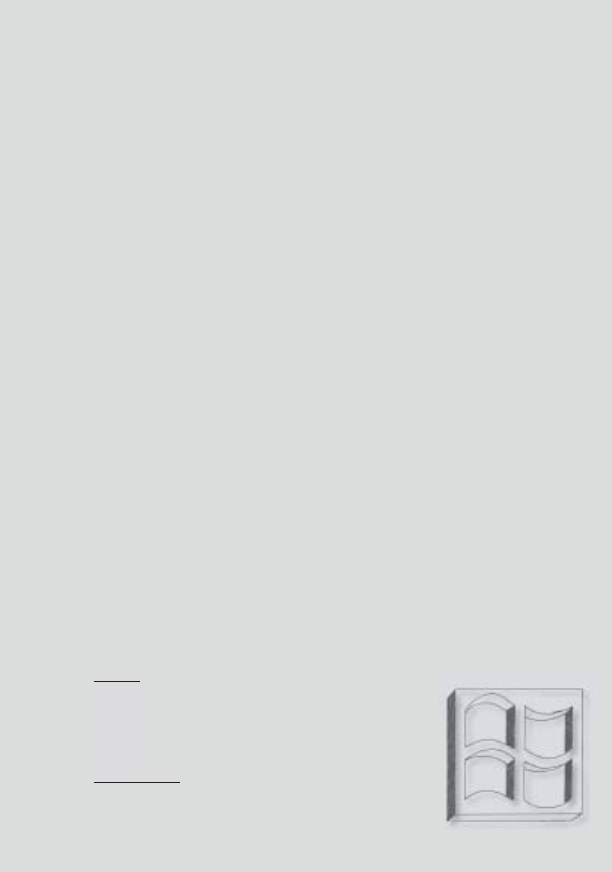
Wiedza i Praktyka
Poradnik Komputerowy ©
9
A
UTOR
RAFAŁ SPOZ
specjalista
ds. aplikacji komputerowych
K
ONSULTANT
RAFAŁ WROŃSKI
specjalista software
P
ierwszy kontakt z rejestrem Windows może każdego użytkownika
przyprawić o zawrót głowy. Zawiera on ogromną ilość informacji, które
nie wiadomo, co oznaczają. Wszystko wygląda, jakby było zaszyfrowane.
Samodzielne odszyfrowanie rejestru rzeczywiście jest praktycznie
niemożliwe, jednak poznanie jego funkcji oraz budowy pozwala pewniej
poruszać się po nim, bez strachu, że zmiana jakiegokolwiek wpisu
spowoduje awarię systemu. Zrozumienie budowy i sposobu wykorzystania
rejestru przez Windows pozwala również lepiej zrozumieć działanie
systemu. Po przeczytaniu tego hasła rejestr nie będzie już dla Was
tajemnicą. Dowiecie się, jakie funkcje pełni rejestr Windows, a także:
Do czego potrzebny jest rejestr w systemie Windows?
B 14/002
Jakie
są główne i najważniejsze elementy rejestru?
B 14/002
Jak
wygląda struktura rejestru?
B 14/003
Jakie typy wartości przechowuje rejestr?
B 14/005
Jakie dane znajdują się w poszczególnych
częściach rejestru?
B 14/006
W jaki sposób Windows przechowuje rejestr
na dysku twardym?
B 14/018
Jak szybko i łatwo dostosować ustawienia systemu
za pomocą rejestru?
B 14/020
Budowa rejestru systemu Windows B
14/001
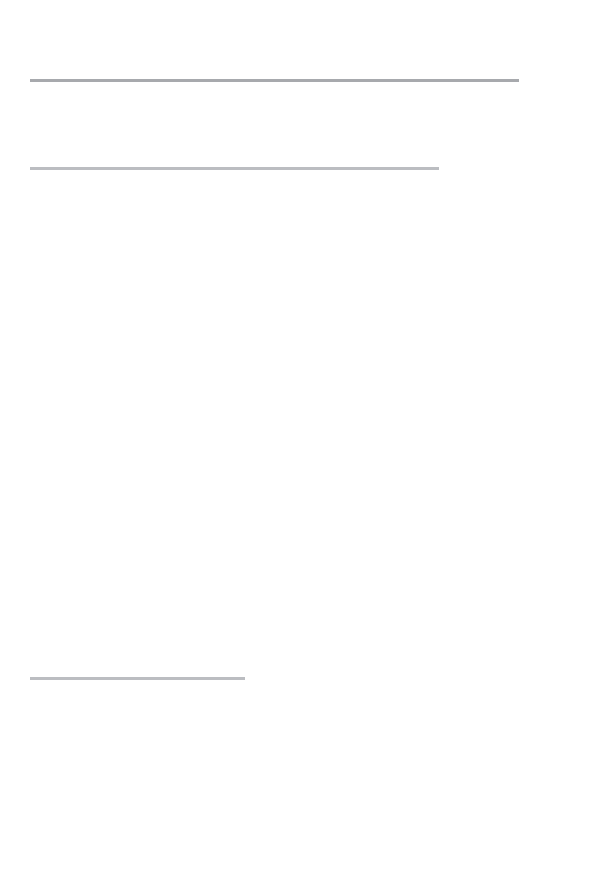
10
Czerwiec/Lipiec 2005
Wiedza i Praktyka
Jakie funkcje pełni rejestr w systemie
Windows?
Rejestr jest hierarchiczną bazą danych, w której przechowywa-
ne są ustawienia systemu i aplikacji zainstalowanych w kompu-
terze. Przechowuje on informacje o wyglądzie interfejsu użyt-
kownika, o typach plików, o użytkownikach, o zainstalowanych
programach i sterownikach oraz wiele innych. Ustawienia, które
możecie sami zmieniać z poziomu interfejsu użytkownika, sta-
nowią tylko niewielką część informacji zapisanych w rejestrze.
Dane są niemal bez przerwy odczytywane z rejestru bądź zapi-
sywane do niego.
Przykładowo otwarcie systemowego notatnika czy kalkulatora
wymaga kilkudziesięciu odwołań do rejestru. Nawet podczas
bezczynności użytkownika rejestr jest odczytywany, ponie-
waż korzysta z niego system oraz aplikacje i usługi działające
w tle.
Dlatego właśnie rejestr jest tak ważny, a występujące w nim
błędy mają negatywny wpływ na działanie systemu. Niektóre
błędy oczywiście są niezauważalne dla użytkownika, inne
z kolei mogą destabilizować pracę systemu, spowalniać go lub
nawet uniemożliwić jego działanie. Na szczęście uszkodzenia
rejestru, które uniemożliwiają uruchomienie Windows, zdarzają
się bardzo rzadko.
Budowa rejestru
Aby móc wykorzystać rejestr do konfigurowania systemu,
musicie najpierw poznać jego budowę. Bez wiedzy o tym, jakie
dane przechowywane są w poszczególnych częściach, trudno
jest znaleźć w rejestrze interesujące informacje.
B 14/002
Budowa rejestru systemu Windows
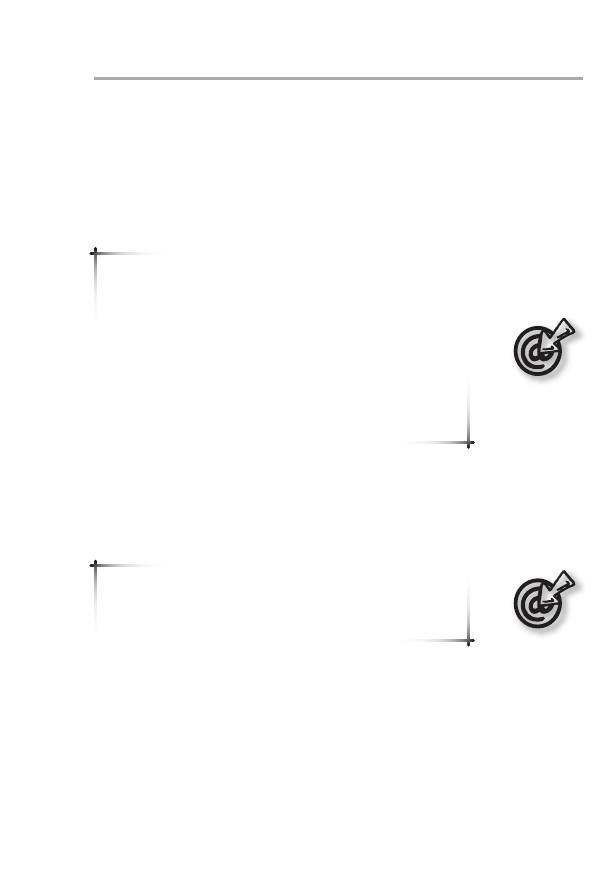
Wiedza i Praktyka
Poradnik Komputerowy ©
11
Struktura rejestru
Struktura rejestru przypomina strukturę folderów i plików na
dysku Waszego komputera. Zamiast folderów występują klu-
cze, a za odpowiednik plików można uznać wartości, które
podobnie jak pliki przechowują dane.
Najwyżej w hierarchii znajdują się klucze główne.
Można je porównać do katalogów głównych systemu
plików. Znajdujące się w nich kolejne klucze tworzą
strukturę taką jak foldery, a ich nazewnictwo podlega
takim samym zasadom jak nazewnictwo plików i fol-
derów Windows. Oznacza to, że nazwy kluczy i war-
tości mogą składać się maksymalnie z 512 znaków
ANSI lub 256 Unicode i nie mogą zawierać znaków:
backslash (\), gwiazdka (*) i znak zapytania (?).
Ponadto w jednym kluczu nie może być dwóch kluczy lub war-
tości o takiej samej nazwie. Małe i wielkie litery nie są rozróż-
niane, chociaż są zapamiętywane w nazwach.
Tworząc klucze lub wartości, nie używajcie nazw
zaczynających się kropką, ponieważ takie nazwy
Windows rezerwuje na własny użytek.
Strukturę rejestru najlepiej widać w programie Edytor rejestru,
który uruchomicie komendą regedit, korzystając z polecenia
Uruchom z menu Start. W lewym panelu tego programu znaj-
duje się rozwijalne drzewo kluczy podobne do drzewa folde-
rów w Eksploratorze Windows. W prawym panelu widoczne są
tylko wartości i zawarte w nich dane.
Budowa rejestru systemu Windows
B 14/003
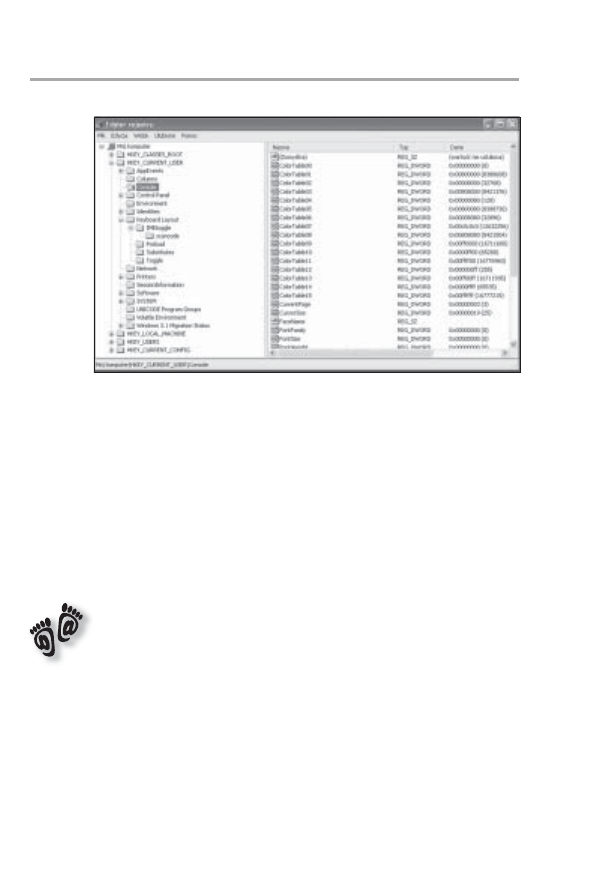
12
Czerwiec/Lipiec 2005
Wiedza i Praktyka
Rysunek 1. Zawartość okna Edytora rejestru przypomina zawartość Eksplora-
tora Windows, zwłaszcza lewy panel ze strukturą rejestru
Kopia zapasowa rejestru
Edytując rejestr, musicie pamiętać, że choć wiele błędów reje-
stru można łatwo naprawić, niektóre mogą przysporzyć Wam
sporo kłopotów. Dlatego przed przystąpieniem do edycji reje-
stru wykonajcie jego kopię bezpieczeństwa. Najprostszą meto-
dą jest wykonanie kopii całego rejestru poprzez eksport do
pliku.
W tym celu:
► W Edytorze Rejestru wybierzcie z menu głównego Plik\
Eksportuj…
► Wybierzcie folder docelowy i wpiszcie nazwę pliku, np.
kopia rejestru.
► Na liście Zapisz jako typ wybierzcie Pliki rejestru (*.reg).
► W dolnej części okna, w polu Zakres eksportu zaznaczcie
Wszystko.
► Kliknijcie Zapisz. Eksport może potrwać na wolniejszych
komputerach nawet kilka minut.
B 14/004
Budowa rejestru systemu Windows
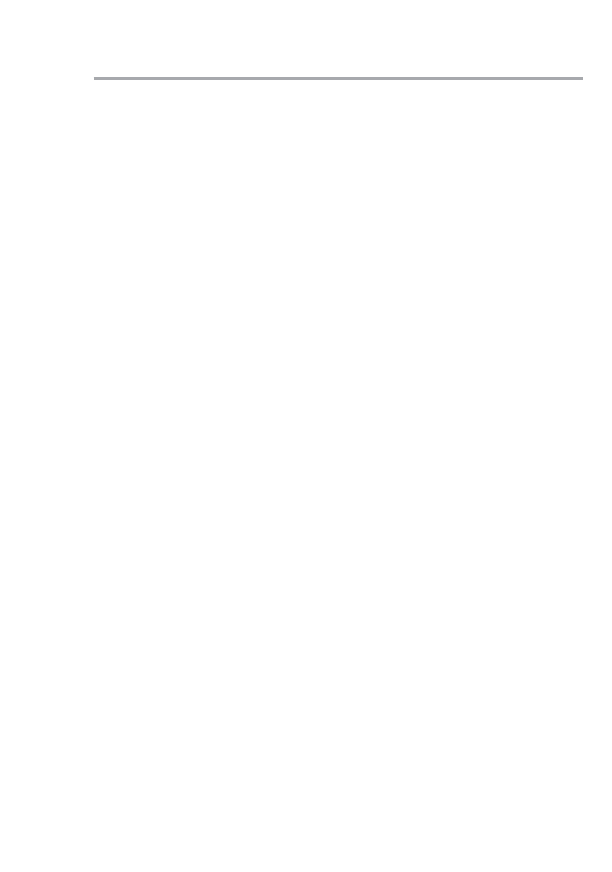
Wiedza i Praktyka
Poradnik Komputerowy ©
13
Wartości i dane
W prawym panelu Edytora rejestru widoczne są nazwy war-
tości znajdujących się w wybranym kluczu. Obok nazw war-
tości widoczne są ich typy oraz dane. Każdy klucz zawiera co
najmniej jedną wartość. Jest to wartość o nazwie (Domyślna)
i przeważnie jest pusta – w Edytorze rejestru w polu danych
widnieje (wartość nieustalona). Rejestr obsługuje kilkanaście
typów danych, jednak w praktyce spotkać możecie dziesięć
typów:
REG_BINARY – dane binarne zapisane szesnastkowo. Ich
edycja również odbywa się w zapisie szesnastkowym.
REG_DWORD – podwójne słowo binarne (32-bitowe).
Przechowuje wartości dziesiętne w zapisie dwójkowym lub
szesnastkowym. Ten typ jest również często używany do
przechowywania wartości logicznych (0 lub 1).
REG_EXPAND_SZ – ciąg rozwijalny, czyli ciąg znaków
o zmiennej długości. Ten typ używany jest do przechowy-
wania zmiennych środowiskowych. Na przykład ścież-
ka do folderu tymczasowego przechowywana w rejestrze
jako: %USERPROFILE%\Ustawienia lokalne\TEMP
może być rozwinięta przez Windows do postaci: C:\
Documents and Settings\Jurek\Ustawienia lokalne\TEMP.
REG_FULL_RESOURCE_DESCRIPTOR – tablice przecho-
wujące listy zasobów wykorzystywanych przez urządzenia
zainstalowane w komputerze.
REG_LINK – hiperłącze.
REG_MULTI_SZ – ciąg wielokrotny, czyli lista ciągów
znaków. Kolejne ciągi na liście oddzielone są spacjami lub
znakami pustymi (null).
REG_NONE – nieokreślony typ danych, które są wyświetla-
ne jako wartości binarne w zapisie szesnastkowym.
REG_RESOURCE_LIST – tablice przechowujące listy zaso-
bów wykorzystywanych przez sterowniki urządzeń lub
urządzenia zainstalowane w komputerze.
Budowa rejestru systemu Windows
B 14/005
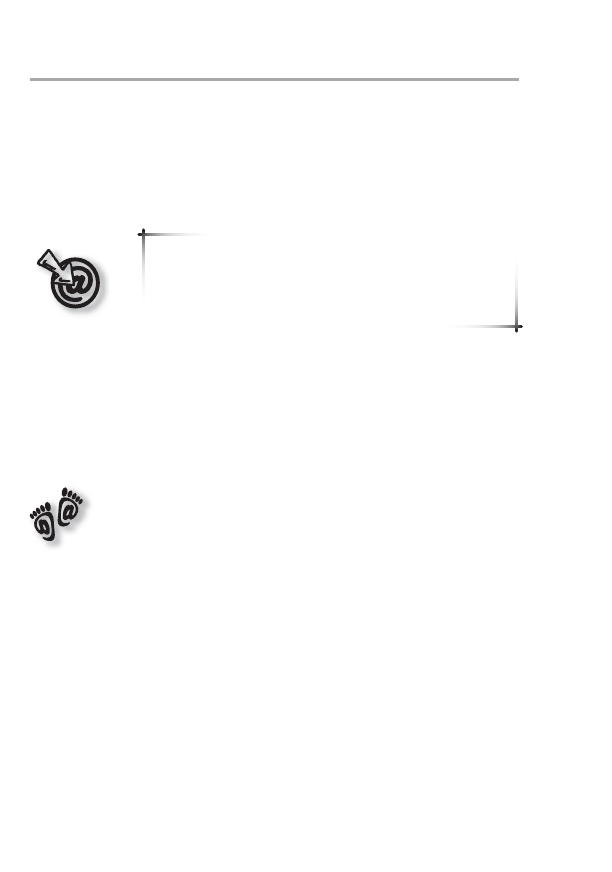
14
Czerwiec/Lipiec 2005
Wiedza i Praktyka
REG_RESOURCE_REQUIREMENTS_LIST – tablice prze-
chowujące listy zasobów dostępnych dla sterowników urzą-
dzeń lub urządzeń zainstalowanych w komputerze.
REG_SZ – ciąg znaków o stałej długości.
Spośród wymienionych typów zdecydowanie najczę-
ściej występuje REG_SZ, a po nim REG_DWORD
i REG_BINARY. Pozostałe typy mają niewielki udział
w całym rejestrze.
Edytor Rejestru pozwala tworzyć wartości z danymi tylko pię-
ciu typów, natomiast inne typy dostępne są z poziomu aplikacji.
Kopiowanie wartości
Kopiowanie wartości, które chcecie zmienić, jest dobrą metodą
zabezpieczenia się przed błędami rejestru, jeżeli nie macie kopii
zapasowej całego rejestru. W tym celu:
► Kliknijcie prawym przyciskiem myszy nazwę wartości
i wybierzcie Zmień nazwę.
► Zmieńcie nazwę na własną, ale tak aby oryginalna nazwa
została w niej zachowana, np. poprzez dodanie do oryginal-
nej nazwy słowa kopia.
► Utwórzcie nową wartość o nazwie takiej jak oryginalna
nazwa zmienianej wartości.
► Wybierzcie z menu kontekstowego Modyfikuj i wpiszcie wła-
sne dane do nowej wartości. Możecie też skopiować dane ze
starej wartości, wkleić je do nowej i tam edytować.
Zawartość rejestru
W Edytorze rejestru widocznych jest pięć kluczy głównych. Są
to kolejno:
HKEY_CLASSES_ROOT (skrót HKCR),
B 14/006
Budowa rejestru systemu Windows
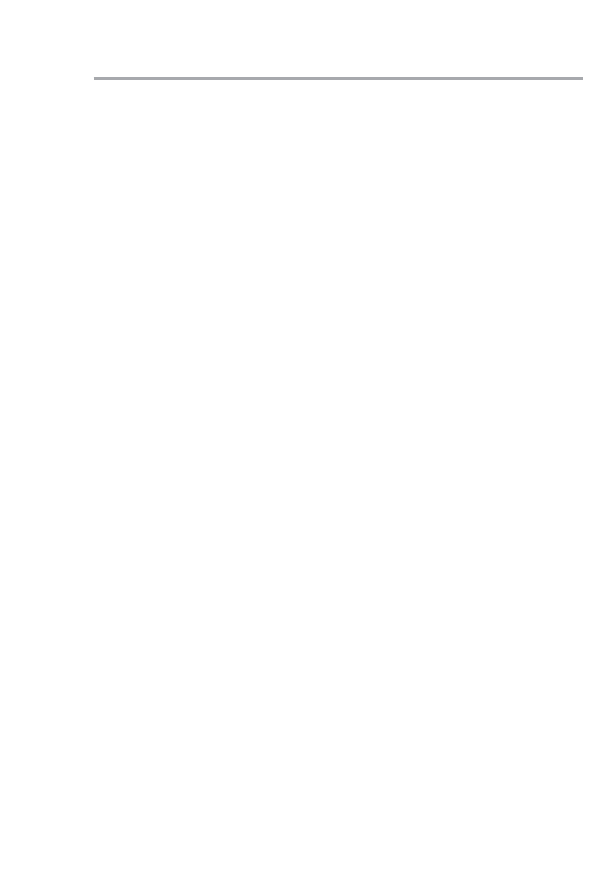
Wiedza i Praktyka
Poradnik Komputerowy ©
15
HKEY_CURRENT_USER (skrót HKCU),
HKEY_LOCAL_MACHINE (skrót HKLM),
HKEY_USERS (skrót HKU),
HKEY_CURRENT_CONFIG (skrót HKCC).
Spośród nich najważniejsze są klucze HKLM i HKU, ponie-
waż tylko one są zapisane w plikach na dysku komputera.
Pozostałe klucze są odnośnikami (skrótami) do podkluczy
w tych dwóch kluczach. Na przykład klucz HKCU jest skró-
tem do podklucza w HKU. Zastosowanie takich skrótów jest
uzasadnione tym, że aktualne ustawienia systemu i aplikacji
zależą od tego, który użytkownik jest zalogowany lub jaki
profil jest wybrany. Słowo current w nazwach niektórych klu-
czy świadczy o tym, że informacje w nich zawarte odnoszą
się do bieżącego użytkownika (np. HKEY_CURRENT_USER),
profilu (np. CurrentControlSet) lub wersji programu (np.
CurrentVersion).
Klucz HKEY_LOCAL_MACHINE
Klucz ten przechowuje informacje o zainstalowanym sprzę-
cie oraz oprogramowaniu. Ustawienia zapisane w tym kluczu
dotyczą komputera, a więc wszystkich użytkowników. Dane
w HKLM umieszczone są w pięciu podkluczach:
HARDWARE – zawiera informacje o sprzęcie wykrytym
podczas uruchamiania Windows. Jest to więc klucz tworzony
od nowa przy każdym starcie systemu. Z tego względu nie
da się go wykorzystać do konfigurowania systemu. Oprócz
informacji o komponentach komputera zawiera też informa-
cje o ich sterownikach oraz zasobach systemowych (prze-
rwania, kanały DMA, obszary pamięci itp.), z których mogą
one korzystać. Znajdziecie tu cztery podklucze:
− ACPI – przechowuje informacje o BIOS-ie ACPI,
czyli opartym na standardzie zarządzania energią ACPI
(Advanced Configuration and Power Interface).
Budowa rejestru systemu Windows
B 14/007
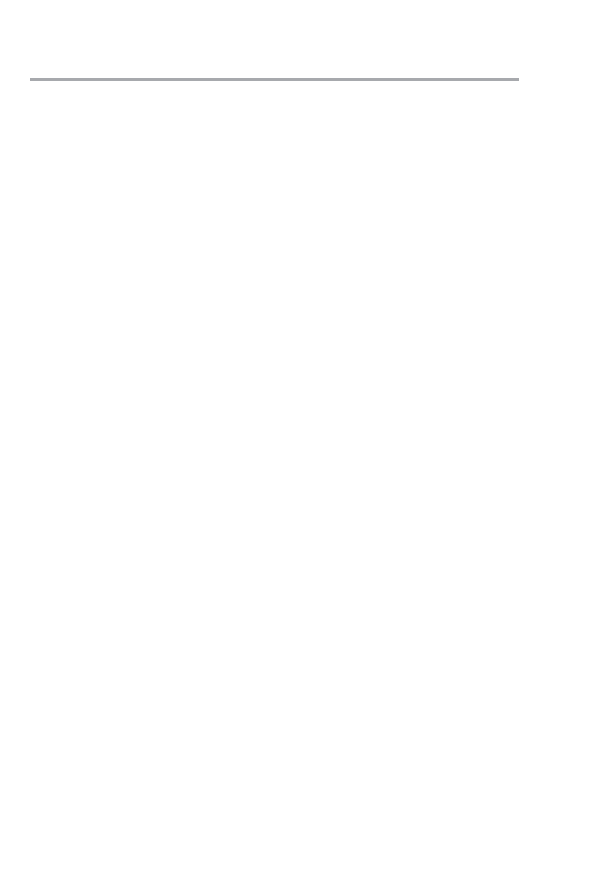
16
Czerwiec/Lipiec 2005
Wiedza i Praktyka
− DESCRIPTION – klucz zawierający opis BIOS-u, proce-
sora i szyn ISA/PCI. Informacje te można wykorzystać
np. przy inwentaryzacji komputerów. Dane BIOS-u znaj-
dują się bezpośrednio w kluczu HKLM\HARDWARE\
DESCRIPTION\System, natomiast pozostałe informacje
umieszczone są w jego podkluczach:
CentralProcessor – opis procesorów komputera. Każdy
z procesorów ma tu własny klucz, którego nazwa jest
kolejną cyfrą, zaczynając od zera. Opis procesora
zawiera między innymi nazwę, przybliżoną częstotli-
wość taktowania, nazwę producenta i model.
FloatingPointProcessor – opis procesorów numerycz-
nych. Znajdziecie tu po jednym kluczu dla każdej jed-
nostki zmiennoprzecinkowej.
MultifunctionAdapter – ten klucz zawiera podklucze
dla wszystkich szyn PCI i ISA. Nazwy kluczy są kolej-
nymi cyframi, zaczynając od zera. Typ szyny określa
wartości Identifier. Klucze szyn mogą zawierać pod-
klucze z opisami przyłączonych do nich urządzeń,
jednak dotyczy to podstawowych urządzeń, takich jak
kontroler stacji dysków, kontroler klawiatury, portów
szeregowych i równoległych, a nie wszystkich kart roz-
szerzeń.
− DEVICEMAP – informacje o przyporządkowaniu urzą-
dzeń do usług obsługujących te urządzenia. Dotyczy to
tylko podstawowych urządzeń, np. klawiatury (klucz
KeyboardClass), urządzenia wskazującego (PointerClass),
karty graficznej (VIDEO). Klucze te zawierają co naj-
mniej jedną wartość, której nazwa odpowiada nazwie
urządzenia, a dane wskazują, jaka usługa jest przypisana
do jego obsługi. Przykładowo wartość o nazwie \Device\
PointerClass0 przechowuje dane \REGISTRY\MACHINE\
SYSTEM\ControlSet001\Services\Mouclass, co oznacza,
B 14/008
Budowa rejestru systemu Windows
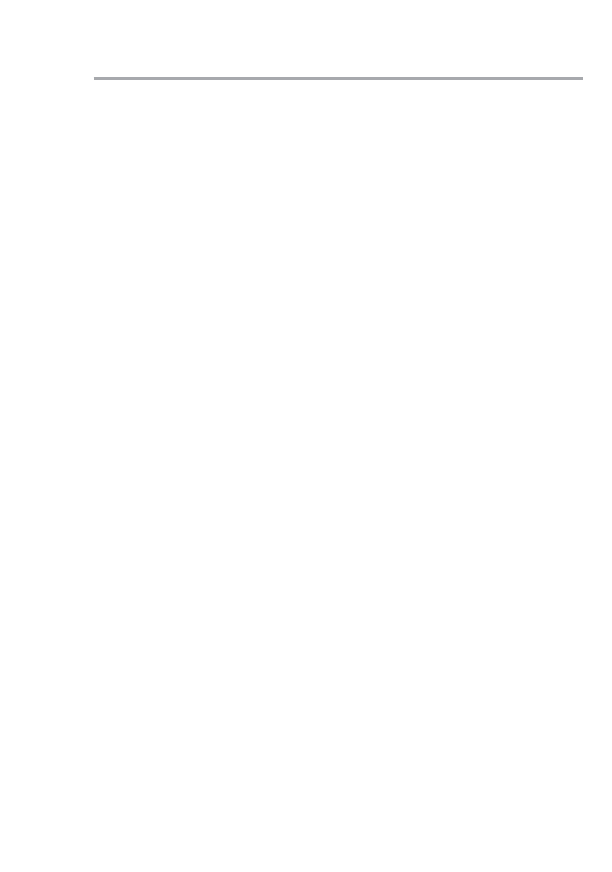
Wiedza i Praktyka
Poradnik Komputerowy ©
17
że urządzenie wskazujące jest obsługiwane przez usłu-
gę, która jest zdefiniowana w rejestrze w kluczu HKLM\
SYSTEM\ControlSet001\Services\Mouclass.
− RESOURCEMAP – informacje o przypisaniu zasobów
systemowych do urządzeń. Zasoby te to szyny, przerwa-
nia, obszary pamięci, kanały DMA i porty wejścia/wyj-
ścia.
SAM – klucz zawierający dane zabezpieczeń lokalnych sys-
temu. Jego zawartość jest niewidoczna dla użytkowników
przy domyślnych ustawieniach uprawnień. Mając uprawnie-
nia administratora, możecie przyznać sobie uprawnienia do
odczytu i edycji tego klucza, jednak ze względów bezpie-
czeństwa nie polecamy tego robić.
SECURITY – ten klucz również zawiera informacje o zabez-
pieczeniach i jego zawartość jest niewidoczna. Można ją
podejrzeć w ten sam sposób co zawartość klucza SAM, jed-
nak nie polecamy zmieniać niczego w tym kluczu.
SOFTWARE – zawiera ustawienia aplikacji zainstalowanych
w komputerze oraz samego systemu Windows. Standardowa
struktura wpisów aplikacji to: nazwa wydawcy lub twórcy
programu\nazwa programu\wersja programu, np. HKEY_
LOCAL_MACHINE\SOFTWARE\Adobe\Acrobat Reader\6.0.
Chociaż struktura wpisu jest standardowa, to dane umiesz-
czone przez aplikacje w kluczu HKLM\SOFTWARE są bar-
dzo różnorodne. Dosyć często zachowane są tam informa-
cje o folderach, w których programy są zainstalowane lub
przechowują dane, np. wtyczki, kopie zapasowe itp. Możecie
tam również czasami znaleźć informacje rejestracyjne, takie
jak nazwa zarejestrowanego użytkownika, klucz rejestracyj-
ny. Przeważają jednak wpisy specyficzne dla każdego pro-
gramu, dotyczące opcji konfiguracyjnych. Najobszerniejszy
jest klucz Microsoft, jednak jego duża objętość nie powinna
dziwić, ponieważ zapisane są w nim ustawienia Windows
Budowa rejestru systemu Windows
B 14/009
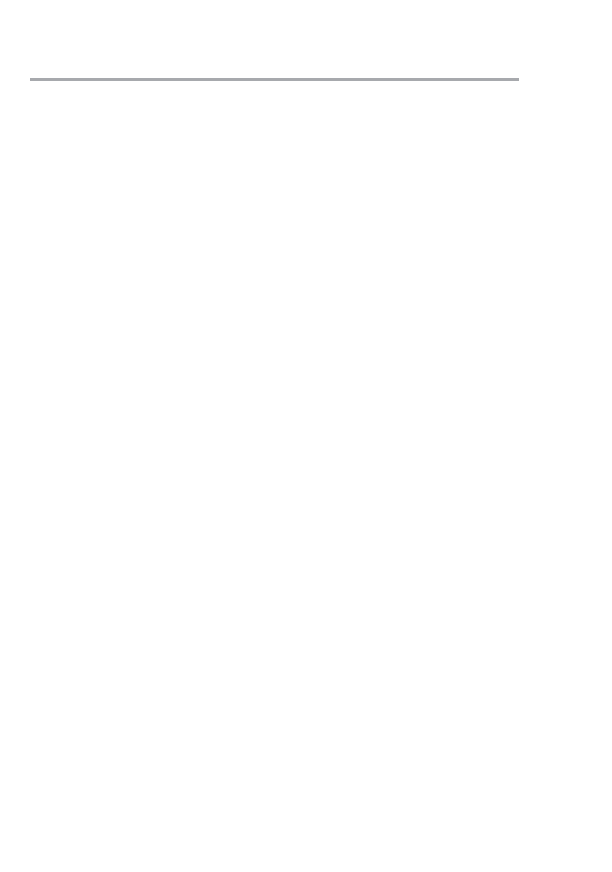
18
Czerwiec/Lipiec 2005
Wiedza i Praktyka
oraz aplikacji wchodzących w skład systemu. Warto zwró-
cić uwagę na kilka z podkluczy w HKLM\SOFTWARE\
Microsoft\Windows\CurrnetVersion. Są to:
− App Paths – tu zapisane są ścieżki programów. Dzięki
tym wpisom możecie uruchamiać programy, korzystając
z polecenia Uruchom lub z wiersza polecenia bez wpi-
sywania ścieżki. Znajdujące się tu klucze noszą nazwy
takie jak pliki wykonywalne programów, np. Excel.exe,
wmplayer.exe. Domyślna wartość w każdym z tych klu-
czy przechowuje polecenie uruchamiające program wraz
z pełną ścieżką dostępu, np. C:\Program Files\Common
Files\Microsoft Shared\MSInfo\MSInfo32.exe. Czasami
występuje tu również wartość Path, która przechowuje
ścieżkę foldera roboczego programu (zazwyczaj jest to
ten sam folder, w którym znajduje się program). Możecie
dodać własne programy, aby uruchamiać je bez czaso-
chłonnego wpisywania ścieżek.
− Run – umieszczone w tym kluczu programy są uruchamia-
ne przy starcie Windows. Znajdujące się tu wartości prze-
chowują polecenia uruchamiające poszczególne programy.
Możecie dodać tu własne wartości, aby automatycznie
uruchamiać wybrany program, zamiast umieszczać skrót
do niego w autostarcie.
− RunOnce – klucz podobny do poprzedniego, z tym że
umieszczone w nim polecenia są usuwane po ich wyko-
naniu. Możecie go więc wykorzystać do jednokrotnego
uruchomienia jakiegoś programu.
W kluczu SOFTWARE znajdziecie również kilka podkluczy,
których struktura odbiega od standardu, np.:
− Classes – informacje o typach plików i ich skojarzeniach
z programami.
− Clients – określa, jakie programy mają być używane do
usług internetowych, takich jak: edycja plików HTML,
B 14/010
Budowa rejestru systemu Windows
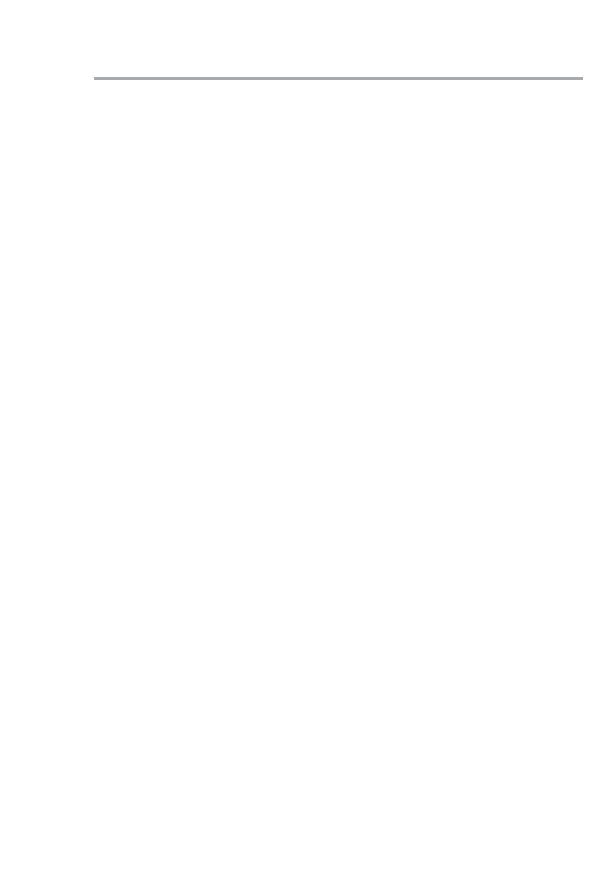
Wiedza i Praktyka
Poradnik Komputerowy ©
19
poczta e-mail, grupy dyskusyjne, wywołanie internetowe,
kalendarz, lista kontaktów. Z poziomu interfejsu użyt-
kownika możecie je definiować w opcjach internetowych
w zakładce Programy.
SYSTEM – tu zapisane są informacje o ustawieniach sys-
temu. Są one pogrupowane w konfiguracje (ControlSet).
W nazwie konfiguracji występują cyfry oznaczające ich
numer. Pierwsza ma numer 0000, a kolejne 0001, 0002 itd.
W kluczu SYSTEM znajdziecie też klucz CurrentControlSet
(bieżąca konfiguracja), będący skrótem do jednego z nume-
rowanych kluczy. Numer bieżącego klucza zapisany jest
w kluczu HKLM\SYSTEM\Select w wartości Current. Każdy
z kluczy ControlSet zawiera informacje między innymi o ste-
rownikach urządzeń, o systemie plików oraz usługach syste-
mowych. Pogrupowane są one w czterech podkluczach:
− Control – zapisy w tym kluczu kontrolują sposób urucha-
miania sytemu Windows oraz ustawienia systemowe. Na
przykład:
Crash Control – opisuje sposób zachowania się
Windows w przypadku wystąpienia błędu, zawieszenia
lub nieprawidłowego zamknięcia systemu.
Hivelist – wskazuje, z których plików Windows ma
wczytać poszczególne gałęzie rejestru.
Network – przechowuje ustawienia sieci.
MediaCategories, MediaInterfaces, MediaProperties,
MediaResources – zawierają ustawienia multimediów
(obsługa wideo, dźwięku, joysticka).
Print – zawiera ustawienia drukarek i opcji drukowania
dla wszystkich użytkowników.
SafeBoot – zawiera informacje o bezpiecznym trybie
uruchamiania.
WOW – tu zapisane są ustawienia obsługi aplikacji dla
DOS i 16-bitowych Windows.
Budowa rejestru systemu Windows
B 14/011
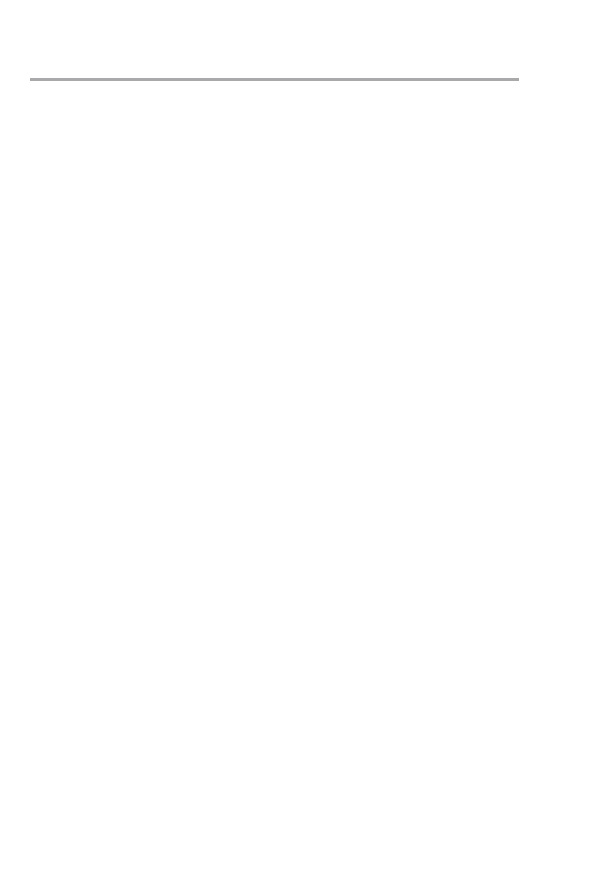
20
Czerwiec/Lipiec 2005
Wiedza i Praktyka
− Enum – baza danych dla wszystkich urządzeń wykrytych
przez Windows. Dużą część z informacji tu zapisanych,
znajdziecie w Menedżerze Urządzeń.
− Hardware Profiles – ten klucz przechowuje ustawienia
profili sprzętu. Profile sprzętu umożliwiają łatwą zmia-
nę konfiguracji sprzętowej systemu. Na przykład inna
konfiguracja może być ustawiona dla komputera przeno-
śnego podłączonego do stacji dokującej, a inna dla odłą-
czonego. W jednym z profili sprzętu możecie wyłączyć
lub usunąć niektóre urządzenia. Jeżeli w Waszym syste-
mie są zdefiniowane co najmniej dwa profile sprzętu, to
przy starcie Windows musicie wybrać jeden z nich. Klucz
Hardware Profiles zawiera po jednym kluczu dla każ-
dego zdefiniowanego profilu oraz klucz Current (bieżą-
cy profil), który jest skrótem do jednego z kluczy profili.
O tym, który z profili jest wybrany jako bieżący, infor-
muje wartość CurrentConfig w kluczu HKLM\SYSTEM\
CurrentControlSet\Control\IDConfigDB.
− Services – tu znajdziecie informacje o usługach, takich
jak: sterowniki urządzeń, usługi systemu plików oraz
usługi Win32. Każda usługa ma własny klucz. Najczęściej
występujące w nich podklucze to:
Enum – ten podklucz występuje w usługach, które
obsługują sterowniki urządzeń lub inne usługi obsługu-
jące sprzęt. Zawiera informacje o obsługiwanych urzą-
dzeniach.
Parameters – parametry specyficzne dla usługi.
Performance – dane dla liczników wydajności usług.
Security – informacje o uprawnieniach usługi lub ste-
rownika.
Najczęściej spotykane w kluczach usług wartości to:
ErrorControl – informacja o tym, co ma zrobić system
w przypadku nieudanego uruchomienia usługi.
B 14/012
Budowa rejestru systemu Windows
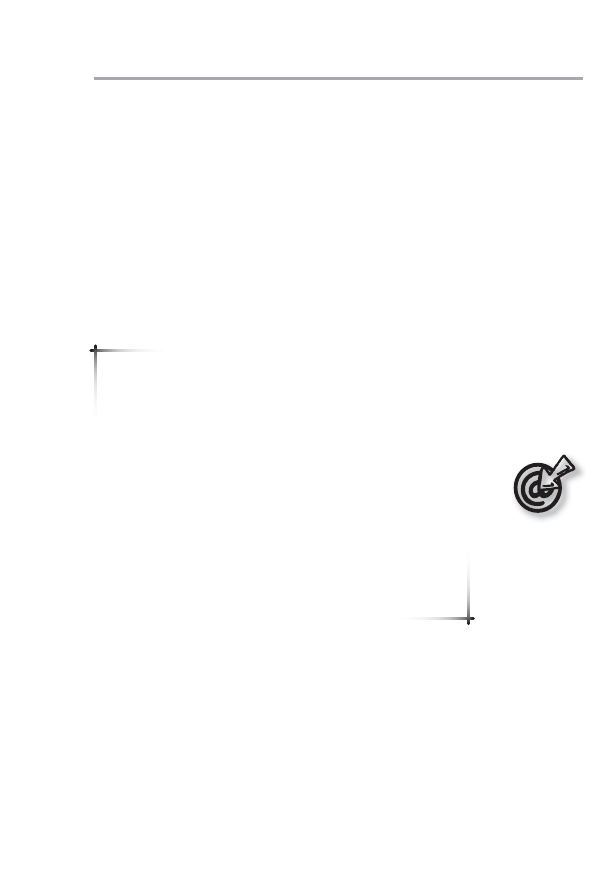
Wiedza i Praktyka
Poradnik Komputerowy ©
21
Group – grupa, do jakiej należy usługa.
ImagePath – ścieżka do pliku usługi, np.:
%SystemRoot%\system32\spoolsv.exe, System32\
DRIVERS\serial.sys.
Type – typ usługi (np. sterownik urządzenia, program
Win32 działający w osobnym procesie).
Klucz HKEY_USERS
W tym kluczu zapisane są ustawienia poszczególnym użytkow-
nikom.
Wszystkim obiektom mającym związek z bezpieczeń-
stwem, takim jak konta i grupy użytkowników, pod-
czas ich tworzenia przypisywany jest Identyfikator
Zabezpieczeń (Security Identifier – w skrócie SID).
Identyfikator Zabezpieczeń jest unikalną sekwencją
cyfr poprzedzonych literą S, np. S-1-5-32-555, S-1-
-5-21-48476387-196040881-839522115-1003. Konta
w systemie mogą być identyfikowane za pomo-
cą SID, tak jak za pomocą nazwy. Niektóre identy-
fikatory SID są stałe, tzn. są takie same na każdym
komputerze. Na przykład konto systemowe (System
lub LocalSystem) ma zawsze identyfikator S-1-5-18,
a konto gościa – S-1-5-32-546.
W HKU znajdziecie co najmniej trzy podklucze:
DEFAULT – zawiera ustawienia domyślne, używane przez
Windows, zanim jakikolwiek użytkownik zaloguje się do syste-
mu. Nie należy ich mylić z domyślnymi ustawieniami użytkow-
nika, które są stosowane do nowo tworzonych użytkowników.
SID – gdzie SID jest identyfikatorem zabezpieczeń zalo-
gowanego użytkownika. Klucz HKCU jest skrótem do
Budowa rejestru systemu Windows
B 14/013
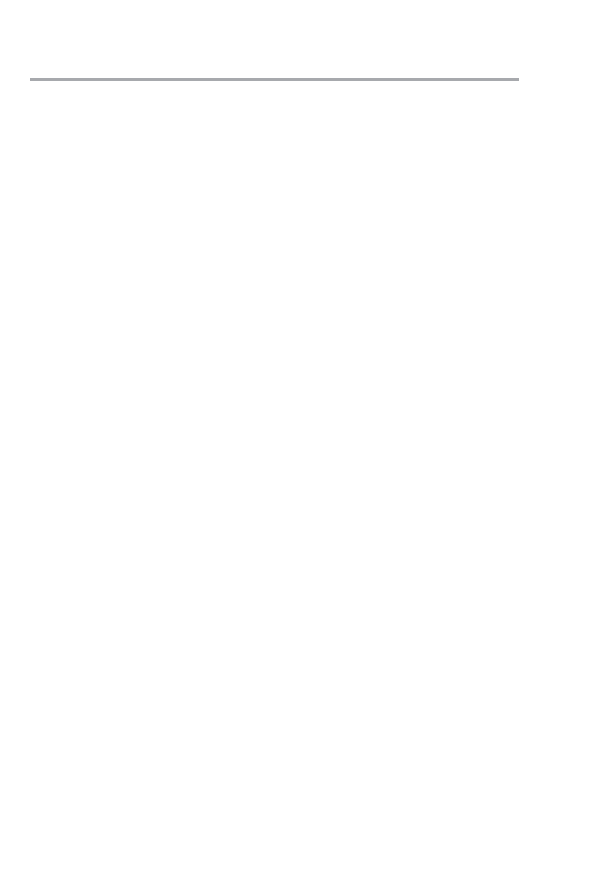
22
Czerwiec/Lipiec 2005
Wiedza i Praktyka
tego klucza. W Windows 2000 i XP jednocześnie może
być zalogowanych wielu użytkowników. Wówczas każdy
z nich ma w HKU własny klucz z ustawieniami. Również
gdy uruchamiacie jakiś program jako inny użytkownik,
korzystając z polecenia Uruchom jako…, ustawienia tego
użytkownika ładowane są do rejestru jako nowy podklucz
w HKU.
SID_Classes – gdzie SID jest identyfikatorem zabezpieczeń
zalogowanego użytkownika. Ten klucz przechowuje informa-
cje o typach plików i ich skojarzeniach z programami. Klucz
HKCU\Software\Classes jest skrótem do jednego z tych klu-
czy, zależnie od tego, który użytkownik jest zalogowany.
Każdy zalogowany użytkownik ma w rejestrze własny klucz
SID_Classes.
Oprócz tych kluczy w HKU przeważnie znajdują się klu-
cze o nazwach odpowiadających stałym identyfikatorom SID.
Zazwyczaj są to:
S-1-5-18 – zawiera ustawienia stosowane do programów
korzystających z konta systemowego (użytkownik SYSTEM
w Menedżerze zadań Windows, w zakładce Procesy,
w kolumnie Nazwa użytkownika). Dotyczy do programów,
które działają niezależnie od zalogowanego użytkownika, np.
rezydentna ochrona antywirusowa lub programy niezbędne
do działania Windows, takie jak services.exe uruchamiający
i zatrzymujący usługi.
S-1-5-19 – zawiera ustawienia, których używają programy
korzystające z konta usług lokalnych (użytkownik USŁUGA
LOKALNA w Menedżerze zadań Windows, w zakładce
Procesy, w kolumnie Nazwa użytkownika). Do tej grupy
należą wszystkie usługi lokalne, niezależne od zalogowanego
użytkownika.
S-1-5-20 – klucz z ustawieniami używanymi przez progra-
my działające jako usługi sieciowe (użytkownik USŁUGA
B 14/014
Budowa rejestru systemu Windows
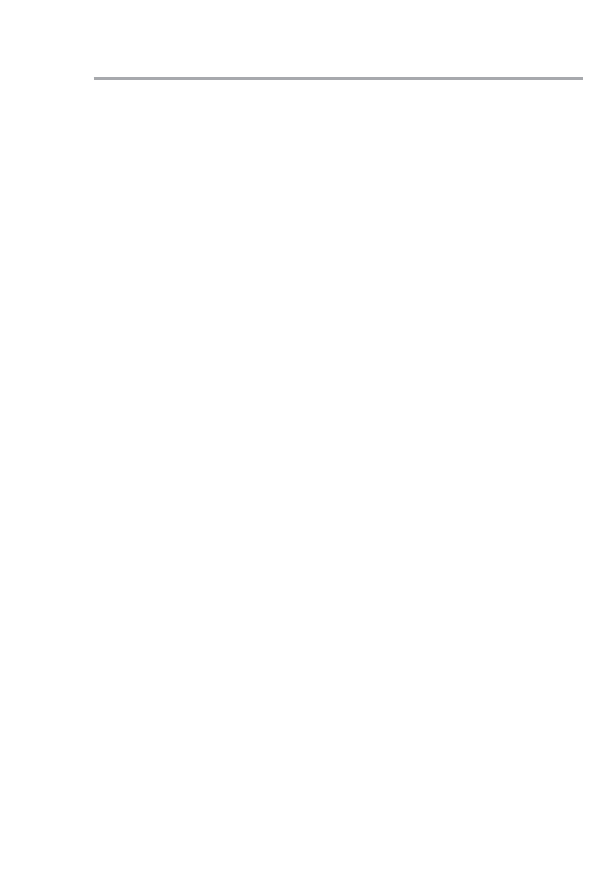
Wiedza i Praktyka
Poradnik Komputerowy ©
23
SIECIOWA w Menedżerze zadań Windows, w zakładce
Procesy, w kolumnie Nazwa użytkownika).
Klucz HKEY_CURRENT_USER
W tym kluczu przechowywane są ustawienia systemu i aplikacji
przypisane do bieżącego użytkownika. HKCU jest skrótem do
odpowiedniego podklucza w kluczu HKU. Najważniejsze pod-
klucze HKCU to:
AppEvents – zawiera informacje o tym, jakie dźwięki są
przypisane do różnych zdarzeń, np. do wystąpienia komuni-
katu o błędzie, do zamykania okien, uruchamiania Windows
itp. Aplikacje mogą również przechowywać informacje
o używanych przez siebie dźwiękach. Znajdziecie tu dwa
podklucze:
− EventLabels – każde zdarzenie ma tutaj własny klucz,
którego nazwa odpowiada nazwie zdarzenia, jaką
widzicie w Panelu sterownia podczas przypisywania
dźwięków.
− Schemes – w tym kluczu następuje właściwe przypisanie
zdarzeniom plików dźwiękowych. Otwierając kolejne
podklucze, znajdziecie wartości przechowujące ścieżki do
plików dźwiękowych przypisanych zdarzeniom.
Console – znajdziecie tu ustawienia wyglądu trybu teksto-
wego – konsoli. Używa jej np. Wiersz polecenia. Ustawienia
dotyczą wszystkich aplikacji korzystających z trybu teksto-
wego.
ControlPanel – zawiera wszystkie ustawienia, które możecie
zmieniać, korzystając z Panelu sterowania: opcje ułatwień
dostępu, opcje regionalne, ustawienia myszy i klawiatury,
schematów zasilania oraz wyglądu pulpitu (kolory, wyga-
szasz ekranu, tło). Niektórych parametrów z tego klucza nie
znajdziecie jednak w Panelu sterowania, można je zmieniać,
tylko edytując rejestr. Na przykład:
Budowa rejestru systemu Windows
B 14/015
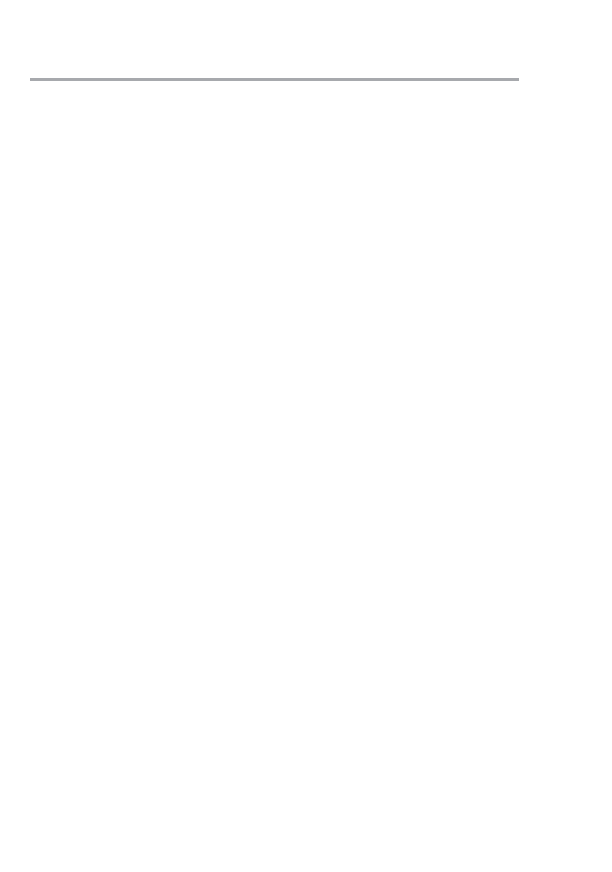
24
Czerwiec/Lipiec 2005
Wiedza i Praktyka
− w podkluczu Desktop wartość AutoEndTaks wskazuje,
czy Windows ma automatycznie zamykać zadania przy
wylogowywaniu – wartość 1, czy też ma czekać aż upły-
nie ustalony czas (zapisany w milisekundach w wartości
WaitToKillAppTimeout), po którym wyświetli okienko
zamykania aplikacji – wartość 0,
− w podkluczu Desktop wartość MenuShowDelay przecho-
wuje informację o czasie, jaki upływa od wskazania menu
w oknie Eksplorera do jego wyświetlenia. Domyślne
opóźnienie do 400 milisekund.
Environment – przechowuje zmienne środowiskowe, czyli
np. ścieżki folderów tymczasowych. Wartości w tym kluczu
przypisują zmiennym środowiskowym ciągi znaków, które
Windows podstawia pod te zmienne.
Identities – ten klucz przechowuje ustawienia tożsamości z progra-
mu Outlook Express. Każda tożsamość ma tu własny podklucz.
Keyboard Layout – informacje o zainstalowanych układach
klawiatury (np. polski, polski programisty itp.).
Network – przechowuje informacje o mapowanych dys-
kach sieciowych. Każdy mapowany dysk ma tu swój klucz
o nazwie odpowiadającej literze tego dysku. Windows używa
danych z tych kluczy, aby łączyć się z dyskami sieciowymi
podczas logowania użytkownika do systemu.
Printers – zapisane są tu ustawienia drukarek, z których
może korzystać użytkownik. Znajdziecie podklucze:
− Connections – ścieżki podłączonych drukarek sieciowych
− DevModePerUser – ustawienia użytkownika dotyczące
opcji drukarek.
− Settings – dane Kreatora dodawania drukarki.
SessionInformation – klucz ten zawiera tylko jedną wartość,
która przechowuje informację o liczbie aktualnie otwartych
programów.
B 14/016
Budowa rejestru systemu Windows
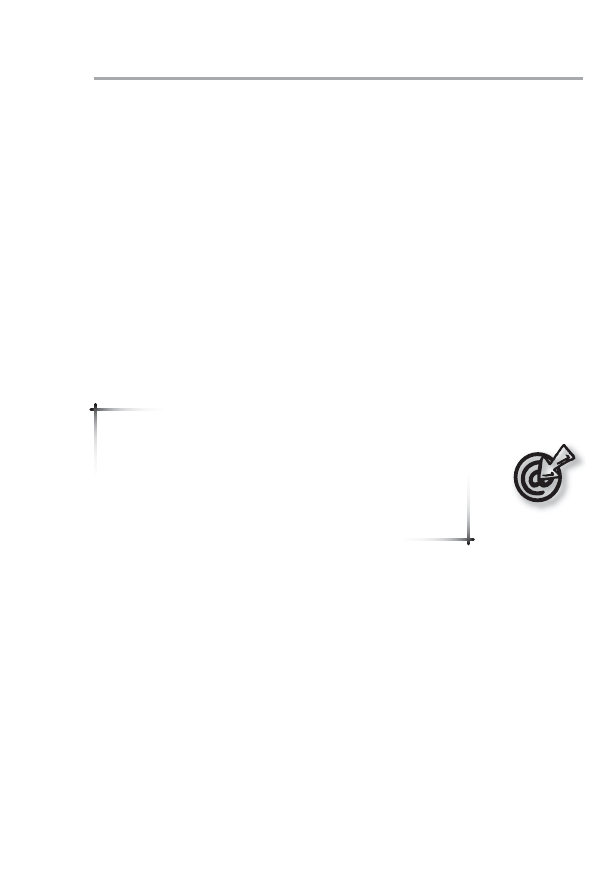
Wiedza i Praktyka
Poradnik Komputerowy ©
25
Software – ustawienia aplikacji zainstalowanych w kom-
puterze. Wpisy programów w tym kluczu mają taką samą
strukturę jak wpisy w HKLM\SOFTWARE, jednak zawie-
rają ustawienia dotyczące bieżącego użytkownika.
W HKLM\SOFTWARE znajdują się ustawienia wspól-
ne dla wszystkich użytkowników, natomiast w HKCU\
Software przechowywane są te ustawienia, które mogą
być zmieniane przez użytkowników. Przykładowo wspól-
na dla wszystkich może być ścieżka foldera, w którym
zainstalowany jest program, ale ścieżka foldera z wtycz-
kami programu może już być inna dla każdego użytkow-
nika i wówczas informacja o niej jest przechowywana
w HKCU\Software.
Powinniście wiedzieć, że jeżeli takie same wpisy
jednej aplikacji znajdują się zarówno w HKLM\
SOFTWARE, jak i w HKCU\Software, to Windows
przyjmie ustawienia z tego pierwszego jako nadrzęd-
ne. Wyjątkiem są wpisy z kluczy HKLM\SOFTWARE\
Classes i HKCU\Software\Classes.
Klucz HKEY_CLASSES_ROOT
Klucz ten zawiera listę typów plików rozpoznawanych przez
system. Dzięki informacjom z tego klucza Windows wie,
jakiego programu użyć do otwierania poszczególnych plików.
Poczynając od Windows 2000, klucz ten jest w rzeczywisto-
ści utworzony z połączenia kluczy HKLM\SOFWARE\Classes
i HKCU\Software\Classes, przy czym informacje z tego drugiego
są nadrzędne. Przykładowo jeśli w HKLM znajduje się typ pliku
o rozszerzeniu swf, a nie ma go w HKCU, to do HKCR trafi
informacja z HKLM, natomiast jeżeli w HKCU również znajduje
się taki typ pliku, to do HKCR trafi informacja z HKCU.
Budowa rejestru systemu Windows
B 14/017
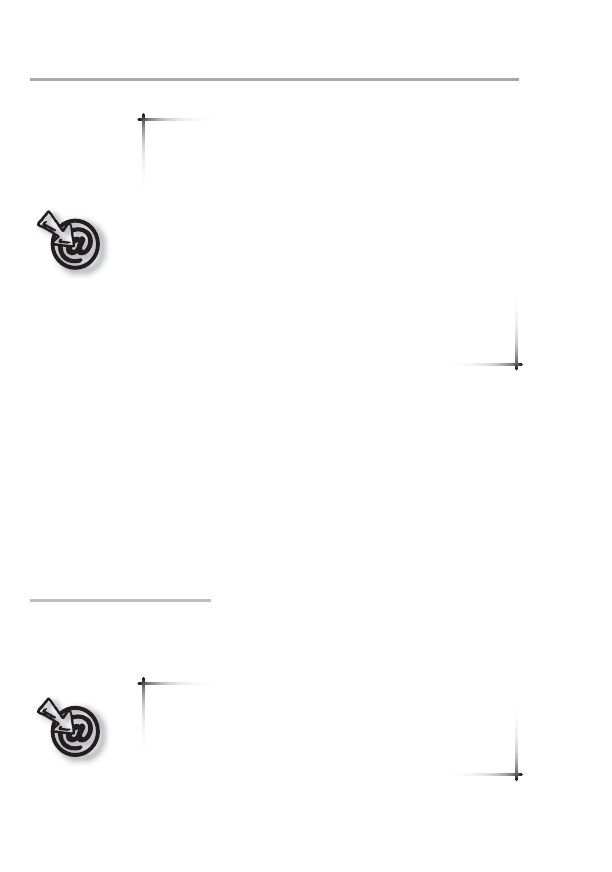
26
Czerwiec/Lipiec 2005
Wiedza i Praktyka
Takie rozwiązanie ma duże znaczenie na kompute-
rach, z których korzysta kilku użytkowników, ponie-
waż każdy z nich może używać innych programów
do otwierania tych samych typów plików. Wiele
programów pozwala też tworzyć skojarzenia typów
plików tylko dla wybranego użytkownika, natomiast
pozostali nie będą wykorzystywać tych skojarzeń.
Poza tym administrator komputera może dla zwięk-
szenia bezpieczeństwa zablokować dostęp do HKLM,
ale nie zablokuje to możliwości zmiany skojarzeń
plików zwykłym użytkownikom, a tym samym nie
pogorszy ich wygody pracy.
Klucz HKCR w Windows 2000 i nowszych jest tworzony dla
potrzeb starszych aplikacji, które nie potrafią wykorzystać zalet
rozdzielonych ustawień poszczególnych użytkowników.
Klucz HKEY_CURRENT_CONFIG
W tym kluczu znajdziecie informacje bieżącego profilu kon-
figuracyjnego. Jest on skrótem do klucza HKLM\SYSTEM\
CurrentControlSet\Hardware Profiles\Current.
Pliki rejestru
To, co widzicie w Edytorze rejestru, jest prezentacją graficzną
danych zapisanych w binarnych plikach rejestru.
Sami nie musicie martwić się o zapis do tych plików,
gdyż w trakcie edycji dane są zapisywane przez edy-
tor na bieżąco. Warto jednak wiedzieć, gdzie zapisany
jest rejestr na dysku.
B 14/018
Budowa rejestru systemu Windows
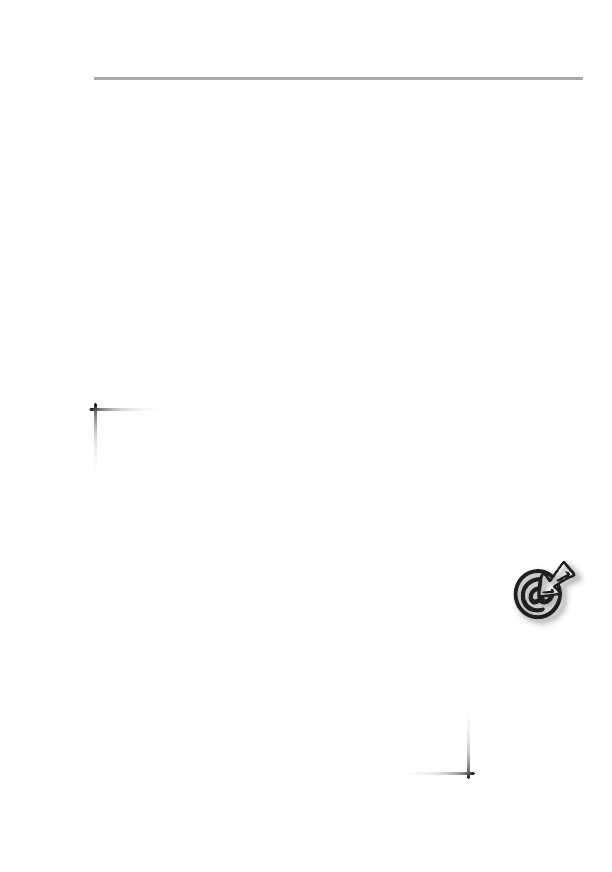
Wiedza i Praktyka
Poradnik Komputerowy ©
27
W jakich plikach Windows przechowuje rejestr?
W Windows 95/98 rejestr był przechowywany w dwóch plikach:
SYSTEM.DAT i USER.DAT. Pierwszy zawierał ustawienia sys-
temu, a drugi ustawienia użytkownika. W Windows Millenium
Edition był jeszcze plik CLASSES.DAT.
W Windows 2000/XP/Serwer 2003 przechowywanie rejestru
w plikach jest nieco bardziej złożone. Rejestr jest zapisany na
dysku w tzw. plikach gałęzi (oryginalna nazwa: hive files).
Gałąź jest zbiorem wybranych kluczy rejestru. Gałęzią jest np.
klucz HKLM\SOFTWARE z całą zawartością. Każdemu plikowi
gałęzi towarzyszą pliki pomocnicze (co najmniej jeden), które
są jego kopiami bezpieczeństwa.
Windows zapisuje na dysku tylko dane, które znaj-
dują się w kluczach HKLM i HKU, ponieważ pozo-
stałe klucze są tylko skrótami do podkluczy w tych
dwóch kluczach. Wszystkie pliki gałęzi oraz ich pliki
pomocnicze należące do HKLM są zapisane w folde-
rze folder_systemowy\system32\config, gdzie folder_
systemowy jest folderem, w którym zainstalowany
jest system Windows. Pliki gałęzi należące do HKU
przechowywane są w folderze profilu użytkownika,
oprócz gałęzi HKU\.DEFAULT, której plik znajduje
się razem z plikami HKLM. Domyślnie folder profilu
użytkownika znajduje się w folderze Documents and
Settings i nosi nazwę taką jak użytkownik. Plik gałę-
zi HKU\SID_Classes, gdzie SID jest identyfikatorem
zabezpieczeń użytkownika (użytkownikiem może
być również usługa lokalna lub sieciowa), znajdzie-
cie w folderze folder_użytkownika\Ustawienia loka-
ne\Dane aplikacji\Microsoft\Windows.
Budowa rejestru systemu Windows
B 14/019
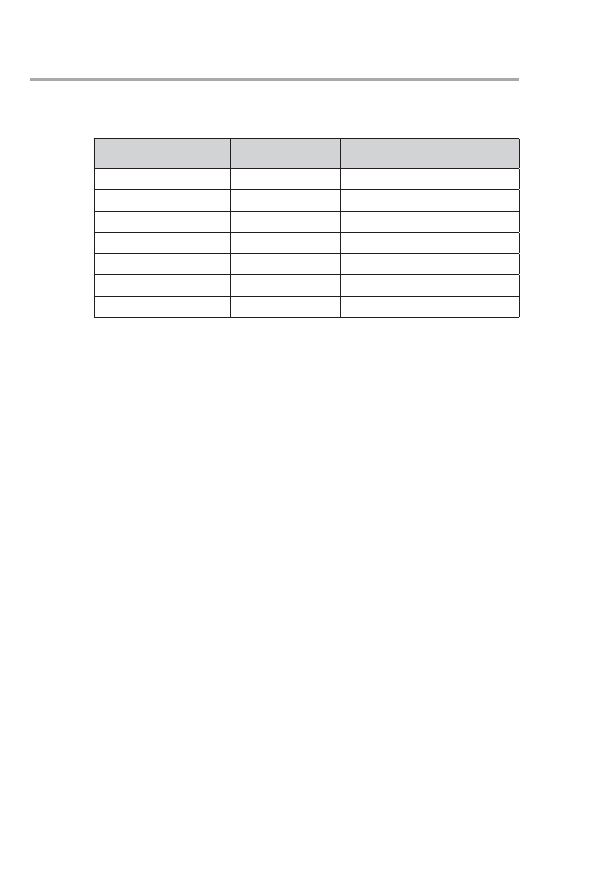
28
Czerwiec/Lipiec 2005
Wiedza i Praktyka
Tabela 1. Nazwy i rozszerzenie plików gałęzi rejestru
Gałąź
Plik gałęzi Pliki
pomocnicze
HKLM\SAM
SAM
SAM.LOG
HKLM\SECURITY SECURITY
SECURITY.LOG
HKLM\SOFTWARE software
software.LOG, software.sav
HKLM\SYSTEM
system
system.LOG, system.sav
HKU\.DEFAULT
default
default.LOG, default.sav
HKU\SID
NTUSER.DAT
ntuser.dat.LOG
HKU\SID_Classes
UsrClass.dat
UsrClass.dat.LOG
Dostosowywanie systemu za pomocą plików z eksportu
Eksport całego rejestru do pliku z rozszerzeniem reg jest
dobrym sposobem na wykonanie kopii zapasowej. Jednak eks-
port danych z rejestru można również wykorzystać do szyb-
kiej zmiany ustawień. Po zaimportowaniu pliku reg wszystkie
ustawienia w nim zapisane zostaną przeniesione do systemu.
Wykorzystując ten fakt, możecie wyeksportować fragment
rejestru zawierający ustawienia wybranego elementu, np.
Pulpitu lub folderów użytkownika, po czym w dowolnej chwi-
li zaimportować te ustawienia. Oczywiście przed eksportem
musicie ręcznie dostosować wybrany element, ale robicie to
tylko raz, a z wyeksportowanych ustawień możecie korzystać
wiele razy.
Taki sposób konfiguracji jest szczególnie przydatny, gdy:
często zmieniacie ustawienia Windows – możecie wtedy
przygotować sobie kilka plików z ustawieniami i wybierając
jeden z nich, szybko zmienić ustawienia wybranych elemen-
tów;
zdarza się Wam dosyć często instalować Windows – po każ-
dej kolejnej instalacji nie musicie mozolnie dostosowywać
wszystkich elementów systemu, wystarczy import ustawień
z pliku;
B 14/020
Budowa rejestru systemu Windows
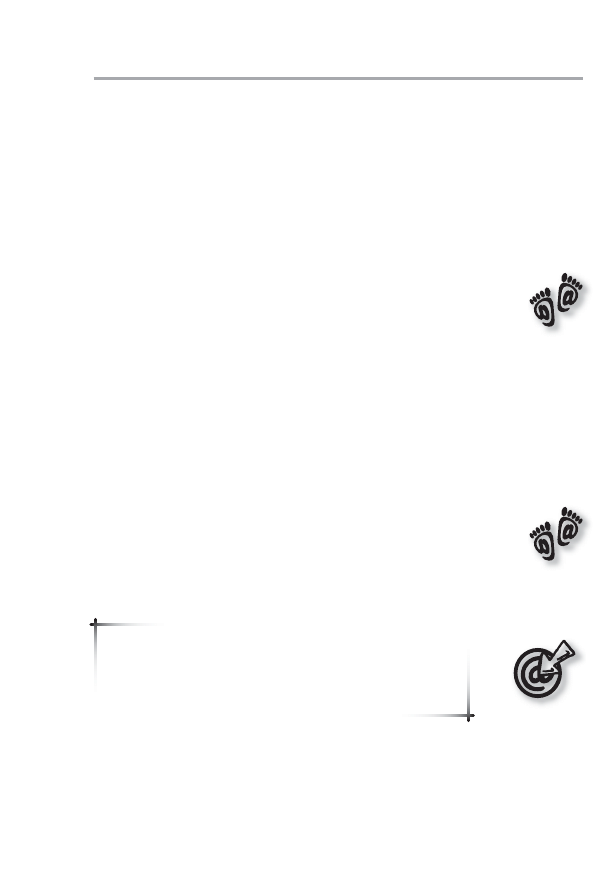
Wiedza i Praktyka
Poradnik Komputerowy ©
29
jesteście administratorem sieci lub po prostu macie pod opie-
ką kilka komputerów – ustawienia dostosowane na jednym
komputerze możecie szybko przenieść na inne komputery.
We wszystkich tych przypadkach oszczędność czasu jest ogromna.
Aby wyeksportować wybrane ustawienia do pliku rejestru za
pomocą Edytora rejestru:
► Odnajdźcie w rejestrze klucz zawierający interesujące Was
ustawienia.
► Kliknijcie na nim prawym przyciskiem myszy i z menu kon-
tekstowego wybierzcie Eksportuj.
► W oknie eksportu, w polu nazwa podajcie nazwę pliku doce-
lowego taką, aby w przyszłości wiedzieć, jakie ustawienia
się w nim znajdują.
► Wybierzcie typ pliku eksportu Pliki rejestru (*.reg) w polu
Zapisz jako typ, a następnie wciśnijcie Zapisz.
W celu importowania ustawień do rejestru wystarczy dwukrot-
nie kliknąć plik z ustawieniami lub w Edytorze rejestru:
► Z menu Plik wybierzcie Importuj…
► Odnajdźcie plik z rozszerzeniem reg z ustawieniami
i wybierzcie go.
► Wciśnijcie Otwórz.
Po zaimportowaniu pliku rejestru (*.reg) ustawienia
w nim zapisane zastąpią dotychczasowe ustawie-
nia, dane zaś, których nie było w rejestrze, ale były
w importowanym pliku, zostaną dodane.
Jeżeli chcielibyście edytować ustawienia zapisane w pliku, ale
nie zmieniać przy tym ustawień rejestru:
Budowa rejestru systemu Windows
B 14/021
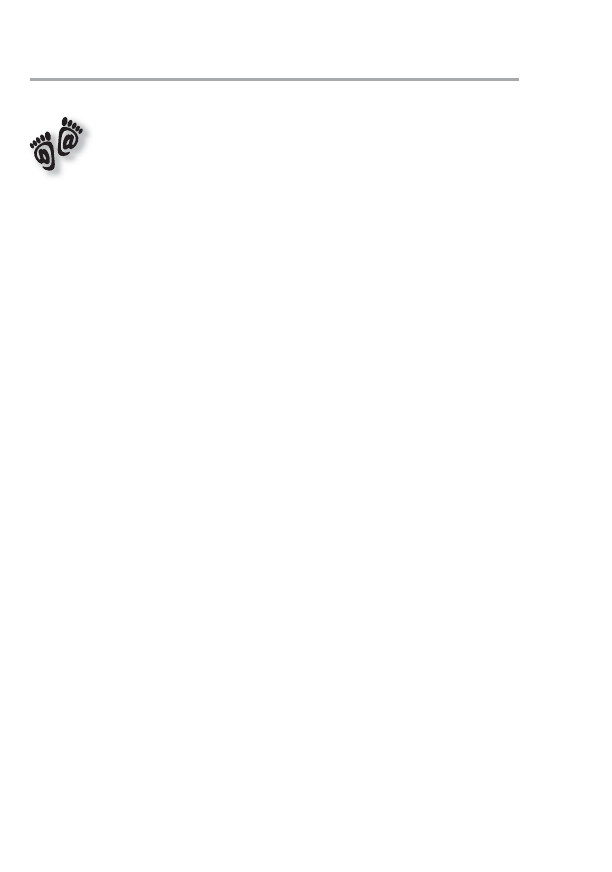
30
Czerwiec/Lipiec 2005
Wiedza i Praktyka
► Przy eksporcie wybierzcie typ pliku eksportu Plik gałęzi reje-
stru (*.*).
► Na drzewku struktury rejestru zaznaczcie klucz HKLM lub
HKU i z menu Plik wybierzcie Załaduj gałąź rejestru.
► Po wybraniu pliku i otworzeniu go pojawi się okienko,
w którym musicie podać nazwę dla załadowanej gałęzi.
► Po zakończeniu edycji tej gałęzi wyeksportujcie ją do pliku
rejestru (*.reg).
► Z menu Plik wybierzcie Zwolnij gałąź rejestru.
Sprawdź się:
1. Czy struktura rejestru jest podobna do struktury folde-
rów i plików?
2. Ustawienia z klucza HKEY_LOCAL_MACHINE odno-
szą się do wszystkich użytkowników komputera.
3. Czy klucz HKEY_USERS jest skrótem do podklucza
w HKEY_CURRENT_USER?
4. Klucz HKEY_CLASSES_ROOT jest zapisany w pliku
na dysku twardym.
5. Czy ustawienia wyeksportowane z rejestru można zaim-
portować na innym komputerze?
B 14/022
Budowa rejestru systemu Windows
TAK
NIE
Odpowiedzi: 1. TAK, 2.
TAK, 3.NIE, 4. NIE, 5.
TA
K
Wyszukiwarka
Podobne podstrony:
Sztuczki w rejestrze systemu Windows
Rejestr systemu windows, ZSŁ Monte Cassino, Systemy operacyjne
Praca na temat - Rejestr systemu Windows, Prace z przedmiotów informatycznych, szkola średnia
rejestr systemu windows xp, Sytemy operacyjne i sieci komputerowe
Rejestry systemu Windows
Rejestr systemu windows
Informacje na temat rejestru systemu Windows dla użytkowników zaawansowanych
Sztuczki w rejestrze systemu Windows
Rejestr systemu windows
Rejestr Systemowy Windows
W11 Sztuczki z rejestrem systemu Windows
Uszkodzony rejestr przyczyną nie uruchamiania się systemu Windows, windows XP i vista help
W tym artykule opisano sposób odzyskiwania systemu Windows XP, który nie uruchamia się z powodu uszk
Lista modyfikacji w rejestrze dla systemu Windows Mobile
Jak odzyskać system Windows XP,którego nie można uruchomić z powodu uszkodzenia rejestru
Jak odzyskać system Windows XP, którego nie można uruchomić z powodu uszkodzenia rejestru
Jak odzyskać system Windows XP, którego nie można uruchomić z powodu uszkodzenia rejestru
więcej podobnych podstron