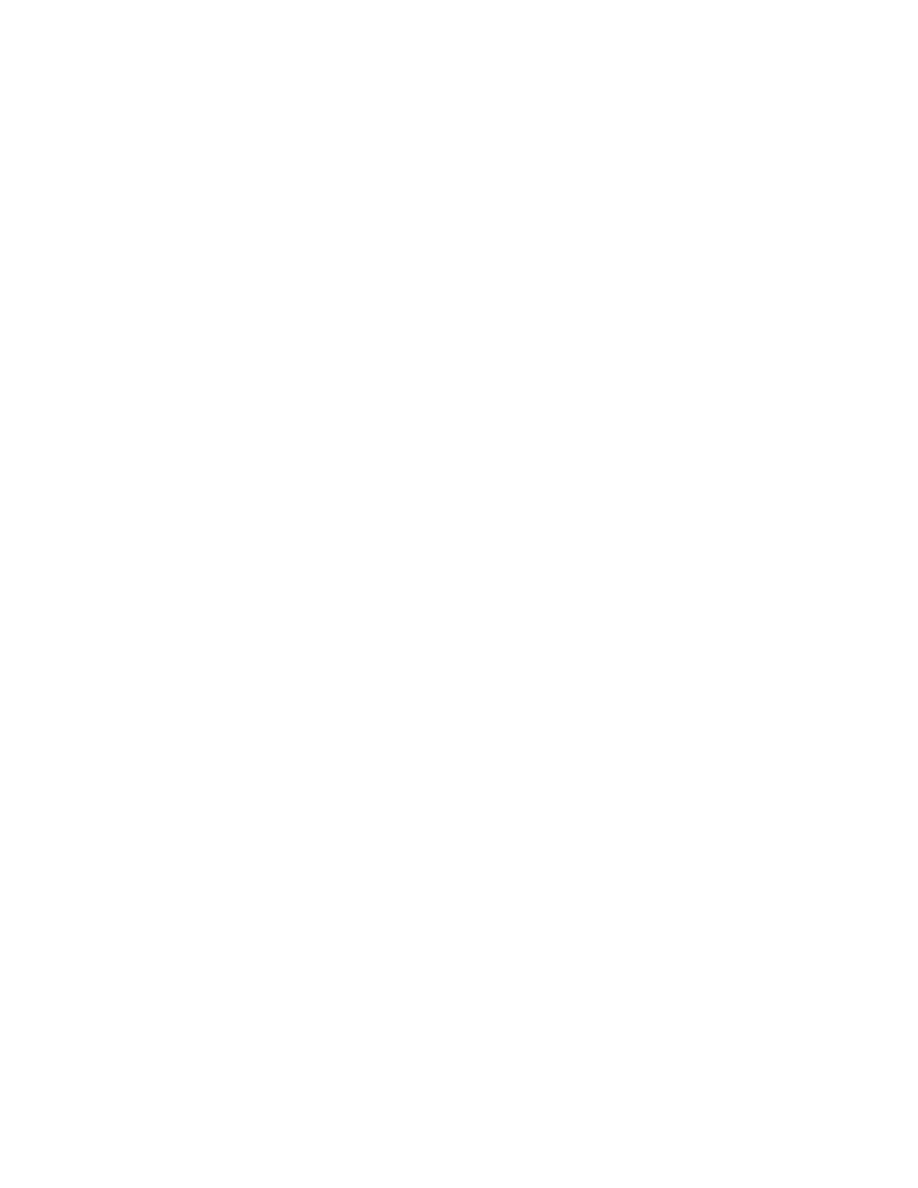
Pro/ENGINEER
®
2001
Basic Hull
Topic Collection
Parametric Technology Corporation
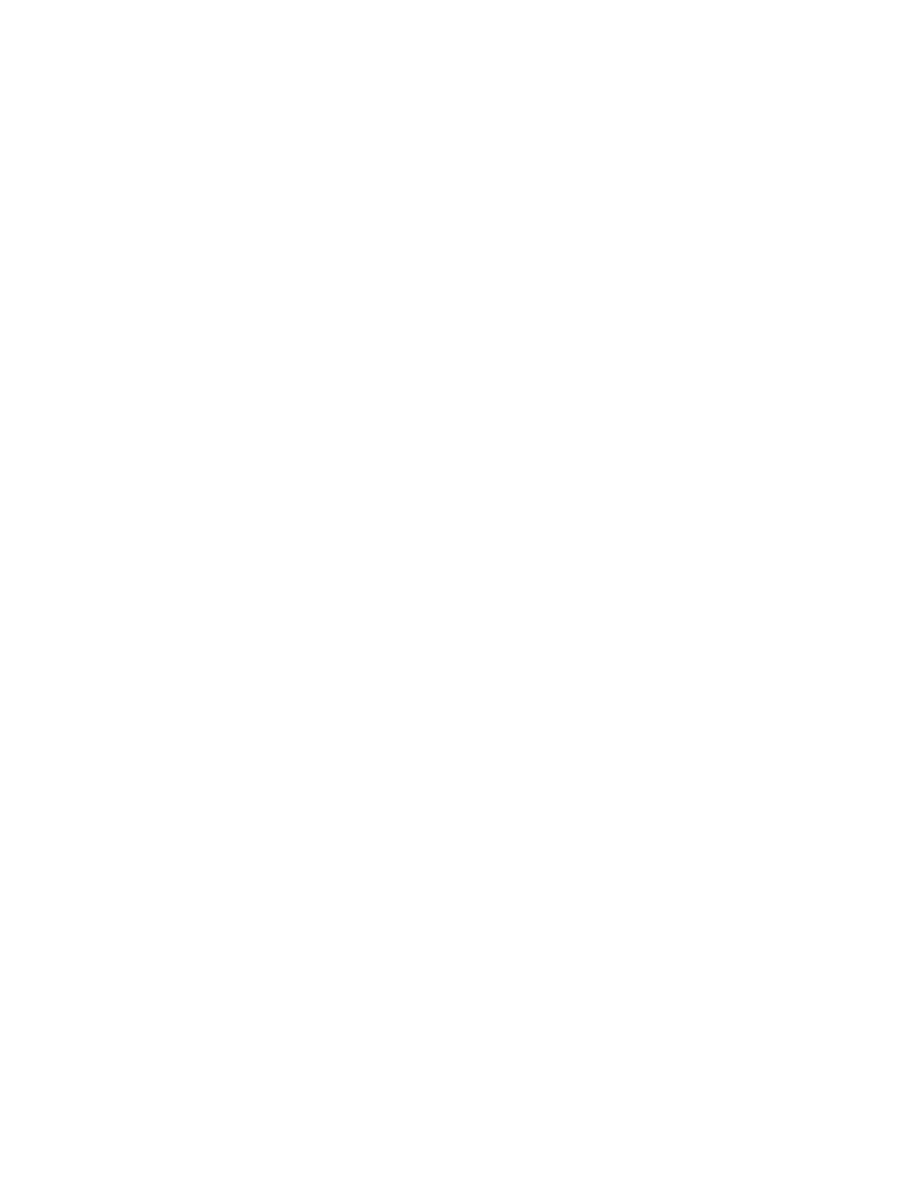
Copyright
© 2000 Parametric Technology Corporation. All Rights Reserved.
User documentation from Parametric Technology Corporation (PTC) is subject to copyright laws of the United States and other countries
and is provided under a license agreement, which restricts copying, disclosure, and use of such documentation. PTC hereby grants to the
licensed user the right to make copies in printed form of PTC user documentation provided on software or documentation media, but only
for internal, noncommercial use by the licensed user in accordance with the license agreement under which the applicable software and
documentation are licensed. Any copy made hereunder shall include the Parametric Technology Corporation copyright notice and any other
proprietary notice provided by PTC. User documentation may not be disclosed, transferred, or modified without the prior written consent of
PTC and no authorization is granted to make copies for such purposes.
Information described in this document is furnished for general information only, is subject to change without notice, and should not be
construed as a warranty or commitment by PTC. PTC assumes no responsibility or liability for any errors or inaccuracies that may appear
in this document.
The software described in this document is provided under written license agreement, contains valuable trade secrets and proprietary
information, and is protected by the copyright laws of the United States and other countries. UNAUTHORIZED USE OF
SOFTWARE OR ITS DOCUMENTATION CAN RESULT IN CIVIL DAMAGES AND CRIMINAL PROSECUTION.
Registered Trademarks of Parametric Technology Corporation or a Subsidiary
Advanced Surface Design, CADDS, CADDShade, Computervision, Computervision Services, dVISE, Electronic Product Definition,
EPD, HARNESSDESIGN, Info*Engine, InPart, MEDUSA, Optegra, Parametric Technology Corporation, Pro/ENGINEER,
Pro/INTRALINK, Pro/MECHANICA, Pro/TOOLKIT, PTC, PT/Products, and Windchill.
Trademarks of Parametric Technology Corporation or a Subsidiary
3DPAINT, Associative Topology Bus, Behavioral Modeler, CDRS, CV, CVact, CVaec, CVdesign, CV-DORS, CVMAC, CVNC,
CVToolmaker, DesignSuite, DIMENSION III, DIVISION, DIVISION EchoCast, dVSAFEWORK, dVS, e-Series, EDE,
e/ENGINEER, Electrical Design Entry, EPD.Connect, EPD Roles, EPD.Visualizer, Expert Machinist, Expert Toolmaker,
Flexible Engineering,
i-Series, ICEM, ICEM DDN, ICEM Surf, Import Data Doctor, Information for Innovation, ISSM, MEDEA,
ModelCHECK, NC Builder, Parametric Technology, Pro/ANIMATE, Pro/ASSEMBLY, Pro/CABLING, Pro/CASTING, Pro/CDT,
Pro/COMPOSITE, Pro/CMM, Pro/CONVERT, Pro/DATA for PDGS, Pro/DESIGNER, Pro/DESKTOP, Pro/DETAIL,
Pro/DIAGRAM, Pro/DIEFACE, Pro/DRAW, Pro/ECAD, Pro/ENGINE, Pro/FEATURE, Pro/FEM-POST, Pro/FLY-THROUGH,
Pro/HARNESS-MFG, Pro/INTERFACE for CADDS 5, Pro/INTERFACE for CATIA, Pro/INTRALINK Web Client,
Pro/LANGUAGE, Pro/LEGACY, Pro/LIBRARYACCESS, Pro/MESH, Pro/Model.View, Pro/MOLDESIGN, Pro/NC-ADVANCED,
Pro/NC-CHECK, Pro/NC-MILL, Pro/NC-SHEETMETAL, Pro/NC-TURN, Pro/NC-WEDM, Pro/NC-Wire EDM, Pro/NCPOST,
Pro/NETWORK ANIMATOR, Pro/NOTEBOOK, Pro/PDM, Pro/PHOTORENDER, Pro/PHOTORENDER TEXTURE LIBRARY,
Pro/PIPING, Pro/PLASTIC ADVISOR, Pro/PLOT, Pro/POWER DESIGN, Pro/PROCESS, Pro/REFLEX, Pro/REPORT,
Pro/REVIEW, Pro/SCAN-TOOLS, Pro/SHEETMETAL, Pro/SURFACE, Pro/VERIFY, Pro/Web.Link, Pro/Web.Publish,
Pro/WELDING, Product Structure Navigator, PTC
i-Series, Shaping Innovation, Shrinkwrap, Virtual Design Environment,
Windchill e-Series, Windchill Factor, Windchill Factor e-Series, Windchill Information Modeler, PTC logo, CV-Computervision logo,
DIVISION logo, ICEM logo, InPart logo, and Pro/REFLEX logo.
Third-Party Trademarks
Oracle is a registered trademark of Oracle Corporation. Windows and Windows NT are registered trademarks of Microsoft
Corporation. CATIA is a registered trademark of Dassault Systems. PDGS is a registered trademark of Ford Motor Company. SAP
and R/3 are registered trademarks of SAP AG Germany. FLEX
lm is a registered trademark of Globetrotter Software Inc.
VisTools library is copyrighted software of Visual Kinematics, Inc. (VKI) containing confidential trade secret information belonging
to VKI. HOOPS graphics system is a proprietary software product of, and copyrighted by, Tech Soft America, Inc. All other brand or
product names are trademarks or registered trademarks of their respective holders.
UNITED STATES GOVERNMENT RESTRICTED RIGHTS LEGEND
This document and the software described herein are Commercial Computer Documentation and Software, pursuant to FAR
12.212(a)-(b) or DFARS 227.7202-1(a) and 227.7202-3(a), and are provided to the Government under a limited commercial license
only. For procurements predating the above clauses, use, duplication, or disclosure by the Government is subject to the restrictions set
forth in subparagraph (c)(1)(ii) of the Rights in Technical Data and Computer Software Clause at DFARS 252.227-7013 or
Commercial Computer Software-Restricted Rights at FAR 52.227-19, as applicable.
Parametric Technology Corporation, 128 Technology Drive, Waltham, MA 02453-8905
6 September 2000
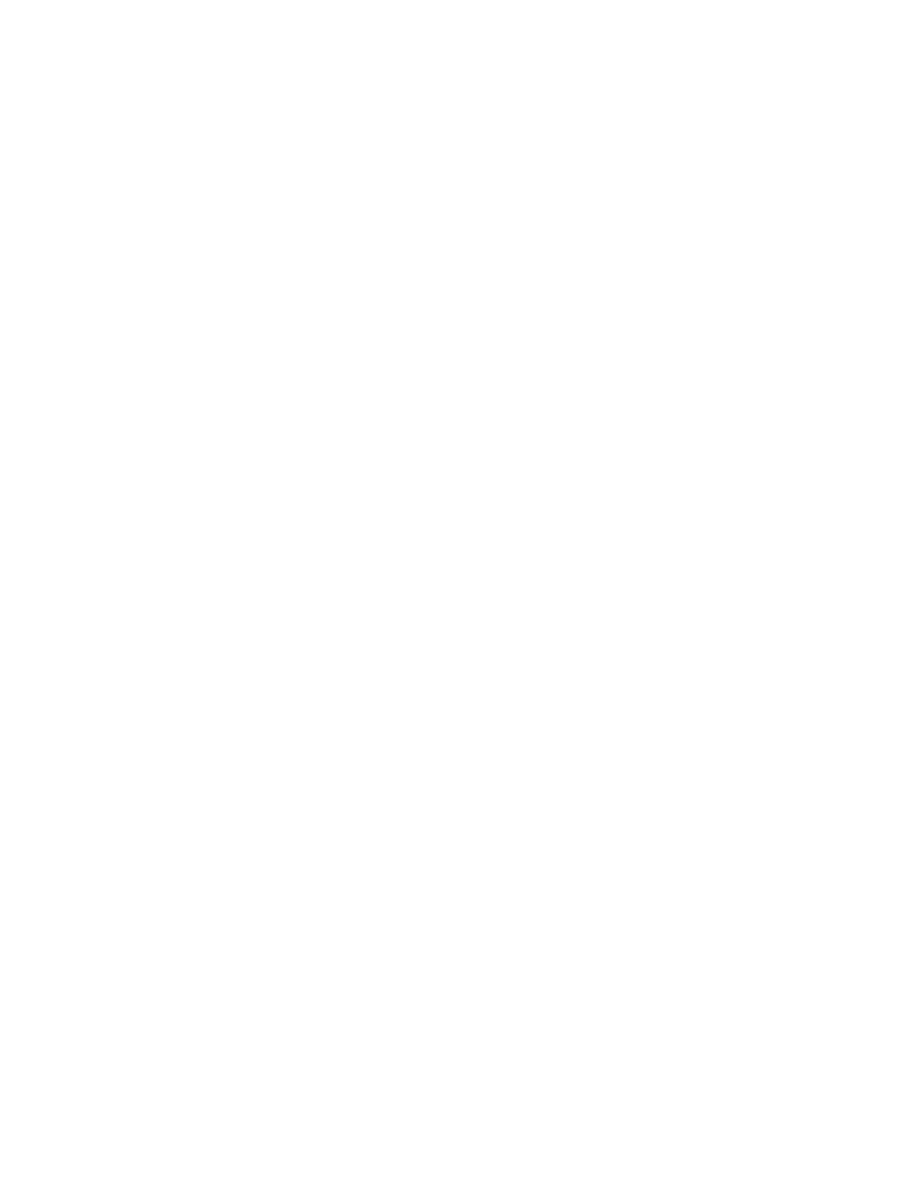
Basic Hull
3
Table of Contents
About the Ship Framing System ........................................................................ 7
Example: Frame Spacing Data ........................................................................... 7
To Define the Ship Framing System .................................................................. 7
To Modify a Frame Spacing Table Entry ........................................................... 8
Frame Spacing Tables......................................................................................... 9
Frame Spacing Table Errors............................................................................... 9
About Creating a Feature Based on the Ship Reference System ................. 10
To Create a Feature Using the Ship Reference System................................. 10
About the Ship Reference System ................................................................... 10
About Ship Compartments ............................................................................... 11
To Create a Ship Compartment ........................................................................ 11
To Redefine a Compartment............................................................................. 12
To Modify a Compartment ................................................................................ 12
Create Ship Compartment Errors..................................................................... 12
About the Compartment Specification File ..................................................... 12
Example: COMPTGROUP Data Format............................................................ 13
Example: COMPROPERTY Data Format.......................................................... 14
Example: COMPNAME Data Format ................................................................ 14
About Converting BMT Data............................................................................. 15
Example: Offset Tolerance Comparison Output Files ................................... 15
PTS Output File Format..................................................................................... 16
BMT to PTS Conversion Points........................................................................ 16
Example: BMT Offset Output File..................................................................... 17
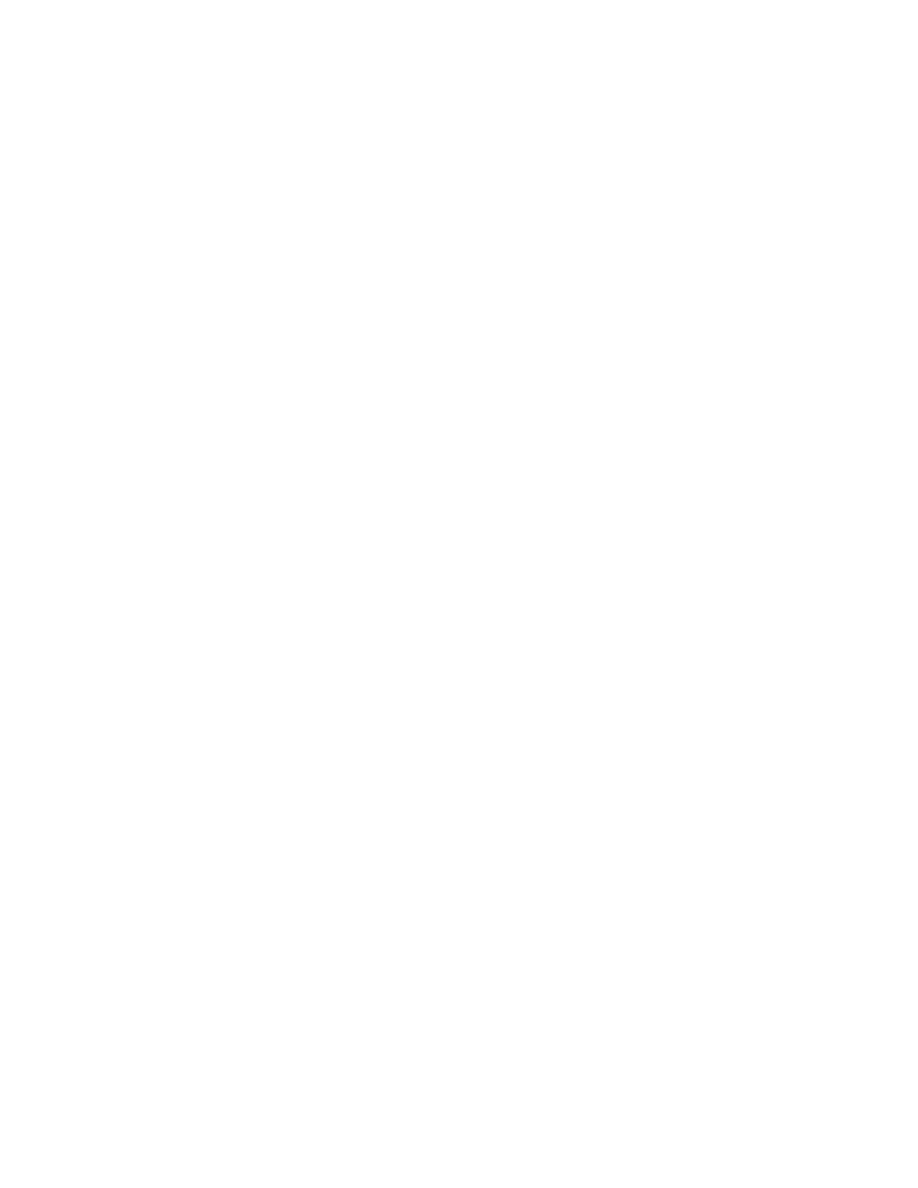
Basic Hull
4
Example: Converted PTS File Format.............................................................. 17
To Convert from BMT to Pts ............................................................................. 17
To Compare a Hull Surface to an Offset File .................................................. 18
About Tank Table Reports ................................................................................ 18
Example: Tank Table Reports .......................................................................... 18
Tank Table Configuration Option..................................................................... 19
To Generate a Tank Table Report .................................................................... 19
Parameters Required for Tank Table Report .................................................. 19
Basic Hull Glossary ........................................................................................... 20
About Creating Bulkhead Surfaces ................................................................. 24
To Create a Planar Bulkhead Surface.............................................................. 24
To Create a Stepped Bulkhead Surface........................................................... 25
To Create a Swedged Bulkhead Surface ......................................................... 26
To Create a Corrugated Bulkhead Surface ..................................................... 28
Corrugated Bulkhead Stool Gap ...................................................................... 30
Create Bulkhead Surface Errors ...................................................................... 30
To Redefine a Bulkhead Surface...................................................................... 30
About Creating a Hatch Coaming .................................................................... 31
Example: Hatch Coamings ............................................................................... 31
To Create a Hatch Coaming.............................................................................. 32
Coaming Parameters......................................................................................... 33
To Modify a Hatch Coaming ............................................................................. 34
About Creating Deck Surfaces ......................................................................... 34
To Create a Deck Surface ................................................................................. 34
About the Pro/ENGINEER Shipbuilding Solution ........................................... 36
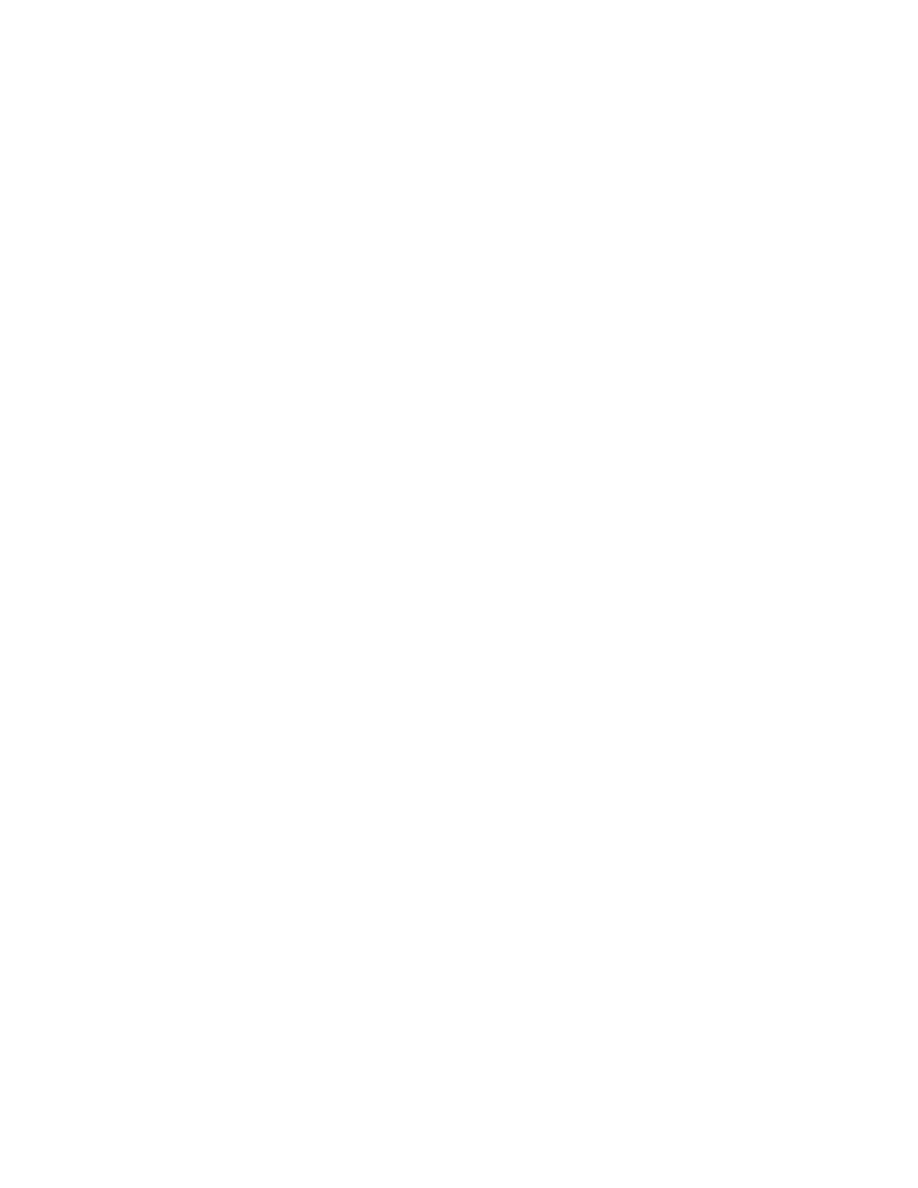
Basic Hull
5
About the User Interface ................................................................................... 37
Basic Hull Menu Options .................................................................................. 37
Basic Hull Shortcut Menus ............................................................................... 38
Hull Dialog Boxes .............................................................................................. 39
Create Deck Surface Errors .............................................................................. 39
About Classification Codes .............................................................................. 40
About the Classification Description File........................................................ 40
Classification Description File (CDF) Format ................................................. 40
Classification Identification Definitions .......................................................... 41
To Assign Classification Information .............................................................. 43
To Remove Classification Information ............................................................ 43
About Curve Font and Color Assignment ....................................................... 43
To Assign the Font and Color of a Curve........................................................ 43
Changing the Font and Color of a Curve......................................................... 44
About Naming Conventions ............................................................................. 44
To Assign a Name to a Surface or Curve Entity ............................................. 44
About Importing and Verifying the Hull Data .................................................. 45
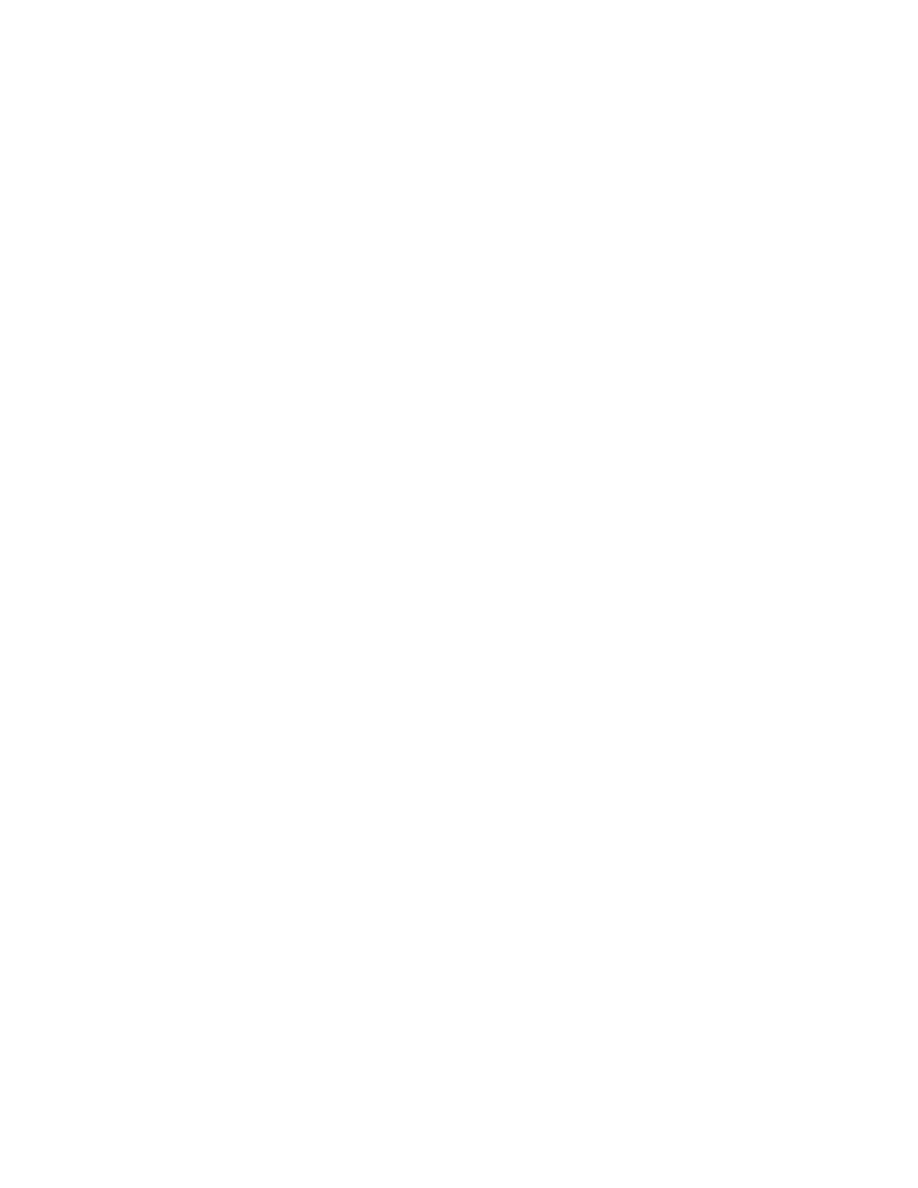
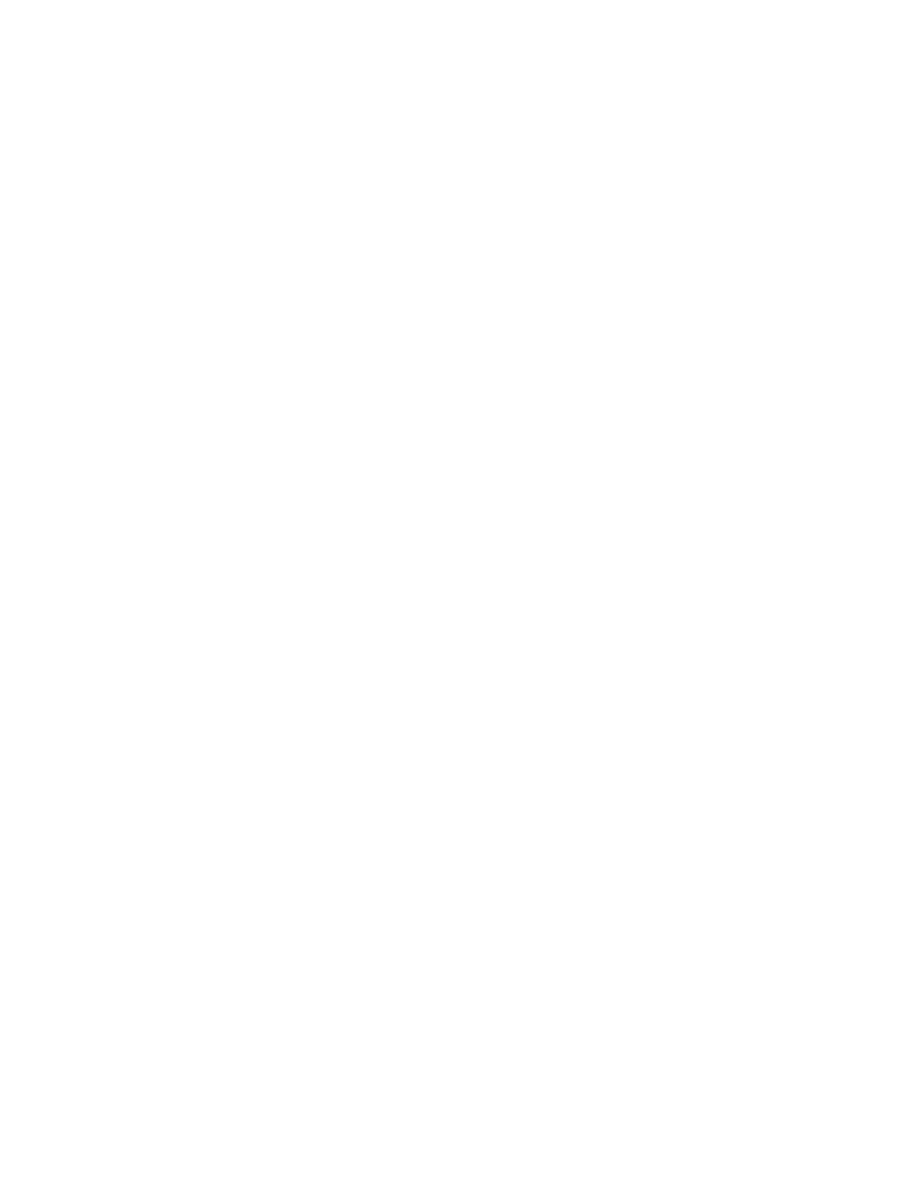
Basic Hull
7
About the Ship Framing System
In ship design, the ship framing system and coordinate system (the ship reference system) provide an
environment that allows designers of all disciplines (conceptual and structural hull, accommodation, electrical,
HVAC, piping, and outfitting) to position application objects and to set up references easily and consistently.
The Pro/ENGINEER Shipbuilding Solution provides a native design tool to meet the needs of the shipbuilding
industry by allowing you to define the ship framing and coordinate systems in a single operation. In Basic Hull
you can define the ship coordinate system and ship framing system in the early stages of ship design and then
reference the ship framing system in all the subsequent design and manufacturing processes.
The ship coordinate system defines the primary reference points, dimensional parameters, and orientation of the
ship. Using the Framing System functionality in Basic Hull, you can create the ship framing system, which
defines the position of the transverse frames of a ship along the longitudinal direction (x-axis).
The Framing System functionality also defines the location of the Aft Perpendicular (AP), Forward
Perpendicular (FP), Midship (MS), Keel, and Centerline (CL) planes of the ship. References are drawn from
these datum planes to specify locations. The frame landing curves on the hull are also generated using the Ship
Framing System functionality.
Example: Frame Spacing Data
Frames are defined in the form of integers followed by spacing. For example, the table below shows frame
spacing for frame from 0 to 20 at spacing of 600 mm, from 20 to 50 at spacing of 800 mm, from 50 to 100 at
spacing of 300 mm, and from 100 to 130 at spacing of 700 mm. This spacing data would define a total frame
spacing distance of 72,000 mm, or 72 meters.
Upto
Spacing
20
600
50
800
100
300
130
700
To Define the Ship Framing System
Before you can define the Ship Framing System, you must define a Csys (Coordinate System) that represents
the origin of the ship reference system. Usually, this is the same coordinate system used as a reference if you are
working from imported data. The first perpendicular reference coordinate system is at the selected reference
Csys without any offset. The remaining perpendicular reference is positioned a distance (LBP) away from the
first reference point, along the longitudinal direction (X-axis). This is the default (AP to FP) implementation;
however you can change the reference point to the FP, and the reverse of this statement is true.
You must have the hull quilt created in the skeleton as the active part, with a Csys present for the Framing Sys
menu option to be available. The selected Csys will be referenced when defining the first frame landing (frame
0) of the Ship Framing System.
1. Click Applications > Basic Hull > Set Up > Framing Sys.
2. The Framing System dialog box opens. In the Feature Element Tree the red arrow points to the first empty
element. If you have not defined a framing system it will point to Framing System > References. In the
References section, enter the required information in the following fields:
- Reference Quilt—If there is only one quilt in the part, it is selected by default. If not, select the hull
quilt.
- Reference Csys—If there is only one Csys in the skeleton part, the Csys is selected automatically as
the origin of the ship. If it is not, select the Csys at the origin of the ship.
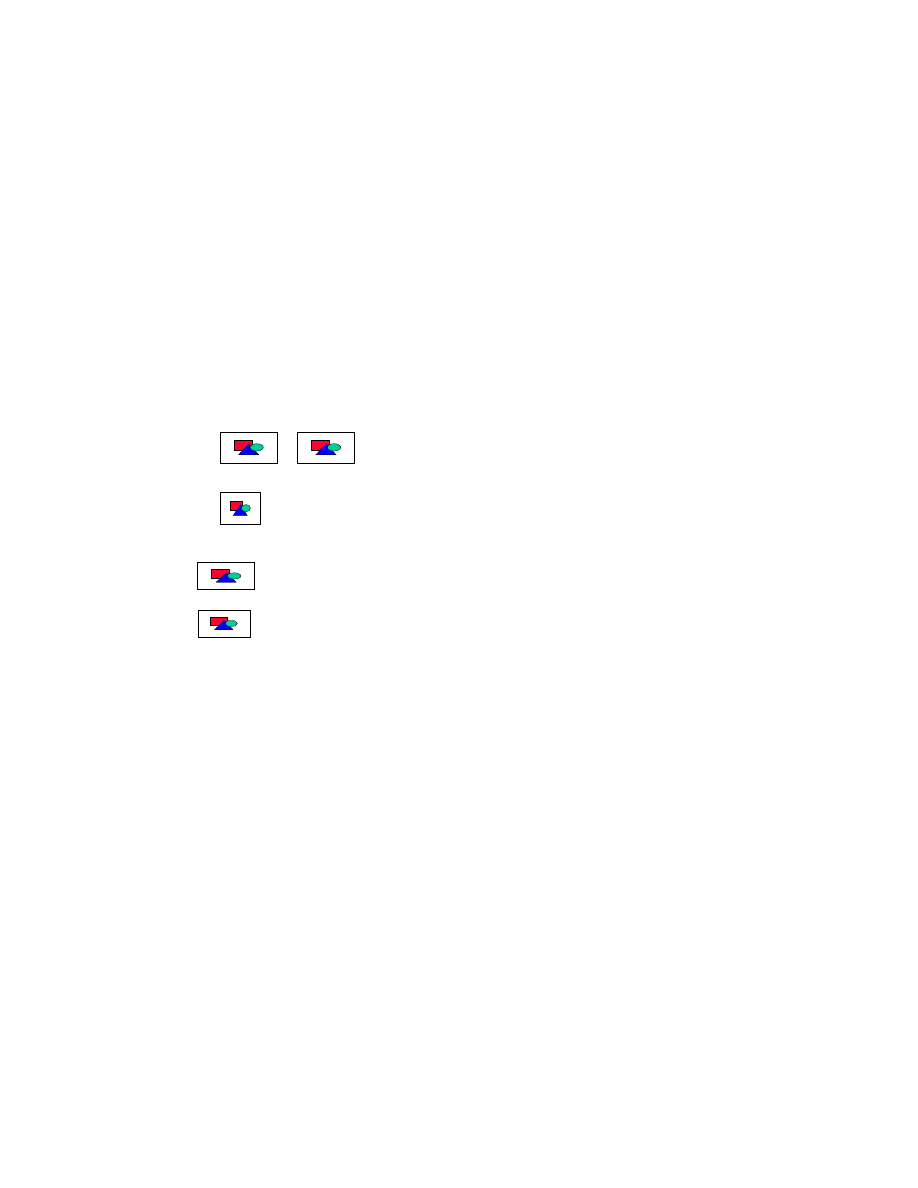
Basic Hull
8
- Initial Offset—Specify the Initial Offset to locate Frame 0. The default is 0.0. The offset distance you
specify positions Frame 0 along the longitudinal direction (x-axis), referenced from either the AP or FP
based on the framing direction.
- Length Between Perpendiculars—Specify the LBP to locate the FP and MS.
- Framing Direction—Specify the framing direction from the following options:
AP to FP—Frame 0 is at AP and other frames are numbered incrementally from aft to fore (the +x-
direction).
FP to AP—Frame 0 is at the FP and other frames are numbered incrementally from fore to aft (the –x-
direction).
3. Click Next to access the Frame Spacing Table section.
4. Select one of the following ways to define your Frame Spacing Table.
Define frame spacing data for each data element:
a. Enter
the
Upto Frame value. The Upto Frame value is number of the last frame in a given section.
With the exception of Frame 0, each section begins with the last frame number from the previous
section. Beginning with Frame 0, the frame numbers increase sequentially toward the stem (forward).
Enter a negative frame number to specify a frame toward the aft or stern.
b. Enter the Frame Spacing distance between two frames in a section.
c. Click
or
to add or remove a record from the Frame Spacing Table.
If you have defined a Frame Spacing Table using Pro/TABLE:
a. Click
. The Select Frame Spacing Data File dialog box opens.
b. Select the .ptd file then click Open. The frame spacing data loads from the table file.
5. Click
if you want to check the ship framing system graphically before committing to the current
session.
6. Click
to create a framing system feature with the following datum entities:
- AP—If the AP to FP option is selected (default), a datum plane parallel to the y-z plane at the selected
datum Csys or ship origin representing the Aft Perpendicular (AP).
If the FP to AP option is selected, a datum plane parallel to the y-z plane at an offset distance from the
FP datum using the Length Between Perpendiculars value.
- FP—If the AP to FP option is selected (default), a datum plane parallel to the y-z plane at an offset
distance from the AP using the Length Between Perpendiculars value representing the Forward
Perpendicular (FP).
If the FP to AP option is selected, a datum plane parallel to the y-z plane at the selected datum Csys or
ship origin representing the Forward Perpendicular.
- MS—A datum plane parallel to the y-z plane will be created automatically at the Amidship (MS)
position, which is halfway between AP and FP.
- CL—A datum plane parallel to the x-z plane created automatically at the Centerline (CL) position, in
the longitudinal direction, going through the selected datum Csys or ship origin.
- Keel—A datum plane parallel to the x-y plane created automatically at the baseline position, going
through the selected datum Csys or ship origin.
- For each frame landing—A frame datum plane parallel to the y-z plane is created automatically at the
specified position along the x-axis.
- For each frame landing—A frame landing datum curve is created automatically at the intersection
between the corresponding frame datum plane and the selected hullform quilt(s).
To Modify a Frame Spacing Table Entry
With the hull quilt in the skeleton as the active part:
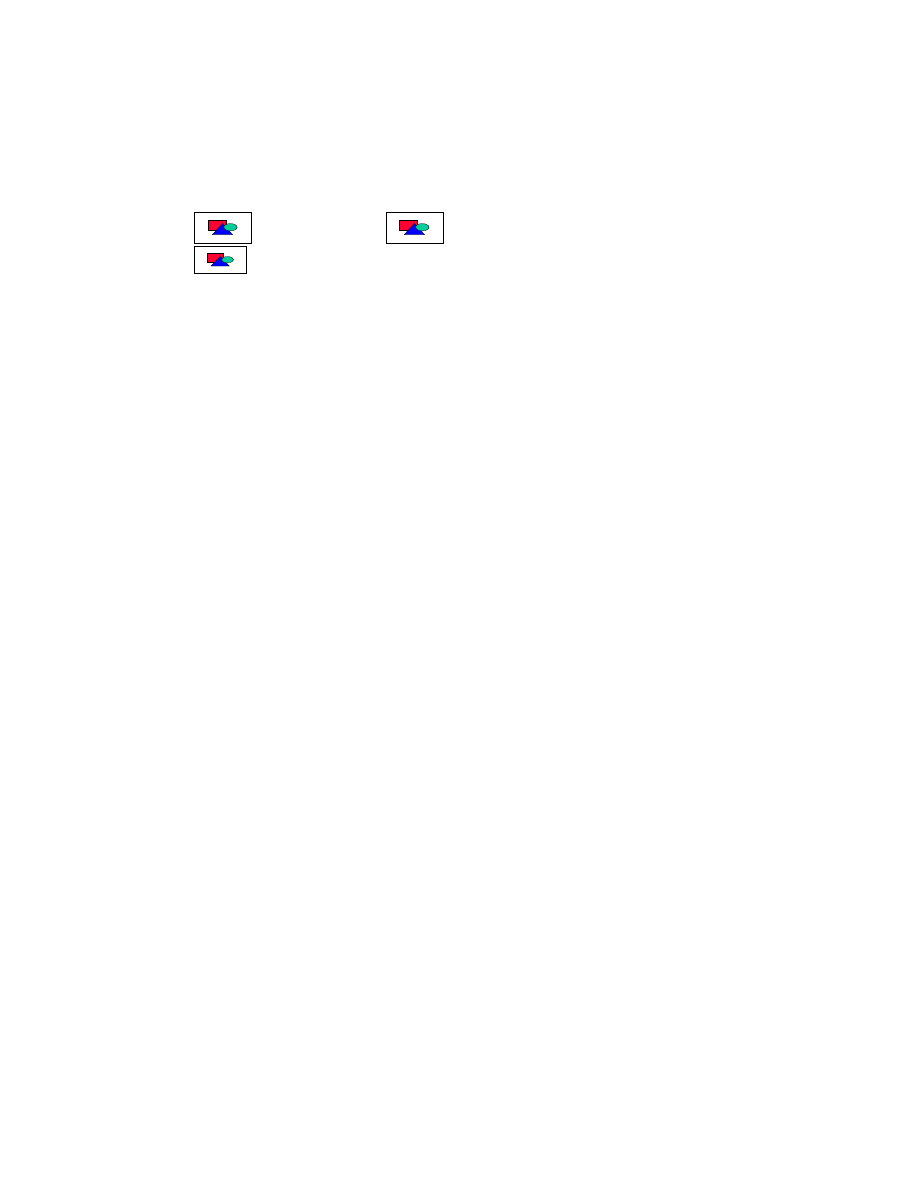
Basic Hull
9
1. Click Applications > Basic Hull > Set Up > Framing Sys. The Framing System dialog box opens.
2. Click an existing entry under Frame Spacing Table or double-click the target Frame Spacing Data element
in the Feature Element Tree to select it.
3. Select the active parameter to redefine in either the Upto Frame or Frame Spacing field.
4. Specify the Upto Frame number or the Frame Spacing distance and press Enter. The information in the
Frame Spacing Table changes.
5. Click
to add a new entry or
to remove an entry.
6. Click
to rebuild the framing system.
Frame Spacing Tables
To create a framing system, you must define a frame spacing table. You can do this manually in the Framing
Spacing Table section of the Framing System dialog box, or you can read in the information from a Frame
Spacing Table file.
You can create a Frame Spacing Table using Pro/TABLE, which creates an external .ptd file. This file can be
loaded into the Framing System dialog box when you define your Framing System.
After the information from the file has been loaded into the Frame Spacing Table section of the dialog box, you
can modify the information.
The following conventions apply to the Frame Spacing Table file:
· A row beginning with an exclamation mark (!) is a comment line.
· The first column contains the Upto Frame value.
· The second column contains the Frame Spacing value.
For example:
!# Pro/TABLE
!# Pro/TABLE TM Version I-03-20 (c) 1988-99 by Parametric Technology
Corporation All Rights Reserved.
![] W 8;
![] S 92;
!"Frame Spacing Table "
!"Upto" "Spacing"
52 0.85
101 3.7
120 0.8
..
..
Frame Spacing Table Errors
If the selected frame spacing table does not open you receive the following error message:
Failed to open file <filename>
If the selected file is not a valid Pro/TABLE file, you receive the following error message:
File <filename> is of invalid type
If data with an improper format is found in the file, you receive the following error message:
Bad data format in row <n>
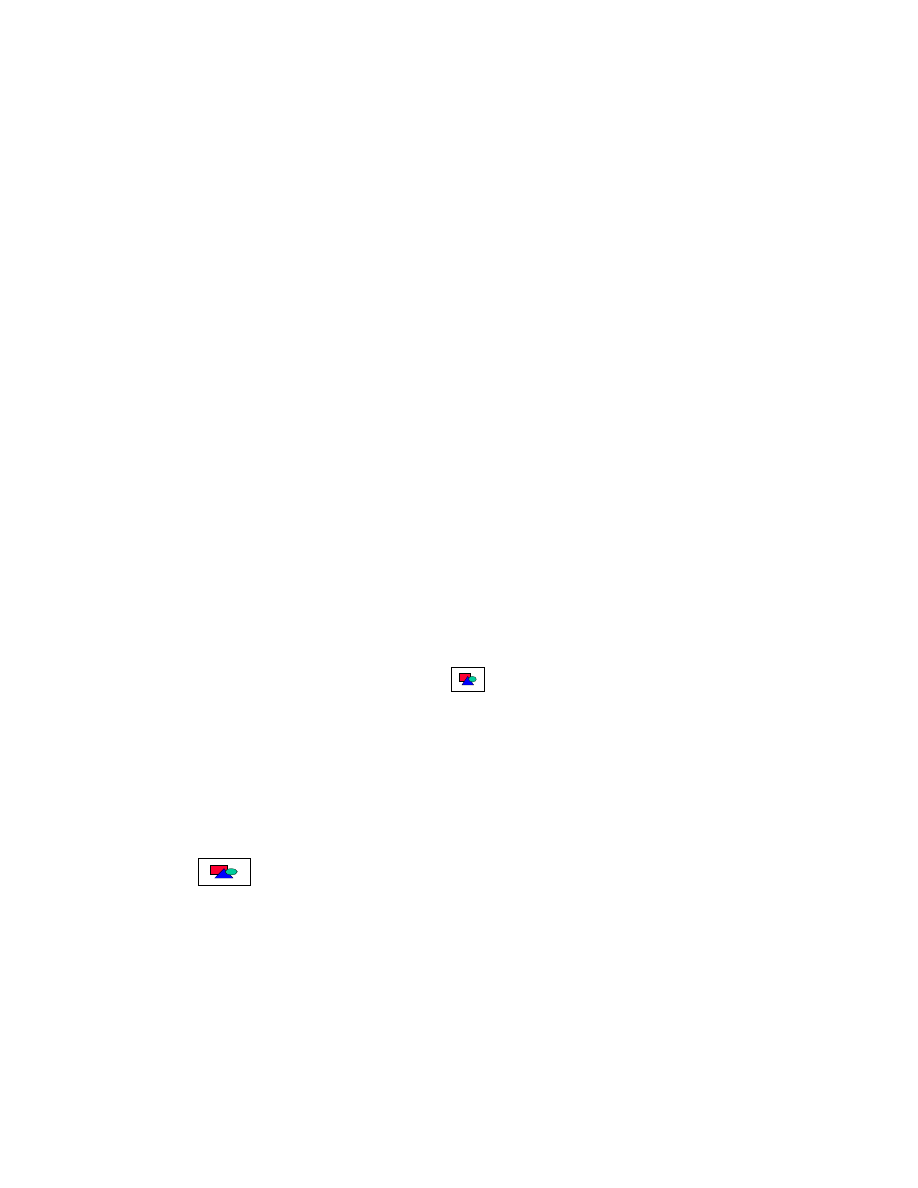
Basic Hull
10
About Creating a Feature Based on the Ship
Reference System
You can create a feature based on the ship reference system by identifying a location through three references
along longitudinal, transverse, and vertical directions of the ship. The point or the Csys you define is created at
that location.
Other application features that need to identify a location in ship space can also interface to this menu option,
accessible from the Insert > Datum menu.
For example, you can now identify a location within ship space for objects such as stiffener end points, pipeline
start and end points, and gravity points of outfitting equipment, using the ship reference system.
To Create a Feature Using the Ship Reference
System
You can create datum points or a Csys from the ship reference system in the Basic Hull, Structural Hull, or
Piping applications.
To create a feature based on the Ship Reference System, you must have a ship framing system feature defined
within the hull skeleton part in the active assembly.
1. Begin with Step a to create a datum point or with Step b to create a coordinate system:
a. Click
Insert > Datum > Point. Select Add New from the DTM PNT MODE menu and From Ship
Ref from the DATUM POINT menu. The Datum Point dialog box opens.
b. Click Insert > Datum > Coordinate System. Then select From Ship Ref and Done from the Options
menu. The Coordinate Sys dialog box opens.
2. Select a location along the longitudinal, transverse, or vertical direction of the ship.
- Reference—Select a reference datum plane or a quilt from which the offset distance will be measured.
By default the AP, CL, and the KEEL are selected as the longitudinal transverse and the vertical
reference respectively.
If you want to search for a reference, click
to open the Search Name dialog box. You can
search for names containing a user-specified character string. Under Keyword enter a character string
for which you want to search. The references containing this string appear in the Available window.
- Direction—Choose from the list to indicate the direction.
Longitudinal options are AFT and FWD (forward).
Transverse options are PORT and STBD (starboard).
Vertical options are UP and DOWN.
- Offset—Specify the offset distance from reference geometry. The distance is measured in the direction
specified.
3. Under Name, a default name will be assigned. You can change this name.
4. Click
to create a datum point or Csys.
A unique location is identified in the ship space using the ship coordinate system defined within the hull
skeleton part in active assembly. The point or the Csys defined is created at that location.
About the Ship Reference System
Designers use the Ship Reference System to position objects and set up references among other design objects
consistently during ship design.
Basic Hull makes the definition of the Ship Reference System easier by allowing users to define the entire
framing system in one operation. The datum planes and frame landing curves are created accordingly to
represent the ship framing system in the top-level assembly skeleton part.
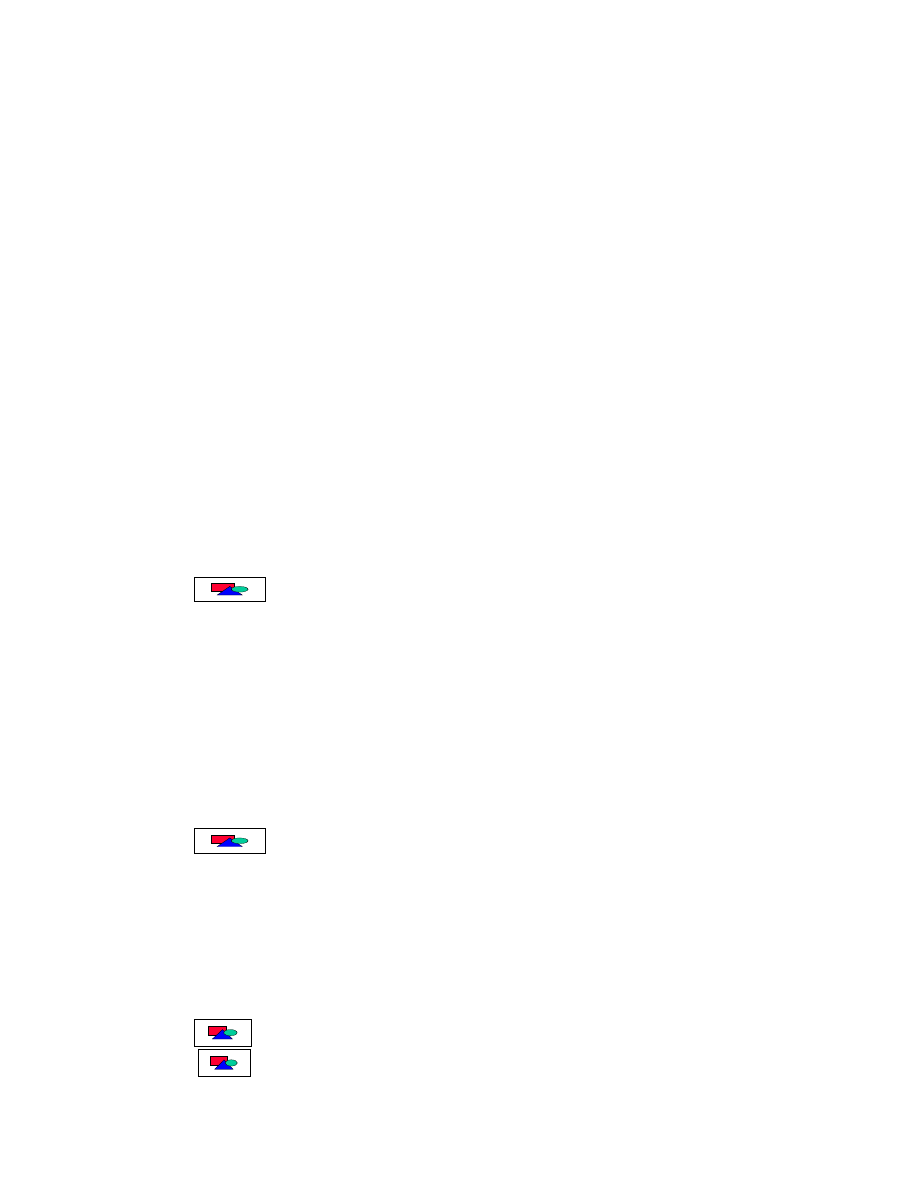
Basic Hull
11
About Ship Compartments
A ship is subdivided into compartments bounded by internal subdivision surfaces such as the decks, bulkheads,
watertight floors, and so forth. The Compartment functionality in Basic Hull provides a way to model a ship
compartment in a single operation by specifying bounding surfaces. It generates a component in the ship
assembly and creates a solid compartment feature.
To Create a Ship Compartment
Before you can create a compartment, the hull, inner hull, hopper tank, and wing tank boundaries must be
classified using Setup > Class. If you use any surfaces created using standard Pro/ENGINEER surfacing tools
or using copy geom, they must be appropriately classified. That is, if you use surfaces other than Basic Hull
surfaces to bound the compartment, they must be appropriately classified.
Note: a bulkhead stool created by stepped bulkhead functionality is classified as stool.
1. In Assembly mode, click Applications > Basic Hull > Compartment. The Compartment dialog box
opens. In the Feature Element Tree, the Compartment tree is selected, and a red arrow points to a new
compartment to be defined.
2. In the Compartment Attributes Table section, select the Compartment Type from the option list. You
can assign multiple compartment types to a compartment.
3. The default values for Specific Gravity, Filling Ratio, and Permeability are read from the Compartment
Specification File through the configuration option. You can change the defaults if desired using the
following values:
- Specific Gravity—Any positive value is valid.
- Filling Ratio—The valid range is 0.00% to 100.00%.
- Permeability—The valid range is 0.00 to 1.00.
4. Click
to access the Compartment Identification section. Default values for the following
entries are derived from definitions provided in the Compartment Specification File.
- Compartment ID String—This list is populated from the list of valid identification strings defined in
the Compartment Specification File. You can change the text string if desired.
- Compartment ID Serial—This field is automatically populated with a serial number based on the
previous compartment number created under the same group. You can change the serial number if
desired.
- Compartment ID Number—This number is generated by appending the serial number to the group
number. The group number is determined by the specified compartment contents. This field cannot be
edited.
- Compartment Name—A compartment name is automatically generated and displayed in this field
based on previous inputs and the format specified in the compartment specification file. You can edit
this field and provide a different name.
5. Click
to access the Compartment Extents section. Specify the compartment bounding planes
and surfaces using the standard GET SELECT menu. You can select multiple surfaces to define the
following compartment extents:
- Top quilt
- Starboard quilt
- Bottom quilt
- Port quilt
- Forward quilt
- Aft quilt
6. Click
to preview the new compartment.
Click
to create the new compartment in the active assembly and create a component feature in the
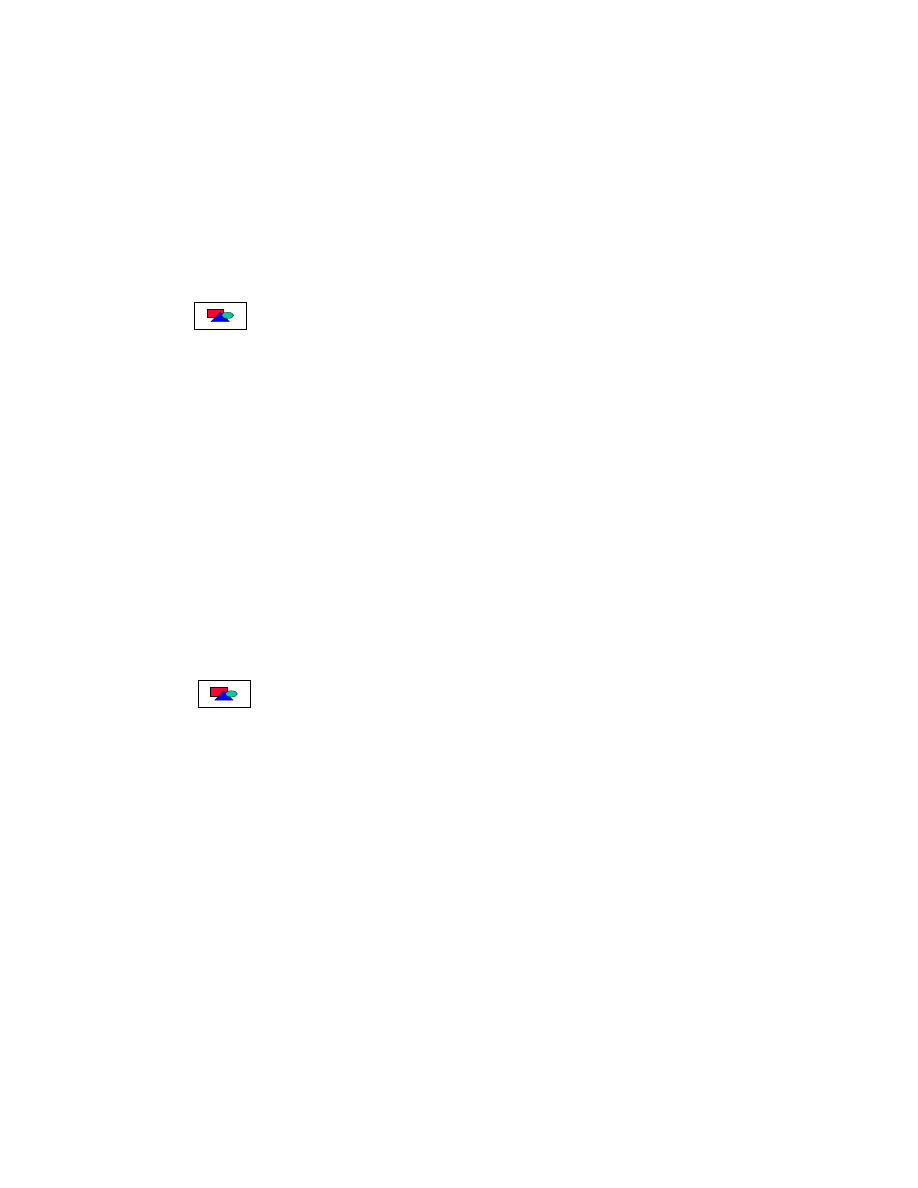
Basic Hull
12
new compartment.
To Redefine a Compartment
1. Do one of the following:
- In Assembly mode, click Applications > Basic Hull > Redefine. When the GET SELECT menu
appears, select the compartment you want to redefine.
- In the compartment component part, right-click on the compartment feature and select Redefine from
the shortcut menu.
2. The Redefine Compartment dialog box opens to the Compartment Attributes Table section.
3. Make the necessary changes to the compartment specifications.
4. Click
.
To Modify a Compartment
You can modify the compartment features, or add or remove volume from a compartment using the following
procedure.
1. In Assembly mode do one of the following:
- Click Applications > Basic Hull > Mod Compart.
- Right-click, and then select Modify > Basic Hull > Mod Compart.
2. When the GET SELECT menu appears. Select the compartment to modify.
3. The Compartment dialog box opens to the Compartment Extent section. Under Compartment Volume,
select Add or Remove.
4. Select the extents of the compartment you want to modify. The options are:
- Top Quilt
- Starboard Quilt
- Bottom quilt
- Port quilt
- Forward Quilt
- Aft Quilt
5. Click
.
Create Ship Compartment Errors
If the selected boundaries specifying the extents do not form a closed volume you will receive the following
error message:
Selected boundaries do not enclose a volume.
About the Compartment Specification File
The Compartment Specification File allows you to associate default values with a compartment type. After you
create this file, default values appear in the Compartment dialog box during compartment creation, based on
the compartment type selected.
If there is no specification file, no default values are associated during compartment creation.
The Compartment Specification File is created using Pro/TABLE and includes the following sections:
COMPTGROUP
The COMPTGROUP is the group identification number for compartments that have a common type of
content. A unique identification number for each compartment is generated by adding an incremental
number to this group identification number. For example, if water ballast compartments have a group
identification number of 200, the specific compartments would be 201, 202, 203.
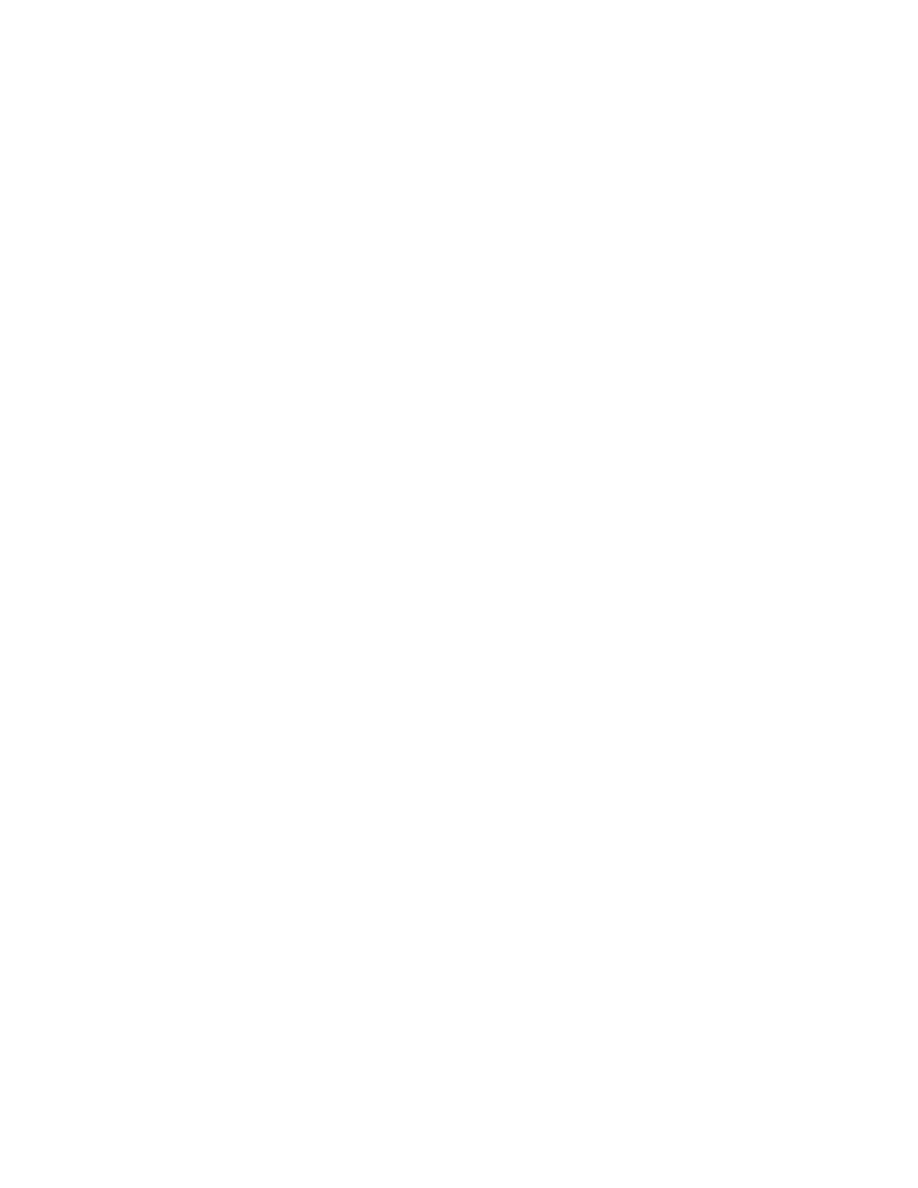
Basic Hull
13
The COMPTGROUP section also describes the content and the valid identification strings to be used to
name specific compartments.
COMPROPERTY
The COMPROPERTY section defines certain properties of compartment content identified as a group in
COMPTGROUP.
COMPNAME
The COMPNAME section specifies the format of compartment name string.
Example: COMPTGROUP Data Format
The first column contains the keyword COMPTGROUP to indicate the type of information being specified in
the current section.
The second column indicates the group number being assigned to the current group.
In the third column, the first entry for each identified group (such as group 100) is the text string that identifies a
group of compartments. Subsequent entries in this cell list valid identification strings to name a specific
compartment type within this grouping. So for example, a CARGO compartment can be a CARGO HOLD,
CARGO C.O.T.(S), or any of the other text strings listed under the CARGO type.
Keyword
Group ID Number
Description/Valid Indentification String
COMPTGROUP
100
CARGO
HOLD
C.O.T.(S)
C.O.T.(P)
C.O.T.
S.C.O.T.(P)
S.C.O.T.(S)
SLOP_T
COMPTGROUP
200
WATER BALLAST
T.S.W.B.T.(S)
D.B.W.B.T.(S)
D.B.W.B.T.(P)
F.P.T
A.P.T
COMPTGROUP
300
FUEL OIL
H.F.O.T.(C)
H.F.O.T.(S)
H.F.O. SETT. T.
COMPTGROUP
400
DIESEL OIL
M.D.O.T.(S)
M.D.O.T.(P)
M.D.O. SERV. T.
COMPTGROUP
500
LUBRICATING OIL
L.O. SUMP T.
CYL.L.O. STOR.T
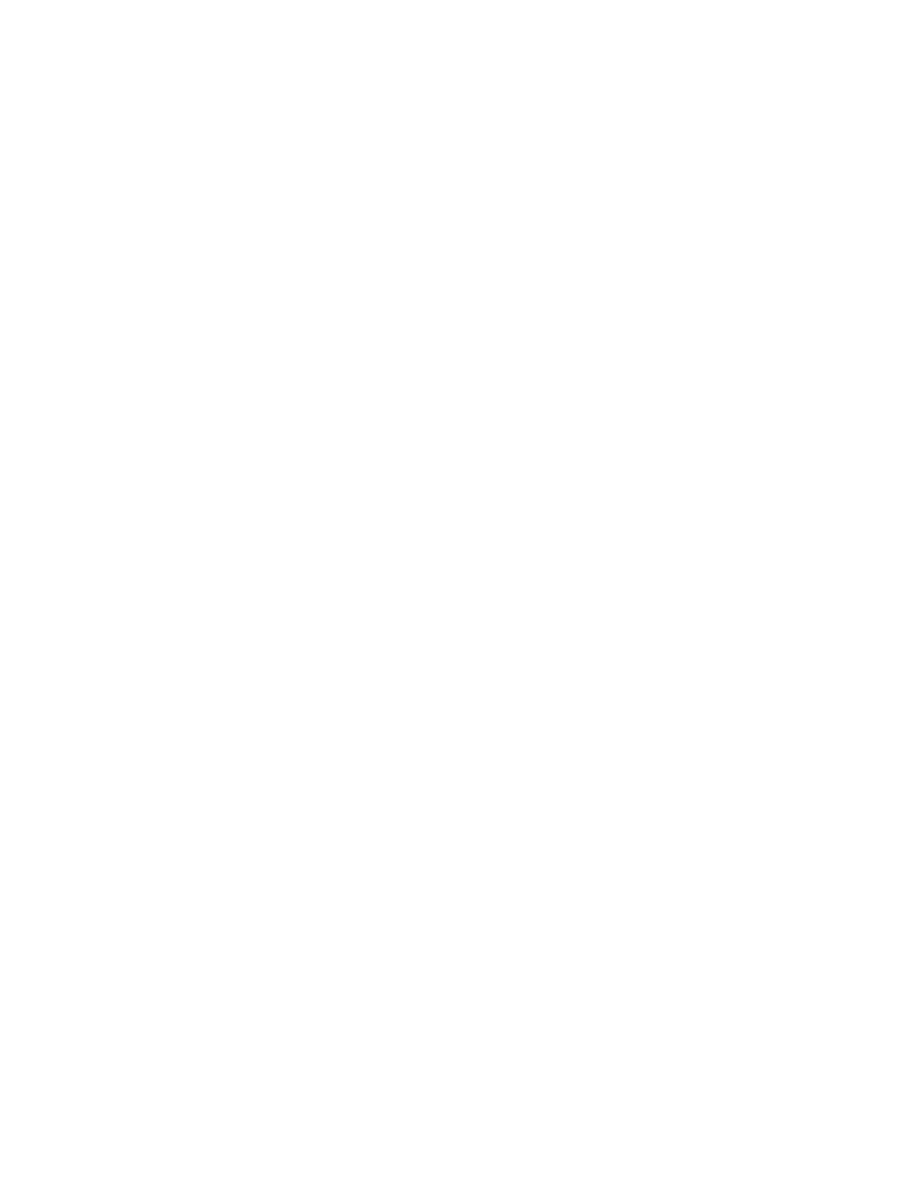
Basic Hull
14
COMPTGROUP
600
FRESH WATER
F.W.T.(S)
F.W.T.(P)
D.W.T.(S)
COMPTGROUP
700
OTHERS
C.W.T
Example: COMPROPERTY Data Format
The first column contains the keyword COMPROPERTY to indicate the type of information available under
this section.
The second column shows the group identification number described in the COMPTGROUP section.
The next three columns specify specific gravity, filling percentage, and default permeability for the
corresponding content group.
Keword
Group ID
Number
Specific Gravity
Filling Percentage
Permeability
COMPROPERTY
100
0.95
98
0.99
COMPROPERTY
200
1.025
100
0.98
COMPROPERTY
300
0.9
98
0.985
COMPROPERTY
400
COMPROPERTY
500
COMPROPERTY
600
COMPROPERTY
700
Example: COMPNAME Data Format
The format for COMPNAME consists of one or more text strings and one numeric field. The text strings
specified within the angle brackets <> indicate that they are keywords and the software translates them using
the appropriate numeral or string. The format can be specified in a number of different combinations such as:
COMPNAME NO.<N>_<COMPTGROUP>
COMPNAME <COMPTGROUP>-<GN>
COMPNAME <COMPTGROUP>-<N>
COMPNAME <COMPTGROUP>_NO.<N>
where:
<COMPTGROUP>
indicates a valid Compartment ID String as specified in the first section of compartment
specification file. If the Compartment Specification File includes more than one valid string, you must select
the appropriate Compartment ID String from the option list in the Compartment Identification section of the
Compartment dialog box.
<N>
is replaced by the Compartment ID Serial number. This number is generated automatically based on
previously created compartment number in the active assembly. You can change this number in the
Compartment Identification section of the Compartment dialog box.
<GN>
is replaced by the Compartment ID Number, which is generated by adding a serial number to the
group identification number.
Examples
The following examples show the statement and the corresponding compartment names, based on a selection of
the serial number and compartment group.
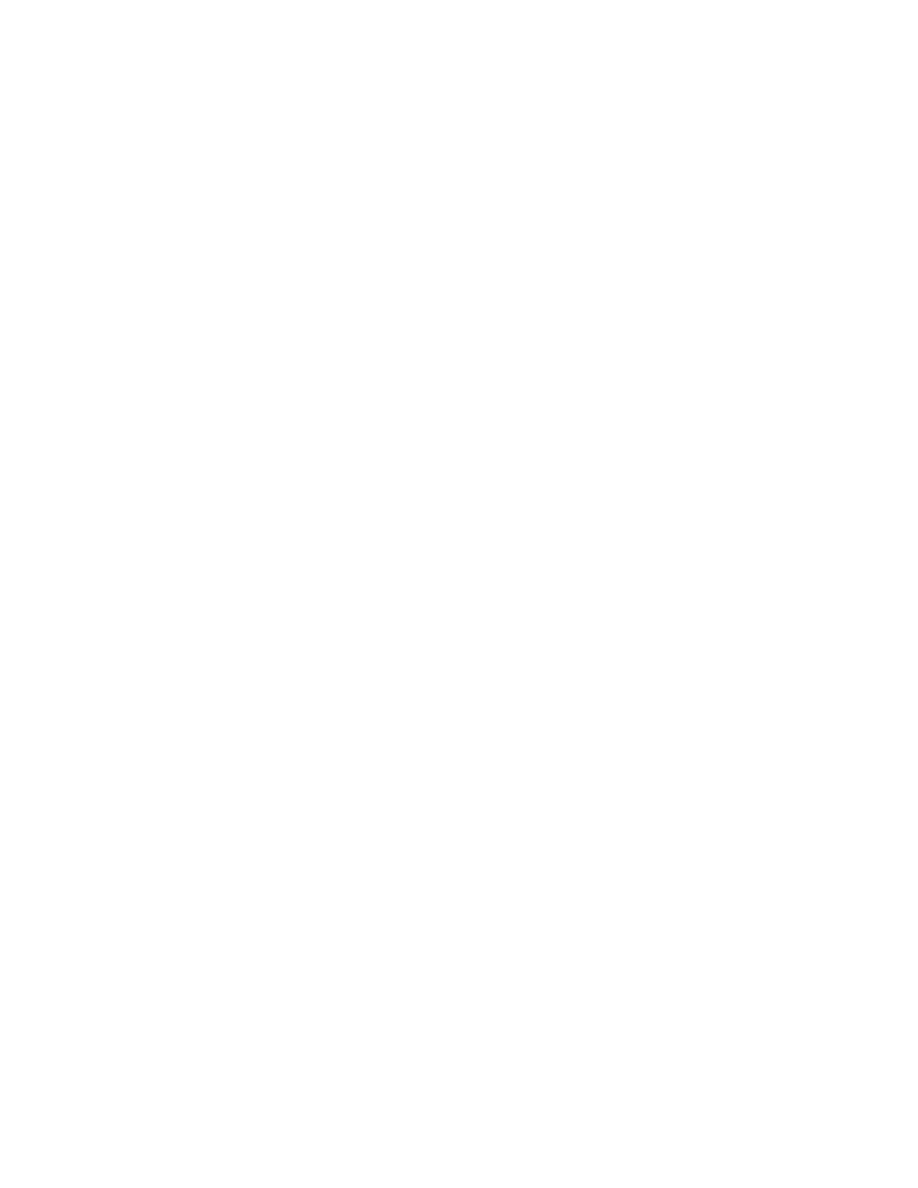
Basic Hull
15
The statement:
NO.<N>_<COMPTGROUP>
results in compartment names such as:
NO.1_HOLD, NO.2_HOLD, NO.1_D.B.W.B.T.(P)
The statement:
<COMPTGROUP>-<GN>
results in compartment names such as:
HOLD-101, HOLD-102, F.P.T.-201, M.D.O. SERV. T.-401
About Converting BMT Data
To compare BMT source data, you must convert it to a format that can be imported into Pro/ENGINEER and
Pro/VERIFY.
The BMT to PTS option allows you to import a BMT offset file and convert it to a Pro/ENGINEER offset table
(.pts) file.
Example: Offset Tolerance Comparison Output Files
The results of the offset tolerance comparison are output to a file that can be read in during the creation of
datum point features. This example shows the format of the output file.
Offset Tolerance Comparison for <filename.prt>
List of Crossings for Waterlines
Tolerance = 0.100
# Frame Distance Half Height dy
No. fr
AP(x) Width(y) (z)
1
10
20.0
13.523
3.00
0.03
2
10
20.0
14.47
4.00
0.04
. . . . . .
. . . . . .
1
11
20.8
15.23
3.00
0.11
2
11
20.8
16.24
4.00
0.09
. . . . . .
. . . . . .
1
12
21.6
16.55
3.00
0.12
2
12
21.6
17.08
4.00
0.03
. . . . . .
. . . . . .
List of Crossings for Buttock lines
Tolerance = 0.100
# Frame Distance Half Height dz
No. fr
AP(x) Width(y) (z)
1
10
20.0
5.00
8.56
0.02
2
10
20.0
6.00
9.34
0.04
. . . . . .
. . . . . .
1
11
20.8
5.00
10.23
0.11
2
11
20.8
6.00
11.38
0.09
. . . . . .
. . . . . .
1
12
21.6
5.00
11.41
0.12
2
12
21.6
6.00
12.49
0.01
. . . . . .
. . . . . .
List of Crossings for knuckle STERN (Center Contour)
Tolerance = 0.100
# Frame Distance Half Height dx
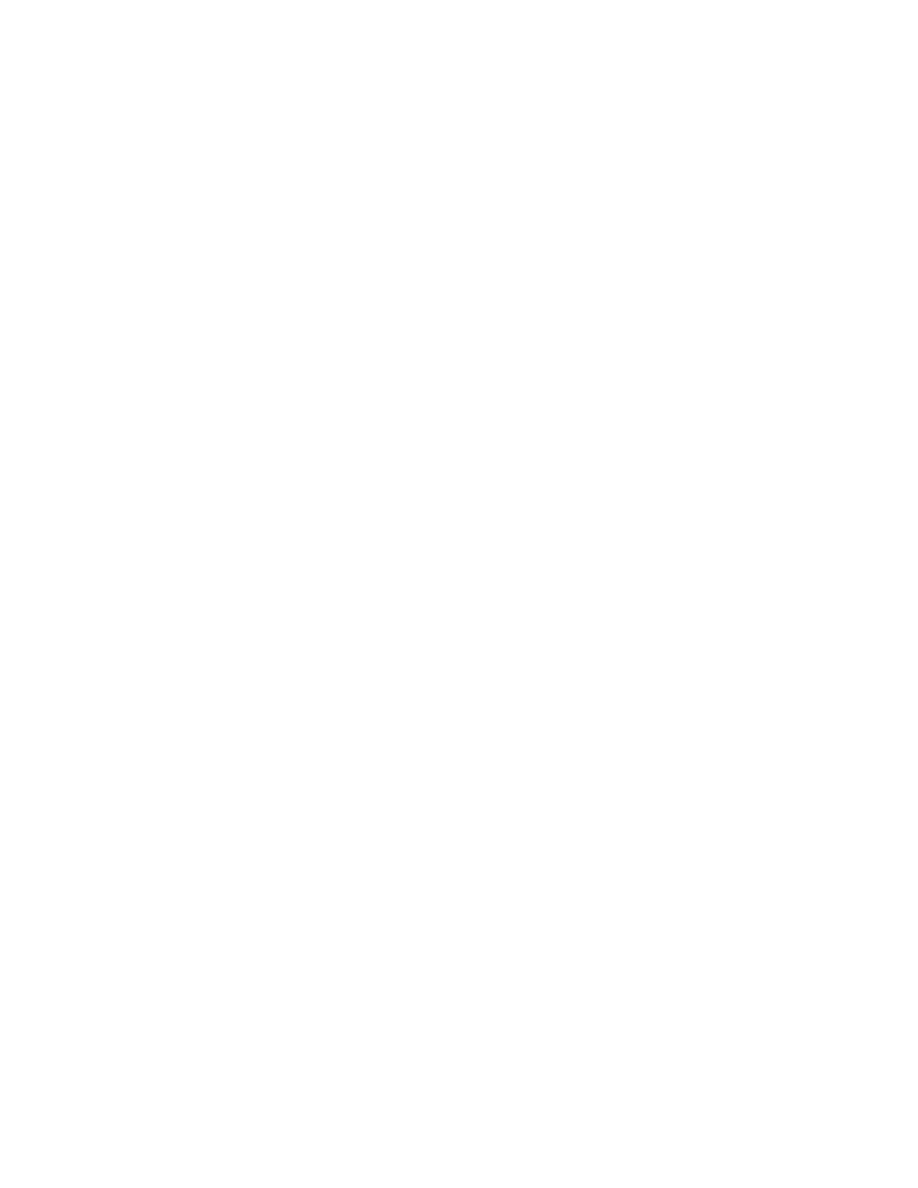
Basic Hull
16
No. fr
AP(x) Width(y) (z)
1
5.23
0.00
3.00
0.08
2
4.78
0.00
4.00
0.02
3
3.66
0.00
5.00
0.12
4
2.34
0.00
6.00
0.04
. . . . . .
. . . . . .
PTS Output File Format
The format of the Pro/ENGINEER point (.pts) output file allows it to be read in during the creation of datum
point features.
Output File Information
Description
Offset Tolerance Comparison
for <filename.prt>
The File header and <filename.prt> is the
name of the part that contains the hull surface
Tolerance = 0.100
The tolerance value input for the comparison.
#
Indicates the incremental count of the number of
points in the file.
Frame No
The frame number corresponding to x value of the
point, taken from BMT data.
X
The x value of the point, taken from the BMT data.
Y
The y value of the point, taken from the BMT data.
Z
The z value of the point, taken from the BMT data.
Dx
The difference between the BMT x value and the
value determined in Pro/ENGINEER.
Dy
The difference between the BMT y value and the
value determined in Pro/ENGINEER.
Dz
The difference between the BMT z value and the
value determined in Pro/ENGINEER.
STEM, FOB and FOS Formats
The format for other groups such as knuckle STEM, FOB (flat of bottom), and FOS (flat of side) will include
the following tolerance comparisons:
· Knuckle STEM—The dx is checked.
· FOB—The dz is checked.
· FOS—The dy is checked.
BMT to PTS Conversion Points
Pro/ENGINEER allows you to convert BMT offset data into Pro/ENGINEER points (.pts) files. The .pts
files are then used to check the surface tolerance.
The BMT offset table contains the following information about frame offset curves:
Curve Name
Data Used to Calculate
Calculated Data
Direction to
Check
Stern
Waterline height, half width (fixed by
zero)
Distance from origin
DX
Stem
Waterline height, half width (fixed by
zero)
Distance from origin
DX
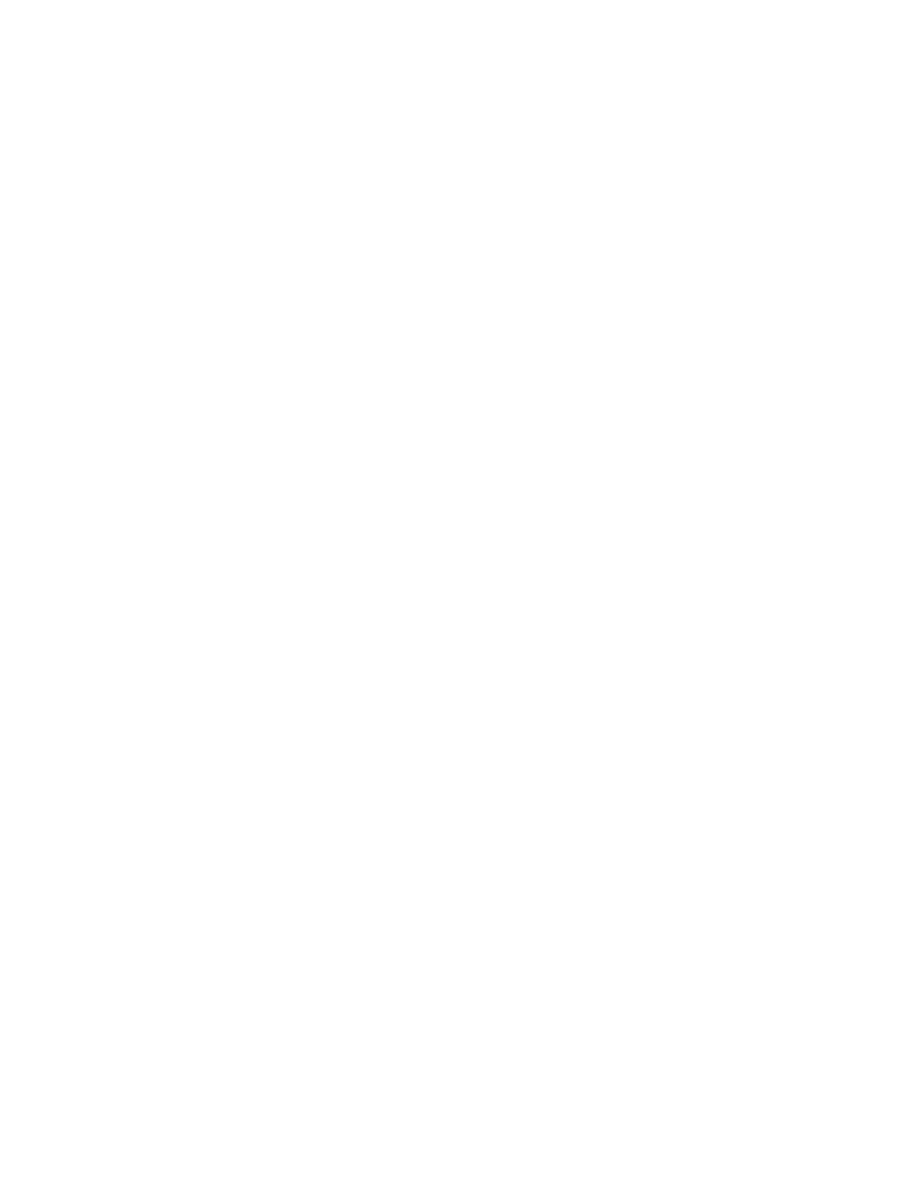
Basic Hull
17
Transom
Waterline height, distance from origin
(fixed)
Half width
DX
MID
Waterline height, distance from origin
(fixed)
Half width
DZ > DY
Seam
Distance from origin (matched
Frame), height
Half width
DY
Skeg
Waterline height, half width (fixed)
Distance from origin
DX
FOB
Distance from origin (matched
Frame), height (fixed by 0)
Half width
DZ
FOS
Distance from origin(matched Frame),
half width (fixed)
Height
DY
Waterline
Frame, waterline
Half width
DY
Buttockline
Frame, buttockline
Height
DZ
Example: BMT Offset Output File
This example shows the format of the BMT offset table.
List of Crossings for Knuckle STERN Aft
Waterline Dist. From Origin Half Width Height
0.0000 8.8847 0.0000 0.0000
8.9128 0.0000 0.0000
0.5000 7.5223 0.0000 0.5000
1.0000 7.3165 0.0000 1.0000
1.5000 7.1816 0.0000 1.5000
List of Crossings for Waterline Aft
Frame Wat Wat Wat Wat Wat
19.0000 20.0000 21.0000 22.0000 23.0000
18.0000 17.0870 17.2147 17.2400 17.2402 17.2399
19.0000 17.3833 17.5075 17.5318 17.5319 17.5317
Example: Converted PTS File Format
The converted Pro/ENGINEER point (.pts) file has the following structure:
· Each line has four columns.
· The first column contains information that shows the check direction, frame number, and section name,
separated by colons (:).
· The subsequent columns have x, y, z coordinate values, separated by spaces.
For example:
DX:9999.0000:Knuckle_STERN_Aft 8.884700 0.000000 0.000000
DX:9999.0000:Knuckle_STERN_Aft 8.912800 0.000000 0.000000
DZ:11.1410:FOB_Aft 8.912800 0.000000 0.000000
DZ:12.0000:FOB_Aft 9.600000 0.225700 0.000000
DY:9.0000:Waterline_Aft 7.200000 0.176900 1.500000
DY:9.0000:Waterline_Aft 7.200000 0.448200 2.000000
To Convert from BMT to Pts
Before you can compare the hull surface to an offset file, you must convert the BMT offset file to a
Pro/ENGINEER point (.pts) file.
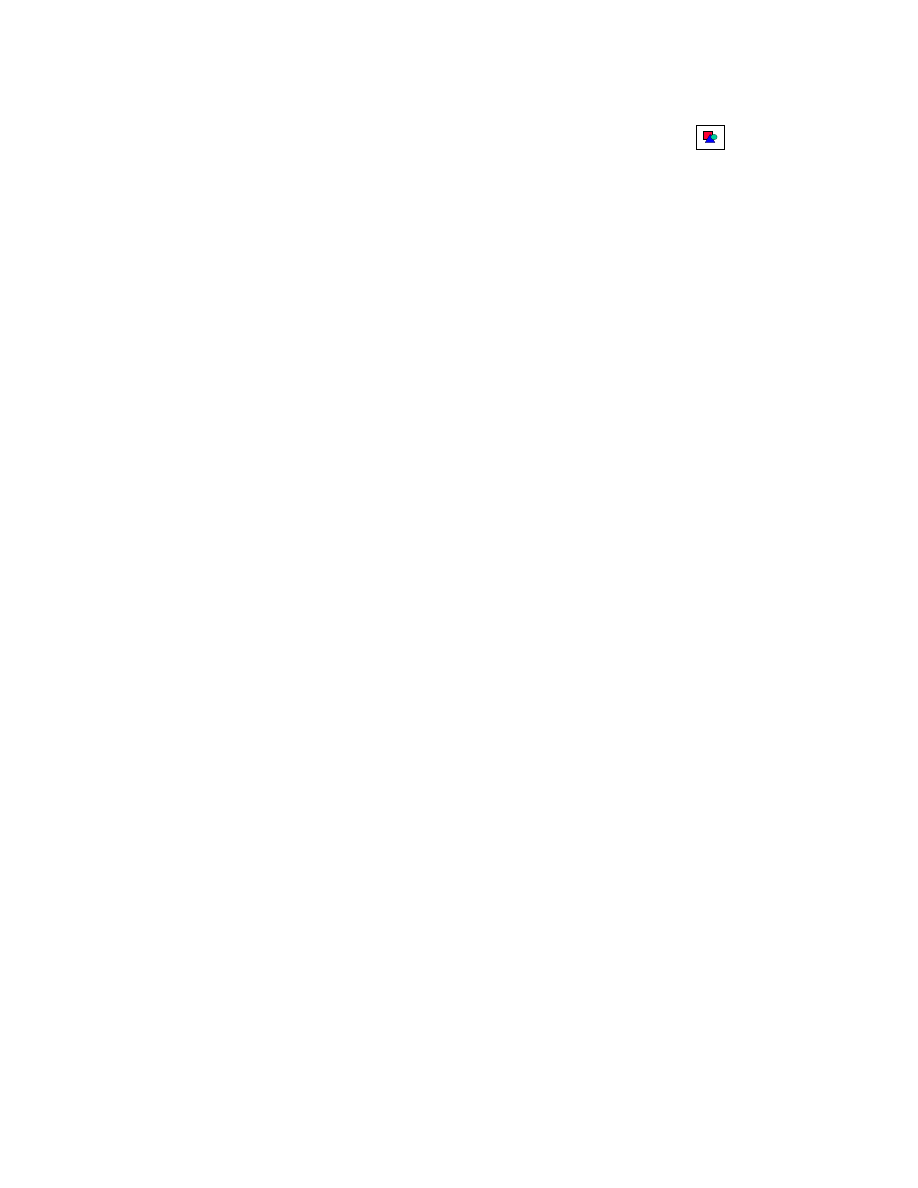
Basic Hull
18
1. In Basic Hull Part mode, click Hull Part > Set Up > BMT to Pts. The BMT to Pts dialog box opens.
2. In the BMT Data field, type the name of external file that contains the offset table. Click
to open a
dialog box so that you can browse for a file.
3. Under Output Directory type the name of the external directory in which you want to put the output file.
4. Under Output File Name type the new name of the external file that will contain the converted data. It will
have a .pts extension.
To Compare a Hull Surface to an Offset File
1. Open the surfaced hull part in the active window.
2. In Basic Hull Part mode, click Info > Shipbuilding. The Shipbuilding Info dialog box opens.
3. Under Info Type, select Tolerance Check from the list.
4. Under Point File, enter the name of the external (.pts) file that contains the offset points against which the
surface will be checked.
Click Browse to use a standard file open dialog box to browse for a file.
5. Under Ref Csys, select the Csys in the part file that corresponds to point 0,0,0 in the BMT offset file. This
point is either the Aft Perpendicular (AP) or the Forward Perpendicular (FP) of the ship. The default is AP.
6. Under Tolerance Value, specify the value to use to determine if the points are within tolerance of the
surface.
7. Under Info File specify the contents and whether to create an output file:
- All—All points are written to a file. Points out of tolerance are indicated as such.
- Tol Only—Only the points out of tolerance are written to the file.
- None—No file is written.
8. Click Info to perform the tolerance check.
Points that have differences greater than the tolerance value are highlighted in red. This highlighting remains on
the screen until a repaint is done. You can reposition the hull surface, zoom, pan, rotate, without losing the red
highlighted points.
About Tank Table Reports
Basic Hull provides a report generation capability that allows you to calculate the volume and center of gravity
for defined tanks that are within the active working Pro/ENGINEER assemblies. This report determines the
volume, vertical center of gravity, longitudinal center of gravity, and transverse center of gravity for a defined
compartment or set of compartments.
You can initiate a tank table report only on an assembly that contains compartments.
The tank table information is available in text format as well as in a drawing table for display on appropriate
drawings.
Report Structure
Tanks are grouped by tank type as assigned to the compartments. Each set of compartment types included in the
report has a summary line that totals the volume and calculates the center of gravity for that total volume.
Each tank type has a separate repeat region on the resulting drawing.
The centers of gravity are reported for full volume (corresponding to the Center of Volume). By default the
center of gravity values are reported with respect to the Aft Perpendicular (AP) of the ship. However, the
Longitudinal Center of Gravity (LCG) can be reported with respect to the AP Forward Perpendicular (FP), or
Midship (MS) by setting a configuration option. The Vertical Center of Gravity (VCG) is reported with respect
to the Keel and the Transverse Center of Gravity (TCG) is reported with respect to the centerline (CL) plane of
the ship.
Example: Tank Table Reports
The Tank Table Report is provided in a Pro/ENGINEER standard Information window in the following format:
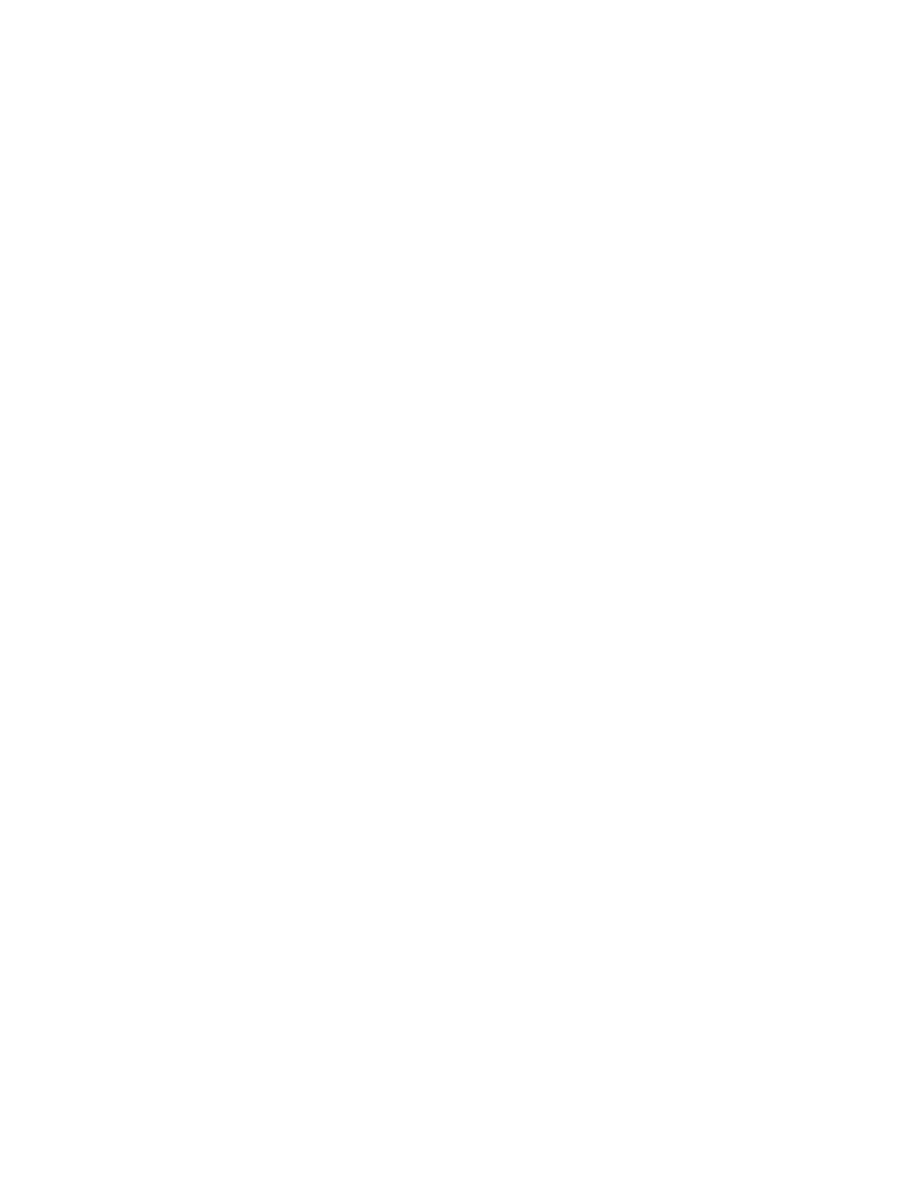
Basic Hull
19
COMPARTMENT TABLE
=================
----------------------------------------------------------------------
COMPARTMENT
LOCATION
CAPACITIES
CENTER OF GRAVITY
Id.NO
Name
(FRAMES)
FULL VOL
WEIGHT
LCG
VCG
TCG
----------------------------------------------------------------------
CARGO
SG*FILLING RATIO = 1.000000*100%
----------------------------------------------------------------------
101
COT_1S
90.0-133.0
13844.5
13844.5
234.67
13.50
-9.84
102
COT_1P
90.0-133.0
13844.5
13844.5
234.67
13.50
9.84
---------------------------------------------
TOTAL
27689.0
27689.0
234.67
13.50
0.00
WATER BALLAST
SG*FILLING RATIO = 1.025000*100%
----------------------------------------------------------------------
201
WB_1S
90.0-106.0
1462.1
1498.6
233.75
1.48
-8.36
202
WB_1P
90.0-106.0
1462.1
1498.6
233.75
1.48
8.36
203
WB_2P
73.0-90.0
2223.2
2278.8
167.72
1.41
11.84
204
WB_2S
73.0-90.0
2223.2
2278.8
167.72
1.41
-11.84
205
WB_3P
54.0-73.0
1760.5
1804.5
65.54
1.47
8.89
---------------------------------------------
TOTAL
9131.1
9359.4
173.70
1.45
1.78
Tank Table Configuration Option
When you create a tank table report, you can choose whether to report the longitudinal Center of Gravity with
respect to the Aft Perpendicular (AP), Forward Perpendicular (FP), or Midship (MS). Set the following
configuration option to either AP, FP, or MS:
LCG_REFERENCE_OPTION
To Generate a Tank Table Report
In Basic Hull, with an active assembly that contains at least one compartment:
1. Click Info > Shipbuilding. The Shipbuilding Info dialog box opens.
2. Under Info Type, select General and Tank Table.
3. Select one or more compartments for which you want information.
4. The information appears in the Results area of the dialog box and is written automatically to a file named
<partname>.tnk.1.
If this file already exists, then another file is created, with the version number
incremented by a value of 1.
5. Click Info to display the report in an Information window. You can save this report using the File > Save
As command in the Information window.
Parameters Required for Tank Table Report
The information provided in the tank table report must be provided on a drawing. Use Pro/REPORT to add the
drawing attributes.
The new parameters required are listed in the table. Parameters are generated and saved when a tank table report
is initiated.
Description of Reported
Information
Additional Pro/REPORT
Parameter
Parameter Places
Tank Name
asm.mbr.ship.tank.name
Each compartment part
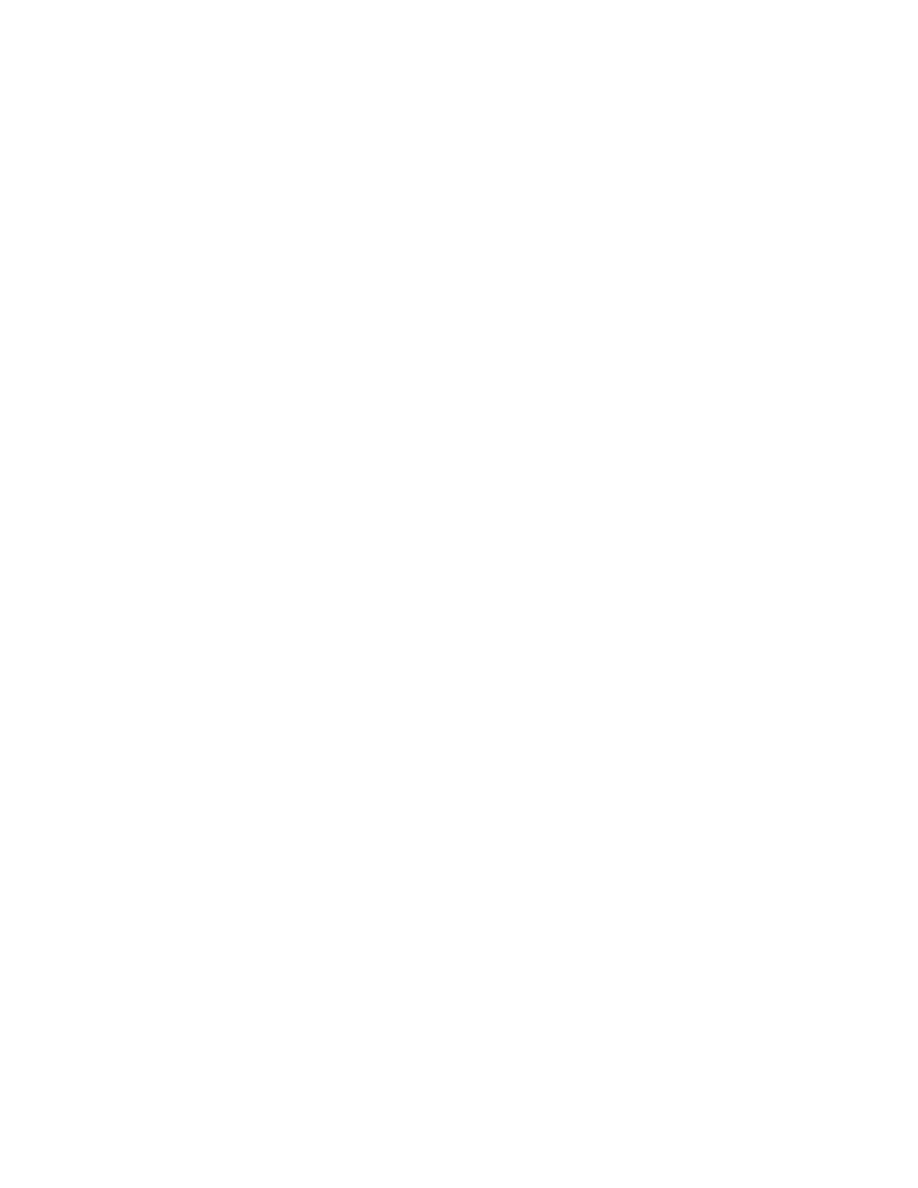
Basic Hull
20
Longitudinal Center of Gravity
asm.mbr.ship.tank.cgl
Each compartment part
Vertical Center of Gravity
asm.mbr.ship.tank.cgv
Each compartment part
Transverse Center of Gravity
asm.mbr.ship.tank.cgt
Each compartment part
Tank Type
asm.mbr.ship.tank.type
Each compartment part
Tank Volume
asm.mbr.ship.tank.vol
Each compartment part
Specific Gravity
asm.mbr.ship.tank.sg
Each compartment part
Filling Ratio
asm.mbr.ship.tank.fr
Permeability
asm.mbr.ship.tank.pm
Top assembly
Basic Hull Glossary
Abaft
Aft of; toward the stern or rear end of ship from a designated location.
Aft
Toward, at, or near the stern or rear end of ship.
Amidships
In the vicinity of the mid-length of a ship as distinguished from the ends. Technically, it is exactly half way
between the forward and after perpendiculars.
AP
Abbreviation for After Perpendicular.
See Length Between Perpendiculars.
Baseline
A fore-and-aft reference line at the upper surface of the flat plate keel at the centerline for flush shell plated
vessels. Vertical dimensions are measured from a horizontal plane through the baseline, often the molded
baseline.
Bilge
The intersection of the bottom and side. The lower part of holds, tanks, and machinery spaces where bilge
water may accumulate.
Bilge keel
Longitudinal fins fitted normally by welding one on each side of the hull, at the turn of the bilge, to reduce
rolling.
Bow
The forward end of a ship.
Bracket
A plate used to connect rigidly two or more structural parts such as deck beam to frame, or bulkhead
stiffener to deck or tank top (usually triangular in shape).
Bulbous bow
A bulb-like protrusion at the bow to reduce wave induced drag on the hull. It is built integral with the bow
structure of the ship and positioned below the design waterline.
Bulkhead
The term applied to a vertical partition wall that subdivides the interior of a ship into compartments or
rooms. The various types of bulkheads are distinguished by their location, use, type of material, or method
of fabrication. Examples are forepeak, longitudinal, transverse, watertight, wire mesh, and pilaster.
- Bulkheads that contribute to the strength of a vessel are called strength bulkheads.
- Bulkhead that are essential to the watertight subdivision are called watertight or oiltight bulkheads.
- Bulkheads that prevent the passage of gas or fumes are gastight bulkheads.
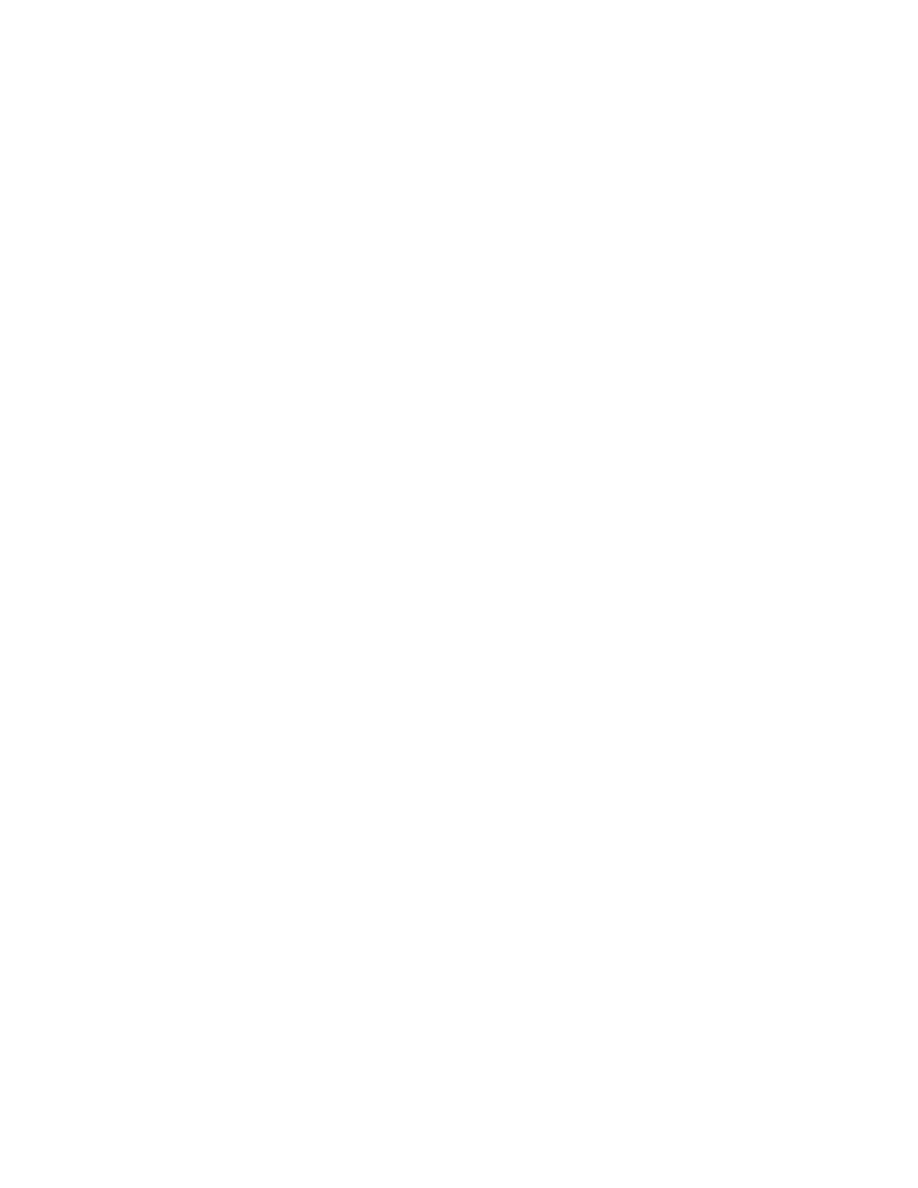
Basic Hull
21
Butt
The end joint between two plates (normally transverse edges) or other members that meet end to end.
Camber
The rise, or crown, of a deck across the breadth of a ship.
Centerline
A reference line running fore-and-aft at the inner surface of the flat of the keel and along the center of the
ship.
Classification Society
A registry that classifies or certifies a ship to be structurally sound and seaworthy. The society also approves
all key plans or documents required to build a new ship.
Datum
General term for seam, butt, or landing type of reference curves on the molded surface of ship. Represents
plate boundaries and stiffener landings.
Deck
A platform in a ship that is the equivalent to a floor in building. It is the plating, planking, or covering of
any tier of beams either in the hull or in the superstructure (accommodation space) of a ship.
Design Waterline
The waterline at which the ship is intended to float in its design condition.
Draft
The depth of the ship below the waterline measured vertically between the lowest part of the hull,
propellers, or other reference point.
Fair
To smooth the lines of a ship to eliminate irregularities, or to assemble the parts of a ship so that they will be
fair, without kinks, bumps, or waves.
Flange
The part of a plate or shape bent at right angles to the main part; to bend over to form an angle.
Floor
Vertical transverse plate immediately above the bottom shell plating, often located at every frame, extending
from bilge to bilge (which joins the bottom and side of ship). Can be rounded or angular.
Fore
A term used in indicating portions of that part of a ship at or adjacent to the bow. Also applied to that
portion and parts of the ship lying between amidships and the stern, such as forebody, forehold, and
foremast.
Fore-and-aft
In line with the length of the ship; longitudinal.
FP
Abbreviation for Forward Perpendicular.
See Length Between Perpendiculars.
Frame
One of the transverse members that make up the rib-like part of the skeleton of a ship. The frames act as
stiffeners, holding the outside plating in shape and maintaining the transverse form of the ship. Technically,
a frame section is a generalized term to indicate the intersection on the hull surface by a transverse plane (y-
z plane).
Frame Spacing
The fore-and-aft distance, heel to heel (intersecting with the centerline), of adjacent transverse frames.
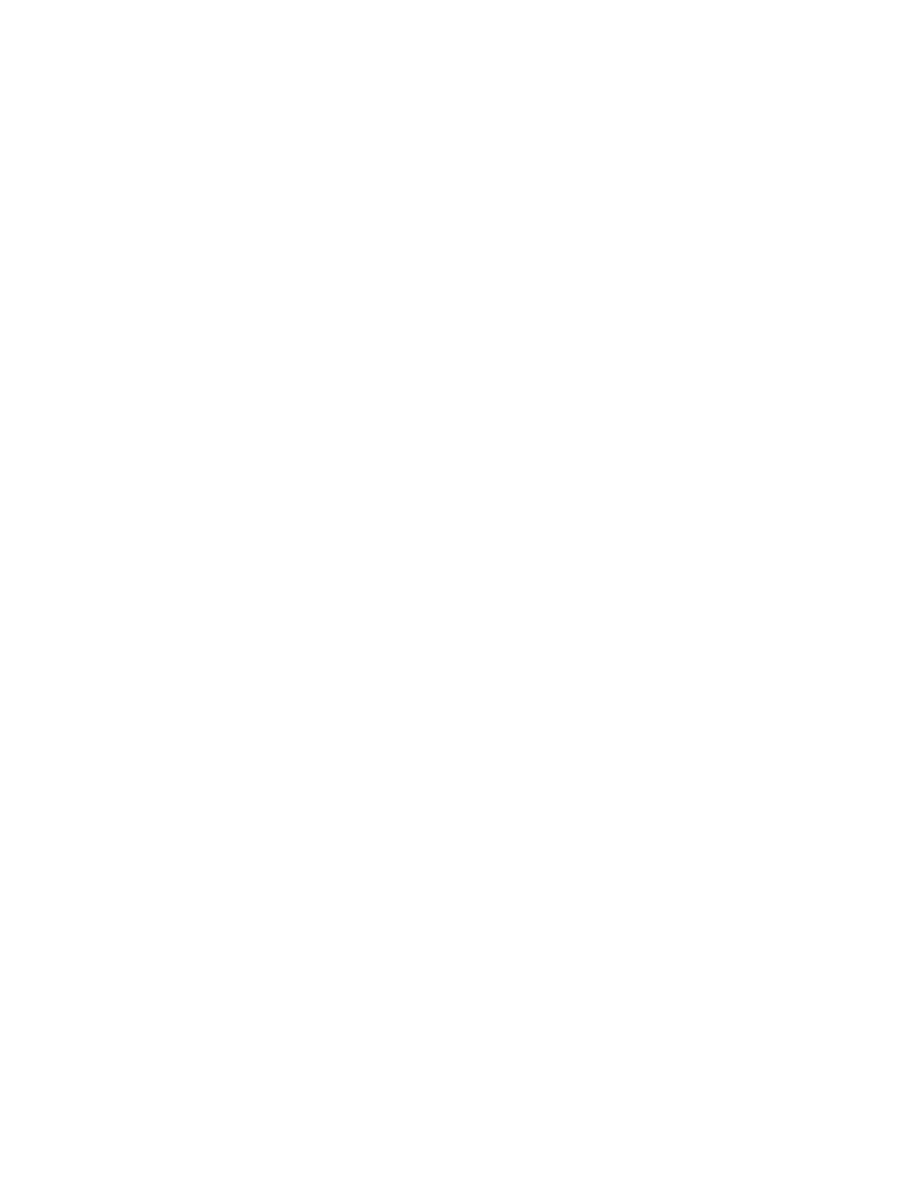
Basic Hull
22
Girder
A continuous deep structural member running fore-and-aft under a deck to support the deck beams and
deck. The girder is generally supported by widely spaced pillars. Also, the vertical fore-and-aft plate
members on the bottom of single or double bottom ships.
Girth
Any expanded length, such as the length of a frame from gunwale to gunwale.
Gunwale
A curved longitudinal plate connecting the side shell plating to the outermost deck plate.
Hatch
An opening in a deck through which cargo and stores are loaded or unloaded
Hull
The structural body of a ship.
Inboard
Inside the ship; toward the centerline.
Inner Bottom
A horizontal surface above the bottom shell of ship. The plating forming the top of a double bottom; also
called tank top.
Keel
The principal fore-and-aft component of the framing of a ship, located along the centerline of the bottom
and connected to the stem and stern frames.
Knuckle
An abrupt change in direction of surface, plating, frames, keel, deck, or other structure of a ship.
Landings
The trace of various stiffener welding paths on a shell plating, deck, or bulkhead.
LBP
Abbreviation for Length Between Perpendiculars.
Length Between Perpendiculars
The length of a ship between the forward and after perpendiculars. The forward perpendicular is a vertical
line at the intersection of the fore side of the stern and the summer load waterline. The after perpendicular is
a vertical line at the intersection of the summer load line and the after side of the rudderpost or sternpost, or
the centerline of the rudder stock if there is no rudderpost or sternpost.
Longitudinals
Fore-and-aft structural shape or structural members attached to the underside of decks, flats, or to the inner
bottom, or on the inboard side of shell plating, in association with widely spaced transverses, in the
longitudinal framing system.
Molded Lines
Lines defining the geometry of a hull as a surface without thickness; structural members are related to
molded lines according to standard practice (unless otherwise shown on drawings). For example, the inside
surface of flush shell plating is on the molded line, also the underside of deck plating.
Nspline
Curves that are composed of one or more segments and have three characteristics: degree, polygon points,
and vectors. The degree of an Nspline is determined by the polynomials that define it. A polygon point
controls the shape of an Nspline. Knot vectors are lists of parameter values that correspond to points on the
Nspline where one polynomial ends and another begins.
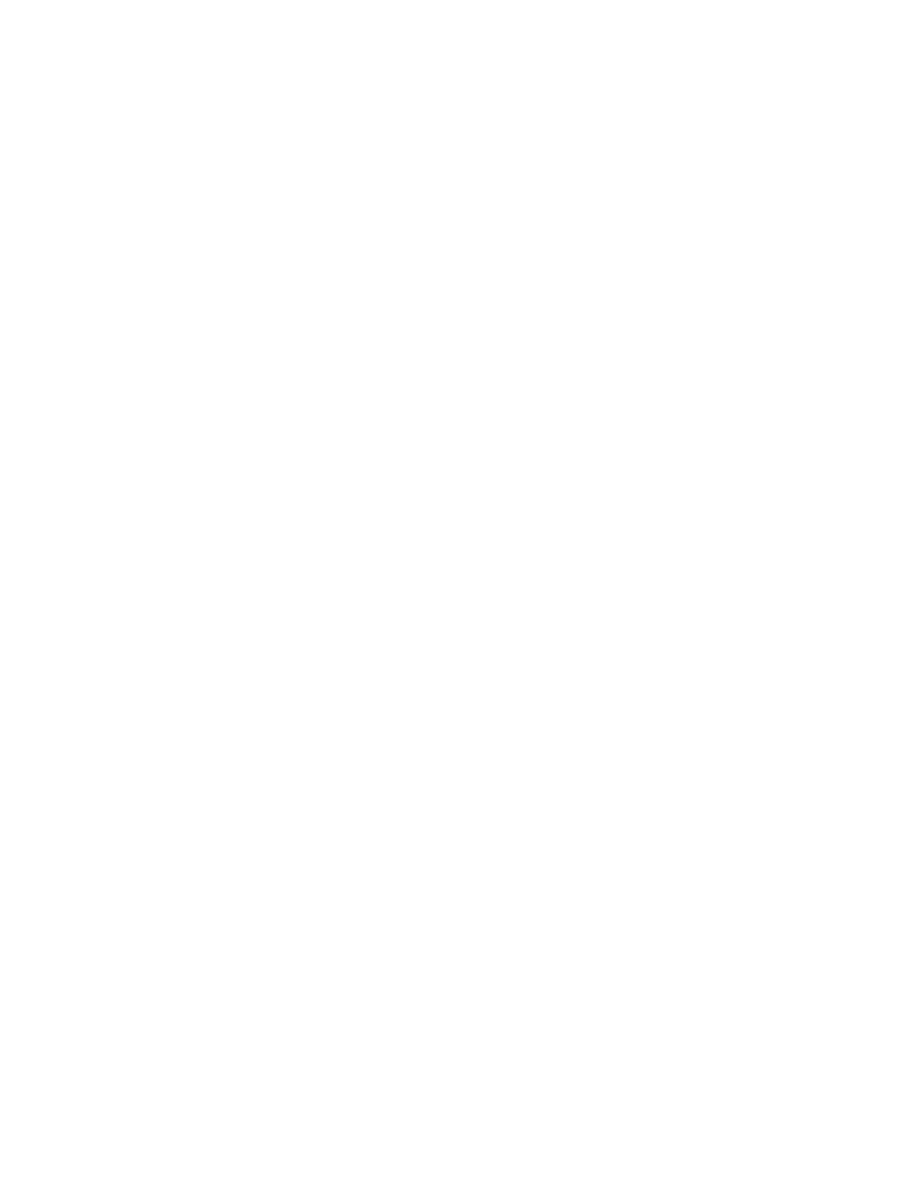
Basic Hull
23
NURBS
Abbreviation for Non-uniform Rational Bspline.
Outboard
Away from the centerline towards the side; outside the hull.
Pillar
Vertical member or column giving support to a deck girder, flat, or similar structure. Also called a
stanchion.
Port Side
The left-hand side of a ship when looking forward. Opposite to starboard
Primary Structure
The main structural shell plating, deck, bulkhead, and the main stiffeners that support the plating, such as
webs, transverses, and girders. Profile intersection of a hull surface by a longitudinal vertical plane along the
centerline of ship. This is the usual representation of ship elevation.
Seam
Fore-and-aft joint of shell plating, deck, and tank top plating, or a lengthwise edge joint of any plating.
Secondary Structure
The plating that does not contribute to the strength of the ship and the plate stiffeners that provide additional
strength to this plating, such as longitudinals and frames.
Sections
A general term referring to structural bars, rolled or extruded in any cross section, such as angles, channels,
bulbs, and T, H, and I beams. Sometimes called profiles. Also, the intersections with the hull of transverse
planes perpendicular to the centerline plane of the ship.
Scantlings
The dimensions of a ship’s frame, girders, plating, etc.
Sheer
The longitudinal curve of the deck in a vertical plane, the usual reference being to the side of the ship. In the
case of a deck having a camber, its centerline sheer may also be given an offset. Due to sheer, the height of
a deck above the baseline is higher at the ends than amidship.
Shell Expansion
A plan showing the seams and butts, thickness and associated welding or riveting of all plates comprising
the shell plating, framing.
Shell Landings
Points on the frames where the edges of shell plates are located.
Starboard Side
The right-hand side of a ship when looking forward. Opposite to port.
Stiffener
An angle, T-bar, channel, or built-up section used to stiffen a plating.
Stringer
A term applied to a fore-and-aft girder running along the side of a ship at the shell and also to the outboard
strake of plating on any deck.
Stem
The extreme forward structure forming the apex of the intersection of the forward end of side shell of a ship.
It is rigidly connected at its lower end to the keel and may be a heavy flat bar or of rounded plate
construction.
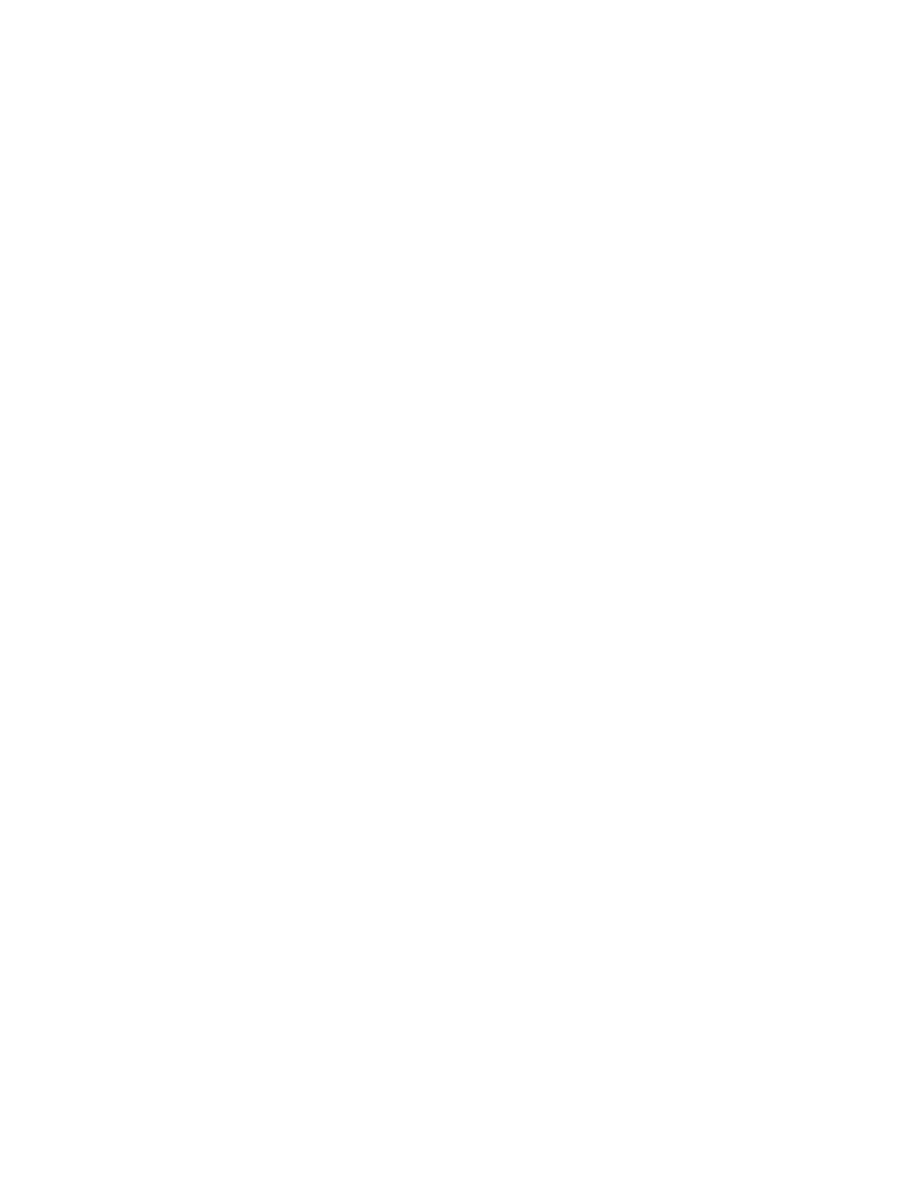
Basic Hull
24
Stern
Toward, at, or near the (rear) end of ship.
Stern frame
Cast or fabricated steel frame to structurally integrate the aft structure by connecting it to the keel plate,
rudderpost, and propeller bossing.
Subdivision
Normally made by bulkheads or watertight floors, primarily for safety at sea if the hull is damaged. It also
divides the ship into tanks for storage of fuel or water.
Transom
The stiffened flat plate that closes the extreme rear of the hull with a square stern ending. The transom shape
increases the deck area and hull volume.
Transverse
A deep structural member supporting longitudinal frames of inner bottom, side shell, or longitudinal deck
beams. At right angles to the fore-and-aft centerline.
Tripping Bracket
Flat bars or plates fitted at various points on deck girders, stiffeners, or beams as reinforcements to prevent
their free flanges from tripping.
Twin Screw Ship
A ship that has two propellers (port and starboard) forming part of its main propulsion system.
Waterline
The line of the water when the ship is afloat; technically, the intersection of any horizontal plane (x-y plane)
with the molded hull form.
Web Frame
A built-up frame to provide extra strength, usually consisting of a web plate, flanged or otherwise stiffened
on its edge, spaced several frame spaces apart, with the smaller, regular frames (longitudinals) in between.
About Creating Bulkhead Surfaces
The Bulkhead functionality provides a ship-specific interface that allows you to create a bulkhead surface in a
single operation. When you complete the definition, you have a single feature that is the bulkhead surface quilt.
This quilt is then used to define the compartment boundary and model structural plates.
Based on the orientation, you can create either a transverse bulkhead or a longitudinal bulkhead. A transverse
bulkhead is oriented in the y-z plane at a frame plane. A longitudinal bulkhead runs along the length of the ship
Using the bulkhead functionality, you can create the following types of bulkheads:
· Planar
· Stepped
· Corrugated
· Swedged
To Create a Planar Bulkhead Surface
In Assembly mode, click Applications > Basic Hull > Create Surf. Select the part on which you want to create
the bulkhead surface then select Bulkhead from the HULL SURFACE menu.
In Part mode, click Applications > Hull Part > Create Surf > Bulkhead.
The Bulkhead dialog box opens.
1. In the Bulkhead Inputs section of the Bulkhead dialog box some of the options may be completed by
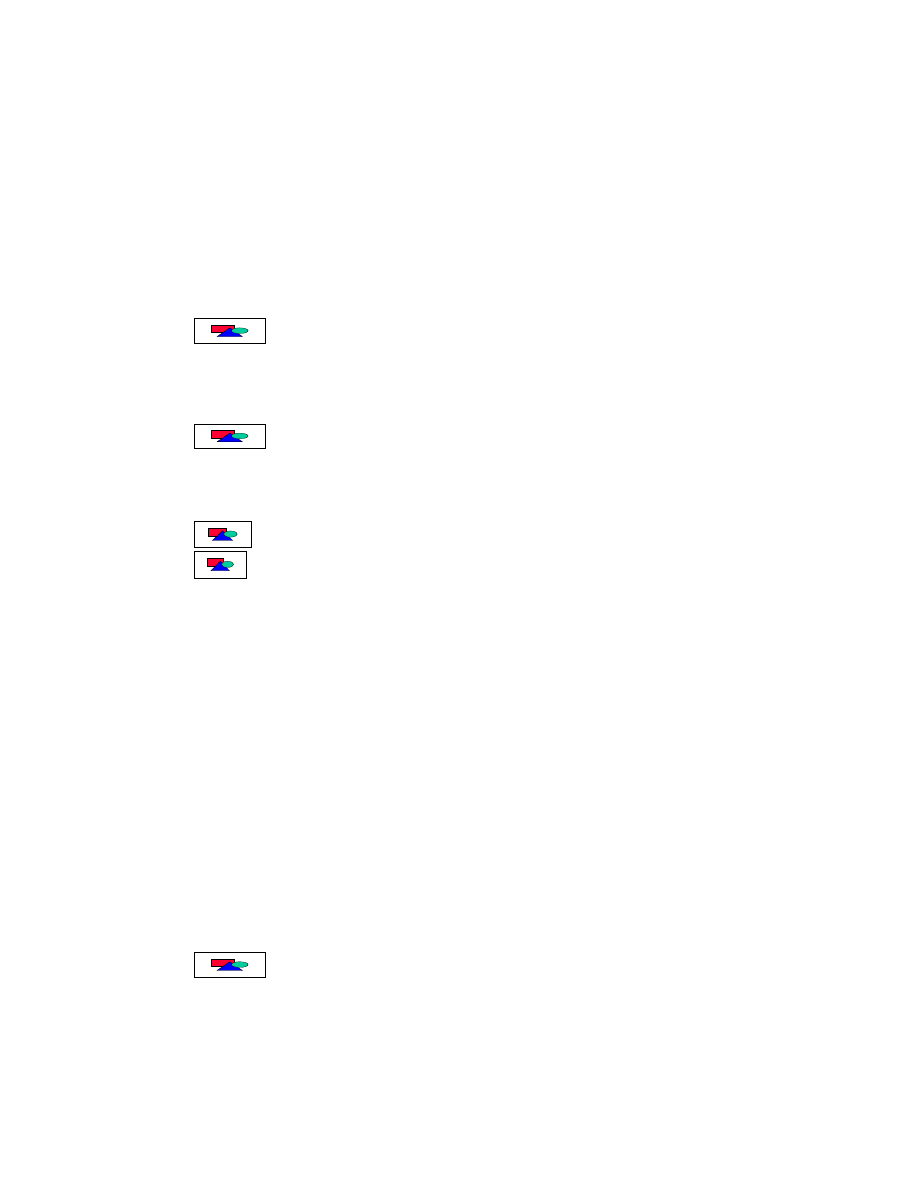
Basic Hull
25
default. Others require you to input specify information. The options are:
- Bulkhead Name—A default name is assigned to the bulkhead, but you can change this name if
necessary.
- Orientation—Select the orientation:
Transverse—Plane parallel to the midship plane.
Longitudinal—Plane parallel to the centerline plane.
- Bulkhead Type—Select Planar. Other options are Swedged, Corrugated, or Stepped. Note: you
cannot change bulkhead type during the redefinition process.
- Bulkhead Plane—Select any existing datum plane as a bulkhead plane. You can select by name or by
selecting geometry on the screen.
- Bulkhead Plane Offset—Specify the value to offset.
2. Click
to access the Extents section.
3. Define the extents of the bulkhead. Multiple surfaces can be selected to specify extents. The options vary
depending on whether you are defining a transverse or longitudinal bulkhead:
- Transverse—Define port, starboard, top, and bottom extents.
- Longitudinal—Define forward, aft, top, and bottom extents.
4. Click
to access the Classification section.
5. A default Class Type is listed. To change the Class Type, select from the list.
6. Based on the Class Type selected, a list of Selecting Classes is provided. Select the class.
7. Click Apply. The Selected Classes area shows your selection. Click Remove to remove any unwanted
classes.
8. Click
to preview the bulkhead surface you have defined.
Click
to create the bulkhead surface.
To Create a Stepped Bulkhead Surface
In Assembly, mode click Applications > Basic Hull > Create Surf. Select the part on which you want to create
the bulkhead surface then select Bulkhead from the HULL SURFACE menu.
In Part mode, click Applications > Hull Part > Create Surf > Bulkhead.
The Bulkhead dialog box opens.
1. In the Bulkhead Inputs section of the Bulkhead dialog box some of the options may be completed by
default. Others require you to input specify information. The options are:
- Bulkhead Name—A default name is assigned to the bulkhead, but you can change this name if
necessary.
- Orientation—Select the orientation.
Transverse—Plane parallel to the midship plane.
Longitudinal—Plane parallel to the centerline plane.
- Bulkhead Type—Select Stepped. Other options are Planar, Swedged, or Corrugated. Note: you cannot
change bulkhead type during the redefinition process.
- Number of Sections—Options are One Section or Two Sections. The default is Two Sections.
- Section1 Plane—If you select One Section, you must specify the plane where the second section will
be positioned.
2. Click
to access the Setup Plane section. The Setup Plane section includes the following
options:
- Sketching Plane—Select a sketching plane, or click Use Previous.
- View Direction—Select Side One or Side Two. An arrow appears on the model to show the direction
chosen.
- Orientation—Determine the orientation: Top, Bottom, Left, Right, or Leave Undefined.
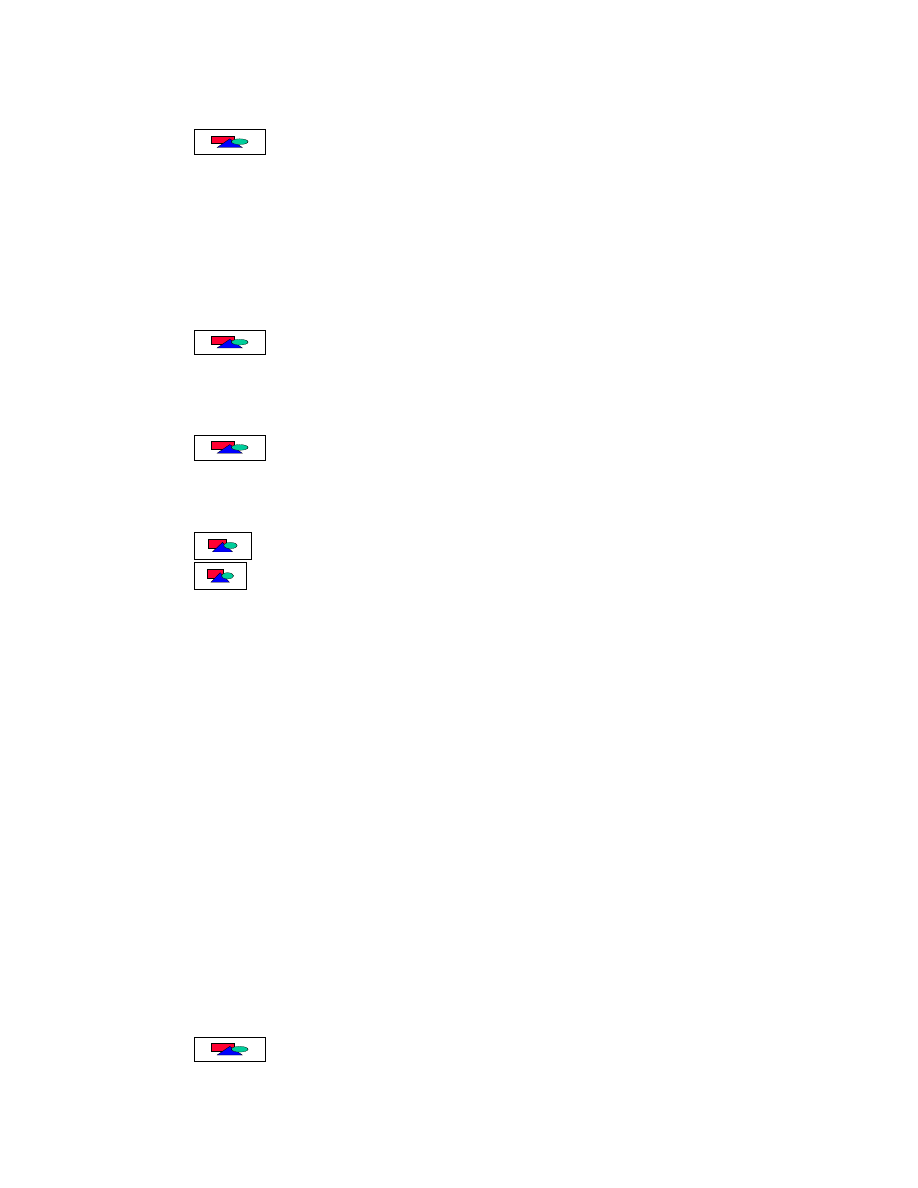
Basic Hull
26
- Reference—Select a reference to define the bulkhead section.
3. Click
. The standard Pro/ENGINEER sketcher window opens along with a References dialog
box.
4. Select the model references. If a datum plane belonging to the framing system is selected, the reference of
the keel, CL, and AP are autoselected as the references as appropriate. Click Close when you have made
your selections.
5. Provide section sketches at the bulkhead ends. The number of entities in the two sketches must be the same.
The stepped bulkhead surface will be generated by blending the sections at the bulkhead ends, and will then
be trimmed by the extents you specify.
While sketching on a frame plane or an offset from the frame plane, the nearest frame section will be
highlighted.
6. When you have completed the sketches, click done.
7. Click
to access the Extents section.
8. Define the extents of the bulkhead. Multiple surfaces can be selected to specify extents. The options vary
depending on whether you are defining a transverse or longitudinal bulkhead. They are:
- Transverse—Define port, starboard, top, and bottom extents.
- Longitudinal—Define forward, aft, top, and bottom extents.
9. Click
to access the Classification section.
10. A default Class Type is listed. To change the Class Type, select from the list.
11. Based on the Class Type selected, a list of Selecting Classes is provided. Select the class.
12. Click Apply. The Selected Classes area shows your selection. Click Remove to remove any unwanted
classes.
13. Click
to preview the bulkhead surface you have defined.
Click
to create the bulkhead surface.
To Create a Swedged Bulkhead Surface
In Assembly mode, click Applications > Basic Hull > Create Surf. Select the part on which you want to create
the bulkhead surface then select Bulkhead from the HULL SURFACE menu.
In Part mode, click Applications > Hull Part > Create Surf > Bulkhead.
The Bulkhead dialog box opens.
1. In the Bulkhead Inputs section of the Bulkhead dialog box some of the options may be completed by
default. Others require you to input specify information. The options are:
- Bulkhead Name—A default name is assigned to the bulkhead, but you can change this name if
necessary.
- Orientation—Select the orientation.
Transverse—Plane parallel to the midship plane.
Longitudinal—Plane parallel to the centerline plane.
- Bulkhead Type—Select Swedged. Other options are Planar, Corrugated, or Stepped. Note: you cannot
change bulkhead type during the redefinition process.
- Bulkhead Plane—Select any existing datum plane as a bulkhead plane. You can select by name or by
selecting geometry on the screen.
- Note: For a longitudinal corrugated or swedged bulkhead the ship centerline plane is selected as the
bulkhead plane by default. For longitudinal bulkhead user can specify the start and end of corrugation /
swedge from the aft and forward extents.
- Bulkhead Plane Offset—Input the offset value to offset the selected bulkhead definition plane in the
direction shown by the green arrow in the active part.
2. Click
to access the Extents section.
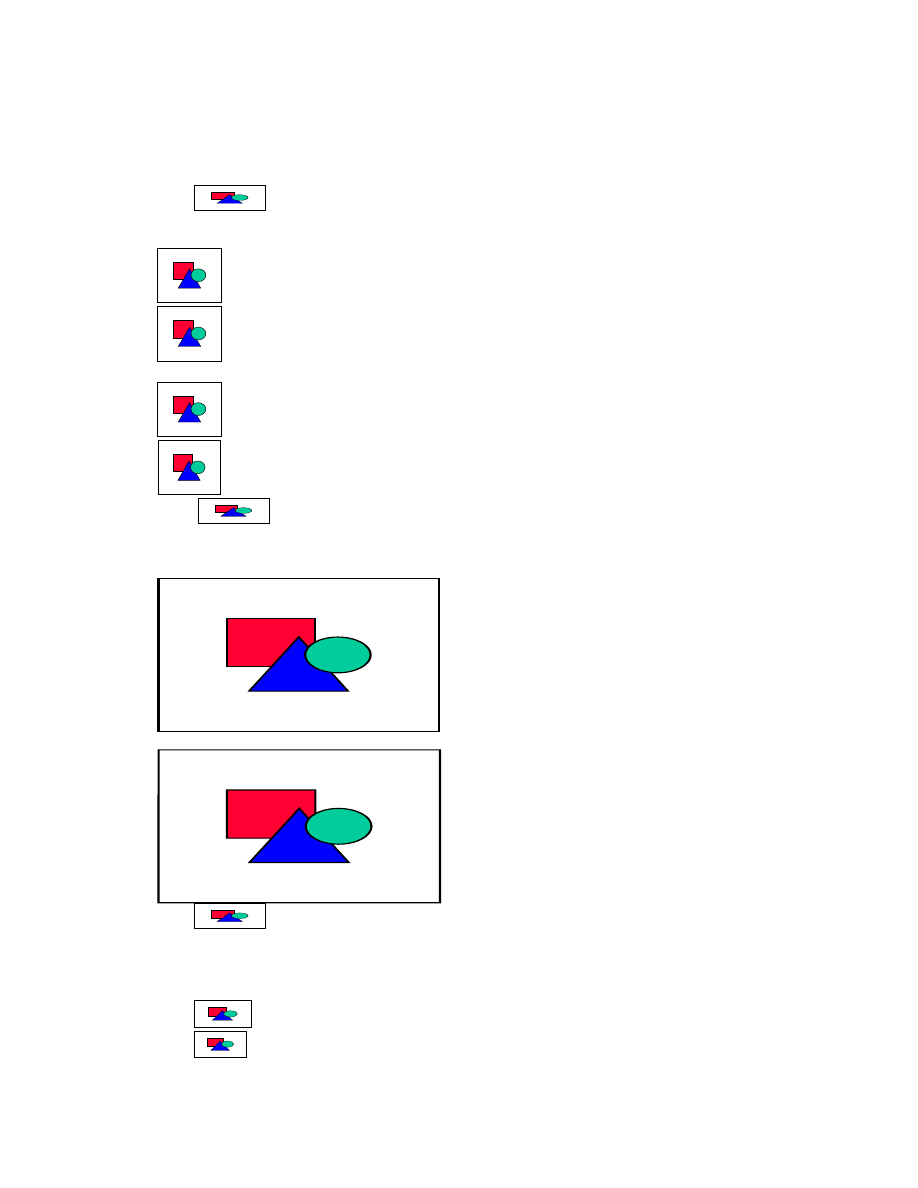
Basic Hull
27
3. Specify the extents of the bulkhead. Multiple surfaces can be selected to specify extents. The options vary
depending on whether you are defining a transverse or longitudinal bulkhead.
- Transverse—Define port, starboard, top and bottom extents.
- Longitudinal—Define forward, aft, top and bottom extents.
4. Click
to access the Transverse or Longitudinal Swedge Direction section. Represented by
graphical buttons, the options are:
Transverse Swedge Direction
Asymmetrical around the bulkhead plane in a forward direction.
Asymmetrical around the bulkhead plane in an aft direction.
Longitudinal Swedge Direction
Asymmetrical around the bulkhead plane in a port direction.
Asymmetrical around the bulkhead plane in a starboard direction.
5. Click
to access the Trans or Longi Bulkhead Swedge section.
6. Specify the swedge parameters. Each parameter corresponds to measurement illustrated in the graphic that
appears in this section of the dialog box as shown below.
Transverse Swedge Direction
Longitudinal Swedge Direction
7. Click
to access the Classification section.
8. A default Class Type is listed. To change the Class Type, select from the list.
9. Based on the Class Type selected, a list of Selecting Classes is provided. Select the class.
10. Click Apply. The Selected Classes area shows your selection. Click Remove to remove any unwanted
classes.
11. Click
to preview the bulkhead surface you have defined.
Click
to create the bulkhead surface.
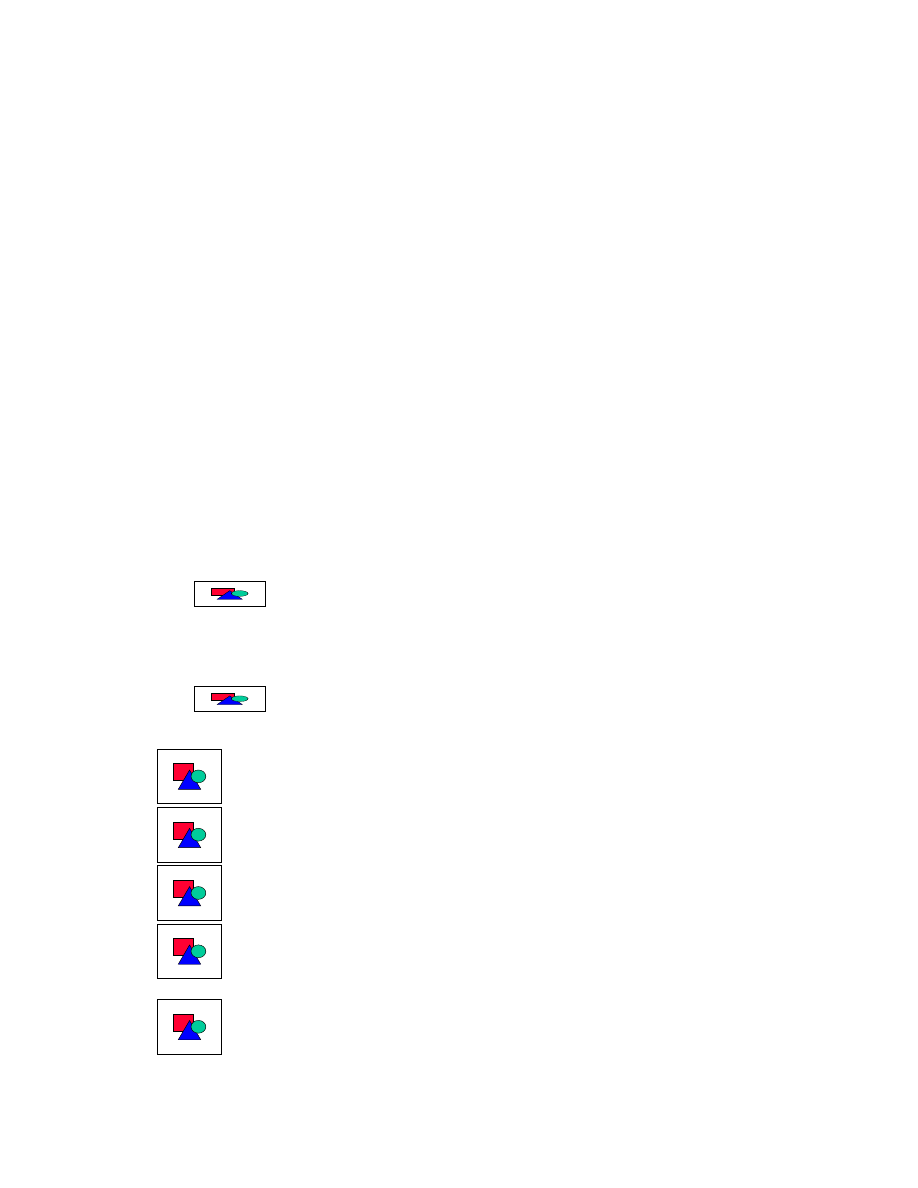
Basic Hull
28
To Create a Corrugated Bulkhead Surface
Corrugated bulkheads stand on the bulkhead stool. The top and bottom bulkhead stools are created as separate
quilts in the same feature when the build command is issued.
In Assembly mode, click Applications > Basic Hull > Create Surf. Select the part on which you want to create
the bulkhead surface then select Bulkhead from the HULL SURFACE menu.
In Part mode, click Applications > Hull Part > Create Surf > Bulkhead.
The Bulkhead dialog box opens.
1. In the Bulkhead Inputs section of the Bulkhead dialog box some of the options may be completed by
default. Others require you to input specify information. The options are:
- Bulkhead Name—A default name is assigned to the bulkhead, but you can change this name if
necessary.
- Orientation—Select the orientation.
Transverse—Plane parallel to the midship plane.
Longitudinal—Plane parallel to the centerline plane.
- Bulkhead Type—Select Corrugated. Other options are Planar, Swedged, or Stepped. Note: you
cannot change bulkhead type during the redefinition process.
- Bulkhead Plane—Select any existing datum plane as a bulkhead plane. You can select by name or by
selecting geometry on the screen.
Note: For a longitudinal corrugated or swedged bulkhead the ship centerline plane is selected as the
bulkhead plane by default. For longitudinal bulkhead user can specify the start and end of corrugation /
swedge from the aft and forward extents.
- Bulkhead Plane Offset—Input the offset value to offset the selected bulkhead definition plane in the
direction shown by the green arrow in the active part.
2. Click
to access the Extents section.
3. Define the extents of the bulkhead. Multiple surfaces can be selected to specify extents. The options vary
depending on whether you are defining a transverse or longitudinal bulkhead. They are:
- Transverse—Define port, starboard, top and bottom extents.
- Longitudinal—Define forward, aft, top and bottom extents.
4. Click
to access the Transverse or Longitudinal Corrugation Direction section. Represented
by graphical buttons, the options are:
Transverse Corrugation Direction
Asymmetrical around the bulkhead plane in a forward direction.
Asymmetrical around the bulkhead plane in an aft direction.
Symmetrical around the bulkhead plane in a forward direction.
Symmetrical around the bulkhead plane in an aft direction.
Longitudinal Corrugation Direction
Asymmetrical around the bulkhead plane in a port direction
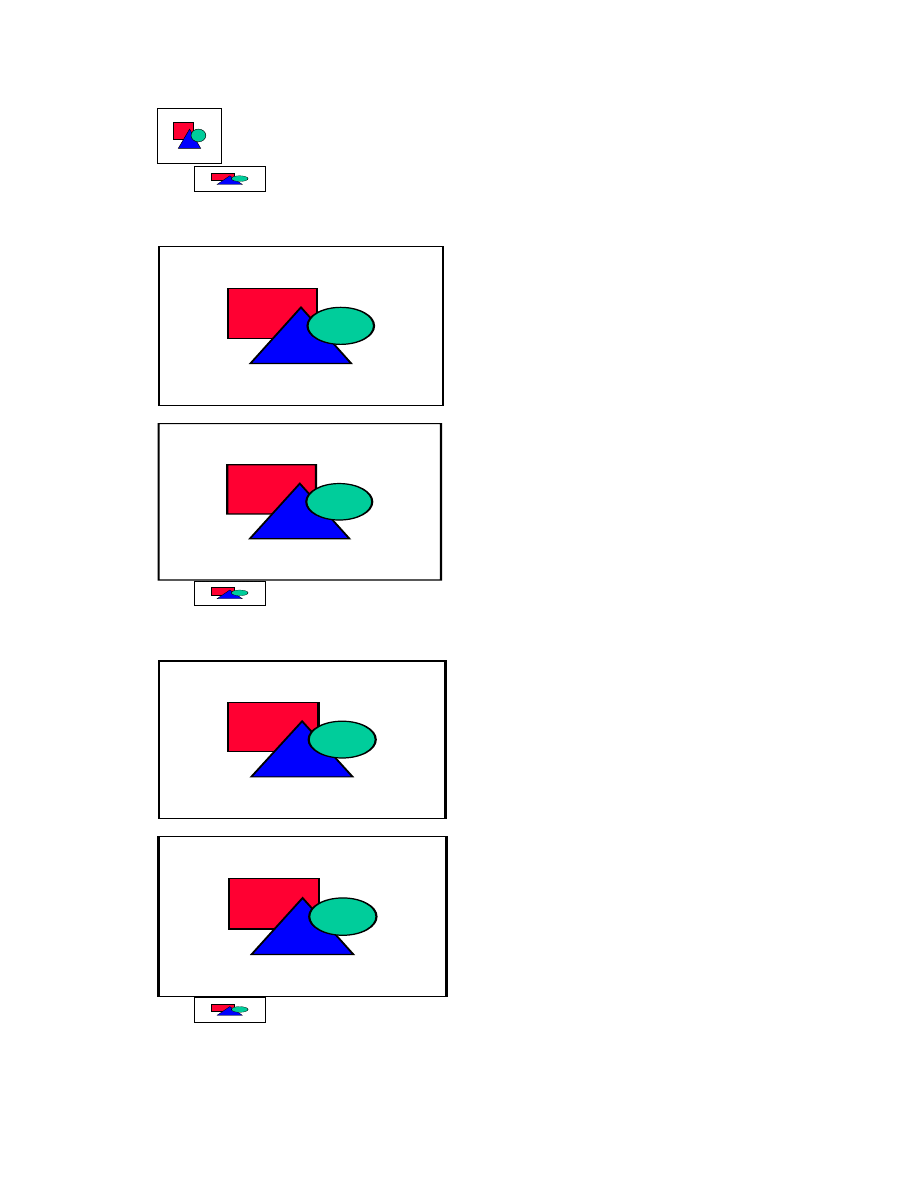
Basic Hull
29
Asymmetrical around the bulkhead plane in a starboard direction.
5. Click
to access the Trans or Longi Bulkhead Corrugation section.
6. Specify the corrugation parameters. Each parameter corresponds to measurement illustrated in the graphic
that appears in this section of the dialog box as shown below.
Trans Bulkhead Corrugation
Longi Bulkhead Corrugation
7. Click
to access the Transverse or Longitude Bulkhead Stool section.
8. Specify the stool parameters. Each parameter corresponds to measurement illustrated in the graphic that
appears in this section of the dialog box as shown below.
Transverse Bulkhead Stool
Longitudinal Bulkhead Stool
9. Click
to access the Classification section.
10. A default Class Type is listed. To change the Class Type, select from the list.
11. Based on the Class Type selected, a list of Selecting Classes is provided. Select the class.
12. Click Apply. The Selected Classes area shows your selection. Click Remove to remove any unwanted
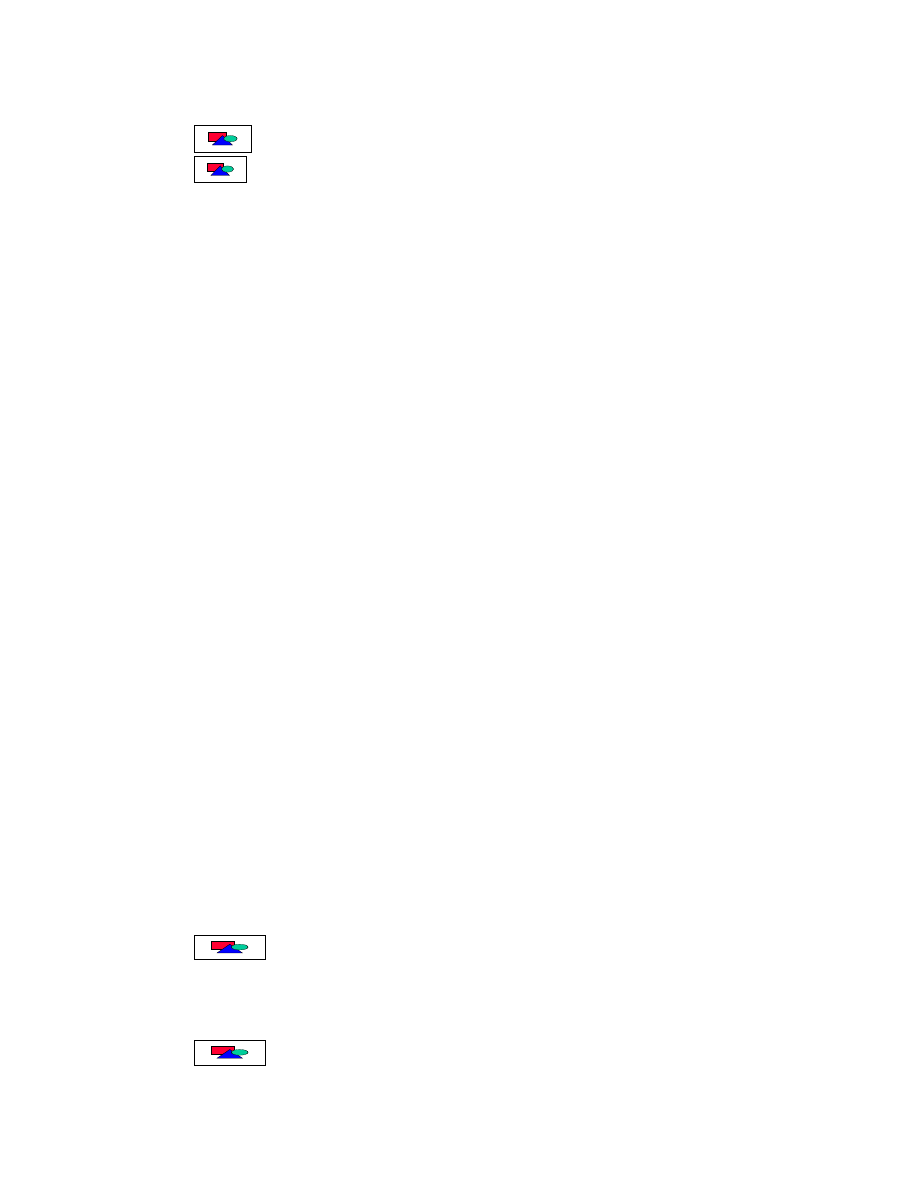
Basic Hull
30
classes.
13. Click
to preview the bulkhead and bulkhead stool surfaces you have defined.
Click
to create the bulkhead and bulkhead stool surfaces.
Corrugated Bulkhead Stool Gap
Corrugated bulkheads stand on the bulkhead stool. The top and bottom bulkhead stools are created as separate
quilts in the same feature when the corrugated bulkhead is created.
To allow welding of the stool with the corrugated bulkhead, there must be a small gap between the edge of the
stool top and the flat vertical surface of corrugated bulkhead.
You specify this gap through a configuration option named BULKHEAD_STOOL_GAP. The gap tolerance
must be greater than the part accuracy.
Create Bulkhead Surface Errors
When the selected boundaries specifying the extents of the bulkhead do not form a closed loop you may get the
following error message:
Selected extents do not form a closed loop.
When creating a stepped bulkhead, you may receive an error message for one of the following reasons:
· The number of entities sketched in the two selected sketches must be the same.
· The stepped bulkhead must intersect with one of the bounding surfaces.
· If there is only one bounding surface, you must select the same surface as the top and bottom quilt.
To Redefine a Bulkhead Surface
You cannot change the following items during the redefinition of the bulkhead surface feature:
· Bulkhead type
· Bulkhead orientation
· Number of sections
1. To redefine a bulkhead feature or component, click Applications > Basic Hull > Redefine. When the GET
SELECT menu appears, select the bulkhead surface you want to redefine. The Redefine Bulkhead dialog
box opens.
2. Under Bulkhead Inputs, you can change the following fields:
- Bulkhead Name—A default name is assigned to the bulkhead, but you can change this name if
necessary.
- Bulkhead Plane—Select any existing datum plane as a bulkhead plane. You can select by name or by
selecting geometry on the screen.
Note: For a longitudinal corrugated or swedged bulkhead the ship centerline plane is selected as the
bulkhead plane by default. For longitudinal bulkhead user can specify the start and end of corrugation /
swedge from the aft and forward extents.
- Bulkhead Plane Offset—Input the offset value to offset the selected bulkhead definition plane in the
direction shown by the green arrow in the active part.
3. Click
to access the Extents section.
4. Define the extents of the bulkhead. Multiple surfaces can be selected to specify extents. The options vary
depending on whether you are defining a transverse or longitudinal bulkhead. They are:
- Transverse—Define port, starboard, top and bottom extents.
- Longitudinal—Define forward, aft, top and bottom extents.
5. Click
to access the Classification section.
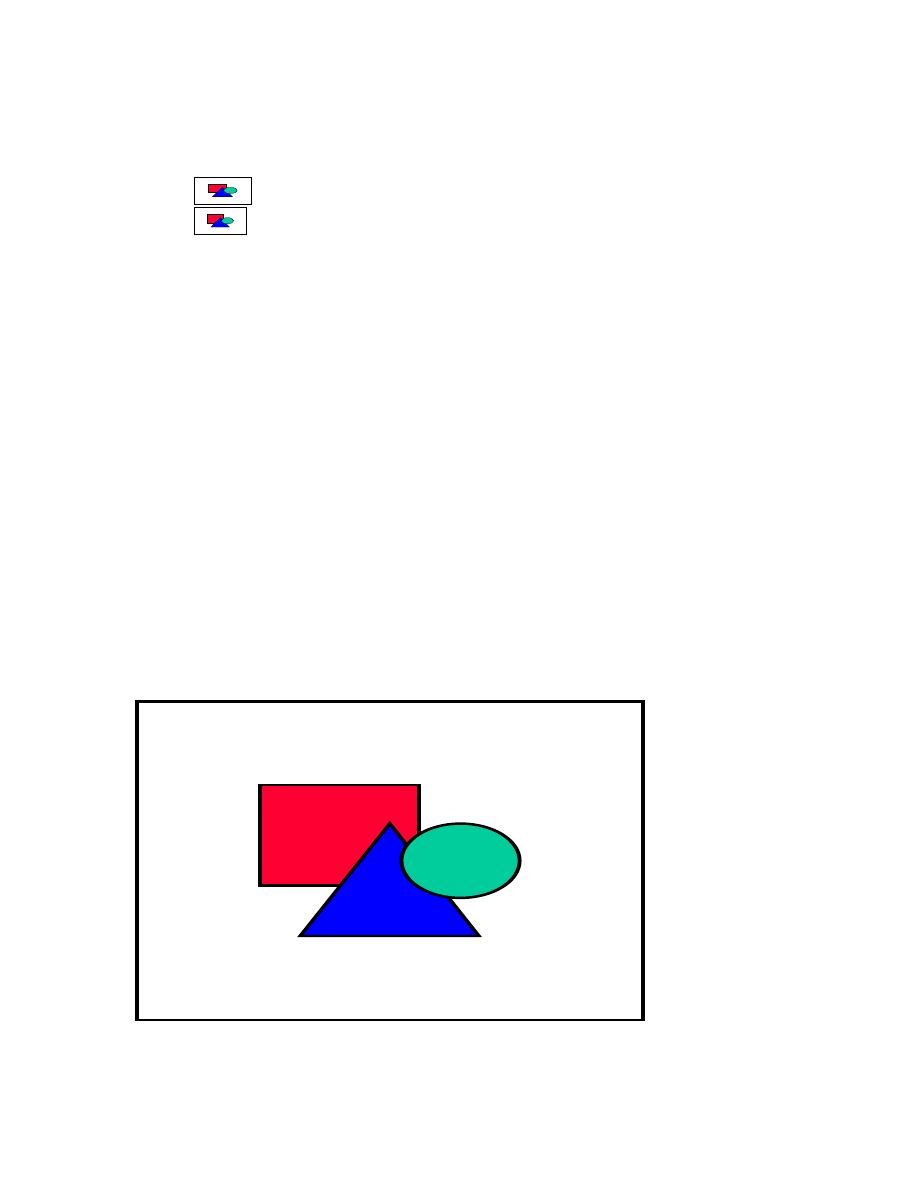
Basic Hull
31
6. A default Class Type is listed. To change the Class Type, select from the list.
7. Based on the Class Type selected, a list of Selecting Classes is provided. Select the class.
8. Click Apply. The Selected Classes area shows your selection. Click Remove to remove any unwanted
classes.
9. Click
to preview the bulkhead surface you have redefined.
Click
to redefine the bulkhead surface.
About Creating a Hatch Coaming
A hatch coaming is the vertical plating that bounds a hatch. It can stand exactly on the edge of the hatch
opening or it can be offset. The purpose of a coaming is to stiffen the edges of the opening and to restrict entry
of water to the hold below. The volume enclosed by the coaming is added to the hold volume. Basic Hull allows
you to model the coaming as a surface, which is then used to define the boundary of a compartment and to
create structural plates. You create the hatch opening on the deck to which the coaming is attached as you
define the coaming surface.
You can model a Hatch Coaming by using one of the following methods:
· Sketch the coaming section and specify the height.
· Define the coaming section using existing curves and specify the height.
· Define a standard rectangular hatch coaming using dimensional parameters.
The hatch coaming surface is created on the deck, but the deck geometry remains unchanged (no opening is
created on the deck). The primary objective of modeling the hatch coaming is to account for the volume within
the coaming and to add it to the compartment below. The deck surface is used as reference geometry for
modeling structural plates on the deck. Therefore, when the space within the coaming is excluded during plate
modeling, the opening is visible in the structural model.
Example: Hatch Coamings
A coaming can stand exactly on the edge of the hatch opening or can be offset.
The following figure shows a coaming of height of 80.0 around a hatch opening with outside placement and an
offset of 10.0.
The following figure shows a coaming of height 100.0 around a hatch opening with inside placement and an
offset of 50.0.
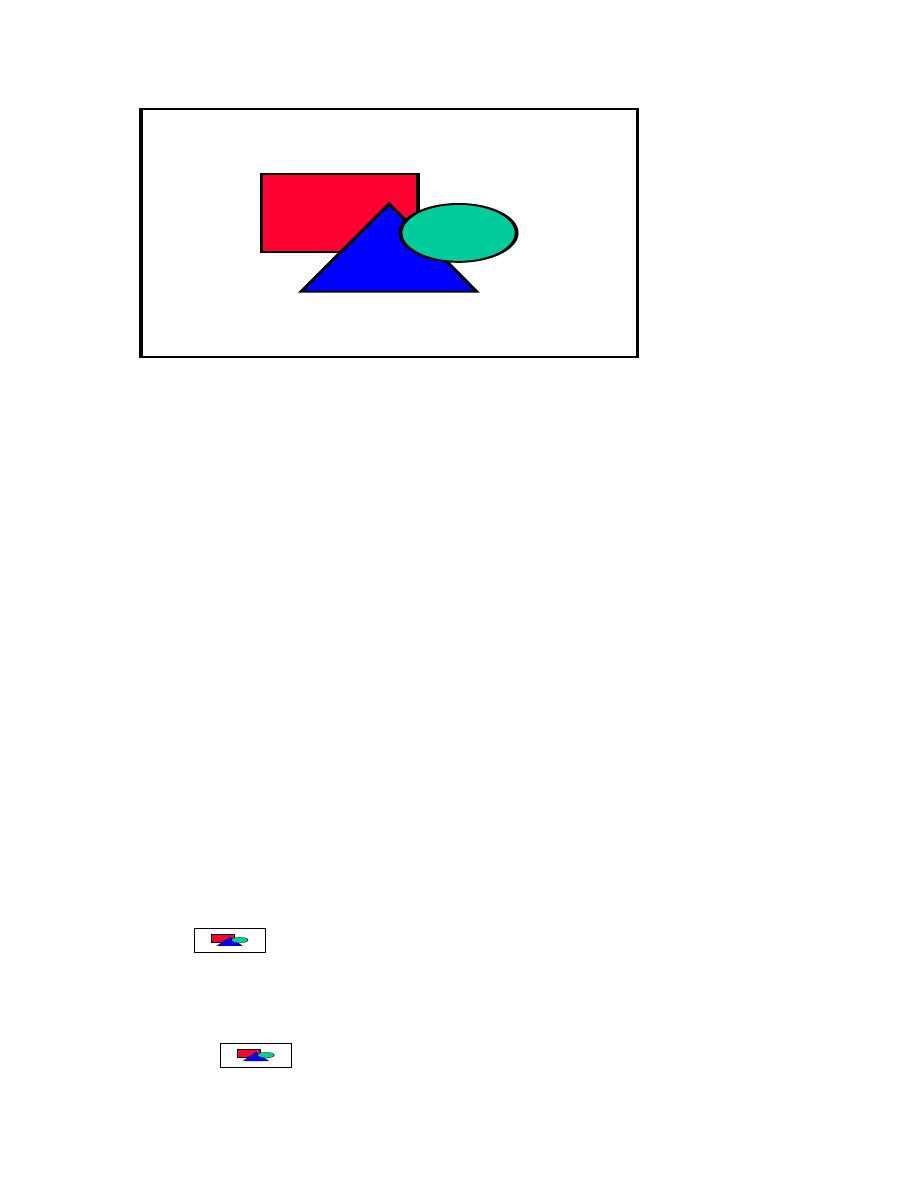
Basic Hull
32
To Create a Hatch Coaming
A coaming surface is created by extruding the hatch opening boundary. By default the coaming surface is
extruded in the global Z direction. However you can specify the direction by defining the plane in the sketching
option.
In Assembly mode, click Applications > Basic Hull > Create Surf. Select the part on which you want to create
the coaming then select Coaming from the HULL SURFACE menu.
In Part mode, click Applications > Hull Part > Create Surf > Coaming.
The Coaming dialog box opens.
1. In the Height section, complete the following fields:
- Coaming Name—A default name is assigned to the coaming, but you can change it and assign a new
one if desired.
- Height—The coaming height corresponds to the highest point of the hatch opening edge selected. The
value is a dimension. You can modify this dimension and regenerate the part.
- Placement—Locate the coaming with respect to the opening. The options are Inside or Outside. These
options are not valid if you choose to define a Standard Opening.
- Offset—The offset value to position the coaming surface relative to the hatch opening edge. By default
the offset value is zero when the surface stands exactly on the edge of the opening. The Offset element
is not valid if you choose to define a Standard Opening.
- Quilt—Select the quilt on which the coaming will be created. This input is required for Sketch and
Standard Opening options.
Note: You can modify the coaming height or the offset by modifying the respective parameter value.
- Selection Options—Choose one of three different ways to create an opening:
Sketch Opening to sketch the hatch opening.
Select Opening to define the coaming by selecting the hatch boundary edge or curve.
Standard Opening to define a standard hatch by specifying the parameters.
- Create Hatch Opening—Select Yes if you want to create the hatch opening at the same time you
create the coaming. Select No if you want to create only the coaming.
2. Click
. Depending on the Selection Option you chose, follow one of these procedures to define
the opening.
To Sketch an Opening:
a. In
the
Setup Plane section, select the Sketching Plane and determine the View Direction.
b. Determine the Orientation.
c. Click
. The sketching window opens. Sketch the opening. Sketch the hatch opening using
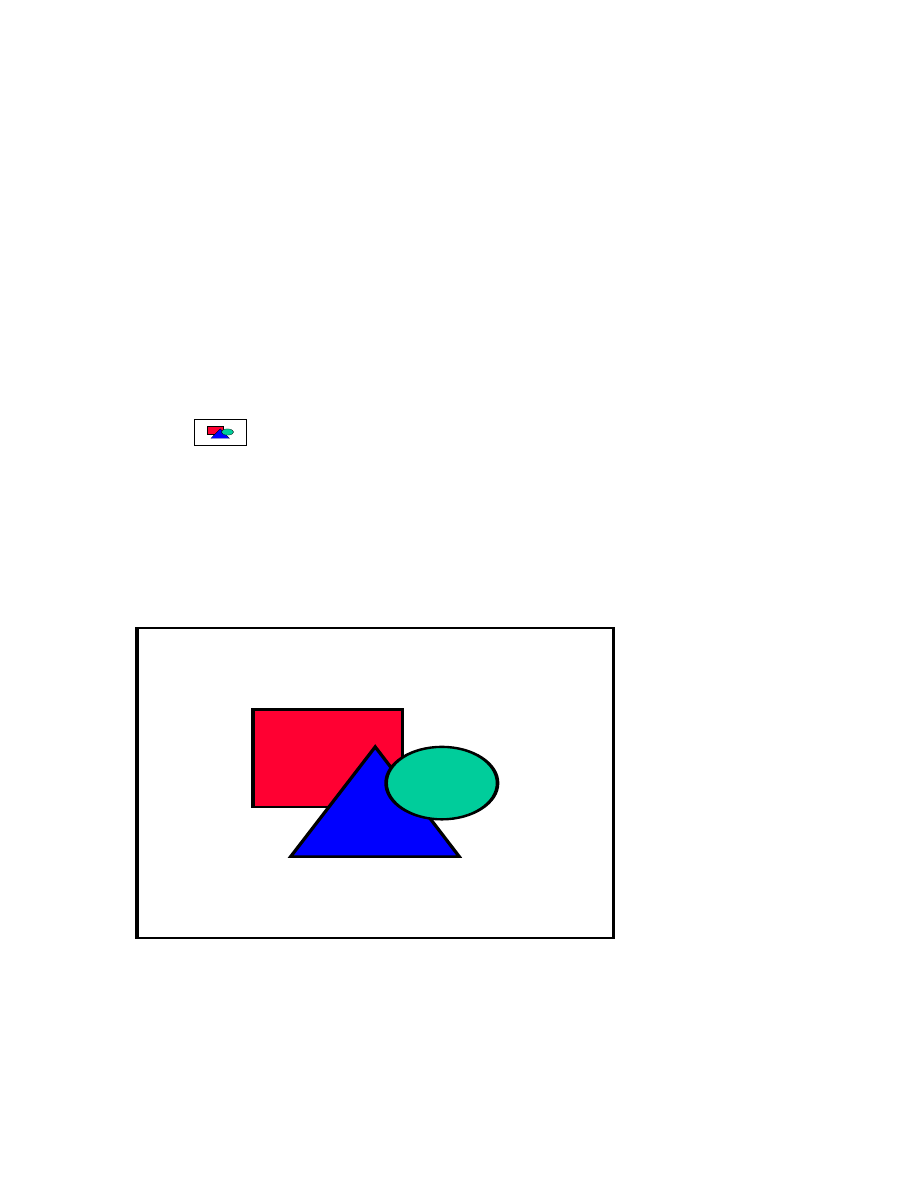
Basic Hull
33
the Standard Sketcher menu of Pro/ENGINEER. When you have completed your sketch click Done.
To Select an Opening:
a. Using the standard GET SELECT and CHAIN menus, select a chain of edges or datum curves
representing the hatch opening around which to create the coaming.
b. Click Done Sel.
To Define a Standard Opening:
Specify the position of the hatch coaming with respect to ship frames and distance of the sides of the
coaming from the ship centerline by filling in the following fields:
- Port Side—The distance of the coaming side from the ship centerline (on the port side).
- Starboard Side—The distance of the coaming side from the ship centerline (on the starboard side).
- Forward Frame—The frame location as a reference for the coaming location.
- Distance from Frame—The distance of the coaming forward/aft of the frame location.
- Aft Frame—The frame location as a reference for the coaming location.
- Fillet Radius1 & Fillet Radius2—The elliptical fillet radius for the hatch opening.
Note: Fillet Radius1 = Fillet Radius2 creates a round fillet.
3. Click
to create a coaming surface around the hatch opening.
On execution of the build command, a single quilt is created as a new feature. The hatch opening is created on
the deck to which the coaming is attached.
The coaming height and the offset from the edge are modifiable parameters. If you use the sketching option, the
sketch dimensions are also modifiable parameters.
Coaming Parameters
The following diagram shows the coaming parameters required to specify the position when creating a standard
opening.
1
Distance from aft frame
2
Distance from forward frame
3
Aft frame reference
4
Forward frame reference
5
Port extent
6
Starboard extent
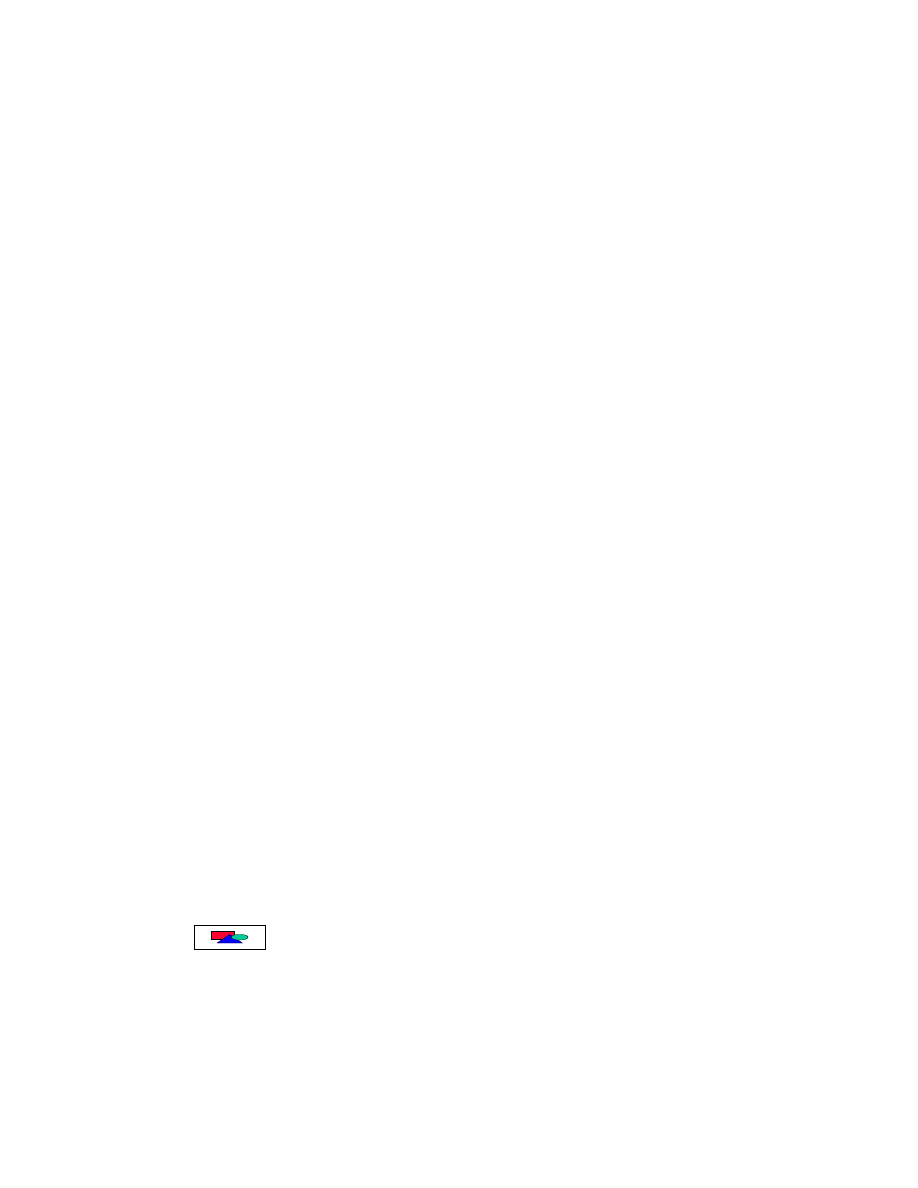
Basic Hull
34
To Modify a Hatch Coaming
You can use the standard Redefine and Reroute commands to change a hatch coaming. The surface behaves
parametrically. If the edges/datum curves are changed, the hatch coaming surface updates automatically.
You can use the Modify command to change any of the dimensional parameters such as coaming height, offset
from edge, distance from frame, port and starboard extents.
If you use the sketching option, the sketch dimensions are also modifiable parameters.
About Creating Deck Surfaces
After the framing system is defined and the hull surface created, you can create the deck surfaces that form the
internal subdivisions.
A deck can be flat or can have sheer and camber. The sheer can be linear or parabolic. The camber can be
parabolic, arched, or linear. The deck can extend along the complete length of the ship or can be bounded by
bulkheads or compartments. Basic Hull lets you model a deck with sheer and camber in a single operation.
The information you must enter to create a deck varies with the type of deck. You can create a deck surface that
is either flat or with defined sheer and camber at a given height between the specified Forward/Aft and
Port/Starboard extents. For example, if you create a deck that bounds a bulkhead, the extents of the deck are
identified as bounding planes or surfaces.
Upon execution, a single feature that makes up the deck quilt is created. Each deck quilt defined has a name a
unique name.
To Create a Deck Surface
Use the following procedure to create a new feature consisting of a single quilt that represents the deck. The
quilt is used to define the compartment boundary and model structural plates.
In Assembly mode click Applications > Basic Hull > Create Surf. Select the part on which you want to create
the deck surface, and then select Deck from the HULL SURFACE menu.
In Part mode click Applications > Hull Part > Create Surf > Deck.
The Deck dialog box opens.
1. In the Height Reference Plane section, some of the fields are completed by default. The elements are:
- Deck Name—A name is assigned to the deck surface (quilt) by default. You can change the name if
you desire. The name should be unique to all other surfaces in the model.
- Height Reference Plane—Select the reference datum plane or flat surface to which the deck height is
specified (the keel or another deck, for example). If the Framing System feature is in the active model,
the default reference is set to the keel datum plane.
- Height Value—Specify deck height with reference to an existing datum plane or planar surface
(another deck) at midship and at the centerline of the ship. The height must be a parametric dimension
in the 3D model. You can modify this dimension using Feature > Modify > Dimension.
- Hull Quilt—Select the hull quilt in order to get the default extents of the deck. The hull quilt is
selected automatically if there is a framing system feature within the active part.
2. Click
to access the Extent section of the Deck dialog box. In addition to hull quilt, the deck can
be bounded by existing surfaces or datums. You can select a set of bounding surfaces to specify the deck
extents. These selections are optional:
- Forward
- Aft
- Port
- Starboard
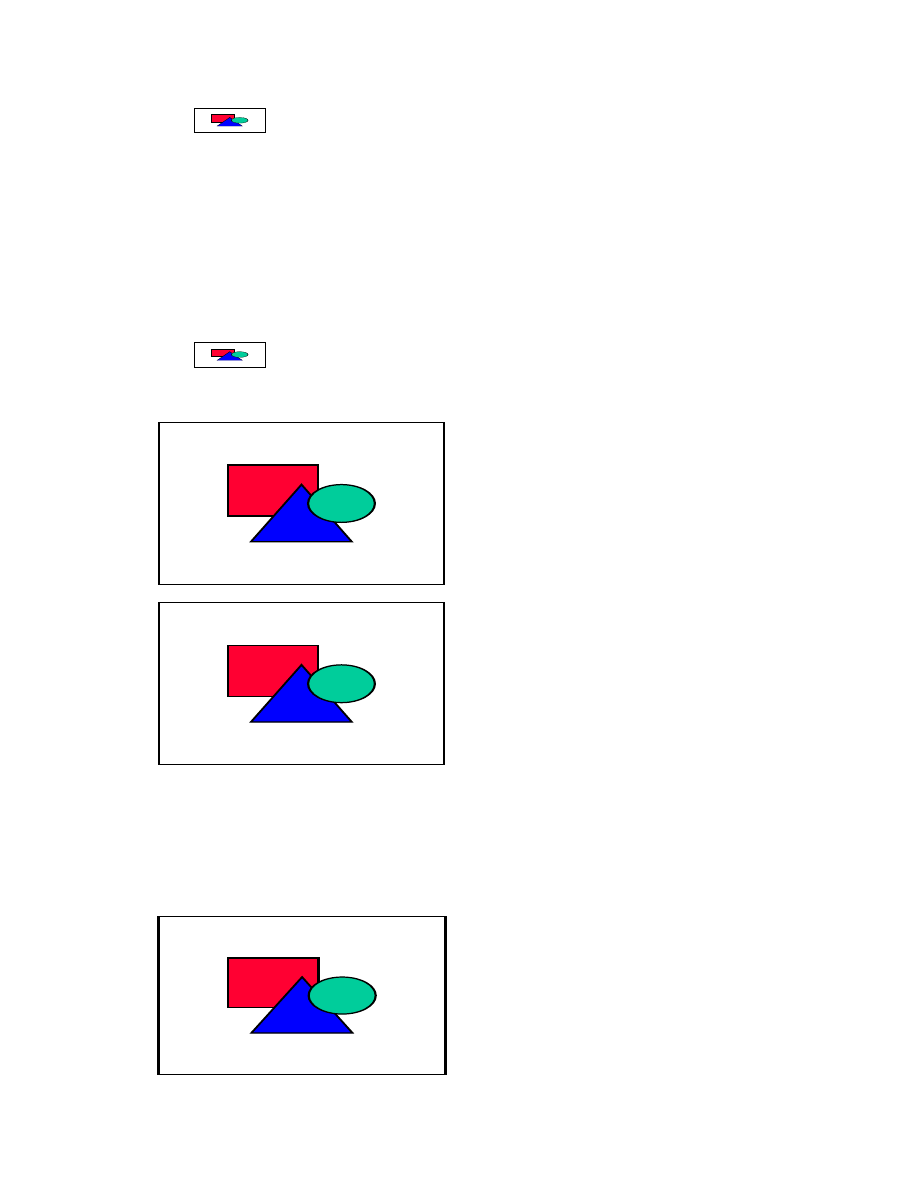
Basic Hull
35
3. Click
to access the Forward Sheer Type section. Select the appropriate option in the following
fields:
- Forward Sheer Type—Select from the options No Sheer, Parabolic, or Linear.
- Aft Sheer Type—Select from the options No Sheer, Parabolic, or Linear.
- Camber Type—Select from the options No Camber, Parabolic, Linear, or Arc.
- Length Between Perpendiculars—If the Forward Sheer Type is Parabolic or Linear, you must specify
LBP. The LBP value is derived from the framing system feature. If there is no framing system present,
the default value is read from the config.pro file. The length between perpendiculars is displayed as a
parametric dimension in the 3D model. You can modify this dimension using Feature > Modify >
Dimension.
4. If the deck has sheer, you must define the values and references for both the forward and aft portions of the
deck. If the deck has no sheer, proceed to the Classification section.
Click
to access the appropriate section of the Deck dialog box.
5. In the Forward Sheer and Aft Sheer sections specify the sheer parameters. Each parameter corresponds to
measurement illustrated in the graphic that appears in this section of the dialog box as shown below.
Forward Sheer
Aft Sheer
- Sheer Height—Specify the sheer height. The sheer height is a parametric dimension in the 3D model.
You can modify this dimension using Feature > Modify > Dimension.
- Reference Plane—Select the reference plane.
- Offset—Type the offset value. The deck may have sheer only within a certain extent. In this case, the
beginning of the sheer is specified by a distance value from a selected reference along the length of the
ship.
6. In the Camber section specify the following parameters. Each parameter corresponds to measurement
illustrated in the illustration that appears in this section of the dialog box as shown here.
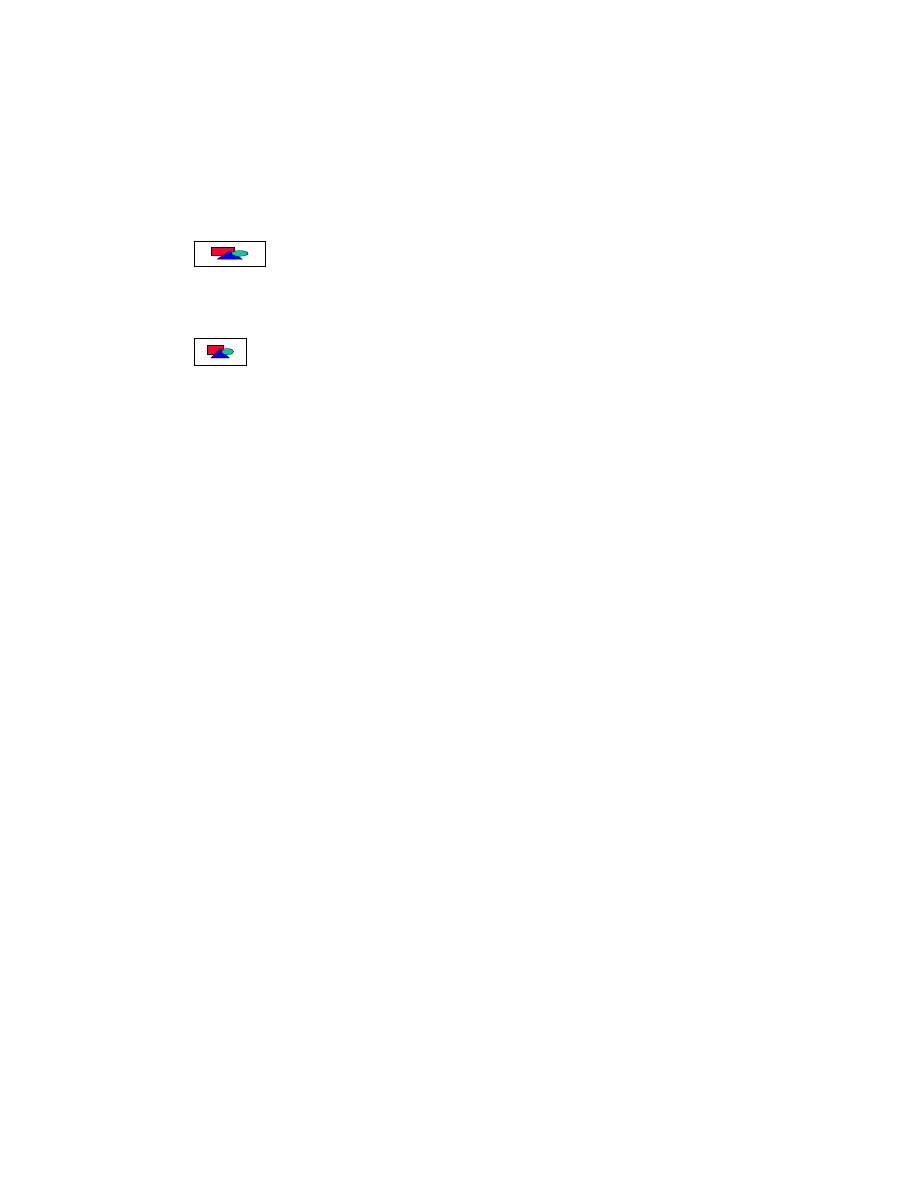
Basic Hull
36
- Camber Height—Specify the camber height.
- Flat of Crown—Specify the flat of crown value, which is distributed symmetrically about the ship
centerline. The flat of crown dimension is a parametric in the 3-D model.
- Hull Breadth—The hull breadth value is read from the config.pro file. If no default value is specified
in config.pro, the system takes the maximum breadth of the hull quilt as the default value. The hull
breadth is a parametric dimension in the 3-D model.
Note: To modify the flat of crown and hull breadth dimensions use Feature > Modify > Dimension.
7. Click
to access the Classification section.
8. Under Class Types, a default type will appear based on your Classification Specification File. You can
change this type if you desire.
9. Under Selecting Classes select the classes that apply to the deck you are creating.
10. Click Apply and the classes will appear under Selected Classes.
11. Click
to build the single quilt feature that represents the deck.
Note: If the deck is constructed at centerline (based on the sheer and the deck height definitions), the camber
section is swept along the deck profile at centerline. The resulting surface is then trimmed with the bounding
surfaces to obtain the deck surface.
About the Pro/ENGINEER Shipbuilding Solution
The Pro/ENGINEER Shipbuilding Solution is a complete suite of applications from concept through
production. It is a feature-based, parametric, associative, 3-D solid modeling application that includes hull
design functionality for the conceptual subdivision of a ship, structural steelwork design, and piece part and
manufacturing block fabrication outputs. The outfitting functionality provides for specification driven piping,
parametric and associative routed systems, and cabling/piping supports design.
The Hull shipbuilding components are Basic Hull and Structural Hull. Both modules have a ship-specific user
interface that uses standard ship design terminology and reference systems. The dialog boxes contain ship-
specific measurements and values.
About Basic Hull
The Basic Hull design capabilities include:
· Generating the hull form from an offset table or from an existing design.
· Carrying out the local fairing of lines.
· Defining the internal subdivisions in terms of web and frame spacing, deck and bulkhead locations based on
the function of the ship.
· Defining landings of longitudinals, transverses, webs, girders, and floors as per the classification rules.
· Defining seams and butts showing elemental plate boundaries on shell, decks, and bulkheads.
In Basic Hull, the ship model is topological, and is made up of lines and surfaces defined parametrically,
without showing plate thickness, and stiffener cross-sections.
About Structural Hull
In Structural Hull you generate a detail structural model of the ship by identifying all the structural objects in
terms of their geometry, properties, and how they are connected. The Structural Hull design capabilities include:
· Defining plates with respect to their boundary seams, butts, and molded surfaces.
· Defining main stiffeners along the landings and attaching them to plates.
· Defining the holes, cutouts, and notches on the plates and stiffeners for passage, routing of pipes and cables,
and drainage.
· Defining pillars, flanges, brackets, and collars and attaching them to the main structural objects that extend
over a number of panels.
· Building up the structural model of each panel by assembling a standard set of plates, stiffeners, brackets,
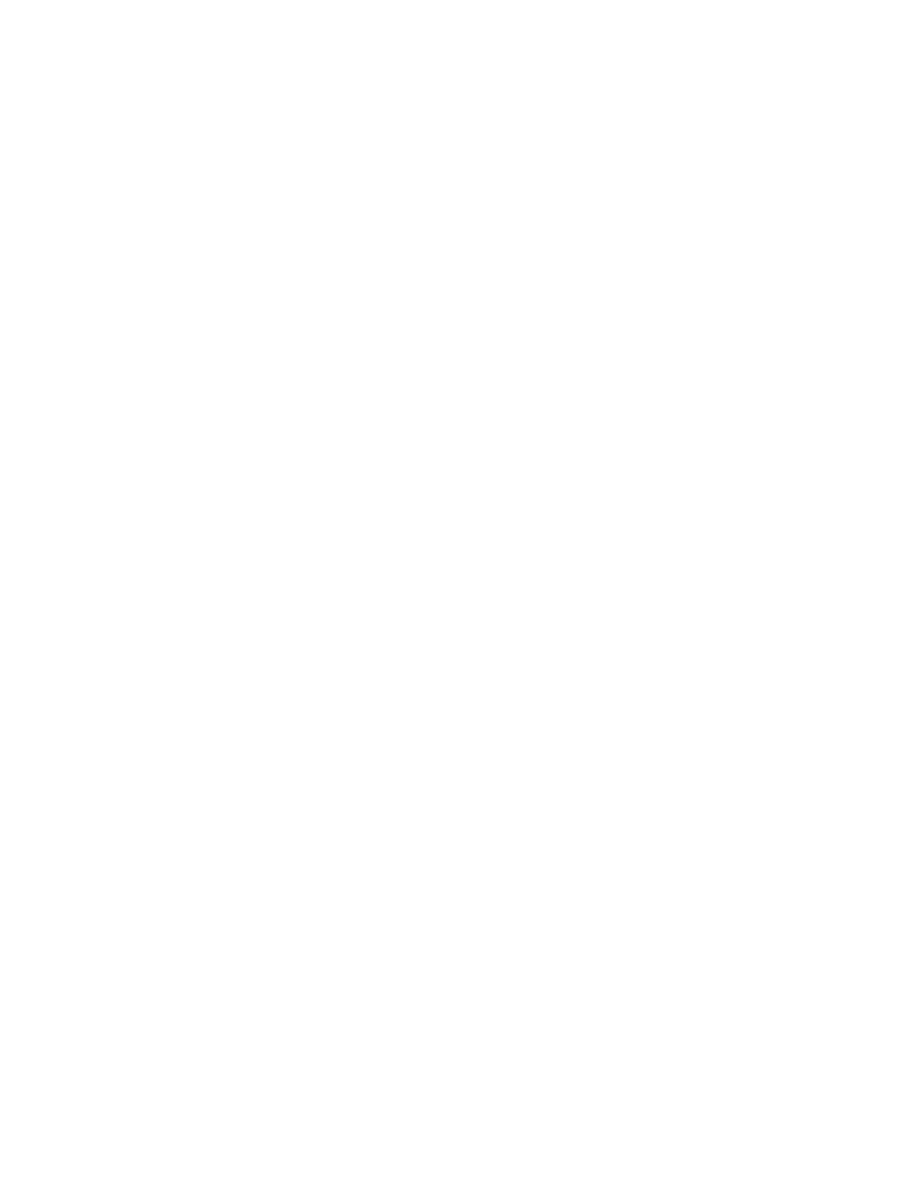
Basic Hull
37
pillars, and other required structural objects.
· Breaking down the complete ship model in terms of blocks, assembly, sub-assembly, and panels to suit
fabrication and erection facilities of the shipyard.
· Checking for continuity of the structural objects that extend over a number of panels and blocks.
· Checking for interference among structural objects and between structural objects and pipes, ducts, and
cables.
After the detail ship design is completed, you can generate manufacturing information and drawings as
required. In Structural Hull you can generate:
· Plate development drawings with edges adjusted for cutting, welding, and shrinkage allowance. The
drawings can also include roll lines for curved plates, frame, waterline and buttock markings, panel opening
markings, edge preparation markings, plates orientation markings, holes, cutouts, and other datum lines.
· Stiffener drawings that include developed edge with adjustments for cutting and welding, endcuts, cutouts,
and notches, bending information, and the direction of the stiffener with respect to the ship axis. When the
stiffener is twisted or curved, a linear representation of the stiffener is shown along with inverse bending
curve values.
· Production drawings for all structural objects in the panels, assemblies, and blocks.
· Shell expansion drawings that are the developed two-dimensional representation of the hull form where the
expansion is carried out only in the vertical direction, that is, along the z-axis.
About the User Interface
The Pro/ENGINEER Shipbuilding Solution user interface follows the conventions of the shipbuilding industry
and supports the workflow of ship design and building processes. The terminology used in the menus and dialog
boxes reflects the language used in shipbuilding and integrates with the standard Pro/ENGINEER user interface
for specific shipbuilding functionality.
Basic Hull and Structural Hull are the shipbuilding applications. These applications are accessible using the
Applications menu on the Pro/ENGINEER top menu bar.
In Assembly Mode
You can access either Basic Hull or Structural Hull from the Applications menu.
In Part Mode
You can access only Basic Hull from the Applications menu.
Basic Hull Menu Options
The BASIC HULL and HULL PART menus contain hull-specific commands for creating ship internal
surfaces and defining and modifying ship compartments:
· Create Surf—Creates surfaces such as decks, bulkheads, and coamings (using the HULL SURFACE
menu).
· Compartment (available in Assembly mode only)—Creates a compartment using the Compartment
dialog box. This command is available only if the active assembly has a skeleton part containing a hull quilt
and framing system.
· Mod Compart (available in Assembly mode only)—Adds or removes volume to or from an existing
compartment from within the Compartment dialog box. This command is available only when the active
assembly has a compartment.
· Modify—Modifies assembly or component dimensions and features (using the ASSEM MOD and
MODIFY menus).
· Simplfd Rep—Allows you to create a simplified representation of an assembly by controlling which
members of an assembly the system brings into session and displays.
· Regenerate—Updates modified part and assembly dimensions (using the PRT TO REGEN menu).
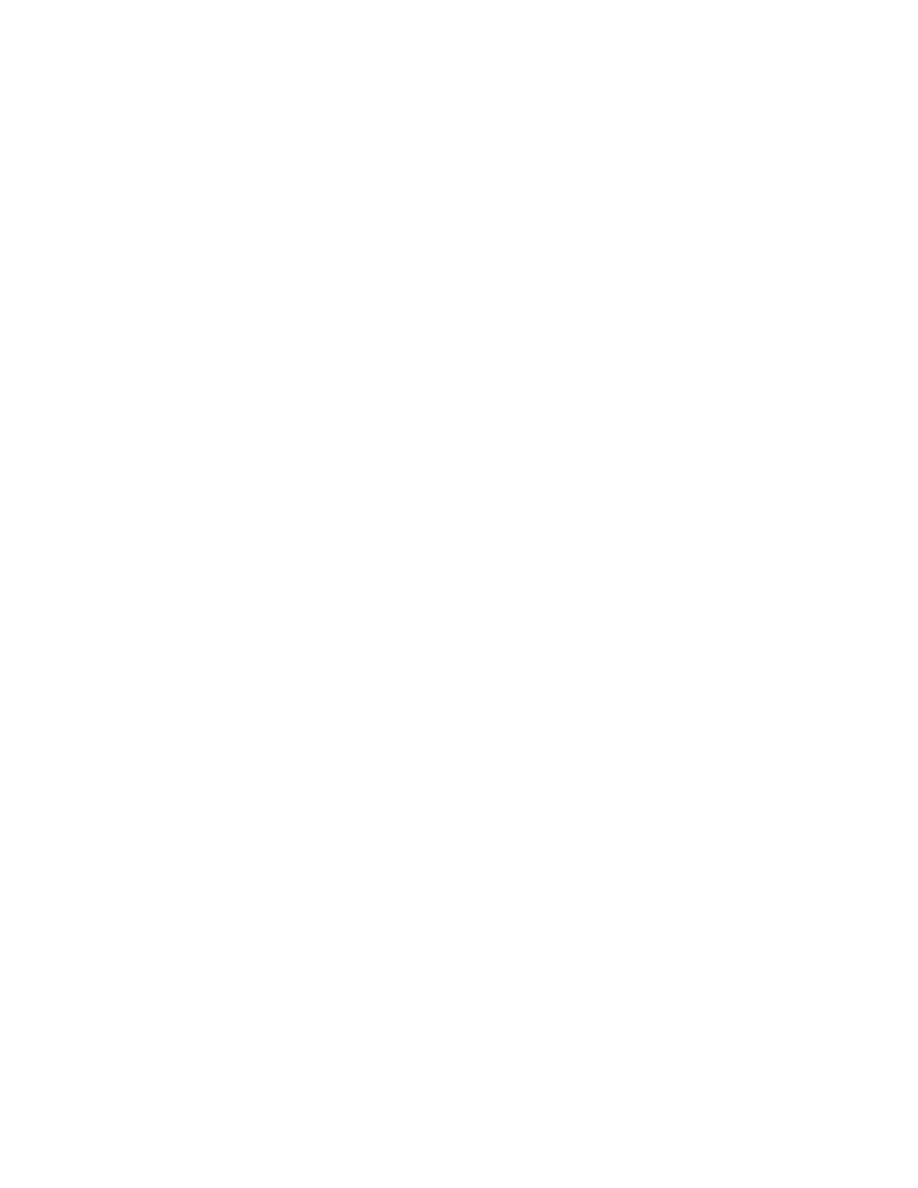
Basic Hull
38
· Relations—Edits parametric labels, and adds or edits constraint equations.
· Set Up—Assigns assembly mass properties, and specifies length units, mass units, dimension bounds, and
other setup properties (using the ASSEM SETUP menu). Hull-specific options include:
- Class—Assigns a class to a ship specific object.
- BMT to Pts—Generates a .pts file from a BMT offset file (using the PART SETUP menu).
- Framing Sys—Creates the ship framing system (using the PART SETUP menu). This command is
available only when a skeleton part is active.
· Copy—Launches the command to copy structural objects (using the COPY FEATURE menu). Using this
command it is possible to select a structural component belonging to the assembly or a hull structural
feature contained in any of its components.
· Delete—Removes a selected component, component part, or any feature in the assembly from the assembly.
· Redefine—Redefines any feature in the assembly.
· Reorder—Reorders any feature in the assembly.
· Reroute—Reroutes any feature or component part in the assembly (using the REROUTE REFS menu).
Basic Hull Shortcut Menus
In Part mode, you can select any ship design feature and right-click for a shortcut menu that contains these
commands:
· Rehighlight
· Delete
· Suppress
· Modify
· Reroute
· Note Create
· Info
· Next
· Previous
· Close Sel Bin
· Unselect Las
In Assembly mode, you can select any ship design feature and right-click for a shortcut menu that contains
these options:
· Rehighlight
· Open
· Delete
· Suppress
· Modify
· Replace
· Ref Control
· Feature Create
· Note Create
· Info
· Next
· Previous
· Select Parent
· Show Sel Bin
· Unselect Last
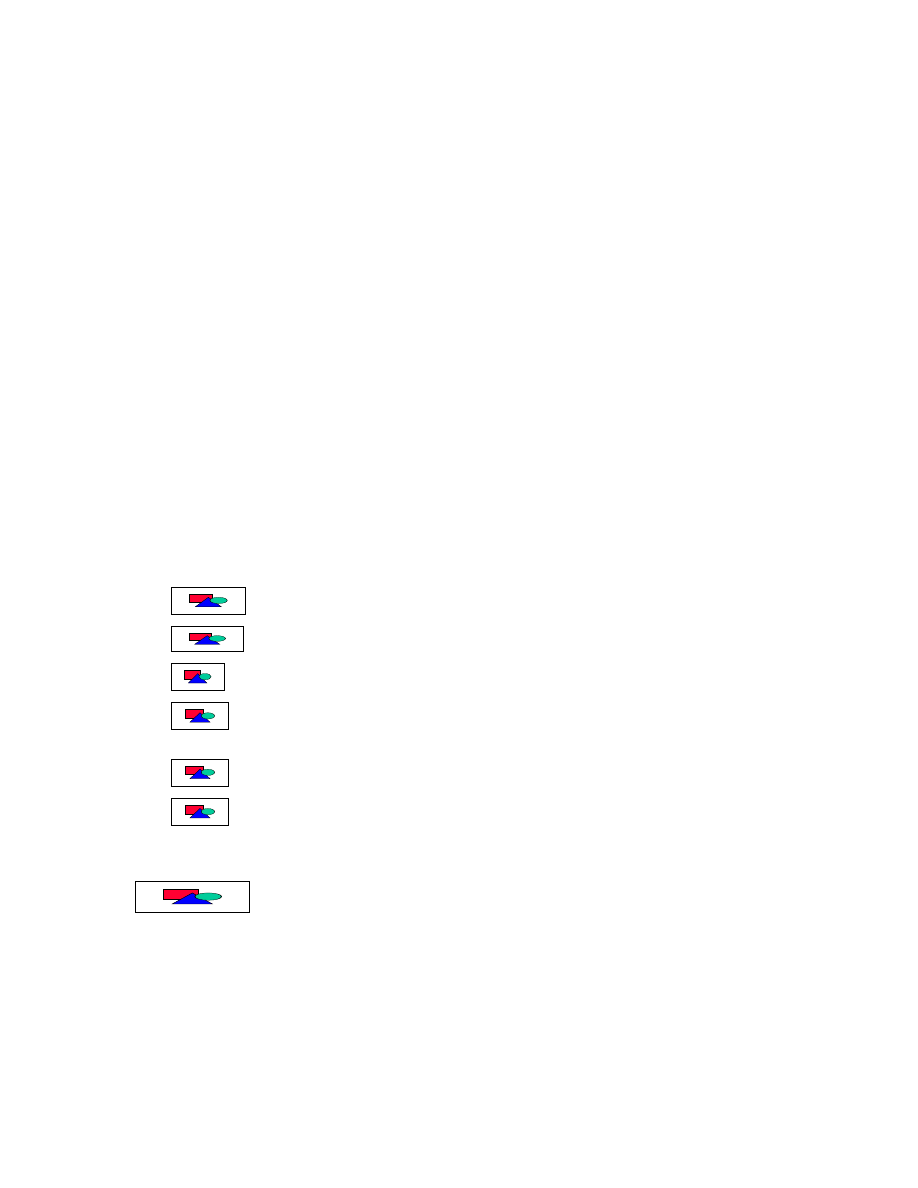
Basic Hull
39
Hull Dialog Boxes
The dialog boxes in Basic and Structural Hull are designed so that components or elements of the ship design,
such as bulkheads or the framing system, can be defined in a single operation. To accomplish this, the Hull
dialog boxes are divided into a series of sections that you access by clicking the Back or Next buttons located at
the bottom of the dialog box.
You can collapse or display each section of a dialog box by clicking the arrowhead on the left side of the
section title bar. The top section in the Hull dialog boxes is the Tree. The Tree section contains the Feature
Element Tree.
To find out information about the features in your model, the Hull dialog box includes a top level menu bar with
three menus: Feature, Element, and Tree.
Feature Element Tree
The Feature Element Tree is an assembly tree structure that displays the design elements of a ship. You can
expand or collapse each section of the tree by clicking the plus (+) or minus (–) signs in the tree assembly.
When you open a Hull dialog box, the Feature Element Tree is expanded to the element you are defining. You
can select the features to define by clicking on the element in the tree, or by positioning the cursor in the
corresponding field in the dialog box. As you define features, they are added to the Feature Element Tree along
with the corresponding data.
A red arrow points to the active, or selected, feature in the Feature Element Tree.
Dialog Box Buttons
Hull dialog boxes include a set of buttons at the bottom that allow you to move through the dialog box sections
and execute your commands.
Click
to return to a previous section of the dialog box.
Click
to move to the next section of the dialog box.
Click
to apply the specified commands, execute the action, and close the dialog box.
Click
to apply the specified commands, execute the action, and keep the dialog box open for further
selections.
Click
to preview the feature or part before it is created.
Click
to cancel the action and close the dialog box.
In addition, some dialog boxes, such as the Framing System dialog box, include Plus and Minus buttons that
allow you to add or remove a selected feature from a list.
Create Deck Surface Errors
When the selected boundaries specifying the extents of the deck do not form a closed loop you receive the
following error message:
Selected extents do not form a closed loop
The command typically waits for you to quit or resolve the error.
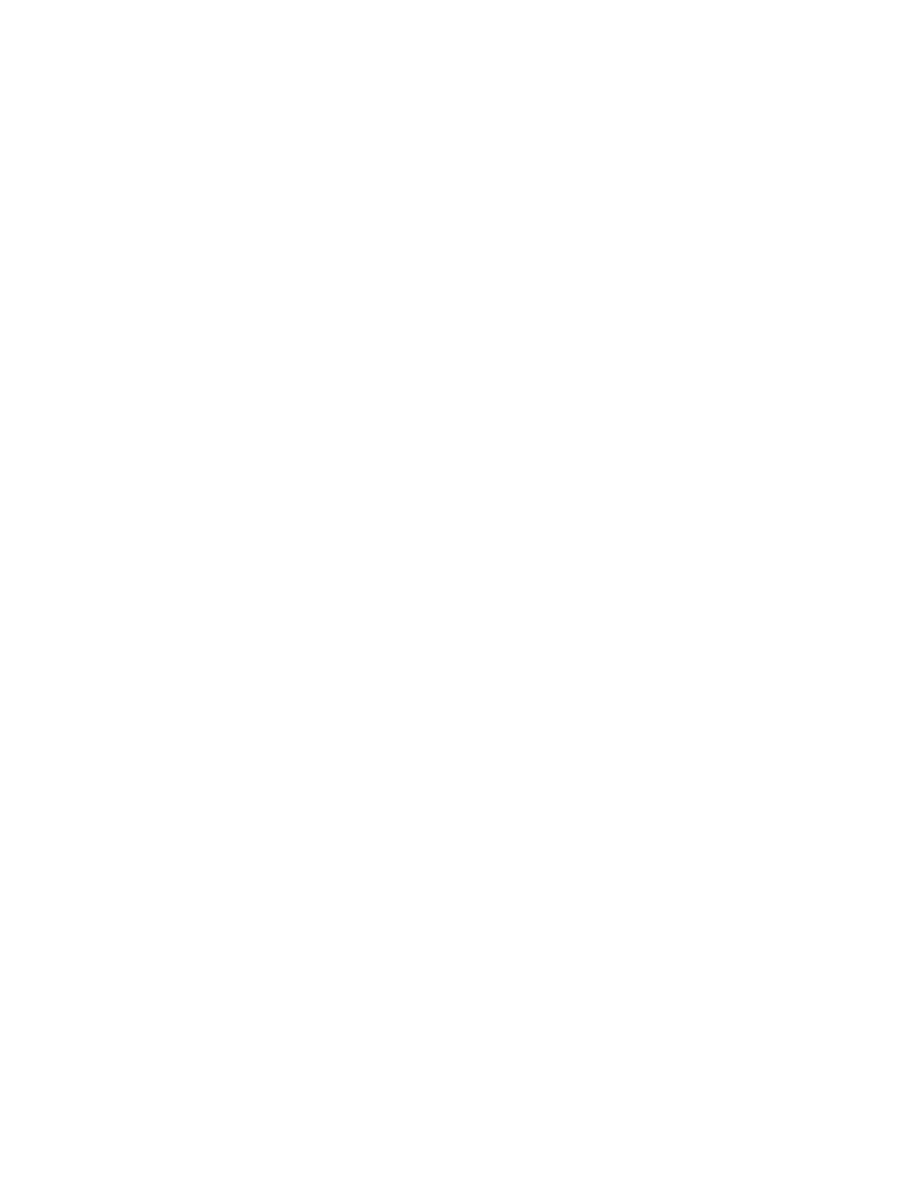
Basic Hull
40
About Classification Codes
Classification codes attach application specific classification information to the feature and datum entity created
in the corresponding application modeling tasks. Using Classification codes you can label a generic feature or
datum entity (one that is not application specific) as an application entity. This entity can then be selected and
referenced by the application modeling function, and will have the appropriate classification information
attached while it is being created.
You can assign shipbuilding-specific attributes to a feature or datum entity to identify its application type or
class using a utility called Class. These attributes drive the view state characteristics (color, font, label) of these
entities.
Classification Code Information
· Application class creation—A feature or datum entity can be classified as an object of a pre-defined class.
· Entity filter and selection—A specific class of feature or datum entity can be selected. In particular, this is
useful for application specific modeling functions because it simplifies the user interface in identifying the
reference entities to be used in modeling tasks.
· Sub-class—A class can have sub-classes. For example, a layer can have a sub-layer.
· Inclusive class—An entity can belong to more than one class. For example, a datum entity can be grouped
in more than one layer.
· Exclusive class—Classes can be mutually exclusive from each other. That is, an entity cannot be in two
classes that are mutually exclusively from each other. For example, a deck surface cannot also be a
bulkhead surface.
· Class value—Each class has a value that is stored as part of the classification information. For example, a
class can have a value type of flag, integer, double, or text.
· User-definable class name—Class names can be customized or translated because only the class code is
referenced and stored in the model.
· User-definable class—New classes and sub-classes, other than the standard ones, can be user-defined.
About the Classification Description File
When the Classification dialog box is activated, the tree structure as defined in the Classification Description
File (CDF) is read into the TreeTool structure in memory, and the pre-defined classification tree structure
displays in the Classification dialog box.
You can attach or detach features and geometry entities to or from the selected node in the classification tree,
but you cannot modify the overall classification tree structure. That is, the class node cannot be added or
removed from the tree. As the classification information is being assigned or deassigned on the features and
geometry entities in memory, the class tree of the "in session" entities (in memory) are maintained in memory.
When File > Save is selected, the classification information is read from the classification tree in memory and
stored in the affected parts (.prt files) or assemblies (.asm files) where the updated features or geometry
entities reside.
As the part or assembly is activated and loaded in memory, the classification information of the entities is read
and the classification tree in memory is updated accordingly.
Classification Description File (CDF) Format
The format for the Classification Description File is as follows:
Field Name
Field Description
Class
A unique class name.
Parent Class
The name of the parent class.
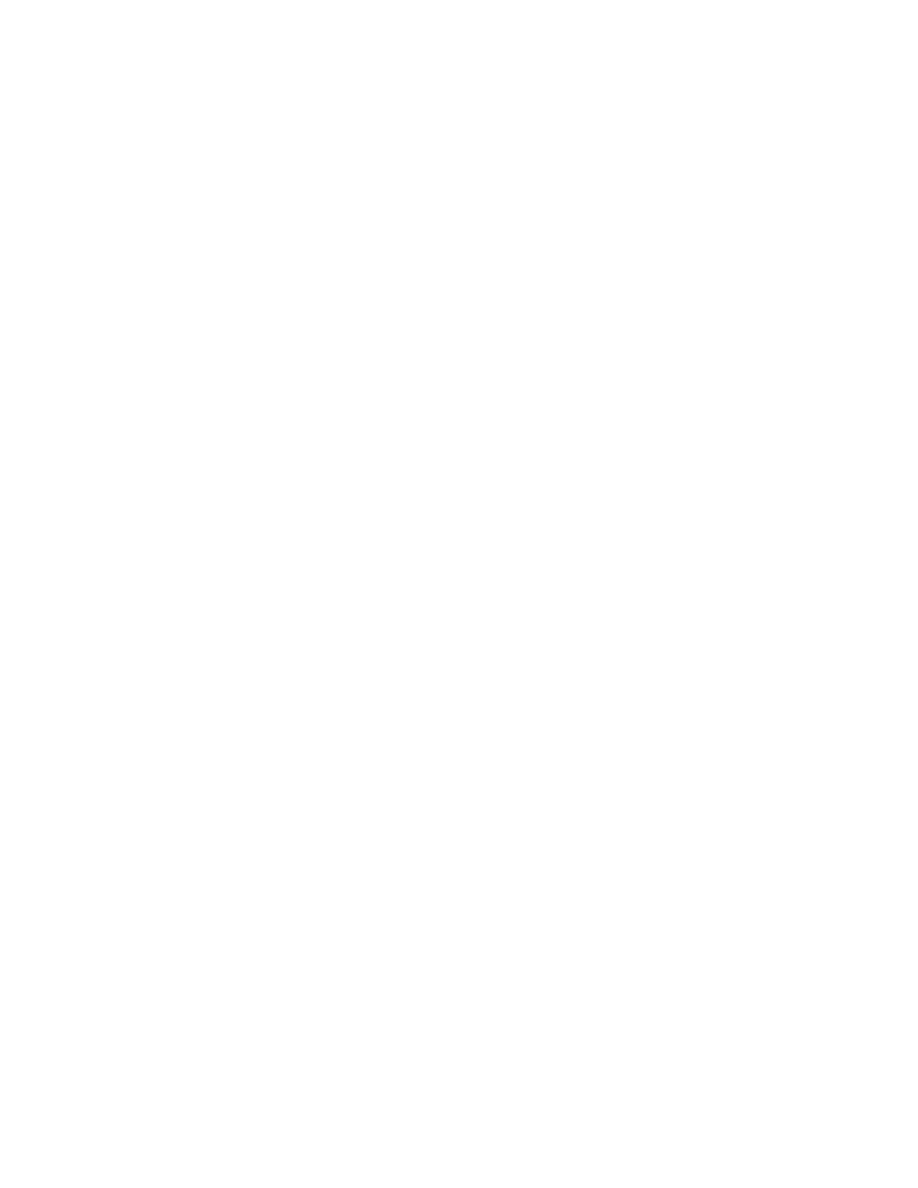
Basic Hull
41
Exclusive Group
The name of an exclusive group. Classes that belong to the same
exclusive group are mutually exclusive from each other. However,
classes that share the same parent but belong to different exclusive
groups can be assigned to the same object.
Example: A structural surface can be a Hull, Deck, Bulkhead,
Bulkhead Stool, Floor, Girder, or Coaming class exclusively. But a
bulkhead surface can belong to class Longitudinal Bulkhead, Planar
Bulkhead, and Watertight at the same time.
Data Type
The data type of the class value, if any. Valid data types are flag,
int, double
, or text.
Description
The descriptive text regarding the class. It can be used for reporting
and for drawing generation.
Classification Identification Definitions
Classifications are set up by default. You cannot change the semantics of these system definitions in the CDF.
However, you can rename or translate the class name and the description.
The top level of the hierarchy has root as the superclass. You cannot change or translate the name of this
superclass.
Class
Parent Class
Exclusive Group
Data
Type
Description
Structure
Root
Root
Flag
Structural reference datum
entity
Surface
Structure
Structure
Flag
Structural reference datum
surface
Curve
Structure
Structure
Flag
Structural reference datum
curve
Hull
Surface
Structural Surface
Flag
Hull form quilt
Deck
Surface
Structural Surface
Flag
Deck datum surface
Main_Deck
Deck
Deck
Flag
Main deck datum surface
Tank_Top
Deck
Deck
Flag
Tank top or inner bottom
datum surface
Poop_Deck
Deck
Deck
Flag
Deck datum surface for
structure stands on the main
deck, near the stem
Forecastle
Deck
Deck
Flag
Deck datum surface for
structure stands on the main
deck, near the stern
Tween Deck
Deck
Deck
Flag
Deck datum surface between
main and bottom deck
Intermediate Deck
Deck
Deck
Flag
Deck datum surface between
main and bottom deck
Stringer
Deck
Deck
Flag
Small deck datum surface that
is attached to one side of the
hull
Gunwale
Deck
Deck
Flag
A chamfer datum surface
between the deck surface and
hull quilt
Super Structure
Deck
Deck
Flag
Deck datum surface of super
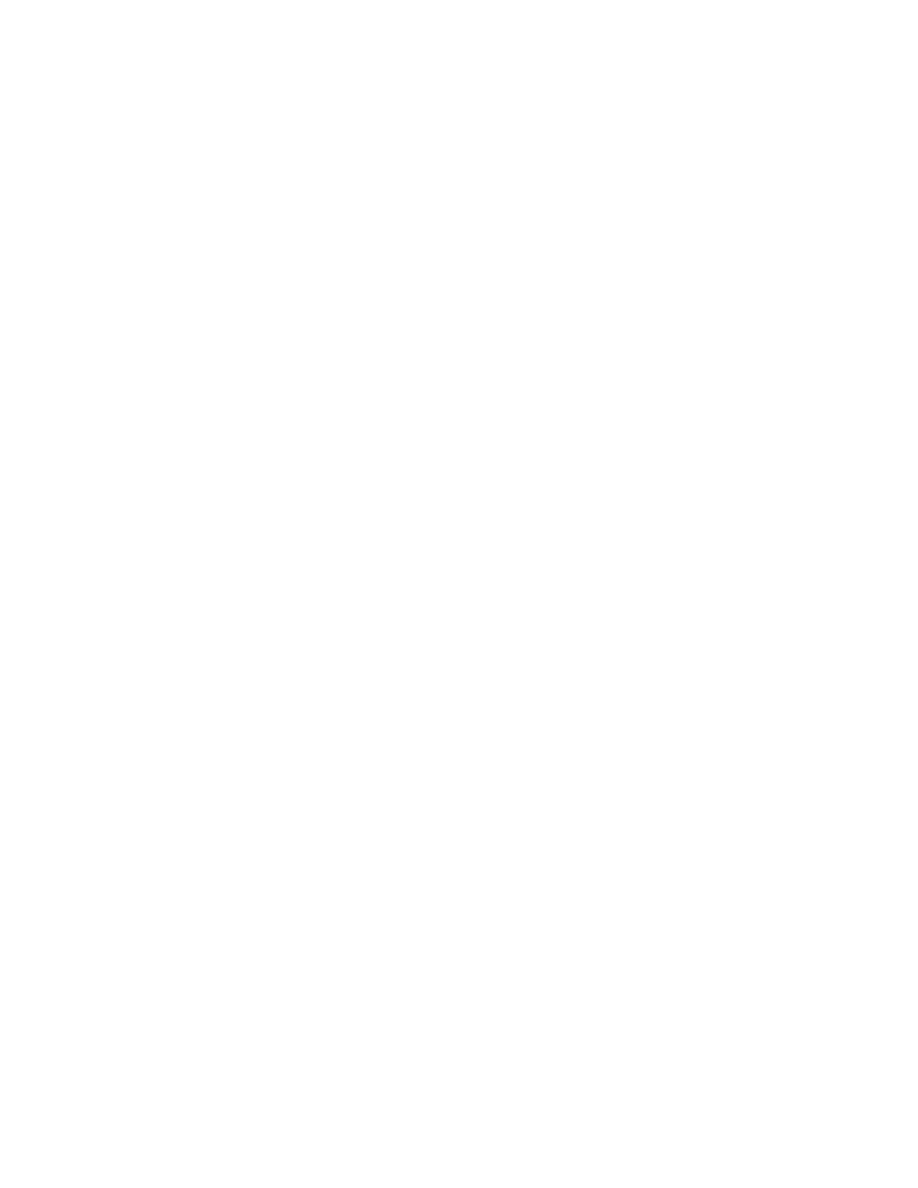
Basic Hull
42
Deck
structure that stands on the
main deck
Bulkhead
Surface
Structural Surface
Flag
Bulkhead datum surface
Longitudinal
Bulkhead
Bulkhead
Primary Bulkhead
Flag
Longitudinal bulkhead datum
surface
Transverse
Bulkhead
Bulkhead
Primary Bulkhead
Flag
Transverse bulkhead datum
surface
Planar Bulkhead
Bulkhead
Bulkhead Shape
Flag
Planar bulkhead datum surface
Corrugated
Bulkhead
Bulkhead
Bulkhead Shape
Flag
Corrugated bulkhead datum
surface
Swedge Bulkhead
Bulkhead
Bulkhead Shape
Flag
Swedge bulkhead datum
surface
Swash
Bulkhead
Bulkhead Subclass
Flag
Swash bulkhead
Non-watertight
Bulkhead
Bulkhead Subclass
Flag
Non-watertight bulkhead
Watertight
Bulkhead
Bulkhead Subclass
Flag
Watertight Swash bulkhead
Oiltight
Bulkhead
Bulkhead Subclass
Flag
Oiltight bulkhead
Gastight
Bulkhead
Bulkhead Subclass
Flag
Gastight bulkhead
Wing Tank
Longitudinal
Bulkhead
Longitudinal
Bulkhead
Flag
Wing tank datum surface
Hopper Tank
Longitudinal
Bulkhead
Longitudinal
Bulkhead
Flag
Hopper tank datum surface
Bulkhead Stool
Surface
Structural Surface
Flag
Floor
Surface
Structural Surface
Flag
Girder
Surface
Structural Surface
Flag
Coaming
Surface
Structural Surface
Flag
Butt
Curve
Structural Curve
Flag
Butt datum curve
Seam
Curve
Structural Curve
Flag
Seam datum curve
Block Seam
Curve
Structural Curve
Flag
Block seam datum curve
Stiffener Landing
Curve
Structural Curve
Flag
Stiffener landing datum curve
Frame Landing
Curve
Structural Curve
Flag
Frame landing curve on hull
form quilt
Knuckle
Curve
Structural Curve
Flag
Knuckle datum curve
Opening
Curve
Structural Curve
Flag
Opening datum curve
Marking
Curve
Structural Curve
Flag
Marking datum curve
Deck Intersection
Curve
Structural Curve
Flag
Deck intersection datum curve
Plate Boundary
Curve
Structural Curve
Flag
Plate boundary datum curve
Weld Notch
Curve
Structural Curve
Flag
Weld notch boundary datum
curve on a structural object on
which a butt or seam intersects
Hatch
Opening
Opening
Flag
Hatch opening datum curve
Door
Opening
Opening
Flag
Door opening datum curve
Hole
Marking
Marking
Flag
Hole marking datum curve
Nonpenetration
Penetration
Flag
Nonpenetration structural
object
Penetrator
Penetration
String
Penetration
Penetration
String
Penetration class of cutter
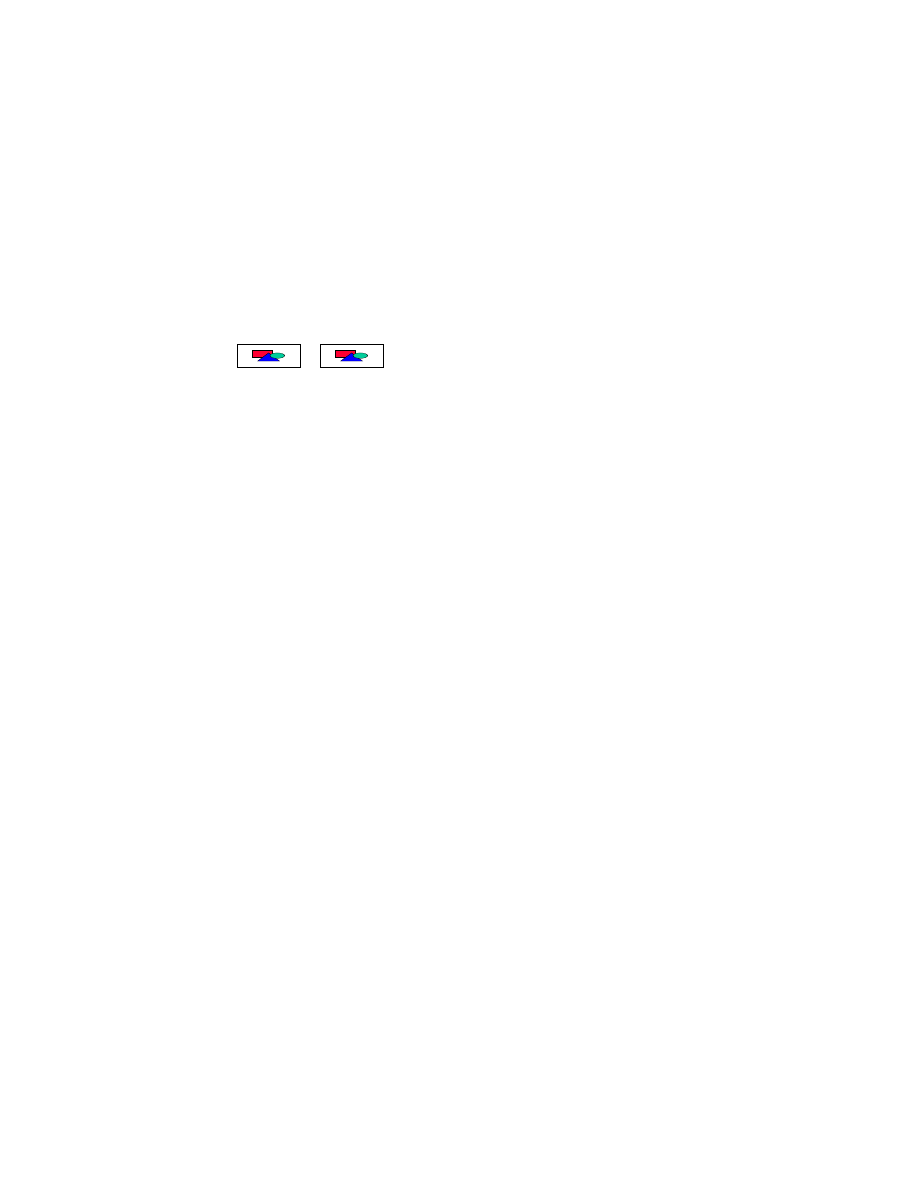
Basic Hull
43
To Assign Classification Information
Most of the classification information is assigned based on the Classification Description File. However, you
can change or assign new classification information.
Use the following procedure to assign the classification information to a feature or datum entity.
1. Do one of the following:
- In Assembly mode click Applications > Basic Hull > Set Up > Class.
- In Part mode, click Applications > Hull Part > Set Up > Class.
2. The Classification dialog box opens. Select an object to which you want to assign a classification. The
name of the selected object appears in the information window.
3. If a classification description file exists, the information in Selectable Class Types is filled in.
4. Under Selectable Classes select the classification you want to assign to the object. If the class has a
subclass, the
or
buttons are activated.
5. Click Apply to assign the classification characteristics. Under Selected Classes the Class Name and Class
Value (if one has been specified) display.
6. If a user-specified Class Value is required, enter the value in the input panel.
7. If the entity does not have an assigned name, a default Object Name is provided. You can change this name
but the name must be unique within the active model.
8. Click OK.
To Remove Classification Information
Use the following procedure to remove a feature or datum entity from the related class.
1. Do one of the following:
- In Assembly mode click Applications > Basic Hull > Set Up > Class.
- In Part mode, click Applications > Hull Part > Set Up > Class.
2. In the Classification dialog box, select an object from which you want to remove classification.
3. If a classification description file exists, the information in Selectable Class Types and Selectable Classes
is filled in.
4. Click Remove to delete the classification characteristics.
5. Click OK.
About Curve Font and Color Assignment
You can display curves in a specified font and color based on the Classification code assigned to it. For each
curve that has an assigned classification code, use Pro/TABLE to create the specification file that specifies the
font and color. The assigned specifications are saved in a specification file Curve_Font_Color_Table, which can
be edited. The font and color of a curve is read from the file only if the curve has an assigned classification
code. Any subsequent modification in the file Curve_Font_Color_Table does not affect the curve’s appearance.
Use the following configuration option if you want to assign font and color specifications:
Hull_Crv_Font_Color_File <filename>
If no specification file is selected via the configuration option, the default curve appearance is retained. The
default font and color is also retained if the font or color that corresponds to the specified classification code has
not been specified in the selected specification file.
Removing a classification code from a curve or modifying the specification file does not update the appearance
of a curve. To do that, you must either re-assign the class or set the font and color interactively.
To Assign the Font and Color of a Curve
1. Click View > Display Settings > Hull Curve Font. The Curve Color Font Setting dialog box opens.
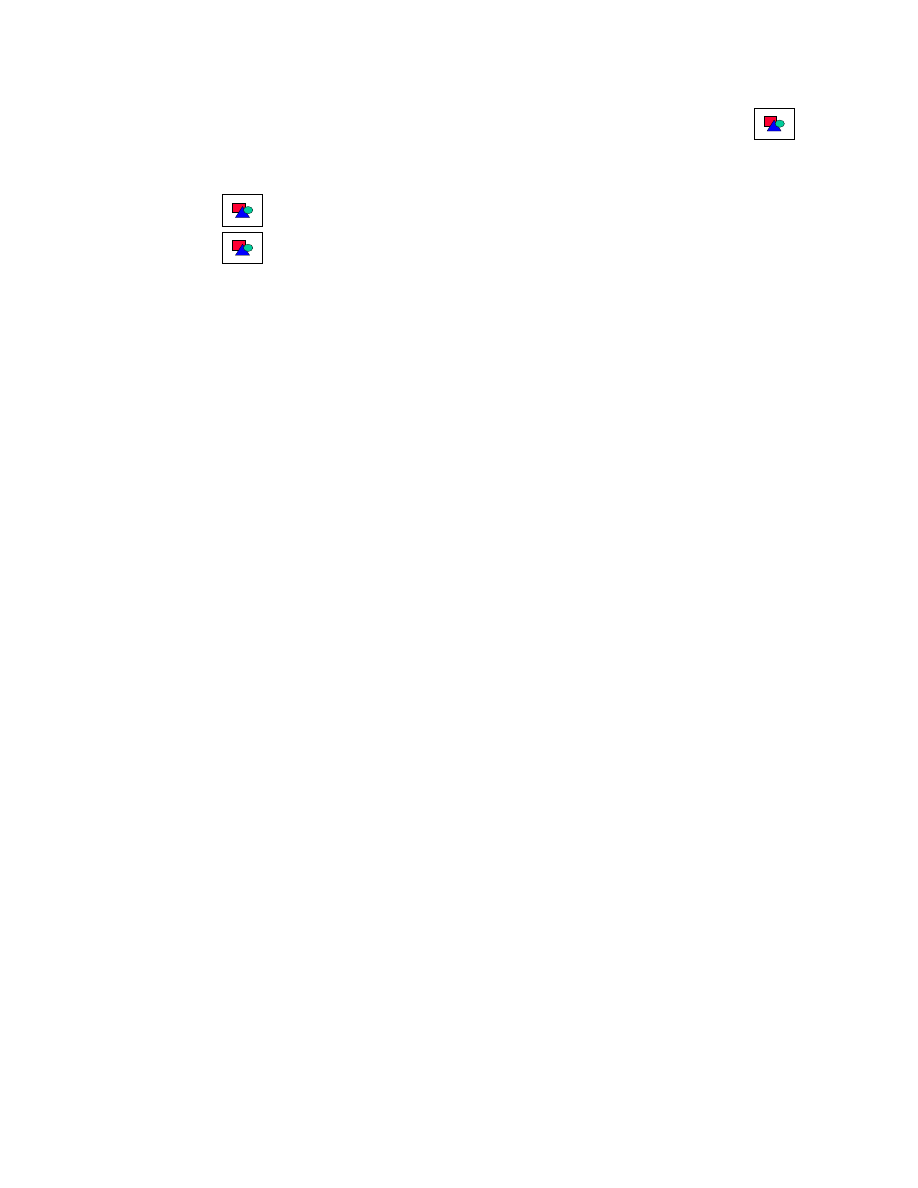
Basic Hull
44
2. The name of the .ptd file appears in the information window. To chose a different .ptd file, click
and select the file you want.
3. Specify a font or color setting for each curve.
4. Save your settings to a .ptd file:
- Click
to save to the current setting file.
- Click
to save the settings to a new file.
5. The settings have been save to the file, but you must apply them to your model. Do one of the following:
Click OK to apply the settings and close the dialog box.
Click Preview to show the changes.
Click Apply to apply the settings and keep the dialog box open.
Click Cancel to ignore the changes and exit the dialog box.
The class font and color setup is saved to the file named in the Hull_Crv_Font_Color_File
configuration option setting.
Changing the Font and Color of a Curve
You can change the font and color of a curve in one of three ways:
· Edit the specification (.ptd) file before you enter Pro/ENGINEER.
· Edit the .ptd file using the standard Curve Color Font Setting dialog box.
· Enter Pro/ENGINEER, edit the .ptd file, then reload it.
About Naming Conventions
When you attach classification information to a curve, composite curve, surface, or quilt, you can name the
entity if a name does not exist. If a name does exist, the system provides a default name, based on the
classification information of the entity. The prefix for the default name is extracted from the configuration
option according to the selected class of the object.
After the classification information is set properly for the selected surface or curve, either the existing name or a
default name is displayed in the Object Name panel in the Classification dialog box.
The following table shows the Classification names and associated configuration options.
Classification
Configuration Option
BUTT
SHIP_BUTT_PREFIX
COAMING
SHIP_COAMING_PREFIX
DECK
SHIP_DECK_PREFIX
FRAME
SHIP_FRAME_PREFIX
FRAME LANDING
SHIP_FRAME_LANDING_PREFIX
LONGITUDINAL BULKHEAD
SHIP_LONG_BULKHEAD_PREFIX
SEAM
SHIP_SEAM_PREFIX
TRANSVERSE BULKHEAD
SHIP_TRANS_BULKHEAD_PREFIX
To Assign a Name to a Surface or Curve Entity
Use the following procedure to assign a name to a surface, quilt, curve, or composite curve.
1. Do one of the following:
- In Assembly, mode click Applications > Basic Hull > Set Up > Class.
- In Part mode, select Applications > Hull Part > Set Up > Class.
2. In the Classification dialog box select an object to which you want to assign a name.
3. If the selected object has no name, a default Object Name is provided. Enter the desired name.
4. Click OK.
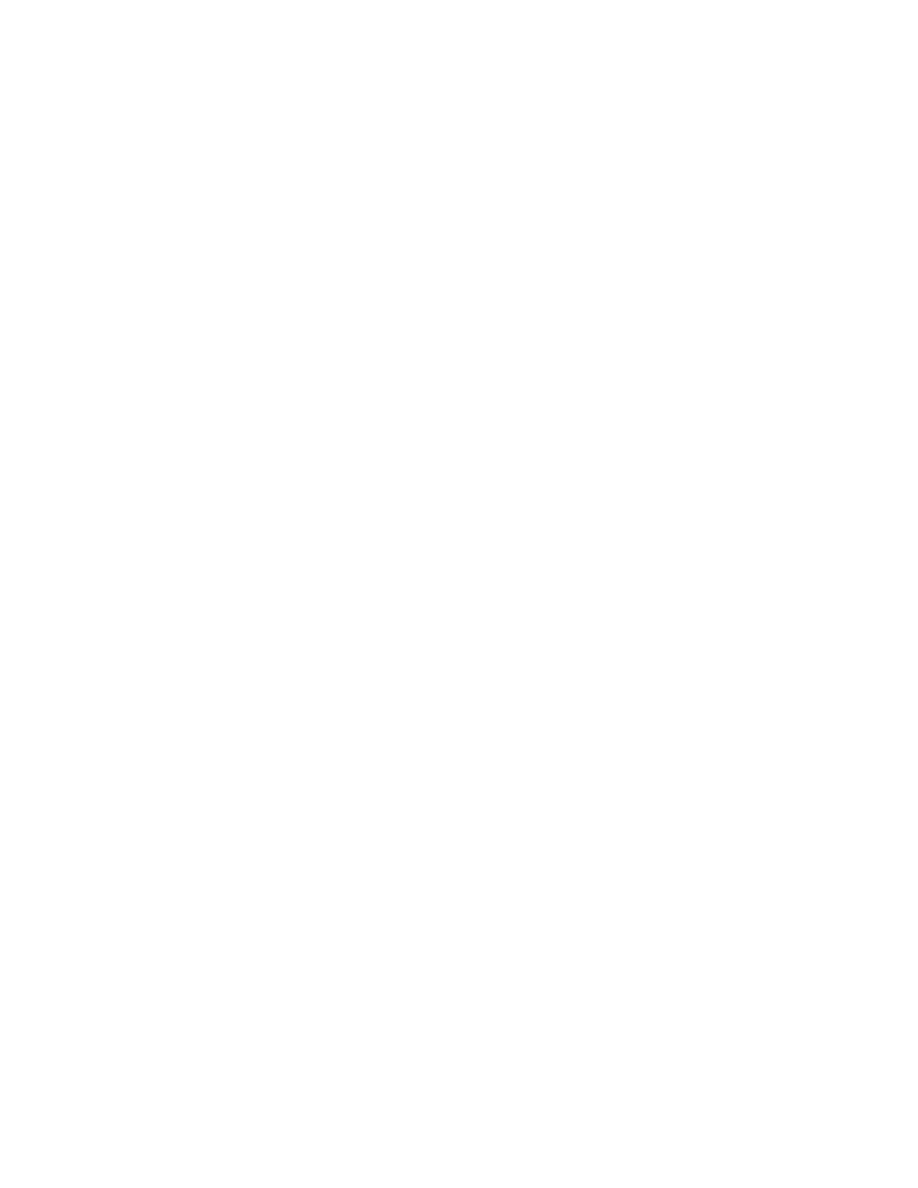
Basic Hull
45
Note: The name must be unique within the active model.
About Importing and Verifying the Hull Data
In Basic Hull you begin the ship design process by creating a hull surface from imported curve surface data.
Communicating curve surface data to Pro/ENGINEER is a vital part of the ship design cycle. Some data
translation issues can be addressed during the basic hull design on the source system. However, checking the
imported data will significantly impact the ease with which the surface is created and the amount of time spent
creating it.
Before your check the imported data, you must convert it to a Pro/ENGINEER offset table (.pts) file. The offset
table is a set of points created at the intersections of the ship stations, frames, waterlines, buttock lines, contour
lines and tangent lines. You can then compare this file to the Pro/ENGINEER hull surface. The deviation
between the offset tables and the imported hull surface is a critical measure of the accuracy of the
Pro/ENGINEER hull surface to the intended surface.
Check and interrogate the imported hull information for any errors or discontinuities in the data. Identify any
topology and discontinuities between the information within the source system and the information received
into Pro/ENGINEER. In some cases it may be possible to make corrections within the source system and then
retransfer the data into Pro/ENGINEER.
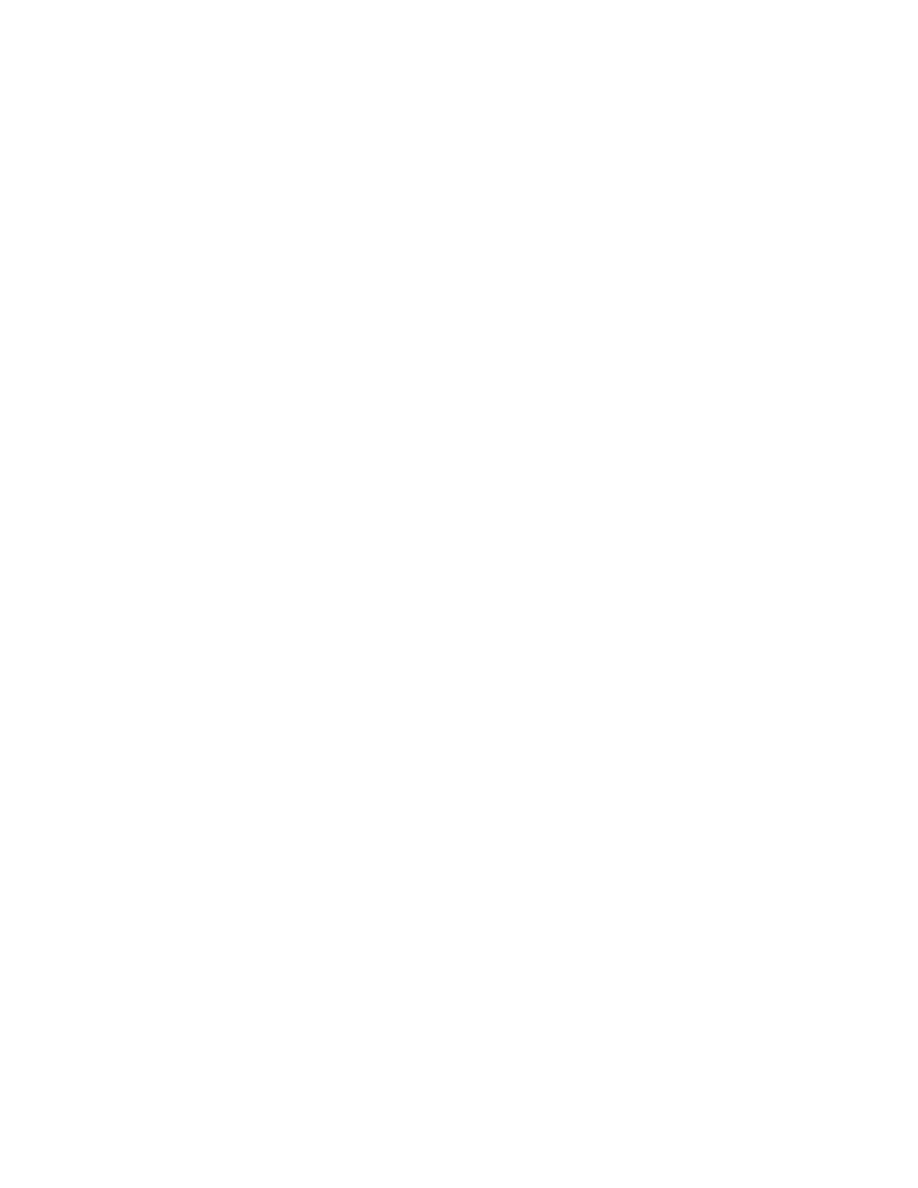
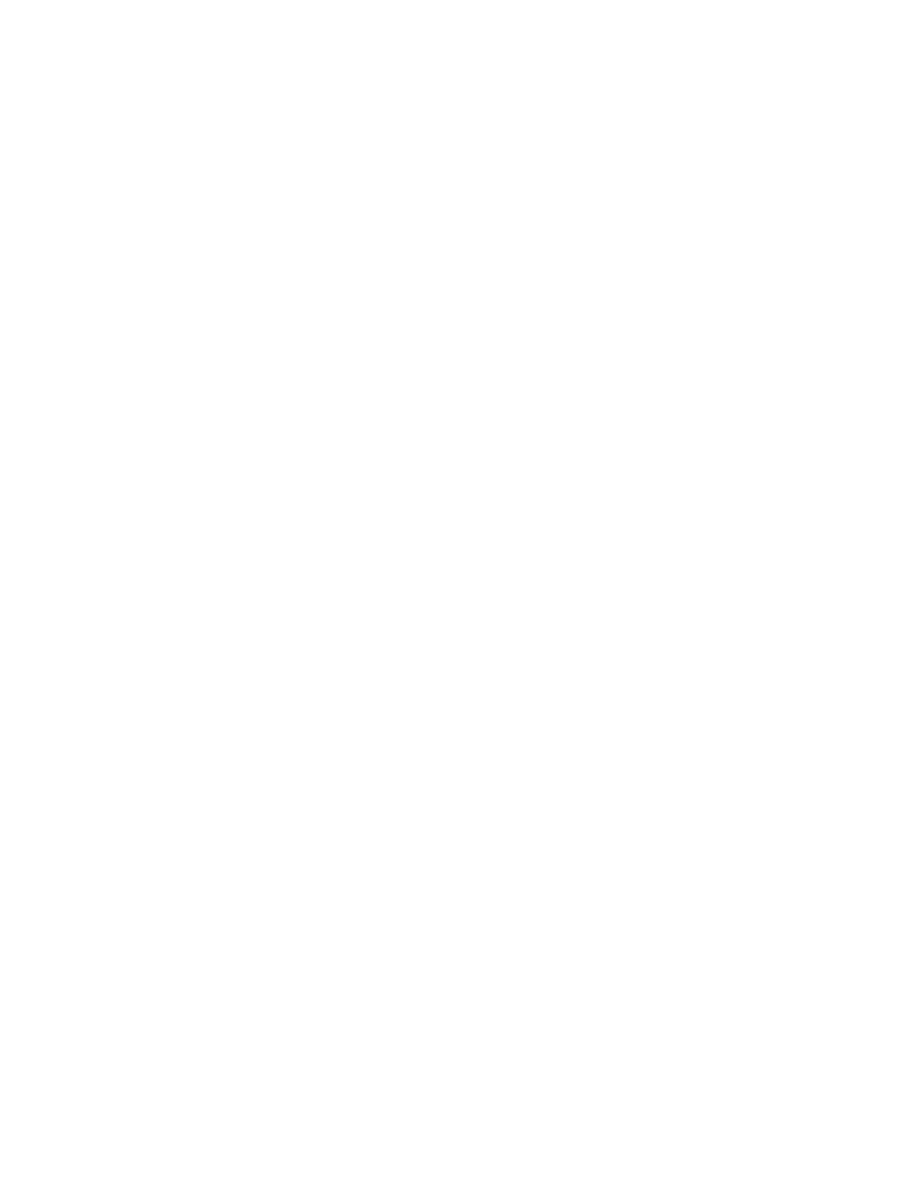
Basic Hull
47
Index
B
Basic Hull...................................... 37, 38, 39
Accessing.............................................. 37
Dialog Boxes ......................................... 39
Menu Options........................................ 37
Shortcut Menus ..................................... 38
User Interface........................................ 39
BMT File ....................................... 15, 16, 17
BMT to PTS Conversion Points ............ 16
Converting BMT data ............................ 15
Converting to Pts................................... 17
Bulkhead Stool.............................. 28, 29, 30
Configuration option .............................. 30
Creating ................................................ 28
Gap tolerance........................................ 30
Bulkheads ......................... 24, 25, 26, 28, 30
Creating
corrugated ......................................... 28
planar ................................................ 24
stepped.............................................. 26
swedged ............................................ 26
Errors .................................................... 30
Overview ............................................... 24
Redefining ............................................. 30
C
Classification .......................... 40, 41, 43, 44
Assigning a name.................................. 44
Codes.................................................... 40
Definitions ............................................. 41
Description File ..................................... 40
Description File Format ......................... 40
Naming Conventions............................. 44
Classification
Assigning Classification Information ..... 43
Removing Classification Information ..... 43
Coamings ............................... 31, 32, 33, 34
Creating ................................................ 32
Modifying a hatch coaming ................... 34
Modifying height or offset ...................... 32
Overview ............................................... 31
Parameters............................................ 33
Compartment Specification File................ 12
Creating ................................................ 12
Compartments .................................... 11, 12
Adding or Removing volume ................. 12
Creating ................................................ 11
Errors .................................................... 12
Modifying............................................... 12
Redefining ............................................. 12
Curve Color......................................... 43, 44
Changing............................................... 44
Overview ............................................... 43
Specification File ................................... 43
Curve Color
Assigning............................................... 43
Curve Font .......................................... 43, 44
Assigning............................................... 43
Changing............................................... 44
Overview ............................................... 43
Specification File ................................... 43
D
Decks.................................................. 34, 39
Creating................................................. 36
Errors .................................................... 39
Overview ............................................... 34
F
Frame Spacing Table ......................... 7, 8, 9
Creating................................................... 9
Errors ...................................................... 9
Frame Spacing Data ............................... 7
Loading a frame spacing table ................ 7
Modifying an entry ................................... 8
Framing System...................................... 7, 8
Creating................................................... 7
Defining the frame spacing...................... 7
Frame Spacing Data ............................... 7
Overview ................................................. 7
H
Hull Data ............................................. 17, 45
Converting BMT data ............................ 17
Importing ............................................... 45
Verifying ................................................ 45
Hull Design ............................................... 36
Basic Hull .............................................. 36
Structural Hull.................................. 36, 37
Hull Surface .............................................. 18
Comparing to an Offset File .................. 18
P
PTS Pro/ENGINEER Points Files ............. 16
BMT to PTS Conversion Points............. 16
Output format ........................................ 16
S
Ship Reference System ............................ 10
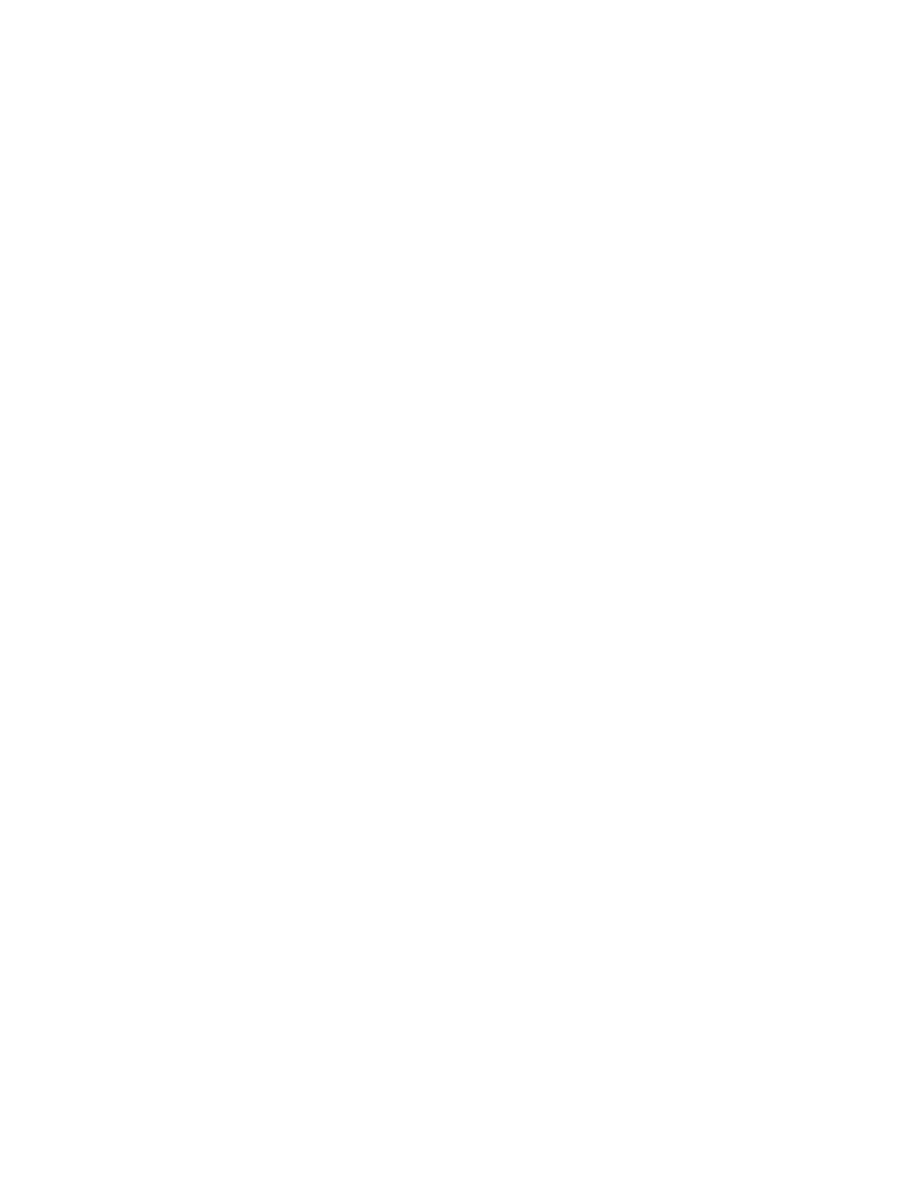
Basic Hull
48
Creating a coordinate system ............... 10
Creating a datum point.......................... 10
Overview ............................................... 10
Referencing to Create a Feature........... 10
T
Tank Tables ........................................ 18, 19
Configuration option .............................. 19
Generating a Report.............................. 19
Overview ............................................... 18
Report Parameters ................................ 19
Report Structure .................................... 18
Wyszukiwarka
Podobne podstrony:
3 ABAP 4 6 Basic Functions
Amadeus Basic Podręcznik szkoleniowy
Basic Shed
BASIC MALTESE GRAMMAR AND DIC (G Falzon)
basic model
Basic Radiation Physics
BASIC MILITARY REQUIREMENTS 24
Basic Codes HTML
BASIC MILITARY REQUIREMENTS 19
Arduino Basic Reference
Basic AC Generators and Motors
Basic setting for caustics effect in C4D
Heathkit Basic Electricity Course (Basic radio Pt 2) ek 2b WW
Basic Board Fence
BASIC MILITARY REQUIREMENTS 2
Basic Russian Express
Visual Basic Przykładowe zadania , Studia i nauka, Visual Basic
Pytania i odpowiedzi ? 29 Hull and Machinery
więcej podobnych podstron