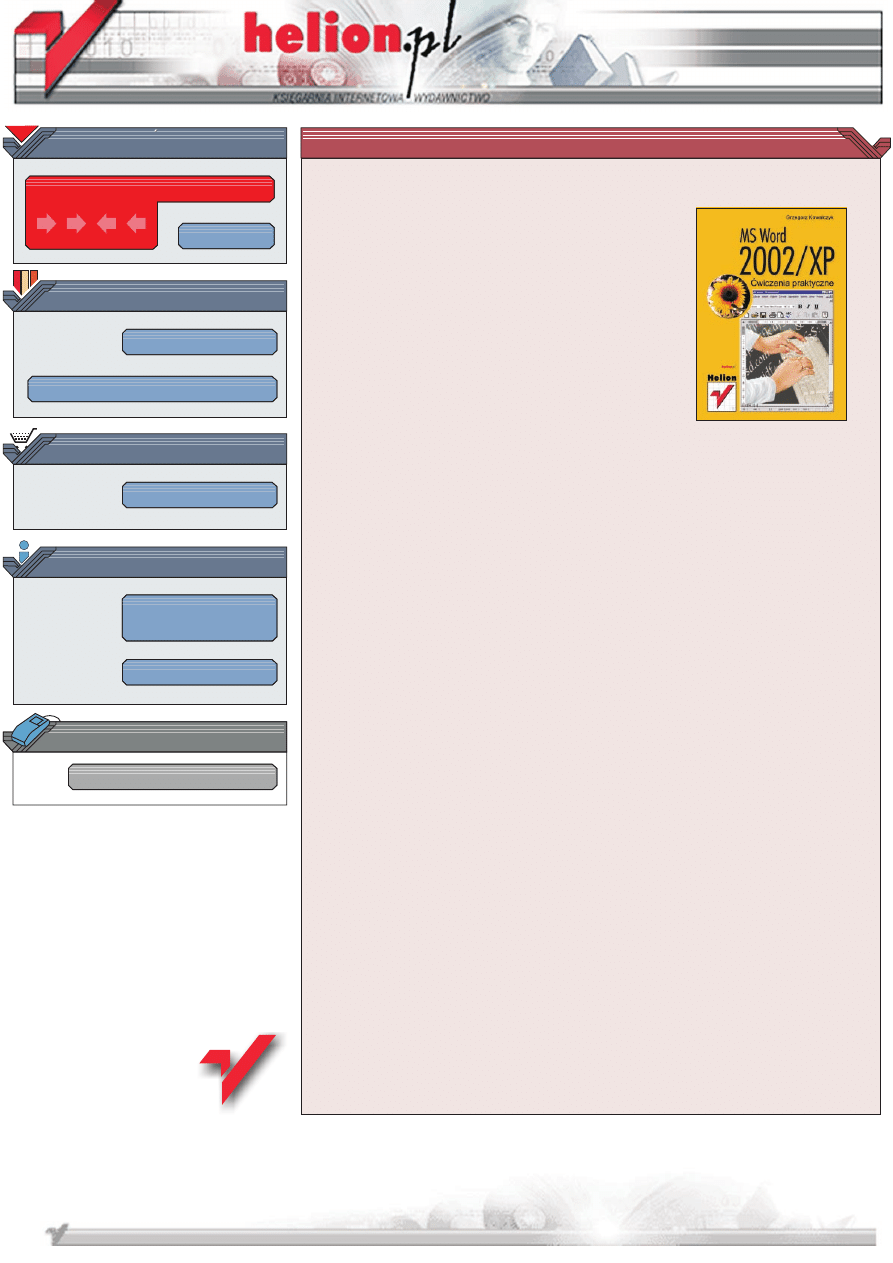
Wydawnictwo Helion
ul. Chopina 6
44-100 Gliwice
tel. (32)230-98-63
IDZ DO
IDZ DO
KATALOG KSI¥¯EK
KATALOG KSI¥¯EK
TWÓJ KOSZYK
TWÓJ KOSZYK
CENNIK I INFORMACJE
CENNIK I INFORMACJE
CZYTELNIA
CZYTELNIA
MS Word XP/2002.
Æwiczenia praktyczne
Autor: Grzegorz Kowalczyk
ISBN: 83-7197-632-1
Format: B5, stron: 116
Ksi¹¿ka ta ma na celu wprowadzenie czytelnika w arkana edycji tekstu przy u¿yciu
edytora Microsoft Word XP, który wchodzi w sk³ad pakietu Microsoft Office XP PL.
Microsoft Office XP PL, jest kontynuacj¹ pakietu Microsoft Office 2000 PL. Je¿eli
wczeœniej czytelnik zapozna³ siê z poprzedni¹ wersj¹ tego pakietu, to z pewnoœci¹
stwierdzi, ¿e Office XP PL wygl¹da jakby znajomo -- i tak jest rzeczywiœcie. Firma
Microsoft zachowa³a ogólny „image” interfejsu ca³ego pakietu. Przedstawione
w ksi¹¿ce æwiczenia nie obejmuj¹ wszystkich mo¿liwych aspektów edycji tekstów przy
u¿yciu Worda XP, ale nie taka jest jej idea. Ma ona na celu przygotowanie czytelnika do
tworzenia tekstów, z którymi spotykaæ siê mo¿e na co dzieñ w pracy, domu czy szkole,
czyli sprawozdañ, raportów, listów czy wypracowañ. Bo taka jest najczêœciej szara
rzeczywistoœæ naszego ¿ycia.
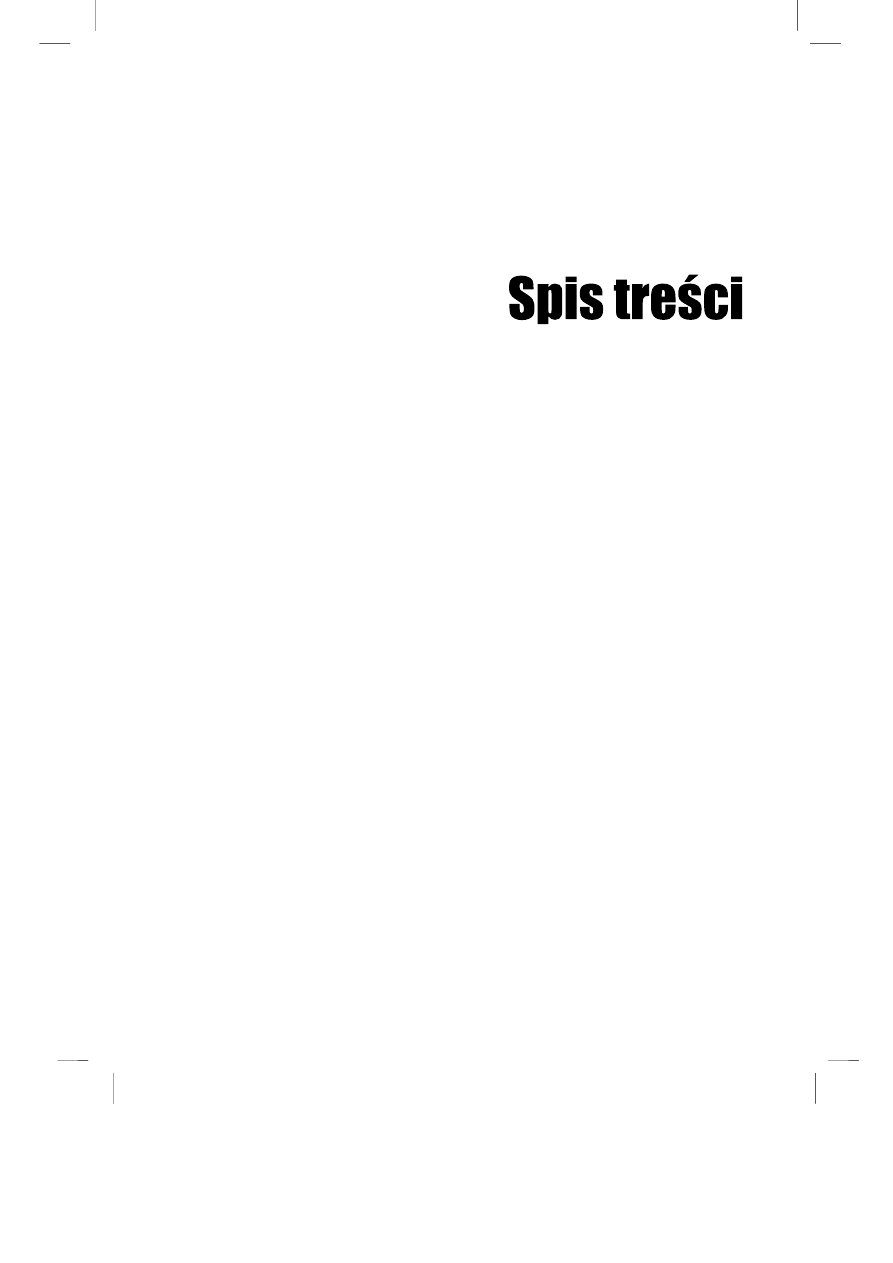
C:\Andrzej\PDF\MS Word XP. Ćwiczenia praktyczne\_SPIS_TRESCI.doc
3
Rozdział 1. Wprowadzenie ................................................................................................................................... 5
Nowości w programie Word XP ..................................................................................................6
Menu Worda XP.........................................................................................................................12
Rozdział 2. Tworzenie pierwszych dokumentów.................................................................................... 15
Zapisywanie utworzonych dokumentów....................................................................................19
Otwieranie dokumentów ............................................................................................................23
Wprowadzanie tekstu .................................................................................................................26
Zaznaczanie tekstu .....................................................................................................................33
Wycofywanie i powtarzanie ostatnich poleceń ..........................................................................35
Kopiowanie, przenoszenie i wklejanie elementów ....................................................................38
Wyszukiwanie i zamiana tekstu .................................................................................................40
Rozdział 3. Formatowanie tekstu — podstawy.......................................................................................45
Formatowanie tekstu — atrybuty, kolory, kroje i rozmiary czcionek........................................45
Formatowanie — zmiana kroju i rozmiaru czcionek .................................................................48
Formatowanie — zaawansowane formatowanie czcionek ........................................................52
Rozdział 4. Formatowanie zaawansowane............................................................................................... 55
Formatowanie akapitów .............................................................................................................55
Wstawianie i usuwanie podziałów strony ..................................................................................66
Wstawianie przypisów do tekstu................................................................................................68
Wstawianie nagłówka i stopki....................................................................................................71
Tworzenie kolumn......................................................................................................................75
Rozdział 5. Listy wypunktowane, numerowane i hierarchiczne .................................................... 79
Tworzenie list wypunktowanych ...............................................................................................79
Tworzenie list numerowanych ...................................................................................................83
Tworzenie list hierarchicznych ..................................................................................................87
Rozdział 6. Tworzenie tabel.............................................................................................................................. 93
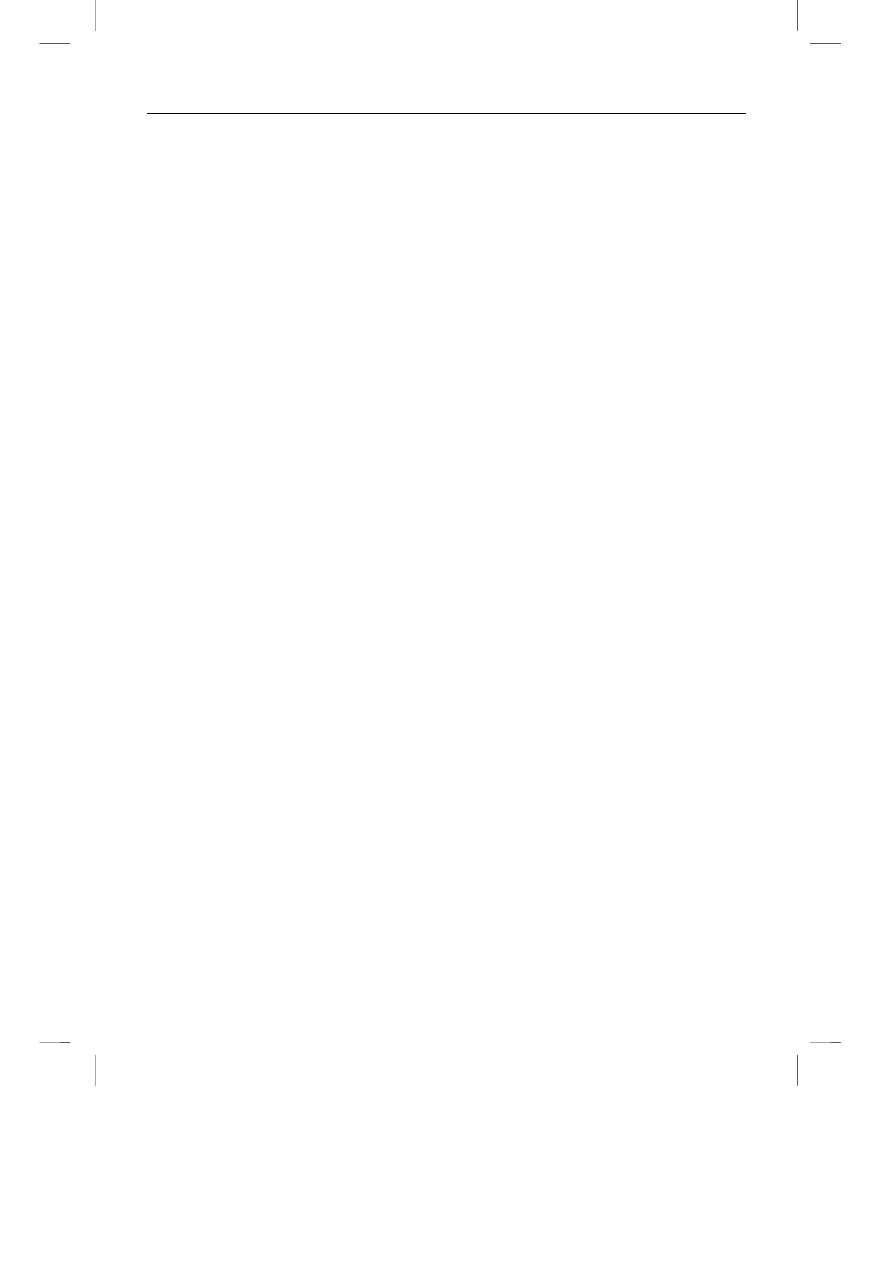
4
MS Word 2002/XP. Ćwiczenia praktyczne
4
C:\Andrzej\PDF\MS Word XP. Ćwiczenia praktyczne\_SPIS_TRESCI.doc
Rozdział 7. Tworzenie autotekstów............................................................................................................. 113
Rozdział 8. Drukowanie ..................................................................................................................................... 115
Drukowanie — ustawienia strony ............................................................................................115
Drukowanie — podgląd wydruku ............................................................................................116
Drukowanie dokumentów ........................................................................................................118
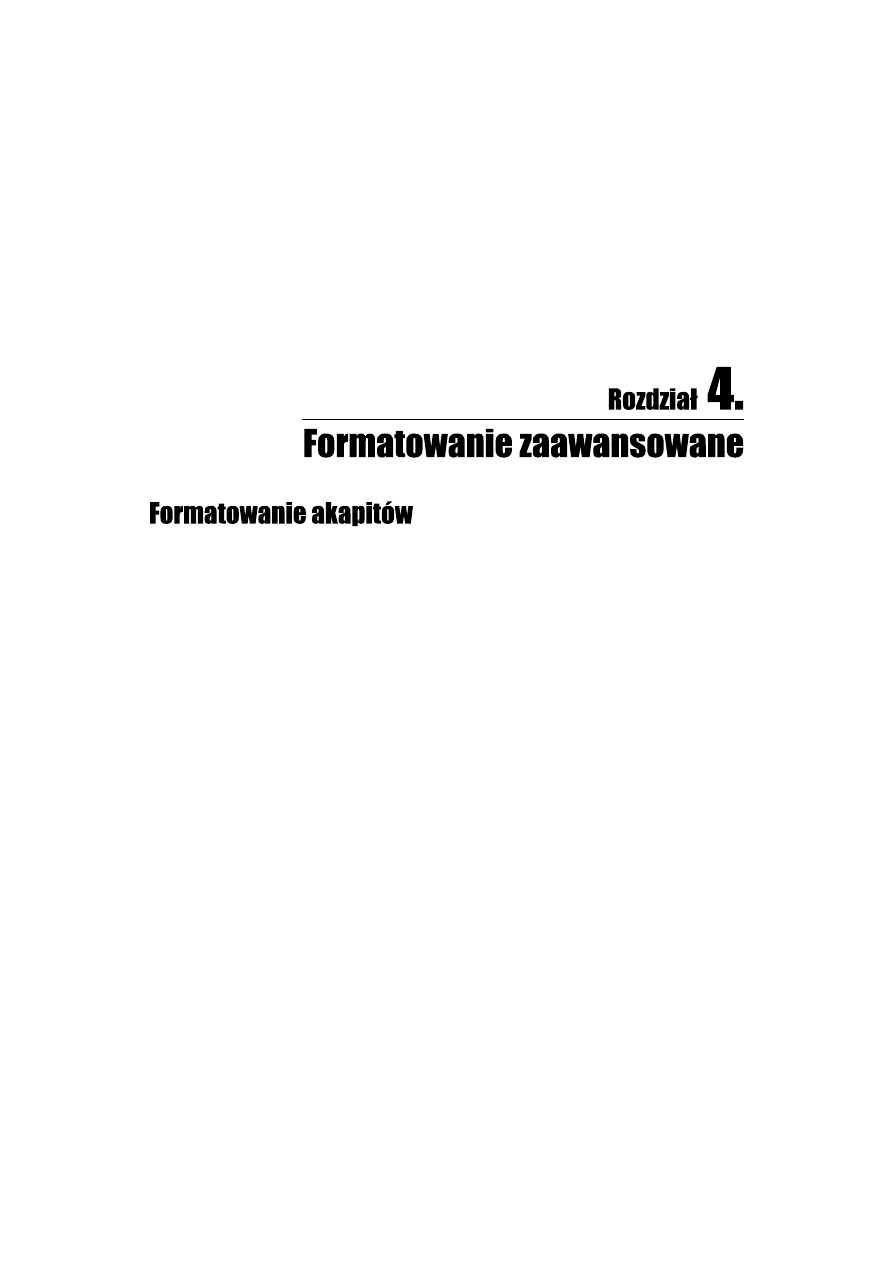
55
MS Word XP. Ćwiczenia praktyczne
Zapewne często spotykałeś się ze zdaniem — „tekst dokumentu jest podzielony na po-
szczególne akapity”. Czym jednak jest ów akapit? W programie Microsoft Word akapit
jest to wydzielony fragment tekstu mogący charakteryzować się indywidualnymi atry-
butami formatu (na przykład sposobem wyrównania, odstępami i stylami). Po akapicie
zawsze następuje znacznik akapitu, który możesz rozumieć jako znacznik określający
miejsce zakończenia akapitu. Sposób formatowania akapitów w dokumencie zależy od
zamierzonego zastosowania i stylu dokumentu. Niejednokrotnie będziesz stosował kilka
różnych rodzajów formatowania akapitów w obrębie jednego dokumentu. Na przykład
przy pisaniu pracy magisterskiej możesz utworzyć stronę tytułową, na której będzie
umieszczony tytuł wyrównany do środka w jednym akapicie, a następnie pojawi się —
w osobnym akapicie — nazwisko autora (czy data) wyrównane do prawego marginesu
na dole strony. Tekst części zasadniczej opracowania może być wyrównany do lewego
marginesu z odstępem pomiędzy wierszami (tzw. interlinią) ustawionymi na 1½ wiersza.
Twój dokument może zawierać także nagłówki, stopki oraz przypisy dolne i końcowe
sformatowane jako odrębne akapity.
Format akapitu można określić na dwa sposoby — najpierw ustawić atrybuty formatu
akapitu i potem wpisać tekst lub wpisać tekst, zaznaczyć go razem ze znacznikiem aka-
pitu i wtedy ustawić atrybuty formatu.
Po naciśnięciu klawisza Enter w celu zakończenia jednego akapitu i rozpoczęcia na-
stępnego, nowo tworzony akapit będzie miał takie same atrybuty formatu jak poprzedni.
Aby wszystkie akapity w opracowywanej pracy magisterskiej były wyrównane do lewej
strony i miały podwójne odstępy między wierszami, wystarczy te atrybuty ustawić tylko
dla pierwszego akapitu. Naciśnięcie klawisza Enter spowoduje przeniesienie formato-
wania do kolejnego akapitu.
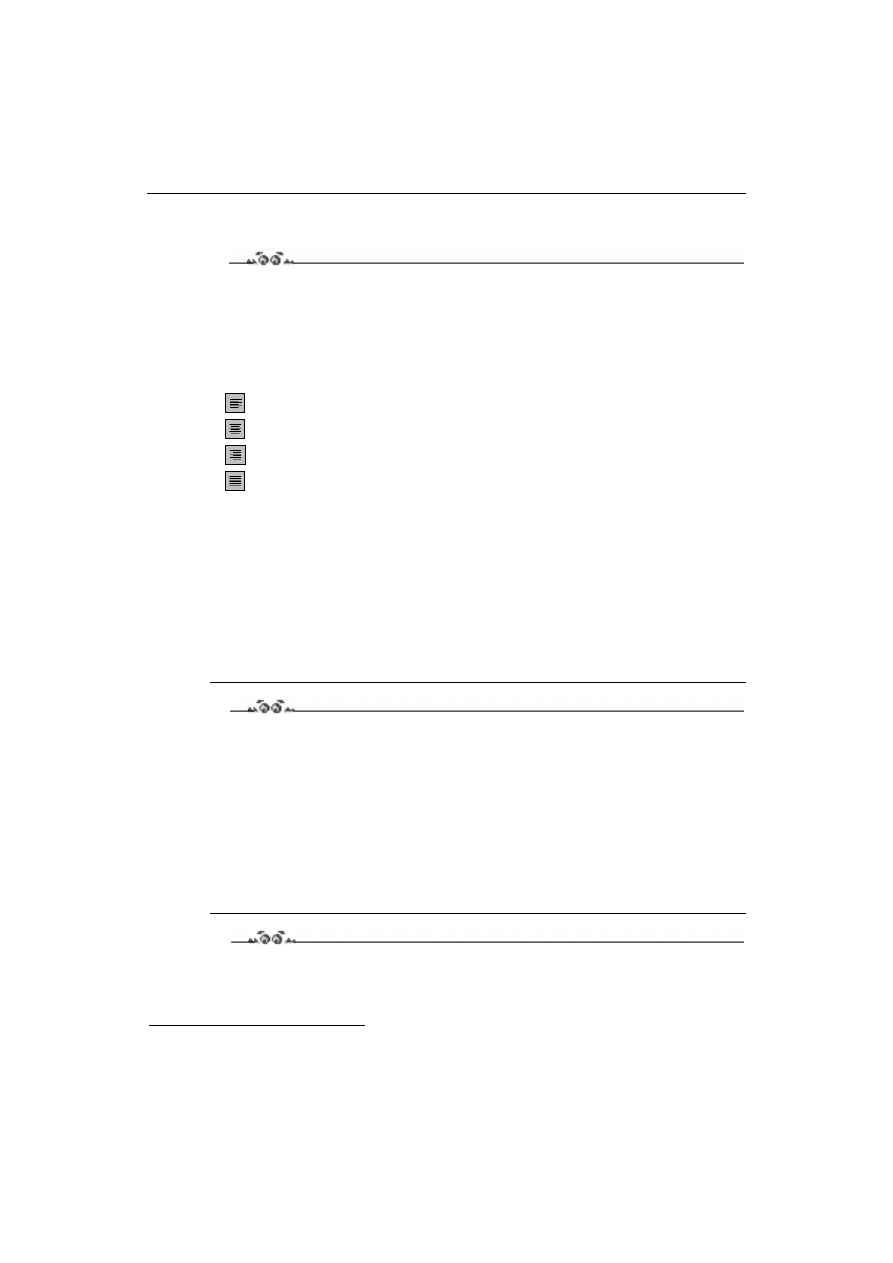
56
MS Word 2002/XP. Ćwiczenia praktyczne
Wyrównywanie akapitów
Ćwiczenie 4.1.
Jak wyrównać obydwa marginesy akapitu?
Jak zapewne zauważyłeś, Word domyślnie formatuje akapit wyrównując tylko lewy
margines (prawy jest „poszarpany” tak jak w przypadku maszyny do pisania). Jeżeli
chcesz, aby Twój dokument wyglądał bardziej elegancko (miał wyrównane marginesy
i wycentrowany tytuł), przyjrzyj się poniższym ikonkom.
Wyrównanie akapitu do lewej Ctrl+L
Wyrównywanie akapitu do środka Ctrl+E
Wyrównanie akapitu do prawej Ctrl+R
Justowanie akapitu Ctrl+J
Podobnie do atrybutów przyciski formatowania działają jak przełączniki, co oznacza, że
pierwsze wciśnięcie włącza dany atrybut, kolejne naciśnięcie — wyłącza. O ile jednak
w przypadku atrybutów, aby zmienić tekst, trzeba go było zaznaczyć, to przy wyrów-
nywaniu marginesów akapitu wystarczy ustawić kursor w jego obrębie, by Word auto-
matycznie wyrównał cały akapit!!!
Aby wyrównać obydwa marginesy akapitu wystarczy ustawić kursor w dowolnym
miejscu danego akapitu, a następnie kliknąć ikonę Justowanie akapitu (możesz zamiast
tego nacisnąć kombinację klawiszy Ctrl+J) znajdującą się na pasku narzędzi formato-
wania
*)
. Gotowe!
Ćwiczenie 4.2.
Jak zmienić sposób wyrównania kilku niezależnych akapitów jednocześnie?
1.
Trzykrotnie kliknij lewym przyciskiem myszki w obrębie pierwszego akapitu.
2.
Wciśnij i przytrzymaj klawisz Ctrl.
3.
Trzymając wciśnięty klawisz Ctrl kliknij trzykrotnie lewym przyciskiem myszki
w obrębie akapitów, w których chcesz zmienić sposób wyrównywania.
4.
Po zaznaczeniu wszystkich wybranych akapitów naciśnij przycisk znajdujący się na
pasku narzędzi formatowania, który odpowiada wybranemu przez Ciebie sposobowi
wyrównywania. Możesz też skorzystać z odpowiadającej mu kombinacji klawiszy.
Ćwiczenie 4.3.
Jak umieścić w jednym wierszu tekst wyrównany do lewej, wycentrowany i wyrównany
do prawej (który wygląda tak jak na poniższym przykładzie)?
Windows XP
Word XP PL
Ćwiczenia praktyczne
*)
Jak zapewne się domyślasz, aby wyrównać akapit do lewej, do prawej bądź wycentrować, wystarczy
po prostu nacisnąć odpowiednią ikonkę (lub skorzystać ze skrótu klawiszowego).
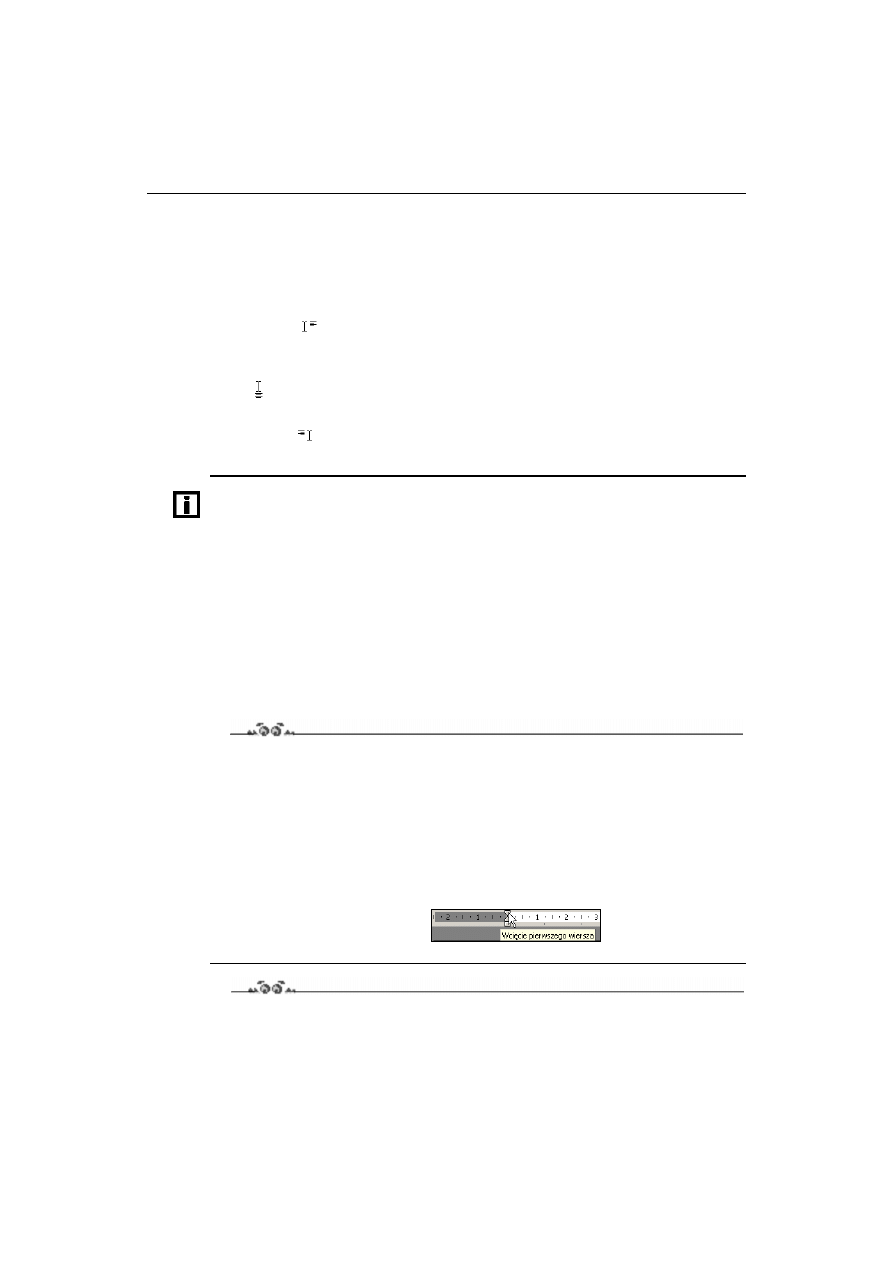
Rozdział 4. Formatowanie zaawansowane
57
1.
Z menu Widok wybierz polecenie Układ wydruku. Jak zapewne pamiętasz, taki tryb
pracy Worda pozwala zobaczyć, w jaki sposób tekst, grafiki i inne elementy zostaną
rozmieszczone na stronie.
2.
Rozpocznij nowy wiersz tekstu.
3.
Przesuń kursor na lewą stronę nowego wiersza tekstu. Kursor powinien zmienić
wygląd na
. Kliknij dwukrotnie lewym przyciskiem myszki i wpisz tekst
.
4.
Przesuń kursor ponad środkową część wiersza. Kursor powinien zmienić wygląd
na . Kliknij dwukrotnie lewym przyciskiem myszki i wpisz tekst
.
5.
Przesuń kursor na prawą stronę nowego wiersza tekstu. Kursor powinien zmienić
wygląd na
. Kliknij dwukrotnie lewym przyciskiem myszki i wpisz tekst
.
Jedną z cech edytora Word XP jest mechanizm Kliknij i wpisz. Jest to mechanizm służący do
szybkiego wstawiania tekstu, grafiki, tabel i innych elementów w puste obszary dokumentu.
Wystarczy kliknąć dwukrotnie pusty obszar, a mechanizm Kliknij i wpisz automatycznie
zastosuje formatowanie potrzebne dla umiejscowienia elementu w danym miejscu.
Uwaga! Technika Kliknij i wpisz nie działa w następujących obszarach: kolumny, listy
wypunktowane i numerowane, obok obiektów przestawnych, na lewo lub na prawo od
obrazków otaczanych tekstem od góry i od dołu, a także na lewo lub na prawo od wcięć.
Z mechanizmu Kliknij i wpisz nie można ponadto korzystać w widoku normalnym, widoku
konspektu i podglądzie wydruku.
Wcięcia
Ćwiczenie 4.4.
Jak uzyskać wcięcie pierwszej linii akapitu?
1.
Ustaw kursor w obrębie akapitu, w którym chcesz zrobić wcięcie.
2.
Jeżeli na ekranie nie widać linijki poziomej, wybierz z menu głównego polecenie
Widok
à Linijka.
3.
Za pomocą myszki przesuń znacznik Wcięcie pierwszego wiersza tak, aby uzyskać
żądane wcięcie (patrz: rysunek 4.1).
Rysunek 4.1.
Znacznik wcięcia
pierwszego wiersza
Ćwiczenie 4.5.
Jak uzyskać wcięcie całego akapitu z lewej?
1.
Ustaw kursor w obrębie akapitu, w którym chcesz zrobić wcięcie.
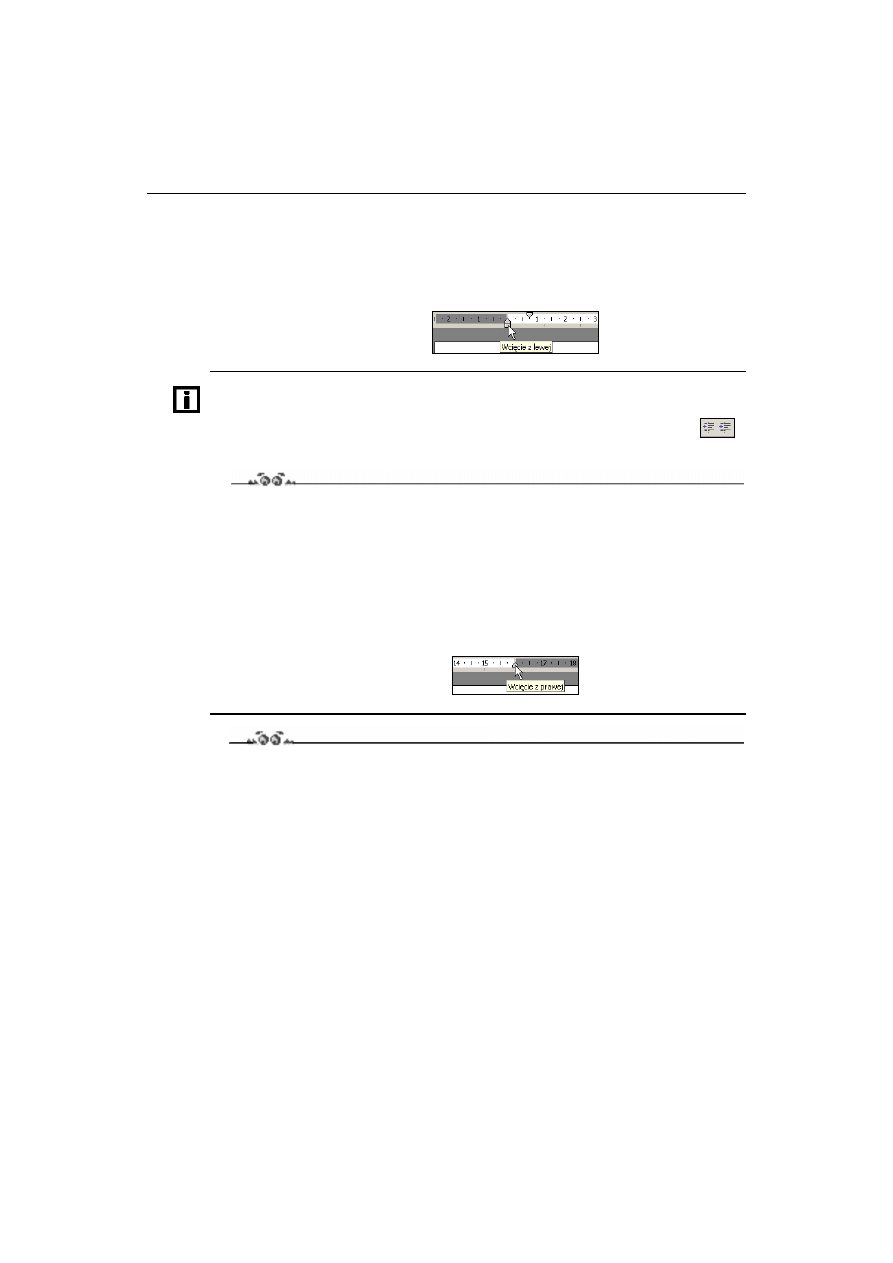
58
MS Word 2002/XP. Ćwiczenia praktyczne
2.
Jeżeli na ekranie nie widać linijki poziomej, wybierz z menu głównego polecenie
Widok
à Linijka.
3.
Za pomocą myszki przesuń znacznik Wcięcie z lewej tak, aby uzyskać żądane
wcięcie (patrz: rysunek 4.2).
Rysunek 4.2.
Znacznik wcięcia
z lewej strony
Powyższa metoda pozwala na płynne ustalanie wcięcia z lewej strony akapitu. Jeżeli chcesz
ustawić wcięcia na szerokość (lub wielokrotność) tabulatora, powinieneś po ustawieniu kursora
w obrębie akapitu skorzystać z przycisków Zmniejszanie wcięcia / Zwiększanie wcięcia
znajdujących się na pasku narzędzi formatowania.
Ćwiczenie 4.6.
Jak uzyskać wcięcie akapitu z prawej?
1.
Ustaw kursor w obrębie akapitu, w którym chcesz zrobić wcięcie.
2.
Jeżeli na ekranie nie widać linijki poziomej, wybierz z menu głównego polecenie
Widok
à Linijka.
3.
Za pomocą myszki przesuń znacznik Wcięcie z prawej tak, aby uzyskać żądane
wcięcie (patrz: rysunek 4.3).
Rysunek 4.3.
Znacznik wcięcia
z prawej strony
Ćwiczenie 4.7.
Jak uzyskać wysunięcie akapitu (tzw. wcięcie wiszące)?
Procesor — teoretycznie rzecz biorąc, Windows XP powinien się bez większych kło-
potów zainstalować na każdym komputerze z procesorem klasy Pentium (lub wyżej).
Jako wyznacznik wydajności systemu należy jednak przyjąć, że absolutnie minimalna
szybkość taktowania procesora wynosi 300 MHz. Jeżeli masz zamiar korzystać z kilku
programów naraz lub też wykorzystywać bardziej wymagające aplikacje, takie jak np.
oprogramowanie do zastosowań CAD czy też obróbki obrazu, to jako minimum musisz
przyjąć co najmniej 450 MHz.
1.
Ustaw kursor w obrębie akapitu, w którym chcesz zrobić wysunięcie.
2.
Jeżeli na ekranie nie widać linijki poziomej, wybierz z menu głównego polecenie
Widok
à Linijka.
3.
Za pomocą myszki przesuń znacznik Wysunięcie tak, aby uzyskać żądany efekt
(patrz: rysunek 4.4).
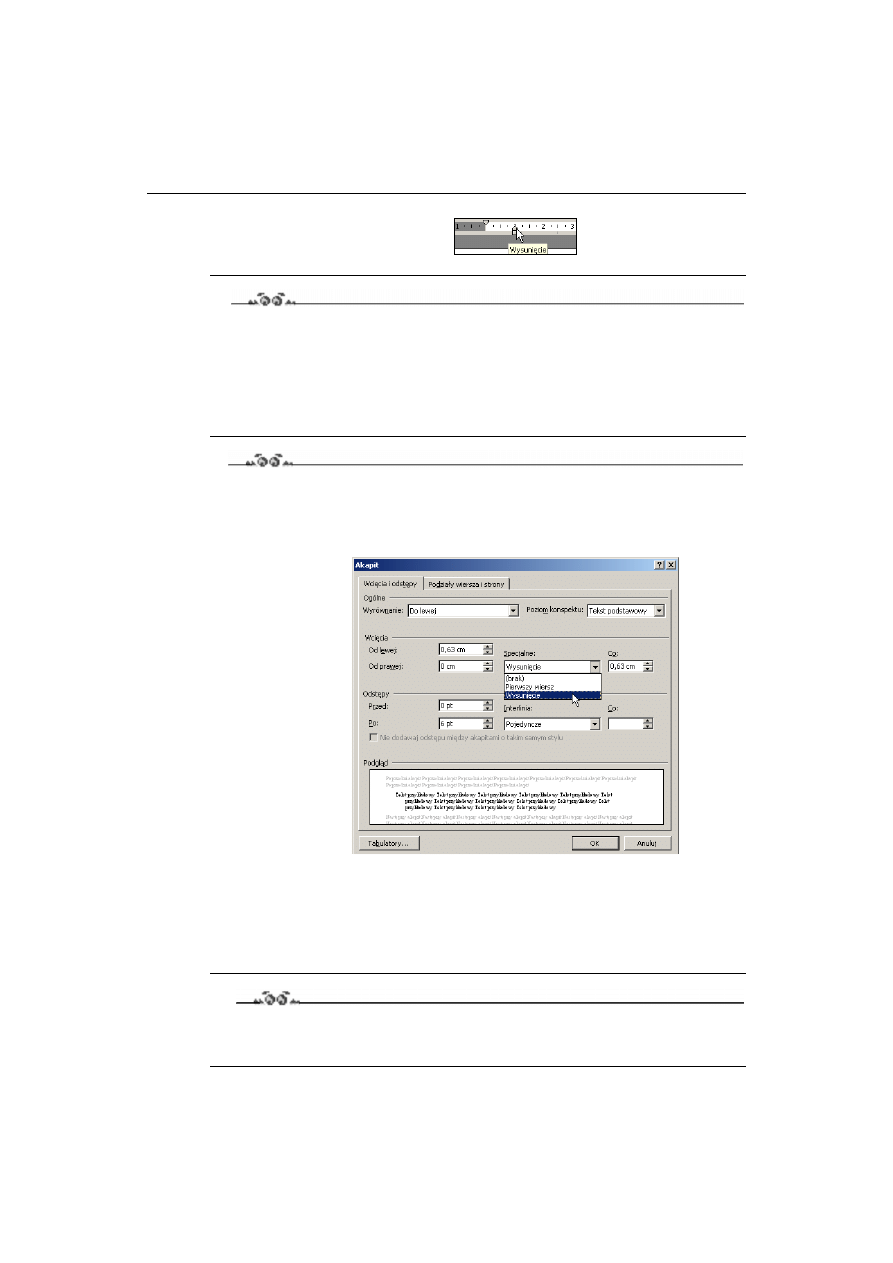
Rozdział 4. Formatowanie zaawansowane
59
Rysunek 4.4.
Znacznik wysunięcia
(tzw. wcięcia wiszącego)
Ćwiczenie 4.8.
Posługując się ikonkami dla dowolnie wybranego akapitu ustaw na linijce poziomej na-
stępujące wcięcia.
3 cm od lewego marginesu strony
3 cm od prawego marginesu
wcięcie pierwszego wiersza na 2 cm
wcięcie „wiszące” na 2 cm
Ćwiczenie 4.9.
Jak precyzyjnie ustalić wysunięcie odpowiednie dla różnych akapitów?
1.
Z menu głównego wybierz polecenie Format
à Akapit. Na ekranie pojawi się okno
dialogowe opcji formatowania akapitu (patrz: rysunek 4.5).
Rysunek 4.5.
Opcje formatowania
akapitów
2.
W sekcji Wcięcia odszukaj i rozwiń listę Specjalne, a następnie wybierz z niej opcję
Wysunięcie.
3.
W polu Co wpisz żądaną szerokość wysunięcia.
4.
Naciśnij przycisk OK.
Ćwiczenie 4.10.
Posługując się okienkiem opcji formatowania akapitu ustaw dla dowolnego akapitu
wcięcia identyczne jak w poprzednim zadaniu.
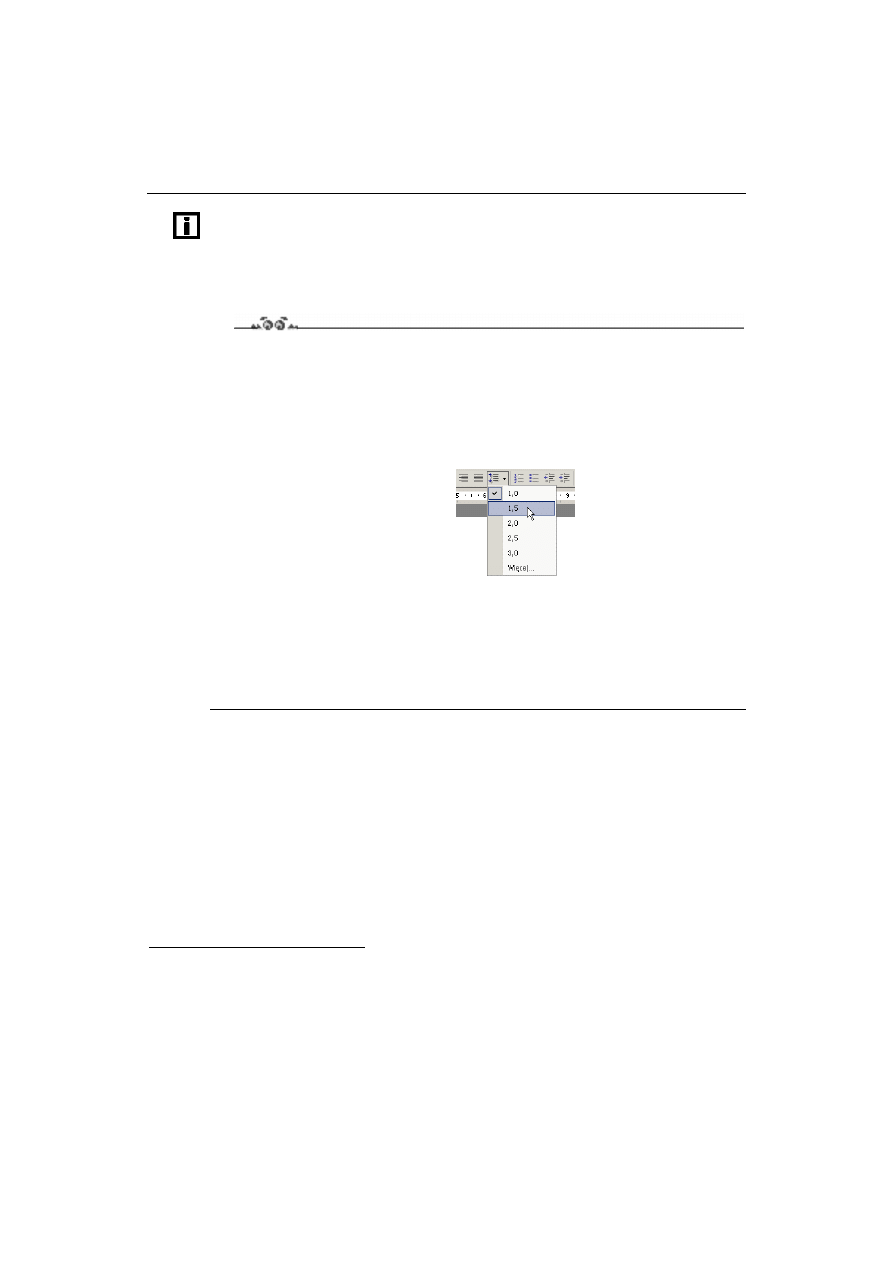
60
MS Word 2002/XP. Ćwiczenia praktyczne
Jak łatwo zauważyć, za pomocą powyższego okienka możesz również precyzyjnie ustalać
szerokości wcięć akapitów od lewej, od prawej oraz wcięcia pierwszego wiersza.
Ustalanie odstępów między wierszami
Ćwiczenie 4.11.
Jak zmienić odstęp miedzy wierszami na 1,5 linii?
1.
Ustaw kursor w obrębie akapitu, dla którego chcesz zmienić odstęp między wierszami
*)
.
2.
Kliknij lewym przyciskiem myszki małą, czarną strzałkę znajdującą się obok ikonki
Interlinia na pasku narzędzi formatowania i z listy rozwijanej wybierz żądaną
wielkość odstępu (patrz: rysunek 4.6).
Rysunek 4.6.
Ustawianie interlinii
3.
Jeżeli chcesz ustawić większy odstęp niż odstępy dostępne na liście, wybierz opcję
Więcej… . Spowoduje to otwarcie na ekranie okna opcji formatowania akapitu.
4.
Odszukaj i rozwiń listę Interlinia, wybierz opcję Wielokrotne, a następnie w polu
Co wpisz żądaną wielkość odstępu międzywierszowego.
5.
Naciśnij przycisk OK.
Poniżej znajdziesz szczegółowy opis poszczególnych opcji ustawiania odstępu mię-
dzywierszowego.
Pojedyncze
Ustawienie dla każdego wiersza odstępu wielkości największej czcionki użytej w tym
wierszu, która zostanie powiększona o przestrzeń dodatkową. Wielkość dodatkowej
przestrzeni jest uzależniona od stosowanej czcionki.
1,5 wiersza
Ustawienie odstępu między wierszami 1,5 razy większe niż odstęp pojedynczy.
Na przykład w tekście o wielkości 10 punktów z odstępami 1,5 wiersza odstępy będą
wynosić w przybliżeniu 15 punktów.
Podwójne
Ustawienie odstępu między wierszami dwa razy większego niż odstęp pojedynczy.
Na przykład w tekście o wielkości 10 punktów z odstępami podwójnymi odstępy będą
wynosić w przybliżeniu 20 punktów.
*)
Interlinie, czyli odstępy między wierszami określają odległość mierzoną od dolnej krawędzi jednego
wiersza do dolnej krawędzi następnego wiersza. Program Microsoft Word ustala odstępy między wierszami
na podstawie rozmiaru czcionki, w jakiej napisany jest tekst. Na przykład pojedyncze odstępy między
wierszami, w których tekst napisany jest przy użyciu czcionki 10-punktowej, wynoszą około 10 punktów
(plus minimalny odstęp dodatkowy). Program Word dopasowuje odstępy między wierszami odpowiednio
do największej czcionki lub największego elementu graficznego w wierszu. W programie Word jako
domyślny przyjmowany jest pojedynczy odstęp między wierszami.
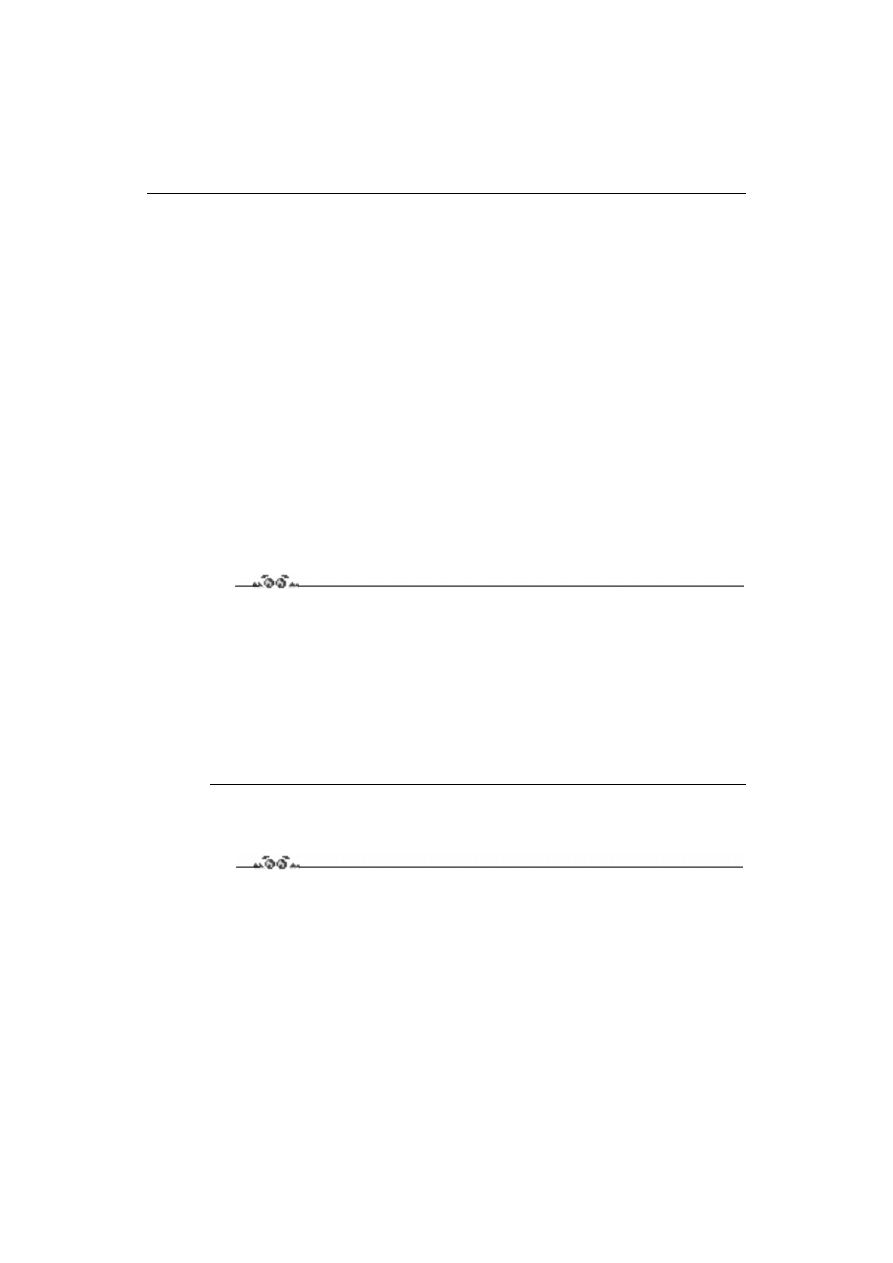
Rozdział 4. Formatowanie zaawansowane
61
Co najmniej
Ustawienie minimalnego odstępu między wierszami, który można dopasować tak,
aby pomieścić czcionki większych rozmiarów lub obiekty graficzne, które nie zmieściłyby
się w podanym odstępie między wierszami.
Dokładnie
Ustawienie stałego odstępu między wierszami, który nie jest zmieniany. Ta opcja
powoduje, że odstępy między wszystkimi wierszami będą równe.
Wielokrotne
Ustawienie takiego odstępu między wierszami, który można zwiększyć lub zmniejszyć
o określony przez użytkownika procent. Na przykład ustawienie odstępu między
wierszami na wielokrotność 1,2 zwiększy odstęp o 20%, a ustawienie odstępu na
wielokrotność 0,8 zmniejszy odstęp o 20%. Ustawienie odstępu na wielokrotność 2
jest równoznaczne z ustawieniem odstępu podwójnego. W polu Co należy wpisać
lub zaznaczyć wybrany odstęp. Wartość domyślna wynosi trzy wiersze.
Jeżeli wiersz zawiera duży znak lub element graficzny, Word automatycznie zwiększa
odstęp dla tego wiersza. Aby wszystkie wiersze miały równe odstępy, w polu Interlinia
kliknij opcję Dokładnie, a następnie w polu Co wybierz odstęp, który jest wystarczająco
duży, aby pomieścić w wierszu największy znak lub element graficzny. Jeśli mimo to
znaki lub element graficzny nadal będą obcięte, wpisz w polu Co większą wartość.
Ustalanie odstępów między akapitami
Ćwiczenie 4.12.
Co należy zrobić, aby w całym dokumencie odstępy między akapitami wynosiły 6 punktów?
1.
Z menu głównego wybierz polecenie Format
à Akapit. Na ekranie pojawi się okno
dialogowe opcji formatowania akapitu.
2.
W sekcji Odstępy odszukaj pole Po i wpisz wybraną wartość odstępu między
akapitami (w naszym przypadku 6 punktów).
3.
Naciśnij przycisk OK. Od tego momentu po każdym naciśnięciu klawisza Enter
(czyli po zakończeniu bieżącego akapitu) Word automatycznie wstawiał będzie
odpowiedni odstęp.
Ustalanie odstępów między tabulatorami domyślnymi
Ćwiczenie 4.13.
Word domyślnie wstawia tabulatory co 1,25 cm. Jak można zmienić ten odstęp na 2 cm?
1.
Z menu głównego wybierz polecenie Format
à Tabulatory. Na ekranie pojawi się
okno opcji formatowania tabulatorów (patrz: rysunek 4.7).
2.
W polu Domyślne tabulatory wpisz nową wartość (w naszym przypadku 2 cm)
i naciśnij przycisk OK.
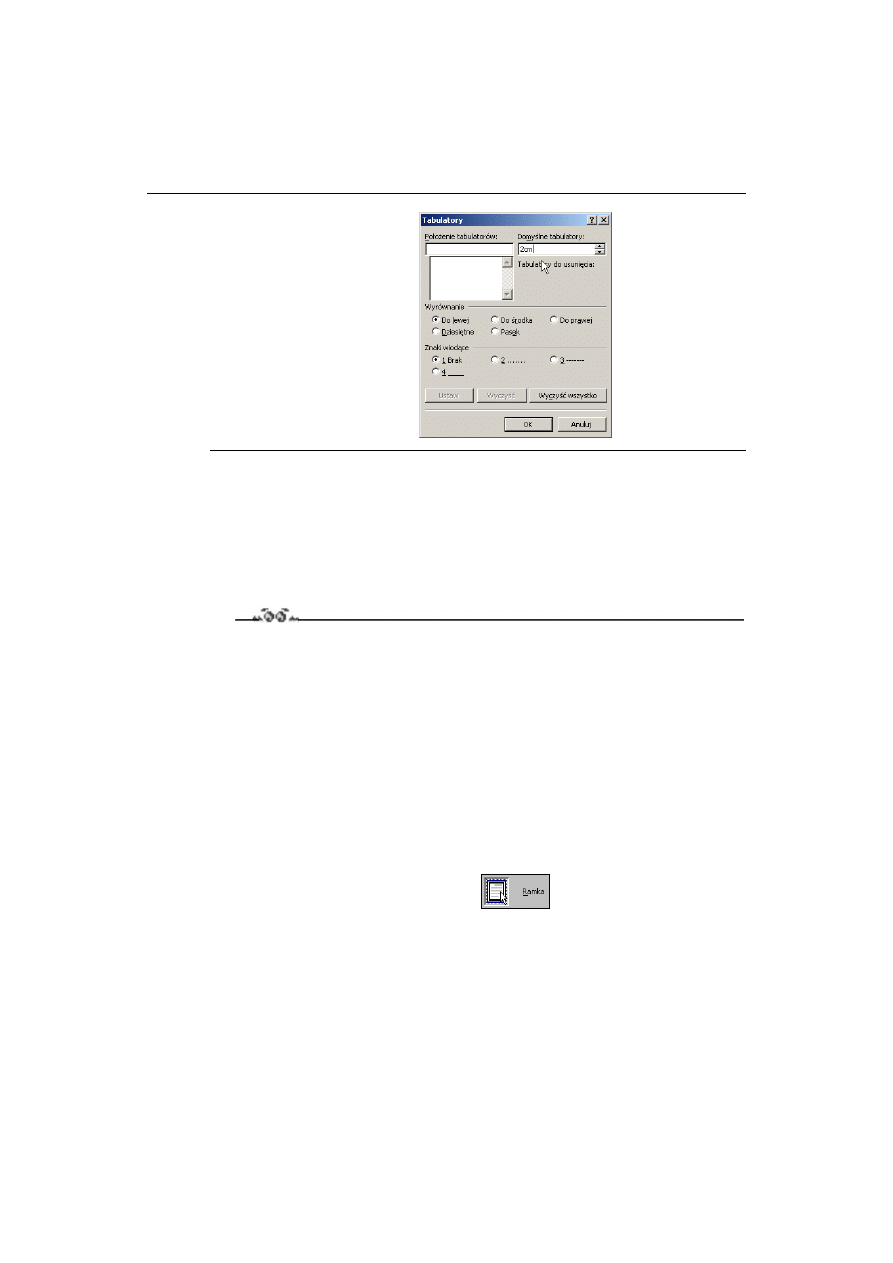
62
MS Word 2002/XP. Ćwiczenia praktyczne
Rysunek 4.7.
Opcje formatowania
tabulatorów
Tworzenie obramowania stron
W wielu publikacjach można się spotykać z różnymi rodzajami obramowań strony. Ob-
ramowania można dodać do dowolnego boku lub do wszystkich boków dowolnej strony
Twojego dokumentu. Obramowania te mogą mieć rozmaite style linii i różne kolory
(możesz również skorzystać z dużej ilości obramowań rysunkowych).
Ćwiczenie 4.14.
W jak sposób można dodać obramowanie do poszczególnych stron dokumentu?
1.
Wybierz z menu Format polecenie Obramowanie i cieniowanie....
2.
Zaznacz kartę Obramowanie strony.
3.
Z opcji Styl wybierz rodzaj linii, który chcesz zastosować do obrysowania strony.
Do dyspozycji masz ponad 20 różnych rodzajów linii. Aby je zobaczyć, przewiń
listę Styl za pomocą suwaka znajdującego się po prawej stronie listy.
4.
Rozwiń listę Szerokość i wybierz grubość linii. Zauważ, że dla każdego rodzaju linii
możesz indywidualnie dobierać grubości linii.
5.
W kolumnie Ustawienie zawierającej kilka predefiniowanych sposobów obramowania
wybierz opcję Ramka (patrz: rysunek 4.8).
Rysunek 4.8.
Opcja Ramka
6.
Gdybyś teraz nacisnął przycisk OK, Word utworzyłby ramkę znajdującą się
w niewielkiej odległości od krawędzi strony. Jeżeli chcesz zmienić ustawienie ramki
tak, aby była rysowana „po marginesach” strony, kliknij przycisk Opcje…
7.
Na ekranie pojawiło się okienko z kilkoma dodatkowymi opcjami rysowania ramek
(patrz: rysunek 4.8). Odszukaj w nim listę Mierzone od i rozwiń ją. Wybierz opcję
Tekst i naciśnij przycisk OK. W ten sposób wróciłeś do okienka Obramowanie
strony. Aby zakończyć, naciśnij przycisk OK. Gotowe! Word dodał obramowanie
do Twojej strony.
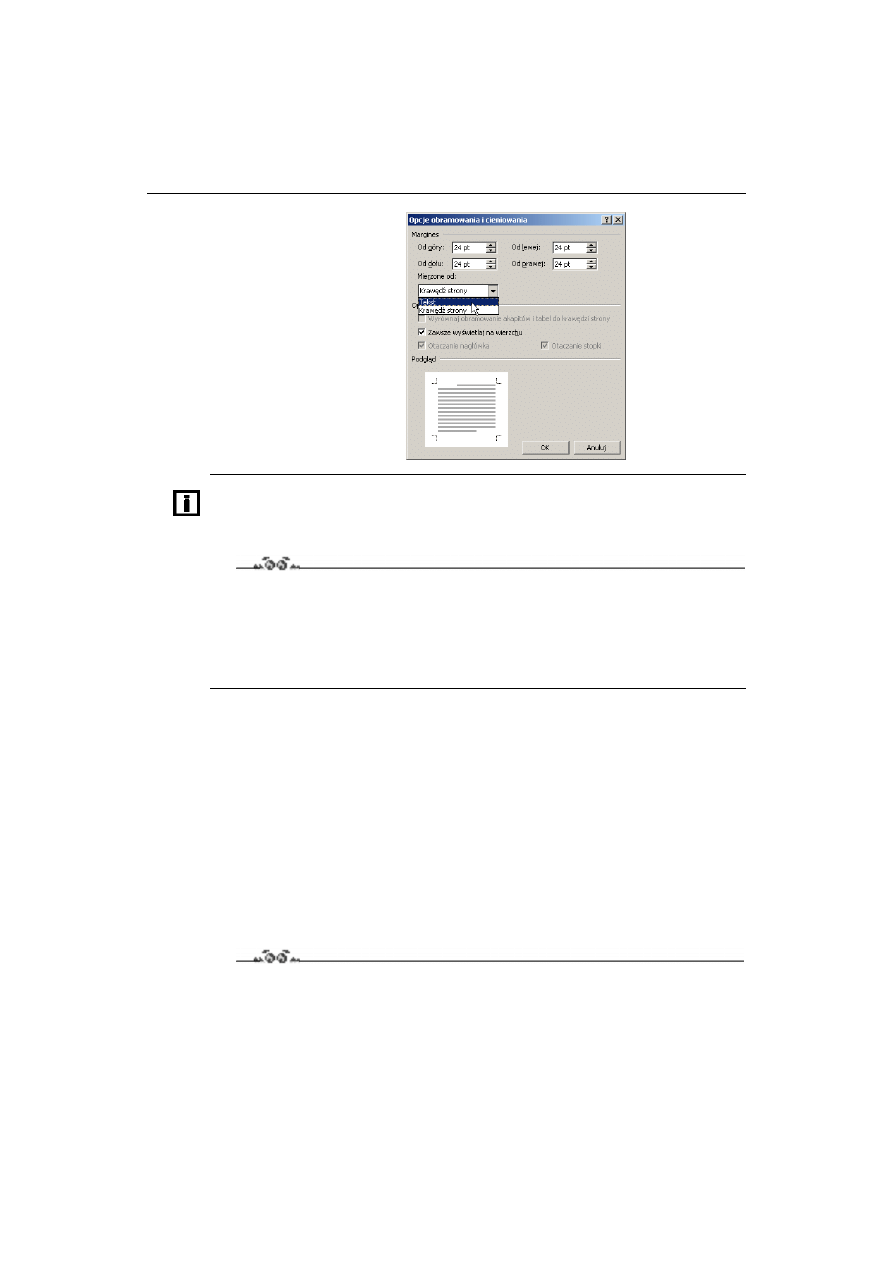
Rozdział 4. Formatowanie zaawansowane
63
Rysunek 4.9.
Opcje obramowania
strony
Jeżeli chcesz zobaczyć obramowanie „w pełnej krasie”, to rozwiń listę Powiększenie znajdującą
się na standardowym pasku narzędzi i wybierz z niej pozycję Cała strona. Jeżeli chcesz
powrócić do normalnego widoku strony, to z listy Powiększenie wybierz opcję 100%.
Ćwiczenie 4.15.
Jak usunąć obramowanie strony?
Wybierz z menu Format polecenie Obramowanie i cieniowanie…, zaznacz kartę Obra-
mowanie strony i z kolumny Ustawienie
wybierz opcję Brak. Kliknij przycisk OK. To
wszystko! Word automatycznie usunie ramkę ze strony.
Tworzenie obramowania akapitu
Obramowanie akapitu jest świetnym sposobem zwrócenia uwagi potencjalnego czytel-
nika na konkretny fragment dokumentu. Tworzenie obrysowanego akapitu jest niemal
identyczne jak tworzenie obrysu strony. Różnica polega na tym, że trzeba wybrać inną
kartę z opcjami: Format
à Obramowanie i cieniowanie… à karta Krawędzie. Okienko
wygląda bardzo znajomo (praktycznie 99% opcji jest identycznych, a w stosunku do
tworzenia obrysów strony brakuje tylko opcji Wzór). Rozwiązanie takie z jednej strony
upraszcza obsługę programu (unifikacja opcji obrysu strony i akapitu lub tekstu), z drugiej
jednak strony początkujący użytkownicy mogą mieć pewne kłopoty z nawigacją między
tymi dwoma zakładkami. Poniższe ćwiczenia wskażą, jak można utworzyć obramowanie
akapitu.
Ćwiczenie 4.16.
Wykonaj obramowanie akapitu według poniższego wzoru.
Procesor — teoretycznie rzecz biorąc, Windows XP powinien się bez większych kło-
potów zainstalować na każdym komputerze z procesorem klasy Pentium (lub wyżej).
Jako wyznacznik wydajności systemu należy jednak przyjąć, że absolutnie minimalna
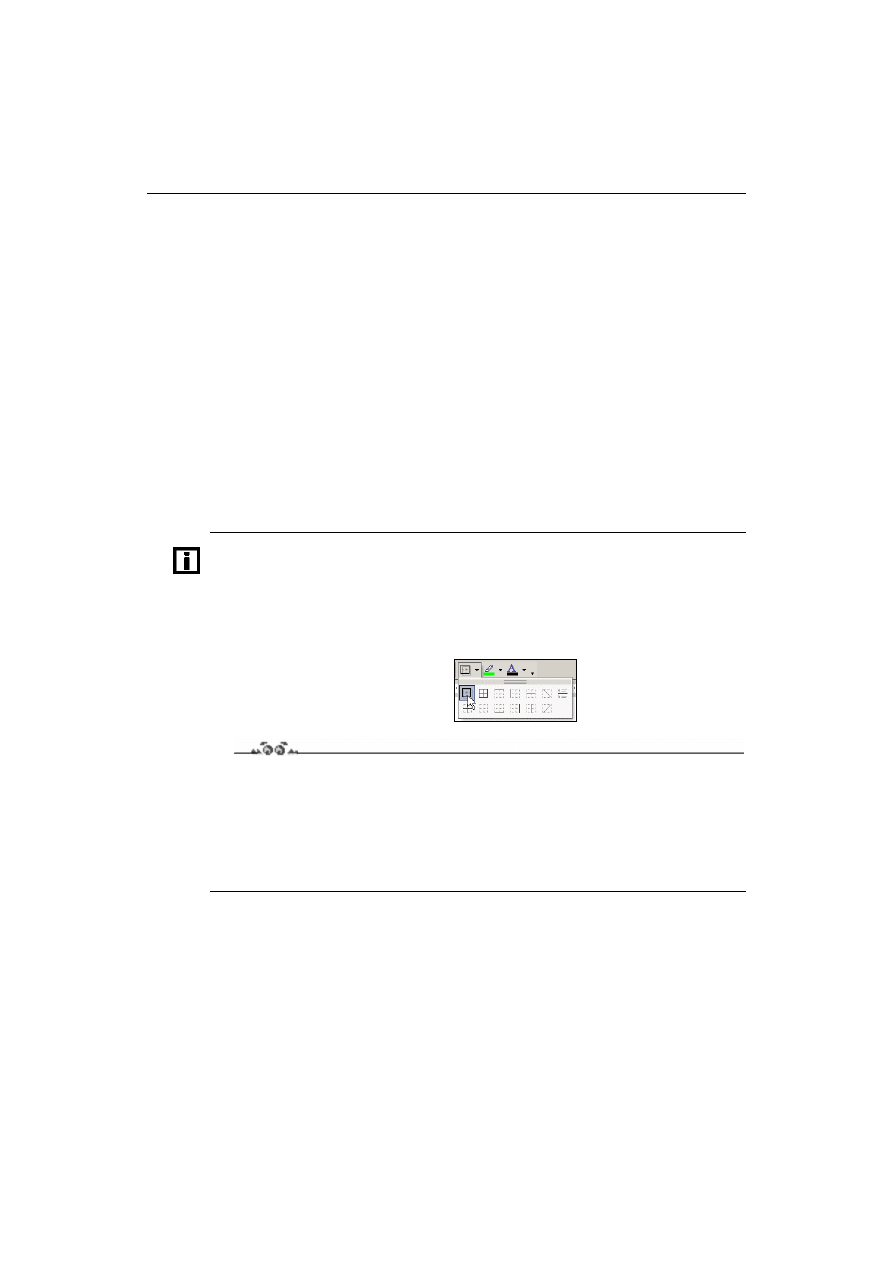
64
MS Word 2002/XP. Ćwiczenia praktyczne
szybkość taktowania procesora wynosi 300 MHz. Jeżeli masz zamiar korzystać z kilku
programów naraz lub też wykorzystywać bardziej wymagające aplikacje, takie jak np.
oprogramowanie do zastosowań CAD czy też obróbki obrazu, to jako minimum musisz
przyjąć co najmniej 450 MHz.
1.
Ustaw kursor w obrębie akapitu, który chcesz obrysować.
2.
Wybierz z menu Format polecenie Obramowanie i cieniowanie….
3.
Zaznacz kartę Krawędzie.
4.
Z opcji Styl wybierz rodzaj linii, który chcesz zastosować do obrysowania akapitu.
Do dyspozycji masz ponad 20 różnych rodzajów linii. Aby je zobaczyć przewiń listę
Styl za pomocą suwaka znajdującego się po prawej stronie listy.
5.
Rozwiń listę Szerokość i wybierz grubość linii.
6.
W kolumnie Ustawienie zawierającej kilka predefiniowanych sposobów
obramowania wybierz opcję Ramka.
7.
Naciśnij przycisk OK. Gotowe! Word dodał obrys do Twojego akapitu.
Jeżeli nie są Ci potrzebne bardzo wymyślne ramki dookoła akapitu, to najszybszą metodą
utworzenia takiej ramki jest ustawienie kursora wewnątrz akapitu i kliknięcie ikonki Krawędzie
zewnętrzne (patrz: rysunek 4.10). Word utworzy wtedy obramowanie oparte na ustawieniach
domyślnych. Ikona ta działa jak przełącznik, co znaczy, że pierwsze naciśnięcie włącza
obrysowanie, a kolejne — wyłącza (o ile oczywiście kursor znajduje się w obrębie akapitu
z obrysem).
Rysunek 4.10.
Możliwe rodzaje
obramowań
Ćwiczenie 4.17.
Jak usunąć obramowanie akapitu?
Najszybszą metodę znajdziesz w powyższej wskazówce, ale oczywiście możesz rów-
nież wybrać z menu głównego Format polecenie Obramowanie i cieniowanie…, zazna-
czyć kartę Krawędzie i z kolumny Ustawienie wybrać opcję Brak, a później nacisnąć
przycisk OK. To wszystko! Word automatycznie usunie ramkę z akapitu.
Zmiana koloru tła akapitu
Innym sposobem wyróżniania akapitów (czy w ogóle fragmentów tekstu) jest zmiana
koloru tła. Przypuśćmy na przykład, że tworzysz formularz, który później będzie wy-
pełniany ręcznie. W takim przypadku, aby ułatwić wpisywanie możesz w tych polach,
które trzeba wypełnić, zmienić kolor tła na szary (na pewno będą one bardziej widoczne
i łatwiej będzie uniknąć pomyłki
).
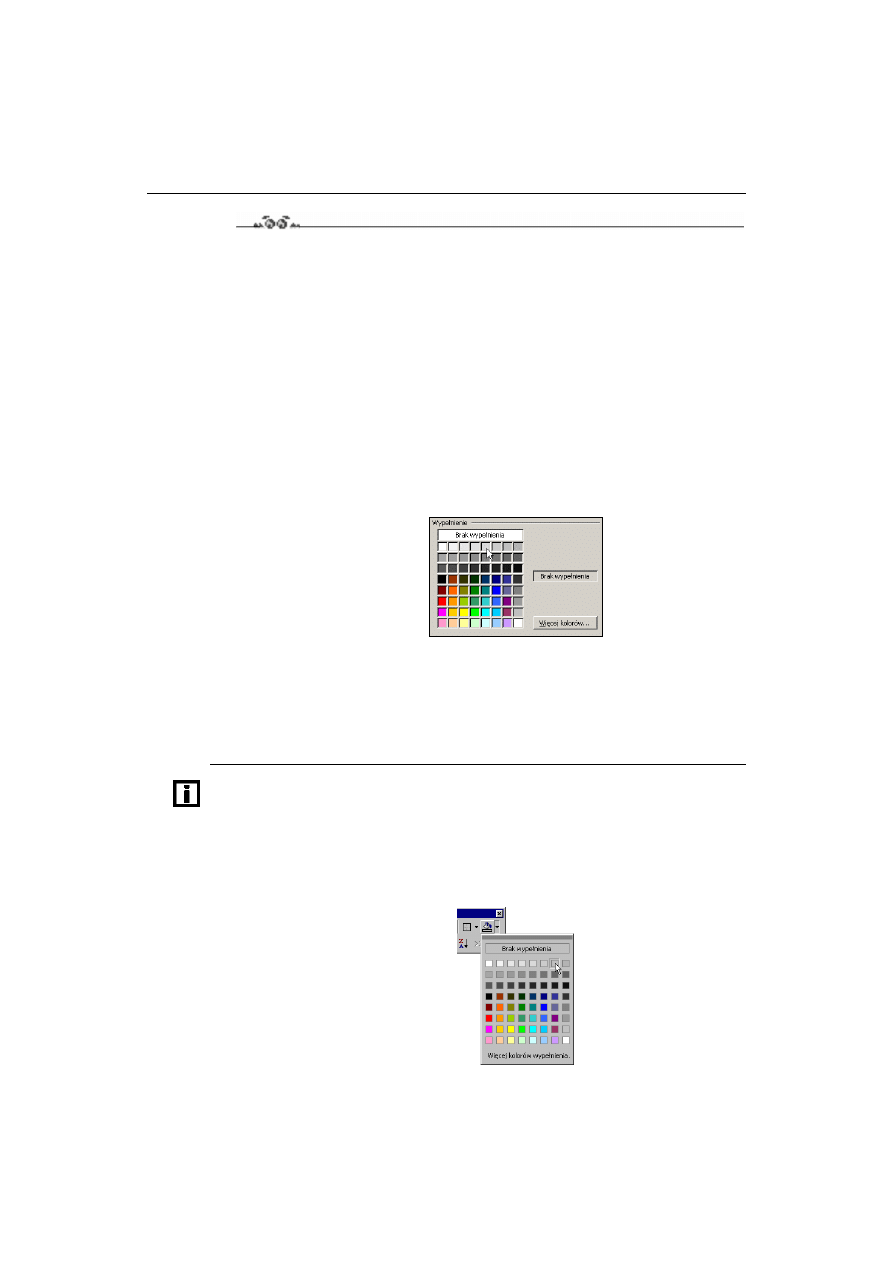
Rozdział 4. Formatowanie zaawansowane
65
Ćwiczenie 4.18.
Jak można zmienić kolor tła akapitu na jasnoszary?
Procesor — teoretycznie rzecz biorąc, Windows XP powinien się bez większych kło-
potów zainstalować na każdym komputerze z procesorem klasy Pentium (lub wyżej).
Jako wyznacznik wydajności systemu należy jednak przyjąć, że absolutnie minimalna
szybkość taktowania procesora wynosi 300 MHz. Jeżeli masz zamiar korzystać z kilku
programów naraz lub też wykorzystywać bardziej wymagające aplikacje, takie jak np.
oprogramowanie do zastosowań CAD czy też obróbki obrazu, to jako minimum musisz
przyjąć co najmniej 450 MHz.
1.
Ustaw kursor w obrębie akapitu, którego kolor tła chcesz zmienić.
2.
Wybierz z menu Format polecenie Obramowanie i cieniowanie….
3.
Zaznacz kartę Cieniowanie.
4.
Wybierz kolor jasnoszary klikając kolorowy kwadracik opcji Rodzaj wypełnienia.
Rysunek 4.11.
Standardowo dostępne
kolory wypełniania
tła komórek
5.
Z listy Zastosuj do wybierz opcję Akapit.
6.
Naciśnij klawisz OK. Gotowe! Word zmieni kolor tła akapitu, w którym znajduje się
kursor na wybrany kolor. Jeżeli chciałbyś od razu zmienić kolor tła w kilku
akapitach, to musisz najpierw je wszystkie zaznaczyć i dopiero potem wykonać
wszystkie polecenia zaczynając od punktu 2.
Aby szybko zmieniać cieniowanie w tabeli, akapicie lub wybranym tekście, możesz użyć paska
narzędzi tabeli. Jeżeli chcesz zmienić kolor tła tabeli, zaznacz komórki, wiersze lub kolumny,
w których chcesz zmienić cieniowanie. Jeżeli chcesz zmienić kolor tła wybranego fragmentu
tekstu , zaznacz go, a jeżeli chcesz zmienić kolor tła całego akapitu , po prostu ustaw kursor
w jego obrębie. Następnie rozwiń listę kolorów (ikonka Kolor cieniowania) z paska narzędzi
tabeli i kliknij kwadracik z żądanym kolorem (patrz: rysunek 4.11). Word automatycznie
przypisze wybrany kolor tła temu elementowi dokumentu, który zaznaczyłeś.
Rysunek 4.12.
Standardowo dostępne
z paska narzędzi kolory
wypełniania tła komórek
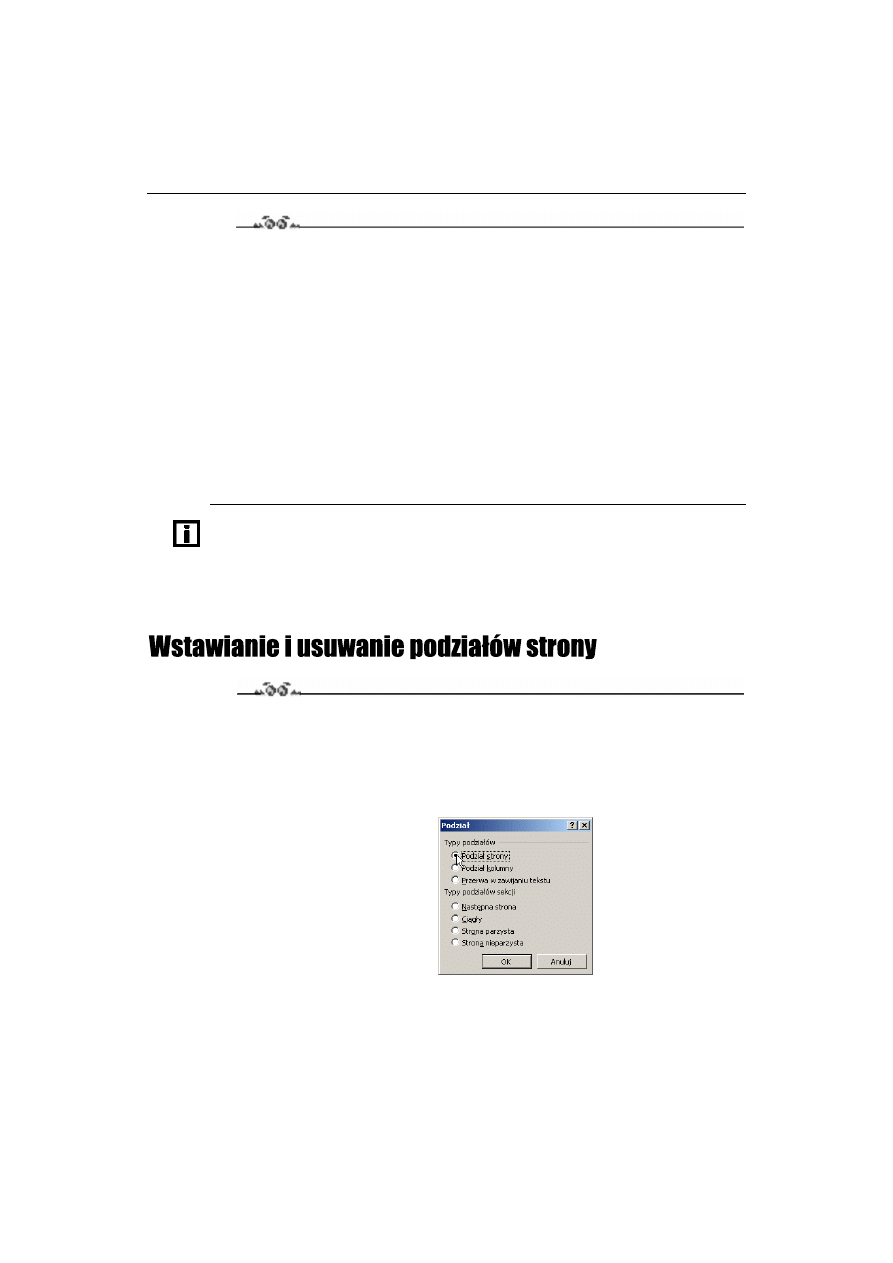
66
MS Word 2002/XP. Ćwiczenia praktyczne
Ćwiczenie 4.19.
W jaki sposób po zmiany koloru tła akapitu można powrócić do stanu poprzedniego
i usunąć cieniowanie?
Aby usunąć cieniowanie z tabeli, kliknij w jakimkolwiek miejscu znajdującym się w jej
obszarze.
Aby usunąć cieniowanie z określonych komórek, zaznacz tylko te komórki wraz ze
znacznikiem końca komórki.
Aby usunąć cieniowanie tła akapitu, kliknij w jakimkolwiek miejscu znajdującym się
w obszarze tego akapitu. Aby usunąć cieniowanie z wybranego tekstu (na przykład zdania),
zaznacz ten tekst. Następnie z menu Format wybierz polecenie Obramowanie i cienio-
wanie… i zaznacz kartę Cieniowanie. W opcji Rodzaj wypełnienia kliknij opcję Brak
wypełnienia i naciśnij przycisk OK. Word usunie wybrane cieniowanie.
Podczas dobierania koloru tła danego fragmentu Twojego tekstu zawsze pamiętaj o tym, jakiej
jakości drukarką dysponujesz. Przy słabszych drukarkach może się zdarzyć tak, że mimo iż na
ekranie dany zestaw (kolor tła — kolor czcionki) wygląda dobrze, na wydruku może być
cokolwiek nieczytelny. Tak naprawdę 95% sukcesu zależy od drukarki, więc najlepiej będzie,
gdy przeprowadzisz kilka eksperymentów….
Ćwiczenie 4.20.
Jak rozpocząć pisanie kolejnej sekcji dokumentu od nowej strony?
1.
Ustaw kursor na początku wiersza, od którego powinna się rozpoczynać nowa strona.
2.
Wybierz z menu polecenie Wstaw
à Podział…. Na ekranie pojawi się okienko
zatytułowane Podział. Wybierz opcję Podział strony (patrz: rysunek 4.13).
Rysunek 4.13.
Wstawianie
podziału strony
3.
Naciśnij przycisk OK. Strona została „złamana” w miejscu ustawienia kursora i cały
tekst znajdujący się po prawej stronie kursora znalazł się na stronie następnej.
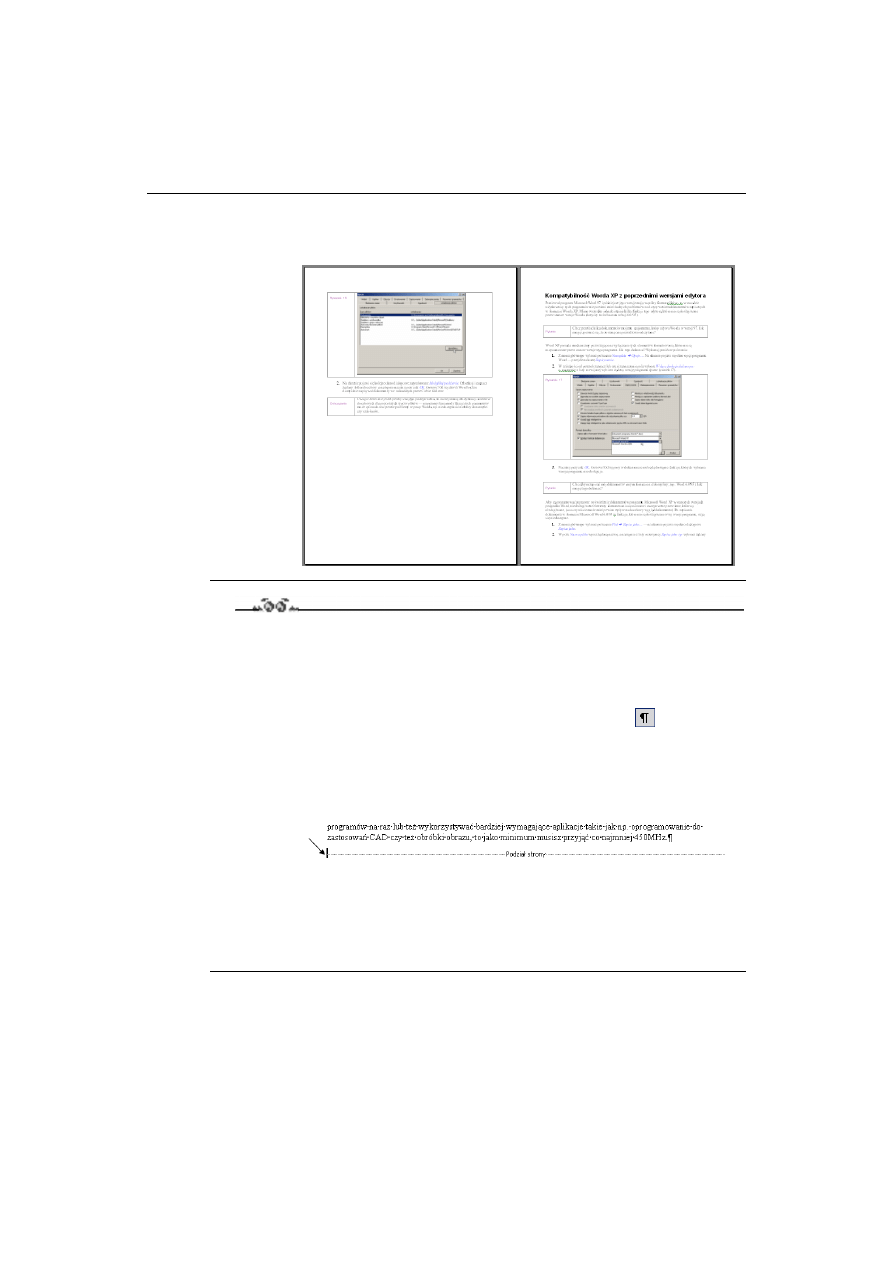
Rozdział 4. Formatowanie zaawansowane
67
4.
Jeżeli chcesz zobaczyć, jak będzie wyglądał tekst na wydruku, kliknij ikonkę
Podgląd wydruku pliku (patrz: rysunek 4.14).
Rysunek 4.14.
Podgląd wydruku
Ćwiczenie 4.21.
Jak usunąć podział strony z dokumentu?
1.
Włącz podgląd znaków niedrukowalnych (znaki niedrukowalne to takie, których nie
widać na wydruku lub ekranie podczas normalnej edycji tekstu, ale mimo to mają
wpływ na wygląd dokumentu, na przykład podział strony, koniec akapitu, tabulator
itp.). Aby tego dokonać, naciśnij ikonkę Pokazywanie wszystkiego
znajdującą się
na standardowym pasku narzędzi. Ikonka ta działa jak przełącznik — naciskając ją
powtórnie wyłączysz podgląd znaków niedrukowalnych.
2.
Odszukaj w tekście dokumentu miejsce, w którym wstawiłeś znak podziału strony
i ustaw kursor bezpośrednio przed tym znakiem (patrz: rysunek 4.15).
Rysunek 4.15.
Podział strony
3.
Naciśnij klawisz Del. Podział strony zostanie usunięty, a tekst powróci do poprzedniego
wyglądu.
4.
Wyłącz podgląd znaków niedrukowalnych powtórnie klikając ikonkę Pokazywanie
wszystkiego.
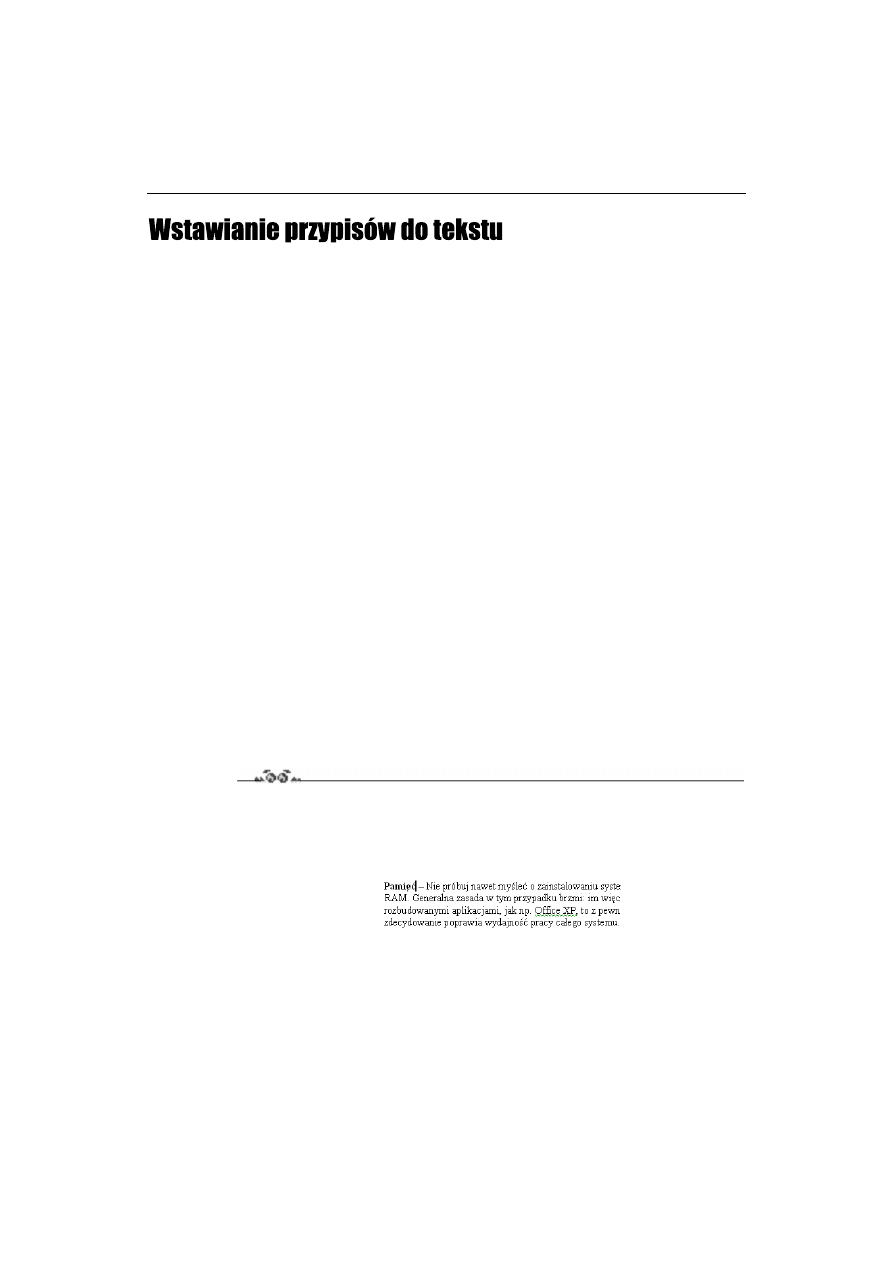
68
MS Word 2002/XP. Ćwiczenia praktyczne
W każdej poważniejszej publikacji możesz natknąć się na przypisy. Choć wygląda to
bardzo poważnie i profesjonalnie, to przy użyciu Worda utworzenie przypisów jest
niemal tak proste jak zwykłe wpisywanie tekstu!
Word XP pozwala na tworzenie przypisów dolnych oraz końcowych. Zazwyczaj są one
używane w celu objaśniania, komentowania lub uzupełniania zasadniczego tekstu do-
kumentu. W tym samym dokumencie możesz umieszczać zarówno przypisy dolne, jak
i końcowe (przypisy dolne mogą na przykład zawierać szczegółowe komentarze, a przy-
pisy końcowe mogą prezentować spis źródeł, z których korzystałeś podczas pisania).
Przypisy dolne (jak sama nazwa wskazuje
) umieszczane są w dolnej części każdej
strony dokumentu, a przypisy końcowe zazwyczaj znajdują się na końcu dokumentu lub
sekcji.
Przypis dolny i końcowy składa się z dwóch powiązanych ze sobą części — znaku od-
syłacza przypisu oraz odpowiadającego mu tekstu przypisu. Do odsyłaczy możesz za-
stosować automatyczne przydzielanie kolejnych numerów lub też zdefiniować własne
symbole. Gdy dodajesz, usuwasz lub przenosisz przypisy ich numery są automatycznie
aktualizowane. Tekst przypisu może mieć dowolną długość i możesz go dowolnie for-
matować.
Podczas wyświetlania dokumentu na ekranie możesz obejrzeć zawartość przypisu przez
zatrzymanie kursora nad odsyłaczem przypisu w tekście dokumentu. Treść przypisu
zostanie wyświetlona w małym okienku ponad odsyłaczem.
Podczas drukowania dokumentu przypisy umieszczane są we wskazanym miejscu
(przypisy dolne na dole każdej strony lub bezpośrednio pod tekstem, a przypisy końcowe
na końcu dokumentu lub na końcu każdej sekcji).
Ćwiczenie 4.22.
Jak można wstawić przypis do tekstu?
1.
Ustaw kursor na końcu wyrazu, do którego będzie się odnosił przypis
(patrz: rysunek 4.15).
Rysunek 4.16.
Ustawienie
kursora
2.
Wybierz z menu polecenie Wstaw
à Odwołanie à Przypis dolny…. Na ekranie
pojawi się okienko przedstawione na rysunku 4.16.
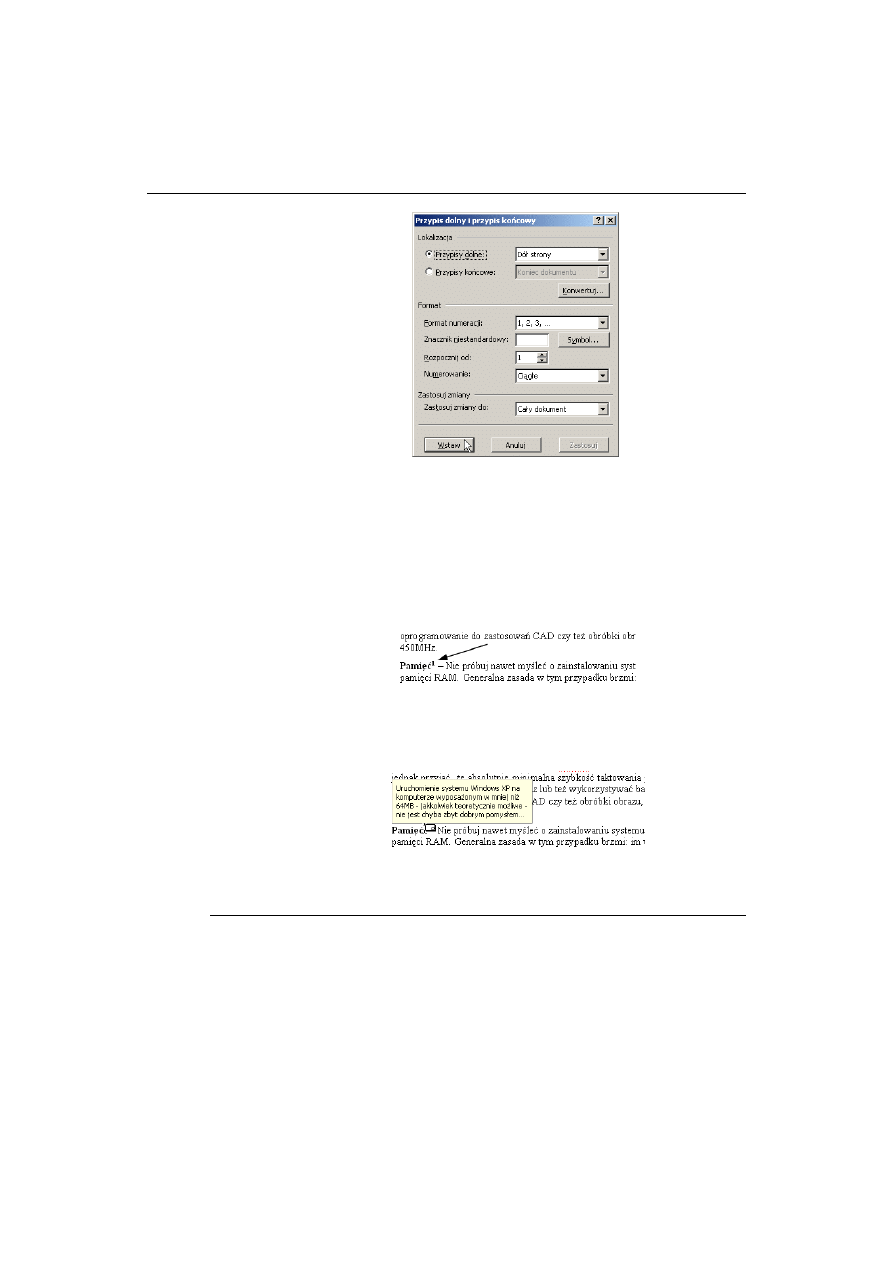
Rozdział 4. Formatowanie zaawansowane
69
Rysunek 4.17.
Opcje wstawiania
przypisów
3.
Naciśnij przycisk Wstaw. Word wstawi znacznik przypisu i przeniesie kursor do
obszaru, w którym możesz umieścić treść przypisu.
4.
Wpisz treść przypisu. Aby zakończyć edycję przypisu kliknij w dowolnie wybranym
miejscu ponad linią oddzielającą przypis od reszty tekstu. W ten sposób powrócisz
do normalnej edycji dokumentu.
5.
Zwróć uwagę na to, że w miejscu wstawienia przypisu pojawił się znacznik przypisu
(patrz: rysunek 4.17).
Rysunek 4.18.
Znacznik przypisu
6.
Jeżeli chcesz szybko obejrzeć treść przypisu, to wystarczy, że przytrzymasz przez
chwilę nieruchomo kursor nad symbolem przypisu. W małym okienku pojawi się
jego treść (patrz: rysunek 4.18).
Rysunek 4.19.
Wyświetlanie przypisów
w treści dokumentów
7.
Jeżeli chcesz poprawić treść przypisu, to wystarczy, że dwukrotnie klikniesz jego
znacznik, a Word wyświetli obszar przypisów i umożliwi ich edycję.
W oknie Przypis dolny i przypis końcowy znajdziesz kilka opcji, które pozwolą Ci zmo-
dyfikować wygląd wstawianego przypisu.
Lokalizacja — umożliwia wybór rodzaju przypisu (przypis dolny ustawiony domyślnie
lub przypis końcowy). Załóżmy, że chcesz wstawić przypis dolny. Do wyboru z listy
rozwijanej masz przypis umieszczony na dole strony lub bezpośrednio pod tekstem na
danej stronie.
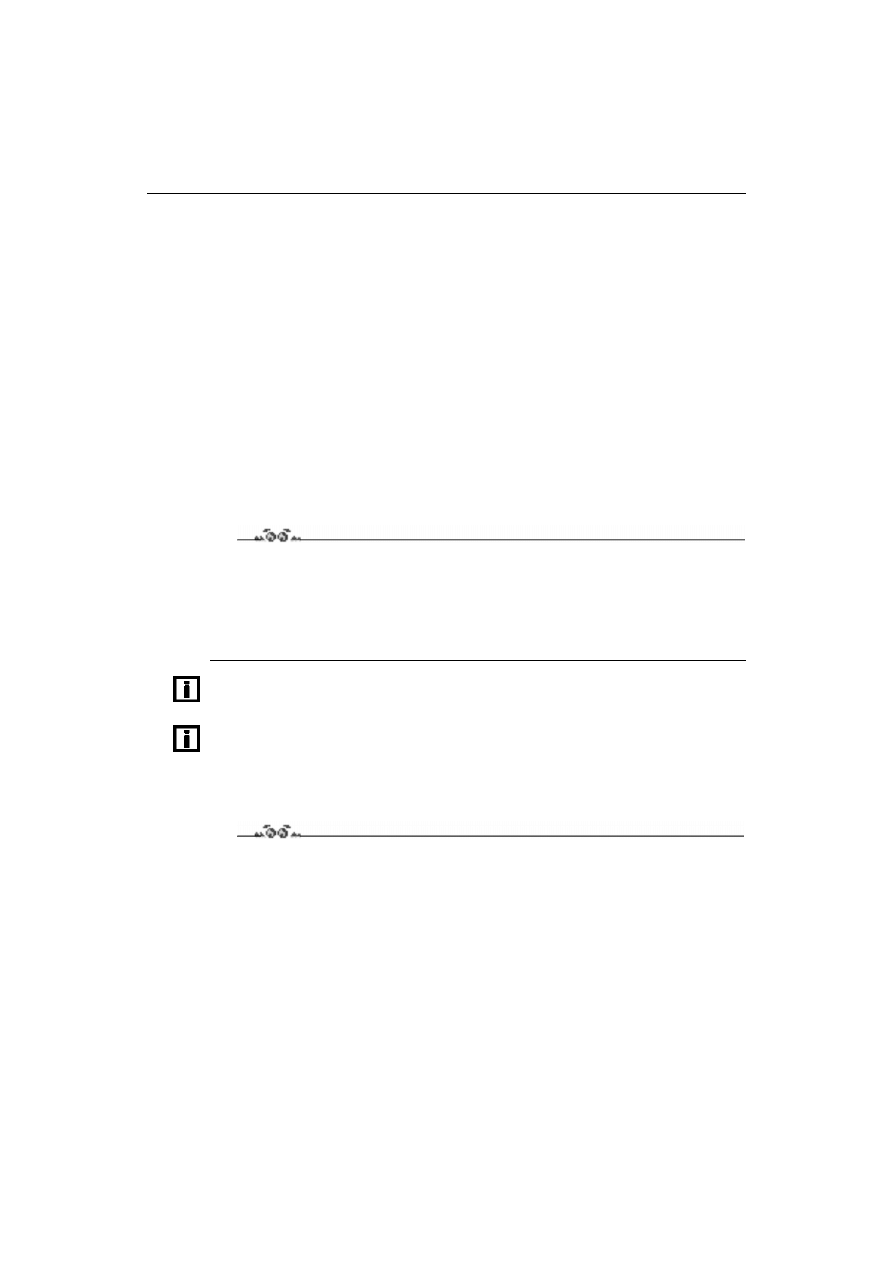
70
MS Word 2002/XP. Ćwiczenia praktyczne
Format numeracji — umożliwia wybranie formatu numeracji przypisów wstawianych
automatycznie.
Znacznik niestandardowy — pozwala na użycie dowolnego symbolu jako znacznika
przypisu (na przykład jeżeli chcesz przypisy oznaczać w taki sposób:
*) **) ***)
itd.). Mo-
żesz skorzystać z przycisku Symbol…, którego naciśnięcie spowoduje otwarcie na ekra-
nie okienka umożliwiającego wybranie żądanego symbolu.
Rozpocznij od — pozwala na wybranie wartości, od której Word rozpocznie automa-
tyczną numerację wstawianych przypisów.
Numerowanie — pozwala na określenie tego, czy numeracja przypisów będzie ciągła,
czy będzie rozpoczynała się od początku na każdej kolejnej stronie.
Pamiętaj, że w trakcie tworzenia przypisów obowiązują te same zasady, które obowią-
zują przy edycji normalnego tekstu (w identyczny sposób możesz zmieniać kroje czcio-
nek, rozmiary, kolory, wyrównania i wiele innych elementów).
Ćwiczenie 4.23.
Jak można usunąć przypis z treści dokumentu?
1.
Ustaw kursor bezpośrednio za znacznikiem przypisu.
2.
Dwukrotnie naciśnij klawisz Backspace. Word usunie zarówno znacznik jak i treść
przypisu.
Pamiętaj! Przypisu nie można usunąć przez usunięcie tekstu przypisu( mimo że tekst przypisu
znika, to jednak znacznik przypisu pozostaje dalej w dokumencie).
Przypisy możesz wstawiać i usuwać w dowolnej kolejności (Word sam zadba o to, aby ich
numeracja była zgodna z kolejnością występowania w dokumencie).
Aby przypisy końcowe rozpoczynały się na oddzielnej stronie, wstaw podział strony na końcu
sekcji lub na końcu dokumentu (zależnie od tego, gdzie umieszczone są przypisy końcowe).
Ćwiczenie 4.24.
Co zrobić, aby użyć w dokumencie przypisów dolnych oraz przypisów końcowych o róż-
nych formatach numerowania?
1.
Jeśli nie zostało to jeszcze zrobione, wstaw podział sekcji w miejscu, od którego
ma być stosowany inny format numerowania przypisów dolnych lub końcowych.
2.
Przejdź do widoku układu wydruku, a następnie ustaw kursor w miejscu, w którym
ma zostać wstawiony znacznik przypisu.
3.
Z menu głównego wybierz polecenie Wstaw
à Odwołanie à Przypis dolny.
4.
W zależności od potrzeb wybierz opcję Przypisy dolne lub Przypisy końcowe.
5.
Wybierz żądany Format numeracji, który ma być zastosowany w bieżącej sekcji.
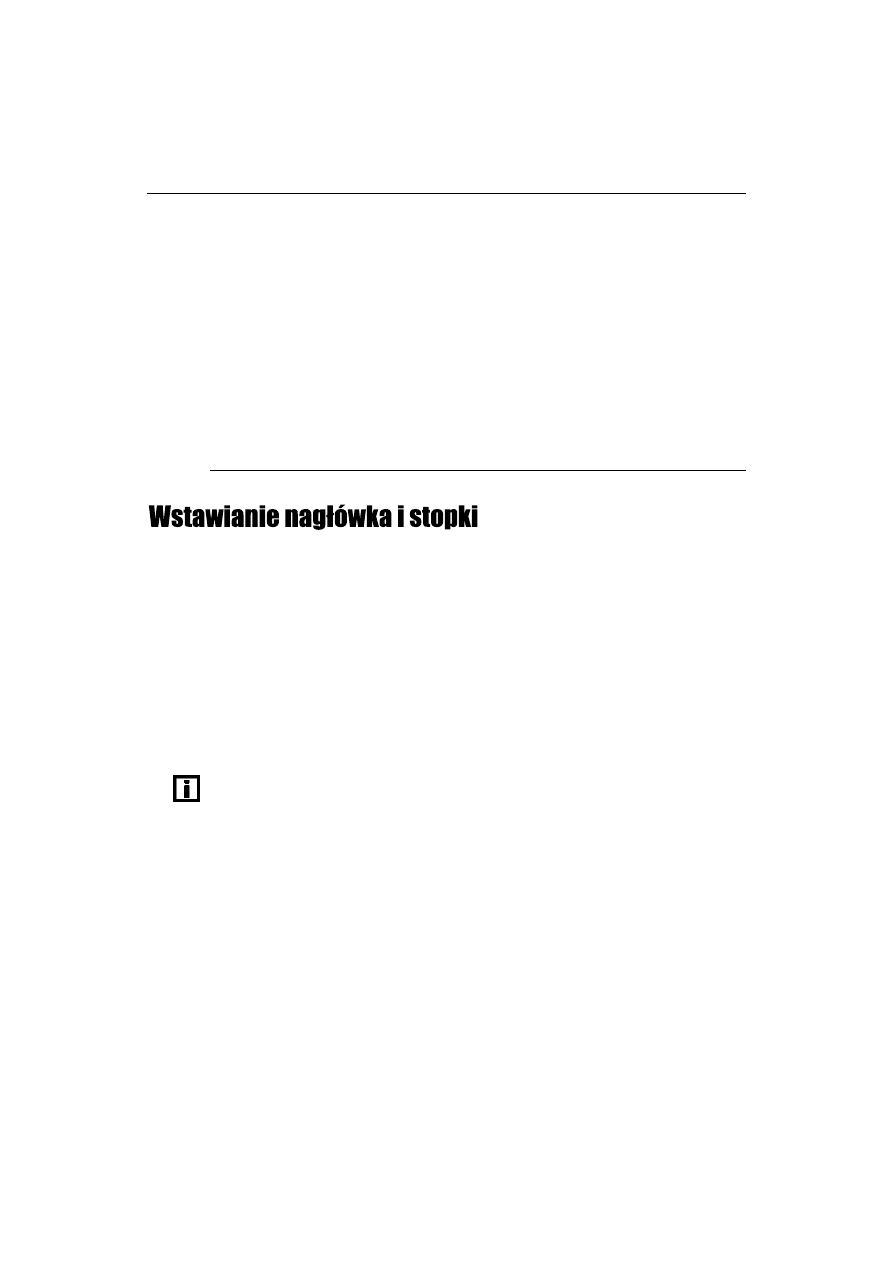
Rozdział 4. Formatowanie zaawansowane
71
6.
Rozwiń listę Numerowanie i wybierz żądany wariant automatycznego numerowania
przypisów.
7.
Rozwiń listę Zastosuj zmiany do i określ, do jakiej części dokumentu ma zostać
zastosowany przypis dolny lub końcowy o nowym formacie numerowania.
8.
Naciśnij przycisk Wstaw. Program Word wstawi kolejny znacznik przypisu i umieści
kursor w odpowiednim obszarze przypisów.
9.
Wpisz tekst przypisu.
10.
Aby wstawić kolejny przypis dolny lub końcowy o zmienionym formacie
numerowania, ponownie ustaw kursor w żądanym miejscu i powtórz polecenia
przedstawione w punktach 3 – 9. Word automatycznie użyje odpowiedniego
formatu numerowania dla poszczególnych rodzajów przypisów w obrębie danej
sekcji.
O sposobach określania nagłówków i stopek w programach do edycji tekstu napisano
już wiele dzieł i stoczono mnóstwo potyczek słownych. I to wszystko z jednego (dość
błahego) powodu — z profesjonalnego punktu widzenia nagłówek powinniśmy (sic!?)
nazywać paginą górną, a stopkę — paginą dolną naszego dokumentu (zgodnie z defini-
cją paginy są elementami tekstu drukowanego nad i pod obszarem tekstu głównego,
a ponieważ z reguły powtarzają się na każdej stronie dokumentu, są więc tym, co prze-
ciętnemu użytkownikowi edytora tekstu — niekoniecznie Worda — kojarzy się właśnie
z nagłówkiem i stopką). Ale cóż — przyzwyczajenie to druga natura człowieka i jeżeli
ktoś przywykł do nazywania paginy górnej „nagłówkiem”, a paginy dolnej „stopką”, to
dlaczego zmuszać go do zmiany przyzwyczajeń w imię idei? Bądźmy więc tolerancyjni
i zobaczmy, w jaki sposób w Wordzie można utworzyć (i piszę to nie bez pewnej satys-
fakcji
) nagłówek i stopkę.
Z nieznanych powodów w Wordzie XP (tak jak w Wordzie 2000 i we wcześniejszych
wersjach) polecenie edycji nagłówków oraz stopek znajduje się w menu Widok
(skoro
wstawiasz nagłówek, to chyba logiczniej byłoby szukać tego polecenia w menu Wstaw…).
Nie to jest jednak istotne. W nagłówku (stopce) możesz umieścić dowolny tekst, wstawić
tabelkę, element graficzny itd. Będą one automatycznie powielane na kolejnych stronach
Twojego dokumentu. Zwykle umieszcza się tam również informacje o bieżącym numerze
strony, ilości stron dokumentu, dacie utworzenia dokumentu itp. Word umożliwia proste
tworzenie takich elementów. Po wybraniu z menu głównego polecenia Widok
à Nagłówek
i stopka Word przejdzie w tryb edycji nagłówka (Word zawsze zaczyna od nagłówka, więc
nawet wtedy, gdy chcesz edytować stopkę, to i tak zacząć musisz od edycji nagłówka, skąd
możesz przełączyć się do edycji stopki). Na ekranie pojawi się również paleta ikon edycji
nagłówka (stopki). Poniższe zestawienie pomoże Ci zorientować się w znaczeniu
poszczególnych ikonek.
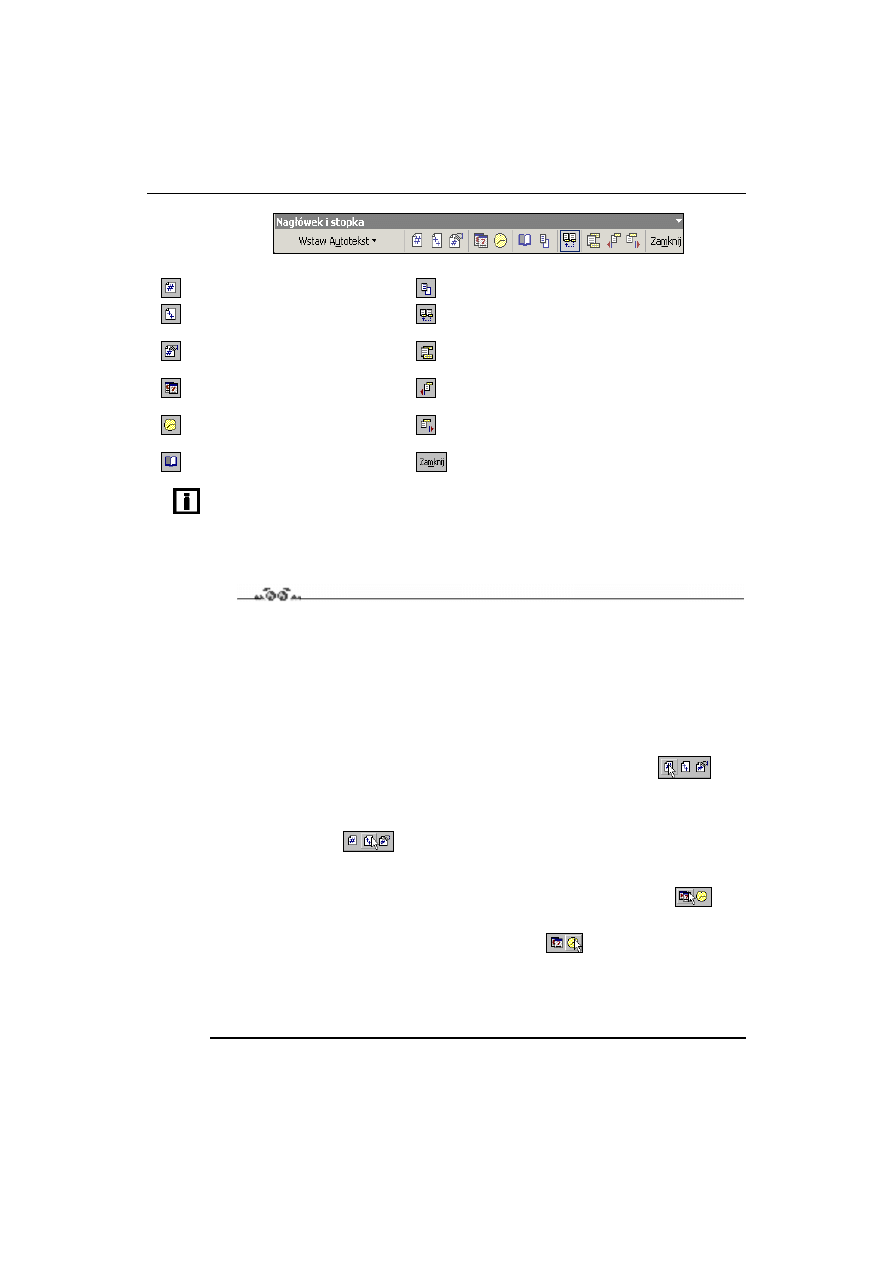
72
MS Word 2002/XP. Ćwiczenia praktyczne
Wstawia pole numeru strony
Ukrywa lub pokazuje tekst dokumentu
Wstawia pole ilości stron
dokumentu
Tworzy taki sam nagłówek jak poprzedni
Ustawienia formatu numeracji
stron
Przełącza edycję nagłówka — stopka
Wstawia pole daty
Przełącza edycję na poprzedni nagłówek
lub stopkę
Wstawia pole czasu
Przełącza edycję na następny nagłówek
lub stopkę
Ustawienia strony dokumentu
Kończy edycję nagłówka lub stopki
Ikonka Autotekst pozwala na umieszczenie w nagłówku (stopce) wybranych, predefiniowanych
wcześniej elementów.
Domyślnie tekst i elementy graficzne umieszczane w nagłówku (stopce) są automatycznie
wyrównywane do lewej, ale możesz dowolnie zmieniać sposób wyrównywania.
Ćwiczenie 4.25.
Utwórz nagłówek dokumentu według poniższego wzorca.
Strona 1 z 1
2001-11-01 15:06 Windows XP — ćwiczenia
1.
Z menu głównego wybierz polecenie Widok
à Nagłówek i stopka. Word przejdzie
w tryb edycji nagłówka.
2.
Wpisz wyraz Strona i naciśnij spację.
3.
Naciśnij ikonkę Wstawianie pola numeru strony . Word wstawi pole z bieżącym
numerem strony dokumentu. Naciśnij spację, aby wprowadzić odstęp.
4.
Wpisz literkę „z” i naciśnij spację.
5.
Naciśnij ikonkę Wstawianie pola liczby stron. Word wstawi pole z bieżącą ilością
stron dokumentu.
6.
Naciśnij klawisz Tab, aby przestawić kursor do środkowej części obszaru nagłówka.
7.
Naciśnij ikonkę Wstawianie pola daty. Word wstawi pole z bieżącą datą.
8.
Naciśnij spację, aby wprowadzić odstęp, a następnie naciśnij ikonkę Wstawianie
pola godziny. Word wstawi pole z bieżącą godziną.
9.
Naciśnij klawisz Tab, aby przestawić kursor do prawej części obszaru nagłówka.
10.
Wpisz tekst „Windows XP — ćwiczenia” i naciśnij ikonkę Zamknij. W ten sposób
stworzyłeś swój pierwszy nagłówek!
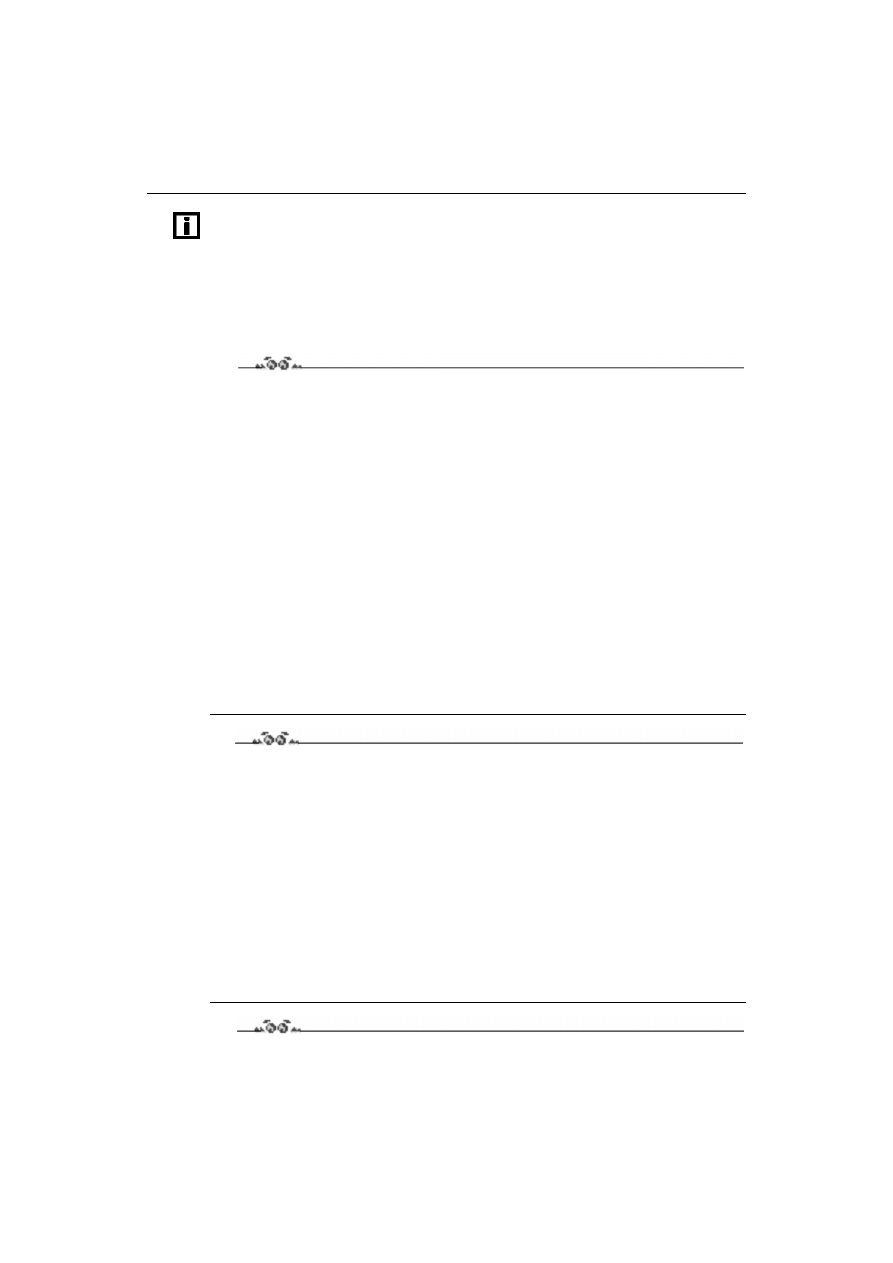
Rozdział 4. Formatowanie zaawansowane
73
W identyczny sposób możesz tworzyć stopki Twojego dokumentu. Wystarczy, że po przełączeniu
się w edycję nagłówka klikniesz ikonkę Przechodzenie do nagłówka/stopki, a Word przeniesie
Cię w obszar edycji stopki. Jak edytować stopkę? Dokładnie tak samo jak nagłówek.
Do dyspozycji masz ten sam zestaw ikon, które podporządkowane są tym samym zasadom
co przy edycji nagłówka. Gdy powrócisz do normalnej edycji dokumentu i po jakimś czasie
zajdzie potrzeba ponownej edycji nagłówka czy stopki (krótko mówiąc — pomyliłeś się
i musisz coś poprawić), to po prostu dwukrotnie kliknij dowolne miejsce w obrębie nagłówka
(stopki) i Word automatycznie przełączy się w tryb ich edycji.
Ćwiczenie 4.26.
Co zrobić, aby nagłówki (stopki) pojawiały się dopiero od drugiej strony dokumentu, gdyż
pierwsza jest stroną tytułową?
1.
Z menu głównego wybierz polecenie Widok
à Nagłówek i stopka.
2.
Na pasku narzędzi Nagłówek i stopka odszukaj i kliknij Plik — ustawienia strony.
Na ekranie pojawi się okno ustawień parametrów strony.
3.
Zaznacz pole wyboru Inne na pierwszej stronie, a następnie kliknij przycisk OK.
4.
Jeśli jest to konieczne, to kliknij znajdujące się na pasku narzędzi Nagłówek i stopka
przyciski Pokaż poprzednie lub Pokaż następne, aby znaleźć się w obszarze Nagłówek
pierwszej strony lub Stopka pierwszej strony.
5.
Utwórz nagłówek lub stopkę dla pierwszej strony dokumentu lub sekcji. Jeśli nie
chcesz umieścić nagłówka ani stopki na pierwszej stronie, pozostaw obszary
nagłówka i stopki puste.
6.
Aby przejść do nagłówka lub stopki w pozostałej części dokumentu lub w następnej
sekcji, kliknij znajdujący się na pasku narzędzi Nagłówek i stopka przycisk Pokaż
następne i utwórz odpowiedni nagłówek lub stopkę.
Ćwiczenie 4.27.
W jaki sposób utworzyć nagłówki dla stron nieparzystych, które będą inne niż dla stron
parzystych?
1.
Z menu głównego wybierz polecenie Widok
à Nagłówek i stopka.
2.
Na pasku narzędzi Nagłówek i stopka odszukaj i naciśnij przycisk Plik — ustawienia
strony. Na ekranie pojawi się okno ustawień parametrów strony.
3.
Zaznacz pole wyboru Inne na stronach parzystych i nieparzystych, a następnie
kliknij przycisk OK.
4.
Za pomocą przycisków Pokazywanie następnego nagłówka/stopki (Pokazywanie
poprzedniego nagłówka/stopki) znajdujących się na pasku narzędzi Nagłówek
i stopka przechodź na obszary nagłówków kolejnych stron i utwórz odpowiednie
nagłówki.
Ćwiczenie 4.28.
Jak utworzyć różne nagłówki dla poszczególnych sekcji dokumentu?
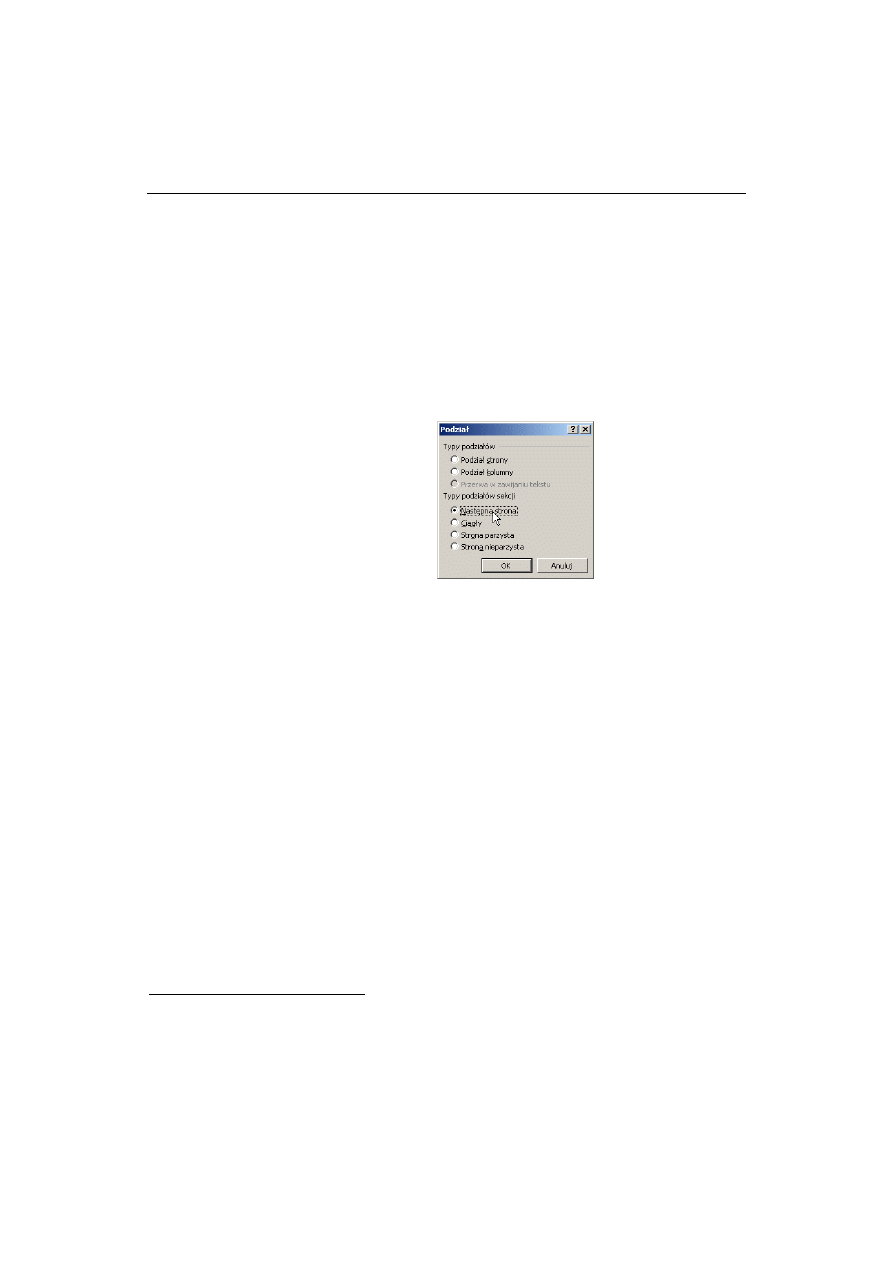
74
MS Word 2002/XP. Ćwiczenia praktyczne
Jeżeli chcesz utworzyć różne nagłówki dla różnych części dokumentu, musisz najpierw
podzielić dokument na odpowiednie sekcje. Czym jest sekcja? Jest to najprościej mó-
wiąc wyodrębniony fragment dokumentu, w którym możesz ustawić odrębne opcje
formatowania strony, nagłówków, rozmiaru papieru, numeracji stron
*)
itp. Jak można
utworzyć w dokumencie nową sekcję? Całkiem łatwo, więc wykonaj poniższe polecenia.
1.
Ustaw kursor w miejscu, w którym chcesz rozpocząć nową sekcję (jeżeli chcesz
tworzyć różne nagłówki, to powinieneś ustawić kursor na końcu strony
poprzedzającej nową sekcję).
2.
Z menu głównego wybierz polecenie Wstaw
à Podział. Na ekranie pojawi się okno
dialogowe Podział (patrz: rysunek 4.20).
Rysunek 4.20.
Tworzenie
podziałów sekcji
3.
W grupie Typy podziałów sekcji wybierz odpowiednią opcję (na przykład Następna
strona). Masz do wyboru cztery możliwości:
Następna strona — podział sekcji i podział strony zostają wstawione tak,
że nowa sekcja rozpoczyna się od początku następnej strony;
Ciągły — wstawiony zostaje podział sekcji, w wyniku czego nowa sekcja
powstaje od razu (bez wstawiania podziału strony);
Strona parzysta — wstawiony zostaje podział sekcji, w wyniku czego nowa
sekcja powstaje na kolejnej stronie parzystej (jeśli podział sekcji wypada na
stronie parzystej, następna strona nieparzysta pozostaje pusta);
Strona nieparzysta — wstawiony zostaje podział sekcji, w wyniku czego
następna sekcja powstaje na kolejnej stronie parzystej (jeśli podział sekcji
wypada na stronie parzystej, następna strona nieparzysta pozostaje pusta).
4.
Naciśnij przycisk OK. Gotowe — utworzyłeś nową sekcję.
Wstawianie nagłówka nowej sekcji
1.
Ustaw kursor na pierwszej stronie nowej sekcji, a następnie z menu głównego
wybierz polecenie Widok
à Nagłówek i stopka. Word przełączy się w tryb edycji
nagłówka (stopki) i na ekranie pojawi się pasek narzędzi edycji nagłówków
(stopek).
*)
Po utworzeniu nowej sekcji możesz zmieniać następujące elementy formatowania: marginesy, rozmiar
i (lub) orientację papieru, źródło papieru dla drukarki, rodzaj obramowania stron, sposób wyrównania
w pionie, nagłówki i stopki, podział na kolumny, numerację stron, numerację wierszy, rodzaje znaczników
przypisów dolnych i końcowych.
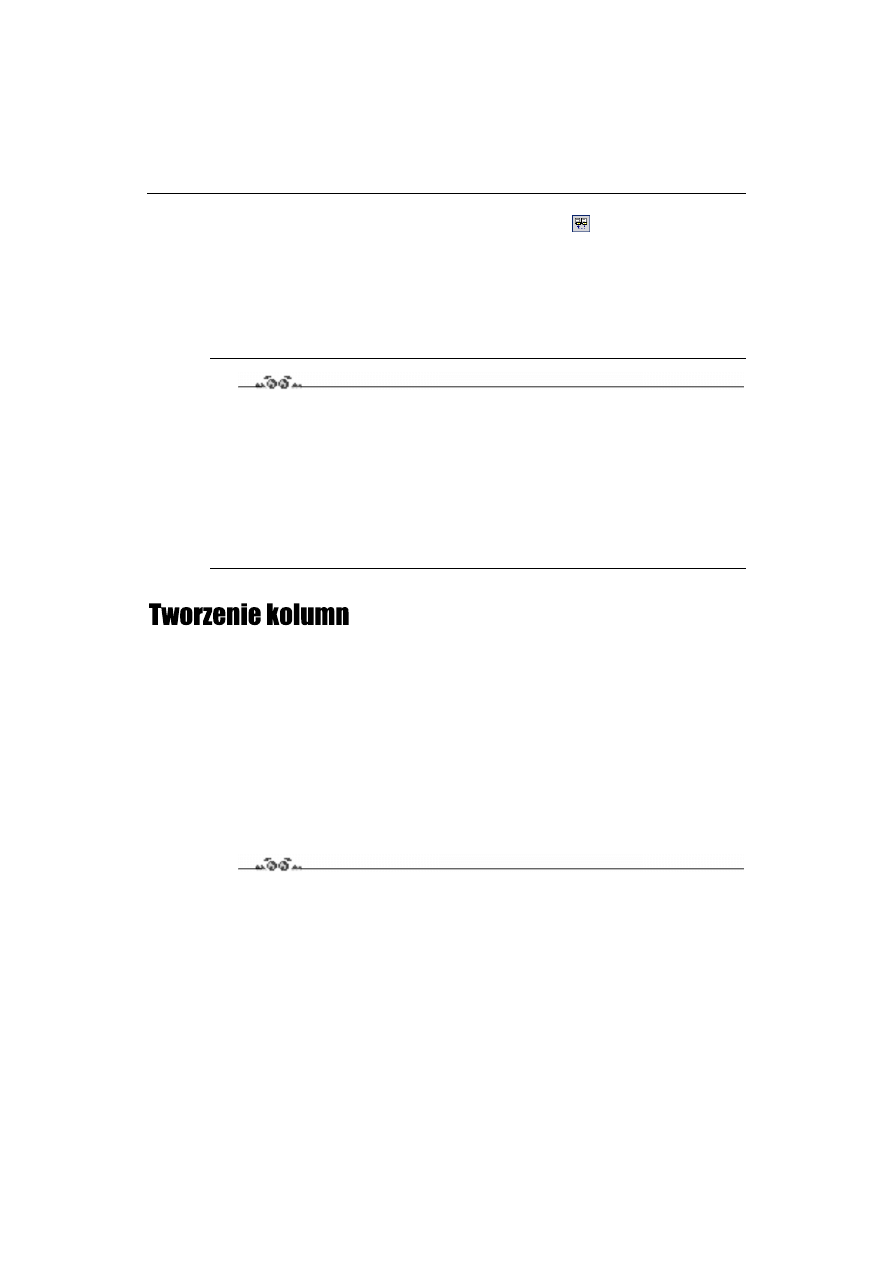
Rozdział 4. Formatowanie zaawansowane
75
2.
Naciśnij przycisk Przełączanie łączy nagłówków/stopek
znajdujący się na pasku
narzędzi Nagłówek i stopka, aby przerwać połączenie pomiędzy nagłówkiem
i stopką sekcji bieżącej oraz sekcji poprzedniej. Zauważ, że Word przestaje
wyświetlać tekst „
” w prawym górnym rogu ramki nagłówka
(stopki).
3.
W zależności od potrzeb zmodyfikuj istniejący nagłówek (stopkę) lub po prostu
utwórz nowy nagłówek (stopkę) nowej sekcji.
Ćwiczenie 4.29.
W jaki sposób usunąć nagłówek (stopkę) z dokumentu?
1.
Z menu głównego wybierz polecenie Widok
à Nagłówek i stopka. Word przełączy
się w tryb edycji nagłówka (stopki).
2.
Zaznacz tekst i (lub) elementy graficzne nagłówka, które chcesz usunąć i naciśnij
klawisz Del.
3.
Aby zakończyć, naciśnij przycisk Zamknij znajdujący się na pasku narzędzi
Nagłówek i stopka.
Jedną z bardziej efektownych opcji Worda XP PL jest możliwość tworzenia tekstu po-
dzielonego na kilka kolumn (czyli tekstu typu „gazetowego”). Jak się za chwilę przeko-
nasz, utworzenie takiego sposobu formatowania nie sprawia żadnej trudności, a może
w znaczący sposób wpłynąć na podniesienie stopnia atrakcyjności Twojego dokumentu.
Maksymalnie możesz podzielić tekst na dziewięć kolumn, choć jeżeli używasz papieru
A4 w układzie pionowym, to ze względów praktycznych nie powinieneś stosować więcej
kolumn niż trzy (większa ilość jest oczywiście możliwa do uzyskania, ale musisz się li-
czyć z tym, że w takim przypadku Twój dokument będzie mało przejrzysty). Kolumny
mogą mieć jednakową szerokość lub różną szerokość, mogą mieć różne odstępy między
kolumnami, mogą być oddzielone pionową linią. Podział tekstu na kolumny możesz za-
stosować do całego dokumentu lub wybranych akapitów.
Ćwiczenie 4.30.
Podziel na dwie kolumny wybrany fragment tekstu, tak jak na załączonym przykładzie.
Jeżeli kiedykolwiek używałeś komputera osobistego, to na
pewno zetknąłeś się już z systemem Windows. Pomimo że
na rynku można odnaleźć sporo różnych systemów opera-
cyjnych, to jednak nie można zaprzeczyć, że przytłaczająca
większość będących obecnie w użyciu komputerów osobi-
stych i laptopów posiada na „pokładzie” taką czy inną
wersję tego systemu operacyjnego. Windows XP jest
najnowszym „dzieckiem” firmy Microsoft kontynuującym
tradycje popularnych „okienek”, które sięgają jeszcze
połowy lat osiemdziesiątych ubiegłego wieku.
Niewtajemniczony użytkownik podczas instalacji systemu
Windows XP może odnieść wrażenie, że jest to czynność
nieomal banalna — jest to prawda, ale jednocześnie proces
instalacji jest tak prosty, że można narobić niezłego bała-
ganu nawet nie zdając sobie z tego sprawy. Jeżeli podczas
instalacji systemu wpadniesz w tarapaty (zwłaszcza gdy
zaczynają się kłopoty z instalacją składników sieciowych
lub dysków), .
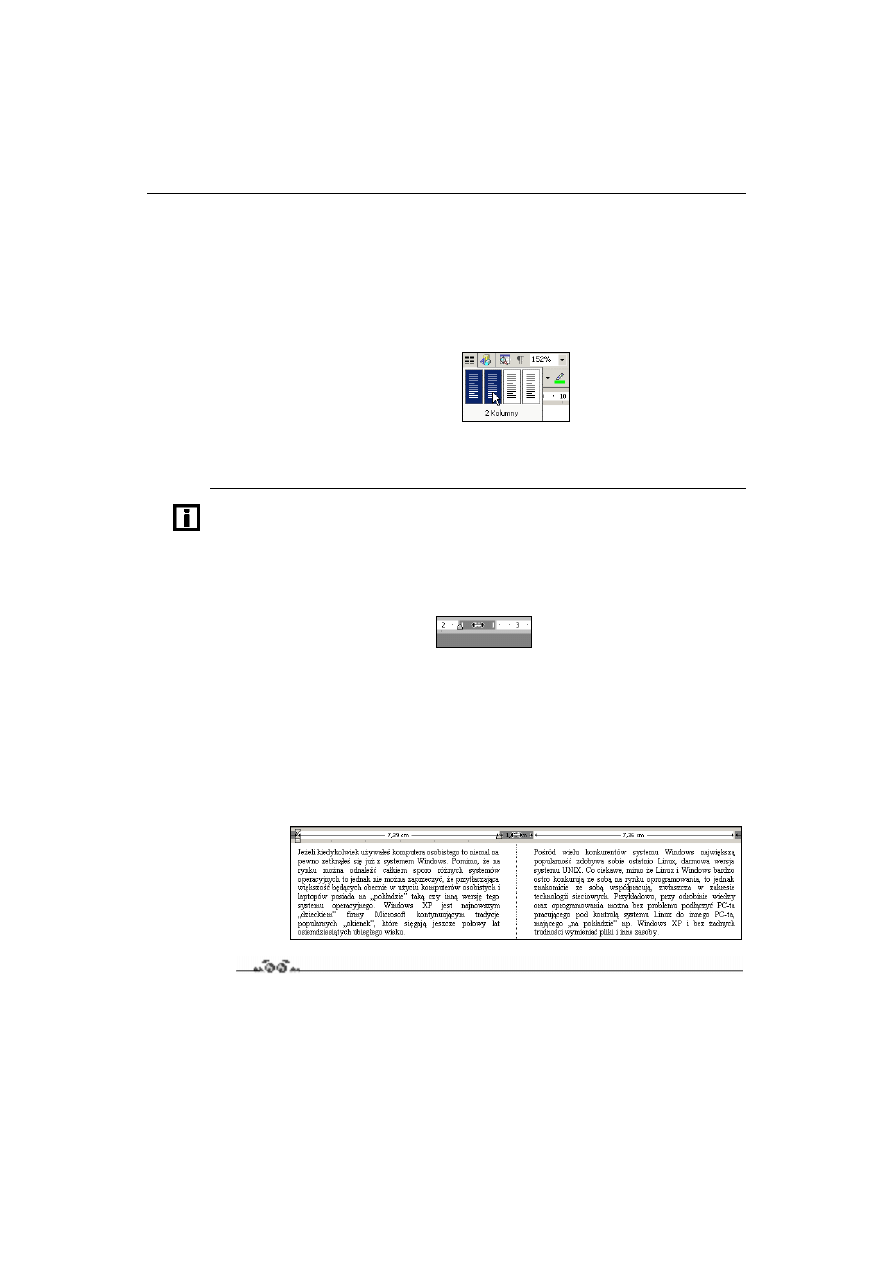
76
MS Word 2002/XP. Ćwiczenia praktyczne
1.
Z menu Widok wybierz polecenie Układ wydruku. Taki tryb pracy Worda pozwala
zobaczyć, w jaki sposób tekst, grafiki i inne elementy zostaną rozmieszczone na
stronie.
2.
Zaznacz fragment tekstu, dla którego chcesz zastosować podział na kolumny.
3.
Naciśnij przycisk Formatowanie kolumn znajdujący się na standardowym pasku
narzędzi (patrz: rysunek 4.21).
Rysunek 4.21.
Tworzenie kolumn
4.
Przeciągnij kursor w celu wybrania żądanej liczby kolumn, a następnie naciśnij
klawisz Enter lub dwukrotnie kliknij lewym przyciskiem myszki wybraną opcję.
Jeżeli chcesz zmienić szerokość kolumn i wprowadzić odpowiedni odstęp pomiędzy nimi,
przeciągnij znaczniki kolumn znajdujące się na przymiarze poziomym (u góry ekranu).
Pamiętaj, że aby taka operacja była możliwa, wcześniej musisz ustawić kursor w dowolnym
miejscu znajdującym się w obrębie tekstu podzielonego na kolumny. Jeżeli tego nie zrobisz,
to po prostu nie zobaczysz na przymiarze znaczników szerokości kolumn i nie będziesz
w stanie niczego zmodyfikować!
Jeżeli utworzyłeś kolumny o równej szerokości (opcja Jednakowa szerokość kolumn
jest
włączona), to przy modyfikacji szerokości jednej kolumny zmieniają się również szerokości
wszystkich pozostałych kolumn. Jeżeli szerokości kolumn nie są równe, zmieni się tylko ta
kolumna, w której określono zmiany.
Spróbuj podczas zmiany szerokości przy wykonywaniu operacji za pomocą myszy trzymać
wciśnięty lewy klawisz Alt (prawy ma zupełnie inną funkcję!!!). Wówczas Word na przymiarze
poziomym wyświetli szerokość poszczególnych kolumn w centymetrach, co jest chyba
najszybszym sposobem na dokładne ustawienie rozmiaru kolumn (patrz: rysunek 4.22).
Rysunek 4.22.
Szybka i dokładna
zmiana szerokości
kolumn
Ćwiczenie 4.31.
Zmodyfikuj podział na kolumny, który wykonałeś w poprzednim ćwiczeniu tak, aby teraz
tekst był podzielony na trzy kolumny (każda w odległości 0,5 cm od drugiej). Zrób to tak,
aby pomiędzy poszczególnymi kolumnami znajdowała się pionowa linia dzieląca.
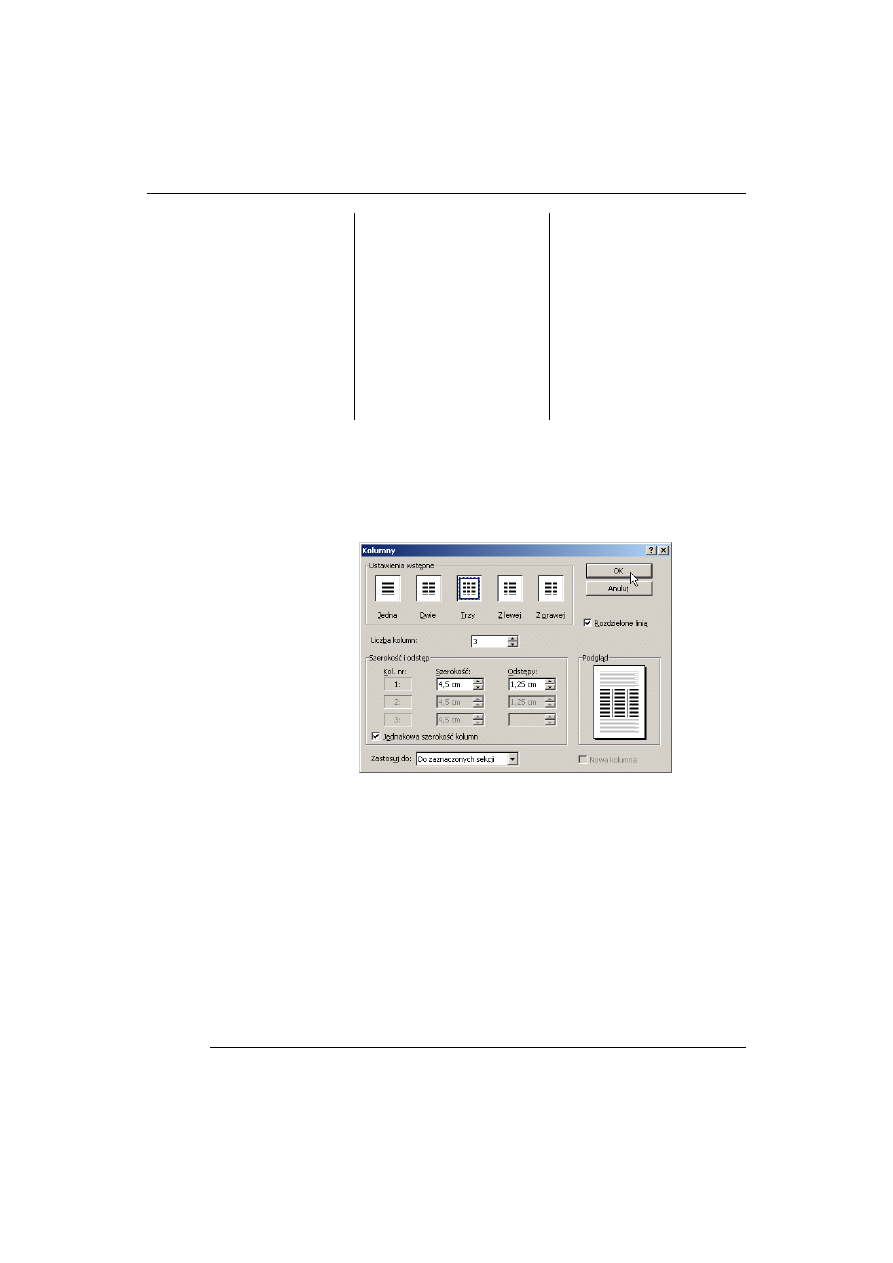
Rozdział 4. Formatowanie zaawansowane
77
Jeżeli kiedykolwiek używałeś
komputera osobistego, to na
pewno zetknąłeś się już z
systemem Windows. Pomimo że
na rynku można odnaleźć sporo
różnych systemów operacyjnych,
to jednak nie można zaprzeczyć,
że przytłaczająca większość
będących obecnie w użyciu
komputerów osobistych i
laptopów posiada na „pokładzie”
taką czy inną wersję tego
systemu operacyjnego. Windows
XP jest najnowszym „dzieckiem”
firmy Microsoft .
Niewtajemniczony użytkownik
podczas instalacji systemu
Windows XP może odnieść
wrażenie, że jest to czynność
nieomal banalna — jest to
prawda, ale jednocześnie proces
instalacji jest tak prosty, że
można narobić niezłego bałaganu
nawet nie zdając sobie z tego
sprawy. Jeżeli podczas instalacji
systemu wpadniesz w tarapaty
(zwłaszcza gdy zaczynają się
kłopoty z instalacja składników
sieciowych lub dysków) jakiś
ważny składnik.
Jeżeli nie jesteś pewny swoich
poczynań, to lepiej nie zdawaj się
na przysłowiowy „łut szczęścia”
— po prostu przeczytaj dokładnie
dokumentację (możesz również
sprawdzić, co może na ten temat
powiedzieć pomoc systemu
Windows). Jeżeli mimo to nie
potrafisz odnaleźć odpowiedzi na
nurtujące Cię pytania, to
zadzwoń do Działu Wsparcia
Technicznego firmy Microsoft —
tam na pewno otrzymasz
wyczerpujące informacje.
1.
Z menu Widok wybierz polecenie Układ wydruku.
2.
Zaznacz fragment tekstu, dla którego chcesz zastosować podział na kolumny.
3.
Z menu Format wybierz polecenie Kolumny.... Pojawi się okienko dialogowe
Kolumny (patrz: rysunek 4.23).
Rysunek 4.23.
Okno opcji
tworzenia kolumn
4.
W polu Liczba kolumn wpisz wartość
, a następnie zaznacz opcję Jednakowa
szerokość kolumn (jeżeli nie jest jeszcze zaznaczona). Utworzysz w ten sposób tekst
trójkolumnowy. Zauważ, że Word XP jako domyślny odstęp pomiędzy kolumnami
przyjmuje odległość
, co czasami może być wartością zbyt dużą. Zmień
zatem parametr Odstępy na wartość
. Jeżeli wszystkie kolumny są jednakowej
szerokości (a tak je przecież ustawiłeś), to Word automatycznie ustawia również
jednakowe odstępy między kolumnami. Jeżeli jednak chcesz, aby odstępy te różniły
się między sobą (lub zostały utworzone kolumny o różnych szerokościach), to musisz
wyłączyć opcję Jednakowa szerokość kolumn i ustawić parametry każdej kolumny
z osobna.
5.
Jeżeli chcesz, aby każda z kolumn była oddzielona pionową linią, to zaznacza opcję
Rozdzielone linią.
6.
Naciśnij przycisk OK. Gotowe!
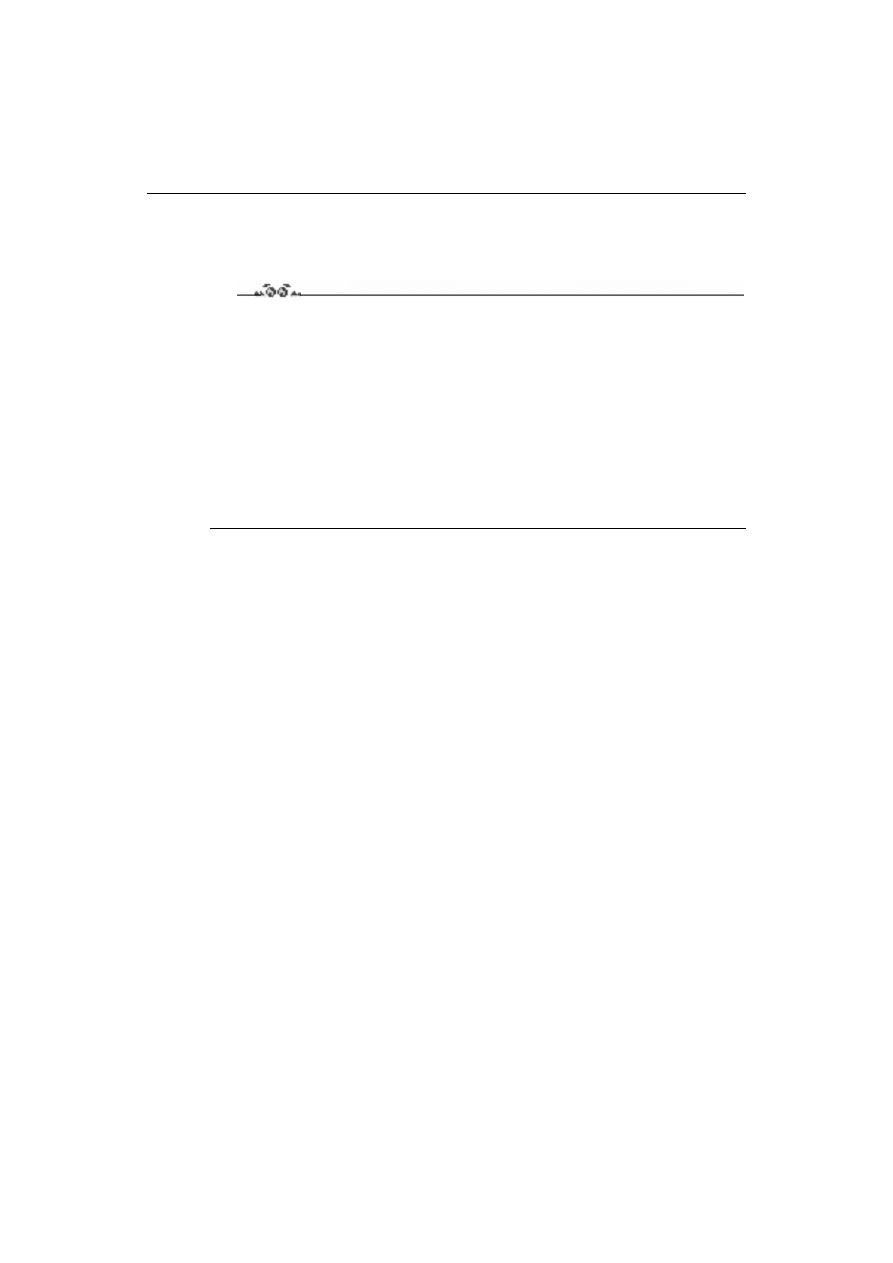
78
MS Word 2002/XP. Ćwiczenia praktyczne
Podczas edycji tekstu wielokolumnowego czasami zachodzi potrzeba „przerwania” ko-
lumny w konkretnym miejscu i rozpoczęcia wpisywania nowego akapitu w nowej ko-
lumnie. Poniższe ćwiczenie pozwoli Ci zapoznać się z tym procesem.
Ćwiczenie 4.32.
W trójkolumnowym tekście, który opracowałeś w poprzednim ćwiczeniu, wstaw znak
podziału kolumny w kilku różnych miejscach i zaobserwuj, jaki wpływ ma miejsce
wstawiania znaku podziału kolumny na zachowanie kolumnowego układu tekstu.
1.
Z menu Widok wybierz polecenie Układ wydruku. Taki tryb pracy Worda pozwala
zobaczyć, w jaki sposób tekst, grafiki i inne elementy zostają rozmieszczone
na stronie. Kliknij w miejscu, od którego zamierzasz rozpocząć nową kolumnę.
2.
Z menu Wstaw wybierz polecenie Podział.
3.
Zaznacz opcję Podział kolumny, a następnie naciśnij przycisk OK
(patrz: rysunek 4.24). W efekcie tekst następujący po znaku podziału kolumny
zostanie przeniesiony do początku następnej kolumny.
Wyszukiwarka
Podobne podstrony:
Word 2002 XP cwiczenia zaawansowane czwoxp
Word 2002 XP cwiczenia zaawansowane 2
MS Word 2002 XP cwiczenia praktyczne 2
Word 2002 XP cwiczenia zaawansowane czwoxp
Rozdzial 4 Excel 2002 XP
MS Word 2002 XP cwiczenia praktyczne
MS Word 2002 XP cwiczenia praktyczne cwwoxp
MS Word 2002 XP cwiczenia praktyczne cwwoxp
Rozdzial 3 FrontPage 2002 XP Pl
Word 2002 XP cwiczenia zaawansowane
Word 2002 XP cwiczenia zaawansowane czwoxp
abc+worda+2002+xp+pl+%28+rozdzia%b3+7+ +konspekty%2c+tabele%2cspisy+tre%9cci+i+indeksy%29 AU7DE77FE4
ABC Accessa 2002 XP PL abcacc i Nieznany (2)
Excel 2002 XP PL Ćwiczenia zaawansowane
MS Excel 2002 XP cwiczenia praktyczne cwexxp
MS Office 2000 i 2002 XP Tworze Nieznany
Po prostu Access 2002 XP PL ppa Nieznany
ABC Accessa 2002 XP PL abcacc
więcej podobnych podstron