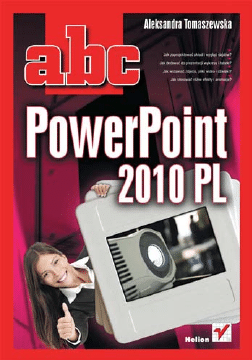
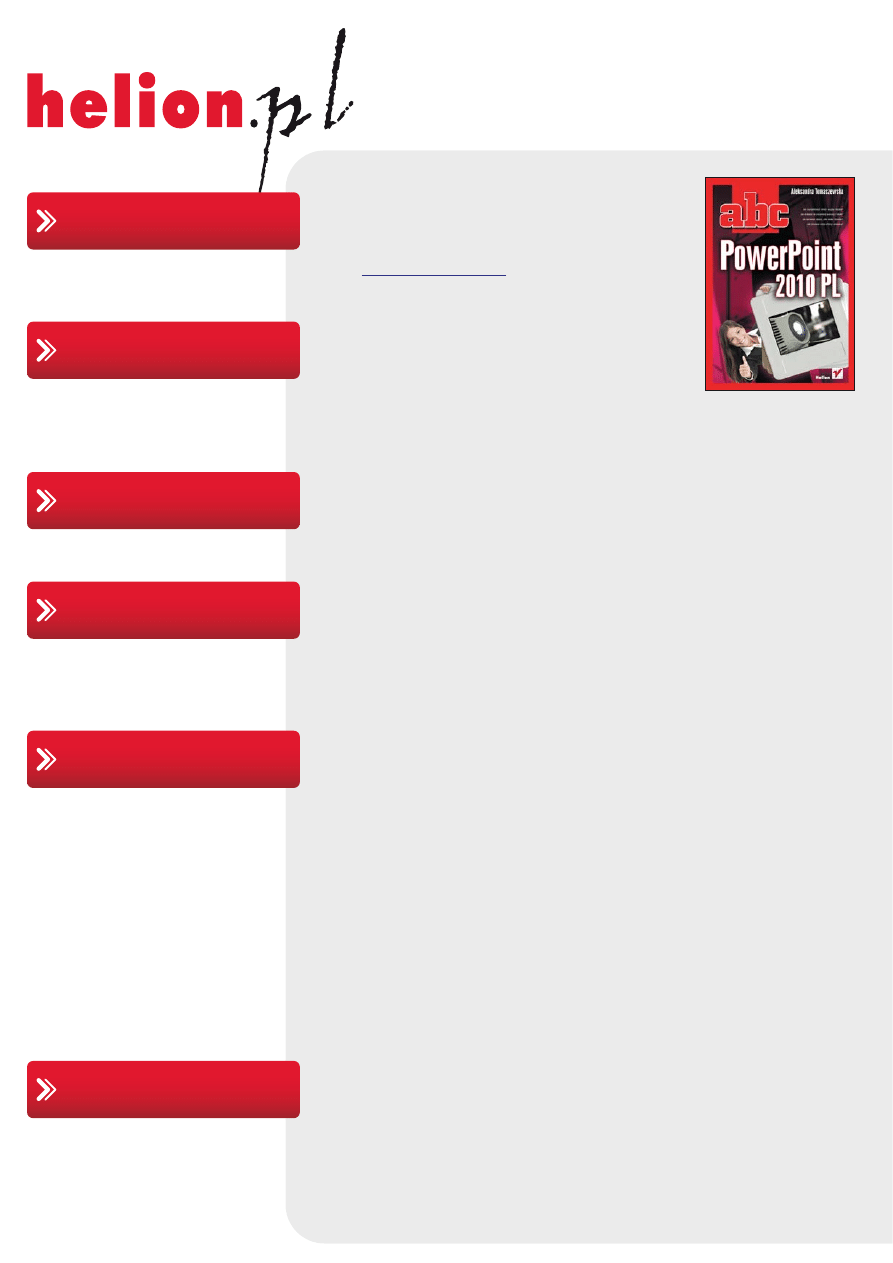
Idź do
• Spis treści
• Przykładowy rozdział
Helion SA
ul. Kościuszki 1c
44-100 Gliwice
tel. 32 230 98 63
e-mail: helion@helion.pl
© Helion 1991–2010
Katalog książek
Twój koszyk
Cennik i informacje
Czytelnia
Kontakt
ABC PowerPoint 2010 PL
Autor:
ISBN: 978-83-246-2616-8
Format: 158×228, stron: 192
Po pierwsze nie musisz znać się na grafice i projektowaniu. Po drugie nie musisz biegle obsługiwać
komputera. W dodatku wystarczy Ci nawet pięć minut. Jedyne, czego dziś potrzebujesz, by szybko
tworzyć profesjonalne, robiące wrażenie prezentacje, to program PowerPoint i wiedza o tym, jak
wykorzystać jego potencjał. To stale rozwijane, funkcjonalne, a przy tym niezwykle intuicyjne
narzędzie w najnowszej wersji oferuje kolejne ciekawe sposoby nadawania atrakcyjnej formy
przekazywanym treściom. Wersja 2010 oferuje opcje znacznie usprawniające pracę – między
innymi daje możliwość zaawansowanego modyfikowania wstawianych do slajdów obrazów
i plików wideo czy wykorzystywania nowych, efektownych animacji i dźwięków. Zawiera też
narzędzia do równoczesnej edycji prezentacji przez kilka osób. Jednak ta liczba i różnorodność
narzędzi może przytłoczyć nie tylko początkujących użytkowników aplikacji, ale i tych, którzy
korzystali już z jej poprzednich wersji.
Dla jednych i drugich przygotowany został ten podręcznik, pozwalający pewnie stawiać pierwsze
kroki w programie PowerPoint 2010. Dzięki prostemu językowi i licznym ilustracjom szybko
opanujesz wszystkie poruszane tu zagadnienia. Bez trudu oswoisz się z odmienionym
środowiskiem programu i zobaczysz, jak stworzyć dobry konspekt, który stanie się podstawą
Twojej prezentacji. Opanujesz pracę z tekstem, zmiany wyglądu, układu i kolejności slajdów oraz
dodawanie do nich tabel i wykresów. Nauczysz się także zmieniać istniejące motywy i wzorce oraz
tworzyć własne szablony. Z tymi umiejętnościami poczujesz, jak przyjemna i sprawna może być
praca z PowerPointem, i bez względu na ilość czasu, jaką będziesz dysponować – zawsze uda Ci
się stworzyć doskonałą prezentację!
Dzięki tej książce nauczysz się między innymi:
• poruszać się w nowym środowisku programu
• tworzyć prezentację w oparciu o konspekt i szablon
• wprowadzać i edytować tekst
• dodawać i modyfikować pola tekstowe
• opracowywać układ i wygląd slajdu
• ustalać kolejność wyświetlania slajdów
• korzystać z dostępnych motywów
• dodawać i formatować tabele, wykresy i diagramy
• wstawiać i edytować zdjęcia, pliki wideo i obiekty Clipart
• animować tekst i obiekty na slajdach
• dodawać interesujące dźwięki i narrację
• udostępniać i drukować prezentację
• tworzyć własne elementy, motywy i szablony prezentacji
• dopasowywać prezentację do potrzeb różnych odbiorców
• przygotowywać prezentację do wyświetlenia
Szacuje się, że każdego dnia ponad 30 milionów ludzi na całym świecie tworzy swoje
prezentacje za pomocą programu PowerPoint – przekonaj się dlaczego!
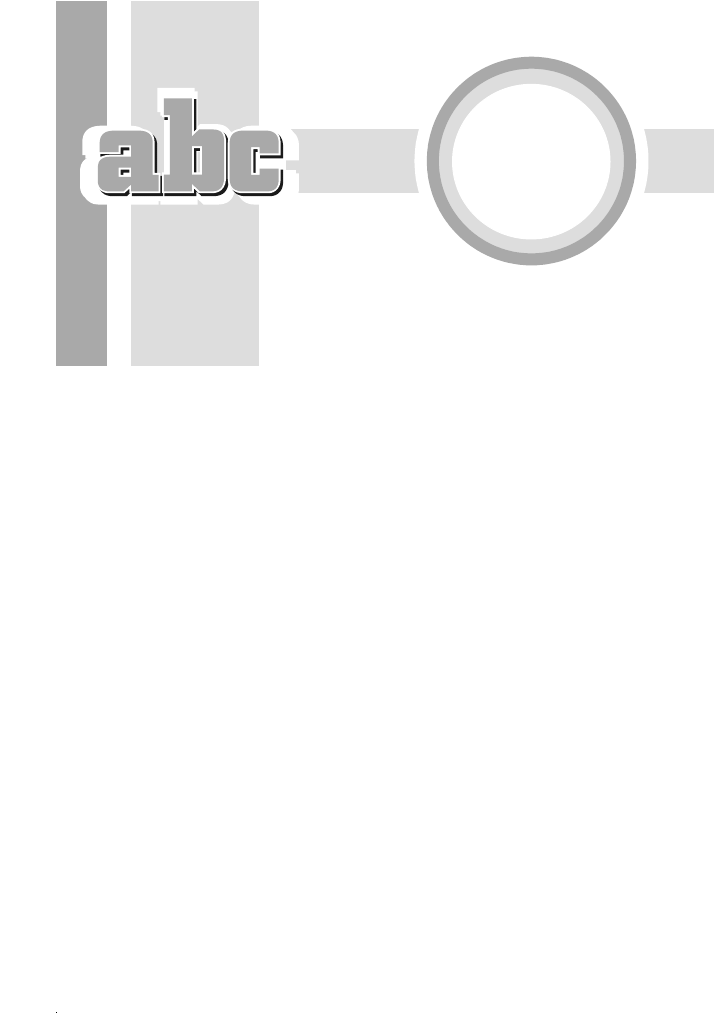
SPIS TRECI
1 Pierwsze
kroki
................................................................7
rodowisko programu .....................................................................8
Otwieranie, przegldanie i zamykanie prezentacji ......................11
Róne widoki prezentacji ..............................................................15
Zapisywanie prezentacji ................................................................17
2 Tworzenie
nowej
prezentacji
..........................................19
Prezentacja gotowa w pi minut .................................................20
Tworzenie prezentacji w oparciu o szablon .................................23
Konspekt jako baza tworzenia prezentacji ...................................25
Eksport prezentacji w postaci konspektu ...............................27
Wielokrotne wykorzystanie slajdów ............................................27
3
Praca z tekstem .............................................................29
Wprowadzanie tekstu ...................................................................30
Edycja tekstu .................................................................................32
Dodawanie i modyfikowanie pól tekstowych ..............................35
Zmiana domylnej czcionki pola tekstowego ..........................38
Poprawianie i skalowanie tekstu podczas pisania .......................39
Sprawdzanie pisowni i dobór wyrazów .......................................40
Wyszukiwanie sów w tezaurusie ...........................................43
Wyszukiwanie i zastpowanie tekstu ..........................................44
Zmiana waciwoci tekstu ...........................................................44
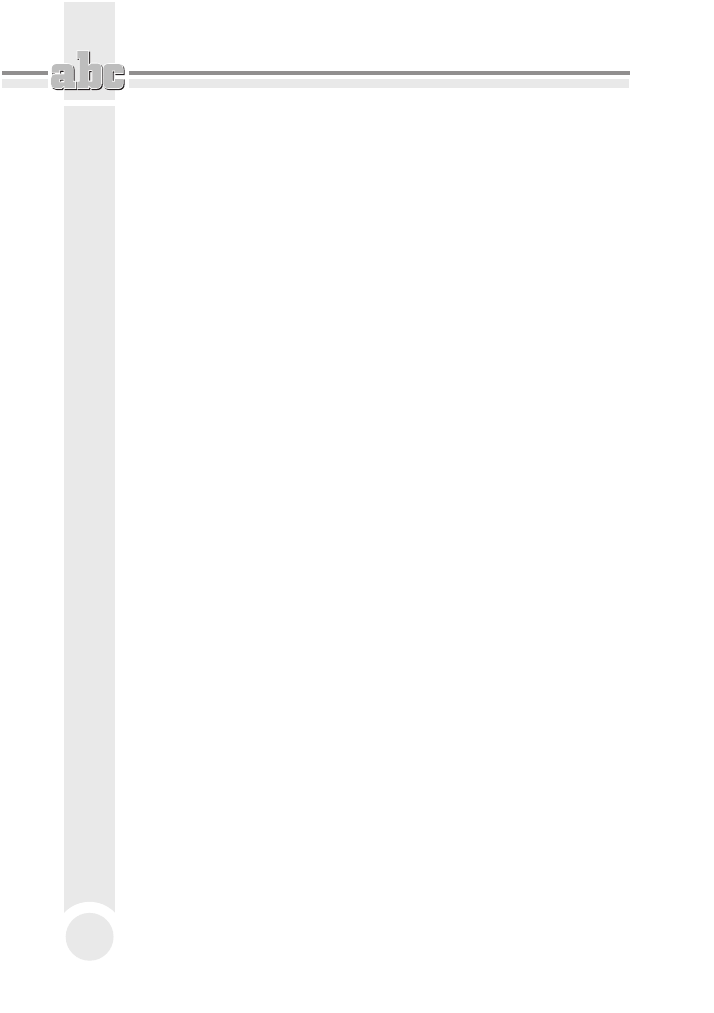
ABC PowerPoint 2010 PL
4
4
Modyfikowanie ukadu, kolejnoci i wygldu slajdów ..... 47
Zmiana ukadu slajdu ....................................................................48
Dodawanie symbolu zastpczego do ukadu ..........................50
Zmienianie symbolu zastpczego ............................................51
Dodawanie ukadu ...................................................................52
Zmiana kolejnoci slajdów w prezentacji .....................................53
Kopiowanie i wklejanie slajdów ..............................................54
Duplikowanie slajdów .............................................................55
Ukrywanie i pokazywanie slajdu ............................................56
Uycie motywu ..............................................................................57
Dostosowywanie motywu dokumentu ...................................57
Wybieranie zestawu efektów motywu ...................................61
Zapisywanie motywu dokumentu ...........................................62
Formatowanie ta slajdu ...............................................................63
Dodawanie stylu ta do prezentacji .........................................63
Dostosowywanie stylu ta na potrzeby prezentacji ................65
5
Dodawanie tabel, wykresów i diagramów ....................... 69
Dodawanie i formatowanie tabeli ................................................70
Formatowanie tabeli ...............................................................73
Modyfikowanie ukadu tabeli .................................................82
Zmiana rozmiaru tabeli ...........................................................84
Wstawianie i aktualizowanie arkusza kalkulacyjnego ................85
Konfigurowanie obiektu OLE w celu uruchamiania
podczas prezentacji ...............................................................87
Wstawianie i formatowanie wykresu ..........................................88
Wstawianie i formatowanie schematu .........................................93
Konwersja listy na grafik SmartArt ......................................98
6 Grafika
.......................................................................... 99
Obiekty clipart ...............................................................................99
Program Clip Organizer .........................................................100
Wstawianie i modyfikowanie obrazów ......................................106
Tworzenie albumu zdj .............................................................108
Tworzenie i modyfikowanie ksztatów ......................................113
Tworzenie i modyfikowanie stylizowanego tekstu ....................117
Porzdkowanie grafiki w obrbie slajdu ....................................121
7 Animacje,
dwiki
i
filmy ............................................ 123
Animowanie tekstu i obiektów na slajdach ................................124
Tworzenie efektów przejcia ......................................................129
Dodawanie, odtwarzanie i modyfikowanie plików
dwikowych ............................................................................131
Dodawanie narracji ...............................................................135
Dodawanie, odtwarzanie i modyfikowanie ustawie filmów ...137
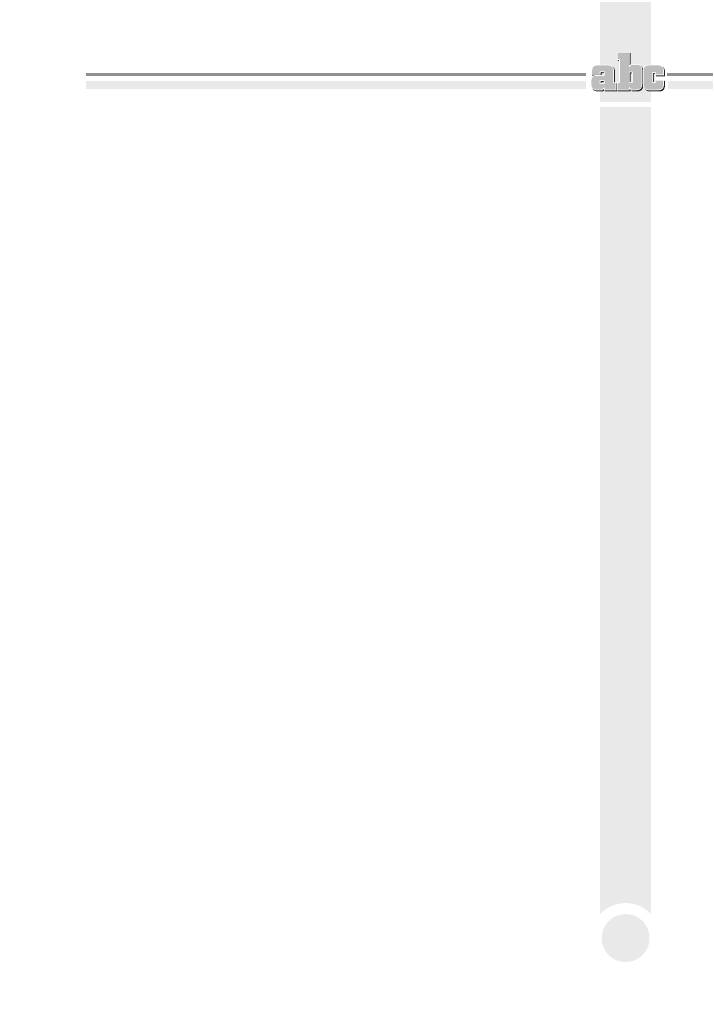
Spis treci
5
8 Przegldanie
i
udostpnianie
prezentacji
.....................141
Podgld i wydruk prezentacji .....................................................142
Notatki ...................................................................................145
Ograniczenie dostpu do prezentacji ..........................................146
Wstawianie komentarzy .............................................................147
9
Tworzenie wasnych elementów prezentacji .................151
Tworzenie i modyfikowanie motywów ......................................152
Dostosowywanie motywu dokumentu .................................153
Zapisywanie motywu dokumentu .........................................157
Modyfikowanie wzorca slajdów .................................................158
Tworzenie ukadu slajdów ..........................................................160
Zapisywanie wasnego szablonu .................................................163
10 Prezentowanie
prezentacji ...........................................165
Dostosowywanie prezentacji
do potrzeb rónych grup odbiorców .........................................166
Próba generalna ...........................................................................170
Przygotowywanie komentarzy i materiaów informacyjnych ... 172
Przygotowywanie prezentacji do transportu .............................173
Wielka chwila ..............................................................................176
Skorowidz ..............................................................................179
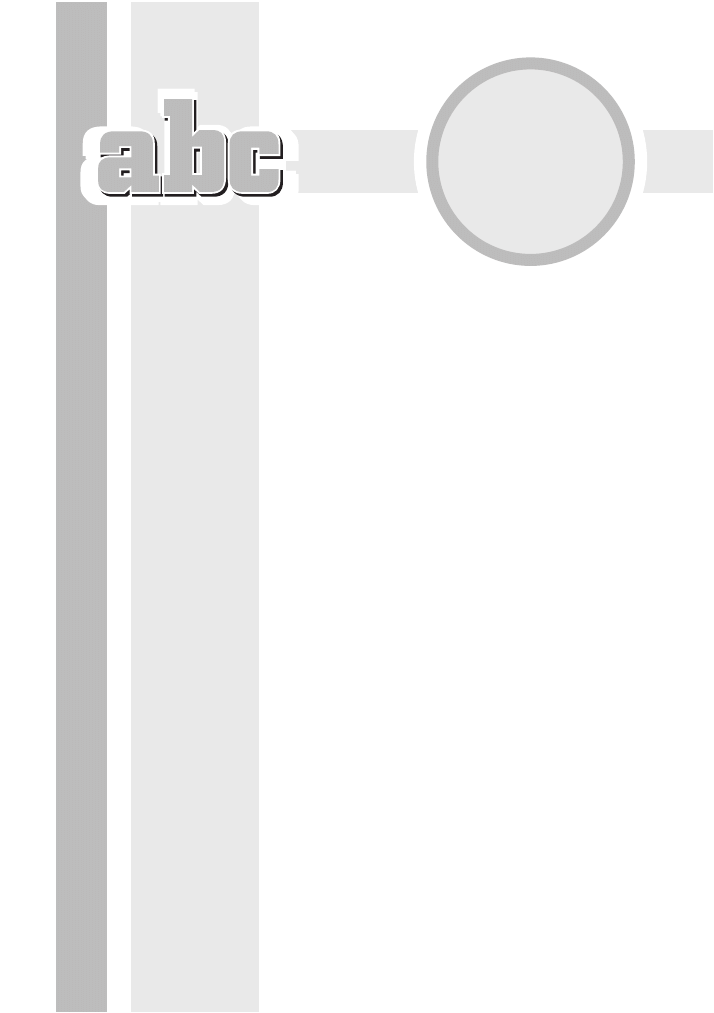
6
GRAFIKA
D
ziki atwej dostpnoci profesjonalnych sza-
blonów prezentacje stay si ostatnio znacznie bar-
dziej wyrafinowane i atrakcyjne wizualnie. Sia
i celno przytaczanych argumentów nie s ju
gwarantem udanej prezentacji, gdy coraz wiksze
znaczenie maj elementy graficzne uyte do jej
ozdobienia i skupienia uwagi odbiorców.
Ogólnie uywane okrelenie „grafika” odnosi si do
kilku rodzajów elementów umieszczanych w obr-
bie prezentacji. Dla potrzeb tego rozdziau zde-
finiujemy grafik jako obiekty clipart, rónego
rodzaju obrazy oraz stylizowany tekst. Wszystkie
te rodzaje grafiki s umieszczane w slajdzie jako
obiekt i mog by skalowane, przenoszone, kopio-
wane i formatowane na wiele sposobów.
Obiekty clipart
W programie PowerPoint masz dostp do setek
profesjonalnych obiektów clipart, które maj posta
symboli, szkiców, kreskówek, ale mog równie
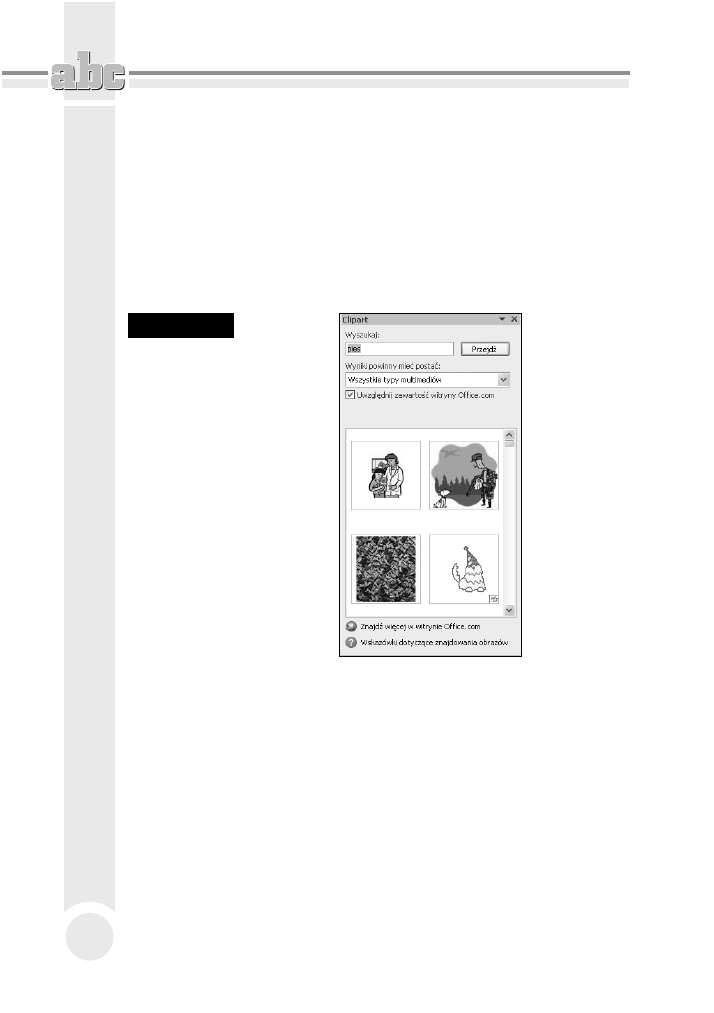
ABC PowerPoint 2010 PL
100
obejmowa zdjcia, klipy dwikowe i wideo. W prezentacji moesz uy obiektu
clipart jako obrazu ilustrujcego omawiany temat, jako ozdobnika tekstu lub
punktora w licie.
Aby doda obiekt clipart do slajdu, kliknij przycisk Obiekt clipart znajdujcy si
w sekcji Ilustracje zakadki Wstawianie, co spowoduje pojawienie si okienka
zada Clipart (rysunek 6.1). Suy ono do wyszukiwania i wstawiania do slajdów
obiektów clipart. Moesz szuka obiektów, podajc interesujce Ci sowo klu-
czowe, przeszukiwa okrelon kolekcj lub wyszukiwa obiekty o okrelonym
formacie, jak na przykad klipy wideo.
Rysunek 6.1.
Okienko zada
Clipart pozwala
przeszukiwa
zbiór obiektów
clipart
Program Clip Organizer
Jeli chcesz mie dostp do caego zbioru swoich obrazów, zdj, plików dwi-
kowych i wideo, niezalenie od tego, w którym miejscu s one przechowywane,
skorzystaj z programu Clip Organizer. Przy pierwszym uruchomieniu programu
Clip Organizer mona wybra opcj wyszukania na komputerze fotografii i innych
plików multimedialnych, a nastpnie uporzdkowa znalezione pliki w oddzielne
kolekcje, aby mona je byo póniej atwo odszuka. W rzeczywistoci program
Clip Organizer nie kopiuje ani nie przenosi plików na komputerze. Zamiast tego
pozostawia je w ich oryginalnych lokalizacjach i po prostu tworzy do nich skróty
w folderach kolekcji. Dziki tym skrótom mona podejrze, otworzy lub wstawi
plik bez koniecznoci przechodzenia do lokalizacji, w której jest on zainstalowany.
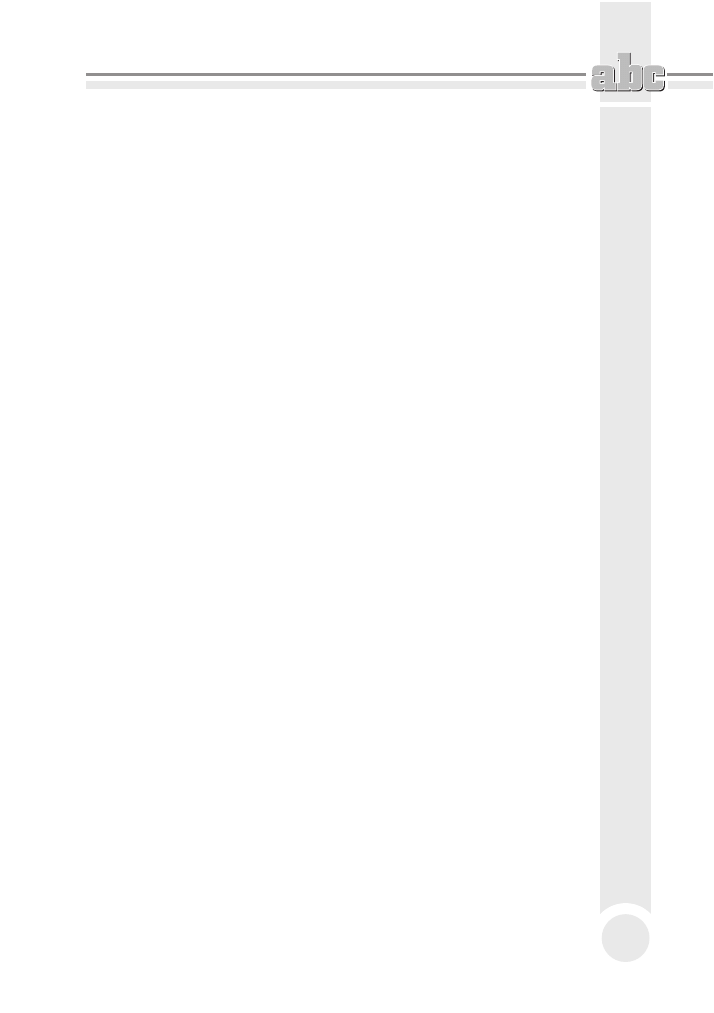
Grafika
101
Warto pamita, e program Clip Organizer automatycznie dodaje pewne sowa
kluczowe do plików multimedialnych — na przykad nazw lub rozszerzenie
nazwy pliku. Moesz modyfikowa, usuwa lub dodawa nowe sowa kluczowe,
zarówno do pojedynczych, jak i do wielu klipów, aby mona je byo póniej atwo
odnale.
Dodajc klipy, program Clip Organizer tworzy foldery kolekcji z nazwami odpo-
wiadajcymi folderom na komputerze, w których znajduj si znalezione klipy.
Klipy mona doda do wicej ni jednej kolekcji albo te przenosi z jednej kolek-
cji niestandardowej do innej.
Program Clip Organizer klasyfikuje obiekty clipart w cztery typy kolekcji:
Q
Moje kolekcje — zawiera kolekcje wasne uytkownika, na przykad te, które
program utworzy po automatycznym przeszukaniu zawartoci dysków
podczonych do komputera uytkownika. Pliki takie umieszczane
s w kolekcjach, których nazwy odpowiadaj nazwom folderów, w jakich
s one przechowywane.
Q
Kolekcje pakietu Office — obejmuje wszystkie pliki multimedialne
dostarczone razem z pakietem Microsoft Office.
Q
Kolekcje udostpnione — zawiera obiekty clipart uywane przez wielu
uytkowników — na przykad klipy wideo, które s wspólne dla caej
organizacji. Obiekty clipart w tej kolekcji znajduj si zwykle na serwerze
plików lub na wspólnej stacji roboczej. Te typy kolekcji istniej tylko wtedy,
gdy administrator sieci utworzy i wyeksportowa kolekcj do uycia
na udostpnionym urzdzeniu sieciowym.
Q
Kolekcje sieci Web — zawiera kolekcj witryny Microsoft Office Online.
Przegldajc t kolekcj lub doczajc j do zakresu wyszukiwania, moesz
znale dowolny z tysicy klipów dostpnych na stronie gównej Obiekty
clipart i multimedia.
Jak wspominaam wczeniej, przy pierwszym uruchomieniu programu Clip Orga-
nizer moesz zorganizowa obiekty clipart i skonfigurowa automatyczne orga-
nizowanie nowych klipów. W tym celu:
1. Wybierz z menu Start/Wszystkie programy/Microsoft Office/Narzdzia
Microsoft Office 2010/Microsoft Clip Organizer, co spowoduje pojawienie
si okna programu Clip Organizer (rysunek 6.2).
2. Z menu Plik wybierz polecenie Dodaj klipy do kolekcji, a nastpnie kliknij
polecenie Automatycznie.
3. Wykonaj jedn z nastpujcych czynnoci:
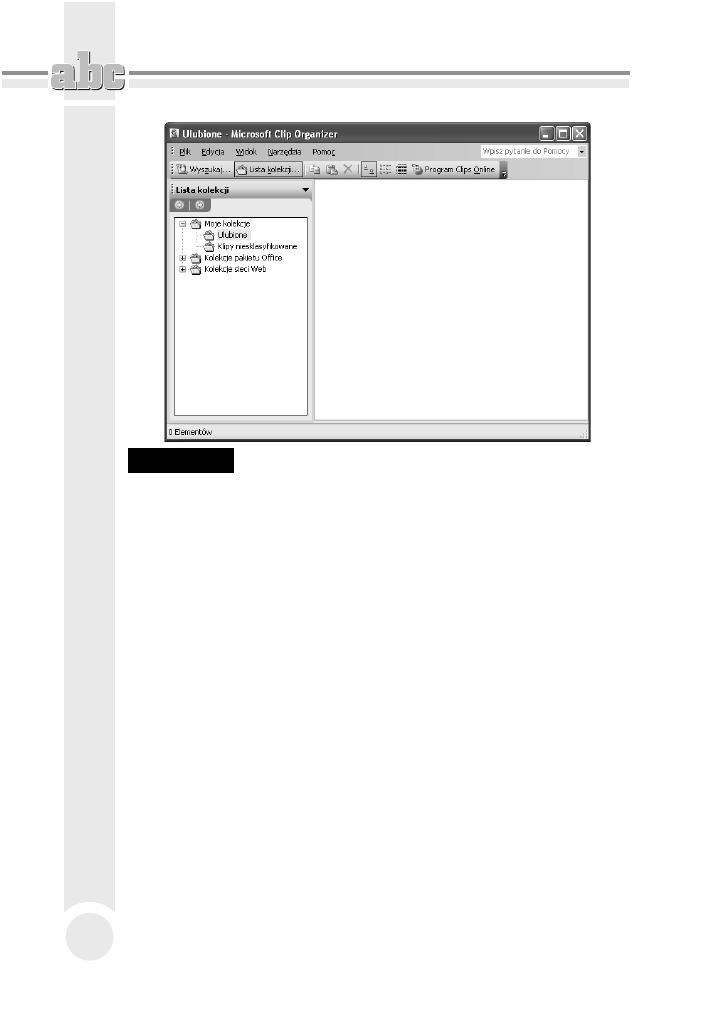
ABC PowerPoint 2010 PL
102
Rysunek 6.2.
Okno programu Clip Organizer
i Aby okreli foldery, które maj by przeszukiwane, kliknij przycisk
Opcje. Zaznacz pola wyboru znajdujce si obok folderów, w których
nowe klipy maj by wyszukiwane automatycznie, a nastpnie kliknij
przycisk Kataloguj.
i Aby pliki multimedialne byy wyszukiwane we wszystkich folderach,
kliknij przycisk Kataloguj.
Aby doda obiekty clipart z pliku:
1. Z menu Plik wybierz polecenie Dodaj klipy do kolekcji, a nastpnie kliknij
przycisk Samodzielnie.
2. Zlokalizuj folder zawierajcy obiekty clipart, które chcesz doda, a nastpnie
zaznacz te pliki.
3. Aby wybra kolekcj, do której klip ma zosta dodany, kliknij przycisk
Dodaj do, a nastpnie wybierz dan kolekcj.
4. Kliknij przycisk Dodaj.
Istnieje równie moliwo dodania obiektu bezporednio z dokumentu programu
pakietu Microsoft Office. Wystarczy, e klikniesz obraz, który chcesz doda, i prze-
cigniesz go do kolekcji, w której ma zosta umieszczony.
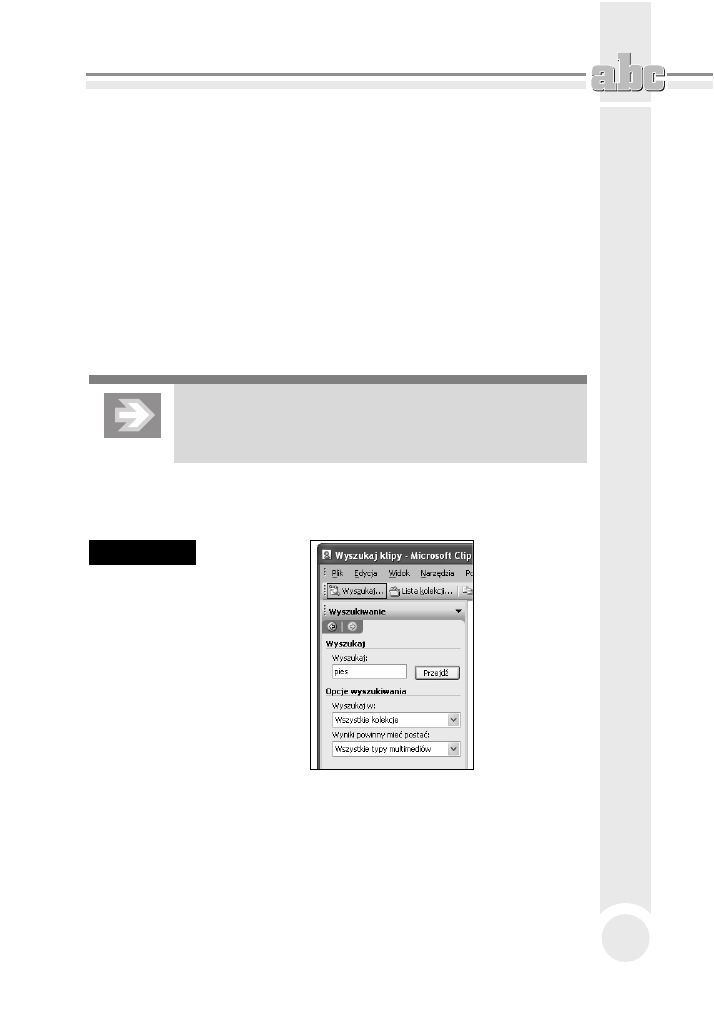
Grafika
103
Jeli chcesz przenie obiekt clipart z jednej kolekcji do innej:
1. Zaznacz obiekt clipart, który chcesz przenie, i z menu Edycja wybierz
polecenie Przenie do kolekcji.
2. Wykonaj jedn z nastpujcych czynnoci:
i Aby przenie obiekt clipart do istniejcej kolekcji, zaznacz kolekcj,
do której obiekt ma zosta przeniesiony, i kliknij przycisk OK.
i Aby przenie obiekt clipart do nowej kolekcji, kliknij przycisk Nowy
i w drzewie folderów Wybierz lokalizacj kolekcji zaznacz folder,
do którego chcesz doda now kolekcj, a nastpnie w polu Nazwa
wpisz nazw kolekcji. Kliknij przycisk OK.
3. Kliknij przycisk OK.
Klipy mona przenosi tylko do nowo utworzonych kolekcji.
Kolekcje dostarczane wraz z programem Clip Organizer s tylko
do odczytu.
Aby wyszuka obiekt clipart:
1. Na pasku narzdzi Standardowy kliknij przycisk Wyszukaj (rysunek 6.3).
Rysunek 6.3.
Po klikniciu
przycisku
Wyszukaj
pojawi si
okienko zada
Wyszukiwanie
2. W okienku zada Wyszukiwanie w polu Wyszukaj wpisz wyraz lub fraz
opisujc poszukiwany obiekt clipart albo wpisz cz lub cao nazwy
pliku zawierajcego klip.
3. Jeli chcesz zawzi wyszukiwanie, wykonaj jedn lub obie z nastpujcych
czynnoci:
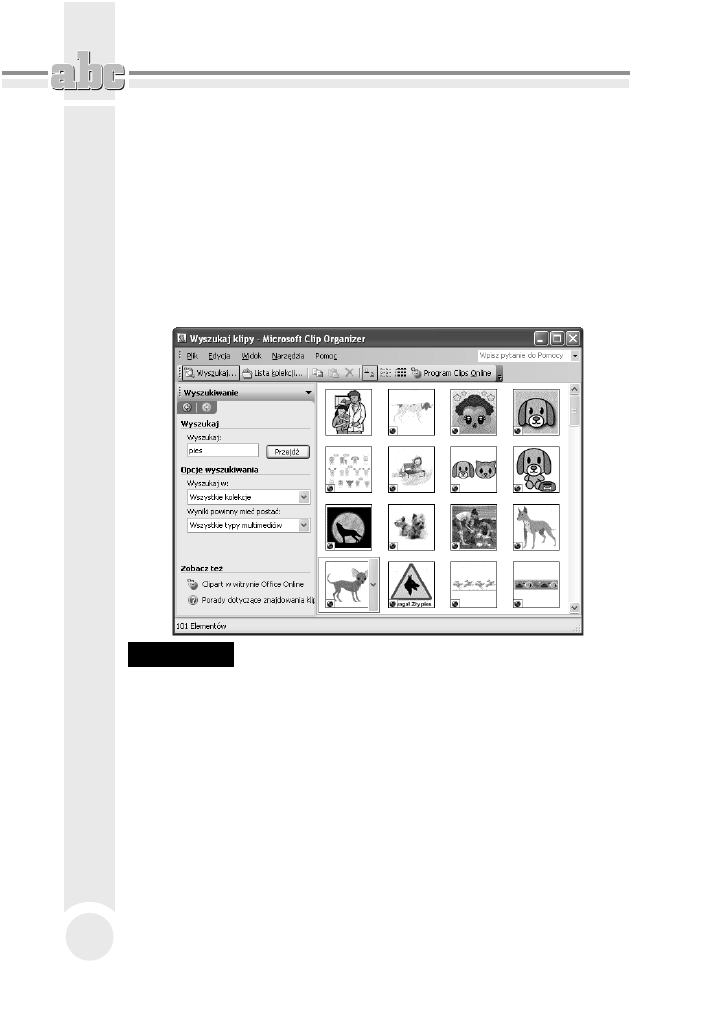
ABC PowerPoint 2010 PL
104
i Aby ograniczy wyniki wyszukiwania do okrelonej kolekcji, kliknij pole
Wyszukaj w, kliknij strzak i zaznacz kolekcje, które chcesz przeszuka.
i Aby ograniczy wyniki wyszukiwania do okrelonego typu plików
multimedialnych, w polu Wyniki powinny mie posta kliknij strzak
i zaznacz pola wyboru obok typów klipów, które chcesz znale.
4. Kliknij przycisk Przejd.
Liczba wyników otrzymanych po wpisaniu sowa kluczowego „pies” jest naprawd
imponujca (rysunek 6.4). Jeli masz zamiar tworzy prezentacj lecznicy dla
zwierzt lub schroniska dla psów, obiektów clipart na pewno Ci nie zabraknie.
Rysunek 6.4.
Przykadowe wyniki wyszukiwania obiektu w oknie programu Clip
Organizer
Jeli chcesz przeglda obiekty w poszczególnych kolekcjach, kliknij przycisk
Lista kolekcji i wybierz kolekcj, której zawarto chcesz przeglda.
Jeli obiekt clipart zosta dodany do kolekcji programu Clip Organizer, w kadej
chwili moesz dodawa, zmienia lub usuwa sowa kluczowe, które s zwi-
zane z tym obiektem. W tym celu:
1. Wybierz obiekt clipart, którego opis chcesz zmieni, a nastpnie z menu
Edycja wybierz polecenie Sowa kluczowe (rysunek 6.5).
2. W oknie dialogowym Sowa kluczowe (rysunek 6.6) wykonaj jedn
z nastpujcych czynnoci:
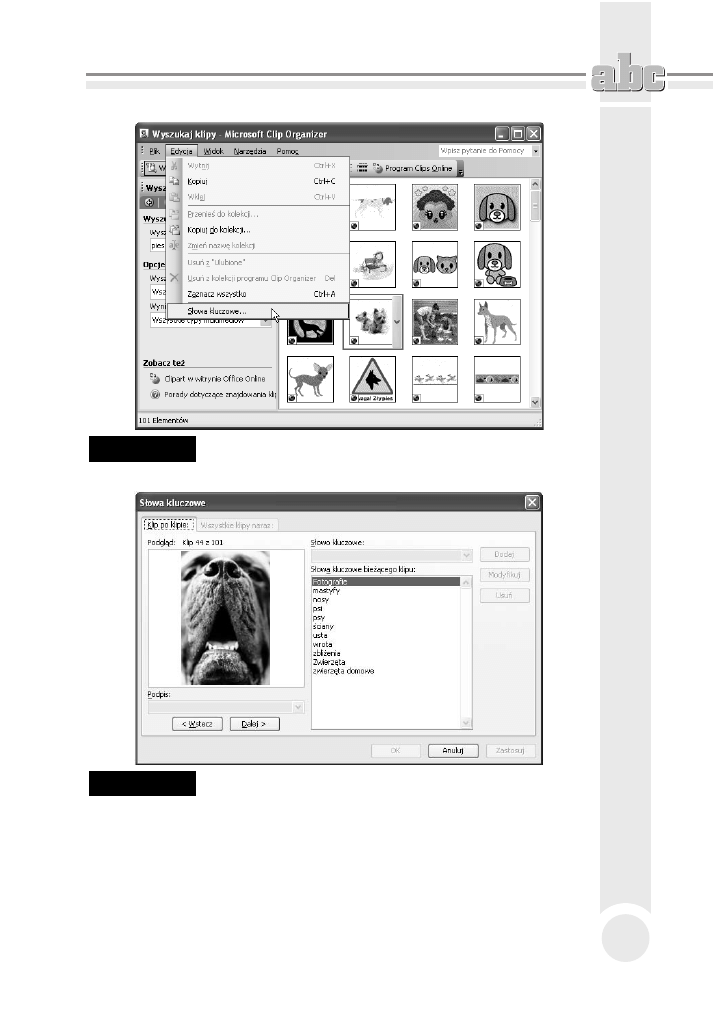
Grafika
105
Rysunek 6.5.
Zmian sów kluczowych powizanych z obiektem clipart naley
rozpocz od wybrania z menu Edycja polecenia Sowa kluczowe
Rysunek 6.6.
Okno dialogowe Sowa kluczowe
i Dodawanie nowego sowa kluczowego — na licie Sowo kluczowe wpisz
sowo kluczowe, które chcesz doda. Aby doda kilka sów kluczowych
naraz, rozdziel je przecinkami. Kliknij przycisk Dodaj.
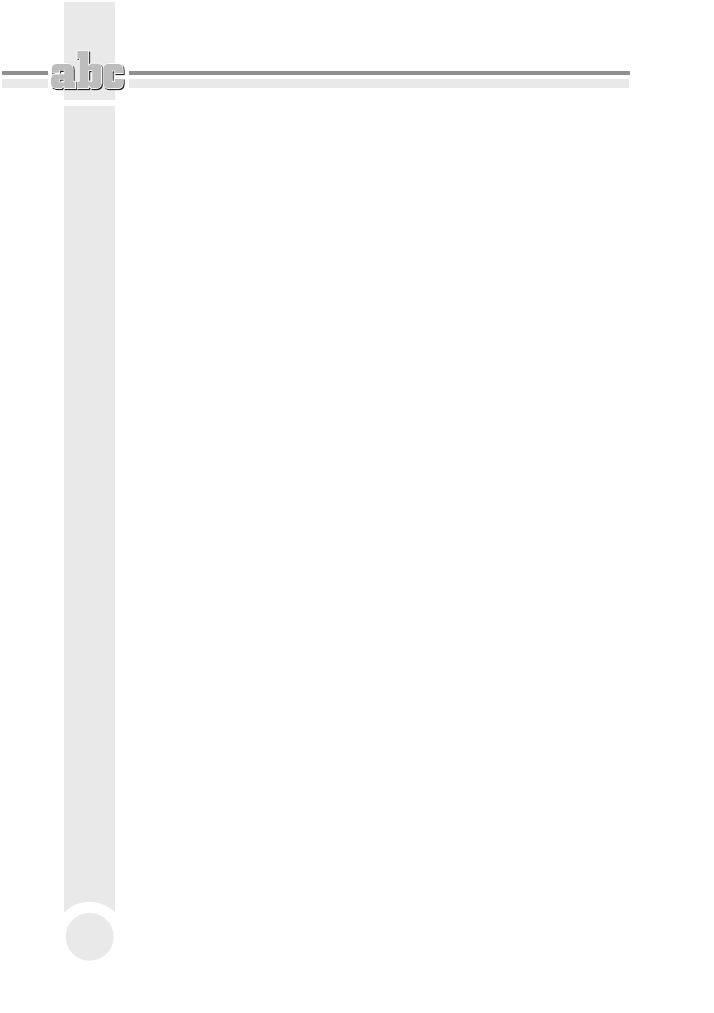
ABC PowerPoint 2010 PL
106
i Zmienianie istniejcego sowa kluczowego — na licie Sowa kluczowe
biecego klipu zaznacz sowo kluczowe, które chcesz zmodyfikowa.
Nastpnie na licie Sowo kluczowe wprowad zmiany w sowie
kluczowym. Kliknij przycisk Modyfikuj.
i Usuwanie sowa kluczowego — na licie Sowa kluczowe biecego klipu
zaznacz sowo kluczowe, które chcesz usun. Kliknij przycisk Usu.
Jeli chcesz zmieni podpis obiektu clipart:
1. Wybierz obiekt clipart, którego podpis chcesz zmieni, i z menu Edycja
wybierz polecenie Sowa kluczowe.
2. Poniej podgldu klipu, na licie Podpis, wpisz dany podpis.
Niektóre obiekty clipart moesz modyfikowa w programie Clip Organizer. Jeli
do programu Clip Organizer zostanie wstawiony metaplik Microsoft Windows
(plik .wmf), mona go przekonwertowa na obiekt rysunkowy, który mona zmie-
nia i poprawia. Do obiektów graficznych nale Autoksztaty, krzywe, linie
i obiekty WordArt. Jeli obraz jest map bitow (plik .bmp), plikiem .jpg, .gif lub
.png, nie mona go konwertowa na obiekty rysunkowe ani rozgrupowywa.
Aby modyfikowa obiekt clipart:
1. Kliknij prawym przyciskiem myszy obraz programu Clip Organizer, który
chcesz zmodyfikowa, a nastpnie z menu kontekstowego wybierz polecenie
Edytuj obraz.
2. Kliknij przycisk Tak, gdy pojawi si okno komunikatu.
3. Skorzystaj z narzdzi dostpnych na pasku narzdzi Rysowanie,
aby zmodyfikowa obiekty.
Wstawianie i modyfikowanie obrazów
Do prezentacji moesz dodawa ilustracje stworzone w programach graficznych,
zeskanowane lub wykonane aparatem cyfrowym. Ogólnie tego typu obiekty s
okrelane jako obrazy. Podobnie jak obiekty clipart, równie obrazy maj za zada-
nie uczynienie Twojej prezentacji bardziej atrakcyjn. Nie zapominaj, e jeden
obraz jest wart tysica sów. Obraz moe przekaza odbiorcom informacje, które
bdzie Ci czasem trudno uj w sowa. Na przykad podczas prezentacji nowej
wycieczki wprowadzanej do oferty biura podróy nic lepiej nie zachci potencjal-
nych klientów jak zdjcia z miejsc, o których mówisz.
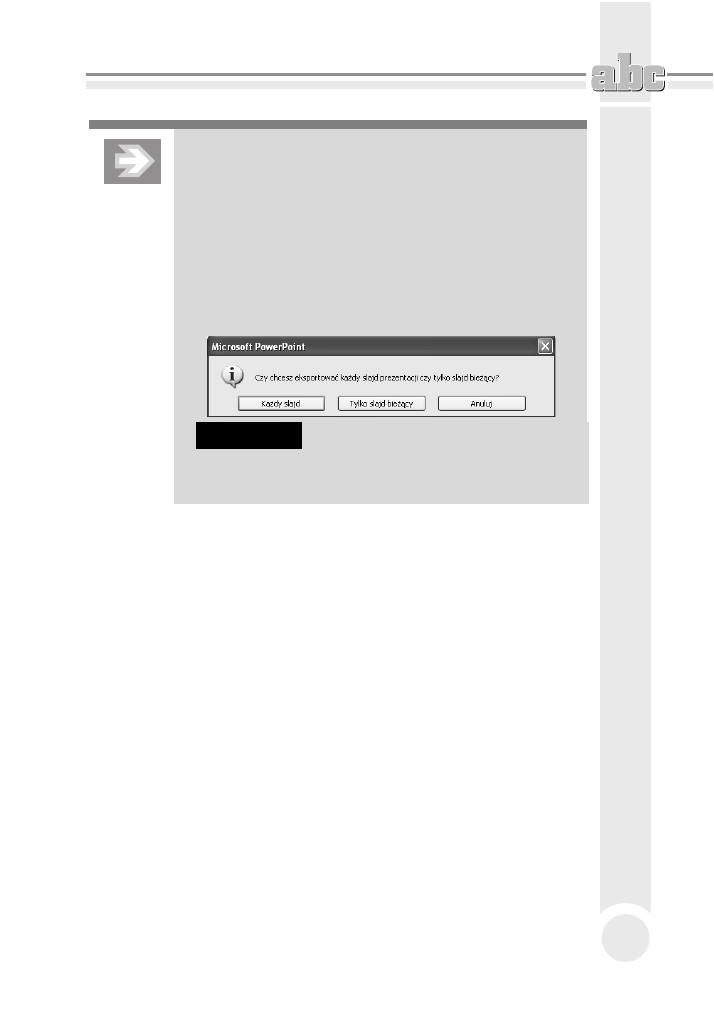
Grafika
107
Nie zapominaj, e moesz równie zapisa slajd z programu
PowerPoint, aby nastpnie umieci go wewntrz dokumentu
innego typu. W tym celu wywietl slajd, który chcesz wykorzysta,
a nastpnie przejd na zakadk Plik i wybierz polecenie Zapisz
jako. W oknie dialogowym Zapisywanie jako rozwi list w polu
Zapisz jako typ i wybierz opcj Plik Windows Metafile (.wmf).
Wpisz nazw pliku, pod któr slajd ma zosta zapisany, i kliknij
przycisk Zapisz. Pojawi si komunikat, który pozwala wybra,
czy eksportowane maj by wszystkie slajdy w prezentacji,
czy tylko biecy slajd (rysunek 6.7).
Rysunek 6.7.
Zapisujc slajdy prezentacji w postaci plików
Windows Metafile, musisz zdecydowa,
czy chcesz eksportowa wszystkie slajdy
prezentacji, czy tylko biecy slajd
Aby doda obraz do slajdu, kliknij przycisk Obraz w sekcji Ilustracje zakadki
Wstawianie. Spowoduje to pojawienie si okna dialogowego Wstawianie obrazu
(rysunek 6.8), w którym moesz wybra lokalizacj i wskaza obraz, który ma
zosta dodany do slajdu. Kliknij przycisk Wstaw, aby doda obraz do slajdu.
Po dodaniu obrazu do slajdu moesz go formatowa, korzystajc z narzdzi
zakadki Narzdzia obrazów — Formatowanie (rysunek 6.9). Moesz na przykad:
Q
zmieni kolor, jasno i kontrast obrazu,
Q
obróci obraz o dowolny kt,
Q
zastosowa efekty specjalne, jak na przykad cie, odbicie, wygadzanie
krawdzi,
Q
podda obraz kadrowaniu, aby usun zbdne fragmenty,
Q
skompresowa obraz, aby zmniejszy jego rozmiar.
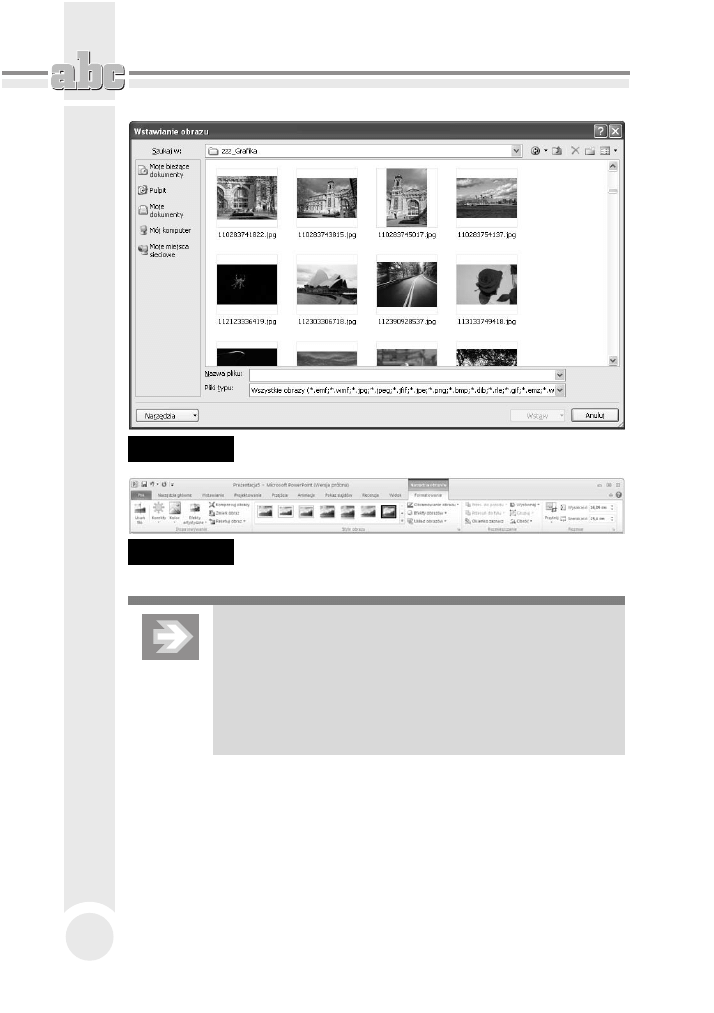
ABC PowerPoint 2010 PL
108
Rysunek 6.8.
Okno dialogowe Wstawianie obrazu
Rysunek 6.9.
Narzdzia zakadki Narzdzia obrazów — Formatowanie pozwalaj
midzy innymi zmieni kolor, jasno i kontrast obrazu
W zalenoci od ustawie rozdzielczoci podczas poddawania
obrazu kompresji moe pogorszy si jego jako. Moesz wybra
rozdzielczo obrazu w zalenoci od tego, jak prezentacja bdzie
publikowana. Moesz równie zachowa jako obrazu,
zmniejszajc nieco jego rozmiar, jeli podczas kadrowania
zdecydujesz si usun obszary wykadrowane, gdy standardowo
s one jedynie ukrywane.
Tworzenie albumu zdj
Album fotograficzny programu PowerPoint jest prezentacj, która moe suy
do wywietlania zbioru zdj. Moesz j wzbogaci w takie efekty, jak przejcia
midzy slajdami, kolorowe ta i motywy czy rónego rodzaju ukady. Po wpro-
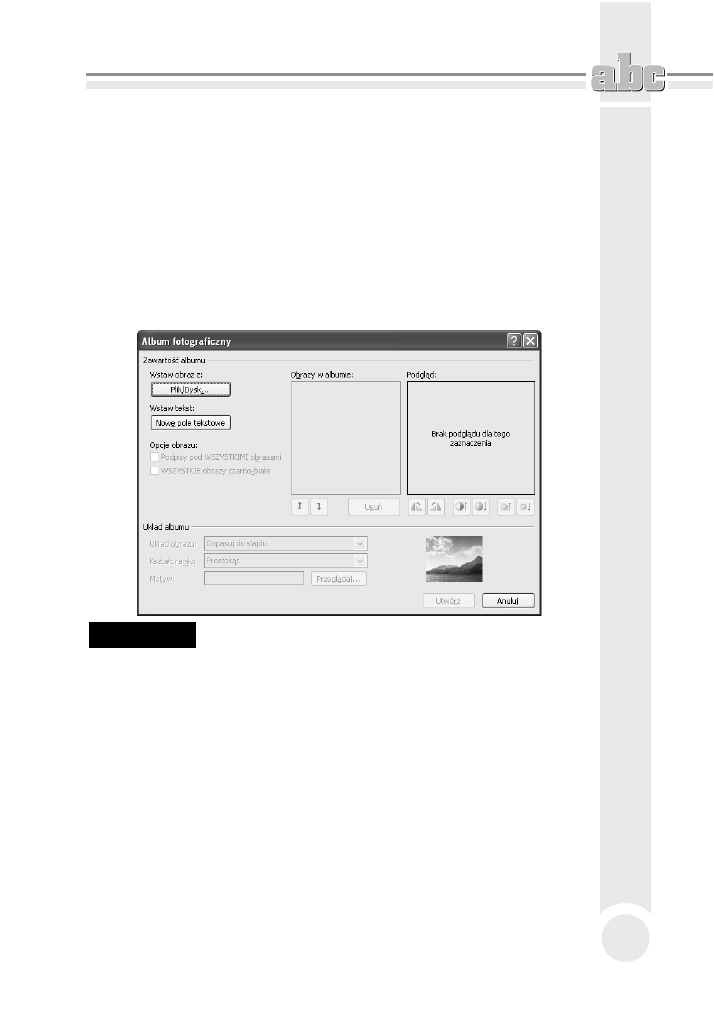
Grafika
109
wadzeniu obrazów do albumu moesz do nich doda podpisy, dopasowa ich
kolejno i ukad, wstawi dookoa nich ramki, a nawet wykorzysta motyw w celu
lepszego dostosowania wygldu albumu.
Aby utworzy pierwszy slajd albumu i doda do niego obraz z pliku:
1. Na zakadce Wstawianie w sekcji Ilustracje kliknij strzak pod przyciskiem
Album fotograficzny, a nastpnie wybierz polecenie Nowy album
fotograficzny.
2. W oknie dialogowym Album fotograficzny (rysunek 6.10) w sekcji Wstaw
obraz z kliknij przycisk Plik/Dysk.
Rysunek 6.10.
W oknie dialogowym Album fotograficzny naley klikn przycisk
Plik/Dysk, aby doda obraz znajdujcy si w pliku na dysku komputera
3. W oknie dialogowym Wstawianie nowych obrazów zlokalizuj folder
zawierajcy obraz do wstawienia, a nastpnie kliknij przycisk Wstaw.
4. Aby wywietli podgld pliku obrazu w albumie fotograficznym, w obszarze
Obrazy w albumie kliknij nazw pliku obrazu, który chcesz wywietli
w oknie Podgld.
5. Aby zmieni kolejno wywietlania obrazów, w obszarze Obrazy w albumie
kliknij nazw pliku obrazu, która ma zosta przeniesiona, a nastpnie
za pomoc przycisków strzaek przenie j w gór lub w dó listy
(rysunek 6.11).
6. W oknie dialogowym Album fotograficzny kliknij przycisk Utwórz.
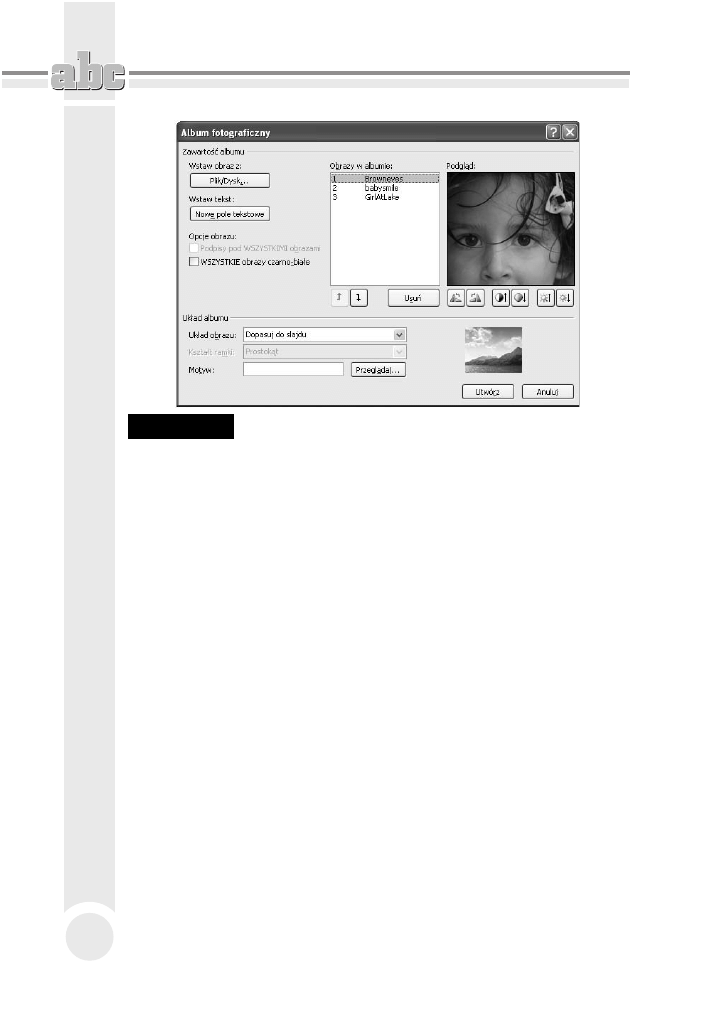
ABC PowerPoint 2010 PL
110
Rysunek 6.11.
Przyciski strzaek pozwalaj zmieni kolejno obrazów w albumie
Do kadego zdjcia w albumie moesz doda podpis. W tym celu:
1. Na zakadce Wstawianie w sekcji Ilustracje kliknij strzak pod przyciskiem
Album fotograficzny, a nastpnie kliknij polecenie Edytuj album
fotograficzny.
2. W oknie dialogowym Edytowanie albumu fotograficznego w obszarze
Opcje obrazu zaznacz pole wyboru Podpisy pod WSZYSTKIMI obrazami
(rysunek 6.12). Jeli to pole wyboru jest niedostpne, naley najpierw
okreli ukad obrazów w albumie fotograficznym. Aby to zrobi, naley
wybra w obszarze Ukad albumu odpowiedni ukad z listy Ukad obrazu.
3. Kliknij przycisk Aktualizuj. Program PowerPoint uywa nazwy pliku
obrazu jako domylnego tekstu zastpczego dla podpisu.
4. W widoku normalnym kliknij tekst zastpczy podpisu, a nastpnie wprowad
podpis.
Po dodaniu obrazu do albumu moesz zmieni jego wygld. Aby to zrobi:
1. Otwórz prezentacj albumu fotograficznego zawierajc obraz, który
ma zosta zmieniony, i na zakadce Wstawianie w sekcji Ilustracje kliknij
strzak pod przyciskiem Album fotograficzny, a nastpnie kliknij polecenie
Edytuj album fotograficzny.
2. W oknie dialogowym Edytowanie albumu fotograficznego wykonaj
co najmniej jedn z nastpujcych czynnoci:
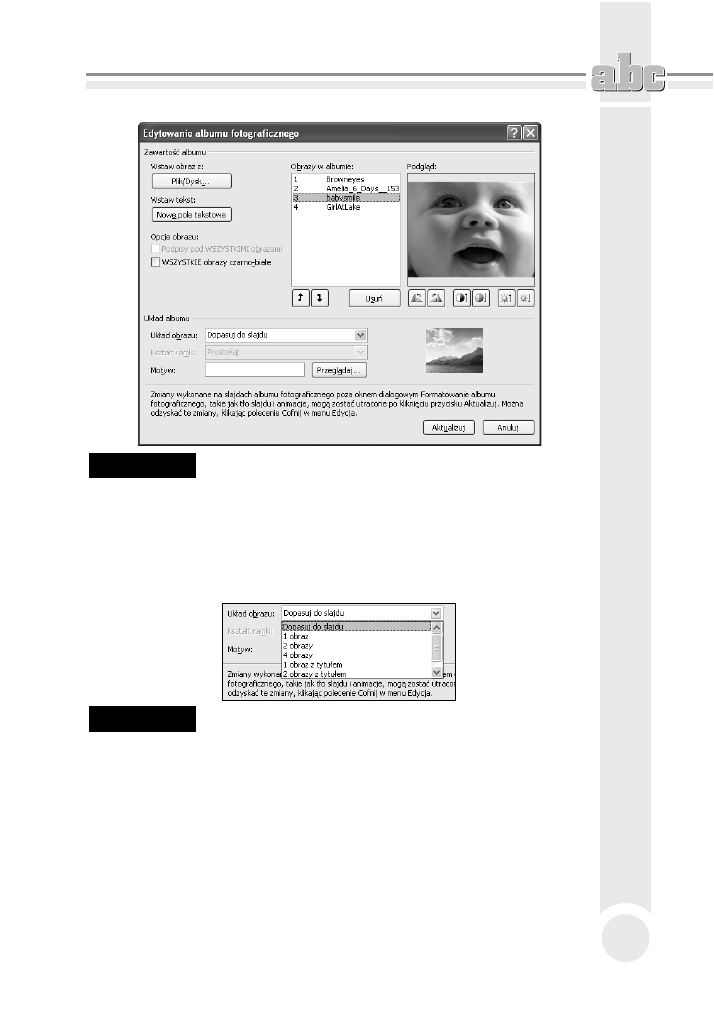
Grafika
111
Rysunek 6.12.
Okno dialogowe Edytowanie albumu fotograficznego
i Aby wywietli wszystkie obrazy w albumie fotograficznym w postaci
czarno-biaej, w obszarze Opcje obrazu zaznacz pole wyboru WSZYSTKIE
obrazy czarno-biae.
i Aby wybra ukad obrazów, w obszarze Ukad albumu wybierz
odpowiedni ukad z listy Ukad obrazu (rysunek 6.13).
Rysunek 6.13.
Lista opcji dostpnych w polu Ukad obrazu okna dialogowego
Edytowanie albumu fotograficznego
i Aby doda ramk do obrazów, w obszarze Ukad albumu z listy Ksztat
ramki wybierz ksztat ramki, który bdzie pasowa do wszystkich
obrazów albumu.
i Aby wybra motyw dla albumu fotograficznego, w obszarze Ukad
albumu obok pola Motyw kliknij przycisk Przegldaj, a nastpnie
w oknie dialogowym Wybieranie motywu zlokalizuj motyw, który
ma zosta uyty (rysunek 6.14).
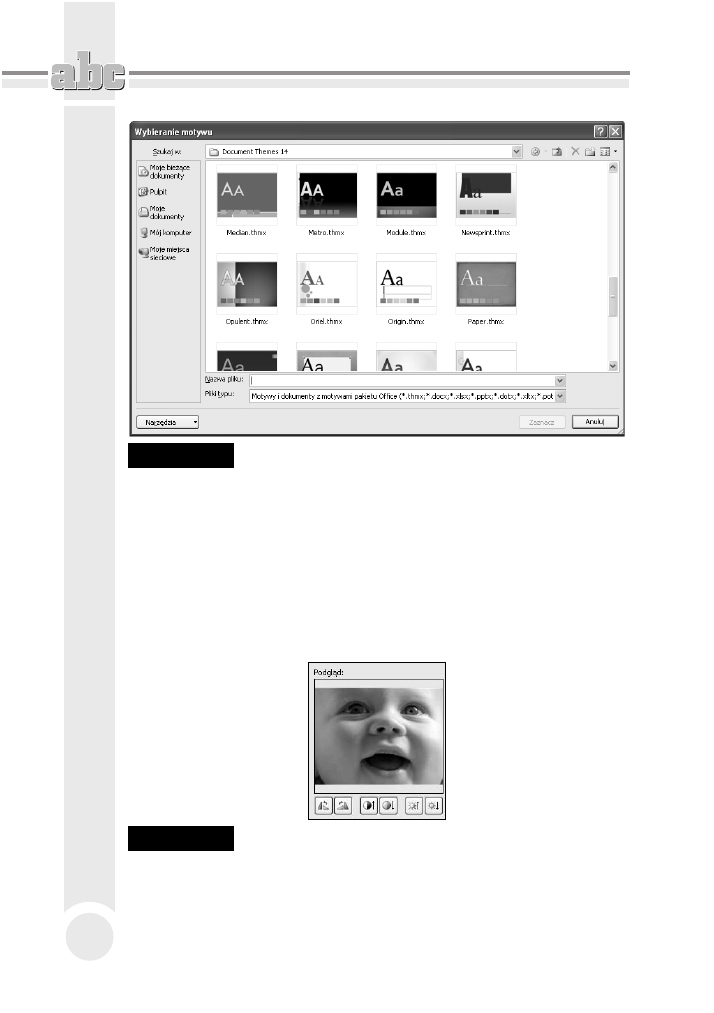
ABC PowerPoint 2010 PL
112
Rysunek 6.14.
Okno dialogowe Wybieranie motywu pojawia si po klikniciu przycisku
Przegldaj obok pola Motyw
i Aby doda pole tekstowe (umoliwiajce wyznaczenie odstpów midzy
obiektami w albumie fotograficznym), w obszarze Obrazy w albumie
kliknij obraz, który ma zosta uzupeniony o pole tekstowe, a nastpnie
kliknij przycisk Nowe pole tekstowe.
i Aby obróci obraz, zwikszy lub zmniejszy jasno albo zwikszy
lub zmniejszy kontrast, na licie Obrazy w albumie kliknij obraz,
który chcesz podda modyfikacji, a nastpnie kliknij jeden z przycisków
znajdujcych si poniej pola Podgld (rysunek 6.15).
Rysunek 6.15.
Poniej pola Podgld w oknie dialogowym Edytowanie albumu
fotograficznego znajduj si przyciski pozwalajce obróci obraz,
zmieni jego kontrast i jasno
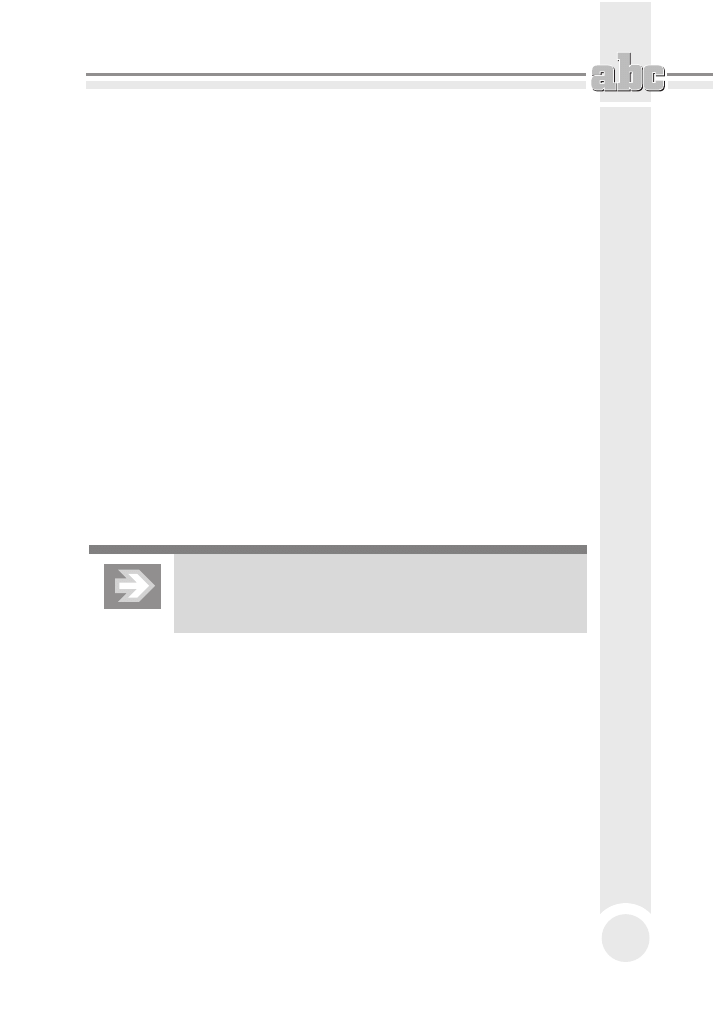
Grafika
113
Jeli zdecydujesz si na usunicie zdjcia z albumu fotograficznego, moesz to
zrobi w nastpujcy sposób:
1. Na zakadce Wstawianie w sekcji Ilustracje kliknij strzak pod przyciskiem
Album fotograficzny, a nastpnie kliknij polecenie Edytuj album
fotograficzny.
2. Na licie Obrazy w albumie zaznacz obraz, który chcesz usun, a nastpnie
kliknij przycisk Usu.
Tworzenie i modyfikowanie ksztatów
Kolejnym sposobem wzbogacenia tworzonej prezentacji jest dodanie do niej
ksztatów. W programie PowerPoint masz dostp do narzdzi pozwalajcych
tworzy kilka rodzajów ksztatów, jak na przykad gwiazdy, wstgi, linie, okrgi
i prostokty. Z pomoc wyobrani atwo Ci bdzie samodzielnie opracowa wiele
sposobów tworzenia rysunków poprzez czenie standardowych ksztatów.
Aby utworzy ksztat w programie PowerPoint, wystarczy klikn przycisk
Ksztaty znajdujcy si w sekcji Ilustracje zakadki Wstawianie. Z listy, która si
pojawi (rysunek 6.16), wybierz ksztat, który Ci interesuje, a nastpnie wska
miejsce na slajdzie, w którym ma on zosta umieszczony.
Jeli chcesz narysowa okrg lub kwadrat, wybierz z listy owal
lub prostokt i podczas rysowania przytrzymaj wcinity
klawisz Shift.
Po narysowaniu ksztatu wokó niego widoczne s uchwyty, które pozwalaj
stwierdzi, e jest on aktualnie aktywny. Uchwyty wokó aktywnego ksztatu
pozwalaj:
Q
zmieni jego rozmiar przez przecignicie jednego z uchwytów w dowolnym
kierunku,
Q
obróci go o dowolny kt.
Moesz kopiowa lub wycina ksztat albo grup ksztatów, a nastpnie wkleja
je w innym miejscu tej samej prezentacji, innej prezentacji lub w dokumencie
innego programu Microsoft Office. Aby przenie ksztat z miejsca na miejsce
w obrbie tego samego slajdu, moesz go po prostu przecign. Moesz utworzy
kopi wybranego ksztatu, trzymajc wcinity klawisz Ctrl i przecigajc go
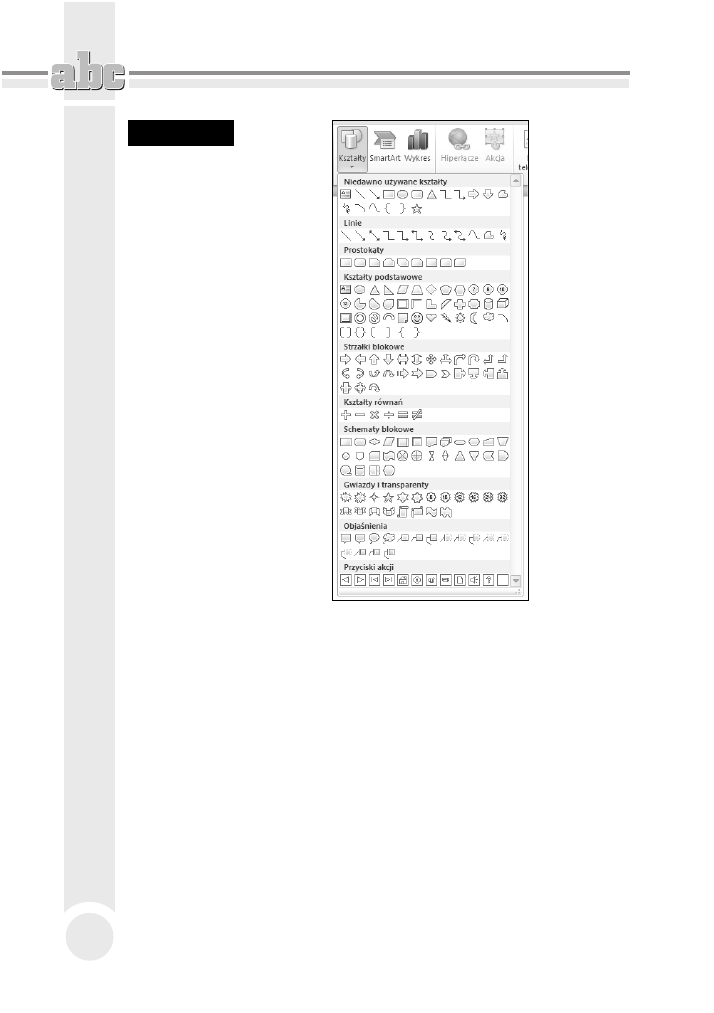
ABC PowerPoint 2010 PL
114
Rysunek 6.16.
Lista
standardowych
ksztatów
dostpnych
po klikniciu
przycisku
Ksztaty w sekcji
Ilustracje
w nowe miejsce. Ten sam efekt uzyskasz, klikajc strzak pod przyciskiem Wklej
w sekcji Schowek zakadki Narzdzia gówne i wybierajc z listy polecenie
Duplikuj.
Po narysowaniu ksztatu moesz go modyfikowa, korzystajc z narzdzi zakadki
Narzdzia do rysowania — Formatowanie. Moesz na przykad:
Q
Umieci tekst wewntrz ksztatu — tekst bdzie wyrównywany do rodka
ksztatu podczas pisania i stanie si czci ksztatu. Moesz nastpnie
podda tekst formatowaniu, korzystajc z narzdzi sekcji Czcionka zakadki
Narzdzia gówne.
Q
Zmieni kolor i grubo krawdzi ksztatu.
Q
Nada ksztatowi efekt trójwymiarowy.
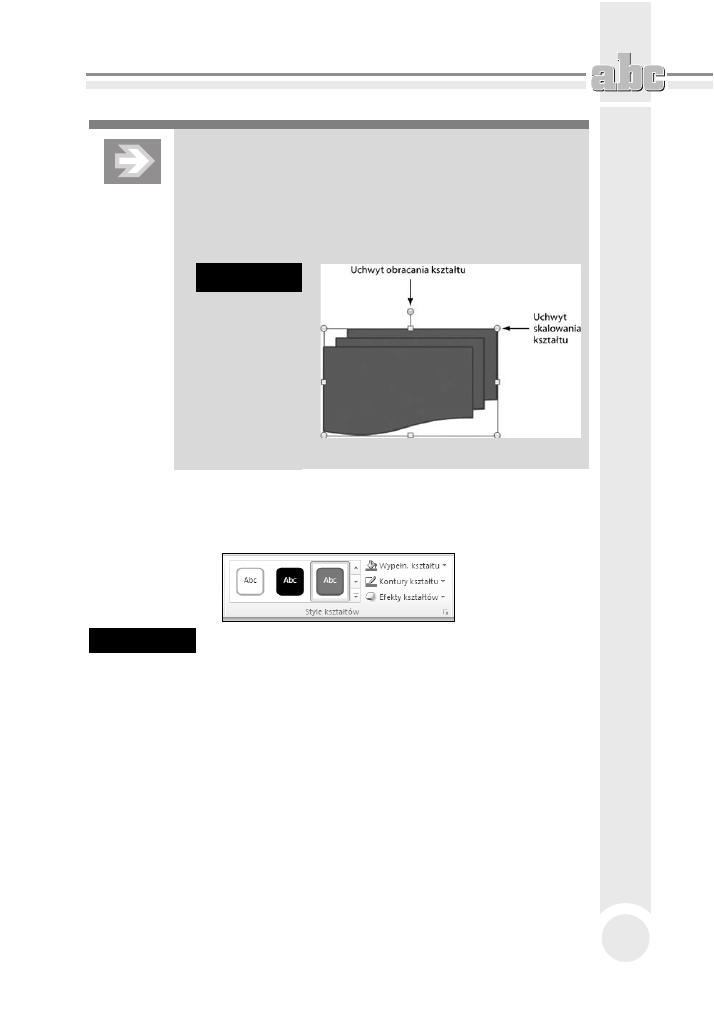
Grafika
115
Po utworzeniu ksztatu moesz zmieni jego orientacj na slajdzie,
obracajc go lub tworzc jego odbicie lustrzane. Aby obróci
wybrany ksztat, kliknij przycisk Obrót w sekcji Rozmieszanie
zakadki Formatowanie, a nastpnie wybierz interesujce Ci
polecenie. Jeli chcesz obróci ksztat o dowolny kt, moesz
przecign zielony uchwyt widoczny wokó niego (rysunek 6.17).
Rysunek 6.17.
Wokó
aktywnego
ksztatu
widoczne
s uchwyty
pozwalajce
skalowa
i obraca
ten obiekt
Do dyspozycji masz równie funkcje sekcji Style ksztatów (rysunek 6.18) pozwa-
lajce modyfikowa styl ksztatu, definiowa jego wypenienie i kontury oraz
nadawa ksztatom efekty specjalne.
Rysunek 6.18.
Sekcja Style ksztatów zakadki Formatowanie obszaru Narzdzia
do rysowania
Jeli wprowadzisz zmiany dla jednego ksztatu, moesz w prosty sposób przenie
ustawienia na inny ksztat. W tym celu:
1. Zaznacz ksztat, którego ustawienia chcesz przenie na inny ksztat
w prezentacji.
2. Kliknij przycisk Malarz formatów znajdujcy si w sekcji Schowek zakadki
Narzdzia gówne.
3. Zaznacz ksztat, na który chcesz przenie zdefiniowane wczeniej
ustawienia.
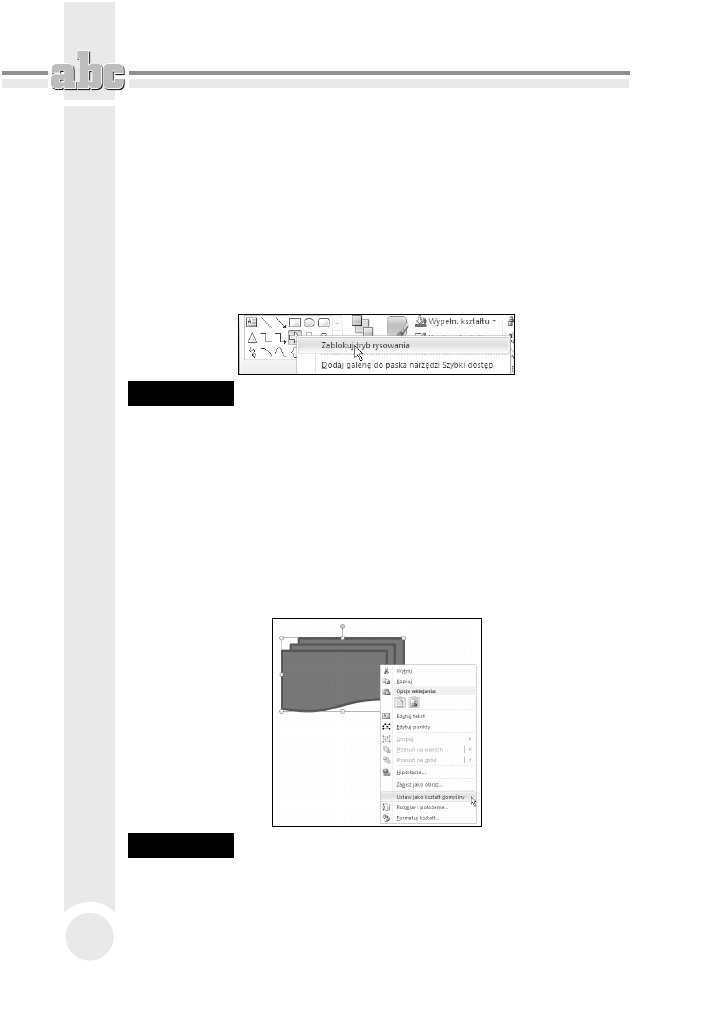
ABC PowerPoint 2010 PL
116
Zamiast dodawania pojedynczych ksztatów w celu utworzenia rysunku mona
utworzy grafik SmartArt. W takiej grafice rozmieszczenie ksztatów i ilo
tekstu w nich zawartego s aktualizowane automatycznie podczas dodawania lub
usuwania ksztatów oraz edytowania tekstu. Jeli aden z ukadów nie spenia
dokadnie oczekiwa uytkownika, zawsze mona doda ksztat do grafiki Smart-
Art lub zastpi go. Aby utworzy grafik SmartArt:
1. Na zakadce Narzdzia gówne w grupie Rysowanie kliknij przycisk Ksztaty.
2. Kliknij prawym przyciskiem myszy ksztat, który chcesz doda, a nastpnie
wybierz polecenie Zablokuj tryb rysowania (rysunek 6.19).
Rysunek 6.19.
Po klikniciu ksztatu prawym przyciskiem pojawia si menu
kontekstowe pozwalajce zablokowa tryb rysowania
3. Kliknij dowolne miejsce w dokumencie, a nastpnie przecignij wskanik,
aby umieci ksztat. Powtórz to dla kadego ksztatu, który chcesz doda.
4. Po dodaniu wszystkich potrzebnych ksztatów nacinij klawisz Esc.
Moesz równie zastosowa ustawienia wybranego ksztatu do wszystkich kszta-
tów w prezentacji. Aby to zrobi, kliknij ksztat prawym przyciskiem myszy
i z menu kontekstowego wybierz polecenie Ustaw jako ksztat domylny (rysu-
nek 6.20). Od tego momentu wszystkie ksztaty tworzone w biecej prezentacji
bd miay waciwoci wybranego ksztatu.
Rysunek 6.20.
Wybranie z menu kontekstowego ksztatu polecenia Ustaw jako ksztat
domylny powoduje, e ustawienia wybranego ksztatu bd stosowane
do wszystkich ksztatów w prezentacji
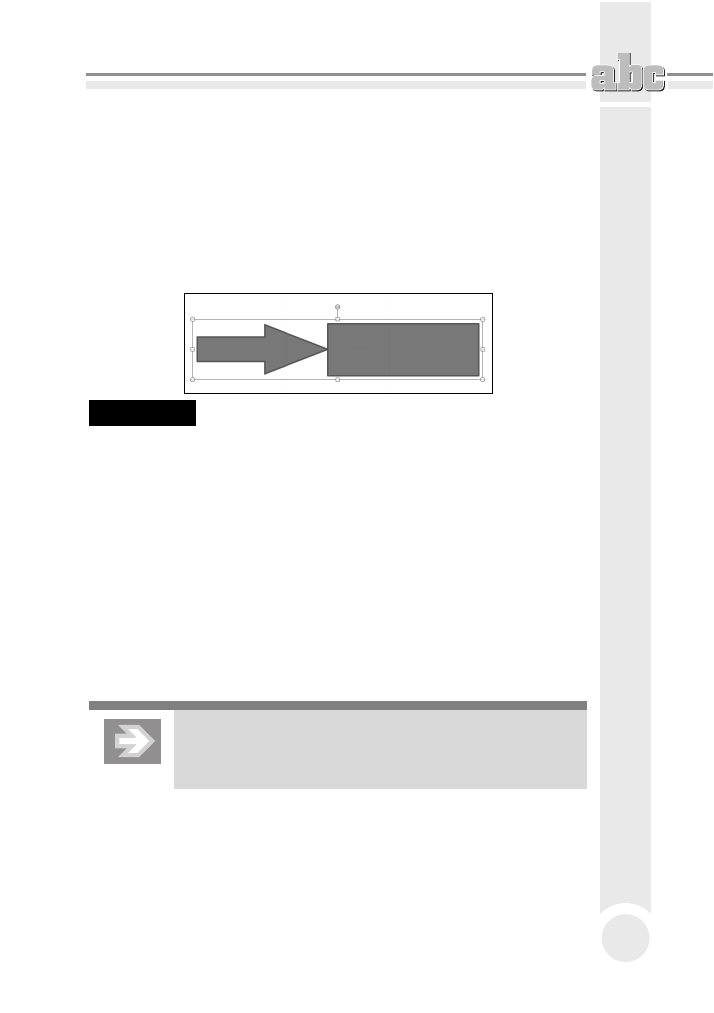
Grafika
117
Dwa ksztaty w prezentacji moesz ze sob poczy, rysujc lini czc uchwyty
zwane punktami poczenia. Przesunicie jednego z poczonych ksztatów powo-
duje, e linia czca ksztaty jest przesuwana wraz z nim, a poczenie midzy
ksztatami nie zostaje zerwane.
Kilka ksztatów na slajdzie moesz poczy w grup, dziki czemu moliwe
bdzie edytowanie, kopiowanie i przenoszenie caej grupy (rysunek 6.21). Moesz
take zmieni waciwoci pojedynczego ksztatu — kolor, rozmiar, pooenie —
nie usuwajc grupowania.
Rysunek 6.21.
Obiekty mona poczy w grup, dziki czemu kilka obiektów bdzie
od tego momentu wspólnie poddawanych edycji, kopiowaniu
czy przenoszeniu
Tworzenie i modyfikowanie
stylizowanego tekstu
By moe spotkae si z fantazyjnymi nagówkami slajdów w prezentacjach,
które ogldae, i te chciaby uy takich nagówków. Skorzystaj z moliwoci
tekstu WordArt. Korzystajc z tekstu WordArt, moesz wizualnie wzbogaci
umieszczany w prezentacji tekst. Nie musisz by wcale grafikiem, aby stworzy
co naprawd adnego, gdy teksty WordArt moesz wybiera z dostpnej w pro-
gramie galerii.
Najlepsze efekty daje uycie tekstu WordArt dla pojedynczych
zda (na przykad Informatyka w najlepszym wydaniu)
lub pojedynczych sów w prezentacji (na przykad Pytania).
Aby umieci w slajdzie stylizowany tekst, kliknij przycisk WordArt w sekcji
Tekst zakadki Wstawianie. Nastpnie wybierz styl z galerii stylów WordArt,
wprowad tekst i ewentualnie zastosuj dodatkowe formatowanie dostpne na
zakadce Formatowanie (rysunek 6.22).
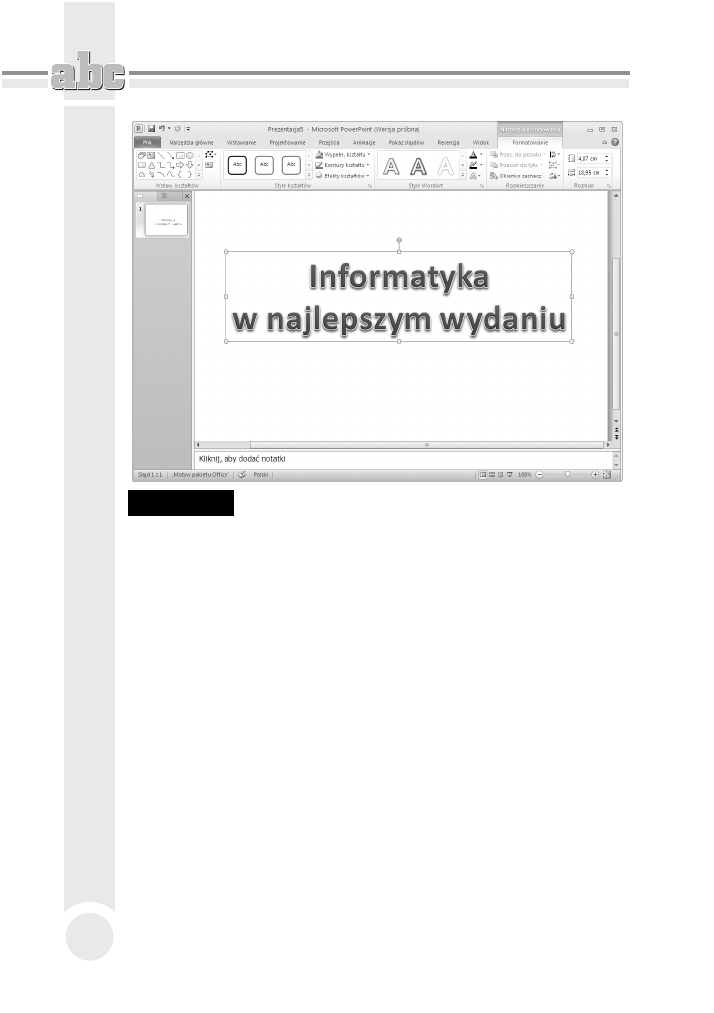
ABC PowerPoint 2010 PL
118
Rysunek 6.22.
Obiekt WordArt umieszczony w slajdzie
Wygld tekstu lub obiektu WordArt mona zmodyfikowa, zmieniajc jego wype-
nienie lub kontur albo dodajc efekty, takie jak cienie, odbicia lub powiaty.
Wypenienie to wewntrzny obszar liter w tekcie obiektu WordArt, a zmieniajc
jego kolor, mona równie doda do niego tekstur, obraz lub gradient. Kontur
to zewntrzne obramowanie kadego znaku w obiekcie WordArt; zmieniajc
kontur tekstu, mona równie dostosowa kolor, grubo i styl linii.
Aby doda lub zmieni wypenienie obiektu WordArt:
1. W obiekcie WordArt zaznacz tekst, do którego chcesz doda wypenienie.
Jeli chcesz doda to samo wypenienie w kilku miejscach, zaznacz pierwszy
fragment tekstu, a nastpnie nacinij i przytrzymaj klawisz Ctrl, zaznaczajc
pozostae fragmenty tekstu.
2. Na zakadce Narzdzia do rysowania — Formatowanie w sekcji Style tekstu
WordArt kliknij strzak obok przycisku Wypenienie tekstu (rysunek 6.23),
a nastpnie wykonaj jedn z nastpujcych czynnoci:
i Aby doda lub zmieni kolor wypenienia, kliknij kolor, który chcesz
zastosowa. Jeli nie chcesz korzysta z wypenienia kolorem, wybierz
polecenie Brak wypenienia. Pamitaj jednak, e po wybraniu polecenia
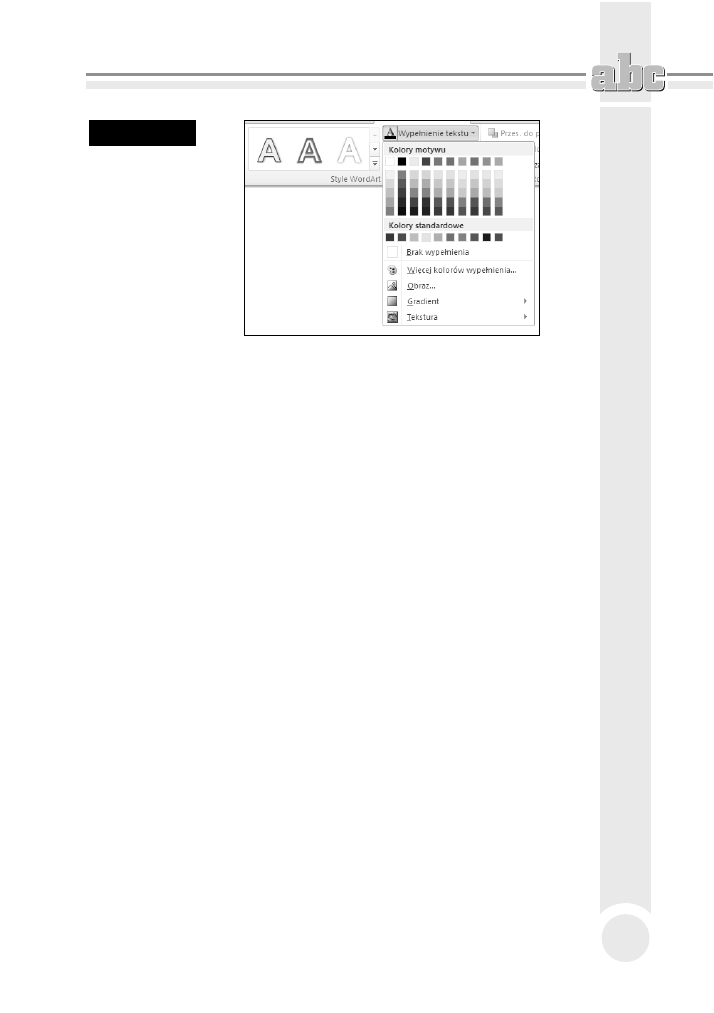
Grafika
119
Rysunek 6.23.
Lista polece
dostpnych
po klikniciu
przycisku
Wypenienie
tekstu w sekcji
Style tekstu
WordArt
Brak wypenienia tekst nie bdzie widoczny, jeli wczeniej nie dodano
do niego konturu. Moesz zmieni kolor na nienalecy do kolorów
motywu. W tym celu kliknij polecenie Wicej kolorów wypenienia,
a nastpnie wybierz odpowiedni kolor na zakadce Standardowy
lub zmieszaj wasny kolor na zakadce Niestandardowy.
i Aby doda lub zmieni obraz wypenienia, wybierz polecenie Obraz,
znajd folder zawierajcy obraz, którego chcesz uy, kliknij plik tego
obrazu, a nastpnie kliknij przycisk Wstaw. Po zaznaczeniu niecigych
fragmentów tekstu i zastosowaniu wypenienia obrazem kady
zaznaczony fragment zostanie wypeniony caym obrazem.
i Aby doda lub zmieni wypenienie gradientowe, wybierz polecenie
Gradient, a nastpnie kliknij rodzaj gradientu, który chcesz zastosowa.
Moesz dostosowa gradient, klikajc polecenie Wicej gradientów,
a nastpnie wybierajc odpowiednie opcje.
i Aby doda lub zmieni tekstur wypenienia, wybierz polecenie Tekstura,
a nastpnie kliknij tekstur, któr chcesz zastosowa. Polecenie Wicej
tekstur pozwoli dostosowa tekstur do Twoich oczekiwa.
Kontury tekstu WordArt moesz zmodyfikowa, klikajc strzak obok przyci-
sku Kontury tekstu w sekcji Style tekstu WordArt. Polecenia, które si pojawi,
pozwol Ci:
Q
Doda lub zmieni kolor konturu — w tym celu kliknij kolor, który chcesz
zastosowa. Moesz nie wybiera adnego koloru, klikajc polecenie Brak
konturu.
Q
Doda lub zmieni grubo konturu — w tym celu wybierz polecenie Grubo,
a nastpnie kliknij grubo, któr chcesz zastosowa. Moesz dostosowa
grubo, klikajc polecenie Wicej linii, a nastpnie wybierajc odpowiednie
opcje.
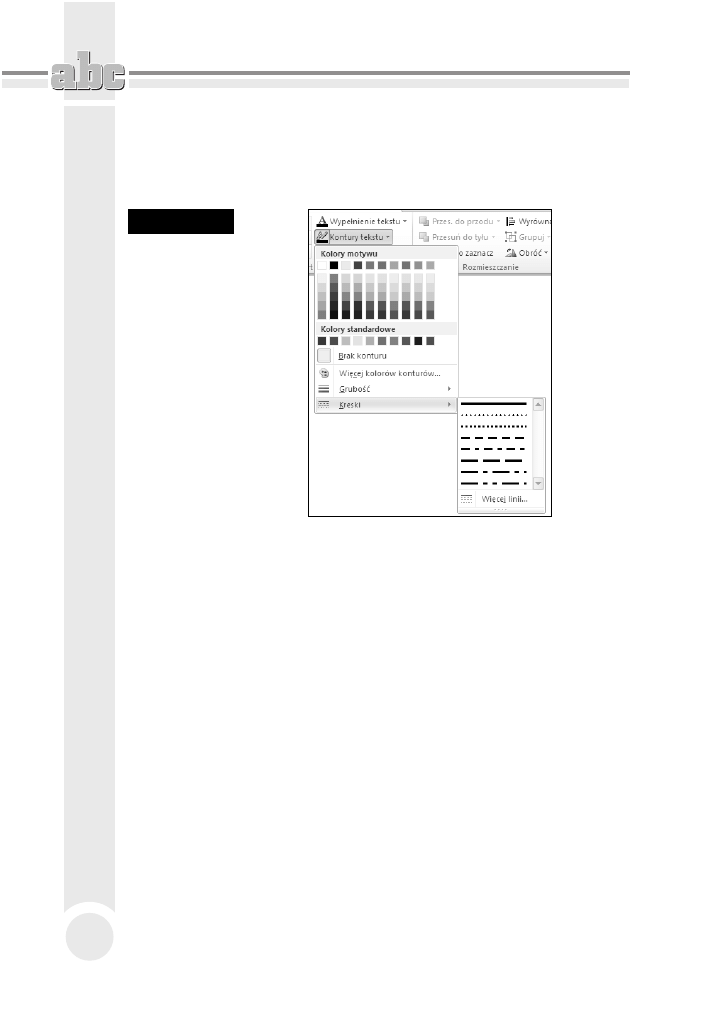
ABC PowerPoint 2010 PL
120
Q
Doda kontur w postaci kropek lub kresek — w tym celu wska polecenie
Kreski, a nastpnie kliknij styl, który chcesz zastosowa (rysunek 6.24).
Moesz dostosowa styl, klikajc polecenie Wicej linii, a nastpnie
wybierajc odpowiednie opcje.
Rysunek 6.24.
Jeli
po klikniciu
przycisku
Kontury tekstu
wybierzesz
polecenie
Kreski,
to bdziesz móg
zmieni obrys
tekstu WordArt
Trzeci przycisk w sekcji Style tekstu WordArt to Efekty tekstowe, który pozwala
wybra dla tekstu WordArt dodatkowe efekty tekstowe. Po klikniciu tego przy-
cisku moesz:
Q
Doda lub zmieni cie — do tego celu suy polecenie Cie, po klikniciu
którego moesz wybra cie, jaki chcesz zastosowa. Polecenie Opcje cienia
pozwala wybra dodatkowe opcje cieniowania.
Q
Doda lub zmieni odbicie — pozwala na to polecenie Odbicie (rysunek 6.25).
Q
Doda lub zmieni powiat — klikajc polecenie Powiata, a nastpnie
wybierajc powiat, któr chcesz zastosowa. Moesz dostosowa kolory
powiaty, klikajc polecenie Wicej kolorów z powiat, a nastpnie klikajc
kolor, który chcesz zastosowa.
Q
Nada tekstowi efekt gbi przez dodanie lub zmian krawdzi — suy
do tego celu polecenie Skos. Aby dostosowa skos, kliknij polecenie Skos,
a nastpnie wybierz odpowiednie opcje.
Q
Doda lub zmieni obrót 3-W — wska polecenie Obrót 3-W, a nastpnie
kliknij obrót 3-W, który chcesz zastosowa. Aby dostosowa obrót 3-W,
kliknij polecenie Opcje obrotu 3-W, a nastpnie wybierz odpowiednie opcje.
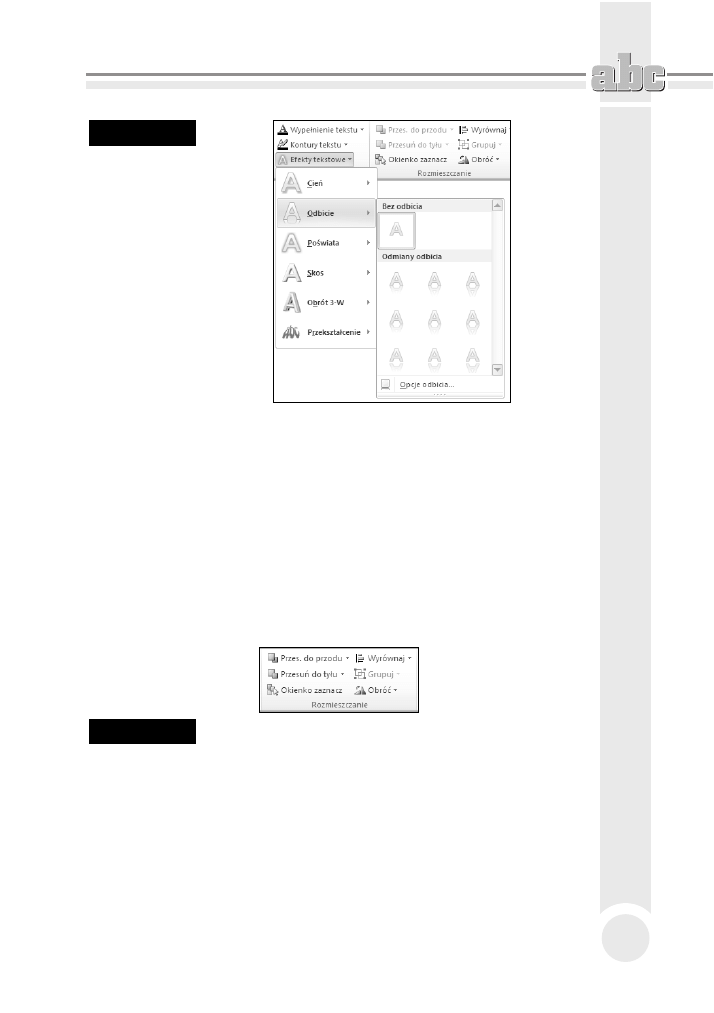
Grafika
121
Rysunek 6.25.
Po wybraniu
polecenia
Odbicie z listy
dostpnej
po klikniciu
przycisku
Efekty tekstowe
moesz wybra
interesujcy Ci
efekt odbicia
Q
Doda albo zmieni wyginanie lub ciek tekstu — pozwala na to polecenie
Przeksztacenie, po wybraniu którego kliknij efekt wyginania lub cieki,
jaki chcesz zastosowa.
Porzdkowanie grafiki w obrbie slajdu
Po umieszczeniu grafiki lub ksztatów w miejscach, w których miayby si
znajdowa na slajdzie, moesz je uporzdkowa lub zmieni ich kolejno, korzy-
stajc z przycisków sekcji Rozmieszczanie (rysunek 6.26) zakadki Narzdzia
obrazów — Formatowanie.
Rysunek 6.26.
Sekcja Rozmieszczanie zakadki Formatowanie
Kliknicie przycisku Wyrównaj pozwala wybra jedno z polece wyrównywania
jednego lub kilku obiektów graficznych. Moesz za jego pomoc:
Q
Wyrówna do lewej, do rodka w poziomie lub do prawej.
Q
Wyrówna do góry, do rodka w pionie lub do dou.
Q
Rozoy w poziomie lub rozoy w pionie.
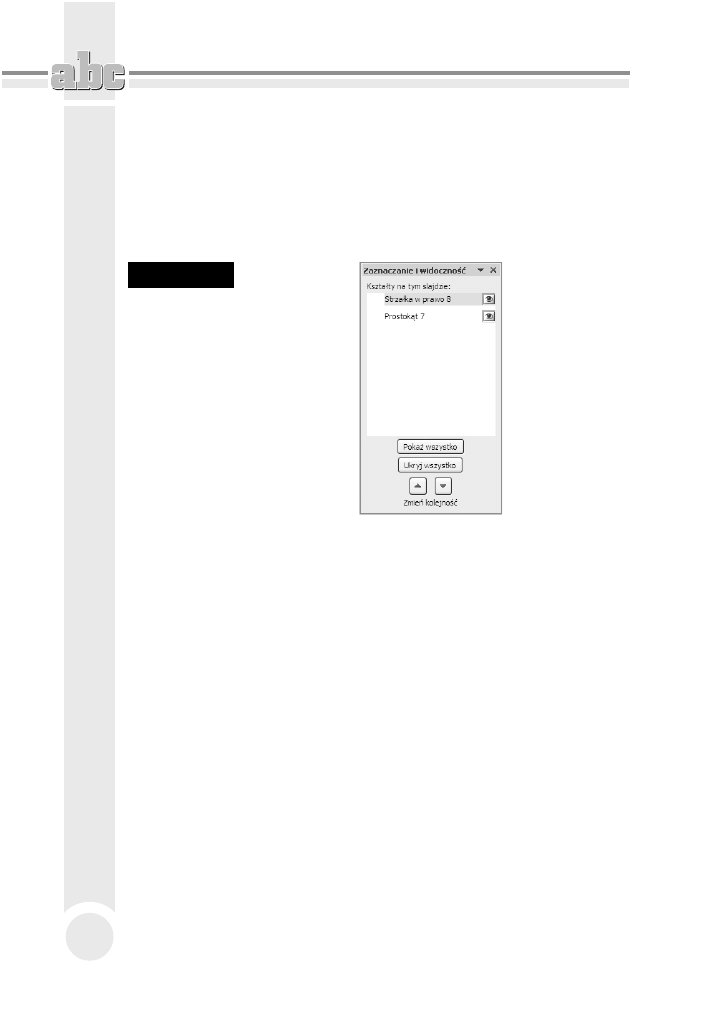
ABC PowerPoint 2010 PL
122
Jeli obiekty zachodz na siebie, moesz ustali ich kolejno, czyli zdefinio-
wa, który obiekt ma si znajdowa na wierzchu, a który pod spodem. Do tego
celu su przyciski Przesu do przodu oraz Przesu do tyu. Jeli obiekt jest
przesonity przez inne obiekty znajdujce si na slajdzie, kliknij przycisk
Okienko zaznacz, aby wywietli okienko zada Zaznaczanie i widoczno (rysu-
nek 6.27). Zawiera ono list obiektów, które moesz dowolnie porzdkowa, korzy-
stajc z przycisków dostpnych w dolnej czci okienka zada.
Rysunek 6.27.
Okienko zada
Zaznaczanie
i widoczno
pojawia si
po klikniciu
przycisku
Okienko zaznacz
Wyszukiwarka
Podobne podstrony:
ABC PowerPoint 2010 PL abcp10
ABC PowerPoint 2010 PL abcp10
ABC PowerPoint 2010 PL abcp10
ABC PowerPoint 2010 PL abcp10
informatyka abc powerpoint 2010 pl aleksandra tomaszewska ebook
ABC PowerPoint 2010 PL 3
ABC PowerPoint 2010 PL
ABC Excel 2010 PL abce21
PowerPoint 2010 PL cwiczenia cwpp21
PowerPoint 2010 PL Seria praktyk pp21sp
ABC Excel 2010 PL abce21
PowerPoint 2010 PL cwiczenia
ABC Excel 2010 PL
więcej podobnych podstron