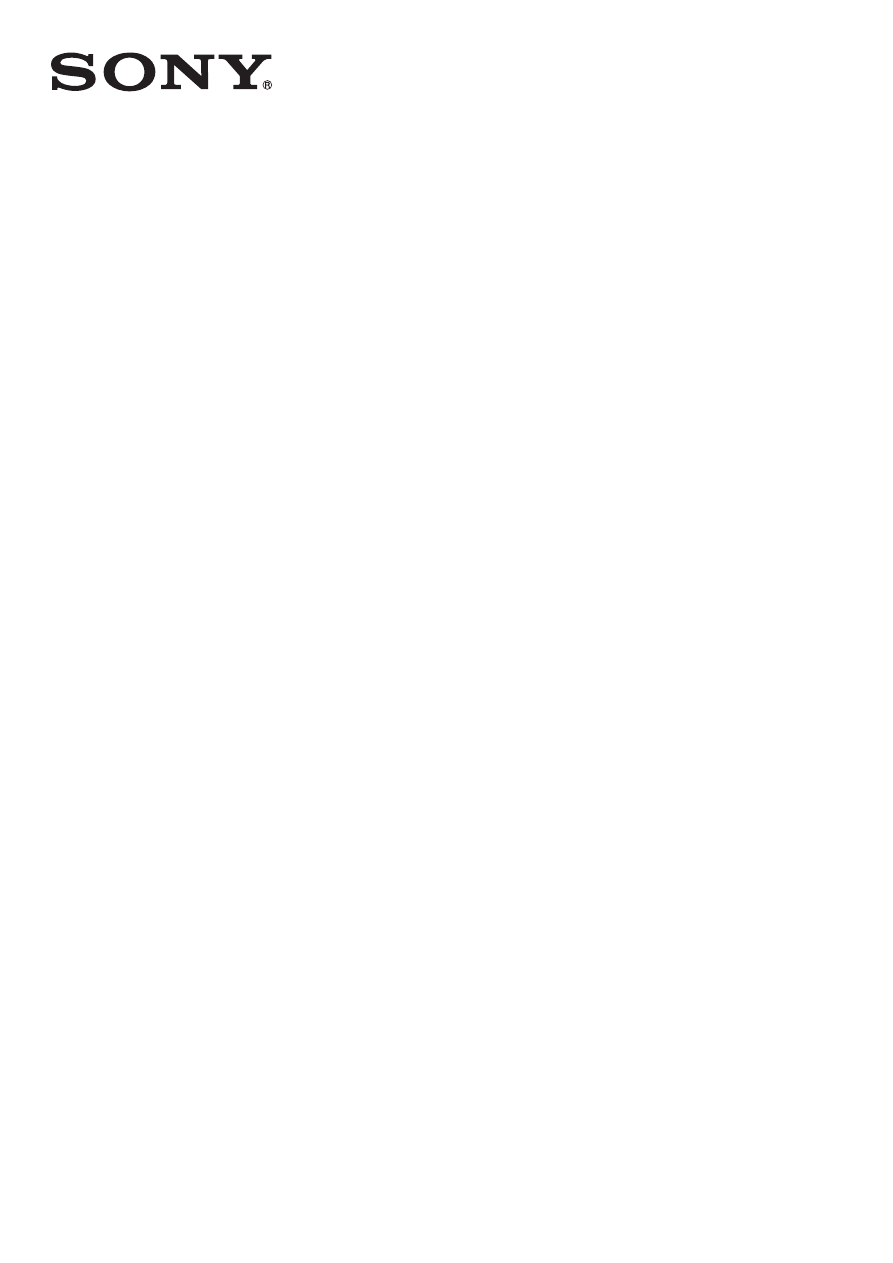
Instrukcja obsługi
SmartBand Talk
SWR30
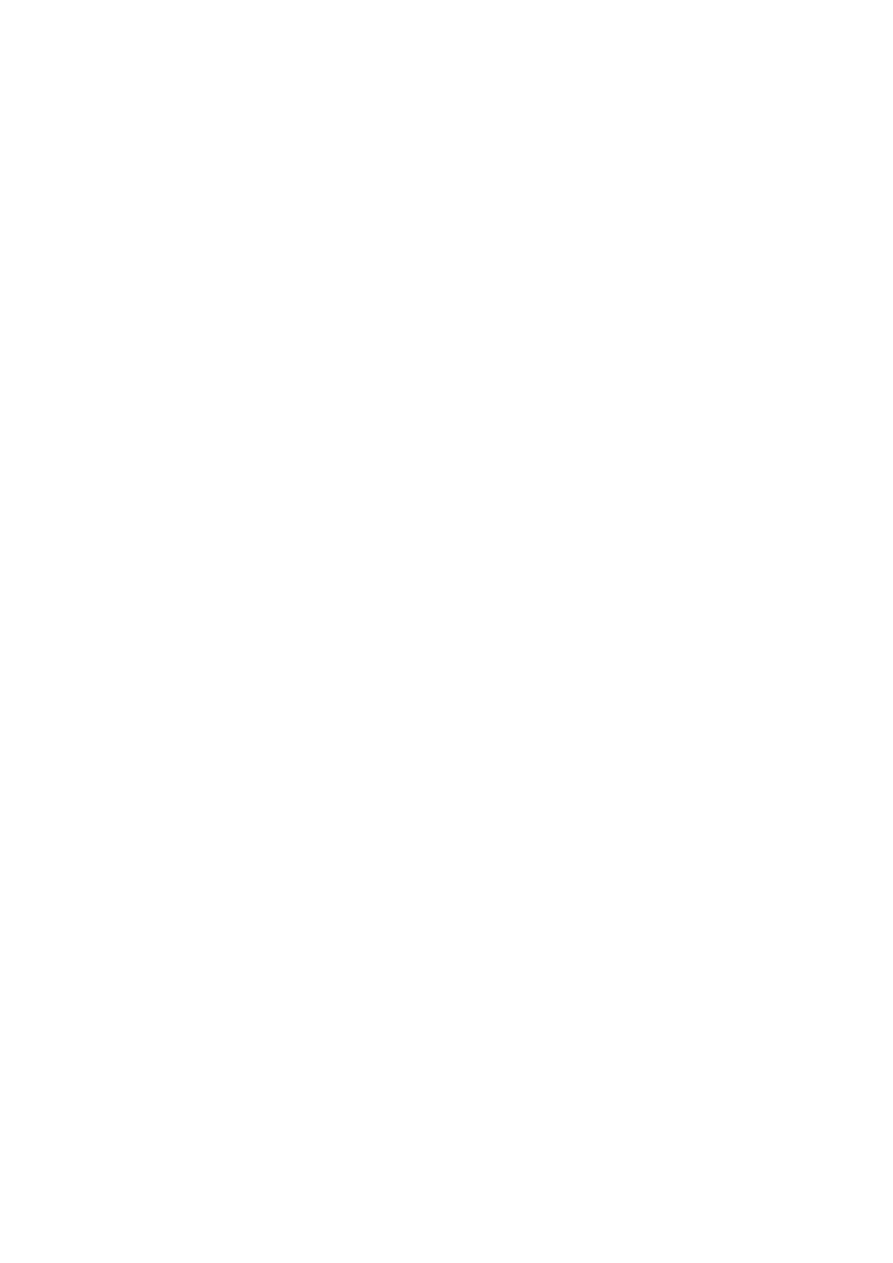
Spis treści
Podstawy.......................................................................................3
Wprowadzenie....................................................................................3
Omówienie urządzenia........................................................................3
Omówienie wyświetlacza.....................................................................4
Obsługa urządzenia SmartBand Talk...................................................4
Ładowanie opaski SmartBand Talk.....................................................4
Montaż................................................................................................5
Włączanie i wyłączanie........................................................................6
Tryb braku aktywności........................................................................6
Konfigurowanie urządzenia SmartBand Talk.................................7
Przygotowywanie do używania urządzenia SmartBand Talk................7
Ponowne łączenie urządzenia SmartBand Talk...................................8
Resetowanie opaski SmartBand Talk..................................................8
Ustawienia urządzenia SmartBand Talk.......................................10
Korzystanie z aplikacji Aplikacja SmartBand Talk...............................10
Sterowanie aplikacjami za pomocą opaski SmartBand Talk..............10
Alarmy w urządzeniu SmartBand Talk...............................................11
Powiadomienia..................................................................................12
Obsługa połączeń.............................................................................14
Nie przeszkadzać..............................................................................15
Zarządzanie energią..........................................................................15
Sposób noszenia..............................................................................16
Kolor wyświetlacza............................................................................16
Śledzenie snu....................................................................................16
Google Fit.........................................................................................17
Wyszukiwanie głosowe.....................................................................17
Lokalizowanie opaski SmartBand Talk..............................................17
Wybieranie cyferblatu dla opaski SmartBand Talk.............................18
Rejestrowanie czynności za pomocą aplikacji Lifelog.................19
Używanie aplikacji Lifelog..................................................................19
Ustawianie celów..............................................................................21
Rejestrowanie przebiegu snu za pomocą opaski SmartBand Talk.....21
Tworzenie zakładek Life Bookmark...................................................21
Synchronizowanie danych z aplikacją Lifelog.....................................22
Ważne informacje.........................................................................23
Używanie akcesorium SmartBand Talk w warunkach dużej
wilgotności i zapylenia.......................................................................23
Informacje prawne.............................................................................24
2
To jest wersja internetowa niniejszej publikacji. © Drukowanie dozwolone wyłącznie do użytku prywatnego.
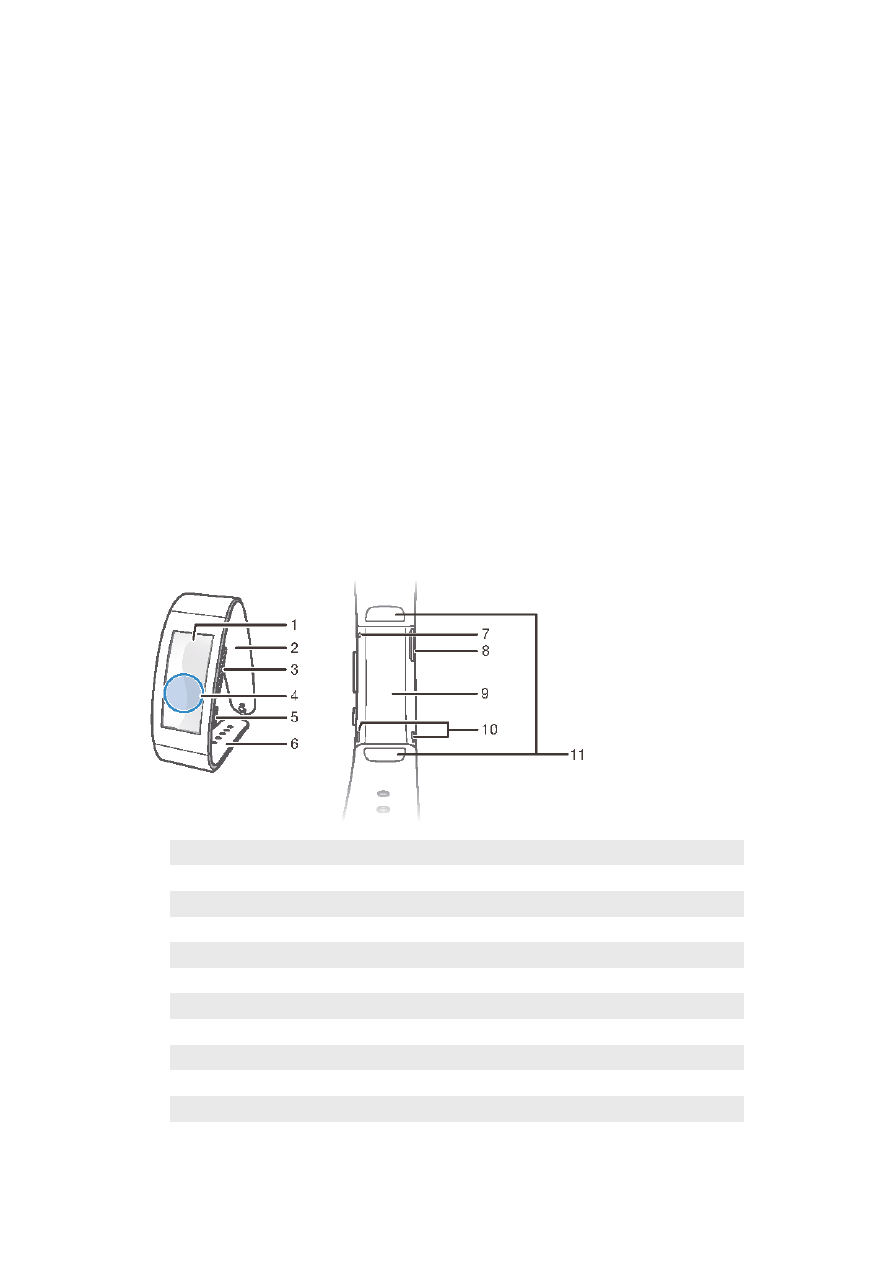
Podstawy
Wprowadzenie
Opaska SmartBand Talk to zarówno samodzielne urządzenie, jak i akcesorium łączące
się bezprzewodowo poprzez Bluetooth® ze smartfonami i tabletami z systemem
Android™. Opaska jest przeznaczona do noszenia na dominującym nadgarstku i
umożliwia monitorowanie ruchów ciała, a po nawiązaniu połączenia z urządzeniem z
systemem Android™ może gromadzić informacje o Twoich codziennych czynnościach i
przyzwyczajeniach. Na przykład opaska SmartBand Talk może liczyć zrobione przez
Ciebie kroki i rejestrować dane dotyczące Twojego stanu fizycznego podczas snu,
spaceru lub biegu. Przy użyciu aplikacji Lifelog możesz określić własne potrzeby w
zakresie kondycji, a potem łatwo śledzić kompleksowe informacje o swoich postępach.
Akcesorium ułatwia również organizowanie czynności i zarządzanie typowymi,
codziennymi zadaniami. Na przykład możesz używać go do obsługiwania alarmów,
rozmów telefonicznych i wiadomości SMS, a także do nagrywania notatek głosowych.
Do urządzenia SmartBand Talk możesz regularnie dodawać nowe funkcje, korzystając z
wielu aplikacji dostępnych w usłudze Google Play™.
Aby używać opaski SmartBand Talk, musisz pobrać aplikację Aplikacja SmartBand Talk i
skonfigurować współdziałanie akcesorium z telefonem lub tabletem. Szczegółowe
informacje znajdziesz w sekcji dotyczącej konfiguracji. Pamiętaj też, że telefon lub tablet
musi obsługiwać profile funkcji Bluetooth® 3.0 i musi być na nim uruchomione
oprogramowanie Android™ w wersji 4.4 lub nowsze.
Omówienie urządzenia
1
Ekran
2
Pasek na nadgarstek 1
3
Przycisk głośności
4
Obszar wykrywania funkcji NFC
5
Przycisk zasilania/funkcji
6
Pasek na nadgarstek 2
7
Mikrofon
8
Port micro USB
9
Jednostka główna
10
Głośniki
11
Klipsy mocujące
3
To jest wersja internetowa niniejszej publikacji. © Drukowanie dozwolone wyłącznie do użytku prywatnego.
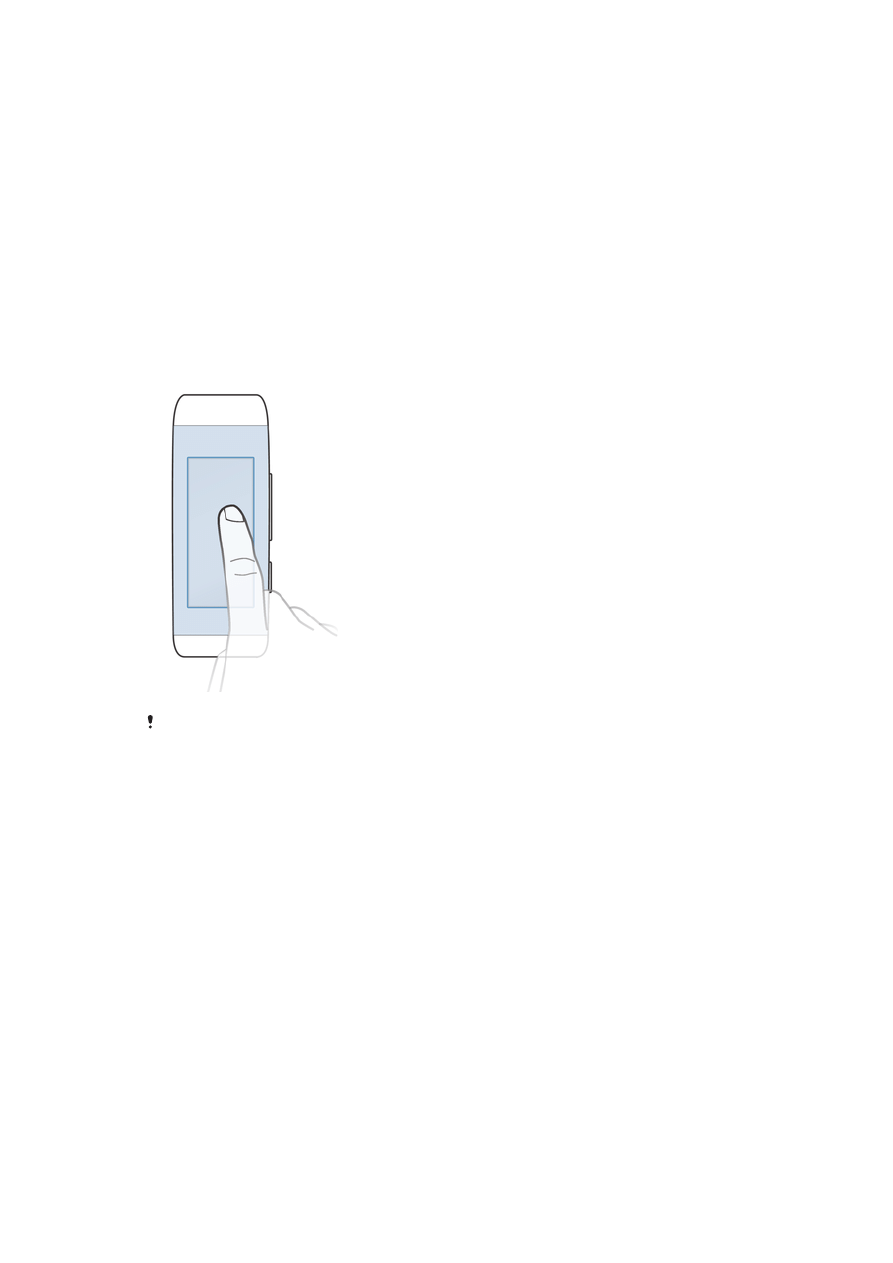
Omówienie wyświetlacza
Opaska SmartBand Talk ma wyświetlacz E Ink® wykorzystujący technologię
elektronicznego atramentu do imitowania wyglądu prawdziwego atramentu na papierze.
Wyświetlacze E Ink® nie są podświetlane. Zamiast tego ich powierzchnia odbija światło z
otoczenia, co zwiększa komfort czytania. Obraz na ekranie wyświetlacza E Ink® jest
zachowywany nawet po odłączeniu jego zasilania. Pamiętaj także, że w przypadku
zmiany obrazu wyświetlanego na ekranie występuje przez krótki czas efekt przejścia.
Jest to normalne działanie wyświetlacza E Ink®.
Obsługa urządzenia SmartBand Talk
Można sterować aplikacjami poprzez zdecydowane stukanie opaski SmartBand Talk
oraz poruszać się między ekranami przez naciskanie przycisku funkcji. Jeśli ekran
pozostaje bezczynny przez 30 sekund, włącza się ekran trybu bezczynności.
Stukanie
•
Obsługa zainstalowanych aplikacji, np. dodawanie zakładek.
Wyświetlacz opaski SmartBand Talk nie reaguje na dotyk. Aby urządzenie SmartBand Talk
rozpoznało polecenie, należy je mocno stuknąć. Należy również pamiętać o tym, że ekran nie
rozpoznaje gestów przeciągania.
Przycisk funkcji
Za pomocą przycisku funkcji można nawigować między ekranami i aplikacjami.
Jak poruszać się między ekranami
•
Naciśnij krótko przycisk funkcji.
Jak zamknąć aplikację
•
Naciśnij i przytrzymaj przycisk funkcji. Po zamknięciu aplikacji aktywny będzie
ekran trybu bezczynności.
Ładowanie opaski SmartBand Talk
Przed pierwszym użyciem opaski SmartBand Talk trzeba ją ładować przez około 30
minut. Zalecane jest korzystanie z ładowarek firmy Sony.
W zależności od typu ładowarki osiągnięcie pełnego poziomu naładowania opaski
SmartBand Talk trwa od 45 do 70 minut, o ile urządzenie nie jest w tym czasie używane.
4
To jest wersja internetowa niniejszej publikacji. © Drukowanie dozwolone wyłącznie do użytku prywatnego.
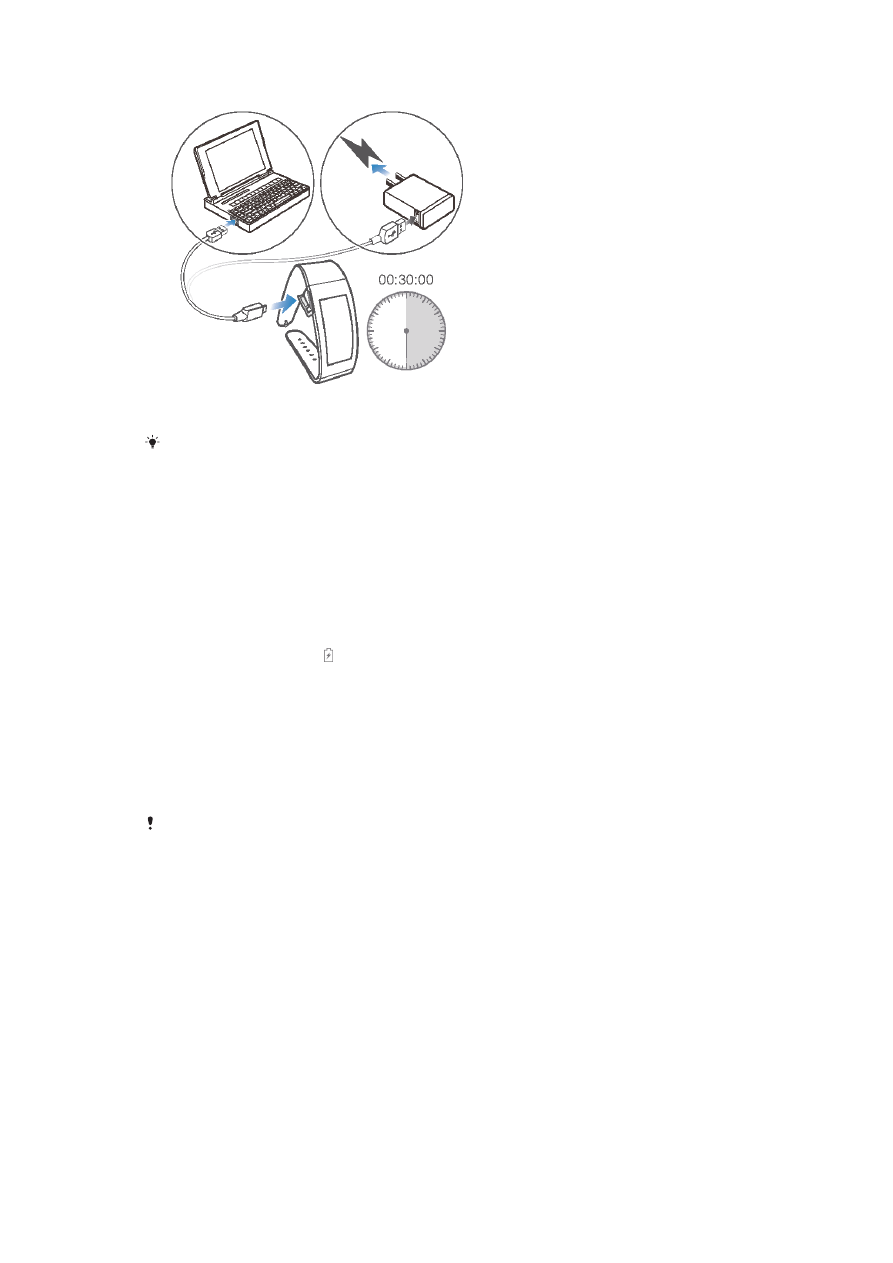
Jak naładować urządzenie SmartBand Talk
1
Podłącz jeden koniec przewodu USB do ładowarki lub do portu USB komputera.
2
Podłącz drugi koniec przewodu do portu micro USB urządzenia SmartBand Talk.
Pierwsze ładowanie urządzenia powinno trwać co najmniej 30 minut.
Jak sprawdzić poziom baterii urządzenia SmartBand Talk
•
Na ekranie głównym aplikacji urządzenia z systemem Android™ znajdź i stuknij
kolejno pozycje
SmartBand™ Talk > STAN.
Powiadomienie o niskim poziomie baterii
Jeśli poziom baterii urządzenia SmartBand Talk spadnie poniżej 15 procent, urządzenie
krótko zawibruje, a na ekranie pojawi się ostrzeżenie o niskim poziomie baterii.
Ostrzeżenie zostanie powtórzone, gdy poziom baterii spadnie odpowiednio do 10, a
następnie do 5 procent. Gdy bateria urządzenia SmartBand Talk wyczerpie się, będzie
stale wyświetlana ikona wskazująca konieczność ładowania.
Jak anulować ostrzegawcze powiadomienie o poziomie naładowania baterii
•
Naciśnij krótko przycisk funkcji.
Montaż
Możesz spersonalizować urządzenie SmartBand Talk, wymieniając pasek na inny. Paski
o różnych kolorach i długościach można kupić oddzielnie.
Zmiana paska może spowodować konieczność wymiany klipsów mocujących, tak aby
dopasować ich rozmiar lub typ.
5
To jest wersja internetowa niniejszej publikacji. © Drukowanie dozwolone wyłącznie do użytku prywatnego.
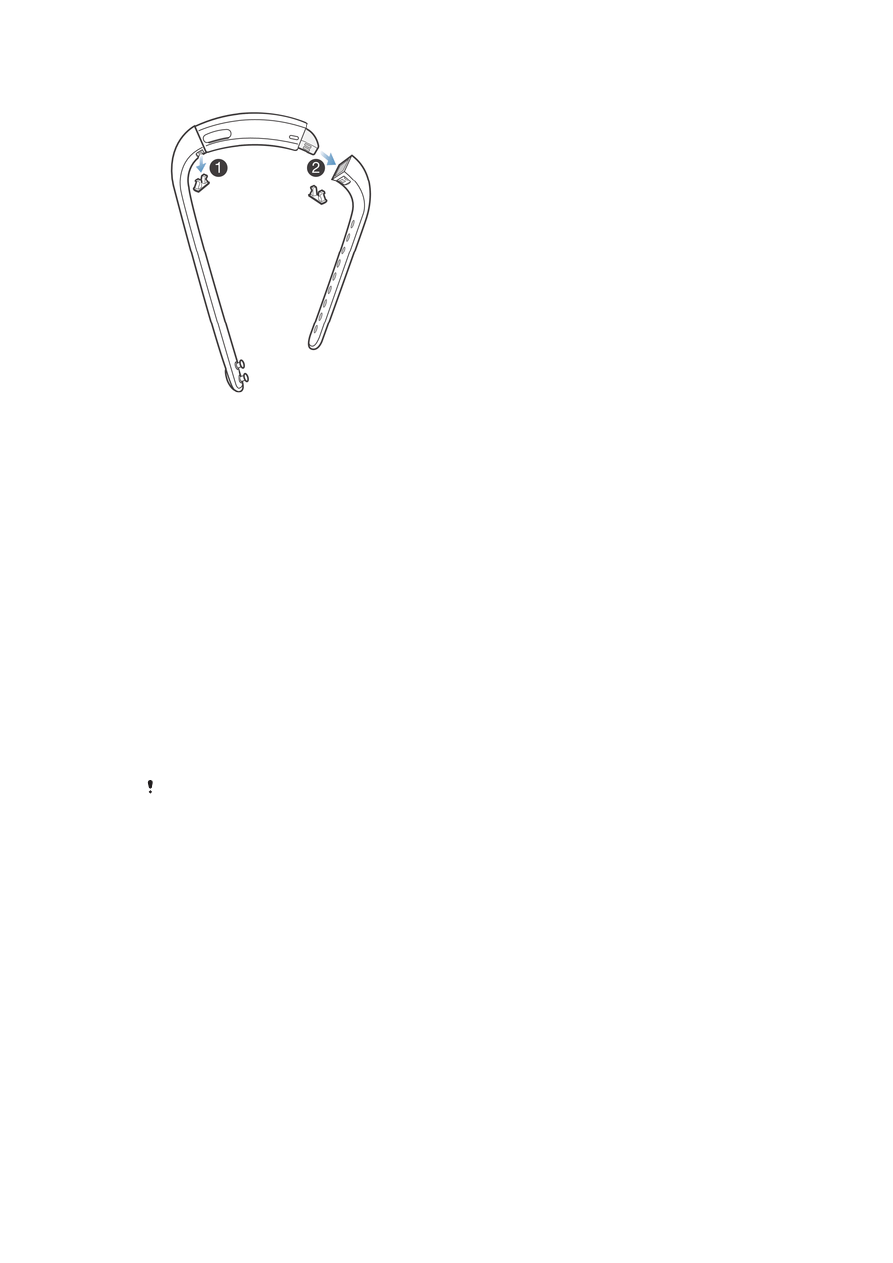
Jak odczepić pasek na nadgarstek
1
Wsuń paznokieć lub przedmiot o podobnym kształcie w szczelinę obok klipsa
mocującego, a następnie wyciągnij i całkowicie zdejmij klipsy.
2
Odczep części paska na nadgarstek od jednostki głównej akcesorium.
Włączanie i wyłączanie
Jak włączyć urządzenie SmartBand Talk
•
Naciśnij przycisk zasilania i przytrzymaj go, aż urządzenie zawibruje.
Jak wyłączyć urządzenie SmartBand Talk
•
Naciśnij i przytrzymaj przycisk zasilania, aż poczujesz wibrację urządzenia
SmartBand Talk i ekran wyłączy się.
Tryb braku aktywności
Opaska SmartBand Talk ma funkcję nazywaną trybem braku aktywności. Gdy opaska
SmartBand Talk jest w bezruchu i nie odebrała żadnych powiadomień ani połączeń od
20 minut, przechodzi w tryb braku aktywności, a ekran zostaje wyłączony. Gdy tylko
poruszysz opaską SmartBand Talk albo odbierze ona nadchodzące połączenie lub
powiadomienie, wychodzi automatycznie z tego trybu.
Tryb braku aktywności jest domyślnie włączony na opasce SmartBand Talk i nie możesz go
skonfigurować ani wyłączyć.
6
To jest wersja internetowa niniejszej publikacji. © Drukowanie dozwolone wyłącznie do użytku prywatnego.
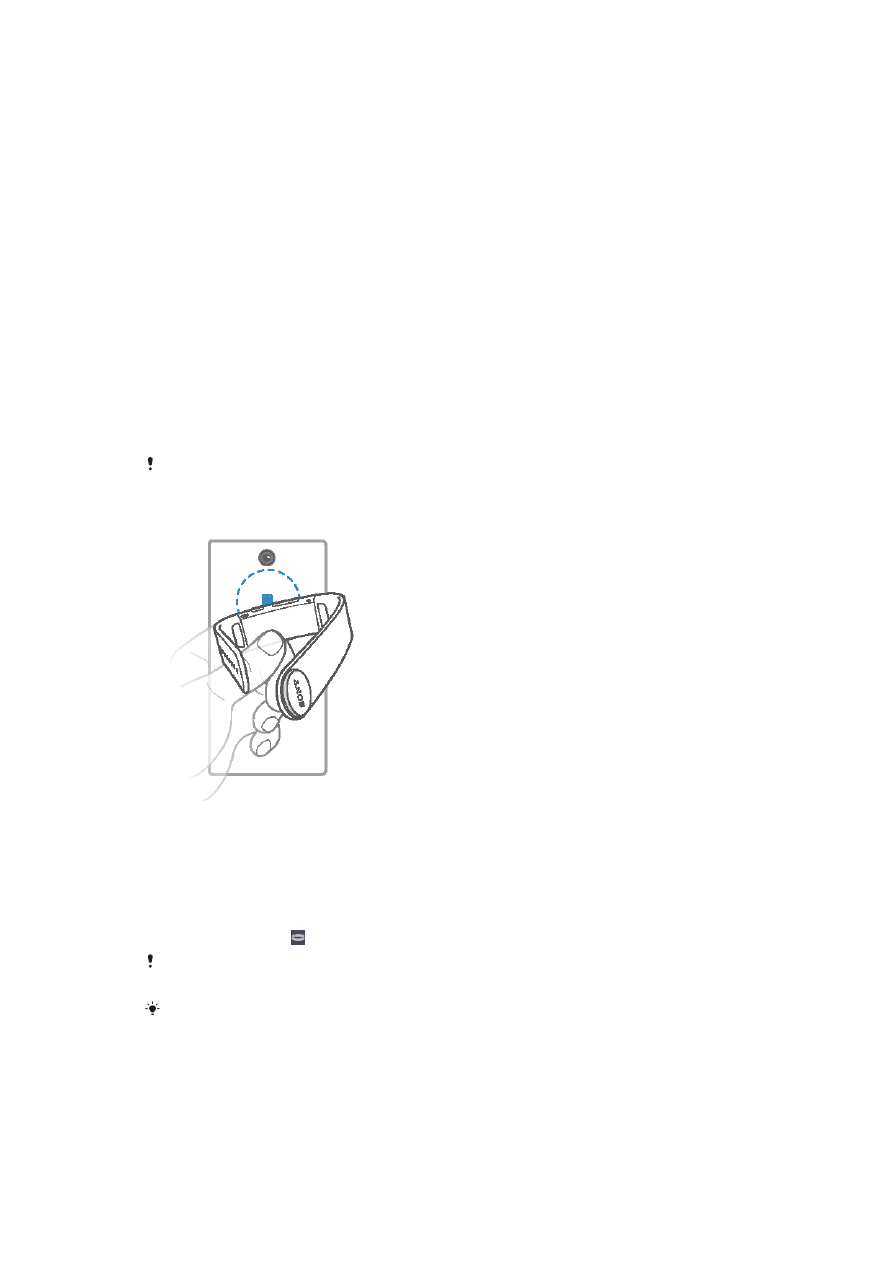
Konfigurowanie urządzenia SmartBand
Talk
Przygotowywanie do używania urządzenia SmartBand Talk
Aby urządzenie SmartBand Talk działało poprawnie, musisz zainstalować najnowszą
wersję aplikacji Aplikacja SmartBand Talk na urządzeniu z systemem Android™, a
następnie powiązać i połączyć opaskę z urządzeniem. Musisz również zainstalować
aplikację Lifelog, która udostępnia dodatkowe funkcje umożliwiające na przykład
wyświetlanie bardziej szczegółowych informacji o codziennie wykonywanych
czynnościach.
Opaskę SmartBand Talk można skonfigurować za pomocą funkcji NFC, w ramach której
utworzenie powiązania i połączenia oraz czynności konfiguracyjne są wykonywane
automatycznie. Można też wybrać sposób z ręcznym nawiązaniem połączenia
Bluetooth®, co wymaga wykonania dodatkowych czynności, na przykład pobrania i
zainstalowania niezbędnych aplikacji.
Kreator konfiguracji aplikacji Aplikacja SmartBand Talk przeprowadzi Cię przez proces
pierwszego konfigurowania opaski SmartBand Talk.
Wszystkie aplikacje potrzebne do działania opaski SmartBand Talk są dostępne w usłudze
Google Play™.
Jak skonfigurować urządzenie SmartBand Talk za pomocą funkcji NFC
1
Przed przystąpieniem do konfigurowania połączenia urządzenie SmartBand Talk
powinno być ładowane przez co najmniej 30 minut.
2
Urządzenie z systemem Android™: Upewnij się, że funkcja NFC jest włączona, a
ekran jest aktywny i odblokowany.
3
Umieść urządzenie z systemem Android™ nad urządzeniem SmartBand Talk, tak
aby obszary wykrywania funkcji NFC obu urządzeń przenikały się. Po nawiązaniu
połączenia z urządzeniem SmartBand Talk na pasku stanu zostanie na chwilę
wyświetlona ikona (stale widoczna w panelu powiadomień).
Używając funkcji NFC, można skonfigurować urządzenie SmartBand Talk nawet wtedy, gdy
jest ono wyłączone.
Aby otworzyć panel powiadomień i szybko przejść do aplikacji SmartBand i Lifelog, wystarczy
przeciągnąć pasek stanu w dół.
7
To jest wersja internetowa niniejszej publikacji. © Drukowanie dozwolone wyłącznie do użytku prywatnego.
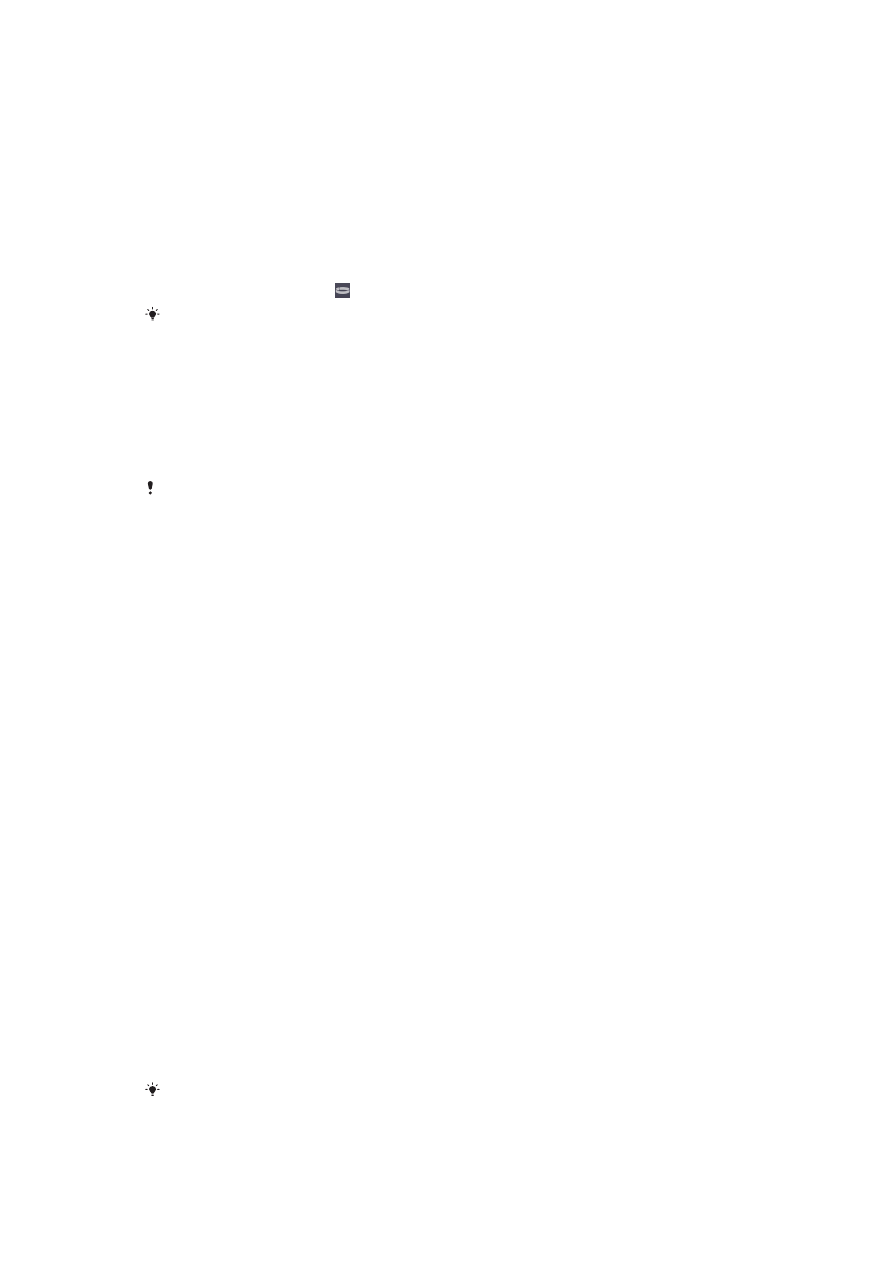
Jak skonfigurować urządzenie SmartBand Talk za pomocą połączenia Bluetooth®
1
Przed przystąpieniem do konfigurowania połączenia opaska SmartBand Talk
powinna być ładowana przez co najmniej 30 minut.
2
Urządzenie z systemem Android™: Upewnij się, że masz zainstalowaną
najnowszą wersję aplikacji Aplikacja SmartBand Talk.
3
Włącz urządzenie SmartBand Talk.
4
Urządzenie z systemem Android™: Włącz funkcję Bluetooth® i wyszukaj
urządzenia Bluetooth®, a następnie wybierz pozycję
SWR30 z listy dostępnych
urządzeń.
5
Urządzenie z systemem Android™: Wykonaj instrukcje wyświetlane na ekranie.
Po nawiązaniu połączenia z opaską SmartBand Talk na pasku stanu zostanie na
chwilę wyświetlona ikona (będzie ona stale widoczna w panelu powiadomień).
Aby otworzyć panel powiadomień i szybko przejść do aplikacji SmartBand i Lifelog, możesz
przeciągnąć pasek stanu w dół.
Jak zainstalować aplikację Aplikacja SmartBand Talk
1
Na ekranie głównym aplikacji urządzenia z systemem Android™ znajdź i stuknij
pozycję
Sklep Play w celu otwarcia aplikacji Google Play™.
2
Stuknij ikonę wyszukiwania, a następnie wyszukaj hasło „SmartBand Talk”.
3
Na liście wyników wyszukiwania stuknij pozycję
SmartBand™ Talk, a następnie
wykonaj odpowiednie instrukcje w celu pobrania i zainstalowania aplikacji.
Aplikację
SmartBand™ Talk można zainstalować wyłącznie na urządzeniu z systemem
Android™, na przykład na smartfonie lub tablecie z tym systemem.
Ponowne łączenie urządzenia SmartBand Talk
W sytuacji utraty połączenia, gdy na przykład podłączone urządzenie z systemem
Android™ znajdzie się poza zasięgiem, urządzenie SmartBand Talk automatycznie
przeprowadzi serię prób ponownego nawiązania połączenia. Gdy tak się stanie, można
użyć przycisku funkcji w celu wymuszenia prób ponownego nawiązania połączenia lub
funkcji NFC w celu ponownego połączenia dwóch urządzeń.
Jak wymusić próbę ponownego nawiązania połączenia przez urządzenie SmartBand
Talk
•
Naciśnij przycisk funkcji.
Jak ponownie nawiązać połączenie z urządzeniem SmartBand Talk za pomocą funkcji
NFC
1
Urządzenie z systemem Android™: Upewnij się, że funkcja NFC jest włączona
oraz że ekran jest aktywny i odblokowany.
2
Umieść urządzenie z systemem Android™ nad opaską SmartBand Talk, tak aby
obszary wykrywania funkcji NFC obu urządzeń przenikały się.
Resetowanie opaski SmartBand Talk
Opaskę SmartBand Talk należy zresetować w przypadku zauważenia nieoczekiwanego
działania lub jeśli wystąpi konieczność połączenia jej z innym urządzeniem.
Jak przywrócić ustawienia fabryczne
1
Wyłącz urządzenie SmartBand Talk.
2
Naciśnij naraz przycisk zasilania oraz przyciski zwiększania i zmniejszania
głośności, i przytrzymaj je, aż poczujesz trzy krótkie wibracje, po których nastąpi
jedna dłuższa wibracja. Wtedy zwolnij przyciski.
Konieczne będzie ponowne powiązanie urządzenia SmartBand Talk z urządzeniem z
systemem Android™.
8
To jest wersja internetowa niniejszej publikacji. © Drukowanie dozwolone wyłącznie do użytku prywatnego.
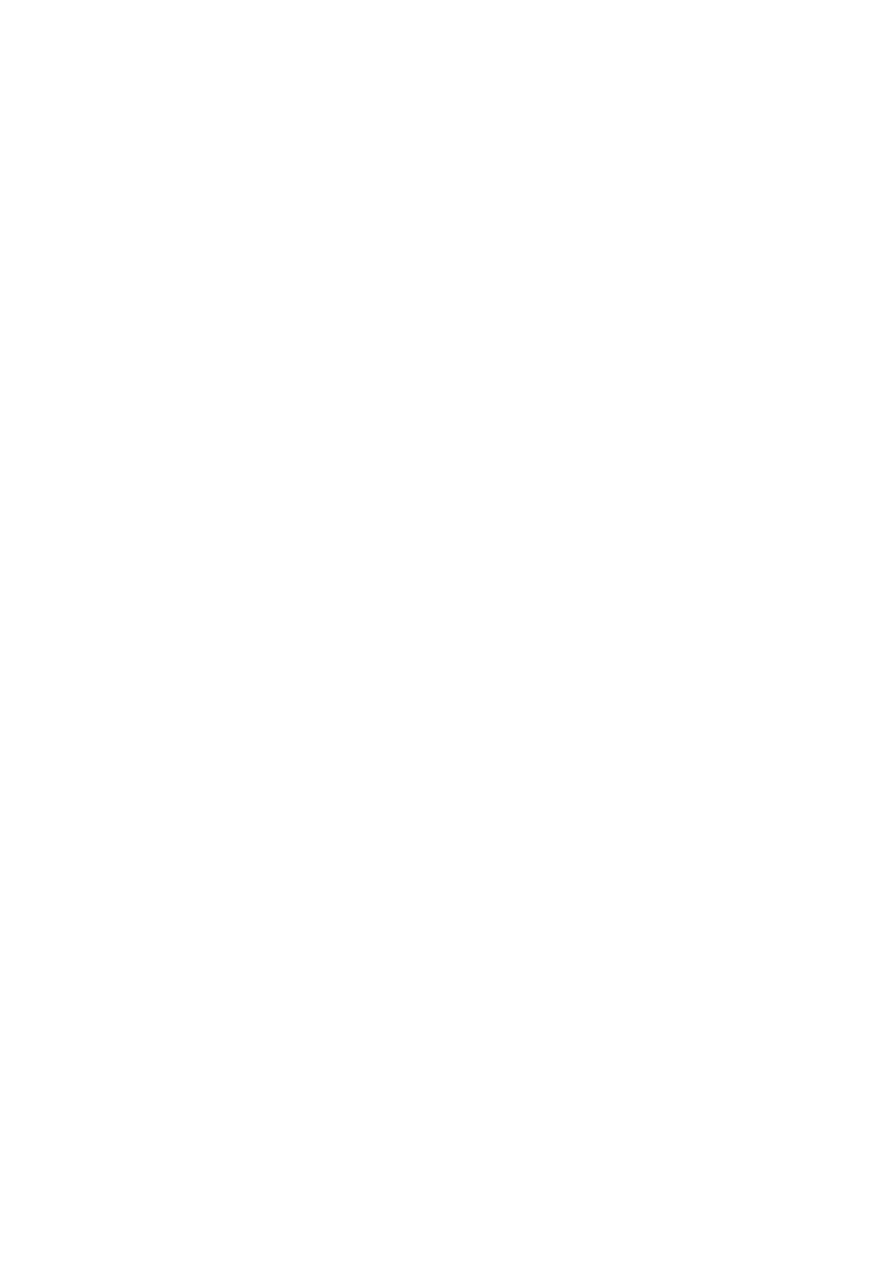
Jak wymusić wyłączenie urządzenia SmartBand Talk
•
Naciśnij i przytrzymaj przycisk zasilania.
9
To jest wersja internetowa niniejszej publikacji. © Drukowanie dozwolone wyłącznie do użytku prywatnego.
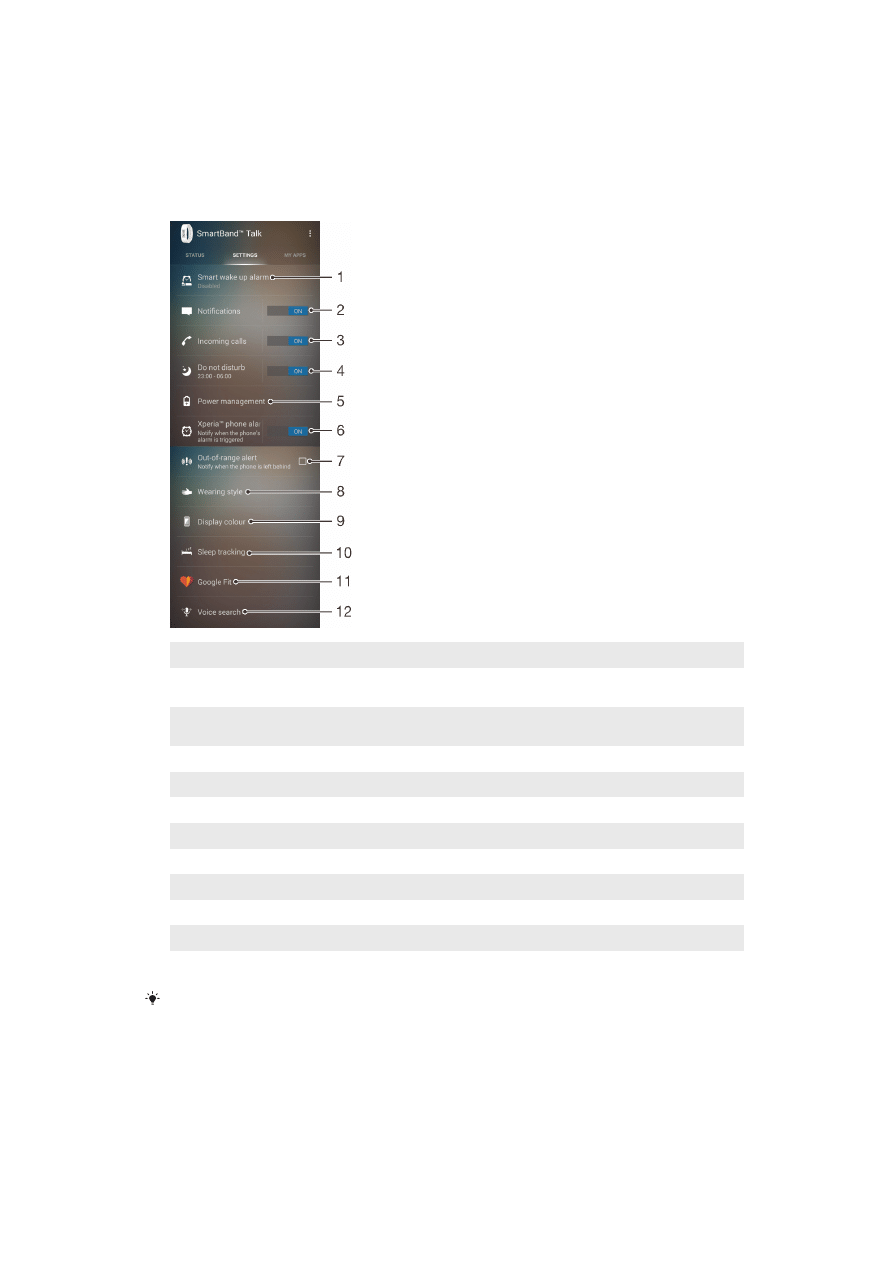
Ustawienia urządzenia SmartBand Talk
Korzystanie z aplikacji Aplikacja SmartBand Talk
W aplikacji Aplikacja SmartBand Talk na urządzeniu z systemem Android™ możesz
wyświetlać i zmieniać ustawienia opaski SmartBand Talk.
1
Możesz przełączać, dodawać, edytować i usuwać alarmy inteligentnego budzenia.
2
Możesz włączać i wyłączać funkcję powiadomień.
Możesz wybrać, które powiadomienia mają być przekierowywane do opaski SmartBand Talk.
3
Możesz określić, czy połączenia przychodzące mają być obsługiwane za pomocą opaski SmartBand
Talk.
4
Możesz przełączać funkcję „nie przeszkadzać” oraz zmieniać przedział czasu jej powtórzeń.
5
Możesz włączać i wyłączać tryb STAMINA.
6
Możesz włączać powiadomienia o alarmach telefonu Xperia™.
7
Możesz włączać odbieranie powiadomień o pozostawieniu urządzenia.
8
Możesz ustawić orientację tekstu.
9
Możesz wybrać kolor tła wyświetlacza.
10 Możesz wybrać typ śledzenia snu.
11 Możesz synchronizować opaskę SmartBand Talk z aplikacją Google Fit.
12 Możesz otworzyć ustawienia wprowadzania głosowego Android™, aby zmienić język i inne opcje.
Stukając odpowiedni suwak albo przeciągając go do pozycji „włączone” lub „wyłączone”,
możesz określić, czy powiadomienia i połączenia przychodzące mają być odbierane czy nie, a
także włączać funkcje takie jak „nie przeszkadzać”. Możesz też stuknąć nazwę dowolnej
funkcji, aby wyświetlić dodatkowe informacje o regulowaniu powiązanych ustawień.
Sterowanie aplikacjami za pomocą opaski SmartBand Talk
Do używania z opaską SmartBand Talk można dodać maksymalnie dziewięć aplikacji
naraz. Następnie można za pomocą opaski SmartBand Talk sterować działaniem
10
To jest wersja internetowa niniejszej publikacji. © Drukowanie dozwolone wyłącznie do użytku prywatnego.
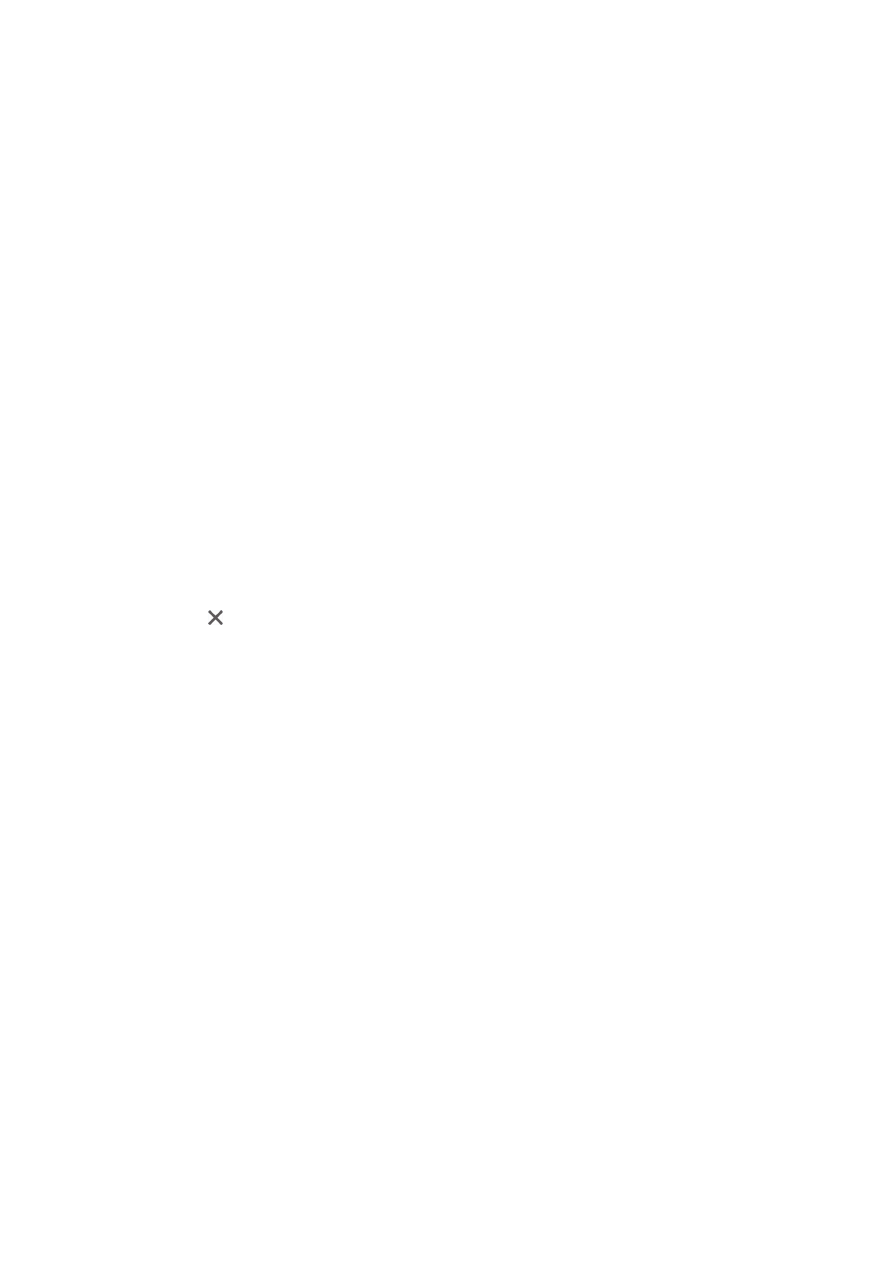
wybranych aplikacji na połączonym urządzeniu z systemem Android™. Przykładowo po
dodaniu odpowiedniej aplikacji do odtwarzania multimediów możesz za pomocą opaski
SmartBand Talk sterować odtwarzaniem plików multimedialnych na połączonym
urządzeniu z systemem Android™. Ustawienia każdej dodanej aplikacji możesz
edytować w dowolnym momencie.
Jak wybrać aplikację do użycia za pomocą opaski SmartBand Talk
1
Na ekranie głównym aplikacji urządzenia z systemem Android™ znajdź i stuknij
kolejno pozycje
SmartBand™ Talk > MOJE APLIKACJE > DODAJ APLIKACJE.
2
Dotknij aplikacji, którą chcesz wybrać, i przytrzymaj ją, a następnie przeciągnij ją
do sekcji „Dodaj aplikacje” i wykonaj instrukcje wyświetlane na ekranie.
3
Aby pobrać więcej aplikacji, stuknij pozycję
POBIERZ WIĘCEJ APLIKACJI i
wykonaj instrukcje pobierania.
Jak zmienić kolejność wybranych aplikacji na liście
1
Na ekranie głównym aplikacji urządzenia z systemem Android™ znajdź i stuknij
kolejno pozycje
SmartBand™ Talk > MOJE APLIKACJE.
2
Dotknij i przytrzymaj aplikację, którą chcesz przenieść, a następnie przeciągnij ją w
żądane miejsce.
Jak edytować ustawienia wybranej aplikacji
1
Na ekranie głównym aplikacji urządzenia z systemem Android™ znajdź i stuknij
kolejno pozycje
SmartBand™ Talk > MOJE APLIKACJE.
2
Wybierz aplikację i odpowiednio zmień ustawienia.
Jak usunąć wybraną aplikację
1
Na ekranie głównym aplikacji urządzenia z systemem Android™ znajdź i stuknij
kolejno pozycje
SmartBand™ Talk > MOJE APLIKACJE.
2
Dotknij i przytrzymaj aplikację, którą chcesz usunąć, a następnie przeciągnij ją na
ikonę .
Alarmy w urządzeniu SmartBand Talk
Opaska SmartBand Talk ma dwie funkcje alarmów. Jedna z nich to funkcja budzika
Xperia™, która działa tylko wtedy, gdy opaska SmartBand Talk jest połączona z
urządzeniem Xperia™. Druga z nich to funkcja inteligentnego budzenia, która budzi Cię
w fazie płytkiego snu w określonym przedziale czasu, tak aby zminimalizować uczucie
zmęczenia po pobudce. Funkcja inteligentnego budzenia działa niezależnie od stanu
połączenia z urządzeniem z systemem Android™.
Powiadomienia o alarmach z urządzenia Xperia™
Gdy na urządzeniu Xperia™ jest uruchamiany alarm, urządzenie SmartBand Talk
powiadamia o tym wibracjami.
Jak włączyć powiadomienia o alarmach z urządzenia Xperia™
1
Na ekranie głównym aplikacji urządzenia Xperia™ znajdź i stuknij kolejno pozycje
SmartBand™ Talk > USTAWIENIA.
2
Przeciągnij w prawo suwak obok pozycji
Alarm telefonu Xperia™.
3
Stuknij kolejno pozycje
Alarm telefonu Xperia™ > Dźwięk i wibracje alarmu i
wybierz opcję.
Jak odłożyć alarm na urządzeniu Xperia™, gdy urządzenie SmartBand Talk wibruje
•
Naciśnij krótko przycisk funkcji.
Jak wyłączyć alarm, gdy urządzenie SmartBand Talk wibruje
•
Naciśnij i przytrzymaj przycisk funkcji.
11
To jest wersja internetowa niniejszej publikacji. © Drukowanie dozwolone wyłącznie do użytku prywatnego.
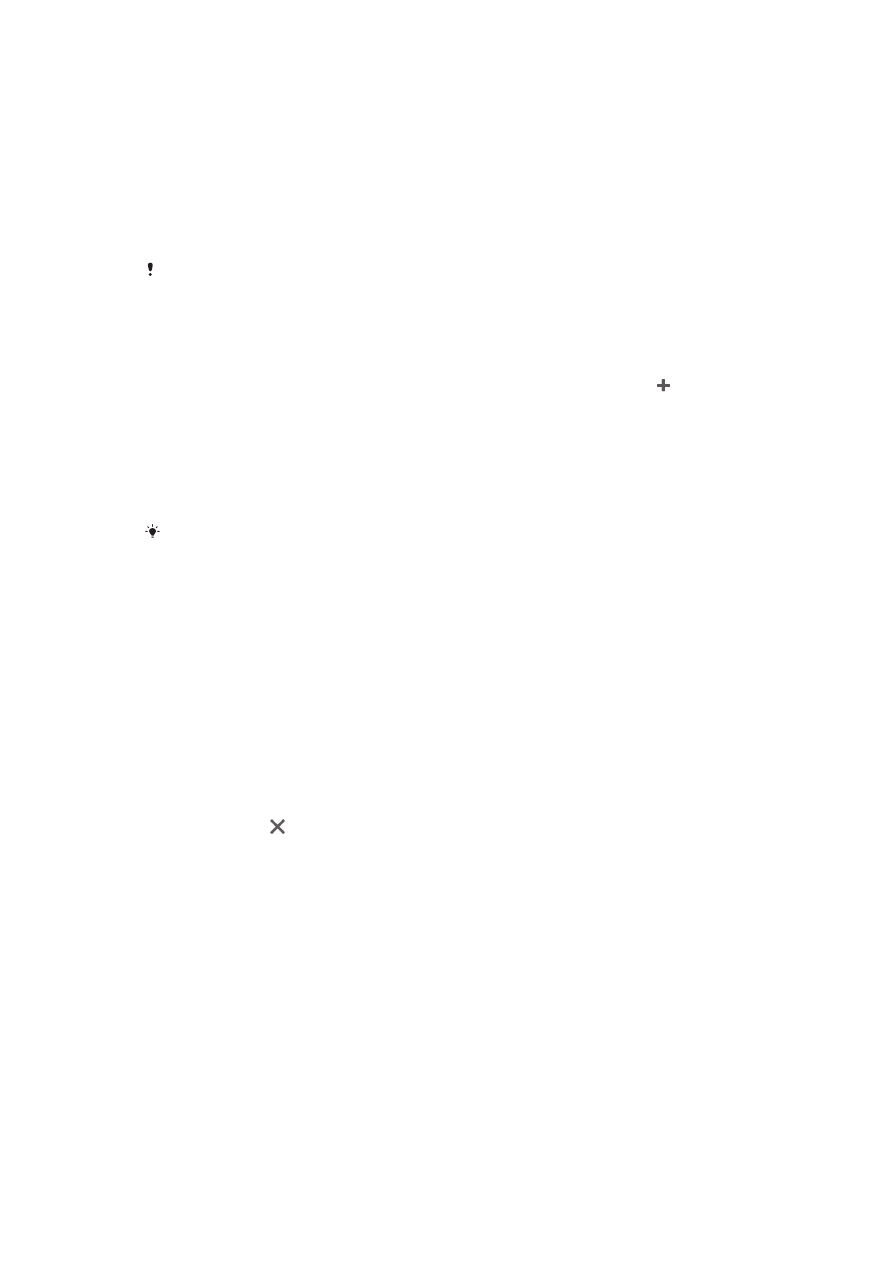
Alarmy inteligentnego budzenia
W aplikacji SmartBand Talk SWR30 można ustawić jeden lub kilka alarmów
inteligentnego budzenia. Alarm inteligentnego budzenia wybiera najlepszy moment na
pobudkę na podstawie danych o cyklu snu. Alarm jest komunikowany ciągłymi
wibracjami.Aby Cię obudzić, opaska SmartBand Talk wykrywa fazę płytkiego snu
(następującą po fazie głębokiego snu) w ustawionym przedziale czasu budzenia.
Jeśli na przykład alarm inteligentnego budzenia będzie ustawiony na godzinę od 6:30 do
7:00, alarm obudzi Cię w fazie płytkiego snu między godziną 6:30 i 7:00. Jeśli w tym
okresie nie będziesz w fazie płytkiego snu, inteligentny alarm obudzi Cię o 7:00.
Jeśli chcesz dodać, usunąć lub zmienić alarm inteligentnego budzenia, opaska SmartBand
Talk musi być połączona z urządzeniem z systemem Android™.
Jak dodać alarm inteligentnego budzenia
1
Na ekranie głównym aplikacji urządzenia z systemem Android™ znajdź i stuknij
pozycję
SmartBand™ Talk > USTAWIENIA.
2
Stuknij pozycję
Alarm inteligentnego budzenia, a następnie stuknij pozycję .
3
Stuknij pozycję
Czas, przewiń w górę lub w dół w celu dostosowania czasu i
stuknij pozycję
Ustaw.
4
Stuknij pozycję
Powtarzanie i zaznacz dni powtarzania alarmu, a następnie stuknij
przycisk
OK.
5
Stuknij pozycję
Okno alarmu i wybierz odpowiednią opcję.
6
Jeśli chcesz włączyć alarm dźwiękowy, zaznacz pole wyboru
Dźwięk alarmu.
7
Po zakończeniu stuknij pozycję
Gotowe.
Jeśli pole
Dźwięk alarmu jest zaznaczone, dźwięk alarmu opaski SmartBand Talk będzie na
początku cichy i będzie stopniowo narastał.
Jak edytować istniejący alarm inteligentnego budzenia
1
Na ekranie głównym aplikacji urządzenia z systemem Android™ znajdź i stuknij
kolejno pozycje
SmartBand™ Talk > USTAWIENIA.
2
Stuknij pozycję
Alarm inteligentnego budzenia, a następnie stuknij alarm, który
chcesz edytować.
3
Edytuj opcje.
4
Po zakończeniu stuknij pozycję
Gotowe.
Jak usunąć alarm inteligentnego budzenia
1
Na ekranie głównym aplikacji urządzenia z systemem Android™ znajdź i stuknij
kolejno pozycje
SmartBand™ Talk > USTAWIENIA.
2
Stuknij pozycję
Alarm inteligentnego budzenia, a następnie dotknij alarmu do
usunięcia i przytrzymaj go.
3
Stuknij pozycję , a następnie stuknij pozycję
Tak.
Jak włączyć alarm inteligentnego budzenia
1
Na ekranie głównym aplikacji urządzenia z systemem Android™ znajdź i stuknij
kolejno pozycje
SmartBand™ Talk > USTAWIENIA.
2
Stuknij pozycję
Alarm inteligentnego budzenia.
3
Przewiń do alarmu, który chcesz włączyć, a następnie przeciągnij odpowiedni
suwak w prawo.
Powiadomienia
Wszystkie powiadomienia pojawiające się na pasku stanu połączonego urządzenia z
systemem Android™ mogą być przekierowywane do opaski SmartBand Talk.
Powiadomienia, które mają być przekierowywane, możesz wybrać za pomocą aplikacji
Aplikacja SmartBand Talk.
Zależnie od typu wiadomości możesz wyświetlić tylko jej podgląd lub przeczytać całą
wiadomość, zdecydowanie stukając opaskę SmartBand Talk. Możesz też wykonywać
12
To jest wersja internetowa niniejszej publikacji. © Drukowanie dozwolone wyłącznie do użytku prywatnego.
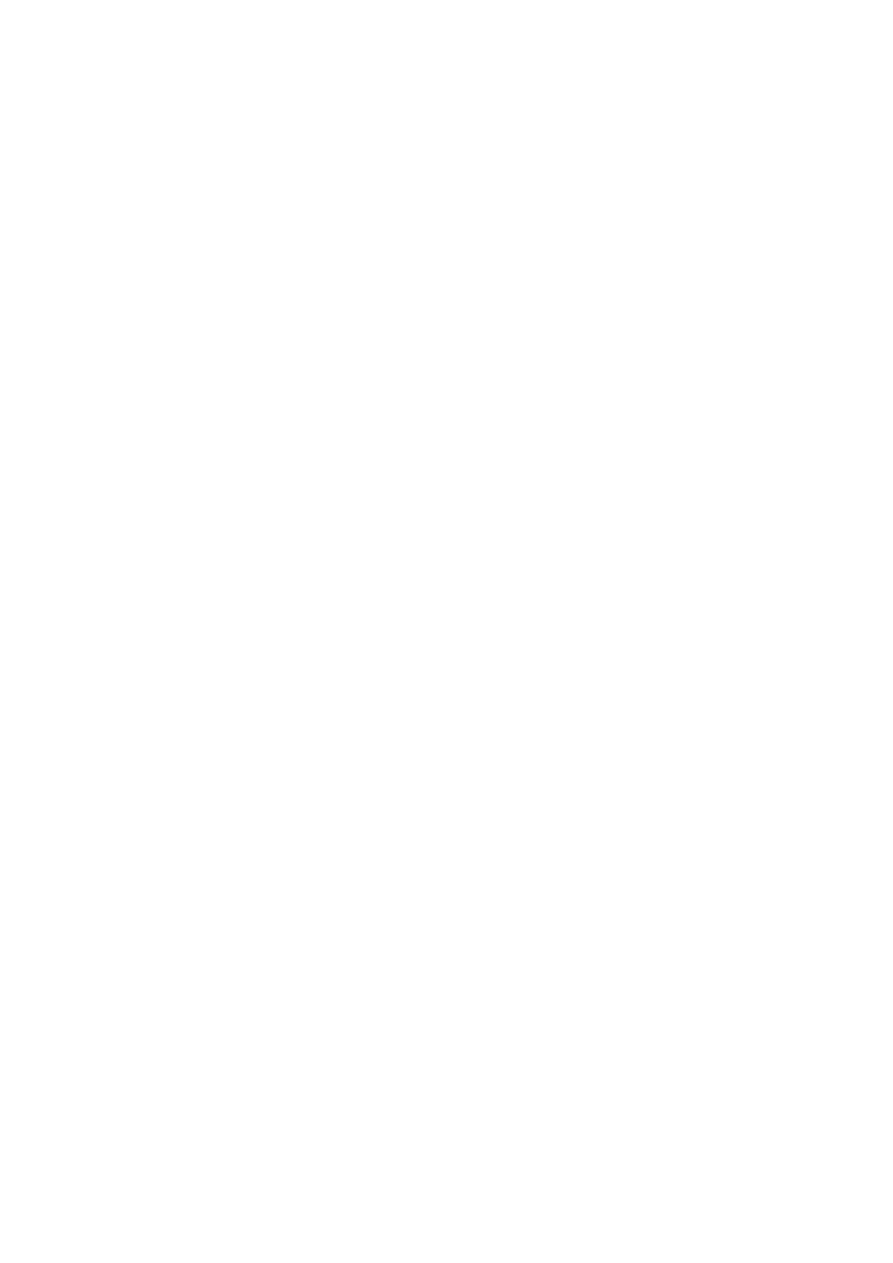
czynności, takie jak na przykład „Otwórz na telefonie”, „Oznacz jako przeczytane”,
„Blokuj”, „Odrzuć”.
Jak włączyć funkcję powiadomień
1
Na ekranie głównym aplikacji urządzenia z systemem Android™ znajdź i stuknij
kolejno pozycje
SmartBand™ Talk > USTAWIENIA.
2
Przeciągnij w prawo suwak obok pozycji
Powiadomienia.
3
Jeśli po raz pierwszy włączasz funkcję powiadomień, postępuj zgodnie z
instrukcjami na ekranie, aby dać aplikacji Aplikacja SmartBand Talk dostęp do
powiadomień.
Jak wybrać powiadomienia przekierowywane do urządzenia SmartBand Talk
1
Na ekranie głównym aplikacji urządzenia z systemem Android™ znajdź i stuknij
kolejno pozycje
SmartBand™ Talk > USTAWIENIA > Powiadomienia.
2
Stuknij pozycję
Pobierz powiadomienie z.
3
Na wyświetlonej liście zaznacz lub usuń zaznaczenie odpowiednich opcji.
Jak ukryć nazwę nadawcy w powiadomieniu na urządzeniu SmartBand Talk
1
Na ekranie głównym aplikacji urządzenia z systemem Android™ znajdź i stuknij
kolejno pozycje
SmartBand™ Talk > USTAWIENIA > Powiadomienia.
2
Zaznacz pole wyboru
Prywatność.
Jak wybrać rozmiar tekstu powiadomienia na opasce SmartBand Talk
1
Na ekranie głównym aplikacji urządzenia z systemem Android™ znajdź i stuknij
kolejno pozycje
SmartBand™ Talk > USTAWIENIA > Powiadomienia.
2
Stuknij pozycję
Rozmiar tekstu powiadomienia, a następnie wybierz odpowiednią
opcję.
Jak przeczytać powiadomienie wyświetlane na ekranie opaski SmartBand Talk
1
Zdecydowanie stuknij powiadomienie lub naciśnij krótko przycisk zmniejszania
głośności, aby otworzyć powiadomienie.
2
Naciśnij krótko przycisk zwiększania lub zmniejszania głośności, aby przewinąć
powiadomienie.
Jak przeczytać powiadomienie wyświetlane w rozszerzeniu Powiadomienie na opasce
SmartBand Talk
1
Naciśnij krótko przycisk funkcji, aby przejść do rozszerzenia Powiadomienie.
2
Naciśnij krótko przycisk zwiększania lub zmniejszania głośności, aby wyróżnić
powiadomienie, które chcesz przeczytać.
3
Zdecydowanie stuknij wyróżnione powiadomienie, aby je otworzyć.
4
Naciśnij krótko przycisk zwiększania lub zmniejszania głośności, aby przewinąć
powiadomienie.
Jak zamknąć powiadomienie na opasce SmartBand Talk
•
Naciśnij krótko przycisk funkcji.
Jak włączyć odrzucanie wszystkich powiadomień w rozszerzeniu Powiadomienie
1
Naciśnij krótko przycisk funkcji, aby przejść do rozszerzenia Powiadomienie.
2
Naciśnij krótko przycisk zmniejszania głośności, aby wyróżnić pozycję „Odrzucaj
wszystkie powiadomienia”.
3
Zdecydowanie stuknij wyróżniony element „Odrzucaj wszystkie powiadomienia”.
Czynności związane z powiadomieniami na opasce SmartBand Talk
Możesz wykonywać określone czynności po odebraniu powiadomień przekazanych do
opaski SmartBand Talk. Zależą one od typu aplikacji przesyłającej powiadomienie. Oto
najczęstsze czynności, jakie możesz wykonać:
13
To jest wersja internetowa niniejszej publikacji. © Drukowanie dozwolone wyłącznie do użytku prywatnego.
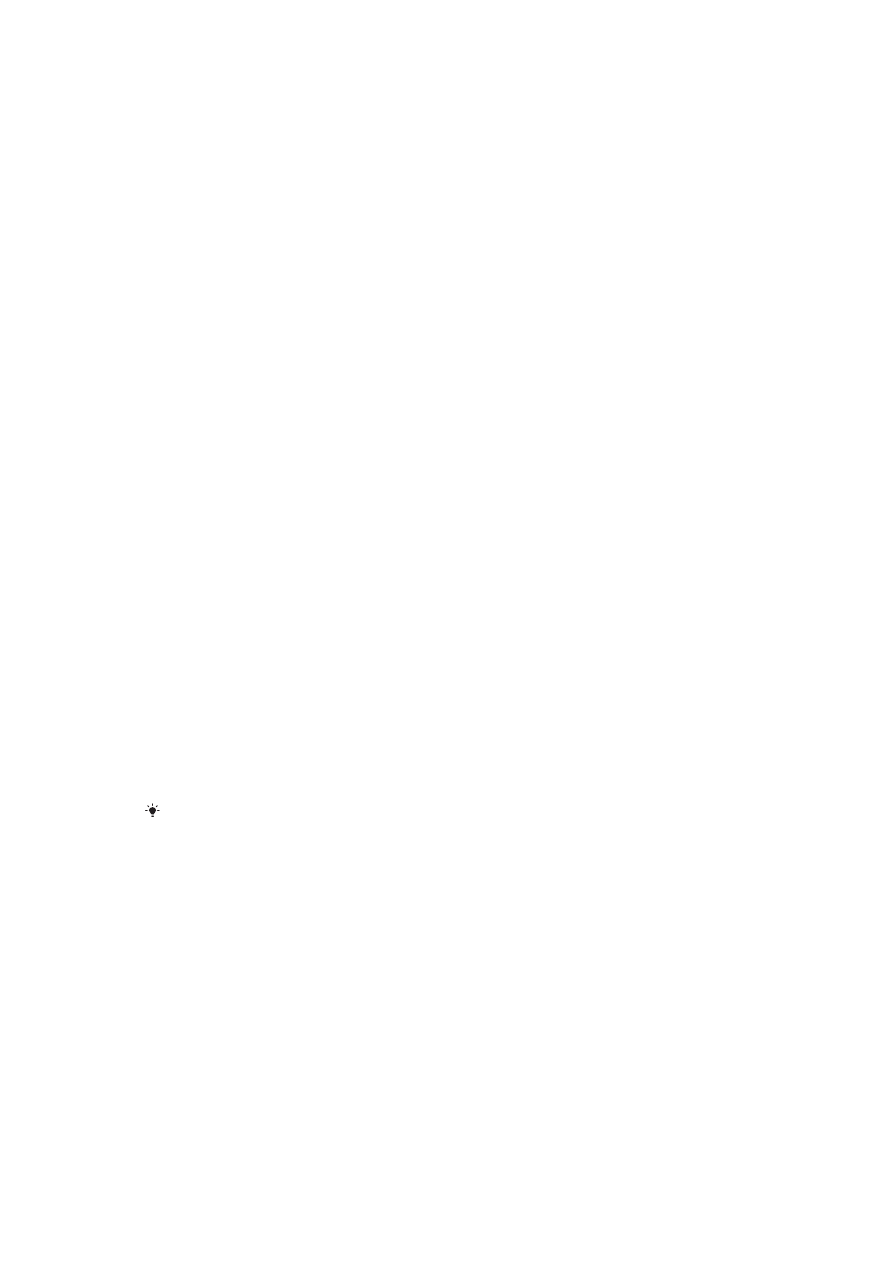
•
Oznacz jako przeczytane: Oznacza powiadomienie jako przeczytane w aplikacji
przesyłającej powiadomienie, a następnie usuwa je z listy powiadomień na opasce
SmartBand Talk i na pasku stanu połączonego urządzenia z systemem Android™.
•
Odpowiedz: Krótka odpowiedź głosowa na wiadomość (około 5 sekund) przekształcana
na tekst albo użycie wstępnie zdefiniowanych szybkich odpowiedzi na opasce
SmartBand Talk.
•
Otwórz na telefonie: Otwiera powiadomienie i powiązaną aplikację na połączonym
urządzeniu z systemem Android™.
•
Blokuj: Blokuje przekazywanie powiadomień do opaski SmartBand Talk przez powiązaną
aplikację.
•
Odrzuć: Usuwa powiadomienie z listy powiadomień na opasce SmartBand Talk i pasku
stanu na połączonym urządzeniu z systemem Android™.
Jak wykonać czynność związaną z otwartym powiadomieniem na opasce SmartBand
Talk
1
Naciśnij krótko przycisk zwiększania lub zmniejszania głośności, aby wyróżnić
czynność, którą chcesz wykonać.
2
Zdecydowanie stuknij wyróżnioną czynność i wykonaj instrukcje na ekranie, jeśli
zostaną wyświetlone.
Obsługa połączeń
Urządzenie SmartBand Talk powiadamia o połączeniu przychodzącym ciągłymi
wibracjami. Można odebrać połączenie na urządzeniu z systemem Android™ lub
obsługiwać je bezpośrednio za pomocą urządzenia SmartBand Talk, mówiąc do
wbudowanego mikrofonu. Używając opaski SmartBand Talk, można również odrzucić
połączenie lub zakończyć bieżącą rozmowę. Aby obsługiwać połączenia i odbierać
powiadomienia o nich bezpośrednio za pomocą urządzenia SmartBand Talk, najpierw
trzeba włączyć odpowiednie ustawienia w aplikacji SmartBand Talk.
Jak włączyć odbieranie połączeń przychodzących za pomocą opaski SmartBand Talk
1
Na ekranie głównym aplikacji urządzenia z systemem Android™ znajdź i stuknij
kolejno pozycje
SmartBand™ Talk > USTAWIENIA.
2
Przeciągnij w prawo suwak obok pozycji
Połączenia przychodzące.
Jak odebrać połączenie przychodzące za pomocą urządzenia SmartBand Talk
1
Po nadejściu połączenia naciśnij krótko przycisk funkcji. Głos rozmówcy będzie
słychać przez głośniki urządzenia SmartBand Talk.
2
Możesz rozmawiać, trzymając akcesorium w odległości około 20 cm od ust i
mówiąc do mikrofonu.
Jeśli chcesz odebrać połączenie za pomocą słuchawki, możesz wybrać odpowiednią opcję na
ekranie urządzenia z systemem Android™. Połączenie zostanie przekierowane do wybranego
urządzenia.
Jak odrzucić połączenie przychodzące za pomocą opaski SmartBand Talk
•
Naciśnij i przytrzymaj przycisk funkcji.
Jak wyciszyć połączenie przychodzące za pomocą urządzenia SmartBand Talk
•
Naciśnij i przytrzymaj górną lub dolną część przycisku głośności.
Jak zakończyć bieżące połączenie za pomocą opaski SmartBand Talk
•
Naciśnij krótko przycisk funkcji.
Jak włączyć lub wyłączyć wyciszenie trwającego połączenia za pomocą urządzenia
SmartBand Talk
•
Podczas połączenia naciśnij i przytrzymaj przycisk funkcji.
14
To jest wersja internetowa niniejszej publikacji. © Drukowanie dozwolone wyłącznie do użytku prywatnego.
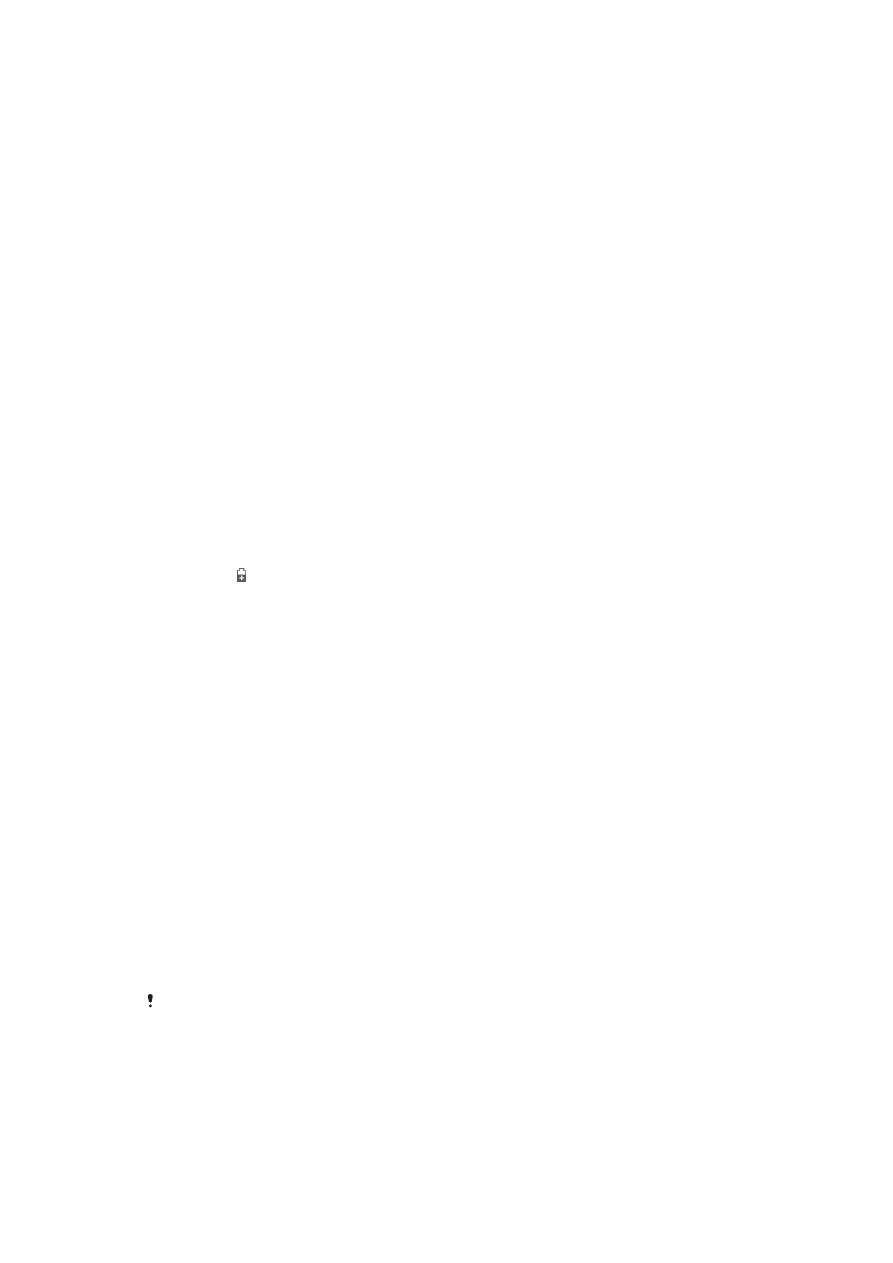
Nie przeszkadzać
Funkcja „nie przeszkadzać” umożliwia wyłączenie dźwięków oraz wibracji dla
powiadomień i zdarzeń. Włączenie tej funkcji nie powoduje wyłączenia funkcji alarmów,
takich jak alarm inteligentnego budzenia, budzik Xperia™ i lokalizowanie urządzenia
SmartBand Talk.
Jak włączyć funkcję „nie przeszkadzać”
1
Na ekranie głównym aplikacji urządzenia z systemem Android™ znajdź i stuknij
kolejno pozycje
SmartBand™ Talk > USTAWIENIA.
2
Przeciągnij w prawo suwak obok pozycji
Nie przeszkadzać.
Jak ustawić przedział czasu funkcji „nie przeszkadzać”
1
Na ekranie głównym aplikacji urządzenia z systemem Android™ znajdź i stuknij
opcję
SmartBand™ Talk > USTAWIENIA >Nie przeszkadzać.
2
Przeciągnij w prawo suwak opcji
Nie przeszkadzać.
3
Stuknij opcję
Powtarzanie.
4
Stuknij godzinę rozpoczęcia, przewiń w górę lub w dół w celu wprowadzenia
odpowiednich zmian, a następnie stuknij opcję
Ustaw.
5
Stuknij godzinę zakończenia, przewiń w górę lub w dół w celu wprowadzenia
odpowiednich zmian, a następnie stuknij opcję
Ustaw.
6
Stuknij opcję
Gotowe.
Zarządzanie energią
Aby przedłużyć życie baterii opaski SmartBand Talk, możesz w ustawieniach włączyć
tryb STAMINA. Po włączeniu tego trybu ekran pokrywają przekątne linie, a ikona trybu
STAMINA jest wyświetlana w prawym górnym rogu opaski SmartBand Talk. W trybie
STAMINA kilka funkcji jest wyłączonych. Nie jest możliwe:
•
Odbieranie połączeń na opasce SmartBand Talk.
•
Przekierowywanie powiadomień do opaski SmartBand Talk.
•
Odbieranie powiadomień, gdy opaska SmartBand Talk oraz urządzenie z systemem
Android™ są poza zasięgiem połączenia.
Funkcje rejestrowania aktywności oraz inteligentnego budzenia działają jednak normalnie.
Jak włączyć tryb STAMINA
1
Na ekranie głównym aplikacji urządzenia z systemem Android™ znajdź i stuknij
kolejno pozycje
SmartBand™ Talk > USTAWIENIA.
2
Stuknij pozycję
Zarządzanie energią.
3
Przeciągnij w prawo suwak obok pozycji
Tryb STAMINA.
Jak wyłączyć tryb STAMINA
1
Na ekranie głównym aplikacji urządzenia z systemem Android™ znajdź i stuknij
kolejno pozycje
SmartBand™ Talk > USTAWIENIA.
2
Stuknij pozycję
Zarządzanie energią.
3
Przeciągnij w lewo suwak obok pozycji
Tryb STAMINA.
4
Naciśnij krótko przycisk funkcji opaski SmartBand Talk.
Jak tymczasowo wyłączyć tryb STAMINA
•
Naciśnij krótko przycisk funkcji.
Gdy tymczasowo wyłączysz tryb STAMINA na opasce SmartBand Talk, wszystkie funkcje
będą działać bez zmian. Jeśli przez 20 sekund nie zostanie wykonana żadna czynność na
opasce SmartBand Talk, ekran przestanie być aktywny, a opaska przejdzie w tryb STAMINA.
15
To jest wersja internetowa niniejszej publikacji. © Drukowanie dozwolone wyłącznie do użytku prywatnego.
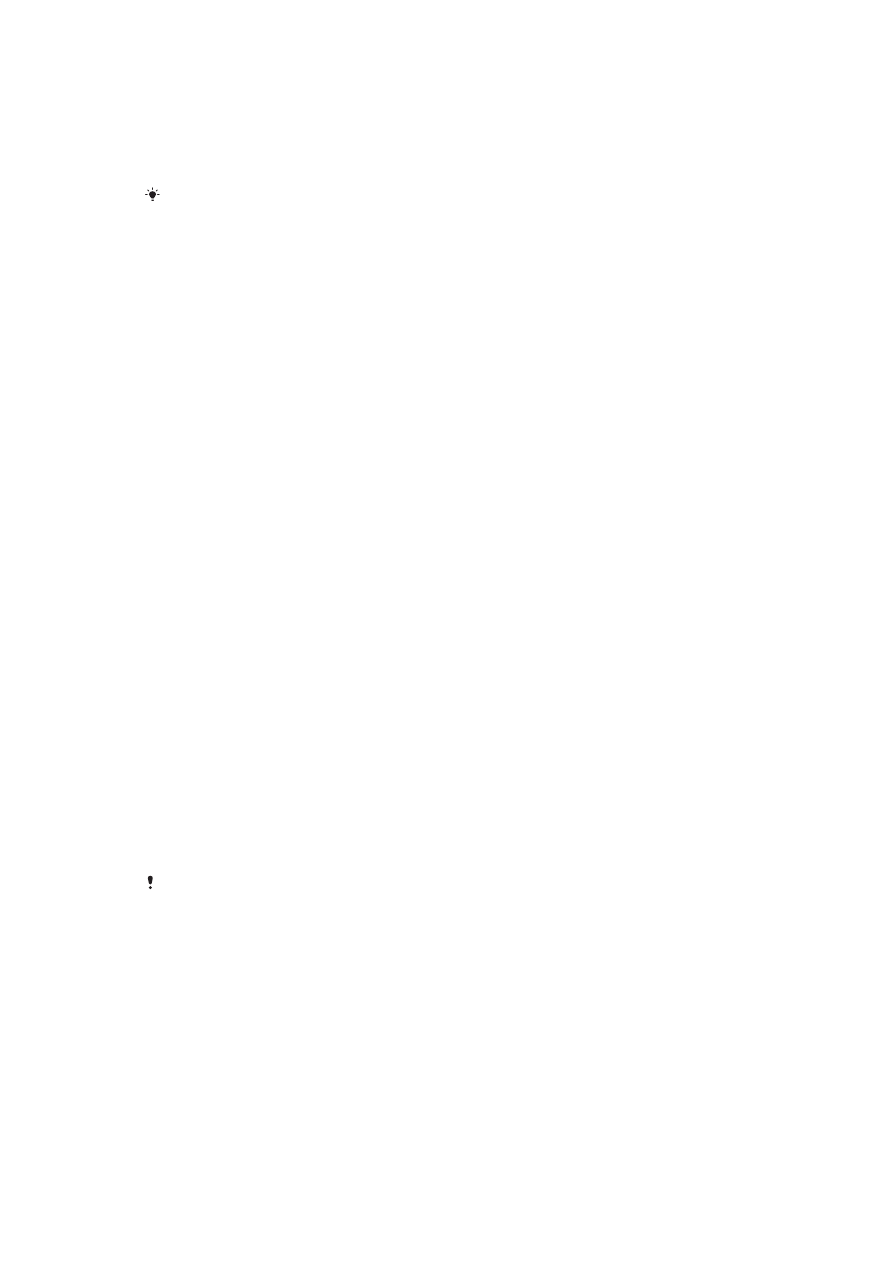
Jak włączyć tryb słabej baterii
1
Na ekranie głównym aplikacji urządzenia z systemem Android™ znajdź i stuknij
kolejno pozycje
SmartBand™ Talk > USTAWIENIA.
2
Stuknij pozycję
Zarządzanie energią.
3
Przeciągnij w prawo suwak obok pozycji
Tryb słabej baterii.
Jeśli tryb słabej baterii jest włączony, opaska SmartBand Talk automatycznie przechodzi w
tryb STAMINA, gdy poziom baterii jest niski.
Sposób noszenia
Możesz ustawiać orientację wyświetlacza opaski SmartBand Talk odpowiednio do ręki,
na której ją nosisz.
Jak wybrać orientację wyświetlacza
1
Na ekranie głównym aplikacji urządzenia z systemem Android™ znajdź i stuknij
kolejno pozycje
SmartBand™ Talk > USTAWIENIA.
2
Stuknij pozycję
Sposób noszenia, a następnie wybierz opcję.
3
Stuknij pozycję
OK.
Kolor wyświetlacza
Kolor wyświetlacza urządzenia SmartBand Talk można zmienić z czarnego na biały i
odwrotnie.
Jak zmienić kolor wyświetlacza
1
Na ekranie głównym aplikacji urządzenia z systemem Android™ znajdź i stuknij
kolejno pozycje
SmartBand™ Talk > USTAWIENIA.
2
Stuknij pozycję
Kolor wyświetlacza, a następnie wybierz opcję.
3
Stuknij pozycję
OK.
Śledzenie snu
Opaska SmartBand Talk śledzi stan snu na podstawie określonego typu braku
aktywności. Aby poprawić dokładność śledzenia snu, możesz wybrać typ śledzenia snu,
na wypadek gdyby opaska SmartBand Talk błędnie rejestrowała każdy stan braku
aktywności jako okres snu. Przykładem może być bezruch podczas oglądania telewizji
lub czytania książki przed snem.
Jak włączyć automatyczne śledzenie snu
1
Na ekranie głównym aplikacji urządzenia z systemem Android™ znajdź i stuknij
kolejno pozycje
SmartBand™ Talk > USTAWIENIA.
2
Stuknij kolejno pozycje
Śledzenie snu > Automatyczne śledzenie snu.
Automatyczne śledzenie snu to tryb domyślny funkcji śledzenia snu.
Jak dostosować okres śledzenia snu
1
Na ekranie głównym aplikacji urządzenia z systemem Android™ znajdź i stuknij
kolejno pozycje
SmartBand™ Talk > USTAWIENIA.
2
Stuknij kolejno pozycje
Śledzenie snu > Niestandardowe śledzenie snu > Śledź
sen tylko między.
3
Stuknij godzinę rozpoczęcia, przewiń w górę lub w dół w celu wprowadzenia
odpowiednich zmian, a następnie stuknij pozycję
Ustaw.
4
Stuknij godzinę zakończenia, przewiń w górę lub w dół w celu wprowadzenia
odpowiednich zmian, a następnie stuknij pozycję
Ustaw.
5
Stuknij pozycję
Gotowe.
16
To jest wersja internetowa niniejszej publikacji. © Drukowanie dozwolone wyłącznie do użytku prywatnego.
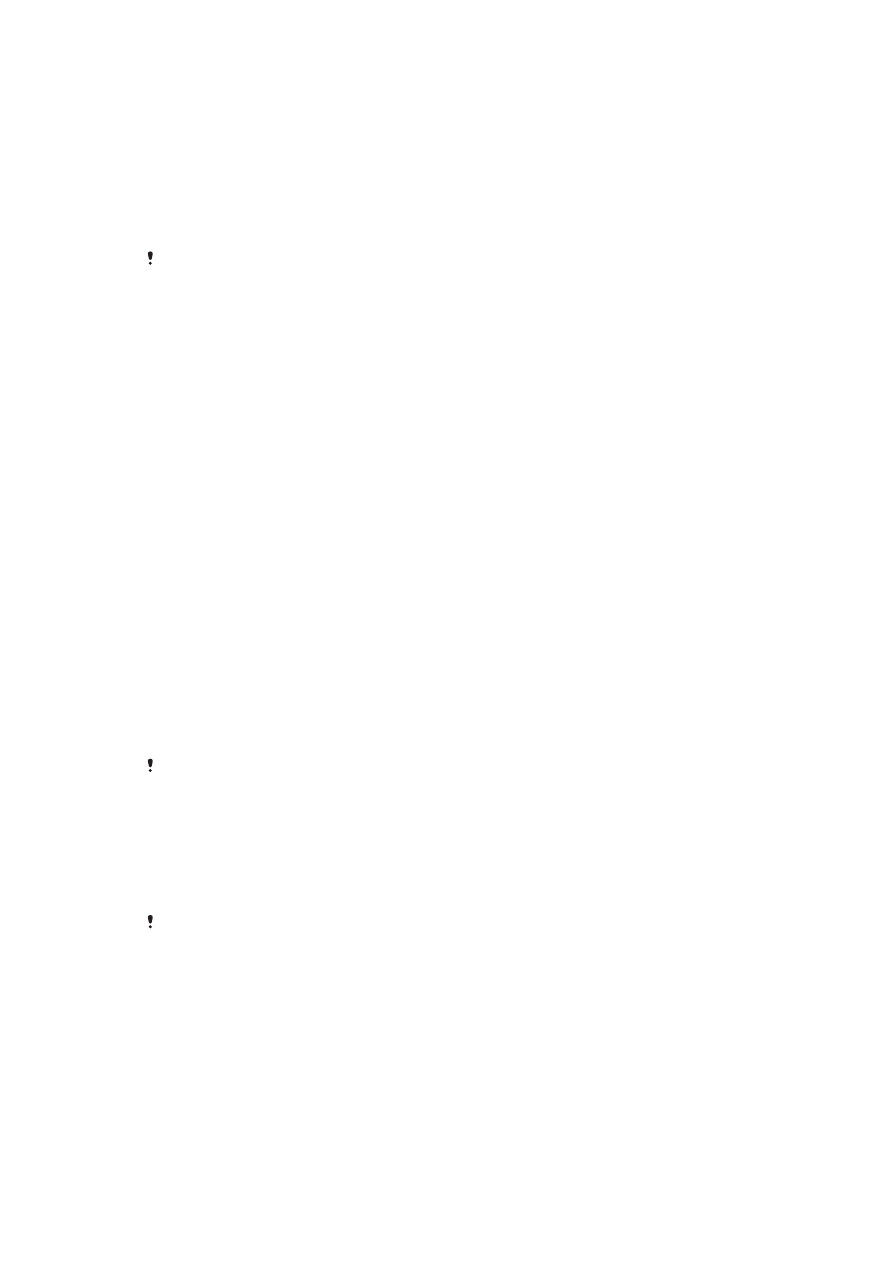
Google Fit
Google Fit to opracowana przez firmę Google platforma śledząca dane związane ze
zdrowym trybem życia. Zsynchronizowanie opaski SmartBand Talk z platformą Google
Fit pozwala w łatwy sposób zintegrować pochodzące z różnych źródeł dane związane z
aktywnością fizyczną i lepiej zrozumieć postęp w zakresie wykonywanych ćwiczeń.
Po włączeniu platformy Google Fit na opasce SmartBand Talk zbierane przez nią dane
możesz przeglądać w aplikacji Google Fit dostępnej do pobrania w sklepie Google
Play™.
Opaska SmartBand Talk jest zoptymalizowana pod kątem używania z aplikacją Lifelog,
dlatego oba interfejsy wyświetlają te same dane związane z aktywnością. Jednak ze względu
na inne języki programowania oraz odstępy między synchronizacją, dane wyświetlane w
aplikacji Google Fit mogą się różnić od danych na opasce SmartBand Talk i w aplikacji Lifelog.
Zaleca się używanie aplikacji, która najlepiej odpowiada Twoim potrzebom.
Jak synchronizować opaskę SmartBand Talk z aplikacją Google Fit
1
Na ekranie głównym aplikacji urządzenia z systemem Android™ znajdź i stuknij
kolejno pozycje
SmartBand™ Talk > USTAWIENIA > Google Fit.
2
Przeciągnij w prawo suwak obok pozycji
Połącz z Google Fit.
Wyszukiwanie głosowe
Przy użyciu poleceń głosowych możesz między innymi odpowiadać na wiadomości,
ustalać swoją lokalizację, sprawdzać prognozę pogody i potwierdzać harmonogram.
Funkcja wyszukiwania głosowego przekazuje polecenia wyszukiwania do domyślnej
aplikacji wyszukiwania głosowego połączonego urządzenia z systemem Android™.
Dostępność tej funkcji oraz obsługa poszczególnych języków zależy od aplikacji
wyszukiwania głosowego zainstalowanej na połączonym urządzeniu z systemem
Android™. Aby korzystać z tej funkcji na urządzeniu SmartBand Talk, na urządzeniu z
systemem Android™ musisz najpierw zainstalować aplikację wyszukiwania głosowego,
taką jak Google Now.
Jak ustawić opcje wprowadzania głosowego
1
Na ekranie głównym aplikacji urządzenia z systemem Android™ znajdź i stuknij
kolejno pozycje
SmartBand™ Talk > USTAWIENIA > Wyszukiwanie głosowe.
2
Stuknij pozycję
Ustawienia, postępuj zgodnie z instrukcjami wyświetlanymi na
ekranie i wybierz odpowiednie opcje.
Uruchom ponownie urządzenie z systemem Android™, jeśli język wyszukiwania głosowego
zostanie zmieniony.
Jak uruchomić wyszukiwanie głosowe
1
Przejdź do ekranu głównego.
2
Naciśnij przycisk zwiększania głośności i przytrzymaj go przez około 2 sekundy do
chwili, gdy na ekranie pojawi się obraz głośnika.
3
Po usłyszeniu sygnału wypowiedz polecenie.
Po zaakceptowaniu polecenia głosowego lub wystąpieniu błędu opaska SmartBand Talk
wyświetla z powrotem ekran główny.
Lokalizowanie opaski SmartBand Talk
Jeśli opaska SmartBand Talk zawieruszy się, można ją znaleźć, zdalnie aktywując
dzwonek.
17
To jest wersja internetowa niniejszej publikacji. © Drukowanie dozwolone wyłącznie do użytku prywatnego.
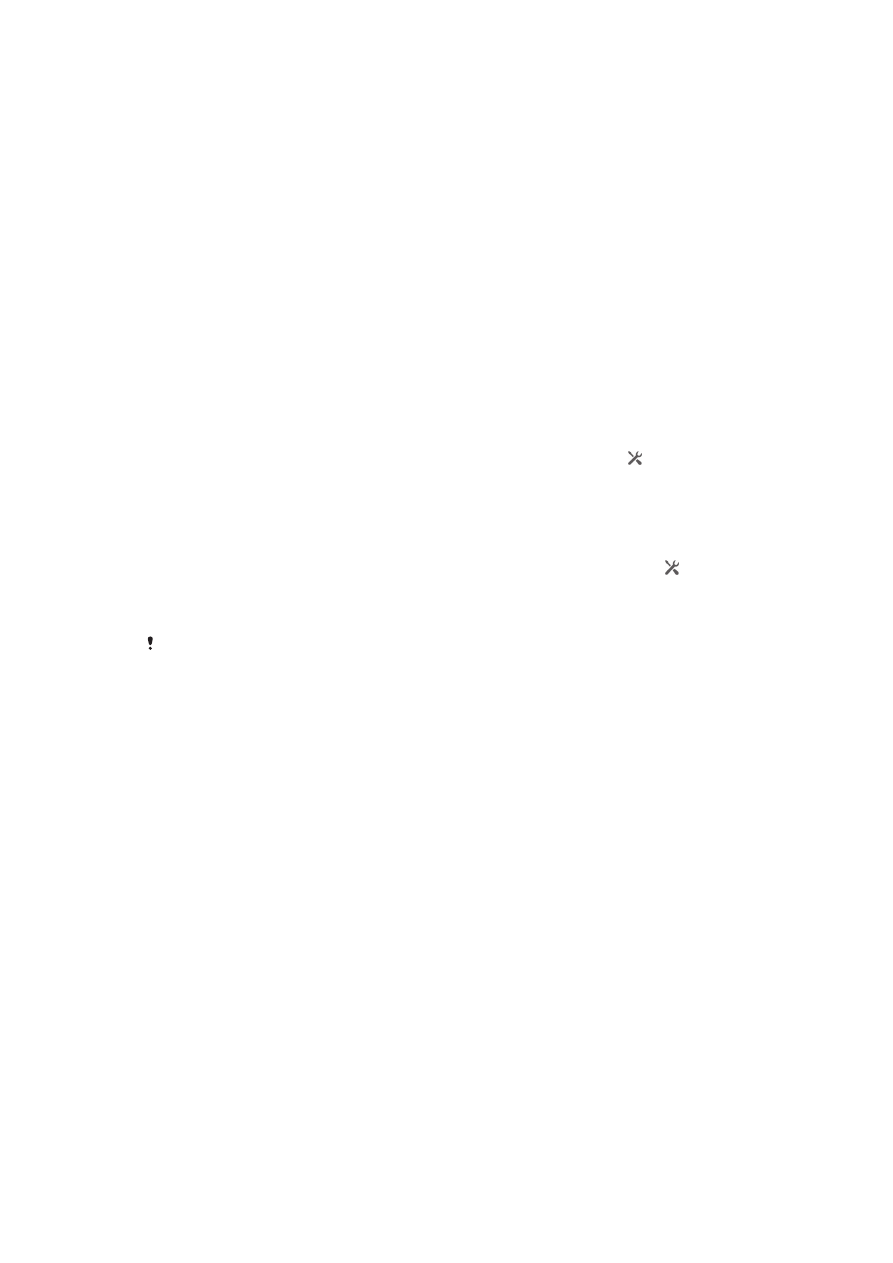
Jak używać funkcji zdalnego dzwonka
1
Na ekranie głównym aplikacji urządzenia z systemem Android™ znajdź i stuknij
opcję
SmartBand™ Talk > STAN.
2
Stuknij opcję
LOKALIZUJ OPASKĘ SMARTBAND™. Urządzenie SmartBand
Talk zacznie głośno dzwonić.
3
Aby wyłączyć dzwonienie, naciśnij dowolny przycisk urządzenia SmartBand Talk
lub stuknij opcję
Zatrzymaj sygnał alarmu na urządzeniu z systemem Android™.
Wybieranie cyferblatu dla opaski SmartBand Talk
W przypadku opaski SmartBand Talk masz do wyboru kilka różnych typów cyferblatów,
które możesz dostosować. Możesz wybrać, jakie informacje są wyświetlane na każdym
ustawionym cyferblacie. Na przykład informacje o dacie, temperaturze lub pogodzie.
Możesz też ustawić obraz tła z albumu na urządzeniu z systemem Android™
połączonym z opaską SmartBand Talk.
Jak wybrać cyferblat dla opaski SmartBand Talk
1
Na ekranie głównym aplikacji urządzenia z systemem Android™ znajdź i stuknij
kolejno pozycje
SmartBand™ Talk > MOJE APLIKACJE.
2
Stuknij pozycję
WYBIERZ CYFERBLAT, a następnie wybierz cyferblat.
3
Jeśli chcesz zmienić format wyświetlania dla cyferblatu, stuknij pozycję i
wybierz opcję.
Jak wybrać obraz cyferblatu
1
Na ekranie głównym aplikacji urządzenia z systemem Android™ znajdź i stuknij
kolejno pozycje
SmartBand™ Talk > MOJE APLIKACJE.
2
Stuknij kolejno pozycje
WYBIERZ CYFERBLAT > Niestandardowy obraz > .
3
Stuknij pozycję
WYBIERZ OBRAZ, a następnie wybierz obraz.
4
Dostosuj położenie oraz rozmiar ramki umożliwiającej przycięcie obrazu, a
następnie stuknij pozycję
Przytnij.
Opaska Aplikacja SmartBand Talk używa do przycinania obrazów domyślnej aplikacji
wybierania obrazów zainstalowanej na urządzeniu z systemem Android™. Oznacza to, że
interfejs użytkownika służący do edytowania lub wybierania obrazu może się różnić zależnie od
urządzenia.
18
To jest wersja internetowa niniejszej publikacji. © Drukowanie dozwolone wyłącznie do użytku prywatnego.
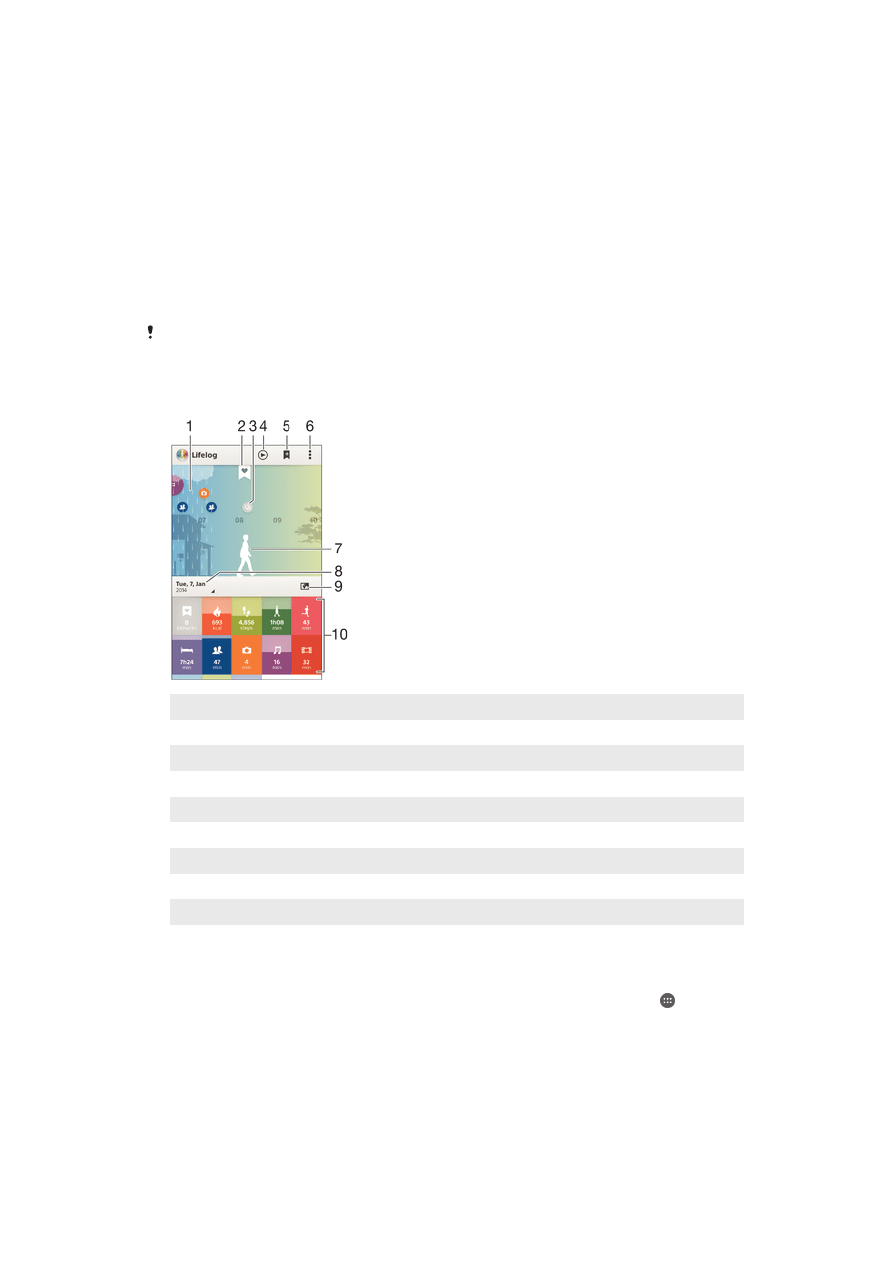
Rejestrowanie czynności za pomocą
aplikacji Lifelog
Używanie aplikacji Lifelog
Aplikacja Aplikacja Lifelog służy do rejestrowania aktywności fizycznej oraz czynności
wykonywanych w ramach rozrywki lub kontaktów społecznych. Na przykład możesz
sprawdzić dane dotyczące chodzenia lub biegania albo sposobu komunikowania się ze
znajomymi. Możesz również zobaczyć informacje dotyczące zrobionych zdjęć oraz
słuchanej muzyki. Aby rozpocząć korzystanie z aplikacji Lifelog, musisz pobrać ją z usługi
Google Play™, a następnie założyć konto.
Statystyki dotyczące aktywności fizycznej (np. dystans pokonany pieszo czy licznik kalorii)
generowane przez aplikację Aplikacja Lifelog bazują na wprowadzonych informacjach o
wzroście i wadze użytkownika. Wyniki mogą się różnić dla różnych użytkowników. Do
synchronizowania danych z aplikacją Lifelog na urządzeniu z systemem Android™ jest
wymagane aktywne połączenie internetowe.
1
Wyświetlanie wszystkich zarejestrowanych czynności i zakładek Life Bookmark.
2
Wyświetlanie szczegółowych informacji o zakładce Life Bookmark.
3
Wyświetlanie informacji o użyciu aplikacji.
4
Wyświetlanie wszystkich czynności zarejestrowanych od początku dnia.
5
Dodawanie zakładki Life Bookmark.
6
Wyświetlanie opcji menu.
7
Rejestr aktywności fizycznej.
8
Wyświetlanie wszystkich czynności zarejestrowanych dla wybranego dnia.
9
Przełączanie między pulpitem nawigacyjnym a widokiem mapy.
10 Pulpit nawigacyjny czynności.
Jak skonfigurować konto w aplikacji Lifelog
1
Na ekranie
Ekran główny urządzenia z systemem Android™ stuknij pozycję , a
następnie odszukaj i stuknij pozycję
Lifelog.
2
Wykonaj instrukcje wyświetlane na ekranie i zaakceptuj warunki używania.
3
Utwórz konto lub wybierz istniejące konto. Można też używać kont w sieci Sony
PlayStation® Network.
4
Wykonaj instrukcje wyświetlane na ekranie, aby utworzyć konto aplikacji Lifelog.
19
To jest wersja internetowa niniejszej publikacji. © Drukowanie dozwolone wyłącznie do użytku prywatnego.
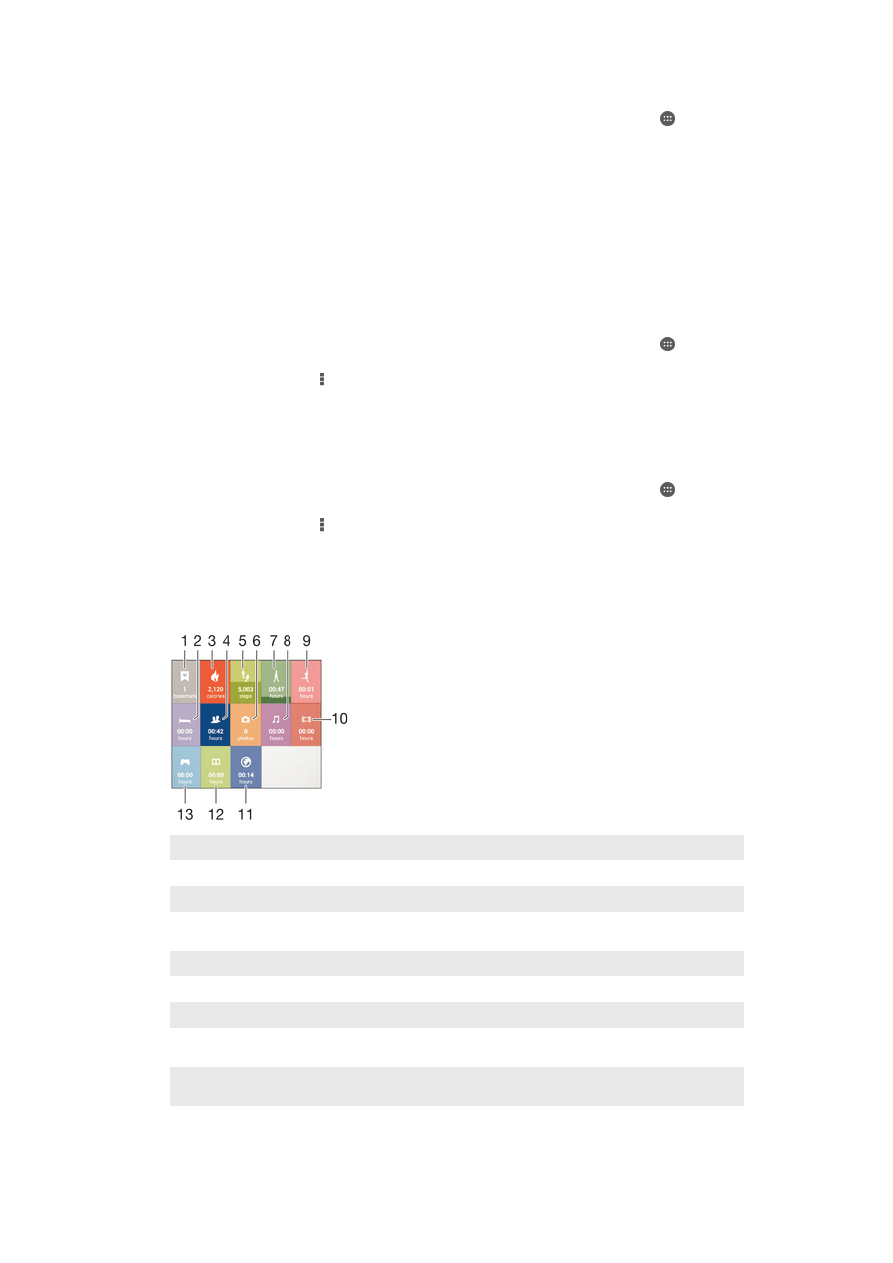
Jak zalogować się w aplikacji Lifelog
1
Na ekranie
Ekran główny urządzenia z systemem Android™ stuknij pozycję , a
następnie odszukaj i stuknij pozycję
Lifelog.
2
Wykonaj instrukcje wyświetlane na ekranie i zaakceptuj warunki używania.
Dostosowywanie długości kroku dla chodu i biegu
Aplikacja Aplikacja Lifelog wykorzystuje liczbę zrobionych kroków i długość kroku do
obliczenia odległości, jaka została przez Ciebie przebyta, spacerem lub biegiem.
Automatyczna długość kroku używana domyślnie bazuje na Twojej płci i wzroście. Jeśli
uważasz, że odległości mierzone przez aplikację Aplikacja Lifelog są za mało precyzyjne,
możesz dostosować długość kroku.
Jak dostosować długość kroku dla chodu
1
Na ekranie
Ekran główny urządzenia z systemem Android™ stuknij pozycję , a
następnie odszukaj i stuknij pozycję
Lifelog.
2
Stuknij kolejno pozycje >
Ustawienia > Profil.
3
Znajdź i stuknij pozycję
Długość kroku.
4
Cofnij zaznaczenie pola
Automatyczny, jeśli jest zaznaczone, a następnie dostosuj
ustawienie, przewijając w górę lub w dół, i stuknij pozycję
Ustaw.
Jak dostosować długość kroku dla biegu
1
Na ekranie
Ekran główny urządzenia z systemem Android™ stuknij pozycję , a
następnie odszukaj i stuknij pozycję
Lifelog.
2
Stuknij kolejno pozycje >
Ustawienia > Profil.
3
Znajdź i stuknij pozycję
Długość kroku podczas biegu.
4
Cofnij zaznaczenie pola
Automatyczny, jeśli jest zaznaczone, a następnie dostosuj
ustawienie, przewijając w górę lub w dół, i stuknij pozycję
Ustaw.
Omówienie okna aktywności
1
Wyświetlanie wszystkich zapisanych zakładek Life Bookmark
2
Wyświetlanie godzin snu i sprawdzanie jego jakości na podstawie zebranych informacji
3
Wyświetlanie liczby kalorii spalonych w wyniku ćwiczeń i bez ćwiczeń
4
Wyświetlanie czasu korzystania z aplikacji do komunikacji pobranych z usługi Google Play™ oraz
niektórych innych aplikacji, takich jak Telefon i Wiadomości firmy Sony
5
Wyświetlanie liczby zrobionych kroków zarejestrowanych w aplikacji Lifelog
6
Wyświetlanie liczby zrobionych zdjęć
7
Wyświetlanie całkowitego czasu spędzonego na spacerach dłuższych niż kilka kroków
8
Wyświetlanie czasu spędzonego na słuchaniu muzyki za pomocą aplikacji pobranych z usługi Google
Play™ oraz niektórych innych aplikacji, takich jak aplikacja „WALKMAN”
9
Wyświetlanie całkowitego czasu poświęconego na bieganie przy wysokiej liczbie kroków na minutę i
dystansie dłuższym niż kilka kroków
10 Wyświetlanie całkowitego czasu spędzonego na oglądaniu filmów, programów telewizyjnych i innej
zawartości wideo za pomocą aplikacji pobranych z usługi Google Play™ i niektórych innych aplikacji
20
To jest wersja internetowa niniejszej publikacji. © Drukowanie dozwolone wyłącznie do użytku prywatnego.
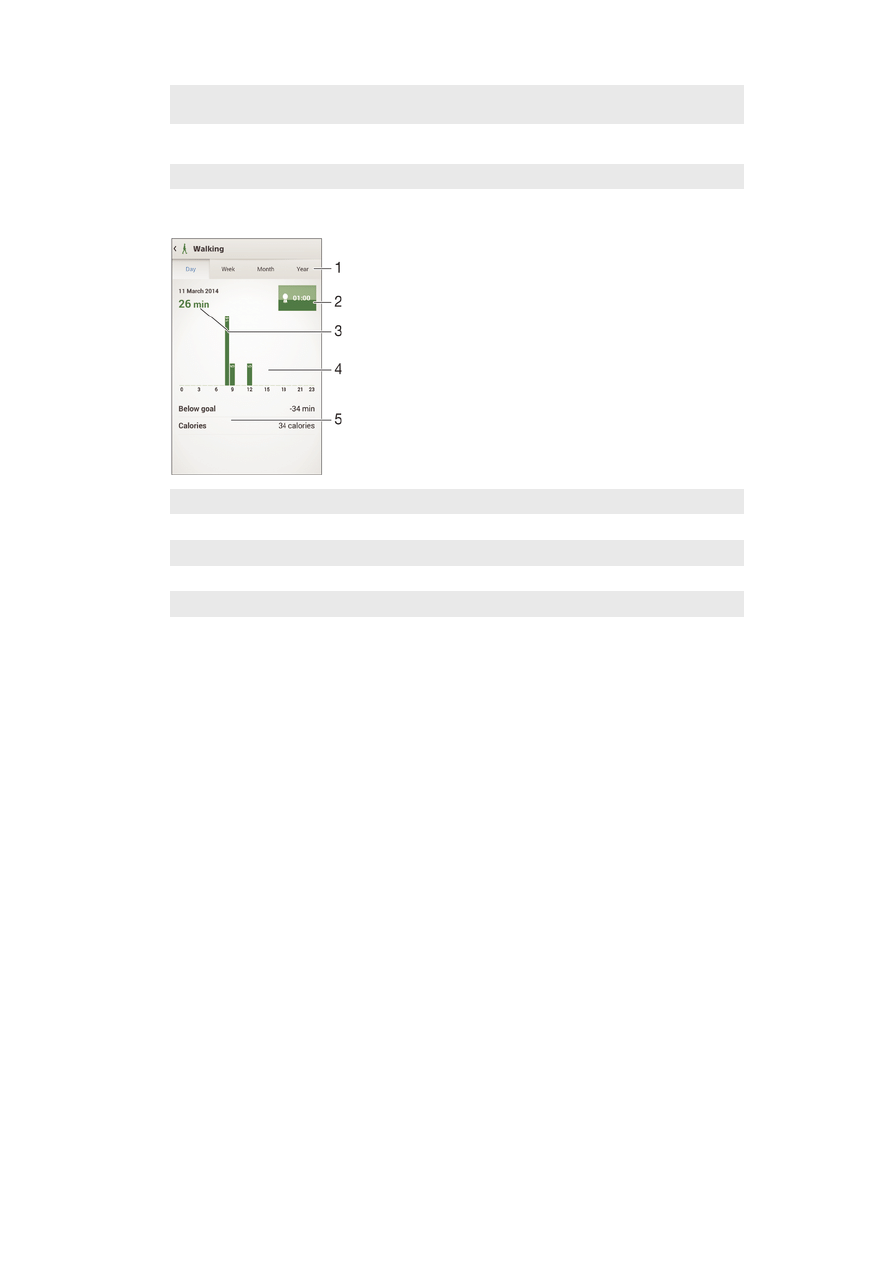
11 Wyświetlanie całkowitego czasu spędzonego na przeglądaniu Internetu za pomocą aplikacji pobranych z
usługi Google Play™ oraz niektórych innych przeglądarek internetowych
12 Wyświetlanie całkowitego czasu spędzonego na czytaniu książek i komiksów za pomocą aplikacji
pobranych z usługi Google Play™ oraz niektórych innych aplikacji
13 Wyświetlanie całkowitego czasu grania w gry pobrane z usług Google Play™ i PlayStation® Store
Przegląd czynności
1
Wyświetlanie danych w widoku dziennym, tygodniowym, miesięcznym lub rocznym.
2
Wyświetlanie stanu bieżącej wartości docelowej.
3
Wyświetlanie bieżącej czynności w różnych jednostkach.
4
Wyświetlanie danych dotyczących czynności w wybranej jednostce.
5
Szczegóły dotyczące czynności.
Ustawianie celów
Możesz ustawić wartości docelowe dla poszczególnych codziennych czynności, na
przykład odległość do pokonania, liczbę kroków do przejścia lub liczbę kalorii do
spalenia.
Jak ustawić cel
1
W aplikacji Lifelog stuknij czynność, dla której chcesz przypisać wartość
docelową.
2
Stuknij pozycję
Dzień, a następnie stuknij pulpit nawigacyjny wartości docelowej.
3
Przewiń palcem w górę lub w dół, aby dostosować wartość docelową, a
następnie stuknij przycisk
Ustaw.
Rejestrowanie przebiegu snu za pomocą opaski SmartBand Talk
Opaska SmartBand Talk może rejestrować przebieg Twojego nocnego wypoczynku z
podziałem na fazy snu płytkiego i głębokiego oraz czas aktywności poza fazami snu.
Dzięki temu możesz lepiej zrozumieć jakość swojego odpoczynku. Dane gromadzone
przez opaskę SmartBand Talk są rejestrowane w aplikacji Lifelog.
Jak wyświetlić dane dotyczące snu
•
W aplikacji Lifelog stuknij pozycję
Sen na pulpicie nawigacyjnym Czynności.
Tworzenie zakładek Life Bookmark
Używając opaski SmartBand Talk, można tworzyć zakładki Life Bookmark. Zakładki Life
Bookmark pozwalają rejestrować notatki głosowe oraz zapisywać informacje o czasie i
21
To jest wersja internetowa niniejszej publikacji. © Drukowanie dozwolone wyłącznie do użytku prywatnego.
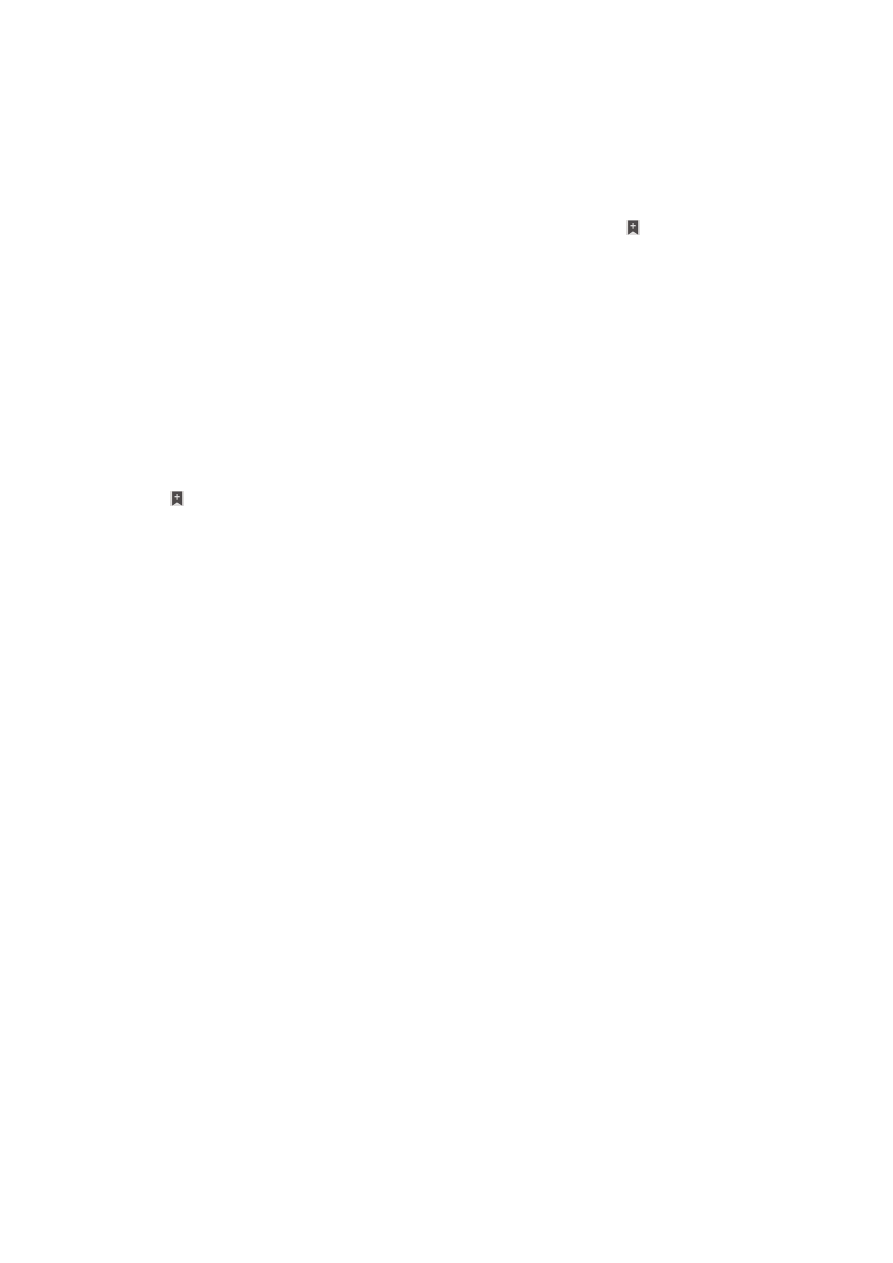
miejscu doniosłych wydarzeń, co ułatwia ich zapamiętanie. Aby umożliwić zbieranie
danych o położeniu, należy włączyć połączenie internetowe.
Aby korzystać z funkcji notatek głosowych, trzeba wybrać aplikację Life Bookmark, która
będzie współpracować z akcesorium.
Jak utworzyć zakładkę Life Bookmark na urządzeniu z systemem Android™ przy
użyciu aplikacji Lifelog
1
Urządzenie z systemem Android™: W aplikacji Lifelog stuknij pozycję .
2
Wykonaj instrukcje wyświetlone na ekranie.
3
W razie potrzeby dodaj uwagi, a następnie stuknij przycisk
OK.
Jak wybrać aplikację Life Bookmark do użycia z opaską SmartBand Talk
1
Na ekranie głównym aplikacji urządzenia z systemem Android™ znajdź i stuknij
kolejno pozycje
SmartBand™ Talk > MOJE APLIKACJE.
2
Stuknij pozycję
DODAJ APLIKACJE i wybierz opcję Zakładka Life Bookmark.
Jak utworzyć zakładkę Life Bookmark za pomocą opaski SmartBand Talk
1
Upewnij się, że opaska SmartBand Talk jest włączona oraz że na urządzeniu z
systemem Android™ w aplikacji Aplikacja SmartBand Talk jest aktywna aplikacja
Life Bookmark.
2
Za pomocą przycisku funkcji przejdź do ekranu zakładek Life Bookmark.
3
Aby zapisać czas i miejsce oraz nagrać notatkę głosową, mocno stuknij element
na urządzeniu SmartBand Talk i zacznij mówić do urządzenia SmartBand Talk.
Maksymalny czas nagrania wynosi 10 sekund.
Synchronizowanie danych z aplikacją Lifelog
Gdy opaska SmartBand Talk jest połączona z urządzeniem z systemem Android™, dane
są automatycznie synchronizowane z aplikacją Lifelog. Gdy opaska SmartBand Talk
zostanie odłączona od urządzenia z systemem Android™, może wciąż gromadzić dane,
aż do momentu zapełnienia pamięci. Dlatego zaleca się regularne synchronizowanie
danych między urządzeniami w celu zwolnienia pamięci w opasce SmartBand Talk.
22
To jest wersja internetowa niniejszej publikacji. © Drukowanie dozwolone wyłącznie do użytku prywatnego.
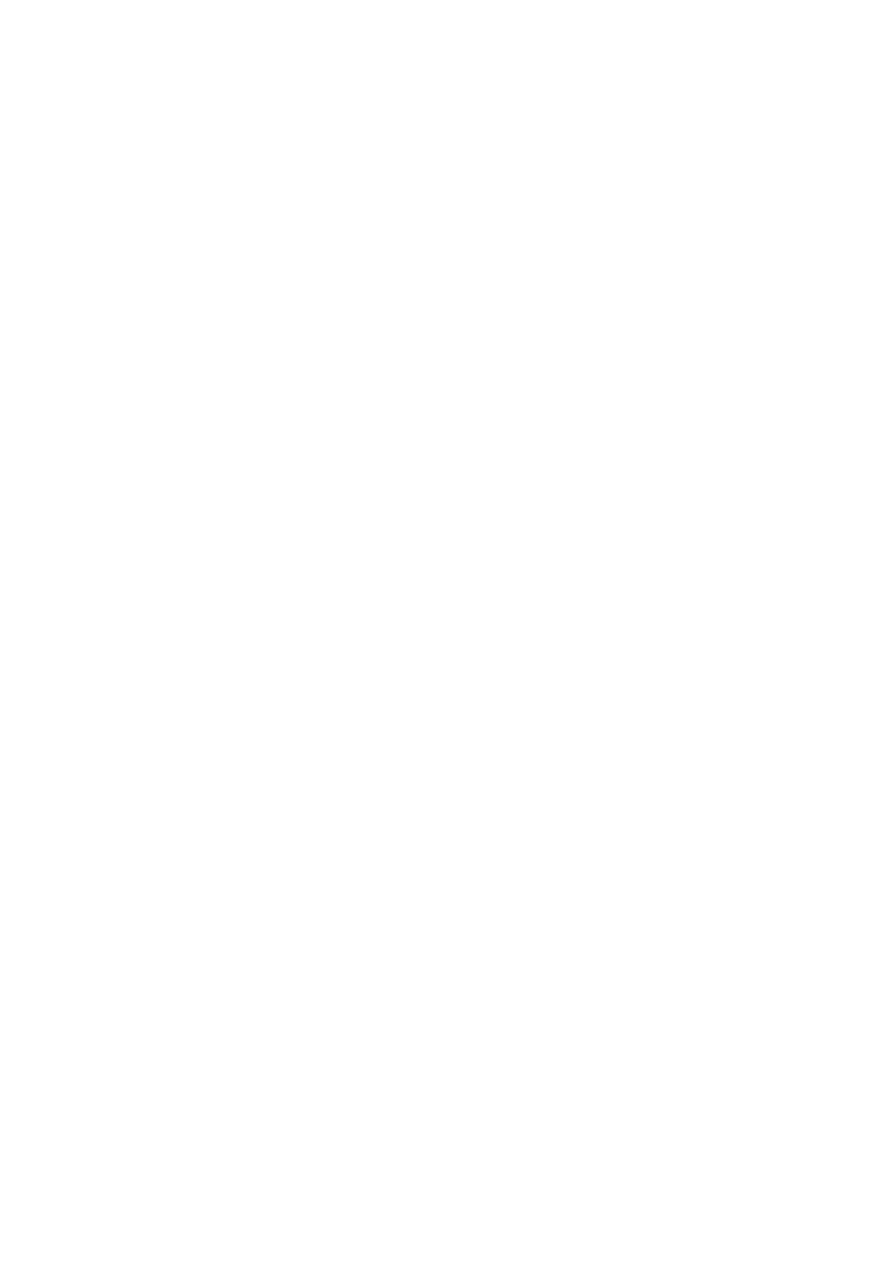
Ważne informacje
Używanie akcesorium SmartBand Talk w warunkach dużej
wilgotności i zapylenia
Opaska SmartBand Talk jest wodo- i kurzoodporna zgodnie z certyfikatami Ingress
Protection IP65 i IP68 (patrz tabela poniżej).
Te konkretne certyfikaty IP oznaczają, że opaska SmartBand Talk jest odporna na kurz i
strumień wody pod niskim ciśnieniem. Dodatkowo wytrzymuje przez 30 minut zanurzenie
w słodkiej wodzie na głębokość do 1,5 metra.
Z opaski SmartBand Talk można korzystać:
•
w zapylonym środowisku, na przykład na wietrznej plaży;
•
gdy ma się mokre palce;
•
podczas trudnych warunków pogodowych, na przykład podczas opadów śniegu i
deszczu;
•
po zanurzeniu w słodkiej wodzie na głębokość maksymalnie 1,5 metra, na przykład w
jeziorze lub rzece;
•
w basenie z chlorowaną wodą.
Po użyciu w chlorowanej wodzie urządzenie należy umyć w słodkiej wodzie.
Po wystawieniu urządzenia na działanie wody jego funkcje akustyczne mogą być
ograniczone do momentu wyschnięcia wyjściowych portów dźwięku.
Mimo że opaska SmartBand Talk jest odporna na kurz i wodę, należy unikać
wystawiania jej na niepotrzebne działanie kurzu, piasku, błota i wilgoci oraz ekstremalnie
niskich i wysokich temperatur. Wodoszczelność portu micro USB nie jest gwarantowana
we wszystkich środowiskach ani w każdych warunkach.
Nigdy nie zanurzaj opaski SmartBand Talk w słonej wodzie ani nie dopuszczaj do
kontaktu portu micro USB ze słoną wodą. Na przykład będąc na plaży, pamiętaj o
trzymaniu opaski SmartBand Talk z dala od wody morskiej. Nigdy też nie wystawiaj
opaski SmartBand Talk na działanie jakichkolwiek płynnych chemikaliów. Na przykład
myjąc ręcznie naczynia z użyciem płynnego detergentu, nie dopuszczaj do kontaktu
opaski SmartBand Talk z tym detergentem. Po wystawieniu akcesorium SmartBand Talk
na działanie słonej wody należy umyć je w słodkiej wodzie.
Zużycie wynikające z normalnej eksploatacji może obniżyć odporność opaski SmartBand
Talk na nadmierne pylenie lub wilgoć. Po użyciu opaski SmartBand Talk w wodzie osusz
miejsca wokół portu micro USB.
Żadne zgodne akcesoria, w tym baterie, ładowarki i przewody micro USB, nie są
odporne na wodę ani na nadmierne pylenie.
Gwarancja nie obejmuje uszkodzeń ani awarii spowodowanych nadużyciem lub
niewłaściwym użyciem akcesorium SmartBand Talk (w tym korzystaniem z akcesorium w
warunkach przekroczenia ograniczeń odpowiedniego certyfikatu IP). W razie dalszych
pytań związanych z użytkowaniem akcesorium skontaktuj się z działem obsługi klienta w
celu uzyskania pomocy. Aby uzyskać bardziej szczegółowe informacje na temat
wodoszczelności, przejdź na stronę
support.sonymobile.com.
Klasyfikacja Ingress Protection
Pilot SmartBand Talk ma klasę szczelności IP (Ingress Protection), co oznacza, że został
poddany certyfikowanym testom służącym do pomiaru poziomu odporności na pył i
wodę. Pierwsza cyfra w dwucyfrowej klasyfikacji IP wskazuje poziom ochrony przed
ciałami stałymi, w tym przed pyłem. Druga cyfra wskazuje odporność urządzenia na
wodę.
23
To jest wersja internetowa niniejszej publikacji. © Drukowanie dozwolone wyłącznie do użytku prywatnego.
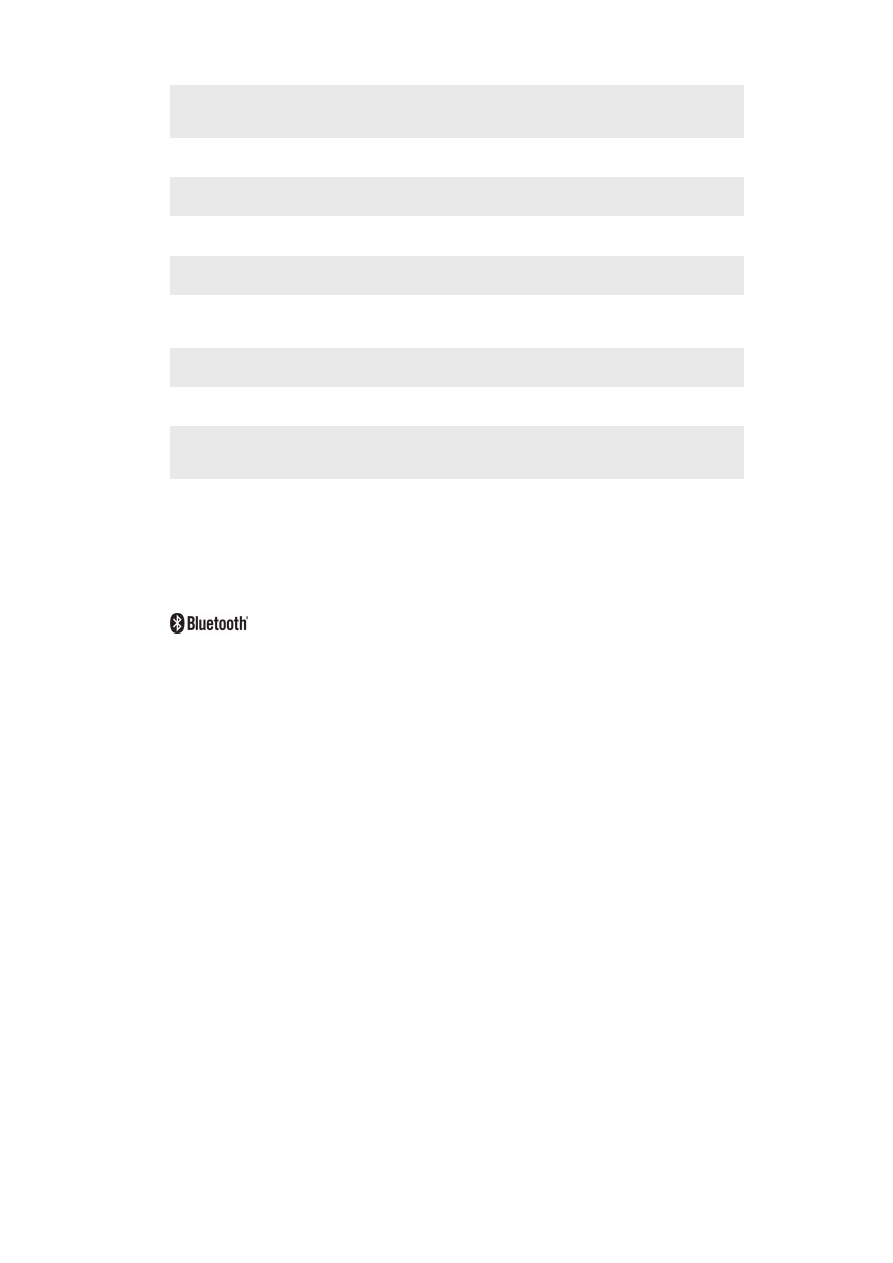
Odporność na ciała stałe i pył
Odporność na wodę
IP0X. Brak specjalnej ochrony
IPX0. Brak specjalnej ochrony
IP1X. Ochrona przed ciałami stałymi o średnicy
> 50 mm
IPX1. Ochrona przed kroplami wody
IP2X. Ochrona przed ciałami stałymi o średnicy
> 12,5 mm
IPX2. Ochrona przed kroplami wody w przypadku
odchylenia do 15 stopni od położenia normalnego
IP3X. Ochrona przed ciałami stałymi o średnicy
> 2,5 mm
IPX3. Ochrona przed wystawieniem na kontakt z wodą
rozproszoną
IP4X. Ochrona przed ciałami stałymi o średnicy
> 1 mm
IPX4. Ochrona przed bryzgami wody
IP5X. Ochrona przed pyłem; ograniczone
przedostawanie się do środka (brak
szkodliwych osadów)
IPX5. Co najmniej 3-minutowa ochrona przed strumieniem
wody
IP6X. Pyłoszczelność
IPX6. Co najmniej 3-minutowa ochrona przed silnym
strumieniem wody
IPX7. Ochrona przed skutkami 30-minutowego zanurzenia
w wodzie na głębokość 1 metra
IPX8. Ochrona przed skutkami ciągłego zanurzenia w
wodzie na głębokość powyżej 1 metra. Dokładne warunki
są określane dla każdego urządzenia przez producenta.
Informacje prawne
Sony SWR30
Przed użyciem należy przeczytać dostarczoną osobno ulotkę
Ważne informacje.
Niniejsza instrukcja obsługi została opublikowana przez firmę Sony Mobile Communications Inc. lub lokalną firmę
z nią stowarzyszoną bez żadnych gwarancji. W dowolnym momencie i bez uprzedzenia firma Sony Mobile
Communications Inc. może wprowadzać w instrukcji obsługi ulepszenia i zmiany wynikające z błędów
typograficznych, niedokładności bieżących informacji czy udoskonaleń programów i (lub) sprzętu. Zmiany te będą
uwzględniane w następnych wydaniach instrukcji.
Wszelkie prawa zastrzeżone.
©2015 Sony Mobile Communications Inc.
Współdziałanie i zgodność między urządzeniami Bluetooth® mogą się różnić. Urządzenie na ogół współdziała z
produktami korzystającymi ze specyfikacji Bluetooth 1.2 lub nowszej oraz z profilu zestawu słuchawkowego lub
zestawu głośnomówiącego.
Sony jest znakiem towarowym lub zastrzeżonym znakiem towarowym firmy Sony Corporation. Bluetooth jest
znakiem towarowym firmy Bluetooth (SIG) Inc. i jest używany na licencji. Wszystkie pozostałe znaki są własnością
ich właścicieli. Wszelkie prawa zastrzeżone.
Wszystkie wymienione w tym dokumencie nazwy produktów i firm są znakami towarowymi lub zastrzeżonymi
znakami towarowymi odpowiednich właścicieli. Wszelkie prawa, które nie zostały wyraźnie przyznane w tym
dokumencie, są zastrzeżone. Wszystkie pozostałe znaki towarowe są własnością ich właścicieli.
Więcej informacji można znaleźć na stronie
www.sonymobile.com.
Wszystkie ilustracje mają charakter poglądowy i nie muszą odzwierciedlać faktycznego wyglądu akcesorium.
24
To jest wersja internetowa niniejszej publikacji. © Drukowanie dozwolone wyłącznie do użytku prywatnego.
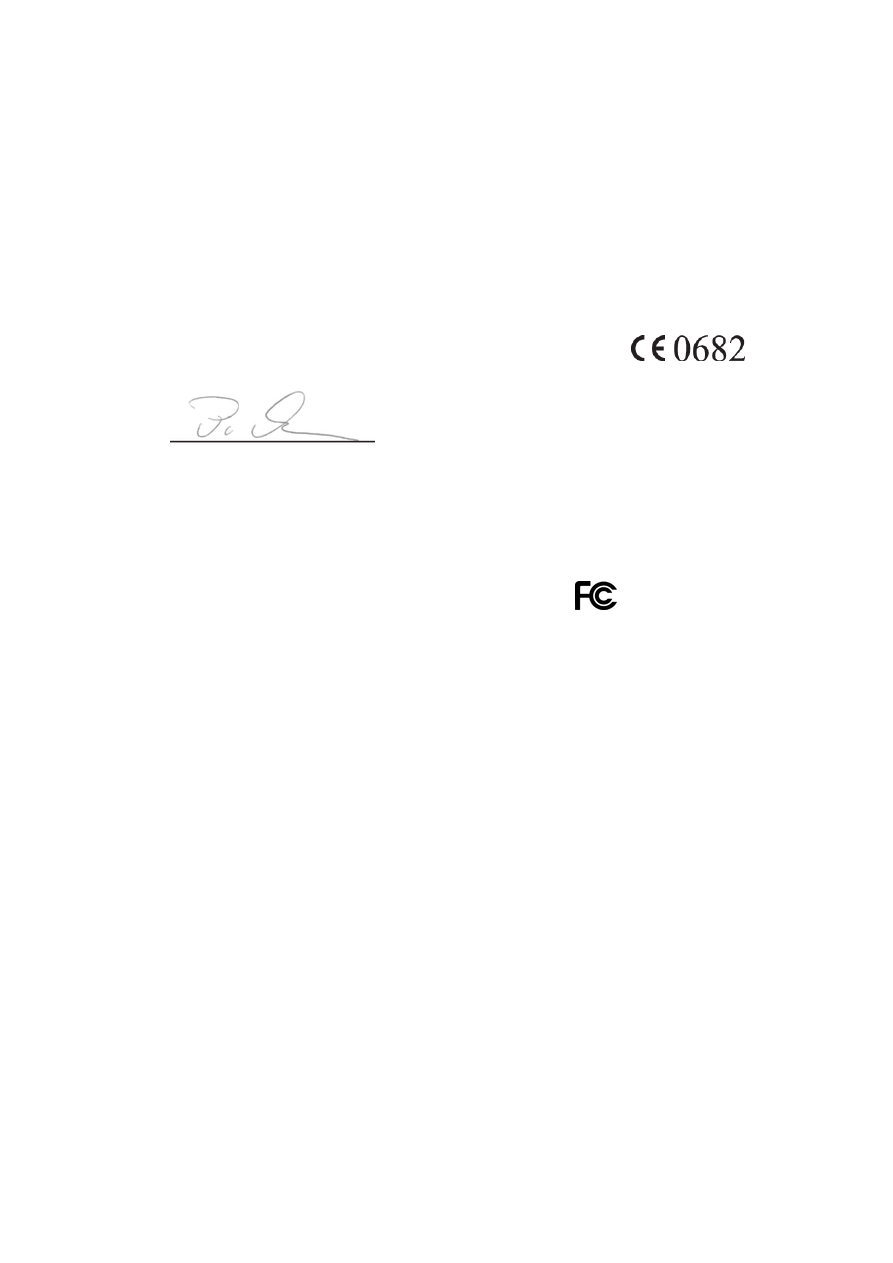
Declaration of Conformity
We,
Sony Mobile Communications AB of
Nya Vattentornet
SE-221 88 Lund, Sweden
declare under our sole responsibility that our product
Sony type RD-0140
and in combination with our accessories, to which this declaration relates is in conformity
with the appropriate standards
EN 300 328:V1.8.1, EN 301 489-17:V2.2.1, EN 301
489-3:V1.6.1 and EN 60 950-1:2006 +A11:2009 +A1:2010+A12:2011+A12:2011
following the provisions of, Radio Equipment and Telecommunication Terminal
Equipment directive
1999/5/EC.
Lund, July 2014
Pär Thuresson,
Quality Officer, SVP, Quality & Customer Services
FCC Statement
This device complies with Part 15 of the FCC rules. Operation is subject to the following two
conditions: (1) This device may not cause harmful interference, and (2) This device must accept
any interference received, including interference that may cause undesired operation.
Any change or modification not expressly approved by Sony may void the user's authority to operate the
equipment.
This equipment has been tested and found to comply with the limits for a Class B digital device, pursuant to Part
15 of the FCC Rules. These limits are designed to provide reasonable protection against harmful interference in a
residential installation. This equipment generates, uses and can radiate radio frequency energy and, if not installed
and used in accordance with the instructions, may cause harmful interference to radio communications. However,
there is no guarantee that interference will not occur in a particular installation.
If this equipment does cause harmful interference to radio or television reception, which can be determined by
turning the equipment off and on, the user is encouraged to try to correct the interference by one or more of the
following measures:
•
Reorient or relocate the receiving antenna.
•
Increase the separation between the equipment and receiver.
•
Connect the equipment into an outlet on a circuit different from that to which the receiver is connected.
•
Consult the dealer or an experienced radio/TV technician for help.
AVISO IMPORTANTE PARA MÉXICO
La operación de este equipo está sujeta a las siguientes dos condiciones: (1) es posible que este equipo o
dispositivo no cause interferencia perjudicial y (2) este equipo o dispositivo debe aceptar cualquier interferencia,
incluyendo la que pueda causar su operación no deseada.
Para consultar la información relacionada al número del certificado, refiérase a la etiqueta del empaque y/o del
producto.
Alimentación: 5,0 Vcc
Industry Canada Statement
This device complies with RSS-210 of Industry Canada.
Operation is subject to the following two conditions: (1) this device may not cause interference, and (2) this device
must accept any interference, including interference that may cause undesired operation of the device.
This Class B digital apparatus complies with Canadian ICES-003.
Cet appareil numérique de la classe B est conforme à la norme NMB-003 du Canada.
Avis d’industrie Canada
Le présent appareil est conforme aux CNR d'Industrie Canada applicables aux appareils radio exempts de licence.
L'exploitation est autorisée aux deux conditions suivantes: (1) l'appareil ne doit pas produire de brouillage, et, and
(2) l'utilisateur de l'appareil doit accepter tout brouillage radioélectrique subi, même si le brouillage est susceptible
d'en compromettre le fonctionnement.
25
To jest wersja internetowa niniejszej publikacji. © Drukowanie dozwolone wyłącznie do użytku prywatnego.
Document Outline
- Spis treści
- Podstawy
- Konfigurowanie urządzenia SmartBand Talk
- Ustawienia urządzenia SmartBand Talk
- Korzystanie z aplikacji Aplikacja SmartBand Talk
- Sterowanie aplikacjami za pomocą opaski SmartBand Talk
- Alarmy w urządzeniu SmartBand Talk
- Powiadomienia
- Obsługa połączeń
- Nie przeszkadzać
- Zarządzanie energią
- Sposób noszenia
- Kolor wyświetlacza
- Śledzenie snu
- Google Fit
- Wyszukiwanie głosowe
- Lokalizowanie opaski SmartBand Talk
- Wybieranie cyferblatu dla opaski SmartBand Talk
- Rejestrowanie czynności za pomocą aplikacji Lifelog
- Ważne informacje
Wyszukiwarka
Podobne podstrony:
iDVD 08 UserGuide PL
Suunto Traverse UserGuide PL
Suunto M1 M2 UserGuide PL
userguide PL SBH20 4
download Zarządzanie Produkcja Archiwum w 09 pomiar pracy [ www potrzebujegotowki pl ]
Wyklad 6 Testy zgodnosci dopasowania PL
WYKŁAD PL wersja ostateczna
Course hydro pl 1
PERFORMANCE LEVEL, PL
struktura organizacyjna BTS [ www potrzebujegotowki pl ]
wyklad 2 Prezentacja danych PL
2a esperienza haccp PL
Sesja 58 pl 1
3a prerequisiti PL
więcej podobnych podstron