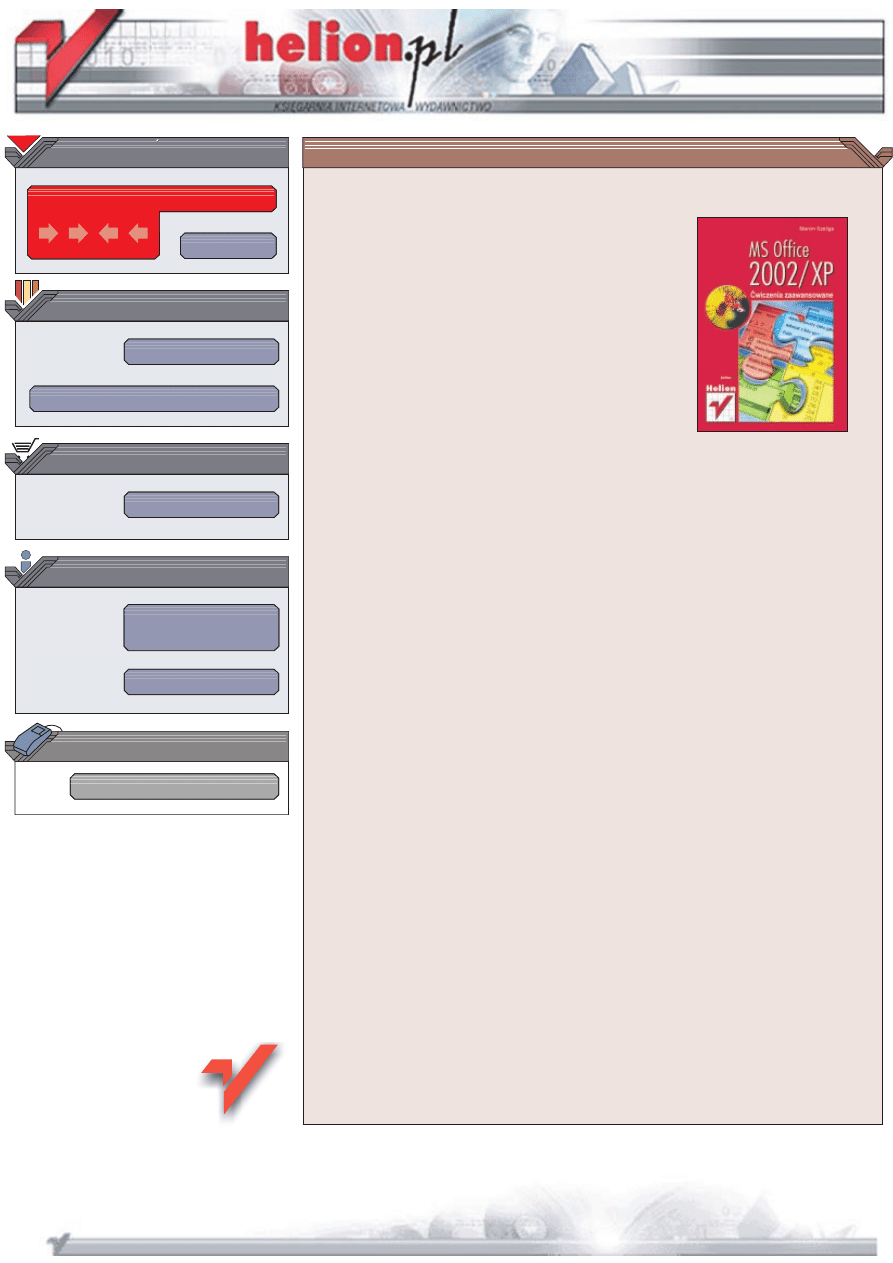
Wydawnictwo Helion
ul. Chopina 6
44-100 Gliwice
tel. (32)230-98-63
IDZ DO
IDZ DO
KATALOG KSI¥¯EK
KATALOG KSI¥¯EK
TWÓJ KOSZYK
TWÓJ KOSZYK
CENNIK I INFORMACJE
CENNIK I INFORMACJE
CZYTELNIA
CZYTELNIA
MS Office 2002/XP.
Æwiczenia zaawansowane
Autor: Marcin Szeliga
ISBN: 83-7361-001-4
Format: B5, stron: 156
Microsoft Office to zestaw aplikacji znany prawie ka¿demu u¿ytkownikowi komputera.
Jego ogromne mo¿liwoci pozostaj¹ jednak czêsto ukryte i niewykorzystane.
Ksi¹¿ka „Office XP. Æwiczenia zaawansowane” adresowana jest do wszystkich, którzy
nie maj¹c czasu uczyæ siê obs³ugi Office'a na wielogodzinnych kursach lub korzystaæ
z obszernych podrêczników, a chc¹ poznaæ rozwi¹zania pozwalaj¹ce na
zautomatyzowanie i u³atwienie pracy z programami wchodz¹cymi w sk³ad tego pakietu.
Znajdziesz w niej kilkadziesi¹t nie opisanych w plikach pomocy „sztuczek”, dziêki
którym tworzenie dokumentów, arkuszy, baz danych, prezentacji czy stron
internetowych bêdzie czêciowo zautomatyzowane, a czas potrzebny na ich
przygotowanie — kilkukrotnie krótszy.
W ksi¹¿ce opisano m.in.:
• Metody przyspieszenia instalacji pakietu Office
• Sposoby na pe³niejsze wykorzystanie programów:
— Microsoft Access
— Microsoft Excel
— Microsoft FrontPage
— Microsoft PowerPoint
— Microsoft Word
— Microsoft Outlook
• Wskazówki dotycz¹ce pracy z ca³ym pakietem Office
• Jêzyk VisualBasic for Applications i rodowisko programistyczne
pakietu Office XP
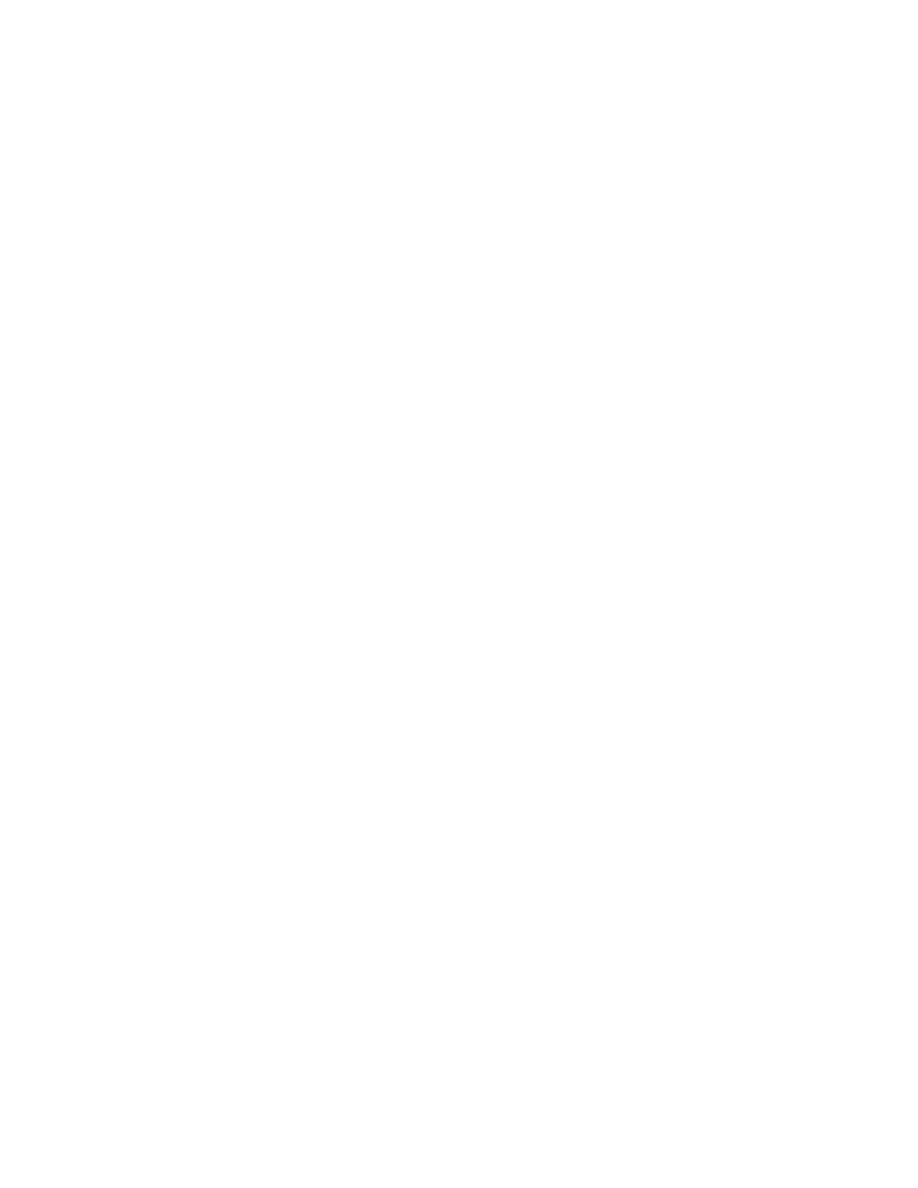
Spis treści
Wstęp.............................................................................................................................................................. 5
Rozdział 1. Instalacja i konfiguracja..................................................................................................................... 11
Rozdział 2. Microsoft Access....................................................................................................................................23
Rozdział 3. Microsoft Excel ........................................................................................................................................ 41
Rozdział 4. Microsoft FrontPage ............................................................................................................................ 59
Rozdział 5. Microsoft Outlook................................................................................................................................... 75
Rozdział 6. Microsoft PowerPoint ......................................................................................................................... 95
Rozdział 7. Microsoft Word....................................................................................................................................... 111
Rozdział 8. Praca z pakietem .................................................................................................................................. 127
Dodatek A
Środowisko programistyczne pakietu Office XP.................................................................. 141
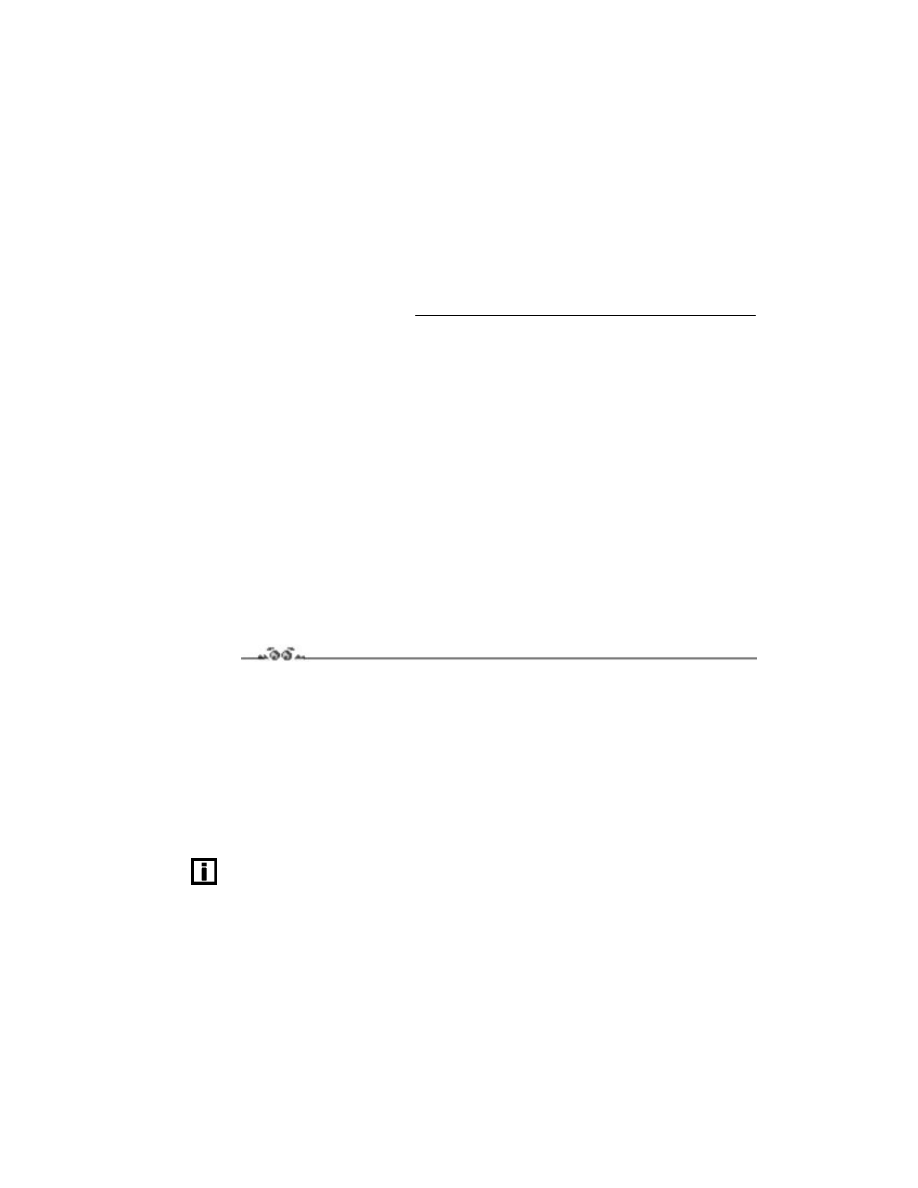
Rozdział
7.
Microsoft Word
Chyba najczęściej używany spośród programów wchodzących w skład pakietu Microsoft
Office i najpopularniejszy edytor tekstu na świcie — program Microsoft Word zawiera
na tyle rozbudowane narzędzia i jest przy tym na tyle prosty w obsłudze, że niektóre
duże wydawnictwa korzystają z niego przy składzie wydawanych w nakładzie tysięcy
egzemplarzy książek.
Szybki dostęp do często używanych dokumentów
Pomimo to, że poszczególne paski narzędzi programu Microsoft Word zawierają kilka-
dziesiąt poleceń, wiele ze nich pozostaje „ukrytych”. Jednym z takich ukrytych poleceń
jest polecenie Praca, dzięki któremu możemy w dowolnym momencie wyświetlić wy-
brany dokument.
Ćwiczenie 7.1.
Aby uzyskać szybki dostęp do często używanych dokumentów:
1.
Kliknij prawym przyciskiem na pasku narzędzi i wybierz opcję Dostosuj
….
2.
W polu Kategorie: zaznacz Menu wbudowane i wybierz polecenie Praca.
3.
Naciśnij lewy przycisk myszy i przeciągnij przycisk polecenia na pasek narzędzi.
4.
Aby dodać nowy dokument do listy dokumentów wyświetlanych w menu Praca:
Otwórz dokument programu Word.
Wybierz Praca/Dodaj do menu roboczego.
Do menu mogą być dodawane wyłącznie wcześniej zapisane dokumenty.
Rozwiń menu Praca — na liście dokumentów znajduje się dodany przez Ciebie plik.
5.
Aby wyświetlić którykolwiek z dodanych do menu dokumentów, wybierz Praca/
Nazwa pliku.
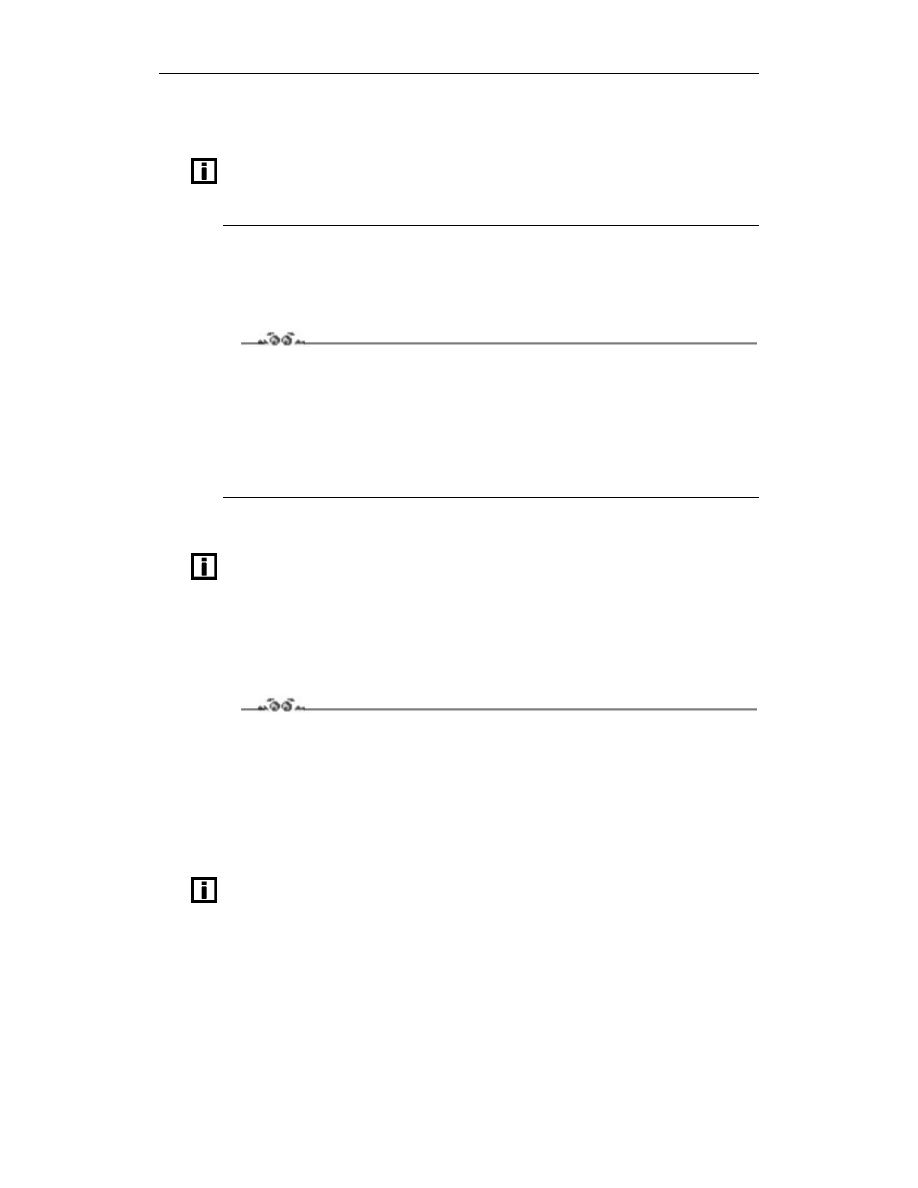
112
MS Office 2002/XP. Ćwiczenia zaawansowane
6.
Usunąć przycisk z paska narządzi możesz, klikając prawym przyciskiem pusty obszar
paska, wybierając Dostosuj
… i przeciągając wybrany przycisk do okna Dostosowywanie.
Program Microsoft Word 2002, w przeciwieństwie do swoich poprzedników, jest programem
o interfejsie SDI (ang. Single Document Interface) — każdy dokument wyświetlany jest
w osobnym oknie programu. Aby to zmienić, wybierz Narzędzia/Opcje/Widok i wyczyść
pole wyboru Okna na pasku zadań.
Zmiana domyślnego folderu z dokumentami
Wbrew temu, co zakłada firma Microsoft, nie wszyscy przechowujemy swoje dokumenty
w folderze Moje dokumenty.
Ćwiczenie 7.2.
Aby dostosować domyślny folder programu Word do swoich potrzeb:
1.
Wybierz Narzędzia/Opcje
….
2.
Przejdź na zakładkę Lokalizacje plików.
3.
Zaznacz pozycję Dokumenty i kliknij przycisk Modyfikuj
….
4.
Wskaż nową lokalizację folderu z własnymi dokumentami i kliknij OK.
Przypisanie skrótów klawiszowych do opcji menu
Lista wszystkich skrótów klawiszowych dostępnych w programie Microsoft Word 2002 znajduje
się pod adresem http://www.microsoft.com/enable/products/keyboard/keyboardresults-u.asp?
Product=23.
Jeżeli, pracując z programem Word, wolisz używać klawiatury niż myszy, możesz ułatwić
sobie pracę, przypisując własne skróty klawiszowe do wybranych pozycji menu. Na przy-
kład, jeżeli chcesz, aby naciśnięcie kombinacji klawiszy Alt+S spowodowało wyświetlenie
okna dialogowego Symbol:
Ćwiczenie 7.3.
Aby przypisać skrót klawiaturowy do opcji menu:
1.
Naciśnij kombinację klawiszy Ctrl+Alt i znajdujący się na klawiaturze numerycznej
klawisz +.
2.
Kursorem o zmienionym kształcie wybierz Wstaw/Symbol
…. Zostanie wyświetlone
okno Dostosowywanie klawiatury (rysunek 7.1).
3.
Podaj nowy klawisz skrótu i naciśnij przycisk Przypisz.
Jeżeli wybrany klawisz skrótu był wcześniej przypisany do innego obiektu, przypisanie
zostanie automatycznie zmienione.
4.
Postępując w ten sam sposób, przypisz własne skróty klawiszowe do innych pozycji
menu.
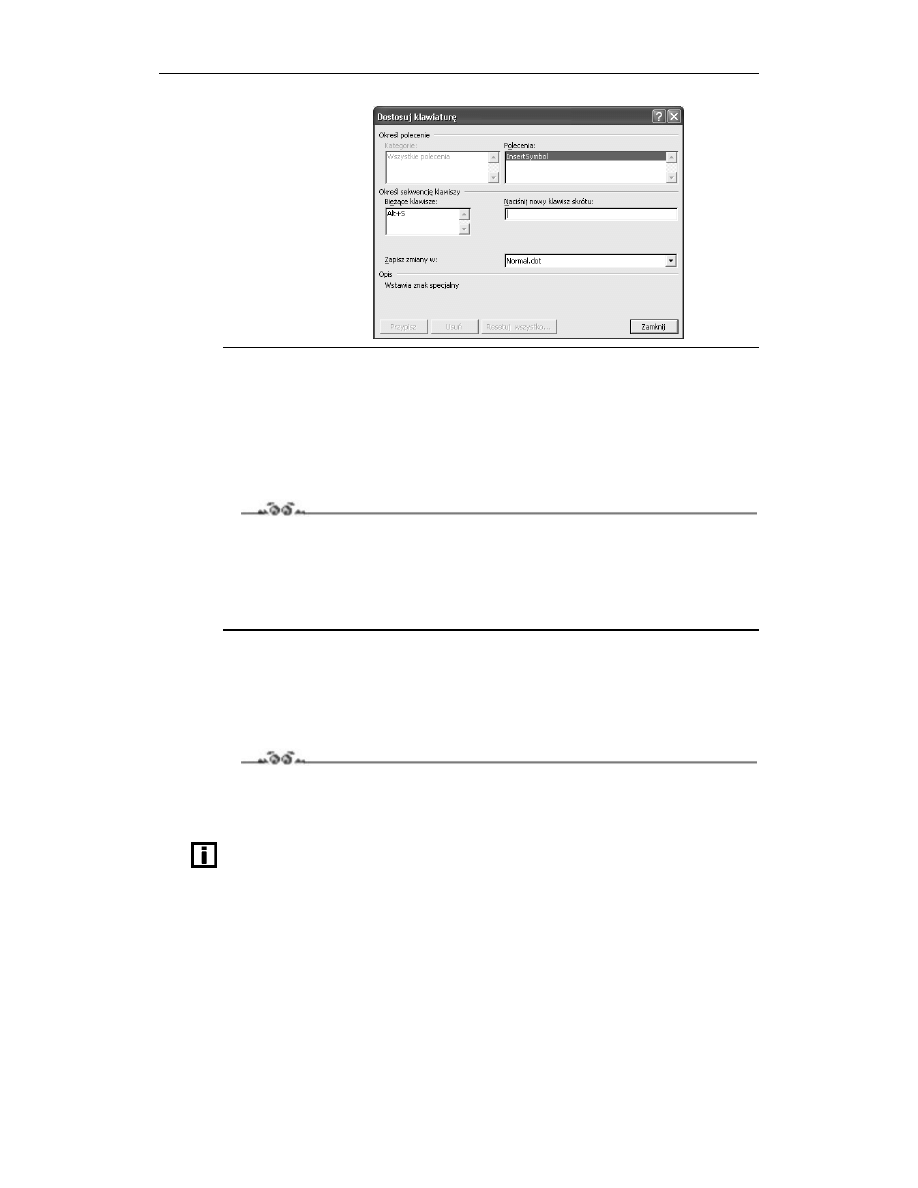
Rozdział 7. Microsoft Word
113
Rysunek 7.1.
Choć niewiele
osób z tego korzysta,
dostosowując
skróty klawiszowe
do własnych potrzeb
możemy ułatwić sobie
tworzenie dokumentów
Wklejanie zawartości schowka
Tak, w programie Microsoft Word 2002 użytkownik ma do swojej dyspozycji schowek,
do którego może jednocześnie skopiować 24 obiekty i za pomocą okna zadań Schowek
podejrzeć każdy ze skopiowanych obiektów przed ich wklejeniem. Jednak to ćwiczenie nie
opisuje okna zadań Schowek, lecz sposób zmiany konfiguracji programu tak, aby możliwe
było wklejanie obiektów poprzez naciśnięcie (raczej nie używanego) klawisza Insert.
Ćwiczenie 7.4.
Aby móc wklejać zawartość schowka za pomocą klawisza Insert:
1.
Wybierz Narzędzia/Opcje
….
2.
Przejdź na zakładkę Edycja i zaznacz pole wyboru Używanie klawisza INS
do wklejania.
Kopiowanie formatu
Program Microsoft Word 2002 ułatwia nadanie tego samego formatu wielu znajdującym się
w dowolnych miejscach dokumentu obiektach. Możemy np. zmienić styl czcionki wszystkich
wybranych wyrazów lub zmienić linie ciągłe na kreskowane i zakończone strzałką.
Ćwiczenie 7.5.
Aby skopiować format obiektu:
1.
Poprawnie sformatuj jeden, wybrany obiekt (np. wybrany wyraz lub rysunek).
Aby wyświetlić wszystkie znaki związane z formatowaniem tekstu naciśnij kombinację
klawiszy Ctrl+Shift+8. Ponowne naciśnięcie tej kombinacji ukryje znaki formatowania.
2.
Zaznacz sformatowany obiekt.
3.
Kliknij znajdujący się na standardowym pasku narzędzi przycisk Kopiowanie
formatu. Zauważ, że przycisk pozostał zaznaczony (rysunek 7.2).
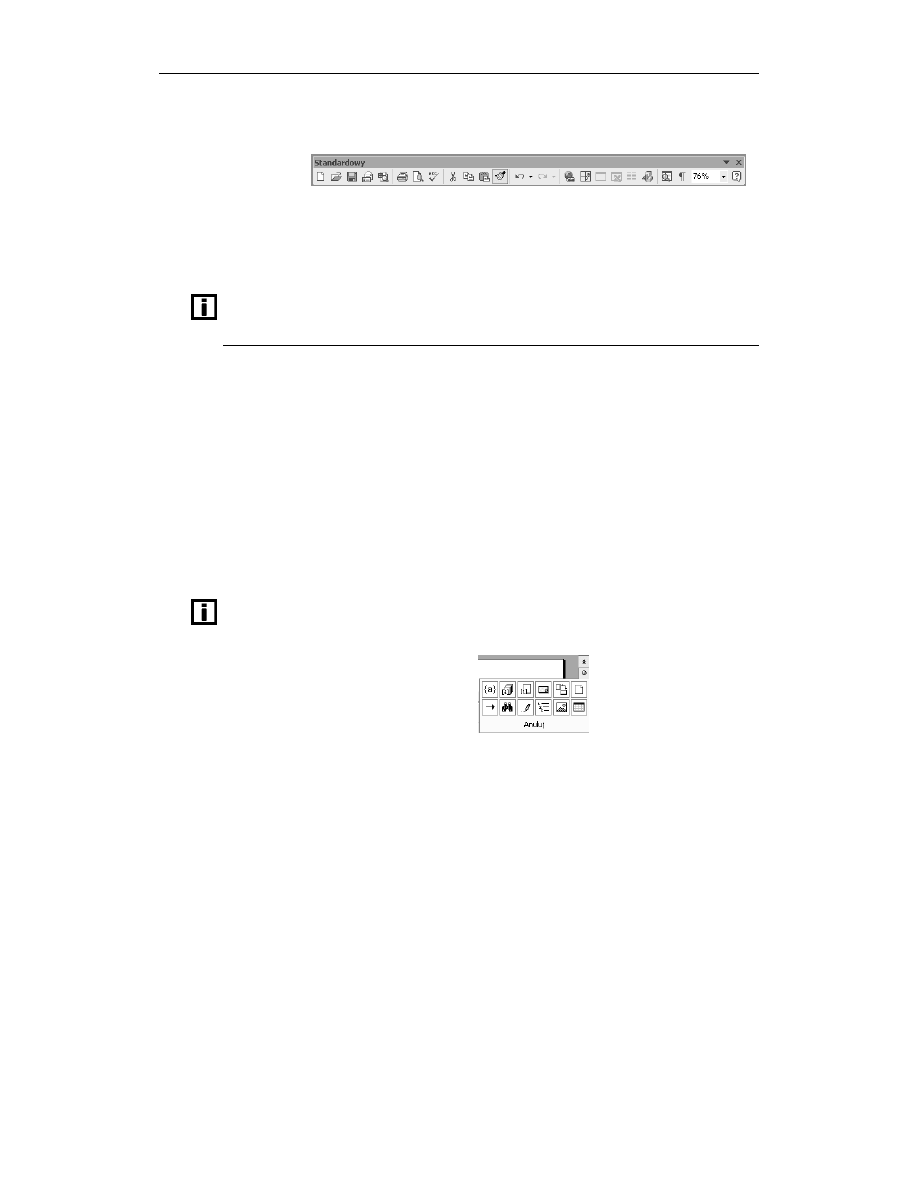
114
MS Office 2002/XP. Ćwiczenia zaawansowane
4.
Znajdź i kliknij pozostałe obiekty, które mają zostać sformatowane w ten sam
sposób, co obiekt zaznaczony w punkcie 2.
Rysunek 7.2.
Przycisk Kopiowanie
formatu ułatwia
szybkie ujednolicenie
wyglądu dokumentu
5.
Aby zakończyć kopiowanie formatu, naciśnij klawisz Esc lub ponownie kliknij
ikonę Kopiowanie formatu.
W programie Word 2002 możliwe jest jednoczesne modyfikowanie wielu obiektów.
Na przykład, aby zmienić rozmiar czcionki kilku nagłówków, zaznacz je (podczas zaznaczania
trzymaj wciśnięty klawisz Ctrl), a następnie wybierz nowy rozmiar czcionki.
Przeglądanie dokumentu
Pracując z dużymi dokumentami możemy szybko przejrzeć dokument pod kątem obiektów
wybranego typu:
1.
Lewym przyciskiem myszy kliknij znajdującą się na pionowym pasku przewijania,
pomiędzy strzałkami skierowanymi do góry a strzałkami skierowanymi w dół, ikonę
Przeglądanie zaznaczenia.
2.
Aby przeglądnąć poszczególne nagłówki, wybierz pole Przeglądaj według nagłówków
i za pomocą strzałek skierowanych w dół lub górę przejdź do kolejnych nagłówków
zaznaczonych w tekście.
3.
Wszystkie wstawione do tekstu rysunki przeglądniesz, zaznaczając pole Przeglądaj
według rysunków i za pomocą strzałek przechodząc pomiędzy rysunkami.
Aby zaznaczyć wybrany fragment wielu wierszy tekstu, na przykład pierwsze cztery wyrazy
w sześciu kolejnych wierszach, przytrzymaj naciśnięty klawisz Alt, naciśnij lewy przycisk
myszy i zaznacz wybrany obszar.
Rysunek 7.3.
Oprócz rysunków czy
nagłówków możemy
przeglądać m.in. przypisy,
komentarze i strony
4.
Aby podczas przeglądania dokumentu ukryć osadzone rysunki i zamiast nich
wyświetlać jedynie puste ramki (osoby, które pracują nad dokumentami zawierającymi
wiele rysunków na niezbyt szybkich komputerach pewnie doskonale znają tę sztuczkę):
Wybierz Narzędzia/Opcje….
Przejdź na zakładkę Widok i zaznacz pole wyboru Symbole zastępcze obrazów.
5.
Aby w ten sam sposób ukryć rysunki stworzone za pomocą paska narzędzi rysowania,
odznacz znajdujące się na tej samej zakładce pole wyboru Rysunki.
6.
Na samej górze paska pionowego przewijania znajduje się przycisk pozwalający
na podzielenie w pionie okna Worda na dwa niezależne obszary (taki sam przycisk
znajduje się w wielu innych aplikacjach firmy Microsoft, np. w edytorze kodu programu
Visual Studio). Aby podzielić ekran na dwie części:
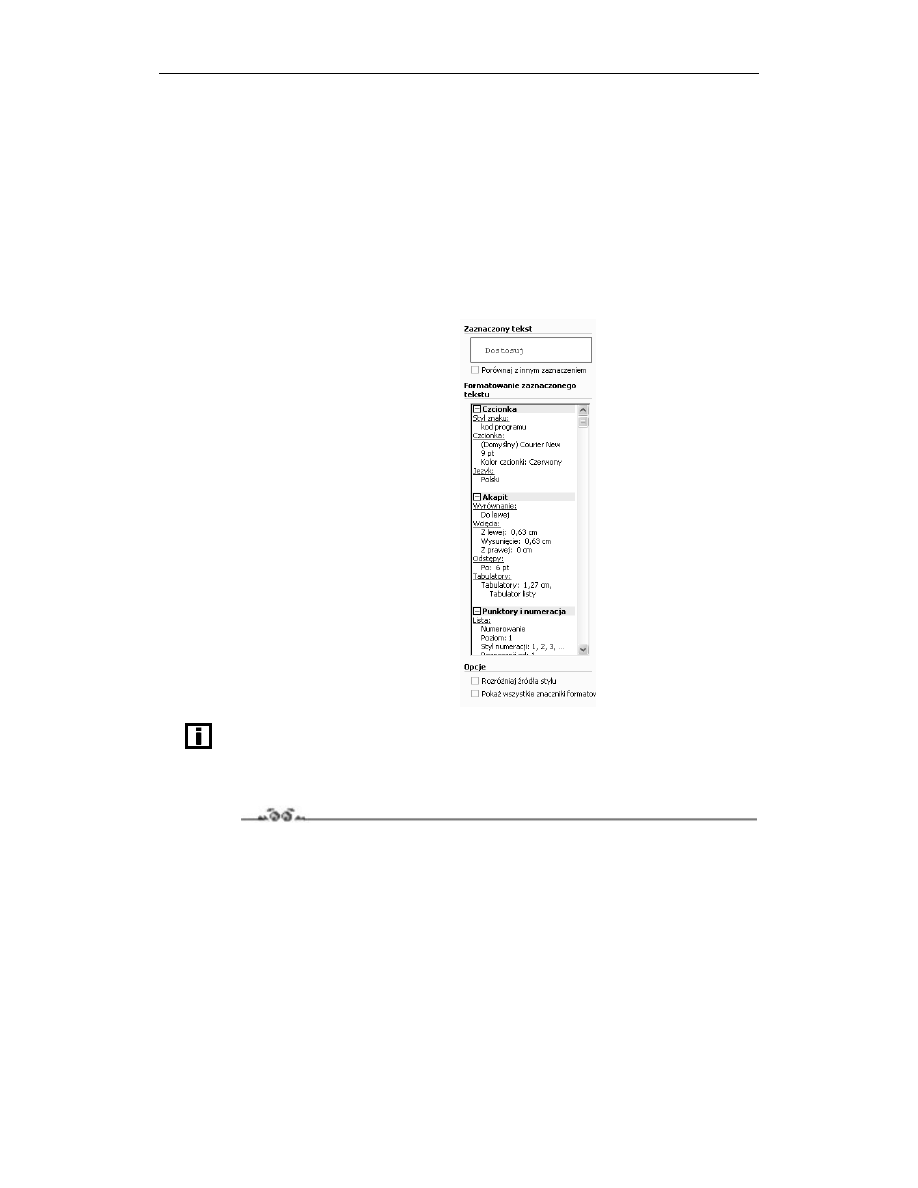
Rozdział 7. Microsoft Word
115
Kliknij lewym przyciskiem myszy górny koniec paska przewijania pionowego i,
trzymając naciśniety klawisz, przesuń kursor myszy w dół.
Alternatywnym sposobem podzielenie okna Worda jest wybranie Okno/Podziel
i wskazanie miejsca podziału.
Usunąć podział okna możemy albo przesuwając linię podziału na górę ekranu,
albo wybierając Okno/Usuń podział.
7.
Aby wyświetlić szczegółowe informacje o formatowaniu dowolnego fragmentu tekstu,
z menu Pomoc wybierz opcję Co to jest? (albo naciśnij kombinacje klawiszy Shift+F1)
i wskaż kursorem wybrany tekst. Zostanie wyświetlone okno zadań Wyświetlanie
formatowania zawierające wszystkie informacje o wybranym tekście (rysunek 7.4).
Rysunek 7.4.
Taka ilość informacji
o formatowaniu
danego wyrazu
zadowoli każdego
Usunąć formatowanie zaznaczonego tekstu można, naciskając kombinację klawiszy Ctrl+Shift+N.
Na przykład, aby usunąć formatowanie z całego dokumentu, naciśnij kolejno Ctrl+A i Ctrl+Shift+N.
Zakładki
Ćwiczenie 7.6.
Tworząc dłuższe, kilkunasto- lub kilkudziesięciostronicowe dokumenty w celu ułatwiania
sobie poruszania się po dokumencie (np. szybkiego przejścia do wybranego akapitu) możemy
wykorzystać zakładki:
1.
Ustaw kursor w wybranym miejscu dokumentu.
2.
Wybierz Wstaw/Zakładka
…, podaj opisową nazwę zakładki i kliknij przycisk Dodaj.
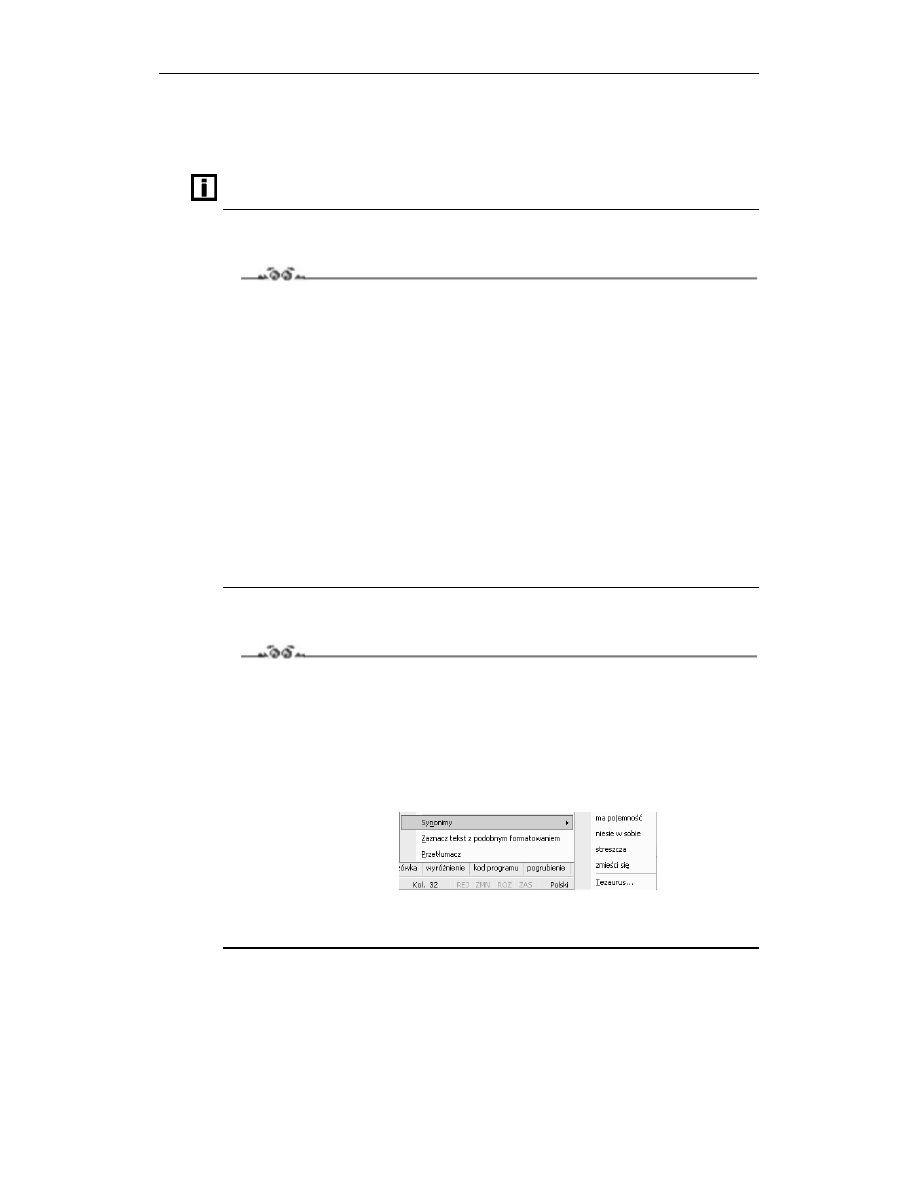
116
MS Office 2002/XP. Ćwiczenia zaawansowane
3.
Aby przejść do wybranej zakładki, naciśnij klawisz F5, w polu Przejdź do: zaznacz
pozycję Zakładka i wpisz lub wybierz z listy nazwę zakładki. Po naciśnięciu przycisku
Przejdź do kursor zostanie ustawiony w wybranym miejscu dokumentu.
Naciśnięcie kombinacji klawiszy Shift+F5 ustawi kursor na ostatnio modyfikowanym tekście.
Liczenie w Wordzie
Ćwiczenie 7.7.
Chociaż nie jest to jego główne zastosowanie, program Word może nam służyć jako prosty
kalkulator. W tym celu:
1.
Kliknij prawym przyciskiem myszy pusty fragment paska narzędzi.
2.
Z menu kontekstowego wybierz Dostosuj
… i przejdź na zakładkę Polecenia.
3.
W polu Kategorie: wybierz Narzędzia, znajdź i zaznacz pole polecenia
Narzędzia Oblicz.
4.
Naciśnij lewy przycisk myszy i przeciągnij zaznaczony przycisk polecenia na pasek
narzędzi.
5.
Wpisz i zaznacz dowolne wyrażenie, którego wynik chcesz poznać,
np.
.
6.
Po zaznaczeniu wyrażenia polecenie Narzędzia Oblicz jest już dostępne — kliknij je.
7.
Do schowka został zapisany obliczony wynik (19131,13). Aby się o tym przekonać,
naciśnij kombinację klawiszy Ctrl+V.
Podręczny słownik synonimów
Ćwiczenie 7.8.
Program Microsoft Word 2002 zawiera wbudowany słownik synonimów. Ponieważ akurat ta
opcja dostępna jest również w polskiej wersji językowej, aby z niej skorzystać:
1.
Ustaw kursor myszy na dowolnym, poprawnym (tj. nie podkreślonym czerwoną,
falistą linią) wyrazie języka polskiego.
2.
Naciśnij prawy przycisk myszy i z menu kontekstowego wybierz Synonimy.
Wyświetlona zostanie lista synonimów zaznaczonego wyrazu (rysunek 7.5).
Rysunek 7.5.
Lista znanych
programowi
Word synonimów
czasownika „zawiera”
3.
Aby zastąpić wyraz oryginalny jednym z jego synonimów, po prostu wybierz jeden
z wyświetlonych wyrazów.
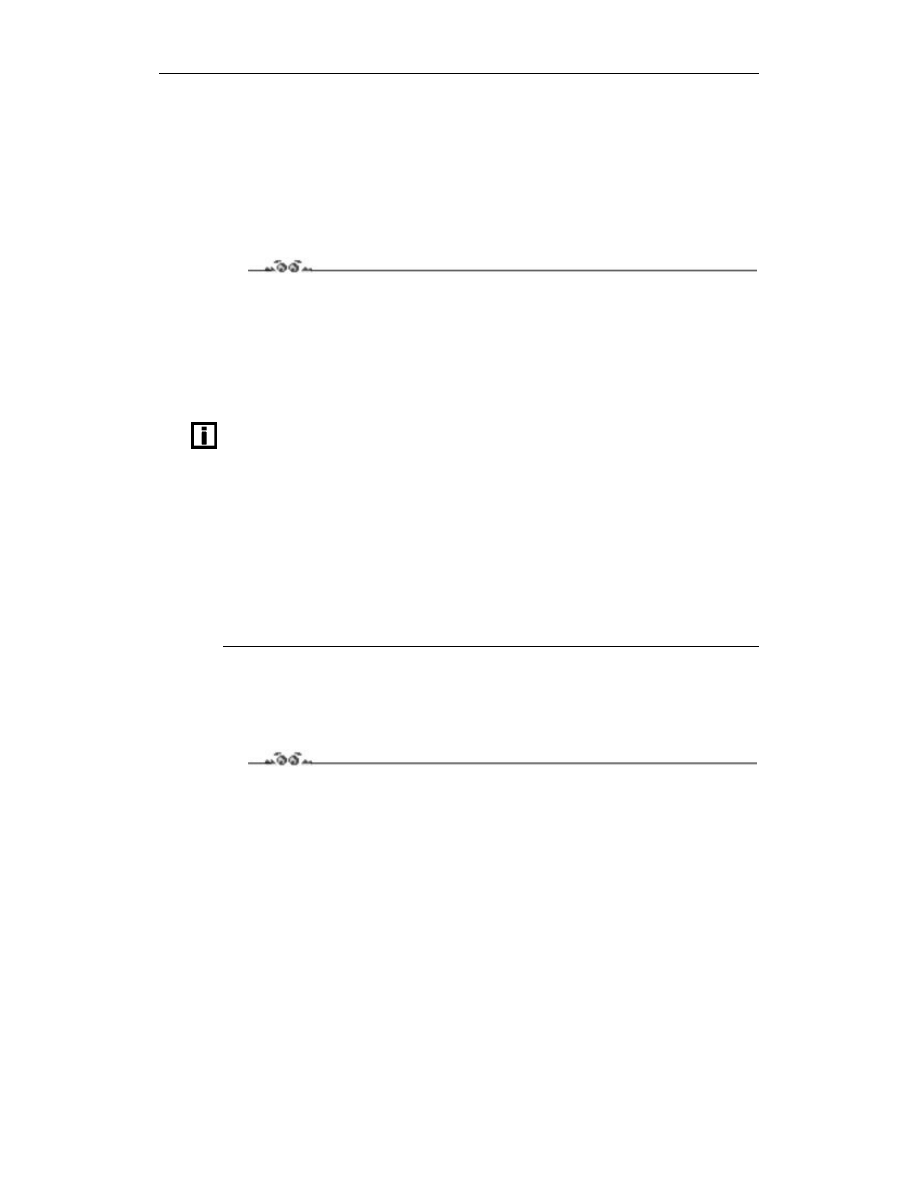
Rozdział 7. Microsoft Word
117
Słowniki niestandardowe
Dodawanie własnych terminów do słownika Custom.dic jest czynnością wyjątkowo prostą
— wystarczy kliknąć prawym przyciskiem myszy na wyrazie nie znajdującym się w słow-
niku standardowym i z menu kontekstowego wybrać opcję Dodaj do słownika. Czasami
jednak chcielibyśmy nie tylko dodawać, ale również zmienić lub usunąć pomyłkowo wpisany
wyraz. Ponadto, tak jak w przypadku innych plików zawierających nasze dane, regularnie
powinniśmy tworzyć kopię zapasową pliku plik Custom.dic.
Ćwiczenie 7.9.
Aby dodać nowy słownik lub zmienić zawartość słownika już istniejącego:
1.
Wybierz Narzędzia/Opcje
… i przejdź na zakładkę Pisownia i gramatyka.
2.
Kliknij przycisk Słowniki niestandardowe
….
3.
Aby dodać nowy słownik, wybierz Nowy
… i wskaż lokalizację zapisanego pliku
słownika.
Plik słownika programu Microsoft Word zawiera zapisane w kolejnych wierszach terminy
i może być modyfikowany za pomocą dowolnego edytora tekstów.
4.
Usunąć, zmienić lub dodać termin do istniejącego słownika możesz, klikając przycisk
Modyfikuj
…, a następnie wybierając odpowiedni przycisk polecenia.
5.
Aby skopiować plik dziennika:
Zapamiętaj wyświetloną w dolnej części okna Słowniki niestandardowe ścieżkę
dostępu do pliku (w systemie Windows XP jest to %UserProfile%\Dane aplikacji\
Microsoft\Proof).
Uruchom Eksploratora Windows i wyświetl zawartość folderu o zapamiętaj nazwie.
Skopiuj plik Custom.dic.
Własne szablony
Za pomocą własnego szablonu możemy zmodyfikować wiele domyślnych atrybutów doku-
mentu, takich jak styl i rozmiar czcionki, niestandardowe style, dodatkowe paski narzędzi itp.
Ćwiczenie 7.11.
Aby utworzyć szablon:
1.
Wyświetl okno zadań (np. Wybierając Widok/Okienko zadań).
2.
Kliknij znajdującą się w prawym, górnym rogu okna strzałkę skierowana w dół
i zaznacz pozycje Nowy dokument.
3.
Kliknij znajdujące się w sekcji Nowy z szablony łącze Szablony ogólne
….
Zostanie wyświetlone okno dialogowe Szablony.
4.
Upewnij się, że zaznaczona jest ikona Nowy dokument i wybierz znajdujący się
w sekcji Utwórz nowy przycisk Szablon (rysunek 7.6).
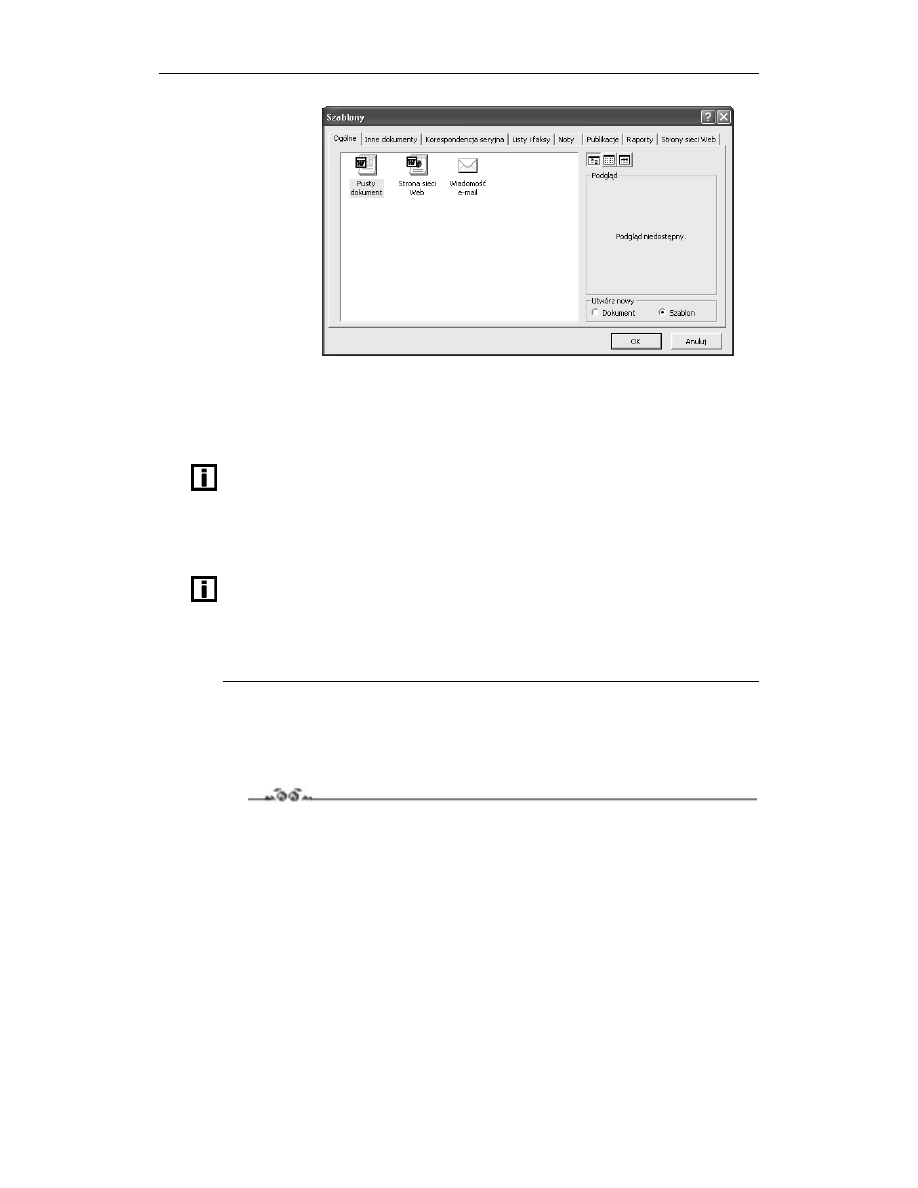
118
MS Office 2002/XP. Ćwiczenia zaawansowane
Rysunek 7.6.
Tworzenie nowego
szablonu przypomina
formatowanie
dokumentu tekstowego
5.
Za pomocą poszczególnych opcji dostępnych w menu Format zmień czcionkę, style
akapitu, ustal rozmiar marginesów itp. Możesz również dodać do szablonu obiekty, które
będą automatycznie dołączane do wszystkich dokumentów utworzonych w tym szablonie.
6.
Wybierz Plik/Zapisz i podaj nazwę tworzonego szablonu.
Nie zmieniaj domyślnej lokalizacji pliku z szablonem. W systemie Windows XP jest to folder
%UserProfile%\Dane aplikacji\Microsoft\Szablony.
7.
Aby utworzyć nowy dokument w oparciu o stworzony szablon, wybierz Nowy
i w oknie zadań Nowy dokument zaznacz znajdującą się w sekcji Nowy z szablony
nazwę Twojego szablonu.
Zmodyfikować istniejący szablon możesz, otwierając go tak jak standardowy dokument Worda
i zapisując wprowadzone zmiany w tym samym pliku szablonu.
8.
Aby wymusić zgodność stylów czcionek wykorzystywanych w dokumencie ze
stylami zdefiniowanymi w szablonie, wybierz Narzędzia/Szablony i dodatki
…
i zaznacz pole wyboru Automatycznie aktualizuj style dokumentu.
Dodawanie znaku wodnego
W programie Microsoft Word 2002 znakiem wodnym dodawanym do dokumentu może
być zarówno tekst, jak i plik graficzny.
Ćwiczenie 7.11.
Aby dodać do dokumentu znak wodny:
1.
Z menu Format wybierz Tło/Drukowany znak wodny
….
2.
Zaznacz pole wyboru Tekstowy znak wodny.
3.
W polu Tekst: wpisz treść znaku wodnego (w polskiej wersji językowej dostępnych
jest kilkadziesiąt, głównie zapisanych cyrylicą, predefiniowanych znaków wodnych,
w tym słowo ЧЕРНОВИК).
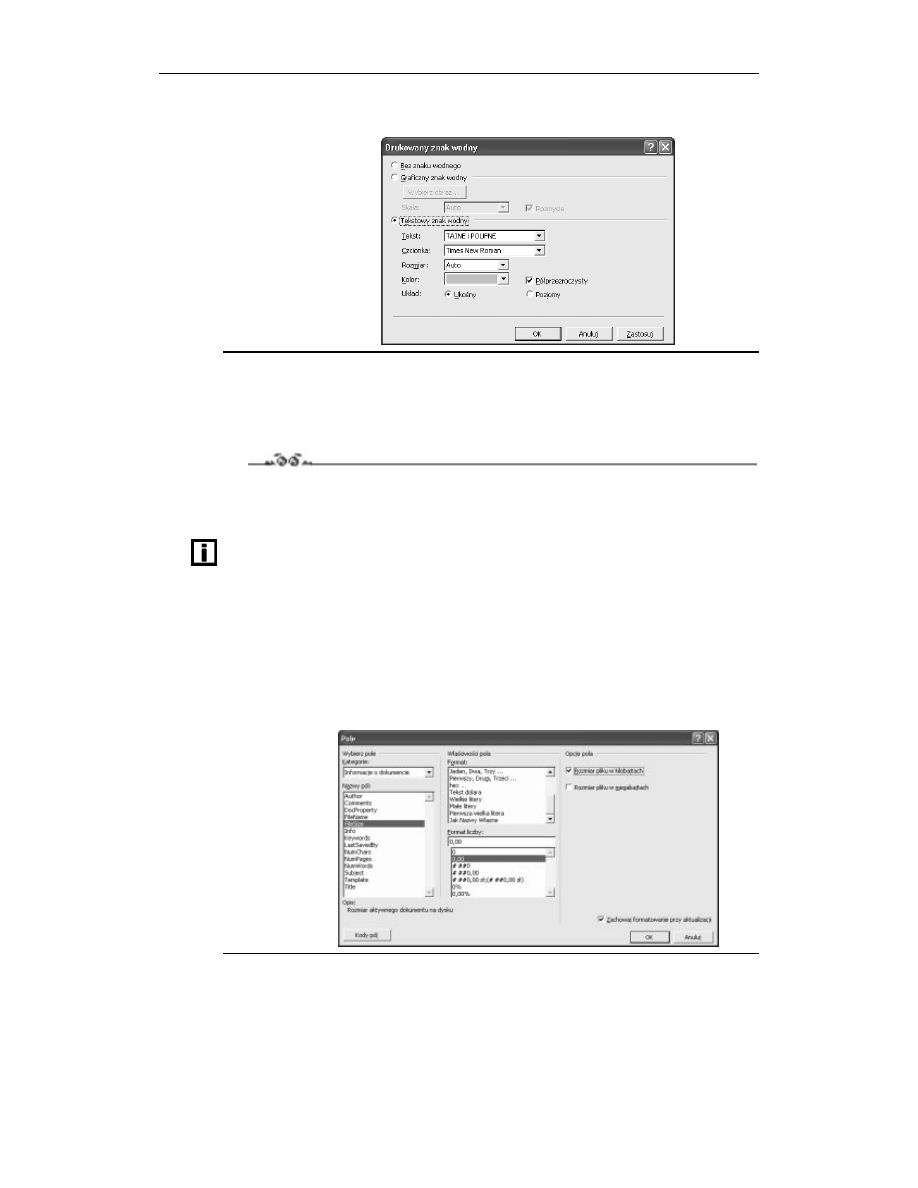
Rozdział 7. Microsoft Word
119
4.
Określ wielkość, kolor i układ znaku wodnego na stronie i kliknij OK (rysunek 7.7).
Rysunek 7.7.
Jeżeli nie chcesz,
aby znak wodny
przeszkadzał
w lekturze dokumentu,
zaznacz pole Kolor:
Półprzeźroczysty
Dodawanie informacji systemowych
Program Word 2002 umożliwia dodanie do dokumentu informacji systemowych, takich
jak data utworzenia dokumentu, nazwisko jego autora czy bieżąca data systemowa.
Ćwiczenie 7.12.
Aby dodać do dokumentu informacje systemowe:
1.
Ustaw kursor w wybranym punkcie dokumentu.
Pola z informacjami systemowymi, tak jak wiele innych obiektów, nie mogą być wstawione
do osadzonych w dokumentach obrazów.
2.
Wybierz Wstaw/Pole
….
3.
W polu Kategorie: wybierz Informacje o dokumencie.
4.
W polu Nazwy pól: zostanie wyświetlone kilkanaście dostępnych pól z informacjami
systemowymi o bieżącym dokumencie.
5.
Aby dodać informację o rozmiarze dokumentu zapisaną w kilobajtach, wybierz pole
FileSize, określ odpowiedni format liczby, zaznacz pole Rozmiar pliku w kilobajtach
i kliknij OK.
Rysunek 7.8.
Niektóre pola
(np. pole DocProperty)
mają listę kilkudziesięciu
właściwości
przechowujących
informacje systemowe
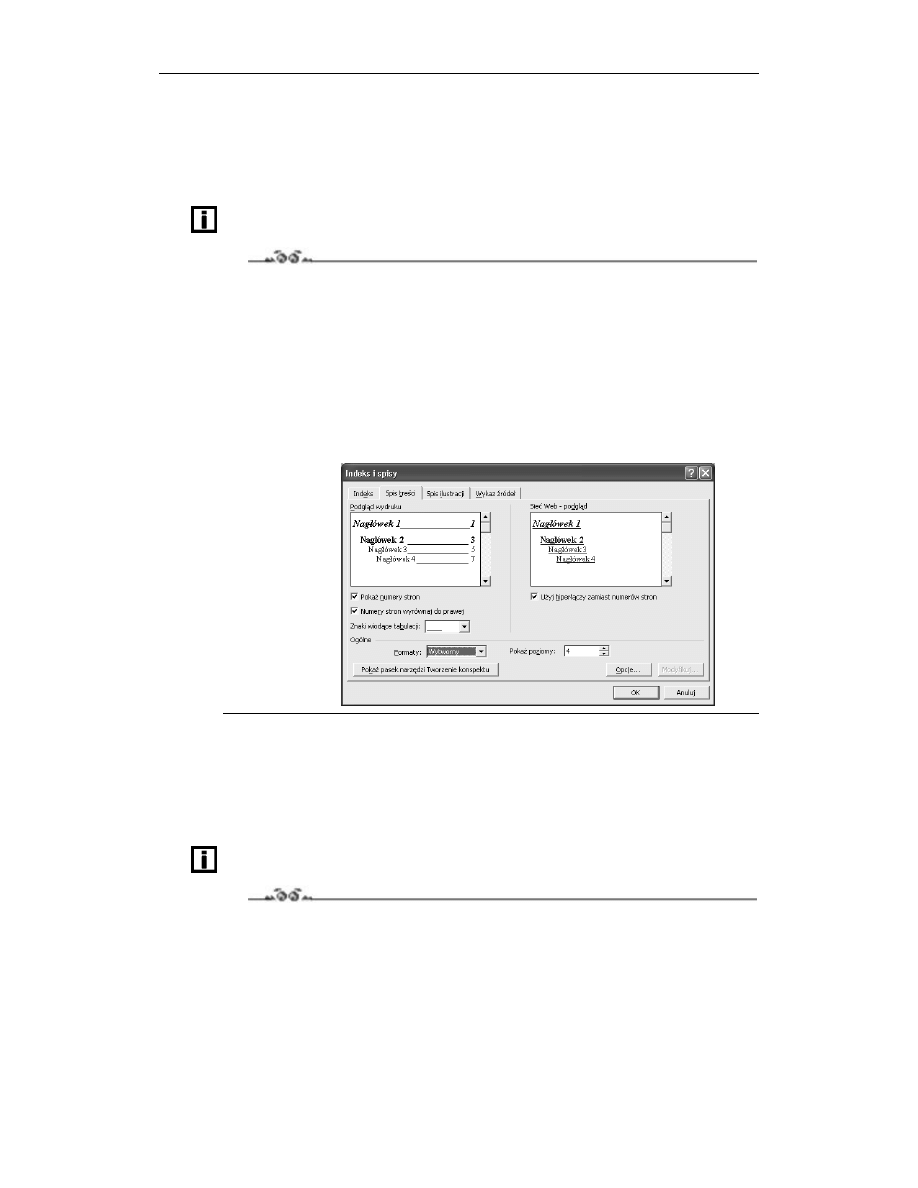
120
MS Office 2002/XP. Ćwiczenia zaawansowane
Spis treści
Chociaż generowanie autopodsumowań (abstraktów) jest dla tekstów w języku polskim
niedostępne, korzystając ze stylów nagłówkowych możemy automatycznie wygenerować
spis treści naszego dokumentu.
Jeżeli chcesz zobaczyć zdanie zwierające wszystkie litery polskiego alfabetu, wpisz
i naciśnij Enter.
Ćwiczenie 7.13.
Aby wygenerować spis treści dokumentu:
1.
Tworząc dokument, tytuły poszczególnych rozdziałów, podrozdziałów i punktów
formatuj za pomocą odpowiedniego stylu nagłówka. Na przykład, po wpisaniu tytułu
rozdziału
zaznacz, rozwiń znajdujące się na pasku
narzędzi Formatowanie pole Styl i wybierz Nagłówek 2.
2.
Po przygotowaniu dokumentu, ustaw kursor na pierwszej stronie i wybierz
Wstaw/Odwołanie/Indeksy i spisy
….
3.
Określ format spisu treści, zdecyduj, nagłówki których poziomów będą dodane do spisu,
i kliknij OK (rysunek 7.9).
Rysunek 7.9.
Jeżeli tworząc dokument
korzystaliśmy z stylów
nagłówkowych, dodanie
spisu treści polegać
będzie jedynie
na kliknięciu
odpowiedniej
opcji z menu
Korespondencja seryjna
Od czasu do czasu każdy z nas wysyła list o tej samej treści do większej grupy osób.
Program Microsoft Word umożliwia nam przygotowanie szablonu wiadomości, wypeł-
nieniu go informacjami charakterystycznymi dla każdego z adresatów informacjami (np.
imieniem, nazwiskiem czy nazwą firmy).
Przed wykonaniem ćwiczenia skonfiguruj program Microsoft Outlook.
Ćwiczenie 7.14.
Aby wysłać list o tej samej treści do kilku osób:
1.
Otwórz nowy dokument programu Word.
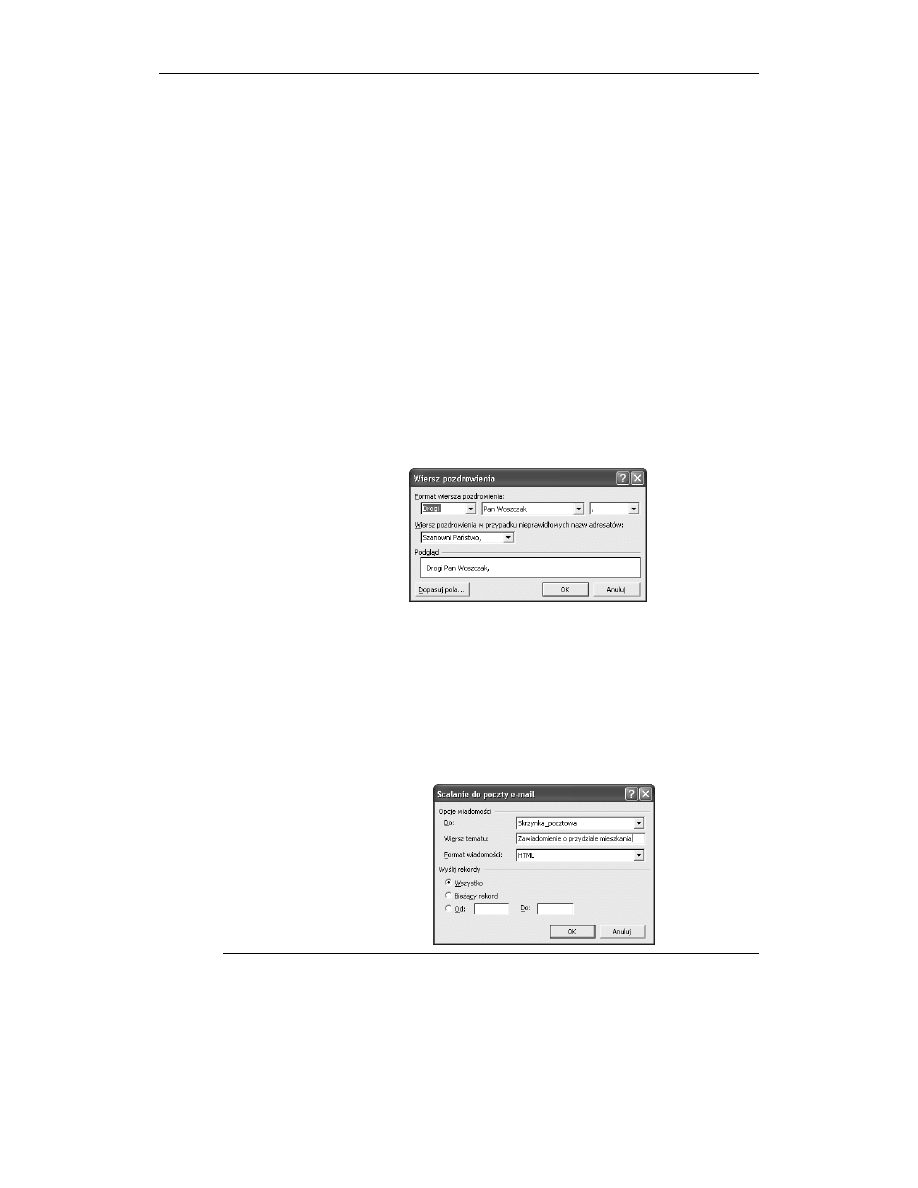
Rozdział 7. Microsoft Word
121
2.
Wybierz Narzędzia/Listy i dokumenty wysyłkowe/Kreator korespondencji seryjnej
….
3.
Wyświetlone zostanie okno zadań Korespondencja seryjna. Jako typ dokumentów
wybierz Wiadomość e-mail i kliknij Następny.
4.
Jeżeli masz przygotowany dokument zawierający tekst, który chcesz wysłać, zaznacz
pole wyboru Rozpocznij od istniejącego dokumentu i wskaż na ten dokument.
W przeciwnym razie zaznacz pole Użyj bieżącego dokumentu, przygotuj szablon
wiadomości i kliknij Następny.
5.
Jeżeli adresy odbiorców wiadomości znajdują się na liście kontaktów programu
Outlook, wybierz odpowiednie pole wyboru. Jeżeli lista adresatów jest zapisana
w pliku, wybierz pole Użyj istniejącej listy. Możliwe jest również ręczne wpisane
adresatów wiadomości.
6.
Kliknij łącze Następny. W zależności od zaznaczonego w poprzednim punkcie pola,
uruchomiona zostanie książka adresowa programu Microsoft Outlook lub okno
dialogowe Wybieranie źródła danych. Określ grupę adresatów wiadomości.
7.
Aby automatycznie wstawić pole zwierające adres odbiorcy, wiersz pozdrowienia
lub jakiekolwiek informacje charakterystyczne dla odbiorcy przechowywane w pliku
z danymi (np. książce adresowej), ustaw kursor w wybranym punkcie dokumentu
wybierz odpowiednie łącze (rysunek 7.10).
Rysunek 7.10.
Przykładowe
pole pozdrowienia
8.
Po kliknięciu łącza Następny będziesz mógł (za pomocą przycisków << i >>)
przejrzeć i ewentualnie poprawić wszystkie przygotowane wiadomości.
9.
Ostatnim etapem jest wysłanie przygotowanej wiadomości do wszystkich adresatów.
W tym celu kliknij znajdujące się w sekcji Scal łącze Poczta elektroniczna
….
10.
Zostanie wyświetlone okno dialogowe Scalanie do poczty e-mail (rysunek 7.11).
Wpisz temat wysyłanej wiadomości, wybierz jej format i określ, czy chcesz wysłać
wiadomość do wszystkich wybranych w punkcie 5. adresatów. Po kliknięciu
przycisku OK wiadomości zostaną wysłane.
Rysunek 7.11.
Przegotowany
w programie Word dokument,
uzupełniony o informacje
specyficzne dlaposzczególnych
odbiorców, po dodaniu
tematu wiadomości może
zostać wysłany do skrzynek
odbiorczych wybranych osób
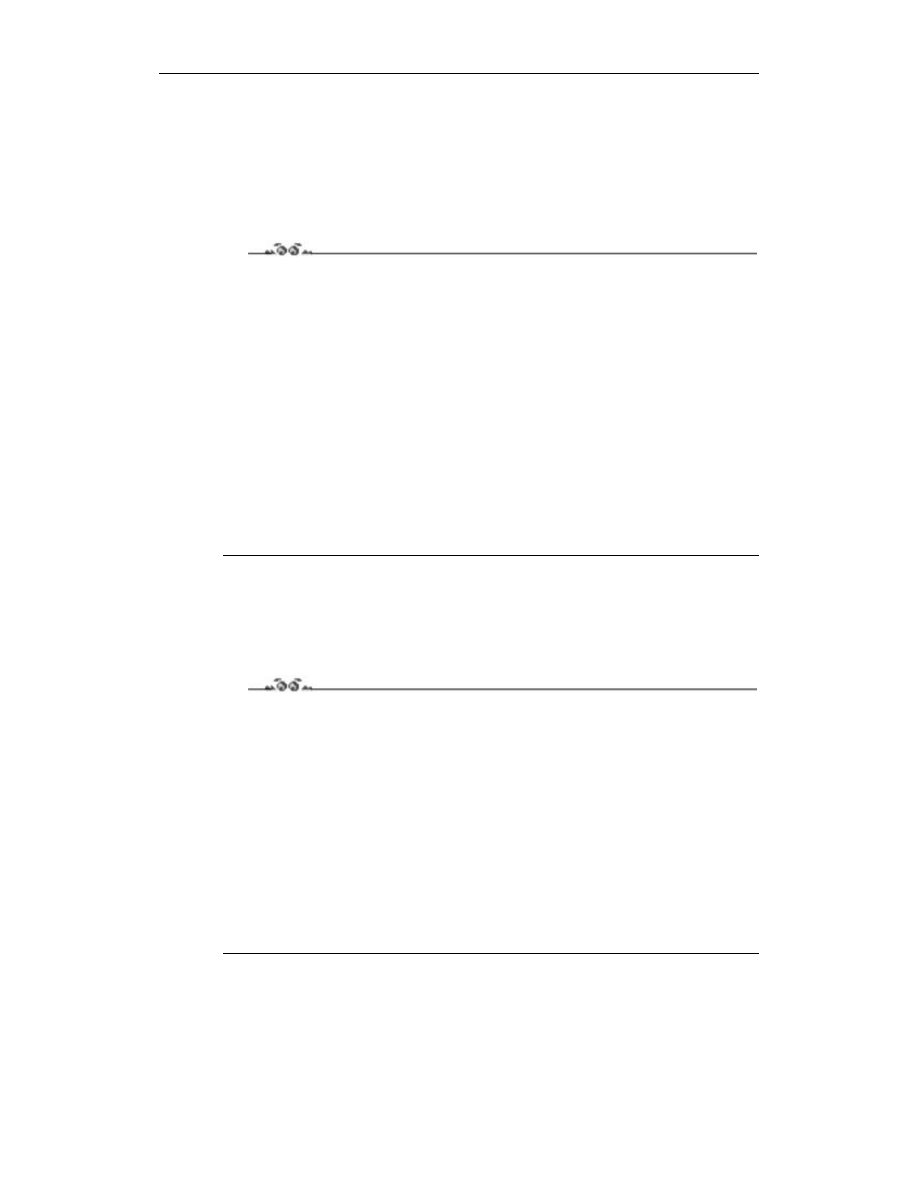
122
MS Office 2002/XP. Ćwiczenia zaawansowane
Programowe zamienianie wyrazów
Chociaż w menu programu Word znajduje się pozycja umożliwiająca zastępowanie jednych
wyrazów innymi, może zdarzyć się sytuacja, w której będziemy chcieli programowo,
poprzez makropolecenie, zamienić jeden wyraz innym (np. możemy wyrazić swoją wdzięcz-
ność koledze, pisząc zabawny program, który zastąpi słowo „dobry” słowem „zły” we
wszystkich dokumentach Worda zapisanych na jego dysku).
Ćwiczenie 7.15.
Aby szybko zamienić w całym dokumencie jeden wyraz drugim:
1.
Uruchom edytor VBA (np. naciskając kombinację klawiszy Alt+F11).
2.
Wpisz kod procedury Zastąp:
!""
#!$%"&'"($%)$
#
#
3.
Ponownie naciśnij kombinację klawiszy Alt+F11. Wyświetlony zostanie dokument
programu Word.
4.
Aby przetestować działanie procedury, wpisz w kilku miejscach dokumentu słowo
„dobry”, naciśnij kombinację klawiszy Alt+F8 i uruchom makro
!"
.
Programowanie sterowane zdarzeniami
Visual Basic for Applications, tak jak jego „większy brat” Visual Basic, jest językiem
programowania sterowanego zdarzeniami — w odpowiedzi na różnorodne zdarzenia (np.
kliknięcie myszą, zmianę rozmiaru obiektu itp.) wywoływane są odpowiednie procedury.
Ćwiczenie 7.16.
Na przykład, aby po otwarciu dokumentu wyświetlane było dodatkowe okno dialogowe
z pytanie, czy na pewno chcemy je otworzyć:
1.
Uruchom edytor VBA.
2.
W oknie Eksploratora projektu rozwiń folder Normal i dwukrotnie kliknij obiekt
ThisDocument.
3.
Wpisz kod procedury, która po otwarciu dokumentu wyświetli okno dialogowe
z pytaniem, czy użytkownik na pewno chce otworzyć dokument:
*+,$
-./01!"&2"(3044 00%0
#
4.
Zapisz zmiany i zamknij okno edytora VBA. Przy otwarciu dowolnego dokumentu
stworzonego w oparciu o szablon Normal zostanie wyświetlone pytanie Zaczynamy?.
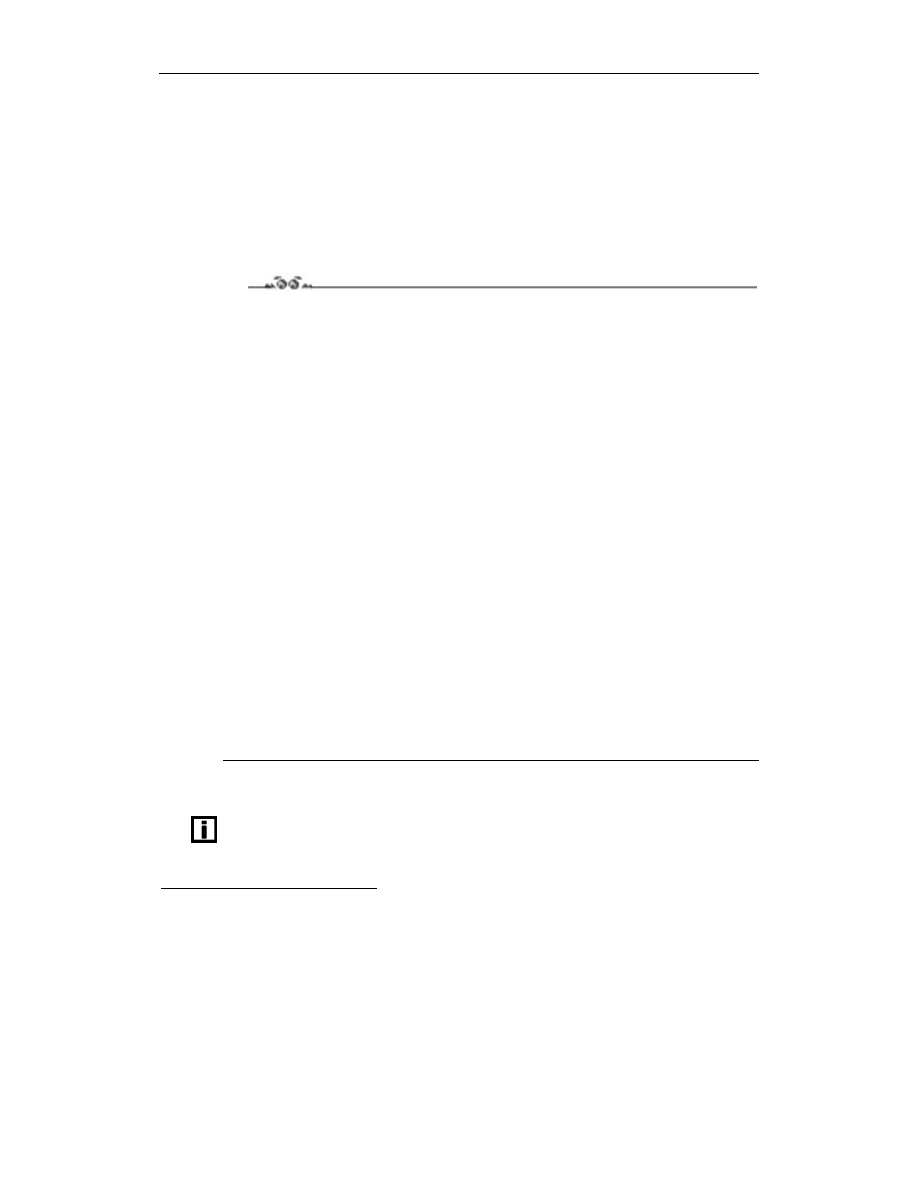
Rozdział 7. Microsoft Word
123
Usuwanie bieżącego dokumentu
Zakończenie pracy z programem Word, nieodwracalne
1
usunięcie z dysku dokumentu,
nad którym właśnie pracowaliśmy, i rozpoczęcie pracy nad nowym dokumentem wymaga
wykonania szeregu czynności: przy próbie zakończenia pracy programu będziemy musieli
odpowiedzieć przecząco na pytanie, czy zapisać zmiany w dokumencie, uruchomić Eksplo-
rator Windows, znaleźć i skasować odpowiedni plik, a wreszcie uruchomić ponownie Worda.
Jeżeli od czasu do czasu usuwamy nieudane dokumenty, możemy całą ta procedurę zastąpić
uruchomieniem jednego, przygotowanego przez nas makropolecenia.
Ćwiczenie 7.17.
Aby usunąć bieżący dokument:
1.
Naciśnij kombinacje klawiszy Alt+F11. Uruchomiony zostanie edytor VBA.
2.
W polu Eksploratora Projektu (domyślnie, okno Eksploratora wyświetlane jest
w lewym górnym rogu ekranu) zaznacz folder Normal, kliknij prawym przyciskiem
myszy i z menu kontekstowego wybierz Insert/Module.
3.
W otwartym oknie edytora kodu wpisz poniższą procedurę:
50
04&)0
-./01!"607$)(80&09:89;2"+
(304(",0&8"30
-.<*=
00%0
#0
04&)4
00%0
>04&)
#-.
#-.
#
4.
Zamknij okno edytora języka Visual Basic for Applications.
5.
Aby uruchomić procedurę, naciśnij kombinację klawiszy Alt+F8, na liście makr
wybierz Usuń i kliknij Uruchom.
6.
Zostanie wyświetlone okno potwierdzenia. Po kliknięciu Tak, bieżący dokument
zostanie zamknięty, a jeżeli dokument był wcześniej zapisany na dysku, dodatkowo
zostanie z niego skasowany.
Drukowanie
Za pomocą paska narzędzi Statystyka wyrazów możemy poznać liczbę wyrazów, znaków
(ze spacjami i bez), wierszy, akapitów i stron dokumentu. Aby wyświetlić pasek narzędzi
Statystyka wyrazów, kliknij prawym przyciskiem myszy wolny obszar dowolnego paska
narzędzi i zaznacz odpowiednią pozycję menu kontekstowego.
1
Nieodwracalne w tym sensie, że plik nie zostanie umieszczony w koszu systemu Windows. Nie znaczy
to jednak, że inne osoby nie będą mogły przywrócić usuniętego pliku. Więcej informacji o rzeczywiście
nieodwracalnym usuwaniu plików i odczytywaniu plików skasowanych znajduje się w wydanej przez
wydawnictwo Helion książce Windows XP PL. Ćwiczenia zaawansowane.
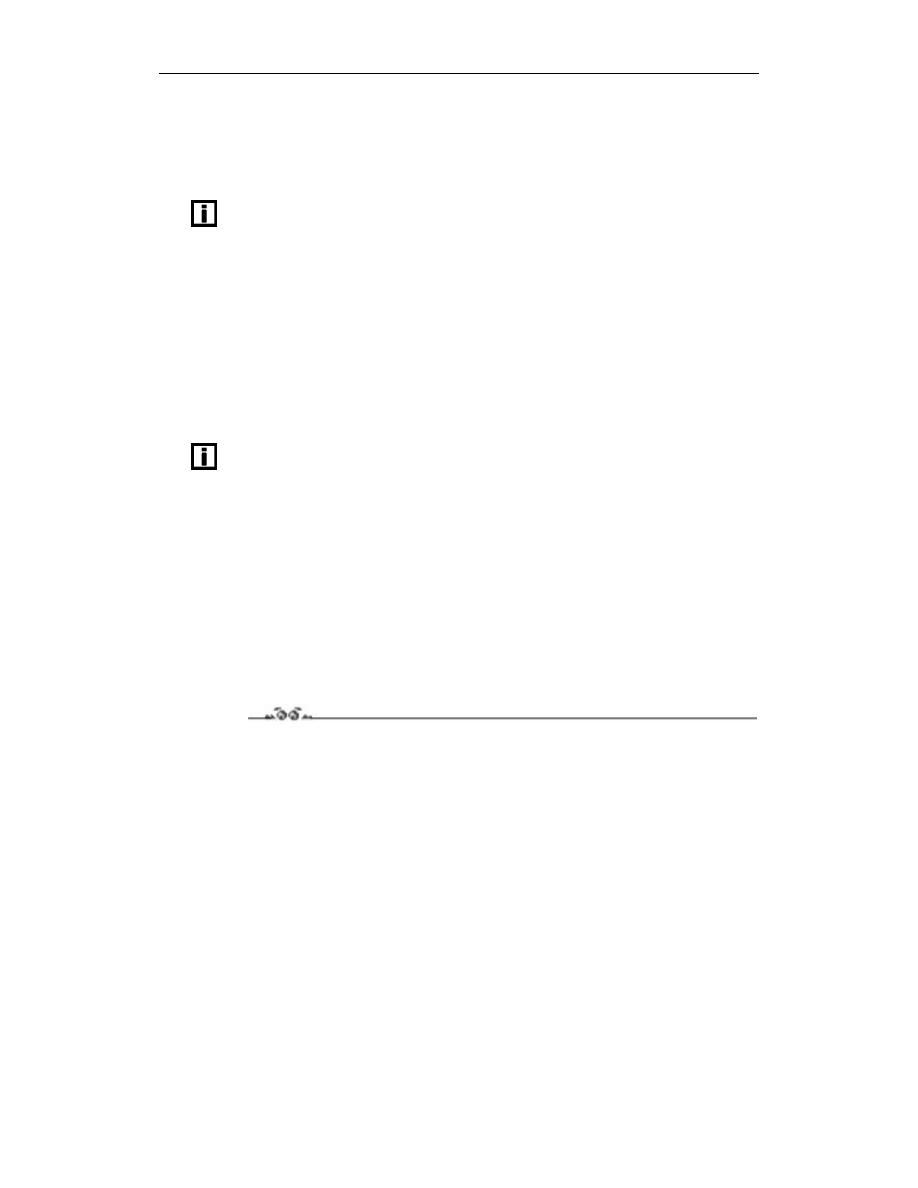
124
MS Office 2002/XP. Ćwiczenia zaawansowane
Przygotowany w programie Microsoft Word dokument możemy wydrukować na wiele
sposobów:
1.
Aby wydrukować wiele stron dokumentu na jednym arkuszu papieru wybierz
Plik/Drukuj i w polu Stron na arkusz zmień liczbę stron.
Do drukowania więcej niż 6 stron na pojedynczym arkuszu niezbędna jest drukarka
o rozdzielczości co najmniej 600 dpi.
2.
Jeżeli chcesz, aby wydrukowany dokument został „ułożony” tak, aby pierwsza strona
dokumentu znalazła się na górze podajnika drukarki, naciśnij kombinację klawiszy
Ctrl+P, kliknij przycisk Opcje
… i zaznacz pole Drukowanie od ostatniej strony.
3.
Aby wydrukować dokument dwustronnie na drukarce nie posiadającej opcji druku
dwustronnego:
Upewnij się, że dokument składa się z parzystej liczby stron. Jeżeli tak nie jest,
dodaj na końcu pustą stronę.
Kliknij kombinację klawiszy Ctrl+P, w polu Drukuj: wybierz Strony parzyste
i kliknij OK.
Uprzedź innych użytkowników, aby do zakończeniu drukowania nie korzystali z drukarki,
na której drukujesz dwustronnie.
Po wydrukowaniu wszystkich stron parzystych, przełóż papier z podajnika
wyjściowego do podajnika wejściowego drukarki. Upewnij się, że włożyłeś kartki
w ten sposób, aby teraz druk odbywał się na ich drugiej stronie.
Kliknij kombinację klawiszy Ctrl+P , w polu Drukuj: wybierz Strony nieparzyste,
kliknij Opcje
…, zaznacz pole Drukowanie od ostatniej strony i wydrukuj wszystkie
nieparzyste strony dokumentu.
Tworzenie własnych e-książek
Na swojej witrynie internetowej firma Microsoft udostępniła program, którego zainsta-
lowanie pozwoli na przekonwertowanie dokumentów Worda na format e-książki .lit.
Ćwiczenie 7.18.
Aby stworzyć własną e-książkę:
1.
Pobierz dostępny pod adresem http://download.microsoft.com/download/Word2002/
Utility/1.1/W98NT42KMeXP/EN-US/WordRMR.exe program.
2.
Ponieważ program WordRMR umożliwia jedynie tworzenie, ale nie przeglądanie
e-książek, pobierz i zainstaluj znajdującą się na stronie http://www.microsoft.com/
reader/default.asp przeglądarkę dokumentów .lit.
3.
Zakończ pracę programu Word i uruchom pobrany program instalacyjny. Po ponownym
uruchomieniu Worda do standardowego paska narzędzi dodany zostanie nowy przycisk
— Read.
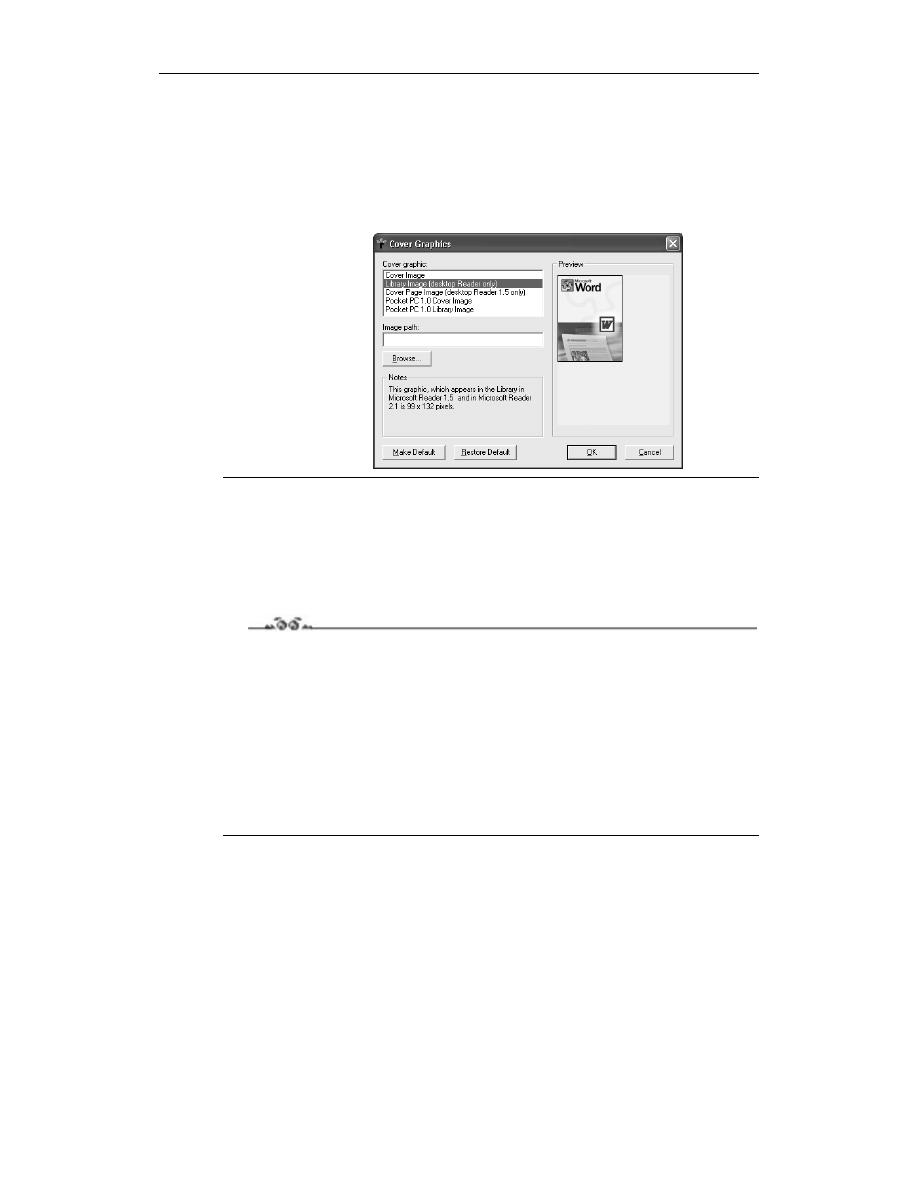
Rozdział 7. Microsoft Word
125
4.
Otwórz dokument, który chcesz przekonwertować do postaci e-książki i kliknij nowo
dodany przycisk.
5.
Podaj podstawowe informacje o dokumencie, takie jak tytuł, autor, nazwa pliku czy jego
lokalizacja i kliknij przycisk Customize Covers
….
6.
Wybierz typ grafiki okładki i kliknij OK. Ponowne naciśnięcie przycisku OK
spowoduje zapisanie w określonym folderze dokumentu .lit.
Rysunek 7.12.
Niektóre grafiki
mogą być jedynie
wyświetlane
przez program
Microsoft Reader
Szablon zawierający narzędzia diagnostyczne
Firma Microsoft udostępniła pod adresem http://download.microsoft.com/download/
Word2002/support/2002/WIN98MeXP/EN-US/support.exe szablon programu Word za-
wierający procedury diagnostyczne i pozwalające na rozwiązanie kilku najczęściej wy-
stępujących błędów.
Ćwiczenie 7.19.
Aby odnależć i usunąć uszkodzone komponenty programu Word 2002
1.
Pobierz i zainstaluj plik support.exe.
2.
Zakończ pracę programu Word i wybierz Start/Programy/Microsoft Office
Tools/Word 2002 Support Template.
3.
Jeżeli w oknie programu Word nie został wyświetlony dokument pokazany na rysunku
7.13, wybierz Narzędzia/Opcje
…/Zabezpieczenia/Bezpieczeństwo makr… i zmień
poziom zabezpieczeń z wysokiego na średni.
4.
Naciskając przycisk Troubleshoot Utility w celu znalezienia i usunięcia uszkodzonych
komponentów, takich jak: klucze rejestru, szablony czy zarejestrowane komponenty COM.
Odzyskiwanie zapomnianych haseł
Jedna z najlepszych witryn WWW poświęconych zagadnieniu odzyskiwaniu utraconych
haseł znajduje się pod adresem http://www.lostpassword.com. Wśród wielu różnych
programów, których dokumenty chronione zapomnianym hasłem mogą być odczytane,
znajduje się również Microsoft Word 2002 — rysunek 7.13.
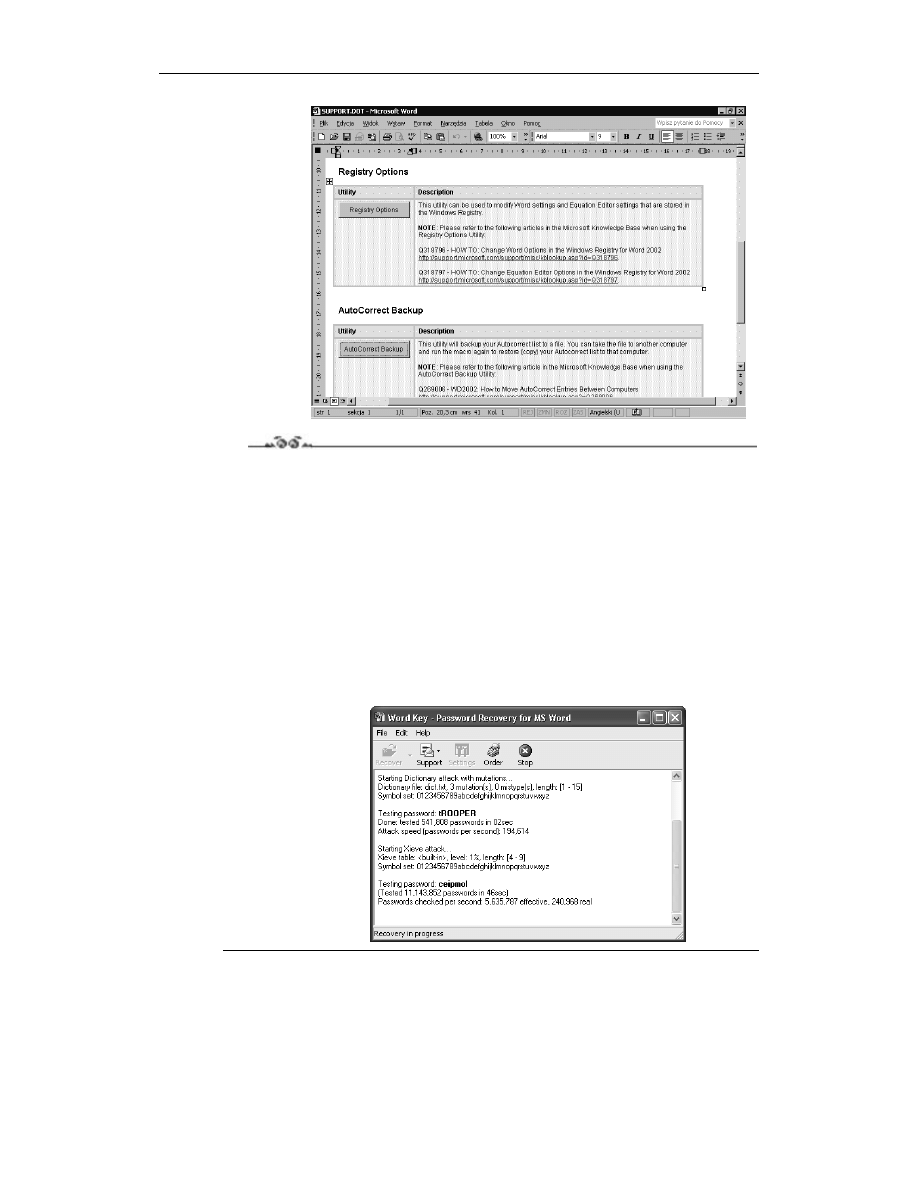
126
MS Office 2002/XP. Ćwiczenia zaawansowane
Rysunek 7.13.
Rozwiązywanie
problemów
z Wordem
warto zacząć
od zainstalowania
szablonu
diagnostycznego
SUPPORT.DOT
Ćwiczenie 7.20.
Aby odzyskać utracone hasło:
1.
Pobierz dostępną pod adresem http://www.lostpassword.com/demos/wordkeyd.exe
demonstracyjną wersję programu Word Key.
2.
Zainstaluj i uruchom pobrany program.
3.
Naciśnij kombinację klawiszy Ctrl+O i wskaż plik Worda chroniony hasłem
dowolnego typu (hasłem ochrony przed otwarciem, przed zmianami lub przed
modyfikacją wybranych obiektów).
4.
Rozpocznie się odczytywanie zapomnianych haseł. W pierwszej kolejności sprawdzona
zostanie zawartość słownika wybranego języka, następnie — uruchomione generowanie
haseł metodą Xieve — Brute Force (algorytm odrzuca skrajnie nonsensowne kombinacje
znaków, dzięki czemu czas odczytywania 90% haseł skraca się o 95%).
Rysunek 7.14.
Wersja demonstracyjna
pozwala na odczytanie
haseł nie dłuższych
niż trzyznakowe
Wyszukiwarka
Podobne podstrony:
MS Office 2002 XP cwiczenia zaawansowane
MS Office 2002 XP Ćwiczenia zaawansowane
MS Office 2002 XP cwiczenia zaawansowane czofxp
MS Office 2002 XP cwiczenia zaawansowane czofxp
MS Office 2002 XP cwiczenia zaawansowane czofxp
MS Office 2002 XP cwiczenia zaawansowane czofxp
MS Excel 2002 XP cwiczenia praktyczne cwexxp
Word 2002 XP cwiczenia zaawansowane czwoxp
MS Excel 2002 XP cwiczenia praktyczne
Word 2002 XP cwiczenia zaawansowane 2
MS Word 2002 XP cwiczenia praktyczne 2
MS Excel 2002 XP cwiczenia praktyczne cwexxp
Word 2002 XP cwiczenia zaawansowane czwoxp
MS Word 2002 XP cwiczenia praktyczne
MS Excel 2002 XP cwiczenia praktyczne 2
MS Excel 2002 XP cwiczenia praktyczne cwexxp
MS Word 2002 XP cwiczenia praktyczne cwwoxp
MS Word 2002 XP cwiczenia praktyczne cwwoxp
Word 2002 XP cwiczenia zaawansowane
więcej podobnych podstron