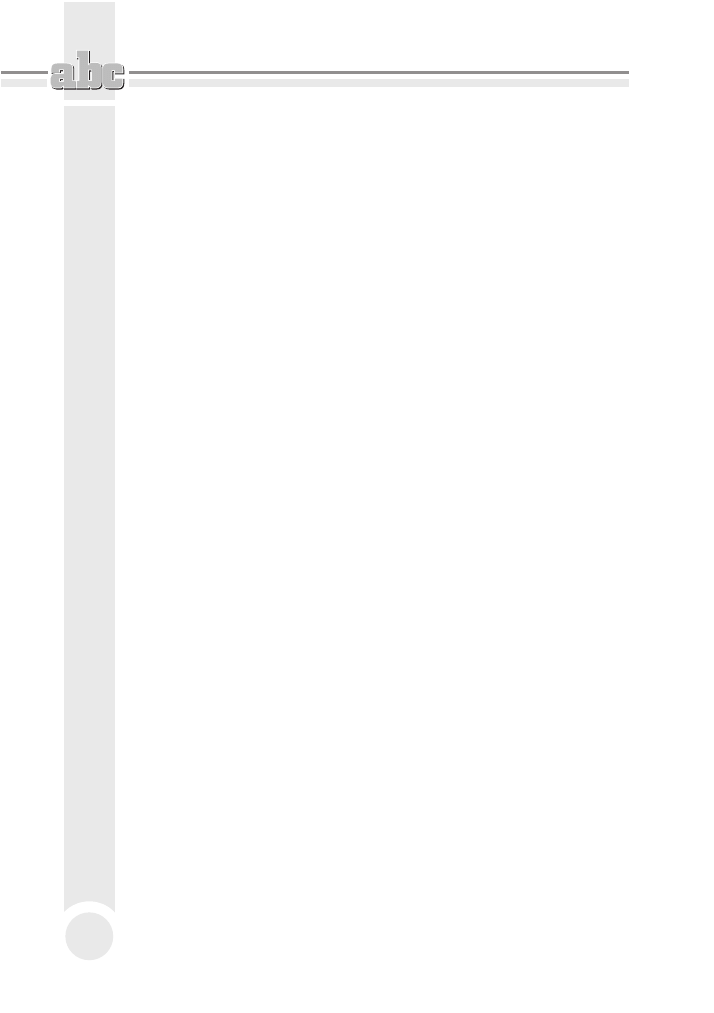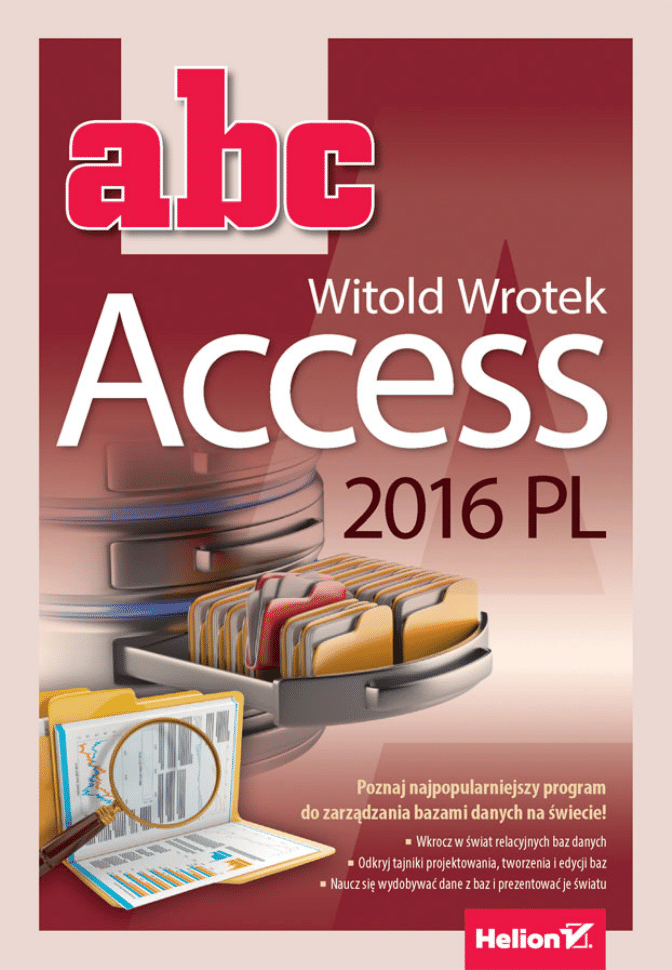
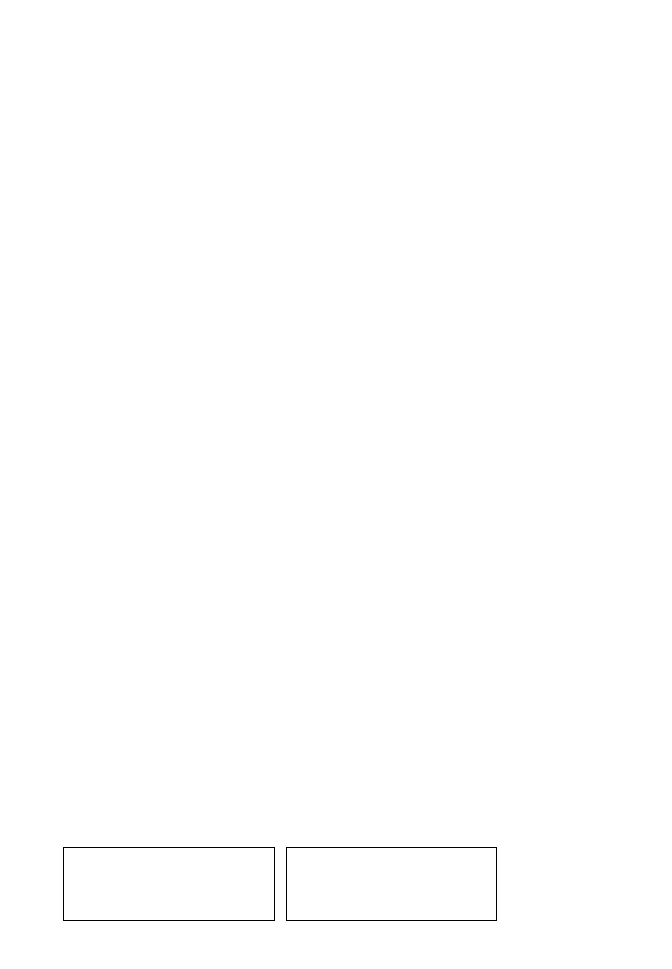
Wszelkie prawa zastrzeżone. Nieautoryzowane rozpowszechnianie całości lub fragmentu niniejszej
publikacji w jakiejkolwiek postaci jest zabronione. Wykonywanie kopii metodą kserograficzną,
fotograficzną, a także kopiowanie książki na nośniku filmowym, magnetycznym lub innym
powoduje naruszenie praw autorskich niniejszej publikacji.
Wszystkie znaki występujące w tekście są zastrzeżonymi znakami firmowymi bądź towarowymi ich
właścicieli.
Autor oraz Wydawnictwo HELION dołożyli wszelkich starań, by zawarte w tej książce informacje
były kompletne i rzetelne. Nie biorą jednak żadnej odpowiedzialności ani za ich wykorzystanie,
ani za związane z tym ewentualne naruszenie praw patentowych lub autorskich. Autor oraz
Wydawnictwo HELION nie ponoszą również żadnej odpowiedzialności za ewentualne szkody
wynikłe z wykorzystania informacji zawartych w książce.
Opieka redakcyjna: Ewelina Burska
Projekt okładki: Jan Paluch
Materiały graficzne na okładce zostały wykorzystane za zgodą Shutterstock.
Wydawnictwo HELION
ul. Kościuszki 1c, 44-100 GLIWICE
tel. 32 231 22 19, 32 230 98 63
e-mail:
helion@helion.pl
WWW:
http://helion.pl (księgarnia internetowa, katalog książek)
Drogi Czytelniku!
Jeżeli chcesz ocenić tę książkę, zajrzyj pod adres
http://helion.pl/user/opinie/abca16
Możesz tam wpisać swoje uwagi, spostrzeżenia, recenzję.
ISBN: 978-83-283-1734-5
Copyright © Helion 2016
Printed in Poland.
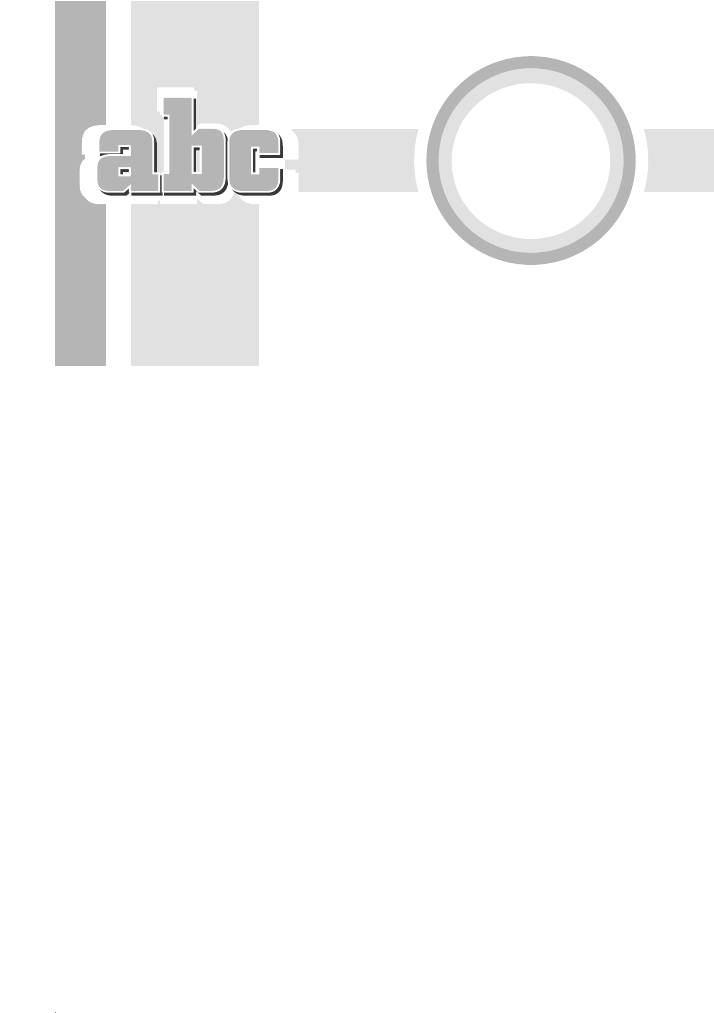
SPIS TRE¥CI
WstÚp ..............................................................................7
1
Od kartki do bazy danych ...............................................11
Dlaczego mamy uĝywaÊ komputerowej bazy danych ..................12
Po co wydawaÊ pieniÈdze na Accessa ...........................................16
ZadziwiajÈce problemy bibliotekarki ............................................18
Podsumowanie ..............................................................................26
2
Burza mózgów i ból gïowy ..............................................27
Podsumowanie ..............................................................................29
3 W
ksiÚgarni ...................................................................31
Tabela — i wszystko jasne ............................................................32
Zaïoĝenia ........................................................................................33
Podsumowanie ..............................................................................35
4 Trzy
reguïy ...................................................................37
Reguïa 1. Unikanie nadmiarowoĂci ..............................................38
Reguïa 2. Jedna z kolumn musi zawieraÊ dane unikatowe .........40
Reguïa 3. W bazie danych musi znajdowaÊ siÚ klucz ..................41
Podsumowanie ..............................................................................42
5 Ujawniamy
tajemnice
bazy danych .................................43
Architektura bazy danych .............................................................44
Dobieranie kluczy ..........................................................................45
SiÚgamy po indeks .........................................................................46
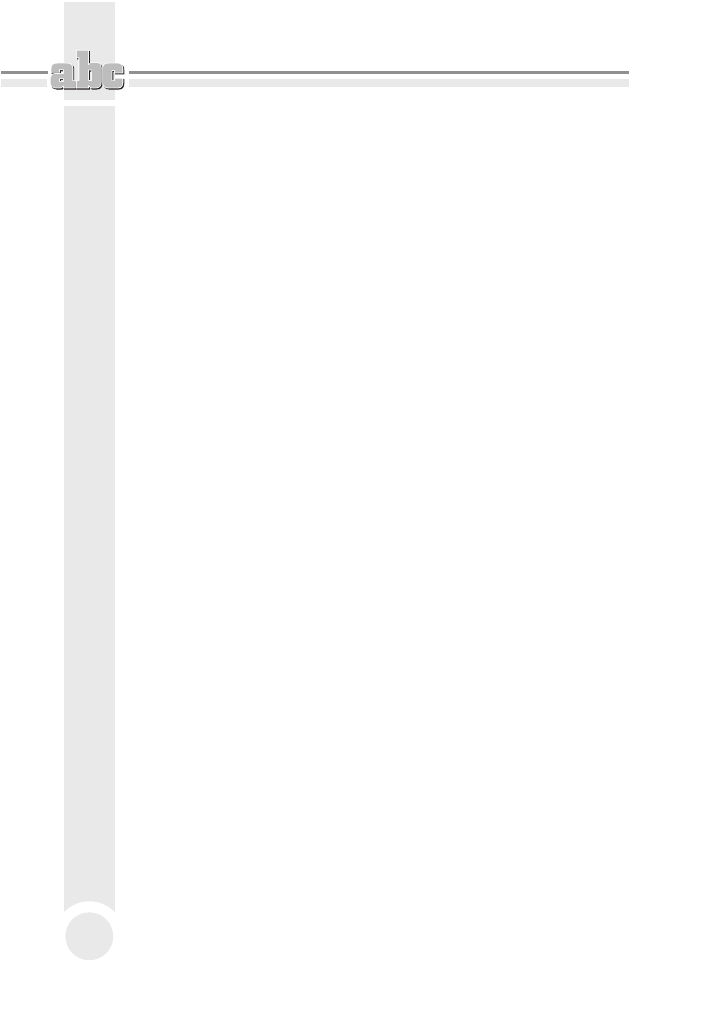
ABC Access 2016 PL
4
ZaleĝnoĂci pomiÚdzy tabelami ......................................................47
Relacja 1 – 1 .............................................................................47
Relacja 1 – N ............................................................................48
Relacja N – M ...........................................................................49
Niezapowiedziana kartkówka ......................................................50
Lista ĝyczeñ .............................................................................51
Wykaz danych .........................................................................52
Tabele i relacje .........................................................................52
Podsumowanie ..............................................................................53
6 Uruchamiamy
program
.................................................. 55
Baza danych w internecie .............................................................57
Lokalna baza danych .....................................................................58
Zatrudniamy kreatora ...................................................................60
W jaki sposób moĝna wygenerowaÊ bazÚ danych ........................62
Wczytywanie bazy danych ...........................................................64
Tworzenie nowej bazy ..................................................................65
Podsumowanie ..............................................................................65
7 Obiekty
bazy
danych ...................................................... 67
Szablony ........................................................................................68
Tabele ............................................................................................69
Kwerendy .......................................................................................72
Formularze ....................................................................................74
Raporty ..........................................................................................77
Makra .............................................................................................79
Moduïy ...........................................................................................80
Edycja obiektów ............................................................................81
Podsumowanie ..............................................................................82
8 Tabele
........................................................................... 83
Typy danych ..................................................................................84
KorzyĂci z róĝnorodnoĂci ..............................................................85
Pomagamy w trudnym wyborze ...................................................88
Tekst dïugi czy Tekst krótki ....................................................88
Liczba .......................................................................................89
Data i Godzina .........................................................................91
Waluta ......................................................................................92
Autonumerowanie .........................................................................93
Tak i Nie ...................................................................................94
Obiekt OLE ...............................................................................94
Podsumowanie ..............................................................................95
9
Parametry typów danych ............................................... 97
Formatowanie tekstu ....................................................................99
Maski wprowadzania ............................................................100
Reguïa poprawnoĂci ..............................................................101
Indeksowanie ..............................................................................104
Rozmiar pola ...............................................................................105
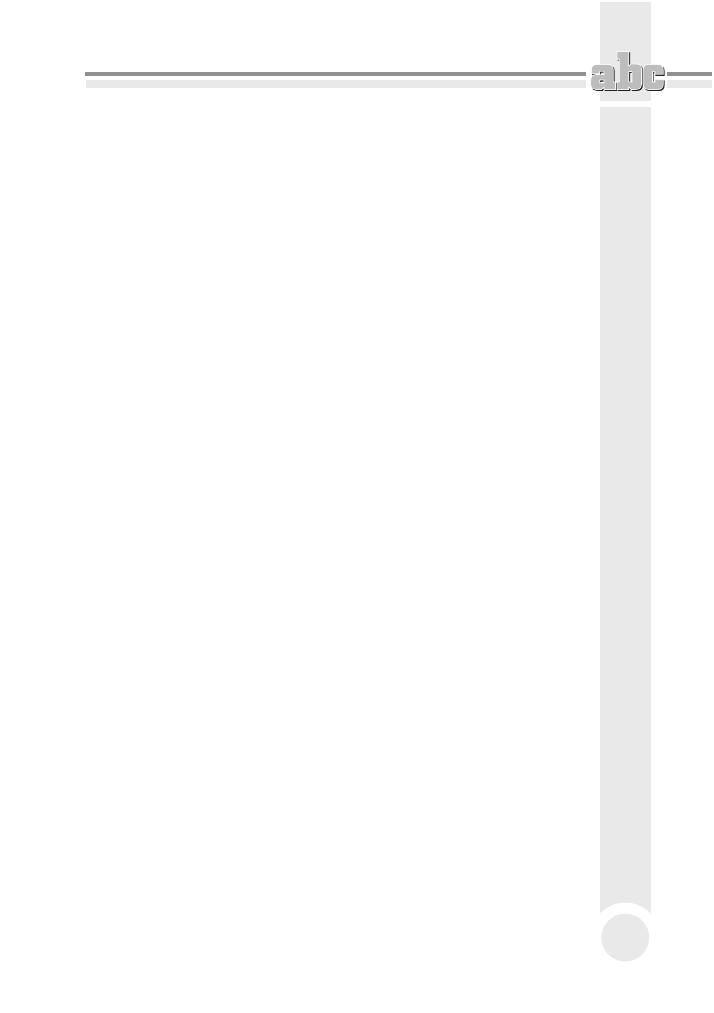
Spis treĂci
5
Formaty liczbowe ........................................................................105
Podsumowanie ............................................................................108
10 Tworzenie
i
edycja
tabel ..............................................109
Definiowanie pól .........................................................................112
Definiowanie klucza ....................................................................112
Indeksowanie bazy ......................................................................114
ABC edycji tabel ...........................................................................116
Zmiany struktury tabeli ..............................................................117
Jak to zrobiÊ ................................................................................118
Podsumowanie ............................................................................119
11
Èczenie i wczytywanie danych ....................................121
Èczenie danych ..........................................................................122
Importowanie danych .................................................................131
Importowanie danych z plików tekstowych ..............................136
Podsumowanie ............................................................................138
12 Eksportowanie
danych .................................................139
Eksportowanie struktury tabeli ..................................................141
Eksportowanie do innych baz danych i arkuszy ........................143
Eksportowanie do plików tekstowych .......................................146
Eksportowanie z formatowaniem .........................................146
Podsumowanie ............................................................................147
13 WyĂwietlanie i nawigacja ............................................149
Ikona Widok ................................................................................150
Widok projektu i Widok arkusza danych ...................................150
Nawigacja ....................................................................................152
Zaznaczanie .................................................................................154
Kursor kameleon ....................................................................155
Dopasowanie interfejsu ...............................................................157
Podsumowanie ............................................................................160
14 Edycja
bazy
danych ......................................................161
Otwieranie tabeli .........................................................................162
Tajemnicze znaczki .....................................................................163
Wpisywanie nowych danych ......................................................164
Edycja danych .............................................................................164
Usuwanie danych ........................................................................164
Usuwanie wielu rekordów ..........................................................165
Uĝyteczne skróty .........................................................................166
Filtrowanie ..................................................................................167
Filtrowanie wedïug formularza ............................................169
Filtrowanie zaawansowane ...................................................170
Sortowanie danych ......................................................................172
Proste wyszukiwanie ..................................................................173
Zamiana danych ..........................................................................175
Podsumowanie ............................................................................175
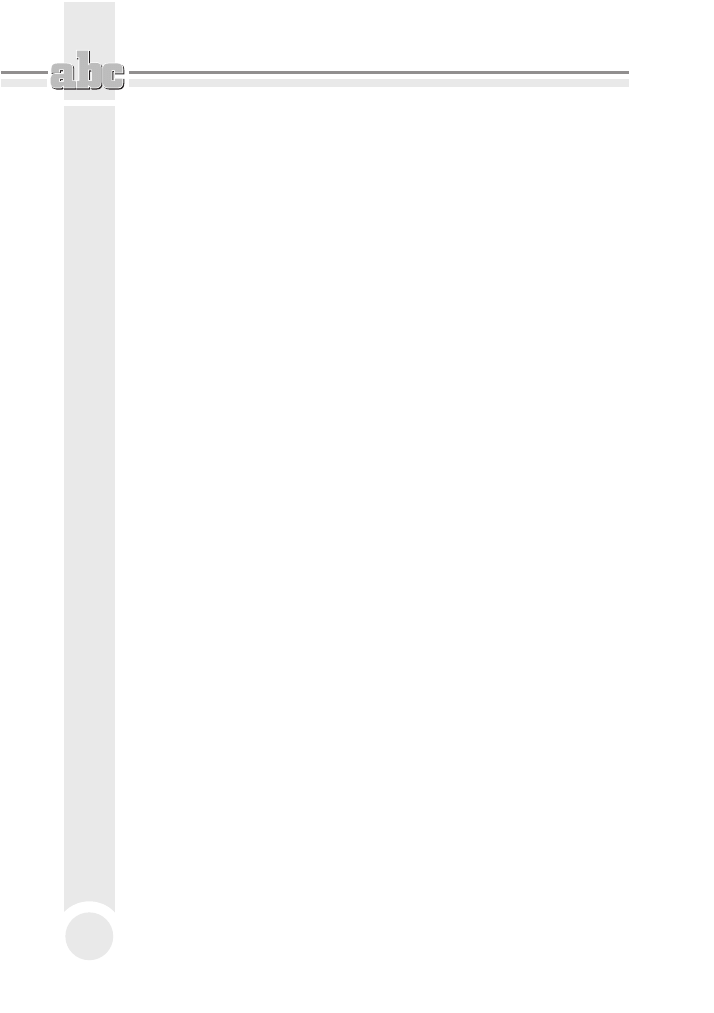
ABC Access 2016 PL
6
15 Relacje
........................................................................ 177
Definiowanie relacji 1 – N lub 1 – 1 ............................................178
Podsumowanie ............................................................................183
16
Kto pyta, nie bïÈdzi ...................................................... 185
Kwerendy .....................................................................................186
Kwerendy wybierajÈce ..........................................................186
Kwerendy parametryczne .....................................................186
Kwerendy krzyĝowe ..............................................................187
Kwerendy funkcjonalne .........................................................187
Kwerendy SQL .......................................................................188
Tworzenie kwerendy wybierajÈcej .............................................188
Wybieranie pól z tabel ...........................................................190
Kryteria ..................................................................................191
Tworzenie kwerendy aktualizujÈcej bazÚ ..................................193
Tworzenie kwerendy usuwajÈcej rekordy .................................196
Podsumowanie ............................................................................199
17 Formularze
................................................................. 201
Z czego skïada siÚ formularz .......................................................202
Tworzenie formularza .................................................................203
Tworzenie formularza
przy uĝyciu polecenia Formularz (Form) ............................203
Tworzenie formularza przy uĝyciu kreatora ........................206
Tworzenie formularza za pomocÈ Projektu formularza ......209
Instrukcja obsïugi formularzy ....................................................214
Podsumowanie ............................................................................216
18 Raporty
....................................................................... 217
Tworzenie nowego raportu .........................................................218
Tworzenie raportu za pomocÈ opcji Raport (Report) ...........219
Tworzenie raportu za pomocÈ Kreatora raportów
(Report Wizard) ...................................................................221
Tworzenie raportu za pomocÈ Projektu raportu
(Report Design) ....................................................................225
Sortowanie i grupowanie ............................................................226
Podsumowanie ............................................................................228
Skorowidz
................................................................... 229
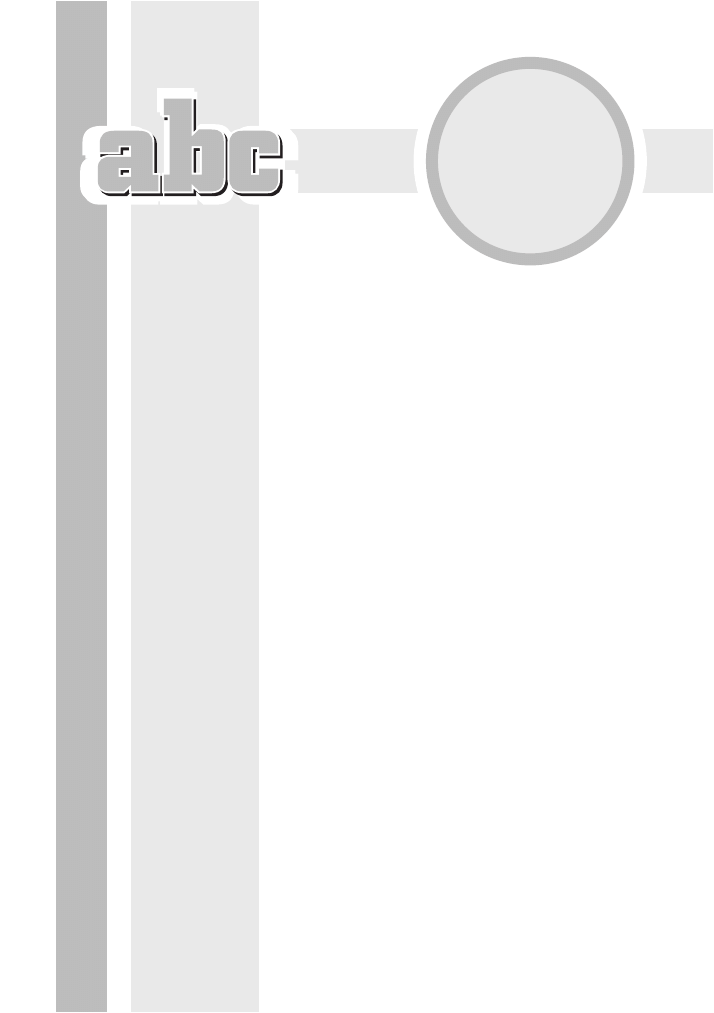
10
TWORZENIE
I EDYCJA TABEL
Z
tego rozdziaïu dowiesz siÚ:
Q
od czego zaleĝy wyglÈd dolnej czÚĂci okna
Tabela (Table);
Q
kiedy nie bÚdzie moĝliwe wprowadzanie
w polu wartoĂci identycznej z juĝ istniejÈcÈ;
Q
które pola naleĝy indeksowaÊ.
Tabele sÈ obiektami bazy danych. Aby utworzyÊ
tabelÚ, naleĝy najpierw uruchomiÊ bazÚ danych.
NastÚpnie w oknie bazy danych trzeba kliknÈÊ
przycisk Projekt tabeli (Table Design) we wstÈĝce
Tworzenie (Create) — rysunek 10.1.
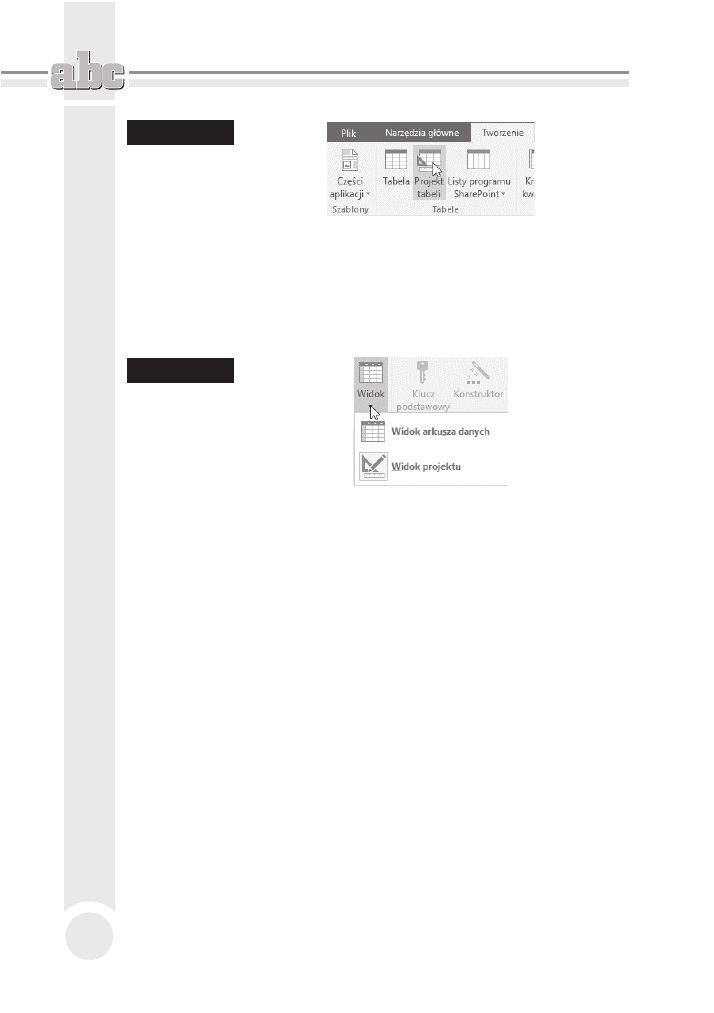
ABC Access 2016 PL
110
Rysunek 10.1.
Tworzenie
nowego obiektu
JeĂli chcemy tworzyÊ wïasnÈ tabelÚ, wybieramy tÚ opcje. Mamy tu moĝliwoĂÊ
tworzenia nazw dowolnej liczby pól oraz wyboru typu danych, którego bÚ-
dziemy oczekiwaÊ w danym polu. MoĝliwoĂci z tym zwiÈzane zostaïy opisane
w poprzednim rozdziale. Dopóki wszystkie pola sÈ puste, moĝemy naszÈ nowÈ ta-
belÚ oglÈdaÊ jedynie w Widoku projektu (Design View) lub w Widoku arkusza da-
nych (Datasheet View) — rysunek 10.2.
Rysunek 10.2.
DostÚpne widoki
Pozostaïe opcje widoczne w sekcji Tabele (Tables) na rysunku 10.1 znajdujÈ siÚ
w Tabeli (Table). KlikniÚcie jej rozpoczyna proces tworzenia nowej tabeli, z tÈ
róĝnicÈ, ĝe zaczynamy od Widoku arkusza danych (Datasheet View), gdzie
majÈc mniejszy wpïyw zarówno na ich zawartoĂÊ, jak i format oraz wïaĂciwoĂci,
moĝemy tworzyÊ nowe pola. Ograniczona jest tu teĝ moĝliwoĂÊ zmiany widoków
do pozostajÈcego jeszcze do wybrania Widoku projektu (Design View).
DostÚpna pozostaje nieopisana wczeĂniej opcja Listy SharePoint (SharePoint Lists)
umoĝliwiajÈca poïÈczenie naszej aktualnie wybranej bazy danych z innÈ bazÈ (ry-
sunek 10.3).
WróÊmy do tworzenia wïasnej tabeli przy wybieraniu Projektu tabeli (Table Design).
Po wybraniu tej opcji wyĂwietlona zostaje nowa pusta tabela (rysunek 10.4).
Okno Tabela (Table) podzielone jest na dwie czÚĂci. Na górze widoczne sÈ kratki
sïuĝÈce do definiowania pól. Na dole okna, w zaleĝnoĂci od typu danych wybranego
w górnej czÚĂci tabeli, wyĂwietlane sÈ parametry szczegóïowe.
W kolumnie Nazwa pola (Field Name) moĝna wpisywaÊ nazwy, które bÚdÈ na-
gïówkami pól. Powinny byÊ one zgodne z rodzajem danych wpisywanych w polu.
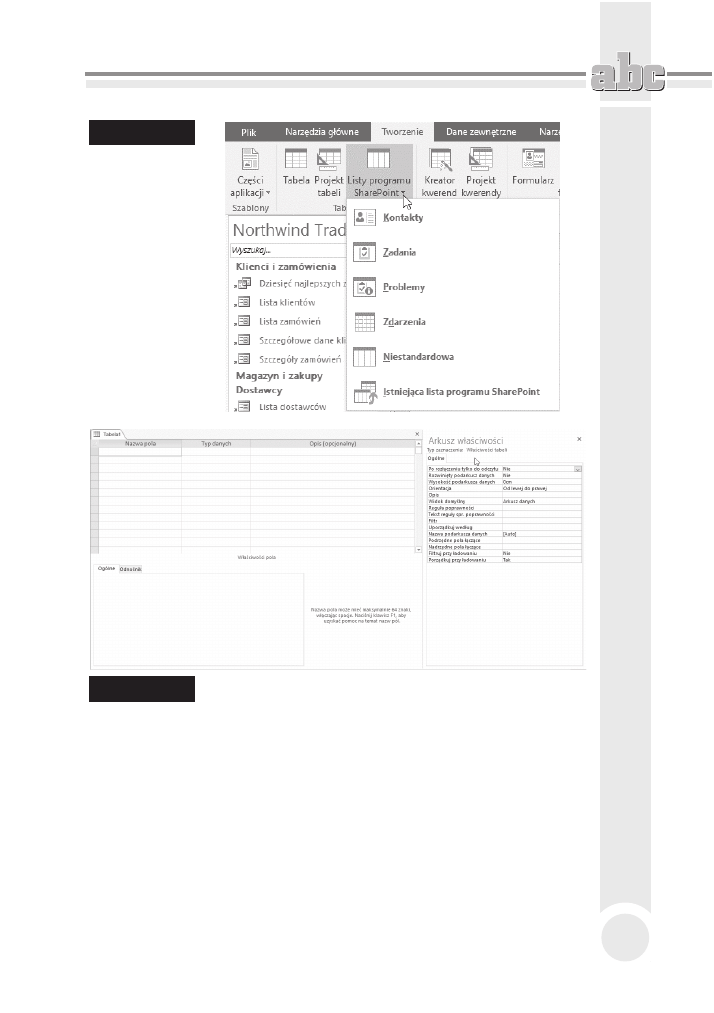
Tworzenie i edycja tabel
111
Rysunek 10.3.
MoĝliwoĂci
tworzenia nowej
tabeli
Rysunek 10.4.
Pusta tabela
Po umieszczeniu kursora w kolumnie Typ danych (Data Type) w prawym rogu
komórki wyĂwietlana jest czarna strzaïka skierowana ku doïowi. KlikniÚcie jej
powoduje wyĂwietlenie predefiniowanych typów pól (rysunek 10.5).
W kolumnie Opis (Description) moĝna opcjonalnie wpisaÊ informacje o polu.
WyglÈd dolnej czÚĂci okna Tabela (Table) jest zaleĝny od typu danych wybranych
dla pola.
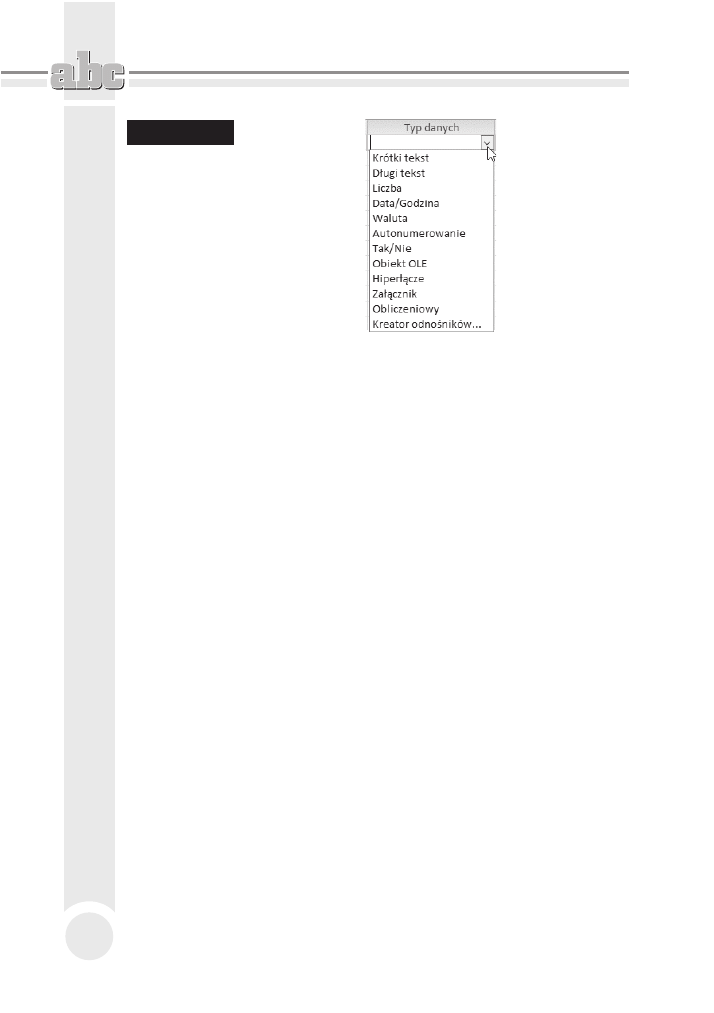
ABC Access 2016 PL
112
Rysunek 10.5.
Lista typów
danych
Definiowanie pól
Podstawowym elementem skïadowym tabel sÈ pola. Przy róĝnych okazjach wspo-
minaïem, jak sÈ one tworzone. Podsumujmy i usystematyzujmy wiadomoĂci. Aby
zdefiniowaÊ nowe pole:
1. Kliknij pierwszy od góry wolny wiersz w kolumnie Nazwa pola
(Field Name).
2. Wpisz z klawiatury nazwÚ pola.
3. NaciĂnij klawisz Tab. Kursor przesunÈï siÚ w poziomie do kolumny
Typ danych (Data Type).
4. Rozwiñ listÚ typów danych i zaznacz jeden z nich.
5. W ramce WïaĂciwoĂci pola (Field Properties) wybierz parametry
charakteryzujÈce pole.
6. W kolumnie Opis (Description) wpisz objaĂnienie na temat przeznaczenia
pola. W chwili obecnej moĝe ono wydawaÊ Ci siÚ trywialne, ale gdy za kilka
miesiÚcy bÚdziesz chciaï wprowadziÊ poprawki w strukturze bazy,
informacje zawarte w opisie mogÈ zaoszczÚdziÊ wiele cennego czasu.
Definiowanie klucza
Aby baza danych dziaïaïa poprawnie, nie moĝe byÊ w niej dwóch identycznych
rekordów. Wymaganie to trudno jest speïniÊ w praktyce. JeĂli rejestrujemy np.
sprzedaĝ ksiÈĝek, a jednego dnia ten sam klient przyjdzie dwa razy i za kaĝdym ra-
zem kupi po jednym egzemplarzu tej samej ksiÈĝki, powstanÈ dwa identyczne
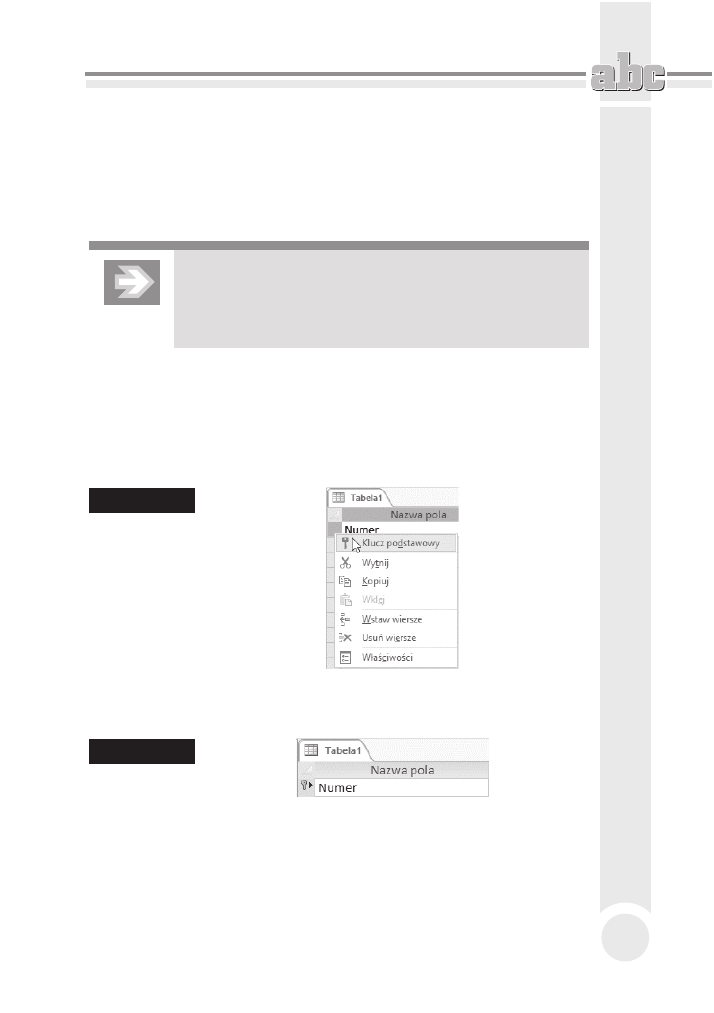
Tworzenie i edycja tabel
113
rekordy. Aby temu zapobiec, trzeba do bazy dodaÊ pole. ZnajdÈ siÚ w nim kolej-
no numerowane transakcje, dziÚki czemu nie bÚdzie dwóch takich samych re-
kordów.
Pole, na którym ciÈĝy wymóg unikatowoĂci informacji, nosi nazwÚ klucza pod-
stawowego tabeli.
Od momentu zdefiniowania w tabeli klucza podstawowego
nie bÚdzie moĝliwe wprowadzanie w polu klucza podstawowego
wartoĂci identycznej z juĝ istniejÈcÈ ani pozostawienie pola
pustego.
Aby zdefiniowaÊ klucz podstawowy:
1. Kliknij prawym przyciskiem myszy prostokÈt widoczny po lewej stronie
nazwy pola (jest to selektor pola).
2. Z podrÚcznego menu wybierz polecenie Klucz podstawowy (Primary Key)
— rysunek 10.6.
Rysunek 10.6.
Definiowanie
klucza
podstawowego
Po wykonaniu powyĝszych czynnoĂci w prostokÈcie widocznym po lewej stronie
nazwy pola pojawi siÚ symbol klucza (rysunek 10.7).
Rysunek 10.7.
Pole peïniÈce
funkcjÚ klucza
W bazie moĝe byÊ zdefiniowany wiÚcej niĝ jeden klucz (co prawda juĝ jeden
wystarczy, aby zapewniÊ unikatowoĂÊ rekordów, czyli móc je rozróĝniaÊ). Jeĝeli
chcemy, aby Microsoft Access sprawdzaï, czy jakaĂ informacja nie zostaïa po-
wtórzona, naleĝy w zawierajÈcym jÈ polu zdefiniowaÊ klucz. Z takÈ sytuacjÈ
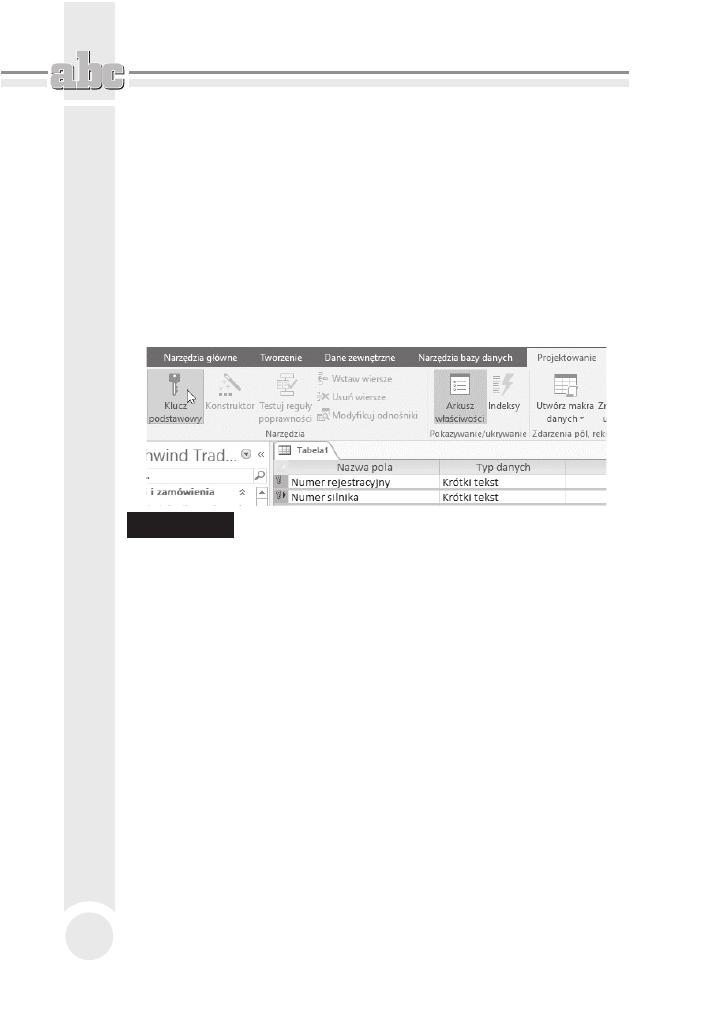
ABC Access 2016 PL
114
moĝemy siÚ zetknÈÊ, gdy bÚdziemy rejestrowaÊ numery NIP i PESEL. Oba po-
winny byÊ unikatowe. Wpisanie numeru, który juĝ istnieje, oznacza, ĝe popeï-
niliĂmy bïÈd lub ĝe taki rekord juĝ znajduje siÚ w bazie.
Aby utworzyÊ w bazie wiÚcej niĝ jedno pole z kluczem:
1. WciĂnij i przytrzymaj klawisz Ctrl.
2. Klikaj selektory pól, w których majÈ zostaÊ zdefiniowane klucze.
3. Po zaznaczeniu wszystkich pól, w których chcesz umieĂciÊ klucze, zwolnij
klawisz Ctrl.
4. Kliknij ikonÚ Klucz podstawowy (rysunek 10.8).
Rysunek 10.8.
Definiowanie kilku kluczy
Moĝna takĝe, przytrzymujÈc prawy przycisk myszy, najechaÊ na kilka sÈsiadujÈ-
cych z sobÈ prostokÈtów z lewej strony Nazwy pola (Field Name), zaznaczajÈc je.
Indeksowanie bazy
Co robimy, aby szybko znaleěÊ informacjÚ w grubej ksiÈĝce? Nie wertujemy jej
od deski do deski. ZaglÈdamy do indeksu! W bazie danych Accessa równieĝ moĝna
utworzyÊ indeks. Indeks w bazie danych pomaga w szybszym znajdowaniu i sor-
towaniu rekordów. Aby znaleěÊ dane, w indeksie sprawdzane jest ich poïoĝenie.
Indeks w ksiÈĝce speïnia swojÈ funkcjÚ, jeĂli zawiera wyselekcjonowane hasïa.
Wpisanie zbyt duĝej liczby sïów utrudni przeszukiwanie. Natomiast zbytnie ogra-
niczenie liczby terminów utrudni lub nawet uniemoĝliwi znalezienie informacji.
Analogicznie jest w bazie danych. Waĝne jest wïaĂciwe dobranie pól, które
bÚdÈ indeksowane.
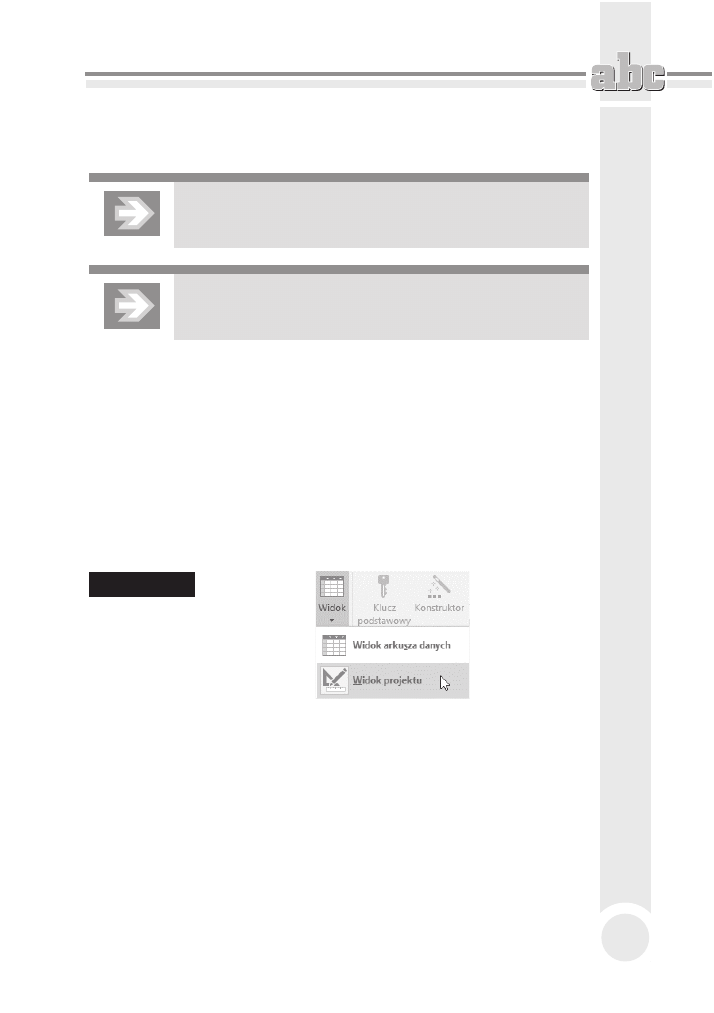
Tworzenie i edycja tabel
115
NajczÚĂciej indeks tworzony jest na podstawie pól, które sÈ czÚsto przeszukiwane,
sortowane itp.
Klucz podstawowy tabeli jest indeksowany automatycznie.
Nie moĝna zaindeksowaÊ pola, w którym typem danych jest
obiekt OLE (OLE Object).
Przy tworzeniu indeksu w bazie danych trzeba przestrzegaÊ kilku zasad. In-
deksowaÊ naleĝy te pola, w których przewiduje siÚ wykonywanie wyszukiwa-
nia lub sortowania. W przeciwnym razie baza zostanie rozbudowana o indeks,
który nigdy nie zostanie wykorzystany.
IndeksowaÊ moĝna pola zawierajÈce wiele róĝniÈcych siÚ wartoĂci. JeĂli w polu
jest wiele takich samych wartoĂci, indeks moĝe nie przyspieszyÊ wykonywania
kwerend w znaczÈcy sposób.
Aby zaindeksowaÊ pole:
1. Otwórz tabelÚ w Widoku projektu (Design View) — rysunek 10.9.
Rysunek 10.9.
Ikona, którÈ
trzeba kliknÈÊ,
aby zmieniÊ
widok bazy
danych
2. Kliknij pole, dla którego ma zostaÊ utworzony indeks.
3. W ramce WïaĂciwoĂci pola (Field Properties) odszukaj wiersz
Indeksowane (Indexed).
4. Kliknij go i rozwiñ listÚ typów indeksów.
5. W zaleĝnoĂci od tego, czy w polu mogÈ wystÚpowaÊ powtórzenia, czy nie,
wybierz jednÈ z opcji (rysunek 10.10).
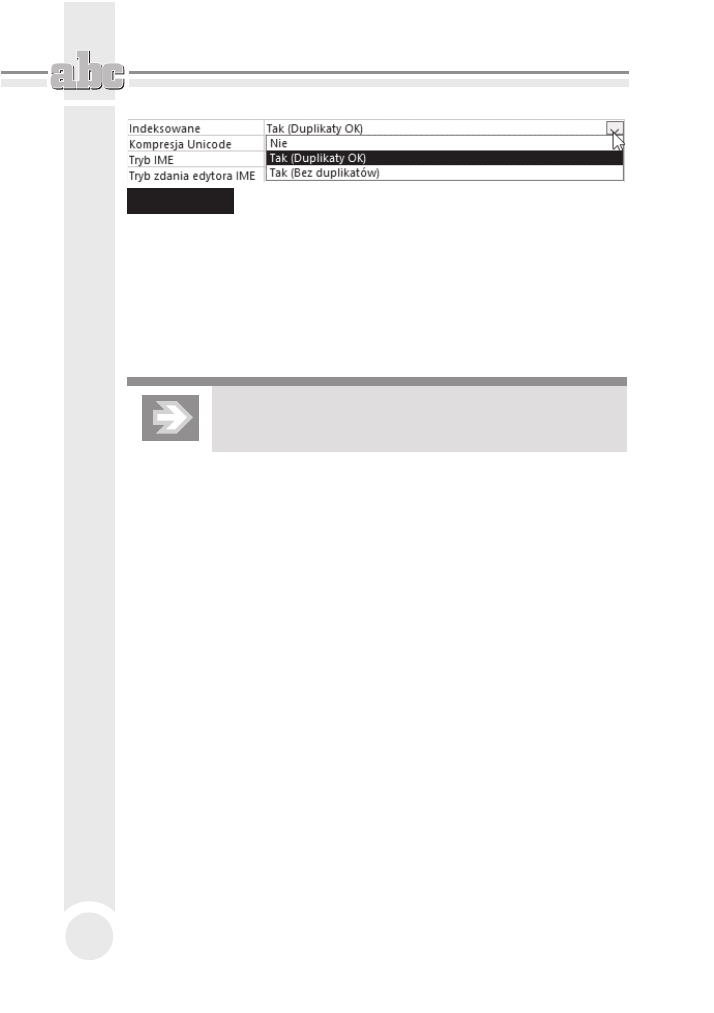
ABC Access 2016 PL
116
Rysunek 10.10.
Opcje indeksowania pola
ABC edycji tabel
IstniejÈcÈ tabelÚ moĝna modyfikowaÊ. Jest to czÚsto spotykana sytuacja, rzadko
siÚ bowiem zdarza, ĝe uĝytkownicy nie majÈ uwag do sposobu dziaïania nowej
bazy.
NajczÚĂciej problem stwarza nie sama modyfikacja bazy,
ale koniecznoĂÊ wprowadzenia poprawek bez utraty danych.
Przed rozpoczÚciem edycji tabeli dane naleĝy zabezpieczyÊ. Konieczne jest sko-
piowanie plików bazy w bezpiecznym miejscu. Gdy baza po wprowadzeniu zmian
nie bÚdzie dziaïaïa poprawnie, wystarczy zastÈpiÊ edytowane pliki ich kopiÈ.
Jest to metoda szybka i niezawodna.
Przy modyfikowaniu bazy danych warto wiedzieÊ, ĝe:
Q
UsuniÚcie z tabeli pola powoduje usuniÚcie równieĝ wszystkich zapisanych
w nim danych.
Q
Zmiana typu danych moĝe spowodowaÊ utratÚ caïoĂci lub czÚĂci danych
zapisanych w tym polu. Stanie siÚ tak wówczas, gdy Access nie bÚdzie
mógï dokonaÊ konwersji z jednego formatu danych na drugi. Na przykïad
zmiana typu pola z Tekstu na LiczbÚ bÚdzie moĝliwa jedynie wtedy,
gdy w polu przechowywaliĂmy liczby zapisane jako znaki, a po konwersji
rozmiar pola Liczba bÚdzie wystarczajÈcy, aby przechowaÊ otrzymanÈ liczbÚ.
Q
Skrócenie pola przez zmianÚ parametru Rozmiar pola moĝe spowodowaÊ
obciÚcie tekstu w polach, w których zapisany jest tekst dïuĝszy od nowo
zdefiniowanego rozmiaru.
Kolejnym problemem jest koniecznoĂÊ uaktualnienia w bazie wszystkich obiek-
tów, które korzystaïy z danej tabeli. Musimy przejrzeÊ wszystkie stworzone
obiekty i wprowadziÊ niezbÚdne poprawki.
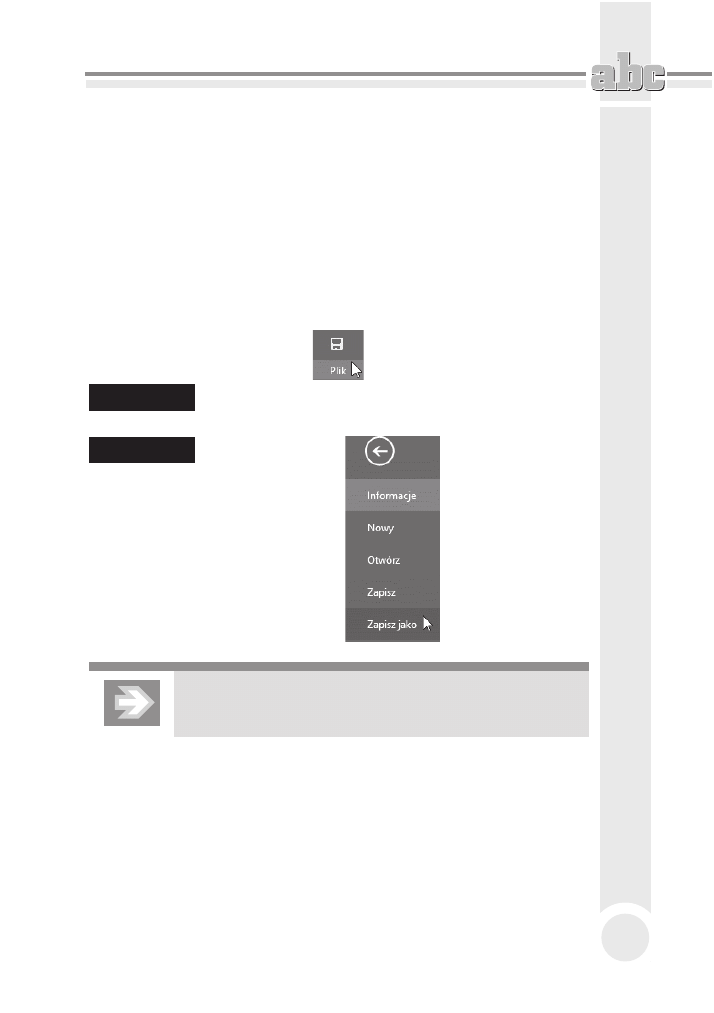
Tworzenie i edycja tabel
117
Zmiany struktury tabeli
Aby zmieniÊ strukturÚ tabeli, naleĝy otworzyÊ zawierajÈcÈ jÈ bazÚ danych.
Po wyĂwietleniu okna bazy danych naleĝy zmieniÊ widok na Widok projektu
(Design View) lub Widok tabeli przestawnej (PivotTable View). Spowoduje to
otworzenie tabeli w trybie projektowania.
Po wprowadzeniu zmian naleĝy je zapisaÊ. W tym celu trzeba wybraÊ polecenie
Plik (File) — rysunek 10.11 — a nastÚpnie w menu kliknÈÊ Zapisz (Save) lub Zapisz
jako (Save As) — rysunek 10.12.
Rysunek 10.11.
DostÚp do polecenia zapisu moĝna uzyskaÊ po rozwiniÚciu menu Plik
Rysunek 10.12.
DostÚpne opcje
zapisu
ZamkniÚcie bazy danych bez zapisywania wprowadzonych
zmian spowoduje ich bezpowrotnÈ utratÚ.
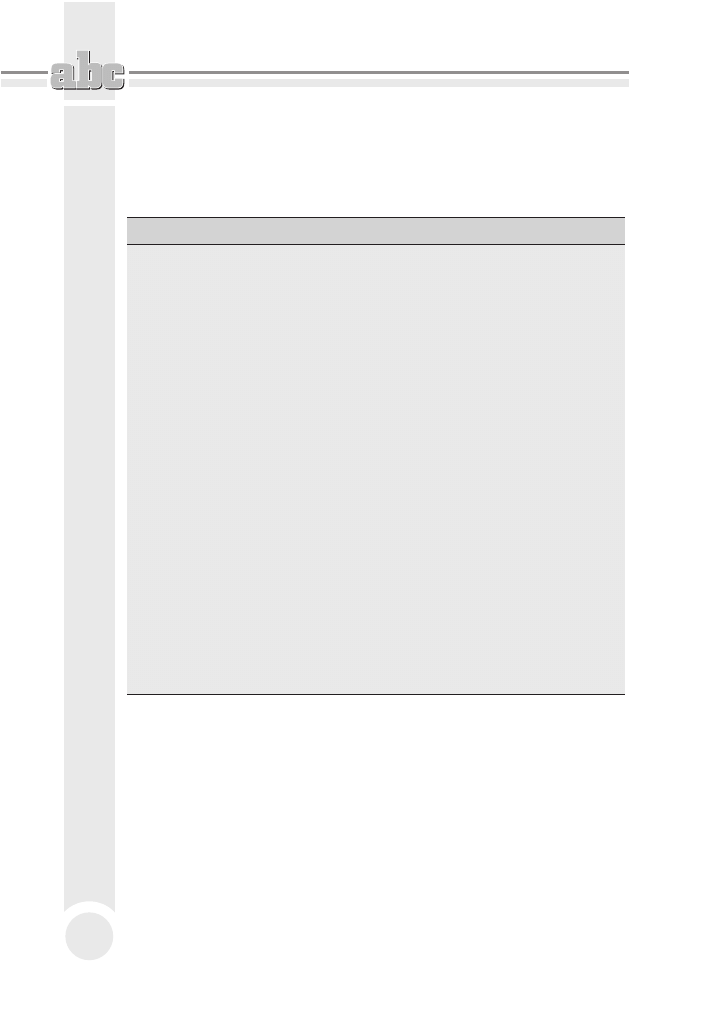
ABC Access 2016 PL
118
Jak to zrobiÊ
W tabeli 10.1 znajduje siÚ opis podstawowych czynnoĂci edycyjnych.
Tabela 10.1. Edycja bazy danych — podsumowanie
Co chcemy uzyskaÊ
Jak to uzyskaÊ
DodaÊ nowe pole
Otwórz tabelÚ w trybie projektowania. W kolumnie Nazwa
pola (Field Name) wpisz nazwÚ pola. Zdefiniuj jego typ
i wïaĂciwoĂci. Jeĝeli chcesz umieĂciÊ pole miÚdzy juĝ
istniejÈcymi, kliknij wybrane miejsce prawym klawiszem
myszy, po czym wybierz Wstaw wiersze (Insert Rows).
DodaÊ pole na koñcu listy
pól
Kliknij pierwszÈ wolnÈ komórkÚ w kolumnie Nazwa pola
(Field Name). Zdefiniuj wïaĂciwoĂci pola.
UsunÈÊ pole z tabeli
Kliknij selektor pola, którego poïoĝenie w tabeli chcesz
zmieniÊ. PodĂwietlony zostaï caïy wiersz. NaciĂnij klawisz
Del lub wybierz Usuñ wiersze (Delete Rows) z okna, które
otworzy siÚ po naciĂniÚciu prawym klawiszem myszy.
WstawiÊ pole pomiÚdzy
dwa inne
Kliknij selektor pola, przed którym ma siÚ znaleěÊ nowe
pole. NaciĂnij klawisz Wstaw wiersze (Insert Rows) —
rysunek 10.13. Zdefiniuj wïaĂciwoĂci pola.
ZmieniÊ kolejnoĂÊ pól
Kliknij selektor pola, którego poïoĝenie w tabeli chcesz
zmieniÊ. PodĂwietlony zostaï caïy wiersz. WciĂnij i przytrzymaj
lewy przycisk myszy. Kursor zmieni siÚ ze strzaïki w strzaïkÚ
z kwadratem. PrzeciÈgnij kursor do wiersza docelowego.
Zwolnij lewy klawisz myszy.
ZmieniÊ nazwÚ pola
Otwórz bazÚ danych w trybie projektowania. Kliknij komórkÚ
w kolumnie Nazwa pola (Field Name). NaciĂnij klawisz F2
i wprowadě zmiany.
ZmieniÊ parametry pola
Kliknij komórkÚ w kolumnie Nazwa pola (Field Name).
Wprowadě zmiany w ramce WïaĂciwoĂci pola (Field
Properties).
ZmieniÊ typ danych
Kliknij komórkÚ w kolumnie Typ danych (Data Type).
Wybierz nowy typ danych dla pola.
Po wprowadzeniu zmian trzeba je zapisaÊ. Podczas zapisywania program kon-
wertuje bazÚ danych, aby byïa zgodna z nowymi ustawieniami. Po napotkaniu
problemów wyĂwietli okno z ostrzeĝeniem. Jeĝeli kaĝemy mu kontynuowaÊ kon-
wersjÚ, dane stwarzajÈce problemy nie zostanÈ przeniesione do nowej bazy. Ich
miejsce zajmÈ puste pola.
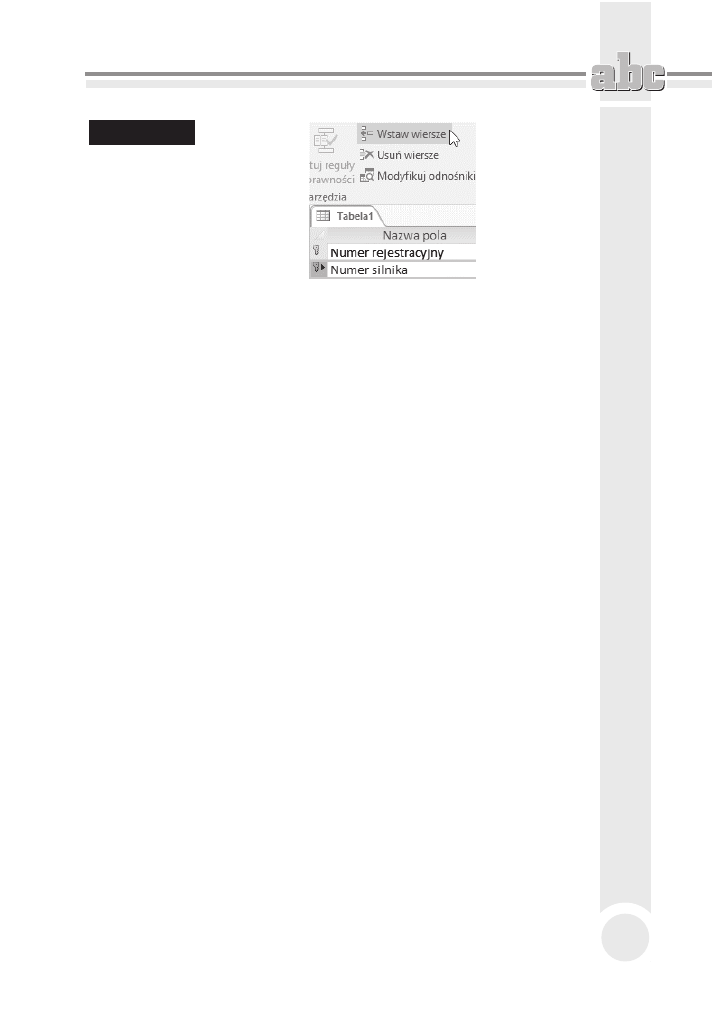
Tworzenie i edycja tabel
119
Rysunek 10.13.
Pole moĝna
dodaÊ, klikajÈc
przycisk
Wstaw wiersze
(Insert Rows)
Podsumowanie
Q
WyglÈd dolnej czÚĂci okna Tabela (Table) jest zaleĝny od typu danych
wybranych dla pola.
Q
Od momentu zdefiniowania w tabeli klucza podstawowego nie bÚdzie
moĝliwe wprowadzanie w polu klucza podstawowego wartoĂci identycznej
z juĝ istniejÈcÈ ani pozostawienie pola pustego.
Q
IndeksowaÊ naleĝy te pola, w których przewiduje siÚ wykonywanie
wyszukiwania lub sortowania. W przeciwnym razie baza zostanie
rozbudowana o indeks, który nigdy nie zostanie wykorzystany. Drugim
kryterium jest unikatowoĂÊ wartoĂci. JeĂli w polu jest wiele takich
samych wartoĂci, indeks moĝe nie przyspieszyÊ wykonywania kwerend
w znaczÈcy sposób.
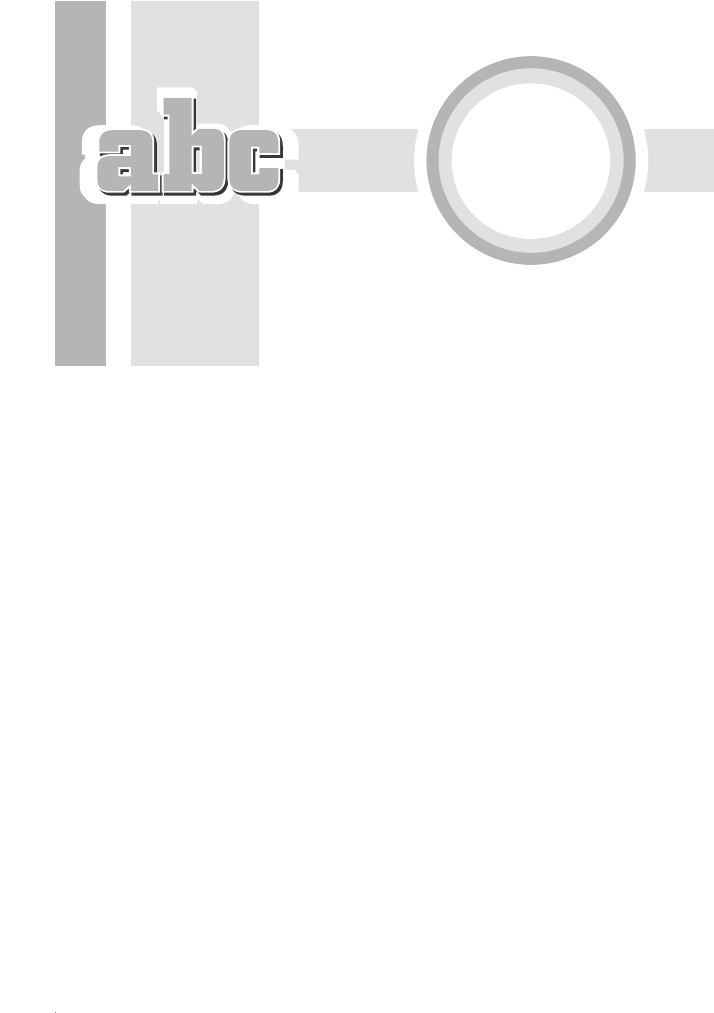
SKOROWIDZ
A
Access, 17, 55
oznaczenia, 163
uruchamianie, 56
B
baza danych
aktualizowanie, 193, 194, 196
architektura, 44, 75, 185
edytowanie, 162, 163, 164
elektroniczna, 13
wady, 15
indeksowanie, Patrz: indeks
kartotekowa, Patrz: baza danych
pïaska
kopiowania, Patrz: replikacja
lokalna, 58
optymalizacja, 43
pïaska, 17
poziom
pojÚciowy, 44, 45, 61
wewnÚtrzny, 44
zewnÚtrzny, 44, 45, 61, 74
projektowanie, 20, 26, 27
relacyjna, 18, 33
szablon, 60, 61, 62, 68, 69, 72
tradycyjna, 15
tworzenie, 57, 58, 60, 61, 62, 65,
97, 121, 130, 131, 132, 133, 136
w internecie, 57
wczytywanie, 64
bitmapa, 87
button, Patrz: przycisk
C
check box, Patrz: pole wyboru
chmura, 15, 123, 124, 218
control, Patrz: formant
czas, 86, 91
D
dane
aktualizowanie, 193, 194, 196
eksportowanie, 139
do plików tekstowych, 146
format, 140, 143
filtrowanie, 167, 170
wedïug formularza, 169
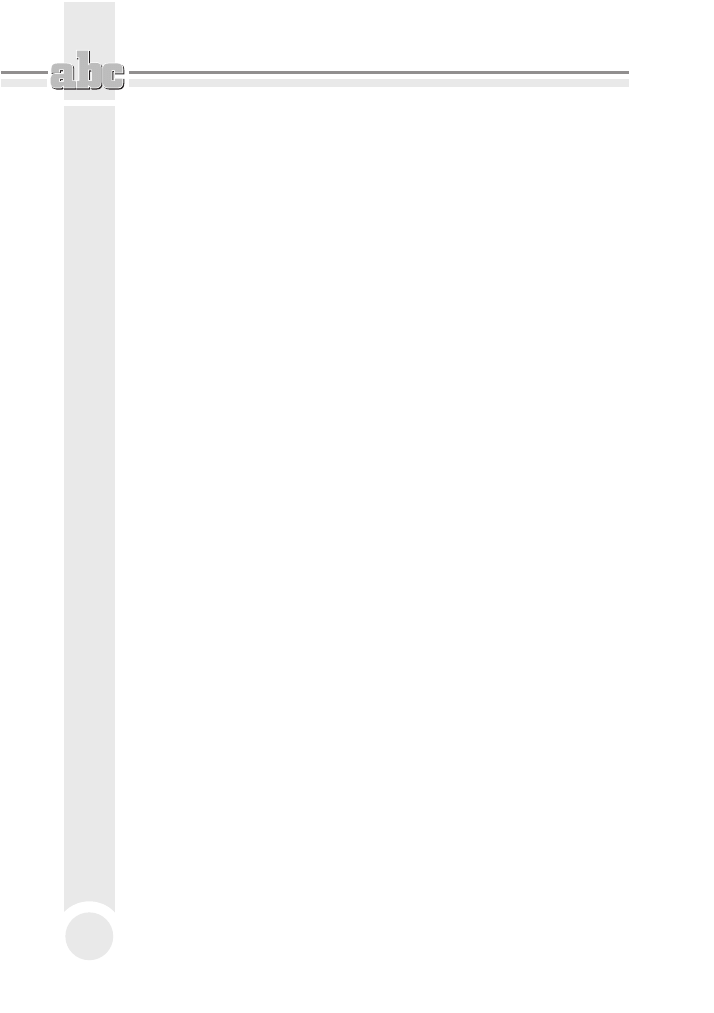
ABC Access 2016 PL
230
dane
grupowanie, 226, 227
importowanie, 121, 122, 127, 128,
130, 131, 132, 133
z plików tekstowych, 136
integralnoĂÊ, 183
numeryczne, 86
sortowanie, 172, 192, 226, 227
typ, Patrz: typ
usuwanie, 164
wyszukiwanie, 173
zamiana, 175
zliczanie, 187
data, 86, 91
deklaracja, 80
E
edytor tekstów, 17
F
form, Patrz: formularz
formant, 202, 212
narzÚdzia, 213, 214
formularz, 68, 74, 75, 77, 161, 186,
201, 226
czytelnoĂÊ, 203
edycja, 81
formatowanie, 206
instrukcja obsïugi, 214
rozmiar, 212
stosowy, 205
tabelaryczny, 205
tworzenie, 75, 76, 202, 203, 206,
209
ukïad, 207
H
hiperïÈcze, 86
I
indeks, 46, 104, 114
tworzenie, 115
input mask, Patrz: maska
wprowadzania
J
jÚzyk SQL, Patrz: SQL
K
klucz, 41, 45, 113, 163
podstawowy, 113
definiowanie, 135
indeksowanie, 115
tabeli, 71
komórka aktywna, 152, 153, 154, 155
kompresja Unicode, 100
kursor, 155, 156, 157
kwerenda, 68, 72, 186
aktualizujÈca, 187
aktualizujÈca bazÚ, 193
doïÈczajÈca, 187
edycja, 81
funkcjonalna, 187
krzyĝowa, 187
parametryczna, 186
SQL, 188
tworzÈca tabele, 188
tworzenie, 74, 188, 190, 193, 196
kryteria, 191
usuwajÈca, 187, 196
wybierajÈca, 186, 188, 190, 194
L
liczba
losowa, 86
podtyp, 90
M
macro, Patrz: makro
makro, 68, 79, 81
edycja, 81
tworzenie, 80
maska wprowadzania, 100, 102
Microsoft Access, Patrz: Access
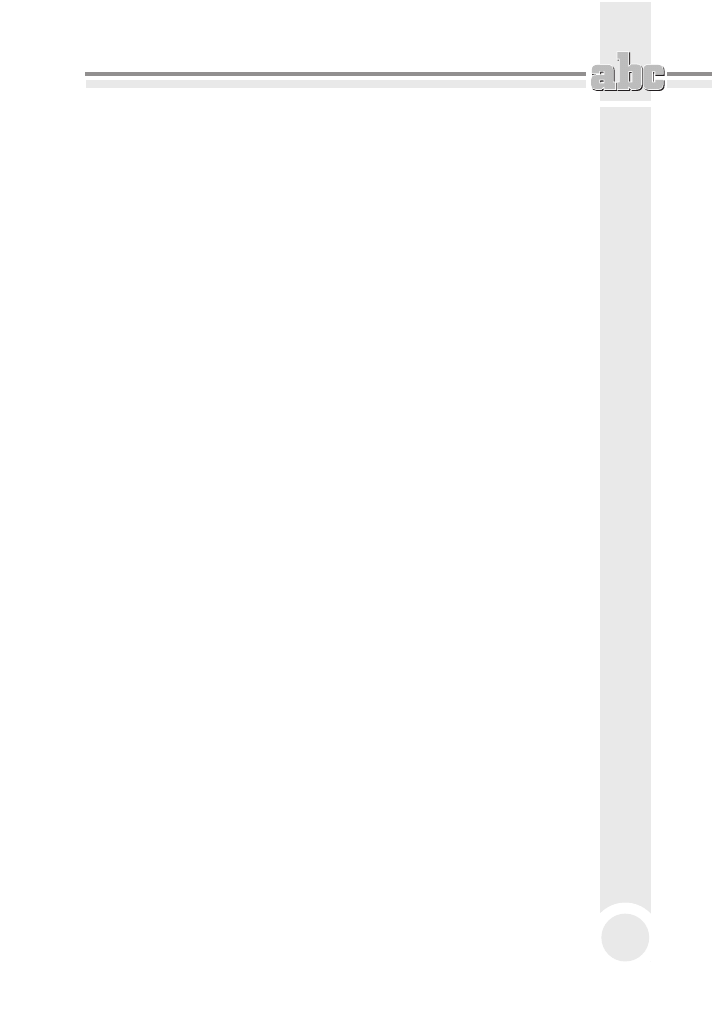
Skorowidz
231
Microsoft Visual Basic, Patrz: Visual
Basic
moduï, 81
N
nadmiarowoĂÊ, 38
O
obiekt, 67, 83
edycja, 81
OLE, 87, 94, 115
OneDrive, 123, 124
option button, Patrz: przycisk opcji
P
pasek szybkiego dostÚpu, 157, 159
podtyp, 90
pole, 69
definiowanie, 112
dodawanie, 118
nagïówek, 110
rozmiar, 100, 105
tekstowe, 202, 212
typ danych, 71
usuwanie, 118
wïaĂciwoĂci, 70
wyboru, 202
zmiana kolejnoĂci, 118
procedura, 80
przycisk, 202
opcji, 202
poleceñ, 202
Q
query, Patrz: kwerenda
R
raport, 17, 68, 77, 186, 217, 226
edycja, 81
prezentacja danych, 222
tworzenie, 78, 79, 218, 219, 221,
225, 227
reguïa sprawdzania poprawnoĂci,
100, 101
rekord, 33, 40, 69, 152
grupowanie, 186
numer, 153
usuwanie, 164, 165, 187, 196
zaznaczanie, 164, 165
relacja, 33, 53, 163, 178
1 – 1, 47
definiowanie, 179
1 – N, 48
definiowanie, 179
definiowanie, 178
edytowanie, 179, 181, 183
integralnoĂÊ, 183
N – M, 49
parametry, 182
usuwanie, 183
replikacja, 89
report, Patrz: raport
S
serwer SQL, 86, 87
SharePoint, 58
SQL, 188
strona WWW, 186
T
tabela, 33, 52, 68, 69, 83
edycja, 81, 117, 118
eksportowanie, 141
klucz, Patrz: klucz tabeli
modyfikowanie, 116
otwieranie, 162
pole, Patrz: pole
poïÈczona, 131
tryb projektowania, 84, 118
tworzenie, 109, 110, 178, 188
wiersz, Patrz: rekord
tekst
formatowanie, 99, 101
reguïy sprawdzania, 100, 104
template, Patrz: baza danych szablon
tryb
arkusza danych, 149
IME, 100
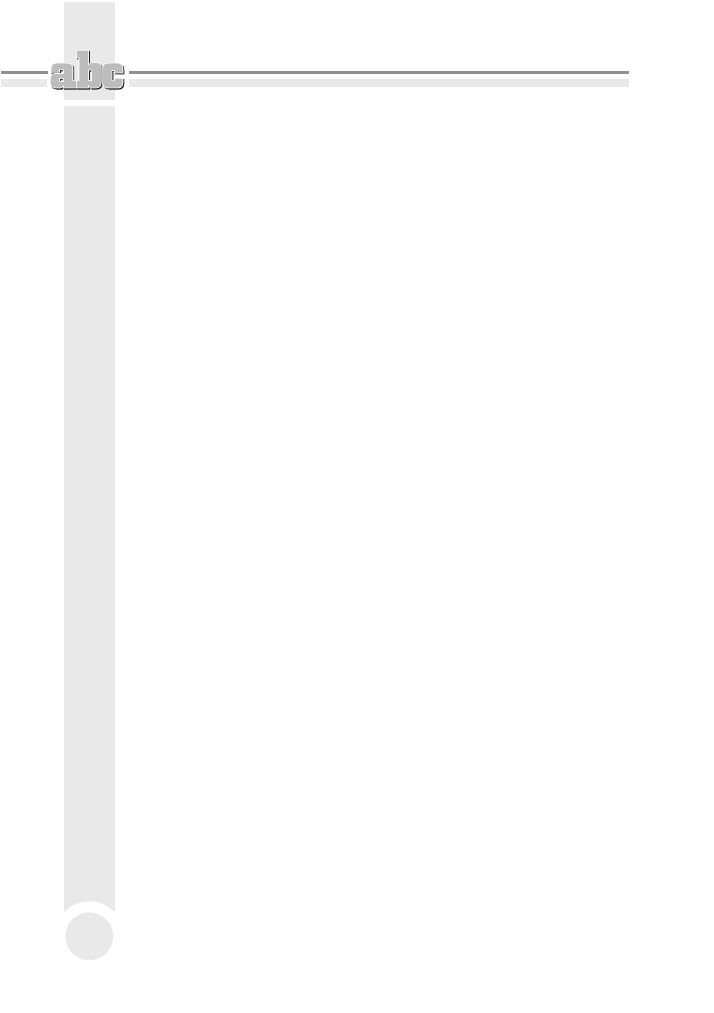
ABC Access 2016 PL
232
tryb
projektowania, 84, 118, 149
wyĂwietlania, Patrz: widok
zdania IME, 100
typ, 84, 85, 163
autonumerowanie, 86, 93, 105
data/godzina, 86, 91
podtyp, 92
dïugi tekst, 86, 88
hiperïÈcze, 86
kreator wyszukiwania, 87
krótki tekst, 86, 88, 100, 105
liczba, 86, 89, 90, 105, 107
podtyp, 90
staïoprzecinkowa, 86
zmiennoprzecinkowa, 86
nvarchar, 86
obiekt OLE, 87, 94
obrazek, 87
parametr, 98, 99
podtyp, Patrz: podtyp
tak/nie, 86, 94, 98
waluta, 86, 92
wyliczenia, 87
zaïÈcznik, 87
U
Unicode, 100
Unicode compression,
Patrz: kompresja Unicode
V
validation rule, Patrz: reguïa
sprawdzania poprawnoĂci
validation text, Patrz: tekst reguïy
sprawdzania
Visual Basic, 80
W
wartoĂÊ
domyĂlna, 100
walutowa, 86, 92
widok, 149, 150
arkusza danych, 149, 150
projektu, 149, 150
ukïadu, 149
Word, 17
wstÈĝka, 157
Z
zapytanie, 17, 72, Patrz teĝ: kwerenda
znak alfanumeryczny, 86
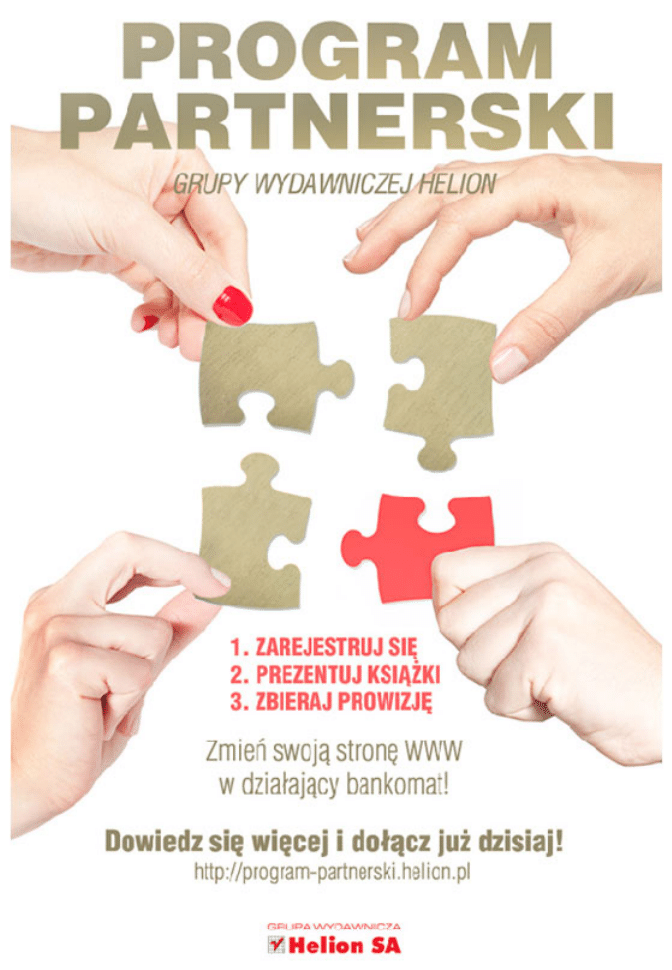
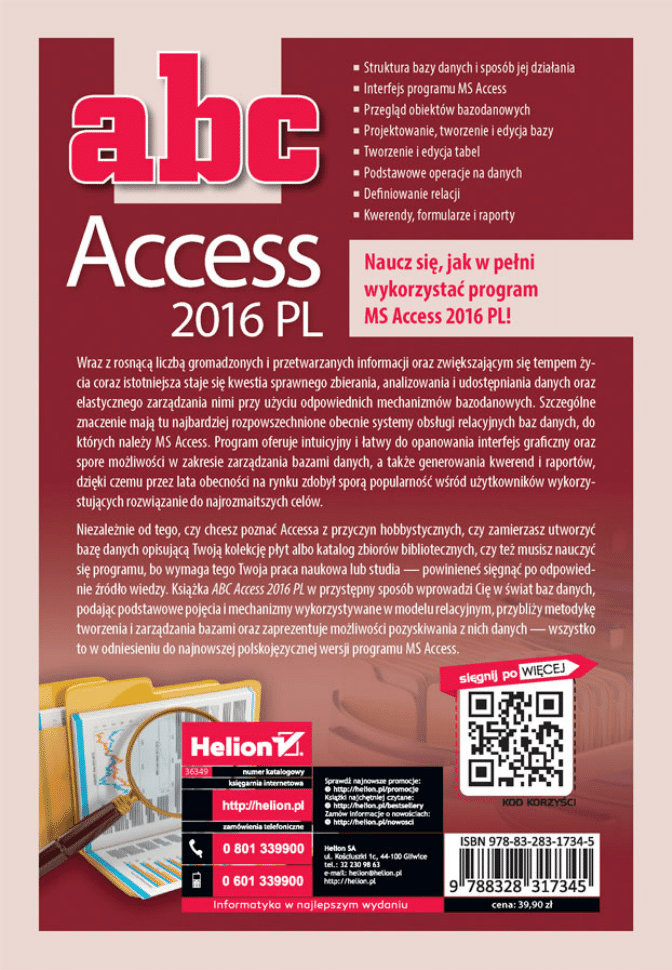
Wyszukiwarka
Podobne podstrony:
ABC Access 2016 PL
ABC Access 2016 PL 2
ABC Access 2016 PL abca16
ABC Access 2016 PL abca16
ABC Excel 2016 PL abce16
Abc Access 2003 Pl
ABC Excel 2016 PL 2
ABC Access 2002XP PL
więcej podobnych podstron