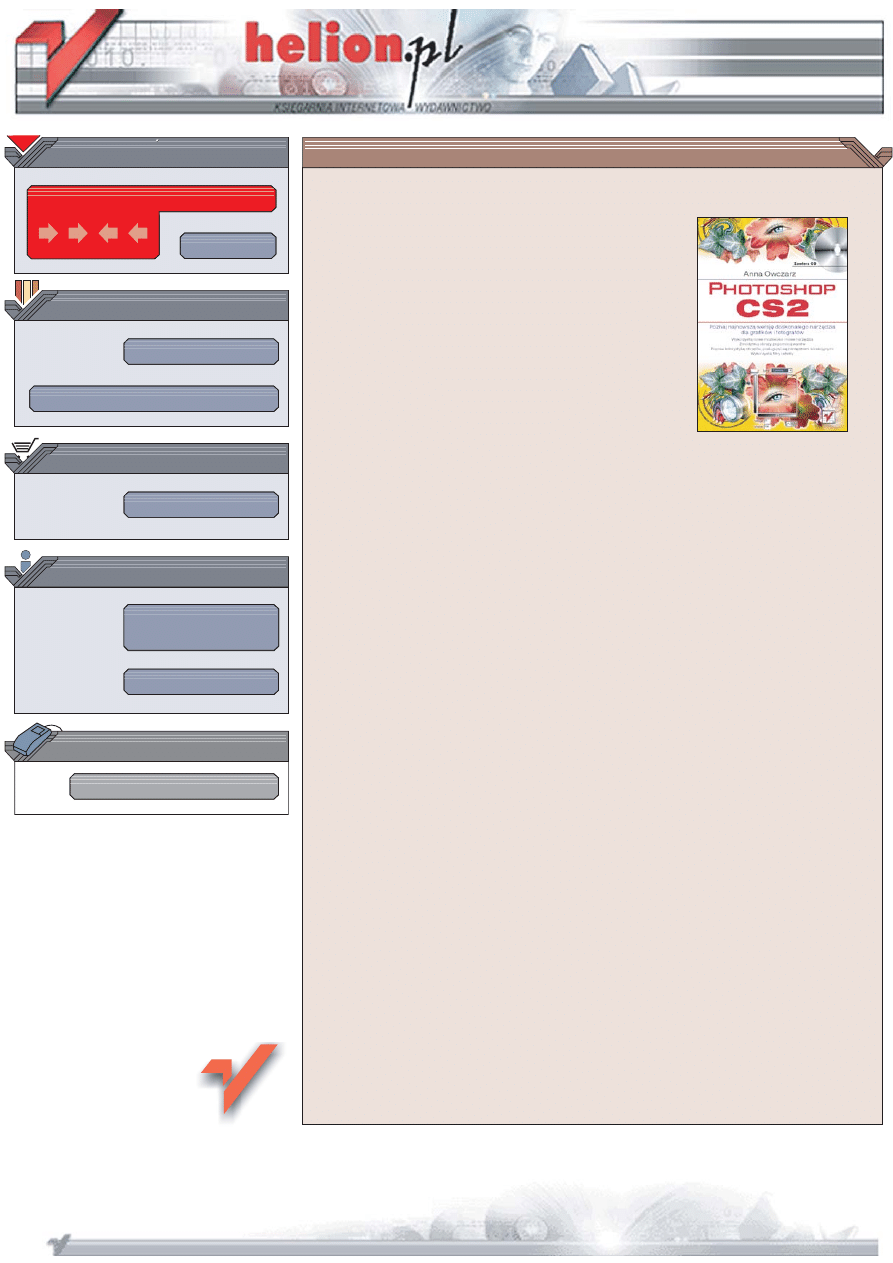
Wydawnictwo Helion
ul. Chopina 6
44-100 Gliwice
tel. (32)230-98-63
IDZ DO
IDZ DO
KATALOG KSI¥¯EK
KATALOG KSI¥¯EK
TWÓJ KOSZYK
TWÓJ KOSZYK
CENNIK I INFORMACJE
CENNIK I INFORMACJE
CZYTELNIA
CZYTELNIA
Photoshop CS2
Autor: Anna Owczarz
ISBN: 83-246-0017-5
Format: B5, stron: 480
Photoshop CS2 to kolejne wcielenie rewelacyjnej aplikacji do obróbki grafiki. Zalety
Photoshopa doceniaj¹ graficy, projektanci i mi³oœnicy fotografii cyfrowej. Ka¿dy z nich
znajdzie w programie narzêdzia u³atwiaj¹ce i przyspieszaj¹ce pracê oraz pozwalaj¹ce
na uzyskanie efektów zapieraj¹cych dech w piersiach. Najnowsza wersja Photoshopa
zosta³a wzbogacona o kilka nowych narzêdzi, a polecenia i funkcje znane z poprzednich
wersji zosta³y udoskonalone oraz rozbudowane. Photoshop CS2 podobnie, jak
poprzednie wersje, jest niekwestionowanym liderem wœród programów graficznych.
„Photoshop CS2” to ksi¹¿ka poœwiêcona temu w³aœnie programowi. Pocz¹tkuj¹cy
u¿ytkownicy znajd¹ w niej informacje pozwalaj¹ce na szybkie rozpoczêcie pracy
z programem, a ci, którzy znaj¹ jego poprzednie wersje, mog¹ przeczytaæ o nowych
narzêdziach i funkcjach oferowanych przez wersjê CS2. Ksi¹¿ka przedstawia wszystkie
narzêdzia Photoshopa s³u¿¹ce do tworzenia i obróbki obrazów. Opisuje sposoby
korzystania z warstw i œcie¿ek oraz filtrów. Zawiera tak¿e opis modu³u Camera Raw
oraz omawia metody korekcji kolorystyki fotografii cyfrowych.
• Korzystanie z przegl¹darki plików Adobe Bridge
• Praca z narzêdziami rysunkowymi
• Zaznaczanie elementów obrazu
• Stosowanie warstw, œcie¿ek i kszta³tów
• Wprowadzanie i formatowanie tekstu
• Kadrowanie i skalowanie obrazów
• Modyfikowanie kolorystyki obrazów
• Tworzenie panoram
• Usuwanie uszkodzeñ i niedoskona³oœci z cyfrowych fotografii
• Korzystanie z filtrów
• Obróbka zdjêæ cyfrowych za pomoc¹ modu³u Camera Raw
• Drukowanie obrazów
Przekonaj siê, jak wiele zmian wprowadzono w najnowszej wersji Photoshopa
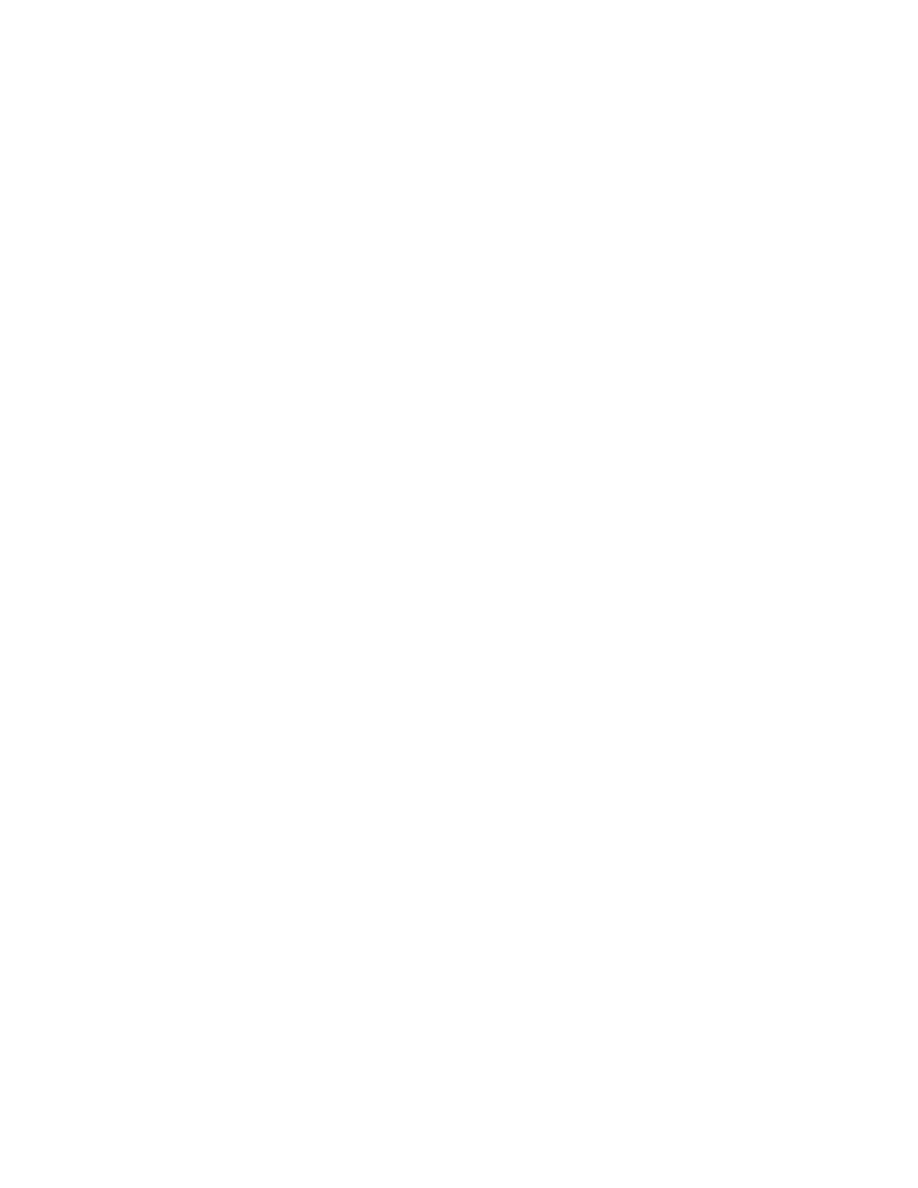
Spis treści
Wstęp .............................................................................................................9
Rozdział 1. Powinieneś to wiedzieć, zanim zaczniesz ...........................................11
Uruchamianie programu ............................................................................................................... 12
Okno programu .............................................................................................................................. 14
Tworzenie nowego okna obrazu ................................................................................................... 16
Elementy okna obrazu .................................................................................................................... 21
Zapisywanie zmian wprowadzonych w oknie obrazu ...............................................................24
Przeglądarka plików nowej generacji — Adobe Bridge .............................................................25
Uruchamianie przeglądarki plików ...................................................................................... 27
Elementy przeglądarki plików ............................................................................................... 27
Ocena plików i oznaczanie obrazów ......................................................................................37
Wyszukiwanie plików ...............................................................................................................39
Segregowanie plików za pomocą opcji menu View i poleceń z paska opcji .................... 44
Zaznaczanie plików w przeglądarce ...................................................................................... 47
Pokaz slajdów ............................................................................................................................ 47
Adobe Stock Photos ................................................................................................................. 47
Wykorzystywanie przeglądarki do otwierania obrazów w aplikacji Photoshop .............60
Wykorzystywanie przeglądarki do otwierania obrazów w aplikacjach
innych niż Photoshop ...........................................................................................................61
Zamykanie przeglądarki ..........................................................................................................61
Zamykanie programu ..................................................................................................................... 61
Rozdział 2. Królestwo narzędzi do malowania ...................................................63
Przybornik ........................................................................................................................................63
Ołówek i Pędzel ...............................................................................................................................65
Ołówek ........................................................................................................................................66
Pędzel ..........................................................................................................................................67
Próbnik kolorów .............................................................................................................................74
Narzędzie Color Replacement ......................................................................................................77
Opcje narzędzia ........................................................................................................................ 78
Jak posługiwać się narzędziem? .............................................................................................. 80
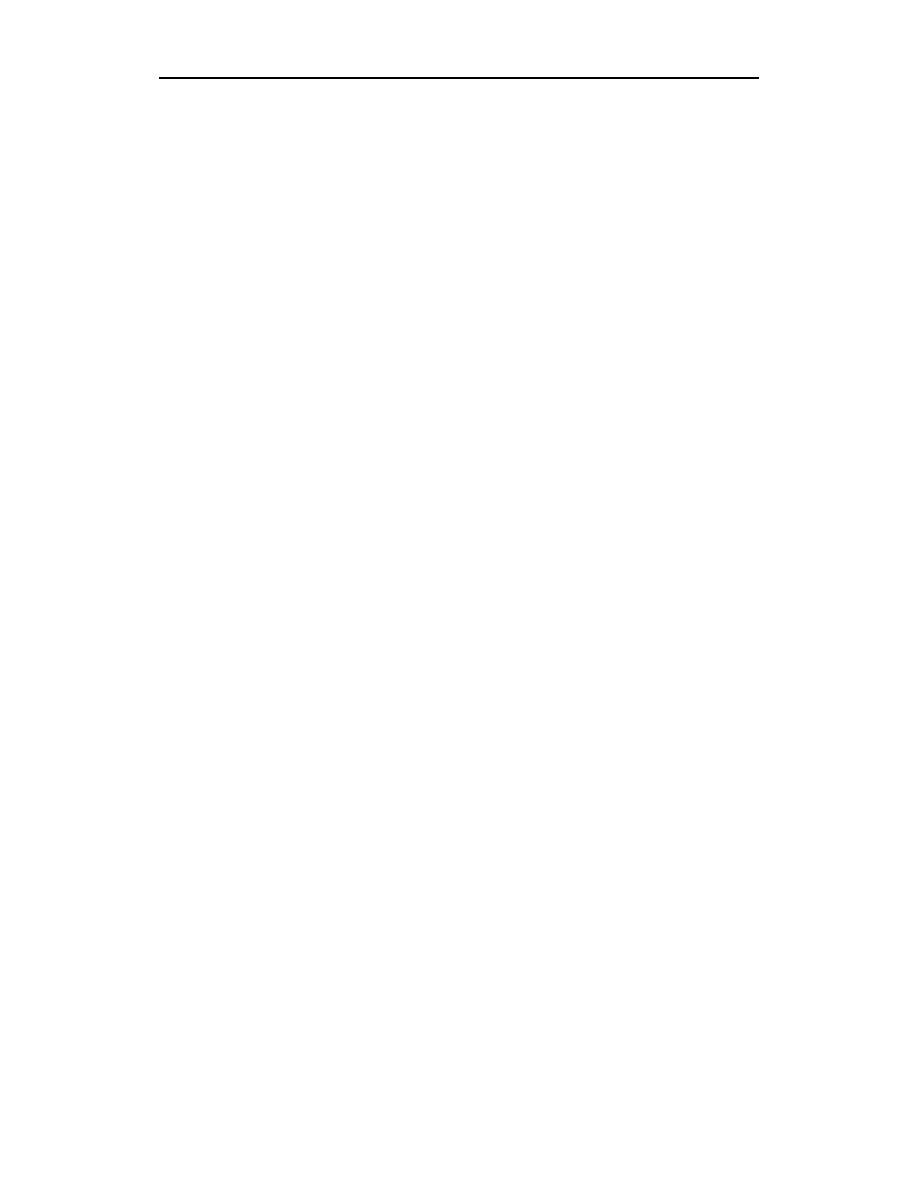
4 Photoshop
CS2
Rozdział 3. Praca z obrazem ...........................................................................83
Zaznaczanie całego obszaru obrazu .............................................................................................84
Zaznaczanie elementów posiadających regularne kształty .......................................................84
Zaznaczanie elementów o nieregularnych kształtach ................................................................89
Lasso ........................................................................................................................................... 90
Lasso magnetyczne ................................................................................................................... 92
Różdżka ............................................................................................................................................96
Kopiowanie i wklejanie ..................................................................................................................98
Przesunięcie .................................................................................................................................... 101
Rozdział 4. Zmiany często bywają potrzebne ................................................... 105
Zmiana rozmiaru dokumentu .................................................................................................... 106
Zmiana widoku okna dokumentu ..............................................................................................109
Pole stopnia powiększenia .....................................................................................................109
Narzędzie Zoom ...................................................................................................................... 112
Paleta Navigator .............................................................................................................................115
Rozdział 5. Warstwy .....................................................................................119
Warstwa Background (Tło) a zwykła warstwa ...........................................................................120
Zamiana warstwy Tło w zwykłą warstwę .................................................................................... 121
Tworzenie nowej warstwy i nadawanie jej nazwy ...................................................................... 123
Uaktywnianie warstwy i zmiana jej położenia w palecie Layers ............................................. 126
Usuwanie warstwy .........................................................................................................................129
Łączenie ze sobą warstw ................................................................................................................ 130
Kopiowanie warstw ....................................................................................................................... 132
Kopiowanie warstw w obrębie jednego dokumentu .......................................................... 133
Kopiowanie warstw z dokumentu do dokumentu ............................................................ 133
Scalanie warstw .............................................................................................................................. 134
Wyginanie i transformowanie warstw ........................................................................................ 135
Zagnieżdżone grupy warstw ........................................................................................................ 139
Tworzenie grupy warstw .........................................................................................................139
Umieszczanie wybranych warstw i grup warstw w grupie .................................................144
Usuwanie grupy .......................................................................................................................147
Inne opcje palety Layers ...............................................................................................................148
Smart Object ...................................................................................................................................151
Tworzenie Smart Object ........................................................................................................ 153
Edycja danych źródłowych Smart Object ...........................................................................157
Eksportowanie Smart Object do katalogu na dysku ..........................................................157
Zastępowanie Smart Object innymi Smart Objects ...........................................................158
Zamiana Smart Object w zwykłą warstwę i vice versa ........................................................158
Tworzenie kopii Smart Object ..............................................................................................158
Tryby mieszania warstw ................................................................................................................ 159
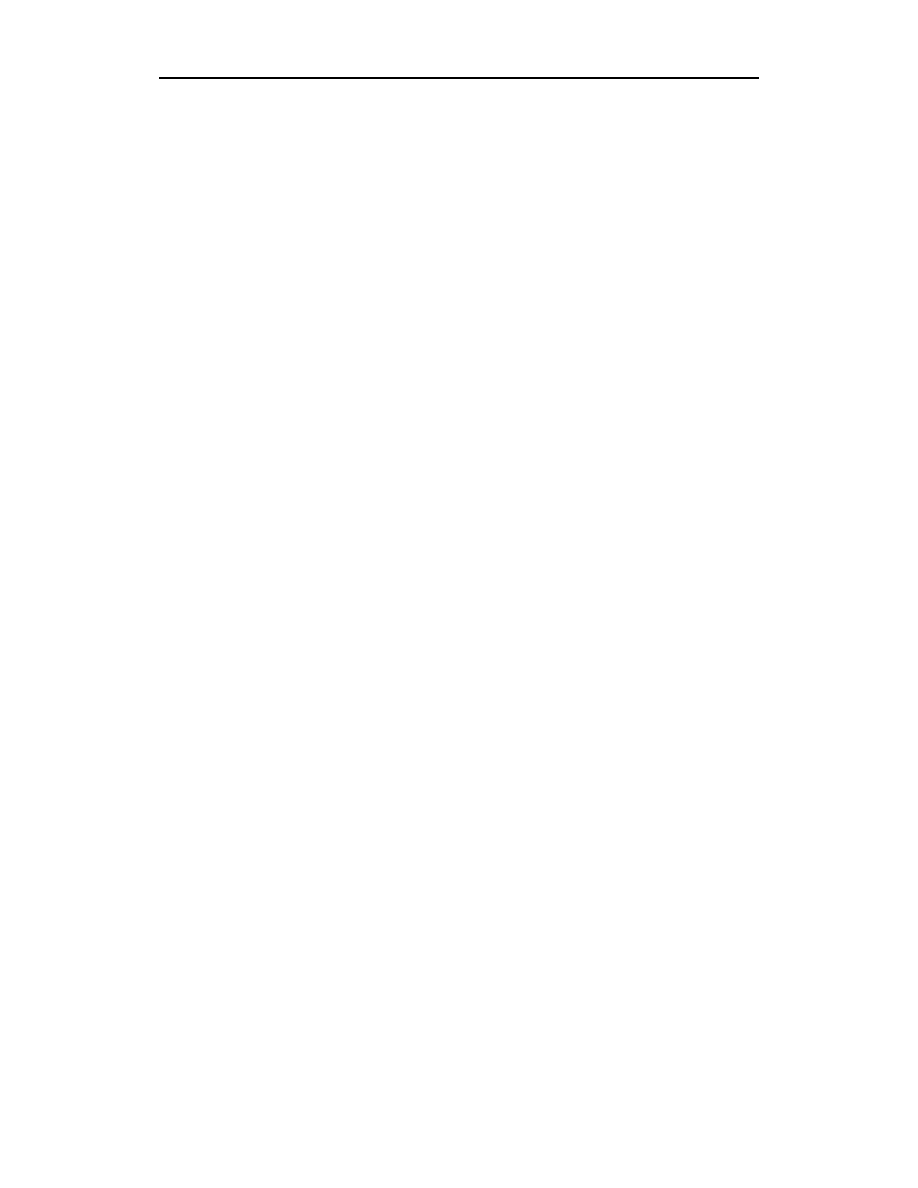
Spis
treści 5
Rozdział 6. Ścieżki .........................................................................................171
Ścieżki — spojrzenie ogólne ........................................................................................................ 171
Narzędzia obsługujące ścieżki ..................................................................................................... 173
Rysowanie ścieżek .........................................................................................................................174
Narzędzie Pen ..........................................................................................................................174
Narzędzie Freeform Pen .........................................................................................................180
Narzędzie Magnetic Pen ........................................................................................................182
Zmiana kształtu ścieżki ................................................................................................................ 183
Malowanie wzdłuż ścieżki ............................................................................................................184
Tworzenie ścieżki z zaznaczenia ................................................................................................. 186
Rozdział 7. Kształty ..................................................................................... 189
Linia prosta i strzałki ....................................................................................................................190
Prostokąt, prostokąt zaokrąglony oraz elipsa ........................................................................... 195
Kształty własne ...............................................................................................................................201
Techniki wypełniania kształtów ................................................................................................. 204
Kolor ........................................................................................................................................ 204
Wzorek ..................................................................................................................................... 207
Gradient ...................................................................................................................................210
Rozdział 8. Tekst ......................................................................................... 215
Wstawianie tekstu do okna obrazu ............................................................................................. 216
Przemieszczanie warstwy tekstowej ........................................................................................... 220
Edycja tekstu w ramce .................................................................................................................. 220
Formatowanie znaków .................................................................................................................221
Ozdabianie tekstu ........................................................................................................................ 229
Ozdabianie tekstu przez jego wyginanie i odkształcanie ................................................. 229
Ozdabianie tekstu przez przekonwertowanie go do kształtu ...........................................231
Obrysowywanie tekstu .......................................................................................................... 232
Umieszczanie tekstu na ścieżce ...................................................................................................234
Umieszczanie tekstu we wnętrzu kształtu ..................................................................................237
Praca z akapitami tekstu ...............................................................................................................237
Rozdział 9. Kadrowanie ................................................................................243
Narzędzie Crop ............................................................................................................................ 244
Crop and Straighten .................................................................................................................... 247
Kadrowanie zaznaczenia ............................................................................................................. 249
Canvas Size .....................................................................................................................................250
Rozdział 10. Anulowanie wykonanych czynności i zapisywanie ich przebiegu .......253
Polecenie Undo .............................................................................................................................254
Paleta History .................................................................................................................................254
Zapisywanie przebiegu czynności w pliku tekstowym ............................................................ 261
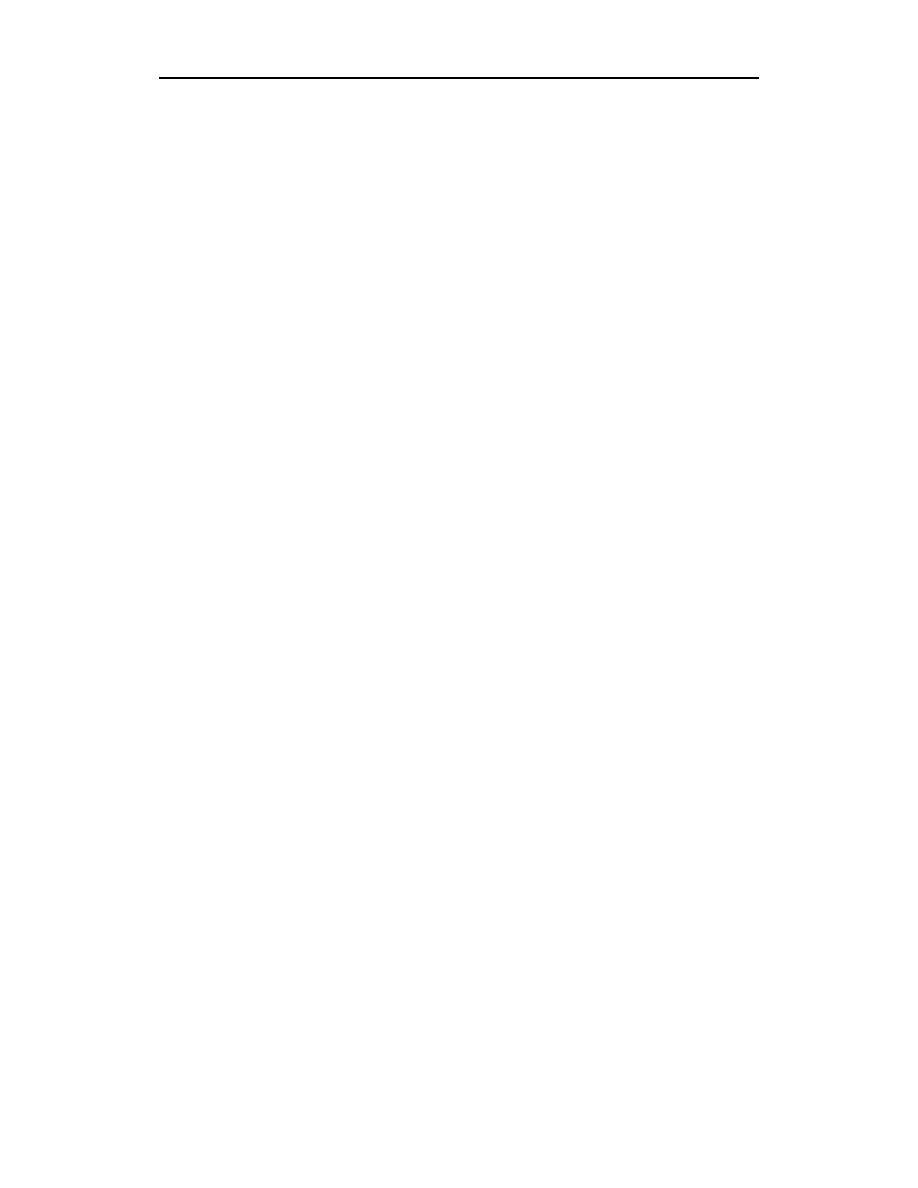
6 Photoshop
CS2
Rozdział 11. Praca z kolorami i ekspozycją obrazów .........................................267
Ściemnianie i rozjaśnianie obrazu ..............................................................................................269
Rozmazywanie obrazu .................................................................................................................271
Zmiana nasycenia koloru ............................................................................................................ 272
Poziomy jasności obrazka ........................................................................................................... 274
Polecenie Levels ...................................................................................................................... 274
Polecenie Auto Levels ............................................................................................................ 279
Polecenie Auto Color i Auto Contrast ..................................................................................... 280
Polecenie Match Color .................................................................................................................281
Dopasowywanie koloru między dwoma obrazkami ........................................................ 284
Dopasowanie koloru z jednej z warstw danego obrazka
do koloru znajdującego się na innej warstwie tego samego obrazka ............................ 286
Polecenie Replace Color .............................................................................................................. 288
Filtry fotograficzne ...................................................................................................................... 290
Polecenie Shadow/Highlight ..................................................................................................... 292
Polecenie Color Balance .............................................................................................................. 299
Polecenie Hue/Saturation ........................................................................................................... 301
Kolorowanie obrazu .............................................................................................................. 307
Zapisywanie i wczytywanie ustawień korekcji barwy, jej jasności i nasycenia .............. 309
Polecenie Brightness/Contrast ....................................................................................................309
Polecenie Exposure ........................................................................................................................311
Rozdział 12. HDR ......................................................................................... 313
Wyjaśnienie pojęcia HDR ............................................................................................................ 313
Wykonanie serii zdjęć do utworzenia obrazu ........................................................................... 314
Merge To HDR .............................................................................................................................. 315
Posługiwanie się plikami HDR ...................................................................................................326
Rozdział 13. Panorama .................................................................................329
Wybór zdjęć do kompozycji ........................................................................................................329
Okno dialogowe Photomerge ......................................................................................................332
Rozdział 14. Usuwanie niedoskonałości z obrazów ............................................339
Gumka ............................................................................................................................................340
Gumka usuwająca tło .................................................................................................................... 341
Wtapianie .......................................................................................................................................345
Stempel ...........................................................................................................................................348
Łatka ................................................................................................................................................352
Usuwanie efektu czerwonych oczu .............................................................................................356
Punktowa korekcja obrazu ..........................................................................................................358
Usuwanie szumów ......................................................................................................................... 361
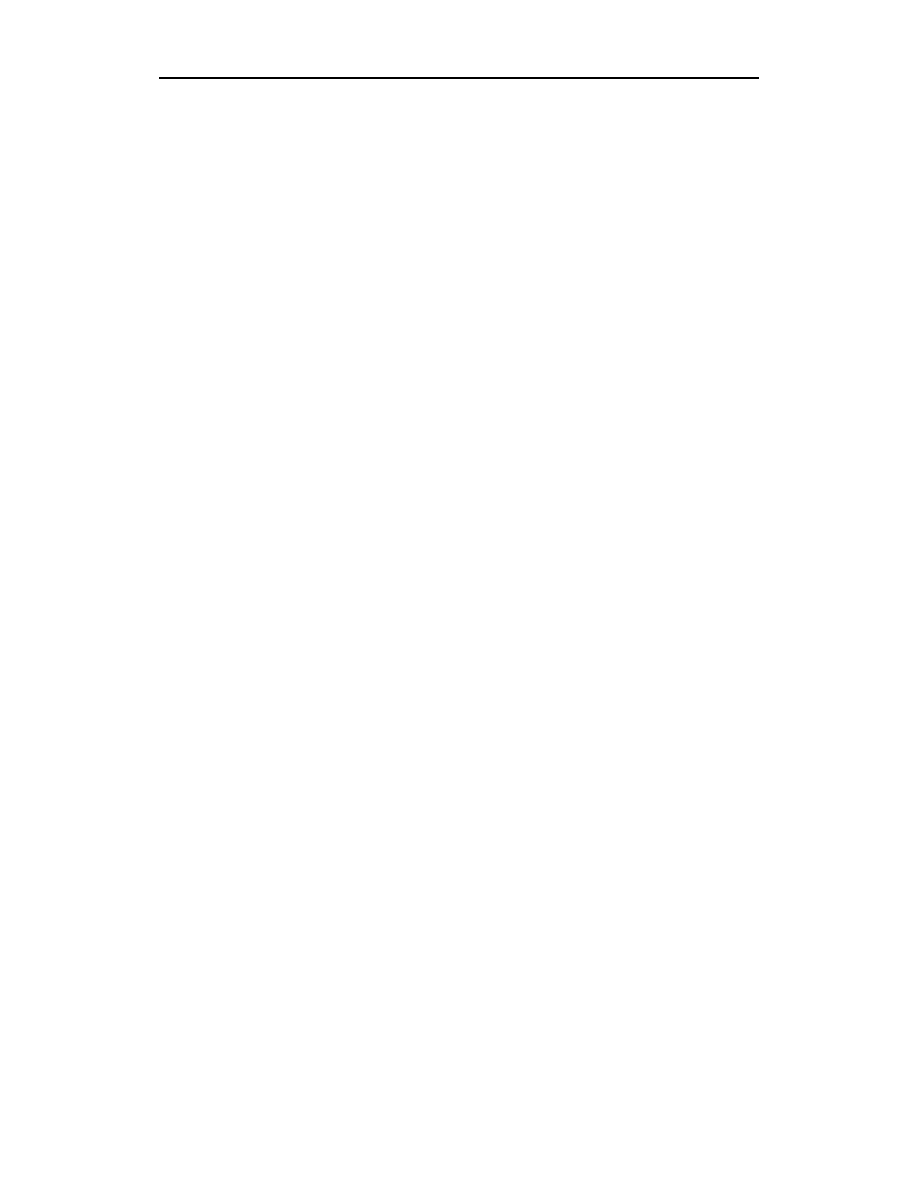
Spis
treści 7
Usuwanie zniekształceń wprowadzanych do obrazu przez obiektyw ................................... 363
Korekcja zniekształceń beczkowych i poduszkowych .......................................................364
Korekcja aberracji chromatycznych .....................................................................................365
Korekcja winietowania ...........................................................................................................365
Korekcja perspektywy .............................................................................................................366
Skalowanie obrazu ..................................................................................................................366
Zapisywanie i wczytywanie ustawień korekcji ....................................................................367
Rozdział 15. Filtry programu Photoshop CS2 ....................................................369
Filtry — wprowadzenie ................................................................................................................369
Galeria filtrów ................................................................................................................................ 371
Filtry do zadań specjalnych .........................................................................................................376
Unsharp Mask .........................................................................................................................376
Smart Blur ............................................................................................................................... 379
Efekty specjalne .............................................................................................................................382
Grupa pierwsza — Artistic ................................................................................................... 382
Grupa druga — Brush Strokes ..............................................................................................386
Grupa trzecia — Distort ....................................................................................................... 387
Grupa czwarta — Render ...................................................................................................... 389
Grupa piąta — Sketch ............................................................................................................391
Grupa szósta — Stylize ...........................................................................................................393
Grupa siódma — Texture ......................................................................................................395
Rozdział 16. Camera Raw .............................................................................399
Uruchamianie Camera Raw z poziomu Photoshopa i Adobe Bridge ................................. 400
Elementy okna Camera Raw .......................................................................................................401
Korekcja obrazu ............................................................................................................................405
Korekta barw obrazu ............................................................................................................. 405
Korekta szumów i ostrości ..................................................................................................... 411
Korekta aberracji chromatycznych i winietowania ...........................................................412
Korekta tonalna ......................................................................................................................413
Korekta wbudowanych profili barw ....................................................................................413
Przeprowadzanie korekcji na kilku obrazach jednocześnie .................................................... 415
Zapisywanie obrazów poddawanych korekcji w Camera Raw .............................................. 420
Rozdział 17. Drukowanie ...............................................................................423
Rozdzielczość .................................................................................................................................423
Ustawienia wydruku .....................................................................................................................425
Page Setup ................................................................................................................................ 425
Print with Preview .................................................................................................................. 427
Drukowanie ................................................................................................................................... 431
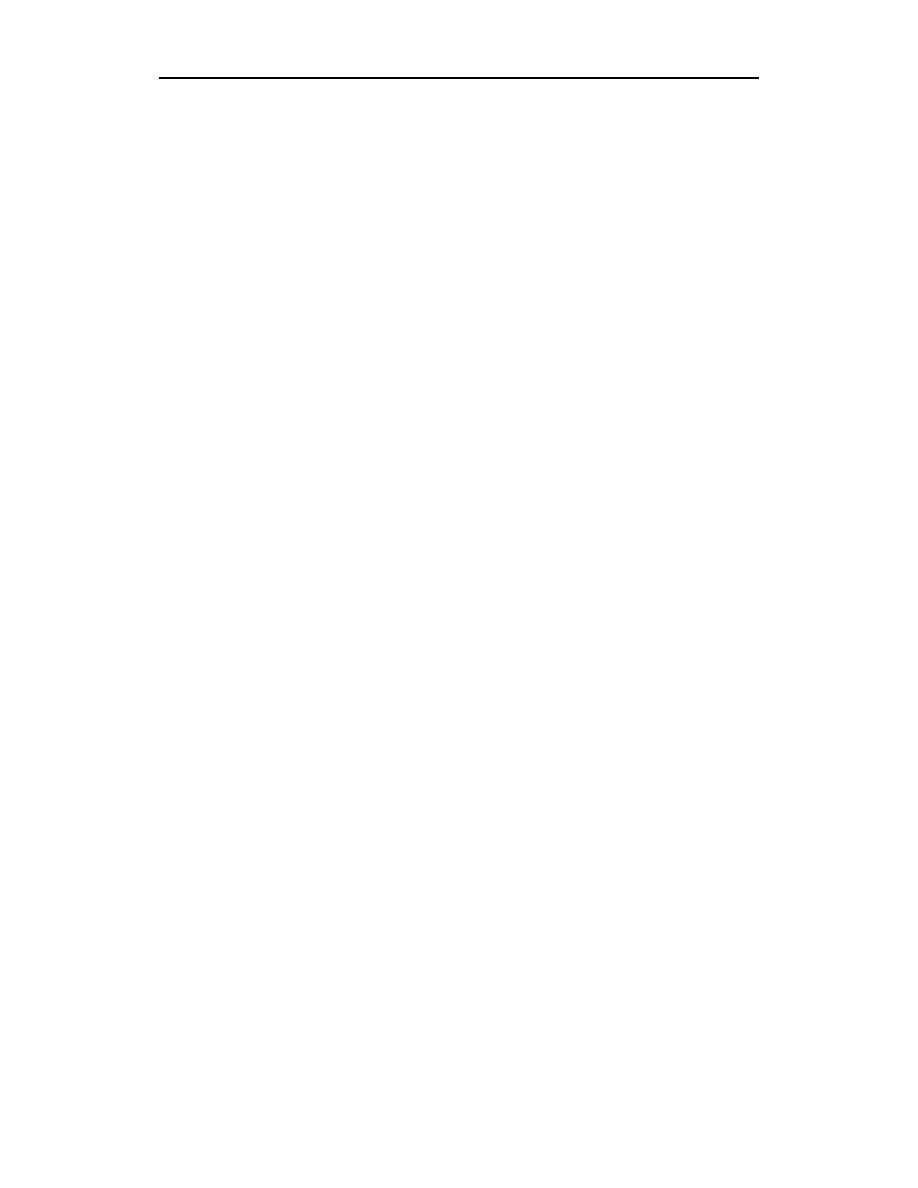
8 Photoshop
CS2
Dodatek A Ustawienia programu i ich dostosowywanie do indywidualnych
potrzeb użytkownika ....................................................................................433
Zmiana preferencji ........................................................................................................................434
Panel General .......................................................................................................................... 434
Panel File Handling ............................................................................................................... 438
Panel Display & Cursors ....................................................................................................... 440
Panel Transparency & Gamut .............................................................................................. 442
Panel Units & Rulers (Jednostki i miarki) .......................................................................... 444
Panel Guides, Grid & Slices .................................................................................................. 446
Panel Plug-Ins & Scratch Disks ............................................................................................ 448
Panel Memory & Image Cache ............................................................................................. 449
Panel Type ............................................................................................................................... 450
Tworzenie własnych skrótów klawiaturowych ................................................................................451
Dopasowywanie wyglądu paska menu programu Photoshop CS2 do własnych potrzeb ..... 454
Skorowidz ...................................................................................................459
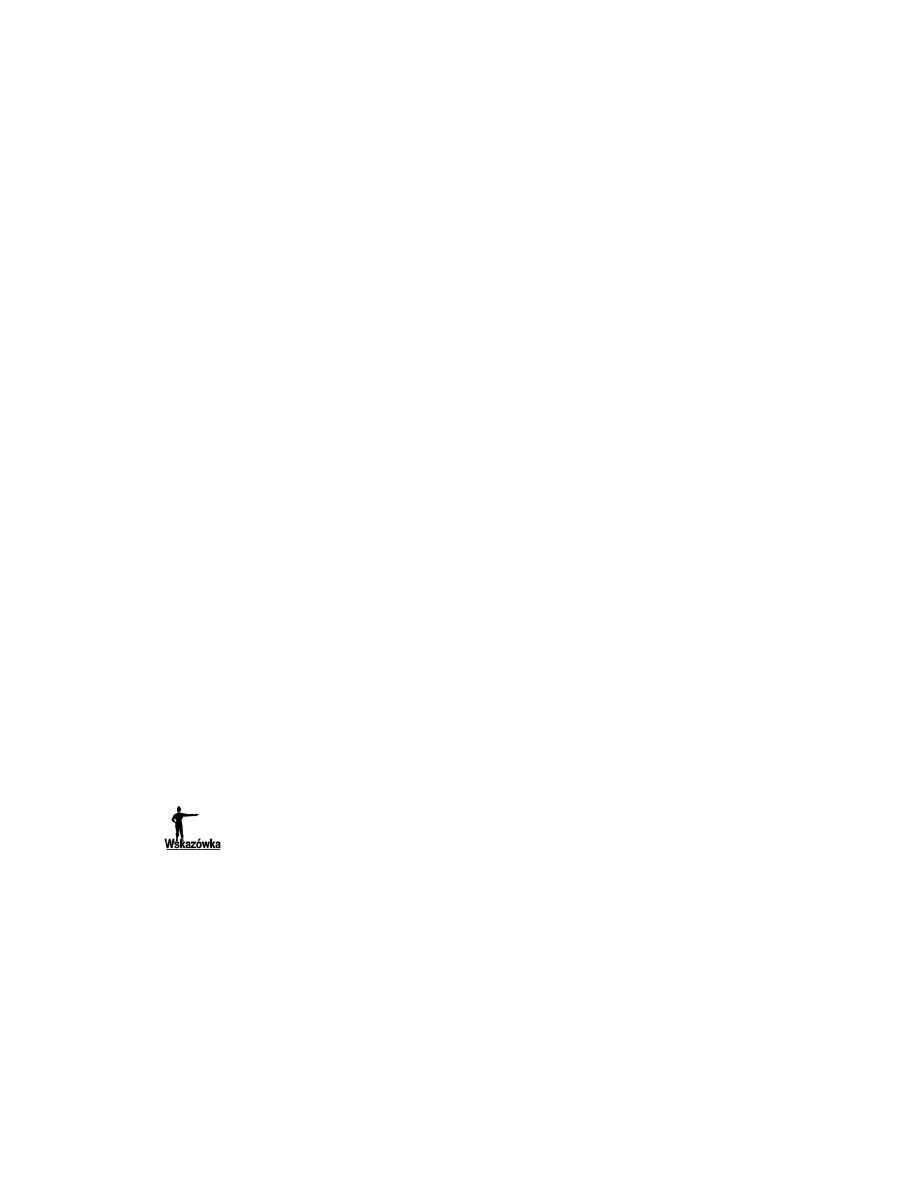
Rozdział 2.
Królestwo narzędzi do malowania
W tym rozdziale:
♦
Paleta Przybornik
♦
Specyfika narzędzi Pencil (Ołówek) oraz Brush (Pędzel)
♦
Próbnik kolorów
♦
Nowe narzędzie programu Photoshop — Color Replacement
(Zastępowanie koloru)
Ołówek (Pencil) oraz Pędzel (Brush) są w programie Photoshop narzędziami służą-
cymi do rysowania i malowania. Bez nich właściwie trudno byłoby cokolwiek
stworzyć (narysować) w oknie dokumentu. W rozdziale tym zapoznasz się z moż-
liwościami obu tych narzędzi. Ponadto dowiesz się, w jaki sposób działa narzędzie
Color Replacement (Zastępowanie koloru) służące do kolorowania obrazów bez na-
ruszania ich tekstury.
Przybornik
Czym jest Przybornik? To jedna z palet — chyba nikt nie zakwestionuje stwier-
dzenia, że najważniejsza — w której umieszczone zostały wszystkie narzędzia, ja-
kie oferuje swoim użytkownikom program Photoshop (rysunek 2.1).
Jeśli Przybornik nie jest widoczny w oknie programu, wybierz polecenie Window/Tools
(Okno/Narzędzia).
Każde z narzędzi jest umieszczone w Przyborniku na jednej ze znajdujących się tam
pozycji. Czasem bywa tak, że na pozycji takiej widać ikonę tylko jednego na-
rzędzia, np. ikona narzędzia Move (Przesunięcie), w innym przypadku znajduje
się kilka różnych narzędzi, lecz pełniących pokrewne funkcje, np. po kliknięciu
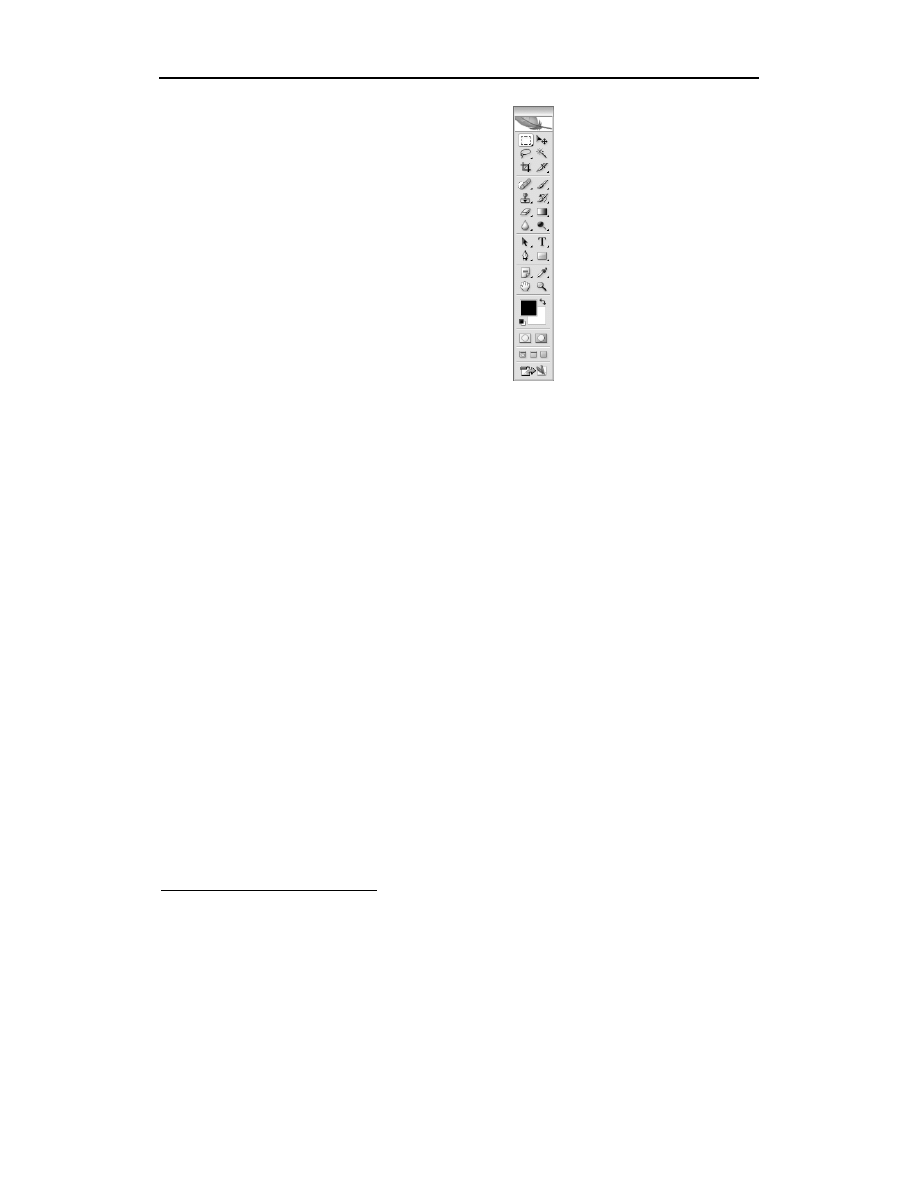
64
Photoshop CS2
Rysunek 2.1.
Paleta Przybornik
programu Photoshop CS2
ikony znajdującej się na pozycji 11. udostępnione zostają narzędzia Eraser (Gum-
ka), Background Eraser (Gumka tła) oraz Magic Eraser (Magiczna gumka). Pozycje
te są pewnego rodzaju szufladkami, do których wrzucono jedno lub kilka narzę-
dzi jednocześnie. Każde narzędzie ma swoją własną ikonę. Aby uaktywnić narzę-
dzie, które nie dzieli z niczym miejsca na danej pozycji (w szufladce) — kliknij
jego nazwę. W pozostałych przypadkach kliknij małą czarną strzałkę znajdują-
cą się w prawym dolnym rogu ikony, a następnie z rozwiniętej listy wybierz po-
trzebne w danej chwili narzędzie. Warto także dodać, że w przypadku narzędzi,
które zajmują wspólnie jedną pozycję (szufladkę) w Przyborniku, na pozycji tej wi-
doczna jest ikona tego narzędzia, które spośród danej grupy było używane jako
ostatnie.
Narzędzia można uaktywniać, stosując tzw. skróty klawiaturowe, czyli po prostu
naciskając określony klawisz lub grupę klawiszy na klawiaturze. Panuje tutaj
następująca zasada: jeśli narzędzie, które chcesz uaktywnić, zajmuje szufladkę
samodzielnie, np. Move (Przesunięcie), i jest do niego przypisany klawisz V, wów-
czas naciskając go, uaktywnisz to narzędzie. Jeśli zaś dzieli ono w Przyborniku
szufladkę z innymi podobnymi narzędziami, np. Lasso (Lasso), to naciskając przy-
pisany do niego klawisz — w tym przypadku L — uaktywnisz to z narzędzi znaj-
dujących się w danej grupie, które było użyte jako ostatnie. Aby przełączyć się
między ukrytymi narzędziami zgrupowanymi w tej samej szufladce (menu na-
rzędziowym), użyj kombinacji klawisza Shift
1
+ klawiszy skrótu dla danej grupy
narzędzi.
1
Stanie się tak wtedy, jeśli włączona jest opcja Use Shift Key for Tool Switch (Użyj klawisza Shift
do przełączania narzędzi) w oknie Preferences (Preferencje). Aby to sprawdzić, użyj skrótu Ctrl+K
i w polu na samej górze okna wybierz opcję General (Ogólne).
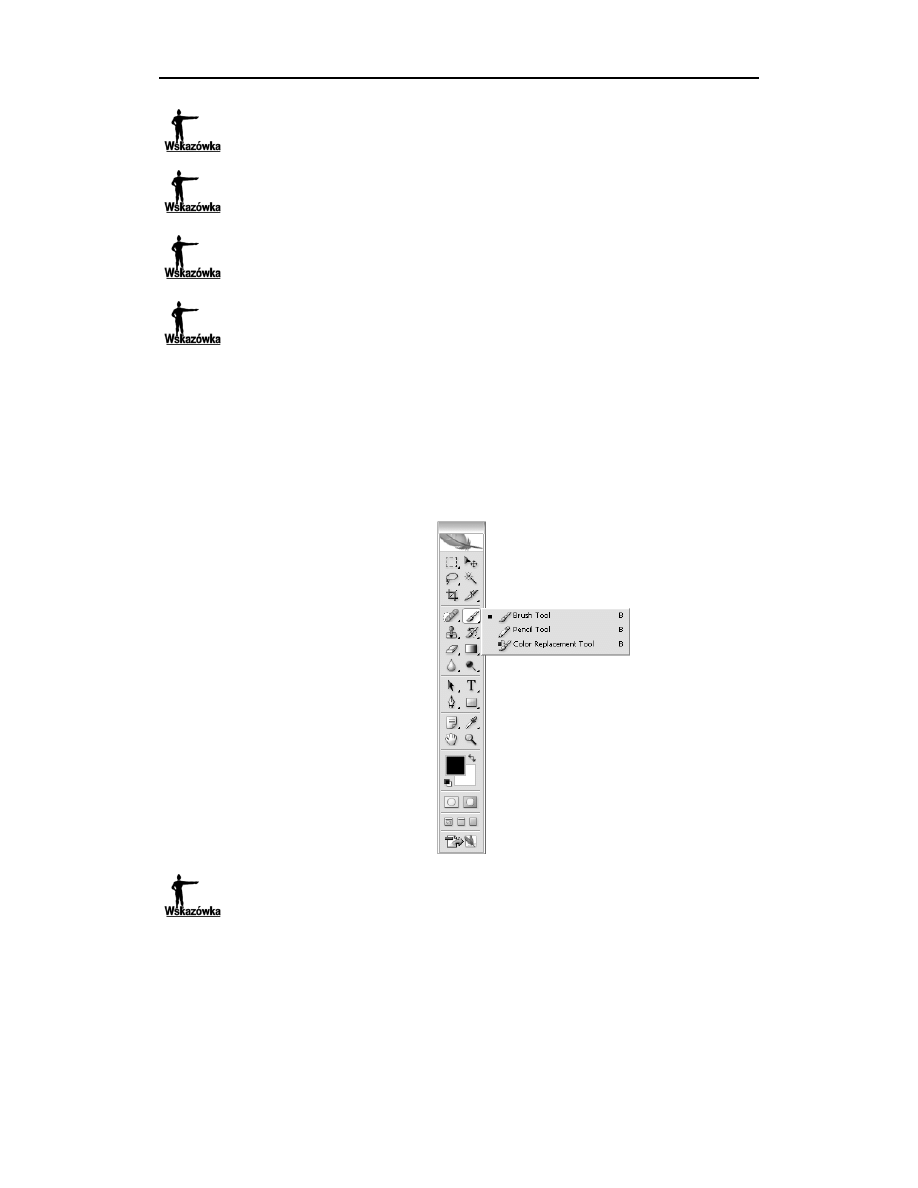
Rozdział 2.
Królestwo narzędzi do malowania
65
Skróty odpowiednie dla każdego z narzędzi podaję w odpowiednich miejscach w książce.
Umieść kursor nad ikoną wybranego narzędzia w palecie Przybornik i nie naciskaj żadnego
klawisza. Wówczas program w małym okienku wyświetli nazwę danego narzędzia, a także
przypisany do niego skrót klawiaturowy.
Aby szybko ukryć paletę Przybornik (i wszystkie otworzone w programie palety), naciśnij
klawisz Tab, aby ją (je) wyświetlić i ponownie naciśnij klawisz Tab. Przydaje się to wtedy,
gdy masz mało miejsca do pracy w oknie programu.
Klikając ikonę znajdującą się w górnej części Przybornika, uzyskasz dostęp do strony firmy
Adobe — producenta programu — poświęconej najnowszej wersji programu Photoshop.
Oczywiście musisz być połączony z internetem.
Ołówek i Pędzel
Ołówek (Pencil) oraz Pędzel (Brush) zostały umieszczone w Przyborniku na pozycji 8.
Aby wybrać jedno z nich, kliknij umieszczoną tam ikonę, a następnie z rozwinię-
tej listy wybierz konkretne narzędzie, klikając jego nazwę (rysunek 2.2).
Rysunek 2.2.
Uaktywnianie narzędzi
Pędzla i Ołówka
Narzędzia Ołówek lub Pędzel możesz uaktywnić również przy użyciu skrótu klawiaturowego
— naciskając klawisz B lub B+Shift.
Czas na kilka słów na temat każdego z narzędzi.
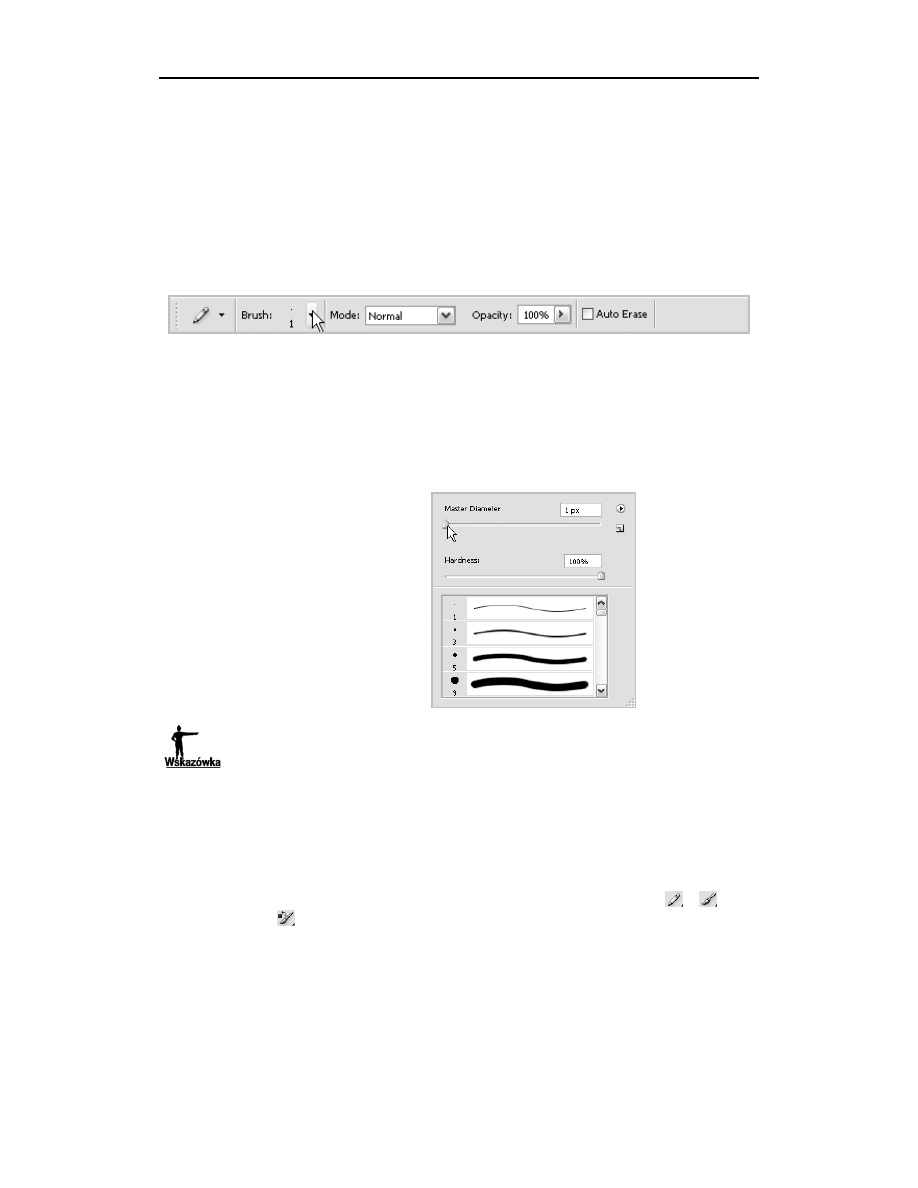
66
Photoshop CS2
Ołówek
Pencil (Ołówek) jest narzędziem, które rysuje linie o ostrych krawędziach. W au-
tomatycznym ustawieniu grubość linii wynosi 1 piksel. Możesz to zmienić. Aby
ustalić nową grubość rysowanej linii, musisz skorzystać z paska Opcji tego na-
rzędzia (rysunek 2.3). Pasek znajduje się w górnej części okna programu. Jeśli nie
jest widoczny, upewnij się, czy została włączona opcja Options (Opcje) w menu
Window (Okno).
Rysunek 2.3. Pasek Opcji narzędzia Pencil
Grubość linii zmienisz za pomocą suwaka Master Diameter (Główna średnica)
(rysunek 2.4). Aby zwiększyć wartość omawianego parametru, przesuń suwak
w prawo, aby ją zmniejszyć — w lewo. Dostęp do tego parametru uzyskasz, kli-
kając strzałkę znajdującą się po prawej stronie pola Brush na pasku Opcji (na rysun-
ku 2.3 miejsce to jest wskazywane przez strzałkę będącą kursorem).
Rysunek 2.4.
Paleta opcji
narzędzia Pencil
Rozmiar średnicy narzędzia Pencil (Ołówek) możesz zwiększyć lub zmniejszyć, korzystając
odpowiednio z klawiszy ] lub [.
Ćwiczenie 2.1.
Ćwiczenie polega na zwiększeniu grubości linii rysowanej za pomocą narzędzia
Pencil do 5 pikseli.
1. Uaktywnij narzędzie Pencil, klikając w Przyborniku jedną z ikon:( ), ( )
lub ( ) i wybierając z rozwiniętej listy opcję Pencil (Ołówek).
2. Na pasku Opcji kliknij strzałkę pokazaną na rysunku 2.3.
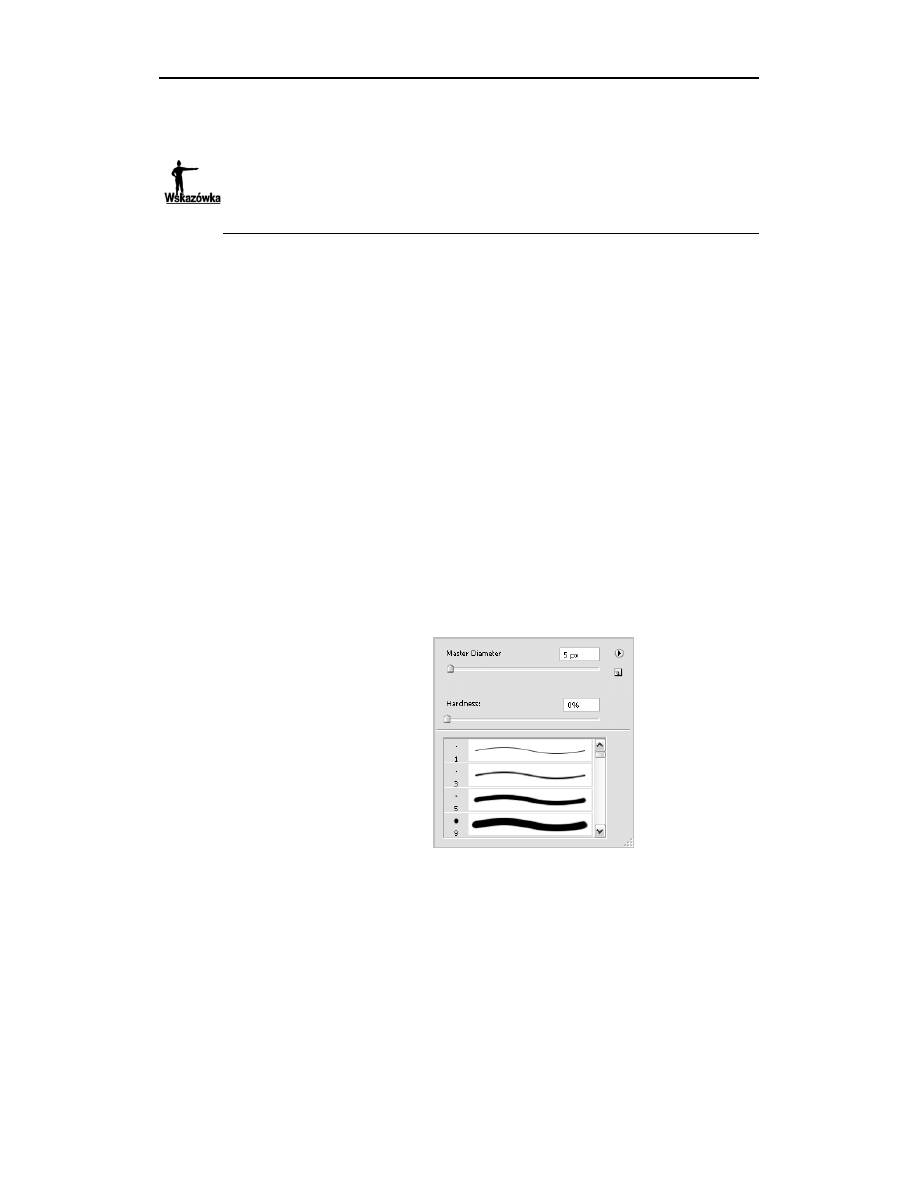
Rozdział 2.
Królestwo narzędzi do malowania
67
3. Przesuń suwak Master Diameter (Główna średnica) w prawo tak, aby wartość
w polu opcji zwiększyła się do 5 pikseli.
Możesz również wpisać w pole opcji (rysunek 2.4) Master Diameter (Główna średnica)
wartość 5. Aby to zrobić, zatrzymaj kursor w wyżej wspomnianym polu, zaznacz widniejącą
tam wartość i wprowadź na jej miejsce nową. Naciśnij Enter, aby zatwierdzić.
Jak posługiwać się narzędziem ołówka? Wystarczy je uaktywnić, a następnie
— wciskając lewy przycisk myszy — przesuwać kursorem w dowolnym kierunku.
Poza zmianą grubości linii, które powstają podczas malowania ołówkiem,
można ustawić stopień ich przeźroczystości. Pozwala na to funkcja Opacity (Kry-
cie), znajdująca się na pasku Opcji narzędzia. Możesz określić jej wartość, korzy-
stając z zakresu od 0 do 100 %. 100% oznacza pełną widoczność linii. W miarę
zmniejszania stopnia krycia zmniejsza się widoczność linii. Aby zmienić wartość
krycia, wystarczy kliknąć strzałkę znajdującą się obok pola, w którym widnieje jej
wartość. Za pomocą suwaka należy ustawić nowe krycie.
Pędzel
Narzędzie Brush (Pędzel) pozwala m.in. uzyskać taki sam efekt jak podczas ma-
lowania farbami akwarelowymi. Program Photoshop w zakresie omawianego
narzędzia umożliwia zmianę jego końcówek — ich liczba i różnorodność jest im-
ponująca. Są one podzielone na grupy i typy. W każdej grupie znajduje się wiele
rodzajów końcówek danego typu. Aby je zmieniać, musisz skorzystać z palety
pędzli (rysunek 2.5).
Rysunek 2.5.
Paleta pędzli
Najszybszym sposobem uzyskania dostępu do tej palety jest kliknięcie pra-
wym przyciskiem myszy obszaru otwartego okna dokumentu. Możesz także, tak
jak w przypadku ołówka, skorzystać z paska Opcji, tym razem narzędzia Brush
(rysunek 2.6). Wystarczy kliknąć strzałkę znajdującą się po prawej stronie pola
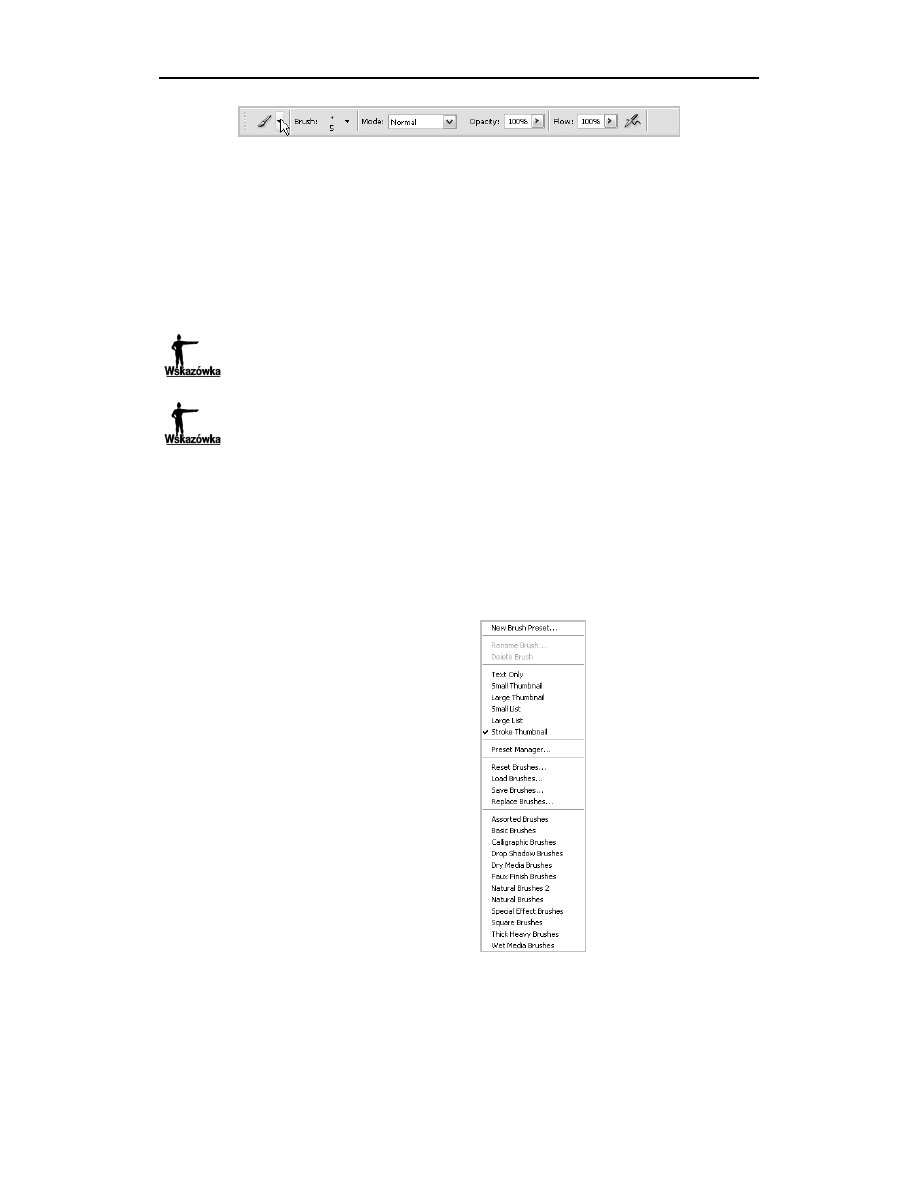
68
Photoshop CS2
Rysunek 2.6. Pasek Opcji narzędzia Brush i ikona umożliwiająca dostęp do palety pędzli
Brush (Pędzel). Paleta pędzli na pierwszy rzut oka wygląda tak samo jak paleta
ołówka. Rzeczywiście tak jest, jednak w tym przypadku będziesz korzystał z po-
zostałych funkcji, jakie zostały w niej ukryte. Na początek zauważyłeś zapewne,
że paleta posiada dwie podstawowe opcje: Master Diameter (Główna średnica)
— za pomocą suwaka możesz regulować średnicę pędzla — oraz Hardness (Twar-
dość), która pozwala określić jego twardość (stopień wygładzenia śladu, jaki
pozostawia pędzel).
Wszystkie końcówki pędzli z założenia są automatycznie wygładzane, tzn. ślad przez nie
pozostawiany jest bardziej łagodny, płynny, a jego krawędzie nie są ostre. Aby wzmóc ten
efekt, zmniejsz wartość parametru Hardness (Twardość), przesuwając jego suwak w lewo.
Rozmiar średnicy narzędzia Brush (Pędzel) możesz zwiększyć lub zmniejszyć, korzystając
odpowiednio z klawiszy ] lub [. Aby zwiększyć twardość jego końcówki, zastosuj skrót
Shift+] (każdorazowe jego użycie zwiększy twardość o kolejne 25%), aby zmniejszyć
— Shift+[.
Czas na grupy pędzli i przypisane do nich końcówki. Spójrz na rysunek 2.5.
W prawym górnym rogu palety znajduje się strzałka skierowana grotem w prawo.
Kiedy ją klikniesz, rozwinięta zostanie lista zawierająca szereg opcji umożliwiających
m.in. zmianę sposobu wyświetlania umieszczonych w palecie miniaturek koń-
cówek pędzla, a także dwanaście opcji stanowiących grupy pędzli (począwszy od
Assorted Brushes, na Wet Media Brushes skończywszy) (rysunek 2.7).
Rysunek 2.7.
Lista opcji palety pędzli
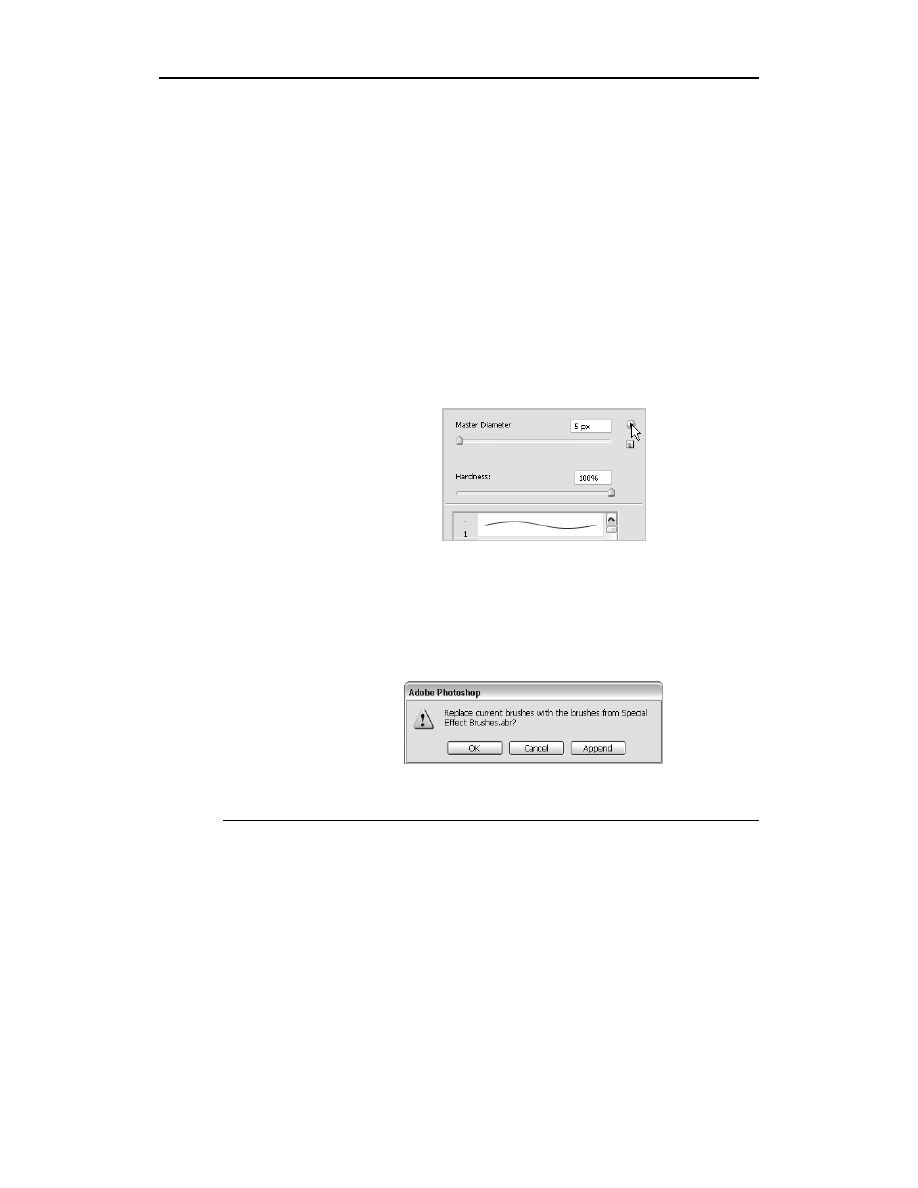
Rozdział 2.
Królestwo narzędzi do malowania
69
Ćwiczenie 2.2.
Ćwiczenie polega na zamianie widocznego w palecie typu pędzli na Special Effect
Brushes.
1. Otwórz nowe okno dokumentu (jego rozmiar i pozostałe ustawienia nie
są istotne).
2. Uaktywnij narzędzie Brush.
3. Kliknij jego obszar prawym przyciskiem myszy, aby uaktywnić paletę pędzli.
Przyjrzyj się, jak wyglądają znajdujące się tam końcówki pędzli (rysunek 2.5).
Zaraz zostaną zmienione.
4. Kliknij strzałkę znajdującą się w prawym górnym rogu palety pędzli
(rysunek 2.8).
Rysunek 2.8.
Kliknij strzałkę znajdującą
się w prawym górnym rogu
palety pędzli, aby uzyskać
dostęp do listy umożliwiającej
zmianę typu końcówek pędzli
5. Na rozwiniętej liście odnajdź określoną wcześniej grupę pędzli — Special
Effect Brushes — i kliknij jej nazwę.
Pojawiło się okno komunikatu programu (rysunek 2.9), w którym widzisz
pytanie, czy życzysz sobie, aby program aktualne pędzle zastąpił pędzlami
ze Special Effect Brushes.abr.
Rysunek 2.9.
Okno komunikatu
programu Photoshop CS2
6. Kliknij OK, aby zatwierdzić.
Spójrz teraz na paletę pędzli. Dostępne w niej końcówki uległy zmianie (rysu-
nek 2.10). Aby wybrać jedną z nich, kliknij jej miniaturkę. Obok pola Brush na
pasku Opcji widoczna jest ikona nowo wybranej, aktywnej końcówki pędzla (ry-
sunek 2.11).
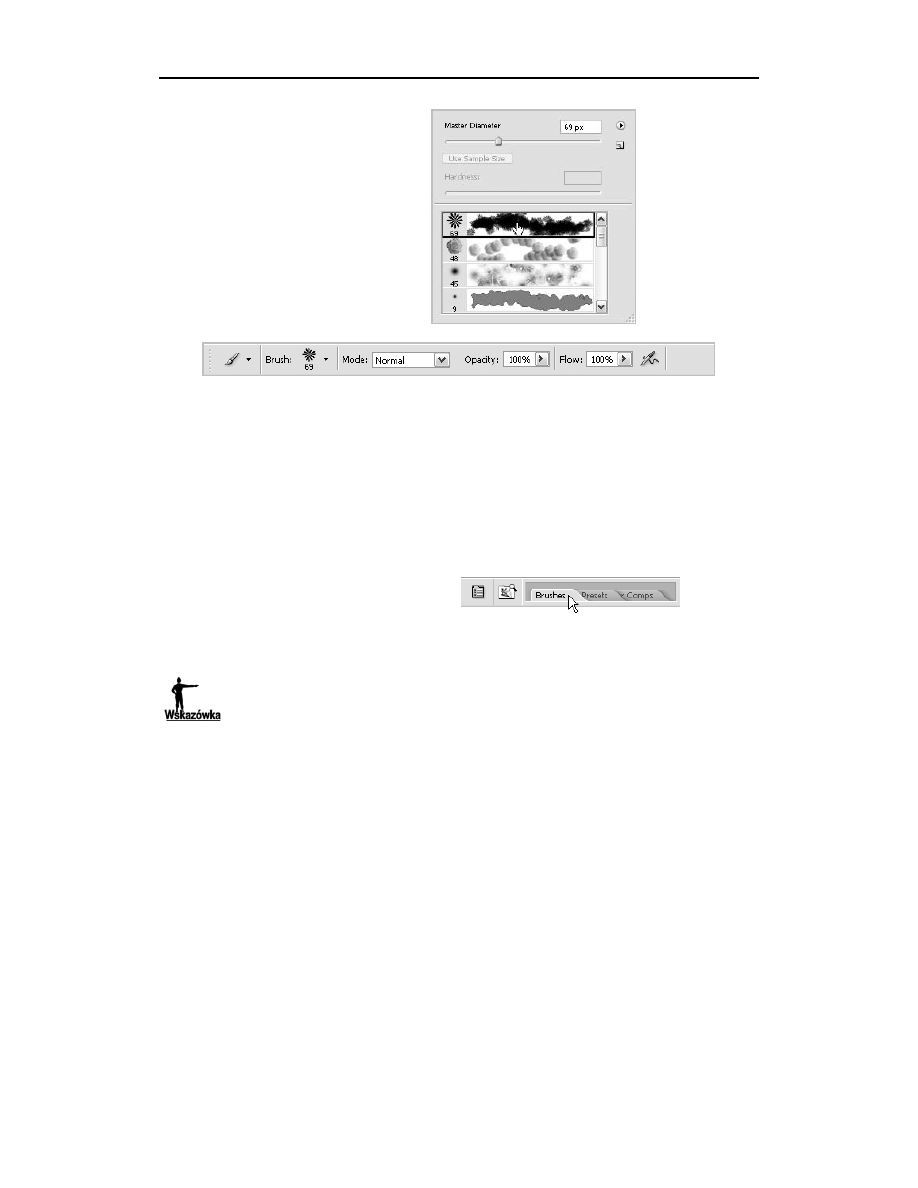
70
Photoshop CS2
Rysunek 2.10.
Zmiany w palecie pędzli,
które wystąpiły w wyniku
zastosowania nowej
grupy pędzli
Rysunek 2.11. Wygląd paska Opcji po zastosowaniu nowej grupy pędzli — obok pola Brush pojawiła się
ikona nowo wybranej końcówki pędzla
Jeśli w palecie pędzli wybierzesz określoną ich grupę, będzie ona widoczna rów-
nież w palecie Brushes (Pędzle), której zakładka widoczna jest w polu dokowania.
Jeśli z pewnych powodów jej tam nie ma, wybierz polecenie Window/Brushes
(Okno/Pędzle). Wówczas paleta Brushes zostaje umieszczona w polu dokowania
— aby ją otworzyć, należy kliknąć jej zakładkę (rysunek 2.12) — lub pojawia się
(tak jak inne palety) w oknie programu. Na rysunku 2.13 widzimy paletę Brushes.
Rysunek 2.12.
Pole dokowania programu Photoshop CS2
i znajdująca się w nim zakładka palety
Brushes. Aby otworzyć paletę, kliknij
jej zakładkę — tak jak pokazuje strzałka
Paletę Brushes (Pędzle) można wywołać również poprzez naciśnięcie klawisza F5.
Kiedy otworzysz paletę, zauważysz zapewne, że po prawej stronie znajdują się
dokładnie te same końcówki pędzli, które ustawiałeś za pomocą palety pędzli.
Znajduje się tutaj także dobrze już znany suwak Master Diameter (Główna śred-
nica), a także pole podglądu wybranego pędzla. Dzięki niemu zobaczysz — pod-
czas zmiany np. wartości parametru Master Diameter (Główna średnica) — jakiego
efektu możesz się spodziewać. Po lewej stronie widać szereg dodatkowych opcji.
Uaktywniasz je, klikając małe pola, znajdujące się po lewej stronie ich nazw, dez-
aktywujesz przez ponowne kliknięcie. Efekt cały czas jest widoczny w polu pod-
glądu. W ten sposób można osiągnąć naprawdę ciekawe rezultaty.
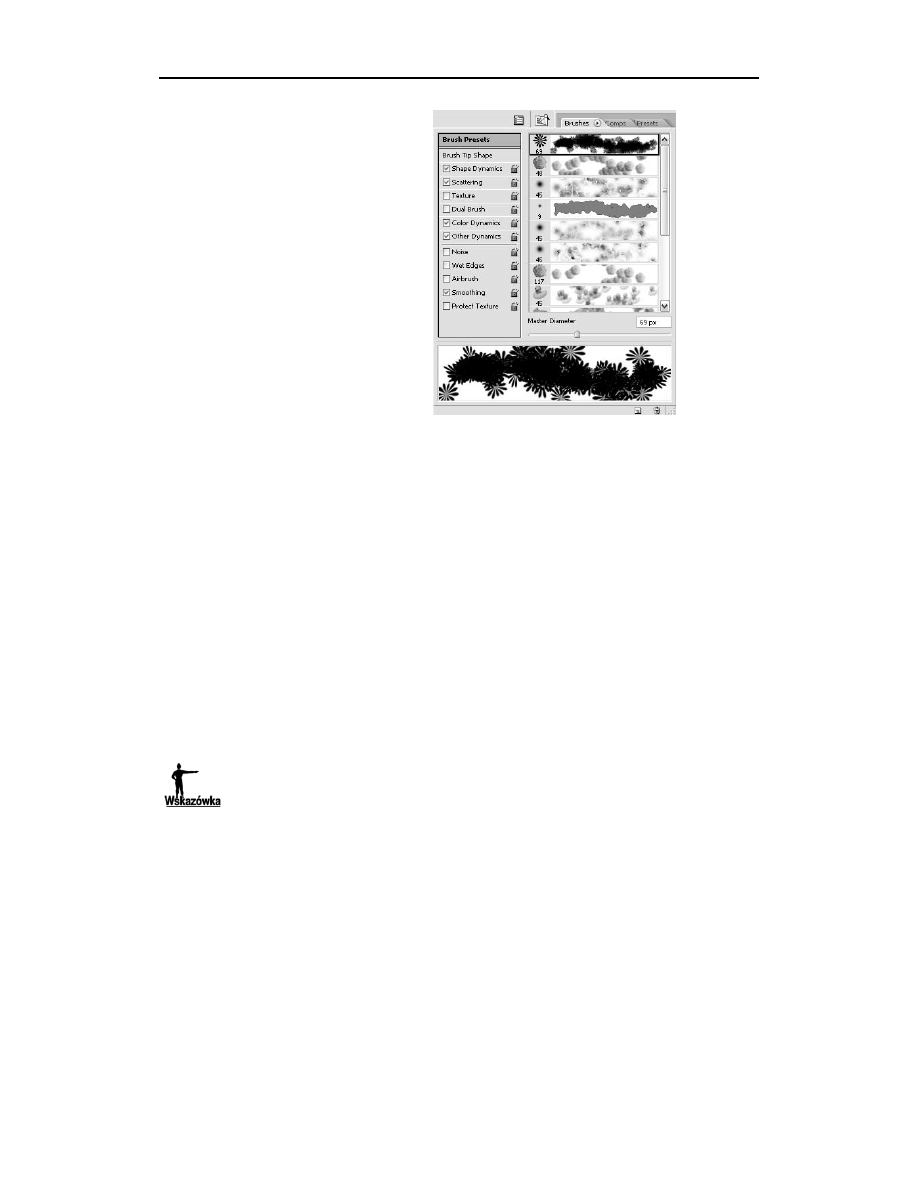
Rozdział 2.
Królestwo narzędzi do malowania
71
Rysunek 2.13.
Wygląd palety Brushes, w chwili
gdy aktywny jest panel Brush
Presets (Ustawienia pędzla)
Zauważ, że w górnej części palety zaznaczona jest w tej chwili opcja Brush Presets
(Ustawienia pędzla). Klikając położoną pod nią opcję Brush Tip Shape (Kształt
pędzla), przechodzisz do panelu, który umożliwia tworzenie własnej końcówki
na bazie już istniejących. Zauważ, że uległ nieco zmianie wygląd palety Brushes
(rysunek 2.14). Możesz zmienić średnicę, twardość, odstępy czy kąt nachylenia
pędzla. Kiedy włączysz opcję Wet Edges (Mokre brzegi), możesz uzyskać efekt ma-
lowania akwarelami. Diameter (Średnica) służy do określania szerokości wybrane-
go pędzla. Wszystkie końcówki pędzli są wygładzane (w przeciwieństwie do ołów-
ka). Aby jeszcze bardziej zmiękczyć krawędzie pędzla, użyj parametru Hardness
(Twardość). Ustaw wartość na mniej niż 100%. Spacing (Odstępy) to parametr, któ-
ry sprawuje kontrolę nad wielkością odstępu między jednym a drugim nałoże-
niem pędzla (jak często jest nakładany ślad pędzla). Kolejny parametr, Angle (Kąt),
określa kąt nachylenia pędzla. Pozwala obracać jego końcówkę. Jest to jednak wi-
doczne tylko wtedy, gdy pędzel jest elipsą. Kiedy już dokonasz wszystkich usta-
wień końcówki pędzla i osiągniesz efekt, który Cię zadowoli, kliknij OK, aby
zatwierdzić zmiany.
Paleta Brushes (Pędzle) umieszczona została domyślnie w polu dokowania. Możesz ją odłączyć
od pola, naciskając lewy przycisk myszy i przesuwając jej zakładkę poza obszar pola. Aby ją
ponownie umieścić w polu dokowania, kliknij strzałkę znajdującą się w jej prawym górnym
rogu i z listy wybierz opcję Dock do Pallete Well (Zadokuj do studni palet).
Jak malować pędzlem? Tak samo jak ołówkiem: przytrzymując wciśnięty lewy
przycisk myszy, przesuwasz ją w dowolnym kierunku, a kursor jednocześnie
pozostawia ślad w oknie obrazu.
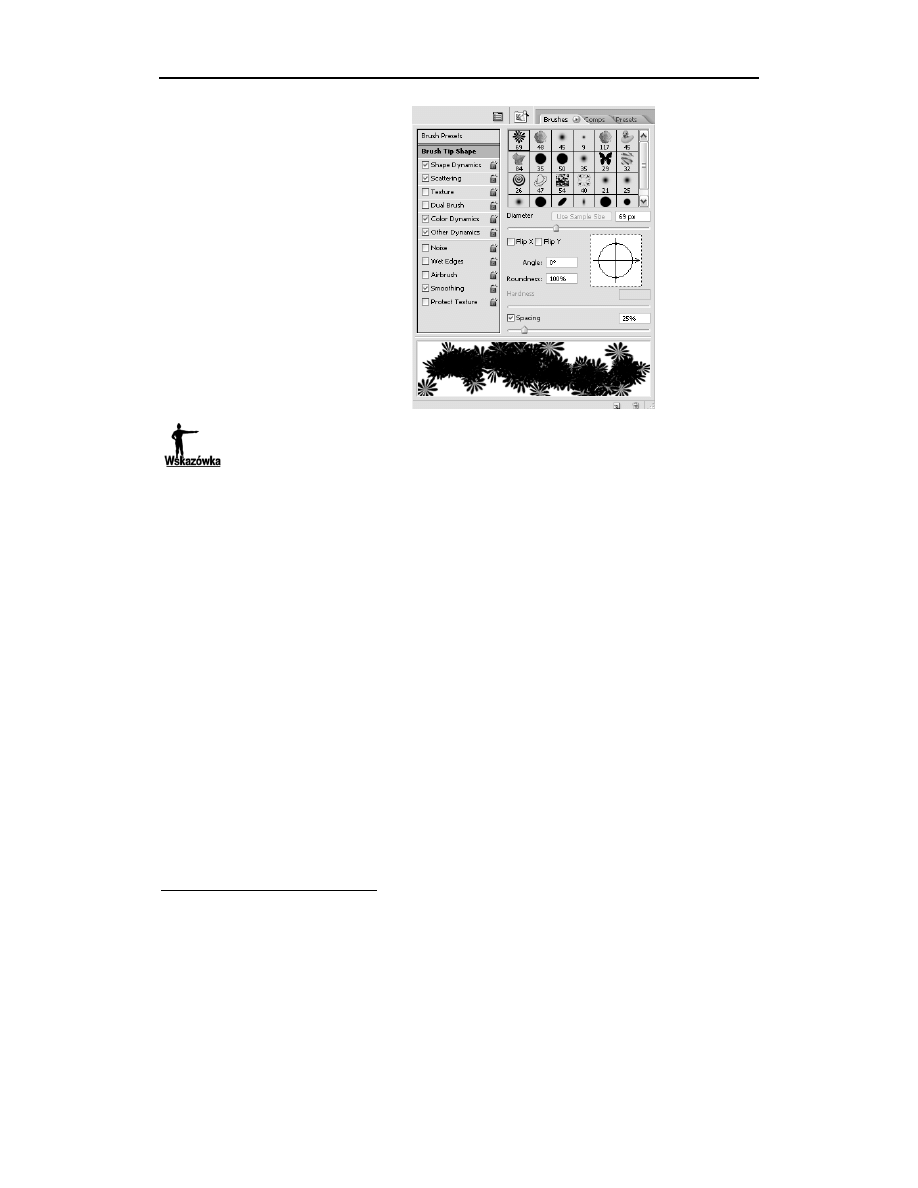
72
Photoshop CS2
Rysunek 2.14.
Wygląd palety Brushes
(Pędzle), w chwili
gdy aktywny jest panel
Brush Tip Shape
(Kształt pędzla)
Ponieważ wspomniałam o palecie pędzli oraz palecie Brushes (Pędzle), warto dokonać
podsumowania. Paleta pędzli umożliwia dokonanie zmiany grupy dostępnych końcówek
pędzla. W palecie Brushes (Pędzle) pracujesz na końcówkach pochodzących z już aktywnej
grupy pędzli (właśnie tej ustalonej za pomocą opcji dostępnych w palecie pędzli). W palecie
Brushes (Pędzle) możesz modyfikować końcówki za pomocą wielu dostępnych opcji, których
nie posiada paleta pędzli. Jaki z tego wniosek? Aby pracować sprawnie z końcówkami pędzli,
przyjmij zasadę, że grupę końcówek pędzli wybierasz w palecie pędzli. Następnie — jeśli
nie zamierzasz wybranej końcówki poddawać bardziej skomplikowanym procesom
(niż zmiana jej średnicy lub stopnia twardości) — pozostań przy palecie pędzli. Jeśli zaś
na bazie uaktywnionej grupy końcówek pędzli chcesz utworzyć swoją własną końcówkę
lub wybraną poddać działaniu bardziej wyszukanych opcji, przejdź do palety Brushes (Pędzle)
i w niej dokonaj modyfikacji.
Na pasku opcji narzędzia Brush (Pędzel) dostępna jest również opcja Opacity (Kry-
cie). Pozwala ona określić stopień krycia śladu pozostawianego przez narzędzie
w oknie obrazu. Wystarczy kliknąć strzałkę znajdująca się po jej prawej stronie.
Uzyskasz wówczas dostęp do suwaka, który umożliwi Ci ustawienie wartości
z zakresu od 1 do 100%, przy czym 100% oznacza, że nanoszona farba całkowi-
cie (w 100%) zakrywa powierzchnię, na którą jest nakładana. Ustawienia mniejsze
niż 100% pozwalają złagodzić działanie narzędzia. Jest to wykorzystywane w wie-
lu technikach edycji obrazów cyfrowych
2
.
Kolejną opcją jest Flow (Przepływ). Pozwala ona określić, jak szybko w oknie ob-
razu ma być nakładana farba podczas malowania narzędziem Brush (Pędzel).
2
Wszystkich zainteresowanych tematem zachęcam do zapoznania się z materiałem dotyczącym
edycji obrazów w Photoshopie, jaki zamieściłam w książce Edycja obrazów na przykładzie Photoshop
— www.annaowczarz.pl lub z inną tego typu pozycją dostępną na rynku wydawniczym.
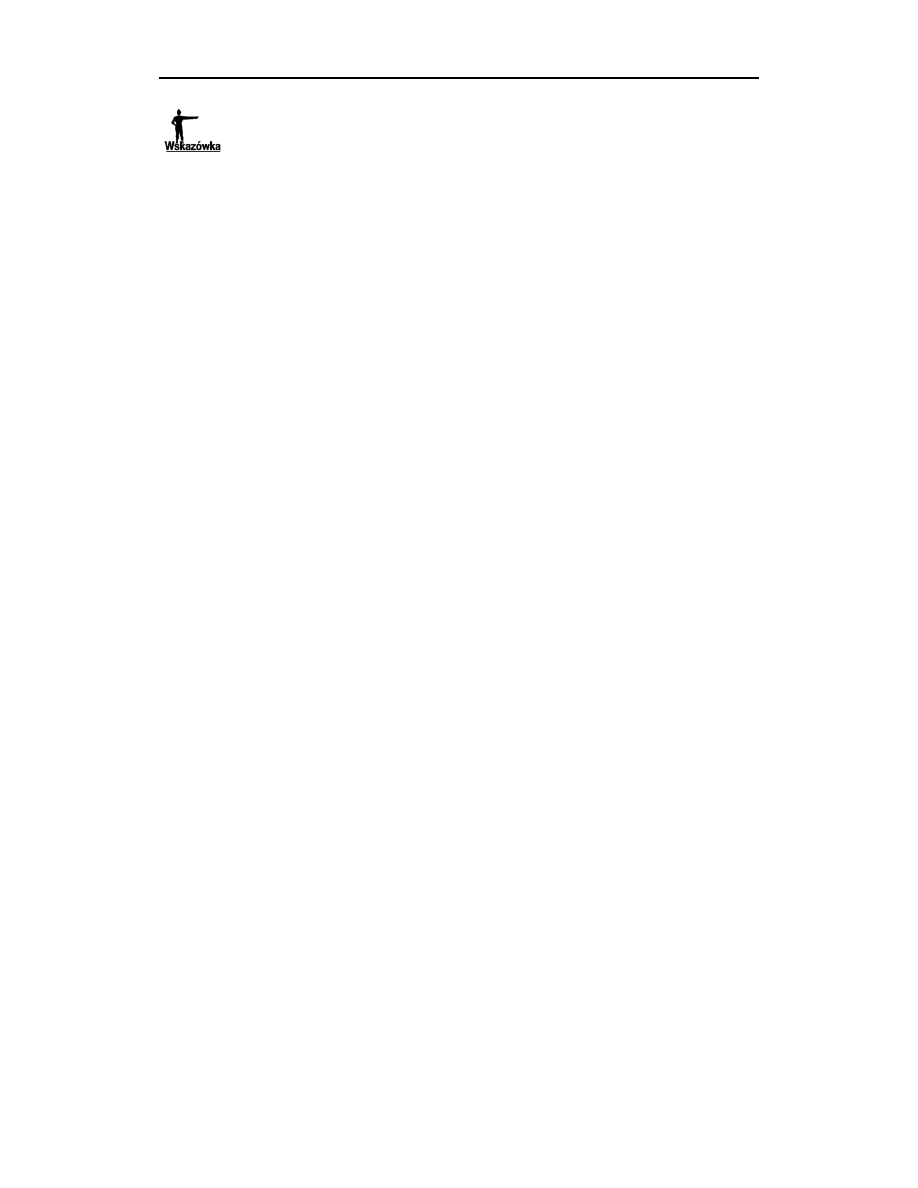
Rozdział 2.
Królestwo narzędzi do malowania
73
Jeśli chcesz w polu Opacity (Krycie) wprowadzić określoną wartość z zakresu od 1 do 100,
możesz zrobić to bez konieczności klikania i przesuwania suwaka. Wystarczy taką wartość
wprowadzić z klawiatury za pomocą klawiszy cyfr (0, 1, 2, …, 9,). Jeśli chcesz wprowadzić
wartość mniejszą niż 10%, np. 2%, wówczas — zanim naciśniesz klawisz 2 — najpierw
wciśnij klawisz 0. W takiej sytuacji klawisze należy naciskać szybko jeden po drugim.
To samo można zrobić w przypadku ustalania wartości opcji Flow (Przepływ). Jednak
w tym przypadku należy użyć klawiszy cyfr, wciskając przy tym Shift.
Wyszukiwarka
Podobne podstrony:
Photoshop CS2 phocs2
°° Adobe Photoshop CS2 PL FULL, Obróbka zdjęć
Ekran roboczy Photoshop CS2
adobe photoshop cs2 pl oficjalny podrecznik Z4KRPOCBDOI7N4HHGU4TGKZZQ654UQMWLQF7QDQ
Photoshop CS2 3
Adobe Photoshop CS2 Wystarczy jedno kliknięcie!
Korekcja ekspozycji w Photoshopie CS2
nowości w Photoshop CS2
Photoshop CS2 2
Merge to HDR using Photoshop CS2
Photoshop CS2 phocs2
Photoshop CS2
Photoshop CS2 phocs2
Photoshop CS2 phocs2
Photoshop doda ci skrzydel
Photoshop CS photcs
więcej podobnych podstron