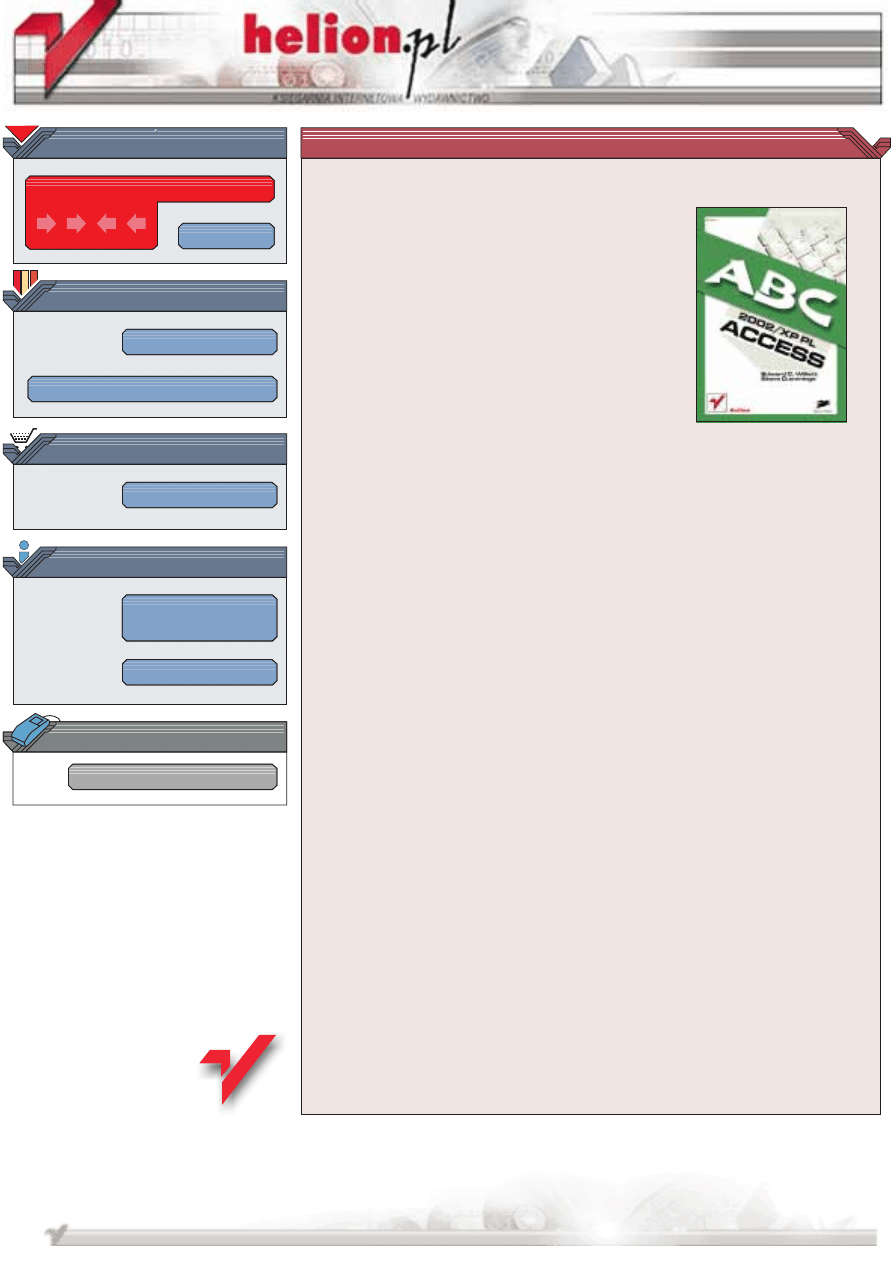
Wydawnictwo Helion
ul. Chopina 6
44-100 Gliwice
tel. (32)230-98-63
IDZ DO
IDZ DO
KATALOG KSI¥¯EK
KATALOG KSI¥¯EK
TWÓJ KOSZYK
TWÓJ KOSZYK
CENNIK I INFORMACJE
CENNIK I INFORMACJE
CZYTELNIA
CZYTELNIA
ABC Accessa 2002/XP PL
Autorzy: Edward C. Willett, Steve Cummings
T³umaczenie: Marek Korbecki
Opracowanie wstêpu i rozdzia³ów 1, 2: Daniel
Chmielewski
ISBN: 83-7197-827-8
Tytu³ orygina³u: Office XP Bible
Format: B5, stron: 142
MS Access, program wchodz¹cy w sk³ad najnowszej wersji popularnego pakietu
biurowego Office XP, to jedna z najpopularniejszych baz danych pracuj¹cych
w systemach operacyjnych Microsoftu.
Ksi¹¿ka ta, prezentuj¹ca najnowsz¹ wersjê popularnej bazy danych, jest przeznaczona
zarówno dla pocz¹tkuj¹cych, jak i bardziej zaawansowanych u¿ytkowników programu.
Dziêki niej mo¿na siê dowiedzieæ, jak samodzielnie przygotowaæ bazê danych i jak z ni¹
pracowaæ. Dziêki ksi¹¿ce samodzielnie utworzysz bazê danych do celów prywatnych lub
s³u¿bowych. Mo¿e to byæ np. baza p³yt kompaktowych, klientów czy kooperantów.
Ksi¹¿ka sk³ada siê z siedmiu rozdzia³ów. W pierwszym dowiesz siê, jak uruchamiaæ
Accessa, poznasz podstawowe pojêcia zwi¹zane z bazami danych oraz zapoznasz siê
z g³ównym oknem programu. Drugi rozdzia³ omawia tworzenie podstawowych
elementów bazy danych. Dowiesz siê z niego, jak tworzyæ w³asne tabele, formularze,
raporty i kwerendy. W rozdziale tym opisano równie¿ sposoby „przekszta³cenia” arkuszy
programu Excel na bazê danych Access. Rozdzia³ trzeci przedstawia metody
dostosowania Accessa do w³asnych potrzeb oraz zwiêkszenia wydajnoœci bazy.
Czwarty omawia szczegó³owo zagadnienia zwi¹zane z tworzeniem tabel oraz
wykorzystaniem kwerend, raportów i filtrów. W³aœnie w nim znajdziesz szczegó³owe
informacje na temat tego, jak przeszukiwaæ bazê danych, aby znaleŸæ potrzebne
informacje. W rozdzia³ach pi¹tym i szóstym zajmiemy siê jêzykiem Visual Basic for
Applications. Makra utworzone w tym jêzyku mog¹ sprawiæ, ¿e nasze bazy danych bêd¹
pracowaæ w naprawdê profesjonalny sposób. Rozdzia³ siódmy przedstawia
zaawansowane zagadnienia zwi¹zane z prac¹ z formularzami.
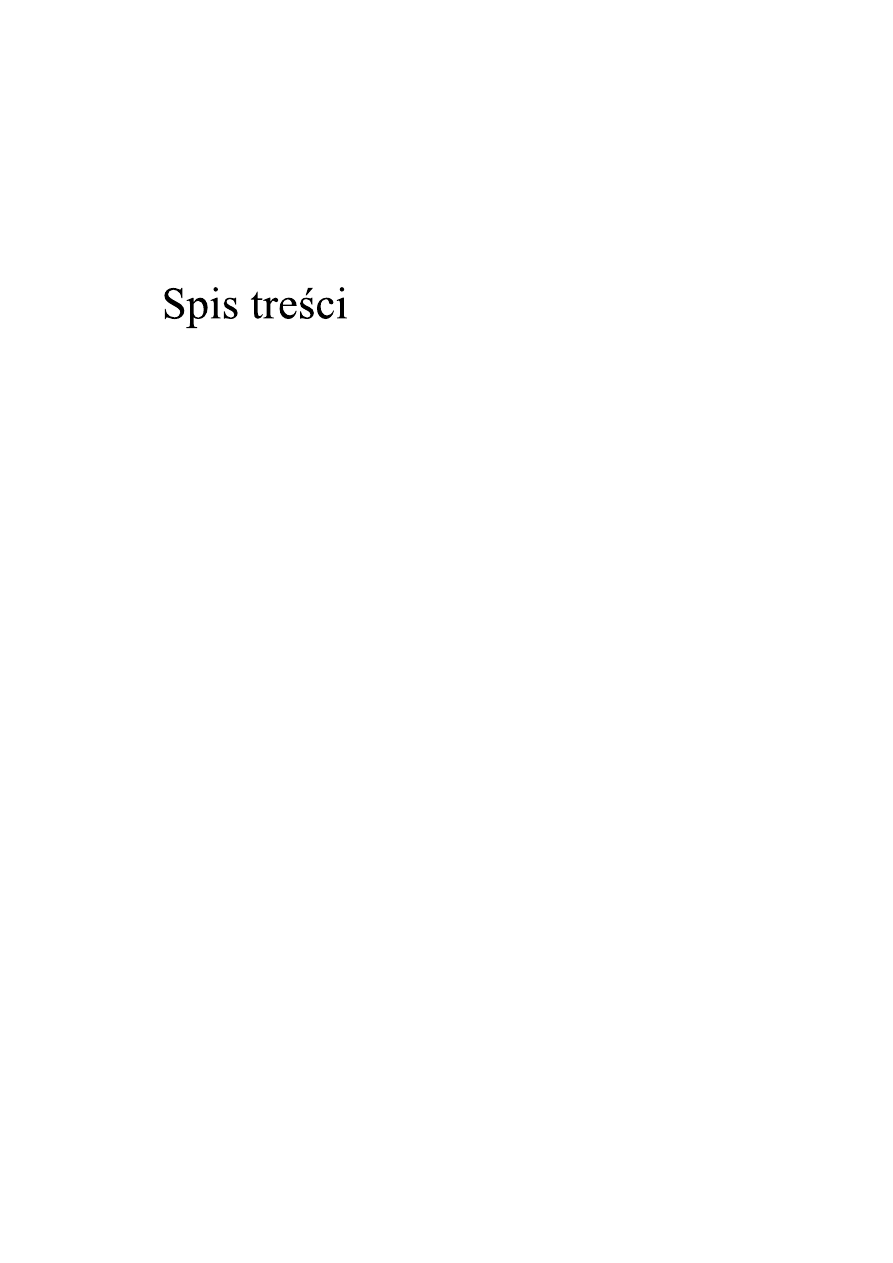
Wstęp .................................................................................................................... 7
Rozdział 1.
Access 2002 — wprowadzenie............................................................................ 9
Podstawowe informacje na temat baz danych ...................................................... 9
Uruchamianie programu ..................................................................................... 10
Okno programu Access 2002 .............................................................................. 11
Pasek menu .................................................................................................................13
Paski narzędzi .............................................................................................................13
Okno bazy danych.......................................................................................................13
Przyciski kart wyświetlających obiekty bazy danych.................................................13
Pasek stanu..................................................................................................................13
Okienko zadań ............................................................................................................13
Asystent pakietu Office...............................................................................................13
Pasek narzędzi okna bazy danych...............................................................................14
Wersje programu Microsoft Access.................................................................... 14
Rozdział 2.
Podstawy pracy z programem Access 2002 ..................................................... 15
Praca z tabelami .................................................................................................. 15
Tworzenie tabel i praca z nimi....................................................................................16
Operacje edycyjne na tabelach....................................................................................19
Tworzenie tabel na bazie arkuszy programu Excel ....................................................20
Praca z kwerendami ............................................................................................ 25
Tworzenie raportów ............................................................................................ 27
Tworzenie formularzy......................................................................................... 29
Eksportowanie danych z Accessa do innych formatów...................................... 30
Drukowanie w programie Access ....................................................................... 31
Rozdział 3.
Rozpoczynamy pracę z Accessem .................................................................... 33
Jak poradzić sobie z Accessem? ......................................................................... 33
Dostosowywanie zaawansowane ........................................................................ 34
Ustawienia początkowego zachowania bazy danych .................................................34
Dostosowywanie interfejsu i innych opcji ..................................................................35
Tworzenie makr w Accessie .......................................................................................35
Dodawanie i usuwanie składników.............................................................................38
Wybór mechanizmu obsługi bazy danych .......................................................... 39
Mechanizm Jet ............................................................................................................39
Alternatywy dla Jeta ...................................................................................................39
Przemyślenia dotyczące wyboru mechanizmu ...........................................................40
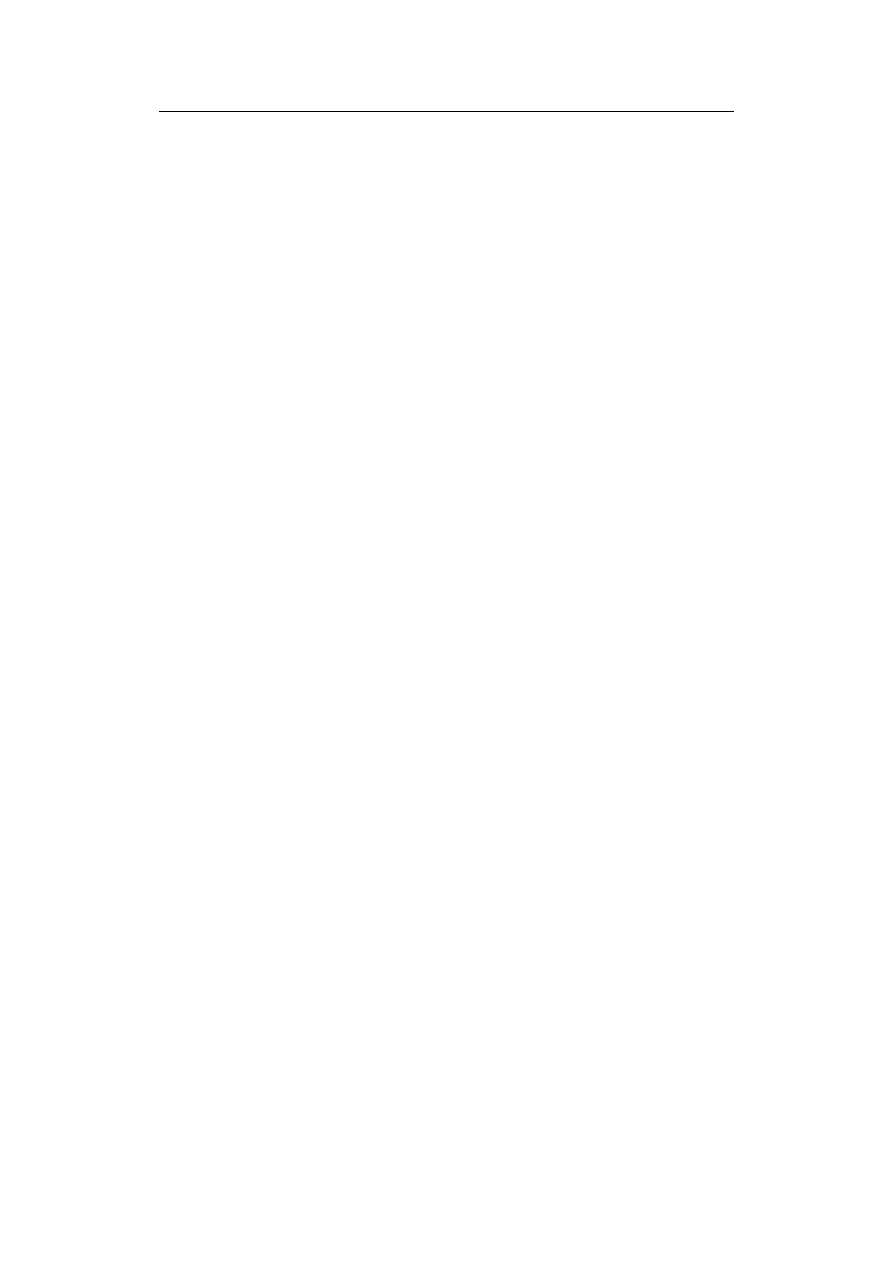
4
ABC Access 2002/XP PL
Baza danych czy projekt? ...........................................................................................42
Rozbudowa baz danych Jet do formatu SQL Server ..................................................43
Praca w Accessie................................................................................................. 45
Poszerzanie pól w celu ułatwienia edycji ...................................................................45
Optymalizacja wydajności ..........................................................................................45
Korzystanie z analizatora wydajności.........................................................................46
Optymalizacja pracy sieciowej ...................................................................................47
Utrzymanie porządku w Accessie...............................................................................48
Rozdział 4.
Podstawy Accessa .............................................................................................. 49
Koncepcja bazy danych: krótki kurs................................................................... 49
Tabele: tam, gdzie przechowywane są dane ...............................................................50
Kwerendy: koncentracja na potrzebnych danych .......................................................50
Formularze, strony i raporty: narzędzia interakcji z danymi ......................................51
Posługiwanie się makrami i modułami .......................................................................51
Obiekty bazy danych...................................................................................................52
Planowanie bazy danych ..................................................................................... 52
Rozpoczynamy od końca ............................................................................................52
Projektowanie tabel i organizacja pól .........................................................................53
Projektowanie relacji między tabelami .......................................................................54
Szczegółowe definiowanie pól ...................................................................................55
Planowanie kwerend ...................................................................................................56
Projektowanie formularzy, stron dostępu do danych i raportów ................................56
Techniki konstrukcji baz danych ........................................................................ 56
Posługiwanie się oknem Baza danych ........................................................................57
Praca z widokami ........................................................................................................59
Tworzenie tabel i praca z nimi....................................................................................60
Uzyskiwanie odpowiedzi .................................................................................... 69
Wyszukiwanie, sortowanie i filtrowanie danych ........................................................69
Tworzenie kwerend.....................................................................................................71
Dystrybucja raportów..................................................................................................73
Rozdział 5.
Sekrety projektu aplikacji bazy danych ......................................................... 77
Jak rozumieć aplikacje Accessa? ........................................................................ 78
Planowanie i implementowanie aplikacji ...................................................................79
Wybór właściwego narzędzia: makra Accessa a VBA...............................................79
Kiedy nie tworzyć aplikacji baz danych w Accessie? ................................................81
Magia tworzenia aplikacji: wykorzystanie kreatorów baz danych ..................... 83
Tworzenie własnych aplikacji w Accessie.......................................................... 85
Projektowanie interfejsu użytkownika........................................................................85
Przygotowanie opcji startowych i zabezpieczanie interfejsu......................................89
Maksimum wydajności przy minimalnej ilości kodu VBA........................................90
Pisanie kodu VBA w Accessie ...................................................................................92
Dystrybucja aplikacji .......................................................................................... 92
Dzielenie bazy danych Jet w sieci ..............................................................................92
Replikacja bazy danych ..............................................................................................93
Zabezpieczanie plików................................................................................................94
Rozdział 6.
Praca z danymi przy użyciu VBA.................................................................... 95
Wprowadzenie do programowania baz danych w VBA..................................... 95
Użycie DoCmd w Accessie ........................................................................................96
SQL i VBA .................................................................................................................96
Niektóre technologie związane z bazami danych .......................................................98
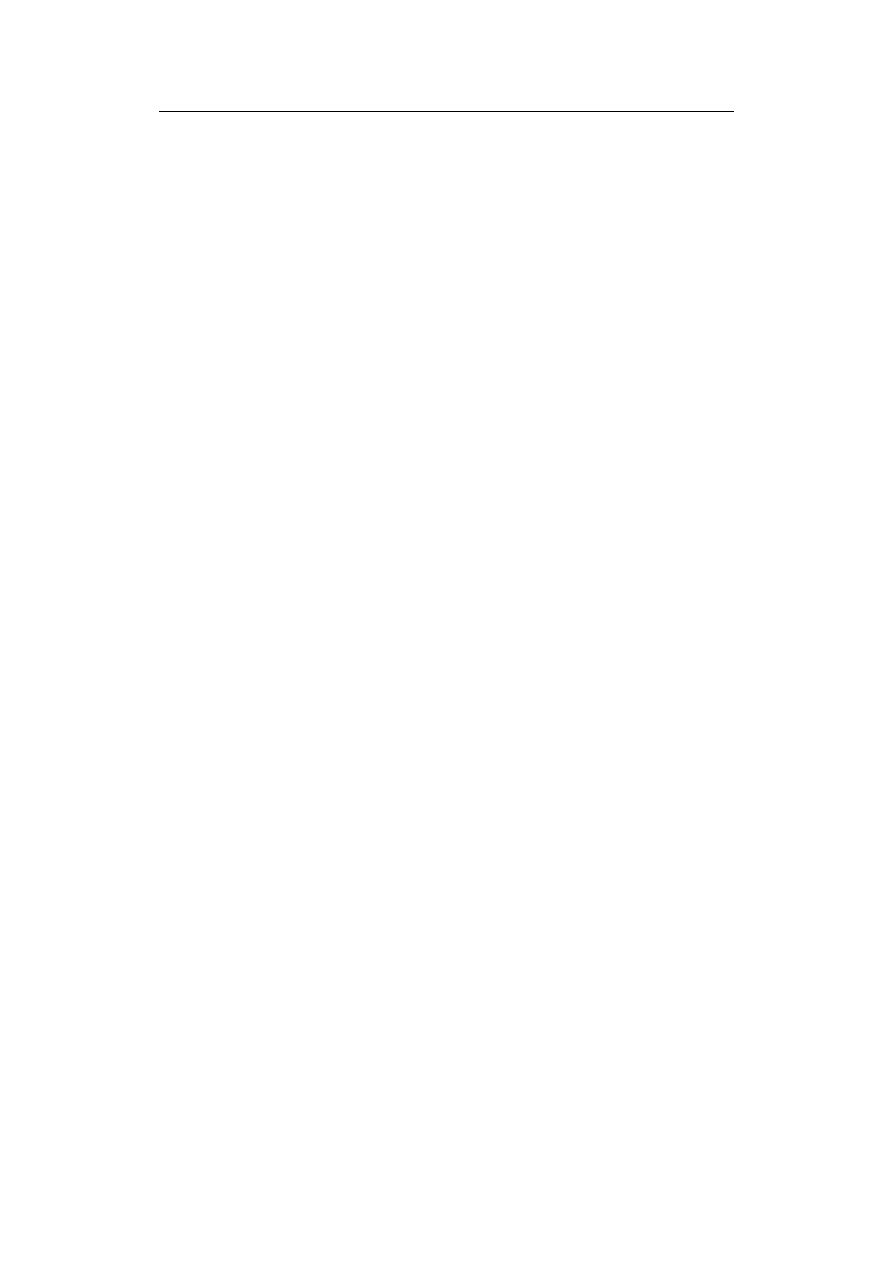
Spis treści
5
Zapis kodu bazy danych przy użyciu ADO ........................................................ 99
Obsługa błędów ..........................................................................................................99
Tworzenie w projekcie odwołań do ADO ..................................................................99
Ustanawianie łącza......................................................................................................99
Praca z obiektami Recordset .....................................................................................101
Obiekt Command ......................................................................................................107
Praca z SQL....................................................................................................... 109
Unikanie SQL ...........................................................................................................109
Dialekty SQL ............................................................................................................110
Umieszczanie instrukcji SQL wewnątrz kodu VBA ................................................110
Zapis instrukcji SELECT ..........................................................................................111
Wykonywanie masowego uaktualniania i usuwania w SQL ....................................116
Rozdział 7.
Projektowanie formularzy w Accessie .......................................................... 117
Formularze Accessa: świat z boku.................................................................... 118
O formularzach związanych .....................................................................................118
Niepowtarzalność formularzy Accessa a nasze plany programistyczne...................118
Projektowanie formularzy Accessa................................................................... 119
Posługiwanie się widokami formularza ....................................................................120
Anatomia formularza Accessa ..................................................................................121
Sterowanie wyglądem formularza za pomocą polecenia Autoformatowanie...........125
Łączenie formularza z danymi..................................................................................126
Praca z formantami ...................................................................................................126
Praca z formularzami za pomocą kodu VBA ...........................................................130
Praca z podformularzami ..........................................................................................131
Skorowidz......................................................................................................... 135
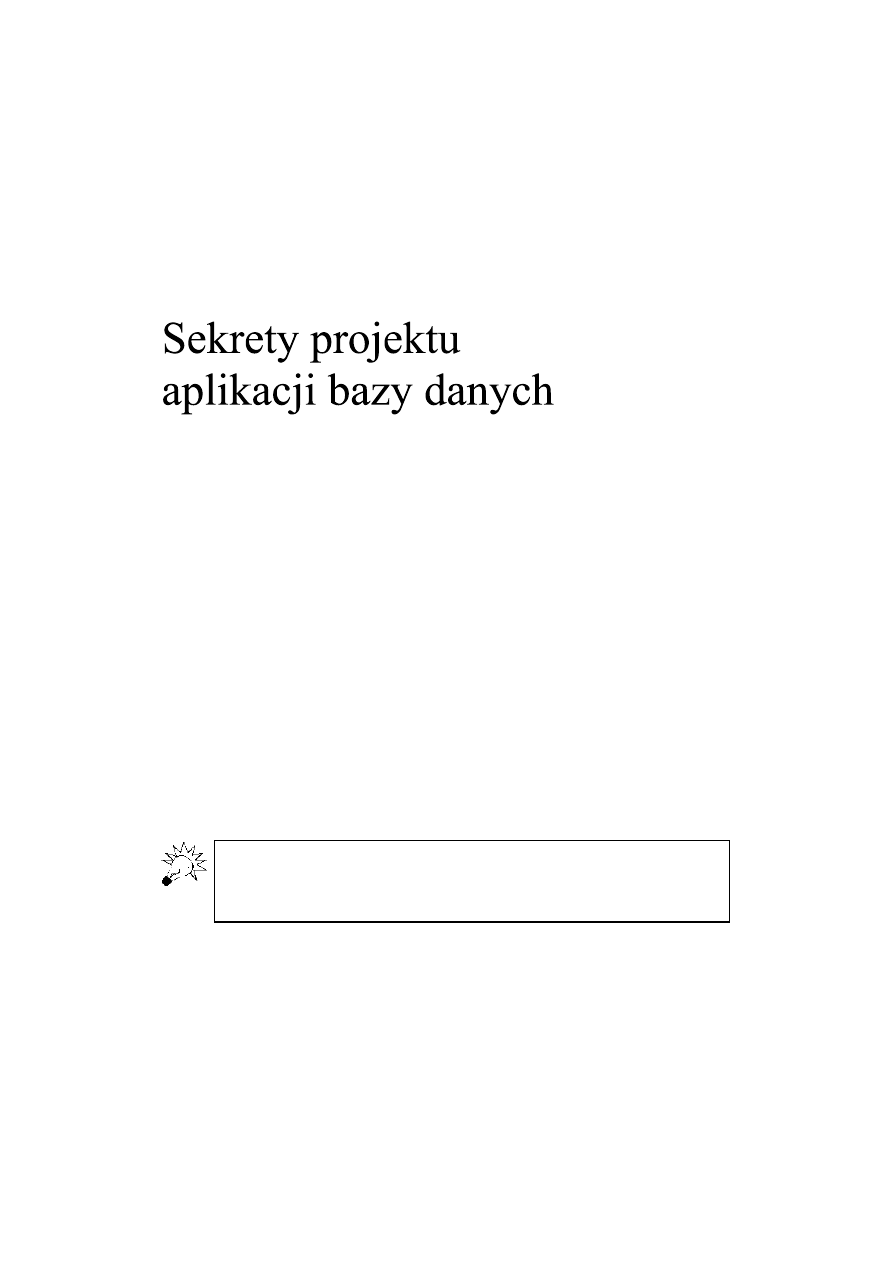
Rozdział 5.
W rozdziale:
Planowanie własnych aplikacji Access
Podejmowanie decyzji, kiedy korzystać z makr, VBA lub samego Accessa
Tworzenie aplikacji użytkownika
Dostosowywanie istniejących programów
Sposoby, jak uzyskać więcej dzięki skromniejszemu kodowi
Skoro opanowaliśmy już podstawowe narzędzia konstrukcji baz danych (omówione
w rozdziale 4.), czas przejść do bardziej zaawansowanych sposobów wykorzystania
użyteczności Accessa. Prawdę mówiąc, Access to coś znacznie więcej niż program do
obsługi baz danych — oferuje bowiem pełne środowisko programistyczne, umożli-
wiając tworzenie własnych aplikacji.
Ściśle rzecz biorąc, Access udostępnia dwa różne środowiska programowania aplika-
cji. W jednym możemy tworzyć w pełni działające aplikacje, korzystając z makr au-
tomatyzujących wydawanie poleceń dostępnych na paskach narzędziowych i w menu.
Alternatywne środowisko umożliwia rezygnację z pracy z interfejsem Accessa i wy-
korzystanie VBA, oferującego pełną moc programowania. W niniejszym rozdziale
omówimy plusy i minusy obu rozwiązań.
Witryna internetowa korporacji Microsoft udostępnia szereg artykułów szczegółowo
omawiających zagadnienia programistyczne dotyczące wszystkich programów pakietu
Office, w tym i Accessa. Archiwum to znajdziemy pod adresem http://
msdn.microsoft.com/office/.
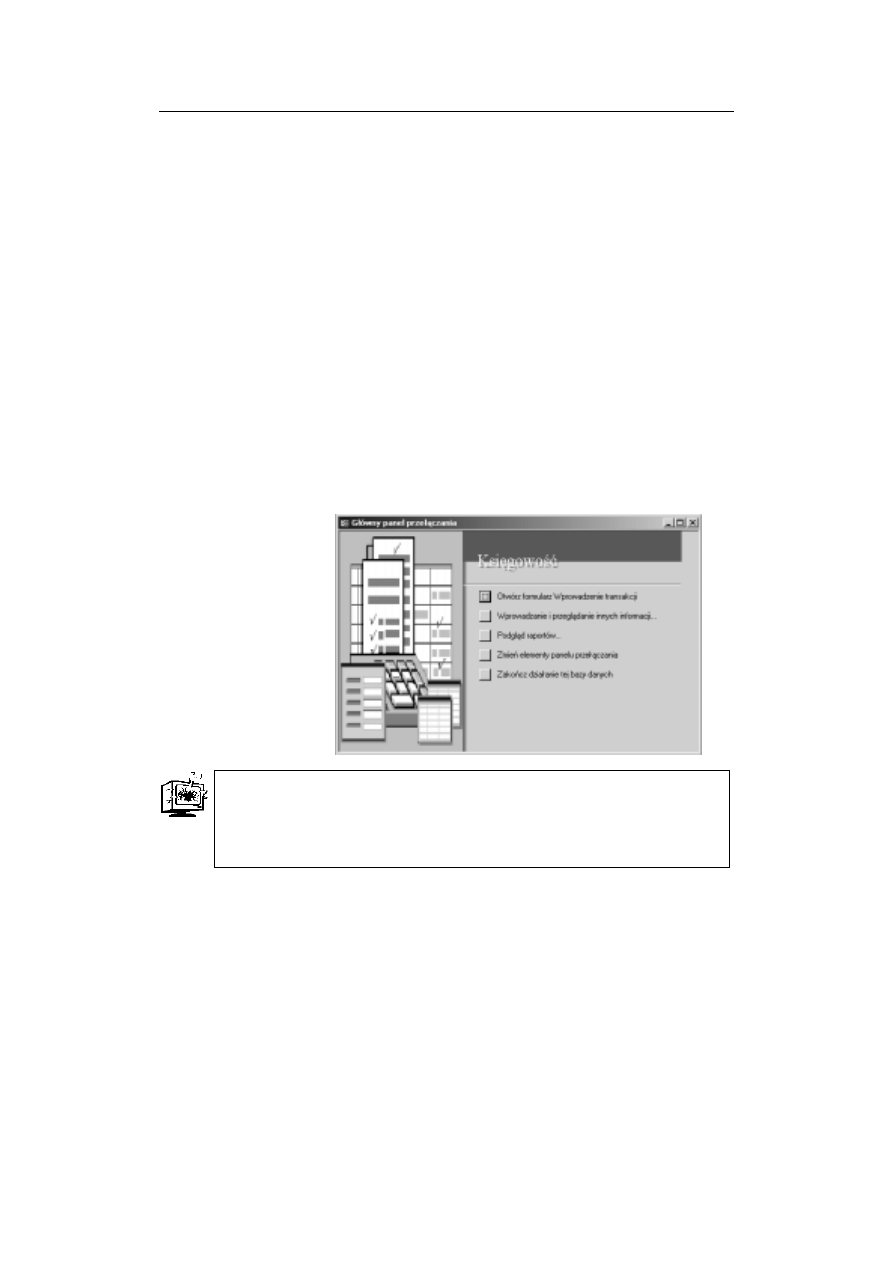
78
ABC Access 2002/XP PL
Jak rozumieć aplikacje Accessa?
Od strony koncepcyjnej aplikacja Accessa jest kompletnym tworem programistycz-
nym, wykonującym szereg zadań związanych z zarządzaniem bazami danych, udo-
stępniającym użytkownikowi wbudowane funkcje za pośrednictwem pasków narzę-
dziowych i formularzy dostosowywanych do jego wymagań. Oczywiście, nie ma
potrzeby rozważać, kiedy baza danych staje się aplikacją. Wystarczy powiedzieć, że
aplikacje to rozwiązanie o dalece ambitniejszych celach i dostosowywanych do okre-
ślonych wymagań w znacznie wyższym stopniu niż bazy danych, zawierające infor-
macje, którymi zarządzamy za pośrednictwem standardowego interfejsu użytkownika
oraz poleceń.
Kiedy rozpoczynamy tworzenie nowej aplikacji, w miejscu domyślnego okna bazy
danych Accessa pojawia się formularz specjalnego rozdzielacza (przykład widoczny
jest na rysunku 5.1). Pełniąc rolę centralnego panelu sterowania aplikacją, rozdzielacz
udostępnia zestaw przycisków i innych kontrolek aktywujących polecenia lub odgałę-
zienia do innych formularzy, wyświetlających dane w celu podglądu, edycji lub kwe-
rendowania. Jednocześnie standardowe elementy interfejsu Accessa zastępują paski
narzędziowe i menu aplikacji, które mają również zdolność samoczynnego ukrywania
się i wyświetlania adekwatnie do działań użytkownika.
Rysunek 5.1.
Główny panel
przełączający
aplikacji użytkownika
jest elementem, który,
rozpoczynając pracę
nad aplikacją,
widzimy jako pierwszy
Tworząc aplikację, koniecznie powinniśmy pamiętać o umieszczaniu komentarzy do-
kładnie wyjaśniających kolejne zadania wykonywane przez makro czy skrypt VBA.
Dzięki temu będziemy mieli pewność, że gdy przyjdzie nam lub komukolwiek innemu
wprowadzić modyfikacje kodu poprawiające albo uaktualniające aplikację, nie będziemy
mieli z tym problemu.
Choć aplikacje możemy budować na własny użytek, to jednak znacznie częściej two-
rzymy je w celu dystrybucji wśród innych użytkowników. Zapisując dane wraz
z kontrolkami określonych zadań, umożliwiamy innym wykonanie pracy nawet przy
znikomej znajomości Accessa.
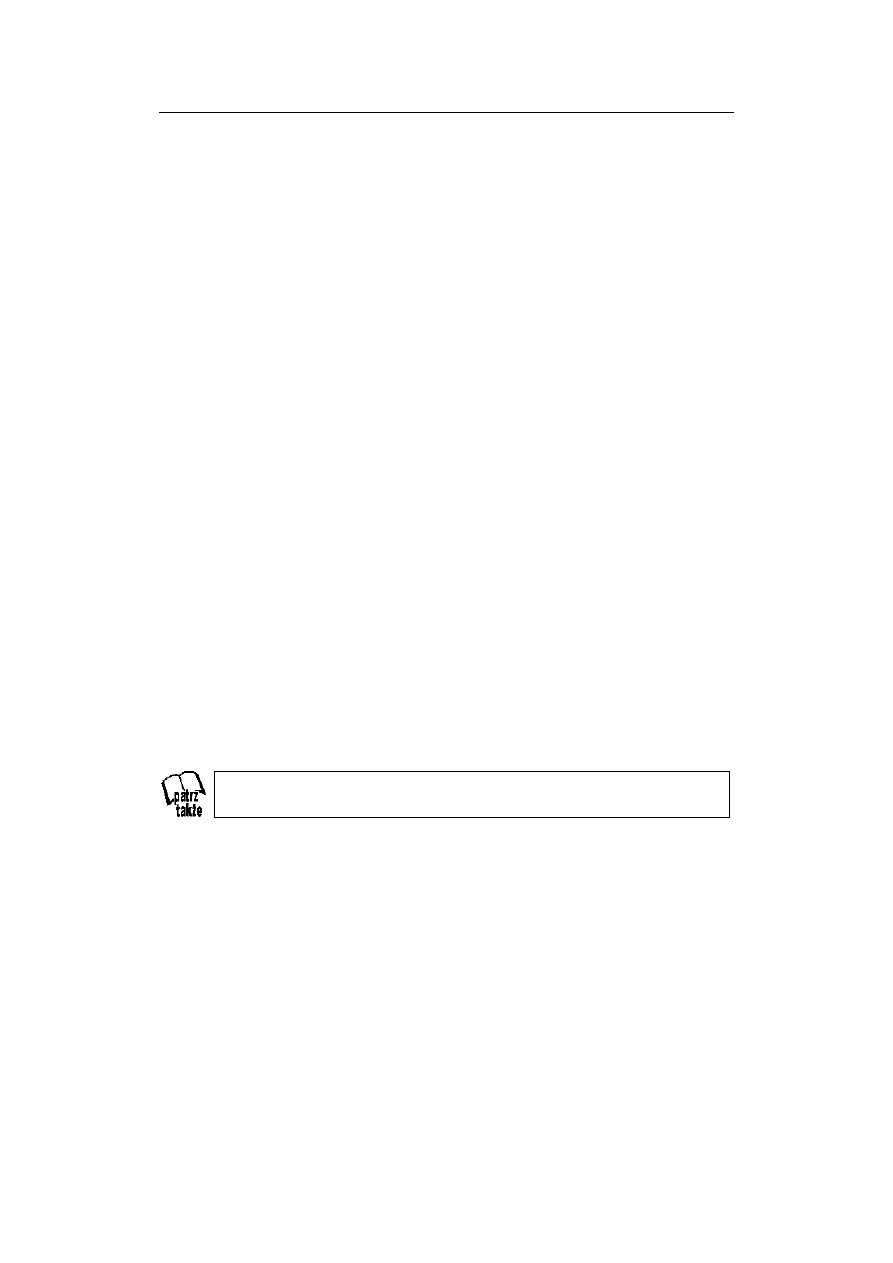
Rozdział 5. ¨
¨
¨
¨ Sekrety projektu aplikacji bazy danych
79
Planowanie i implementowanie aplikacji
Proces planowania (opisany w rozdziale 4.) nabiera jeszcze większego znaczenia
i wymaga baczniejszej uwagi, gdy dotyczy budowy kompletnej aplikacji. Projekt sta-
nowiący fundament bazy danych — czyli tabele, pola, formularze, kwerendy i raporty
— w dużym stopniu decyduje o końcowym sukcesie aplikacji. Należy się ponadto za-
stanowić, jakich poleceń zautomatyzowanych może oczekiwać użytkownik oraz jak
je zaprezentować na rozdzielaczu, pasku menu czy narzędziowym.
Bardzo ważne podczas przygotowywania projektu jest rozważenie aplikacji jako serii
zdarzeń, które mogą zachodzić w dowolnej kolejności. Przykładem zdarzenia może
być kliknięcie przycisku myszą, otwarcie lub zamknięcie formularza. W aplikacjach
Accessa, podobnie jak w programach VBA, takie zdarzenia wyzwalają określone
funkcje. Chcąc umożliwić użytkownikowi wykonanie kwerendy, możemy tak skon-
struować program, by kwerenda była uruchamiana za pomocą naciśnięcia określone-
go przycisku. Do wykonania kwerendy wywołanej kliknięciem przycisku aplikacja
musi użyć makra lub kodu VBA.
Wybór właściwego narzędzia: makra Accessa a VBA
Pamiętajmy, że makra Accessa nie są tym samym, co oparte na VBA makra w pro-
gramach Word, Excel i PowerPoint. Ponieważ do budowy aplikacji możemy użyć obu
rodzajów narzędzi, ważnym krokiem jest podjecie decyzji o wyborze jednego z nich,
lepiej spełniającego nasze potrzeby.
Różnice między makrem i VBA
Ujmując rzecz w skrócie, różnice między makrami i procedurami VBA przedstawiają
się następująco.
Makra Accessa automatyzują serie akcji, w większości korespondujących
z poleceniami, które można wydać za pośrednictwem interfejsu użytkownika
(wykorzystując menu lub przyciski na pasku narzędziowym). W ten sposób
można otwierać tabele, uruchamiać kwerendy, wyświetlać formularze,
drukować raporty i tak dalej.
Podstawy tworzenia makr w Accessie omówione zostały w rozdziale 3.
Procedury VBA wykorzystywane w Accessie funkcjonują podobnie jak
w innych aplikacjach pakietu Office. Jedyną charakterystyczną ich cechą jest
to, że mogą czynić bezpośredni użytek z programowania obiektów należących
do Accessa. VBA nie jest związany z interfejsem i dlatego jego wygląd
i sposób współdziałania z bazami danych może znacznie odbiegać,
zapewniając przy tym dalece większą moc, od sposobu, w jaki pracuje
interfejs użytkownika.
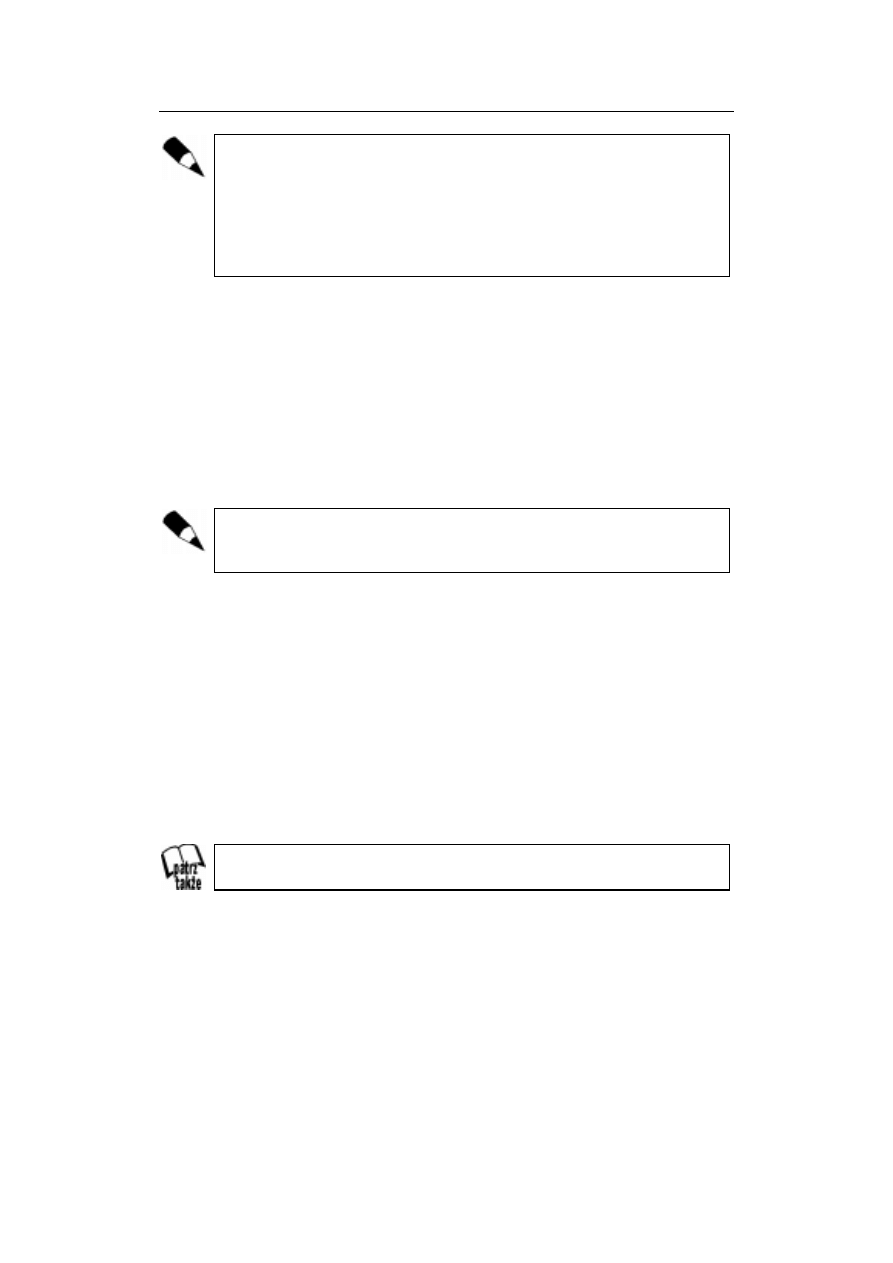
80
ABC Access 2002/XP PL
Niezależnie od tych różnic granica między makrami i VBA jest niewyraźna. Makro mo-
że uruchamiać procedury VBA, a kod VBA może wykorzystywać metody obiektu DoC-
md w celu wykonywania makr. Należy także zwrócić uwagę na zdolność Accessa do
konwertowania makr na procedury VBA. Operację konwersji rozpoczyna wyselekcjo-
nowanie obiektu makra w oknie bazy danych (jednak bez otwierania obiektu). Jeśli na-
tomiast makro jest połączone z formularzem bądź raportem, należy wówczas otworzyć
ów formularz lub raport w widoku projektu, a następnie wydać polecenie Konwertuj ma-
kra na język Visual Basic z menu Narzędzia/Makro.
Kiedy użyć makr, a kiedy VBA?
W jaki sposób wybrać między makrami i VBA? Ogólnie rzecz biorąc, makra są ła-
twiejsze w użyciu, ale VBA zapewnia o wiele większą użyteczność działania.
Oto rada: nie mając pewności, czy makra będą wystarczającym rozwiązaniem dla two-
rzonej aplikacji, należy zrezygnować z ich użycia. Nauka VBA jest niełatwa i ukoń-
czenie pierwszej aplikacji może potrwać dość długo, ale umiejętności, jakich nabędzie-
my, budując proste aplikacje, przydadzą się, kiedy przystąpimy do tworzenia bardziej
skomplikowanych. Jeśli natomiast odkryjemy, że nasza „prosta” aplikacja wymaga
więcej funkcji, niż z początku sądziliśmy, umiejętność kodowania VBA uchroni nas
od konieczności pisania całej aplikacji od początku.
Prawdę mówiąc, Access nie wymusza na nas wyboru między makrami i VBA —
w pojedynczej aplikacji można użyć obu rozwiązań jednocześnie. Poznając tajniki oby-
dwu narzędzi, będziemy mogli wybrać z nich to, co najlepsze.
Korzyści wynikające ze stosowania makr
Czas na szczegóły. Makra są łatwiejsze w użyciu niż VBA, głównie z dwóch powo-
dów. Po pierwsze, umiejętność posługiwania się interfejsem Accessa sprawia, że bu-
dowa aplikacji przy użyciu makr to jedynie rozszerzenie posiadanej wiedzy. Więk-
szość akcji wykonywanych przez makra to odpowiedniki regularnie wydawanych
poleceń. Po drugie, Access pomaga nam w trakcie konstruowania makr, wyświetlając
w oknie Makro pola argumentów niezbędnych do przeprowadzenia poszczególnych akcji.
W przeciwieństwie do VBA, makra nie wymagają od nas nauki specjalizowanej składni.
Makra oprócz łatwości użycia oferują inne korzyści.
Użytkownik może definiować skróty klawiaturowe dla całej aplikacji
— w odróżnieniu od pojedynczych formularzy — wyłącznie za pomocą
makr, omijając VBA.
O skrótach klawiaturowych mówi rozdział 3.
Makra działają szybciej niż moduły VBA i w mniejszym stopniu obciążają
pamięć. Tę zaletę w przypadku formularza czy raportu zauważymy jedynie
wówczas, jeśli do obiektu nie został przypisany kod VBA (patrz punkt „Maksimum
wydajności przy minimalnej ilości kodu VBA” w dalszej części rozdziału).
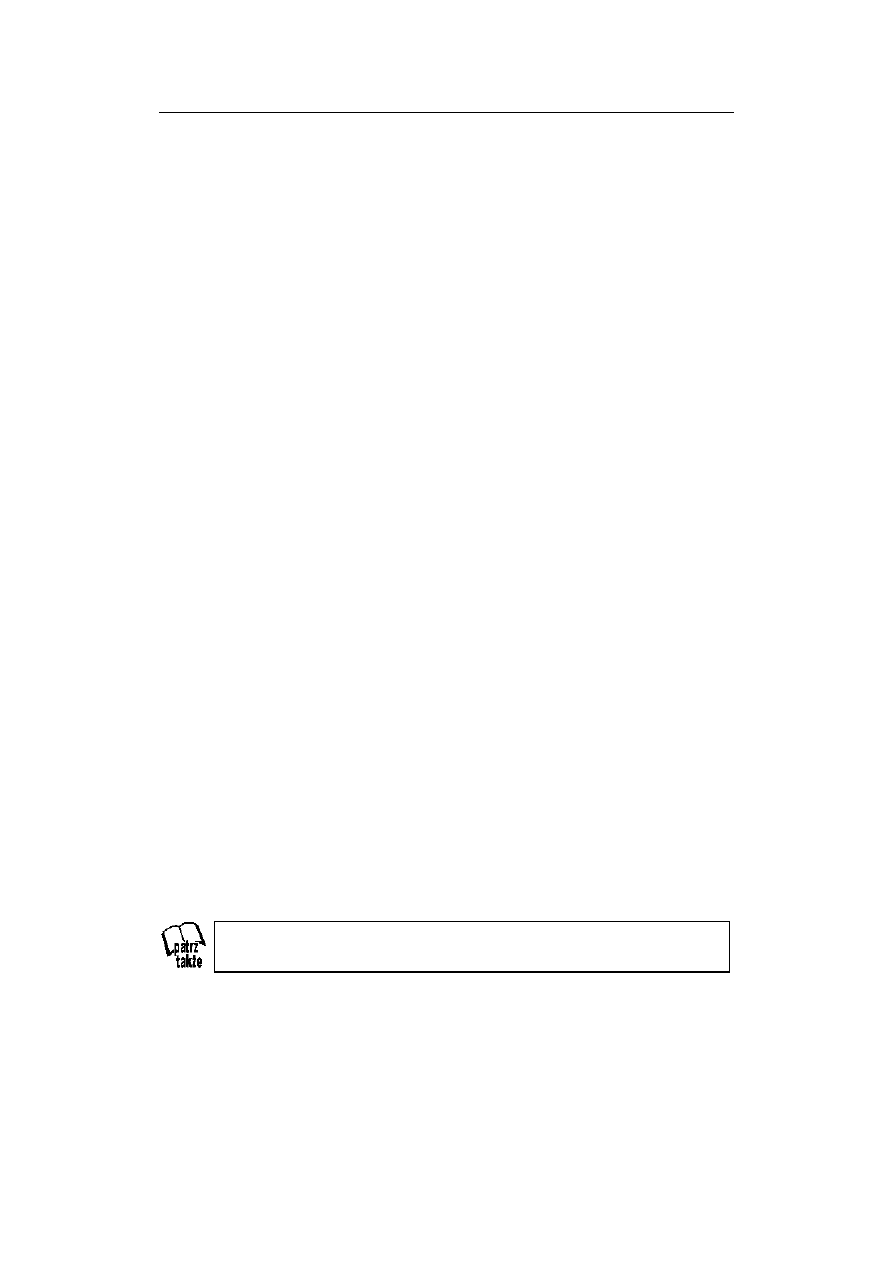
Rozdział 5. ¨
¨
¨
¨ Sekrety projektu aplikacji bazy danych
81
Zalety VBA
Kod VBA ma wiele zalet w porównaniu z makrami. Omawiamy je poniżej.
Łatwość konserwacji. W miarę wzrostu stopnia skomplikowania aplikacji
VBA czyni o wiele łatwiejszym śledzenie działania programu, gdyż
umożliwia pracę z różnymi wzajemnie powiązanymi procedurami w ramach
pojedynczego modułu. Ponieważ kod VBA dla formularza, raportu lub strony
dostępu do danych jest częścią obiektu, towarzyszy temu obiektowi, jeśli
przeniesiemy go do innej bazy danych.
Łatwość usuwania błędów. Edytor języka Visual Basic wbudowany
w Accessa udostępnia zaawansowane narzędzia do debuggingu. Nie oferuje
natomiast podobnej funkcji dla makr.
Elastyczność. Choć makra mogą dokonywać sprawdzania warunków i,
odpowiednio do wyników, przeprowadzać różne akcje, struktura sterowania
VBA jest znacznie bardziej rozbudowana. Dzięki możliwości definiowania
argumentów dla procedur VBA w trakcie działania programu, aplikacja może
elastyczniej niż makra reagować na pojawianie się określonych warunków.
Przydatność do wykonywania obliczeń. VBA pozwala użytkownikowi
zapisywać kod własnych funkcji wykonujących złożone, szczegółowe
kalkulacje na liczbach lub tekście.
Łatwość obsługi błędów. Makra w chwili wystąpienia błędu wyświetlają
komunikat standardowy. Korzystając z VBA, możemy w takiej sytuacji
wskazać rodzaj błędu — kod potrafi samodzielnie podejmować próby
korygowania błędów, wyświetlając jednocześnie komunikat zawierający
szczegółowe informacje.
VBA ma jeszcze jedną, ogromną zaletę: za pomocą języka Visual Basic aplikację bazy
danych możemy napisać w dowolnym programie pakietu Office, jak również w odręb-
nym module Visual Basic. Po zaznajomieniu się z obiektami bazy danych, ich meto-
dami i właściwościami, będziemy mogli pracować w dowolnym środowisku Visual
Basic — a wybór środowiska spoza Accessa, o czym powiemy w kolejnym punkcie,
może okazać się wyborem trafnym.
Kiedy nie tworzyć aplikacji baz danych w Accessie?
Ponieważ Access jest programem do obsługi baz danych, wchodzącym w skład pa-
kietu Office, logicznym wydaje się, że to właśnie ten program będziemy wykorzy-
stywać do tworzenia własnych aplikacji baz danych. Czasami jednak warto rozważyć
inne opcje.
Powinniśmy bowiem pamiętać, że Access nie zarządza bazami danych bezpośrednio.
Tym zajmuje się mechanizm obsługi bazy czyli oprogramowanie odpowiedzialne za
przechowywanie i odczytywanie danych.
Mechanizmy obsługi baz danych, które można wykorzystać podczas pracy z Accessem,
omówione zostały w rozdziale 3.
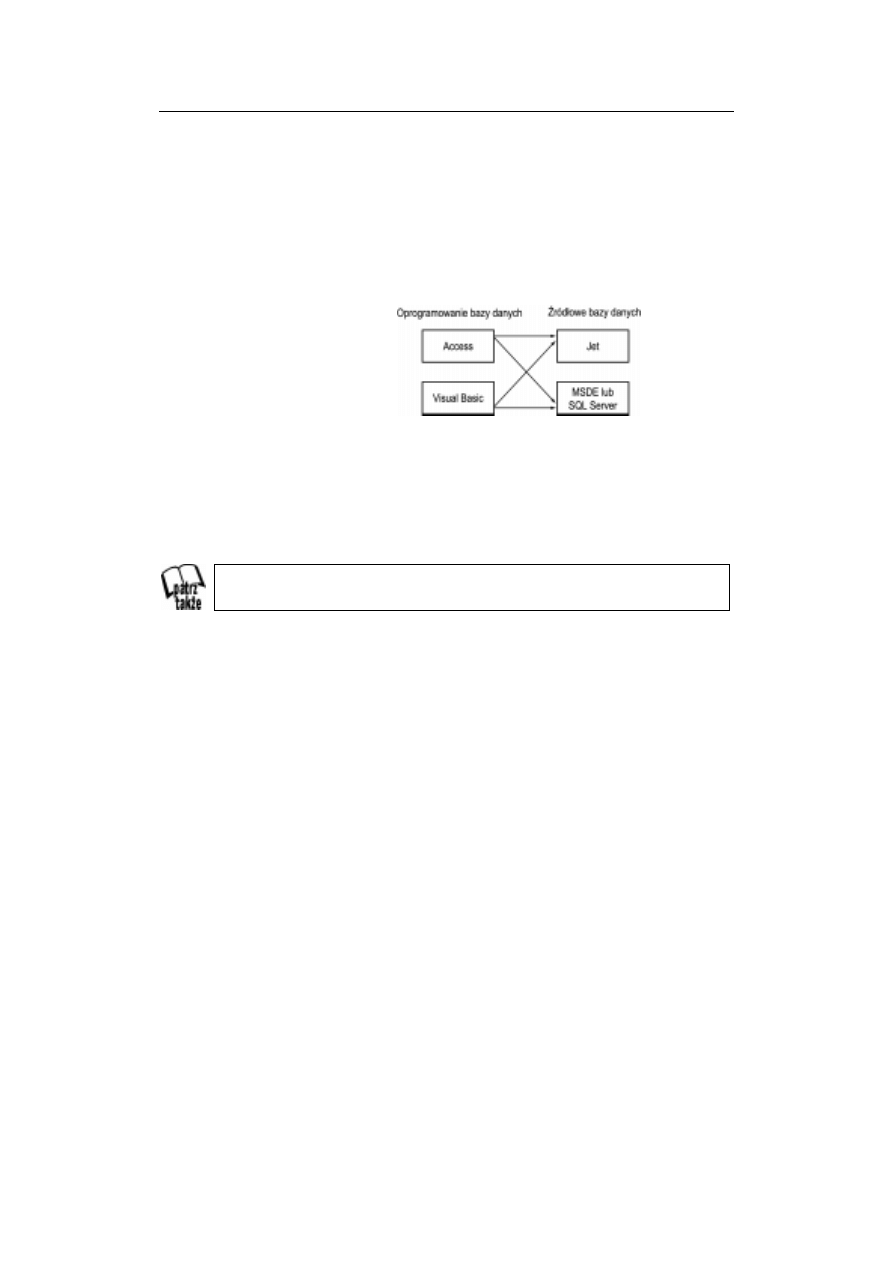
82
ABC Access 2002/XP PL
Rzeczywistą rolą Accessa jest pośredniczenie między użytkownikiem a mechanizmem
obsługi bazy danych działającym w tle. Interfejs Accessa jest wyposażony w wiele
komfortowych funkcji — takich jak projektowanie kwerend czy możliwość dostoso-
wywania formularzy i raportów, z których każda znacznie upraszcza uzyskiwanie
potrzebnych do pracy danych — a także w sterowanie sposobem ich wyświetlania.
Jednak, bez względu na to, jak owe funkcje są przyjazne, faktem jest, że działają one
w oddzieleniu od mechanizmu obsługi bazy, wykonującego właściwe zadania, zwią-
zane z wyszukiwaniem i pozyskiwaniem żądanych informacji. Rysunek 5.2 w sposób
schematyczny ilustruje tę rozdzielność ról.
Rysunek 5.2.
Ilustracja ta
przedstawia przykłady
połączeń interfejsów
baz danych
z mechanizmami
ich obsługi
Ponieważ interfejs użytkownika i mechanizm obsługi bazy danych są dwoma, odręb-
nymi modułami programowymi, pamiętać należy, że możliwe jest wykorzystywanie
narzędzi innych niż Access, instruujących działania mechanizmu obsługującego. Do-
kładnie o to chodzi w tworzeniu aplikacji baz danych w VBA. Nawet jeśli kod aplika-
cji zapiszemy w Accessie, kod VBA będzie się komunikował z mechanizmem obsłu-
gującym nie za pomocą tego programu, a przy użyciu całkowicie niezależnego
komponentu programowego, takiego jak ADO lub DAO.
Znaczenie akronimów ADO i DAO omówimy w rozdziale 6.
Programistyczne opcje tworzenia aplikacji bazy danych
Skoro więc Access nie jest jedynym narzędziem potrafiącym kierować pracą mechani-
zmu obsługi bazy danych, jakiego narzędzia powinniśmy używać do kodowania apli-
kacji? Opcje i wynikające z ich wykorzystania korzyści przedstawiają się następująco.
Access. Aplikacje VBA tworzone w Accessie mogą czynić bezpośredni
użytek z obiektów Accessa, takich jak formularze i raporty. Ponieważ
formularze i raporty Accessa mają wbudowane funkcje baz danych, ich
użycie może znacznie skrócić, w porównaniu do VBA, czas potrzebny
na opracowanie aplikacji. Ponadto Access jest najlepszym rozwiązaniem,
jeśli aplikacje tworzymy jedynie do użytku osobistego, gdy spodziewamy się
częstego dodawania nowych funkcji w miarę pojawiania się nowych potrzeb.
Inna aplikacja Office, taka jak Word lub Excel. W wielu aplikacjach
użytkownika dostęp do bazy danych jest tylko jedną z funkcji. Jeśli w swych
planach przewidujemy, że tworzona aplikacja powinna mieć możliwość
intensywnego przetwarzania tekstu lub dokonywania zawiłych obliczeń,
utworzenie jej w programie Word lub Excel umożliwi bezpośrednie
wykorzystanie zasobów tych programów. Dzięki ADO lub podobnemu
obiektowi kod VBA zachowuje możliwość odczytywania, wyświetlania
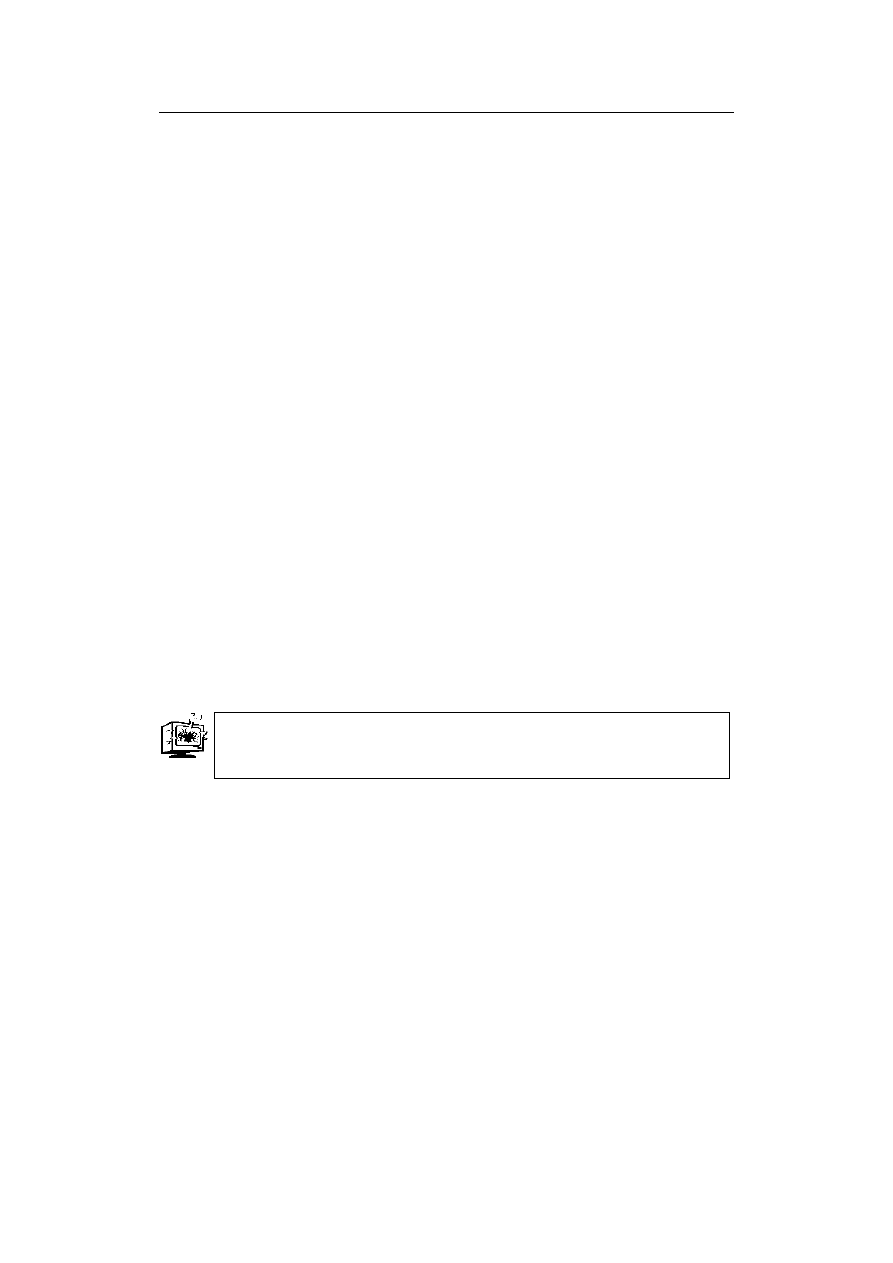
Rozdział 5. ¨
¨
¨
¨ Sekrety projektu aplikacji bazy danych
83
i manipulowania danymi. Aplikacja zaś będzie mniejsza, szybsza i mniej
skomplikowana, niż gdybyśmy wykorzystali COM do automatyzacji pracy
Accessa, wykorzystując program Word (lub Worda za pośrednictwem
Accessa). Niewspomagane formularze i raporty VBA są związane z bazą
danych, ale kod niezbędny do połączenia formularza z danymi nie jest wcale
skomplikowany. Ponadto w celu połączenia formantów i formularzy z danymi
możemy posłużyć się pakietem Office Developer lub innym, podobnym
do niego narzędziem innego producenta. Nasze dzieło można przenieść
bezpośrednio do innych aplikacji VBA, ponieważ nie jest ono formularzem
specyficznym dla Accessa.
Visual Basic (nie VBA). Visual Basic (użyteczny przodek VBA) jest
doskonałym narzędziem do programowania baz danych. Kod Visual Basic
może nawiązywać połączenie z bazami danych przez ADO, podobnie jak
VBA, a formularze są powiązane z bazą danych w podobny sposób jak
formularze Accessa. Aplikacje utworzone w języku Visual Basic wyróżniają
się w stosunku do innych, powstałych przy użyciu VBA w programie Access,
Word czy Excel, dwiema istotnymi zaletami. Po pierwsze, działają o wiele
szybciej, gdyż aplikacje Visual Basic są kompilowane, a nie interpretowane
podczas uruchamiania. Po drugie, aplikacje te można bez problemu
dystrybuować wśród innych użytkowników — nie muszą one bowiem
korzystać z aplikacji nadrzędnej. Jedyną, dużą wadą jest to, że Visual Basic
trzeba kupić.
Dlaczego Access zachowuje swoje znaczenie?
Nawet jeśli zrezygnujemy z Accessa jako środowiska programistycznego, wciąż po-
zostaje on wspaniałym narzędziem do tworzenia aplikacji baz danych. Korzystając
z jego wygodnych w użyciu poleceń, możemy szybko budować tabele i kwerendy
tworzące bazę danych. W Accessie można również zapisywać i testować kod VBA,
przenosząc go do środowiska docelowego dopiero po ukończeniu, gdy potwierdzona
zostanie jego funkcjonalność. Możliwe jest także szybkie prototypowanie formularzy
aplikacji.
Nie można eksportować formularzy Accessa do aplikacji finalnych: są one bowiem nie-
kompatybilne ze standardami VBA UserForms oraz formularzami stosowanymi w Visu-
al Basic.
Magia tworzenia aplikacji: wykorzystanie
kreatorów baz danych
Najprostszym sposobem zbudowania działającej aplikacji jest zlecenie tego zadania
Accessowi. Kreatory dostarczane wraz z programem demonstrują siłę i zalety aplikacji,
które są w pełni użyteczne. Zgromadzone w kolekcji dołączonej do Accessa kreatory
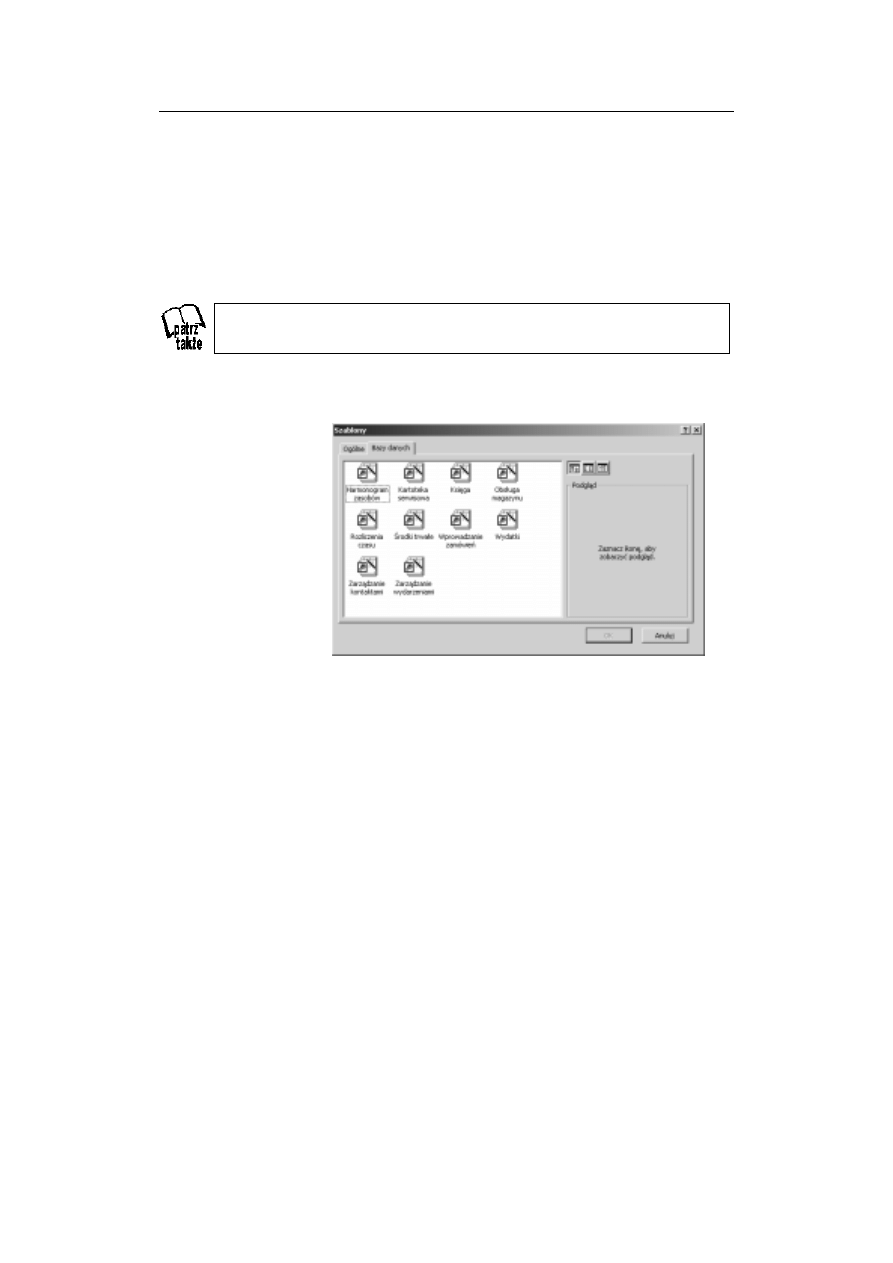
84
ABC Access 2002/XP PL
pozwalają tworzyć firmowe bazy danych, na przykład do zarządzania kontaktami czy
stanu magazynu, a także przechowujące informacje osobiste, takie jak spisy kaset wi-
deo czy dokumentację postępów w ćwiczeniach gimnastycznych.
Aby użyć kreatora, należy wydać polecenie Nowy z menu Plik. Na panelu Nowy plik,
który się otworzy, trzeba odszukać i kliknąć opcję Szablony ogólne, zawartą w sekcji
Nowy z szablonu. Chcąc utworzyć nową bazę danych Jet, powinniśmy wybrać sza-
blon Pusta baza danych, a Projekt (nowa baza danych) wówczas, jeżeli chcielibyśmy
zbudować projekt SQL Server.
Porównanie rozwiązań opartych na mechanizmach Jet i SQL Server znaleźć można w
rozdziale 3.
Aby skonstruować bazę danych Jet, możemy również wykorzystać kreatory dostępne
na karcie Bazy danych okna dialogowego Szablony (patrz rysunek 5.3).
Rysunek 5.3.
Access udostępnia
kreatory pomagające
użytkownikowi
w tworzeniu typowych
baz danych
Uruchomiony kreator wyświetla serię paneli, na których dokonuje się wyboru pól
włączanych do aplikacji oraz podstawowych opcji formatowania formularzy i rapor-
tów. W oparciu o nasze decyzje kreator tworzy obiekty niezbędne w konstruowanej
aplikacji, w razie konieczności uzupełniając je procedurami Visual Basic. Wszystkie
obiekty i kod są dostępne dla użytkownika, co pozwala przyjrzeć się, w jaki sposób
Access łączy składniki aplikacji. Istniejące obiekty można, w razie potrzeby, dosto-
sowywać oraz uzupełniać.
Jednak praktycznie rzecz biorąc, żaden, choćby najlepszy, kreator nie jest w stanie
spełnić wszystkich naszych specyficznych potrzeb dotyczących zarządzania informa-
cjami. Po wygenerowaniu kilku przykładowych aplikacji dojdziemy do wniosku, że
powinniśmy utworzyć własną.
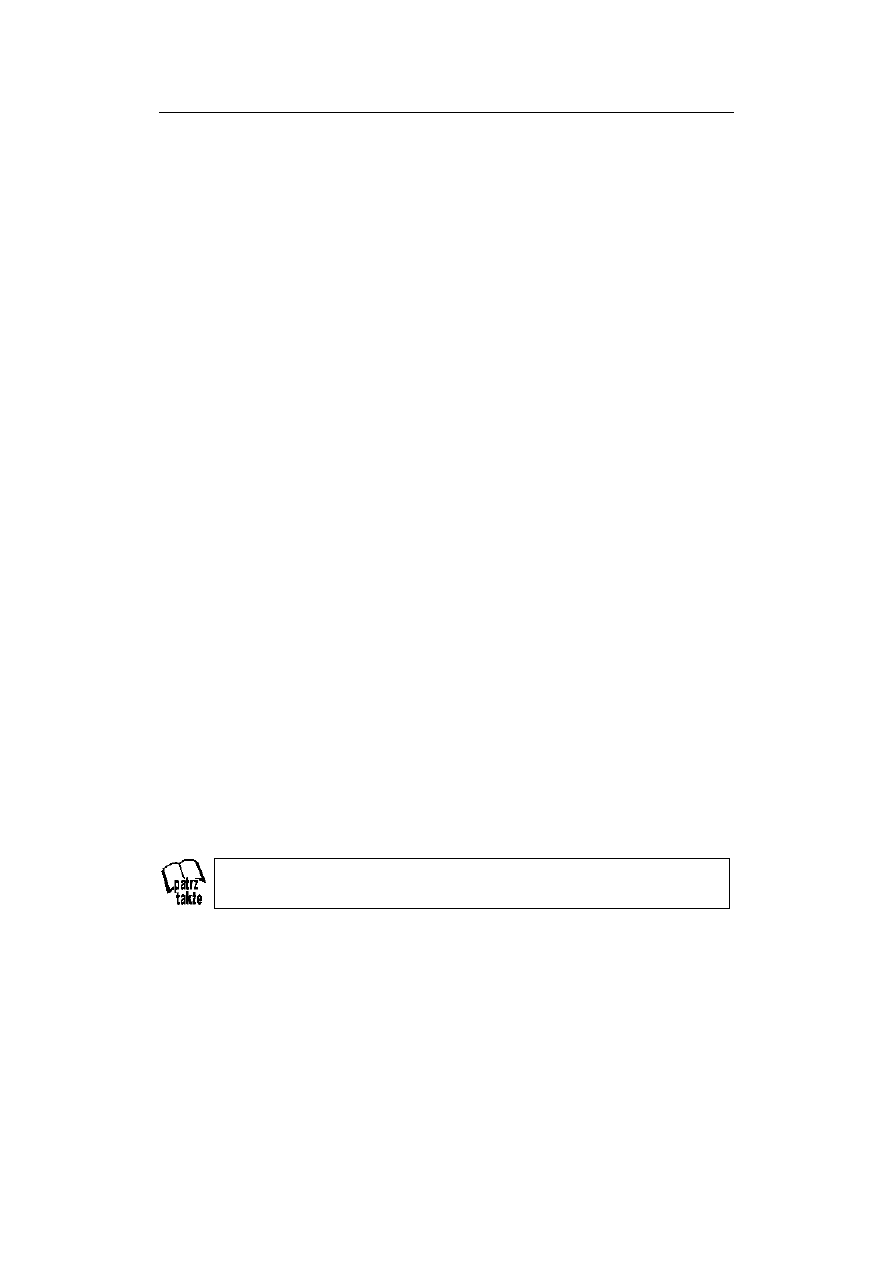
Rozdział 5. ¨
¨
¨
¨ Sekrety projektu aplikacji bazy danych
85
Tworzenie własnych aplikacji w Accessie
Proces konstruowania aplikacji w Accessie jest, w ogólnych zarysach, bardzo prosty.
Rozpoczynamy go od przygotowania podstawowych elementów bazy danych, a na-
stępnie łączymy je, formując aplikację.
Projektowanie interfejsu użytkownika
Jednym z najważniejszych zadań należących do nas, projektantów aplikacji, jest
przygotowanie interfejsu użytkownika, który będzie wyglądał zachęcająco, wydajnie
pełniąc swoje funkcje. Na szczęście, swoją uwagę możemy skupić na estetyce i funk-
cjonalności aplikacji — mechanika budowy interfejsu jest bardzo prosta. Możliwości,
jakie dają nam funkcje dostosowawcze „przeciągnij i upuść” pakietu Office, pozwa-
lają bez większego wysiłku łączyć formularze, paski narzędziowe i menu.
Przygotowanie panelu przełączającego
W rozdziale 7. omówimy podstawy tworzenia formularzy w Accessie. Opisane tam
techniki planowania układu elementów można zastosować również podczas konstru-
owania paneli przełączających oraz innych, nie przeznaczonych do wyświetlania da-
nych, a do aktywowania innych funkcji aplikacji.
Jedyną cechą specjalną tych formularzy jest to, że nie są one powiązane z żadnymi
tabelami ani kwerendami w bazie danych. Tworząc formularz tego rodzaju, w oknie
dialogowym Nowy formularz pole wyboru tabeli lub kwerendy dla formularza należy
pozostawić puste. To pozwoli wykorzystać formularz jako podstawowy element two-
rzonego interfejsu użytkownika bez konieczności zajmowania się dołączaniem danych.
Korzystanie z Menedżera panelu przełączania
Aby uruchomić Menedżera panelu przełączania, należy użyć polecenia Menedżer pa-
nelu przełączania z menu Narzędzia/Narzędzia bazy danych. Jest to narzędzie two-
rzące nowe, w pełni funkcjonalne, formularze paneli przełączania i pozwalające na
edycję istniejących. Aby utworzyć nowy panel przełączania, należy kliknąć przycisk
Nowa, a następnie przycisk Edytuj, otwierający okno dialogowe Edytowanie strony
panelu przełączania (patrz rysunek 5.4), umożliwiające dodawanie i aranżowanie
układu poleceń na panelu. Powstające w ten sposób formularze są bardzo podobne do
tych, które utworzyliśmy jako przykładowe za pomocą kreatorów Accessa. Mają one
miły wygląd, doskonale funkcjonują, ale niewiele różnią się między sobą.
Do wszechstronnej edycji formularzy Accessa możemy użyć narzędzi projektowych,
które omówimy w rozdziale 7.
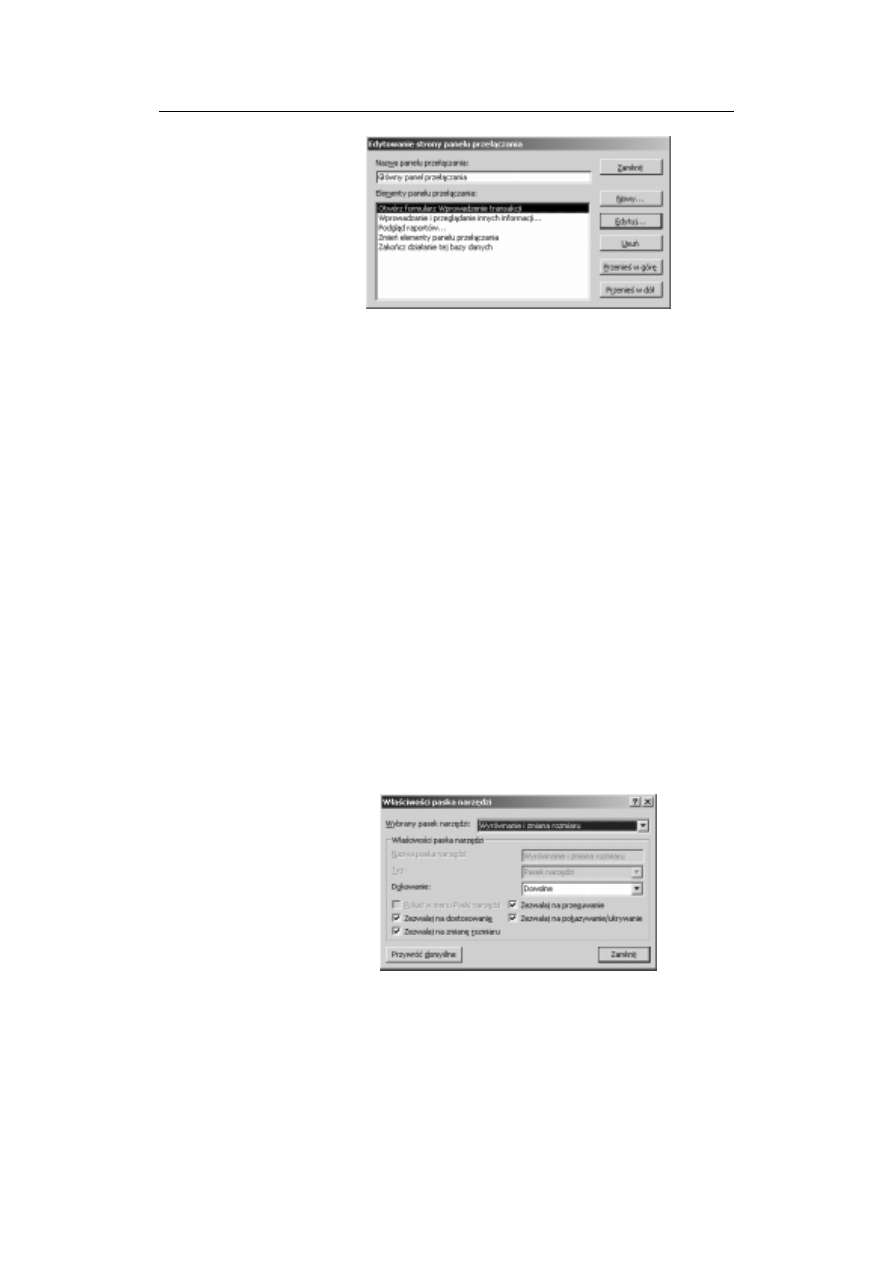
86
ABC Access 2002/XP PL
Rysunek 5.4.
Menedżer panelu
przełączania tworzy
panele przełączające
i pozwala edytować je
w oknie dialogowym
Edytowanie strony
panelu przełączania
Przygotowanie formularza startowego
Panel przełączania lub inny formularz, który ma być prezentowany użytkownikowi
podczas startu aplikacji, to formularz uruchamiania. Wskazujemy go, wybierając z li-
sty rozwijanej Wyświetl formularz/stronę w oknie dialogowym otwieranym polece-
niem Narzędzia/Uruchamianie.
Dostosowywanie pasków poleceń aplikacji
W Accessie funkcjonują takie same, jak w pozostałych programach Office, techniki
tworzenia własnych pasków narzędziowych, menu i przycisków. Jednak Access za-
pewnia nam znacznie szerszą kontrolę nad technicznymi ustawieniami tych elemen-
tów niż inne aplikacje pakietu Office.
Tworzenie nowych pasków menu, narzędziowych i menu skrótów
Kiedy konstruujemy własną aplikację, występujące w niej paski narzędziowe powin-
niśmy zbudować od podstaw, zamiast modyfikować istniejące.
Chociaż własne paski narzędziowe tworzy się podobnie jak w innych programach
Office, to jednak tylko Access pozwala zmieniać ich właściwości bez zastosowania
kodu VBA. W tym celu należy otworzyć kartę Paski narzędzi okna dialogowego Do-
stosowywanie, wywoływanego za pomocą polecenia Narzędzia/Dostosuj i kliknąć przy-
cisk Właściwości. Pojawi się wówczas drugie okno dialogowe, Właściwości paska na-
rzędzi. Tu możemy wybrać pasek z rozwijanej listy i zmodyfikować jego ustawienia
(patrz rysunek 5.5).
Rysunek 5.5.
Właściwości pasków
narzędziowych
można przeglądać
i modyfikować
za pomocą tego
okna dialogowego
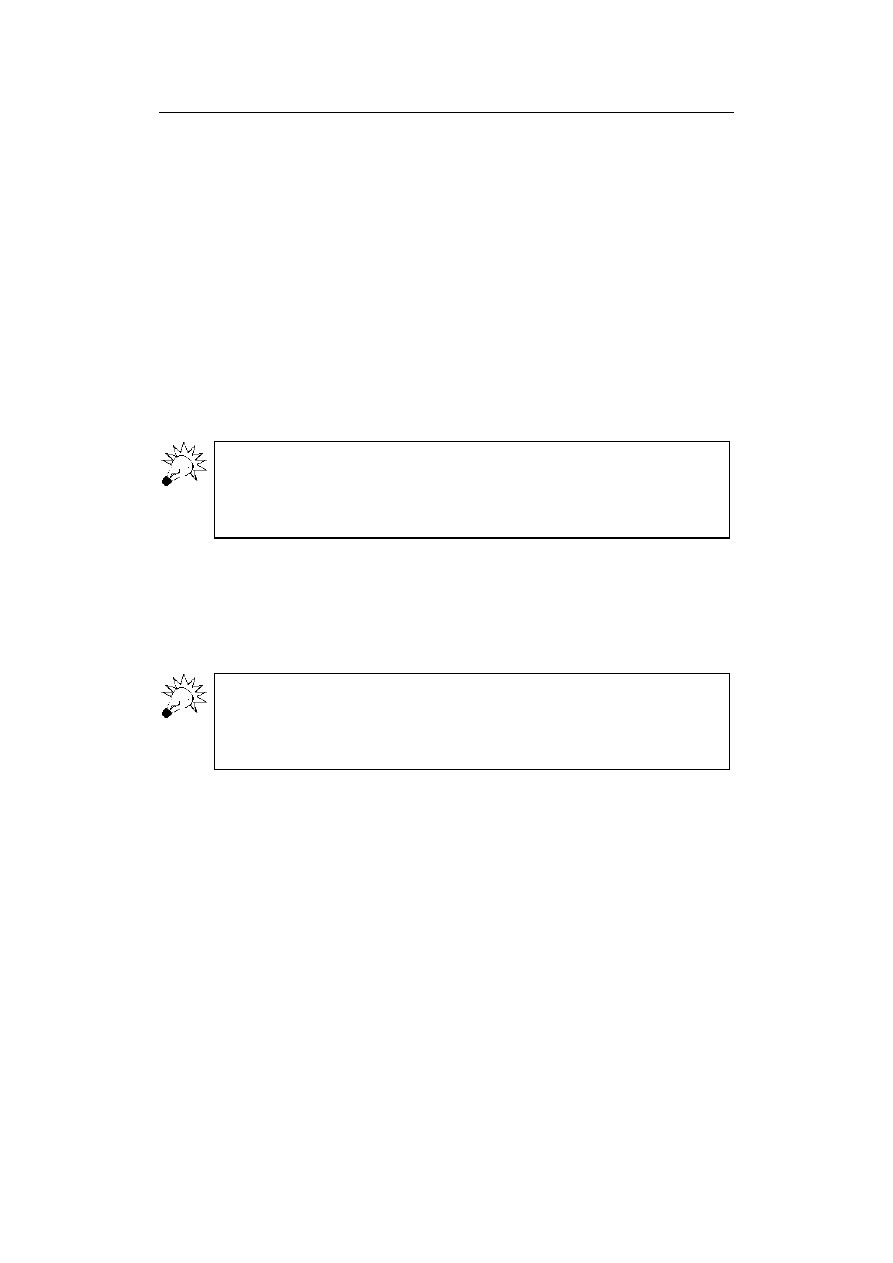
Rozdział 5. ¨
¨
¨
¨ Sekrety projektu aplikacji bazy danych
87
Okno dialogowe Właściwości paska narzędzi zapewnia możliwość podjęcia decyzji,
czy paski zaimplementowane w naszej aplikacji będą mogły być dostosowywane,
przesuwane, dokowane, ukrywane i tak dalej. Jeśli opracowujemy własny pasek narzę-
dziowy, rezygnując z wykorzystania istniejącego, możemy również decydować o jego
typie.
Przyłączanie własnych pasków narzędziowych do formularzy i raportów
Każdy z tworzonych pasków narzędziowych możemy zmienić na pasek menu, wybie-
rając odpowiedni typ z listy rozwijanej w oknie dialogowym Właściwości paska na-
rzędzi. Następnie możemy połączyć go z formularzem lub raportem albo wyznaczyć
jako domyślny pasek menu dla całej bazy danych.
Aby przygotować pasek menu dla formularza bądź raportu, należy przypisać go jako
właściwość Pasek menu na karcie Właściwości tego obiektu w widoku projektu. Od
chwili gdy obiekt zostanie aktywowany w aplikacji, wybrany pasek menu pojawi się
na pod jego górną krawędzią, tuż poniżej paska tytułowego, zastępując pasek globalny.
Mówiąc o globalnym pasku menu, należy mieć na myśli pasek przygotowany dla całej
bazy danych za pośrednictwem okna dialogowego Uruchamianie, wywoływanego z me-
nu Narzędzia. Pasek menu, który tu wybierzemy, jest wyświetlany (zamiast domyślnego
paska Accessa) w całej bazie oprócz tych formularzy i raportów, dla których wybraliśmy
inny pasek.
Regularne paski narzędziowe mogą być dołączane do formularzy i raportów również
za pomocą właściwości Pasek narzędzi obiektu. Kiedy użytkownik aplikacji przełą-
czy widok na ów obiekt, wraz z nim pojawi się wybrany pasek narzędziowy w zastęp-
stwie domyślnego, przewidzianego przez Accessa dla obiektów tego rodzaju. Na
przykład w przypadku formularza nie będzie widoczny pasek Widok formularza; za-
miast niego wyświetlony zostanie pasek, który wybraliśmy.
Wybór paska narzędziowego jako Podręczny, dokonany w oknie dialogowym Właściwo-
ści paska narzędzi, powoduje skonwertowanie go do postaci menu skrótów, które re-
aguje na kliknięcia prawym klawiszem myszy. Podczas gdy okno dialogowe Dostoso-
wywanie pozostaje otwarte, pasek pojawi się w menu Niestandardowe paska narzędzi
Menu skrótów. Tu możemy uzupełnić pasek kolejnymi pozycjami menu.
Dodawanie poleceń do paska narzędzi
Podobnie jak Word pozwala przypisywać czcionki do przycisków paska narzędzi, tak
Access umożliwia użytkownikowi wypełnianie pasków przyciskami służącymi do
wyświetlania określonych tabel, kwerend, formularzy i raportów. Wystarczy jedno
kliknięcie takiego przycisku, by wybrany obiekt bezzwłocznie pojawił się na ekranie.
Tak jak w Wordzie, na paskach narzędzi można umieszczać także przyciski makr.
Po otwarciu okna dialogowego Narzędzia/Dostosuj wybieramy kartę Polecenia i od-
szukujemy elementy opisane jako Wszystkie tabele, Wszystkie kwerendy i tak dalej.
W dalszej kolejności przeciągamy ikony wybranych obiektów na pasek narzędzi.
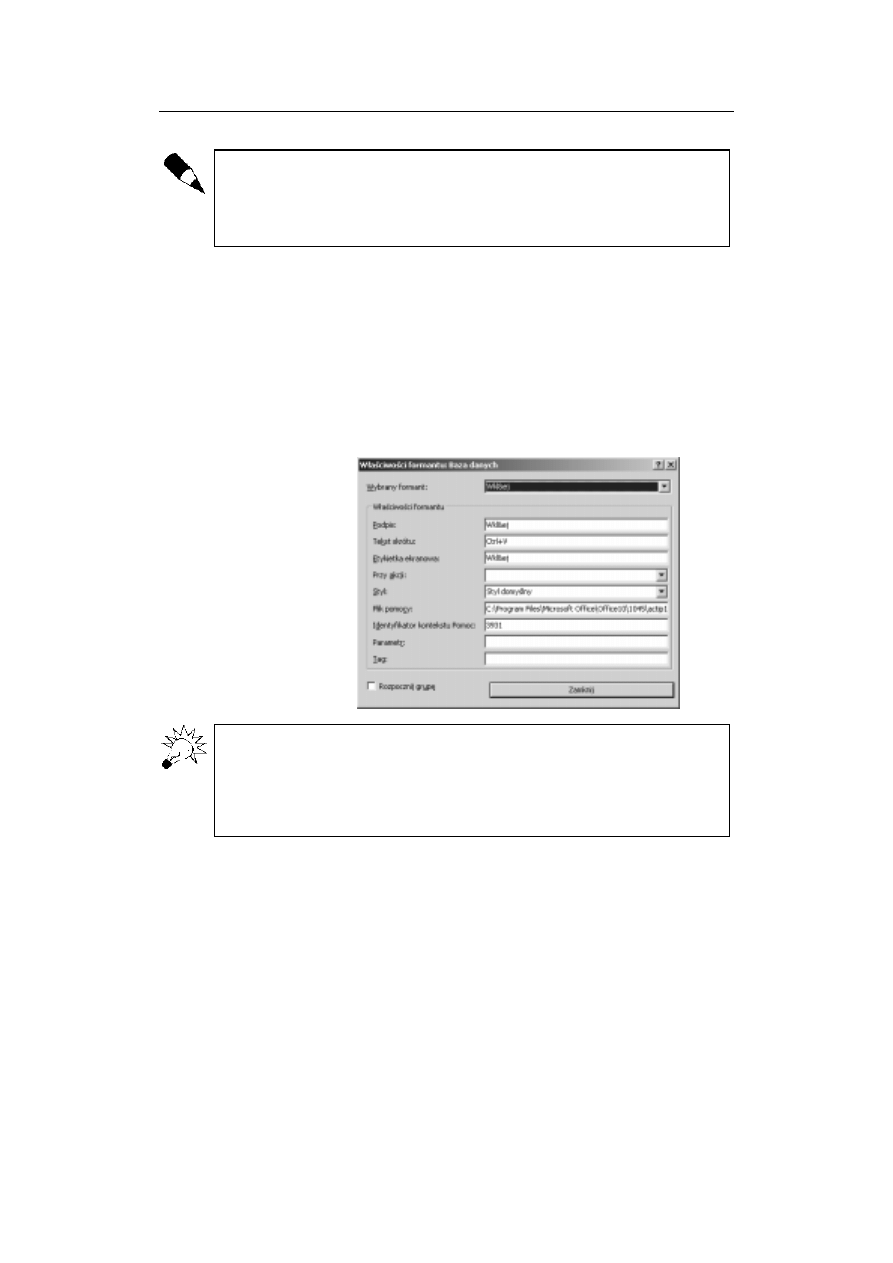
88
ABC Access 2002/XP PL
Otwieranie obiektu bazy danych za pomocą kliknięcia przycisku na pasku narzędzi jest
równoznaczne z otwarciem okna Bazy danych. Nie mamy wpływu na to, który widok
zostanie otwarty. Nie możemy również uruchamiać żadnych innych akcji. Aby uzyskać
oczekiwane rezultaty, należy utworzyć odpowiednie makro i umieścić je na pasku na-
rzędzi.
Wykorzystanie właściwości formantów paska narzędzi
Access zapewnia nam możliwość bezpośredniej regulacji ustawień pojedynczych
formantów znajdujących się na paskach sterujących, w tym przycisków na paskach
narzędziowych i menu, za pomocą okna dialogowego. W innych aplikacjach pakietu
Office modyfikacja tych opcji wymaga zastosowania kodu VBA. Po otwarciu okna
dialogowego Dostosowywanie należy kliknąć prawym klawiszem myszy wybrany ele-
ment, przycisk lub pozycję menu, a następnie użyć polecenia Właściwości, umieszczo-
nego u dołu wyświetlonego menu skrótów. Okno dialogowe Właściwości formantu:
Baza danych pokazane jest na rysunku 5.6.
Rysunek 5.6.
Za pomocą okna
dialogowego
Właściwości
formantu: Baza
danych możemy
określić specyficzne
ustawienia przycisków
narzędziowych
i pozycji menu
dla naszej aplikacji
Access jest jedyną aplikacją pakietu Office, która nie wymaga użycia VBA do definio-
wania tekstu wyświetlanego obok formantu umieszczonego w menu jako jego pozycja.
Tekst ten informuje zazwyczaj o skrótach klawiaturowych korespondujących z danym
formantem. W Accessie napisy te redaguje się w polu Tekst skrótu. Podobnie pole Ety-
kietka ekranowa pozwala zdefiniować treść napisu pojawiającego się na ekranie, gdy
użytkownik ustawi wskaźnik myszy ponad formantem.
Przypisywanie funkcji VBA do przycisków na paskach narzędzi
Specjalny pasek narzędziowy o nazwie Polecenia niestandardowe, działający w połą-
czeniu z oknem dialogowym Właściwości formantu: Baza danych (patrz rysunek 5.6),
daje nam dostęp do dowolnych funkcji Visual Basic, wywoływanych jednym kliknię-
ciem. Aby skonstruować taki pasek, powinniśmy zacząć od przygotowania potrzeb-
nych funkcji, do czego służy edytor Visual Basic Editor.
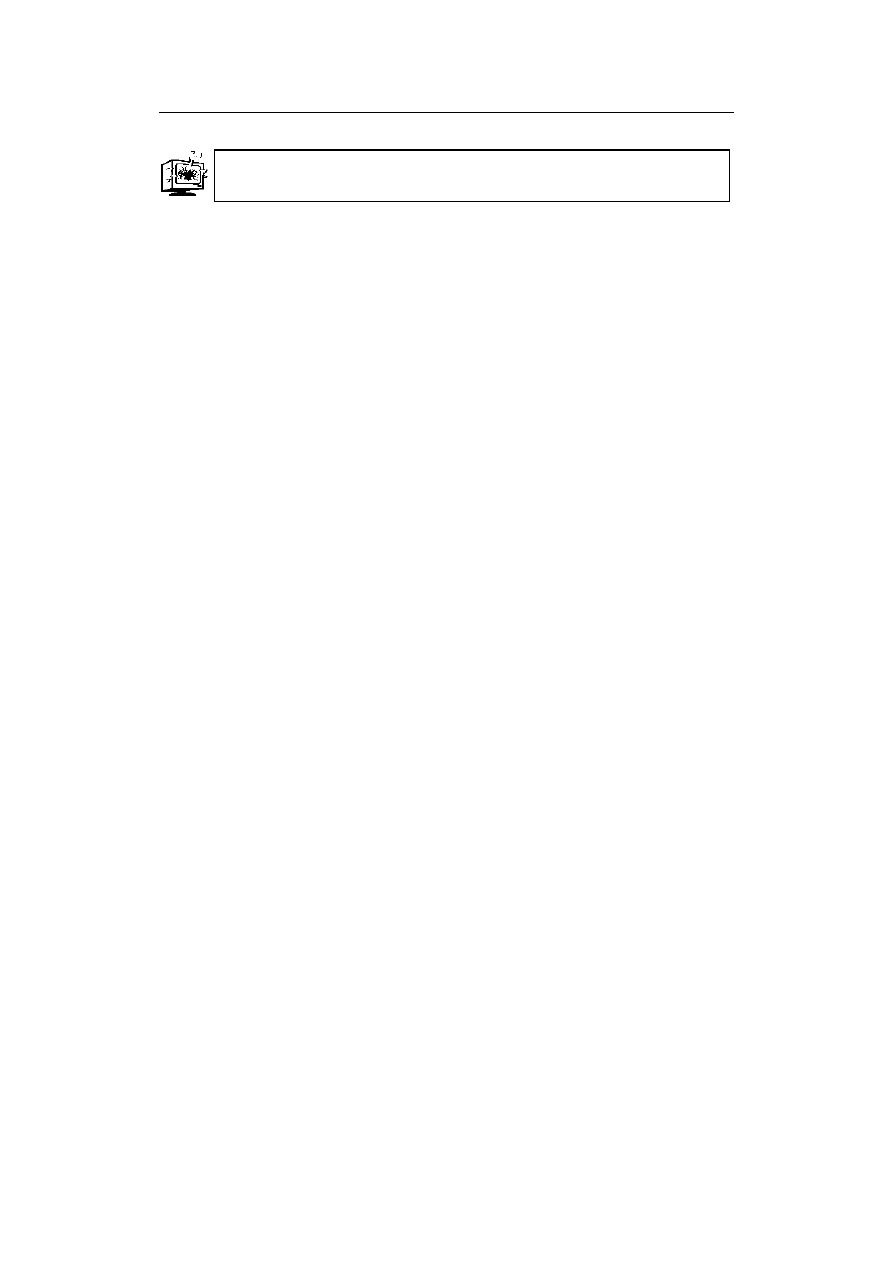
Rozdział 5. ¨
¨
¨
¨ Sekrety projektu aplikacji bazy danych
89
Technika ta działa jedynie w odniesieniu do funkcji, a nie procedur Sub. Dlatego też
powinniśmy upewnić się, że składnia jest poprawna.
Po przygotowaniu funkcji otwieramy okno dialogowe Dostosowywanie. Na samym
szczycie listy Polecenia powinniśmy zobaczyć pozycję Niestandardowe (jeśli jej nie
widać, należy upewnić się, że wybrana została kategoria Plik). Następnie przeciąga-
my tę pozycję na pasek narzędziowy. Klikamy ją prawym klawiszem myszy, po
czym, wybierając polecenie Właściwości z menu skrótów, wywołujemy okna dialo-
gowe Właściwości formantu: Baza danych.
Teraz w polu Przy akcji wpisujemy wyrażenie uruchamiające funkcję. Jeśli na przy-
kład funkcja nazywa się
StayAlert
, wówczas powinniśmy wpisać
=StayAlert(
)
.
Przygotowanie opcji startowych
i zabezpieczanie interfejsu
Za pomocą okna dialogowego Narzędzia/Uruchomienie możemy sprawować pełną
kontrolę nad tym, co użytkownik widzi po uruchomieniu aplikacji, a także do jakich
narzędzi ma dostęp. Aby mieć pewność, że opracowany interfejs nie ulegnie żadnym
modyfikacjom, należy dezaktywować wszystkie pola opcji w oknie dialogowym Uru-
chamianie i wybrać własny pasek menu, pasek menu skrótów oraz wyświetlany for-
mularz lub stronę.
Usuwając na przykład oznaczenie pola opcji Wyświetl okno bazy danych, zapobie-
gniemy wyświetlaniu głównego okna Accessa — trudno bowiem skupić uwagę użyt-
kownika, jeśli trzeba ją na siłę kierować ku oknu własnej aplikacji. Aby również za-
pobiec otwieraniu okna bazy danych przy użyciu klawiatury, należy wyłączyć opcję
Użyj specjalnych klawiszy programu Access.
Jednak, mimo przedsięwziętych środków, nawet średnio doświadczony użytkownik
będzie mógł uruchamiać aplikację, korzystając z Accessa. Mógłby, oprócz tego, wpro-
wadzić zmiany na paskach narzędziowych, tak jak my, pracując w Accessie bez użycia
funkcji dostosowywania. Użytkownik może również wyświetlać i ukrywać niestan-
dardowe paski narzędziowe, pozycjonować je w dowolnym miejscu ekranu i swobod-
nie dostosowywać, dodając lub usuwając z nich przyciski a nawet całe paski narzędzi.
Aby uniemożliwić użytkownikowi dokonywanie opisanych zmian, powinniśmy wy-
konać trzy czynności.
1.
Umieścić każdy pasek narzędzi aplikacji w miejscu, w którym mają one się
znajdować. Następnie należy użyć okna dialogowego Właściwości paska
narzędzi (pokazanego na rysunku 5.5) i za pomocą dostępnych tu opcji dopuścić
lub zablokować możliwość przesuwania, skalowania czy dokowania paska.
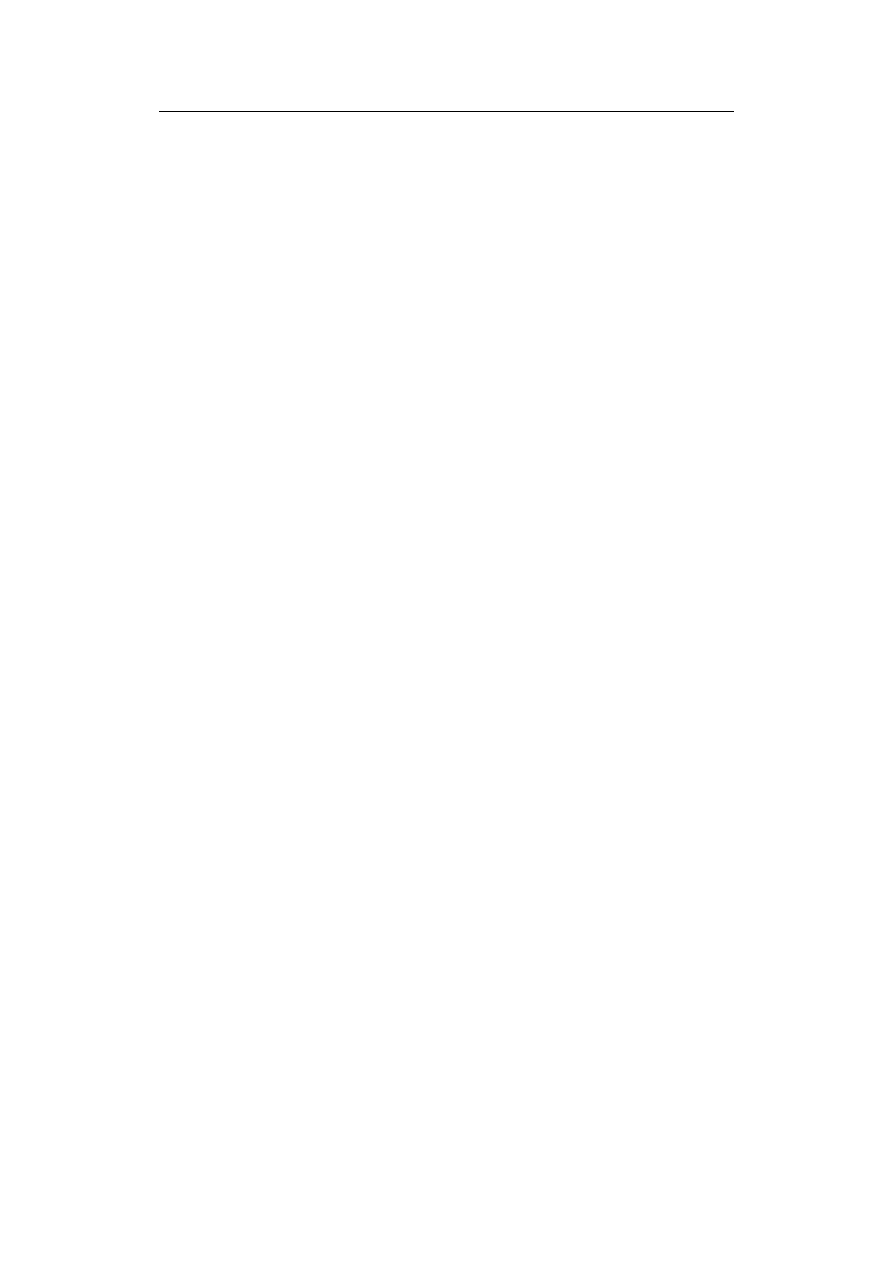
90
ABC Access 2002/XP PL
2.
Otworzyć okno dialogowe Narzędzia/Uruchomienie i dezaktywować pole
wyboru opcji Zezwalaj na zmiany pasków narzędzi/menu.
W ten sposób uniemożliwimy użytkownikom dostęp do funkcji
dostosowywania oraz menu Widok/Paski narzędzi, co da nam pewność,
że zawartość pasków narzędziowych nie ulegnie modyfikacji. To jednak nie
uniemożliwia użytkownikom przesuwania, skalowania i dokowania pasków.
3.
Jak dotąd, wszystko jest w porządku. Teraz musimy w jakiś sposób
zablokować możliwość zmiany ustawień dokonanych w oknie dialogowym
Uruchamianie. To wymaga zastosowania ochrony z wykorzystaniem hasła
użytkownika.
Maksimum wydajności
przy minimalnej ilości kodu VBA
Choć napisanie kodu VBA często jest konieczne, to czasami jednak można się bez
niego obejść — istnieją nawet istotne powody ku temu, by minimalizować zastoso-
wanie kodu w aplikacji Accessa. Jednym z nich jest, oczywiście, oszczędność czasu.
(VBA ma duże wymagania w stosunku do programisty). Ponadto VBA obniża wy-
dajność aplikacji, a na dodatek powiększa jej objętość.
Podczas konstruowania aplikacji większość czynności, jakie musimy wykonać, pole-
ga na tworzeniu prostych powiązań między elementami interfejsu użytkownika, taki-
mi jak przyciski, oraz typowymi obiektami bazy danych czyli formularzami lub kwe-
rendami. W większości przypadków chodzi zaś o to, by określony formant przenosił
akcję do innego obiektu bazy. Do osiągnięcia tego celu wystarczy skromny formularz
— VBA jest niepotrzebny. Kod VBA nie jest również konieczny do wykonywania
masowych uaktualnień czy usuwania rekordów bazy danych. Wystarczy bowiem
skonstruować kwerendę funkcjonalną i użyć jej jako obiektu bazy, wywoływanego
z formularza.
Użycie obiektów niezwiązanych
Formularz lub raport niezwiązany to obiekt, do którego nie został przypisany żaden
moduł VBA. Nie znaczy to wcale, że formularz jest niepełnowartościowy. W roz-
dziale 7. dowiemy się, że zachowuje on możliwość wyświetlania danych dzięki for-
mantom związanym z polami bazy danych. Ponadto formanty można wiązać z hiper-
łączami, pozwalającymi otwierać inne obiekty bazy danych, bez żadnej pomocy ze
strony VBA. Alternatywnym rozwiązaniem jest użycie makr do wykonywania akcji,
takich jak ukrywanie lub wyświetlanie niestandardowych pasków narzędzi po otwar-
ciu formularza lub w chwili zajścia określonego zdarzenia.
W porównaniu do obiektów zawierających moduły VBA formularze i raporty nie-
związane zajmują mniej miejsca na dysku i są szybciej ładowane do pamięci. Dopóki
więc nie musimy korzystać z zaawansowanych funkcji VBA, rezygnacja z dołączania
modułów do obiektów jest rozsądną decyzją.
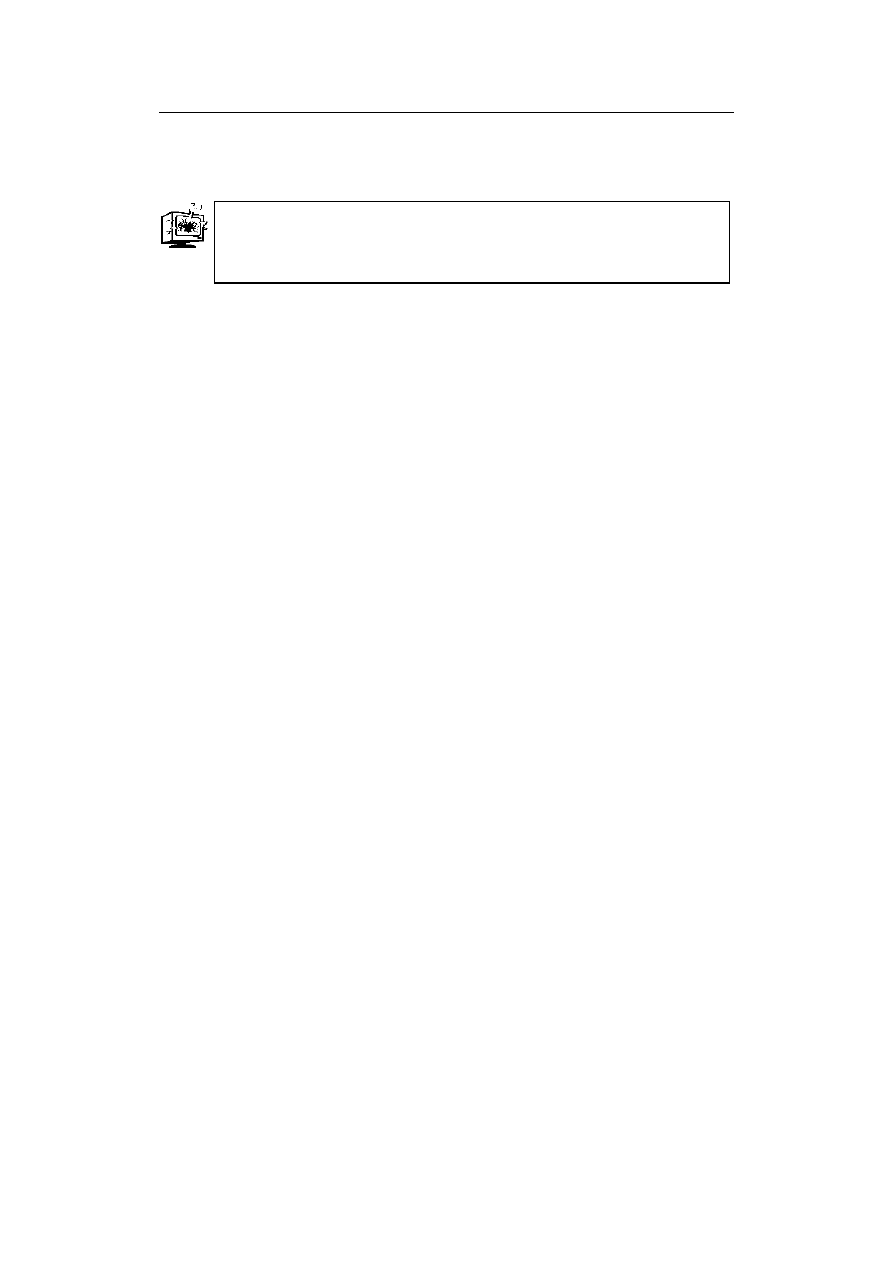
Rozdział 5. ¨
¨
¨
¨ Sekrety projektu aplikacji bazy danych
91
To, czy do formularza bądź raportu dołączony został moduł, można sprawdzić, kon-
trolując zawartość pola właściwości Ma moduł w oknie właściwości obiektu. Właści-
wość tę znajdziemy u dołu karty Inne.
Do sprawdzania przypisań modułów do obiektów nie należy używać polecenia Wi-
dok/Kod. Powoduje ono bowiem utworzenie modułu, jeśli dotąd go nie było. Nawet pu-
sty moduł może być przyczyną osłabienia wydajności aplikacji, marnotrawiąc przy oka-
zji część pamięci.
Jeśli do obiektu przyłączony jest moduł, to pozostaje on w użyciu do chwili, gdy
wartość właściwości Ma moduł przestawimy na Nie. Kiedy to uczynimy, moduł i cały
zawarty w nim kod zostanie usunięty.
Wykorzystanie kwerend funkcjonalnych do zmniejszenia kodu VBA
Istnieje wiele sytuacji, w których należy wykonać określone operacje na grupie rekor-
dów. Na przykład na początku każdego miesiąca rekordy wprowadzone w miesiącu
poprzednim muszą znaleźć się w oddzielnej tabeli archiwizacyjnej. Zamiast jednak
tworzyć kod VBA do wykonania tego zadania, powinniśmy użyć kwerendy funkcjo-
nalnej.
Jak wskazuje określenie kwerendy, nie służy ona do pobierania danych, a jedynie do
wykonywania na nich określonych akcji. Istnieją cztery typy kwerend funkcjonal-
nych: usuwające, uaktualniające, dołączające oraz tworzące tabele. Nazwy tych ty-
pów nie wymagają dodatkowych objaśnień.
W przykładowej sytuacji moglibyśmy posłużyć się kwerendą otwartą w widoku pro-
jektu, przygotowując ją jako kwerendę filtrującą rekordy na podstawie daty i wyko-
rzystującą poprzedni miesiąc jako kryterium. Zamiast kodowania miesiąca powinni-
śmy użyć następującego wyrażenia, wpisując je w wierszu Kryterium kwerendy:
Month([PoleDanych])= If(Month(Now())=1,12,Month(Now())-1)
W powyższym wyrażeniu
PoleDanych
jest nazwą pola zawierającego daty, według
których chcemy przefiltrować rekordy. Następnie moglibyśmy wybrać polecenie Kwe-
renda tworząca tabelę z menu Kwerenda i wpisać nazwę tworzonej tabeli archiwiza-
cyjnej. W ten sposób powstałaby kwerenda gotowa do uruchomienia. Jej działanie
polegałoby na odnalezieniu wszystkich rekordów wprowadzonych w ubiegłym mie-
siącu i wyeksportowanie ich do nowej tabeli.
Przygotowaną kwerendę można przypisać do formantu na panelu przełączania aplika-
cji lub podobnym formularzu. W tym celu należy otworzyć okno makra, wyznaczając
akcję OtwórzKwerendę do uruchamiania kwerendy i wpisując jej nazwę jako właści-
wość Nazwa kwerendy. Akcję OtwórzKwerendę można poprzedzić akcją UstawOstrze-
żenia i za jej pomocą wyłączyć wyświetlanie komunikatów ostrzegawczych, które
w przeciwnym razie będą wyświetlane podczas uruchamiania kwerendy. Po zapisaniu
makra można je przypisać, wykorzystując okno dialogowe Właściwości, do zdarzeń
rozpoznawanych przez formularz, raport bądź jeden z ich formantów.
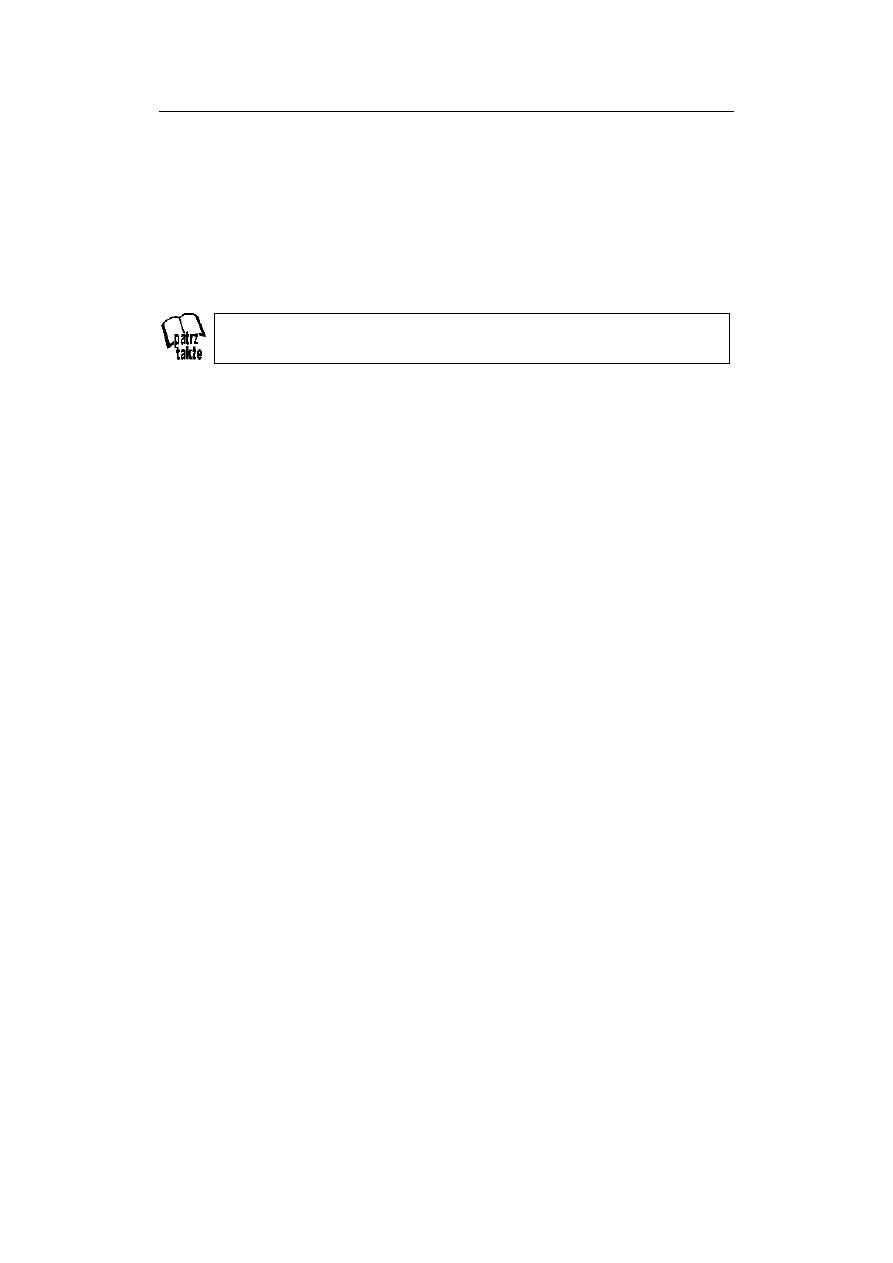
92
ABC Access 2002/XP PL
Pisanie kodu VBA w Accessie
Techniki, którymi dotąd zajmowaliśmy się w niniejszym rozdziale, sprawdzają się
w wielu prostych aplikacjach: kod Visual Basic pozostaje w odwodzie na wypadek,
gdyby jego użyteczność okazała się niezbędna. Choć główne elementy Visual Basic
są wspólne dla ogółu programów Office, to wszystkie aplikacje VBA, w tym i Ac-
cess, wykorzystują własne zestawy obiektów. Najważniejszymi obiektami Accessa są
formularze, raporty oraz strony dostępu do danych, jak również obiekty pojedynczych
formantów.
W rozdziale 7. omówione zostaną techniki pracy z obiektami baz danych w Access
VBA.
Dystrybucja aplikacji
Po przygotowaniu bloków składowych aplikacji, dodaniu kodu łączącego i przetesto-
waniu wszystkich składników możemy zająć się upowszechnieniem swego dzieła.
W kolejnych punktach omówimy zagadnienia związane z przygotowaniem gotowej
aplikacji do dystrybucji.
Dzielenie bazy danych Jet w sieci
W większości firm typowa aplikacja bazy danych przeznaczona jest do używania
przez wielu użytkowników, na odrębnych komputerach. Jeśli wyślemy swój projekt
do więcej niż jednej osoby i jeśli grupa ma możliwość pracy sieciowej, najlepiej bę-
dzie, gdy nasza aplikacja zostanie przygotowana w dwóch częściach — jednej, prze-
znaczonej do zainstalowania w komputerze każdego użytkownika, a drugiej, instalo-
wanej na serwerze. W takim przypadku każdy pracownik otrzyma odrębną kopię
interfejsu aplikacji — wszystkie niestandardowe formularze i paski narzędziowe —
jak również elementy funkcjonalne, takie jak kwerendy, makra i moduły. Właściwa
baza danych — tabele i zawarte w nich dane — przechowywane są na serwerze sie-
ciowym, gdzie pozostają dostępne dla wszystkich pracowników.
Taki podział aplikacji jest zasadny z kilku względów. Jednym jest to, że dane są za-
zwyczaj bezpieczniejsze, a tworzenie kopii zapasowych odbywa się regularnie. Po-
nadto ponieważ każdy pracuje z wykorzystaniem tej samej kopii bazy danych, nie
musimy martwić się konserwacją i synchronizacją wielu zestawów danych.
Inną korzyścią podziału bazy danych jest to, że dystrybucja aplikacji staje się łatwiej-
sza. Ogromne tabele muszą być zapisane na serwerze tylko raz. Uaktualnianie pozo-
stałej części aplikacji powinno być względnie łatwe, ponieważ interfejs danych, i to
dowolnie dużych rozmiarów, jest jej relatywnie niewielką cząstką.
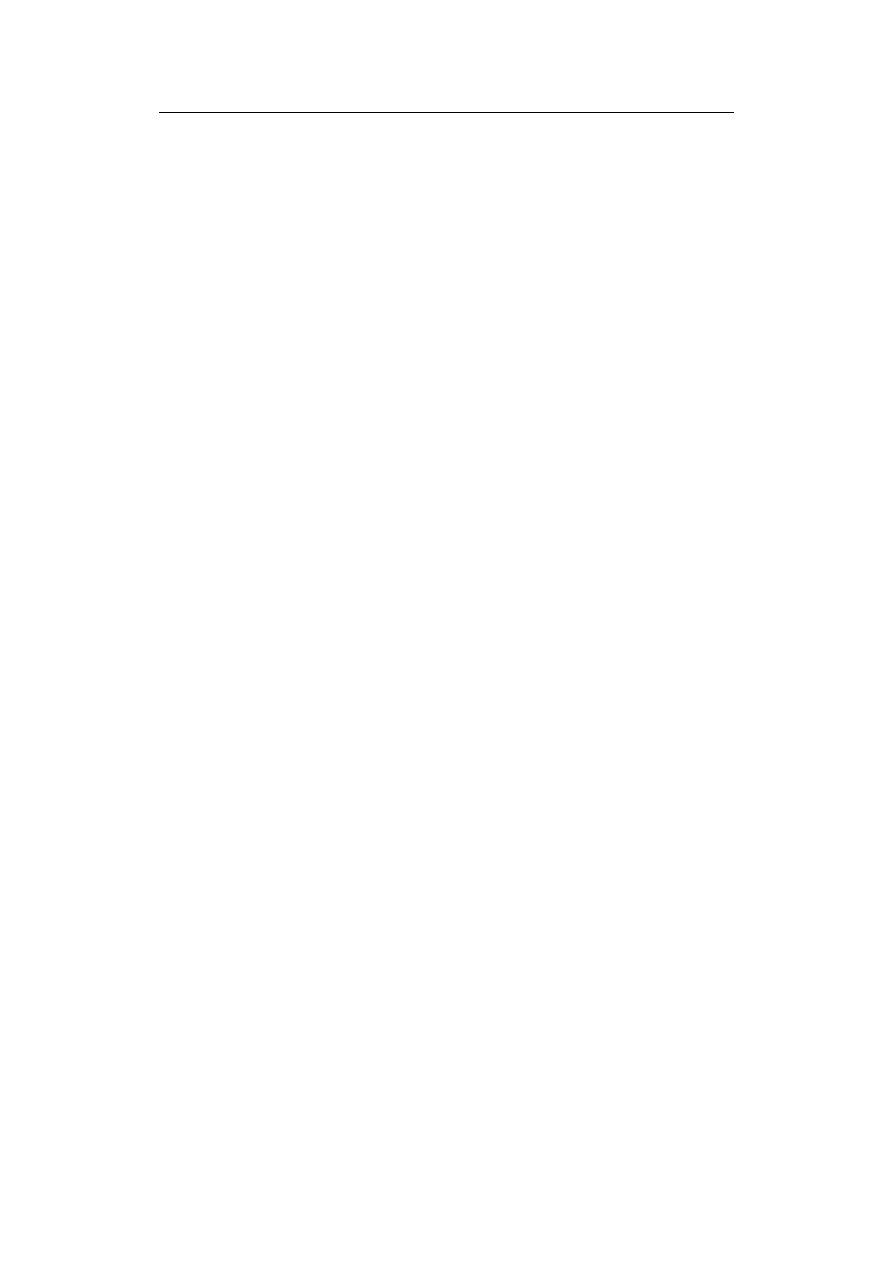
Rozdział 5. ¨
¨
¨
¨ Sekrety projektu aplikacji bazy danych
93
Access potrafi obsługiwać opisaną konfigurację. W przypadku projektów Access
działających na podbudowie baz danych SQL Server, dane zawsze są oddzielone od
plików projektu. Jako część projektu, oparta na mechanizmie Jet, aplikacja Accessa
może się łączyć z tabelami przechowywanymi na dowolnym, dostępnym jej dysku
twardym, serwerze lub witrynie internetowej. Aby połączyć aplikację z zewnętrznymi
tabelami, należy użyć polecenia Plik/Pobierz dane zewnętrzne/Połącz tabele, otwierając
w ten sposób kreatora, który pomaga użytkownikowi w odszukiwaniu i dołączaniu ze-
wnętrznych tabel do bieżącej bazy danych. Chcąc natomiast umieścić tabele bieżącej
bazy danych w innym pliku, należy posłużyć się narzędziem Rozdzielacz baz danych.
Zanim dokonamy podziału aplikacji, musimy zastanowić się, w jakim miejscu w sieci
powinny znaleźć się tabele z danymi. Następnie, jeśli dysponujemy sprawnym łączem
sieciowym, wydajemy polecenie Narzędzia/Narzędzia bazy danych/Rozdzielacz baz
danych. Kreator Rozdzielacz bazy danych przeprowadzi nas przez całą procedurę,
pytując o miejsce przeniesienia bazy danych. Wkrótce potem rozpocznie się proces
oddzielania tabel od pozostałej części bazy (interfejsu aplikacji) i umieszczania ich
w nowej bazie. Jeśli proces przebiegnie pomyślnie, użytkowa część aplikacji zostanie
uaktualniona przez utworzenie łączy do tabel przeniesionych do nowej lokalizacji.
W tym momencie aplikacja będzie się składała z dwóch oddzielnych plików bazy da-
nych, które jednak będą funkcjonowały tak, jakby były jednym plikiem.
Replikacja bazy danych
Jeśli przyłączenie wszystkich użytkowników do tego samego serwera okaże się nie-
możliwe lub niepraktyczne, możemy skorzystać z funkcji replikacji bazy danych, jako
sposobu na udostępnienie wszystkim tych samych danych. Replikacja bazy danych
polega na wygenerowaniu dwóch lub więcej kopii tych samych informacji oraz ich
zsynchronizowaniu, co ma zapewnić zgodność modyfikacji danych we wszystkich
kopiach.
Jedna z replik pełni rolę wzorca projektowania. Jest to jedyna kopia, w której można
wprowadzać zmiany projektu całej bazy danych. Każdy, dysponujący aplikacją, może
jednak zmieniać, dodawać lub usuwać rekordy. Podczas każdej synchronizacji zmia-
ny poczynione w jednej replice są uwzględniane w pozostałych. Jest to proces postę-
pujący — między bazami przesyłane są tylko dane zmodyfikowane — dzięki czemu
przebiega dość szybko.
Replikacja jest lepszym rozwiązaniem niż dzielenie bazy danych wtedy, gdy łącza sie-
ciowe są powolne, a jej wydajność spada, kiedy na przykład wszyscy pracownicy działu
sprzedaży jednocześnie podłączają swoje laptopy do sieci głównej. Jeśli w każdym lapto-
pie zainstalujemy kopię całej bazy danych, wówczas każdy posługujący się takim
komputerem pracownik będzie miał stały dostęp do względnie aktualnych danych, za-
chowując przy tym możliwość ich szybkiego odświeżenia w dowolnym momencie.
Polecenia związane z replikowaniem bazy zgromadzone są w podmenu Narzę-
dzia/Replikacja. Po wydaniu polecenia Utwórz replikę uruchomiony zostaje proces
replikowania, w trakcie którego nowa baza staje się Wzorcem projektowania. Wzo-
rzec ten może być następnie wykorzystany podczas generowania replik dla kolejnych
użytkowników.
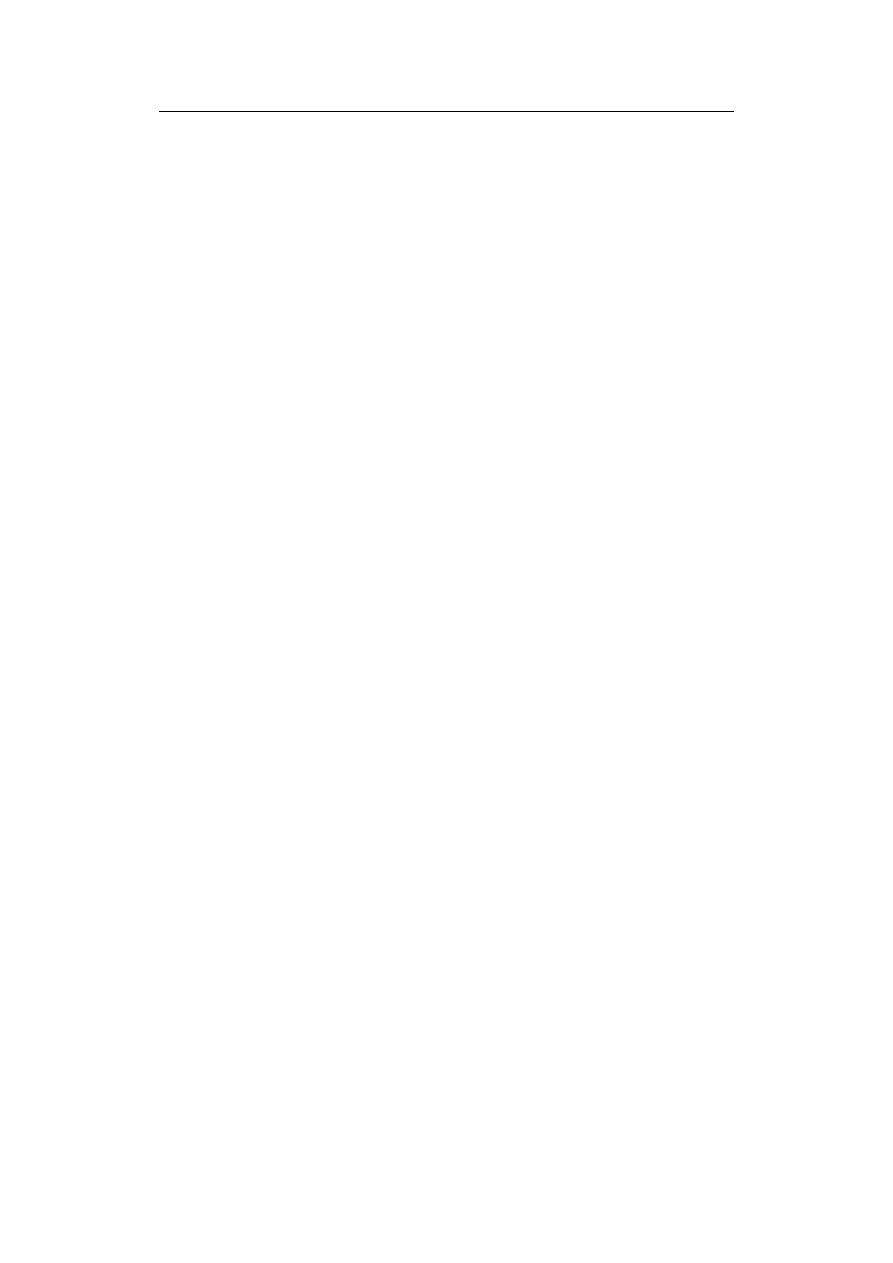
94
ABC Access 2002/XP PL
Zabezpieczanie plików
Po pomyślnym przetestowaniu całej aplikacji bazy danych warto zachować ją pod po-
stacią pliku .mde. W ten sposób spowodujemy usunięcie źródłowego kodu Visual Ba-
sic po jego skompilowaniu. Choć aplikacja będzie działała tak samo — a właściwie
trochę lepiej, gdyż ograniczy swoje wymagania pamięciowe — nikt nie będzie mógł
zobaczyć pracy, jaką włożyliśmy w jej zaprogramowanie ani też zmodyfikować
składników, takich jak formularze czy kwerendy.
Aby zachować aplikację w pliku .mde, należy otworzyć menu Narzędzia, a następnie
Narzędzia bazy danych i wydać polecenie Utwórz plik MDE. Oczywiście, trzeba rów-
nież nadać nazwę nowemu plikowi .mde. Proces ten nie powoduje modyfikacji pliku
oryginalnego, który jednak należałoby umieścić w bezpiecznym miejscu, skąd bę-
dziemy mogli go pobrać, gdy okaże się, że konieczne jest wprowadzenie ulepszeń.
Wyszukiwarka
Podobne podstrony:
ABC Accessa 2002 XP PL abcacc i Nieznany (2)
ABC Accessa 2002 XP PL abcacc
ABC Accessa 2002 XP PL abcacc i Nieznany (2)
ABC Accessa 2002 XP PL abcacc
ABC Accessa 2002 XP PL abcacc
ABC Accessa 2002 XP PL abcacc
ABC Accessa 2002 XP PL abcacc
ABC Accessa 2002 XP PL abcacc
ABC Accessa 2002 XP PL abcacc
ABC Accessa 2002 XP PL 3
ABC Accessa 2002 XP PL
Po prostu Access 2002 XP PL ppa Nieznany
Po prostu Access 2002 XP PL ppacxp
Access 2002 XP PL dla każdego
formatowanie i edycja danych [abc excela 2002 xp pl] e4627muksmmhfmdxgqnuoxfuynw6cv2bhjo6x6a E4627MU
ABC Outlook 2002 XP PL abcout
Access 2002 XP PL dla kazdego ac2xdk
abc+worda+2002+xp+pl+%28+rozdzia%b3+7+ +konspekty%2c+tabele%2cspisy+tre%9cci+i+indeksy%29 AU7DE77FE4
więcej podobnych podstron