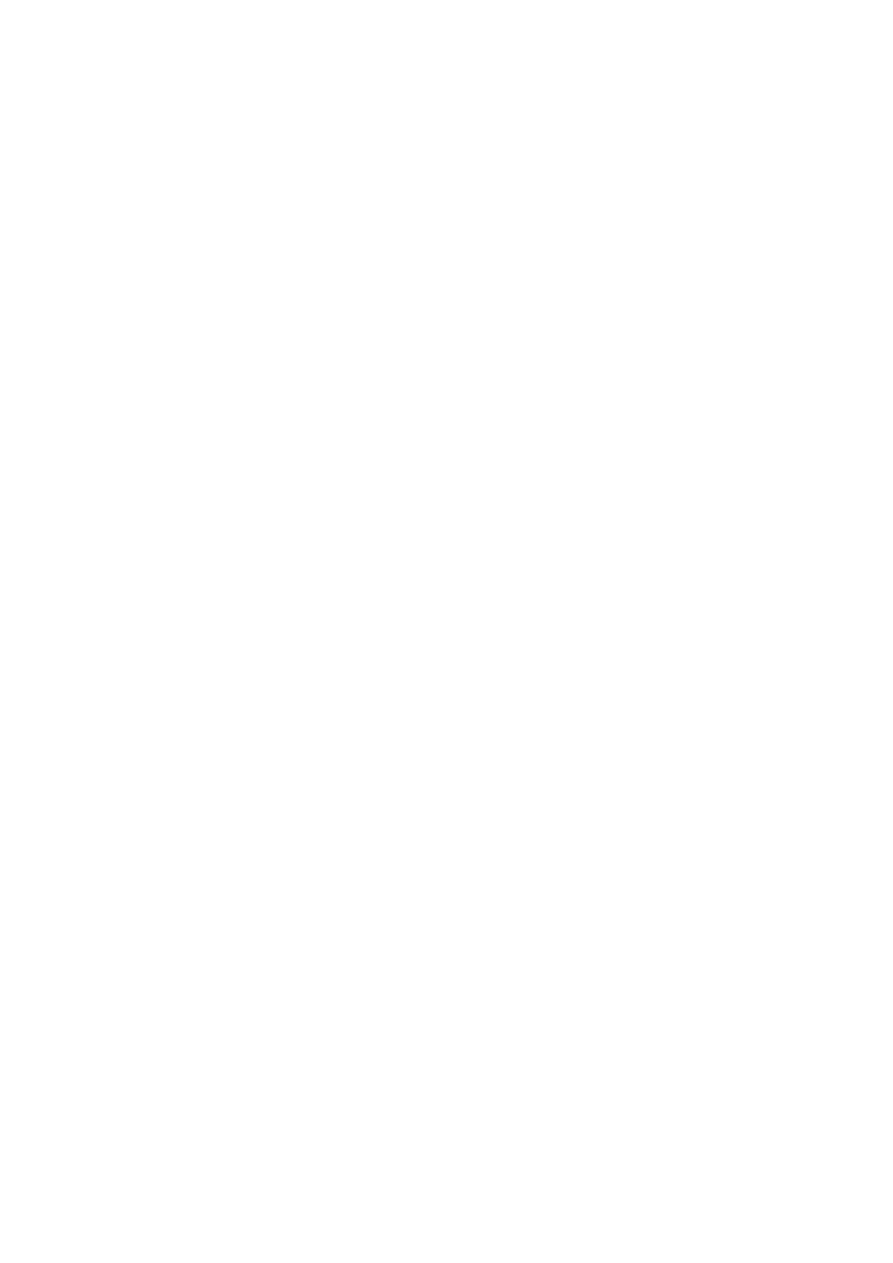
Podręcznik użytkownika
Autodesk
®
Marzec 2009
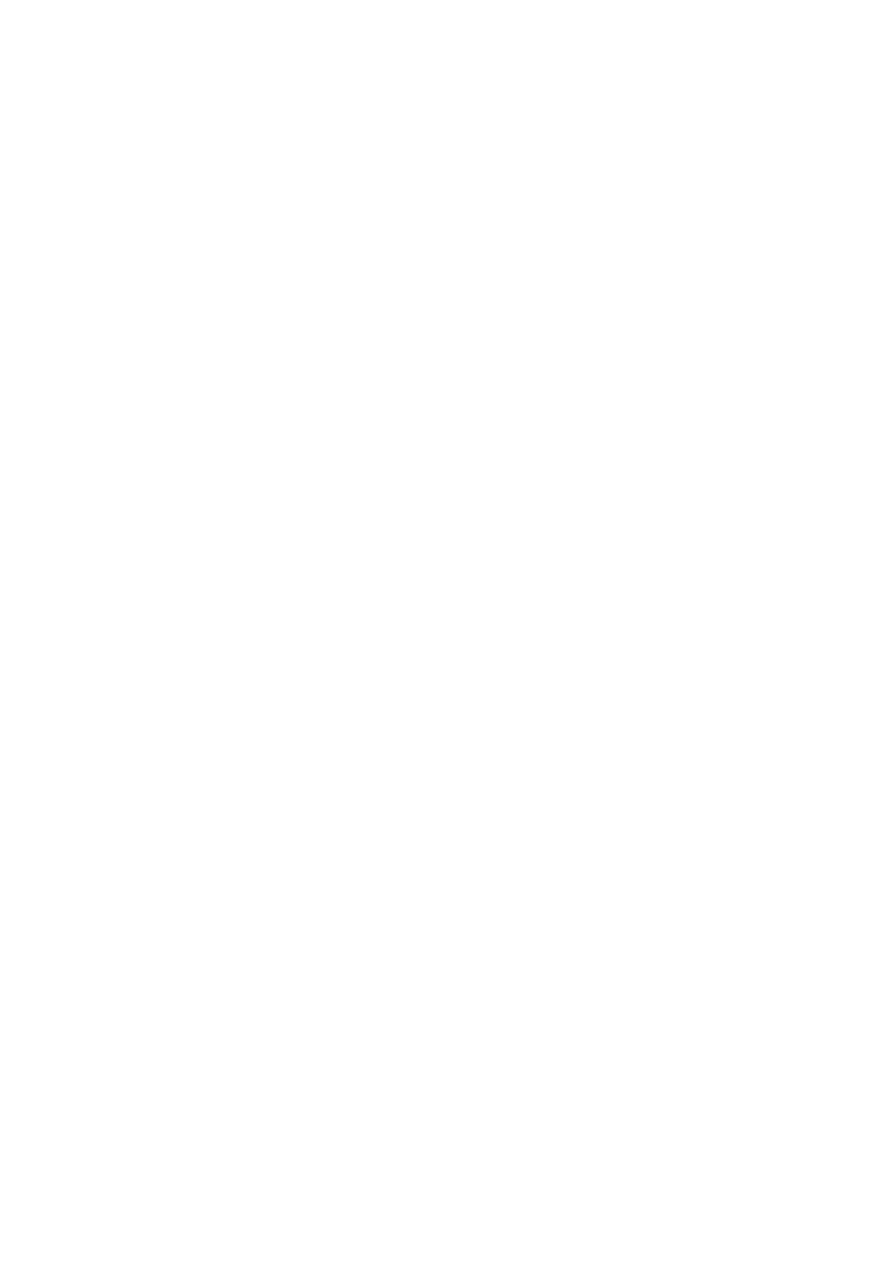
Copyright© 2009 Autodesk, Inc. Wszelkie prawa zastrzeżone
Ta publikacja, ani żadna jej część, nie może być reprodukowana w żadnej formie, żadną metodą
i w żadnym celu.
AUTODESK, INC. NIE UDZIELA GWARANCJI ANI RĘKOJMI, W TYM UMOWNYCH ORAZ
WSZELKICH WYNIKAJĄCYCH Z OBOWIĄZUJĄCEGO PRAWA NA UDOSTĘPNIONE PRZEZ
AUTODESK MATERIAŁY, ZARÓWNO W ODNIESIENIU DO WAD TYCH MATERIAŁÓW, JAK I
PRZYDATNOŚCI DO PRZEZNACZONEGO UŻYTKU I UDOSTĘPNIA JE WYŁĄCZNIE W TAKIM
STANIE, W JAKIM SIĘ ZNAJDUJĄ W CHWILI UDOSTĘPNIENIA.
W ŻADNYM WYPADKU AUTODESK, INC. NIE PONOSI ODPOWIEDZIALNOŚCI WOBEC
OSÓB TRZECICH ZA SZKODY POWSTAŁE W ZWIĄZKU Z ZAKUPEM LUB UŻYWANIEM
UDOSTĘPNIONYCH MATERIAŁÓW, W TYM ZA SZKODY WYNIKŁE POŚREDNIO, BĘDĄCE
SKUTKIEM UBOCZNYM ORAZ SZKODY NIEBĘDĄCE ZWYKŁYM NASTĘPSTWEM TAKIEGO
ZAKUPU LUB UŻYWANIA. WYŁĄCZNĄ ODPOWIEDZIALNOŚĆ, JAKĄ PRZYJMUJE AUTODESK,
INC. NIEZALEŻNIE OD FORMY DZIAŁANIA OGRANICZA SIĘ DO WYSOKOŚCI CENY ZAKUPU
MATERIAŁÓW, O KTÓRYCH MOWA POWYŻEJ.
Autodesk, Inc. zastrzega sobie prawo do wprowadzania poprawek i udoskonalania produktów
stosownie do potrzeb. Publikacja ta opisuje stan produktu w momencie jego wydania i może
odbiegać od późniejszych wersji produktu.
Znaki towarowe firmy Autodesk
Następujące znaki są zarejestrowanymi znakami towarowymi firmy Autodesk, Inc. w USA i/lub
w innych krajach: Autodesk Robot Structural Analysis, Autodesk Concrete Building Structures, Spreadsheet
Calculator, AutoCAD, Autodesk, Autodesk Inventor, Autodesk (logo) i Autodesk Revit.
Znaki towarowe innych uprawnionych
Wszystkie pozostałe nazwy znaków firmowych, nazwy produktów lub znaki towarowe należą do
ich prawnych właścicieli.
Współpraca programistyczna z innymi podmiotami
ACIS Copyright © 1989–2001 Spatial Corp. Częściowo Copyright © 2002 Autodesk, Inc.
Copyright© 1997 Microsoft Corporation. Wszelkie prawa zastrzeżone.
International CorrectSpell™ Spelling Correction System© 1995 to własność Lernout & Hauspie
Speech Products, N.V. Wszelkie prawa zastrzeżone.
InstallShield™ 3.0. Copyright© 1997 InstallShield Software Corporation. Wszelkie prawa
zastrzeżone.
Należy zapoznać się z bieżącą dokumentacją PANTONE Color Publications w celu odszukania
dokładnego koloru. PANTONE® oraz inne znaki towarowe Pantone, Inc. są wyłączną własnością
Pantone, Inc.© Pantone, Inc., 2002
Częściowo Copyright© 1991–1996 Arthur D. Applegate. Wszelkie prawa zastrzeżone.
Częściowo oprogramowanie bazuje na współpracy z Independent JPEG Group.
Czcionki z biblioteki czcionek Bitstream® Copyright 1992.
Czcionki z Payne Loving Trust© 1996. Wszelkie prawa zastrzeżone.
Wydrukowany podręcznik oraz system pomocy powstały przy użyciu programu Idiom
WorldServer™.
INSTYTUCJE RZĄDOWE
Używanie, powielanie lub ujawnianie podlega ograniczeniom określonym przez Rząd Stanów
Zjednoczonych odpowiednio w FAR 12.212 (Commercial Computer Software-Restricted Rights) i
DFAR 227.7202 (Rights in Technical Data and Computer Software).
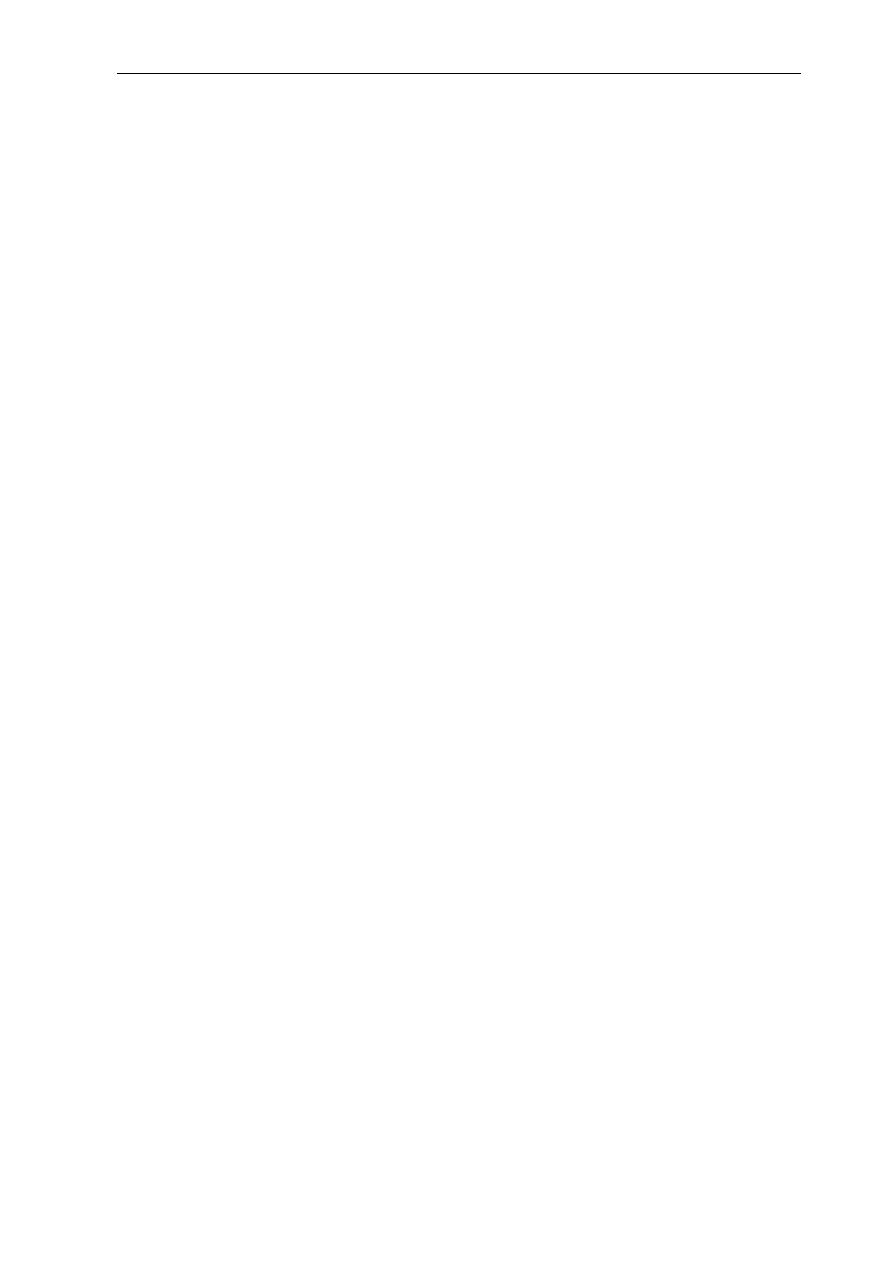
Autodesk Concrete Building Structures 2010 - Przykłady
strona:
1
SPIS TREŚCI
PRZYKŁAD WYKORZYSTANIA PROGRAMU AUTODESK CBS ............................................ 2
STAWIANIE SIATEK I OSI KONSTRUKCJI
DEFINICJA MATERIAŁÓW I PRZEKROJÓW
.............................................................................................. 32
MODELU OBLICZENIOWEGO I EKSPORT DANYCH
PRZYKŁAD DEFINICJI OBCIĄŻEŃ W PROGRAMIE AUTODESK CBS ................................ 38
EFINICJA PRZEKROJÓW I MATERIAŁÓW
...................................................................................... 39
............................................................................................ 41
MOŻLIWOŚCI OBLICZENIOWE PROGRAMU AUTODESK CBS .......................................... 62
............................................................................................ 63
Obliczenia uproszczone - metoda rozkładu według powierzchni wpływu ...................... 92
Obliczenia uproszczone - metoda rozkładu według siatki Elementów Skończonych ..... 98
Obliczenia zaawansowane - Pełna Metoda Elementów Skończonych ......................... 105
© 2009 Autodesk, Inc. All right reserved
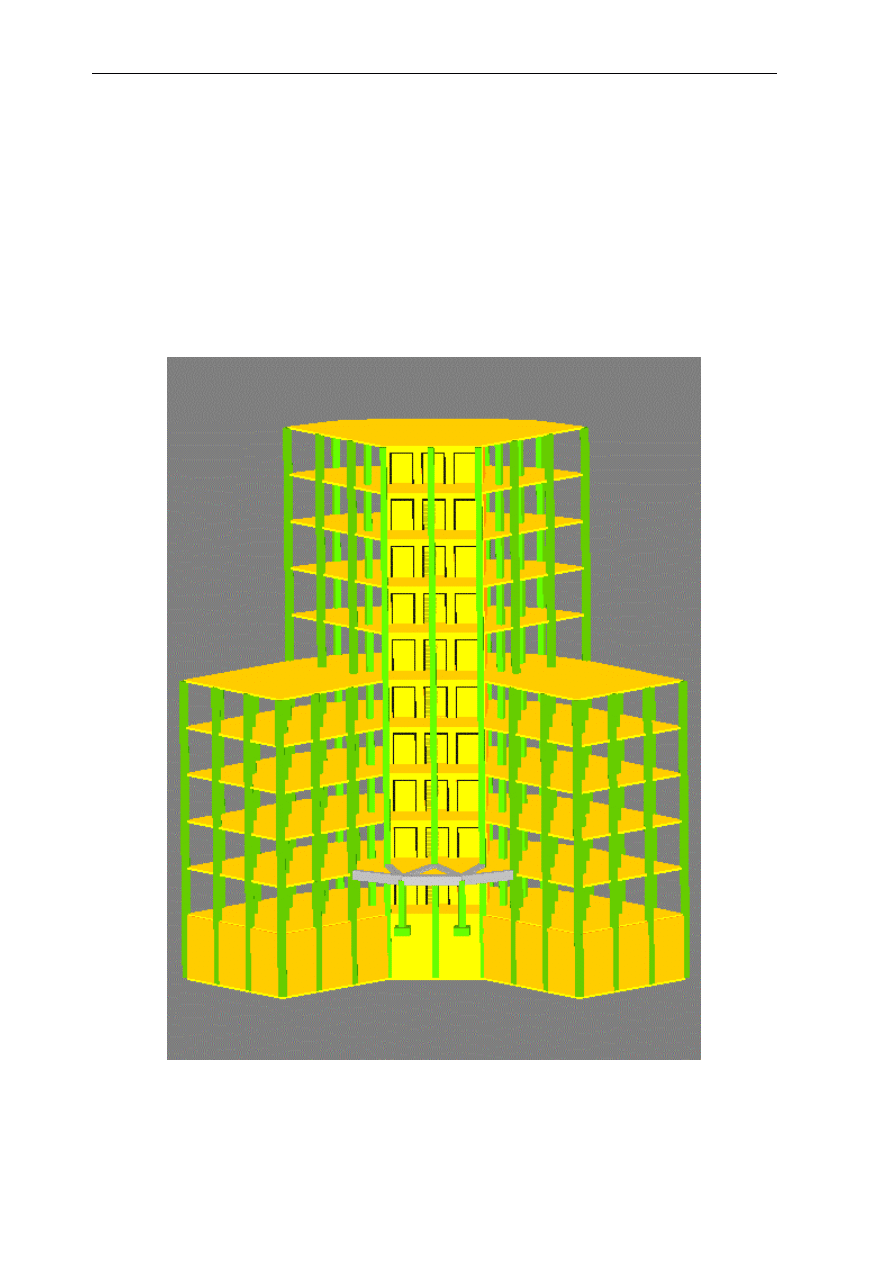
strona:
2
Autodesk Concrete Building Structures 2010 - Przykłady
1. PRZYKŁAD WYKORZYSTANIA PROGRAMU AUTODESK
CONCRETE BUILDING STRUCTURES
1.1. Wstęp
W poniższym przykładzie przedstawiono zastosowanie programu Autodesk Concrete Building
Structures do wykonania modelu budynku wielokondygnacyjnego wraz z generacją modelu w
programie Autodesk Robot Structural Analysis, wykonaniem rysunków rzutów kondygnacji oraz ich
eksportem do formatu dxf.
W poniższym przykładzie będą stosowane następujące zasady:
• prezentacja dowolnej ikony oznacza naciśnięcie tej ikony lewym klawiszem myszki
• {x,x y,y} oznacza wskazanie myszą punktu o współrzędnych X=x,x Y=y,y (podana wartość może
być przybliżona jeżeli odnosi się do punktu charakterystycznego konstrukcji)
© 2009 Autodesk, Inc. All right reserved
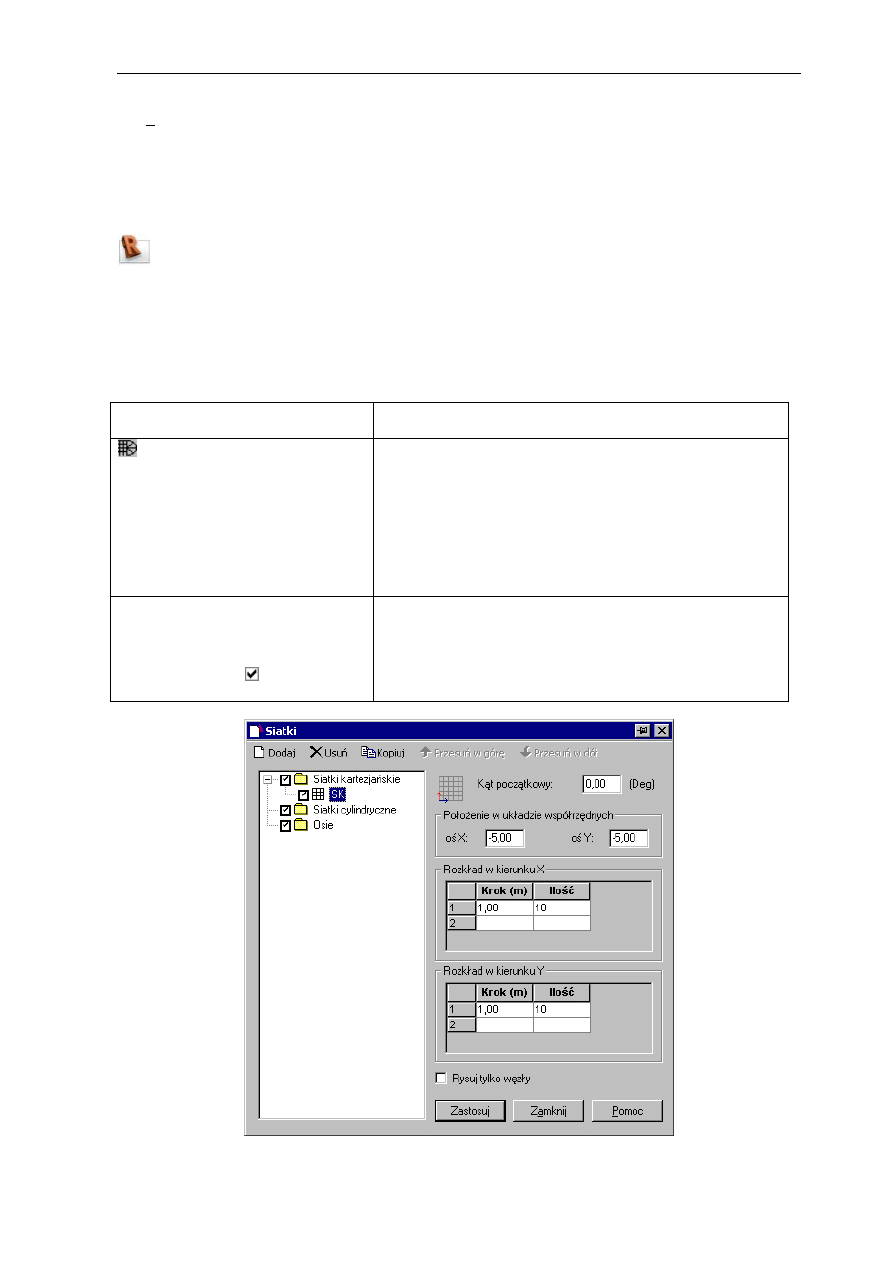
Autodesk Concrete Building Structures 2010 - Przykłady
strona:
3
• d oznacza wpisanie tekstu ‘d’ i wciśnięcie klawisza Enter
• Enter, Delete, ESC oznacza wciśnięcie odpowiednio klawisza Enter, Delete, ESC na klawiaturze
• LKM, PKM: skróty używane do oznaczenia kliknięcia lewym lub prawym klawiszem myszki
• w
przykładzie są używane następujące jednostki: wymiar konstrukcji [m], wymiar przekroju [cm],
kąt [Deg] (zmiana jednostek domyślnych może być dokonana przez użytkownika w oknie
dialogowym Preferencje zakładka Jednostki dostępnym w menu Narzędzia / Preferencje).
Aby rozpocząć pracę w programie Autodesk Concrete Building Structures, należy nacisnąć ikonę
znajdującą się na pulpicie lub wybrać komendę Autodesk Concrete Building Structures z menu
START.
1.2. Wstawianie siatek i osi konstrukcji; definicja
materiałów i przekrojów
WYKONYWANA OPERACJA
OPIS
(Siatka / Osie – pasek narzędzi
Obiekty)
Otwarcie okna dialogowego Siatki umożliwiającego
definicję nowych siatek i osi konstrukcji.
Uwaga 1: Jeżeli na ekranie nie ma paska narzędzi z
odpowiednią ikoną, należy z menu Widok wybrać podmenu
Paski narzędzi, a następnie aktywować odpowiedni pasek
narzędzi poprzez LKM w linie z nazwą tego paska.
Uwaga 2: Opcja jest również dostępna w menu
kontekstowym oraz w menu górnym Edycja - Siatka / Osie.
W otwartym oknie dialogowym
Siatki LKM w gałęzi drzewka:
Siatki kartezjańskie / SK, w pole z
lewej strony nazwy siatki SK
(pojawi się symbol )
Aktywacja nowej siatki kartezjańskiej. Tło aktywnego typu
siatki (SK) jest wybarwione, jeżeli nie należy LKM kliknąć
na nazwie siatki (SK), wówczas pojawi się prawa strona
okna dialogowego umożliwiająca definicję parametrów
aktywnej siatki.
© 2009 Autodesk, Inc. All right reserved
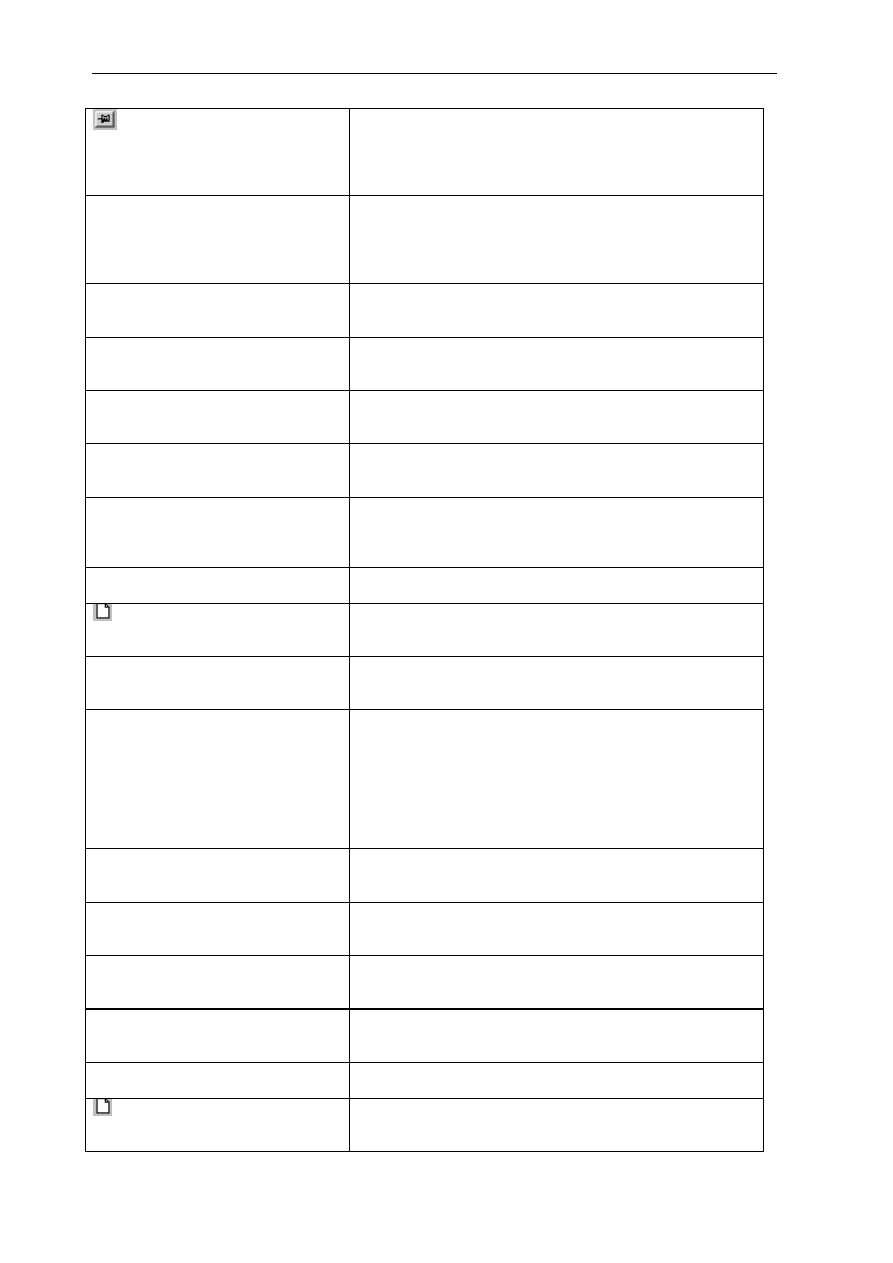
strona:
4
Autodesk Concrete Building Structures 2010 - Przykłady
(ikona znajduje się w prawym
górnym rogu okna dialogowego
Siatki)
Opcja umożliwiająca wykonanie większej ilości operacji
edycyjnych bez zamykania okna dialogowego.
UWAGA: Opcja ta jest dostępna na wszystkich oknach
dialogowych służących do edycji.
W ramce Położenie w układzie
współrzędnych w pola Oś X i Oś Y
wpisać:
0,00
Definiowanie położenia pierwszego węzła siatki {0,0 ; 0,0}.
W polu Krok w ramce Rozkład w
kierunku X wpisać wartość 0,5
Definiowanie rozstawu oczek siatki wzdłuż osi X.
W polu Ilość w ramce Rozkład w
kierunku X wpisać wartość 12
Definiowanie ilości oczek siatki wzdłuż osi X.
W polu Krok w ramce Rozkład w
kierunku Y wpisać wartość 0,5
Definiowanie rozstawu oczek siatki wzdłuż osi Y.
W polu Ilość w ramce Rozkład w
kierunku Y wpisać wartość 18
Definiowanie ilości oczek siatki wzdłuż osi Y.
LKM w pole Rysuj tylko węzły
Włączenie wizualizacji siatki poprzez węzły siatki.
Uwaga: Gdy nie jest włączona opcja Rysuj tylko węzły,
siatka jest przedstawiana jako przecinające się linie.
LKM klawisz Zastosuj
Potwierdzenie definicji siatki.
(Dodaj)
Dodanie nowej siatki kartezjańskiej. Prawa strona okna
dialogowego Siatki prezentuje parametry aktywnej siatki.
W polu Kąt początkowy wpisać
wartość –45,0
Definiowanie kąta odchylenia linii siatki od osi X.
LKM w pole Oś X w ramce
Położenie w układzie
współrzędnych, a następnie na
ekranie graficznym LKM w prawy
dolny węzeł poprzednio
wprowadzonej siatki {6,0 ; 0,0}
Graficzne definiowanie położenia pierwszego węzła siatki.
Uwaga 1: Po wskazaniu na ekranie graficznym punktu
wstawienia w polach edycyjnych zostaną wpisane wartości
wskazanych współrzędnych Oś X = 6,0 Oś Y = 0,0
Uwaga 2: Bieżąca współrzędna położenia kursora
wyświetlana jest w prawym dolnym rogu głównego okna
programu Autodesk Concrete Building Structures.
W polu Krok w ramce Rozkład w
kierunku X wpisać wartość 3,0
Definiowanie rozstawu oczek siatki wzdłuż osi X.
W polu Ilość w ramce Rozkład w
kierunku X wpisać wartość 3
Definiowanie ilości oczek siatki wzdłuż osi X.
W polu Krok w ramce Rozkład w
kierunku Y wpisać wartość 3,0
Definiowanie rozstawu oczek siatki wzdłuż osi Y.
W polu Ilość w ramce Rozkład w
kierunku Y wpisać wartość 3
Definiowanie ilości oczek siatki wzdłuż osi Y.
LKM klawisz Zastosuj
Potwierdzenie definicji siatki.
(Dodaj)
Dodanie nowej siatki kartezjańskiej. Prawa strona okna
dialogowego Siatki prezentuje parametry danej siatki.
© 2009 Autodesk, Inc. All right reserved
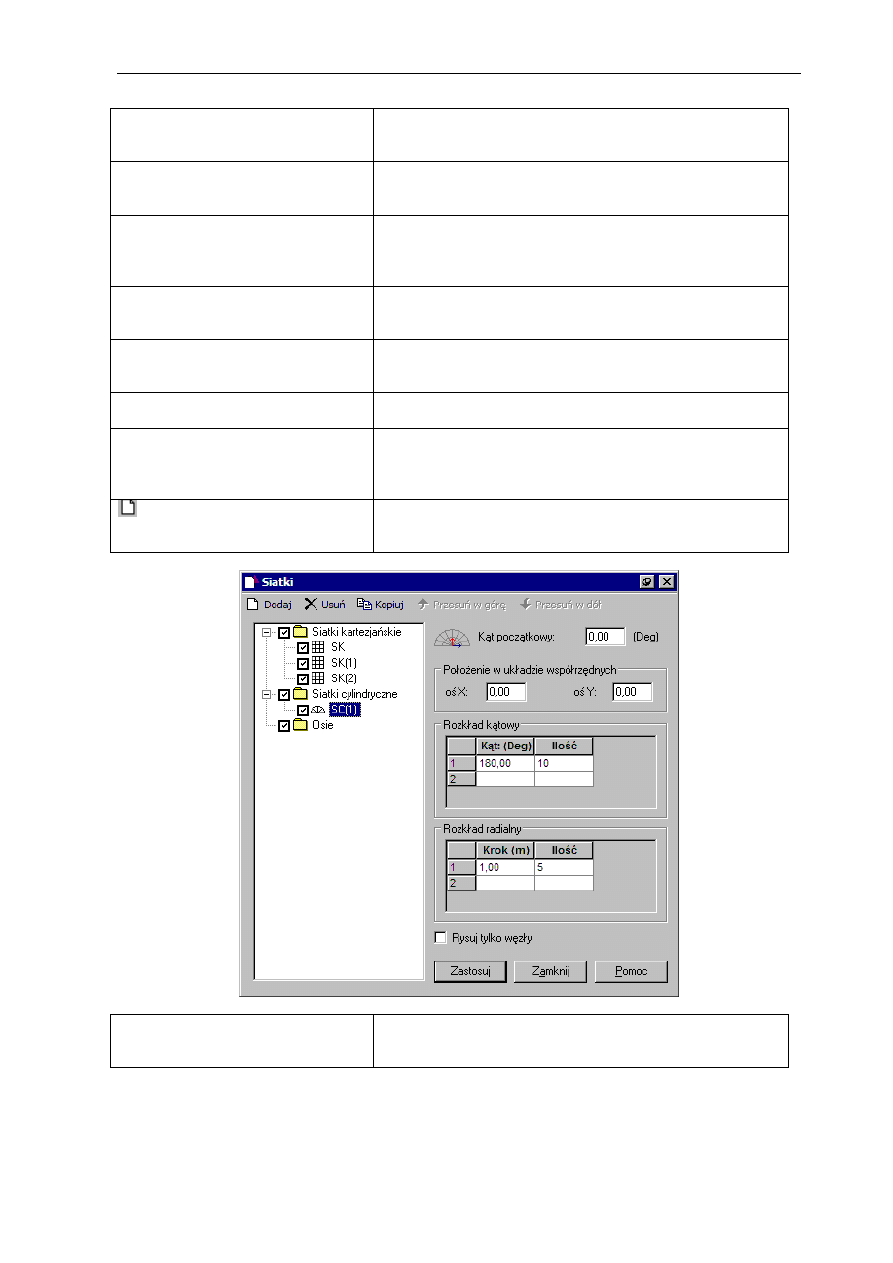
Autodesk Concrete Building Structures 2010 - Przykłady
strona:
5
W polu Kąt początkowy wpisać
wartość –225,0
Definiowanie kąta odchylenia linii siatki od osi X
W polu Krok w ramce Rozkład w
kierunku X wpisać wartość 3,0
Definiowanie rozstawu oczek siatki wzdłuż osi X.
W polu Ilość w ramce Rozkład w
kierunku X wpisać wartość 3
Definiowanie ilości oczek siatki wzdłuż osi X.
W polu Krok w ramce Rozkład w
kierunku Y wpisać wartość 3,0
Definiowanie rozstawu oczek siatki wzdłuż osi Y.
W polu Ilość w ramce Rozkład w
kierunku Y wpisać wartość 3
Definiowanie ilości oczek siatki wzdłuż osi Y.
LKM klawisz Zastosuj
Potwierdzenie definicji siatki.
LKM w gałąź Siatki cylindryczne
drzewa po lewej stronie okna
dialogowego
Dodawanie i usuwanie siatek cylindrycznych. Tło
aktywnego typu siatki zostaje wybarwione.
(Dodaj)
Dodanie nowej siatki cylindrycznej. Prawa strona okna
dialogowego Siatki prezentuje parametry danej siatki.
W polu Kąt początkowy wpisać
wartość 45,0
Definiowanie kata położenia pierwszej osi siatki względem
układu współrzędnych.
© 2009 Autodesk, Inc. All right reserved
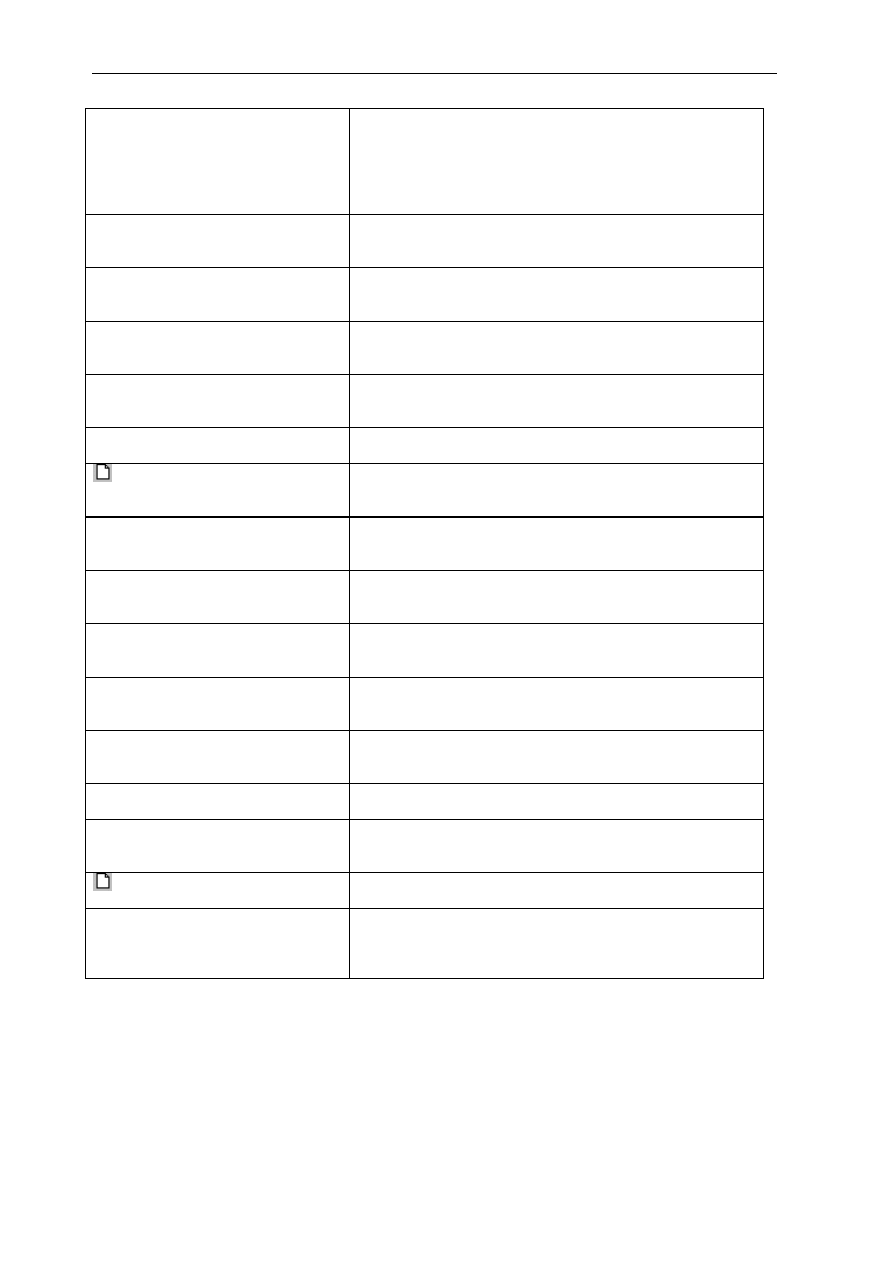
strona:
6
Autodesk Concrete Building Structures 2010 - Przykłady
LKM w pole Oś X w Położenie w
układzie współrzędnych, a następnie
na ekranie graficznym LKM w punkt
wspólny pierwszej i drugiej siatki
kartezjańskiej {6,0 0,0}
Graficzne definiowanie położenia centralnego węzła siatki
cylindrycznej.
Uwaga 1: Po wskazaniu na ekranie graficznym punktu
wstawienia w polach edycyjnych zostaną wpisane wartości
wskazanych współrzędnych Oś X = 6,0 Oś Y = 0,0.
W polu Kąt w ramce Rozkład kątowy
wpisać wartość 45,0
Definiowanie kątowego rozstawu oczek siatki.
W polu Ilość w ramce Rozkład
kątowy wpisać wartość 2
Definiowanie ilości oczek siatki na zadanym kącie.
W polu Krok w ramce Rozkład
radialny wpisać wartość 3,0
Definiowanie radialnego rozstawu oczek siatki.
W polu Ilość w ramce Rozkład
radialny wpisać wartość 3
Definiowanie ilości oczek siatki w rozkładzie radialnym.
LKM klawisz Zastosuj
Potwierdzenie definicji siatki.
(Dodaj)
Dodanie nowej siatki cylindrycznej. Prawa strona okna
dialogowego Siatki prezentuje parametry danej siatki.
W polu Kąt początkowy wpisać
wartość 90,0
W polu Kąt w ramce Rozkład kątowy
wpisać wartość 45,0
Definiowanie kątowego rozstawu oczek siatki.
W polu Ilość w ramce Rozkład
kątowy wpisać wartość 2
Definiowanie ilości oczek siatki na zadanym kącie.
W polu Krok w ramce Rozkład
radialny wpisać wartość 3,0
Definiowanie radialnego rozstawu oczek siatki.
W polu Ilość w ramce Rozkład
radialny wpisać wartość 3
Definiowanie ilości oczek siatki w rozkładzie radialnym.
LKM klawisz Zastosuj
Potwierdzenie definicji siatki.
LKM w gałąź Osie drzewa po lewej
stronie okna dialogowego
Dodawanie i usuwanie grup osi konstrukcji. Tło gałęzi Osie
zostaje wybarwione.
(Dodaj)
Dodanie nowej grupy osi o domyślnej nazwie GO(1).
LKM w gałąź drzewa
Osie/GO(1)/Osie proste/A po lewej
stronie okna dialogowego
Tło gałęzi zostaje wybarwione i pojawia się prawa strona
okna dialogowego umożliwiająca definicję parametrów
aktywnej siatki.
© 2009 Autodesk, Inc. All right reserved
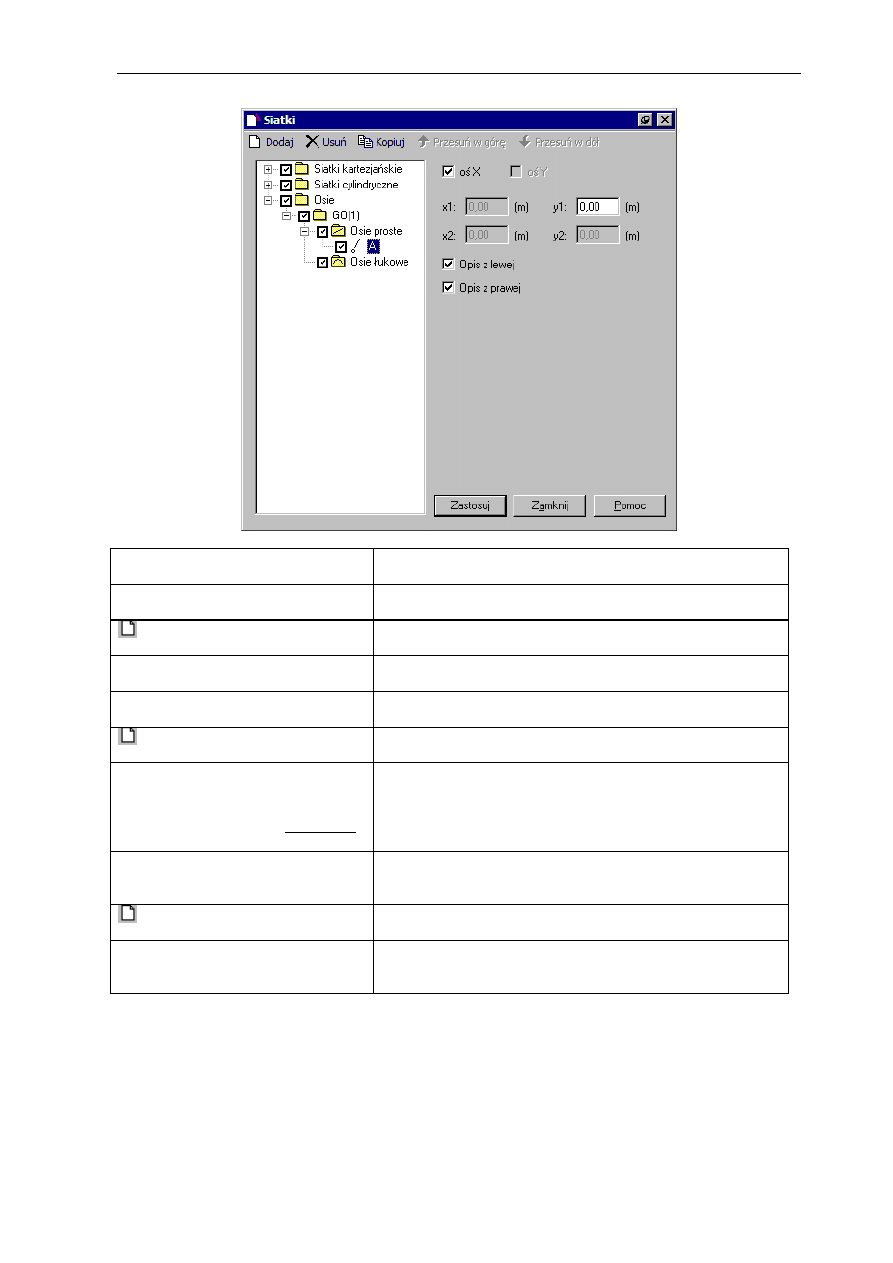
Autodesk Concrete Building Structures 2010 - Przykłady
strona:
7
W polu y1 wpisać wartość 9,0
Definiowanie położenia osi prostej względem osi Y.
LKM klawisz Zastosuj
Potwierdzenie definicji siatki.
(Dodaj)
Dodanie nowej osi prostej.
W polu y1 wpisać wartość 0,0
Definiowanie położenia osi prostej względem osi Y.
LKM klawisz Zastosuj
Potwierdzenie definicji siatki.
(Dodaj)
Dodanie nowej osi prostej.
LKM w opcję y1:, a następnie na
ekranie graficznym LKM w najniżej
położony punkt skrajnej lewej siatki
{-6,36 -6,36} (punkt 1 na Rysunku 1)
Graficzne definiowanie położenia osi.
Uwaga 1: Po wskazaniu na ekranie graficznym punktu
wstawienia w polu edycyjnym y1: zostanie wpisana
współrzędna y1 = -6,36.
LKM w gałąź Osie drzewa po lewej
stronie okna dialogowego
Dodawanie i usuwanie grup osi konstrukcji. Tło gałęzi Osie
zostaje wybarwione.
(Dodaj)
Dodanie nowej grupy osi o domyślnej nazwie GO(2).
LKM w gałąź GO(2) w gałęzi Osie
drzewa po lewej stronie okna
Ustawienie parametrów dla osi w grupie GO(2). Tło gałęzi
GO(2) zostaje wybarwione.
© 2009 Autodesk, Inc. All right reserved
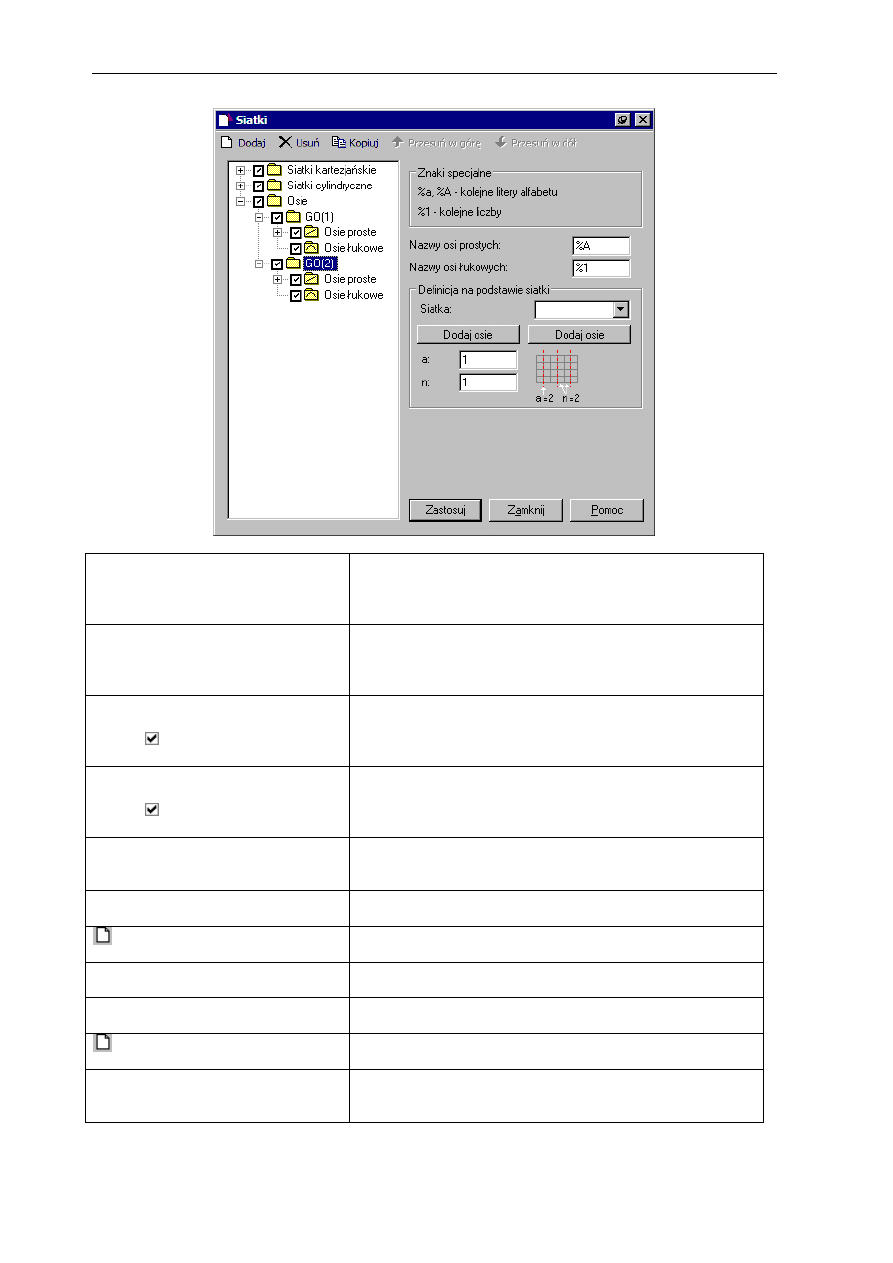
strona:
8
Autodesk Concrete Building Structures 2010 - Przykłady
W polu Nazwy osi prostych usunąć
istniejący tekst oznaczeń %A i
wpisać %1
Zmiana domyślnego nazewnictwa osi z liter alfabetu na
cyfry.
LKM w gałąź Osie/GO(2)/Osie
Proste/1 drzewa po lewej stronie
okna dialogowego
Tło gałęzi zostaje wybarwione i pojawia się prawa strona
okna dialogowego umożliwiająca definicję parametrów osi
prostej.
LKM w pole oś X po prawej stronie
okna dialogowego Siatki (znika
symbol )
Wyłączenie opcji wymuszającej równoległość osi do osi X
układu współrzędnych. Uaktywnią się wszystkie pola
współrzędnych definiowanej osi.
LKM w pole oś Y po prawej stronie
okna dialogowego Siatki (pojawi się
symbol )
Włączenie opcji wymuszającej równoległość osi do osi Y
układu współrzędnych. Aktywne pozostaje jedynie pole
współrzędnej x1.
LKM w pole x1 i wpisać:
6,00
Definiowanie położenia osi prostej względem osi X.
LKM klawisz Zastosuj
Potwierdzenie definicji osi prostej.
(Dodaj)
Dodanie nowej osi prostej w grupie GO(2).
W polu x1 wpisać wartość 0,0
Definiowanie położenia osi prostej względem osi X.
LKM klawisz Zastosuj
Potwierdzenie definicji osi prostej.
(Dodaj)
Dodanie nowej osi prostej.
LKM w opcję x1
Włączenie śledzenia położenia kursora na ekranie
graficznym.
© 2009 Autodesk, Inc. All right reserved
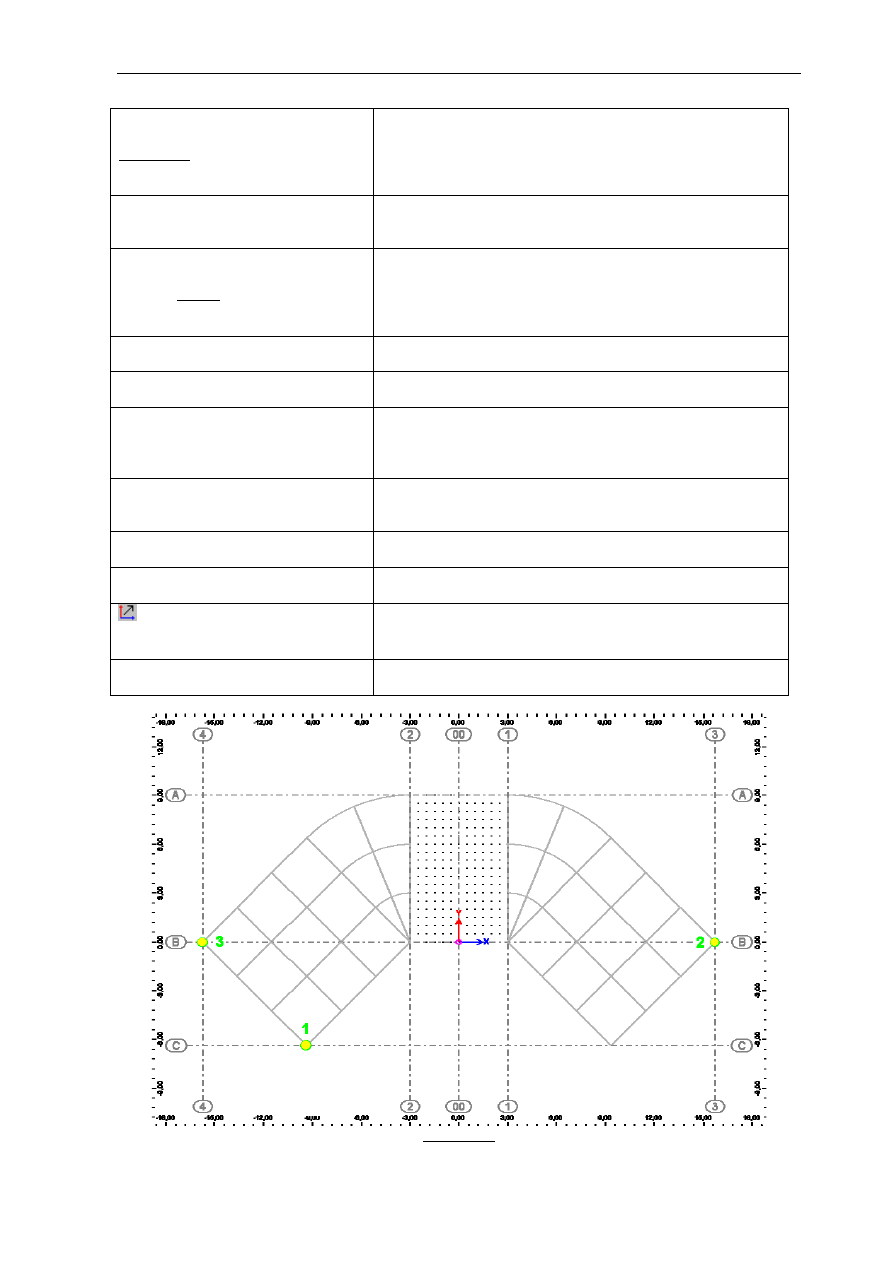
Autodesk Concrete Building Structures 2010 - Przykłady
strona:
9
Na ekranie graficznym LKM w punkt
skrajny prawej siatki (punkt 2 na
Rysunku 1)
Graficzne definiowanie położenia osi.
Uwaga: Po wskazaniu na ekranie graficznym punktu
wstawienia w polu edycyjnym x1 zostanie wpisana wartości
współrzędnej X = 18,73.
LKM w opcję x1
Włączenie śledzenia położenia kursora na ekranie
graficznym.
Na ekranie z widokiem konstrukcji
LKM w punkt skrajny lewej siatki
(punkt 3 Rys. 1)
Graficzne definiowanie położenia osi.
Uwaga: Po wskazaniu na ekranie graficznym punktu
wstawienia w polu edycyjnym x1 zostanie wpisana wartości
współrzędnej X = -12,73.
W polu x1 wpisać wartość 3,0
Definiowanie położenia osi prostej względem osi X.
LKM klawisz Zastosuj
Potwierdzenie definicji.
LKM w gałąź
5 w gałęzi
Osie/GO(2)/Osie Proste drzewa po
lewej stronie okna dialogowego
Aktywacja osi 5; tło aktywnej osi zostaje wybarwione.
LKM w gałąź 5 i wpisanie wartości
00 w aktywowanym polu edycyjnym
Zmiana nazwy osi.
LKM klawisz Zastosuj
Potwierdzenie definicji.
LKM klawisz Zamknij
Zamknięcie okna dialogowego do definicji siatek i osi.
(Translacja - pasek narzędzi
Układ współrzędnych)
Włączenie opcji zmiany położenia układu współrzędnych.
LKM w punkt przecięcia osi B - 00
Wskazanie nowego położenia układu współrzędnych.
Rysunek 1
© 2009 Autodesk, Inc. All right reserved
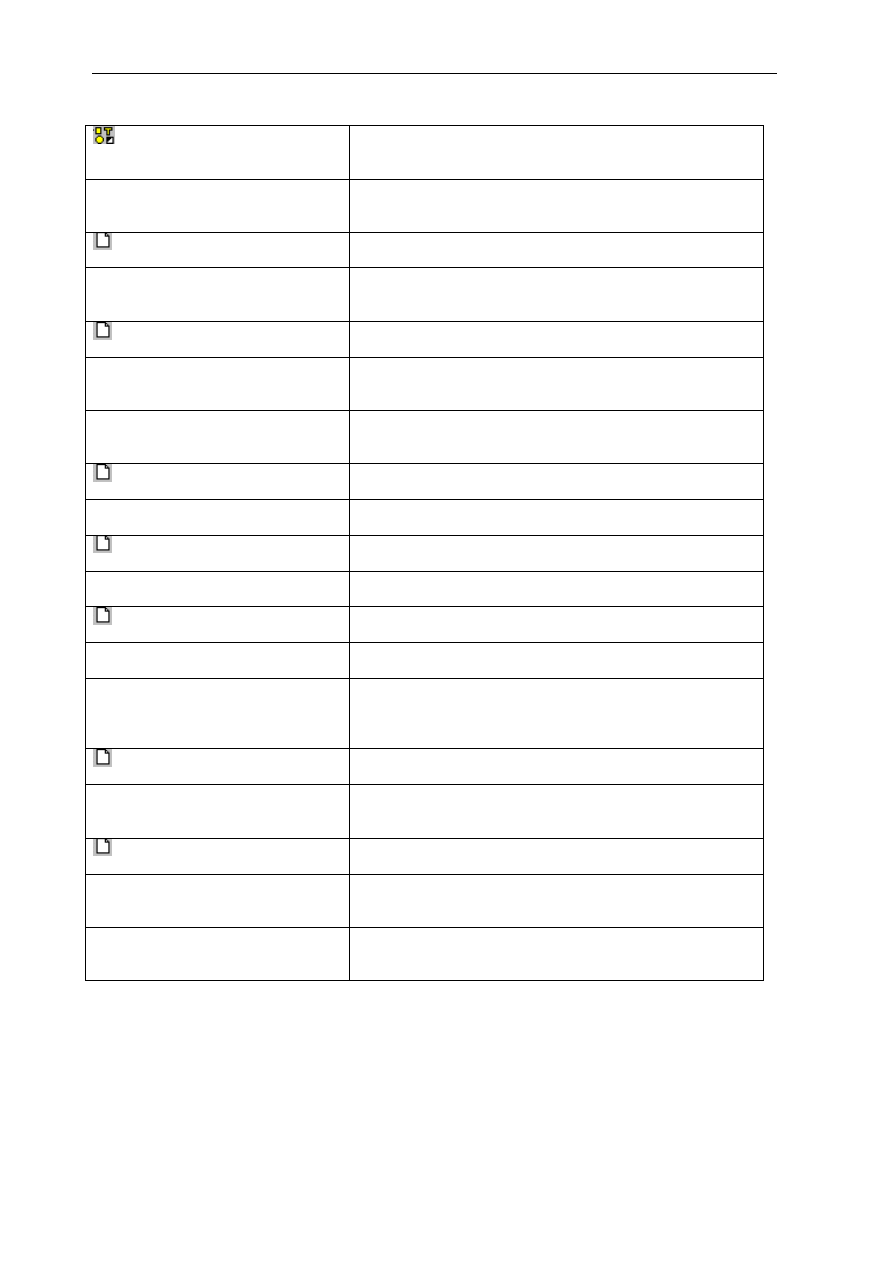
strona:
10
Autodesk Concrete Building Structures 2010 - Przykłady
(Baza przekrojów - pasek
narzędzi Charakterystyki)
Otwarcie okna dialogowego Baza przekrojów
umożliwiającego definicję nowych przekrojów.
LKM w gałąź Prostokątne drzewa po
lewej stronie okna dialogowego
Wybór typu przekroju - przekroje prostokątne. Tło
aktywnego typu przekroju zostaje wybarwione.
(Dodaj)
Dodanie nowego przekroju prostokątnego.
W polu b wpisać wartość 40,0 w polu
h 40,0
Definicja wymiarów przekroju.
(Dodaj)
Dodanie nowego przekroju prostokątnego.
W polu b wpisać wartość 40,0 w polu
h 60,0
Definicja wymiarów przekroju.
LKM w gałąź Ściany (płyty) drzewa
po lewej stronie okna dialogowego
Wybór typu przekroju - przekroje dla ścian i płyt. Tło
aktywnego typu przekroju zostaje wybarwione.
(Dodaj)
Dodanie nowego przekroju dla ścian lub płyt.
W polu b wpisać wartość 35,0
Definicja grubości przekroju.
(Dodaj)
Dodanie nowego przekroju ścian lub płyt.
W polu b wpisać wartość 25,0
Definicja grubości przekroju.
(Dodaj)
Dodanie nowego przekroju ścian lub płyt.
W polu b wpisać wartość 15,0
Definicja grubości przekroju.
LKM w gałąź Otwory prostokątne
drzewa po lewej stronie okna
dialogowego
Wybór typu przekroju - otwory prostokątne. Tło aktywnego
typu przekroju zostaje wybarwione.
(Dodaj)
Dodanie nowego otworu prostokątnego.
W polu l wpisać wartość 150,0 w
polu h 210,0
Definicja wymiarów otworu.
(Dodaj)
Dodanie nowego otworu prostokątnego.
W polu l wpisać wartość 80,0 w polu
h 210,0
Definicja wymiarów otworu.
LKM w klawisz OK
Zamknięcie okna dialogowego i zatwierdzenie wykonanych
operacji.
© 2009 Autodesk, Inc. All right reserved
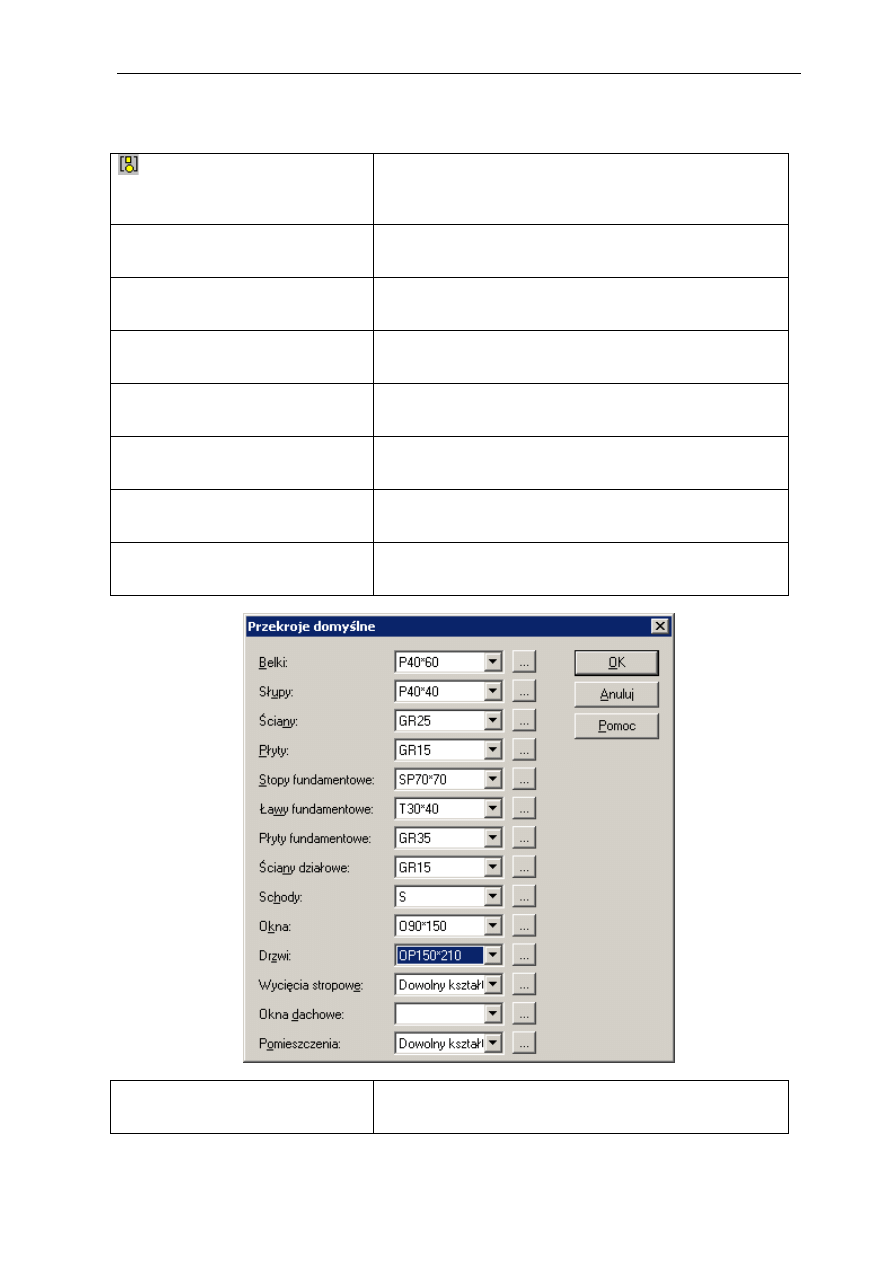
Autodesk Concrete Building Structures 2010 - Przykłady
strona:
11
1.3. Tworzenie modelu
(Przekroje domyślne
- pasek narzędzi Charakterystyki)
Otwarcie okna dialogowego Przekroje domyślne
umożliwiającego określenie domyślnych przekrojów dla
nowo wprowadzanych elementów.
Z listy Belki wybrać przekrój P40*60 Ustalenie przekroju P40*60 jako domyślnego dla nowo
definiowanych belek.
Z listy Słupy wybrać przekrój P40*40 Ustalenie przekroju P40*40 jako domyślnego dla nowo
definiowanych słupów.
Z listy Ściany wybrać przekrój GR25 Ustalenie przekroju GR25 jako domyślnego dla nowo
definiowanych ścian.
Z listy Płyty wybrać przekrój GR15
Ustalenie przekroju GR15 jako domyślnego dla nowo
definiowanych płyt.
Z listy Płyty fundamentowe wybrać
przekrój GR35
Ustalenie przekroju GR35 jako domyślnego dla nowo
definiowanych płyt fundamentowych.
Z listy Ściany działowe wybrać
przekrój GR15
Ustalenie przekroju GR15 jako domyślnego dla nowo
definiowanych ścian działowych.
Z listy Drzwi wybrać przekrój
OP150*210
Ustalenie przekroju OP150*210 jako domyślnego dla nowo
definiowanych drzwi.
LKM w klawisz OK
Zamknięcie okna dialogowego i zatwierdzenie wykonanych
operacji.
© 2009 Autodesk, Inc. All right reserved
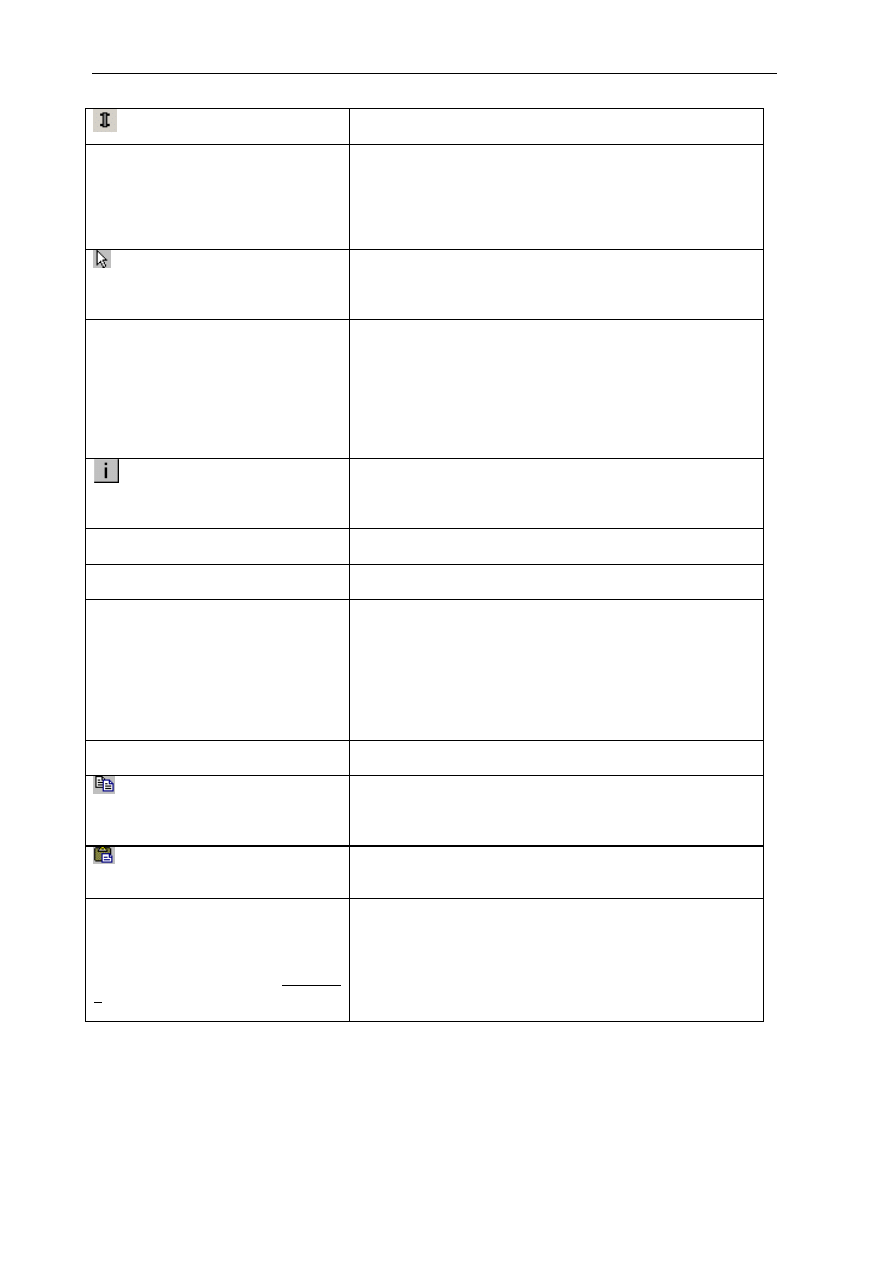
strona:
12
Autodesk Concrete Building Structures 2010 - Przykłady
(Słup - pasek narzędzi Obiekty)
Włączenie opcji wprowadzania słupów.
LKM w punkt przecięcia osi B – 4 { -
15,73 0} a następnie w kolejne węzły
siatki leżące na linii łączącej ten
punkt z osią C {-13,61 -2,12}; {-11,49
-4,24}; {-9,36 -6,36}
Definicja słupów.
(Selekcja - pasek narzędzi
Obiekty)
Włączenie opcji selekcji elementów.
UWAGA: Opcja Selekcja jest również dostępna w menu
kontekstowym.
Trzymając lewy klawisz myszki
zaznaczamy prostokątny obszar tak,
aby wewnątrz znalazły się wszystkie
wprowadzone słupy
Selekcjonowanie oknem elementów.
UWAGA: Opcja selekcji oknem może selekcjonować tylko
elementy znajdujące się w całości wewnątrz okna (okno
definiowane z lewej strony do prawej) lub elementy
wewnątrz wraz ze wszystkimi obiektami, które przecinała
linia okna selekcji (okno definiowane z prawej strony do
lewej).
Właściwości - pasek narzędzi
Obiekty)
Otwarcie okna dialogowego właściwości obiektów.
UWAGA: Opcja właściwości jest również dostępna w menu
kontekstowym.
LKM w zakładkę Położenie
Zmiana aktywnej zakładki.
LKM w pole Kąt gamma
Definicja kąta poprzez punkty na ekranie graficznym.
Na ekranie graficznym LKM w węzeł
siatki na którym znajduje się najniżej
położony słup {-9,36 -6,36}, a
następnie w punkt przecięcia osi B -
4 { -15,73 0}
Graficzne definiowanie kąta obrotu osi. Przekręcanie osi
przekroju słupa na kąt 135
° względem osi X układu
współrzędnych.
UWAGA: Po wskazaniu na ekranie graficznym pierwszego
punktu wstawienia w polu edycyjnym Kąt zostanie wpisana
wartość bieżącego kąta pomiędzy osią X, a linią łączącą
położenie kursora z pierwszym punktem.
Enter
Zamknięcie okna dialogowego.
(Kopiuj - pasek narzędzi
Standardowy)
Kopiowanie wyselekcjonowanych elementów. UWAGA:
Opcja Kopiowania jest również dostępna przy użyciu skrótu
Ctrl+C.
(Wklej - pasek narzędzi
Standardowy)
Wklejanie elementów ze schowka. UWAGA: Opcja
Wklejania jest również dostępna przy użyciu skrótu Ctrl+V.
LKM w węzeł siatki najbliższy
punktowi przecięcia osi B – 4 leżący
na linii prostopadłej do linii
wyznaczonej przez słupy.
(Pierwszy zielony punkt na Rysunku
2 { -13,61 2,12 } )
Wskazanie punktu wstawienia wklejonych elementów i
dodanie ich do konstrukcji.
© 2009 Autodesk, Inc. All right reserved
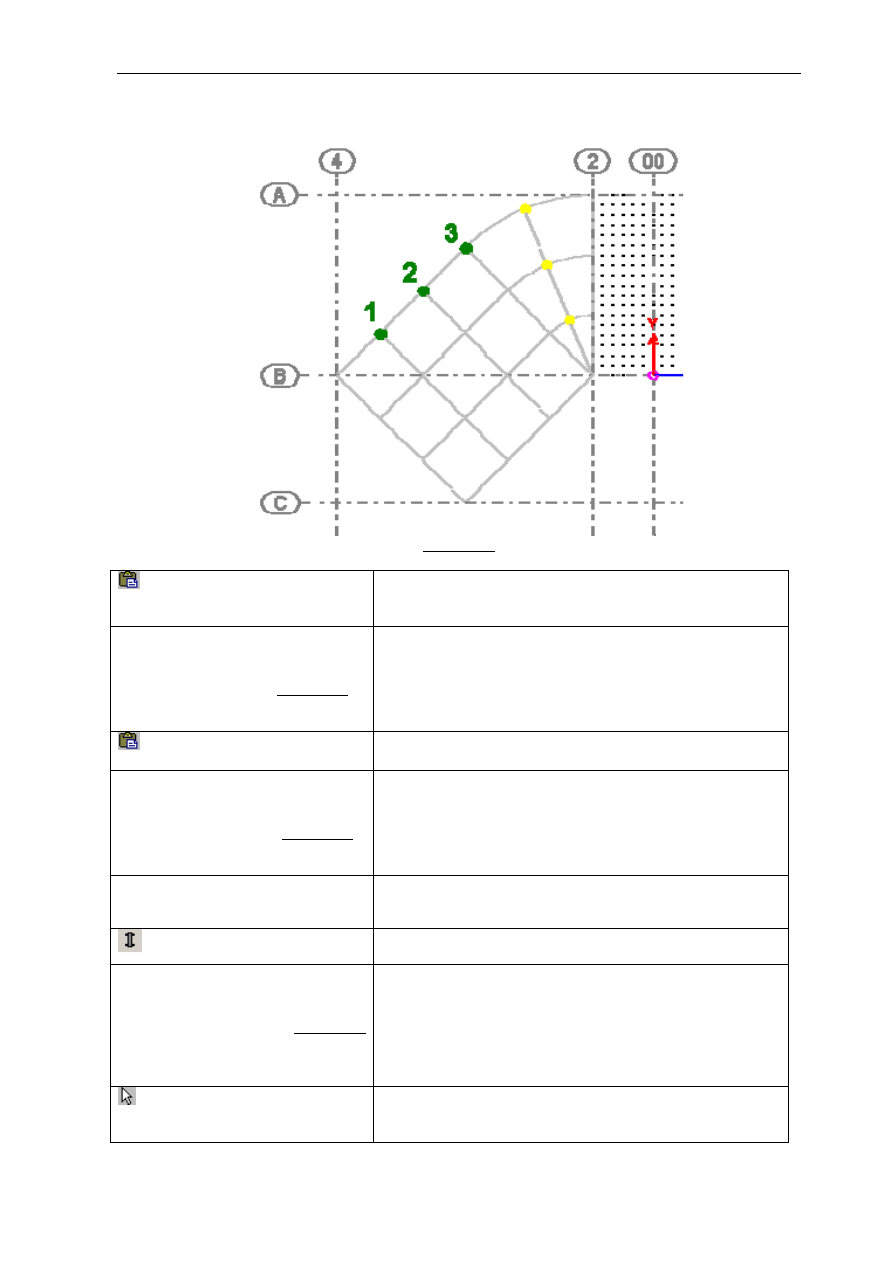
Autodesk Concrete Building Structures 2010 - Przykłady
strona:
13
Rysunek 2
(Wklej - pasek narzędzi
Standardowy)
Wklejanie elementów ze schowka.
LKM w kolejny węzeł siatki leżący
na linii przecięcia osi B - 4 i punktu
poprzedniego wstawienia.
(Drugi zielony punkt na Rysunku 2
{-11,49 4,24} )
Wskazanie punktu wstawienia wklejonych elementów i
dodanie ich do konstrukcji.
(Wklej - pasek Standardowy)
Wklejanie elementów ze schowka.
LKM w kolejny węzeł siatki leżący
na linii przecięcia osi B - 4 i punktu
poprzedniego wstawienia.
(Trzeci zielony punkt na Rysunku 2
{-9,36 6,36} )
Wskazanie punktu wstawienia wklejonych elementów i
dodanie ich do konstrukcji.
LKM kliknąć w dowolnym miejscu na
ekranie graficznym
Wyłączenie selekcji elementów.
(Słup - pasek narzędzi Obiekty)
Włączenie opcji wprowadzania słupów.
LKM w kolejno w 3 węzły siatki
stanowiące oś symetrii siatki
radialnej leżącej z lewej strony osi
00 (Punkty oznaczone na Rysunku 2
na żółto {-6,44 8,31}; {-5,30 5,54}; {-
4,15 2,77})
Definicja kolejnych słupów.
(Selekcja - pasek narzędzi
Obiekty)
Włączenie opcji selekcji elementów.
© 2009 Autodesk, Inc. All right reserved
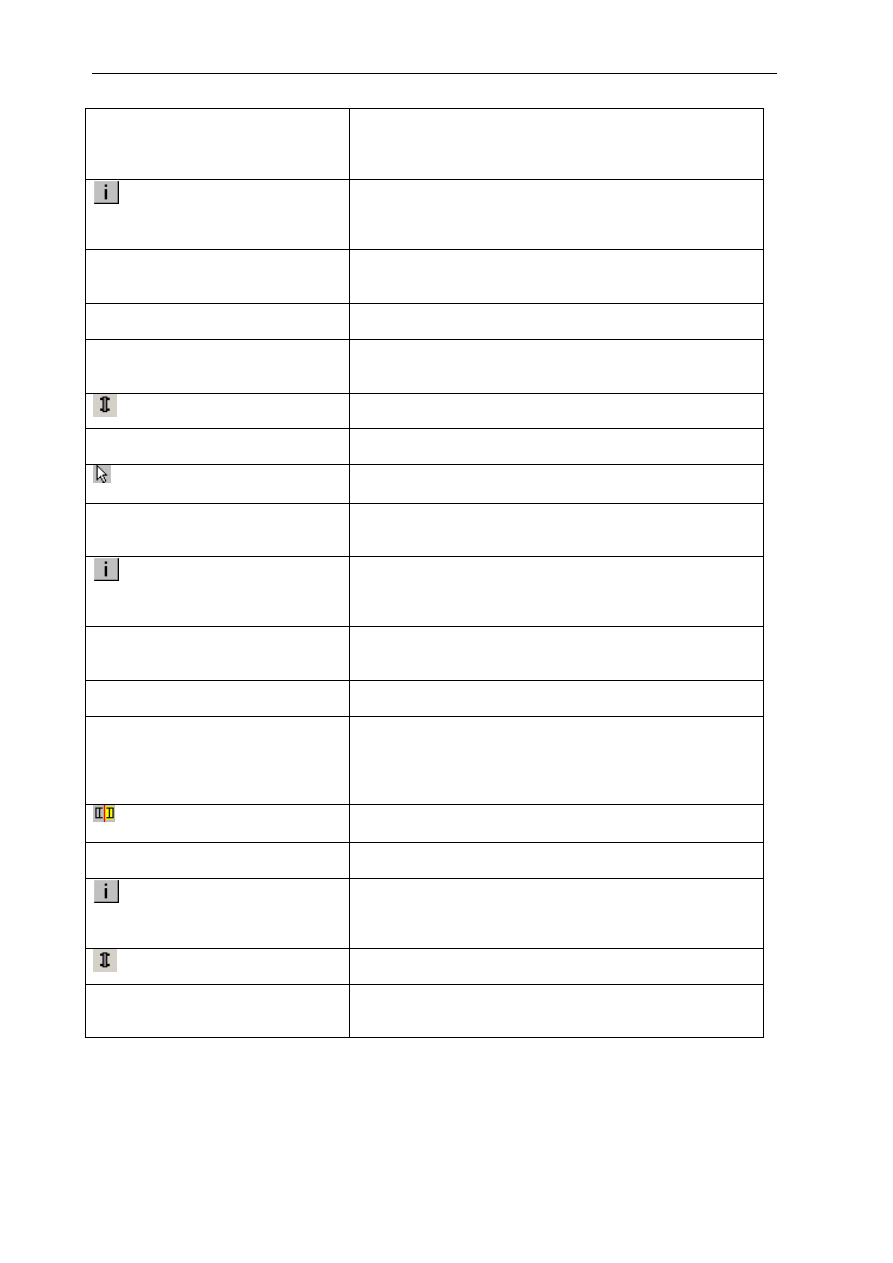
strona:
14
Autodesk Concrete Building Structures 2010 - Przykłady
Trzymając wciśnięty klawisz Ctrl
LKM na ostatnie trzy wprowadzone
słupy
Selekcja obiektów.
Właściwości - pasek narzędzi
Obiekty)
Otwarcie okna dialogowego właściwości obiektów.
UWAGA: Opcja właściwości jest również dostępna w menu
kontekstowym.
W pole Kąt gamma wpisać wartość
112,5
Przekręcenie osi przekroju słupa na kąt 112,5
° względem
osi X układu współrzędnych.
Enter
Potwierdzenie zmian. Zamknięcie okna dialogowego.
LKM kliknąć w dowolnym miejscu na
ekranie graficznym
Wyłączenie selekcji elementów.
(Słup - pasek narzędzi Obiekty)
Włączenie opcji wprowadzania słupów.
LKM w punkt przecięcia osi A – 2
Definicja kolejnego słupa.
(Selekcja - pasek Obiekty)
Włączenie opcji selekcji elementów.
LKM na słup leżący na przecięciu
osi B – 2
Selekcja obiektu.
Właściwości - pasek narzędzi
Obiekty)
Otwarcie okna dialogowego właściwości obiektów.
UWAGA: Opcja właściwości jest również dostępna w menu
kontekstowym.
W pole Kąt gamma wpisać wartość
0,0
Przekręcenie osi przekroju słupa na kąt 0,0
° względem osi
X układu współrzędnych.
Enter
Potwierdzenie zmian. Zamknięcie okna dialogowego.
Trzymając lewy klawisz myszki
zaznaczmy prostokątny obszar tak,
aby wewnątrz znalazły się wszystkie
wprowadzone słupy
Selekcjonowanie oknem elementów.
(Lustro pionowe - pasek Edycja)
Włączenie opcji lustrzanego odbicia względem osi.
LKM w punkt przecięcia osi A – 00
Definicja osi symetrii dla lustra pionowego.
Właściwości - pasek narzędzi
Obiekty)
Otwarcie okna dialogowego właściwości obiektów.
UWAGA: Opcja właściwości jest również dostępna w menu
kontekstowym.
(Słup - pasek narzędzi Obiekty)
Włączenie opcji wprowadzania słupów.
LKM w punkt przecięcia osi A - 00 a
następnie B - 00
Definicja kolejnych słupów.
© 2009 Autodesk, Inc. All right reserved
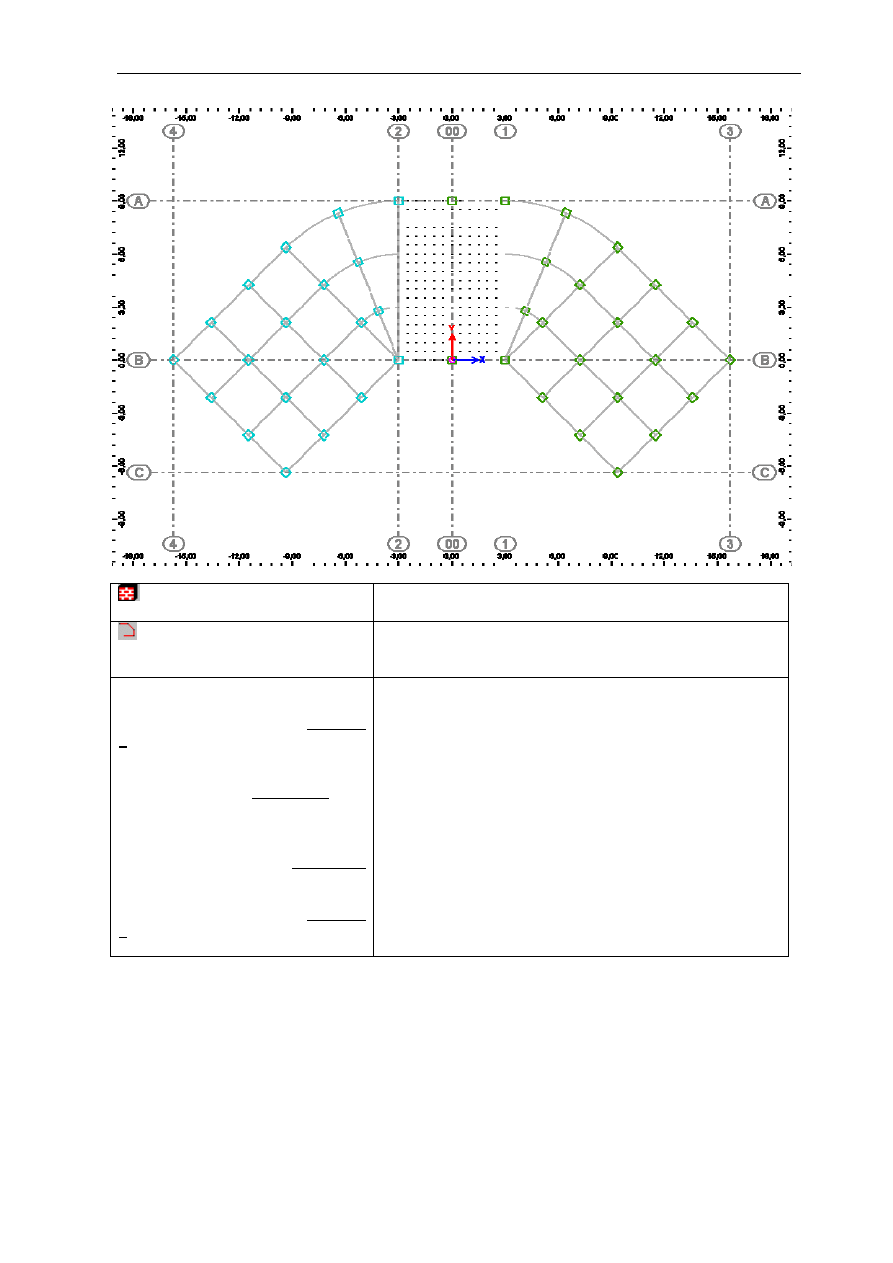
Autodesk Concrete Building Structures 2010 - Przykłady
strona:
15
(Ściana - pasek Obiekty)
Włączenie opcji definicji ścian.
(Ciągnięcie - pasek Edycja -
Tryby)
Włączenie opcji wprowadzania obiektów jako łańcucha –
polilinii.
LKM w położony na osi 1 węzeł
siatki radialnej bliższy osi A
(Pierwszy zielony punkt na Rysunku
3 { 3,0 6,0}), następnie LKM w węzeł
siatki radialnej leżący na tej samej
osi położony bliżej osi B (Drugi
zielony punkt na Rysunku 3 {3,0
3,0}), następnie LKM w węzeł leżący
symetrycznie do poprzednio
wprowadzonego względem osi 00
(Trzeci zielony punkt na Rysunku 3
{-3,0 3,0}) i LKM w położony na osi 2
węzeł siatki radialnej bliższy osi A
(Czwarty zielony punkt na Rysunku
3 {-3,0 6,0})
Definicja kolejnych punktów ściany szybu windy.
© 2009 Autodesk, Inc. All right reserved

strona:
16
Autodesk Concrete Building Structures 2010 - Przykłady
Rysunek 3
(Ciągnięcie - pasek narzędzi
Edycja -Tryby)
Wyłączenie opcji wprowadzania obiektów jako łańcucha -
polilinii.
LKM w położony węzeł siatki od
którego została rozpoczęta definicja
ścian (Pierwszy zielony punkt na
Rysunku 3 {3,0 6,0})
Definicja ostatniej zewnętrznej ściany szybu windy.
LKM w węzeł siatki leżący na górnej
poziomej ścianie w 1/3 odległości
między osiami 1 i 2 (Punkt żółty A1
na Rysunku 3 {-1,0 6,0}) następnie
LKM w węzeł siatki leżący na
ścianie przeciwległej tak aby nowo
wstawiona ściana była do nich
prostopadła (Punkt żółty A2 na
Rysunku 3 {-1,0 3,0})
Definicja wewnętrznej pionowej ściany szybu windy.
LKM w węzeł siatki górnej poziomej
ścianie w 2/3 odległości między
osiami 1 i 2 (Punkt żółty B1 na
Rysunku 3 {1,0 6,0}), następnie LKM
w węzeł siatki leżący na ścianie
przeciwległej tak aby nowo
wstawiona ściana była do nich
prostopadła (Punkt żółty B2 na
Rysunku 3 {1,0 3,0})
Definicja wewnętrznej pionowej ściany szybu windy.
(Selekcja - pasek Obiekty)
Włączenie opcji selekcji elementów.
© 2009 Autodesk, Inc. All right reserved
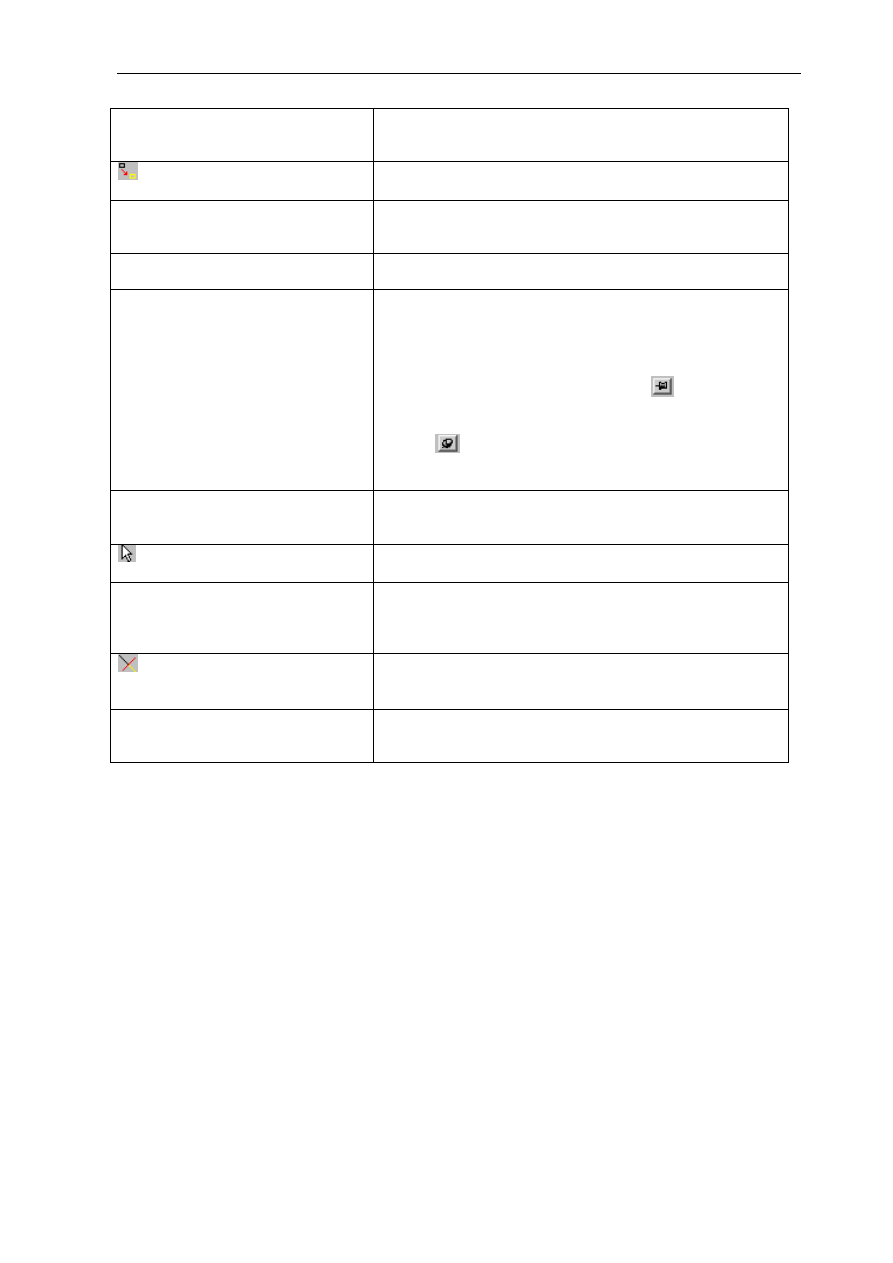
Autodesk Concrete Building Structures 2010 - Przykłady
strona:
17
LKM w górną poziomą ścianę szybu
windy
Selekcja obiektu.
(Translacja - pasek Edycja)
Otwarcie okna dialogowego Translacja.
W polu y w ramce Wektor translacji
wpisać wartość –1,0
Definicja wektora translacji.
LKM w pole Kopiowanie
Włączenie opcji translacji z kopiowaniem.
LKM w klawisz Zastosuj
Potwierdzenie operacji. Dodanie poziomej wewnętrznej
ściany szybu windy. Zamknięcie okna dialogowego
Translacja.
Uwaga: Jeżeli chcemy wykonać więcej operacji edycyjnych
bez zamykania okna dialogowego, możemy „przypiąć” okno
dialogowe do ekranu poprzez LKM w
na belce okna
dialogowego. Powrót do automatycznego zamykania okna
dialogowego po naciśnięciu Zastosuj jest możliwy poprzez
LKM w
. Opcja ta jest dostępna na wszystkich oknach
dialogowych służących do edycji.
LKM kliknąć w dowolnym miejscu na
ekranie graficznym
Wyłączenie selekcji elementów.
(Selekcja - pasek Obiekty)
Włączenie opcji selekcji elementów.
Trzymając wciśnięty klawisz Ctrl
LKM kolejno w dwie wewnętrzne
pionowe ściany szybu windy
Selekcja obiektów.
(Ucinanie - pasek narzędzi
Edycja)
Włączenie opcji ucinania elementów.
LKM w środkową część poziomej
wewnętrznej ściany szybu
Wycięcie środkowej części ściany.
© 2009 Autodesk, Inc. All right reserved
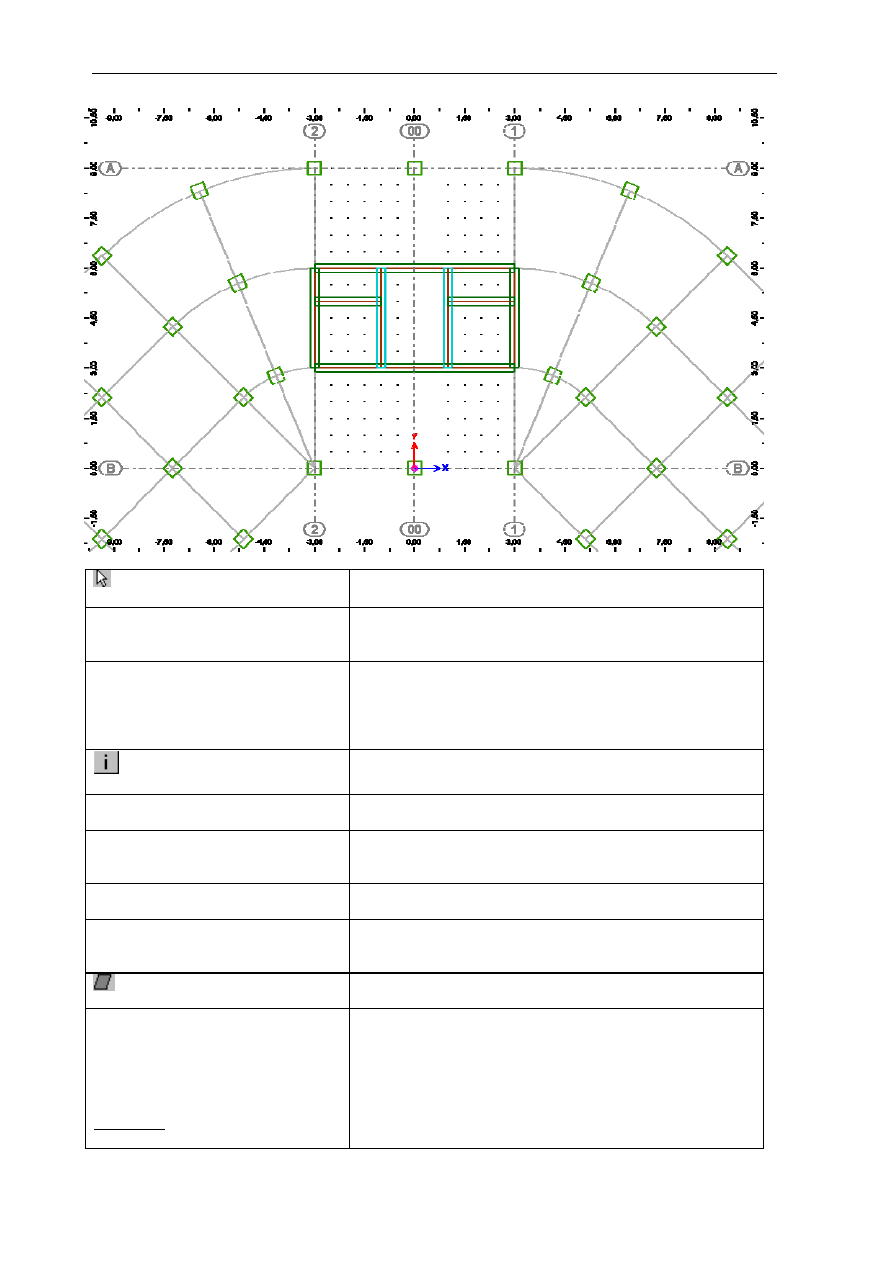
strona:
18
Autodesk Concrete Building Structures 2010 - Przykłady
(Selekcja - pasek Obiekty)
Włączenie opcji selekcji elementów.
LKM kliknąć w dowolnym miejscu na
ekranie graficznym
Wyłączenie selekcji elementów.
Trzymając wciśnięty klawisz Ctrl
LKM kolejno w dwie ściany powstałe
w wyniku ucięcia wewnętrznej ściany
poziomej
Selekcja obiektów.
(Właściwości - pasek Obiekty)
Otwarcie okna dialogowego właściwości obiektów.
LKM w zakładkę Charakterystyki
Zmiana aktywnej zakładki.
Z listy Przekrój wybrać przekrój
GR15
Zmiana grubości wyselekcjonowanych ścian.
Enter
Potwierdzenie zmian. Zamknięcie okna dialogowego.
LKM kliknąć w dowolnym miejscu na
ekranie graficznym
Wyłączenie selekcji elementów.
(Płyta - pasek narzędzi Obiekty)
Włączenie trybu definicji płyt.
Zaczynając od węzła leżącego na
przecięciu osi B – 3 zgodnie z
ruchem zegara kolejno LKM w węzły
siatek które tworzą załamania
zewnętrznego konturu budynku
(punkty oznaczone na żółto na
Rysunku 4).
Definicja płyty.
© 2009 Autodesk, Inc. All right reserved
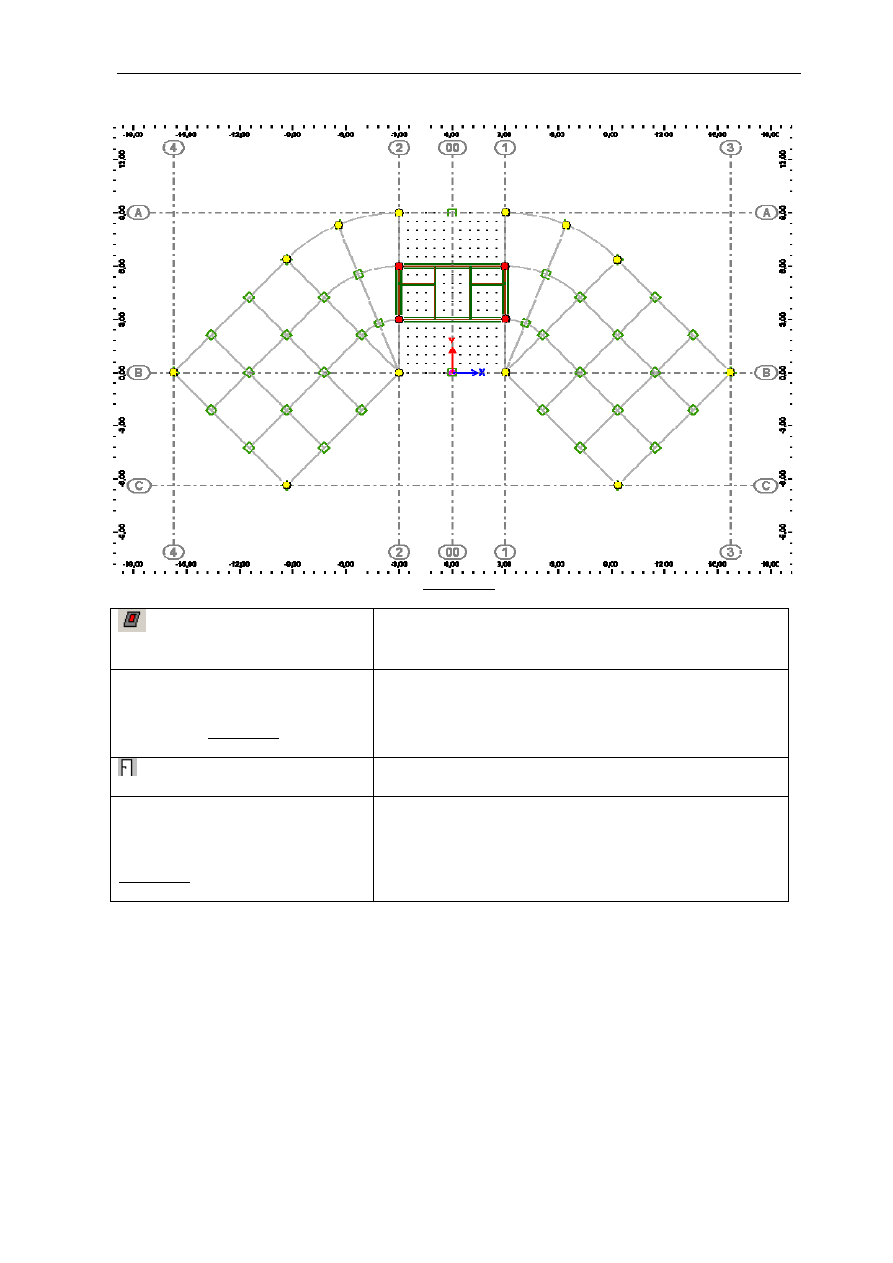
Autodesk Concrete Building Structures 2010 - Przykłady
strona:
19
Rysunek 4
(Wycięcia stropowe - pasek
narzędzi Obiekty)
Włączenie trybu definicji otworów w stropach.
LKM kolejno w węzły siatek leżące
na narożach zewnętrznych ścian
szybu windy (punkty oznaczone na
czerwono na Rysunku 4)
Definicja wycięcia stropowego.
(Drzwi - pasek narzędzi Obiekty)
Rozpoczęcie definicji drzwi.
Trzykrotnie LKM kolejno węzły siatki
leżące na dolnej ścianie szybu windy
w środkowym punkcie każdego z
pomieszczeń (czerwone punkty na
Rysunku 5)
Definicja drzwi.
© 2009 Autodesk, Inc. All right reserved
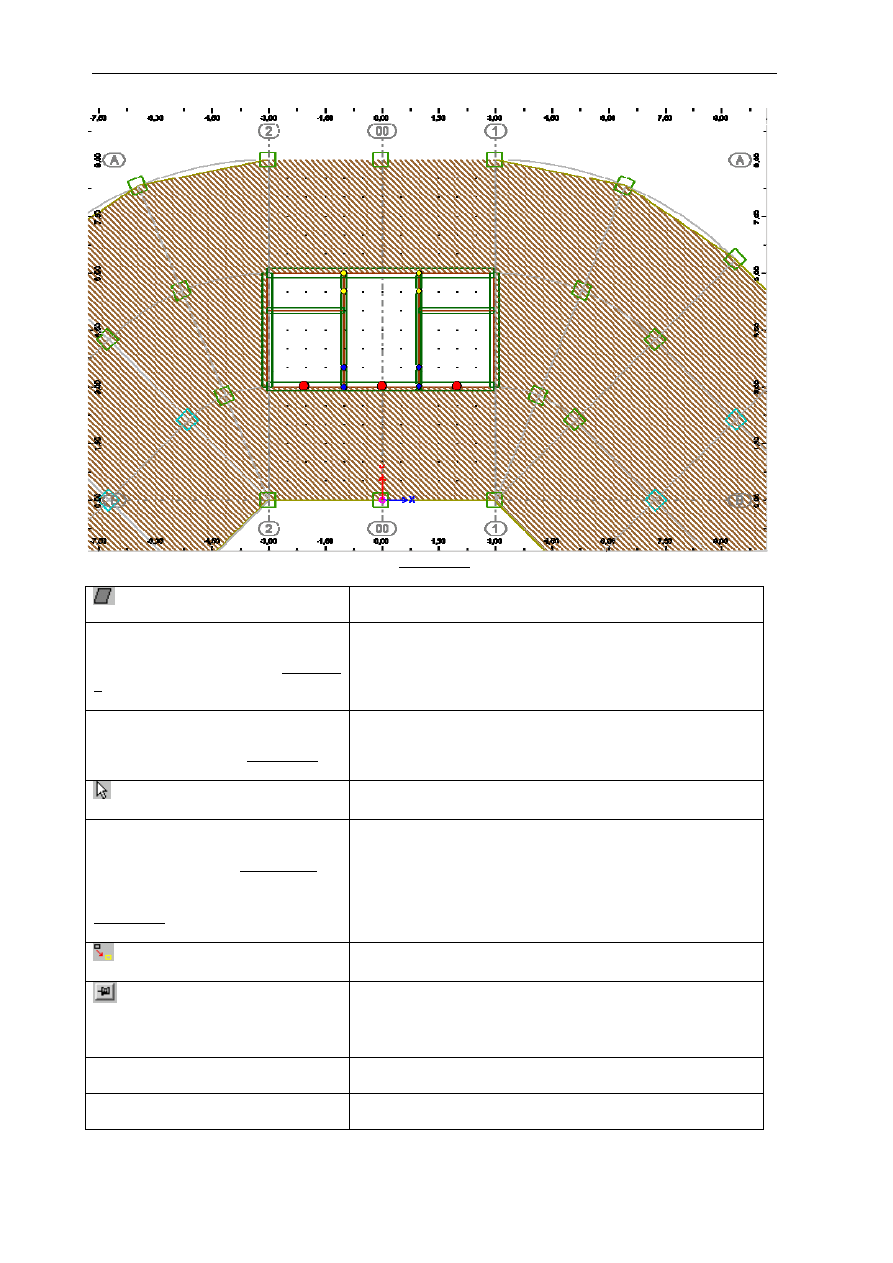
strona:
20
Autodesk Concrete Building Structures 2010 - Przykłady
Rysunek 5
(Płyta - pasek narzędzi Obiekty)
Włączenie opcji definicji płyt.
LKM kolejno węzły siatki leżące na
ścianach środkowej części szybu
windy (niebieskie punkty na Rysunku
5)
Wprowadzenie płyty spocznikowej.
LKM kolejno węzły siatki leżące na
ścianach środkowej części szybu
windy (żółte punkty na Rysunku 5)
Wprowadzenie drugiej płyty spocznikowej.
(Selekcja - pasek Obiekty)
Włączenie opcji selekcji elementów.
Trzymając wciśnięty klawisz Ctrl
LKM w wyżej położoną (oparta na
żółtych punktach z Rysunku 5) a
następnie LKM w niżej położoną
(oparta na niebieskich punkty z
Rysunku 5) płytę
Selekcja płyty.
(Translacja - pasek Edycja)
Otwarcie okna dialogowego translacji.
(ikona znajduje się w lewym
górnym rogu okna dialogowego
Translacja)
Włączenie opcji przypięcia okna.
W pole z= wpisać wartość –1,5
Wprowadzenie wektora translacji.
LKM w klawisz Zastosuj
Wykonanie operacji translacji.
© 2009 Autodesk, Inc. All right reserved
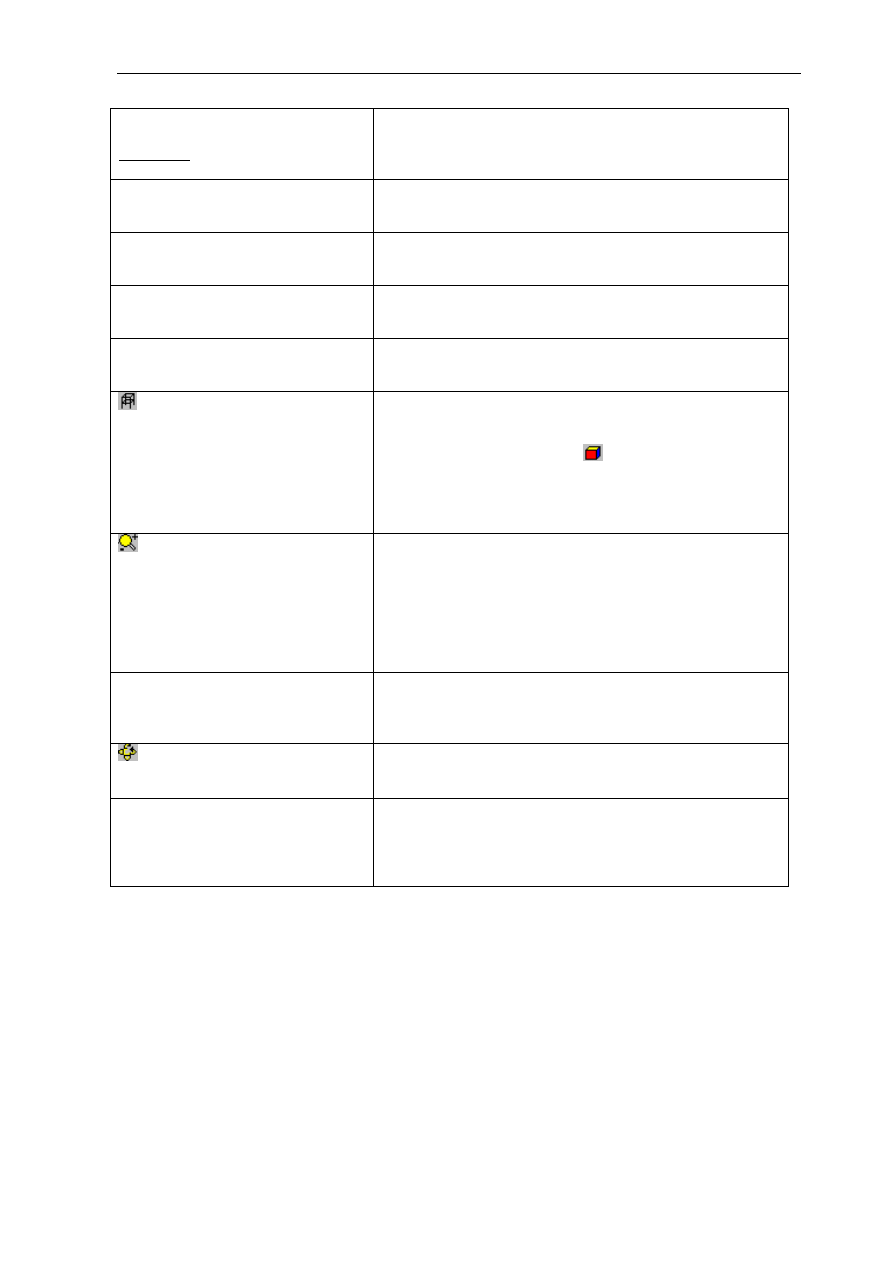
Autodesk Concrete Building Structures 2010 - Przykłady
strona:
21
Ponownie LKM w niżej położoną
(oparta na niebieskich punkty z
Rysunku 5) płytę
Zmiana selekcji obiektów.
LKM w klawisz Zastosuj w oknie
dialogowym translacji
Przesuniecie płyty o kolejne –1.5 [m].
LKM w klawisz Zamknij w oknie
dialogowym translacji
Zamknięcie okna dialogowego Translacja.
Z menu Okno wybrać opcję Nowe
okno
Dodanie nowego okna graficznego w projekcie.
Z menu Okno wybrać opcję
Sąsiadująco w pionie
Automatyczne rozmieszczenie okien.
(3D(cały budynek) - pasek
narzędzi Widok 3D)
Włączenie widoku 3D.
Uwaga: Jeżeli pracujemy na systemie operacyjnym innym
niż Windows NT i mamy zainstalowany DirectX v.8 lub
późniejszy, możemy poprzez
(Wyświetlenie modelu 3D
z renderingiem powierzchni - pasek narzędzi Widok 3D)
włączyć widok z wypełnionymi i cieniowanymi
powierzchniami.
(Powiększenie - pasek narzędzi
Widok 3D)
Włączenie opcji dynamicznego powiększania widoku 3D.
Uwaga1: Opcja jest również dostępna poprzez Shift + LKM.
Uwaga2: Jeżeli myszka jest wyposażona w rolkę, to istnieje
możliwość powiększania widoku konstrukcji przy pomocy
rolki myszki; możliwe jest powiększenie widoku ‘na punkt’,
w którym znajduje się kursor myszki (kursor myszki jest
celownikiem).
LKM w ekran z widokiem 3D, a
następnie przesunięcie myszą tak
aby zbliżyć widok klatki schodowej
Dynamiczne powiększanie widoku 3D.
(Obrót - pasek narzędzi Widok
3D)
Włączenie opcji dynamicznego obrotu widoku 3D.
LKM w ekran z widokiem 3D, a
następnie przesuniecie myszą tak
aby w widzieć ostatnio zdefiniowane
płyty
Dynamiczne obracanie widoku 3D.
© 2009 Autodesk, Inc. All right reserved
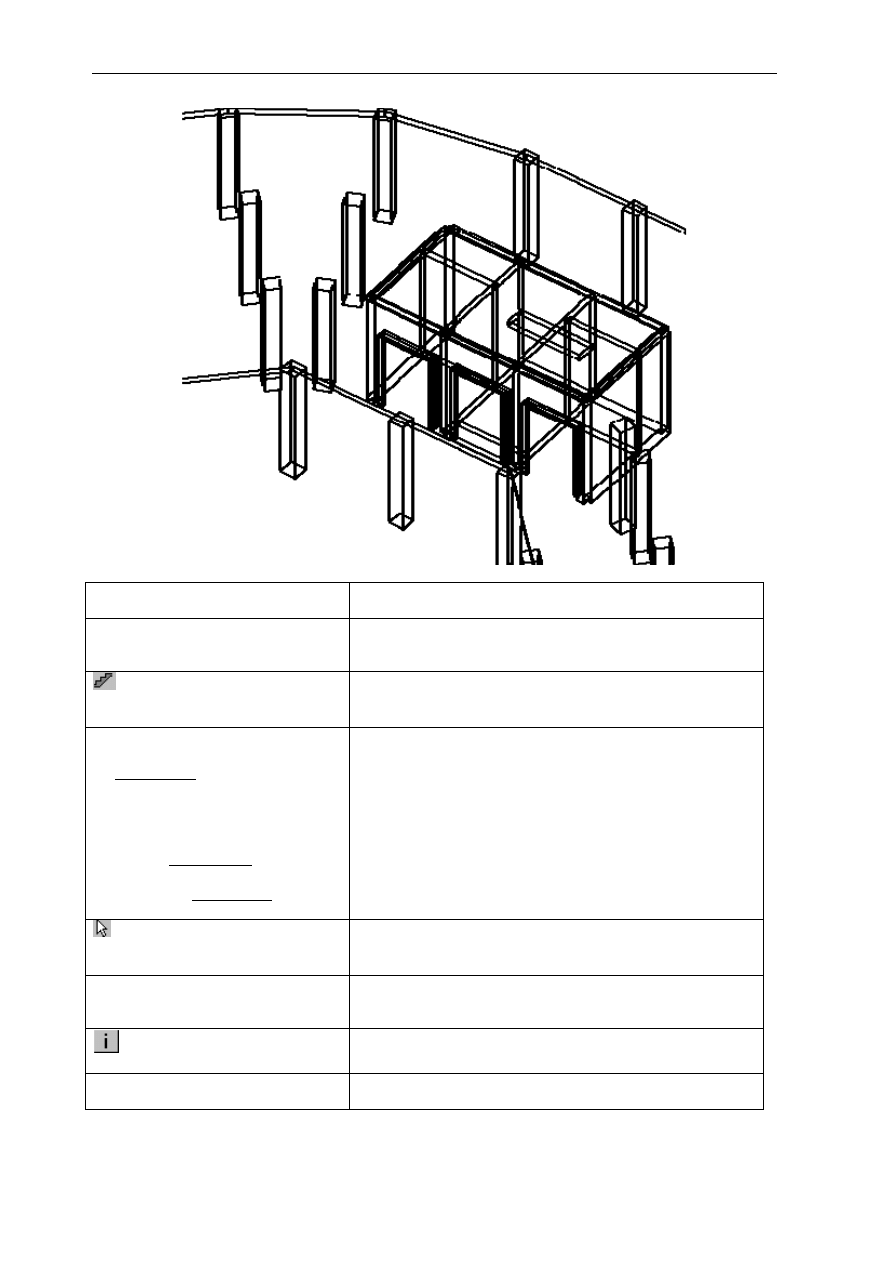
strona:
22
Autodesk Concrete Building Structures 2010 - Przykłady
LKM w ekran z widokiem 2D
Aktywowanie ekranu roboczego.
LKM kliknąć w dowolnym miejscu na
ekranie graficznym
Wyłączenie selekcji elementów.
(Schody - pasek narzędzi
Obiekty)
Włączenie opcji wprowadzania schodów.
LKM w lewe górne naroże dolnego
spocznika (oznaczone numerem 1
na Rysunku 6) a następnie kolejno w
punkt lewy dolny punkt górnego
spocznika, punkt przecięcia osi 00 z
górnym a następnie dolnym
spocznikiem (oznaczone numerami
2, 3 i 4 na Rysunku 6) i ponownie w
punkt od którego została rozpoczęta
definicja (1 na Rysunku 6).
Wprowadzenie pierwszego biegu schodów.
(Selekcja - pasek narzędzi
Obiekty)
Włączenie opcji selekcji elementów.
LKM zaznaczyć wprowadzone
schody
Selekcja wprowadzonych schodów.
(Właściwości - pasek Obiekty)
Otwarcie okna dialogowego właściwości obiektów.
LKM w zakładkę Położenie
Zmiana aktywnej zakładki.
© 2009 Autodesk, Inc. All right reserved
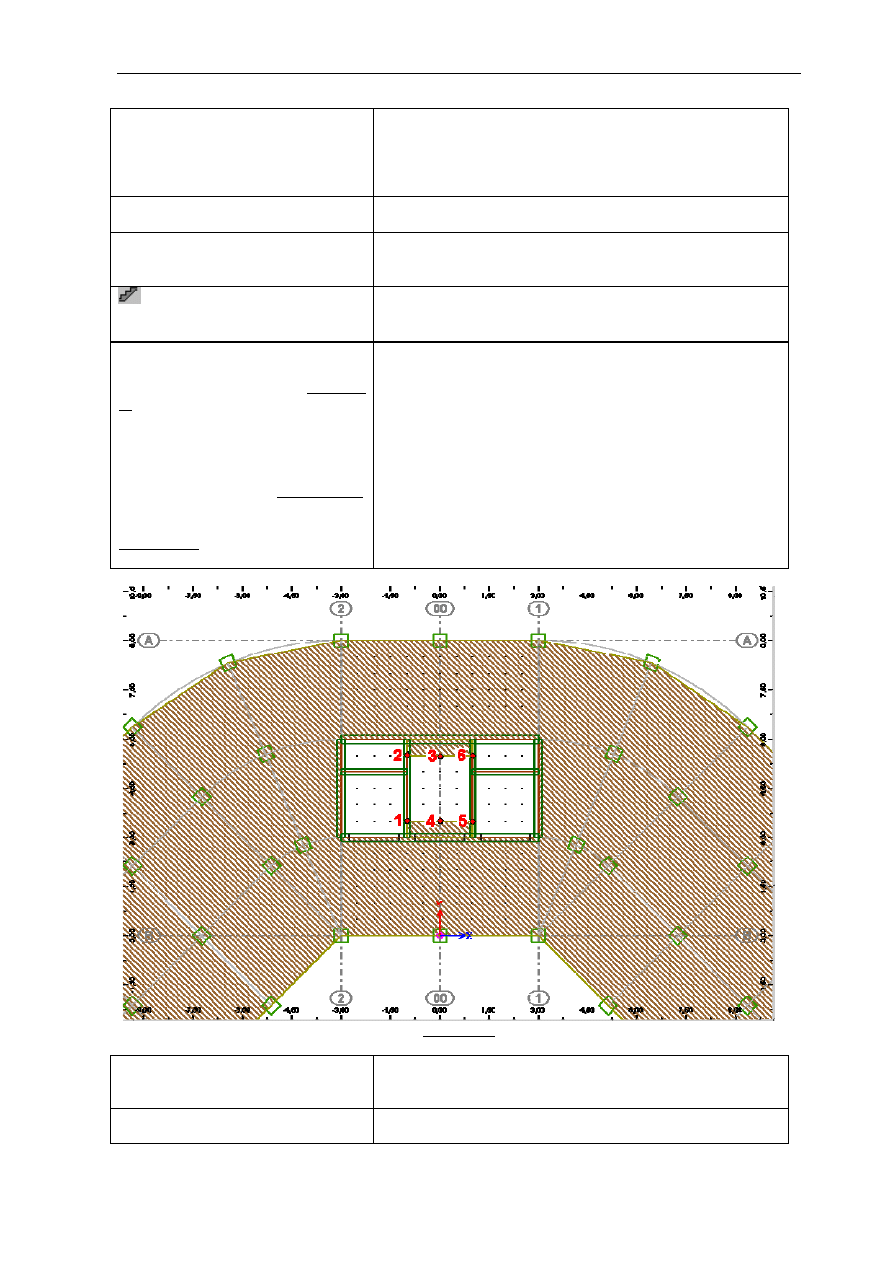
Autodesk Concrete Building Structures 2010 - Przykłady
strona:
23
LKM w współrzędną z dla punktu 2 i
zmienić jej wartość z 3,0 na 1,5
(współrzędna z dla punktu 3 zmieni
się automatycznie)
Zmiana wysokości biegu schodów
Enter
Potwierdzenie zmian. Zamknięcie okna dialogowego.
LKM kliknąć w dowolnym miejscu na
ekranie graficznym
Wyłączenie selekcji elementów.
(Schody - pasek narzędzi
Obiekty)
Włączenie opcji wprowadzania schodów.
LKM punkt przecięcia osi 00 z dolną
krawędzią górnego spocznika
(oznaczone numerem 3 na Rysunku
6) a następnie kolejno punkt
przecięcia osi 00 z dolnym
spocznikiem, prawy górny róg
dolnego spocznika i dolny prawy róg
górnego spocznika (oznaczone
numerami 4, 5 i 6 na Rysunku 6) i
ponownie w punkt od którego
została rozpoczęta definicja (3 na
Rysunku 6).
Wprowadzenie drugiego biegu schodów.
Rysunek 6
Z menu Kondygnacja wybrać opcję
Kopiuj
Otwarcie okna dialogowego kopiowania kondygnacji.
W pole Do wpisać wartość 5
Określanie ilości i położenia kopiowanych pięter.
© 2009 Autodesk, Inc. All right reserved
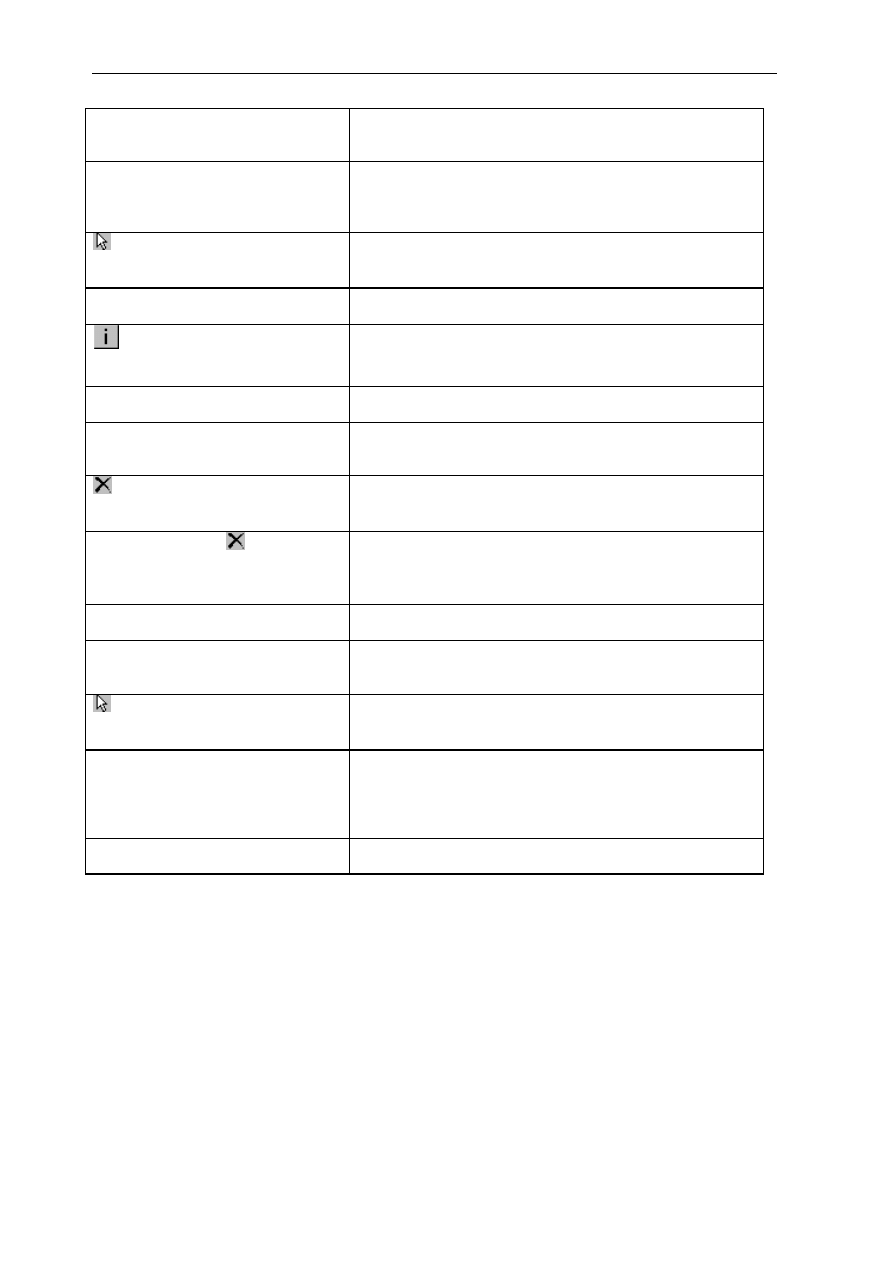
strona:
24
Autodesk Concrete Building Structures 2010 - Przykłady
LKM w klawisz OK
Wykonanie operacji kopiowania. Zamknięcie okna
dialogowego.
Z listy Kondygnacja nr na pasku
narzędzi
Kondygnacja wybrać
kondygnacje 5
Zmiana bieżącej kondygnacji.
(Selekcja - pasek narzędzi
Obiekty)
Włączenie opcji selekcji elementów.
LKM w krawędź płyty
Selekcja płyty stropowej.
(Właściwości - pasek narzędzi
Obiekty)
Otwarcie okna dialogowego właściwości obiektów.
LKM w zakładkę Położenie
Zmiana aktywnej zakładki.
LKM w linie 6 tabeli współrzędnych
linii wymiarowej
Selekcja punktu charakterystycznego płyty.
w bocznej części okna
dialogowego
Usunięcie punktu charakterystycznego płyty.
LKM w linie tabeli i
powtórzyć dla
punktów skrajnych (linii) w kolejności
5, 2, 1
Usuwanie kolejnych punktów charakterystycznych płyty.
Enter
Potwierdzenie zmian. Zamknięcie okna dialogowego.
LKM kliknąć w dowolnym miejscu na
ekranie graficznym
Wyłączenie selekcji elementów.
(Selekcja - pasek narzędzi
Obiekty)
Włączenie opcji selekcji elementów.
Trzymając wciśnięty klawisz Ctrl
LKM kolejno we wszystkie słupy,
które nie stanowią podparcia
zmodyfikowanej płyty
Selekcja obiektów.
Uwaga: wykonanie tej selekcji jest również możliwe, gdy
trzymając klawisz Ctrl wykonamy kilka kolejnych selekcji
oknem.
Delete
Usunięcie wyselekcjonowanych słupów.
© 2009 Autodesk, Inc. All right reserved
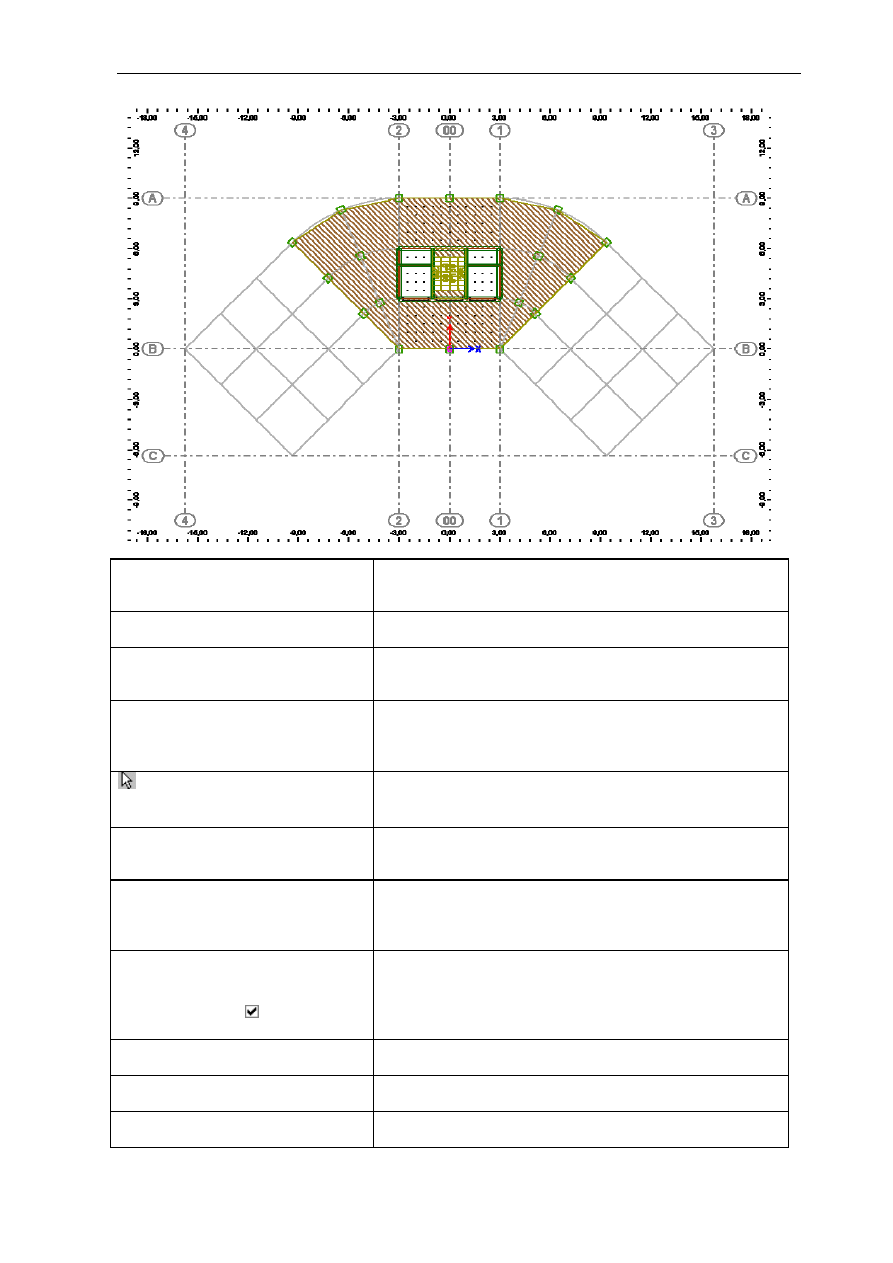
Autodesk Concrete Building Structures 2010 - Przykłady
strona:
25
Z menu Kondygnacja wybrać opcję
Kopiuj
Otwarcie okna dialogowego kopiowania kondygnacji.
W pole Do wpisać wartość 9
Określanie ilości i położenia kopiowanych pięter.
LKM w klawisz OK
Wykonanie operacji kopiowania. Zamknięcie okna
dialogowego.
Z listy Kondygnacja nr na pasku
narzędzi
Kondygnacja wybrać
kondygnacje 9
Zmiana bieżącej kondygnacji.
(Selekcja - pasek narzędzi
Obiekty)
Włączenie opcji selekcji elementów.
Z menu Edycja wybrać opcję
Kryteria selekcji
Otwarcie okna dialogowego do definicji filtrów selekcji.
LKM w gałąź drzewka Filtr obiektów
z lewej strony okna dialogowego
Kryterium selekcji
Rozwinięcie drzewa filtrów obiektów.
LKM w pole po lewej stronie linii
Schody a następnie LKM w pole po
lewej stronie linii Wycięcia stropowe
(pojawi się symbol )
Włączenie filtrowania schodów i wycięć stropowych.
Aktywacja flitu obiektów.
LKM w klawisz Selekcja
Włączenie selekcji na wyfiltrowanych obiektach.
LKM w ekran z widokiem 2D
Aktywacja ekranu roboczego.
Delete
Usunięcie wyselekcjonowanych elementów.
© 2009 Autodesk, Inc. All right reserved
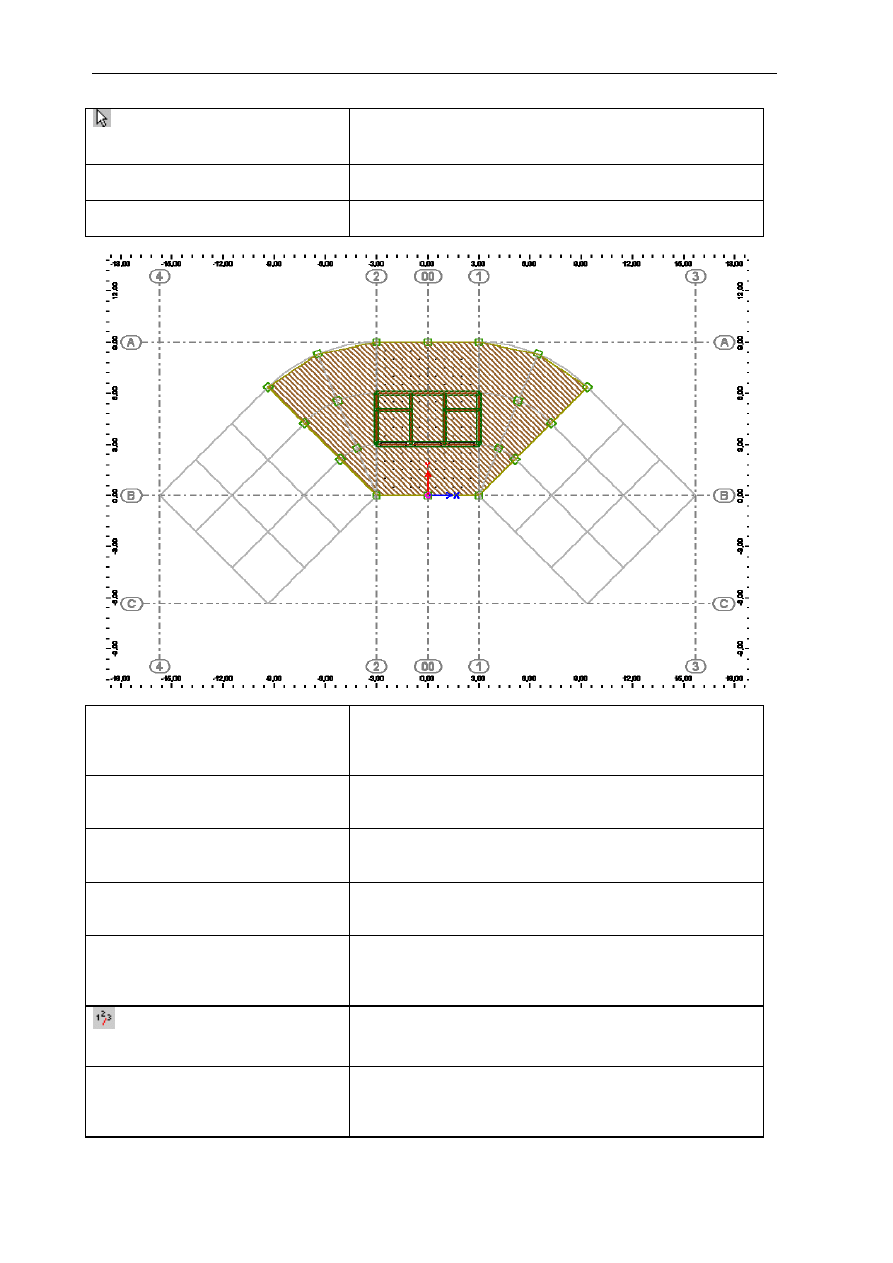
strona:
26
Autodesk Concrete Building Structures 2010 - Przykłady
(Selekcja - pasek narzędzi
Obiekty)
Włączenie opcji selekcji elementów.
LKM górną płytę spocznikową
Selekcja obiektu.
Delete
Usunięcie wyselekcjonowanej płyty.
Z listy Kondygnacja nr na pasku
narzędzi
Kondygnacja wybrać
kondygnacje 0
Zmiana bieżącej kondygnacji.
Z menu Kondygnacja wybrać opcję
Kopiuj
Otwarcie okna dialogowego kopiowania kondygnacji.
W pole Od wpisać wartość –1 Do
wpisać wartość –1
Określanie ilości i położenia kopiowanych pięter.
LKM w klawisz OK
Wykonanie operacji kopiowania. Zamknięcie okna
dialogowego.
Z listy Kondygnacja nr na pasku
narzędzi
Kondygnacja wybrać
kondygnacje –1
Zmiana bieżącej kondygnacji.
(Parametry kondygnacji - pasek
narzędzi Kondygnacja)
Wyświetla dialog parametrów kondygnacji.
LKM w pole poniżej opcji Auto w
ramce nazwa i w aktywowane pole
wpisujemy Piwnica
Zmiana nazwy kondygnacji z przydzielanej automatycznie
na nazwę użytkownika.
© 2009 Autodesk, Inc. All right reserved
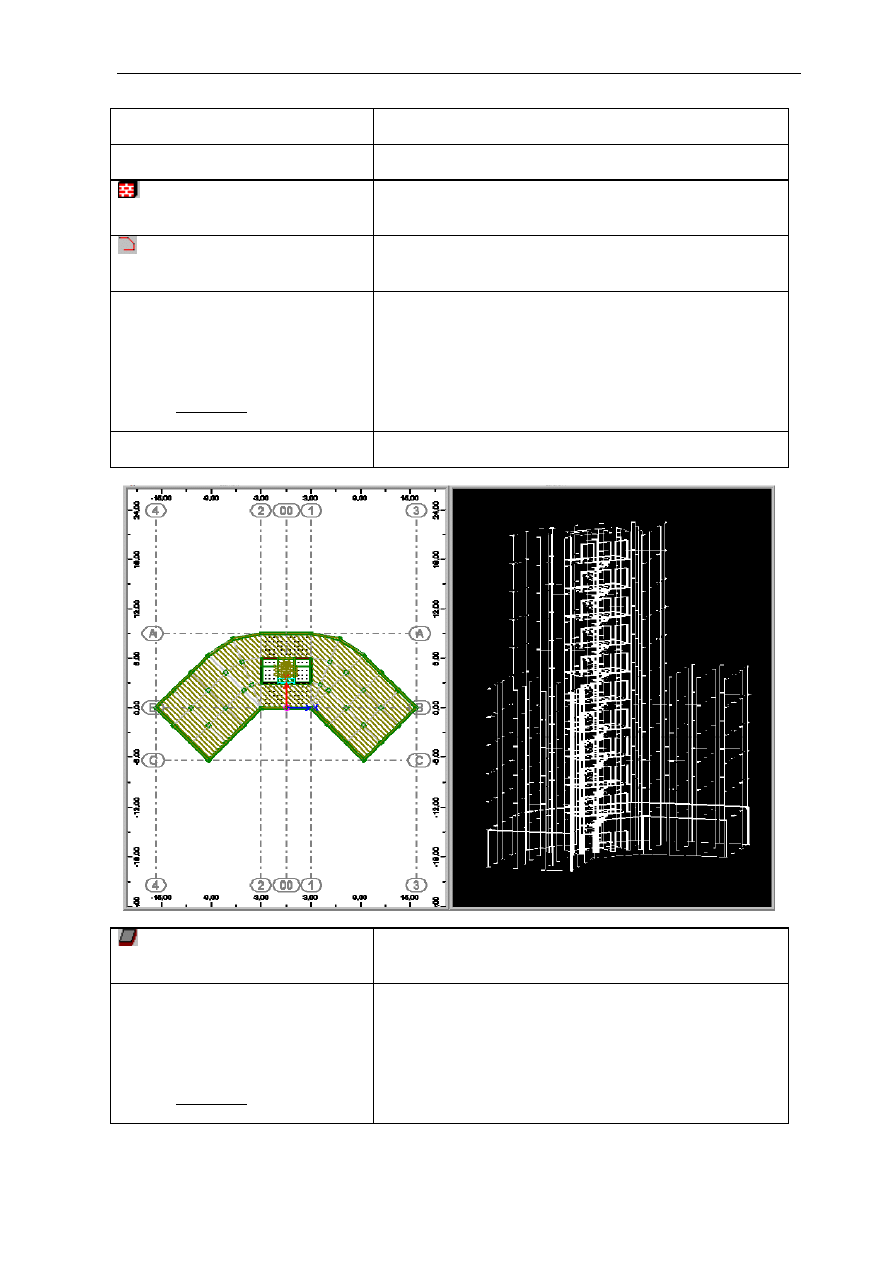
Autodesk Concrete Building Structures 2010 - Przykłady
strona:
27
W pole h= wpisujemy 4,0
Zmiana wysokości kondygnacji.
LKM w klawisz OK
Zamknięcie okna dialogowego.
(Ściana - pasek narzędzi
Obiekty)
Włączenie opcji wprowadzania ścian.
(Ciągnięcie - pasek narzędzi
Edycja -Tryby)
Włączenie opcji wprowadzania obiektów jako łańcucha -
polilinii.
Zaczynając od węzła leżącego na
przecięciu osi B – 3 zgodnie z
ruchem zegara kolejno LKM w węzły
siatek które tworzą załamania
zewnętrznego konturu płyty
stropowej (punkty oznaczone na
żółto na Rysunku 4).
Wprowadzanie ścian bocznych piwnicy.
Esc
Zakończenie definicji ścian.
(Płyta fundamentowa - pasek
narzędzi Obiekty)
Włączenie opcji wprowadzania płyt fundamentowych.
Zaczynając od węzła leżącego na
przecięciu osi B – 3, zgodnie z
ruchem zegara kolejno LKM w węzły
siatek które tworzą załamania
zewnętrznego konturu płyty
stropowej (punkty oznaczone na
żółto na Rysunku 4)
Wprowadzanie płyty fundamentowej.
© 2009 Autodesk, Inc. All right reserved
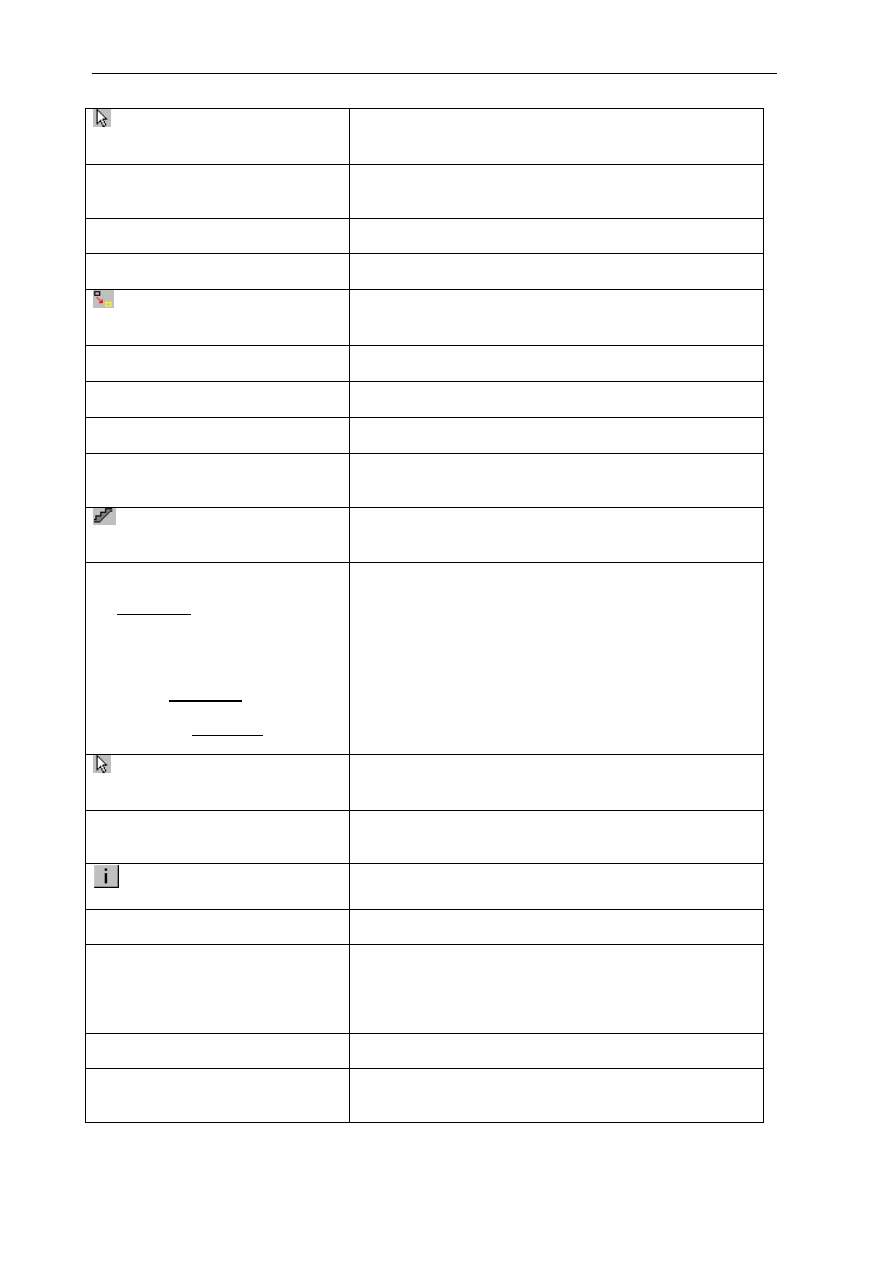
strona:
28
Autodesk Concrete Building Structures 2010 - Przykłady
(Selekcja - pasek narzędzi
Obiekty)
Włączenie opcji selekcji elementów.
Trzymając wciśnięty klawisz Ctrl
LKM w biegi schodów
Selekcja obiektów.
Delete
Usunięcie wyselekcjonowanych elementów.
LKM w górną płytę spocznikową
Selekcja płyty.
(Translacja - pasek narzędzi
Edycja)
Otwarcie okna dialogowego Translacja.
W pole z= wpisać wartość –0,5
Definicja wektora translacji.
LKM w klawisz Zastosuj
Wykonanie operacji translacji.
LKM w klawisz Zamknij Zamknięcie okna dialogowego Translacja
LKM kliknąć w dowolnym miejscu na
ekranie graficznym
Wyłączenie selekcji elementów.
(Schody - pasek narzędzi
Obiekty)
Włączenie opcji wprowadzania schodów.
LKM w lewe górne naroże dolnego
spocznika (oznaczone numerem 1
na Rysunku 6), a następnie kolejno
w punkt lewy dolny punkt górnego
spocznika, punkt przecięcia osi 00 z
górnym, a następnie dolnym
spocznikiem (oznaczone numerami
2, 3 i 4 na Rysunku 6) i ponownie w
punkt, od którego została rozpoczęta
definicja (1 na Rysunku 6)
Definicja pierwszego biegu schodów.
(Selekcja - pasek narzędzi
Obiekty)
Włączenie opcji selekcji elementów.
LKM zaznaczyć wprowadzone
schody
Selekcja wprowadzonych schodów.
(Właściwości – pasek Obiekty)
Otwarcie okna dialogowego właściwości obiektów.
LKM w zakładkę Położenie
Zmiana aktywnej zakładki.
LKM w współrzędną z dla punktu 2 i
zmienić jej wartość z 0,0 na - 1,5
(współrzędna z dla punktu 3 zmieni
się automatycznie)
Zmiana wysokości biegu schodów
Enter
Potwierdzenie zmian. Zamknięcie okna dialogowego.
LKM kliknąć w dowolnym miejscu na
ekranie graficznym
Wyłączenie selekcji elementów.
© 2009 Autodesk, Inc. All right reserved
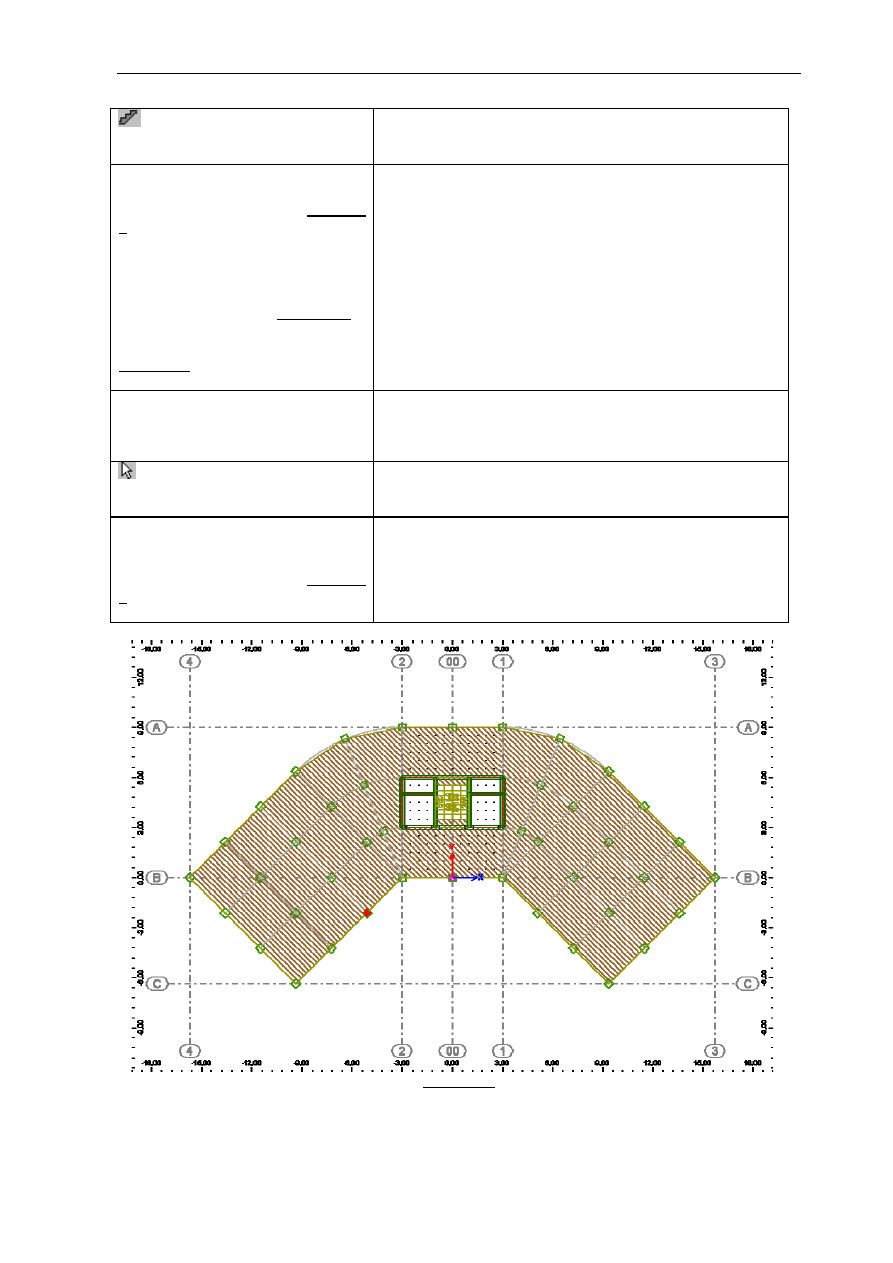
Autodesk Concrete Building Structures 2010 - Przykłady
strona:
29
(Schody - pasek narzędzi
Obiekty)
Włączenie opcji wprowadzania schodów.
LKM punkt przecięcia osi 00 z dolną
krawędzią górnego spocznika
(oznaczone numerem 3 na Rysunku
6), a następnie kolejno punkt
przecięcia osi 00 z dolnym
spocznikiem, prawy górny róg
dolnego spocznika i dolny prawy róg
górnego spocznika (oznaczone
numerami 4, 5 i 6 na Rysunku 6) i
ponownie w punkt, od którego
została rozpoczęta definicja (3 na
Rysunku 6)
Wprowadzenie drugiego biegu schodów.
Z listy Kondygnacja nr na pasku
narzędzi
Kondygnacja wybrać
kondygnacje 0
Zmiana bieżącej kondygnacji.
(Selekcja - pasek narzędzi
Obiekty)
Włączenie opcji selekcji elementów.
LKM w słup leżący na zewnętrznym
węźle siatki w 1/3 odległości
pomiędzy punktem przecięcia osi B
– 2 a osią C (oznaczony na Rysunku
7 na kolor czerwony)
Dokonanie selekcji.
Rysunek 7
© 2009 Autodesk, Inc. All right reserved

strona:
30
Autodesk Concrete Building Structures 2010 - Przykłady
(Obrót - pasek narzędzi Edycja)
Włączenie opcji obrotu elementów.
W pole y= w ramce Środek obrotu
wpisać wartość 3,0
Wprowadzenie współrzędnej y dla środka obrotu.
W pole Kąt obrotu wpisać 30,0
Wprowadzenie kata obrotu.
LKM w opcję Kopiowanie
Włączenie opcji obrotu z kopiowaniem elementów.
W pole Liczba powtórzeń wpisać
wartość 2
Wprowadzenie ilości powtórzeń operacji obrotu.
LKM w klawisz Zastosuj
Zatwierdzenie ustawień, wykonanie operacji obrotu i
zamknięcie okna dialogowego.
(Stopa fundamentowa - pasek
narzędzi Obiekty)
Włączenie opcji wprowadzania stóp fundamentowych.
(Dociąganie kursora do końców
obiektów - pasek Dociąganie)
Włączenie opcji dociągania do końców obiektów.
LKM w nowo utworzone słupy
(punkty 2 i 3 na Rysunku 8)
Wprowadzenie stóp fundamentowych.
(Belka - pasek narzędzi Obiekty)
Włączenie opcji wprowadzania belek.
LKM w słup który był wzorcem do
obrotu z kopiowaniem a następnie
kolejno LKM nowo utworzone słupy
na końcu w słup kończący ten
odcinek łuku (punkty 1, 2, 3 i 4 na
Rysunku 8)
Wprowadzanie belek.
© 2009 Autodesk, Inc. All right reserved
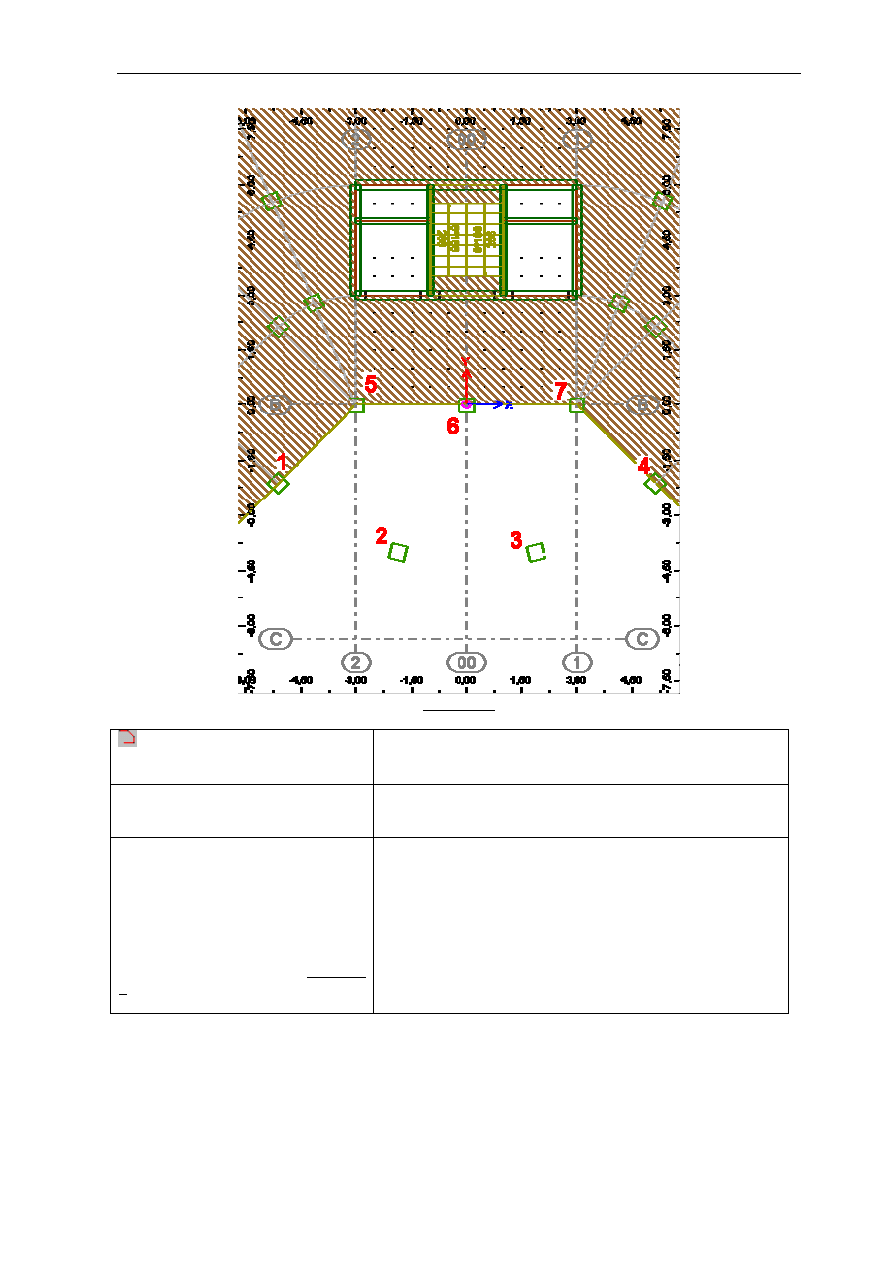
Autodesk Concrete Building Structures 2010 - Przykłady
strona:
31
Rysunek 8
(Ciągnięcie - pasek narzędzi
Edycja -Tryby)
Wyłączenie opcji wprowadzania obiektów jako łańcucha –
polilinii.
ESC
Usunięcie ostatniego punktu polilini jako pierwszego punktu
nowej belki.
LKM w pierwszy z nowo
wprowadzonych słupów, a następnie
LKM w słup leżący na skrzyżowaniu
osi B – 2 i ponownie LKM w
pierwszy z nowo wprowadzonych
słupów i następnie LKM w słup
leżący na skrzyżowaniu osi B – 00
(pary punktów 2-5 i 2-6 na Rysunku
8)
Wprowadzanie kolejnych belek.
© 2009 Autodesk, Inc. All right reserved
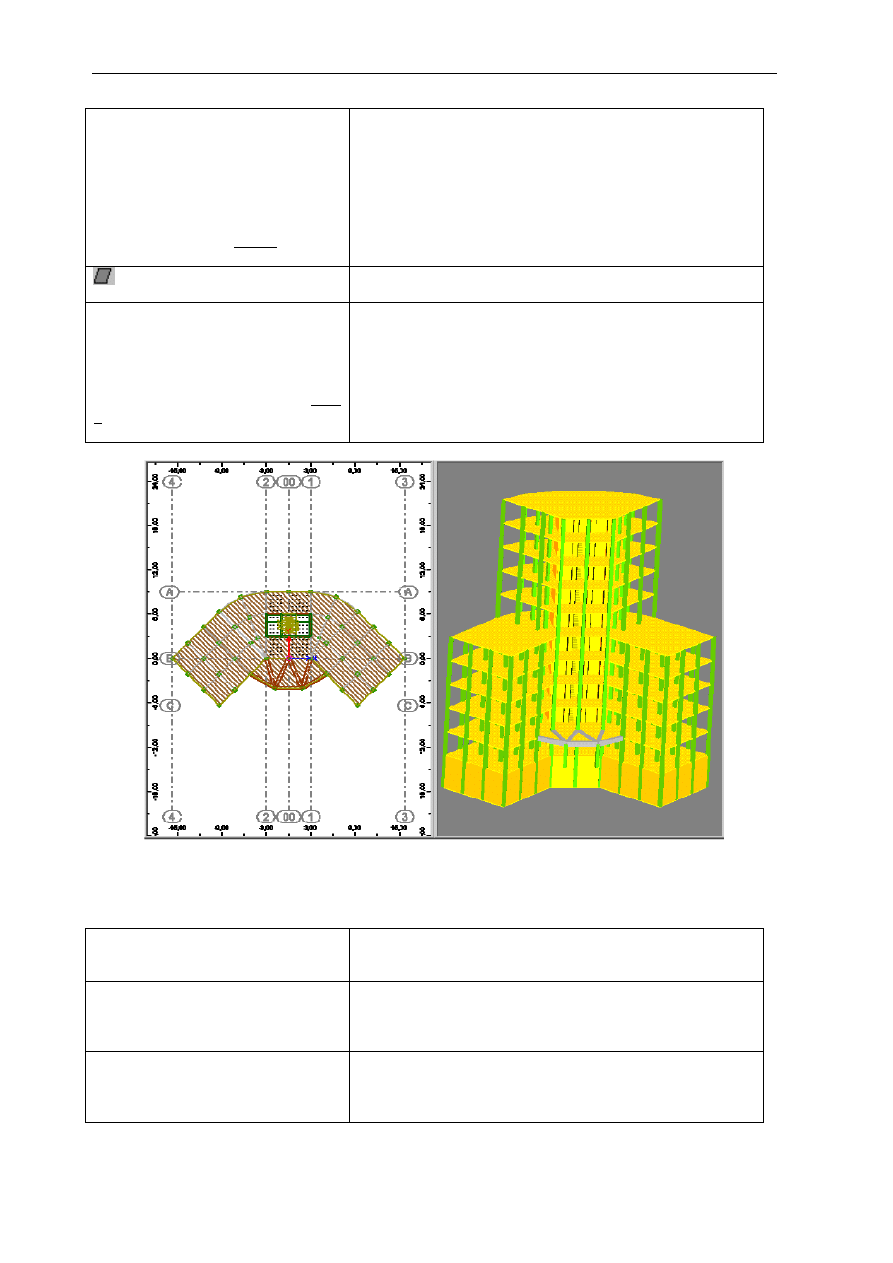
strona:
32
Autodesk Concrete Building Structures 2010 - Przykłady
LKM w drugi z nowo
wprowadzonych słupów, a następnie
LKM w słup leżący na skrzyżowaniu
osi B - 1 i ponownie LKM w drugi z
nowo wprowadzonych słupów i
następnie LKM w słup leżący na
skrzyżowaniu osi B – 00 (pary
punktów 3-7 i 3-6 na Rys. 8)
Wprowadzanie kolejnych belek.
(Płyta - pasek narzędzi Obiekty)
Włączenie opcji wprowadzania płyt.
Zaczynając od słupa leżącego na
przecięciu osi B – 00 zgodnie z
ruchem wskazówek zegara LKM
kolejno w słupy tak aby rozpiąć płytę
nad nowo powstałymi belkami
(punkty 6, 7, 4, 3, 2, 1, 5, 6 na Rys.
8)
Definicja płyty spocznikowej.
1.4. Wstawianie linii wymiarowych
Z menu Widok wybrać opcję
Architektoniczny
Zmiana typu prezentacji elementów.
Z menu Widok wybrać opcję
Wyświetl
Otwarcie okna dialogowego wyświetlania.
UWAGA: Opcja Wyświetl jest również dostępna w menu
kontekstowym.
Na zakładce Obiekty LKM w opcje
Płyty, Płyty fundamentowe, Wycięcia
stropowe, Pomieszczenia
Wyłączenie widoczności płyt, płyt fundamentowych,
wycięcia stropowych, pomieszczeń.
© 2009 Autodesk, Inc. All right reserved
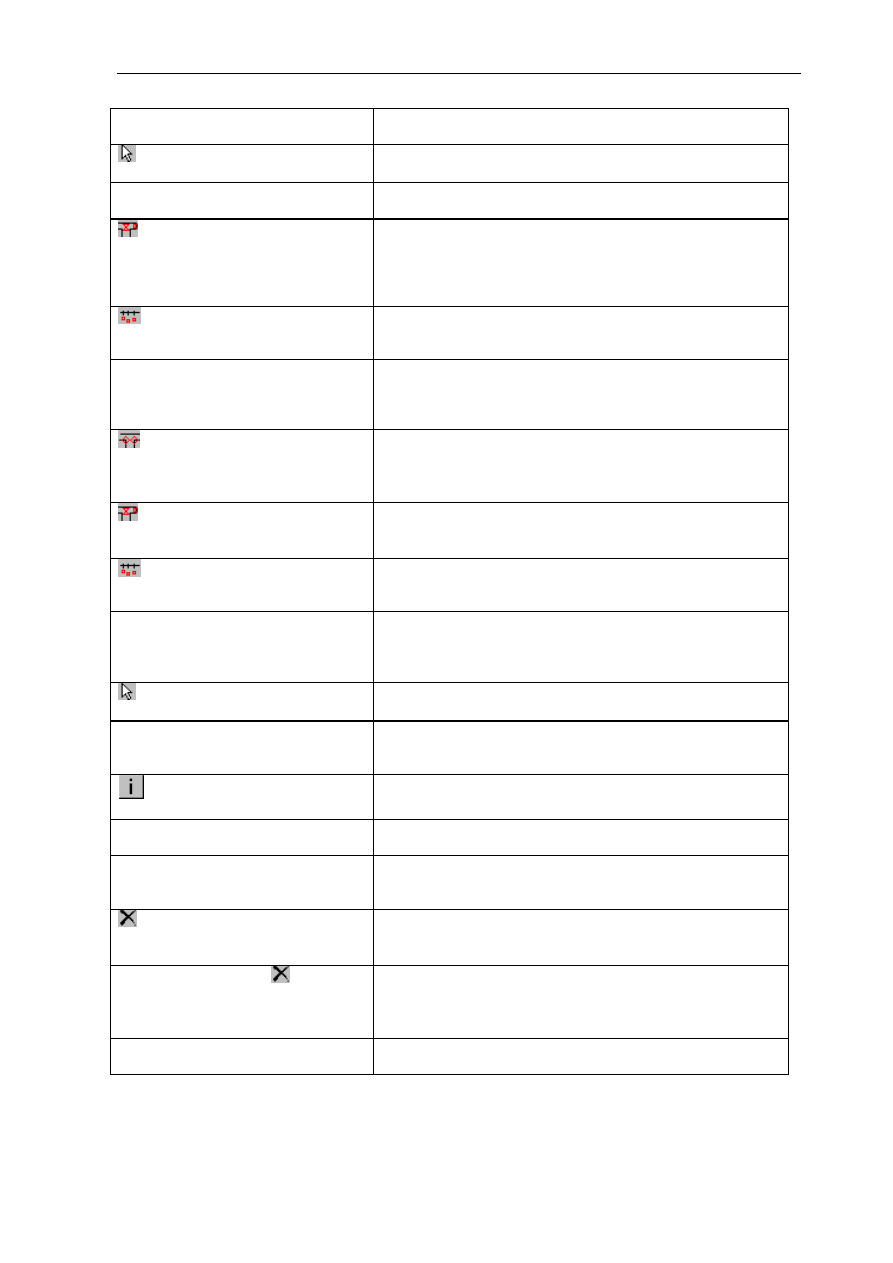
Autodesk Concrete Building Structures 2010 - Przykłady
strona:
33
LKM w klawisz Zastosuj
Potwierdzenie wyboru i zamknięcie okna dialogowego.
(Selekcja - pasek Obiekty)
Włączenie opcji selekcji elementów.
LKM na dolną ścianę szybu windy
Selekcja obiektów.
(Wyświetl punkty osiowe - pasek
narzędzi Linie wymiarowe)
Włączenie widoczności punktów osiowych.
UWAGA: Jeżeli do wymiarowania używamy opcji
automatycznej to wyświetlone punkty są automatycznie
uznawane za węzły linii wymiarowych.
(Automatyczne - pasek narzędzi
Linie wymiarowe)
Włączenie opcji automatycznego dowiązywania do punktów
charakterystycznych zaznaczonych elementów.
LKM w węzeł siatki leżący 1[m] (dwa
węzły siatki) poniżej osi
wyselekcjonowanej ściany
Wstawienie linii wymiarowej równoległej do osi X.
(Wyświetl punkty
architektoniczne - pasek narzędzi
Linie wymiarowe)
Włączenie widoczności punktów architektonicznych.
(Wyświetl punkty osiowe - pasek
narzędzi Linie wymiarowe)
Wyłączenie widoczności punktów osiowych.
(Automatyczne - pasek narzędzi
Linie wymiarowe)
Włączenie opcji automatycznego dowiązywania do punktów
charakterystycznych zaznaczonych elementów.
LKM w węzeł siatki leżący poniżej
osi wcześniej wprowadzonej linii
wymiarowej
Wstawienie linii wymiarowej równoległej do osi X.
(Selekcja - pasek Obiekty)
Włączenie opcji selekcji elementów.
LKM w ostatnio wprowadzoną linie
wymiarową
Selekcja linii wymiarowej.
(Właściwości - pasek Obiekty)
Otwarcie okna dialogowego właściwości obiektów.
LKM w zakładkę Położenie
Przejście na zakładkę położenie.
LKM w linię 15 tabeli współrzędnych
linii wymiarowej
Selekcja punktu charakterystycznego linii wymiarowej.
w bocznej części okna
dialogowego
Usunięcie punktu charakterystycznego linii wymiarowej.
LKM w linie tabeli i
powtórzyć
kolejno dla punktów (linii) 12, 11, 10,
7, 6, 5, 2
Usuwanie kolejnych punktów charakterystycznych linii
wymiarowej.
Enter
Zamknięcie okna dialogowego.
© 2009 Autodesk, Inc. All right reserved
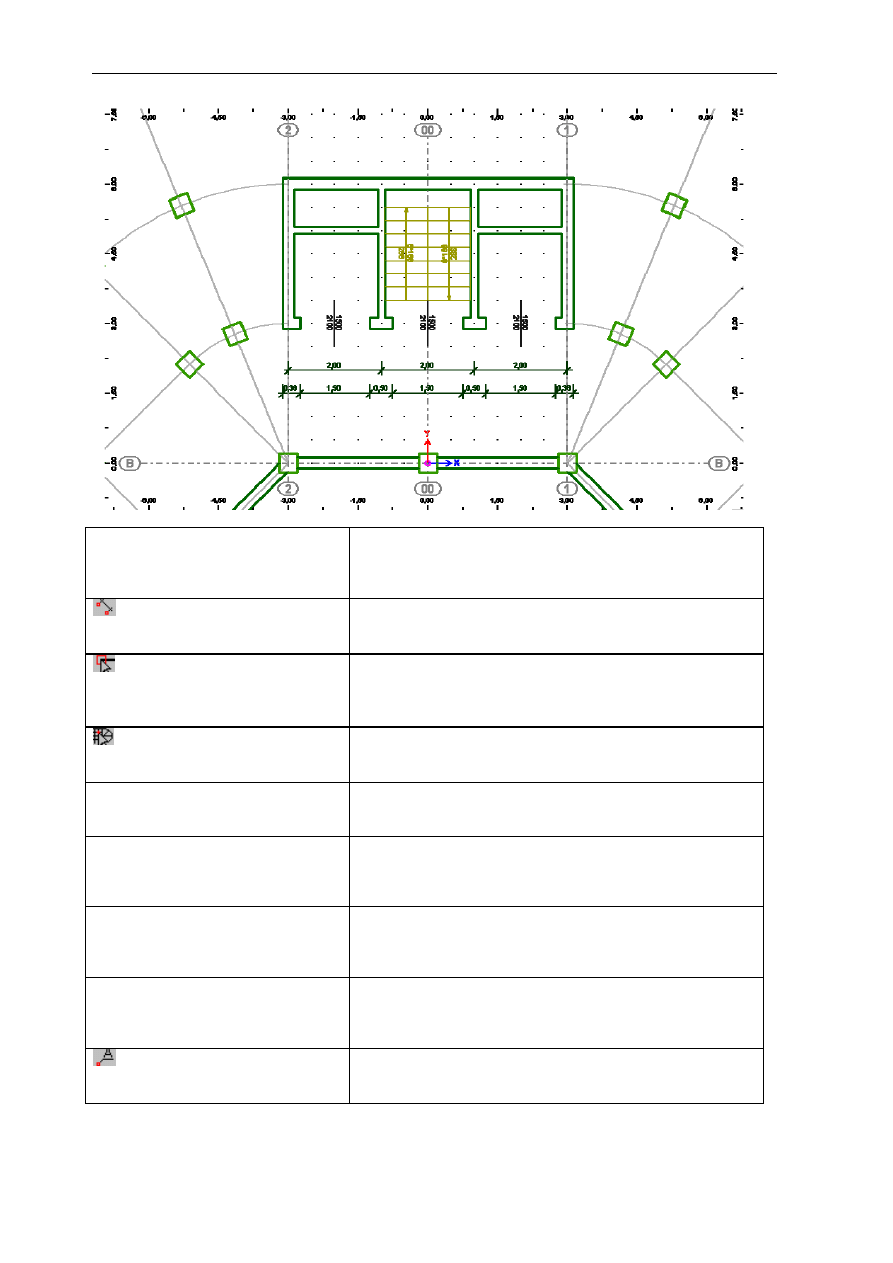
strona:
34
Autodesk Concrete Building Structures 2010 - Przykłady
Z listy Kondygnacja nr na pasku
narzędzi
Kondygnacja wybrać
kondygnacje 0
Zmiana bieżącej kondygnacji.
(Ukośne - pasek narzędzi Linie
wymiarowe)
Włączenie opcji wprowadzania linii ukośnych.
(Dociąganie kursora do końców
obiektów - pasek narzędzi
Dociąganie)
Włączenie opcji dociągania do końców obiektów.
(Dociąganie kursora do węzłów
siatki - pasek narzędzi Dociąganie)
Wyłączenie opcji dociągania do węzłów siatki.
LKM w słup leżący na przecięciu osi
B – 4
Wprowadzenie pierwszego punktu charakterystycznego dla
ukośnej linii współrzędnych.
LKM w słup leżący na przecięciu linii
siatki
łączącej uprzednio
zdefiniowany punkt z osią C
Wprowadzenie drugiego punktu charakterystycznego dla
ukośnej linii współrzędnych.
LKM w punkt leżący ok. 1,0 [m]
poniżej wprowadzonego punktu
charakterystycznego
Wstawienie ukośnej linii wymiarowej.
LKM kolejno w dwa słupy leżące na
tej samej linii siatki aż do przecięcia
z osią C
Wprowadzenie kolejnych punktów charakterystycznych dla
ukośnej linii współrzędnych.
(Odnośnik - pasek narzędzi Linie
wymiarowe)
Włączenie opcji wprowadzania odnośników.
© 2009 Autodesk, Inc. All right reserved
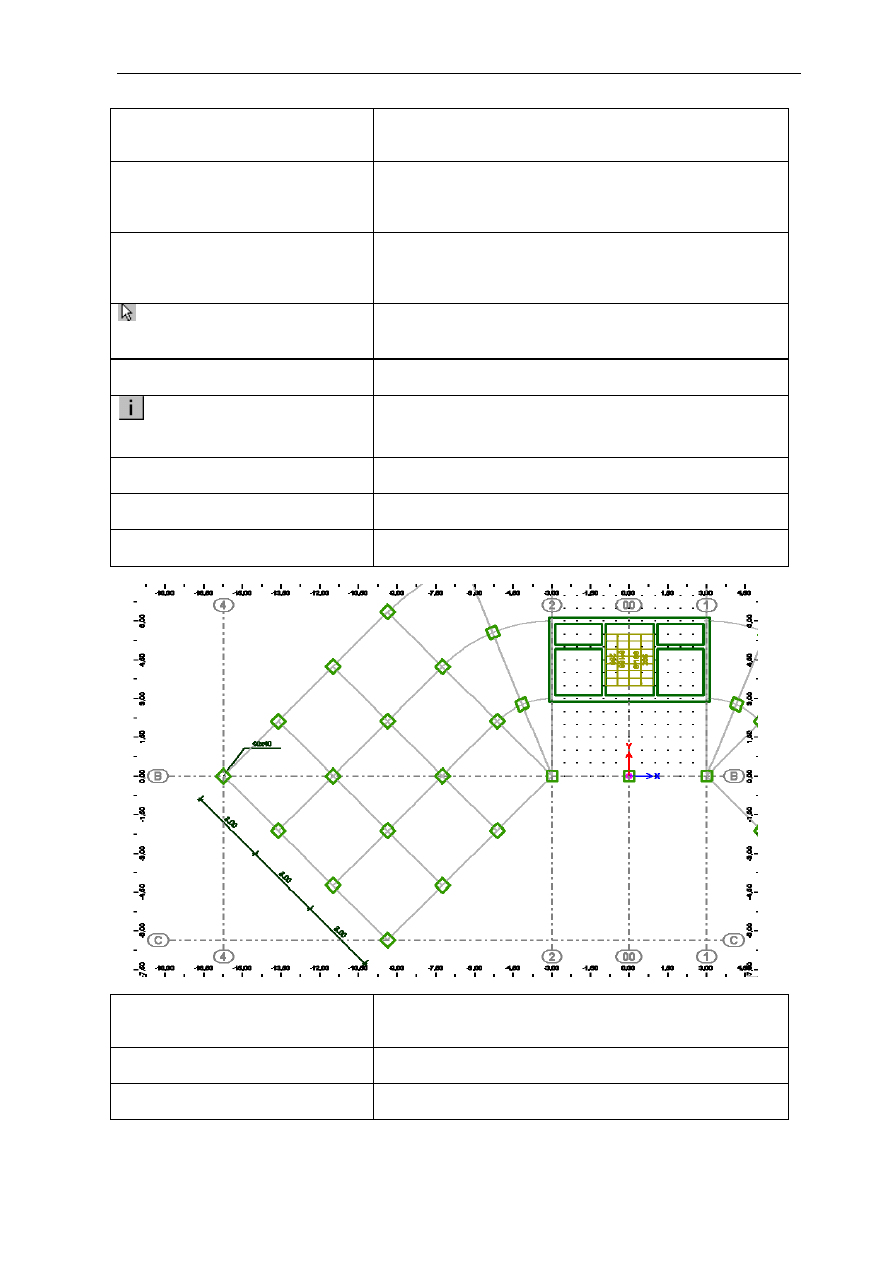
Autodesk Concrete Building Structures 2010 - Przykłady
strona:
35
LKM w słup leżący na przecięciu osi
B – 4
Wprowadzenie pierwszego punktu charakterystycznego dla
odnośnika.
LKM w punkt leżący około 1,0 [m]
powyżej i na prawo od punktu
poprzedniego wstawienia
Wprowadzenie drugiego punktu charakterystycznego dla
odnośnika.
LKM w punkt leżący około 2,0 [m] na
prawo od punktu poprzedniego
wstawienia
Wprowadzenie trzeciego punktu charakterystycznego dla
odnośnika.
(Selekcja - pasek narzędzi
Obiekty)
Włączenie opcji selekcji.
LKM w odnośnik
Selekcja odnośnika.
(Właściwości - pasek narzędzi
Obiekty)
Otwarcie okna dialogowego właściwości obiektów.
LKM w zakładkę Charakterystyki
Przejście na zakładkę charakterystyki.
W pole Tekst wpisać 40x40
Zmiana opisu odnośnika.
Enter
Zatwierdzenie zmian i zamknięcie okna dialogowego.
Z menu Widok wybrać opcję
Wyświetl
Otwarcie okna dialogowego wyświetlania.
LKM w klawisz Wszystko
Ustawienie wyświetlania wszystkich obiektów.
LKM w klawisz Zastosuj
Potwierdzenie wyboru i zamknięcie okna dialogowego.
© 2009 Autodesk, Inc. All right reserved
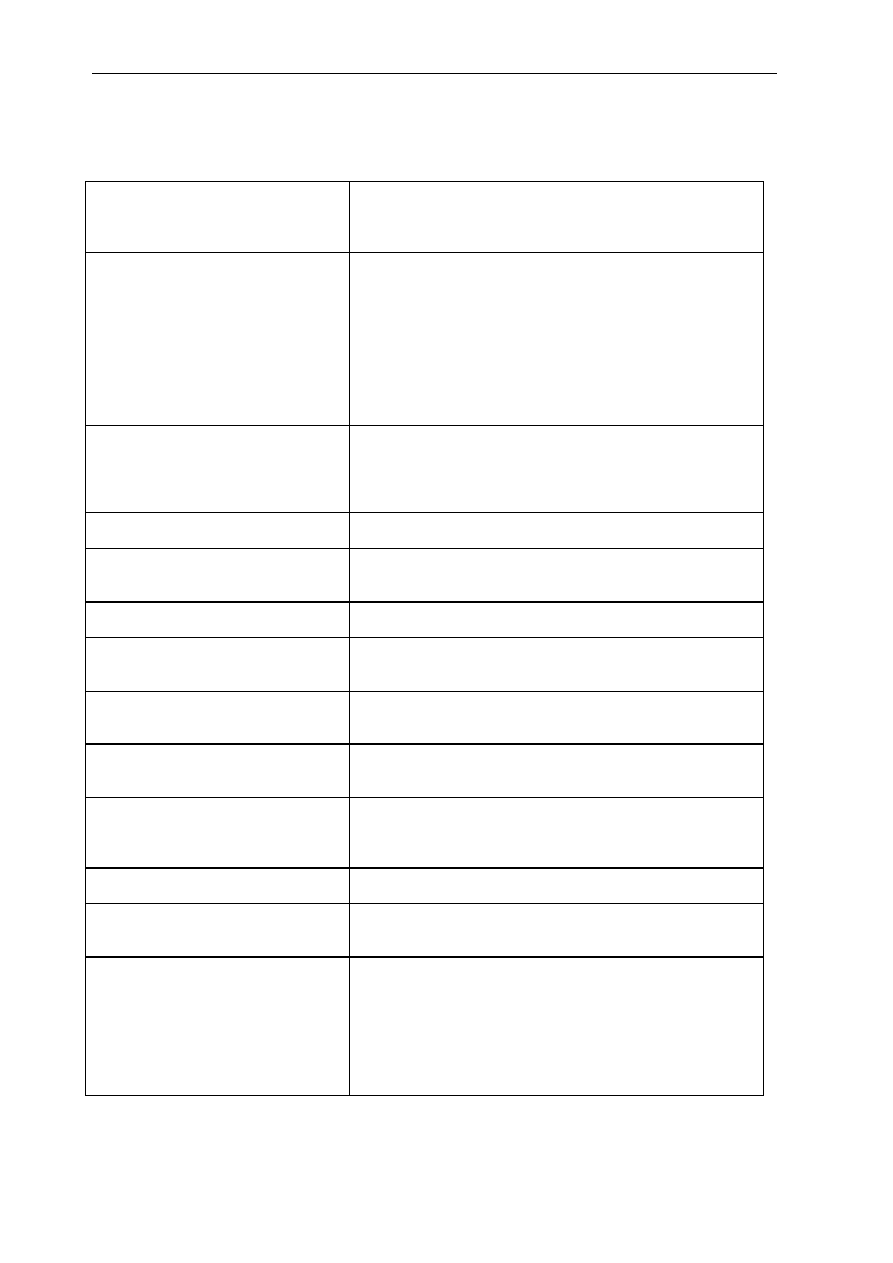
strona:
36
Autodesk Concrete Building Structures 2010 - Przykłady
1.5. Tworzenie rysunków kondygnacji, modelu
obliczeniowego i eksport danych
Z listy Kondygnacja nr na pasku
narzędzi
Kondygnacja wybrać
kondygnację –1
Zmiana bieżącej kondygnacji.
Z menu Plik wybrać Podgląd
wydruku
Włączenie podglądu wydruku.
Uwaga 1: W przypadku braku drukarki systemowej opcja
jest niedostępna.
Uwaga 2: Jeżeli rysunek nie mieści się na kartce, należy
zmniejszyć marginesy strony wydruku lub zmienić
ustawienie strony na poziome. Opcje te są dostępne w
memu Plik / Ustawienie wydruku. Wygląd tego okna i
dostępne opcje zależą od systemu operacyjnego i
właściwości drukarki.
LKM w klawisz Drukuj w górnej
części okna
Włączenie drukowania.
Uwaga: W zależności od systemu operacyjnego może
zostać wyświetlone okno dialogowe z ustawieniami
wydruku wymagające potwierdzenia klawiszem OK.
Z menu Plik wybrać Opcje wydruku
Otwarcie okna dialogowego Opcje wydruku.
LKM w opcję Użytkownika w ramce
Skala
Zmiana skali automatycznie dobieranej do wielkości kartki
na skalę użytkownika.
Z listy Skala wybrać skalę 1:200
Ustalenie skali rysunku.
LKM w klawisz OK
Potwierdzenie wyboru skali. Zamknięcie okna dialogowego
Opcje wydruku.
Z menu Plik wybrać Podgląd
wydruku
Włączenie podglądu wydruku.
LKM w klawisz Drukuj w górnej
części okna
Włączenie drukowania.
Z listy Kondygnacja nr na pasku
narzędzi
Kondygnacja wybrać
kondygnację 0
Zmiana bieżącej kondygnacji.
Z menu Plik wybrać Eksportuj
Otwarcie okna dialogowego eksportu plików.
W polu Nazwa pliku wpisać
EksportDXF
Nadanie eksportowanemu plikowi nazwy EksportDXF.
Z listy Zapisz jako typ wybrać opcję
DXF format (*.dxf)
Wybór typu eksportu.
Uwaga: Istnieje możliwość eksportu rzutów kondygnacji do
formatu DXF (2D) oraz eksportu do formatu IFC
obsługiwanego przez większość programów
architektonicznych i formatu ROBOT CBS, który umożliwia
wymianę danych z programem ROBOT DDC. Pliki IFC i
RHG zawierają pełny trójwymiarowy opis konstrukcji.
© 2009 Autodesk, Inc. All right reserved
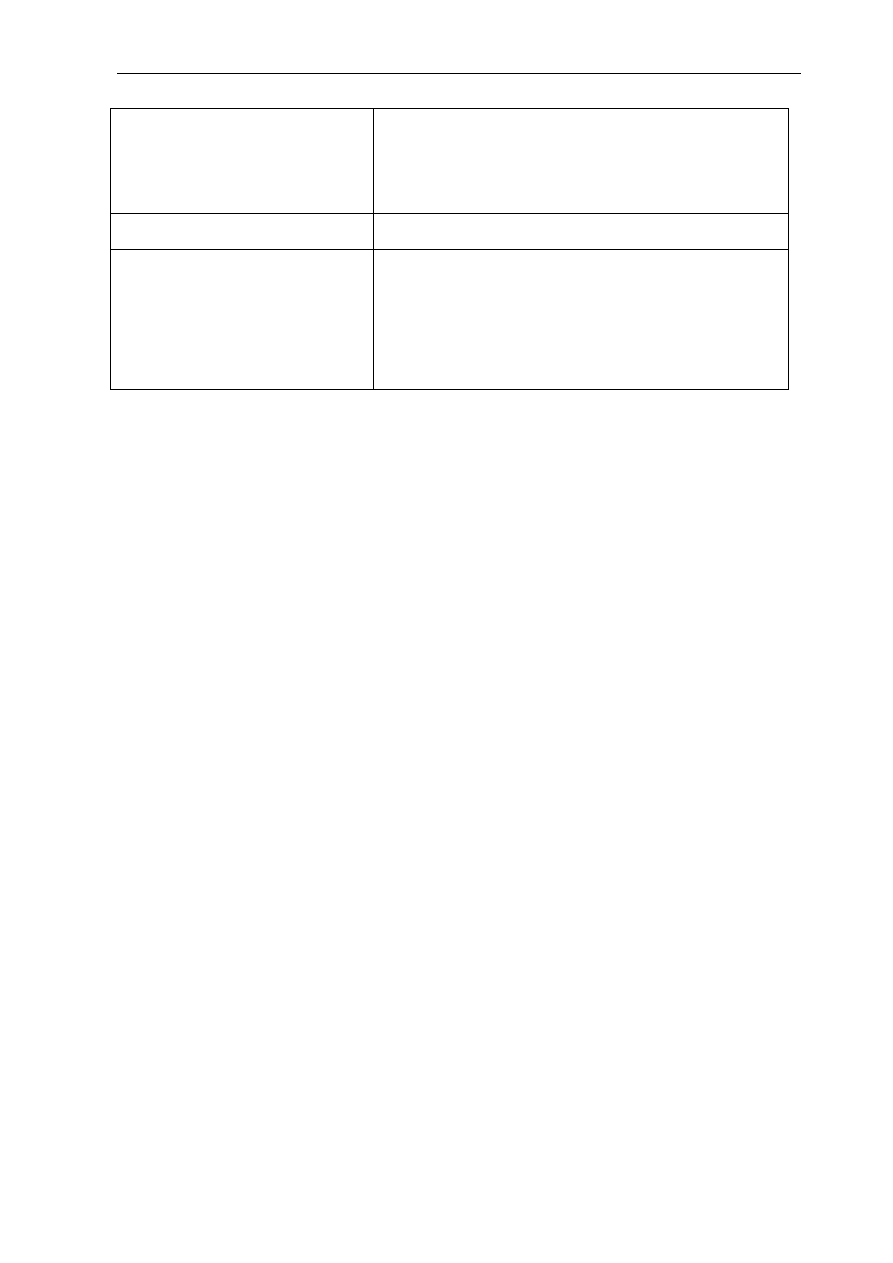
Autodesk Concrete Building Structures 2010 - Przykłady
strona:
37
LKM w klawisz Zapisz
Zapisanie eksportowanego pliku. Otwarcie okna
dialogowego Export DXF.
Uwaga: Tak wyeksportowany plik można otworzyć w
programie AutoCAD v.10 lub nowszej lub dowolnym
programem obsługującym format DXF.
LKM w klawisz OK Zamknięcie okna dialogowego Export DXF.
(Eksport do programu ‘Robot’ -
pasek narzędzi Standardowy)
Włączenie generacji modelu obliczeniowego w programie
Autodesk Robot Structural Analysis.
Uwaga: Wymagane jest posiadanie zainstalowanego
programu Autodesk Robot Structural Analysis wersja
15.0 lub nowszej. W przypadku gdy na komputerze jest
zainstalowane więcej wersji programu, generacja nastąpi w
wersji ostatnio uruchomionej.
© 2009 Autodesk, Inc. All right reserved
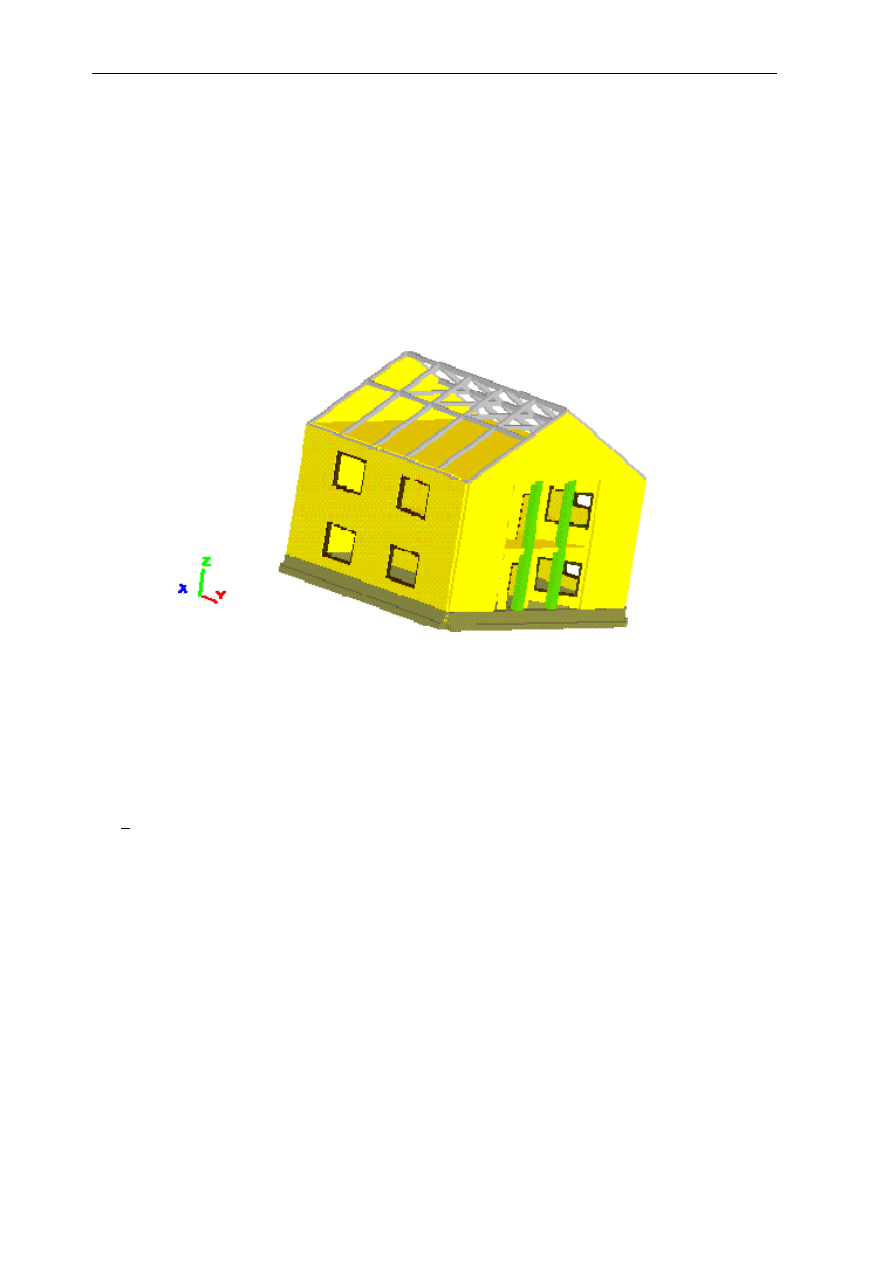
strona:
38
Autodesk Concrete Building Structures 2010 - Przykłady
2. PRZYKŁAD DEFINICJI OBCIĄŻEŃ W PROGRAMIE
AUTODESK CONCRETE BUILDING STRUCTURES
2.1. Wstęp
W poniższym przykładzie przedstawiono możliwości definiowania obciążeń w programie Autodesk
Concrete Building Structures. Przykład prezentuje również nowe możliwości programu Autodesk
Concrete Building Structures wersja 2010. W celu uproszczenia definicji modelu geometrycznego
przykład opiera się na prostej konstrukcji małego budynku o drewnianej więźbie dachowej.
W poniższym przykładzie będą stosowane następujące zasady:
• prezentacja dowolnej ikony oznacza naciśnięcie tej ikony lewym klawiszem myszki
• {x,x y,y} oznacza wskazanie myszą punktu o współrzędnych X=x,x Y=y,y (podana wartość może
być przybliżona, jeżeli odnosi się do punktu charakterystycznego konstrukcji)
• d oznacza wpisanie tekstu ‘d’ w pole opisane w tekście
• d oznacza wpisanie tekstu ‘d’ bezpośrednio z klawiatury (bez powiązania z polem edycyjnym) i
wciśnięcie klawisza Enter
• (←), (↑), (→), (↓) oznacza naciśnięcie klawisza strzałki na klawiaturze
• (←)+(↑) oznacza jednoczesne naciśnięcie dwóch strzałek na klawiaturze
• Enter, Ctrl, Delete, ESC oznacza naciśnięcie odpowiednio klawisza Enter, Ctrl, Delete, ESC na
klawiaturze; znak ‘+‘ oznacza powiązanie wciśnięcia powyższego klawisza klawiatury z
wciśnięciem innego występującego po znaku ‘+‘
• LKM, PKM: skróty używane do oznaczenia kliknięcia lewym lub prawym klawiszem myszki
• w
przykładzie są używane następujące jednostki: wymiar konstrukcji [m], wymiar przekroju [cm],
kąt [Deg] (zmiana jednostek domyślnych może być dokonana przez użytkownika w oknie
dialogowym Preferencje zakładka Jednostki dostępnym w menu Narzędzia / Preferencje).
© 2009 Autodesk, Inc. All right reserved
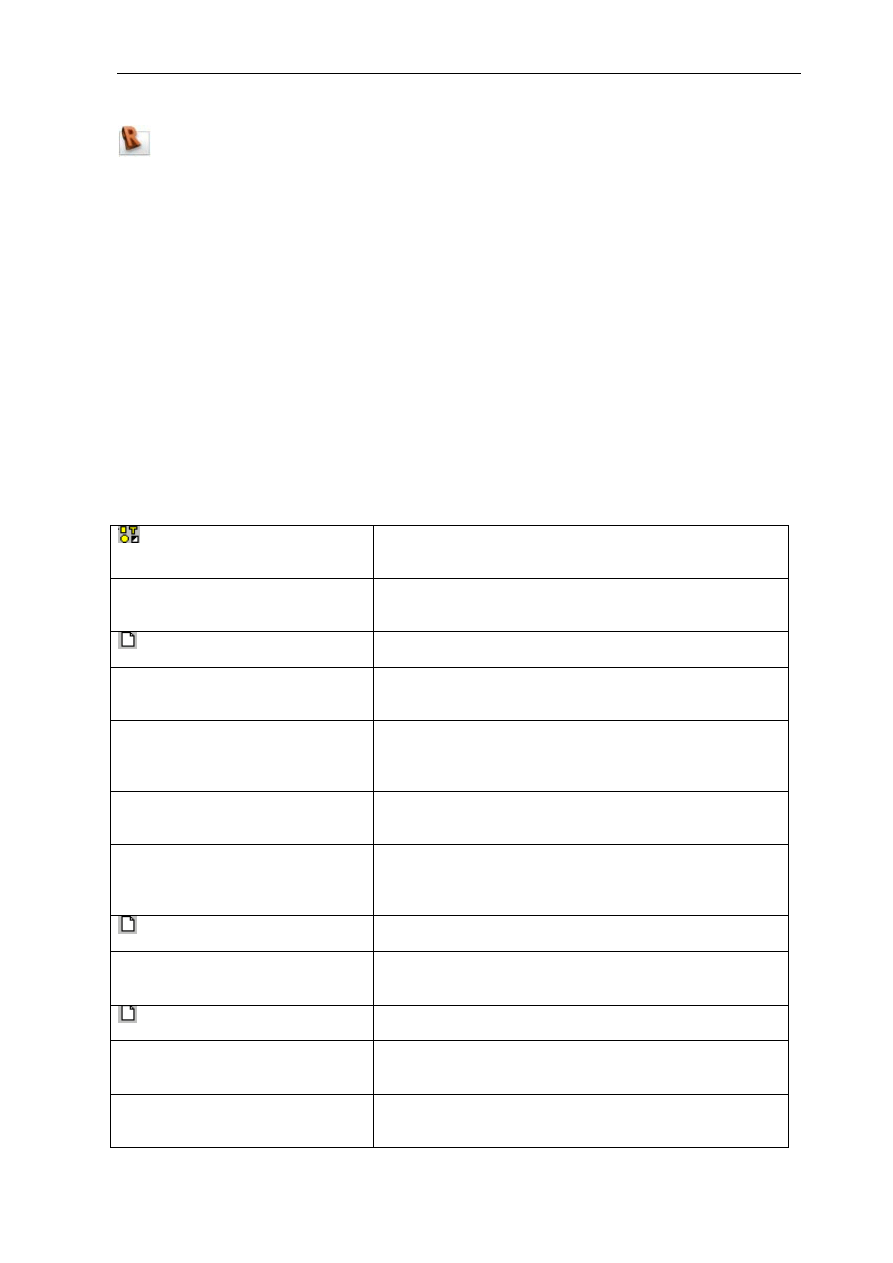
Autodesk Concrete Building Structures 2010 - Przykłady
strona:
39
Aby rozpocząć pracę w programie Autodesk Concrete Building Structures, należy nacisnąć ikonę
znajdującą się na pulpicie lub wybrać komendę Autodesk Concrete Building Structures z menu
START.
UWAGA:
Program Autodesk Concrete Building Structures wersja 2010 może być
uruchamiany w trzech różnych konfiguracjach: Model geometryczny, Model
geometryczny z obciążeniami i Obliczenia. Aby sprawdzić aktualną konfigurację
programu, należy z menu Narzędzia wybrać opcję Preferencje. Następnie w oknie
dialogowym Preferencje przejść na zakładkę Konfiguracja. Do poprawnego
wykonania poniższego przykładu wybrana musi być opcja Model geometryczny z
obciążeniami. Jeżeli jest wybrana inna opcja, należy nacisnąć ikonę Model
geometryczny z obciążeniami. Do aktualizacji konfiguracji wymagane jest zamknięcie,
a następnie ponowne uruchomienie programu. Jeżeli opcja Model geometryczny z
obciążeniami nie jest aktywna, należy ponownie uruchomić program instalacyjny i w
trybie Zmodyfikuj doinstalować moduł obciążeń. Szczegółowe informacje na ten temat
można znaleźć w pomocy do programu Autodesk Concrete Building Structures
(Instalacja programu / Program instalacyjny).
2.2. Definicja przekrojów i materiałów
(Baza przekrojów - pasek
narzędzi Charakterystyki)
Otwarcie okna dialogowego Baza przekrojów
umożliwiającego definicję nowych przekrojów.
LKM w gałąź Prostokątne drzewa po
lewej stronie okna dialogowego
Wybór typu przekroju - przekroje prostokątne. Tło
aktywnego typu przekroju zostaje wybarwione.
(Dodaj)
Dodanie nowego przekroju prostokątnego.
W polu b wpisać wartość 15,0 w polu
h 17,5
Definicja wymiarów przekroju.
LKM w powstałą gałąź drzewa po
lewej stronie okna dialogowego z
domyślną nazwą przekroju
Ustalenie bieżącego przekroju.
Ponownie LKM w tą samą gałąź
drzewa
Aktywacja możliwości edycji nazwy przekroju.
W aktywne pole wpisać
P15*17,5
Enter
Zmiana nazwy przekroju.
(Dodaj)
Dodanie nowego przekroju prostokątnego.
W polu b wpisać wartość 15,0 w polu
h 15,0
Definicja wymiarów przekroju.
(Dodaj
Dodanie nowego przekroju prostokątnego.
W polu b wpisać wartość 35,0 w polu
h 35,0
Definicja wymiarów przekroju.
LKM w gałąź Teowe drzewa po
lewej stronie okna dialogowego
Wybór typu przekroju - przekroje teowe. Tło aktywnego
typu przekroju zostaje wybarwione.
© 2009 Autodesk, Inc. All right reserved
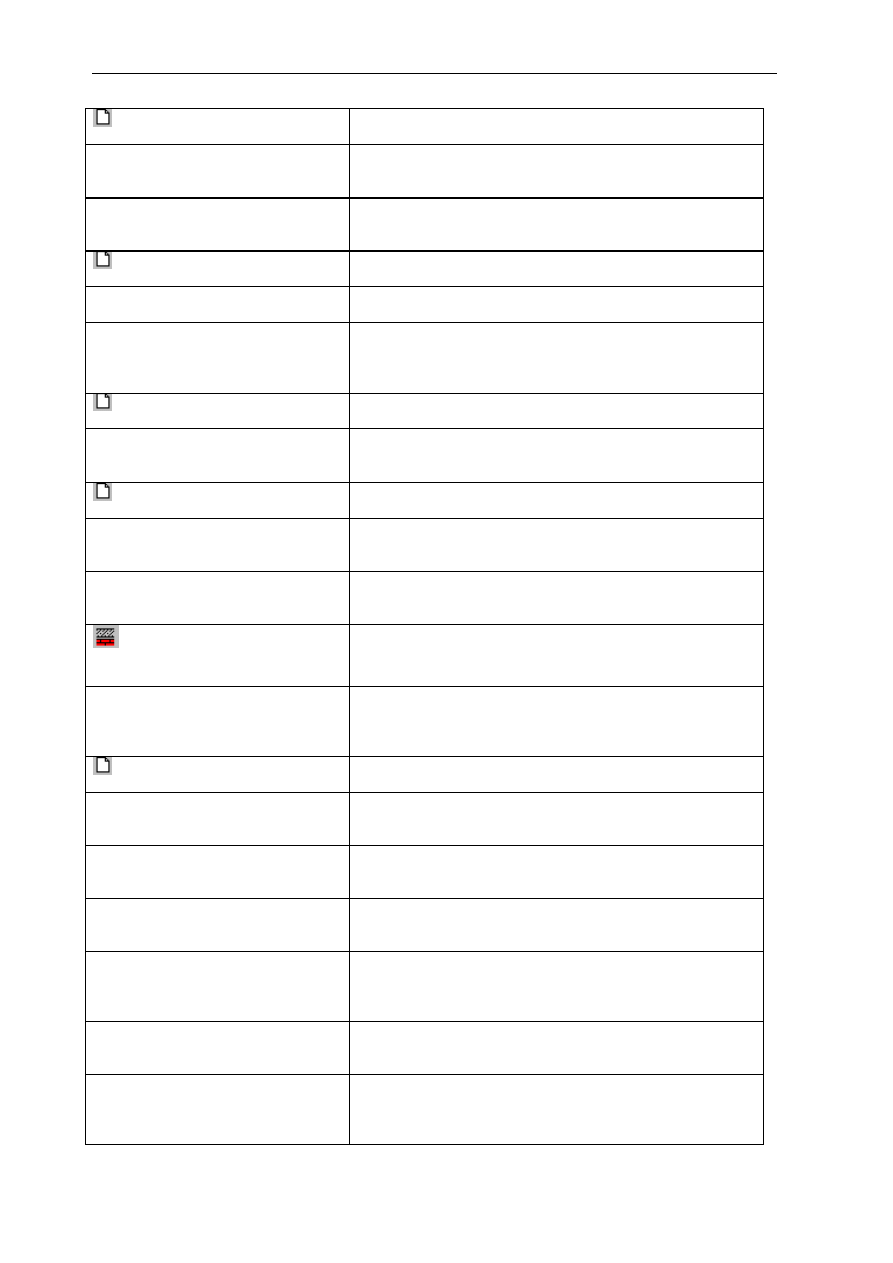
strona:
40
Autodesk Concrete Building Structures 2010 - Przykłady
(Dodaj)
Dodanie nowego przekroju teowego.
W polu b wpisać wartość 35,0 w polu
h 75,0 w polu bf 75,0 w polu hf 25,0
Definicja wymiarów przekroju.
LKM w gałąź Ściany (płyty) drzewa
po lewej stronie okna dialogowego
Wybór typu przekroju - przekroje dla ścian i płyt. Tło
aktywnego typu przekroju zostaje wybarwione.
(Dodaj)
Dodanie nowego przekroju dla ścian lub płyt.
W polu b wpisać wartość 35,0
Definicja grubości przekroju.
LKM w gałąź Otwory prostokątne
drzewa po lewej stronie okna
dialogowego
Wybór typu przekroju - otwory prostokątne. Tło aktywnego
typu przekroju zostaje wybarwione.
(Dodaj)
Dodanie nowego otworu prostokątnego.
W polu l wpisać wartość 90,0 w polu
h 210,0
Definicja wymiarów otworu.
(Dodaj)
Dodanie nowego otworu prostokątnego.
W polu l wpisać wartość 180 w polu
h 150
Definicja wymiarów otworu.
LKM w klawisz OK
Zamknięcie okna dialogowego i zatwierdzenie wykonanych
operacji.
(Baza materiałów - pasek
narzędzi Charakterystyki)
Otwarcie okna dialogowego Baza materiałów
umożliwiającego definicję nowych materiałów.
LKM w gałąź Materiał warstwowy
drzewa po lewej stronie okna
dialogowego
Wybór typu materiału - materiał warstwowy. Tło aktywnego
typu przekroju zostaje wybarwione.
(Dodaj)
Dodanie nowego materiału warstwowego.
Z listy w polu Materiał tabeli wybrać
Zaprawa cementowa
Definicja pierwszej warstwy materiału. Materiał nienośny
(okładzina).
W pole grubość wpisać w tym
samym wierszu wpisać wartość 5 cm
Definicja grubości pierwszej warstwy materiału.
Z listy w polu Materiał drugiego
wiersza tabeli wybrać Styropian
Definicja drugiej warstwy materiału. Materiał nienośny
(okładzina).
W pole grubość wpisać w tym
samym wierszu wpisać wartość 10
cm
Definicja grubości drugiej warstwy materiału.
Z listy w polu Materiał trzeciego
wiersza tabeli wybrać Beton
Definicja trzeciej warstwy materiału. Materiał nośny
(konstrukcyjny).
W pole grubość wpisać w tym
samym wierszu wpisać wartość 25
cm
Definicja grubości trzeciej warstwy materiału.
© 2009 Autodesk, Inc. All right reserved
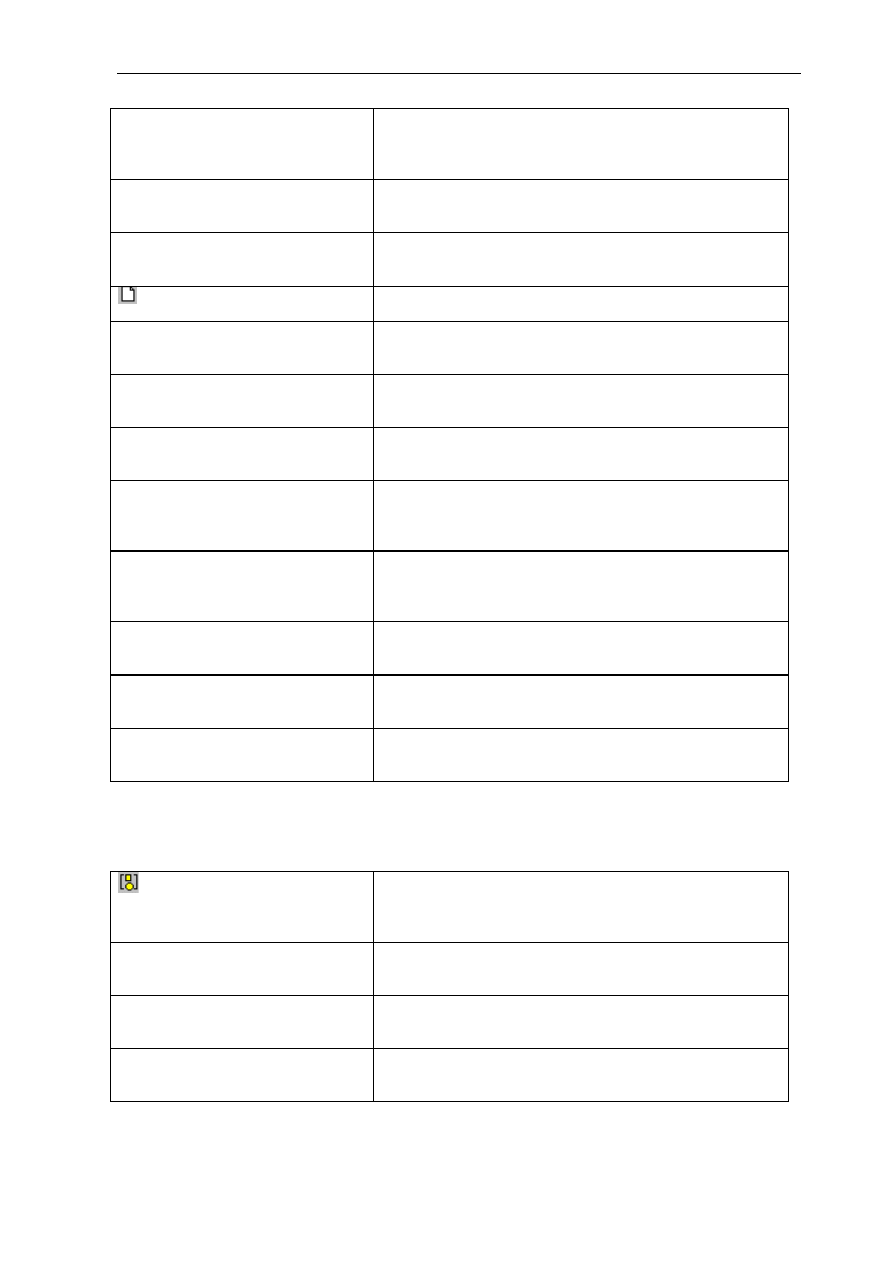
Autodesk Concrete Building Structures 2010 - Przykłady
strona:
41
LKM w powstałą gałąź drzewa po
lewej stronie okna dialogowego z
domyślną nazwą materiału
Ustalenie bieżącego materiału.
Ponownie LKM w tą samą gałąź
drzewa
Aktywacja możliwości edycji nazwy materiału.
W aktywne pole wpisać
PLYTA_W, Enter
Zmiana nazwy materiału.
(Dodaj)
Dodanie nowego materiału warstwowego.
Z listy w polu Materiał pierwszego
wiersza tabeli wybrać Styropian
Definicja pierwszej warstwy materiału. Materiał nienośny
(okładzina).
W pole grubość wpisać w tym
samym wierszu wpisać wartość 5 cm
Definicja grubości pierwszej z warstwy materiału.
Z listy w polu Materiał drugiego
wiersza tabeli wybrać Beton
Definicja drugiej warstwy materiału. Materiał nośny
(konstrukcyjny).
W pole grubość wpisać w tym
samym wierszu wpisać wartość 25
cm
Definicja grubości drugiej warstwy materiału.
LKM w powstałą gałąź drzewa po
lewej stronie okna dialogowego z
domyślną nazwą materiału
Ustalenie bieżącego materiału.
Ponownie LKM w tą samą gałąź
drzewa
Aktywacja możliwości edycji nazwy materiału.
W aktywne pole wpisać
SCIANA_W, Enter
Zmiana nazwy materiału.
LKM w klawisz OK
Zamknięcie okna dialogowego i zatwierdzenie wykonanych
operacji.
2.3. Tworzenie modelu konstrukcji
(Przekroje domyślne
- pasek narzędzi Charakterystyki)
Otwarcie okna dialogowego Przekroje domyślne
umożliwiającego określenie domyślnych przekrojów dla
nowo wprowadzanych elementów.
Z listy Belki wybrać przekrój
P15*17,5
Ustalenie przekroju P15*17,5 jako domyślnego dla nowo
definiowanych belek.
Z listy Słupy wybrać przekrój P35*35 Ustalenie przekroju P35*35 jako domyślnego dla nowo
definiowanych słupów.
Z listy Ławy fundamentowe wybrać
przekrój T75*25
Ustalenie przekroju T75*25 jako domyślnego dla nowo
definiowanych ław fundamentowych.
© 2009 Autodesk, Inc. All right reserved
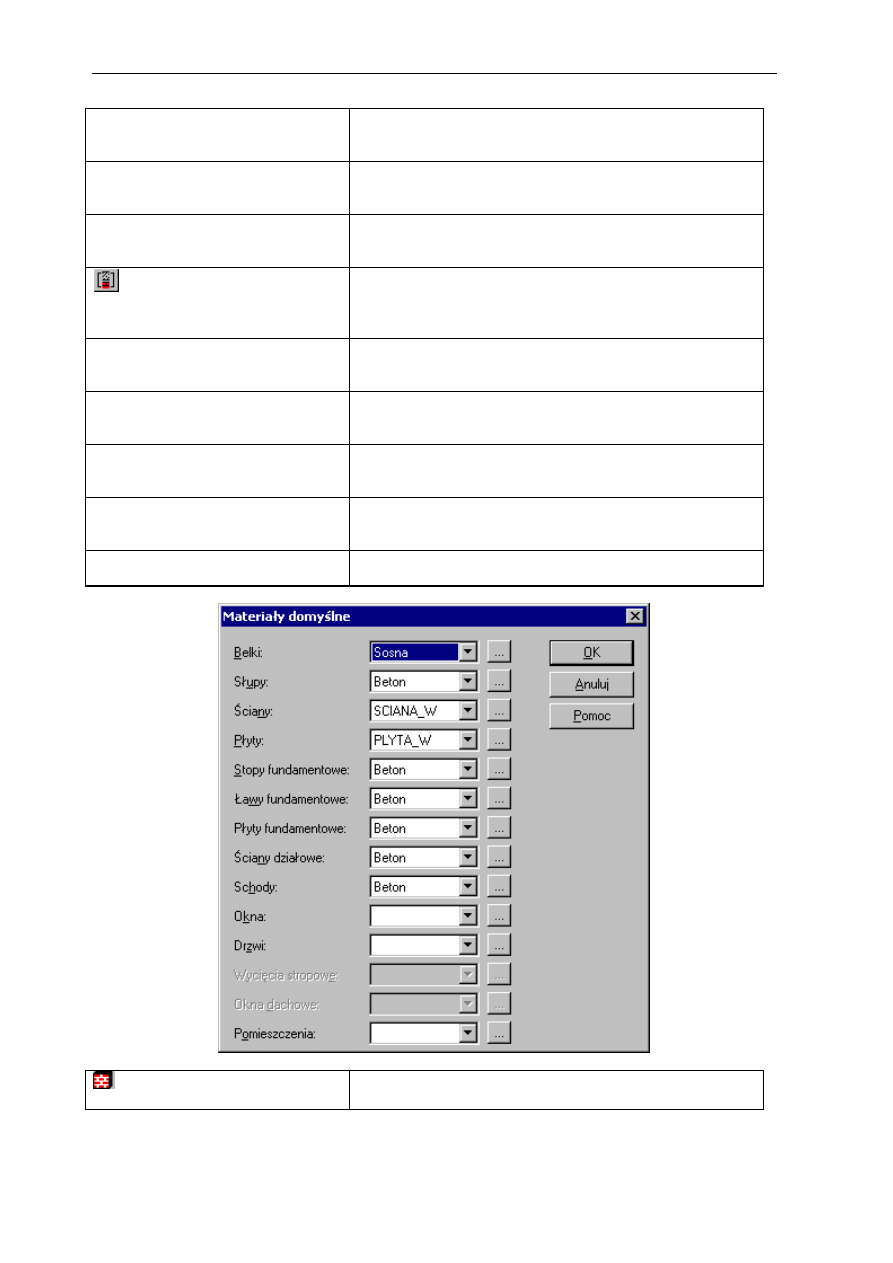
strona:
42
Autodesk Concrete Building Structures 2010 - Przykłady
Z listy Okna wybrać przekrój
OP180*150
Ustalenie otworu prostokątnego OP180*150 jako
domyślnego dla nowo definiowanych słupów.
Z listy Drzwi wybrać przekrój
OP90*210
Ustalenie otworu prostokątnego OP90*210 jako
domyślnego dla nowo definiowanych ław fundamentowych.
LKM w klawisz OK
Zamknięcie okna dialogowego i zatwierdzenie wykonanych
operacji.
(Materiały domyślne
- pasek narzędzi Charakterystyki)
Otwarcie okna dialogowego Materiały domyślne
umożliwiającego określenie domyślnych materiałów dla
nowo wprowadzanych elementów.
Z listy Belki wybrać materiał Sosna Ustalenie
materiału Sosna jako domyślnego dla nowo
definiowanych belek.
Z listy Słupy wybrać materiał Beton Ustalenie
materiału Beton jako domyślnego dla nowo
definiowanych słupów.
Z listy Ściany wybrać materiał
SCIANA_W
Ustalenie materiału SCIANA_W jako domyślnego dla nowo
definiowanych ścian.
Z listy Płyty wybrać materiał
PLYTA_W
Ustalenie materiału SCIANA_W jako domyślnego dla nowo
definiowanych płyt.
LKM w klawisz OK
Zamknięcie okna dialogowego i zatwierdzenie zmian.
(Ściana - pasek Obiekty)
Włączenie opcji wprowadzania ścian.
© 2009 Autodesk, Inc. All right reserved
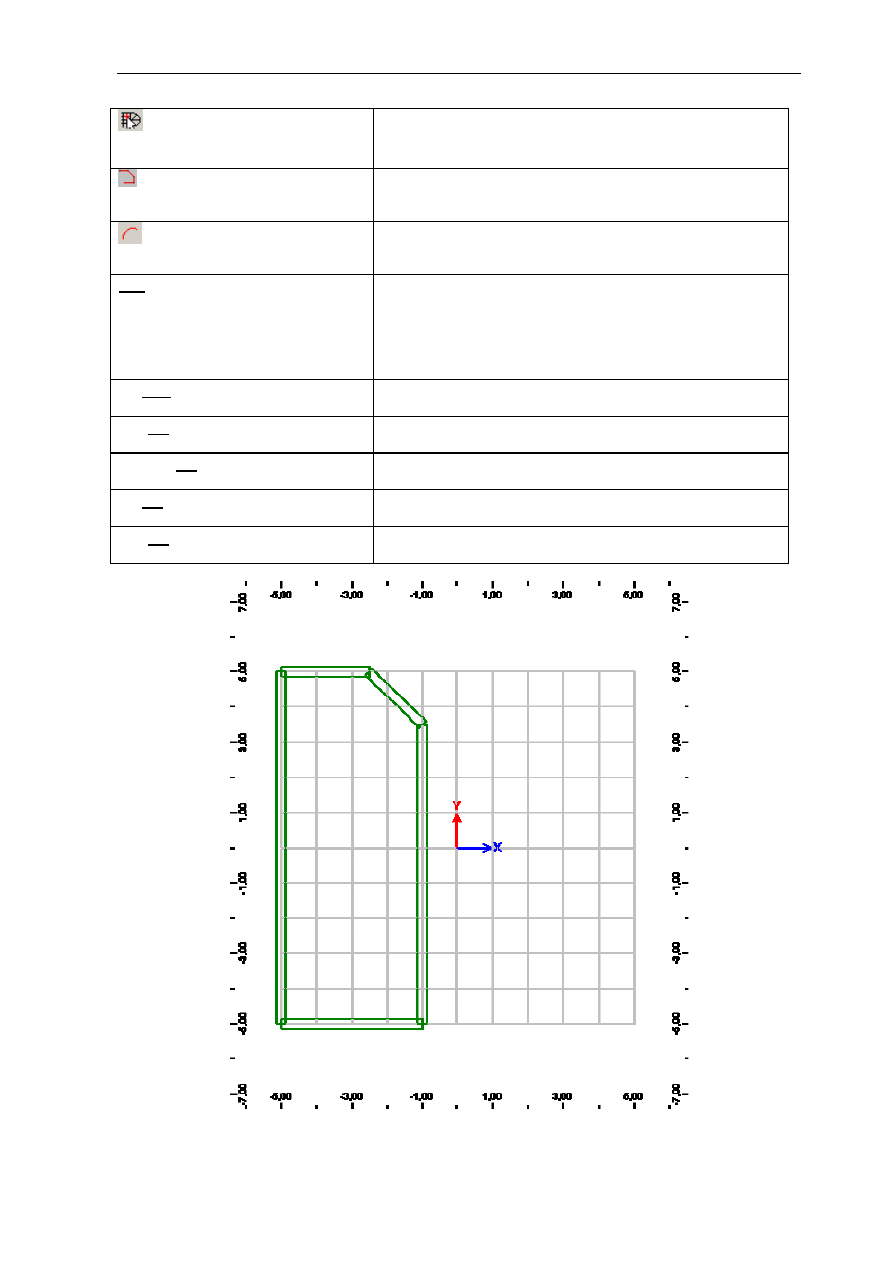
Autodesk Concrete Building Structures 2010 - Przykłady
strona:
43
(Dociąganie kursora do węzłów
siatki - pasek narzędzi Dociąganie)
Włączenie opcji dociągania kursora do węzłów siatki.
UWAGA: Opcja może być już domyślnie włączona.
(Ciągnięcie-pasek Edycja -Tryby)
Włączenie opcji wprowadzania obiektów jako łańcucha -
polilinii.
(Łuki - włącz/wyłącz)
Wyłączenie opcji pozwalającej na definicję elementów
łukowych.
-5,0
Wprowadzenie punktu początkowego (startowego)
łańcucha ściany.
UWAGA: Opcja powoduje wyświetlenie okna dialogowego
umożliwiającego wprowadzanie współrzędnych względnych
z klawiatury.
(
↑) 10,0
Wprowadzenie kolejnego punktu łańcucha ściany.
(
→) 2,5
Wprowadzenie kolejnego punktu łańcucha ściany.
(
→)+(↓) 1,5
Wprowadzenie kolejnego punktu łańcucha ściany.
(
↓) 8,5
Wprowadzenie kolejnego punktu łańcucha ściany.
(
←) 4,0
Wprowadzenie kolejnego punktu łańcucha ściany.
© 2009 Autodesk, Inc. All right reserved
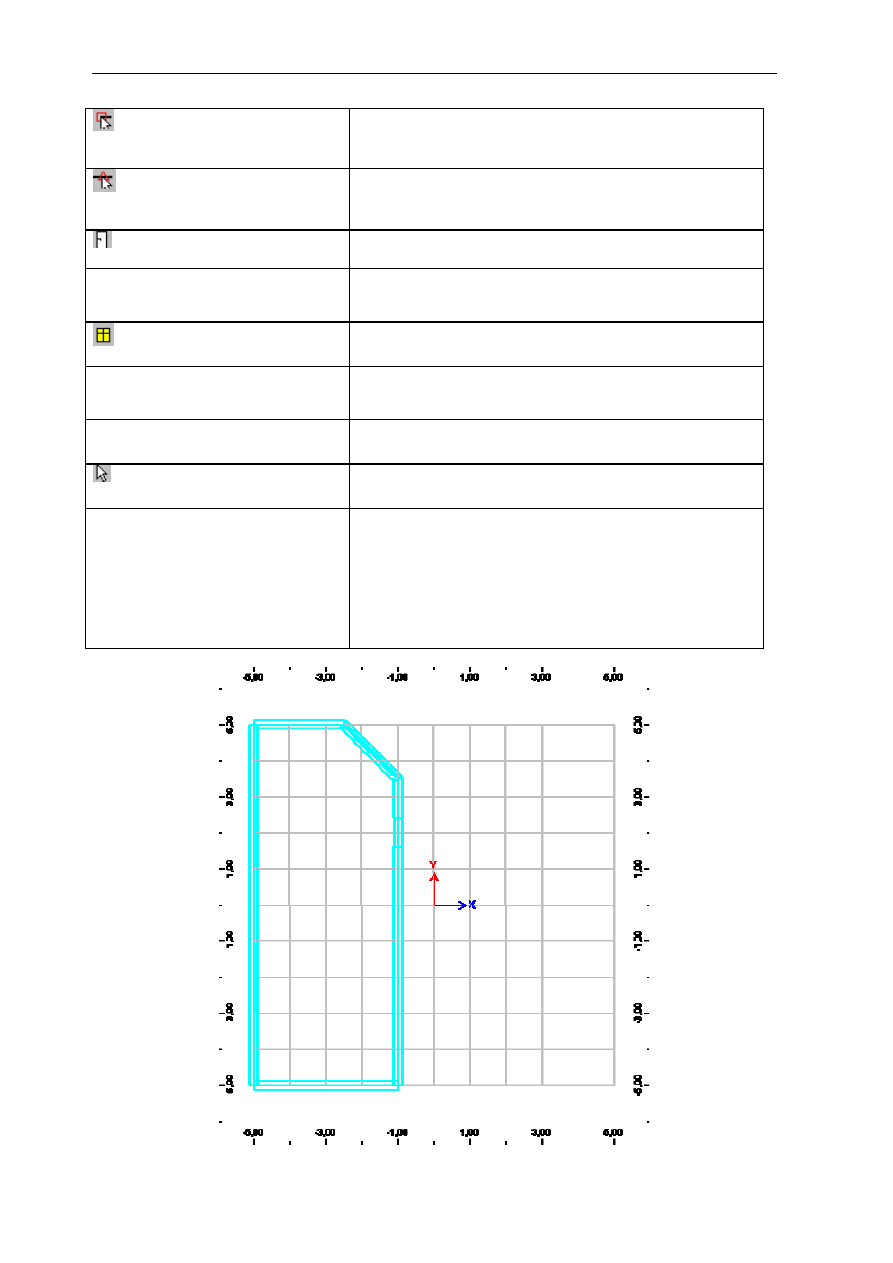
strona:
44
Autodesk Concrete Building Structures 2010 - Przykłady
(Dociąganie kursora do końca
obiektów - pasek Dociąganie)
Włączenie opcji dociągania kursora do końców obiektów.
UWAGA: Opcja może być już domyślnie włączona.
(Dociąganie kursora do środków
obiektów - pasek Dociąganie)
Włączenie opcji dociągania kursora do środków obiektów.
UWAGA: Opcja może być już domyślnie włączona.
(Drzwi - pasek narzędzi Obiekty)
Rozpoczęcie definicji drzwi.
LKM w węzeł siatki o
współrzędnych: {-1,0 2,0}
Definicja drzwi.
(Okno - pasek narzędzi Obiekty)
Rozpoczęcie definicji okien.
Dwukrotne LKM w węzły siatki o
współrzędnych: {-5,0 2,0}; {-5,0 -2,0}
Definicja dwóch okien.
LKM w środek ukośnej ściany
Definicja okna.
(Selekcja - pasek Obiekty)
Włączenie opcji selekcji elementów.
LKM w lewy górny róg ekranu z
widokiem konstrukcji, a następnie,
trzymając wciśnięty lewy klawisz
myszy, przesunąć kursor w kierunku
prawej dolnej części ekranu, tak aby
prostokąt selekcji objął wszystkie
wprowadzone elementy
Selekcja obiektów.
UWAGA: Można użyć skrótu klawiszowego Ctrl + A -
selekcja wszystkich elementów.
© 2009 Autodesk, Inc. All right reserved
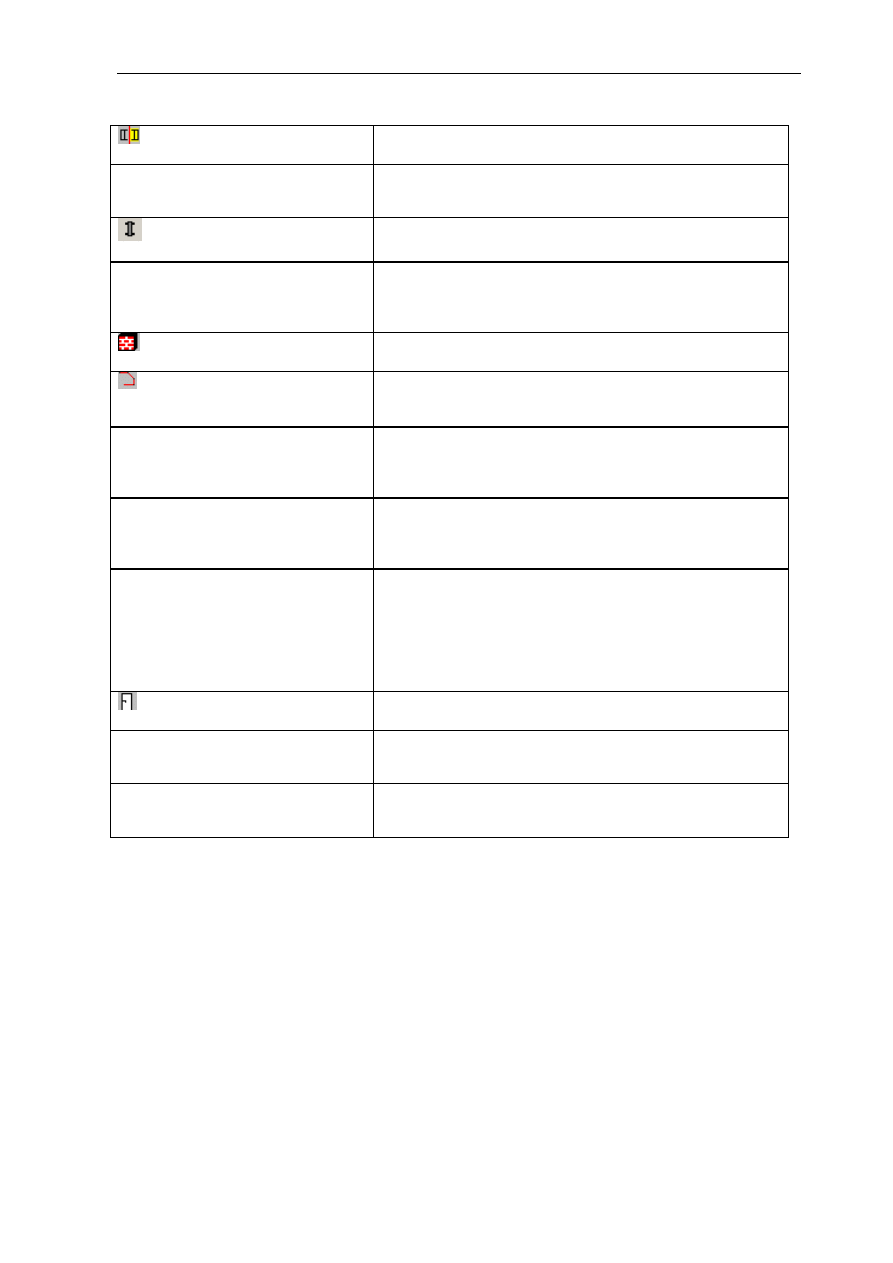
Autodesk Concrete Building Structures 2010 - Przykłady
strona:
45
(Lustro pionowe - pasek Edycja)
Włączenie opcji lustrzanego odbicia względem osi.
LKM w węzeł siatki o
współrzędnych: {0,0 5,0}
Definicja osi symetrii dla lustra pionowego.
(Słup - pasek narzędzi Obiekty)
Włączenie opcji wprowadzania słupów.
Dwukrotnie LKM w węzły siatki o
współrzędnych: {-1,0 5,0}, a
następnie {1,0 5,0}
Definicja słupów.
(Ściana - pasek Obiekty)
Włączenie opcji wprowadzania ścian.
(Ciągnięcie - pasek Edycja -
Tryby)
Wyłączenie opcji wprowadzania obiektów jako łańcucha -
polilinii.
LKM w węzeł siatki o współrzędnych
{-1,0 -5,0}, a następnie LKM w węzeł
siatki o współrzędnych {1,0 -5,0}
Definicja ściany.
LKM w węzeł siatki o współrzędnych
{-1,0 0,0}, a następnie LKM w węzeł
siatki o współrzędnych: {1,0 0,0}
Definicja kolejnej ściany.
LKM w punkt przecięcia lewej
ukośnej ściany ze ścianą równoległą
do osi Y {-1,0 3,5}, a następnie LKM
w punkt przecięcia prawej ukośnej
ściany ze ścianą równoległą do osi Y
{1,0 3,5}
Definicja kolejnej ściany.
(Drzwi - pasek narzędzi Obiekty)
Rozpoczęcie definicji drzwi.
LKM w środek poprzednio
utworzonej ściany {0,0 3,5}
Definicja drzwi.
LKM w węzeł siatki o
współrzędnych: {0,0 0,0}
Definicja drzwi.
© 2009 Autodesk, Inc. All right reserved
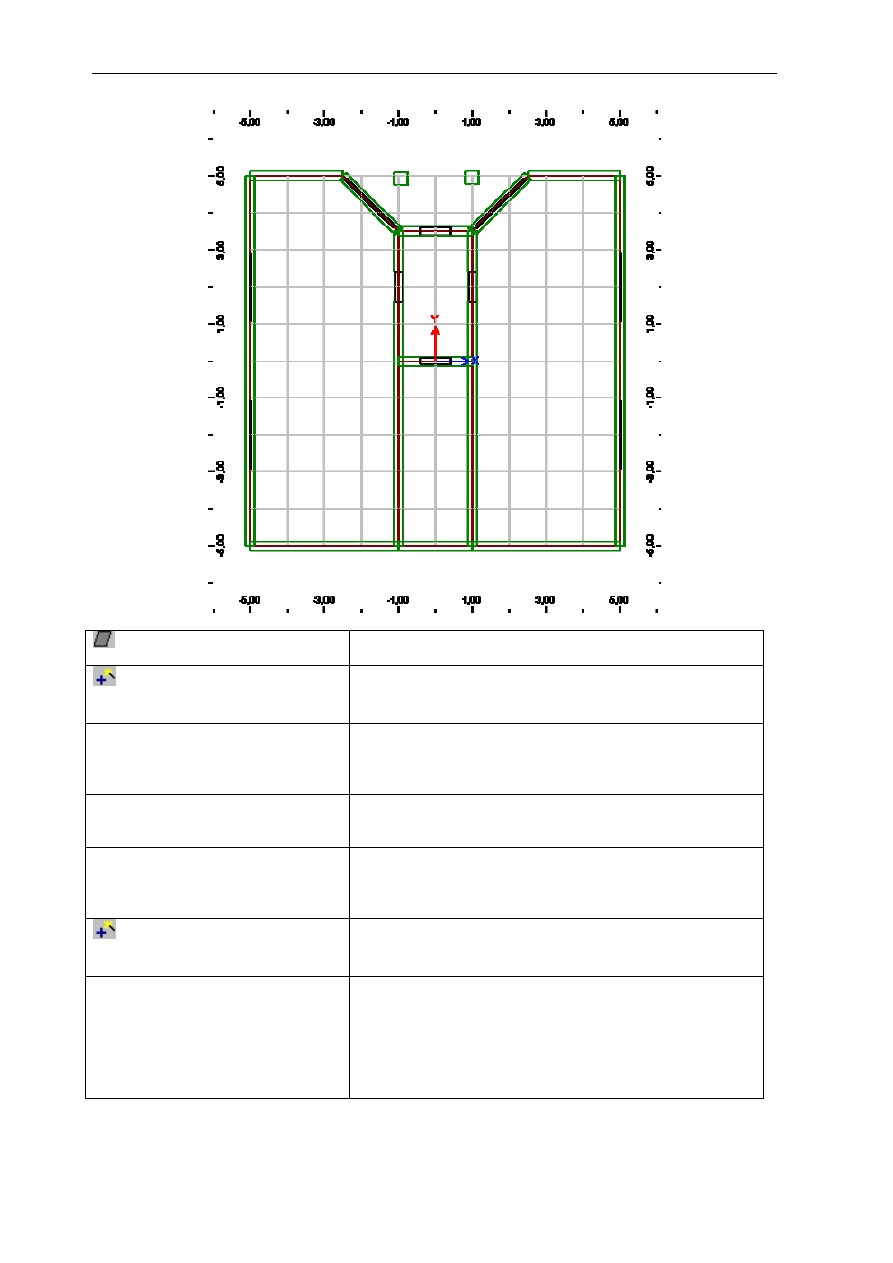
strona:
46
Autodesk Concrete Building Structures 2010 - Przykłady
(Płyta - pasek narzędzi Obiekty)
Włączenie trybu wprowadzania płyt.
(Dodaj specjalnie - pasek
narzędzi Obiekty)
Włączenie trybu wprowadzania specjalnego dla płyt.
LKM we wnętrze lewego dużego
pomieszczenia np. w punkt { -3,0
0,0}
Definicja płyty stropowej.
LKM we wnętrze prawego dużego
pomieszczenia np. w punkt { 3,0 0,0}
Definicja płyty stropowej.
LKM we wnętrze położonego poniżej
osi X mniejszego pomieszczenia np.
w punkt { 0,0 -2,0}
Definicja płyty stropowej.
(Dodaj specjalnie - pasek
narzędzi Obiekty)
Wyłączenie trybu wprowadzania specjalnego dla płyt.
Zaczynając od węzła siatki o
współrzędnych {-1,0 0,0} zgodnie z
ruchem zegara kolejno LKM w
punkty o współrzędnych {-1,0 3,5} {-
2,5 5,0} {2,5 5,0} {1,0 3,5} {1,0 0,0} {-
1,0 0,0}
Definicja płyty - tworzymy kontur płyty obejmującej mniejsze
pomieszczenie położone powyżej osi X oraz balkon.
© 2009 Autodesk, Inc. All right reserved
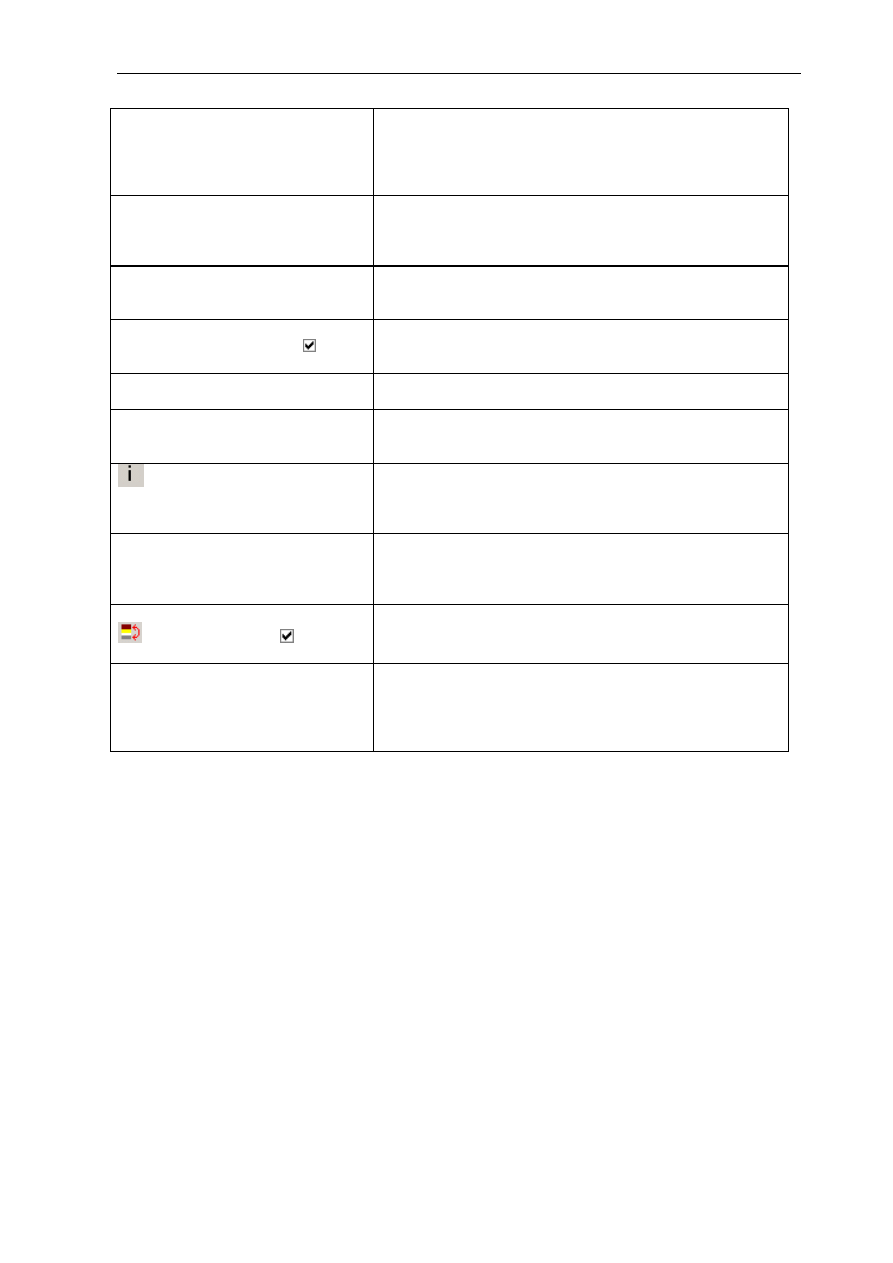
Autodesk Concrete Building Structures 2010 - Przykłady
strona:
47
Z menu Widok wybrać opcję
Architektoniczny
Zmiana typu prezentacji elementów (opcja jest aktywna po
uruchomieniu programu)
UWAGA: Opcja jest dostępna również przez skrót
klawiszowy F10.
Z menu Widok wybrać opcję
Wyświetl
Otwarcie okna dialogowego wyświetlania.
UWAGA: Opcja Wyświetl jest również dostępna w menu
kontekstowym.
LKM na zakładkę Nazwy w otwartym
oknie dialogowym Wyświetl
Zmiana aktywnej zakładki w oknie dialogowym Wyświetl.
LKM w pole:
Ściany (pojawia się symbol )
Opcja umożliwiająca włączenie wyświetlania graficznym
nazwy ścian na ekranie.
LKM w klawisz Zastosuj
Zamknięcie okna dialogowego Wyświetl.
LKM w ścianę Ś0_1
(patrz rysunek poniżej)
Selekcja obiektów. Wybrana ściana zostanie podświetlona
kolorem niebieskim.
(Właściwości – pasek narzędzi
Obiekty)
Otwarcie okna dialogowego Właściwości obiektów.
UWAGA: Opcja jest również dostępna w menu
kontekstowym PKM / Właściwości.
LKM na zakładkę Charakterystyki w
otwartym oknie dialogowym
Właściwości obiektów
Zmiana zakładki w oknie dialogowym Właściwości
obiektów.
LKM w pole:
(pojawia się symbol )
Zmiana kolejności warstw w materiale warstwowym dla
ściany Ś0_1.
W analogiczny sposób zmienić
kolejność warstw w ścianach:
Ś0_2; Ś0_3; Ś0_5; Ś0_13
(patrz rysunek poniżej)
Zmiana kolejności warstw w materiale warstwowym dla
wybranych ścian.
© 2009 Autodesk, Inc. All right reserved
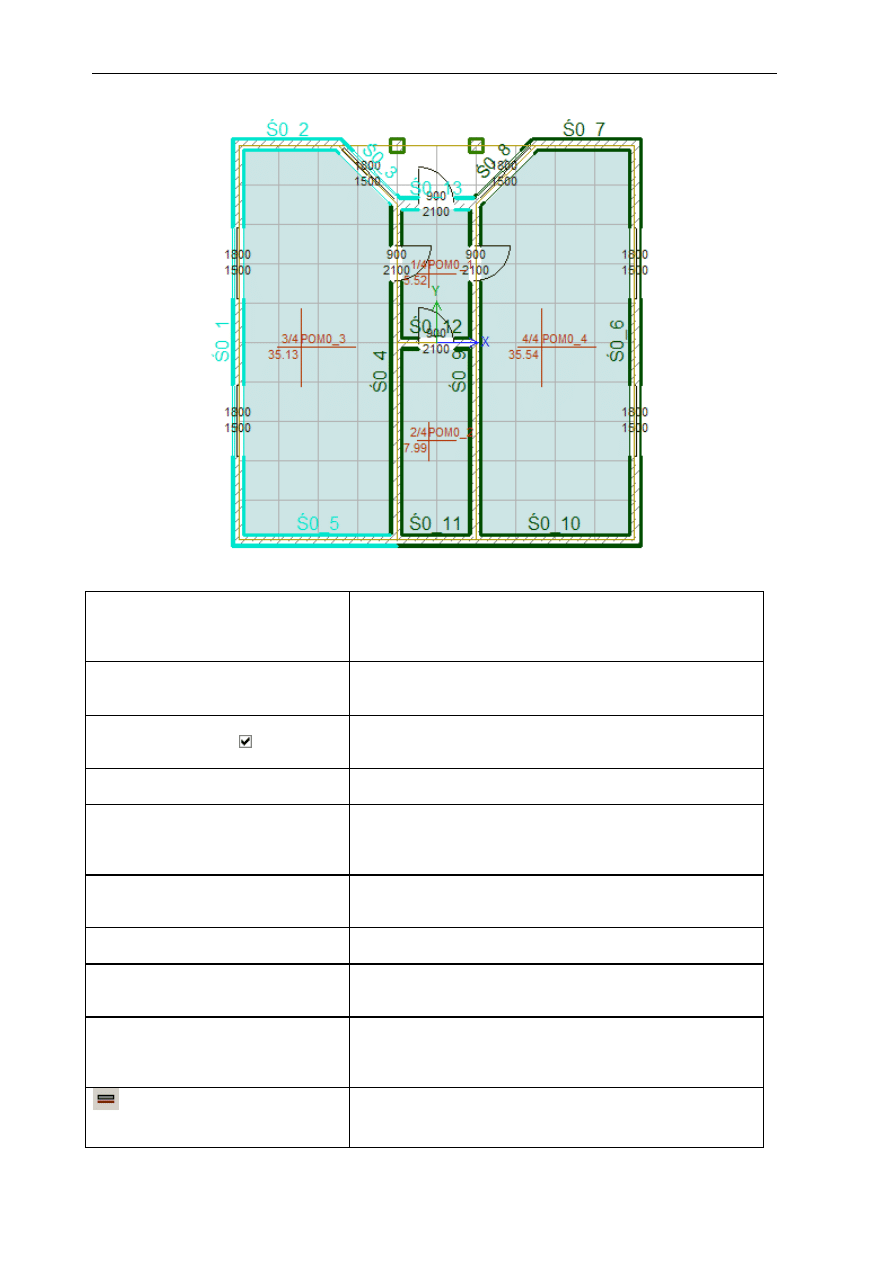
strona:
48
Autodesk Concrete Building Structures 2010 - Przykłady
Z menu Widok wybrać opcję
Wyświetl
Otwarcie okna dialogowego wyświetlania.
UWAGA: Opcja Wyświetl jest również dostępna w menu
kontekstowym.
LKM na zakładkę Nazwy w otwartym
oknie dialogowym Wyświetl
Zmiana aktywnej zakładki w oknie dialogowym Wyświetl.
LKM w pole:
Ściany (znika symbol )
Opcja umożliwiająca wyłączenie wyświetlenia na ekranie
graficznym nazwy ścian.
LKM w klawisz Zastosuj Zamknięcie okna dialogowego Wyświetl.
Z menu Widok wybrać opcję
Inżynierski
Zmiana typu prezentacji elementów.
UWAGA: Opcja jest dostępna również przez skrót
klawiszowy F9.
Z menu Kondygnacja wybrać opcję
Kopiuj
Otwarcie okna dialogowego kopiowania kondygnacji.
W pole Do wpisać wartość 1
Określanie ilości i położenia kopiowanych pięter.
LKM w klawisz OK
Wykonanie operacji kopiowania. Zamknięcie okna
dialogowego.
Z listy Kondygnacja nr na pasku
narzędzi
Kondygnacja wybrać
kondygnację 0
Zmiana bieżącej kondygnacji.
(Ława fundamentowa - pasek
narzędzi Obiekty)
Włączenie trybu wprowadzania ław fundamentowych.
© 2009 Autodesk, Inc. All right reserved
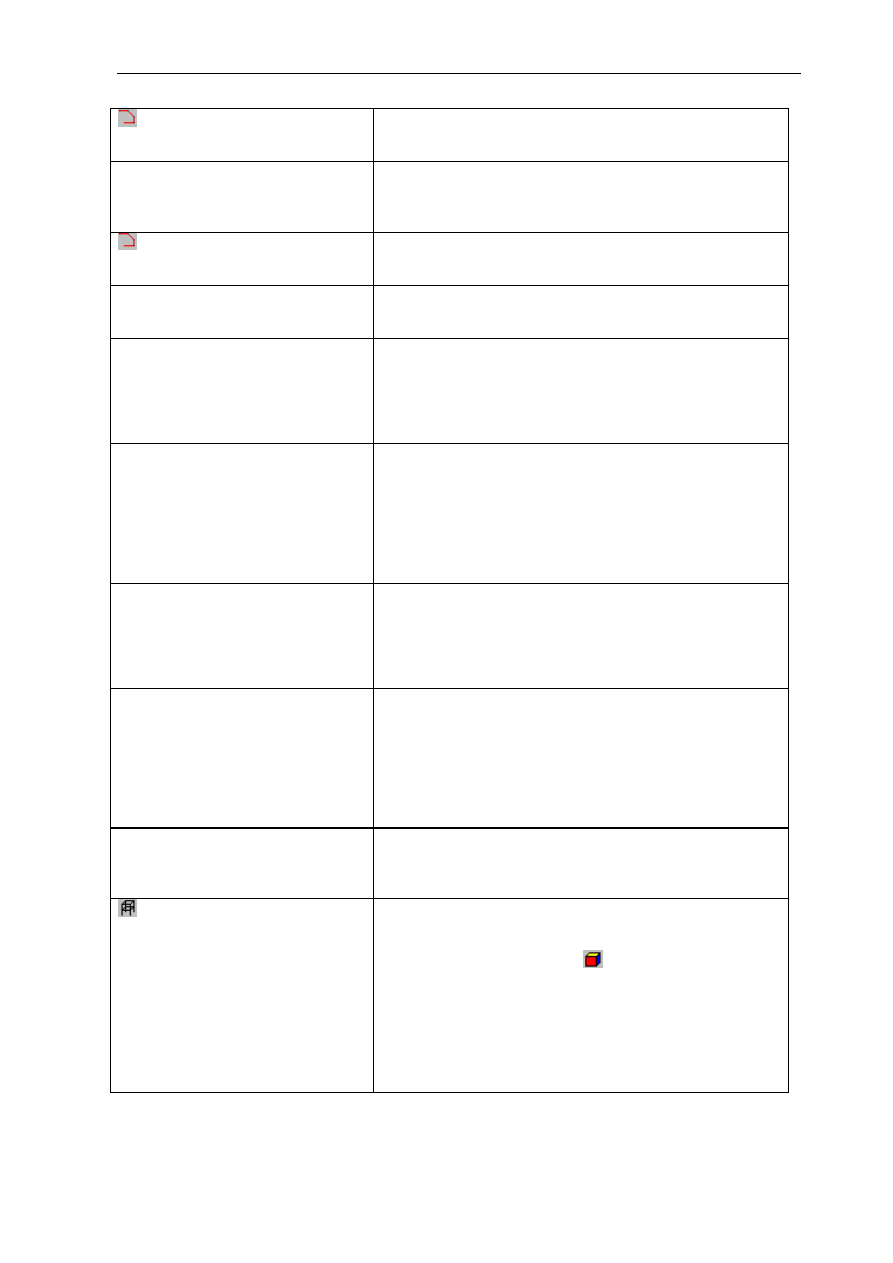
Autodesk Concrete Building Structures 2010 - Przykłady
strona:
49
(Ciągnięcie - pasek narzędzi
Edycja -Tryby)
Włączenie opcji wprowadzania obiektów jako łańcucha -
polilinii.
Czterokrotnie LKM kolejno w węzły
siatki o współrzędnych {-5,0 -5,0}, {-
5,0 5,0}, {5,0 5,0}, {5,0 -5,0}
Definicja zewnętrznych ław fundamentowych.
(Ciągnięcie - pasek narzędzi
Edycja - Tryby)
Wyłączenie opcji wprowadzania obiektów jako łańcucha -
polilinii.
LKM w węzeł siatki o współrzędnych
{-5,0 -5,0}
Dokończenie definicji zewnętrznych ław fundamentowych.
Dwukrotnie LKM kolejno w węzeł
siatki o współrzędnych {-1,0 -5,0 },
oraz punkt przecięcia lewej ukośnej
ściany ze ścianą równoległą do osi Y
{-1,0 3,5}
Definicja wewnętrznej ławy fundamentowej.
Dwukrotnie LKM kolejno w punkt
przecięcia lewej ukośnej ściany ze
ścianą równoległą do osi Y {-1,0
3,5}, a następnie w punkt przecięcia
lewej ukośnej ściany ze ścianą
zewnętrzną równoległą do osi X
{-2,5 5,0}
Definicja wewnętrznej ławy fundamentowej.
Dwukrotnie LKM kolejno w węzeł
siatki o współrzędnych {1,0 -5,0},
oraz punkt przecięcia prawej ukośnej
ściany ze ścianą równoległą do osi Y
{1,0 3,5}
Definicja wewnętrznej ławy fundamentowej.
Dwukrotnie LKM kolejno w punkt
przecięcia prawej ukośnej ściany ze
ścianą równoległą do osi Y {1,0 3,5},
a następnie w punkt przecięcia
prawej ukośnej ściany ze ścianą
zewnętrzną równoległą do osi X {2,5
5,0}
Definicja wewnętrznej ławy fundamentowej.
LKM w prawe dolne okno programu,
zawierające przestrzenny widok
konstrukcji
Zmiana aktywnego okna aplikacji.
(3D(cały budynek) - pasek
narzędzi Widok 3D)
Włączenie widoku 3D dla całej konstrukcji.
Uwaga: Jeżeli pracujemy na systemie operacyjnym innym
niż Windows NT i mamy zainstalowany DirectX v.8 lub
późniejszy, możemy poprzez
(Wyświetlenie modelu 3D
z renderingiem powierzchni - pasek narzędzi Widok 3D)
włączyć widok z wypełnionymi i cieniowanymi
powierzchniami. Domyślnie do każdego materiału
przypisana jest tekstura; można ją zmienić lub usunąć w
oknie dialogowym Baza materiałów (z menu Narzędzia
wybrać opcję Baza materiałów).
© 2009 Autodesk, Inc. All right reserved
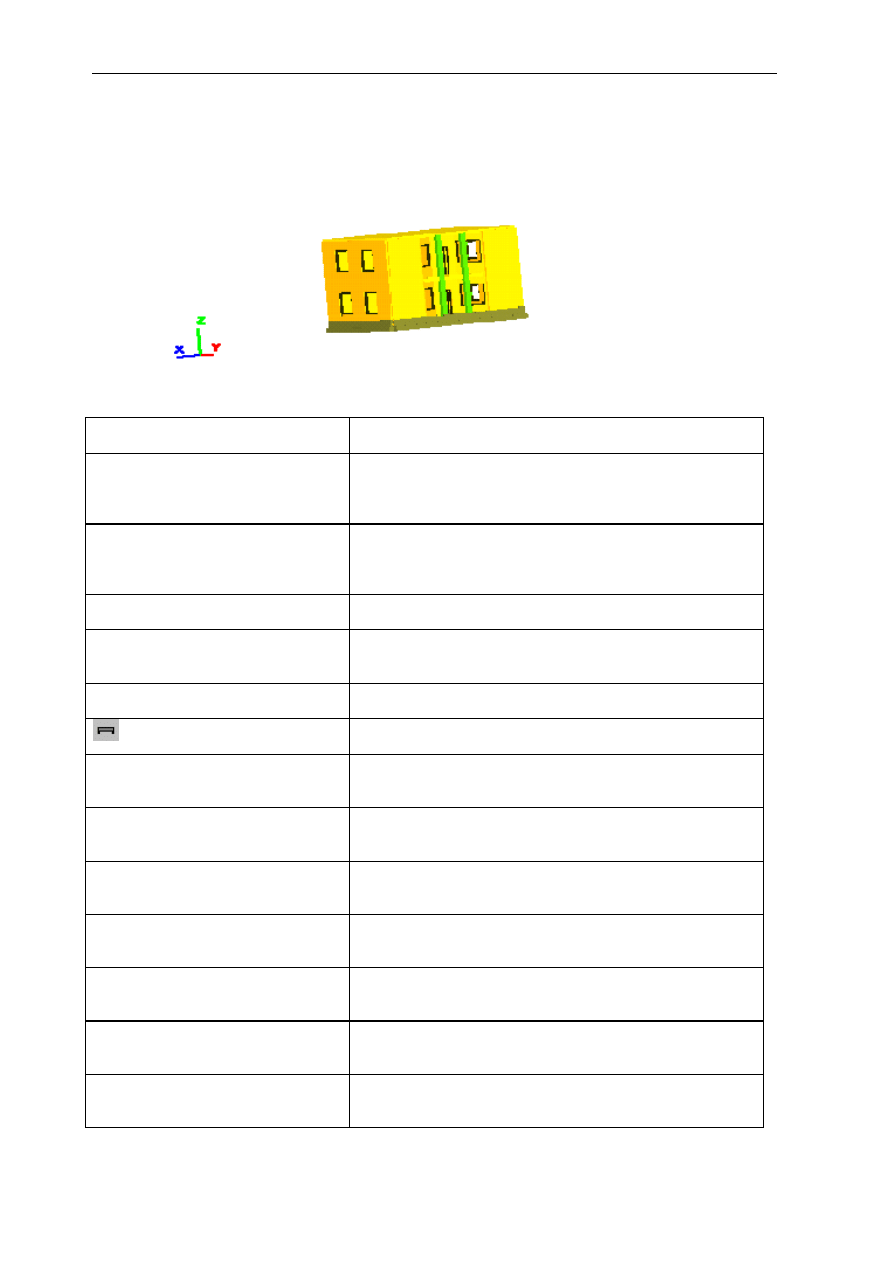
strona:
50
Autodesk Concrete Building Structures 2010 - Przykłady
LKM w lewe, główne okno programu
Zmiana aktywnego okna aplikacji.
Z listy Kondygnacja nr na pasku
narzędzi
Kondygnacja wybrać
kondygnację 1
Zmiana bieżącej kondygnacji.
Z menu Widok wybrać opcję
Wyświetl
Otwarcie okna dialogowego wyświetlania.
UWAGA: Opcja Wyświetl jest również dostępna w menu
kontekstowym.
LKM w klawisz Nic
Wyłączenie widoczności wszystkich obiektów.
Na zakładce Obiekty LKM w opcję
Belki
Włączenie widoczności belek.
LKM w klawisz Zastosuj
Potwierdzenie wyboru i zamknięcie okna dialogowego.
(Belka - pasek narzędzi Obiekty)
Włączenie opcji wprowadzania belek.
LKM w węzeł siatki o współrzędnych
{0,0 -5,0}, a następnie {0,0 5,0}
Definicja belki kalenicowej.
LKM w węzeł siatki o współrzędnych
{0,0 -5,0}, a następnie {-5,0 -5,0}
Definicja zewnętrznych krokwi.
LKM w węzeł siatki o współrzędnych
{0,0 -5,0}, a następnie {5,0 -5,0}
Definicja zewnętrznych krokwi.
LKM w węzeł siatki o współrzędnych
{0,0 5,0}, a następnie {-5,0 5,0}
Definicja zewnętrznych krokwi.
LKM w węzeł siatki o współrzędnych
{0,0 5,0}, a następnie {5,0 5,0}
Definicja zewnętrznych krokwi.
LKM w węzeł siatki o współrzędnych
{-5,0 -5,0}, a następnie {-5,0 5,0}
Definicja zewnętrznych belek podwalinowych.
LKM w węzeł siatki o współrzędnych
{5,0 -5,0}, a następnie {5,0 5,0}
Definicja zewnętrznych belek podwalinowych.
© 2009 Autodesk, Inc. All right reserved
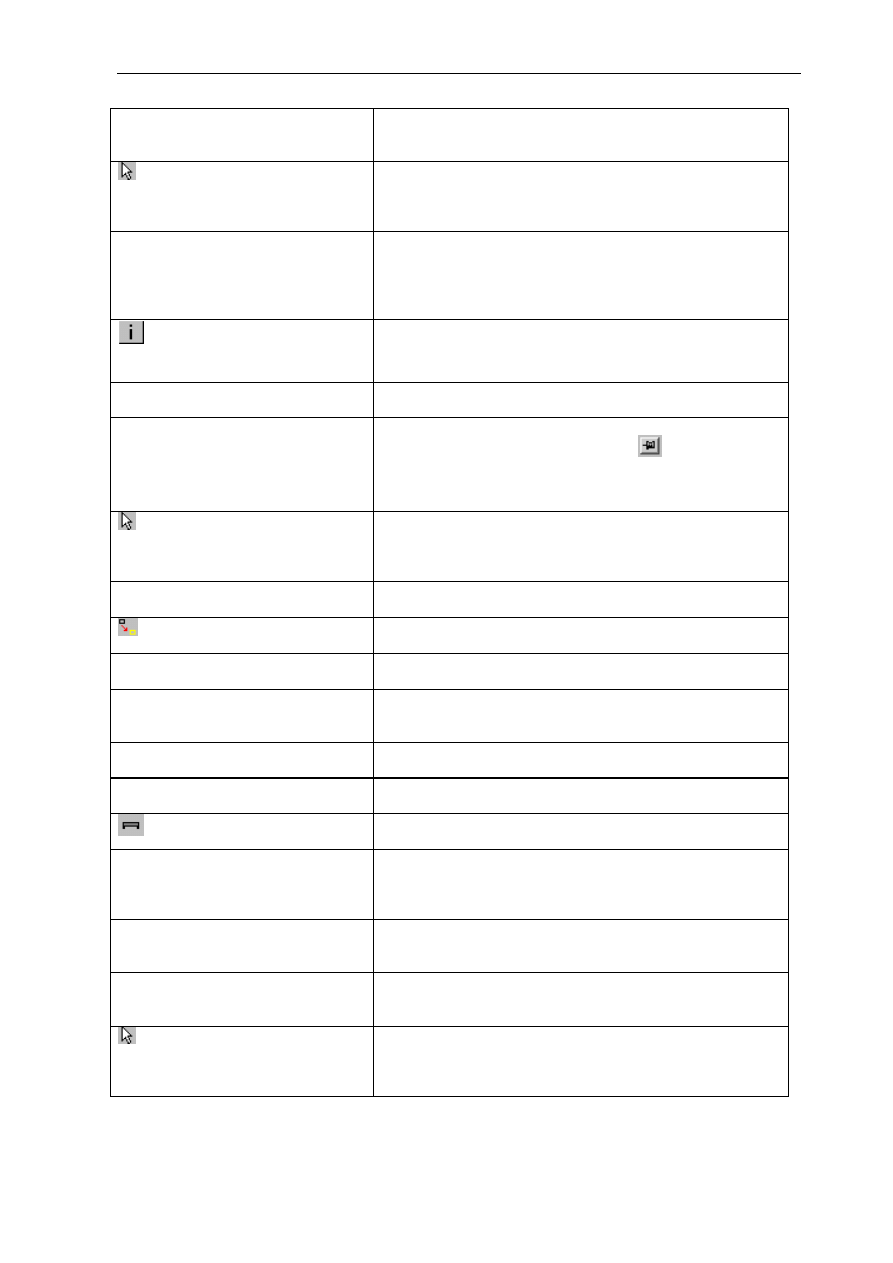
Autodesk Concrete Building Structures 2010 - Przykłady
strona:
51
LKM kliknąć w dowolnym miejscu na
ekranie graficznym
Wyłączenie selekcji elementów
(Selekcja - pasek narzędzi
Obiekty)
Włączenie opcji selekcji elementów.
Uwaga: Opcja Selekcja jest również dostępna w menu
kontekstowym.
Trzymając wciśnięty klawisz Ctrl
LKM kolejno we wprowadzone
uprzednio dwie belki podwalinowe
Selekcja obiektów.
Uwaga: Wykonanie tej selekcji jest również możliwe, gdy
trzymając klawisz Ctrl wykonamy kilka kolejnych selekcji
oknem.
(Właściwości - pasek narzędzi
Obiekty)
Otwarcie okna dialogowego właściwości obiektów.
Z listy Przekrój wybrać P15*15
Zmiana przekroju belki z 15x17.5 na 15x15 [cm].
Enter
Zatwierdzenie zmian i zamknięcie okna dialogowego.
Uwaga: Jeżeli nie jest włączona opcja
na belce okna
dialogowego właściwości, to okno nie zamyka się
automatycznie po naciśnięciu Enter.
(Selekcja - pasek narzędzi
Obiekty)
Włączenie opcji selekcji elementów.
Uwaga: Opcja Selekcja jest również dostępna w menu
kontekstowym.
LKM w belkę kalenicową
Selekcja obiektów.
(Translacja - pasek Edycja)
Otwarcie okna dialogowego translacji.
W pole z= wpisać wartość 3,0
Wprowadzenie wektora translacji.
LKM w pole opcji Dopasuj elementy
dochodzące
Włączenie opcji dopasowywania elementów sąsiadujących.
LKM w klawisz Zastosuj
Wykonanie operacji translacji.
LKM klawisz Zamknij
Zamknięcie okna dialogowego do definicji siatek i osi.
(Belka - pasek narzędzi Obiekty)
Włączenie opcji wprowadzania belek.
Z listy na pasku narzędzi
Charakterystyki wybrać przekrój
P15*17,5
Zmiana przekroju dla nowo wprowadzanych belek.
LKM w węzeł siatki o współrzędnych
{2,0 4,0}, a następnie {2,0 -4,0}
Definicja płatwi.
LKM w węzeł siatki o współrzędnych
{-2,0 4,0}, a następnie {-2,0 -4,0}
Definicja płatwi.
(Selekcja - pasek narzędzi
Obiekty)
Włączenie opcji selekcji elementów.
Uwaga: Opcja Selekcja jest również dostępna w menu
kontekstowym.
© 2009 Autodesk, Inc. All right reserved
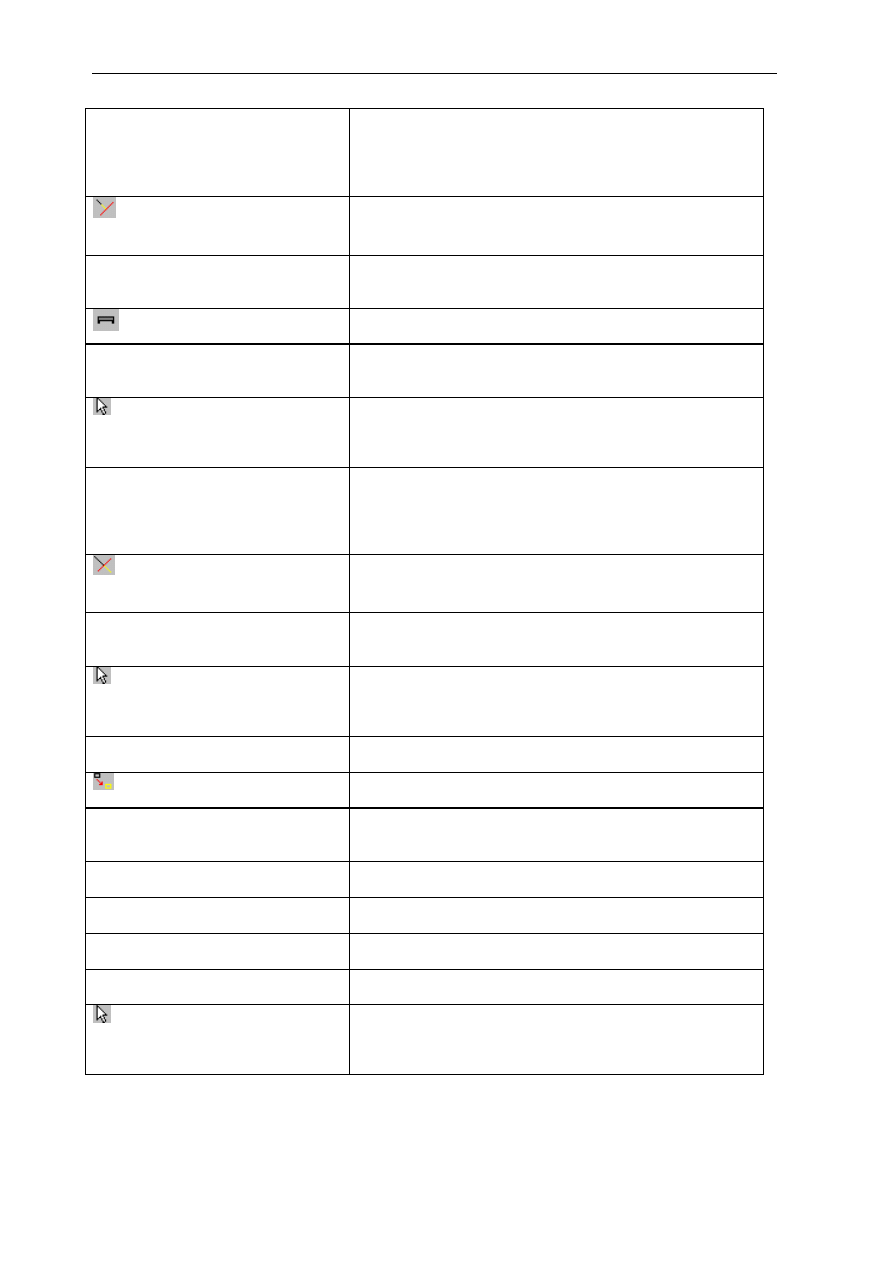
strona:
52
Autodesk Concrete Building Structures 2010 - Przykłady
Trzymając wciśnięty klawisz Ctrl
LKM kolejno we cztery krokwie
zewnętrzne
Selekcja obiektów.
Uwaga: Wykonanie tej selekcji jest również możliwe, gdy
trzymając klawisz Ctrl wykonamy kilka kolejnych selekcji
oknem.
(Wydłużanie - pasek narzędzi
Edycja)
Włączanie opcji wydłużania elementów.
LKM kolejno w obie płatwie
Wydłużenie płatwi do krokwi z automatycznym
dopasowaniem elementów w przestrzeni 3D.
(Belka - pasek narzędzi Obiekty)
Włączenie opcji wprowadzania belek.
LKM w węzeł siatki o współrzędnych
{-3,0 3,0}, a następnie {3,0 3,0}
Definicja jętki.
(Selekcja - pasek narzędzi
Obiekty)
Włączenie opcji selekcji elementów.
Uwaga: Opcja Selekcja jest również dostępna w menu
kontekstowym.
Trzymając wciśnięty klawisz Ctrl
LKM kolejno w obie płatwie
Selekcja obiektów.
Uwaga: Wykonanie tej selekcji jest również możliwe, gdy
trzymając klawisz Ctrl wykonamy kilka kolejnych selekcji
oknem.
(Ucinanie - pasek narzędzi
Edycja)
Włączanie opcji ucinania elementów.
Dwukrotne LKM kolejno w punkty w
pobliżu obu końców jętki
Przycięcie obu końców jętki do płatwi z automatycznym
dopasowaniem elementu w przestrzeni 3D.
(Selekcja - pasek narzędzi
Obiekty)
Włączenie opcji selekcji elementów.
Uwaga: Opcja Selekcja jest również dostępna w menu
kontekstowym.
LKM w jętkę
Selekcja obiektów.
(Translacja - pasek Edycja)
Otwarcie okna dialogowego translacji.
LKM w węzeł siatki o współrzędnych
{0,0 3,0}, a następnie {0,0 1,0}
Graficzne wprowadzenie wektora translacji.
LKM w pole opcji Kopiowanie
Włączenie opcji kopiowania.
W pole Liczba powtórzeń wpisać 3
Określenie liczby powtórzeń dla kopiowania.
LKM w klawisz Zastosuj
Wykonanie operacji kopiowania.
LKM klawisz Zamknij
Zamknięcie okna dialogowego do definicji siatek i osi.
(Selekcja - pasek narzędzi
Obiekty)
Włączenie opcji selekcji elementów.
Uwaga: Opcja Selekcja jest również dostępna w menu
kontekstowym.
© 2009 Autodesk, Inc. All right reserved
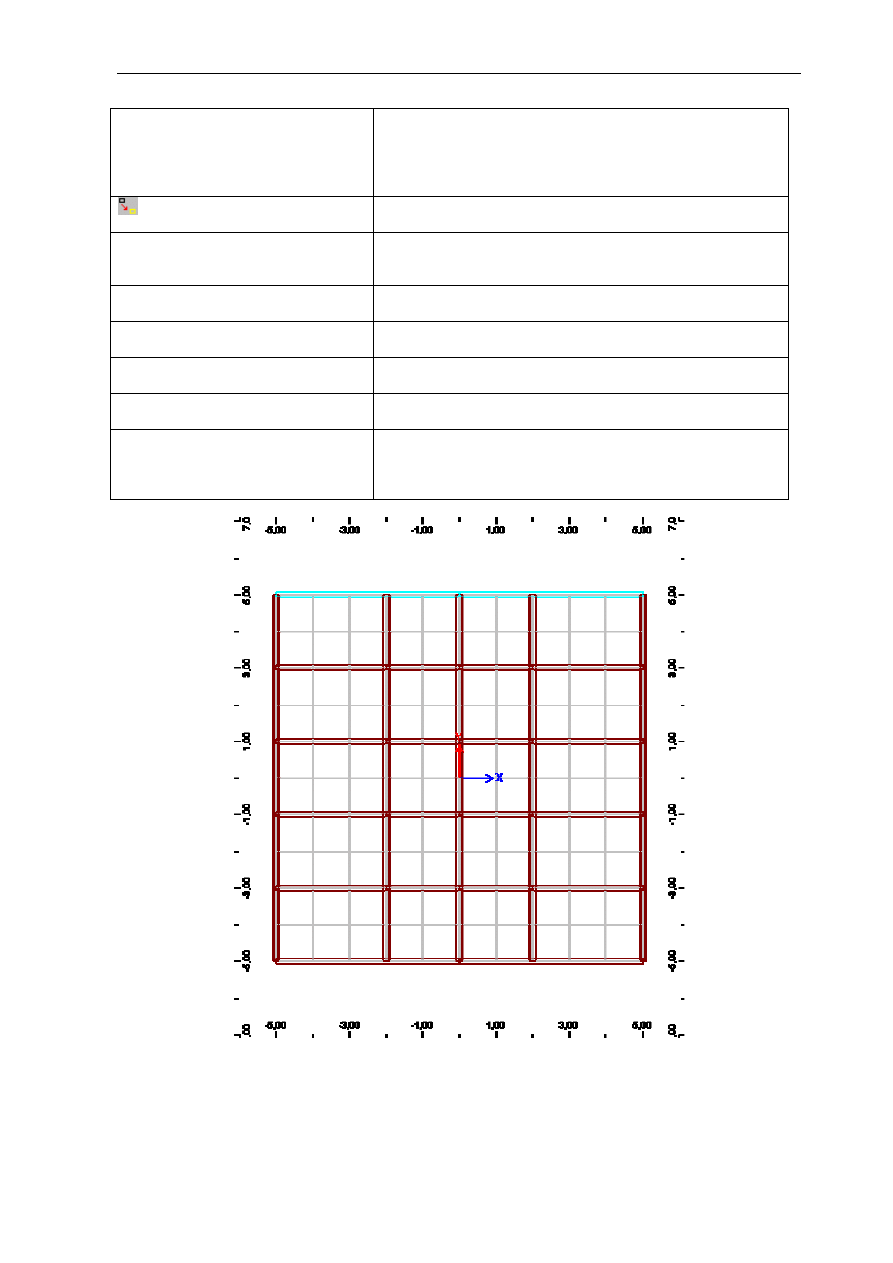
Autodesk Concrete Building Structures 2010 - Przykłady
strona:
53
Trzymając wciśnięty klawisz Ctrl
LKM kolejno w dwie położone w
górnej części ekranu krokwie
zewnętrzne
Selekcja obiektów.
Uwaga: Wykonanie tej selekcji jest również możliwe, gdy
trzymając klawisz Ctrl wykonamy kilka kolejnych selekcji
oknem.
(Translacja - pasek Edycja)
Otwarcie okna dialogowego translacji.
LKM w węzeł siatki o współrzędnych
{0,0 3,0}, a następnie {0,0 1,0}
Graficzne wprowadzenie wektora translacji.
LKM w pole opcji Kopiowanie
Włączenie opcji kopiowania.
W pole Liczba powtórzeń wpisać 4
Określenie liczby powtórzeń dla kopiowania.
LKM w klawisz Zastosuj
Wykonanie operacji kopiowania.
LKM klawisz Zamknij
Zamknięcie okna dialogowego do definicji siatek i osi.
Z menu Widok wybrać opcję
Synchronizuj widoki
Włączenie synchronizacji trybu pracy
(inżynierski / architektoniczny)
oraz
widoczności na
wszystkich ekranach.
© 2009 Autodesk, Inc. All right reserved
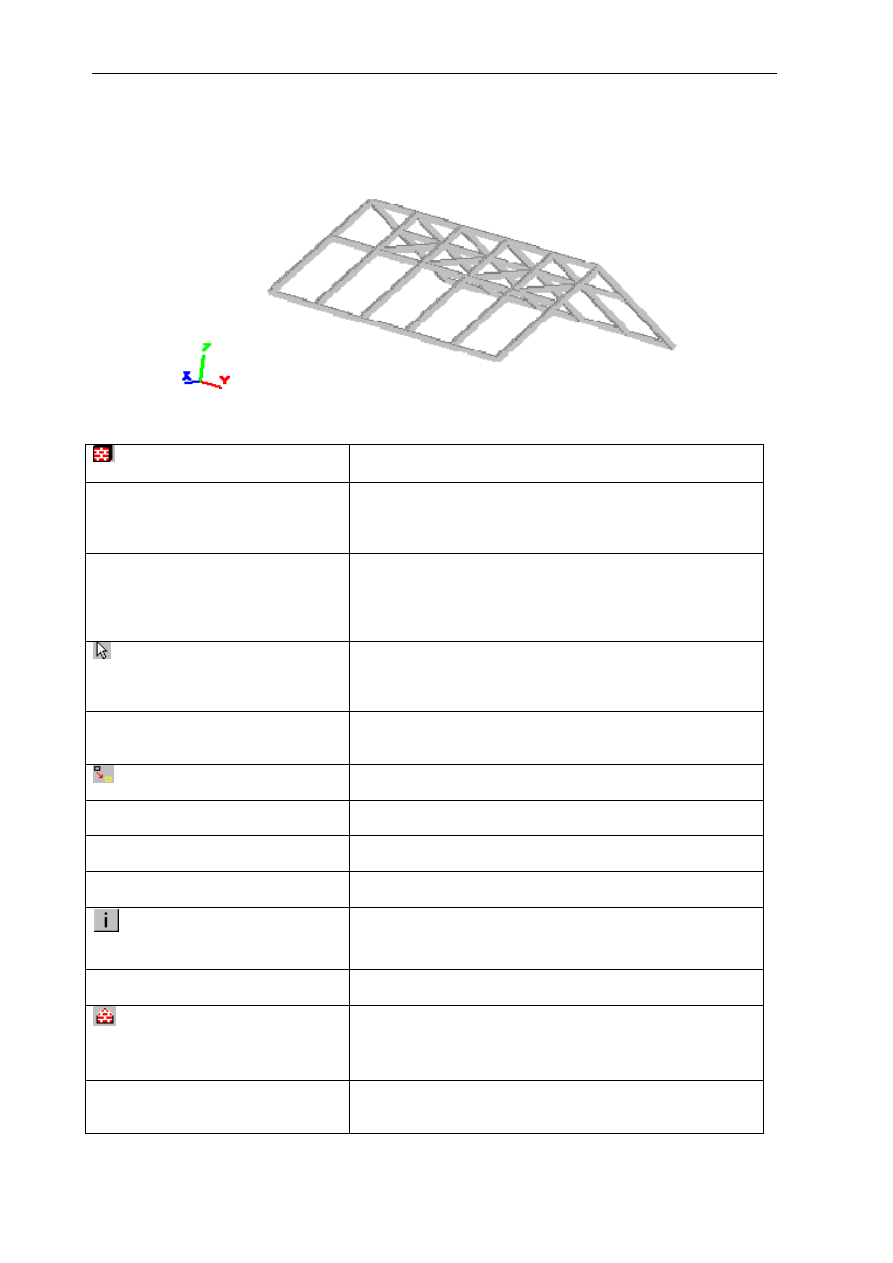
strona:
54
Autodesk Concrete Building Structures 2010 - Przykłady
(Ściana - pasek Obiekty)
Włączenie opcji wprowadzania ścian.
LKM w węzeł siatki o współrzędnych
{-5,0 5,0}, a następnie LKM w węzeł
siatki o współrzędnych {5,0 5,0}
Definicja ściany szczytowej.
Potwierdzić po pojawieniu się
pytania o przywrócenie opcji
wyświetlania (widoczności) dla ścian
Przywrócenie widoczności ścian.
Uwaga: Opcja Wyświetl jest dostępna w menu
kontekstowym oraz w menu głównym aplikacji Widok /
Wyświetl.
(Selekcja - pasek narzędzi
Obiekty)
Włączenie opcji selekcji elementów.
Uwaga: Opcja Selekcja jest również dostępna w menu
kontekstowym.
LKM w nowo zdefiniowaną ścianę
szczytową
Selekcja obiektów.
(Translacja - pasek Edycja)
Otwarcie okna dialogowego translacji.
W pole z= wpisać wartość 3,0
Wprowadzenie wektora translacji.
LKM w klawisz Zastosuj
Wykonanie operacji translacji.
LKM klawisz Zamknij
Zamknięcie okna dialogowego do definicji siatek i osi.
(Właściwości - pasek narzędzi
Obiekty)
Otwarcie okna dialogowego właściwości obiektów.
LKM w zakładkę Położenie
Zmiana zakładki okna dialogowego Właściwości obiektów.
(Pełna reprezentacja ściany -
okno dialogowe Właściwości
obiektów)
Zmiana prezentacji ściany z opisu uproszczonego na pełny
LKM w trzeci wiersz tabeli ze
współrzędnymi ściany
Aktywacja wiersza opisującego trzeci punkt
charakterystyczny ściany.
© 2009 Autodesk, Inc. All right reserved
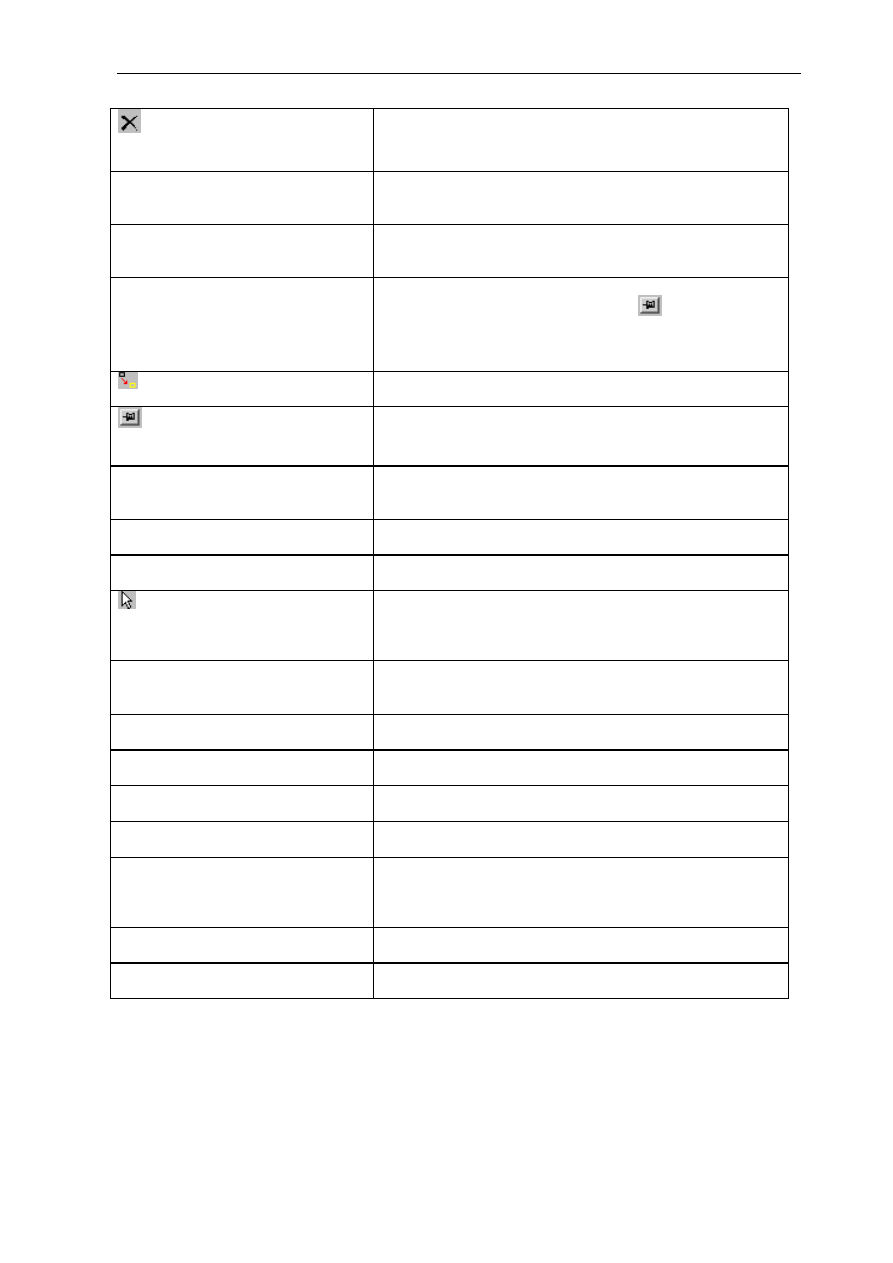
Autodesk Concrete Building Structures 2010 - Przykłady
strona:
55
(Usuń wiersz - okno dialogowe
Właściwości obiektów)
Usunięcie trzeciego punktu charakterystycznego ściany.
LKM w pole tabeli znajdujące się w
kolumnie x [m] i w trzecim wierszu
Aktywacja pola edycyjnego. Pole zostaje wybarwione na
zielono, istnieje możliwość zmiany wartości.
W aktywne pole wpisujemy 0,0
Zmiana położenia trzeciego punktu charakterystycznego
ściany szczytowej.
Enter
Zatwierdzenie zmian i zamknięcie okna dialogowego.
Uwaga: Jeżeli nie jest włączona opcja
na belce okna
dialogowego właściwości, to okno nie zamyka się
automatycznie po naciśnięciu Enter.
(Translacja - pasek Edycja)
Otwarcie okna dialogowego translacji.
(na belce okna dialogowego
Właściwości Obiektów)
Wyłączenie opcji automatycznego zamykania okna po
wykonaniu operacji.
LKM w węzeł siatki o współrzędnych
{0,0 -5,0}, a następnie {0,0 4,0}
Graficzne wprowadzenie wektora translacji.
LKM w pole opcji Kopiowanie
Włączenie opcji kopiowania.
LKM w klawisz Zastosuj
Wykonanie operacji translacji.
(Selekcja - pasek narzędzi
Obiekty)
Włączenie opcji selekcji elementów.
Uwaga: Opcja Selekcja jest również dostępna w menu
kontekstowym.
LKM w skopiowaną
ścianę
szczytową
Selekcja obiektów.
LKM w pole opcji Kopiowanie
Wyłączenie opcji kopiowania.
W pole y= wpisać wartość 1,0
Wprowadzenie wektora translacji.
LKM w klawisz Zastosuj
Wykonanie operacji translacji.
LKM w klawisz Zamknij
Zamknięcie okna translacji.
Z menu Widok wybrać opcję
Wyświetl
Otwarcie okna dialogowego wyświetlania.
UWAGA: Opcja Wyświetl jest również dostępna w menu
kontekstowym.
LKM w klawisz Wszystko
Wyłączenie widoczności wszystkich obiektów.
LKM w klawisz Zastosuj
Potwierdzenie wyboru i zamknięcie okna dialogowego.
© 2009 Autodesk, Inc. All right reserved
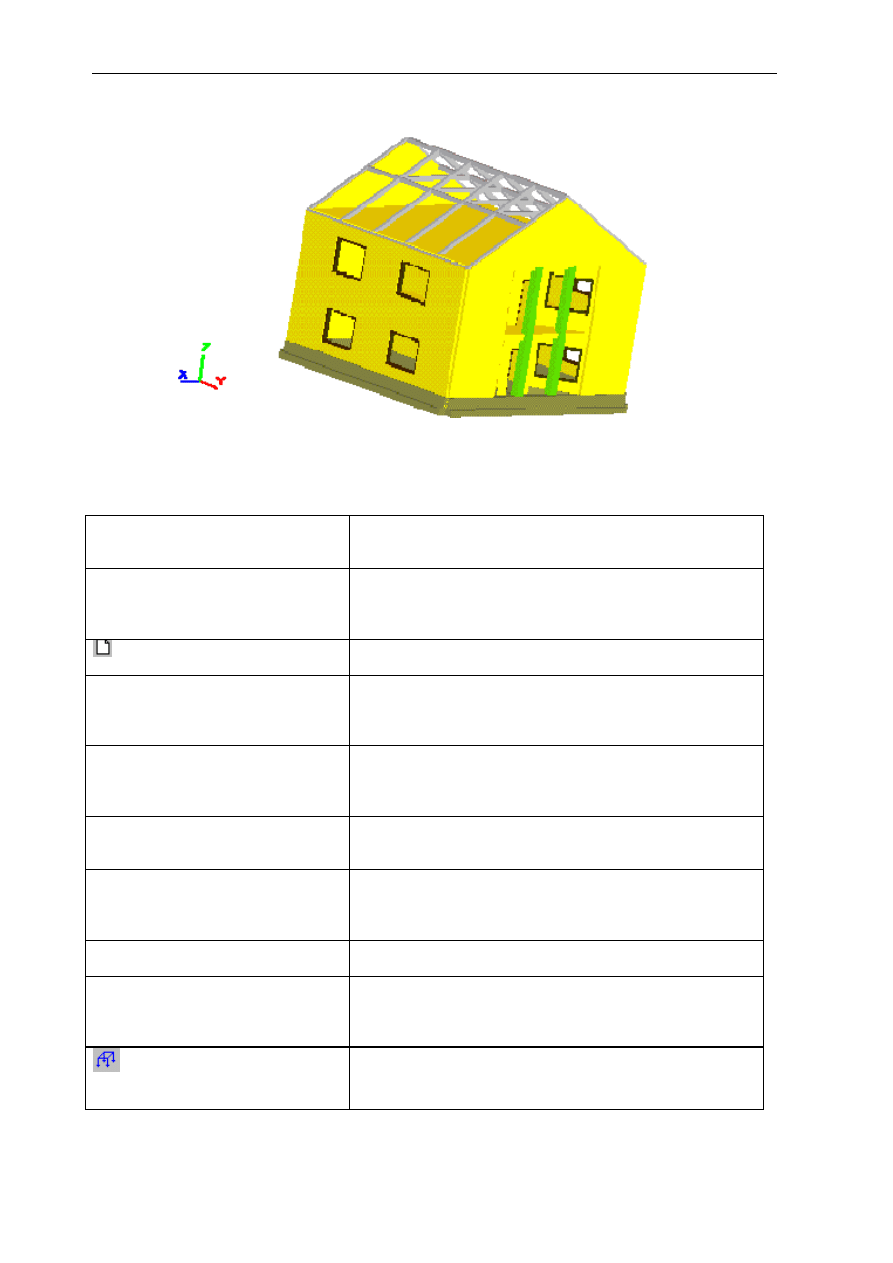
strona:
56
Autodesk Concrete Building Structures 2010 - Przykłady
2.4. Definicja obciążeń
Z menu Edycja wybrać opcję
Wartości domyślne / Obciążenia
Wyświetlenie okna dialogowego obciążeń domyślnych.
LKM w gałąź EKSPLOATACYJNE
drzewa po lewej stronie okna
dialogowego
Wybór natury nowej grupy obciążenia - eksploatacyjne. Tło
aktywnego typu zostaje wybarwione.
(Dodaj)
Dodanie nowej grupy obciążeń eksploatacyjnych.
LKM w nowopowstałą i wybarwioną
gałąź drzewa po lewej stronie okna
dialogowego
Aktywacja możliwości edycji nazwy grupy.
W aktywne pole wpisać
Ekspl_budynku,
Enter
Zmiana nazwy grupy obciążeń.
W pole Powierzchniowe po prawej
stronie okna dialogowego wpisać 5,0
Nadanie grupie domyślnej wartości dla obciążeń
powierzchniowych 5,0 [kN/m
2
].
W pole Współczynnik obciążeniowy
po prawej stronie okna dialogowego
wpisać 1,3
Nadanie grupie współczynnika obciążeniowego 1,3.
LKM w przycisk OK
Zatwierdzenie zmian. Zamknięcie okna dialogowego.
Z listy Kondygnacja nr na pasku
narzędzi
Kondygnacja wybrać
kondygnację 0
Zmiana bieżącej kondygnacji.
(Obciążenie powierzchniowe -
pasek Obciążenia)
Wybór typu obciążenia.
© 2009 Autodesk, Inc. All right reserved
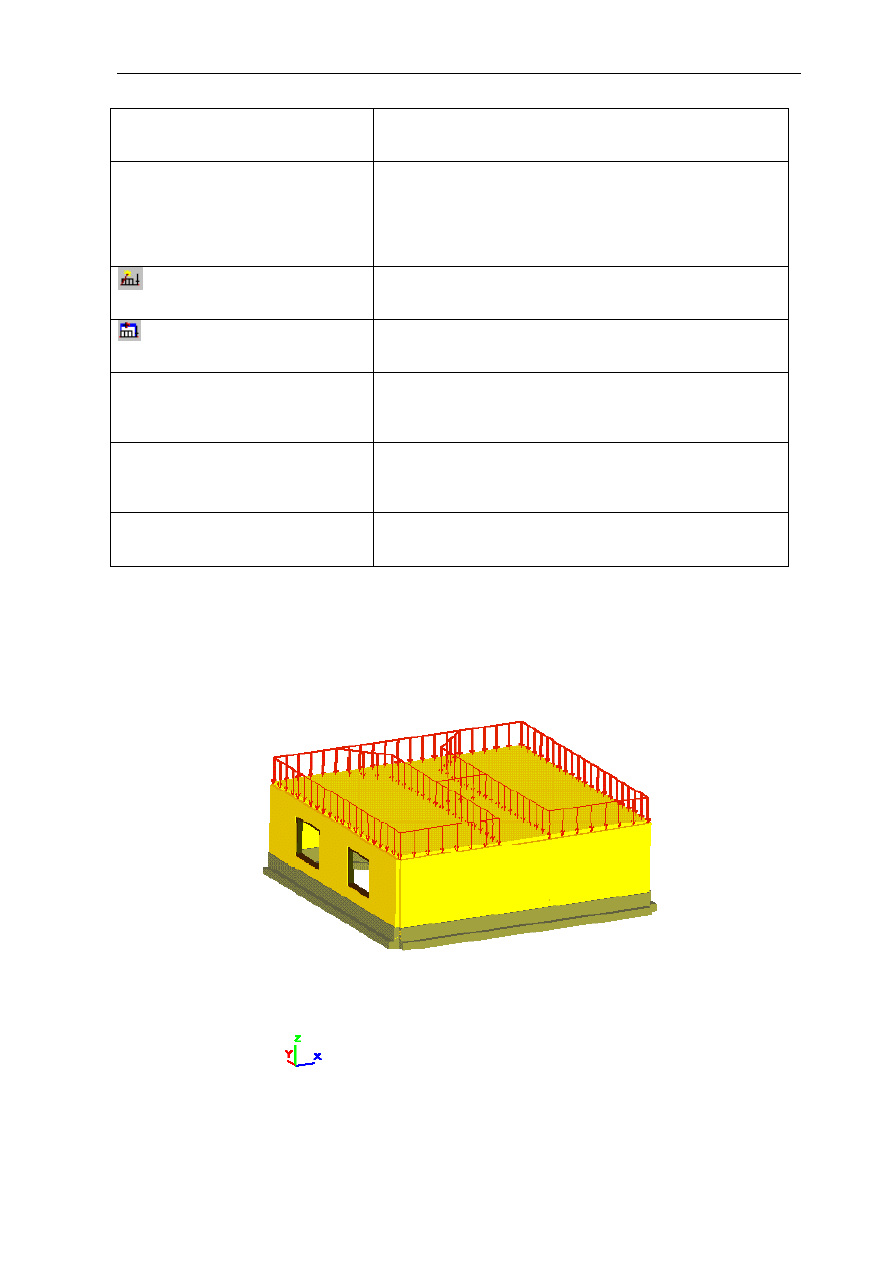
Autodesk Concrete Building Structures 2010 - Przykłady
strona:
57
Z listy na pasku narzędzi Obciążenia
wybrać grupę Ekspl_budynku
Zmiana bieżącej grupy obciążeń.
Czterokrotnie
LKM w symbol
kolejnych płyt stropowych
zaczynając od lewego dużego
stropu, a następnie zgodnie z
ruchem wskazówek zegara
Nadanie obciążeń eksploatacyjnych na płyty stropowe.
(Generuj - pasek Obciążenia)
Wygenerowanie schematów obciążeń dla zdefiniowanych
obciążeń eksploatacyjnych.
(Wyświetl - pasek Obciążenia)
Wyświetlenie okna z listą aktualnych schematów
obciążeniowych.
LKM w pierwszą pozycję na liście po
lewej stronie okna dialogowego
Wskazanie bieżącego schematu obciążeń.
UWAGA: Schematy obciążeń są prezentowane na widoku
3D.
(
↓)
Przeglądnie kolejnych schematów obciążeń.
UWAGA: Schematy obciążeń są prezentowane na widoku
3D.
LKM w pierwszy trójelementowy
schemat obciążeń
Wskazanie bieżącego schematu obciążeń.
© 2009 Autodesk, Inc. All right reserved
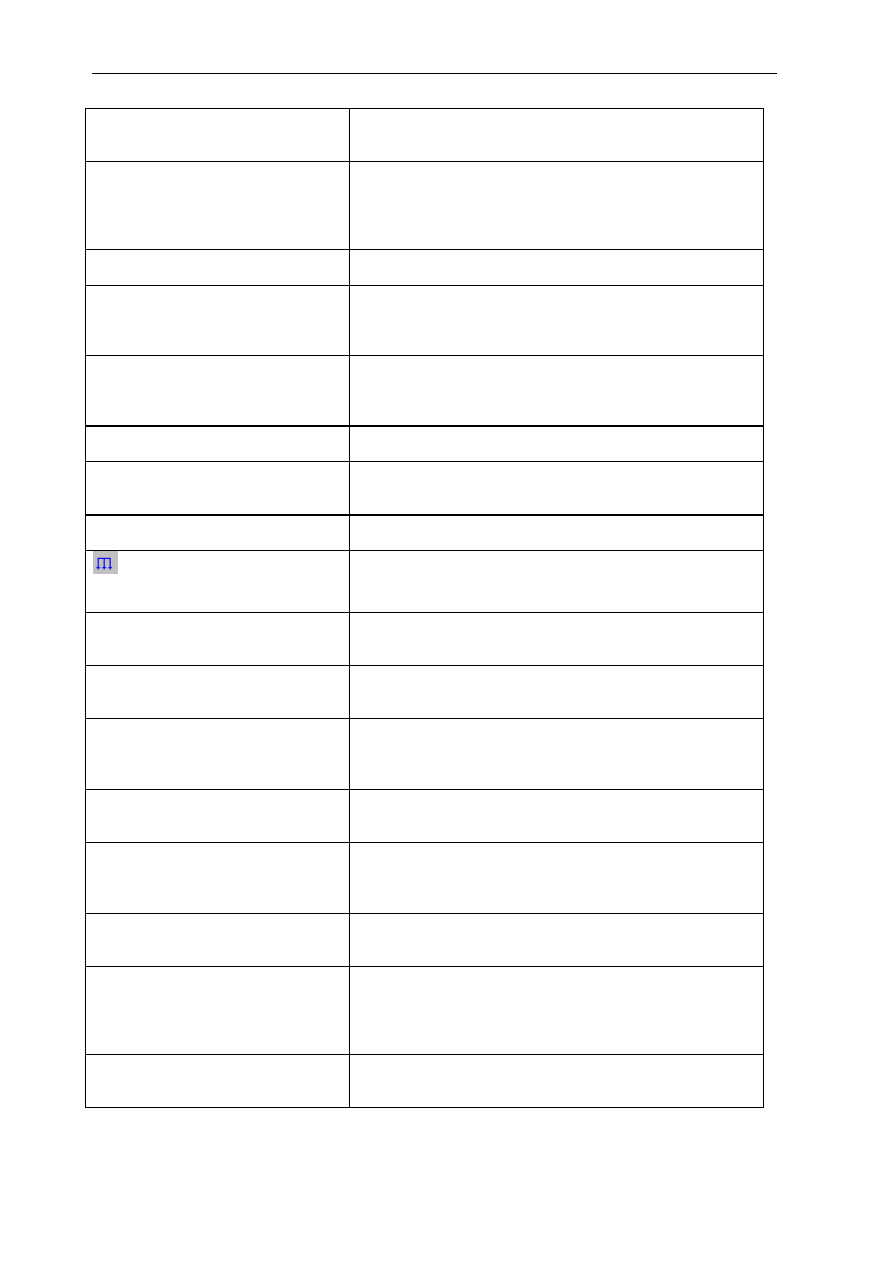
strona:
58
Autodesk Concrete Building Structures 2010 - Przykłady
LKM w przycisk Usuń schemat w
górnej części okna dialogowego
Usunięcie bieżącego schematu obciążeń.
Operację usuwania powtórzyć
kolejno na wszystkich schematach
trójelementowych, powtarzając
selekcję i usuwanie schematu
Usunięcie pozostałych schematów trójelementowych.
LKM w przycisk Zamknij
Zamknięcie okna dialogowego.
Z listy Kondygnacja nr na pasku
narzędzi
Kondygnacja wybrać
kondygnację 1
Zmiana bieżącej kondygnacji.
Z menu Widok wybrać opcję
Wyświetl
Otwarcie okna dialogowego wyświetlania.
UWAGA: Opcja Wyświetl jest również dostępna w menu
kontekstowym.
LKM w klawisz Nic
Wyłączenie widoczności wszystkich obiektów.
Na zakładce Obiekty LKM w opcję
Belki
Włączenie widoczności belek.
LKM w klawisz Zastosuj
Potwierdzenie wyboru i zamknięcie okna dialogowego.
(Obciążenie liniowe - pasek
Obciążenia)
Wybór typu obciążenia.
Z listy na pasku narzędzi Obciążenia
wybrać grupę Wiatr
Zmiana bieżącej grupy obciążeń.
W pole edycyjne na pasku narzędzi
Obciążenia wpisać -0,75
Zmiana wartości obciążenia.
Dwukrotnie
LKM w krokwie
zewnętrzne z lewej strony budynku
np. punkty {-1,0 -5,0 } {-1,0 5,0 }
Nadanie obciążeń od wiatru na zewnętrzne krokwie z lewej
strony budynku.
W pole edycyjne na pasku narzędzi
Obciążenia wpisać -0,5
Zmiana wartości obciążenia.
Dwukrotnie
LKM w krokwie
zewnętrzne z prawej strony budynku
np. punkty {1,0 -5,0 } {1,0 5,0 }
Nadanie obciążeń od wiatru na zewnętrzne krokwie z
prawej strony budynku.
W pole edycyjne na pasku narzędzi
Obciążenia wpisać -1,5
Zmiana wartości obciążenia.
Czterokrotnie LKM w wewnętrzne
krokwie z lewej strony budynku np.
punkty {-4,0 -3,0 } {-4,0 -1,0} {-4,0
1,0 } {-4,0 3,0 }
Nadanie obciążeń od wiatru na wewnętrzne krokwie z lewej
strony budynku.
W pole edycyjne na pasku narzędzi
Obciążenia wpisać -1,0
Zmiana wartości obciążenia.
© 2009 Autodesk, Inc. All right reserved
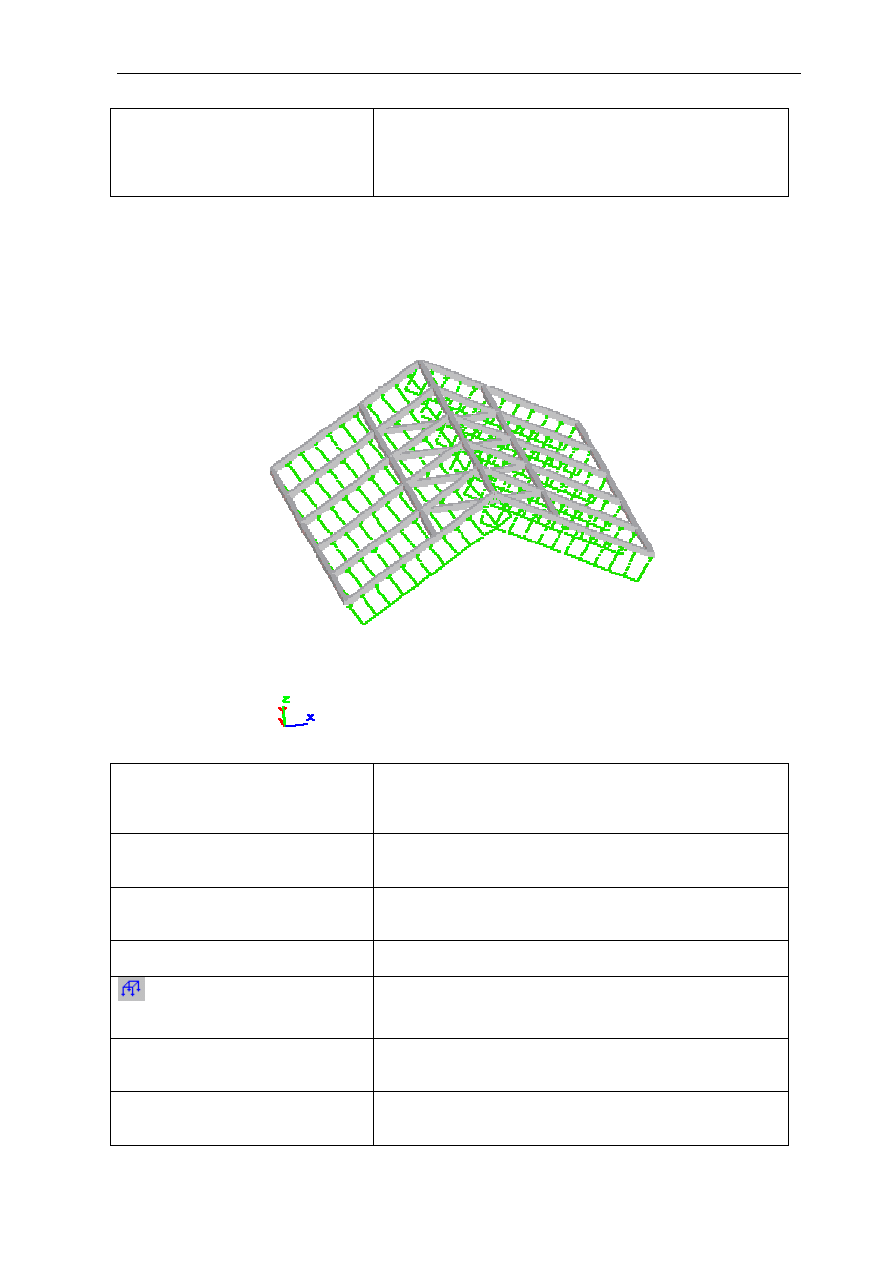
Autodesk Concrete Building Structures 2010 - Przykłady
strona:
59
Czterokrotnie LKM w wewnętrzne
krokwie z prawej strony budynku np.
punkty {4,0 -3,0} {4,0 -1,0} {4,0 1,0}
{4,0 3,0}
Nadanie obciążeń od wiatru na wewnętrzne krokwie z
prawej strony budynku.
Z menu Widok wybrać opcję
Wyświetl
Otwarcie okna dialogowego wyświetlania.
UWAGA: Opcja Wyświetl jest również dostępna w menu
kontekstowym.
Na zakładce Obiekty LKM w opcję
Ściany
Włączenie widoczności belek.
Na zakładce Obiekty LKM w opcję
Belki
Wyłączenie widoczności belek.
LKM w klawisz Zastosuj
Potwierdzenie wyboru i zamknięcie okna dialogowego.
(Obciążenie powierzchniowe -
pasek Obciążenia)
Wybór typu obciążenia.
Z listy na pasku narzędzi Obciążenia
wybrać grupę Wiatr
Zmiana bieżącej grupy obciążeń.
W pole edycyjne na pasku narzędzi
Obciążenia wpisać 0,25
Zmiana wartości obciążenia.
© 2009 Autodesk, Inc. All right reserved
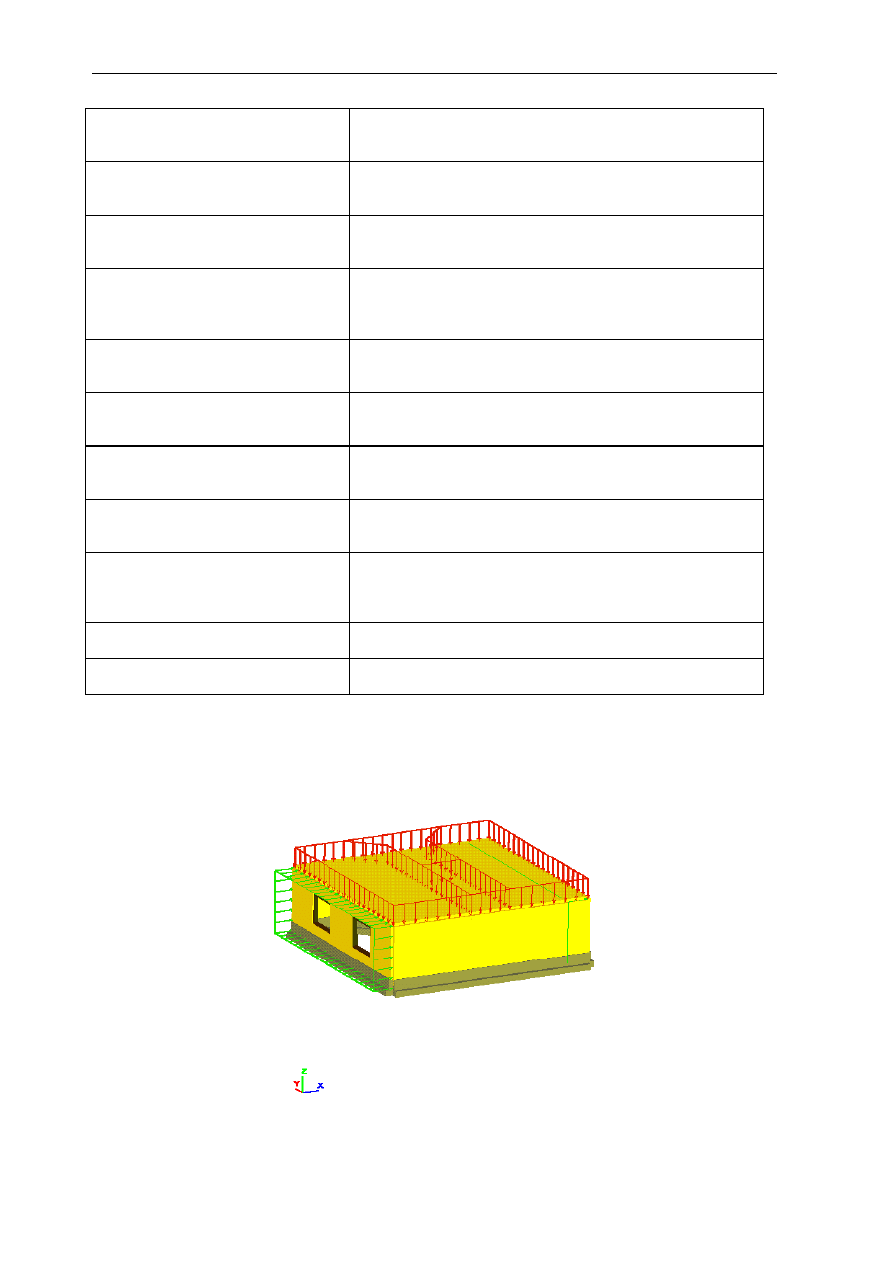
strona:
60
Autodesk Concrete Building Structures 2010 - Przykłady
LKM w ścianę zewnętrzną z lewej
strony budynku
Nadanie obciążenia na ścianę z lewej strony.
W pole edycyjne na pasku narzędzi
Obciążenia wpisać 0,1
Zmiana wartości obciążenia.
LKM w ścianę zewnętrzną z prawej
strony budynku
Nadanie obciążenia na ścianę z prawej strony.
Z listy Kondygnacja nr na pasku
narzędzi
Kondygnacja wybrać
kondygnację 0
Zmiana bieżącej kondygnacji.
W pole edycyjne na pasku narzędzi
Obciążenia wpisać 0,25
Zmiana wartości obciążenia.
LKM w ścianę zewnętrzną z lewej
strony budynku
Nadanie obciążenia na ścianę z lewej strony.
W pole edycyjne na pasku narzędzi
Obciążenia wpisać 0,1
Zmiana wartości obciążenia.
LKM w ścianę zewnętrzną z prawej
strony budynku
Nadanie obciążenia na ścianę z prawej strony.
Z menu Widok wybrać opcję
Wyświetl
Otwarcie okna dialogowego wyświetlania.
UWAGA: Opcja Wyświetl jest również dostępna w menu
kontekstowym.
LKM w klawisz Wszystko
Wyłączenie widoczności wszystkich obiektów.
LKM w klawisz Zastosuj
Potwierdzenie wyboru i zamknięcie okna dialogowego.
© 2009 Autodesk, Inc. All right reserved
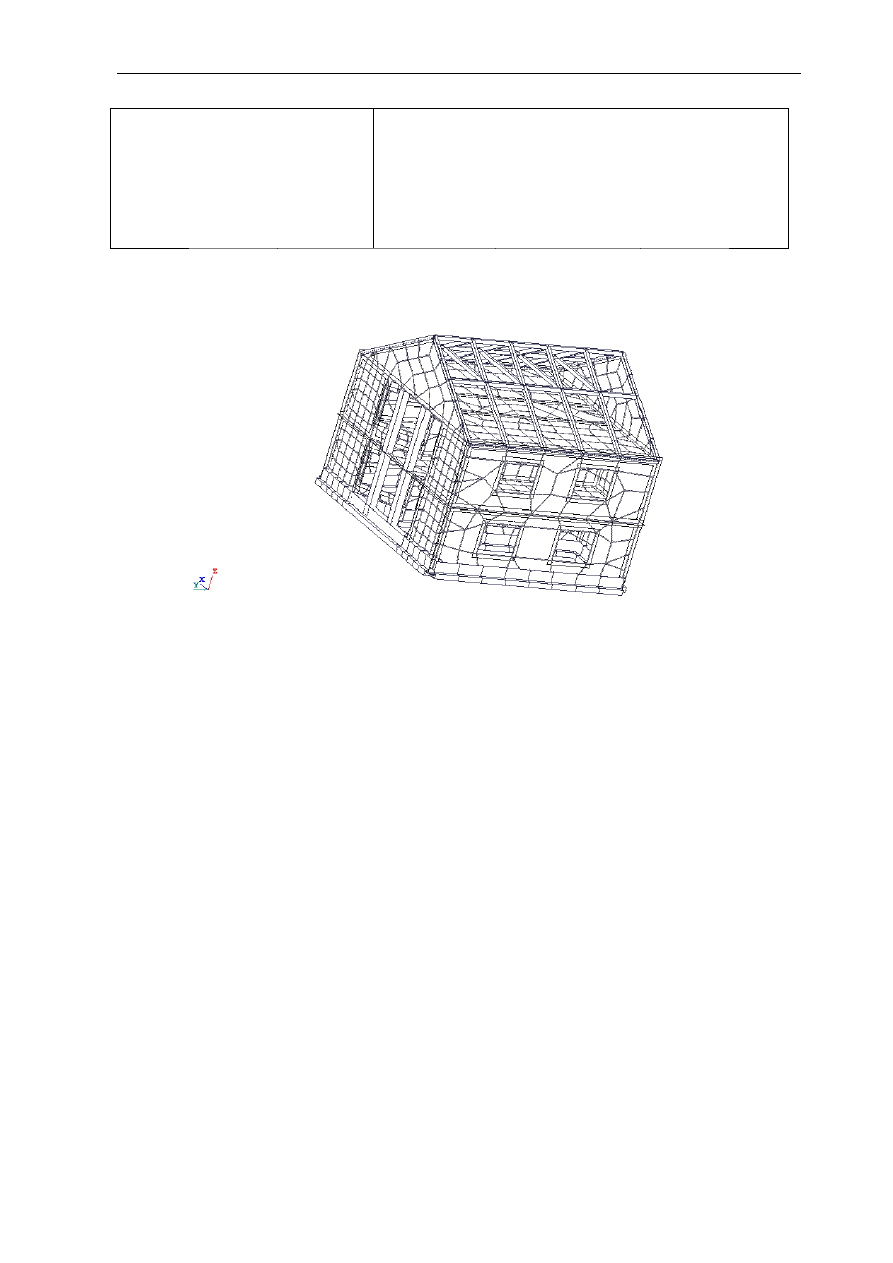
Autodesk Concrete Building Structures 2010 - Przykłady
strona:
61
(Eksport do programu ‘Robot’ -
pasek narzędzi Standardowy)
Włączenie generacji modelu obliczeniowego w programie
Autodesk Robot Structural Analysis.
Uwaga: Wymagane jest posiadanie zainstalowanego
programu Autodesk Robot Structural Analysis v15.0 lub
nowszej. W przypadku gdy na komputerze jest
zainstalowane więcej wersji programu, generacja nastąpi w
wersji ostatnio uruchomionej.
© 2009 Autodesk, Inc. All right reserved
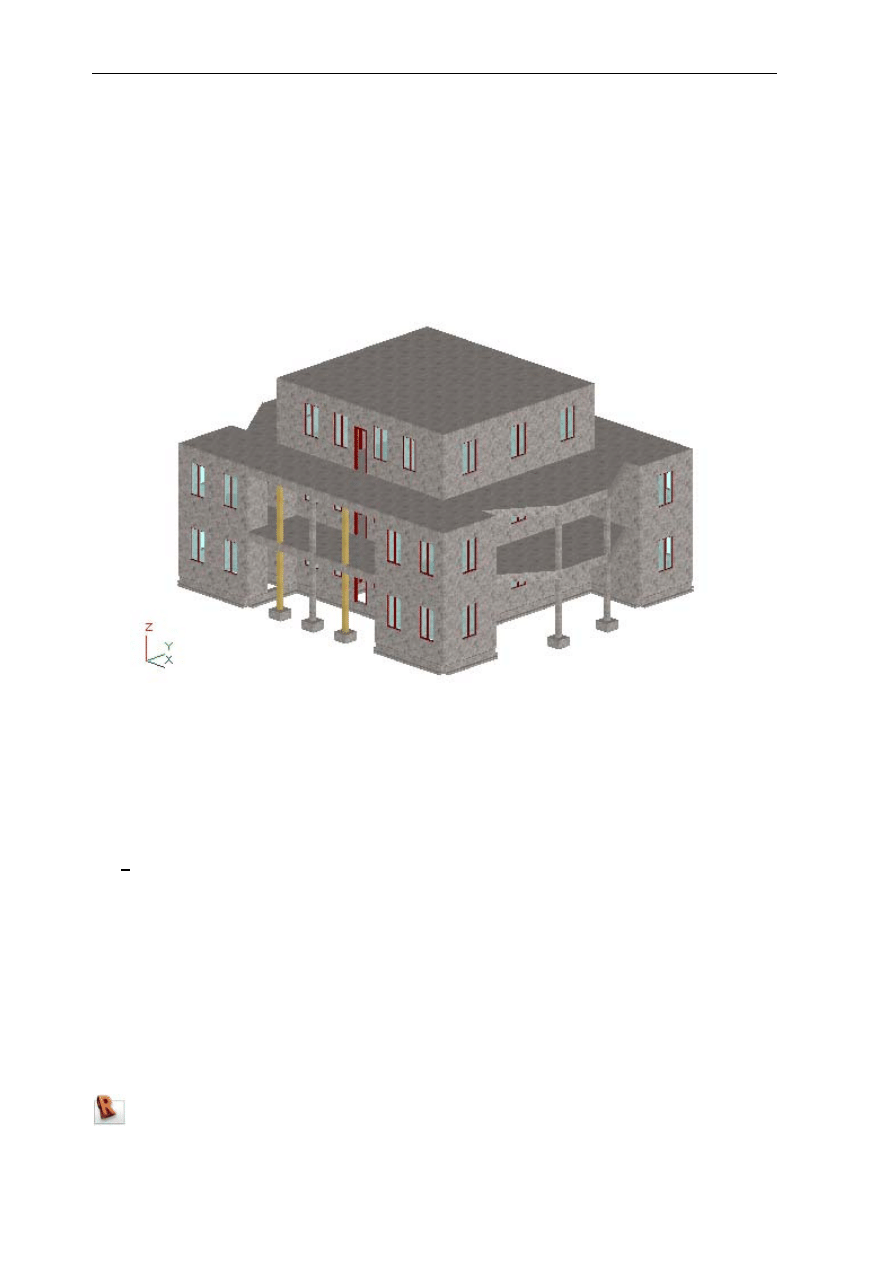
strona:
62
Autodesk Concrete Building Structures 2010 - Przykłady
3. MOŻLIWOŚCI OBLICZENIOWE PROGRAMU AUTODESK
CONCRETE BUILDING STRUCTURES
3.1. Wstęp
W poniższym przykładzie przedstawiono użycie metod obliczeniowych dostępnych w programie
Autodesk Concrete Building Structures. Obliczenia można przeprowadzić niezależnie od siebie
wybraną przez użytkownika metodą. W celu uproszczenia definicji modelu geometrycznego przykład
opiera się na prostej konstrukcji małego budynku.
W poniższym przykładzie będą stosowane następujące zasady:
•
prezentacja dowolnej ikony oznacza naciśnięcie tej ikony lewym klawiszem myszki
•
{x,x y,y} oznacza wskazanie myszą punktu o współrzędnych X=x,x Y=y,y (podana wartość może
być przybliżona, jeżeli odnosi się do punktu charakterystycznego konstrukcji)
•
d oznacza wpisanie tekstu ‘d’ w pole opisane w tekście
•
d oznacza wpisanie tekstu ‘d’ bezpośrednio z klawiatury (bez powiązania z polem edycyjnym) i
naciśnięcie klawisza Enter
•
Enter, Ctrl, Delete, ESC, Space oznacza naciśnięcie odpowiednio klawisza Enter, Ctrl, Delete,
ESC, Space na klawiaturze; znak ‘+‘ oznacza powiązanie wciśnięcia powyższego klawisza
klawiatury z wciśnięciem innego występującego po znaku ‘+‘
•
LKM, PKM: skróty używane do oznaczenia kliknięcia lewym lub prawym klawiszem myszki
• w
przykładzie są używane następujące jednostki: wymiar konstrukcji [m], wymiar przekroju [cm],
kąt [Deg] (zmiana jednostek domyślnych może być dokonana przez użytkownika w oknie
dialogowym Preferencje zakładka Jednostki dostępnym w menu Narzędzia / Preferencje).
Aby rozpocząć pracę w programie Autodesk Concrete Building Structures, należy nacisnąć ikonę
znajdującą się na pulpicie lub wybrać komendę Autodesk Concrete Building Structures z menu
START.
© 2009 Autodesk, Inc. All right reserved
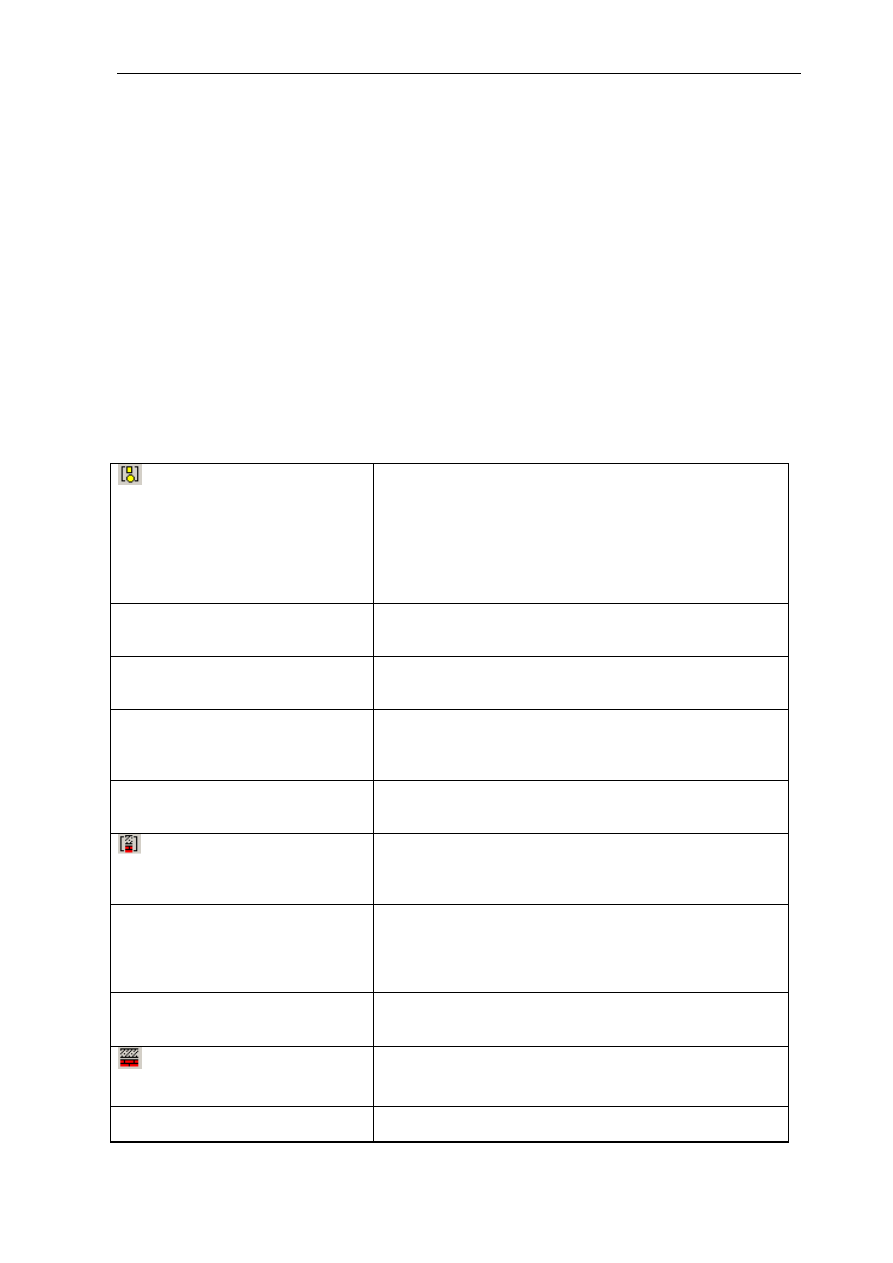
Autodesk Concrete Building Structures 2010 - Przykłady
strona:
63
UWAGA:
Program Autodesk Concrete Building Structures wersja 2010 może być
uruchamiany w trzech różnych konfiguracjach: Model geometryczny, Model
geometryczny z obciążeniami i Obliczenia. Aby sprawdzić aktualną konfigurację
programu, należy z menu Narzędzia wybrać opcję Preferencje. Następnie w oknie
dialogowym Preferencje przejść na zakładkę Konfiguracja. Do poprawnego
wykonania poniższego przykładu wybrana musi być opcja Obliczenia. Jeżeli jest
wybrana inna opcja, należy nacisnąć ikonę Obliczenia. Do aktualizacji konfiguracji
wymagane jest zamknięcie, a następnie ponowne uruchomienie programu. Jeżeli
opcja Obliczenia nie jest aktywna, należy ponownie uruchomić program instalacyjny i
w trybie Zmodyfikuj doinstalować komponenty: Obliczenia i Obliczenia
zaawansowane. Szczegółowe informacje na ten temat można znaleźć w pomocy do
programu Autodesk Concrete Building Structures (Instalacja programu / Program
instalacyjny).
3.2. Tworzenie modelu konstrukcji
3.2.1. Definicja przekrojów i materiałów domyślnych
(Przekroje domyślne
- pasek narzędzi Charakterystyki)
Otwarcie okna dialogowego Przekroje domyślne
umożliwiającego określenie domyślnych przekrojów dla
nowo wprowadzanych elementów.
UWAGA: Jeżeli na ekranie nie ma paska narzędzi z
odpowiednią ikoną, należy z menu Widok wybrać podmenu
Paski narzędzi, a następnie aktywować odpowiedni pasek
narzędzi poprzez LKM w linię z nazwą tego paska.
Z listy Płyty wybrać przekrój E10
Ustalenie przekroju E10 jako domyślnego dla nowo
definiowanych płyt.
Z listy Ławy fundamentowe wybrać
przekrój T40*20
Ustalenie przekroju T40*20 jako domyślnego dla nowo
definiowanych ław fundamentowych.
Z listy Drzwi wybrać przekrój
O80*210 (pozostałe przekroje bez
zmian)
Ustalenie przekroju O80*210 jako domyślnego dla nowo
definiowanych drzwi.
OK
Zatwierdzenie wykonanych operacji i zamknięcie okna
dialogowego Przekroje domyślne.
(Materiały domyślne
- pasek narzędzi Charakterystyki)
Otwarcie okna dialogowego Materiały domyślne
umożliwiającego określenie domyślnych materiałów dla
nowo wprowadzanych elementów.
Z listy Ściany działowe wybrać
materiał: cegła klinkierowa
Dla pozostałych elementów wybrać
materiał: B20
Ustalenie materiałów domyślnych dla nowo definiowanych
elementów.
OK
Zatwierdzenie wykonanych operacji i zamknięcie okna
dialogowego Materiały domyślne.
(Baza materiałów – pasek
narzędzi Charakterystyki )
Otwarcie okna dialogowego Baza materiałów
umożliwiającego określenie parametrów materiałów.
Wybór parametrów jak na rysunku poniżej
© 2009 Autodesk, Inc. All right reserved
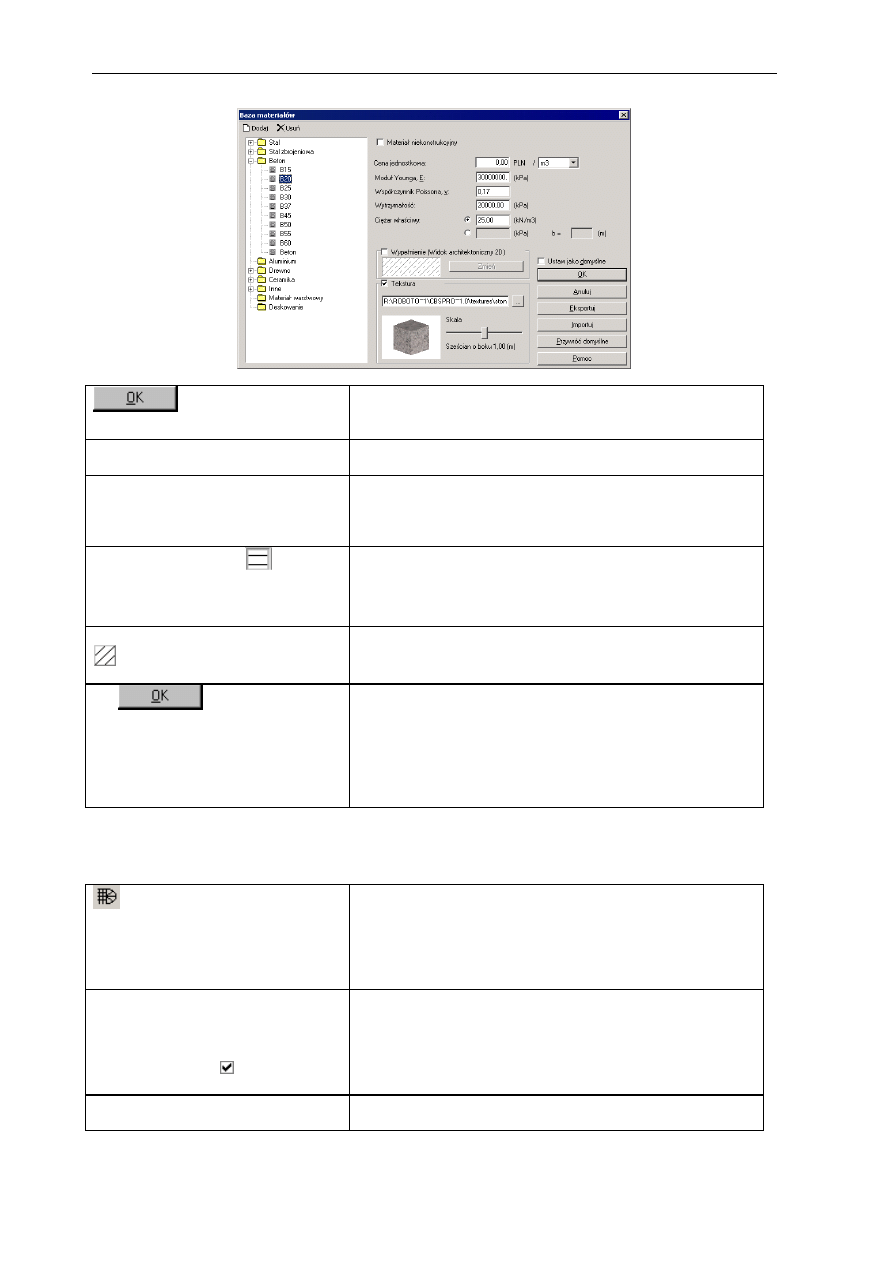
strona:
64
Autodesk Concrete Building Structures 2010 - Przykłady
Zatwierdzenie wykonanych operacji i zamknięcie okna
dialogowego Baza materiałów.
Narzędzia / Preferencje
Otwarcie okna dialogowego Preferencje.
LKM na zakładkę Kolory w
otwartym oknie dialogowym
Preferencje
Zmiana aktywnej zakładki w oknie dialogowym
Preferencje.
LKM w 4 ikonę:
w polu
Wypełnienie (widok architektoniczny
2D)
Otwarcie okna dialogowego Wypełnienie.
LKM wybrać sposób wypełnienia:
Zmiana sposobu wypełnienia płyt na widoku
architektonicznym 2D.
2 x
Zamknięcie okna dialogowego Wypełnienie, a następnie
zamknięcie okna dialogowego Preferencje.
UWAGA:
Powrót do standardowego zestawu parametrów jest
możliwy poprzez naciśnięcie klawisza Przywróć
domyślne.
3.2.2. Definicja siatki konstrukcyjnej
(Siatka / Osie – pasek narzędzi
Obiekty)
Otwarcie okna dialogowego Siatki umożliwiającego
definicję nowych siatek i osi konstrukcji.
UWAGA: Opcja jest również dostępna w menu
kontekstowym (PKM / Siatka/Osie) oraz w menu górnym
Edycja / Siatka / Osie.
W otwartym oknie dialogowym
Siatki LKM w gałęzi drzewka:
Siatki kartezjańskie / SK, w pole z
lewej strony nazwy siatki SK
(pojawi się symbol )
Aktywacja nowej siatki kartezjańskiej. Tło aktywnego typu
siatki (SK) jest wybarwione, jeżeli nie należy LKM kliknąć
na nazwie siatki (SK), wówczas pojawi się prawa strona
okna dialogowego umożliwiająca definicję parametrów
aktywnej siatki.
Wybór parametrów jak na rysunku poniżej.
© 2009 Autodesk, Inc. All right reserved
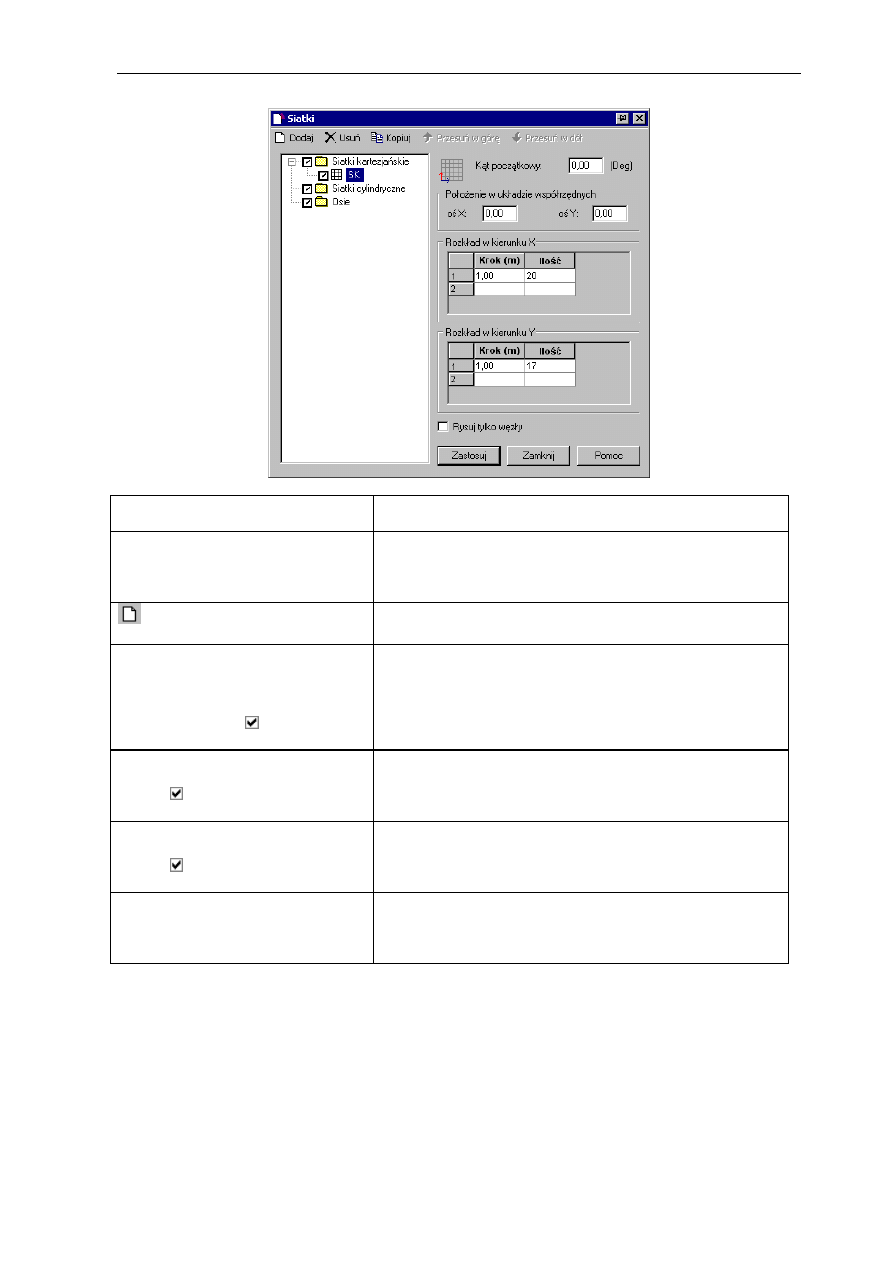
Autodesk Concrete Building Structures 2010 - Przykłady
strona:
65
Enter
Zapisanie parametrów zdefiniowanej siatki.
LKM w gałąź drzewka o nazwie Osie
po lewej stronie okna dialogowego
Siatki
Dodawanie i usuwanie grup osi konstrukcji. Tło gałęzi Osie
zostaje wybarwione.
(Dodaj)
Dodawanie nowej grupy o domyślnej nazwie GO(1).
W otwartym oknie dialogowym
Siatki LKM w gałęzi drzewka
Osie/GO(1)/Osie proste/A, w pole z
lewej strony nazwy A
(pojawi się symbol )
Aktywacja nowej osi prostej A w grupie GO(1). Tło gałęzi
zostaje wybarwione.
LKM w pole oś X po prawej stronie
okna dialogowego Siatki (znika
symbol )
Wyłączenie opcji wymuszającej równoległość osi do osi X
układu współrzędnych. Uaktywnią się wszystkie pola
współrzędnych definiowanej osi.
LKM w pole oś Y po prawej stronie
okna dialogowego Siatki (pojawi się
symbol )
Włączenie opcji wymuszającej równoległość osi do osi Y
układu współrzędnych. Aktywne pozostaje jedynie pole
współrzędnej x1.
LKM w pole x1 i wpisać:
10,00
(patrz rysunek poniżej)
Definicja współrzędnej x1.
© 2009 Autodesk, Inc. All right reserved
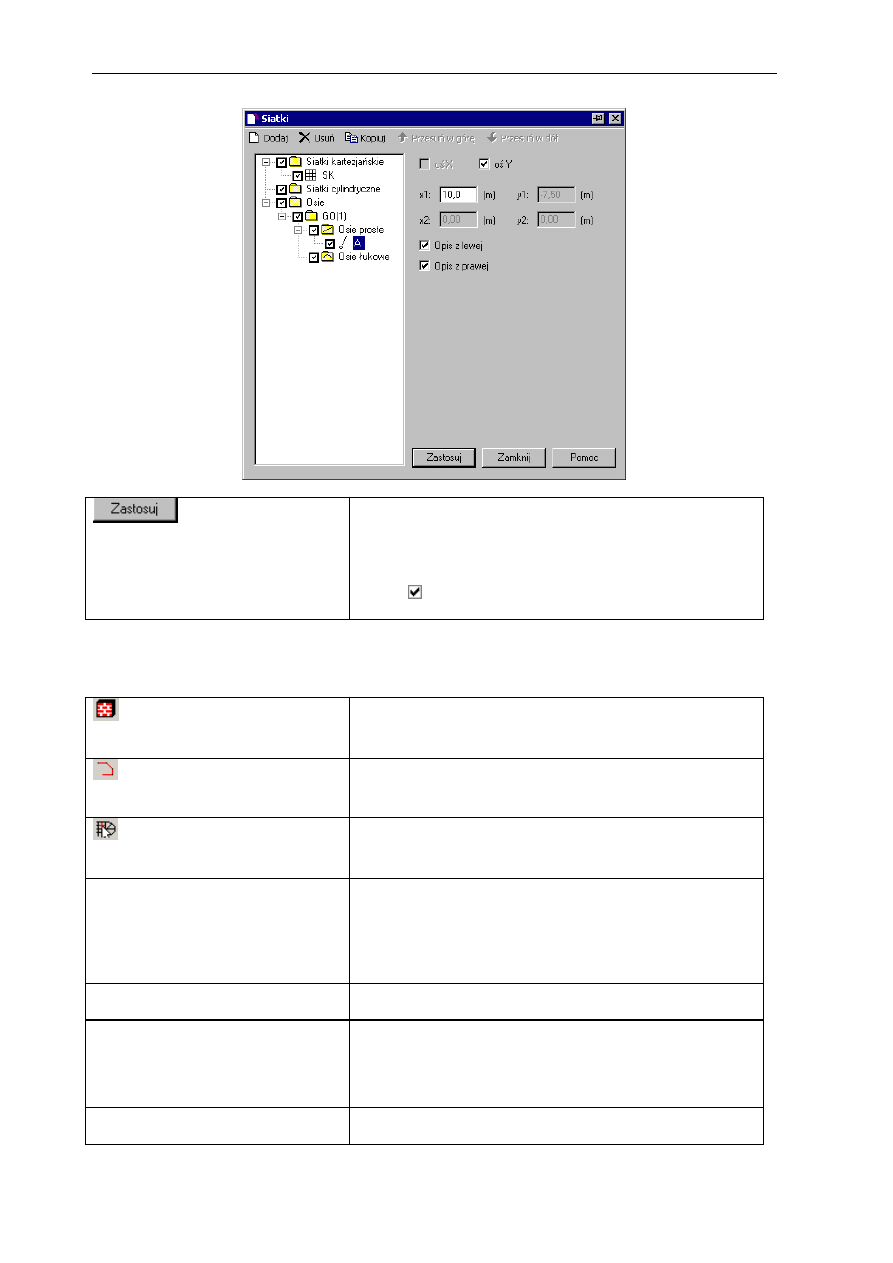
strona:
66
Autodesk Concrete Building Structures 2010 - Przykłady
Potwierdzenie definicji siatki i wstawienie siatki na ekranie
graficznym (wygląd siatki porównaj z dalszymi rysunkami).
UWAGA: Jeżeli siatka nie pojawia się na ekranie, należy
sprawdzić czy została uaktywniona. W gałęzi drzewka
dialogowego Siatki obok nazwy siatki SK powinien być
symbol .
3.2.3. Definicja ścian
(Ściana - pasek narzędzi
Obiekty)
Opcja umożliwia definicję ścian w modelu konstrukcji.
(Ciągnięcie - pasek narzędzi
Edycja -Tryby)
Włączenie opcji wprowadzania obiektów jako łańcucha -
polilinii.
(Dociąganie kursora do węzłów
siatki - pasek narzędzi Dociąganie)
Włączenie opcji dociągania kursora do węzłów siatki.
UWAGA: Opcja może być już domyślnie włączona.
LKM w węzły siatki o
współrzędnych:
{5,0 4,0} ; {15,0 4,0} ; {15,0 13,0} ;
{5,0 13,0} ; {5,0 4,0} ; {2,0 4,0} ;
{2,0 1,0} ; {6,0 1,0} ; {6,0 4,0}
Definicja łańcucha ścian.
Esc
Zakończenie definicji łańcucha ścian.
LKM
w węzły siatki o
współrzędnych:
{5,0 13,0} ; {2,0 13,0} ; {2,0 16,0} ;
{6,0 16,0} ; {6,0 13,0}
Definicja kolejnego łańcucha ścian.
Esc
Zakończenie definicji łańcucha ścian.
© 2009 Autodesk, Inc. All right reserved
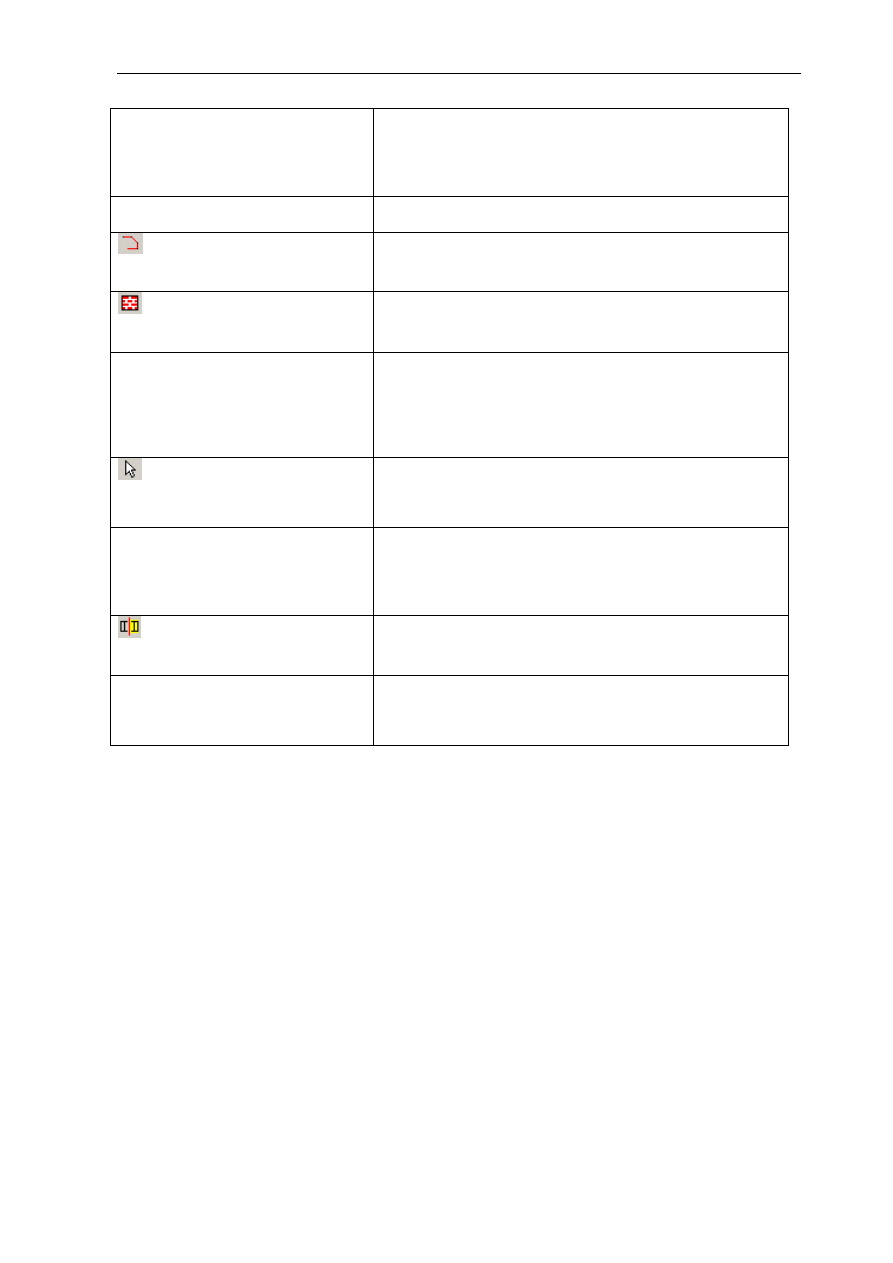
Autodesk Concrete Building Structures 2010 - Przykłady
strona:
67
LKM
w węzły siatki o
współrzędnych:
{9,0 13,0} ; {9,0 7,0} ; {11,0 7,0} ;
{11,0 13,0}
Definicja kolejnego łańcucha ścian.
Esc
Zakończenie definicji łańcucha ścian.
(Ciągnięcie - pasek narzędzi
Edycja -Tryby)
Wyłączenie opcji wprowadzania obiektów jako łańcucha -
polilinii.
(Ściana działowa – pasek
narzędzi Obiekty)
Opcja umożliwia definicję ścian działowych w modelu
konstrukcji.
LKM
w węzły siatki o
współrzędnych:
{8,0 4,0} ; {8,0 13,0}
{5,0 7,0} ; {8,0 7,0}
{5,0 10,0} ; {13,0 10,0}
Definicja ścian działowych.
(Selekcja - pasek narzędzi
Obiekty)
Włączenie opcji selekcji elementów.
UWAGA: Opcja jest również dostępna w menu
kontekstowym (PKM / Selekcja).
Trzymając wciśnięty klawisz Ctrl
lewym klawiszem myszki zaznaczyć
ściany oznaczone kolorem
niebieskim na rysunku poniżej
Selekcja obiektów. Wybrane ściany zostaną podświetlone
kolorem niebieskim.
(Lustro pionowe – pasek
narzędzi Edycja)
Włączenie opcji lustrzanego odbicia względem osi.
LKM w dowolny punkt na osi A np.
{10,0 10,0}
Wskazanie osi (punktu), względem której nastąpi lustrzane
odbicie wyselekcjonowanych ścian (powstałe ściany
oznaczono linią przerywaną na rysunku poniżej).
© 2009 Autodesk, Inc. All right reserved
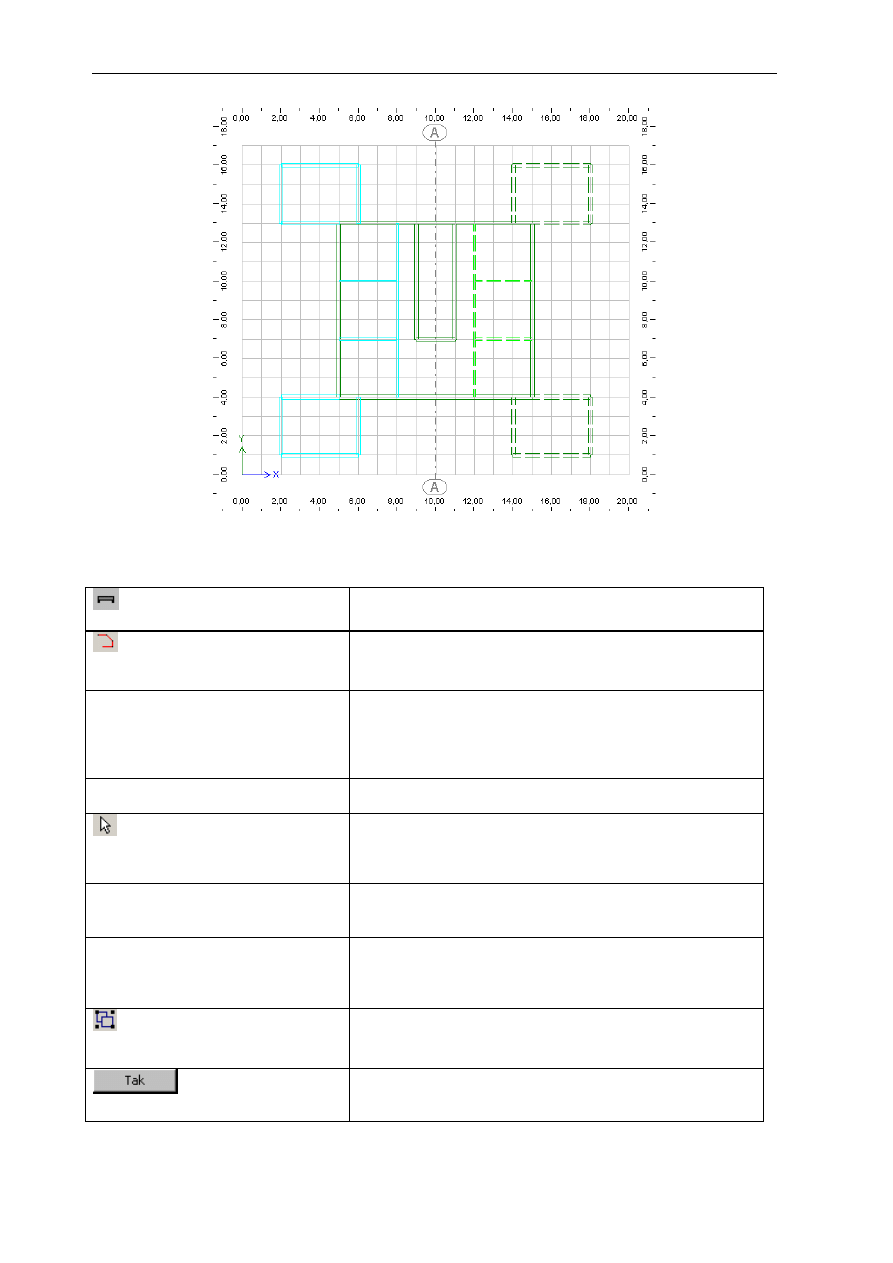
strona:
68
Autodesk Concrete Building Structures 2010 - Przykłady
3.2.4. Definicja belek
(Belka – pasek narzędzi Obiekty)
Opcja umożliwia definicję belek w modelu konstrukcji.
(Ciągnięcie - pasek narzędzi
Edycja -Tryby)
Włączenie opcji wprowadzania obiektów jako łańcucha -
polilinii.
LKM
w węzły siatki o
współrzędnych:
{3,0 13,0} ; {1,0 10,0} ; {1,0 7,0} ;
{3,0 4,0}
Definicja łańcucha belek.
Esc
Zakończenie definicji łańcucha belek.
(Selekcja - pasek narzędzi
Obiekty)
Włączenie opcji selekcji elementów.
UWAGA: Opcja jest również dostępna w menu
kontekstowym (PKM / Selekcja).
LKM w dowolny punkt na ekranie
graficznym
Wyłączenie selekcji elementów.
Trzymając wciśnięty klawisz Ctrl
lewym klawiszem myszki zaznaczyć
zdefiniowany łańcuch belek
Selekcja obiektów. Wybrane belki zostaną podświetlone
kolorem niebieskim.
(Połącz – pasek narzędzi
Edycja)
Opcja umożliwia grupowanie wyselekcjonowanych
elementów modelu konstrukcji.
Potwierdzenie usunięcia zwolnień wewnątrz belki
wieloprzęsłowej.
© 2009 Autodesk, Inc. All right reserved
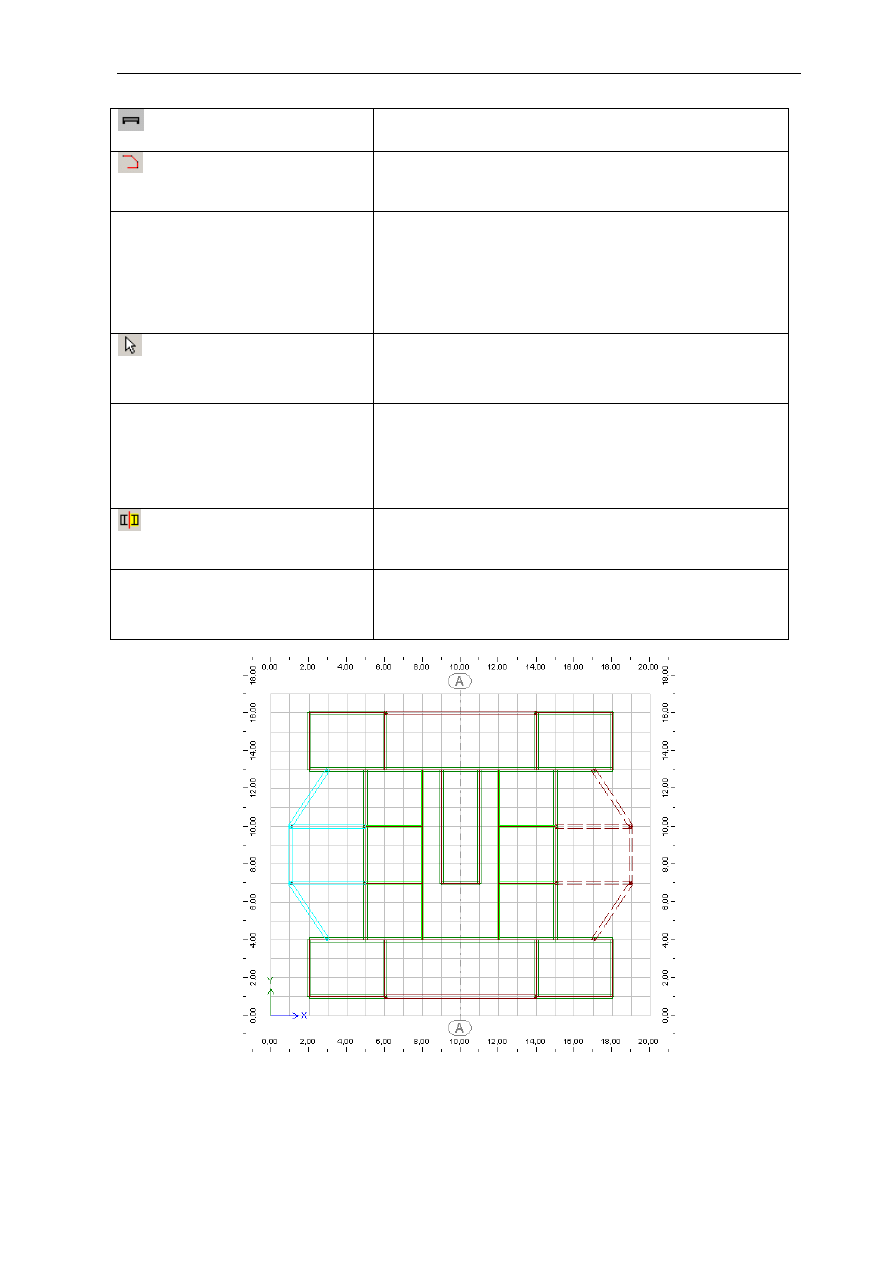
Autodesk Concrete Building Structures 2010 - Przykłady
strona:
69
(Belka – pasek narzędzi Obiekty)
Opcja umożliwia definicję belek w modelu konstrukcji.
(Ciągnięcie - pasek narzędzi
Edycja -Tryby)
Wyłączenie opcji wprowadzania obiektów jako łańcucha -
polilinii.
LKM w węzły siatki o
współrzędnych:
{1,0 7,0} ; {5,0 7,0}
{1,0 10,0} ; {5,0 10,0}
{6,0 16,0} ; {14,0 16,0}
{6,0 1,0} ; {14,0 1,0}
Definicja belek.
(Selekcja - pasek narzędzi
Obiekty)
Włączenie opcji selekcji elementów.
UWAGA: Opcja jest również dostępna w menu
kontekstowym (PKM / Selekcja).
Trzymając wciśnięty klawisz Ctrl
lewym klawiszem myszki zaznaczyć
zdefiniowane belki oznaczone
kolorem niebieskim na rysunku
poniżej
Selekcja obiektów. Wybrane belki zostaną podświetlone
kolorem niebieskim.
(Lustro pionowe – pasek
narzędzi Edycja)
Opcja umożliwia lustrzane odbicie elementów modelu
konstrukcji.
LKM w dowolny punkt na osi A np.
{10,0 10,0}
Wskazanie osi (punktu), względem której nastąpi lustrzane
odbicie wyselekcjonowanych belek (oznaczone linią
przerywaną na rysunku poniżej).
© 2009 Autodesk, Inc. All right reserved
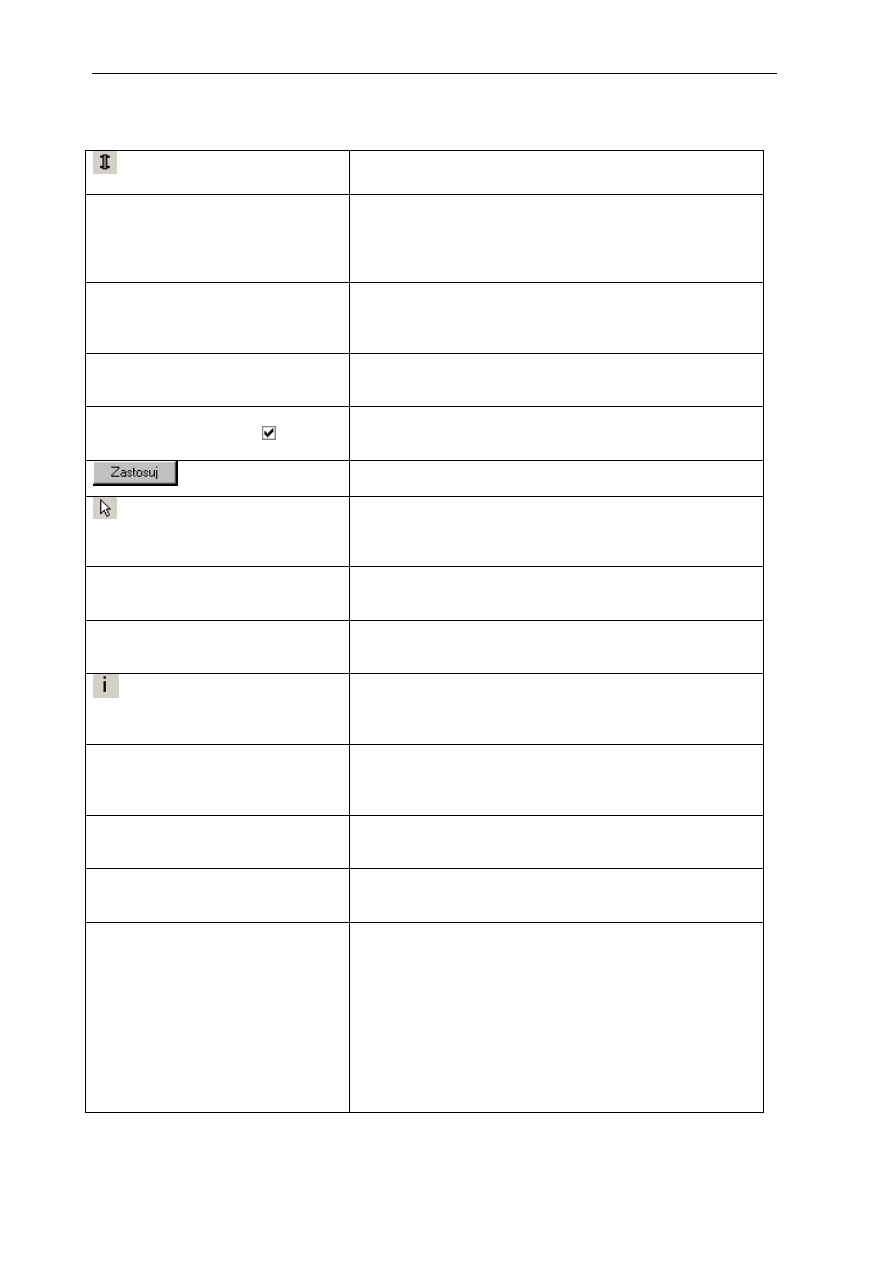
strona:
70
Autodesk Concrete Building Structures 2010 - Przykłady
3.2.5. Definicja słupów
(Słup – pasek narzędzi Obiekty)
Opcja umożliwiająca definicję słupów w modelu konstrukcji.
LKM
w węzły siatki o
współrzędnych:
{9,0 16,0} ; {1,0 10,0} ; {1,0 7,0} ;
{8,0 1,0} ; {10,0 1,0}
Definicja słupów.
Space
Otwarcie okna dialogowego Wyświetl.
UWAGA: Opcja również dostępna w menu kontekstowym
PKM / Wyświetl.
LKM na zakładkę Nazwy w otwartym
oknie dialogowym Wyświetl
Zmiana aktywnej zakładki w oknie dialogowym Wyświetl.
LKM w pole:
Słupy (pojawi się symbol )
Opcja umożliwiająca wyświetlenie na ekranie graficznym
nazwy słupów.
Zamknięcie okna dialogowego Wyświetl.
(Selekcja - pasek narzędzi
Obiekty)
Włączenie opcji selekcji elementów.
UWAGA: Opcja jest również dostępna w menu
kontekstowym (PKM / Selekcja).
LKM w dowolny punkt na ekranie
graficznym
Wyłączenie selekcji elementów.
LKM na ekranie graficznym wskazać
słup o nazwie S0_4
Selekcja obiektów. Wybrany słup S0_4 zostanie
podświetlony kolorem niebieskim.
(Właściwości – pasek narzędzi
Obiekty)
Otwarcie okna dialogowego Właściwości obiektów.
UWAGA: Opcja jest również dostępna w menu
kontekstowym PKM / Właściwości.
LKM na zakładkę Charakterystyki w
otwartym oknie dialogowym
Właściwości obiektów
Zmiana aktywnej zakładki w oknie dialogowym
Właściwości obiektów.
LKM w polu Materiał wybrać:
Sosna
Zmiana typu materiału.
Enter
Akceptacja zmiany materiału i zamknięcie okna
dialogowego Właściwości obiektów.
Trzymając wciśnięty klawisz Ctrl
lewym klawiszem myszki zaznaczyć
zdefiniowane słupy: S0_1; S0_2;
S0_3; S0_4 oznaczone kolorem
niebieskim na rysunku poniżej
Selekcja obiektów. Wybrane słupy zostaną podświetlone
kolorem niebieskim.
UWAGA: Selekcja elementów może być również dokonana
za pomocą okna (trzymając LKM zaznaczyć prostokątny
obszar) na dwa sposoby:
- okno definiowane z lewej strony do prawej (wybór
elementów znajdujące się w całości wewnątrz okna)
- okno definiowane z prawej strony do lewej (wybór
elementów wewnątrz okna wraz ze wszystkimi obiektami,
które przecinała linia okna selekcji).
© 2009 Autodesk, Inc. All right reserved
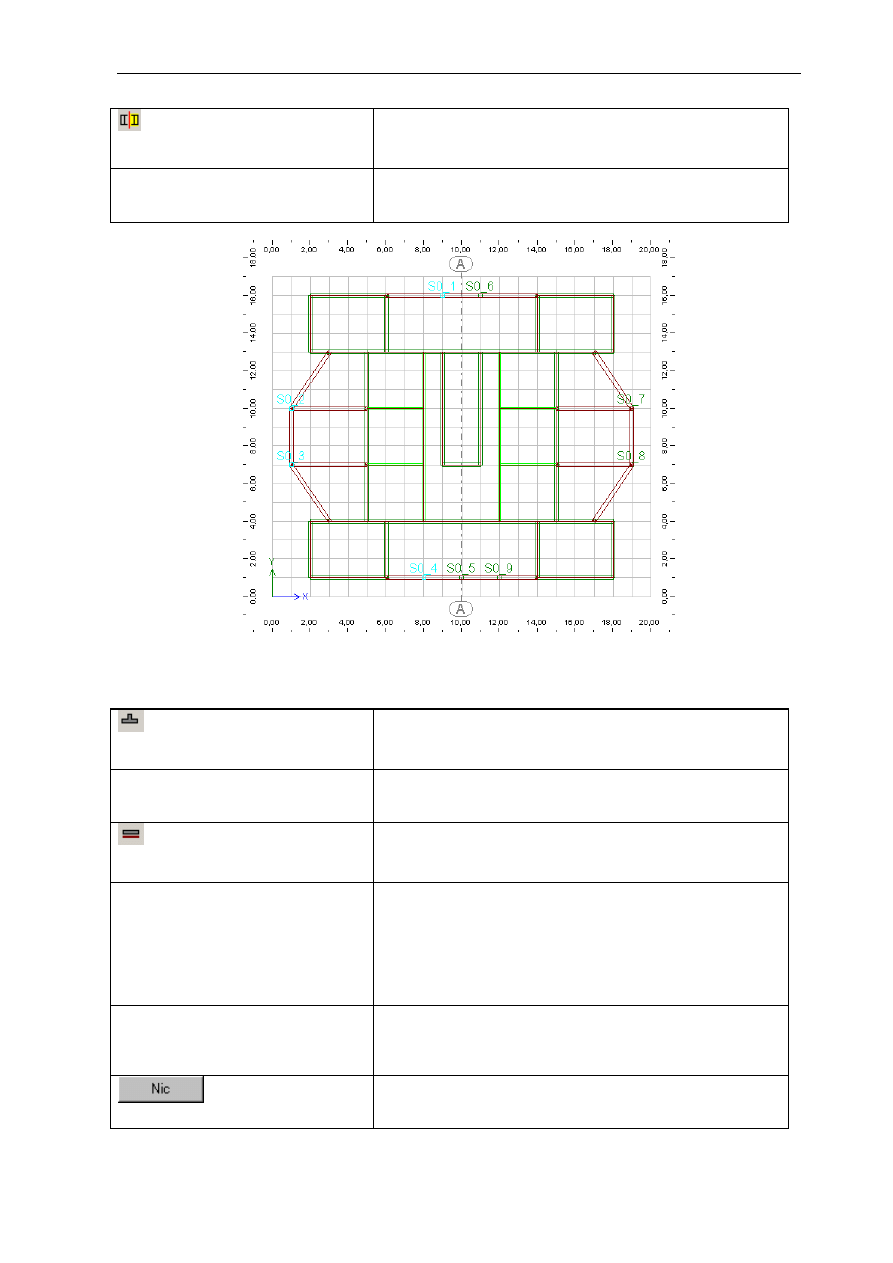
Autodesk Concrete Building Structures 2010 - Przykłady
strona:
71
(Lustro pionowe – pasek
narzędzi Edycja)
Opcja umożliwia lustrzane odbicie elementów modelu
konstrukcji.
LKM w dowolny punkt na osi A np.
{10,0 10,0}
Wskazanie osi (punktu), względem której nastąpi lustrzane
odbicie wyselekcjonowanych słupów.
3.2.6. Definicja stóp i ław fundamentowych
(Stopa fundamentowa – pasek
narzędzi Obiekty)
Opcja umożliwiająca definicję stóp fundamentowych w
modelu konstrukcji.
LKM wskazać węzły siatki, w których
zdefiniowane zostały wszystkie słupy
Definicja stóp fundamentowych.
(Ława fundamentowa – pasek
narzędzi Obiekty)
Opcja umożliwiająca definicję ław fundamentowych w
modelu konstrukcji.
Ławy fundamentowe zdefiniować
pod wszystkie ściany analogicznie
jak w p. 1.2.2 Definicja ścian
(prezentacja
ław i stóp
fundamentowych na rysunku
poniżej)
Definicja ław fundamentowych.
Space
Otwarcie okna dialogowego Wyświetl.
UWAGA: Opcja również dostępna w menu kontekstowym
PKM / Wyświetl.
Opcja umożliwiająca wyłączenie prezentacji (wyświetlania)
wszystkich obiektów znajdujących w modelu konstrukcji.
© 2009 Autodesk, Inc. All right reserved
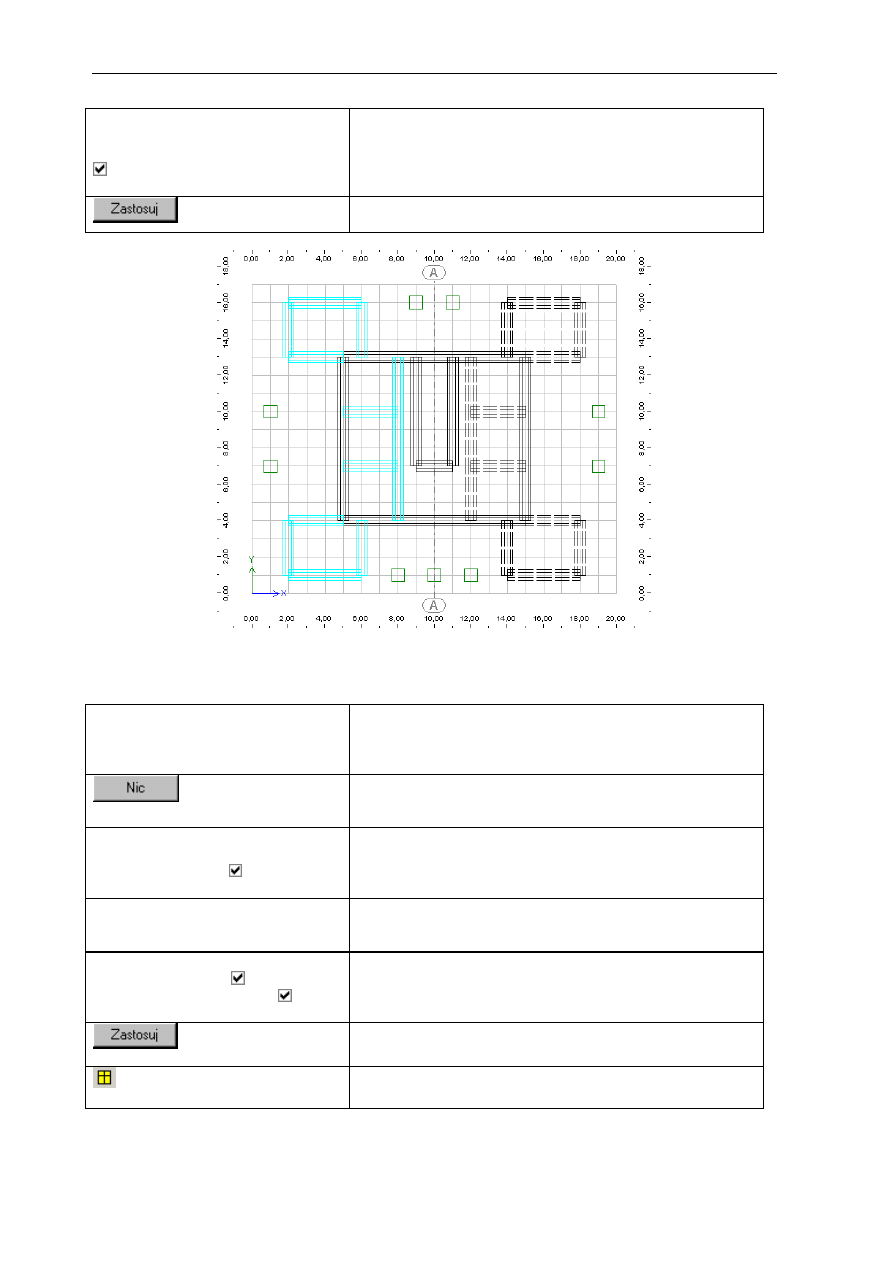
strona:
72
Autodesk Concrete Building Structures 2010 - Przykłady
LKM w pola:
Ławy fundamentowe; Stopy
fundamentowe (pojawią się symbole
)
Opcja umożliwiająca wyświetlenie na ekranie graficznym
wybranych obiektów (ław i stóp fundamentowych).
Zamknięcie okna dialogowego Wyświetl.
3.2.7. Definicja okien
Space
Otwarcie okna dialogowego Wyświetl.
UWAGA: Opcja również dostępna w menu kontekstowym
PKM / Wyświetl
Opcja umożliwiająca wyłączenie prezentacji (wyświetlania)
wszystkich obiektów znajdujących w modelu konstrukcji.
LKM w pola:
Ściany; Ściany działowe; Okna
(pojawia się symbol )
Opcja umożliwiająca wyświetlenie na ekranie graficznym
wybranych obiektów.
LKM na zakładkę Nazwy w otwartym
oknie dialogowym Wyświetl
Zmiana aktywnej zakładki w oknie dialogowym Wyświetl.
LKM w pola:
Słupy (znika symbol )
Ściany (pojawia się symbol )
Opcja umożliwiająca włączenie wyświetlenia na ekranie
graficznym nazwy ścian.
Zamknięcie okna dialogowego Wyświetl.
(Okno – pasek narzędzi Obiekty)
Opcja umożliwiająca definicję okien w modelu konstrukcji.
© 2009 Autodesk, Inc. All right reserved
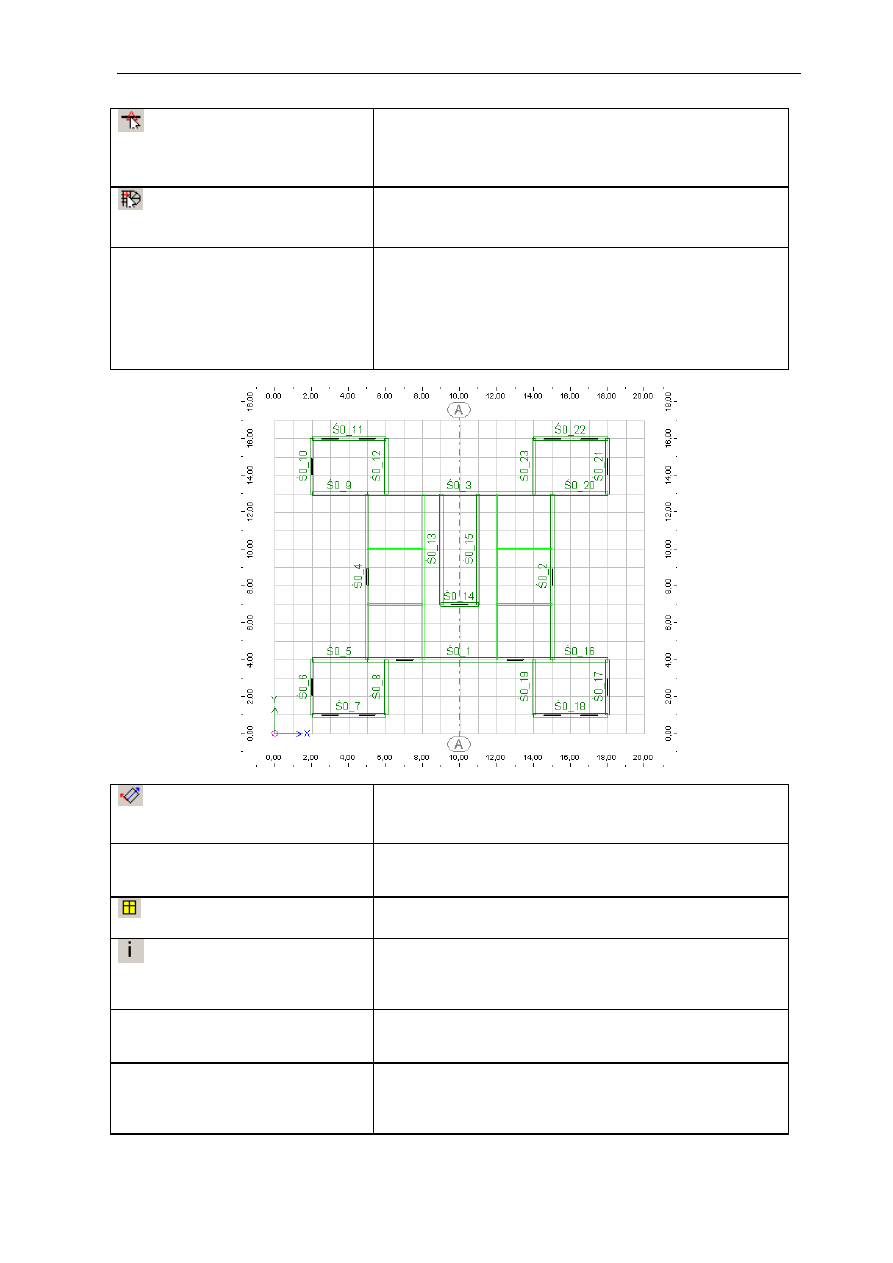
Autodesk Concrete Building Structures 2010 - Przykłady
strona:
73
(Dociąganie kursora do środków
obiektów – pasek narzędzi
Dociąganie)
Włączenie opcji umożliwiającej dociąganie kursora do
środków obiektów.
UWAGA: Opcja może być już domyślnie włączona.
(Dociąganie kursora do węzłów
siatki - pasek narzędzi Dociąganie)
Włączenie opcji dociągania kursora do węzłów siatki.
UWAGA: Opcja może być już domyślnie włączona.
LKM kolejno w miejsca (ściany:
Ś0_1, Ś0_2, Ś0_4, Ś0_6, Ś0_7,
Ś0_10, Ś0_11, Ś0_14, Ś0_17,
Ś0_18, Ś0_21, Ś0_22), w których
zostały zdefiniowane okna
prezentowane na rysunku poniżej
Definicja okien.
(Zgodnie z obiektem – pasek
narzędzi Układ współrzędnych)
Opcja umożliwiająca zmianę układu współrzędnych.
LKM w ścianę Ś0_1
(patrz rysunek powyżej)
Zmiana układu współrzędnych zgodnie ze ścianą Ś0_1.
(Okno – pasek narzędzi Obiekty)
Opcja umożliwiająca definicję okien w modelu konstrukcji.
(Właściwości – pasek narzędzi
Obiekty)
Otwarcie okna dialogowego Właściwości obiektów.
UWAGA: Opcja jest również dostępna w menu
kontekstowym PKM / Właściwości.
LKM w zakładkę Położenie w oknie
dialogowym Dodaj obiekt
Zmiana aktywnej zakładki w oknie dialogowym Dodaj
obiekt.
LKM w pole współrzędnej x (m) i
wpisać: 3,8
(patrz rysunek poniżej)
Definicja wartości współrzędnej „x” definiowanego okna w
ścianie Ś0_1.
© 2009 Autodesk, Inc. All right reserved
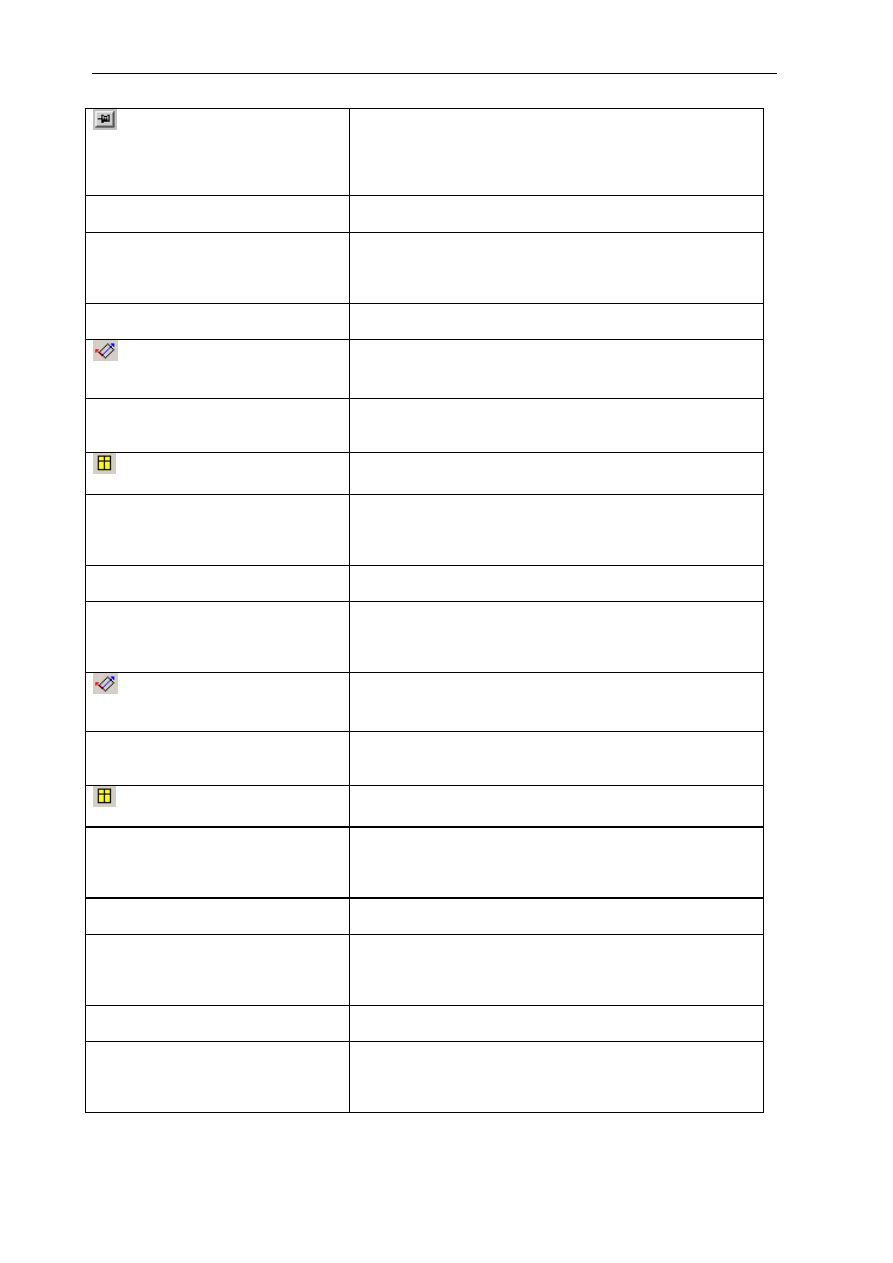
strona:
74
Autodesk Concrete Building Structures 2010 - Przykłady
(ikona znajduje się w prawym
górnym rogu okna dialogowego
Dodaj obiekt)
Opcja umożliwiająca wykonanie większej ilości operacji
edycyjnych bez zamykania okna dialogowego.
UWAGA: Opcja ta jest dostępna na wszystkich oknach
dialogowych służących do edycji.
Enter
Wstawienie zdefiniowanego okna w wybranej ścianie.
LKM w pole współrzędnej x (m) i
wpisać: 6,2
(patrz rysunek poniżej)
Definicja wartości współrzędnej „x” definiowanego okna w
ścianie Ś0_1.
Enter
Wstawienie zdefiniowanego okna w wybranej ścianie.
(Zgodnie z obiektem – pasek
narzędzi Układ współrzędnych)
Opcja umożliwiająca zmianę układu współrzędnych.
LKM w ścianę Ś0_3
(patrz rysunek poniżej)
Zmiana układu współrzędnych zgodnie ze ścianą Ś0_3.
(Okno – pasek narzędzi Obiekty)
Opcja umożliwiająca definicję okien w modelu konstrukcji.
LKM w pole współrzędnej x (m) i
wpisać: 3,5
(patrz rysunek poniżej)
Definicja wartości współrzędnej „x” definiowanego okna w
ścianie Ś0_3.
Enter
Wstawienie zdefiniowanego okna w wybranej ścianie.
LKM w pole współrzędnej x (m) i
wpisać: 6,5
(patrz rysunek poniżej)
Definicja wartości współrzędnej „x” definiowanego okna w
ścianie Ś0_3.
(Zgodnie z obiektem – pasek
narzędzi Układ współrzędnych)
Opcja umożliwiająca zmianę układu współrzędnych.
LKM w ścianę Ś0_4
(patrz rysunek poniżej)
Zmiana układu współrzędnych zgodnie ze ścianą Ś0_4.
(Okno – pasek narzędzi Obiekty)
Opcja umożliwiająca definicję okien w modelu konstrukcji.
LKM w pole współrzędnej x (m) i
wpisać: 1,5
(patrz rysunek poniżej)
Definicja wartości współrzędnej „x” definiowanego okna w
ścianie Ś0_4.
Enter
Wstawienie zdefiniowanego okna w wybranej ścianie.
LKM w pole współrzędnej x (m) i
wpisać: 7,5
(patrz rysunek poniżej)
Definicja wartości współrzędnej „x” definiowanego okna w
ścianie Ś0_4.
Enter
Wstawienie zdefiniowanego okna w wybranej ścianie.
Analogicznie jak dla ściany Ś0_4
zdefiniować okna w ścianie Ś0_2
(patrz rysunek poniżej)
Definicja okien.
© 2009 Autodesk, Inc. All right reserved
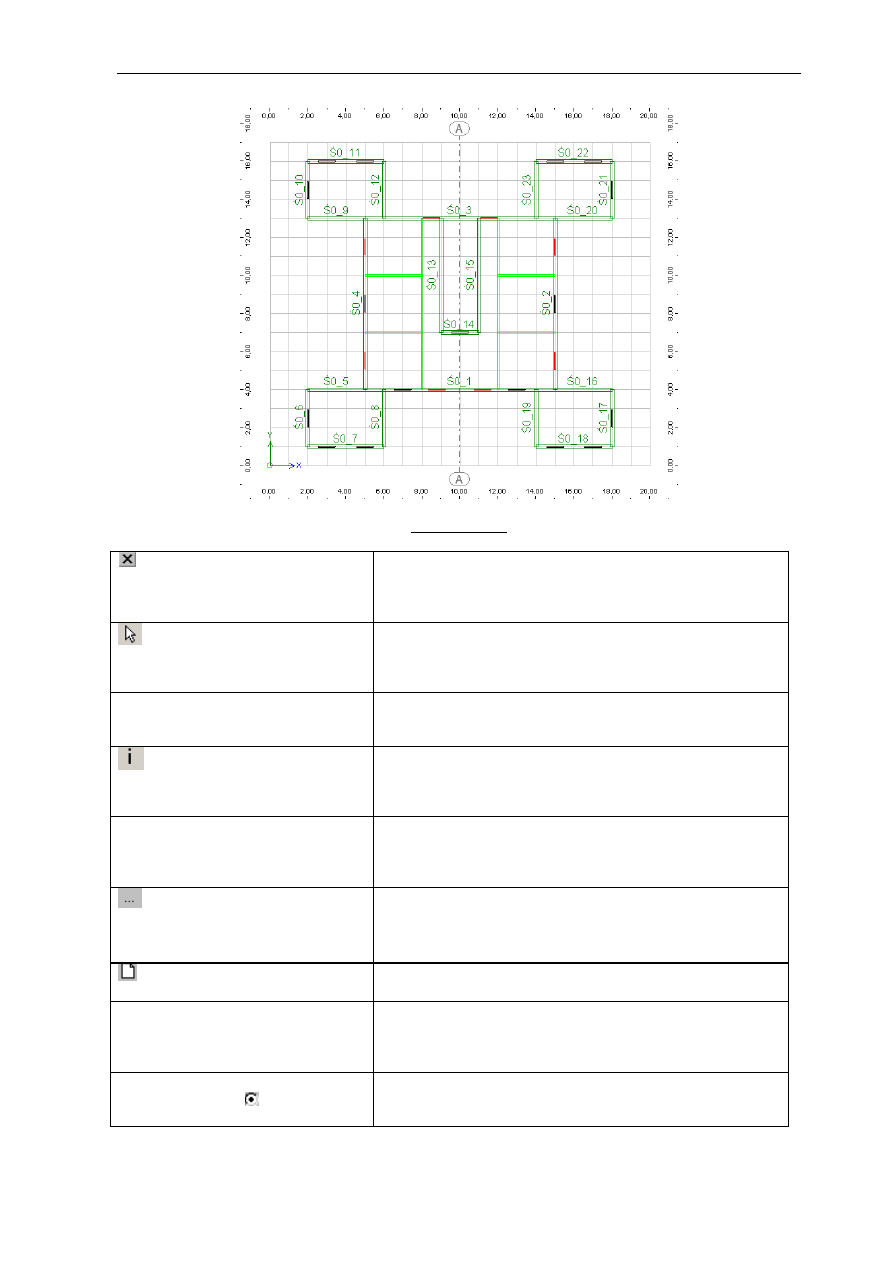
Autodesk Concrete Building Structures 2010 - Przykłady
strona:
75
Rysunek 1.2.7
(ikona znajduje się w prawym
górnym rogu okna dialogowego
Dodaj obiekt)
Zamknięcie okna dialogowego Dodaj obiekt.
(Selekcja - pasek narzędzi
Obiekty)
Włączenie opcji selekcji elementów.
UWAGA: Opcja jest również dostępna w menu
kontekstowym (PKM / Selekcja).
LKM w okno zdefiniowane w ścianie
Ś0_14 (patrz rysunek powyżej)
Selekcja obiektów. Wybrane okno zostanie podświetlone
kolorem niebieskim.
(Właściwości – pasek narzędzi
Obiekty)
Otwarcie okna dialogowego Właściwości obiektów.
UWAGA: Opcja jest również dostępna w menu
kontekstowym PKM / Właściwości.
LKM na zakładkę Charakterystyki w
otwartym oknie dialogowym
Właściwości obiektów
Zmiana zakładki w oknie dialogowym Właściwości
obiektów.
(Ikona znajduje się na zakładce
Charakterystyki na wysokości
Przekrój:)
Otwarcie okna dialogowego Baza przekrojów.
(Dodaj)
Dodanie nowego przekroju okna.
W polu:
I wpisać wartość 160
h wpisać wartość 100
Definicja wymiarów okna.
LKM w ramce Typ w polu Okno
(pojawi się symbol )
Definicja typu otworu prostokątnego.
© 2009 Autodesk, Inc. All right reserved
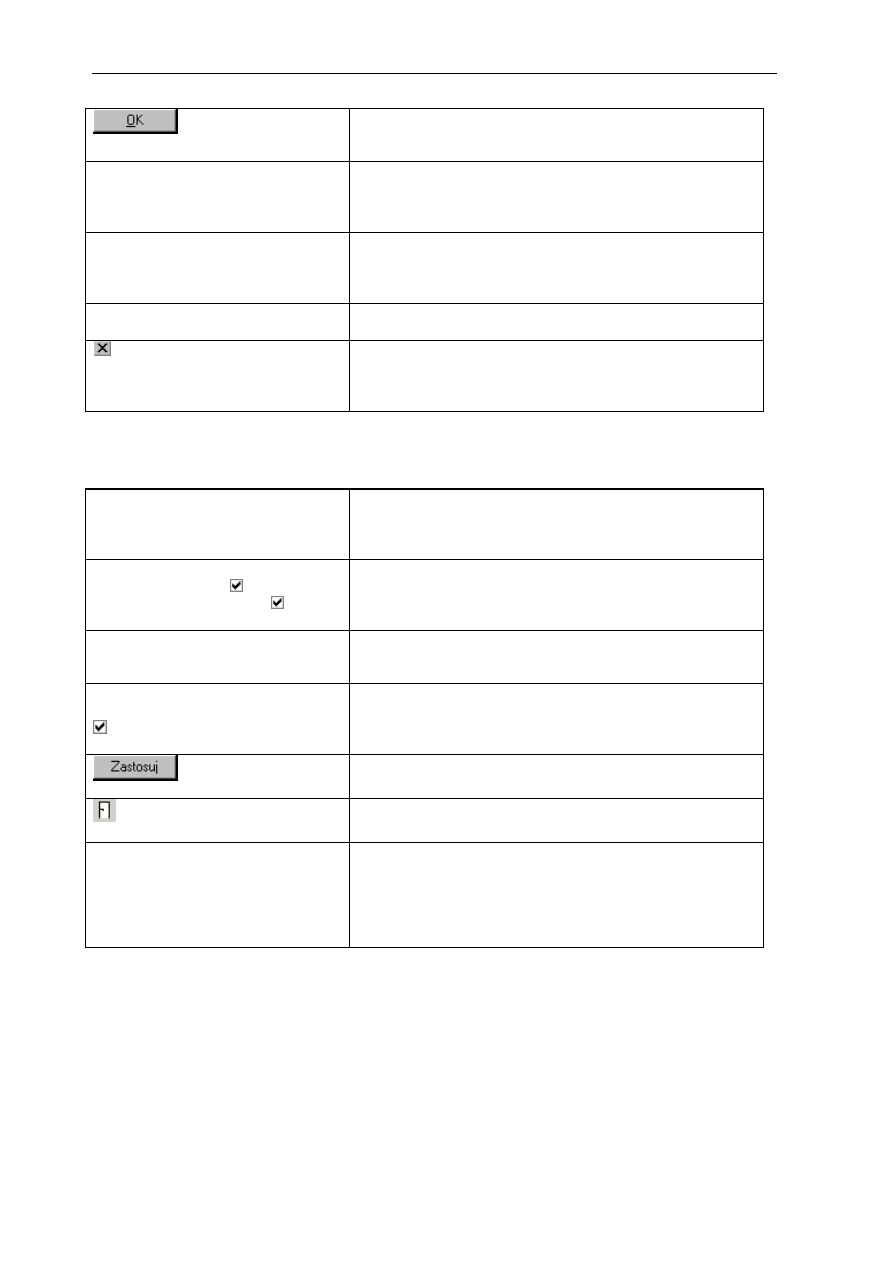
strona:
76
Autodesk Concrete Building Structures 2010 - Przykłady
Utworzenie nowego przekroju i zamknięcie okna
dialogowego Baza przekrojów.
LKM na zakładkę Położenie w
otwartym oknie dialogowym
Właściwości obiektów
Zmiana aktywnej zakładki w oknie dialogowym
Właściwości obiektów.
LKM w pole współrzędnej z[m] i
wpisać:
2,10
Zmiana wysokości (współrzędnej z) wybranego okna.
Enter
Modyfikacja wybranego okna.
(ikona znajduje się w prawym
górnym rogu okna dialogowego
Właściwości obiektów)
Zamknięcie okna dialogowego Właściwości obiektów.
3.2.8. Definicja drzwi
Space
Otwarcie okna dialogowego Wyświetl.
UWAGA: Opcja również dostępna w menu kontekstowym
PKM / Wyświetl.
LKM w pola:
Okna (znika symbol )
Drzwi (pojawia się symbol )
Opcja umożliwiająca wyświetlenie na ekranie graficznym
wybranych obiektów.
LKM na zakładkę Nazwy w otwartym
oknie dialogowym Wyświetl
Zmiana aktywnej zakładki w oknie dialogowym Wyświetl.
LKM w pole:
Ściany działowe (pojawia się symbol
)
Opcja umożliwiająca włączenie wyświetlenia na ekranie
graficznym nazw ścian działowych.
Zamknięcie okna dialogowego Wyświetl.
(Drzwi – pasek narzędzi Obiekty)
Opcja umożliwiająca definicję drzwi w modelu konstrukcji.
LKM kolejno w miejsca (ściany:
Ś0_1, Ś0_3, Ś0_8, Ś0_12, Ś0_19,
Ś0_23, ŚD0_1, ŚD0_4), w których
zostały zdefiniowane drzwi
prezentowane na rysunku poniżej
Definicja drzwi.
© 2009 Autodesk, Inc. All right reserved
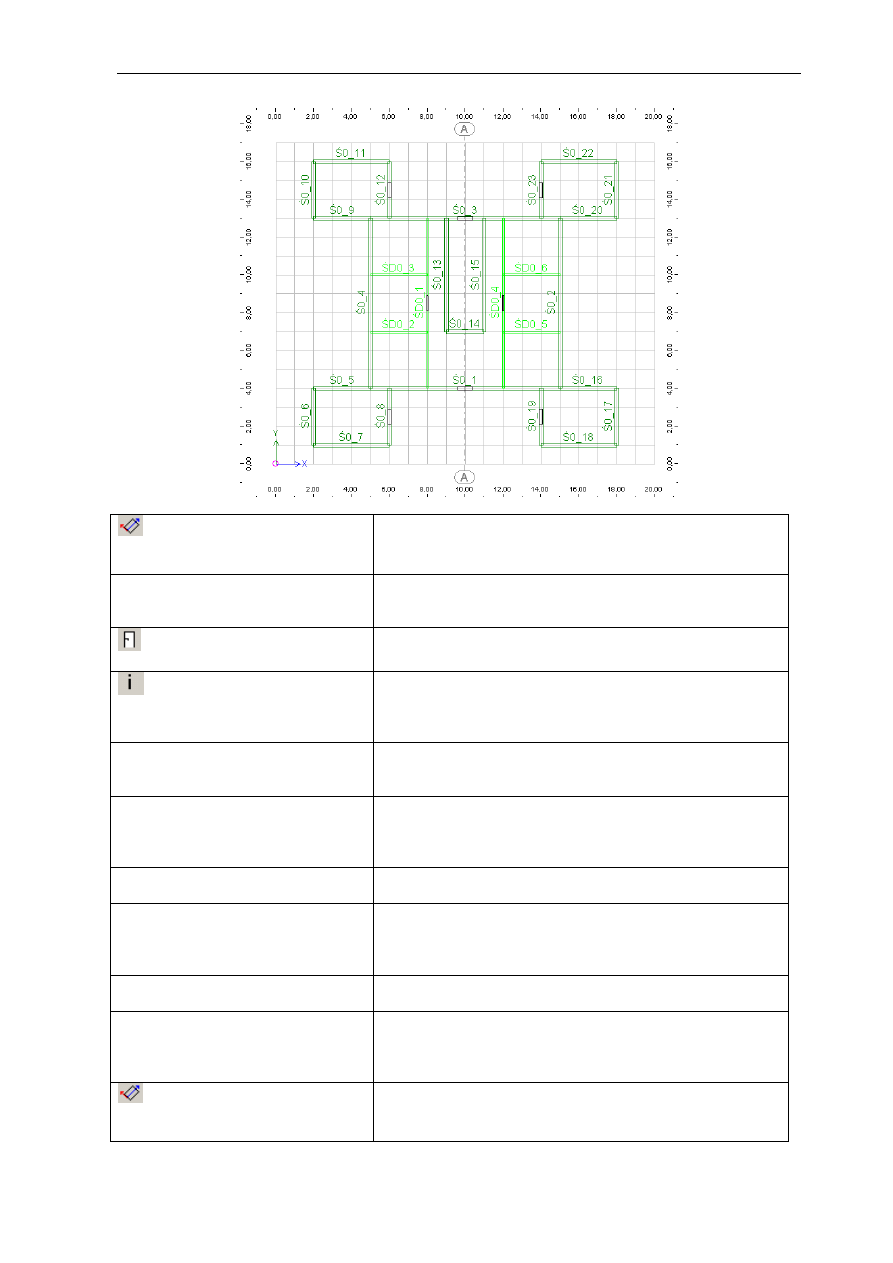
Autodesk Concrete Building Structures 2010 - Przykłady
strona:
77
(Zgodnie z obiektem – pasek
narzędzi Układ współrzędnych)
Opcja umożliwiająca zmianę układu współrzędnych.
LKM w ścianę działową: ŚD0_1
(patrz rysunek poniżej)
Zmiana układu współrzędnych zgodnie ze ścianą ŚD0_1.
(Drzwi – pasek narzędzi Obiekty)
Opcja umożliwiająca definicję drzwi w modelu konstrukcji.
(Właściwości – pasek narzędzi
Obiekty)
Otwarcie okna dialogowego Dodaj obiekt.
UWAGA: Opcja jest również dostępna w menu
kontekstowym PKM / Właściwości.
LKM w zakładkę Położenie w oknie
dialogowym Dodaj obiekt
Zmiana aktywnej zakładki w oknie dialogowym Dodaj
obiekt.
LKM w pole współrzędnej x (m) i
wpisać: 1,5
(patrz rysunek poniżej)
Definicja wartości współrzędnej „x” definiowanych drzwi w
ścianie ŚD0_1.
Enter
Wstawienie zdefiniowanych drzwi w wybranej ścianie.
LKM w pole współrzędnej x (m) i
wpisać: 7,5
(patrz rysunek poniżej)
Definicja wartości współrzędnej „x” definiowanych drzwi w
ścianie ŚD0_1.
Enter
Wstawienie zdefiniowanych drzwi w wybranej ścianie.
Analogicznie zdefiniować drzwi w
ścianie działowej: ŚD0_4
(patrz rysunek poniżej)
Definicja drzwi.
(Zgodnie z obiektem – pasek
narzędzi Układ współrzędnych)
Opcja umożliwiająca zmianę układu współrzędnych.
© 2009 Autodesk, Inc. All right reserved
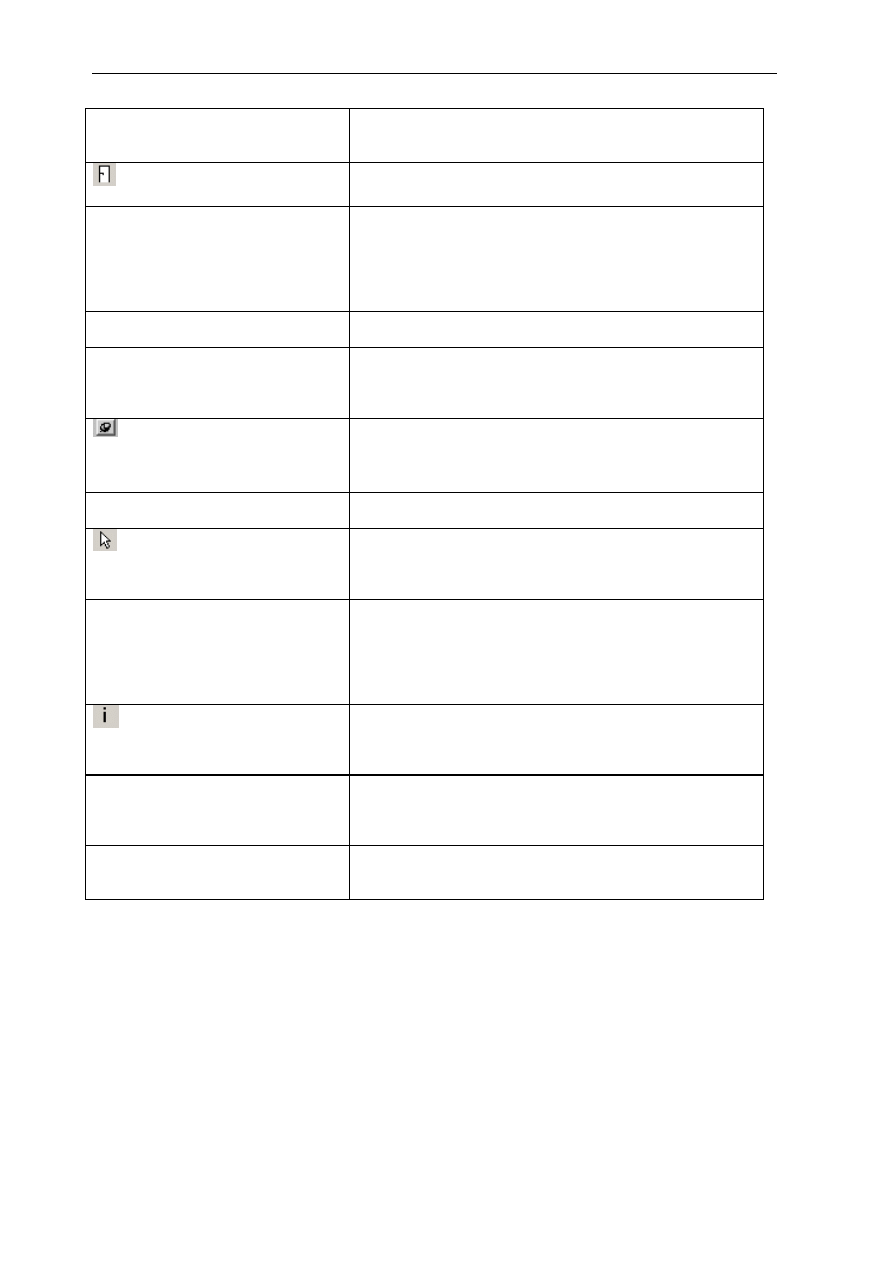
strona:
78
Autodesk Concrete Building Structures 2010 - Przykłady
LKM w ścianę: Ś0_13
(patrz rysunek poniżej)
Zmiana układu współrzędnych zgodnie ze ścianą Ś0_13.
(Drzwi – pasek narzędzi Obiekty)
Opcja umożliwiająca definicję drzwi w modelu konstrukcji.
LKM w pole współrzędnej x (m) i
wpisać: 4,5
(patrz rysunek poniżej)
Definicja wartości współrzędnej „x” definiowanych drzwi w
ścianie Ś0_13.
UWAGA: W przypadku, gdy układ współrzędnych
zdefiniowany zostanie z drugiej strony ściany wówczas
należy podać wartość współrzędnej x=1,5.
Enter
Wstawienie zdefiniowanych drzwi w wybranej ścianie.
Analogicznie zdefiniować drzwi w
ścianie: Ś0_15
(patrz rysunek poniżej)
Definicja drzwi.
(ikona znajduje się w prawym
górnym rogu okna dialogowego
Dodaj obiekt)
Opcja umożliwiająca powrót do automatycznego zamykania
okna dialogowego.
Enter Zamknięcie okna dialogowego Dodaj obiekt.
(Selekcja - pasek narzędzi
Obiekty)
Włączenie opcji selekcji elementów.
UWAGA: Opcja jest również dostępna w menu
kontekstowym (PKM / Selekcja).
Trzymając wciśnięty klawisz Ctrl
lewym klawiszem myszki kliknąć w
drzwi zdefiniowane w ścianach:
Ś0_3, Ś0_13, Ś0_15
(patrz rysunek poniżej)
Selekcja obiektów. Wybrane drzwi zostaną podświetlone
kolorem niebieskim.
(Właściwości – pasek narzędzi
Obiekty)
Otwarcie okna dialogowego Właściwości obiektów.
UWAGA: Opcja jest również dostępna w menu
kontekstowym PKM / Właściwości.
LKM na zakładkę Charakterystyki a
następnie z listy Przekrój wybrać:
O110*210
Zmiana zakładki w oknie dialogowym Właściwości
obiektów i zmiana przekroju drzwi.
Enter
Akceptacja zmiany przekroju drzwi i zamknięcie okna
dialogowego Właściwości obiektów.
© 2009 Autodesk, Inc. All right reserved
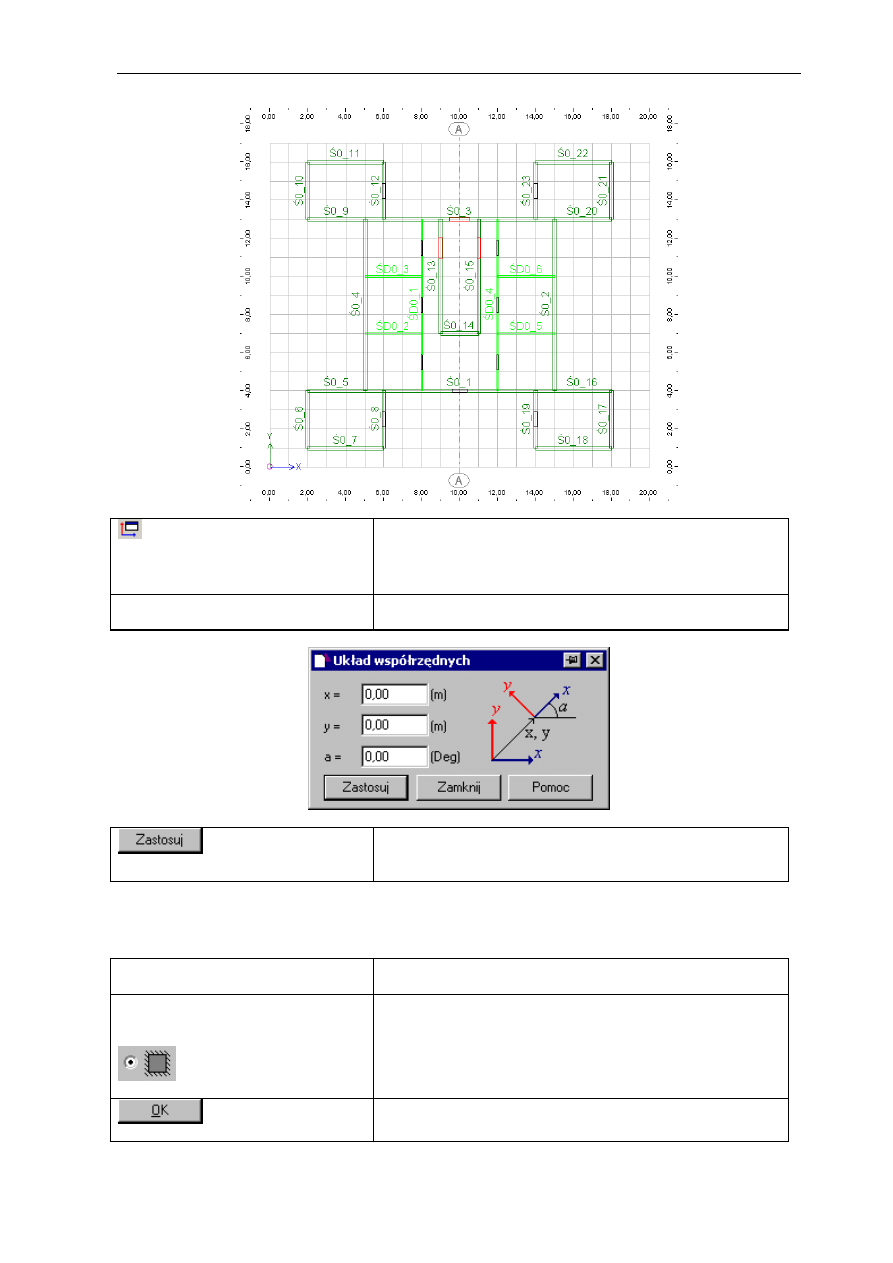
Autodesk Concrete Building Structures 2010 - Przykłady
strona:
79
(Definicja układu współrzędnych
– pasek narzędzi Układ
współrzędnych)
Opcja umożliwiająca definicję układu współrzędnego.
Wybór parametrów jak na rysunku poniżej.
Wstawienie układu współrzędnych i zamknięcie okna
dialogowego Układ współrzędnych.
3.2.9. Definicja płyt
Edycja / Wartości domyślne / Opcje
Otwarcie okna dialogowego Opcje domyślne.
W polu Płyta wybrać sposób
zamocowania – utwierdzenie
oznaczone symbolem:
Zmiana sposobu zamocowania płyty.
Zamknięcie okna dialogowego Opcje domyślne.
© 2009 Autodesk, Inc. All right reserved
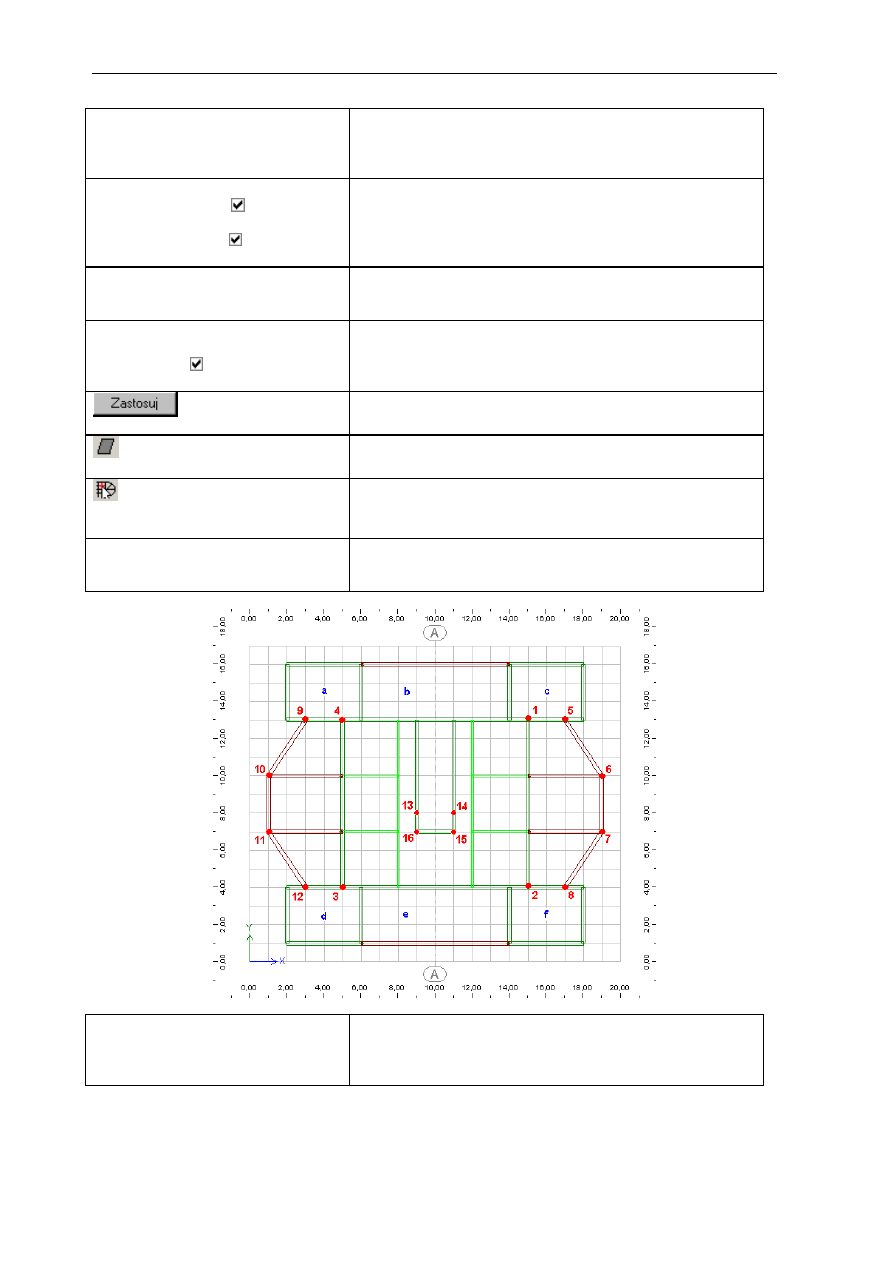
strona:
80
Autodesk Concrete Building Structures 2010 - Przykłady
Space
Otwarcie okna dialogowego Wyświetl.
UWAGA: Opcja również dostępna w menu kontekstowym
PKM / Wyświetl.
LKM w pola:
Drzwi (znika symbol );
Belki; Płyty; Wycięcia stropowe
(pojawia się symbol )
Opcja umożliwiająca wyświetlenie na ekranie graficznym
wybranych obiektów.
LKM na zakładkę Nazwy w otwartym
oknie dialogowym Wyświetl
Zmiana aktywnej zakładki w oknie dialogowym Wyświetl.
LKM w pola:
Ściany; Ściany działowe
(znika symbol )
Opcja umożliwiająca wyłączenie wyświetlenia na ekranie
graficznym nazw ścian działowych.
Zamknięcie okna dialogowego Wyświetl.
(Płyta – pasek narzędzi Obiekty)
Opcja umożliwiająca definicję płyt w modelu konstrukcji.
(Dociąganie kursora do węzłów
siatki - pasek narzędzi Dociąganie)
Włączenie opcji dociągania kursora do węzłów siatki.
UWAGA: Opcja może być już domyślnie włączona.
LKM kolejno w punkty:
1; 2 ; 3 ; 4 ; 1 (patrz rysunek poniżej)
Definicja pierwszej płyty.
LKM kolejno w punkty:
1; 5 ; 6 ; 7 ; 8 ; 2 ; 1
(patrz rysunek powyżej)
Definicja kolejnej płyty.
© 2009 Autodesk, Inc. All right reserved
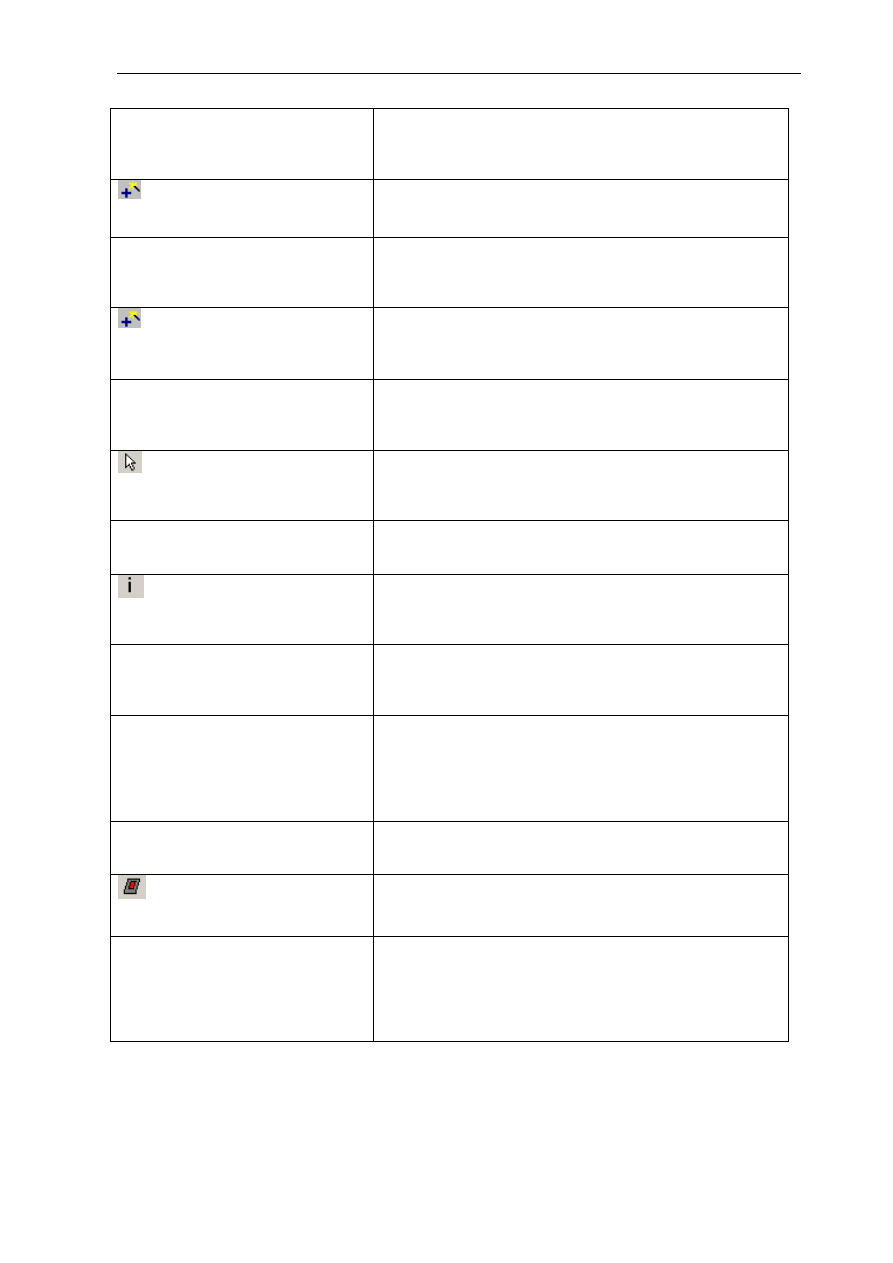
Autodesk Concrete Building Structures 2010 - Przykłady
strona:
81
LK
yżej)
M kolejno w punkty:
4; 9 ; 10 ; 11 ; 12 ; 3 ; 4
atrz rysunek pow
(p
Definicja kolejnej płyty.
(Dodaj specjalnie - pasek
narzędzi Obiekty)
Włączenie trybu wprowadzania specjalnego dla płyt.
LKM we wnętrze pomieszczeń:
nek powyżej)
UWAGA:
Model ze zdefiniowanymi płytami jest
przedstawiony na rysunku poniżej.
a ; b ; c ; d ; e ; f
(patrz rysu
Definicja kolejnych płyt.
(Dodaj specjalnie - pasek narzędzi
ania specjalnego dla płyt.
Obiekty)
Wyłączenie trybu wprowadz
LKM
unek powyżej)
kolejno w punkty:
13 ; 14 ; 15 ; 16 ; 13
atrz rys
(p
Definicja płyty (spocznika).
(Selekcja - pasek narzędzi
biekty)
O
Włączenie opcji selekcji elementów.
UWAGA: Opcja jest również dostępna w menu
kontekstowym (PKM / Selekcja).
LKM w zdefiniowaną ostatnio płytę
spocznik
(
)
Selekcja obiektów. Wybrana płyta zostanie podświetlona
kolorem niebieskim.
(Właściwości – pasek narzędzi
Obiekty)
Otwarcie okna dialogowego Właściwości obiektów.
UWAGA: Opcja jest również dostępna w menu
ontekstowym PKM / Właściwości.
k
LKM na zakładkę Położenie w
otwartym oknie dialogowym
ści obiektów
gowym
Właściwości obiektów.
Właściwo
Zmiana aktywnej zakładki w oknie dialo
LKM w pole współrzędnej z[m] 1-go i
-go punktu płyty i wpisać:
ozostałe współrzędne zostaną
zmienione automatyczne)
Zmiana wysokości (współrzędnej z) wybranej płyty.
2
1,50
(p
Enter
Akceptacja zmiany
wysokości płyty i zamknięcie okna
dialogowego Właściwości obiektów.
(Wycięcie stropowe – pasek
w zdefiniowanej płycie.
narzędzi Obiekty)
Opcja umożliwia wycięcie otworu
LKM w węzły siatki o
spółrzędnych:
{9,0 8,0} ; {11,0 8,0} ; {11,0 10,0} ;
{9,0 10,0} ; {9,0 8,0}
(patrz rysunek poniżej)
Definicja wycięcia stropowego.
w
© 2009 Autodesk, Inc. All right reserved
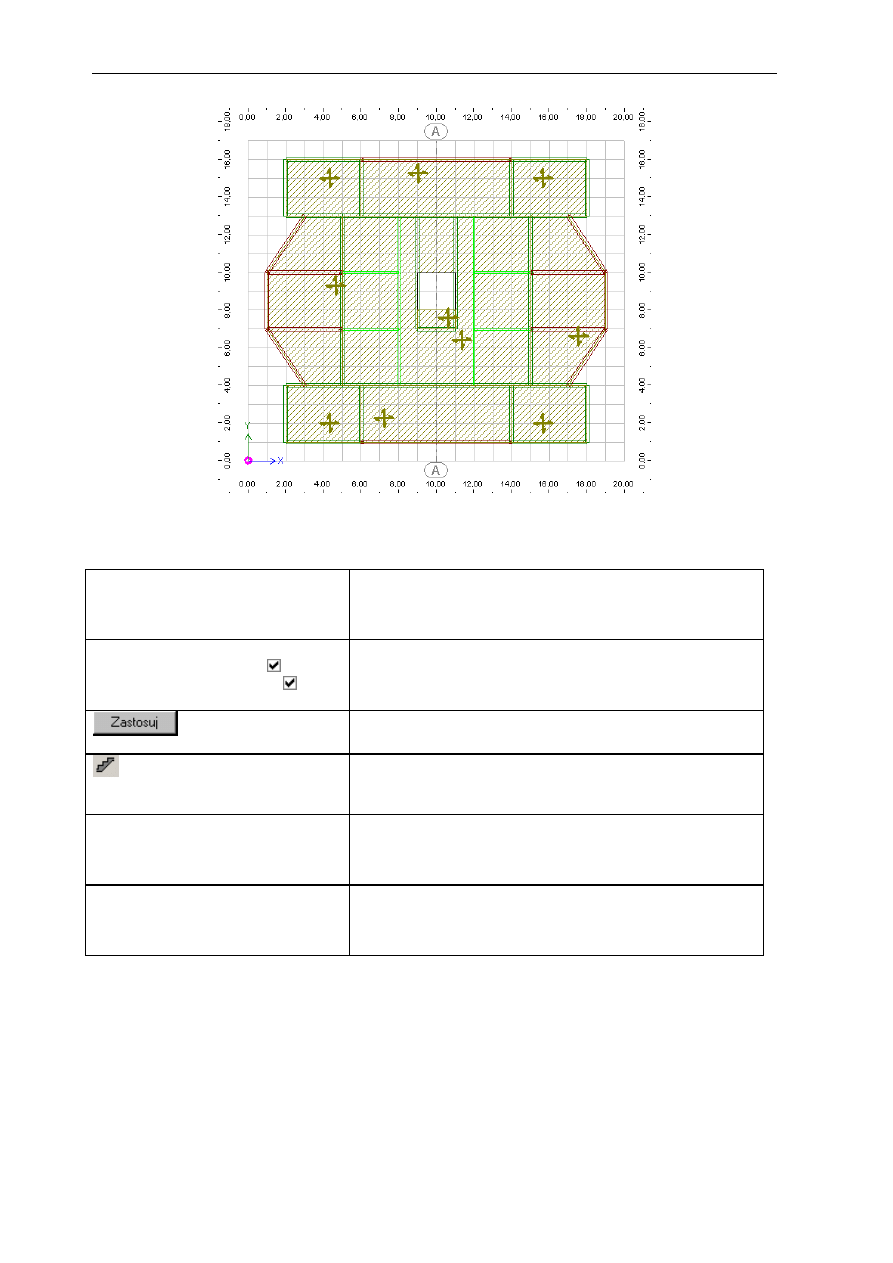
strona:
82
Autodesk Concrete Building Structures 2010 - Przykłady
3.2.10. Definicja schodów
Space
Otwarcie okna dialogowego Wyświetl.
UWAGA: Opcja również dostępna w menu kontekstowym
PKM / Wyświetl.
LKM w pola:
Belki; Płyty (znika symbol )
Schody (pojawia się symbol )
Opcja umożliwiająca wyświetlenie na ekranie graficznym
wybranych obiektów.
Zamknięcie okna dialogowego Wyświetl.
(Schody – pasek narzędzi
Obiekty)
Opcja umożliwiająca definicję schodów w modelu
konstrukcji.
LKM kolejno w punkty:
1 ; 2 ; 3 ; 4 ; 1
(patrz rysunek poniżej)
Definicja pierwszego biegu schodów.
LKM kolejno w punkty:
3 ; 4 ; 5 ; 6 ; 3
(patrz rysunek poniżej)
Definicja drugiego biegu schodów.
© 2009 Autodesk, Inc. All right reserved
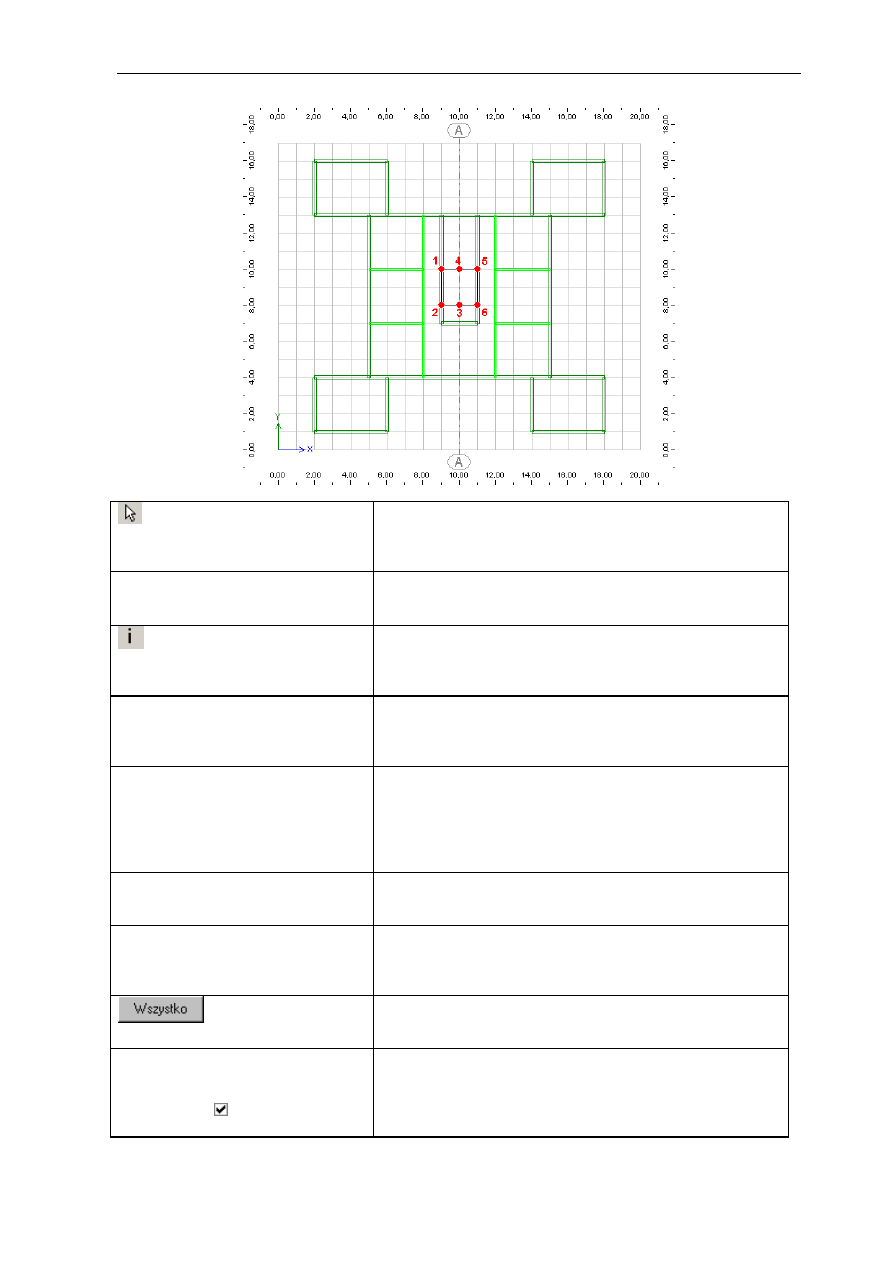
Autodesk Concrete Building Structures 2010 - Przykłady
strona:
83
(Selekcja - pasek narzędzi
Obiekty)
Włączenie opcji selekcji elementów.
UWAGA: Opcja jest również dostępna w menu
kontekstowym (PKM / Selekcja).
LKM w pierwszy bieg schodów
(zdefiniowany punktami 1,2,3,4)
Selekcja obiektów. Wybrany bieg schodów zostanie
podświetlony kolorem niebieskim.
(Właściwości – pasek narzędzi
Obiekty)
Otwarcie okna dialogowego Właściwości obiektów.
UWAGA: Opcja jest również dostępna w menu
kontekstowym PKM / Właściwości.
LKM na zakładkę Położenie w
otwartym oknie dialogowym
Właściwości obiektów
Zmiana aktywnej zakładki w oknie dialogowym
Właściwości obiektów.
LKM w pole współrzędnej z[m] 2-go
punktu schodów wpisać:
1,50
(współrzędna 3-go punktu zmieni się
automatycznie)
Zmiana wysokości (współrzędnej z) wybranego biegu
schodów.
Enter
Akceptacja zmiany wysokości biegu schodów i zamknięcie
okna dialogowego Właściwości obiektów.
Space
Otwarcie okna dialogowego Wyświetl.
UWAGA: Opcja również dostępna w menu kontekstowym
PKM / Wyświetl.
Opcja umożliwiająca włączenie prezentacji (wyświetlania)
wszystkich obiektów znajdujących w modelu konstrukcji.
LKM w pola:
Ławy fundamentowe; Stopy
fundamentowe; Pomieszczenia
(znika symbol )
Wybrane obiekty nie będą wyświetlane na ekranie
graficznym.
© 2009 Autodesk, Inc. All right reserved
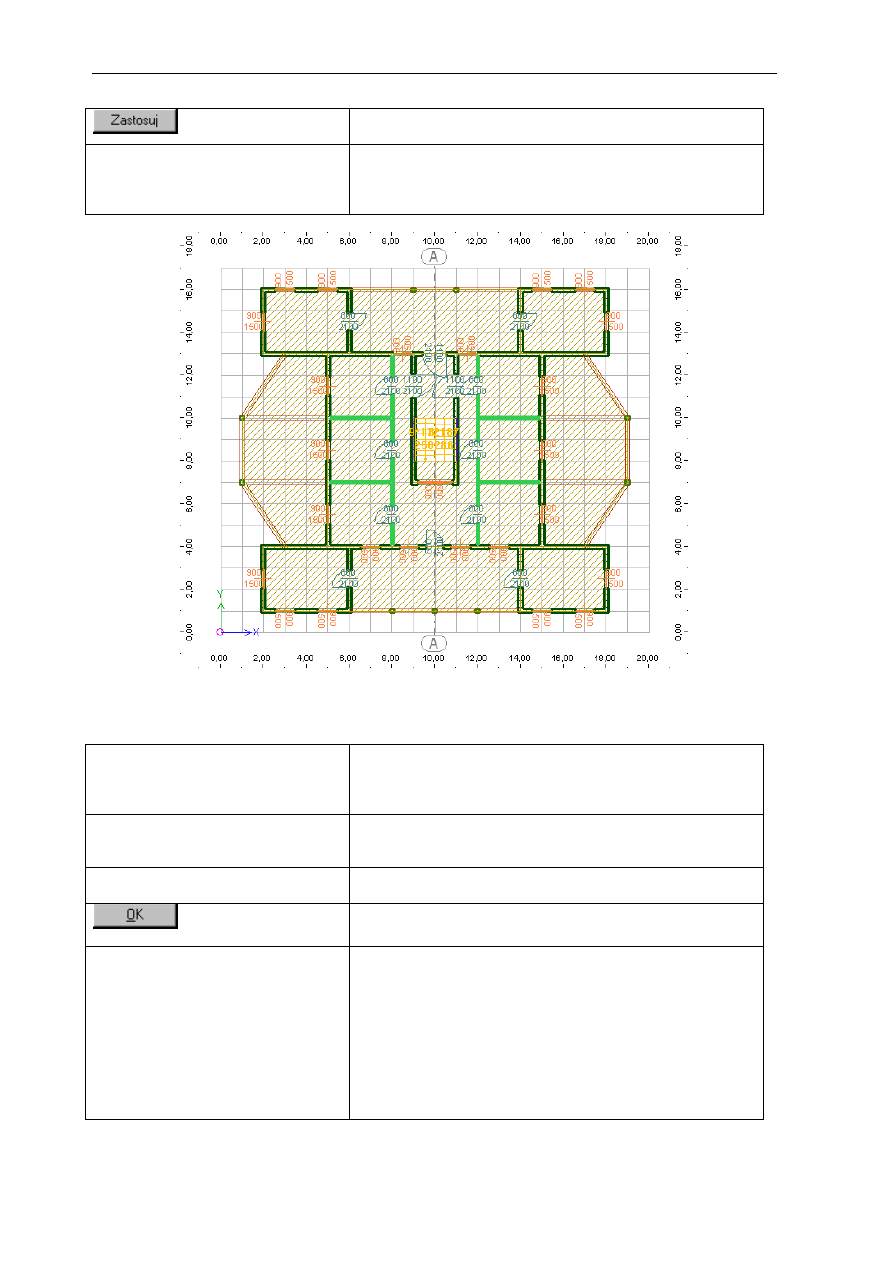
strona:
84
Autodesk Concrete Building Structures 2010 - Przykłady
Zamknięcie okna dialogowego Wyświetl.
Z menu Widok wybrać opcję
Architektoniczny
(patrz rysunek poniżej)
Zmiana typu prezentacji elementów.
UWAGA: Opcja jest również dostępna przez skrót
klawiszowy F10.
3.2.11. Kopiowanie kondygnacji
Z menu Widok wybrać opcję
Inżynierski
Zmiana typu prezentacji elementów.
UWAGA: Opcja jest również dostępna przez skrót
klawiszowy F9.
Z menu Kondygnacja wybrać opcję
Kopiuj
Otwarcie okna dialogowego Kopiuj bieżące piętro.
W pole Do wpisać wartość: 2
Określenie ilości i położenia kopiowanych pięter.
Zamknięcie okna dialogowego Kopiuj bieżące piętro.
Trzymając wciśnięty klawisz Ctrl
LKM
zaznaczyć, a następnie
klawiszem Delete usunąć kolejno
elementy ostatniej kondygnacji tak,
aby pozostały jedynie obiekty
przedstawione na rysunku poniżej
Usunięcie wybranych elementów ostatniej kondygnacji.
UWAGA: Selekcji elementów można także dokonać za
pomocą okna (trzymając LKM zaznaczyć prostokątny
obszar) na dwa sposoby:
- okno definiowane z lewej strony do prawej (wybór
elementów znajdujące się w całości wewnątrz okna)
- okno definiowane z prawej strony do lewej (wybór
elementów wewnątrz okna wraz ze wszystkimi obiektami,
które przecinała linia okna selekcji).
© 2009 Autodesk, Inc. All right reserved
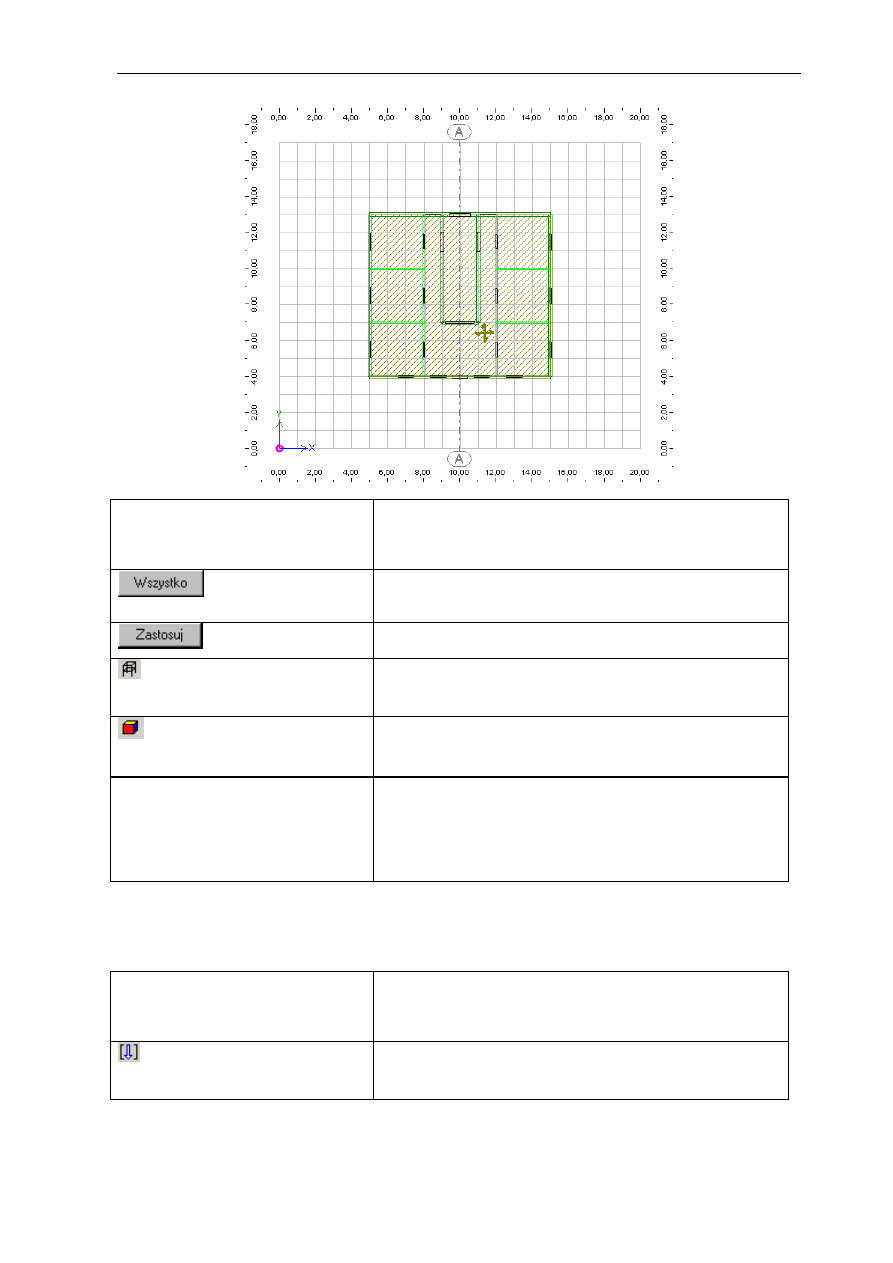
Autodesk Concrete Building Structures 2010 - Przykłady
strona:
85
Space
Otwarcie okna dialogowego Wyświetl.
UWAGA: Opcja również dostępna w menu kontekstowym
PKM / Wyświetl.
Opcja umożliwiająca włączenie prezentacji (wyświetlania)
wszystkich obiektów znajdujących w modelu konstrukcji.
Zamknięcie okna dialogowego Wyświetl.
(3D (cały budynek) – pasek
narzędzi Widok 3D)
Opcja umożliwiająca prezentację 3D całego budynku.
(Model z renderingiem – pasek
narzędzi Widok 3D)
Opcja umożliwiająca prezentację modelu z renderingiem.
Z menu Widok wybrać opcję
Architektoniczny
(porównaj z rysunkiem
zamieszczonym we wstępie
przykładu)
Zmiana typu prezentacji elementów.
UWAGA: Opcja jest również dostępna przez skrót
klawiszowy F10.
3.3. Definicja obciążeń
Z menu Widok wybrać opcję
Inżynierski
Zmiana typu prezentacji elementów.
UWAGA: Opcja jest również dostępna przez skrót
klawiszowy F9.
(Obciążenia domyślne – pasek
narzędzi Obciążenia)
Otwarcie okna dialogowego Obciążenia domyślne
umożliwiającego określenie parametrów obciążeń.
© 2009 Autodesk, Inc. All right reserved
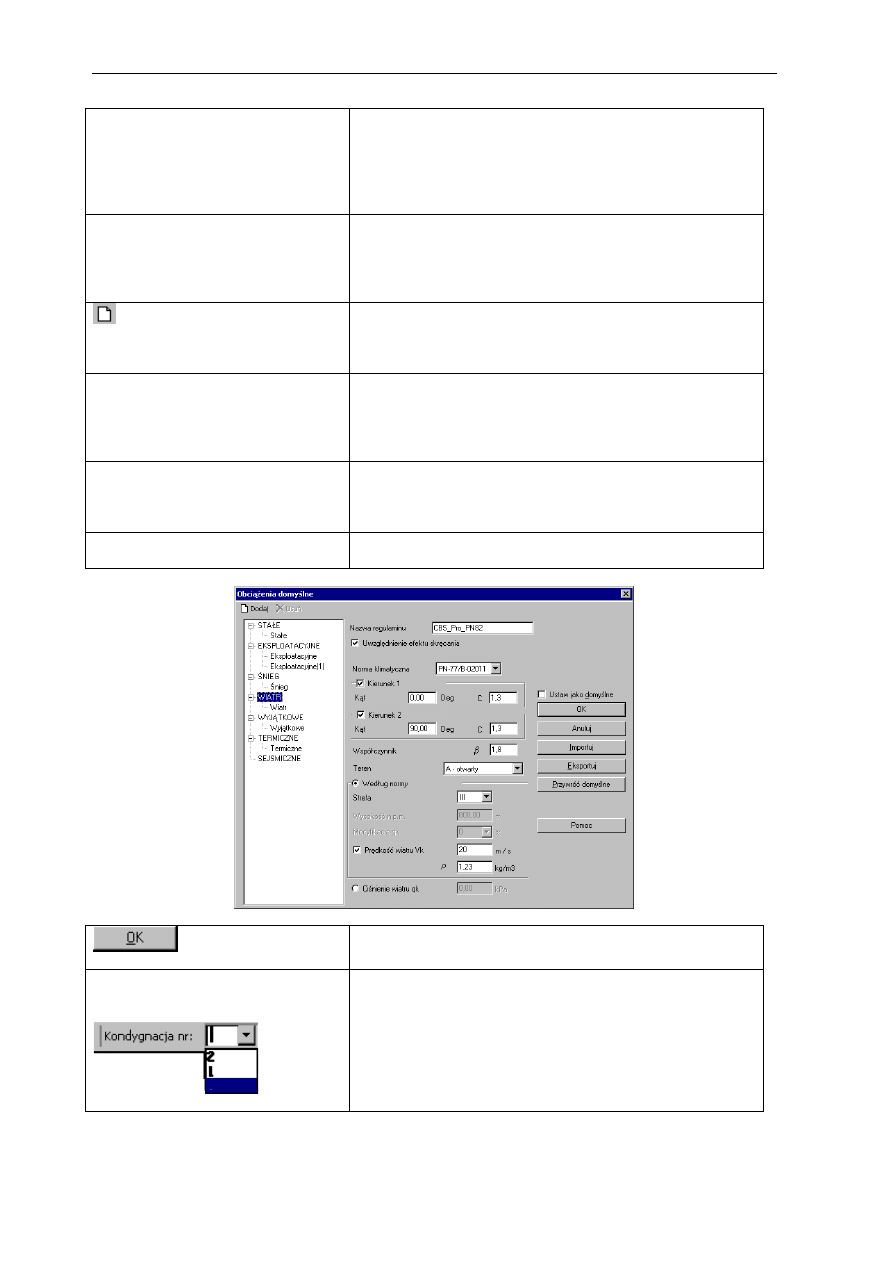
strona:
86
Autodesk Concrete Building Structures 2010 - Przykłady
LKM w gałąź drzewka
EKSPLOATACYJNE
/Eksploatacyjne po lewej stronie
okna dialogowego Obciążenia
domyślne
Wybór grupy obciążenia – Eksploatacyjne. Tło aktywnego
typu obciążenia zostaje wybarwione.
LKM w pole Powierzchniowe po
prawej stronie okna dialogowego
Obciążenia domyślne i wpisać:
5,0
Nadanie grupie Eksploatacyjne wartości domyślnej dla
obciążeń powierzchniowych 5,0 [kPa]
(Dodaj)
Dodawanie nowej grupy obciążeń o domyślnej nazwie
Eksploatacyjne(1). Tło aktywnego typu obciążenia zostaje
wybarwione.
LKM w pole Powierzchniowe po
prawej stronie okna dialogowego
Obciążenia domyślne i wpisać:
3,0
Nadanie grupie Eksploatacyjne(1) domyślnej wartości dla
obciążeń powierzchniowych 3,0 [kPa]
LKM w gałąź drzewka WIATR po
lewej stronie okna dialogowego
Obciążenia domyślne
Wybór grupy obciążenia – WIATR. Tło aktywnego typu
obciążenia zostaje wybarwione.
Wybór parametrów jak na rysunku poniżej.
Zapisanie zdefiniowanych obciążeń domyślnych i
zamknięcie okna dialogowego Obciążenia domyślne.
LKM z listy Kondygnacja nr na
pasku narzędzi
Kondygnacja
wybrać: 0
Zmiana bieżącej kondygnacji.
© 2009 Autodesk, Inc. All right reserved
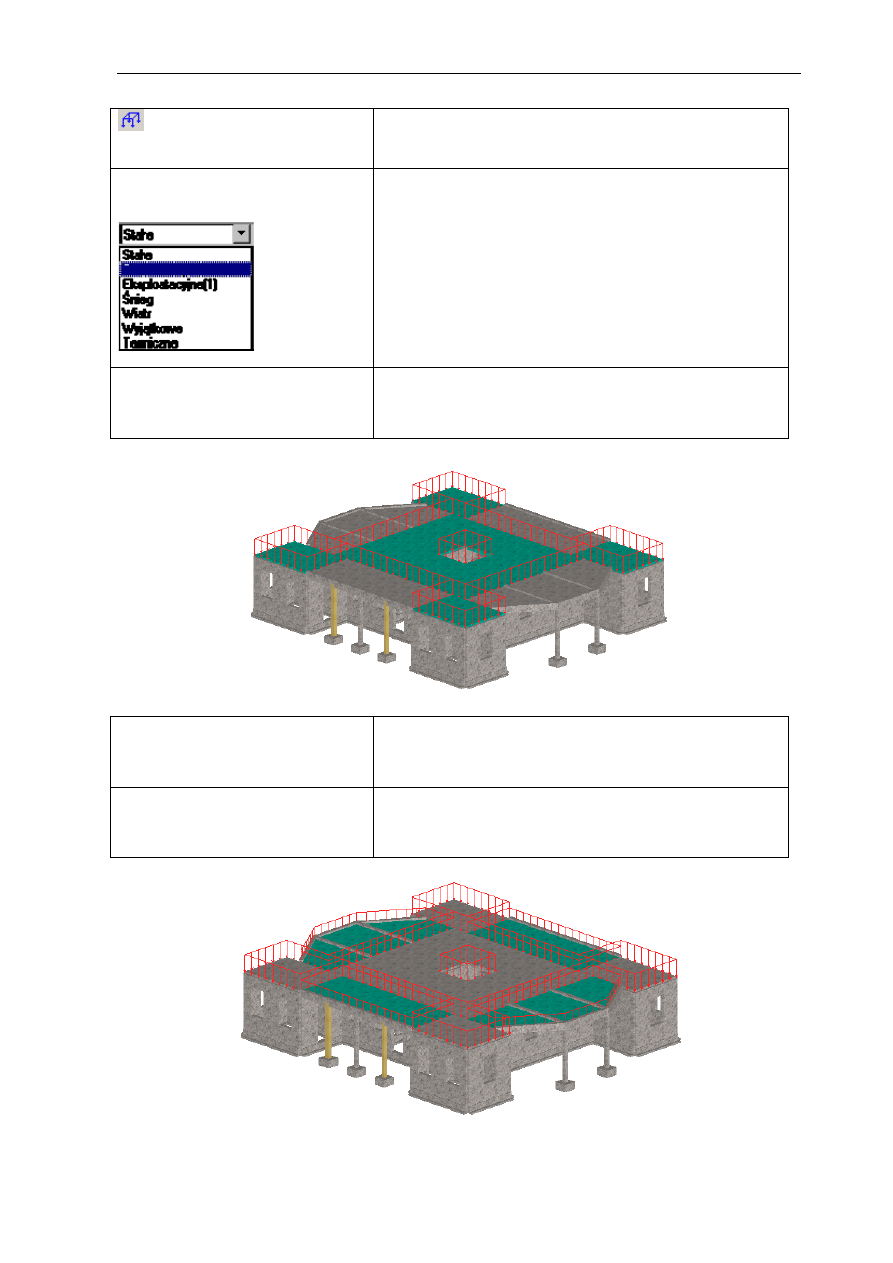
Autodesk Concrete Building Structures 2010 - Przykłady
strona:
87
(Obciążenia powierzchniowe –
pasek narzędzi Obciążenia)
Opcja umożliwiająca definicję obciążeń powierzchniowych
w modelu konstrukcji.
LKM z listy Natura obciążenia na
pasku narzędzi Obciążenia wybrać
grupę: Eksploatacyjne
Zmiana bieżącej grupy obciążeń.
LKM wskazać kolejno płyty stropowe
oznaczone kolorem na rysunku
poniżej
Definicja grup obciążeń na wybranych płytach stropowych.
LKM z listy na pasku narzędzi
Obciążenia
wybrać grupę:
Eksploatacyjne(1)
Zmiana bieżącej grupy obciążeń.
LKM wskazać kolejno płyty stropowe
oznaczone kolorem na rysunku
poniżej
Definicja grup obciążeń na wybranych płytach stropowych.
© 2009 Autodesk, Inc. All right reserved
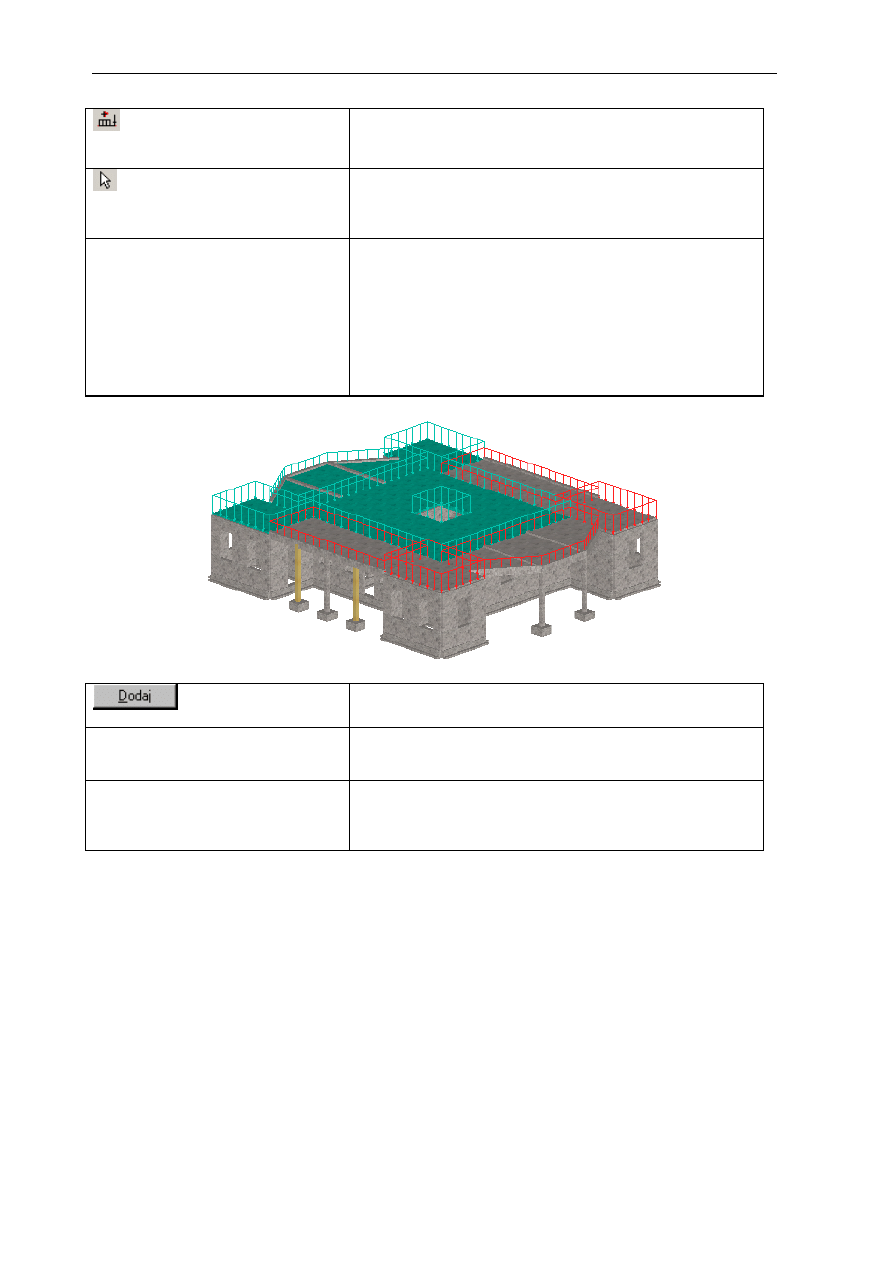
strona:
88
Autodesk Concrete Building Structures 2010 - Przykłady
(Dodaj – pasek narzędzi
Obciążenia)
Opcja umożliwiająca ręczną kombinację schematów
obciążeń. Otwarcie okna dialogowego Dodaj schemat.
(Selekcja - pasek narzędzi
Obiekty)
Włączenie opcji selekcji elementów.
UWAGA: Opcja jest również dostępna w menu
kontekstowym (PKM / Selekcja).
Trzymając wciśnięty klawisz Ctrl
lewym klawiszem myszki na ekranie
graficznym wskazać kolejno symbol
obciążenia zdefiniowany na płytach
zaznaczonych na rysunku poniżej
(symbol obciążenia po kliknięciu
zostanie podświetlony kolorem
niebieskim)
Definicja schematu obciążeń.
UWAGA: Płyty na poniższych rysunkach podświetlone są
tylko w celu lepszej wizualizacji.
Dodanie zdefiniowanego schematu obciążeń.
LKM w dowolny punkt na ekranie
graficznym
Wyłączenie selekcji elementów.
Analogicznie zdefiniować schematy
obciążeń przedstawione kolejno na
rysunkach poniżej
Definicja kolejnych schematów obciążeń.
© 2009 Autodesk, Inc. All right reserved
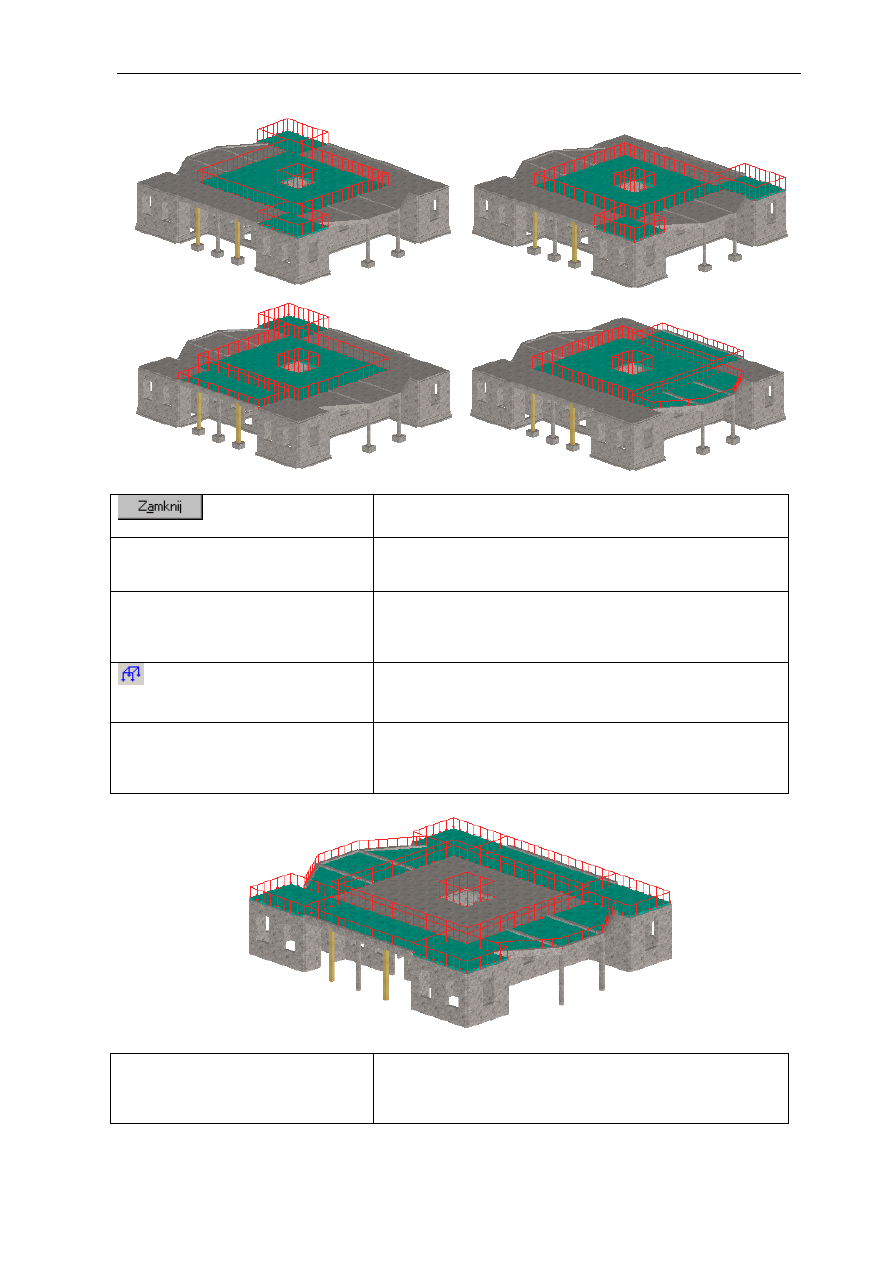
Autodesk Concrete Building Structures 2010 - Przykłady
strona:
89
Zamknięcie okna dialogowego Dodaj schemat.
LKM w dowolny punkt na ekranie
graficznym
Wyłączenie selekcji elementów.
LKM z listy Kondygnacja nr na
pasku narzędzi
Kondygnacja
wybrać: 1
Zmiana bieżącej kondygnacji.
(Obciążenia powierzchniowe –
pasek narzędzi Obciążenia)
Opcja umożliwiająca definicję obciążeń powierzchniowych
w modelu konstrukcji.
LKM wskazać kolejno płyty stropowe
oznaczone kolorem na rysunku
poniżej
Definicja grup obciążeń na wybranych płytach stropowych.
LKM z listy na pasku narzędzi
Obciążenia
wybrać grupę:
Eksploatacyjne
Zmiana bieżącej grupy obciążeń.
© 2009 Autodesk, Inc. All right reserved
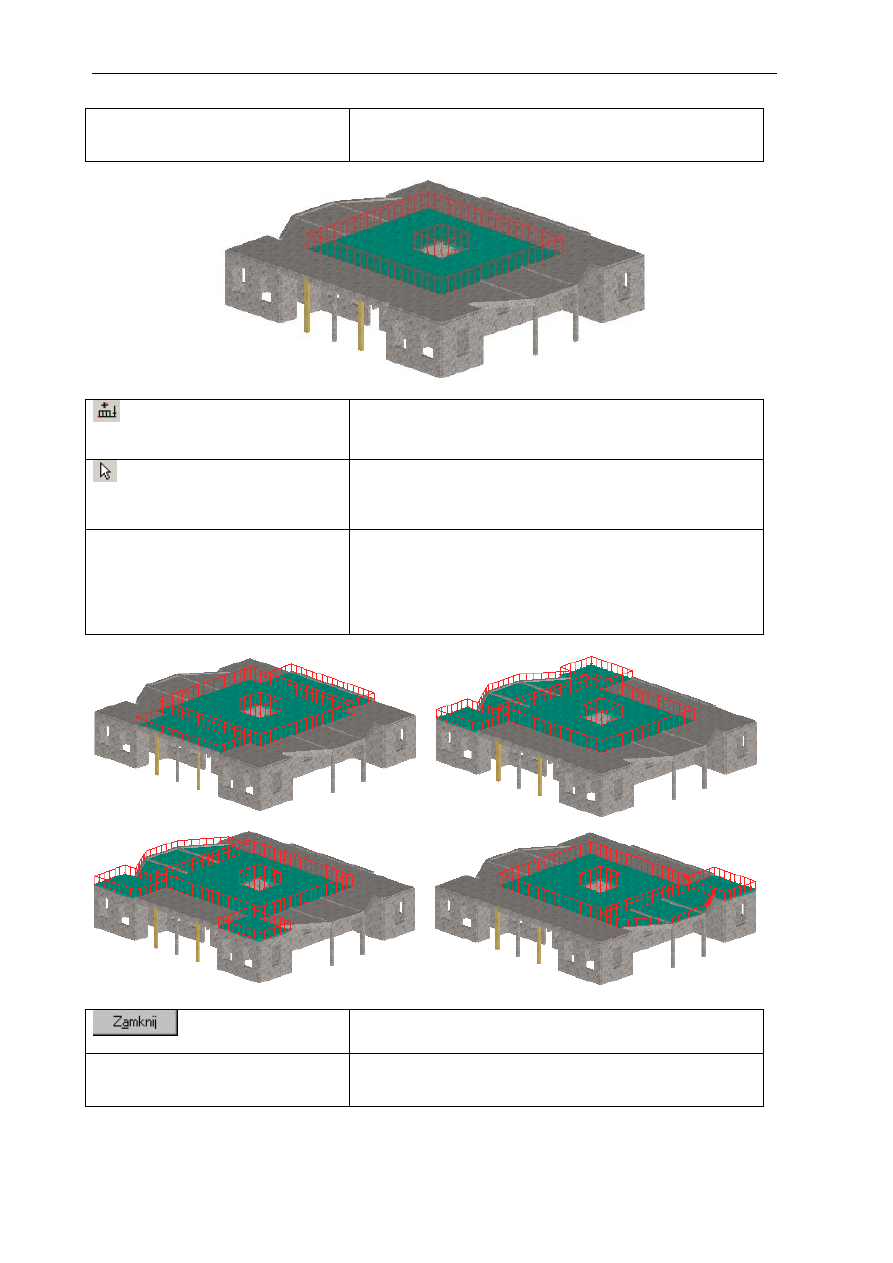
strona:
90
Autodesk Concrete Building Structures 2010 - Przykłady
LKM w płytę oznaczoną na rysunku
poniżej
Definicja obciążenia na wybranej płycie stropowej.
(Dodaj – pasek narzędzi
Obciążenia)
Opcja umożliwiająca ręczną kombinację schematów
obciążeń. Otwarcie okna dialogowego Dodaj schemat.
(Selekcja - pasek narzędzi
Obiekty)
Włączenie opcji selekcji elementów.
UWAGA: Opcja jest również dostępna w menu
kontekstowym (PKM / Selekcja).
Analogicznie jak przy definicji
schematów obciążeń na kondygnacji
0 zdefiniować schematy
przedstawione kolejno na rysunkach
poniżej
Definicja kolejnych schematów obciążeń.
Zamknięcie okna dialogowego Dodaj schemat.
LKM w dowolny punkt na ekranie
graficznym
Wyłączenie selekcji elementów.
© 2009 Autodesk, Inc. All right reserved
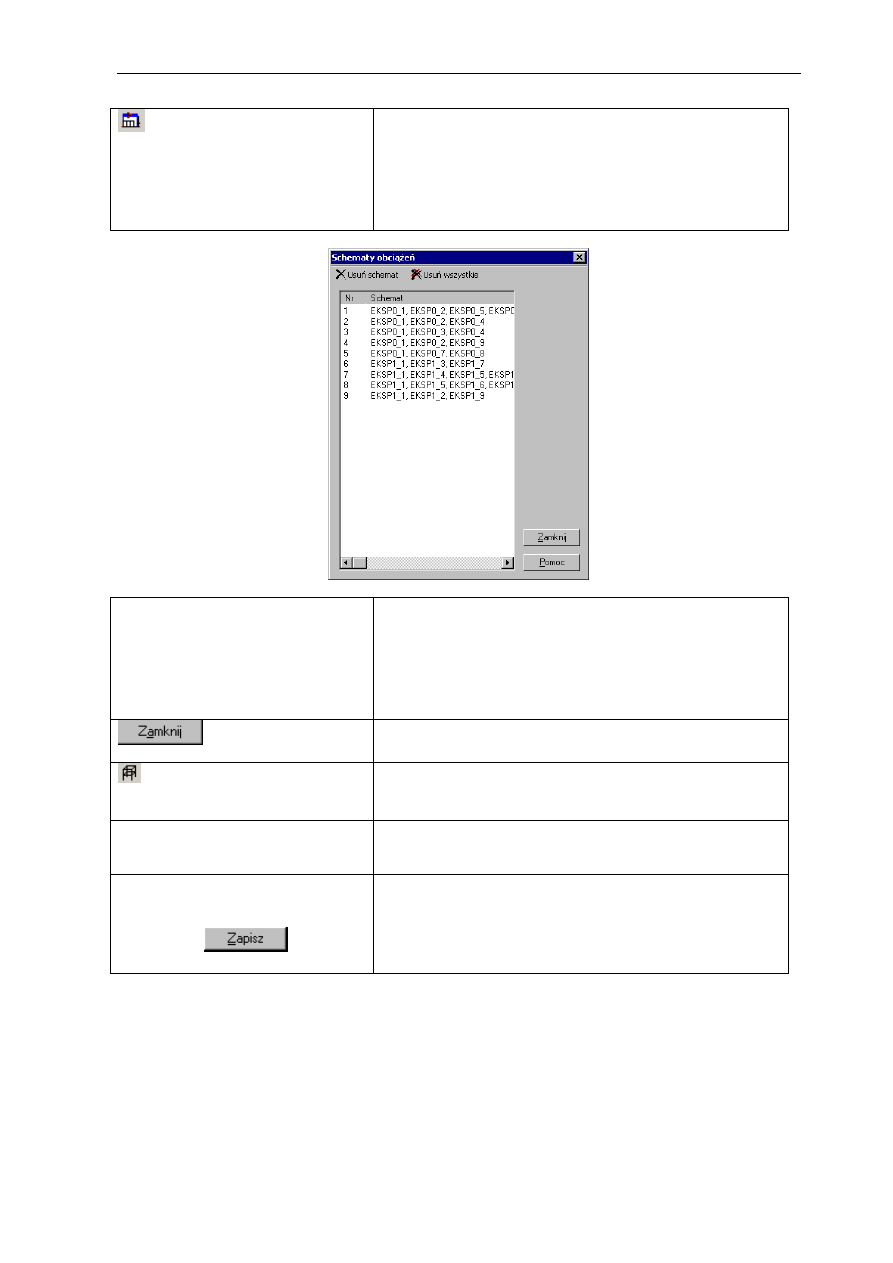
Autodesk Concrete Building Structures 2010 - Przykłady
strona:
91
(Wyświetl – pasek narzędzi
Obciążenia)
Opcja umożliwiająca wyświetlenie zdefiniowanych
schematów obciążeń. Otwarcie okna dialogowego
Schematy obciążeń.
UWAGA: Numeracja obciążeń zależy od kolejności ich
definicji, dlatego mogą pojawić się różnice w numeracji
poszczególnych schematów.
LKM w kolejno zdefiniowane
schematy w oknie dialogowym
Schematy obciążeń
Prezentacja schematów obciążeń na ekranie graficznym w
widoku 3D. Porównać z rysunkami schematów ze str.27-29.
UWAGA: Schematy widoczne są na zdefiniowanych
kondygnacjach:
1-5 na kondygnacji 0
6-9 na kondygnacji 1.
Zamknięcie okna dialogowego Schematy obciążeń.
(3D (cały budynek) – pasek
narzędzi Widok 3D)
Opcja umożliwiająca prezentację 3D całego budynku.
LKM w dowolny punkt na ekranie
graficznym
Wyłączenie selekcji elementów.
Z menu górnego wybierz
Plik / Zapisz jako…, a następnie
podaj nazwę:
Model.geo i
Zapisanie utworzonego modelu konstrukcji do pliku
Model.geo.
© 2009 Autodesk, Inc. All right reserved
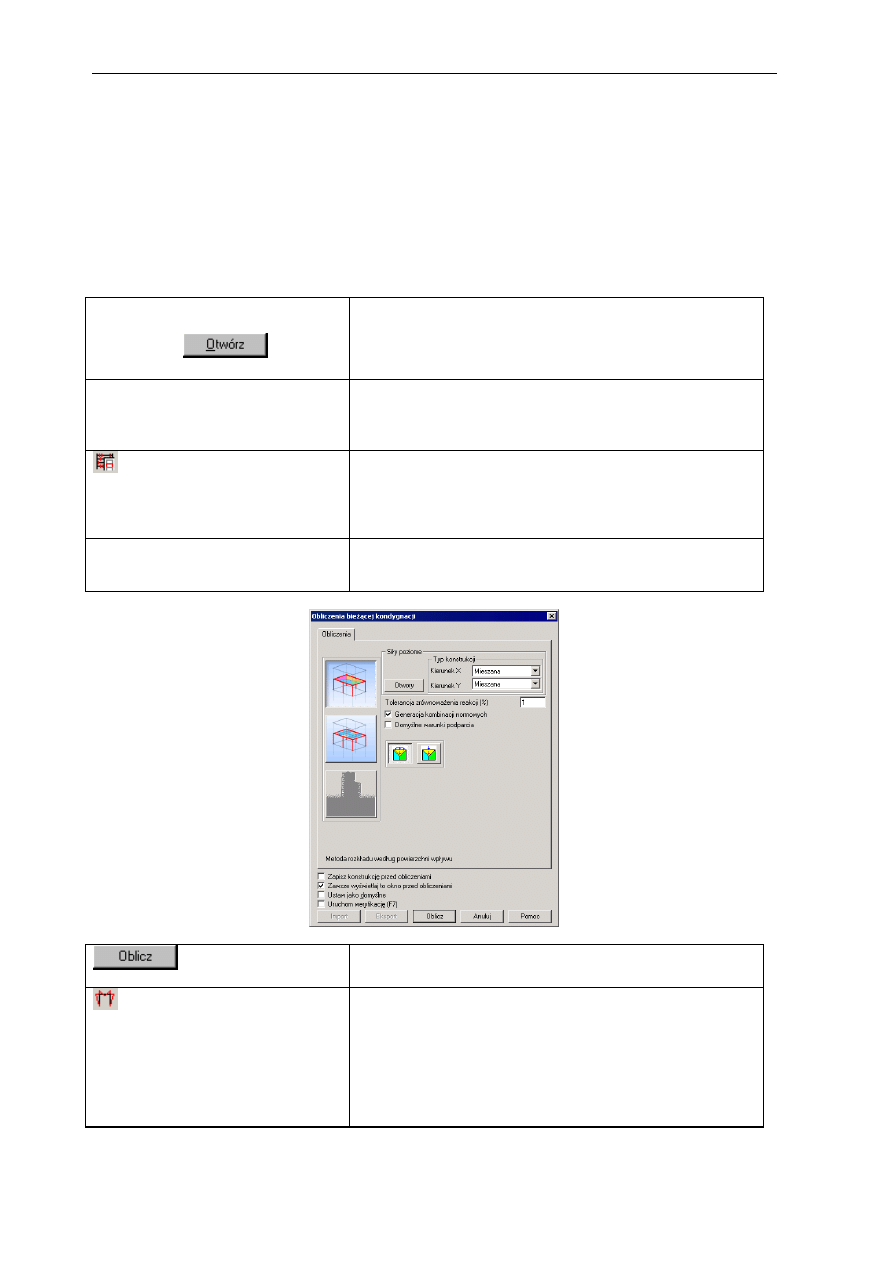
strona:
92
Autodesk Concrete Building Structures 2010 - Przykłady
UWAGA:
Przedstawione poniżej obliczenia można przeprowadzić niezależnie od siebie wybraną przez
użytkownika metodą.
3.4. Obliczenia
3.4.1. Obliczenia uproszczone - metoda rozkładu według
powierzchni wpływu
Z menu górnego Plik / Otwórz
wybrać plik:
Model.geo i
Otwarcie okna dialogowego Otwieranie a następnie
wybranie pliku Model.geo z utworzonym modelem
konstrukcji.
LKM z listy Kondygnacja nr na
pasku narzędzi
Kondygnacja
wybrać: 0
Zmiana bieżącej kondygnacji.
(Obliczenia bieżącej kondygnacji
– pasek narzędzi Obliczenia)
Opcja umożliwiająca wykonanie obliczeń dla bieżącej
kondygnacji. Otwarcie okna dialogowego Obliczenia
bieżącej kondygnacji umożliwiającego wybór metody i
parametrów obliczeń.
Wybór
Metody rozkładu według powierzchni wpływu jak na
rysunku poniżej.
Rozpoczęcie obliczeń bieżącej kondygnacji.
(Wyświetl rezultaty – pasek
narzędzi Obliczenia)
Opcja umożliwiająca prezentację rezultatów wykonanych
obliczeń. Otwarcie okna dialogowego Wyświetl.
UWAGA1: Opcja jest również dostępna w menu
kontekstowym PKM / Wyświetl / Rezultaty.
UWAGA2: Automatycznie zmieni się widok konstrukcji z
inżynierskiego na obliczeniowy. Opcja zmiany widoku jest
również dostępna przez skrót klawiszowy F8.
© 2009 Autodesk, Inc. All right reserved
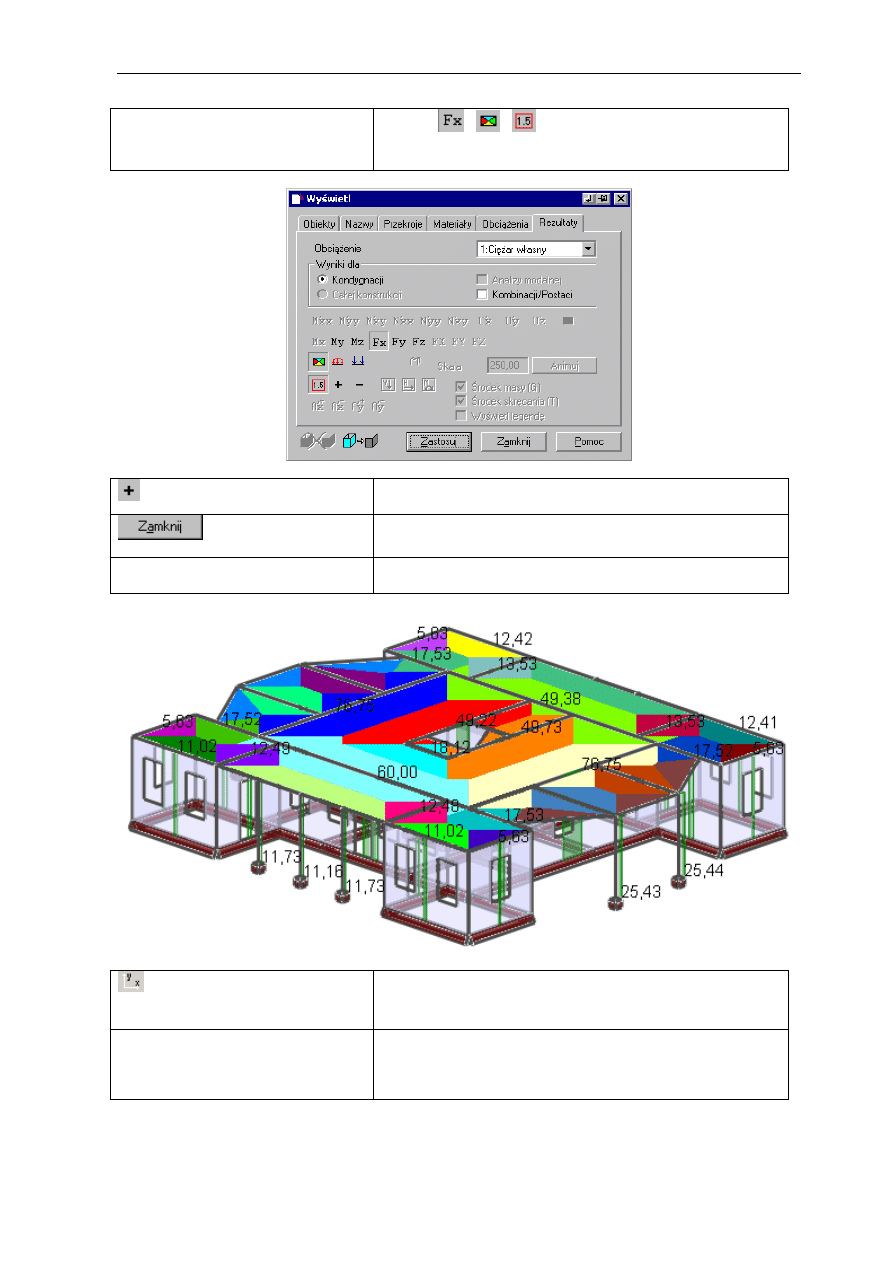
Autodesk Concrete Building Structures 2010 - Przykłady
strona:
93
Wybór (
,
,
) i pozostałych parametrów jak na
rysunku poniżej.
Powiększenie wyników (wartości) obliczeń.
Zamknięcie okna dialogowego Wyświetl.
Porównaj wyniki z rysunkiem poniżej.
(Rzutowanie XY – pasek
narzędzi Widok 3D)
Opcja umożliwiająca prezentację modelu w płaszczyźnie
XY.
Z menu Widok wybrać opcję
Inżynierski
Zmiana typu prezentacji elementów.
UWAGA: Opcja jest również dostępna przez skrót
klawiszowy F9.
© 2009 Autodesk, Inc. All right reserved
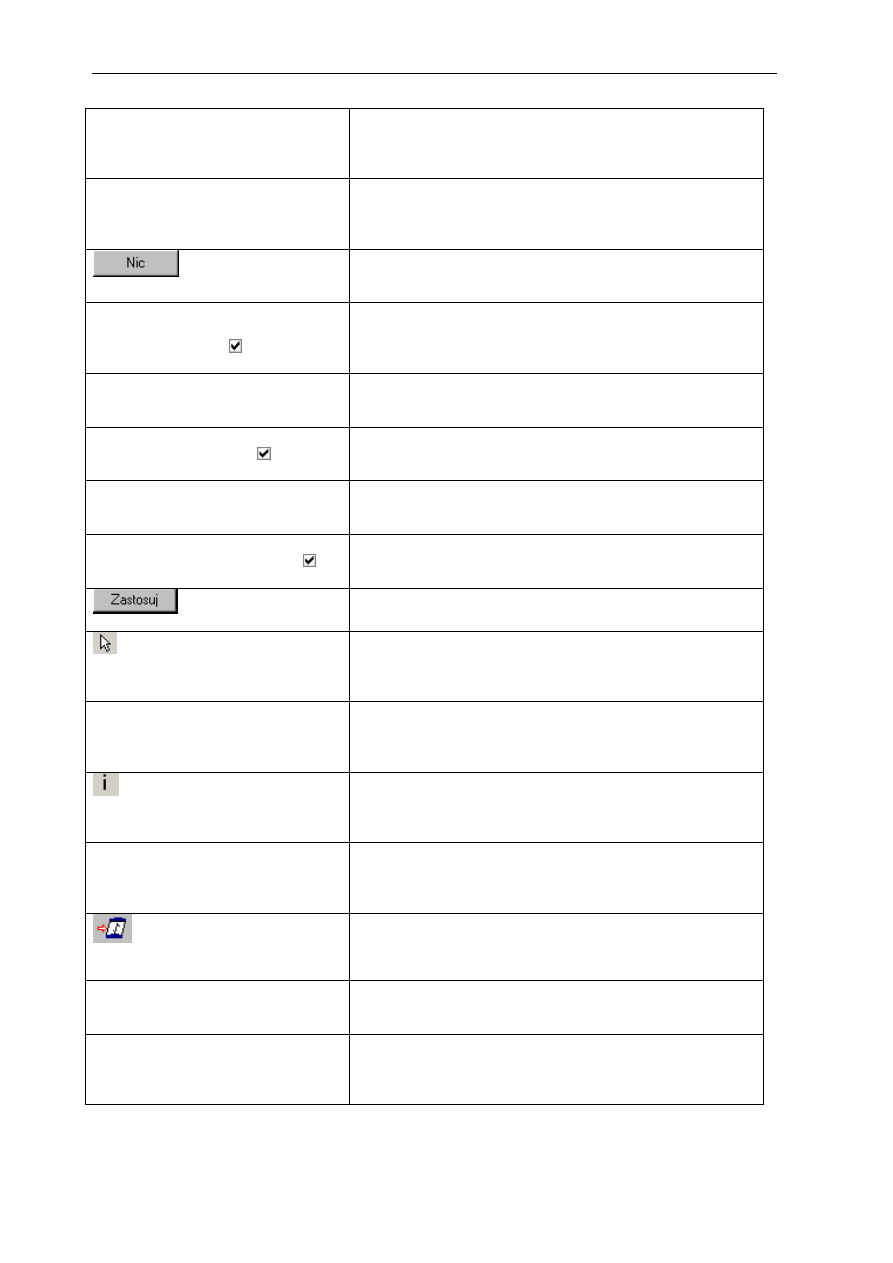
strona:
94
Autodesk Concrete Building Structures 2010 - Przykłady
Space
Otwarcie okna dialogowego Wyświetl.
UWAGA: Opcja również dostępna w menu kontekstowym
PKM / Wyświetl.
LKM na zakładkę Obiekty w
otwartym oknie dialogowym
Wyświetl
Zmiana aktywnej zakładki w oknie dialogowym Wyświetl.
Opcja umożliwiająca wyłączenie prezentacji (wyświetlania)
wszystkich obiektów znajdujących w modelu konstrukcji.
LKM w pola:
Belki; Ściany; Płyty; Ściany działowe
(pojawia się symbol )
Opcja umożliwiająca wyświetlenie na ekranie graficznym
wybranych obiektów.
LKM na zakładkę Nazwy w otwartym
oknie dialogowym Wyświetl
Zmiana aktywnej zakładki w oknie dialogowym Wyświetl.
LKM w pole:
Płyty (pojawi się symbol )
Opcja umożliwiająca wyświetlenie na ekranie graficznym
nazwy płyt.
LKM na zakładkę Obciążenia w
oknie dialogowym Wyświetl
Zmiana aktywnej zakładki w oknie dialogowym Wyświetl.
LKM w pole:
Powierzchniowe (znika symbol )
Opcja umożliwiająca wyświetlenie na ekranie graficznym
obciążeń powierzchniowych.
Zamknięcie okna dialogowego Wyświetl.
(Selekcja - pasek narzędzi
Obiekty)
Włączenie opcji selekcji elementów.
UWAGA: Opcja jest również dostępna w menu
kontekstowym (PKM / Selekcja).
LKM
w symbol płyty
P0_5
oznaczoną na rysunku poniżej
kolorem niebieskim
Selekcja obiektów. Wybrana płyta stropowa zostanie
podświetlona kolorem niebieskim.
(Właściwości – pasek narzędzi
Obiekty)
Otwarcie okna dialogowego Właściwości obiektów.
UWAGA: Opcja jest również dostępna w menu
kontekstowym PKM / Właściwości.
LKM na zakładkę
Opcje
obliczeniowe w otwartym oknie
dialogowym Właściwości obiektów
Zmiana aktywnej zakładki w oknie dialogowym
Właściwości obiektów.
(Definiuj kierunek nośny
zgodnie z obiektem)
Opcja umożliwiająca definicję kierunku nośnego.
LKM na ekranie graficznym wskazać
krótszy bok płyty
Definicja kierunku nośnego.
Analogicznie zdefiniować kierunek
nośny dla płyty:
P0_8
Definicja kierunku nośnego dla wybranych płyt.
UWAGA: Symbol kierunku nośnego płyty się zmieni (patrz
rysunek poniżej).
© 2009 Autodesk, Inc. All right reserved
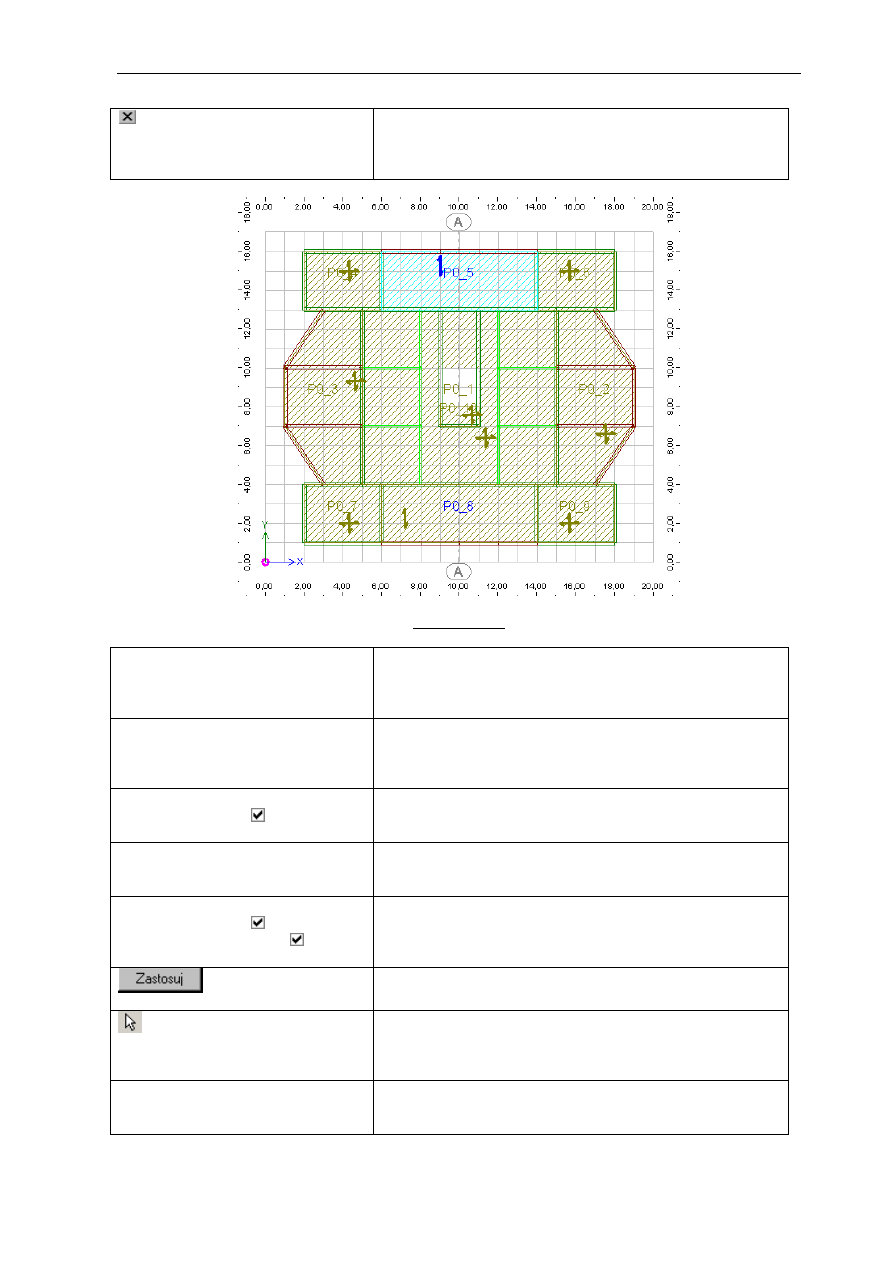
Autodesk Concrete Building Structures 2010 - Przykłady
strona:
95
(ikona znajduje się w prawym
górnym rogu okna dialogowego
Właściwości obiektów)
Zamknięcie okna dialogowego Właściwości obiektów.
Rysunek 1.41
Space
Otwarcie okna dialogowego Wyświetl.
UWAGA: Opcja również dostępna w menu kontekstowym
PKM / Wyświetl.
LKM na zakładkę Obiekty w
otwartym oknie dialogowym
Wyświetl
Zmiana aktywnej zakładki w oknie dialogowym Wyświetl.
LKM w pole:
Płyty (znika symbol )
Opcja umożliwiająca wyświetlenie na ekranie graficznym
wybranych obiektów.
LKM na zakładkę Nazwy w otwartym
oknie dialogowym Wyświetl
Zmiana aktywnej zakładki w oknie dialogowym Wyświetl.
LKM w pola:
Płyty (znika symbol )
Belki (pojawia się symbol )
Opcja umożliwiająca wyświetlenie na ekranie graficznym
nazwy słupów.
Zamknięcie okna dialogowego Wyświetl.
(Selekcja - pasek narzędzi
Obiekty)
Włączenie opcji selekcji elementów.
UWAGA: Opcja jest również dostępna w menu
kontekstowym (PKM / Selekcja).
LKM w belkę B0_5 oznaczoną na
rysunku poniżej kolorem niebieskim
Selekcja obiektów. Wybrana belka zostanie podświetlona
kolorem niebieskim.
© 2009 Autodesk, Inc. All right reserved
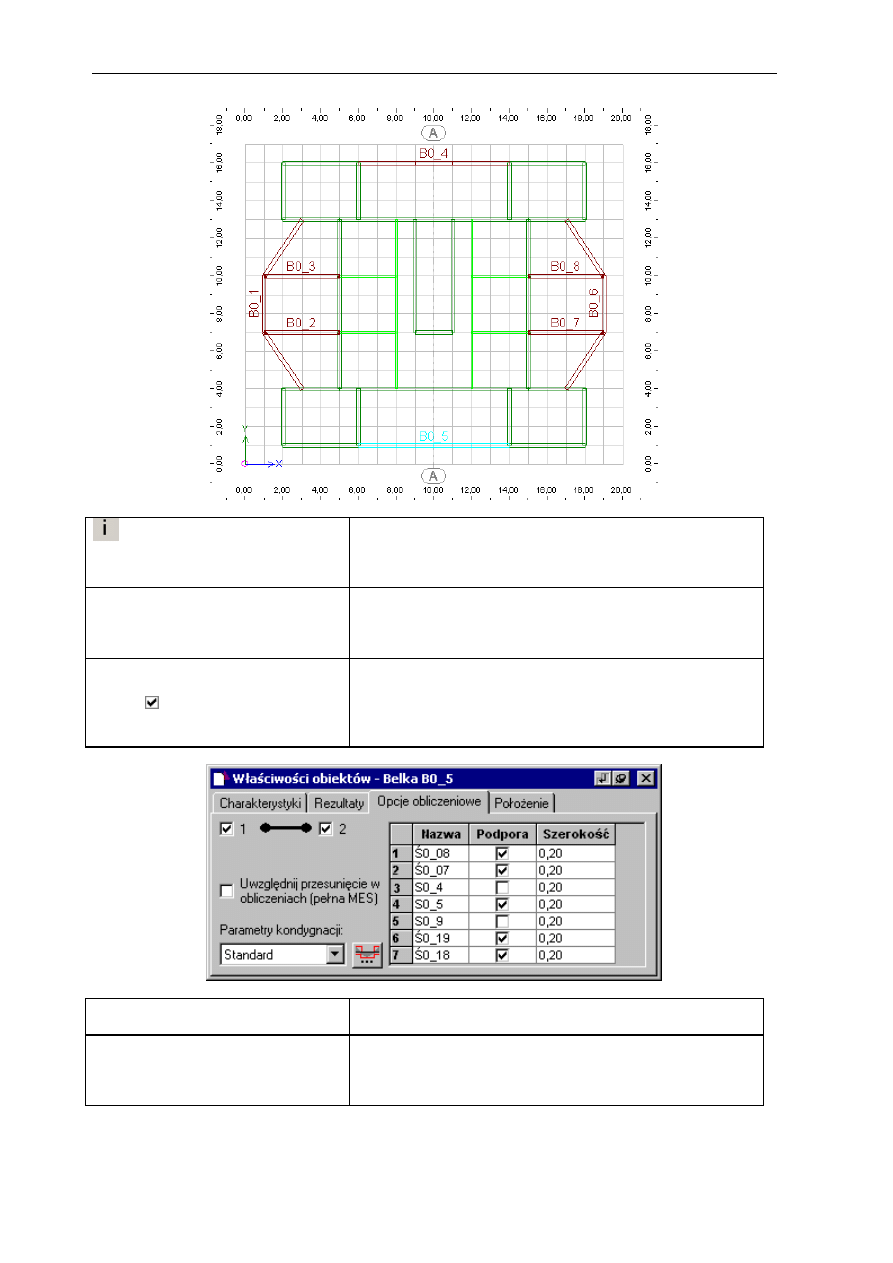
strona:
96
Autodesk Concrete Building Structures 2010 - Przykłady
(Właściwości – pasek narzędzi
Obiekty)
Otwarcie okna dialogowego Właściwości obiektów.
UWAGA: Opcja jest również dostępna w menu
kontekstowym PKM / Właściwości.
LKM
na zakładkę
Opcje
obliczeniowe w otwartym oknie
dialogowym Właściwości obiektów.
Zmiana aktywnej zakładki w oknie dialogowym
Właściwości obiektów.
LKM w kolumnie Podpora wyłączyć
podpory belki w punktach 3 i 5 (znika
symbol )
(patrz rysunek poniżej)
Wyłączenie podpór belki.
Enter
Zamknięcie okna dialogowego Właściwości obiektów.
Space
Otwarcie okna dialogowego Wyświetl.
UWAGA: Opcja również dostępna w menu kontekstowym
PKM / Wyświetl.
© 2009 Autodesk, Inc. All right reserved
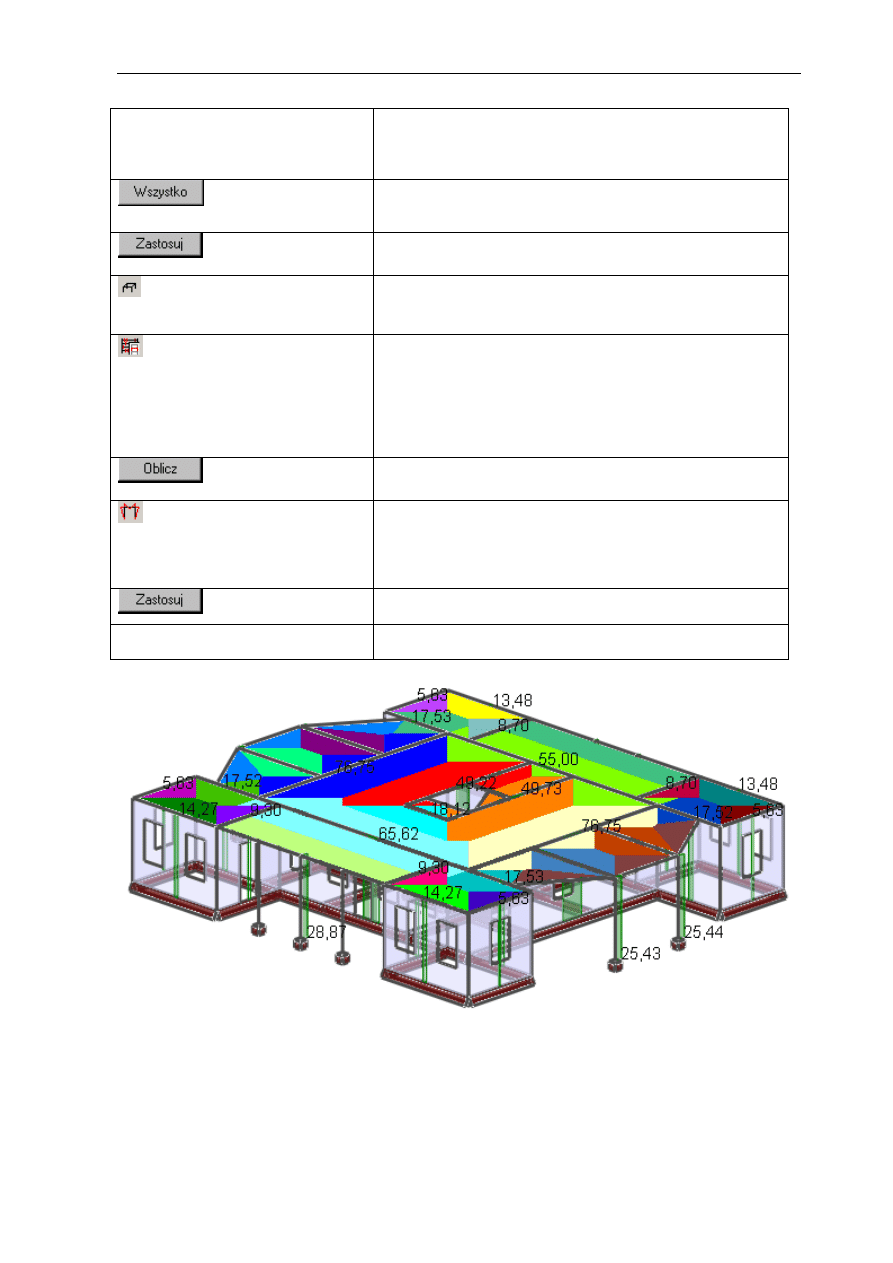
Autodesk Concrete Building Structures 2010 - Przykłady
strona:
97
LKM na zakładkę Obiekty w
otwartym oknie dialogowym
Wyświetl
Zmiana aktywnej zakładki w oknie dialogowym Wyświetl.
Opcja umożliwiająca włączenie prezentacji (wyświetlania)
wszystkich obiektów znajdujących w modelu konstrukcji.
Zamknięcie okna dialogowego Wyświetl.
(3D (bieżąca kondygnacja) –
pasek narzędzi Widok 3D)
Opcja umożliwiająca prezentację 3D bieżącej kondygnacji.
(Obliczenia bieżącej kondygnacji
– pasek narzędzi Obliczenia)
Opcja umożliwiająca wykonanie obliczeń dla bieżącej
kondygnacji. Otwarcie okna dialogowego Obliczenia
bieżącej kondygnacji umożliwiającego wybór metody i
parametrów obliczeń.
UWAGA: Wybór metody i parametrów jak we
wcześniejszych obliczeniach.
Rozpoczęcie obliczeń bieżącej kondygnacji.
(Wyświetl rezultaty – pasek
narzędzi Obliczenia)
Opcja umożliwiająca prezentację rezultatów wykonanych
obliczeń. Otwarcie okna dialogowego Wyświetl.
UWAGA: Wybór parametrów jak we wcześniejszych
obliczeniach.
Zamknięcie okna dialogowego Wyświetl.
Porównaj wyniki z rysunkiem poniżej.
© 2009 Autodesk, Inc. All right reserved
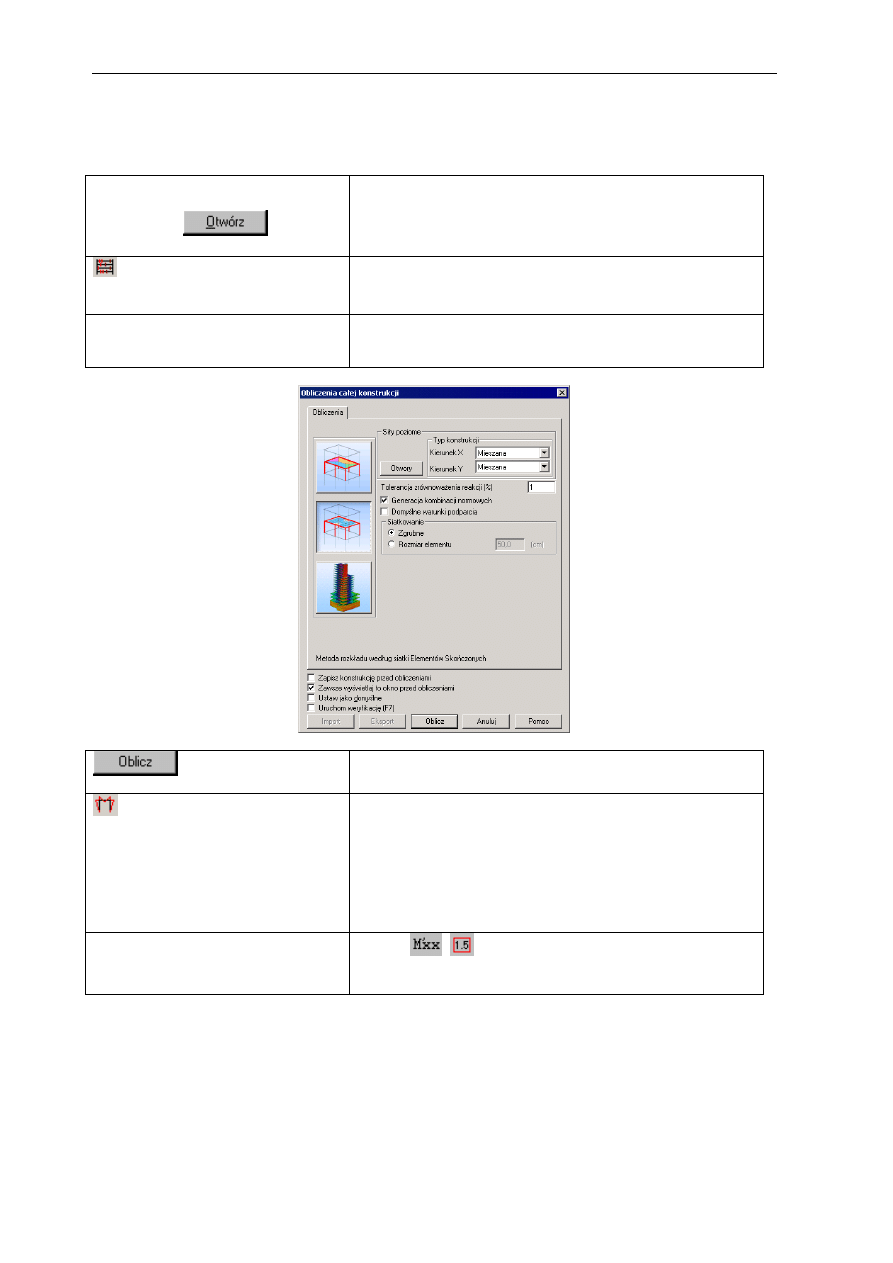
strona:
98
Autodesk Concrete Building Structures 2010 - Przykłady
3.4.2. Obliczenia uproszczone - metoda rozkładu według
siatki Elementów Skończonych
Z menu górnego Plik / Otwórz
wybrać plik:
Model.geo i
Otwarcie okna dialogowego Otwieranie a następnie
wybranie pliku Model.geo z utworzonym modelem
konstrukcji.
(Obliczenia całej konstrukcji –
pasek narzędzi Obliczenia)
Opcja umożliwiająca wykonanie obliczeń dla całej
konstrukcji.
Wybór
Metody rozkładu według siatki Elementów
skończonych jak na rysunku poniżej.
Rozpoczęcie obliczeń dla całej konstrukcji.
(Wyświetl rezultaty – pasek
narzędzi Obliczenia)
Opcja umożliwiająca prezentację rezultatów wykonanych
obliczeń. Otwarcie okna dialogowego Wyświetl.
UWAGA1: Opcja jest również dostępna w menu
kontekstowym PKM / Wyświetl / Rezultaty.
UWAGA2: Automatycznie zmieni się widok konstrukcji z
inżynierskiego na obliczeniowy. Opcja zmiany widoku jest
również dostępna przez skrót klawiszowy F8.
Wybór (
,
) i pozostałych parametrów jak na rysunku
poniżej.
© 2009 Autodesk, Inc. All right reserved
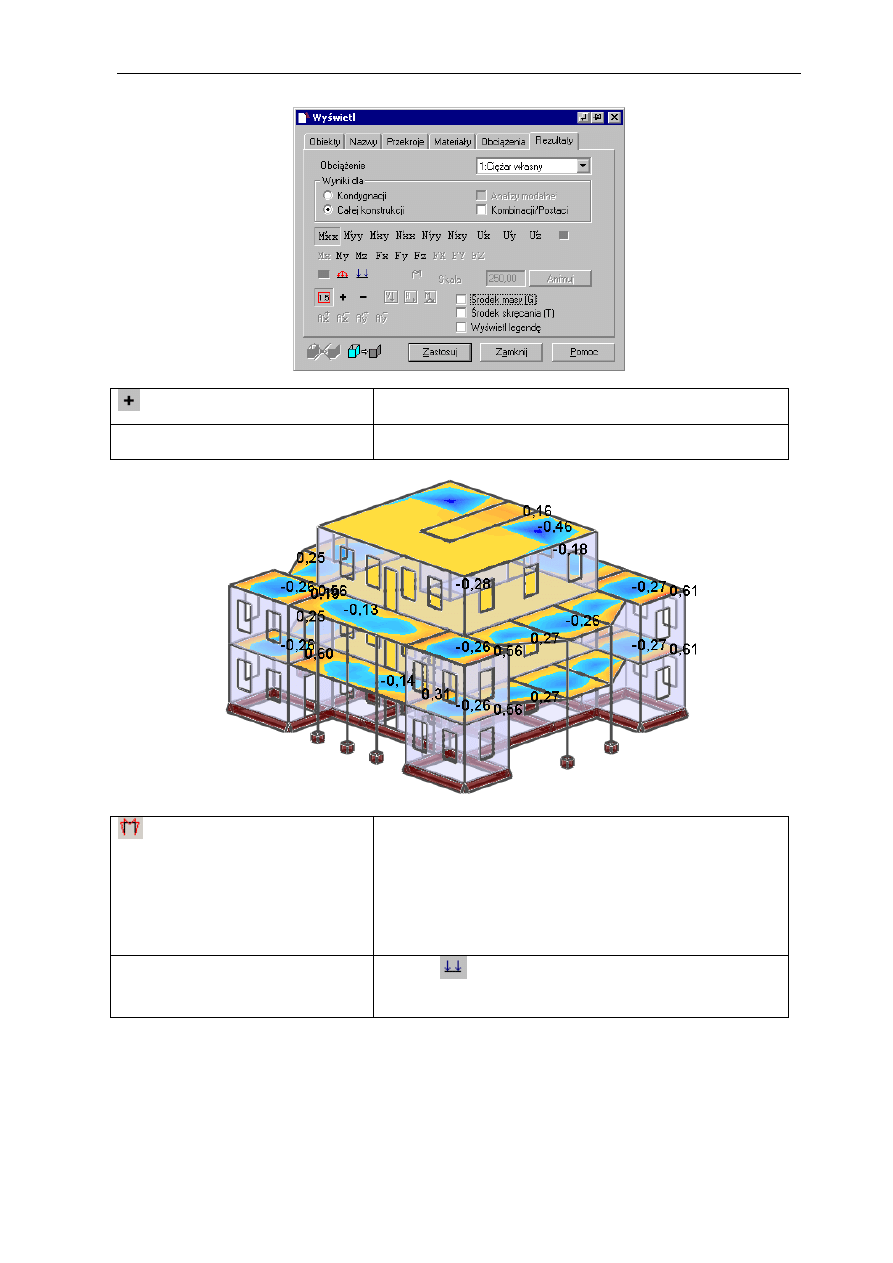
Autodesk Concrete Building Structures 2010 - Przykłady
strona:
99
Powiększenie wyników (wartości) obliczeń.
Porównaj wyniki z rysunkiem poniżej.
(Wyświetl rezultaty – pasek
narzędzi Obliczenia)
Opcja umożliwiająca prezentację rezultatów wykonanych
obliczeń. Otwarcie okna dialogowego Wyświetl.
UWAGA1: Opcja jest również dostępna w menu
kontekstowym PKM / Wyświetl / Rezultaty.
UWAGA2: Automatycznie zmieni się widok konstrukcji z
inżynierskiego na obliczeniowy. Opcja zmiany widoku jest
również dostępna przez skrót klawiszowy F8.
Wybór (
) i pozostałych parametrów jak na rysunku
poniżej.
© 2009 Autodesk, Inc. All right reserved
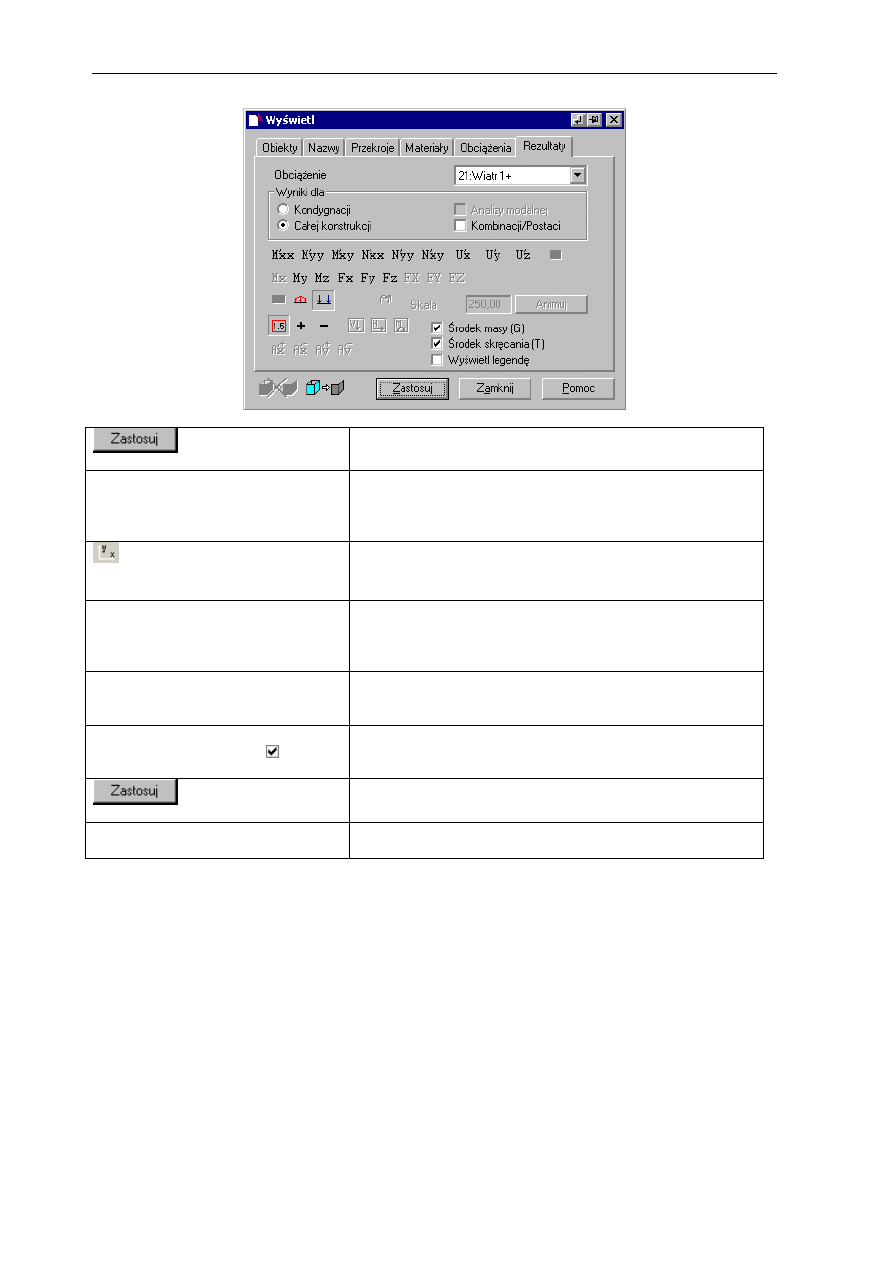
strona:
100
Autodesk Concrete Building Structures 2010 - Przykłady
Zamknięcie okna dialogowego Wyświetl.
LKM z listy Kondygnacja nr na
pasku narzędzi
Kondygnacja
wybrać: 1
Zmiana bieżącej kondygnacji.
(Rzutowanie XY – pasek
narzędzi Widok 3D)
Opcja umożliwiająca prezentację modelu w płaszczyźnie
XY.
Space
Otwarcie okna dialogowego Wyświetl.
UWAGA: Opcja również dostępna w menu kontekstowym
PKM / Wyświetl
LKM na zakładkę Nazwy w otwartym
oknie dialogowym Wyświetl
Zmiana aktywnej zakładki w oknie dialogowym Wyświetl.
LKM w pola:
Belki (pojawia się symbol )
Opcja umożliwiająca wyświetlenie na ekranie graficznym
nazwy słupów.
Zamknięcie okna dialogowego Wyświetl.
Porównaj wyniki z rysunkiem poniżej.
© 2009 Autodesk, Inc. All right reserved
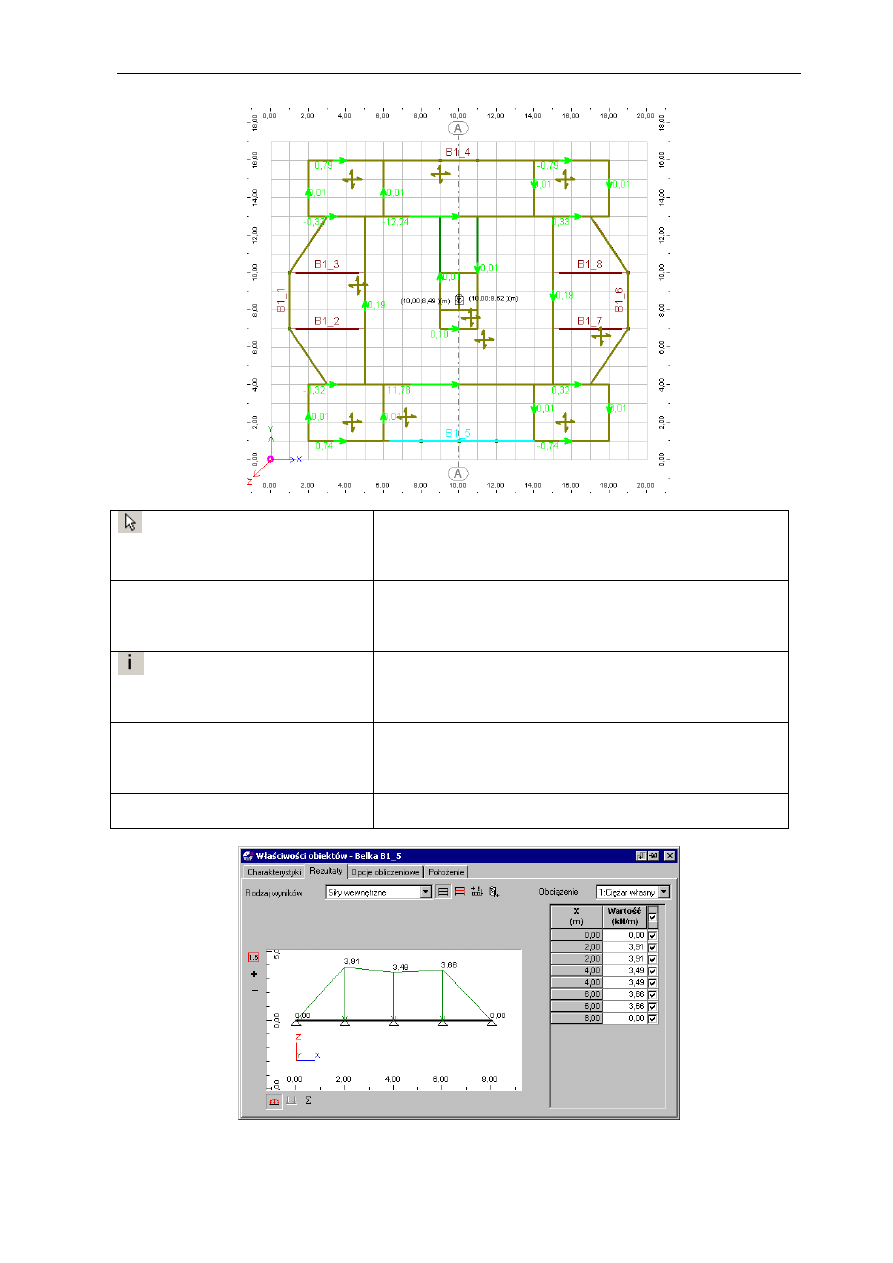
Autodesk Concrete Building Structures 2010 - Przykłady
strona:
101
(Selekcja - pasek narzędzi
Obiekty)
Włączenie opcji selekcji elementów.
UWAGA: Opcja jest również dostępna w menu
kontekstowym (PKM / Selekcja).
LKM w belkę B1_5 (oznaczona
kolorem niebieskim na rysunku
powyżej)
Selekcja obiektów. Wybrana belka zostanie podświetlona
kolorem niebieskim.
(Właściwości – pasek narzędzi
Obiekty)
Otwarcie okna dialogowego Właściwości obiektów.
UWAGA: Opcja jest również dostępna w menu
kontekstowym PKM / Właściwości.
LKM na zakładkę Rezultaty w
otwartym oknie dialogowym
Właściwości obiektów.
Zmiana aktywnej zakładki w oknie dialogowym
Właściwości obiektów.
Wybór parametrów jak na rysunku poniżej.
© 2009 Autodesk, Inc. All right reserved
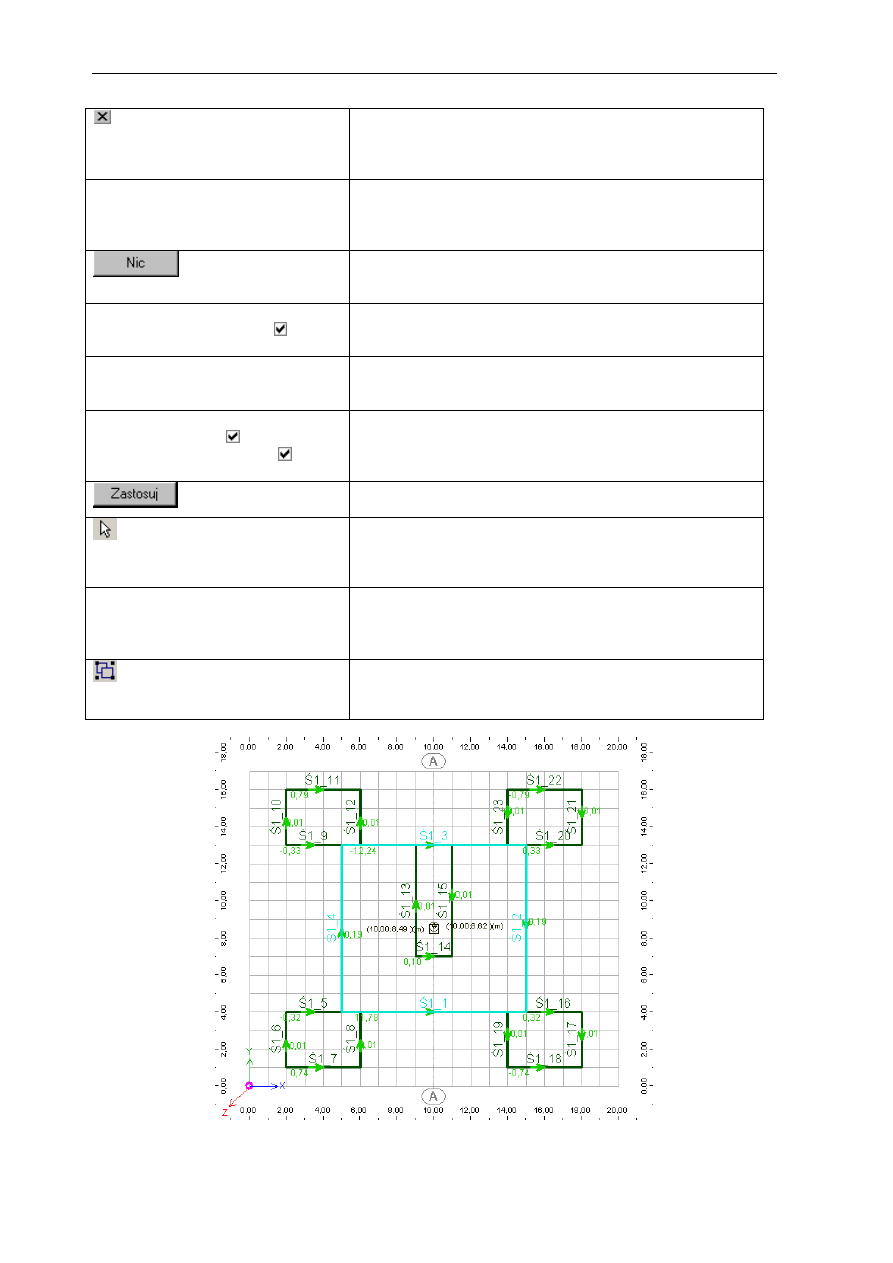
strona:
102
Autodesk Concrete Building Structures 2010 - Przykłady
(ikona znajduje się w prawym
górnym rogu okna dialogowego
Właściwości obiektów)
Zamknięcie okna dialogowego Właściwości obiektów.
Space
Otwarcie okna dialogowego Wyświetl.
UWAGA: Opcja również dostępna w menu kontekstowym
PKM / Wyświetl
Opcja umożliwiająca wyłączenie prezentacji (wyświetlania)
wszystkich obiektów znajdujących w modelu konstrukcji.
LKM w pola:
Ściany (pojawi się symbol )
Opcja umożliwiająca wyświetlenie na ekranie graficznym
wybranych obiektów (ścian).
LKM na zakładkę Nazwy w otwartym
oknie dialogowym Wyświetl
Zmiana aktywnej zakładki w oknie dialogowym Wyświetl.
LKM w pola:
Belki (znika symbol )
Ściany (pojawia się symbol )
Opcja umożliwiająca wyświetlenie na ekranie graficznym
nazwy ścian.
Zamknięcie okna dialogowego Wyświetl.
(Selekcja - pasek narzędzi
Obiekty)
Włączenie opcji selekcji elementów.
UWAGA: Opcja jest również dostępna w menu
kontekstowym (PKM / Selekcja).
Trzymając wciśnięty klawisz Ctrl
LKM kolejno w ściany Ś1_1; Ś1_2;
Ś1_3; Ś1_4 (patrz rysunek poniżej)
Selekcja obiektów. Wybrane ściany zostaną podświetlone
kolorem niebieskim.
(Połącz – pasek narzędzi
Edycja)
Opcja umożliwia grupowanie wyselekcjonowanych
elementów modelu konstrukcji.
© 2009 Autodesk, Inc. All right reserved
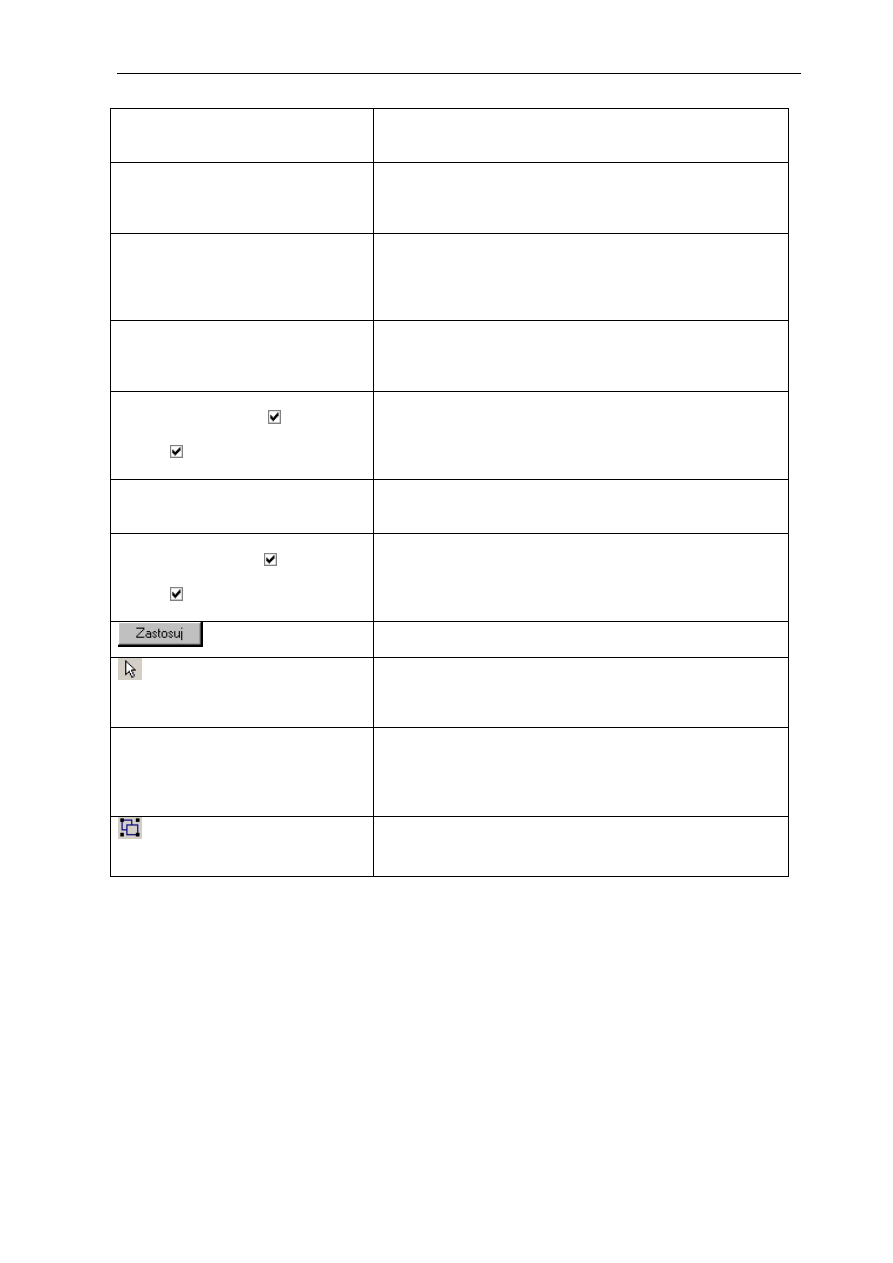
Autodesk Concrete Building Structures 2010 - Przykłady
strona:
103
LKM w dowolny punkt na ekranie
graficznym
Wyłączenie selekcji elementów.
LKM z listy Kondygnacja nr na
pasku narzędzi
Kondygnacja
wybrać: 2
Zmiana bieżącej kondygnacji.
Analogicznie zgrupować ściany na
kondygnacji 2 (Ś2_1; Ś2_2; Ś2_3;
Ś2_4), a następnie na 0 (Ś0_1;
Ś0_2; Ś0_3; Ś0_4)
Space
Otwarcie okna dialogowego Wyświetl.
UWAGA: Opcja również dostępna w menu kontekstowym
PKM / Wyświetl.
LKM w pola:
Ściany (znika symbol )
Ławy fundamentowe (pojawi się
symbol )
Opcja umożliwiająca wyświetlenie na ekranie graficznym
wybranych obiektów (ław fundamentowych).
LKM na zakładkę Nazwy w otwartym
oknie dialogowym Wyświetl
Zmiana aktywnej zakładki w oknie dialogowym Wyświetl.
LKM w pola:
Ściany (znika symbol )
Ławy fundamentowe (pojawia się
symbol )
Opcja umożliwiająca wyświetlenie na ekranie graficznym
nazwy ław fundamentowych.
Zamknięcie okna dialogowego Wyświetl.
(Selekcja - pasek narzędzi
Obiekty)
Włączenie opcji selekcji elementów.
UWAGA: Opcja jest również dostępna w menu
kontekstowym (PKM / Selekcja).
Trzymając wciśnięty klawisz Ctrl
LKM kolejno w ławy fundamentowe
Ł0_1 ; Ł0_2 ; Ł0_3 ; Ł0_4
(patrz rysunek poniżej)
Selekcja obiektów. Wybrane ściany zostaną podświetlone
kolorem niebieskim.
(Połącz – pasek narzędzi
Edycja)
Opcja umożliwia grupowanie wyselekcjonowanych
elementów modelu konstrukcji.
© 2009 Autodesk, Inc. All right reserved
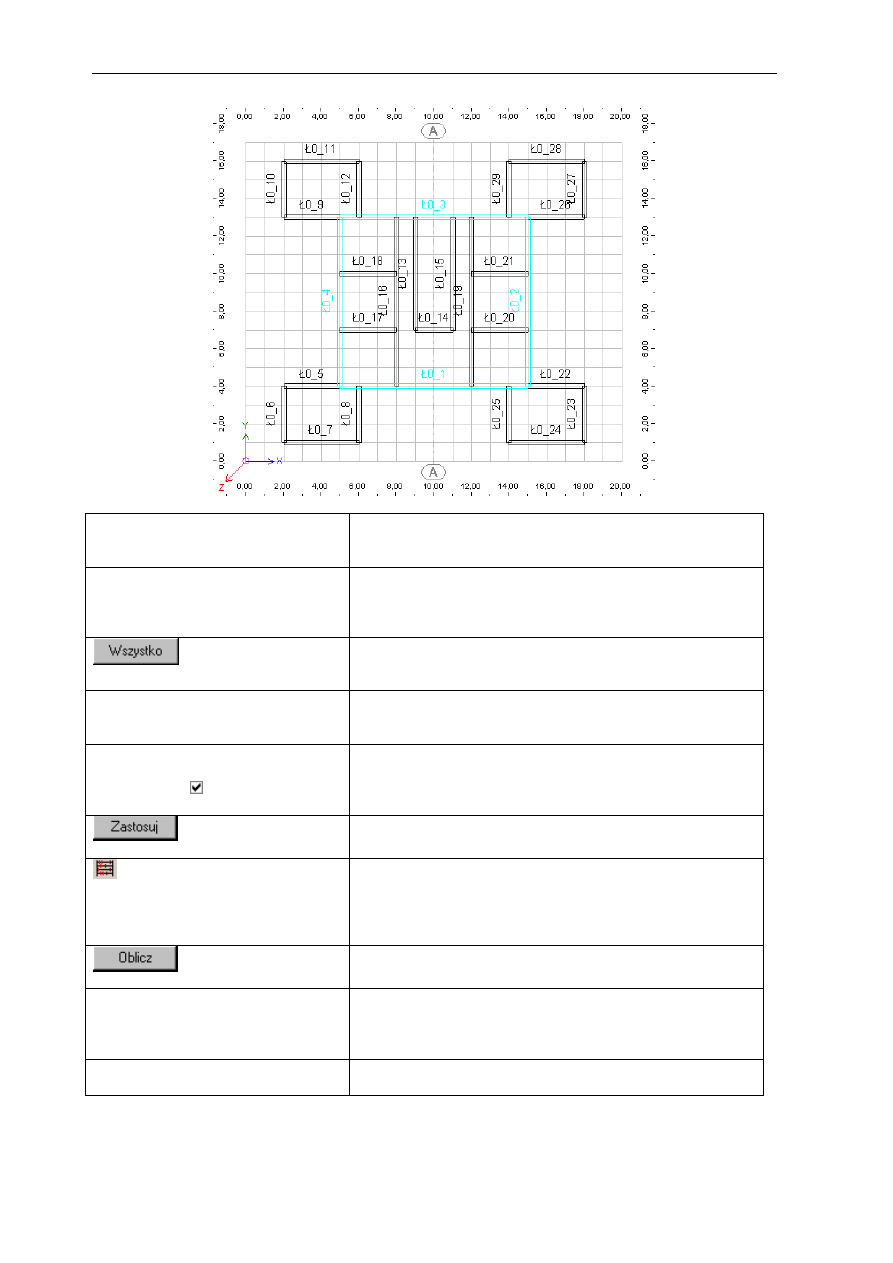
strona:
104
Autodesk Concrete Building Structures 2010 - Przykłady
LKM w dowolny punkt na ekranie
graficznym
Wyłączenie selekcji elementów.
Space
Otwarcie okna dialogowego Wyświetl.
UWAGA: Opcja również dostępna w menu kontekstowym
PKM / Wyświetl.
Opcja umożliwiająca włączenie prezentacji (wyświetlania)
wszystkich obiektów znajdujących w modelu konstrukcji.
LKM na zakładkę Nazwy w otwartym
oknie dialogowym Wyświetl
Zmiana aktywnej zakładki w oknie dialogowym Wyświetl.
LKM w pola:
Ławy fundamentowe
(znika symbol )
Opcja umożliwiająca wyłączenie opcji wyświetlania nazw
ław fundamentowych na ekranie graficznym.
Zamknięcie okna dialogowego Wyświetl.
(Obliczenia całej konstrukcji –
pasek narzędzi Obliczenia)
Opcja umożliwiająca wykonanie obliczeń dla całej
konstrukcji.
UWAGA: Wybór metody i parametrów jak we
wcześniejszych obliczeniach.
Rozpoczęcie obliczeń bieżącej kondygnacji.
LKM z listy Kondygnacja nr na
pasku narzędzi
Kondygnacja
wybrać: 1
Zmiana bieżącej kondygnacji.
Porównaj wyniki z rysunkiem poniżej.
© 2009 Autodesk, Inc. All right reserved
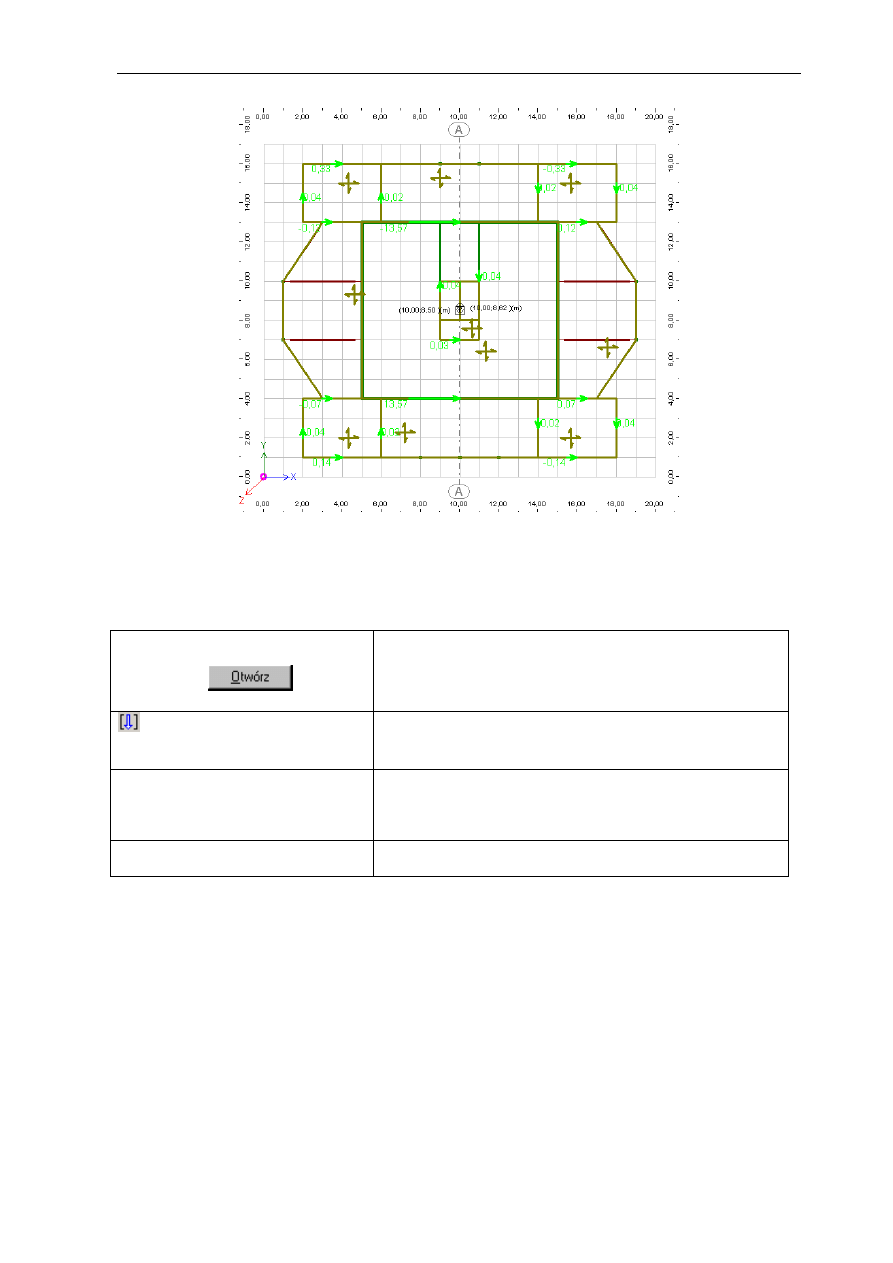
Autodesk Concrete Building Structures 2010 - Przykłady
strona:
105
3.4.3. Obliczenia zaawansowane – Pełna Metoda Elementów
Skończonych
Z menu górnego Plik / Otwórz
wybrać plik:
Model.geo i
Otwarcie okna dialogowego Otwieranie, a następnie
wybranie pliku Model.geo z utworzonym modelem
konstrukcji.
(Obciążenia domyślne – pasek
narzędzi Obciążenia)
Otwarcie okna dialogowego Obciążenia domyślne
umożliwiającego określenie parametrów obciążeń.
LKM w gałąź drzewka
SEJSMICZNE po lewej stronie okna
dialogowego Obciążenia domyślne
Wybór grupy obciążenia – Sejsmiczne. Tło aktywnego typu
obciążenia zostaje wybarwione.
Wybór parametrów jak na rysunku poniżej.
© 2009 Autodesk, Inc. All right reserved
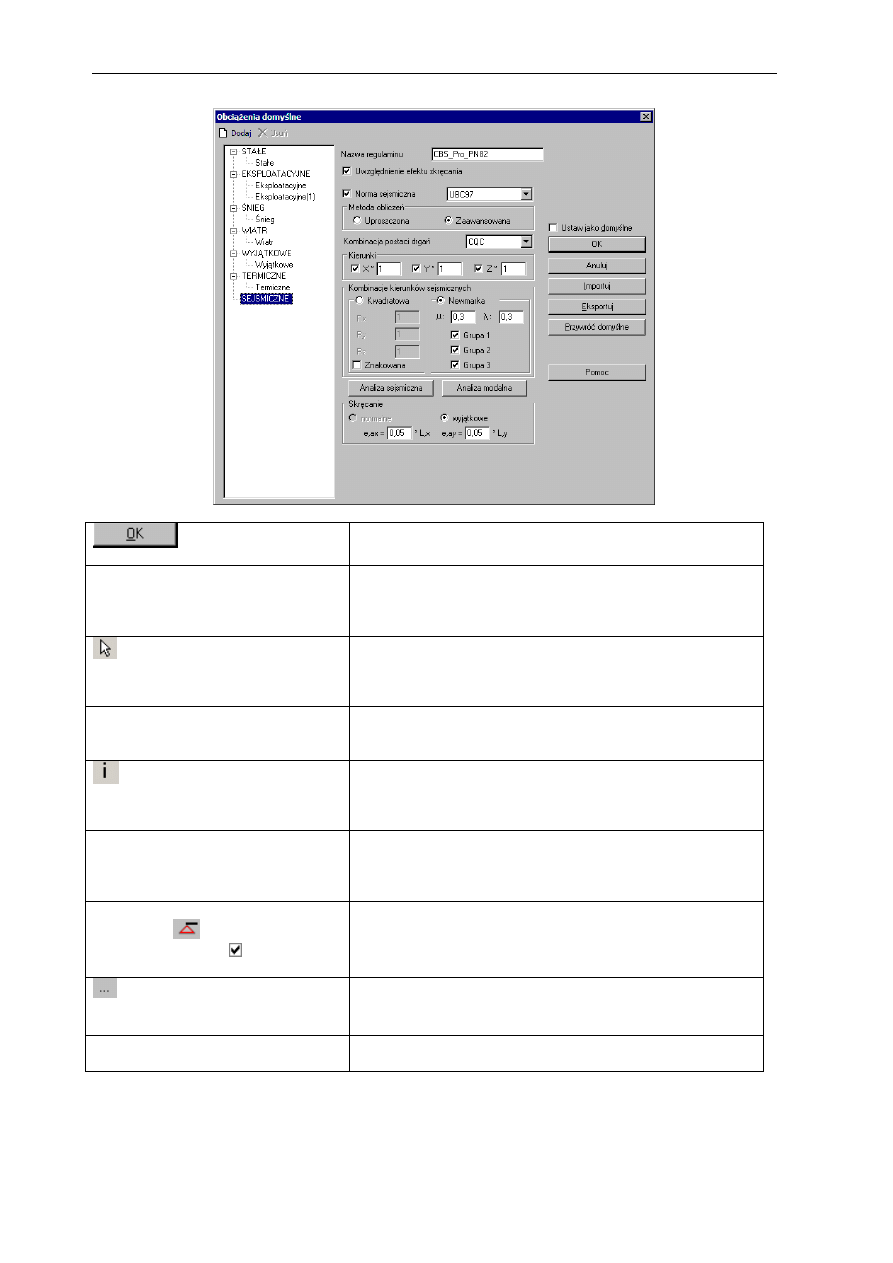
strona:
106
Autodesk Concrete Building Structures 2010 - Przykłady
Zamknięcie okna dialogowego Obciążenia domyślne.
LKM z listy Kondygnacja nr na
pasku narzędzi
Kondygnacja
wybrać: 0
Zmiana bieżącej kondygnacji.
(Selekcja - pasek narzędzi
Obiekty)
Włączenie opcji selekcji elementów.
UWAGA: Opcja jest również dostępna w menu
kontekstowym (PKM / Selekcja).
LKM w płytę P0_8
(patrz rysunek 1.41)
Selekcja obiektów. Wybrana płyta zostanie podświetlona
kolorem niebieskim.
(Właściwości – pasek narzędzi
Obiekty)
Otwarcie okna dialogowego Właściwości obiektów.
UWAGA: Opcja jest również dostępna w menu
kontekstowym PKM / Właściwości.
LKM
na zakładkę
Opcje
obliczeniowe w otwartym oknie
dialogowym Właściwości obiektów
Zmiana aktywnej zakładki w oknie dialogowym
Właściwości obiektów.
LKM w wierszu 4: B0_05
w kolumnie
(pojawia się symbol )
Zmiana warunku podparcia płyty.
(ikona znajduje się w polu
Parametry normowe)
Otwarcie okna dialogowego Parametry normowe.
Wybór parametrów jak na rysunku poniżej.
© 2009 Autodesk, Inc. All right reserved
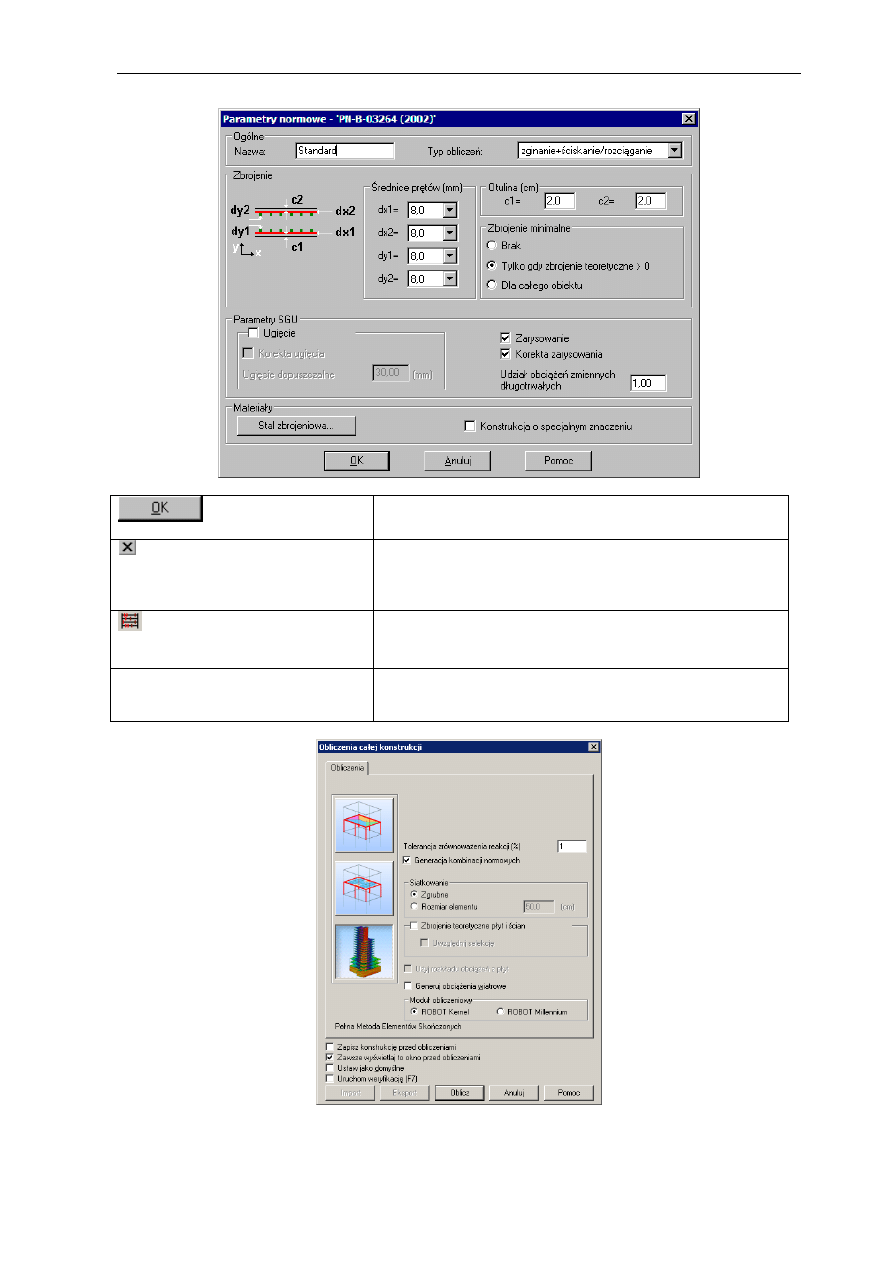
Autodesk Concrete Building Structures 2010 - Przykłady
strona:
107
Zamknięcie okna dialogowego Parametry normowe.
(ikona znajduje się w prawym
górnym rogu okna dialogowego
Właściwości obiektów)
Zamknięcie okna dialogowego Właściwości obiektów.
(Obliczenia całej konstrukcji –
pasek narzędzi Obliczenia)
Opcja umożliwiająca wykonanie obliczeń dla całej
konstrukcji.
Wybór
Pełnej Metody Elementów Skończonych i
parametrów jak na rysunku poniżej.
© 2009 Autodesk, Inc. All right reserved
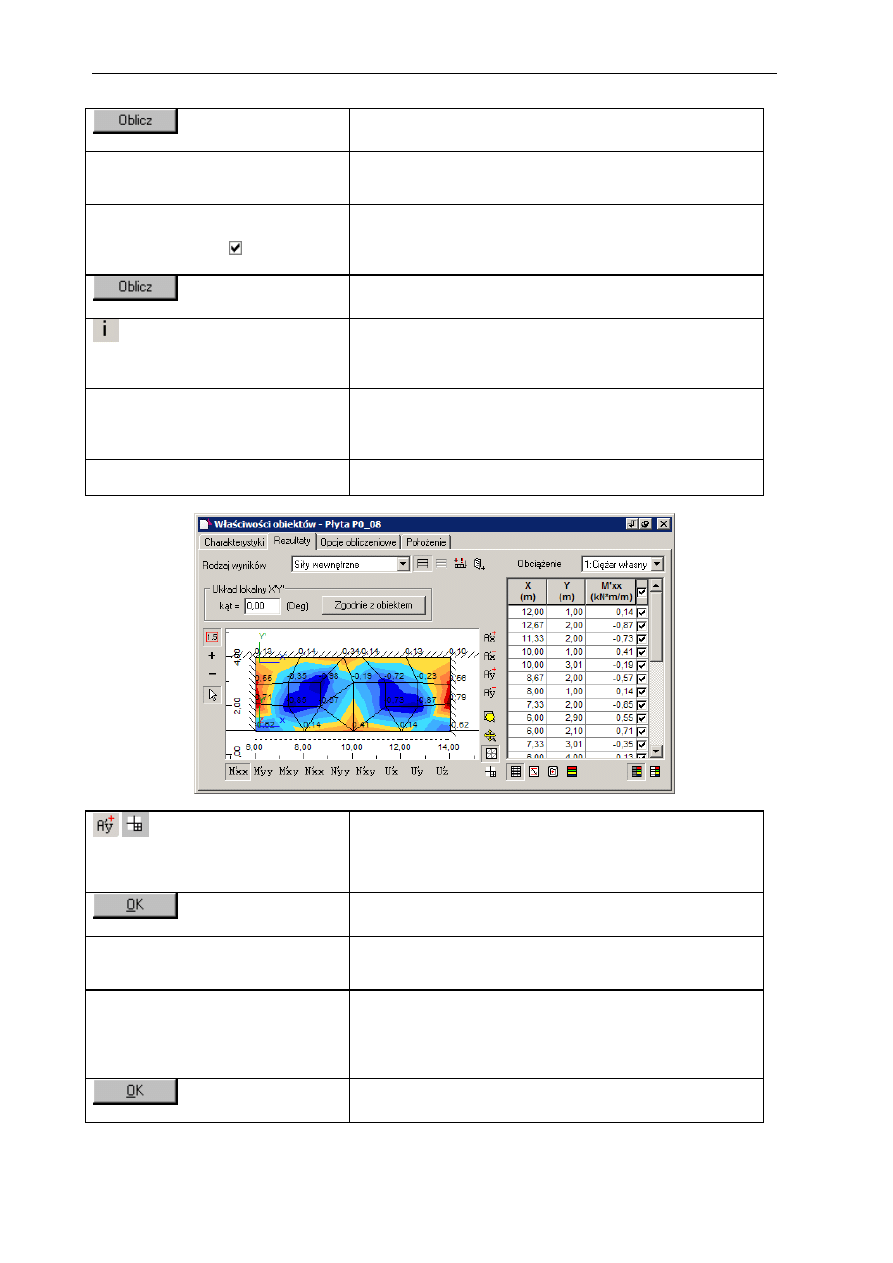
strona:
108
Autodesk Concrete Building Structures 2010 - Przykłady
Rozpoczęcie obliczeń dla całej konstrukcji.
Obliczenia / Zbrojenie teoretyczne
płyt i ścian
Otwarcie okna dialogowego Zbrojenie teoretyczne płyt i
ścian.
W otwartym oknie dialogowym LKM
zaznaczyć opcję Uwzględnij selekcję
(pojawia się symbol )
Opcja umożliwiająca obliczenie zbrojenia dla wybranych
elementów (płyty P0_8).
Rozpoczęcie obliczeń zbrojenia dla wybranej płyty.
(Właściwości – pasek narzędzi
Obiekty)
Otwarcie okna dialogowego Właściwości obiektów.
UWAGA: Opcja jest również dostępna w menu
kontekstowym PKM / Właściwości.
LKM na zakładkę Rezultaty w
otwartym oknie dialogowym
Właściwości obiektów
Zmiana aktywnej zakładki w oknie dialogowym
Właściwości obiektów.
Wybór parametrów jak na rysunku poniżej.
,
(ikony znajdują się w oknie
dialogowym
Właściwości
obiektów)
Opcje umożliwiające prezentację mapy zbrojenia
teoretycznego. Otwarcie się okna dialogowego Siatka
użytkownika.
Przyjęcie domyślnego kroku siatki i zamknięcie okna
dialogowego Siatka użytkownika.
LKM w pole zaznaczone na rysunku
poniżej kolorem zielonym
Otwarcie się okna dialogowego Siatka użytkownika.
W oknie dialogowym Siatka
użytkownika w polu Krok siatki:
wybrać (wpisać):
0.5
Definicja kroku siatki.
Zamknięcie okna dialogowego Siatka użytkownika.
© 2009 Autodesk, Inc. All right reserved
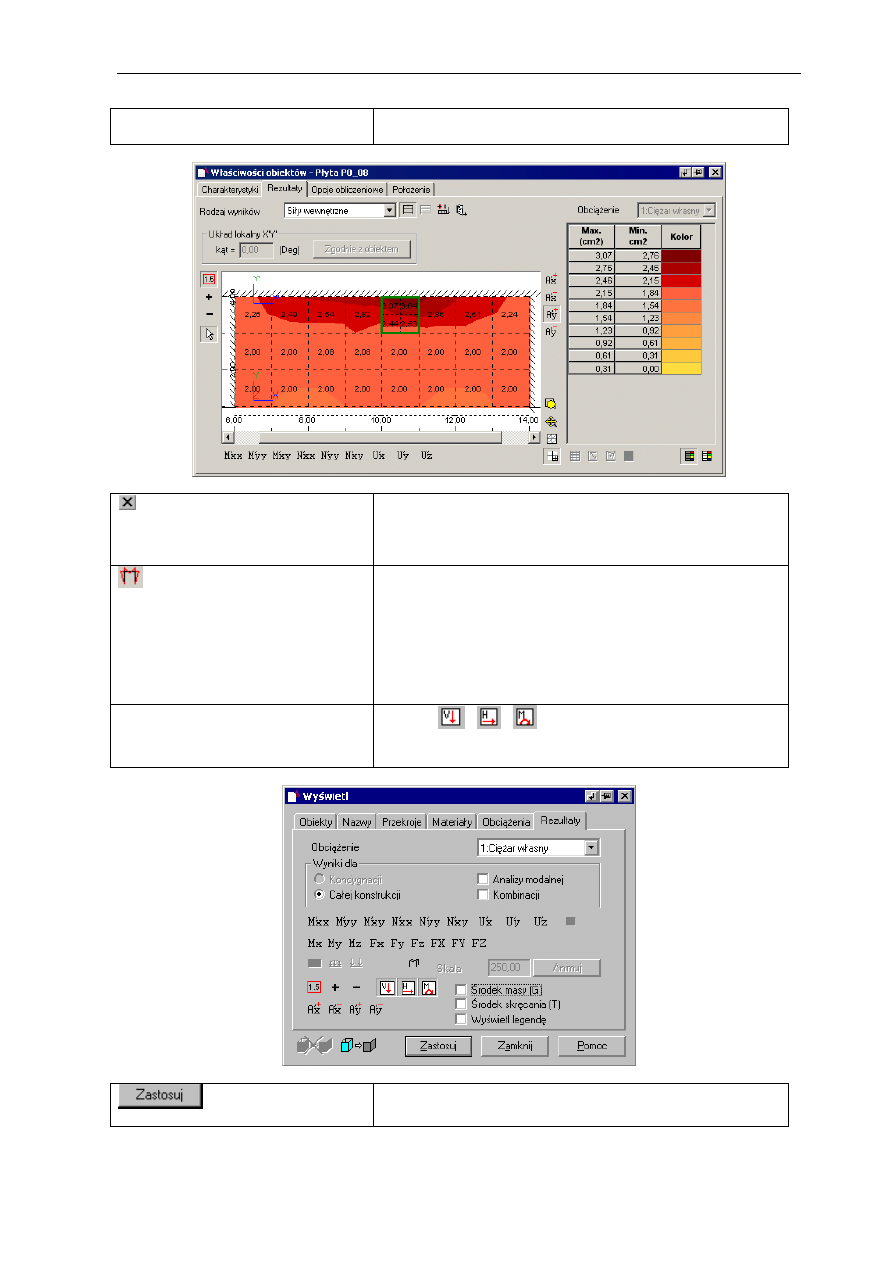
Autodesk Concrete Building Structures 2010 - Przykłady
strona:
109
Porównaj wyniki z rysunkiem poniżej.
(ikona znajduje się w prawym
górnym rogu okna dialogowego
Właściwości obiektów)
Zamknięcie okna dialogowego Właściwości obiektów.
(Wyświetl rezultaty – pasek
narzędzi Obliczenia)
Opcja umożliwiająca prezentację rezultatów wykonanych
obliczeń. Otwarcie okna dialogowego Wyświetl.
UWAGA1: Opcja jest również dostępna w menu
kontekstowym PKM / Wyświetl / Rezultaty.
UWAGA2: Automatycznie zmieni się widok konstrukcji z
inżynierskiego na obliczeniowy. Opcja zmiany widoku jest
również dostępna przez skrót klawiszowy F8.
Wybór (
,
,
) i pozostałych parametrów jak na
rysunku poniżej.
Zamknięcie okna dialogowego Wyświetl.
© 2009 Autodesk, Inc. All right reserved
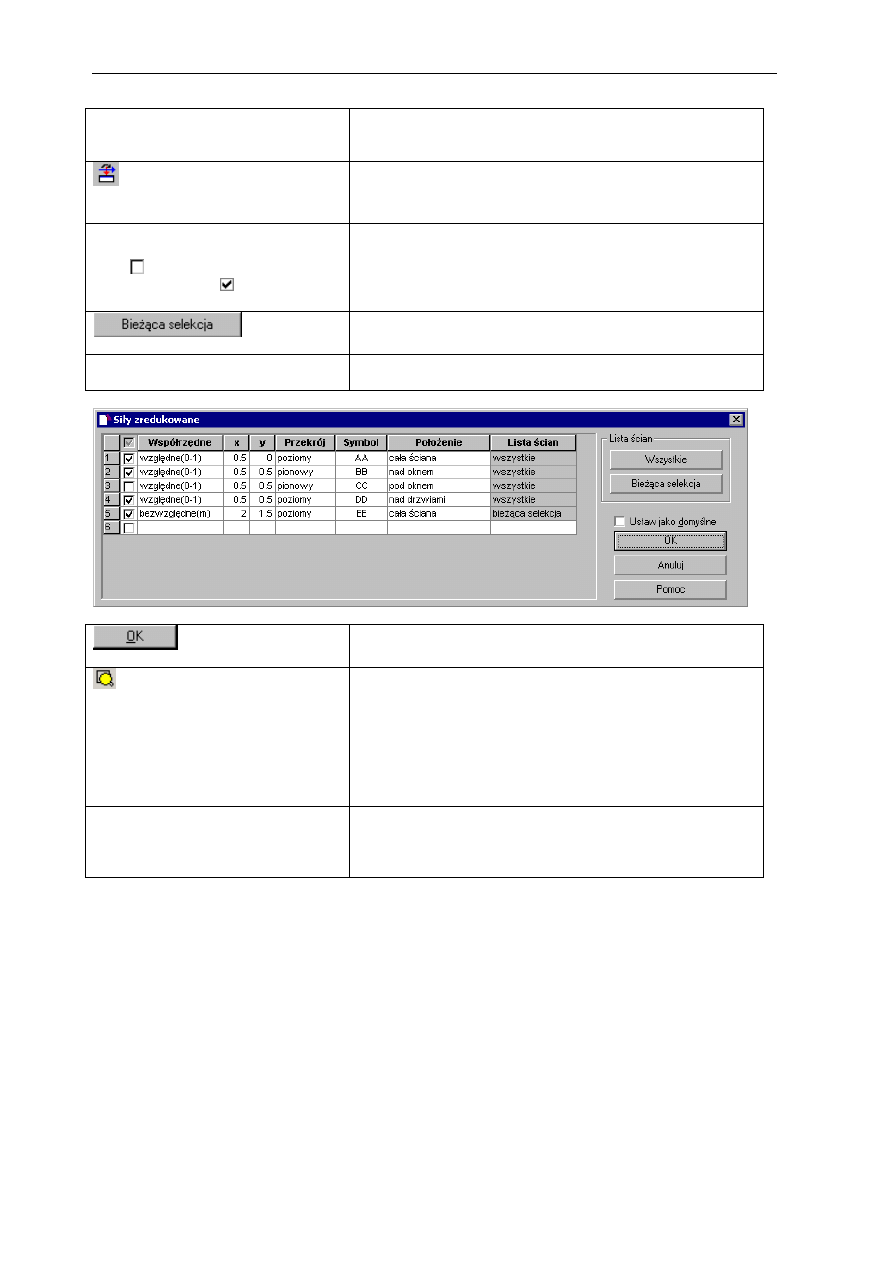
strona:
110
Autodesk Concrete Building Structures 2010 - Przykłady
LKM w ścianę Ś0_7
(patrz rysunek 1.2.7)
Selekcja obiektów. Wybrana ściana zostanie podświetlona
kolorem niebieskim.
(Siły zredukowane – pasek
narzędzi Obliczenia)
Opcja umożliwiająca prezentację sił zredukowanych w
wybranych elementach konstrukcji. Otwarcie okna
dialogowego Siły zredukowane.
W otwartym oknie dialogowym Siły
zredukowane; dwukrotnie LKM w
pole
w wierszu 5 w kolumnie 2
(pojawi się symbol )
Utworzenie i aktywacja nowego przekroju, w którym
prezentowane będą siły zredukowane.
Wybór bieżącej selekcji (ściany Ś0_7), dla której
prezentowane będą siły zredukowane.
Wybór pozostałych parametrów jak na rysunku poniżej.
Zamknięcie okna dialogowego Siły zredukowane.
(Okno - pasek narzędzi
Powiększenie)
Opcja umożliwiająca powiększenie widoku wybranego
fragmentu modelu.
UWAGA: Jeżeli myszka jest wyposażona w rolkę, to istnieje
możliwość powiększania widoku konstrukcji przy pomocy
rolki myszki; możliwe jest powiększenie widoku ‘na punkt’,
w którym znajduje się kursor myszki (kursor myszki jest
celownikiem).
LKM zaznaczyć obszar tak, aby
wewnątrz znajdowała się
wyselekcjonowana ściana
Powiększenie widoku ściany wraz z nowym przekrojem sił
zredukowanych zaznaczonym na rysunku poniżej kolorem
czerwonym.
© 2009 Autodesk, Inc. All right reserved
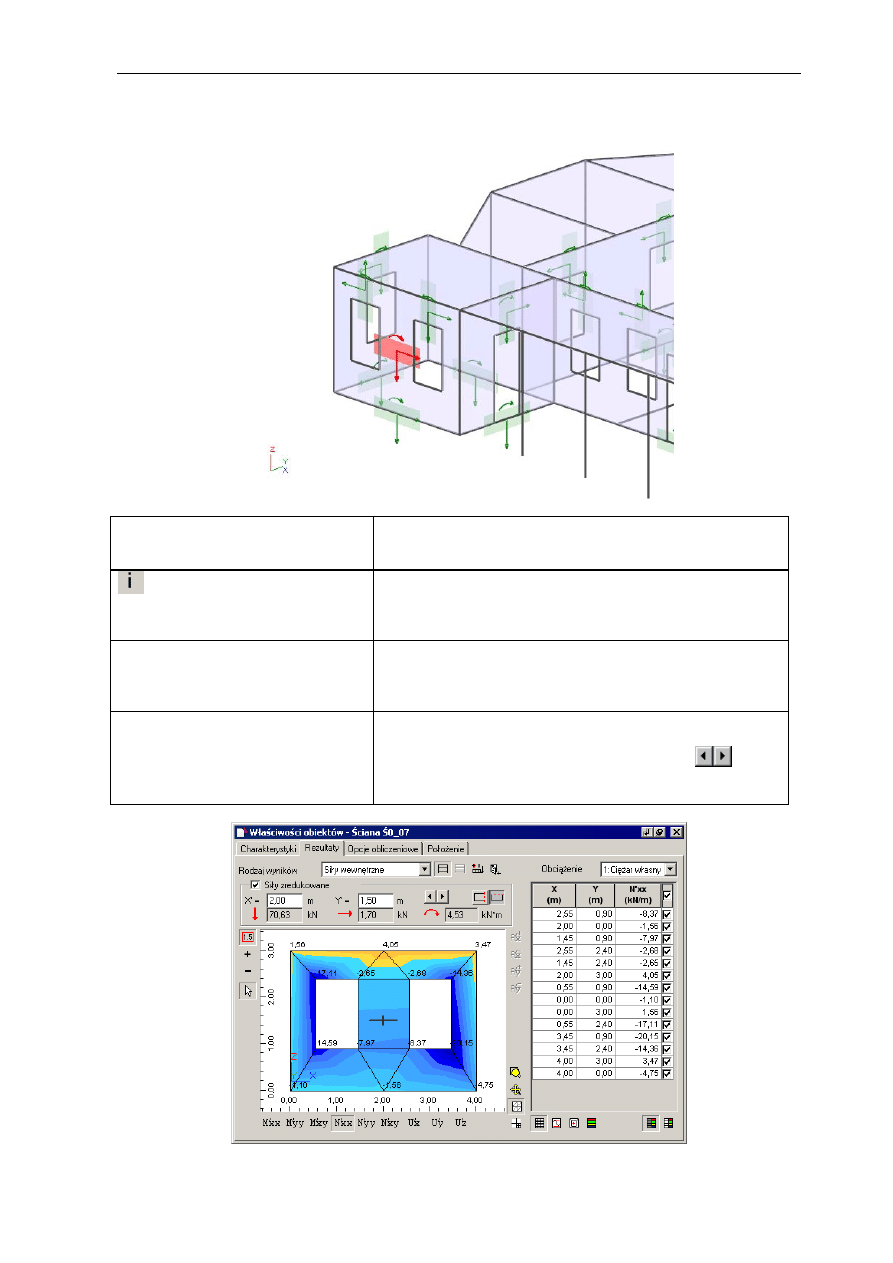
Autodesk Concrete Building Structures 2010 - Przykłady
strona:
111
LKM w ścianę Ś0_7 (patrz rysunek
str.11)
Selekcja obiektów. Wybrana ściana zostanie podświetlona
kolorem niebieskim.
(Właściwości – pasek narzędzi
Obiekty)
Otwarcie okna dialogowego Właściwości obiektów.
UWAGA: Opcja jest również dostępna w menu
kontekstowym PKM / Właściwości.
LKM na zakładkę Rezultaty w
otwartym oknie dialogowym
Właściwości obiektów
Zmiana aktywnej zakładki w oknie dialogowym
Właściwości obiektów.
Wybór parametrów jak na rysunku poniżej.
UWAGA: Wartości sił zredukowanych w kolejnych
przekrojach prezentowane są za pomocą ikon
w polu
Siły zredukowane.
© 2009 Autodesk, Inc. All right reserved
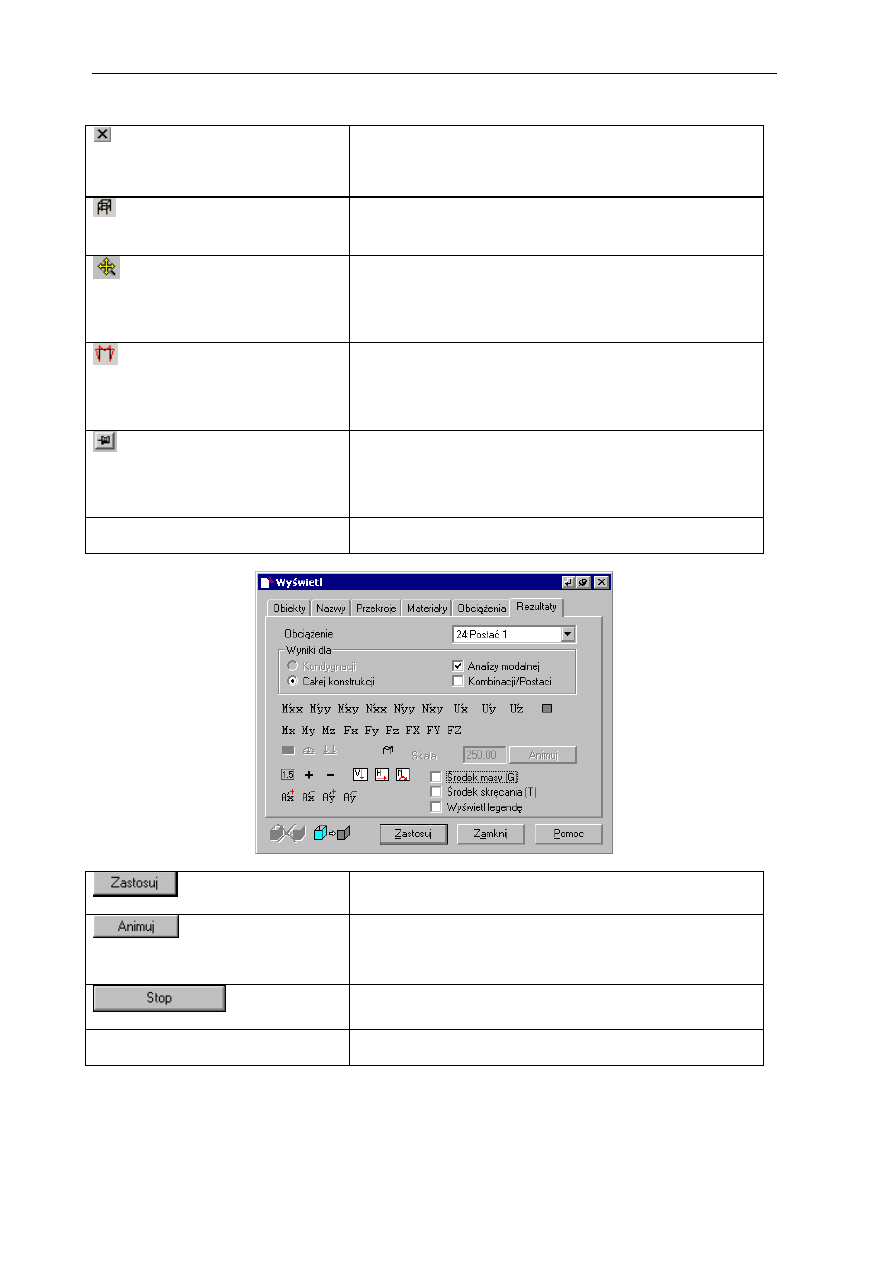
strona:
112
Autodesk Concrete Building Structures 2010 - Przykłady
(ikona znajduje się w prawym
górnym rogu okna dialogowego
Właściwości obiektów)
Zamknięcie okna dialogowego Właściwości obiektów.
(3D (cały budynek) – pasek
narzędzi Widok 3D)
Opcja umożliwiająca prezentację 3D całego budynku.
(Początkowe – pasek narzędzi
Powiększenie)
Opcja umożliwiająca powrót do widoku początkowego
(dopasowanie wielkości aktualnego powiększenia w taki
sposób, aby cała konstrukcja mieściła się w oknie
programu).
(Wyświetl rezultaty – pasek
narzędzi Obliczenia)
Opcja umożliwiająca prezentację rezultatów wykonanych
obliczeń. Otwarcie okna dialogowego Wyświetl.
UWAGA: Opcja jest również dostępna w menu
kontekstowym PKM / Wyświetl / Rezultaty.
(ikona znajduje się w prawym
górnym rogu okna dialogowego
Wyświetl)
Opcja umożliwiająca wykonanie większej ilości operacji
edycyjnych bez zamykania okna dialogowego.
UWAGA: Opcja ta jest dostępna na wszystkich oknach
dialogowych służących do edycji.
Wybór parametrów jak na rysunku poniżej.
Zapisanie parametrów wyświetlania.
Opcja umożliwiająca animację (wizualizację) postaci drgań.
UWAGA: Analogicznie można przedstawić pozostałe
postacie drgań.
Zatrzymanie animacji i zamknięcie okna dialogowego
Animacja.
Wybór parametrów jak na rysunku poniżej.
© 2009 Autodesk, Inc. All right reserved
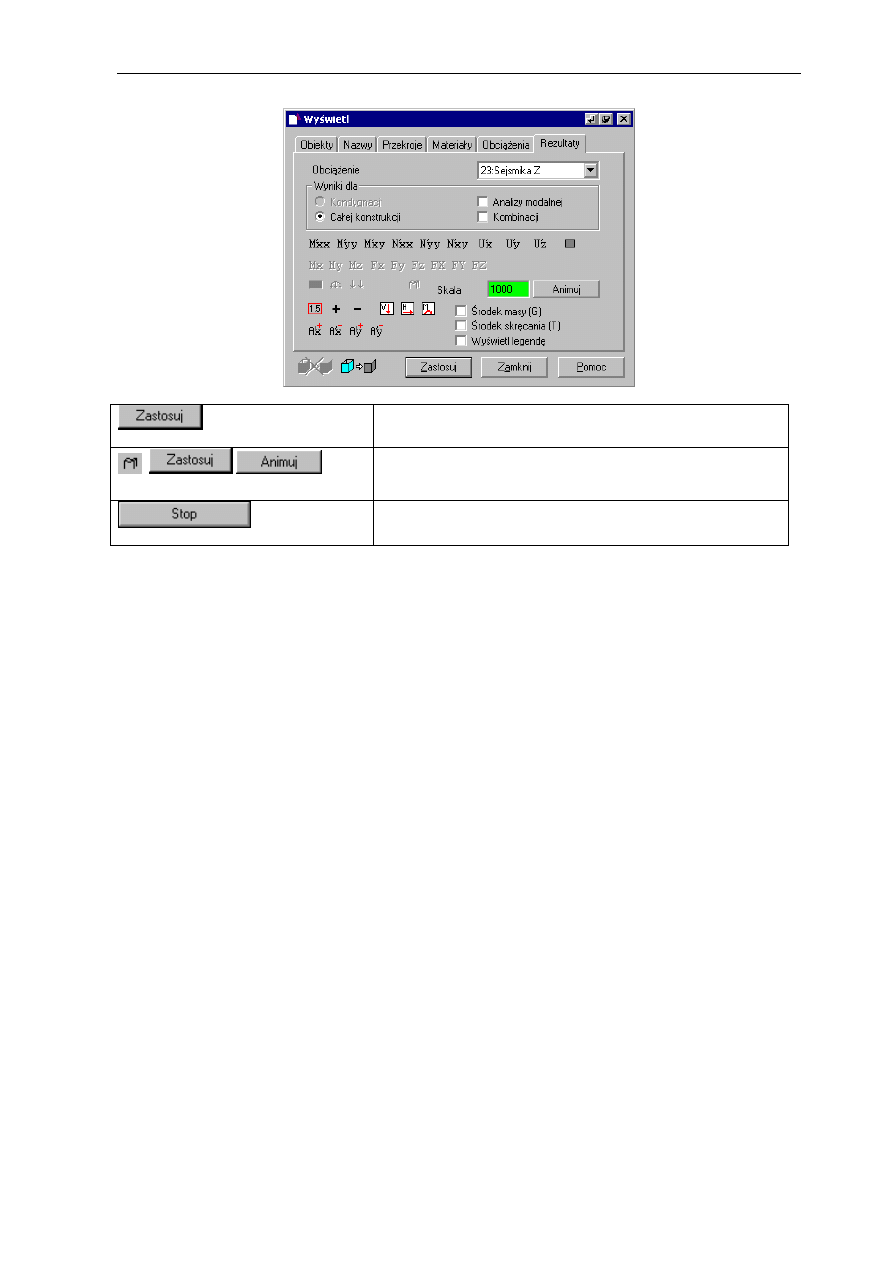
Autodesk Concrete Building Structures 2010 - Przykłady
strona:
113
© 2009 Autodesk, Inc. All right reserved
Zapisanie parametrów wyświetlania.
Opcja umożliwiająca wizualizację i animację deformacji
konstrukcji.
Zatrzymanie animacji i zamknięcie okna dialogowego
Animacja.
Document Outline
- copyright page pl A4
- CBS_podr_przyk_pl_2010
- 1. PRZYKŁAD WYKORZYSTANIA PROGRAMU AUTODESK CONCRETE BUILDING STRUCTURES
- 2. PRZYKŁAD DEFINICJI OBCIĄŻEŃ W PROGRAMIE AUTODESK CONCRETE BUILDING STRUCTURES
- 3. MOŻLIWOŚCI OBLICZENIOWE PROGRAMU AUTODESK CONCRETE BUILDING STRUCTURES
- 3.1. Wstęp
- 3.2. Tworzenie modelu konstrukcji
- 3.2.1. Definicja przekrojów i materiałów domyślnych
- 3.2.2. Definicja siatki konstrukcyjnej
- 3.2.3. Definicja ścian
- 3.2.4. Definicja belek
- 3.2.5. Definicja słupów
- 3.2.6. Definicja stóp i ław fundamentowych
- 3.2.7. Definicja okien
- 3.2.8. Definicja drzwi
- 3.2.9. Definicja płyt
- 3.2.10. Definicja schodów
- 3.2.11. Kopiowanie kondygnacji
- 3.3. Definicja obciążeń
- 3.4. Obliczenia
Wyszukiwarka
Podobne podstrony:
CBS podr przyk pl 2010
CBS podr przyk pl 2010
CBS podr pl 2010
CBS podr pl 2010
CBS podr pl 2010
ST PL 3 2010 p ECTS, 3 rok stoma
Oferta drzewa com pl 2010 1
JAK OPRACOWAĆ PROCEDURY NA WYPADEK POŻARU www katalogppoz pl 2010
Katalog WAVE PL 2010 indd
ProgeCAD manual pl 2010(1)
STANAG slownik eng pl on 20110208 aap 24 pl 2010
Co jest urzadzeniem ppoz www katalogppoz pl 2010
Liczba obsł pasaż w Pl portach lot w rr 2010
Joga Magazyn MaciejWielobob pl nr 2 sierpień 2010 yoga
Joga Magazyn MaciejWielobob pl nr 4 październik 2010 ajurweda
notatek pl dr Brzezi ska Rawa, Publiczne prawo konkurencji,Przyk adowy test
ABC Excel 2010 PL abce21
więcej podobnych podstron