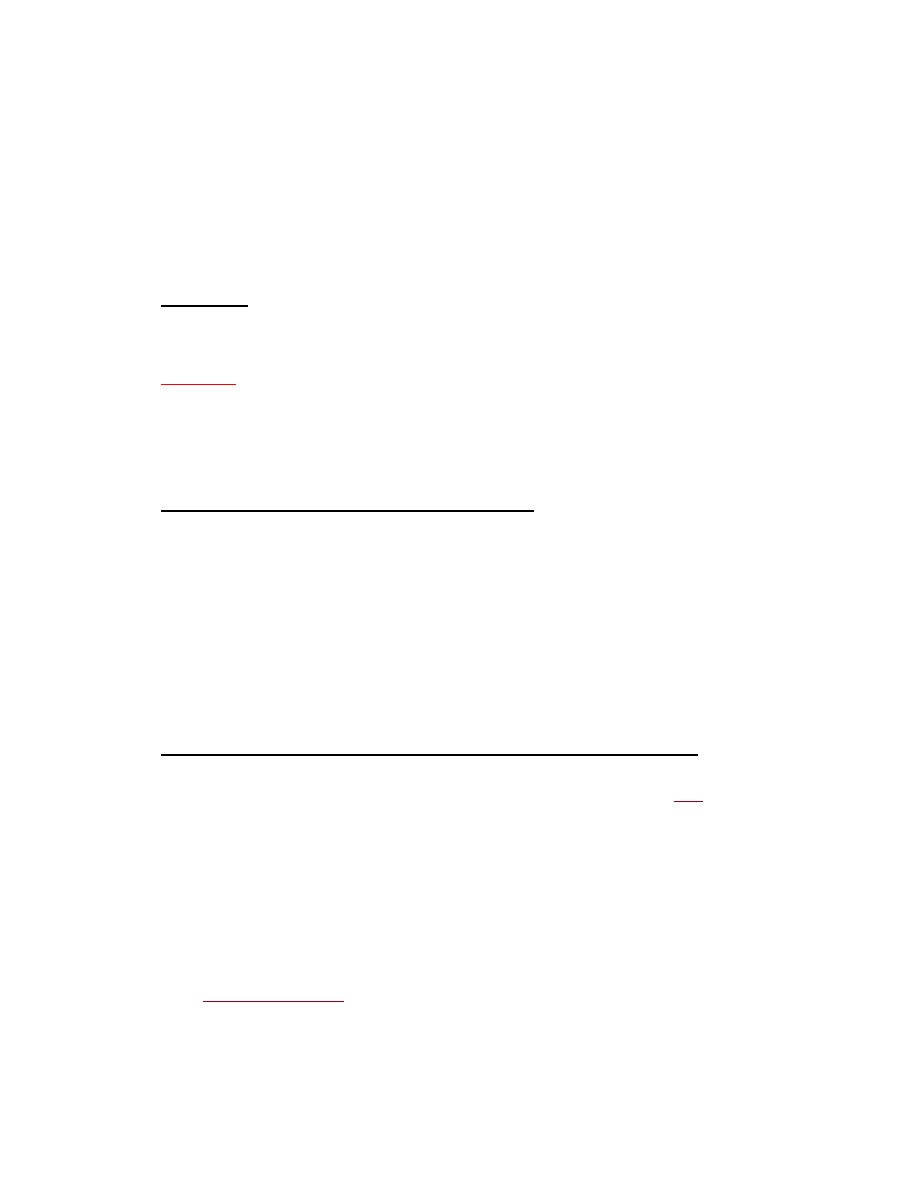
AVIC X-Series Firmware Update Instructions
INSTRUCTIONS FOR DOWNLOADING FIRMWARE UPDATE
FOR AVIC-X910BT, AVIC-X710BT, AVIC-X9115BT and AVIC-
X7115BT
**After you download the firmware update files onto your computer, you will need to
transfer the files to an SD card (512MB or larger) in order to install them on your
navigation system.
Important
Please print or save these Instructions before downloading and installing the firmware update
-- it is very important that you complete all steps correctly and in the order described below.
Failure to do so could cause data stored onto your navigation system to be permanently lost.
WARNING! This firmware update applies only to models sold in the U.S.
If you have any difficulty carrying out these instructions, please contact the Pioneer Customer
Service Center at 1-800-421-1404. Pioneer service representatives are available Monday
through Friday, 10:00 a.m. to 7:30 p.m. (Eastern Time).
Before Downloading the Firmware Update
Please check your system version number by doing the following to determine whether your
system has already been updated with the new firmware update:
1. Press the "Menu" button
2. Touch the "Settings" tab;
3. Touch the “System Settings” tab;
4. Touch the “Service Information” tab;
5. The "Map version" number and the "Version" number are both displayed -- please look at the
"Version" number, which is displayed on the lower line; and
6. If the "Version" number is "3.010100" or an earlier/smaller number, please install the new
firmware update. If the "Version" number is "3.020100" or a later/larger number, the system
has already been updated with the new firmware.
Downloading the Firmware Update & Transfer to an SD Card
Step 1
1-1. Download the system firmware update Zipfile onto your computer by clicking
here
. The
location where you save the downloaded Zipfile should be accessible and easily remembered.
1-2. After you have downloaded the Zipfile, locate it on your computer and double click to
decompress it.*
Once the Zipfile is decompressed, locate and open the folder named "X-Series Firmware
Update".
Once the folder "X-Series Firmware Update" has been opened, locate within it the sub-
folders named "LPUE080".
*If you do not have a decompression utility on your computer, you can download WinZip
at
http://www.winzip.com
.
1-3. Transfer the "LPUE080" folder onto the top layer (folder) of your SD card. **
**You must use a SD card that is 512MB or larger and formatted with a FAT16 or FAT32
file system.
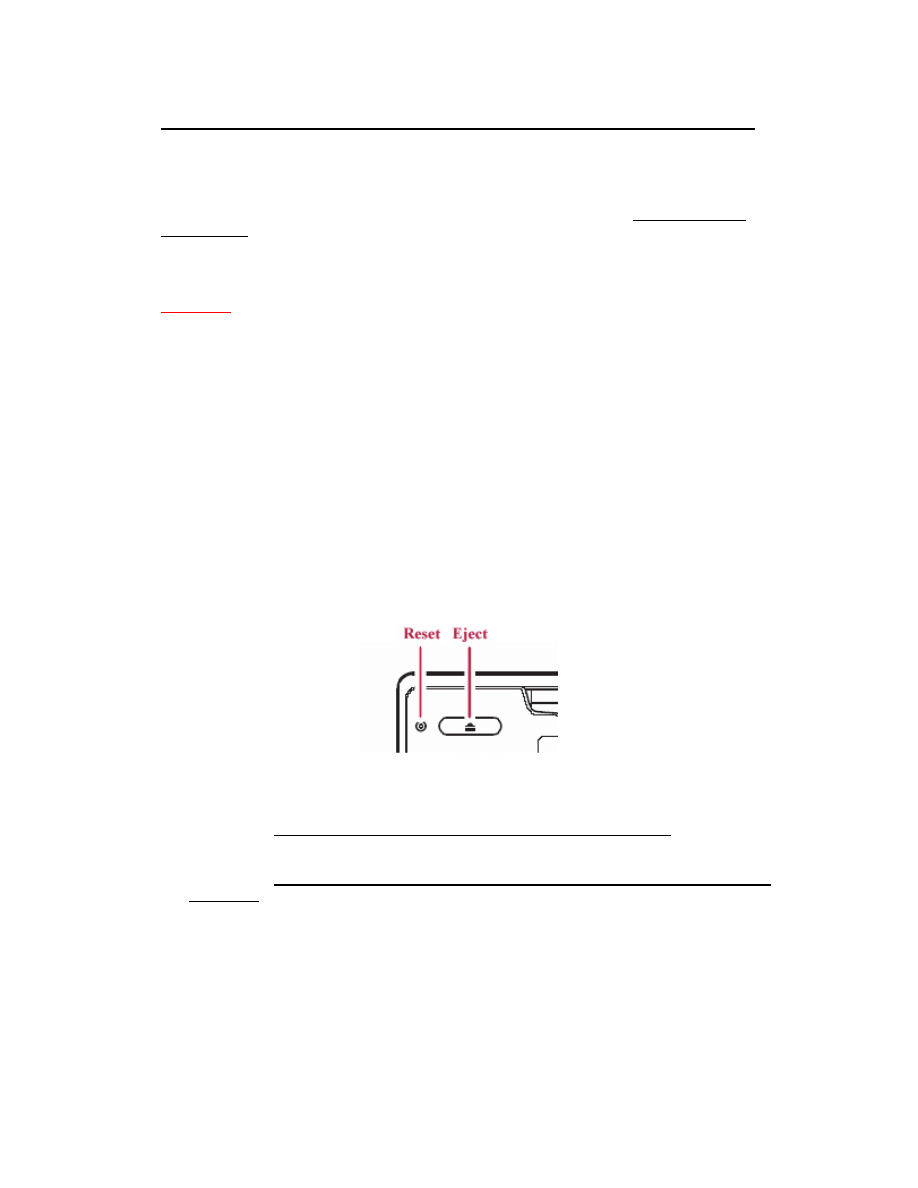
Installing the System Firmware Update on Your Navigation System
Step 2
Disconnect any iPod, iPhone, or USB device from the system before proceeding.
After you have transferred the "LPUE080" folder onto the top layer/folder of your SD card,
insert the SD card into your AVIC-X910BT / X710BT / X9115BT /X7115BT while your vehicle
is turned OFF.
Next, turn ON your vehicle and navigation system. The system will automatically start the
update process in one minute.
WARNING! While your navigation system is being updated with the new firmware, do
NOT turn off the power to the navigation system. Severe damage to your navigation
system could result from your failure to do so, including but not limited to the loss of
all content/data that is stored on the internal Flash Memory of your system (such as
address book entries, destination history, and other user information).
If your system does not automatically start the update process, please check your system and
SD card as follows:
Check your system version again to confirm the necessity of this firmware update.
Check your SD card to confirm that the SD card contains the correct file in the correct
format.
Step 3
Please wait for the firmware update to be installed - this should take approximately 10 minutes.
The system will automatically reboot after the firmware update is completed.
Step 4
After your system has rebooted itself, press and hold down the system "reset" button (which is
located just to the left of the "eject" button) for five (5) seconds and release it.
Next, determine which of the following applies:
1. If the system boots ups and displays the main menu, go to Step 5.
2. If the system does not display the main menu AND the screen is blacked out, press and hold
the reset button and the eject button at the same time for five seconds and then release them.
The system should reboot automatically and display the main menu. Now proceed to Step 5.
3. If the system shows the "boot up screen" (see depiction below) BUT does not proceed to the
main menu, press and hold down the "reset" button for five seconds and then release it. The
system should reboot automatically and display the main menu. Now proceed to Step 5.
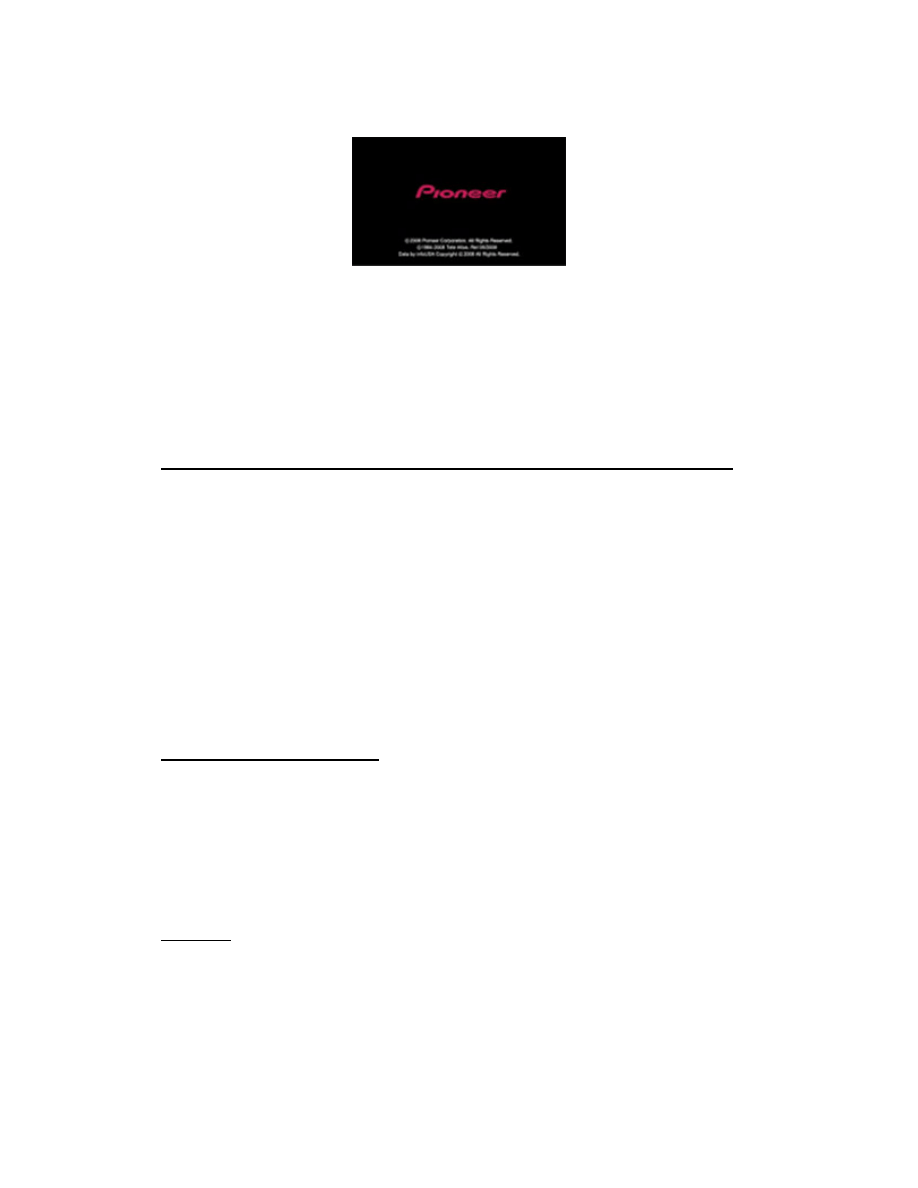
"Boot Up Screen"
Step 5
Turn off your vehicle and turn on again, and wait for your system to boot up.
Confirming that the Firmware Update was Successfully Installed
Step 6
Please follow the steps below to confirm the update process was successful:
6-1. Confirm your System Firmware Version
• Press the "Menu" button
• Select the "Settings" tab
• Select
"System
Settings"
• Select
"Service
Information"
• Confirm that your system correctly displays the following information:
Version: 3.020100
Your navigation system is now ready for use.
Post-Update procedures
Step 7
7-1. Calibrate the Screen
Press the "Menu" button and touch the "Settings" tab. Select "System Settings", and touch
the "Screen Calibration" button.
Proceed with the guidance shown on the display and tap the screen to align the calibration.
Questions
If you have any questions, please contact the Pioneer Customer Service Center at 1-800-421-
1404. Pioneer service representatives are available Monday through Friday, 10:00 a.m. to
7:30 p.m. (Eastern Time).
Wyszukiwarka
Podobne podstrony:
Pioneer AVIC Z1 Owners Manual
Pioneer CS 53 Owners Manual
Pioneer BDP 208DBK Owners Manual
Pioneer SA 6300 Owners Manual
Pioneer BDP 101A Owners Manual
Pioneer VSX D498 Owners Manual
Pioneer BR 95C Owners Manual
Pioneer CDJ 500S Owners Manual
Pioneer SA 1005 Owners Manual
Pioneer TX 5500II Owners Manual
Pioneer CDX P680 Owners Manual
Pioneer SX 7730 Owners Manual
Pioneer BDC 2202 Owners Manual
Pioneer BR 95 Owners Manual
Pioneer SA 970 Owners Manual
Pioneer TX 710 L Owners Manual
Pioneer SX 2700 Owners Manual
Pioneer CDJ 500II Owners Manual
Pioneer CDX FM1277 Owners Manual
więcej podobnych podstron