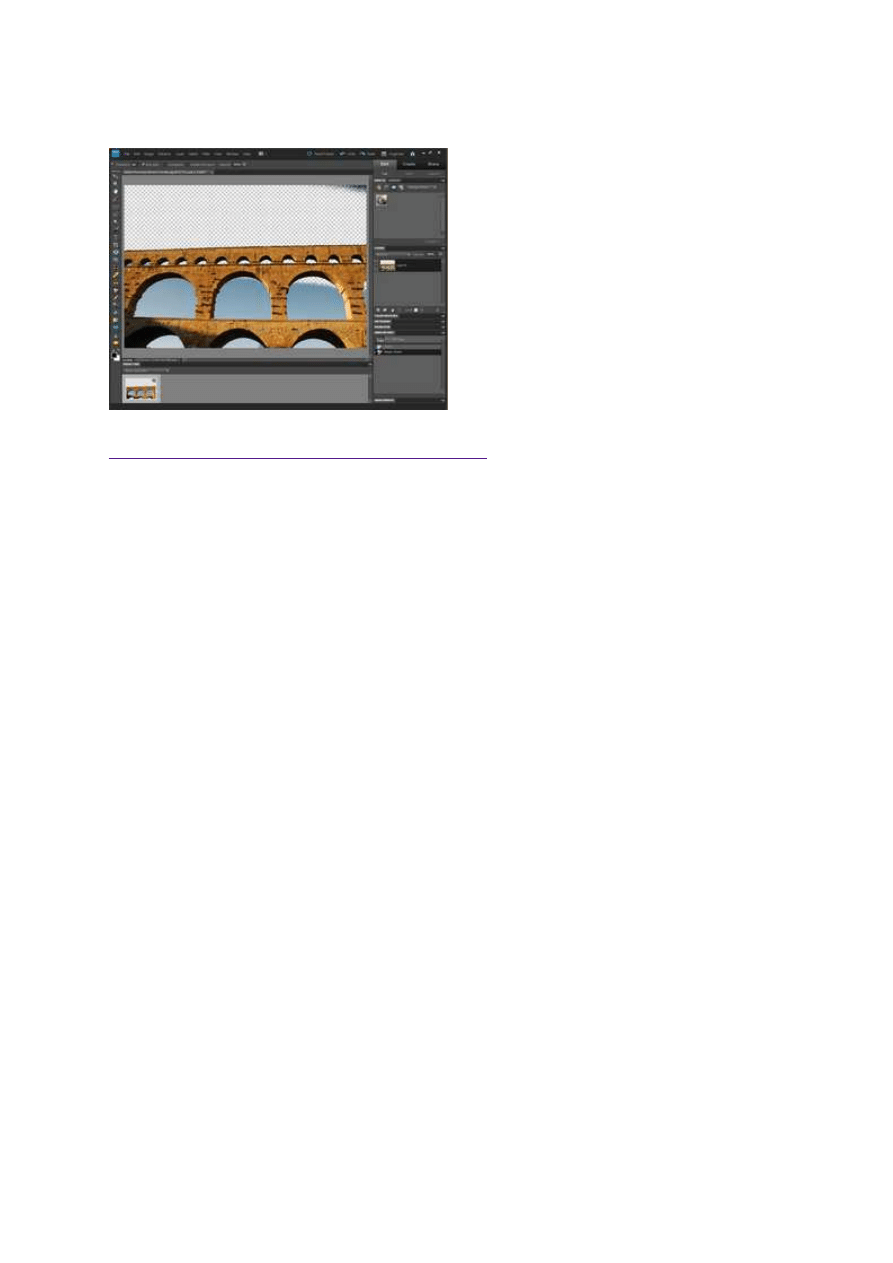
9 września 2011, 08:00
Autor: Dominik Tomaszczuk
czytano: 8781 razy
Adobe Photoshop Elements 9: Usuwanie tła
Usuwanie tła to często wykorzystywany i bardzo
przydatny rodzaj cyfrowej obróbki. Jest to w
zasadzie jedna z podstaw fotomontażu. Wielu
użytkownikom edytorów graficznych usuwanie tła
kojarzy się ze żmudnym i bardzo czasochłonnym
zaznaczaniem i wycinaniem poszczególnych
obszarów. Pokażemy, jak w Adobe Photoshop
Elements 9 wykonać tę operację w sposób bardzo
szybki i prosty.
Czytaj także:
cykl poradników poświęconych Adobe Photoshop Elements
Usuwanie tła ze zdjęcia to bardzo przydatna i często wykorzystywana korekta fotografii. Przydaje się np.
przy tworzeniu fotomontaży, takich jak wymiana nieba. Często tego rodzaju ingerencja w zdjęcie jest
bardzo czasochłonna i męcząca, jednak Adobe Photoshop Elements 9 oferuje narzędzia, które znacznie
ułatwiają i przyspieszają tego typu pracę. Opisaną ponżej procedurę warto poznać, nawet jeśli nie
planuje się zabawy z fotomontażami. Narzędzia do usuwania tła można wykorzystać także w innych
celach - kreatywne osoby szybko znajdą dla nich kolejne, ciekawe zastosowania.
Jest kilka sposobów na usunięcie tła ze zdjęcia. W naszym poradniku Adobe Photoshop Elements 9
zaprezentujemy jedną z najprostszych i bardzo efektownych metod.
Zaczynamy od otwarcia wybranej fotografii w Adobe Photoshop Elements 9. Obróbkę wykonamy
narzędziem Magiczna Gumka (Magic Eraser Tool). Wybieramy je z panelu narzędzi po lewej stronie
ekranu (Fot. nr 1). Na górnym pasku musimy ustawić parametry (Fot. nr 2). Na początku ustawiamy
Tolerance na ok. 40 proc. (jednak wartosć ta będzie inna dla każdej fotografii - trzeba
eksperymentować). Opcję Contiguous wyłączamy - przeszkadzałaby nam.
Adobe Photoshop Elements 9: Usuwanie tła
http://www.swiatobrazu.pl/adobe-photoshop-elements-9-usuwanie-tla-...
1 z 5
2015-08-15 20:07
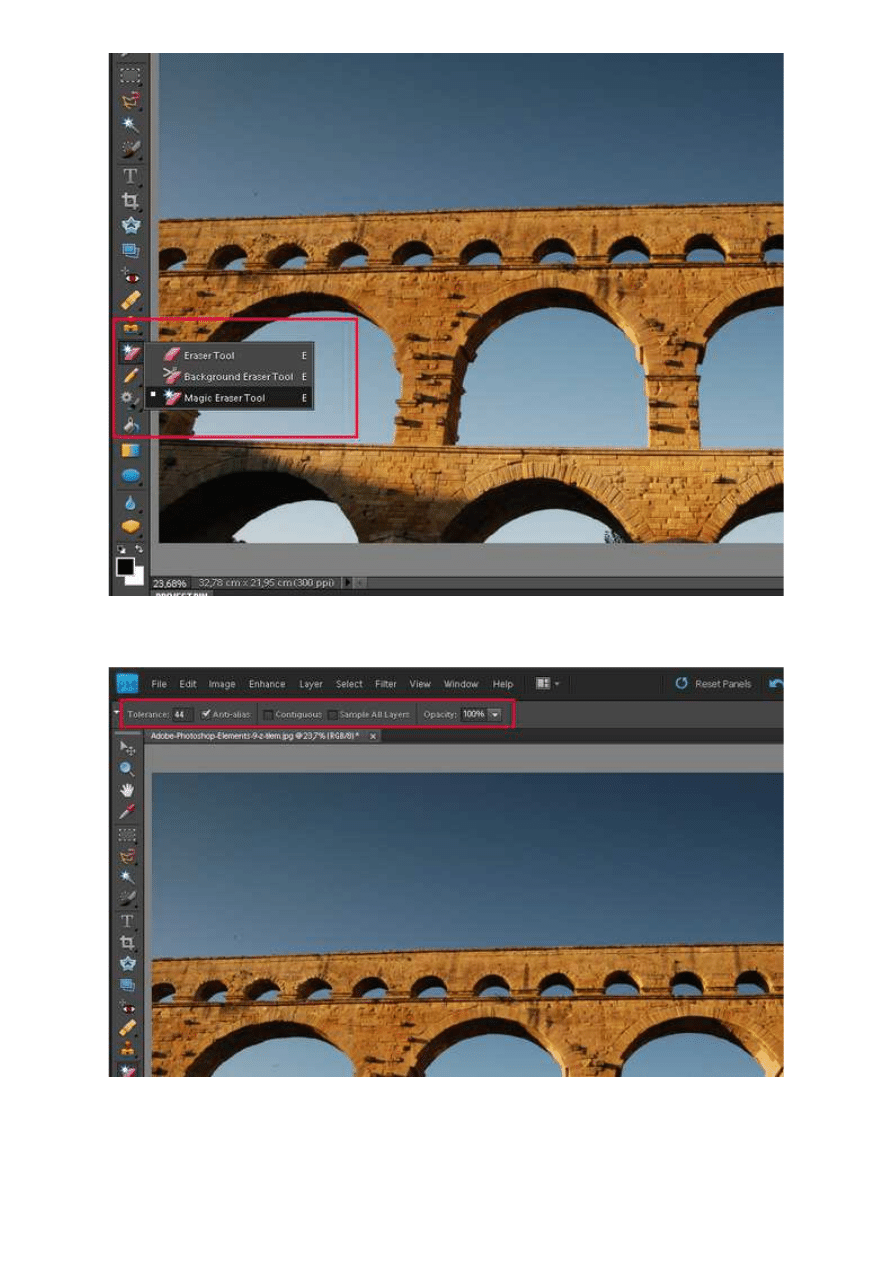
Fot. nr 1. Wybieramy narzędzie Magic Eraser Tool.
Fot. nr 2. Ustawiamy parametry narzędzia. Najlepsze ustawienia musimy wybrać eksperymentalnie.
Następnie kursorem myszy klikamy na obszar, który chcemy usunąć - na przykładzie jest to niebo. Za
pierwszym razem nie zniknie wszystko (Fot. nr 3), więc kilkamy w kilku innych miejscach, aż niebo
zupełnie zniknie.
Adobe Photoshop Elements 9: Usuwanie tła
http://www.swiatobrazu.pl/adobe-photoshop-elements-9-usuwanie-tla-...
2 z 5
2015-08-15 20:07
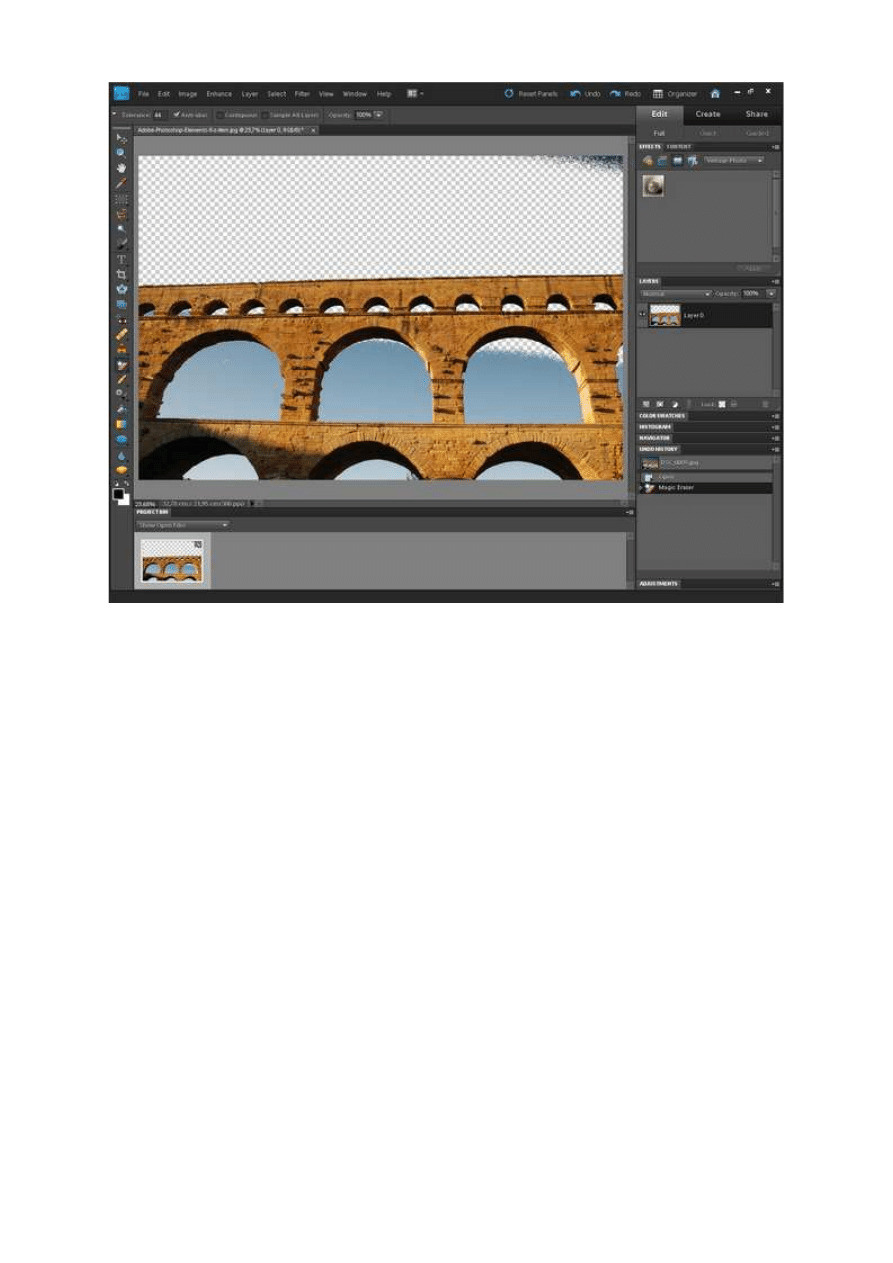
Fot. nr 3. Jedno kliknięcie nie wystarczy - musimy wymazać także pozostałe obszary.
Ewentualne pozostałości tła w trudno dostępnych miejscach wycieramy zwyczajną gumką (narzędzie
Eraser Tool). Spłaszczamy obrazek (menu: Layer->Flatten image) i gotowe. Teraz w Adobe Photoshop
Elements 9 do zdjęcia możemy dodać dowolne nowe tło. Ilustracja numer 4 to zdjęcie przed, a nr 5 po
obróbce.
Adobe Photoshop Elements 9: Usuwanie tła
http://www.swiatobrazu.pl/adobe-photoshop-elements-9-usuwanie-tla-...
3 z 5
2015-08-15 20:07

Fot. nr 4. Z tego zdjęcia usuwamy tło.
Fot. nr 5. Teraz możemy dodać nowe tło.
Wszystkie ilustracje wykonał Dom inik Tom aszczuk
Czytaj także:
cykl poradników poświęconych Adobe Photoshop Elements
Adobe Photoshop Elements 9: Usuwanie tła
http://www.swiatobrazu.pl/adobe-photoshop-elements-9-usuwanie-tla-...
4 z 5
2015-08-15 20:07
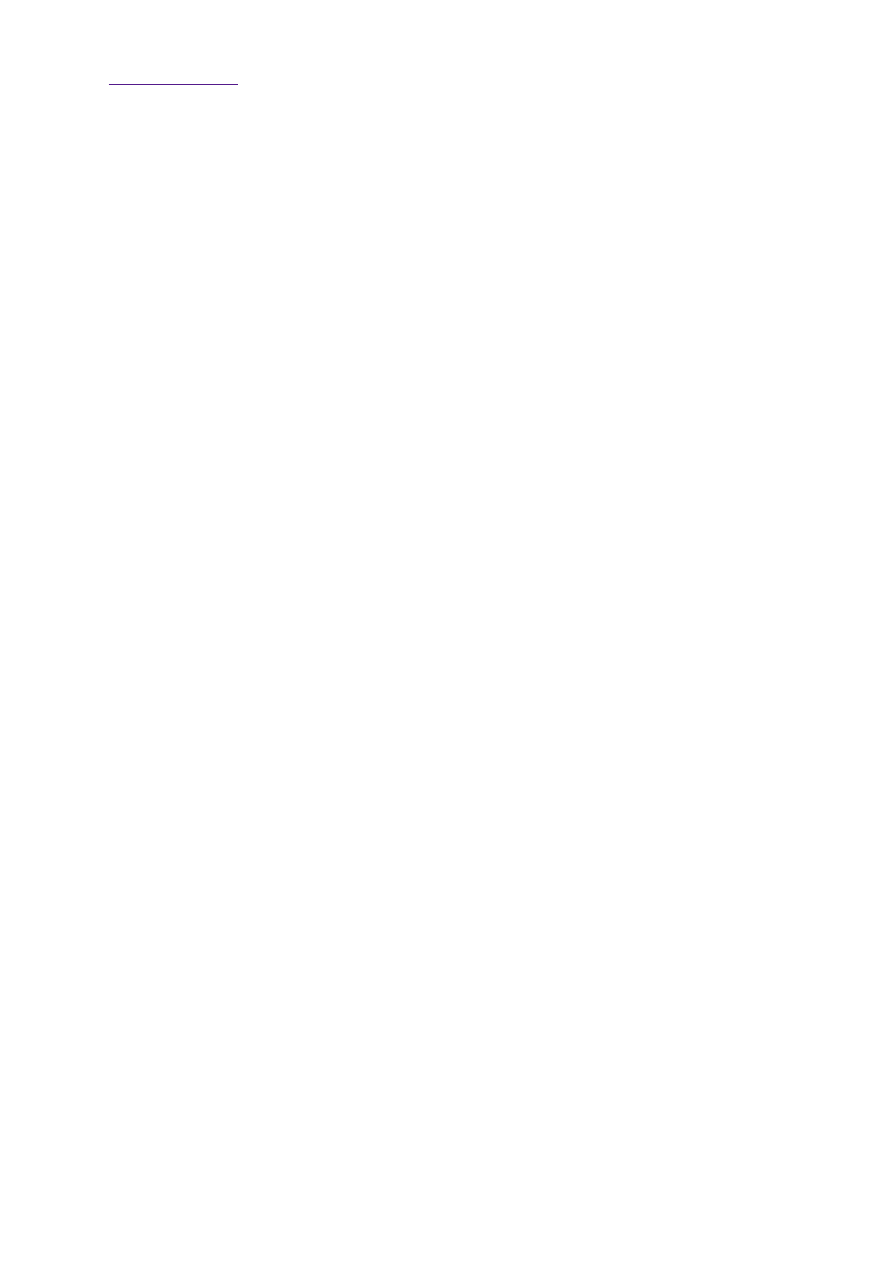
www.swiatobrazu.pl
Adobe Photoshop Elements 9: Usuwanie tła
http://www.swiatobrazu.pl/adobe-photoshop-elements-9-usuwanie-tla-...
5 z 5
2015-08-15 20:07
Wyszukiwarka
Podobne podstrony:
Adobe Photoshop Elements 9 Usuwanie zabrudzeń matrycy
Adobe Photoshop Elements 9 Usuwanie niechcianych elementów ze zdjęcia
Adobe Photoshop Elements 9 Usuwanie szumu
Adobe Photoshop Elements 9 Usuwanie szumu Poradniki Adobe Photoshop Elements Swiatobrazu pl
Adobe Photoshop Elements 9 Usuwanie niedoskonałości twarzy
Adobe Photoshop Elements 10 Efekt pop art
Adobe Photoshop Elements 9 Tworzenie kalendarza
Adobe Photoshop Elements 9 Postarzanie zdjęcia, tworzenie pocztówki (cz 1)
Adobe Photoshop Elements 10 Funkcja Recompose
Adobe Photoshop Elements 9 Dodawanie tatuażu
Adobe Photoshop Elements 10 Efekt zanikania krawędzi
Adobe Photoshop Elements 10 Wywoływanie plików RAW
Tutorial wideo zdjęcie w ramce Adobe Photoshop Elements 8
Adobe Photoshop Elements 10 Zakrzywiony tekst
Adobe Photoshop Elements 10 Efekt taśmy filmowej
Adobe Photoshop Elements 9 Efekt Lomo
Adobe Photoshop Elements 9 Selektywna zmiana koloru
więcej podobnych podstron