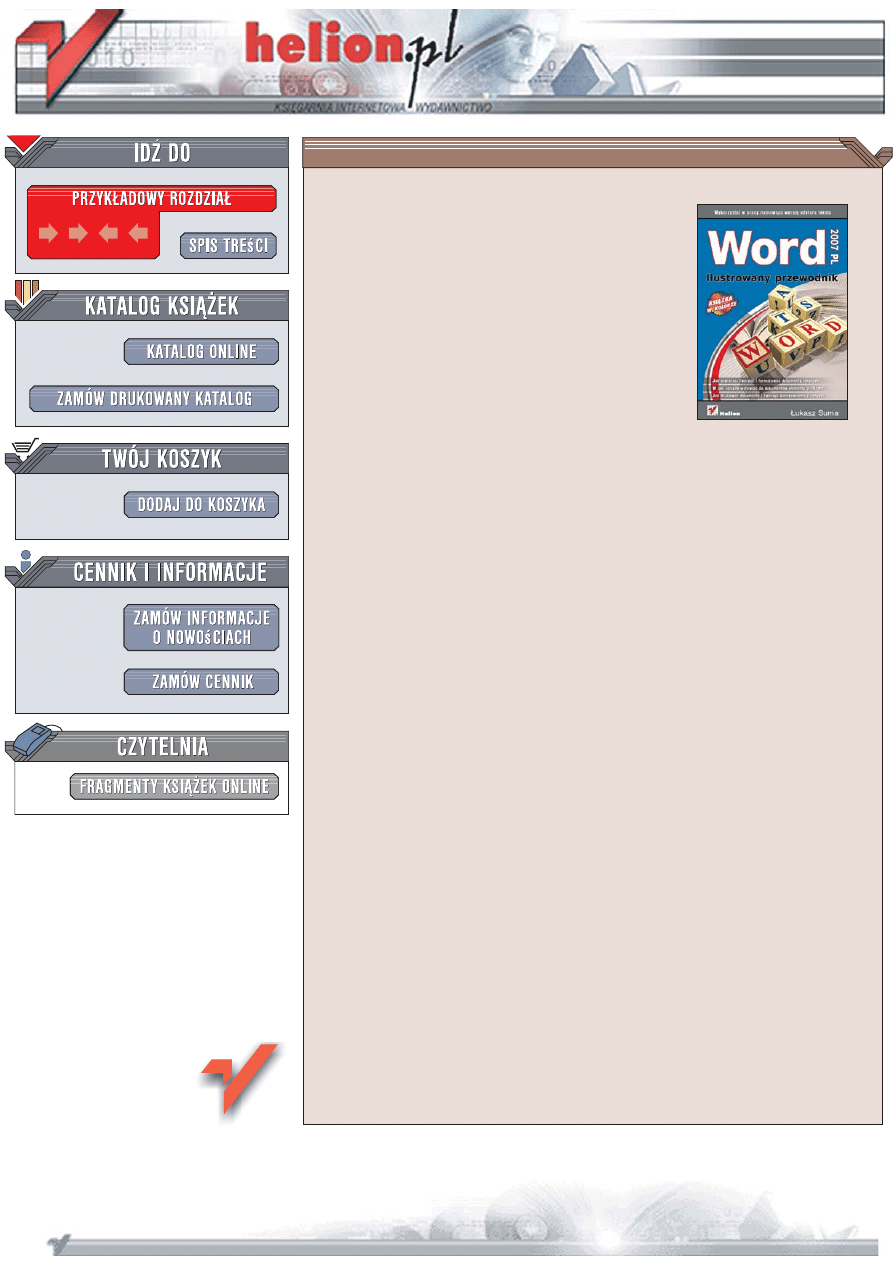
Wydawnictwo Helion
ul. Koœciuszki 1c
44-100 Gliwice
tel. 032 230 98 63
Word 2007 PL.
Ilustrowany przewodnik
Autor: £ukasz Suma
ISBN: 978-83-246-1038-9
Format: A5, stron: 152
Poznaj mo¿liwoœci króla edytorów tekstu
• Jak otwieraæ, tworzyæ i formatowaæ dokumenty tekstowe?
• W jaki sposób wstawiaæ do dokumentów elementy graficzne?
• Jak drukowaæ dokumenty i tworzyæ korespondencjê seryjn¹?
Twoja praca wymaga od Ciebie opanowania edytora tekstów? Poszukujesz
uniwersalnego narzêdzia do tworzenia i edycji dokumentów tekstowych, za pomoc¹
którego bêdziesz móg³ napisaæ pismo, list, a nawet ksi¹¿kê lub pracê dyplomow¹?
A mo¿e korzysta³eœ z poprzednich wersji Worda i zastanawiasz siê, co takiego oferuje
u¿ytkownikom jego najnowsza edycja? Word 2007 to kolejne wcielenie najpopularniejszego
edytora tekstów. Przeprojektowany interfejs u¿ytkownika, ogromne mo¿liwoœci
automatyzacji, wygodniejsze narzêdzia do formatowania i edycji dokumentów to tylko
niektóre ze zmian, jakie zaproponowali twórcy Worda 2007.
Dziêki ksi¹¿ce „Word 2007 PL. Ilustrowany przewodnik” poznasz ten program i jego
mo¿liwoœci. Dowiesz siê, w jaki sposób tworzyæ nowe dokumenty, otwieraæ ju¿ istniej¹ce,
drukowaæ je i zapisywaæ na dysku. Nauczysz siê wprowadzaæ tekst, formatowaæ go,
dodawaæ do niego elementy graficzne, równania matematyczne oraz obiekty utworzone
za pomoc¹ innych aplikacji. Przeczytasz o tworzeniu spisów treœci, skorowidzów
i wykazów ilustracji, grupowej pracy nad dokumentami, generowaniu korespondencji
seryjnej i konfigurowaniu Worda.
• Interfejs u¿ytkownika
• Operacje na plikach
• Tworzenie nowego dokumentu
• Edycja i formatowanie tekstu
• Wstawianie tabel, pól tekstowych i obrazków
• Korzystanie z edytora równañ
• Drukowanie dokumentów
• Praca grupowa nad dokumentami
• Tworzenie korespondencji seryjnej
• Wstawianie spisów treœci i skorowidzów
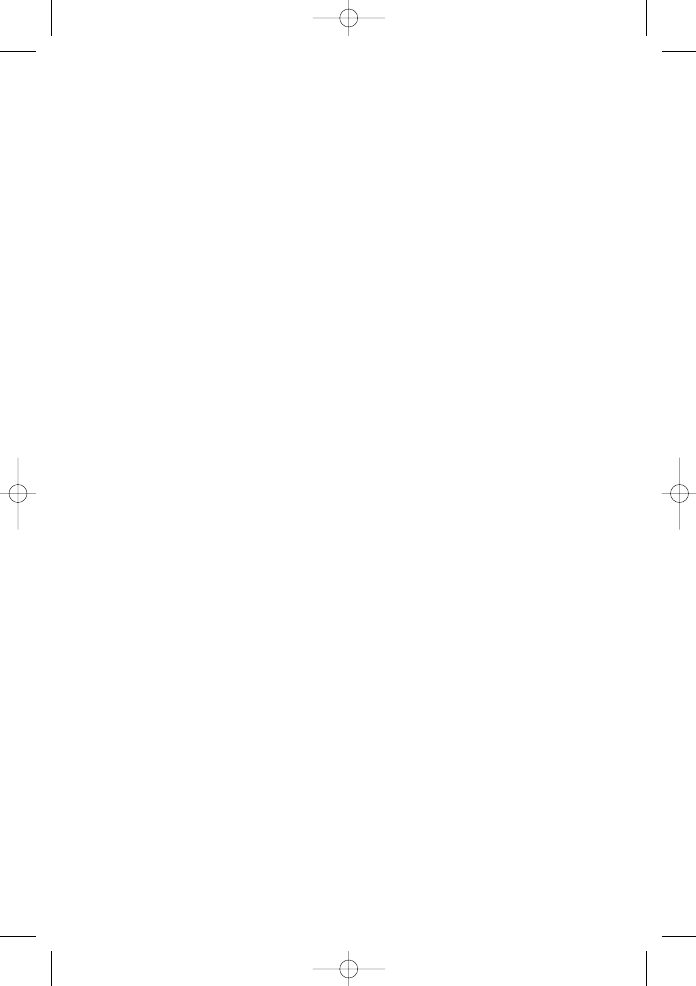
Spis treści
Wstęp
. . . . . . . . . . . . . . . . . . . . . . . . . . . . . . . . . . . . . . . . . . . . . . .7
Podstawowe informacje dotyczące edytora Word . . . . . . . .9
Wymagania programu Microsoft Word 2007 . . . . . . . . . . .10
Uruchamianie i zamykanie programu Word . . . . . . . . . . . . .11
Rozdział 1.
Podstawowe elementy interfejsu edytora . . . . . . .13
Elementy okna programu i ich używanie . . . . . . . . . . . . . . .14
Obszar roboczy . . . . . . . . . . . . . . . . . . . . . . . . . . . . . . . .14
Wstążka i jej elementy składowe . . . . . . . . . . . . . . . . . .15
Karty . . . . . . . . . . . . . . . . . . . . . . . . . . . . . . . . . . . . . . . .15
Grupy . . . . . . . . . . . . . . . . . . . . . . . . . . . . . . . . . . . . . . .16
Kontrolki . . . . . . . . . . . . . . . . . . . . . . . . . . . . . . . . . . . . .16
Karty programu i narzędzia kontekstowe . . . . . . . . . . .17
Menu programu i pasek szybkiego dostępu . . . . . . . . .18
Menu kontekstowe i minipasek narzędzi . . . . . . . . . . . .19
Okna dialogowe i okienka zadań . . . . . . . . . . . . . . . . .19
Pasek stanu . . . . . . . . . . . . . . . . . . . . . . . . . . . . . . . . . .20
Korzystanie z różnych opcji wyświetlania . . . . . . . . . . . . . .21
Używanie widoków
i zmiana powiększenia dokumentu . . . . . . . . . . . . .21
Kontrolowanie wyświetlania innych elementów . . . . .22
Dostosowywanie działania elementów okna . . . . . . . . . . .24
System pomocy programu . . . . . . . . . . . . . . . . . . . . . . . . . .25
Rozdział 2.
Podstawowe operacje na dokumentach . . . . . . . .26
Tworzenie nowego dokumentu . . . . . . . . . . . . . . . . . . . . . .27
Otwieranie istniejącego dokumentu . . . . . . . . . . . . . . . . . .28
Zapisywanie i zamykanie dokumentu . . . . . . . . . . . . . . . . .31
Korzystanie z szablonów . . . . . . . . . . . . . . . . . . . . . . . . . . .33
Rozdział 3.
Edytowanie i formatowanie treści dokumentów . .36
Podstawowe operacje na treści . . . . . . . . . . . . . . . . . . . . . .37
Wprowadzanie i usuwanie tekstu . . . . . . . . . . . . . . . . .37
Zaznaczanie tekstu . . . . . . . . . . . . . . . . . . . . . . . . . . . .38
Przenoszenie, kopiowanie, wycinanie
i wklejanie treści oraz korzystanie ze Schowka . . . .40
3
Wo27ip_r00_p02.qxd 13-04-07 12:48 Page 3
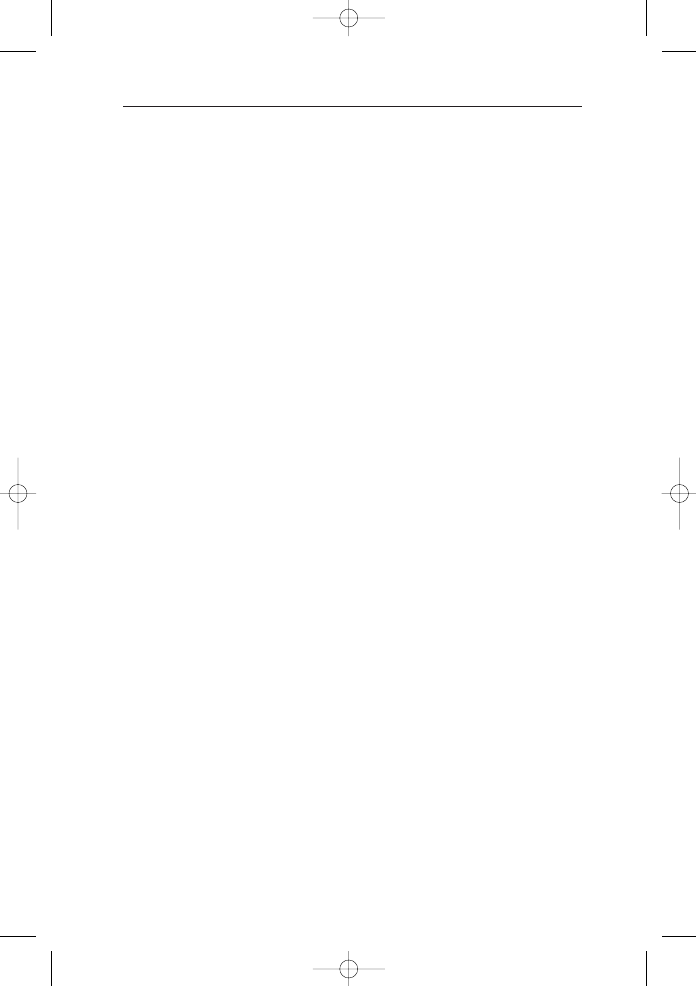
Korzystanie z podstawowych opcji formatowania tekstu . .45
Formatowanie czcionki . . . . . . . . . . . . . . . . . . . . . . . . .45
Formatowanie akapitów . . . . . . . . . . . . . . . . . . . . . . . .49
Używanie szybkich stylów . . . . . . . . . . . . . . . . . . . . . . .53
Usuwanie formatowania . . . . . . . . . . . . . . . . . . . . . . . .58
Inne operacje związane z tekstem . . . . . . . . . . . . . . . . . . .60
Wyszukiwanie i zamienianie fragmentów tekstu . . . . .60
Cofanie i powtarzanie poprzednich operacji . . . . . . . .62
Używanie narzędzi korekty i funkcji językowych . . . . .64
Rozdział 4.
Wstawianie elementów specjalnych . . . . . . . . . . .67
Korzystanie z tabel . . . . . . . . . . . . . . . . . . . . . . . . . . . . . . . .68
Wstawianie obrazów . . . . . . . . . . . . . . . . . . . . . . . . . . . . . .72
Wstawianie obrazów z plików graficznych . . . . . . . . . .72
Wstawianie obiektów clipart . . . . . . . . . . . . . . . . . . . . .73
Wstawianie kształtów . . . . . . . . . . . . . . . . . . . . . . . . . . .74
Wstawianie grafik SmartArt . . . . . . . . . . . . . . . . . . . . . .74
Wstawianie wykresów . . . . . . . . . . . . . . . . . . . . . . . . . .75
Korzystanie z elementów tekstowych . . . . . . . . . . . . . . . . .77
Wstawianie pól tekstowych . . . . . . . . . . . . . . . . . . . . . .77
Korzystanie z narzędzia Szybkie części . . . . . . . . . . . .78
Wstawianie obiektów WordArt . . . . . . . . . . . . . . . . . . . .78
Tworzenie inicjałów . . . . . . . . . . . . . . . . . . . . . . . . . . . .79
Wstawianie daty i godziny . . . . . . . . . . . . . . . . . . . . . . .80
Wstawianie obiektów OLE i plików tekstowych . . . . . .80
Wstawianie wzorów i symboli . . . . . . . . . . . . . . . . . . . . . . .82
Używanie edytora równań . . . . . . . . . . . . . . . . . . . . . .82
Wstawianie symboli specjalnych . . . . . . . . . . . . . . . . . .83
Korzystanie z innych funkcji związanych ze stroną . . . . . . .85
Wstawianie stron . . . . . . . . . . . . . . . . . . . . . . . . . . . . . .85
Używanie nagłówków i stopek
oraz numerowanie stron . . . . . . . . . . . . . . . . . . . . . .86
Rozdział 5.
Zmiana ustawień układu strony
i drukowanie dokumentów . . . . . . . . . . . . . . . . . . .88
Modyfikowanie ustawień strony . . . . . . . . . . . . . . . . . . . . . .89
Podgląd wydruku . . . . . . . . . . . . . . . . . . . . . . . . . . . . . . . . .95
Drukowanie dokumentu . . . . . . . . . . . . . . . . . . . . . . . . . . . .97
Word 2007 PL. Ilustrowany przewodnik
4
Wo27ip_r00_p02.qxd 13-04-07 12:48 Page 4
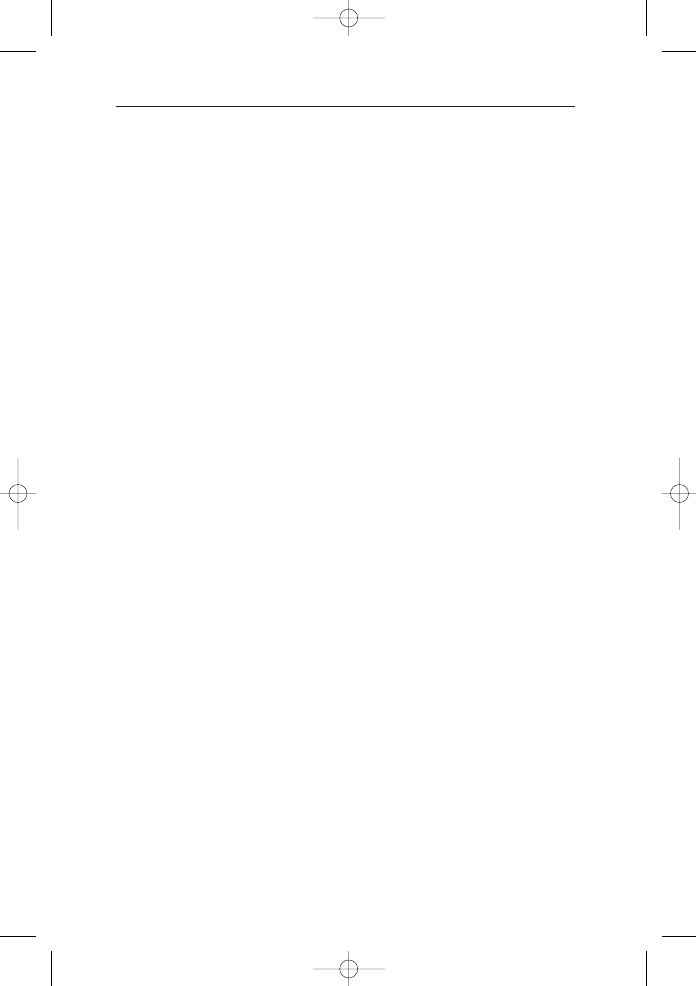
Rozdział 6.
Możliwości związane z odwołaniami . . . . . . . . . .99
Tworzenie i odświeżanie spisu treści . . . . . . . . . . . . . . . . .100
Korzystanie z przypisów i funkcji bibliograficznych . . . . . .103
Korzystanie z podpisów . . . . . . . . . . . . . . . . . . . . . . . . . . .105
Tworzenie i odświeżanie indeksu haseł . . . . . . . . . . . . . . .107
Rozdział 7.
Tworzenie korespondencji seryjnej . . . . . . . . . . .109
Działania początkowe i wybór źródła danych . . . . . . . . . .110
Tworzenie treści dokumentu i wstawianie pól
korespondencji seryjnej . . . . . . . . . . . . . . . . . . . . . . . . . .113
Podgląd wyników i działania końcowe . . . . . . . . . . . . . . . .117
Rozdział 8.
Możliwości współpracy nad dokumentami . . . . .120
Komentowanie tekstu . . . . . . . . . . . . . . . . . . . . . . . . . . . . .121
Korzystanie z funkcji śledzenia zmian . . . . . . . . . . . . . . . .123
Zatwierdzanie i odrzucanie poprawek . . . . . . . . . . . . . . .125
Porównywanie i ochrona dokumentów . . . . . . . . . . . . . . .126
Rozdział 9.
Ustawienia programu Word . . . . . . . . . . . . . . . . .130
Ustawienia ogólne . . . . . . . . . . . . . . . . . . . . . . . . . . . . . . .131
Opcje sprawdzania i ustawienia językowe . . . . . . . . . . . .136
Ustawienia prywatności i zabezpieczeń . . . . . . . . . . . . . .140
Skorowidz . . . . . . . . . . . . . . . . . . . . . . . . . . . . . . . . . . . . . . . . . .142
Spis treści
5
Wo27ip_r00_p02.qxd 13-04-07 12:48 Page 5
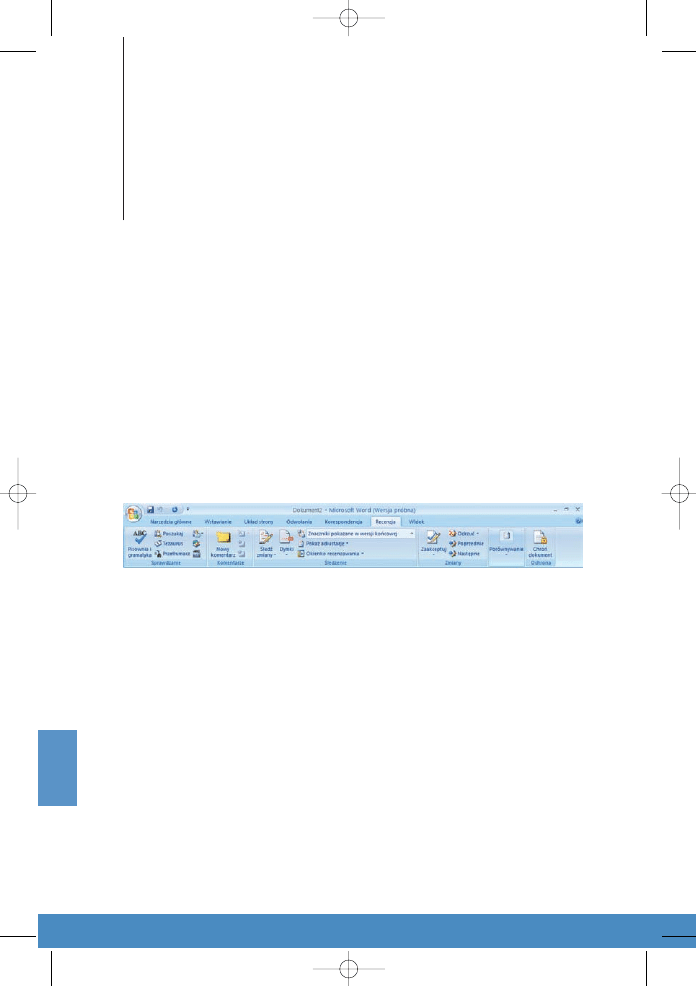
Rozdział 8.
Możliwości współpracy
nad dokumentami
120
Środowisko Word 2007, podobnie jak
poprzednie wersje edytora, umożliwia
wygodne tworzenie, sprawdzanie
i poprawianie dokumentów przez
wiele różnych osób. Możliwość pisa-
nia komentarzy oraz nanoszenia
i zatwierdzania lub odrzucania popra-
wek szczególnie przydaje się w sytuac-
jach, gdy jedna osoba odpowiedzialna
jest za tworzenie treści, a inna za jej
kontrolowanie i odbiór. Doskonałym
tego przykładem może być klasyczny
schemat pracy wydawnictwa używany
podczas tworzenia tekstów książek,
gdzie autorzy i tłumacze piszą treść,
a zadaniem korektorów jest wyłapanie
w niej wszelkich braków i błędów oraz
poinformowanie o nich odpowied-
nich osób. Cała ta komunikacja może
się odbywać w dużej mierze dzięki
narzędziom programu Word, umiesz-
czonym na zakładce Recenzja, która
została przedstawiona na rysunku 8.1.
Rysunek 8.1. Zakładka narzędzi Recenzja
Wo27ip_r08_p01.qxd 13-04-07 13:08 Page 120
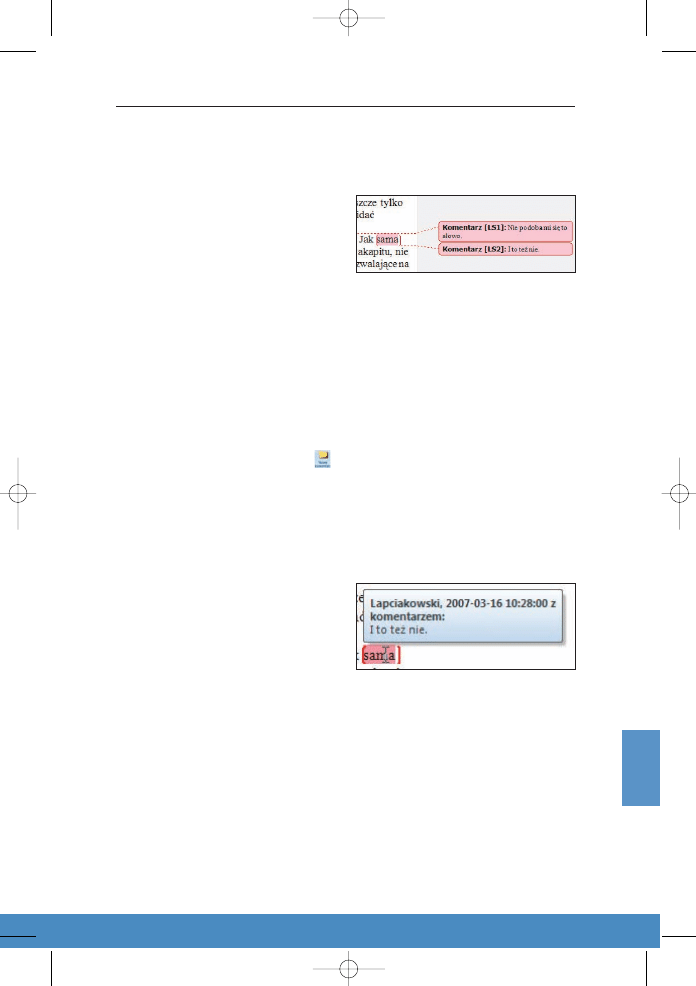
Jedną z prostszych, a zarazem ważniej-
szych funkcji dostępnych na zakładce
Recenzja są polecenia należące do grupy
Komentarz. Pozwalają one na dodawa-
nie i usuwanie komentarzy oraz spraw-
ne przechodzenie pomiędzy nimi.
Komentarze to notatki niezależne od
głównego tekstu dokumentu, lecz
w bezpośredni sposób dotyczące jego
treści. Celem ich używania jest prze-
kazywanie wszelkich uwag, spost-
rzeżeń i sugestii związanych z tworzo-
nym tekstem.
Możliwość dodawania komentarzy
zapewnia przycisk Nowy komentarz
.
Aby z niego skorzystać, powinieneś
zaznaczyć fragment tekstu, który ma
zostać skomentowany, a następnie klik-
nąć kontrolkę i w widocznym na ekra-
nie dymku wpisać odpowiedni tekst
komentarza. W standardowym widoku
Układ wydruku komentarze są wyświet-
lane w postaci dymków wskazujących
właściwe zdania bezpośrednio w obsza-
rze dokumentu, na jego prawym mar-
ginesie, zaś skomentowane fragmenty są
oznaczane kolorowym zakreśleniem.
Stosowane barwy są uzależnione od tego,
kto tworzy komentarz, a inicjały tej
osoby są widoczne w dymkach komen-
tarzy lub bezpośrednio w obszarze tek-
stu. Tekst każdego z komentarzy można
swobodnie edytować; aby rozpocząć to
działanie, wystarczy kliknąć obszar
odpowiedniego elementu. Przykładowe
komentarze zostały pokazane na ry-
sunku 8.2.
Rysunek 8.2. Komentarze dodane do tek-
stu dokumentu
W przypadku korzystania z niektórych
widoków, takich jak Konspekt i Wersja
robocza, dymki komentarzy nie są
wyświetlane w obszarze tekstu; widocz-
ne są tam jedynie zakreślenia odpo-
wiednich fragmentów treści i inicjały
osób, które dodały poszczególne ko-
mentarze. Aby zapoznać się z treścią
komentarza, wystarczy umieścić wskaź-
nik myszy nad zaznaczonym tekstem
i poczekać na wyświetlenie okienka
komentarza. Przykład takiego okienka
został pokazany na rysunku 8.3.
Rysunek 8.3. Okienko komentarza
Okienko tego typu nie pozwala oczy-
wiście na edytowanie treści komentarza,
co jest możliwe w przypadku dymków.
Nie znaczy to, że zmiana komentarza
nie jest w ogóle możliwa w niektórych
trybach wyświetlania. Aby rozpocząć
edytowanie tekstu komentarza, należy
kliknąć skomentowany fragment doku-
mentu prawym przyciskiem myszy
Rozdział 8.
Możliwości współpracy nad dokumentami
121
Komentowanie tekstu
Wo27ip_r08_p01.qxd 13-04-07 13:08 Page 121
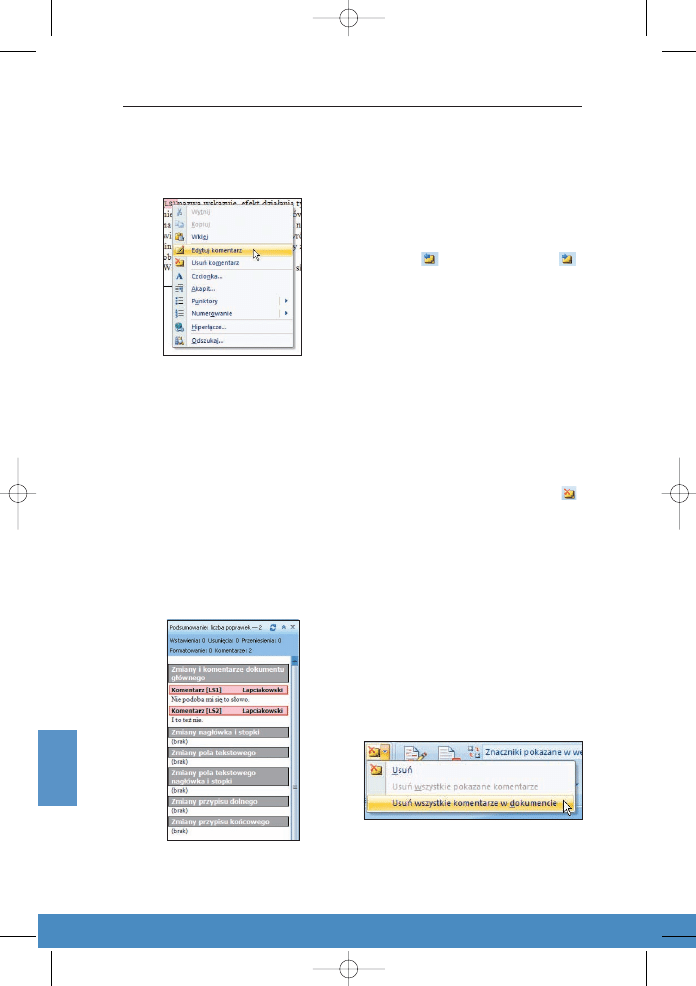
i z menu kontekstowego wybrać pole-
cenie Edytuj komentarz, tak jak zostało to
pokazane na rysunku 8.4.
Rysunek 8.4. Sposób otwierania okienka
edycji komentarza
Kliknięcie tej pozycji powoduje otwarcie
okienka zadań recenzowania, którego
rolą jest wyświetlanie wszystkich ko-
mentarzy dodanych do dokumentu
i umożliwienie prostej edycji tych ele-
mentów, usuwania ich oraz szybkiego
przechodzenia pomiędzy poszczegól-
nymi komentarzami. Okienko recen-
zowania zawierające komentarze zostało
przedstawione na rysunku 8.5.
Rysunek 8.5. Okienko zadań związane
z recenzowaniem
Przechodzenie między poszczególny-
mi komentarzami wymaga kliknięcia
w okienku odpowiedniego elementu
lub przejścia do niego za pomocą kla-
wiszy strzałek. Ten sam efekt można
osiągnąć w głównym obszarze doku-
mentu za pomocą kontrolek Poprzedni
komentarz
i Następny komentarz
,
wchodzących w skład grupy Komenta-
rze. Pozwalają one na łatwe odszukiwa-
nie kolejnych komentarzy bez koniecz-
ności żmudnego przeglądania tekstu
strona po stronie. Okienko recenzowa-
nia pozwala również na usuwanie
komentarzy za pomocą odpowiednie-
go polecenia menu kontekstowego. To
samo zadanie realizuje polecenie Usuń
komentarz, które znajduje się w menu
kontekstowym związanym ze skomen-
towanym fragmentem tekstu, jak rów-
nież kontrolka o tej samej nazwie
,
wchodząca w skład grupy Komentarze.
Kontrolka Usuń komentarz ma jednak
nieco większe możliwości, gdyż oprócz
funkcji kasowania jednego komentarza
oferuje dostęp do poleceń usuwania
wszystkich pokazanych komentarzy
oraz wszystkich komentarzy obecnych
w dokumencie. Działania te można
wykonać, wybierając odpowiednie
opcje z menu przycisku, które zostało
pokazane na rysunku 8.6.
Rysunek 8.6. Menu kontrolki Usuń
komentarz
Word 2007 PL. Ilustrowany przewodnik
122
Wo27ip_r08_p01.qxd 13-04-07 13:08 Page 122
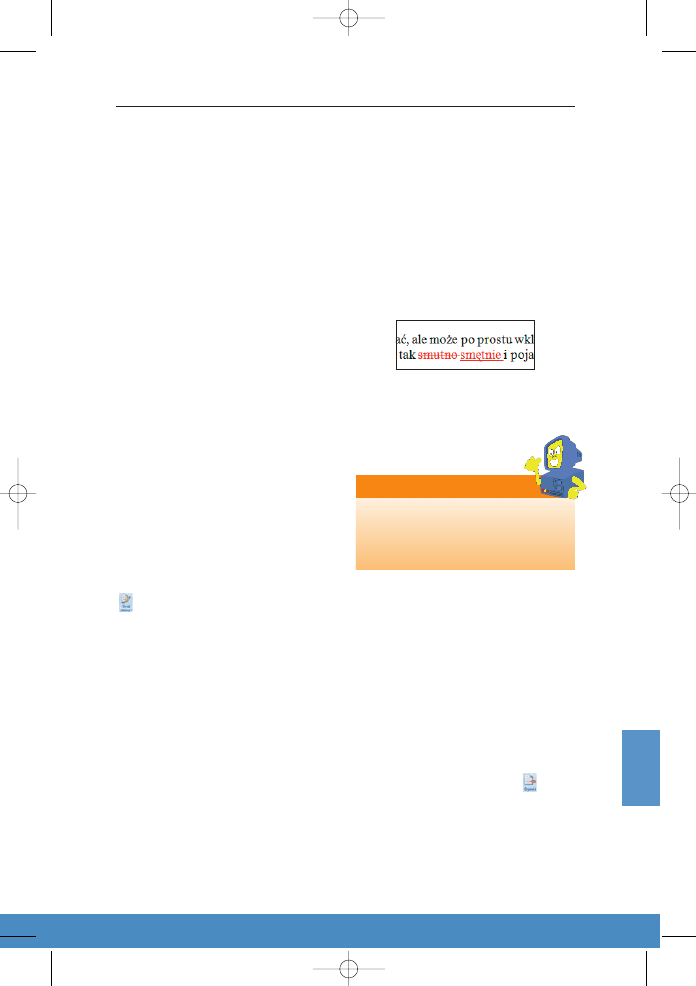
Drugim zbiorem funkcji związanym
z zadaniami recenzowania tekstu są
polecenia wchodzące w skład grupy
Śledzenie. Pozwalają one na włączenie
mechanizmu śledzenia zmian wpro-
wadzanych w treści dokumentu oraz
określenie różnych parametrów zwią-
zanych z wyświetlaniem dokonanych
poprawek. Mechanizm ten pozwala
na rejestrowane nanoszenie poprawek
w tekście, czyli na oznaczanie ich
w odpowiedni sposób, który umo-
żliwia późniejsze podjęcie decyzji o ich
zastosowaniu lub odrzuceniu. Funkc-
ja ta oferuje innymi słowy prostą
możliwość sugerowania zmian, które
nie muszą mieć charakteru ostatecz-
nego. Znacznie ułatwia to współpracę
osób wspólnie tworzących tekst doku-
mentu.
Włączenie śledzenia zmian odbywa się
za pomocą przełącznika Śledź zmiany
. Kliknięcie górnej części tej kon-
trolki lub wybranie z jej menu polece-
nia o tej samej nazwie powoduje przej-
ście do trybu zapisywania poprawek.
W trybie tym wprowadzane zmiany
nie są jedynie umieszczane w tekście,
lecz stanowią specjalne fragmenty treś-
ci, które można niezależnie przeglądać
w celu sprawdzenia charakteru mody-
fikacji, a także zatwierdzać lub odrzu-
cać. Są one oznaczane w dokumencie
w specjalny sposób, a dodatkowo
na lewym marginesie strony jest na ich
wysokości wyświetlana pionowa linia,
wskazująca zmienione wiersze. Wyłą-
czenie trybu rejestracji zmian wymaga
kolejnego kliknięcia górnej części
przełącznika lub wybrania z jego menu
odpowiedniego polecenia. Fragment
tekstu zmodyfikowanego w czasie
korzystania z trybu śledzenia zmian
został pokazany na rysunku 8.7.
Rysunek 8.7. Przykład korzystania
z trybu śledzenia zmian
Pozostałe dwa polecenia widoczne
w menu Śledź zmiany są związane
z określaniem parametrów działania
mechanizmu i sposobem prezento-
wania zmian, oraz z nazwą użytkow-
nika, która ma się pojawić w okien-
kach zmian jako nazwisko osoby
będącej autorem poprawek. Wybór
metody wyświetlania danych o mody-
fikacjach jest możliwy przy użyciu
opcji menu kontrolki Dymki
. Klik-
nięcie tego elementu pozwala na sko-
rzystanie z trzech różnych trybów
pokazywania zmian. Tryby te sterują
również sposobem prezentowania
komentarzy dodanych do tekstu.
Rozdział 8.
Możliwości współpracy nad dokumentami
123
Korzystanie z funkcji śledzenia zmian
Włączenie i wyłączenie trybu śledzenia
zmian jest też możliwe za pomocą skrótu
klawiszowego Ctrl+Shift+E.
Na skróty
Wo27ip_r08_p01.qxd 13-04-07 13:08 Page 123
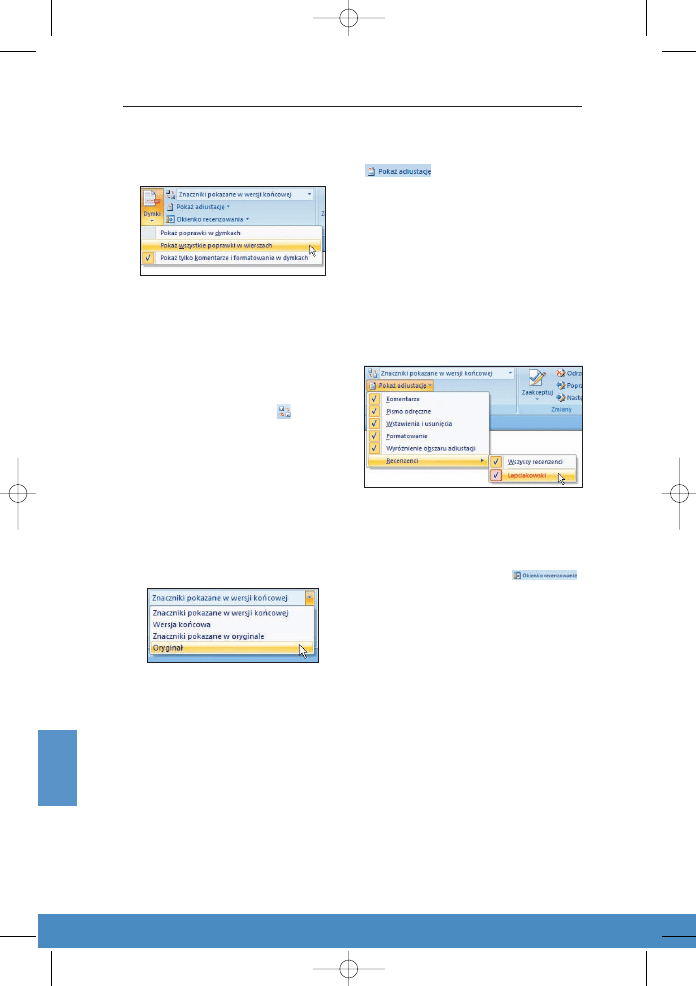
Polecenia widoczne w menu Dymki
zostały przedstawione na rysunku 8.8.
Rysunek 8.8. Opcje wyświetlania zmian
w tekście
Oprócz metody wyświetlania samych
zmian, możesz również wybrać wersję
dokumentu, z której chcesz korzystać.
Zapewnia to kontrolka listy rozwijanej
o nazwie Wyświetl do recenzji
. Możesz
zatem przeglądać oryginalny tekst
dokumentu, jego zmodyfikowaną treść
lub każdą z tych wersji wraz ze znacz-
nikami zmian. Funkcja wyboru spo-
sobu prezentowania tekstu może
znacznie uprościć czytanie treści doku-
mentu. Dostępne opcje wyświetlania
zostały przedstawione na rysunku 8.9.
Rysunek 8.9. Sposób wybierania wyświetla-
nej wersji dokumentu
To jeszcze nie koniec możliwości do-
stosowywania sposobu pokazywania
zmian i komentarzy obecnych w doku-
mencie. Kontrolka Pokaż adiustację
pozwala bowiem na pre-
cyzyjny wybór elementów, które mają
być widoczne: czy mają być wyświetla-
ne komentarze, pismo odręczne, wsta-
wienia i usunięcia, zmiany formato-
wania oraz wyróżnienia. Umożliwia
nawet określenie recenzentów, których
modyfikacje mają być pokazywane.
Zawartość menu kontrolki została
przedstawiona na rysunku 8.10.
Rysunek 8.10. Metoda określania rodzaju
pokazywanych zmian i wyboru ich autora
Ostatni przycisk w grupie, noszący
nazwę Okienko recenzowania
,
pozwala na wyświetlenie lub ukrycie
okienka zadań recenzowania, o którym
wspominałem w poprzednim podroz-
dziale. Dwie opcje menu, widoczne
po kliknięciu widocznego obok kon-
trolki przycisku strzałki skierowanej
w dół, pozwalają na wybór pionowej lub
poziomej orientacji okienka.
Word 2007 PL. Ilustrowany przewodnik
124
Wo27ip_r08_p01.qxd 13-04-07 13:08 Page 124
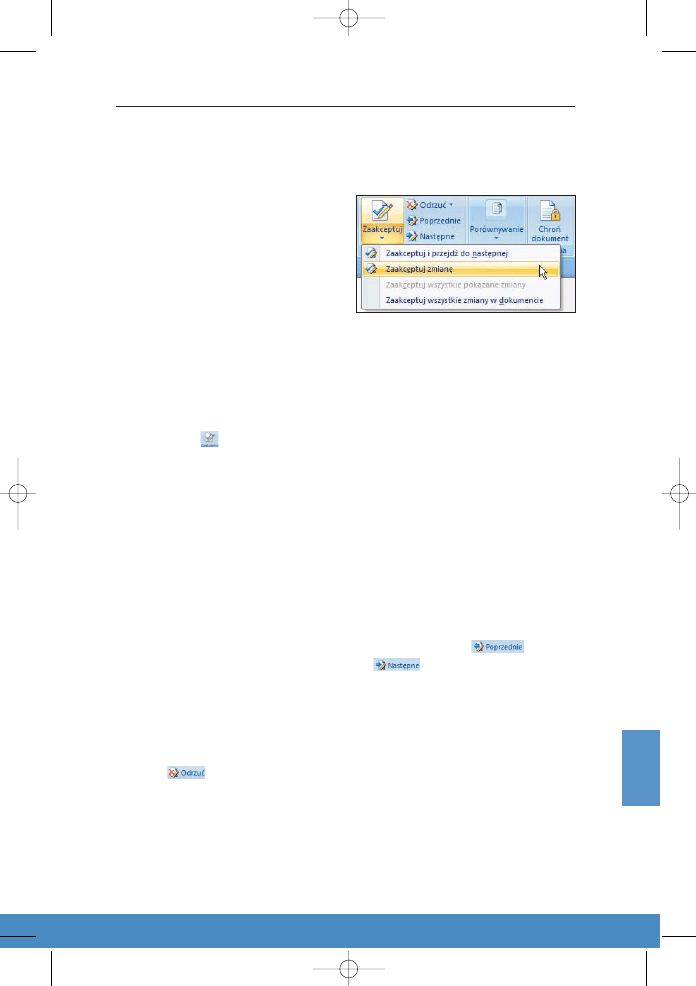
Sama możliwość rejestrowania zmian
w dokumencie nie byłaby z pewnoś-
cią niczym nadzwyczajnym bez funkc-
ji pozwalających na sprawne i szybkie
zatwierdzanie lub odrzucanie wpro-
wadzonych poprawek. Mechanizm ten
znacznie ułatwia i przyspiesza korek-
tę tekstów oraz ostateczne ich opraco-
wanie, i na szczęście wchodzi w skład
możliwości oferowanych przez pro-
gram Word 2007. Odpowiednie kon-
trolki należą do grupy Zmiany.
Pierwszą i największą z nich jest przy-
cisk Zaakceptuj
. Kliknięcie jego gór-
nej części lub kliknięcie dolnej i wybra-
nie z menu polecenia Zaakceptuj i przejdź
do następnej powoduje zatwierdzenie
bieżącej zmiany i przejście do kolejnej.
Zatwierdzenie modyfikacji oznacza
usunięcie pola zarejestrowanej zmiany
i wprowadzenie jej na stałe do doku-
mentu. W menu przycisku widoczne są
również polecenia pozwalające na samo
zaakceptowanie zmiany bez przecho-
dzenia do następnej, na zatwierdzenie
wszystkich pokazanych zmian oraz
na zaakceptowanie wszystkich zmian
w dokumencie. Menu to zostało poka-
zane na rysunku 8.11.
Podobne opcje, lecz związane z od-
rzucaniem zmian, oferuje kontrolka
Odrzuć
i menu widoczne
po kliknięciu przycisku strzałki,
który jest umieszczony w jej prawej
części. Kliknięcie samego przycisku
Odrzuć powoduje unieważnienie wska-
zanej zmiany i przejście do kolejnej.
Odrzucenie oznacza zatem nieza-
twierdzenie modyfikacji i usunięcie
jej pola z dokumentu.
Jeśli nie jesteś pewien, czy należy
zatwierdzić, czy też odrzucić jakąś
zmianę, zawsze możesz zająć się kolej-
nymi zarejestrowanymi modyfikacja-
mi i wrócić do kłopotliwej zmiany
w późniejszym czasie. Możliwość
sprawnego poruszania się wśród
poszczególnych poprawek zapewniają
przyciski Poprzednie
i Następ-
ne
. Podobnie jak kontrolki
umożliwiające przechodzenie pomię-
dzy komentarzami, pozwalają one
na poruszanie się wśród wszystkich
zmian i komentarzy dodanych
do dokumentu. Po osiągnięciu jego
końca (lub początku) możliwe jest
rozpoczęcie poszukiwania modyfi-
kacji od początku (lub końca) pliku.
Rozdział 8.
Możliwości współpracy nad dokumentami
125
Zatwierdzanie i odrzucanie poprawek
Rysunek 8.11. Możliwości związane
z zatwierdzaniem zmian
Wo27ip_r08_p01.qxd 13-04-07 13:08 Page 125
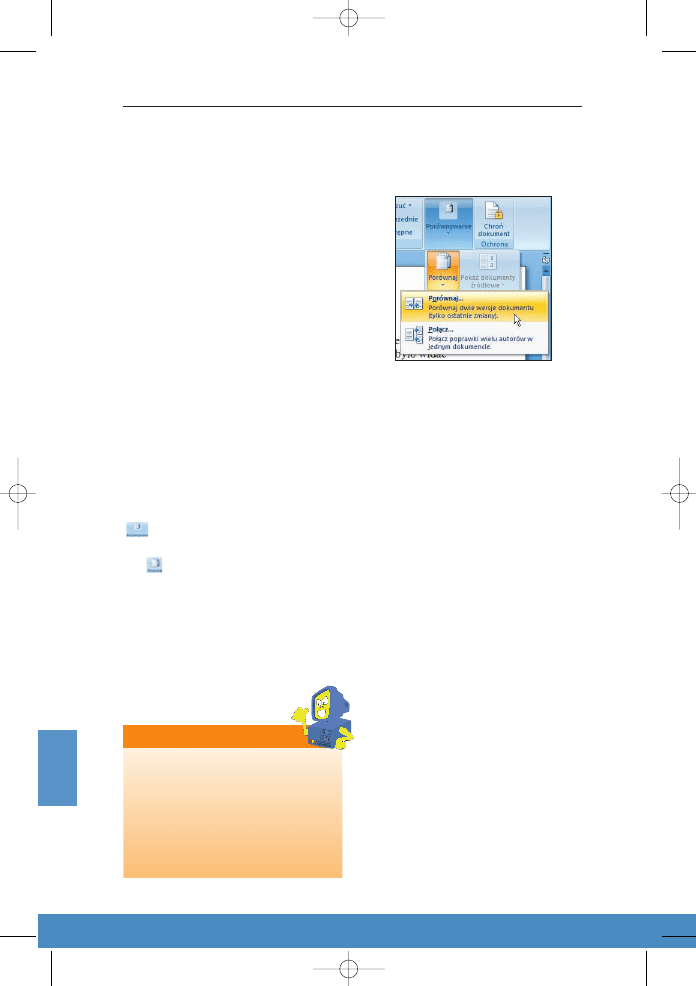
W trakcie współpracy kilku osób przy
tworzeniu jednego tekstu może się
zdarzyć, że dwie czy trzy z nich wpro-
wadzą jednocześnie jakieś zmiany
w posiadanych przez siebie kopiach
dokumentu. Ręczne wyszukiwanie
wprowadzonych zmian i poprawianie
takiego tekstu krok po kroku jest bar-
dzo uciążliwą i niewdzięczną pracą,
a w przypadku długich dokumentów
może być również bardzo czaso-
chłonnym zadaniem, które niezmier-
nie trudno jest wykonać w sposób
bezbłędny. Z pomocą przychodzi
w takich sytuacjach oferowana przez
edytor Word funkcja porównywania
dokumentów.
Kliknięcie kontrolki Porównywanie
powoduje wyświetlenie dwóch
kolejnych przycisków. Przycisk Porów-
naj
pozwala na rozpoczęcie ope-
racji porównywania treści przy użyciu
polecenia Porównaj… i wyświetlonego
za jego pomocą okna dialogowego
Porównywanie dokumentów. Sposób
wywoływania tego okna został poka-
zany na rysunku 8.12.
Rysunek 8.12. Sposób rozpoczęcia operacji
porównywania dokumentów
Okno Porównywanie dokumentów umo-
żliwia wybór dwóch dokumentów,
które mają zostać porównane, za
pomocą odpowiednich kontrolek list
rozwijanych oraz widocznych obok
nich przycisków przeglądania. Pierw-
szym z nich powinien być oryginalny
dokument, a więc tekst przed wprowa-
dzeniem w nim jakichkolwiek popra-
wek. Skorygowany dokument to z kolei
zmieniona treść, którą chcesz porów-
nać z oryginałem. Okno w swojej pod-
stawowej postaci pozwala jeszcze na
zamianę dokumentów miejscami oraz
wybór treści etykiety, która ma być
zastosowania do oznaczenia zmian.
Dodatkowe opcje są dostępne po klik-
nięciu przycisku Więcej >>. Możliwe jest
dzięki nim określenie rodzaju ozna-
czanych zmian oraz wybranie sposo-
bu i miejsca ich pokazywania. Klik-
nięcie przycisku OK rozpoczyna proces
porównywania tekstów. Okno dialo-
gowe Porównywanie dokumentów wyświet-
lane w trybie rozszerzonym zostało
przedstawione na rysunku 8.13.
Word 2007 PL. Ilustrowany przewodnik
126
Porównywanie i ochrona dokumentów
Drugie widoczne w menu polecenie, czyli op-
cja Połącz…, powoduje wyświetlenie
podobnego okna dialogowego o nazwie
Łączenie dokumentów, które — jak sama
nazwa wskazuje — umożliwia łączenie zmian
wprowadzonych przez różne osoby w różnych
kopiach tego samego dokumentu.
Wskazówka
Wo27ip_r08_p01.qxd 13-04-07 13:08 Page 126
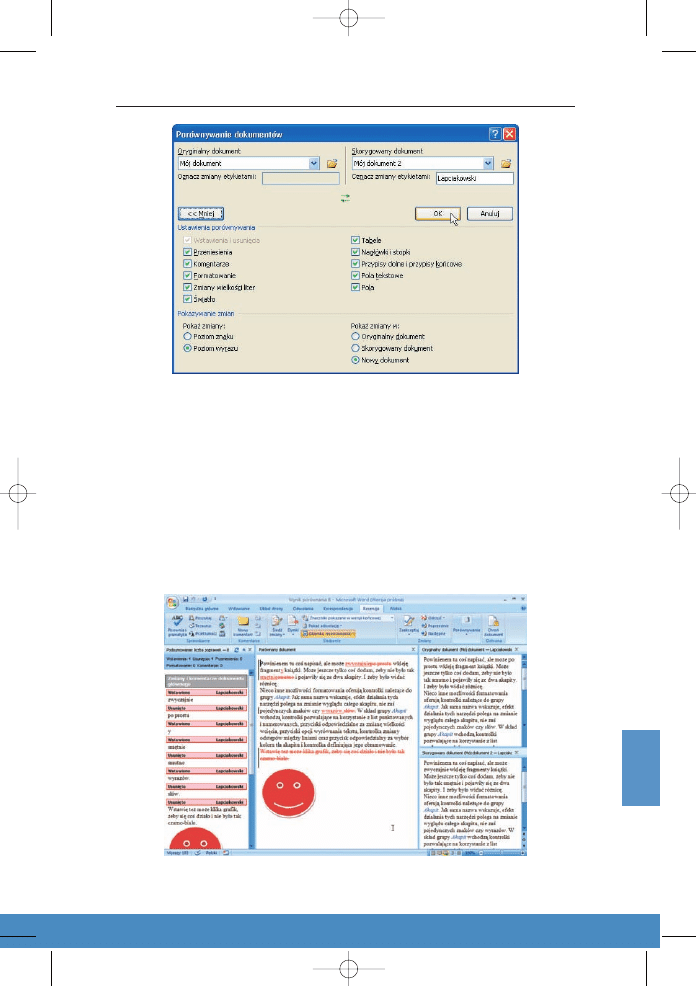
A teraz uwaga, na ekranie zajdzie mała
rewolucja. Pojawi się na nim bowiem
nowe okno programu Word, w którym
będzie widoczny zupełnie nowy doku-
ment, stanowiący wynik operacji
porównania tekstu oryginalnego ze
skorygowanym. Środkową część okna
będzie zajmowało okienko porówna-
nego tekstu, a więc treści z naniesiony-
mi w niej poprawkami w trybie rejes-
tracji zmian. Z prawej strony ujrzysz
okienka oryginalnego i skorygowane-
go dokumentu, zaś z lewej okienko
recenzowania, w którym pojawią się
wszystkie wyróżnione zmiany. Okno
wyniku porównania dwóch przykła-
dowych dokumentów zostało poka-
zane na rysunku 8.14.
Rozdział 8.
Możliwości współpracy nad dokumentami
127
Rysunek 8.13. Okno dialogowe Porównywanie dokumentów
Rysunek 8.14. Przykładowy wynik porównania dokumentów
Wo27ip_r08_p01.qxd 13-04-07 13:08 Page 127
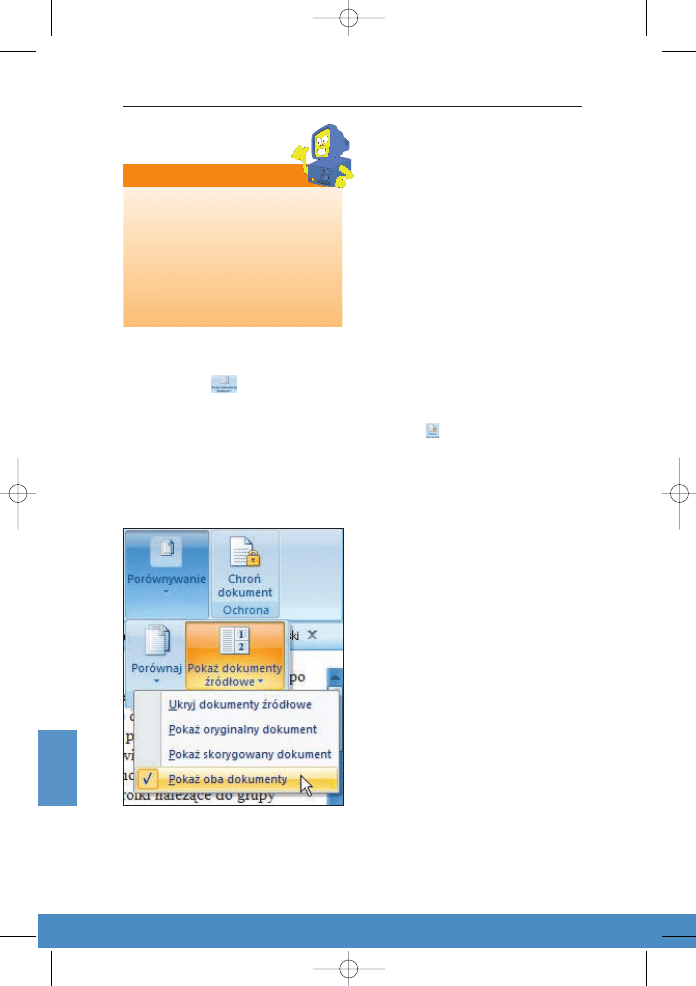
Zadaniem pozycji menu wyświetlane-
go po wybraniu kontrolki Pokaż doku-
menty źródłowe
jest wyświetlanie
lub ukrywanie odpowiednich okienek
widocznych w oknie dokumentu sta-
nowiącego wynik porównania. Zna-
czenie poszczególnych opcji jest dość
jasne, a samo menu zostało pokazane
na rysunku 8.15.
Rysunek 8.15. Opcje związane z wyświet-
laniem porównywanych dokumentów
Z tematem recenzowania i wprowa-
dzania zmian w dokumencie wiąże się
także funkcja zabezpieczania treści
i sposobu formatowania dokumentu.
Mechanizm ten pozwala na włączenie
ochrony zawartości dokumentu, tak
aby niemożliwe stało się wprowadza-
nie w nim jakichkolwiek zmian.
Dostępne tu opcje umożliwiają och-
ronę samej treści dokumentu, stoso-
wanych w nim formatowań lub oby-
dwu tych rzeczy naraz. Możliwe jest
również określenie odpowiednich
wyjątków.
Funkcja zabezpieczania dokumentu
jest dostępna dzięki kontrolce Chroń
dokument
, należącej do swojej
własnej grupy Ochrona. Kliknięcie tego
przycisku powoduje wyświetlenie
na ekranie okienka zadań o nazwie
Ogranicz formatowanie i edycję, które
umożliwia określenie ustawień zwią-
zanych z zabezpieczaniem treści i for-
matowania dokumentu. Dostępne
w nim opcje pozwalają na ogranicze-
nie możliwości formatowania doku-
mentu tylko do zaznaczonych stylów,
na wybór stopnia ograniczenia możli-
wości edycji treści oraz na zdefiniowa-
nie wyjątków od podanych reguł
ochrony. Okienko zadań Ogranicz for-
matowanie i edycję zostało pokazane
na rysunku 8.16.
Kliknięcie przycisku Tak, zacznij wymu-
szanie ochrony powoduje wyświetlenie
na ekranie niewielkiego okna dialogo-
wego Rozpoczęcie wymuszania ochrony,
w którym należy jedynie wprowadzić
i powtórzyć hasło dostępu do doku-
Word 2007 PL. Ilustrowany przewodnik
128
Nowy dokument pojawi się oczywiście
tylko wtedy, gdy w oknie Porównywanie
dokumentów pozostawisz standardowy
wybór miejsca pokazywania zmian, a więc
opcję Nowy dokument. Możesz też jednak
zdecydować się na oznaczenie zmian
w oryginalnym tekście lub w jego skory-
gowanej wersji.
Uwaga
Wo27ip_r08_p01.qxd 13-04-07 13:08 Page 128
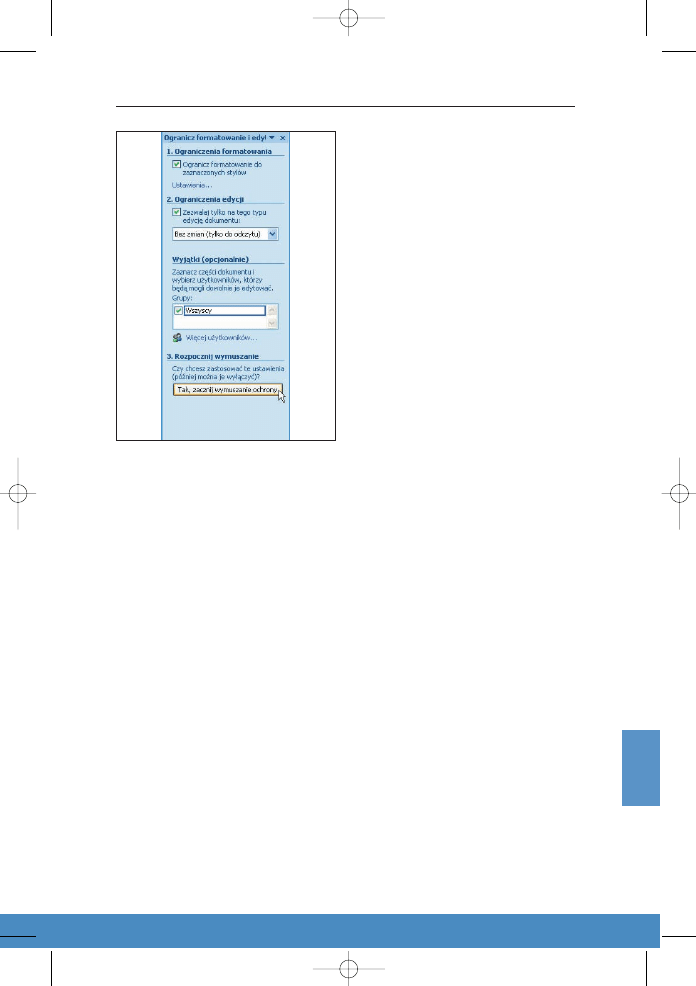
mentu. Natychmiast po zatwierdzeniu
hasła rozpoczyna się ochrona doku-
mentu, co w bezpośredni sposób obja-
wia się brakiem możliwości edyto-
wania jego treści i niemożnością
wprowadzania zmian w formatowa-
niach. Zmienia się również zawartość
okienka ochrony, w którym dostępne
są teraz przyciski odpowiedzialne za
pokazywanie i odszukiwanie regionów
dostępnych do edycji. Znajduje się
w nim również przycisk Zatrzymaj och-
ronę, którego zadaniem jest oczywiście
wyłączenie działania mechanizmu
zabezpieczania dokumentu przed
zmianami. Operacja ta wymaga rzecz
jasna podania hasła zdefiniowanego
podczas włączania ochrony.
Rozdział 8.
Możliwości współpracy nad dokumentami
129
Rysunek 8.16. Sposób zabezpieczania treści
dokumentu przed zmianami
Wo27ip_r08_p01.qxd 13-04-07 13:08 Page 129
Wyszukiwarka
Podobne podstrony:
cwwo27 word 2007 pl cwiczenia p Nieznany
ABC Word 2007 PL abcw27
Excel 2010 PL Ilustrowany przewodnik ex10ip
cwwo27 word 2007 pl cwiczenia p Nieznany
Word 2007 PL Kurs wo27ku
więcej podobnych podstron