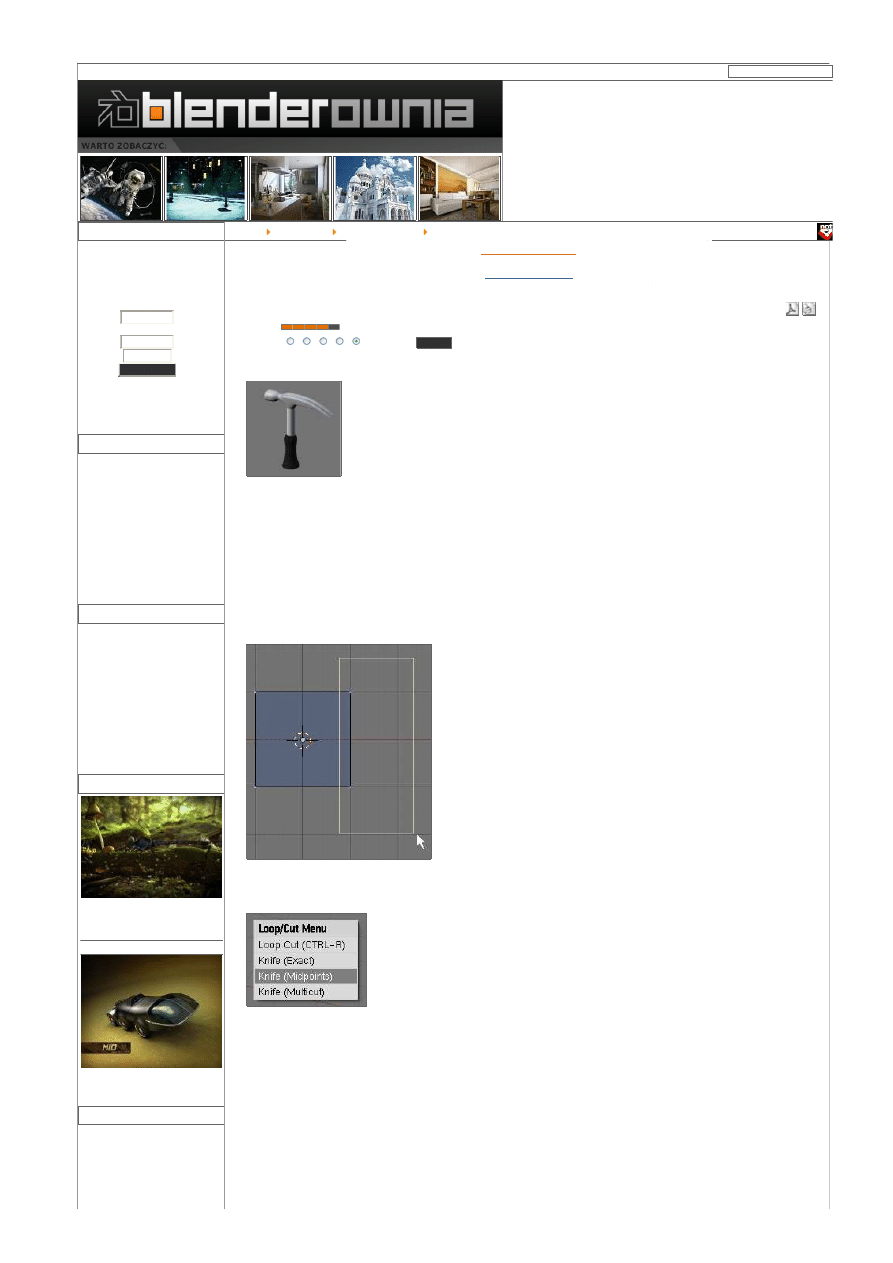
Start
Forum
Galeria
IRC
News
Tutoriale
Modele
Linkownia
Historia
Kontakt
szukaj...
Praca miesiąca: Styczeń 2012
Autor: thewickerman88 [zobacz]
Galeria
LOGOWANIE
NOWE NA FORUM
»
3D: Lampka [speed]
- Maxoss
»
3D: Wizka pokoju.
- mirass
»
Blender 2.6 progress
- VeTi
»
Pomoc. Jak wtłoczyć napis...
-
Goten22
»
A takie tam bieganie
- Qza
»
Modelowanie bloku silnika...
-
Maxoss
»
3D: Mysza
- Maxoss
»
Wizualizacja mieszkania
-
natas
»
Speed Modelling
- stach13
»
Polygony a platformy mobi...
- stach13
NOWE LINKI
1.
Bluevertigo
Kategoria: Tekstury, modele,
materiały...
2.
Lester Banks - Blender
tutorials
Kategoria: Tutoriale i Artykuły
3.
Blender Guru
Kategoria: Tutoriale i Artykuły
4.
Warsztat - programowanie
gier
Kategoria: Gry i interaktywność
5.
LuxRender Gallery
Kategoria: Galerie Internetowe - Nie
tylko Blenderowe
W GALERII
najnowsze
Najlepsze na
Blenderowni/Ważka.
losowe
KMiklas/Mio
KOSZULKI, GADŻETY
Start
Tutoriale
Modelowanie
Podstawy modelowania
Podstawy modelowania
Oceny:
/ 270
Kiepski
Bardzo dobry
Oceń
Wpisał: notdot
dn. 01.03.2008.
W tym jakże prostym tutorialu przedstawię podstawowe zasady modelowania i pracy z
siatką. Obiektem mojegoo zainteresowania stał się na młotek. Na podstawie tego
przykładu pokażę jak używać niektórych narzędzi Blendera.
Tutorial przeznaczony jest dla początkujących.
Modelowanie młotka zaczniemy od uruchomienia Blendera :) a następnie
wciskamy Numpad1 - czyli przełączamy się do widoku z przodu. Na środku (aby wycentrować kursor 3d
wciskamy Shift+C) niech pozostanie Cube, a jeśli nie ma go tam to dodajemy przez Spacja/Add/Mesh/Cube
zapisujemy nasz projekt przez menu File/Save lub wciskając Ctrl+W lub jako Save As... (F2 ).
nasz Cube ma zaznaczone wszystkie wierzchołki, co jest nam teraz niepotrzebne, wiec wciskamy A,
następnie B i zaznaczamy te, które są po prawej stronie przeciągając myszą z wciśniętym LPM i robiąc
ramkę wokół tych, które maja być zaznaczone (można też odznaczyć te niechciane ale przytrzymując PPM a
nie LPM. )
wciskamy Numpad3 - widok z boku, wciskamy K i wybieramy Knife(Midpoints) oraz przecinamy ściankę na 2
części przeciągając myszą z góry na dol.
Witamy, Gość. Zaloguj się
lub zarejestruj.
Czy dotarł do Ciebie email
aktywacyjny?
22 Kwiecień 2012, 11:58:54
Nazwa użytkownika:
Hasło:
Zawsze
Zaloguj się
Zaloguj się podając nazwę
użytkownika, hasło i długość
sesji
Zapomniałeś hasła?
Jesteś Grafikiem?
Szukasz zleceń dla siebie? Zaproponuj swoją ofertę zleceń!
getak.pl/Grafika-na-Zlecenie
Blenderownia v6.0 - Blender 3d - Podstawy modelowania
http://www.blender.pl/index.php?option=com_content&task=view&id...
1 z 7
2012-04-22 11:52
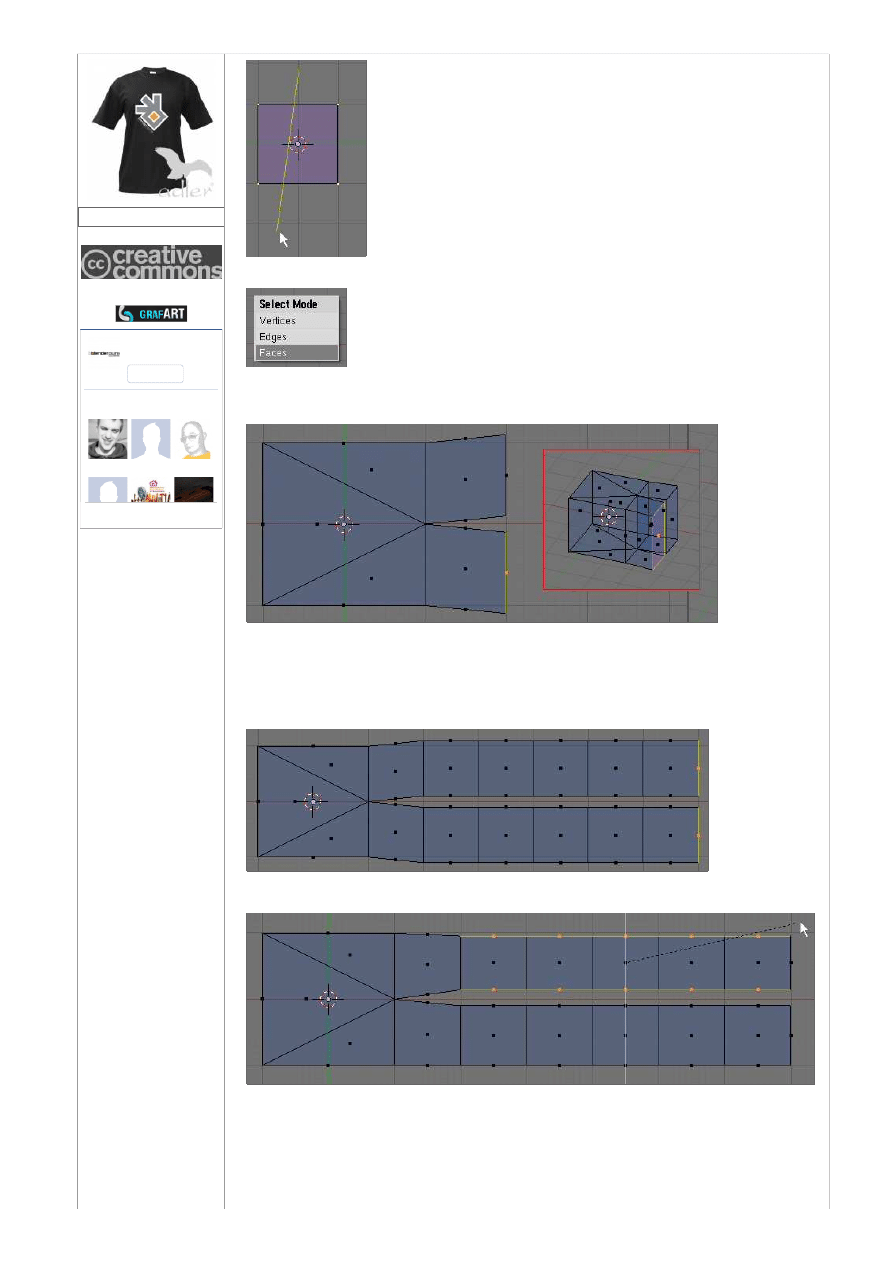
CREATIVE COMMONS
Publikuj z sensem
Wybierz swoją licencję
Marcin
Maciek
Maciej
Blenderownia
na Facebooku
Liczba osób, które lubią
Blenderownia: 554.
Lubię to!
W tyczka społecznościowa
Facebooka
wracamy do widoku z góry (Numpad7). wciskamy Ctrl+Tab i wybieramy Faces
zaznaczamy jedną z nowo utworzonych ścianek, wciskamy E i wytłaczamy (extrude), wciskamy Enter, to
samo robimy z drugą ścianką, później rozsuwamy je, wciskamy G i przesuwamy jedną trochę w górę a drugą
w dół (w widoku z góry).
(Aby dokładnie przesuwać (skalować lub obracać) przytrzymujemy wciśnięty Ctrl lub Ctrl+Shift podczas
poruszania myszą)
wytłaczamy kilka segmentów, następnie przez kolejne zaznaczanie i odznaczanie ścianek skalujemy je i
przemieszczamy tak aby utworzyć odpowiedni kształt (mam nadzieje ze obrazki wszystko wyjaśniają) w
widoku z góry (Numpad7)
zaznacz ścianki wciśnij S a następnie Y i przeskaluj w osi Y
odznacz te najbardziej z lewej (wciskamy Shift i klikamy na tych do odznaczenia PPM) i znowu przeskaluj w
jednej osi
Blenderownia v6.0 - Blender 3d - Podstawy modelowania
http://www.blender.pl/index.php?option=com_content&task=view&id...
2 z 7
2012-04-22 11:52
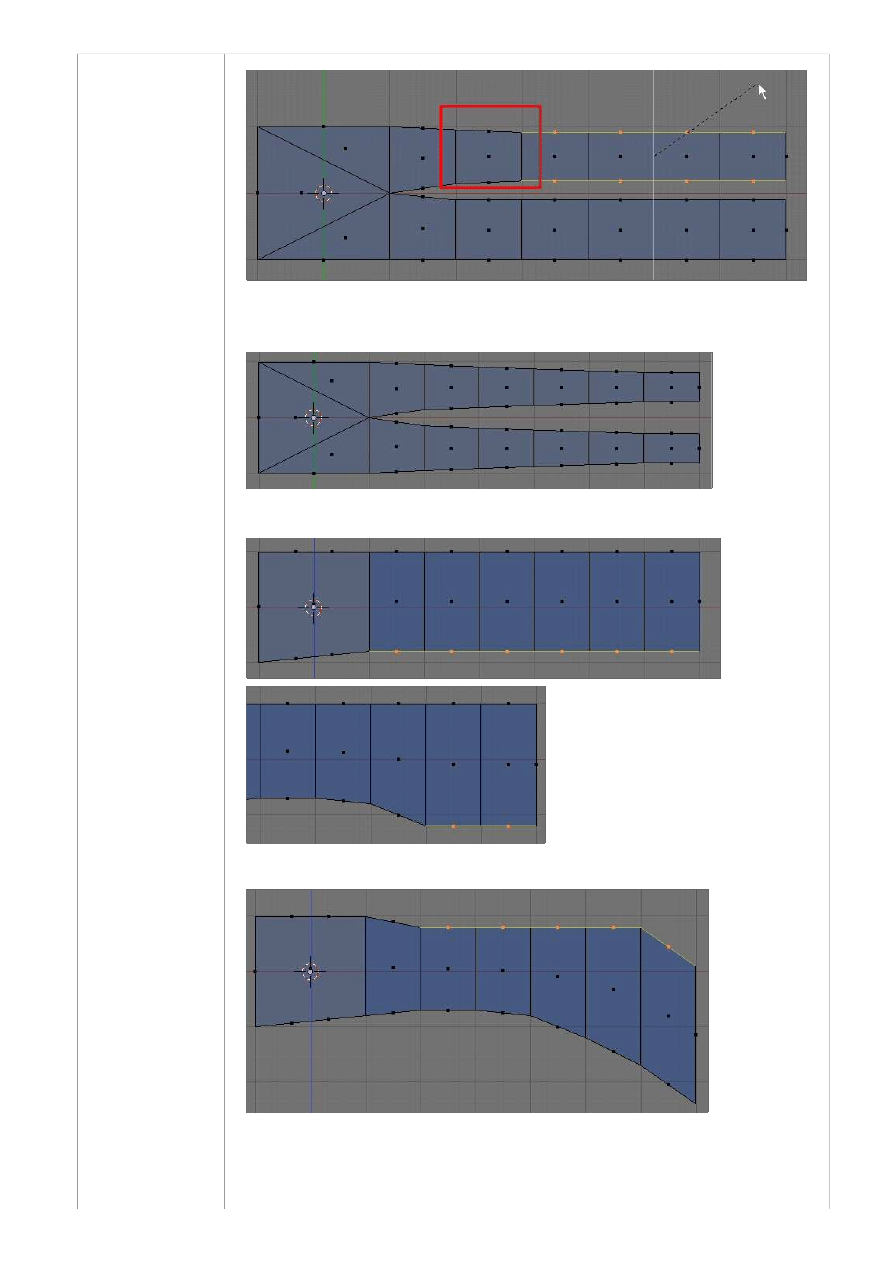
to samo robimy dla dolnej części
(możemy też użyć modyfikatora mirror lub skopiować górną część i przenieść ją aby oszczędzić sobie pracy)
w widoku z przodu (Numpad1), zaznaczamy dolne ścianki, przesuwamy, odznaczamy od lewej i przesuwamy
itd
następnie zaznaczamy i przesuwamy górne ścianki, także odznaczając kolejne po przesunięciach
Blenderownia v6.0 - Blender 3d - Podstawy modelowania
http://www.blender.pl/index.php?option=com_content&task=view&id...
3 z 7
2012-04-22 11:52
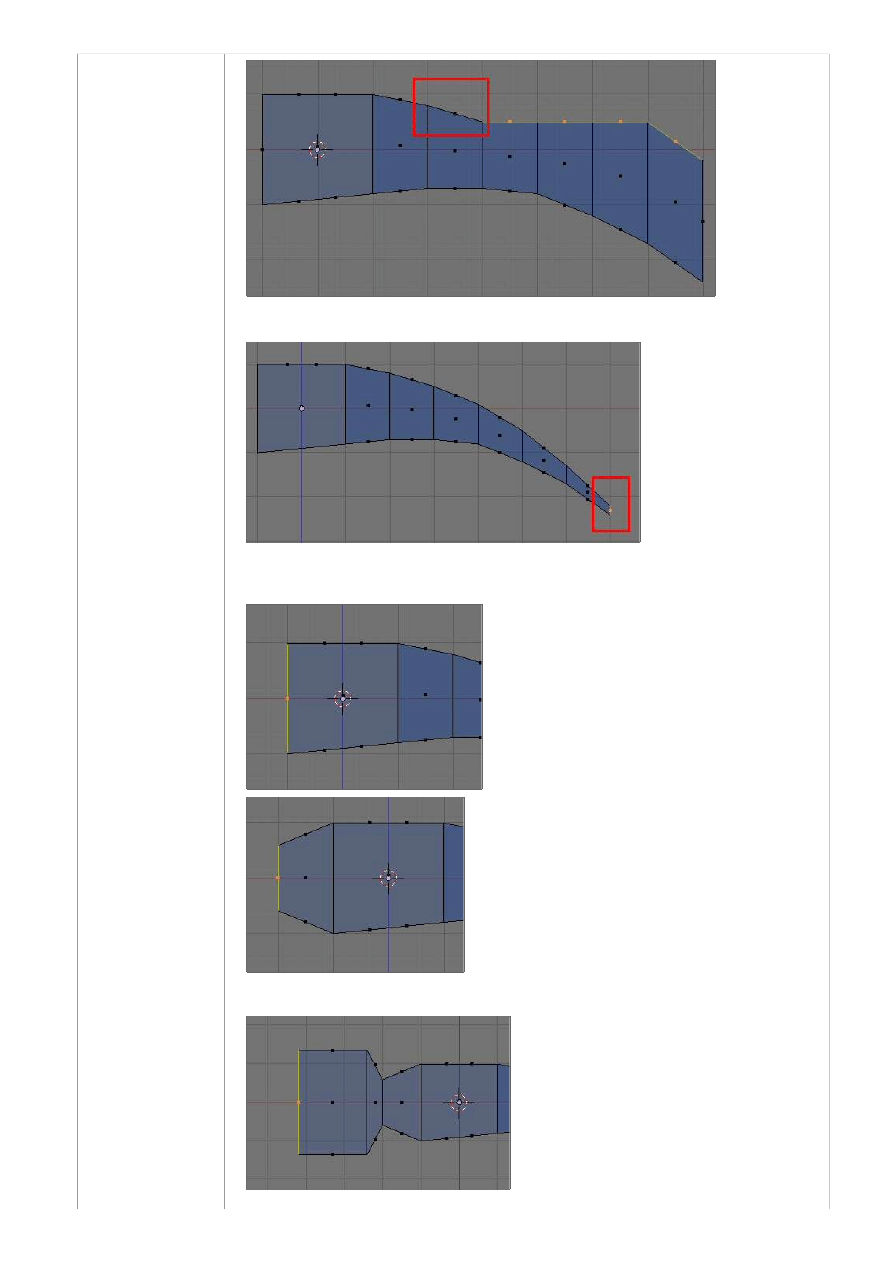
ostatnie ścianki musimy przeskalować a nie tylko poprzesuwać
Teraz dalsza część młotka, zaznaczamy face po lewej stronie, E - wytłaczamy na odpowiednia długość i
skalujemy S
następnie jeszcze raz wytłaczamy i skalujemy tak by uzyskać odpowiedni kształt.
Blenderownia v6.0 - Blender 3d - Podstawy modelowania
http://www.blender.pl/index.php?option=com_content&task=view&id...
4 z 7
2012-04-22 11:52
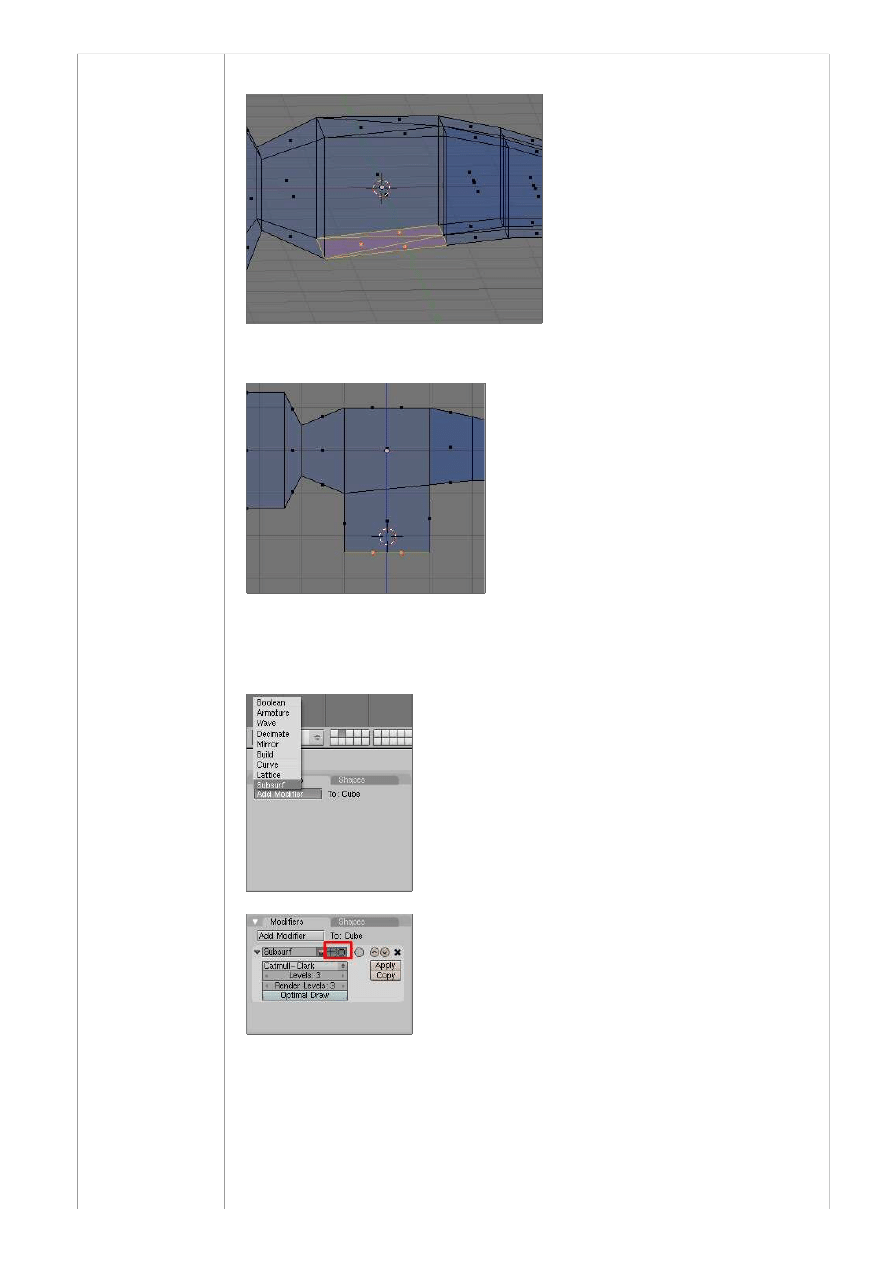
Zaznaczamy dolne ścianki
i wytłaczamy je w dół i wyrównujemy Shift+S, wybieramy Cursor -> Selection, wciskamy S , później Z ,
numpad0 i Enter
wychodzimy z trybu edycji siatki (Tab ) i wciskamy F9 . W zakładce Modifiers dodajemy Subsurf i ustawiamy
ilość podziałów na 2 lub nawet 3 (dla widoku i dla renderowania)
(jeśli nie widzimy podpowierzchni w trybie Edit Mode to należy wcisnąć to co jest zaznaczone ramką na
obrazku)
wciskamy Set Smooth oraz Z i widzimy co narobiliśmy najlepszego :)
Widzimy, że nasz młotek jest za bardzo zaokrąglony nie tam gdzie trzeba, więc wciskamy Z i Tab i w trybie
edycji siatki zaznaczamy wszystkie ścianki (A) następnie używając Knife (K) dzielimy ścianki wybierając
Knife(Exact) (aby rysować linie poziome lub pionowe a nie dowolnie skośne wciskamy na chwile kolko
myszy)
Blenderownia v6.0 - Blender 3d - Podstawy modelowania
http://www.blender.pl/index.php?option=com_content&task=view&id...
5 z 7
2012-04-22 11:52
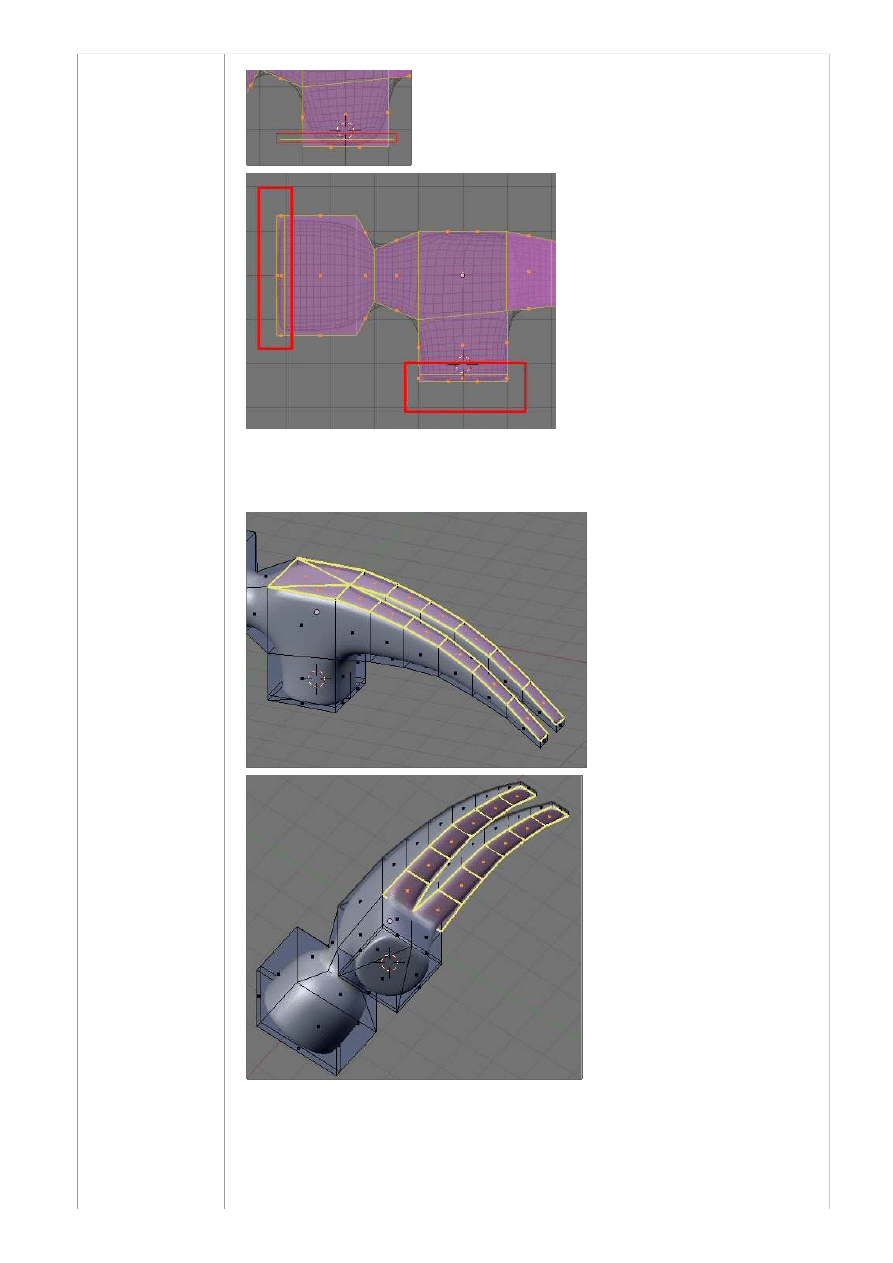
Zaznaczamy odpowiednie ścianki, wciskamy Shift+E i regulujemy kanty (Creases) dla podpowierzchni tak by
nasz młotek wyglądał jak najlepiej, jesli kanty nie są pokazywane na siatce (u mnie żółte, grube linie)
należy pod F9 w zakładce Mesh Tools 1 wcisnąć guzik Draw Creases, a jesli potrzebujemy większej kontroli
nad ostrością kantów (niż pozwala na to ruch myszką) wciskamy N i ustawiamy parametr Median Crease W.
dodajemy jeszcze trzonek. wchodzimy do trybu Object (Tab) i w widoku z góry (numpad7) dodajemy tubę
Spacja/Add/Mesh/Tube, skalujemy tak by miała odpowiednia długość, umieszczamy jedno pod drugim, a
następnie na końcu trzonka robimy uchwyt, czyli dodajemy cube i wytłaczamy oraz skalujemy.
Blenderownia v6.0 - Blender 3d - Podstawy modelowania
http://www.blender.pl/index.php?option=com_content&task=view&id...
6 z 7
2012-04-22 11:52
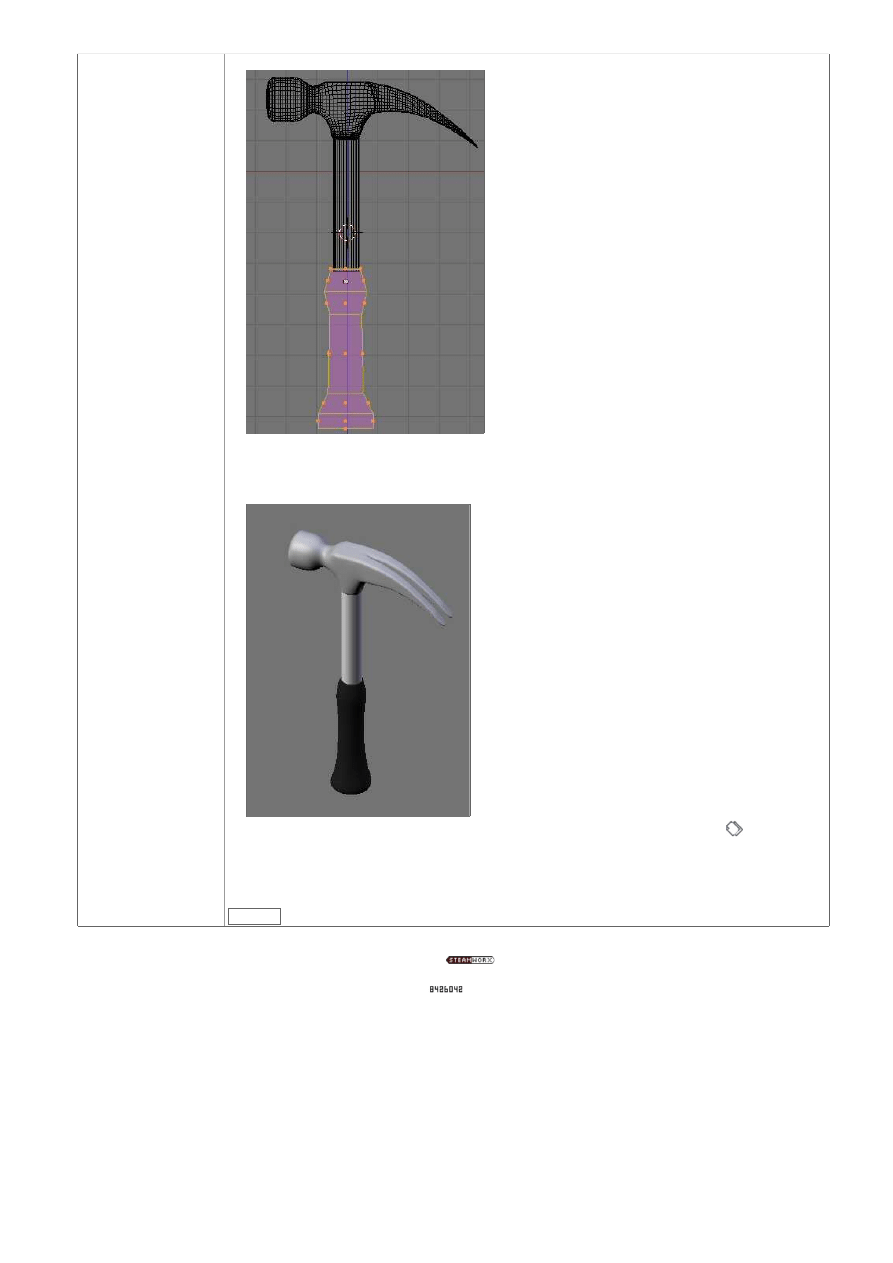
(99) komentarzy
Dla uchwytu tez dodajemy SubSurf
A tak to powinno wyglądać
Zmieniony ( 01.03.2008. )
WSTECZ
© 2012 Blenderownia v6.0 - Blender 3d
Joomla!
is Free Software released under the GNU/GPL License.
Hosting:
Blenderownia v6.0 - Blender 3d - Podstawy modelowania
http://www.blender.pl/index.php?option=com_content&task=view&id...
7 z 7
2012-04-22 11:52
Wyszukiwarka
Podobne podstrony:
Blenderownia v6 0 Blender 3d Podstawy modelowania
Blender 3D Podstawy modelowania Bieżnik
Blender 3D Podstawy modelowania Dom
Blender 3D Podstawy modelowania Trawa 1
Blender 3D Podstawy modelowania Extrude Region
Blender 3D Podstawy modelowania Koło
Blender 3D Podstawy modelowania Trawa 2
Blender 3D Podstawy modelowania Samochód
Blender 3D Podstawy modelowania Łączenie dwóch obiektów
Blender 3D Podstawy modelowania Terrian
Blender 3D Podstawy modelowania Zamek
Blender 3D Podstawy modelowania Mikrob
Blender 3D Podstawy modelowania Brama
więcej podobnych podstron