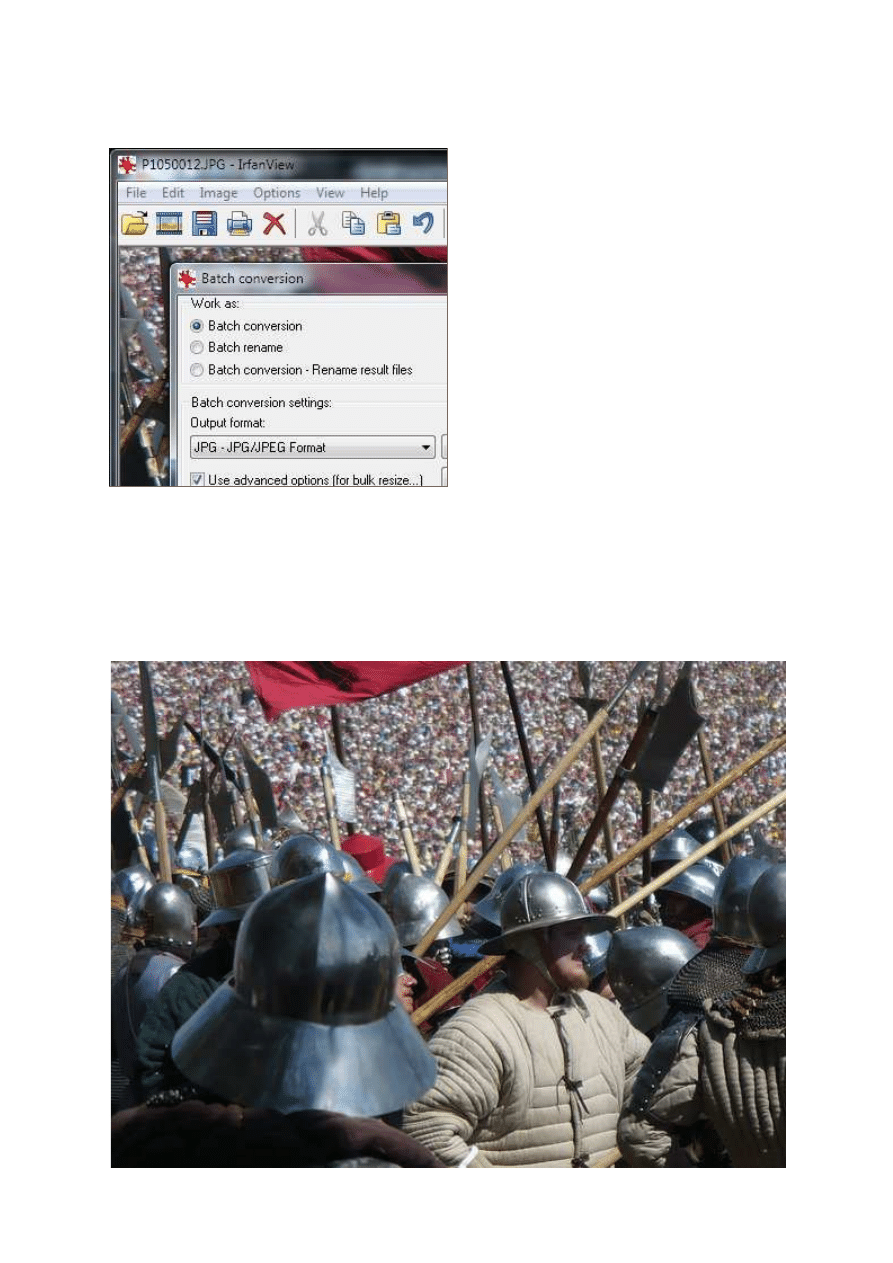
10 listopada 2010, 13:36
Autor: Jarosław Zachwieja
czytano: 13191 razy
IrfanView – wsadowe przetwarzanie zdjęć
Każdy z nas raz na jakiś czas staje przed
koniecznością poddania modyfikacjom większej
liczby zdjęć. Czynność ta może być śmiertelnie
nudna, zwłaszcza gdy każda fotografia musi
zostać poddana kilku niemal takim samym
operacjom. Z pomocą przyjść mogą nam w takiej
sytuacji programy wyposażone w narzędzia
umożliwiające wsadowe przetwarzanie fotografii
(ang. batch processing). Jedną z takich aplikacji
jest bardzo popularna, darmowa przeglądarka
zdjęć IrfanView.
Wielu użytkowników aplikacji do przeglądania plików graficznych autorstwa Bośniaka Irfana Skiljana nie
zna prawdziwych możliwości używanego przez siebie programu. Są nawet tacy, którzy nie mają pojęcia,
że IrfanView zawiera jakiekolwiek narzędzia edycyjne i z uporem maniaka instalują oni dodatkowe
programy graficzne (nawet i Photoshopa) tylko po to, aby zmienić rozmiar zdjęcia przed publikacją w
sieci, lub dodać do niego ramkę z podpisem. Tymczasem [comment]program ten z podobnymi
zadaniami radzi sobie doskonale, pozostając przy tym całkowicie bezpłatnym (do użytku domowego)
narzędziem. Dysponuje on też – o czym wie mało kto – rozbudowanymi funkcjami umożliwiającymi
tzw. przetwarzanie wsadowe (ang. batch processing) czyli masową obróbkę wielu plików zgodnie z
zadanym mu przez użytkownika programem.
IrfanView – wsadowe przetwarzanie zdjęć
http://www.swiatobrazu.pl/irfanview-wsadowe-przetwarzanie-zdjec-2...
1 z 8
2015-08-15 16:44
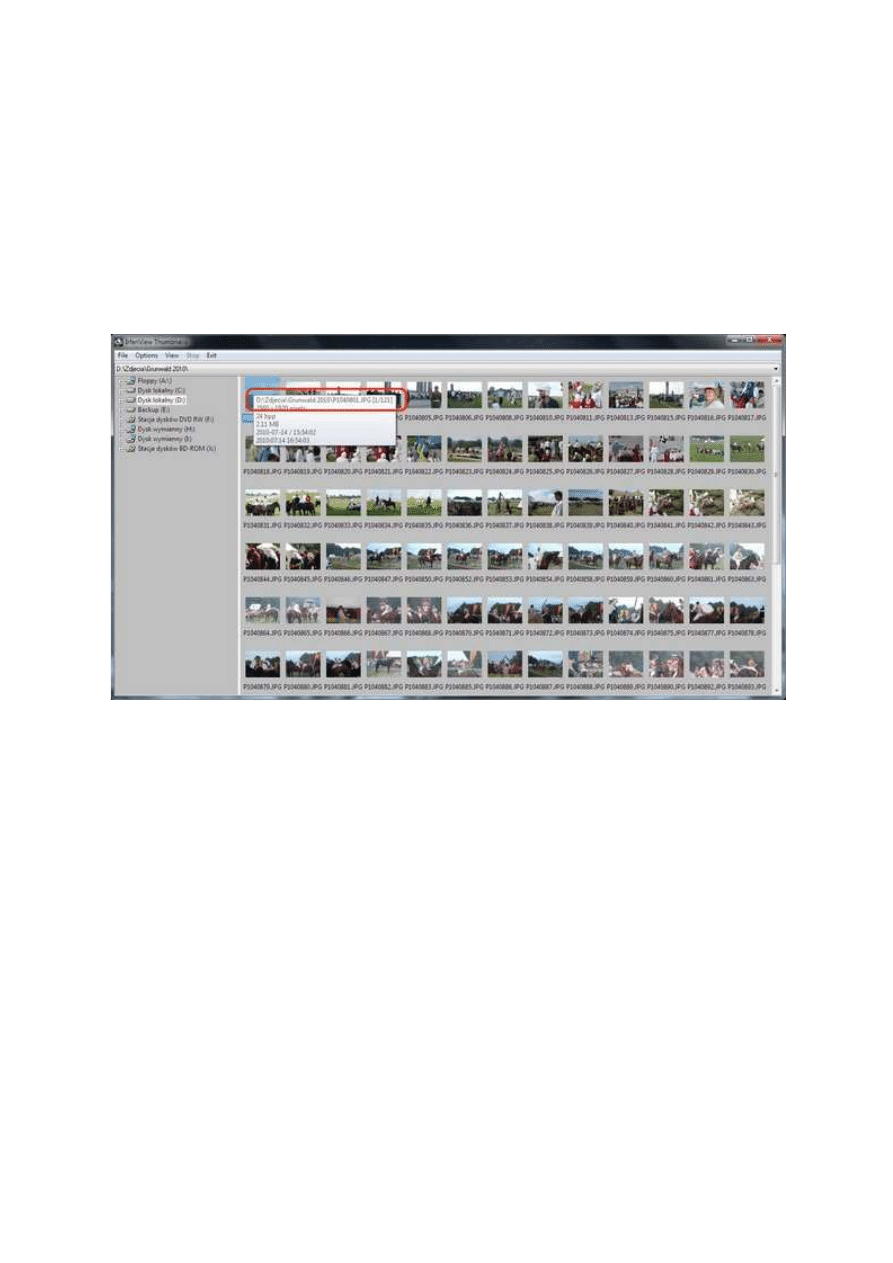
Wakacyjna pamiątka – zdjęcie z inscenizacji Bitwy pod Gruwaldem. Wymaga zmniejszenia, wyostrzenia i dodania napisu
informacyjnego przed umieszczeniem w internetowym albumie. Nic prostszego, a jednak już od pięciu miesięcy zadanie to jest
odkładane na później i pozostaje źródłem ciągłych wyrzutów sumienia. W czym tkwi problem?
Zaprezentowany w tym artykule poradnik pokaże Wam na praktycznym przykładzie, jak należy podejść
do tego typu problemu, aby szybko i skutecznie się z nim uporać. Innymi słowy zamierzam Wam
opisać, jak z pomocą IrfanView dokonać szybkiej zmiany dużej kolekcji zdjęć.
Planujemy obróbkę
Przy edycji zdjęć za pomocą automatów takich jak używany przez nas należy najpierw dokładnie
zaplanować, co chce się zrobić z plikami. Załóżmy zatem, że naszym celem jest publikacja około setki
zdjęć w Internecie – np. chcemy umieścić zdjęcia z wakacji na łamach naszego sieciowego albumu
Picasa. W tym celu zamierzamy pomniejszyć zdjęcia do rozmiaru 800×600 pikseli, aby szybko się
otwierały i dobrze wyglądały na ekranie monitora, wyostrzyć (jest to czynność, którą powinno się
wykonywać za każdym razem po zmniejszeniu zdjęcia), dołączyć do nich podpis (tak, aby nie krążyły
po Sieci jako nie nasze) i zapisać w przygotowanym w tym celu folderze.
W tym! Zdjęć do obróbki nie jest kilka, ani kilkanaście, lecz ponad sto. Wykonanie opisanego powyżej prostego zestawu
czynności dla każdego z tych plików z osobna to śmiertelnie nudne zadanie na cały dzień. A w kolejce czekają jeszcze inne
zestawy zdjęć... Na szczęście są programy, które mogą nam pomóc. Wśród nich znajdują się też takie, których być może od
dawna używamy, choć nie zdajemy sobie sprawy z pełni ich możliwości – takie, jak przeglądarka graficzna IrfanView.
Jak widać jest to bardzo prosty zestaw czynności, ale wykonanie tego ręcznie na kolekcji stu zdjęć
może zająć nawet cały dzień. My spróbujemy skrócić ten czas do niecałej godziny.
Najpierw próba
Aby móc zaprogramować proces obróbki dla całej kolekcji zdjęć najpierw należy ją przeprowadzić dla
jednej fotografii w celu doboru parametrów. W tym celu otwieramy w IrfanView pierwsze zdjęcie z
kolekcji i poddajemy je kolejnym etapom zaplanowanej obróbki.
1. Skalowanie
Z menu Image wybieramy opcję Resize/Resample i w nowo otwartym oknie wprowadzamy w polu Set
New size interesujące nas wymiary. Upewnijmy się wcześniej jedynie, czy opcja Preserve aspekt ratio
(proportional) jest zaznaczona i czy jednostka miary (Unit) ustawiona została na piksele (Pixels).
IrfanView – wsadowe przetwarzanie zdjęć
http://www.swiatobrazu.pl/irfanview-wsadowe-przetwarzanie-zdjec-2...
2 z 8
2015-08-15 16:44
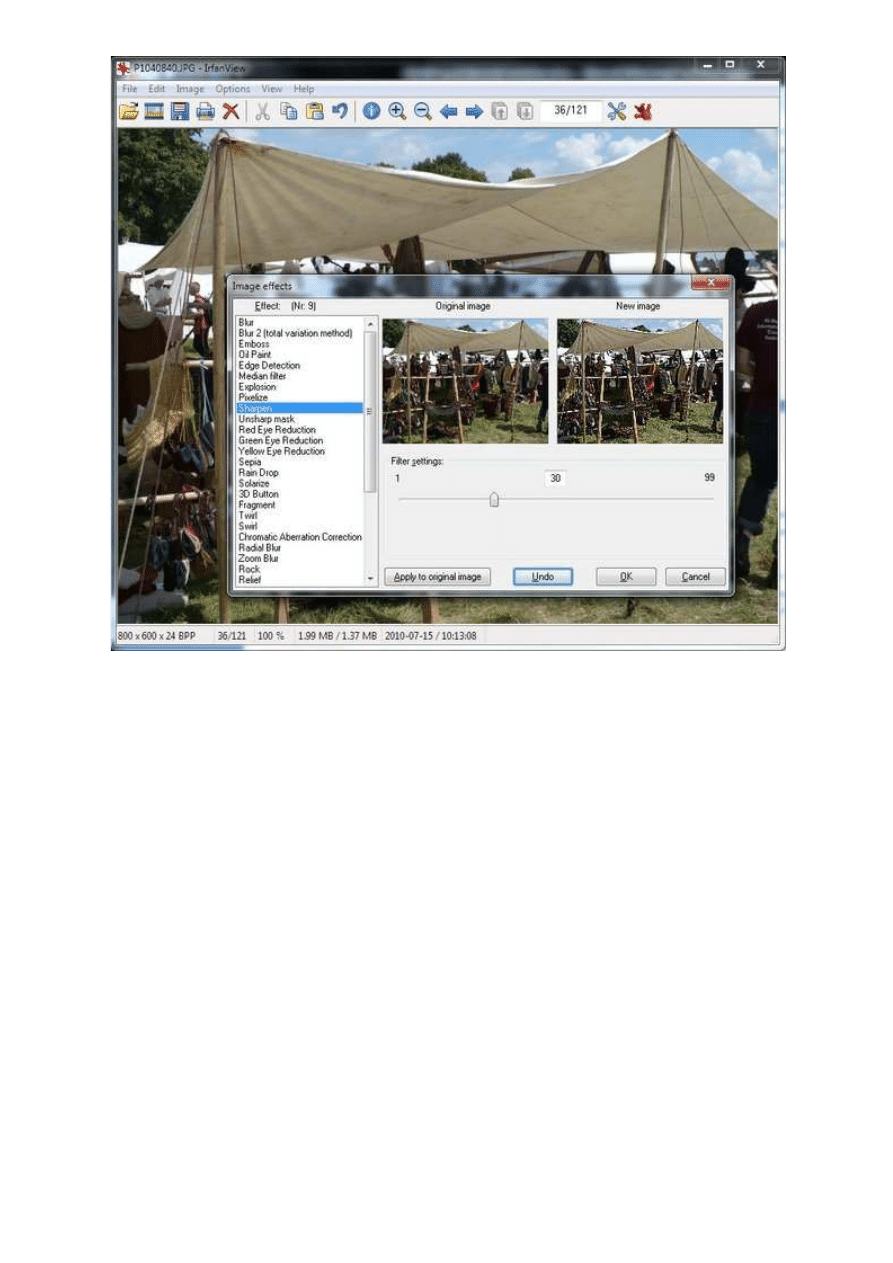
Wyostrzanie jest czynnością, jaką obowiązkowo należy wykonać po pomniejszeniu zdjęcia. Efektem ubocznym procesu
resampligu towarzyszącemu zmianie rozmiaru fotografii jest jej zmiękczenie. Stosowany z umiarem filtr Sharpen radzi sobie z
tym znakomicie. Nie należy jednak ufać temu, co pokazuje na miniaturze podglądu – widoczne tam efekty są mocno
wyolbrzymione.
2. Wyostrzanie
Ponieważ zasadniczo siłę filtra wyostrzającego powinno się dobrać indywidualnie dla każdego zdjęcia,
aby go nie przeostrzyć, to dokonując edycji automatycznej, musimy ustawić ten parametr dość
ostrożnie. W menu Image/Effects wybieramy opcję Effects Browser. W oknie, które zobaczymy, na
ekranie wybieramy w listy efektów Sharpen i eksperymentalnie dobieramy jego optymalne ustawienie
(pomogą nam w tym przyciski "Apply to original image", dzięki któremu zobaczymy działanie filtra na
zdjęciu w pełnych wymiarach oraz "Undo", za pomocą którego cofniemy tę czynność). Z moich
doświadczeń wynika, że dla zdjęć o tych rozmiarach dość dobre efekty dają ustawienia w okolicach
25–35. Zbyt mocne wyostrzenie objawi się obecnością na zdjęciu efektu halo (błyszczących obwódek)
wokół fotografowanych obiektów.
3. Nałożenie napisu
Ten element należy dobrać szczególnie uważnie. Jeżeli wykonamy go źle, to nasz napis na zdjęciach
rozjedzie się. Najpierw za pomocą myszki wykonujemy na zdjęciu zaznaczenie mniej więcej w miejscu,
w którym chcielibyśmy, aby pojawił się nasz napis (na tym etapie nie musimy robić tego zbyt
dokładnie). Musi być ono co najmniej na tyle duże, aby zmieścić cały napis. Powiedzmy, że zależy nam,
aby napis znajdował się w prawym dolnym rogu i miał dwie linijki – w pierwszej znajdzie się imię i
nazwisko twórcy, a w drugiej data i miejsce wykonania.
Po wykonaniu zaznaczenia wybieramy z menu Edit opcję Insert text into selection, co otworzy nam
okno służące do komponowania tekstu. Ustawiamy w nim parametry tekstu (przycisk Choose Font),
czyli krój czcionki, wielkość i kolor, a następnie odpowiednie wyrównanie (Text alignment) – w naszym
przykładzie do prawej. Na koniec w polu Text wprowadzamy nasz napis i klikamy przycisk OK.
IrfanView – wsadowe przetwarzanie zdjęć
http://www.swiatobrazu.pl/irfanview-wsadowe-przetwarzanie-zdjec-2...
3 z 8
2015-08-15 16:44
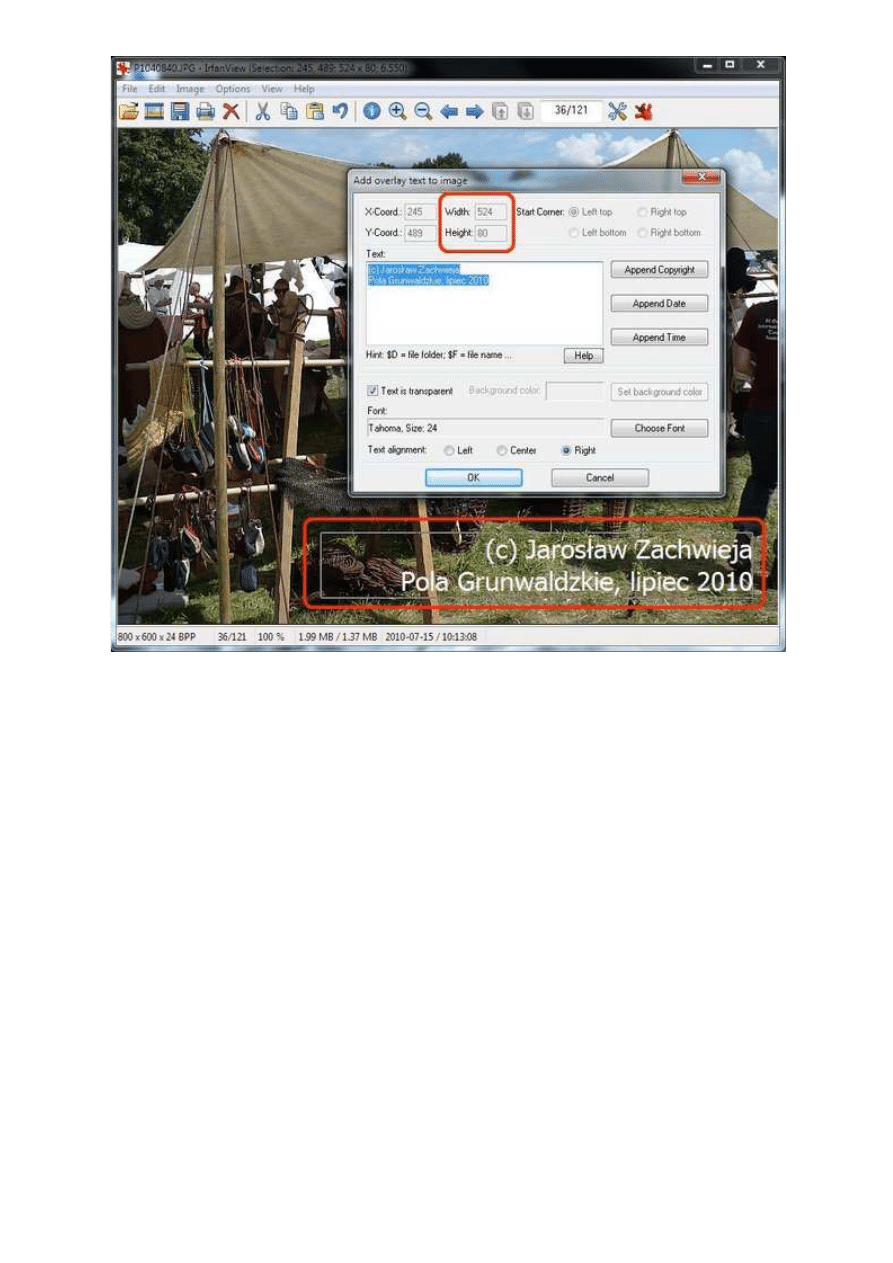
Prawdziwym celem całej "zabawy z napisem" jest precyzyjne oszacowanie rozmiarów wycinka obrazu, jaki zajmuje tekst (a
dokładniej mówiąc jego wysokości). Dzięki temu możliwe będzie takie umiejscowienie napisu, aby jego odległość od dolnej
krawędzi zdjęcia była zbliżona do odległości od prawej krawędzi zdjęcia. W innym przypadku napis będzie wyglądał na krzywo
nałożony.
Zapewne po pojawieniu się tekstu na ekranie zauważymy, że w zaznaczeniu poniżej napisu jest jeszcze
sporo wolnego miejsca. W takiej sytuacji dopasowujemy zaznaczenie, przeciągając myszką jego dolną
krawędź tak, aby poniżej i powyżej tekstu znajdował się taki sam margines. Wówczas z górnego paska
okna programu odczytujemy rozmiary zaznaczenia (kolejno trzecia i czwarta liczba w nawiasie za
napisem Selection) i notujemy je sobie.
Przygotowania
Obróbka wsadowa
Na tym kończy się nasza obróbka próbna. Dysponujemy już wszystkimi informacjami potrzebnymi nam
do zaprogramowania mechanizmu przetwarzania wsadowego. Możemy więc przystąpić do właściwej
części naszego zadania.
Wstępne ustawianie programu masowej edycji zdjęć
Po zebraniu wszystkich potrzebnych danych wstępnych (w zależności od dokonywanych na plikach
operacji, będziemy potrzebowali ich więcej, mniej lub wcale) możemy przejść do właściwego etapu
obróbki. W tym celu w menu File wybieramy opcję Batch Conversion/Rename, co spowoduje otwarcie
się narzędzia do przetwarzania wsadowego.
IrfanView – wsadowe przetwarzanie zdjęć
http://www.swiatobrazu.pl/irfanview-wsadowe-przetwarzanie-zdjec-2...
4 z 8
2015-08-15 16:44
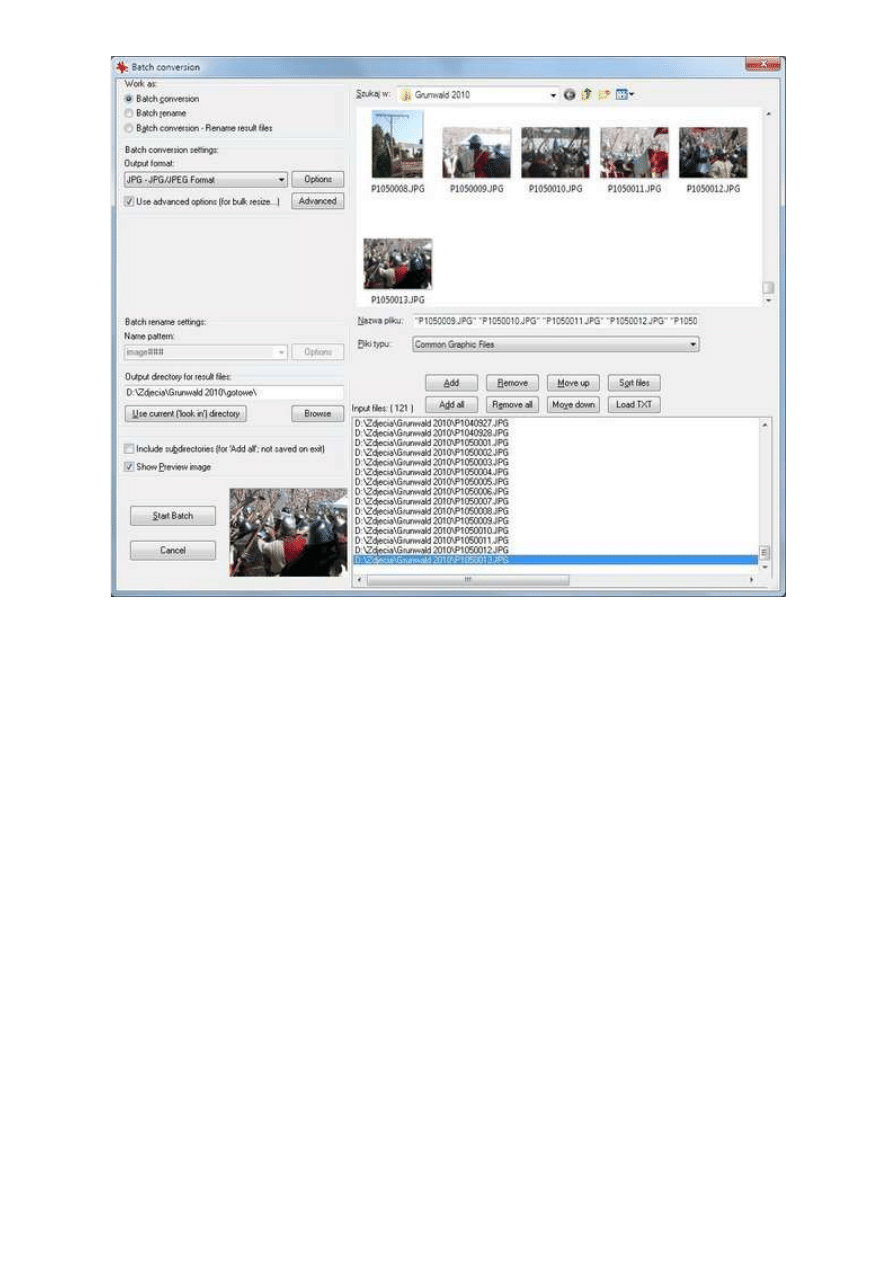
Pierwotnie narzędzie do obróbki wsadowej zdjęć służyło jedynie do wygodnej zmiany nazw plików w oparciu o ustalony
wzorzec. Jednak rozwijany już od bardzo wielu lat program oferuje obecnie spore możliwości w zakresie masowej edycji zdjęć.
Zaczynamy od wybrania trybu pracy narzędzia. Do wyboru są trzy: Batch conversion (edycja zdjęć z
zachowaniem pierwotnych nazw plików), Batch Renami (zmiana nazw plików bez ich modyfikacji) oraz
Batch conversion – Rename result files (jednoczesna edycja plików i zmiana ich nazw). W naszym
przypadku możemy wybrać tryb pierwszy. [comment]Następnie w prawej górnej części okna
wyszukujemy interesujęce nas pliki i przeciągamy na listę Input, a w polu Output direktory for result
files wprowadzamy ścieżkę dostępu do katalogu założonego wcześniej jako docelowy (wprawdzie można
nadpisywać nowymi plikami stare, ale ja osobiście nie polecam takiego działania – jeden
nieprzemyślany ruch może sprawić, że zniszczymy jedyne kopie zdjęć i nie zdołamy ich już odzyskać).
Wreszcie w polu Batch conversion settings ustawiamy parametry plików końcowych (format, stopień
kompresji, decydujemy czy ze zdjęć mają zostać usunięte meta dane EXIF itd.), a następnie
uaktywniamy opcję Use advanced options (for bulk resize...) i klikamy przycisk Advanced.
IrfanView – wsadowe przetwarzanie zdjęć
http://www.swiatobrazu.pl/irfanview-wsadowe-przetwarzanie-zdjec-2...
5 z 8
2015-08-15 16:44
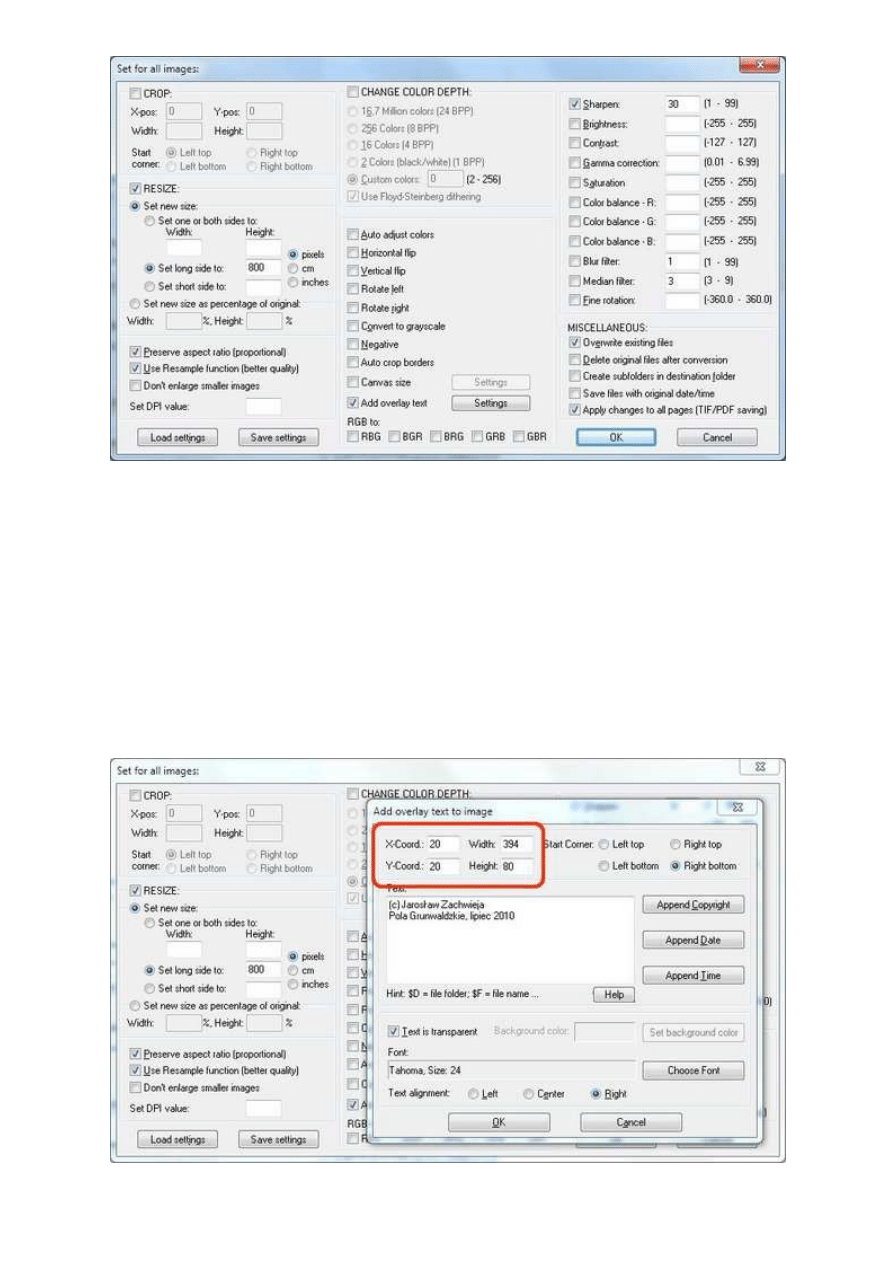
Większość z dostępnych funkcji edycyjnych obecnych w IrfanView ma swoje odpowiedniki w podprogramie do obróbki
wsadowej. Niestety nie wszystkie – dotyczy to zwłaszcza najnowszych narzędzi, takich jak choćby generator ramek.
Co chcemy zmienić w zdjęciach
Naszym oczom ukaże się jeszcze jedno okno zatytułowane Set for All images, w którym zgodnie z
nazwą ustawiamy, co chcemy zrobić z każdym z naszych zdjęć. Zaczynamy więc od uaktywnienia grupy
opcji RESIZE. Tutaj musimy się odrobinę zastanowić – jeżeli bowiem wszystkie nasze zdjęcia mają
dokładnie te same proporcje boków i wszystkie mają układ poziomy (są typu pejzażowego) lub pionowy
(typu portretowego), to wówczas śmiało możemy wybrać tryb Set one Or both sides to i wprowadzić
odpowiednie wartości. Jeżeli jednak tak nie jest, wówczas najlepiej będzie przełączyć się na tryb Set
long side to i wprowadzić wartość 900 pikseli. Oczywiście należy pamiętać o zaznaczeniu opcji Preserve
aspect ratio (zapobiegnie zniekształceniu zdjęć) oraz Use Resample function (w innym wypadku jakość
obrazu po pomniejszeniu gwałtownie spadnie.
Następnymi naszymi krokami będzie uaktywnienie w prawym górnym narożniku opcji Sharpen i
ustawienie jej na wcześniej ustaloną eksperymentalnie wartość oraz w środkowej dolnej części okna
opcji Add overlay text i kliknięcie znajdującego się obok przycisku Settings.
IrfanView – wsadowe przetwarzanie zdjęć
http://www.swiatobrazu.pl/irfanview-wsadowe-przetwarzanie-zdjec-2...
6 z 8
2015-08-15 16:44
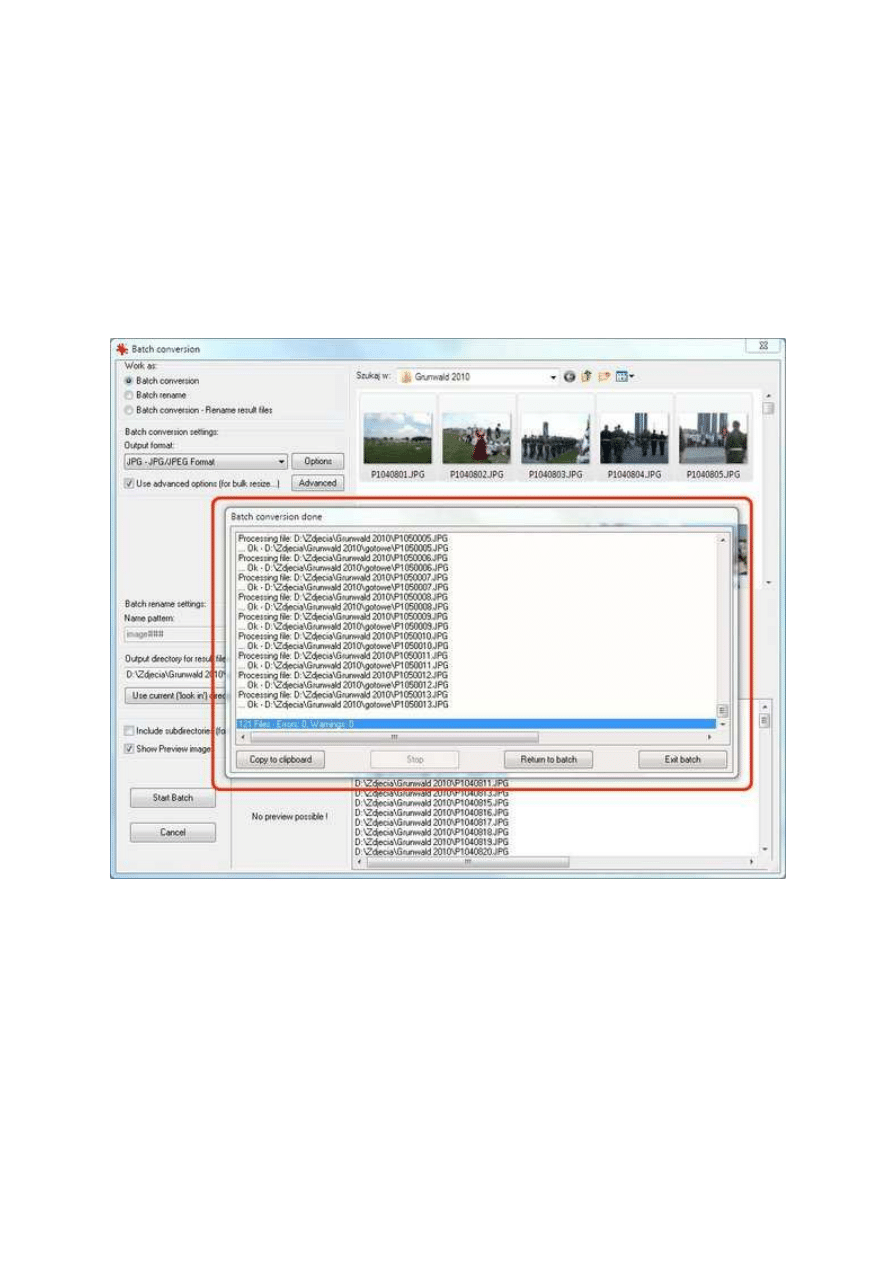
Niewygoda narzędzia służącego do dodawania tekstu do obrazu dostępnego w module Batch conversion polega na tym, że
musimy sami określić rozmiar pola tekstowego i to w bardzo tradycyjny sposób – podając współrzędne jednego z jego
wierzchołków oraz szerokość i wysokość całego pola. Zapewnienie zbyt małej ilości miejsca na napis spowoduje, że tekst
zostanie obcięty.
W nowo otwartym oknie zauważymy, że narzędzie do wprowadzania tekstu ma w tym momencie
aktywne dodatkowe opcje u góry ekranu. Aby nasz napis pojawił się w prawym dolnym rogu zdjęć,
klikamy przy opcji Start Corner przycisk Right Bottom. Za pomocą pól X-Coord i Y-Coord ustalamy
odpowiednie marginesy (napis nie powinien się znajdować przy samej krawędzi zdjęcia – w obu
przypadkach idealna będzie wartość 20. Wreszcie w polu Width i Height wpisujemy wcześniej
zanotowane szerokość i wysokość pola tekstowego. Resztę opcji ustawiamy dokładnie tak, jak podczas
wstępnego, próbnego ustawiania parametrów obróbki, wprowadzamy nasz napis w pole Text i
potwierdzamy kliknięciem przycisku OK.
Kolejne kliknięcie przycisku OK, tym razem w oknie Set for all images kończy proces programowania
mechanizmu przetwarzania wsadowego. Możemy jeszcze raz upewnić się, czy wszystko zostało
ustawione prawidłowo, a następnie klikając przycisk Start Batch rozpocząć proces konwersji zdjęć.
Po zakończonej obróbce zostaniemy poinformowani o jej przebiegu – ile zdjęć zostało przetworzonych bez problemu, a z iloma
i którymi były jakieś kłopoty.
Kilka uwag na koniec
Planując przebieg edycji zdjęć, warto pamiętać o pewnych ważnych kwestiach. Po pierwsze, zabieg
danego rodzaju można w trakcie jednego przebiegu wykonać tylko raz. Jeżeli więc chcemy do zdjęć
dodać dwa różne napisy, lub wykonać kilka operacji obrysowywania obrazów (można w ten sposób np.
wykonać prostą i elegancką ramkę – wystarczy w jedynie trzy razy wykonać operację Canvas size; raz z
kolorem czarnym i obrysem grubości jednego piksela, raz z kolorem białym i obrysem o grubości 20
pikseli i jeszcze raz z kolorem czarnym i obrysem jednopikselowym), należy to zrobić za pomocą trzech
kolejnych operacji przetwarzania wsadowego. Należy wówczas pomiędzy kolejnymi "etapami" zapisywać
zdjęcia w formacie bezstratnym, np. TIFF lub PNG.
Czynności edycyjne należy też przeprowadzać w ramach osobnych procesów wówczas, gdy zależy nam
na ściśle określonej kolejności wykonywania działań innej, niż domyślna (np. wygenerowanie
obramowania wokół zdjęcia lub napisu jeszcze przed przeskalowaniem). Program nie umożliwia bowiem
w prosty sposób zdefiniowania alternatywnej kolejki wykonywanych operacji – pamiętajmy, że to jednak
NIE jest Photoshop.
IrfanView – wsadowe przetwarzanie zdjęć
http://www.swiatobrazu.pl/irfanview-wsadowe-przetwarzanie-zdjec-2...
7 z 8
2015-08-15 16:44
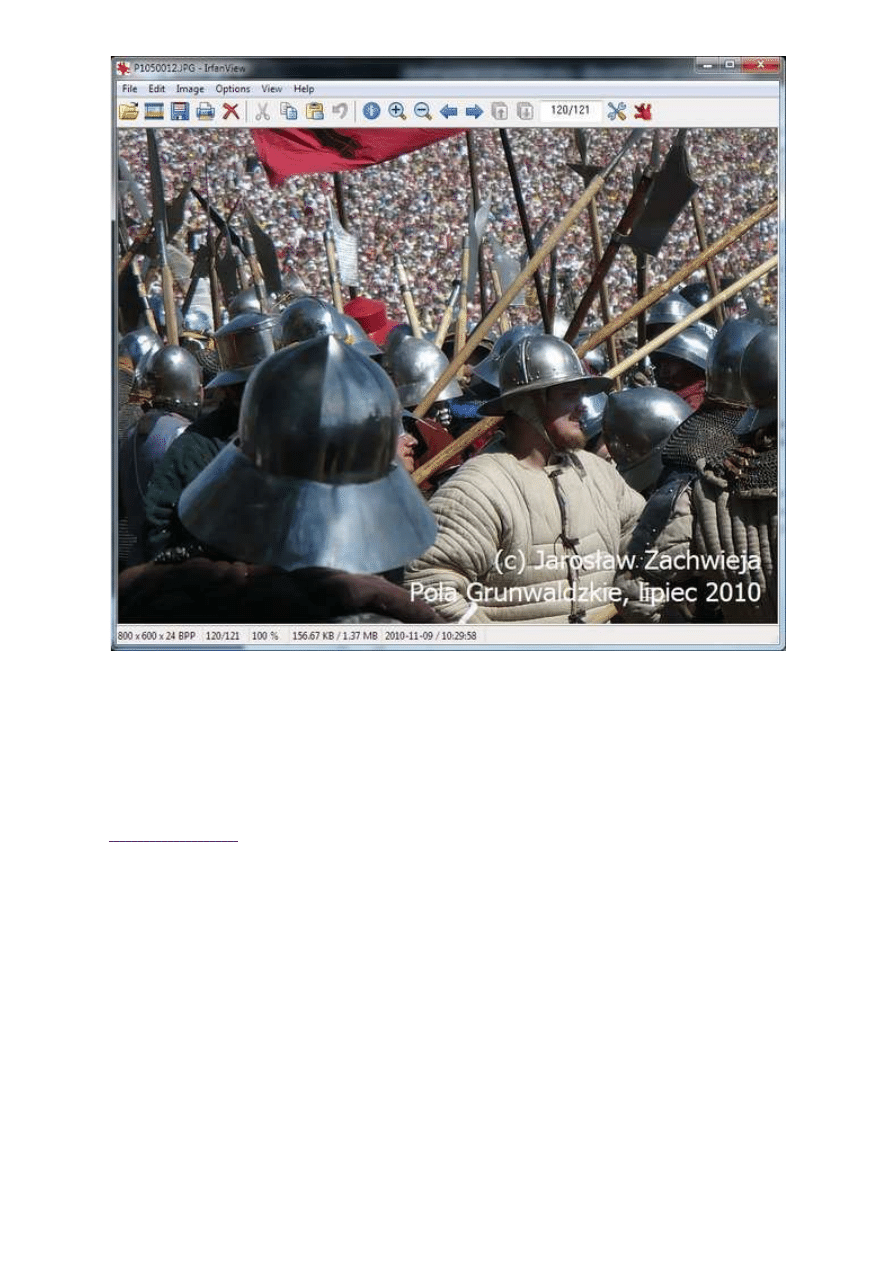
Jeżeli cała operacja przebiegnie zgodnie z planem, wówczas wszystkie nasze zdjęcia prezentować się będą tak, jak tego
chcieliśmy.
Mimo iż jak wspomniałem, IrfanView nie jest Photoshopem, a narzędzie Batch Conversion/Rename to
nie są photoshopowe "zadania", to dobre jego opanowanie pozwala w wielu sytuacjach zrezygnować z
konieczności instalowania i używania drogich, skomplikowanych i pożerających zasoby komputera
profesjonalnych aplikacji. Rzecz w tym, żeby poznać możliwości narzędzi, które z reguły
wykorzystujemy na co dzień w bardzo niewielkim stopniu.
www.swiatobrazu.pl
IrfanView – wsadowe przetwarzanie zdjęć
http://www.swiatobrazu.pl/irfanview-wsadowe-przetwarzanie-zdjec-2...
8 z 8
2015-08-15 16:44
Wyszukiwarka
Podobne podstrony:
6 Podstawy przetwarzania zdjęć satelitarnych2012
31 przetwarzanie zdjec cyfrowyc Nieznany (2)
Tryb Wsadowy Przetwarzanie Wsadowe, Informatyka, DOS
6 Podstawy przetwarzania zdjęć satelitarnych2012
31 przetwarzanie zdjec cyfrowyc Nieznany (2)
Przetwarzanie wsadowe
Informatyka, Przetwarzanie wsadowe w MS, Przetwarzanie wsadowe w MS-DOS
Przetwarzanie Wsadowe autoexec.bat, Informatyka, DOS
Przetwarzanie wsadowe w MS-DOS, edukacja i nauka, Informatyka
Jak hurtowo zmienić rozmiar wielu zdjęć w IrfanView
przetworniki indukcyjne
Prop aut W9 Ses cyfr Przetworniki fotoelektryczne
Przetworstwo produktow rolniczych
MLEKO I PRZETWORY MLECZNE (2)
wykład z cholestazy (bez zdjęć)
Ceny detaliczne i spożycie warzyw i ich przetworów
W10 Przetw A Cmin
W9 Przetw C A
więcej podobnych podstron