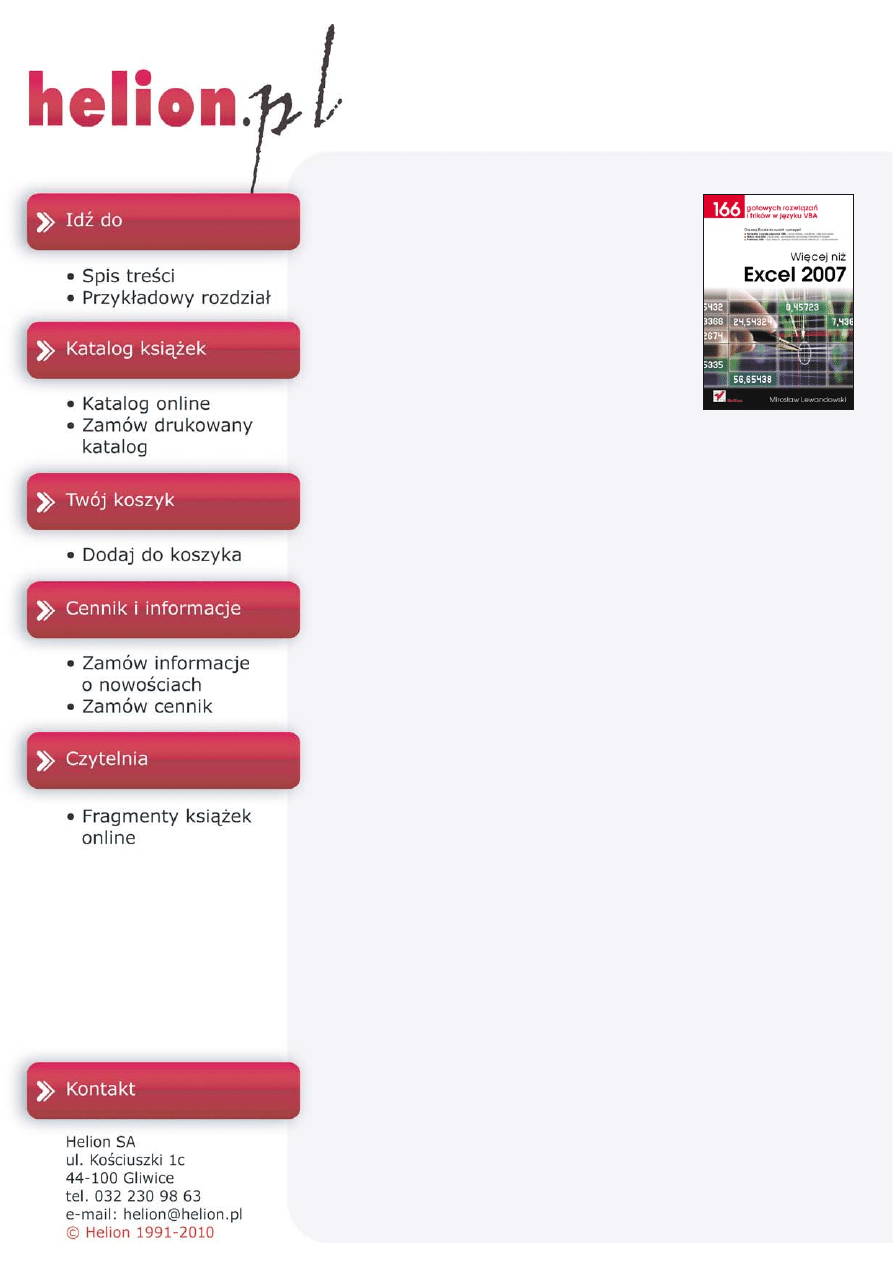
Wiêcej ni¿ Excel 2007.
166 gotowych rozwi¹zañ
i trików w jêzyku VBA
Autor: Miros³aw Lewandowski
ISBN: 978-83-246-1907-8
Format: 158
×235, stron: 224
Dopasuj Excela do swoich wymagañ!
• Narzêdzia i zasady u¿ywania VBA – okno edytora, certyfikaty, zabezpieczenia
• Makra i kod VBA – tworzenie, uruchamianie, przyk³ady konkretnych dzia³añ
• Podstawy VBA – typy danych, operacje na ³añcuchach, interakcje z u¿ytkownikiem
Bez umiejêtnoœci pos³ugiwania siê arkuszem kalkulacyjnym Excela trudno dziœ
wyobraziæ sobie jak¹kolwiek pracê biurow¹. Jego wielofunkcyjnoœæ i elastycznoœæ s¹
imponuj¹ce, ale wci¹¿ jeszcze mo¿na natkn¹æ siê na obszary nie do koñca odpowiadaj¹ce
specyficznym potrzebom danej firmy, stanowiska czy pracownika. Owszem, ogólnie
wiadomo, ¿e wbudowany w program jêzyk VBA oferuje mo¿liwoœæ znacznego
zmodyfikowania ustawieñ i zapisania dodatkowych funkcji albo sekwencji dzia³añ,
jednak nie wszyscy potrafi¹ sprawnie wykorzystaæ to narzêdzie.
Ksi¹¿ka „VBA dla Excela 2007. 166 praktycznych przyk³adów” to cenny poradnik dla
tych, którym nie wystarcza znajomoœæ podstawowych funkcji Excela. Znajdziesz w niej
ca³¹ masê przyk³adów kodu napisanego w jêzyku VBA – zastosowanie któregokolwiek
z nich pozwala poczuæ ró¿nicê w dzia³aniu programu. Jeœli wiêc chcia³byœ zarejestrowaæ
i uruchomiæ w³asne makro, zdefiniowaæ funkcjê, dodaæ przycisk, jednym ruchem zamkn¹æ
wszystkie skoroszyty, wykonaæ jak¹œ operacjê na tablicach albo wyœwietliæ okreœlony
komunikat, mo¿esz zrobiæ to bez koniecznoœci zag³êbiania siê w tajniki programowania.
Prosto, szybko, skutecznie.
• Narzêdzie VBA w Excelu 2007
• Zabezpieczenia Excela i Windows, certyfikaty cyfrowe
• Rejestrator makr – uruchamianie makr i funkcji
• Definiowanie w³asnej funkcji i okreœlanie w³aœciwoœci makra/funkcji
• Wymuszanie zezwolenia na makra przy uruchomieniu skoroszytu
• Dodawanie przycisku lub ikon do wst¹¿ki i komentarzy do komórki
• Ochrona przed zmian¹ nazwy arkusza i dynamiczne ukrywanie wierszy
• Hiper³¹cze w formularzu i oknie komunikatu
• Odczytywanie danych o systemie
• Blokowanie wydruków i dostêpu do makr
• Arkusz ofert
• Typy danych, zmienne, sta³e i tablice
• Typy zmiennych i sta³ych, funkcje i operatory matematyczne
• Interakcja z u¿ytkownikiem i operacje na ³añcuchach
• Dodatki
Rozszerz potêgê Excela — wykorzystaj gotowe kody VBA
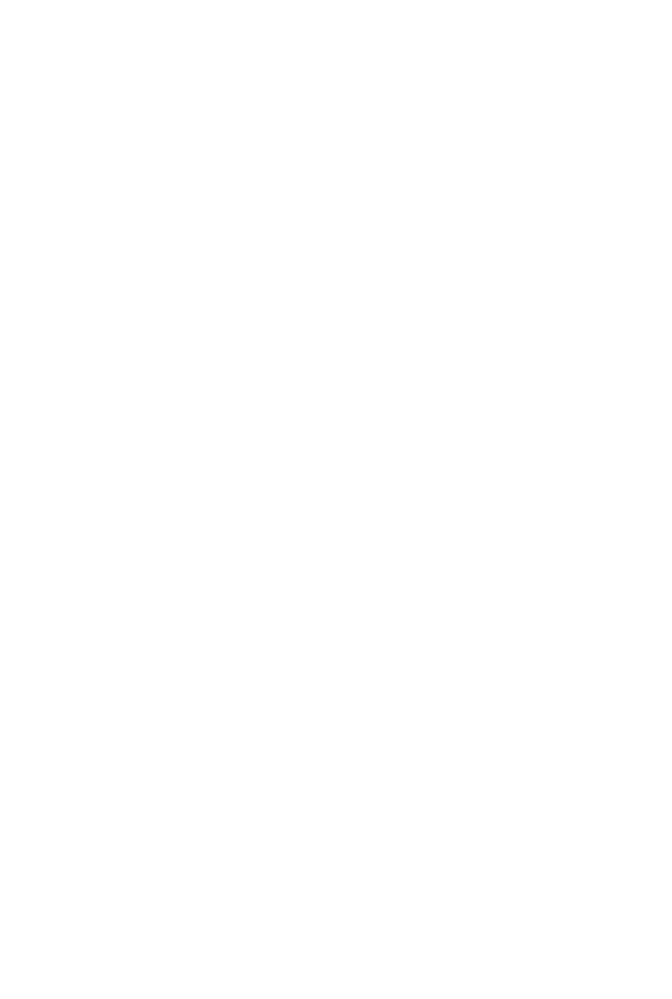
Spis treści
Wstęp ................................................................................... 5
Rozdział 1. Excel 2007 — nowe przyzwyczajenie ...................................... 7
Rozdział 2. Narzędzie VBA w Excelu 2007 ................................................ 9
Okno edytora VBA ............................................................................................9
Rozdział 3. Zanim zaczniemy ................................................................. 15
Słowo o zabezpieczeniach ...............................................................................15
Zabezpieczenia Excela ...............................................................................17
Certyfikaty cyfrowe ....................................................................................20
Zabezpieczenia Windows ...........................................................................21
Rozdział 4. O VBA bez VBA .................................................................... 25
Rejestrator makr ...............................................................................................25
Przykład 1. Rejestrowanie makr .................................................................26
Przykład 2. Modyfikacja kodu z rejestratora ..............................................27
Uruchamianie makr i funkcji ...........................................................................30
Przykład 3. Uruchamianie makr za pomocą okna dialogowego Makro .....30
Przykład 4. Uruchamianie makr za pomocą kombinacji klawiszy .............31
Przykład 5. Wstawianie przycisku makra na pasku narzędzi Szybki dostęp .... 32
Przykład 6. Uruchamianie makra za pomocą przycisku makra
wewnątrz arkusza ....................................................................34
Przykład 7. Uruchamianie makra za pomocą zdarzenia .............................34
Przykład 8. Zakładka Dodatki na wstążce ..................................................35
Przykład 9. Uruchamianie makra na podstawie analizy komórki ...............38
Przykład 10. Uruchamianie makr za pomocą formantu .............................39
Przykład 11. Uruchamianie makra na podstawie analizy komórki.
Sposób drugi ..........................................................................39
Przykład 12. Uruchamianie makra na podstawie analizy wartości komórki.
Sposób trzeci .........................................................................41
Rozdział 5. Przykłady ............................................................................. 43
Przykład 13. Definiowanie własnej funkcji. Konwertuj .............................43
Przykład 14. Definiowanie własnej funkcji. Dzień tygodnia .....................44
Przykład 15. Dzień tygodnia dużo łatwiej ..................................................45
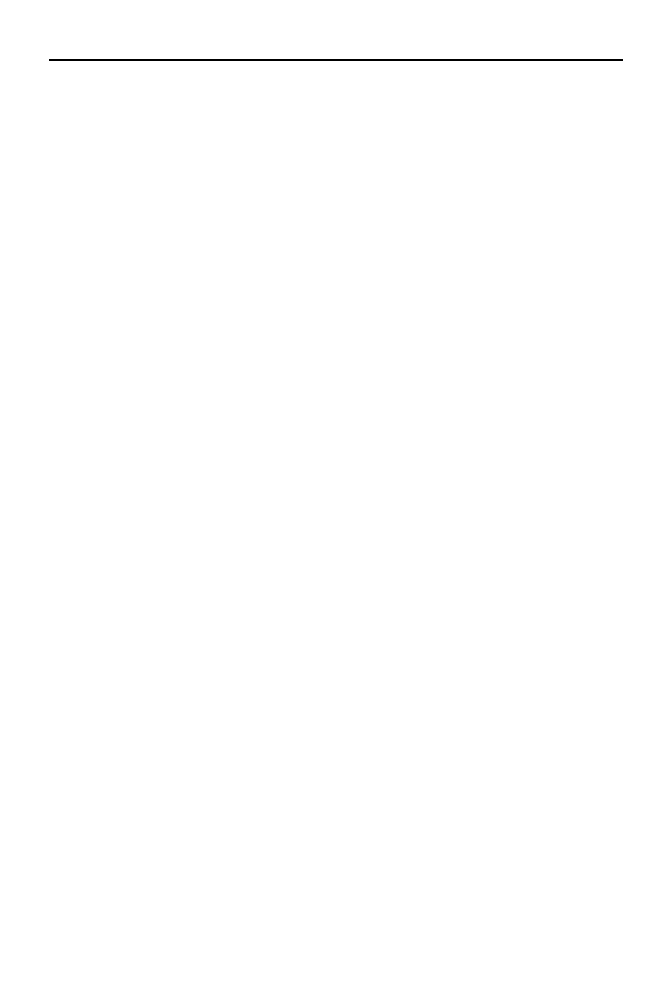
4 Więcej niż Excel 2007. 166 gotowych rozwiązań i trików w języku VBA
Przykład 16. Funkcja Słownie ....................................................................45
Przykład 17. Funkcja Słownie — wersja 2 .................................................51
Przykład 18. Funkcja Słownie z podprogramem ........................................54
Przykład 19. Określenie właściwości makra/funkcji za pomocą edytora ......58
Przykład 20. Określenie właściwości makra/funkcji za pomocą VBA ......60
Przykład 21. Wstawianie funkcji arkuszowej do arkusza za pomocą VBA ...61
Przykład 22. Wymuszenie włączenia dodatku ...........................................62
Przykład 23. Zamknięcie dodatku ..............................................................62
Przykład 24. Zamknięcie dodatku uruchomionego przez nasz skoroszyt .......62
Przykład 25. Rozwiązanie drugie — stabilniejsze ......................................63
Przykład 26. Formatowanie warunkowe w zależności od wartości
z innej komórki .....................................................................65
Przykład 27. Ile mamy otwartych skoroszytów? ........................................65
Przykład 28. Program w wersji trial ...........................................................66
Przykład 29. Wymuszanie zezwolenia na makra
przy uruchomieniu skoroszytu ..............................................67
Przykład 30. Dodanie przycisku do wstążki w zakładce Dodatki ..............68
Przykład 31. Dodawanie komentarzy do komórki w zależności
od warunków .........................................................................70
Przykład 32. Poszukiwanie ostatniego wiersza ..........................................71
Przykład 33. Ochrona przed zmianą nazwy arkusza ..................................72
Przykład 34. Dynamiczne ukrywanie wierszy ............................................72
Przykład 35. Jednorazowe losowanie — sposób 1 .....................................74
Przykład 36. Jednorazowe losowanie — sposób 2 .....................................75
Przykład 37. Automatyczne uruchamianie ostatnich skoroszytów .............76
Przykład 38. Uruchamianie skoroszytów przy starcie programu ...............76
Przykład 39. Uruchamianie skoroszytów przy starcie programu
— wersja non VBA ...............................................................77
Przykład 40. Uruchamianie wielu skoroszytów jednocześnie ....................78
Przykład 41. „Pisanie” formularza .............................................................79
Przykład 42. Hiperłącze w oknie komunikatu ............................................82
Przykład 43. Hiperłącze w formularzu .......................................................84
Przykład 44. Najprostszy komunikat ..........................................................86
Przykład 45. Komunikat bardziej skomplikowany .....................................86
Przykład 46. Okno dialogowe ....................................................................87
Przykład 47. Porada dnia ............................................................................87
Przykład 48. Porada dnia z opcjami w User form — część I .....................88
Przykład 49. Porada dnia z opcjami w User form — część II ....................89
Przykład 50. Czyszczenie formatowania
w komórkach niezawierających danych ................................91
Przykład 51. Wyświetlanie postępu obliczeń na pasku stanu .....................92
Przykład 52. Wyświetlanie postępu obliczeń na formularzu ......................93
Przykład 53. Jeszcze trochę zabawy ...........................................................95
Przykład 54. Odczytywanie danych o systemie — nazwa komputera .......95
Przykład 55. Odczytywanie danych o systemie — nazwa użytkownika ....96
Przykład 56. Odczytywanie danych o systemie
— rozdzielczość karty graficznej ..........................................96
Przykład 57. Odczytywanie danych o systemie — wielkość okna aplikacji .....97
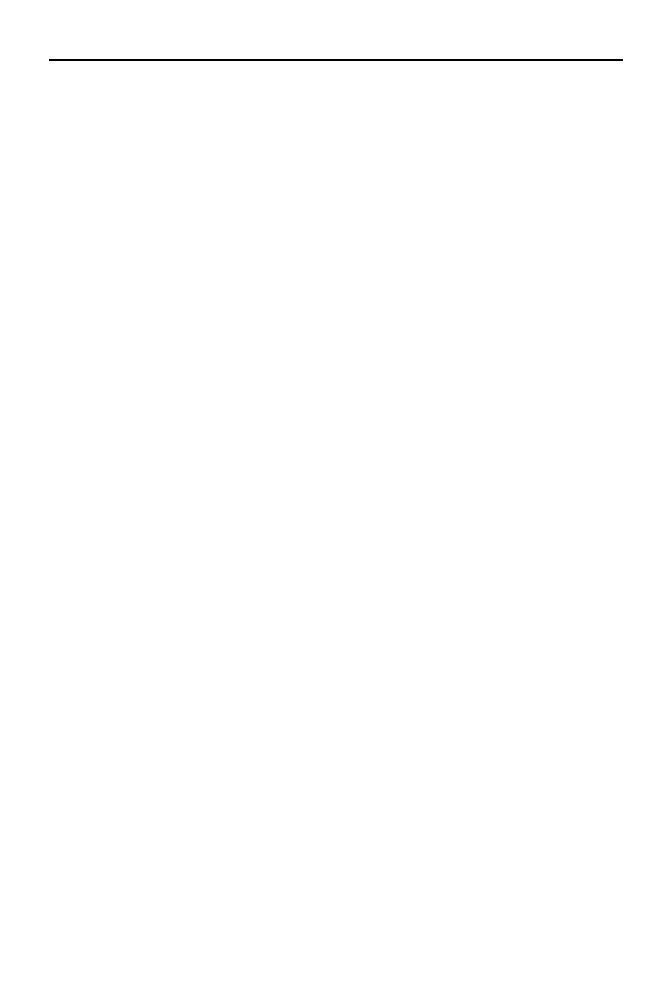
Spis treści
5
Przykład 58. Odczytywanie danych o systemie
— prośba o zmianę wielkości okna ......................................98
Przykład 59. Wyświetlanie okna w pełnym rozmiarze bez pytania ...........99
Przykład 60. Zamykanie wszystkich skoroszytów .....................................99
Przykład 61. Blokowanie wydruków ........................................................100
Przykład 62. Blokada dostępu do makr ....................................................100
Przykład 63. Import tekstu z zewnętrznego pliku tekstowego .................100
Przykład 64. Pobieranie danych z zamkniętego skoroszytu Excela .........101
Przykład 65. Pobieranie danych z innego skoroszytu — wersja 2 ...........102
Przykład 66. Dynamiczne tworzenie makra .............................................102
Przykład 67. Usuwanie kodu z modułu ....................................................103
Przykład 68. Zastępowanie modułu innym modułem ..............................103
Przykład 69. Przekazywanie modułu między plikami ..............................104
Przykład 70. Sprawdzanie ustawień dostępu do VBProject .....................105
Przykład 71. Uruchamianie innych aplikacji Windows ............................105
Przykład 72. Uruchamianie okien panelu sterowania ...............................105
Przykład 73. Zapis kopii zapasowej pliku z hasłem .................................105
Przykład 74. Ostatnie zapisanie arkusza ...................................................107
Przykład 75. Przygotowanie wydruku z danymi
z arkusza innego niż widoczny ...........................................107
Przykład 76. Nie wszystko, co automatyczne, to VBA ............................108
Przykład 77. Automatyka formantów .......................................................110
Przykład 78. Wstążka w Office 2007. To także nie VBA, ale... ...............110
Przykład 79. Dodawanie ikon do wstążki .................................................113
Przykład 80. Arkusz ofert — przykład,
o który najczęściej pytają czytelnicy ................................... 114
Przykład 81. Arkusz ofert — otwieranie bazy ..........................................114
Przykład 82. Arkusz ofert — część 2 .......................................................115
Przykład 83. Arkusz ofert — część 3 .......................................................116
Przykład 84. Arkusz ofert — część 4 .......................................................117
Przykład 85. Arkusz ofert — część 5 .......................................................118
Przykład 86. Arkusz ofert — czynności końcowe ....................................118
Rozdział 6. Trochę podstaw o VBA ....................................................... 119
Typy zmiennych i stałych ..............................................................................119
Przykład 87. Typy zmiennych ..................................................................120
Przykład 88. Deklarowanie zmiennych ....................................................121
Własny typ zmiennej ......................................................................................121
Przykład 89. Deklaracja własnego typu zmiennej ....................................121
Przykład 90. Deklarowanie zmiennych za pomocą Const, Dim i Static ...123
Przykład 91. Słowa kluczowe Public i Private .........................................124
Przykład 92. Opcje modułu ......................................................................124
Przykład 93. Opcja Option Compare ........................................................125
Przykład 94. Konwersja typów danych ....................................................125
Przykład 95. Funkcje FormatNumber, FormatCurrency, FormatPercent ......128
Przykład 96. Funkcja FormatDateTime ....................................................129
Przykład 97. Słowo kluczowe ReDim ......................................................129
Przykład 98. Funkcje LBound i UBound .................................................130
Przykład 99. Operacje na tablicach ..........................................................130
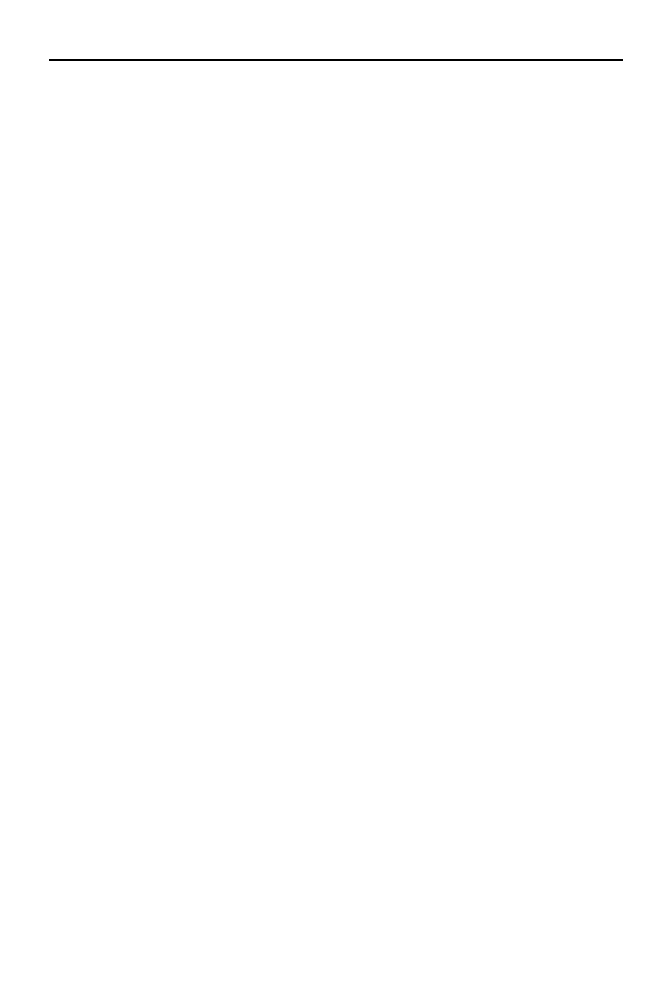
6 Więcej niż Excel 2007. 166 gotowych rozwiązań i trików w języku VBA
Funkcje i operatory matematyczne ................................................................131
Przykład 100. Funkcje trygonometryczne ................................................131
Przykład 101. Funkcje Exp i Log .............................................................131
Przykład 102. Funkcja Sqr .......................................................................132
Przykład 103. Funkcje Randomize i Rnd .................................................132
Przykład 104. Funkcje Abs i Sgn .............................................................133
Przykład 105. Funkcje Fix, Int i Round ....................................................133
Przykład 106. Funkcje Hour, Minute, Second ..........................................134
Przykład 107. Funkcje Day, Month, Year ................................................134
Przykład 108. Weekday ............................................................................135
Przykład 109. TimeSerial i DateSerial .....................................................135
Przykład 110. TimeValue i DateValue .....................................................136
Przykład 111. Funkcja DateAdd ...............................................................136
Przykład 112. Funkcja DateDiff ...............................................................138
Przykład 113. Funkcja DatePart ...............................................................138
Przykład 114. Funkcje Date, Now i Time ................................................139
Przykład 115. Funkcja Timer ...................................................................139
Przykład 116. Funkcja MonthName .........................................................139
Przykład 117. Funkcja WeekdayName .....................................................140
Interakcja z użytkownikiem ...........................................................................140
Przykład 118. Okno komunikatu MsgBox ...............................................140
Przykład 119. Okno dialogowe InputBox ................................................141
Przykład 120. Funkcje logiczne ................................................................142
Operacje na łańcuchach .................................................................................143
Przykład 121. Funkcja StrComp ...............................................................143
Przykład 122. Funkcja StrConv ................................................................143
Przykład 123. Funkcje Lcase i Ucase .......................................................144
Przykład 124. Funkcje Space, String i Len ...............................................144
Przykład 125. Funkcja Format ..................................................................144
Przykład 126. LSet, Rset ..........................................................................146
Przykład 127. InStr, InStrRev ..................................................................146
Przykład 128. Left, Right .........................................................................146
Przykład 129. LTrim, RTrim, Trim ..........................................................147
Przykład 130. Funkcja Replace ................................................................147
Przykład 131. StrReverse .........................................................................148
Przykład 132. Funkcja Mid ......................................................................148
Przykład 133. Skok do podprogramu GoSub...Return, ............................148
Przykład 134. Skok bezwarunkowy GoTo ...............................................148
Przykład 135. Wykonuj aż... Do...Loop ...................................................149
Przykład 136. Pętla For...Step...Next, Exit For ........................................149
Przykład 137. Pętla For Each...Next .........................................................150
Przykład 138. Wykonuj dopóki: While...Wend ........................................150
Przykład 139. Reaguj na sytuację On...GoSub, On...GoTo ......................151
Przykład 140. Funkcja Choose .................................................................152
Przykład 141. Instrukcje warunkowe If...Then...Else ...............................152
Przykład 142. Select Case...End Select ....................................................153
Przykład 143. Przełącznik Switch ............................................................153
Przykład 144. Struktura With...End With .................................................154
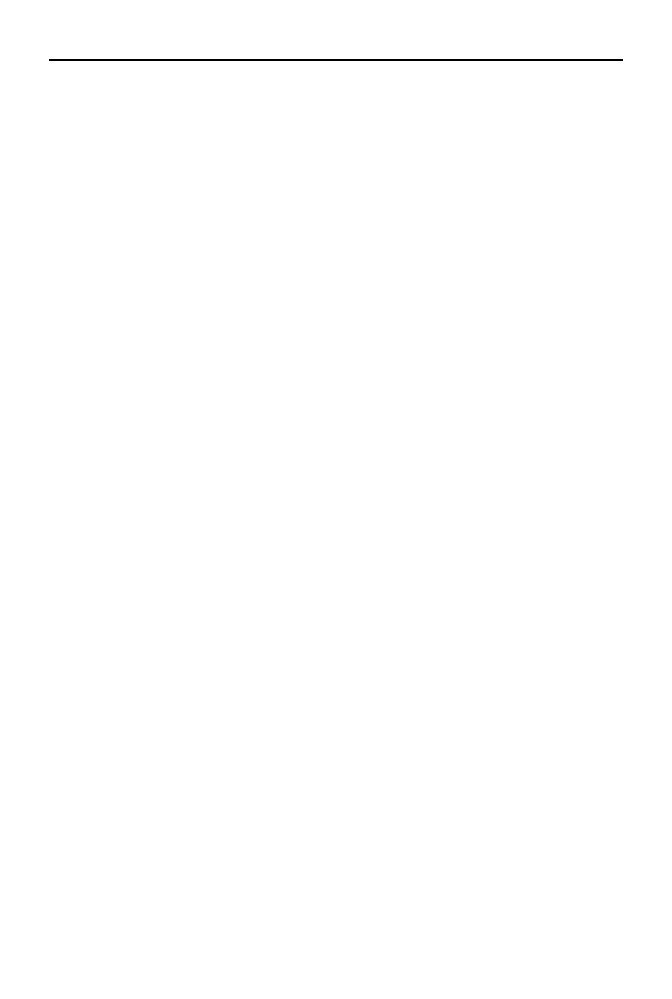
Spis treści
7
Przykład 145. Przerwanie programu: End i Stop ......................................154
Przykład 146. Przerwanie programu: Exit ................................................155
Przykład 147. Funkcja IsArray .................................................................155
Przykład 148. Funkcja IsDate ...................................................................155
Przykład 149. Funkcja IsEmpty ................................................................156
Przykład 150. Funkcja IsError ..................................................................156
Przykład 151. Funkcja IsMissing .............................................................156
Przykład 152. Funkcja IsNull ...................................................................156
Przykład 153. Funkcja IsNumeric ............................................................157
Przykład 154. Funkcja IsObject ................................................................157
Przykład 155. Funkcje TypeName, VarType ...........................................157
Przykład 156. Obiekty Err i Error ............................................................158
Przykład 157. Sam wygeneruj błąd! Raise ...............................................159
Przykład 158. Czujka błędu logicznego. On Error ...................................159
Przykład 159. Wznowienie po błędzie. Resume .......................................160
Przykład 160. Przydatne gadżety. Application.Volatile ...........................160
Przykład 161. Przydatne gadżety. Application.DisplayAlerts ..................160
Przykład 162. Przydatne gadżety. Application.ScreenUpdating ..............161
Przykład 163. Przydatne gadżety. Application.EnableEvents ..................161
Przykład 164. Przydatne gadżety. Application.DoubleClick ....................162
Przykład 165. Przydatne gadżety. Application.WorksheetFunction .........162
Przykład 166. Przydatne gadżety. Application.Calculate .........................162
Rozdział 7. Dodatki ............................................................................. 163
Dodatek 1. Obiekt Application.WorksheetFunction ......................................163
Dodatek 2. Skróty klawiaturowe używane w Excelu ........................................171
Dodatek 3. Skróty klawiaturowe używane w edytorze VBA .........................174
Dodatek 4. Procedury zdarzeniowe ................................................................177
Skorowidz .......................................................................... 215
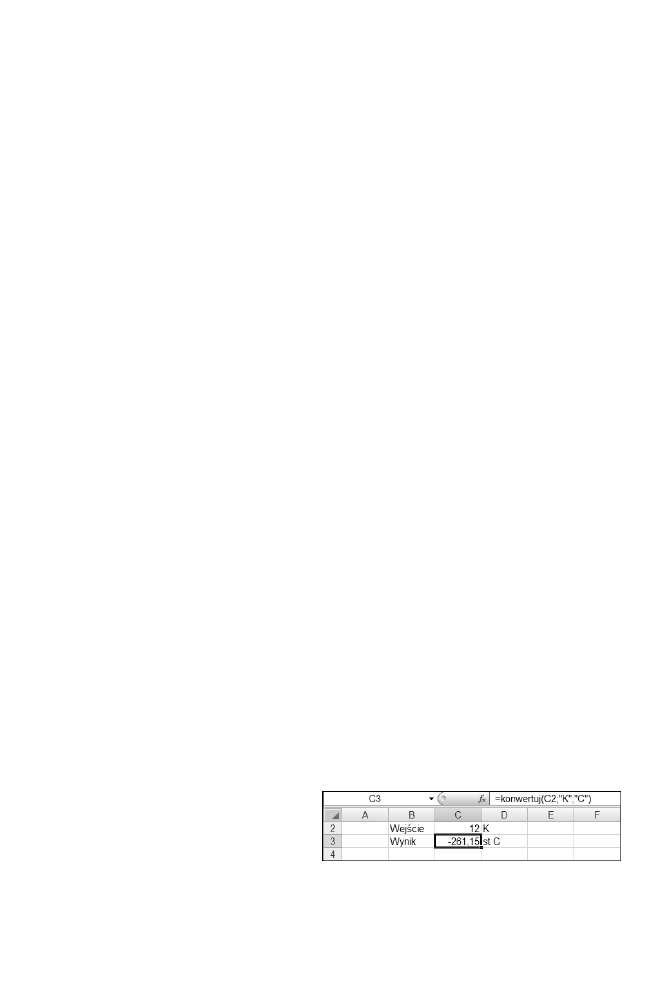
Rozdział 5.
Przykłady
W tym rozdziale zaprezentuję przykłady zastosowania VBA w różnych dziedzi-
nach życia. Mam nadzieję, że znajdziesz tu inspirację do tworzenia własnych
projektów. Język programowania ma bowiem to do siebie, że jego ograniczeniem
jest tylko Twoja wyobraźnia. I umiejętności. Do dzieła zatem.
Przykład 13. Definiowanie własnej funkcji. Konwertuj
Poniższa funkcja dokonuje konwersji jednostek temperatury pomiędzy stopniami
Celsjusza, Fahrenheita i kelwinami. Algorytm jest następujący:
Pobranie danych i weryfikacja. W przypadku temperatury niższej niż 0 K wyni-
kiem będzie komunikat o błędzie.
Przeliczenie według zależności:
1 st C = (1*1,8)+32 st F = 1+273,15 K
1 K = 1-273,15 st C = ((1-273,15)*1,8)+32 st F
1 st F = (1-32)/1,8 st C = ((1-32)/1,8)+273,15 K
Jeżeli nastąpiło błędne wpisanie jednostki wejściowej lub wyjściowej, wynikiem
będzie komunikat o błędzie.
Przyjmij obliczoną wartość.
Funkcji można używać jak każdej funkcji arkuszowej (rysunek 5.1).
Rysunek 5.1.
Mimo wielkiego bogactwa funkcji
wbudowanych każdy z nas może dodać
do palety podstawowej garść własnych
gadżetów. Zanim jednak opracujesz własną
funkcję, dobrze poszukaj — prawdopodobnie
ktoś już przygotował ją za Ciebie
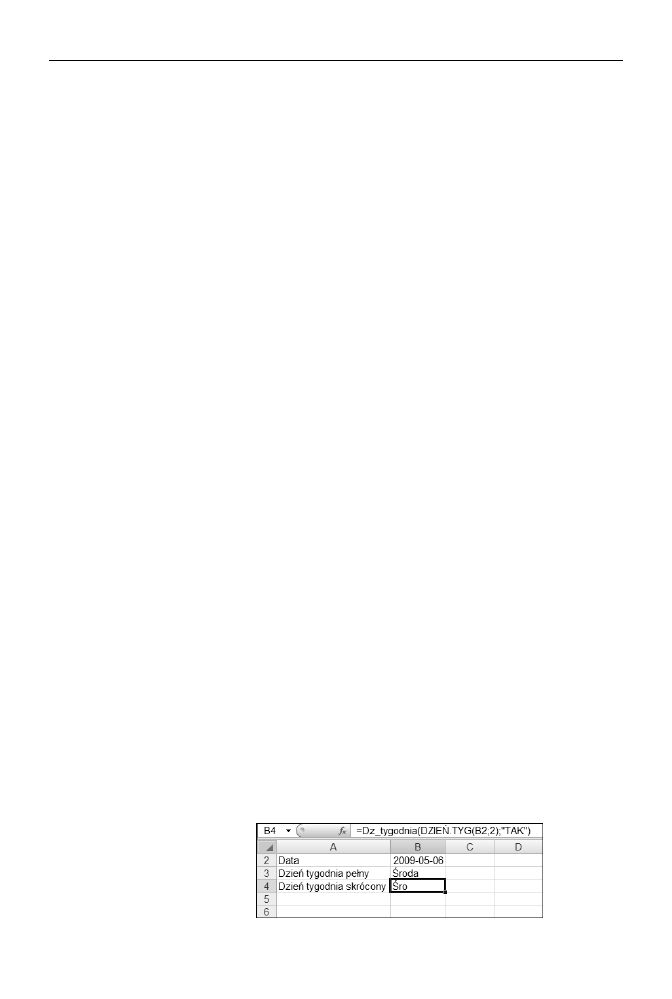
48
Rozdział 5.
♦ Przykłady
Function konwertuj(liczba As Single, jed_wejściowa, jed_wyjściowa As String)
´
As Variant
Dim c, k, f, wynik As Variant, błąd As String
'konwersja na wielkie litery
jed_wejściowa = UCase(jed_wejściowa)
jed_wyjściowa = UCase(jed_wyjściowa)
'czy nie jest niższa od zera bezwzględnego
If jed_wejściowa = "K" And liczba < 0 Then _
błąd = "Temperatura poniżej 0 bezwzględnego"
If jed_wejściowa = "C" And liczba < -273.15 Then _
błąd = "Temperatura poniżej 0 bezwzględnego"
If jed_wejściowa = "F" And liczba < -459.67 Then _
błąd = "Temperatura poniżej 0 bezwzględnego"
'zamiana danej wejściowej na stopnie Celsjusza
Select Case jed_wejściowa
Case "C"
c = liczba
Case "K"
c = liczba - 273.15
Case "F"
c = (liczba - 32) / 1.8
Case Else
błąd = "Błędna jednostka wejściowa"
End Select
' zamiana stopni Celsjusza na jednostkę wyjściową
Select Case jed_wyjściowa
Case "C"
wynik = c
Case "K"
wynik = c + 273.15
Case "F"
wynik = (c * 1.8) + 32
Case Else
błąd = "Błędna jednostka wyjściowa"
End Select
If błąd <> "" Then wynik = błąd
konwertuj = wynik
End Function
Przykład 14. Definiowanie własnej funkcji. Dzień tygodnia
Poniższa funkcja wyświetla nazwę dnia tygodnia z podanej daty. Dodatkowo za-
wiera argument opcjonalny. Jeżeli go nie pominiemy, wynikiem funkcji będzie
trzyliterowy skrót dnia tygodnia — rysunek 5.2.
Rysunek 5.2.
Określanie nazwy
dnia tygodnia
za pomocą VBA
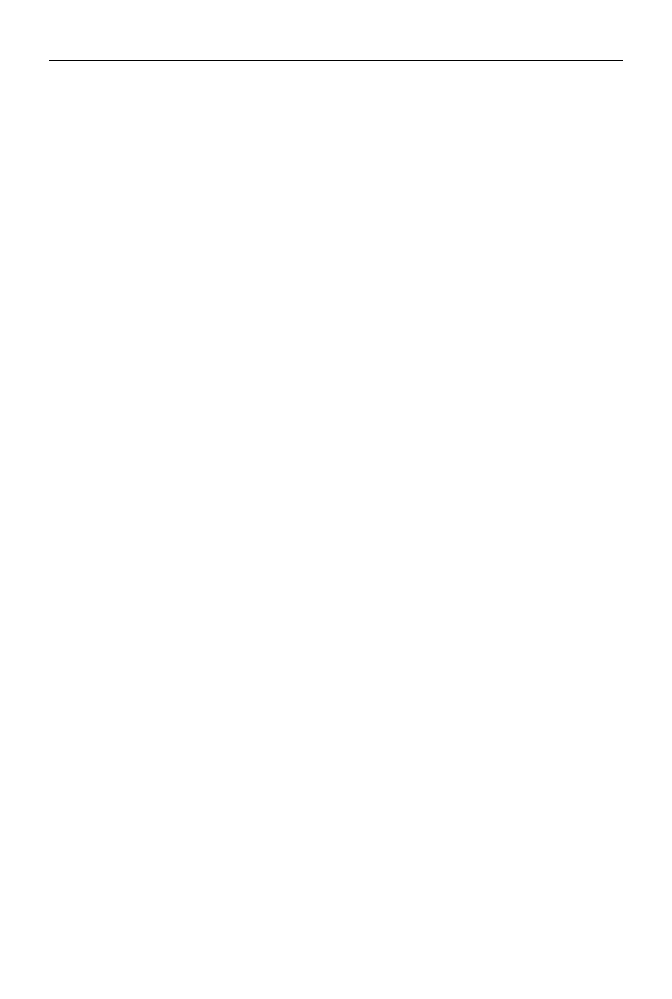
Przykład 15. Dzień tygodnia dużo łatwiej
49
Następny przykład pokazuje, że niekiedy warto poszukać, zanim stworzysz kod,
bo rozwiązanie może być bliżej, niż myślisz.
Function Dz_tygodnia(dzień As Single, Optional skrócona)
Dim tabela(1 To 7) As String
tabela(7) = "Niedziela"
tabela(1) = "Poniedziałek"
tabela(2) = "Wtorek"
tabela(3) = "Środa"
tabela(4) = "Czwartek"
tabela(5) = "Piątek"
tabela(6) = "Sobota"
Dz_tygodnia = tabela(dzień)
If IsMissing(skrócona) = False Then Dz_tygodnia = Left(Dz_tygodnia, 3)
End Function
Funkcja nie jest skomplikowana. Jej działanie polega na przypisaniu pozycjom
tabeli jednowymiarowej nazw kolejnych dni tygodnia, a następnie wybraniu
odpowiedniej wartości z obliczonej w komórce. Dodatkowo, jeżeli podasz drugi
argument (może to być cokolwiek, bowiem kod sprawdza tylko jego obecność lub
brak —
If IsMissing(skrócona) = False Then...
),
funkcja zwróci tylko trzy
pierwsze litery nazwy dnia tygodnia (
Left(Dz_tygodnia, 3)
).
Bardzo ważne jest, aby argument opcjonalny badany funkcją
IsMissing
miał
określony typ
Variant
. Nasza funkcja nie definiuje typu argumentu, zatem
Variant
zostaje do niego przyporządkowany automatycznie. Zadeklarowanie innego typu
argumentu, na przykład:
Function Dz_tygodnia(dzień As Single, Optional skrócona As String)
spowoduje nieprawidłowe działanie.
Przykład 15. Dzień tygodnia dużo łatwiej
Być może miałeś już okazję przekonać się o tym, że narzędzia wbudowane w Excel
bywają zaskakujące. Niekiedy przemyślane ich użycie może prowadzić do takich
samych efektów jak używanie VBA. Rysunek 5.3 pokazuje, jak możemy otrzymać
wynik z przykładu 14 bez używania VBA.
Przykład 16. Funkcja Słownie
To pewnie najbardziej pożądana z funkcji, które trzeba samemu napisać. Nie
wiadomo, dlaczego Microsoft w kolejnych edycjach pakietu Office nie dołącza
tej funkcji w standardzie. Nieważne. Mamy przynajmniej możliwość, aby roz-
winąć skrzydła. Ten przykład jest dość rozbudowany, bowiem zachowuje polską
gramatykę słów. Przykład 17 rezygnuje z niej, dając w zamian możliwość
wyboru waluty.
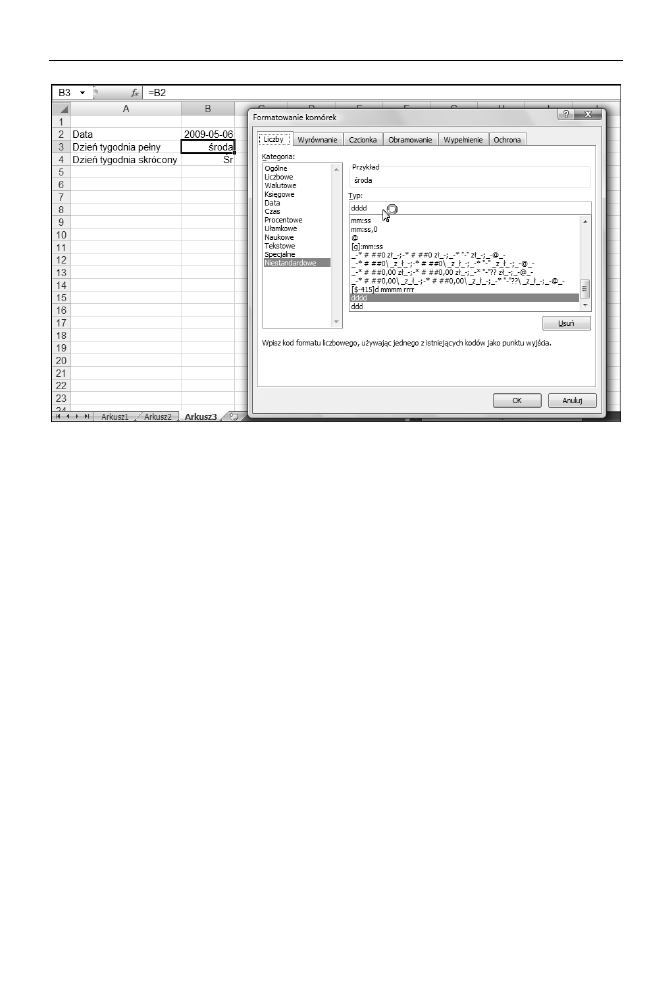
50
Rozdział 5.
♦ Przykłady
Rysunek 5.3. Po prostu skopiuj datę do komórek B3 i B4, a następnie z okna Formatowanie
komórek (uruchamianego kombinacją Ctrl+1) wybierz niestandardowe formaty komórek:
dddd dla B3 i ddd dla B4
Function SLOWNIE(x)
Dim Setki(10) As String
Dim dziesiatki(10) As String
Dim jednostki(20) As String
Setki(0) = ""
Setki(1) = "sto"
Setki(2) = "dwieście"
Setki(3) = "trzysta"
Setki(4) = "czterysta"
Setki(5) = "pięćset"
Setki(6) = "sześćset"
Setki(7) = "siedemset"
Setki(8) = "osiemset"
Setki(9) = "dziewięćset"
dziesiatki(0) = ""
dziesiatki(1) = "dziesięć"
dziesiatki(2) = "dwadzieścia"
dziesiatki(3) = "trzydzieści"
dziesiatki(4) = "czterdzieści"
dziesiatki(5) = "pięćdziesiąt"
dziesiatki(6) = "sześćdziesiąt"
dziesiatki(7) = "siedemdziesiąt"
dziesiatki(8) = "osiemdziesiąt"
dziesiatki(9) = "dziewięćdziesiąt"
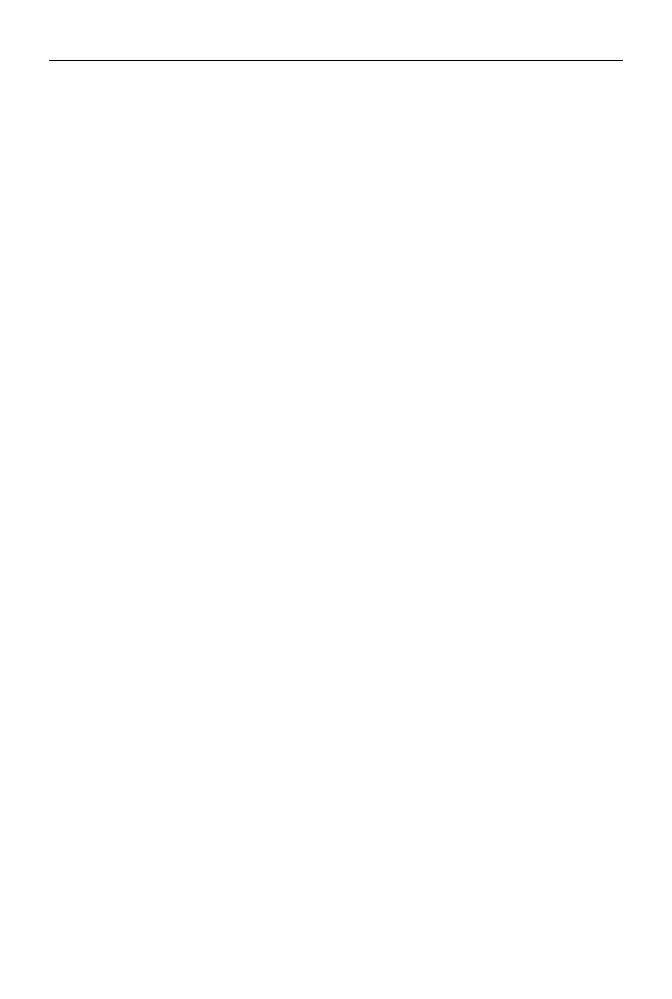
Przykład 16. Funkcja Słownie
51
jednostki(0) = ""
jednostki(1) = "jeden"
jednostki(2) = "dwa"
jednostki(3) = "trzy"
jednostki(4) = "cztery"
jednostki(5) = "pięć"
jednostki(6) = "sześć"
jednostki(7) = "siedem"
jednostki(8) = "osiem"
jednostki(9) = "dziewięć"
jednostki(10) = "dziesięć"
jednostki(11) = "jedenaście"
jednostki(12) = "dwanaście"
jednostki(13) = "trzynaście"
jednostki(14) = "czternaście"
jednostki(15) = "piętnaście"
jednostki(16) = "szesnaście"
jednostki(17) = "siedemnaście"
jednostki(18) = "osiemnaście"
jednostki(19) = "dziewiętnaście"
' jeżeli moduł liczby jest większy od podanej wartości to zakończ i wyświetl komunikat
If Abs(x) >= 1000000000000# Then
SLOWNIE = "Przekroczony zakres od -1.000.000.000.000
´
do 1.000.000.000.000"
Exit Function
End If
If x < 0 Then minus = "Minus " Else minus = ""
x = Abs(x)
liczba = Int(x)
L = (x - liczba) * 100
liczbagr = Int(L)
If (L - liczbagr) * 10 >= 5 Then liczbagr = liczbagr + 1
'określa ile mamy miliardów
liczbamld = Int(liczba / 1000000000)
'określa ile mamy milionów
liczbamil = Int((liczba - liczbamld * 1000000000) / 1000000)
'określa ile mamy tysięcy
liczbatys = Int((liczba - liczbamld * 1000000000 - liczbamil *
´
1000000) / 1000)
'określa ile mamy setek
liczbaset = Int(liczba - liczbamld * 1000000000 - liczbamil * 1000000
´
- liczbatys * 1000)
miliardy:
liczba = liczbamld
If liczba = 0 Then GoTo miliony
L = Int(liczba / 100)
slowniezl = slowniezl + Setki(L)
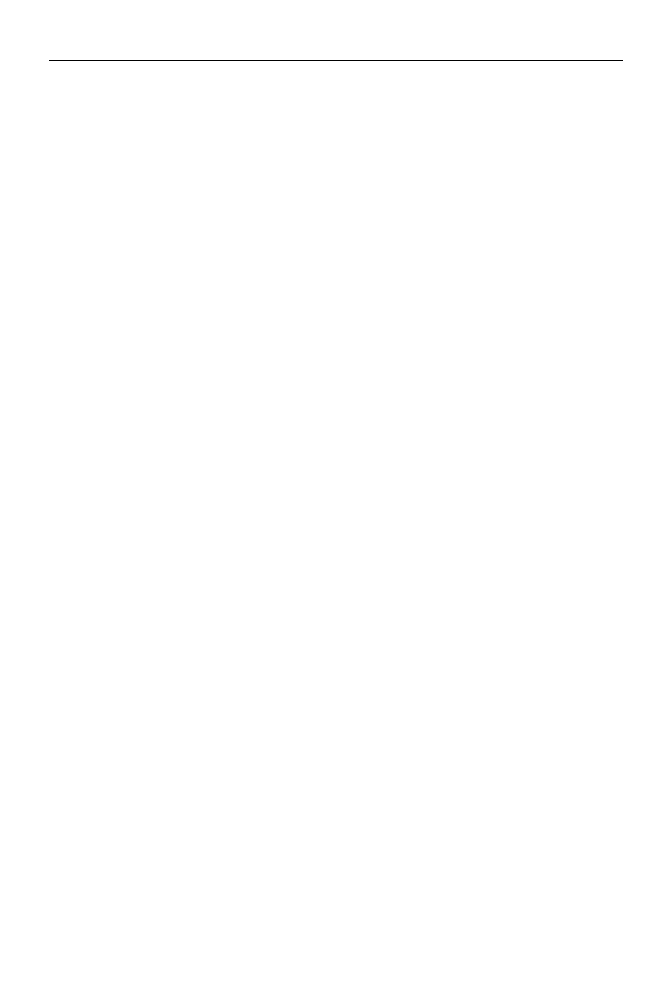
52
Rozdział 5.
♦ Przykłady
liczba = liczba - (L * 100)
If liczba < 20 Then slowniezl = slowniezl + " " + jednostki(liczba):
´
GoTo piszmiliardy
L = Int(liczba / 10)
slowniezl = slowniezl + " " + dziesiatki(L)
liczba = liczba - (L * 10)
slowniezl = slowniezl + " " + jednostki(liczba)
piszmiliardy:
If liczbamld = 1 Then slowniezl = slowniezl + " miliard ": GoTo miliony
aa = Str(liczba)
bb = Right(aa, 1)
If aa >= 5 And aa < 20 Then slowniezl = slowniezl + " miliardów ":
´
GoTo miliony
If bb > 1 And bb < 5 Then slowniezl = slowniezl + " miliardy ":
´
GoTo miliony
If liczbamld >= 5 Then slowniezl = slowniezl + " miliardów "
miliony:
liczba = liczbamil
If liczba = 0 Then GoTo tysiace
L = Int(liczba / 100)
slowniezl = slowniezl + Setki(L)
liczba = liczba - (L * 100)
If liczba < 20 Then slowniezl = slowniezl + " " + jednostki(liczba):
´
GoTo piszmiliony
L = Int(liczba / 10)
slowniezl = slowniezl + " " + dziesiatki(L)
liczba = liczba - (L * 10)
slowniezl = slowniezl + " " + jednostki(liczba)
piszmiliony:
If liczbamil = 1 Then slowniezl = slowniezl + " milion ": GoTo tysiace
aa = Str(liczba)
bb = Right(aa, 1)
If aa >= 5 And aa < 20 Then slowniezl = slowniezl + " milionów ":
´
GoTo tysiace
If bb > 1 And bb < 5 Then slowniezl = slowniezl + " miliony ":
´
GoTo tysiace
If liczbamil >= 5 Then slowniezl = slowniezl + " milionów "
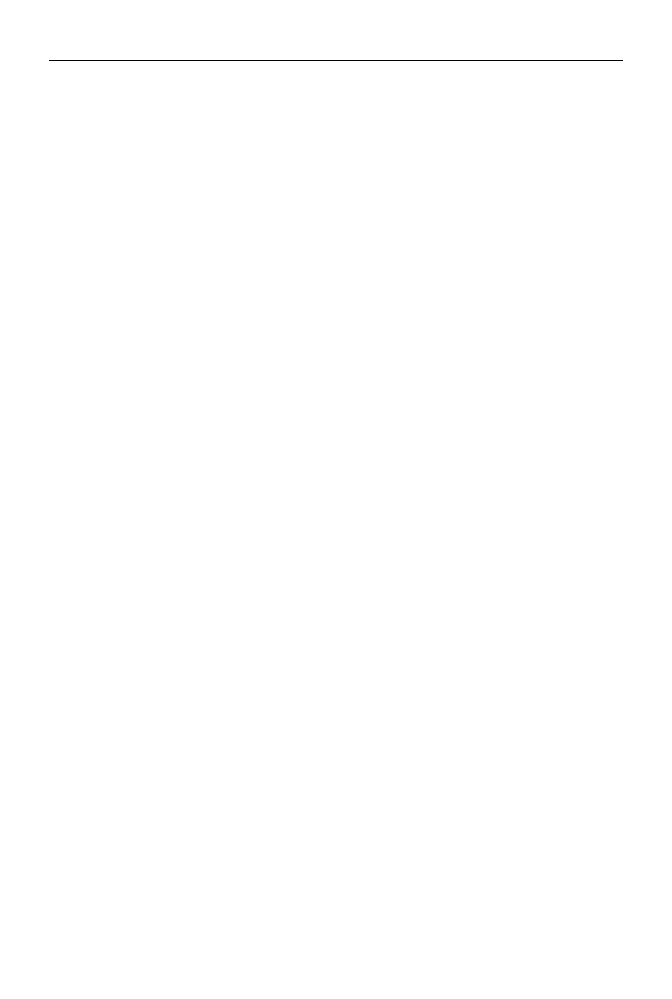
Przykład 16. Funkcja Słownie
53
tysiace:
liczba = liczbatys
If liczba = 0 Then GoTo jednostki
L = Int(liczba / 100)
slowniezl = slowniezl + Setki(L)
liczba = liczba - (L * 100)
If liczba < 20 Then slowniezl = slowniezl + " " + jednostki(liczba):
´
GoTo pisztysiace
L = Int(liczba / 10)
slowniezl = slowniezl + " " + dziesiatki(L)
liczba = liczba - (L * 10)
slowniezl = slowniezl + " " + jednostki(liczba)
pisztysiace:
If liczbatys = 1 Then slowniezl = slowniezl + " tysiąc ":
´
GoTo jednostki
aa = Str(liczba)
bb = Right(aa, 1)
If aa >= 5 And aa < 20 Then slowniezl = slowniezl + " tysięcy ":
´
GoTo jednostki
If bb > 1 And bb < 5 Then slowniezl = slowniezl + " tysiące ":
´
GoTo jednostki
If liczbatys >= 5 Then slowniezl = slowniezl + " tysięcy "
jednostki:
liczba = liczbaset
If Int(x) = 0 Then slowniezl = slowniezl + " zero złotych":
´
GoTo grosze
If liczba = 0 Then slowniezl = slowniezl + " złotych": GoTo grosze
L = Int(liczba / 100)
slowniezl = slowniezl + Setki(L)
liczba = liczba - (L * 100)
If liczba < 20 Then slowniezl = slowniezl + " " + jednostki(liczba):
´
GoTo piszjednostki
L = Int(liczba / 10)
slowniezl = slowniezl + " " + dziesiatki(L)
liczbaa = liczba - (L * 10)
slowniezl = slowniezl + " " + jednostki(liczbaa)
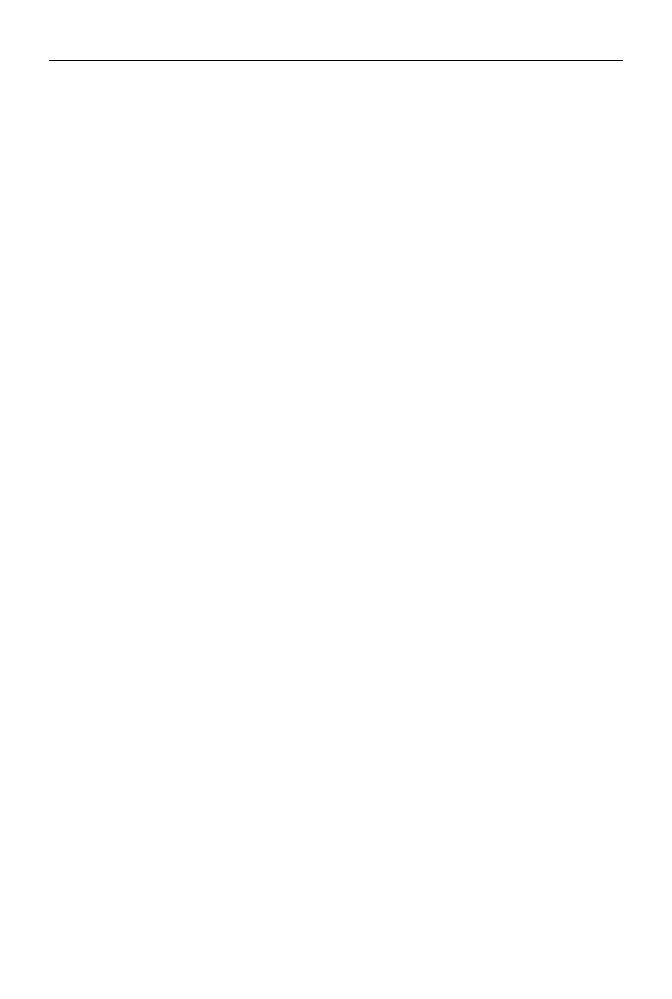
54
Rozdział 5.
♦ Przykłady
piszjednostki:
aa = Str(liczba)
bb = Right(aa, 1)
If aa >= 5 And aa < 20 Then slowniezl = slowniezl + " złotych": GoTo grosze
If bb >= 2 And bb < 5 Then slowniezl = slowniezl + " złote": GoTo grosze
If aa = 1 Then slowniezl = slowniezl + " złoty"
If liczbaset >= 5 Then slowniezl = slowniezl + " złotych"
grosze:
liczba = liczbagr
If liczba = 0 Then slowniegr = "zero groszy": GoTo wynik
If liczba < 20 Then slowniegr = jednostki(liczba): GoTo piszgrosze
L = Int(liczba / 10)
slowniegr = slowniegr + " " + dziesiatki(L)
liczba = liczba - (L * 10)
slowniegr = slowniegr + " " + jednostki(liczba)
piszgrosze:
aa = Str(liczbagr)
bb = Right(aa, 1)
If aa >= 5 And aa < 20 Then slowniegr = slowniegr + " groszy": GoTo wynik
If bb >= 2 And bb < 5 Then slowniegr = slowniegr + " grosze": GoTo wynik
If aa = 1 Then slowniegr = slowniegr + " grosz": GoTo wynik
If aa >= 5 Then slowniegr = slowniegr + " groszy"
wynik:
' obcina zbędne spacje na początku i końcu słowa
bez_spacji = Trim(minus + slowniezl)
'pierwsza litera wyrażenia
wielka_litera = UCase(Left(bez_spacji, 1))
'liczy ile liter jest w wyrażeniu
ile_mamy_liter = Len(bez_spacji)
'wstawia wielką literę na początku wyrażenia
wstaw_wielka = wielka_litera + Right(bez_spacji, ile_mamy_liter - 1)
'przypisuje wartość do funkcji
SLOWNIE = Application.WorksheetFunction.Trim(wstaw_wielka + " " + slowniegr)
End Function
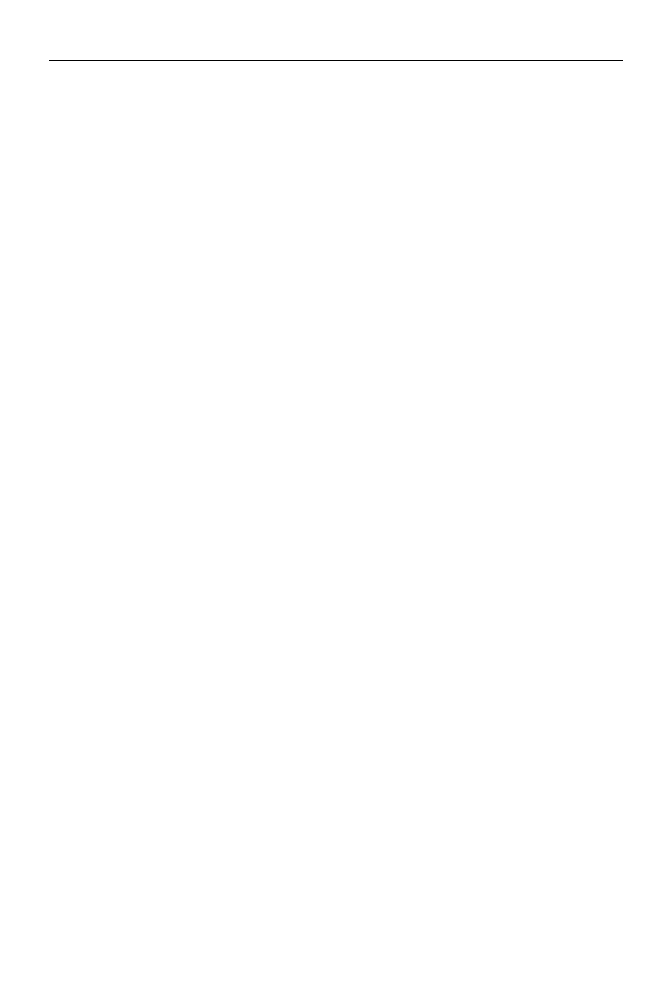
Przykład 17. Funkcja Słownie — wersja 2
55
Wyjaśnienia do działania tej funkcji zawarte są w komentarzach w kodzie (czyli
w tekście po apostrofie — taki tekst nie jest analizowany przez VBA). Funkcja
jest sekwencją operacji powtarzających się dla każdego z rzędów wielkości:
miliardów, milionów, tysięcy itd. Wynikiem kolejnej sekwencji (nazwijmy ją
podprogramem) jest zmienna „
slowniezl
”, która jest wydłużana (czyli doklejane
są do niej kolejne słowa) w miarę schodzenia kodu coraz niżej. W sekcji „wynik”
dodawana jest jeszcze wielka litera na początku wyrażenia, znak minus, jeżeli
liczba jest ujemna, oraz usuwane są zbędne spacje między kolejnymi słowami.
Do usunięcia zbędnych spacji postanowiłem użyć funkcji arkuszowej
Trim
(w polskim Excelu jest to
USUŃ.ZBĘDNE.ODSTĘPY
). Co prawda VBA także oferuje
funkcję
Trim
, jednak podczas prób okazało się, że odcina ona tylko spacje na po-
czątku i końcu wyniku, nie ingerując w odstępy pomiędzy słowami.
Przykład 17. Funkcja Słownie — wersja 2
Poniższa funkcja jest prostsza od poprzedniej, bowiem nie uwzględnia polskiej
gramatyki. Mamy za to do wyboru zapis w języku polskim lub angielskim i wa-
luty: euro, dolary i złote.
Function SŁOWNIE(ByVal liczba, Optional waluta, Optional język)
On Error Resume Next
'deklaracja tablicy
Dim słowa(9) As String
'deklaracja zmiennych
Dim przecinek, a, x, całkowita As Single, po_przecinku As Boolean
Dim wynik, gr, zł, znak As String, jedność
'zmiana liter w zmiennych na duże
If waluta = Null Then waluta = " "
If język = Null Then język = " "
waluta = UCase(waluta)
język = UCase(język)
'Nadanie wartości początkowych zmiennym
wynik = ""
po_przecinku = False
Select Case waluta
Case "E"
gr = "Cent"
zł = "Euro"
Case "D"
gr = "Cent"
zł = "Dolar"
Case Else
gr = "gr"
zł = "zł"
End Select
Select Case język
Case "ANG"
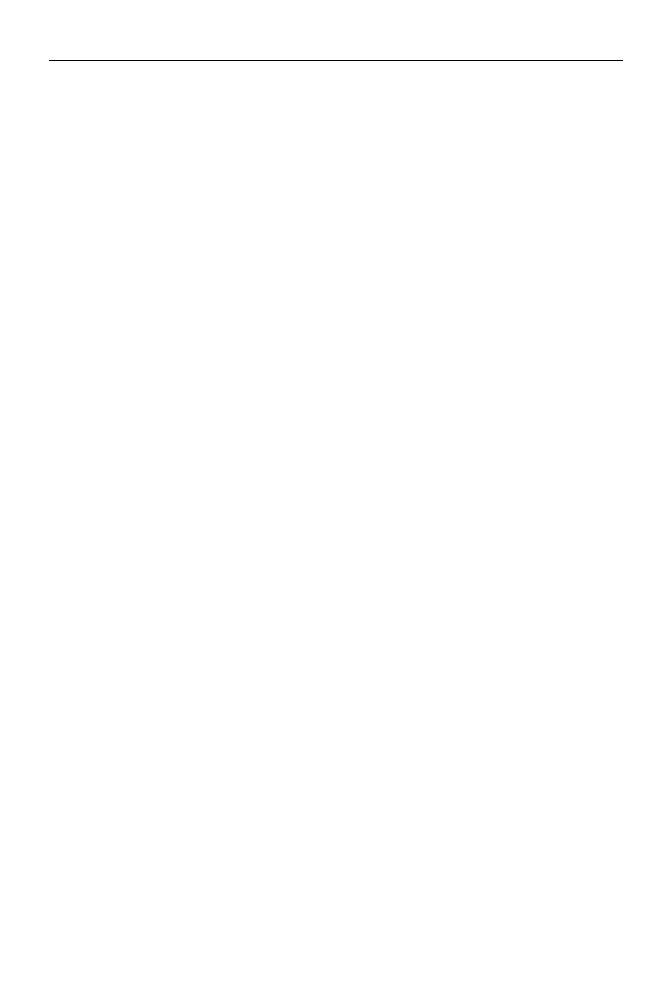
56
Rozdział 5.
♦ Przykłady
słowa(0) = "zero"
słowa(1) = "one"
słowa(2) = "two"
słowa(3) = "three"
słowa(4) = "four"
słowa(5) = "five"
słowa(6) = "six"
słowa(7) = "seven"
słowa(8) = "eight"
słowa(9) = "nine"
Case Else
słowa(0) = "zero"
słowa(1) = "jeden"
słowa(2) = "dwa"
słowa(3) = "trzy"
słowa(4) = "cztery"
słowa(5) = "pięć"
słowa(6) = "sześć"
słowa(7) = "siedem"
słowa(8) = "osiem"
słowa(9) = "dziewięć"
End Select
' ustalenie znaku plus/minus
znak = ""
If liczba < 0 Then
znak = "minus "
End If
liczba = Abs(liczba)
całkowita = Int(liczba)
liczba = Trim(Str(liczba))
'szukanie przecinka
przecinek = InStr(liczba, ".")
If przecinek <> 0 Then a = przecinek - 1: po_przecinku = True Else a =
´
Len(liczba)
'rozpatrywanie liczb z lewej strony przecinka
If całkowita > 0 Then
For x = 1 To a
jedność = Mid(liczba, x, 1)
jedność = Val(jedność)
wynik = wynik & słowa(jedność) & "-"
Next x
Else
wynik = słowa(0) & "-"
End If
wynik = wynik & zł
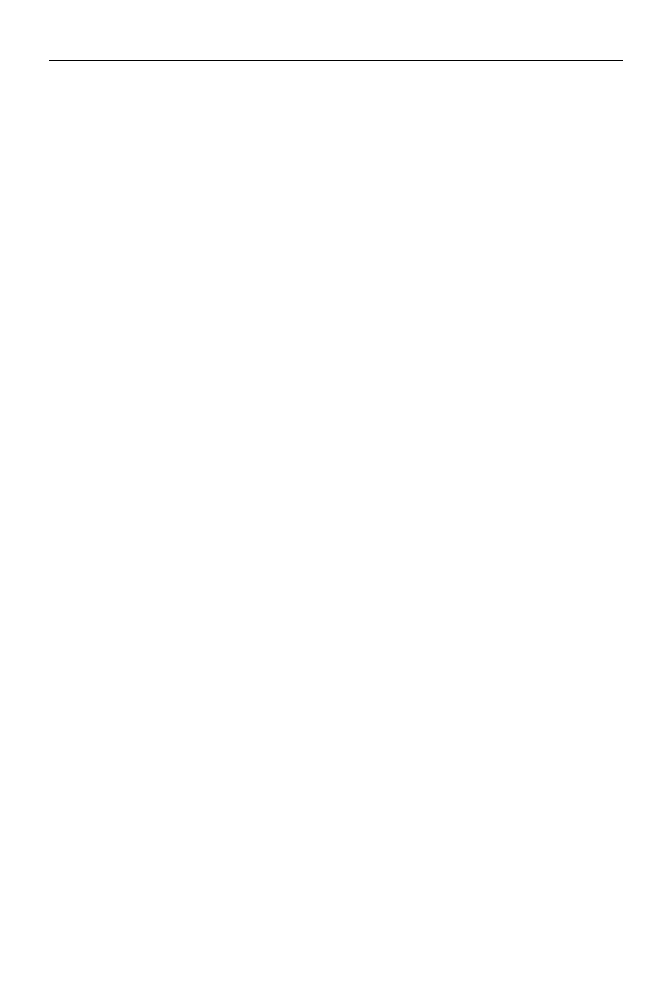
Przykład 17. Funkcja Słownie — wersja 2
57
'rozpatrywanie dwóch liczb z prawej strony przecinka (jeżeli występują)
If po_przecinku Then
wynik = wynik & "-"
For x = 2 To 3
jedność = Mid(liczba, a + x, 1)
jedność = Val(jedność)
wynik = wynik & słowa(jedność) & "-"
Next x
wynik = wynik & gr
Else
wynik = wynik & "-" & słowa(0) & "-" & gr
End If
'zwrócenie wartości funkcji, obcięcie niepotrzebnych spacji
SŁOWNIE = Trim(znak & wynik)
End Function
Kilka słów wyjaśnienia, jak działa powyższy kod:
1.
Rezerwuje tablicę jednowymiarową na jednostki.
2.
Pobiera informacje na temat języka i waluty. Odpowiednie wartości
zostają przypisane zmiennym
waluta
i
język
.
3.
Wprowadza do tablicy słowa po polsku lub angielsku, w zależności
od wskazanego języka, oraz przypisuje zmiennym
zł
i
gr
odpowiednie
wartości, stosownie do wybranej waluty.
4.
W przypadku liczby ujemnej nadaje zmiennej
znak
wartość
minus
.
5.
W analizowanej liczbie znajduje przecinek.
6.
Obcina część ułamkową w przypadku, gdy są więcej niż dwie cyfry
po przecinku.
7.
Analizuje kolejno cyfry z lewej strony przecinka, przyporządkowuje
im właściwe słowa, rozdziela je myślnikiem.
8.
Na zakończenie wstawiona zostaje nazwa jednostki głównej waluty.
9.
Analizuje dwie pierwsze cyfry z prawej strony przecinka i postępuje
jak wyżej.
10.
Ostatnią czynnością jest przypisanie funkcji
SŁOWNIE
obliczonej
wartości ciągu.
W przeciwieństwie do poprzedniej funkcji tutaj nie mamy ograniczenia dotyczą-
cego wielkości wprowadzanej liczby. Nie jest ono potrzebne, bowiem nie uży-
wamy tu słów „miliardy”, „miliony” itp.
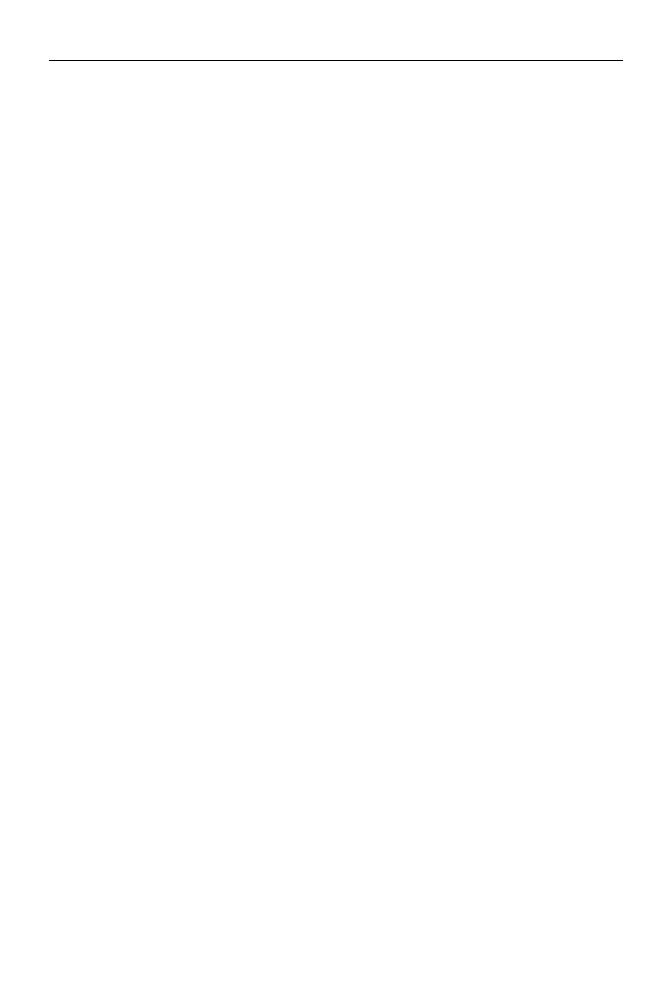
58
Rozdział 5.
♦ Przykłady
Przykład 18. Funkcja Słownie z podprogramem
Jak zauważyłeś, w przykładzie 16 część kodu jest powtarzana. Te same czynności
są wykonywane dla każdej grupy cyfr. Jeżeli tworzysz duże programy, warto
zamykać powtarzalne elementy kodu w osobne procedury. Zmniejszają one
objętość kodu i tylko minimalnie spowalniają jego działanie.
Function SLOWNIE_Z_PODPROGRAMEM(x)
Dim Setki(10) As String
Dim dziesiatki(10) As String
Dim jednostki(20) As String
Setki(0) = ""
Setki(1) = "sto"
Setki(2) = "dwieście"
Setki(3) = "trzysta"
Setki(4) = "czterysta"
Setki(5) = "pięćset"
Setki(6) = "sześćset"
Setki(7) = "siedemset"
Setki(8) = "osiemset"
Setki(9) = "dziewięćset"
dziesiatki(0) = ""
dziesiatki(1) = "dziesięć"
dziesiatki(2) = "dwadzieścia"
dziesiatki(3) = "trzydzieści"
dziesiatki(4) = "czterdzieści"
dziesiatki(5) = "pięćdziesiąt"
dziesiatki(6) = "sześćdziesiąt"
dziesiatki(7) = "siedemdziesiąt"
dziesiatki(8) = "osiemdziesiąt"
dziesiatki(9) = "dziewięćdziesiąt"
jednostki(0) = ""
jednostki(1) = "jeden"
jednostki(2) = "dwa"
jednostki(3) = "trzy"
jednostki(4) = "cztery"
jednostki(5) = "pięć"
jednostki(6) = "sześć"
jednostki(7) = "siedem"
jednostki(8) = "osiem"
jednostki(9) = "dziewięć"
jednostki(10) = "dziesięć"
jednostki(11) = "jedenaście"
jednostki(12) = "dwanaście"
jednostki(13) = "trzynaście"
jednostki(14) = "czternaście"
jednostki(15) = "piętnaście"
jednostki(16) = "szesnaście"
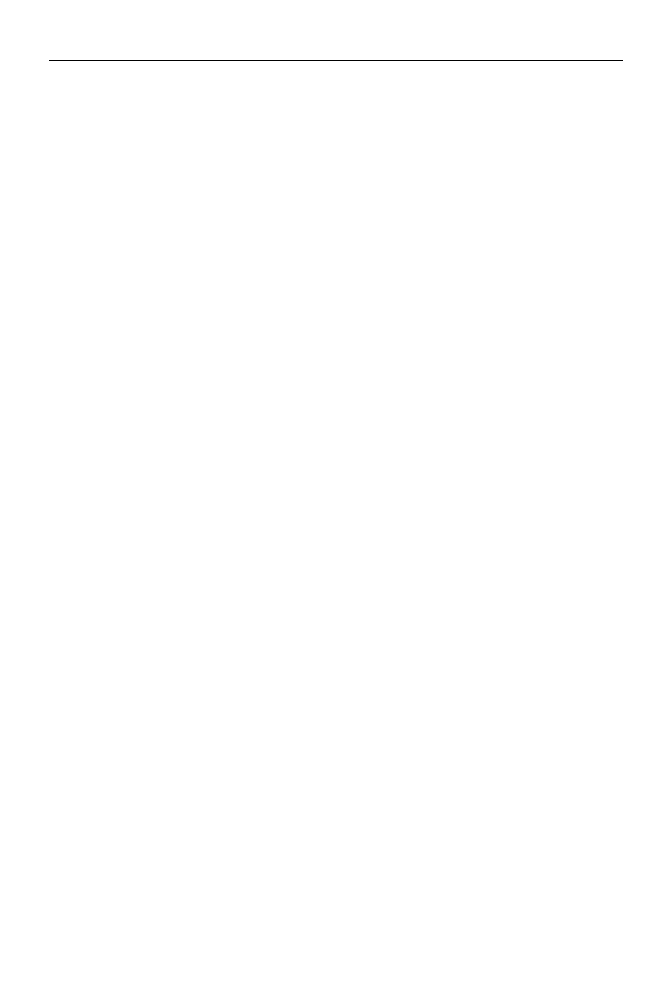
Przykład 18. Funkcja Słownie z podprogramem
59
jednostki(17) = "siedemnaście"
jednostki(18) = "osiemnaście"
jednostki(19) = "dziewiętnaście"
' jeżeli moduł liczby jest większy od podanej wartości to zakończ i wyświetl komunikat
If Abs(x) >= 1000000000000# Then
SLOWNIE_Z_PODPROGRAMEM = "Przekroczony zakres od -1.000.000.000.000
´
do 1.000.000.000.000"
Exit Function
End If
If x < 0 Then minus = "Minus " Else minus = ""
x = Abs(x)
liczba = Int(x)
L = (x - liczba) * 100
liczbagr = Int(L)
If (L - liczbagr) * 10 >= 5 Then liczbagr = liczbagr + 1
'określa ile mamy miliardów
liczbamld = Int(liczba / 1000000000)
'określa ile mamy milionów
liczbamil = Int((liczba - liczbamld * 1000000000) / 1000000)
'określa ile mamy tysięcy
liczbatys = Int((liczba - liczbamld * 1000000000 - liczbamil *
´
1000000) / 1000)
'określa ile mamy setek
liczbaset = Int(liczba - liczbamld * 1000000000 - liczbamil *
´
1000000 - liczbatys * 1000)
miliardy:
liczba = liczbamld
If liczba = 0 Then GoTo miliony
L = Int(liczba / 100)
slownie_zlotych = slownie_zlotych + Setki(L)
liczba = liczba - (L * 100)
If liczba < 20 Then slownie_zlotych = slownie_zlotych + " " +
´
jednostki(liczba): GoTo piszmiliardy
L = Int(liczba / 10)
slownie_zlotych = slownie_zlotych + " " + dziesiatki(L)
liczba = liczba - (L * 10)
slownie_zlotych = slownie_zlotych + " " + jednostki(liczba)
piszmiliardy:
If liczbamld = 1 Then slownie_zlotych = slownie_zlotych + " miliard ":
´
GoTo miliony
aa = Str(liczba)
bb = Right(aa, 1)
slownie_zlotych = slownie_zlotych + przypisz(aa, bb, " miliardów ",
´
" miliardy ", liczbamld)
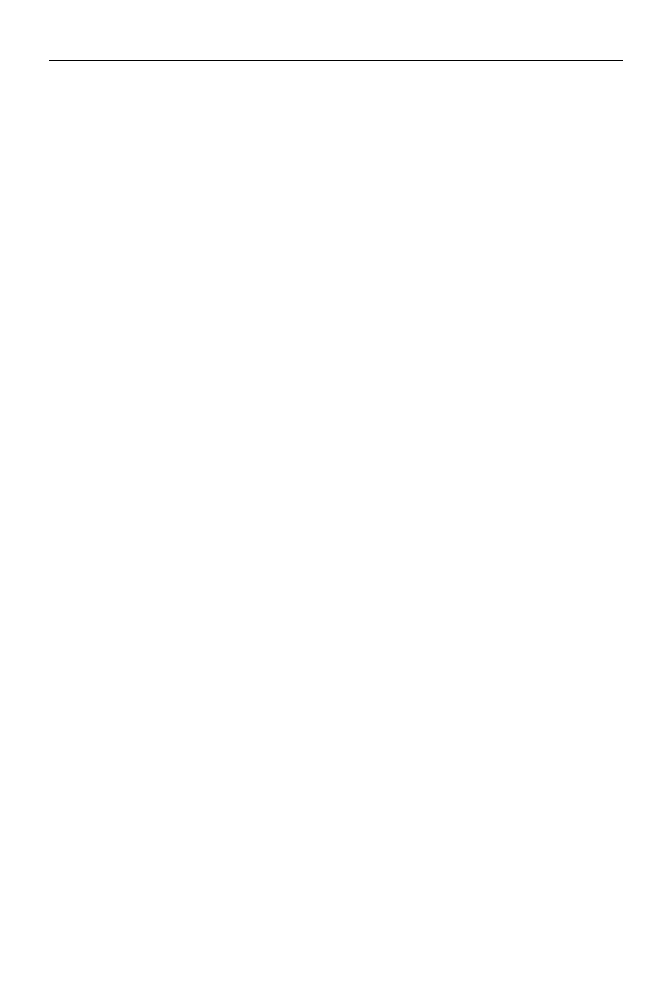
60
Rozdział 5.
♦ Przykłady
miliony:
liczba = liczbamil
If liczba = 0 Then GoTo tysiace
L = Int(liczba / 100)
slownie_zlotych = slownie_zlotych + Setki(L)
liczba = liczba - (L * 100)
If liczba < 20 Then slownie_zlotych = slownie_zlotych + " " +
´
jednostki(liczba): GoTo piszmiliony
L = Int(liczba / 10)
slownie_zlotych = slownie_zlotych + " " + dziesiatki(L)
liczba = liczba - (L * 10)
slownie_zlotych = slownie_zlotych + " " + jednostki(liczba)
piszmiliony:
If liczbamil = 1 Then slownie_zlotych = slownie_zlotych + " milion ":
´
GoTo tysiace
aa = Str(liczba)
bb = Right(aa, 1)
slownie_zlotych = slownie_zlotych + przypisz(aa, bb, " milionów ",
´
" miliony ", liczbamil)
tysiace:
liczba = liczbatys
If liczba = 0 Then GoTo jednostki
L = Int(liczba / 100)
slownie_zlotych = slownie_zlotych + Setki(L)
liczba = liczba - (L * 100)
If liczba < 20 Then slownie_zlotych = slownie_zlotych + " " +
´
jednostki(liczba): GoTo pisztysiace
L = Int(liczba / 10)
slownie_zlotych = slownie_zlotych + " " + dziesiatki(L)
liczba = liczba - (L * 10)
slownie_zlotych = slownie_zlotych + " " + jednostki(liczba)
pisztysiace:
If liczbatys = 1 Then slownie_zlotych = slownie_zlotych + " tysiąc ":
´
GoTo jednostki
aa = Str(liczba)
bb = Right(aa, 1)
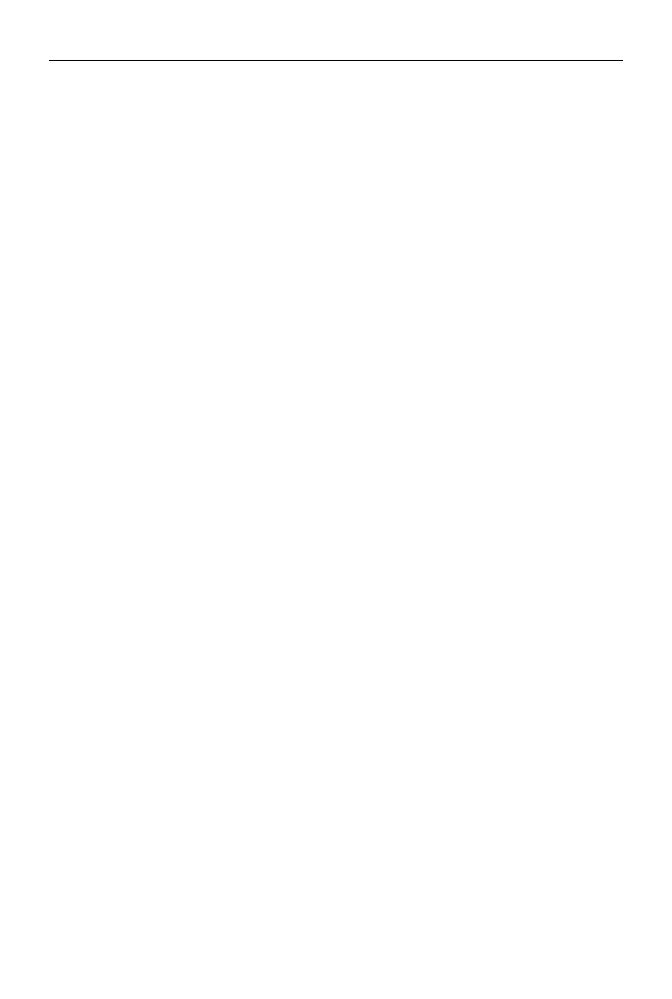
Przykład 18. Funkcja Słownie z podprogramem
61
slownie_zlotych = slownie_zlotych + przypisz(aa, bb, " tysięcy ", " tysiące ",
´
liczbatys)
jednostki:
liczba = liczbaset
If Int(x) = 0 Then slownie_zlotych = slownie_zlotych + " zero złotych":
´
GoTo grosze
If liczba = 0 Then slownie_zlotych = slownie_zlotych + " złotych":
´
GoTo grosze
L = Int(liczba / 100)
slownie_zlotych = slownie_zlotych + Setki(L)
liczba = liczba - (L * 100)
If liczba < 20 Then slownie_zlotych = slownie_zlotych + " " +
´
jednostki(liczba): GoTo piszjednostki
L = Int(liczba / 10)
slownie_zlotych = slownie_zlotych + " " + dziesiatki(L)
liczbaa = liczba - (L * 10)
slownie_zlotych = slownie_zlotych + " " + jednostki(liczbaa)
piszjednostki:
aa = Str(liczba)
bb = Right(aa, 1)
If aa >= 5 And aa < 20 Then slownie_zlotych = slownie_zlotych + "
´
złotych": GoTo grosze
If bb >= 2 And bb < 5 Then slownie_zlotych = slownie_zlotych + " złote":
´
GoTo grosze
If aa = 1 Then slownie_zlotych = slownie_zlotych + " złoty"
If liczbaset >= 5 Then slownie_zlotych = slownie_zlotych + " złotych"
grosze:
liczba = liczbagr
If liczba = 0 Then slowniegr = "zero groszy": GoTo wynik
If liczba < 20 Then slowniegr = jednostki(liczba): GoTo piszgrosze
L = Int(liczba / 10)
slowniegr = slowniegr + " " + dziesiatki(L)
liczba = liczba - (L * 10)
slowniegr = slowniegr + " " + jednostki(liczba)
piszgrosze:
aa = Str(liczbagr)
bb = Right(aa, 1)
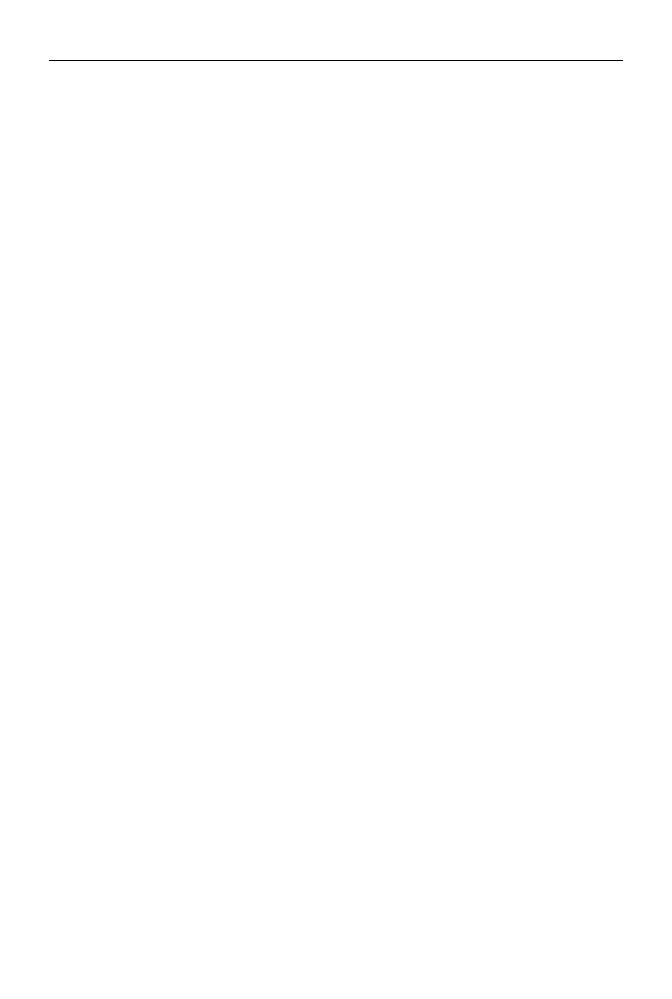
62
Rozdział 5.
♦ Przykłady
If aa >= 5 And aa < 20 Then slowniegr = slowniegr + " groszy": GoTo wynik
If bb >= 2 And bb < 5 Then slowniegr = slowniegr + " grosze": GoTo wynik
If aa = 1 Then slowniegr = slowniegr + " grosz": GoTo wynik
If aa >= 5 Then slowniegr = slowniegr + " groszy"
wynik:
' obcina zbędne spacje na początku i końcu słowa
bez_spacji = Trim(minus + slownie_zlotych)
'pierwsza litera wyrażenia
wielka_litera = UCase(Left(bez_spacji, 1))
'liczy ile liter jest w wyrażeniu
ile_mamy_liter = Len(bez_spacji)
'wstawia wielką literę na początku wyrażenia
wstaw_wielka = wielka_litera + Right(bez_spacji, ile_mamy_liter - 1)
'przypisuje wartość do funkcji
SLOWNIE_Z_PODPROGRAMEM = Application.WorksheetFunction.Trim(wstaw_wielka +
´
" " + slowniegr)
End Function
W powtarzalnych miejscach programu wywoływana jest funkcja przypisz, której
wynik doklejany jest do naszej zmiennej
slownie_zlotych
. Kluczem działania
funkcji przypisz są wartości przekazywane przy jej wywoływaniu jako argumenty.
Poniżej przedstawiona jest jej treść:
Function przypisz(aa, bb, cc, dd, ee)
If aa >= 5 And aa < 20 Then przypisz = cc: Exit Function
If bb > 1 And bb < 5 Then przypisz = dd: Exit Function
If ee >= 5 Then przypisz = cc
End Function
Przykład 19. Określenie właściwości makra/funkcji za pomocą edytora
Pisząc funkcję użytkownika, możesz zadbać o jej opis i inne właściwości. To
bardzo ułatwia korzystanie z niej. Przykład 13 będzie tu dobrą ilustracją. Funkcja
Konwertuj posiada trzy parametry. Jaką jednak powinny mieć postać? Wie o tym
tylko jej twórca i może jeszcze ten, kto będzie miał dość czasu i umiejętności, aby
rzucić okiem na jej kod. Marna to informacja dla potencjalnego użytkownika.
Oczekuje on bowiem od Ciebie użytecznego, łatwego w obsłudze narzędzia
i informacji podanych na talerzu (rysunek 5.4), a nie kolejnej łamigłówki. Gdyby
szukał łamigłówki, pewnie sięgnąłby po odpowiednie czasopismo. My nie zakła-
damy, że tworzysz makra w VBA do czasopisma z zagadkami, zatem spróbu-
jemy do utworzonej w przykładzie 13 funkcji dodać informacje umożliwiają-
ce użytkownikowi prawidłowe jej zredagowanie.
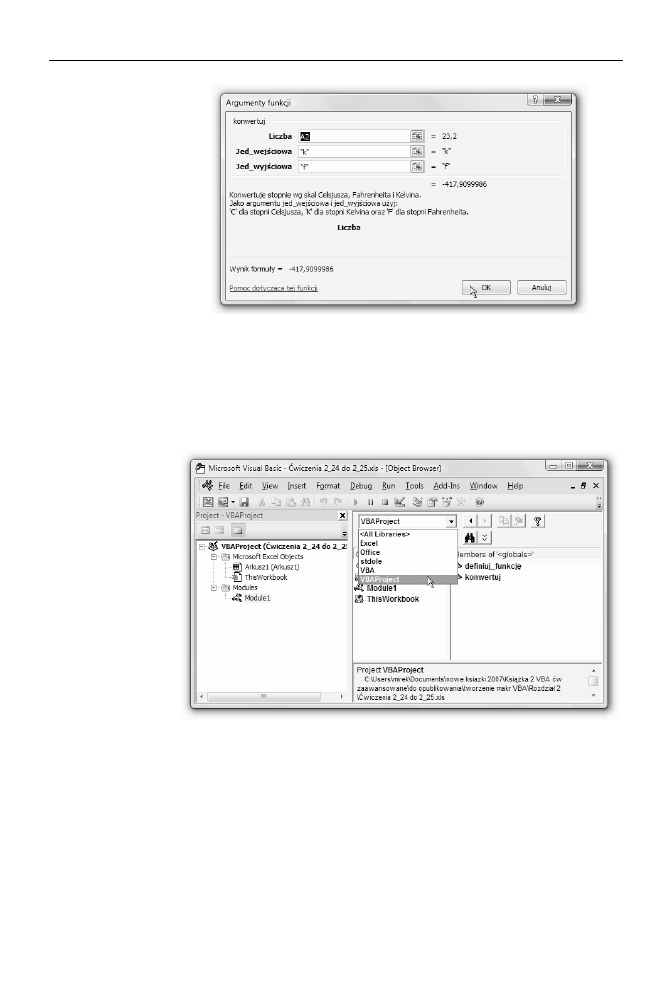
Przykład 19. Określenie właściwości makra/funkcji za pomocą edytora
63
Rysunek 5.4.
Oprócz przyjaznych
nazw parametrów
możesz dodać trzy
linijki informacji
dla użytkownika,
aby zachęcić go
do korzystania
z Twojej funkcji
W tym przykładzie nie będziemy pisać kodów VBA, mimo że edytor będzie nam
potrzebny.
1.
W oknie edytora VBA otwórz okno przeglądarki obiektu
(F2, lub View/Object Browser).
2.
Z listy (patrz rysunek 5.5) wybierz kategorię VBA Project.
Rysunek 5.5.
Przeglądarka
obiektów. Użyteczne
narzędzie dla
deweloperów VBA.
Naprawdę warto się
z nim zaprzyjaźnić
3.
W polu Classes (rysunek 5.6) wskaż moduł, w którym znajduje się
opisywana funkcja, kliknij prawym przyciskiem myszy jej nazwę
w przeglądarce i z podręcznego menu wybierz polecenie Properties….
4.
W oknie dialogowym Member Options (rysunek 5.7) wpisz opis
funkcji. Oczywiście! Możesz tam wpisać dowcip z cyklu „przychodzi
baba do lekarza”, lecz jeżeli będzie dłuższy niż trzy linijki, nie wyświetli
się w całości, a jeżeli dodatkowo nie będzie śmieszny, to gwarantuję
ci, że mocno zapadniesz użytkownikom w pamięć. Tym błyskotliwym
ruchem być może przysłużysz się czyimś badaniom na temat wpływu
inteligencji krzemowej na białkową.
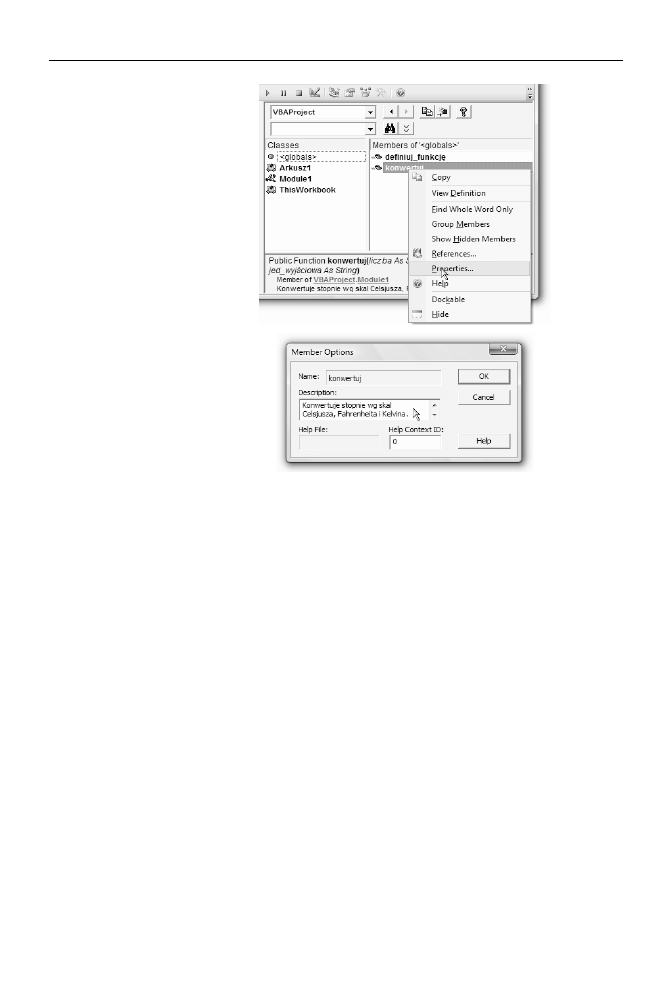
64
Rozdział 5.
♦ Przykłady
Rysunek 5.6.
Dodanie opisu do
funkcji użytkownika
nie jest trudne.
Zaufaj mi
Rysunek 5.7.
Kto powiedział,
że w okno Member
Options należy wpisać
pomoc do funkcji
użytkownika? Możemy
co najwyżej założyć,
że jest to zalecane
Przykład 20. Określenie właściwości makra/funkcji za pomocą VBA
Wróćmy już do VBA. Nareszcie.
Skorzystaj z metody
MacroOptions
. Dla obiektu
Application
ma ona wiele argu-
mentów. Część z nich jest pomijana. Najważniejsze dla nas argumenty są użyte
w poniższej procedurze:
Macro
— podaje nazwę funkcji (makra), do którego odnosi się Twoje działanie.
Description
— wyświetla tekst wprowadzony przez Ciebie w oknie Member
Options.
Category
— przypisuje Twoją funkcję do odpowiedniej kategorii funkcji, zgodnie
z tabelą 5.1.
Sub definiuj_funkcję()
tekst = "Konwertuje stopnie wg skal Celsjusza, Fahrenheita i Kelvina."
tekst = tekst & vbCrLf & "Jako argumentu jed_wejściowa i jed_wyjściowa
´
użyj:"
tekst = tekst & vbCrLf & "'C' dla stopni Celsjusza,"
tekst = tekst & " 'K' dla stopni Kelvina oraz"
tekst = tekst & " 'F' dla stopni Fahrenheita."
Application.MacroOptions Macro:="konwertuj", _
Description:=tekst, Category:=3
End Sub
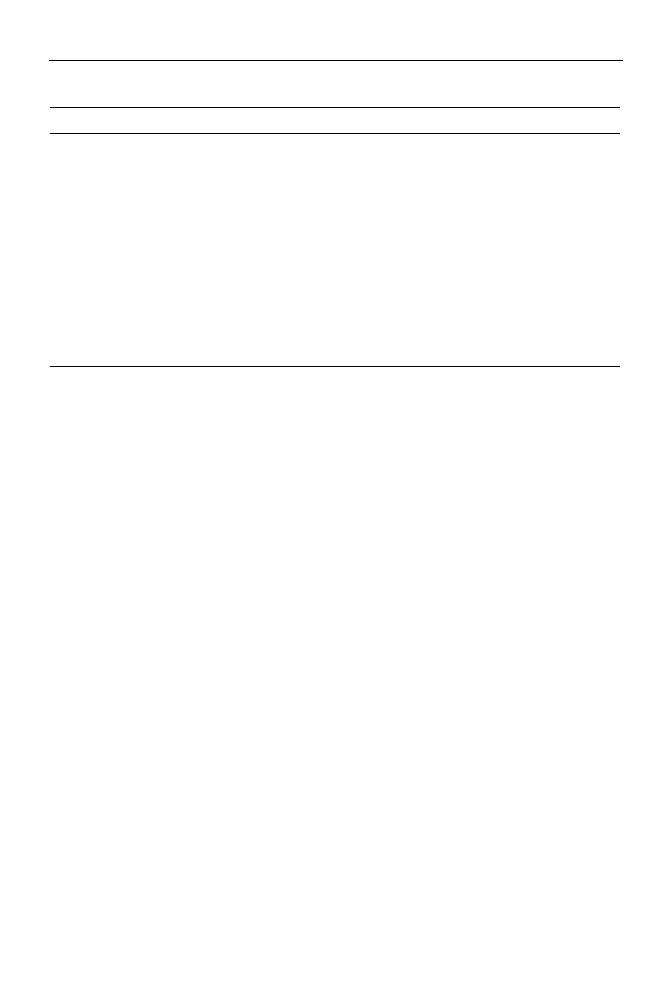
Przykład 21. Wstawianie funkcji arkuszowej do arkusza za pomocą VBA
65
Tabela 5.1. Kategorie funkcji i wartości argumentu Category metody MacroOptions
Kategoria funkcji
Wartość argumentu Category
Finansowe
1
Daty i czasu
2
Matematyczne
3
Statystyczne
4
Wyszukiwania i adresu
5
Bazy danych
6
Tekstowe
7
Logiczne
8
Informacyjne
9
Użytkownika
Argument należy pominąć
Przykład 21. Wstawianie funkcji arkuszowej do arkusza za pomocą VBA
Poniższy przykład spowoduje wstawienie funkcji
ZŁĄCZ.TEKSTY
do komórki C7.
Range("C7").Formula = "=CONCATENATE(A1,Arkusz2!A1,Arkusz3!B3)"
Jak widać, nie możemy wprowadzać tu polskich nazw funkcji. Angielskie odpo-
wiedniki znajdziesz w pliku funcs.xls, który jest instalowany w komputerze razem
z Excelem. W dalszej części książki zamieściłem tabelę metod zawierających
się w obiekcie
Application.Worksheetfunction
. Tabela ta zawiera polskie nazwy
funkcji i odpowiadające im metody będące w zbiorze tego obiektu. Nazwy metod
odpowiadają angielskim nazwom funkcji. Niestety, funkcja
ZŁĄCZ.TEKSTY
— jak
i kilkanaście innych — nie jest reprezentowana w tym zbiorze i nie można użyć
jej w połączeniu z obiektem
Worksheetfunction
. Jedynym więc sposobem na
odnalezienie jej angielskiego odpowiednika jest wspomniany wyżej plik.
Możesz także użyć rejestratora makr w celu wygenerowania kodu wpisującego
formułę do komórki. To najpewniejszy sposób, aby nie popełnić błędu, choć reje-
strator używa słowa kluczowego
FormulaR1C1
, które wymusza nieco inny sposób
adresowania komórek. Poza tym rejestrator wstawia osobny wiersz kodu mówiący
o zaznaczeniu komórki.
Range("C7").Select
ActiveCell.FormulaR1C1 = _
"=CONCATENATE(R[-14]C[-2],Arkusz2!R[-14]C[-2],Arkusz3!R[-12]C[-1])"
Poza tymi sprawami technicznymi kod ma takie samo działanie, więc jeżeli nie
musisz w niego ingerować, skorzystaj z rejestratora i ciesz się szybko osiągnię-
tym wynikiem.
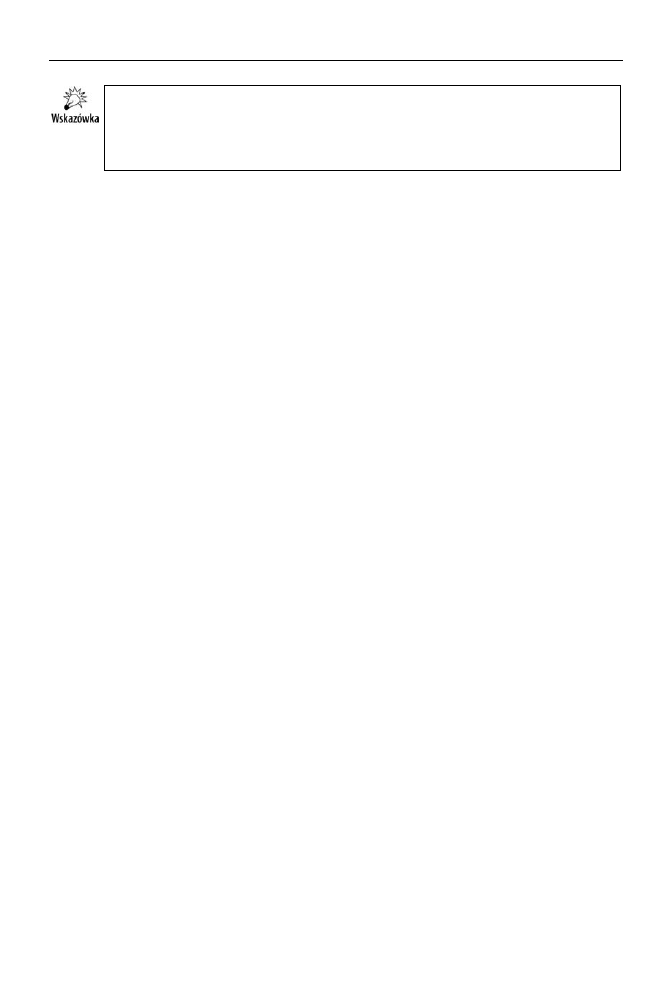
66
Rozdział 5.
♦ Przykłady
Mając powyższą wiedzę, pomyśl, jak łatwo byłoby stworzyć „samopiszący się”
arkusz Excela. Możesz w taki sposób wymusić na użytkowniku zgodę na
uruchomienie makr. Jeżeli nie będzie zgody, nie będzie w nim nawet zwykłych
excelowskich formuł!
Przykład 22. Wymuszenie włączenia dodatku
Jeżeli Twój skoroszyt korzysta z formuł lub funkcjonalności któregoś ze stan-
dardowych dodatków, na przykład AnalysisToolPak zawierającego szereg funkcji
inżynierskich, możesz spowodować jego załadowanie przy każdym otwarciu
Twojego pliku. Poniższa procedura zostanie wykonana po każdym otwarciu sko-
roszytu. Należy ją umieścić w jego module.
Private Sub Workbook_Open()
AddIns("Analysis ToolPak").Installed = True
End Sub
Przykład 23. Zamknięcie dodatku
Poniższa procedura została przypisana do zdarzenia wykonywanego przed za-
mknięciem skoroszytu
Workbook_BeforeClose
. Użyłem tego zdarzenia, niejako
kontynuując poprzedni przykład. Jednak oczywiście nie jest to konieczne. Być
może Twój skoroszyt nie powinien pracować, gdy jakiś dodatek jest załadowany,
i musisz umieścić procedurę, która go wyłączy zaraz na początku. W tym przy-
padku powinieneś użyć zdarzenia
Workbook_Open
. A może dodatek powinien
ładować się po wejściu/wyjściu z określonego arkusza? Twój wybór! Na końcu
książki zamieściłem listę zdarzeń, z których możesz do woli korzystać.
Private Sub Workbook_BeforeClose(Cancel As Boolean)
AddIns("Analysis ToolPak").Installed = False
End Sub
Przykład 24. Zamknięcie dodatku uruchomionego przez nasz skoroszyt
Praktyka mówi, że choć 90 procent użytkowników nigdy nie dokonało większej
modyfikacji narzędzi używanych w swoim pakiecie Office, to właśnie z tymi
10 procentami, które czegoś dokonały, programiści mają największy kłopot.
Trudno bowiem przewidzieć, na jaki grunt trafi Twój produkt. Na etapie projek-
towania musisz zatem założyć różne sytuacje. Im więcej ich przewidzisz, tym
stabilniejszy będzie Twój program. Jednym z oczywistych założeń wydaje się,
że użytkownik mógł samodzielnie załadować jakiś dodatek (pozostańmy już przy
naszym przykładowym AnalysisToolPak), i nie ma potrzeby, aby po zamknięciu
naszego skoroszytu dodatek ten był dezaktywowany. Na początku musimy tylko
odczytać, czy dodatek jest już otwarty, i informację o jego stanie przechować
w zmiennej, która zostanie odczytana przy zamykaniu skoroszytu.

Przykład 25. Rozwiązanie drugie — stabilniejsze
67
Na poziomie modułu wpisz więc deklarację zmiennej.
Dim dodatek As Boolean
To deklaracja zmiennej logicznej, która może przyjmować wartości Prawda lub
Fałsz. Zadeklarowanie jej na poziomie modułu (przed pierwszą procedurą
sub
lub
function
) zapewnia nam, że jej wartość będzie przechowywana do za-
mknięcia skoroszytu, pod warunkiem że VBA nie będzie wymagał zresetowania
(rysunek 5.8).
Rysunek 5.8.
Gdy nastąpi zawieszenie wykonywania makr
(mimo dołożenia wszelkich starań zdarza się
to częściej, niż przypuszczasz), konieczne jest
zresetowanie VBA. Powoduje to, niestety,
wyzerowanie zmiennych
W module skoroszytu wpisz zdarzenie przy otwarciu.
Private Sub Workbook_Open()
dodatek = False
If AddIns("Analysis ToolPak").Installed = True Then
‘ jeżeli zachodzi powyższy warunek to zmiana wartości zmiennej dodatek...
dodatek = True
‘ ... i wyjście z procedury
Exit Sub
‘ w przeciwnym wypadku załadowanie dodatku
Else
AddIns("Analysis ToolPak").Installed = True
End If
End Sub
... i przy zamknięciu.
Private Sub Workbook_BeforeClose(Cancel As Boolean)
‘ wyjdź jeżeli zmienna dodatek ma wartość True
If dodatek = True Then Exit Sub
AddIns("Analysis ToolPak").Installed = False
End Sub
Przykład 25. Rozwiązanie drugie — stabilniejsze
Jak już wiesz z ćwiczenia powyżej, zdarzają się sytuacje, gdy wartość prze-
chowywana przez zmienną w VBA może zostać — z różnych przyczyn —
zresetowana. Doprowadzi to do złego działania procedury uruchamianej przy
zamykaniu skoroszytu. Nie wiadomo bowiem, czy informacja pobrana na po-
czątku pracy jest jeszcze przechowywana.
Przyjmij sobie jeden arkusz do przechowywania danych. Daj mu trudną nazwę,
której użytkownik się nie spodziewa, i nadaj mu właściwość
Visible = 2
(rysunek 5.9).
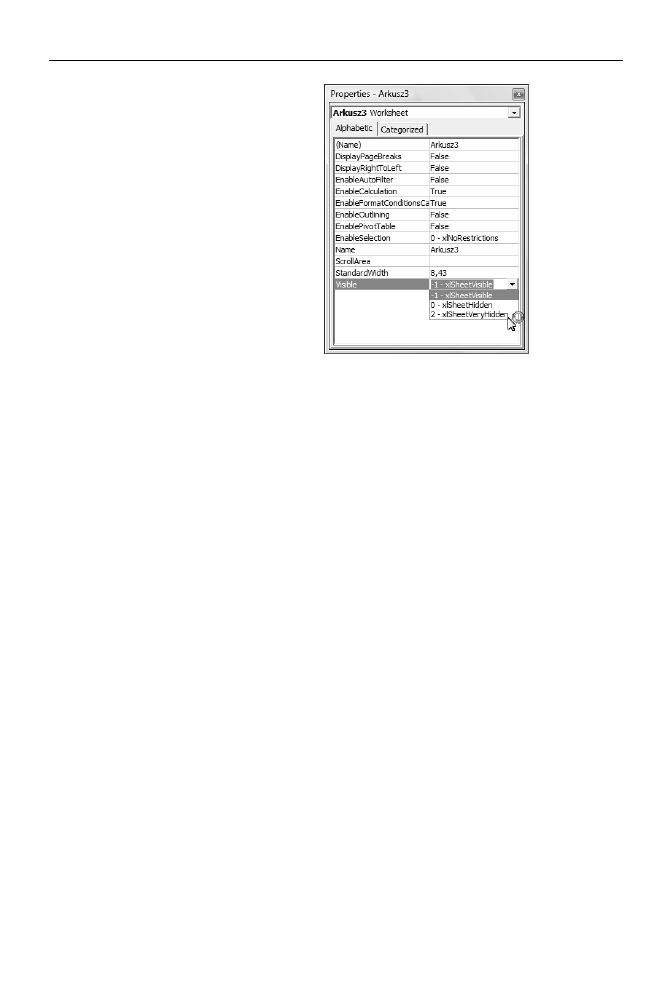
68
Rozdział 5.
♦ Przykłady
Rysunek 5.9.
W naszym skoroszycie
z poziomu Excela możemy
mieć arkusze widoczne
xlSheetVisible (wartość
liczbowa –1) lub ukryte
xlSheetHidden (wartość
liczbowa 0). VBA dorzuca
do tej kolekcji wartość
xlSheetVeryHidden
(liczbowo 2). Arkusz jest
i można w nim przechowywać
dane, ale nie jest dostępny
z poziomu „zwykłego” Excela
Dlaczego trudna nazwa? Bowiem arkusz ten nie będzie widoczny dla użytkownika
(właściwość
xlSheetVeryHidden
sprawia, że arkusza nie widać na liście arkuszy
do odkrycia), jednak dla Excela arkusz ten oczywiście istnieje i program obrazi
się, jeżeli niczego nieświadomy użytkownik wybierze dla swojego nowego arku-
sza taką samą nazwę. Potem zmodyfikuj procedury z poprzedniego przykładu.
Tym razem, zamiast przechowywać wartość w zmiennej
dodatek
,
umieścimy ją
w komórce A1 ukrytego arkusza. Stamtąd nic jej nie ruszy.
Private Sub Workbook_Open()
‘zerowanie komórki A1
ThisWorkbook.Sheets("ustawienia_a ").Cells(1, 1).ClearContents
‘zmiana wartości komórki A1 jeżeli dodatek jest uruchomiony i wyjście z procedury lub...
If AddIns("Analysis ToolPak").Installed = True Then
ThisWorkbook.Sheets("ustawienia_a ").Cells(1, 1) = 1
Exit Sub
Else
‘... załadowanie dodatku
AddIns("Analysis ToolPak").Installed = True
End If
End Sub
Private Sub Workbook_BeforeClose(Cancel As Boolean)
‘ odczytanie wartości komórki A1 i wyjście jeżeli dodatek
‘ był załadowany przed uruchomieniem tego skoroszytu...
If Sheets("ustawienia_a").Cells(1, 1) = 1 Then Exit Sub
‘... lub odinstalowanie dodatku
AddIns("Analysis ToolPak").Installed = False
End Sub
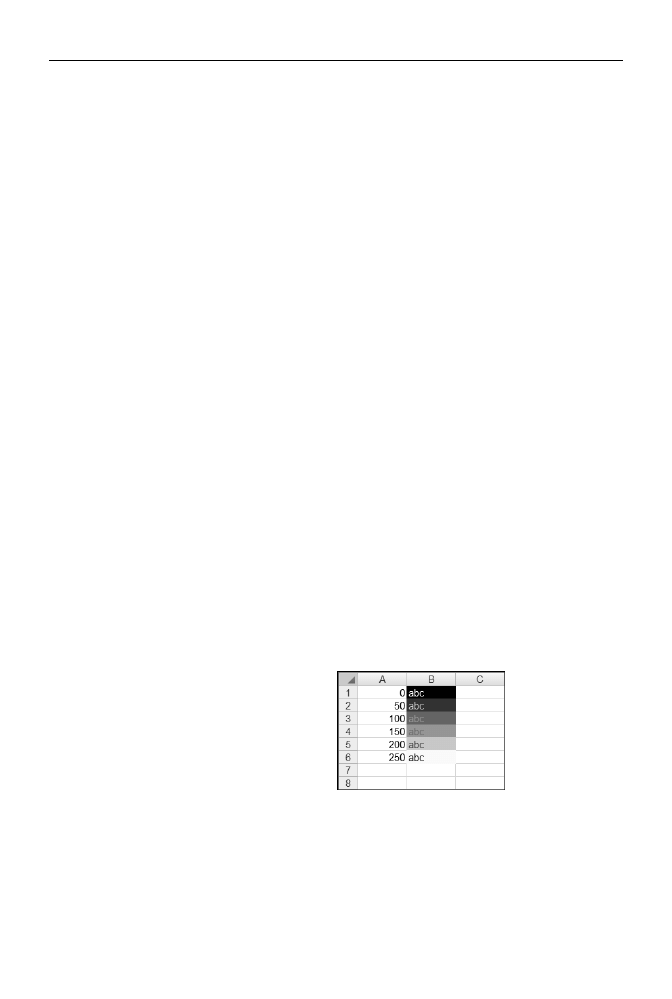
Przykład 26. Formatowanie warunkowe w zależności od wartości z innej komórki
69
Przykład 26. Formatowanie warunkowe
w zależności od wartości z innej komórki
Przykład ten jest uzupełnieniem formatowania warunkowego dostępnego
w Excelu. Za jego pomocą możemy wpływać na formatowanie komórki zależnie
od wartości innej komórki (rysunek 5.10). Wykorzystamy w tym celu zdarzenie
Worksheet_Change
, które — jak już wiesz — należy umieścić w module arkusza,
którego dotyczy.
Private Sub Worksheet_Change(ByVal Target As Range)
rzad = Target.Row
kolumna = Target.Column
'procedura działa tylko dla kolumny A
If kolumna > 1 Then Exit Sub
kolor_czcionki = Int(255 - Target.Value)
If kolor_czcionki > 255 Then kolor_czcionki = 255
If kolor_czcionki < 0 Then kolor_czcionki = 0
kolor_komorki = Int(Target.Value)
If kolor_komorki > 255 Then kolor_komorki = 255
If kolor_komorki < 0 Then kolor_komorki = 0
'Procedura zmienia kolory czcionki i wypełnienie
'w komórce w kolumnie B w tym samym wierszu
With Cells(rzad, kolumna + 1)
.Font.Color = RGB(kolor_czcionki, kolor_czcionki, kolor_czcionki)
.Interior.Color = RGB(kolor_komorki, kolor_komorki, kolor_komorki)
End With
End Sub
Rysunek 5.10.
Zależnie od wartości
wpisanej do kolumny A
otrzymujemy formatowanie
komórek w kolumnie B.
Absurdalnie proste
Przykład 27. Ile mamy otwartych skoroszytów?
Spotkałem się kiedyś z problemem, w którym importowałem dane z plików
nadsyłanych przez użytkowników. Chciałem to zadanie zautomatyzować, lecz nie
można było sztywno określić nazw nadsyłanych plików. Użytkownicy mieli
Wyszukiwarka
Podobne podstrony:
Wiecej niz Excel 2007 166 gotowych rozwiazan i trikow w jezyku VBA
informatyka wiecej niz excel 2007 166 gotowych rozwiazan i trikow w jezyku vba miroslaw lewandowski
Zablokowanie możliwości wprowadzenie więcej niż jednego określonego znaku to TextBoxa, excel
Excel 2007 Jezyk VBA i makra Rozwiązania w biznesie
Microsoft Excel 2007 PL Wykresy jako wizualna prezentacja informacji Rozwiazania w biznesie ex27wy
Microsoft Excel 2007 PL Analizy biznesowe Rozwiazania w biznesie Wydanie III ex27b3
więcej podobnych podstron