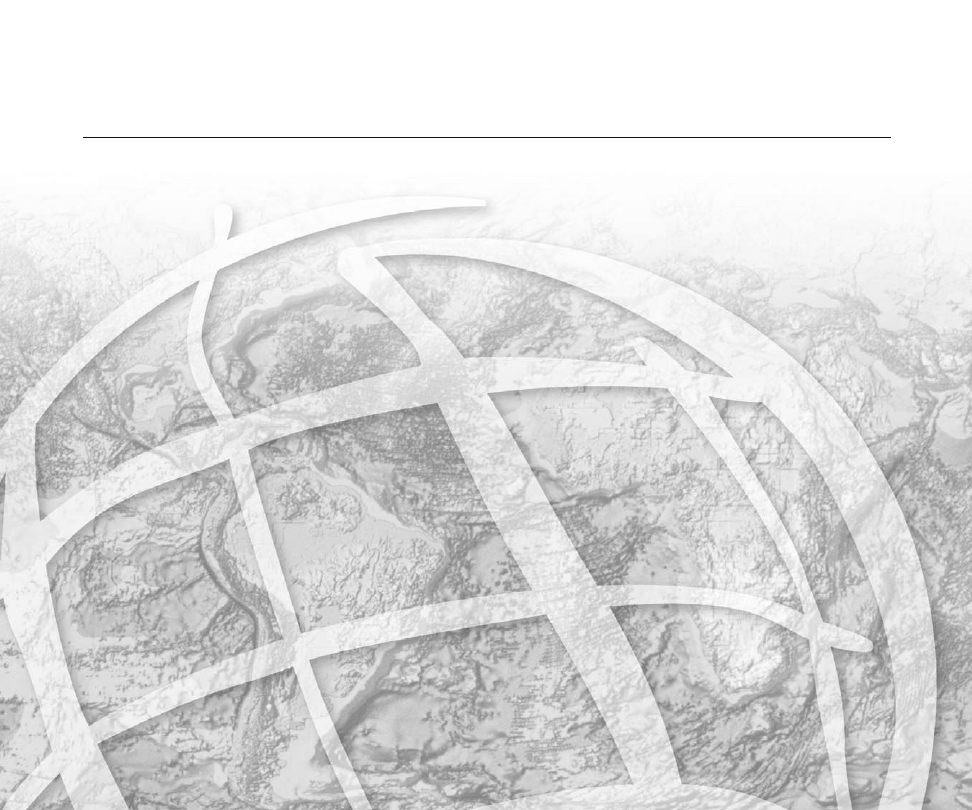
ArcGIS
®
9
Using ArcScan
™
for ArcGIS
®
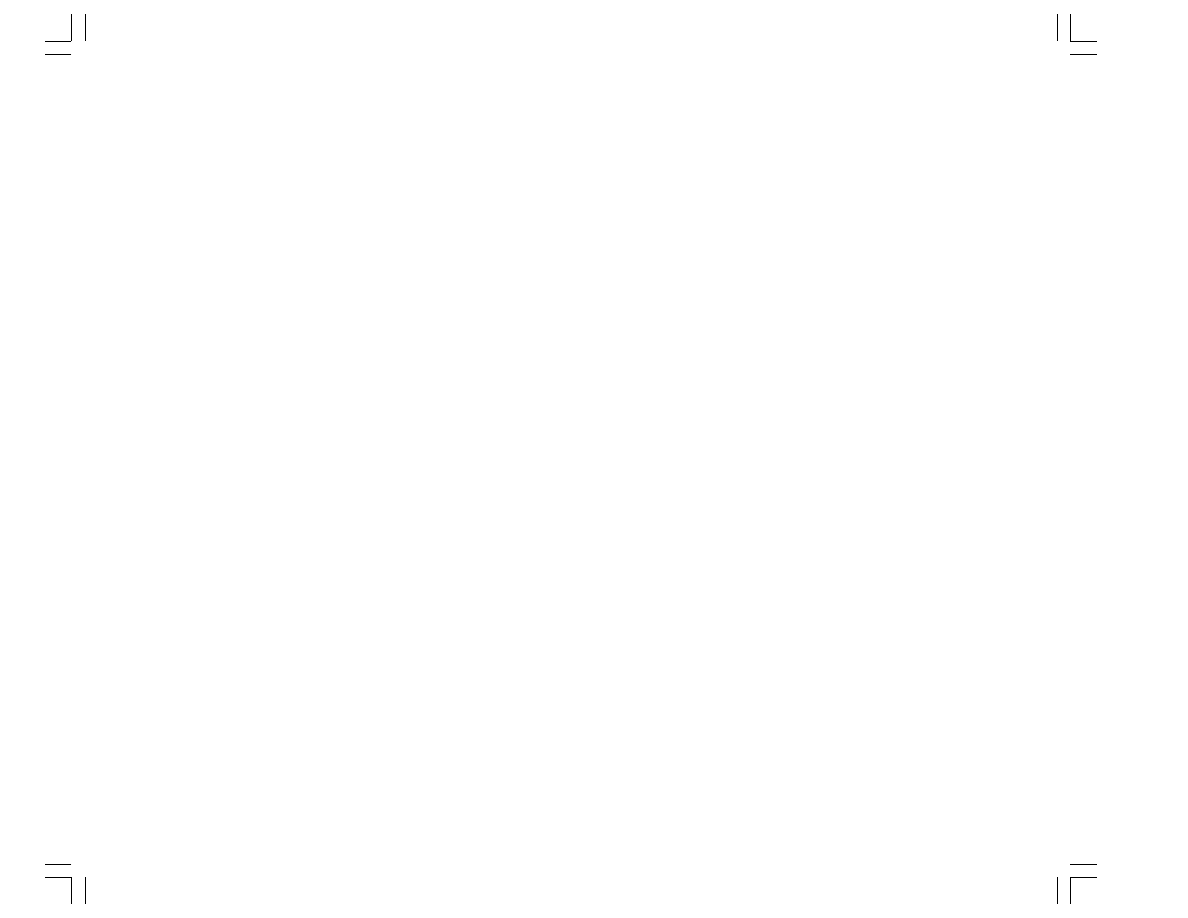
Copyright © 2002–2004 ESRI
All rights reserved.
Printed in the United States of America.
The information contained in this document is the exclusive property of ESRI. This work is protected under United States copyright law and other
international copyright treaties and conventions. No part of this work may be reproduced or transmitted in any form or by any means, electronic or
mechanical, including photocopying and recording, or by any information storage or retrieval system, except as expressly permitted in writing by ESRI. All
requests should be sent to Attention: Contracts Manager, ESRI, 380 New York Street, Redlands, CA 92373-8100, USA.
The information contained in this document is subject to change without notice.
WRITER
Phil Sanchez
U.S. GOVERNMENT RESTRICTED/LIMITED RIGHTS
Any software, documentation, and/or data delivered hereunder is subject to the terms of the License Agreement. In no event shall the U.S. Government acquire
greater than RESTRICTED/LIMITED RIGHTS. At a minimum, use, duplication, or disclosure by the U.S. Government is subject to restrictions as set forth in
FAR §52.227-14 Alternates I, II, and III (JUN 1987); FAR §52.227-19 (JUN 1987) and/or FAR §12.211/12.212 (Commercial Technical Data/Computer
Software); and DFARS §252.227-7015 (NOV 1995) (Technical Data) and/or DFARS §227.7202 (Computer Software), as applicable. Contractor/Manufacturer
is ESRI, 380 New York Street, Redlands, CA 92373-8100, USA.
ESRI, the ESRI globe logo, ArcScan, ArcInfo, ArcEditor, ArcMap, ArcCatalog, ArcGIS, SDE, GIS by ESRI, the ArcGIS logo, and www.esri.com are trademarks,
registered trademarks, or service marks of ESRI in the United States, the European Community, or certain other jurisdictions.
Other companies and products mentioned herein are trademarks or registered trademarks of their respective trademark owners.
copyright.pmd
11/24/2003, 5:05 PM
1
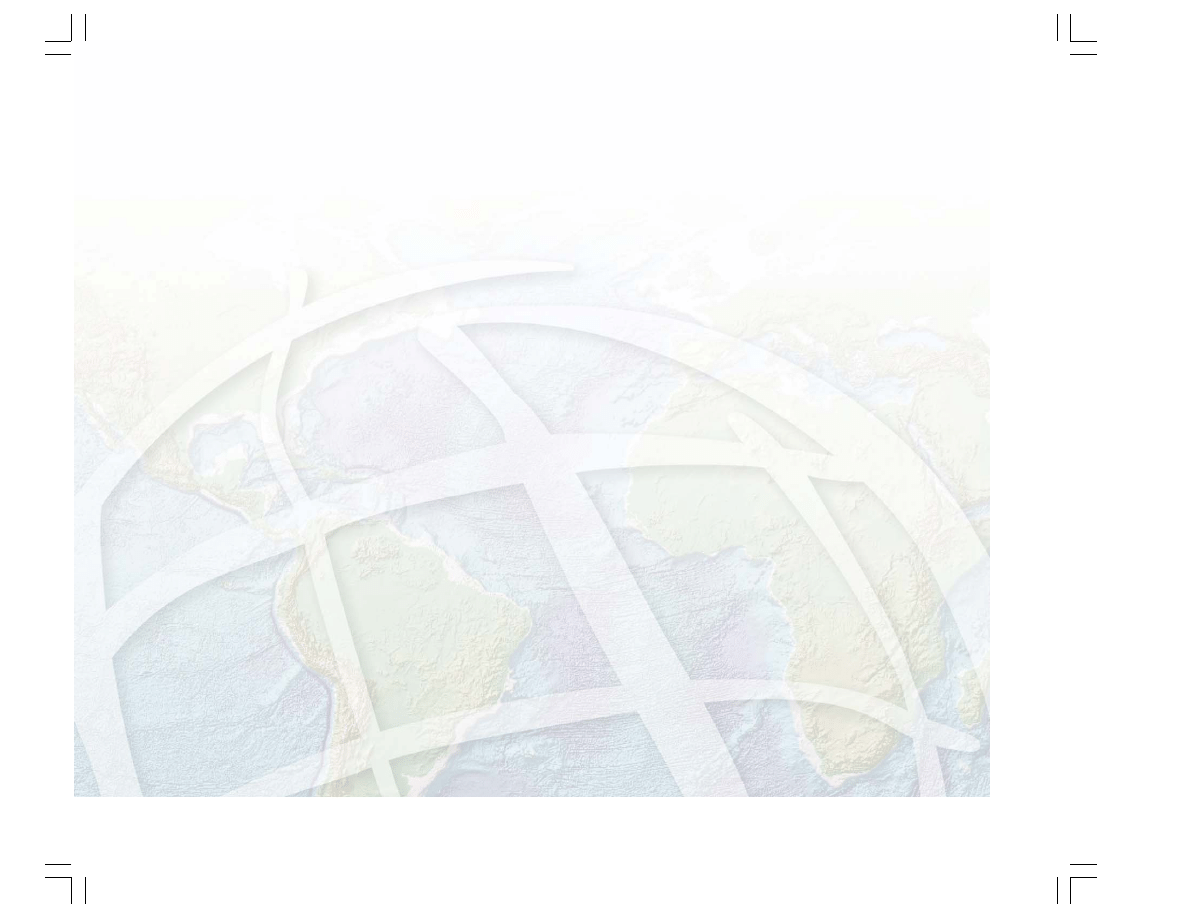
7
IN THIS CHAPTER
Quick-start tutorial
• Exercise 1: Raster tracing
• Exercise 2: Batch vectorization
2
ArcScan for ArcGIS software has the tools you need to convert your
scanned raster images into vector-based GIS layers. This process can be
performed interactively or in an automated fashion.
The easiest way to learn how to use ArcScan is to complete the exercises in
this tutorial.
Exercise 1 shows you how to set up the raster snapping options and
environment, snap to raster cells, and trace raster cells to create line and
polygon features.
Exercise 2 teaches you how to edit a raster layer to remove unwanted cells,
apply vectorization settings, preview the vectorization, and generate features
using the batch vectorization mode.
Each of these exercises takes between 15 and 20 minutes to complete. You
have the option of working through the entire tutorial or completing each
exercise one at a time.
Ch02.pmd
11/24/2003, 2:59 PM
7
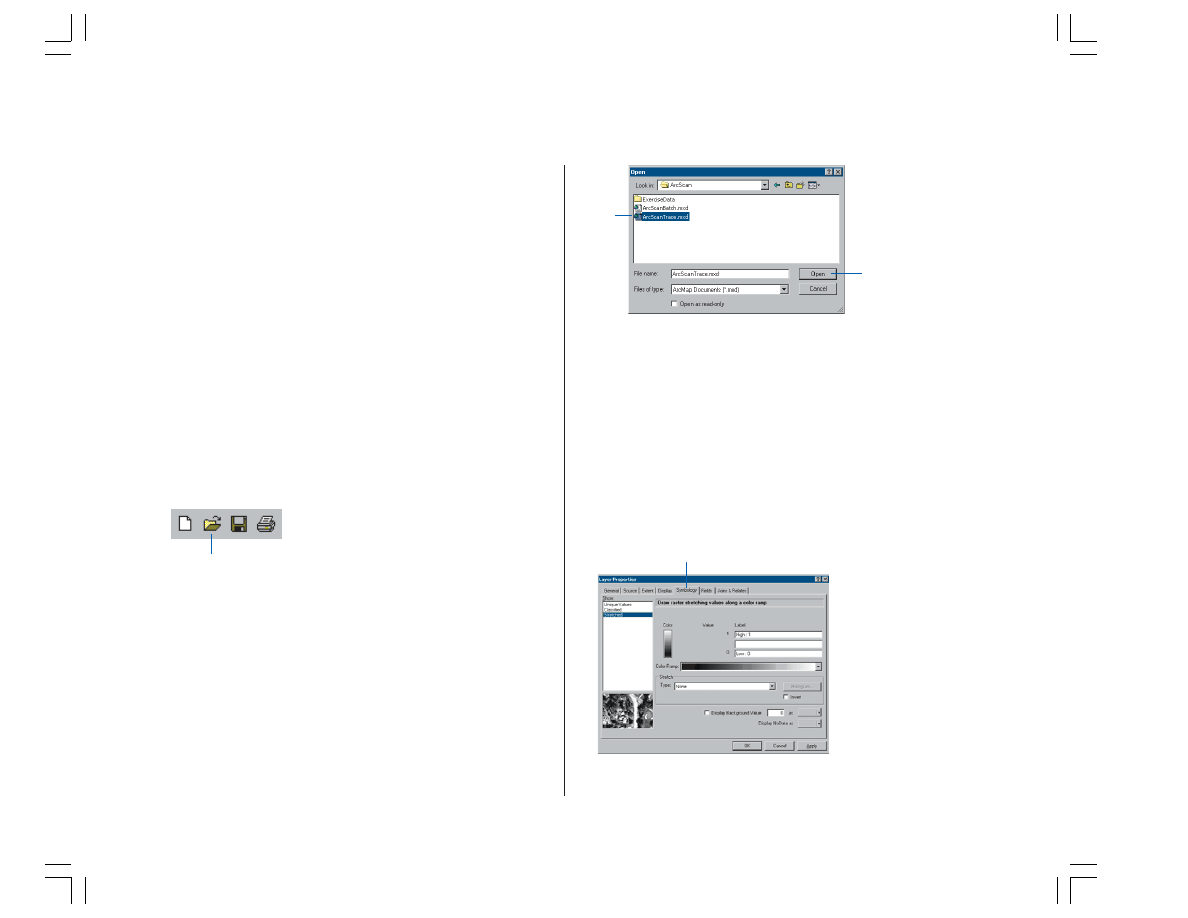
8
U
SING
A
RC
S
CAN FOR
A
RC
GIS
Exercise 1: Raster tracing
ArcScan makes it easy to create new features from
scanned raster images. This process can significantly
reduce the time it takes for you to incorporate raster data
into your vector database.
In this exercise, you will generate features from a scanned
parcel map by interactively tracing raster cells. You will
begin by starting ArcMap and loading a map document that
contains the raster dataset and two shapefiles.
Starting ArcMap
Before you can complete the tasks in this tutorial, you must
start ArcMap and load the tutorial data.
1. Double-click a shortcut installed on your desktop or use
the Programs list in your Start menu to start ArcMap.
2. Click the Open button on the Standard toolbar.
3. Navigate to the ArcScanTrace.mxd map document in the
ArcScan directory where you installed the tutorial data
and select it (C:\ArcGIS\ArcTutor is the default
location).
4. Click Open.
Changing the raster layer symbology
Raster layers must be symbolized as bi-level images to use
the ArcScan tools and commands. You will change the
raster symbology from stretched to unique values.
1. Right-click the ParcelScan.img raster layer in the
ArcMap Table of Contents and click Properties from the
context menu to display the Layer Properties dialog box.
2. Click the Symbology tab on the Layer Properties dialog
box.
2
3
4
2
Ch02.pmd
10/29/02, 3:22 PM
8
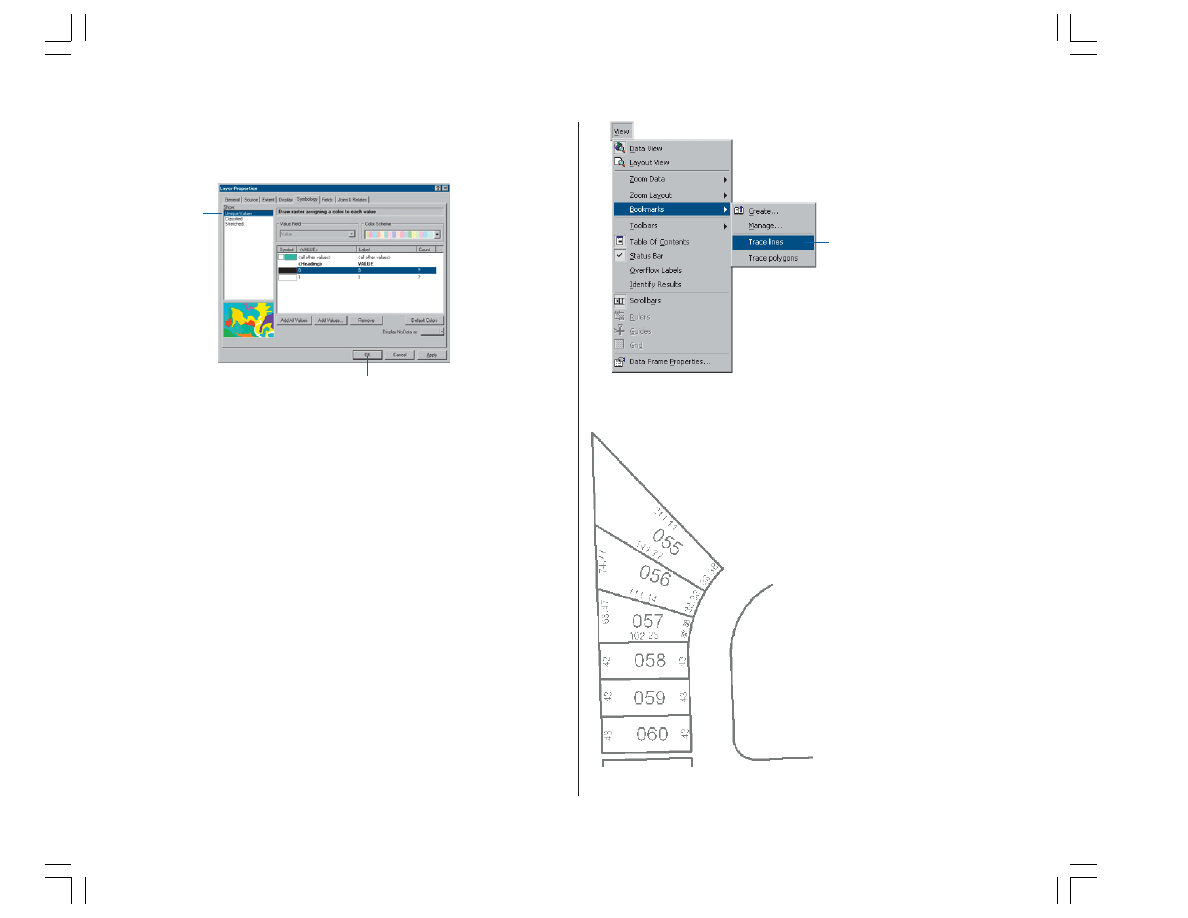
Q
UICK
-
START TUTORIAL
9
1
3. In the Show box, click the Unique Values display option.
4. Click OK.
Locating the trace area
Spatial bookmarks are named extents that can be saved in
map documents. Creating a bookmark for areas that you
visit frequently will save you time. For information on how
to create and manage spatial bookmarks, see Using
ArcMap.
You will now zoom to a spatial bookmark created for this
exercise.
1. Click the View menu, point to Bookmarks, and click
Trace lines to set the current view to the edit area of the
exercise.
When the display refreshes, you should see the trace area.
4
3
Ch02.pmd
10/29/02, 3:22 PM
9
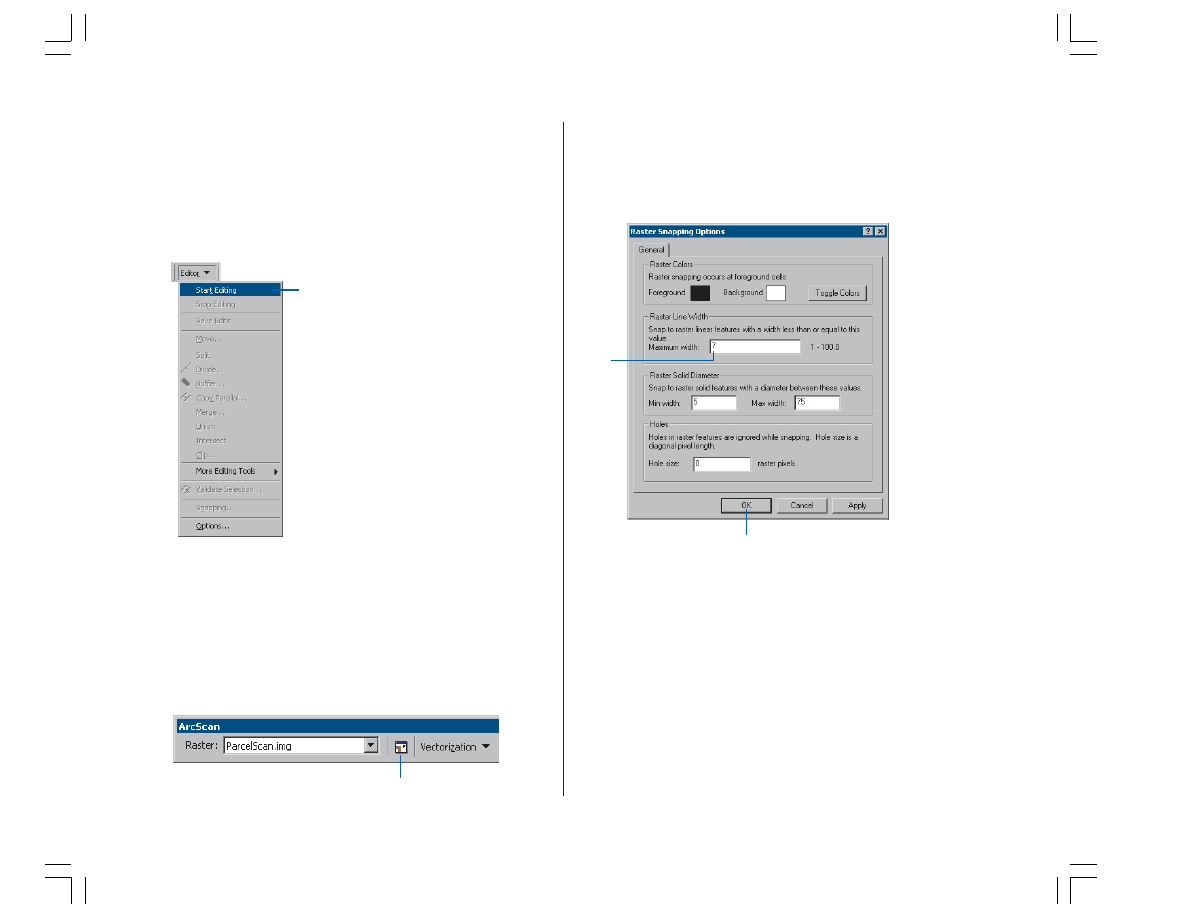
10
U
SING
A
RC
S
CAN FOR
A
RC
GIS
Start editing
The ArcScan extension is only active in an edit session. The
Start Editing command enables you to begin an edit session.
1. Click the Editor menu and click Start Editing to begin the
edit session.
Setting the raster snapping options
Raster snapping requires settings that influence the
behavior of the tracing. These options are set in the Raster
Snapping Options dialog box.
1. Click the Raster Snapping Options button on the
ArcScan toolbar to open the Raster Snapping dialog box.
2. Set the maximum line width value to 7. This setting will
ensure that you are able to snap to raster cells that
represent the lot boundaries.
3. Click OK.
2
3
1
1
Ch02.pmd
10/31/02, 10:32 AM
10
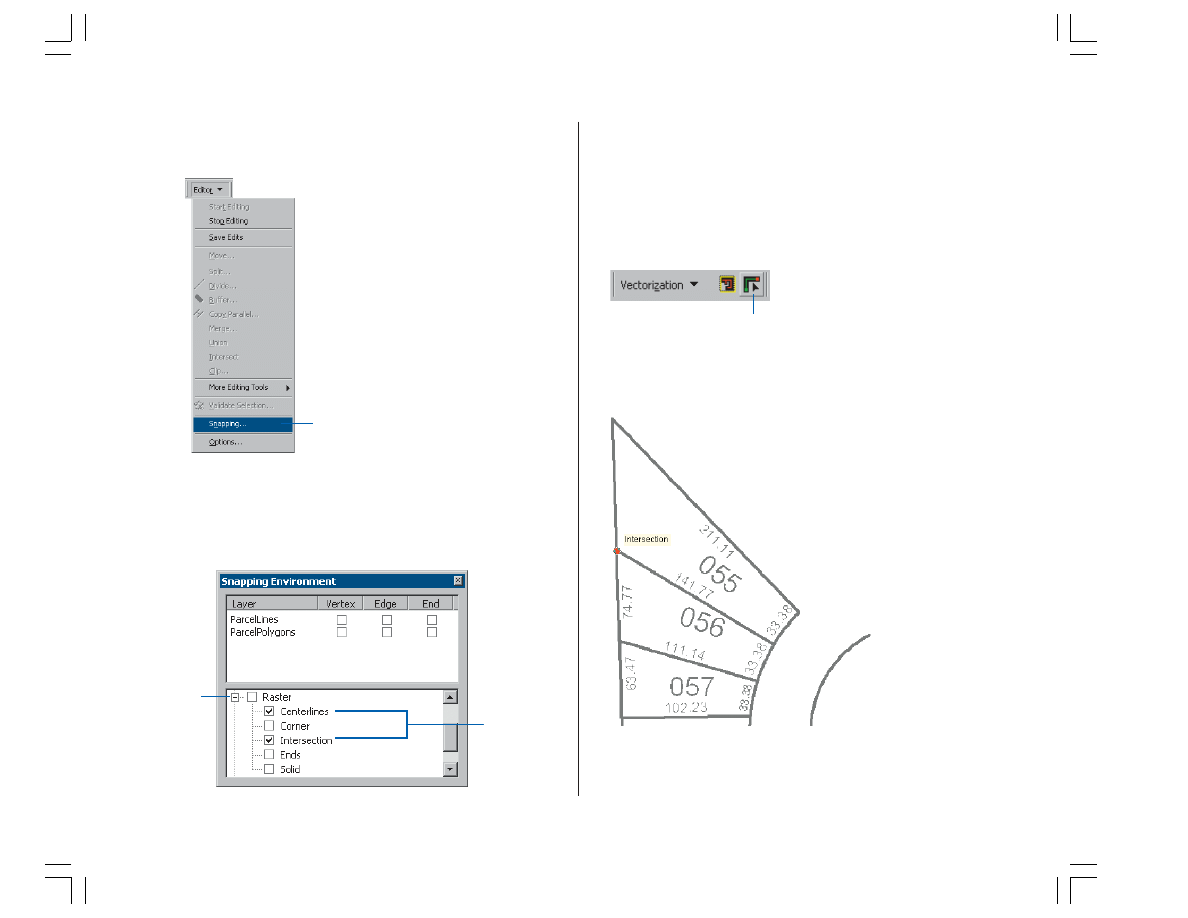
Q
UICK
-
START TUTORIAL
11
1
4. Click the Editor menu and click Snapping to open the
Snapping Environment dialog box.
5. Click the plus sign next to Raster to expand it.
6. Check the Centerlines and Intersection options for raster
snapping.
Creating line features by tracing raster cells
Now that you have set up your raster snapping
environment, you are ready to begin tracing the raster cells.
You will use the Vectorization Trace tool for this step.
1. Click the Vectorization Trace button on the ArcScan
toolbar.
2. Move the pointer until it snaps to the intersection of the
lot boundaries and click to start tracing.
5
6
4
Ch02.pmd
10/31/02, 10:33 AM
11
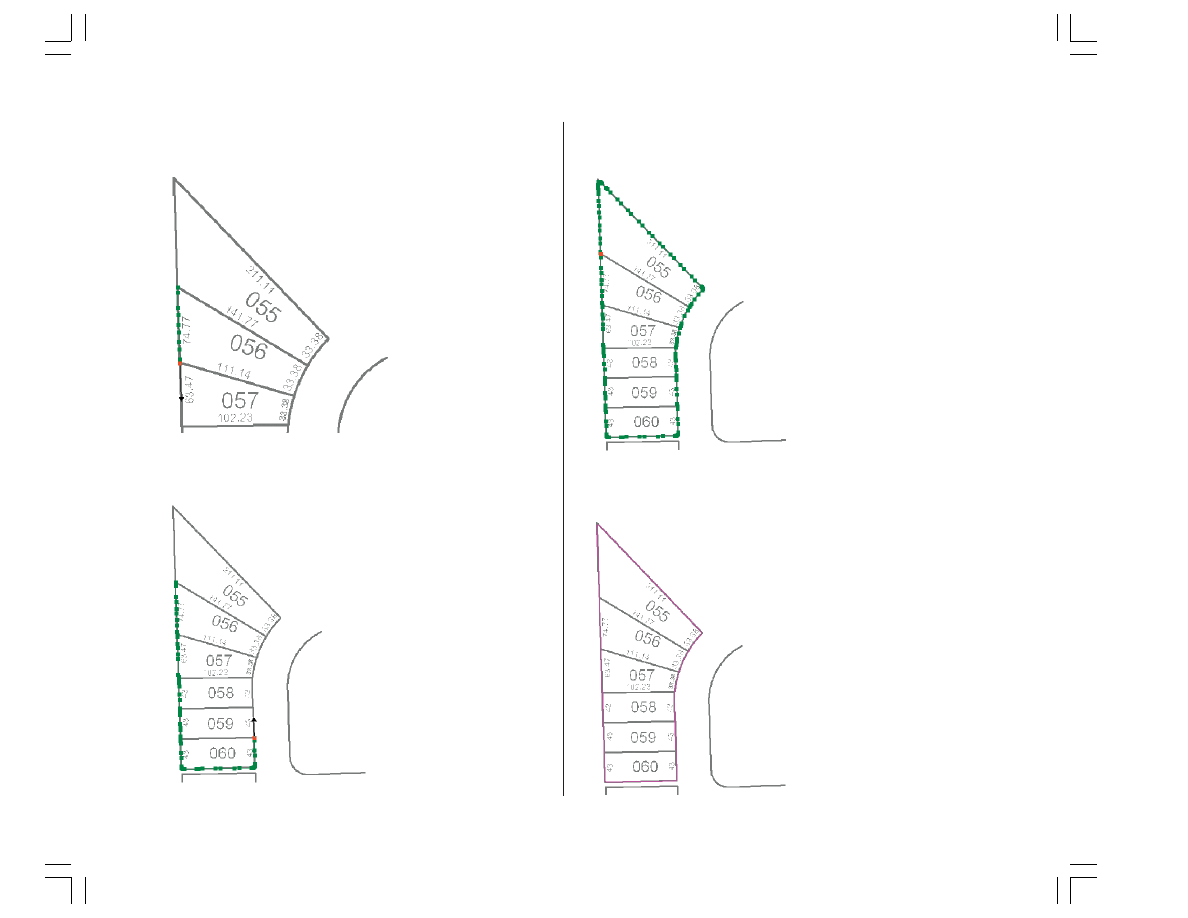
12
U
SING
A
RC
S
CAN FOR
A
RC
GIS
3. Point the Vectorization Trace tool downward and click to
start creating the line feature.
4. Continue to point and click with the Vectorization Trace
tool to trace the exterior boundary of the lots.
5. Once you have finished tracing around the lot
boundaries, press F2 to finish the sketch.
A line feature now represents the exterior boundaries of the
scanned parcel lots.
Ch02.pmd
10/29/02, 3:22 PM
12
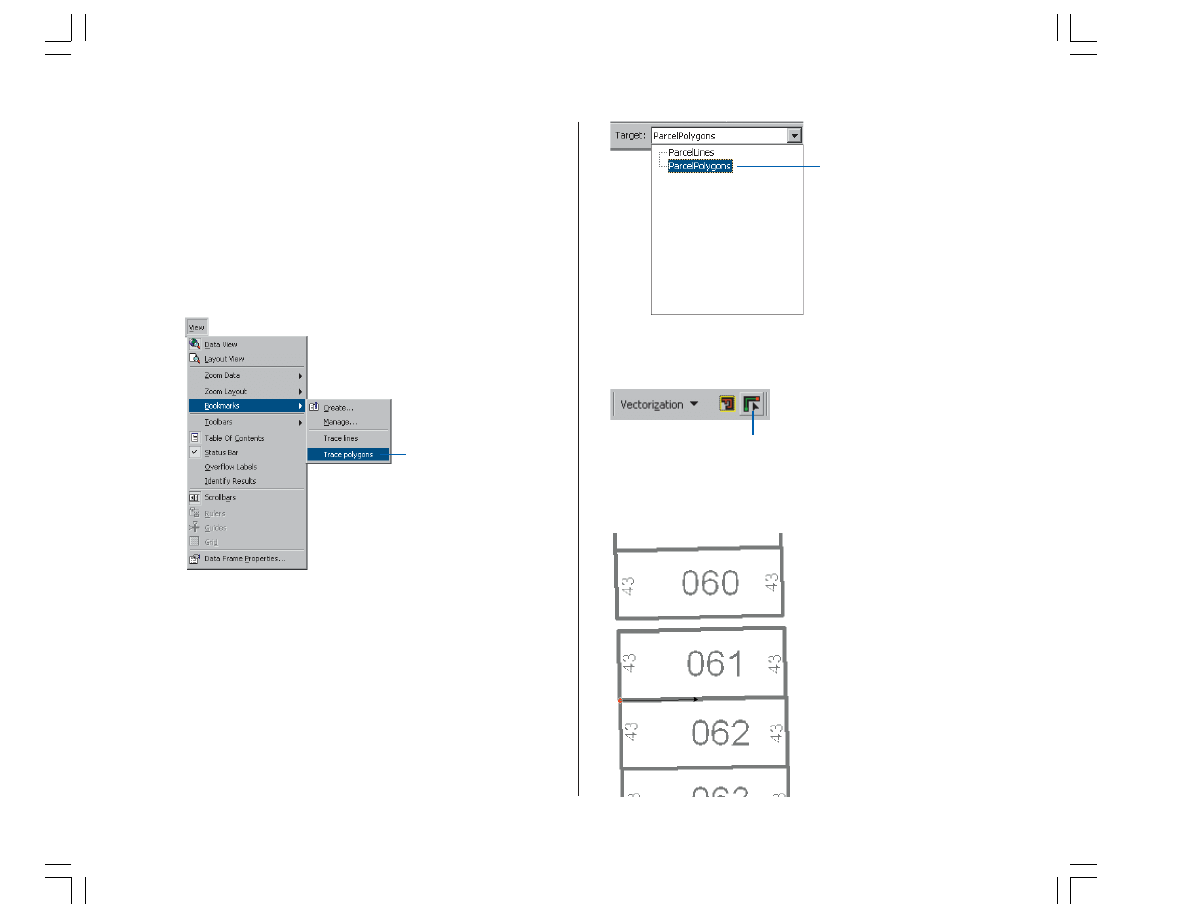
Q
UICK
-
START TUTORIAL
13
1
2
Creating polygon features by tracing raster cells
Now that you have successfully traced raster cells to
create line features, you will create polygon features using
the Vectorization Trace tool.
1. To get a better view of the area that will be traced, you
need to zoom to the bookmarked extent called Trace
polygons. Click the View menu, point to Bookmarks, and
click Trace polygons.
Changing the edit target layer
You must change the edit target layer from ParcelLines to
ParcelPolygons to create polygon features when tracing.
1. Click the Target dropdown box on the Editor toolbar and
choose ParcelPolygons.
2. Click the Vectorization Trace button on the ArcScan
toolbar.
3. Move the pointer until it snaps to the lower-left corner of
lot 061 and click to start tracing.
1
Ch02.pmd
10/29/02, 3:22 PM
13
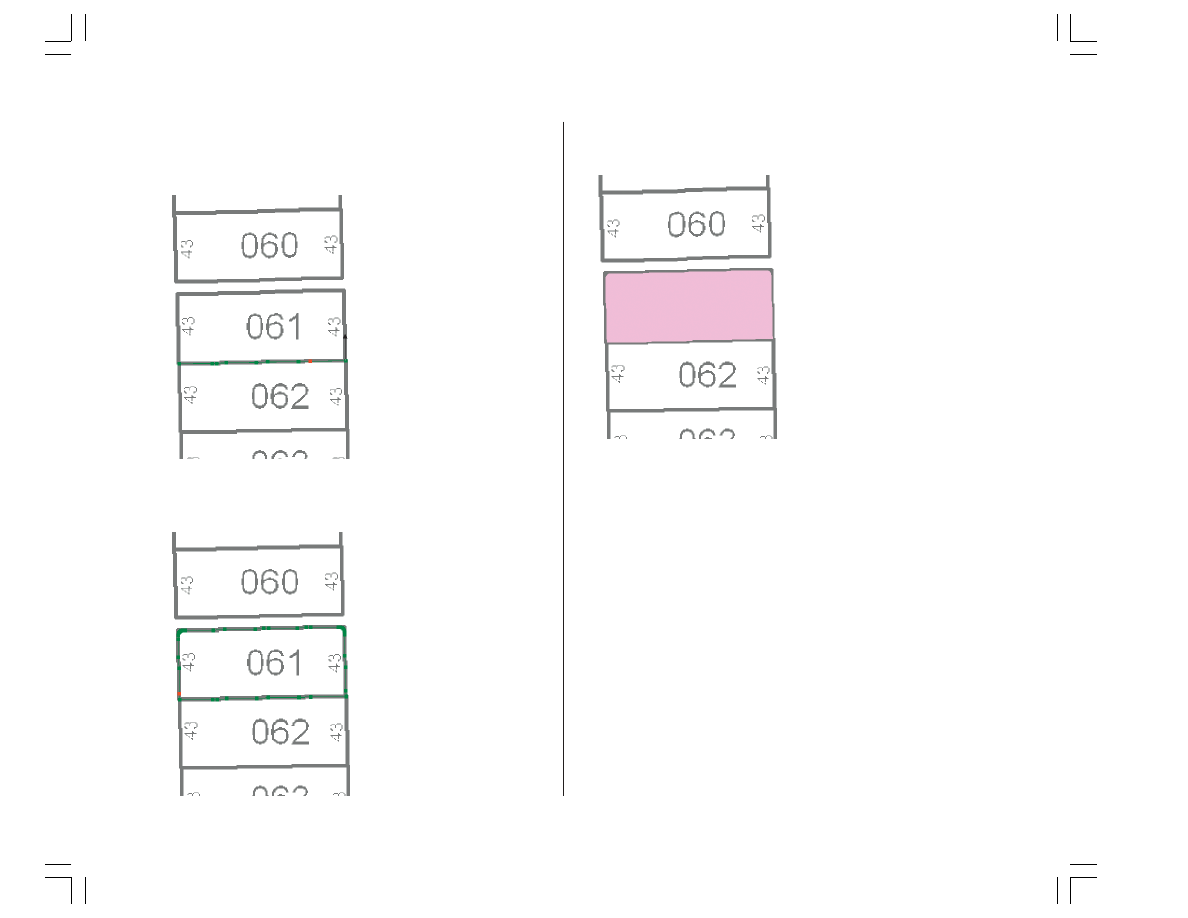
14
U
SING
A
RC
S
CAN FOR
A
RC
GIS
4. Point the arrow toward the lower-right corner of the lot
and click to start creating the segments of the polygon
feature.
5. Continue to trace the lot boundary in a counterclockwise
direction.
6. When the cursor has returned to the starting point of the
trace, press F2 to complete the polygon.
Ch02.pmd
10/29/02, 3:22 PM
14
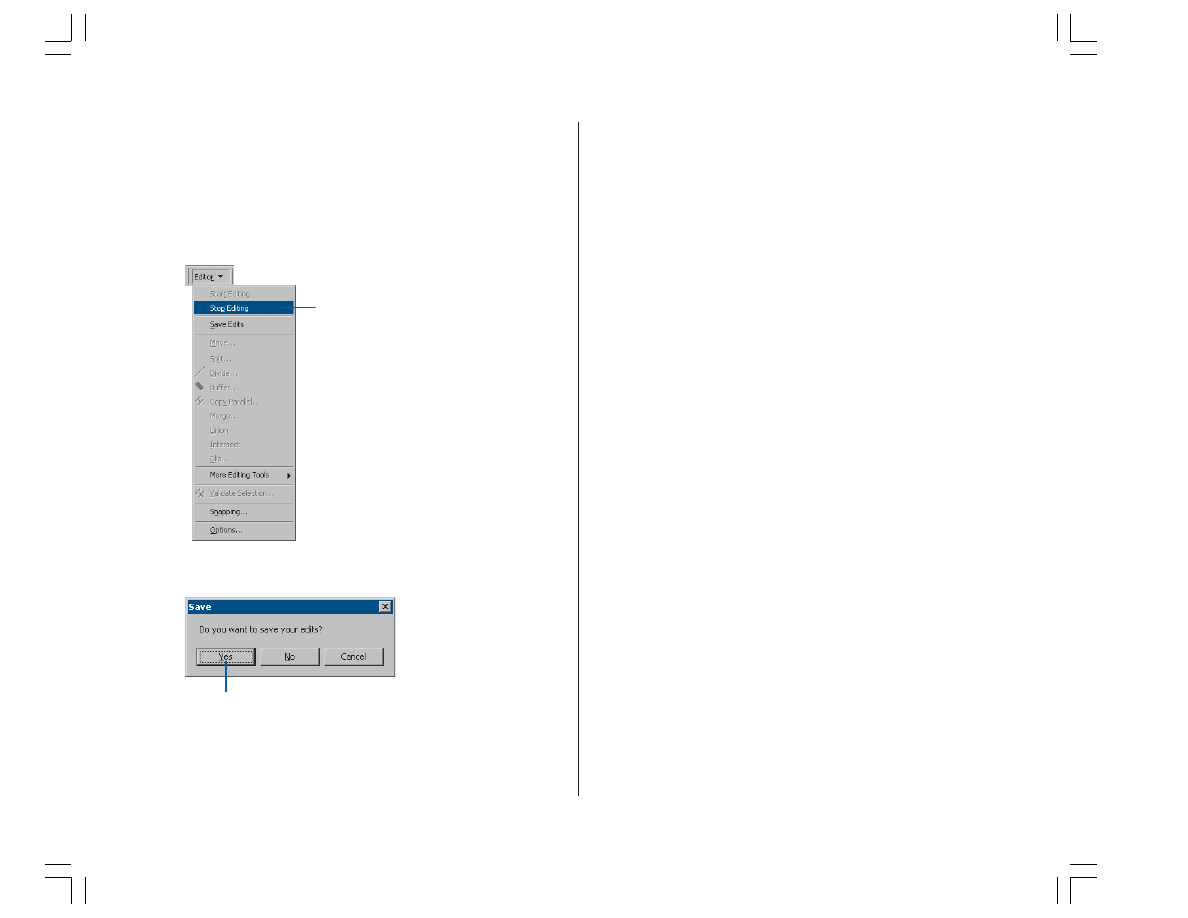
Q
UICK
-
START TUTORIAL
15
2
1
Finishing your edit session
Once you have finished tracing the raster cells and have
disabled the Vectorization Trace tool, you can stop editing
and complete the exercise by saving your edits.
1. Click the Editor menu and click Stop Editing.
In this exercise you learned how to set the raster snapping
options and environment, snap to raster cells, and trace
raster cells to create new line and polygon features. These
steps covered the main components of the raster tracing
process. The next exercise will show you how to edit a
raster layer and automatically generate features for an
entire raster layer using the batch vectorization tools.
2. Click Yes to save your edits.
Ch02.pmd
10/29/02, 3:22 PM
15
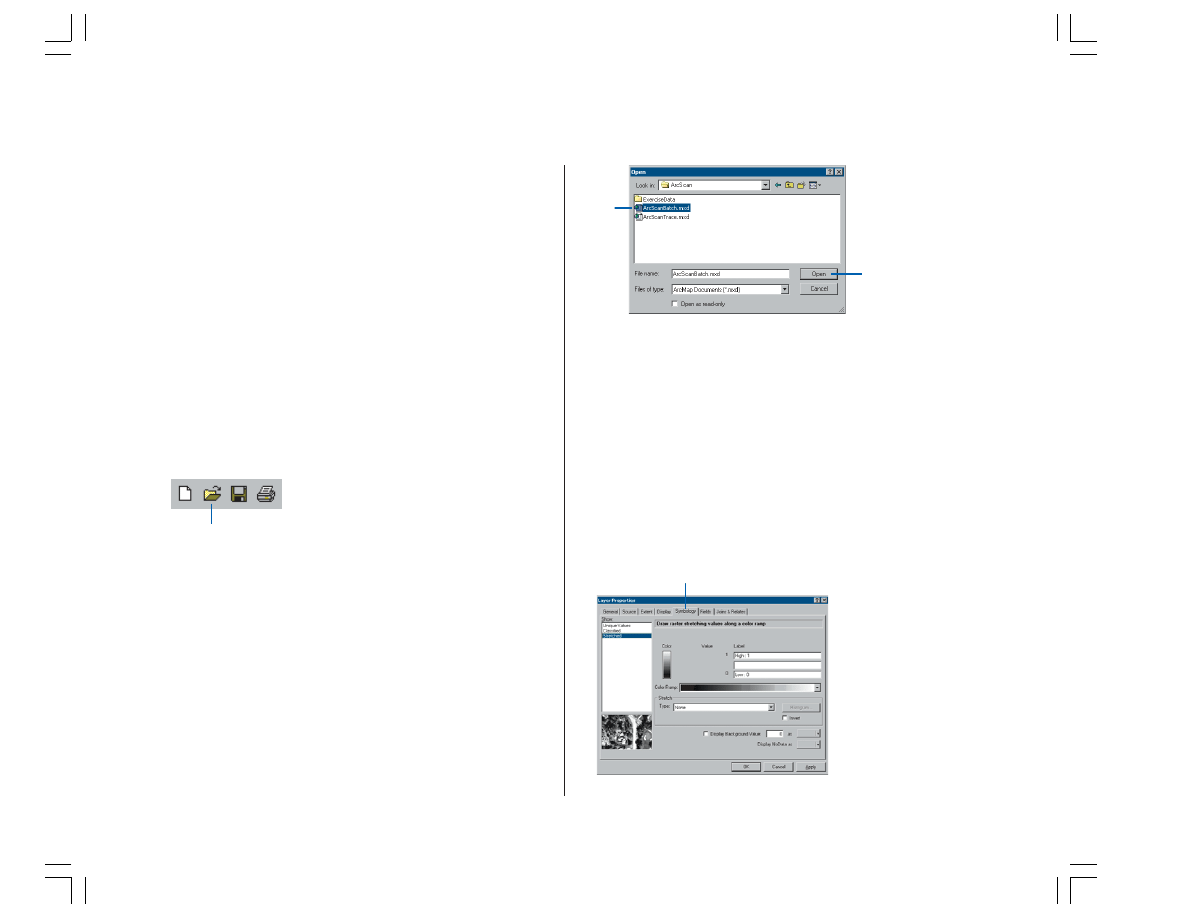
16
U
SING
A
RC
S
CAN FOR
A
RC
GIS
In this exercise, you will edit a scanned parcel map to
remove cells from the raster that are not in the scope of the
vectorization. Once the raster has been cleaned up, you will
generate features using the batch vectorization mode. You
will begin by starting ArcMap and loading a map document
that contains the raster dataset and two shapefiles.
Starting ArcMap and beginning editing
Before you can complete the tasks in this tutorial, you must
start ArcMap and load the tutorial data.
1. Double-click a shortcut installed on your desktop or use
the Programs list in your Start menu to start ArcMap.
2. Click the Open button on the Standard toolbar.
Exercise 2: Batch vectorization
3
4
3. Navigate to the ArcScanBatch.mxd map document in
the ArcScan directory where you installed the tutorial
data and select it (C:\ArcGIS\ArcTutor is the default
location).
4. Click Open.
Changing the raster layer symbology
Raster layers must be symbolized as bi-level images to use
the ArcScan tools and commands. You will change the
raster symbology from stretched to unique values.
1. Right-click the ParcelScan.img raster layer in the
ArcMap Table of Contents and click Properties from the
context menu to display the Layer Properties dialog box.
2. Click the Symbology tab on the Layer Properties dialog
box.
2
2
Ch02.pmd
10/29/02, 3:22 PM
16
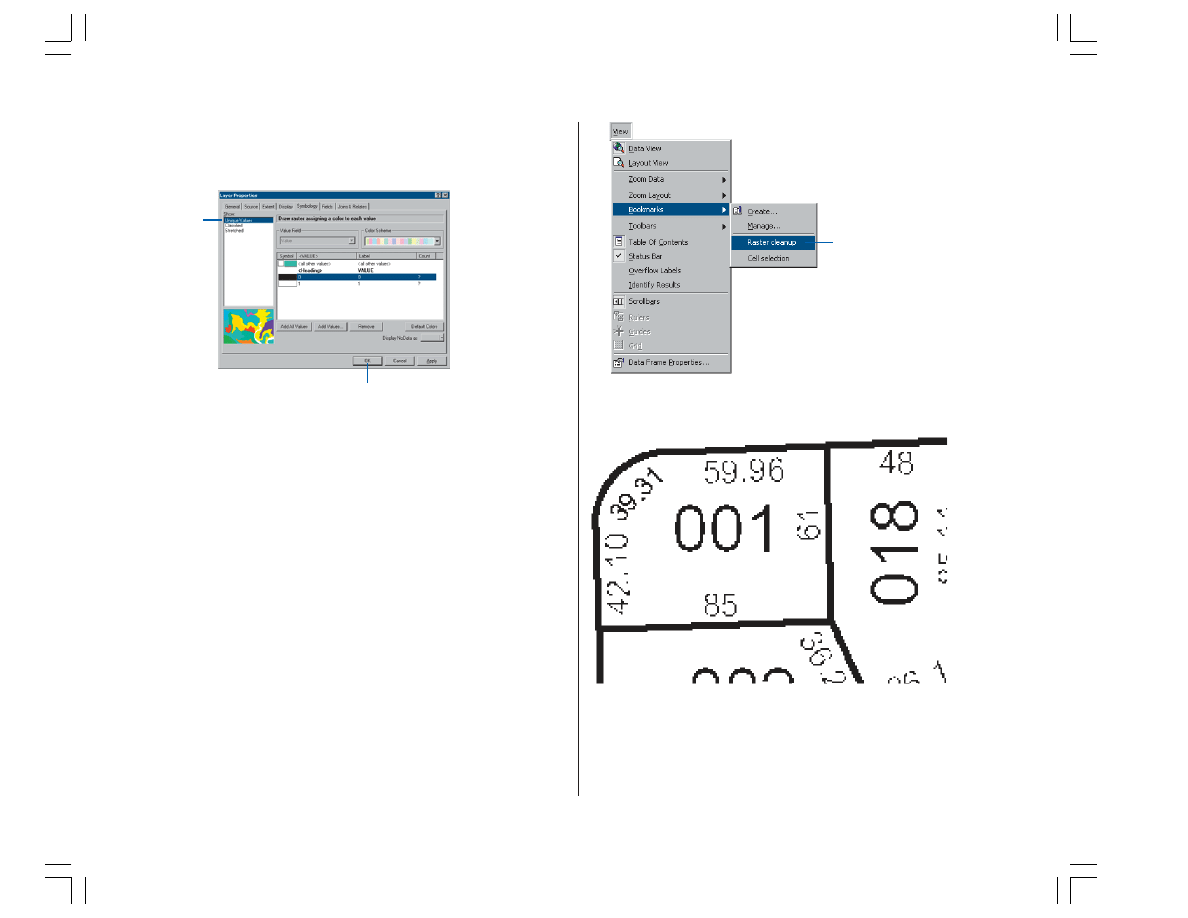
Q
UICK
-
START TUTORIAL
17
1
3. In the Show box, click the Unique Values display option.
4. Click OK.
Locating the cleanup area
Spatial bookmarks are named extents that can be saved in
map documents. Creating a bookmark for areas that you
visit frequently will save you time. For information on how
to create and manage spatial bookmarks, see Using
ArcMap.
You will now zoom to a spatial bookmark created for this
exercise.
1. Click the View menu, point to Bookmarks, and click
Raster cleanup to set the current view to the edit area of
the exercise.
When the display refreshes, you should see the edit area.
4
3
Ch02.pmd
10/29/02, 3:22 PM
17
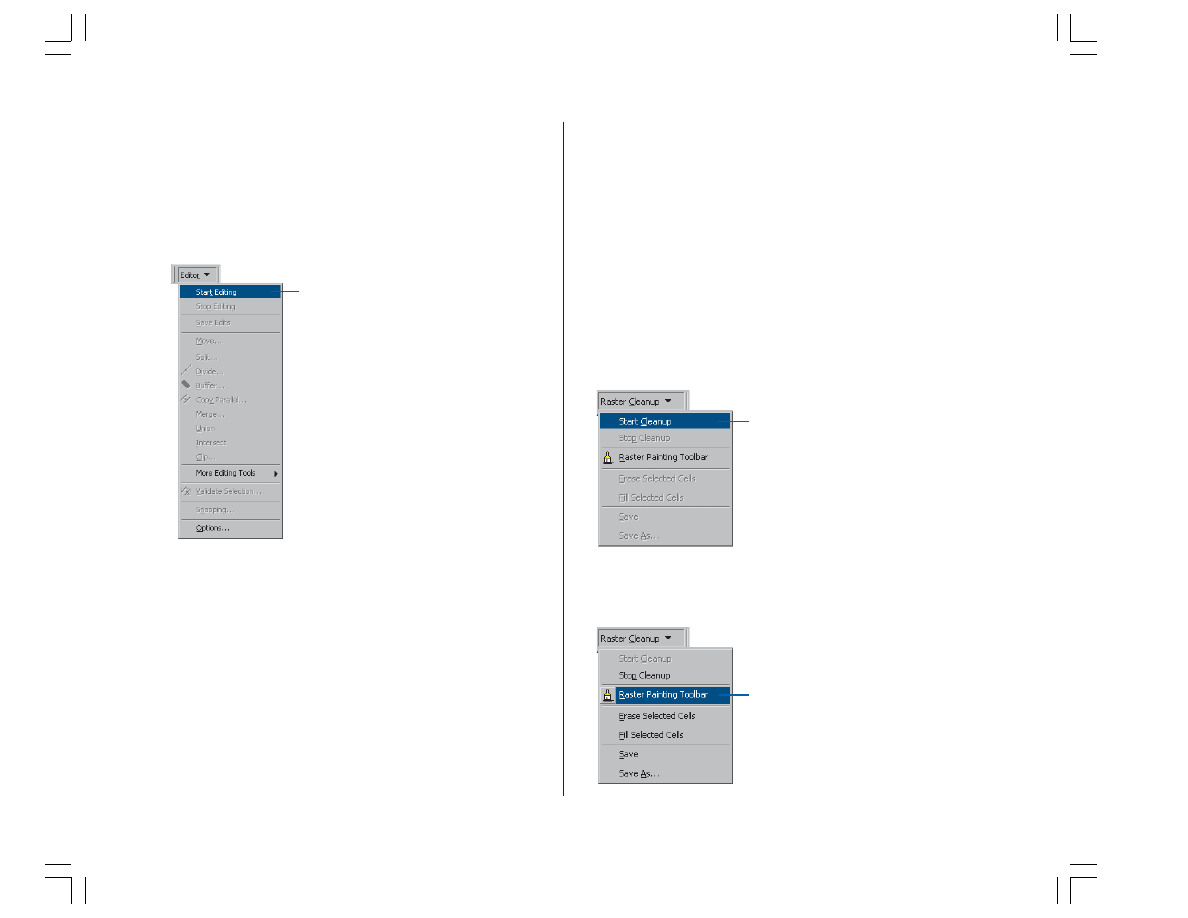
18
U
SING
A
RC
S
CAN FOR
A
RC
GIS
1
2
Start editing
The ArcScan extension is only active in an edit session. The
Start Editing command enables you to begin an edit session.
1. Click the Editor menu and click Start Editing to begin the
edit session.
Cleaning up the raster for vectorization
When performing batch vectorization, it is sometimes
necessary to edit the raster image prior to generating
features. This process is referred to as raster cleanup and
involves the removal of unwanted cells from the raster
image that are not in the scope of the vectorization.
ArcScan provides the tools to perform raster cleanup.
You will now use the Raster Cleanup tools to remove
unwanted text from the ParcelScan image.
1. Click the Raster Cleanup menu and click Start Cleanup
to start the raster cleanup session.
2. Click the Raster Cleanup menu and click Raster Painting
Toolbar to display the Raster Painting Toolbar.
1
Ch02.pmd
10/31/02, 10:33 AM
18
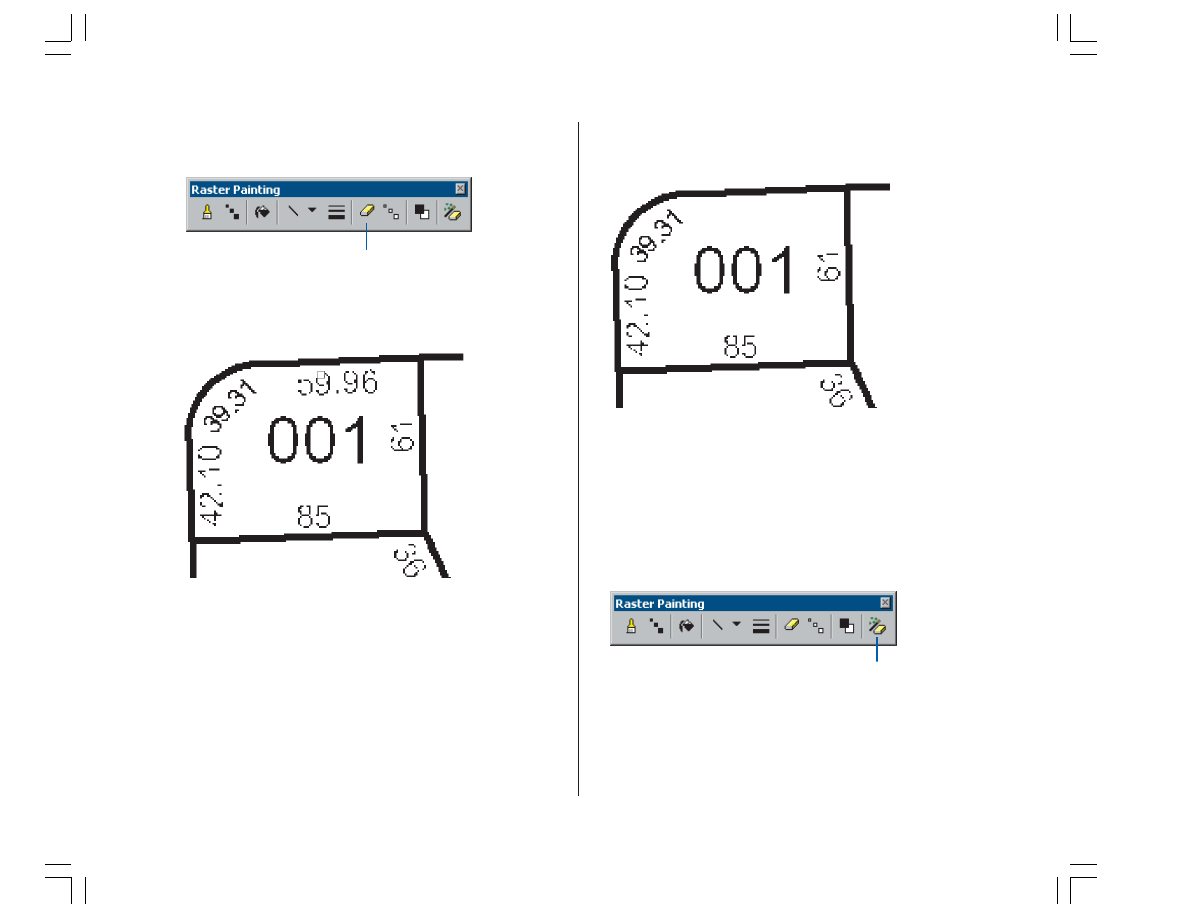
Q
UICK
-
START TUTORIAL
19
3. Click the Erase tool located on the Raster Painting
toolbar.
4. Click and hold down the left mouse key and erase the
text located at the top of the parcel lot.
5. Continue to erase the text with the Erase tool until it has
been completely removed from the image.
In addition to the Erase tool, the Raster Painting toolbar
supports another tool designed to erase cells. This tool is
called the Magic Erase tool, and it allows you to erase a
series of connected cells by simply clicking or dragging a
box around them.
6. Click the Magic Erase tool located on the Raster
Painting toolbar.
3
6
Ch02.pmd
10/29/02, 3:22 PM
19
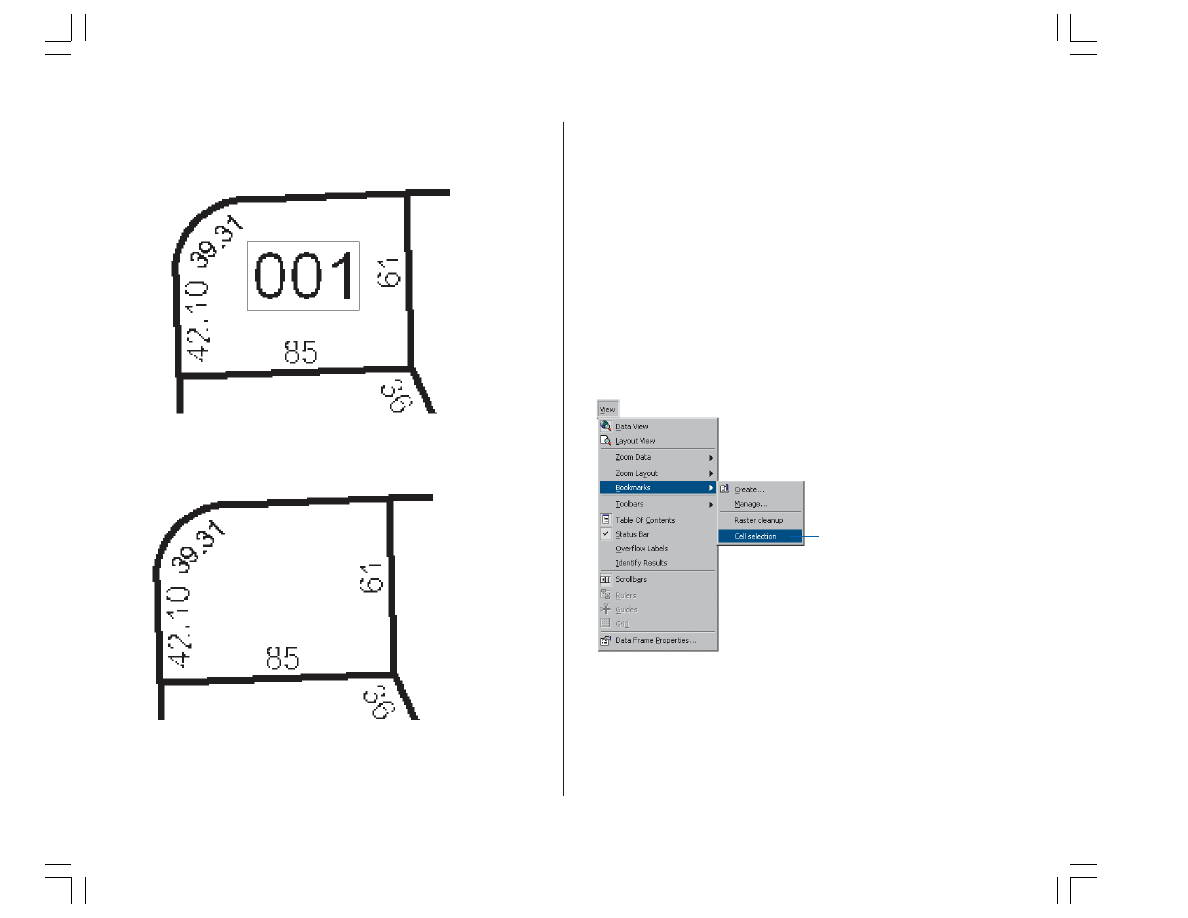
20
U
SING
A
RC
S
CAN FOR
A
RC
GIS
1
7. Drag a box around the text located in the center of the
parcel lot to remove it.
The text is now removed from the raster.
Using the cell selection tools to assist with raster
cleanup
In the previous steps, you learned how to use the Erase and
Magic Erase tools to remove unwanted cells from the
raster image. However, if the image you are working with
requires much cleanup, these techniques could be time
consuming. To help streamline this process, you can use the
cell selection tools in conjunction with the raster cleanup
tools.
1. To get a better view of the edit area, you need to zoom
to the bookmarked extent called Cell selection. Click the
View menu, point to Bookmarks, and click Cell selection.
Ch02.pmd
10/29/02, 3:22 PM
20
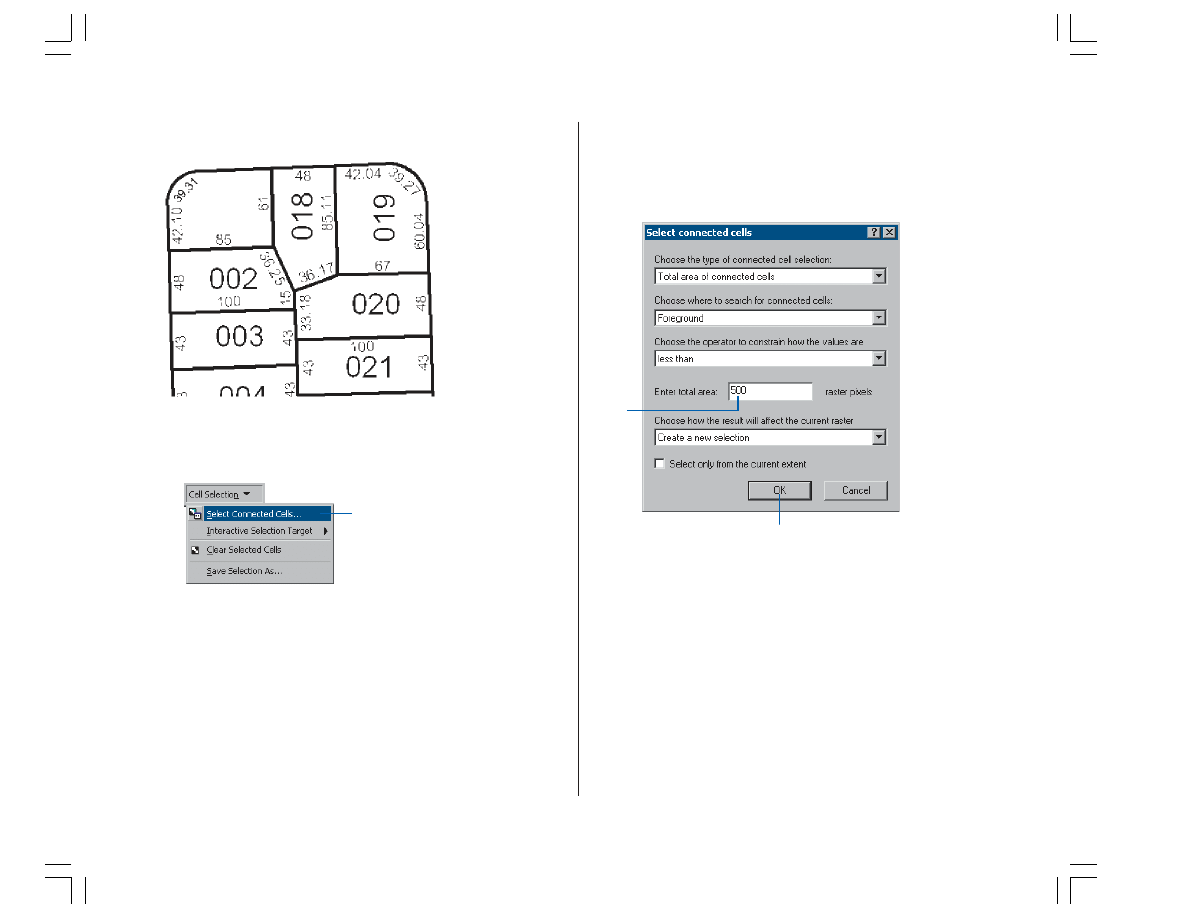
Q
UICK
-
START TUTORIAL
21
When the display refreshes, you should see the edit area.
2. Click the Cell Selection menu and click Select
Connected Cells.
3. In the Select connected cells dialog box, enter a value of
500 for the total area of raster pixels. This expression
will select all the cells that represent text in the raster.
4. Click OK.
3
4
2
Ch02.pmd
10/31/02, 10:33 AM
21
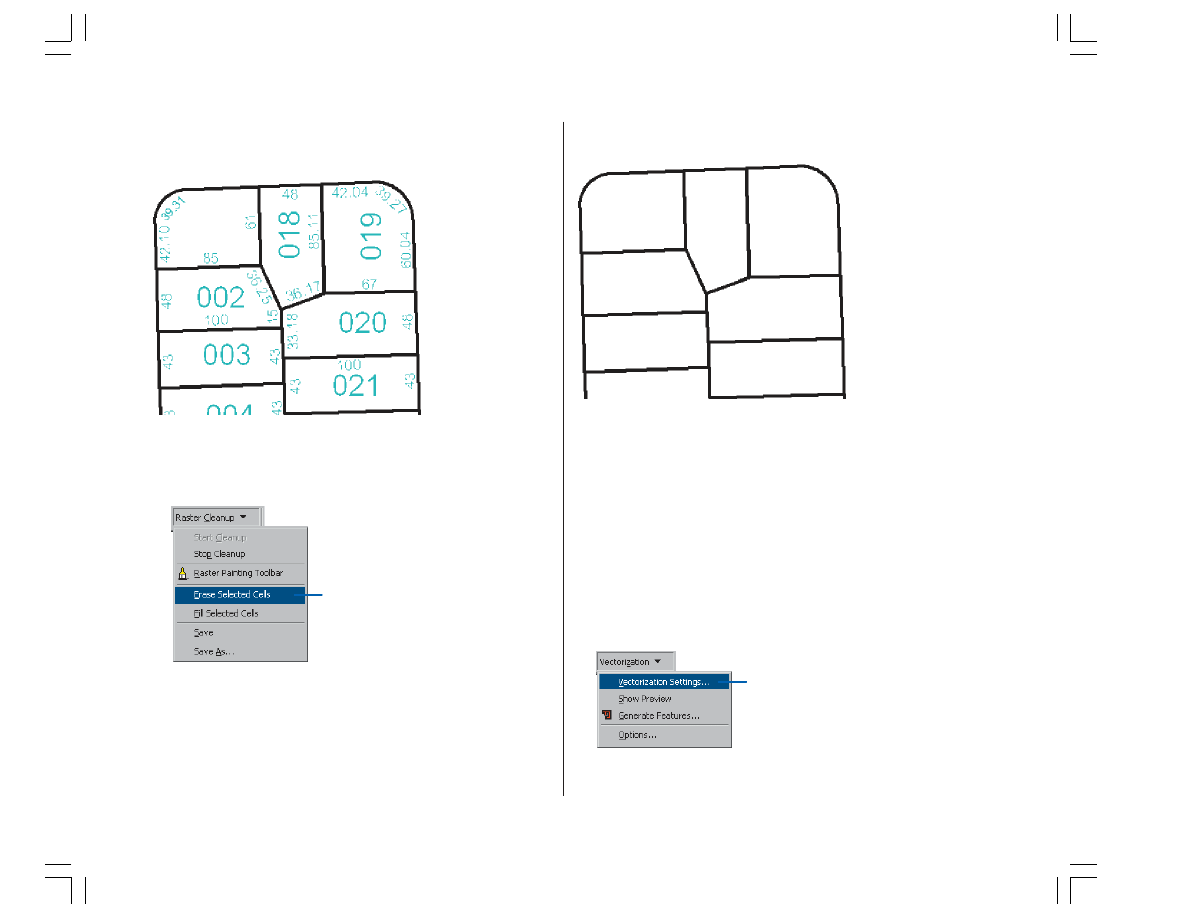
22
U
SING
A
RC
S
CAN FOR
A
RC
GIS
5
1
The cells that represent the text in the raster are now
selected.
5. Click the Raster Cleanup menu and click Erase Selected
Cells to delete the selected cells.
The selected cells are now erased.
Using the vectorization settings
Batch vectorization relies on user-defined settings. These
settings influence the geometry of the generated features.
These settings may vary depending on the type of raster
data you are working with. Once you have determined the
appropriate settings for your raster, you can save them
within the map document or to a separate file. You will use
the Vectorization Settings dialog box to apply the settings.
1. Click the Vectorization menu and click Vectorization
Settings to open the Vectorization Settings dialog box.
Ch02.pmd
10/29/02, 3:22 PM
22
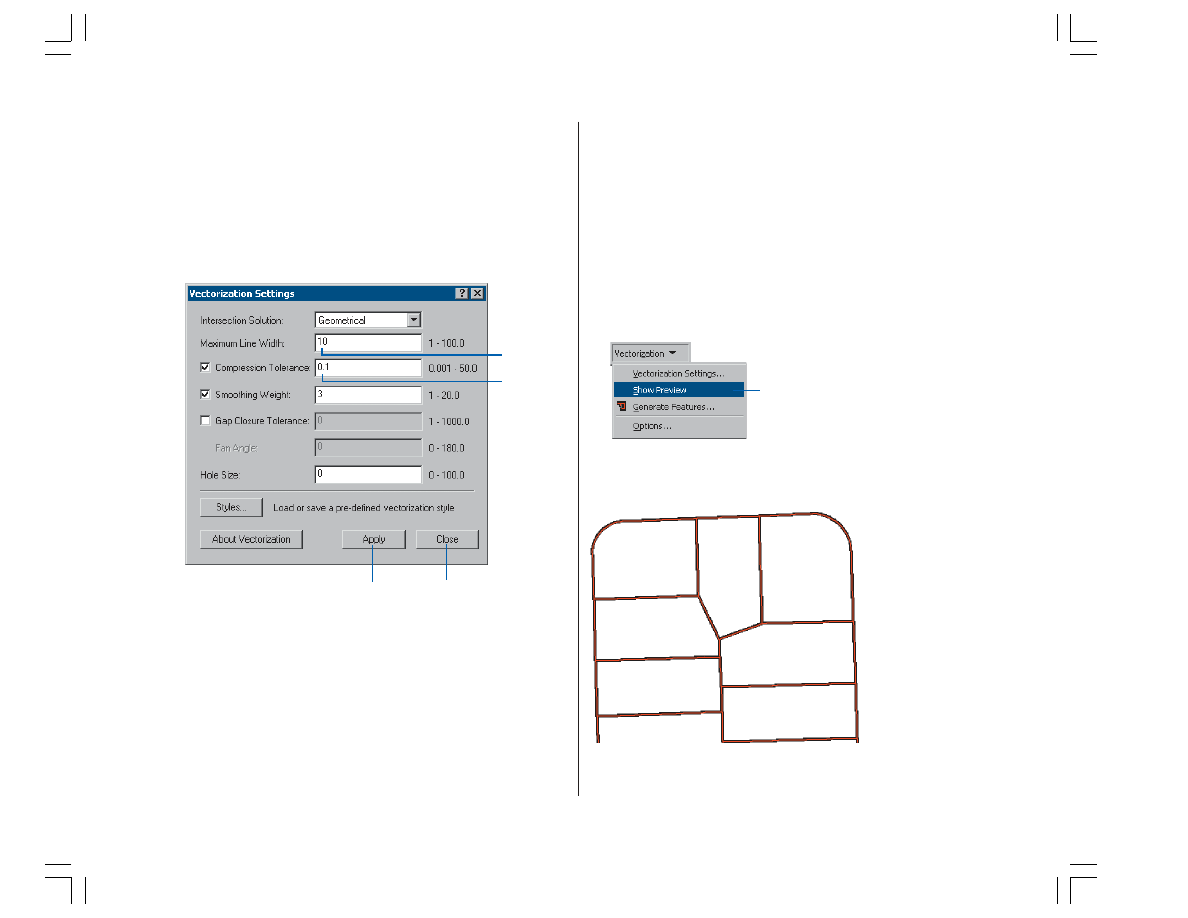
Q
UICK
-
START TUTORIAL
23
1
You will now modify the vectorization settings to ensure
optimal results when generating features.
2. Change the Maximum Line Width value to 10.
3. Change the Compression Tolerance value to 0.1.
4. Click Apply to update the settings.
5. Click Close.
Previewing the vectorization
ArcScan provides a way to preview the batch vectorization
prior to generating features. This can help you save time by
allowing you to see how the settings will affect the
vectorization. When the settings are changed, the preview
can be updated by clicking the Apply button located on the
Vectorization Settings dialog box. This design allows you to
fine-tune the vectorization settings.
1. Click the Vectorization menu and click Show Preview.
The vectorization preview is displayed in the map.
2
3
4
5
Ch02.pmd
10/29/02, 3:22 PM
23
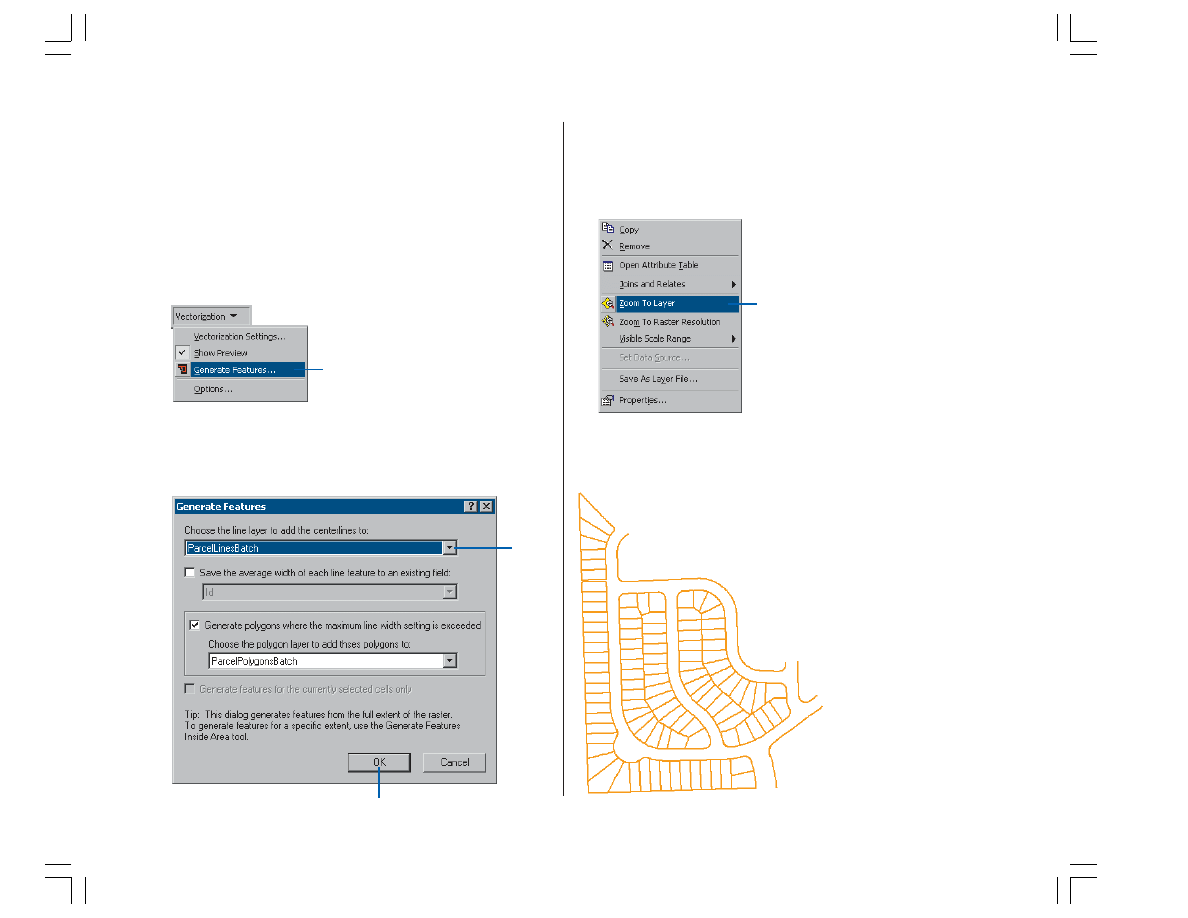
24
U
SING
A
RC
S
CAN FOR
A
RC
GIS
1
4
Generating features
The final step in the batch vectorization process is to
generate features. The Generate Features dialog box allows
you to select the vector layers that will store the new
features and execute the vectorization.
1. Click the Vectorization menu and click Generate
Features.
2. Choose the ParcelLinesBatch layer.
3. Click OK.
4. Right-click the ParcelScan.img raster layer in the
ArcMap Table of Contents and click Zoom To Layer
from the Context menu to view all of the new features
that were generated.
When the display refreshes, you should see the vector
features that now represent the raster cells.
2
3
Ch02.pmd
10/29/02, 3:22 PM
24
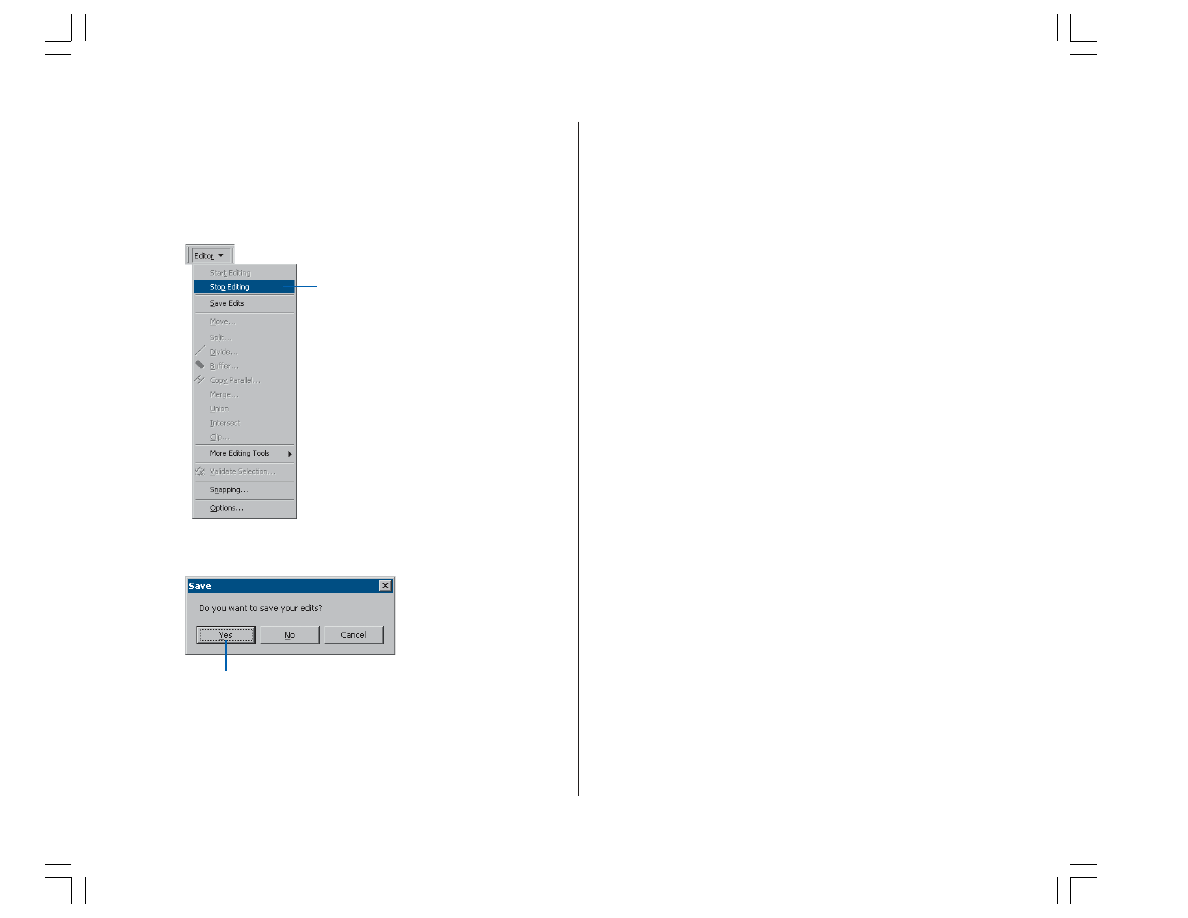
Q
UICK
-
START TUTORIAL
25
2
1
Finishing your edit session
Once you have finished generating features, you can stop
editing and complete the exercise by saving your edits.
1. Click the Editor menu and click Stop Editing.
2. Click Yes to save your edits.
In this exercise you learned how to use the raster cleanup
and cell selection tools to edit a raster layer, apply
vectorization settings, preview the vectorization, and
generate features. These steps covered the major
components of the batch vectorization process.
This concludes the tutorial. You have been introduced to the
most commonly used tools and commands for raster tracing
and batch vectorization. The rest of this book will present
additional information that will help you better understand
the ArcScan extension.
Ch02.pmd
10/29/02, 3:22 PM
25
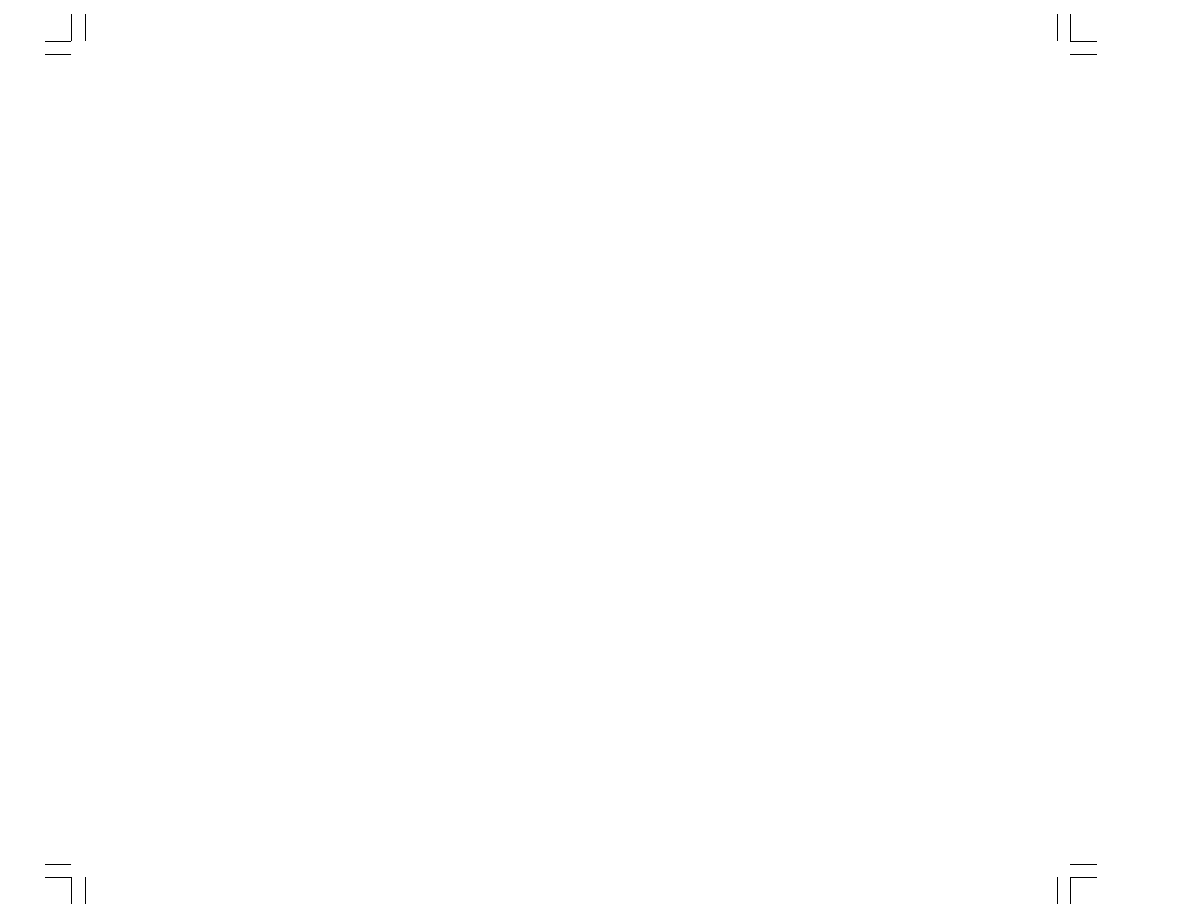
Ch02.pmd
10/30/02, 4:30 PM
26
Document Outline
Wyszukiwarka
Podobne podstrony:
2 PROGISP FOR VCDS Tutorial
Geocoding in ArcGIS Tutorial
Nebulosity Tutorial for Canon U Nieznany
Installing LAMP On Ubuntu For Newbies, HowtoForge Linux Howtos and Tutorials
Matlab Tutorial for Systems and Control Theory (MIT) (1999) WW
Bradley M Kuhn Picking Up Perl A Tutorial Book for New Perl Programmers
tutorial for flat herringbone
Silver s Dagger Tutorial for beginners
3 week diet plan for weight loss Tutorial PDF FREE DOWNLOAD
Non Programmer s Tutorial for Python 2 6
Figures for chapter 5
więcej podobnych podstron