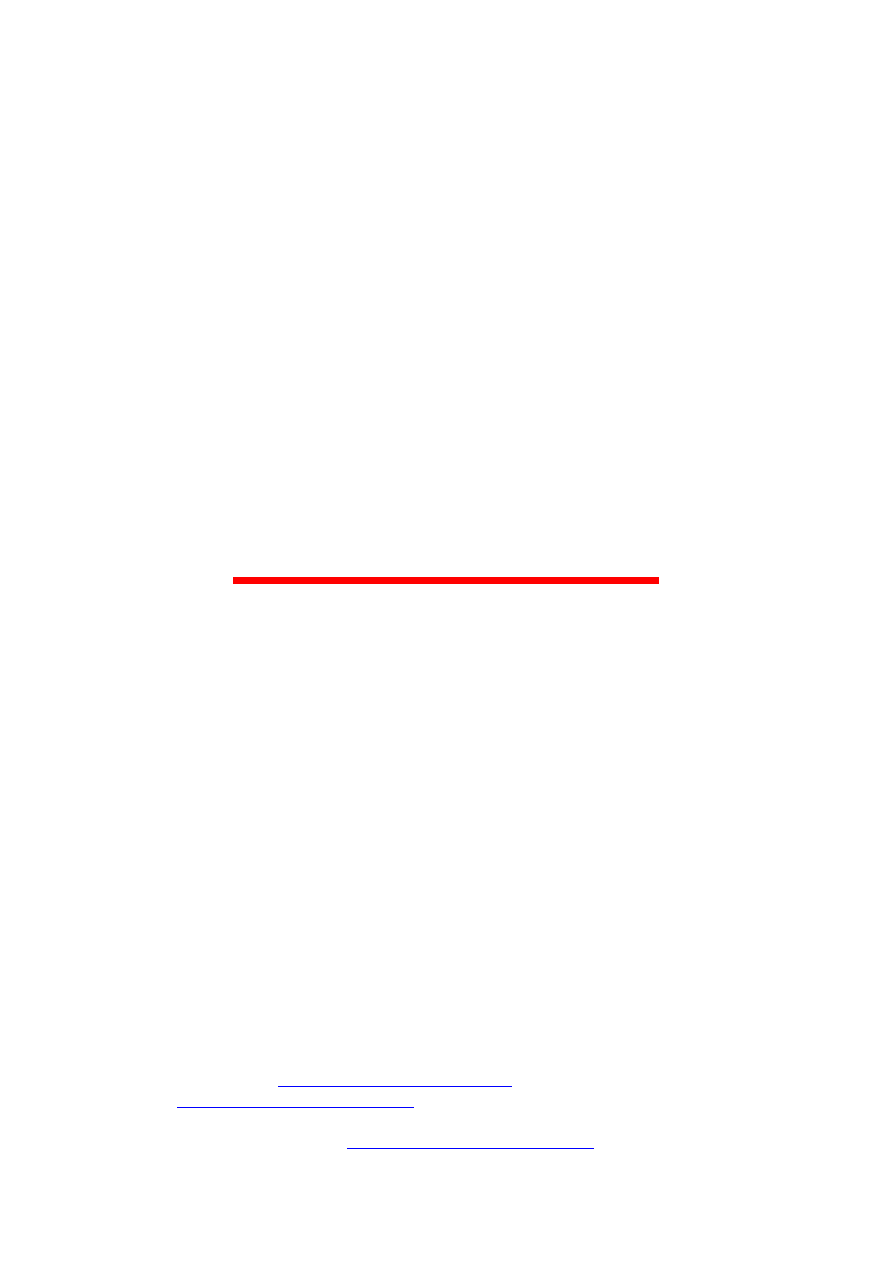
PODSTAWOWE
ZASADY
TWORZENIE
TEKSTU W
Wordzie 2007
Strona domowa autora:
http://ireneusz-kolodziejczyk.pl/
Fanpage:
http://www.facebook.com/irask2
Więcej darmowych poradników:
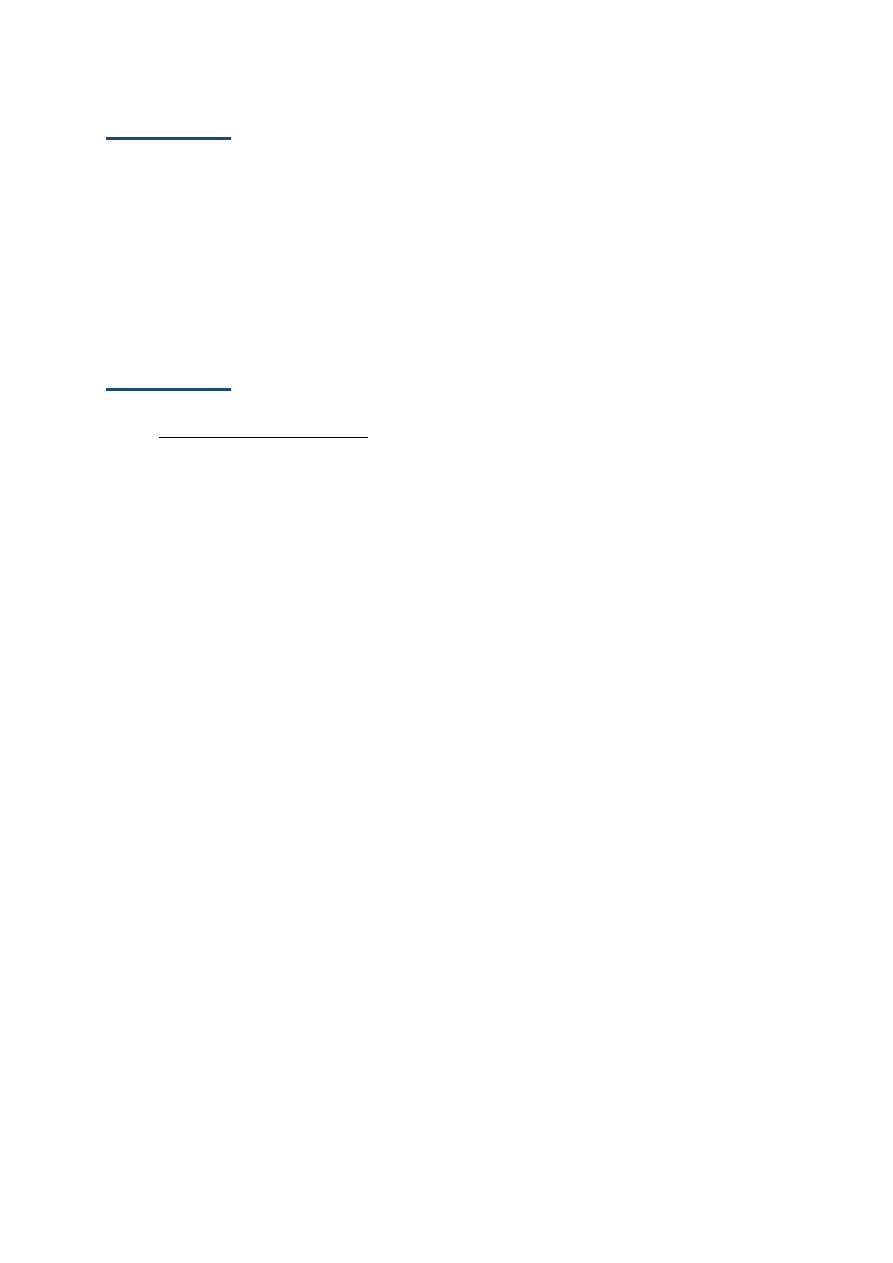
KROK 1:
Wprowadzenie.
Podstawowych zasad tworzenie tekstu w Wordzie (jak i innych edytorach tekstu o
podobnych możliwościach - chociażby OpenOffice.org) nie ma wiele, a ich przysposobienie
pomaga nie tylko w tworzeniu bardziej czytelnego tekstu, jak i mniej zachodu przy
późniejszych, ewentualnych obróbkach tekstu.
Tak więc przyjrzyjmy się kilku podstawą, które jak mam nadzieję, zachęcą Cię do
dalszego zapoznawania się z prawidłami dotyczącymi tworzenia tekstu.
KROK 2:
Zasada piswoni.
1. Półpauzy i dywizy.
* Dywiz (łącznik)
Dywizy to inaczej łącznik, więc używamy go kiedy chcemy połączyć różnego rodzaju
złączenia, jak np.: czarno-biały, czy nazwiska dwuczłonowe, jak Kowalska-Nowak.
Łącznika używamy też w momencie kiedy chcemy przenieść fragment jakiegoś słowa
do nowej linijki i w przypadku zapisów liczbowych, ewentualnie odmiany skrótowców, np.
KRUS-u.
Do postawienia dywizy używamy przycisku na klawiaturze numerycznej "NUM-",
albo przycisku "-", znajdującego się na górze klawiatury, obok "0".
* Myślnik (pauza)
Używa się go między innymi do pisania dialogów, a także wyodrębniania zdania
wtrąconego. Pełni on funkcję znaku międzywyrazowego, dlatego stosujemy go pomiędzy
wyrazami (np. Być, albo nie być — oto jest pytanie!), a nie jak w przypadku łącznika
pomiędzy zestawieniami wyrazów.
Myślnik uzyskujemy wciskajac kombinację tychże klawiszy: "CTRL" + "ALT" +
'NUM -".
* Półpauza
Najlepiej opis tego znaku oddają słowa redakcji eKorekty24.pl:
"Jest ona o połowę krótsza od myślnika, choć bardzo często go zastępuje. W internecie bardzo
rzadko można spotkać myślnik o pełnej długości – niemal zawsze jego funkcję pełni półpauza
(...). Zresztą nawet Word zmienia dywiz na półpauzę, o ile tylko otoczymy go spacjami z obu
stron.
Poza tym, że półpauza może zastępować myślnik, stosuje się ją też np. przy określaniu
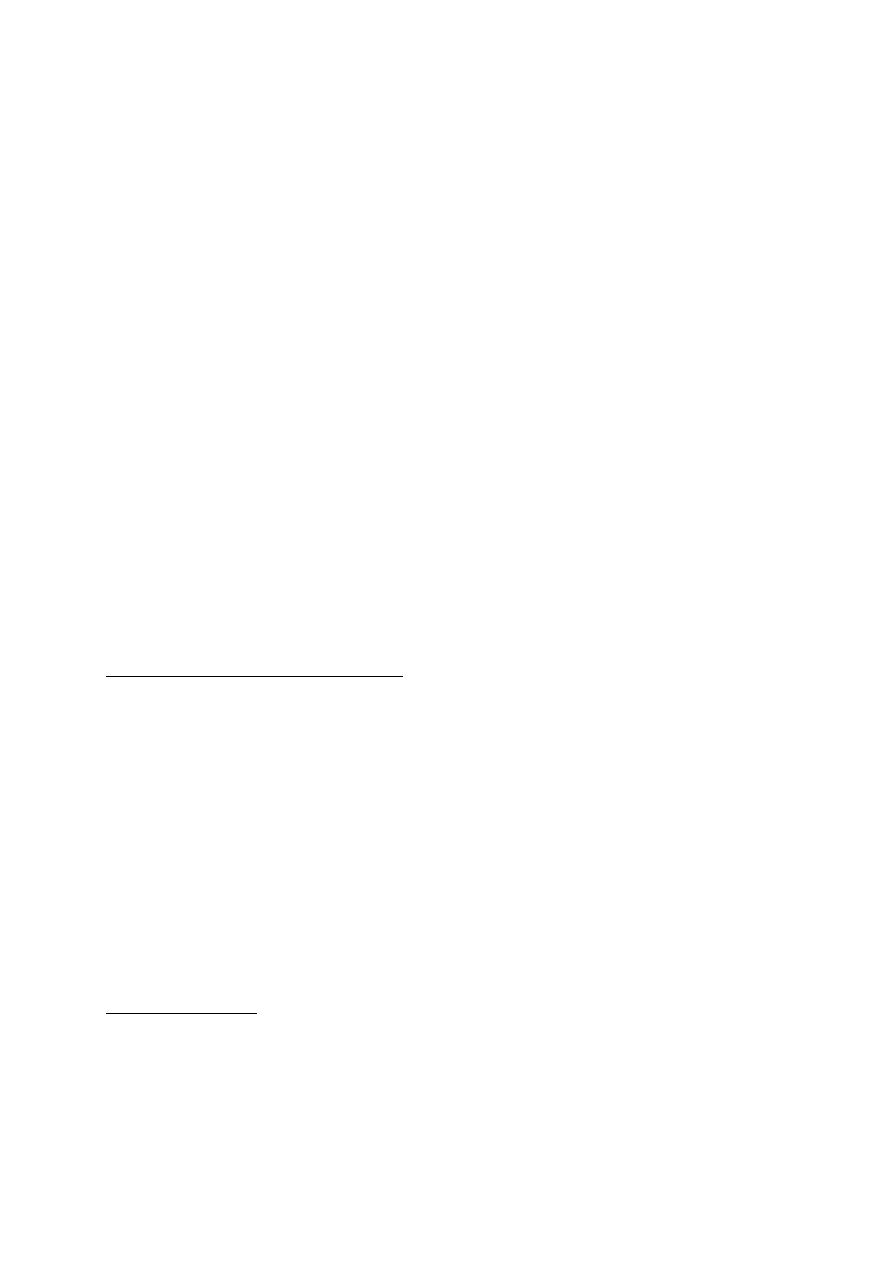
pewnych przedziałów, np. lata 2009–2010, s. 1–3, t. I–II, choć spotyka się też zapisy z
dywizem: lata 2009-2010, s. 1-3, t. I-II.
Można więc rzec, że półpauza jest znakiem uniwersalnym – może pełnić funkcję i
myślnika, i dywizu. Co ciekawe, półpauza jest znakiem dość nowym w polskiej typografii –
została zapożyczona z typografii anglosaskiej, odkąd na świecie zaczął upowszechniać się
cyfrowy skład tekstu. Obecnie coraz częściej, nawet w publikacjach wydawanych drukiem,
półpauza zastępuje myślnik (szczególnie w przypadku wąskiego łamu). Powodem jest m.in.
to, że myślnik nie wygląda estetycznie, gdy kolumna jest wąska, a do tego dochodzi np.
dialog powieściowy, który każdorazowo wymaga użycia myślnika przy nowej wypowiedzi
bohatera (stąd też myślnik nazywa się czasem pauzą dialogową).
Tendencja ta może sprawić, że w ciągu kilku dziesięcioleci półpauza wyprze myślnik
na dobre, tym bardziej że może ona pełnić wszystkie funkcje myślnika."
Znak ten uzyskujemy po wciśnięciu "CTRL" + "-" na klawiaturze numerycznej.
A oto wgląd w "kreseczki", abyście zobaczyli czym się różnią:
Dywiz: "-"
Myślnik: "—"
Półpauza:
"–"
2. Ortografia i składnia zdania.
Stosuj się do poprawnych zasad pisowni, aby uniknąć błędów mogących położyć się
cieniem na ocenie Twej pracy. Word ma domyślnie zainstalowany słownik, który nie zawsze
wystarczy do komfortowej pracy. Czasem potrzebne będzie odwiedzenie sjp.pl (słownik
języka polskiego), czy synonimów, aby upewnić się co do pisowni, czy użycia zamiennego
słowa, którego używamy nadmiernie w jednym zdaniu.
Ortografia i interpunkcja to nie wszystko. Nie wystarczy znać ich podstawowych
funkcji i prawidłowo stosować, czy bezbłędnie znać pisownie aby tekst był czytelny.
Ważnym jest abyśmy też potrafili prawidłowo wyrażać nasze myśli. Przy zastosowaniu
odpowiedniej składni zdanie będzie czytelniejsze, gdy w drugim przypadku, zdecydowanie
mniej. Jeśli ktoś ma problem z przelwaniem myśli na papier, powinien przeanalizować swój
tekst, aby poprawić dziwnie brzmiące zdania, co szczególnie spotykane jest w wysyłanych
lub odbieranych od znajomych sms'ach (czyżby obowiązywała zasada, że im mniejszy ekran,
tym ciężej prawidłowo przelewać myśli w słowa?).
3. Interpunkcja.
W języku polskim używamy dziesięciu znaków interpunkcyjnych, takich jak: kropka,
przecinek, dwukropek i wielokropek, a także znak zapytania i wykrzyknik oraz nawiasy,
średnik, myślniki i cudzysłów.
Każdy z tych znaków ma określoną funkcję, więc nie zapominajmy, nie tylko o ich
używaniu, ale także prawidłowym stosowaniu. Niektóre ze znaków są doskonale znane i

powszechnie stosowane (nie znaczy to, że bezbłędnie) tak inne są w mniejszym użyciu, lecz
nie mniej znane jak kropka czy przecinek. Dlatego też, pamiętajmy o prostych zasadach
zaczynania zdania dużą literą i kończenia kropką. Każdą nową myśl zaczynajmy od akapitu
(wcięcia), a przecinkami rozdzielajmy zdania według zasad pisowni (np. które, gdzie). Więcej
o przecinku jak i jego stosowaniu przeczytasz na wikipedii pod tym adresem:
http://pl.wikipedia.org/wiki/Przecinek
- polecam lekturę, gdyż o wielu zasadach na pewno nie
mieliście pojęcia.
Wspomniałem powyżej o przecinku nie bez kozery, gdyż jego prawidłowe stosowanie
ma olbrzymie znaczenie dla całego zdania, a także naszej myśli, co świetnie obrazują
poniższe zdania:
"Powiesić nie można, uwolnić."
"Powiesić, nie można uwolnić."
Różnica jednego przecinka, a znaczenie dla zdania kolosalne. Tak więc pamiętaj o tym
i myśl gdzie stawiasz przecinek, by nie okazało się, że przez zaniedbanie odbiór tekstu jest
inny, niż byśmy chcieli.
Kolejne znaki interpunkcyjne, jak cudzysłów używany do cytowania, czy wielokropek
używany w momencie ucięcia zdania (używane przy dialogach, gdy ktoś ucina nagle
wypowiedź, lub monolog jest mu przerwany) bądź też pozostawienia pewnego
niedopowiedzenia dla czytelnika (spotykane w niektórych artykułach, aby wnioski czytelnik
wyciągnął sam) ma mniejszy wpływ na odbiór zdania niż przecinek, lecz z pewnością nie
można zapominać o jego prawidłowym wykorzystaniu.
KROK 3:
Inne.
1.
Cytując czyjś tekst zawsze podawaj autora i stosuj cudzysłowie.
2.
Chcąc pominąć jakiś nieistotny dla całego tekstu fragment cytatu, stosuj znak: (...)
3.
Tworząc nową stronę w dokumencie, nie wciskamy tylu "Enterów", aż pojawi się
kolejna strona dokumentu, tylko "CTRL" + "ENTER".
4.
Podczas tworzenia punktów nie używaj do tego myślników, tylko odpowiednich opcji
formatowania. Zaoszczędzi Ci to czasu w odpowiednim dopasowywaniu czcionek
oraz pozwoli zachować schludność dokumentu.
W wordzie 2007 odpowiedni rodzaj numeracji można wybrać w zakładce "Narzędzia
główne" w sekcji "Akapit". Można skorzystać z trzech opcji: "punktowania",
"numerowania" i "listy wielopoziomej".
5.
Jeśli potrzebujesz znacznie większej ilości obszaru kartki niż umożliwia to dokument,
ustaw jego marginesy po przez przesunięcie suwaków na linijce.
Linijka pozioma i pionowa przyda Ci się do wyrównywania tekstu, grafiki jak i tabel,
czy innych elementów w dokumencie.
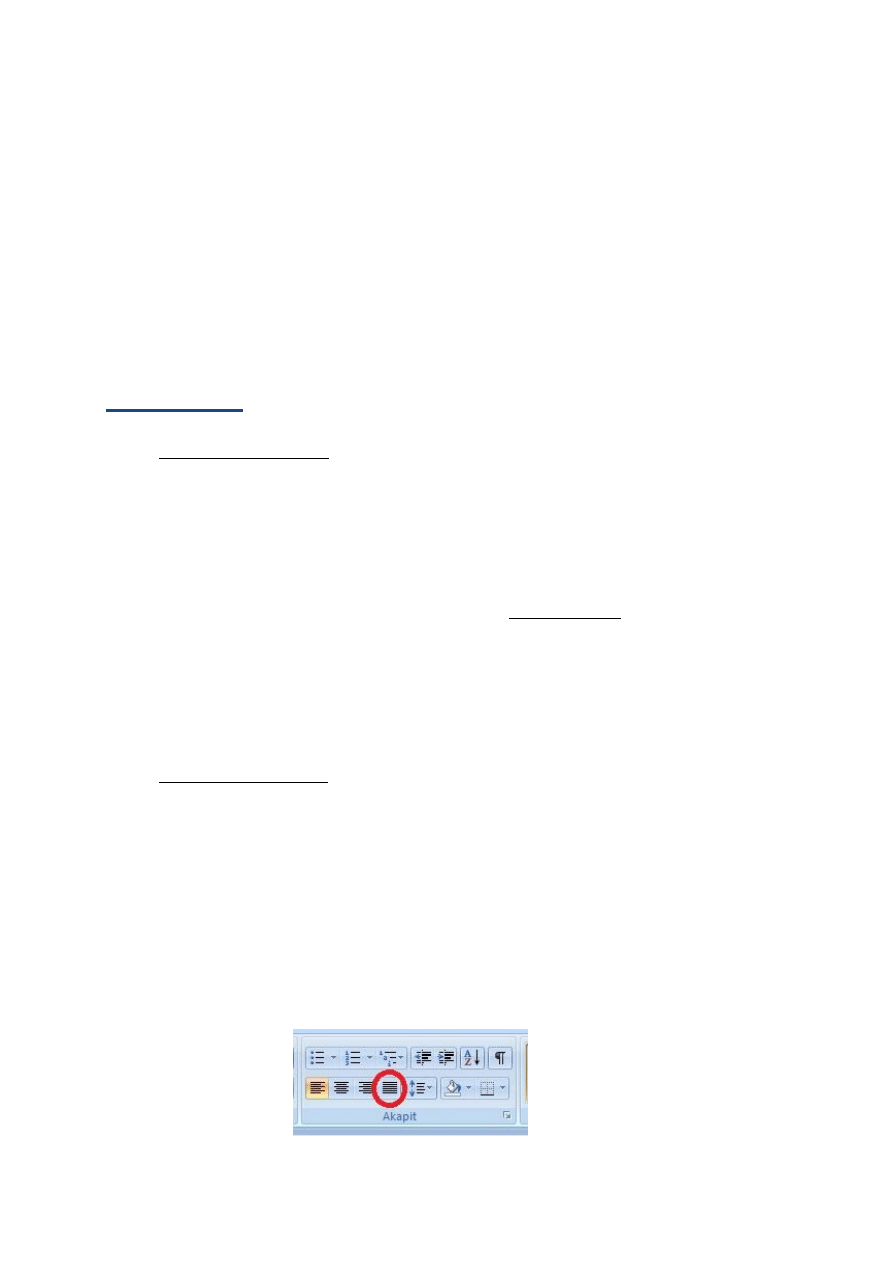
6.
Nie rozdzielamy między wiersze imion od nazwisk oraz podobnych wyrażeń, które
powinny znajdować się obok siebie, w jednej linijce, jak np. czarno-biały, czyli
różnych rodzajów złączeń.
7.
Nie zapominajmy o pewnych zasadach obowiązujących przy minimalnej ilości
znaków w wierszu przy wyrażaniu swej myśli. Tak więc, staraj się unikać zdań
liczących trzy słowa, a składający się na cały wiersz. W niektórych sytuacjach jest
taki zapis uzasadniony, lecz warto się pilnować.
8.
Nie wykorzystuj spacji do wyrównywania tekstu, tylko odpowiednich opcji.
9.
Po tytule jakiegoś dokumentu nie stawiamy kropki.
KROK 6:
Formatowanie tekstu.
1. Twarda spacja.
W trakcie pisania jakiegoś tekstu, chcąc aby pojedyncze znaki nie pozostawały na
końcu linijki (to samo tyczy się partykuł "nie", gdyż zostawianie ich na końcu tekstu, tak jak
i pojedynczych liter, uznawane jest za niedbalstwo osoby składającej tekst) używasz
zapewnie spacji, do przeniesienia ich do nowej linijki, co w przypadku zmiany czcionki, bądź
jej rozmiaru, może doprowadzić do tego, że tekst się posypie i powstaną miedzy słowami
jakieś kosmiczne odstępy. Aby tego uniknąć stosujemy Twardą Spację. Najpierw jednak
usuwamy spację między literką (bądź też innym znakiem) a następnym słowem, tak aby
literka przeniosła się do nowej linijki. Wtedy też stosujemy twardą spację, po wstawieniu
kursora między dwa elementy poprzez wciśnięcie kombinacji "CTRL" + "SHIFT" +
"SPACJA". Dzięki temu po zmianie czcionki tekst nie zwariuje.
Co ważne, znaki połączone twardą spacją nie będą nigdy rozdzielane.
2. Wyjustowanie.
Zapewne nie jest dla Ciebie tajemnicą, że tekst w książkach, czy pismach fachowych,
nie wygląda tak jak w tym poradniku, tylko przybiera postać tekstu o równych bokach, tak z
lewej, jak i prawej strony. Jak więc takie coś osiągnąć? Prostą operacją. Klikamy opcję
Wyjustowania, znajdującą się w "Narzędziach głównych" i okienku "Akapit" klikamy
poniższą opcję i sprawę wyrównania tekstu mamy z głowy.
Ten sam efekt osiągniemy wciskając kombinacje klawiszy "CTRL" + "J".
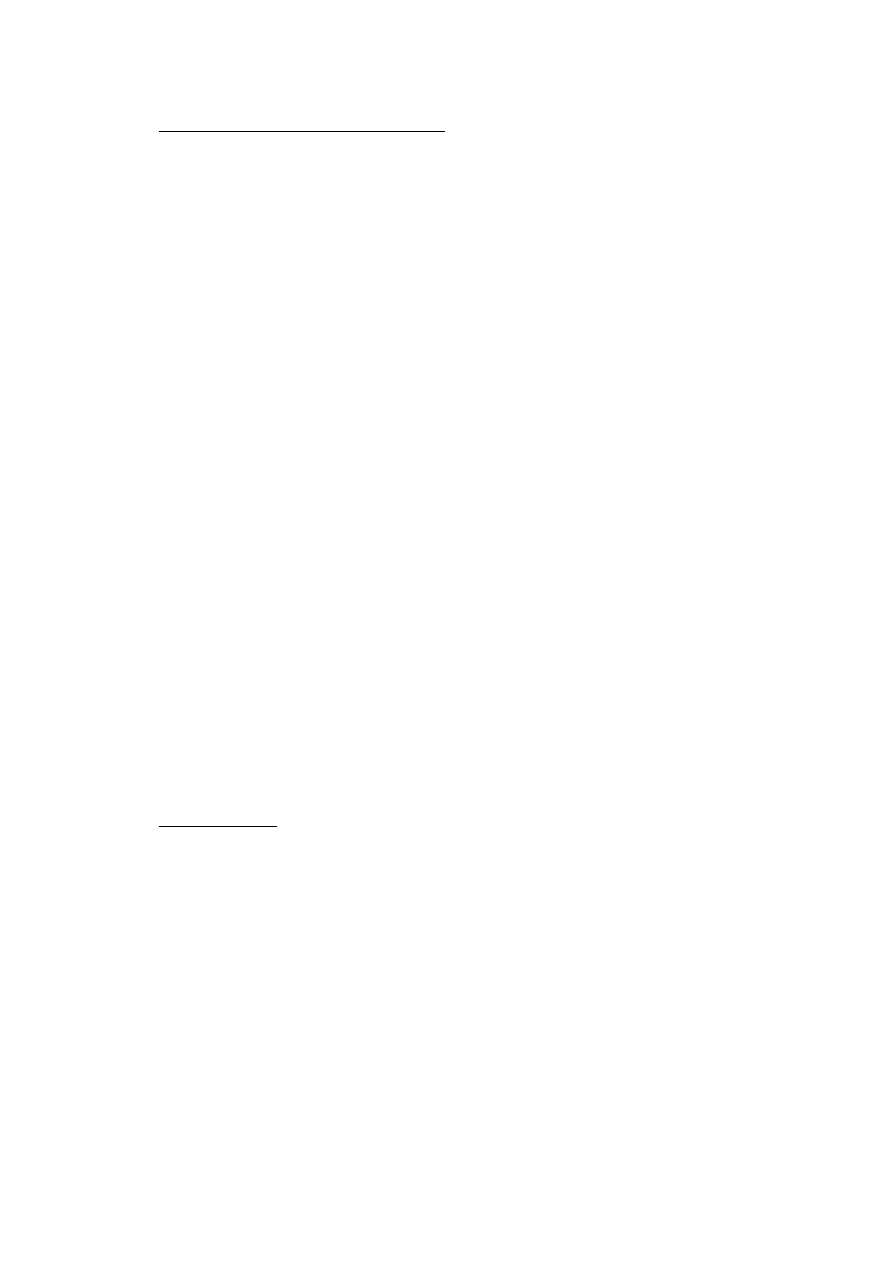
3. Czcionka, rozmiar i efekty.
Ważnym jest także dobór odpowiedniej czcionki, tak aby tekst był jak najbardziej
czytelny. W tym miejscu wiele zależy od naszych preferencji, jednak nie możemy przesadzać
z fikuśnością czcionki, gdyż nasza praca ma być estetyczna i schludna, a nie pokazem
wywijańców. O ile jeszcze niektóre czcionki prezentują się całkiem schludnie (np. Magneto) i
przy pomocy zdrowego rozsądku można uzyskać ciekawy efekt o tyle inne kompletnie nie
nadają się do użycia w pisaniu jakichkolwiek prac, gdyż te, jak wspomniałem, mają być
estetyczne.
Dlatego warto zastosować najprostsze czcionki jak na przykład "Times New Roman"
przy czcionce nie większej niż 12 pkt., gdyż taka wielkość w zupełności wystarczy do
wygodnego czytania, tak na komputerze jak i w smartfonie czy tablecie.
Inną sprawą jest stosowanie różnych efektów na danej czcionce. Przekreślenia,
pogrubienia, kursywy czy inna kolorystyka musi wiązać się z konkretnymi zastosowaniami
danego efektu. Dlatego też nie podkreślimy, dla samego podkreślenia kilku słów w samym
środku tekstu, gdyż z pewnością nie podniesie to estetyczności pracy.
Najprostszym omówieniem tychże elementów będzie odwołanie się do konstrukcji
tego poradnika, który jak każdy widzi ma zastosowane efekty podkreśleń do uwidocznienia
konkretnych podpunktów, w danych punktach, które z kolei są powiększone i oznaczone
innym kolorem. Stosowane w jednym rodzaju punktów efekty są powtarzane przy każdym
kolejnym tego samego rodzaju punkcie, gdyż uwidocznia to strukturę i hierarchię danych
składowych publikacji.
Mówiąc wprost, używając konkretnych rodzajów efektów, stosujmy ich do
wyróżnienia istotnych elementów tekstu, bądź też podkreślenia i uwidocznienia ważnej myśli.
W innym wypadku, zezygnujmy z tychże elementów.
Jednakże polecałbym zabawę stylami, jeśli zamierzamy tworzyć strukturę dokumentu,
gdyż to bardziej fachowe niż ustawianie wszystkiego ręcznie.
3. Interlinia.
Standard to 1,15 wiersza (przynajmniej z taką opinią spotkałem się w sieci. Osobiście
preferuje 1,0 pkt. ) odstępu między kolejnym - chyba, że mówimy o dokumentach, które
muszą mieć zbity tekst, jak chociażby książki. Wtedy tekst jest bardziej zbity, z mniejszymi
odstępami. Przyjmuje się, że do wygodnego czytania, jest potrzebna wspomniana o podanych
wyżej wymiarach interlinia.
Przy wyborze odpowiedniej interlinii kierowałbym się przede wszystkim jedną
zasadą: do czego dokument ma nam służyć?
- jeśli do wygodnego czytania - ustawmy interlinię według własny preferencji;
- piszesz pracę magisterską? - stosuj się do poleceń nauczycieli, bądź powszechnie
uznawanych standardów;
- prezentacja? - jak powyżej. Tekst nie może być zbyt zbity.
- jeśli chcesz przygotować tekst do druku, wtedy stosuj małą interlinię aby zmieścić jak
najwięcej tekstu na stronie. Jednak zachowaj granice zdrowego rozsądku.
Interlinie ustawimy na wstążce, w sekcji Akapit, na zaznaczonym poniżej miejscu.
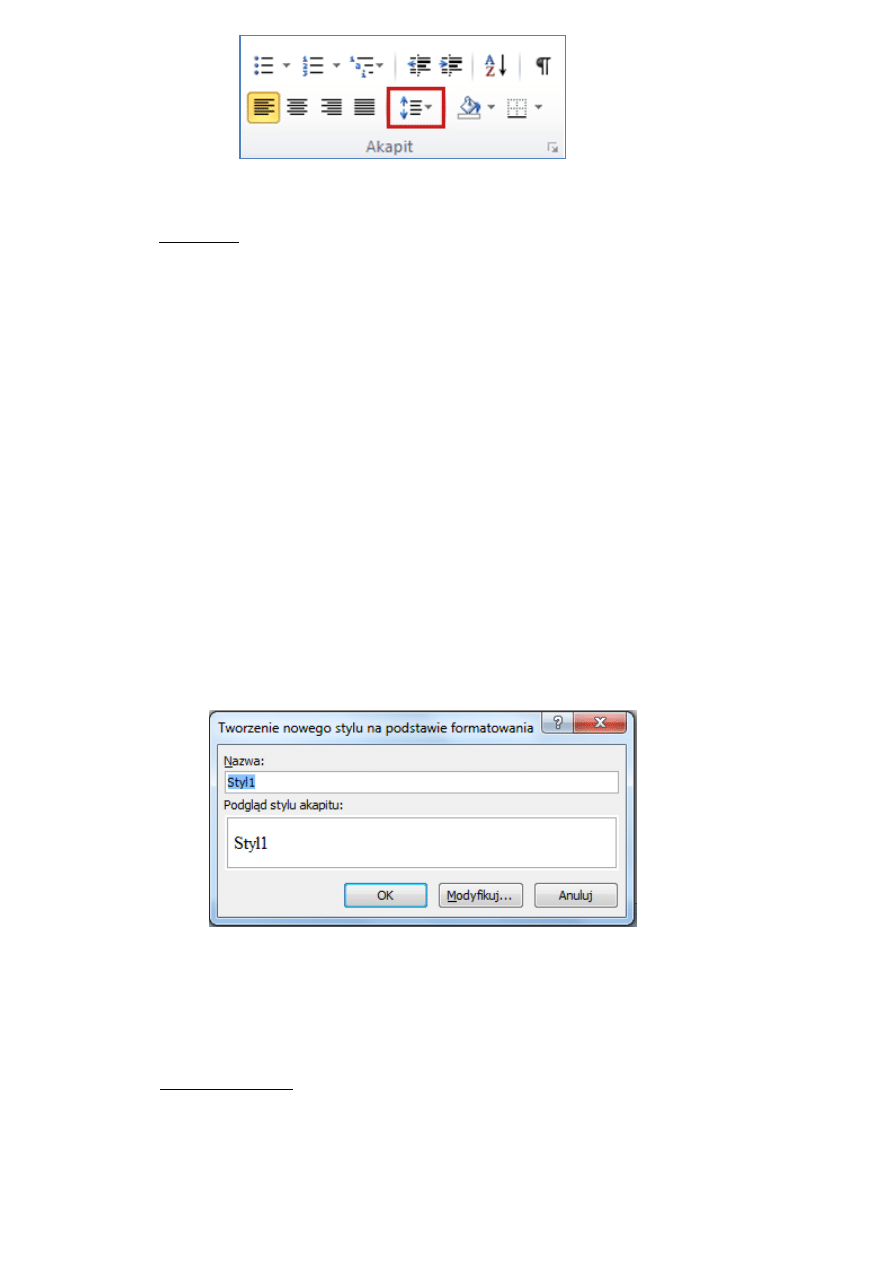
4. Style.
Najprościej rzecz ujmując, styl pozwala nam na jednolite formatowanie danego
obszaru tekstu. Jeśli chcemy aby każdy akapit, podtytuł, czy nazwa działu miała ten sam
zestaw efektów (pogrubienie, kursywa czy przekreślenie), rozmiar i rodzaj czcionki,
wybieramy style. Wtedy mamy pewność, że każdy kolejny podtytuł będzie tak samo
formatowany.
Dzięki stylom zachowamy jednolity układ tekstu oraz jego czytelność. Aby
zastosować dany rodzaj stylu do konkretnego elementu naszej pracy, musimy zaznaczyć owy
fragment (np. podtytuł) i wybrać odpowiedni styl ze wstążki, w polu "style".
Co ważne, style umożliwiają nam tworzenie i aktualizowanie automatycznego spisu
treści, więc jeśli o tym myślimy, warto zawczasu użyć odpowiedniego stylu, aby potem
oszczędzić sobie czasu przy formatowaniu tekstu.
Osobiście jednak jestem zdania, że warto przygotować własny zestaw styli, gdyż
będzie on najbardziej odpowiedni co do naszych preferencji. Aby właściwie stworzyć styl,
musimy zaznaczyć dany fragment tekstu (w zależności czy to ma być tytuł, akapit, czy po
prostu format reszty tekstu, zaznaczymy inną ilość tekstu), np. podtytuł i postępujemy według
poniższych zasad:
Klikamy prawym przyciskiem myszy na zaznaczonym tekście -> Z paska, który się rozwinął
wybieramy "Style" -> "Zapisz zaznaczenie jako nowy szybki styl..." -> Pojawi się nam
poniższe okno:
Zmieniamy nazwę stylu ze "Styl1" na odpowiadającą nam nazwę (w tym wypadku, "podtytuł
(irask2)") -> Klikamy przycisk "Modyfikuj" -> Pojawi się poniższe okno który możemy
zeedytować według naszych preferencji.
Poniższe opcje odpowiadają za:
1. Styl na podstawie: - tutaj wybierz parametry innego stylu, na podstawie którego
chcesz utworzyć swój. Przydatne, gdy jakiś styl wpadnie Ci w oko, lecz niektóre
elementy chcemy poprawić. W innym wypadku ustaw: (brak stylu).
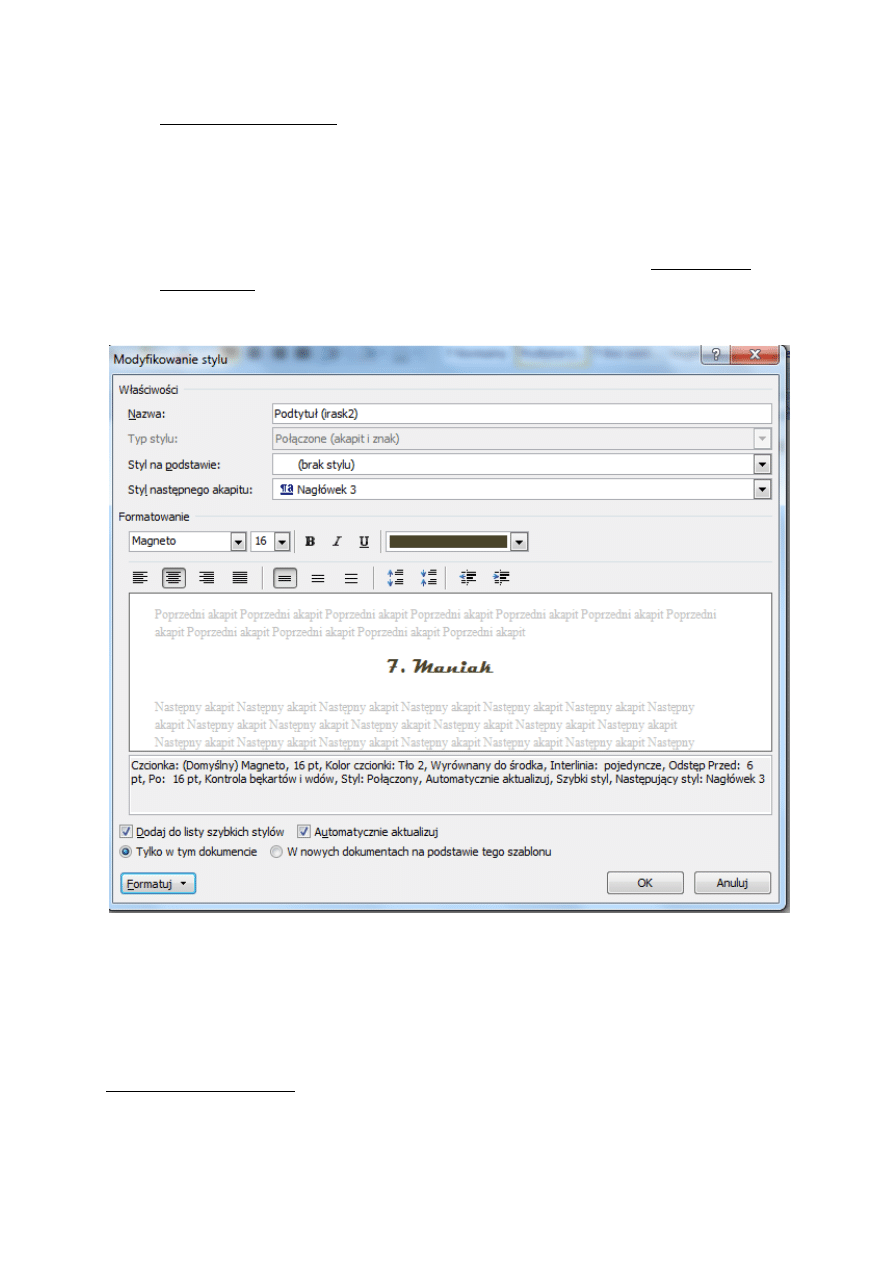
2. Styl następnego akapitu: - wybierz styl, który będzie następny w kolejności za
aktualnie tworzonym.
3. Formatowanie - tutaj ustawisz czcionkę nowego stylu, jego rozmiar, efekty i kolor.
Zdefiniujesz interlinię wcięcia i odstępy miedzy kolejnymi linijkami tekstu
nieobjętego formatowaniem.
4. Kolejnym ważnym elementem jest ocpja zapisu stylu. Możemy wybrać czy chcemy
zapisać styl tylko dla tego dokumentu, czy dla każdego kolejnego jaki będziemy
tworzyć. Jeśli chcemy aby styl był jednorazowy, zaznaczamy opcję "Tylko w tym
dokumencie". Natomiast jeśli chcemy zapisać styl do każdego kolejnego dokumentu,
zaznaczamy "w nowych dokumentach, na podstawie tego szablonu"
Z postaw tworzenia styli, to tyle. Pozostaję nam jeszcze opcja "Formatuj" w której
wybierzemy inne opcje dla naszych styli, przydatne gdy tworzymy spis treści lub chcemy
zastosować akapity. Polecam przejrzenie tych opcji, gdyż być może tam znajdziesz
odpowiednią opcję dal swojego stylu, który nie jest dostępny na karcie głównej tworzenia
nowego stylu.
5. Numeracja stron.
Do ponumerowania stron w wordzie wystarczy kilka kliknięć. Na wstążce wybieramy
opcję "Wstawianie" -> "Numer strony" -> Wybieramy położenie numeracji strony (dół czy
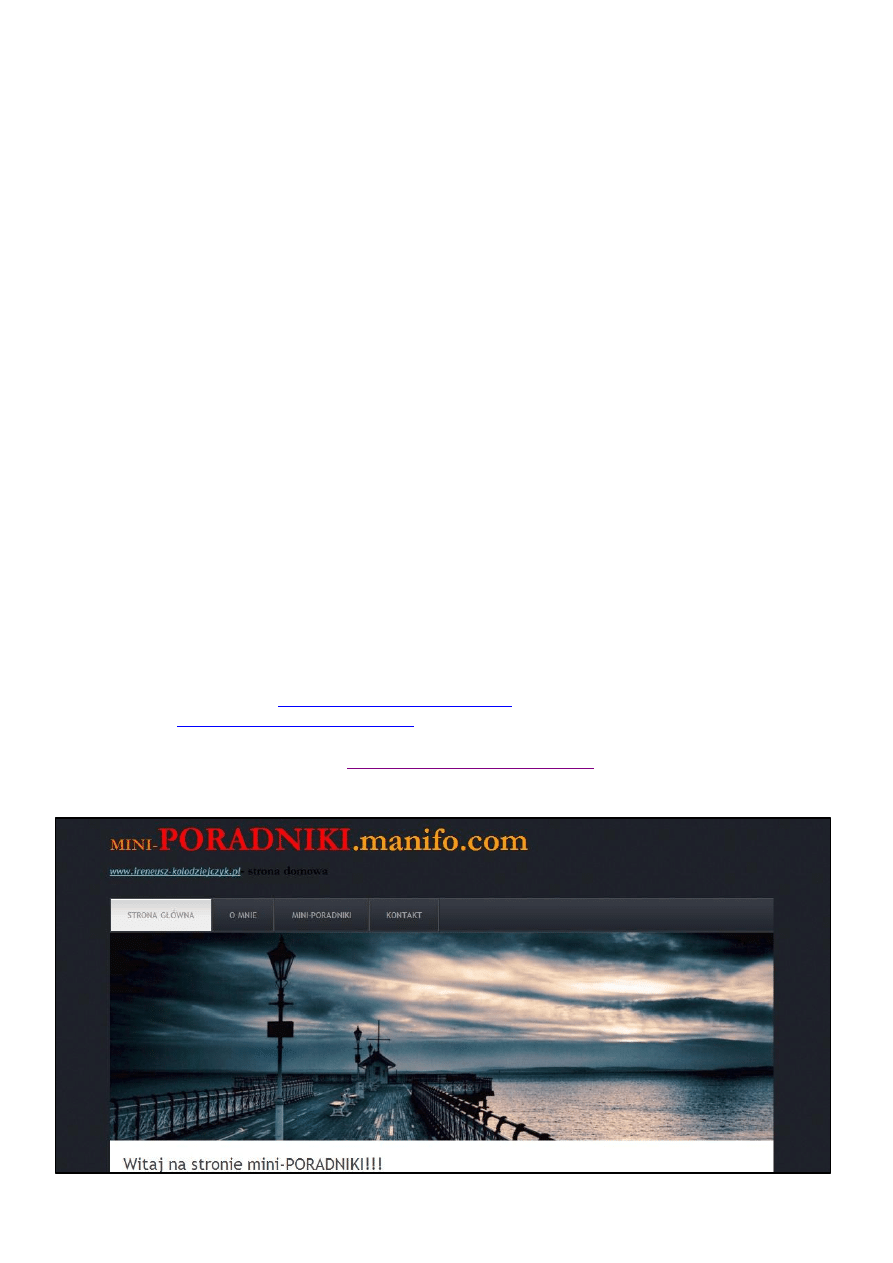
góra) -> Wybieramy grafikę obrazującą numer strony -> "Zamknij nagłówek i stopkę"
(czerwony "X") -> Strony mamy już ponumerowane.
Mój mejl: irask2@wp.pl
Strona domowa autora:
http://ireneusz-kolodziejczyk.pl/
Fanpage:
http://www.facebook.com/irask2
Więcej darmowych poradników:
Wyszukiwarka
Podobne podstrony:
Jak Pisac I Tworzyc Prezentacje
Jak właściwie opisywać dostawy zestawów komputerowych
Jak właściwie opisywać dostawy zestawów komputerowych
Kreatywna praca dyplomowa Jak stworzyc fascynujacy tekst
Jak właściwie zabezpieczyć ładunek w transporcie
Badanie wlasciwosci tworzyw id Nieznany (2)
wlasciwosci tworzyw sprawozdanie-JOLANTA CZAJA, Materialy na uczelnie
WŁAŚCIWOŚCI TWORZYW, WŁAŚCIWOŚCI TWORZYW
więcej podobnych podstron