
Wydawnictwo Helion
ul. Chopina 6
44-100 Gliwice
tel. (32)230-98-63
IDZ DO
IDZ DO
KATALOG KSI¥¯EK
KATALOG KSI¥¯EK
TWÓJ KOSZYK
TWÓJ KOSZYK
CENNIK I INFORMACJE
CENNIK I INFORMACJE
CZYTELNIA
CZYTELNIA
Excel 2003 PL. Æwiczenia
praktyczne. Wydanie II
Autor: Krzysztof Mas³owski
ISBN: 83-246-0588-6
Format: A5, stron: 224
Excel, czyli w uproszczeniu arkusz kalkulacyjny, to jedno z podstawowych narzêdzi
u¿ywanych w przedsiêbiorstwach ró¿nych bran¿. Jego znajomoœæ jest dziœ niemal
standardowym wymaganiem pracodawców. Za jego pomoc¹ setki tysiêcy pracowników
przygotowuj¹ codziennie zestawienia, raporty, obliczenia, wykresy i dziesi¹tki innych
dokumentów. Excel wykorzystywany jest tak¿e w szko³ach jako pomoc naukowa
i narzêdzie do rozwi¹zywania zadañ oraz w domach, bo to doskona³y pomocnik przy
prowadzeniu domowego bud¿etu. Jednak mo¿liwoœci Excela siêgaj¹ znacznie dalej —
ogromna iloœæ bibliotek i dodatków pozwala na u¿ycie go do z³o¿onych obliczeñ
finansowych, in¿ynieryjnych i naukowych, a tworz¹c w³asne modu³y za pomoc¹ jêzyka
VBA, mo¿na dostosowaæ go do indywidualnych wymagañ. Aby jednak biegle
pos³ugiwaæ siê tak zaawansowanymi funkcjami, nale¿y wczeœniej opanowaæ podstawy.
Ksi¹¿ka „Excel 2003 PL. Æwiczenia praktycznie. Wydanie II” to uzupe³niona
i poprawiona edycja jednego z najpopularniejszych przewodników po podstawowych
zagadnieniach tego programu. Wykonuj¹c zawarte w niej æwiczenia, nauczysz siê
poruszaæ po arkuszu, wprowadzaæ dane do jego komórek i formatowaæ je.
Dowiesz siê, jak zaznaczaæ pojedyncze komórki i ca³e ich zakresy, jak korzystaæ
z gotowych wzorów obliczeniowych, zwanych formu³ami, i tworzyæ efektowne wykresy.
• Wpisywanie danych do arkusza
• Dodawanie komentarzy do komórek
• Zapisywanie arkuszy i skoroszytów
• Zaznaczanie zakresów komórek
• Edycja zawartoœci arkusza
• Formatowanie komórek
• Wykonywanie obliczeñ za pomoc¹ formu³ i funkcji
• Tworzenie wykresów
• Korzystanie z list
Naucz siê korzystaæ z podstawowych narzêdzi oferowanych przez Excela
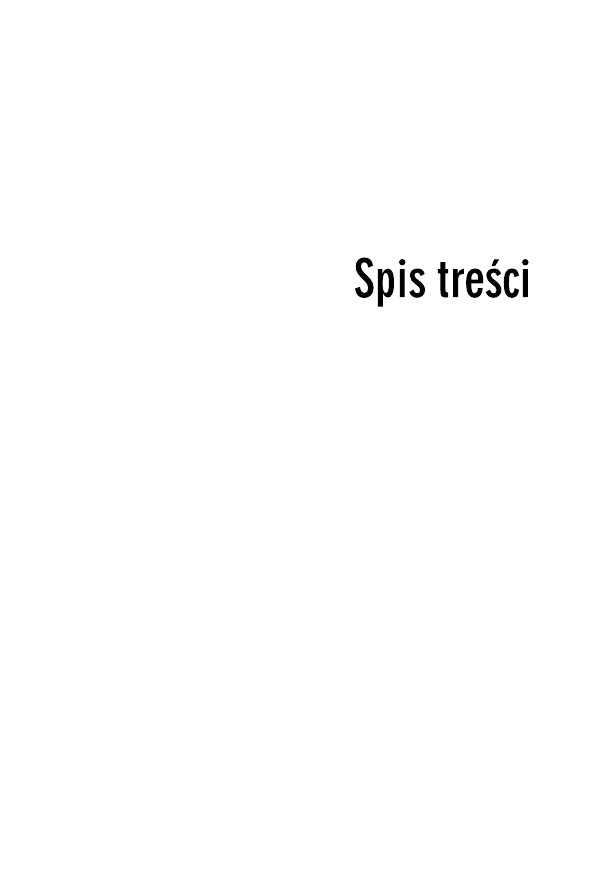
Wstęp
9
Rozdział 1. Poruszanie się po arkuszu i wpisywanie informacji
do komórek
13
Wprowadzenie
13
Poruszanie się po arkuszu, liczba kolumn i wierszy
15
Wpisywanie tekstu i liczb do komórek arkusza
22
Wpisywanie formuł
32
Komentarze
35
Wartości logiczne i użycie prostej funkcji
40
Psikusy Excela
42
Dodatkowe informacje o poruszaniu się po arkuszu
45
Polecenia Cofnij i Wykonaj ponownie
49
Rozdział 2. Arkusz, skoroszyt i plik
53
Wprowadzenie
53
Arkusze to „kartki” w skoroszycie
54
Zapisywanie skoroszytów w plikach
63
Kończenie pracy i zamykanie okna
69
Otwieranie plików
71
Otwieranie i przeglądanie kilku plików
73
Kopiowanie i przesuwanie arkuszy z pliku do pliku
76
Rozdział 3. Zakresy
79
Wprowadzenie
79
Zaznaczanie zakresów
80
Przechodzenie wewnątrz zaznaczonego zakresu
84
Wpisywanie danych do zaznaczonego zakresu
86
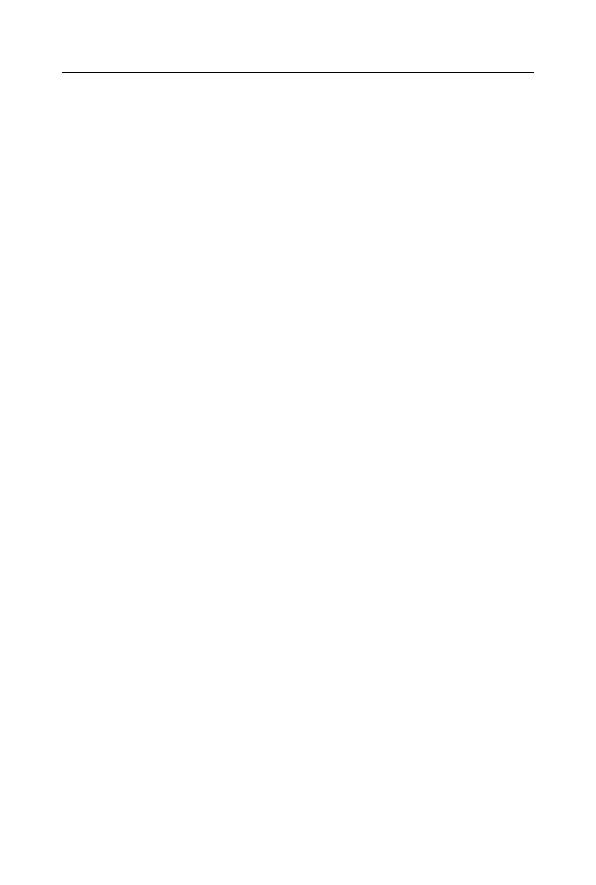
6
Excel 2003 PL. Ćwiczenia praktyczne
Rozdział 4. Edytowanie zawartości arkusza
89
Wprowadzenie
89
Czyszczenie komórki
89
Poprawianie zawartości komórki
94
Edytowanie komentarza
97
Wstawianie wierszy i kolumn
98
Usuwanie wierszy i kolumn
101
Wstawianie i usuwanie wierszy lub kolumn nie zmienia
rozmiarów arkusza
102
Wstawianie i usuwanie komórek
104
Kopiowanie za pomocą Schowka
107
Przesuwanie (przenoszenie) za pomocą Schowka
116
Kopiowanie i przesuwanie przez przeciąganie myszą
119
Rozdział 5. Formatowanie
123
Wprowadzenie
123
Zmiana czcionki i wyrównania
124
Tło, obramowania i kolor pisma
127
Formatowanie automatyczne, czyli autoformatowanie
130
Data
132
Czas
140
Malarz formatów
143
Ukrywanie i odkrywanie wierszy i kolumn
145
Rozdział 6. Formuły i funkcje
147
Wprowadzenie
147
Sumowanie
148
Excel jest doskonałym kalkulatorem
157
Adresy względne, bezwzględne i mieszane
160
Przykłady użycia funkcji
164
Adresowanie trójwymiarowe
173
Rozdział 7. Wykresy
175
Wprowadzenie
175
Tworzenie wykresów
176
Zmienianie istniejącego wykresu
181
Wykresy są dynamicznie połączone z danymi
184
Rozdział 8. Listy
187
Autowypełnianie — przeciąganie uchwytu
inteligentnego wypełniania
187
Autowypełnianie — podwójne kliknięcie uchwytu
inteligentnego wypełniania
192
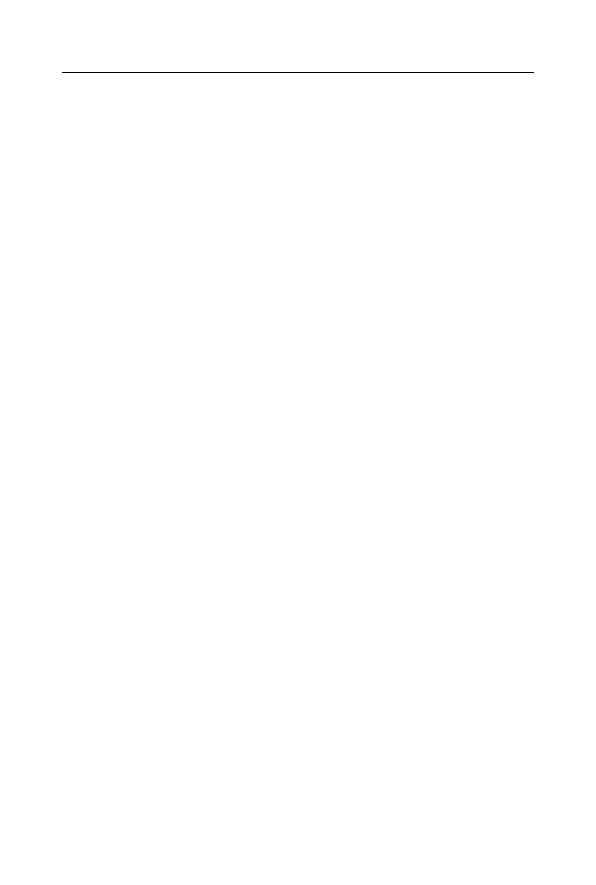
Spis treści
7
Autowypełnianie — listy predefiniowane
195
Autowypełnianie — podpowiadanie wartości
197
Sortowanie i filtrowanie list
199
Rozdział 9. Oglądanie i drukowanie
205
Wprowadzenie
205
Oglądanie
205
Podgląd wydruku
211
Nagłówek i stopka
215
Drukowanie
216
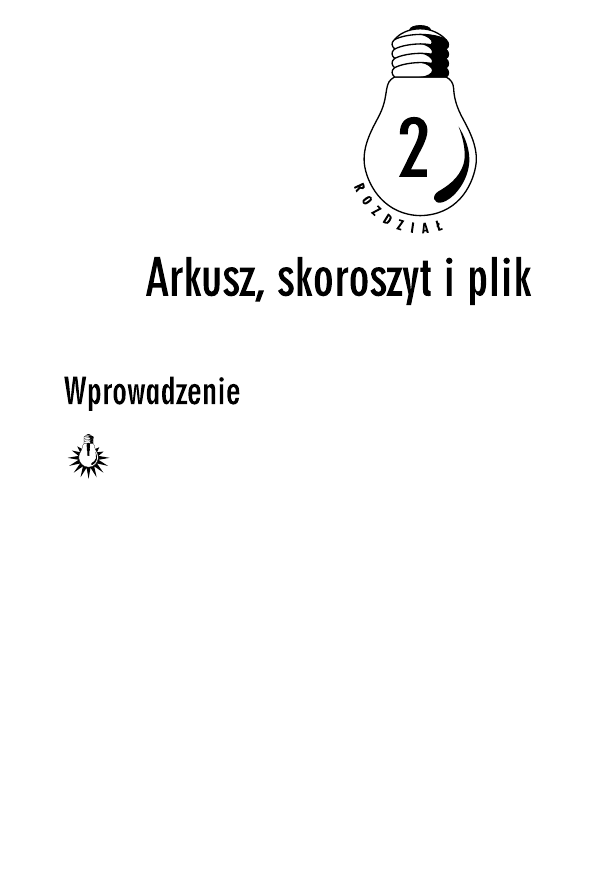
W rozdziale 1. nie wyszliśmy poza jeden arkusz, czyli jedną
wielką tabelę liczącą 65536 wierszy i 256 kolumn. Jest to bar-
dzo dużo i zwykle nie braknie nam ani wierszy, ani kolumn,
jednakże często warto zapisać informacje na kilku oddzielnych „kart-
kach”, nazywanych w Excelu arkuszami. Przykładowo wyniki sprze-
daży w poszczególnych miesiącach roku wygodniej zapisać w 12 od-
dzielnych arkuszach spiętych w jeden skoroszyt.
Jeżeli uruchomimy Excela i zapiszemy różne informacje w komórkach
jednego arkusza lub kilku arkuszy, wszystkie dane zostaną umiesz-
czone w pamięci operacyjnej, która jest czyszczona przy wyłączeniu
komputera. Stąd prosty wniosek, że informacje, które będą potrzebne
w przyszłości, trzeba trwale zapisać, a zapisujemy je w plikach na dys-
ku twardym lub dyskietce.
Zatem spinając razem kilka arkuszy, tworzymy skoroszyt, a potem ten
skoroszyt pakujemy do koperty nazywanej plikiem i odkładamy na
półkę-folder w magazynie-dysku.
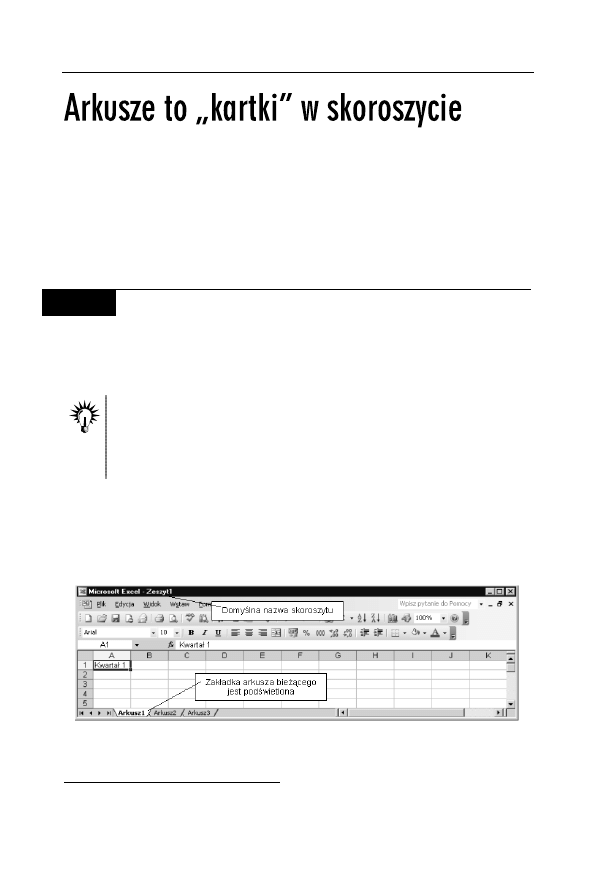
54
Excel 2003 PL. Ćwiczenia praktyczne
Program, taki jak Excel, bywa tradycyjnie nazywany arkuszem kalku-
lacyjnym. Użycie liczby pojedynczej sugeruje, że po uruchomieniu pro-
gramu w jego oknie zobaczymy pojedynczy arkusz, czyli jedną po-
kratkowaną tabelę. Tak rzeczywiście było w przypadku poprzedników
i pierwszych wersji Excela. Teraz arkuszy może być wiele, ale nazwa
pozostała, nadal Excel nazywamy arkuszem kalkulacyjnym. No cóż,
tradycja…
Ć W I C Z E N I E
2.1
Wpisywanie danych do różnych arkuszy
i wstawianie nowego arkusza
Do komórek A1 czterech arkuszy Excela wpisz nazwy:
Kwartał 1
,
Kwartał 2
,
Kwartał 3
,
Kwartał 4
.
Do wykonania ćwiczenia potrzebne są dwie nowe umiejętności:
u
przechodzenie od arkusza do arkusza, czyli zmiana arkusza bieżącego,
u
dodanie (wstawienie do skoroszytu) nowego, czwartego arkusza, gdyż
Excel standardowo tworzy skoroszyty złożone tylko z trzech arkuszy
1
.
Rozwiązanie
1.
Po uruchomieniu Excela bieżącą komórką jest A1 w arkuszu
o nazwie Arkusz1. Wpisz do niej tekst
Kwartał 1
(patrz
rysunek 2.1).
Rysunek 2.1. Po uruchomieniu Excel „oferuje nam” trzy arkusze
w skoroszycie Zeszyt 1
1
Liczba arkuszy w nowym skoroszycie zależy od wartości opcji Narzędzia/
Opcje/Ogólne/Arkusze w nowym skoroszycie.
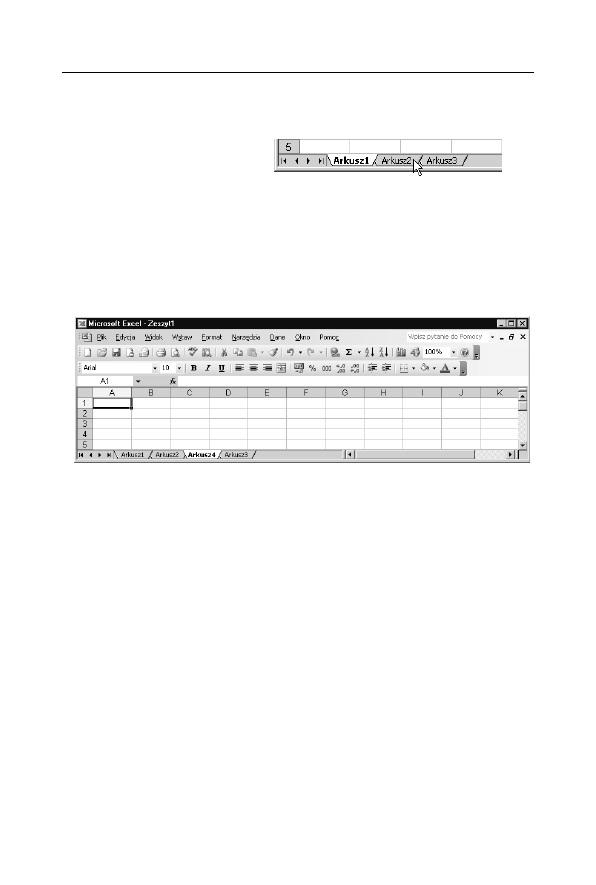
Rozdział 2. • Arkusz, skoroszyt i plik
55
2.
Kliknij myszą zakładkę Arkusz2 (patrz rysunek 2.2) i do jego
komórki A1wpisz
Kwartał 2
.
Rysunek 2.2.
Do arkusza przechodzimy,
klikając jego zakładkę
3.
Kliknij myszą zakładkę Arkusz3 i do jego komórki A1wpisz
Kwartał 3
.
4.
Wydaj polecenie Wstaw/Arkusz.
5.
Do komórki A1 arkusza o nazwie Arkusz4 (patrz rysunek 2.3)
wpisz tekst
Kwartał 4
.
Rysunek 2.3. Nowy arkusz jest wstawiany przed arkuszem bieżącym
Komentarz
q
Ponieważ dane wstawialiśmy kolejno do arkuszy 1., 2. i 3.,
ostatnim używanym był Arkusz3 i on był arkuszem bieżącym
w chwili wydania polecenia Edycja/Wstaw arkusz. Dlatego
przed nim został umieszczony dodany Arkusz4.
q
Zamiast polecenia Edycja/Wstaw arkusz (punkt 4. ćwiczenia)
można:
q
kliknąć prawym przyciskiem myszy zakładkę arkusza,
przed którym chcemy umieścić nowy arkusz,
q
gdy zostanie wyświetlone menu podręczne, wybrać z niego
polecenie Wstaw,
q
w oknie dialogowym Wstaw na karcie Ogólne dwukrotnie
kliknąć ikonę Arkusz.
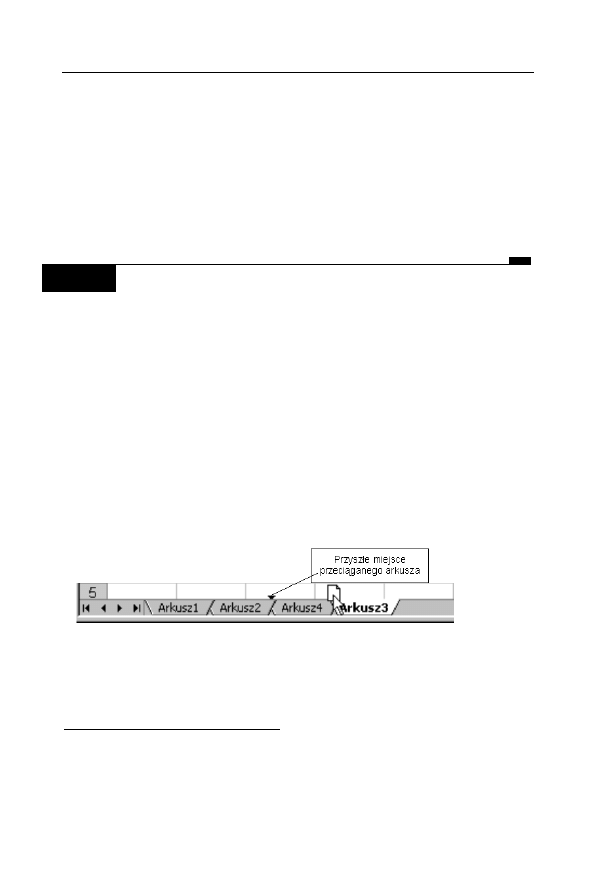
56
Excel 2003 PL. Ćwiczenia praktyczne
q
Przekonamy się później, że klikanie prawym klawiszem
i używanie menu podręcznego (kontekstowego) jest często
bardzo wygodne i przyspiesza działanie, ale w tym przypadku
prostsze i szybsze było użycie polecenia menu.
q
W Excelu standardowo tworzone są domyślnie skoroszyty
złożone z 3 arkuszy. Domyślną liczbę arkuszy w nowym
skoroszycie możesz zmienić za pomocą opcji Narzędzia/Opcje/
Ogólne/Arkusze w nowym skoroszycie.
Ć W I C Z E N I E
2.2
Zmiana kolejności arkuszy
Uporządkuj arkusze, czyli ustaw je w kolejności: Arkusz1, Arkusz2,
Arkusz3 i Arkusz4.
Rozwiązanie
1.
Naprowadź kursor myszy na zakładkę arkusza, który chcesz
przesunąć.
2.
Trzymając wciśnięty lewy przycisk myszy, przeciągnij zakładkę
arkusza.
3.
Gdy trójkątny wskaźnik pokazujący przyszłą pozycję arkusza
znajdzie się we właściwym miejscu (patrz rysunek 2.4),
puść lewy przycisk myszy
2
.
Rysunek 2.4. Arkusz można przesunąć, przeciągając myszą jego zakładkę
Wynik został pokazany na rysunku 2.5.
2
Działanie to zostało tu opisane dokładnie, gdyż wykonywaliśmy je
po raz pierwszy. Potem ciąg czynności: naprowadzenie kursora na obiekt,
naciśnięcie i przytrzymanie lewego przycisku myszy, przeciągnięcie obiektu
we właściwe miejsce i puszczenie lewego przycisku myszy, będziemy
nazywać krótko przeciągnięciem obiektu myszą.
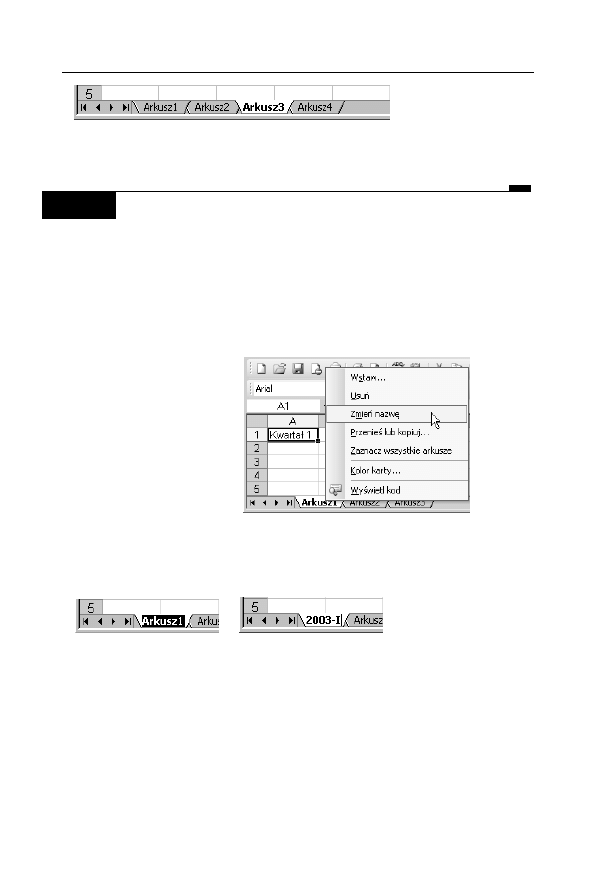
Rozdział 2. • Arkusz, skoroszyt i plik
57
Rysunek 2.5. Po przeciągnięciu myszą Arkusz3
znalazł się w odpowiednim miejscu
Ć W I C Z E N I E
2.3
Zmiana nazwy arkusza
Zmień standardowe nazwy arkuszy na 2003-I, 2003-II, 2003-III, 2003-IV.
Rozwiązanie 1.
1.
Zakładkę Arkusz1 kliknij prawym przyciskiem myszy i z menu
podręcznego wybierz polecenie Zmień nazwę (patrz rysunek 2.6).
Rysunek 2.6.
W menu
podręcznym
wyświetlane
są polecenia
odnoszące się
do bieżącego
obiektu, dlatego
bywa ono
nazywane menu
kontekstowym
2.
Gdy nazwa arkusza zostanie zaznaczona (podświetlona), napisz
nową nazwę (patrz rysunek 2.7).
Rysunek 2.7. Nazwa wpisywana zastępuje nazwę zaznaczoną
3.
Aby zatwierdzić zmianę, kliknij myszą w dowolnym miejscu
arkusza lub naciśnij Enter.
4.
W analogiczny sposób zmień nazwy pozostałych arkuszy.
Rozwiązanie 2.
1.
Dwukrotnie kliknij zakładkę pierwszego arkusza.
2.
Wykonaj polecenia 2., 3. i 4. z rozwiązania 1.
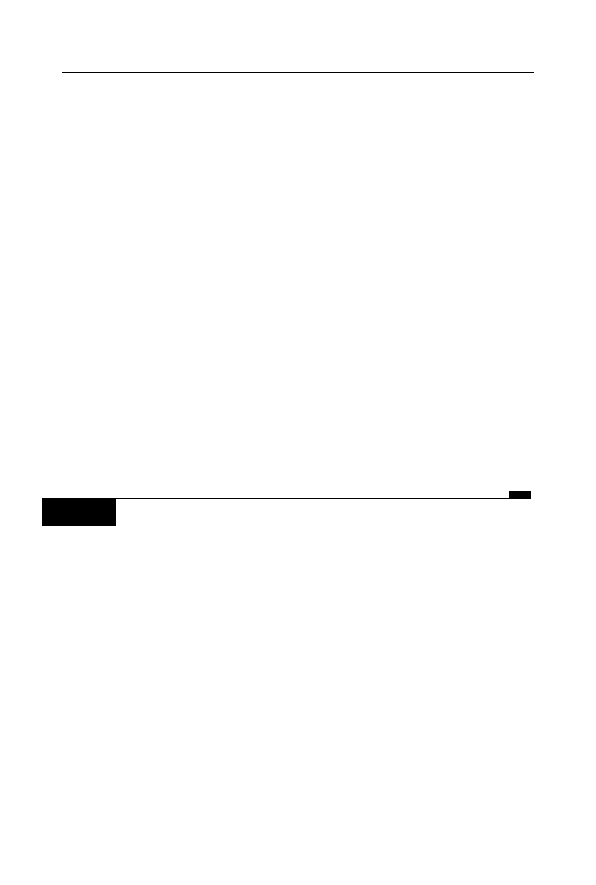
58
Excel 2003 PL. Ćwiczenia praktyczne
Rozwiązanie 3.
1.
Wydaj polecenie Format/Arkusz/Zmień nazwę.
2.
Wykonaj polecenia 2., 3. i 4. z rozwiązania 1.
Komentarz
q
To ćwiczenie pokazuje dodatkowo, że w Excelu wiele działań
można wykonać kilkoma sposobami. Istnieją zagorzali zwolennicy
różnych metod, ale niech każdy wybiera to, co woli. Ja zawsze
stosuję sposób z rozwiązania 2., ale jeżeli ktoś niezbyt sprawnie
posługuje się myszą i ma kłopot z podwójnym kliknięciem,
wybierze zapewne rozwiązanie 1. lub 3.
q
W jednym skoroszycie nie można dwóm arkuszom nadać tej
samej nazwy. Jeżeli spróbujesz to zrobić, Excel zaprotestuje,
wyświetlając odpowiedni komunikat.
q
Nazwy arkuszy mogą zawierać od 1 do 31 znaków, z wyłączeniem
/ \ / \ ?
.
q
Dopóki nie zatwierdzisz zmiany nazwy arkusza (polecenie 4.
w rozwiązaniu 1.), możesz z niej zrezygnować, naciskając
klawisz Esc.
Ć W I C Z E N I E
2.4
Tworzenie kopii arkusza
Często chcemy zbudować arkusz podobny do istniejącego. Wtedy, za-
miast zaczynać wszystko od początku, należy zrobić kopię arkusza,
a potem ją zmodyfikować. Utwórz kopię arkusza.
Rozwiązanie
1.
Kliknij zakładkę arkusza, który ma być kopiowany, np. Arkusz1.
2.
Naciśnij i przytrzymaj klawisz Ctrl.
3.
Przeciągnij myszą zakładkę kopiowanego arkusza (patrz
rysunek 2.8).
4.
Najpierw zwolnij lewy przycisk myszy, a potem klawisz Ctrl.
Wynik został pokazany na rysunku 2.9.
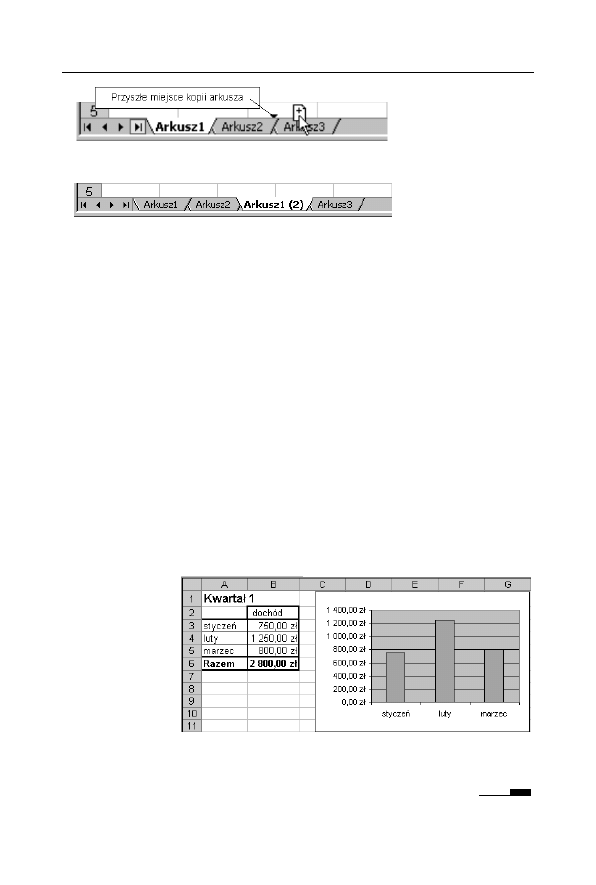
Rozdział 2. • Arkusz, skoroszyt i plik
59
Rysunek 2.8. Znak plus na ikonie kursora myszy oznacza kopiowanie
Rysunek 2.9. Arkusz1 i Arkusz1(2) są identyczne
— drugi jest kopią pierwszego
Komentarz
q
Przykładami arkuszy niewiele różniących się od siebie są
np. podsumowanie wydatków lub dochodów, które w kolejnych
tygodniach, miesiącach lub kwartałach wyglądają zwykle tak
samo. Dlatego nie warto każdego arkusza budować od nowa.
Lepiej istniejące arkusze kopiować i w miarę potrzeby
modyfikować.
q
W przykładzie pokazanym na rysunku 2.10 w następnym
kwartale zmieni się tylko zawartość komórek z zakresu A3:B5
(nazwy miesięcy i sumy dochodów) oraz komórki A1 (numer
kwartału). Po wypełnieniu tych komórek nowe wartości zostaną
automatycznie zsumowane w komórce B6 i przedstawione
na wykresie obok. Zmienią się również nazwy miesięcy
na wykresie. Zatem często warto starannie przygotować jeden
arkusz, by potem wykorzystywać go wielokrotnie.
Rysunek 2.10.
Nawet tak
prostego arkusza
nie warto
w następnych
kwartałach
tworzyć
od początku
q
Arkusze mogą być kopiowane także do innych skoroszytów,
o czym przekonamy się dalej w tym rozdziale.
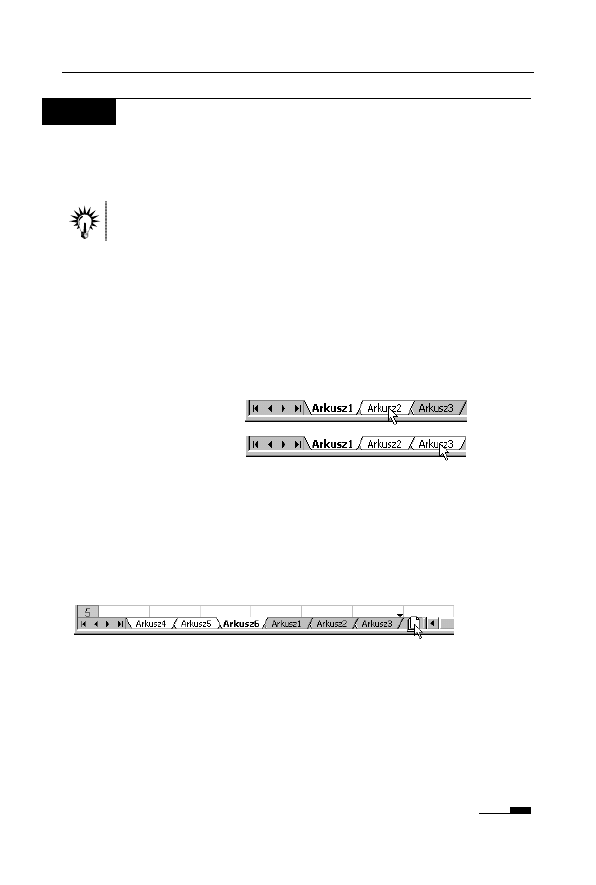
60
Excel 2003 PL. Ćwiczenia praktyczne
Ć W I C Z E N I E
2.5
Wstawianie kilku arkuszy jednocześnie
i wpisywanie danych do kilku arkuszy naraz
Do komórki A1 sześciu kolejnych arkuszy wpisz tekst
Rozliczenie
miesięczne
.
Jeżeli używasz standardowego skoroszytu, zawierającego tylko 3 arkusze,
musisz najpierw wstawić 3 brakujące.
Rozwiązanie
1.
Kliknij zakładkę Arkusz1.
2.
Następnie:
q
trzymając wciśnięty klawisz Ctrl, kliknij zakładki Arkusz2
i Arkusz3 (w dowolnej kolejności — klikane arkusze będą
kolejno zaznaczane), tak jak na rysunku 2.11;
Rysunek 2.11.
Zaznaczanie
kilku arkuszy
lub
q
trzymając wciśnięty klawisz Shift, kliknij zakładkę Arkusz3
(zostaną od razu zaznaczone arkusze od 1. do 3.).
3.
Wydaj polecenie Wstaw/Arkusz.
4.
Zaznacz trzy nowe arkusze i przeciągnij je myszą za Arkusz3,
tak jak na rysunku 2.12.
Rysunek 2.12. Przed trzema zaznaczonymi zostały wstawione trzy nowe
arkusze. Po zaznaczeniu można je jednocześnie przesunąć na koniec
5.
Zaznacz wszystkie sześć arkuszy (patrz polecenie 2.) i do komórki
A1 bieżącego arkusza (tego, który jest widoczny i którego nazwa
na zakładce jest napisana pismem pogrubionym) wpisz
Rozliczenie
miesięczne
.
6.
Klikając zakładki różnych arkuszy, przekonaj się, że tekst został
wpisany do komórki A1 wszystkich zaznaczonych arkuszy.
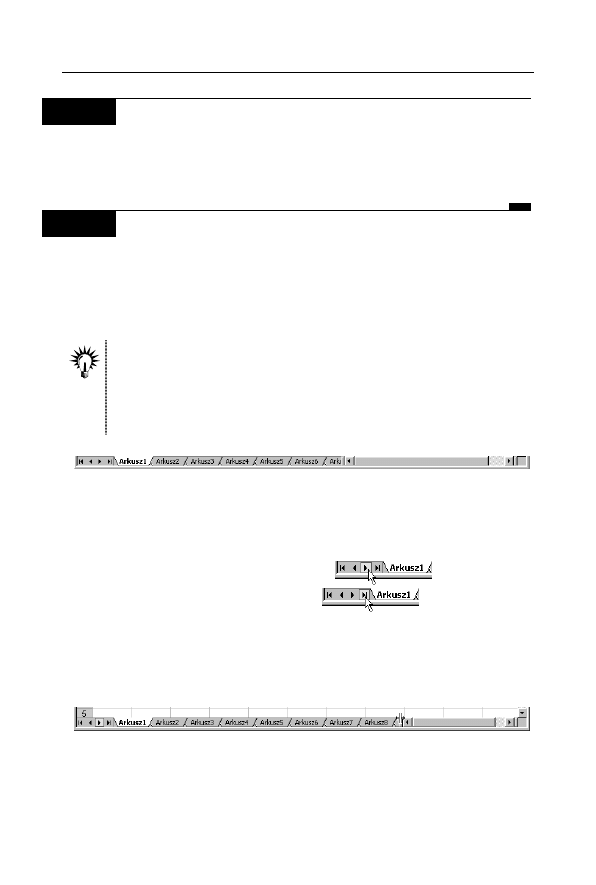
Rozdział 2. • Arkusz, skoroszyt i plik
61
Ć W I C Z E N I E
2.6
Jednoczesne dodawanie wielu arkuszy
Wykonując działania analogiczne do opisanych w ćwiczeniu 2.5, do-
daj do skoroszytu sześć kolejnych arkuszy.
Ć W I C Z E N I E
2.7
Przechodzenie od arkusza do arkusza,
czyli zmiana arkusza bieżącego (aktywnego)
Celem ćwiczenia jest nauczenie się przechodzenia od arkusza do ar-
kusza. Aby się tego nauczyć, wykonaj polecenia opisane w kolejnych
punktach.
Do wykonania ćwiczenia potrzebny jest skoroszyt zawierający tyle arkuszy,
aby ich nazwy nie mogły być jednocześnie wyświetlane (przy standardowych
nazwach Arkusz1… zwykle wystarcza osiem arkuszy — patrz rysunek 2.13).
Jeżeli wykonałeś ćwiczenie 2.6, jesteś już do tego ćwiczenia przygotowany.
W razie potrzeby wstaw kilka kolejnych arkuszy.
Rysunek 2.13. Jeżeli arkuszy jest wiele, jedynie część zakładek jest widoczna
Rozwiązanie
1.
Przewijaj pasek widocznych zakładek:
a) krok po kroku, klikając przycisk
,
b) lub od razu do końca, klikając
.
2.
Przećwicz przewijanie paska zakładek w stronę przeciwną,
klikając przyciski z grotami skierowanymi w lewo.
3.
Przeciągnij myszą prawą granicę paska nawigacji, tak jak
na rysunku 2.14.
Rysunek 2.14. Przesuwając myszą prawą granicę paska, można pokazać
zakładki większej liczby arkuszy
4.
Kliknij dwukrotnie prawą granicę paska nawigacji, aby nadać
paskowi standardową długość.
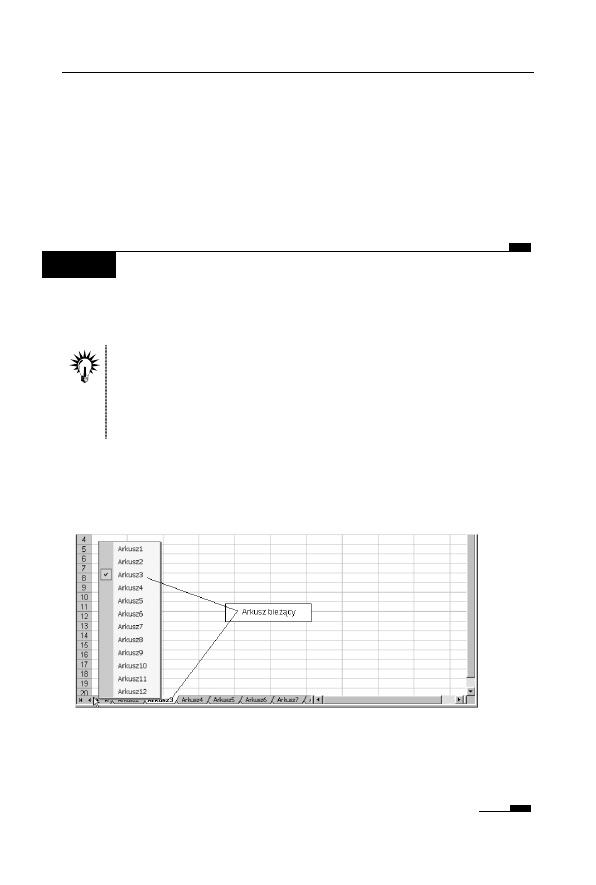
62
Excel 2003 PL. Ćwiczenia praktyczne
Komentarz
q
Zauważ, że przewijanie zakładek na pasku nawigacji powoduje
wyświetlanie jedynie innych zakładek arkuszy, ale bez zmiany
arkusza bieżącego. Cały czas pozostaje podświetlona zakładka
tego samego arkusza (choć czasami na skutek przewijania staje
się niewidoczna). Przejście do innego arkusza wymaga kliknięcia
jego zakładki.
Ć W I C Z E N I E
2.8
Wybieranie arkusza za pomocą menu podręcznego
Przejdź do innego arkusza (zmień arkusz bieżący) za pomocą menu
podręcznego.
Menu podręczne jest zawsze wyświetlane za pomocą kliknięcia prawym
przyciskiem myszy, ale jego zawartość bywa różna. Polecenia zawarte
w menu podręcznym zawsze odnoszą się do klikniętego obiektu. Dlatego
trzeba wiedzieć, w co kliknąć, aby wyświetlić menu podręczne z poleceniem
potrzebnym do wykonania zadania.
Rozwiązanie
1.
Prawym przyciskiem myszy kliknij dowolny przycisk służący
do nawigacji między arkuszami (patrz rysunek 2.15).
Rysunek 2.15. Menu podręczne pozwala przejść do arkusza nawet wtedy,
gdy jego zakładka nie jest widoczna na pasku nawigacji
2.
Z menu podręcznego wybierz myszą arkusz, do którego chcesz
przejść.
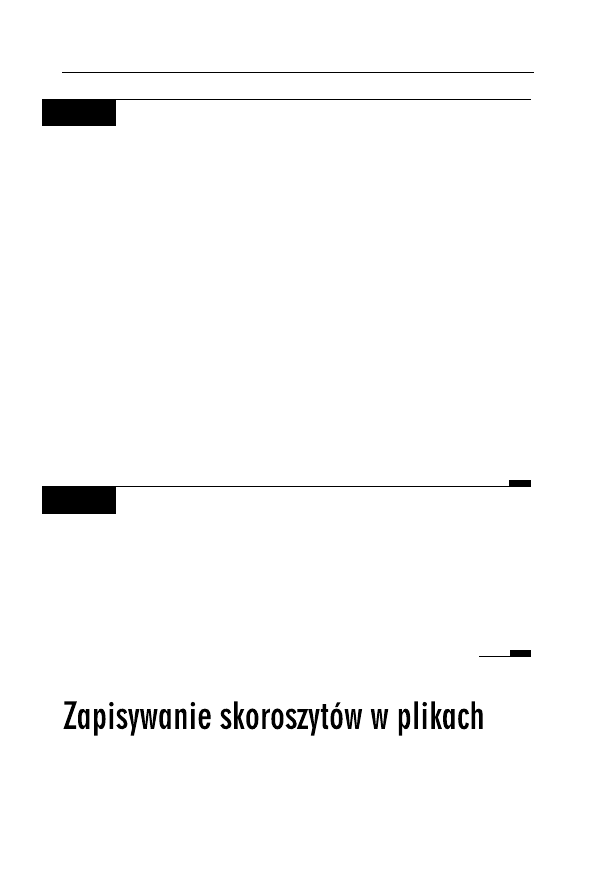
Rozdział 2. • Arkusz, skoroszyt i plik
63
Ć W I C Z E N I E
2.9
Usuwanie arkusza
Usuń ze skoroszytu jeden wybrany arkusz.
Rozwiązanie
1.
Przejdź do arkusza, który chcesz usunąć — kliknij zakładkę
arkusza lub użyj menu podręcznego, tak jak w ćwiczeniu 2.8.
2.
Wydaj polecenie Edycja/Usuń arkusz.
3.
Jeżeli Excel wyświetli prośbę o potwierdzenie operacji, uczyń
to, klikając przycisk Usuń.
Komentarz
q
Prośba o potwierdzenie usunięcia arkusza jest wyświetlana
tylko wówczas, gdy usuwany arkusz zawiera dane. Arkusze
puste są usuwane bez potwierdzania.
q
Pamiętaj, że usuwanie arkusza(y) jest nieodwracalne. Tej operacji
nie będziesz mógł cofnąć.
Ć W I C Z E N I E
2.10
Usuwanie kilku arkuszy
Usuń kilka wybranych arkuszy.
Rozwiązanie
1.
Zaznacz arkusze, które zamierzasz usunąć (patrz ćwiczenie 2.5).
2.
Wykonaj polecenia 2. i 3. z ćwiczenia 2.9.
W Excelu nazwy „skoroszyt” i „plik” są często utożsamiane, co ma
swoje uzasadnienie i nie powoduje żadnych komplikacji. Zobaczmy,
dlaczego.

64
Excel 2003 PL. Ćwiczenia praktyczne
Z punktu widzenia użytkownika każdy plik składa się z trzech części:
nazwy z umieszczonym po kropce
3
rozszerzeniem, zawartości i znaku
końca, co dla plików Worda i Excela zostało schematycznie pokazane
na rysunku 2.16.
Rysunek 2.16.
Poglądowe
porównanie
plików Worda
i Excela
Nazwa, o czym się zaraz przekonamy, wykonując następne ćwiczenia,
jest nadawana przez użytkownika, zaś rozszerzenie jest dodawane au-
tomatycznie przez program (Word, Excel, PowerPoint itd.).
Zawartość pliku zależy od jego typu. Może to być dokument napisa-
ny w Wordzie (list do cioci lub praca doktorska), arkusz utworzony
w Excelu lub wiele, wiele innych rzeczy, np. rysunek narysowany za
pomocą programu Paint.
Znak końca, choć niewidoczny dla użytkownika, jest konieczny, aby
system wiedział, że to, co dalej zostało zapisane na dysku, już do da-
nego dokumentu, skoroszytu, rysunku itd. nie należy.
Jeżeli osoba wykonująca obliczenia w Excelu zechce zapisać skoroszyt,
będzie to mogła zrobić jedynie przez zapisanie pliku, którego zawar-
tością będzie skoroszyt, a nazwa będzie miała najprawdopodobniej
rozszerzenie .xls
4
. Jak zapisany arkusz papieru w kopercie z adresem
3
Microsoft arbitralnie uznał, że rozszerzenia nazw są zbytnim obciążeniem
pamięci oraz percepcji użytkowników i domyślnie je ukrywa, więc mogą
nie być widoczne na Twoim komputerze. Niemniej istnieją. Aby je zobaczyć,
należy w systemie wyłączyć opcję ich ukrywania. W systemie Windows XP
SP2 jest to opcja Start/Panel sterowania/Wygląd i kompozycje/Opcje folderów/
Widok/Ustawienia zaawansowane/Pliki i foldery/Ukryj rozszerzenia znanych
typów plików.
4
Istnieją pliki Excela o innych rozszerzeniach i specjalnym przeznaczeniu,
ale to zagadnienie wykracza poza zakres ćwiczeń podstawowych.
Wspomnimy jedynie o szablonach, których nazwy mają rozszerzenie .xlt.
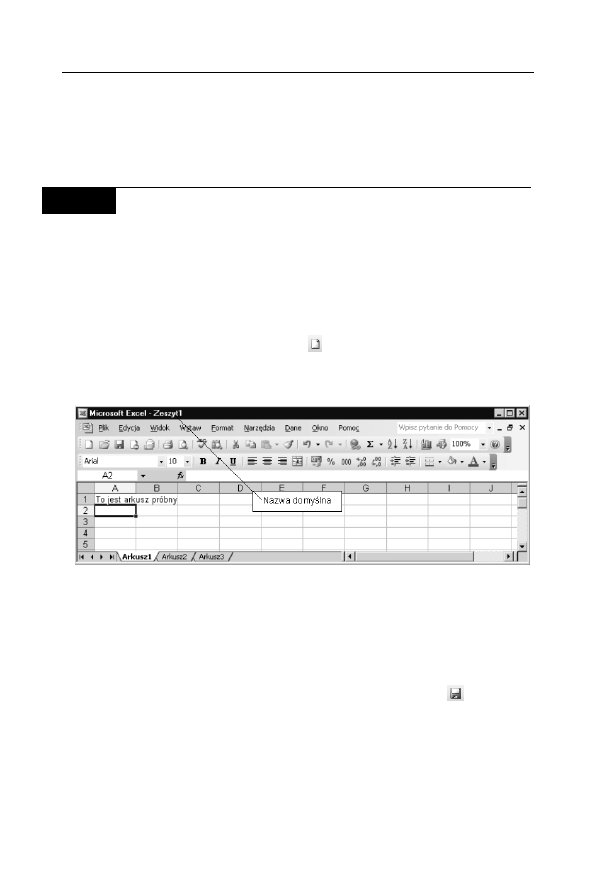
Rozdział 2. • Arkusz, skoroszyt i plik
65
i znaczkiem pocztowym staje się listem, tak skoroszyt, „opakowany”
w nazwę i znak końca staje się plikiem, który możemy „odłożyć” na
półkę zwaną folderem, umieszczoną w archiwum pod nazwą dysk
twardy.
Ć W I C Z E N I E
2.11
Tworzenie skoroszytu i zapisywanie go w pliku
Utwórz nowy skoroszyt, wpisz cokolwiek do dowolnej komórki do-
wolnego arkusza, po czym zapisz skoroszyt w pliku.
Rozwiązanie
1.
Aby otworzyć nowy skoroszyt, na Standardowym pasku
narzędzi kliknij przycisk Nowy .
2.
Wpisz coś do jednej z komórek. Zwróć uwagę na domyślną
nazwę skoroszytu Zeszyt1 (patrz rysunek 2.17).
Rysunek 2.17. Skoroszyt jeszcze niezapisany ma nazwę domyślną
Zeszyt1 (Zeszyt2…)
3.
Aby zapisać plik po raz pierwszy, możesz:
a) wydać polecenie Plik/Zapisz,
b) wydać polecenie Plik/Zapisz jako,
c) na pasku standardowym kliknąć przycisk Zapisz ,
d) nacisnąć skrót klawiszowy Ctrl+S.
4.
Do pola Nazwa pliku (patrz rysunek 2.18) wpisz nazwę,
którą chcesz nadać plikowi, np.
pierwszy próbny
i, nie zmieniając
nic poza tym, kliknij przycisk Zapisz.
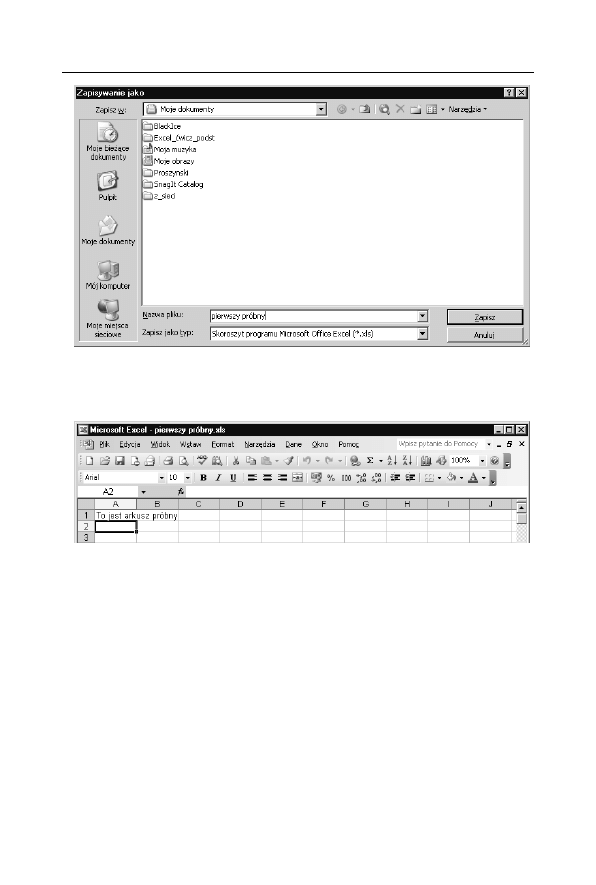
66
Excel 2003 PL. Ćwiczenia praktyczne
Rysunek 2.18. Excel proponuje zapisanie pliku w folderze Moje dokumenty
Wynik został pokazany na rysunku 2.19.
Rysunek 2.19. Po zapisaniu pliku na pasku tytułowym okna pojawiła się
nadana nazwa z rozszerzeniem .xls
Komentarz
q
Nazwy plików i folderów mogą mieć od 1 do 255 znaków
i składać się ze wszystkich znaków dostępnych z klawiatury,
oprócz: \, /, *, ?, :, <, >, |, ".
q
Do podanej przez użytkownika nazwy pliku Excel automatycznie
doda kropkę i rozszerzenie xls, ale należy pamiętać, że:
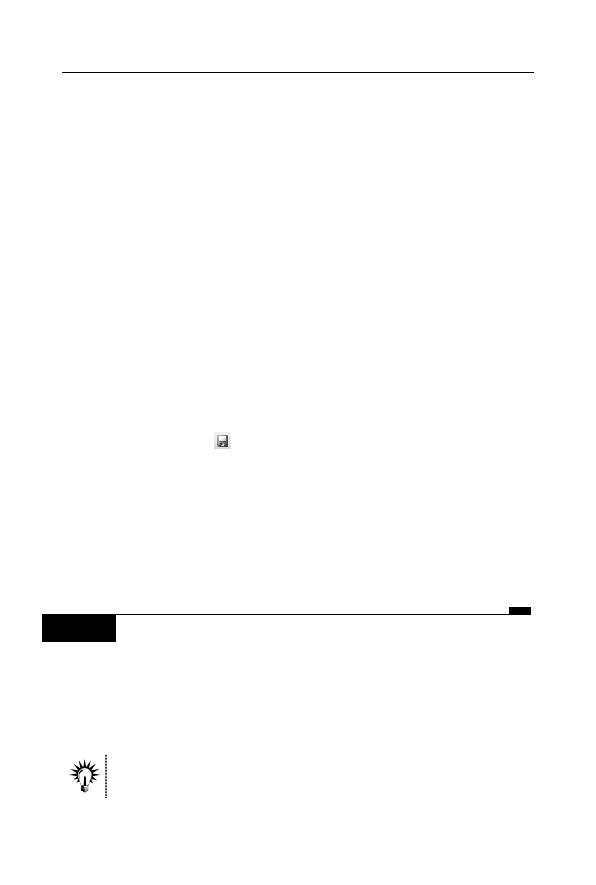
Rozdział 2. • Arkusz, skoroszyt i plik
67
wpisanie w polu Nazwa pliku:
spowoduje nadanie nazwy:
Ania
Ania.xls
Ania.
Ania..xls
Ania.xl
Ania.xl.xls
Ania.xls
Ania.xls
q
Zatem, aby nie tworzyć nazw udziwnionych, najlepiej w polu
Nazwa pliku pisać samą nazwę bez kropki na końcu i bez
rozszerzenia (jeżeli ktoś ma ochotę wyręczać w pracy komputer,
może wpisywać nazwę z kropką i pełnym rozszerzeniem).
q
Rozszerzenia nazw plików (.xls) są wyświetlane lub nie, zależnie
od ustawienia opcji systemu Windows (co zostało dokładniej
opisane we wstępie do tego podrozdziału i w umieszczonym
tam przypisie).
q
Polskie znaki w nazwach są dozwolone, ale bywają z nimi
kłopoty w systemach innych niż Windows.
q
Polecenie Plik/Zapisz jest zawsze równoważne kliknięciu
przycisku Zapisz oraz użyciu skrótu klawiszowego Ctrl+S.
q
Polecenie Plik/Zapisz jako jest równoważne poleceniom
(działaniom) opisanym w poprzednim punkcie tylko przy
zapisywaniu pliku po raz pierwszy. Różnica między poleceniami
Plik/Zapisz jako i Plik/Zapisz zostanie wyjaśniona w dwóch
następnych ćwiczeniach.
q
W jednym folderze nie można zapisać dwóch plików mających
takie same nazwy.
Ć W I C Z E N I E
2.12
Zapisywanie skoroszytu po zmianach
Zauważ, że po zapisaniu pliku okno Excela nie zostało zamknięte, nadal
widzimy w nim ten sam skoroszyt i możemy kontynuować pracę.
Zmień zawartość skoroszytu i zapisz nową wersję bez zachowania
poprzedniej.
To ćwiczenie jest kontynuacją poprzedniego. Nową wersję możemy
zapisywać tylko wtedy, gdy uprzednio zapisaliśmy starą.
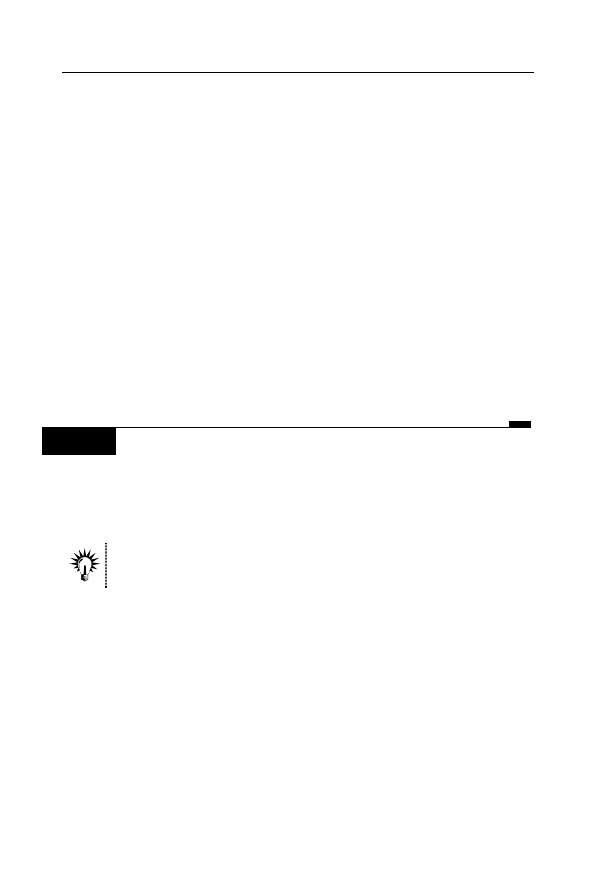
68
Excel 2003 PL. Ćwiczenia praktyczne
Rozwiązanie
1.
Zmień zawartość arkusza, np. do komórki A2 wpisz tekst
poprawka 1
.
2.
Aby zapisać nową wersję, wydaj polecenie Plik/Zapisz
(albo kliknij przycisk Zapisz, albo naciśnij Ctrl+S).
Komentarz
q
Nowa wersja pliku została zapisana pod tą samą nazwą i w tym
samym folderze.
q
Stara wersja pliku została zniszczona.
q
Jeżeli długo coś w pliku zmieniamy, wpisujemy i poprawiamy,
warto co kilka minut zapisać plik. Jest to najlepsze zabezpieczenie
przed zawieszeniami systemu, chwilowym brakiem prądu itd.
Ja odruchowo co pewien czas naciskam Ctrl+S. Wielokrotnie
uratowało mnie to przed koniecznością pisania czegoś od nowa.
Ć W I C Z E N I E
2.13
Zapisywanie zmienionej wersji skoroszytu
w oddzielnym pliku
Zmień zawartość arkusza i zapisz nową wersję pliku bez niszczenia
poprzedniej.
To ćwiczenie jest kontynuacją ćwiczenia 2.11 lub 2.12. Nową wersję
możemy zapisywać tylko wtedy, gdy uprzednio zapisaliśmy starą.
Rozwiązanie
1.
Do komórki A3 wpisz np. tekst
poprawka 2
.
2.
Wydaj polecenie Plik/Zapisz jako.
3.
Gdy pojawi się okno dialogowe Zapisz jako (patrz rysunek 2.18),
w polu Nazwa pliku wpisz nową nazwę pliku, np.
drugi próbny
,
i kliknij przycisk Zapisz.
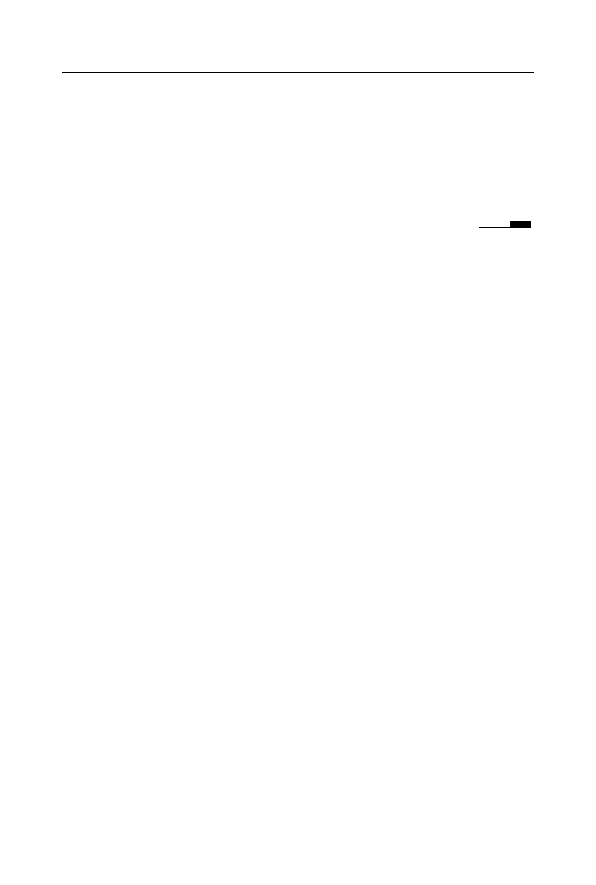
Rozdział 2. • Arkusz, skoroszyt i plik
69
Komentarz
q
Nowy plik zostanie zapisany obok poprzedniego. Stary nie ulegnie
zniszczeniu.
q
Można było, zamiast zmiany nazwy, zapisać plik w innym
folderze, ale również w tym wypadku należało użyć polecenia
Plik/Zapisz jako (zamiast Plik/Zapisz lub jego równoważników).
Zamykanie okna w Excelu nie różni się niczym od zamykania okien
w innych programach systemu Windows. Robimy to zawsze przez
kliknięcie przycisku Zamknij , umieszczonego w górnym prawym
rogu okna.
Ć W I C Z E N I E
2.14
Zamykanie okna bieżącego skoroszytu
Jeżeli chcemy skończyć pracę z jednym skoroszytem i zająć się następ-
nym, nie zamykamy okna Excela, lecz tylko okno niepotrzebnego już
dokumentu.
Zamknij okno bieżącego skoroszytu.
W oknie Excela można otworzyć kilka okien różnych skoroszytów.
Będzie o tym mowa w dalszych ćwiczeniach.
Rozwiązanie
1.
Kliknij przycisk zamykania okna skoroszytu (patrz rysunek 2.20).
2.
Jeżeli od czasu ostatniego zapisania pliku coś zostało zmienione,
Excel wyświetli pytanie, czy zapisać zmiany (patrz rysunek 2.21).
Zależnie od potrzeby, odpowiedz Tak lub Nie. Przycisk Anuluj
służy do rezygnacji z zamknięcia okna.
Wyszukiwarka
Podobne podstrony:
Excel 2003 PL cwiczenia praktyczne Wydanie II cwexc2
Excel 2003 PL cwiczenia praktyczne Wydanie II cwexc2
Excel 2003 PL cwiczenia praktyczne Wydanie II cwexc2
Excel 2003 PL cwiczenia praktyczne Wydanie II cwexc2
Excel 2003 PL cwiczenia praktyczne Wydanie II cwexc2
Excel 2003 PL cwiczenia praktyczne Wydanie II
Excel 2003 PL cwiczenia praktyczne Wydanie II 2
Access 2003 PL cwiczenia praktyczne Wydanie II cwa232
Access 2003 PL cwiczenia praktyczne Wydanie II
Access 2003 PL cwiczenia praktyczne Wydanie II cwa232
Access 2003 PL cwiczenia praktyczne Wydanie II cwa232
Access 2003 PL cwiczenia praktyczne Wydanie II cwa232
Access 2003 PL cwiczenia praktyczne Wydanie II cwa232
Access 2003 PL cwiczenia praktyczne Wydanie II 2
Access 2003 PL cwiczenia praktyczne Wydanie II cwa232
Access 2003 PL cwiczenia praktyczne Wydanie II cwa232
Access 2003 PL cwiczenia praktyczne Wydanie II cwa232
Access 2003 PL cwiczenia praktyczne Wydanie II
Access 2003 PL cwiczenia praktyczne Wydanie II cwa232
więcej podobnych podstron