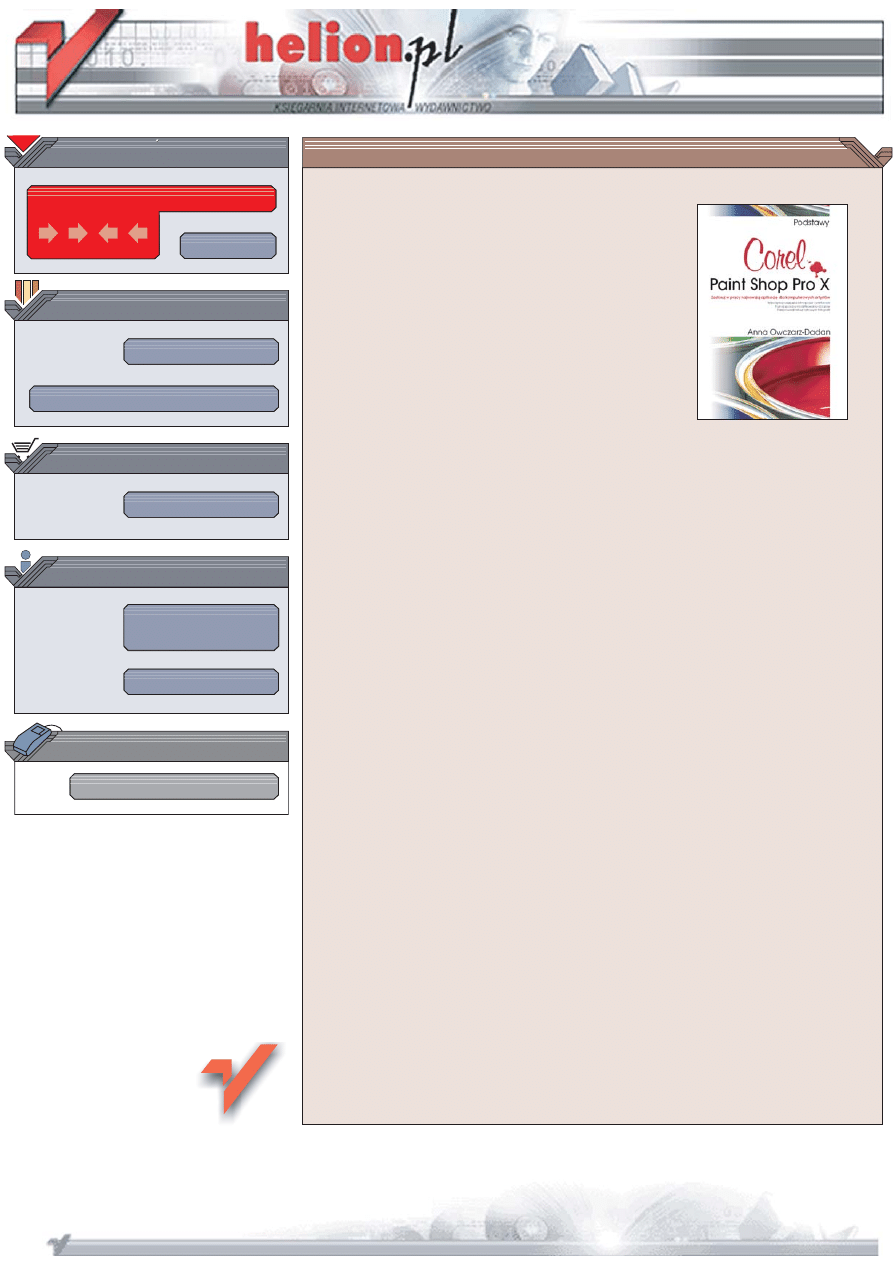
Wydawnictwo Helion
ul. Koœciuszki 1c
44-100 Gliwice
tel. 032 230 98 63
IDZ DO
IDZ DO
KATALOG KSI¥¯EK
KATALOG KSI¥¯EK
TWÓJ KOSZYK
TWÓJ KOSZYK
CENNIK I INFORMACJE
CENNIK I INFORMACJE
CZYTELNIA
CZYTELNIA
Corel Paint Shop Pro X.
Podstawy
Autor: Anna Owczarz-Dadan
ISBN: 83-246-0502-9
Format: B5, stron: 376
Poznaj mo¿liwoœci Paint Shop Pro X
Znany i popularny program graficzny Paint Shop Pro doczeka³ siê kolejnej wersji,
oznaczonej symbolem X. Podobnie jak poprzednie, ta wersja równie¿ jest œwietn¹
aplikacj¹ dla grafików, projektantów i fanów fotografii cyfrowej, którzy oczekuj¹
prostoty obs³ugi i sporych mo¿liwoœci. Du¿y wybór uniwersalnych narzêdzi,
wspó³praca z wieloma typami plików, a przede wszystkim mo¿liwoœæ obróbki
zarówno grafiki bitmapowej, jak i wektorowej to g³ówne atuty Paint Shop Pro X.
W najnowszej wersji programu zwiêkszono g³êbiê kolorów do 16 bitów, wprowadzono
obs³ugê najpopularniejszych formatów RAW i przeprojektowano interfejs u¿ytkownika,
czyni¹c go bardziej intuicyjnym.
Ksi¹¿ka „Corel Paint Shop Pro X. Podstawy” to rzetelny podrêcznik. Dziêki niemu
nauczysz siê korzystaæ z narzêdzi, jakie oferuje ta aplikacja. Dowiesz siê, jak tworzyæ
nowe obiekty graficzne, modyfikowaæ obrazy i umieszczaæ na nich tekst.
Poznasz techniki zaznaczania i maskowania fragmentów obrazów, retuszowania ich,
wyostrzania i rozmywania, a tak¿e zasady obróbki cyfrowych negatywów, czyli zdjêæ
w formacie RAW.
• Uruchomienie programu
• Interfejs u¿ytkownika
• Narzêdzia malarskie
• Zaznaczenie fragmentów obrazów
• Skalowanie, kadrowanie i prostowanie obrazów
• Korzystanie z palety History
• Korekcja barwna i tonalna
• Usuwanie szumów
• Retusz portretów
• Praca z obiektami wektorowymi
• Obiekty tekstowe
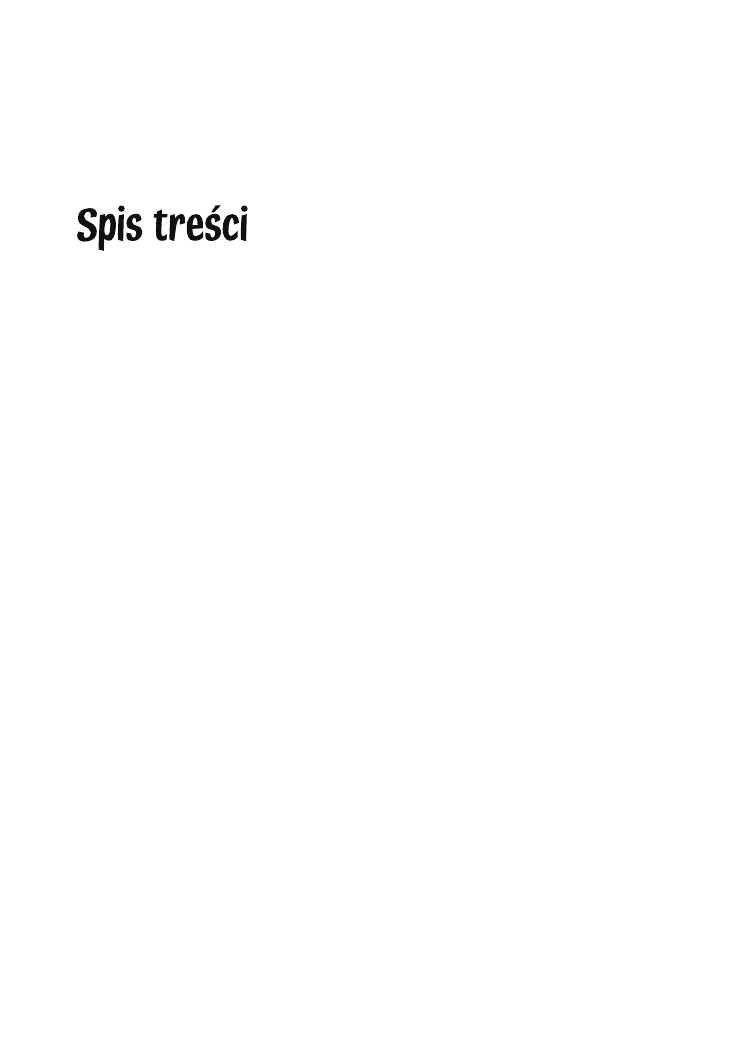
Rozdział 1. Podstawy obsługi programu ............................................................... 7
Uruchamianie programu .................................................................................................................8
Interfejs programu ............................................................................................................................9
Tworzenie nowego okna obrazu ...................................................................................................12
Otwieranie obrazu w oknie programu .........................................................................................14
Przeglądarka plików programu Paint Shop Pro .........................................................................14
Zapisywanie zmian wprowadzonych w oknie obrazu ...............................................................17
Rozdział 2. Warstwy ...................................................................................... 19
Warstwa Background (Tło) a zwykła warstwa ............................................................................ 20
Tworzenie nowej warstwy i nadawanie jej nazwy ............................................................................25
Zmiana nazwy istniejącej warstwy ............................................................................................... 27
Uaktywnianie warstwy i zmiana jej położenia w palecie Layers .............................................. 27
Usuwanie warstwy .......................................................................................................................... 29
Łączenie ze sobą warstw i ich rozłączanie ....................................................................................30
Zmiana właściwości warstwy .........................................................................................................32
Zmiana widoczności warstwy ........................................................................................................33
Kopiowanie warstw .........................................................................................................................33
Zmiana stopnia przezroczystości warstwy ..................................................................................35
Scalanie warstw ................................................................................................................................ 36
Rozdział 3. Narzędzia do malowania .................................................................39
Przybornik ........................................................................................................................................39
Paleta Materials ................................................................................................................................41
Narzędzie Paint Brush ................................................................................................................... 47
Narzędzie Flood Fill .......................................................................................................................52
Realistyczne narzędzia malarskie ..................................................................................................54
Rozdział 4. Zaznaczanie na warstwach rastrowych i Art Media, kopiowanie,
wklejanie i przesuwanie ................................................................................... 71
Zaznaczanie całego obszaru obrazu ............................................................................................ 72
Zaznaczanie elementów o regularnych kształtach .................................................................... 72
Zaznaczanie elementów o nieregularnych kształtach ................................................................76
Odwracanie selekcji ........................................................................................................................ 84
Wykorzystywanie maskowania do utworzenia zaznaczenia .....................................................85
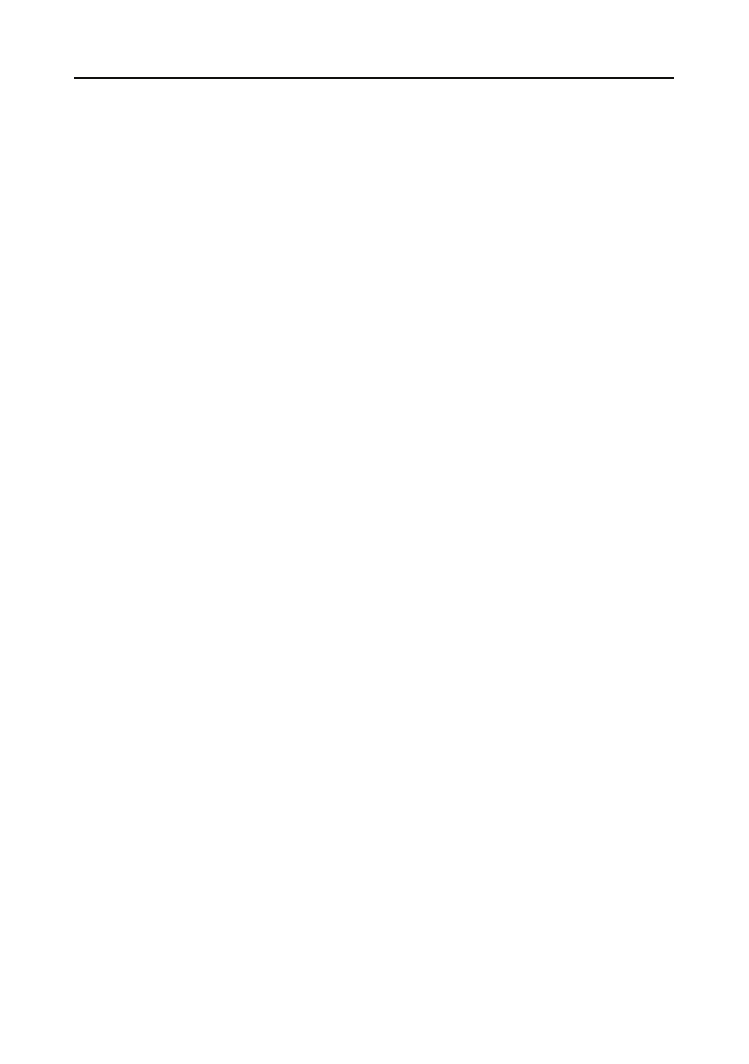
4
Corel Paint Shop Pro X. Podstawy
Modyfikowanie zaznaczenia ........................................................................................................ 89
Zapisywanie zaznaczenia ...............................................................................................................93
Wczytywanie zaznaczenia ..............................................................................................................93
Kopiowanie i wklejanie ................................................................................................................. 94
Tworzenie warstwy rastrowej z zaznaczonego obszaru ..............................................................95
Przesuwanie za pomocą narzędzia Move .....................................................................................96
Rozdział 5. Modyfikacja obrazu ........................................................................99
Zmiana rozmiaru obrazu .............................................................................................................. 99
Kadrowanie obrazu .......................................................................................................................104
Kadrowanie zaznaczenia ..............................................................................................................106
Zmiana wielkości obszaru roboczego w oknie obrazu ............................................................107
Zmiana orientacji obrazu ............................................................................................................ 110
Prostowanie obrazu ........................................................................................................................111
Tworzenie odbicia ......................................................................................................................... 115
Korekcja perspektywy ................................................................................................................... 116
Rozdział 6. Zmiana widoku w oknie obrazu ...................................................... 121
Narzędzie Zoom ............................................................................................................................ 121
Paleta Overview ............................................................................................................................. 123
Rozdział 7. Cofanie wykonanych czynności ...................................................... 127
Polecenie Undo .............................................................................................................................127
Podstawowe informacje na temat palety History .....................................................................128
Rozdział 8. Retusz obrazów .......................................................................... 141
Usuwanie obiektów z obrazu .......................................................................................................142
Narzędzie Warp Brush .................................................................................................................149
Usuwanie aberracji chromatycznych — One Step Purple Fringe Fix oraz Chromatic
Aberration Removal .....................................................................................................................150
Usuwanie szumów ......................................................................................................................... 155
Korekcja nasycenia oraz poziomów jasności obrazu ............................................................... 163
Dodawanie światła tylnego ..........................................................................................................174
Dodawanie do obrazu efektu błysku wypełniającego ..............................................................175
Przyciemnianie i rozjaśnianie obrazu ........................................................................................176
Praca z kolorem .............................................................................................................................178
Korekcja stopnia naświetlenia obrazu .......................................................................................187
Rozdział 9. Retuszowanie wyglądu sfotografowanych postaci ............................ 191
Usuwanie efektu czerwonych oczu — narzędzie Red Eye oraz funkcja Red Eye Removal ...... 191
Wybielanie zębów — narzędzie Makeover oraz polecenie Hue/Saturation/Lightness .........198
Usuwanie krost i blizn — narzędzie Makeover ........................................................................201
Usuwanie zmarszczek — narzędzie Scratch Remover .............................................................203
Dodawanie efektu opalenizny — narzędzie Makeover .......................................................... 207
Zmiana koloru włosów — polecenie Hue/Saturation/Lightness i tworzenie maski ........ 208
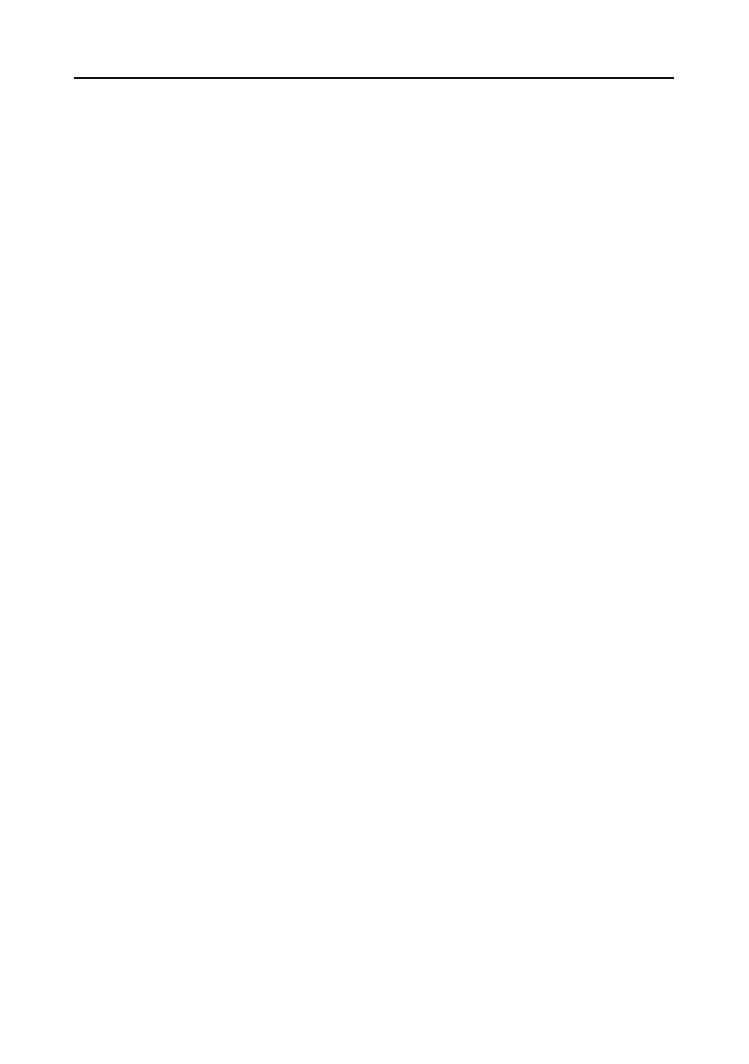
Spis
treści
5
Wygładzanie skóry — polecenie Gaussian Blur .......................................................................210
Uwydatnianie oczu — polecenie Brightness/Contrast i związana
z nim warstwa dopasowania ........................................................................................................ 213
Rozdział 10. Obiekty wektorowe .................................................................... 217
Tworzenie prostych obiektów wektorowych i ich edycja ........................................................217
Tworzenie i edycja linii wektorowych oraz tryb Knife ............................................................235
Tworzenie krzywych Béziera oraz krzywych swobodnych ......................................................241
Kontury obiektów ........................................................................................................................ 245
Edycja ścieżek, konturów i węzłów ............................................................................................ 252
Praca z wieloma obiektami wektorowymi znajdującymi się w oknie obrazu ...................... 260
Rozdział 11. Tekst ........................................................................................ 271
Praca z tekstem — zasady ogólne ................................................................................................271
Tekst pionowy ............................................................................................................................... 276
Umieszczanie rysunku w tekście ................................................................................................ 277
Tworzenie w obrazie wycięcia o kształcie tekstu i szablonu z „wydrążonymi” znakami
literowymi ..................................................................................................................................... 282
Dodawanie cienia do tekstu ........................................................................................................ 285
Tworzenie wypukłego tekstu ...................................................................................................... 286
Konwertowanie tekstu na krzywe .............................................................................................. 288
Zamieszczanie tekstu wokół kształtu i ścieżki ......................................................................... 290
Antialiasing (wygładzanie) .......................................................................................................... 295
Rozdział 12. Praca z obrazami RAW ..............................................................297
Informacje na temat RAW .......................................................................................................... 297
Korekcja obrazów RAW w Paint Shop Pro .............................................................................. 299
Korekcja obrazów RAW w programie RawShooter Essentials ...............................................304
Rozdział 13. Metody wyostrzania i rozmywania obrazu ................................... 315
Metody wyostrzania obrazu ........................................................................................................ 315
Metody rozmywania obrazu ........................................................................................................ 321
Rozdział 14. Tworzenie ramek .......................................................................327
Dodawanie do obrazu tradycyjnego obramowania .............................................................327
Dodawanie do obrazu realistycznych ramek ............................................................................330
Rozdział 15. Picture Tube ..............................................................................339
Posługiwanie się narzędziem Picture Tube ................................................................................339
Zestaw Picture Tube ......................................................................................................................340
Wybór zestawu ...............................................................................................................................342
Opcje narzędzia .............................................................................................................................343
Tworzenie własnego zestawu .......................................................................................................345
Zdobywanie dodatkowych zestawów Picture Tube ......................................................................348
Skorowidz ....................................................................................................353
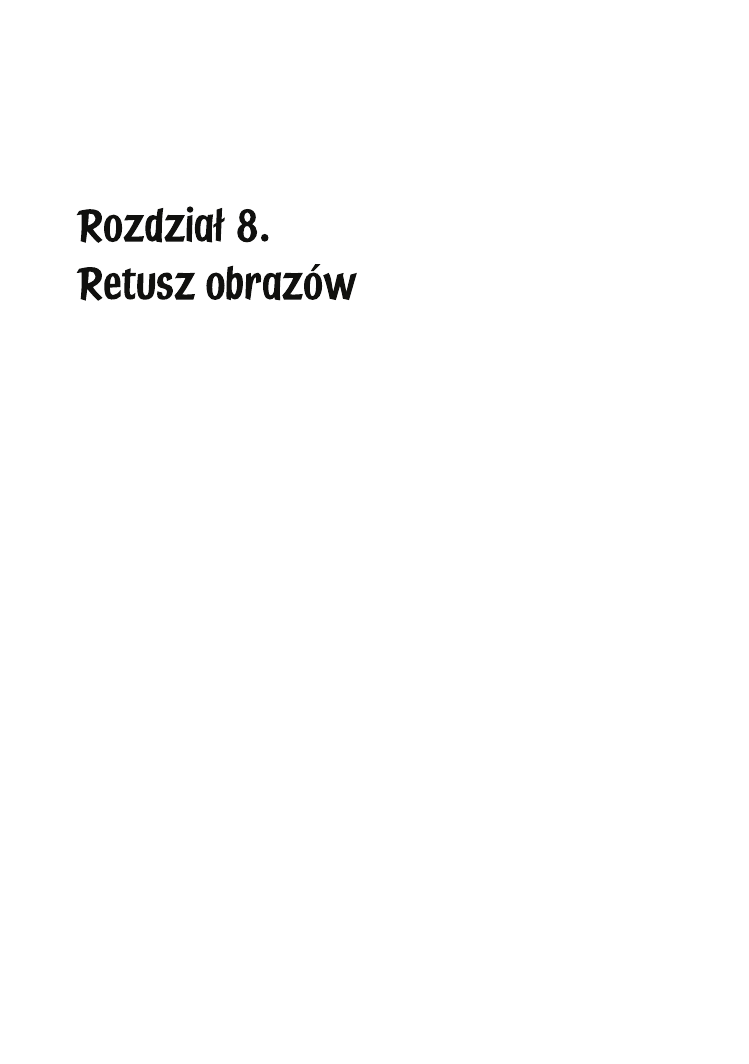
Korekcja wyglądu zdjęć jest jednym z nieodzownych zastosowań programów
graficznych takich jak Paint Shop Pro. W dobie tak bardzo rozpowszechnionej
fotografii cyfrowej stała się ona niemal standardową procedurą nierozerwalnie
związaną z tworzeniem i przygotowywaniem obrazów pod kątem udostępnie-
nia szerszej grupie odbiorców. Kiedy zaczynałam stawiać pierwsze kroki w dzie-
dzinie fotografii i poszerzać swoje zainteresowania związane z grafiką kompute-
rową, bardzo krytycznie oceniałam swoje prace — wydawały mi się niedoskonałe.
Z uznaniem i zazdrością oglądałam fotografie bardziej doświadczonych kole-
gów i zastanawiałam się, jak oni to robią, że ich obrazy są perfekcyjne m.in.
pod względem nasycenia kolorów, ostrości. Sądziłam także, że ludzie z okładek
czasopism i książek wyglądają idealnie, bo dostali tali dar od natury. Kryty-
cyzm względem moich poczynań i uznanie dla pracy wielu fotografów pozo-
stało, ale zmienił się mój sposób postrzegania obrazów, od kiedy zawodowo za-
jęłam się grafiką komputerową. Wówczas czar prysł, ale jednocześnie pojawiły
się nowe możliwości. Okazało się bowiem, że mając do dyspozycji program
graficzny taki jak PSP, można zmieniać i dowolnie kształtować wygląd obrazu.
Oczywiście istnieją pewnego rodzaju ograniczenia, jednak programiści z firm
Jasc i Corel z każdą nową wersją programu pokazują, że niemożliwe staje się
możliwe. Biorąc pod uwagę rozwój techniki (a zwłaszcza pojawienie się i upo-
wszechnienie fotografii cyfrowej), rozwiązywanych jest coraz więcej problemów
związanych z usuwaniem niedoskonałości obrazu. To jednak nie wszystko. Ten
sam rozwój sprawia, że pojawiają się coraz to nowsze problemy. I to stanowi
wyzwanie dla osób pracujących nad rozwijaniem możliwości programów gra-
ficznych. W rozdziale tym będzie mowa głównie o najważniejszych narzędziach
i poleceniach, które mają związek z edycją obrazów. Program oferuje użytkow-
nikom opcje umożliwiające np. usuwanie aberracji chromatycznych, które są
zmorą wielu fotografów, usuwanie szumów pojawiających się w obrazach, do-
dawanie błysku wypełniającego i oświetlenia tylnego do fotografii. Ponadto
znajdziesz tutaj informacje na temat korekcji naświetlenia, kolorów, możliwości
usuwania z obrazu niepożądanych elementów.
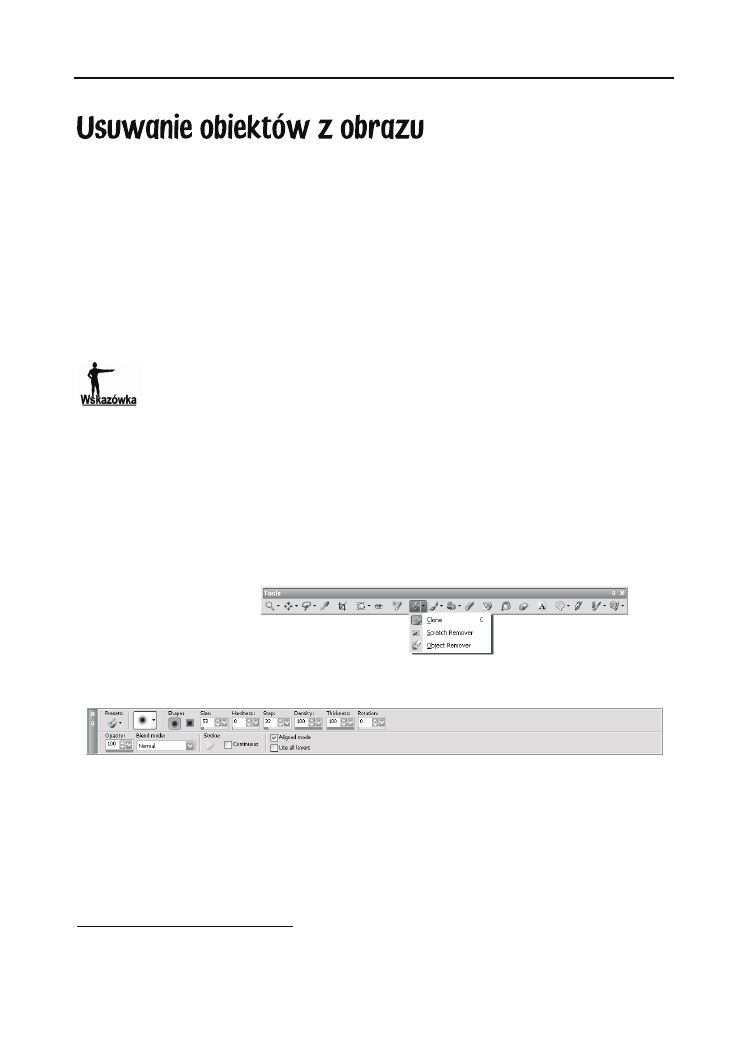
142
Corel Paint Shop Pro X. Podstawy
Na pewno wiele razy zdarzyło Ci się, że zrobiłeś zdjęcie, na którym na pierwszy
rzut oka wszystko wyglądało dobrze, a jednak... No właśnie, nagle dostrzegłeś
element, który nie powinien znaleźć się w kadrze. Gdyby nie istniały programy
graficzne takie jak PSP, musiałbyś już do końca życia oglądać na zdjęciu ze swoją
dziewczyną tę stertę śmieci wystających z kosza znajdującego się tuż za jej plecami.
Dzięki narzędziom takim jak Clone, Object Remover czy Eraser Twoje błędy wynikają-
ce z nieumiejętnego wykadrowania sceny bądź zwykłego roztargnienia zostaną
naprawione. Z narzędzi tych można oczywiście korzystać w różnych sytuacjach,
zawsze wtedy, gdy przydałoby się coś wymazać, sklonować, usunąć z obrazu.
Niepożądane obiekty można usunąć z obrazu również dzięki umiejętnemu kadrowaniu.
Można to zrobić, wykorzystując dobrze Ci już znane narzędzie Crop.
Narzędzie Clone
Narzędzie Clone pozwala na usuwanie elementów z obrazu lub powielanie ich
poprzez klonowanie pikseli z fragmentu obrazka i przenoszenie ich nad obszar
wymagający retuszu. Uaktywnia się go poprzez naciśnięcie klawisza C lub klik-
nięcie jego ikony w Przyborniku (rysunek 8.1).
Rysunek 8.1.
Lokalizacja narzędzia
Clone w Przyborniku
W palecie Tool Options narzędzia (rysunek 8.2) dostępnych jest wiele opcji.
Rysunek 8.2. Paleta Tool Options narzędzia Clone i znajdujące się w niej opcje
Za ich pomocą możesz określić parametry związane z końcówką tego narzędzia
takie jak: kształt (Shape), twardość (Hardness) — zalecana wartość od 30 do 50,
odległość pomiędzy pozostawianymi przez niego śladami (Step) — zalecana
wartość 1, stopień wypełnienia śladu pozostawianego przez końcówkę (Density)
— zalecana wartość to 100, grubość (Thickness), stopień pochylenia, inaczej kąt
nachylenia (Rotation) — zalecana wartość to 0, krycie
1
(Opacity) — zalecana war-
1
Krycie to stopień widoczności śladu pozostawianego w oknie obrazu przez narzędzie.
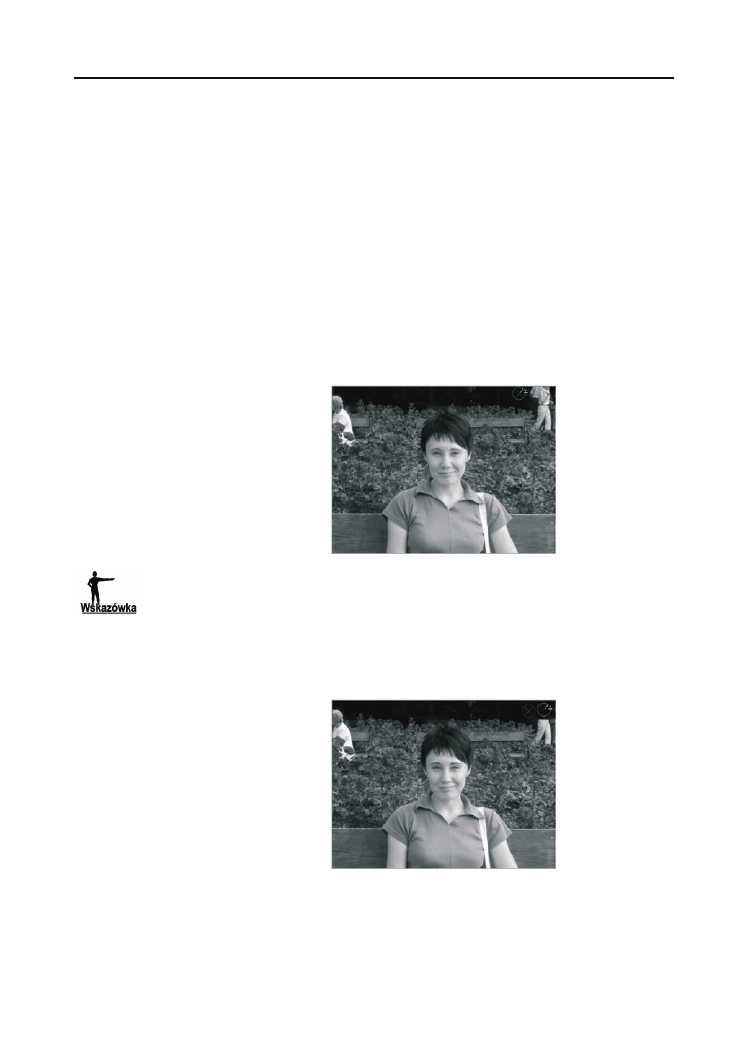
Rozdział 8.
u
Retusz obrazów
143
tość to 100%, tryb mieszania (Blend Mode) — zaleca się stosowanie trybu Normal.
Warto również zaznaczyć opcję Aligned mode.
Wykonaj poniższe ćwiczenie, aby usunąć z obrazu postać, która nie powinna
się na nim znaleźć.
Ćwiczenie 8.1. Usuwanie elementu z obrazu za pomocą narzędzia Clone
1. Uaktywnij narzędzie Clone — wystarczy nacisnąć klawisz C.
2. W palecie Tool Options określ parametry związane z jego końcówką.
3. Naciśnij klawisz Shift i kliknij w tym miejscu obrazu, z którego chciałabyś
pobrać piksele do zakrycia niepożądanego elementu (rysunek 8.3).
Rysunek 8.3.
Pobieranie pikseli,
które mają zostać
wykorzystane do
retuszu fragmentu
obrazu
Zamiast naciskać klawisz Shift, możesz kliknąć lewym przyciskiem myszy. Natomiast aby
pobrać piksele do retuszowania obrazu, możesz kliknąć prawym przyciskiem myszy.
4. Następnie już bez naciskania klawisza Shift kliknij w miejscu, w którym
widnieje element przeznaczony do usunięcia. Zauważ, że zostały tu
przeniesione piksele z miejsca pierwszego kliknięcia (rysunek 8.4).
Rysunek 8.4.
Klonowanie pikseli
z jednego miejsca
obrazu do drugiego
za pomocą narzędzia
Clone jest jedną
z metod
wykorzystywanych
do retuszu
5. Naciskając lewy przycisk myszy, przesuwaj kursor po elemencie,
który ma zostać usunięty.
6. Oto efekt (rysunek 8.5).
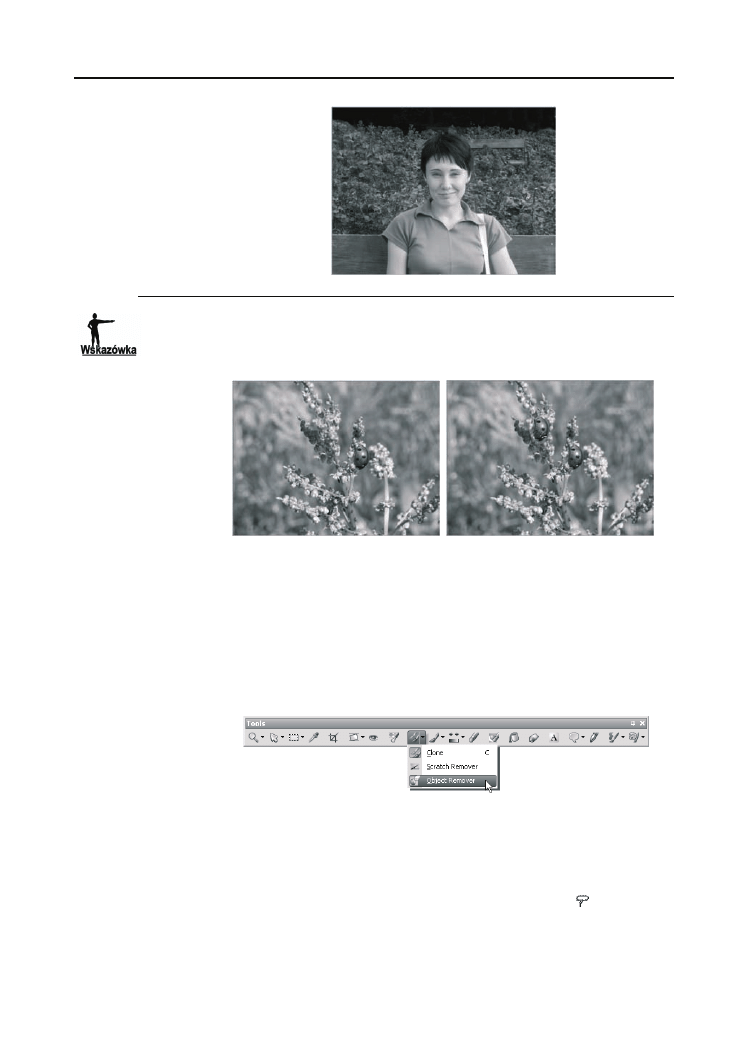
144
Corel Paint Shop Pro X. Podstawy
Rysunek 8.5.
Za pomocą narzędzia
Clone usunięto osoby
z tła
Pamiętaj jednak o tym, że usuwanie elementów z obrazu nie jest jedynym zastosowaniem
narzędzia Clone. Możesz za jego pomocą powielić obiekty (rysunek 8.6) lub sklonować je
z jednego obrazu do drugiego.
Rysunek 8.6.
Za pomocą narzędzia
Clone można sklonować
elementy występujące
w obrazie. Na rysunku
po lewej fotografia
oryginalna, po prawej
— klonowanie
elementu obrazu
(biedronki)
Narzędzie Object Remover
Narzędzie Object Remover działa podobnie jak Clone. Pozwala ono zastąpić niepo-
żądane elementy w obrazie obszarami sąsiadującymi. Aby je uaktywnić, skorzy-
staj z palety Przybornik (rysunek 8.7).
Rysunek 8.7.
Paleta Przybornik
i znajdujące się w niej
narzędzie Object
Remover
Posługiwanie się narzędziem wygląda inaczej niż w przypadku Clone. Aby usu-
nąć obiekt z obrazu, należy:
1. Uaktywnić narzędzie Object Remover.
2. W palecie Tool Options (rysunek 8.8) kliknąć przycisk Selection mode ( )
— uaktywni się wówczas wewnętrzne narzędzie Freehand. Następnie trzeba
zaznaczyć w oknie obrazu ten element (elementy), którego chcemy się pozbyć.
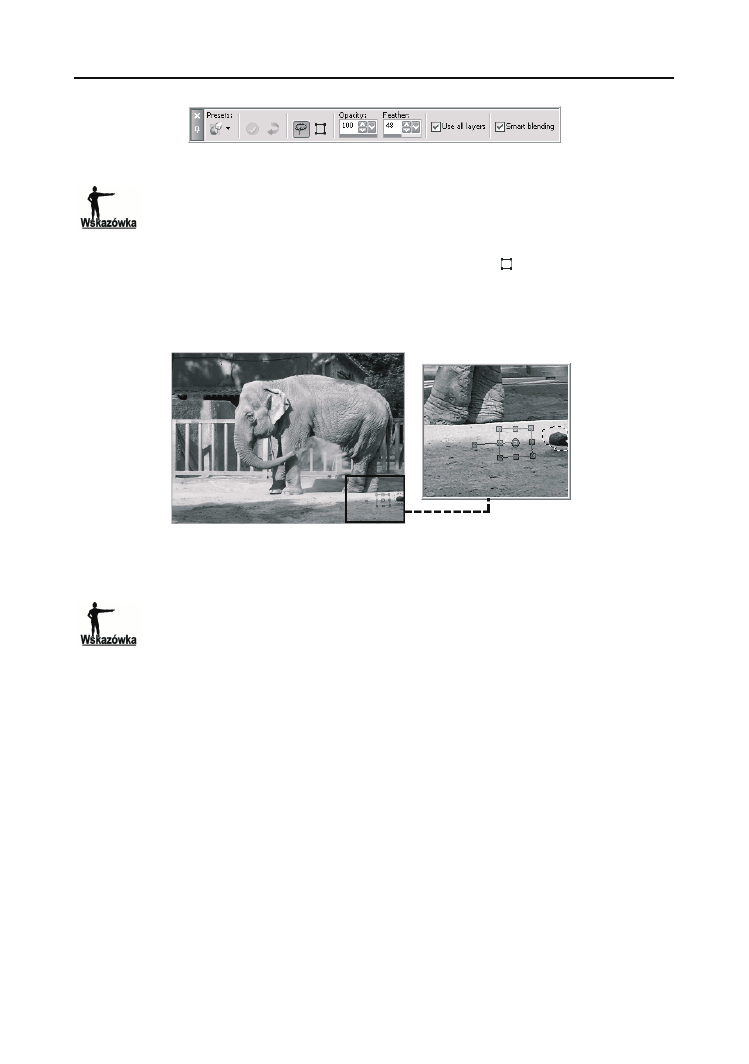
Rozdział 8.
u
Retusz obrazów
145
Rysunek 8.8. Palet Tool Options narzędzia Object Remover
Możesz dokonać zaznaczenia obszaru, który ma być usunięty za pomocą Object Remover,
dowolnym z narzędzi służących do tworzenia selekcji. Musisz to jednak zrobić jeszcze
przed uaktywnieniem narzędzia Object Remover.
3. W palecie Tool Options kliknąć przycisk Source mode ( ). Następnie
rozmieścić utworzoną ramkę, posługując się jej uchwytami na bokach
i w narożnikach, tak aby objęła ten obszar obrazu, którym chcemy
zastąpić zaznaczenie — materiał źródłowy (rysunek 8.9).
Rysunek 8.9. Na zdjęciu oprócz słonia widoczne są jego odchody. Aby można je było usunąć za pomocą
narzędzia Object Remover, zaznaczono je narzędziem Freehand, a następnie nad obszarem obrazu,
który ma zastąpić zaznaczony fragment, rozmieszczono ramkę
Obszar objęty ramką powinien być mniej więcej takiej samej wielkości jak fragment
przeznaczony do usunięcia.
4. Określić stopień krycia materiału źródłowego za pomocą parametru
Opacity.
5. Korzystając z parametru Feather, określić stopień wtapiania dla zaznaczenia
dokonanego za pomocą narzędzia Freehand.
6. Zaznaczyć lub usunąć zaznaczenie opcji Use all layers. Jej zaznaczenie
spowoduje, że materiał źródłowy będzie pobierany ze wszystkich warstw
obrazu, a jeśli będzie niezaznaczona — jedynie z warstwy aktywnej.
7. Zaznaczyć lub usunąć zaznaczenie opcji Smart blending. Opcja ta, kiedy jest
zaznaczona, miesza krawędzie i wykorzystuje zakresy tonalne obiektu
podczas nakładania materiału źródłowego.
8. Kliknąć przycisk Apply.
9. Usunąć zaznaczenie — Ctrl+D.
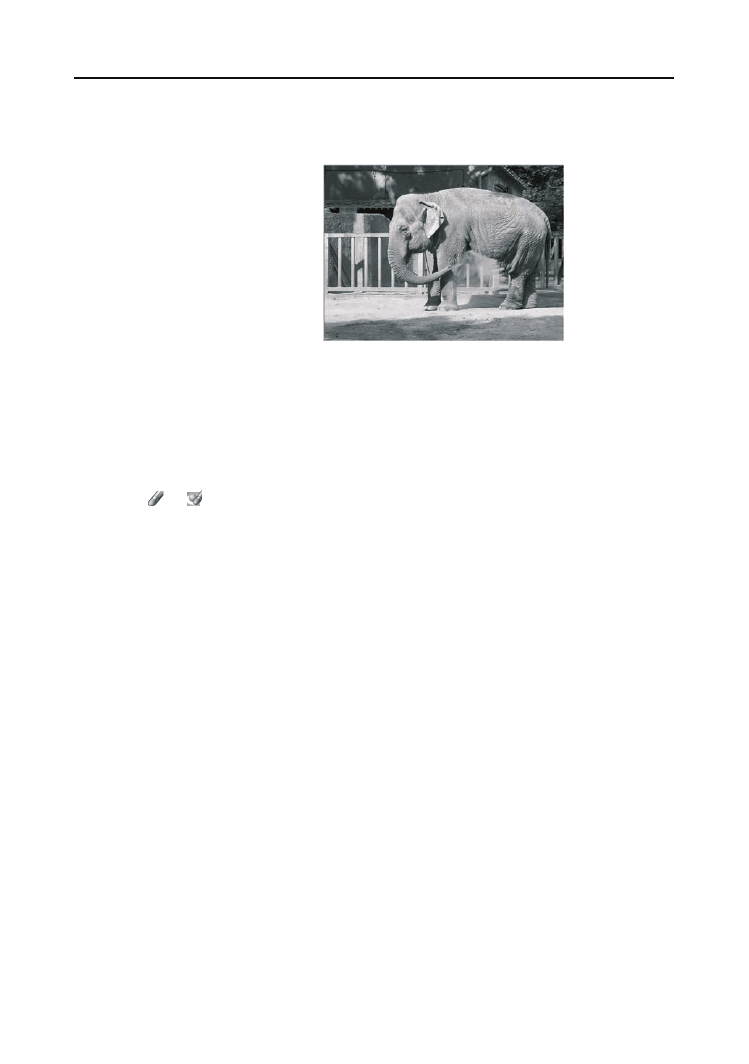
146
Corel Paint Shop Pro X. Podstawy
Na rysunku 8.10 przykład zdjęcia, z którego usunięto niepożądany element,
korzystając z narzędzia Object Remover.
Rysunek 8.10.
Zdjęcie, z którego
usunięto niepożądany
element, korzystając
z narzędzia Object
Remover
Narzędzia Eraser i Background Eraser
Ostatnimi narzędziami służącymi do usuwania elementów z obrazu, które chcia-
łabym zaprezentować, są Eraser i Background Eraser. Znajdują się one w Przyborniku
na pozycji 12. i 13. Aby je uaktywnić, należy kliknąć ich ikony — odpowiednio
(
) i ( ). W przypadku narzędzia Eraser możesz również nacisnąć klawisz X.
Zacznijmy od pierwszego z nich.
Eraser
Eraser, czyli tzw. Gumka, to narzędzie na pewno pomocne w pracy z obrazem.
To takie koło ratunkowe, kiedy zadrży Ci ręka podczas malowania. Znacznie
ułatwia życie. Zamiast precyzyjnie zaznaczać jakiś obiekt, aby go wyciąć z obrazu
i wkleić do innego, możesz usunąć tło, na którym został umieszczony. Gumka
pozwala usunąć defekt powstały podczas tworzenia obrazu. Możesz zetrzeć ele-
ment znajdujący się na jednej z warstw, nie naruszając obrazów znajdujących się
na pozostałych.
Ogólna zasada posługiwania się gumką polega na przesuwaniu kursora myszy
z wciśniętym jej lewym przyciskiem po obszarze, który chcemy usunąć.
Chciałabym teraz podać kilka informacji na temat działania omawianego na-
rzędzia, które powinny Cię zainteresować. Sposób, w jaki działa gumka, zależy
od tego, czy znajdujesz się w danej chwili na warstwie ułożonej na samym dole
listy w palecie Layers czy na którejś z pozostałych. Jeśli jest to warstwa najniżej
ułożona, wówczas gumka usuwa elementy, pozostawiając w miejscu usuwania
przeźroczysty obszar. W drugim przypadku gumka usuwa elementy w danym
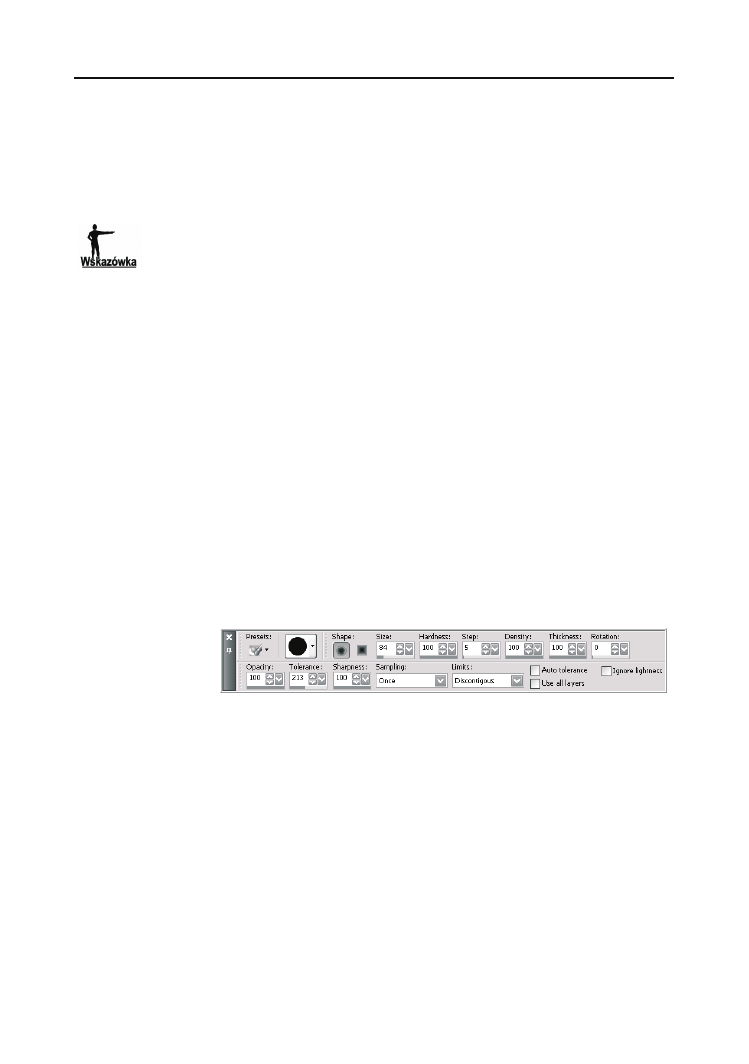
Rozdział 8.
u
Retusz obrazów
147
miejscu, malując takim kolorem, jaki w tym samym miejscu znajduje się na
warstwie znajdującej się poniżej. Zakres skuteczności gumki można ustalić, ko-
rzystając ze znajdującego się w palecie Tool Options parametru Opacity. Możesz tu-
taj określić, jaki procent farby chcesz usunąć — 100% oznacza całkowite jej
usunięcie.
Jeśli chcesz pracować z narzędziem Eraser na warstwie Background, musi ona zostać
uprzednio zamieniona w warstwę rastrową.
Background Eraser — gumka usuwająca tło
Background Eraser to narzędzie, które usuwa tło bez naruszania elementów ob-
razka. Operacja umożliwia wymazanie tła przy zachowaniu krawędzi obiektu
w kolorze narzędzia. Podczas jego stosowania należy pamiętać, aby środek kur-
sora myszki znajdował się na pikselach tła. Jeśli umieścisz go w miejscu, w któ-
rym znajdują się piksele tworzące obrazek, zostaną one usunięte wraz z tłem.
Ogólnie rzecz biorąc, kiedy klikasz kursorem miejsce, które zaraz będziesz
chciał wymazać, narzędzie pobiera próbkę koloru (piksel, który znajduje się
akurat w środku końcówki narzędzia), jaki będzie usuwało, gdy tylko pojawi się
on pod obszarem pędzla. Pozostałe kolory zostaną nienaruszone. Posługiwanie
się nim jest tak samo proste jak w przypadku Eraser. Polega ono na przesuwaniu
kursora myszy z wciśniętym jej lewym przyciskiem po obszarze, który chcemy
usunąć. Po uaktywnieniu tego narzędzia zobaczysz zapewne, że w jego palecie
Tool Options (rysunek 8.11) znajduje się kilka elementów.
Rysunek 8.11.
Paleta Tool Options
narzędzia Background
Eraser
Wiele z nich to dobrze już znane opcje takie jak Size, Hardness, Step, Density, Thick-
ness, Rotation, Opacity, Use all Layers. Była o nich mowa np. podczas omawiania na-
rzędzia Paint Brush. Pozwalają one określić wygląd i sposób działania końcówki
narzędzia. Dodatkowo w palecie znajdują się opcje takie jak Tolerance, Sampling,
Limits czy Sharpness.
¨ Parametr Tolerance. Jeśli chcesz wymazywać więcej kolorów naraz, zwiększ
wartość tej opcji. Jeśli pracujesz w okolicach elementów położonych blisko
siebie i ważna jest precyzja, podczas wymazywania zmniejsz wartość tego
parametru. Parametr staje się dostępny, gdy opcja Auto tolerance nie jest
zaznaczona.
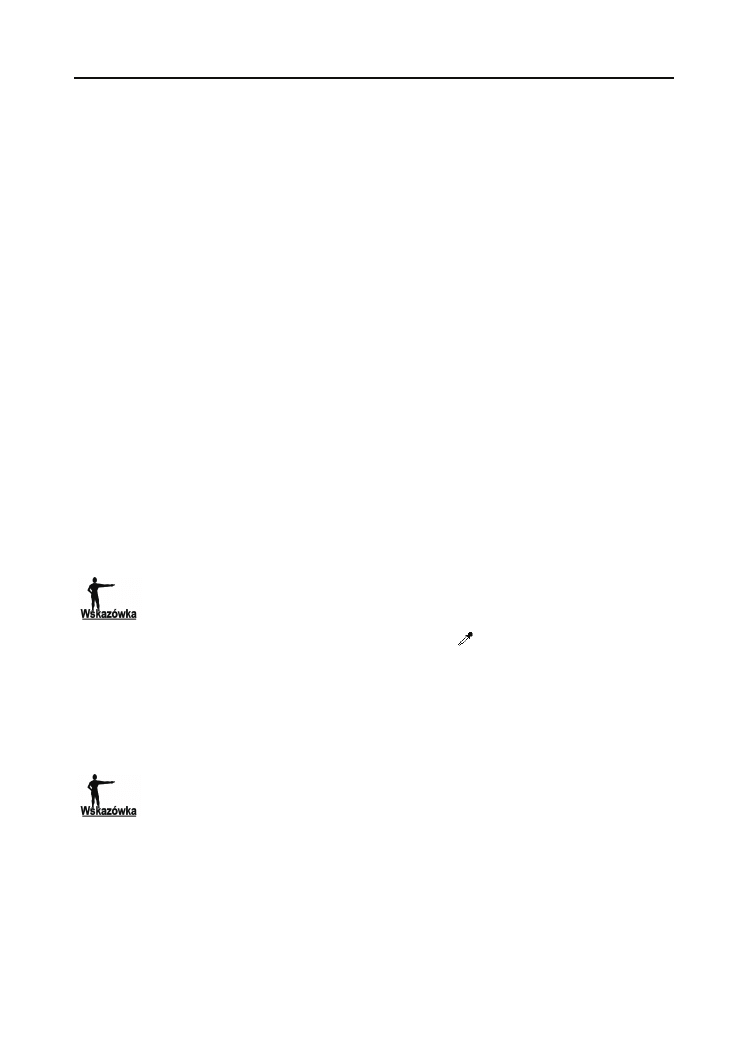
148
Corel Paint Shop Pro X. Podstawy
¨ Opcja Limits. Kiedy klikniesz strzałkę znajdującą się po prawej stronie jej
pola, rozwiniesz listę z trzema własnościami: Discontiguous, Contiguous oraz
Find Edges. Z listy Limits wybierz Contiguous, co spowoduje, że gumka będzie
wymazywała dokładnie taki kolor, jak kolor piksela, znajdującego się
w środku końcówki narzędzia, gdy klikasz w oknie obrazu. Wybierając
Discontiguous, wydajesz programowi polecenie, aby wymazywał z okna obrazu
wszystkie te piksele, które mają podobny odcień, bez względu na to, czy
tworzą ciągły obszar czy też są „porozrzucane” po całym obrazku. Trzecia
z własności — Find Edges — ma tę cechę, że kiedy jest aktywna, wyszukuje
podczas przeciągania kursorem po oknie obrazu krawędzie i sprawia,
że stają się one bardziej uwydatnione.
¨ Opcja Sampling udostępnia cztery właściwości: Continuous, Once, BackSwatch
oraz ForeSwatch. W tym przypadku radzę włączyć Continuous, ponieważ
zmusza to gumkę do ciągłego sprawdzania, w miarę jak przesuwasz
kursorem po obszarze obrazu, który kolor ma zostać wymazany.
Ustawienie Once powoduje, że gumka tylko raz zbada próbkę koloru
(podczas pierwszego kliknięcia obszaru przeznaczonego do wymazania).
Kiedy będziesz przeciągać kursor myszy po oknie obrazu, wówczas tylko
ten kolor będzie wymazywany. Włączenie BackSwatch sprawi, że gumka
będzie wymazywała tylko ten kolor, który figuruje w palecie Materials
jako kolor tła, zaś ForeSwatch — będzie wymazywała kolor aktualnie
wybrany dla narzędzia.
Aby usunąć jakiś konkretny kolor z okna obrazu, ustaw w opcji Sampling wartość
ForeSwatch, a następnie kliknij w palecie Materials pole Foreground and Stroke Color.
Kiedy pojawi się okno Color, kliknij w oknie obrazu ten kolor, który ma zostać usunięty
— kursor powinien teraz wyglądać jak kroplomierz (
). W oknie Color, w polu Current
pojawi się nowo pobrany kolor. Kliknij OK. Teraz możesz rozpocząć przesuwanie
kursorem po obszarze okna obrazu, który chcesz wymazać.
¨ Opcja Sharpness określa, w jakim stopniu różnica kolorystyczna pomiędzy
wymazywanym obiektem a tłem ma wpływ na miękkość wymazywanych
krawędzi.
Po usunięciu pikseli z okna obrazu możesz je ponownie przywrócić, przeciągając
kursorem po obszarach, z których zostały usunięte, z naciśniętym prawym przyciskiem
myszy. Jeśli sprawia Ci to problem, spróbuj zwiększyć wartość parametru Tolerance.
Dodatkowo radzę wykorzystać tę możliwość zaraz po usunięciu pikseli. Jeśli będziesz
chciał zrobić to później, a w międzyczasie zdążysz już zmienić ustawienia parametrów
Sampling i Limits, operacja ta nie powiedzie się. W takiej sytuacji będziesz musiał po
prostu ustawić w palecie Tool Options dokładnie takie same ustawienia opcji Sampling
i Limits, jakich użyłeś podczas usuwania pikseli.
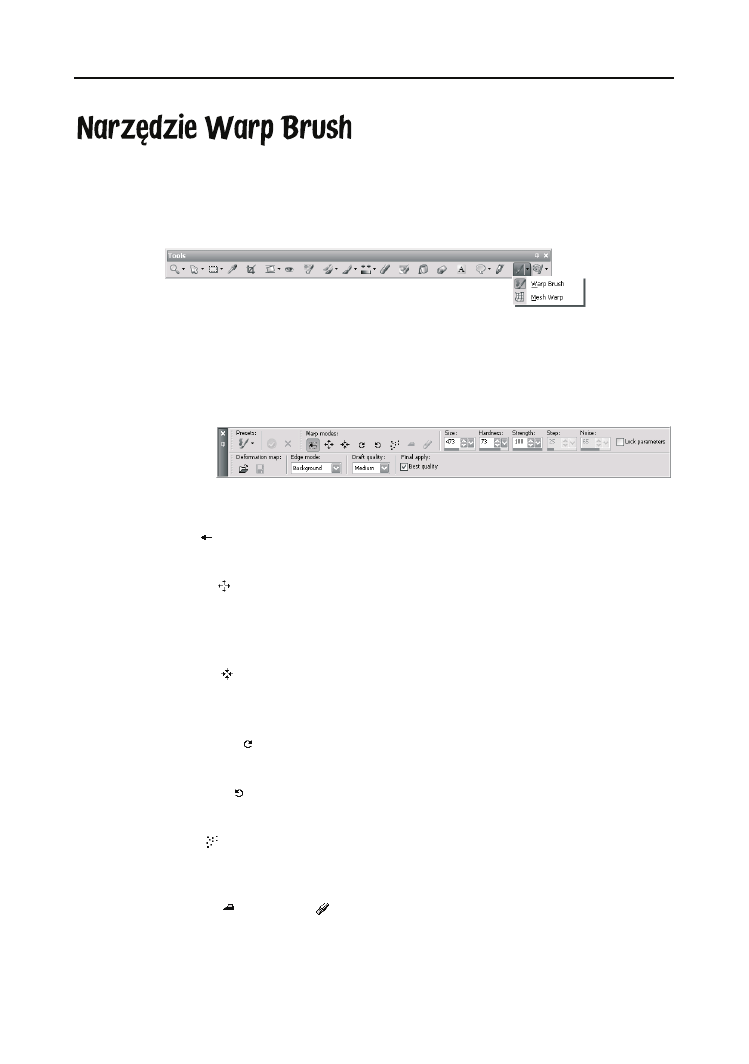
Rozdział 8.
u
Retusz obrazów
149
Narzędzie Warp Brush umożliwia deformację obrazu polegającą na wypychaniu,
rozszerzaniu, zakręcaniu jego pikseli. Aby uzyskać do niego dostęp, kliknij
ikonę narzędzia w Przyborniku (rysunek 8.12).
Rysunek 8.12. Lokalizacja narzędzia Warp Brush w Przyborniku programu Paint Shop Pro X
W jego palecie Tool Options (rysunek 8.13) dostępnych jest kilka trybów pracy.
Powiązane z nimi przyciski znajdziesz w sekcji Warp modes. Każdy z trybów włą-
czysz, klikając odpowiedni przycisk.
Rysunek 8.13.
Paleta Tool Options
narzędzia Warp Brush
Oto omówienie poszczególnych trybów.
¨ Push ( ) — w tym trybie piksele są rozmazywane zgodnie z kierunkiem,
w którym przesuwasz kursor.
¨ Expand ( ) — w tym trybie piksele są wypychane w różnych kierunkach
spod końcówki narzędzia. Ja używam tego trybu do korekcji oczu (za jego
pomocą można sprawić, że staną się one większe), a także jako jedną z metod
powiększania piersi.
¨ Contract ( ) — w tym trybie piksele znajdujące się pod kursorem są zasysane
do środka. Ma on więc odwrotne działanie do trybu Expand. Można go
wykorzystać do wyszczuplenia niektórych partii ciała, np. brzucha.
¨ Right Twirl (
) — użycie tego trybu powoduje zakręcanie obrazu zgodnie
z ruchem wskazówek zegara.
¨ Left Twirl (
) — użycie tego trybu powoduje zakręcanie obrazu w kierunku
przeciwnym do ruchu wskazówek zegara.
¨ Noise ( ) — ten tryb powoduje zupełnie przypadkowe przemieszczanie
pikseli znajdujących się pod kursorem. Prawdę powiedziawszy, nie znalazłam
dla niego jeszcze zastosowania.
¨ Iron Out (
) i Unwarp (
) — użycie tych trybów pozwala usunąć efekt
deformacji.
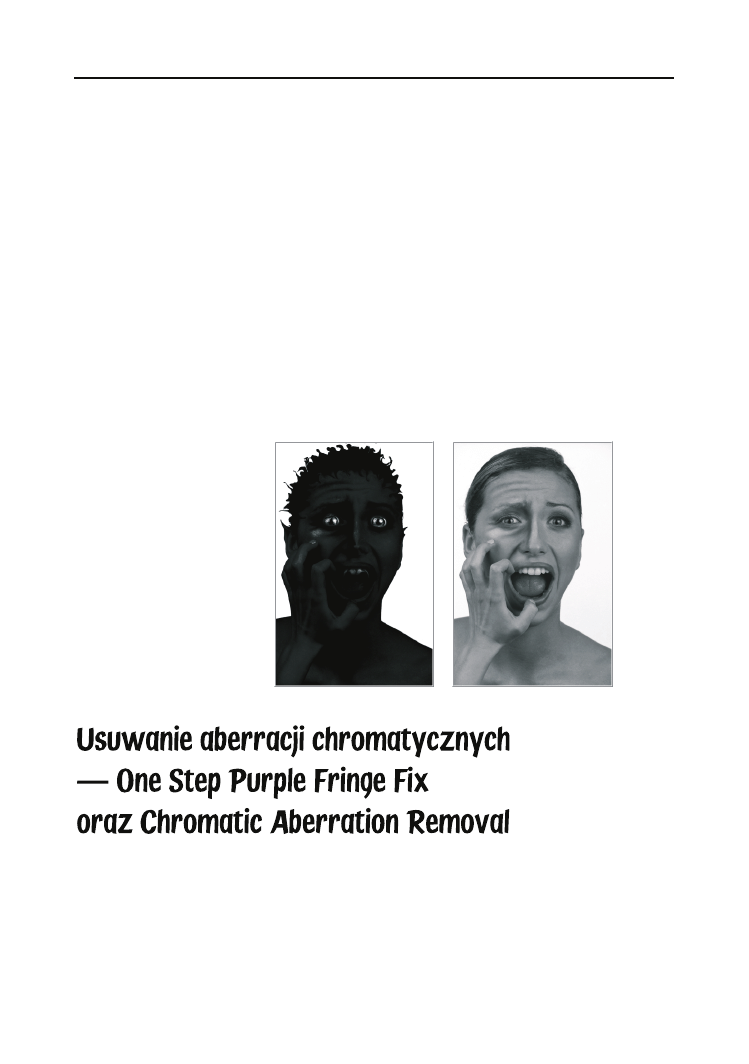
150
Corel Paint Shop Pro X. Podstawy
W palecie Tool Options znajdują się ponadto opcje umożliwiające zmianę
rozmiaru końcówki narzędzia (Size), stopnia jej twardości (Hardness), okre-
ślenie przerw pomiędzy następującymi po sobie śladami pędzla (Step) — po-
znałeś je już podczas omawiania opcji związanych z narzędziem Paint Brush.
Dodatkowo narzędzie Warp Brush zostało wyposażone w opcję Strength umoż-
liwiającą kontrolowanie stopnia deformacji obrazu. Znajduje się tutaj jeszcze
kilka innych opcji związanych z mapami deformacji. Nie będę ich jednak
omawiała, gdyż wykraczają one poza zakres materiału omawianego w tej książce.
Aby użyć narzędzia Warp Brush, najpierw je uaktywniamy. Następnie wybiera-
my tryb jego pracy w sekcji Warp modes. Potem ustalamy opcje związane z koń-
cówką takie jak rozmiar czy twardość. Określamy siłę działania deformacji.
Następnie umieszczamy kursor nad obszarem, który ma być zdeformowany,
i zależnie od efektu deformacji, jaki chcemy uzyskać, naciskamy lewy przycisk
myszy i rozpoczynamy przeciąganie kursorem po obszarze lub klikamy go.
Oto efekt, jaki można w ten sposób uzyskać (rysunek 8.14).
Rysunek 8.14.
Efekt jaki można
uzyskać za pomocą
narzędzia Warp Brush
i zmiany kontrastu
w obrazie — po lewej.
Po prawej oryginalna
fotografia
(fot. © DigiTouch)
http://www.annaowczarz.
pl/pspx/r8/wampirzyca
Aberracje chromatyczne to barwne obwódki wokół obszarów zdjęć przedstawiają-
cych krawędzie przedmiotów (np. gałęzie drzew na tle nieba) lub w miejscach
gwałtownych przejść tonalnych (rysunek 8.15).
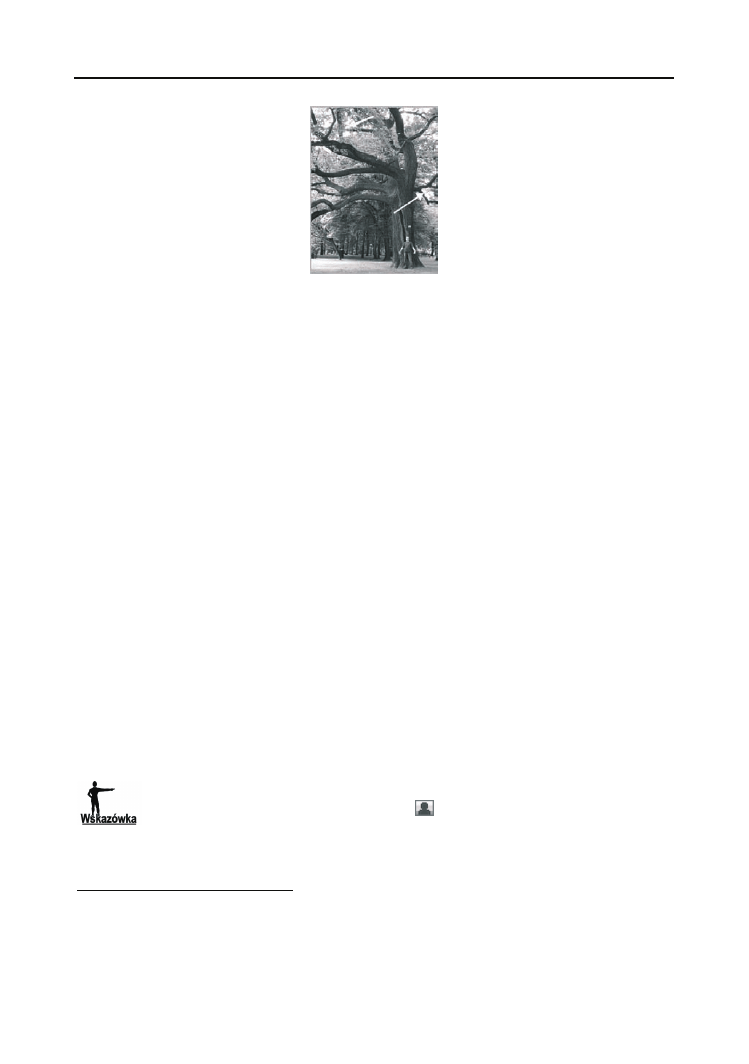
Rozdział 8.
u
Retusz obrazów
151
Rysunek 8.15. Przykład fotografii, na której widoczne są aberracje chromatyczne (miejsca takie jak te
wskazywane przez strzałkę). Jest to przykład tego, że jednymi z najbardziej ulubionych miejsc, w których
goszczą aberracje, są obszary pomiędzy niebem a gałęziami drzew. To samo zdjęcie w kolorze możesz
obejrzeć pod adresem http://www.annaowczarz.pl/pspx/r8/aberracje_chromatyczne
Pojawiają się one wówczas, gdy jakieś urządzenie rejestrujące obraz (takie jak
np. aparat cyfrowy) umieszcza niewłaściwe kolory w różnych miejscach obrazu.
Przyczyną powstawania aberracji może być np. zastosowanie dużego zakresu
zoomu optycznego
2
. W aparatach średniej klasy przy zastosowaniu zoomu 10×
nie sposób uniknąć pojawienia się na fotografii tego zjawiska. Aberracje mo-
żesz zauważyć również po użyciu aparatu cyfrowego do wykonania zdjęć, na
których widoczne są gałęzie drzew na tle nieba, wewnętrzne krawędzie okna,
gdy wpada przez nie jasne światło, lampy fluorescencyjne lub nieosłonięte ża-
rówki, refleksy świetlne na wodzie, krawędzie obiektów oświetlonych od tyłu.
Ponadto możesz mieć z nimi do czynienia podczas fotografowania nocą fajer-
werków oraz świateł miasta. Jak sobie poradzić z aberracją, skoro już wystąpiła?
W programie PSP w wersji X wprowadzona została nowa funkcja One Step Purple
Fringle Fix, która umożliwia za pomocą jednego kliknięcia zredukowanie aber-
racji, a nawet jej całkowite wyeliminowanie z obrazu. Aby z niej skorzystać, na-
leży wybrać polecenie Adjust/One Step Purple Fringe Fix i aberracje zostaną usunięte.
Aberracje można usunąć również za pomocą funkcji Chromatic Aberration Removal.
Aby uzyskać dostęp do opcji, należy wybrać polecenie Adjust/Chromatic Aberration
Removal. Otwarte zostanie wówczas okno dialogowe Chromatic Aberration Removal
(rysunek 8.16).
Aby uzyskać dostęp do okna dialogowego Chromatic Aberration Removal, można również
kliknąć ikonę Chromatic Aberration Removal (
) znajdującą się na pasku narzędziowym
Photo. Jeśli pasek ten nie jest widoczny w oknie programu, wybierz polecenie
View/Toolbars/Photo.
2
Nie jest to oczywiście jedyny czynnik wywołujący aberracje chromatyczne. Książka ta ma jednak
na celu przedstawienie sposobu usuwania ich z fotografii, a nie omawianie przyczyn ich
występowania.
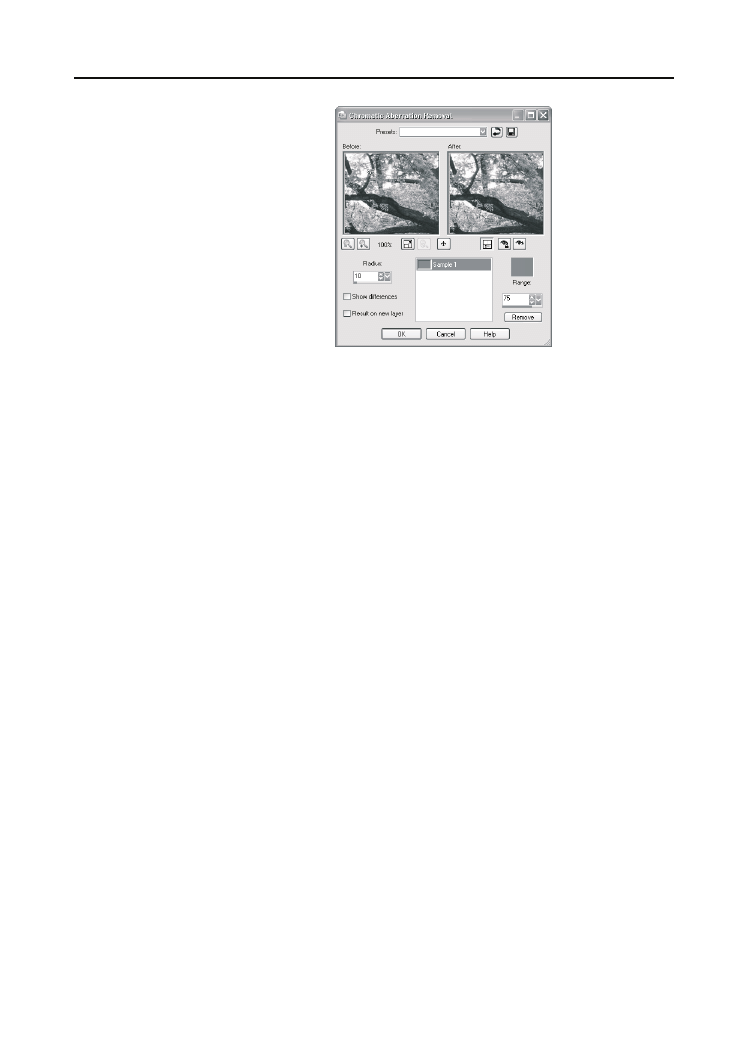
152
Corel Paint Shop Pro X. Podstawy
Rysunek 8.16.
Okno dialogowe
Chromatic Aberration
Removal
W oknie dialogowym występuje kilka opcji takich jak:
¨ Sample — zawiera ona w swoim obszarze próbki będące danymi, na podstawie
których program dokonuje oczyszczenia obrazu z aberracji. Na jednym
obrazie można utworzyć maksymalnie 10 próbek. Jeśli chcesz ich stworzyć
więcej, musisz najpierw przeprowadzić wszystkie operacje na pierwszych
dziesięciu, zatwierdzić korekcję, a następnie ponownie skorzystać z opcji
Chromatic Aberration i stworzyć nowe próbki. Aby usunąć którąś z próbek,
wystarczy kliknąć najpierw ją, a potem przycisk Remove. Aby wybrać określoną
próbkę, wystarczy kliknąć jej nazwę na liście w obszarze próbek.
¨ Range — określa zakres kolorów aktywnej próbki. Zmiana wartości tej opcji
aktywnej próbki spowoduje zmianę zakresu pikseli, które zostaną poddane
korekcji.
¨ Show differences — zaznaczenie jej sprawi, że w polu podglądu po prawej
stronie okna dialogowego Chromatic Aberration Removal widoczne staną się
obszary obrazu (jasne miejsca na czarnym tle), na których występują
aberracje. Im jaśniejsze będą te obszary, z tym większą mocą zostanie
na nich zastosowana korekcja.
¨ Radius — parametr w pewnym sensie określa szerokość aberracji
chromatycznej mierzoną w pikselach. Gdy aberracja jest „wąska”, powinno
się nadawać mu niskie wartości, a gdy „szeroka” — większe. Dzięki temu
filtr będzie działał maksymalnie wybiórczo, to znaczy będzie korygował
aberrację, ale nie zmodyfikuje tych fragmentów obrazu, które mają
podobny kolor jak ona, ale nią nie są. Wprowadzaj na początku do jej pola
jak najmniejsze wartości i sukcesywnie je zwiększaj, obserwując jednocześnie
skutki tych działań. Małe wartości powinny wystarczyć, aby efektywnie
pozbyć się z obrazu aberracji chromatycznych. Domyślna wartość, czyli 10,
jest całkiem dobra. Wartości poniżej 4 są raczej mało przydatne, a powyżej
40 stosuje się bardzo rzadko. Kluczem do skutecznego posługiwania się
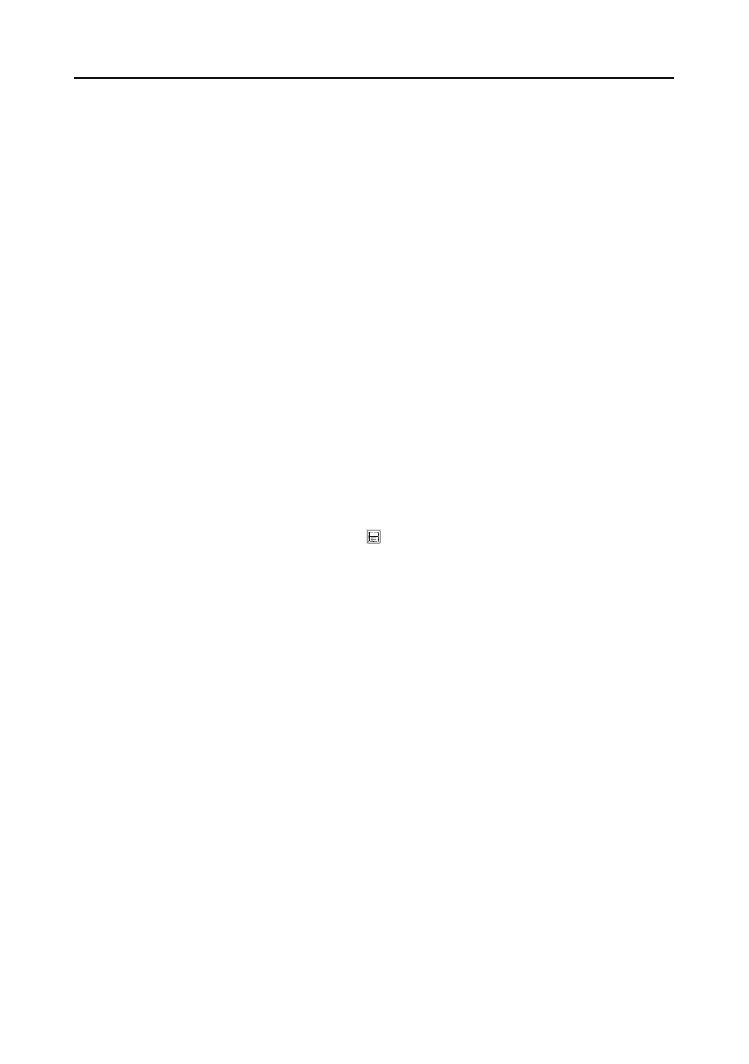
Rozdział 8.
u
Retusz obrazów
153
tym filtrem jest nabycie umiejętności precyzyjnego zaznaczania próbek
reprezentatywnych dla kolorów aberracji. Każda próbka powinna zawierać
tylko i wyłącznie kolory składające się na aberrację. Jeżeli z jakiegoś powodu
w próbce koniecznie musi się znaleźć kolor nienależący do aberracji, niech
chociaż będzie on ciemny, a nie jasny. Z ustawieniem Radius trzeba trochę
poeksperymentować. Jeżeli program nie usuwa wszystkich aberracji nawet
przy większych wartościach promienia, należy umieścić w obszarze aberracji
dodatkową próbkę. Mówiąc dokładniej, trzeba umieścić ją w tej części
obrazu, w której pozostały nieusunięte aberracje, i sprawdzić, czy to pomoże.
¨ Result on new layer — zaznaczenie tej opcji sprawi, że rezultat
przeprowadzonych operacji podjętych w celu usunięcia aberracji
zostanie automatycznie zapisany na nowej warstwie obrazu.
Wykonaj poniższe ćwiczenia, aby poznać możliwości funkcji.
Ćwiczenie 8.2. Usuwanie aberracji chromatycznych z fotografii cyfrowej
1. Wybierz polecenie Adjust/Chromatic Aberration Removal.
2. Jeśli w otwartym w ten sposób oknie dialogowym Chromatic Aberration
Correction pola podglądu nie są widoczne, kliknij przycisk Show/Hide
Previews, aby uzyskać podgląd ( ). Jest to bardzo ważne w przypadku
usuwania aberracji z obrazu.
3. Powiększ widok obrazu do takiego rozmiaru, aby aberracje były bardzo
dobrze widoczne, np. 200%. Możesz to zrobić za pomocą przycisku Zoom In
lub Zoom Out (jeśli w oknie programu widok obrazu jest zbyt duży).
4. Ustaw widok obrazu tak, aby aberracje chromatyczne, które chcesz
usunąć, stały się widoczne w znajdującym się po lewej stronie oknie
podglądu. W tym celu skorzystaj z przycisku Navigate i otwartego po jego
kliknięciu dodatkowego okna podglądu.
5. W oknie podglądu Before przeciągnij kursor w miejscu, w którym znajdują
się aberracje. Zrób to tak, aby znalazły się one we wnętrzu tworzonego w ten
sposób zamkniętego obszaru o kształcie czworoboku. Obszar ten stanie się
tzw. próbką (ang. Sample). Trzymając kursor nad próbką, możesz za pomocą
jego narożników powiększać lub zmniejszać obszar (rysunek 8.17).
6. Jeśli zachodzi taka potrzeba, zatrzymaj się ponownie w oknie podglądu
po lewej stronie okna dialogowego Chromatic Aberration Removal
i przeciągnij kursor w miejscu, w którym znajdują się kolejne aberracje.
W ten sposób stworzysz nową próbkę.
7. W polu Range wprowadź odpowiednią wartość.
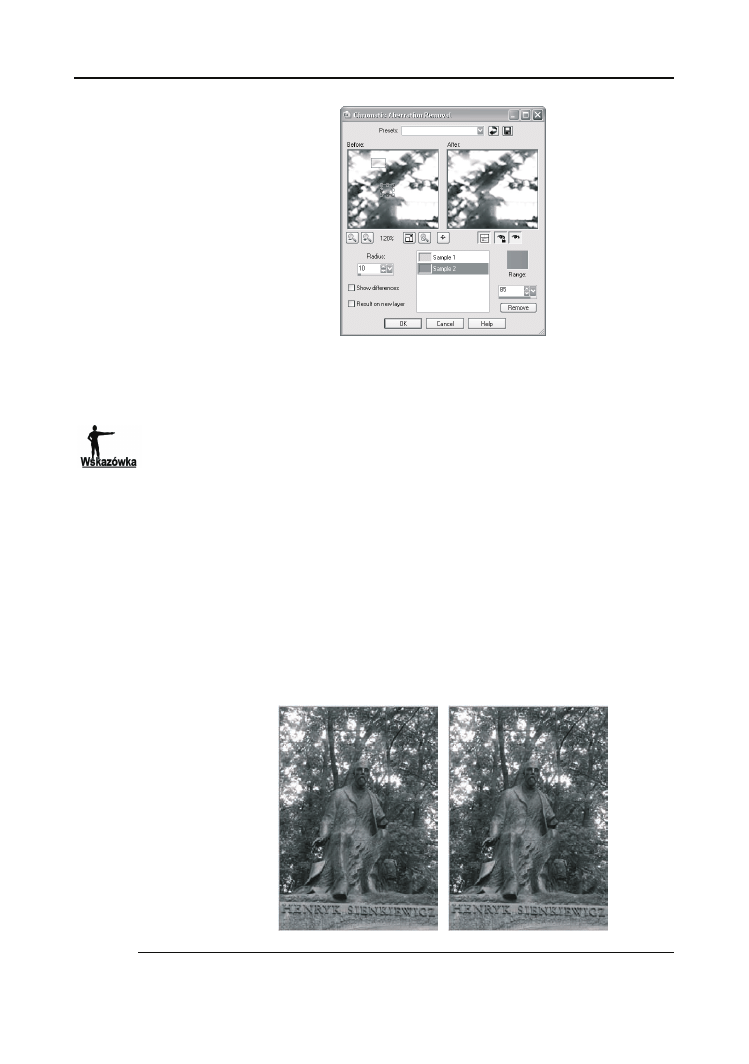
154
Corel Paint Shop Pro X. Podstawy
Rysunek 8.17.
Okno dialogowe
Chromatic Aberration
Removal. Tworzenie
próbki aberracji
8. W polu Radius wprowadź wartość
4
i zwiększaj ją stopniowo, obserwując
w oknie podglądu po prawej stronie następujące zmiany. Kiedy aberracje
znikną, zakończ wprowadzanie wyższych wartości.
W większości przypadków należy stosować w polu Radius wartości z zakresu 4 – 20.
Wartości mniejsze niż 10 są najodpowiedniejsze w przypadku niewielkich aberracji
(1-, 2-pikselowych).
9. Usuń zaznaczenie opcji Show differences oraz Result on new layer, jeśli nie
zamierzasz korzystać z podglądu, który umożliwi Ci zapoznanie się
z rozmiarami aberracji w czerni i bieli, oraz chcesz, aby zmiany
przeprowadzone na obrazie (usunięcie aberracji) zostały zastosowane
na bieżącej warstwie.
10. Kliknij OK, aby zatwierdzić korekcję.
Na rysunku 8.18 przedstawiono przykład fotografii zawierającej aberracje chro-
matyczne (po lewej) oraz efekt zastosowania na niej funkcji Chromatic Aberration
Removal (po prawej).
Rysunek 8.18.
Fragment fotografii
zawierającej aberracje
chromatyczne przed
korekcją defektu
(po lewej) i po
(po prawej). Te same
zdjęcia w kolorze
możesz obejrzeć
pod adresem http://
www.annaowczarz.pl/
pspx/r8/aberracje_
chromatyczne
Wyszukiwarka
Podobne podstrony:
Corel Paint Shop Pro X Podstawy 2
Corel Paint Shop Pro X Podstawy pspxpo
Corel Paint Shop Pro X Podstawy
Corel Paint Shop Pro X Obrobka zdjec cyfrowych cwiczenia
Corel Paint Shop Pro X obróbka fotografii dla każdego
corel paint shop pro x obrobka zdjec cyfrowych cwiczenia praktyczne cwpspx
Corel Paint Shop Pro Photo X2 Pierwsze starcie cpspps
Corel Paint Shop Pro X Obrobka zdjec cyfrowych cwiczenia praktyczne cwpspx
Corel Paint Shop Pro X-obróbka fotografii dla każdego, INFORMATYKA, informatyka c.d
Corel Paint Shop Pro podręcznik
Corel Paint Shop Pro X Obrobka zdjec cyfrowych cwiczenia
Corel Paint Shop Pro X Obrobka zdjec cyfrowych cwiczenia praktyczne 3
Corel Paint Shop Pro X Obrobka zdjec cyfrowych cwiczenia praktyczne
Corel Paint Shop Pro Photo
Corel Paint Shop Pro X Obróbka zdjec cyfrowych Cwiczenia praktyczne
więcej podobnych podstron