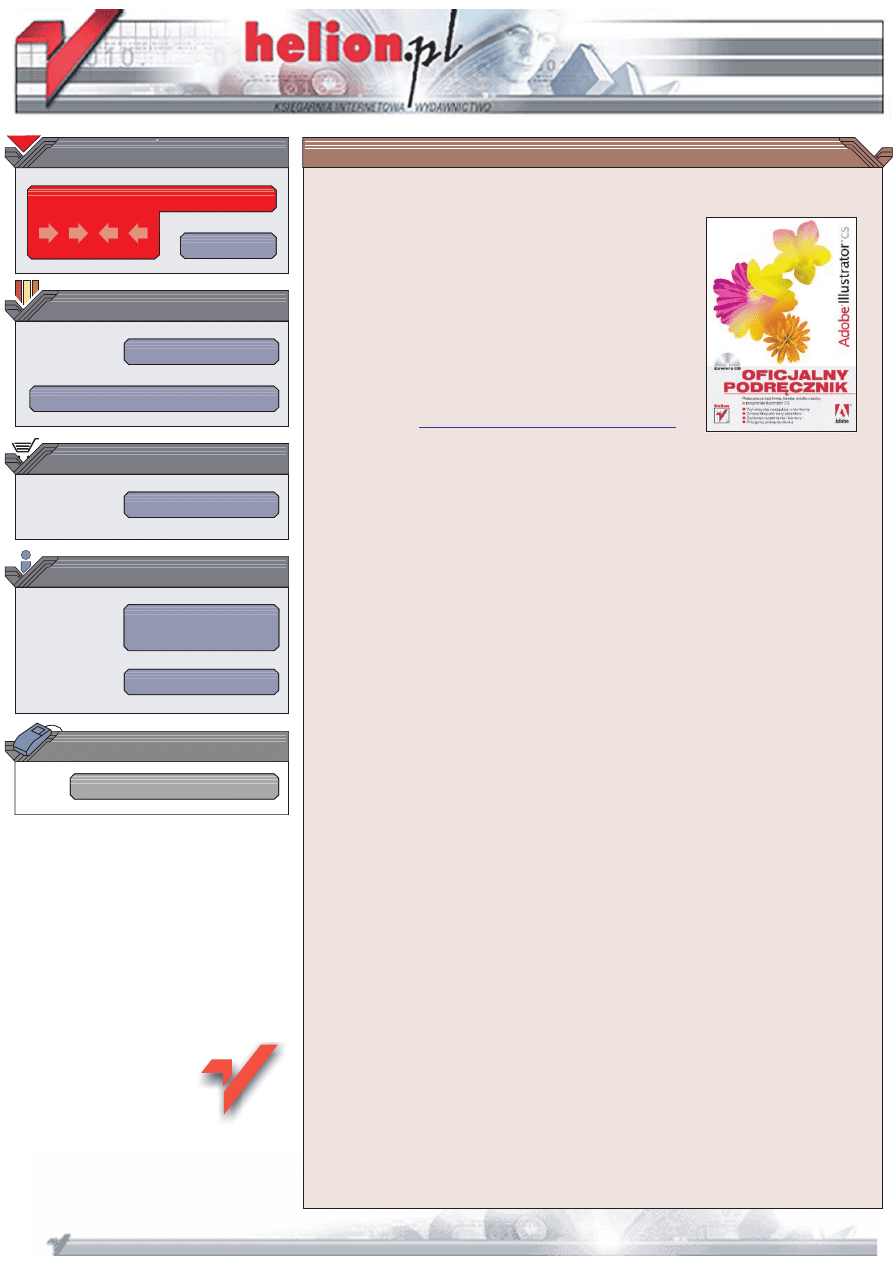
Wydawnictwo Helion
ul. Chopina 6
44-100 Gliwice
tel. (32)230-98-63
IDZ DO
IDZ DO
KATALOG KSI¥¯EK
KATALOG KSI¥¯EK
TWÓJ KOSZYK
TWÓJ KOSZYK
CENNIK I INFORMACJE
CENNIK I INFORMACJE
CZYTELNIA
CZYTELNIA
Adobe Illustrator CS/CS PL.
Oficjalny podrêcznik
Polecane przez firmê Adobe ród³o wiedzy o programie Illustrator CS
• Wykorzystaj narzêdzia rysunkowe
• Zmodyfikuj atrybuty obiektów
• Zastosuj wype³nienia i kontury
• Przygotuj pracê do druku
Adobe Illustrator to jedna z najpopularniejszych i najbardziej uniwersalnych aplikacji
do tworzenia rysunków wektorowych. Wykonane w niej projekty mo¿na wykorzystaæ
w publikacjach drukowanych, prezentacjach multimedialnych i na stronach WWW.
Rozbudowane narzêdzia rysunkowe, liczne efekty specjalne, mechanizmy warstw
i masek, precyzyjny system zarz¹dzania kolorami i mo¿liwoæ eksportu gotowej ilustracji
do plików w ró¿nych formatach powoduj¹, ¿e Illustrator jest doskona³ym narzêdziem dla
ka¿dego projektanta i grafika, gwarantuj¹cym osi¹gniêcie doskona³ych rezultatów.
„Adobe Illustrator CS. Oficjalny podrêcznik” to przygotowany i zatwierdzony przez
producenta programu — firmê Adobe — zbiór æwiczeñ u³atwiaj¹cych poznanie
mo¿liwoci Illustratora. Dowiesz siê, jak konfigurowaæ obszar roboczy, stosowaæ
narzêdzia rysunkowe, przypisywaæ atrybuty obiektom, korzystaæ z efektów specjalnych
i przygotowywaæ pracê pod k¹tem publikacji w ró¿nych formatach. Mo¿esz byæ pewny,
¿e wiedza zawarta w podrêczniku pochodzi z najlepszego ród³a — tajniki Illustratora
zdradz¹ Ci certyfikowani przez Adobe nauczyciele i eksperci.
• Interfejs u¿ytkownika i obszar roboczy
• Sposoby zaznaczania elementów obrazu
• Tworzenie obiektów
• Stosowanie kolorów
• Maski, warstwy i tryby przenikania
• Modyfikowanie atrybutów i uk³adu obiektów
• Narzêdzia tekstowe
• Symbole i pêdzle
• Efekty specjalne
• Przygotowanie pracy do druku
• Tworzenie publikacji WWW
Poznaj mo¿liwoci programu Illustrator CS, korzystaj¹c z oficjalnych materia³ów
szkoleniowych firmy Adobe.
Autorzy: The official training workbook
from Adobe Systems, Inc.
T³umaczenie: S³awomir Dzieniszewski, Jacek Smycz
ISBN: 83-7361-522-9
Tytu³ orygina³u:
Adobe Illustrator CS Classroom in a Book
Format: B5, stron: 464 + 4 strony kolorowej wk³adki
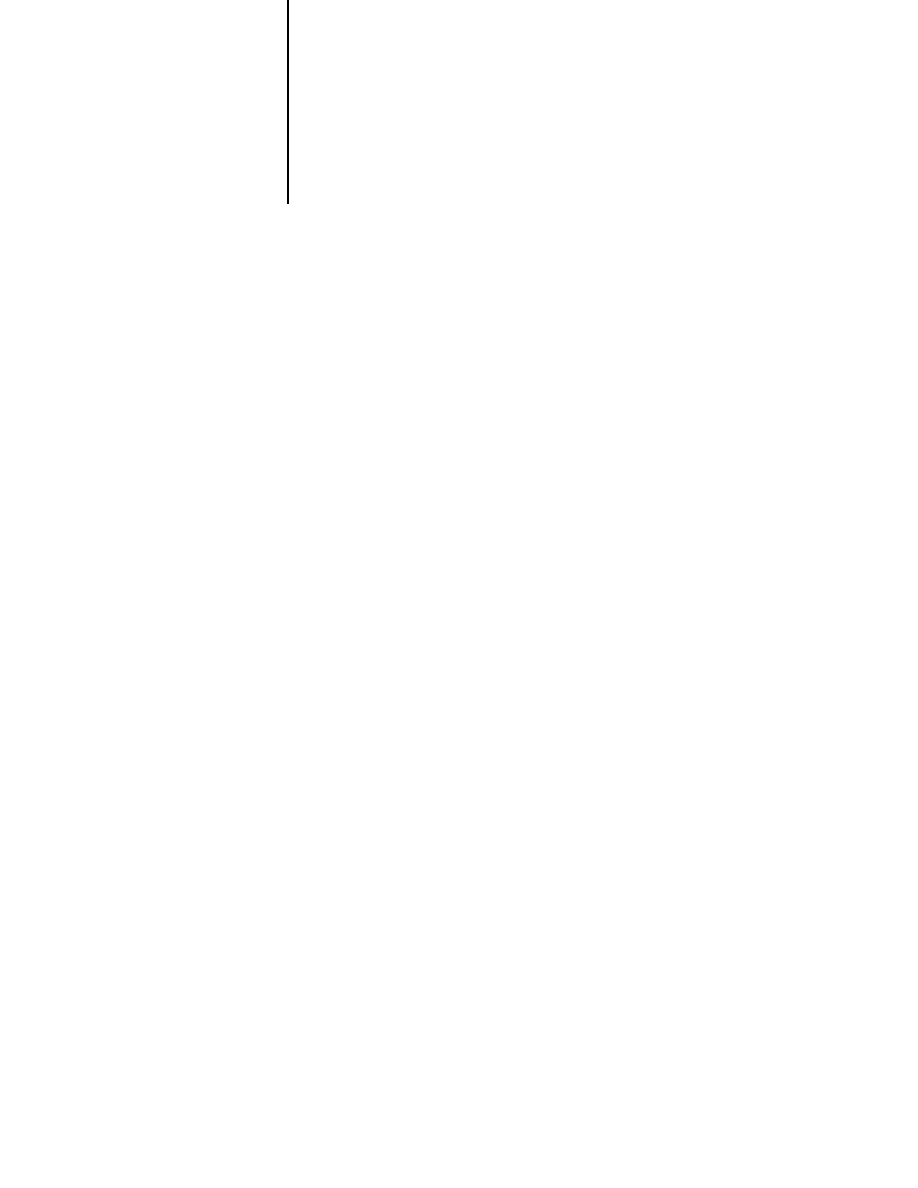
Spis treści
Zaczynamy..........................................................................................................................11
Seria Oficjalny podręcznik ..................................................................................................... 11
Niezbędna wiedza ................................................................................................................ 11
Instalowanie programu.........................................................................................................12
Instalowanie czcionek wykorzystywanych w książkach z serii Oficjalny podręcznik................12
Kopiowanie plików z płyty CD dołączonej do książki..............................................................12
Przywracanie ustawień domyślnych......................................................................................12
Inne źródła informacji ...........................................................................................................14
Szybki kurs zapoznawczy z programem Adobe Illustrator............................................. 15
Zaczynamy ...........................................................................................................................16
Tworzenie prostego tła z użyciem metamorfozy ścieżki......................................................... 17
Tworzenie symbolu.............................................................................................................. 18
Tworzenie maski odcinania ..................................................................................................20
Korzystanie z narzędzia wyrównywania............................................................................... 22
Korzystanie z funkcji Pathfinder (Filtry ścieżek).................................................................... 23
Tworzenie maski odcinania .................................................................................................. 23
Korzystanie z nowego efektu 3-D........................................................................................24
Klonowanie kredki ............................................................................................................... 26
Zmienianie koloru kredki ...................................................................................................... 27
Stosowanie efektu przezroczystości..................................................................................... 27
Tworzenie kształtu półksiężyca ............................................................................................28
Dodawanie innych efektów .................................................................................................30
Rozdział 1.
Zapoznajemy się z obszarem roboczym ..........................................................................33
Zaczynamy ..........................................................................................................................34
Oglądanie ilustracji...............................................................................................................35
Zmienianie widoku ilustracji .................................................................................................40
Korzystanie z usług online firmy Adobe................................................................................48
Pytania kontrolne.................................................................................................................48
Odpowiedzi na pytania ........................................................................................................49
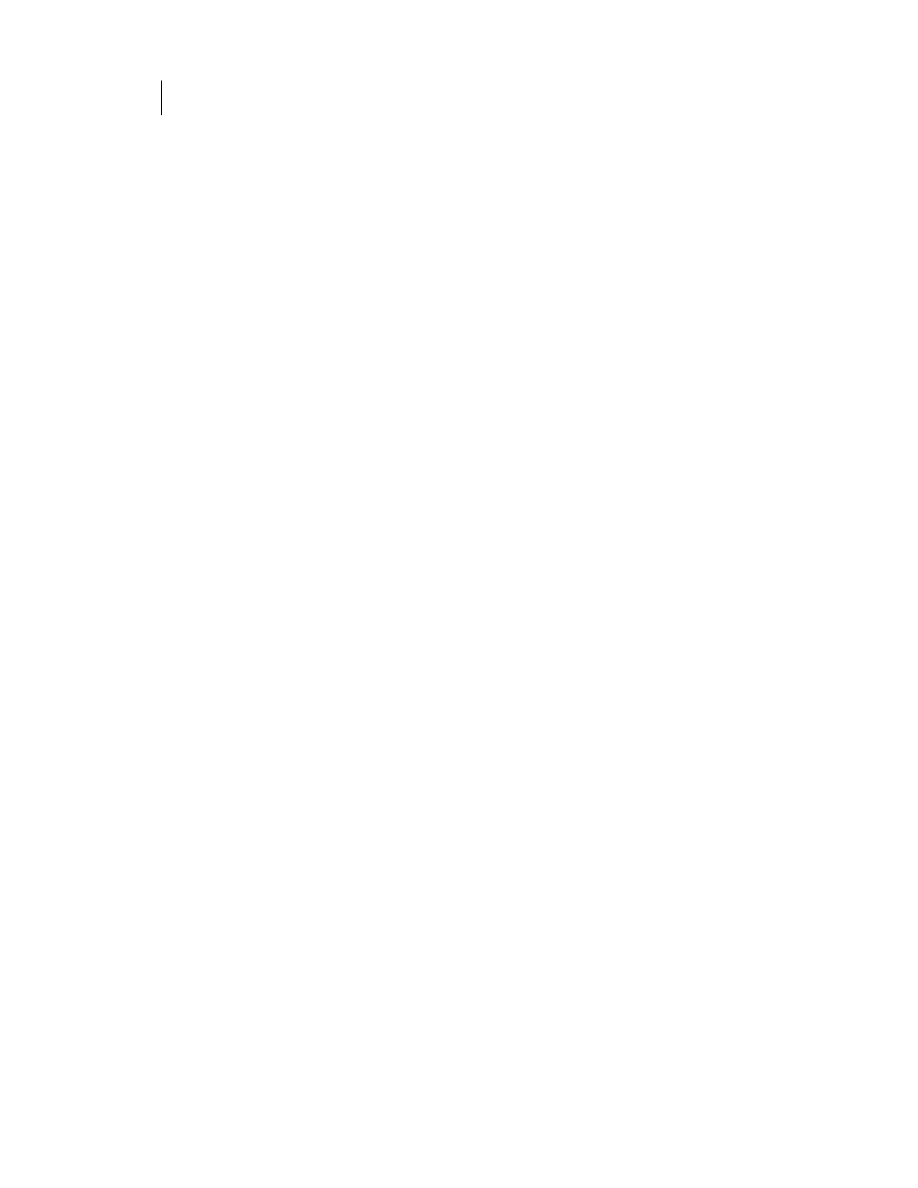
4
ADOBE ILLUSTRATOR CS/CS PL
Oficjalny podręcznik
Rozdział 2.
Zaznaczanie elementów obrazu ...................................................................................... 51
Zaczynamy .......................................................................................................................... 52
Korzystanie z narzędzia wyboru Selection (Zaznaczanie) ..................................................... 52
Narzędzie Direct Selection (zaznaczanie bezpośrednie)........................................................53
Eksperymentowanie na własną rękę ....................................................................................60
Pytania kontrolne..................................................................................................................61
Odpowiedzi na pytania .........................................................................................................61
Rozdział 3.
Tworzenie prostych kształtów.........................................................................................63
Zaczynamy ..........................................................................................................................64
Ustawianie parametrów dokumentu....................................................................................64
Korzystanie z narzędzi kształtów podstawowych.................................................................66
Rysowanie ołówka...............................................................................................................66
Rysowanie papeterii.............................................................................................................. 71
Rysowanie siatek przy wykorzystaniu narzędzia Rectangular Grid (Siatka prostokątna)........ 72
Dekorowanie marginesu papeterii........................................................................................ 75
Rady odnośnie rysowania wieloboków, spiral i gwiazdek.......................................................77
Wypełnianie gotowego logo ................................................................................................ 78
Kopiowanie i skalowanie kształtów ......................................................................................80
Pytania kontrolne.................................................................................................................82
Odpowiedzi na pytania ........................................................................................................82
Rozdział 4.
Rysowanie za pomocą narzędzia Pen (Pióro)..................................................................85
Zaczynamy ..........................................................................................................................86
Tworzenie idealnie zorientowanych linii prostych .................................................................88
Tworzenie krzywych............................................................................................................89
Kreślenie krzywej .................................................................................................................90
Krzywe i narożne punkty zakotwiczenia...............................................................................94
Tworzenie rysunku gruszki...................................................................................................96
Edytowanie krzywych.........................................................................................................105
Kończymy rysowanie gruszki ..............................................................................................107
Eksperymentowanie na własną rękę .................................................................................. 109
Pytania kontrolne................................................................................................................ 110
Odpowiedzi na pytania ....................................................................................................... 110
Rozdział 5.
Malowanie........................................................................................................................113
Zaczynamy ......................................................................................................................... 114
Wypełnianie kolorem .......................................................................................................... 115
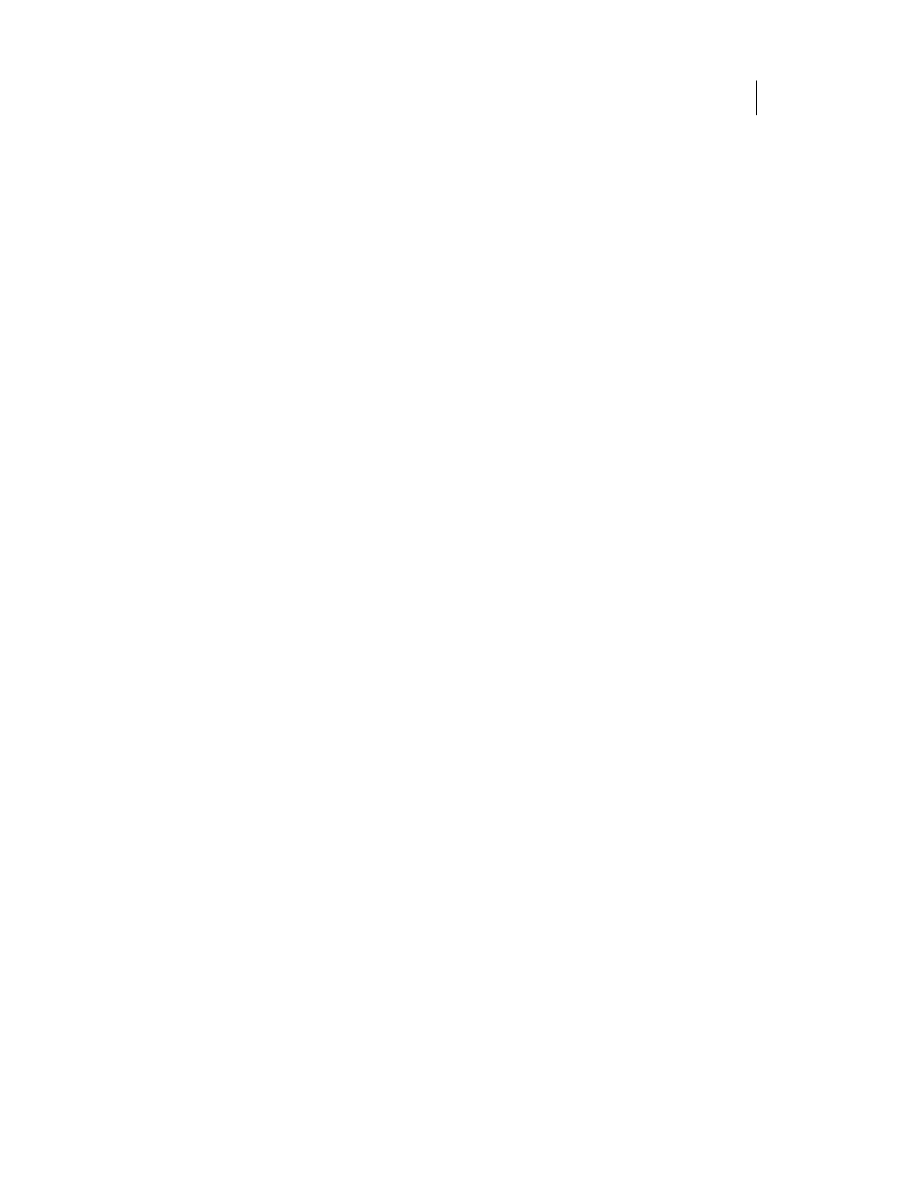
SPIS TREŚCI
5
Kolor obrysu ........................................................................................................................117
Tworzenie własnych próbek kolorów .................................................................................. 119
Kopiowanie atrybutów malowania......................................................................................124
Kopiowanie atrybutów wyglądu .........................................................................................124
Zwiększanie nasycenia koloru .............................................................................................126
Wypełnianie gradientem i wzorkiem ................................................................................... 127
Pędzel malujący wzorkami ..................................................................................................128
Pytania kontrolne................................................................................................................130
Odpowiedzi na pytania .......................................................................................................130
Rozdział 6.
Przezroczystość i tryby przenikania............................................................................... 133
Zaczynamy .........................................................................................................................134
Zmienianie stopnia krycia w obiekcie...................................................................................134
Zmienianie trybów przenikania ...........................................................................................135
Opcja Oddziel mieszanie .....................................................................................................136
Korzystanie z maski kryjącej................................................................................................138
Edytowanie maski kryjącej .................................................................................................. 141
Eksperymentowanie na własną rękę ...................................................................................143
Pytania kontrolne............................................................................................................... 144
Odpowiedzi na pytania ...................................................................................................... 144
Rozdział 7.
Praca z warstwami.......................................................................................................... 145
Zaczynamy ........................................................................................................................ 146
Tworzenie warstw ............................................................................................................. 148
Blokowanie warstw ............................................................................................................ 151
Oglądanie warstw...............................................................................................................152
Wklejanie warstw ...............................................................................................................154
Tworzenie masek odcinania ................................................................................................156
Łączenie warstw ................................................................................................................ 158
Stosowanie na warstwach atrybutów wyglądu ...................................................................159
Eksperymentowanie na własną rękę ...................................................................................162
Pytania kontrolne................................................................................................................163
Odpowiedzi na pytania ...................................................................................................... 164
Rozdział 8.
Transformacja obiektów................................................................................................. 165
Zaczynamy .........................................................................................................................166
Skalowanie obiektów..........................................................................................................167
Obracanie obiektów ...........................................................................................................170
Zniekształcanie obiektów.....................................................................................................171
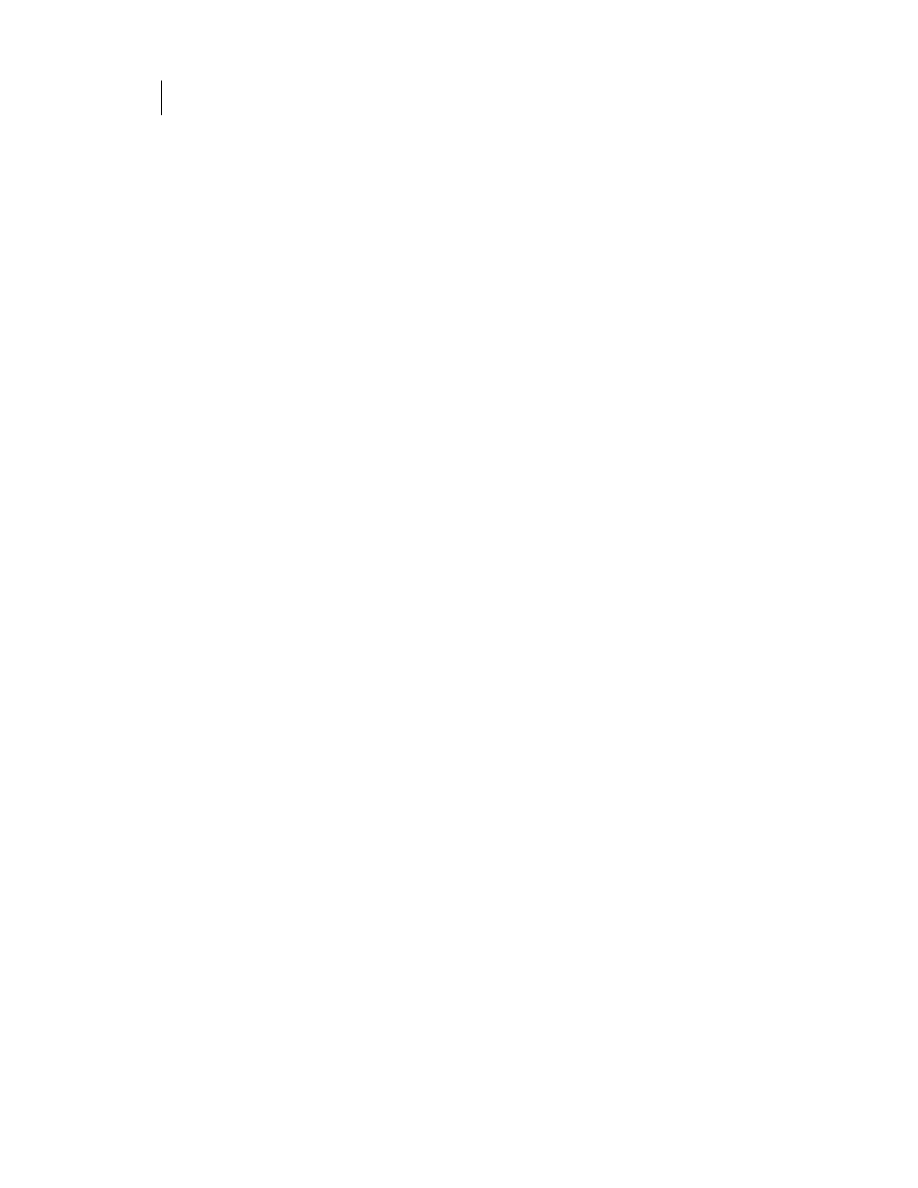
6
ADOBE ILLUSTRATOR CS/CS PL
Oficjalny podręcznik
Pochylanie obiektów...........................................................................................................174
Precyzyjne pozycjonowanie obiektów .................................................................................176
Odbijanie obiektów............................................................................................................. 177
Zmiana perspektywy...........................................................................................................178
Korzystanie z narzędzia Free Transform ..............................................................................179
Dokonywanie wielu transformacji jednocześnie .................................................................. 181
Eksperymentowanie na własną rękę ...................................................................................183
Pytania kontrolne................................................................................................................187
Odpowiedzi na pytania ...................................................................................................... 188
Rozdział 9.
Praca nad rozmieszczeniem i porządkiem obiektów .....................................................191
Zaczynamy .........................................................................................................................192
Tworzenie własnych linii pomocniczych.............................................................................. 194
Tworzenie logo wektorowego............................................................................................ 198
Wykorzystanie opcji przekształcania i odnajdywania ścieżek ...............................................199
Rozmieszczenie i kolejność obiektów ..................................................................................201
Składanie elementów logo .................................................................................................205
Eksperymentowanie na własną rękę ..................................................................................205
Pytania kontrolne...............................................................................................................206
Odpowiedzi na pytania ......................................................................................................206
Rozdział 10.
Zastosowanie atrybutów wyglądu, stylów i efektów ..................................................207
Zaczynamy ........................................................................................................................208
Zastosowanie atrybutów wyglądu .....................................................................................208
Kopiowanie, stosowanie i usuwanie stylów i wyglądu .........................................................219
Zapisywanie i drukowanie plików zawierających efekty przezroczystości............................. 221
Eksport i import ustawień spłaszczania............................................................................... 229
Eksperymentowanie na własną rękę .................................................................................. 229
Pytania kontrolne................................................................................................................231
Odpowiedzi na pytania .......................................................................................................231
Rozdział 11.
Praca z tekstem ...............................................................................................................233
Zaczynamy ........................................................................................................................ 234
Dodawanie do dokumentu tekstu...................................................................................... 236
Próbkowanie tekstu ........................................................................................................... 237
Zmiana rozmiaru znaków .................................................................................................. 237
Zmiana kształtu tekstu przy użyciu formy ..........................................................................238
Tworzenie kolumn tekstu....................................................................................................241
Zmiana atrybutów znakowych tekstu ................................................................................ 243
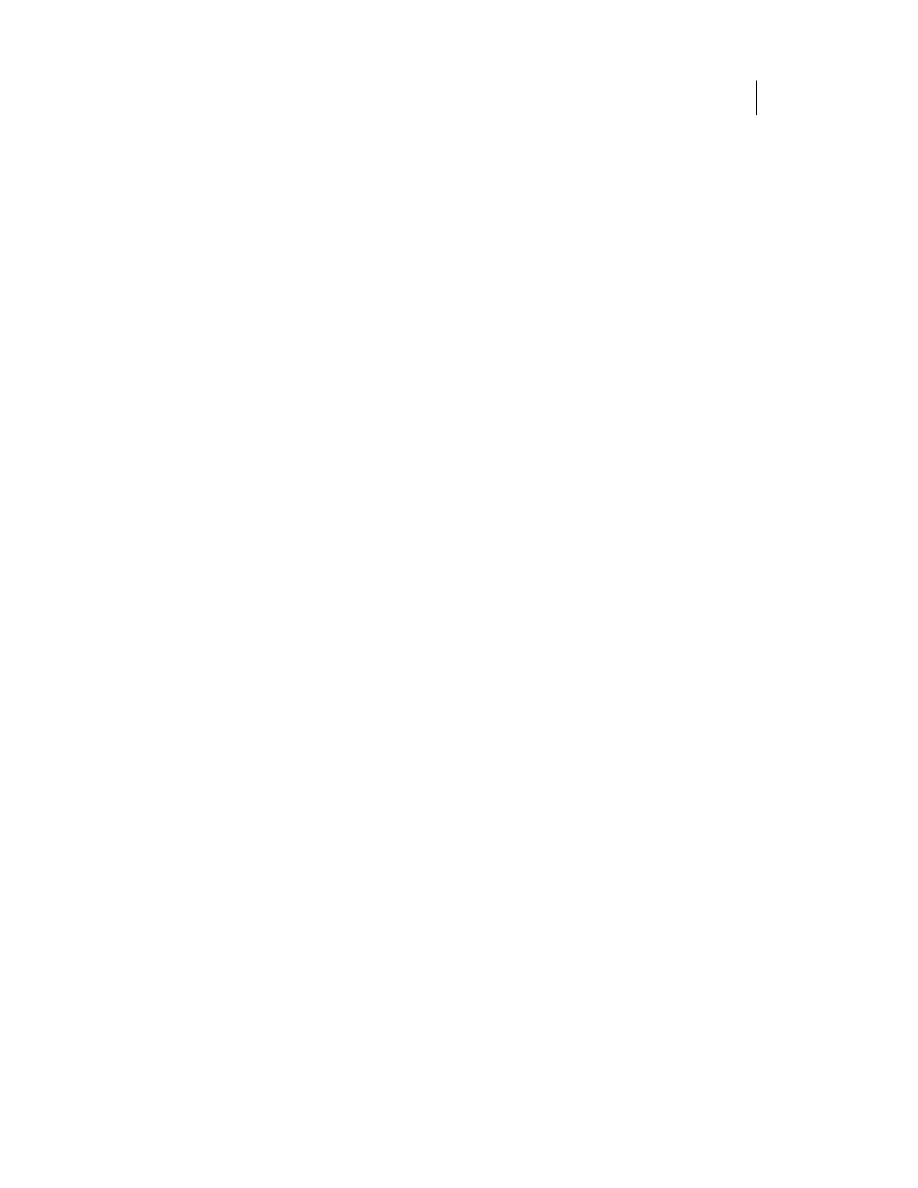
SPIS TREŚCI
7
Zmiana atrybutów akapitu.................................................................................................244
Zapisywanie i wykorzystanie stylów ...................................................................................245
Zawijanie tekstu wokół elementów graficznych................................................................. 247
Pisanie wzdłuż ścieżki.........................................................................................................248
Zamiana tekstu na krzywe .................................................................................................249
Tworzenie masek tekstowych.............................................................................................251
Zapisywanie pliku przeznaczonego do dystrybucji elektronicznej........................................ 252
Pytania kontrolne...............................................................................................................254
Odpowiedzi na pytania ......................................................................................................254
Rozdział 12.
Ewolucja kształtów i kolorów ........................................................................................ 257
Zaczynamy ........................................................................................................................258
Tworzenie wypełnienia gradientowego .............................................................................. 259
Dostosowanie kierunku przejścia gradientowego ............................................................... 262
Dodawanie kolorów do wypełnienia gradientowego .......................................................... 263
Tworzenie gładkich przejść kolorystycznych ....................................................................... 265
Ewolucja z krokami pośrednimi .......................................................................................... 267
Modyfikacja ewolucji ......................................................................................................... 267
Łączenie ewolucji i wypełnień gradientowych.....................................................................269
Eksperymentowanie na własną rękę ................................................................................... 271
Pytania kontrolne................................................................................................................ 271
Odpowiedzi na pytania .......................................................................................................272
Rozdział 13.
Praca z symbolami........................................................................................................... 273
Zaczynamy ........................................................................................................................ 274
Tworzenie symbolu............................................................................................................ 275
Korzystanie z narzędzi Symbolism.......................................................................................277
Edycja symboli ................................................................................................................... 278
Aktualizacja symbolu .........................................................................................................280
Wykorzystanie palety Symbols (Symbole) jako bazy danych................................................281
Odwzorowanie symbolu w ilustracji 3D.............................................................................. 282
Eksperymentowanie na własną rękę ..................................................................................286
Pytania kontrolne...............................................................................................................286
Odpowiedzi na pytania ...................................................................................................... 287
Rozdział 14.
Praca z pędzlami i gręplowanie .....................................................................................289
Zastosowanie pędzli w ścieżkach.......................................................................................290
Zaczynamy ........................................................................................................................290
Wykorzystanie pędzli artystycznych — Art..........................................................................291
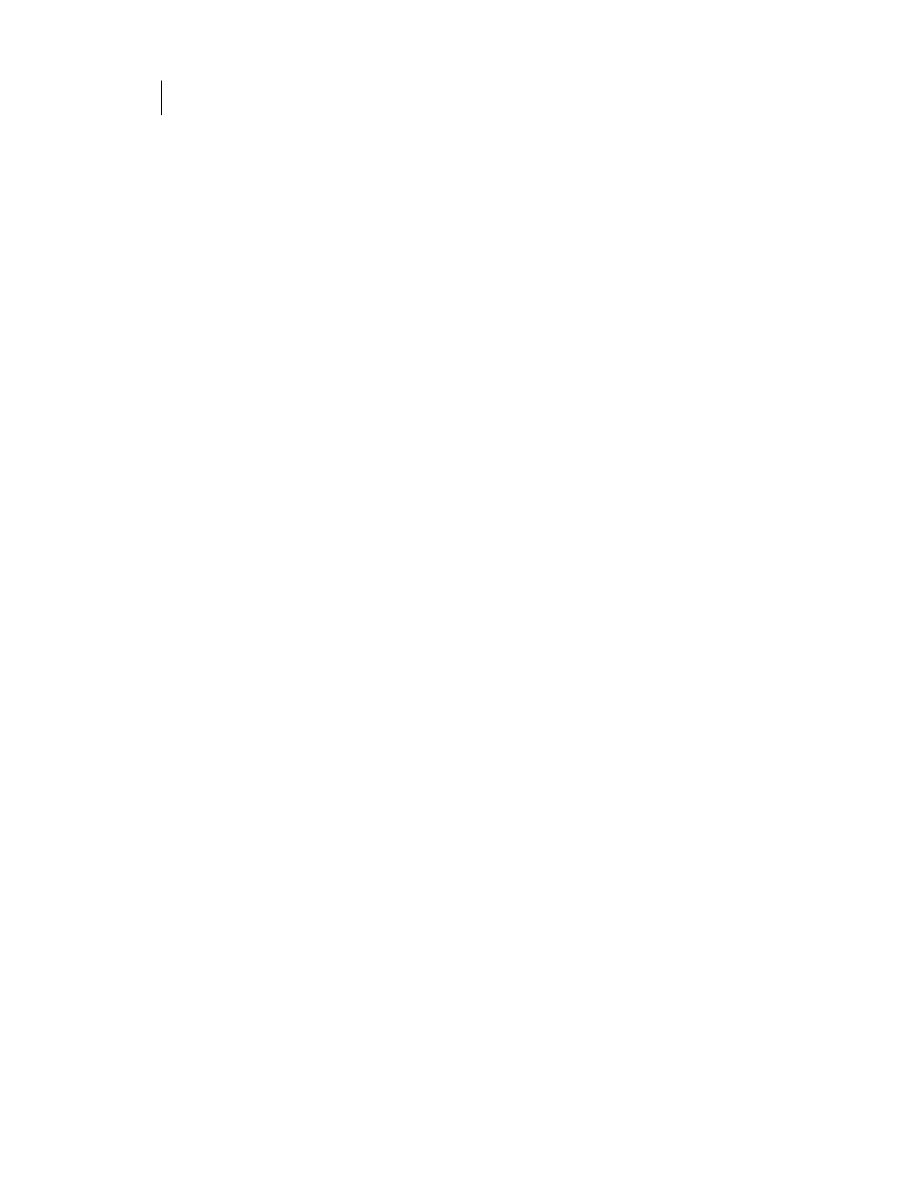
8
ADOBE ILLUSTRATOR CS/CS PL
Oficjalny podręcznik
Wykorzystanie pędzli punktowych — Scatter.....................................................................296
Dodawanie do ścieżek pędzla punktowego........................................................................ 297
Zmiana atrybutów koloru pędzla........................................................................................298
Wykorzystanie koloru wypełnienia ..................................................................................... 302
Wykorzystanie pędzli kaligraficznych — Calligraphic ..........................................................304
Wykorzystanie pędzli wzorka — Pattern ............................................................................305
Tworzenie pędzli................................................................................................................ 307
Zastosowanie efektu Scribble (Gręplowanie) ......................................................................312
Eksperymentowanie na własną rękę ...................................................................................315
Wykorzystanie biblioteki pędzli ...........................................................................................316
Pytania kontrolne................................................................................................................ 317
Odpowiedzi na pytania ....................................................................................................... 317
Rozdział 15.
Tworzenie efektów użycia aerografu............................................................................ 319
Zaczynamy ........................................................................................................................ 320
Ustawienia inteligentnych linii pomocniczych Smart Guides.................................................321
Nadawanie koloru za pomocą narzędzia Mesh (Siatka) ......................................................321
Dodawanie kolorów do siatki ............................................................................................. 323
Wyróżnianie obiektu siatki ................................................................................................. 325
Edycja punktów siatki ........................................................................................................ 326
Odbijanie obiektów siatki ................................................................................................... 329
Modyfikacja linii siatki........................................................................................................330
Przekształcanie siatki ......................................................................................................... 332
Dodawanie przezroczystości do siatki ................................................................................334
Pytania kontrolne............................................................................................................... 337
Odpowiedzi na pytania ......................................................................................................338
Rozdział 16.
Wykorzystanie efektu 3D ...............................................................................................339
Zaczynamy ........................................................................................................................340
Tworzenie logo banera za pomocą efektu Warp .................................................................341
Wykorzystanie pędzli w celach dekoracyjnych....................................................................343
Zamiana ilustracji w symbole..............................................................................................345
Tworzenie trójwymiarowego walca....................................................................................346
Wykorzystanie efektu 3D Extrude (Wyciągnięcie) .............................................................. 347
Wykorzystanie efektu 3D Rotate (Obrót)........................................................................... 357
Eksperymentowanie na własną rękę ..................................................................................358
Pytania kontrolne...............................................................................................................359
Odpowiedzi na pytania ......................................................................................................359
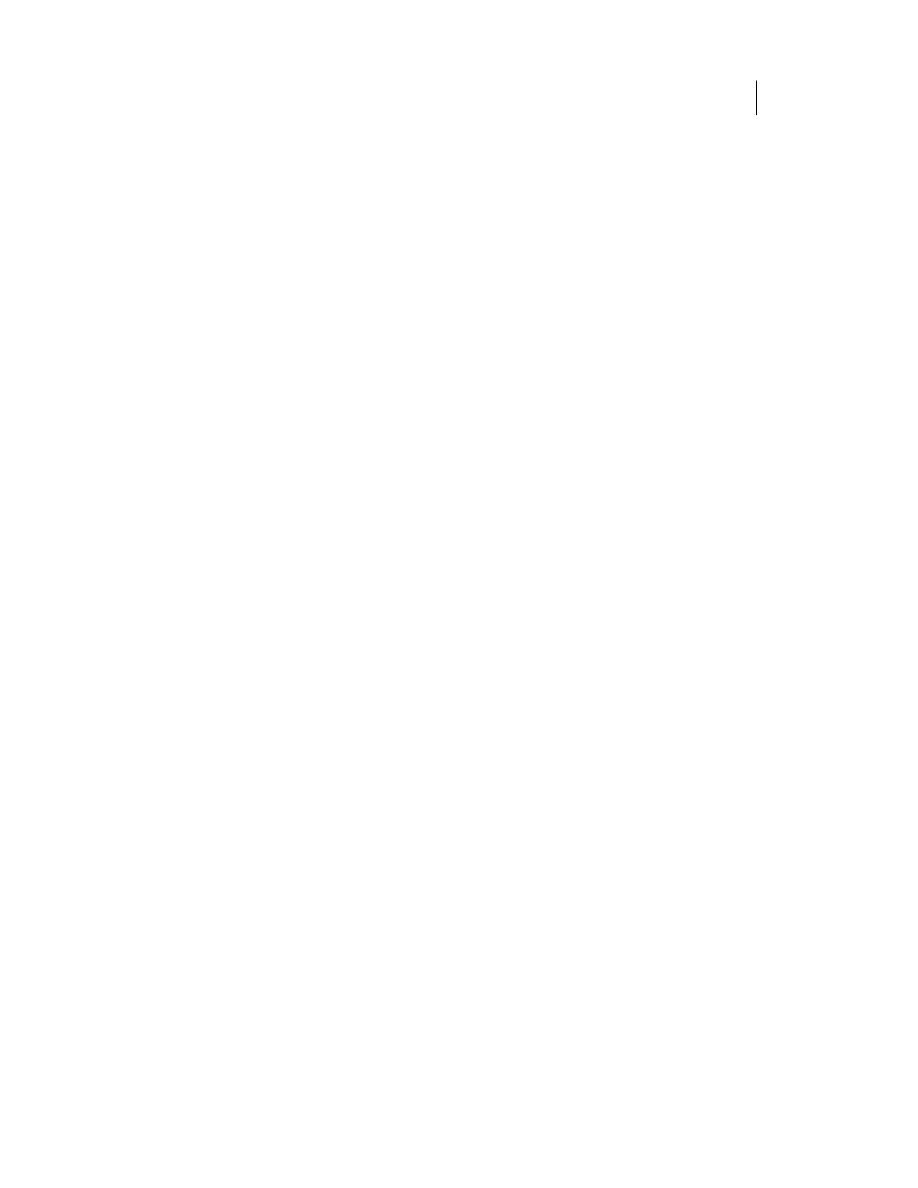
SPIS TREŚCI
9
Rozdział 17.
Drukowanie ilustracji i tworzenie rozbarwień kolorów ............................................... 361
Druk — podstawy.............................................................................................................. 362
Urządzenia drukujące — informacje ..................................................................................363
Kolor .................................................................................................................................364
Zaczynamy ........................................................................................................................366
Zarządzanie kolorami.........................................................................................................366
Drukowanie czarno-białych próbek.................................................................................... 367
Tworzenie wstępnych prób kolorów .................................................................................. 367
Wykorzystanie polecenia Document Info (Info o dokumencie) ..........................................368
Tworzenie rozbarwień kolorów..........................................................................................369
Praca z ilustracjami dwubarwnymi ..................................................................................... 376
Tworzenie zalewek ............................................................................................................ 379
Tworzenie zalewek za pomocą nadruku..............................................................................381
Pytania kontrolne...............................................................................................................384
Odpowiedzi na pytania ......................................................................................................384
Rozdział 18.
Łączenie grafiki Illustratora i obrazków Photoshopa ...................................................385
Łączenie ilustracji ...............................................................................................................386
Wektory a grafika rastrowa ...............................................................................................386
Zaczynamy ........................................................................................................................ 387
Umieszczanie pliku Adobe Photoshop w dokumencie Illustratora .......................................388
Duplikacja umieszczonego obrazka....................................................................................390
Dostosowanie koloru w umieszczonym obrazku ................................................................ 392
Tworzenie masek w obrazkach..........................................................................................393
Próbkowanie kolorów w umieszczonych obrazkach ...........................................................396
Zamiana umieszczonego obrazka ...................................................................................... 397
Eksport pliku warstwowego do Photoshopa.......................................................................398
Eksperymentowanie na własną rękę ..................................................................................400
Pytania kontrolne...............................................................................................................400
Odpowiedzi na pytania ......................................................................................................400
Rozdział 19.
Tworzenie publikacji WWW ...........................................................................................403
Format WWW i opcje kompresji.........................................................................................404
Zaczynamy ........................................................................................................................406
Tworzenie odcięć ilustracji dla stron WWW ....................................................................... 408
Eksport ilustracji o kolorach jednolitych ...............................................................................412
Eksport ilustracji zawierających kolory ciągłe i gradienty ..................................................... 419
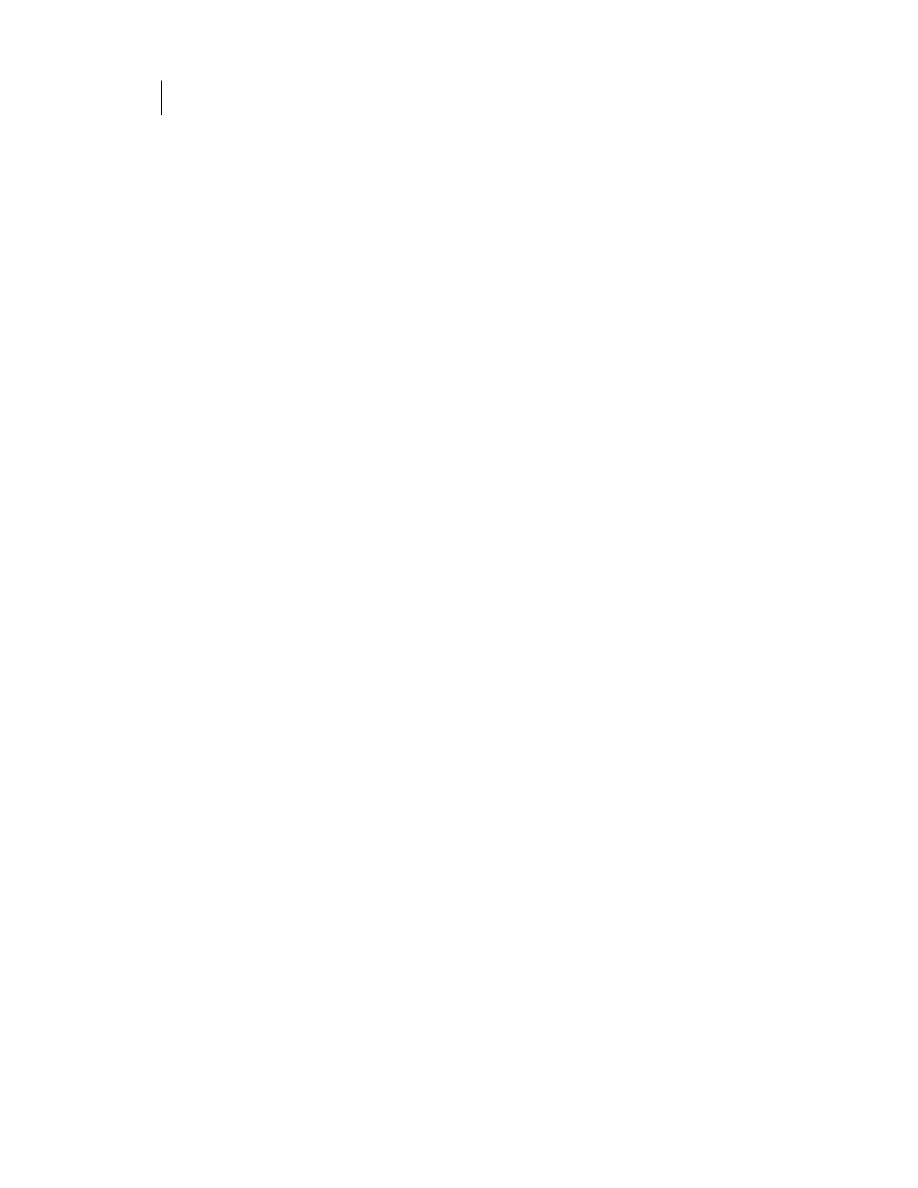
10
ADOBE ILLUSTRATOR CS/CS PL
Oficjalny podręcznik
Łączenie odcięć z adresami URL ......................................................................................... 422
Zapisywanie strony WWW z obrazkami w formie pliku HTML............................................426
Tworzenie animacji Flasha z symboli................................................................................... 427
Eksperymentowanie na własną rękę w Adobe Photoshop ...................................................431
Pytania kontrolne............................................................................................................... 437
Odpowiedzi na pytania ...................................................................................................... 437
Dodatek A
Praca z Version Cue.........................................................................................................439
Skorowidz....................................................................................................................... 445
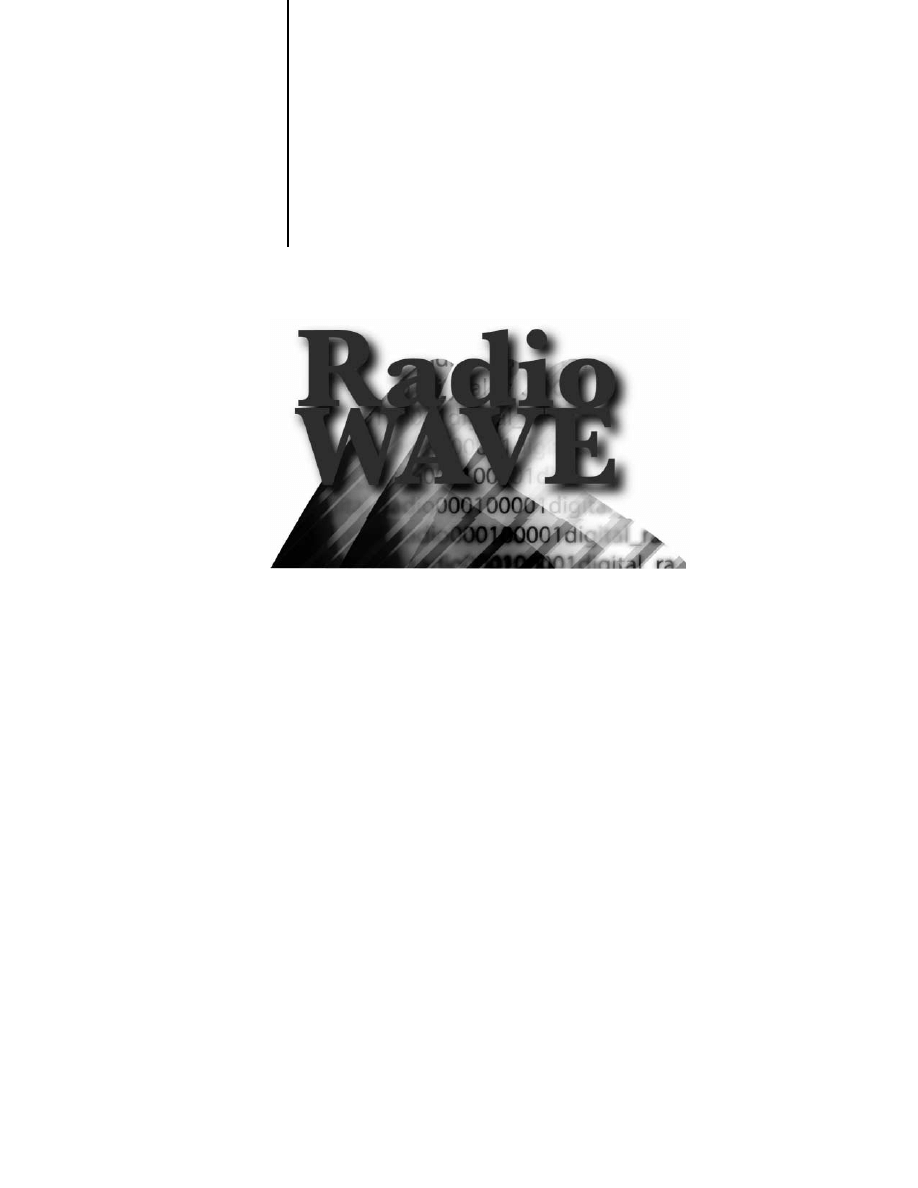
6 Przezroczystość
i tryby przenikania
Funkcja przezroczystości dostępna w programie
Adobe Illustrator daje nam możliwość tworzenia
obrazów przekraczających nasze najśmielsze
oczekiwania. Korzystając z poleceń dostępnych
w palecie Transparency (Przezroczystość),
możemy tworzyć specjalne efekty, takie jak
wydobywanie kolorów leżących pod spodem,
czy tworzenie rozbudowanych efektów
przezroczystości i wypełnienia gradientowego.
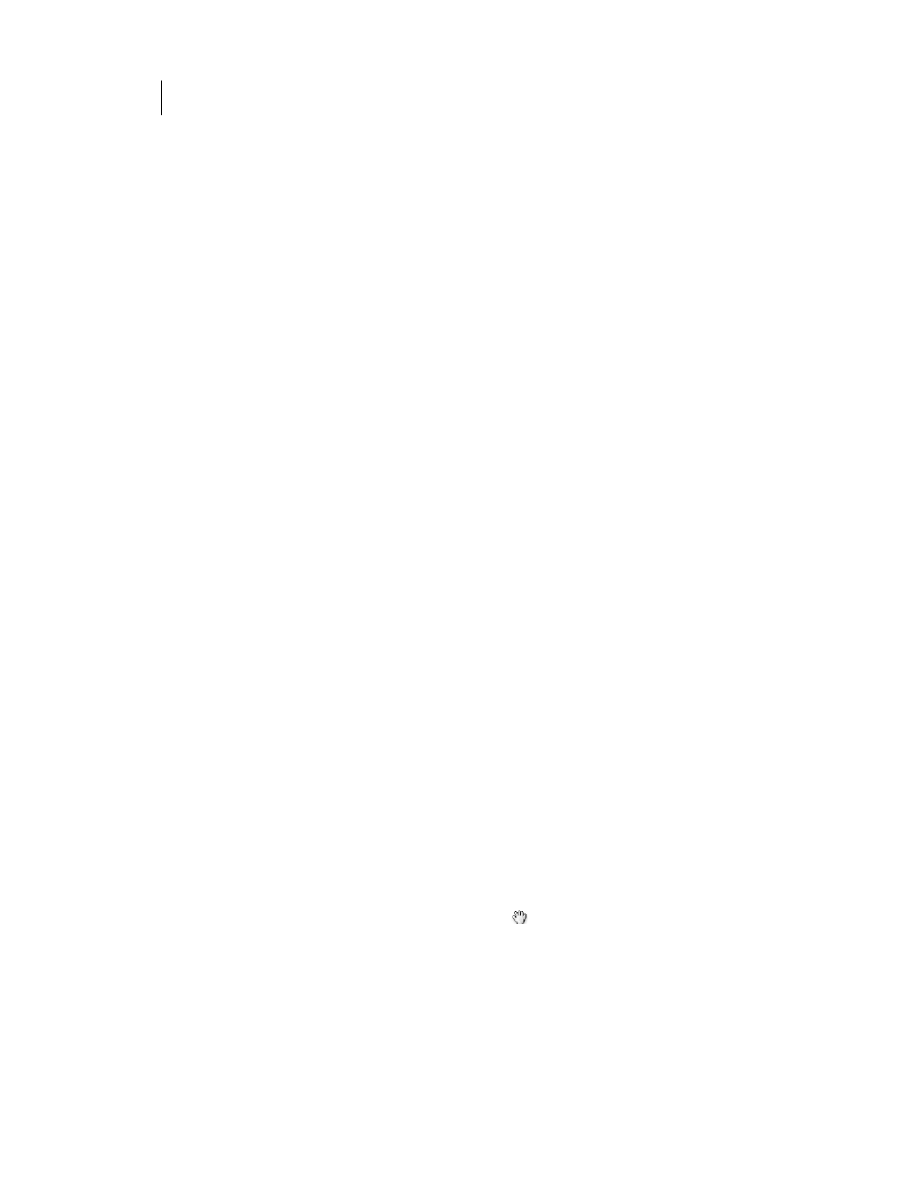
134
ADOBE ILLUSTRATOR CS/CS PL
Oficjalny podręcznik
W tym rozdziale nauczymy się:
• Korzystać z palety przezroczystości Transparency.
• Zmieniać stopień krycia kolorem w obiektach przezroczystych.
• Korzystać z trybów przenikania.
• Używać opcji grupowania w efektach przezroczystości.
• Stosować maski kryjące.
Zaczynamy
W programie Adobe Illustrator przezroczystość można dodawać na wiele różnych sposobów. Może-
my zmieniać stopień przezroczystości wypełnienia lub obrysu (lub obu elementów) obiektu, grupy
obiektów, jak również warstwy rysunku, regulując ją od 100
% krycia (całkowita nieprzezroczystość)
do 0
% krycia (całkowita przezroczystość). Gdy zmniejszamy stopień krycia obiektu, fragment ilu-
stracji leżący pod nim zaczyna prześwitywać przez obiekt.
Korzystając z możliwości oferowanych przez paletę przezroczystości, Transparency, możemy
również tworzyć specjalne efekty, takie jak wydobywanie kolorów leżących pod spodem lub tworze-
nie bardziej wyszukanych efektów przezroczystości albo wypełnienia gradientowego. Przezroczy-
stość można stosować na wielu obiektach równocześnie, na grupach obiektów, a nawet na całych
warstwach rysunku. W tym rozdziale skoncentrujemy się na możliwościach palety Transparency
(Przezroczystość). Informacje o tym, jak korzystać z przezroczystości w warstwach ilustracji, moż-
na znaleźć w rozdziale 7., poświęconym pracy z warstwami, a informacje o sposobach korzystania
z palety wyglądu, Appearance, w rozdziale 10., omawiającym korzystanie z atrybutów wyglądu,
stylów i efektów.
Zmienianie stopnia krycia w obiekcie
Przezroczystość uzyskuje się, definiując za pomocą wartości procentowych z przedziału od 0
% do
100
% stopień zakrywania lub odsłaniania obiektów leżących pod spodem. Paleta przezroczystości
w swojej najprostszej formie oferuje nam możliwość dopasowywania w wybranym obiekcie stop-
nia krycia obiektów znajdujących się pod nim. Dodatkowe, ukryte opcje pozwalają na zmienianie
trybów przenikania i maskowanie efektów tworzonych za pomocą palety przezroczystości.
1. Upewnij się, że narzędzia i palety działać będą dokładnie tak, jak zostało to opisane w tym
rozdziale. W tym celu usuń lub zdezaktywuj (przez zmianę nazwy) plik ustawień programu
Adobe Illustrator CS. Patrz „Przywracanie ustawień domyślnych” w „Szybkim kursie...” na
początku książki.
2. Uruchom program Adobe Illustrator.
3. Wybierz polecenie File/Open (Plik/Otwórz) i otwórz plik 06_end.ai znajdujący się w folderze
Rozdział06 wewnątrz folderu Rozdziały zlokalizowanego w skopiowanym przez nas na dysk
twardy folderze AICIB.
4. Jeśli chcesz, pomniejsz gotową ilustrację za pomocą polecenia View/Zoom Out (Widok/
Zmniejsz), dopasuj rozmiar okna i pozostaw je gdzieś z boku na ekranie, by móc spoglądać
na nie w czasie dalszej pracy (użyj narzędzia Hand (
), by przesunąć finalną ilustrację
w odpowiednie miejsce okna). Jeśli nie chcesz porównywać go ze swoją pracą, zamknij je
poleceniem File/Close (Plik/Zamknij).
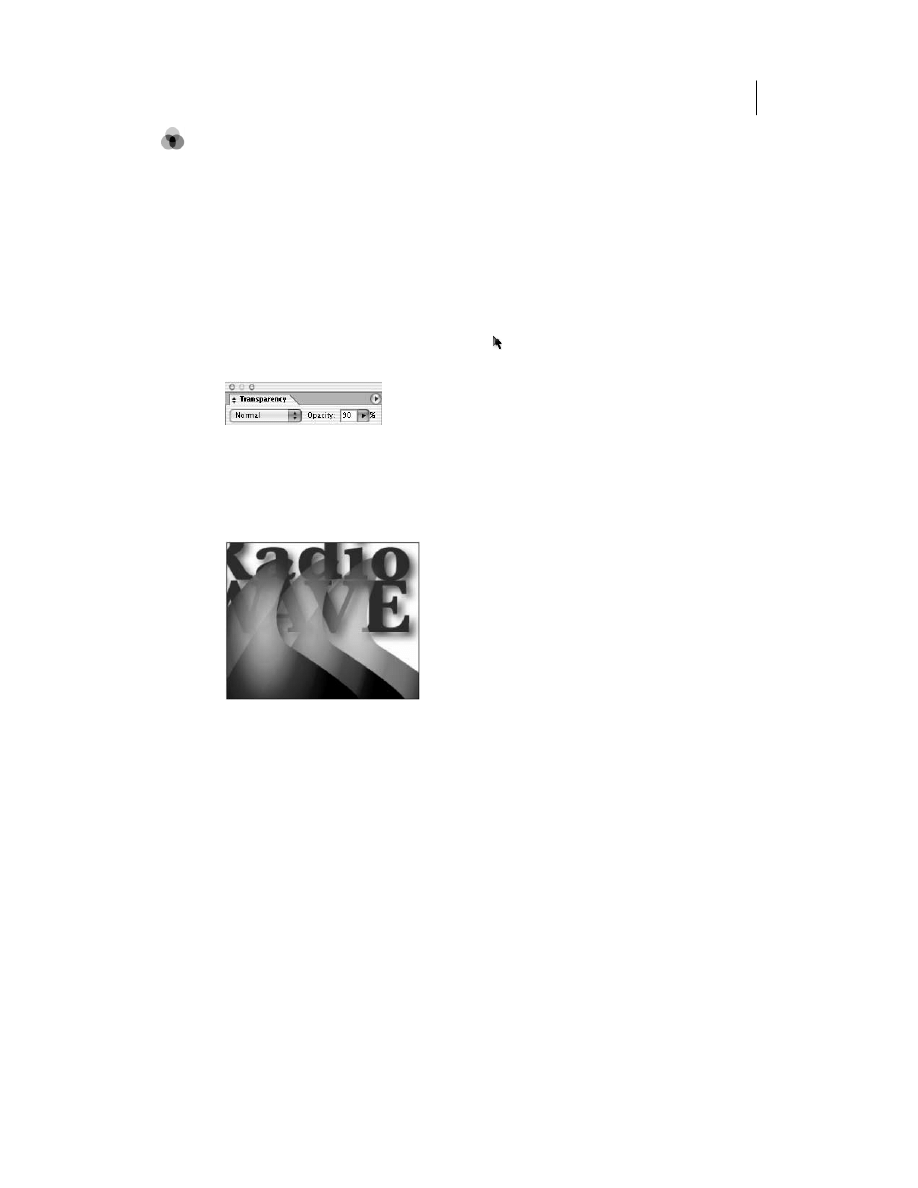
ROZDZIAŁ 6.
135
Przezroczystość i tryby przenikania
Gotową ilustrację, którą przygotujemy w tym rozdziale, można obejrzeć też na obrazku
z kolorowej wkładki.
Teraz otworzymy plik, od którego rozpoczniemy nasze ćwiczenia.
5. Otwórz dokument o nazwie 06_start.ai znajdujący się w folderze Rozdział06. Jeśli paleta
Transparency (Przezroczystość) nie pojawiła się na ekranie, przywołaj ją poleceniem
Window/Transparency (Okno/Przezroczystość).
6. Wybierz polecenie File/Save As (Plik/Zapisz jako…), by zachować plik pod nową nazwą.
Nazwij plik radio.ai i z menu Save In (Zapisz w…) wybierz folder Rozdział06. W polu Type
of File Format (Zapisz jako typ) pozostaw domyślny typ pliku Adobe Illustrator® Document
i kliknij Save (Zapisz). W oknie opcji formatu pliku (Illustrator Options lub Illustrator
Native Format Options) pozostaw ustawienia domyślne i kliknij OK.
7. Korzystając z narzędzia zaznaczania, Selection ( ), zaznacz pierwszą falę po lewej i w polu
tekstowym Opacity (Krycie) w palecie przezroczystości wpisz 90%.
Pole tekstowe Opacity (Krycie)
pozwoli nam na zmianę
stopnia przezroczystości fal
8. Zaznacz drugą (środkową) falę i w polu tekstowym wpisz wartość 80%.
9. Zaznacz trzecią (prawą) falę i w polu tekstowym wpisz wartość 70%.
Trzem falom zostały przypisane wartości krycia 90
%, 80% i 70%
Jak łatwo zauważyć, im bardziej zostanie zmniejszony współczynnik krycia obiektu,
tym lepiej widoczny będzie leżący pod nim tekst.
10. Zachowaj ilustrację poleceniem File/Save (Plik/Zapisz). Jeśli zamierzasz od razu przystąpić
do następnego ćwiczenia, pozostaw plik otwarty.
Zmienianie trybów przenikania
Menu rozwijane po lewej stronie okna palety przezroczystości oferuje nam kilka różnych trybów
przenikania. Zastosujemy trzy z nich: tryb Multiply (Mnożenie), tryb Difference (Różnica) i tryb
Screen (Mnożenie odwrotności). Pełny opis wszystkich trybów przenikania można znaleźć w pomocy
online programu.
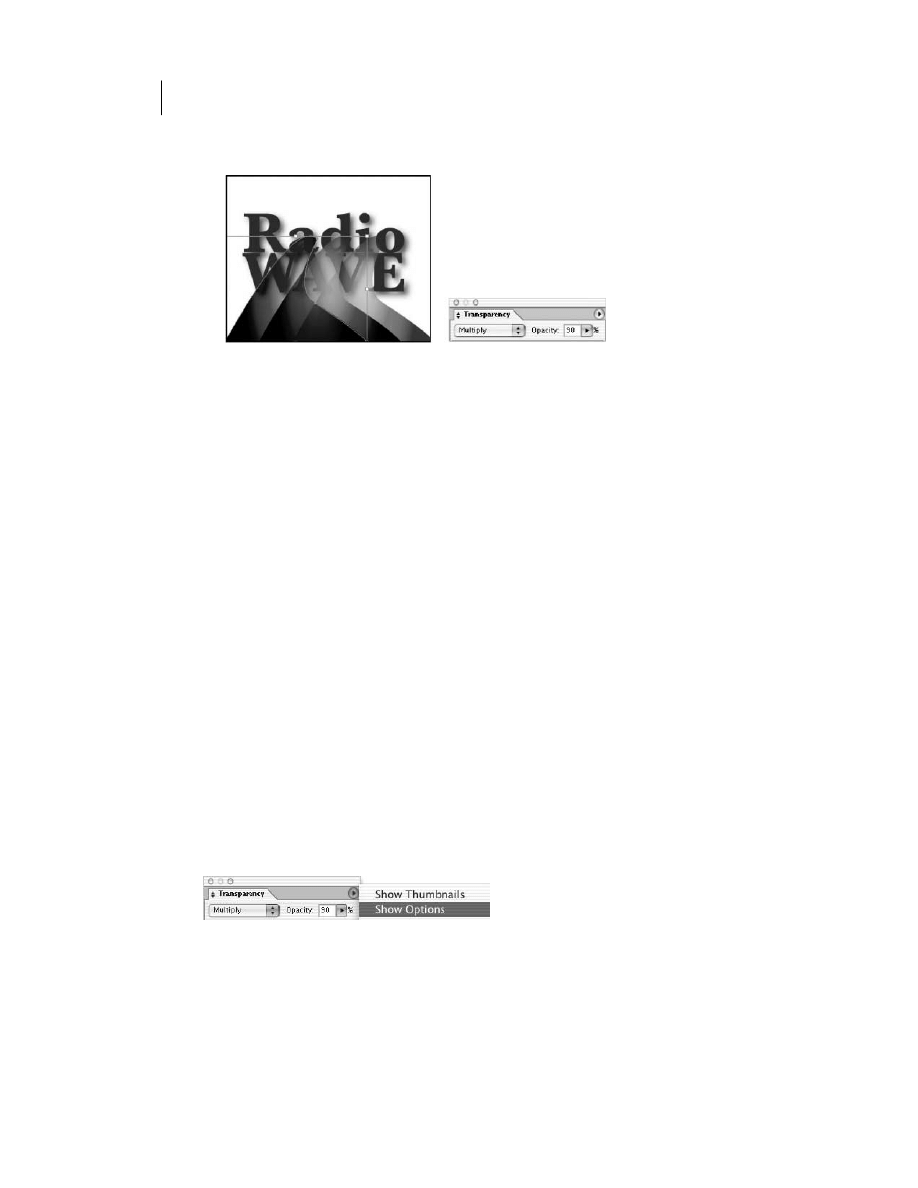
136
ADOBE ILLUSTRATOR CS/CS PL
Oficjalny podręcznik
1. Zaznacz pierwszą falę. Korzystając z menu trybów przenikania, zmień tryb z Normal
(Zwykły) na Multiply (Mnożenie).
Tryb przenikania Multiply (Mnożenie) czyni obiekty leżące pod spodem ciemniejszymi
Tryb Multiply (Mnożenie) mnoży kolor obiektu leżącego pod spodem przez kolor obiektu
nad nim. Otrzymany kolor jest zawsze ciemniejszy niż wyjściowy. Pomnożenie jakiegokolwiek
koloru przez kolor czarny da kolor czarny. Pomnożenie koloru przez kolor biały nie zmieni
go. Efekt przypomina trochę rysowanie z wykorzystaniem kilku fluorescencyjnych
markerów. Ten tryb przenikania kolorów jest często wykorzystany w rzucanych cieniach.
2. Zaznacz drugą falę i zmień tryb przenikania na Difference (Różnica).
Tryb Difference (Różnica) daje efekt zbliżony do sytuacji, gdyby obiekty leżące pod spodem
były zarejestrowane na negatywie kolorowego filmu. Filtr ten odejmuje albo kolor znajdujący
się na wierzchu od koloru pod spodem, albo kolor pod położony spodem od koloru na wierzchu;
w zależności od tego, który ma większą jasność. Jeśli zastosujemy ten efekt, używając koloru
białego, odwrócimy kolory pod spodem. Jeśli użyjemy koloru czarnego, kolory się nie zmienią.
3. Na koniec wybierz trzecią falę i zmień jej tryb przenikania na Screen (Mnożenie odwrotności).
Tryb Screen (Mnożenie odwrotności) mnoży odwrotności kolorów na wierzchu i kolorów
pod spodem. Uzyskany kolor jest zawsze jaśniejszy niż przedtem. Tryb ten przy zastosowaniu
koloru czarnego nie zmienia koloru, a z użyciem koloru białego daje kolor biały. Efekt jest
podobny jak podczas rzutowania kilku nałożonych na siebie slajdów.
4. Zachowaj ilustrację poleceniem File/Save (Plik/Zapisz).
Opcja Oddziel mieszanie
Izolowanie efektów przenikania (oddzielanie mieszania) to w sumie dość prosty pomysł ułatwiający
zarządzanie i organizowanie trybów przenikania w różnych grupach obiektów i warstwach ilustracji.
Służąca do tego opcja Isolate Blending (Oddziel mieszanie) ukryta jest w głębi palety Transparency
(Przezroczystość). Aby wyświetlić opcje palety przezroczystości Transparency, kliknij strzałkę u góry
palety Transparency (Przezroczystość), by przywołać menu palety, i wybierz w nim polecenie Show
Options (Pokaż opcje).
Rozwijanie opcji palety Transparency (Przezroczystość)
przy wykorzystaniu menu palety
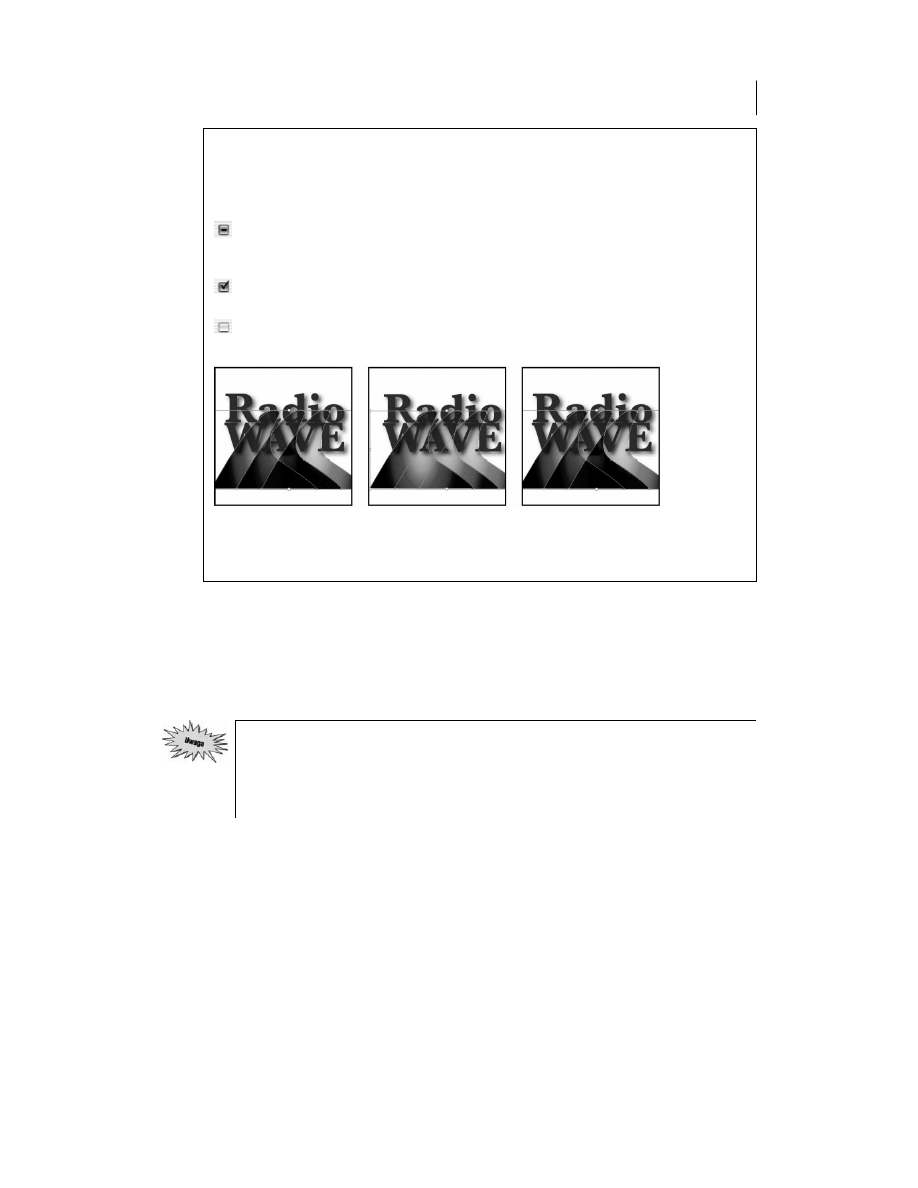
ROZDZIAŁ 6.
137
Przezroczystość i tryby przenikania
Co daje opcja Knockout Group (Grupa odcinania)?
Opcja Knockout Group (Grupa odcinania) może być przełączana na trzy sposoby i występować
jako: aktywna (w polu będzie znak zaznaczenia), wyłączona (pole puste) lub neutralna (w polu
będzie obrys).
Z ustawienia neutralnego należy korzystać w sytuacji, gdy chcemy tak zgrupować obiekty
ilustracji, by nie wchodziły w konflikt z zasłanianiem narzucanym przez obejmującą je warstwę
lub grupę.
Z ustawienia aktywującego opcję należy korzystać, gdy nie chcemy, aby przezroczystość
ujawniała obiekty grupy leżące niżej.
Z ustawienia wyłączającego opcję należy korzystać, gdy chcemy, aby obiekty z warstwy lub
grupy obiektów przezroczystych nie zasłaniały się nawzajem.
Ustawienie neutralne
Opcja Knockout Group
Opcja Knockout Group
opcji Knockout Group
(Grupa odcinania) aktywna.
(Grupa odcinania) wyłączona.
(Grupa odcinania)
Fale nie prześwitują
Fale prześwitują przez siebie
przez siebie
Gdy zastosujemy na obiekcie któryś z trybów mieszania, jego efekt będzie widoczny na wszystkich
obiektach leżących pod warstwą obiektu lub pod grupą obiektów.
Skorzystanie z opcji Isolate Blending (Oddzielne mieszanie na stronie) zmienia działanie trybu
mieszania w ten sposób, że objęte nim zostaną tylko elementy leżące w określonej warstwie lub
grupie obiektów, natomiast obiekty leżące pod nimi nie zostaną już objęte efektem działania trybu
mieszania.
Opcja izolowania przenikania Isolate Blending (Oddzielne mieszanie na stronie) ma zastoso-
wanie tylko wtedy, gdy stosowana jest na grupach lub warstwach zawierających przynajm-
niej jeden obiekt z przypisanym mu trybem mieszania innym niż zwykły (Normal). Opcja
ta będzie również działać w przypadku pojedynczych obiektów, w których tryby mieszania
inne niż zwykły zostały zastosowane na nakładających się obrysach lub wypełnieniach.
1. Wybierz polecenie Select/waves (Zaznacz/waves). Specjalne zaznaczenie waves (fale) zostało
zachowane przez nas wraz z tą ilustracją, aby ułatwić jednoczesne wybieranie trzech fal.
Więcej informacji na temat zachowywania zaznaczeń można znaleźć w rozdziale 2.
2. Wybierz tryb przenikania Multiply (Mnożenie). Jak łatwo zauważyć, tryb Multiply
(Mnożenie) sprawił, że nakładające się na siebie fragmenty fal pociemniały.
3. Wybierz polecenie Object/Group (Obiekt/Grupuj), by zgrupować kształty fal.
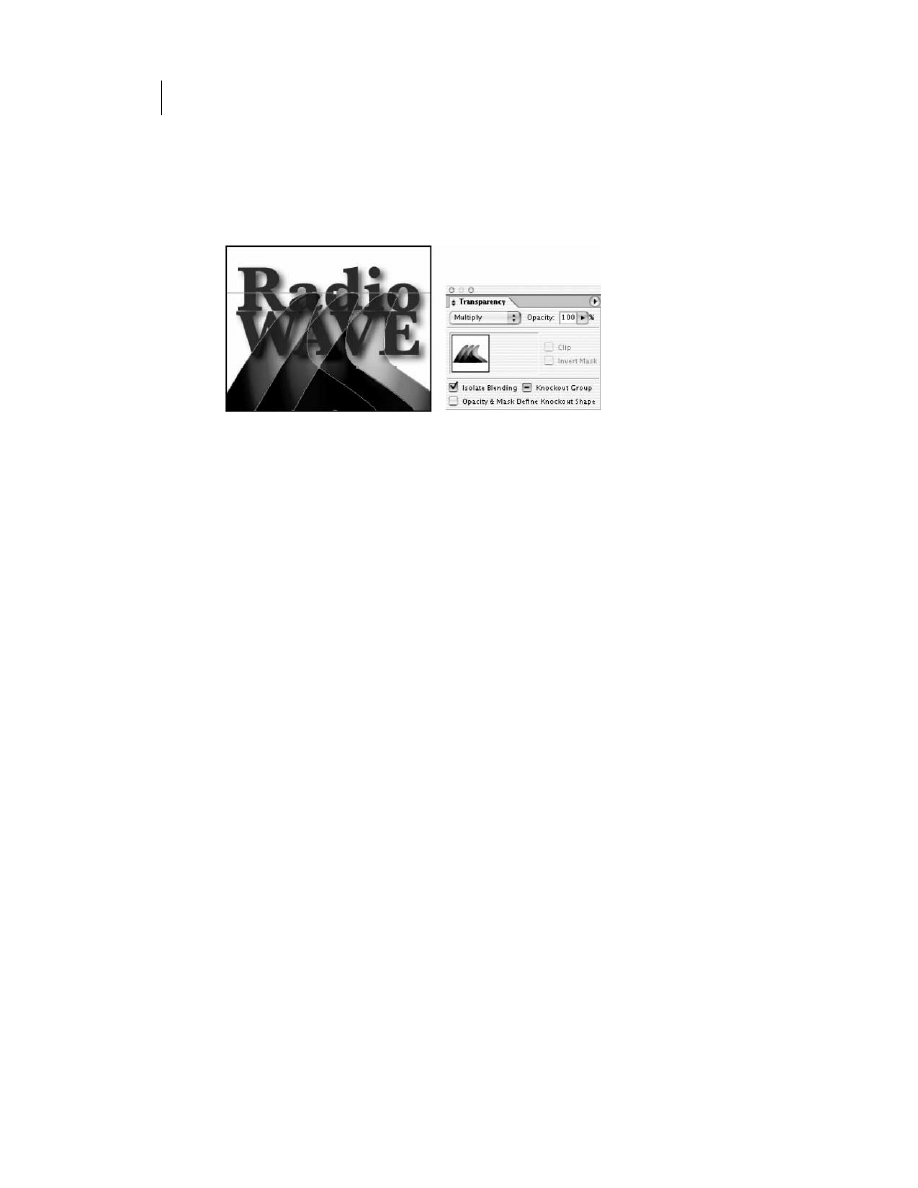
138
ADOBE ILLUSTRATOR CS/CS PL
Oficjalny podręcznik
4. W palecie Transparency (Przezroczystość) zaznacz pole wyboru Isolate Blending
(Oddzielne mieszanie na stronie) służące do izolowania przenikania. Jak łatwo zauważyć,
w tym momencie zastosowany efekt przenikania wpływa tylko na fale, natomiast nie ma
wpływu na litery pod spodem. Usuń zaznaczenie z pola Isolate Blending (Oddzielne mieszanie),
żeby jeszcze raz porównać oba warianty.
5. Nie usuwając zaznaczenia z fal, zmień tryb mieszania grupy na Multiply (Mnożenie).
Dzięki opcji Isolate Blending (Oddzielne mieszanie na stronie)
można ograniczyć działanie efektów przenikania
do określonej warstwy ilustracji lub grupy obiektów
6. Zapisz plik poleceniem File/Save (Plik/Zapisz).
Korzystanie z maski kryjącej
Teraz wzbogacimy trochę efekt przezroczystości, korzystając z maski kryjącej. Maska kryjąca (ang.
Opacity mask) umożliwia nam ustawianie różnych poziomów przezroczystości dla obiektu, wyko-
rzystując w charakterze maski inny element graficzny. W charakterze tym można wykorzystać
praktycznie wszystko, co zostało stworzone lub zaprojektowane w Illustratorze; a nawet inne pliki,
takie jak obrazy z programu Photoshop.
Funkcja ta na pierwszy rzut oka wydaje się dość złożona, niemniej, gdy raz zrozumiemy ideę jej
działania, pozwoli nam ona znacznie wzbogacać nasze ilustracje. Maskę kryjącą można tworzyć,
wybierając odpowiednie elementy lub ręcznie edytując maskę już po tym, gdy zostanie stworzona.
W niniejszym rozdziale przygotujemy maskę przezroczystości, korzystając z dołączonego obrazu
programu Photoshop. Następnie wprowadzimy w niej kilka poprawek.
Umieszczanie w ilustracji pliku z programu Photoshop
W tej części rozdziału umieścimy w ilustracji dokument Photoshopa, który wykorzystamy w cha-
rakterze maski przezroczystości. Możliwość korzystania z plików programu Photoshop lub innych
obrazów umieszczanych w ilustracji otwiera przed nami zupełnie nowe możliwości w projektowaniu
grafiki za pomocą Illustratora. Jest to idealny sposób łączenia dwóch aplikacji pozwalający uzyskać
naprawdę niesamowite efekty.
1. Nie zamykaj pliku radio.ai i wybierz polecenie File/Place (Plik/Umieść…). Polecenie Place
(Umieść…) służy do umieszczania w ilustracjach programu Adobe Illustrator zewnętrznych
obiektów, takich jak na przykład obrazy programu Photoshop czy tekst.
2. Znajdź w folderze Rozdział06 plik o nazwie numbers.psd. Nie klikaj jeszcze przycisku Place
(Umieść…).
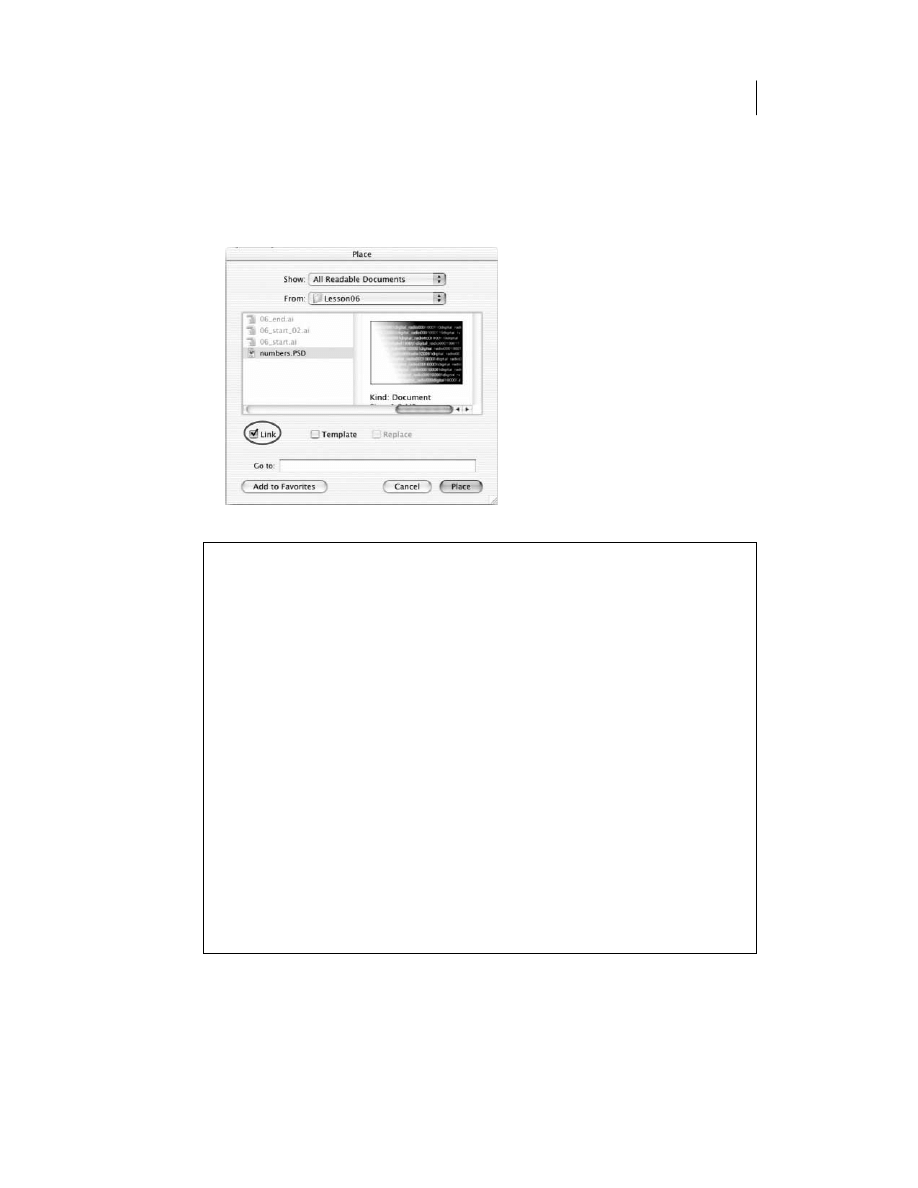
ROZDZIAŁ 6.
139
Przezroczystość i tryby przenikania
3. W lewym dolnym rogu okna dialogowego zaznacz pole Link (Połącz), o ile już nie jest już
zaznaczone, i kliknij przycisk Place (Umieść…).
Wybraliśmy opcję połączenia obrazu z ilustracją, zamiast osadzania go w ilustracji,
żeby zachować możliwość późniejszego edytowania obrazu. Jeśli zdecydujemy się
aktualizować w Photoshopie cyfry widoczne na obrazie w pliku numbers.psd, to obraz
umieszczony w ilustracji z pliku radio.ai również zostanie zaktualizowany.
Umieszczanie w ilustracji pliku programu Photoshop w trybie połączenia
Połączenie a osadzanie
Polecenie Place (Umieść…) pozwala nam importować pliki do dokumentu Illustratora na jeden
z dwu możliwych sposobów: tworząc połączenie z plikiem zewnętrznym (przy włączonej opcji
Link (Połącz)) lub osadzając kopię pliku w dokumencie Illustratora (przy wyłączonej opcji Link
(Połącz)). Wybór właściwej opcji zależy od tego, w jaki sposób zamierzamy edytować umiesz-
czany w dokumencie obraz:
• Obraz umieszczony w trybie połączenia pozostanie niezależny od reszty dokumentu
Illustratora i w efekcie otrzymamy mniejszy plik Illustratora. Dołączony obraz można
modyfikować za pomocą narzędzi przekształcania i efektów, niemniej nie będzie można
wtedy modyfikować i edytować jego poszczególnych komponentów. Odpowiednie ustawienia
pozwalają decydować, czy dołączony do dokumentu Illustratora obraz będzie się zmieniać
czy też nie, gdy wprowadzone zostaną zmiany w pliku połączonym poza Illustratorem.
• Osadzony obraz jest z kolei kopiowany do dokumentu Illustratora, dając w efekcie
znacznie większy plik. Jeśli osadzony obraz zawiera wiele komponentów, to będzie
można edytować każdy z osobna. Na przykład, jeśli osadzony obraz zawiera obiekty
w postaci wektorowej, Illustrator przekonwertuje je na ścieżki, które będzie można
następnie modyfikować, korzystając z narzędzi i poleceń Illustratora. Illustrator zachowa
również hierarchię obiektów (taką jak grupy i warstwy) z osadzonego obrazu, oczywiście
tylko dla pewnych określonych formatów plików.
Paleta Links (Połączenia) pozwala na odnajdywanie, wybieranie, kontrolowanie i aktualizowanie
obiektów w dokumencie Illustratora, które powiązane są z plikami zewnętrznymi.
Źródło: pomoc online firmy Adobe, rozdział „Placing artwork”
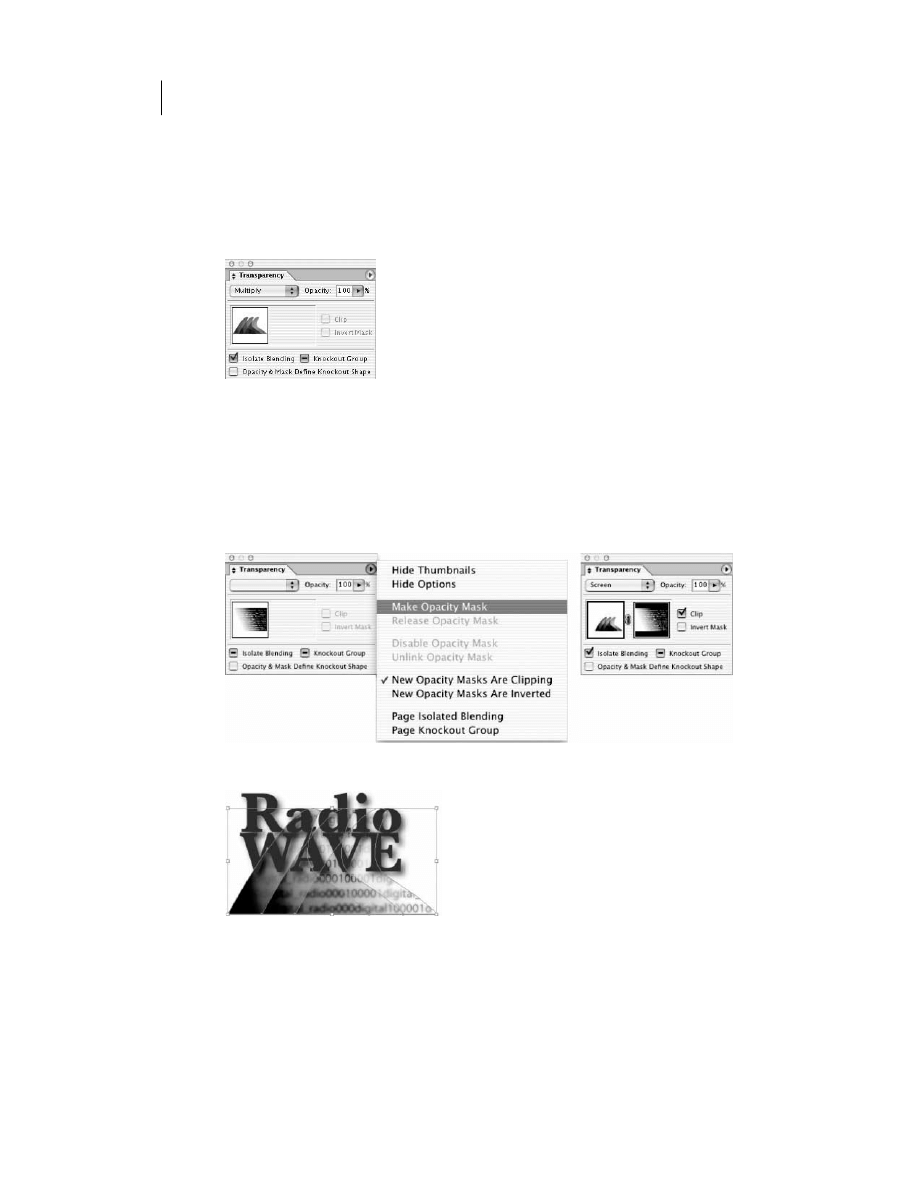
140
ADOBE ILLUSTRATOR CS/CS PL
Oficjalny podręcznik
4. Jeśli opcje palety przezroczystości Transparency nie są widoczne, przywołaj paletę poleceniem
Window/Transparency (Okno/Przezroczystość). Następnie wciśnij i przytrzymaj przycisk
myszy na małym trójkącie w prawym górnym rogu okienka palety, by rozwinąć jej menu,
i z menu wybierz polecenie Show Options (Wyświetl opcje).
5. Z menu Select (Zaznacz) wybierz opcję waves, by aktywować zachowane przez nas
zaznaczenie trzech fal. Po lewej stronie palety Transparency (Przezroczystość) widoczna
będzie miniaturka trzech zaznaczonych obiektów.
Miniaturka obiektów, które utworzą maskę kryjącą
6. Wciśnij i przytrzymaj klawisz Shift i kliknij na umieszczonym w ilustracji obrazie. Aby
utworzyć maskę kryjącą, należy zaznaczyć przynajmniej dwa obiekty lub grupy. Ten obiekt
(lub grupa), który będzie się znajdować na wierzchu, zostanie użyty w charakterze maski.
7. W palecie przezroczystości Transparency zajrzyj do menu palety i wybierz opcję Make Opacity
Mask (Utwórz maskę kryjącą). Obraz z programu Photoshop umieszczony w naszej ilustracji
stanie się teraz maską kryjącą i pojawi się jako miniaturka w okienku palety przezroczystości.
Teraz, gdy obraz wykorzystywany jest jako maska, fale znajdujące się pod nim staną się widoczne.
Po zaznaczeniu fal i umieszczonego w ilustracji obrazu wybieramy opcję Make Opacity Mask
(Utwórz maskę kryjącą)
Ostateczny efekt
8. Zachowaj ilustrację poleceniem File/Save (Plik/Zapisz).
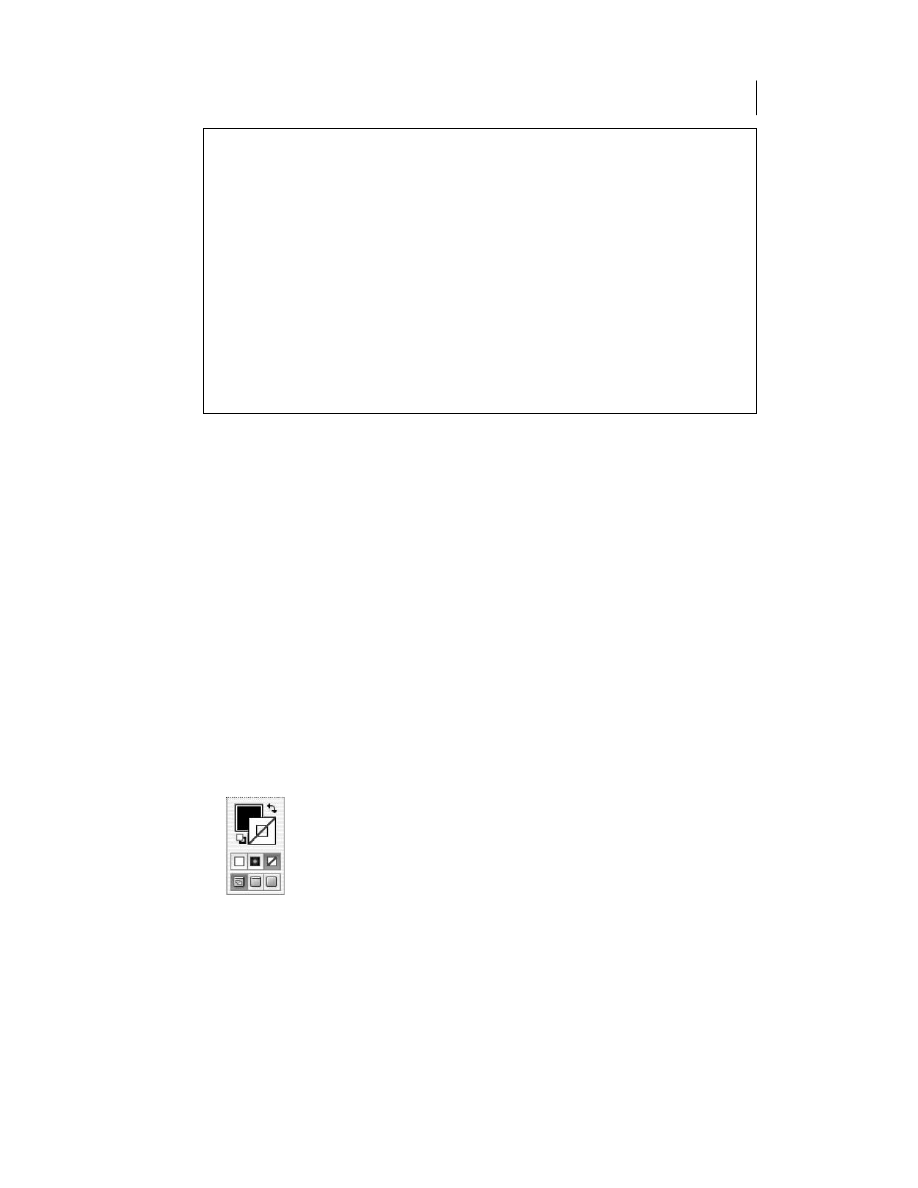
ROZDZIAŁ 6.
141
Przezroczystość i tryby przenikania
Przycinanie i inwersja maski kryjącej
W menu palety przezroczystości Transparency można znaleźć kilka dodatkowych opcji.
W trakcie własnej pracy z maskami kryjącymi należy pamiętać, że zaznaczona w menu palety
Transparency (Przezroczystość) opcja New Opacity Masks are Clipping (Nowe maski kryjące
są odcinające) ustawia czarne tło maski. Dlatego też czarne obiekty, takie jak czarny tekst,
wykorzystane do tworzenia maski krycia nie będą widoczne, gdy zostanie wybrana opcja przy-
cinania. Aby obiekty takie były widoczne, należy zmienić ich kolor lub usunąć zaznaczenie
z opcji New Opacity Masks are Clipping (Nowe maski krycia są odcinające) w menu palety
Transparency (Przezroczystość).
Definiowanie kształtu zasłaniającego
Skorzystanie z opcji Opacity & Mask Define Knockout Shape (Kształt odcinania definiuje maskę
kryjącą) pozwala zachować efekt zasłaniania proporcjonalny do stopnia krycia obiektu — w tych
obszarach maski, które mają prawie stuprocentowy współczynnik krycia, efekt zasłaniania będzie
silny, a na obszarach o mniejszym współczynniku krycia — słabszy.
Edytowanie maski kryjącej
Maska kryjąca działa mniej więcej tak jak maska w programie Adobe Photoshop. Zasada jest dość
prosta. Maska nałożona zostaje na wybrany fragment ilustracji, zakrywając ją całkowicie tam, gdzie
maska jest nieprzezroczysta, lub pozwalając na większe albo mniejsze prześwitywanie ilustracji
w zależności od koloru maski. Kolor biały kryje w 100
%, czarny jest całkowicie przezroczysty, różne
odcienie szarości dają rozmaity stopień krycia. (Wszystkie kolory konwertowane są w masce na
skalę szarości).
Aby lepiej zrozumieć, jak działa omawiany mechanizm, spróbujemy wyedytować utworzoną przez
nas maskę.
1. Wybierz miniaturkę maski w okienku palety przezroczystości Transparency (tę po prawej).
Jak łatwo zauważyć, po kliknięciu miniaturki maski pojawi się jej obramowanie sygnalizujące,
że maska jest aktywna. Każdy obiekt, który zostanie utworzony w czasie, gdy zaznaczona
jest miniaturka maski, stanie się częścią maski.
2. Usuń zaznaczenie poleceniem Select/Deselect (Zaznacz/Usuń zaznaczenie), by nie zmienić
przypadkiem atrybutów obiektów.
3. Korzystając z pół wypełnienia Fill i obrysu Stroke dostępnych na pasku narzędzi, zmień kolor
wypełnienia na czarny, a kolor obrysu na None (Brak).
Zmieniamy wypełnienie na czarne,
a obrys zostawiamy bez koloru (None)
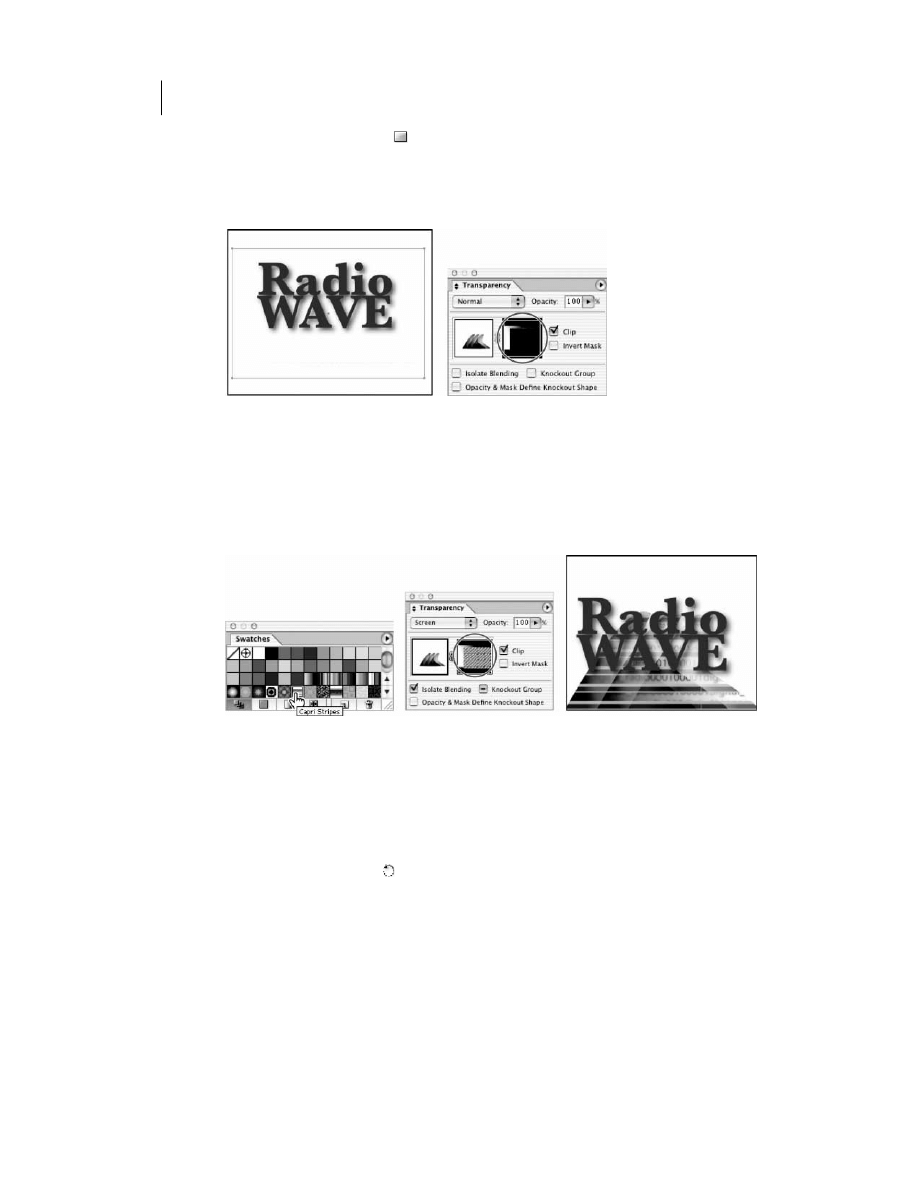
142
ADOBE ILLUSTRATOR CS/CS PL
Oficjalny podręcznik
4. Wybierz narzędzie Rectangle (
) i narysuj prostokąt, przeciągając kursor narzędzia
począwszy od lewego górnego rogu logo w kierunku jego prawego dolnego rogu, tak by objąć
nim cały przygotowywany obrazek.
Jak łatwo się przekonać, spoglądając na miniaturkę maski kryjącej w okienku palety,
utworzenie czarnego prostokąta uczyni fale całkowicie przezroczystymi.
Dodanie do maski kryjącej czarnego prostokąta sprawi, że fale staną się idealnie przezroczyste
5. Nie usuwając zaznaczenia z prostokąta dołączonego do maski kryjącej, sprawdź, czy pole
wypełnienia Fill znajduje się na wierzchu i, klikając, spróbuj wybierać różne próbki kolorów
z palety Swatches (Próbki), by się przekonać, w jaki sposób będą one wpływać na maskę.
Ciemniejsze kolory sprawią, że fale będą bardziej przezroczyste i mniej widoczne, a kolory
jaśniejsze uczynią fale mniej przezroczystymi i bardziej widocznymi. Gdy już znudzisz się
eksperymentowaniem, wybierz z palety Swatches próbkę Capri Stripes jako ostateczne
wypełnienie prostokąta.
Wybieramy próbkę Capri Stripes
Zmiana będzie widoczna w miniaturce maski i na obrazie
6. Upewnij się, że prostokąt maski kryjącej jest nadal zaznaczony i, korzystając z palety
przezroczystości Transparency, zmień współczynnik krycia w polu Opacity na 50%. W ten
sposób użyty wzorek da nam w połączeniu z obrazem liczb bardziej subtelną maskę kryjącą,
odsłaniając fale w 50 procentach.
Teraz zmienimy kąt, pod jakim deseń ułożony jest wewnątrz prostokąta.
7. Pamiętając o tym, aby prostokąt z miniaturki maski był nadal zaznaczony, kliknij dwukrotnie
narzędzie obracania Rotate ( ). Będziesz obracać wzorek, a nie cały prostokąt. Dlatego
zaznacz opcję Preview włączającą podgląd i w polu kąta Angle wpisz wartość 45 stopni.
U dołu okna dialogowego obracania Rotate usuń zaznaczenie z opcji Objects (Obiekty),
a zaznacz Patterns (Wzorki). Kliknij OK (patrz pierwszy rysunek na następnej stronie).
8. Powróć do oryginalnej ilustracji, klikając lewą miniaturkę w okienku palety Transparency
(patrz drugi rysunek na następnej stronie).
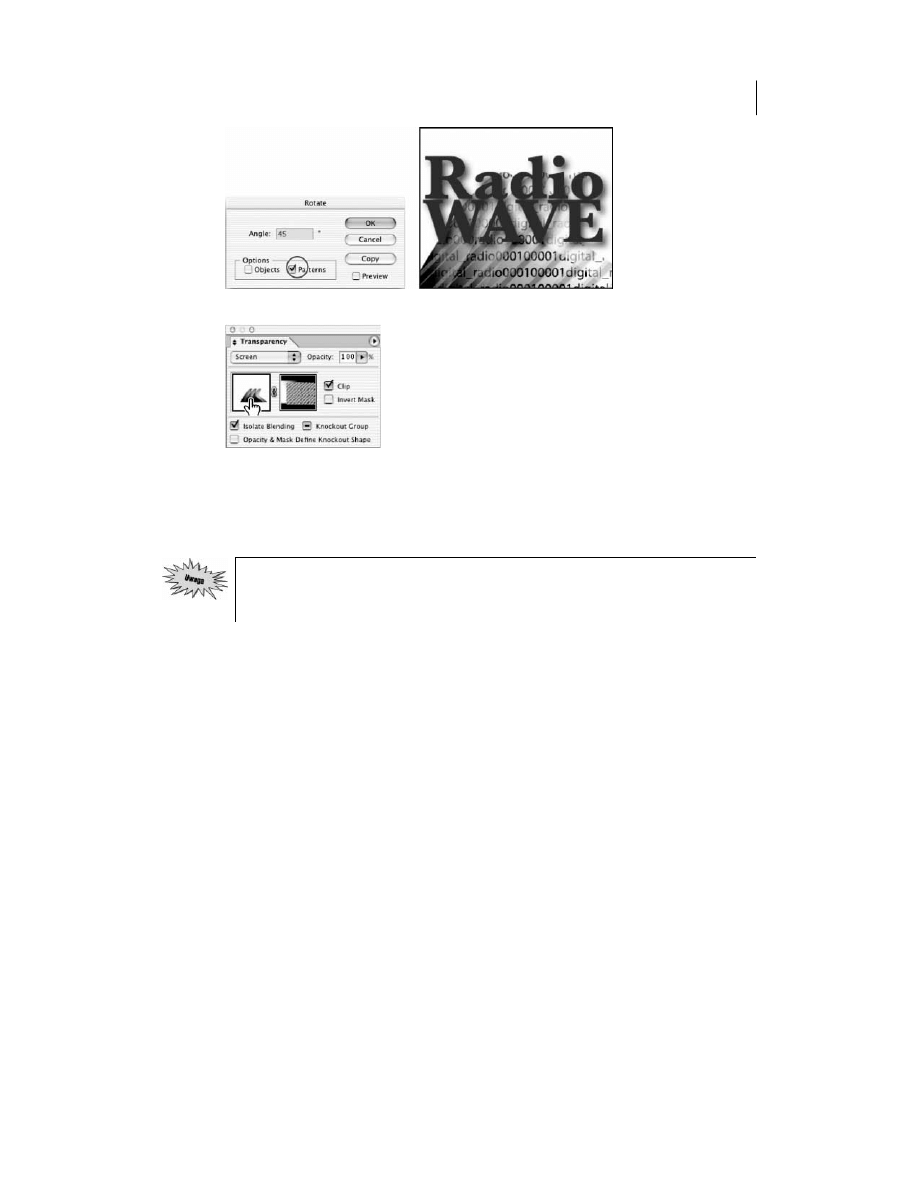
ROZDZIAŁ 6.
143
Przezroczystość i tryby przenikania
Zmieniamy kąt nachylenia wzorku, a nie obiektu
By powrócić od oryginalnej ilustracji, kliknij lewą miniaturkę
9. Zachowaj ilustrację poleceniem File/Save (Plik/Zapisz).
Na tym zakończyliśmy nasze ćwiczenie. Czytelnik może w tym momencie zamknąć plik lub pracować
z nim dalej na własną rękę.
Korzystając z menu palety przezroczystości Transparency, można wyłączyć (opcja Disable
Opacity Mask (Wyłącz maskę kryjącą)) lub całkowicie usunąć maskę kryjącą (opcja Release
Opacity Mask (Usuń maskę kryjącą)).
Eksperymentowanie na własną rękę
Zrozumienie dostępnej w Illustratorze funkcji przezroczystości otwiera przed nami całkiem nowe
możliwości i oferuje zupełnie nowe sposoby tworzenia grafik. Warto na przykład przeprowadzić
pewien eksperyment: tworzymy barwny obiekt taki jak prostokąt i umieszczamy na nim obraz;
zaznaczamy oba elementy i, korzystając z opcji menu palety Transparency (Przezroczystość), two-
rzymy maskę kryjącą poleceniem Create Opacity Mask (Utwórz maskę kryjącą).
Warto również pobawić się różnymi trybami mieszania, tworząc za ich pomocą iluzje nowych
kształtów i kolorów dodawanych do ilustracji.
Tworzenie w Illustratorze obrazu z kolorem dodatkowym
1. Utwórz kształt wystarczająco duży, by zmieścić wybrany obraz z programu Photoshop.
2. Wypełnij kształt dowolnym wybranym kolorem. Szczególnie polecamy tutaj kolory Pantone.
Wybierz polecenie Window/Swatch Libraries/Pantone Solid Coated (Okno/Biblioteki
próbek/PANTONE kryte powlekane), by wyświetlić paletę próbek kolorów Pantone
— Pantone Swatches.
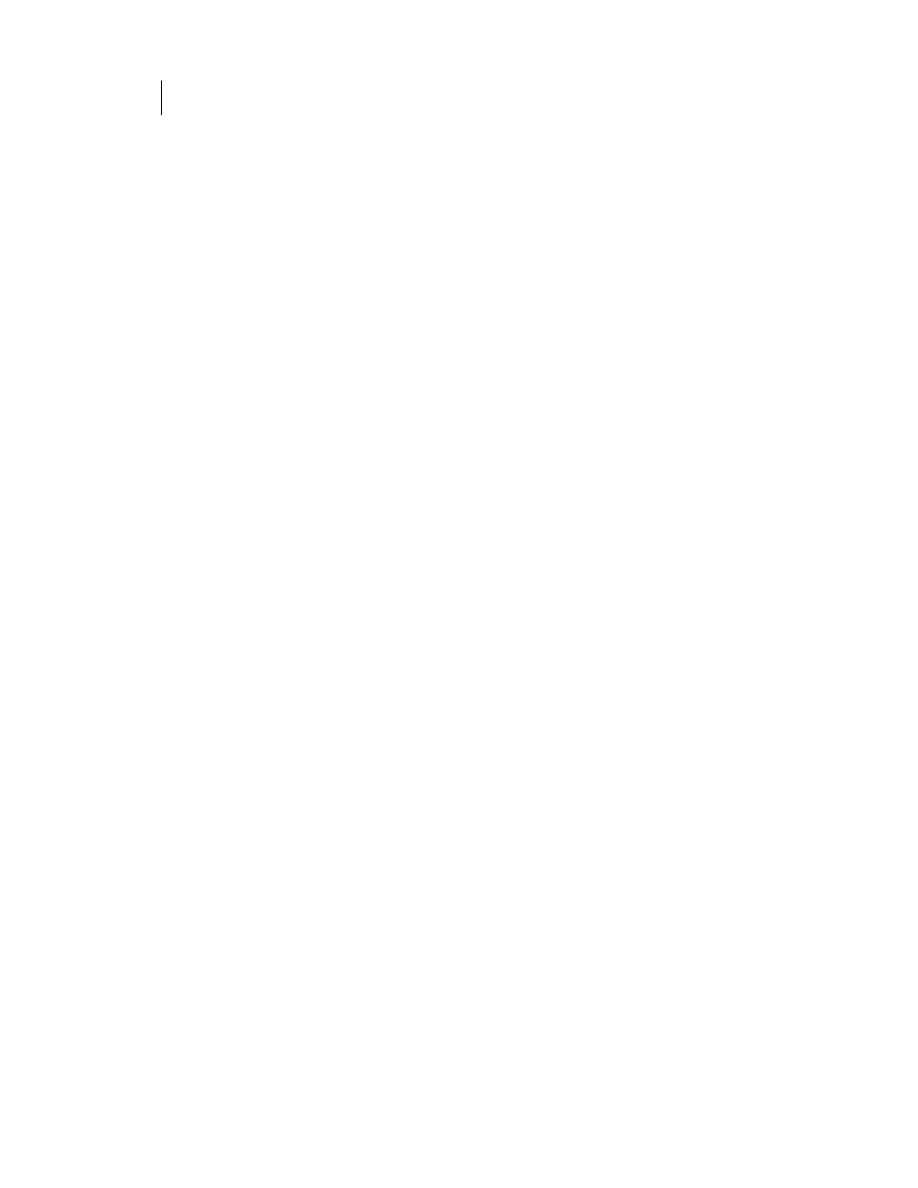
144
ADOBE ILLUSTRATOR CS/CS PL
Oficjalny podręcznik
3. Korzystając z polecenia File/Place (Plik/Umieść…), wybierz dowolny obraz i umieść na kształcie.
4. Z menu palety Transparency (Przezroczystość) wybierz polecenie Make Opacity Mask
(Utwórz maskę kryjącą), by utworzyć maskę kryjącą.
W efekcie, korzystając z wybranego koloru dodatkowego, otrzymaliśmy obraz wyglądający
tak, jakbyśmy oglądali go przez przyciemnione szkło.
Pytania kontrolne
1. Co to takiego tryb mieszania i w jaki sposób się go stosuje?
2. Czy obiekt umieszczony w ilustracji może być modyfikowany za pomocą palety
przezroczystości?
3. Czy można usunąć z ilustracji maskę kryjącą?
4. W jaki sposób sprawić, by grupa obiektów nie oddziaływała na elementy ilustracji pod nimi?
Odpowiedzi na pytania
1. Tryby mieszania umożliwiają zmienianie sposobu, w jaki kolory w obiektach oddziałują
na lub przenikają się z kolorami obiektów leżących pod nimi. Tryby mieszania można
wybierać z menu rozwijanego w lewym górnym rogu palety Transparency (Przezroczystość).
2. Tak. Umieszczony w ilustracji obiekt można modyfikować za pomocą palety Transparency
(Przezroczystość) tak samo jak obiekty utworzone w programie Adobe Illustrator.
3. Tak. Maskę kryjącą można usunąć z ilustracji, korzystając z opcji Relase Opacity Mask
(Usuń maskę kryjącą) z menu palety Transparency (Przezroczystość).
4. Jeśli obiekty są zgrupowane, można je odizolować od reszty ilustracji, zaznaczając opcję
Isolate Blending (Oddziel mieszanie) w palecie przezroczystości Transparency.
Wyszukiwarka
Podobne podstrony:
helion adobe ilustrator cs pl oficjalny podrecznik rozdz 6 7CKCPUAQO364ZBMKWNSWLXSESZ7Z7KRGSN3D6YI
Adobe Illustrator CS CS PL Oficjalny podrecznik ilcspo
Adobe Illustrator CS CS PL Oficjalny podrecznik ilcspo
Adobe Illustrator CS CS PL Oficjalny podrecznik
Adobe Illustrator CS CS PL Oficjalny podrecznik ilcspo 2
Adobe Illustrator CS CS PL Oficjalny podrecznik ilcspo
adobe photoshop cs cs pl oficjalny podręcznik BP7CDNRQV57Q2QKXSB44PB5VUERFPGX6EKS2E2Y
Adobe Flash CS4 CS4 PL Oficjalny podręcznik
Adobe Illustrator CS CS PL
Adobe Illustrator CSCS PL Oficjalny podrecznik(1)
więcej podobnych podstron