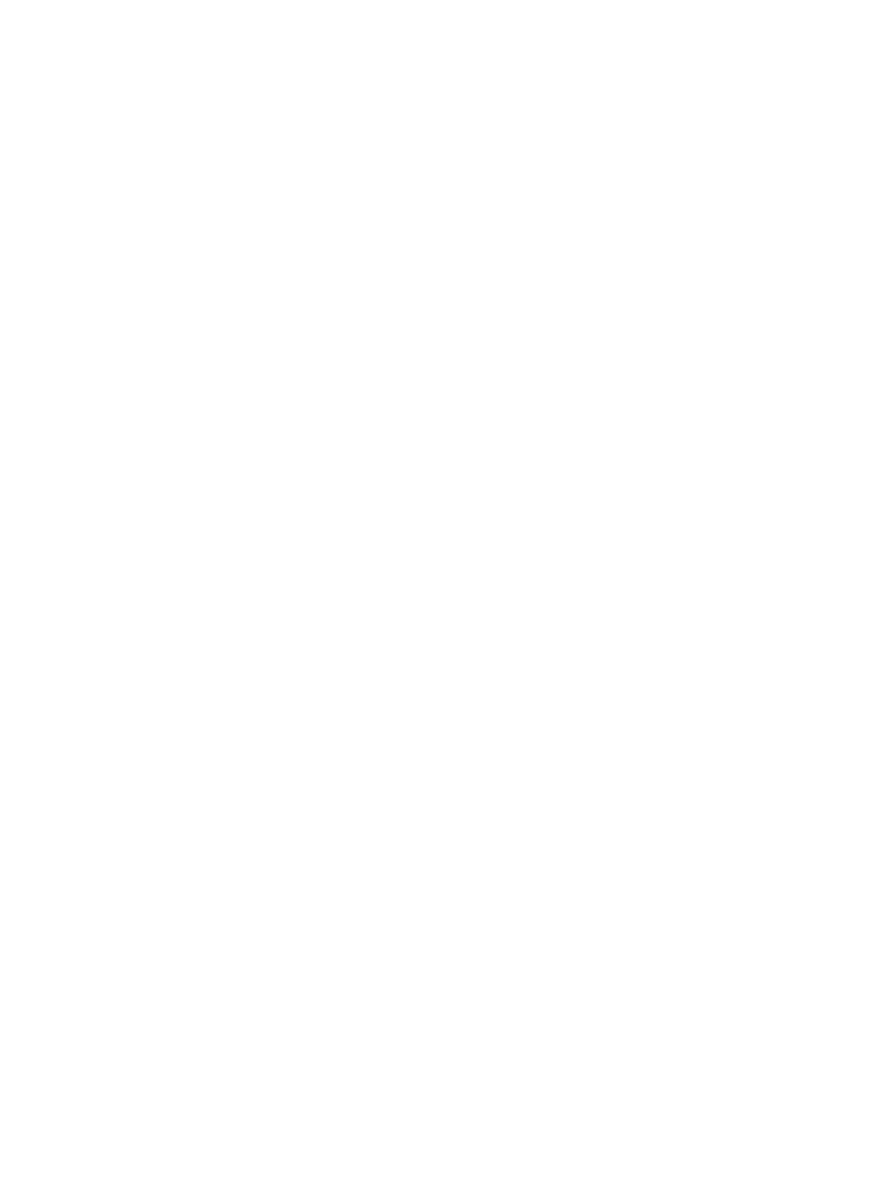
Wykonywanie kopii zapasowych
i odtwarzanie danych
Instrukcja obsługi
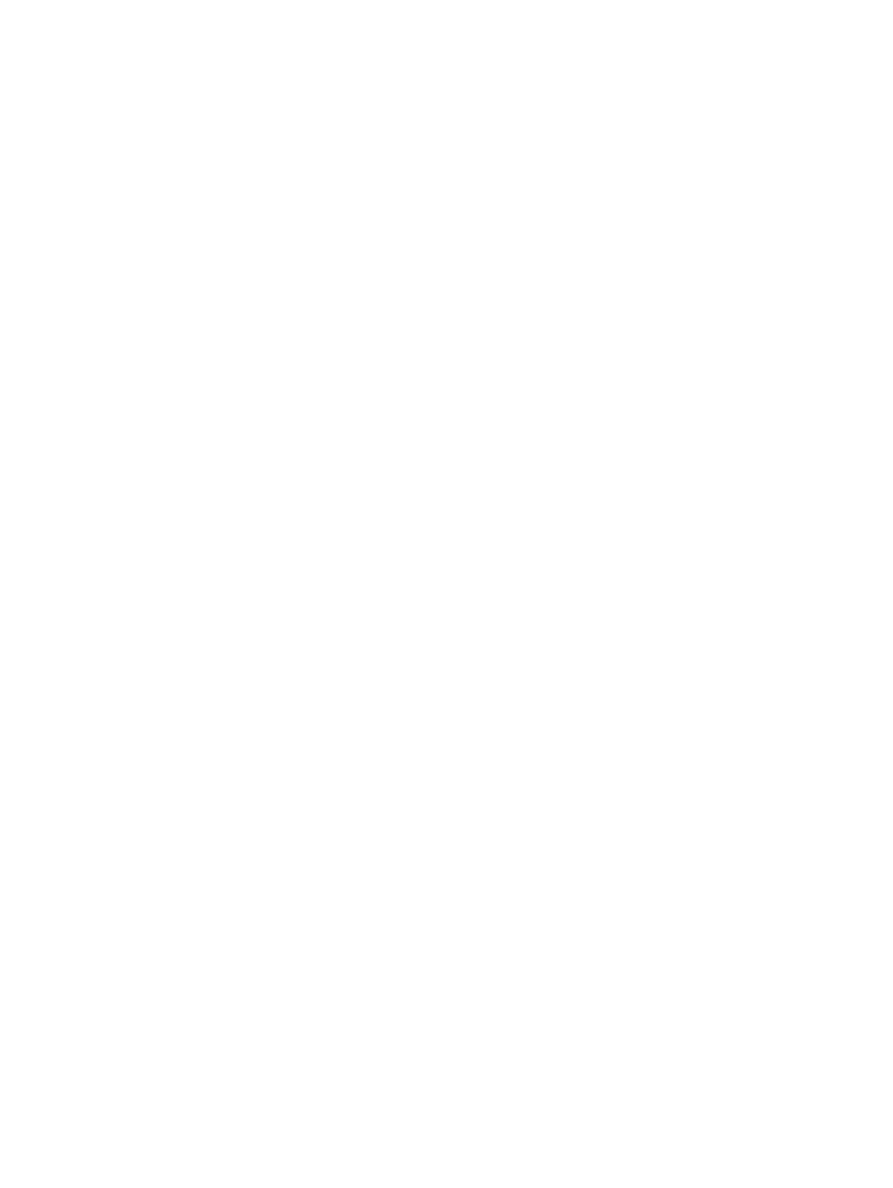
© Copyright 2007-2009 Hewlett-Packard
Development Company, L.P.
Windows jest zastrzeżonym znakiem
towarowym firmy Microsoft Corporation,
zarejestrowanym w USA.
Informacje zawarte w niniejszym
dokumencie mogą zostać zmienione bez
powiadomienia. Jedyne warunki gwarancji
na produkty i usługi firmy HP są ujęte
w odpowiednich informacjach o gwarancji
towarzyszących tym produktom i usługom.
Żadne z podanych tu informacji nie powinny
być uznawane za jakiekolwiek gwarancje
dodatkowe. Firma HP nie ponosi
odpowiedzialności za błędy techniczne lub
wydawnicze ani pominięcia, jakie mogą
wystąpić w tekście.
Wydanie czwarte: marzec 2009 r.
Wydanie pierwsze: czerwiec 2007 r.
Numer katalogowy dokumentu: 448223-244
Uwagi dotyczące produktu
W niniejszej instrukcji obsługi opisano
funkcje występujące w większości modeli.
Niektóre z funkcji mogą być niedostępne na
danym komputerze.
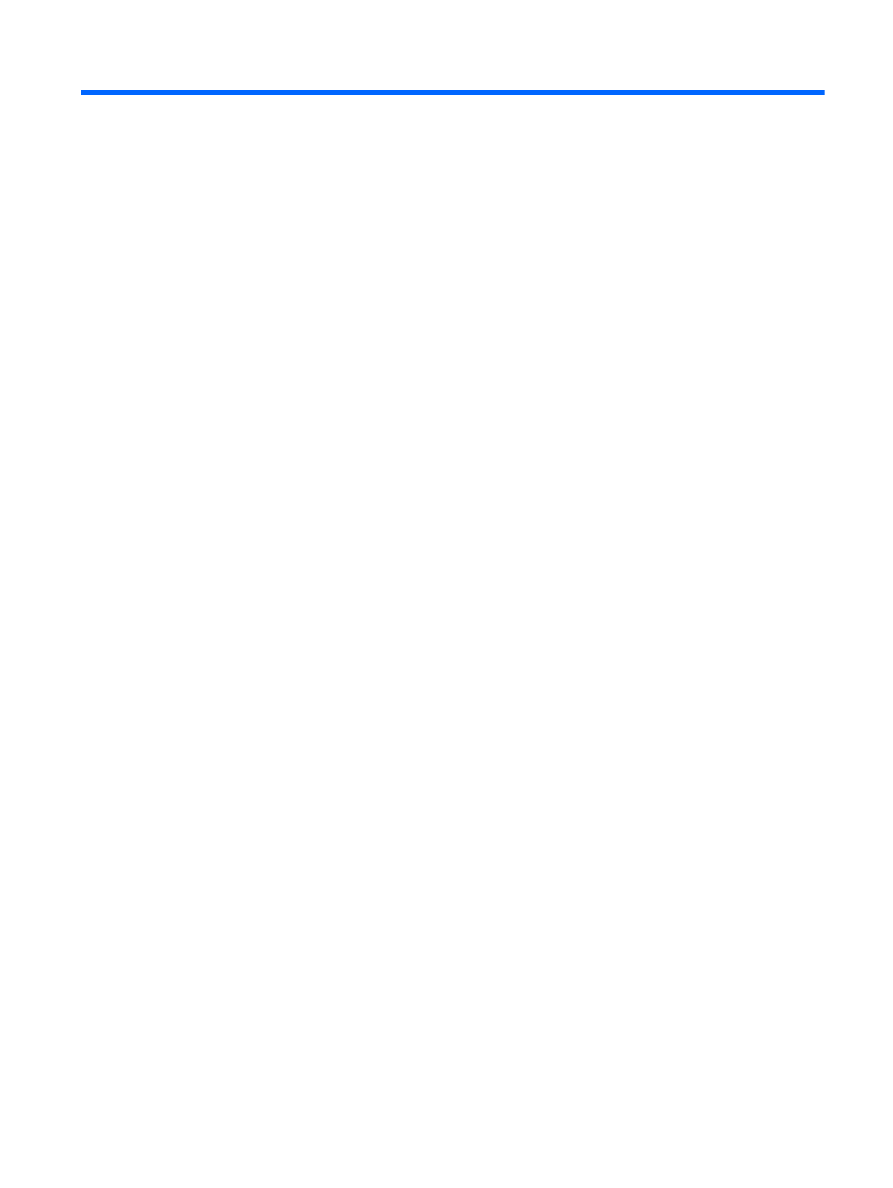
Spis treści
2 Tworzenie dysków do odzyskiwania
3 Tworzenie kopii zapasowej danych
Kiedy należy utworzyć kopię zapasową ............................................................................................... 4
Sugestie dotyczące wykonywania kopii zapasowych ........................................................................... 5
Korzystanie z punktów przywracania systemu ..................................................................................... 6
Odzyskiwanie z dysków do odzyskiwania ............................................................................................ 7
Odzyskiwanie z dedykowanej partycji odzyskiwania (tylko wybrane modele) ..................................... 8
iii
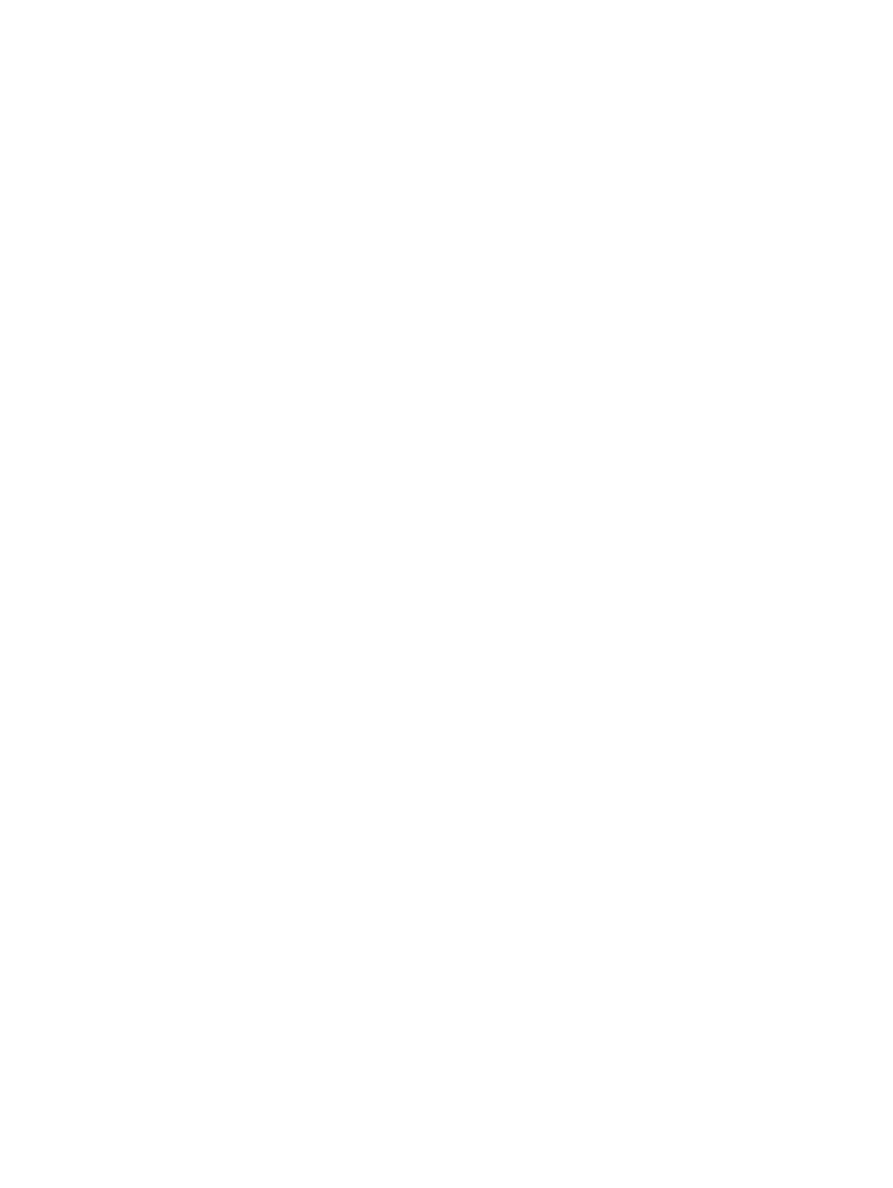
iv
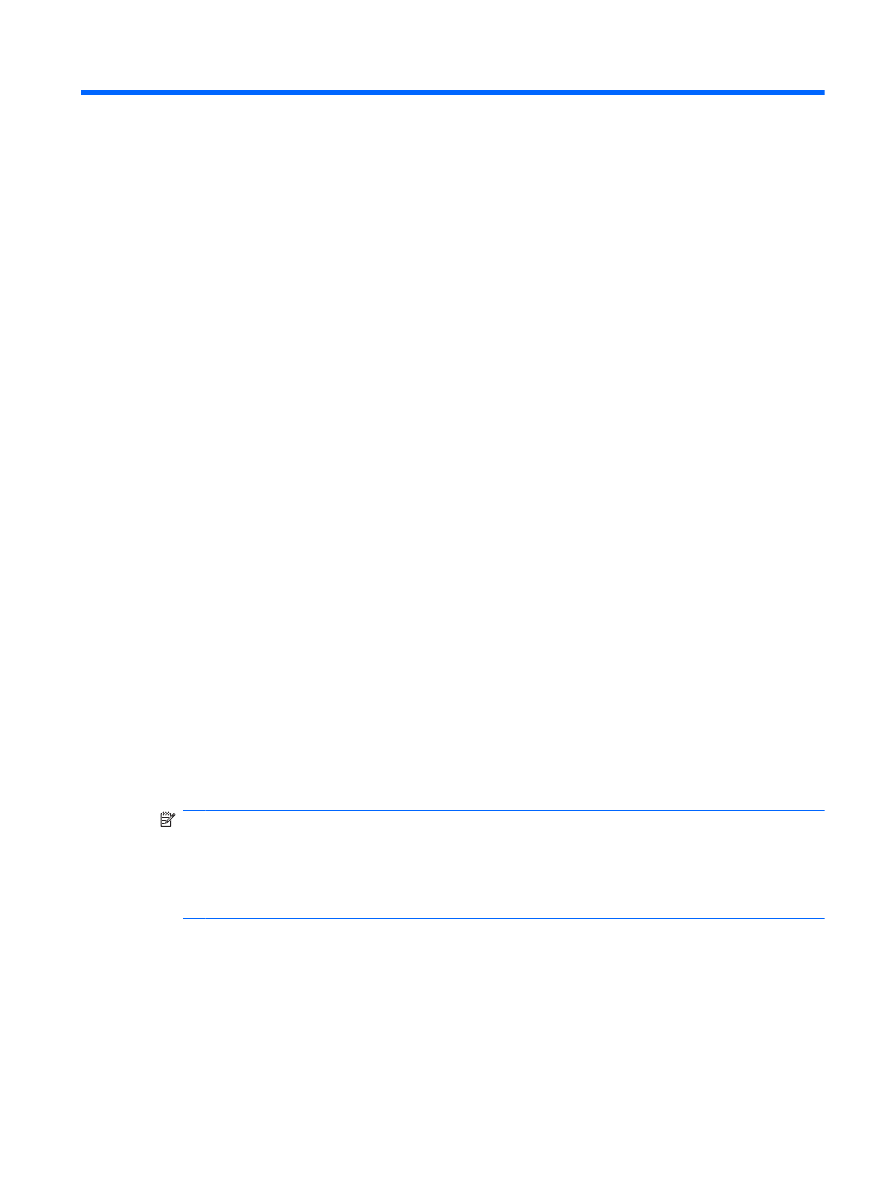
1
Przegląd
System odzyskany po awarii jest tak aktualny, jak ostatnia kopia zapasowa. Firma HP zaleca tworzenie
dysków do odzyskiwania zawsze po instalacji oprogramowania. Dodając nowe oprogramowanie i pliki
danych, należy pamiętać o regularnym wykonywaniu kopii zapasowych, aby zawsze mieć aktualną
wersję.
Narzędzia zawarte w systemie operacyjnym i oprogramowanie HP Recovery Manager zaprojektowano,
by pomóc w wykonywaniu poniższych zadań mających na celu ochronę informacji i umożliwić
przywrócenie ich w przypadku awarii systemu:
●
Tworzenie zestawów dysków do odzyskiwania (funkcja programu Recovery Manager). Dyski do
odzyskiwania służą do uruchomienia (rozruchu) komputera i przywrócenia ustawień fabrycznych
systemu operacyjnego i oprogramowania w przypadku awarii lub niestabilności systemu.
●
Regularne wykonywanie kopii zapasowych informacji w celu ochrony ważnych plików
systemowych.
●
Tworzenie punktów przywracania systemu (funkcja systemu operacyjnego). Punkty przywracania
systemu umożliwiają wycofanie niepożądanych zmian na komputerze poprzez przywrócenie
wcześniejszego stanu komputera.
●
Odzyskiwanie programu lub sterownika (funkcja programu Recovery Manager). Ta funkcja
umożliwia ponowne zainstalowanie programu lub sterownika bez pełnego odzyskiwania
systemu.
●
Przeprowadzanie pełnego odzyskiwania systemu (funkcja programu Recovery Manager).
Program Recovery Manager umożliwia odzyskanie pełnego obrazu fabrycznego w przypadku
awarii lub niestabilności systemu. Program Recovery Manager działa z dedykowanej partycji
odzyskiwania (tylko wybrane modele) na dysku twardym lub z utworzonych dysków do
odzyskiwania.
UWAGA:
Jeśli w komputerze zainstalowano dysk typu SSD, może na nim nie być partycji
odzyskiwania danych. Jeśli na dysku komputera nie ma partycji odzyskiwania danych, jest on
dostarczany z dyskami do odzyskiwania danych. Użyj tych dysków do odzyskania systemu
operacyjnego i oprogramowania. Aby sprawdzić obecność partycji odzyskiwania danych, wybierz
kolejno Start > Komputer. Jeśli partycja odzyskiwania danych istnieje, w obszarze Dyski twarde
otwartego okna będzie widoczny napęd HP Recovery.
1
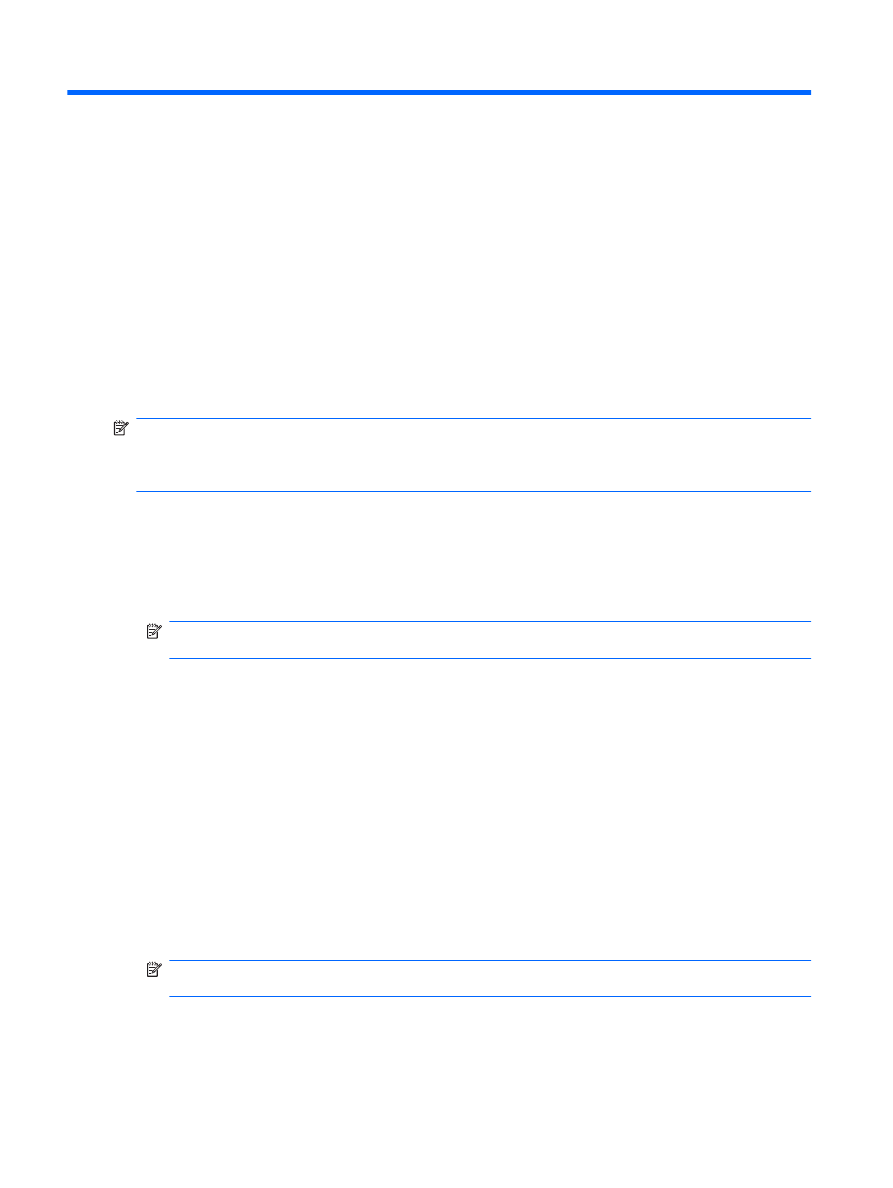
2
Tworzenie dysków do odzyskiwania
Firma HP zaleca tworzenie dysków do odzyskiwania, aby umożliwić przywrócenie oryginalnego,
fabrycznego stanu systemu w przypadku poważnej awarii lub niestabilności systemu. Dyski te należy
utworzyć po pierwszej konfiguracji komputera.
Z dyskami należy obchodzić się ostrożnie i należy przechowywać je w bezpiecznym miejscu.
Oprogramowanie umożliwia utworzenie tylko jednego zestawu dysków do odzyskiwania.
UWAGA:
Jeżeli komputer nie jest wyposażony w wewnętrzny napęd optyczny, to do utworzenia
dysków do odzyskiwania można skorzystać z dodatkowego zewnętrznego napędu optycznego
(zakupionego oddzielnie), lub też kupić dyski do odzyskiwania do danego komputera w witrynie
internetowej firmy HP.
Przed utworzeniem dysków do odzyskiwania należy uwzględnić następujące wskazówki:
●
Potrzebne będą wysokiej jakości dyski DVD-R, dwuwarstwowe DVD-R, DVD+R, dwuwarstwowe
DVD+R, BD-R (zapisywalne Blu-ray) lub CD-R. Dyski trzeba zakupić oddzielnie. Dyski DVD i BD
są dużo bardziej pojemne niż dyski CD. Potrzebne będzie ok. 20 dysków CD albo zaledwie kilka
dysków DVD lub BD.
UWAGA:
Dyski do wielokrotnego zapisu, takie jak CD-RW, DVD±RW, dwuwarstwowe DVD±RW
oraz BD-RE (wielokrotnie zapisywalne Blu-ray) nie są zgodne z programem Recovery Manager.
●
Podczas tego procesu komputer musi być podłączony do źródła prądu przemiennego.
●
Dla danego komputera można utworzyć tylko jeden zestaw dysków do odzyskiwania.
●
Przed włożeniem do napędu optycznego dyski należy ponumerować.
●
W razie potrzeby można zamknąć program przed zakończeniem procesu tworzenia dysków do
odzyskiwania. Przy kolejnym uruchomieniu programu Recovery Manager zostanie wyświetlony
monit o kontynuowanie procesu tworzenia dysków.
Aby utworzyć zestaw dysków do odzyskiwania:
1.
Wybierz kolejno Start > Wszystkie programy > Recovery Manager > Recovery Manager.
Zostanie uruchomiony program Recovery Manager.
2.
Kliknij kartę Advanced Options (Opcje zaawansowane).
UWAGA:
Jeśli komputer jest zasilany z akumulatora, przed przejściem do następnego kroku
zostanie wyświetlony monit o podłączenie źródła prądu przemiennego.
3.
Kliknij Recovery disc creation (Tworzenie dysku do odzyskiwania), a następnie kliknij przycisk
Next (Dalej).
4.
Postępuj zgodnie z instrukcjami wyświetlanymi na ekranie.
2
Rozdział 2 Tworzenie dysków do odzyskiwania
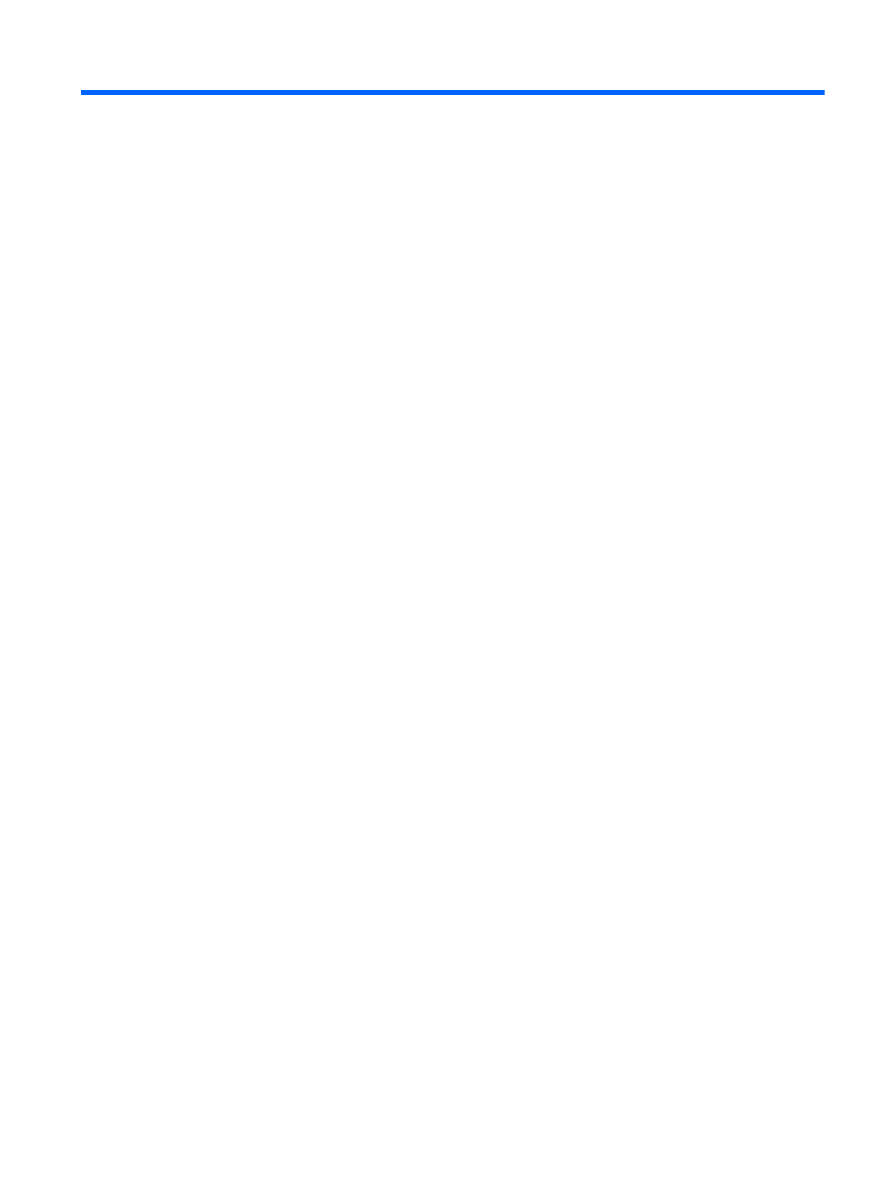
3
Tworzenie kopii zapasowej danych
3
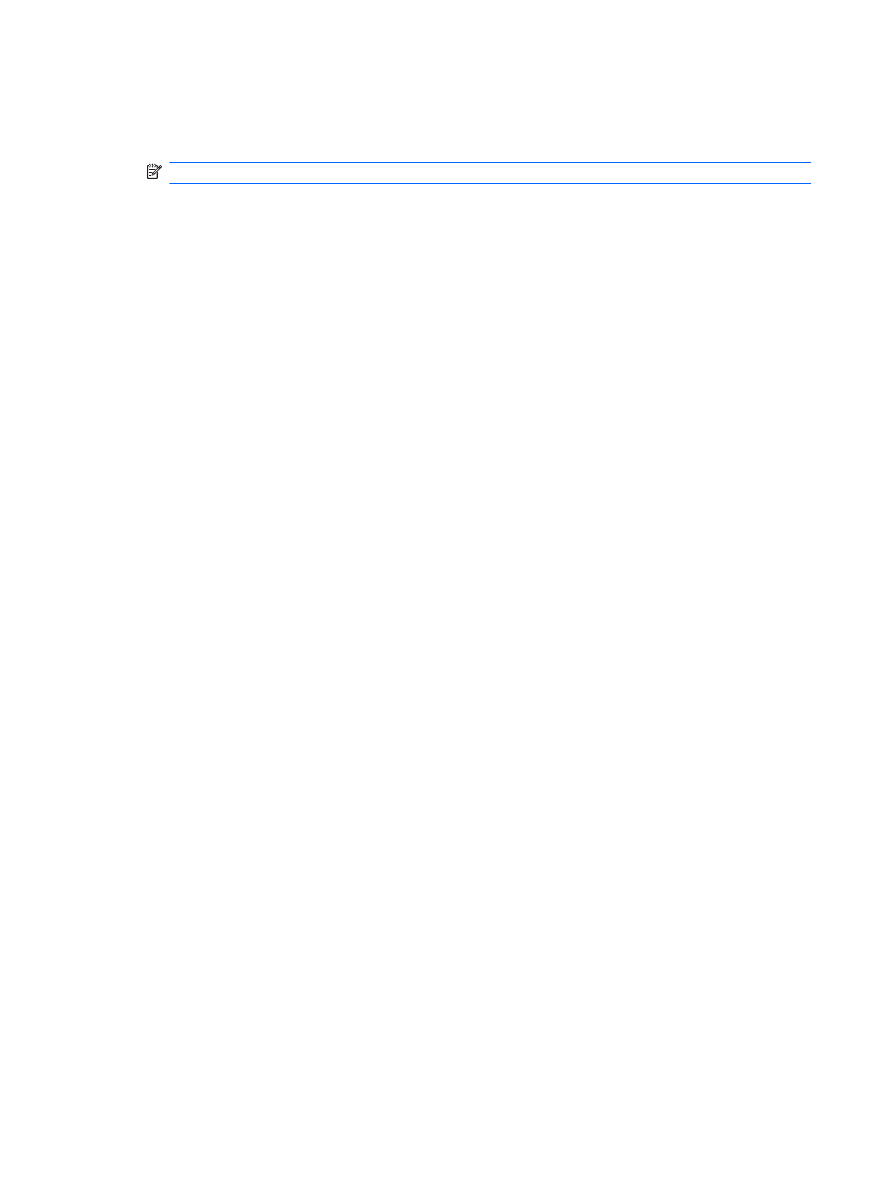
Kiedy należy utworzyć kopię zapasową
●
Regularnie, według harmonogramu.
UWAGA:
Ustaw przypomnienia o okresowym tworzeniu kopii zapasowych.
●
Przed naprawą komputera lub przywracaniem danych.
●
Przed dodaniem albo modyfikacją sprzętu lub oprogramowania.
4
Rozdział 3 Tworzenie kopii zapasowej danych
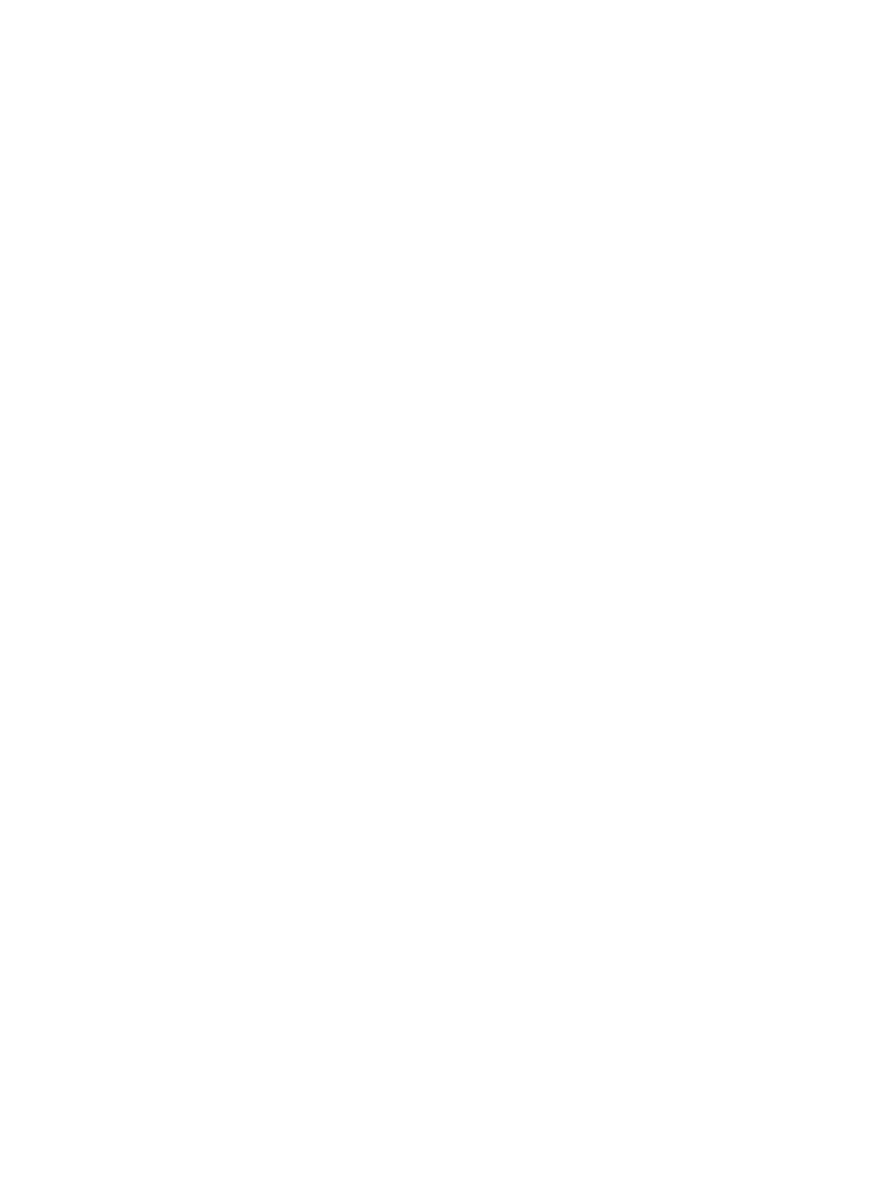
Sugestie dotyczące wykonywania kopii zapasowych
●
Utwórz zestaw dysków do odzyskiwania, używając programu Recovery Manager.
●
Twórz punkty przywracania systemu za pomocą funkcji Przywracanie systemu Windows® i
okresowo kopiuj je na dyski.
●
Pliki osobiste przechowuj w folderze Dokumenty i okresowo twórz kopie zapasowe tego folderu.
●
Należy tworzyć kopie zapasowe szablonów przechowywanych w powiązanych z nimi
programach.
●
Należy zapisywać dostosowane ustawienia w oknie, paski narzędzi lub paski menu, wykonując
zrzut ekranu zawierający ustawienia. Zrzut ekranu może zaoszczędzić wiele czasu w przypadku
konieczności przywrócenia preferencji.
Aby skopiować zawartość ekranu i wkleić ją do dokumentu edytora tekstu, wykonaj następujące
kroki:
a.
Wyświetl ekran.
b.
Skopiuj ekran:
Aby skopiować tylko aktywne okno, naciśnij klawisze
alt+fn+prt sc
.
Aby skopiować cały ekran, naciśnij klawisze
fn+prt sc
.
c.
Otwórz dokument edytora tekstu i wybierz Edycja > Wklej.
Sugestie dotyczące wykonywania kopii zapasowych
5
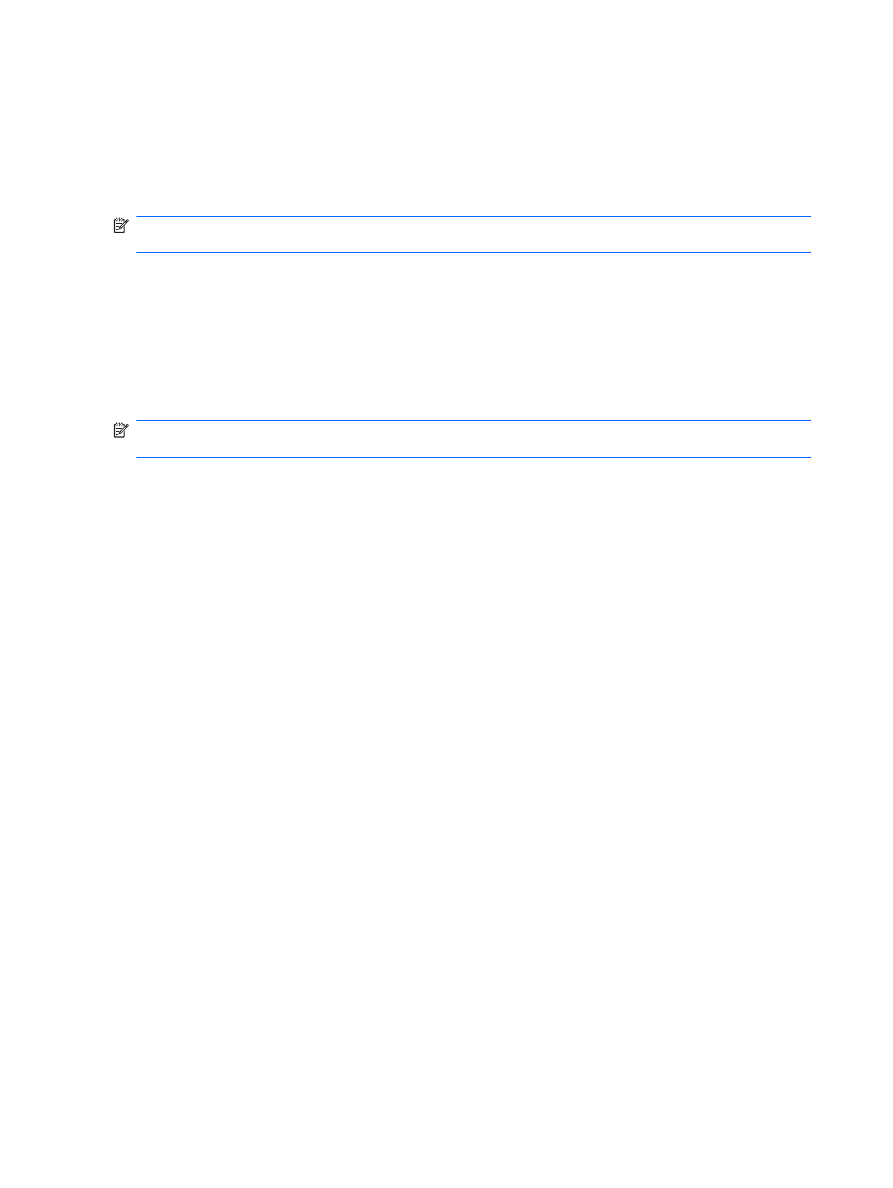
Korzystanie z punktów przywracania systemu
Podczas wykonywania kopii zapasowej systemu tworzony jest punkt przywracania systemu. Punkt
przywracania systemu umożliwia zapisanie i nazwanie „zdjęcia” dysku twardego w określonym
momencie. Aby cofnąć późniejsze zmiany wprowadzone w systemie, można przywrócić system do tego
punktu.
UWAGA:
Odzyskiwanie systemu z wcześniejszego punktu przywracania nie wpływa na pliki danych
ani wiadomości e-mail zapisane lub utworzone po utworzeniu ostatniego punktu.
Istnieje możliwość tworzenia dodatkowych punktów przywracania w celu zapewnienia zwiększonej
ochrony plików i ustawień systemowych.
Kiedy należy tworzyć punkty przywracania
●
przed dodaniem lub rozległą modyfikacją oprogramowania bądź sprzętu,
●
okresowo — gdy komputer działa optymalnie.
UWAGA:
W przypadku zmiany decyzji o przywróceniu ustawień z punktu przywracania można cofnąć
tę operację.
Tworzenie punktów przywracania systemu
1.
Wybierz kolejno Start > Panel sterowania > System i konserwacja > System.
2.
W lewym okienku kliknij przycisk Ochrona systemu.
3.
Kliknij kartę Ochrona systemu.
4.
W polu Automatyczne punkty przywracania wybierz dysk, dla którego chcesz utworzyć punkt
przywracania.
5.
Kliknij przycisk Utwórz.
Zostanie wyświetlone okno Ochrona systemu.
6.
Postępuj zgodnie z instrukcjami wyświetlanymi na ekranie.
Przywracanie poprzedniego stanu systemu
Aby wrócić do punktu przywracania utworzonego wcześniej, gdy komputer działał optymalnie, wykonaj
następujące kroki:
1.
Wybierz kolejno Start > Panel sterowania > System i konserwacja > System.
2.
W lewym okienku kliknij przycisk Ochrona systemu.
3.
Kliknij kartę Ochrona systemu.
4.
Kliknij przycisk Przywracanie systemu, a następnie przycisk Dalej.
Zostanie wyświetlone okno Przywracanie systemu.
5.
Postępuj zgodnie z instrukcjami wyświetlanymi na ekranie.
6
Rozdział 3 Tworzenie kopii zapasowej danych
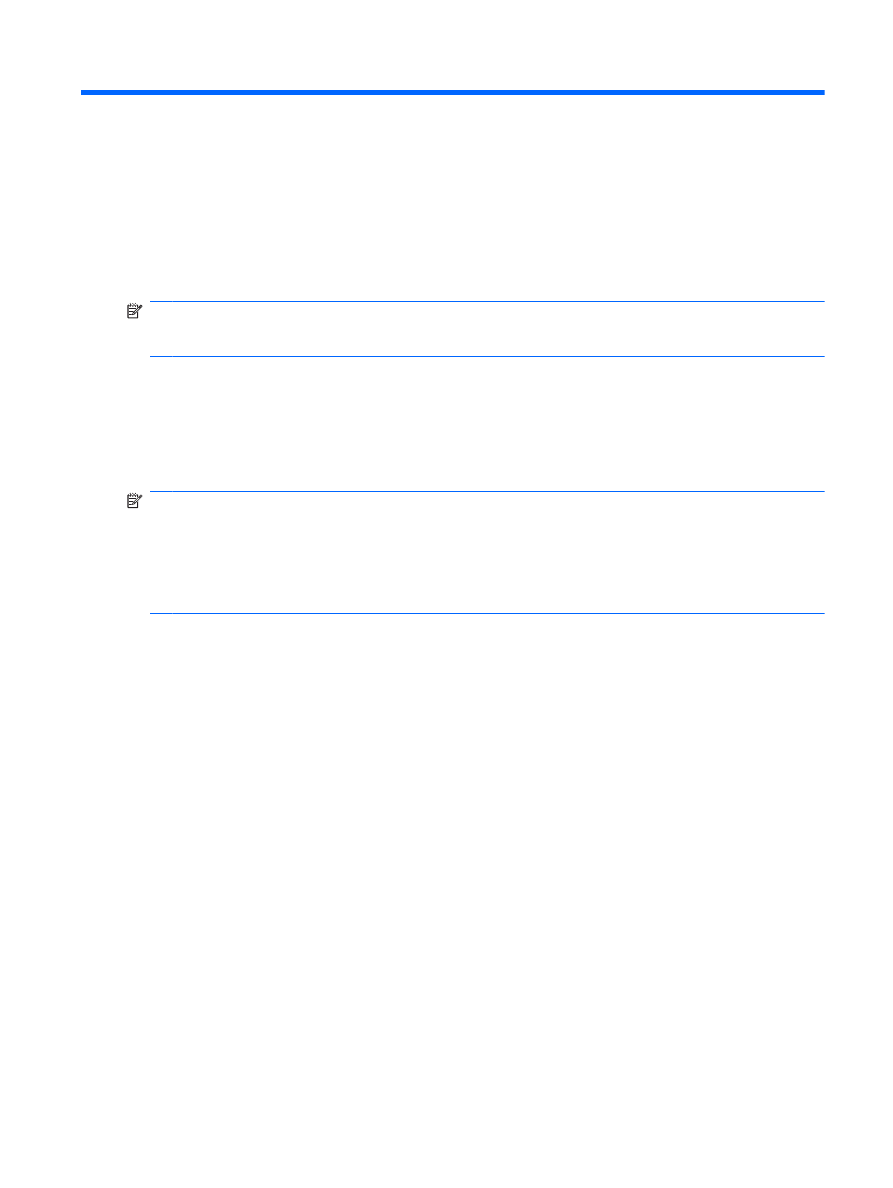
4
Odzyskiwanie
UWAGA:
Odzyskiwać można tylko te pliki, dla których wcześniej wykonano kopie zapasowe. Firma
HP zaleca użycie programu HP Recovery Manager do utworzenia kopii zapasowej całego dysku
natychmiast po skonfigurowaniu komputera.
Program Recovery Manager umożliwia naprawienie lub przywrócenie systemu w przypadku awarii lub
niestabilności. Program Recovery Manager działa z dysków do odzyskiwania lub z dedykowanej partycji
odzyskiwania (tylko wybrane modele) na dysku twardym. Jeśli w komputerze zainstalowany jest dysk
typu SSD, może na nim nie być partycji odzyskiwania danych. W takim przypadku komputer jest
dostarczany z dyskami do odzyskiwania danych. Użyj tych dysków do odzyskania systemu
operacyjnego i oprogramowania.
UWAGA:
System Windows zawiera wbudowane funkcje naprawcze, takie jak Przywracanie systemu
i możliwości przywracania sterowników. Tych funkcji należy użyć przed skorzystaniem z programu
Recovery Manager.
UWAGA:
Program Recovery Manager umożliwia tylko przywracanie preinstalowanego
oprogramowania. Oprogramowanie, które nie było dostarczone wraz z komputerem, musi być pobrane
ze strony producenta lub zainstalowane z dysku dostarczonego przez producenta.
Odzyskiwanie z dysków do odzyskiwania
Aby przywrócić system z dysków do odzyskiwania:
1.
Wykonaj kopię zapasową wszystkich plików osobistych.
2.
Włóż pierwszy dysk do napędu optycznego i uruchom ponownie komputer.
3.
Postępuj zgodnie z instrukcjami wyświetlanymi na ekranie.
Odzyskiwanie z dysków do odzyskiwania
7
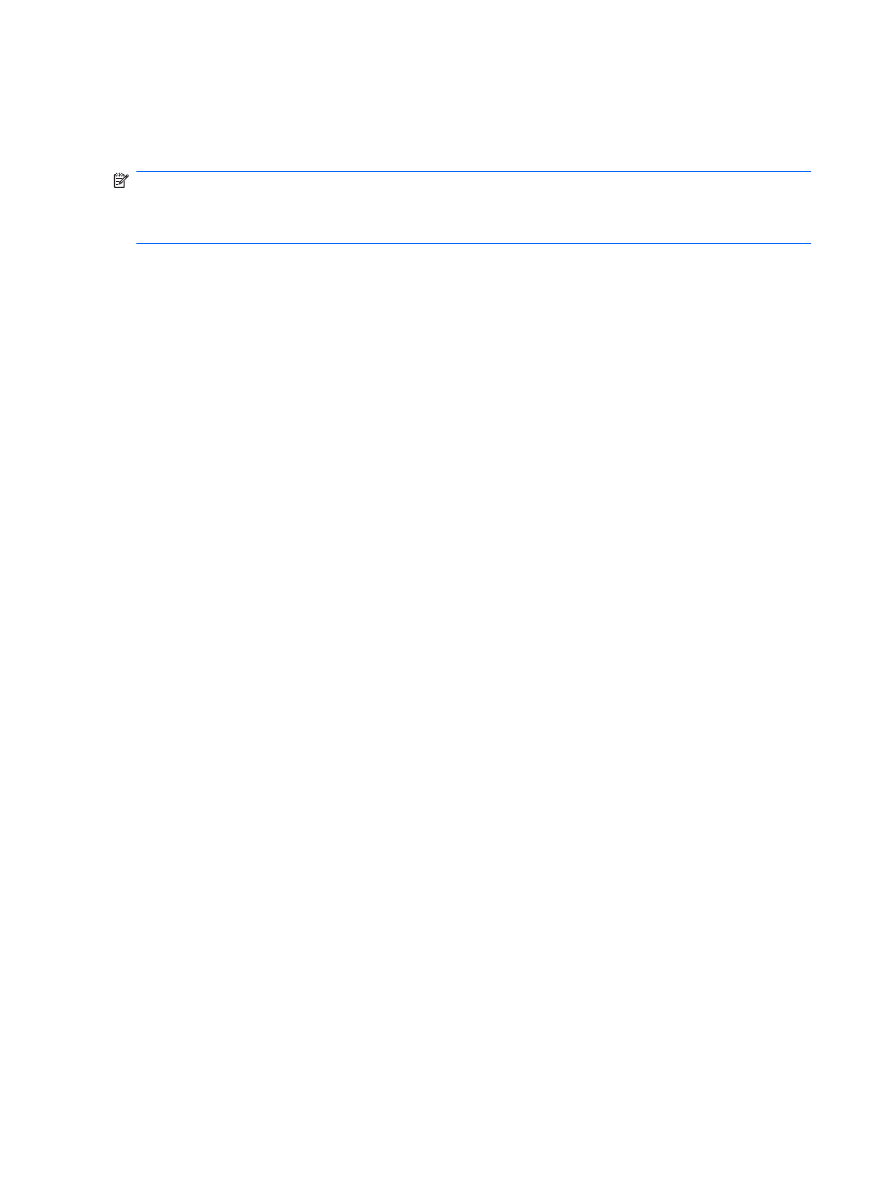
Odzyskiwanie z dedykowanej partycji odzyskiwania (tylko
wybrane modele)
UWAGA:
Jeśli w komputerze zainstalowano dysk typu SSD, może na nim nie być partycji
odzyskiwania danych. Odzyskanie danych przy użyciu tej procedury nie będzie możliwe. Jeśli na dysku
komputera nie ma partycji odzyskiwania danych, to jest on dostarczany z dyskami do odzyskiwania
danych. Użyj tych dysków do odzyskania systemu operacyjnego i oprogramowania.
W niektórych modelach odzyskiwanie można przeprowadzić z partycji na dysku twardym przy użyciu
przycisku Start lub klawisza
f11
. Przywraca to komputer do stanu fabrycznego.
Aby przywrócić system z partycji, wykonaj następujące kroki:
1.
Uruchom program Recovery Manager w jeden z poniższych sposobów:
●
Wybierz kolejno Start > Wszystkie programy > Recovery Manager > Recovery
Manager.
— lub —
●
Uruchom komputer ponownie i naciśnij klawisz
f11
, gdy na ekranie wyświetlany będzie
komunikat „Press <F11> for recovery” (Naciśnij F11 w celu odzyskiwania). Następnie wybierz
program Recovery Manager.
Zostanie uruchomiony program Recovery Manager.
2.
Kliknij kartę Advanced Options (Opcje zaawansowane).
3.
Kliknij System recovery (Odzyskiwanie systemu), a następnie kliknij przycisk Next (Dalej).
4.
Postępuj zgodnie z instrukcjami wyświetlanymi na ekranie.
8
Rozdział 4 Odzyskiwanie
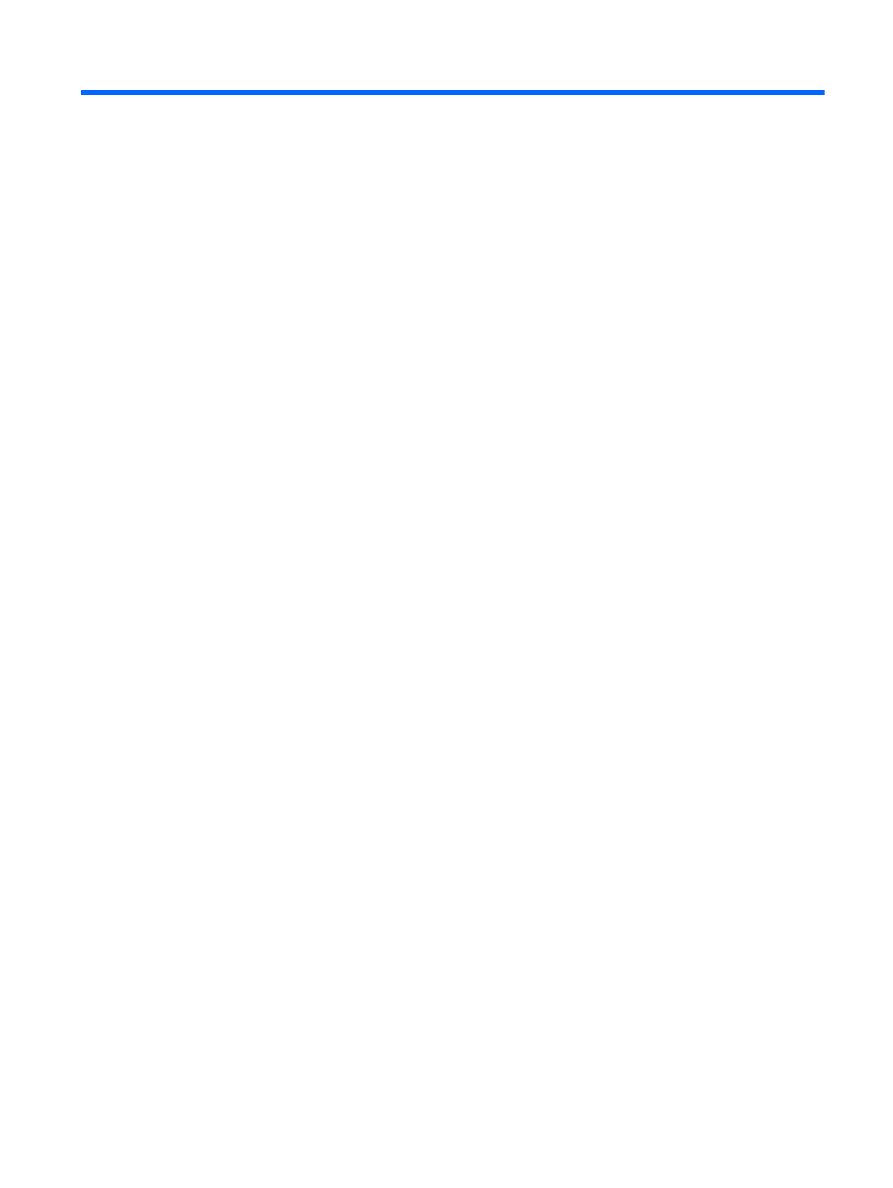
Indeks
A
awaria lub niestabilność
systemu 1
D
dyski do odzyskiwania 1, 2
dysk typu SSD 1, 7, 8
F
f11 8
K
kopie zapasowe, sugestie 5
korzystanie z przywracania
systemu 6
O
obsługiwane dyski 2
ochrona informacji 1
odzyskiwanie 7
odzyskiwanie programu lub
sterownika 1
odzyskiwanie z dedykowanej
partycji odzyskiwania 8
odzyskiwanie z dysków do
odzyskiwania 7
P
partycja odzyskiwania 1
pełne odzyskiwanie systemu 1
program Recovery Manager 1, 7
przywracanie, system 1, 7
przywracanie systemu 1, 7
punkty przywracania 6
punkty przywracania systemu 1,
T
tworzenie kopii zapasowej
dostosowywanie ustawień okna,
paska narzędzi i paska
menu 5
Indeks
9
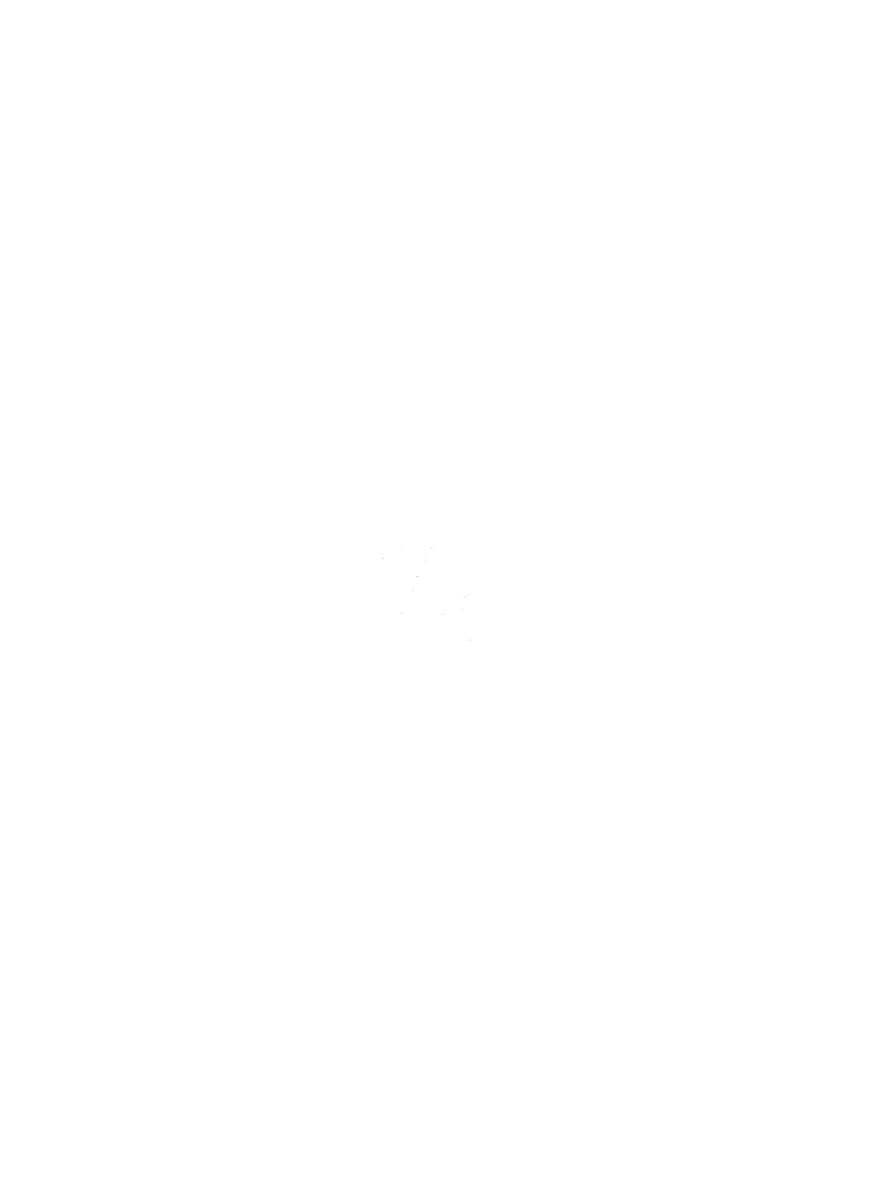
Document Outline
Wyszukiwarka
Podobne podstrony:
Aktualizowanie, tworzenie kopii zapasowych i odzyskiwanie oprogramowania Windows Vista
Tworzenie kopii zapasowej systemu Windows 7
Tworzenie kopii zapasowej systemu Windows 7, DOC
Instalacja Windows XP i Vista(FORMATOWANIE),tworzenie kopii zapasowej
Instalacja Windows XP i Vista(FORMATOWANIE),tworzenie kopii zapasowej
Instalacja Windows XP i Vista(FORMATOWANIE),tworzenie kopii zapasowej, INNE PORADNIKI
Instalacja Windows XP i Vista(FORMATOWANIE),tworzenie kopii zapasowej, INNE PORADNIKI
Rozwiązywanie problemów z uruchamianiem systemu Windows za pomocą konsoli odzyskiwania, windows XP i
2 Aby uruchomić komputer i użyć Konsoli odzyskiwania, windows XP i vista help
Omówienie Konsoli odzyskiwania, windows XP i vista help
Wykonywanie kopii zapasowej i przywracanie programu Windows Small Business Server 2003, Instrukcje P
Jak odzyskać ikonę kosza na pulpicie Windows Vista, KOMPUTER - SERWIS - EDUKACJA, 02 Windows Vista
Odzyskanie miejsca po instalacji SP2 dla Windows Vista
Konsola odzyskiwania, Windows XP, Vista - pomoce
Rozwiązywanie problemów z uruchamianiem systemu Windows za pomocą konsoli odzyskiwania, windows XP i
Odzyskiwanie danych na podstawie kopii zapasowej
Odzyskiwanie danych windows vista
Odzyskiwanie danych z kopii zapasowej iphone
więcej podobnych podstron