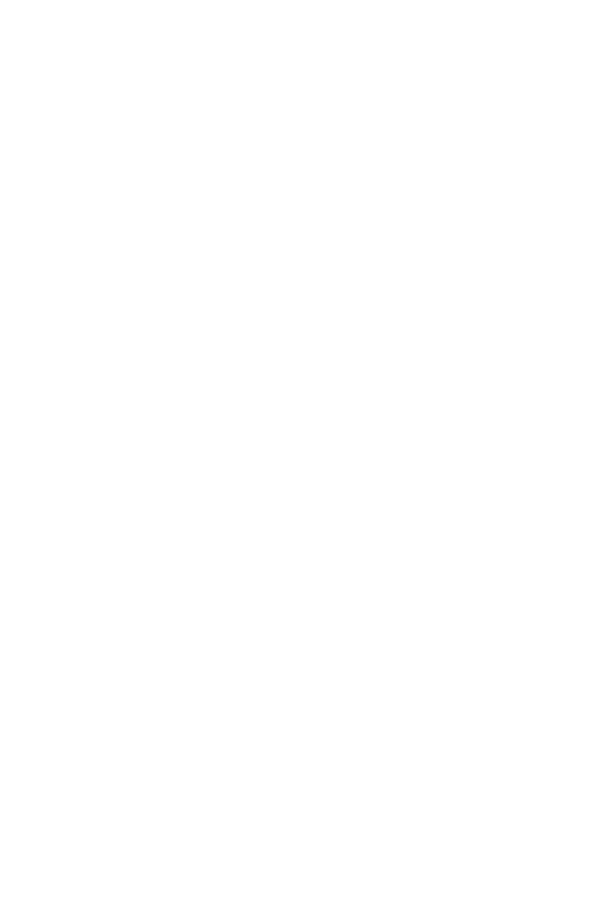
Arch Linux Handbook
Retrieved August 27, 2009
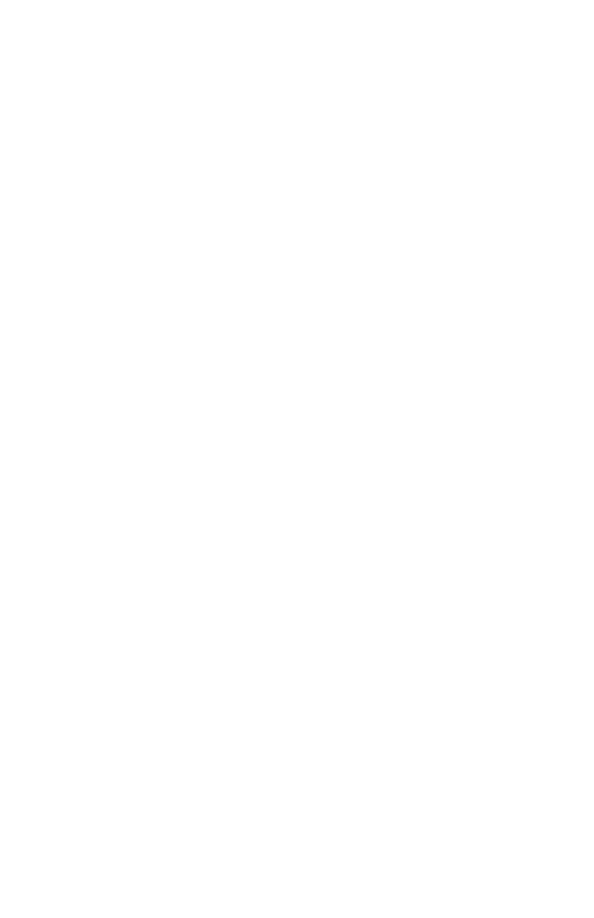
Copyright © 2009 by Dusty Phillips
Retrieved August 27, 2009 from
http://wiki.archlinux.org/index.php/Beginners_Guide
Permission is granted to copy, distribute and/or modify this
document under the terms of the GNU Free Documentation
License, Version 1.2 or any later version published by the Free
Software Foundation; with no Invariant Sections, no Front-Cover
Texts, and no Back-Cover Texts. A copy of the license is
included in the section entitled "GNU Free Documentation
License".
For information on this booklet, please contact Dusty Phillips at
dusty@archlinux.ca
Cover and Book Design by Dusty Phillips.
Printed in the United States by Amazon CreateSpace.
Designed in Canada.
EAN-13: 9781448699605
ISBN-10: 1448699606
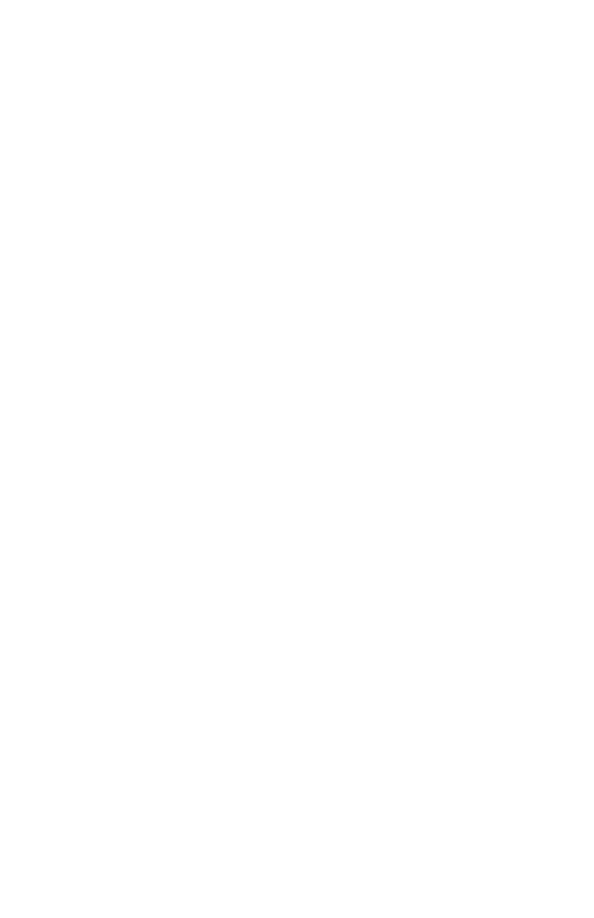
Table of Contents
Table of Contents
Table of Contents............................................................1
Preface.............................................................................5
Part I: Install the Base System........................................9
Step 1: Obtain the latest Installation media ...............9
Step 2: Boot Arch Linux Installer.............................11
Step 3: Start the Installation.....................................12
A: Select an installation source................................12
B: Set Clock..............................................................15
C: Prepare Hard Drive..............................................15
D: Select Packages...................................................24
E: Install Packages....................................................25
F: Configure the System...........................................25
G: Install Bootloader................................................42
H: Reboot..................................................................44
Part II: Configure&Update the New Arch Linux base
system............................................................................45
Step 1: Configuring the network (if necessary)........45
Step 2: Update, Sync and Upgrade the system with
pacman......................................................................51
Step 3: Update System..............................................62
Step 4: Add a user and setup groups.........................63
Step 5: Install and setup Sudo (Optional).................65
Part III: Install X and configure ALSA.........................67
Step 1: Configure sound with alsamixer..................67
Step 2: Install X........................................................70
Step 3: Configure X..................................................77
Simple baseline X test(if necessary).........................84
Part IV: Installing and configuring a Desktop
Environment .................................................................89
Step 1: Install Fonts..................................................90
Step 2: ~/.xinitrc (again)...........................................90
1
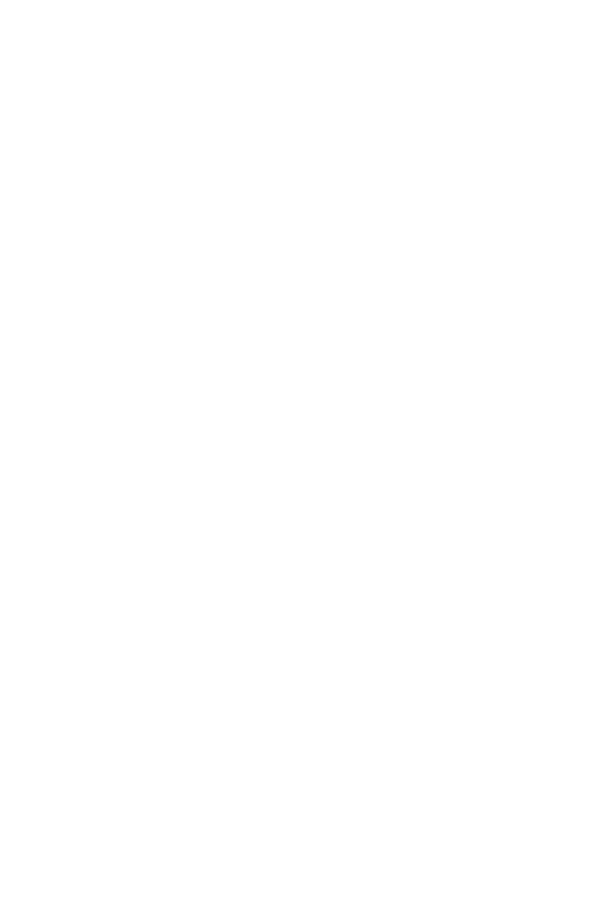
Arch Linux Handbook
Step 3: Install a Desktop Environment.....................91
Useful Applications.....................................................105
Web browser...........................................................105
Office......................................................................106
Video Player...........................................................106
Audio Player...........................................................109
Codecs and other multimedia content types (i686
only) .......................................................................111
CD and DVD Burning............................................112
Networking.............................................................113
TV-Cards.................................................................114
Digital Cameras......................................................115
USB Memory Sticks / Hard Disks..........................115
An Introduction to ABS...............................................117
An Introduction to The AUR.......................................121
Install an AUR Helper............................................123
File and directory explanation.....................................125
Arch Boot Process.......................................................135
Boot Script Overview.............................................136
agetty and login......................................................139
Maintaining the system...............................................141
su.............................................................................141
Pacman...................................................................142
Tweaks/Finishing touches...........................................149
HAL........................................................................149
Backgrounding DAEMONS on startup..................149
Turn off Control Echo in Bash...............................150
Beautifying Fonts for LCD's..................................150
Adjusting Mouse for scroll wheel..........................150
Get All Mouse Buttons Working............................150
Configuring Touchpad for Laptops........................150
Adjusting Keyboard Layout...................................150
Additional tweaks for laptops.................................151
Configuring CPU frequency scaling......................151
2
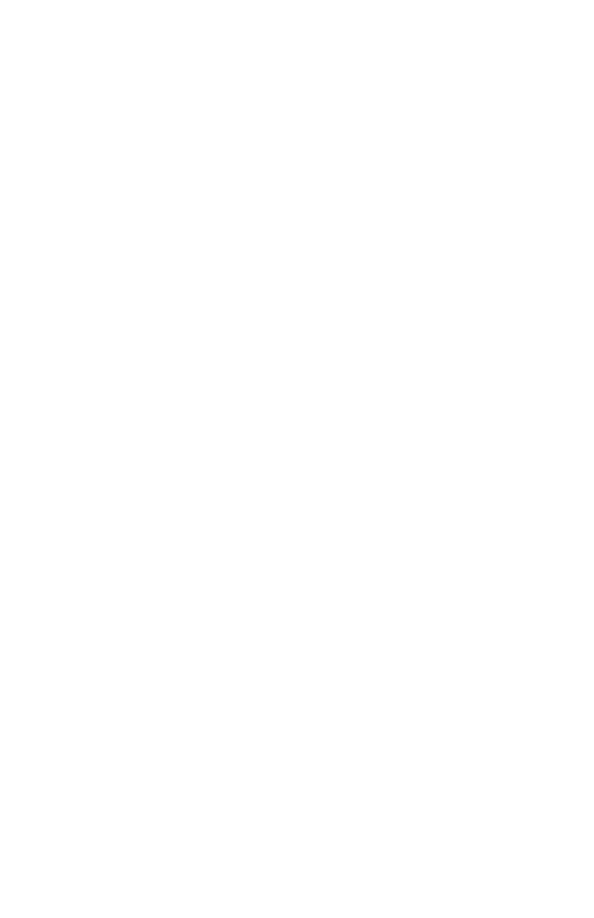
Table of Contents
Pm-Utils..................................................................152
Laptop-Mode..........................................................152
Add additional repositories.....................................153
GNU Free Documentation License.............................155
GNU Free Documentation License........................155
How to use this License for your documents.........164
3
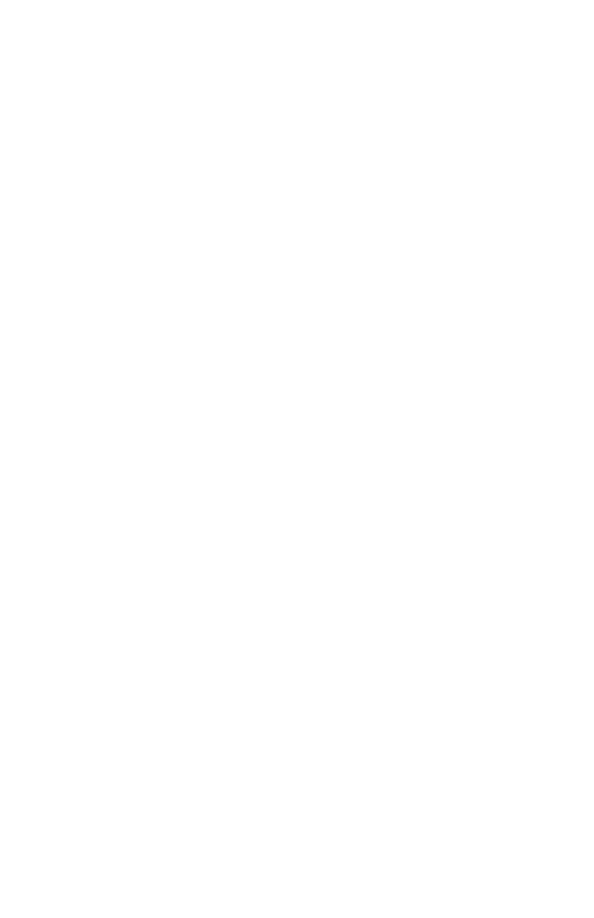
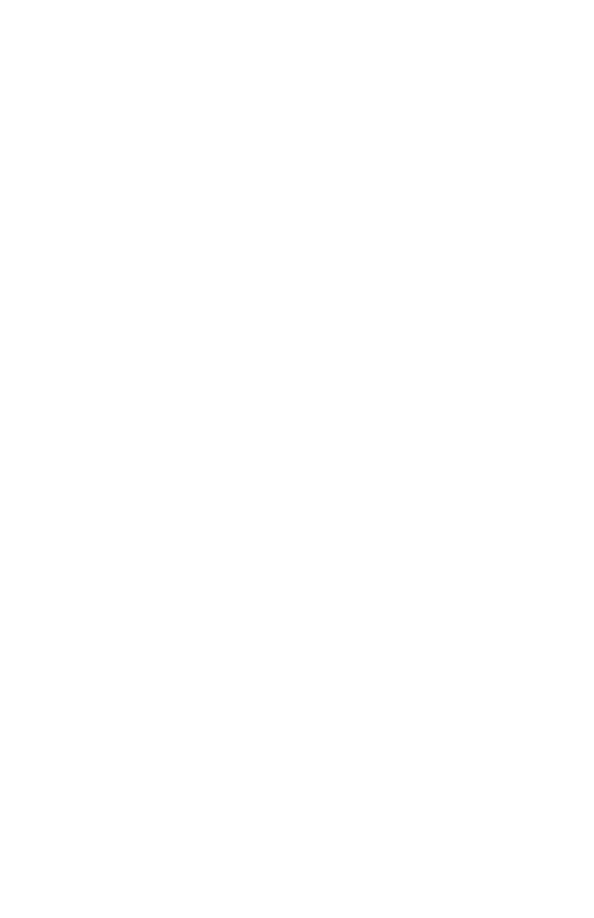
Preface
Preface
Everything you ever wanted to know about Arch, but were
afraid to ask
Welcome. This self-contained document will guide you through the
process of installing and configuring Arch Linux; a simple, agile
and lightweight GNU/Linux distribution,
UNIX-like operating
system. Arch Linux requires a certain level of intimate knowledge
of its configuration and of
UNIX-like system methodology and for
this reason, extra explanatory information is included. This guide is
aimed at new Arch users, but strives to serve as a strong reference
and informative base for all.
Arch Linux distribution highlights:
•
UNIX-like design and philosophy
•
Independently Developed Community distro built from
scratch and targeted at competent GNU/Linux users
•
All packages compiled for i686/x86-64
•
Highly customizable system assembled by the user from the
ground up
•
BSD-style init scripts, featuring one centralized
configuration file
•
mkinitcpio: a simple and dynamic initramfs creator
•
Rolling Release model
•
Pacman package manager is fast, written in C, lightweight
and agile, with a very modest memory footprint
•
ABS: The Arch Build System, a ports-like package
building system makes it simple to create your own easily
installable Arch packages from source, to use and/or share
with the community on the AUR
•
AUR: The Arch User Repository, offering many thousands
of build scripts for Arch user-provided software packages
5
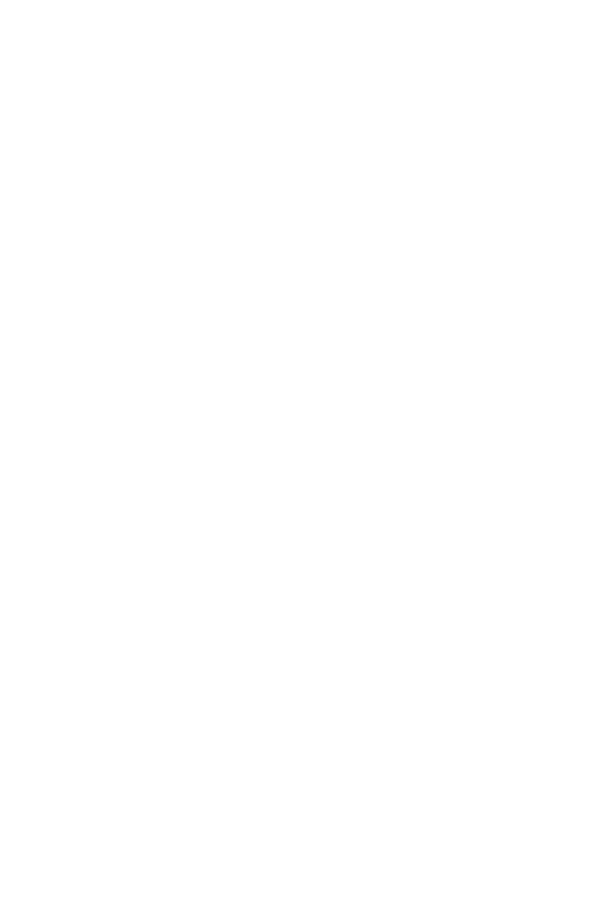
Arch Linux Handbook
DON'T PANIC !
The Arch Linux system is assembled by the user, from the shell,
using basic command line tools. This is The Arch Way. Unlike the
more rigid structures of other distributions and installers, there are
no default environments nor configurations chosen for you. From
the command line, you will add packages from the Arch repositories
using the pacman tool via your internet connection and manually
configure your installation by editing text files until your system is
customized to your requirements. You will also manually add non-
root user(s) and manage groups and permissions. This method
allows for maximum flexibility, choice, and system resource control
from the base up.
Arch Linux is aimed at competent GNU/Linux users who desire
minimal 'code separation' from their machine.
License
Arch Linux, pacman, documentation, and scripts are copyright
©2002-2007 by Judd Vinet, ©2007-2009 by Aaron Griffin and are
licensed under the GNU General Public License Version 2.
The design principles behind Arch are aimed at keeping it simple.
'Simple', in this context, shall mean 'without unnecessary additions,
modifications, or complications'.. In. short; an elegant, minimalist
approach.
Some thoughts to keep in mind:
•
" 'Simple' is defined from a technical standpoint, not a
usability standpoint. It is better to be technically elegant
with a higher learning curve, than to be easy to use and
technically [inferior]." -Aaron Griffin
•
Entia non sunt multiplicanda praeter necessitatem or
"Entities should not be multiplied unnecessarily." -Occam's
razor. The term razor refers to the act of shaving away
unnecessary complications to arrive at the simplest
explanation, method or theory.
6
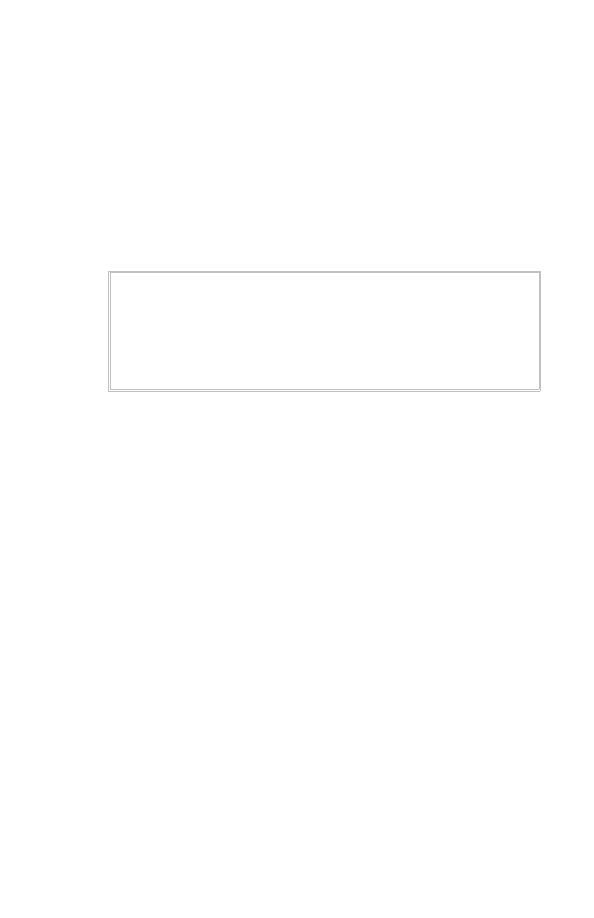
Preface
•
"The extraordinary part of [my method] lies in its
simplicity..The height of cultivation always runs to
simplicity." - Bruce Lee
About This Guide
The Arch wiki is an excellent resource and should be consulted for
issues first; IRC (freenode #archlinux), and the forums are also
available if the answer cannot be found.
Note: Following this guide closely is essential in order to
successfully install a properly configured Arch Linux system,
so please read it thoroughly. It is strongly recommended you
read each section completely before carrying out the tasks
contained.
Since GNU/Linux Distributions are fundamentally 'modular' by
design, the guide is logically divided into 4 main components of a
desktop
UNIX-like operating system:
Part I: Installing the Base system
Part II: Configure&Update the New Arch Linux base system
Part III: Installing X and configuring ALSA
Part IV: Installing a Desktop Environment
Welcome to Arch! Enjoy the installation; take your time and have
fun!
Now, let's get started....
7
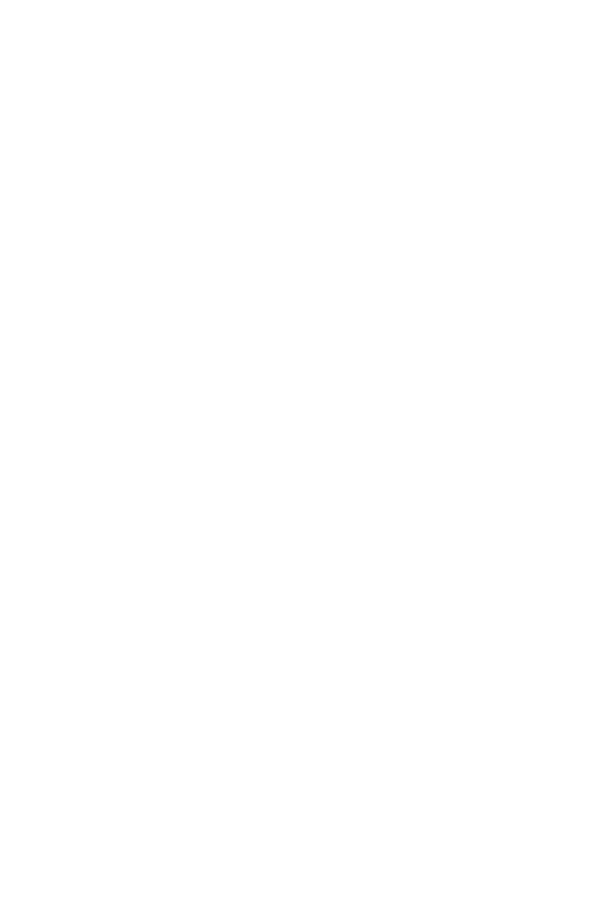
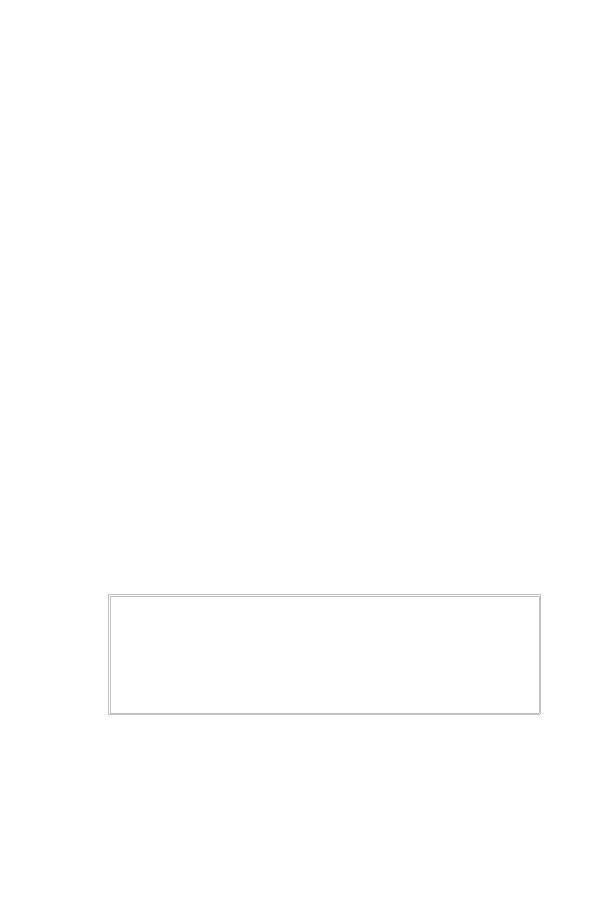
Part I: Install the Base System
Part I: Install the Base System
Step 1: Obtain the latest Installation media
You can obtain Arch's official installation media from
http://archlinux.org/download/. The latest version is 2009.08
•
Both the Core installer and the FTP/HTTP-downloads
provide only the necessary packages to create an Arch
Linux base system. Note that the Base System does not
include a GUI. It is mainly comprised of the GNU
toolchain (compiler, assembler, linker, libraries, shell, and
a few useful utilities), the Linux kernel, and a few extra
libraries and modules.
•
The isolinux images are provided for people who
experience trouble using the grub version. There are no
other differences.
•
The Arch64 FAQ
(http://wiki.archlinux.org/index.php/Arch64_FAQ ) can
help you chose between the 32- and 64-bit versions.
CD installer
Burn the .iso to a CD with your preferred burner, and continue with
Step 2: Boot Arch Linux Installer
Note: Optical drives as well as CD media quality vary greatly,
but generally, using a slow burn speed is recommended for
reliable burns; Some users recommend speeds as low as 4x or
2x. If you are experiencing unexpected behavior from the CD,
try burning at the minimum speed supported by your system.
9
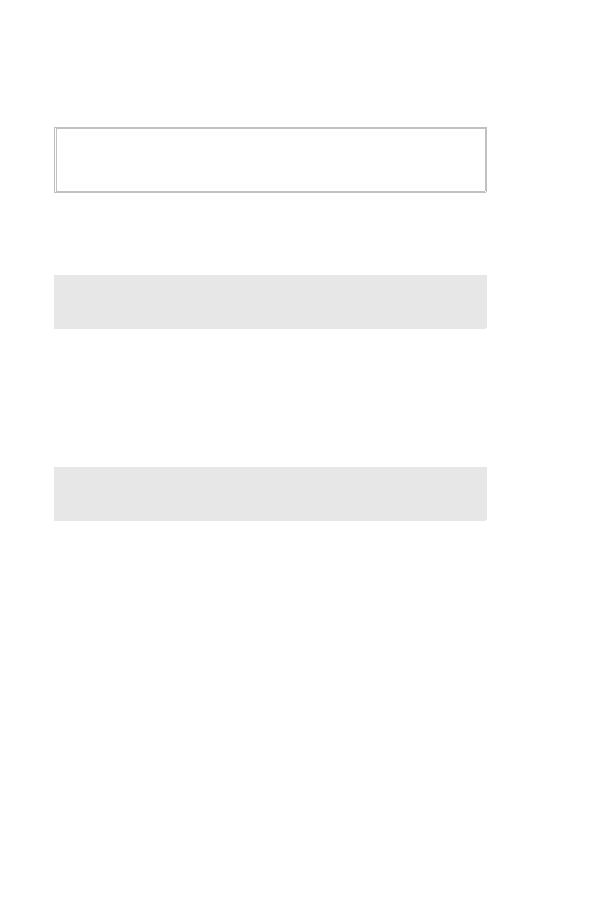
Arch Linux Handbook
USB stick
Warning: This will irrevocably destroy all data on your USB
stick.
UNIX Method:
Insert an empty or expendable USB stick, determine its path, and
dump the .img to the USB stick with the
/bin/dd program:
dd if=archlinux-2009.08-[core_or_ftp]-i686.img
of=/dev/sdx
where if= is the path to the img file and of= is your USB device.
Make sure to use /dev/sdx and not /dev/sdx1.
Check md5sum (optional):
Make a note of the number of records (blocks) read in and written
out, then perform the following check:
dd if=/dev/sdx count=number_of_records status=noxfer |
md5sum
The md5sum returned should match the md5sum of the downloaded
archlinux image file; they both should match the md5sum of the
image as listed in the md5sums file in the mirror distribution site.
Windows Method:
Download Disk Imager from https://launchpad.net/win32-image-
writer/+download. Insert flash media. Start the Disk Imager and
select the image file. Select the Drive letter associated with the flash
drive. Click "write".
Continue with Step 2: Boot Arch Linux Installer
10
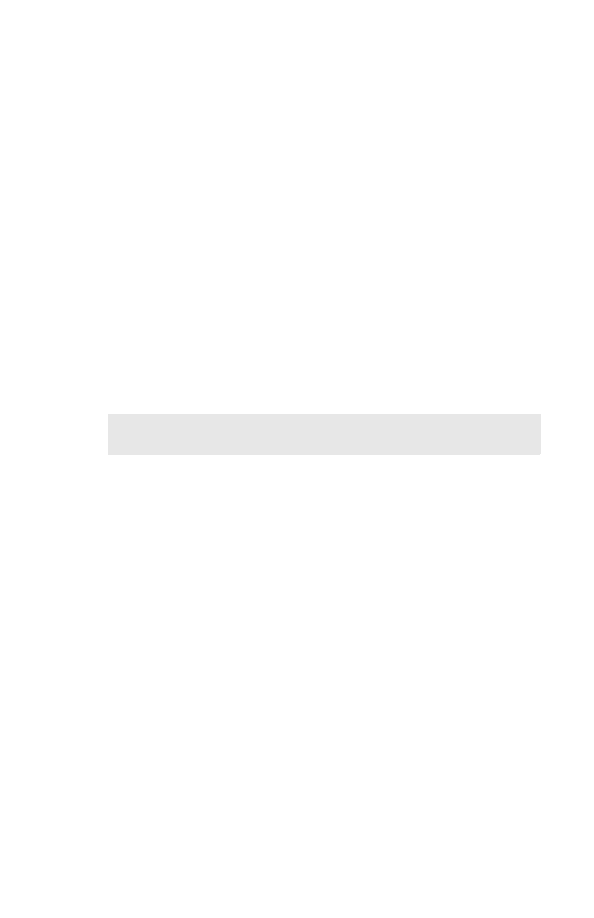
Part I: Install the Base System
Step 2: Boot Arch Linux Installer
Insert the CD or USB stick and boot from it. You may have to
change the boot order in your computer BIOS or press a key
(usually DEL, F1, F2, F11 or F12) during the BIOS POST phase.
Memory requirements:
•
CORE : 160 MB RAM x86_64/i686 (all packages selected,
with swap partition)
•
FTP : 160 MB RAM x86_64/i686 (all packages selected,
with swap partition)
Choose Boot Archlive or Boot Archlive [legacy IDE] if you have
trouble with libata/PATA.
To change boot options press e for editing the boot lines. Many
users may wish to change the resolution of the framebuffer, for
more readable console output. Append:
vga=773
to the kernel line, followed by <ENTER>, for a 1024x768
framebuffer.
Hit b to boot.
The system will now boot and present a login prompt. Login as
'root' without quotes.
If your system has errors trying to boot from the live CD or there
are other hardware errors, refer to the Installation Troubleshooting
wiki page.
Changing the keymap
If you have a non-US keyboard layout you can interactively choose
your keymap/console font with the command:
11
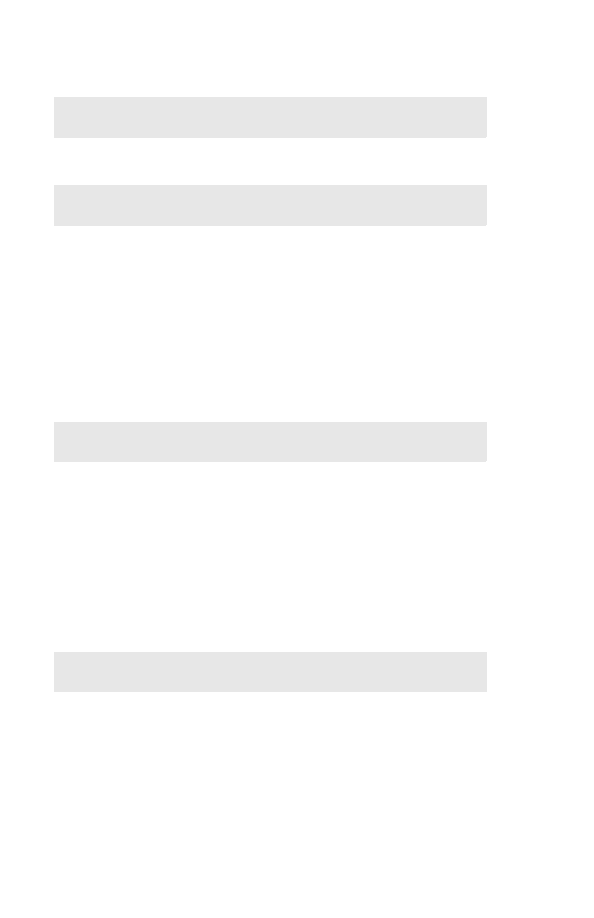
Arch Linux Handbook
# km
or use the loadkeys command:
# loadkeys layout
(replace layout with your keyboard layout such as "
fr" or "be-
latin1")
Documentation
The official install guide is available on the live system. The official
guide covers installation and configuration of the base system only.
Change to vc/2 (virtual console #2) with <ALT>+F2 and invoke
/usr/bin/less:
# less /arch/docs/official_installation_guide_en
less will allow you to page through the document. Change back to
vc/1 with <ALT>+F1.
Change back to vc/2 if you need to reference the Official Guide at
any time.
Step 3: Start the Installation
As root, run the installer script from vc/1:
# /arch/setup
A: Select an installation source
After a welcome screen, you will be prompted for an installation
source. Choose the appropriate source for the installer you are
using.
12
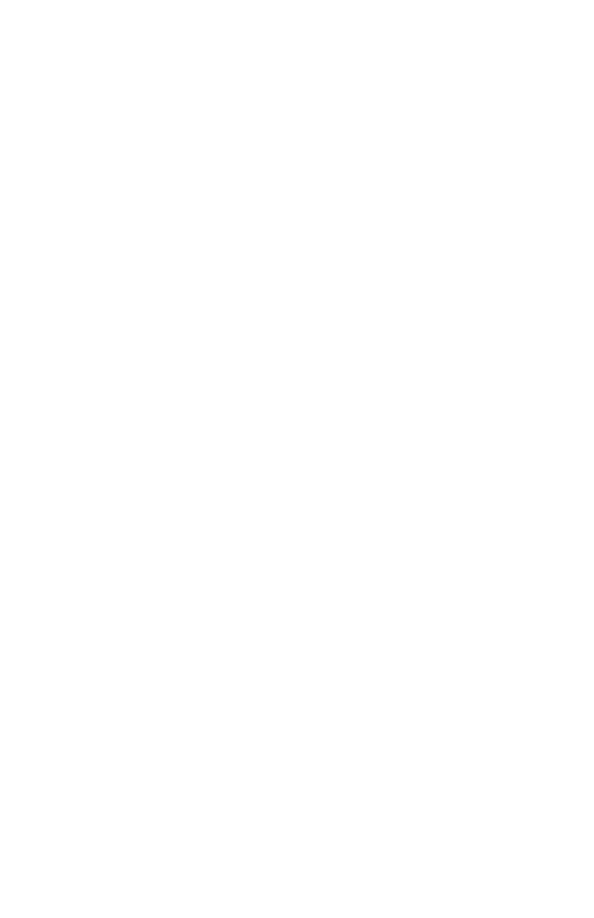
Part I: Install the Base System
•
If you chose the CORE installer, continue below with C:
Prepare Hard Drive.
•
FTP/HTTP only: You shall be prompted to load ethernet
drivers manually, if desired. Udev is quite effective at
loading the required modules, so you may assume it has
already done so. You may verify this by invoking ifconfig
-a from vc/3. (Select OK to continue.)
Configure Network (FTP/HTTP)
Available Interfaces will be presented. If an interface and HWaddr
(HardWare address) is listed, then your module has already been
loaded. If your interface is not listed, you may probe it from the
installer, or manually do so from another virtual console.
The following screen will prompt you to Select the interface, Probe,
or Cancel. Choose the appropriate interface and continue.
The installer will then ask if you wish to use DHCP. Choosing Yes
will run dhcpcd to discover an available gateway and request an IP
address; Choosing No will prompt you for your static IP, netmask,
broadcast, gateway DNS IP, HTTP proxy, and FTP proxy. Lastly,
you will be presented with an overview to ensure your entries are
correct.
Wireless Quickstart For the Live Environment (If you need
wireless connectivity during the installation process)
The wireless drivers and utilities are now available to you in the live
environment of the installation media. A good knowledge of your
wireless hardware will be of key importance to successful
configuration. Note that the following quickstart procedure will
initialize your wireless hardware for use in the live environment.
The basic procedure will be:
•
Switch to a free virtual console, e.g.: <ALT>+F3
•
Ensure udev has loaded the driver, and that the driver has
created a usable wireless kernel interface with
/usr/sbin/iwconfig:
13
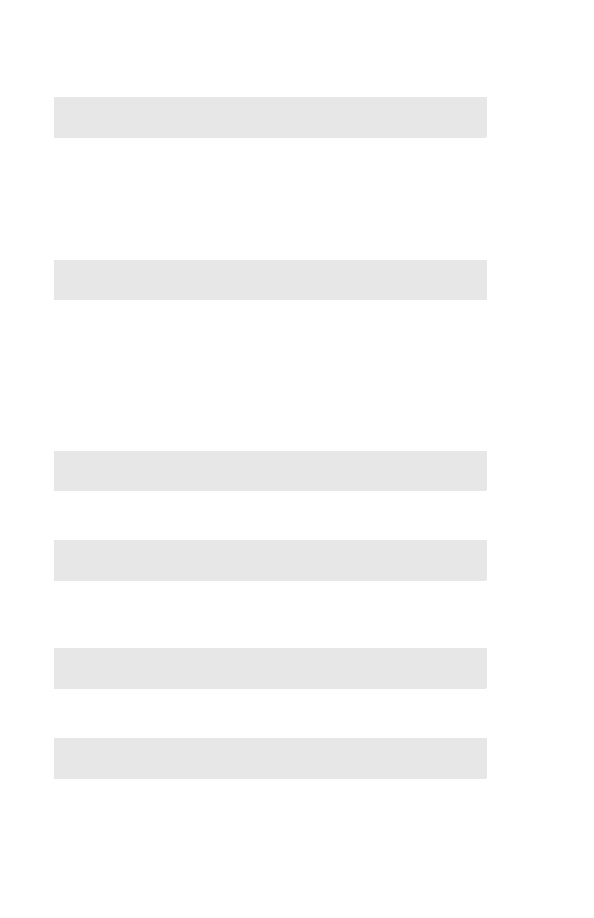
Arch Linux Handbook
# iwconfig
(Output should show an available wireless interface)
•
Bring the interface up with
/sbin/ifconfig
<interface> up.
An example, using an atheros card and madwifi driver:
# ifconfig ath0 up
(Remember, your interface may be named something else,
depending on your module (driver) and chipset: wlan0, eth1, etc.)
•
Specify the id of the wireless network with iwconfig
<interface> essid "<youressid>" key <yourwepkey> (give
the essid (the 'network name') of the network in quotes).
•
An example using WEP:
# iwconfig ath0 essid "linksys" key 0241baf34c
•
An example using an unsecured network:
# iwconfig ath0 essid "linksys"
•
Request and acquire an IP address with
/sbin/dhcpcd
<interface> . e.g.:
# dhcpcd ath0
•
Ensure you can route using
/bin/ping:
# ping -c 3 www.google.com
Done.
14
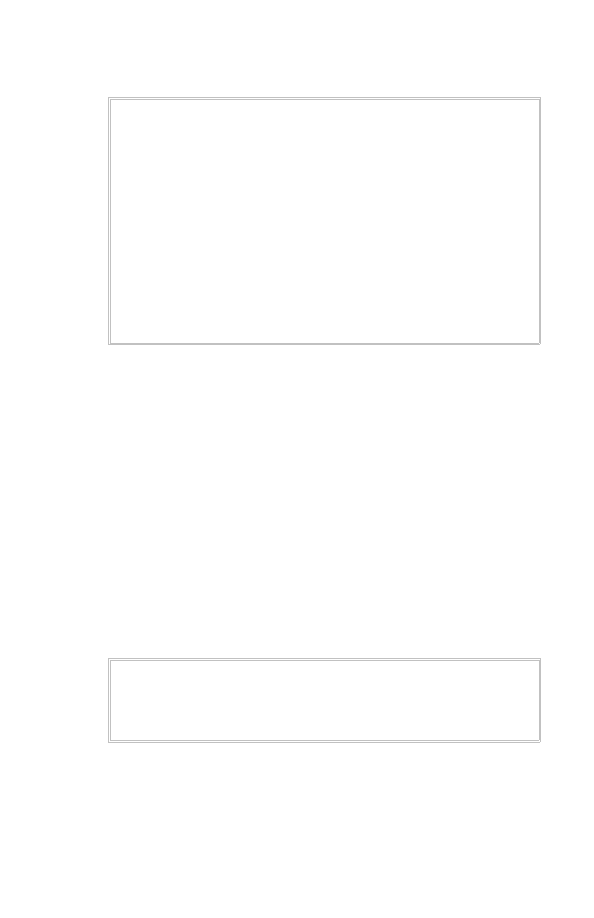
Part I: Install the Base System
Note: In addition to the wireless module, some wireless
chipsets, like ipw2100 and ipw2200, require corresponding
firmware installation. The firmware packages must be
explicitly installed to your actual system to provide wireless
functionality after you reboot into your installed system. (Due
to the firmware installation requirement, these chipsets may not
work in the live environment.) Package selection and
installation is covered below. Ensure installation of both your
wireless module and firmware during the package selection
step! See Wireless Setup if you are unsure about the
requirement of corresponding firmware installation for your
particular chipset. This is a very common error.
After the initial Arch installation is complete, you may wish to refer
to Wireless Setup to ensure a permanent configuration solution for
your installed system.
Return to vc/1 with <ALT>+F1. Continue with C: Prepare Hard
Drive
B: Set Clock
•
UTC - Choose UTC if running only
UNIX-like operating
system(s).
•
localtime - Choose local if multi-booting with a Microsoft
Windows OS.
C: Prepare Hard Drive
Warning: Partitioning hard drives can destroy data. You are
strongly cautioned and advised to backup your critical data if
applicable.
Verify current disk identities and layout by invoking
/sbin/fdisk with the -l (lower-case L) switch.
Open another virtual console (<ALT>+F3) and enter:
15
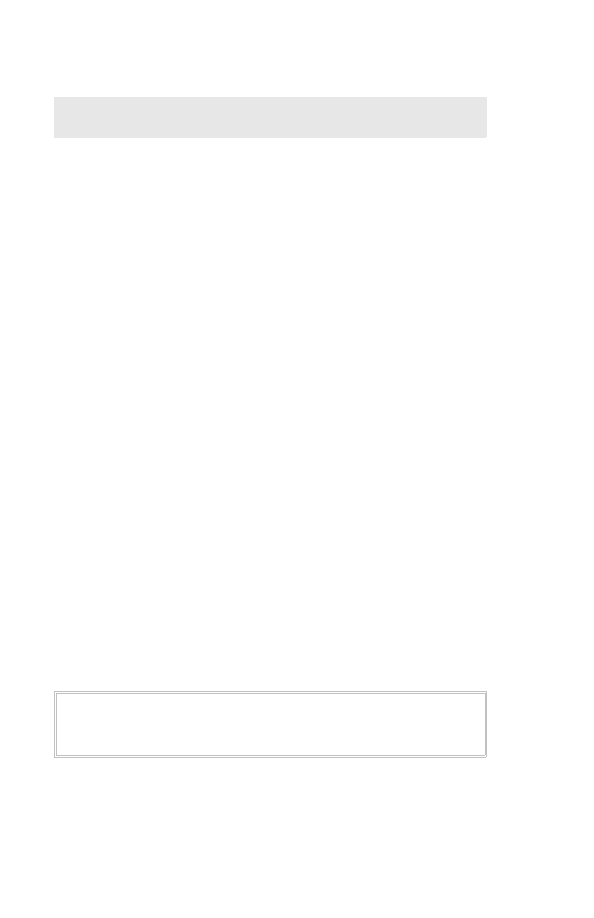
Arch Linux Handbook
# fdisk -l
Take note of the disk(s)/partition(s) to utilize for the Arch
installation.
Switch back to the installation script with <ALT>+F1
Select the first menu entry "Prepare Hard Drive".
•
Option 1: Auto Prepare
Auto-Prepare divides the disk into the following configuration:
•
ext2 /boot partition, default size 32MB. You will be
prompted to modify the size to your requirement.
•
swap partition, default size 256MB. You will be prompted
to modify the size to your requirement.
•
A Separate / and /home partition, (sizes can also be
specified). Available filesystems include ext2, ext3, ext4,
reiserfs, xfs and jfs, but note that both / and /home shall
share the same fs type if choosing the Auto Prepare option.
Be warned that Auto-prepare will completely erase the chosen hard
drive. Read the warning presented by the installer very carefully,
and make sure the correct device is about to be partitioned.
•
Option 2: (Recommended) Partition Hard Drives (with
cfdisk)
This option will allow for the most robust and customized
partitioning solution for your personal needs.
At this point, more advanced GNU/Linux users who are familiar
and comfortable with manually partitioning may wish to skip down
to D: Select Packages below.
Note: If you are installing to a USB flash key, see "Installing
Arch Linux on a USB key".
16
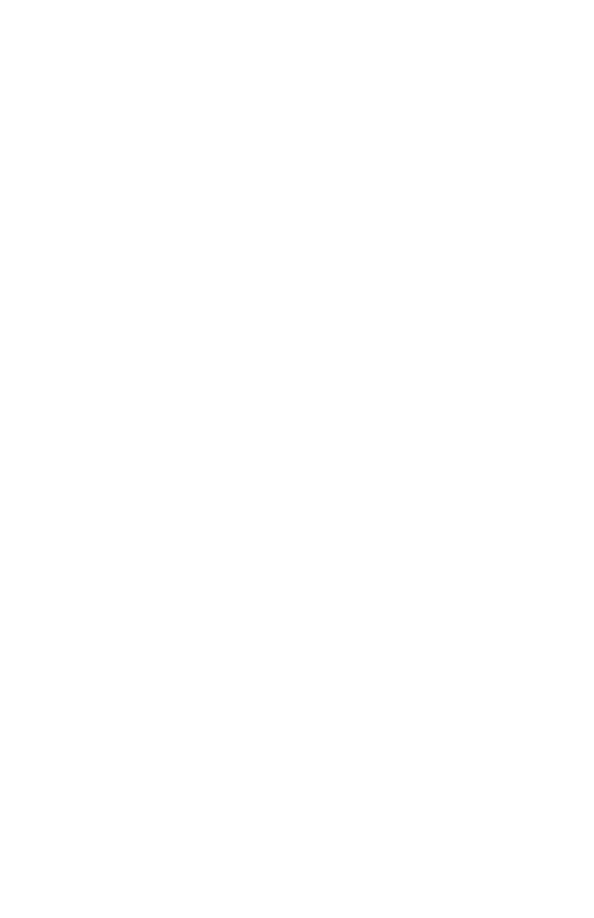
Part I: Install the Base System
Partition Hard Drives
Partition Info
Partitioning a hard disk drive defines specific areas (the partitions)
within the disk, that will each appear and behave as a separate disk
and upon which a filesystem may be created (formatted).
•
There are 3 types of disk partitions:
1. Primary
2. Extended
3. Logical
Primary partitions can be bootable, and are limited to 4 partitions
per disk or raid volume. If a partitioning scheme requires more than
4 partitions, an extended partition which will contain logical
partitions will be required.
Extended partitions are not usable by themselves; they are merely a
"container" for logical partitions. If required, a hard disk shall
contain only one extended partition; which shall then be sub-divided
into logical partitions.
When partitioning a disk, one can observe this numbering scheme
by creating primary partitions sda1-3 followed by creating an
extended partition, sda4, and subsequently creating logical
partition(s) within the extended partition; sda5, sda6, and so on.
Swap Partition
A swap partition is a place on the drive where virtual ram resides,
allowing the kernel to easily use disk storage for data that does not
fit into physical RAM.
Historically, the general rule for swap partition size was 2x the
amount of physical RAM. Over time, as computers have gained
ever larger memory capacities, this rule has become increasingly
deprecated. Generally, on machines with up to 512MB RAM, the 2x
rule is usually quite sufficient. On machines with 1GB RAM,
generally a 1x rule is adequate. If the installation machine provides
gratuitous amounts of RAM (more than 1024 MB) it may be
17
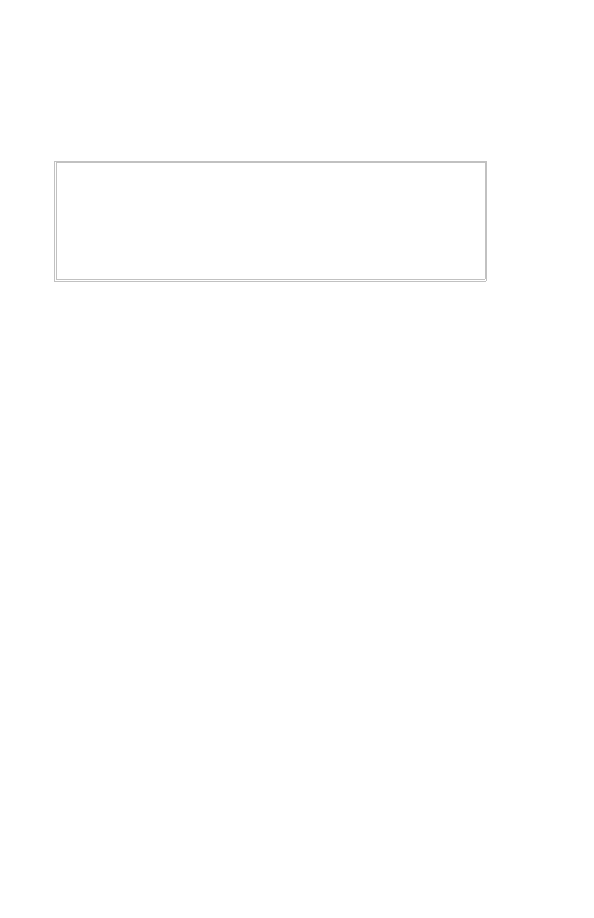
Arch Linux Handbook
possible to completely forget a swap partition altogether, though
this is not recommended. A 1 GB swap partition will be used in this
example.
Note: If using suspend-to-disk, (hibernate) a swap partition at
least equal in size to the amount of physical RAM is required.
Some Arch users even recommend oversizing it beyond the
amount of physical RAM by 10-15%, to allow for possible bad
sectors.
Partition Scheme
A disk partitioning scheme is a very personalized preference. Each
user's choices will be unique to their own computing habits and
requirements.
Filesystem candidates for separate partitions include:
/ (root) The root filesystem is the primary filesystem from which all
other filesystems stem; the top of the hierarchy. All files and
directories appear under the root directory "/", even if they are
stored on different physical devices. The contents of the root
filesystem must be adequate to boot, restore, recover, and/or repair
the system.
/boot This directory contains the kernel and ramdisk images as well
as the bootloader configuration file, and bootloader stages. /boot
also stores data that is used before the kernel begins executing
userspace programs. This may include saved master boot sectors
and sector map files.
/home User data and user specific configuration files for
applications are stored in each user's home directory in a file that
starts with the '.' character (a "dot file").
/usr While root is the primary filesystem, /usr is the secondary
hierarchy, for user data, containing the majority of (multi-)user
utilities and applications. /usr is shareable, read-only data. This
means that /usr shall be shareable between various hosts and must
not be written to, except in the case of system update/upgrade. Any
18
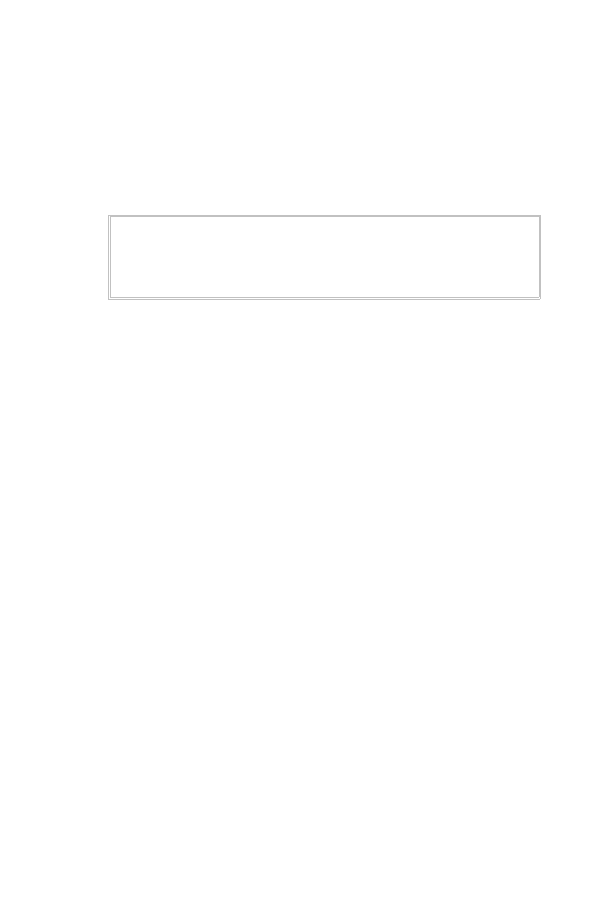
Part I: Install the Base System
information that is host-specific or varies with time is stored
elsewhere.
/tmp directory for programs that require temporary files
/var contains variable data; spool directories and files,
administrative and logging data, pacman's cache, the ABS tree, etc.
Note: Besides /boot, directories essential for booting are: '/bin',
'/dev', '/etc', '/lib', '/proc' and '/sbin'. Therefore, they must not
reside on a separate partition from /.
There are several advantages for using discrete filesystems, rather
than combining all into one partition:
•
Security: Each filesystem may be configured in /etc/fstab as
'nosuid', 'nodev', 'noexec', 'readonly', etc.
•
Stability: A user, or malfunctioning program can
completely fill a filesystem with garbage if they have write
permissions for it. Critical programs, which reside on a
different filesystem remain unaffected.
•
Speed: A filesystem which gets written to frequently may
become somewhat fragmented. (An effective method of
avoiding fragmentation is to ensure that each filesystem is
never in danger of filling up completely.) Separate
filesystems remain unaffected, and each can be
defragmented separately as well.
•
Integrity: If one filesystem becomes corrupted, separate
filesystems remain unaffected.
•
Versatility: Sharing data across several systems becomes
more expedient when independent filesystems are used.
Separate filesystem types may also be chosen based upon
the nature of data and usage.
In this example, we shall use separate partitions for /, /var, /home,
and a swap partition.
19
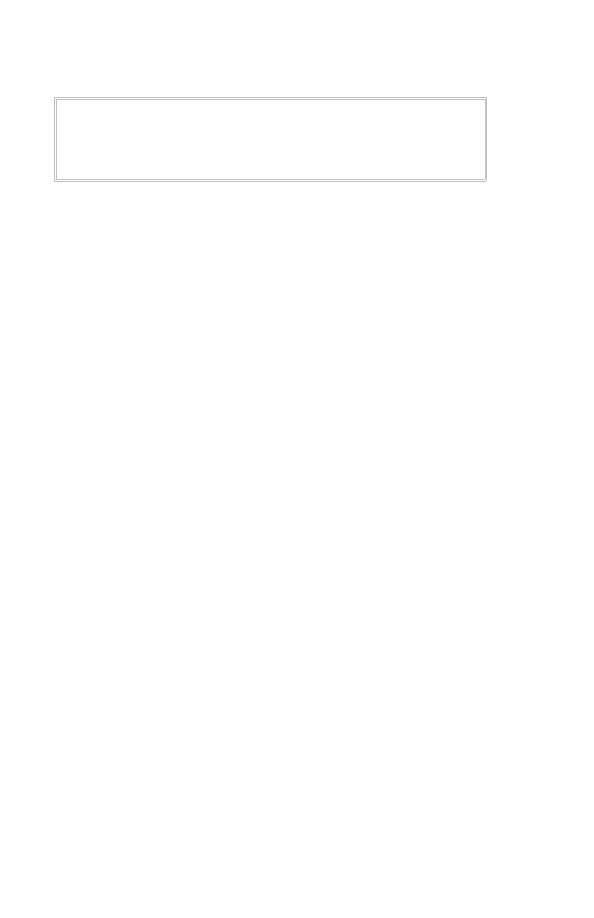
Arch Linux Handbook
Note: /var contains many small files. This should be taken into
consideration when choosing a filesystem type for it, (if
creating its own separate partition).
How big should my partitions be?
This question is best answered based upon individual needs. You
may wish to simply create one partition for root and one
partition for swap or only one root partition without swap or
refer to the following examples and consider these guidelines to
provide a frame of reference:
•
The root filesystem (/) in the example will contain the /usr
directory, which can become moderately large, depending
upon how much software is installed. 15-20 GB should be
sufficient for most users.
•
The /var filesystem will contain, among other data, the
ABS tree and the pacman cache. Keeping cached packages
is useful and versatile; it provides the ability to downgrade
packages if needed. /var tends to grow in size; the pacman
cache can grow large over long periods of time, but can be
safely cleared if needed. Another advantage of having a
dedicated /var partition is if you're using an SSD. Locate
your /var on an HDD and keep the / and /home partitions on
your SSD to avoid needless read/writes to the SSD. 6-8
Gigs on a desktop system should therefore be sufficient
for /var. Servers tend to have extremely large /var
filesystems.
•
The /home filesystem is typically where user data,
downloads, and multimedia reside. On a desktop system,
/home is typically the largest filesystem on the drive by a
large margin. Remember that if you chose to reinstall Arch,
all the data on your /home partition will be untouched (so
long as you have a separate /home partition).
20
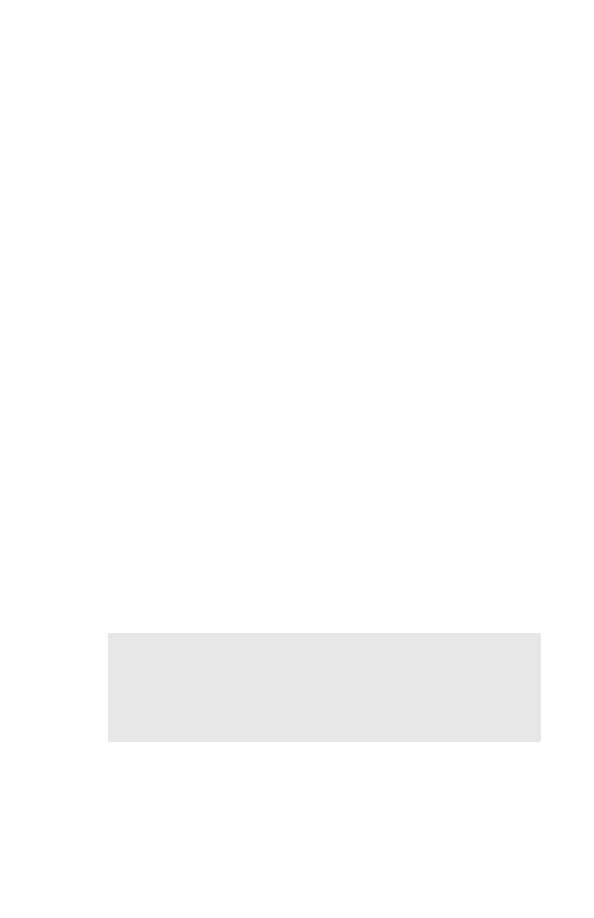
Part I: Install the Base System
•
An extra 25% of space added to each filesystem will
provide a cushion for unforeseen occurrence, expansion,
and serve as a preventive against fragmentation.
From the guidelines above, the example system shall contain a
~15GB root (/) partition, ~7GB /var, 1GB swap, and a /home
containing the remaining disk space.
Create Partition:cfdisk
Start by creating the primary partition that will contain the root, (/)
filesystem.
Choose New -> Primary and enter the desired size for root (/). Put
the partition at the beginning of the disk.
Also choose the Type by designating it as '83 Linux'. The created /
partition shall appear as sda1 in our example.
Now create a primary partition for /var, designating it as Type 83
Linux. The created /var partition shall appear as sda2
Next, create a partition for swap. Select an appropriate size and
specify the Type as 82 (Linux swap / Solaris). The created swap
partition shall appear as sda3.
Lastly, create a partition for your /home directory. Choose another
primary partition and set the desired size.
Likewise, select the Type as 83 Linux. The created /home partition
shall appear as sda4.
Example:
Name Flags Part Type FS Type [Label] Size (MB)
--------------------------------------------------------
sda1 Primary Linux 15440 #root
sda2 Primary Linux 6256 #/var
sda3 Primary Linux swap 1024 #swap
sda4 Primary Linux 140480 #/home
Choose Write and type 'yes'. Beware that this operation may
destroy data on your disk. Choose Quit to leave the partitioner.
21
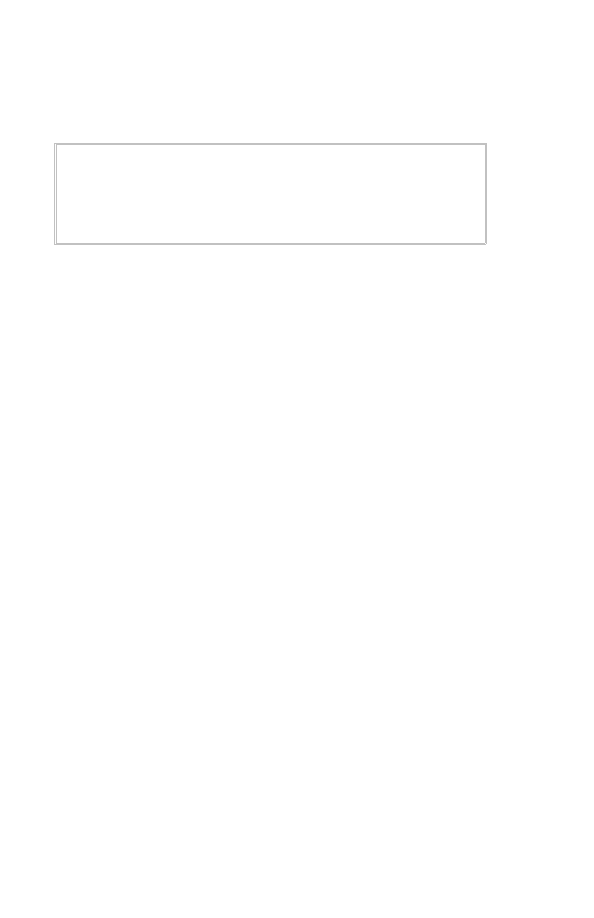
Arch Linux Handbook
Choose Done to leave this menu and continue with "Set Filesystem
Mountpoints".
Note: Since the latest developments of the Linux kernel which
include the libata and PATA modules, all IDE, SATA and
SCSI drives have adopted the sdx naming scheme. This is
perfectly normal and should not be a concern.
Set Filesystem Mountpoints
First you will be asked for your swap partition. Choose the
appropriate partition (sda3 in this example). You will be asked if
you want to create a swap filesystem; select yes. Next, choose
where to mount the / (root) directory (sda1 in the example). At this
time, you will be asked to specify the filesystem type.
Filesystem Types
Again, a filesystem type is a very subjective matter which comes
down to personal preference. Each has its own advantages,
disadvantages, and unique idiosyncrasies. Here is a very brief
overview of supported filesystems:
1. ext2 Second Extended Filesystem- Old, reliable GNU/Linux
filesystem. Very stable, but without journaling support. May be
inconvenient for root (/) and /home, due to very long fsck's. An ext2
filesystem can easily be converted to ext3. Generally regarded as a
good choice for /boot/.
2. ext3 Third Extended Filesystem- Essentially the ext2 system, but
with journaling support. ext3 is completely compatible with ext2.
Extremely stable, mature, and by far the most widely used,
supported and developed GNU/Linux FS.
High Performance Filesystems:
3. ext4 Fourth Extended Filesystem- Backward compatible with
ext2 and ext3, Introduces support for volumes with sizes up to 1
exabyte and files with sizes up to 16 terabyte. Increases the 32,000
22
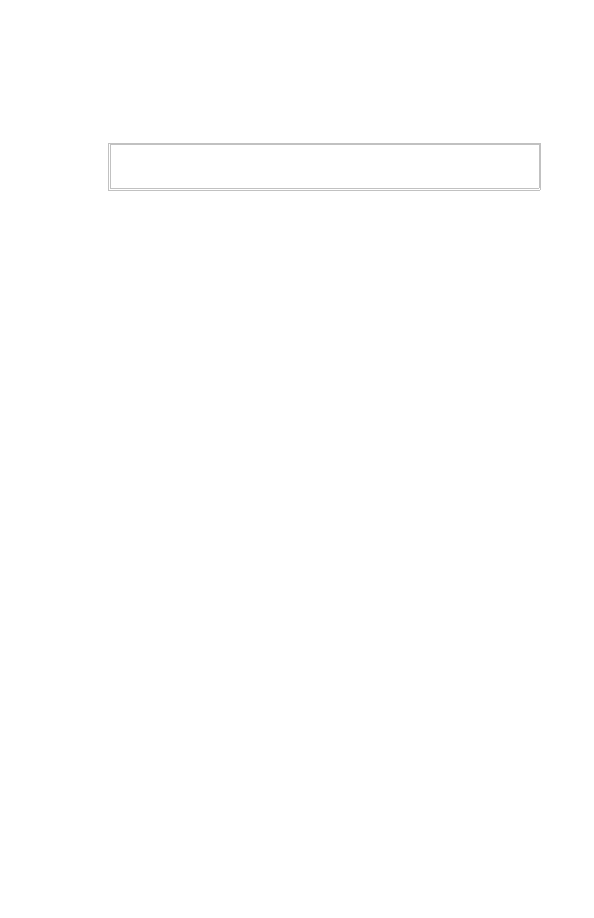
Part I: Install the Base System
subdirectory limit in ext3 to 64,000. Offers online defragmentation
ability.
Note: ext4 is a new filesystem and may have some bugs.
4. ReiserFS (V3)- Hans Reiser's high-performance journaling FS
uses a very interesting method of data throughput based on an
unconventional and creative algorithm. ReiserFS is touted as very
fast, especially when dealing with many small files. ReiserFS is fast
at formatting, yet comparatively slow at mounting. Quite mature
and stable. ReiserFS is not actively developed at this time (Reiser4
is the new Reiser filesystem). Generally regarded as a good choice
for /var/.
5. JFS - IBM's Journaled FileSystem- The first filesystem to offer
journaling. JFS had many years of use in the IBM AIX® OS before
being ported to Linux. JFS currently uses the least CPU resources of
any GNU/Linux filesystem. Very fast at formatting, mounting and
fsck's, and very good all-around performance, especially in
conjunction with the deadline I/O scheduler. (See JFS.) Not as
widely supported as ext or ReiserFS, but very mature and stable.
6. XFS - Another early journaling filesystem originally developed
by Silicon Graphics for the IRIX OS and ported to Linux. XFS
offers very fast throughput on large files and large filesystems. Very
fast at formatting and mounting. Generally benchmarked as slower
with many small files, in comparison to other filesystems. XFS is
very mature and offers online defragmentation ability.
•
JFS and XFS filesystems cannot be shrunk by disk utilities
(such as gparted or parted magic)
A note on Journaling
All above filesystems, except ext2, use journaling. Journaling file
systems are fault-resilient file systems that use a journal to log
changes before they are committed to the file system to avoid
metadata corruption in the event of a crash. Note that not all
journaling techniques are alike; specifically, only ext3 and ext4
offer data-mode journaling, (though, not by default), which journals
23
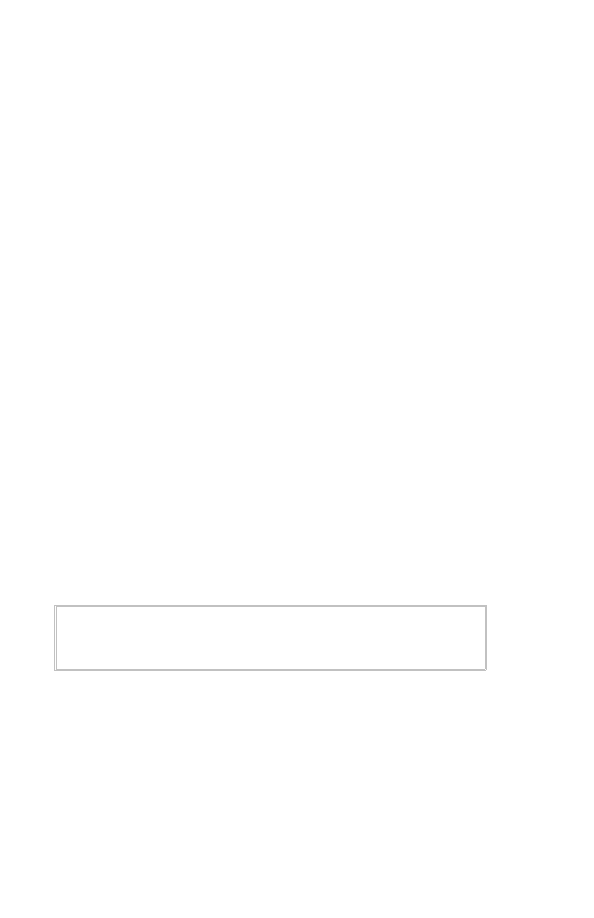
Arch Linux Handbook
both data and meta-data (but with a significant speed penalty). The
others only offer ordered-mode journaling, which journals meta-
data only. While all will return your filesystem to a valid state after
recovering from a crash, data-mode journaling offers the greatest
protection against file system corruption and data loss but can suffer
from performance degradation, as all data is written twice (first to
the journal, then to the disk). Depending upon how important your
data is, this may be a consideration in choosing your filesystem
type.
Moving on...
Choose and create the filesystem (format the partition) for / by
selecting yes. You will now be prompted to add any additional
partitions. In our example, sda2 and sda4 remain. For sda2, choose a
filesystem type and mount it as /var. Finally, choose the filesystem
type for sda4, and mount it as /home. Return to main menu.
D: Select Packages
Now we shall select packages to install in our system.
•
Core ISO: Choose CD as source and select the appropriate
CD drive if you have more than one.
•
FTP ISO: Select an FTP/HTTP mirror. Note that
archlinux.org is throttled to 50KB/s.
Package selection is split into two stages. First, select the package
category:
Note: For expedience, all packages in base are selected by
default
•
Base: The minimal base environment. Always select it and
only remove packages that you don't use.
•
Base-devel: Extra tools such as make, automake and
wireless-tools as well as wireless firmwares. Most
beginners should choose to install it, and will probably
need it later.
24
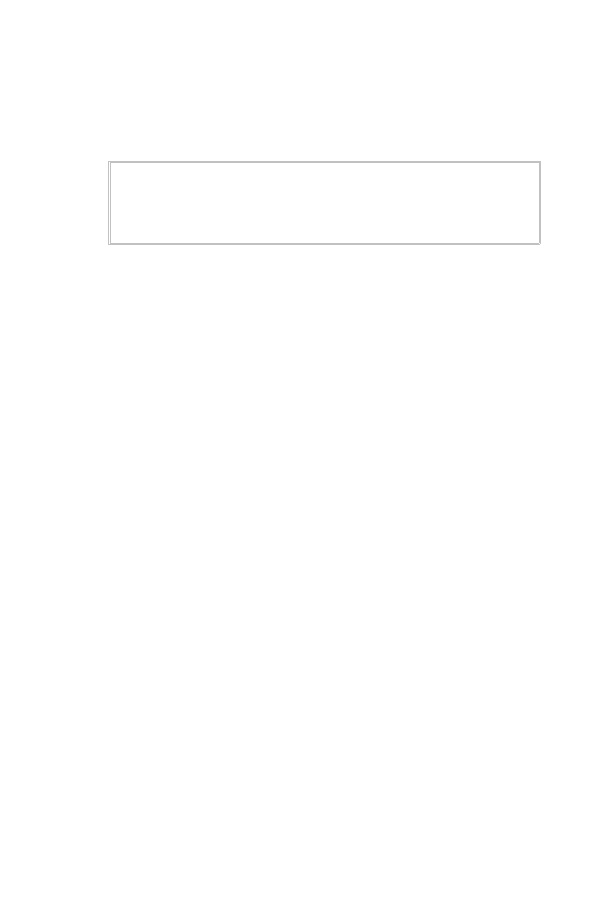
Part I: Install the Base System
After category selection, you will be presented with the full lists of
packages, allowing you to fine-tune your selections. Use the space
bar to select and unselect.
Note: If you are going to require connection to a wireless
network with WPA encryption, consider installing netcfg2 (as
well as wireless_tools), which will enable you to do so.
Once you're done selecting the packages you need, leave the
selection screen and continue to the next step, Install Packages.
E: Install Packages
Next, choose 'Install Packages'. You will be asked if you wish to
keep the packages in the pacman cache. If you choose 'yes', you will
have the flexibility to downgrade to previous package versions in
the future, so this is recommended (you can always clear the cache
in the future). The installer script will now install the selected
packages, as well as the default Arch 2.6 kernel, to your system.
•
FTP ISO: The Pacman package manager will now
download and install your selected packages. (See vc/5 for
output, vc/1 to return to the installer)
•
CORE ISO: The packages will be installed from the CD.
F: Configure the System
Closely following and understanding these steps is of key
importance to ensure a properly configured system.
At this stage of the installation, you will configure the primary
configuration files of your Arch Linux base system.
Previous versions of the installer included hwdetect to gather
information for your configuration. This has been deprecated, and
udev should handle most module loading automatically at boot.
25
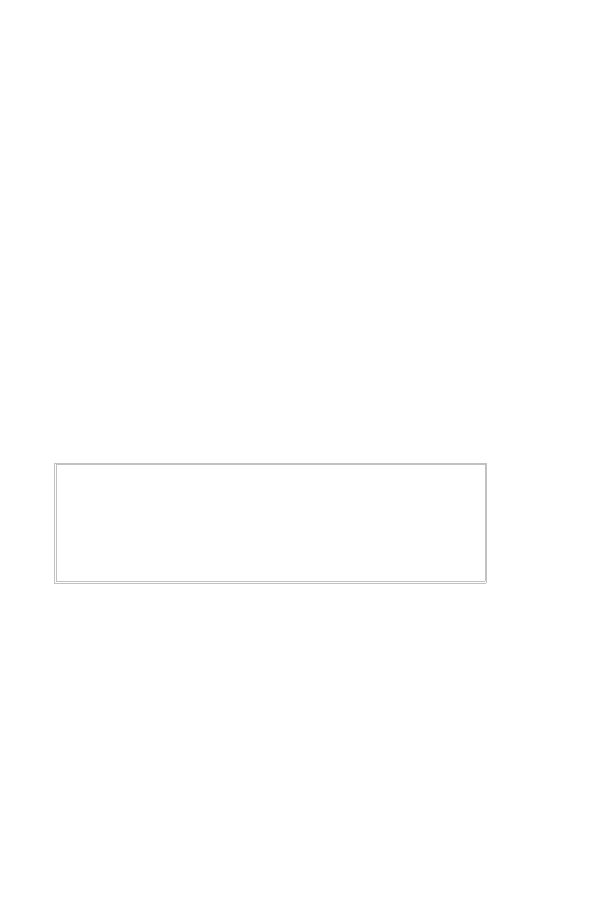
Arch Linux Handbook
The initramfs
The initial ram filesystem, or initramfs, is a temporary file system
used by the kernel during boot. It is used for making preparations,
like hardware detection and module loading, before the real root file
system can be mounted. Therefore, an initramfs allows for the use
of a generic modular kernel for a wide variety of hardware, and
without the need to compile a custom kernel for each end user.
You will be prompted by a series of questions related to the
configuration of your initramfs. You will be asked if you need
support for booting from USB devices, FireWire devices, PCMCIA
devices, NFS shares, software RAID arrays, LVM2 volumes,
encrypted volumes, and DSDT support. Choose yes if you need it;
in our example nothing is needed. Choosing 'yes' for any of the
above will cause the installer script to place the appropriate hook(s)
within the
/etc/mkinitcpio.conf file.
Now you will be asked which text editor you want to use; choose
nano or, if you are familiar with it, vim. You will be presented with
a menu including the main configuration files for your system.
Note: It is very important at this point to edit, or at least verify
by opening, every configuration file. The installer script relies
on your input to create these files on your installation. A
common error is to skip over these critical steps of
configuration.
Can the installer handle this more automatically?
Hiding the process of system configuration is in direct opposition to
The Arch Way. While it is true that recent versions of the kernel
and hardware probing tools offer excellent hardware support and
auto-configuration, Arch presents the user all pertinent
configuration files during installation for the purposes of
transparency and system resource control. By the time you have
finished modifying these files to your specifications, you will have
learned the simple method of manual Arch Linux system
configuration and become more familiar with the base structure,
26
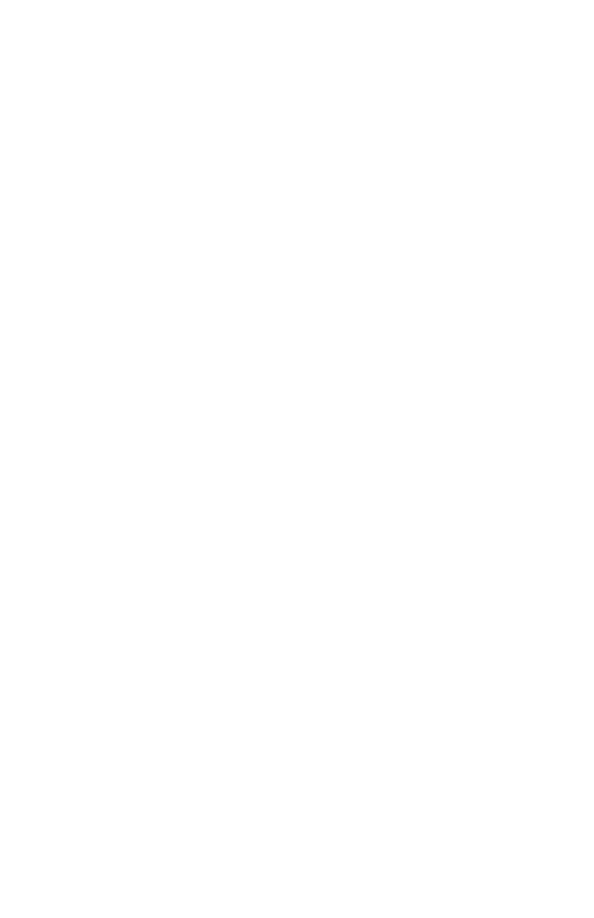
Part I: Install the Base System
leaving you better prepared to use and maintain your new
installation productively.
/etc/rc.conf
Arch Linux uses the file /etc/rc.conf as the principal location for
system configuration. This one file contains a wide range of
configuration information, principally used at system startup. As its
name directly implies, it also contains settings for and invokes the
/etc/rc* files, and is, of course, sourced by these files.
LOCALIZATION section
•
LOCALE=: This sets your system locale, which will be
used by all i18n-aware applications and utilities. You can
get a list of the available locales by running 'locale -a' from
the command line. This setting's default is fine for US
English users.
•
HARDWARECLOCK=: Specifies whether the hardware
clock, which is synchronized on boot and on shutdown,
stores UTC time, or the localtime. UTC makes sense
because it greatly simplifies changing timezones and
daylight savings time. localtime is necessary if you dual
boot with an operating system such as Windows, that only
stores localtime to the hardware clock.
•
USEDIRECTISA: Use direct I/O request instead of
/dev/rtc for hwclock
•
TIMEZONE=: Specify your TIMEZONE. (All available
zones are under /usr/share/zoneinfo/).
•
KEYMAP=: The available keymaps are in
/usr/share/kbd/keymaps. Please note that this setting is only
valid for your TTYs, not any graphical window managers
or X.
•
CONSOLEFONT=: Available console fonts reside
under /usr/share/kbd/consolefonts/ if you must change. The
default (blank) is safe.
•
CONSOLEMAP=: Defines the console map to load with
the setfont program at boot. Possible maps are found in
27
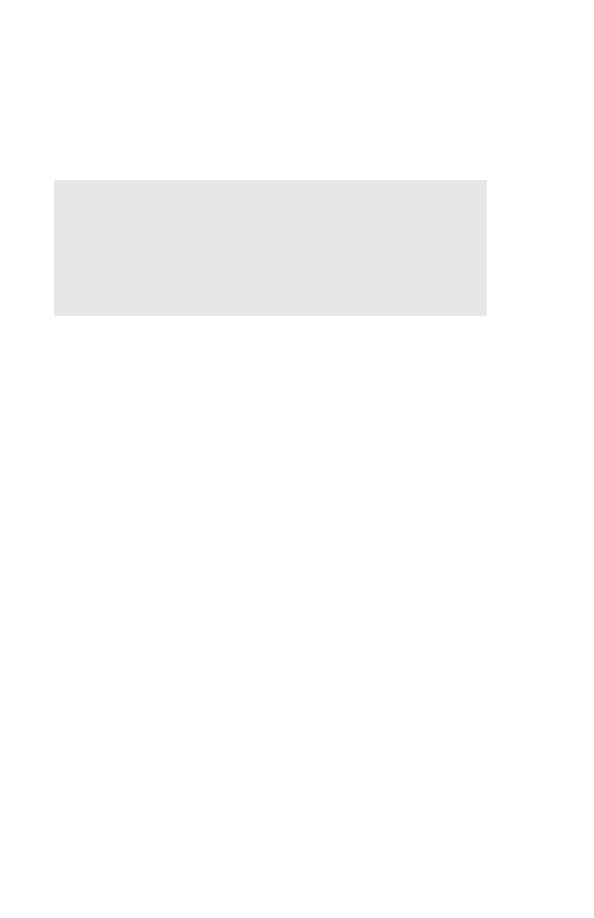
Arch Linux Handbook
/usr/share/kbd/consoletrans, if needed. The default (blank)
is safe.
•
USECOLOR=: Select "yes" if you have a color monitor
and wish to have colors in your consoles.
LOCALE="en_US.utf8"
HARDWARECLOCK="localtime"
USEDIRECTISA="no"
TIMEZONE="US/Eastern"
KEYMAP="us"
CONSOLEFONT=
CONSOLEMAP=
USECOLOR="yes"
HARDWARE Section
•
MOD_AUTOLOAD=: Setting this to "yes" will use udev
to automatically probe hardware and load the appropriate
modules during boot-up, (convenient with the default
modular kernel). Setting this to "no" will rely on the user's
ability to specify this information manually, or compile
their own custom kernel and modules, etc.
•
MOD_BLACKLIST=: This has become deprecated in
favor of adding blacklisted modules directly to the
MODULES= line below.
•
MODULES=: Specify additional MODULES if you know
that an important module is missing. If your system has any
floppy drives, add "floppy". If you will be using loopback
filesystems, add "loop". Also specify any blacklisted
modules by prefixing them with a bang (!). Udev will be
forced NOT to load blacklisted modules. In the example,
the IPv6 module as well as the annoying pcspeaker are
blacklisted.
28
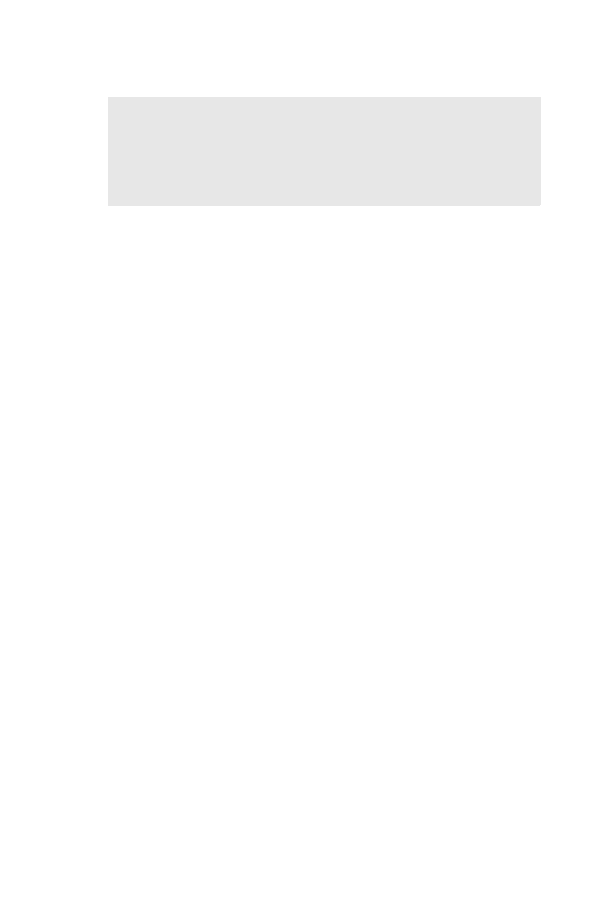
Part I: Install the Base System
# Scan hardware and load required modules at boot
MOD_AUTOLOAD="yes"
# Module Blacklist - Deprecated
MOD_BLACKLIST=()
#
MODULES=(!net-pf-10 !snd_pcsp !pcspkr loop)
NETWORKING Section
•
HOSTNAME=:Set your HOSTNAME to your liking.
•
eth0=: 'Ethernet, card 0'. Adjust the interface IP address,
netmask and broadcast address if you are using static IP.
Set eth0="dhcp" if you want to use DHCP
•
INTERFACES=: Specify all interfaces here.
•
gateway=: If you are using static IP, set the gateway
address. If using DHCP, you can usually ignore this
variable, though some users have reported the need to
define it.
•
ROUTES=: If you are using static IP, remove the ! in front
of 'gateway'. If using DHCP, you can usually leave this
variable commented out with the bang (!), but again, some
users require the gateway and ROUTES defined. If you
experience networking issues with pacman, for instance,
you may want to return to these variables.
29
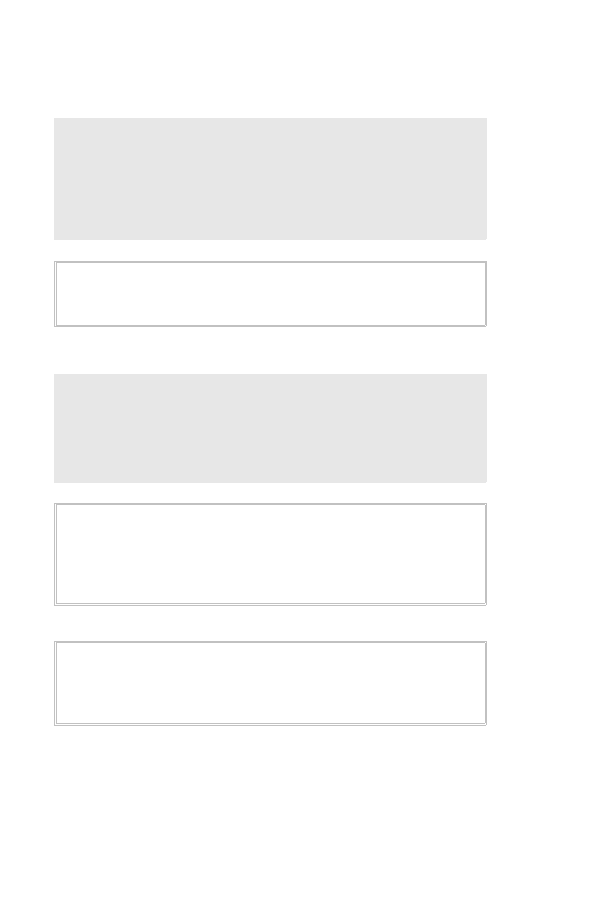
Arch Linux Handbook
Example, using a dynamically assigned IP address (DHCP)
HOSTNAME="arch"
#eth0="eth0 192.168.0.2 netmask 255.255.255.0 broadcast
192.168.0.255"
eth0="dhcp"
INTERFACES=(eth0)
gateway="default gw 192.168.0.1"
ROUTES=(!gateway)
Note: Arch uses the dhcpcd DHCP client. Alternatively,
dhclient is available from the [extra] repository via pacman.
Example, using a static IP address
HOSTNAME="arch"
eth0="eth0 192.168.0.2 netmask 255.255.255.0 broadcast
192.168.0.255"
INTERFACES=(eth0)
gateway="default gw 192.168.0.1"
ROUTES=(gateway)
Tip: If you also require using a non-standard MTU size (a.k.a.
jumbo frames) to speed up intranet xfers AND your hardware
supports them, see the Jumbo Frames wiki article for further
configuration.
Note: In some cases, users will need to modify their
/etc/reslov.conf to prevent the dhcpcd daemon from
overwriting the DNS entries.
Modify your
/etc/reslov.conf
to contain lines to your the
DNS's that your ISP uses.
30
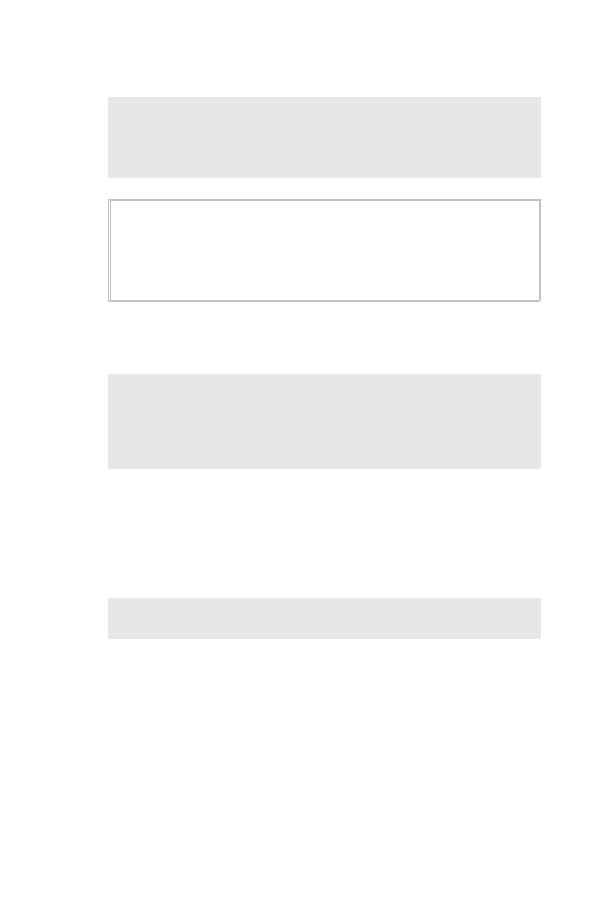
Part I: Install the Base System
search my.ips.net.
nameserver a.b.c.d
nameserver a.b.c.d
nameserver a.b.c.d
Tip: If you are unsure what values to use in the
/etc/reslov.conf
simply configure your system to use
DHCP and look at the
/etc/reslov.conf
which should be
automatically set for you. You may use these values.
Finally,
/etc/conf.d/dhcpcd
needs to be tweaked to keep the
dhcpcd from overwriting your
/etc/reslov.conf
which will
happen without this modification:
# Arguments to be passed to the DHCP client daemon
#
# DHCPCD_ARGS="-q"
DHCPCD_ARGS="-C resolv.conf -q"
DAEMONS Section
This array simply lists the names of those scripts contained in
/etc/rc.d/ which are to be started during the boot process, and the
order in which they start.
DAEMONS=(network @syslog-ng netfs @crond)
•
If a script name is prefixed with a bang (!), it is not
executed.
•
If a script is prefixed with an "at" symbol (@), it shall be
executed in the background; the startup sequence will not
wait for successful completion of each daemon before
continuing to the next. (Useful for speeding up system
boot). Do not background daemons that are needed by other
31
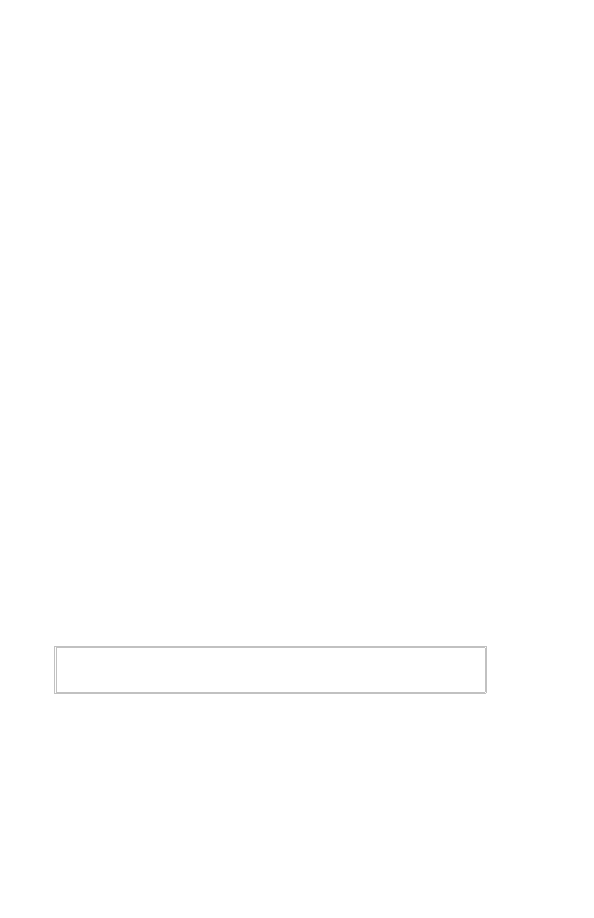
Arch Linux Handbook
daemons. For example "mpd" depends on "network",
therefore backgrounding network may cause mpd to break.
•
Edit this array whenever new system services are installed,
if starting them automatically during boot is desired.
This 'BSD-style' init, is the Arch way of handling what other
distributions handle with various symlinks to an /etc/init.d directory.
About DAEMONS
You do not have to change the daemons line at this time, but it is
useful to explain what daemons are, because we need them later in
this guide. A daemon is a program that runs in the background,
waiting for events to occur and offering services. A good example is
a webserver that waits for a request to deliver a page or an SSH
server waiting for someone trying to log in. While these are full-
featured applications, there are daemons whose work is not that
visible. Examples are a daemon which writes messages into a log
file (e.g. syslog, metalog), a daemon which lowers your CPU's
frequency if your system has nothing to do (e.g.:cpufreq), and a
daemon which offers you a graphical login (e.g.: gdm, kdm). All
these programs can be added to the daemons line and will be started
when the system boots. Useful daemons will be presented during
this guide.
Historically, the term daemon was coined by the programmers of
MIT's Project MAC. They took the name from Maxwell's demon, an
imaginary being from a famous thought experiment that constantly
works in the background, sorting molecules.
UNIX systems
inherited this terminology and created the backronym disk and
execution monitor.
Tip: All Arch daemons reside under /etc/rc.d/
/etc/fstab
The fstab (for file systems table) is part of the system configuration
listing all available disks and disk partitions, and indicating how
they are to be initialized or otherwise integrated into the overall
32
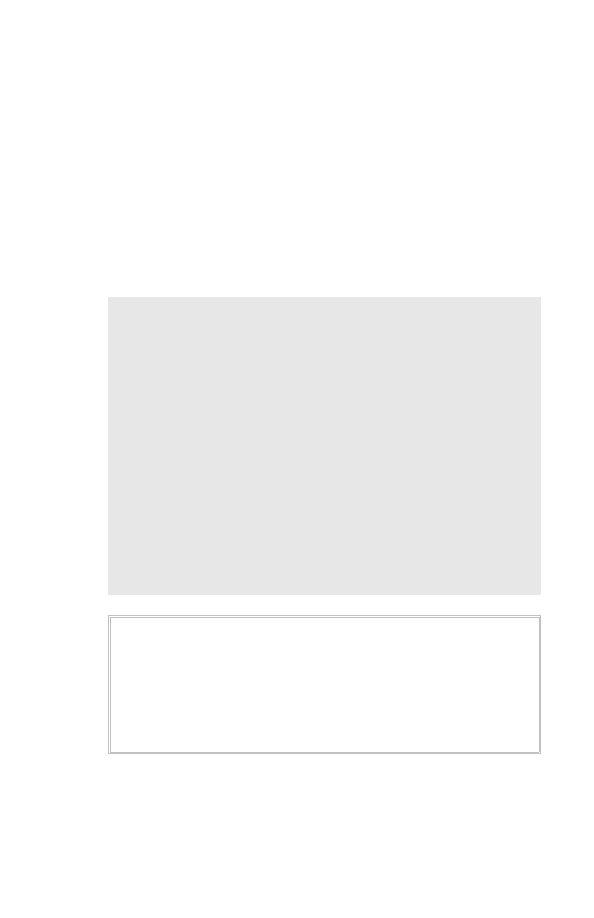
Part I: Install the Base System
system's filesystem. The /etc/fstab file is most commonly used by
the mount command. The mount command takes a filesystem on a
device, and adds it to the main system hierarchy that you see when
you use your system. mount -a is called from /etc/rc.sysinit, about
3/4 of the way through the boot process, and reads /etc/fstab to
determine which options should be used when mounting the
specified devices therein. If noauto is appended to a filesystem in
/etc/fstab, mount -a will not mount it at boot.
An example /etc/fstab
# <file system> <dir> <type>
<options> <dump> <pass>
none /dev/pts devpts
defaults 0 0
none /dev/shm tmpfs
defaults 0 0
#/dev/cdrom /media/cdrom auto
ro,user,noauto,unhide 0 0
#/dev/dvd /media/dvd auto
ro,user,noauto,unhide 0 0
#/dev/fd0 /media/fl auto
user,noauto 0 0
/dev/disk/by-uuid/0ec-933.. / jfs
defaults,noatime 0 1
/dev/disk/by-uuid/7ef-223.. /home jfs
defaults,noatime 0 2
/dev/disk/by-uuid/530-1e-.. swap swap
defaults 0 0
/dev/disk/by-uuid/4fe-110.. /var reiserfs
defaults,noatime,notail 0 2
Note: The 'noatime' option disables writing read access times
to the metadata of files and may safely be appended to / and
/home regardless of your specified filesystem type for
increased speed, performance, and power efficiency. 'notail'
disables the ReiserFS tailpacking feature, for added
performance at the cost of slightly less efficient disk usage.
33
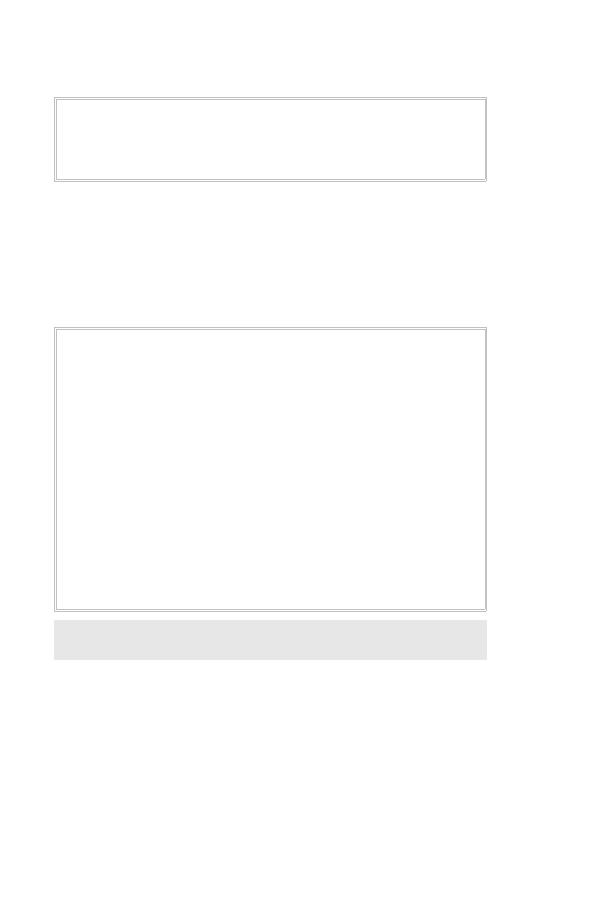
Arch Linux Handbook
Note: It may be beneficial to make a note of the UUID of the
root (/) partition, as this may be required during GRUB
configuration.
•
<file system>: describes the block device or remote
filesystem to be mounted. For regular mounts, this field
will contain a link to a block device node (as created by
mknod which is called by udev at boot) for the device to be
mounted; for instance, '/dev/cdrom' or '/dev/sda1'. Instead
of giving the device explicitly, the Arch installer indicates
the filesystem that is to be mounted by its UUID by default.
Note: As of 2008-04rc, Arch is now utilizing the UUID, or
Universally Unique Identifier naming convention, for
consistent device mapping. This is due to active developments
in the kernel and also udev, which may randomly change the
ordering in which drivers for storage controllers are loaded,
yielding an unbootable system/kernel panic. Nearly every
motherboard has several controllers (onboard SATA, onboard
IDE), and due to the aforementioned development updates,
/dev/sda may become /dev/sdb on the next reboot- hence the
persistent device naming convention of UUID has been
adopted for reliability. If you do not need nor wish to use
UUID, simply change your fstab to use whatever naming
convention desired. (See this wiki article for more information
on persistent block device naming. )
ls -lF /dev/disk/by-uuid/
will list all partitions by UUID, while
34
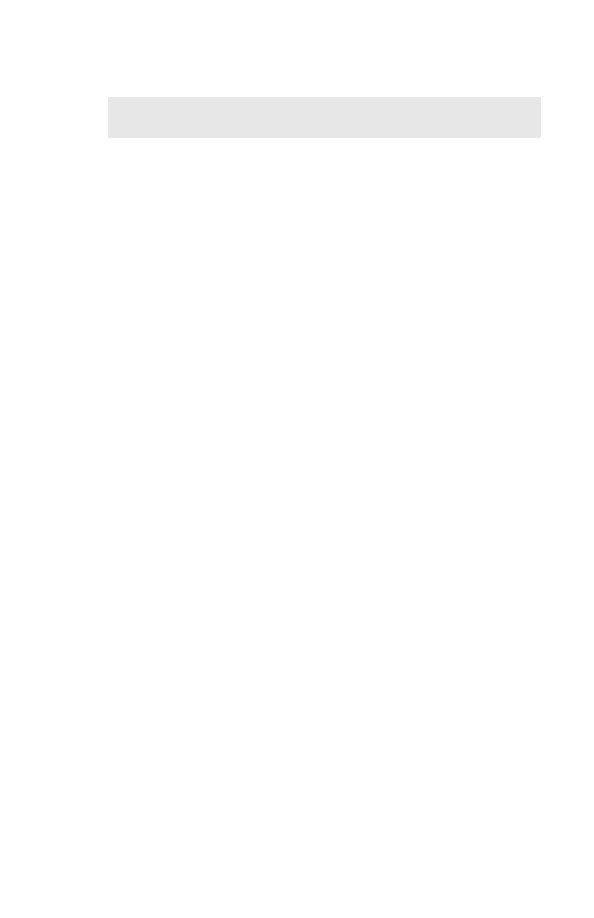
Part I: Install the Base System
/sbin/blkid
will show a list correlating each partition with its label, filesystem
type and UUID. Note: this command is installed by the e2fsprogs
package.
•
<dir>: describes the mount point for the filesystem. For
swap partitions, this field should be specified as 'swap';
(Swap partitions are not actually mounted.)
•
<type>: describes the type of the filesystem. The Linux
kernel supports many filesystem types. (For the filesystems
currently supported by the running kernel, see
/proc/filesystems). An entry 'swap' denotes a file or
partition to be used for swapping. An entry 'ignore' causes
the line to be ignored. This is useful to show disk partitions
which are currently unused.
•
<options>: describes the mount options associated with the
filesystem. It is formatted as a comma separated list of
options with no intervening spaces. It contains at least the
type of mount plus any additional options appropriate to the
filesystem type. For documentation on the available options
for non-nfs file systems, see mount(8).
•
<dump>: used by the dump(8) command to determine
which filesystems are to be dumped. dump is a backup
utility. If the fifth field is not present, a value of zero is
returned and dump will assume that the filesystem does not
need to be backed up. Note that dump is not installed by
default.
•
<pass>: used by the fsck(8) program to determine the order
in which filesystem checks are done at boot time. The root
filesystem should be specified with a <pass> of 1, and other
filesystems should have a <pass> of 2 or 0. Filesystems
within a drive will be checked sequentially, but filesystems
on different drives will be checked at the same time to
utilize parallelism available in the hardware. If the sixth
field is not present or zero, a value of zero is returned and
35
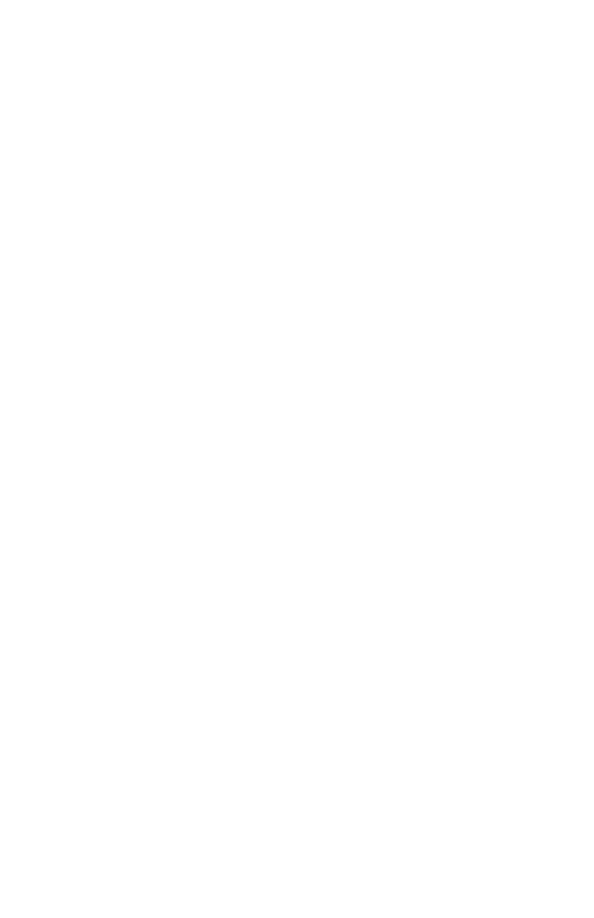
Arch Linux Handbook
fsck will assume that the filesystem does not need to be
checked.
•
If you plan on using hal to automount media such as
DVDs, you may wish to comment out the cdrom and dvd
entries in preparation for hal, which will be installed later
in this guide.
Expanded information available in the Fstab wiki entry.
This file allows you to fine-tune the initial ram filesystem (also
commonly referred to as the initial ramdisk or "initrd") for your
system. The initrd is a gzipped image that is read by the kernel
during boot. The purpose of the initrd is to bootstrap the system to
the point where it can access the root filesystem. This means it has
to load any modules that are required for devices like IDE, SCSI, or
SATA drives (or USB/FW, if you are booting off a USB/FW drive).
Once the initrd loads the proper modules, either manually or
through udev, it passes control to the Arch system and your boot
continues. For this reason, the initrd only needs to contain the
modules necessary to access the root filesystem. It does not need to
contain every module you would ever want to use. The majority of
your everyday modules will be loaded later on by udev, during the
init process.
mkinitcpio is the next generation of initramfs creation. It has
many advantages over the old mkinitrd and mkinitramfs scripts.
•
It uses klibc and kinit which are developed by Linux kernel
devs to provide a small and lightweight base for early
userspace.
•
It can use udev for hardware autodetection at runtime, thus
prevents you from having tons of unnecessary modules
loaded.
•
Its hook-based init script is easily extendable with custom
hooks, which can easily be included in pacman packages
without having to modifiy mkinitcpio itself.
36
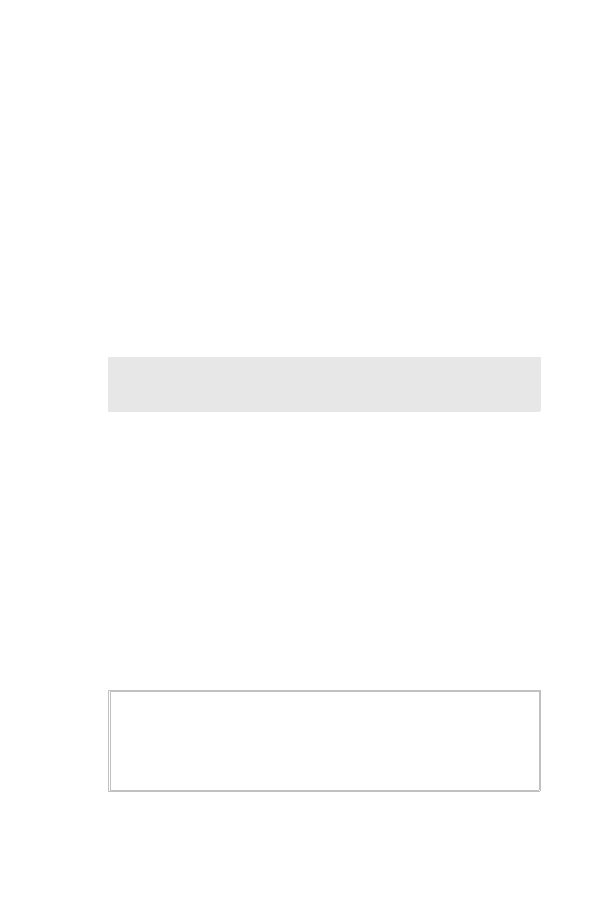
Part I: Install the Base System
•
It already supports lvm2, dm-crypt for both legacy and
luks volumes, raid, swsusp and suspend2 resuming and
booting from usb mass storage devices.
•
Many features can be configured from the kernel command
line without having to rebuild the image.
•
The mkinitcpio script makes it possible to include the
image in a kernel, thus making a self-contained kernel
image is possible.
•
Its flexibility makes recompiling a kernel unnecessary in
many cases.
If you are using a non-US keyboard you may want to add
"
keymap" to the "HOOKS=" section of /etc/mkinitcpio.conf to
load your local keymap during boot, e.g.:
HOOKS="base udev autodetect pata scsi sata filesystems
keymap"
Otherwise if boot fails for some reason you will be asked to enter
root's password for system maintenance but will be unable to do so.
If you are using a US keyboard editing this configuration should be
unnecessary at this point.
mkinitcpio was developed by Aaron Griffin and Tobias
Powalowski with some help from the community.
/etc/modprobe.conf
It is unnecessary to configure this file at this time.
•
modprobe.conf can be used to set special configuration
options for the kernel modules
Note: The new module-init-tools 3.8 package changes the
location of the configuration file: /etc/modprobe.conf is no
longer read, instead /etc/modprobe.d/modprobe.conf is used.
link
37
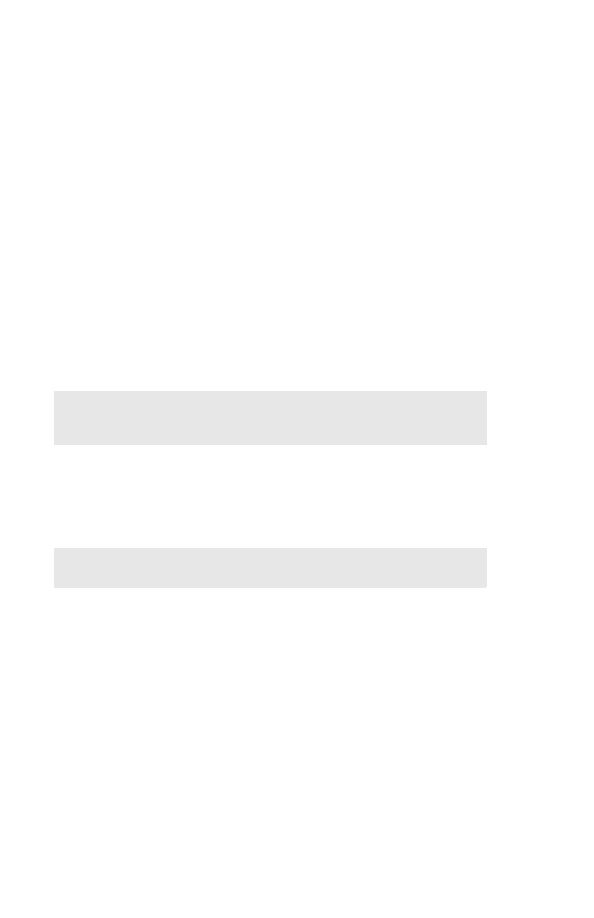
Arch Linux Handbook
/etc/resolv.conf (for Static IP)
The resolver is a set of routines in the C library that provide access
to the Internet Domain Name System (DNS). One of the main
functions of DNS is to translate domain names into IP addresses, to
make the Web a friendlier place. The resolver configuration file,
or /etc/resolv.conf, contains information that is read by the resolver
routines the first time they are invoked by a process.
•
If you are using DHCP, you may safely ignore this file, as
by default, it will be dynamically created and destroyed by
the dhcpcd daemon. You may change this default behavior
if you wish. (See Network]).
If you use a static IP, set your DNS servers in /etc/resolv.conf
(nameserver <ip-address>). You may have as many as you wish. An
example, using OpenDNS:
nameserver 208.67.222.222
nameserver 208.67.220.220
If you are using a router, you will probably want to specify your
DNS servers in the router itself, and merely point to it from your
/etc/resolv.conf, using your router's IP (which is also your gateway
from /etc/rc.conf), e.g.:
nameserver 192.168.1.1
If using DHCP, you may also specify your DNS servers in the
router, or allow automatic assignment from your ISP, if your ISP is
so equipped.
/etc/hosts
This file associates IP addresses with hostnames and aliases, one
line per IP address. For each host a single line should be present
with the following information:
38
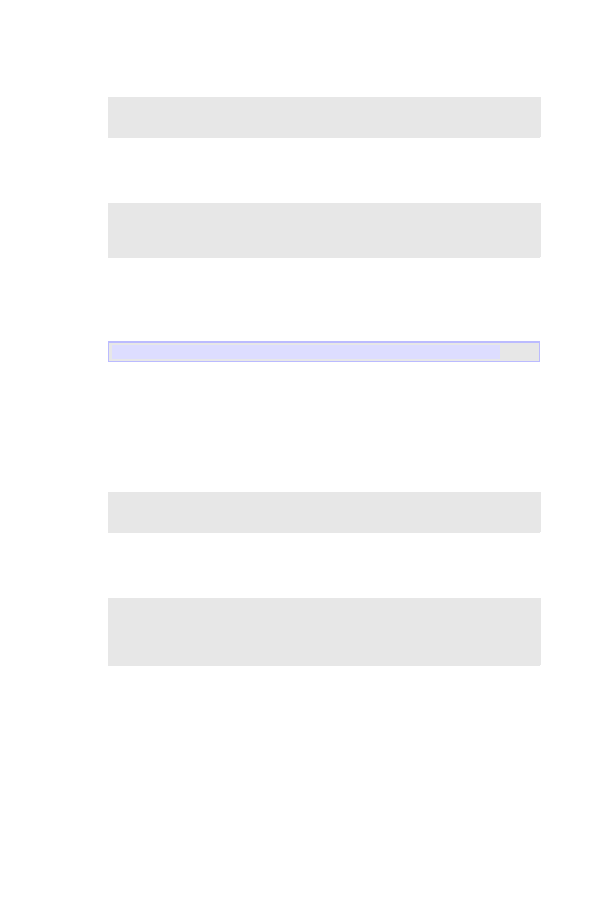
Part I: Install the Base System
<IP-address> <hostname> [aliases...]
Add your hostname, coinciding with the one specified in
/etc/rc.conf, as an alias, so that it looks like this:
127.0.0.1 localhost.localdomain localhost
yourhostname
This format, including the 'localhost' and your actual host name,
is required for program compatibility! So, if you have named your
computer Archhost, then that line above should look like this:
127.0.0.1 localhost.localdomain localhost Archhost
Errors in this entry may cause poor network performance and/or
certain programs to open very slowly, or not work at all. This is a
very common error for beginners.
If you use a static IP, add another line using the syntax: <static-IP>
<hostname.domainname.org> <hostname> e.g.:
192.168.1.100 yourhostname.domain.org yourhostname
Tip: For convenience, you may also use /etc/hosts aliases for hosts
on your network, and/or on the Web, e.g.:
64.233.169.103 www.google.com g
192.168.1.90 media
192.168.1.88 data
The above example would allow you to access google simply by
typing 'g' into your browser, and access to a media and data server
on your network by name and without the need for typing out their
respective IP addresses.
39
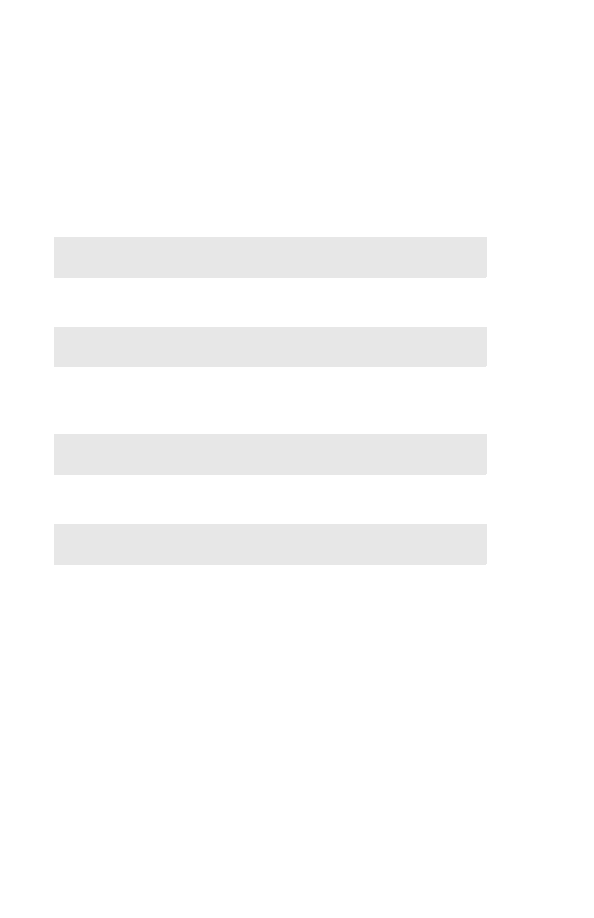
Arch Linux Handbook
/etc/hosts.deny and /etc/hosts.allow
Modify these configurations according to your needs if you plan on
using the ssh daemon. The default configuration will reject all
incoming connections, not only ssh connections. Edit your
/etc/hosts.allow file and add the appropriate parameters:
•
let everyone connect to you
sshd: ALL
•
restrict it to a certain ip
sshd: 192.168.0.1
•
restrict it to your local LAN network (range 192.168.0.0 to
192.168.0.255)
sshd: 192.168.0.
•
OR restrict for an IP range
sshd: 10.0.0.0/255.255.255.0
If you do not plan on using the ssh daemon, leave this file at the
default, (empty), for added security.
/etc/locale.gen
The /usr/sbin/locale-gen command reads from /etc/locale.gen to
generate specific locales. They can then be used by glibc and any
other locale-aware program or library for rendering "peculiar" text,
correctly displaying regional monetary values, time and date
formats, alphabetic idiosyncrasies, and other locale-specific
standards. The ability to setup a default locale is a great built-in
privilege of using a
UNIX-like operating system.
40
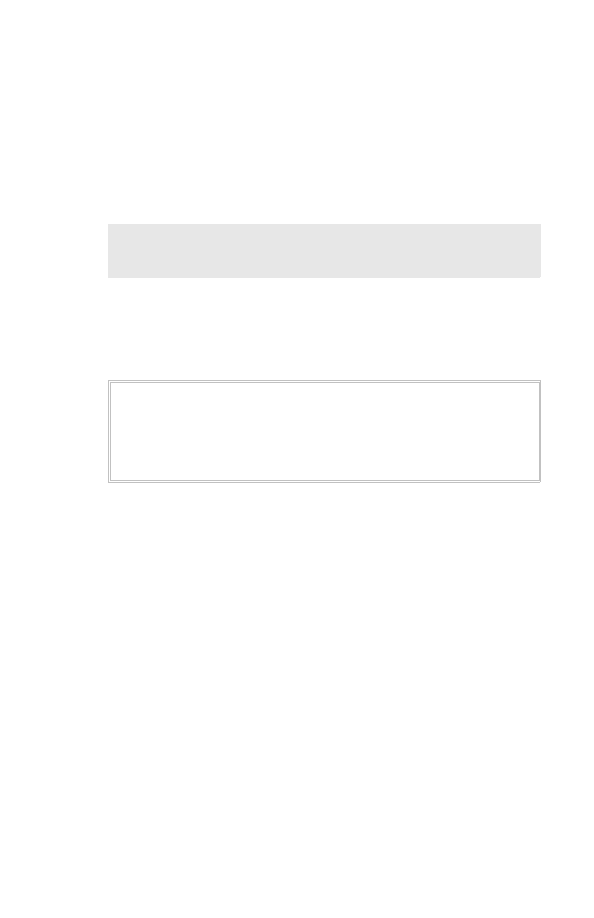
Part I: Install the Base System
By default /etc/locale.gen is an empty file with commented
documentation. Once edited, the file remains untouched. locale-gen
runs on every glibc upgrade, generating all the locales specified
in /etc/locale.gen.
Choose the locale(s) you need (remove the # in front of the lines
you want), e.g.:
en_US ISO-8859-1
en_US.UTF-8
The installer will now run the locale-gen script, which will generate
the locales you specified. You may change your locale in the future
by editing /etc/locale.gen and subsequently running 'locale-gen' as
root.
Note: If you fail to choose your locale, this will lead to a
"The current locale is invalid..." error. This is perhaps the
most common mistake by new Arch users, and also leads to
the most commonly asked questions on the forum.
Root password
Finally, set a root password and make sure that you remember it
later. Return to the main menu and continue with installing
bootloader.
Pacman-Mirror
Choose a mirror repository for pacman.
•
archlinux.org is throttled, limiting downloads to 50KB/s
Return to the main menu.
41
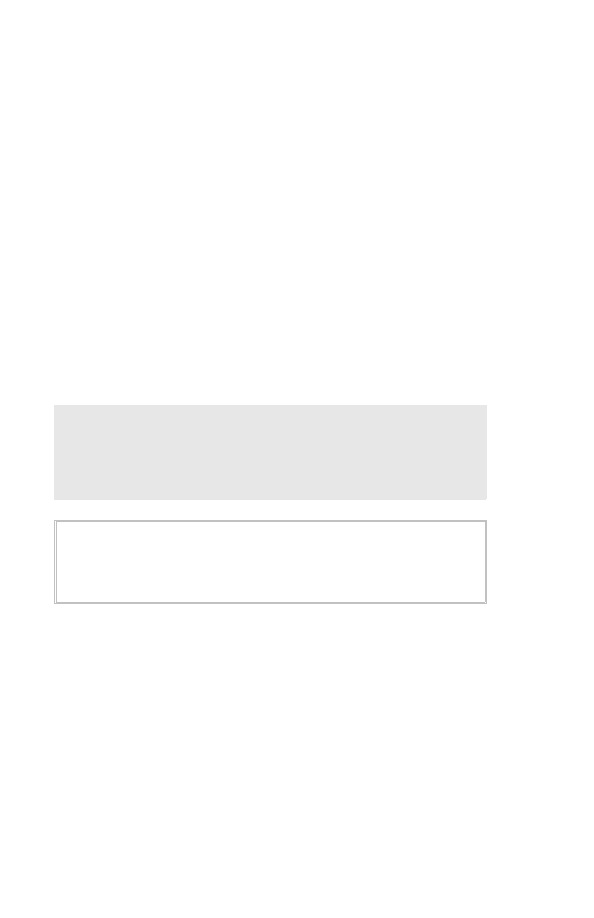
Arch Linux Handbook
G: Install Bootloader
Because we have no secondary operating system in our example, we
will need a bootloader. GNU GRUB is the recommended
bootloader. Alternatively, you may choose LILO.
GRUB
The provided GRUB configuration (/boot/grub/menu.lst) should
be sufficient, but verify its contents to ensure accuracy (specifically,
ensure that the root (/) partition is specified by UUID on line 3).
You may want to alter the resolution of the console by adding a
vga=<number> kernel argument corresponding to your desired
virtual console resolution. (A table of resolutions and the
corresponding numbers is printed in the menu.lst.)
Example:
title Arch Linux (Main)
root (hd0,0)
kernel /boot/vmlinuz26 root=/dev/disk/by-uuid/0ec1-
9339.. ro vga=773
initrd /boot/kernel26.img
Note: The linux kernel, 'vmlinuz', is so named because it
incorporated virtual memory capability early in its
development. The z denotes a zipped (compressed) image.
Explanation:
Line 1: title: A printed menu selection. "Arch Linux (Main)" will be
printed on the screen as a menu selection.
Line 2: root: GRUB's root; the drive and partition where the kernel
(/boot) resides, according to system BIOS. (More accurately, where
GRUB's stage2 file resides). NOT necessarily the root (/) file
system, as they can reside on separate partitions. GRUB's
numbering scheme starts at 0, and uses an hdx,x format regardless
of IDE or SATA, and enclosed within parentheses.
42
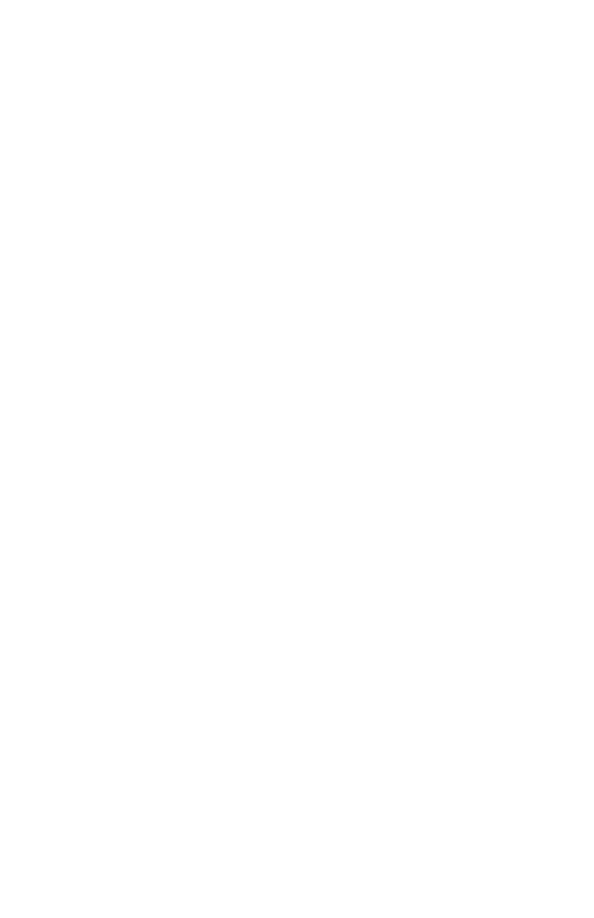
Part I: Install the Base System
The example indicates that /boot is on the first partition of the first
drive, according to BIOS, or, (hd0,0).
Line 3: kernel: This line specifies:
•
The path and filename of the kernel relative to GRUB's
root.
In the example, /boot is merely a directory residing on the same
partition as / and vmlinuz26 is the kernel filename;
/boot/vmlinuz26. If /boot were on a separate partition, the path
and filename would be simply /vmlinuz26, being relative to
GRUB's root.
•
The root= argument to the kernel statement specifies the
partition containing the root (/) directory in the booted
system, (more accurately, the partition containing
/sbin/init). If not already specified, you should enter the
name of the partition, according to the UUID numbering
scheme, using the /dev/disk/by-uuid/xxxx-xxxx-xxxx format.
This UUID was found in the previous section regarding
configuration of /etc/fstab.
•
An easy way to distinguish the 2 appearances of 'root' in
/boot/grub/menu.lst is to remember that the first root
statement informs GRUB where the kernel resides, whereas
the second root= kernel argument tells the kernel where the
root filesystem (/) resides.
•
Kernel options.
In our example, ro mounts the filesystem as read only during
startup, and the "vga=773" argument will give a 1024x768
framebuffer with 256 color depth.
Line 4: initrd: (For Initial RAM disk) The path and filename of the
initial RAM filesystem relative to GRUB's root. Again, in the
example, /boot is merely a directory residing on the same partition
as / and kernel26.img is the initrd filename; /boot/kernel26.img. If
/boot were on a separate partition, the path and filename would be
simply /kernel26.img, being relative to GRUB's root.
Install the GRUB bootloader (to the master boot record, sda in our
example).
43
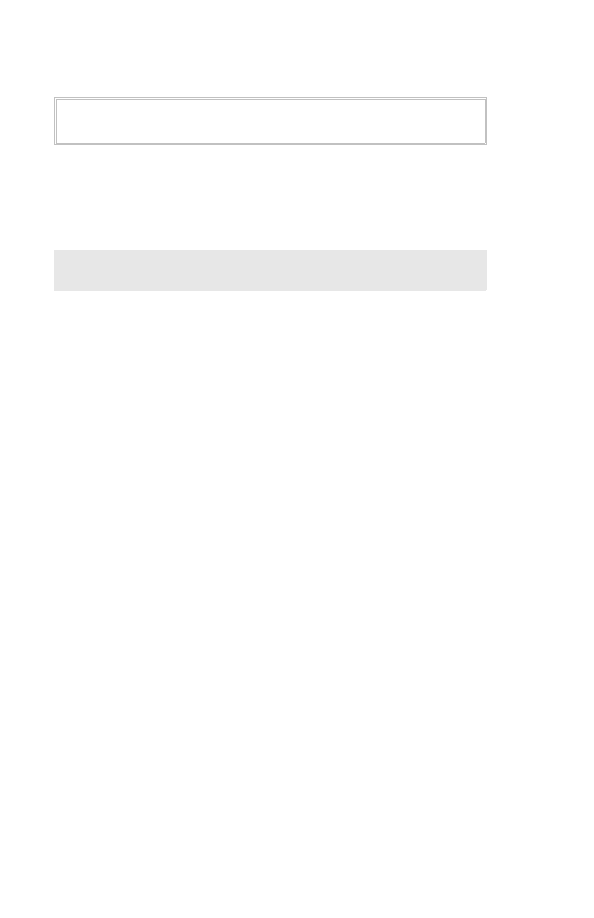
Arch Linux Handbook
Tip: For more details, see the GRUB wiki page.
H: Reboot
That's it; You have configured and installed your Arch Linux base
system. Exit the install, and reboot:
# reboot
(Be sure to remove the installer CD)
44
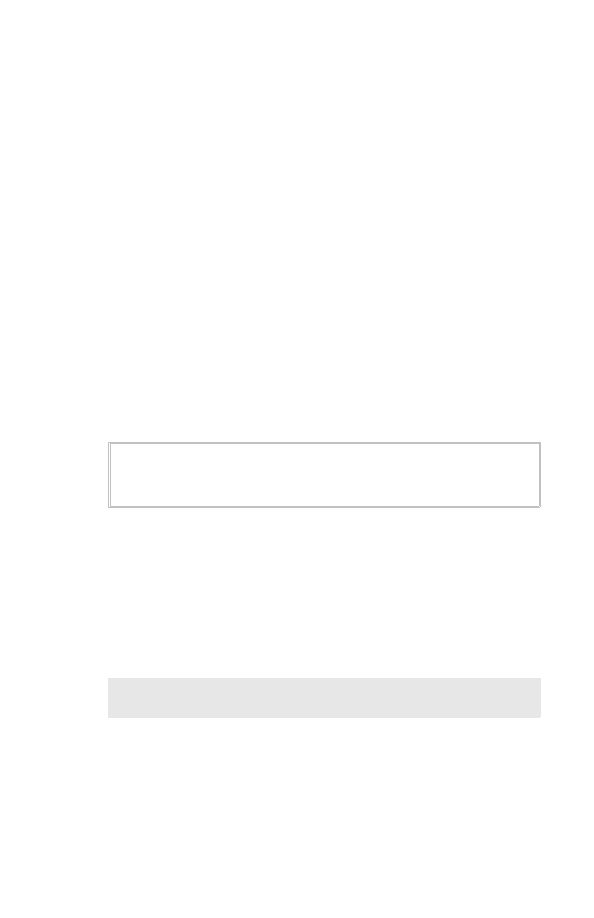
Part II: Configure&Update the New Arch Linux base
system
Part II: Configure&Update the
New Arch Linux base system
Your new Arch Linux system will boot up and finish with a login
prompt (you may want to change the boot order in your BIOS back
to booting from hard disk).
Congratulations, and welcome to your new Arch Linux base
system!
Your new Arch Linux base system is now a functional GNU/Linux
environment ready for customization. From here, you may build this
elegant set of tools into whatever you wish or require for your
purposes.
Login with the root account. We will configure pacman and update
the system as root, then add a normal user.
Note: Virtual consoles 1-6 are available. You may swap
between them with ALT+F1...F6
Step 1: Configuring the network (if necessary)
•
This section will assist you in configuring most types of
networks, if your network configuration is not working for
you.
If you properly configured your system, you should have a working
network. Try to ping www.google.com to verify this.
# ping -c 3 www.google.com
If you have successfully established a network connection, continue
with Update, Sync and Upgrade the system with pacman.
If, after trying to ping www.google.com, an "unknown host" error is
received, you may conclude that your network is not properly
45
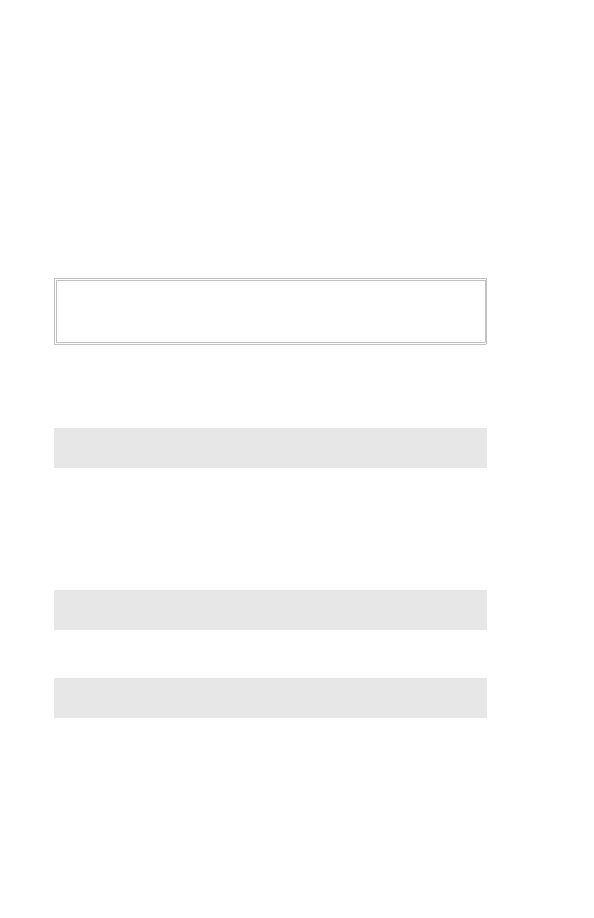
Arch Linux Handbook
configured. You may choose to double-check the following files for
integrity and proper settings:
/etc/rc.conf # Specifically, check your HOSTNAME= and
NETWORKING section for typos and errors.
/etc/hosts # Double-check your format. (See above.)
/etc/resolv.conf # If you are using a static IP. If you are using
DHCP, this file will be dynamically created and destroyed by
default, but can be changed to your preference. (See Network.)
Tip: Advanced instructions for configuring the network can be
found in the Network article.
Wired LAN
Check your Ethernet with
# ifconfig -a
All interfaces will be listed. You should see an entry for eth0, or
perhaps eth1.
•
Static IP
If required, you can set a new static IP with:
# ifconfig eth0 <ip address> netmask <netmask> up
and the default gateway with
# route add default gw <ip address of the gateway>
Verify that /etc/resolv.conf contains your DNS server and add it if it
is missing. Check your network again with ping www.google.com.
If everything is working now, adjust /etc/rc.conf as described above
for static IP.
46
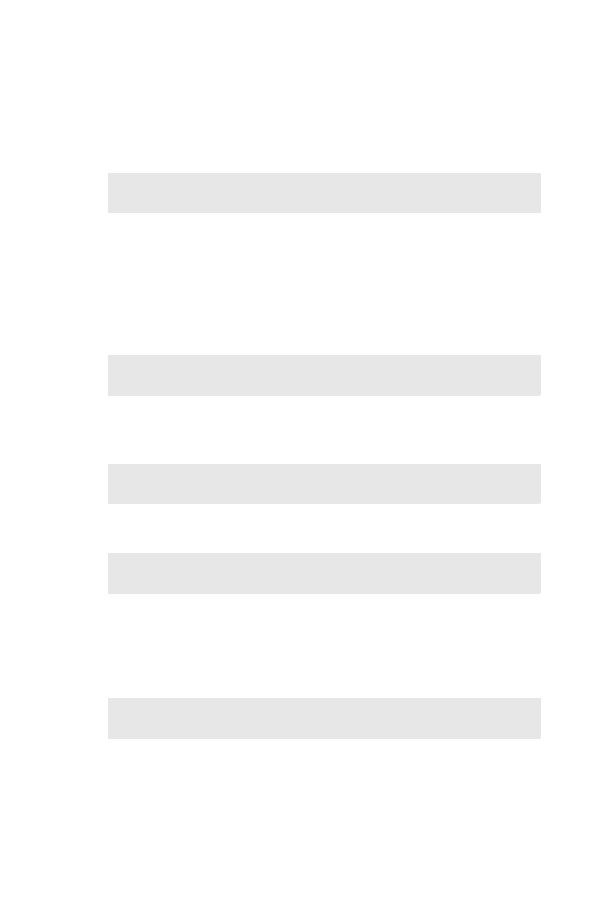
Part II: Configure&Update the New Arch Linux base
system
•
DHCP
If you have a DHCP server/router in your network try:
# dhcpcd eth0
If this is working, adjust /etc/rc.conf as described above, for
dynamic IP.
Wireless LAN
•
Ensure the driver has created a usable interface:
# iwconfig
•
Bring the interface up with
ifconfig <interface>
up. e.g.:
# ifconfig wlan0 up
•
(Optional) Scan for available access points:
# iwlist wlan0 scan | less
•
Specify the id of the wireless network with
iwconfig
<interface> essid <youressid>. Or, if using
WEP;
iwconfig <interface> essid
<youressid> key <yourwepkey>, e.g.:
# iwconfig wlan0 essid linksys key ABCDEF01234
•
Request an IP address with
dhcpcd <interface>.
e.g.:
47
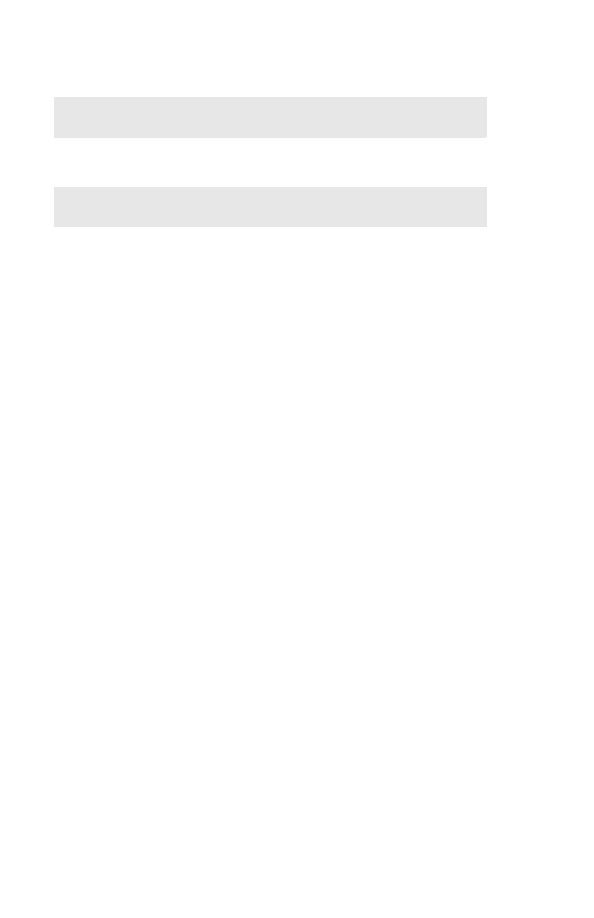
Arch Linux Handbook
# dhcpcd wlan0
•
Ensure you can route:
$ ping -c 3 www.google.com
Done.
Detailed setup guide: Wireless Setup
Analog Modem
To be able to use a Hayes-compatible, external, analog modem, you
need to at least have the ppp package installed. Modify the file
/etc/ppp/options to suit your needs and according to man pppd. You
will need to define a chat script to supply your username and
password to the ISP after the initial connection has been established.
The manpages for pppd and chat have examples in them that should
suffice to get a connection up and running if you're either
experienced or stubborn enough. With udev, your serial ports
usually are /dev/tts/0 and /dev/tts/1.
Instead of fighting a glorious battle with the plain pppd, you may
opt to install wvdial or a similar tool to ease the setup process
considerably. In case you're using a so-called WinModem, which is
basically a PCI plugin card working as an internal analog modem,
you should indulge in the vast information found on the LinModem
homepage.
ISDN
Setting up ISDN is done in three steps:
1. Install and configure hardware
2. Install and configure the ISDN utilities
3. Add settings for your ISP
The current Arch stock kernels include the necessary ISDN
modules, meaning that you will not need to recompile your kernel
48
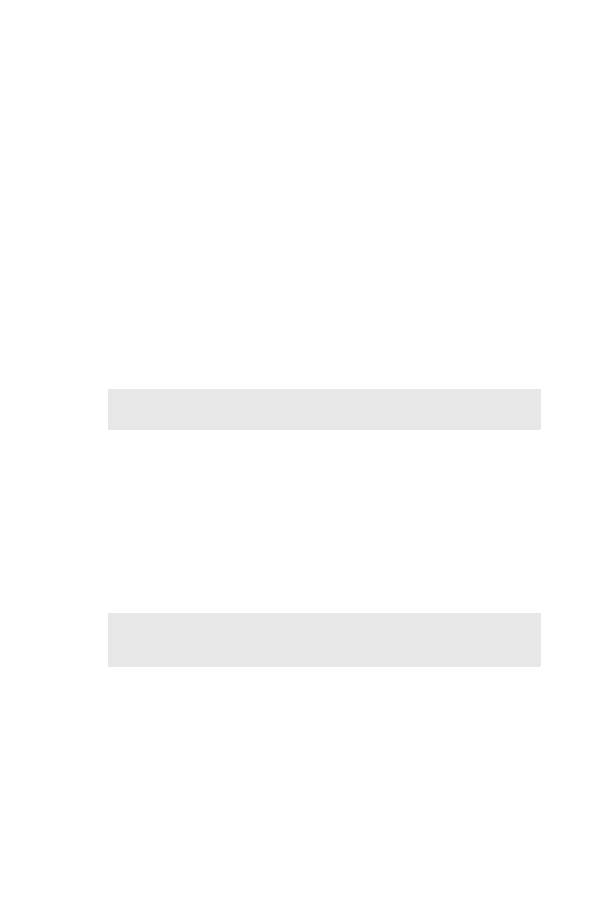
Part II: Configure&Update the New Arch Linux base
system
unless you're about to use rather odd ISDN hardware. After
physically installing your ISDN card in your machine or plugging in
your USB ISDN-Box, you can try loading the modules with
modprobe. Nearly all passive ISDN PCI cards are handled by the
hisax module, which needs two parameters: type and protocol. You
must set protocol to '1' if your country uses the 1TR6 standard, '2' if
it uses EuroISDN (EDSS1), '3' if you're hooked to a so-called
leased-line without D-channel, and '4' for US NI1.
Details on all those settings and how to set them is included in the
kernel documentation, more specifically in the isdn subdirectory,
and available online. The type parameter depends on your card; a
list of all possible types can be found in the README.HiSax kernel
documentation. Choose your card and load the module with the
appropriate options like this:
# modprobe hisax type=18 protocol=2
This will load the hisax module for my ELSA Quickstep 1000PCI,
being used in Germany with the EDSS1 protocol. You should find
helpful debugging output in your /var/log/everything.log file, in
which you should see your card being prepared for action. Please
note that you will probably need to load some USB modules before
you can work with an external USB ISDN Adapter.
Once you have confirmed that your card works with certain settings,
you can add the module options to your /etc/modprobe.conf:
alias ippp0 hisax
options hisax type=18 protocol=2
Alternatively, you can add only the options line here, and add hisax
to your MODULES array in the rc.conf. It's your choice, really, but
this example has the advantage that the module will not be loaded
until it's really needed.
That being done, you should have working, supported hardware.
Now you need the basic utilities to actually use it!
49
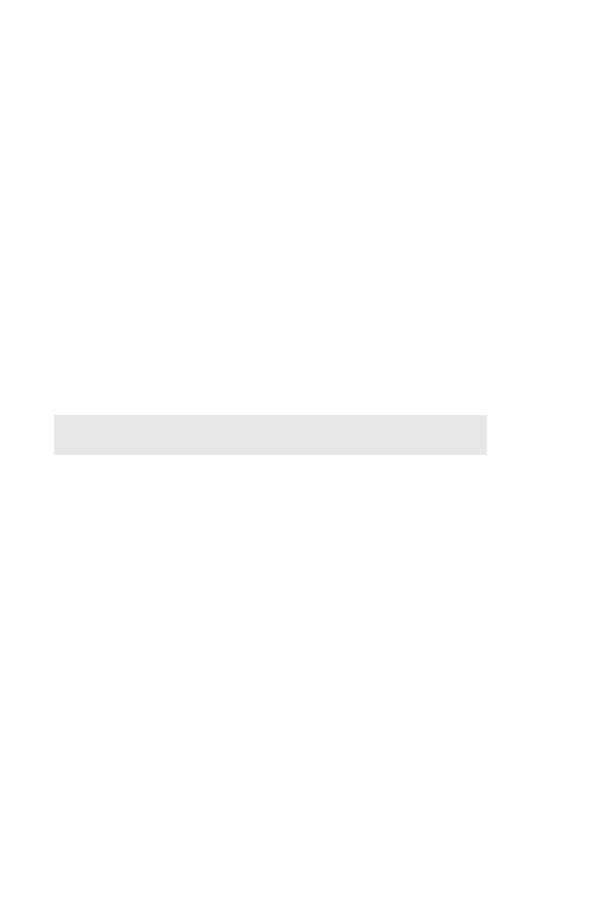
Arch Linux Handbook
Install the isdn4k-utils package, and read the manpage to isdnctrl;
it'll get you started. Further down in the manpage you will find
explanations on how to create a configuration file that can be parsed
by isdnctrl, as well as some helpful setup examples. Please note that
you have to add your SPID to your MSN setting separated by a
colon if you use US NI1.
After you have configured your ISDN card with the isdnctrl utility,
you should be able to dial into the machine you specified with the
PHONE_OUT parameter, but fail the username and password
authentication. To make this work add your username and password
to /etc/ppp/pap-secrets or /etc/ppp/chap-secrets as if you were
configuring a normal analogous PPP link, depending on which
protocol your ISP uses for authentication. If in doubt, put your data
into both files.
If you set up everything correctly, you should now be able to
establish a dial-up connection with
# isdnctrl dial ippp0
as root. If you have any problems, remember to check the logfiles!
DSL (PPPoE)
These instructions are relevant to you only if your PC itself is
supposed to manage the connection to your ISP. You do not need to
do anything but define a correct default gateway if you are using a
separate router of some sort to do the grunt work.
Before you can use your DSL online connection, you will have to
physically install the network card that is supposed to be connected
to the DSL-Modem into your computer. After adding your newly
installed network card to the modules.conf/modprobe.conf or the
MODULES array, you should install the rp-pppoe package and run
the pppoe-setup script to configure your connection. After you have
entered all the data, you can connect and disconnect your line with
50
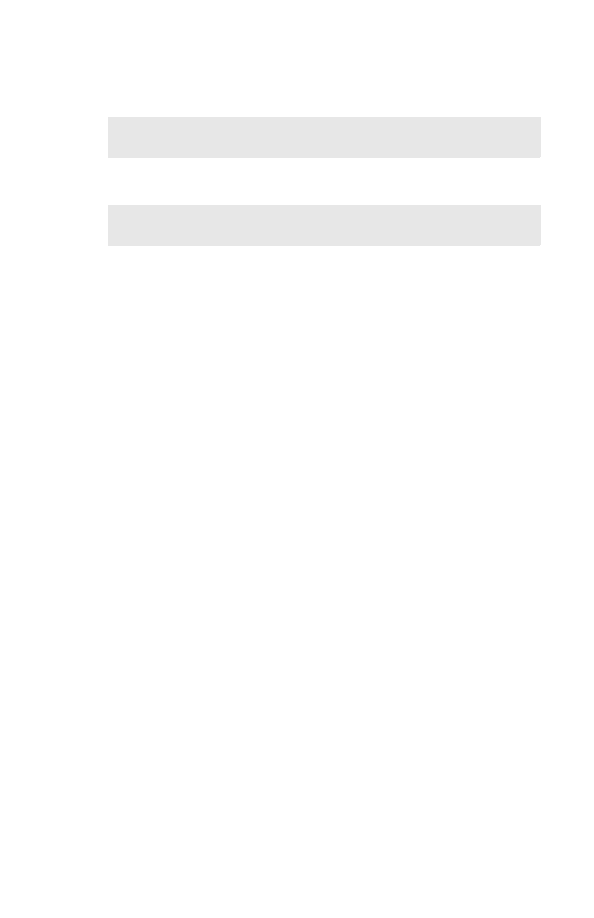
Part II: Configure&Update the New Arch Linux base
system
# /etc/rc.d/adsl start
and
# /etc/rc.d/adsl stop
respectively. The setup usually is rather easy and straightforward,
but feel free to read the manpages for hints. If you want to
automatically 'dial in' on boot-up, add adsl to your DAEMONS
array, and put a ! before the network entry, since the network is
handled by adsl now.
Step 2: Update, Sync and Upgrade the system
with pacman
Now we will update the system using pacman.
What is pacman ?
Pacman is the package manager of Arch Linux. Pacman is written
in C and is designed from the ground up to be lightweight with a
very modest memory footprint, fast, simple, and versatile. It
manages your entire package system and handles installation,
removal, package downgrade (through cache), custom compiled
package handling, automatic dependency resolution, remote and
local searches and much more. Pacman's output is streamlined, very
readable and provides ETA for each package download. Arch uses
the .tar.gz package format, which further enhances pacman's speed;
Gzipped tarballs, though slightly larger, are decompressed many
times faster than their Bzipped counterparts, and are therefore
installed much more expediently.
We will use pacman to download software packages from remote
repositories and install them onto your system.
51
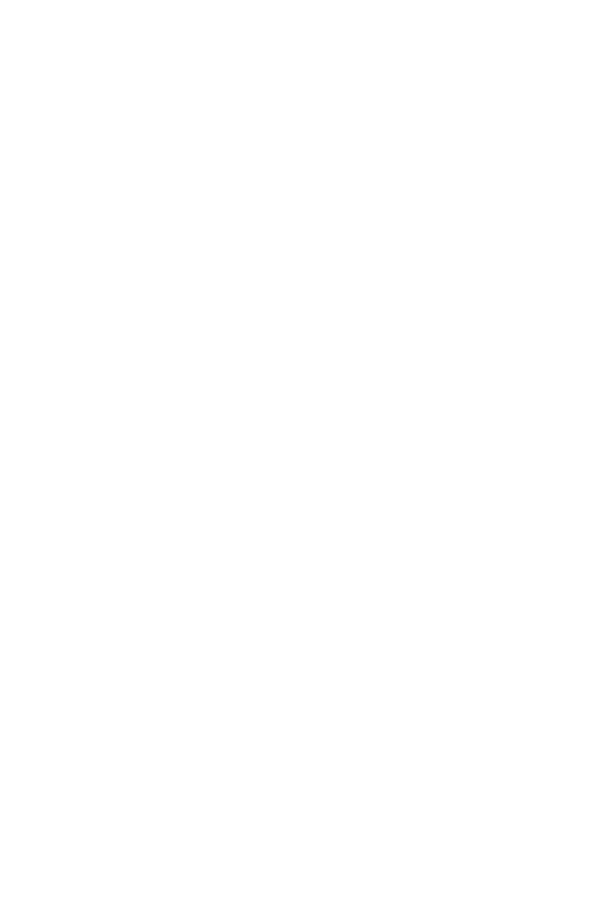
Arch Linux Handbook
Pacman is the most important tool in your Arch Linux toolbox for
building the base system into whatsoever you please.
Package Repositories and /etc/pacman.conf
Arch currently offers the following 4 repositories readily accessible
through pacman:
[core]
The simple principle behind [core] is to provide only one of each
necessary tool for a base Arch Linux system; The GNU toolchain,
the Linux kernel, one editor, one command line browser, etc. (There
are a few exceptions to this. For instance, both vi and nano are
provided, allowing the user to choose one or both.) It contains all
the packages that MUST be in perfect working order to ensure the
system remains in a usable state. These are the absolute system-
critical packages.
•
Developer maintained
•
All binary packages
•
pacman accessible
•
The Core installation media simply contains an installer
script, and a snapshot of the core repository at the time of
release.
[extra]
The [extra] repository contains all Arch packages that are not
themselves necessary for a base Arch system, but contribute to a
more full-featured environment. X, KDE, and Apache, for instance,
can be found here.
•
Developer maintained
•
All binary packages
•
pacman accessible
[testing]
The [testing] repository contains packages that are candidates for
the [core] or [extra] repositories. New packages go into [testing] if:
52
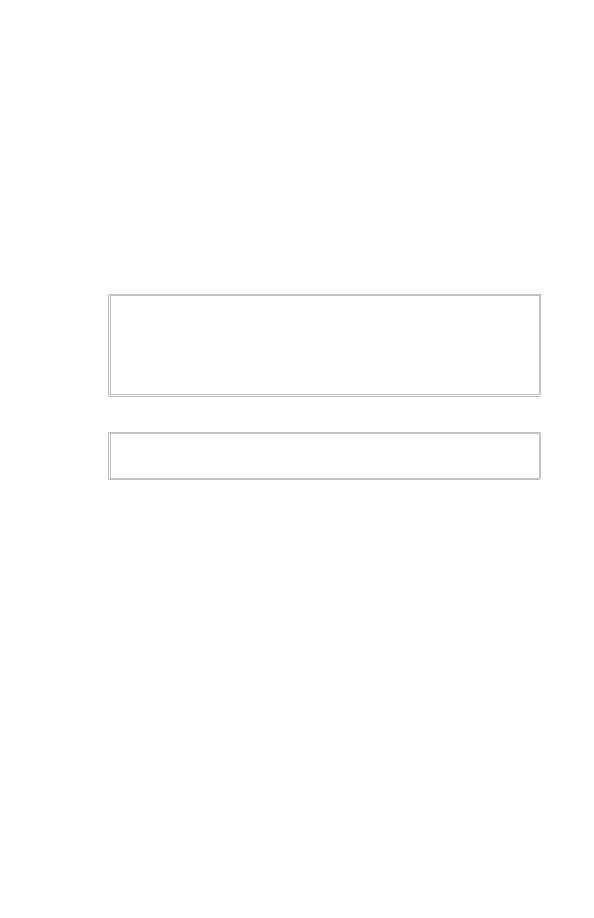
Part II: Configure&Update the New Arch Linux base
system
* they are expected to break something on update and need to be
tested first.
* they require other packages to be rebuilt. In this case, all packages
that need to be rebuilt are put into [testing] first and when all
rebuilds are done, they are moved back to the other repositories.
•
Developer maintained
•
All binary packages
•
pacman accessible
Note: * [testing] is the only repository that can have name
collisions with any of the other official repositories. Therefore,
if enabled, [testing] must be the first repo listed in
pacman.conf.
Warning: Only experienced users should use [testing].
[community]
The [community] repository is maintained by the Trusted Users
(TUs) and is simply the binary branch of the Arch User Repository
(AUR). It contains binary packages which originated as
PKGBUILDs from AUR [unsupported] that have acquired enough
votes and were adopted by a TU. Like all repos listed above,
[community] may be readily accessed by pacman.
•
TU maintained
•
All binary packages
•
pacman accessible
AUR (unsupported)
The AUR also contains the unsupported branch, which cannot be
accessed directly by pacman*. AUR [unsupported] does not contain
binary packages. Rather, it provides more than sixteen thousand
PKGBUILD scripts for building packages from source, that may be
unavailable through the other repos. When an AUR unsupported
53
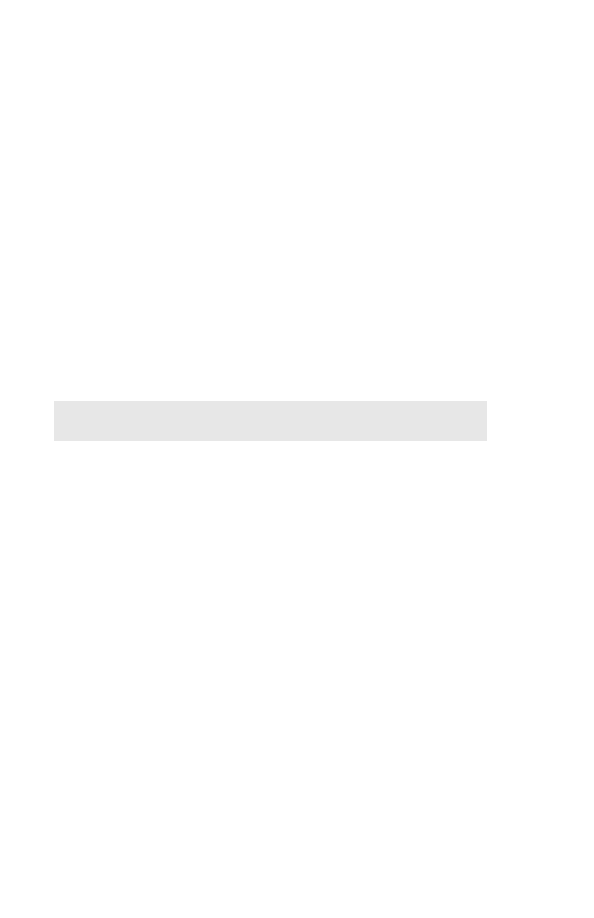
Arch Linux Handbook
package acquires enough popular votes, it may be moved to the
AUR [community] binary repo, if a TU is willing to adopt and
maintain it there.
•
TU maintained
•
All PKGBUILD bash build scripts
•
Not pacman accessible by default
* pacman wrappers (AUR Helpers) can help you seamlessly access
AUR.
/etc/pacman.conf
pacman will attempt to read /etc/pacman.conf each time it is
invoked. This configuration file is divided into sections, or
repositories. Each section defines a package repository that pacman
can use when searching for packages. The exception to this is the
options section, which defines global options.
# nano /etc/pacman.conf
Example:
54
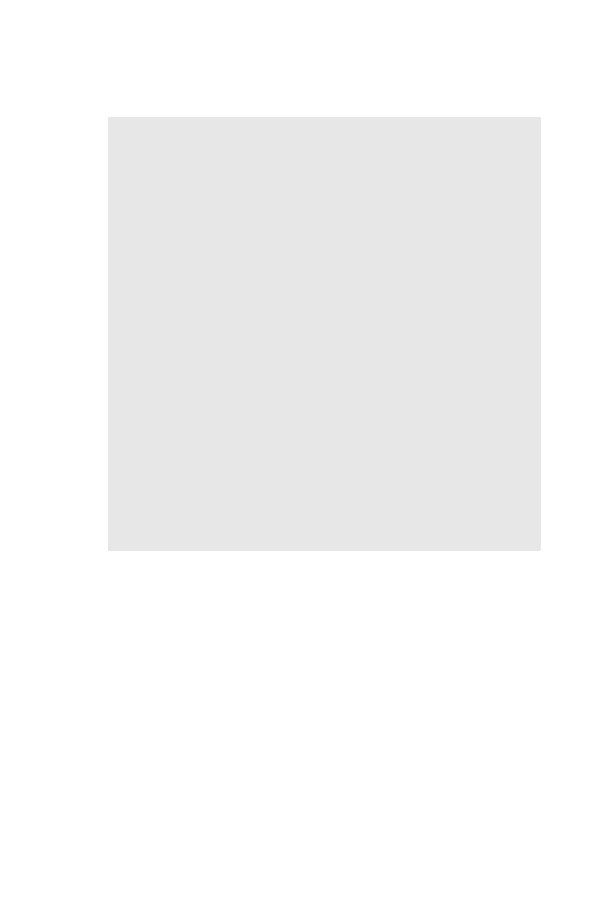
Part II: Configure&Update the New Arch Linux base
system
#
# /etc/pacman.conf
#
# See the pacman.conf(5) manpage for option and
repository directives
#
# GENERAL OPTIONS
#
[options]
# The following paths are commented out with their
default values listed.
# If you wish to use different paths, uncomment and
update the paths.
#RootDir = /
#DBPath = /var/lib/pacman/
#CacheDir = /var/cache/pacman/pkg/
#LogFile = /var/log/pacman.log
HoldPkg = pacman glibc
# If upgrades are available for these packages they will
be asked for first
SyncFirst = pacman
#XferCommand = /usr/bin/wget --passive-ftp -c -O %o %u
#XferCommand = /usr/bin/curl %u > %o
# Pacman won't upgrade packages listed in IgnorePkg and
members of IgnoreGroup
#IgnorePkg =
#IgnoreGroup =
55
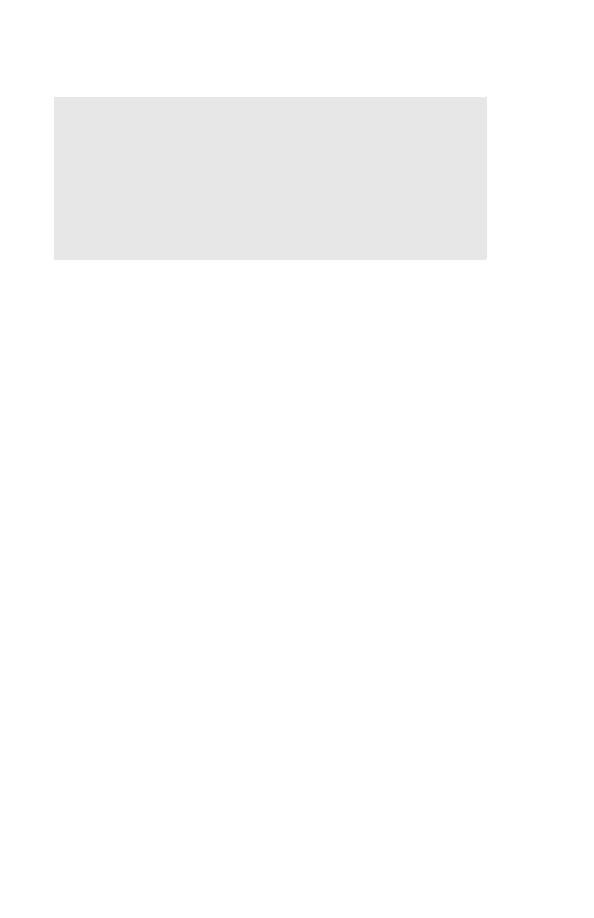
Arch Linux Handbook
#NoUpgrade =
#NoExtract =
# Misc options (all disabled by default)
#NoPassiveFtp
#UseSyslog
#ShowSize
#UseDelta
#TotalDownload
#
56
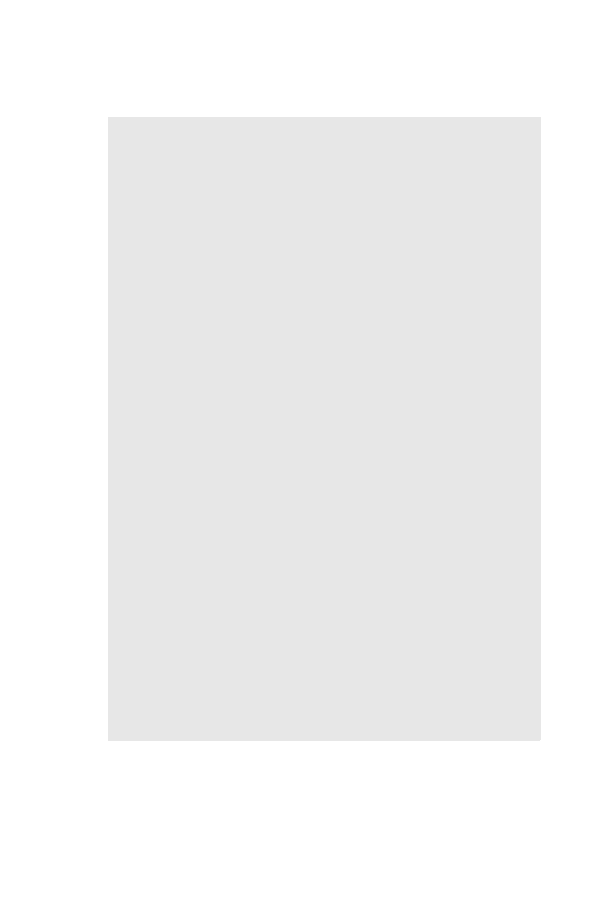
Part II: Configure&Update the New Arch Linux base
system
# REPOSITORIES
# - can be defined here or included from another file
# - pacman will search repositories in the order
defined here
# - local/custom mirrors can be added here or in
separate files
# - repositories listed first will take precedence
when packages
# have identical names, regardless of version number
# - URLs will have $repo replaced by the name of the
current repo
#
# Repository entries are of the format:
# [repo-name]
# Server = ServerName
# Include = IncludePath
#
# The header [repo-name] is crucial - it must be present
and
# uncommented to enable the repo.
#
# Testing is disabled by default. To enable, uncomment
the following
# two lines. You can add preferred servers immediately
after the header,
# and they will be used before the default mirrors.
#[testing]
#Include = /etc/pacman.d/mirrorlist
[core]
# Add your preferred servers here, they will be used
first
Include = /etc/pacman.d/mirrorlist
[extra]
# Add your preferred servers here, they will be used
first
Include = /etc/pacman.d/mirrorlist
[community]
# Add your preferred servers here, they will be used
first
Include = /etc/pacman.d/mirrorlist
57
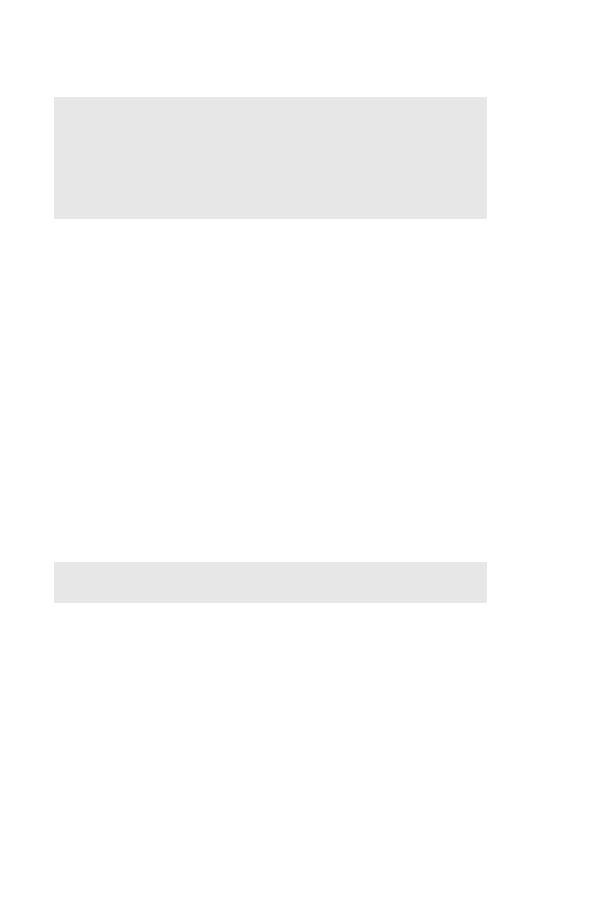
Arch Linux Handbook
# An example of a custom package repository. See the
pacman manpage for
# tips on creating your own repositories.
#[custom]
#Server = file:///home/custompkgs
Enable all desired repositories (remove the # in front of the 'Include
=' and '[repository]' lines).
•
When choosing repos, be sure to uncomment both the
repository header lines in [brackets] as well as the
'Include =' lines. Failure to do so will result in the
selected repository being omitted! This is a very common
error.
/etc/pacman.d/mirrorlist
Faster mirrors will dramatically improve pacman performance, and
your overall Arch Linux experience.
Edit /etc/pacman.d/mirrorlist:
•
Manually:
# nano /etc/pacman.d/mirrorlist
Remove all mirrors which are not on your continent, or are
extremely distant. In nano, [CTRL]+K will cut each unneeded line.
Edit /etc/pacman.d/mirrorlist by placing the best mirror at the top of
the list. (Recall that archlinux.org is throttled to 50KB/s). In nano,
[ALT]+A selects an area, cursor down marks the lines, [CTRL]+K
cuts the selected area and [CTRL]+U uncuts, or pastes it.
•
Alternative, using the rankmirrors script:
/usr/bin/rankmirrors is a python script which will attempt
to detect the mirrors which are closest to you.
58
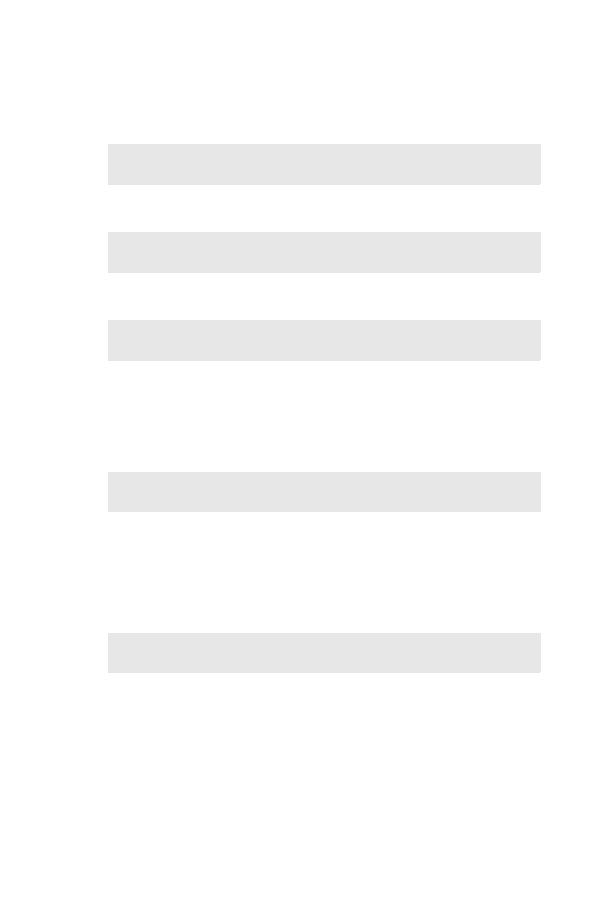
Part II: Configure&Update the New Arch Linux base
system
First, use pacman to install python:
# pacman -Sy python
cd to the /etc/pacman.d/ directory:
# cd /etc/pacman.d
Backup your existing /etc/pacman.d/mirrorlist:
# cp mirrorlist mirrorlist.backup
Edit mirrorlist.backup and uncomment mirrors you want to test with
rankmirrors.
Run the script against the mirrorlist.backup with the -n switch and
redirect output to a new /etc/pacman.d/mirrorlist file:
# rankmirrors -n 6 mirrorlist.backup > mirrorlist
-n 6: rank the 6 fastest mirrors
Force pacman to refresh the package lists
After creating/editing your /etc/pacman.d/mirrorlist, (manually or
by
/usr/bin/rankmirrors) issue the following command:
# pacman -Syy
Passing two --refresh or -y flags forces pacman to refresh all
package lists even if they are considered to be up to date. Issuing
pacman -Syy whenever a mirror is changed, is good practice and
will avoid possible headaches.
59
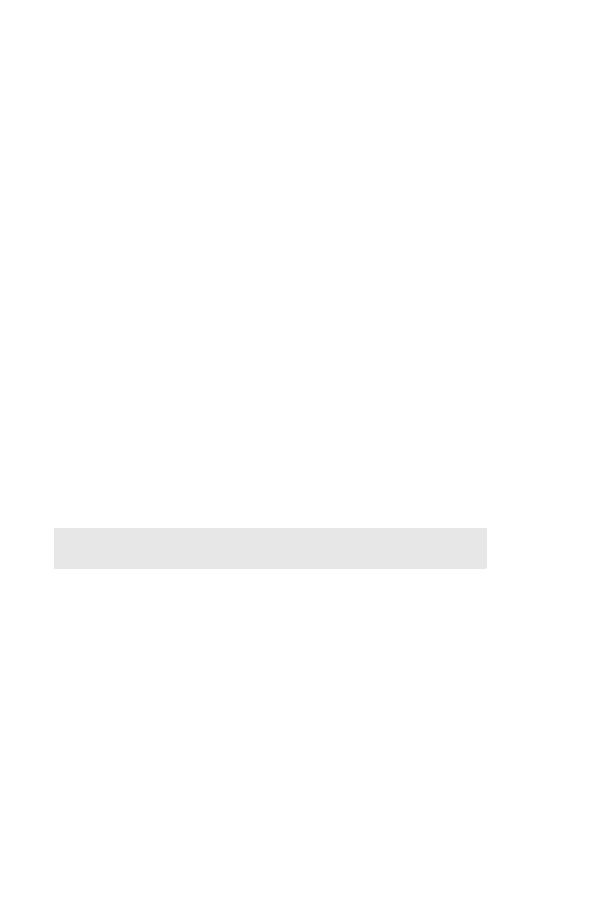
Arch Linux Handbook
Mirrorcheck for up-to-date packages
Some of the official mirrors may contain packages that are out-of-
date. [ArchLinux Mirrorcheck] reports various aspects about the
mirrors such as, those experiencing network problems, data
collection problems, reports the last time they have been synced,
etc.
One may wish to manually inspect the mirrors in the
/etc/pacman.d/mirrorlist insuring that it only contains up-to-date
mirrors if having the latest and greatest package versions is
important to you.
Ignoring packages
When you execute the command "pacman -Syu", your entire system
will be updated. It is possible that you want to prevent a package
from being upgraded. An example could be the kernel (kernel26) or
a package for which an upgrade may prove problematic for your
system. In this case, you have two options; indicate the package(s)
you want to skip in the pacman command line using the --ignore
switch (do pacman -S --help for details) or permanently indicate the
package(s) you want to skip in your /etc/pacman.conf file in the
IgnorePkg array. List each package, with one intervening space :
IgnorePkg = wine
The typical way to use Arch is to use pacman to install all packages
unless there is no package available, in which case you can build
your own package using ABS. Many user-contributed package build
scripts are also available in the AUR.
You are expected to keep your system up to date with pacman -Syu,
rather than selectively upgrading packages. You may diverge from
this typical usage as you wish; just be warned that there is a greater
chance that things will not work as intended and that it could break
your system. The majority of complaints happen when selective
upgrading, unusual compilation or improper software installation is
performed. Use of IgnorePkg in /etc/pacman.conf is therefore
60
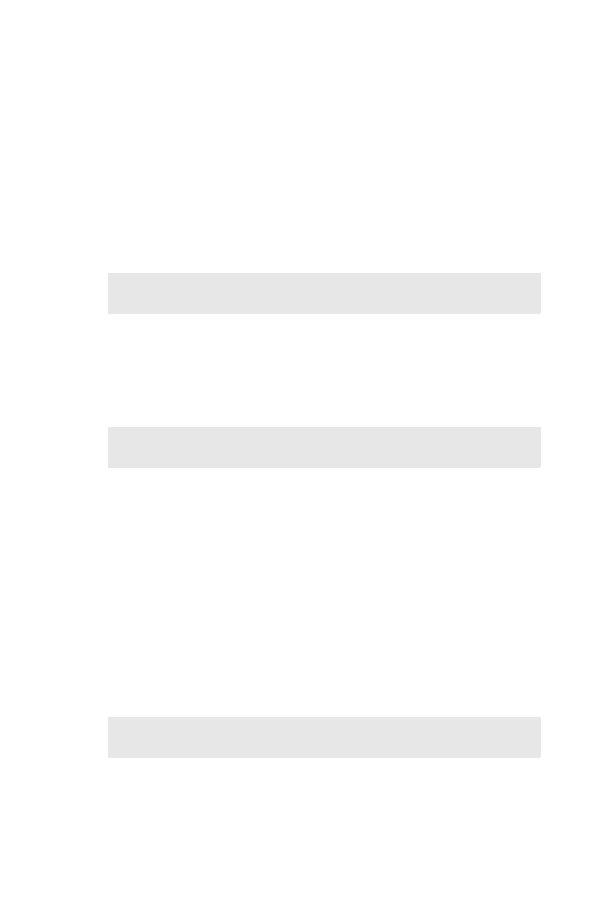
Part II: Configure&Update the New Arch Linux base
system
discouraged, and should only be used sparingly, if you know what
you are doing.
Ignoring Configuration Files
In the same vein, you can also "protect" your configuration/system
files from being overwritten during "pacman -Su" using the
following option in your /etc/pacman.conf
NoUpgrade = etc/lilo.conf boot/grub/menu.lst
Get familiar with pacman
pacman is the Arch user's best friend. It is highly recommended to
study and learn how to use the pacman(8) tool. Try:
$ man pacman
For more information,please look up the pacman wiki entries at
your leisure.
Powerpill, a pacman wrapper script
Before you continue, consider installing Xyne's powerpill (now in
[community]) which is a pacman wrapper script that speeds up
package retrieval by using aria2c (an external download helper) for
concurrent/segmented downloads. In other words, powerpill pulls
packages in parallel effectively speeding up your downloads. This is
particularly advantageous on new installs when pulling down
hundreds of megs of packages.
# pacman -S powerpill
Treat powerpill as pacman as you consider installations, for
example, the following will update your system:
61
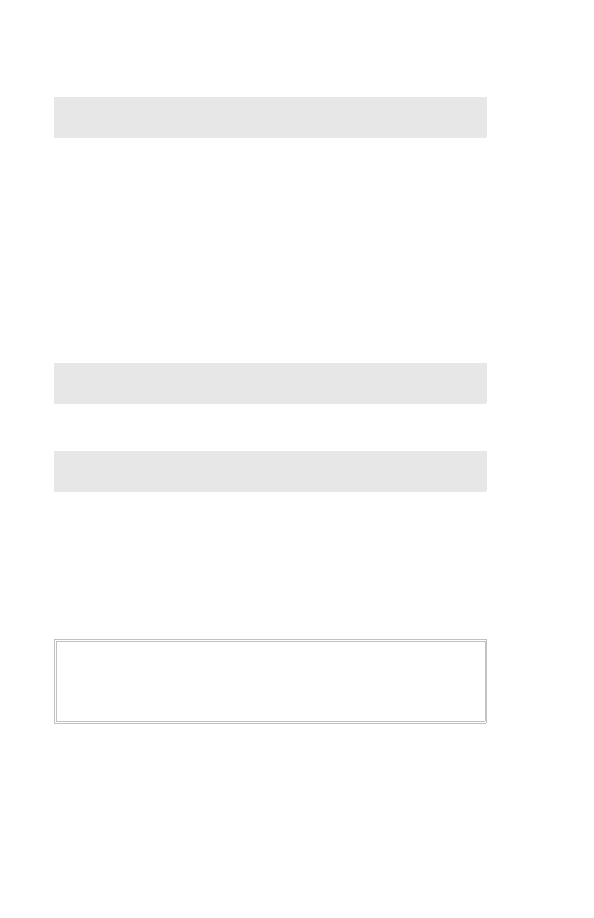
Arch Linux Handbook
# powerpill -Syu
See the Powerpill wiki article for more.
Step 3: Update System
You are now ready to upgrade your entire system. Before you do,
read through the news (and optionally the announce mailing list).
Often the developers will provide important information about fixes
for known issues. Consulting these pages before any upgrade is
good practice.
Sync, refresh, and upgrade your entire new system with:
# pacman -Syu
you may also use:
# pacman --sync --refresh --sysupgrade
pacman will now download a fresh copy of the master package list
from the server(s) defined in pacman.conf(5) and perform all
available upgrades. (You may be prompted to upgrade pacman itself
at this point. If so, say yes, and then reissue the pacman -Syu
command when finished.)
Reboot if a kernel upgrade has occurred.
Note: Occasionally, configuration changes may take place
requiring user action during an update; read pacman's output
for any pertinent information.
Pacman output is saved in /var/log/pacman.log.
See Package Management FAQs for answers to frequently asked
questions regarding updating and managing your packages.
62
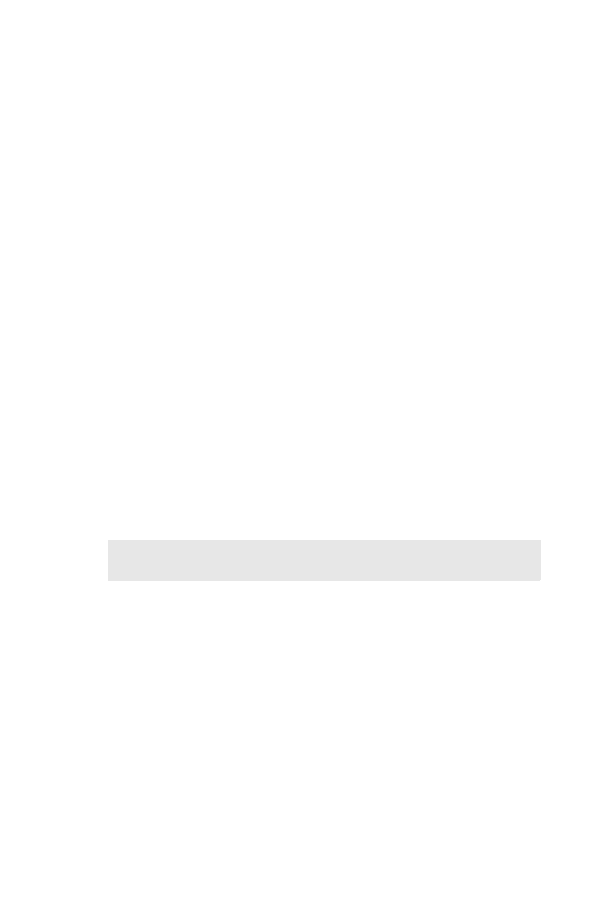
Part II: Configure&Update the New Arch Linux base
system
The Arch rolling release model
Keep in mind that Arch is a rolling release distribution. This means
there is never a reason to reinstall or perform elaborate system
rebuilds to upgrade to the newest version. Simply issuing pacman
-Syu periodically keeps your entire system up-to-date and on the
bleeding edge. At the end of this upgrade, your system is
completely current. Reboot if a kernel upgrade has occurred.
Network Time Protocol
You may wish to set the system time now using OpenNTPD to sync
the local clock to remote NTP servers. OpenNTPD may also be
added to the DAEMONS= array in /etc/rc.conf to provide this
service at each boot. (See the Network Time Protocol article.)
Step 4: Add a user and setup groups
UNIX is a multi-user environment. You should not do your
everyday work using the root account. It is more than poor practice;
it is dangerous. Root is for administrative tasks. Instead, add a
normal, non-root user account using the
/usr/sbin/useradd
program:
# useradd -m -G [groups] -s [login_shell] [username]
•
-m Creates user home directory as /home/username.
Within their home directory, a user can write files, delete
them, install programs, etc. Users' home directories shall
contain their data and personal configuration files, the so-
called 'dot files' (their name is preceded by a dot), which
are 'hidden'. (To view dotfiles, enable the appropriate
option in your file manager or run ls with the -a switch.) If
there is a conflict between user (under /home/username)
and global configuration files, (usually under /etc/) the
settings in the user file will prevail. Dotfiles likely to be
altered by the end user include .xinitrc and .bashrc files.
The configuration files for xinit and Bash respectively.
63
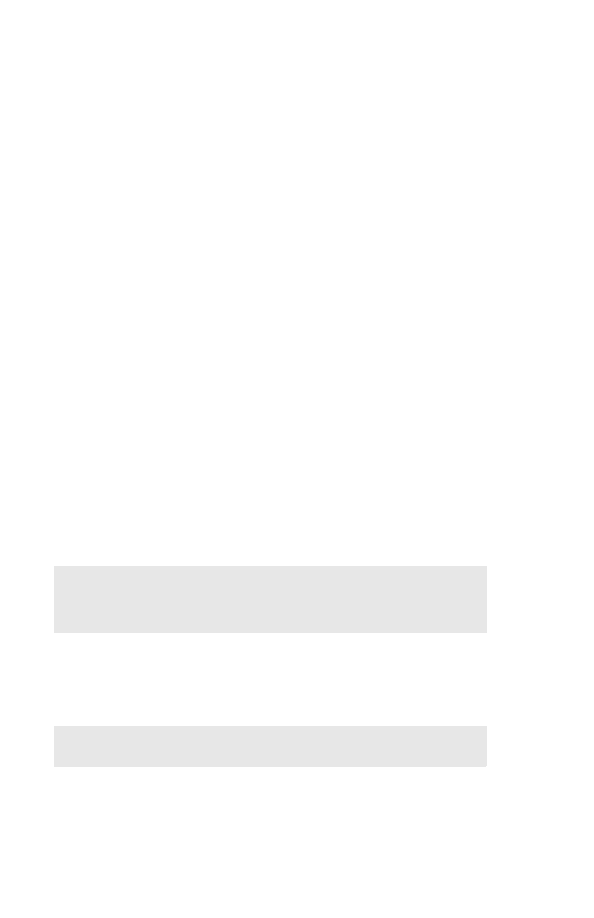
Arch Linux Handbook
They allow the user the ability to change the window
manager to be started upon login and also aliases, user-
specified commands and environment variables
respectively. When a user is created, their dotfiles shall be
taken from the /etc/skel directory where system sample files
reside.
•
-G A list of supplementary groups which the user is also a
member of. Each group is separated from the next by a
comma, with no intervening spaces. The default is for the
user to belong only to the initial group (users).
•
-s The path and filename of the user´s default login shell.
Useful groups for your non-root user include:
•
audio - for tasks involving sound card and related software
•
floppy - for access to a floppy if applicable
•
lp - for managing printing tasks
•
optical - for managing tasks pertaining to the optical
drive(s)
•
storage - for managing storage devices
•
video - for video tasks and 3d acceleration
•
wheel - for using sudo
•
power - used w/ power options (ie. shutdown w/ off button)
A typical desktop system example, adding a user named "archie"
specifying bash as the login shell:
# useradd -m -G
users,audio,lp,optical,storage,video,wheel,power -s
/bin/bash archie
Next, add a password for your new user using
/usr/bin/passwd.
An example for our user, 'archie':
# passwd archie
(You will be prompted to provide the new
UNIX password.)
64
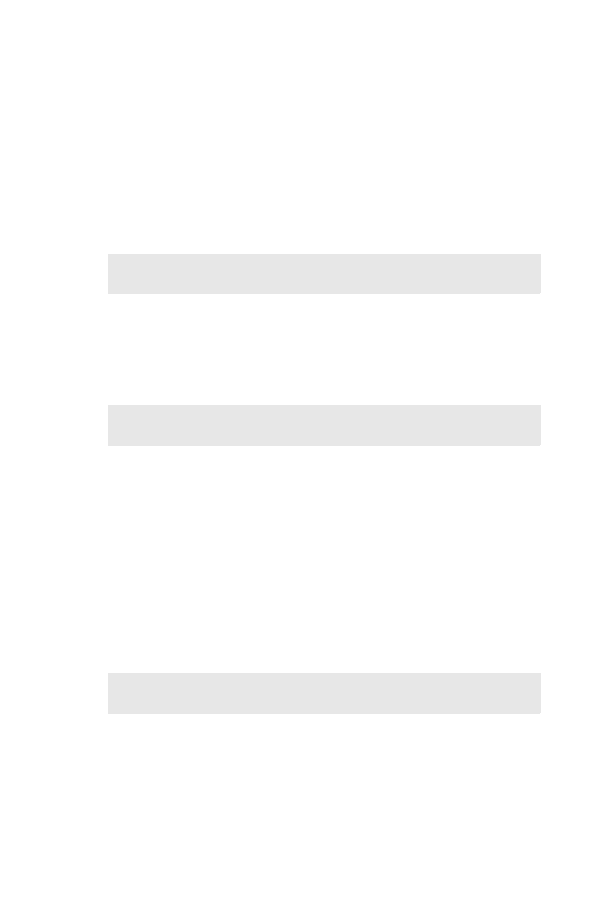
Part II: Configure&Update the New Arch Linux base
system
Your new non-root user has now been created, complete with a
home directory and a login password.
Alternative method, using
/usr/sbin/adduser:
Alternatively, you may use
adduser, an interactive user adding
program which will prompt you for the above data: (recommended
for beginners)
# adduser
Deleting the user account:
In the event of error, or if you wish to delete this user account in
favor of a different name or for any other reason, use
/usr/sbin/userdel:
# userdel -r [username]
•
-r Files in the user´s home directory will be removed along
with the home directory itself and the user´s mail spool.
If you want to change the name of your user or any existing user,
see the Change username page of the wiki and/or the Groups and
User Management articles for further information. You may also
check the man pages for
usermod(8) and gpasswd(8).
Step 5: Install and setup Sudo (Optional)
To install Sudo:
# pacman -S sudo
To add a user as a sudo user (a "sudoer"), the visudo command must
be run as root. If you do not know how to use vi, you may set the
EDITOR environment variable to the editor of your choice before
running visudo. e.g.:
65
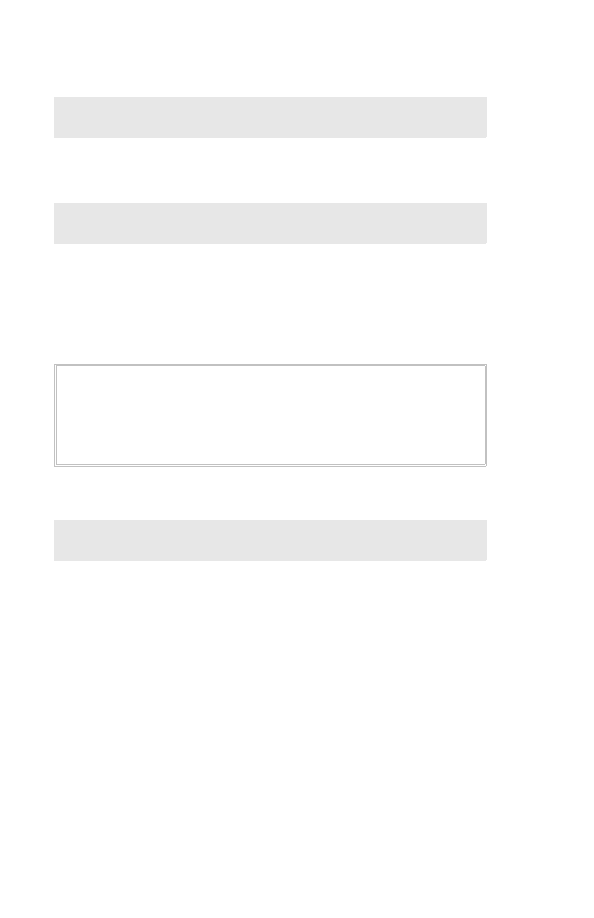
Arch Linux Handbook
# EDITOR=nano visudo
If you are comfortable using vi, issue the visudo command without
the EDITOR=nano variable:
# visudo
This will open the file /etc/sudoers in a special session of vi. visudo
copies the file to be edited to a temporary file, edits it with an
editor, (vi by default), and subsequently runs a sanity check. If it
passes, the temporary file overwrites the original with the correct
permissions.
Warning: Do not edit /etc/sudoers directly with an editor;
Errors in syntax can cause annoyances (like rendering the root
account unusable). You must use the visudo command to edit
/etc/sudoers.
To give the user full root privileges when he/she precedes a
command with "sudo", add the following line:
USER_NAME ALL=(ALL) ALL
where USER_NAME is the username of the individual.
For more information, such as sudoer <TAB> completion, see Sudo
66
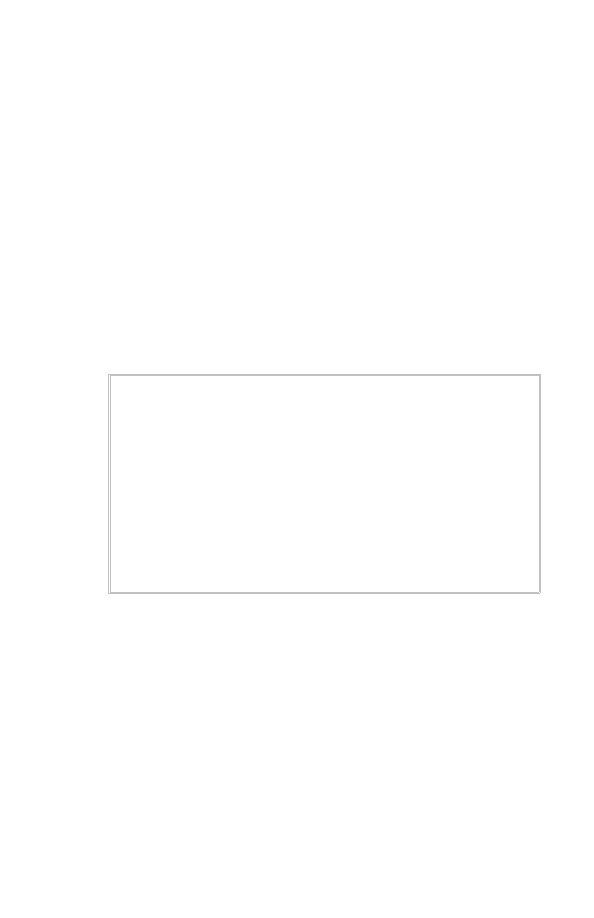
Part III: Install X and configure ALSA
Part III: Install X and configure
ALSA
Step 1: Configure sound with alsamixer
The Advanced Linux Sound Architecture (known by the acronym
ALSA) is a Linux kernel component intended to replace the original
Open Sound System (OSS) for providing device drivers for sound
cards. Besides the sound device drivers, ALSA also bundles a user
space library for application developers who want to use driver
features with a higher level API than direct interaction with the
kernel drivers.
Note: Alsa is included in the Arch mainline kernel and udev
will automatically probe your hardware on boot-up, loading the
corresponding kernel module for your audio card. Therefore,
your sound should already be working, but upstream sources
mute all channels by default.
Note: OSS4.1 has been released under a free license and is
generally considered a significant improvement over older OSS
versions. If you have issues with ALSA, or simply wish to
explore another option, you may choose OSS4.1 instead.
Instructions can be found in OSS
The alsa-utils package contains the alsamixer userspace tool, which
allows configuration of the sound device from the console or
terminal.
By default the upstream kernel sources ship with snd_pcsp, the alsa
pc speaker module. snd_pcsp is usually loaded before your "actual"
sound card module. In most cases, it will be more convenient if this
module is loaded last, as it will allow alsamixer to correctly control
the desired sound card.
To have snd_pcsp load last, add the following to
/etc/modprobe.d/modprobe.conf:
67
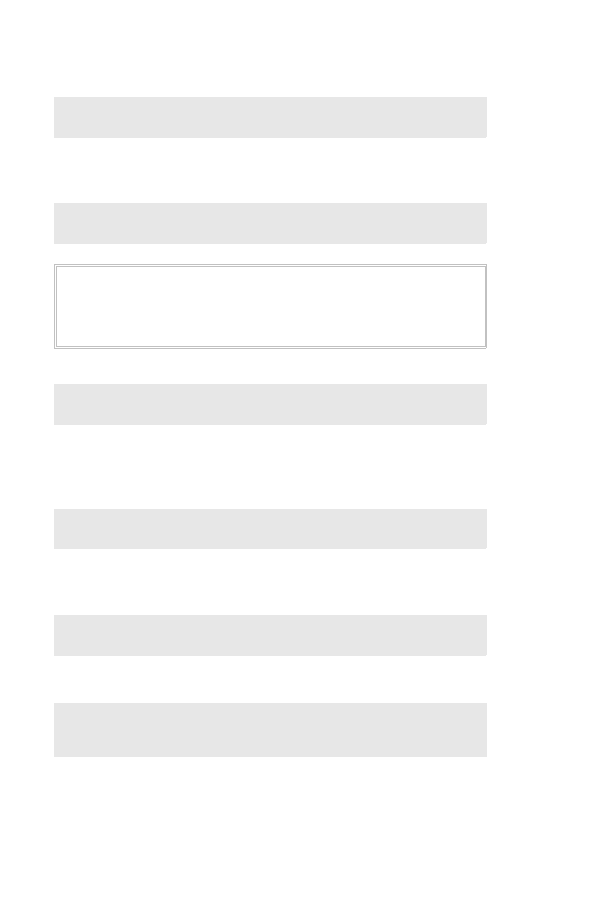
Arch Linux Handbook
options snd-pcsp index=2
Alternatively, if you do not want snd_pcsp to load at all, blacklist it
by adding the following to /etc/rc.conf:
MODULES=(... !snd_pcsp)
Note: You will need to unload all your sound modules and
reload them for the changes to take effect. It might be easier to
reboot. Your choice.
Install the alsa-utils package:
# pacman -S alsa-utils
Also, you may want to install the alsa-oss package, which wraps
applications written for OSS in a compatibility library, allowing
them to work with ALSA. To install the alsa-oss package:
# pacman -S alsa-oss
Did you add your normal user to the audio group? If not, use
/usr/bin/gpasswd. As root do:
# gpasswd -a yourusername audio
As normal, non-root user, invoke
/usr/bin/alsamixer:
# su - yourusername
$ alsamixer
Unmute the Master and PCM channels by scrolling to them with
cursor left/right and pressing M. Increase the volume levels with the
68
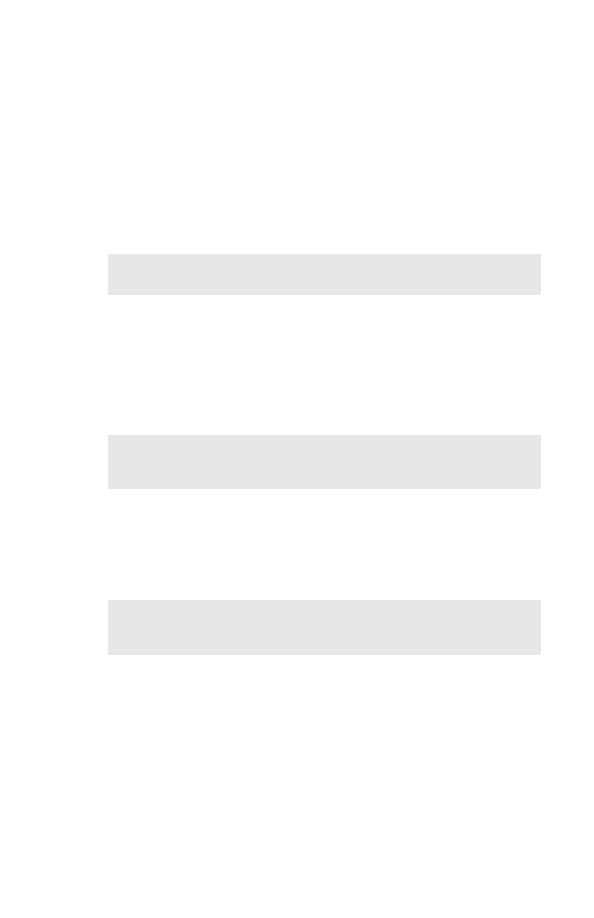
Part III: Install X and configure ALSA
cursor-up key. (70-90 Should be a safe range.) Some machines,
(like the Thinkpad T61), have a Speaker channel which must be
unmuted and adjusted as well. Leave alsamixer by pressing ESC.
Sound test
Ensure your speakers are properly connected, and test your sound
configuration as normal user using
/usr/bin/aplay:
$ aplay /usr/share/sounds/alsa/Front_Center.wav
You should hear a very eloquent woman say, "Front, center."
Saving the Sound Settings
Exit your normal user shell and run
/usr/sbin/alsactl as
root:
$ exit
# alsactl store
This will create the file '/etc/asound.state', saving the alsamixer
settings.
Also, add the alsa daemon to your DAEMONS section in
/etc/rc.conf to automatically restore the mixer settings on boot-up.
# nano /etc/rc.conf
DAEMONS=(syslog-ng network crond alsa)
Note that the alsa daemon merely restores your volume mixer levels
on boot up by reading /etc/asound.state. It is separate from the alsa
audio library (and kernel level API).
Expanded information available in the ALSA wiki entry.
69
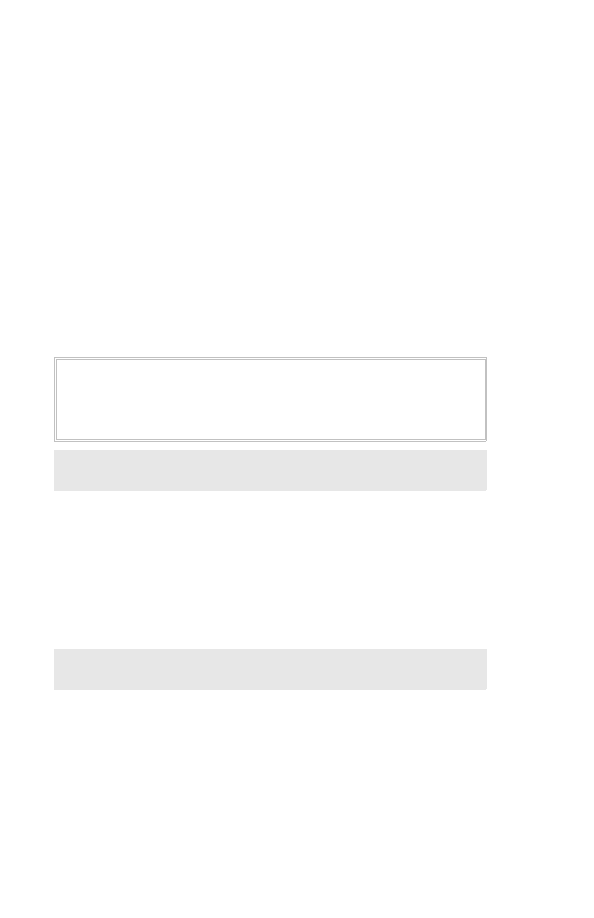
Arch Linux Handbook
Step 2: Install X
The X Window System version 11 (commonly X11, or just simply
X) is a networking and display protocol which provides windowing
on bitmap displays. It provides the standard toolkit and protocol to
build graphical user interfaces (GUIs) on
UNIX-like operating
systems.
X provides the basic framework, or primitives, for building GUI
environments: drawing and moving windows on the screen and
interacting with a mouse and/or keyboard. X does not mandate the
user interface — individual client programs handle this.
X is so named because it was preceded by the W Window System,
originally developed at Stanford University.
Note: If you plan on using an open-source video driver, and
need 3d acceleration, it is recommended to install the libgl
library before installing Xorg:
# pacman -S libgl
(Proprietary video drivers provide their own gl library
implementations.)
A: Install X
Now we will install the base Xorg packages using pacman. This is
the first step in building a GUI.
# pacman -S xorg
With newer versions of xorg, it is suggested (and possibly necessary
in most cases) to install the input driver evdev, which should be
installed as a dependency for xorg-server, but many seem to be
lacking somehow:
70
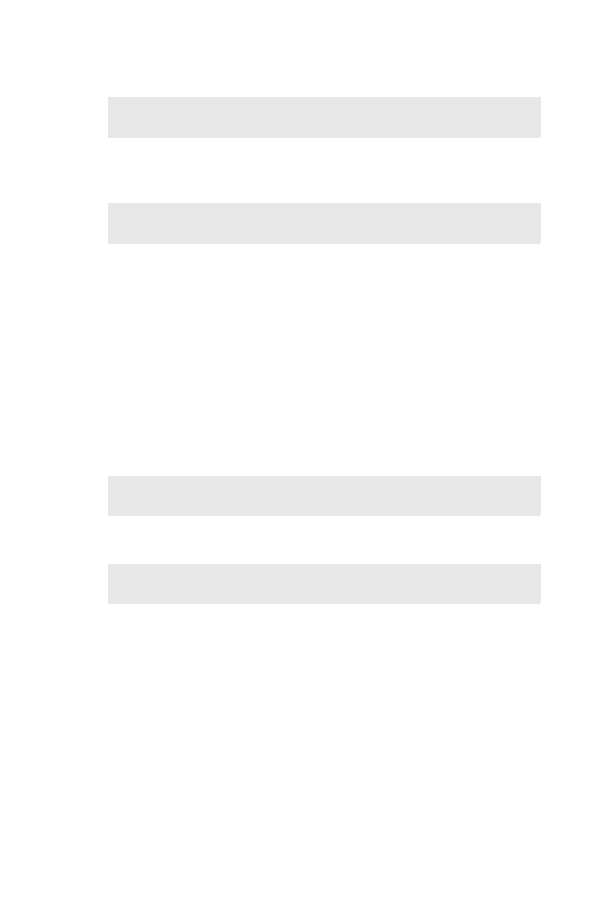
Part III: Install X and configure ALSA
# pacman -S xf86-input-evdev
The 3d utilities glxgears and glxinfo are included in the mesa
package:
# pacman -S mesa
B: Install Video Driver Package
Now we have the base packages we need for running the X Server.
You should add the driver for your graphics card now (e.g. xf86-
video-<name>). The easiest way to configure X.org is by installing
the correct driver packages first, and then generating
/etc/X11/xorg.conf using an autoconfiguration script, like Xorg
-configure.
You will need knowledge of which video chipset your machine has.
If you do not know, use the
/usr/sbin/lspci program:
# lspci | grep VGA
If you need a list of all open-source video drivers, do:
# pacman -Ss xf86-video | less
Here is a list of open source drivers, and the corresponding video
chipsets.
•
xf86-video-apm — Alliance ProMotion video driver
•
xf86-video-ark — ark video driver
•
xf86-video-ati — ATI(AMD) video driver
•
xf86-video-r128 — ATI(AMD) video driver for
X.org ati Rage128 video
•
xf86-video-mach64 — ATI(AMD) video driver
for X.org mach64 video
71
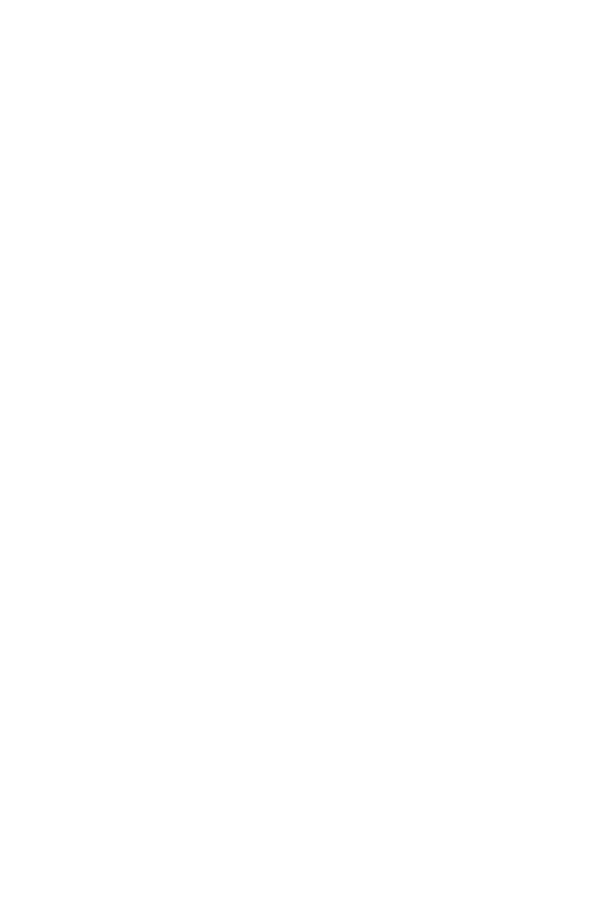
Arch Linux Handbook
•
xf86-video-radeonhd — open source radeonhd
driver
•
xf86-video-chips — Chips and Technologies video driver
•
xf86-video-cirrus — Cirrus Logic video driver
•
xf86-video-dummy — dummy video driver
•
xf86-video-fbdev — framebuffer video driver
•
xf86-video-glint — GLINT/Permedia video driver
•
xf86-video-i128 — Number 0 i128 video driver
•
xf86-video-i740 — Intel i740 video driver
•
xf86-video-i810 — Intel i810/i830/i9xx video drivers
(deprecated - use -intel)
•
xf86-video-intel — Newer Version of Intel i810/i830/i9xx
video drivers
•
xf86-video-intel-legacy — Legacy-driver for older intel
cards as 82865G (xf86-video-intel currently crashes with
older cards)
•
xf86-video-imstt — Integrated Micro Solutions Twin
Turbo video driver
•
xf86-video-mga — mga video driver (Matrox Graphics
Adapter)
•
xf86-video-neomagic — neomagic video driver
•
xf86-video-nv — Nvidia nv video driver
•
xf86-video-nouveau — Open Source 3D acceleration
driver for nVidia cards (experimental), check: [1] for
Current Status
•
xf86-video-openchrome — VIA/S3G UniChrome,
UniChrome Pro and Chrome9 video driver
•
xf86-video-rendition — Rendition video driver
•
xf86-video-s3 — S3 video driver
•
xf86-video-s3virge — S3 Virge video driver
•
xf86-video-savage — savage video driver
•
xf86-video-siliconmotion — siliconmotion video driver
•
xf86-video-sis — SiS video driver
•
xf86-video-sisusb — SiS USB video driver
•
xf86-video-tdfx — tdfx video driver
•
xf86-video-trident — Trident video driver
•
xf86-video-tseng — tseng video driver
72
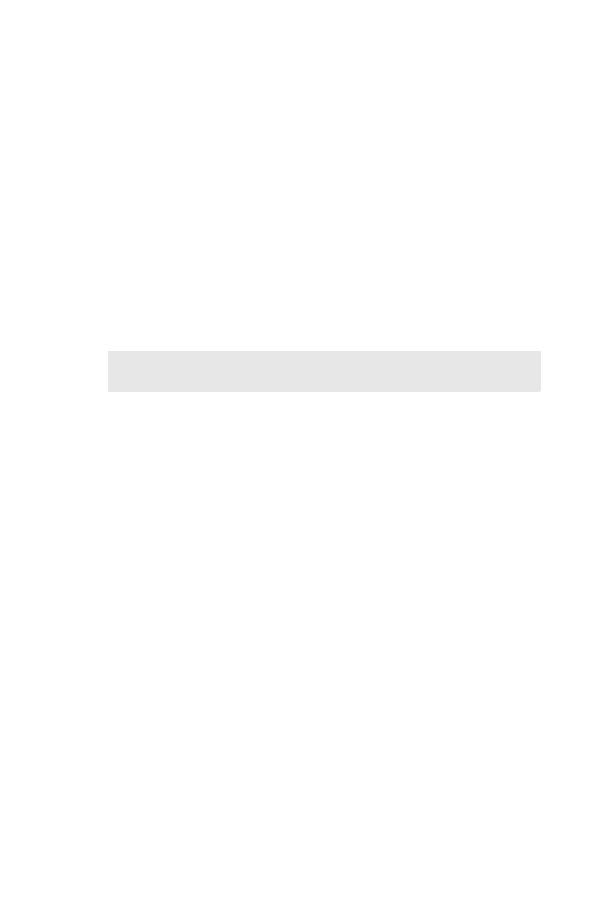
Part III: Install X and configure ALSA
•
xf86-video-unichrome — VIA S3 Unichrome video
drivers
•
xf86-video-v4l — v4l video driver
•
xf86-video-vesa — vesa video driver
•
xf86-video-vga — VGA 16 color video driver
•
xf86-video-vmware — vmware video driver
•
xf86-video-voodoo — voodoo video driver
Note: The vesa driver is the most generic, and should work with
almost any modern video chipset. If you cannot find a suitable
driver for your video chipset, vesa should work.
Use pacman to install the appropriate video driver for your video
card/onboard video. e.g.:
# pacman -S xf86-video-savage
(for the Savage driver.)
•
If you have an NVIDIA or ATI graphics card you may wish
to install the proprietary NVIDIA or ATI drivers. Installing
proprietary video drivers is covered below..
•
If you do not want to install the proprietary drivers or do
not have an NVIDIA or ATI graphics card, you should skip
down to Step 3: Configure X.
NVIDIA Graphics Cards
The NVIDIA proprietary drivers are generally considered to be of
good quality, and offer 3D performance, whereas the open source
nv driver offers only 2d support at this time.
Before you configure your Graphics Card you will need to know
which driver fits. Arch currently has several different driver
packages that each match a certain subset of Cards:
1. nvidia-96xx slightly newer cards up to the GF 4.
2. nvidia-173xx Geforce FX series cards
3. nvidia newest GPUs after the GF FX
73
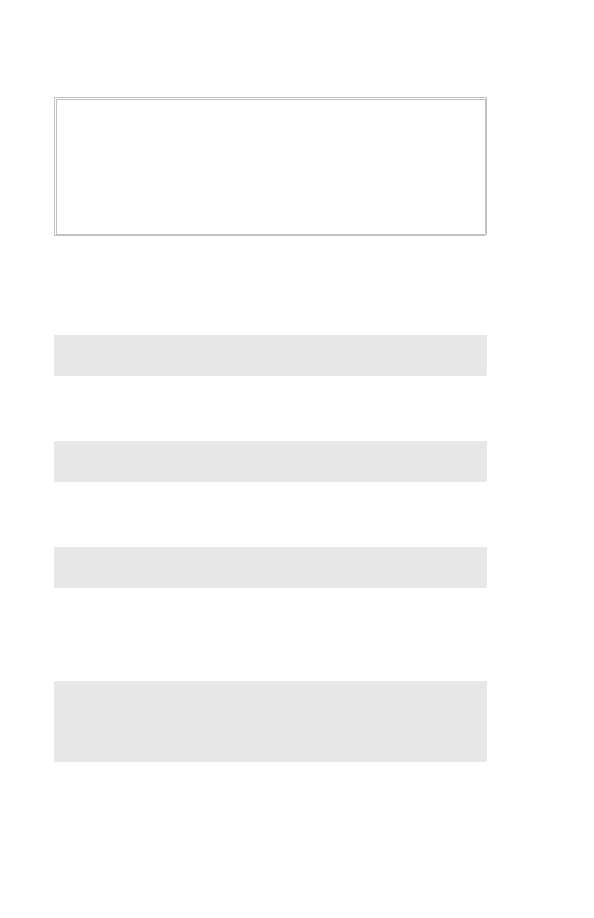
Arch Linux Handbook
Note: Nvidia-71xx series proprietary drivers, which are
required by extremely old cards like TNT and TNT2, have
been removed because they do not work with the new Xorg
that Arch makes use of and nvidia has discontinued support for
such. You should use the xf86-video-nv or xf86-video-vesa
drivers instead.
Consult the NVIDIA website to see which one is for you. The
difference is only for the installation; Configuration works the same
with every driver.
Select and install the appropriate NVIDIA driver for your card, e.g.:
# pacman -S nvidia-96xx
The NVIDIA package has a utility for updating your existing
/etc/X11/xorg.conf for use with the NVIDIA driver:
# nvidia-xconfig
It also has several options which will further specify the contents
and options of the xorg.conf file. For example,
# nvidia-xconfig --composite --add-argb-glx-visuals
For more detailed information, see nvidia-xconfig(1).
Some useful tweaking options in the device section are (beware that
these may not work on your system):
Option "RenderAccel" "true"
Option "NoLogo" "true"
Option "AGPFastWrite" "true"
Option "EnablePageFlip" "true"
Make sure all instances of DRI are commented out:
74
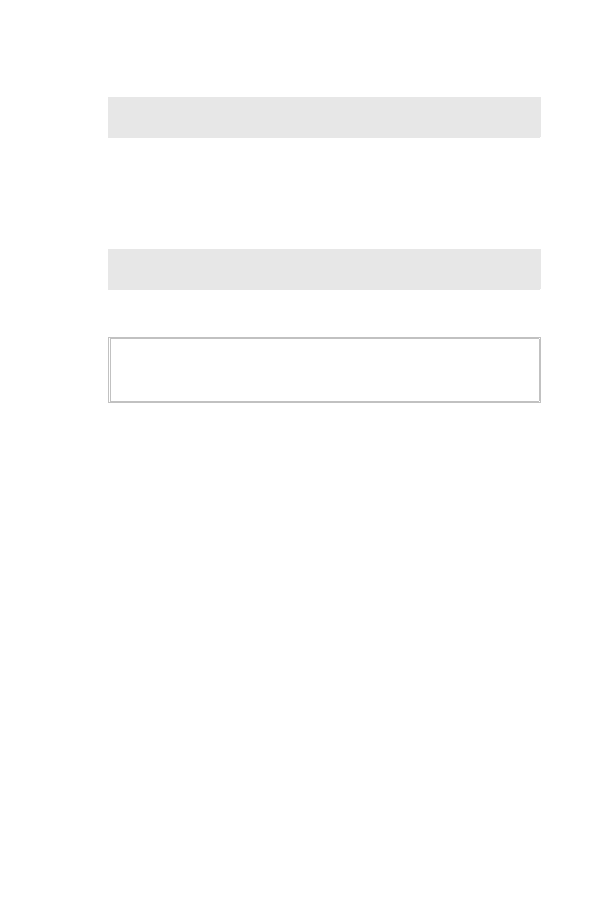
Part III: Install X and configure ALSA
# Load "dri"
Double check your /etc/X11/xorg.conf to make sure your default
depth, horizontal sync, vertical refresh, and resolutions are
acceptable.
Update kernel module dependencies using
/sbin/depmod:
# depmod -a
(A reboot may be necessary.)
Tip: Advanced instructions for NVIDIA configuration can be
found in the NVIDIA article.
You may now continue with Step 3: Configure X to familiarize
yourself further, or continue the installation process with Test X.
ATI Graphics Cards
ATI owners have multiple options for drivers.
•
The open source radeon driver provided by the xf86-video-
ati package.
•
This is the original, reverse-engineered open source
driver which fully supports Radeon chipsets up to
X1950 (latest R500 chipsets). Cards up to the 9200
series are fully supported, stable, and provide full
2D and 3D acceleration. Cards from 9500 to
X1950 feature full 2D acceleration, and good 3D
acceleration, but lack certain features provided by
the proprietary driver, (for example, powersaving
is still in a testing phase). Cards from HD2xxx
(R6xx) to the newest are supported by xf86-video-
ati, but only offer 2d support at this time.
•
The open source radeonhd driver provided by the xf86-
video-radeonhd package.
75
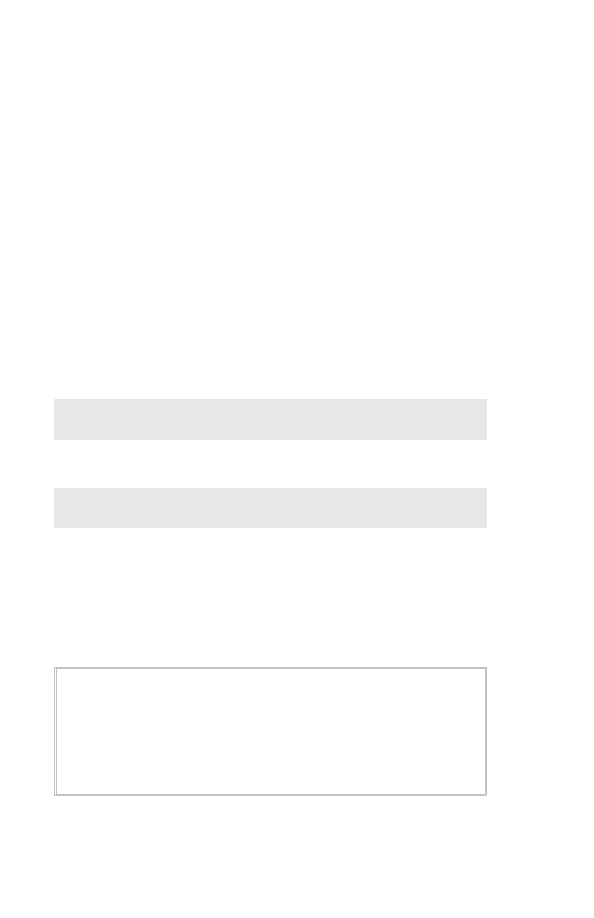
Arch Linux Handbook
•
This driver supports ATI R500 chipsets (Radeon
X1000 series) and newer. It is written by Novell
with specifications provided to the public by AMD.
It supports RandR 1.2 and development is currently
very active. Therefore, functionality may be
inconsistent across the spectrum of cards
supported. (Some users report excellent
performance and reliability while others experience
trouble.) It also supports HDMI, with sound.
•
The proprietary fglrx driver provided by the Catalyst
package located in the AUR. The proprietary driver is
covered below.
The open-source drivers will usually suit most needs along with
being generally less problematic.
Install the radeon ATI Driver with
# pacman -S xf86-video-ati libgl ati-dri
Install the radeonhd ATi Driver with
# pacman -S xf86-video-radeonhd libgl ati-dri
The proprietary ATI driver Catalyst was once a precompiled
package offered by Arch in the
extra repository, but as of March
2009, official support has been dropped because of dissatisfaction
with the quality and speed of development of the proprietary
driver.The catalyst driver is now available in AUR. Installation
information for Catalyst driver is available here
Warning: The proprietary ATI driver supports only R600 and
newer devices (that means, HD2xxx and newer). The older
ones (X1xxx and older) aren't supported.
Tip: Advanced instructions for ATI configuration can be found
in the ATI wiki article.
76
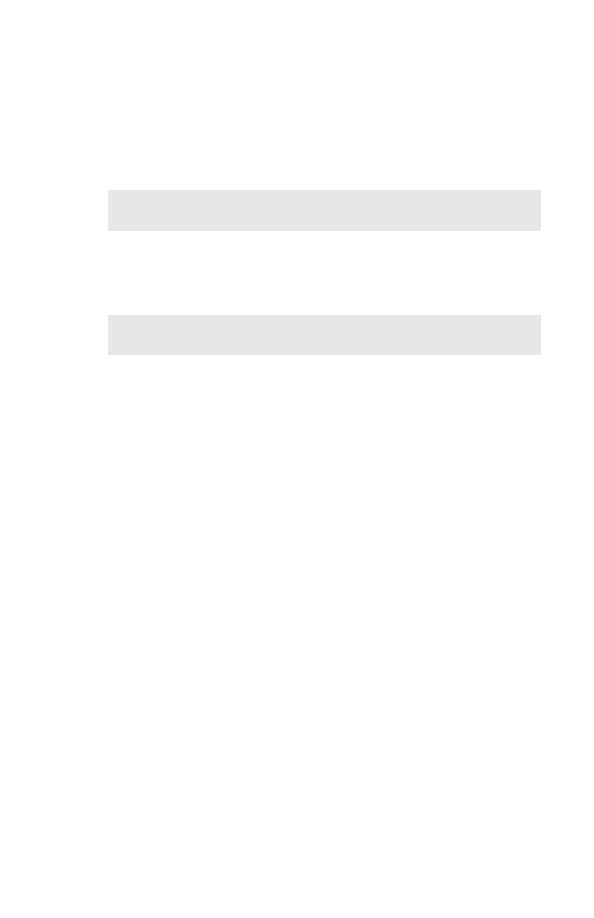
Part III: Install X and configure ALSA
C: Install Input Driver Packages
The latest X requires you to install drivers for your input devices,
keyboard and mouse included. For a complete list of available input
drivers,
# pacman -Ss xf86-input | less
For most users, xf86-input-keyboard and xf86-input-mouse should
be sufficient for a basic setup. Use pacman to install your desired
drivers for your input devices. e.g.:
# pacman -S xf86-input-keyboard
Step 3: Configure X
A: The xorg.conf file
/etc/X11/xorg.conf is the main configuration file for your X
Window System, the foundation of your Graphical User Interface.
It is a plain text file ordered into sections and subsections. Important
sections are Files, InputDevice, Module, Monitor, Modes, Screen,
Device, and ServerLayout. Sections can appear in any order and
there may be more than one section of each kind, for example, if
you have more than one monitor, or if your laptop has a trackpoint
as well as a mouse.
Since X11R7.2 the X.Org X Server features autoconfiguration.
Therefore, it can function without an xorg.conf file in many cases.
If the autoconfiguration works satisfactorily and you do not need to
specify special features such as aiglx, compositing and so forth, you
may forgo creating an xorg.conf file.
77
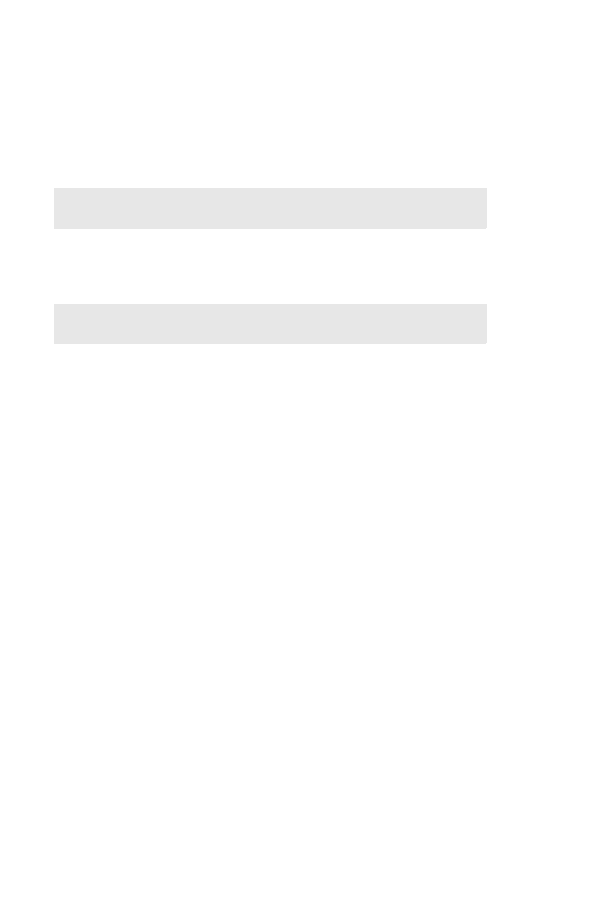
Arch Linux Handbook
Standard xorg.conf generation
Advanced users may wish to manually create their own xorg.conf
file. You may also use the
/usr/bin/Xorg program with the
-configure option to generate a basic config file; As root, do:
# Xorg -configure
This will create a config file at /root/xorg.conf.new
Copy the file to
/etc/X11/:
# cp /root/xorg.conf.new /etc/X11/xorg.conf
Alternative xorg.conf generation
Newer versions of the Xorg Server(>1.6) do not include the
/usr/bin/xorgconfig or /usr/bin/xorgcfg scripts. If you run into
problems generating/using an xorg.conf file, you might want to
consider using this guide.
See the article on X.Org, section "Without xorg.conf".
•
Note that if you are in possession of a properly configured
xorg.conf under another distribution and with the same
Xorg version, you may easily copy it over to your current
Arch system's
/etc/X11/ directory.
B: Input hotplugging
Input hotplugging is supported since the 1.4 version of the X.Org X
Server and enabled by default. When enabled, X will utilize hal to
allow for the hotplugging and removal of human interface devices
without having to restart X.
78
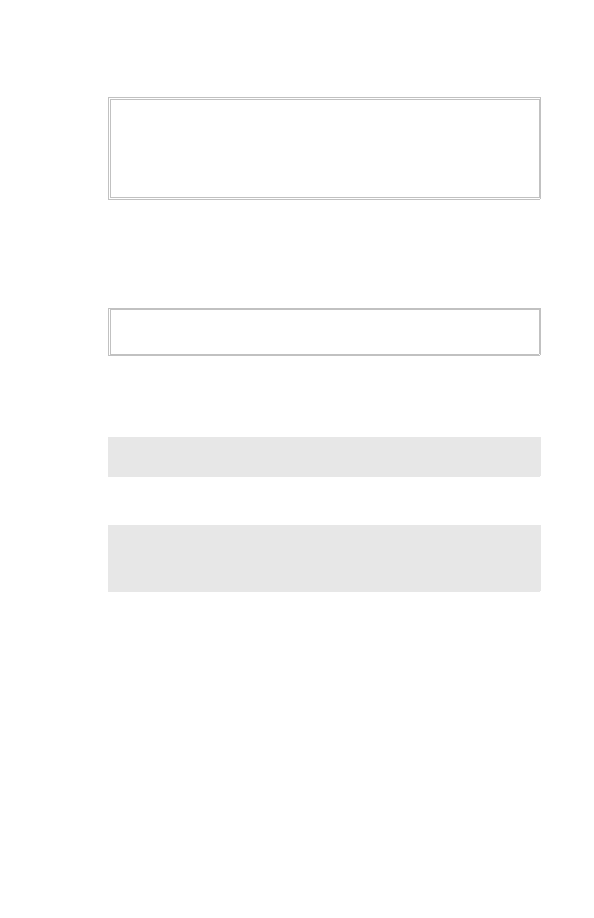
Part III: Install X and configure ALSA
Warning: Starting the X server using input hotplugging
without the HAL daemon installed and running may result in
the inability to use the mouse and/or keyboard, and the X
server appearing to freeze as a result .
You must decide whether you will use input hotplugging (enabled
by default), or disable it. Input hotplugging is convenient for many
users, especially those with mobile machines like laptops and
netbooks. Other users may wish to disable it in favor of manual or
more static device configuration within /etc/xorg.conf.
Tip: See the article on Xorg input hotplugging for full details.
Using input hotplugging
Install HAL, dbus and the evdev input driver:
# pacman -S hal dbus xf86-input-evdev
Set the keyboard layout (if you do not use a standard US keyboard)
# cp /usr/share/hal/fdi/policy/10osvendor/10-
keymap.fdi /etc/hal/fdi/policy/
# nano /etc/hal/fdi/policy/10-keymap.fdi
Edit the "input.xkb.layout" key and possibly the "input.xkb.variant"
key in this file.
Laptop users will also need the synaptics package to allow X to
configure the touchpad:
79
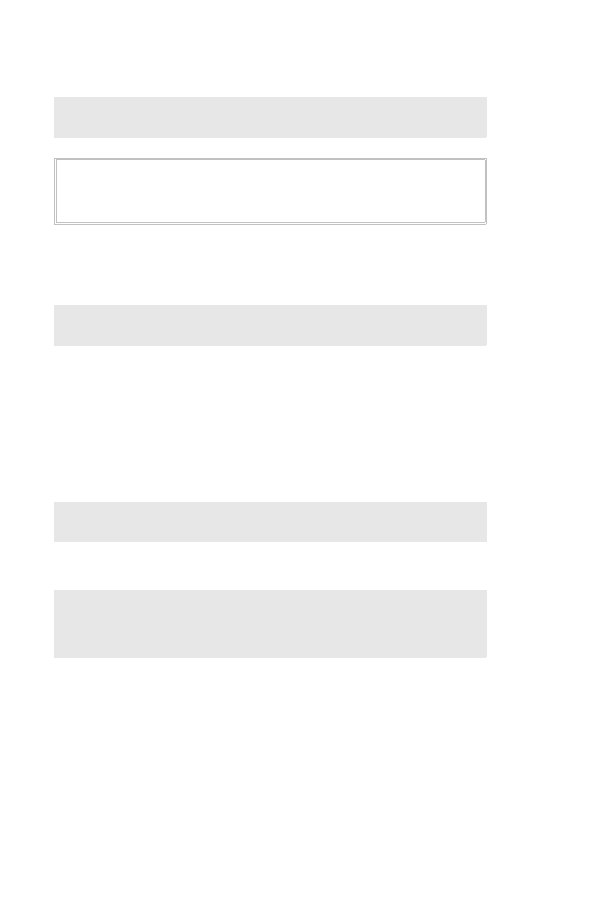
Arch Linux Handbook
# pacman -S xf86-input-synaptics
Tip: For instructions on fine tuning or troubleshooting
touchpad settings, see the Touchpad Synaptics article.
The HAL daemon
The hal daemon must be started before the X server:
# /etc/rc.d/hal start
Add the hal daemon to the DAEMONS array in /etc/rc.conf to start
it at every boot.
Disable input hotplugging
Disabling input hotplugging will skip devices detected by hal and
will use the keyboard/mouse configuration from xorg.conf:
# nano /etc/X11/xorg.conf
add the following:
Section "ServerFlags"
Option "AutoAddDevices" "False"
EndSection
Set the keyboard layout if not using a standard US keyboard
Add option lines in the "InputDevice" section of the
/etc/X11/xorg.conf file specifying the keyboard layout and variant:
80
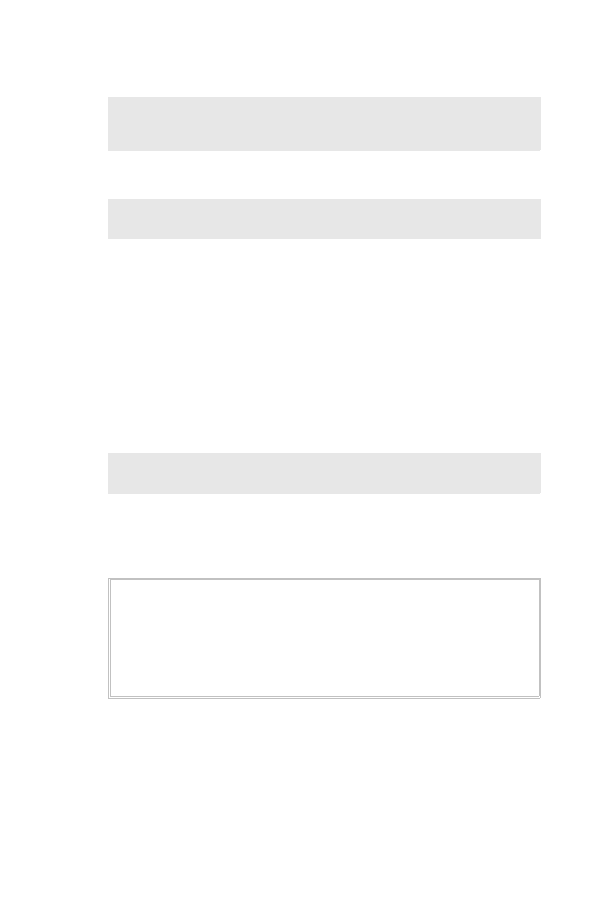
Part III: Install X and configure ALSA
Option "XkbLayout" "be"
Option "XkbVariant" ""
Alternative method using the setxkbmap command:
# setxkbmap pl
(with the proper keyboard layout instead of
pl of course) should
switch your keyboard layout in x. To make this permanent, add this
command to
/home/<youruser>/.xinitrc before starting
the window manager (before command like
exec startxfce4).
C: Test X
First, read the warning about input hotplugging in the previous
section. To test the X server, run the X script with the -config flag
against the path/to/xorg.conf file. e.g.:
# X -config /etc/X11/xorg.conf
X should start with the white hollow vector X in the center of the
screen, which should respond to mouse, trackpoint or touchpad
movement. Use CTRL-Alt-Backspace to exit X.
Note: Some users have found after the upgrade to Xorg 1.6 that
this test fails (no hollow X appears and no capacity for cursor
movement is enabled), but this does not indicate a problem
with the installation of X. You may want to double check by
running the next test in this guide.
81
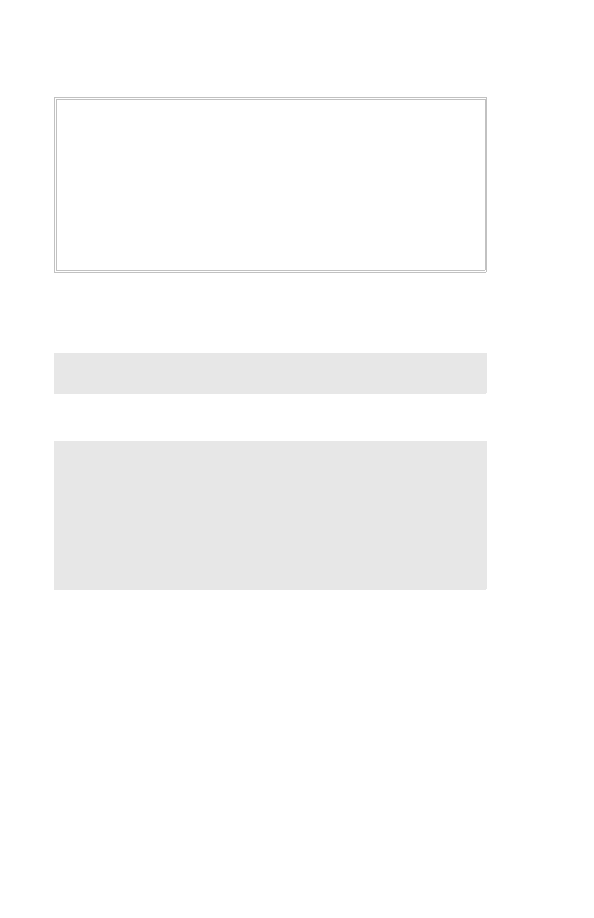
Arch Linux Handbook
Note: With Xorg 1.6 CTRL-Alt-Backspace has been
deprecated and will not work to exit out of this test. A
somewhat messy work around is to switch to a different virtual
console (CTRL-Alt-F2, for example) and then switch back to
the console the test is running in (probably CTRL-Alt-F1). You
will then be able to use CTRL-C to kill the X test. You can
enable CTRL-Alt-Backspace by editing xorg.conf, as described
here.
In case of errors
Inspect the config file:
# nano /etc/X11/xorg.conf
Ensure the video driver is properly specified. e.g.:
Section "Device"
...
Driver "savage"
...
EndSection
Ensure there are horizontal sync and vertical refresh specs under
section "Monitor". If not, add them:
82
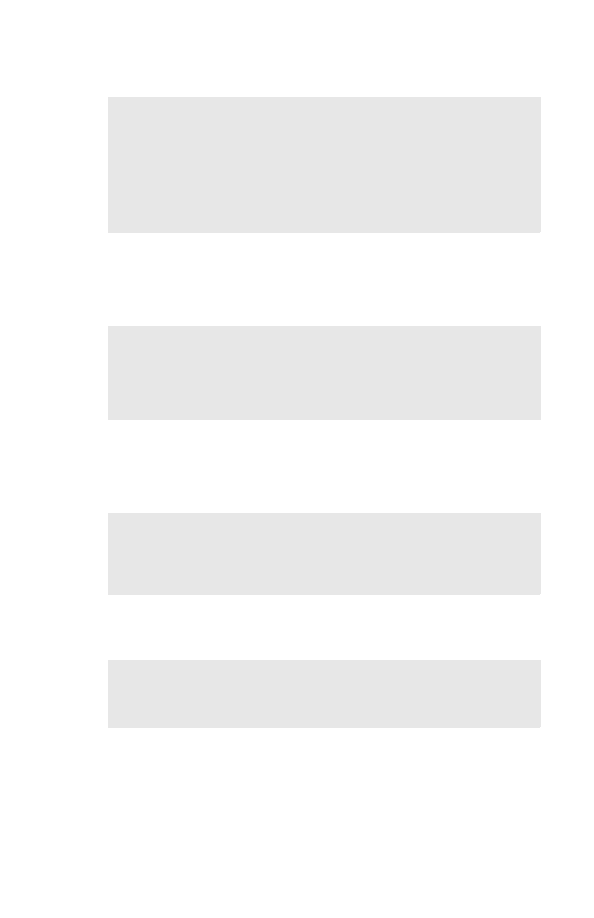
Part III: Install X and configure ALSA
Section "Monitor"
Identifier "Monitor0"
VendorName "Monitor Vendor"
ModelName "Monitor Model"
HorizSync 30.0 - 130.0 # Safe for LCD's
VertRefresh 50.0 - 100.0 # Safe for LCD's and
most CRT's.
EndSection
(If these specs are unknown, consult the documentation of the
computer monitor.)
Specify your default color depth under section "Screen":
Section "Screen"
Identifier "Screen0"
Device "Card0"
Monitor "Monitor0"
DefaultDepth 24
(Typically, this will be set to 24 for true color.)
Also add your desired Modes to your "Display" subsection, at least
under the Depth 24 header, e.g.:
SubSection "Display"
Viewport 0 0
Depth 24
Modes "1024x768" "800x600" "640x480"
Add the following section, if eye candy which requires the
composite extension is desired:
Section "Extensions"
Option "Composite" "Enable"
EndSection
Try the config again, after modifying:
83
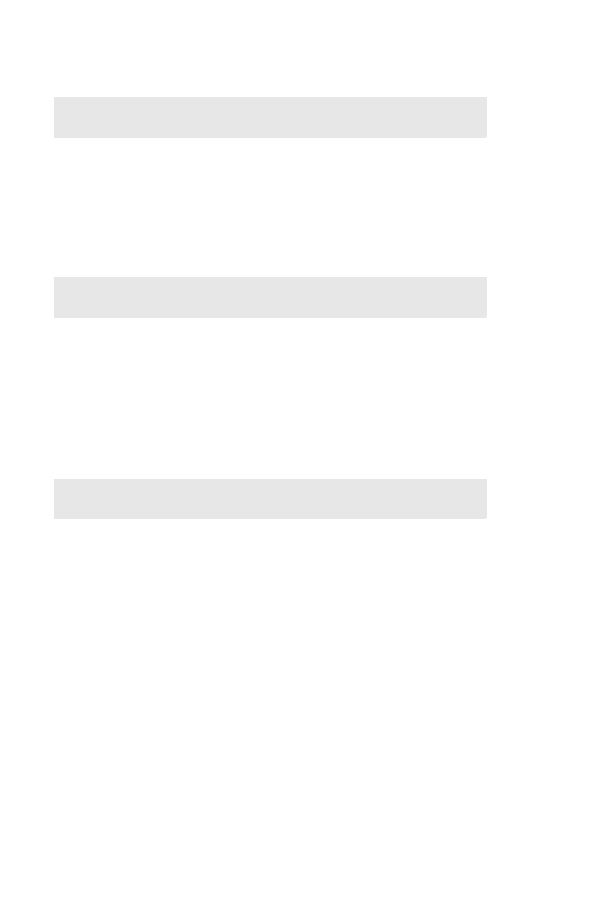
Arch Linux Handbook
# X -config /etc/X11/xorg.conf
Detailed instructions in the Xorg article.
•
Using wgetpaste
If you are still having trouble after consulting the Xorg article and
need assistance via the Arch forums, be sure to install and use
wgetpaste:
# pacman -S wgetpaste
Use wgetpaste and provide links for the following files when asking
for help in your forum post:
•
~/.xinitrc
•
/etc/X11/xorg.conf
•
/var/log/Xorg.0.log.old
Use wgetpaste like so:
$ wgetpaste </path/to/file>
Post the corresponding links given within your forum post. Be sure
to provide appropriate hardware and driver information as well.
Simple baseline X test(if necessary)
At this point, you should have xorg installed, with a suitable video
driver and an /etc/X11/xorg.conf configuration file. If you want to
test your configuration quickly, to ensure your ability to
successfully start X from the command line before installing a
complete desktop environment, you can do so by configuring
~/.xinitrc to invoke Xterm. Xterm is a very simple terminal
emulator which runs in the X Server environment; it is installed as
part of the base xorg packages. More advanced users who are
comfortable with X configuration may choose to skip this optional
step.
84
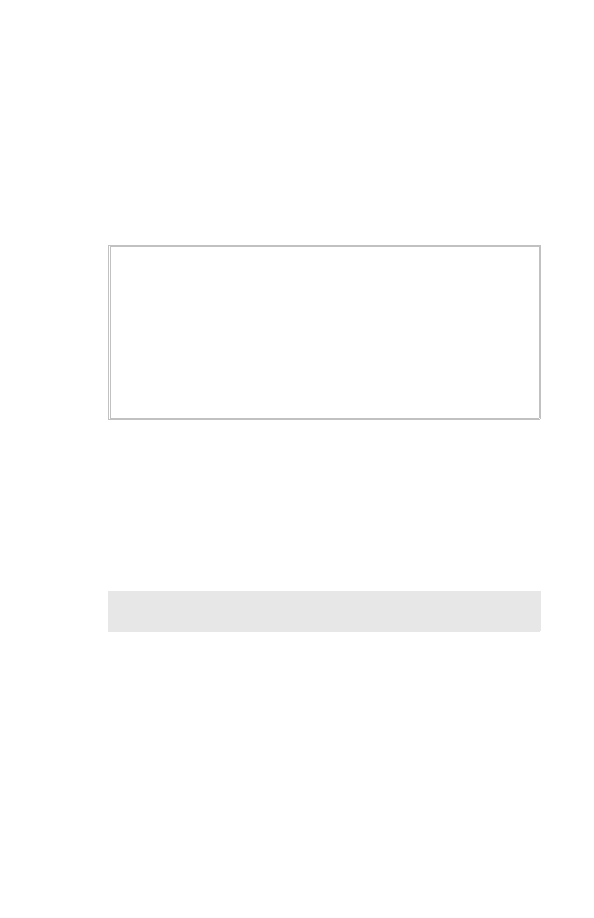
Part III: Install X and configure ALSA
Prepare for the test by configuring ~/.xinitrc
One of the main functions of this file is to dictate what X Window
client is invoked with the /usr/bin/startx and/or /usr/bin/xinit
program on a per-user basis. (The startx script is merely a front
end to the more versatile xinit command.) There are vast amounts
of additional configurable specifications and commands that may
also be added to ~/.xinitrc as you further customize your system.
Note: .xinitrc is a so-called 'dot' (.) file. Files in a UNIX
filesystem which are preceded with a dot (.) are 'hidden', and
will not show up with a regular 'ls' command, usually for the
sake of keeping directories tidy. Dot files may be seen by
issuing ls -a. The 'rc' denotes Run Commands and simply
indicates that it is a configuration file. Since it controls how a
program runs, it is (although historically incorrect) also said to
stand for "Run Control".
startx/xinit will start the X server and clients. To determine the
client to run, startx/xinit will first look to parse a .xinitrc file in the
user's home directory. In the absence of file ~/.xinitrc, it defaults to
the global xinitrc in the xinit library directory; /etc/X11/xinit/xinitrc,
which defaults to using the TWM window manager. (Hence, if you
invoke startx without a ~/.xinitrc file, a TWM session will start.)
Further details in the .xinitrc wiki entry.
Switch to your normal, non-root user:
# su - yourusername
•
/etc/skel/ contains files and directories to provide sane
defaults for newly created user accounts. The name skel is
derived from the word skeleton, because the files it
contains form the basic structure for users' home
directories.
•
If you installed from a fresh (Core) install, it does not
include the X window manager, so .xinitrc does not exist in
/etc/skel. Instead, use the sample provided here (If you've
85
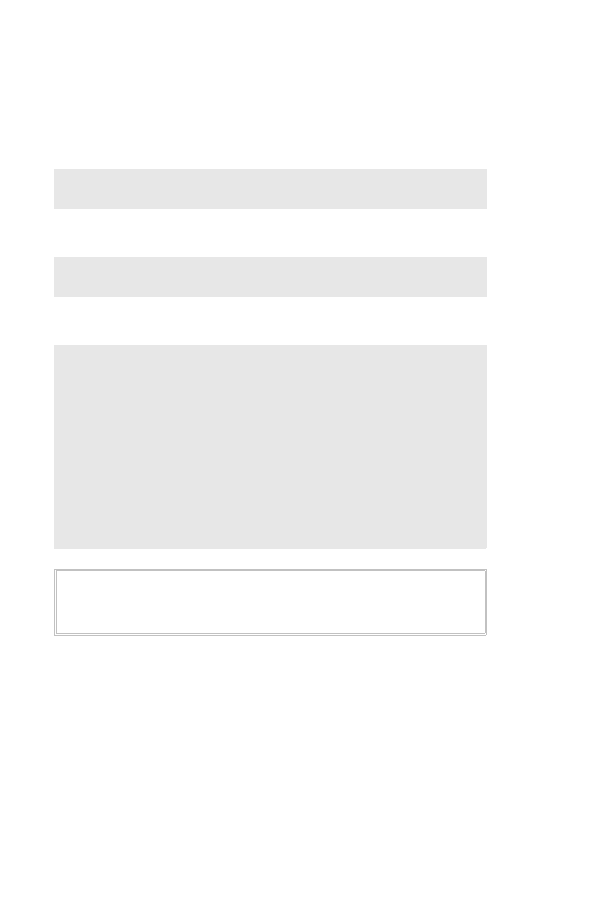
Arch Linux Handbook
followed the guide step by step you should have a basic
.xinitrc file in /etc/skel)
.
Copy the sample xinitrc file from /etc/skel/ to your home directory:
Edit the file:
$ nano ~/.xinitrc
and add "
exec xterm" so that it looks like this:
#!/bin/sh
#
# ~/.xinitrc
#
# Executed by startx (run your window manager from here)
#
# exec wmaker
# exec startkde
# exec icewm
# exec blackbox
# exec fluxbox
#
exec xterm
Note: Be sure to have only one uncommented exec line in your
~/.xinitrc.
Below, we shall edit this file again to specify the appropriate
desktop environment/window manager of your choice.
Perform the test
Test your configurations by starting X as normal, non-root user,
with:
86
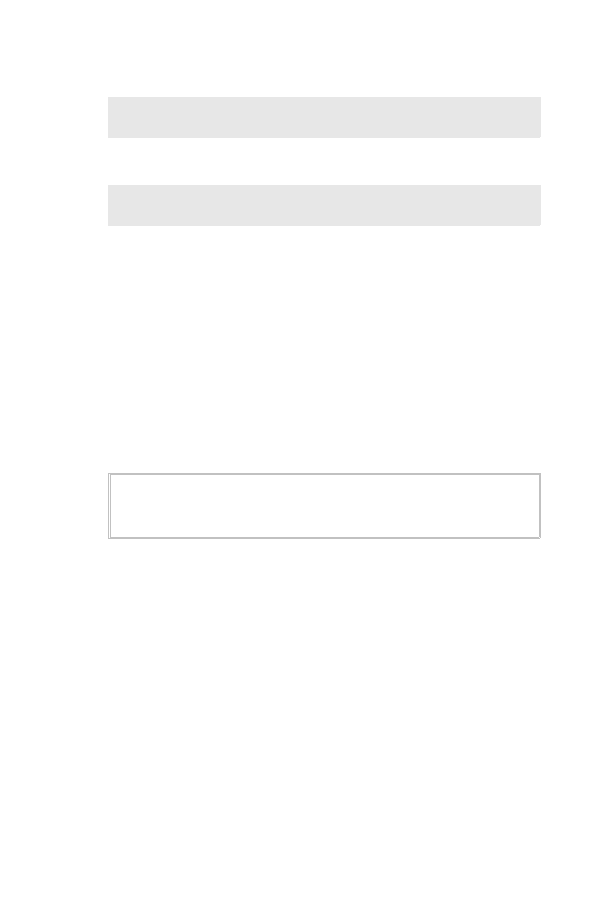
Part III: Install X and configure ALSA
$ startx
or
$ xinit
You should have an xterm session open up. You can test your
keyboard and its layout in it. You may have to move your mouse
around until it enters the xterm area before you see the mouse
cursor or xterm responds to your keyboard.
You can exit the X Server with Ctrl+Alt+Backspace, or by typing
"exit". If you have problems starting X, you can look for errors in
the /var/log/Xorg.0.log file and on the console output of the console
you started X from.
If you prove a properly configured /etc/X11/xorg.conf by
successfully running the test, you can be assured that your DE/WM
of choice will work smoothly.
Tip: Advanced instructions for Xorg configuration can be
found in the Xorg article.
87
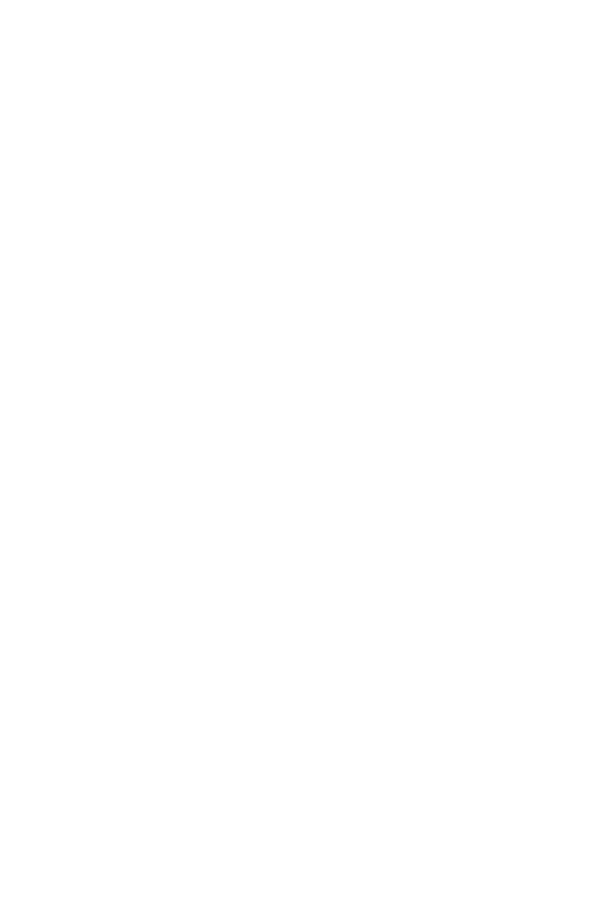
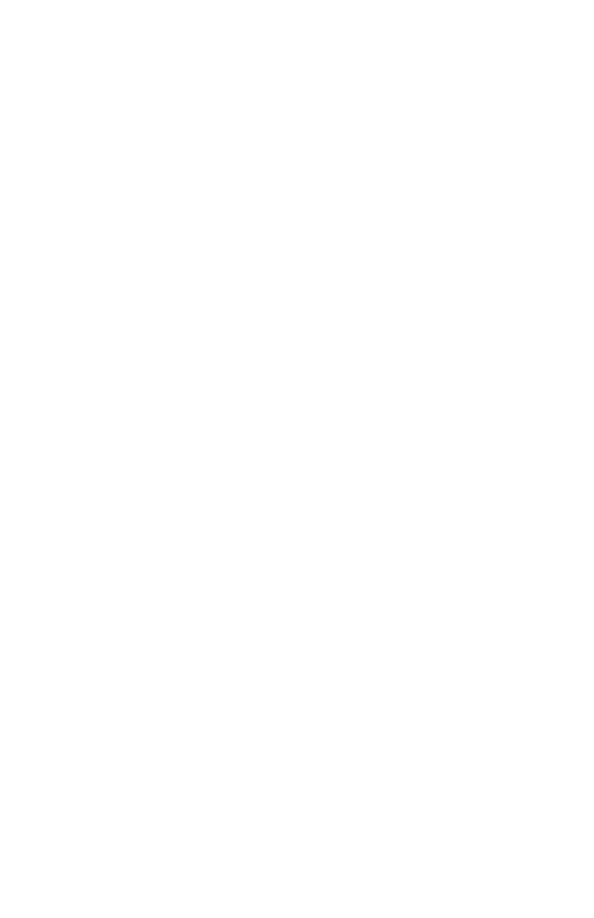
Part IV: Installing and configuring a Desktop Environment
Part IV: Installing and
configuring a Desktop
Environment
While The X Window System provides the basic framework for
building a graphical user interface (GUI), a Desktop Environment
(DE), works atop and in conjunction with X, to provide a
completely functional and dynamic GUI. A DE typically provides a
window manager, icons, applets, windows, toolbars, folders,
wallpapers, a suite of applications and abilities like drag and drop.
The particular functionalities and designs of each DE will uniquely
affect your overall environment and experience. Therefore,
choosing a DE is a very subjective and personal decision. Choose
the best environment for your needs.
•
If you want something full-featured and similar to
Windows and Mac OSX, KDE is a good choice
•
If you want something slightly more minimalist, which
follows the K.I.S.S. principle more closely, GNOME is a
good choice
•
Xfce is generally perceived as similar to GNOME, but
lighter and less demanding on system resources, yet still
visually pleasing and providing a very complete
environment.
•
LXDE is a minimal DE based on the Openbox window
manager. It provides most things you need for a modern
desktop while keeping relatively low system resource
usage. LXDE is a good choice for those who want a quick
way of setting up a pre-configured Openbox system.
If you desire a lighter, less demanding GUI to configure manually,
you may choose to simply install a Window Manager, or WM. A
WM controls the placement and appearance of application windows
in conjunction with the X Window System but does NOT include
such features as panels, applets, icons, applications, etc., by default.
•
Lightweight floating WM's include: Openbox, Fluxbox,
fvwm2, pekwm, evilwm, Windowmaker, and TWM.
89
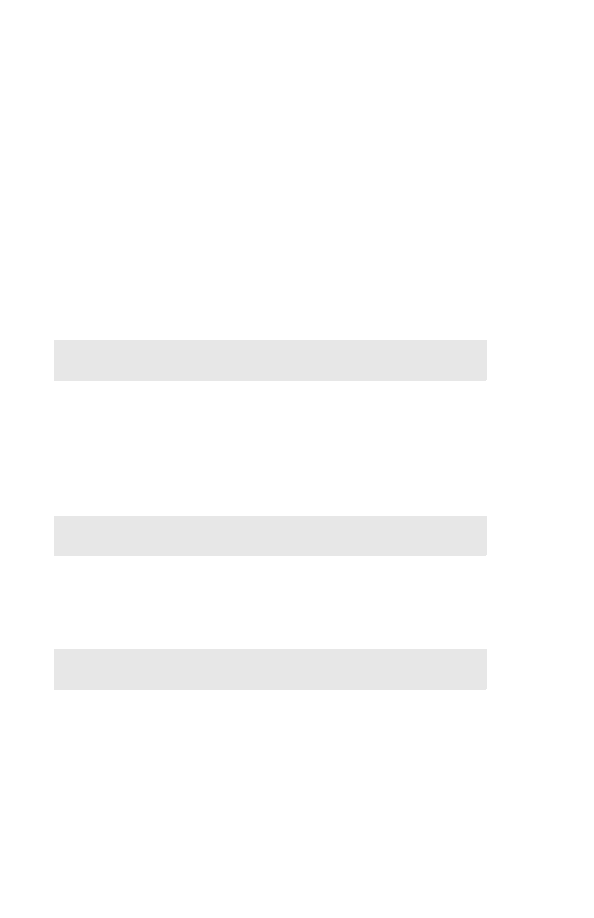
Arch Linux Handbook
•
If you need something completely different, try a tiling
WM like awesome, ion3, wmii, dwm, xmonad, or
ratpoison.
Step 1: Install Fonts
At this point, you may wish to save time by installing visually
pleasing, true type fonts, before installing a desktop
environment/window manager. Dejavu and bitstream-vera are good,
general-purpose font sets. You may also want to have the Microsoft
font sets, which are especially popular on websites.
Install with:
# pacman -S ttf-ms-fonts ttf-dejavu ttf-bitstream-vera
Step 2: ~/.xinitrc (again)
As non-root user, edit your /home/username/.xinitrc to specify the
DE you wish to use. This will allow you to use startx/xinit from the
shell, in the future, to open your DE/WM of choice:
$ nano ~/.xinitrc
Uncomment or add the 'exec ..' line of the appropriate desktop
environment/window manager. Some examples are below:
For the Xfce4 desktop environment:
exec startxfce4
For the KDE desktop environment:
90
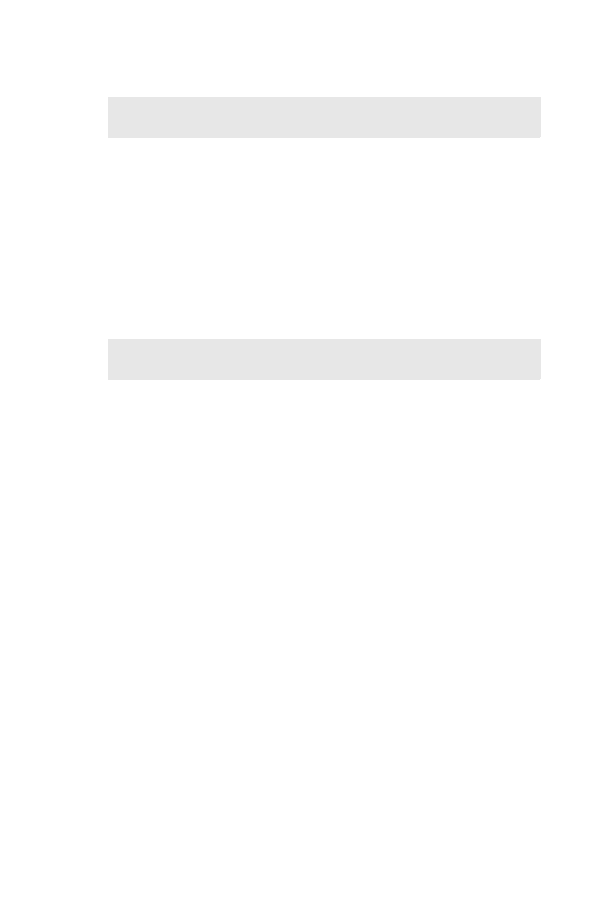
Part IV: Installing and configuring a Desktop Environment
exec startkde
A startkde or startxfce4 command starts the KDE or Xfce4
desktop environment. This command does not finish until you
logout of the DE. Normally the shell would wait for KDE to finish,
then run the next command. The "exec" prefix to this command tells
the shell that this is the last command, so the shell does not need to
wait to run a subsequent command.
If you have trouble with automounting, use the following command
instead. Replace "startxfce4" with the command that is appropriate
for your window manager.
exec ck-launch-session startxfce4
Remember to have only one uncommented exec line in your
~/.xinitrc.
Step 3: Install a Desktop Environment
Continue below, installing the DE/WM of your choice.
•
•
•
•
•
•
•
GNOME
About GNOME
The GNU Network Object Model Environment. The GNOME
project provides two things: The GNOME desktop environment, an
intuitive and attractive desktop for end-users, and the GNOME
91
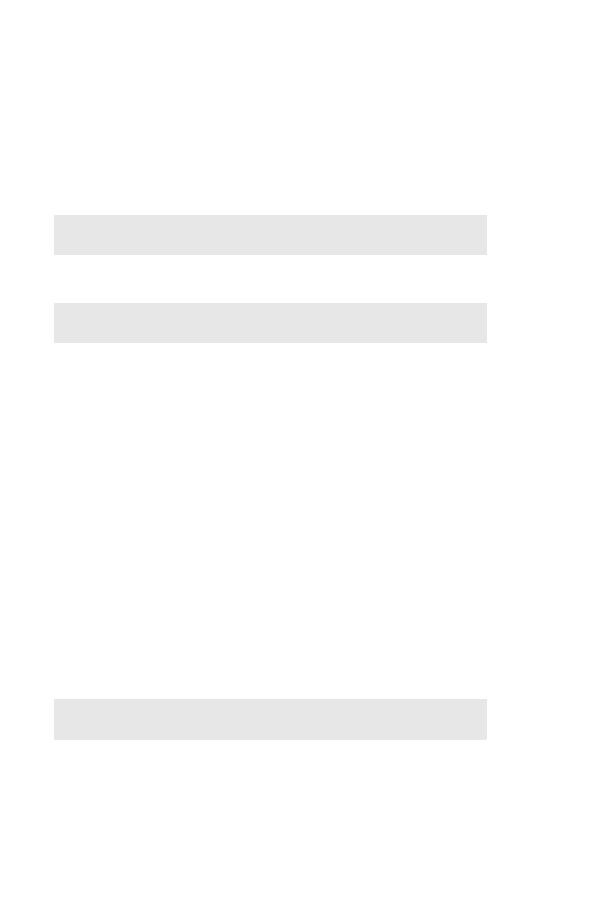
Arch Linux Handbook
development platform, an extensive framework for building
applications that integrate into the rest of the desktop.
Installation
Install the base GNOME environment with:
# pacman -S gnome
Additionally, you can install the extras:
# pacman -S gnome-extra
It's safe to choose all packages shown in the extra package.
Useful DAEMONS for GNOME
Recall from above that a daemon is a program that runs in the
background, waiting for events to occur and offering services. Some
users prefer to use the hal daemon. The hal daemon, among other
things, will automate the mounting of disks, optical drives, and USB
drives/thumbdrives for use in the GUI. The fam daemon will allow
real-time representation of file alterations in the GUI, allowing
instant access to recently installed programs, or changes in the file
system. Both hal and fam can make life easier for the GNOME
user. The hal and fam packages are installed when you install
GNOME, but must be invoked to become useful.
You may want to install a graphical login manager. For GNOME,
the gdm daemon is a good choice.
As root:
# pacman -S gdm
Start hal and fam:
92
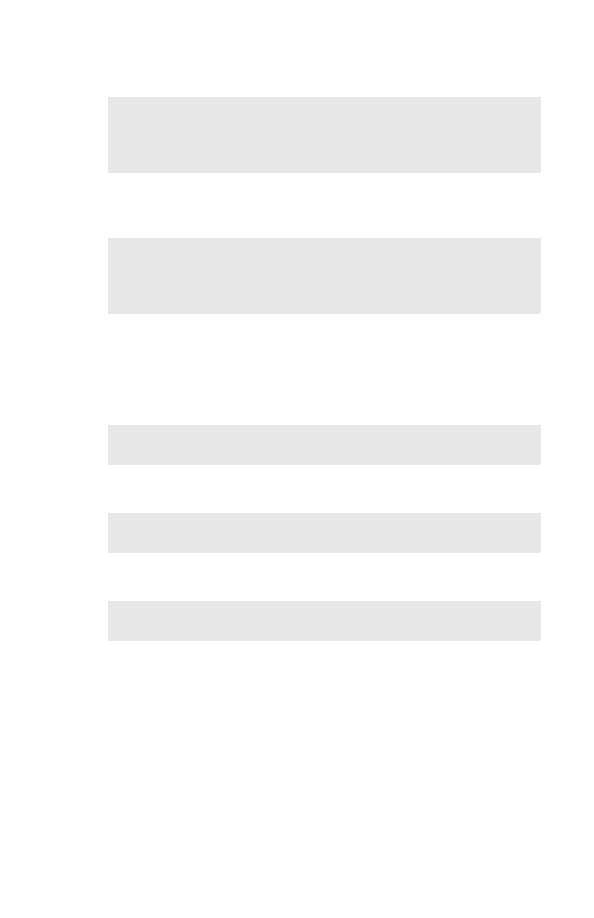
Part IV: Installing and configuring a Desktop Environment
# /etc/rc.d/hal start
# /etc/rc.d/fam start
Add them to your /etc/rc.conf DAEMONS section, so they will be
invoked at boot:
# nano /etc/rc.conf
DAEMONS=(syslog-ng network crond alsa hal fam gdm)
(If you prefer to log into the console and manually start X, leave out
gdm.)
Then edit your /etc/gdm/custom.conf and in the [servers] section
add:
0=Standard vt7
As normal user, start X:
$ startx
or
$ xinit
If ~/.xinitrc is not configured for GNOME, you may always start it
with xinit, followed by the path to GNOME:
93
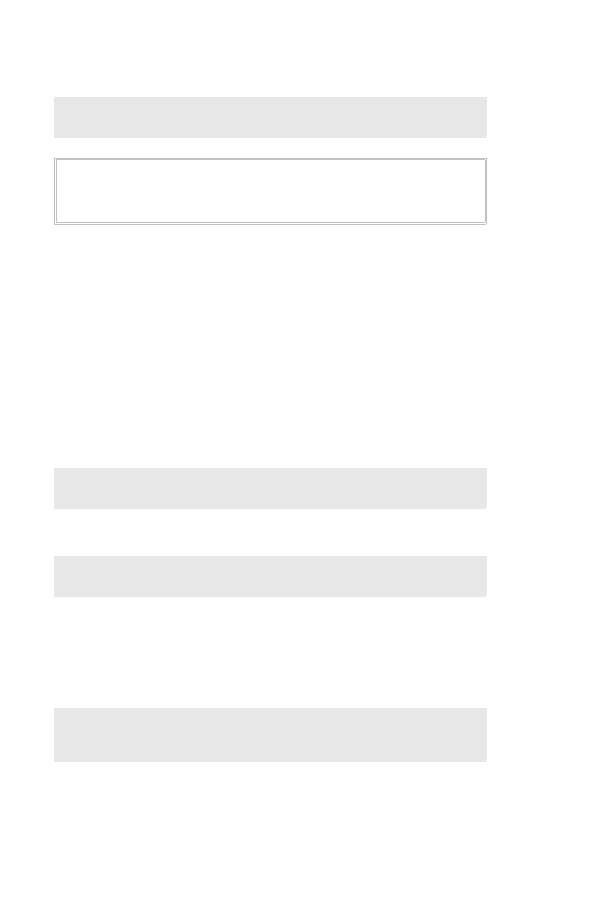
Arch Linux Handbook
$ xinit /usr/bin/gnome-session
Tip: Advanced instructions for installing and configuring
GNOME can be found in the Gnome article.
Congratulations! Welcome to your GNOME desktop environment
on your new Arch Linux system! You may wish to continue by
viewing Tweaks and finishing touches, or the rest of the
information below. You may also be interested in the Post
Installation Tips wiki article.
Eye Candy
By default, GNOME does not come with many themes and icons.
You may wish to install some more attractive artwork for GNOME:
A nice gtk (gui widget) theme engine (includes themes) is the
murrine engine. Install with:
# pacman -S gtk-engine-murrine
Optional for more themes:
# pacman -S murrine-themes-collection
Once it has been installed, select it with System -> Preferences ->
Appearance -> Theme tab.
The Arch Linux repositories also have a few more nice themes and
engines. Install the following to see for yourself:
# pacman -S gtk-engines gtk-aurora-engine gtk-candido-
engine gtk-rezlooks-engine
You can find many more themes, icons, and wallpapers at
GNOME-Look.
94
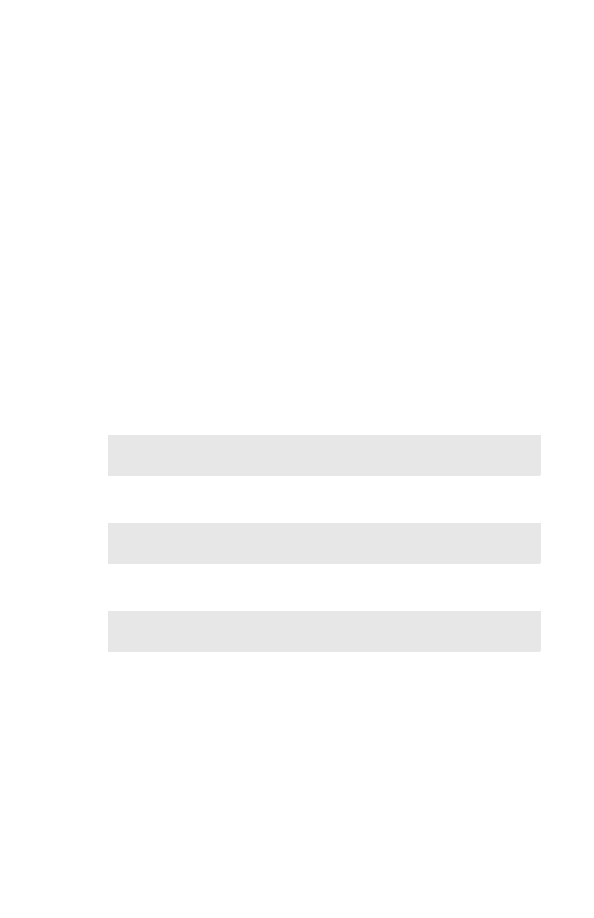
Part IV: Installing and configuring a Desktop Environment
KDE
About KDE
The K Desktop Environment. KDE is a powerful Free Software
graphical desktop environment for GNU/Linux and
UNIX
workstations. It combines ease of use, contemporary functionality,
and outstanding graphical design with the technological superiority
of
UNIX-like operating systems.
Installation
Choose one of the following, then continue below with Useful KDE
DAEMONS:
1. The package kde is the official and complete vanilla KDE 4.2
residing under the Arch [extra] repo.
Install base kde:
# pacman -S kdebase-workspace
Install the whole Desktop Environment:
# pacman -S kde
or
# pacman -S kde-meta
2. Alternatively, there exists a project called KDEmod (recently
referred to collectively as the Chakra project). It is an Arch Linux
exclusive, community-driven system, designed for modularity and
offers a choice between KDE 3.5.10 or 4.x.x. KDEmod can be
installed with pacman, after adding the proper repository to
/etc/pacman.conf. The project website, including complete
installation instructions, can be found at http://www.chakra-
project.org/.
95

Arch Linux Handbook
Useful KDE DAEMONS
Recall from above that a daemon is a program that runs in the
background, waiting for events to occur and offering services.
KDE will require the hal (Hardware Abstraction Layer) daemon for
optimal functionality. The hal daemon, among other things, will
facilitate the automatic mounting of disks, optical drives, and USB
drives/thumbdrives for use in the GUI. The hal package is installed
when you install xorg-server, but must be invoked to become
useful.
The kdm daemon is the K Display Manager, which provides a
graphical login, if desired.
Start hal:
# /etc/rc.d/hal start
Note: The hal daemon relies on, and will automatically start,
the dbus daemon.
Edit your DAEMONS array in /etc/rc.conf:
# nano /etc/rc.conf
Add hal to your DAEMONS array, to invoke it on boot. If you
prefer a graphical login, add kdm as well:
DAEMONS=(syslog-ng hal network crond alsa kdm)
Note: If you installed KDEmod3 instead of normal KDE, use
kdm3 instead of kdm.
96
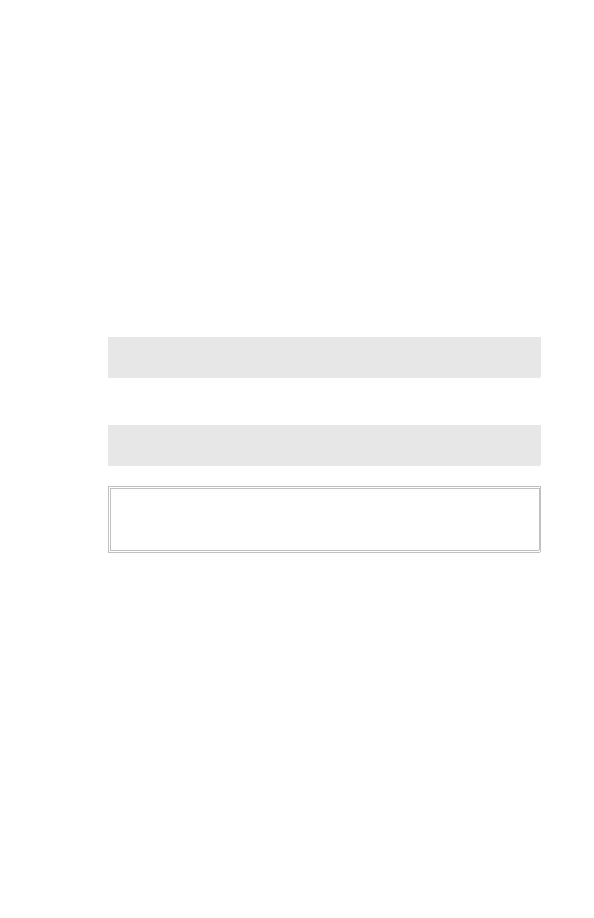
Part IV: Installing and configuring a Desktop Environment
•
This method will start the system at runlevel 3, (/etc/inittab
default, multiuser mode), and then start KDM as a daemon.
•
Some users prefer an alternative method of starting a
display manager like KDM on boot by utilizing the
/etc/inittab method and starting the system at runlevel 5.
See Adding a login manager (KDM, GDM, or XDM) to
automatically boot on startup for more.
•
If you prefer to log into the console at runlevel 3, and
manually start X, leave out kdm, or comment it out with a
bang, ( ! ).
Now try starting your X Server as normal user:
$ startx
or
$ xinit
Tip: Advanced instructions for installing and configuring KDE
can be found in the KDE article.
Congratulations! Welcome to your KDE desktop environment on
your new Arch Linux system! You may wish to continue by
viewing The Beginners Guide Appendix, or the rest of the
information below. You may also be interested in the Post
Installation Tips wiki article.
Xfce
About Xfce
The cholesterol-free X environment. Xfce, like GNOME or KDE, is
a desktop environment, but aims to be fast and lightweight while
remaining visually appealing and easy to use. It contains a suite of
97
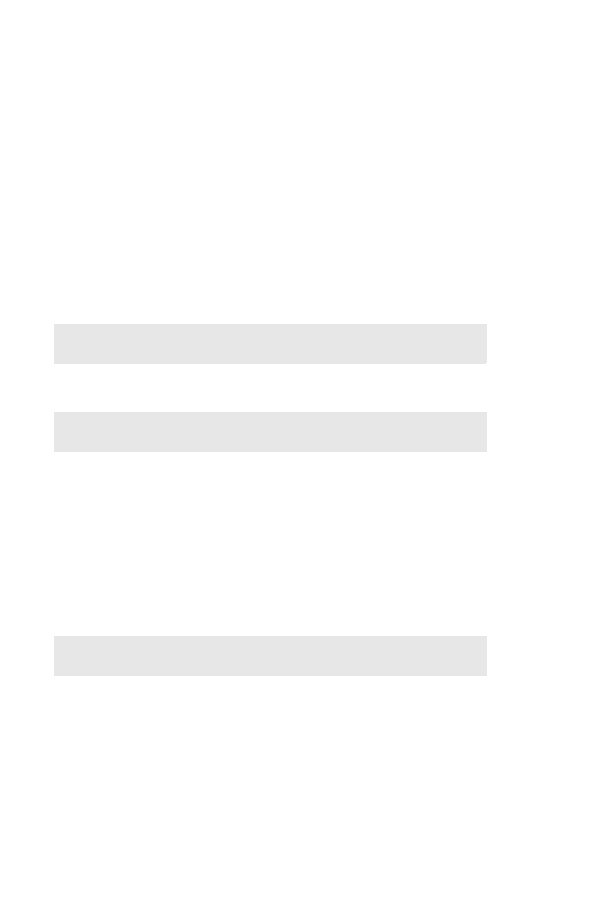
Arch Linux Handbook
apps like a root window app, window manager, file manager, panel,
etc. Xfce is written using the GTK2 toolkit (like GNOME) and
contains its own development environment (libraries, daemons, etc)
similar to other big DEs. Unlike GNOME or KDE, Xfce is
lightweight and designed more around CDE than Windows or Mac.
It has a much slower development cycle, but is very stable and fast.
Xfce is great for older hardware, and will perform excellently on
newer machines as well.
Installation
Install Xfce:
# pacman -S xfce4
You may also wish to install themes and extras:
# pacman -S xfce4-goodies gtk2-themes-collection
Note: xfce4-xfapplet-plugin (a plugin that allows the use of
GNOME applets in the Xfce4 panel) is part of the xfce4-goodies
group and depends on gnome-panel, which in turn depends on
gnome-desktop. You may wish to take this into consideration
before installing, since it represents a significant number of extra
dependencies.
If you get errors about dbus-launch then you need to install dbus
aswell:
# pacman -S dbus
If you wish to admire 'Tips and Tricks' on login, install the fortune-
mod package:
98
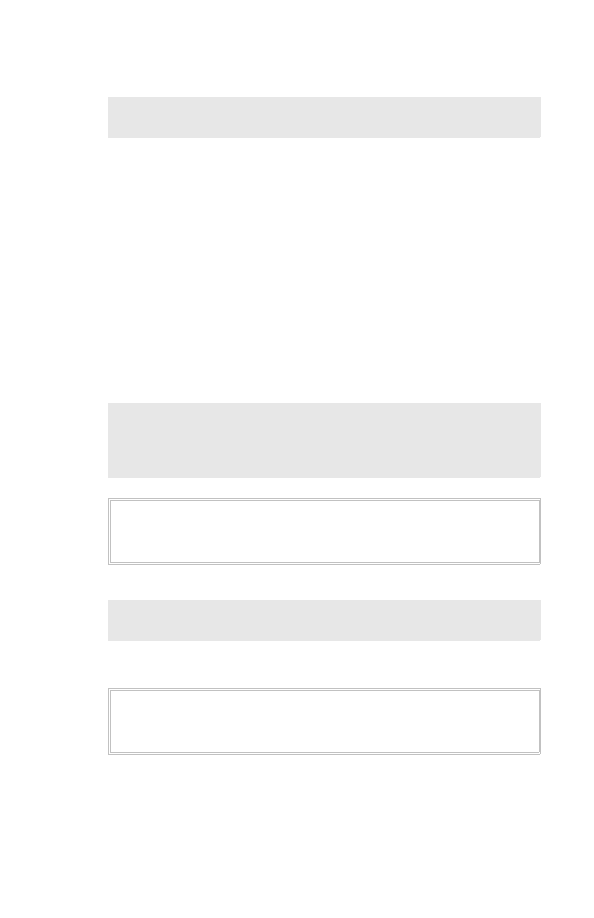
Part IV: Installing and configuring a Desktop Environment
# pacman -S fortune-mod
Useful DAEMONS
Recall from above that a daemon is a program that runs in the
background, waiting for events to occur and offering services. Some
Xfce users prefer to use the hal daemon. The hal daemon, among
other things, will automate the mounting of disks, optical drives,
and USB drives/thumbdrives for use in the GUI. The fam daemon
will allow real-time representation of file alterations in the GUI,
allowing instant access to recently installed programs, or changes in
the file system. The hal and fam packages are installed when you
install Xfce, but must be invoked to become useful.
Start hal and fam:
# /etc/rc.d/hal start
# /etc/rc.d/fam start
Note: The hal daemon relies on, and will automatically start,
the dbus daemon.
Edit your DAEMONS array in /etc/rc.conf:
# nano /etc/rc.conf
Add hal and fam to your DAEMONS array, to invoke them at boot.
Tip: Advanced instructions for installing and configuring Xfce
can be found in the Xfce article.
If you wish to install one, see Adding a login manager (KDM,
GDM, or XDM) to automatically boot on startup. Otherwise you
can login in via the console and run:
99
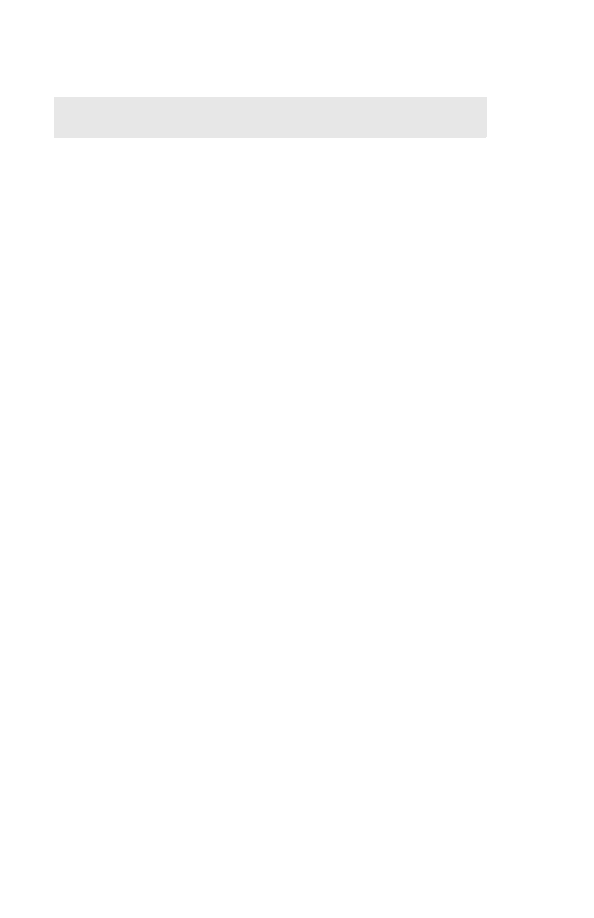
Arch Linux Handbook
$ startxfce4
Congratulations! Welcome to your Xfce desktop environment on
your new Arch Linux system! You may also be interested in the
Post Installation Tips wiki article.
LXDE
About LXDE
LXDE, (for Lightweight X11 Desktop Environment), is a new
project focused on providing a modern desktop environment which
aims to be lightweight, fast, intuitive and functional while keeping
system resource usage low. LXDE is quite different from other
desktop environments, since each component of LXDE is a discrete
and independent application, and each can be easily substituted by
other programs. This modular design eliminates all unnecessary
dependencies and provides more flexibility. Details and screenshots
available at: http://lxde.org/
LXDE provides:
1. The OpenBox windowmanager
2. PCManFM File manager
3. LXpanel system panel
4. LXSession session manager
5. LXAppearance GTK+ theme switcher
6. GPicView image viewer
7. Leafpad simple text editor
8. XArchiver: Lightweight, fast, and desktop-independent
gtk+-based file archiver
9. LXNM (still under development): Lightweight network
manager for LXDE supporting wireless connections
These lightweight and versatile tools combine for quick setup,
modularity and simplicity.
Install LXDE with:
100
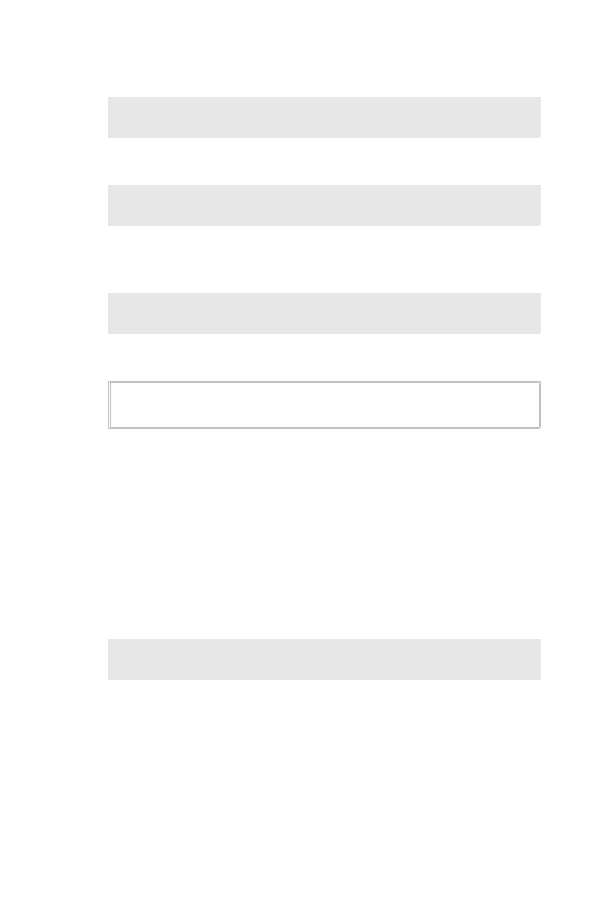
Part IV: Installing and configuring a Desktop Environment
# pacman -S lxde
Add:
exec startlxde
•
If you plan on running nm-applet, the following command
should be used instead
exec ck-launch-session startlxde
to your ~/.xinitrc and start with startx or xinit
Tip: Further information available at the LXDE wiki article.
*box
Fluxbox
Fluxbox © is yet another windowmanager for X. It's based on the
Blackbox 0.61.1 code. Fluxbox looks like blackbox and handles
styles, colors, window placement and similar things exactly like
blackbox (100% theme/style compability).
Install Fluxbox using
# pacman -S fluxbox fluxconf
If you use gdm/kdm a new fluxbox session will be automatically
added. Otherwise, you should modify your user's .xinitrc and add
this to it:
101
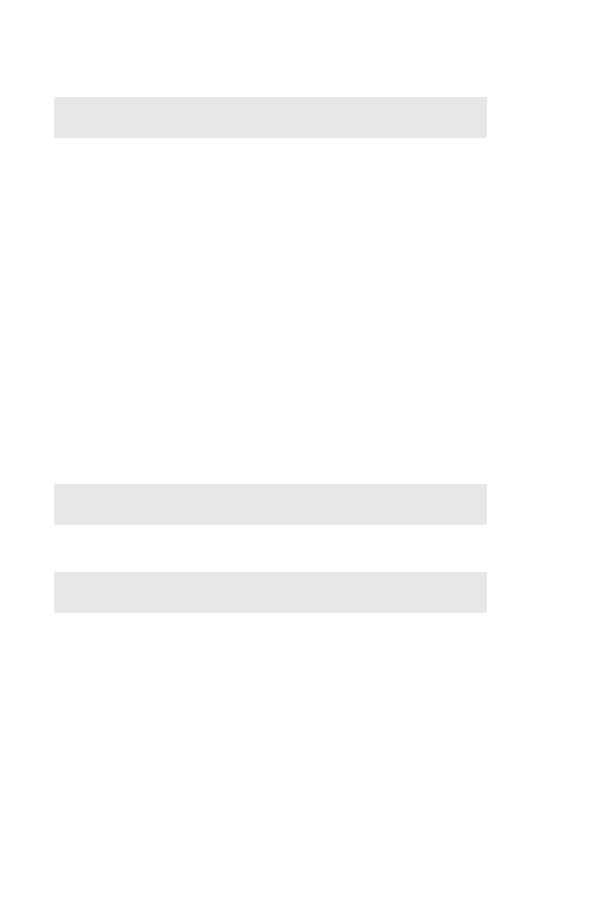
Arch Linux Handbook
exec startfluxbox
More information is available in the Fluxbox article.
Openbox
Openbox is a standards compliant, fast, light-weight, extensible
window manager.
Openbox works with your applications, and makes your desktop
easier to manage. This is because the approach to its development
was the opposite of what seems to be the general case for window
managers. Openbox was written first to comply with standards and
to work properly. Only when that was in place did the team turn to
the visual interface.
Openbox is fully functional as a stand-alone working environment,
or can be used as a drop-in replacement for the default window
manager in the GNOME or KDE desktop environments.
Install openbox using
# pacman -S openbox
Additional configuration tools are also available, if desired:
# pacman -S obconf obmenu
Once openbox is installed you will get a message to move
menu.xml & rc.xml to ~/.config/openbox/ in your home directory:
102
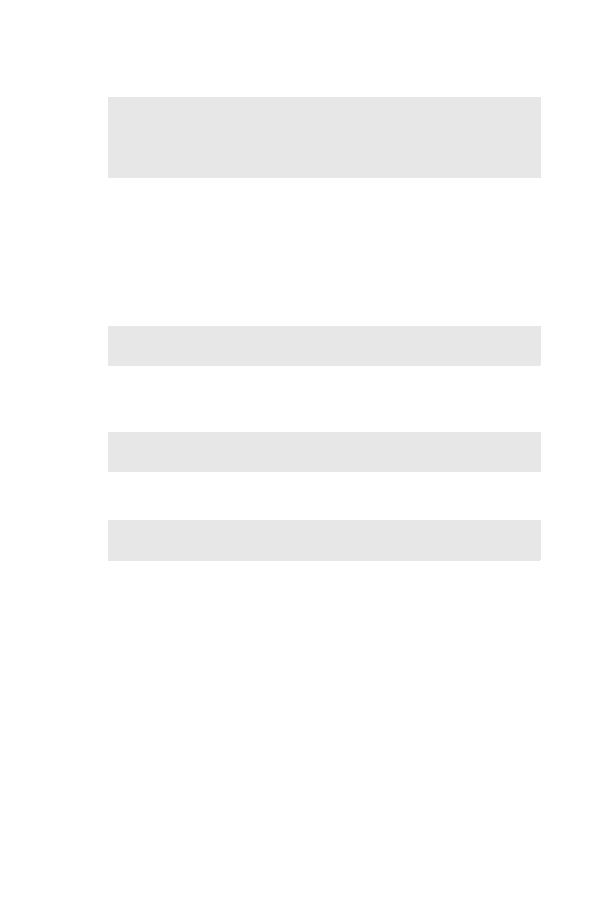
Part IV: Installing and configuring a Desktop Environment
# su - yourusername
$ mkdir -p ~/.config/openbox/
$ cp /etc/xdg/openbox/rc.xml ~/.config/openbox/
$ cp /etc/xdg/openbox/menu.xml ~/.config/openbox/
rc.xml is the main configuration file for OpenBox. It may be
manually edited, (or you can use OBconf). menu.xml configures
the right-click menu.
You may log into OpenBox via graphical login using KDM/GDM,
or from the shell using startx, in which case you will need to edit
your ~/.xinitrc (as non-root user) and add the following:
exec openbox-session
NOTE: If you plan on running dbus (which is required by hal) then
make sure your ~/.xinitrc reads:
exec dbus-launch --exit-with-session openbox-session
You may also start OpenBox from the shell using xinit:
$ xinit /usr/bin/openbox-session
•
Openbox may also be used as the window manager for
GNOME, KDE, and Xfce.
For KDM there is nothing left to do; openbox is listed in the
sessions menu in KDM.
Some useful, lightweight programs for OpenBox are:
•
PyPanel, Tint2, or LXpanel if you want a panel
•
feh if you want to set the background
•
ROX if you want a simple file manager (also provides
simple icons)
•
PcmanFM a lightweight but versatile file manager (also
provides desktop icon functionality)
103
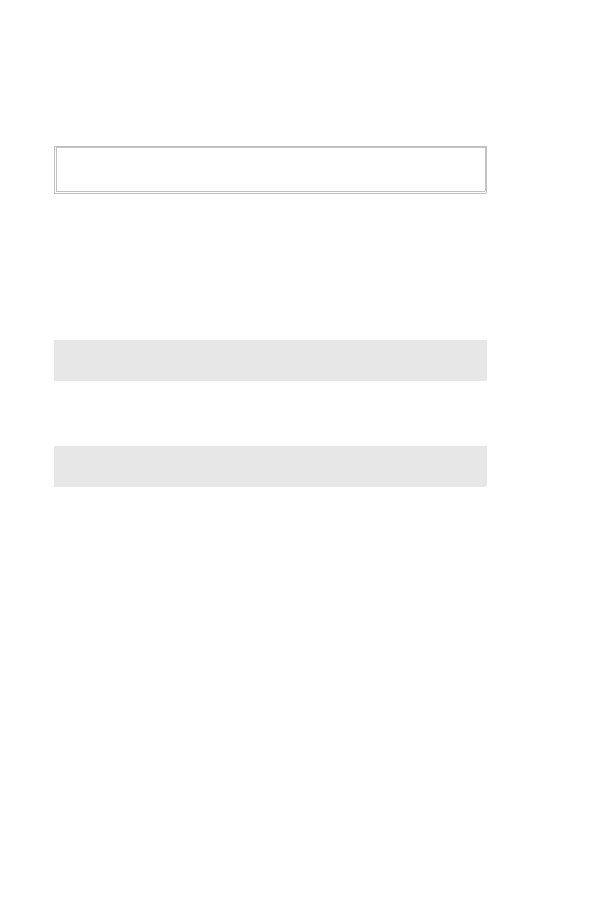
Arch Linux Handbook
•
iDesk (available in AUR) for providing desktop icons
•
Graveman for burning CD's or DVD's
Tip: More information is available in the Openbox article.
fvwm2
FVWM is an extremely powerful ICCCM-compliant multiple
virtual desktop window manager for the X Window system.
Development is active, and support is excellent.
Install fvwm2 with
# pacman -S fvwm
fvwm will automatically be listed in kdm/gdm in the sessions menu.
Otherwise, add
exec fvwm
to your user's .xinitrc.
104
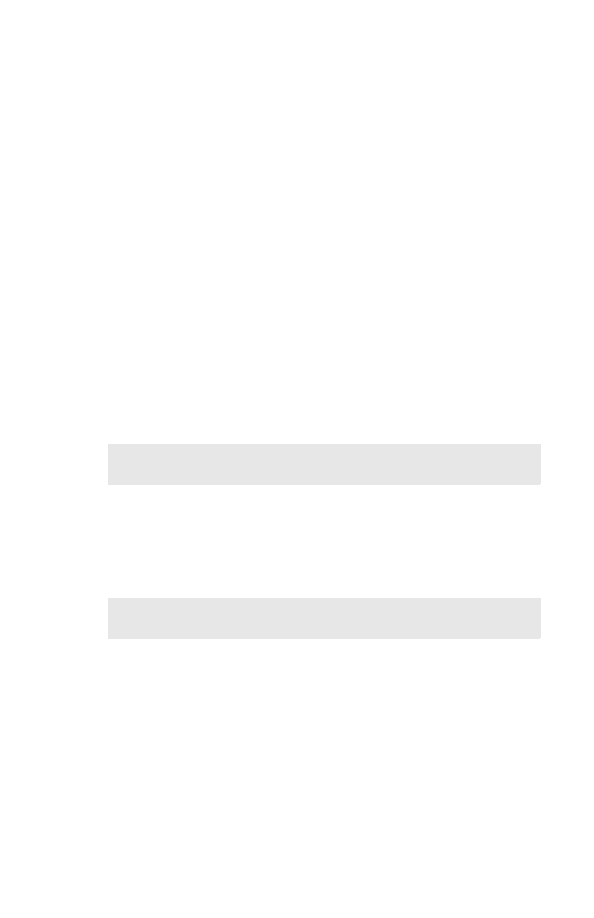
Useful Applications
Useful Applications
This page will never be complete. It just shows some good
applications for the everyday user.
It might also be worthwhile to check out Lightweight Software as
well.
Web browser
Firefox
The ever-popular Firefox web browser is available through pacman,
although it does not have its official branding. Therefore, the
program appears as its development codename, Shiretoko, when
opened.
Install with:
pacman -S firefox
Plugins
Be sure and install 'flashplugin',and the 'mplayer-plugin'packages
for a complete web experience:
pacman -S flashplugin mplayer-plugin
Gecko Media Player
A good replacement of the now ageing mplayer-plugin, is Gecko
Media Player. More stable combined with MPlayer 1.0RC2. (No
more crashes with Apple Trailers.)
105
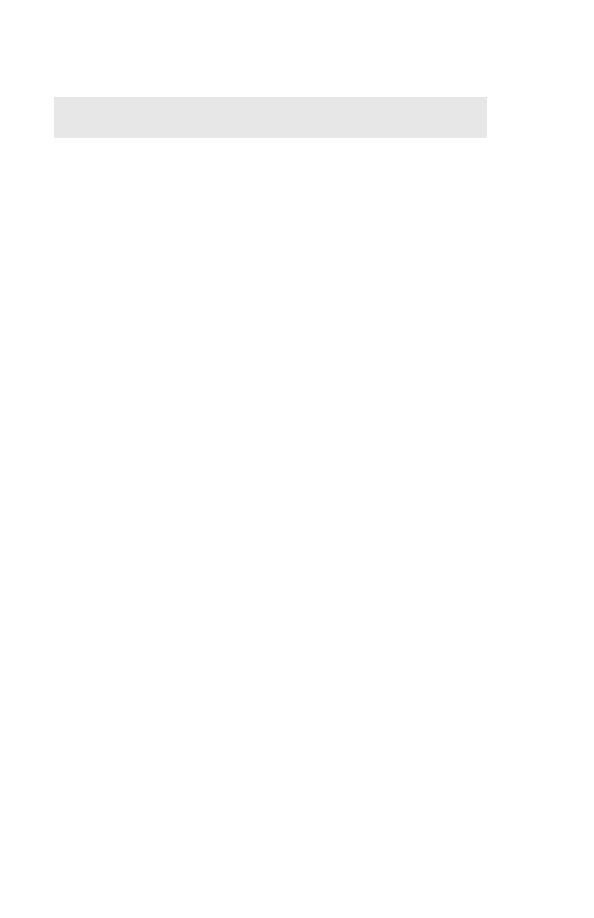
Arch Linux Handbook
pacman -S gecko-mediaplayer
(Note! Be sure to remove mplayer-plugin if it is already installed.)
Thunderbird is useful for managing your emails. If you are using
GNOME you may want to take a look at Epiphany and Evolution; if
you are using KDE Konqueror and KMail could be your choice. If
you want something completely different you can still use Opera.
Finally, if you are working on the system console - or in a terminal
session - you could use various text-based browsers like ELinks,
Links and Lynx, and manage your emails with Mutt. Pidgin
(previously known as Gaim) and Kopete are good instant
messengers for GNOME and KDE, respectively. PSI and Gajim are
perfect if you are using only Jabber or Google Talk.
Office
A full set of LaTeX Programs: tetex has been popular for many
years and still works, and its successor Texlive is available from the
extra repository.
KOffice is a revolutionary office suite. It is sharply developing to
koffice2.
OpenOffice.org is a complete office suite (similar to Microsoft
Office). Abiword is a good, small alternative word processor, and
Gnumeric an Excel replacement for the GNOME desktop. Go-
openoffice
GIMP (or GIMPShop) is a pixel-based graphics program (similar to
Adobe Photoshop), while Inkscape is a vector-based graphics
program (like Adobe Illustrator).
Video Player
VLC
VLC Player is a versatile multimedia player which can many
different formats, from a disc or file. It also provides the ability to
106
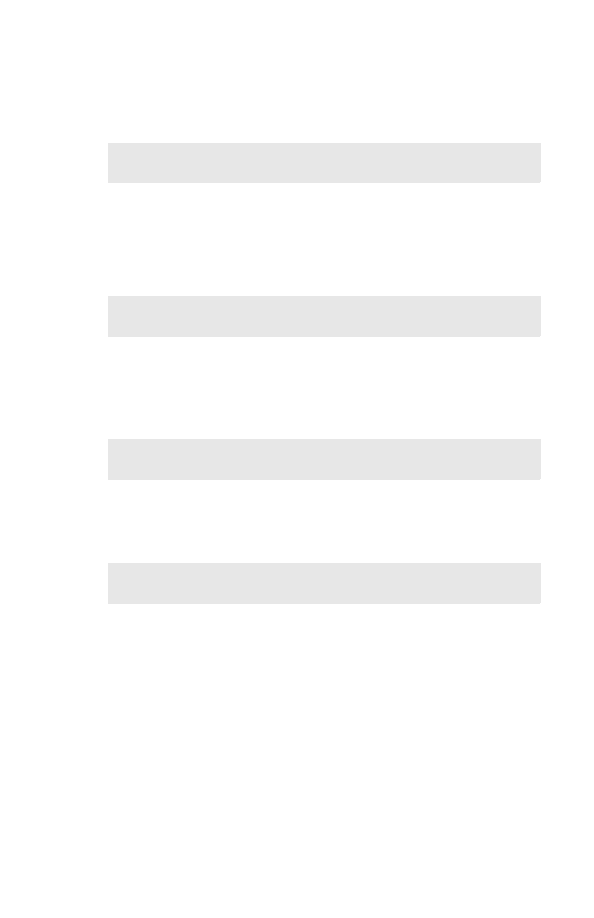
Useful Applications
stream multimedia over a lan. To install it, simply type the code
below.
pacman -S vlc
Mplayer
MPlayer is a multimedia player for Linux. To install it, simply type
the code below.
pacman -S mplayer
It also has a Mozilla plug-in for videos and streams embedded in
web pages. To install it, simply type the code below. NOTE:
mplayer-plugin is considered to be obsolete, please see Gecko
Media Player above.
pacman -S mplayer-plugin
If you use KDE, KMplayer is a better choice. It comes with a plug-
in for videos and streams embedded in web pages, which works
with Konqueror. To install it, simply type the code below.
pacman -S kmplayer
Xine
Xine is an excellent player, especially for DVDs.
107
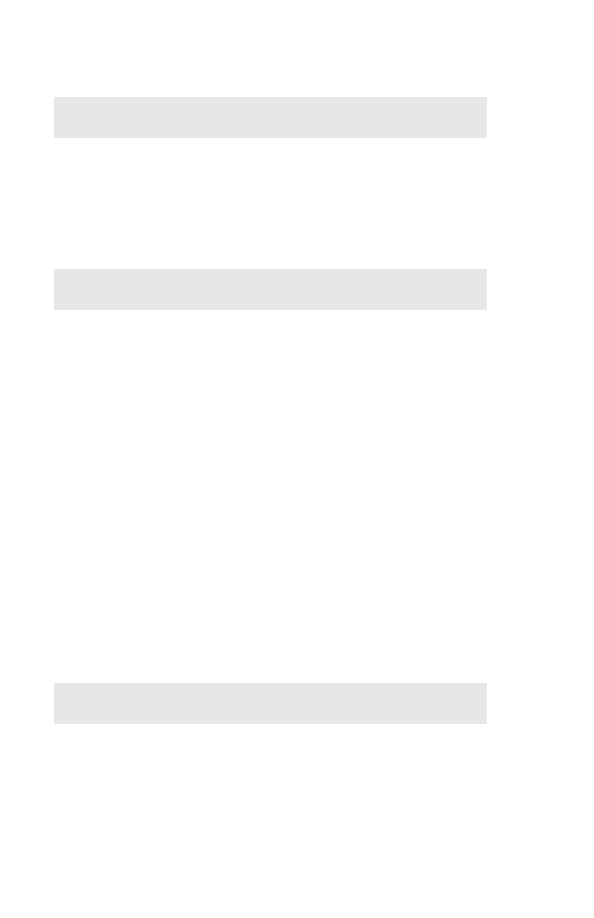
Arch Linux Handbook
pacman -S xine-ui
libdvdcss
The libdvdcss library provides DVD decoding for encrypted DVDs.
Ensure the legality of using libdvdcss in your country before
installing!
pacman -S libdvdcss
Totem
Totem is the official movie player of the GNOME desktop
environment based on xine-lib or GStreamer (gstreamer is the
default which installs with the arch totem package). It features a
playlist, a full-screen mode, seek and volume controls, as well as
keyboard navigation. It comes with added functionality such as:
•
Video thumbnailer for the file manager
•
Nautilus properties tab
•
Epiphany / Mozilla (Firefox) plugin to view movies inside
your browser
•
Webcam utility (in development)
Totem-xine is still the better choice if you want to watch DVDs.
Totem is part of the gnome-extra group; the Totem webbrowser
plugin is not.
To install separately:
pacman -S totem
To install the Totem webbrowser plugin:
108
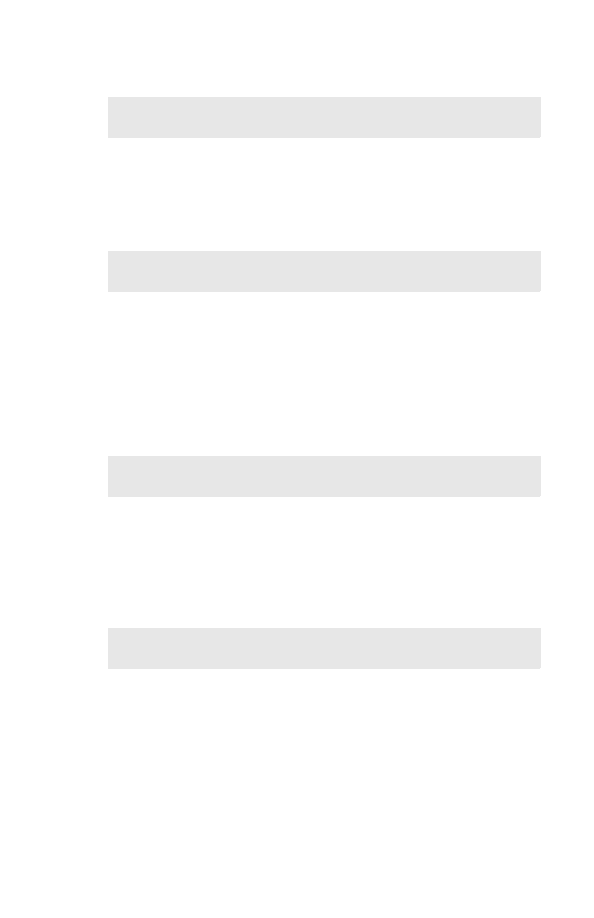
Useful Applications
pacman -S totem-plugin
Kaffeine
Kaffeine is a good option for KDE users. To install it, simply type
the code below.
pacman -S kaffeine
Audio Player
Amarok
Amarok is one of the best audio players and music library systems
available for KDE. To install it, simply type the code below.
pacman -S amarok
Exaile
Exaile is a music player written in Python that makes use of the
GTK+ toolkit. It tries to be close to the popular Amarok, but in
GTK. It is in [community], so install with:
pacman -S exaile
Rhythmbox
Rhythmbox is an integrated music management application,
originally inspired by Apple's iTunes. It is free software, designed
to work well under the GNOME Desktop, and based on the
powerful GStreamer media framework.
109
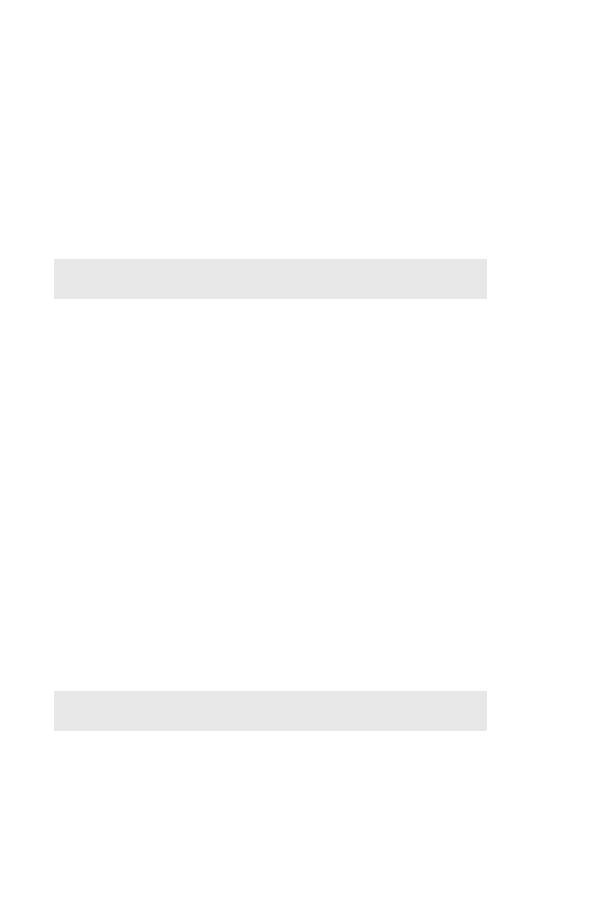
Arch Linux Handbook
Rhythmbox has a number of features, including:
•
Easy-to-use music browser
•
Searching and sorting
•
Comprehensive audio format support through GStreamer
•
Internet radio support
•
Playlists
To install rhythmbox:
pacman -S rhythmbox
Quod Libet
Quod Libet is a music manager that uses the GStreamer media
framework to play audio files. This allows it to play all the file-
types that Rhythmbox (which uses GStreamer too) can play. Quod
Libet is more suited to non-Gnome desktops since it has a smaller
footprint and fewer dependencies than Rhythmbox (Rhythmbox
depends on nautilus, which requires a lot of GNOME to be
installed).
In addition to the music player/manager, Quod Libet also includes
Ex Falso, a tag editor.
Quod Libet's features include:
•
Easy-to-use music browser
•
Searching
•
Comprehensive audio format support through GStreamer
•
Easy Playlist management
To install Quod Libet:
pacman -S quodlibet
Other good audio players are Banshee and Listen. See Gnomefiles
to compare them.
110
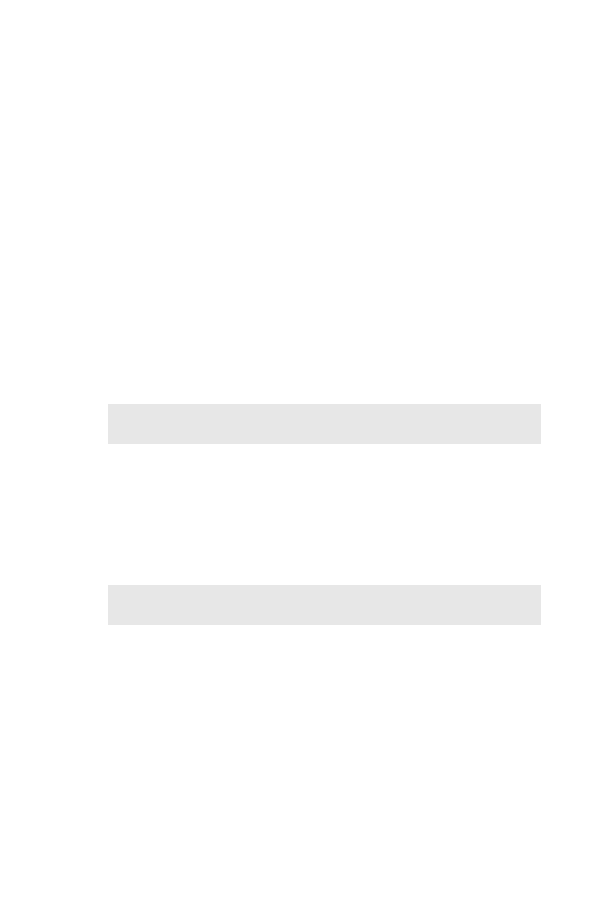
Useful Applications
Moc is a ncurses-based audio player for the console. Other excellent
choices are mpd, cmus, and herrie.
Codecs and other multimedia content types
(i686 only)
DVD
You can use xine-ui, totem-xine, mplayer or kaffeine (just to name
three of the big ones) to watch DVDs. The only thing you may miss
is libdvdcss. Beware that using it may be illegal in some countries.
Flash
Install the flash plugin using
pacman -S flashplugin
to enable Macromedia (now Adobe) Flash in your browser, if you
run KDE you should see this after installing flash.
Quicktime
Quicktime codecs are contained in the codecs package. Just type
pacman -S codecs
to install them.
Realplayer
The codec for Realplayer 9 is contained in the codecs package. Just
type
111
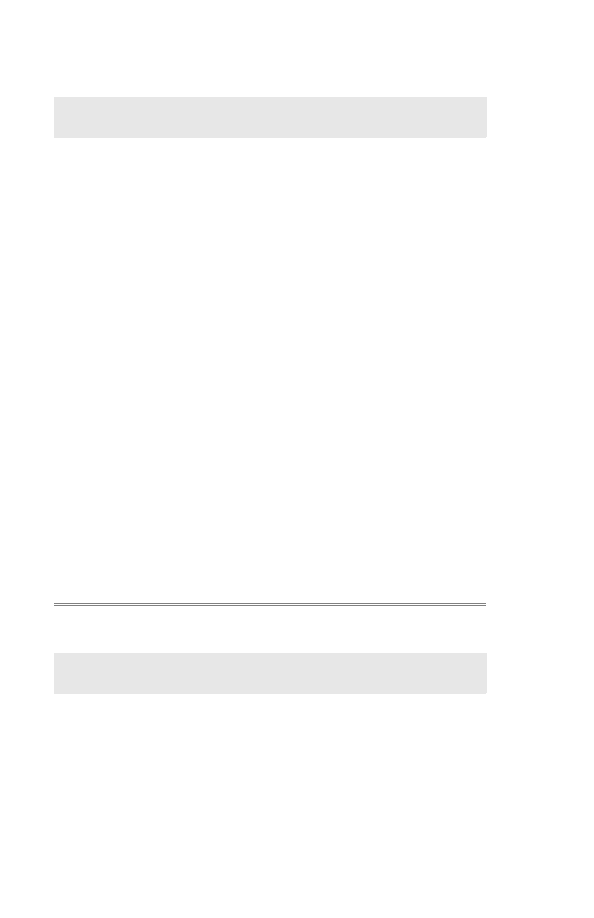
Arch Linux Handbook
pacman -S codecs
to install them. Realplayer 10 is available as a binary package for
Linux. You can get it from AUR here.
CD and DVD Burning
K3b
K3b (from KDE Burn Baby Burn) is a free software CD and DVD
authoring application for GNU/Linux and other
UNIX-like
operating systems designed for KDE. As is the case with most KDE
applications, K3b is written in the C++ programming language and
uses the Qt GUI toolkit. K3b provides a graphical user interface to
perform most CD/DVD burning tasks like creating an Audio CD
from a set of audio files or copying a CD/DVD, as well as more
advanced tasks such as burning eMoviX CD/DVDs. It can also
perform direct disc-to-disc copies. The program has many default
settings which can be customized by more experienced users. The
actual disc recording in K3b is done by the command line utilities
cdrecord or wodim, cdrdao, and growisofs. As of version 1.0, K3b
features a built-in DVD ripper.- licensed under the GPL.
K3b was voted LinuxQuestions.org's Multimedia Utility of the Year
(2006) by the majority (70%) of voters.
To install:
pacman -S k3b
Brasero
Brasero is an application that burns CDs/DVDs for the GNOME
Desktop. It is designed to be as simple as possible and has some
112
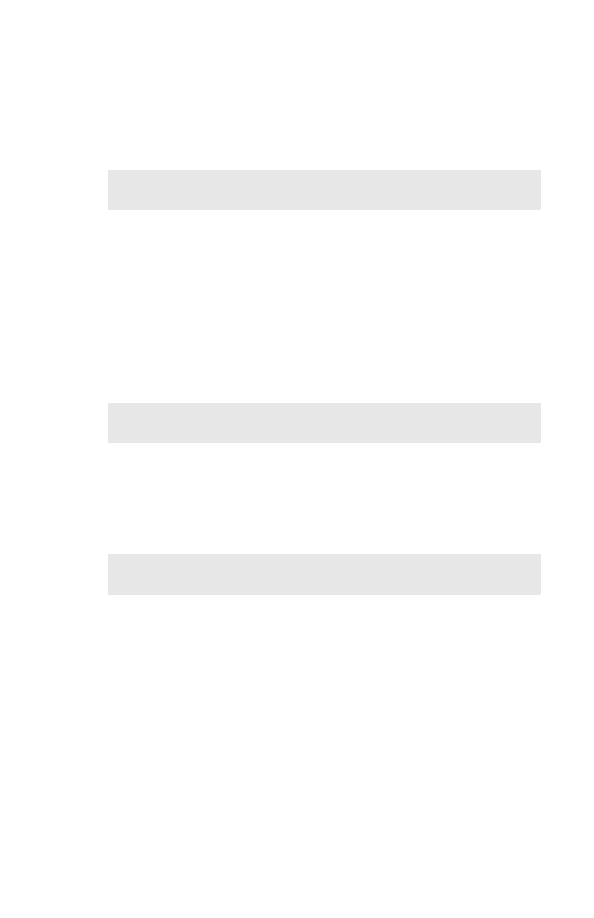
Useful Applications
unique features to enable users to create their discs easily and
quickly.
To install:
pacman -S brasero
Abcde is a console-based application for ripping CDs. It supports
encoding immediately after ripping, CDDB, and writing tags on-
the-fly.
Bashburn is a console-based application for burning isos, CDs, and
DVDs. It supports many, if not all of the same things as Brasero and
K3b.
Most CD burners are wrappers for cdrecord:
pacman -S cdrkit
If you install packages for CD/DVD burning applications like
Brasero or K3B it also installs the CD/DVD burning library for it,
like libburn or cdrkit.
A good command-line DVD-burning tool is growisofs:
pacman -S dvd+rw-tools
Networking
A good network manager for Linux is wicd. It has few
dependencies (compared to network-manager), is fast and
lightweight and makes a great tool for any laptop or desktop using
wireless networks.
113
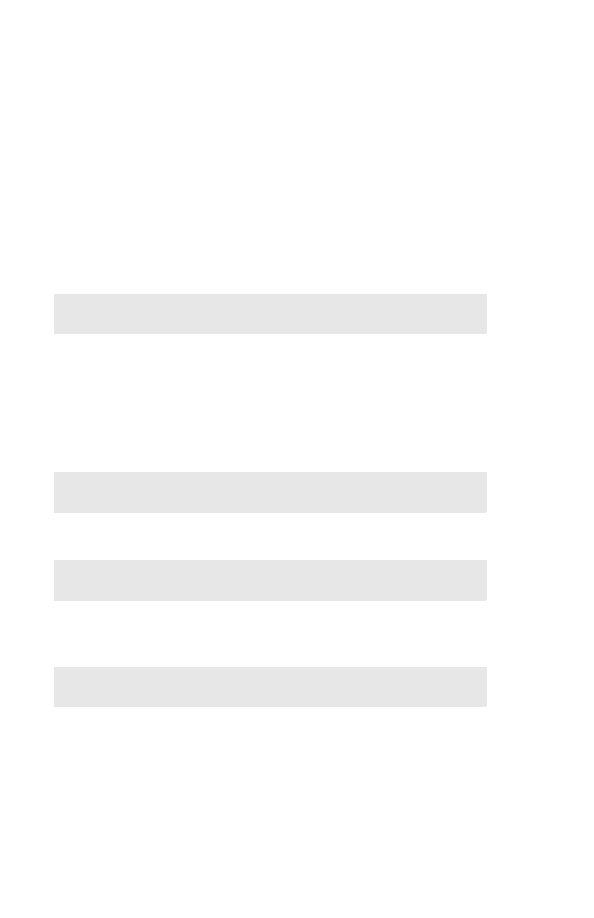
Arch Linux Handbook
TV-Cards
There are several things to do if you want to watch TV under (Arch)
Linux. The most important task is to find out which chip your tuner
is using. However, quite a lot are supported. Be sure to check at a
Hardware Database to be sure (see this list, for example). Once you
know your Model, there are just a few steps ahead to get you going.
In most cases, you will need to use the bttv-drivers (other drivers
exist, like V4L) together with the I2C-modules. Configuring those
is the hardest task. If you are lucky, a
modprobe bttv
will autodetect the card (check dmesg for results). In that case, you
need only to install an application to watch TV. We will look at that
later, though. If the autodetection did not work, you will need to
check the file CARDLIST, which is included in the tarball of bttv to
find out the right parameters for your card. A PV951 without radio
support would need this line:
modprobe bttv card=42 radio=0
Some cards need the following line to produce sound:
modprobe tvaudio
However, that varies. So just try it out. Some other cards demand
the following line:
modprobe tuner
This is subject to trial-and-error, too.
To actually watch TV, install the tvtime-package with
114
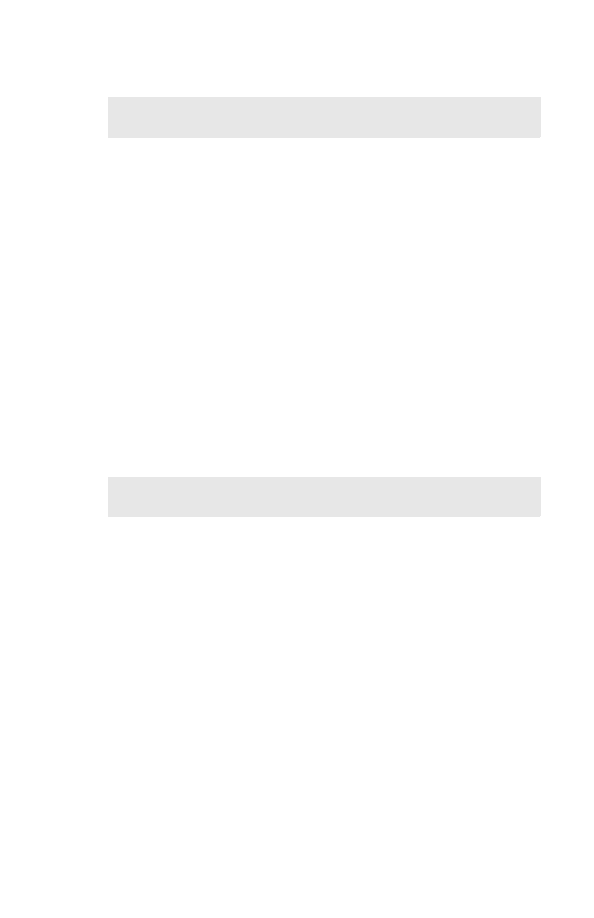
Useful Applications
pacman -S tvtime
and read its manpage.
Digital Cameras
Most newer digital cameras are supported as USB mass storage
devices, which means that you can simply plug it in and copy the
images as you would with external hard drives, or USB sticks.
Older cameras may use the PTP (Picture Transfer Protocol) which
requires a "special driver". gPhoto2 provides this driver and allows
a shell-based transfer of the images. Several Graphical Interfaces
are available for use with gPhoto2:
•
digikam (KDE)
•
gthumb (GNOME)
•
gtkam (GNOME)
Installation:
pacman -S gphoto2
USB Memory Sticks / Hard Disks
USB Memory Sticks and hard disks are supported out of the box
with the USB mass storage device driver and will appear as a new
SCSI device (/dev/sdX). If you are using KDE or GNOME you
should use dbus and hal (add them to your daemons in /etc/rc.conf),
and they will be automatically mounted. If you use a different
Desktop Environment you may have a look at ivman.
115
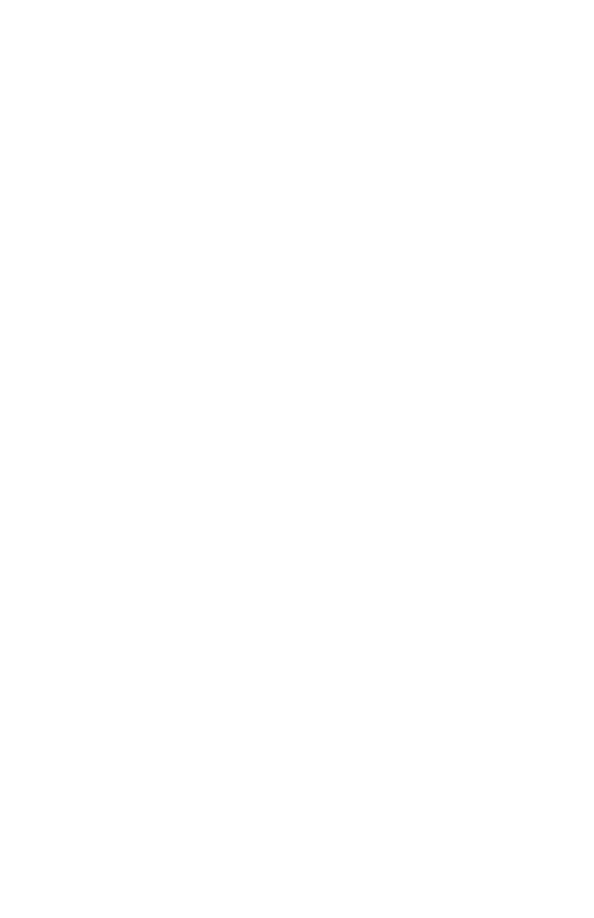
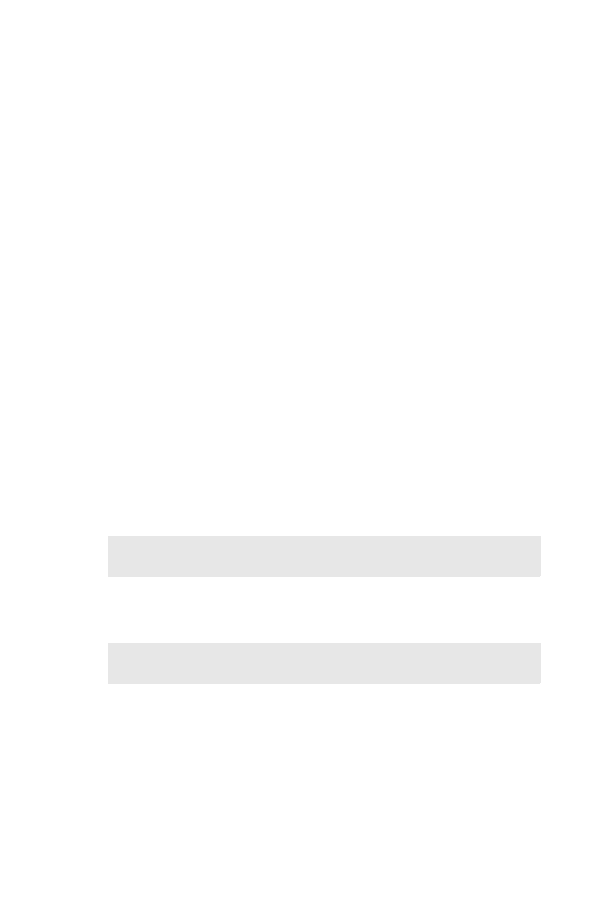
An Introduction to ABS
An Introduction to ABS
ABS is the Arch Linux Build System. It is a ports-like system for
compiling sources into installable packages.
'Ports' is a system used by *BSD, which uses simple build scripts
residing in a directory tree on the local machine. Each port is simply
a directory, named for the installable 3rd party software, and
containing a build script. Typically, a *BSD user who wanted to
build and install firefox, would cd into the corresponding firefox
port residing under /usr/ports and do
make install clean.
The firefox sourcecode would then be downloaded from a 3rd party
source. According to the port build script, the sources would then be
compiled, patched (if directed), and finally, installed to the system.
ABS offers the same functionality by providing build scripts called
PKGBUILDs, which contain all information for a given piece of
software; The md5sums, source URL, version, license and
compilation instructions. In addition, ABS provides the advantage
of compiling the sources into an installable package with the
extension .pkg.tar.gz. Obviously, it is a simple g-zipped tarball, but
it is cleanly installable/removable/trackable via pacman.
Install the abs package:
# pacman -Sy abs
After installing the abs package with pacman, run the
/usr/bin/abs script as root:
# abs
The ABS tree is then extracted under /var/abs, organized according
to the installable software.
To build a package from source, create a build directory and copy
the abs directory for a given application to the build directory:
117
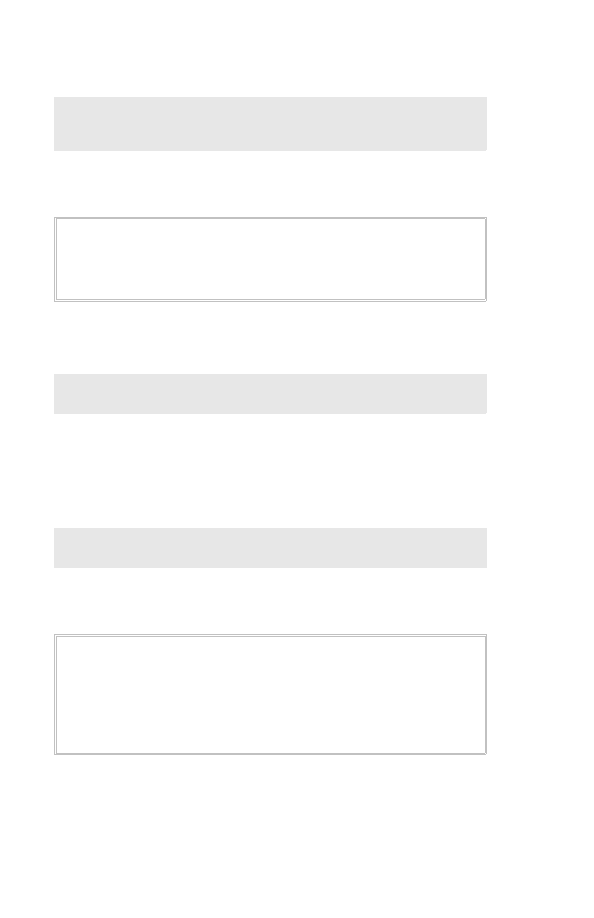
Arch Linux Handbook
$ mkdir ~/abs
$ cp -r /var/abs/extra/slim ~/abs
This will move the slim subdir and PKGBUILD script for slim to
the build directory.
Note: In addition to PKGBUILDs, some software requires an
additional *.install file. See the ABS and makepkg wiki entries
for more information
navigate to the slim build directory and, after modifying the
PKGBUILD if desired or necessary, invoke the abs
/usr/bin/makepkg tool
•
-c Cleans up any leftover files from the source compilation
•
-s Downloads and installs any missing dependencies by
invoking pacman
Install with pacman's -U (upgrade) switch:
# pacman -U slim-<version>.pkg.tar.gz
Done. Slim sources are downloaded, compiled, compressed into a
package and finally, installed.
Note: You may build, clean, install any needed dependencies
and finally install the package with one command: makepkg
-csi. The above example used pacman -U to install as a separate
step for informational purposes. See the makepkg(8) man
page.
Q: Why would I need ABS to compile and create an installable
package from source, when I have access to all of the same software
via pacman and the binary repos?
118
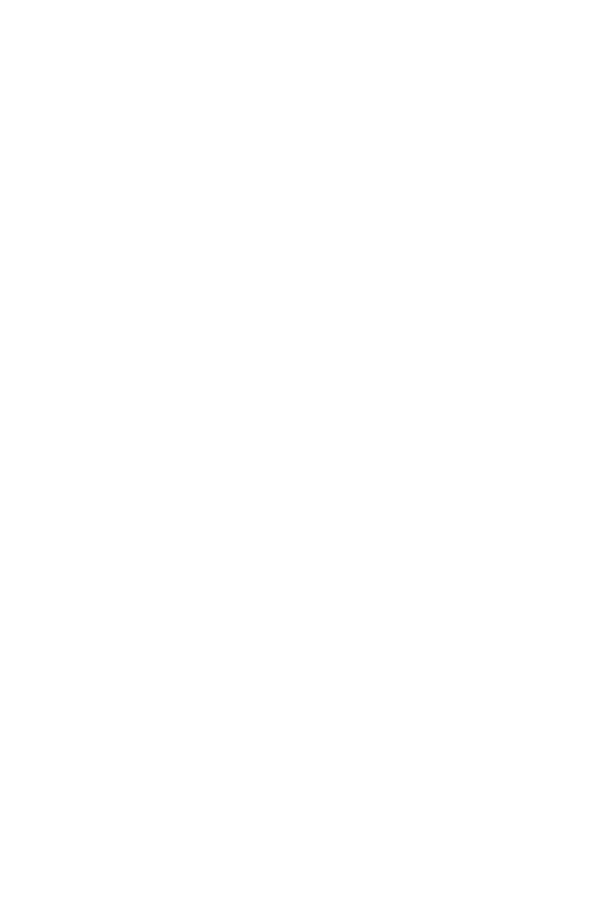
An Introduction to ABS
A: A few reasons:
•
For installing newer, unstable, custom, or development
versions of an application.
PKGBUILDs are transparent and simple. Edit the software version
and the md5sums of the desired versions within the PKGBUILD,
and build and install your custom packages.
•
Copy the corresponding PKGBUILD to a build directory along with
your patch, edit the PKGBUILD, and build/install with
/usr/bin/makepkg.
•
For creating your own packages for yourself, or to share
with the community on the AUR.
You are not limited to the PKGBUILDs under /var/abs. Create your
own to build from 3rd party sourcecode. They are simple, open and
transparent. Explore the prototype PKGBUILD provided at
/usr/share/pacman/PKGBUILD.proto
•
ABS provides an expedient method for recompiling, if
necessary.
For example, to recompile your video or wireless drivers.
•
To build an installable package with custom configurations
Enable or disable options in any package by modifying the
PKGBUILD
•
To build an installable package, further optimized for your
machine's architecture,
Specify your CFLAGS in /etc/makepkg.conf.
•
To rebuild your entire system, BSD-style, further optimized
for your machine's architecure.
Use the makeworld script, or the community-contributed pacbuilder
119
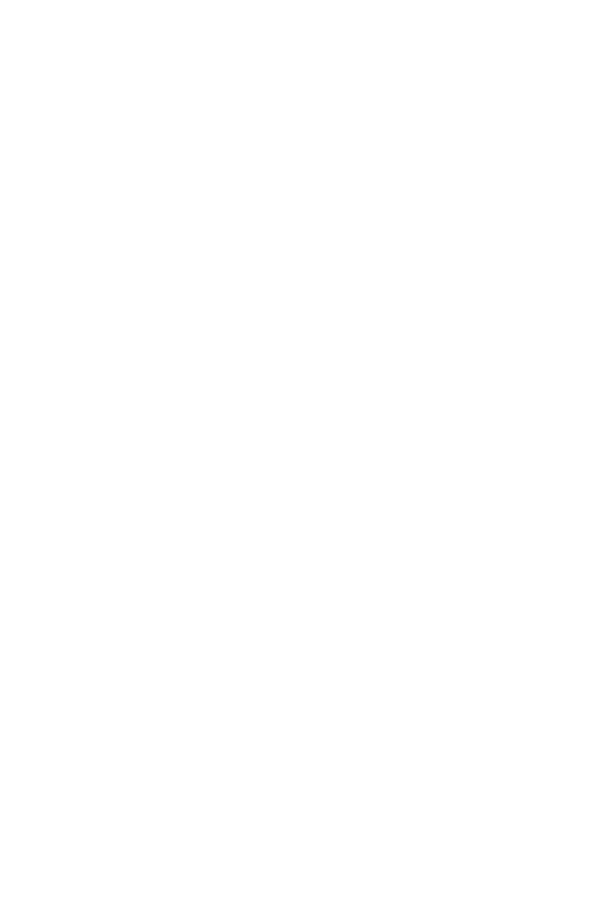
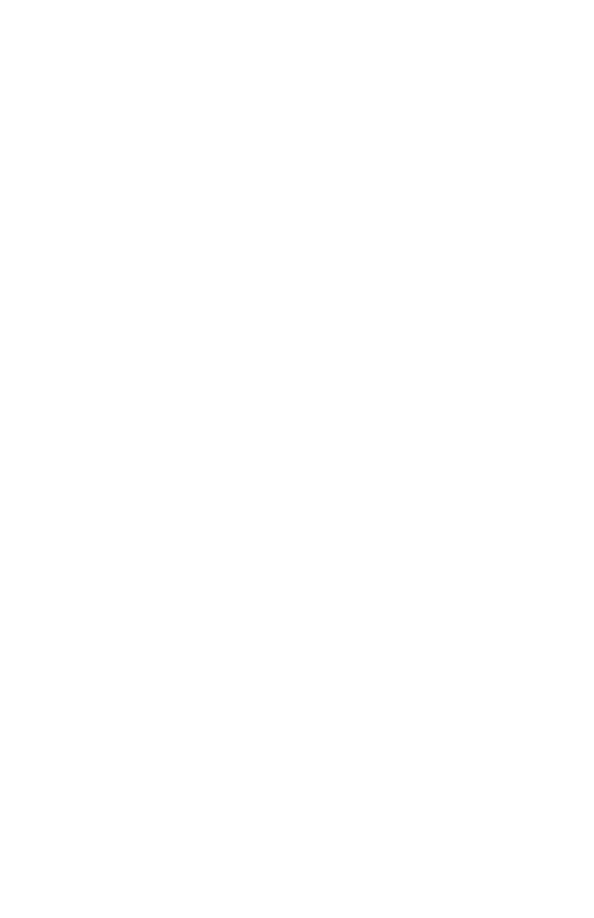
An Introduction to The AUR
An Introduction to The AUR
The Arch User Repository
The ABS tree provides the ability to build all Arch software
available in the [core], [extra], [community], and [testing]
repositories by providing build scripts on the local machine. In
contrast, the AUR does not provide a tree on the local machine, but
rather, an unsupported repository of build scripts, sporting a
handsome web interface at http://aur.archlinux.org/index.php Also,
there is an AUR link tab at the top right of every page on the Arch
site.
Once you have navigated to the AUR web page, click on the
Packages button on the top right. You will be brought to the
packages search page.
The general procedure will be:
1. Enter the search criteria into the keywords field and click
on go. The next screen will present all related results.
2. Take note of the Location on the package listing. If the
package location is in community, you have not done your
homework, and should simply use pacman or ABS to
install. If the location is unsupported, continue.
3. Click on the name of the package on the package listing.
You will be brought to the Package Details page.
An example for the yaourt package:
121
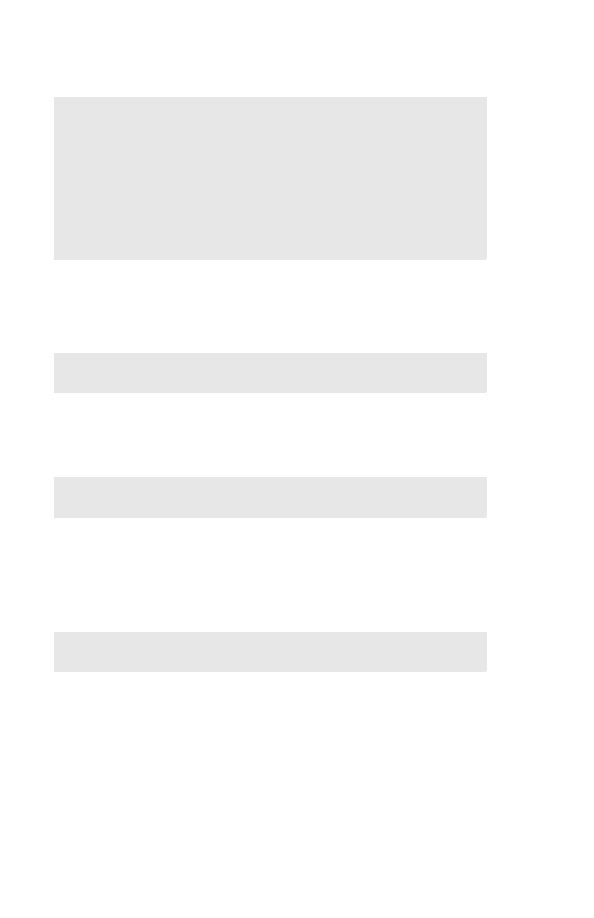
Arch Linux Handbook
yaourt 0.9-2
http://www.archlinux.fr/yaourt-en/
A Pacman frontend with more features and AUR support
unsupported :: system
Maintainer: wain
Votes: 943
License: GPL
Last Updated: Sat, 15 Mar 2008 17:15:20 +0000
First Submitted: Tue, 04 Jul 2006 20:37:58 +0000
Tarball :: Files :: PKGBUILD
Click on the Tarball link in the last line of the details, and save to a
build directory.
Navigate to, and extract the tarball:
$ tar -xvf yaourt.tar.gz
Enter the build directory and invoke makepkg, which will download
the sources, compile, and compress the installation into an
installable .pkg.tar.gz package:
$ makepkg -cs
•
-c Cleans up any leftover files from the source compilation
•
-s Downloads and installs any missing dependencies by
invoking pacman
Install with pacman's -U (upgrade) switch:
# pacman -U yaourt<version>.pkg.tar.gz
Done.
See the AUR wiki entry for more information.
122
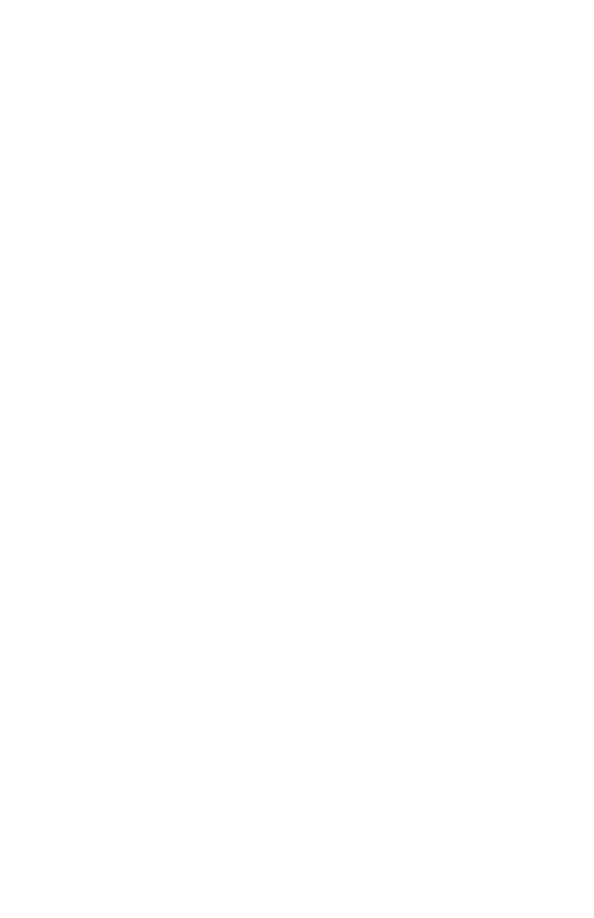
An Introduction to The AUR
Install an AUR Helper
AUR Helpers like Yaourt and aurbuild add seamless access to the
AUR. They vary in their features, but can ease in searching,
fetching, building, and installing from over 9000 PKGBUILDs
found in AUR.
123
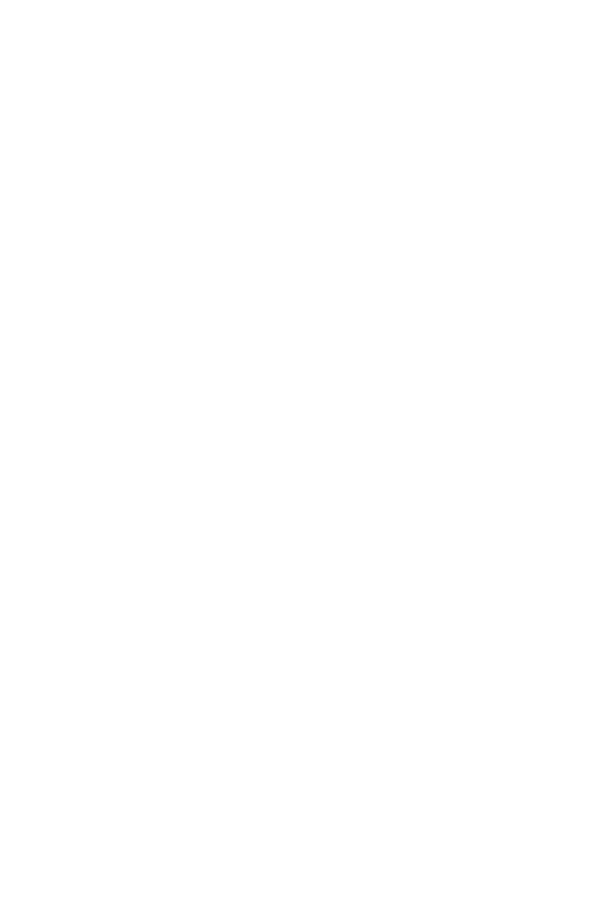
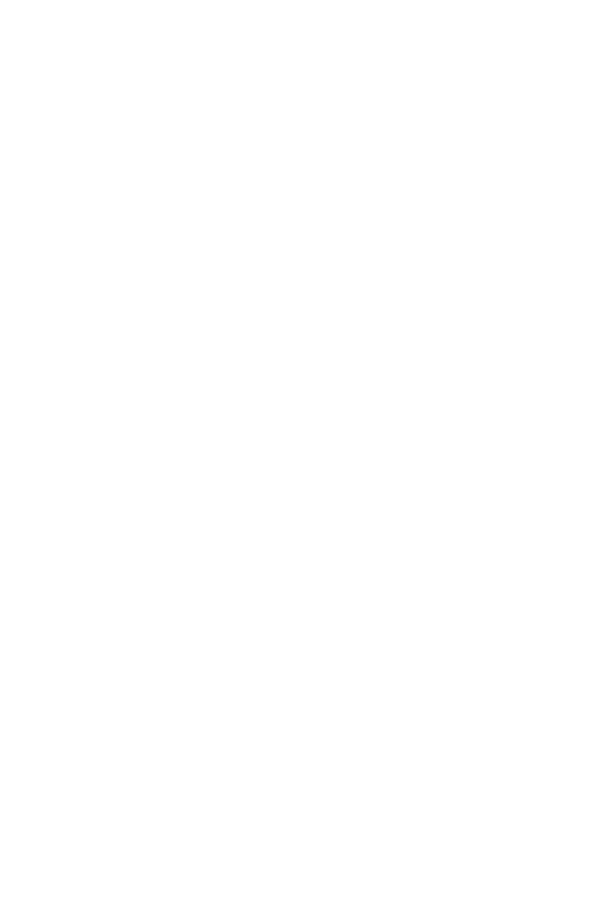
File and directory explanation
File and directory explanation
"Shareable" files are defined as those that can be stored on one host
and used on others. "Unshareable" files are those that are not
shareable. For example, the files in user home directories are
shareable whereas device lock files are not. "Static" files include
binaries, libraries, documentation files and other files that do not
change without system administrator intervention. "Variable" files
are defined as files that are not static.
/ (root) The root filesystem, represented by the slash symbol by
itself, is the primary filesystem from which all other filesystems
stem; the top of the hierarchy. All files and directories appear under
the root directory "/", even if they are stored on different physical
devices. The contents of the root filesystem must be adequate to
boot, restore, recover, and/or repair the system.
/bin/ Essential command binaries that must be available in single
user mode; for all users (e.g., cat, ls, cp). /bin/ provides programs
that must be available even if only the partition containing / is
mounted. This situation may arise should one need to repair other
partitions but have no access to shared directories (i.e. you are in
single user mode and therefore have no network access). Unlike
/sbin, the /bin directory contains several useful commands that are
of use to both the root user as well as non-root users.
/boot/ Unshareable, static directory containing the kernel and
ramdisk images as well as the bootloader configuration file, and
bootloader stages. /boot also stores data that is used before the
kernel begins executing userspace programs. This may include
saved master boot sectors and sector map files.
/dev/ Essential device nodes created by udev during the boot
process and as machine hardware is discovered by events. This
directory highlights one important aspect of the
UNIX filesystem -
everything is a file or a directory. Exploring this directory will
reveal many files, each representing a hardware component of the
system. The majority of devices are either block or character
devices; however other types of devices exist and can be created. In
general, 'block devices' are devices that store or hold data, whereas
125
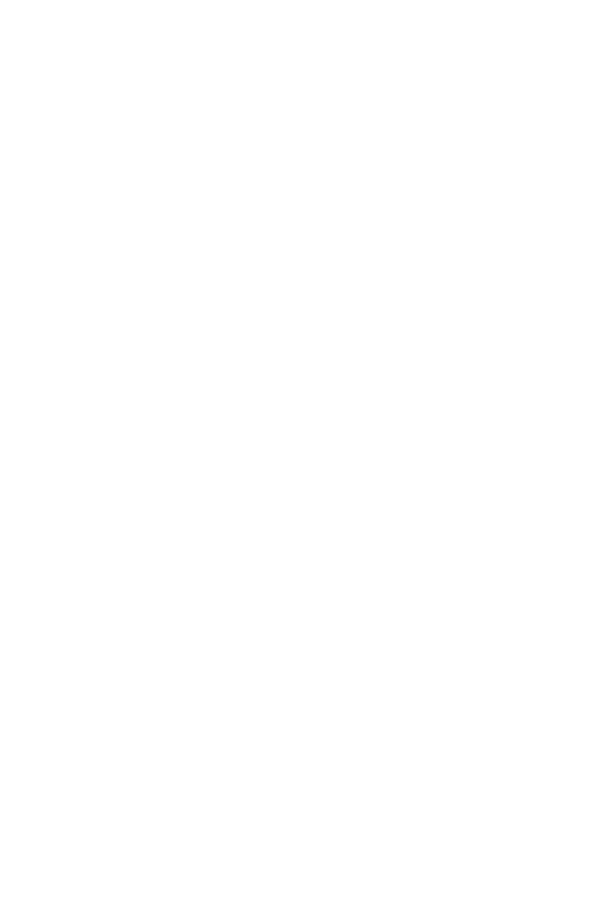
Arch Linux Handbook
'character devices' can be thought of as devices that transmit or
transfer data. For example, hard disk drives and optical drives are
categorized as block devices while serial ports, mice and USB ports
are all character devices.
/etc/ Host-specific, unshareable global configuration files shall be
placed in the /etc directory. If more than one configuration file is
required for an application, it is customary to use a subdirectory in
order to keep the /etc/ area as clean as possible. It is considered
good practice to make frequent backups of this directory as it
contains all system related configuration files.
/etc/conf.d/ Some daemon scripts will have a matching
configuration file in this directory that contains some
useful default values. When a daemon is started, it will
first source the settings from its config file within this
directory, and then source /etc/rc.conf. Arch's simple,
transparent scripting approach means you can easily
centralize all your daemon configuration options in
your /etc/rc.conf simply by setting an appropriate variable
value, or, split up your configuration over multiple files if
you prefer a decentralized approach to this issue.
/etc/rc.d/ All Arch daemons reside here. Custom scripts
may also be placed here and invoked from the
DAEMONS= array in /etc/rc.conf
/etc/X11/ Configuration files for the X Window System
/etc/X11/xinit/ xinit configuration files.
'xinit' is a configuration method of
starting up an X session that is designed
to be used as part of a script.
/etc/X11/xinit/xinitrc Global xinitrc file,
used by all X sessions started by xinit
(startx). Its usage is of course overridden
by a .xinitrc file located in the home
directory of a user.
126
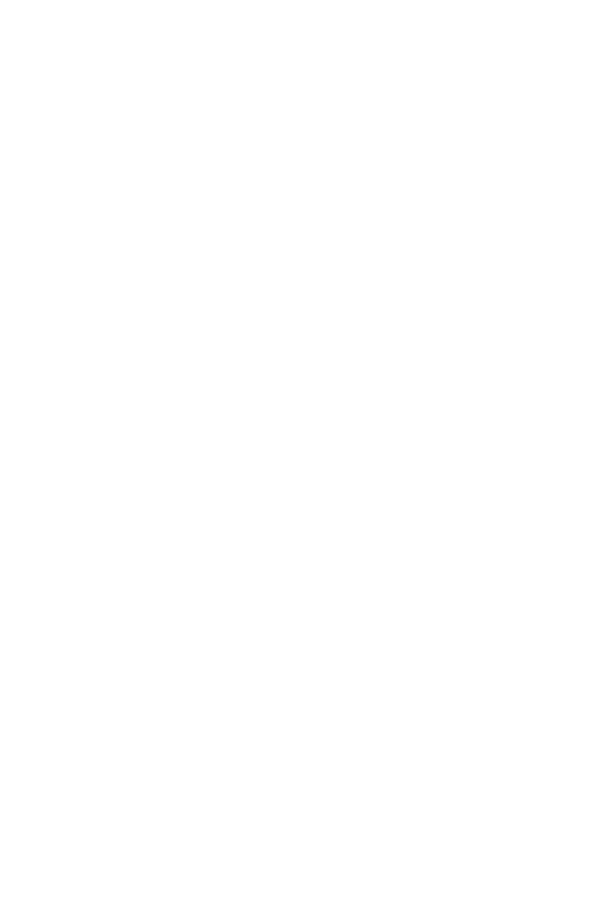
File and directory explanation
/home/
UNIX is a multi-user environment. Therefore, each user is
also assigned a specific directory that is accessible only to them and
to the root user. These are the user home directories, which can be
found under '/home/$USER' (~/). Within their home directory, a
user can write files, delete them, install programs, etc. Users' home
directories contain their data and personal configuration files, the
so-called 'dot files' (their name is preceded by a dot), which are
'hidden'. To view dotfiles, enable the appropriate option in your file
manager or run ls with the -a switch. If there is a conflict between
personal and system wide configuration files, the settings in the
personal file will prevail. Dotfiles most likely to be altered by the
end user include .xinitrc and .bashrc files. The configuration files
for xinit and Bash respectively. They allow the user the ability to
change the window manager to be started upon login and also
aliases, user-specified commands and environment variables
respectively. When a user is created, their dotfiles shall be taken
from the /etc/skel directory where system sample files reside. /home
can become quite large as it is typically used for storing downloads,
compiling, installing and running programs, mail, collections of
multimedia files etc.
/lib/ Contains kernel modules and essential shared library images
(the C programming code library) needed to boot the system and
run the commands under /bin/ and /sbin/. Libraries are collections of
frequently used program routines and are readily identifiable
through their filename extension of *.so. They are essential for
basic system functionality. Kernel modules (drivers) are in the
subdirectory /lib/modules/<kernel-version>.
/lost+found
UNIX-like operating systems must execute a proper
shutdown sequence. At times, a system might crash or a power
failure might take the machine down. Either way, at the next boot, a
filesystem check using the fsck program shall be performed. Fsck
will go through the system and try to recover any corrupt files that it
finds. The result of this recovery operation will be placed in this
directory. The files recovered are not likely to be complete or make
much sense but there always is a chance that something worthwhile
is recovered.
/media/ Mount points for removable media. CDROMs, DVD's, and
USB sticks shall have an appropriate mount point under /media/.
127
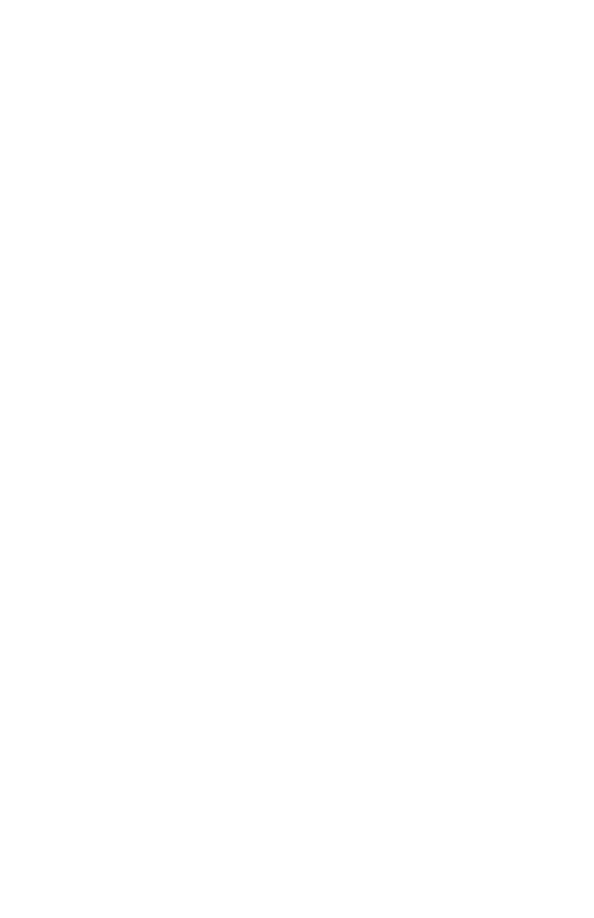
Arch Linux Handbook
The motivation for the creation of this directory has been that
historically there have been a number of other different places used
to mount removeable media such as /cdrom, /mnt or /mnt/cdrom.
Placing the mount points for all removable media directly in the
root directory would potentially result in a large number of extra
directories in /. Although the use of subdirectories in /mnt as a
mount point has recently been common, it conflicts with a much
older tradition of using /mnt directly as a temporary mount point.
Therefore, Arch allocates /media as the mountpoint for removable
media. On systems where more than one device exists for mounting
a certain type of media, mount directories shall be created by
appending a digit to the name of those available above starting with
'0', but the unqualified name must also exist.
The "hal" (Hardware Abstraction Layer) daemon mounts removable
media to /media as /media/<name_of_removable_filesystem>
/mnt/ This is a generic mount point for temporary filesystems or
devices. Mounting is the process of making a filesystem available to
the system. After mounting, files will be accessible under the
mount-point. Additional mount-points (subdirectories) may be
created under /mnt/. There is no limitation to creating a mount-point
anywhere on the system, but by convention and for practicality,
littering a file system with mount-points should be avoided.
/opt/ Packages and large static files that do not fit cleanly into the
above GNU filesystem layout can be placed in /opt. A package
placing files in the /opt/ directory creates a directory bearing the
same name as the package. This directory in turn holds files that
otherwise would be scattered throughout the file system. For
example, the acrobat package has Browser, Reader, and Resource
directories sitting at the same level as the bin directory. This doesn't
fit into a normal GNU filesystem layout, so Arch places all the files
in a subdirectory of /opt.
/proc/ /proc is very special in that it is also a virtual filesystem. It is
sometimes referred to as the process information pseudo-file system.
It doesn't contain 'real' files, but rather, runtime system information
(e.g. system memory, devices mounted, hardware configuration,
etc). For this reason it can be regarded as a control and information
center for the kernel. In fact, quite a lot of system utilities are
128
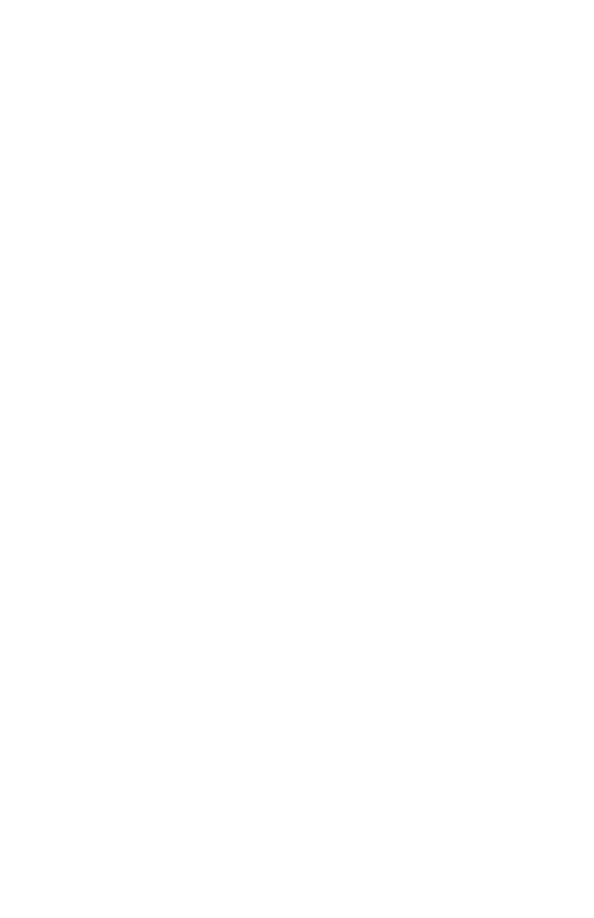
File and directory explanation
simply calls to files in this directory. For example, 'lsmod' is the
same as 'cat /proc/modules' while 'lspci' is a synonym for 'cat
/proc/pci'. By altering files located in this directory, kernel
parameters may be read/changed (sysctl) while the system is
running.
The most distinctive facet about files in this directory is the fact that
all of them have a file size of 0, with the exception of kcore,
mounts and self.
/root/ Home directory of the System Administrator, 'root'. This may
be somewhat confusing, ('/root under root') but historically, '/' was
root's home directory (hence the name of the Administrator
account). To keep things tidier, 'root' eventually got his own home
directory. Why not in '/home'? Because '/home' is often located on a
different partition or even on another system and would thus be
inaccessible to 'root' when - for some reason - only '/' is mounted.
/sbin/
UNIX discriminates between 'normal' executables and those
used for system maintenance and/or administrative tasks. The latter
reside either here or - the less important ones - in /usr/sbin.
Programs executed after /usr is known to be mounted (when there
are no problems) are generally placed into /usr/sbin. This directory
contains binaries that are essential to the working of the system.
These include system administration as well as maintenance and
hardware configuration programs. grub (the command), fdisk, init,
route, ifconfig, etc., all reside here.
/srv/ Site-specific data which is served by the system. The main
purpose of specifying this is so that users may find the location of
the data files for a particular service, and so that services which
require a single tree for readonly data, writable data and scripts
(such as cgi scripts) can be reasonably placed. Data of interest to a
specific user shall be placed in that user's home directory.
/tmp This directory contains files that are required temporarily.
Many programs use this to create lock files and for temporary
storage of data. Do not remove files from this directory unless you
know exactly what you are doing! Many of these files are important
for currently running programs and deleting them may result in a
system crash. On most systems, this directory is cleared out at boot
129
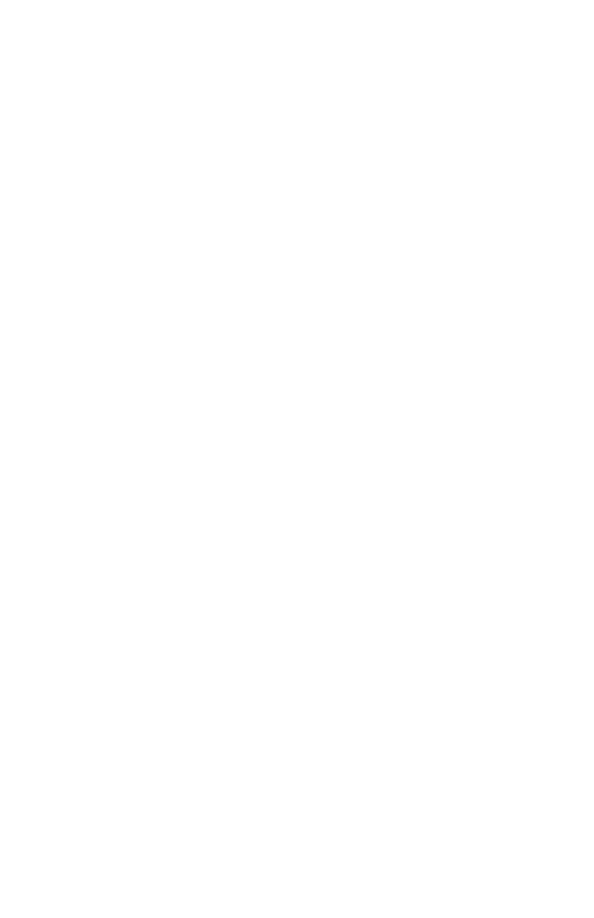
Arch Linux Handbook
or at shutdown by the local system. The basis for this was historical
precedent and common practice.
/usr/ While root is the primary filesystem, /usr is the secondary
hierarchy, for user data, containing the majority of (multi-)user
utilities and applications. /usr is shareable, read-only data. This
means that /usr shall be shareable between various hosts and must
not be written to, except in the case of system administrator
intervention (installation, update, upgrade). Any information that is
host-specific or varies with time is stored elsewhere.
Aside from /home/, /usr/ usually contains by far the largest share of
data on a system. Hence, this is one of the most important
directories in the system as it contains all the user binaries, their
documentation, libraries, header files, etc. X and its supporting
libraries can be found here. User programs like telnet, ftp, etc., are
also placed here. In the original
UNIX implementations, /usr/ (for
user), was where the home directories of the system's users were
placed (that is to say, /usr/someone was then the directory now
known as /home/someone). Over time, /usr/ has become where
userspace programs and data (as opposed to 'kernelspace' programs
and data) reside. The name has not changed, but its meaning has
narrowed and lengthened from everything user related to user
usable programs and data. As such, the backronym 'User System
Resources' was created.
/usr/bin/ Non-essential command binaries (not
needed in single user mode); for all users. This
directory contains the vast majority of binaries
(applications) on your system. Executables in
this directory vary widely. For instance vi, gcc,
and gnome-session reside here.
/usr/include/ Header files needed for compiling
userspace source code..
/usr/lib/ Libraries for the binaries in /usr/bin/
and /usr/sbin/.
/usr/sbin/ Non-essential system binaries of use
to the system administrator. This is where the
network daemons for the system reside, along
130
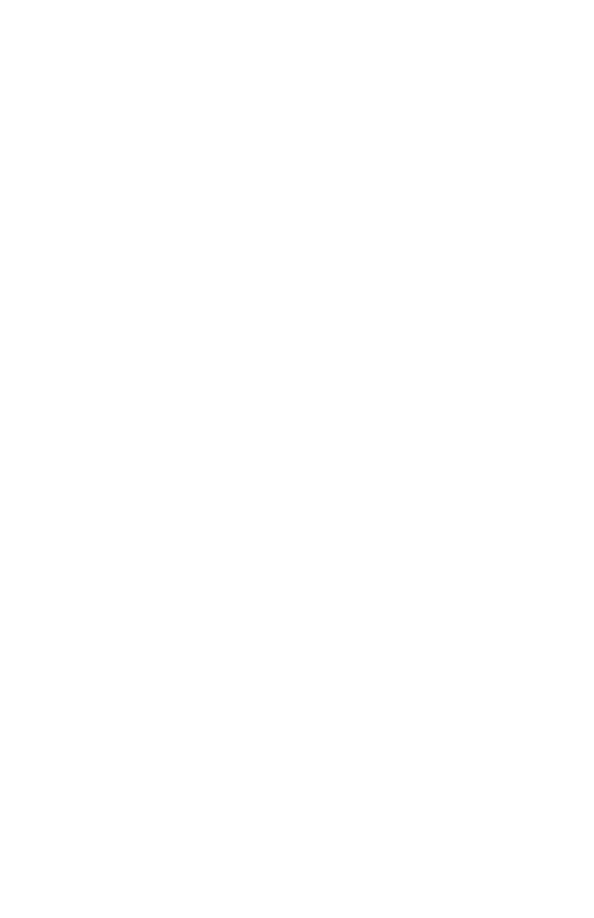
File and directory explanation
with other binaries that (generally) only the
system administrator has access to, but which
are not required for system maintenance and
repair. Normally, these directories are never
part of normal user's $PATHs, only of root's
(PATH is an environment variable that controls
the sequence of locations that the system will
attempt to look in for commands).
/usr/share/ This directory contains 'shareable',
architecture-independent files (docs, icons,
fonts etc). Note, however, that '/usr/share' is
generally not intended to be shared by different
operating systems or by different releases of the
same operating system. Any program or
package which contains or requires data that
don't need to be modified should store these
data in '/usr/share/' (or '/usr/local/share/', if
manually installed - see below). It is
recommended that a subdirectory be used in
/usr/share for this purpose.
/usr/src/ The 'linux' sub-directory holds the
Linux kernel sources, and header-files.
/usr/local/ Optional tertiary hierarchy for local
data. The original idea behind '/usr/local' was to
have a separate ('local') '/usr/' directory on
every machine besides '/usr/', which might be
mounted read-only from somewhere else. It
copies the structure of '/usr/'. These days,
'/usr/local/' is widely regarded as a good place
in which to keep self-compiled or third-party
programs. This directory is empty by default in
Arch Linux. It may be used for manually
compiled software installations if desired.
Pacman installs to /usr/, therefore, manually
131
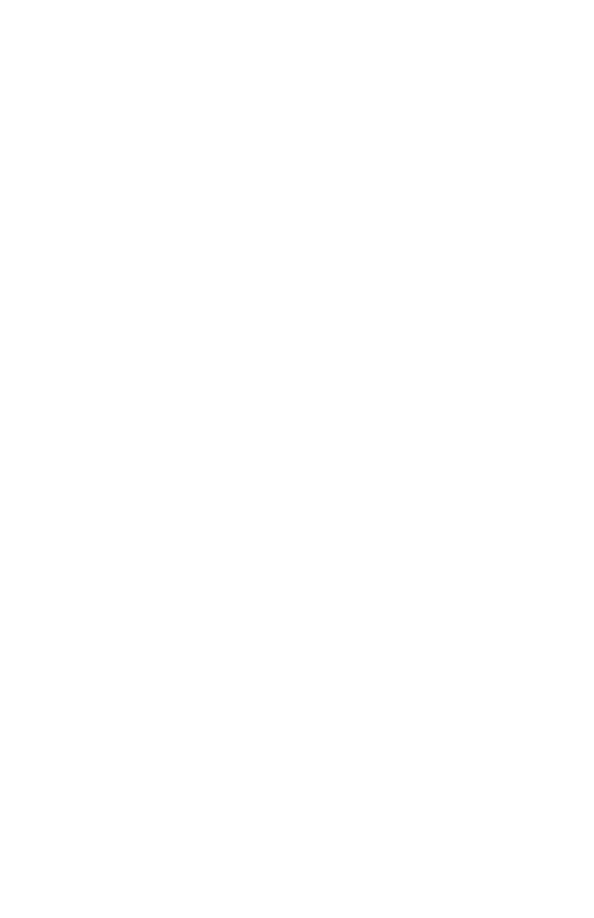
Arch Linux Handbook
compiled/installed software installed to
/usr/local/ may peacefully co-exist with
pacman-tracked system software.
/var/ Variable files, such as logs, spool files, and temporary e-mail
files. On Arch, the ABS tree and pacman cache also reside here.
Why not put the variable and transient data into /usr/? Because there
might be circumstances when /usr/ is mounted as read-only, e.g. if it
is on a CD or on another computer. '/var/' contains variable data, i.e.
files and directories the system must be able to write to during
operation, whereas /usr/ shall only contain static data. Some
directories can be put onto separate partitions or systems, e.g. for
easier backups, due to network topology or security concerns. Other
directories have to be on the root partition, because they are vital for
the boot process. 'Mountable' directories are: '/home', '/mnt', '/tmp',
'/usr' and '/var'. Essential for booting are: '/bin', '/boot', '/dev', '/etc',
'/lib', '/proc' and '/sbin'.
/var/abs/ The ABS tree. A ports-like package
build system hierarchy containing build scripts
within subdirectories corresponding to all
installable Arch software.
/var/cache/pacman/pkg/ The pacman package
cache.
/var/lib/ State information. Persistent data
modified by programs as they run (e.g.
databases, packaging system metadata etc.).
/var/lock/ Unsharable Lock files data. Files
keeping track of resources currently in use.
/var/log/ Log files.
/var/mail/ Shareable directory for users'
mailboxes.
/var/run/ Unshareable data about the running
system since last boot (e.g. currently logged-in
users and running daemons).
/var/spool/ Spool for tasks waiting to be
processed (e.g. print queues and unread mail).
132
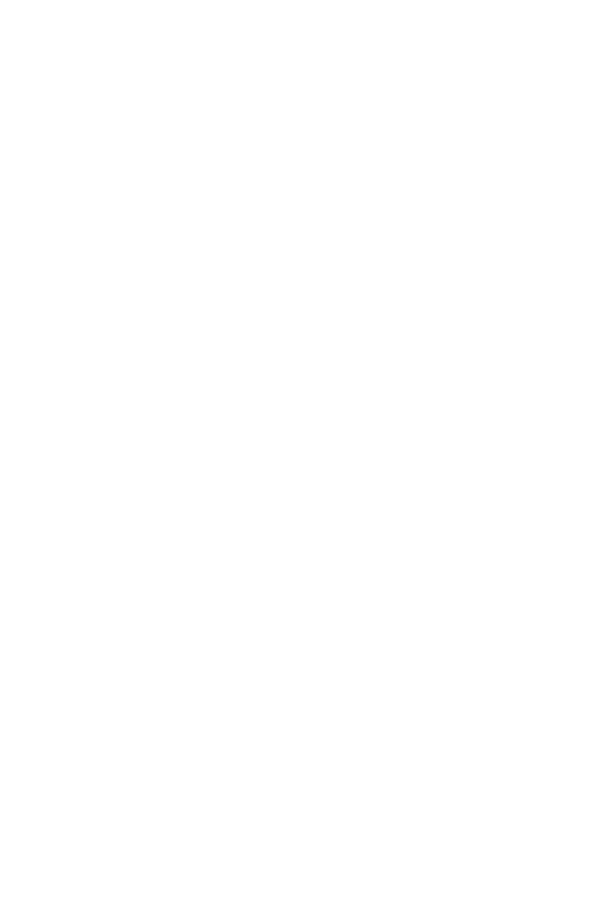
File and directory explanation
/var/spool/mail/ Deprecated location for users'
mailboxes.
/var/tmp/ Temporary files to be preserved
between reboots.
133
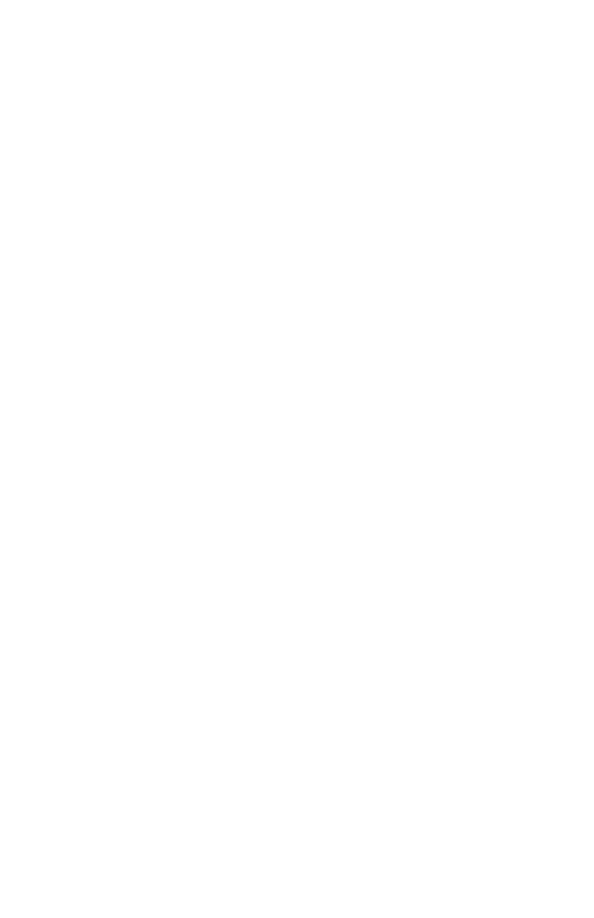
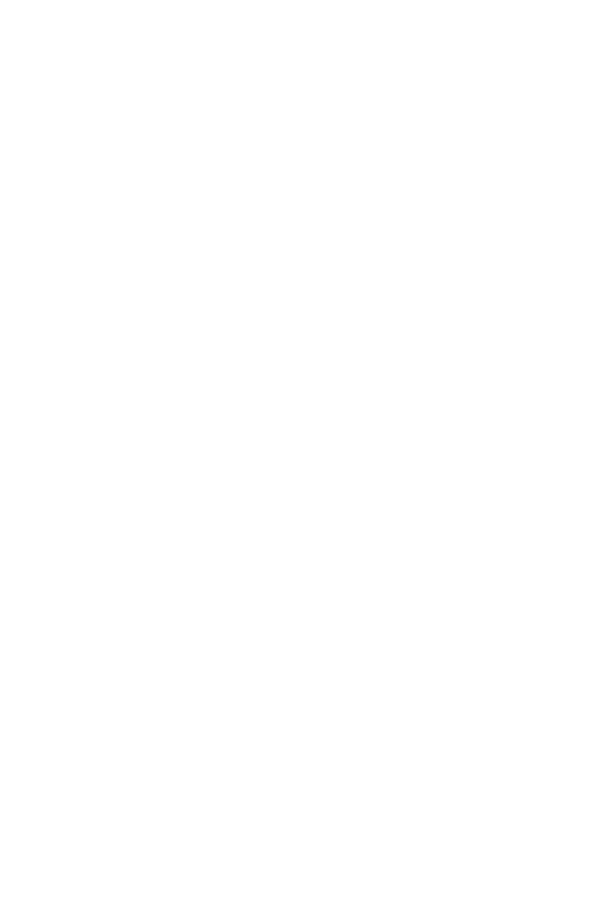
Arch Boot Process
Arch Boot Process
After the initial POST, the BIOS directs the computer to load a boot
sector from the hard drive. Actually, a small program called GRUB
stage1 is within this sector. This is a tiny program. Its only function
is to load GRUB stage1.5 or stage2 (depending on filesystem type).
GRUB stage1.5/stage2 will present a boot menu with various
(customizable) choices of operating systems to boot. The path to the
device, partition and filename of the kernel and initial ram
filesystem is contained for GRUB in /boot/grub/menu.lst.
After choosing an Arch Linux entry, GRUB loads the Linux kernel.
The kernel is the core of an operating system. It functions on a low
level (kernelspace) interacting between the hardware of the
machine, and the programs which use the hardware to run. To make
efficient use of the cpu, the kernel uses a scheduler to arbitrate
which tasks take priority at any given moment, creating the illusion
(to human perception) of many tasks being executed
simultaneously.
After the kernel is loaded, it reads from the initramfs. The purpose
of the initramfs is to bootstrap the system to the point where it can
access the root filesystem. This means it has to load any modules
that are required for devices like IDE, SCSI, or SATA drives (or
USB/FW, if you are booting off a USB/FW drive). Once the
initramfs loads the proper modules, either manually or through
udev, it passes control to the kernel and the boot process continues.
For this reason, the initrd only needs to contain the modules
necessary to access the root filesystem. It does not need to contain
every module you would ever want to use. The majority of your
everyday modules will be loaded later on by udev, during the init
process.
The kernel then looks for the program
init which resides at
/sbin/init. init relies on glibc, the GNU C library.
Libraries are collections of frequently used program routines and
are readily identifiable through their filename extension of *.so.
They are essential for basic system functionality. This part of the
boot process is called early userspace.
135
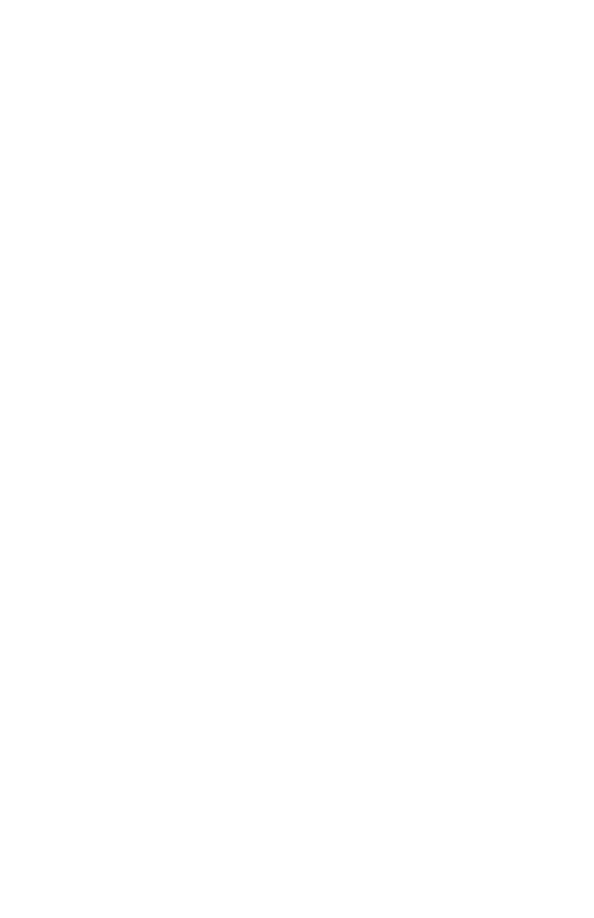
Arch Linux Handbook
The purpose of
init is to bring (and keep) the system up into a
usable state. It uses the boot scripts to do so. As you may be aware,
Arch uses BSD-style boot scripts.
init reads the file
/etc/inittab, which tells it what to do. Looking over the
inittab script, you will find that the first uncommented line
defines the default system runlevel, or, 3. The next thing it is told to
do is to run an initialization script. The program that executes (or
interprets) this script is bash, the same program that gives you a
command prompt. In Arch Linux, the main initialization script is
/etc/rc.sysinit. /etc/inittab also defines your virtual
consoles, which are 'respawned' by
/sbin/init if terminated.
Lastly,
inittab defines a login manager, if starting the system at
runlevel 5 is desired. By default the login manager is also
respawned by
/sbin/init if terminated.
/etc/inittab directs init to call the first boot script,
/etc/rc.sysinit, after which /etc/rc.multi will be
called (in a normal boot). The last script to run will be
/etc/rc.local, which is empty by default.
When started in runlevel 1, the single user mode, the script
/etc/rc.single is run instead of /etc/rc.multi. You will
not find an endless symlink collection in the /etc/rc?.d/ directories to
define the boot sequence for all possible runlevels. In fact, due to
this approach Arch only really has three runlevels, if you take
starting up X in runlevel 5 into account. The boot scripts are using
the variables and definitions found in the
/etc/rc.conf file and
also a set of general functions defined in the
/etc/rc.d/functions script. If you plan to write your own
daemon files, you should consider having a look at this file and
existing daemon scripts.
Boot Script Overview
1. /etc/inittab (covered above)
2. /etc/rc.sysinit
3. /etc/rc.single
4. /etc/rc.multi
5. /etc/rc.local
6. /etc/profile
136
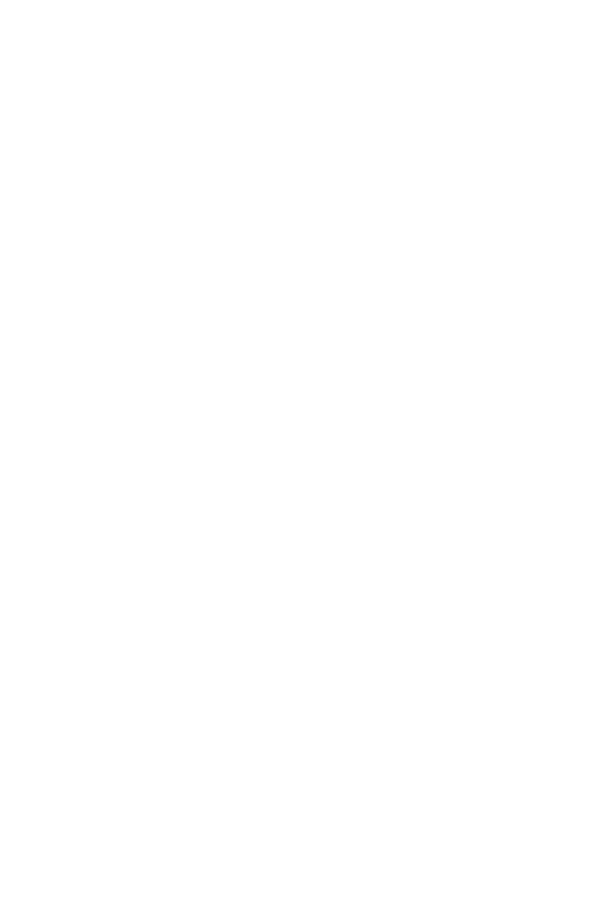
Arch Boot Process
7. /etc/rc.shutdown
8. /etc/rc.local.shutdown
9. /etc/rc.d/*
/etc/rc.sysinit
The main system boot script, which mounts filesystems, runs udev,
activates swap, loads modules, sets localization parameters, etc.
When called, udev shall probe system hardware, loading
appropriate kernel modules and creating device nodes under /dev.
For more, open /etc/rc.sysinit in your editor of choice; the file is
well commented.
/etc/rc.single
Single-user startup. Not used in a normal boot-up. If the system is
started in single-user mode, for example with the kernel parameter 1
before booting or during normal multi-user operation with the
command init 1, this script makes sure no daemons are running
except for the bare minimum; syslog-ng and udev. The single-user
mode is useful if you need to make any changes to the system while
making sure that no remote user can do anything that might cause
data loss or damage. For desktop users, this mode is usually quite
useless.
/etc/rc.multi
Multi-user startup script. It starts all daemons (such as a logger, a
network script, etc) specified in the DAEMONS= array in
/etc/rc.conf, after which it calls /etc/rc.local.
/etc/rc.local
Local multi-user startup script. Empty by default. It is a good place
to put any last-minute commands you want the system to run at the
very end of the boot process. Most common system configuration
tasks, like loading modules, changing the console font or setting up
devices, usually have a dedicated place where they belong. To avoid
confusion, you should make sure that whatever you intend to add to
your rc.local is not already residing in /etc/profile.d/, or any other
existing configuration location instead.
137
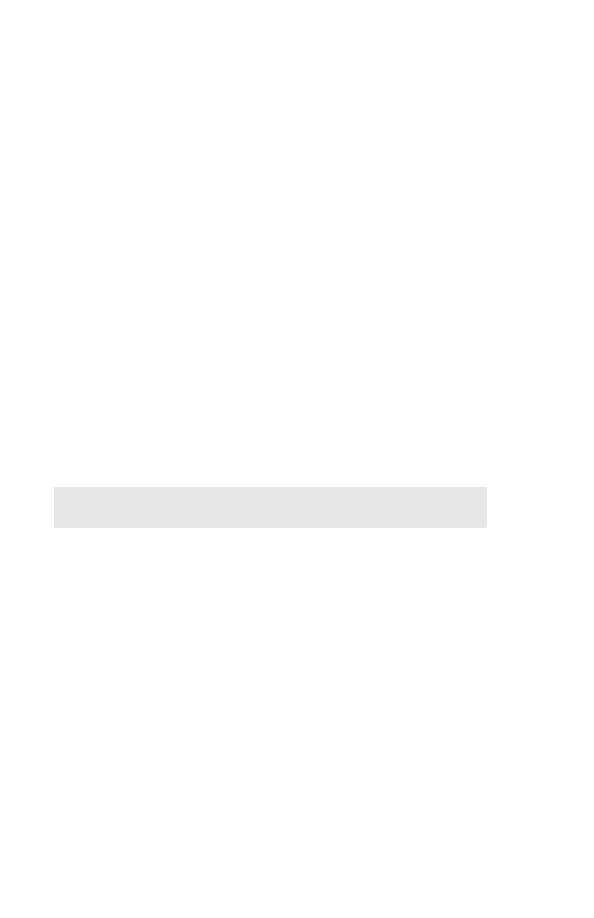
Arch Linux Handbook
/etc/profile This script is run on each user login to initialize the
system. It globally defines PS1, $PATH, bash aliases, etc. It is kept
quite simple under Arch Linux, as most things are. You may wish to
edit or customize it to suit your needs.
/etc/rc.shutdown
System shutdown script. It stops daemons, unmounts filesystems,
deactivates the swap, etc.
/etc/rc.local.shutdown (Optional)
Analogous to the /etc/rc.local file, this file may contain any
commands you want to run right before the common rc.shutdown is
executed. Please note that this file does not exist by default, and for
it to work properly, it must be set as executable.
/etc/rc.d/*
This directory contains the daemon scripts referred to from the
rc.conf's DAEMONS= array. In addition to being called on boot,
you can use these scripts when the system is running to manage the
services of your system. For example the command
/etc/rc.d/postfix stop
will stop the postfix daemon. This directory is not in the $PATH by
default, but may be added for convenience. Obviously a
corresponding daemon script only exists when the appropriate
package has been installed (in this case postfix). With a base system
install, there are few scripts in here, but rest assured that all relevant
daemon scripts end up here. If you wish, you can, of course, create
your own scripts and place them here, to be called by the
DAEMONS= array in /etc/rc.conf on system startup.
This directory is pretty much the equivalent to the /etc/rc3.d/ or
/etc/init.d/ directories of other distributions, but without all the
symlink hassle. The lack of symlink requirement is a defining
difference of a *BSD-style init framework, vs a sysvinit.
138
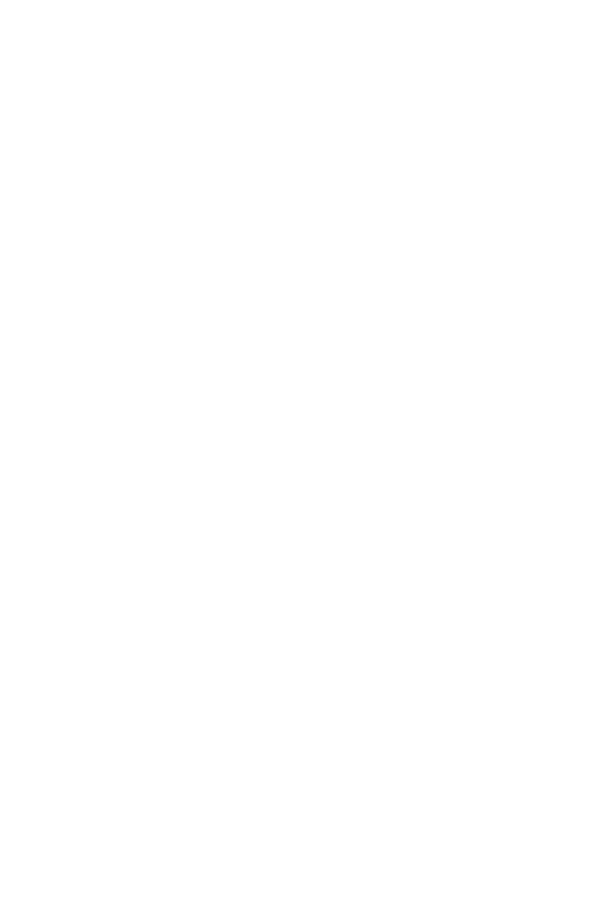
Arch Boot Process
agetty and login
After the Arch boot scripts are completed, the
agetty program
prompts you for a login name. After a login name is received,
agetty calls login to prompt for the login password.
Finally, with a successful login, the
login program starts your
default shell. The default shell and environment variables may be
globally defined within /etc/profile. All variables within a users
home directory shall take precedence over those globally defined
under /etc. For instance, if 2 conflicting variables are specified
within /etc/profile and ~/.bashrc, the one dictated by ~/.bashrc shall
prevail.
139
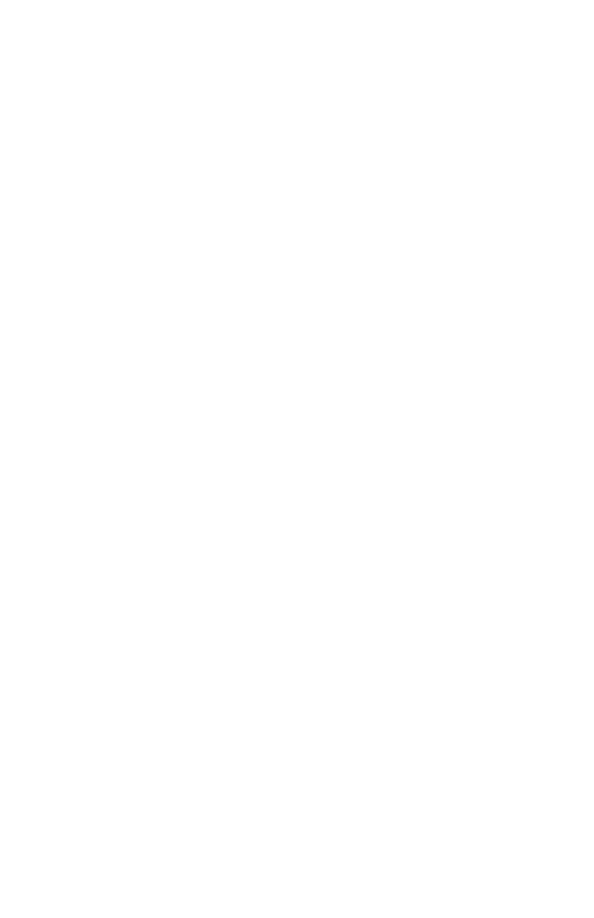
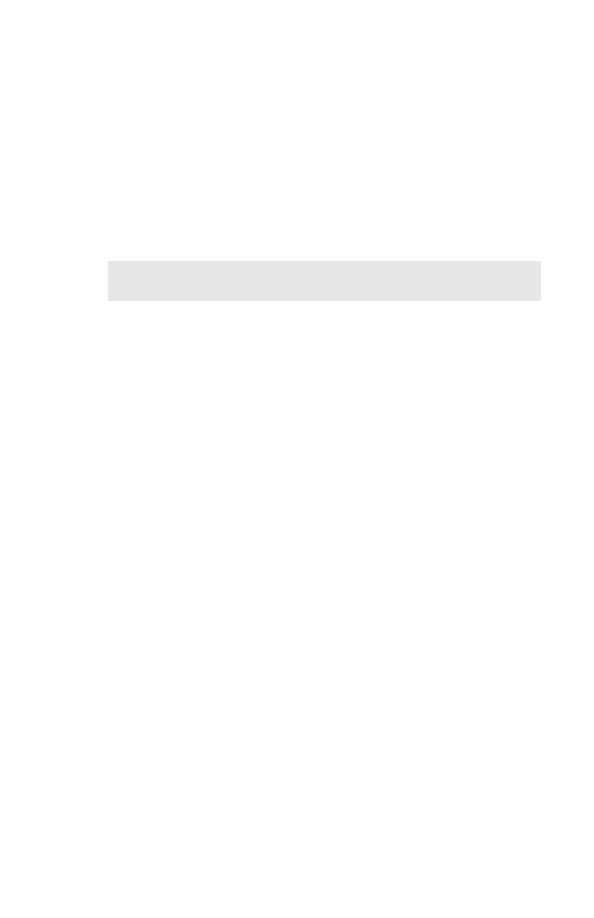
Maintaining the system
Maintaining the system
su
su or su - ?
The default behavior of
su
is to remain within the current directory and to maintain the
environmental variables of the original user (rather than switch to
those of the new user). It sometimes can be advantageous for a
system administrator to use the shell account of an ordinary user
rather than its own. In particular, occasionally the most efficient
way to solve a user's problem is to log into that user's account in
order to reproduce or debug the problem.
However, in many situations it is not desirable, or it can even be
dangerous, for the root user to be operating from an ordinary user's
shell account and with that account's environmental variables rather
than from its own. While inadvertently using an ordinary user's shell
account, root could install a program or make other changes to the
system that would not have the same result as if they were made
while using the root account. For instance, a program could be
installed that could give the ordinary user power to accidentally
damage the system or gain unauthorized access to certain data.
Thus, it is advisable that administrative users, as well as any other
users that are authorized to use su (of which there should be very
few, if any), acquire the habit of always following the su command
with a space and then a hyphen. (login shell option) The hyphen has
two effects: (1) it switches from the current directory to the home
directory of the new user (e.g., to /root in the case of the root user)
by logging in as that user, and (2) it changes the environmental
variables to those of the new user as dictated by their ~/.bashrc.
That is, if the first argument to su is a hyphen, the current directory
and environment will be changed to what would be expected if the
141
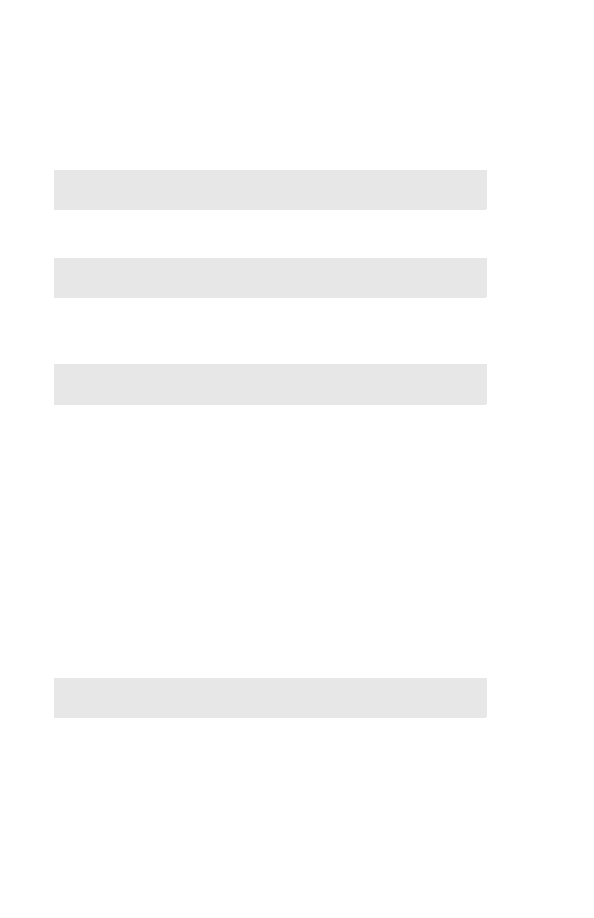
Arch Linux Handbook
new user had actually logged on to a new session (rather than just
taking over an existing session).
Thus, administrators should generally use su as follows:
$ su -
An identical result is produced by adding the username root, i.e.,
$ su - root
Likewise, the same can be done for any other user, e.g., for a user
named archie:
# su - archie
Pacman
Pacman is both a binary and source package manager which is able
to download, install, and upgrade packages from both remote and
local repositories with full dependency handling, and has easy-to-
understand tools for crafting your own packages too.
A more-detailed description of Pacman can be found in its article.
Useful commands
To view the options available for a particular operational command,
say -Q, just append it with -h:
pacman -Qh
To synchronize and update the local packages database with the
remote repositories (it is a good idea to do this before installing and
upgrading packages):
142
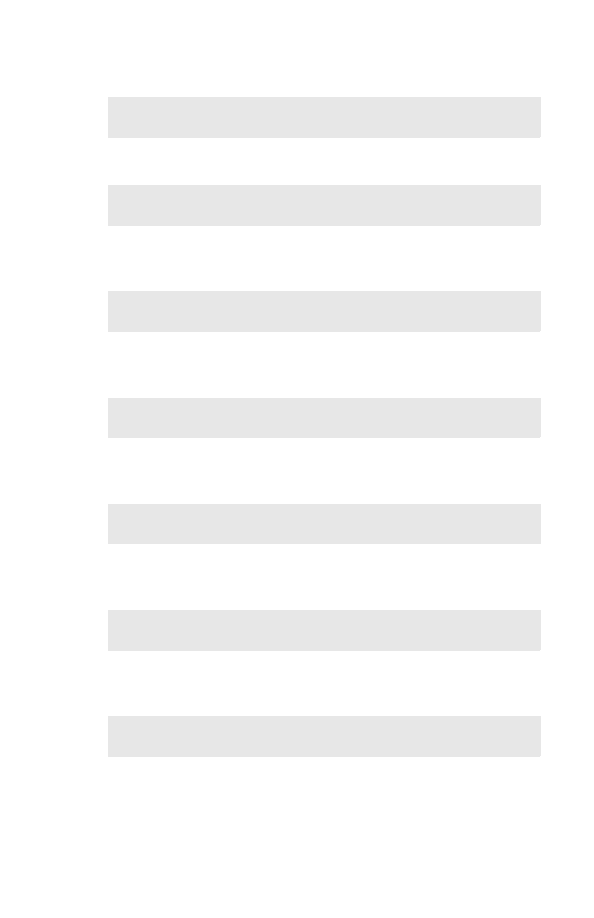
Maintaining the system
pacman -Sy
To upgrade all packages on the system:
pacman -Su
To sync, update, and upgrade all the packages on the system with
one command:
pacman -Syu
To install or upgrade a single package or list of packages (including
dependencies):
pacman -S packageA packageB
You can also sync, update the package database, and install
packages in one command:
pacman -Sy packageA packageB
To remove a single package, leaving all of its dependencies
installed:
pacman -R package
To remove a package and all of the package's dependencies which
are not used by any other installed package:
pacman -Rs package
(-Rs is typically preferred vs R to remove any package as it will
clean up all unused dependencies)
143
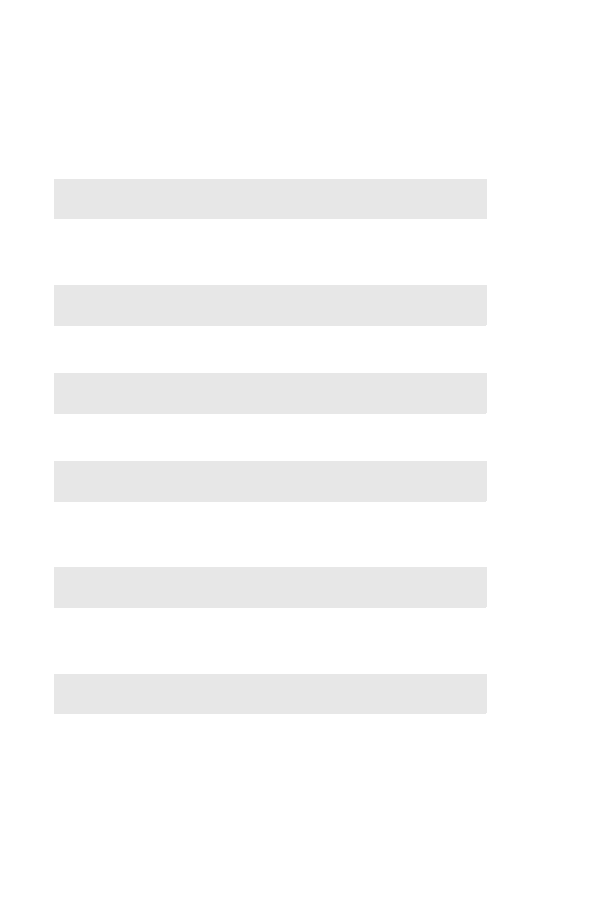
Arch Linux Handbook
To remove all of the package's now unneeded dependencies and
also instruct pacman to ignore file backup designations. (Normally,
when a file is removed from the system the database is checked to
see if the file should be renamed with a ".pacsave" extension.):
pacman -Rsn package
To search the remote (repo) package database for a list of packages
matching a given keyword:
pacman -Ss keyword
List all available packages in a given repo. e.g., core:
pacman -Sl core
To list all packages on your system
pacman -Q
To list all packages on your system without the version strings, we
add the -q option:
pacman -Qq
To search (query) the local (your machine) package database for a
given package:
pacman -Q package
To search (query) the local (your machine) package database for a
given package and list all pertinent information:
144
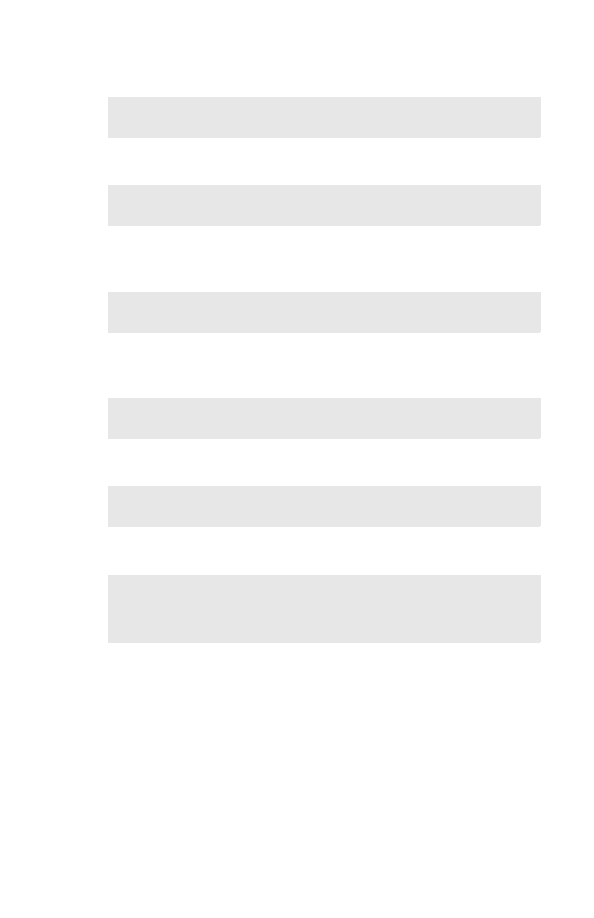
Maintaining the system
pacman -Qi package
To list all files installed by a given package:
pacman -Ql package
Conversely, to find the package that owns a given file (in this
example, the ls executable):
pacman -Qo /bin/ls
List all unused packages no longer required as dependencies,
(orphans):
pacman -Qdt
Remove all orphans: (Recommended for experienced users only.)
pacman -Rsn $(pacman -Qdtq)
Missing libraries: Suppose you receive an error message like this:
mplayer: error while loading shared libraries:
libgssapi.so.2: cannot open shared object file: No such
file or directory
This may be an indication that a package you have previously
installed is now corrupt (some or all of its files are missing). You
should try to find the package name that provides the missing
shared library. In this example, you could type:
145
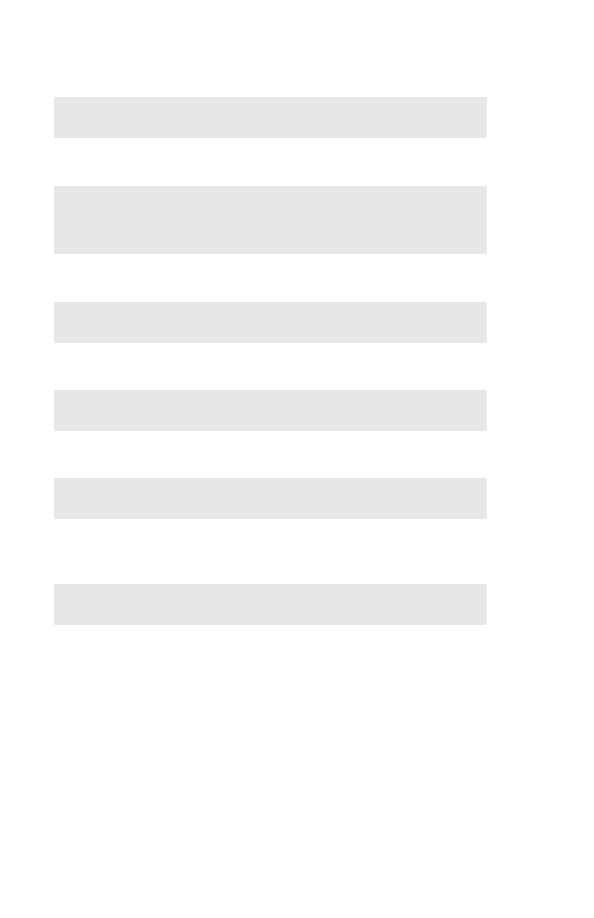
Arch Linux Handbook
pacman -Ql | grep libgssapi.so.2
The first column in the output is the package name:
heimdal /usr/lib/libgssapi.so.2
heimdal /usr/lib/libgssapi.so.2.0.0
Then, you can just re-install it:
pacman -Sy heimdal
To defragment pacman's cache database and optimize for speed:
pacman-optimize
To count how many packages are currently on your system:
pacman -Q | wc -l
To install a package compiled from source using ABS and
makepkg:
pacman -U packagename.pkg.tar.gz
Note: There are countless additional pacman functions and
commands. Try man pacman and consult the pacman wiki entries.
Files
There are a number of files left and created by pacman and other
programs to facilitate maintenance and to conform to a safe
computing practice. When pacman is installing something, the
package contains information on whether to back up a particular
146
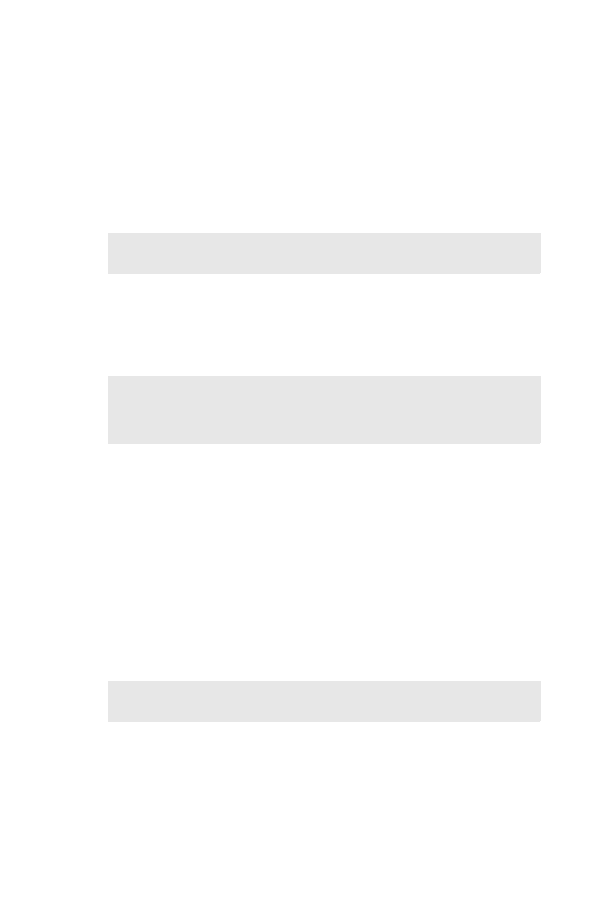
Maintaining the system
file. Such files will have the .pacsave extension. When you force a
"NoUpgrade" on a file via pacman.conf, it will not be replaced
during an upgrade and the new file will come with the .pacnew
extension. For example, you have edited a configuration file
thoroughly and you do not want an upgrade of the respective
package to replace the file with a new one, we must have the
following line in /etc/pacman.conf:
NoUpgrade = /path/to/config/file
To view the differences of the old and new versions of these files,
we can either edit them manually or use a diff utility to take note of
the differences. There is an automated tool to find and view such
files available from the community repository:
pacman -S pacman-contrib
cd ~/
pacdiff # as root
There is a bug in the above tool where if you navigate to /etc and
run it from there, the paths will be messed up. We remain on the
safer side by being at "home". You may want to run it as user first
in case you happen to be a careless person (you may just overwrite
or remove files because you think that is the right way).
There are other types of leftovers depending on the programs
available on your system. Some will create backups with a .bak
extension, while others with something like "~" or "-".
Unfortunately, there is currently no way to "automatically" find and
review them. Fear not, as we have no need for automated tools to
deal with such trivial tasks. Simply use locate to search for them:
locate -e *.~ *.- *.bak
And we can use something useful like vimdiff to look at the
differences manually:
147
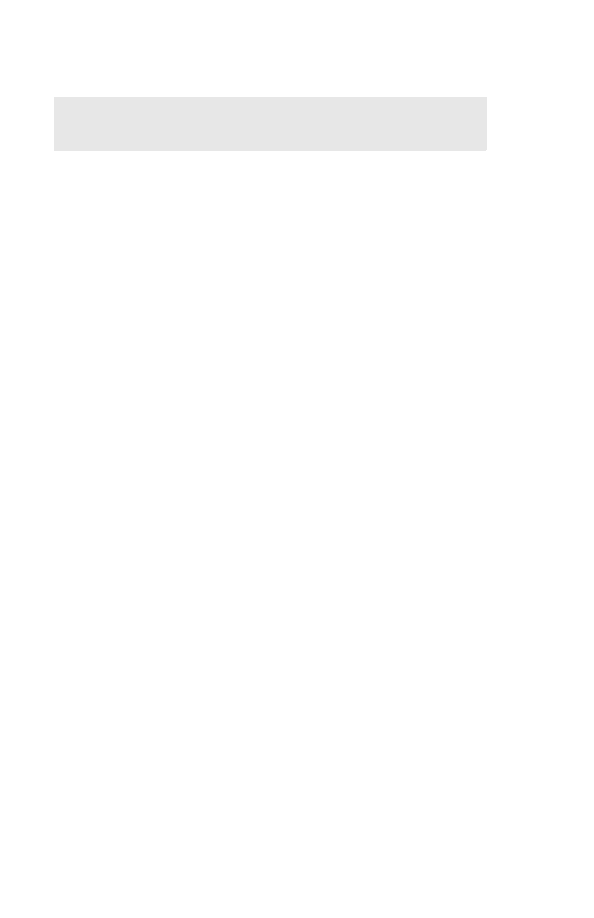
Arch Linux Handbook
pacman -S vim
vimdiff file1 file2
148
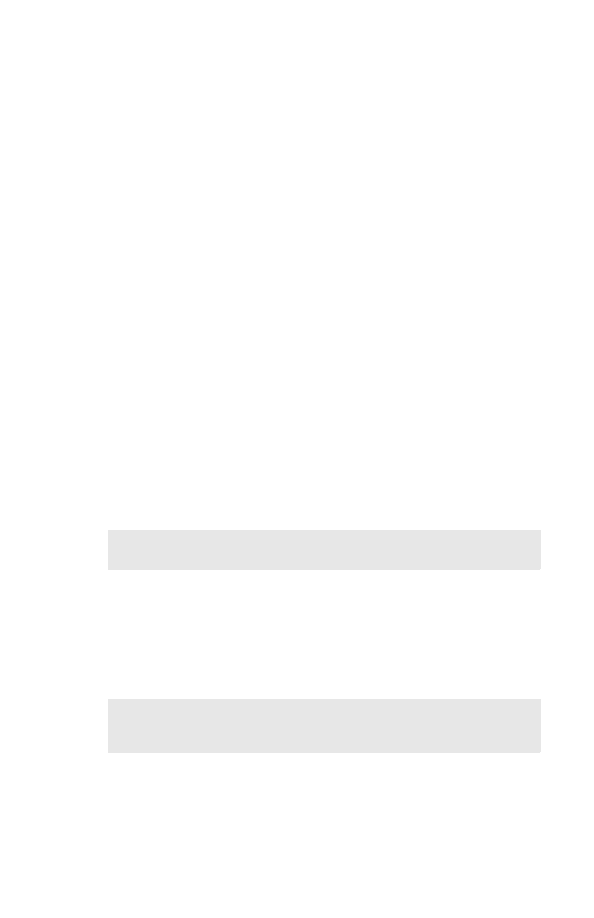
Tweaks/Finishing touches
Tweaks/Finishing touches
Since you have now installed a desktop environment/window
manager, and if you did not do so earlier, now would be a good time
to also install HAL. HAL allows plug-and-play for your mobile
phone, your iPod, your external HD's, etc. It will mount the device
and make a nice visual icon on your desktop and/or in 'My
Computer', allowing you to access the device after you have
plugged it in instead of having to manually configure the /etc/fstab
file or udev rules for each and every new device.
KDE, GNOME and XFCE all use HAL.
The installation procedure is described in the HAL article. Some
information can also be found at Wikipedia.
Backgrounding DAEMONS on startup
To speed up system start up procedure, background selected
DAEMONS in /etc/rc.conf by prefixing them with a '@' e.g.:
DAEMONS=(syslog-ng @network crond @alsa @hal @fam @kdm)
This will enable daemons to load in the background, without
waiting for the preceding daemon to load first. In some cases, this
may cause issues, especially if you require daemons to start in the
specified order.
Prefix any daemons which you do not need with a bang (!) e.g.:
DAEMONS=(syslog-ng @network !netfs !crond @alsa @hal
@fam @kdm)
(Alternatively, you may also simply remove unneeded daemons
from the array).
149
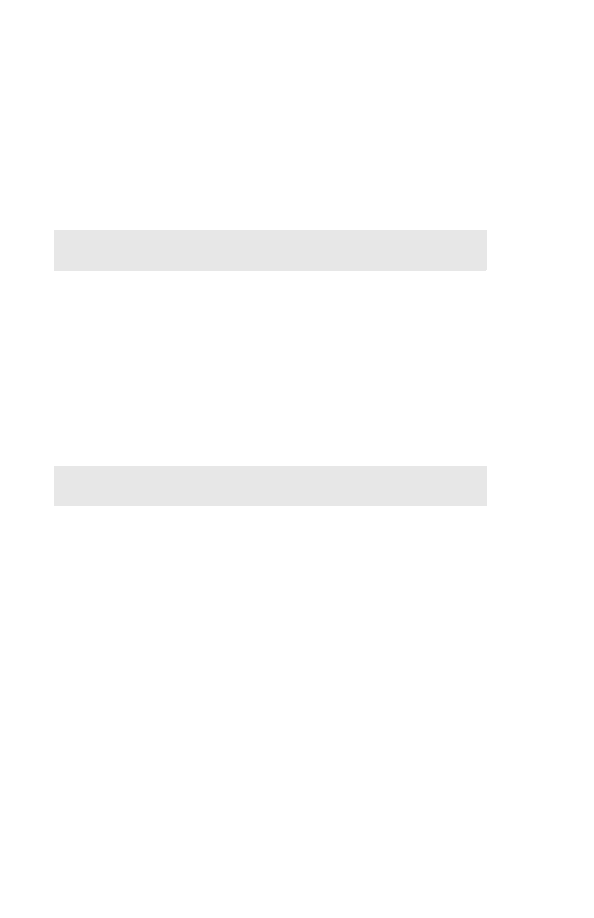
Arch Linux Handbook
Turn off Control Echo in Bash
Some users may have noticed that since the readline update their
terminal has been displaying ^C after ctrl+c has been pressed.
While this is not a problem, it can be annoying. For any users who
wish to disable this, simply add the following to /etc/profile or
$HOME/.bash_profile:
stty -ctlecho
Beautifying Fonts for LCD's
See Fonts
Adjusting Mouse for scroll wheel
While your mouse should be working out of the box, you may want
to use your scroll wheel. Add this to your Input Section (mouse0):
Option "ZAxisMapping" "4 5 6 7"
Get All Mouse Buttons Working
See Get All Mouse Buttons Working
Configuring Touchpad for Laptops
Adjusting Keyboard Layout
You may want to change your keyboard layout. To do this edit your
/etc/X11/xorg.conf and add these lines in the InputDevice Section
(Keyboard0) (the example shows a German keyboard layout with
no dead keys; alter this to fit your needs).
150
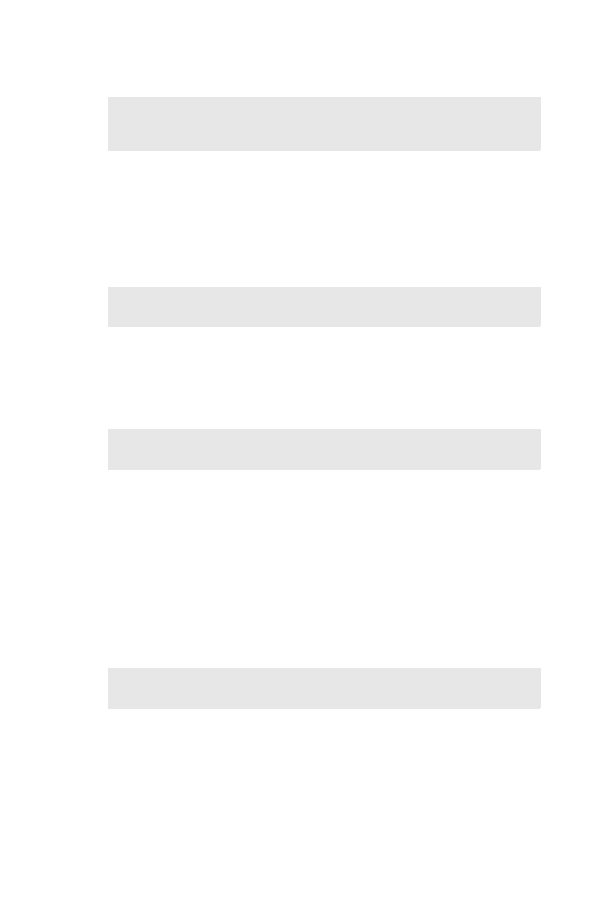
Tweaks/Finishing touches
Option "XkbLayout" "de"
Option "XkbVariant" "nodeadkeys"
Additional tweaks for laptops
ACPI support is needed if you want to use some special functions
on your notebook (e.g. sleep, sleep when lid is closed, special
keys...). Install
acpid using
pacman -S acpid
and add it to the daemons in /etc/rc.conf. If you already have hal
specified in your DAEMONS, there is no need to add acpid. HAL
will automatically detect and load the acpid daemon. Manually, it
can be started by
/etc/rc.d/acpid start
More-specific information about Arch Linux on various Laptops
can be found at Category:Laptops (English)
Configuring CPU frequency scaling
Modern processors can decrease their frequency and voltage to
reduce heat and power consumption. Less heat leads to a quieter
system; Laptop users will definitely want this, but even a desktop
system will benefit from it. Install cpufrequtils with
pacman -S cpufrequtils
Edit the config file /etc/conf.d/cpufreq and change
151
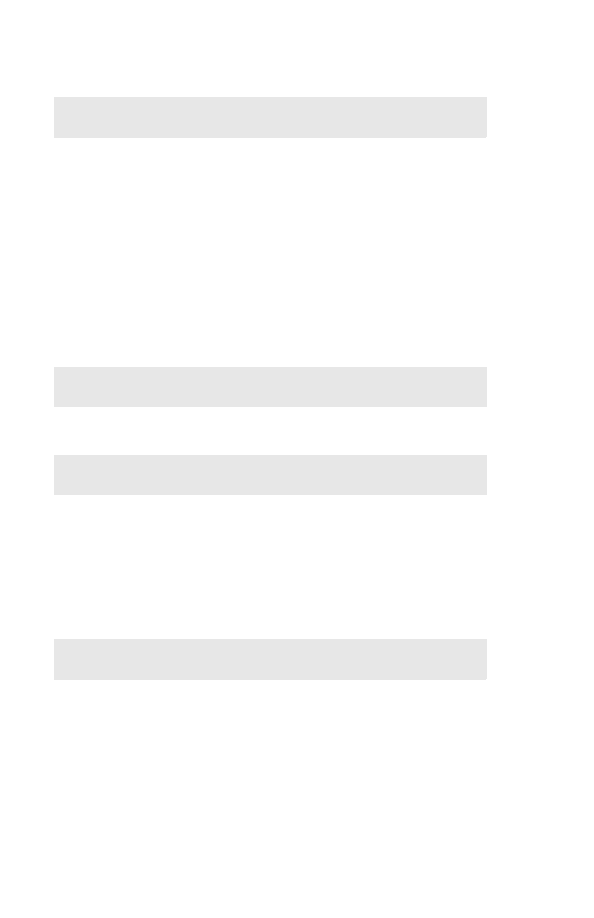
Arch Linux Handbook
governor="ondemand"
which dynamically increases the CPU frequency if needed (which is
a safe choice on desktop systems too). Alter min_freq and max_freq
to match your system's CPU spec. If you do not know the
frequencies, run cpufreq-info after loading one of the frequency
scaling modules. You can also comment out or delete the min_freq
and max_freq lines: things will work automatically. Add the
frequency scaling modules to your /etc/rc.conf modules line. Most
modern notebooks and desktops can simply use the acpi-cpufreq
driver, however other options include the p4-clockmod, powernow-
k6, powernow-k7, powernow-k8, and speedstep-centrino drivers.
Load the module with
modprobe <modulname>
and start cpufreq with
/etc/rc.d/cpufreq start
For more details, see Cpufrequtils
Pm-Utils
The pm-utils package will allow you to suspend-to-RAM and
hibernate:
pacman -S pm-utils
Pm-utils wiki page.
Laptop-Mode
The laptop-mode-tools package is sort of a one-stop configuration
for all laptop power management utilities. It works in conjunction
152
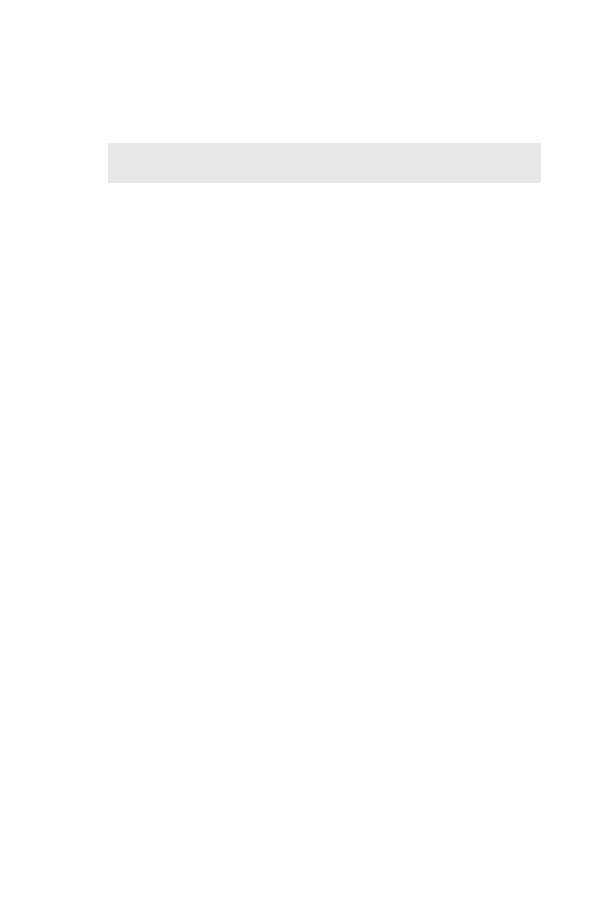
Tweaks/Finishing touches
with other installed tools to fully configure everything from hard
disk spin-down to X display DPMS standby times, if desired.
pacman -S laptop-mode-tools
Add laptop-mode to your DAEMONS= line in /etc/rc.conf and
configure /etc/laptop-mode/laptop-mode.conf.
Add additional repositories
In several special cases, a package may not be in the official
repositories for certain reasons, e.g. size or popularity. In these
cases, you might find a specialized user repository that maintains
the package you want. See Unofficial user repositories for a
maintained list of additional repos. Be aware that using the
packages you want from AUR might be better in some cases,
depending on the type of package you want.
153
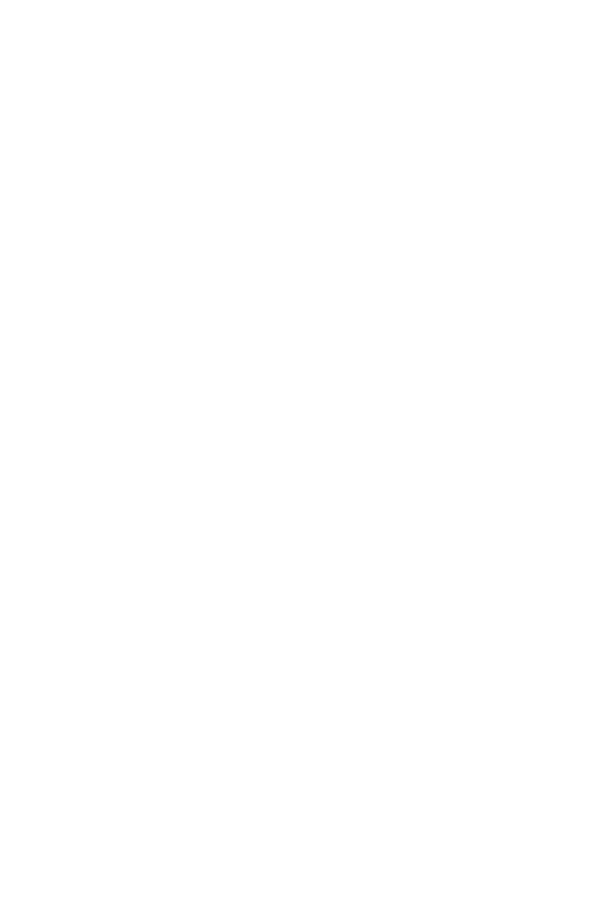
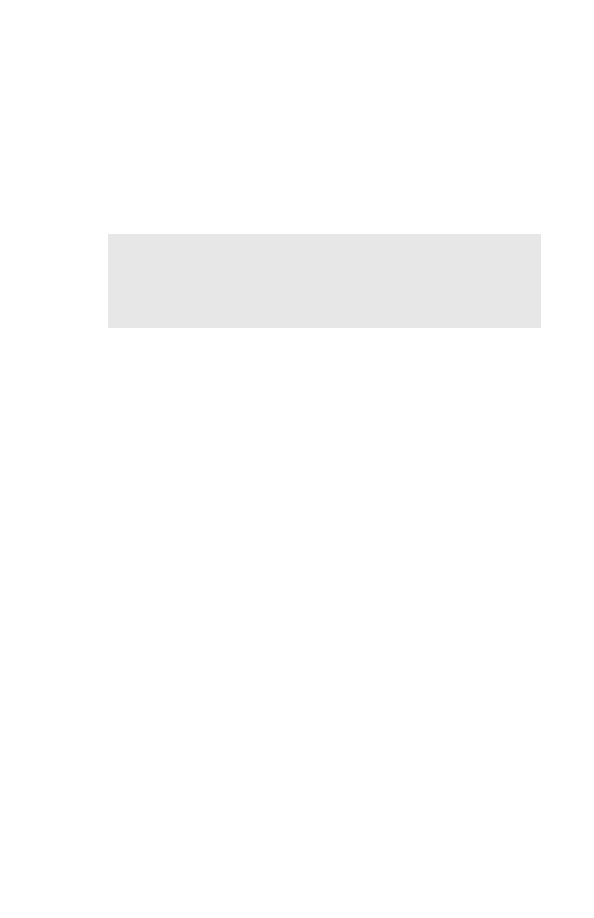
GNU Free Documentation License
GNU Free Documentation License
GNU Free Documentation License
Version 1.2, November 2002
Copyright (C) 2000,2001,2002 Free Software Foundation,
Inc.51 Franklin St, Fifth Floor, Boston, MA 02110-1301
USA Everyone is permitted to copy and distribute
verbatim copies of this license document, but changing
it is not allowed.
0. PREAMBLE
The purpose of this License is to make a manual, textbook, or other
functional and useful document "free" in the sense of freedom: to
assure everyone the effective freedom to copy and redistribute it,
with or without modifying it, either commercially or
noncommercially. Secondarily, this License preserves for the author
and publisher a way to get credit for their work, while not being
considered responsible for modifications made by others.
This License is a kind of "copyleft", which means that derivative
works of the document must themselves be free in the same sense. It
complements the GNU General Public License, which is a copyleft
license designed for free software.
We have designed this License in order to use it for manuals for free
software, because free software needs free documentation: a free
program should come with manuals providing the same freedoms
that the software does. But this License is not limited to software
manuals; it can be used for any textual work, regardless of subject
matter or whether it is published as a printed book. We recommend
this License principally for works whose purpose is instruction or
reference.
1. APPLICABILITY AND DEFINITIONS
This License applies to any manual or other work, in any medium,
that contains a notice placed by the copyright holder saying it can
be distributed under the terms of this License. Such a notice grants a
155
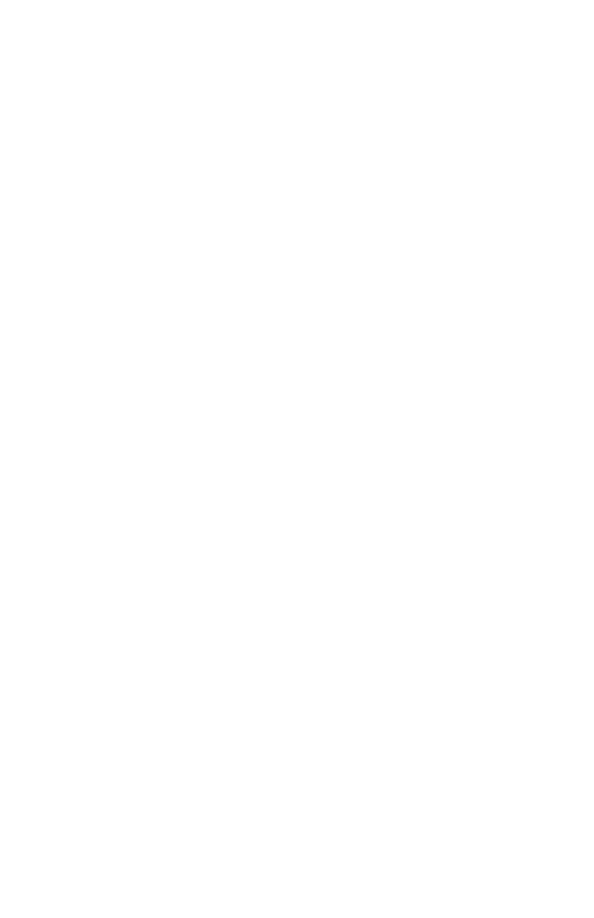
Arch Linux Handbook
world-wide, royalty-free license, unlimited in duration, to use that
work under the conditions stated herein. The "Document", below,
refers to any such manual or work. Any member of the public is a
licensee, and is addressed as "you". You accept the license if you
copy, modify or distribute the work in a way requiring permission
under copyright law.
A "Modified Version" of the Document means any work containing
the Document or a portion of it, either copied verbatim, or with
modifications and/or translated into another language.
A "Secondary Section" is a named appendix or a front-matter
section of the Document that deals exclusively with the relationship
of the publishers or authors of the Document to the Document's
overall subject (or to related matters) and contains nothing that
could fall directly within that overall subject. (Thus, if the
Document is in part a textbook of mathematics, a Secondary Section
may not explain any mathematics.) The relationship could be a
matter of historical connection with the subject or with related
matters, or of legal, commercial, philosophical, ethical or political
position regarding them.
The "Invariant Sections" are certain Secondary Sections whose titles
are designated, as being those of Invariant Sections, in the notice
that says that the Document is released under this License. If a
section does not fit the above definition of Secondary then it is not
allowed to be designated as Invariant. The Document may contain
zero Invariant Sections. If the Document does not identify any
Invariant Sections then there are none.
The "Cover Texts" are certain short passages of text that are listed,
as Front-Cover Texts or Back-Cover Texts, in the notice that says
that the Document is released under this License. A Front-Cover
Text may be at most 5 words, and a Back-Cover Text may be at
most 25 words.
A "Transparent" copy of the Document means a machine-readable
copy, represented in a format whose specification is available to the
general public, that is suitable for revising the document
straightforwardly with generic text editors or (for images composed
of pixels) generic paint programs or (for drawings) some widely
available drawing editor, and that is suitable for input to text
156
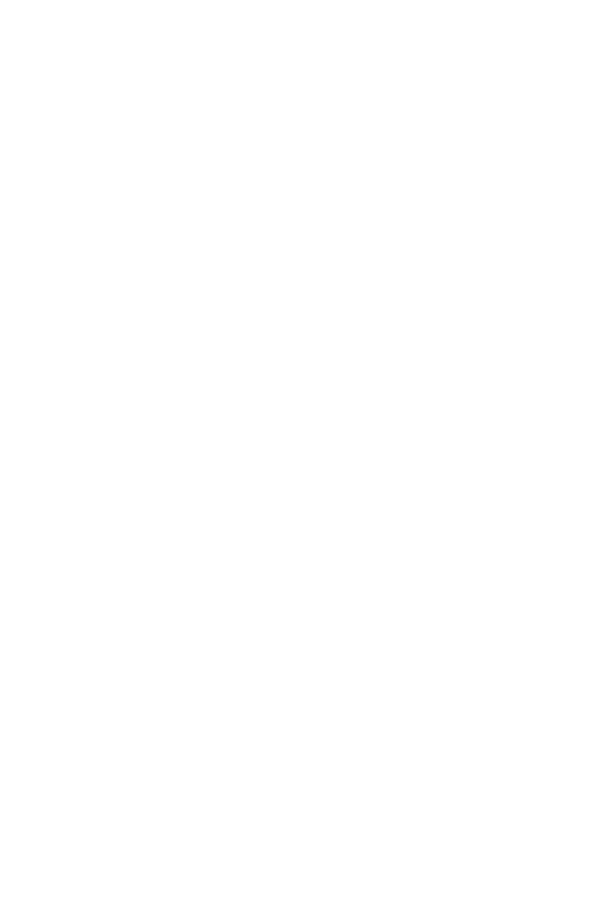
GNU Free Documentation License
formatters or for automatic translation to a variety of formats
suitable for input to text formatters. A copy made in an otherwise
Transparent file format whose markup, or absence of markup, has
been arranged to thwart or discourage subsequent modification by
readers is not Transparent. An image format is not Transparent if
used for any substantial amount of text. A copy that is not
"Transparent" is called "Opaque".
Examples of suitable formats for Transparent copies include plain
ASCII without markup, Texinfo input format, LaTeX input format,
SGML or XML using a publicly available DTD, and standard-
conforming simple HTML, PostScript or PDF designed for human
modification. Examples of transparent image formats include PNG,
XCF and JPG. Opaque formats include proprietary formats that can
be read and edited only by proprietary word processors, SGML or
XML for which the DTD and/or processing tools are not generally
available, and the machine-generated HTML, PostScript or PDF
produced by some word processors for output purposes only.
The "Title Page" means, for a printed book, the title page itself, plus
such following pages as are needed to hold, legibly, the material this
License requires to appear in the title page. For works in formats
which do not have any title page as such, "Title Page" means the
text near the most prominent appearance of the work's title,
preceding the beginning of the body of the text.
A section "Entitled XYZ" means a named subunit of the Document
whose title either is precisely XYZ or contains XYZ in parentheses
following text that translates XYZ in another language. (Here XYZ
stands for a specific section name mentioned below, such as
"Acknowledgements", "Dedications", "Endorsements", or
"History".) To "Preserve the Title" of such a section when you
modify the Document means that it remains a section "Entitled
XYZ" according to this definition.
The Document may include Warranty Disclaimers next to the notice
which states that this License applies to the Document. These
Warranty Disclaimers are considered to be included by reference in
this License, but only as regards disclaiming warranties: any other
implication that these Warranty Disclaimers may have is void and
has no effect on the meaning of this License.
157
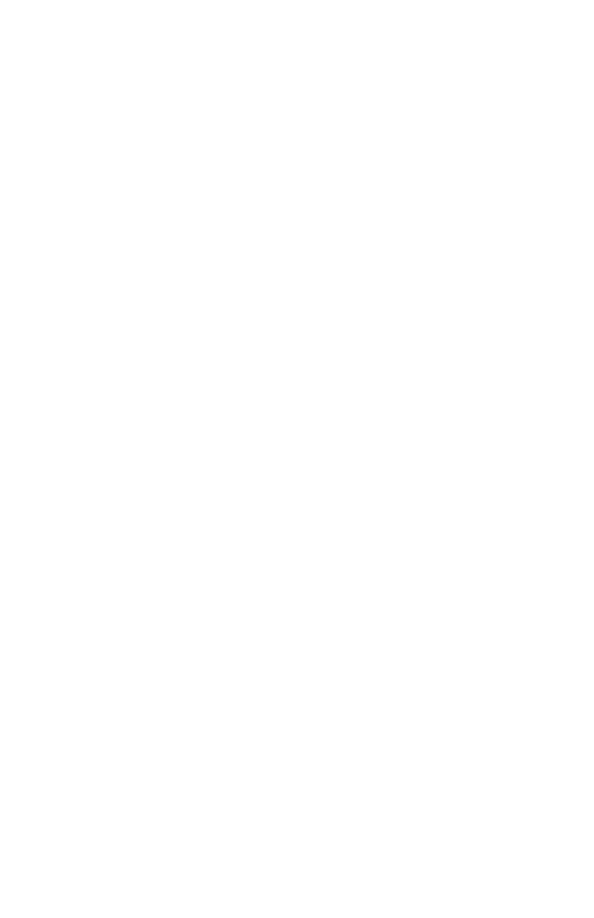
Arch Linux Handbook
2. VERBATIM COPYING
You may copy and distribute the Document in any medium, either
commercially or noncommercially, provided that this License, the
copyright notices, and the license notice saying this License applies
to the Document are reproduced in all copies, and that you add no
other conditions whatsoever to those of this License. You may not
use technical measures to obstruct or control the reading or further
copying of the copies you make or distribute. However, you may
accept compensation in exchange for copies. If you distribute a
large enough number of copies you must also follow the conditions
in section 3.
You may also lend copies, under the same conditions stated above,
and you may publicly display copies.
3. COPYING IN QUANTITY
If you publish printed copies (or copies in media that commonly
have printed covers) of the Document, numbering more than 100,
and the Document's license notice requires Cover Texts, you must
enclose the copies in covers that carry, clearly and legibly, all these
Cover Texts: Front-Cover Texts on the front cover, and Back-Cover
Texts on the back cover. Both covers must also clearly and legibly
identify you as the publisher of these copies. The front cover must
present the full title with all words of the title equally prominent and
visible. You may add other material on the covers in addition.
Copying with changes limited to the covers, as long as they
preserve the title of the Document and satisfy these conditions, can
be treated as verbatim copying in other respects.
If the required texts for either cover are too voluminous to fit
legibly, you should put the first ones listed (as many as fit
reasonably) on the actual cover, and continue the rest onto adjacent
pages.
If you publish or distribute Opaque copies of the Document
numbering more than 100, you must either include a machine-
readable Transparent copy along with each Opaque copy, or state in
or with each Opaque copy a computer-network location from which
the general network-using public has access to download using
public-standard network protocols a complete Transparent copy of
158
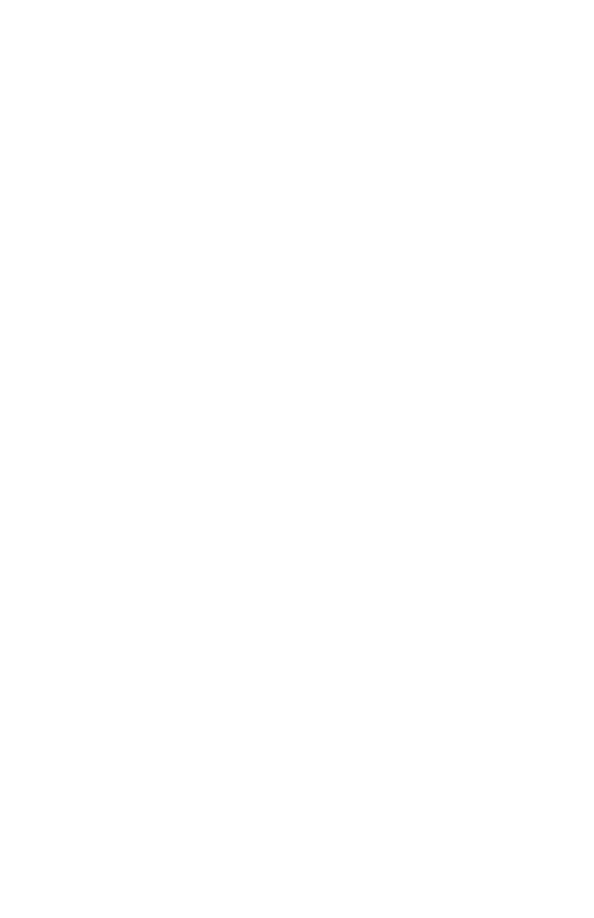
GNU Free Documentation License
the Document, free of added material. If you use the latter option,
you must take reasonably prudent steps, when you begin
distribution of Opaque copies in quantity, to ensure that this
Transparent copy will remain thus accessible at the stated location
until at least one year after the last time you distribute an Opaque
copy (directly or through your agents or retailers) of that edition to
the public.
It is requested, but not required, that you contact the authors of the
Document well before redistributing any large number of copies, to
give them a chance to provide you with an updated version of the
Document.
4. MODIFICATIONS
You may copy and distribute a Modified Version of the Document
under the conditions of sections 2 and 3 above, provided that you
release the Modified Version under precisely this License, with the
Modified Version filling the role of the Document, thus licensing
distribution and modification of the Modified Version to whoever
possesses a copy of it. In addition, you must do these things in the
Modified Version:
•
A. Use in the Title Page (and on the covers, if any) a title
distinct from that of the Document, and from those of
previous versions (which should, if there were any, be
listed in the History section of the Document). You may
use the same title as a previous version if the original
publisher of that version gives permission.
•
B. List on the Title Page, as authors, one or more persons or
entities responsible for authorship of the modifications in
the Modified Version, together with at least five of the
principal authors of the Document (all of its principal
authors, if it has fewer than five), unless they release you
from this requirement.
•
C. State on the Title page the name of the publisher of the
Modified Version, as the publisher.
•
D. Preserve all the copyright notices of the Document. .
•
E. Add an appropriate copyright notice for your
modifications adjacent to the other copyright notices.
159
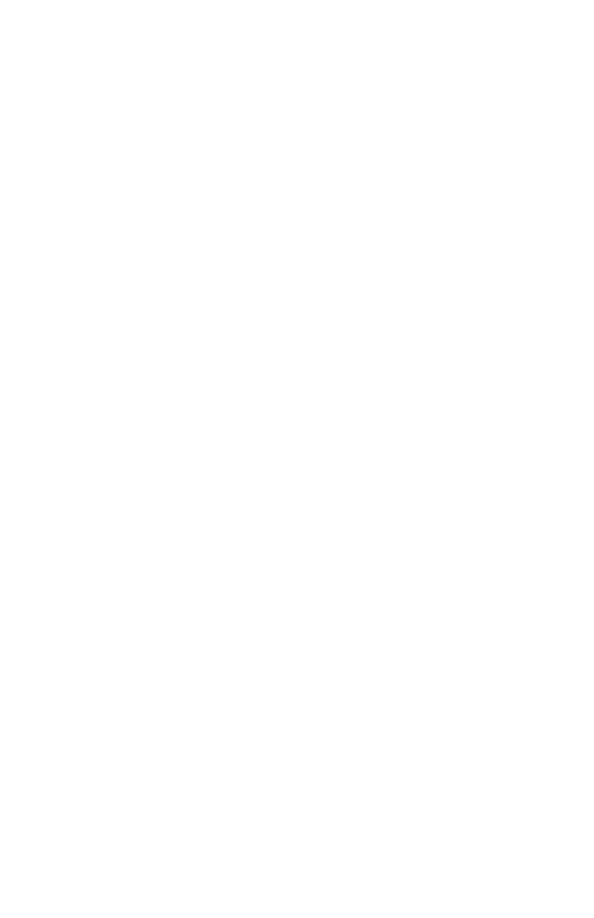
Arch Linux Handbook
•
F. Include, immediately after the copyright notices, a
license notice giving the public permission to use the
Modified Version under the terms of this License, in the
form shown in the Addendum below.
•
G. Preserve in that license notice the full lists of Invariant
Sections and required Cover Texts given in the Document's
license notice.
•
H. Include an unaltered copy of this License.
•
I. Preserve the section Entitled "History", Preserve its Title,
and add to it an item stating at least the title, year, new
authors, and publisher of the Modified Version as given on
the Title Page. If there is no section Entitled "History" in
the Document, create one stating the title, year, authors, and
publisher of the Document as given on its Title Page, then
add an item describing the Modified Version as stated in
the previous sentence.
•
J. Preserve the network location, if any, given in the
Document for public access to a Transparent copy of the
Document, and likewise the network locations given in the
Document for previous versions it was based on. These
may be placed in the "History" section. You may omit a
network location for a work that was published at least four
years before the Document itself, or if the original publisher
of the version it refers to gives permission.
•
K. For any section Entitled "Acknowledgements" or
"Dedications", Preserve the Title of the section, and
preserve in the section all the substance and tone of each of
the contributor acknowledgements and/or dedications given
therein.
•
L. Preserve all the Invariant Sections of the Document,
unaltered in their text and in their titles. Section numbers or
the equivalent are not considered part of the section titles.
•
M. Delete any section Entitled "Endorsements". Such a
section may not be included in the Modified Version.
•
N. Do not retitle any existing section to be Entitled
"Endorsements" or to conflict in title with any Invariant
Section.
•
O. Preserve any Warranty Disclaimers.
160
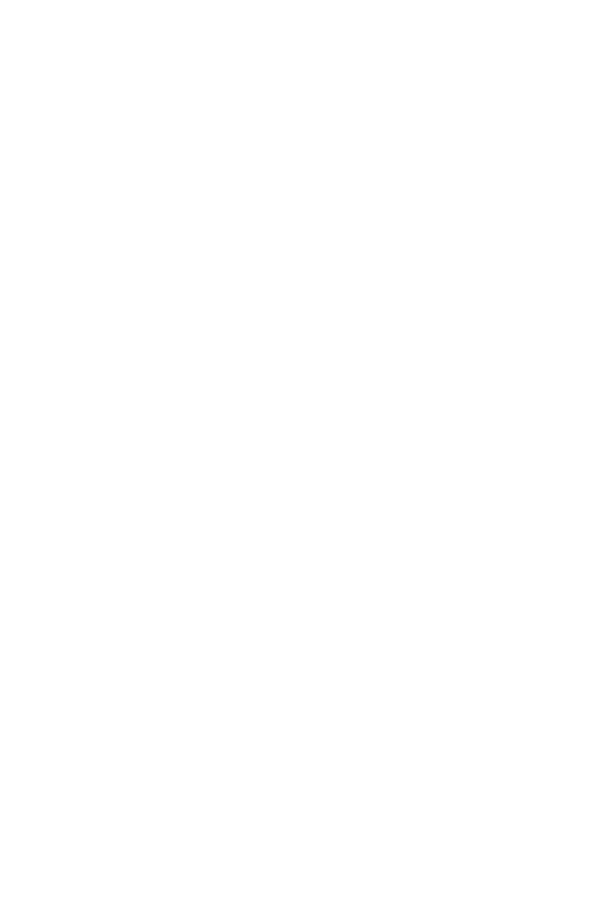
GNU Free Documentation License
If the Modified Version includes new front-matter sections or
appendices that qualify as Secondary Sections and contain no
material copied from the Document, you may at your option
designate some or all of these sections as invariant. To do this, add
their titles to the list of Invariant Sections in the Modified Version's
license notice. These titles must be distinct from any other section
titles.
You may add a section Entitled "Endorsements", provided it
contains nothing but endorsements of your Modified Version by
various parties--for example, statements of peer review or that the
text has been approved by an organization as the authoritative
definition of a standard.
You may add a passage of up to five words as a Front-Cover Text,
and a passage of up to 25 words as a Back-Cover Text, to the end of
the list of Cover Texts in the Modified Version. Only one passage
of Front-Cover Text and one of Back-Cover Text may be added by
(or through arrangements made by) any one entity. If the Document
already includes a cover text for the same cover, previously added
by you or by arrangement made by the same entity you are acting
on behalf of, you may not add another; but you may replace the old
one, on explicit permission from the previous publisher that added
the old one.
The author(s) and publisher(s) of the Document do not by this
License give permission to use their names for publicity for or to
assert or imply endorsement of any Modified Version.
5. COMBINING DOCUMENTS
You may combine the Document with other documents released
under this License, under the terms defined in section 4 above for
modified versions, provided that you include in the combination all
of the Invariant Sections of all of the original documents,
unmodified, and list them all as Invariant Sections of your
combined work in its license notice, and that you preserve all their
Warranty Disclaimers.
The combined work need only contain one copy of this License, and
multiple identical Invariant Sections may be replaced with a single
copy. If there are multiple Invariant Sections with the same name
161
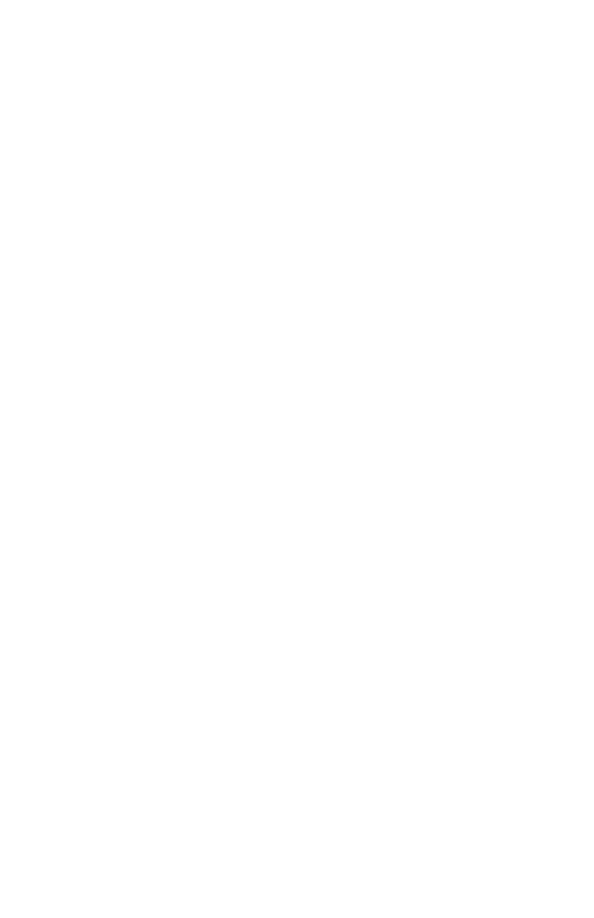
Arch Linux Handbook
but different contents, make the title of each such section unique by
adding at the end of it, in parentheses, the name of the original
author or publisher of that section if known, or else a unique
number. Make the same adjustment to the section titles in the list of
Invariant Sections in the license notice of the combined work.
In the combination, you must combine any sections Entitled
"History" in the various original documents, forming one section
Entitled "History"; likewise combine any sections Entitled
"Acknowledgements", and any sections Entitled "Dedications". You
must delete all sections Entitled "Endorsements."
6. COLLECTIONS OF DOCUMENTS
You may make a collection consisting of the Document and other
documents released under this License, and replace the individual
copies of this License in the various documents with a single copy
that is included in the collection, provided that you follow the rules
of this License for verbatim copying of each of the documents in all
other respects.
You may extract a single document from such a collection, and
distribute it individually under this License, provided you insert a
copy of this License into the extracted document, and follow this
License in all other respects regarding verbatim copying of that
document.
7. AGGREGATION WITH INDEPENDENT WORKS
A compilation of the Document or its derivatives with other
separate and independent documents or works, in or on a volume of
a storage or distribution medium, is called an "aggregate" if the
copyright resulting from the compilation is not used to limit the
legal rights of the compilation's users beyond what the individual
works permit. When the Document is included in an aggregate, this
License does not apply to the other works in the aggregate which
are not themselves derivative works of the Document.
If the Cover Text requirement of section 3 is applicable to these
copies of the Document, then if the Document is less than one half
of the entire aggregate, the Document's Cover Texts may be placed
on covers that bracket the Document within the aggregate, or the
electronic equivalent of covers if the Document is in electronic
162
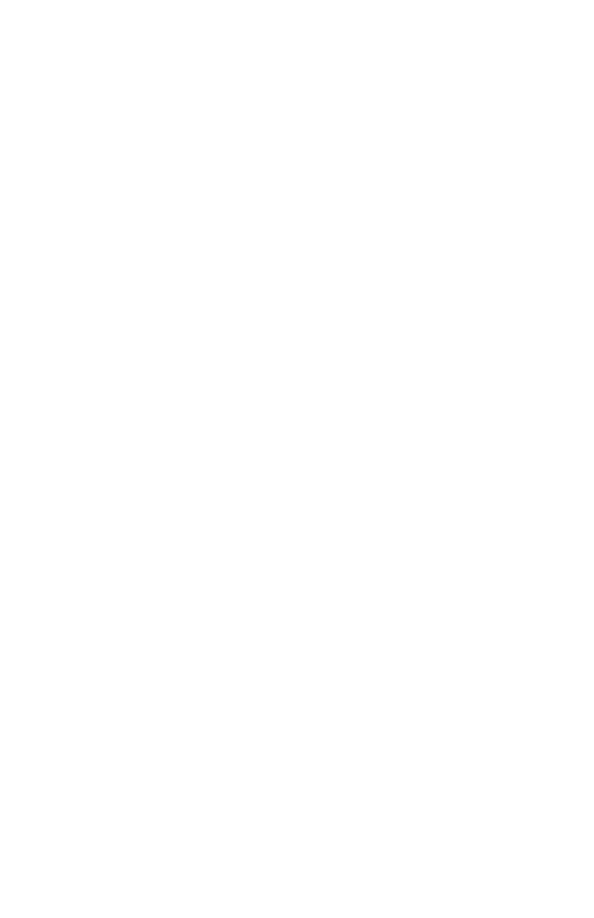
GNU Free Documentation License
form. Otherwise they must appear on printed covers that bracket the
whole aggregate.
8. TRANSLATION
Translation is considered a kind of modification, so you may
distribute translations of the Document under the terms of section 4.
Replacing Invariant Sections with translations requires special
permission from their copyright holders, but you may include
translations of some or all Invariant Sections in addition to the
original versions of these Invariant Sections. You may include a
translation of this License, and all the license notices in the
Document, and any Warranty Disclaimers, provided that you also
include the original English version of this License and the original
versions of those notices and disclaimers. In case of a disagreement
between the translation and the original version of this License or a
notice or disclaimer, the original version will prevail.
If a section in the Document is Entitled "Acknowledgements",
"Dedications", or "History", the requirement (section 4) to Preserve
its Title (section 1) will typically require changing the actual title.
9. TERMINATION
You may not copy, modify, sublicense, or distribute the Document
except as expressly provided for under this License. Any other
attempt to copy, modify, sublicense or distribute the Document is
void, and will automatically terminate your rights under this
License. However, parties who have received copies, or rights, from
you under this License will not have their licenses terminated so
long as such parties remain in full compliance.
10. FUTURE REVISIONS OF THIS LICENSE
The Free Software Foundation may publish new, revised versions of
the GNU Free Documentation License from time to time. Such new
versions will be similar in spirit to the present version, but may
differ in detail to address new problems or concerns. See
http://www.gnu.org/copyleft/.
Each version of the License is given a distinguishing version
number. If the Document specifies that a particular numbered
version of this License "or any later version" applies to it, you have
163
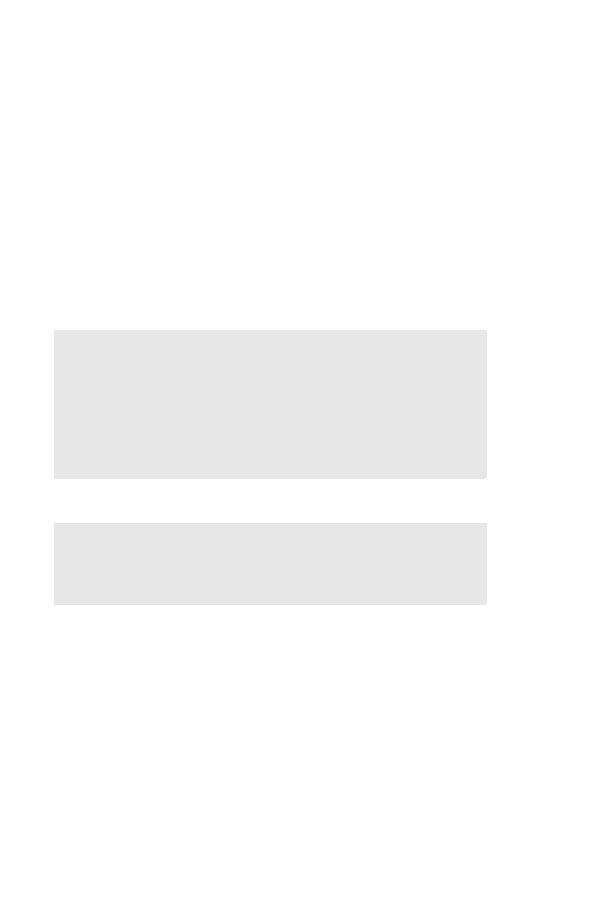
Arch Linux Handbook
the option of following the terms and conditions either of that
specified version or of any later version that has been published (not
as a draft) by the Free Software Foundation. If the Document does
not specify a version number of this License, you may choose any
version ever published (not as a draft) by the Free Software
Foundation.
How to use this License for your documents
To use this License in a document you have written, include a copy
of the License in the document and put the following copyright and
license notices just after the title page:
Copyright (c) YEAR YOUR NAME.
Permission is granted to copy, distribute and/or modify
this document under the terms of the GNU Free
Documentation License, Version 1.2 or any later version
published by the Free Software Foundation; with no
Invariant Sections, no Front-Cover Texts, and no Back-
Cover Texts. A copy of the license is included in the
section entitled "GNU Free Documentation License".
If you have Invariant Sections, Front-Cover Texts and Back-Cover
Texts, replace the "with...Texts." line with this:
with the Invariant Sections being LIST THEIR TITLES,
with the Front-Cover Texts being LIST, and with the
Back-Cover Texts being LIST.
If you have Invariant Sections without Cover Texts, or some other
combination of the three, merge those two alternatives to suit the
situation.
If your document contains nontrivial examples of program code, we
recommend releasing these examples in parallel under your choice
of free software license, such as the GNU General Public License,
to permit their use in free software.
164
Wyszukiwarka
Podobne podstrony:
Instalacja Arch Linux 2013
Bootowalny pendrive z systemem Linux
arch biol 20092010 sz id 67616 Nieznany
Poczta w systemie Linux
neostrada linux id 316732 Nieznany
38 USTAWA O OC ARCH I INZ
quota, !!!Uczelnia, wsti, materialy, II SEM, systemy operacyjne linux
Administracja, Informatyka, Linux, Linux - Podręcznik
r00-0-spr-spr, ## Documents ##, Debian GNU Linux
Linux wykłady SSH
GNU Linux Tools Summary
intro linux
dokumentacja gentoo linux podręcznik gentoo linux M57EBYYUOP66AXNLPFQ2HEZPW72JOO2Z24YBSFI
Handbook IBD
więcej podobnych podstron