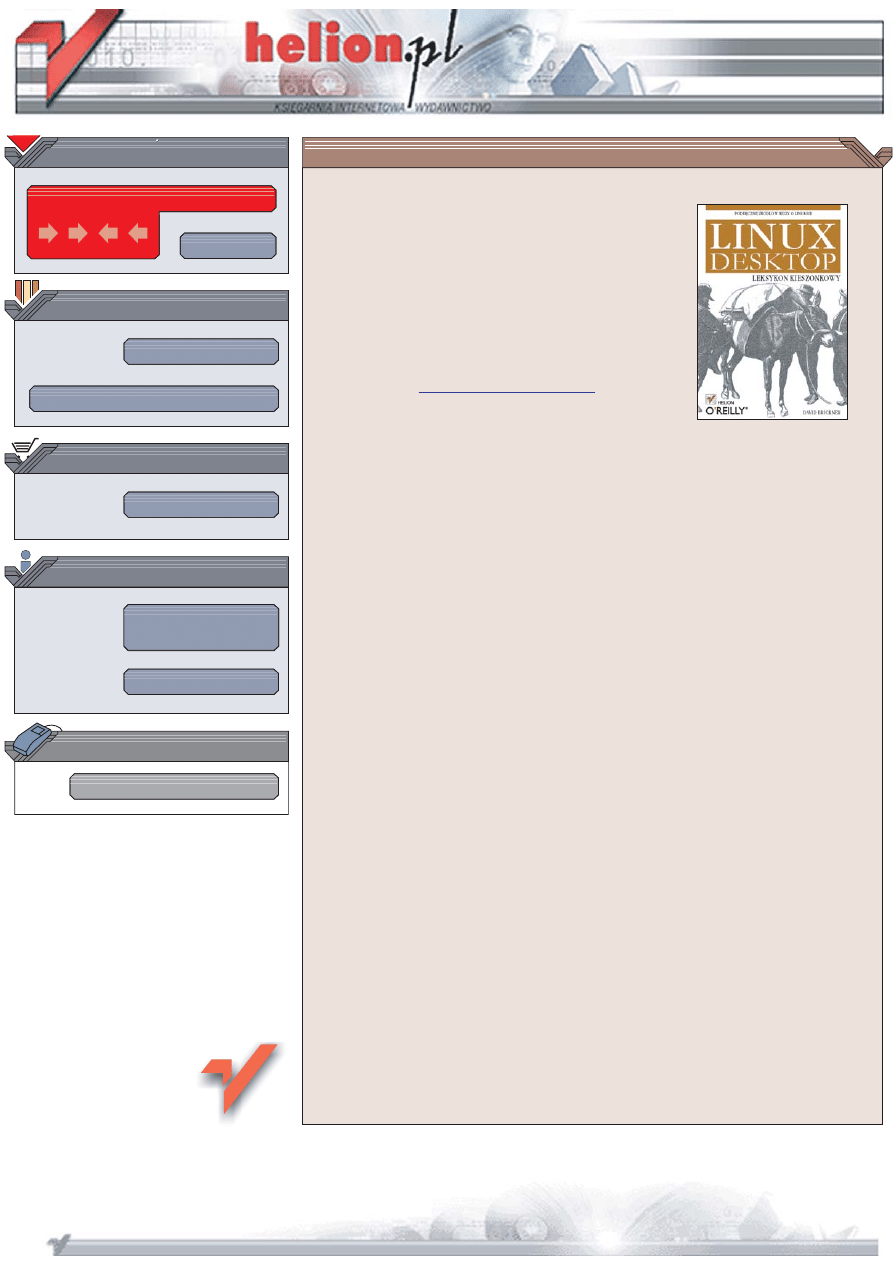
Wydawnictwo Helion
ul. Chopina 6
44-100 Gliwice
tel. (32)230-98-63
IDZ DO
IDZ DO
KATALOG KSI¥¯EK
KATALOG KSI¥¯EK
TWÓJ KOSZYK
TWÓJ KOSZYK
CENNIK I INFORMACJE
CENNIK I INFORMACJE
CZYTELNIA
CZYTELNIA
Linux Desktop.
Leksykon kieszonkowy
Autor: David Brickner
T³umaczenie: Przemys³aw Szeremiota
ISBN: 83-246-0328-X
Tytu³ orygina³u:
Format: B5, stron: 224
Wœród profesjonalistów Linux zyska³ ju¿ opiniê stabilnego i bezpiecznego systemu
operacyjnego dla serwerów sieciowych. Teraz coraz czêœciej siêgaj¹ po niego zwyczajni
u¿ytkownicy komputerów, którzy szukaj¹ taniej i wydajnej alternatywy dla „jedynie
s³usznych” rozwi¹zañ. Graficzny interfejs u¿ytkownika, rosn¹ca liczba aplikacji oraz
coraz wygodniejsze narzêdzia wspomagaj¹ce instalacjê i konfiguracjê powoduj¹,
¿e Linux zaczyna siê liczyæ równie¿ na rynku systemów operacyjnych dla komputerów
domowych i biurowych.
Ksi¹¿ka „Linux Desktop. Leksykon kieszonkowy” zawiera najwa¿niejsze informacje
o g³ównych dystrybucjach Linuksa. Przeznaczona jest dla osób, które korzystaj¹
z tego systemu operacyjnego w domu lub w biurze. Opisuje zarówno najpopularniejsze
graficzne œrodowiska pracy, jak i podstawowe metody konfiguracji. Znajdziesz tu
tak¿e zasady korzystania z przegl¹darek internetowych, klientów poczty elektronicznej,
pakietów biurowych i aplikacji multimedialnych.
• Wybór dystrybucji Linuksa
• œrodowiska GNOME i KDE
• Korzystanie z internetu
• Pakiety biurowe
• Nagrywanie p³yt CD i DVD
• Instalowanie i usuwanie oprogramowania
• Konfigurowanie systemu
• Korzystanie z Linuksa w laptopach
Jeœli chcesz u¿ywaæ Linuksa w domu czy w biurze,
ta ksi¹¿ka powinna le¿eæ obok Twojego komputera.
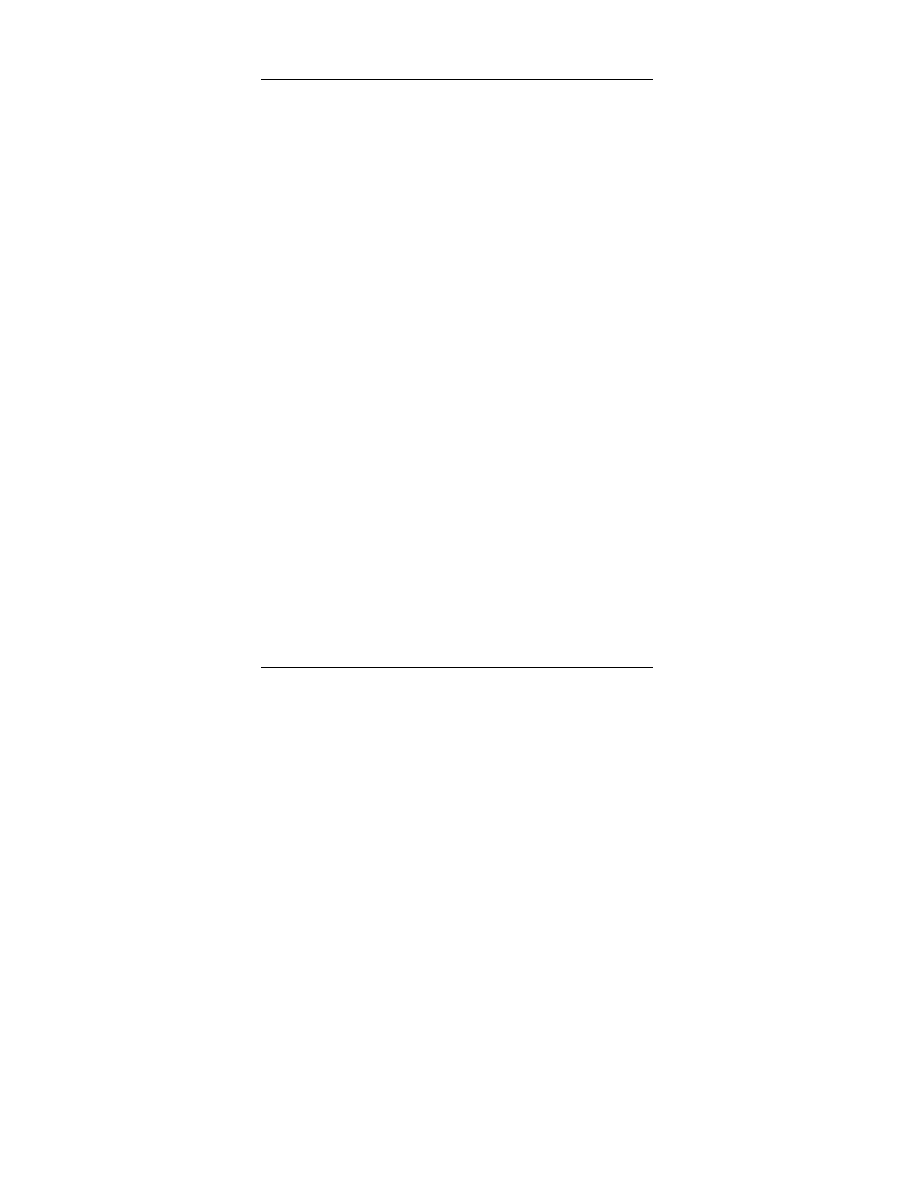
3
Spis treści
Wstęp ............................................................................................ 7
Rozdział 1. Dystrybucje ............................................................................15
Wybór dystrybucji
16
Fedora
20
Gentoo
24
Mandriva
28
SUSE
32
Ubuntu
36
Inne dystrybucje
40
Zaopatrywanie się w dystrybucję
42
Rozdział 2. Logowanie ............................................................................45
Logowanie graficzne
45
Logowanie tekstowe
47
Rozdział 3. GNOME ..................................................................................51
Pulpit GNOME
51
Menedżer plików
58
Aktywatory aplikacji w menu GNOME
62
Konfiguracja GNOME
63
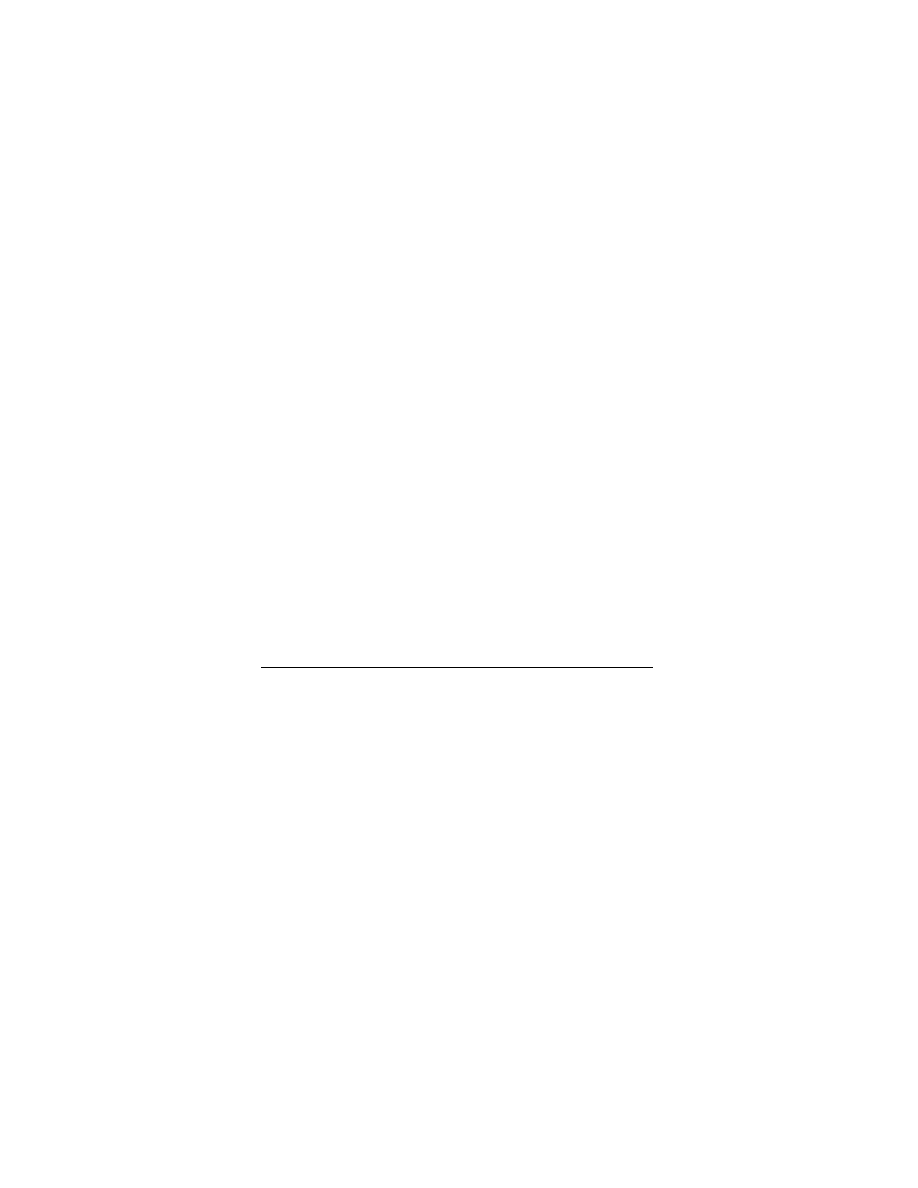
4
|
Spis treści
Rozdział 4. KDE ........................................................................................ 67
Pulpit KDE
68
Menedżer plików
80
Menu KDE
87
Centrum sterowania KDE
89
Rozdział 5. Aplikacje ...............................................................................95
Przeglądarki WWW
96
Poczta elektroniczna
102
IRC i komunikatory internetowe
109
Pakiety biurowe
111
Odtwarzacze wideo
115
Zgrywanie, kodowanie i odtwarzanie muzyki
117
Nagrywanie CD i DVD
122
Grafika
124
Gry
127
Rozdział 6. Dodawanie, usuwanie
i aktualizowanie oprogramowania ................................131
Fedora
132
Gentoo
136
Mandriva
140
SUSE
146
Ubuntu
150
Pakiety RPM
155
Samodzielna kompilacja
157
Rozdział 8. Konfiguracja.........................................................................161
Dźwięk
162
Drukowanie
167
Sieci przewodowe
172
Sieci bezprzewodowe
174
System X
178
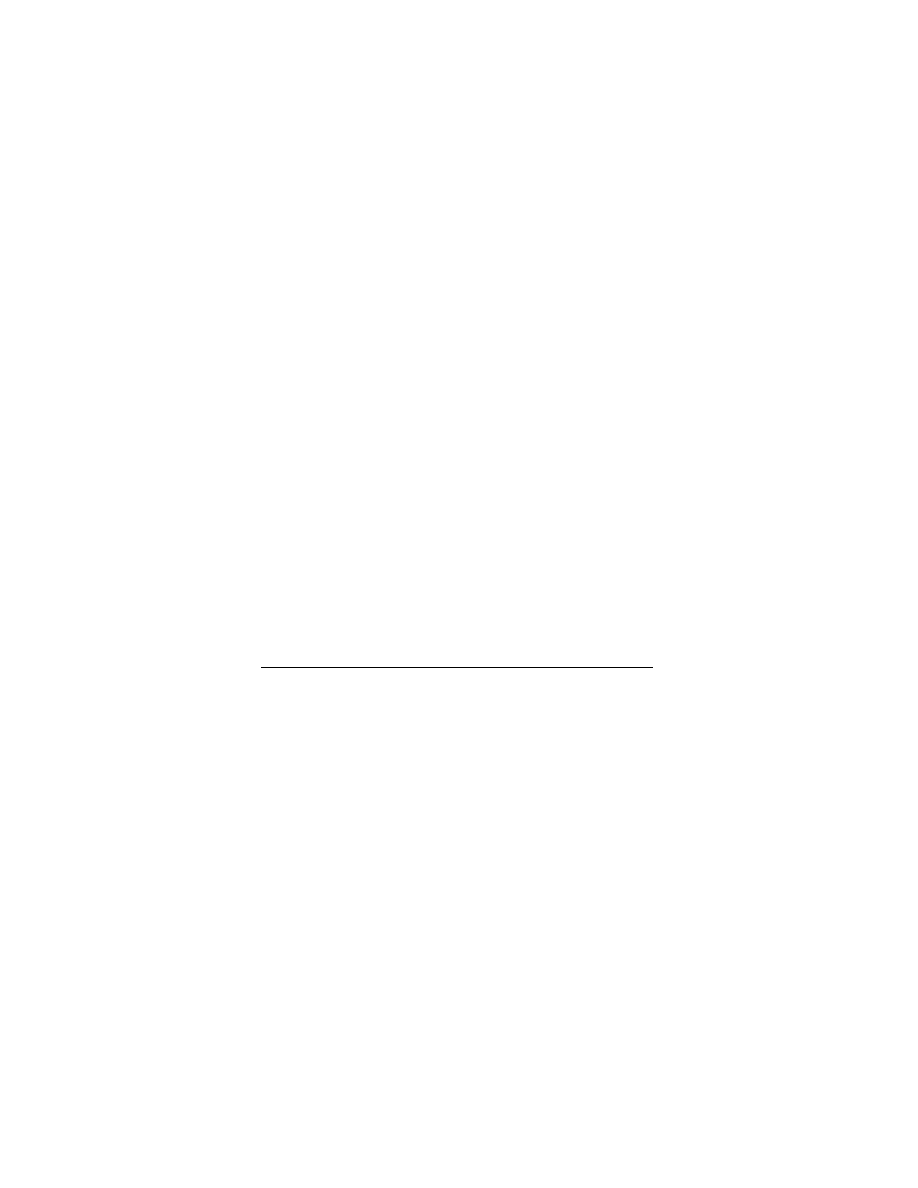
Spis treści |
5
Rozdział 8. Linux na laptopach ............................................................. 189
Touchpady
190
Zarządzanie energią w jądrze
193
Wydłużanie żywotności baterii
195
Usypianie laptopa
200
Hibernacja
202
Obsługa ze strony dystrybucji
203
Dodatek A Wiersz poleceń i edycja plików tekstowych .....................209
Wiersz poleceń
210
Edycja plików tekstowych
213
Skorowidz ...............................................................................................217
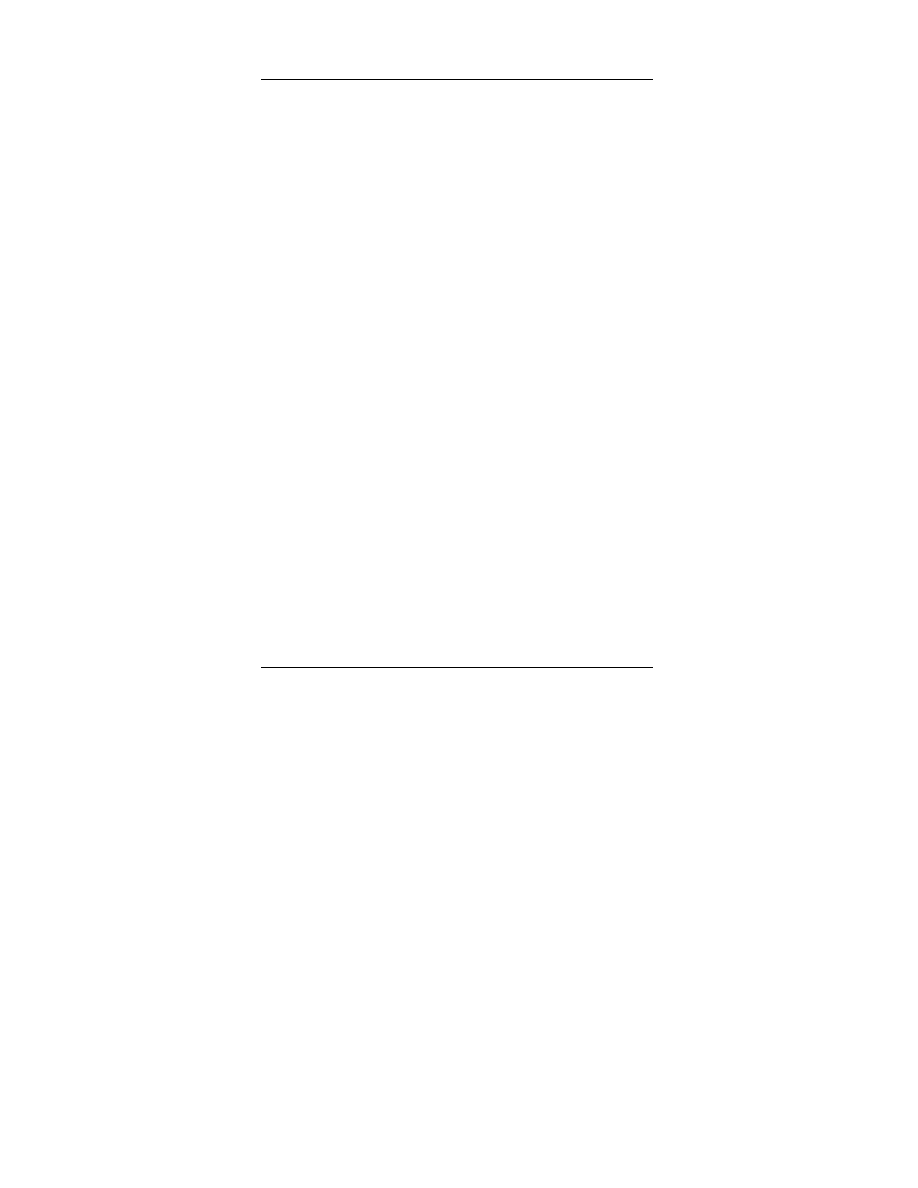
189
ROZDZIAŁ 8.
Linux na laptopach
Wielu posiadaczy laptopów z zainstalowanym systemem Linux
traktuje swoje komputery jak zwykłe komputery biurkowe, z cią-
głym dostępem do źródła zasilania. Ich laptopy nigdy nie są usy-
piane, procesor nie zmniejsza częstotliwości taktowania, diody
LED nie sygnalizują tego, co trzeba; zdaje się też, że obowiązuje
powszechna rezygnacja z możliwości stosowania specjalnych kom-
binacji klawiszy wywołujących specjalne funkcje laptopa. Owi
użytkownicy cenią sobie oczywiście wolność, jaką daje im nie-
zależność od źródła zasilania, zdają się jednak zupełnie nie przej-
mować tym, że przez braki konfiguracji owa wolność może trwać
najwyżej godzinę.
Sam nie raz doświadczyłem zawodu, kiedy po przyjściu z pracy
do domu przekonałem się, że w drodze bateria komputera ule-
gła wyczerpaniu albo cały system został wyłączony z powodu
przegrzania komputera zamkniętego w ciasnej torbie. Tymcza-
sem takie nieprzyjemności można wyeliminować: zwykle da się
znacząco wydłużyć czas pracy na bateriach, przeważnie można
też tak skonfigurować system, aby dało się wprowadzać kom-
puter w stan uśpienia albo hibernacji. Trzeba jednak przyznać,
że konfiguracja owych funkcji laptopów w Linuksie wciąż zmu-
sza do dłubania w jądrze i różnych skryptach. Co gorsza, mimo
wysiłków nie zawsze udaje się osiągnąć sukces. Dlatego właśnie
chciałbym poświęcić jeden rozdział na omówienie podstaw kon-
figuracji mechanizmów zarządzania energią i innych elementów
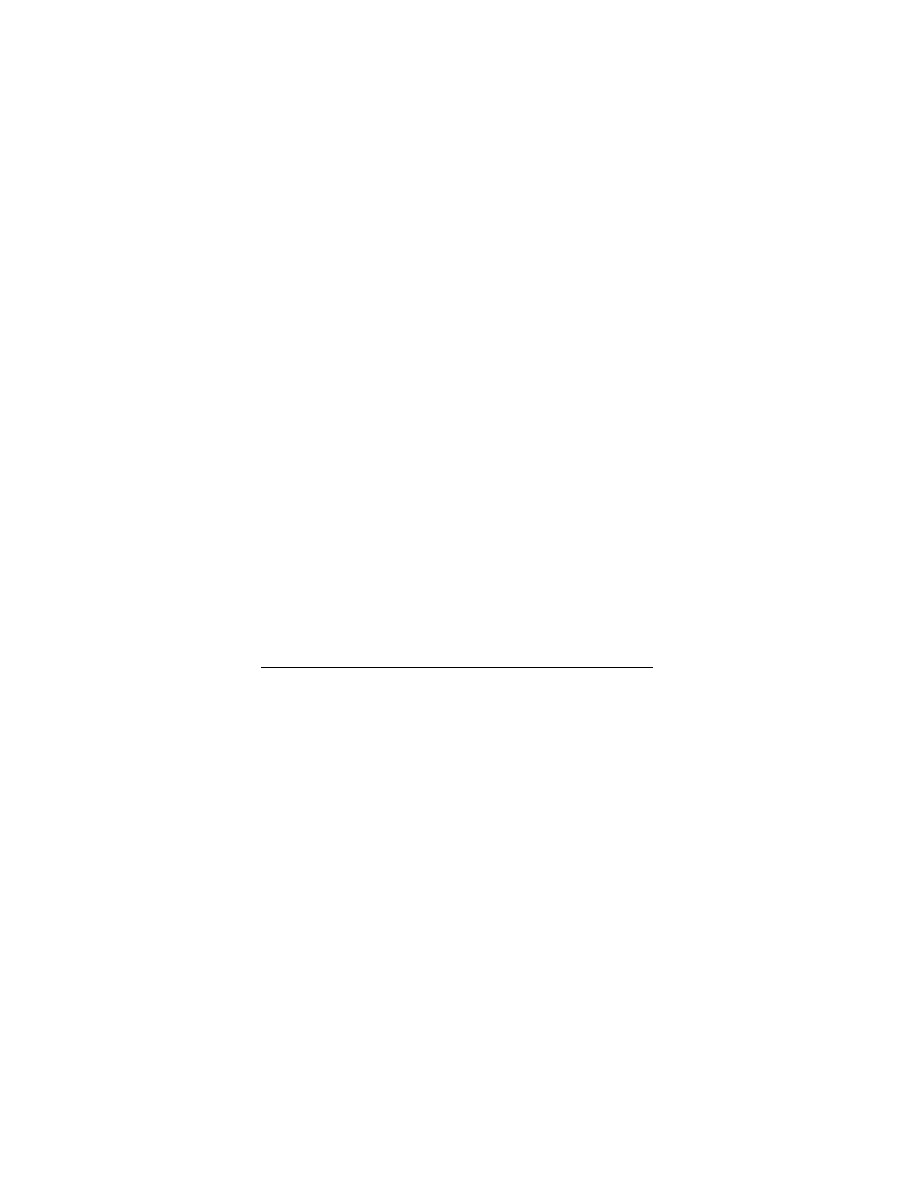
190 | Rozdział 8. Linux na laptopach
charakterystycznych dla laptopów. Ale to jedynie podstawy —
reszty informacji trzeba będzie szukać w sieci WWW.
Wszystkim zainteresowanym zagadnieniami konfiguracji lapto-
pów w systemie Linux polecam następujące strony:
http://www.linux-laptop.net
http://www.linux-laptop.org
http://tuxmobil.org
Można na nich znaleźć niezliczoną ilość odnośników do stron
WWW, na których różni użytkownicy dzielą się swoimi doświad-
czeniami z zakresu konfigurowania tej czy innej funkcji na danym
modelu komputera przenośnego. Ci, którzy dopiero planują zakup
laptopa, a chcieliby wykorzystać go w pełni, powinni pod wymie-
nionymi adresami poszukać informacji o modelach będących
w sprzedaży i zakresie obsługi ich funkcji w systemie Linux.
Touchpady
Zacznijmy od elementu sprawiającego najmniej kłopotów. Otóż
w większości dystrybucji można spodziewać się jak najbardziej
poprawnej obsługi touchpada — urządzenia wskazującego ty-
powego dla laptopów. Jednak żadna z popularnych dystrybucji
nie pozwala na wykorzystanie pełnych możliwości tego wygod-
nego narzędzia. Spróbujmy więc samodzielnie uruchomić ob-
sługę touchpada firmy Synaptics (montowanego w większości
modeli komputerów przenośnych) w pełnym zakresie jego funk-
cji, tak aby dało się regulować czułość i szybkość przesuwu
wskaźnika, tworzyć strefy przewijania i definiować czynności
podejmowane przy puknięciu touchpada jednym, dwoma bądź
trzema palcami.
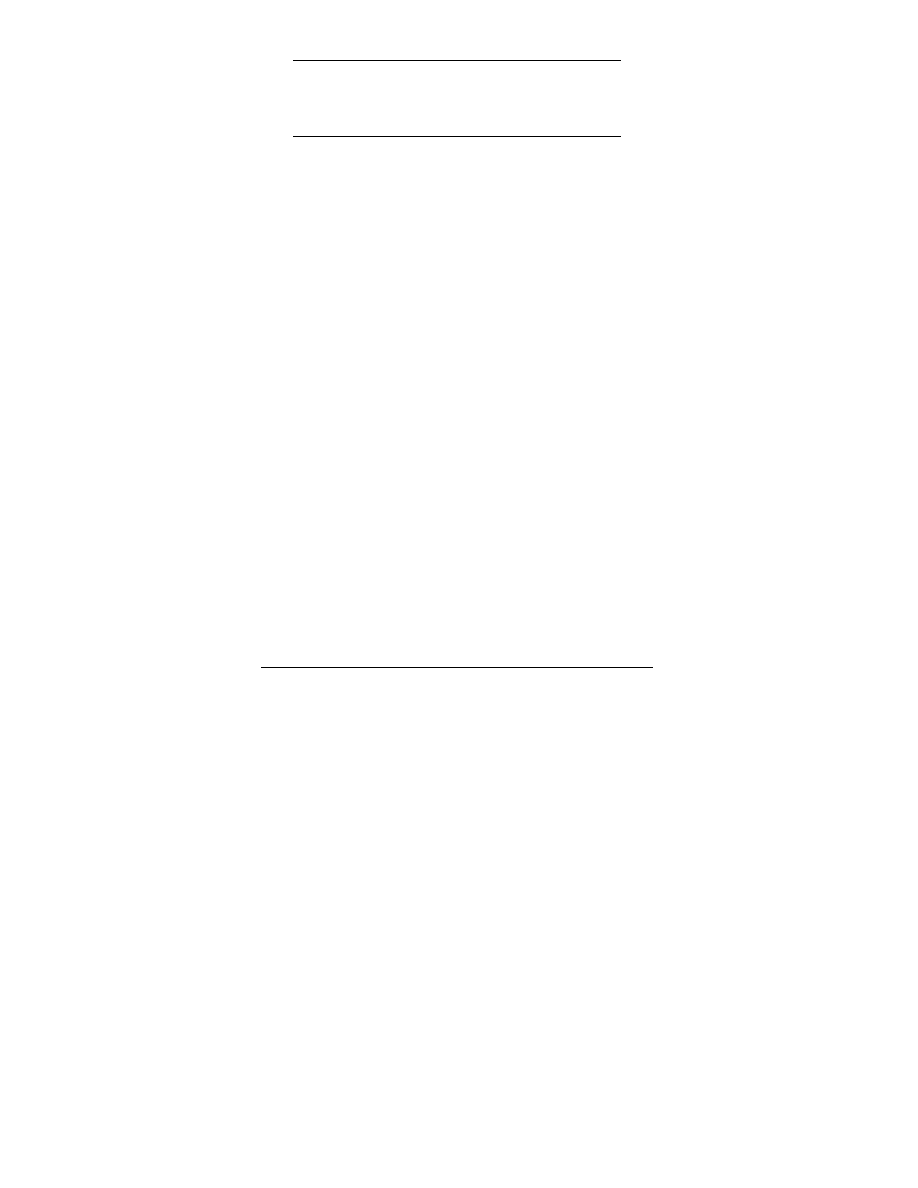
Touchpady | 191
Wskazówka
Niemal równie popularną grupę touchpadów stanowią urzą-
dzenia firmy Alps. Obecnie sterownik obsługujący touchpa-
dy Synaptics radzi sobie również z touchpadami Alps.
W większości środowisk graficznych można znaleźć oprogra-
mowanie do konfiguracji myszy, ale wprowadzane tam usta-
wienia rzadko kiedy wpływają w pożądany sposób na działanie
touchpada. Znacznie lepsze efekty osiąga się przez ręczną edy-
cję ustawień touchpada w pliku /etc/X11/xorg.conf.
Przed przystąpieniem do edycji pliku należy się upewnić, czy
w systemie został zainstalowany sterownik Synaptics. Jeśli nie,
należy skorzystać z programu zarządzającego pakietami i zain-
stalować pakiet o nazwie synaptics albo podobnej (w Ubuntu nosi
on nazwę xorg-driver-synaptics).
Po zainstalowaniu pakietu trzeba uaktywnić sterownik, uzupeł-
niając konfigurację pliku xorg.conf. Przede wszystkim trzeba za-
dbać o samo załadowanie sterownika synaptics. W tym celu należy
w sekcji
Module
umieścić wiersz:
LoadModule "synaptics"
Następnie trzeba utworzyć nową sekcję
InputDevice
określającą
opcje sterownika. Sekcję należałoby umieścić tuż za sekcjami kon-
figuracji myszy. Przykładową zawartość takiej sekcji prezentuje
listing 8.1. Uwzględnia ona wszystko, czego oczekuje użytkownik
przyzwyczajony do intensywnego korzystania z touchpada.
Listing 8.1. Przykładowa konfiguracja touchpada
Section "InputDevice"
Driver "synaptics"
Identifier "Mouse1"
Option "Device" "/dev/psaux"
Option "Protocol" "auto-dev"
Option "LeftEdge" "1700"
Option "RightEdge" "5300"
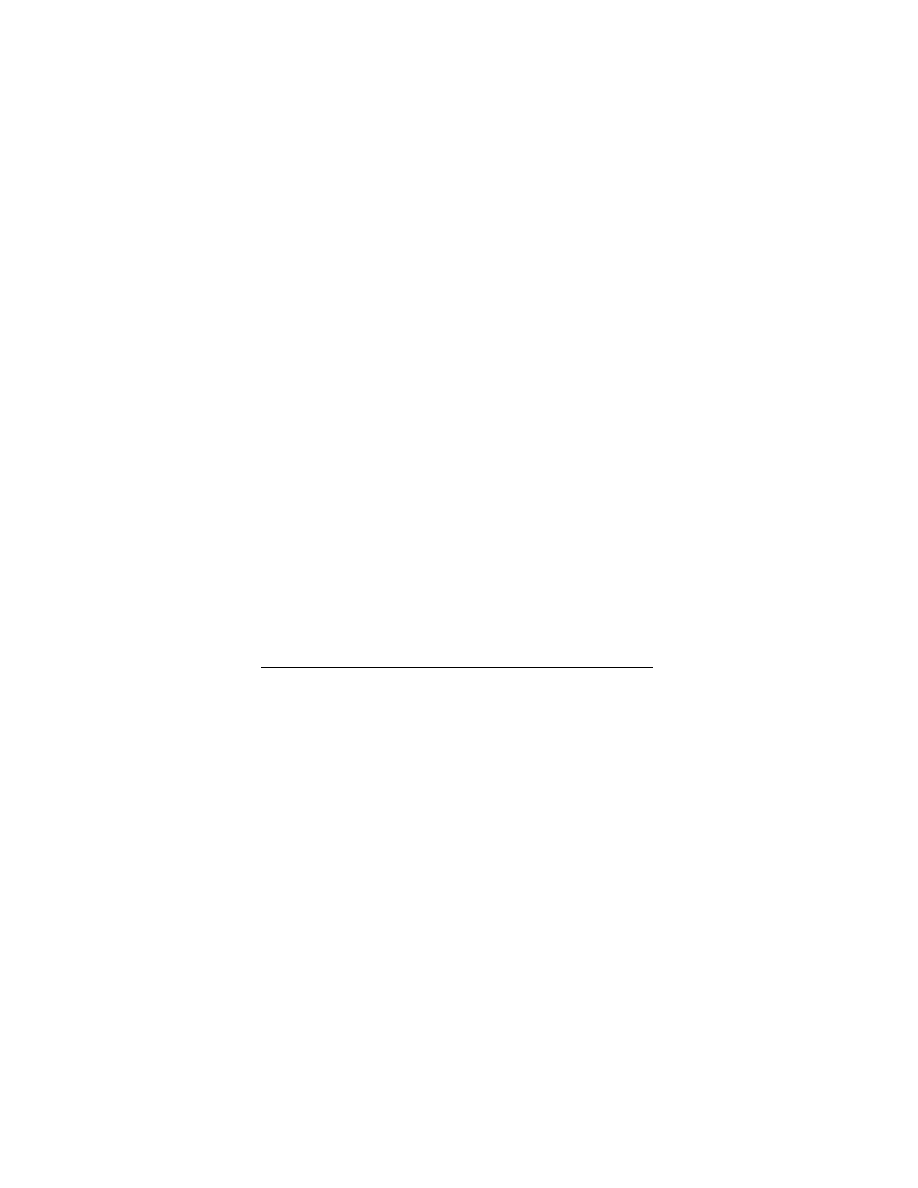
192 | Rozdział 8. Linux na laptopach
Option "TopEdge" "1700"
Option "BottomEdge" "4200"
Option "FingerLow" "25"
Option "FingerHigh" "30"
Option "MaxTapTime" "180"
Option "MaxTapMove" "220"
Option "VertScrollDelta" "100"
Option "MinSpeed" "0.06"
Option "MaxSpeed" "0.12"
Option "AccelFactor" "0.0010"
Option "CircularScrolling" "1"
Option "SHMConfig" "on"
# Option "Repeater" "/dev/ps2mouse"
EndSection
Identyfikator urządzenia to
Mouse1
. Nazwa nie ma większego
znaczenia, dopóki jednoznacznie identyfikuje urządzenie. Aby
jednak touchpad był uznawany za główne urządzenie wskazu-
jące, należy dodać albo zmodyfikować opcje w sekcji
Server-
Layout
, widniejącej w pobliżu początku pliku:
InputDevice "Mouse1" "CorePointer"
Nazwa podana tutaj musi być zgodna z identyfikatorem touch-
pada podanym w sekcji
InputDevice
z listingu 8.1.
Aby zmiany zostały uwzględnione w konfiguracji środowiska X,
należy zapisać pliki przeładować serwer X (kombinacją Ctrl+Alt+
Backspace
). Jaki powinien być efekt? Otóż zmiany obejmują:
• Strefy przewijania wzdłuż dolnej i prawej krawędzi touch-
pada. Przesunięcie palcem wzdłuż tych krawędzi będzie
odpowiadało przesuwaniu suwaka przewijania zawartości
okna (odpowiednio: w poziomie bądź w pionie). W prze-
glądarce Firefox ruch wzdłuż dolnej krawędzi touchpada
będzie oznaczał wybieranie kolejnych pozycji z historii
przeglądania.
• Pojedyncze puknięcie w touchpad to odpowiednik kliknię-
cia lewym przyciskiem myszy; puknięcie, a potem drugie
puknięcie z przytrzymaniem palca na touchpadzie inicjuje
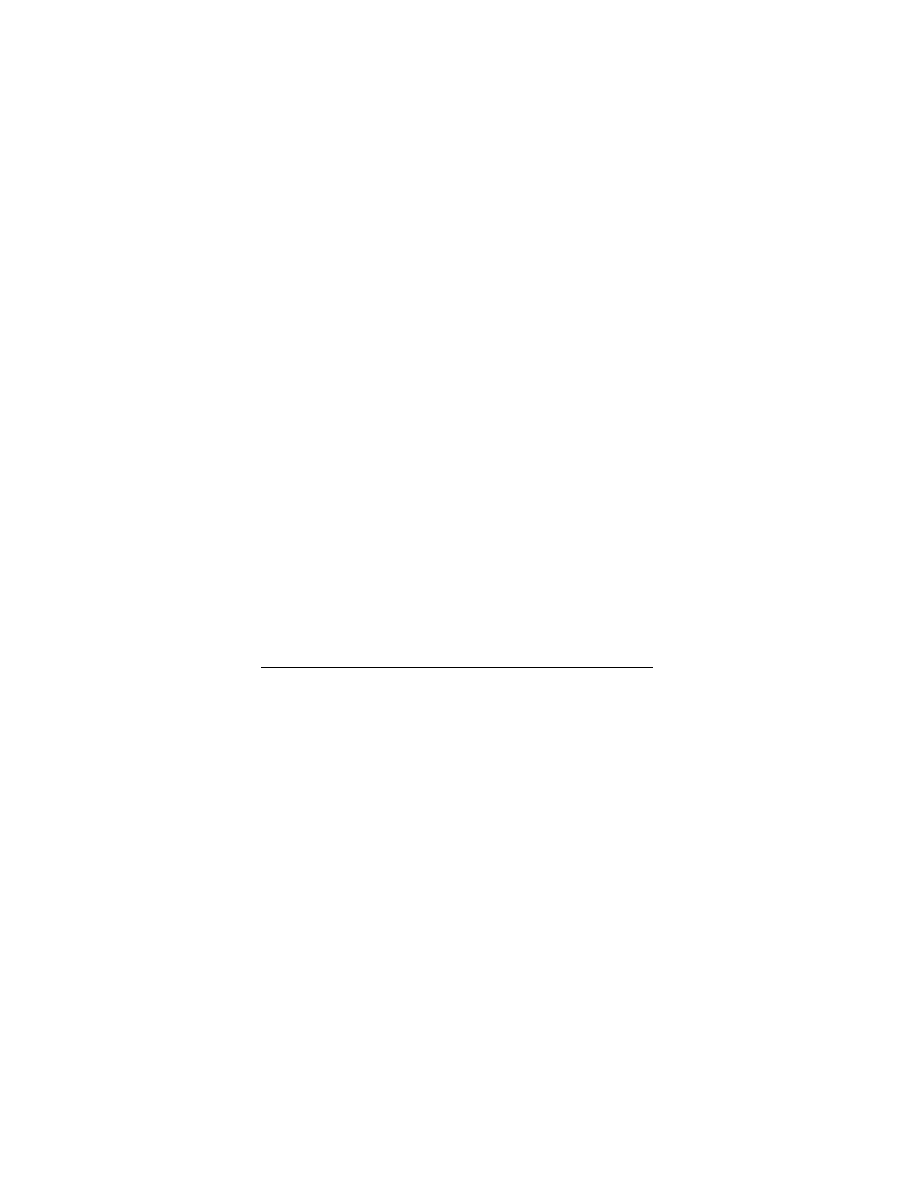
Zarządzanie energią w jądrze | 193
przeciąganie obiektu (np. ikony). Jednokrotne puknięcie
dwoma palcami oznacza naciśnięcie środkowego przyci-
sku myszy; wreszcie puknięcie touchpada trzema palcami
to odpowiednik naciśnięcia prawego przycisku myszy.
• Opcja
CircularScrolling
upodabnia touchpad do rolki
znanej z iPoda. Spróbuj przywołać w oknie przeglądarki
WWW jakąś długą stronę i umieść palec przy górnej kra-
wędzi touchpada. Teraz przesunięcie palcem wzdłuż kra-
wędzi, w kierunku zgodnym z kierunkiem ruchu wska-
zówek zegara, będzie oznaczało przewinięcie strony w dół,
zaś przesunięcie w kierunku odwrotnym wymusi przewi-
nięcie w górę.
Zwolennicy interfejsów graficznych powinni zaopatrzyć się w pa-
kiet KSynaptics, którego instalacja uzupełnia Centrum sterowa-
nia KDE o panel konfiguracji touchpada (w kategorii Urządzenia
peryferyjne
). Zmiany w konfiguracji, wprowadzane za pomocą
tego narzędzia, obowiązują od momentu zatwierdzenia ich przy-
ciskiem Zastosuj albo OK.
Zarządzanie energią w jądrze
Wszelkie próby konfiguracji zarządzania energią w laptopach trze-
ba zaczynać od właściwej konfiguracji jądra. Jądra instalowane
w dystrybucjach Fedora, Mandriva, SUSE i Ubuntu są skonfigu-
rowane do obsługi interfejsu zarządzania energią o nazwie ACPI
(Advanced Configuration and Power Interface). Użytkownicy Gentoo,
którzy zazwyczaj sami przygotowują jądro systemu, powinni przed
kompilacją jądra zapoznać się z dokumentacją spod adresu http://
www.gentoo.org/doc/pl/power-management-guide.xml
.
Przed upowszechnieniem się ACPI stosowany był starszy standard
interfejsu zarządzania energią o nazwie APM (Advanced Power
Management
), ale wypadł był z łask i już od 2002 roku nie był zbyt
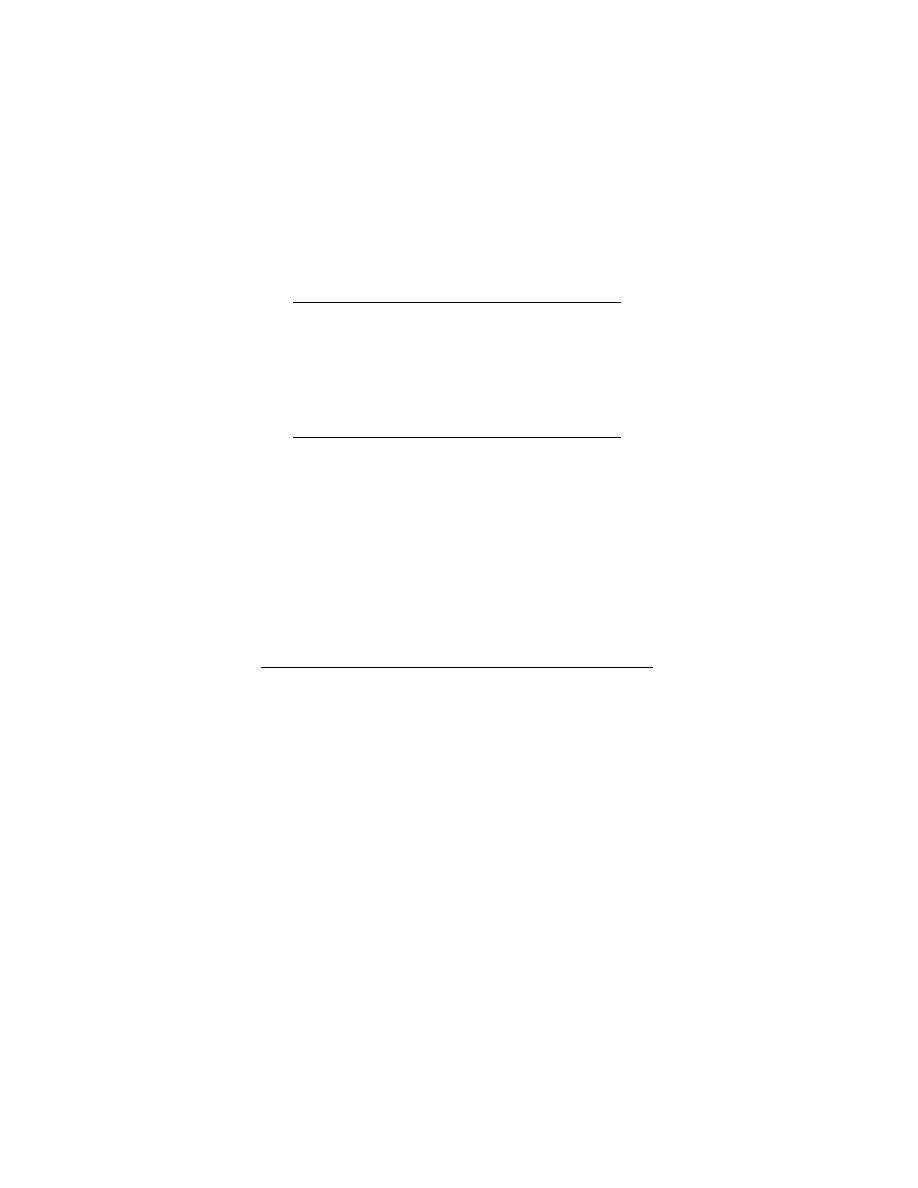
194 | Rozdział 8. Linux na laptopach
powszechny. Mimo to w wielu dystrybucjach po dziś dzień
instalowane są składniki obsługi APM; zresztą okazują się przy-
datne, kiedy nie udaje się poprawnie skonfigurować ACPI.
Niektóre elementy zarządzania energią są kompilowane wprost
do jądra, ale wiele funkcji tej kategorii trafia do modułów jądra.
Przykładami takich modułów są moduły obsługujące poszcze-
gólne modele laptopów (np. IBM Thinkpad) czy moduły funkcji
zarządzających skalowaniem procesora. Jeśli posiadany laptop albo
procesor może skorzystać z takich funkcji, należy skonfigurować
system, aby ładował te moduły w trakcie rozruchu. W większości
dystrybucji konfiguracja systemu przewiduje ładowanie tych mo-
dułów w razie potrzeby. O poszczególnych modułach powiemy
sobie w odpowiednich punktach w dalszej części rozdziału.
Ostrzeżenie
Programy zarządzające energią mogą stwarzać problemy
w systemach wieloprocesorowych. Jeśli więc doświadczasz
kłopotów z działaniem tych programów na komputerze jed-
noprocesorowym, sprawdź, czy jądro nie zostało czasem skon-
figurowane do obsługi wielu procesorów; skorzystaj z polecenia
cat /proc/version
. Jeśli w wypisanym ciągu pojawi się pod-
ciąg
SMP
, powinieneś przekompilować jądro.
Jeśli jądro dysponuje obsługą ACPI, należy zadbać o uruchomie-
nie demona monitorującego system w oczekiwaniu na zdarzenia
ACPI. Zdarzenia te uruchamiają rozmaite skrypty, które z kolei
wykonują operacje wymagane wprowadzenia systemu w tryb
uśpienia albo hibernacji. Demon ten w większości dystrybucji nosi
nazwę acpid i jest uruchamiany domyślnie albo przynajmniej w ka-
talogu skryptów startowych znajduje się skrypt, którym można
go uruchomić. Tam, gdzie go nie ma, należy zainstalować pakiet
o nazwie acpid (albo podobnej). Działanie demona jest niezbędne
do większości omawianych dalej operacji, najlepiej więc zainsta-
lować go od razu.
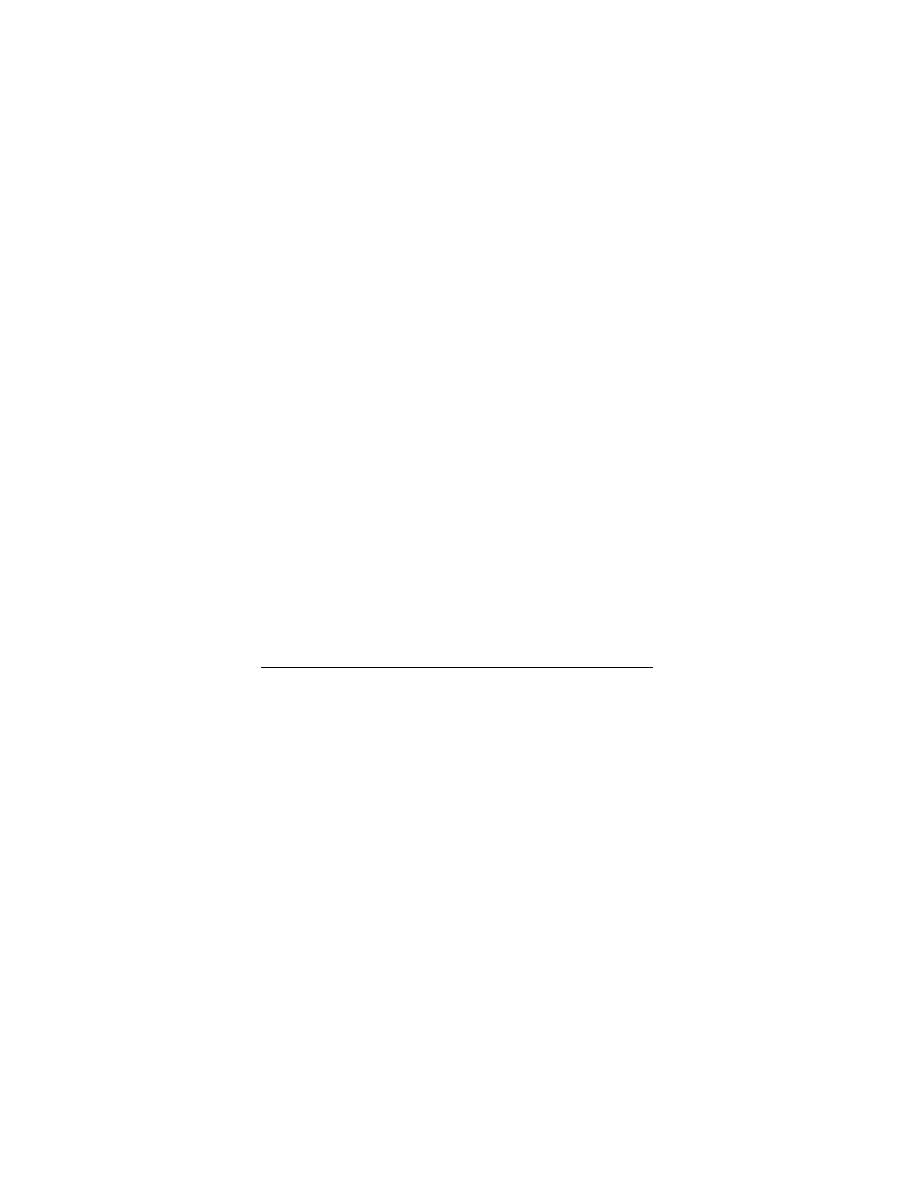
Wydłużanie żywotności baterii | 195
Wydłużanie żywotności baterii
Świeżo po zainstalowaniu dowolnej dystrybucji Linuksa czas pracy
systemu na bateriach jest wielce rozczarowujący. W Windows ta
sama bateria wytrzymuje trzy do czterech godzin; w Linuksie od
odłączenia zasilania do pierwszego ostrzeżenia o niskim stanie
baterii (o ile takie ostrzeżenie w ogóle się pojawi) mija zaledwie
godzina.
Wydłużanie czasu pracy na bateriach to proces wieloetapowy.
Sprawdzanie pojemności baterii
System Linux umożliwia wygodne sprawdzenie parametrów
baterii. To bardzo przydatne dane, bo nawet najwydajniejsze tech-
nologie zarządzania energią nie zdadzą się na wiele, jeśli zużyta
bateria będzie się ładować już tylko do połowy swojej początko-
wej pojemności. Pojemność baterii można sprawdzić poleceniem:
$ cat /proc/acpi/battery/BAT0/info | grep capacity
design capacity: 47520 mWh
last full capacity: 23220 mWh
design capacity warning: 1161 mWh
design capacity low: 200 mWh
capacity granularity 1: 1 mWh
capacity granularity 2: 1 mWh
Jak widać, przy ostatnim pełnym ładowaniu mojej baterii (
last
full capacity
) udało się osiągnąć ledwo połowę jej nominal-
nej pojemności. Nie mogę więc oczekiwać, że komputer będzie
pracował na baterii przez cztery godziny, ale może uda się dobić
choćby do dwóch. Swoją drogą takie dane najlepiej poznać jeszcze
przed upływem okresu gwarancyjnego baterii.
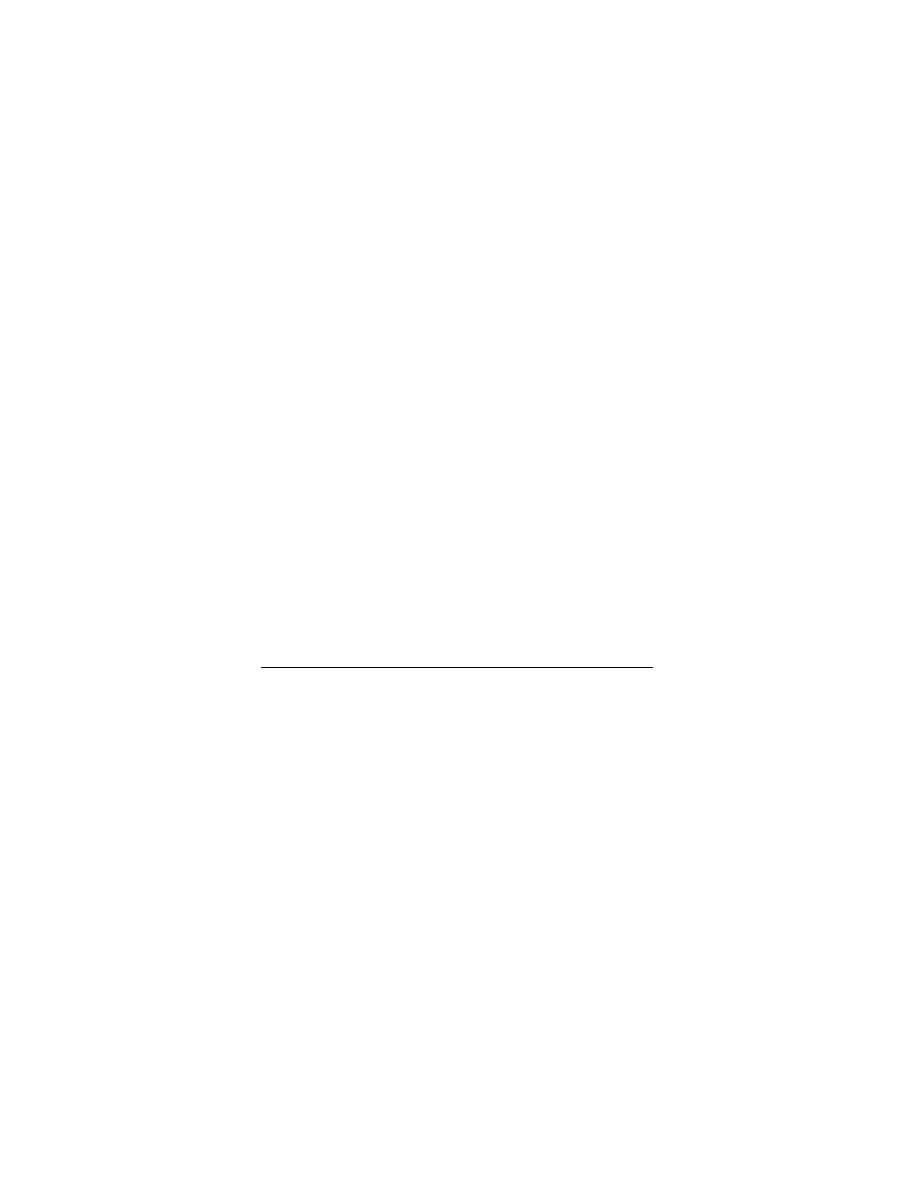
196 | Rozdział 8. Linux na laptopach
Dławienie procesora
Im szybciej procesor działa, tym więcej konsumuje energii i tym
bardziej się nagrzewa, co z kolei wymusza uruchomienie wenty-
latora, który pożera następną porcję energii. Jedną z metod uzy-
skania laptopa cichego, chłodnego i oszczędnie wykorzystującego
energię jest spowolnienie procesora w okresie jego najmniejszego
obciążenia — technika ta nosi miano dławienia procesora (ang. cpu
throttling
). Można ją zastosować w procesorach firmy Intel z tech-
nologią SpeedStep albo ich odpowiednikach firmy AMD z tech-
nologią PowerNow!
Do dławienia procesora można wykorzystać następujące programy:
cpudyn
Program monitoruje poziom obciążenia procesora i, kiedy
to możliwe, zmniejsza częstotliwość taktowania, wymusza-
jąc oszczędność energii. Program można też skonfigurować
tak, aby zatrzymywał silnik twardego dysku, co również
korzystnie wpływa na zużycie energii. Strona WWW progra-
mu jest dostępna pod adresem http://mnm.uib.es/gallir/cpudyn/.
cpufreqd
Znany też pod nazwą cpuspeed; demon monitorujący obcią-
żenie procesora i stan baterii (kiedy komputer pracuje bez
zewnętrznego zasilania). Nieco trudniejszy w obsłudze niż
cpudyn
, na szczęście jest rozprowadzany wraz z sensowną
konfiguracją domyślną. Zainteresowanych odsyłam pod adres
http://sourceforge.net/projects/cpufreqd
oraz do dokumentacji
systemowej man dla hasła
cpufreqd.conf
.
powernowd
Niewielki program monitorujący obciążenie procesora i dobie-
rający odpowiednią do tego obciążenia częstotliwość taktowa-
nia. Zaobserwowałem, że ten demon dławił procesor bardziej
radykalnie niż pozostałe dwa, dając większe oszczędności
energii. Strona WWW projektu jest publikowana pod adresem
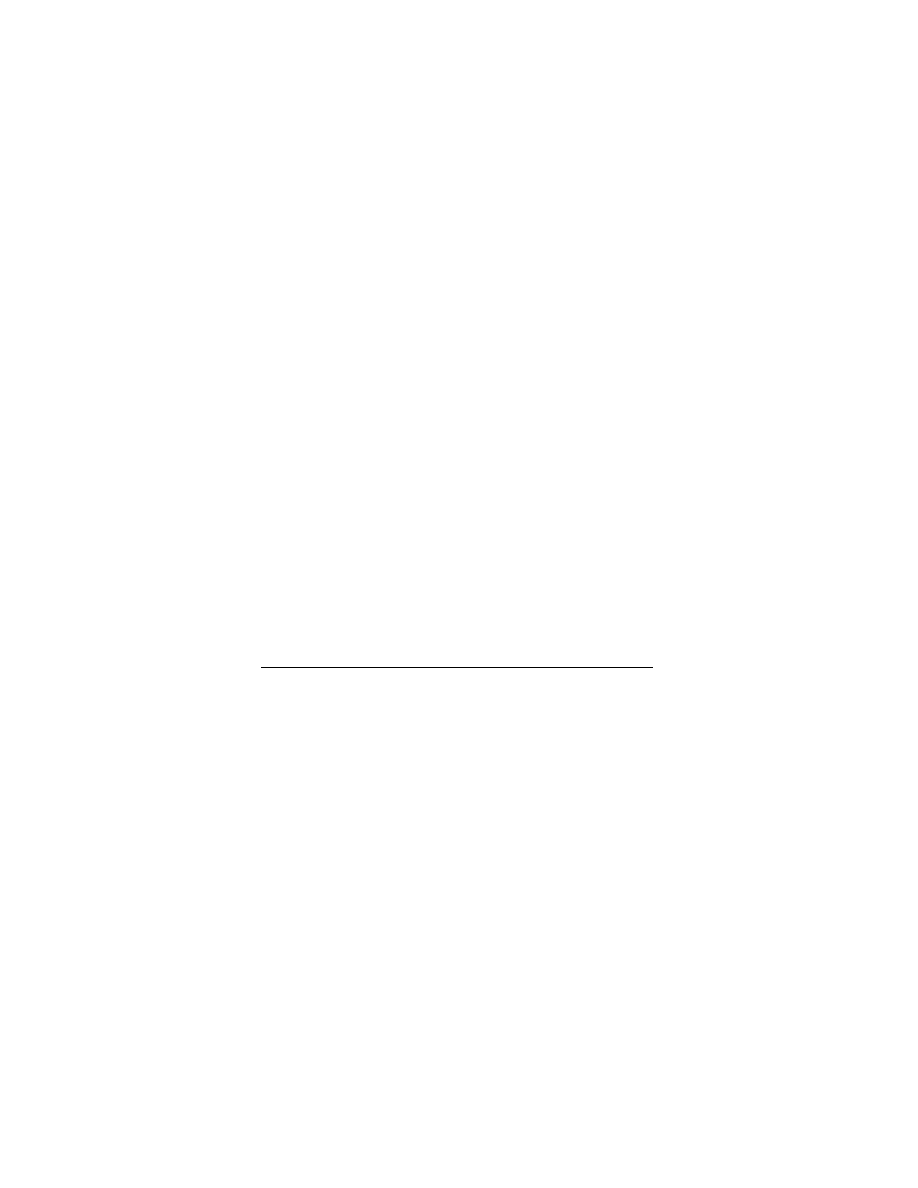
Wydłużanie żywotności baterii | 197
http://www.deater.net/john/powernowd.html
. Nie trzeba się przy
tym sugerować nazwą programu — wbrew niej nadaje się
również do dławienia procesorów firmy Intel.
Wszystkie wymienione programy wymagają do poprawnej pracy
załadowania modułów cpufreq_powersave i cpufreq_userspace (ewen-
tualnie wkompilowania kodu tych modułów wprost do jądra).
Oprócz nich trzeba załadować moduł odpowiedni do posiada-
nego procesora. Listę nazw modułów można znaleźć w katalogu
/lib/modules/wersja_jądra/kernel/arch/i386/kernel/cpu/cpufreq
. Przykła-
dowo, dla mojego laptopa IBM T40 odpowiedni okazał się mo-
duł speedstep-centrino.
Oto prosta sztuczka ilustrująca efektywność opisywanych pro-
gramów (największą zmianę można zaobserwować przy użyciu
powernowd
). Na początek należy uruchomić polecenie pokazujące
bieżącą częstotliwość taktowania procesora:
$ cat /proc/cpuinfo | grep MHz
model name : Intel(R) Pentium(R) M processor 1500MHz
cpu MHz : 1495.548
Teraz można uruchomić jeden z programów dławiących i odcze-
kać jakiś czas, powstrzymując się od korzystania z laptopa, a na-
stępnie uruchomić powyższe polecenie ponownie. Tym razem czę-
stotliwość powinna być sporo niższa niż pierwotnie. W przypadku
powernowd
może to być nawet tylko 598,219 MHz.
Jeśli efekty działania demonów dławiących procesor są zadowa-
lające, trzeba pamiętać o włączeniu ich do procedury rozruchu sys-
temu (i ustawieniu ładowania wymaganych modułów jądra).
Ściemnianie lub wygaszanie ekranu
Najbardziej zachłannym konsumentem energii w komputerze prze-
nośnym jest jego wyświetlacz. Zmniejszenie intensywności pod-
świetlenia wyświetlacza albo jego całkowite wygaszenie, kiedy
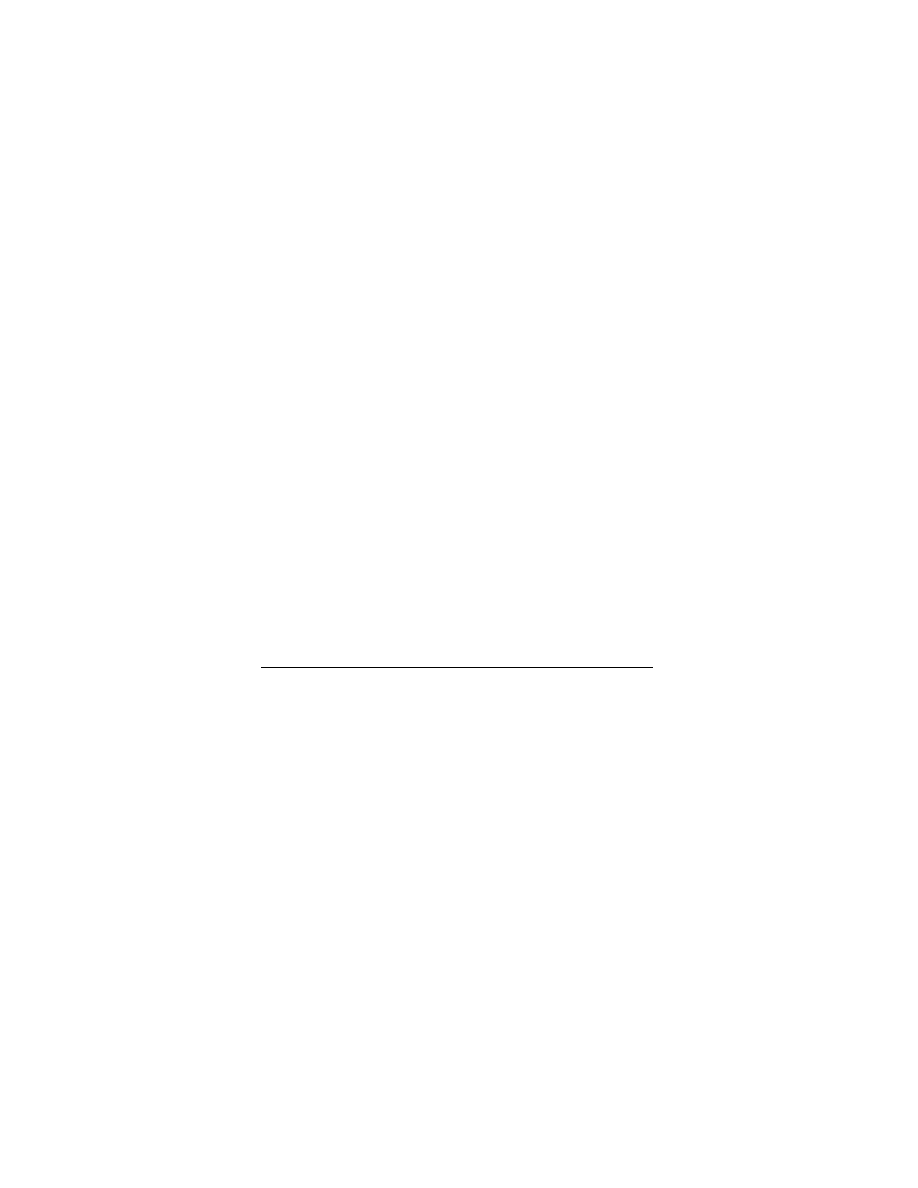
198 | Rozdział 8. Linux na laptopach
system pozostaje bezczynny, daje spore oszczędności. Przy odłą-
czaniu zewnętrznego źródła zasilania ekran większości laptopów
automatycznie ciemnieje, ale najprawdopodobniej nie do mi-
nimalnego możliwego poziomu. Do maksymalnego przyciem-
nienia ekranu należy wykorzystać suwaki albo specjalne kombina-
cje klawiszy. Ustawienie domyślnej siły podświetlenia przy
odłączonym zasilaniu zewnętrznym można poszukać w BIOS-ie
komputera — nie trzeba będzie wtedy każdorazowo obniżać
ustawień fabrycznych.
Z kolei wygaszanie ekranu to funkcja kontrolowana przez środo-
wisko X, wymaga więc uwzględnienia w pliku konfiguracyjnym
xorg.conf
. W sekcji
Monitor
należy umieścić wpis:
Option "DPMS"
Potem trzeba podać ustawienia interfejsu DPMS (Display Power
Management Signaling
) w sekcji
ServerLayout
:
# Wygaszanie ekranu po 10 minutach bezczynności
Option "BlankTime" "10"
# Wyłączanie ekranu po 20 minutach bezczynności
Option "StandbyTime" "20"
# Hibernacja ekranu po upływie 30 minut bezczynności
Option "SuspendTime" "30"
# Całkowite odłączenie ekranu po 40 minutach bezczynności
Option "OffTime" "40"
Opcja
BlankTime
określa czas do wygaszenia ekranu (ale bez wy-
gaszania prądożernego podświetlenia),
StandbyTime
to czas do
przejścia w stan obniżonego poboru energii,
SuspendTime
określa
czas przejścia do trybu, w którym ekran zmniejsza zużycie energii
o 95 procent, wreszcie
OffTime
to czas do kompletnego wyłącze-
nia ekranu. Jednostkami czasu są tu minuty. Oczywiście wyga-
szanie nie zaoszczędzi ani wata energii, jeśli komputer będzie
stale używany; prezentowane tu ustawienia odnoszą się zresztą
najbardziej do monitorów kineskopowych. Panele LCD są skon-
struowane inaczej i zwykle nie rozróżniają tak szczegółowo trybów
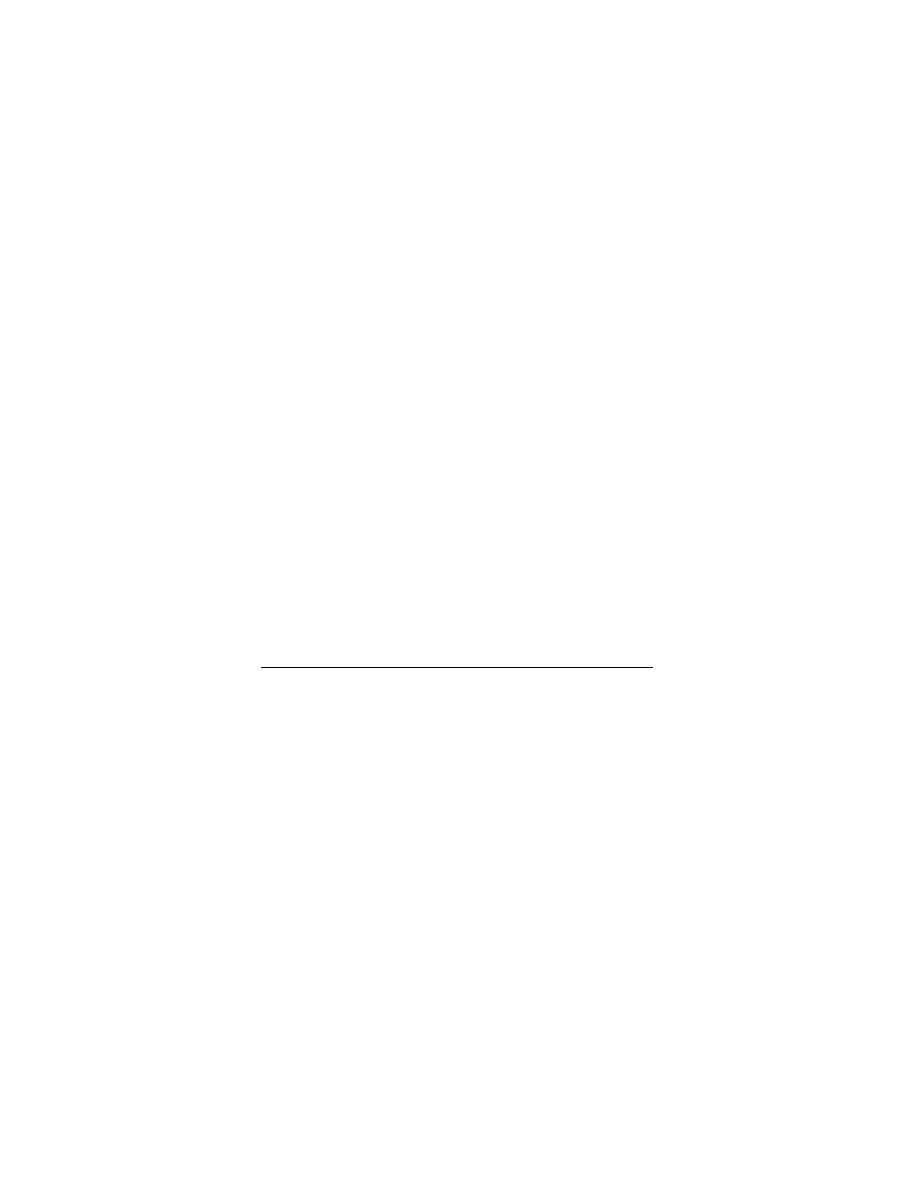
Wydłużanie żywotności baterii | 199
oszczędnościowych — każdy z nich oznacza po prostu wyłącze-
nie ekranu.
Środowisko KDE nie zawsze honoruje ustawienia zapisane w pliku
konfiguracyjnym xorg.conf, trzeba wtedy poeksperymentować
z ustawieniami zebranymi na panelu Ekran w Centrum sterowania
KDE, w kategorii Urządzenia peryferyjne.
Zatrzymywanie dysków twardych
Kolejnym pożeraczem energii jest pracujący dysk twardy. Zapisy-
wanie danych na dysk i odczytywanie ich z dysku wymaga utrzy-
mywania talerzy dysku w ruchu na dość wysokich obrotach. Można
temu jednak częściowo zaradzić.
Do zatrzymania silnika dysku twardego w okresie bezczynności
można wykorzystać wspomniany już program cpudyn. Warto wcze-
śniej przejrzeć plik konfiguracyjny programu zawierający szereg
informacji. Do oszczędzania energii można też zaprząc samodzielny
program hdparm, wykorzystywany najczęściej do zwiększania wy-
dajności dysków. Poniższe polecenie wymusi zatrzymanie silnika
dysku po upływie zadanego okresu bezczynności (w niektórych
dystrybucjach program hdparm być może trzeba będzie dopiero za-
instalować):
# hdparm -S 120
Polecenie to wymusi zatrzymanie dysku po upływie dziesięciu mi-
nut okresu bezczynności (każda jednostka liczby
120
to 5 sekund).
W większości dystrybucji program hdparm wykorzystywany jest
podczas rozruchu systemu w celu włączenia kanałów DMA dla
dysków i innych funkcji zwiększających wydajność. W takim ukła-
dzie wystarczy odnaleźć plik przechowujący opcje wywołania pro-
gramu (warto poszukać w /etc/rc.d) i uzupełnić go o opcję
-S
z od-
powiednią wartością).
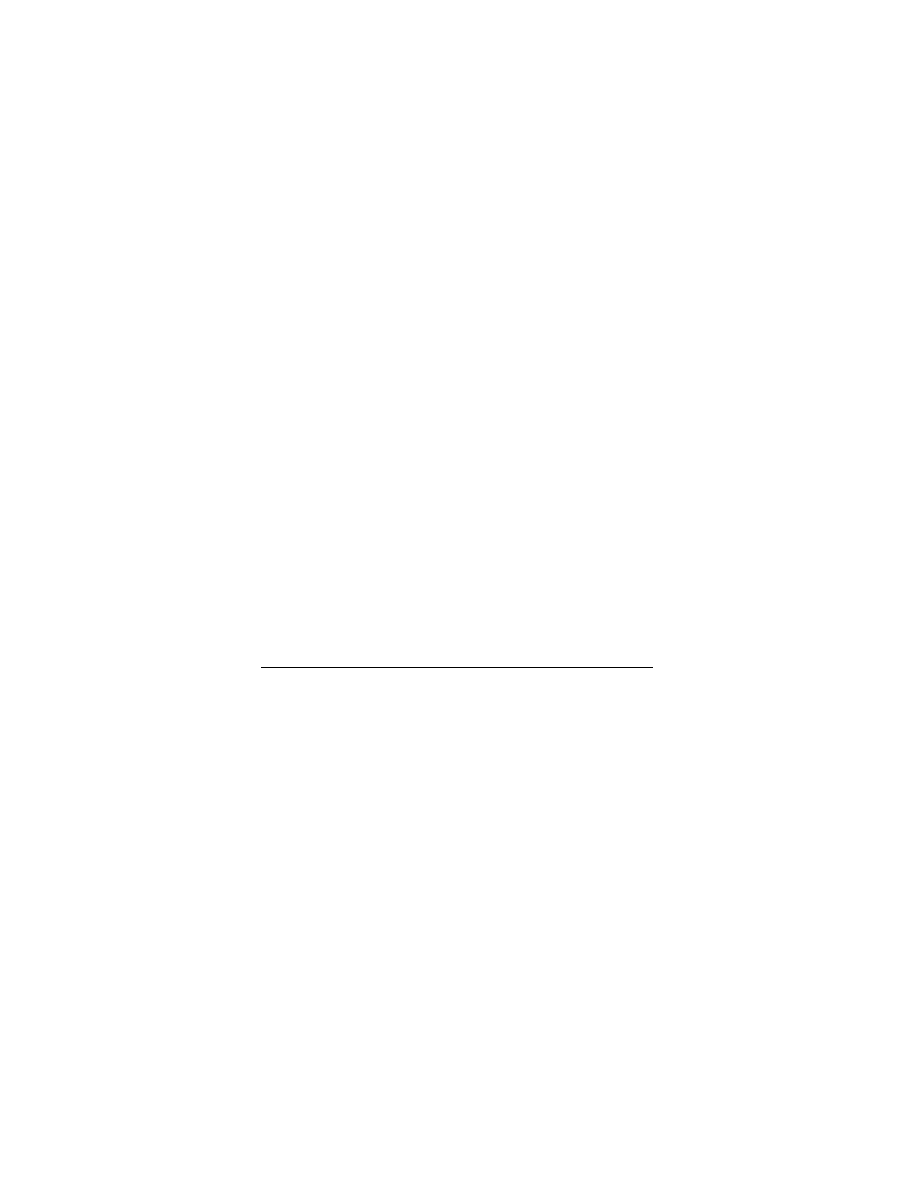
200 | Rozdział 8. Linux na laptopach
Sukces będzie jednak w najlepszym wypadku jedynie częściowy —
po prostu Linux zbyt często odwołuje się do dysków. Z tego
względu wszyscy, którzy chcieliby przez zatrzymywanie dysków
uzyskać konkretne oszczędności, powinni zapoznać się z nowym
„trybem laptopa”. Na początek polecam lekturę artykułu spod
adresu http://www.linuxjournal.com/article/7539.
Usypianie laptopa
Laptop da się przeważnie wprowadzić w jeden z dwóch trybów
oszczędnościowych: tryb uśpienia albo tryb hibernacji. Uśpienie
oznacza zatrzymanie dysków twardych, wyłączenie ekranu i od-
cięcie zasilania od procesora. Laptop zużywa wtedy energię bate-
rii jedynie do odświeżania zawartości pamięci, w której przecież
wciąż znajdują się wszystkie dane.
Zwykle tryb uśpienia wymusza się, zamykając pokrywę laptopa —
po kilku sekundach komputer zostaje uśpiony; również kilka
sekund potrzebuje na późniejsze wybudzenie. Uśpienie to popu-
larniejsza forma ograniczania zużycia energii, a więc silnie pożą-
dana również przez użytkowników systemu Linux. Niestety, dla
wielu z nich możliwość ta jest niedostępna. Otóż konfiguracja usy-
piania i wybudzania komputera tak, aby całość działała stabilnie,
to jedno z najtrudniejszych zadań konfiguracyjnych w Linuksie.
Najlepiej poradzić sobie z tym zadaniem, podglądając, jak po-
radzili sobie z nim inni użytkownicy. Na stronach WWW wymie-
nionych na początku rozdziału można znaleźć setki konfiguracji
przeznaczonych dla rozmaitych modeli laptopów. Warto więc po-
szukać tam odpowiedzi na pytanie, jak skonfigurować swój sprzęt.
Nie zawsze da się znaleźć zadowalające rozwiązanie, ale przynajm-
niej lektura opisów doświadczeń innych użytkowników pozwoli
na głębsze zrozumienie tematu i ewentualnie choćby częściowe
wykorzystanie możliwości laptopa.
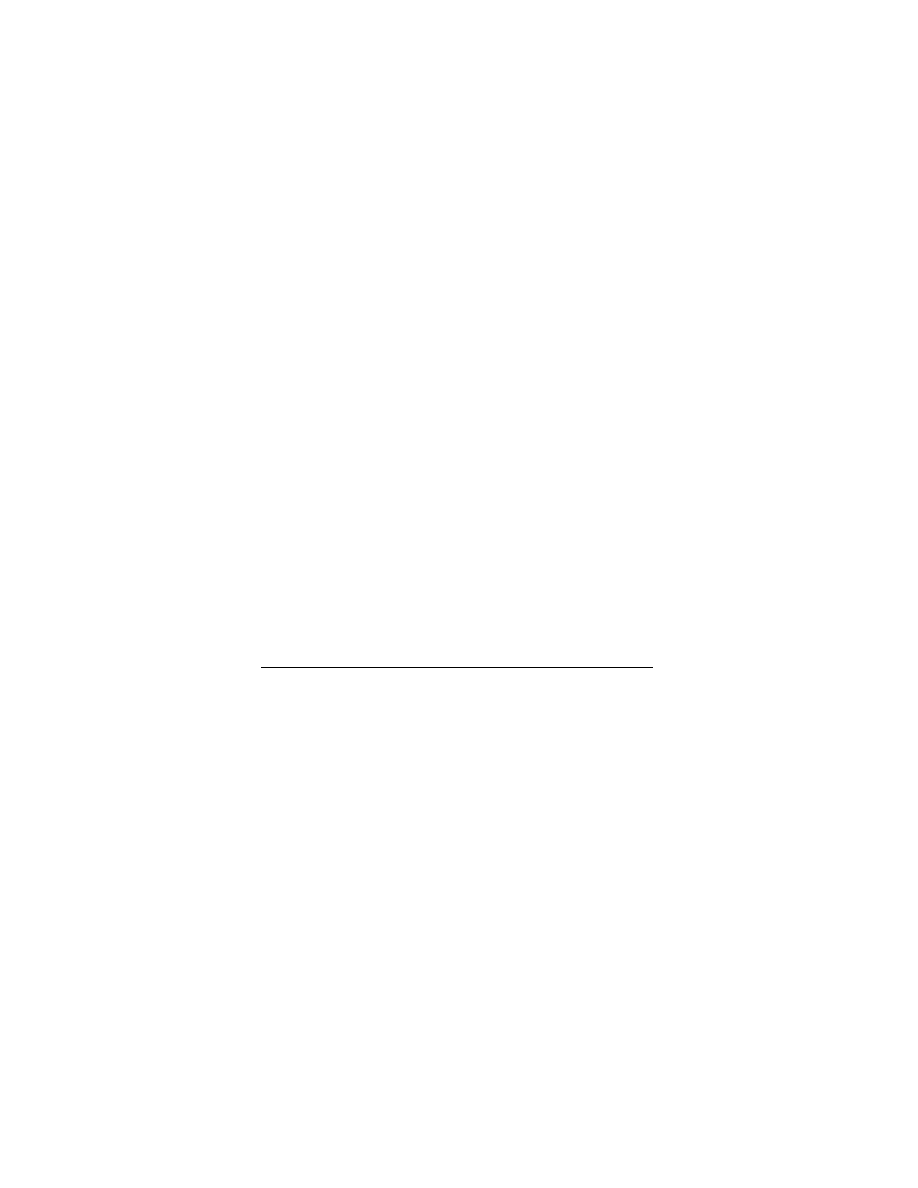
Usypianie laptopa | 201
Trudność uśpienia sprowadza się zasadniczo do rozpoznania
przez system odpowiedniego zdarzenia zgłaszanego przez pod-
system zarządzania energią i zareagowania wykonaniem szeregu
poleceń właściwych dla obsługi zdarzenia. W przypadku uśpienia
kluczową rolę grają zdarzenia zamknięcia i otwarcia pokrywy lap-
topa. Ich obsługa wymaga następujących elementów:
• obsługi interfejsu ACPI w jądrze,
• obsługi danego modelu laptopa wkompilowanej wprost do
jądra albo ładowanej w postaci modułu,
• demona zarządzania energią acpid,
• skryptów reagujących na zdarzenia zarządzania energią.
Skrypty acpid są zwykle instalowane w katalogu /etc/acpi/events
i /etc/acpi/actions. W niektórych dystrybucjach katalogi te zawierają
już jakieś skrypty. Do obsługi mojego IBM T40 i wielu innych
laptopów należy zaangażować skrypty wymienione w dokumen-
cie http://www.thinkwiki.org/wiki/How_to_configure_acpid. Trzeba pa-
miętać, aby skrypt „reakcji” (/etc/acpi/actions/sleep.sh) był oznaczony
jako plik wykonywalny. Jeśli omawiana na podanej stronie WWW
konfiguracja nie zadziała, należy kontynuować poszukiwania
skryptów ACPI odpowiednich dla danego modelu laptopa (naj-
lepiej z uwzględnieniem źródeł wymienionych na początku roz-
działu).
Tryb uśpienia ma to do siebie, że nawet w najlepszych modelach
laptopów nie zawsze działa stabilnie, a niektóre modele cechują
się wyjątkową niestabilnością. Do najpowszechniej obserwowa-
nych problemów należą:
• Odmowa wybudzenia — laptop przestaje reagować na wci-
śnięcia jakichkolwiek klawiszy i użytkownik jest zmuszony
odłączyć zasilanie.
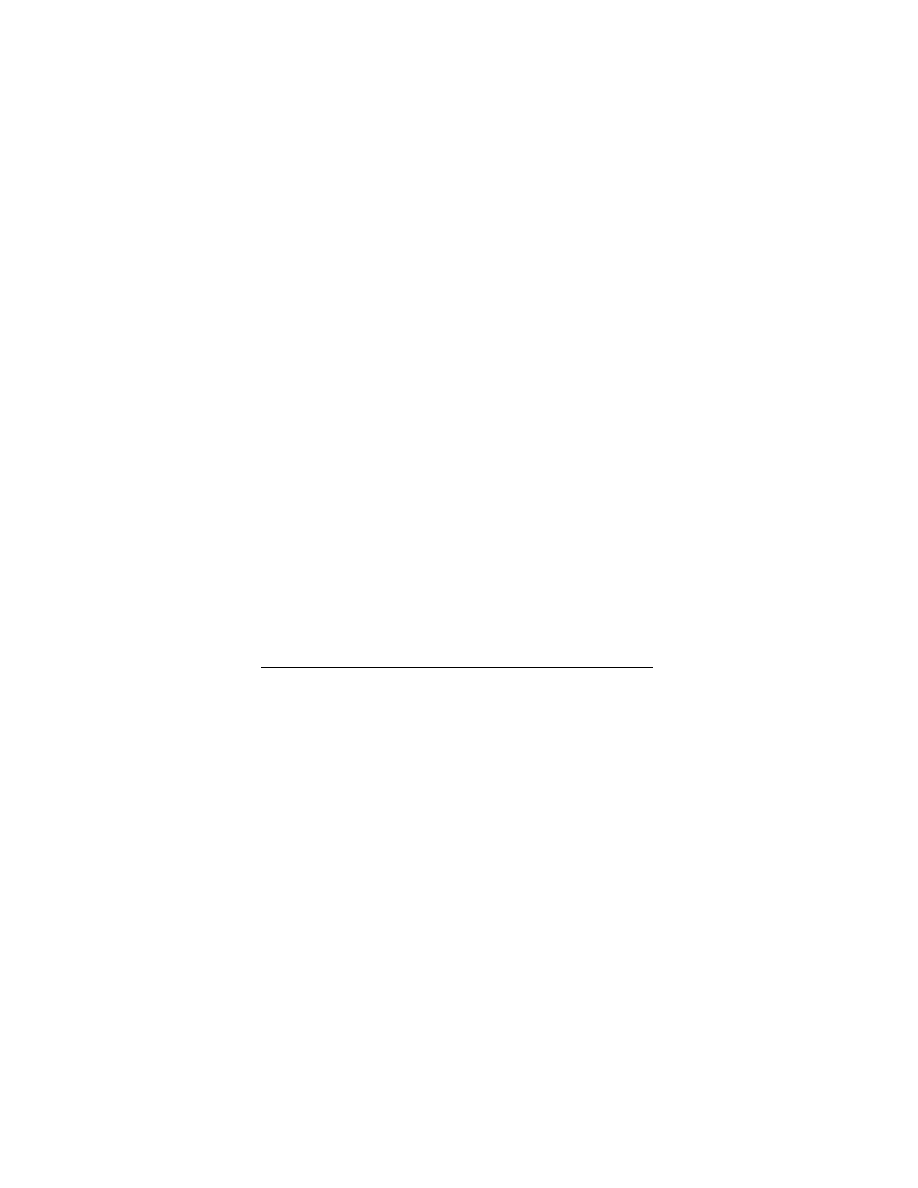
202 | Rozdział 8. Linux na laptopach
• Niemożność przywrócenia ekranu — wymuszająca przeła-
dowanie serwera X (Ctrl+Alt+Bacspace). Niekiedy też ekran
wygląda dziwacznie aż do momentu przełączenia pulpitu
wirtualnego albo uruchomienia programu (zdarzenia te wy-
muszają odrysowanie ekranu). Aby tego uniknąć, niektóre
skrypty usypiania wymuszają uprzednie przejście do kon-
soli wirtualnej.
• Niepoprawne działanie karty dźwiękowej bądź sieciowej wy-
muszające ponowną, ręczną konfigurację karty. Z tego wzglę-
du niektóre skrypty usypiania usuwają z jądra moduły obsłu-
gujące te urządzenia, aby potem, przy wybudzaniu, ponownie
załadować je do jądra, wymuszając inicjalizację urządzeń.
• Niepoprawne działanie touchpada — touchpad może prze-
stać reagować na puknięcia, zmuszając użytkownika do
przeładowania serwera X.
Hibernacja
Hibernacja to coś więcej niż tylko głęboki sen. W przypadku hi-
bernacji cała zawartość pamięci jest utrwalana na dysku (stąd
niekiedy hibernacja zwana jest „usypianiem na dysk” — ang.
suspend to disk
), po czym laptop jest po prostu wyłączany (całko-
wicie). Przy wybudzaniu z hibernacji komputer pomija długo-
trwały proces rozruchu systemu, przywracając poprzednią za-
wartość pamięci z dysku, tym samym wracając do stanu sprzed
hibernacji. Cykl hibernacji i wybudzania pozwala na zaoszczędze-
nie przynajmniej 20 sekund rozruchu (w przypadku wolniejszych
komputerów czas ten można liczyć w minutach), nie mówiąc już
o braku konieczności ponownego uruchamiania wykorzystywa-
nych programów. Na szczęście hibernacja działa w Linuksie znacz-
nie lepiej niż usypianie — szkoda tylko, że nie jest tak wygodna.
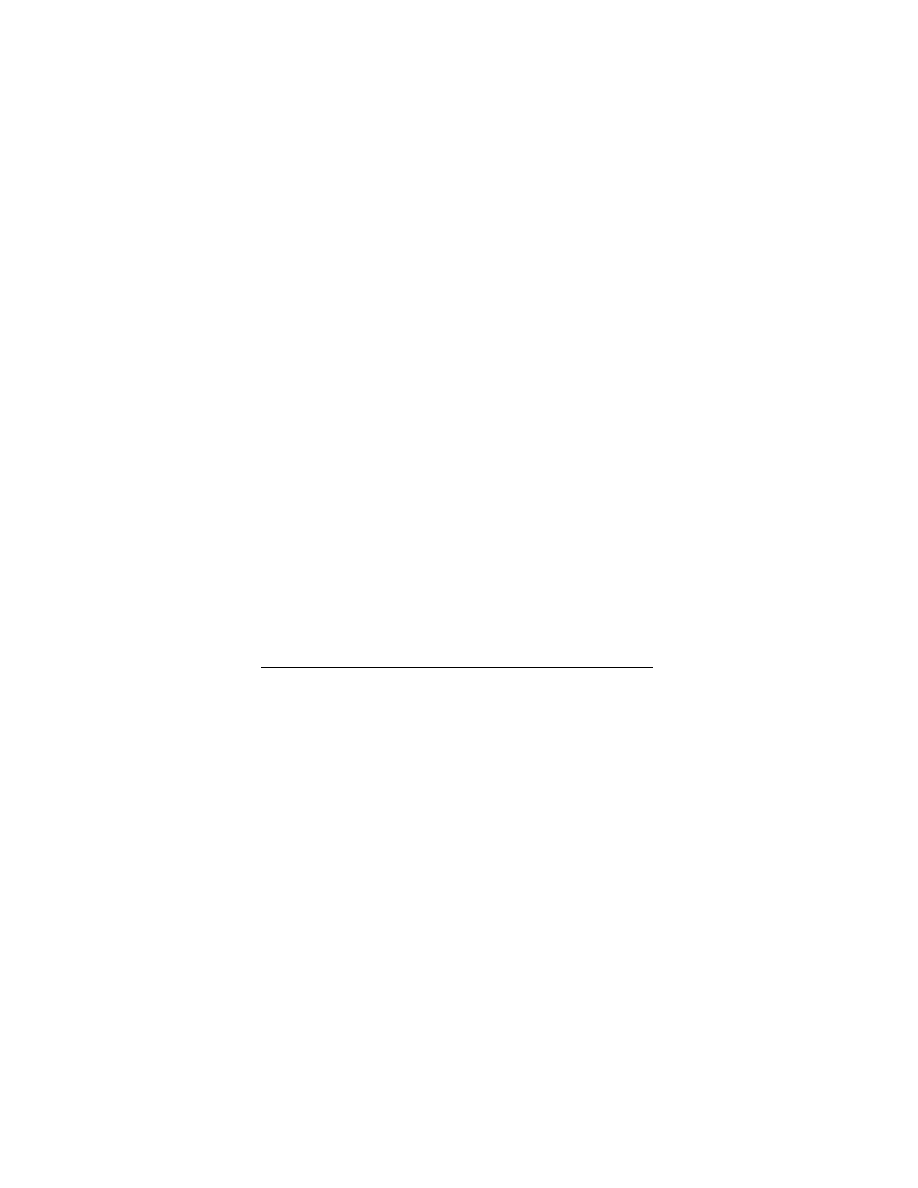
Obsługa ze strony dystrybucji | 203
Najlepszym chyba sposobem uruchomienia funkcji hibernacji
w Linuksie jest skorzystanie z łaty na jądro i skryptu hibernacji
udostępnianych na stronie WWW http://www.suspend2.net. Należy
przy tym postępować wedle wskazówek podanych na stronie.
W skrócie, trzeba:
1. Pobrać pakiet kodu źródłowego jądra w odpowiedniej wersji
i zainstalować nań łatę pobraną ze wspomnianej strony.
2. Skompilować jądro z obsługą funkcji Software Suspend 2.
Nie należy pomylić jej z Software Suspend, która być może
już jest wkompilowana w jądro. Po skompilowaniu jądra
zainstalować je i przeładować system.
3. Pobrać i zainstalować skrypt hibernacji.
4. Przetestować działanie hibernacji, uprzednio zamykając ser-
wer X. Wymaga to zwykle przejścia na konsolę wirtualną
(Ctrl+Alt+F1) i wymuszenia przejścia do poziomu rozruchu
zakładającego działanie wyłącznie w trybie tekstowym (
init
3
; polecenie to musi wykonać użytkownik root). Jeśli hiber-
nacja zadziała, należy powrócić do środowiska X i pono-
wić próbę.
Przed przystąpieniem do eksperymentów z hibernacją zalecał-
bym wykonanie kopii zapasowej wszystkich danych. Obsługa
trybu hibernacji wciąż pozostaje w fazie eksperymentalnej i na-
leżałoby sprawdzić jej stabilność na danym modelu komputera
bez ryzykowania naruszenia spójności ważnych danych.
Obsługa ze strony dystrybucji
W każdej z dystrybucji, które omawiamy w książce, można liczyć
na choćby częściowe przybliżenie użytkownika do wymarzo-
nego stanu obsługi laptopa. W żadnej z nich nie należy jednak
oczekiwać kompletnej obsługi wszystkich funkcji. Spójrzmy, jak
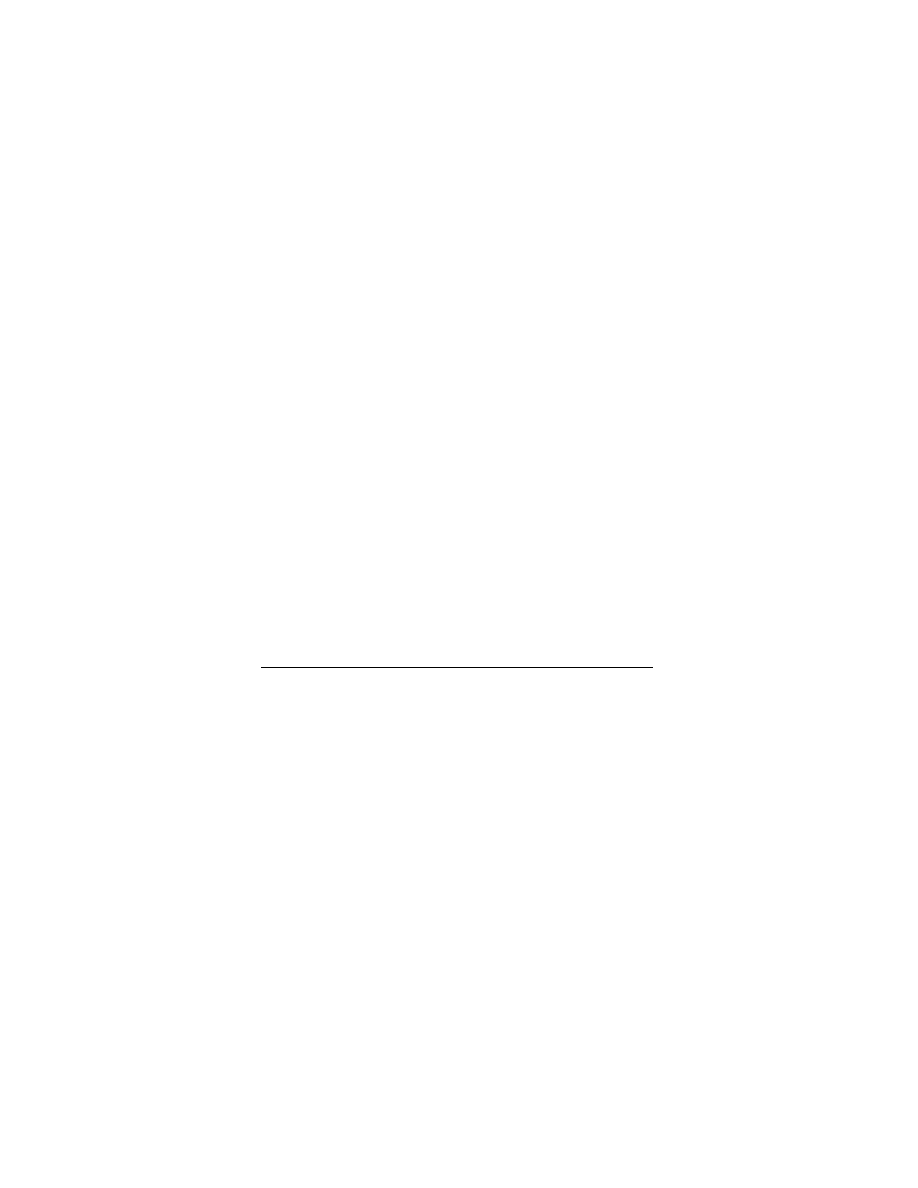
204 | Rozdział 8. Linux na laptopach
poszczególne dystrybucje radzą sobie z tym zagadnieniem i jakie
narzędzia udostępniają użytkownikowi.
Fedora
To jedna z ważniejszych dystrybucji i dziwi trochę, że domyślnie
obsługuje zarządzanie energią jedynie w bardzo małym zakresie.
Jądro instalowane w Fedorze obsługuje i ACPI, i APM; konfigu-
racja systemu przewiduje też uruchamianie przy rozruchu stosow-
nych demonów, ale poza tym zarządzanie energią leży odło-
giem — uruchamiany jest jedynie cpuspeed, dławiący procesor.
Brakuje zdarzeń ACPI i skryptów akcji, nie ma obsługi hibernacji
ani paneli konfiguracyjnych dla funkcji zarządzania energią. Sło-
wem, zaczynamy niemal od zera.
Gentoo
Gentoo w typowej instalacji nie posiada żadnych specjalnych ele-
mentów konfiguracji, które polepszałyby czas pracy na bateriach.
Wynika to z natury tej dystrybucji — tu wszystko robi się same-
mu. Nie ma tego złego, co by na dobre nie wyszło: brak prede-
finiowanych rozwiązań częściowych eliminuje konieczność ich
obchodzenia — można więc po prostu skorzystać z ogólnych
wskazówek co do uruchamiania funkcji zarządzania energią na
laptopach.
Najlepszą radą, jaką mogę dać użytkownikom Gentoo, jest przej-
rzenie stron WWW wymienionych na początku rozdziału w po-
szukiwaniu wszelkich publikacji o Gentoo i laptopach. Warto
też zapoznać się z pozycją dokumentacji Gentoo traktującą wła-
śnie o zarządzaniu energią (http://www.gentoo.org/doc/pl/power-ma-
nagement-guide.xml
). Wedle zamieszczonych tam wskazówek i po-
rad znalezionych na forach Gentoo udało mi się w Gentoo skonfi-
gurować swojego T40 lepiej niż w jakiejkolwiek innej dystrybucji
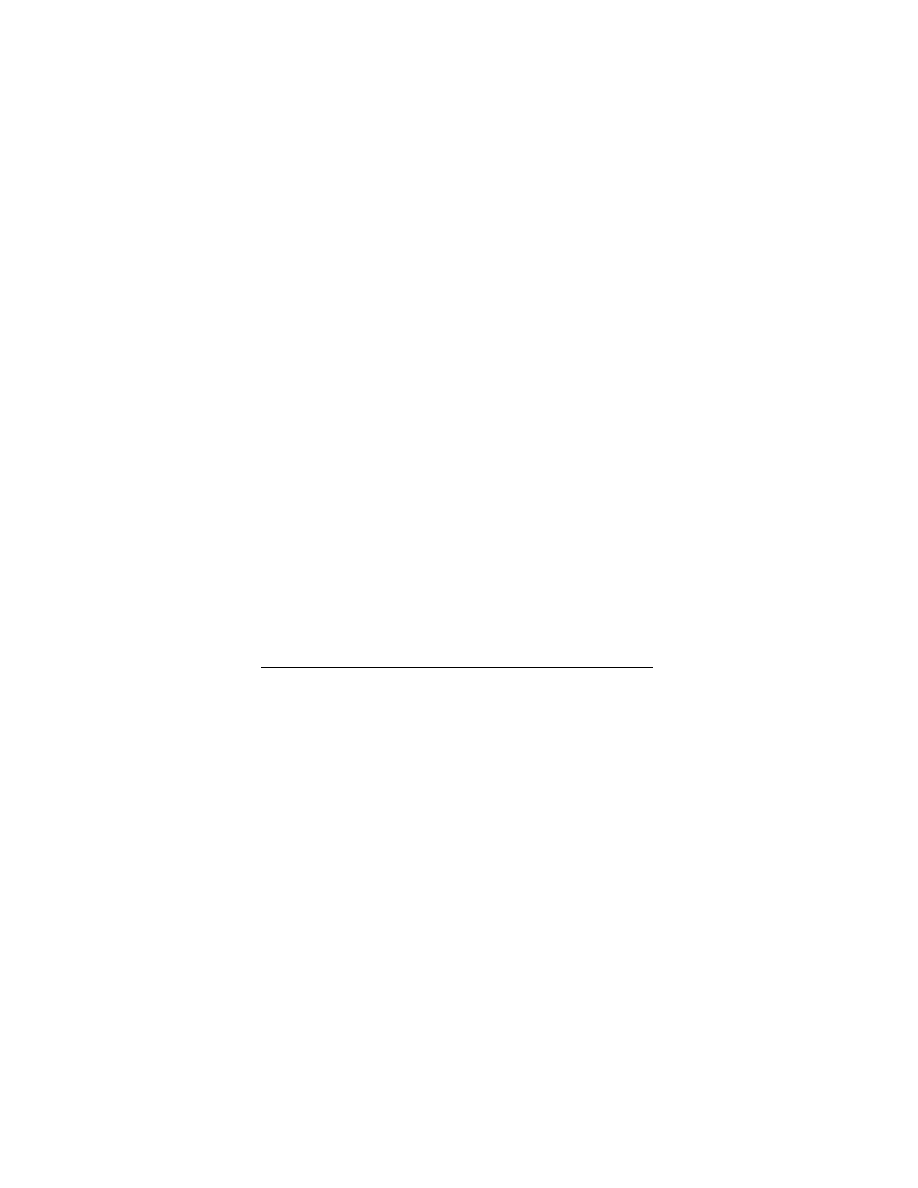
Obsługa ze strony dystrybucji | 205
(najbliżej tego ideału było Ubuntu). I nie chodzi bynajmniej o ja-
kieś szczególne możliwości Gentoo — sukces to zasługa znako-
mitej jakości dokumentacji.
Mandriva
Również w Mandrivie próżno szukać centralnego panelu konfi-
guracji funkcji zarządzania energią w laptopach. Sama dystrybu-
cja jest jednak przygotowana do korzystania z APM i ACPI, posia-
da moduły potrzebne do sterowania szybkością pracy procesora
i skrypt hibernacji.
Skrypt ten nosi nazwę pmsuspend2 i nadaje się do bezpośredniego
uruchomienia przez użytkownika. Kto pokojarzy poszczególne
wskazówki, może skojarzyć ten skrypt ze zdarzeniem zamknięcia
pokrywy albo specjalną kombinacją klawiszy.
SUSE
Żadna inna dystrybucja, z jakiej korzystałem, nie może się równać
z SUSE pod względem wygody obsługi laptopa. Jądro zastosowane
w dystrybucji obsługuje interfejsy APM i ACPI, a sama dystrybu-
cja zawiera własny demon zarządzania energią o nazwie power-
save
. Pakiet ten obsługuje ACPI, APM, potrafi zatrzymać dyski
i zdławić procesor (obsługuje technologie SpeedStep i PowerNow!).
Kiedy w systemie działa demon powersave, nie należy urucha-
miać dodatkowo demonów acpid, apmd, ospmd czy cpufreqd (cpuspe-
ed
) — funkcje wszystkich tych programów zostały włączone do
powersave
.
Kontrola funkcji charakterystycznych dla laptopów odbywa się za
pośrednictwem programu YaST, w kategorii System i podkategorii
Zarządzanie energią
. Można tam znaleźć zestawy schematów za-
silania i skonfigurować zdarzenia ACPI (reakcje na naciśnięcie
przycisku uśpienia albo zasilania, zamknięcia pokrywy), określić
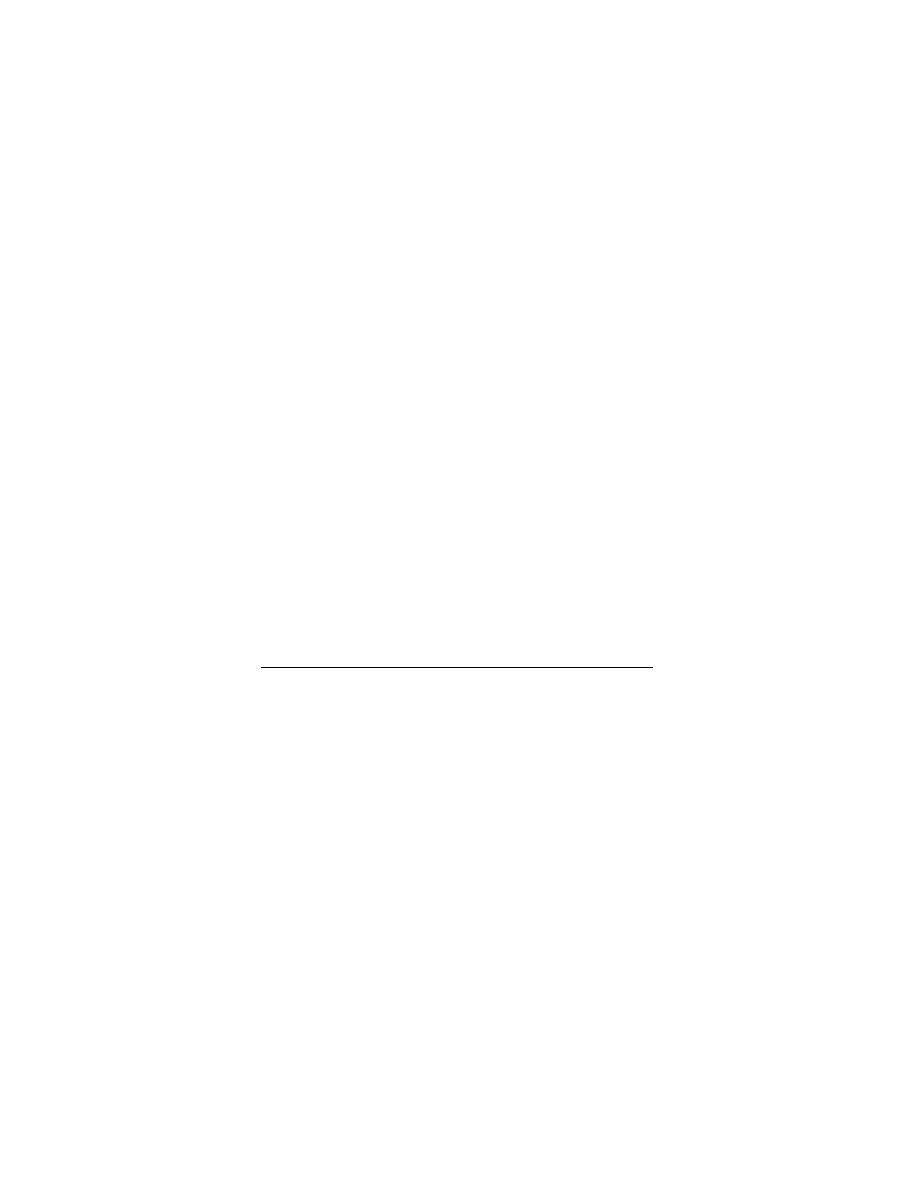
206 | Rozdział 8. Linux na laptopach
reakcję na zbyt niski poziom baterii i wybrać jeden z trybów usy-
piania (usypianie albo hibernacja). Wszystkie te funkcje działają
dość sprawnie, z wyjątkiem usypiania (domyślnie zresztą zablo-
kowanego). Mimo widocznych wysiłków producentów dystrybucji
obsługa pożądanego trybu uśpienia wciąż sprawia problemy
w niektórych modelach laptopów.
Ubuntu
Dystrybucja Ubuntu przypadła mi do gustu między innymi wła-
śnie ze względu na uwagę, jaką poświęca się tu rzeczom istotnym
dla użytkowników laptopów. Ubuntu nie ma co prawda kom-
pletu funkcji i wygodnego panelu konfiguracyjnego, jak SUSE,
ale funkcje zarządzania energią zostały tu należycie zagospodaro-
wane, do tego dystrybucja zawiera kilka niezłych skryptów ACPI,
za pomocą których można uruchomić funkcje usypiania i hibernacji.
Oczywiście jądro zastosowane w dystrybucji posiada wszystkie
moduły niezbędne do sterowania dławieniem procesora, a w do-
myślnej konfiguracji rozruchowej przewidziane jest uruchamianie
demona powernowd.
Aby umożliwić usypianie laptopa, należy podjąć edycję pliku kon-
figuracyjnego /etc/default/acpi-support i usunąć znak komentarza
(
#
) z wiersza
# ACPI_SLEEP=true
. W tym samym pliku zapisa-
nych jest szereg ustawień dodatkowych, wśród których warto
poszperać. Jeśli na przykład niektóre urządzenia nie są ponownie
inicjalizowane przy wybudzaniu laptopa (dość typowy objaw),
można temu zaradzić, wymuszając w wierszu
MODULES
usunięcie
wskazanych modułów jądra przy usypianiu i ponowne ładowanie
przy wybudzaniu. Aby zmiany zapisane w pliku zostały uwzględ-
nione, należy ponownie uruchomić demon acpid:
$ sudo /etc/init.d/acpid
Hibernacja jest aktywowana w konfiguracji domyślnej. Specjal-
na opcja hibernacji widnieje w oknie dialogowym wylogowania
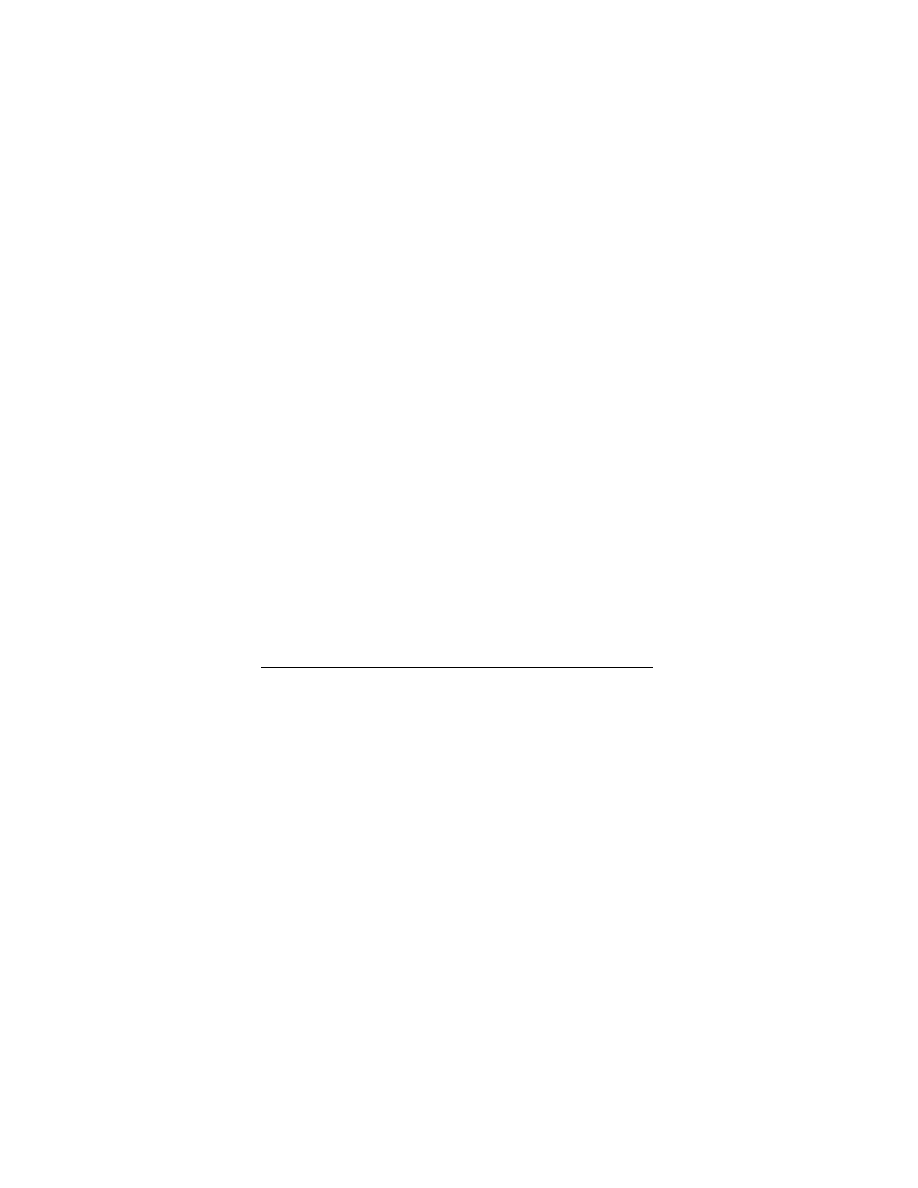
Obsługa ze strony dystrybucji | 207
(Hibernuj komputer). Po przywróceniu zasilania system, wraz
z kompletem działających w nim aplikacji, wróci do stanu, w któ-
rym znajdował się przed zahibernowaniem.
Użytkownicy Ubuntu, poza stronami WWW wymienionymi wcze-
śniej, powinni też zajrzeć na stronę Ubuntu Laptop Wiki (https://
wiki.ubuntu.com/HardwareSupportMachinesLaptops
). Wielu użytkow-
ników Ubuntu dzieli się tu swoimi doświadczeniami w zakresie
obsługi laptopów.
Wyszukiwarka
Podobne podstrony:
Linux Desktop Leksykon kieszonkowy lisylk
Linux Desktop Leksykon kieszonkowy lisylk
Linux Desktop Leksykon kieszonkowy lisylk
ebook Daniel BargieÅ Smarty PHP Leksykon kieszonkowy (sphplk) helion onepress free ebook darmowy
ebook Bartosz Gajda Excel 2003 PL Funkcje Leksykon kieszonkowy (exfulk) helion onepress free ebook
ebook Wojciech Pazdur 3ds max Leksykon kieszonkowy (max3lk) helion onepress free ebook darmowy ebo
Linux Desktop Leksykon kieszonkowy
Linux Desktop Leksykon kieszonkowy
Linux Desktop Leksykon kieszonkowy 3
ebook David M Bourg Excel w nauce i technice Receptury (excrec) helion onepress free ebook darmowy
ebook David Vogeleer Macromedia Flash 8 Professional Księga eksperta (fla8ke) helion onepress free
ebook David Powers Flash i PHP5 Podstawy (flph5p) helion onepress free ebook darmowy ebook
ebook Ken Lloyd Chroń swoje nerwy Rzecz o tym jak współpracować z palantami Onepress (palant) heli
ebook John Walkenbach Excel Najlepsze sztuczki i chwyty (excnaj) helion onepress free ebook darmow
ebook Maciej Groszek Mandriva Ćwiczenia (cwmadr) helion onepress free ebook darmowy ebook
Ebook Radosław Sokół Podkręcanie Procesorów Ćwiczenia (Cwpodp) Helion Onepress Free Ebook Darmowy
ebook Krzysztof Masłowski Excel 2003 PL Ćwiczenia zaawansowane (czex23) helion onepress free ebo
ebook Bruce Eckel Thinking in Java Edycja polska Wydanie IV (thija4) helion onepress free ebook da
ebook Jeff Webb Excel 2003 Programowanie Zapiski programisty (ex23pr) helion onepress free ebook d
więcej podobnych podstron