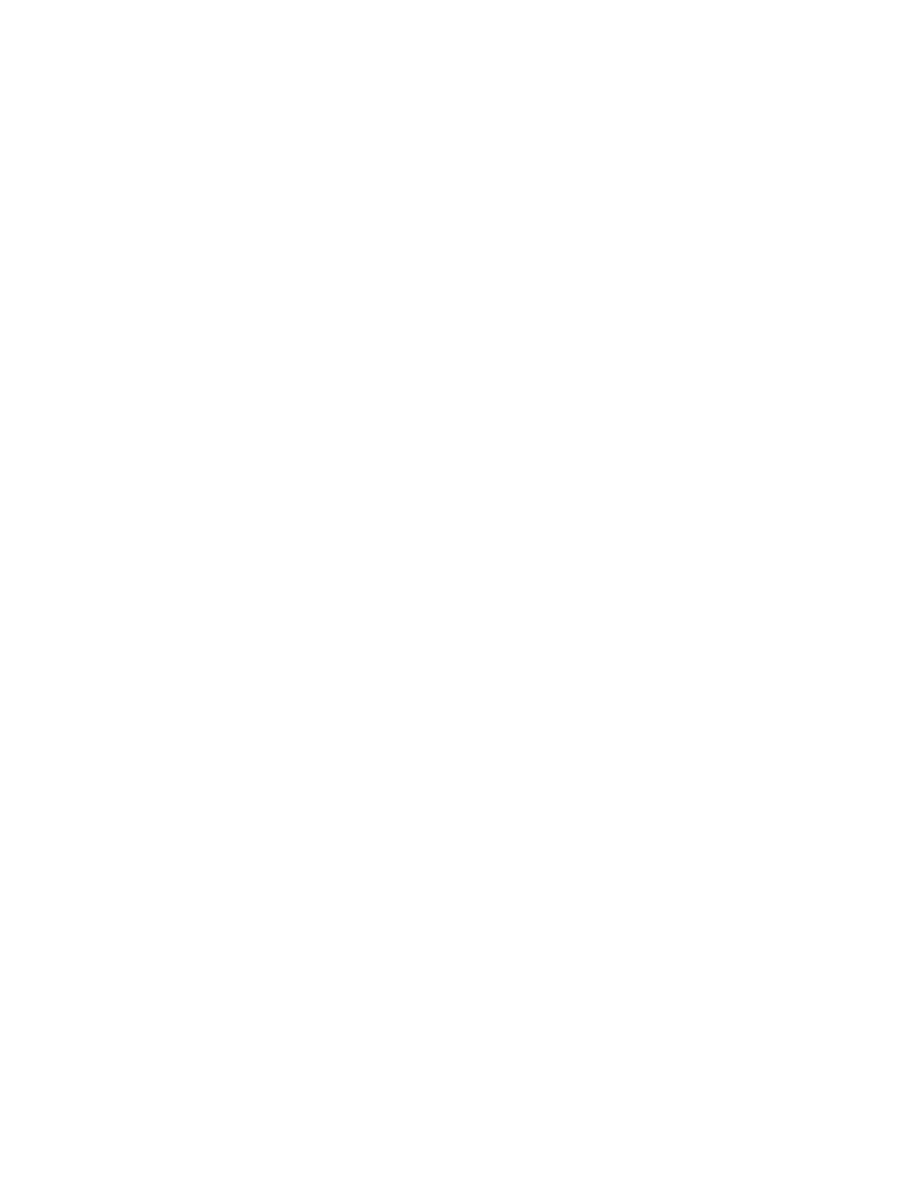
Uaktualnianie systemu Windows Vista
do systemu Windows 7
(instalacja niestandardowa)
Jeśli uaktualnienie uruchomionego na komputerze systemu Windows Vista do systemu Windows 7 nie
jest możliwe, należy przeprowadzid instalację niestandardową.
Podczas instalacji niestandardowej nie
zostają zachowane programy, pliki ani ustawienia. Dlatego taką instalację czasami nazywa się „czystą”.
Proces instalacji niestandardowej jest bardziej złożony i może czasami zająd kilka godzin. Ten pięcioetapowy
samouczek ma pomóc w wykonaniu poszczególnych etapów procesu instalacji.
Potrzebne elementy ...................................................................................................................................... 2
System 32-bitowy i 64-bitowy: którą wersję systemu Windows 7 zainstalowad? ................................... 2
Krok 1: Sprawdzenie, czy używane programy i urządzenia są zgodne z systemem Windows 7 .................. 3
Pobieranie i instalowanie programu Doradca uaktualnienia systemu Windows 7 .................................. 3
Otwieranie i uruchamianie programu Doradca uaktualnienia systemu Windows 7 ................................ 4
Krok 2: Przenoszenie plików i ustawieo oraz gromadzenie dysków programów ......................................... 4
Pobieranie i instalowanie programu Łatwy transfer w systemie Windows ............................................. 5
Uruchamianie narzędzia Łatwy transfer w systemie Windows w celu zachowania plików
i ustawieo .................................................................................................................................................. 6
Zbieranie dysków programów i plików instalacyjnych ............................................................................. 7
Krok 3: Instalowanie systemu Windows 7 .................................................................................................... 7
Przed rozpoczęciem .................................................................................................................................. 7
Wykonywanie instalacji niestandardowej systemu Windows 7 ............................................................... 8
Krok 4: Przenoszenie plików i ustawieo z powrotem na komputer .............................................................. 8
Przenoszenie plików i ustawieo z powrotem na komputer przy użyciu programu Łatwy transfer
w systemie Windows ................................................................................................................................ 9
Krok 5: Ponowne instalowanie programów i aktualizowanie sterowników ............................................... 10
Aktualizowanie sterowników .................................................................................................................. 11
Komputery typu netbook i sterowniki .................................................................................................... 12
Porządki po instalacji (opcjonalnie) ........................................................................................................ 12
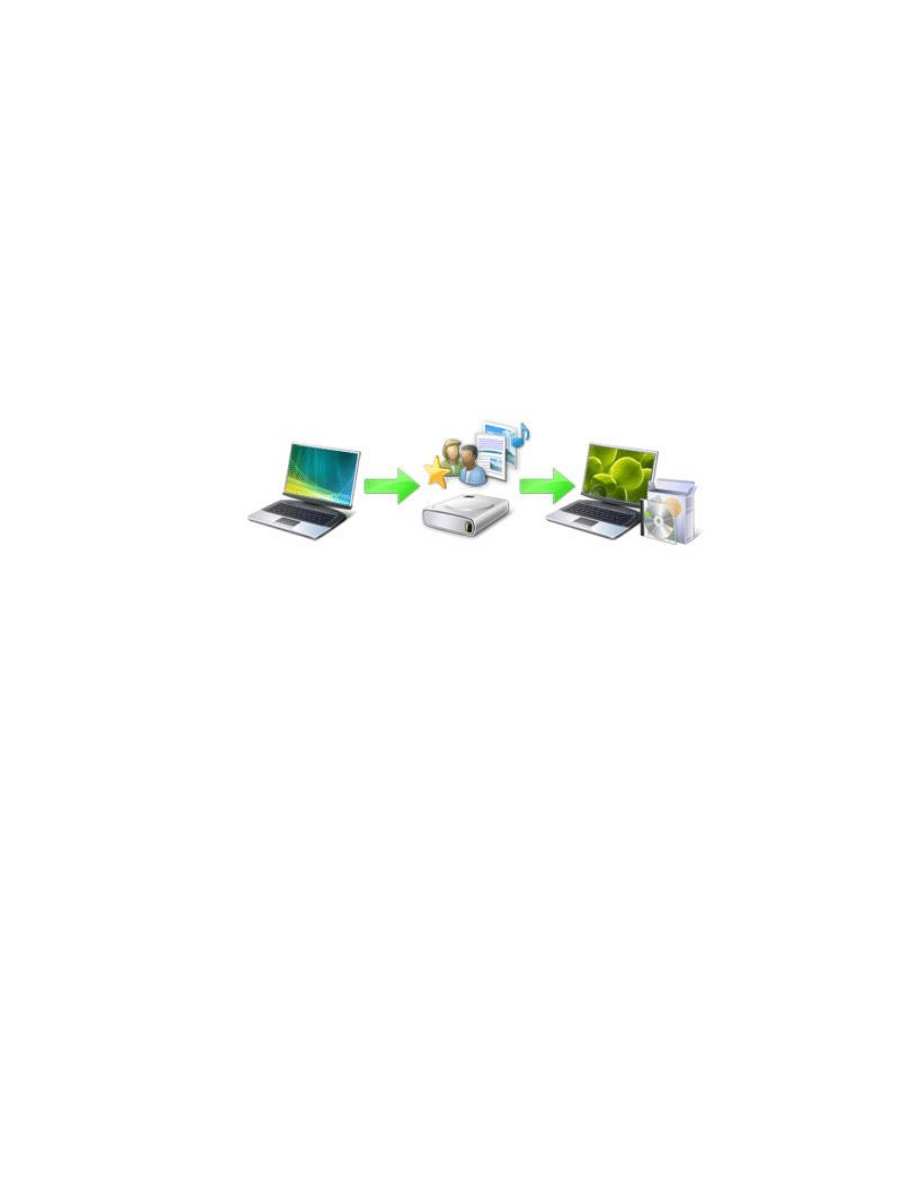
Uaktualnianie systemu Windows Vista do systemu Windows 7 (instalacja niestandardowa)
Strona | 2
©
2009 Microsoft Corporation. Wszelkie prawa zastrzeżone.
Potrzebne elementy
To oznacza,
że przed rozpoczęciem instalacji należy mied świadomośd dwóch istotnych kwestii:
Zewnętrzny dysk twardy. Przed zainstalowaniem systemu Windows 7 należy przenieśd pliki
z komputera. Wykonanie tego etapu jest łatwiejsze przy użyciu darmowego narzędzia Łatwy
transfer w systemie Windows wymagającego użycia zewnętrznego dysku twardego. Takie dyski
są dostępne w sklepach z artykułami elektronicznymi i biurowymi i stanowią prosty sposób
zwiększenia obszaru przechowywania danych w komputerze.
Oryginalne dyski lub pliki instalacyjne wszystkich programów, które mają byd używane
w systemie Windows 7.
Po ukooczeniu instalacji systemu Windows 7 należy ręcznie przeprowadzid
ponowną instalację programów. Po uruchomieniu narzędzia Łatwy transfer w systemie Windows
zostanie wyświetlony raport zawierający listę programów używanych w systemie Windows Vista.
Omówienie procesu uaktualniania do wersji N lub KN systemu Windows 7
System 32-bitowy i 64-bitowy: którą wersję systemu Windows 7 zainstalowad?
W opakowaniu znajdują się dyski instalacyjne wersji 32-bitowej i 64-bitowej systemu Windows 7.
64-bitowe systemy operacyjne mogą wydajniej obsługiwad większą ilośd pamięci niż 32-bitowe systemy
operacyjne - zwykle 4 i więcej gigabajtów (GB) pamięci o dostępie losowym (RAM). Jednak nie wszystkie
komputery mają architekturę 64-bitową.
Aby dowiedzied się, którego dysku instalacyjnego systemu Windows 7 można użyd, należy kliknąd
przycisk Start, kliknąd prawym przyciskiem polecenie Mój komputer i kliknąd polecenie Właściwości.
Obok pozycji Typ systemu wyświetlana jest informacja „32-bitowy system operacyjny” lub
„64-bitowy system operacyjny”. Jeśli jest wyświetlany tekst „32-bitowy system operacyjny”,
oznacza to, że jest uruchomiona 32-bitowa wersja systemu Windows Vista. W kroku 1 tego
samouczka opisano, jak uruchomid program Doradca uaktualnienia systemu Windows 7
umożliwiający sprawdzenie, czy na danym komputerze można uruchomid 64-bitową wersję
systemu Windows 7.
Jeśli obok pozycji Typ systemu wyświetlany jest tekst „64-bitowy system operacyjny”, to znaczy,
że jest uruchomiona 64-bitowa wersja systemu Windows Vista i można uruchomid 64-bitową
wersję systemu Windows 7.
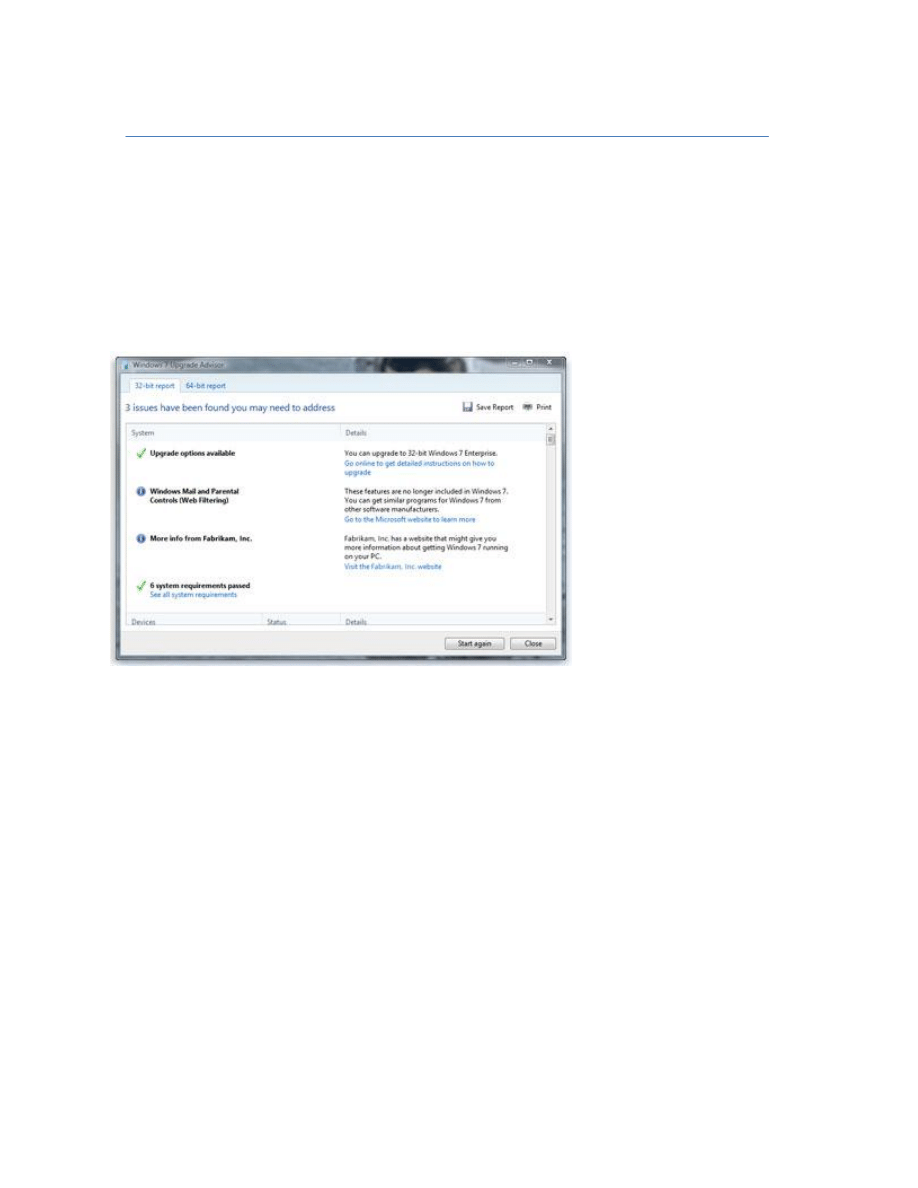
Uaktualnianie systemu Windows Vista do systemu Windows 7 (instalacja niestandardowa)
Strona | 3
©
2009 Microsoft Corporation. Wszelkie prawa zastrzeżone.
Krok 1: Sprawdzenie, czy używane programy i urządzenia są zgodne z systemem
Windows 7
Ponieważ na używanym komputerze jest uruchomiony system Windows Vista, spełnione są wymagania
systemowe niezbędne do uruchomienia systemu Windows 7. Nadal jednak wskazane jest pobranie
i uruchomienie bezpłatnego programu Doradca uaktualnienia systemu Windows 7. To narzędzie ułatwia
wykrycie potencjalnych problemów z urządzeniami lub programami, które mogą mied wpływ na instalację
systemu Windows 7, oraz udziela zaleceo odnośnie do dalszego postępowania.
Raport obejmuje wszystkie czynności, jakie należy wykonad w celu przygotowania komputera do zainstalowania
systemu Windows 7.
Pobieranie i instalowanie programu Doradca uaktualnienia systemu Windows 7
W celu pobrania programu Doradca uaktualnienia systemu Windows 7 należy wykonad poniższe
czynności.
1. Przejdź do strony sieci Web programu Doradca uaktualnienia systemu Windows 7
(http://go.microsoft.com/fwlink/?LinkId=160680).
2. Kliknij przycisk Pobierz program Doradca uaktualnienia systemu Windows 7.
3. Kliknij przycisk Pobierz i zapisz plik instalacyjny na komputerze.
4. Kliknij dwukrotnie plik instalacyjny.
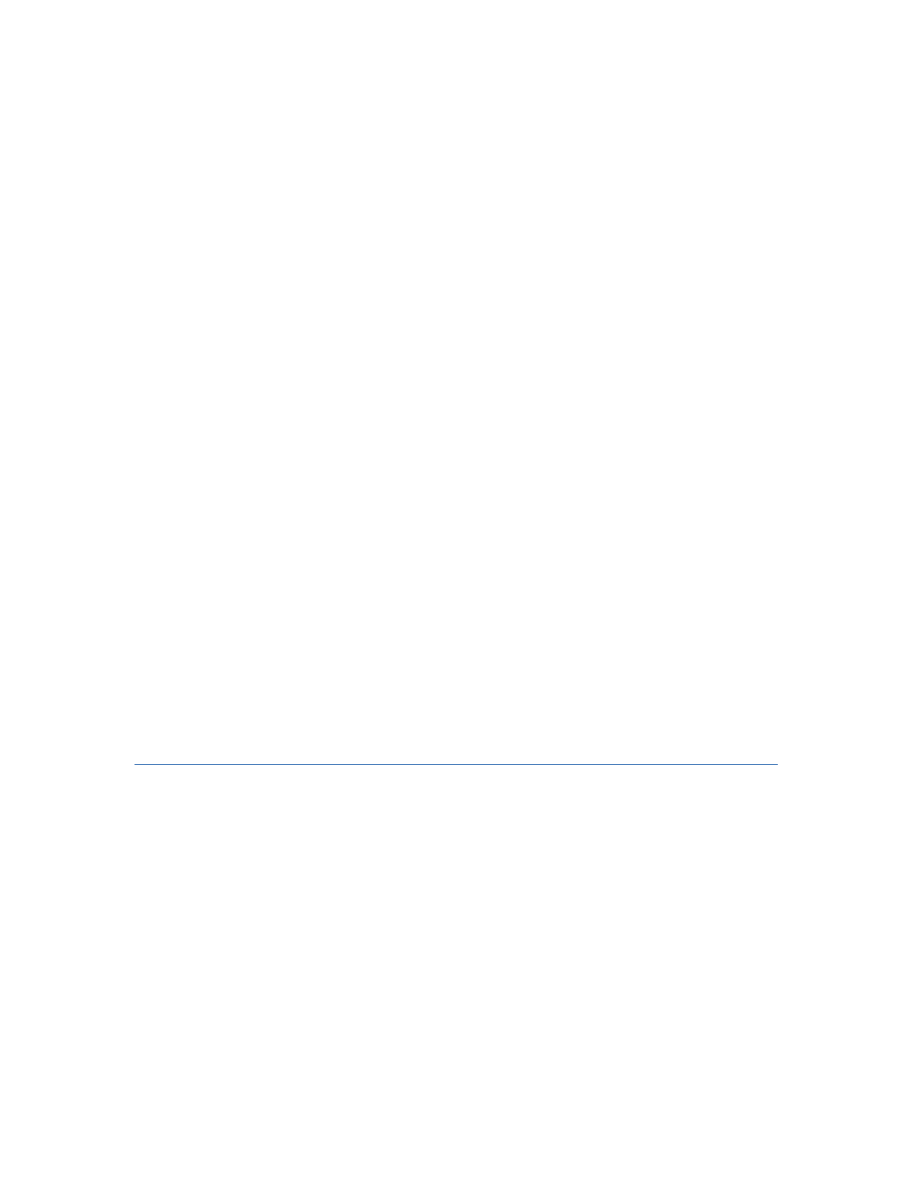
Uaktualnianie systemu Windows Vista do systemu Windows 7 (instalacja niestandardowa)
Strona | 4
©
2009 Microsoft Corporation. Wszelkie prawa zastrzeżone.
Jeśli zostanie wyświetlony monit o zainstalowanie środowiska .NET 2.0
Program Doradca uaktualnienia systemu
Windows 7 wymaga środowiska .NET
Framework 2.0. Jeśli na komputerze nie zainstalowano tego środowiska, należy
wykonad poniższe czynności. Jeśli nie zostanie wyświetlony monit o zainstalowanie
środowiska .NET 2.0, można pominąd ten krok i przejśd do kroku 5.
1. Kliknij przycisk
Tak
.
2. Kliknij przycisk
Dalej
.
3. Jeśli zgadzasz się z postanowieniami licencyjnymi, kliknij przycisk
Zainstaluj
.
4. Kliknij przycisk
Zakoocz
.
1. Jeśli zgadzasz się z postanowieniami licencyjnymi, kliknij przycisk Zainstaluj.
2. Kliknij przycisk Zamknij.
Jeśli pole wyboru jest wstępnie zaznaczone, kliknięcie przycisku Zamknij spowoduje
uruchomienie programu Doradca uaktualnienia systemu Windows 7.
Otwieranie i uruchamianie programu Doradca uaktualnienia systemu Windows 7
1. Jeśli program Doradca uaktualnienia systemu Windows 7 nie jest uruchomiony, na pulpicie
kliknij dwukrotnie skrót Doradca uaktualnienia systemu Windows 7.
2. W oknie dialogowym ostrzeżeo o zabezpieczeniach kliknij przycisk Tak.
3. Kliknij przycisk Rozpocznij sprawdzanie.
4. Przeczytaj uważnie raport i zwród uwagę na wszystkie problemy znalezione przez program
Doradca uaktualnienia oraz zalecane sposoby ich rozwiązania.
5. Aby zapisad raport i wydrukowad go później, kliknij przycisk Save Report (Zapisz raport),
wpisz nazwę w polu File Name (Nazwa pliku) i kliknij przycisk Save (Zapisz).
6. Kliknij przycisk Zamknij.
Krok 2: Przenoszenie plików i ustawieo oraz gromadzenie dysków programów
Narzędzie Łatwy transfer w systemie
Windows jest dostępne do pobrania bezpłatnie i ułatwia
przeniesienie plików i ustawieo do innej lokalizacji przed zainstalowaniem systemu Windows 7,
a następnie ich przywrócenie na komputerze po zakooczeniu instalacji systemu Windows.
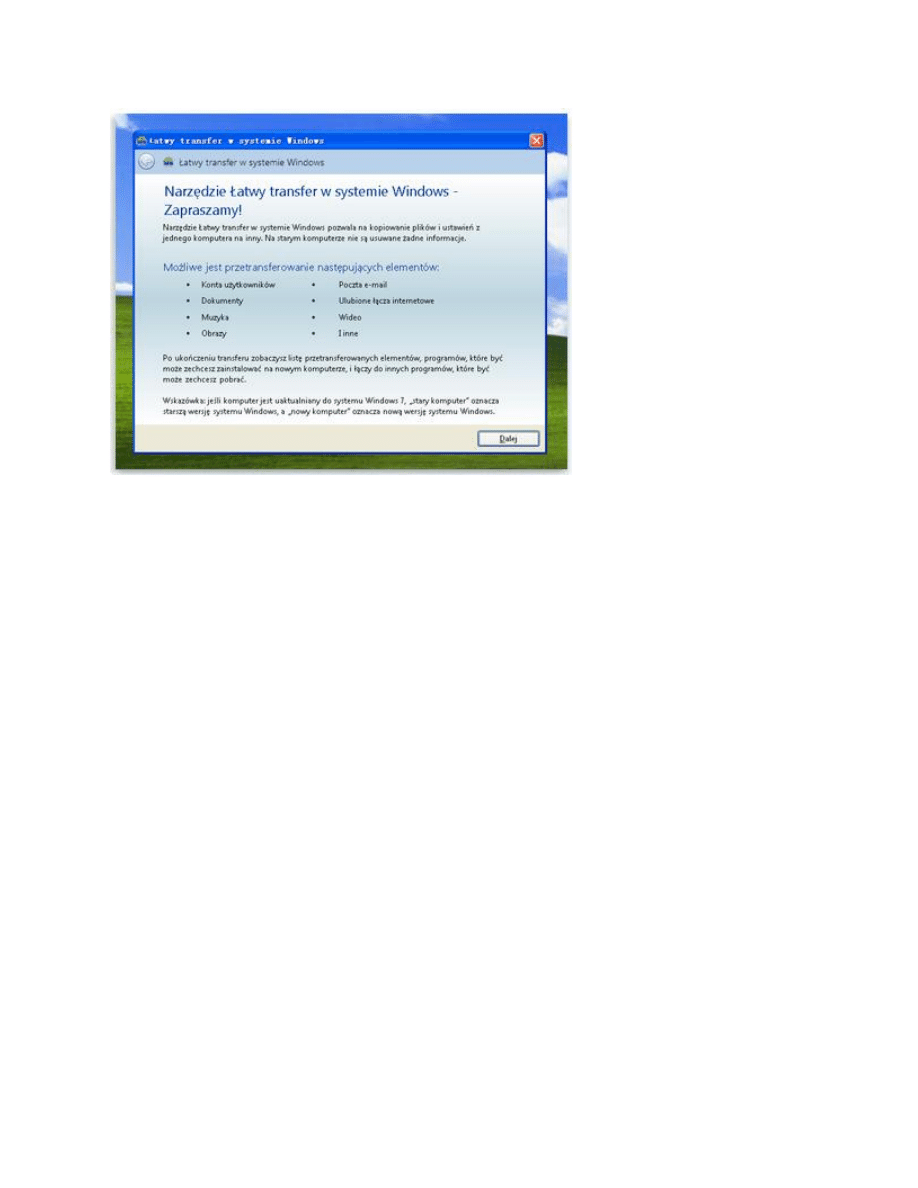
Uaktualnianie systemu Windows Vista do systemu Windows 7 (instalacja niestandardowa)
Strona | 5
©
2009 Microsoft Corporation. Wszelkie prawa zastrzeżone.
Narzędzie Łatwy transfer w systemie Windows ułatwia przenoszenie plików i ustawieo.
Narzędzie Łatwy transfer w systemie
Windows
tworzy jeden plik zawierający przenoszone pliki i ustawienia.
W zależności od ilości posiadanych danych rozmiar takiego pliku może byd bardzo duży, więc zaleca się
korzystanie z zewnętrznego dysku twardego.
W trakcie przygotowao do przeniesienia plików z komputera do zewnętrznego urządzenia magazynującego
należy pamiętad o następujących kwestiach:
Narzędzie Łatwy transfer w systemie
Windows nie przenosi programów, a jedynie pliki i ustawienia.
Po ukooczeniu instalacji systemu Windows 7 należy ręcznie przeprowadzid ponowną instalację
programów. Narzędzie Łatwy transfer w systemie Windows udostępni listę programów obecnie
używanych w systemie Windows Vista.
Narzędzie Łatwy transfer w systemie Windows nie obsługuje przesyłania plików z 64-bitowej
wersji systemu Windows do 32-bitowej wersji systemu Windows. To oznacza, że jeśli uruchomiona
jest 64-bitowa wersja systemu Windows Vista, ale planowane jest zainstalowanie 32-bitowej
wersji systemu Windows 7, przeprowadzenie migracji plików i ustawieo za pomocą narzędzia
Łatwy transfer w systemie Windows nie będzie możliwe.
Pobieranie i instalowanie programu Łatwy transfer w systemie Windows
1. Pobierz narzędzie Łatwy transfer w systemie Windows
(http://go.microsoft.com/fwlink/?LinkId=160881) z witryny sieci Web systemu Windows.
Jeśli obecnie jest zainstalowana 32-bitowa wersja systemu Windows Vista, kliknij w obszarze
Dla systemu Windows Vista przycisk Pobierz wersję 32-bitową. Jeśli obecnie jest zainstalowana
64-bitowa wersja systemu Windows Vista, kliknij przycisk Pobierz wersję 64-bitową.
2. Kliknij przycisk Pobierz, a następnie polecenie Otwórz.
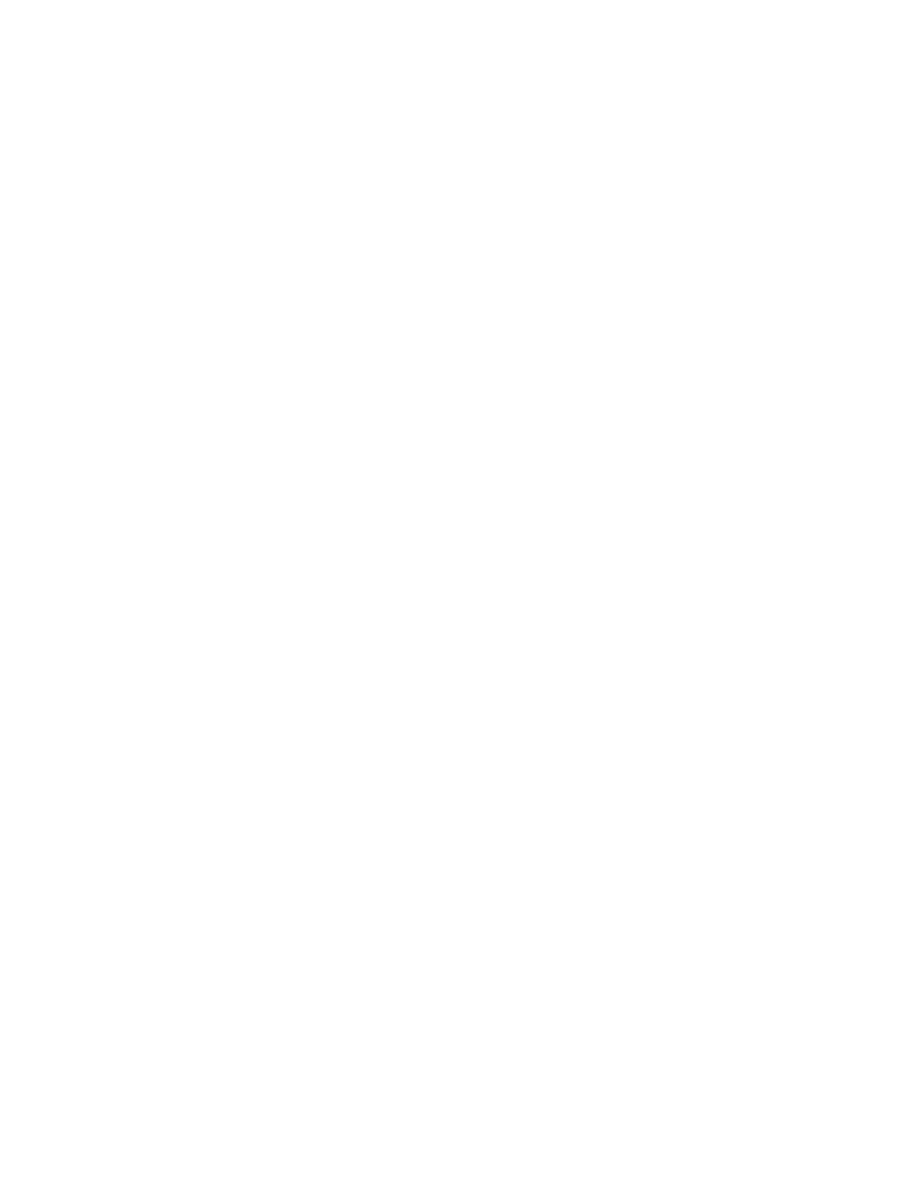
Uaktualnianie systemu Windows Vista do systemu Windows 7 (instalacja niestandardowa)
Strona | 6
©
2009 Microsoft Corporation. Wszelkie prawa zastrzeżone.
Uruchamianie narzędzia Łatwy transfer w systemie Windows w celu zachowania
plików i ustawieo
1. Upewnij się, że do komputera jest podłączony zewnętrzny dysk twardy lub inne urządzenie
magazynujące.
2. Kliknij przycisk Start, kliknij polecenie Wszystkie programy, a następnie kliknij polecenie
Łatwy transfer w systemie Windows dla systemu Windows 7.
3. Kliknij przycisk Dalej.
4. Wybierz opcję Przy użyciu zewnętrznego dysku twardego lub dysku flash USB.
5. Kliknij przycisk To jest mój stary komputer i poczekaj, aż program Łatwy transfer w systemie
Windows przeskanuje komputer.
6. Wyczyśd pola wyboru obok kont użytkowników, dla których nie chcesz przenosid danych,
a następnie kliknij przycisk Dalej.
7. Wpisz hasło, a następnie wpisz je ponownie i zachowaj w bezpiecznym miejscu lub pozostaw
oba pola puste i kliknij przycisk Zapisz.
8. Wskaż zewnętrzny dysk twardy lub inne urządzenie magazynujące, na którym ma zostad zapisany
plik łatwego transferu, a następnie kliknij przycisk Zapisz.
Ostrzeżenie
Plik łatwego transferu należy zapisad na zewnętrznym dysku twardym lub innym
urządzeniu magazynującym, a nie w lokalizacji domyślnej: Komputer. Jeśli plik łatwego
transferu nie zostanie zapisany na zewnętrznym dysku twardym, zostanie on usunięty
podczas niestandardowej instalacji systemu Windows 7.
9.
Program Łatwy transfer w systemie
Windows rozpocznie zapisywanie plików i ustawieo.
W tym czasie nie należy korzystad z komputera.
10. Po wyświetleniu komunikatu Te pliki i ustawienia zostały zapisane do transferu kliknij przycisk
Dalej.
Program Łatwy transfer w systemie
Windows wyświetli nazwę pliku i lokalizację utworzonego
pliku łatwego transferu. Zapisz nazwę pliku i jego lokalizację, aby można go było łatwo znaleźd
podczas przesyłania plików do systemu Windows 7.
11. Kliknij przycisk Dalej, a następnie kliknij przycisk Zamknij.
12. Upewnij się, że plik został zapisany na zewnętrznym dysku twardym lub urządzeniu magazynującym,
a następnie odłącz urządzenie od komputera.
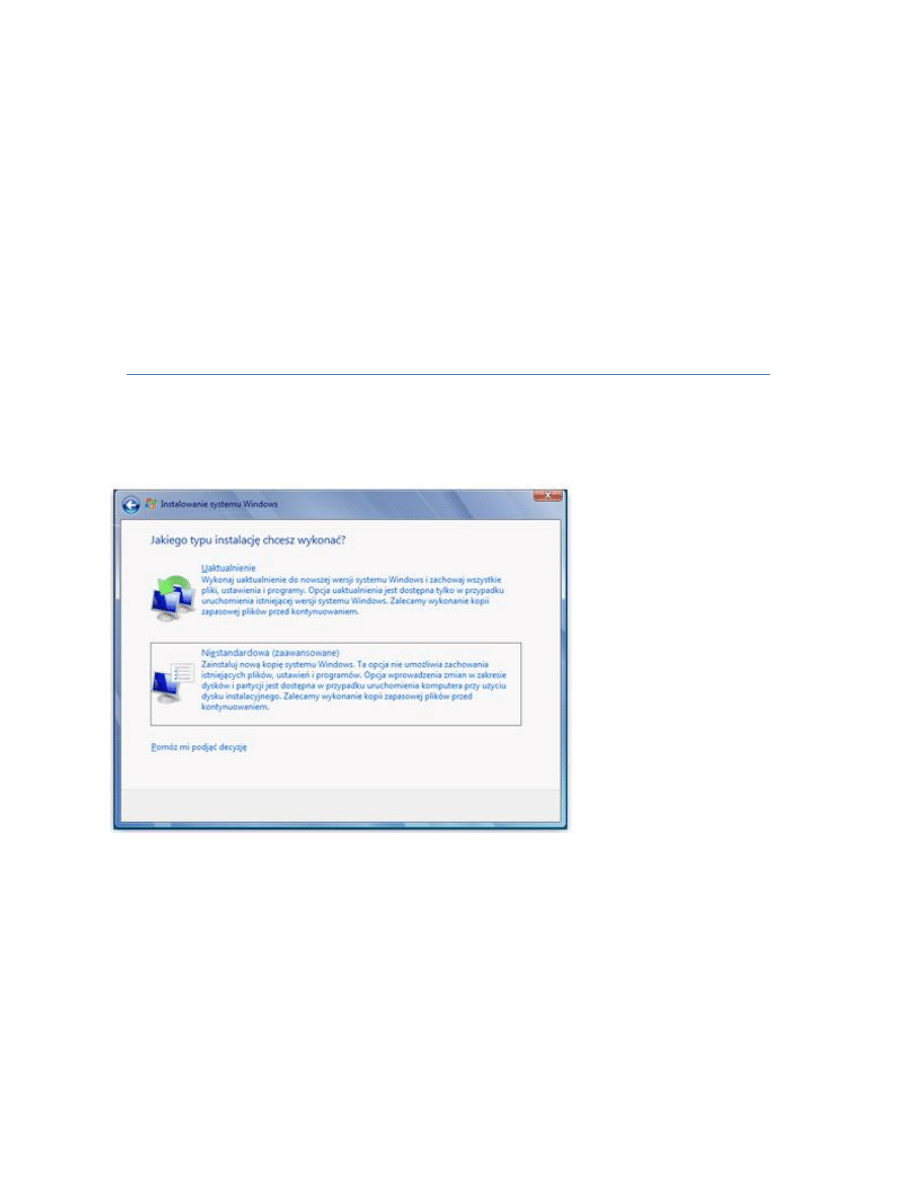
Uaktualnianie systemu Windows Vista do systemu Windows 7 (instalacja niestandardowa)
Strona | 7
©
2009 Microsoft Corporation. Wszelkie prawa zastrzeżone.
Zbieranie dysków programów i plików instalacyjnych
Należy pamiętad, że wybranie opcji instalacji niestandardowej powoduje usunięcie wszystkich programów,
więc konieczne jest ponowne zainstalowanie programów, które mają byd używane w systemie Windows 7.
1. Upewnij się, że dysponujesz dyskami instalacyjnymi programów, których chcesz używad w systemie
Windows 7.
2. Niektóre programy mogły zostad pobrane z Internetu. Jeśli na komputerze wciąż znajdują się pliki
instalacyjne (często mają nazwy takie jak setup.exe, install.exe i podobne), skopiuj je również
na zewnętrzny dysk twardy. Jeśli pliki instalacyjne nie są dostępne, będzie konieczne ich pobranie
po zakooczeniu instalacji systemu Windows 7.
Krok 3: Instalowanie systemu Windows 7
Jeśli w trakcie instalacji zostanie wybrana opcja Niestandardowa, na wybranej partycji zostanie
zainstalowana nowa kopia systemu Windows.
Opcje instalacji systemu Windows 7
Przed rozpoczęciem
Połącz komputer z Internetem, aby w trakcie instalacji można było pobrad aktualizacje
instalacji. (Zainstalowanie systemu Windows 7 jest również możliwe w przypadku braku
połączenia internetowego).
Wybierz 32-bitową lub 64-bitową wersję dysku instalacyjnego systemu Windows 7
w zależności od tego, czy ma zostad zainstalowana wersja 32-, czy też 64-bitowa systemu
Windows 7.
Znajdź 25-znakowy klucz produktu Windows. Znajduje się on na opakowaniu dysku
instalacyjnego w pudełku systemu Windows.
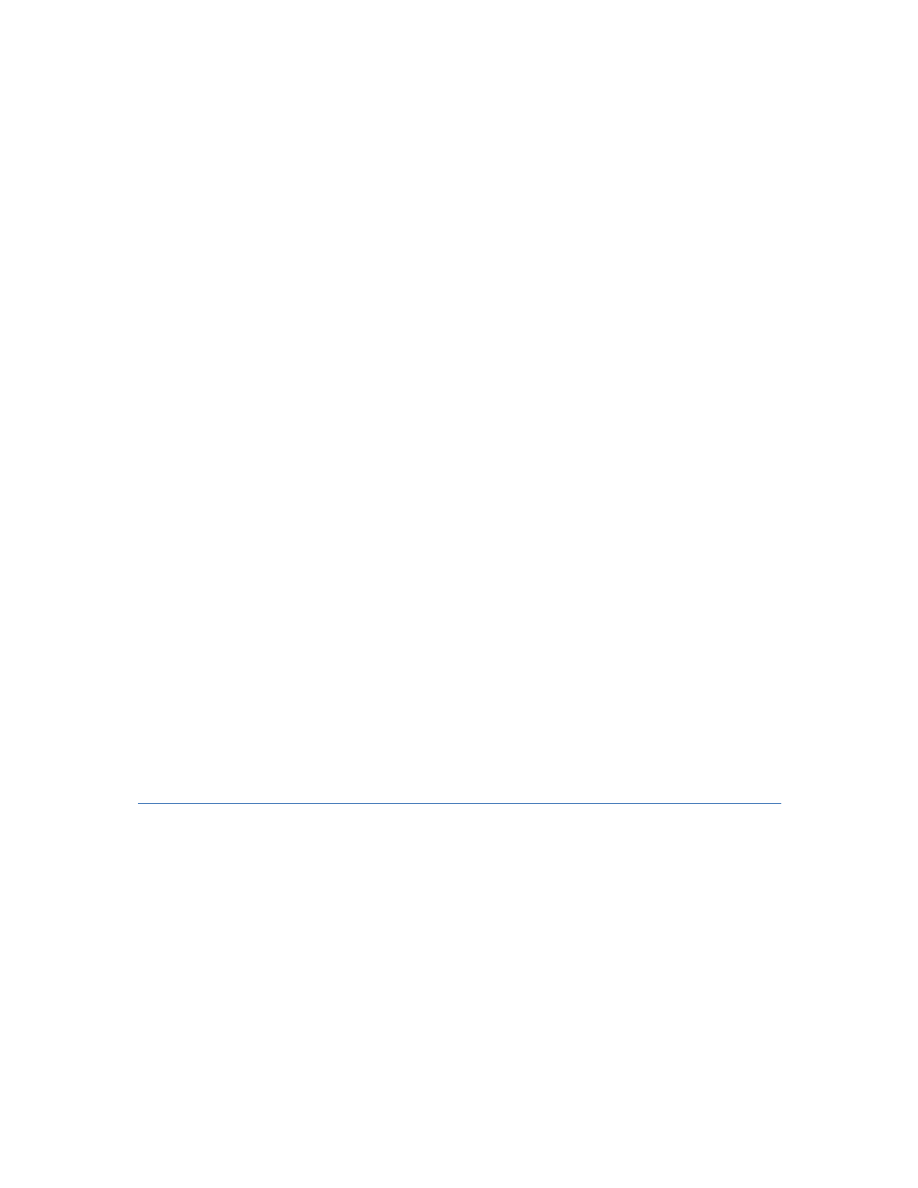
Uaktualnianie systemu Windows Vista do systemu Windows 7 (instalacja niestandardowa)
Strona | 8
©
2009 Microsoft Corporation. Wszelkie prawa zastrzeżone.
Wykonywanie instalacji niestandardowej systemu Windows 7
1. Przy włączonym komputerze i uruchomionym systemie Windows Vista należy wykonad jedną
z następujących czynności:
Jeśli jest dostępny dysk instalacyjny systemu Windows 7, należy go włożyd do
napędu w komputerze. Instalator powinien zostad uruchomiony automatycznie.
Jeśli tak się nie stanie, kliknij przycisk Start, kliknij pozycję Komputer, otwórz dysk
instalacyjny systemu Windows 7 znajdujący się w napędzie DVD, a następnie kliknij
dwukrotnie plik setup.exe.
Jeśli system Windows 7 kupiono w trybie online, otwórz plik instalacyjny. Zakup
systemu Windows 7 w trybie online jest najłatwiejszym sposobem zainstalowania
systemu Windows 7 na komputerze typu netbook. Aby uzyskad więcej informacji,
zobacz temat Instalowanie systemu Windows 7 na komputerze typu netbook
(http://windows.microsoft.com/pl-PL/windows7/installing-windows-7-on-a-netbook).
2. Na stronie Instalowanie systemu Windows kliknij opcję Zainstaluj teraz.
3. Zaleca się, aby na stronie Pobierz ważne aktualizacje do zainstalowania pobrad najnowsze
aktualizacje, co pomoże w zapewnieniu prawidłowego przebiegu instalacji i ochronie komputera
przed zagrożeniami bezpieczeostwa. Aby możliwe było pobranie tych aktualizacji, podczas
instalacji systemu Windows 7 komputer musi byd połączony z Internetem.
4. Jeśli akceptujesz postanowienia licencyjne, na stronie Przeczytaj postanowienia licencyjne
kliknij opcję Akceptuję postanowienia licencyjne, a następnie kliknij przycisk Dalej.
5. Na stronie Jakiego typu instalację chcesz wykonad? kliknij opcję Niestandardowa.
6. Wybierz partycję, na której znajduje się system Windows Vista (często jest to dysk C:
komputera), a następnie kliknij przycisk Dalej. (Nie należy wybierad zewnętrznego dysku
twardego USB).
7. W oknie dialogowym Windows.old kliknij przycisk OK.
8. Postępuj zgodnie z wyświetlanymi instrukcjami, aby ukooczyd instalowanie systemu Windows 7,
w tym także nazwad komputer i skonfigurowad początkowe konto użytkownika. Można użyd
nazw używanych w systemie Windows Vista lub wybrad nowe nazwy.
Krok 4: Przenoszenie plików i ustawieo z powrotem na komputer
Po zainstalowaniu systemu Windows 7 można ponownie uruchomid narzędzie Łatwy transfer w systemie
Windows, aby przenieśd pliki i ustawienia z powrotem na komputer.
Narzędzie Łatwy transfer w systemie Windows należy uruchomid przed ponownym zainstalowaniem
programów. Wynika to z faktu, że program Łatwy transfer w systemie Windows umieszcza pliki z powrotem
w lokalizacjach, w których po ponownym zainstalowaniu będą ich poszukiwały stare programy.
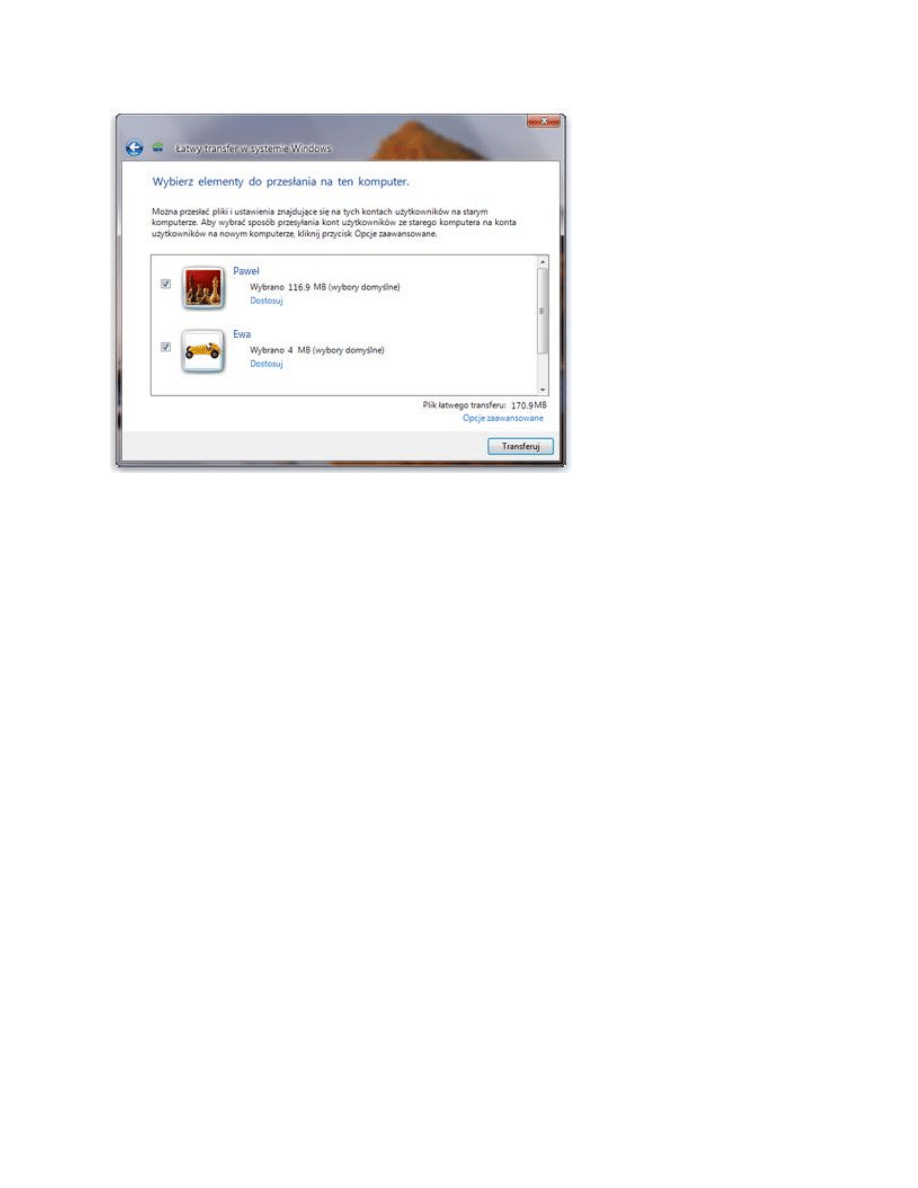
Uaktualnianie systemu Windows Vista do systemu Windows 7 (instalacja niestandardowa)
Strona | 9
©
2009 Microsoft Corporation. Wszelkie prawa zastrzeżone.
Konta użytkowników systemu Windows Vista zostają przeniesione do systemu Windows 7.
Przenoszenie plików i ustawieo z powrotem na komputer przy użyciu programu Łatwy
transfer w systemie Windows
1. Upewnij się, że do komputera jest podłączony zewnętrzny dysk twardy lub inne urządzenie
magazynujące, na którym znajduje się plik migracji programu Łatwy transfer w systemie Windows.
2. Kliknij przycisk Start, kliknij polecenie Komputer i w obszarze Dyski twarde kliknij dwukrotnie
odpowiednie urządzenie magazynujące.
3. Przejdź do lokalizacji, w której został zapisany plik łatwego transferu (ma on nazwę Łatwy
transfer w systemie Windows - elementy ze starego komputera) i kliknij dwukrotnie ten plik.
Jeśli w trakcie tworzenia zmieniono nazwę pliku, przejdź do tego pliku i kliknij go dwukrotnie.
4. Jeśli podczas tworzenia pliku łatwego transferu zostało określone hasło, wpisz je i kliknij
przycisk Dalej.
Uwaga
Jeśli zostanie wyświetlony komunikat o błędzie informujący, że na dysku jest za
mało miejsca na migrację plików z powrotem na komputer za pomocą narzędzia
Łatwy transfer w systemie Windows, można użyd narzędzia Oczyszczanie dysku
do usunięcia plików tymczasowych pozostałych po instalacji systemu Windows 7
i zwolnienia dodatkowego miejsca na dysku. Więcej informacji można znaleźd
w temacie „Porządki po instalacji (opcjonalnie)” na koocu sekcji Krok 5: Ponowne
instalowanie programów i aktualizowanie sterowników.
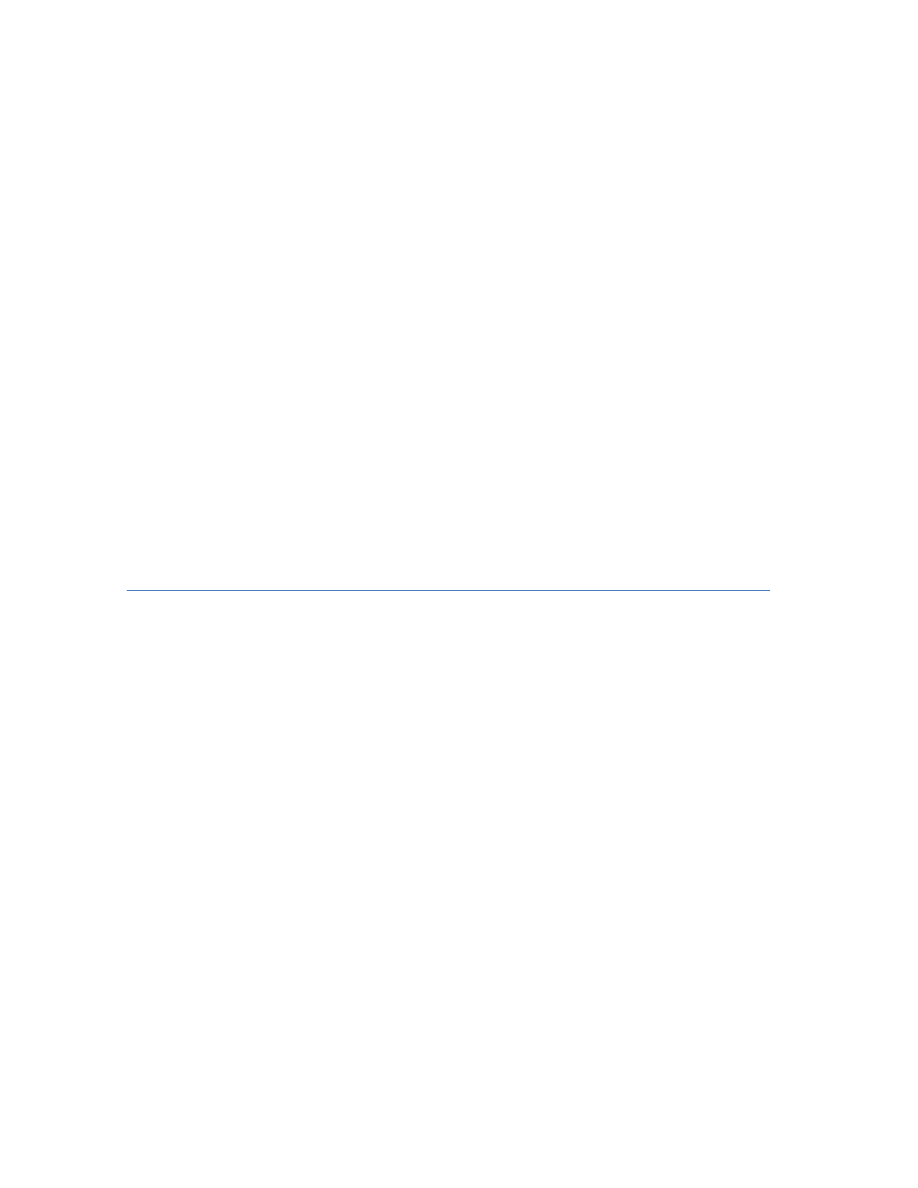
Uaktualnianie systemu Windows Vista do systemu Windows 7 (instalacja niestandardowa)
Strona | 10
©
2009 Microsoft Corporation. Wszelkie prawa zastrzeżone.
5. Na stronie Wybierz elementy do przesłania na ten komputer można określid, w jaki sposób
konta użytkowników systemu Windows Vista mają zostad przesłane do systemu Windows 7.
Aby zaakceptowad bieżące mapowanie kont, kliknij przycisk Transferuj.
Aby zmienid sposób mapowania kont użytkowników systemu Windows Vista w systemie
Windows 7, kliknij przycisk Opcje zaawansowane.
6. Na stronie Transfer jest zakooczony kliknij polecenie Zobacz przetransferowane elementy,
aby wyświetlid listę kont użytkowników oraz plików, które zostały przeniesione z systemu
Windows Vista do systemu Windows 7. Kliknij opcję Zobacz listę programów, które możesz
chcied zainstalowad na nowym komputerze, aby wyświetlid listę programów, które były
zainstalowane w systemie Windows Vista.
7. Kliknij przycisk Zamknij. Jeśli pojawi się monit o ponowne uruchomienie komputera, kliknij
przycisk Uruchom ponownie teraz.
Jeśli przetransferowano kilka kont, przy następnym logowaniu może zostad wyświetlony monit o zmianę
hasła. W takiej sytuacji należy kliknąd przycisk OK i w wyświetlonym oknie dialogowym należy wykonad
jedną z następujących czynności:
Jeśli chcesz chronid konto użytkownika hasłem (zalecane), wpisz nowe hasło, wpisz je ponownie
i naciśnij klawisz Enter. Nie trzeba wpisywad starego hasła z systemu Windows Vista.
Jeśli nie chcesz chronid konta użytkownika przy użyciu hasła, pozostaw pola puste i naciśnij
klawisz Enter.
Krok 5: Ponowne instalowanie programów i aktualizowanie sterowników
Po uruchomieniu narzędzia Łatwy transfer w systemie Windows i przesłaniu plików i ustawieo z powrotem
na komputer można ponownie zainstalowad programy i sprawdzid dostępnośd nowych lub zaktualizowanych
sterowników.
Narzędzie Łatwy transfer w systemie Windows udostępnia raport dotyczący programów używanych
w systemie Windows Vista, które użytkownik może chcied zainstalowad ponownie. Do ponownego
zainstalowania programów będą potrzebne przygotowane wcześniej dyski instalacyjne lub pliki
instalacyjne.
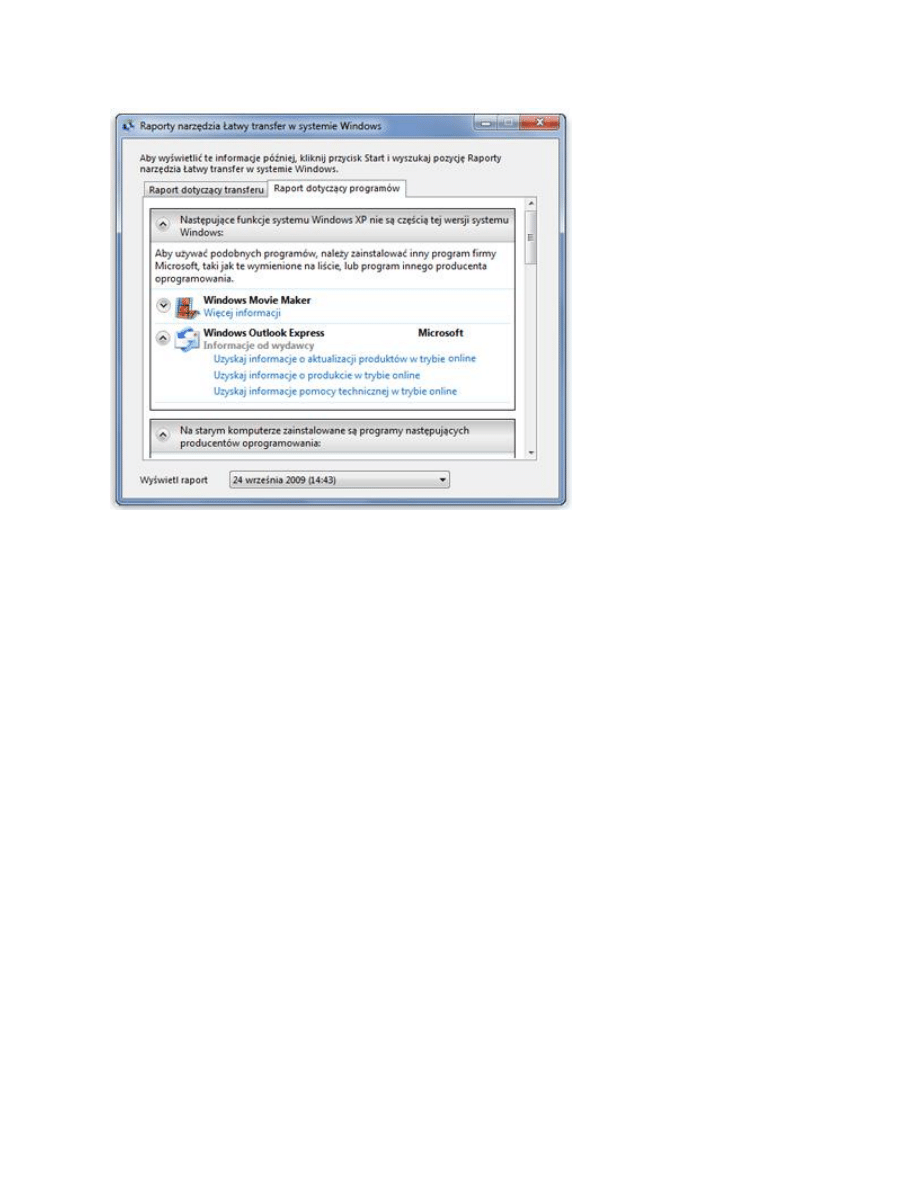
Uaktualnianie systemu Windows Vista do systemu Windows 7 (instalacja niestandardowa)
Strona | 11
©
2009 Microsoft Corporation. Wszelkie prawa zastrzeżone.
W raporcie są wymienione programy, które użytkownik może chcied zainstalowad ponownie.
Jeśli komputer został dostarczony z kilkoma wstępnie zainstalowanymi programami, w raporcie mogą
byd ujęte programy używane rzadko, a nawet nigdy. Ponowne instalowanie programów należy rozpocząd
od programów znanych i często używanych, a zwłaszcza od nowego oprogramowania antywirusowego.
Jeśli nie masz nowego oprogramowania antywirusowego przeznaczonego dla komputera z systemem
Windows 7, możesz poszukad nowych programów w trybie online w Centrum zgodności systemu
Windows 7 (http://go.microsoft.com/fwlink/?LinkId=160679).
Uwaga
Niektóre programy, takie jak Poczta systemu Windows, nie są dostarczane z systemem
Windows 7. Jeśli jako program poczty e-mail był używany program Poczta systemu Windows
lub Outlook Express, należy zainstalowad nowy program poczty e-mail w celu odczytania
zapisanych wiadomości lub wysyłania i odbierania wiadomości e-mail. Podobne programy
można uzyskad od innych producentów oprogramowania lub w witrynie Poczta usługi
Windows Live (http://go.microsoft.com/fwlink/?LinkId=160882).
Aktualizowanie sterowników
Sterownik to oprogramowanie umożliwiające komputerowi komunikację ze sprzętem lub urządzeniami.
Bez sterowników sprzęt podłączony do komputera, na przykład karta wideo lub drukarka, nie będzie
działad prawidłowo.
Przeważnie sterowniki są dostarczane z systemem Windows lub można je wyszukad, sprawdzając dostępnośd
aktualizacji za pomocą usługi Windows Update. Kliknij przycisk Start, kliknij polecenie Wszystkie programy,
a następnie kliknij pozycję Windows Update.
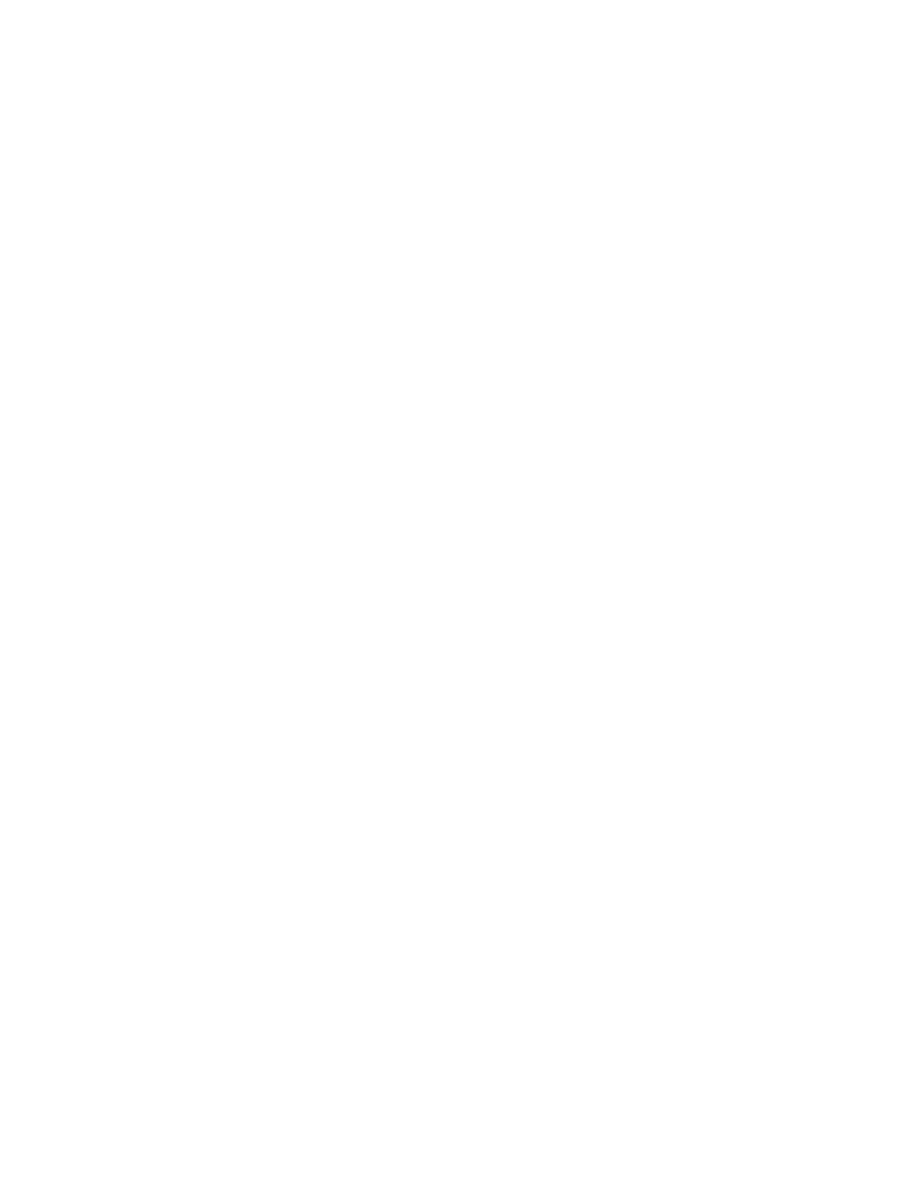
Uaktualnianie systemu Windows Vista do systemu Windows 7 (instalacja niestandardowa)
Strona | 12
©
2009 Microsoft Corporation. Wszelkie prawa zastrzeżone.
Jeśli w systemie Windows nie ma potrzebnego sterownika, można go zwykle znaleźd na dysku dołączonym
do urządzenia lub w witrynie producenta w sieci Web. Aby uzyskad więcej informacji, zobacz dokument
Aktualizowanie sterownika sprzętu, który nie działa poprawnie (http://windows.microsoft.com/
pl-PL/windows7/Update-a-driver-for-hardware-that-isnt-working-properly).
Komputery typu netbook i sterowniki
W przypadku niektórych komputerów typu netbook i komputerów przenośnych, na których był uruchomiony
system Windows Vista, mogą nie byd dostępne sterowniki przeznaczone dla systemu Windows 7 (na przykład
dla przycisków funkcyjnych). Jeśli nie uda się wyszukad sterownika za pomocą usługi Windows Update,
należy odwiedzid witrynę producenta komputera i na stronie pobierania lub pomocy technicznej wyszukad
odpowiednie sterowniki dla komputera.
Można spróbowad zainstalowad sterownik przeznaczony dla systemu Windows Vista na komputerze,
na którym jest uruchomiony system Windows 7. Jeśli sterownik dla systemu Windows Vista nie będzie
działad, można uruchomid Narzędzie do rozwiązywania problemów ze zgodnością programów i spróbowad
rozwiązad problem.
1. Pobierz lub skopiuj plik instalacyjny sterownika na swój komputer.
2. Kliknij plik prawym przyciskiem myszy, a następnie kliknij polecenie Rozwiąż problemy ze zgodnością.
3. Postępuj zgodnie z instrukcjami wyświetlanymi przez Narzędzie do rozwiązywania
problemów ze zgodnością programów, aby zmienid ustawienia zgodności dla sterownika.
Porządki po instalacji (opcjonalnie)
Jeśli podczas instalowania systemu Windows 7 partycja nie była formatowana, pliki, które były używane
w systemie Windows Vista, są przechowywane w folderze Windows.old. Typ plików w tym folderze zależy
od komputera.
Po jednym lub dwóch tygodniach używania systemu Windows 7 i nabraniu pewności, że pliki i ustawienia
zostały przywrócone w odpowiednich miejscach, można bezpiecznie odzyskad miejsce na dysku i usunąd
folder Windows.old za pomocą narzędzia Oczyszczanie dysku.
Można też usunąd folder Windows.old, jeśli wystąpi błąd podczas wykonywania czynności opisanych
w sekcji Krok 4: Przenoszenie plików i ustawieo z powrotem na komputer wskazujący brak wystarczającej
ilości wolnego miejsca do przeniesienia plików i ustawieo z powrotem na komputer.
Ostrzeżenie
Przed użyciem narzędzia Oczyszczanie dysku należy upewnid się, że wszystkie pliki i ustawienia
zostały poprawnie przetransferowane do systemu Windows 7 i znajdują się tam, gdzie powinny.
Usunięcie folderu Windows.old jest czynnością nieodwracalną.
1. Kliknij przycisk Start i w polu wyszukiwana wpisz Oczyszczanie dysku. Na liście wyników kliknij
pozycję Oczyszczanie dysku.
Jeśli zostanie wyświetlony monit o wybranie dysku, wybierz dysk, na którym został zainstalowany
system Windows 7, i kliknij przycisk OK.
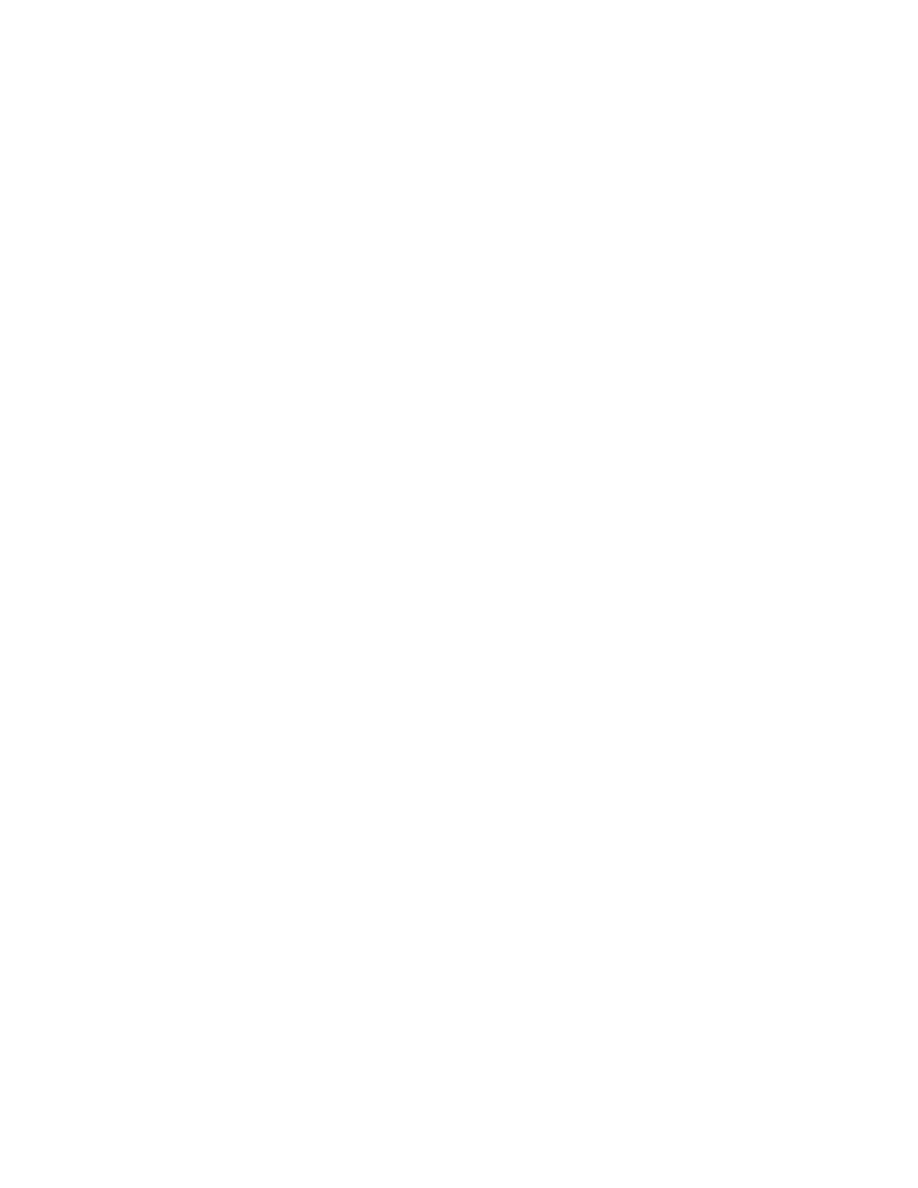
Uaktualnianie systemu Windows Vista do systemu Windows 7 (instalacja niestandardowa)
Strona | 13
©
2009 Microsoft Corporation. Wszelkie prawa zastrzeżone.
2. Kliknij przycisk Oczyśd pliki systemowe. Jeśli zostanie wyświetlony monit o podanie hasła
administratora lub potwierdzenie, wpisz hasło lub potwierdź.
Jeśli monit o wybranie dysku zostanie wyświetlony ponownie, wybierz dysk, na którym
został zainstalowany system Windows 7, i kliknij przycisk OK.
3. Zaznacz opcję Poprzednie instalacje systemu Windows i inne kategorie plików, które chcesz
usunąd.
4. Kliknij przycisk OK, a następnie kliknij przycisk Usuo pliki.
Wyszukiwarka
Podobne podstrony:
bootable usb from iso from windows
HP Pentium Pro based Vectra XU 6 150 Windows content from Windows IT Pro
NT Graphics Workstations Roundup Windows content from Windows IT Pro
Beatles From a Window
On the Actuarial Gaze From Abu Grahib to 9 11
Lößner, Marten Geography education in Hesse – from primary school to university (2014)
III dziecinstwo, Stoodley From the Cradle to the Grave Age Organization and the Early Anglo Saxon Bu
From Local Color to Realism and Naturalism (1) Stowe, Twain and others
From local colour to realism and naturalism
Cognitive Psychology from Hergenhahn Introduction to the History of Psychology, 2000
From Islamic Feminism to a Muslim Holistic Feminism
On the Actuarial Gaze From Abu Grahib to 9 11
Lößner, Marten Geography education in Hesse – from primary school to university (2014)
The man The physical man From the cradle to the grave (tłumaczenie)
Four letters from Edmund Husserl to Hermann Weyl
Derrida & Cixous From the Word to Life Dialogue
Dracula From Historical Voievod to Fictional Vampire Prince The MA Thesis by Michael Vorsino (2008
więcej podobnych podstron