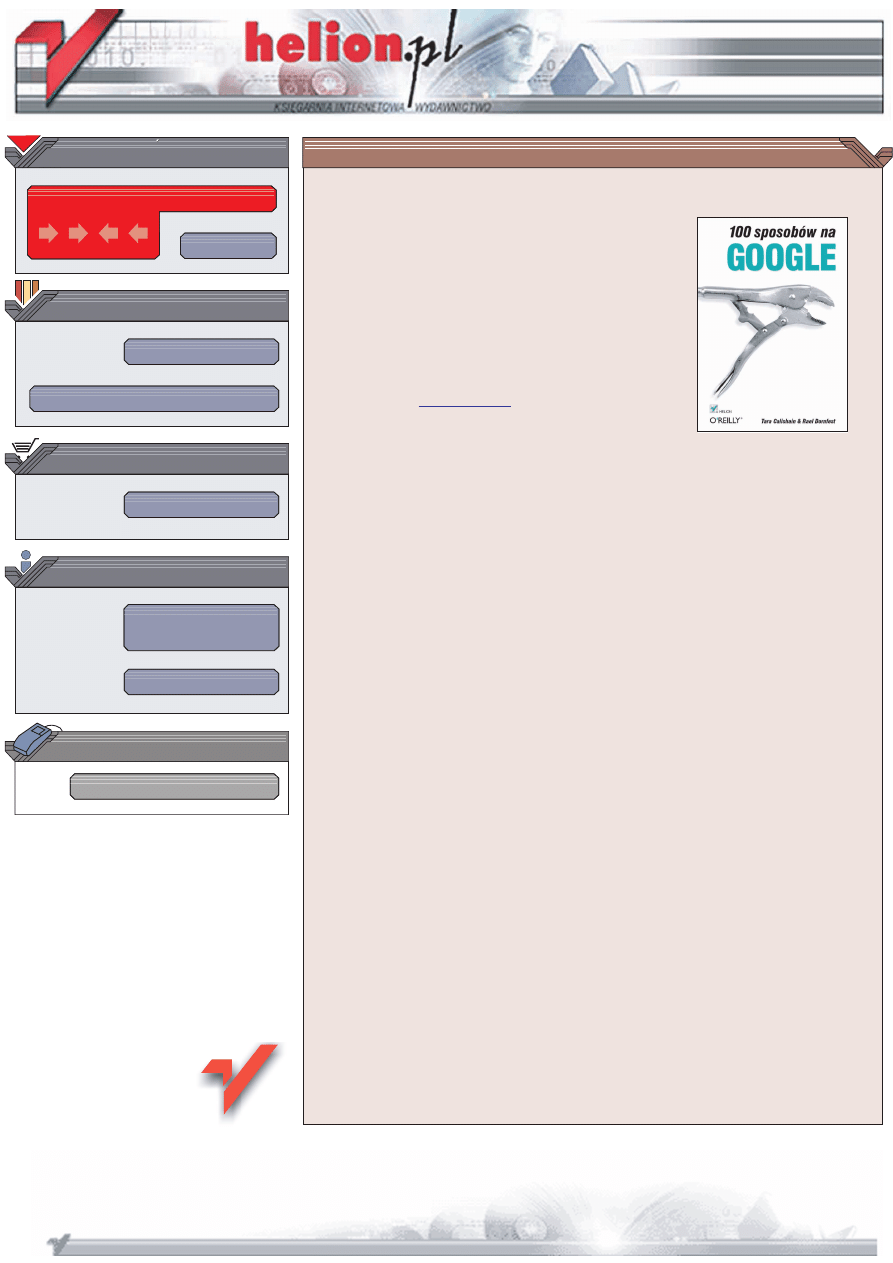
Wydawnictwo Helion
ul. Chopina 6
44-100 Gliwice
tel. (32)230-98-63
IDZ DO
IDZ DO
KATALOG KSI¥¯EK
KATALOG KSI¥¯EK
TWÓJ KOSZYK
TWÓJ KOSZYK
CENNIK I INFORMACJE
CENNIK I INFORMACJE
CZYTELNIA
CZYTELNIA
100 sposobów na Google
Autorzy: Tara Calishain, Rael Dornfest
T³umaczenie: Aleksandra Tomaszewska
ISBN: 83-7361-192-4
Tytu³ orygina³u:
Format: B5, stron: 336
Internet pozwala Ci skorzystaæ z niezwyk³ego bogactwa informacji: musisz tylko umieæ
je znaleæ. Pomocny mo¿e byæ Google, najpopularniejsza wyszukiwarka Internetu
(dostarcza dziennie rednio 150 milionów wyników wyszukiwania). Im wiêcej o niej
wiesz, tym ³atwiej dotrzesz do tego, co Ciê interesuje. „100 sposobów na Google”
to ksi¹¿ka, która nie tylko pozwoli Ci korzystaæ z tego wspania³ego narzêdzia szybciej
i skuteczniej, ale tak¿e wprowadzi Ciê w wiat zaawansowanych technik pos³ugiwania
siê t¹ wyszukiwark¹. Nauczysz siê nie tylko znajdywaæ informacje, ale tak¿e
wykorzystywaæ potencja³ Google'a we w³asnych programach.
Ksi¹¿ka przedstawia:
• Podstawy formu³owania skutecznych zapytañ
• Wyszukiwanie z uwzglêdnieniem jêzyka i daty utworzenia strony
• Paski narzêdzi Google'a dla ró¿nych przegl¹darek
• Us³ugi specjalne i serwisy Google: katalog, grupy dyskusyjne, wyszukiwanie
grafiki, wiadomoci, Froogle
• Us³ugi firm zewnêtrznych korzystaj¹ce z Google, Google przez e-mail
• Korzystanie z dodatkowych us³ug Google za pomoc¹ aplikacji
• Pisanie aplikacji z u¿yciem GoogleAPI i wiele przyk³adowych programów
w ró¿nych jêzykach programowania
• Pozycjonowanie stron WWW w Google
• Korzystanie z systemu reklamowego AdWords
"Posiadaj¹c najwiêkszy zbiór dokumentów sieci WWW na wiecie, Google jest
odzwierciedleniem sieci WWW".
Skrypty przedstawione w tej ksi¹¿ce nie dotycz¹ tylko Google, maj¹ one równie¿ za
zadanie wykorzystanie ogromnego potencja³u Internetu. „100 sposobów na Google”
to doskona³e ród³o inspiracji dla entuzjastów wyszukiwania.
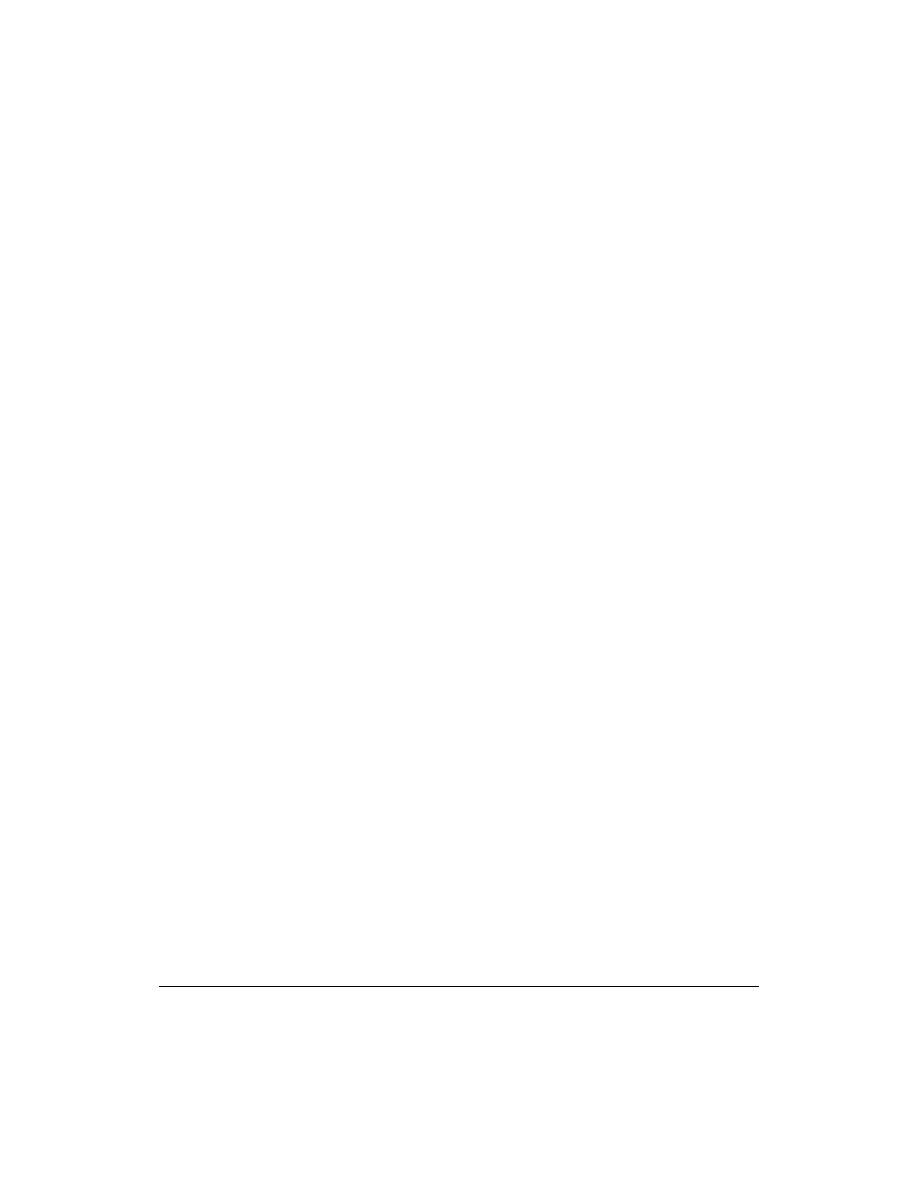
Spis treści |
5
Spis treści
O Autorach....................................................................................................................................... 9
Słowo wstępne .............................................................................................................................. 13
Wstęp.............................................................................................................................................. 15
Rozdział 1. Wyszukiwarka Google ............................................................................................... 19
1.
Konfigurowanie ustawień............................................................................................... 28
2.
Narzędzia językowe ......................................................................................................... 29
3.
Struktura wyników wyszukiwania ............................................................................... 31
4.
Słowniki specjalne: żargon i terminologia specjalistyczna ........................................ 34
5.
Limit 10 słów w zapytaniu — jak sobie z nim radzić................................................. 37
6.
Kolejność słów ma znaczenie.......................................................................................... 38
7.
Sprytne sztuczki — powtarzanie słów.......................................................................... 41
8.
Łączenie elementów składni........................................................................................... 44
9.
Tajemnice adresów URL wyszukiwarki Google ......................................................... 48
10.
Tajemnice formularza wyszukiwania ........................................................................... 49
11.
Wyszukiwanie według daty ........................................................................................... 52
12.
Korzystanie z kalendarza juliańskiego ......................................................................... 55
13.
Korzystanie ze znaków zastępczych ............................................................................. 56
14.
Element inurl: a element site: ......................................................................................... 57
15.
Sprawdzanie pisowni....................................................................................................... 58
16.
Odwołanie do słownika................................................................................................... 60
17.
Odwołanie do książki telefonicznej............................................................................... 62
18.
Śledzenie wyników giełdowych..................................................................................... 65
19.
Interfejs wyszukiwarki Google dla tłumaczy .............................................................. 67
20.
Przeszukiwanie archiwów artykułów prasowych...................................................... 71
21.
Wyszukiwanie katalogów informacji............................................................................ 73
22.
Wyszukiwanie definicji technicznych ........................................................................... 75
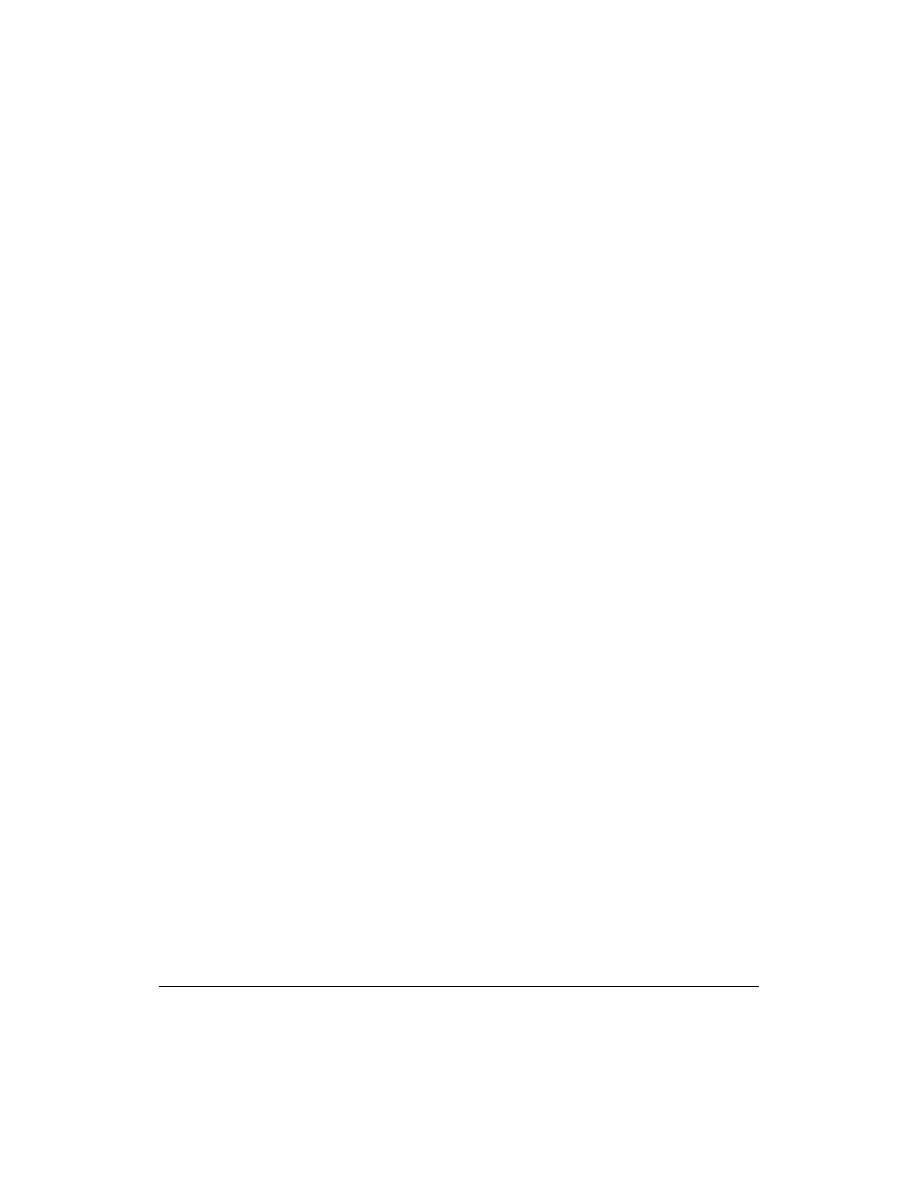
6
| Spis treści
23.
Odszukiwanie wpisów w dziennikach......................................................................... 77
24.
Pasek narzędziowy Google............................................................................................. 79
25.
Pasek narzędziowy Google dla przeglądarki Mozilla................................................ 82
26.
Pasek narzędzi Quick Search.......................................................................................... 83
27.
GAPIS ................................................................................................................................. 87
28.
Wyszukiwanie z zakładkami.......................................................................................... 89
Rozdział 2. Specjalne usługi i zbiory Google.............................................................................. 91
29.
Katalog Google.................................................................................................................. 94
30.
Grupy dyskusyjne Google............................................................................................... 96
31.
Grafika Google ................................................................................................................ 100
32.
Wiadomości Google ....................................................................................................... 103
33.
Katalogi Google............................................................................................................... 105
34.
Froogle.............................................................................................................................. 106
35.
Laboratorium Google..................................................................................................... 108
Rozdział 3. Usługi Google dla firm zewnętrznych .................................................................... 111
36.
XooMLe: wykorzystanie Google API przez stary, dobry XML.............................. 112
37.
Dostęp do Google przez pocztę elektroniczną .......................................................... 121
38.
Upraszczanie adresów URL Grup dyskusyjnych Google ....................................... 122
39.
Co Google myśli o... ....................................................................................................... 124
40.
GooglePeople................................................................................................................... 125
Rozdział 4. Aplikacje niedziałające w oparciu o Google API................................................... 127
41.
Nie próbuj tego w domu ............................................................................................... 129
42.
Tworzenie własnego formularza wyszukiwania według dat................................. 130
43.
Tworzenie adresów URL dla Katalogu Google......................................................... 132
44.
Pobieranie listy wyników.............................................................................................. 134
45.
Przeczesywanie reklamówek Google.......................................................................... 136
46.
Przeczesywanie Grup dyskusyjnych Google............................................................. 139
47.
Przeczesywanie Wiadomości Google.......................................................................... 142
48.
Przeczesywanie Katalogów Google............................................................................. 145
49.
Przeczesywanie Książki telefonicznej Google ........................................................... 148
Rozdział 5. Wprowadzenie do Google API ................................................................................ 151
50.
Programowanie Google Web API w języku Perl ...................................................... 160
51.
Pętla wokół ograniczenia do 10 wyników.................................................................. 162
52.
Moduł Perl SOAP::Lite .................................................................................................. 164
53.
Stary, dobry XML — alternatywa dla SOAP::Lite .................................................... 167
54.
NoXML, kolejna alternatywa dla SOAP::Lite ............................................................ 171
55.
Programowanie Google Web API z wykorzystaniem języka PHP........................ 175
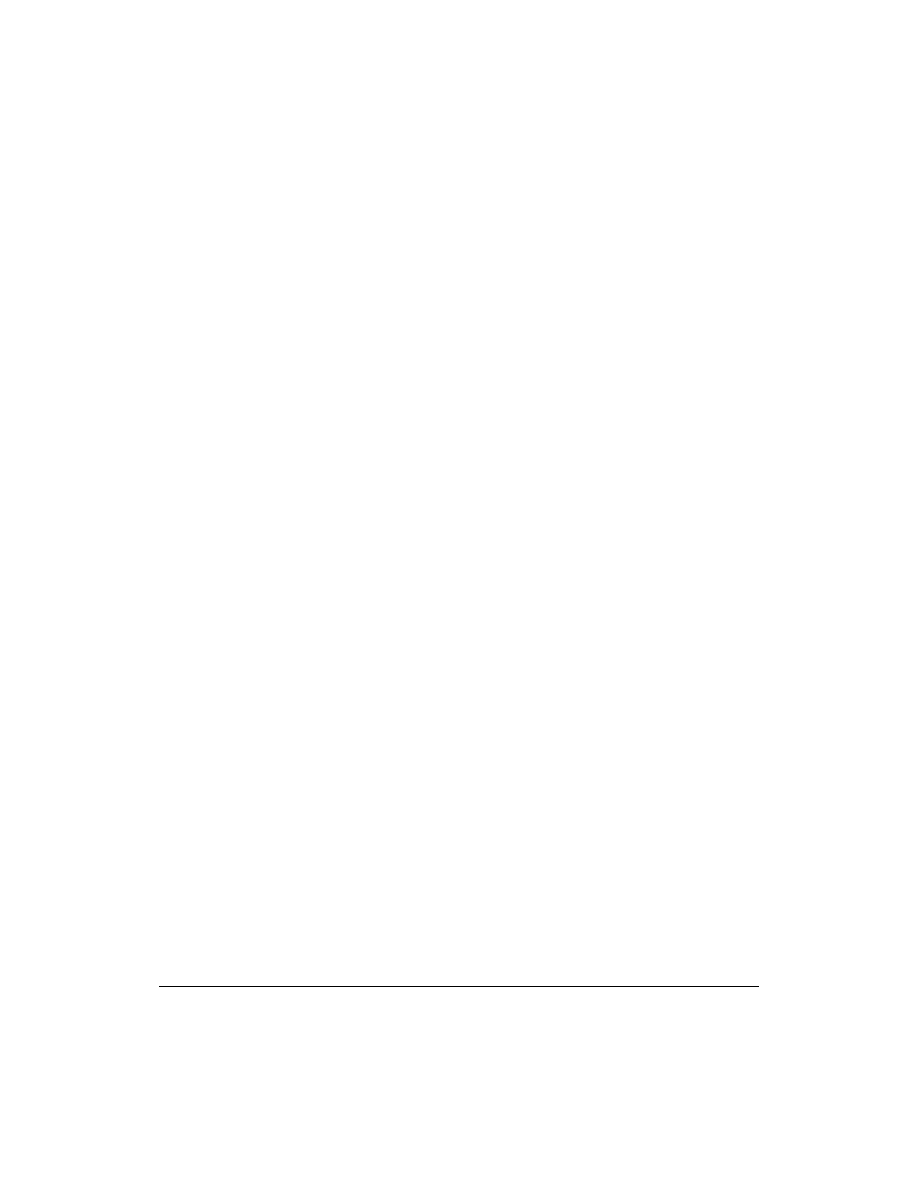
Spis treści |
7
56.
Programowanie Google Web API z wykorzystaniem języka Java ........................ 176
57.
Programowanie Google Web API z wykorzystaniem języka Python ................... 179
58.
Programowanie Google Web API z wykorzystaniem C# i .NET ........................... 181
59.
Programowanie Google Web API z wykorzystaniem VB.NET.............................. 184
Rozdział 6. Aplikacje Google Web API ...................................................................................... 187
60.
Wyszukiwanie danych w oparciu o aplikacje uruchamiane po stronie klienta .. 188
61.
Wsparcie Google dla aplikacji Word........................................................................... 192
62.
Permutacje zapytania..................................................................................................... 193
63.
Śledzenie liczby wyników na przestrzeni czasu ....................................................... 196
64.
Wizualizacja wyników Google..................................................................................... 200
65.
Zwiedzanie sąsiedztwa Google.................................................................................... 205
66.
Konkurs popularności Google...................................................................................... 211
67.
Tworzenie pola wyników Google................................................................................ 217
68.
Uchwycić chwilę ............................................................................................................. 221
69.
Naprawdę szczęśliwy traf............................................................................................. 224
70.
Zbieranie statystyk książki telefonicznej .................................................................... 227
71.
Sprawdzanie bliskości słów kluczowych ................................................................... 231
72.
Łączenie usług WWW Google i Amazon ................................................................... 234
73.
(Celowe) generowanie losowych wyników ............................................................... 238
74.
Ograniczenie zakresu wyników do najwyżej notowanych ..................................... 240
75.
Wyszukiwanie znaków specjalnych............................................................................ 245
76.
Zagłębianie się w hierarchię witryn ............................................................................ 247
77.
Porządkowanie wyników według domeny ............................................................... 250
78.
Wyniki Yahoo! Buzz w wyszukiwarce Google ......................................................... 253
79.
Pomiar przynależnego zakresu Google ...................................................................... 257
80.
Porównywanie wyników Google z wynikami uzyskanymi
z innych wyszukiwarek................................................................................................. 259
81.
Certyfikacja adresów URL przez SafeSearch ............................................................. 262
82.
Zbieranie wyników wyszukiwania Google ............................................................... 265
83.
Przeszukiwanie tematów Google................................................................................. 266
84.
Wyszukiwanie najobszerniejszej strony ..................................................................... 269
85.
Instant Messaging Google............................................................................................. 271
Rozdział 7. Sztuczki i gry Google............................................................................................... 275
86.
Wyszukiwanie bez wyników (figiel)........................................................................... 275
87.
Ograniczanie Google...................................................................................................... 277
88.
GooPoetry ........................................................................................................................ 279
89.
Tworzenie sztuki Google............................................................................................... 282
90.
Google Bounce ................................................................................................................ 285
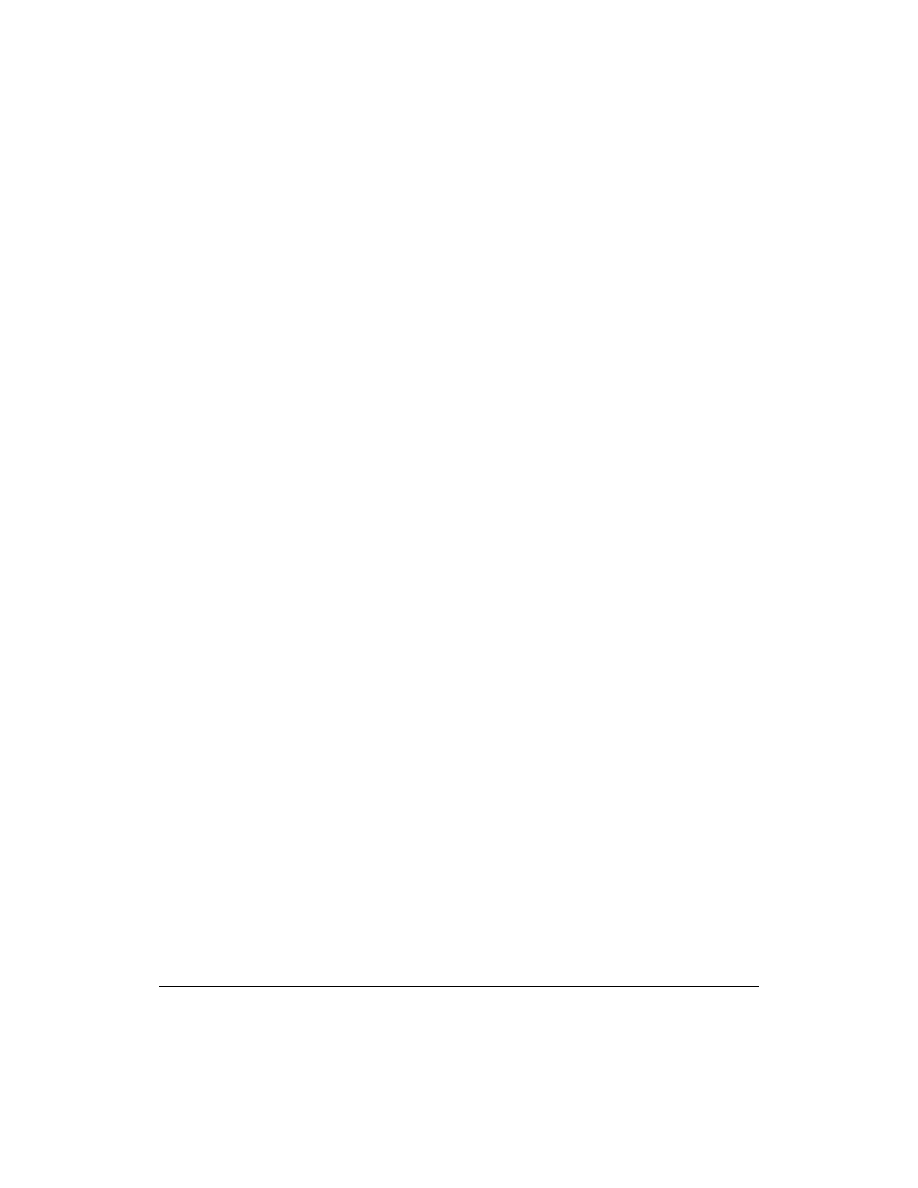
8
| Spis treści
91.
Google Mirror.................................................................................................................. 287
92.
Wyszukiwanie przepisów............................................................................................. 288
Rozdział 8. Google dla webmasterów........................................................................................ 293
93.
Wprowadzenie do Google dla webmasterów ........................................................... 295
94.
Generowanie AdWords dla Google ............................................................................ 299
95.
Wnętrze algorytmu PageRank...................................................................................... 300
96.
26 kroków do 15 kB dziennie ....................................................................................... 303
97.
Jak być dobrym obywatelem świata wyszukiwarek ................................................ 310
98.
Porządki przed odwiedzinami Google ....................................................................... 313
99.
Jak najlepiej wykorzystać AdWords............................................................................ 315
100.
Usuwanie informacji z indeksu Google...................................................................... 320
Skorowidz .................................................................................................................................... 325
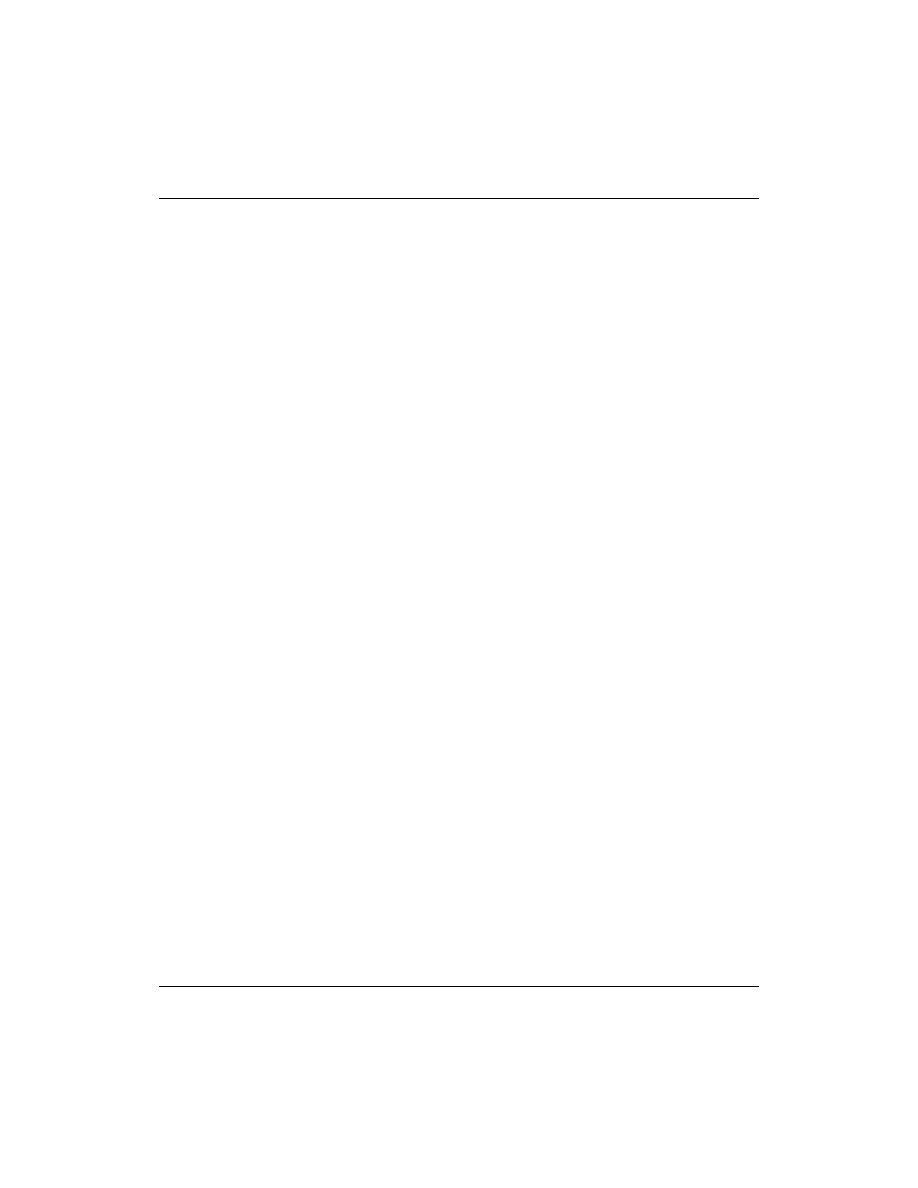
Wyszukiwarka Google |
19
R O Z D Z I A Ł P I E R W S Z Y
Wyszukiwarka Google
Sposoby 1. – 28.
Strona powitalna jest prosta, a jednocześnie zawiera wszystkie potrzebne elementy: for-
mularz wyszukiwania oraz kilka przycisków. Ten interfejs — ujmujący w swojej prosto-
cie — kryje moc wyszukiwarki Google oraz bogactwo dostępnych informacji. Jeśli w peł-
ni wykorzystasz składnię oferowaną przez wyszukiwarkę, sieć WWW stanie się dla Ciebie
skarbnicą wiedzy.
Ale najpierw musisz zrozumieć, czym wyszukiwarka Google nie jest.
Czym nie jest wyszukiwarka Google
Sieć WWW to nie biblioteka. Idea biblioteki zakłada istnienie centralnego źródła infor-
macji, którego dane są na bieżąco uaktualniane przez skrupulatnych bibliotekarzy. Taki
sposób myślenia o sieci WWW jest mylący.
Poświęćmy chwilę na odrzucenie wszystkich mitów.
Wyszukiwarka Google nie jest zbiorem wszystkich dostępnych danych sieci WWW.
Żadna wyszukiwarka — nawet Google — nie wie wszystkiego. Sieć WWW zawiera
po prostu zbyt wiele informacji, które zbyt szybko się zmieniają, aby za nimi
nadążyć. Istnieją również elementy, o których istnieniu wyszukiwarka wie,
ale ich nie indeksuje: filmy, pliki audio, animacje Flash oraz całe mnóstwo
wyspecjalizowanych formatów danych.
Wszystko w sieci WWW jest wiarygodne. To nieprawda. W Internecie istnieją
informacje niepełne i po prostu błędne — niezależnie od tego, czy znajdują się
na witrynach międzynarodowych czy też nie. Odwiedź witrynę Urban Legends
Reference Pages (http://www.snopes.com/), aby przekonać się, jakiego rodzaju
wymyślone historie oraz inne nieprawdziwe informacje można znaleźć w sieci WWW.
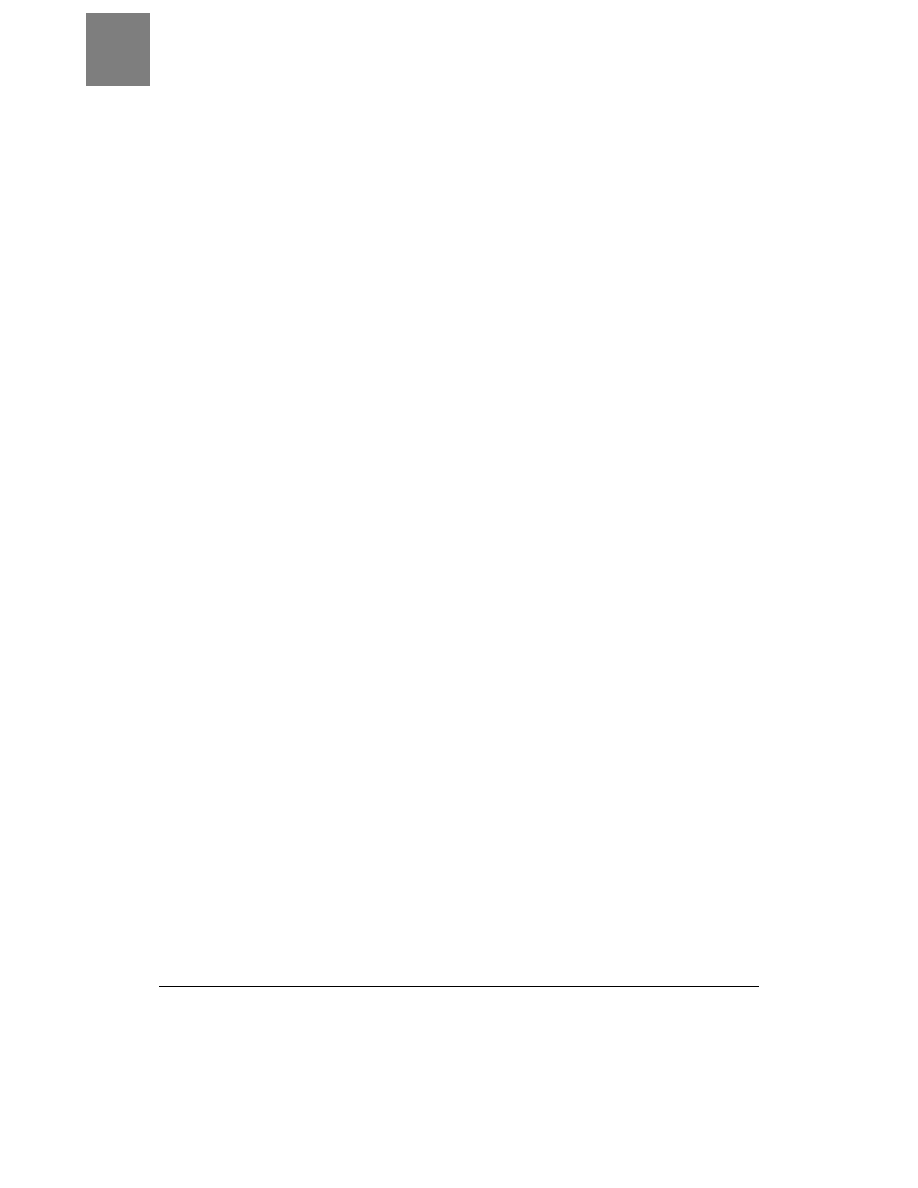
20
| Wyszukiwarka Google
Filtrowanie zawartości stron stanowi wystarczającą ochronę przed niepożądanymi
treściami. Opcjonalnie uruchamiane filtrowanie zawartości stron w wyszukiwarce
Google jest bardzo dobre, ale z pewnością nie jest doskonałe. Możesz napotkać
niepożądane treści w uzyskanych wynikach wyszukiwania.
Indeks wyszukiwarki Google jest statycznym obrazem sieci WWW. To po prostu
niemożliwe. Indeks, jak zawsze w Internecie, jest dynamicznie zmieniany. Bezustannie
penetrujące sieć WWW, rozsyłane przez wyszukiwarki roboty dostarczają informacji
o nowych stronach WWW, zauważonych modyfikacjach oraz stronach, które zostały
usunięte. Metodologia działania wyszukiwarki Google zmienia się w miarę
zwiększania się wiedzy jej twórców i administratorów. Nie staraj się tkwić przy
jednym sposobie przeszukiwania. Pozbawi Cię to możliwości korzystania z zalet
wynikających z ewolucji wyszukiwarki Google.
Czym jest wyszukiwarka Google
Większość osób korzysta z wyszukiwarek WWW, podając kilka słów kluczowych i cze-
kając na zwrócone wyniki. W niektórych przypadkach taki sposób wyszukiwania może
przynieść dobre rezultaty, jednak staje się coraz mniej efektywny w miarę rozwijania
i rozbudowywania sieci WWW.
Wyszukiwarka Google oferuje specjalną składnię, dzięki której potrafi lepiej zrozumieć,
o jakie rezultaty Ci chodzi. W tym rozdziale szczegółowo zajmiemy się składnią wyszu-
kiwarki Google oraz najlepszymi sposobami jej wykorzystania. Podsumowując:
Wewnątrz strony
Wyszukiwarka Google obsługuje składnię pozwalającą ograniczyć wyszukiwanie
do określonych elementów strony, takich jak tytuł lub adres URL.
Rodzaje stron
Wyszukiwarka Google pozwala ograniczyć wyszukiwanie do określonych rodzajów
stron, takich jak witryny domeny edukacyjnej (EDU) lub strony zaindeksowane
w określonym przedziale czasu.
Zawartość
Za pomocą wyszukiwarki Google możesz wyszukiwać różnego rodzaju typy plików,
na przykład dokumenty programu Microsoft Word, arkusze kalkulacyjne programu
Excel lub pliki PDF. Możesz nawet odszukać specjalne strony WWW, jak XML,
SHTML lub RSS.
Zbiory specjalne
Wyszukiwarka Google posiada kilka różnych właściwości wyszukiwania, ale niektóre
z nich są częścią katalogu. Być może wiesz o istnieniu katalogu wiadomości i obrazów,
ale czy wiesz, że dostępny jest również katalog witryn wyższych uczelni? A co powiesz
na specjalne rodzaje wyszukiwania pozwalające ograniczyć szukanie do podanego
tematu, na przykład BSD, Linux, Apple, Microsoft lub rząd Stanów Zjednoczonych?
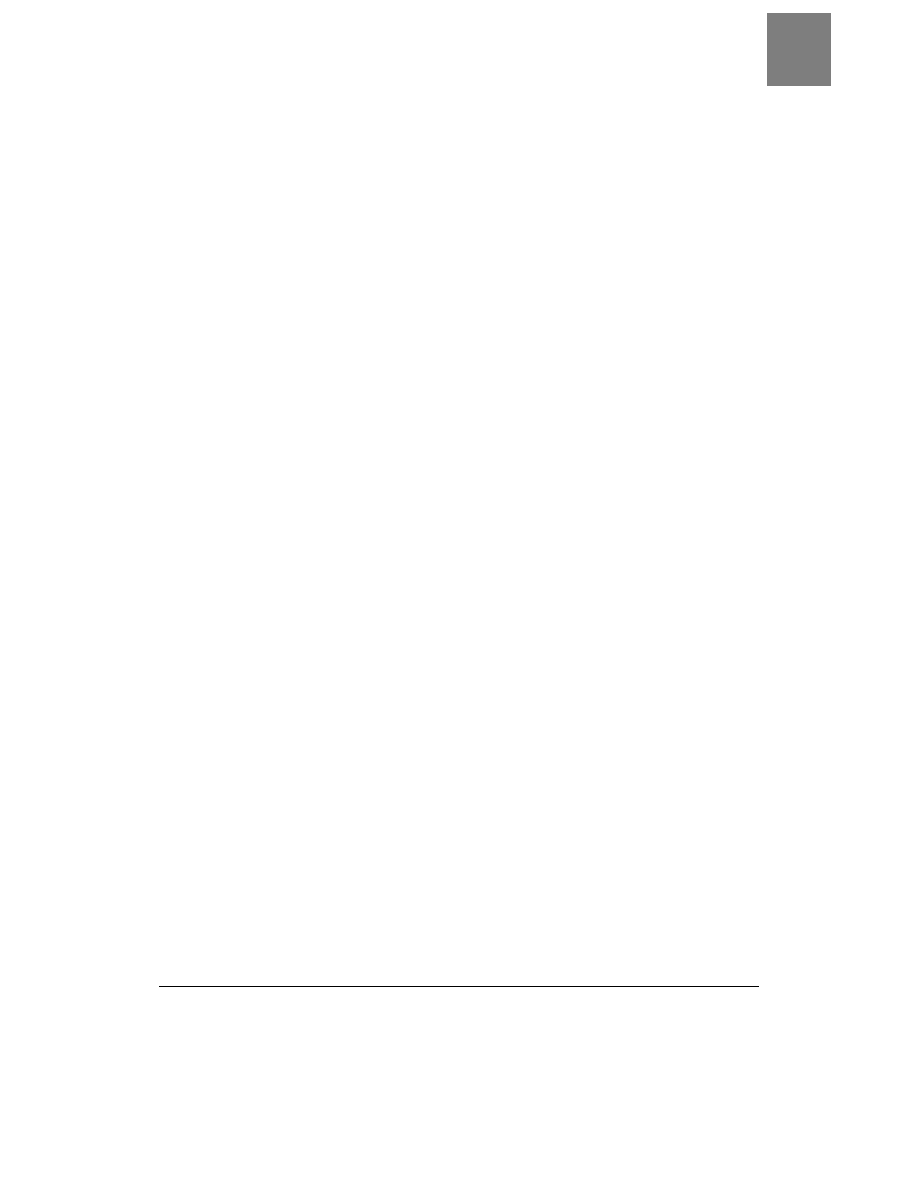
Wyszukiwarka Google |
21
Składnie specjalne nie wykluczają się nawzajem. Wręcz przeciwnie, właśnie na ich połą-
czeniu polega prawdziwa magia wyszukiwarki Google: wyszukiwanie określonych ro-
dzajów stron w specjalnych zbiorach lub przeszukiwanie określonych elementów różne-
go rodzaju stron .
Jeśli z lektury tej książki chcesz wyciągnąć jeden główny wniosek, oto on: możliwości
wyszukiwania są (prawie) nieograniczone. Zadaniem niniejszej książki jest przedstawie-
nie technik, ale jeśli tylko zapoznasz się z nimi, ale nigdy nie będziesz ich stosować, nie
będziesz miał żadnej korzyści z jej przeczytania. Eksperymentuj. Baw się. Pamiętaj o tym,
co chcesz odszukać, i spróbuj dostosować do swoich potrzeb dostępne zasoby — utwórz
zbiór narzędzi pozwalających wykonywać wyszukiwanie, które najbardziej odpowiada
Twoim wymaganiom.
Podstawy Google
Ogólnie rzecz biorąc, istnieją dwa rodzaje wyszukiwarek WWW. Pierwszy z nich to prze-
szukiwany katalog tematów. Tego rodzaju wyszukiwarka przeszukuje tylko tytuły i opi-
sy witryn, a nie przeszukuje poszczególnych stron wchodzących w skład witryny. Takim
typem wyszukiwarki jest wyszukiwarka Yahoo! Drugim rodzajem wyszukiwarki jest
wyszukiwarka pełnotekstowa wykorzystująca tzw. roboty (ang. spiders) do indeksowania
milionów, a czasem bilionów stron. Strony mogą być przeszukiwane w oparciu o tytuł
lub zawartość, co pozwala na znaczne zawężenie zakresu wyszukiwania. Google to wy-
szukiwarka pełnotekstowa.
Za każdym razem, kiedy wyszukujesz według więcej niż jednego słowa kluczowego,
wyszukiwarka stosuje standardową metodę obsługi tego wyszukiwania. Czy wyszuki-
warka będzie przeszukiwała pod kątem obu słów czy każdego osobno? Odpowiedzią
jest logika boolowska: wyszukiwarki mogą domyślnie wykonywać operację logiczną
AND
(wyszukiwane będą obydwa słowa) lub OR (wyszukiwane będzie każde ze słów).
Oczywiście nawet jeśli wyszukiwarka domyślnie szuka wystąpień obydwu słów (AND),
możesz wydać specjalne polecenie wymuszające szukanie każdego ze słów osobno (OR).
Wyszukiwarka zastosuje domyślną metodę, jeśli nie zdefiniujesz sposobu wyszukiwania.
Podstawy logiki boolowskiej
Domyślną regułą logiczną wyszukiwarki Google jest operacja logiczna AND. Oznacza to,
że jeśli wprowadzisz słowa bez dodatkowych operatorów logicznych, wyszukiwarka
Google będzie szukała wystąpień wszystkich słów. Jeśli wpiszesz słowa:
pług śnieżny Honda "Green Bay"
Google poszuka wystąpień wszystkich podanych słów. Jeśli chcesz określić, że należy
wyszukiwać wystąpienia dowolnego z podanych słów, musisz umieścić operator logicz-
ny OR pomiędzy nimi:
pług OR śnieżny OR Honda OR "Green Bay"
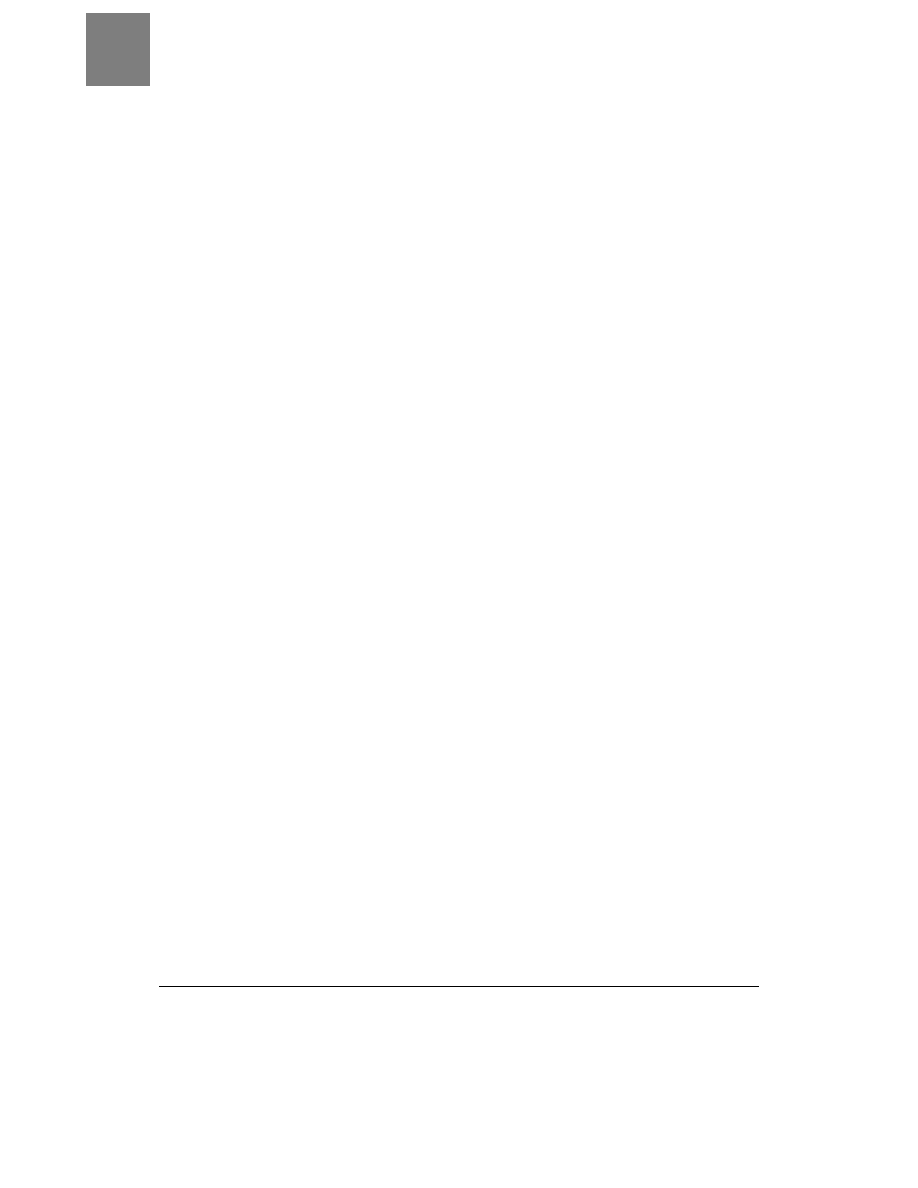
22
| Wyszukiwarka Google
Jeśli chcesz, aby w wynikach wyszukiwania musiało wystąpić jedno słowo, a pozostałe
słowa chcesz pogrupować, możesz umieścić je w nawiasie:
pług (śnieżny OR Honda OR "Green Bay")
Tak sformułowane warunki spowodują wyszukiwanie słowa „śnieżny” lub „Honda”
w połączeniu ze słowem pług. Operator logiczny OR można zastąpić znakiem |, co jest
często spotykanym rozwiązaniem w językach programowania. Na przykład:
pług (śnieżny | Honda | "Green Bay")
Jeśli chcesz wskazać element, który nie powinien wystąpić w wynikach wyszukiwania,
użyj znaku – (minus).
pług śnieżny –Honda
Wyszukiwarka zwróci strony zawierające zarówno słowo „pług”, jak i „śnieżny”, ale
niezawierające słowa „Honda”.
Proste wyszukiwanie i przycisk Szczęśliwy traf
Przycisk Szczęśliwy traf to zupełnie wyjątkowy element strony. Zamiast otrzymać listę
wyników, z których możesz wybierać interesujące Cię witryny, zostajesz przeniesiony
na stronę, która według wyszukiwarki najbardziej odpowiada określonym warunkom
szukania, czyli do pierwszej pozycji na liście wyników. Wpisanie słów gazeta wybor-
cza
i klinięcie przycisku Szczęśliwy traf powoduje przejście bezpośrednio na stronę Ga-
zety Wyborczej pod adresem http://www2.gazeta.pl. Wpisanie słowa prezydent i kliknię-
cie przycisku Szczęśliwy traf powoduje przejście na witrynę Prezydent RP pod adresem
http://www.prezydent.pl.
Wielkość liter
Niektóre wyszukiwarki rozróżniają wielkość liter. Oznacza to, że wyszukiwane słowa
muszą się zgadzać z podanymi w zapytaniu co do wielkości liter. W wynikach wyszu-
kiwania słów "LECH WAŁĘSA" w takiej wyszukiwarce nie znajdą się strony zawierające
słowa „Lech Wałęsa”, „lech wałęsa” ani żadną inną kombinację wielkich i małych liter.
Wyszukiwarka Google nie rozróżnia wielkości liter. Wyszukiwanie słów TRZY, Trzy
oraz trzy da takie same wyniki.
Na co należy zwrócić uwagę
Korzystając z wyszukiwarki Google, należy wziąć pod uwagę jeszcze kilka dodatko-
wych kwestii. Po pierwsze, Google ma ograniczenie do 10 słów podanych jednocześnie
w zapytaniu; obejmuje to również operatory logiczne. Jeśli podasz więcej niż 10 słów,
zostaną one pominięte. Istnieje sposób na obejście tego ograniczenia [Sposób 5.].
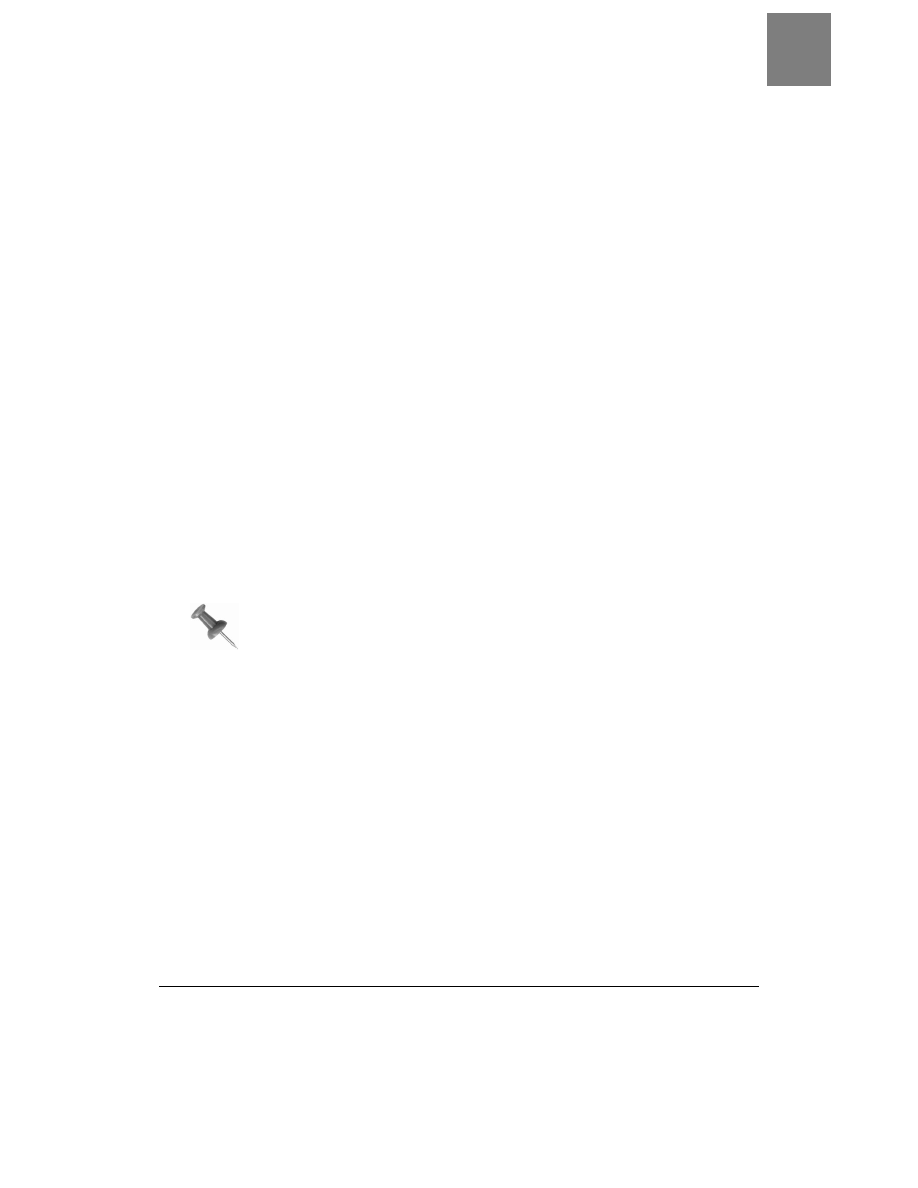
Wyszukiwarka Google |
23
Po drugie, Google nie obsługuje wykorzystywania znaków zastępczych w miejscu liter
w ciągu zapytania. Na przykład słowo księga* w wyszukiwarce obsługującej możliwość
wykorzystywania znaków zastępczych odpowiadałoby słowom „księgarz”, „księgarnia”,
„księgarstwo” itd. Wyszukiwarka Google obsługuje znak gwiazdki (*) jako znak zastępczy
całego słowa [Sposób 13.]. Wyszukiwanie zwrotu "trzy * myszy" spowoduje odszu-
kanie zwrotów „trzy ślepe myszy”, „trzy czerwone myszy”, „trzy niebieskie myszy” itd.
Podsumowując, podstawowa składnia wyszukiwania wraz z prawidłowym doborem
słów kluczowych daje dobre efekty. Jeśli dodać do tego specjalną składnię wyszukiwarki
Google, opisaną w kolejnym podpunkcie, to masz do dyspozycji dosyć potężne narzędzie.
Składnia specjalna
Oprócz podstawowych operatorów AND, OR, łańcuchów zapytań wyszukiwarka Google
pozwala korzystać z rozbudowanej składni specjalnej rozszerzającej możliwości wyszu-
kiwania.
Jako wyszukiwarka pełnotekstowa Google indeksuje zawartość całych stron WWW,
a nie tylko ich tytuły i opisy. Dodatkowe polecenia, zwane składnią specjalną, pozwalają
użytkownikom Google przeszukiwać określone elementy stron WWW lub wyszukiwać
szczególne rodzaje informacji. Może się to okazać przydatne, jeśli ma się do czynienia
z 2 miliardami stron WWW i ważna okazuje się każda możliwość zawężenia zakresu po-
szukiwań. Określenie, że podane w zapytaniu słowa mogą pojawić się tylko w tytule lub
adresie URL zwracanych w wyniku stron WWW, jest doskonałym sposobem zmniejsze-
nia liczby zwracanych wyników bez konieczności podawania wielu słów kluczowych.
Niektóre elementy składni można łączyć z innymi w celu uzyskania lepszego
efektu. Nie dotyczy to jednak wszystkich. Niektóre elementy składni nie
działają wcale. Szczegółowy opis elementów, które można ze sobą łączyć,
znajdziesz w podpunkcie „Łączenie elementów składni”
[Sposób 8.].
intitle:
intitle:
ogranicza przeszukiwanie do tytułów stron WWW. Nieco
zmodyfikowany element allintitle: odszukuje strony, których tytuły
zawierają wszystkie podane w zapytaniu słowa. Należy jednak unikać elementu
allintitle:
, ponieważ nie nadaje się on do łączenia z innymi elementami składni.
intitle: "lech wałęsa"
allintitle: "źródła finansowania" ekonomia
inurl:
inurl:
ogranicza wyszukiwanie do adresów URL stron WWW. Ten element składni
działa dobrze w przypadku szukania stron pomocy i wyszukiwania, ponieważ ich
konstrukcja jest bardzo regularna. Zmodyfikowany element allinurl: odszukuje
wszystkie podane słowa w adresie URL, ale nie nadaje się do łączenia z innymi
elementami składni.
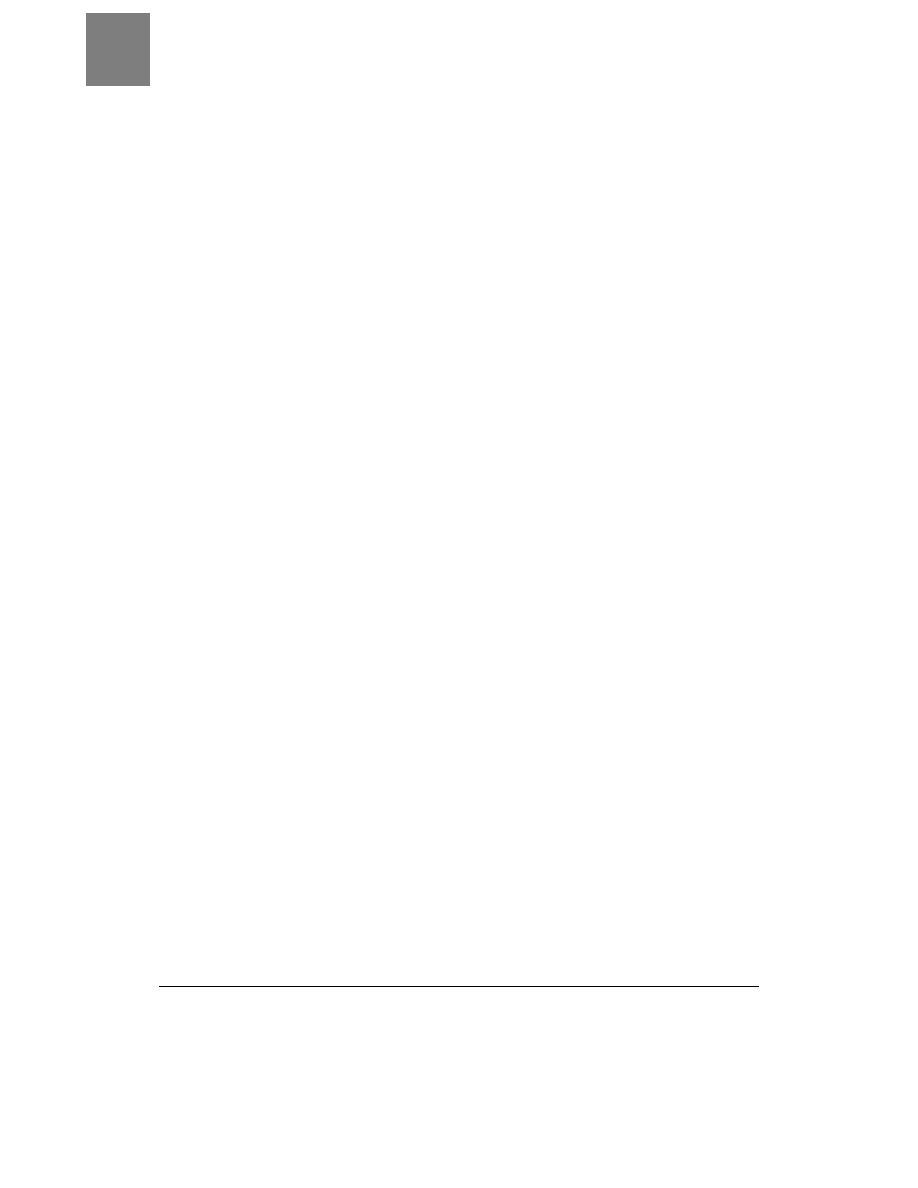
24
| Wyszukiwarka Google
inurl:help
allinurl:search help
intext:
intext:
powoduje przeszukiwanie tylko treści dokumentu (ignoruje tekst
hiperłączy, adresy URL i tytuły). Istnieje modyfikacja elementu allintext,
ale podobnie jak wcześniej przedstawione modyfikacje nie nadaje się do łączenia
z innymi elementami składni. Możliwości wykorzystania tego elementu są
ograniczone, ale nadaje się on doskonale do wyszukiwania słów, które zbyt często
występują w adresach URL lub tytułach.
intext:"yahoo.com"
intext:html
inanchor:
inanchor:
wyszukuje określony tekst w opisach hiperłączy strony. Opis hiperłącza
to tekst umieszczony jako element hiperłącza. Na przykład opis hiperłącza we
fragmencie kodu HTML <a href="http://www.helion.pl"> Wydawnictwo
Helion</a>
to „Wydawnictwo Helion”.
inanchor: "tomasz piechociński"
site:
site:
pozwala ograniczyć obszar wyszukiwania do witryny lub domeny.
Na przykład Altavista wykorzystuje do tego celu dwa elementy składni (host:
i domain:), natomiast wyszukiwarka Google wykorzystuje tylko jeden element.
site:loc.gov
site:thomas.loc.gov
site:edu
site:katowice.pl
link:
link:
zwraca listę stron, których łącza wskazują określony adres URL. Wprowadź
zapytanie link:www.google.pl, a zwrócona zostanie lista stron, które zawierają
łącza do Google. Nie musisz umieszczać informacji o protokole, na przykład
http://
. Wyszukiwarka Google pomija tego typu informację, nawet jeśli ją podasz.
Element składni link: działa równie dobrze dla adresów zagłębionych — na
przykład http://www.raelity.org/lang/perl/blosxom — jak i adresów URL głównej
witryny, na przykład raelity.org.
cache:
cache:
odszukuje kopię zaindeksowanej przez Google strony, nawet jeśli oryginał
strony nie jest już dostępny pod zapamiętanym adresem URL lub całkowicie zmienił
zawartość. Taka możliwość jest przydatna szczególnie w przypadku stron, które są
często modyfikowane.
Jeśli wyszukiwarka Google wyświetli wynik, który ma niewiele wspólnego
z zapytaniem, jest duża szansa, że znajdziesz to, czego szukasz, w najnowszej
zapisanej w pamięci wyszukiwarki Google wersji strony.
cache:www.yahoo.com
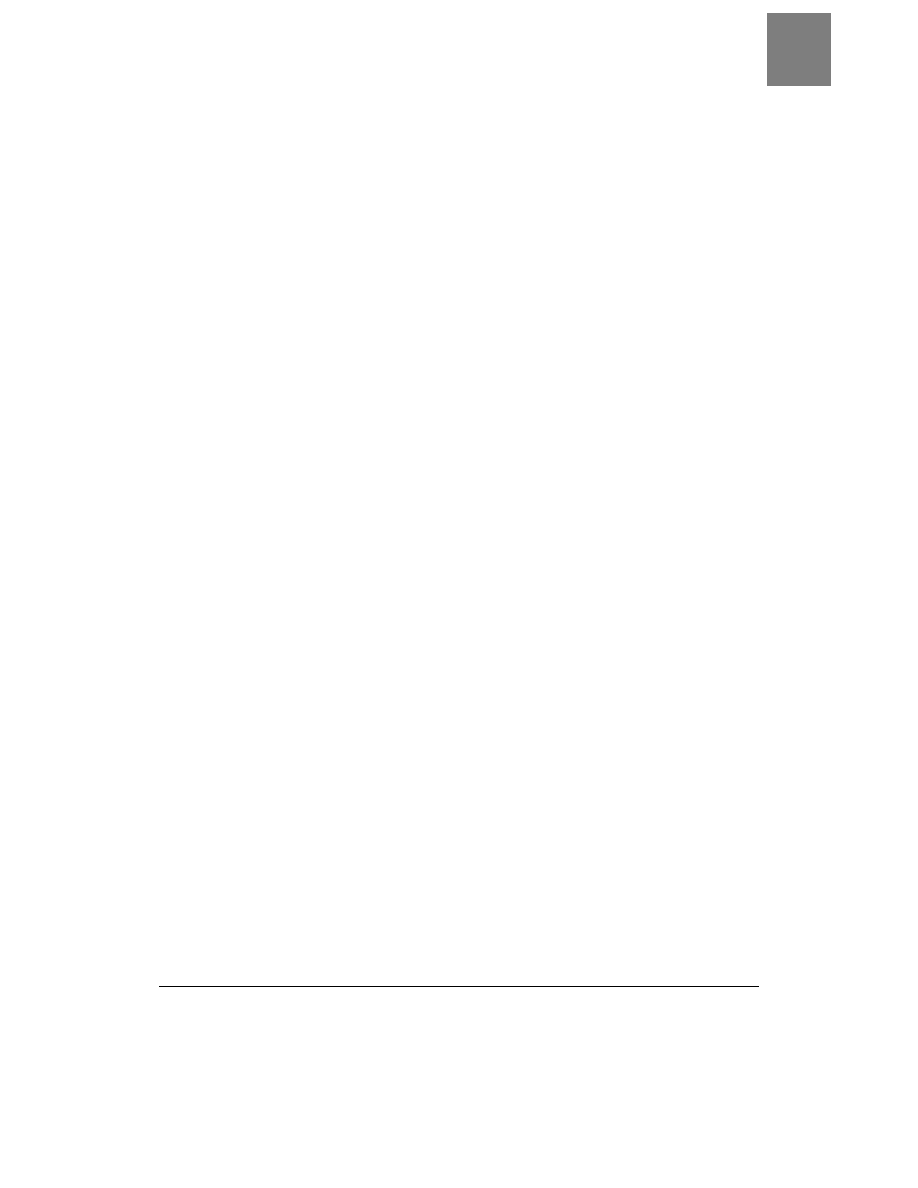
Wyszukiwarka Google |
25
daterange:
daterange:
ogranicza wyszukiwanie do określonej daty lub przedziału czasowego,
w którym strona została zaindeksowana. Należy zwrócić uwagę, że wyszukiwanie
nie ogranicza czasu powstania strony, ale zaindeksowania tej strony przez
wyszukiwarkę Google. Dlatego strona utworzona 2 lutego, ale zaindeksowana
przez Google 11 kwietnia, może być odszukana przez podanie daterange:
11 kwietnia
. Pamiętaj również, że wyszukiwarka Google indeksuje strony
wielokrotnie. Zmiana daty zaindeksowania zależy od tego, czy zawartość strony
uległa modyfikacji. Na przykład wyszukiwarka zaindeksowała stronę 1 czerwca,
a następnie ponownie zaindeksowała daną stronę 13 sierpnia, ale zawartość strony
nie uległa zmianie. Data, która będzie widoczna podczas wyszukiwania za pomocą
elementu składni daterange:, to nadal 1 czerwca.
Należy pamiętać, że daterange: działa poprawnie dla kalendarza juliańskiego
[Sposób 12.]
, a nie gregoriańskiego (używanego na co dzień). W sieci nie ma
dostępnych konwerterów przekładających daty z jednego kalendarza na drugi,
ale jeśli chcesz poprawnie przeszukiwać sieć, możesz korzystać z interfejsu Google
FaganFinder (http://www.faganfinder.com/engines/google.shtml). Pozwala on wykonywać
wyszukiwanie elementu składni daterange: poprzez rozwijane menu z datami
kalendarza gregoriańskiego. Niektóre przykłady omawiają wyszukiwanie
z wykorzystaniem elementu daterange:, dlatego jeszcze wiele razy spotkasz
się w tej książce z tym problemem.
"Lech Wałęsa" daterange:2452389-2452389
neurochirurgia daterange: 2452389-2452389
filetype:
filetype:
wyszukuje rozszerzenia plików. Są to zwykle różne rodzaje plików.
Ważne jest, aby o tym pamiętać ze względu na to, że wyszukiwanie filetype:htm
i wyszukiwanie filetype:html mogą zwrócić różne wyniki, chociaż wiadomo
że są to rozszerzenia tego samego typu plików. Możesz nawet wyszukiwać różnego
rodzaju generatory stron, takie jak ASP, PHP, CGI itd. — zakładając, że witryna
nie ukrywa ich za przekierowaniami i zaporami sieciowymi proxy. Google indeksuje
kilka różnych formatów Microsoftu, jak PowerPoint (PPT), Excel (XLS) i Word (DOC).
nauka w domu filetype:pdf
"wskaźniki rozwoju ekonomicznego" filetype:ppt
related:
related:
, jak łatwo się domyśleć, wyszukuje strony, które są powiązane
ze wskazaną stroną. Nie wszystkie strony są powiązane z innymi. Jest to dobry
sposób wyszukiwania kategorii stron. Wyszukiwanie stron related:google.com
zwróciłoby różnego rodzaju wyszukiwarki, między innymi byłby to HotBot, Yahoo!
i Northern Light.
related:www.yahoo.com
related:www.cnn.com
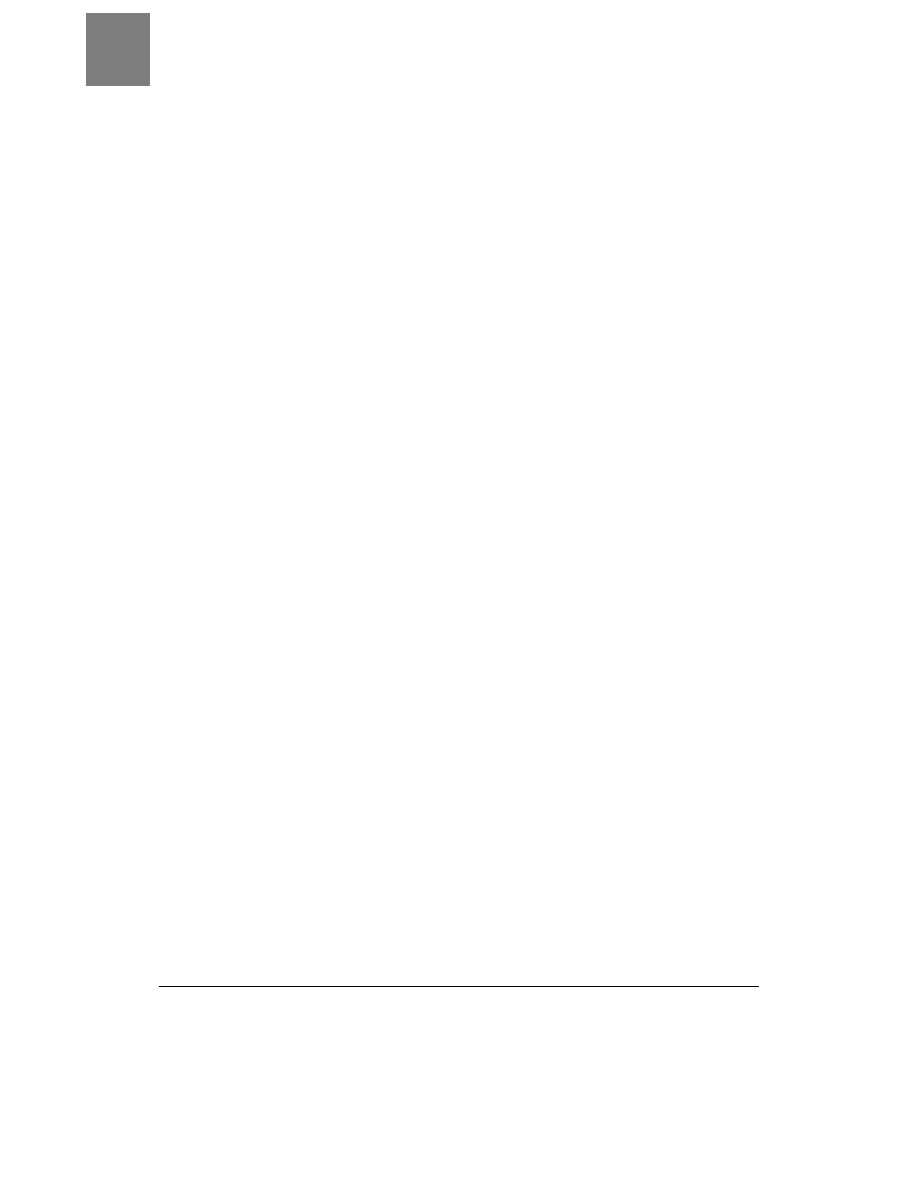
26
| Wyszukiwarka Google
info:
info:
zwraca hiperłącza do stron zawierających więcej informacji na temat
podanego adresu URL. Informacje obejmują hiperłącze do pamięci adresu URL,
listę stron połączonych z tym adresem URL oraz stron zawierających ten adres URL.
Podane informacje są zależne od tego, czy Google skatalogowało podany adres URL.
Jeśli adres URL nie znajduje się w Katalogu Google, to podane informacje będą
oczywiście bardziej ograniczone.
info:www.helion.pl
info:sport.interia.pl/tenis
phonebook:
phonebook:
, jak należałoby się spodziewać, wyszukuje numery telefonów.
Więcej informacji na ten temat znajdziesz w podpunkcie „Odwołanie do książki
telefonicznej” [Sposób 17.].
phonebook:Jan Kowalski
phonebook:(501)555-121
Podobnie jak w przypadku innych dziedzin, im częściej używasz specjalnych elementów
składni wyszukiwarki Google, tym bardziej staje się ona dla Ciebie naturalna. Ku ucie-
sze regularnych użytkowników wyszukiwarki projektanci dodają ciągle nowe elementy.
Jeśli jednak interesuje Cię rozwiązanie strukturalne bardziej efektywne niż pojedynczy
wiersz zapytania, Zaawansowanie szukanie Google powinno Cię usatysfakcjonować.
Zaawansowane szukanie
Zaawansowanie szukanie Google wykracza znacznie poza możliwości prostego wyszu-
kiwania, udostępniając formularz pozwalający wykonywać wyszukiwanie według dat,
filtrować wyniki itd.
Domyślne proste wyszukiwanie Google pozwala na wykonywanie niektórych operacji, ale
nie wszystkich. Strona Zaawansowane szukanie Google (http://www.google.pl/advanced_
search?hl=pl) pozwala korzystać z większej liczby takich opcji, jak wyszukiwanie według
daty i filtrowanie. Jest to szczególnie wygodne dla osób, które nie mają ochoty zapamię-
tywać specjalnej składni.
Większość omówionych dalej opcji jest intuicyjna, ale rzucimy okiem na te sposoby wy-
szukiwania, których wykonanie jest niemożliwe za pomocą jednowierszowego interfejsu.
Szukaj
Ponieważ wyszukiwarka Google domyślnie wykorzystuje operatory logiczne Boolean
AND
, czasem trudno jest w sposób logiczny umieścić wszystkie interesujące użytkownika
niuanse. Korzystając z pól tekstowych znajdujących się w górnej części strony Zaawan-
sowane szukanie, możesz podać słowa, które muszą wystąpić w wynikach wyszukiwania,
wskazać listę słów, z której co najmniej jedno musi wystąpić w wynikach, oraz wskazać
słowa, które mają zostać pominięte podczas wyszukiwania.
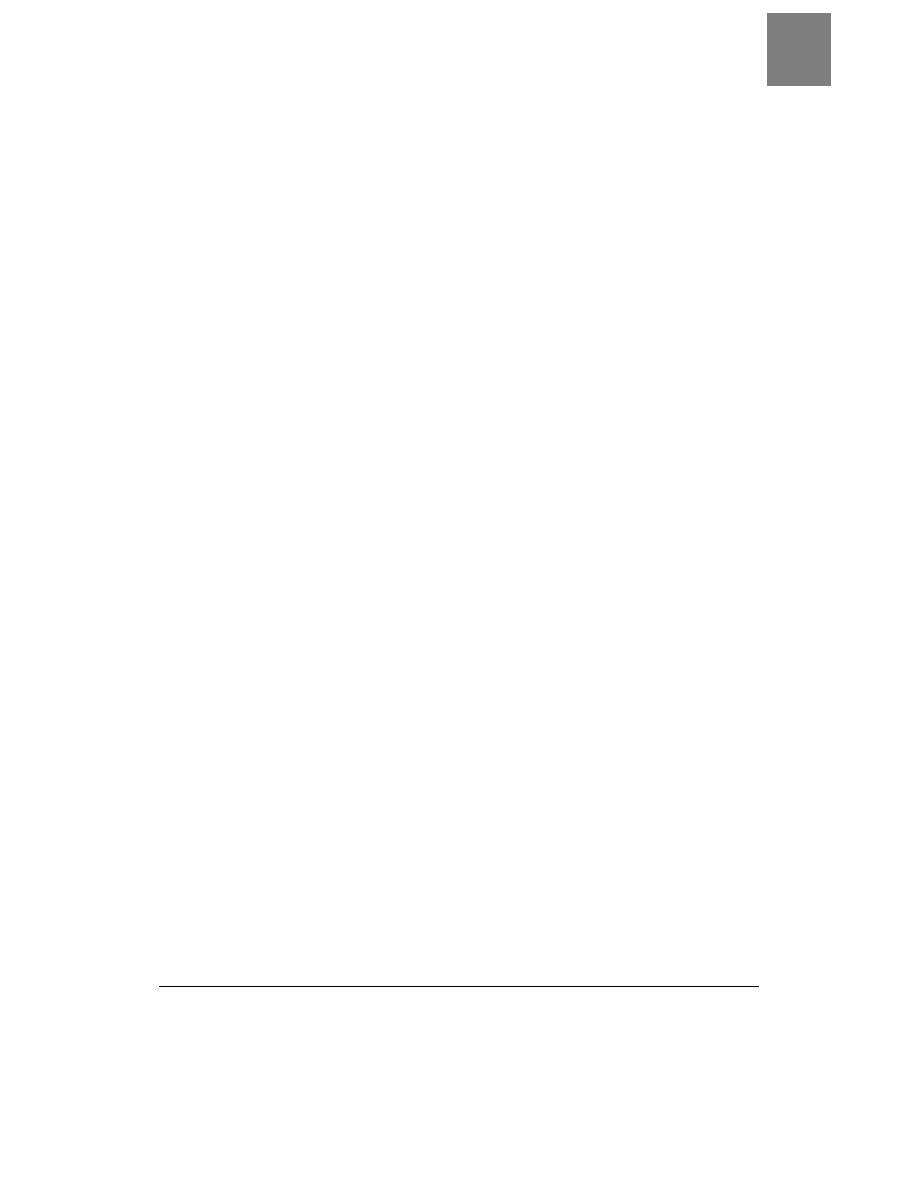
Wyszukiwarka Google |
27
Język
Z rozwijanej listy języków możesz wybrać język, w którym mają być napisane strony
zwrócone jako wyniki wyszukiwania. Lista obejmuje bardzo wiele języków, łącznie z tak
egzotycznymi jak arabski i turecki.
Filtrowanie
Zaawansowane szukanie pozwala na korzystanie z opcji filtrowania wyników z wyko-
rzystaniem SafeSearch. SafeSearch filtruje tylko dane w wyraźnie seksualnym kontekście
(w przeciwieństwie do niektórych systemów potrafiących filtrować pornografię, mate-
riały o zabarwieniu rasistowskim, informacje o hazardzie itd.). Należy pamiętać, że me-
chaniczne filtrowanie nie jest w 100% doskonałe.
Format pliku
Opcja pozwalająca określić format pliku umożliwia wskazanie lub wyłączenie z wyszu-
kiwania kilku różnych formatów plików Microsoftu, między innymi Excela i Worda.
Dostępnych jest również kilka różnych formatów plików Adobe (najczęściej spotykanym
jest PDF) oraz format RTF. Jest to dosyć ograniczona opcja, gdyż do wyboru jest tylko
sześć formatów plików, które można wyszukiwać.
Data
Pole Data pozwala określić przedział czasu, w którym wyszukiwane strony zostały zmo-
dyfikowane. Może to być dowolny zakres (ustawienie domyślne), ostatnie 3 miesiące,
ostatnich 6 miesięcy lub ostatni rok. W tym przypadku wybór jest znacznie bardziej
ograniczony, niż gdy używamy elementu składni daterange: [Sposób 11.], który po-
trafi zawęzić zakres wyszukiwania do jednego dnia.
Pozostała część strony zawiera dodatkowe formularze wyszukiwania dla właściwości
wyszukiwarki Google łącznie z możliwością wyszukiwania wiadomości, wyszukiwania
wewnątrz danej strony oraz korzystanie z wyszukiwania według tematów. Wyszuki-
warka wiadomości oraz tematów działa niezależnie od głównego formularza wyszuki-
wania strony Zaawansowane szukanie.
Strona Zaawansowane szukanie jest niezwykle przydatna, jeśli musisz skorzystać z zaawan-
sowanych opcji wyszukiwania lub potrzebujesz pomocy przy tworzeniu zaawansowa-
nego zapytania. Interfejs pozwalający wypełniać puste pola jest szczególnie przydatny
dla początkujących użytkowników oraz osób, które chcą utworzyć złożone wyszukiwa-
nie. Należy jednak pamiętać, że tego typu interfejs ma również swoje wady. Trudno jest
korzystać z łączonej składni lub tworzyć zapytania z zastosowaniem operatora logicznego
OR
, na przykład za pomocą Zaawansowanego szukania nie ma możliwości wprowadze-
nia zapytania (site:edu OR site:org).
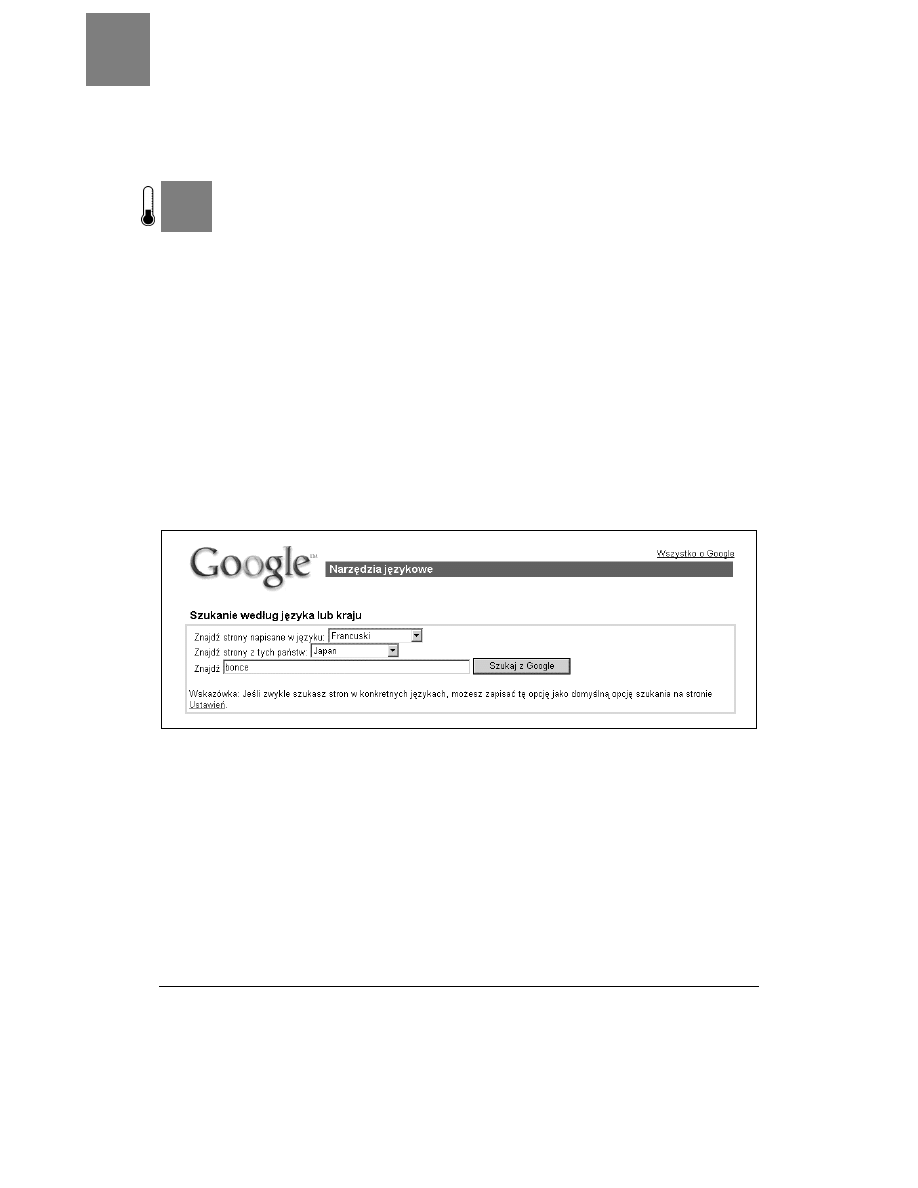
SPOSÓB
1.
Konfigurowanie ustawień
28
| Wyszukiwarka Google
Oczywiście istnieje inny sposób modyfikowania wyników wyszukiwania, które są zwra-
cane przez Google, i nie obejmuje on modyfikacji formy samego zapytania ani strony
Zaawansowanego szukania. Chodzi tu o stronę Ustawienia.
S P O S Ó B
1.
Konfigurowanie ustawień
Modyfikowanie sposobu pracy wyszukiwarki Google.
Ustawienia przeglądarki Google oferują elegancki, prosty sposób definiowania preferen-
cji użytkownika dotyczących sposobów wyszukiwania.
Język
Możesz zdefiniować język interfejsu, co będzie miało wpływ na język wyświetlanych
wskazówek i wiadomości. Dostępnych jest wiele języków, począwszy od arabskiego po
łotewski, łącznie z dodanymi dla żartu językami Bork Bork Bork!, Elmer Fud i Pig Latin.
Języka interfejsu nie należy mylić z językiem wyszukiwania. Język wyszukiwania wska-
zuje, jakie języki należy brać pod uwagę podczas przeszukiwania katalogu stron Google.
Domyślnie zaznaczona jest opcja Szukaj na stronach we wszystkich językach, ale możesz
wybrać wyszukiwanie stron tylko w języku chińskim i japońskim lub francuskim, nie-
mieckim i hiszpańskim
kombinację języków możesz dobrać samodzielnie. Rysunek
1.1 przedstawia stronę, na której możesz zdefiniować swoje preferencje językowe.
Rysunek 1.1. Strona Narzędzia językowe
Filtrowanie
Filtrowanie wyszukiwarki Google SafeSearch pozwala pomijać strony zawierające nie-
pożądane treści. Domyślnie wybranym ustawieniem jest brak filtrowania stron. Ustawie-
nie pośrednie pozwala filtrować obrazki, ale dopuszcza wulgaryzmy. Ścisłe filtrowanie
blokuje zarówno obrazki, jak i treść stron.
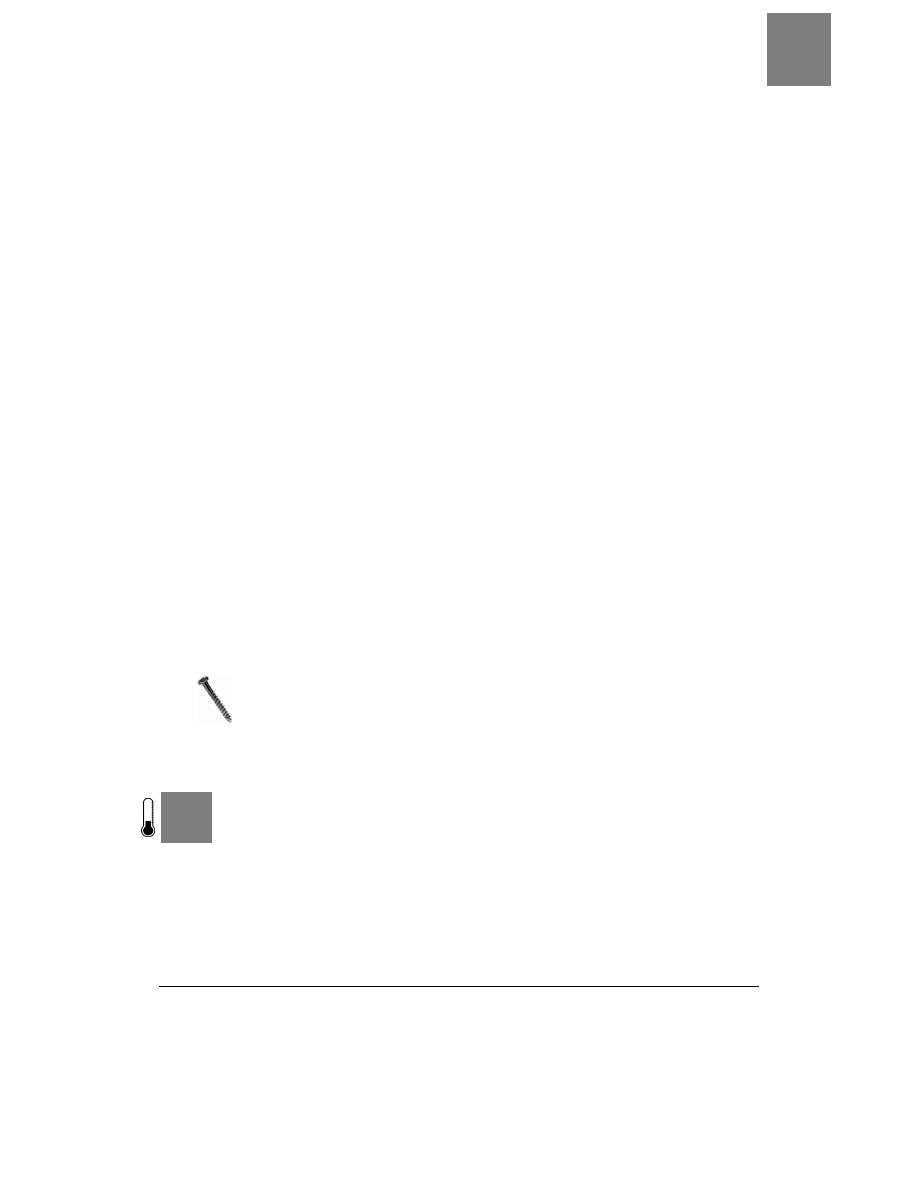
Narzędzia językowe
SPOSÓB
2.
Wyszukiwarka Google |
29
Pokazywana liczba trafień
Domyślnym ustawieniem wyszukiwarki Google jest wyświetlanie 10 wyników wyszuki-
wania na stronie. Do kolejnej strony wyników możesz przejść, klikając jedno z hiperłączy
„Strona: 1 2 3 4 …” w dolnej części strony lub po prostu klikając hiperłącze „Następna”.
Możesz również określić preferowaną liczbę wyników wyświetlanych na stronie (10, 20,
30, 50, 100) oraz zaznaczyć opcję wyświetlania wyników w nowym oknie.
Ustawienia dla badaczy
Jeśli przeprowadzasz dogłębne badania, dobrym rozwiązaniem byłoby ustawienie wy-
świetlania jak największej liczby wyświetlanych na stronie wyników. Ponieważ wyświe-
tlane wyniki są tekstem, to wyświetlenie 100 na stronie nie wydłuża czasu jej ładowania
w stosunku do wyświetlania 10 wyników na stronie. Jeśli w komputerze masz zainsta-
lowaną większą ilość pamięci, warto zaznaczyć opcję wyświetlania wyników w nowym
oknie. Dzięki temu łatwiej będzie zachować orientację w podanych wynikach.
Jeśli jest to dla Ciebie rozwiązanie do zaakceptowania, warto pozostawić wyłączone fil-
trowanie lub przynajmniej ograniczyć zakres filtrowania. Automatyczne filtrowanie jest
dalekie od ideału i może się zdarzyć, że odrzucone zostaną rezultaty, które chciałbyś zo-
baczyć. Odnosi się to w szczególności do wyszukiwania zwrotów, które mogą zostać
wychwycone przez filtr, jak na przykład „rak piersi”.
Jeśli nie masz całkowitej pewności, że chcesz wykonywać wyszukiwanie tylko w jednym
języku, odradzam zaznaczanie na stronie preferencji wybranego języka. Zamiast tego
polecam korzystanie z Narzędzi językowych wyszukiwarki Google.
Znając proste wyszukiwanie, wyszukiwanie zaawansowane i sposoby definiowania pre-
ferencji, masz już wszystkie narzędzia pozwalające na efektywne wykorzystywanie wy-
szukiwarki Google do własnych potrzeb.
Jeśli przeglądarka, z której korzystasz, ma wyłączone cookies, definiowanie
preferencji wyszukiwarki Google na nic Ci się nie zda. Będziesz je musiał
definiować na nowo za każdym razem, kiedy będziesz uruchamiać
przeglądarkę. Jeśli nie możesz korzystać z cookies, ale za każdym razem
chcesz mieć zdefiniowane takie same ustawienia wyszukiwarki, może warto
stworzyć definiowalny formularz wyszukiwania.
S P O S Ó B
2.
Narzędzia językowe
Nie należy w 100% polegać na tłumaczeniu zawartości strony wykonywanym przez narzędzia
językowe wyszukiwarki Google, jednak jest ono przydatne podczas wyszukiwania.
Na początku istnienia sieci WWW większość dostępnych stron była publikowana w ję-
zyku angielskim. Ale z czasem coraz więcej krajów tworzyło połączenia z siecią WWW
a dostępne na ich stronach materiały były publikowane w różnych językach — dotyczy
to również języków, które nie są bezpośrednio powiązane z określonym krajem (jak na
przykład esperanto czy klingon).
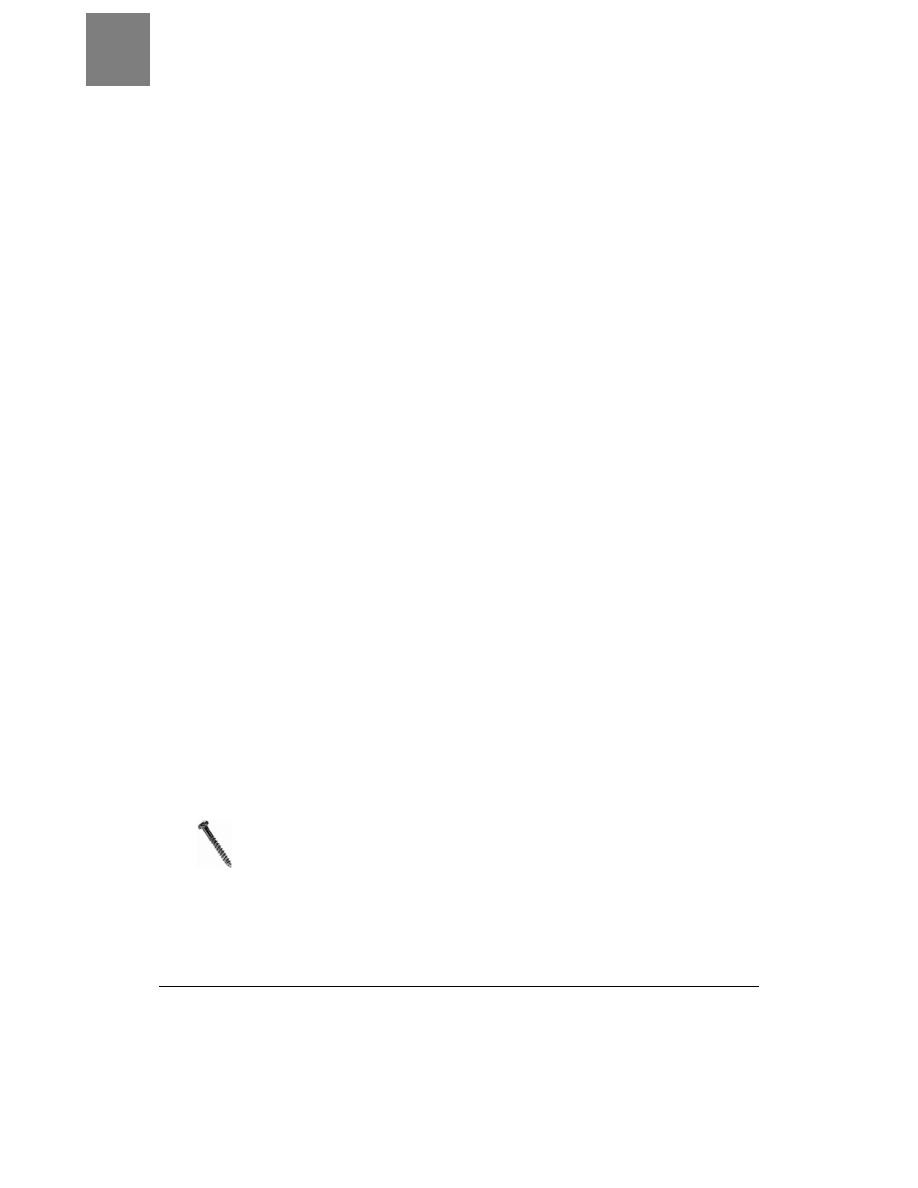
SPOSÓB
2.
Narzędzia językowe
30
| Wyszukiwarka Google
Wyszukiwarka Google zawiera narzędzia językowe, które pozwalają wykonywać „w locie”
tłumaczenia stron oraz definiować język interfejsu wyszukiwarki. Opcja wyboru języka
interfejsu jest znacznie bardziej złożona niż opcja wykonywania tłumaczenia stron.
Dostęp do Narzędzi językowych
Narzędzia językowe są dostępne po kliknięciu hiperłącza „Narzędzia językowe” znaj-
dującego się na stronie głównej witryny lub po wpisaniu adresu http://www.google.pl/
language_tools?hl=pl.
Pierwsze z narzędzi pozwala na wyszukiwanie materiałów w określonym języku pocho-
dzących ze wskazanego kraju. Jest to doskonały sposób ograniczenia zakresu wyszuki-
wania: wyszukiwanie stron w języku francuskim pochodzących z Japonii zwróci znacz-
nie mniej wyników niż wyszukiwanie francuskich stron pochodzących z Francji. Możesz
jeszcze bardziej ograniczyć zakres wyszukiwania, nakazując wyszukiwanie kolokwia-
lizmu w innym języku. Na przykład możesz poszukać angielskiego słowa „bonce” na
francuskich stronach pochodzących z Japonii.
Drugie narzędzie pozwala przetłumaczyć podany blok tekstu lub całą stronę WWW
z jednego języka na inny. Większość tłumaczeń jest wykonywana z języka angielskiego
lub na angielski.
Automatyczne tłumaczenie nie jest nawet w części tak dobre jak tłumaczenie wykonane
przez tłumacza, dlatego nie należy polegać na nim jako na pełnym, prawidłowym tłu-
maczeniu strony, którą aktualnie przeglądasz. Tłumaczenie ma na celu jedynie stworze-
nie pewnego wyobrażenia dotyczącego tematyki przeglądanej strony.
Nie musisz przechodzić na stronę narzędzi językowych, aby korzystać z narzędzia tłu-
maczenia stron. Po wykonaniu wyszukiwania zauważysz, że przy niektórych wynikach,
publikowanych w innych (niż zdefiniowany na stronie Ustawienia) językach, obok tytułu
strony wyświetlane jest hiperłącze „Translate this page”. Kliknięcie tego hiperłącza spo-
woduje przejście do przetłumaczonej wersji strony umieszczonej wewnątrz ramki wyszu-
kiwarki Google. Ramka pozwala wybrać możliwość przeglądania oryginalnej wersji stro-
ny, jak również powrót do wyników wyszukiwania oraz przeglądanie wersji do druku.
Trzecie narzędzie pozwala wybrać język interfejsu wyszukiwarki Google. Dostępna jest
cała gama języków, od arabskiego po łotewski. Niektóre z nich to nieistniejące języki wy-
myślone przez programistów wyszukiwarki (jak Bork-Bork-Bork czy Elmer Fudd), ale
interfejs w tych językach działa poprawnie.
Jeśli wybierzesz jako preferowany na przykład język klingon, musisz go znać,
aby poradzić sobie z przywróceniem ustawień na własny, ojczysty język.
Jeśli zupełnie nie możesz sobie z tym poradzić, rozwiązaniem będzie usunięcie
cookie wyszukiwarki Google z przeglądarki i ponowne załadowanie
wyszukiwarki. W ten sposób zostaną przywrócone początkowe ustawienia.
Wyszukiwarka Google oferuje wiele języków interfejsu, chociaż ma dostępnych tylko
kilka języków tłumaczenia. Jest to możliwe dzięki programowi Google in Your Langu-
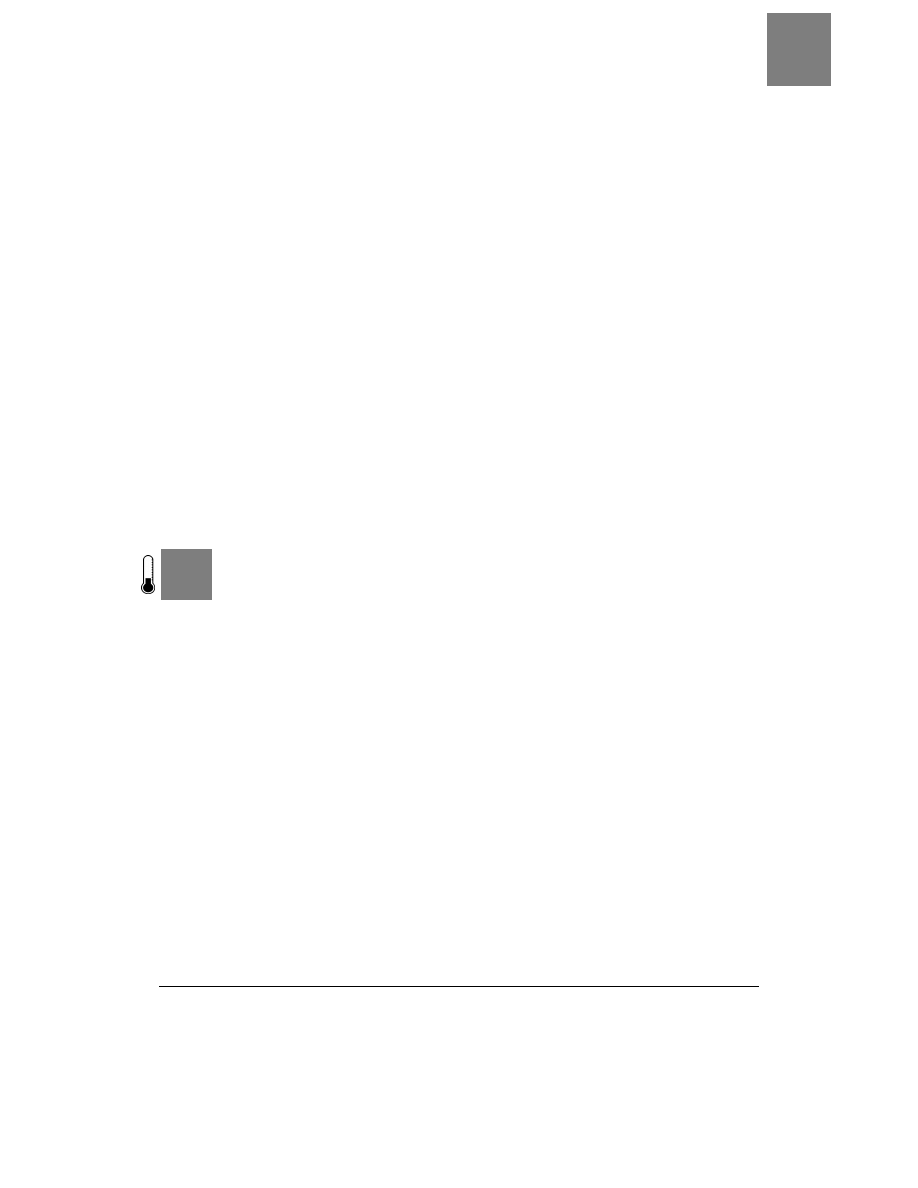
Struktura wyników wyszukiwania
SPOSÓB
3.
Wyszukiwarka Google |
31
age, który zbiera ochotników do tłumaczenia interfejsu Google z całego świata. (Więcej
informacji na temat tego programu znajdziesz pod adresem http://www.google.com/intl/en/
language.html.).
W dolnej części strony Narzędzia językowe znajduje się lista regionalnych stron wyszuki-
warki Google — ponad 30 witryn od Niemiec po Łotwę.
Pełne wykorzystanie narzędzi językowych wyszukiwarki Google
Nie powinieneś całkowicie polegać na narzędziu do tłumaczenia stron wyszukiwarki,
gdyż jego zadaniem jest jedynie przedstawienie ogólnego zarysu zawartości strony (au-
tomatyczne tłumaczenie nie jest zbyt dobre), jednak możesz korzystać z tłumacza do
ograniczenia zakresu wyszukiwania. Pierwszym, opisanym wcześniej sposobem jest uży-
cie rzadko spotykanych kombinacji krajów i języków do zawężenia zakresu wyszukiwa-
nia. Drugi sposób obejmuje użycie tłumacza.
Wybierz słowo odpowiadające interesującemu Cię tematowi i użyj tłumacza do przeło-
żenia tego słowa na inny język. (Narzędzia tłumaczenia wyszukiwarki Google działają
bardzo dobrze w przypadku tłumaczenia pojedynczych słów). Teraz możesz wyszukać
to słowo w innym kraju i w języku. Na przykład możesz szukać niemieckiego słowa
„Landstrasse” (autostrada) na francuskich stronach w Kanadzie. Oczywiście upewnij się,
że używasz słów, które nie istnieją w języku angielskim, gdyż w przeciwnym razie zo-
staniesz zasypany wynikami.
S P O S Ó B
3.
Struktura wyników wyszukiwania
Złożone sposoby odczytywania wyników wyszukiwania.
Mogłoby się wydawać, że lista wyników wyszukiwania to nic wyjątkowego
jedynie ty-
tuł strony, hiperłacze do niej i krótki opis. Nie jest tak jednak w przypadku wyszukiwarki
Google. Wyszukiwarka dołącza tak wiele informacji do każdego wyniku wyszukiwania,
że każda strona wyników jest nimi wypełniona po brzegi. Wykonując standardowe wy-
szukiwanie, znajdziesz adresy sponsorowane, reklamy, hiperłącza do wyników giełdo-
wych, rozmiary stron, sugestie dotyczące pisowni wyszukiwanych słów i inne informacje.
Znając więcej szczegółów dotyczących wszystkich informacji znajdujących się na stro-
nie wyników, będziesz mógł w lepszy sposób z nich skorzystać („O, ta strona, która
zawiera wskazanie do mojej strony, jest bardzo duża, może to jest lista adresów do in-
nych tego typu stron”) i omijać wąskie gardła („Nie mogę znaleźć interesującego mnie
słowa na wskazanej stronie, sprawdzę, czy wyszukiwarka nie ma zapisanej archiwalnej
wersji tej strony”). Ponadto jeśli wiesz, jakiego typu informacje wyszukiwarka zwraca na
stronie wynikowej, będzie Ci łatwiej zorientować się w informacjach dostępnych przez
Google API.
Użyjmy słowa „kwiaty”, aby zakłębić się w anatomię strony wynikowej. Rysunek 1.2
przestawia stronę zawierającą wyniki wyszukiwania słowa kwiaty.
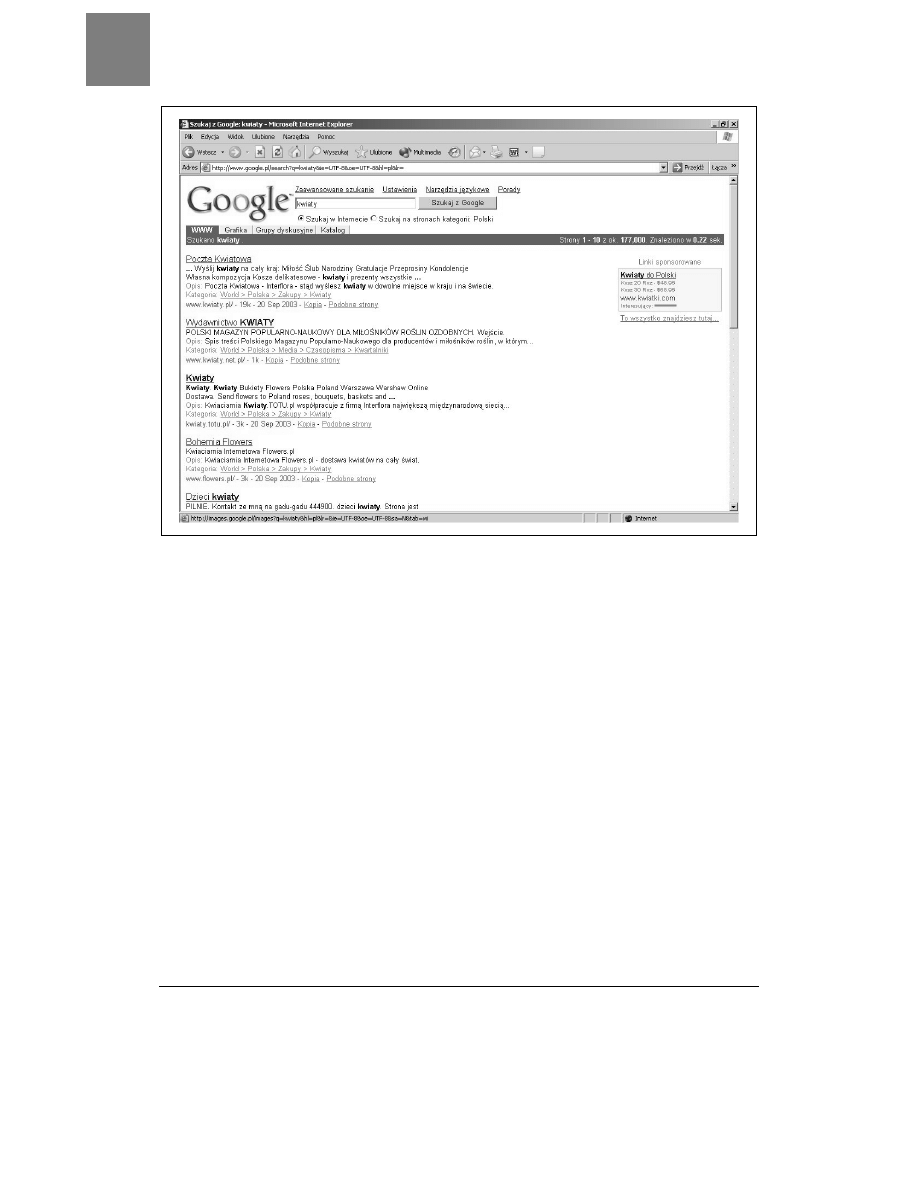
SPOSÓB
3.
Struktura wyników wyszukiwania
32
| Wyszukiwarka Google
Rysunek 1.2. Strona wyników wyszukiwania słowa „kwiaty”
W górnej części strony widocznych jest kilka zakładek pozwalających powtórzyć wyszu-
kiwanie w innych kategoriach wyszukiwarki. Są to Grupy dyskusyjne [Sposób 30.], Gra-
fika [Sposób 31.] oraz Katalog. Poniżej znajdziesz informację o liczbie wyszukanych wy-
ników oraz czasie wyszukiwania.
Może się zdarzyć, że początkowe wyniki wyszukiwania będą widoczne na kolorowym
tle w prawym rogu strony wyników, poniżej informacji o liczbie wyników wyszuki-
wania. Są to adresy sponsorowane (innymi słowy są to reklamy). Google wyznaje za-
sadę jasnego oddzielania informacji reklamowych, które jednak są umieszczanie, po-
dobnie jak pozostałe elementy strony, w formie tekstowej, a nie, jak czyni to większość
witryn, w postaci dużych graficznych pasków reklamowych.
Wśród wszystkich wyników widoczna jest lista kategorii. Kategoria, w której znajdują
się kwiaty, to World/Polska/Zakupy/Kwiaty. Lista kategorii będzie widoczna tylko wtedy,
gdy szukasz bardzo ogólnego tematu i wyszukiwanie dotyczy tylko jednego słowa. Na
przykład, jeśli będziesz szukać zwrotu kwiaty doniczkowe, wyszukiwarka Google nie
poda informacji o kategorii.
Dlaczego widoczne są kategorie? Przecież Google to wyszukiwarka pełnotekstowa, czyż
nie? Dzieje się tak, ponieważ wyszukiwarka pobrała informacje z projektu Open Directo-
ry Project (http://www.dmoz.org/) i połączyła ją z własnymi informacjami o częstotliwości
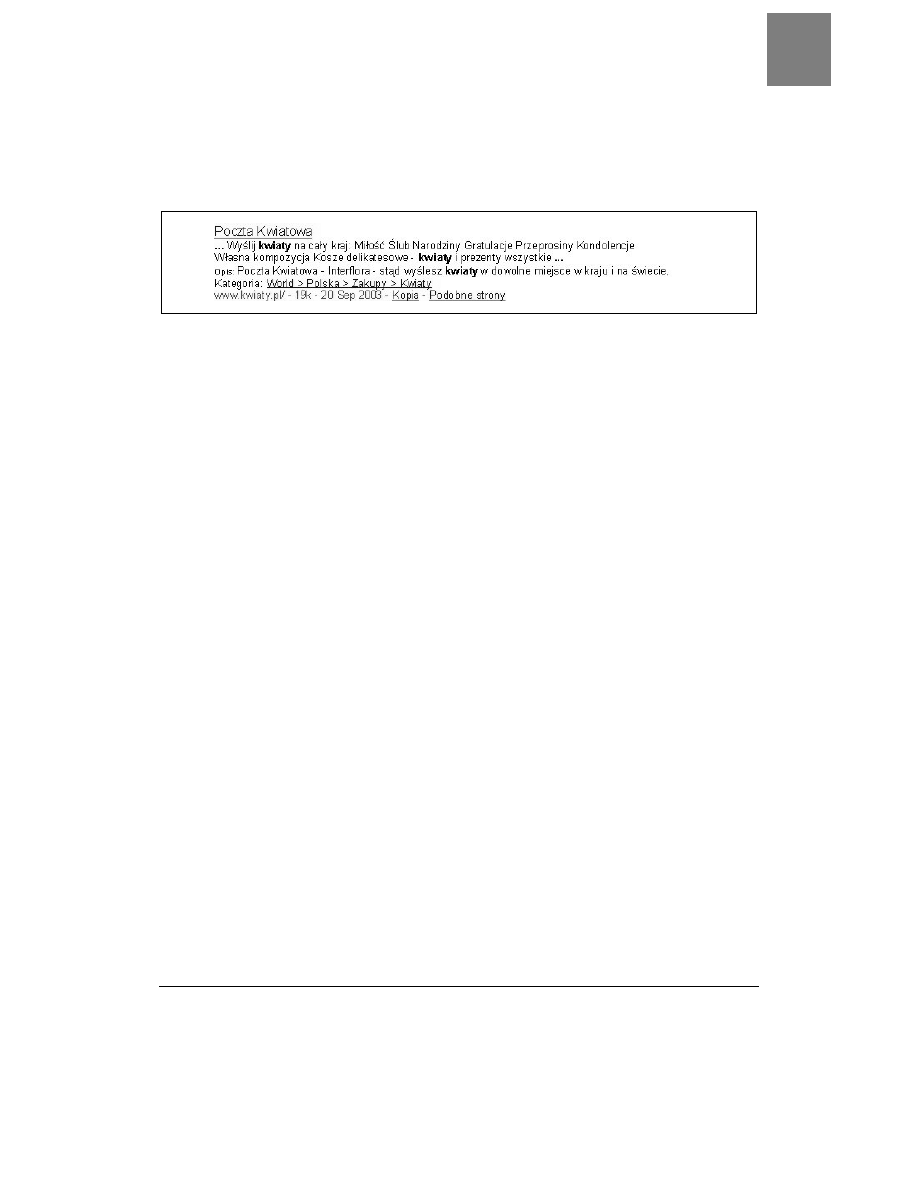
Struktura wyników wyszukiwania
SPOSÓB
3.
Wyszukiwarka Google |
33
odwiedzin w celu stworzenia własnego katalogu. Jeśli widoczna jest informacja o kate-
goriach, to znaczy, że jest ona pobierana z katalogu.
Pierwszy na liście wynik wyszukiwania słowa „kwiaty” (który nie jest adresem sponso-
rowanym) jest pokazany na rysunku 1.3.
Rysunek 1.3. Pierwszy wynik (niesponsorowany) wyszukiwania słowa „kwiaty”
Podzielmy uzyskane wyniki na poszczególne elementy.
Pierwszy wiersz wyniku wyszukiwania zawiera tytuł strony będący hiperłączem do niej.
Kolejny wiersz zawiera skrót informacji o witrynie. Czasem może to być opis, zdanie lub
po prostu kilka słów. Wyszukiwarka Google najczęściej wyświetla metaznaczniki, jeśli są
zdefiniowane dla znalezionej strony. Bardzo rzadko zdarza się, że dla wyszukanego wy-
niku nie można uzyskać żadnych dodatkowych informacji o tym, co dokładnie zawiera.
Ostatni wiersz to kilka dodatkowych informacji. Pierwszą z nich jest adres URL znalezio-
nej strony, drugą — wielkość strony (wyszukiwarka podaje rozmiar strony tylko wtedy,
gdy kopia strony została zapisana w Katalogu). Dostępne jest hiperłącze do kopii strony
zapisanej w Katalogu. Ostatnią podaną informacją jest hiperłącze do podobnych stron.
Po co to wszystko
Po co zawracać sobie głowę odczytywaniem metadanych dotyczących podanych wyni-
ków? Przecież można bezpośrednio przejść pod wskazany adres i sprawdzić, czy zawie-
ra on interesujące informacje.
Jeśli korzystasz z szybkiego łącza internetowego i dysponujesz wolnym czasem, przeglą-
danie opisów nie będzie Cię interesowało. Jeśli jednak Twoje połączenie z siecią WWW
nie jest aż tak szybkie i zależy Ci na czasie, warto przejrzeć opis strony, zanim zdecydu-
jesz się ją otworzyć.
Przejrzyj opis strony. Czy występuje w nim słowo kluczowe, którego szukasz? Na któ-
rym miejscu w opisie słowo to występuje? Czy jest ono umieszczone w opisie w takiej
formie, że potwierdza to kontekst, który Cię interesuje?
Sprawdź rozmiar strony, jeśli taka informacja jest dostępna. Czy strona jest bardzo duża?
Być może jest to tylko lista adresów analogicznych stron. A może strona ma tylko
1 lub 2 kB? Czy nie jest zbyt mała, aby zawierać szczegółowe informacje, których szu-
kasz? Jeśli szukasz listy adresów analogicznych stron [Sposób 21.], to będą Cię intere-
sować strony, których rozmiar nie przekracza 20 kB.
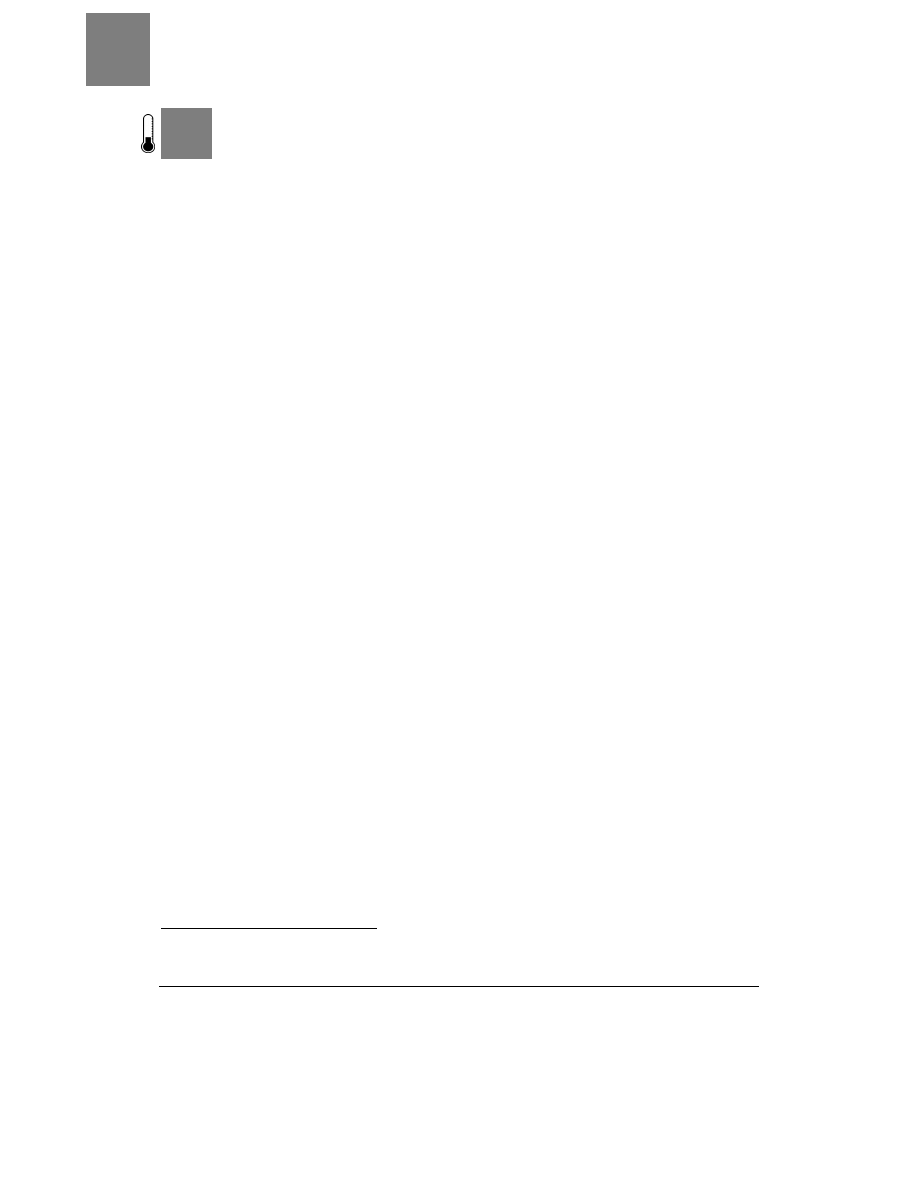
SPOSÓB
4.
Słowniki specjalne: żargon i terminologia specjalistyczna
34
| Wyszukiwarka Google
S P O S Ó B
4.
Słowniki specjalne: żargon i terminologia specjalistyczna
1
Dobór słów może mieć znaczący wpływ na zwrócone przez Google wyniki wyszukiwania.
Kiedy nastolatek mówi, że coś jest „cool”, jest to żargon — specjalny język określonej
grupy społecznej. Kiedy informatyk mówi o „strumieniu danych”, nie jest to żargon, ale
terminologia specjalistyczna określonej grupy specjalistów — w tym przypadku ludzi
zajmujących się komputerami.
Każdy z nas ma określony sposób wysławiania się ukształtowany przez nasze wykształ-
cenie, rodzinę i środowisko, w którym żyjemy. Ponadto używamy dodatkowego zesta-
wu słów związanych z wykonywanym zawodem.
Świadomość istnienia specjalistycznych określeń może ułatwić stworzenie jak najlepsze-
go zestawu słów podczas wykonywania wyszukiwania. Dodanie specjalistycznych okre-
śleń do tworzonego zapytania — może to być żargon lub terminologia specjalistyczna —
może znacznie zmienić zakres zwracanych wyników.
Żargon
Użycie określeń żargonowych daje dodatkową sposobność podzielenia wyników wy-
szukiwania w zależności od regionu geograficznego. W przypadku niektórych żargo-
nowych określeń pewne rejony geograficzne mogą się nakładać, ale zasadniczo można
na tym sposobie polegać. Na przykład szukamy słowa football, a następnie zwrotu
football bloke
. Należy zauważyć, że zwrócone wyniki są zupełnie inne. Później
możesz wyszukać zwrot football bloke bonce. Zwrócone wyniki wskazują na je-
den krąg tematyczny.
Nie oznacza to bynajmniej, że wszyscy ludzie w Anglii obowiązkowo używają słowa
„bloke”, a każdy człowiek, który pochodzi z południowych stanów USA, używa określe-
nia „y’all”. Ale dołożenie dobrze dobranych elementów żargonu (co wymaga przepro-
wadzenia pewnej liczby eksperymentów) spowoduje wskazanie pewnej grupy wyników
i skieruje Cię w nowym, nieoczekiwanym kierunku. Żargonowe określenia możesz zna-
leźć w następujących miejscach:
The Probert Encyclopedia — Slang
http://www.probertencyclopaedia.com/slang.htm
Możesz przeglądać witrynę według pierwszych liter słów lub wyszukiwać słowa
kluczowe. (Zwróć uwagę, że wyszukiwanie słów kluczowych obejmuje całą
encyklopedię — słowa żargonowe są umieszczane w dolnej części wyników).
Umieszczone tam słowa kluczowe pochodzą z całego świata. Często mają również
odnośniki do siebie nawzajem, w szczególności jeśli chodzi o żargon narkotykowy.
Podobnie jak w przypadku większości słowników zawierających określenia
żargonowe, może on zawierać wulgaryzmy.
1
Funkcja dostępna tylko dla języka angielskiego — przyp. red.
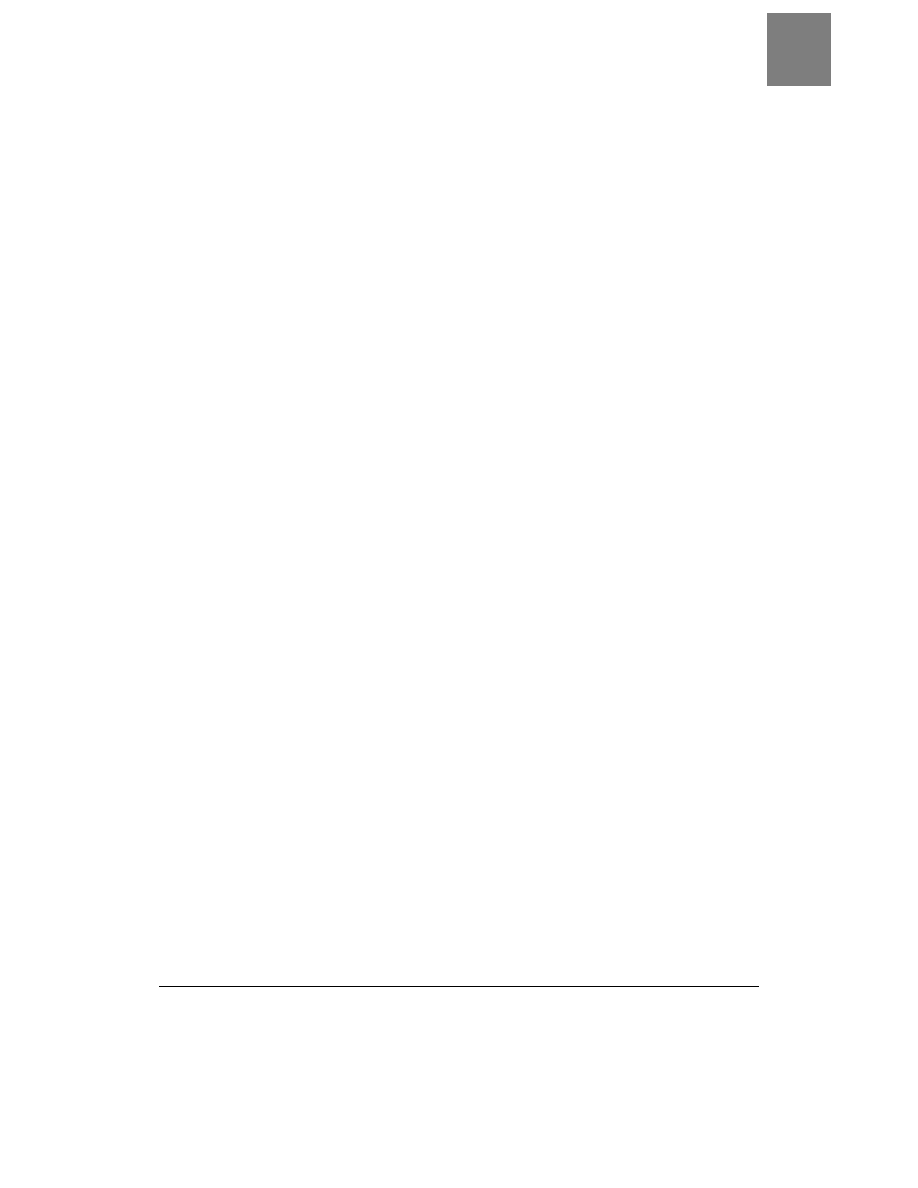
Słowniki specjalne: żargon i terminologia specjalistyczna
SPOSÓB
4.
Wyszukiwarka Google |
35
A Dictionary of Slang
http://www.peevish.co.uk/slang/
Witryna ogranicza się do żargonu używanego w Wielkiej Brytanii, co oznacza,
że zawiera słownictwo wykorzystywane w różnych regionach kraju, powstałe przez
połączenie słów pochodzących z języków, którymi mówią mieszkający tam imigranci.
Możesz przeglądać zawartość w oparciu o początkowe litery słów lub korzystać
z wyszukiwania. Opisy słów pochodzących spoza Wielkiej Brytanii zawierają
w nawiasach informację o miejscu pochodzenia. Opisy słów zawierają również
informację o zabarwieniu humorystycznym, wulgarnym lub pejoratywnym słowa.
Surfing for Slang
http://
www.spraakservice.net/slangportal/
Oczywiście każdy region świata ma własne określenia żargonowe. Witryna zawiera
bogatą listę angielskich i skandynawskich zasobów określeń żargonowych.
Żargon w wyszukiwarce Google
Wykonaj wyszukiwanie bez użycia określeń żargonowych. Przejrzyj wyniki i sprawdź,
czy nie są one zbyt ograniczone? A może nie są wystarczająco szczegółowe? Może nie
dotyczą interesującego Cię rejonu geograficznego? A może nie obejmują interesującej Cię
grupy społecznej — na przykład nastolatków?
Wprowadzaj po jednym słowie żargonowym. Na przykład przy wyszukiwaniu słowa
„football” dodaj słowo „bonce” i sprawdź, jakie otrzymasz wyniki. Jeśli nie zostały wy-
starczająco zawężone, dodaj słowo „bloke”. Dodawaj po jednym słowie, aż otrzymasz
interesujące Cię wyniki. Korzystanie z określeń żargonowych to pewnego rodzaju sztuka,
dlatego będziesz musiał przeprowadzić sporo eksperymentów.
Wykonując wyszukiwanie z wykorzystaniem określeń żargonowych, należy jednak uwa-
żać na pewne aspekty:
• Korzystaj z wielu różnych określeń żargonowych.
• Nie używaj słów żargonowych, które są ogólnie uważane za wulgarne,
chyba że nie ma innego sposobu.
• Bądź ostrożny, korzystając z żargonu nastolatków, gdyż nieustannie ulega
on zmianom.
• Korzystaj ze słów żargonowych, prowadząc wyszukiwanie w grupach dyskusyjnych.
Żargon pojawia się najczęściej w rozmowach.
• Ogranicz wykorzystanie słów żargonowych podczas wyszukiwania oficjalnych
źródeł, jak artykuły prasowe.
• Nie używaj określeń żargonowych, jeśli możesz się bez tego obejść. Z własnego
doświadczenia wiem, że zmieniają się one zbyt często, aby można było na nich
polegać podczas wyszukiwania.
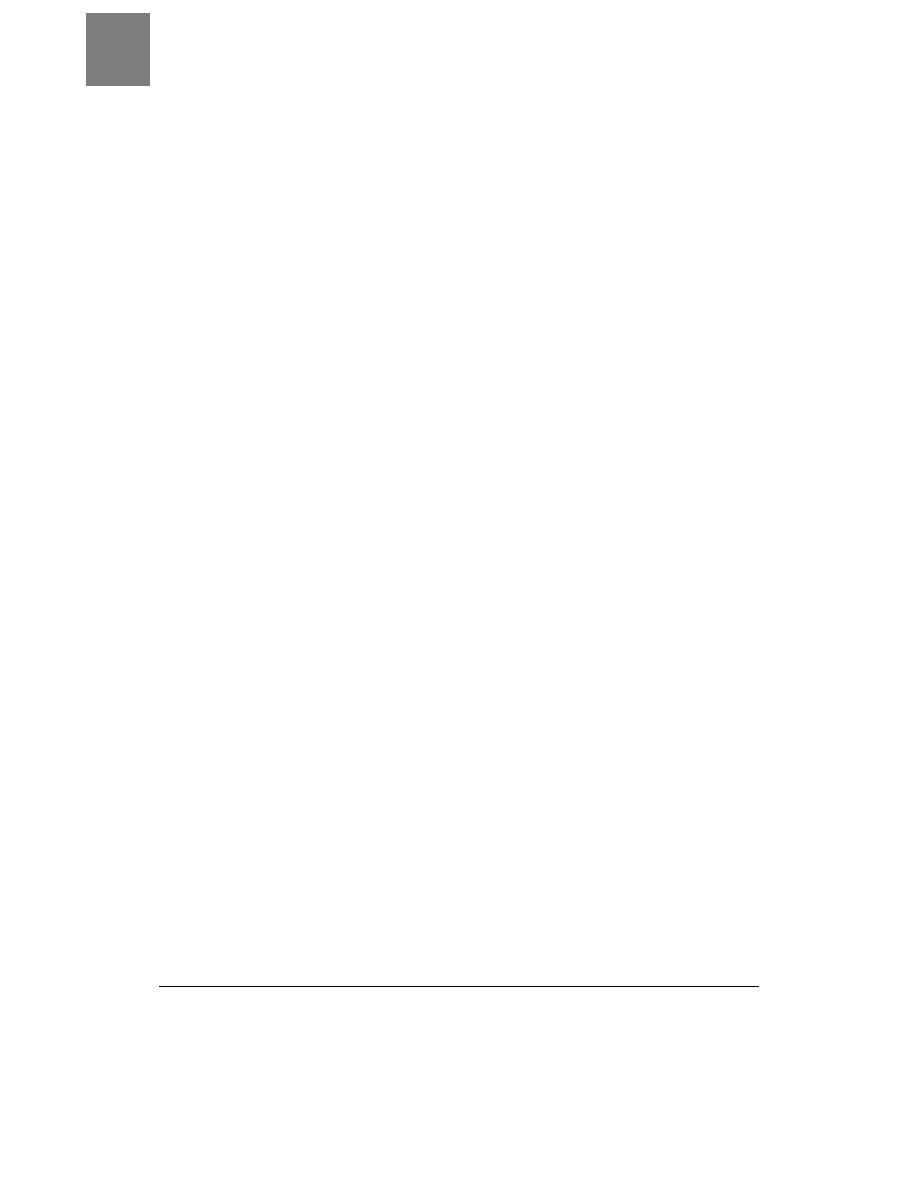
SPOSÓB
4.
Słowniki specjalne: żargon i terminologia specjalistyczna
36
| Wyszukiwarka Google
Terminologia specjalistyczna — żargon przemysłowy
Terminologia specjalistyczna to zestaw słów wykorzystywanych przez określone branże.
Przykładem mogą być terminologie medyczne i prawnicze, choć z pewnością istnieje bar-
dzo wiele innych dziedzin, w których wykorzystywane jest specjalistyczne słownictwo.
Jeśli chcesz przeprowadzić specjalistyczne i dogłębne wyszukiwanie, zastanów się, jakiego
słownictwa specjalistycznego mógłbyś użyć. Na przykład wykonaj wyszukiwanie słowa
„heartburn” (zgaga). Teraz znajdź słowa heartburn i GERD (ang. GERD — Gastroesophageal
reflux disease — Refluks żołądkowo-przełykowy). I w końcu dołóż zwrot "gastric acid"
(kwas żołądkowy). Zauważysz, że wyniki każdego z nich znacznie różnią się od siebie.
W niektórych dziedzinach odszukanie słownictwa specjalistycznego jest bardzo proste.
Ale w innych może stanowić pewien problem. Jako punkt wyjścia możesz wykorzystać
witrynę Glossarist pod adresem http://www.glossarist.com. Jest to katalog tematów zawie-
rający około 6000 glosariuszy opisujących dziesiątki różnych tematów. W sieci dostęp-
nych jest również kilka innych źródeł omawiających terminologię specjalistyczną.
Są to:
The On-Line Medical Dictionary
http://cancerweb.ncl.ac.uk/omd/
Słownik obejmuje terminologię związaną z biochemią, biologią komórkową,
chemią, medycyną, biologią molekularną, fizyką, biologią roślin, radiobiologią,
nauką i technologią, biochemią i zawiera ponad 46 tysięcy haseł.
Możesz przeglądać słownik alfabetycznie lub przeszukiwać go. Możesz wyszukać
słowo, które znasz (bruise
siniak) i odszukać inne, które może być częściej
używane w terminologii medycznej (contusion). Możesz również przeglądać
słownik według tematów. Pamiętaj, że jest to słownik brytyjski i zapis niektórych
słów może być nieco inny niż w przypadku terminów używanych w USA
(na przykład słowo tumour zapisie amerykańskim ma postać tumor itd.).
MedTerms.com
http://www.medterms.com/
W MedTerms.com znajduje się znacznie mniej definicji (około 10 tysięcy), ale zawiera
on również szczegółowe artykuły pochodzące z MedicineNet. Jeśli zaczynasz
wyszukiwanie od podstaw i potrzebne Ci są pewne ogólne informacje i słownictwo,
od którego mógłbyś rozpocząć wyszukiwanie, odszukaj interesujące Cię słowo
w MedicineNet, a następnie przejdź do MedTerms i wyszukaj zwroty medyczne,
z którymi zapoznasz się w MedicineNet.
Law.com’s Legal Dictionary
http://dictionary.law.com/lookup2.asp
Słownik prawniczy Law.com jest doskonałym narzędziem, gdyż można wyszukiwać
w nim zarówno słowa, jak i całe definicje (możesz również przeglądać jego zawartość).
Na przykład możesz szukać słowa „inheritance”, co spowoduje wyświetlenie listy
wpisów zawierających słowo „inheritance” wewnątrz swojego opisu. Jest to bardzo
prosty sposób dotarcia do definicji „muniment of title”, jeśli nie znasz tego zwrotu.
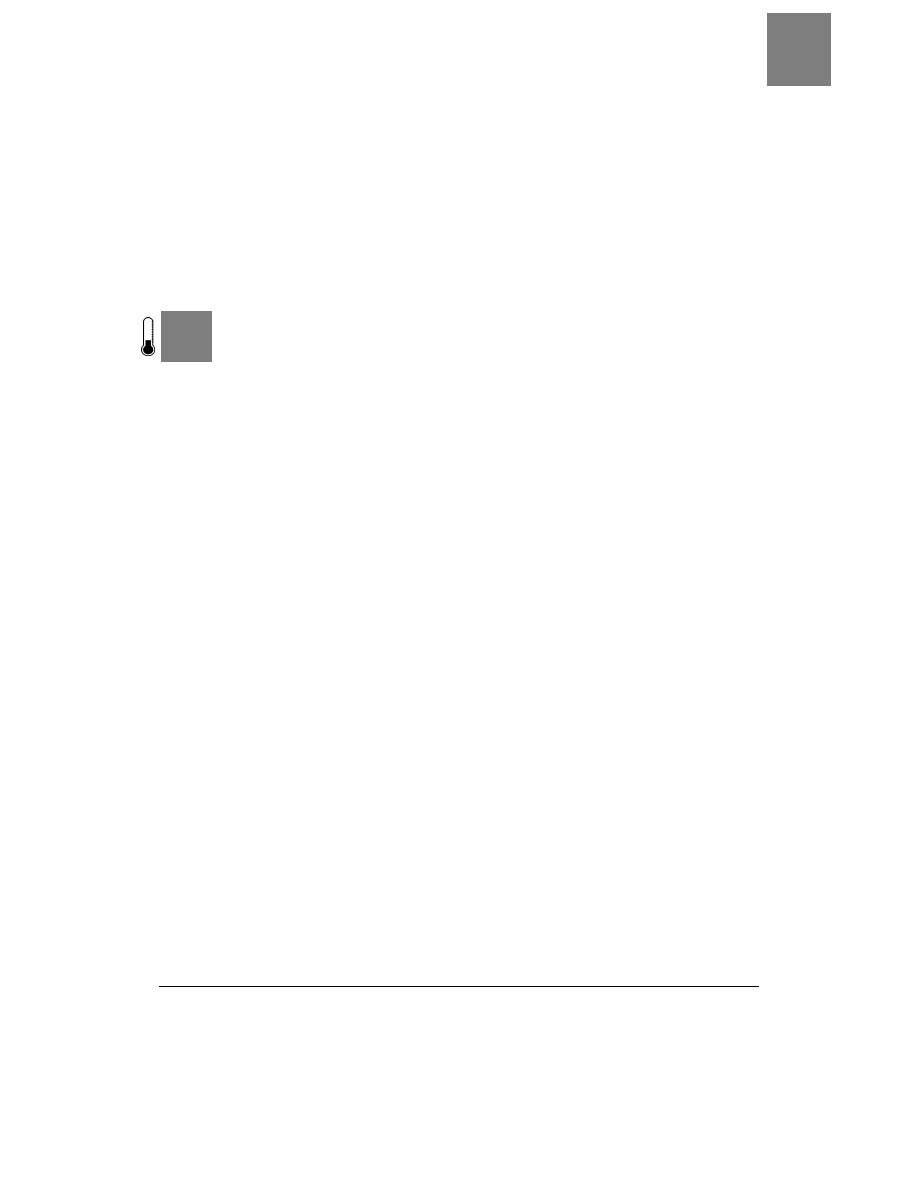
Limit 10 słów w zapytaniu — jak sobie z nim radzić
SPOSÓB
5.
Wyszukiwarka Google |
37
Terminologia specjalistyczna w wyszukiwarce Google
Podobnie jak w przypadku żargonu, dodawaj słownictwo specjalistyczne powoli — po
jednym słowie — i pamiętaj, że możesz spodziewać się zawężenia wyników wyszukiwa-
nia. Weźmy na przykład słowo „spudding”, które jest często wykorzystywane w okre-
śleniach związanych z wydobywaniem ropy naftowej. Wyszukiwanie samego słowa
„spudding” zwraca 2500 wyników. Dodanie słowa „
Texas” powoduje zmniejszenie licz-
by zwracanych wyników do 525. Dodawaj określenia specjalistyczne bardzo ostrożnie,
bo ograniczysz liczbę zwracanych wyników tak bardzo, że nie będziesz mógł znaleźć te-
go, czego szukasz.
S P O S Ó B
5.
Limit 10 słów w zapytaniu — jak sobie z nim radzić
Istnieją sprytne sposoby ominięcia ograniczenia 10 słów w zapytaniu.
Jeśli nie jesteś zwolennikiem długich, szczegółowych zapytań, mogłeś nigdy nie zauwa-
żyć, że wyszukiwarka Google narzuca ograniczenie 10 słów w zapytaniu — dotyczy to
zarówno słów kluczowych, jak i elementów składni — ignorując wszystkie słowa powy-
żej tej liczby. Nie wpływa to znacząco na wykorzystanie wyszukiwarki przez większość
użytkowników, jednak sieciowi wyjadacze szybko zauważą, że takie ograniczenie zmniej-
sza możliwość tworzenia zapytań.
Co w takim razie możesz zrobić?
Postaw na rzadkie słowa
Ograniczając zapytanie do najbardziej niejasnych słów kluczowych lub elementów zwro-
tów, otrzymasz oczekiwane rezultaty bez przekroczenia limitu słów w zapytaniu. Za-
łóżmy, że interesuje Cię cytat z Hamleta „The lady doth protest too much, methinks”.
Niewiele myśląc, możesz po prostu wkleić cały zwrot w pole zapytania. Ale to już 7
z dopuszczalnych 10 słów, co nie pozostawia wiele miejsca na dodatkowe słowa lub ele-
menty składni.
Pierwsze, co zrobimy, to odrzucenie kilku pierwszych słów. „The lady” to zwrot zbyt
popularny i często używany, aby mógł się przydać w zapytaniu. Pozostaje pięć słów
„doth protest too much, methinks”. Ani „doth”, ani „methinks” nie są słowami, które
można spotkać w codziennym użyciu, co stanowi dobry odnośnik do dzieł Szekspira.
Czyli wystarczyłoby użyć jednego z nich w zapytaniu, co daje nam już tylko cztery sło-
wa w zapytaniu, które możemy teraz dalej rozbudowywać:
"protest too much methinks"
lub
"doth protest too much"
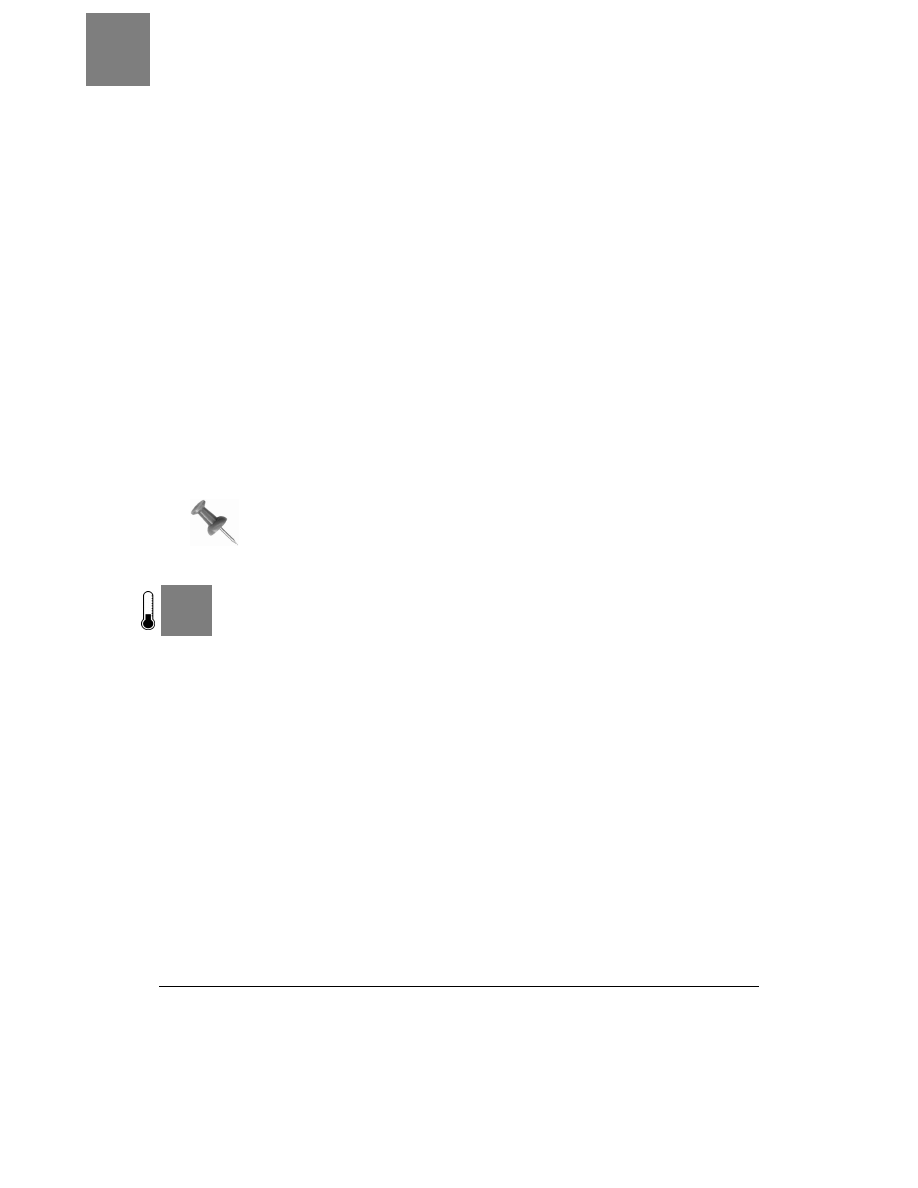
SPOSÓB
6.
Kolejność słów ma znaczenie
38
| Wyszukiwarka Google
Dowolne z tych zapytań zwróci jako pięć pierwszych wyników wyrażenie lub odnośnik
do informacji na temat wyrażenia, które Cię interesowało.
Niestety, ta metoda nie zda się na wiele w przypadku zwrotu „Do as I say not as I do”,
który nie zawiera tak charakterystycznych słów jak poprzednie wyrażenie. Możesz spró-
bować zawężać kontekst, dodając słowa quote origin English usage, ale w ten
sposób przekroczysz ograniczenie liczby słów w zapytaniu.
Postaw na znak zastępczy
Pomoc nadchodzi w postaci znaku zastępującego całe słowo w zapytaniu wyszukiwarki
Google [Sposób 13.]. Okazuje się, że wyszukiwarka nie wlicza znaków zastępczych do
limitu słów w zapytaniu.
Więc jeśli musisz użyć więcej niż 10 słów w zapytaniu, zastąp często używane słowa
znakiem zastępczym w następujący sposób:
"do as * say not as * do" quote origin English usage
No i proszę! Wyszukiwarka uruchamia zapytanie bez narzekania i zwraca kilka intere-
sujących wyników.
Słowa takie jak
I, a, the i off nie na wiele się przydają. Określane jako
„wypełniacze” są całkowicie ignorowane przez wyszukiwarkę Google.
Aby zmusić wyszukiwarkę, aby wzięła pod uwagę „słowo przestankowe”,
należy poprzedzić je znakiem
+ (plus), na przykład: +the.
S P O S Ó B
6.
Kolejność słów ma znaczenie
Zmiana kolejności słów w zapytaniu może znacząco zmienić wyniki wyszukiwania.
Kto by pomyślał? Kolejność, w jakiej słowa są umieszczane w zapytaniu wyszukiwarki
Google, może mieć co najmniej takie samo znaczenie jak dobór słów w zapytaniu. Zmia-
na kolejności słów może wpłynąć nie tylko na liczbę zwracanych wyników, ale również
na to, jakie wyniki będą umieszczone na początku listy. O ile można by spodziewać się
takiego efektu w przypadku zwrotów umieszczanych w cudzysłowie — „czy masz tro-
chę wełny” w odróżnieniu od „wełny trochę masz czy” — to zaskakiwać może fakt, że
podobny wpływ ma kolejność w przypadku niepowiązanych ze sobą, pojedynczych słów.
Wyszukiwarka Google ostrzega od początku o takiej możliwości: „Pamiętaj, że kolejność
podawania słów w zapytaniu może mieć wpływ na zwracane wyniki”. Jednak nie po-
daje przyczyny takiego stanu rzeczy ani nie radzi, w jaki sposób najlepiej sformułować
zapytanie, aby w pełni wykorzystać taką możliwość.
Najlepiej będzie przeprowadzić w związku z tym pewne eksperymenty.
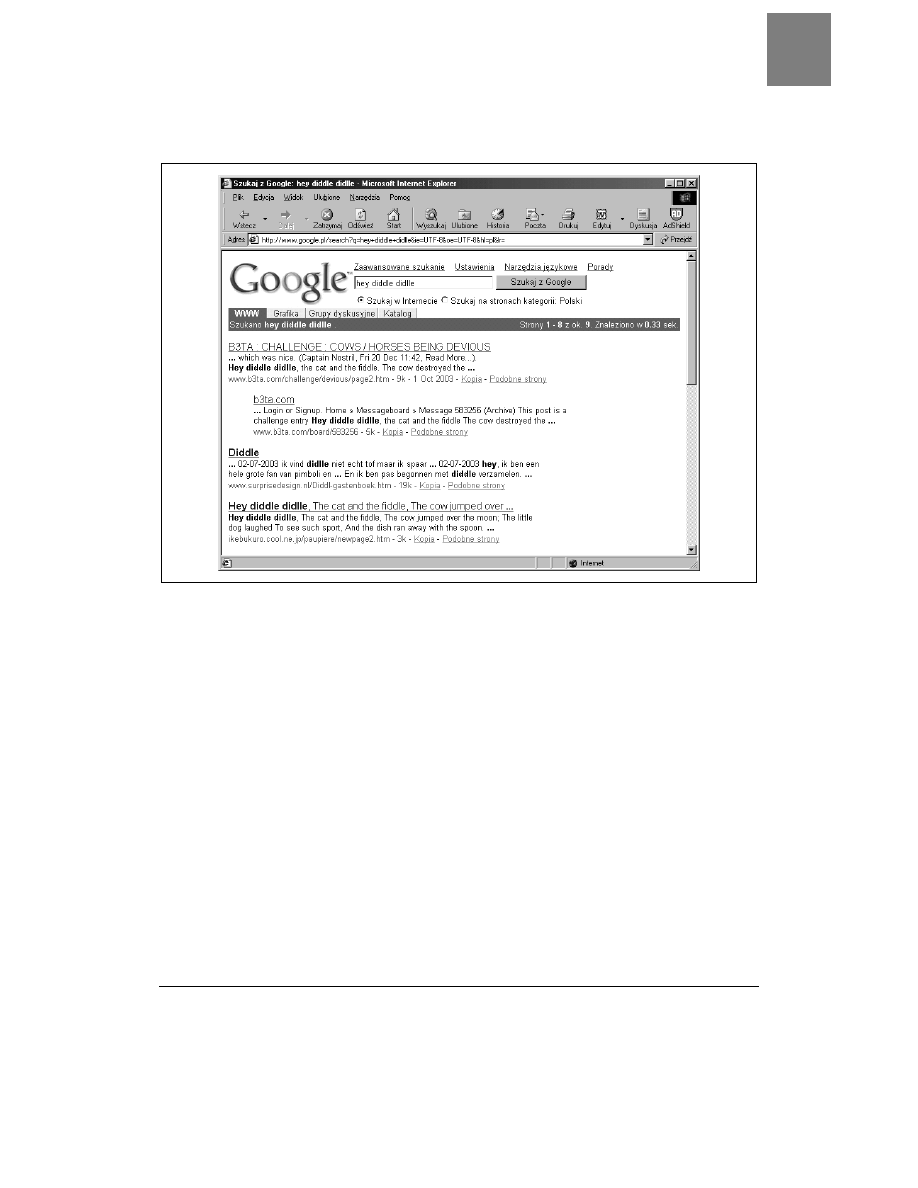
Kolejność słów ma znaczenie
SPOSÓB
6.
Wyszukiwarka Google |
39
Wyszukaj słowa (ale nie w formie zwrotu umieszczonego w cudzysłowie) hey diddle
diddle
. Rysunek 1.4 przedstawia wyniki takiego wyszukiwania.
Rysunek 1.4. Strona wyników wyszukiwania „hey diddle diddle”
Zgodnie z oczekiwaniami początkowe wyniki zawierają zwrot „hey diddle diddle”.
Teraz zmień kolejność słów na diddle hey diddle. Nie ma nic dziwnego w tym, że
początkowe wyniki zawierają zwrot „diddle hey diddle”. Rysunek 1.5 przedstawia wy-
niki tego wyszukiwania.
Wykonajmy również wyszukiwanie słów diddle diddle hey (rysunek 1.6).
Przedstawiony zostanie kolejny zbiór wyników.
Dlaczego tak się dzieje
Okazuje się, że nawet jeśli nie wskażesz wyszukiwania w formie zwrotu, wyszukiwarka
Google przypisuje większe znaczenie każdemu wystąpieniu słowa w formie zwrotu.
Brane są również pod uwagę związki pomiędzy poszczególnymi słowami oraz waga
poszczególnych słów.
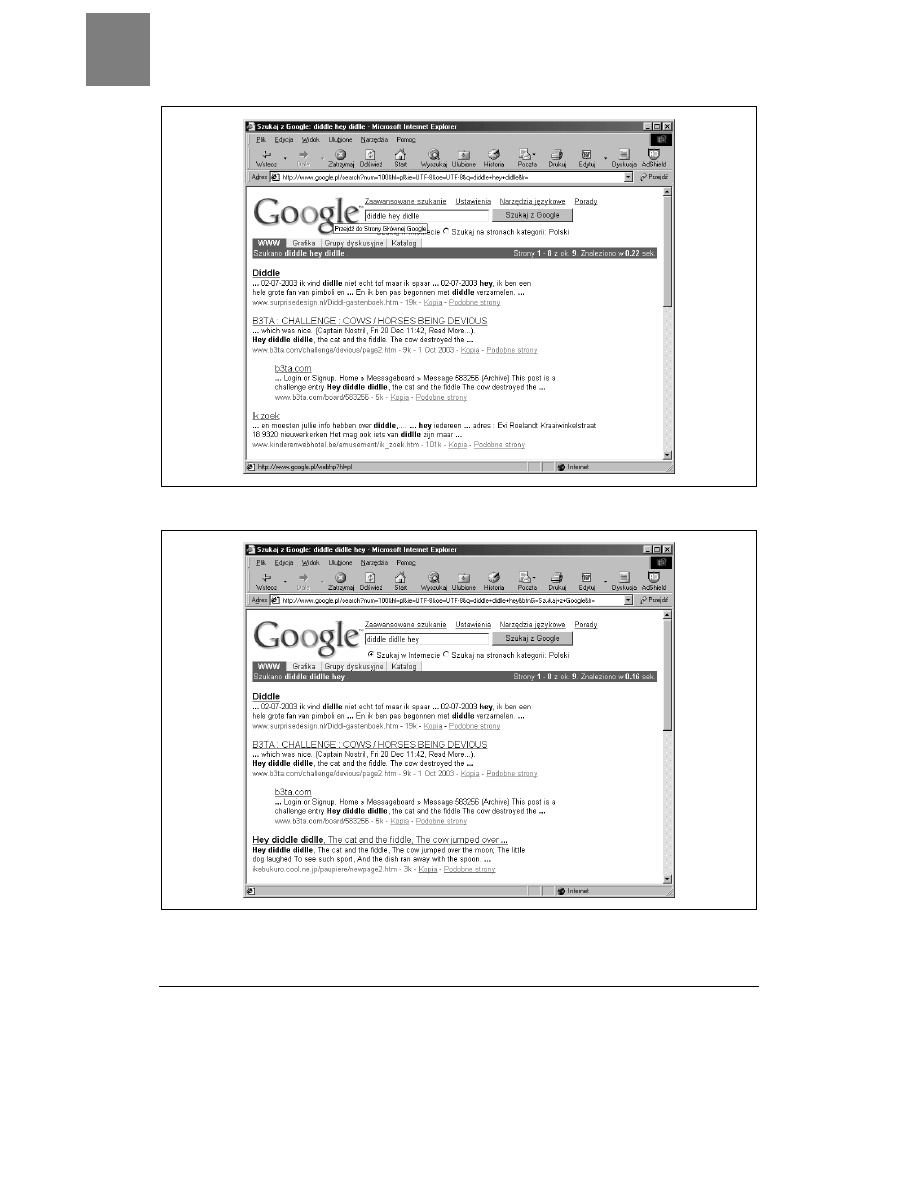
SPOSÓB
6.
Kolejność słów ma znaczenie
40
| Wyszukiwarka Google
Rysunek 1.5. Strona wyszukiwania „diddle hey diddle”
Rysunek 1.6. Strona wyszukiwania „diddle diddle hey”
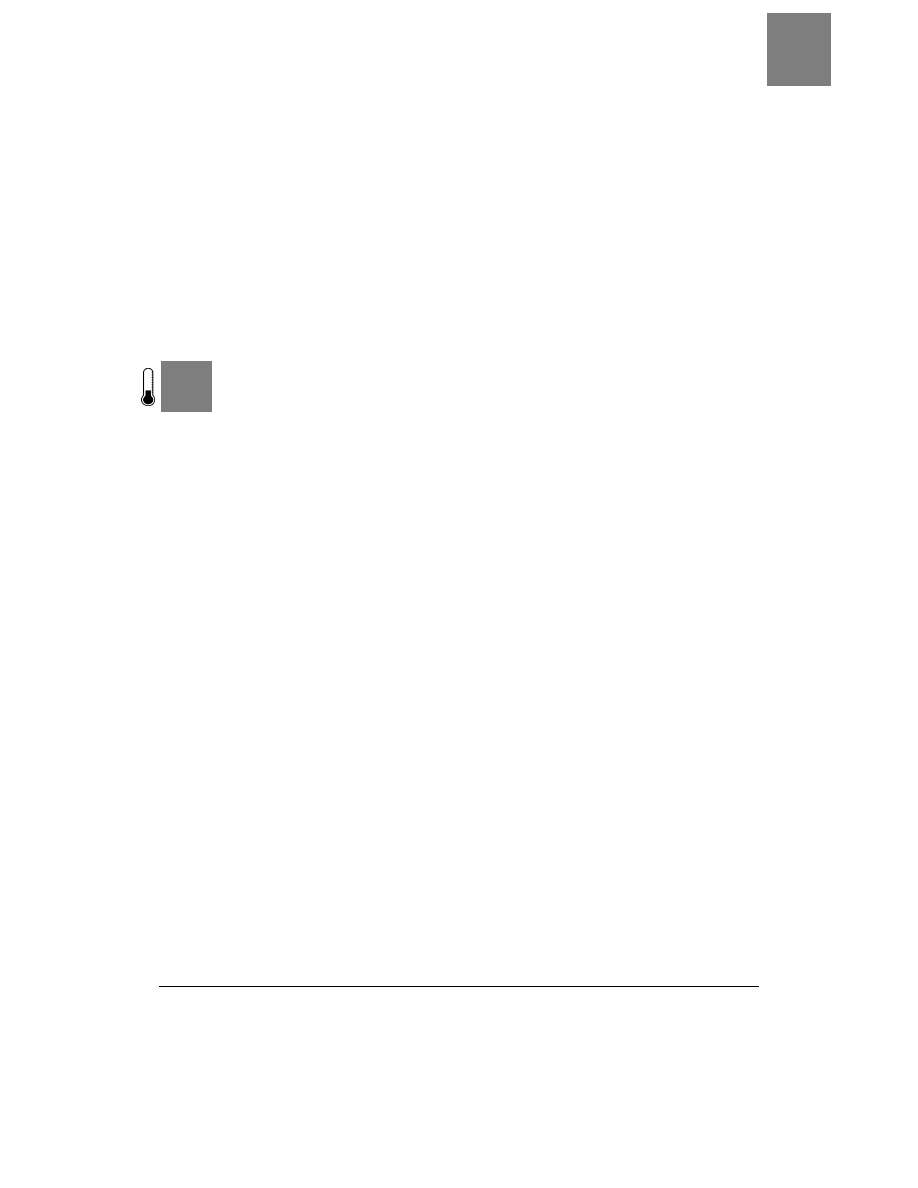
Sprytne sztuczki — powtarzanie słów
SPOSÓB
7.
Wyszukiwarka Google |
41
Strategie
Wyszukiwanie wszystkich permutacji słów występujących w zapytaniu jest czasochłon-
ne, chociaż daje najlepsze wyniki. Może ono być zaskakująco skuteczne w dobieraniu do-
datkowych wyników z Katalogu Google. Jeśli zdecydujesz się na wykorzystywanie tego
sposobu, pamiętaj o następujących technikach:
• Wpisuj zwroty znajdujące się wewnątrz i bez cudzysłowu.
• Stwórz możliwie szczegółowe zapytanie, umieszczając w nim jak najmniej słów,
a co za tym idzie, tworząc jak najmniej permutacji.
• Zaczynaj od permutacji, które wydają się najbardziej sensowne, zmieniając
je następnie na coraz bardziej losowe — wyszukaj zwrotu hey diddle diddle
przed zwrotem diddle hey diddle.
S P O S Ó B
7.
Sprytne sztuczki — powtarzanie słów
Powtarzanie słów jest wykorzystywane, gdy waga słów jest brana pod uwagę.
Powtarzanie danego słowa w zapytaniu ma wpływ na rodzaj i liczbę zwracanych wyników.
Nie wierzysz? Spróbuj wyszukać słowo internet. W chwili gdy powstawała ta książka,
pierwszym zwracanym wynikiem była witryna firmy Microsoft. Teraz spróbuj wyszu-
kać zwrot internet internet. Pierwszym zwracanym wynikiem jest witryna Yahoo!
Możesz przeprowadzić podobne eksperymenty z wykorzystaniem innych słów, możesz
również umieszczać w zapytaniu słowa dodatkowe. Zauważysz, że powtórzenie niektó-
rych słów może mieć znaczący wpływ na kolejność oraz liczbę zwracanych wyników.
Jak to działa
Projektanci wyszukiwarki Google nie opisali tego mechanizmu na swojej witrynie, więc
ta sztuczka jest skutkiem przypadku i wielu eksperymentów.
Najpierw wprowadź słowo jednokrotnie. Użyjmy jako przykładu słowa clothes (rysu-
nek 1.7). Zwróconych zostało 13 000 000 wyników. Pierwsza na liście wyników jest
witryna The Emperor’s New Clothes. Dodajmy jeszcze jedno słowo clothes do zapy-
tania (rysunek 1.8). Liczba zwróconych wyników to już tylko 8 760 000. Teraz inne
wyniki znalazły się w pierwszej dziesiątce.
Nie przerywaj wyszukiwania. Spróbuj kombinacji clothes clothes clothes (rysu-
nek 1.9). Wyniki i ich kolejność pozostają bez zmian.
Teoria
Oto teoria: wyszukiwarka sprawdza każde wystąpienie podanego słowa lub zwrotu, wy-
szukiwanie jest przerywane, jeśli nie można już odnaleźć kolejnych wystąpień. Dlatego
zapytanie clothes clothes zwraca strony, na których dwukrotnie występuje słowo
„clothes”. Zapytanie clothes clothes clothes zwraca te same wyniki, ponieważ
wyszukiwarka nie odnajduje większej liczby wystąpień słowa clothes na żadnej ze stron.
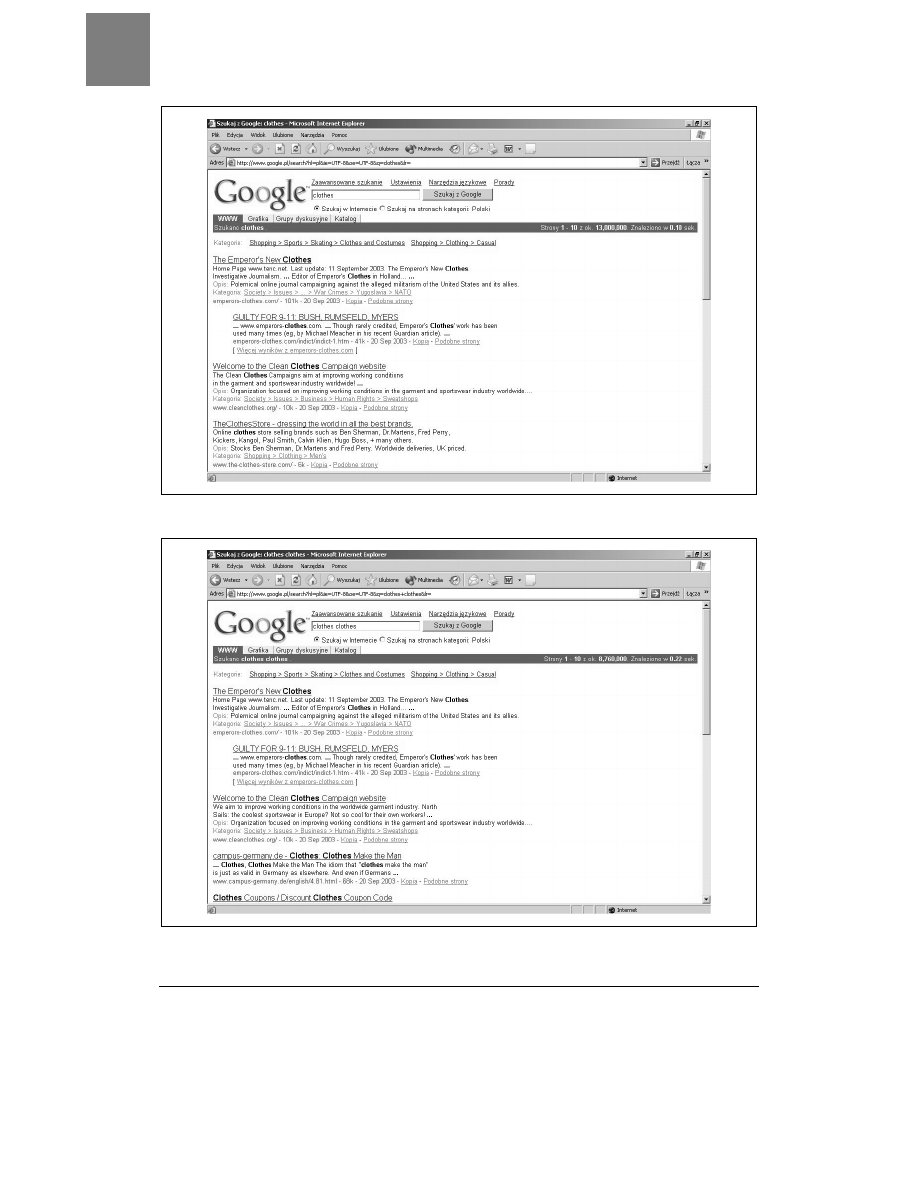
SPOSÓB
7.
Sprytne sztuczki — powtarzanie słów
42
| Wyszukiwarka Google
Rysunek 1.7. Wyniki wyszukiwania słowa „clothes”
Rysunek 1.8. Strona wyszukiwania „clothes clothes”
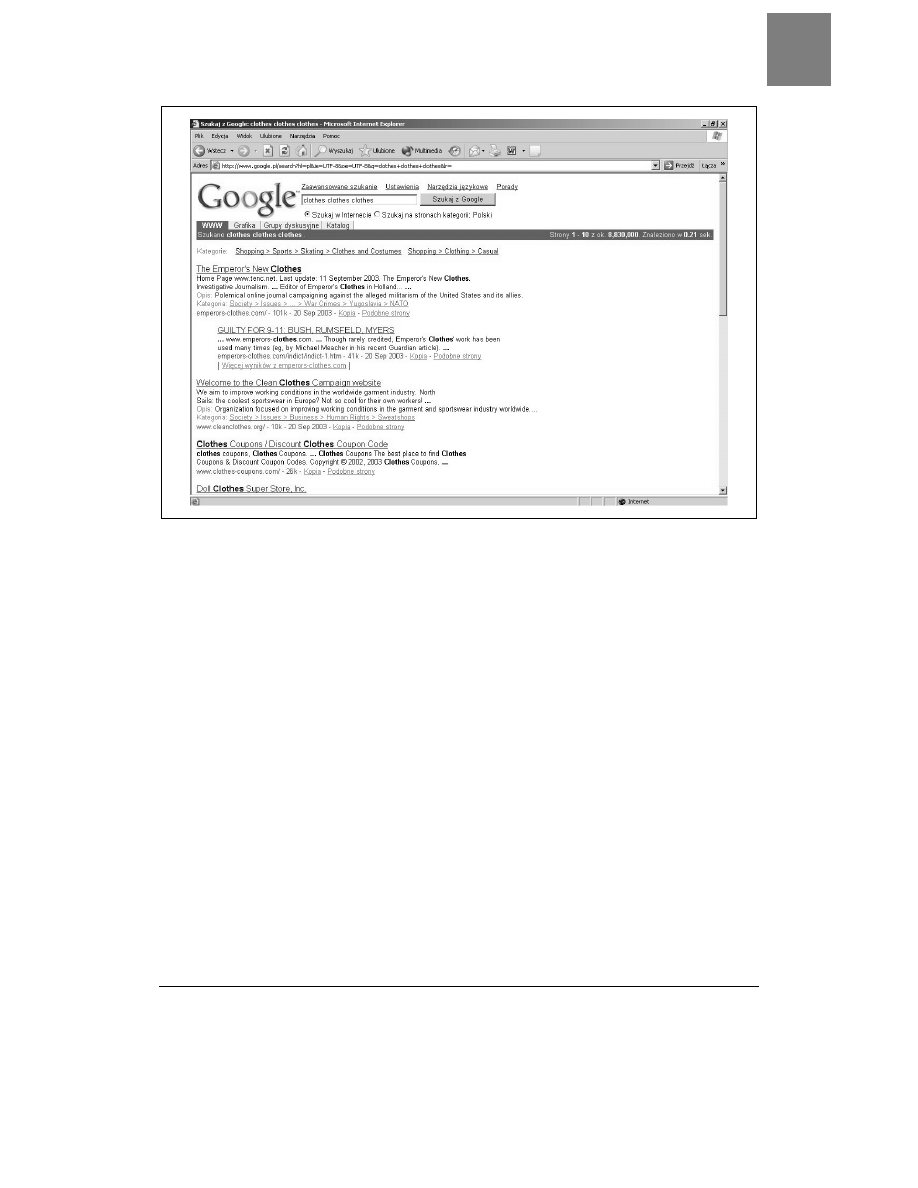
Sprytne sztuczki — powtarzanie słów
SPOSÓB
7.
Wyszukiwarka Google |
43
Rysunek 1.9. Strona wyszukiwania „clothes clothes clothes”
I co z tego
Ponieważ wyszukiwarka Google pomija niepasujące wystąpienia tego samego słowa,
możesz używać takiego zapytania jako systemu wyznaczania ważności kolejno poda-
wanych wyników. Załóżmy, że interesują Cię systemy orurowania dla przemysłu petro-
chemicznego, ale bardziej interesuje Cię wpływ systemów orurowania na przemysł
petrochemiczny (a mniej firmy, które sprzedają systemy orurowania dla przemysłu pe-
trochemicznego).
Wyszukaj "orurowanie" gaz, a następnie "orurowanie" gaz gaz. Zauważysz, że
w wynikach znajdują się strony o nieco innej tematyce. Spróbuj teraz "orurowanie"
rura rura gaz gaz
. Zauważysz kolejną zmianę tematyki wynikowych stron.
Oto kilka wskazówek dotyczących wykorzystania wielokrotnych powtórzeń tego samego
słowa, które powstały w oparciu o wyniki obserwacji:
• Wielokrotne powtórzenie nazw produktów lub rzeczowników powoduje
przesunięcie witryn sklepów elektronicznych na początek listy wyników.
Dzieje się tak zwłaszcza wtedy, gdy nazwa lub rzeczownik występuje w liczbie
mnogiej (na przykład skutery).
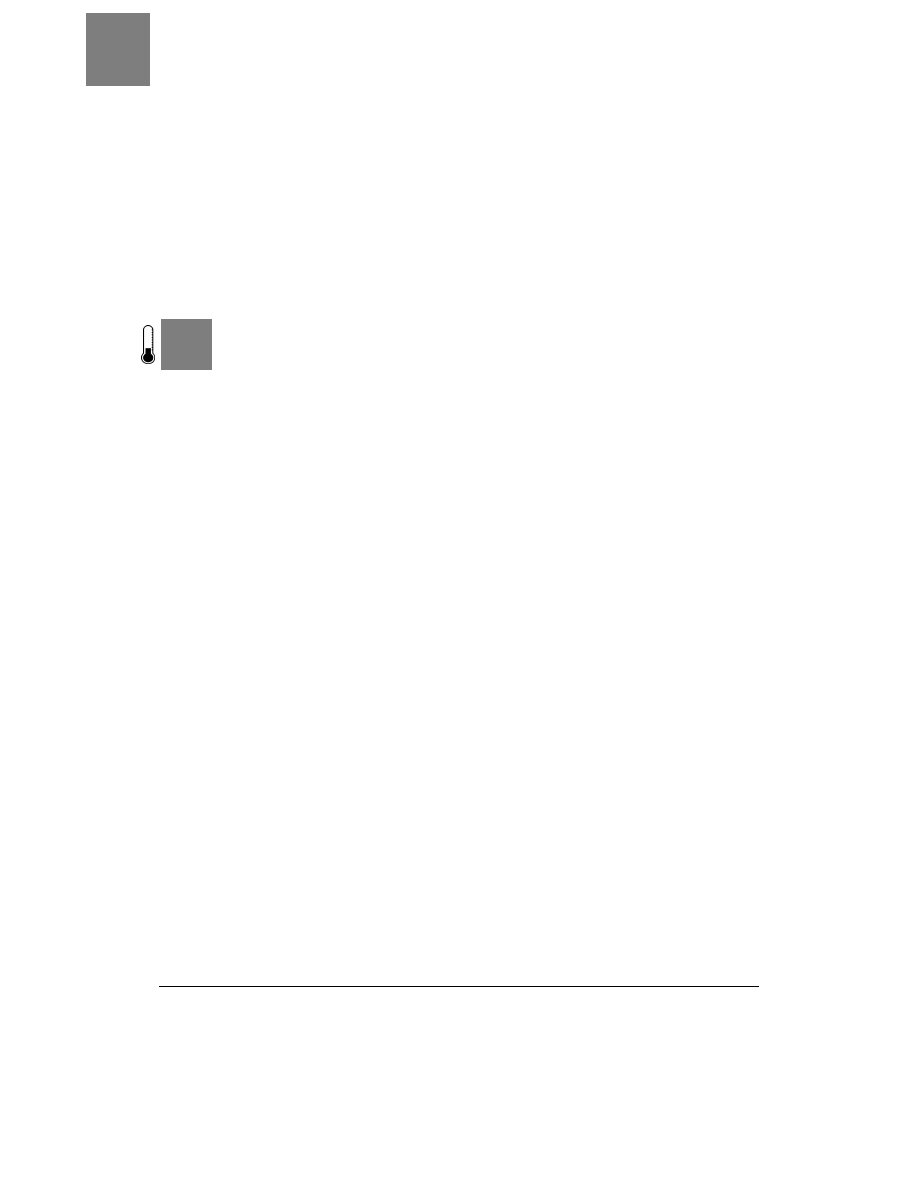
SPOSÓB
8.
Łączenie elementów składni
44
| Wyszukiwarka Google
• To, że nie uzyskałeś innych rezultatów przy drugim i trzecim powtórzeniu,
nie oznacza, że nie otrzymasz innych rezultatów przy czwartym i piątym
powtórzeniu (na przykład kolejne powtórzenia słowa koszykówka).
• Pamiętaj, że w wyszukiwarce występuje limit 10 słów w jednym zapytaniu,
dlatego stosuj powtórzenia słów tylko w sytuacjach, gdy możesz sobie pozwolić
na wykorzystanie wolnych słów w zapytaniu.
Zobacz również:
• Permutacje zapytania [Sposób 62.]
S P O S Ó B
8.
Łączenie elementów składni
Jakie połączenia elementów składni są dopuszczalne w wyszukiwarce Google.
Kiedyś niemożliwe było łączenie ze sobą specjalnych elementów składni [podpunkt
„Składnia specjalna”] —
możliwe było użycie tylko jednego elementu składni w zapy-
taniu. Gdy powstały jeszcze bardziej zaawansowane specjalne elementy składni, brak
możliwości ich łączenia stanowił poważny problem przy tworzeniu zapytań.
Od tego czasu ograniczenia uległy modyfikacji. Nadal istnieją elementy składni, których
nie możesz ze sobą łączyć, jednak za pomocą pozostałych możesz tworzyć zaawanso-
wane zapytania. Sprytne połączenie elementów składni może w cudowny sposób zawę-
zić obszar wyszukiwania.
Aspołeczne elementy składni
Aspołeczne elementy składni to takie, które nie łączą się z innymi i muszą być wykorzy-
stywane samodzielnie do uzyskania najlepszych wyników. Jeśli spróbujesz ich użyć
w połączeniu z innymi elementami, nie uzyskasz żadnych wyników.
Elementy składni, które wymagają podania informacji specjalnych — stocks: [Spo-
sób 18.]
, rphonebook:, bphonebook: i phonebook: [Sposób 17.] — są elementami
aspołecznymi. Nie możesz ich łączyć z innymi elementami i spodziewać się, że uzyskasz
jakiekolwiek rozsądne wyniki.
Kolejnym aspołecznym elementem składni jest link:. Element link: podaje, które
strony zawierają hiperłącze do wskazanego adresu URL. Czyż nie byłoby wspaniale,
gdybyś mógł wskazać, z których domen mają pochodzić strony? Niestety, to niemożli-
we. Element link: i domain: nie mogą być łączone w jednym zapytaniu.
Na przykład powiedzmy, że chcesz zobaczyć, jakie strony zawierają wskazania do
witryny Wydawnictwa Helion, ale nie interesują Cię strony z domeny .edu. Zapytanie
link:www.helion.com.pl –site:edu
nie zadziała, ponieważ element składni link:
nie może być łączony z innymi elementami składni. Nie jest to do końca prawda. Zapy-
tanie zwróci adresy wynikowe, ale nie będą one odpowiadały treści zapytania.
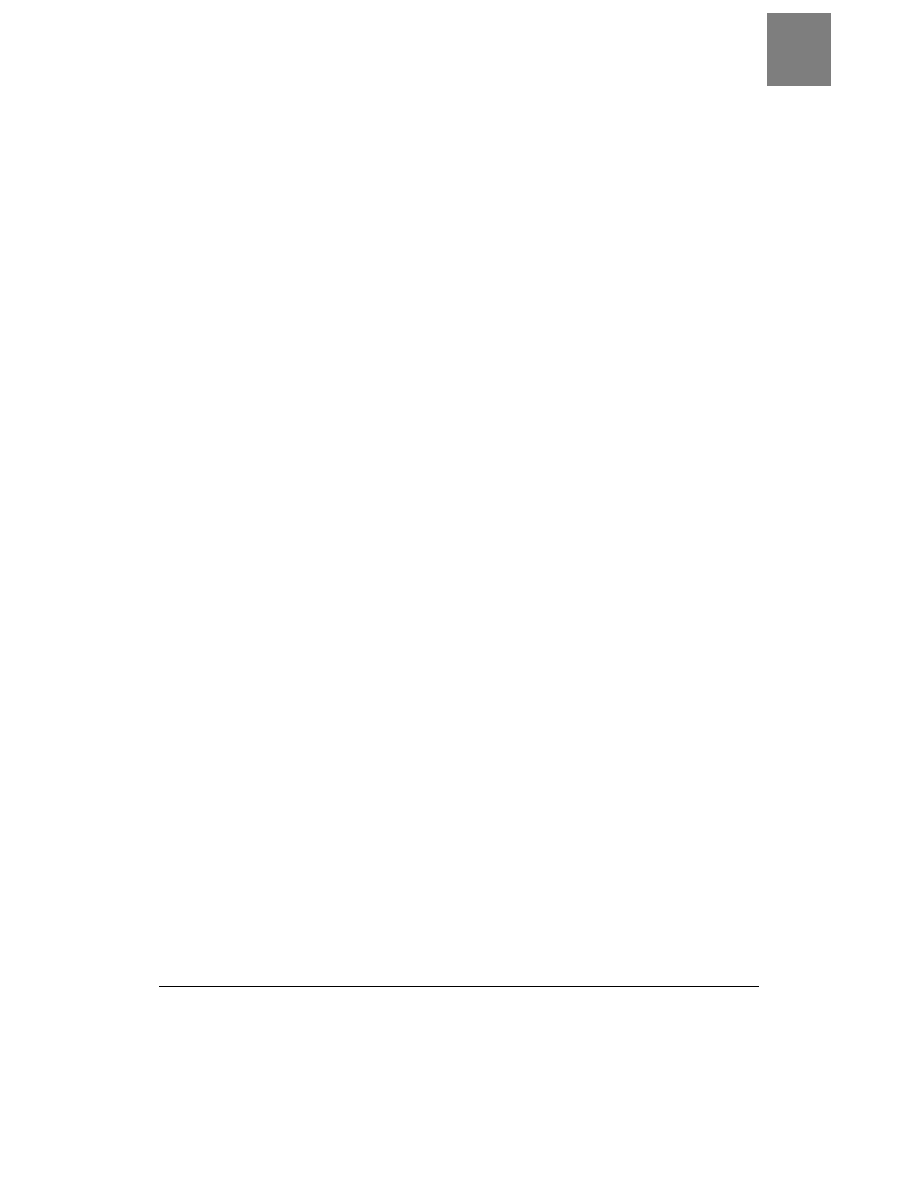
Łączenie elementów składni
SPOSÓB
8.
Wyszukiwarka Google |
45
Jeśli chcesz odszukać strony zawierające odwołania do określonego adresu i wykluczyć
z wyszukiwania domenę .edu, masz do wyboru kilka możliwości. Możesz pobrać listę
wyników [Sposób 44.] i posortować ją w arkuszu kalkulacyjnym, aby usunąć wyniki
pochodzące z domeny .edu. Jeśli jednak chcesz przeprowadzić cały proces z wykorzy-
staniem wyszukiwarki Google, nie ma sposobu, który niezawodnie zadziała. Możesz
jednak spróbować takiej sztuczki:
inanchor: helion –inurl:helion –site:edu
Takie zapytanie wyszukuje słowo helion w treści hiperłącza. Pomija strony, które za-
wierają słowo helion w wynikach wyszukiwania (na przykład helion.com.pl). I w końcu
pomija strony, które znajdują się w domenie .edu.
Ale takie zapytanie nie zwróci wszystkich interesujących nas wyników. Odszuka ono tyl-
ko te hiperłącza, które w swojej treści zawierają słowo helion — jeśli ktoś stworzy hi-
perłącze w następującej postaci: <a href="http://webmaster.helion.pl/">Kurs
języka HTML</a>
, nie zostanie ono odszukane przez przedstawione powyżej zapyta-
nie. Ponadto istnieją inne domeny, które w nazwie zawierają słowo helion, oraz dome-
ny, które na nie wskazują, ale nie dotyczą Wydawnictwa Helion. Możesz nieco zmody-
fikować formę zapytania, aby pominąć samą domenę helion:
inanchor:helion –site:helion.pl –site:edu
Ale nadal wiele stron wynikowych będzie zawierało słowo Helion, chociaż nie dotyczą
one Wydawnictwa Helion.
Jakie w takim razie elementy składni można łączyć? Ogólnie rzecz biorąc, wszystkie po-
zostałe, ale istnieją dobre i złe sposoby łączenia elementów składni.
Jak nie należy łączyć elementów składni
• Nie łącz elementów składni, które się nawzajem wykluczają, jak na przykład:
site:ucla.edu –inurl:ucla
Przedstawione zapytanie mówi, że zwrócone mają być strony z domeny ucla.edu,
ale wyniki wyszukiwania nie powinny zawierać słowa ucla. Jak łatwo się domyśleć,
takie zapytanie nie zwróci przydatnych wyników.
• Nie nadużywaj pojedynczego elementu składni, jak na przykład:
site:com site:edu
Może Ci się wydawać, że chcesz, aby podane zostały wyniki pochodzące z domeny
.com i .edu, ale prawdziwe znaczenie tego zapytania jest takie, że strony wynikowe
mają pochodzić równocześnie z obu tych domen. Jak łatwo się domyśleć, strona
może pochodzić tylko z jednej z tych domen. Weźmy na przykład zapytanie perl
site:edu site:com
. Takie zapytanie nie zwróci absolutnie żadnych wyników.
Dlaczego? Ponieważ strona wynikowa nie może pochodzić równocześnie z domeny
.edu i z domeny .com. Jeśli interesują Cię wyniki pochodzące tylko z domen .edu
i .com, musisz zmienić swoje zapytanie w następujący sposób:
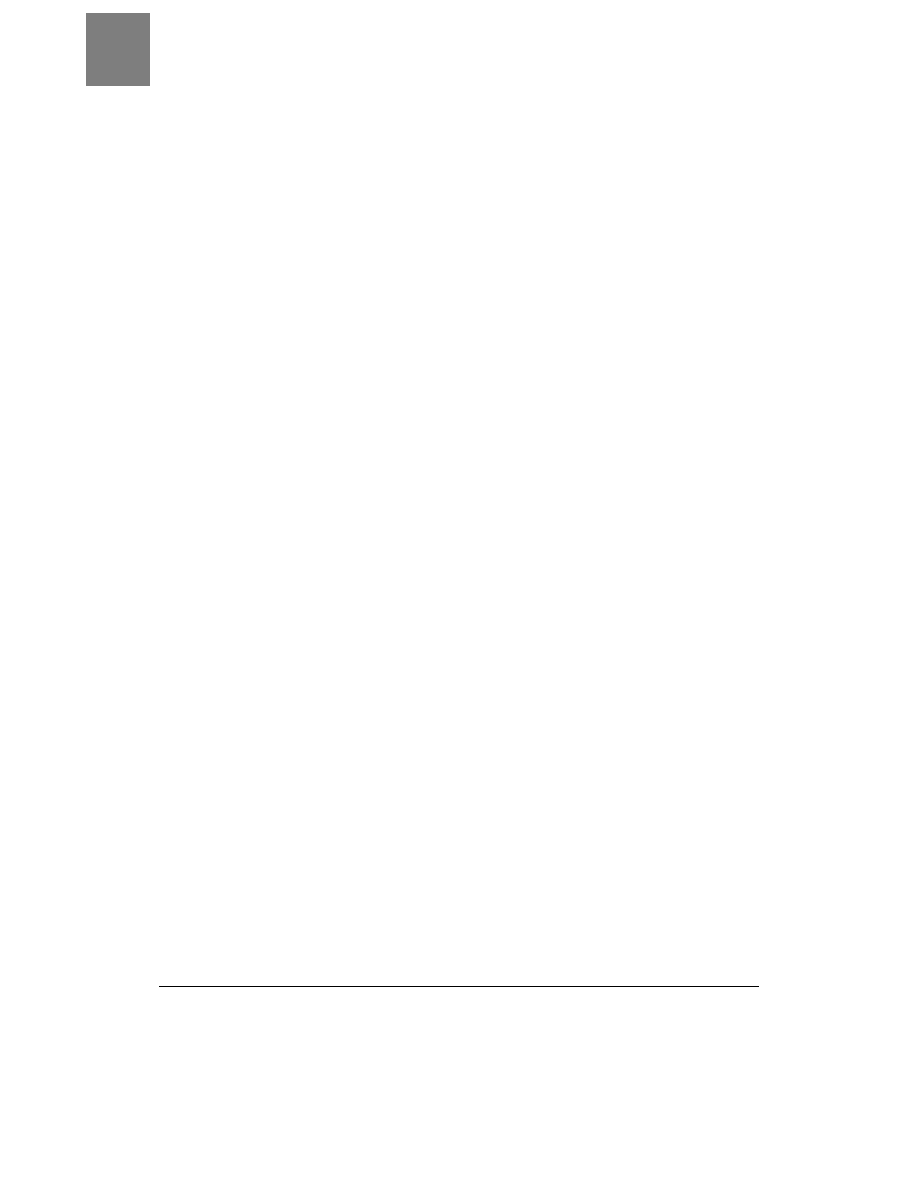
SPOSÓB
8.
Łączenie elementów składni
46
| Wyszukiwarka Google
perl (site:edu | site:com)
Stosując symbol strumienia, określasz, że wyniki mają pochodzić tylko z domeny
.edu lub z domeny .com.
• Nie używaj elementów allinurl: lub allintitle:, jeśli łączysz elementy
składni. Bardzo trudno nie pomylić się, używając tych elementów w połączeniu
z innymi. Lepiej pozostań przy elementach inurl: i intitle:. Jeśli nie umieścisz
elementu składni allinurl: w odpowiednim miejscu, możesz otrzymać zupełnie
nieoczekiwane wyniki wyszukiwania. Przyjrzyj się następującemu przykładowi:
allinurl:perl intitle:programming
Z pozoru mogłoby się wydawać, że szukamy łańcucha znaków perl w adresie
URL oraz słowa programming w tytule strony. I rzeczywiście przy takiej kolejności
elementów składni w zapytaniu tak będzie to wyglądało. Ale co się stanie, jeśli
odwrócisz kolejność elementów składni:
intitle:programming allinurl:perl
Taka forma zapytania nie zwróci żadnych wyników. Dlatego zalecane jest
korzystanie z elementów intitle: i inurl:, które pozwalają na większą
dowolność, jeśli chodzi o kolejność umieszczania ich w zapytaniu.
• Nie używaj zbyt wielu elementów składni, które mogłyby nadmiernie zawęzić zakres
wyszukiwania, w jednym zapytaniu. Na przykład:
title:agriculture site:ucla.edu inurl:search
Może się okazać, że takie zapytanie zbyt mocno zawęża zakres wyszukiwania, aby
zwrócić jakiekolwiek przydatne wyniki. Jeśli próbujesz odszukać informację, która
jest tak specyficzna, że uważasz, iż musisz ograniczyć zakres wyszukiwania, zacznij
od tworzenia zapytania po kawałku. Załóżmy, że chcesz odszukać bazy dany roślin
uniwersytetu UCLA. Zamiast zaczynać od zapytania:
title:plants site:ucla.edu inurl:database
spróbuj zastąpić je prostszym przykładem:
databases plants site:ucla.edu
a następnie spróbuj dodać elementy składni do słów kluczowych, które uzyskałeś
w wynikach wyszukiwania:
intitle:plants databases site:ucla.edu
lub
intitle:database plants site:ucla.edu
Reguły prawidłowego łączenia elementów składni
Jeśli próbujesz zawęzić zakres wyszukiwania, najlepiej wykorzystać do tego celu elemen-
ty składni intitle: oraz site:.
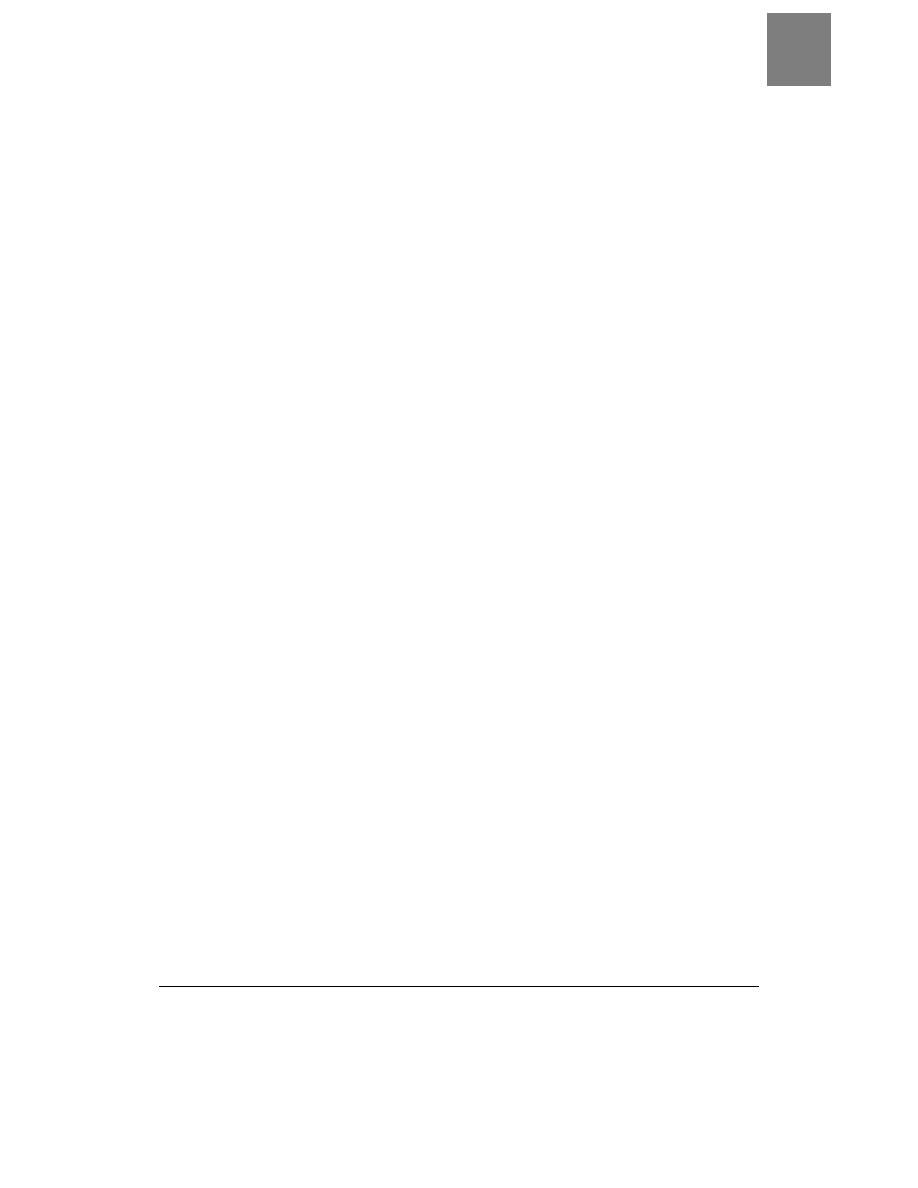
Łączenie elementów składni
SPOSÓB
8.
Wyszukiwarka Google |
47
Tytuły i witryny.
Załóżmy, że chcesz się zorientować, jakie bazy danych są dostępne
w domenie stanu Texas. Możesz wpisać następujące zapytanie:
intitle:search intitle:records site:tx.us
Zwrócone zostaną 32 wyniki. Możesz jeszcze bardziej zawęzić zakres wyszukiwania, do-
dając słowa kluczowe:
birth intitle:search intitle:records
site:tx.us
Słowa kluczowe możesz umieszczać na początku lub na końcu zapytania i nie ma to
większego wpływu na zwracane wyniki. Osobiście umieszczam je zawsze na początku,
gdyż w ten sposób od razu można zauważyć, czego dotyczy wyszukiwanie.
Element składni site:, w odróżnieniu do tego typu elementów w innych wyszukiwar-
kach, pozwala tworzyć tak ogólne wyszukiwanie, jak przeszukiwanie całej domeny (si-
te:com
), lub ograniczyć się jedynie do wskazanej części domeny (site:thomac.loc.
gov
). Jeśli, na przykład, szukasz dokumentów z El Paso, możesz utworzyć następujące
zapytanie:
intitle:records site:el-paso.tx.us
Takie wyszukiwanie zwróci 7 stron wynikowych.
Tytuł i adres URL.
Może się zdarzyć, że będziesz szukać pewnego typu informacji, ale
nie chcesz ograniczać rodzaju wyszukiwania. Możesz ograniczyć tematykę wyszukiwa-
nych informacji — powiedzmy, że interesują Cię pliki pomocy lub wyszukiwarki. Tego
typu wyszukiwanie wymaga użycia elementu składni inurl:.
Element składni inurl: wyszukuje wskazany ciąg znaków w adresie URL, ale musi to być
wydzielone słowo. Na przykład, jeśli umieścisz w zapytaniu element inurl:research,
w wynikach nie będą uwzględniane strony z domeny researchbuzz.com, ale uwzględnio-
ne zostaną strony należące do witryny www.rcuk.ac.uk/.
Załóżmy, że chcesz odszukać pliki pomocy z dziedziny biologii. Możesz spróbować wpi-
sać zapytanie:
intitle:biology inurl:help
Zwrócone zostaną 132 wyniki. Cała sztuczka polega na tym, aby uzyskać takie wyniki,
które zawierają interesujące Cię strony, a jednocześnie ich liczba nie była przytłaczająca.
Jeśli uważasz, że 132 wyniki to za dużo, możesz dodać do swojego zapytania element
składni site:edu i ograniczyć wyszukiwanie do witryn wyższych uczelni:
intitle:biology inurl:help site:edu
Ale uważaj, aby nie przesadzić z nadmierną liczbą elementów specjalnych w zapytaniu,
gdyż możesz nie uzyskać żadnych wyników.
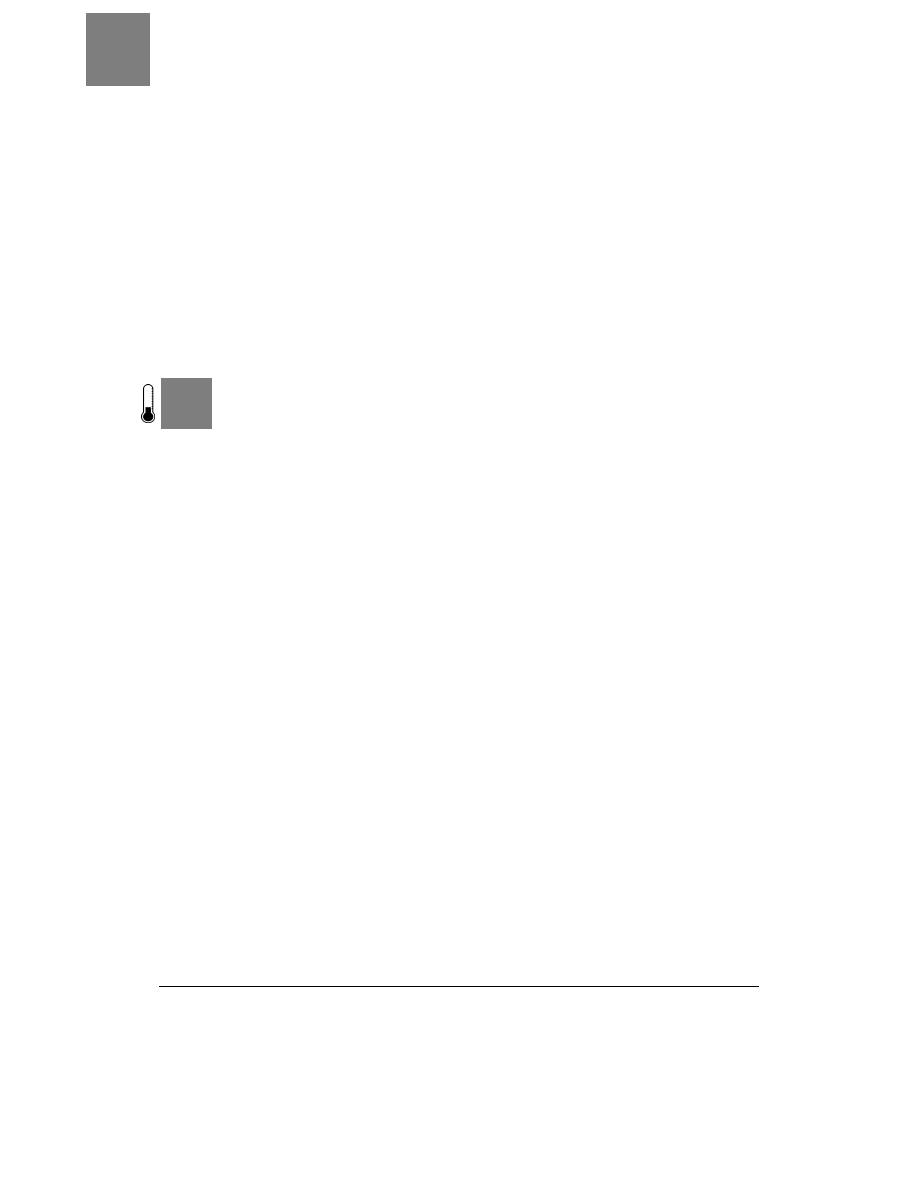
SPOSÓB
9.
Tajemnice adresów URL wyszukiwarki Google
48
| Wyszukiwarka Google
Wszystkie możliwości.
Mógłbym wymienić kolejno wszystkie elementy składni oraz
omówić wszystkie ich kombinacje oraz objaśnić, w jakich sytuacjach mogą być przydat-
ne. Gdybym to jednak zrobił, nie zostałoby już w tej książce miejsce na nic innego.
Eksperymentuj. Eksperymentuj, ile się tylko da. Pamiętaj, że większość z tych elementów
składni nie jest używana samodzielnie i możesz uzyskać lepsze efekty, łącząc je ze sobą.
W zależności od tego, jakie wyszukiwanie wykonujesz, z biegiem czasu wypracujesz
różne metody tworzenia zapytań. Możesz stwierdzić, że koncentrowanie się tylko na
dokumentach PDF (filetype:pdf) zwraca interesujące Cię wyniki. Możesz również
zauważyć, że powinieneś w pewnych domenach w szczególności brać pod uwagę pew-
ne określone typy plików (filetype:ppt site:tompeters.com). Możesz łączyć
elementy składni w sposób odpowiadający wykonywanemu zapytaniu i sprawdzać, co
daje najlepsze wyniki.
S P O S Ó B
9.
Tajemnice adresów URL wyszukiwarki Google
Rozpracowanie składni adresu URL wyszukiwarki Google ułatwia tworzenie prawidłowego zapytania.
Kiedy myślisz o sztuczkach, jakie możesz wykonać w wyszukiwarce, prawdopodobnie
przychodzą Ci do głowy sprytne formularze pozwalające wykonać skomplikowane wy-
szukiwanie. Ale możesz również wykorzystać adres URL, który zwraca wyszukiwarka
Google po wykonaniu wyszukiwania. Daje to możliwość wykonania co najmniej jednej
sztuczki, której nie można zrobić w żaden inny sposób, a kolejną zaletą tego sposobu jest
oszczędność czasu, gdyż nie musisz przechodzić na stronę Zaawansowanego szukania.
Budowa adresu URL
Załóżmy, że interesuje Cię zapytanie o trzy ślepe myszy. Wynikowy adres URL będzie
zależał od zdefiniowanych wcześniej ustawień wyszukiwarki, ale prawdopodobnie bę-
dzie miał postać zbliżoną do następującej:
http://www.google.pl/search?num=100&hl=pl&q=%22trzy+ślepe+myszy%22
Zwrócony adres URL — &q=%22trzy+ślepe+myszy%22, gdzie %22 odpowiada zakodo-
wanemu w formacie URL znakowi " (podwójnego cudzysłowu) — jest prosty do przeana-
lizowania, ale przyjrzyjmy się kolejno dodatkowym, umieszczonym w nim elementom.
num=100
odnosi się do liczby wyników umieszczanych na stronie, w tym przypadku
jest to 100 wyników. Wyszukiwarka przyjmie w tym miejscu dowolną liczbę od 1 do 100.
Zmiana wartości num to prosty sposób zmodyfikowania liczby wyników bez konieczno-
ści przechodzenia na stronę Zaawansowanego szukania.
Nie zauważyłeś wartości num= w swoim adresie URL? Możesz ją dołą czyć do adresu,
używając dowolnej wartości pomiędzy 1 a 100.
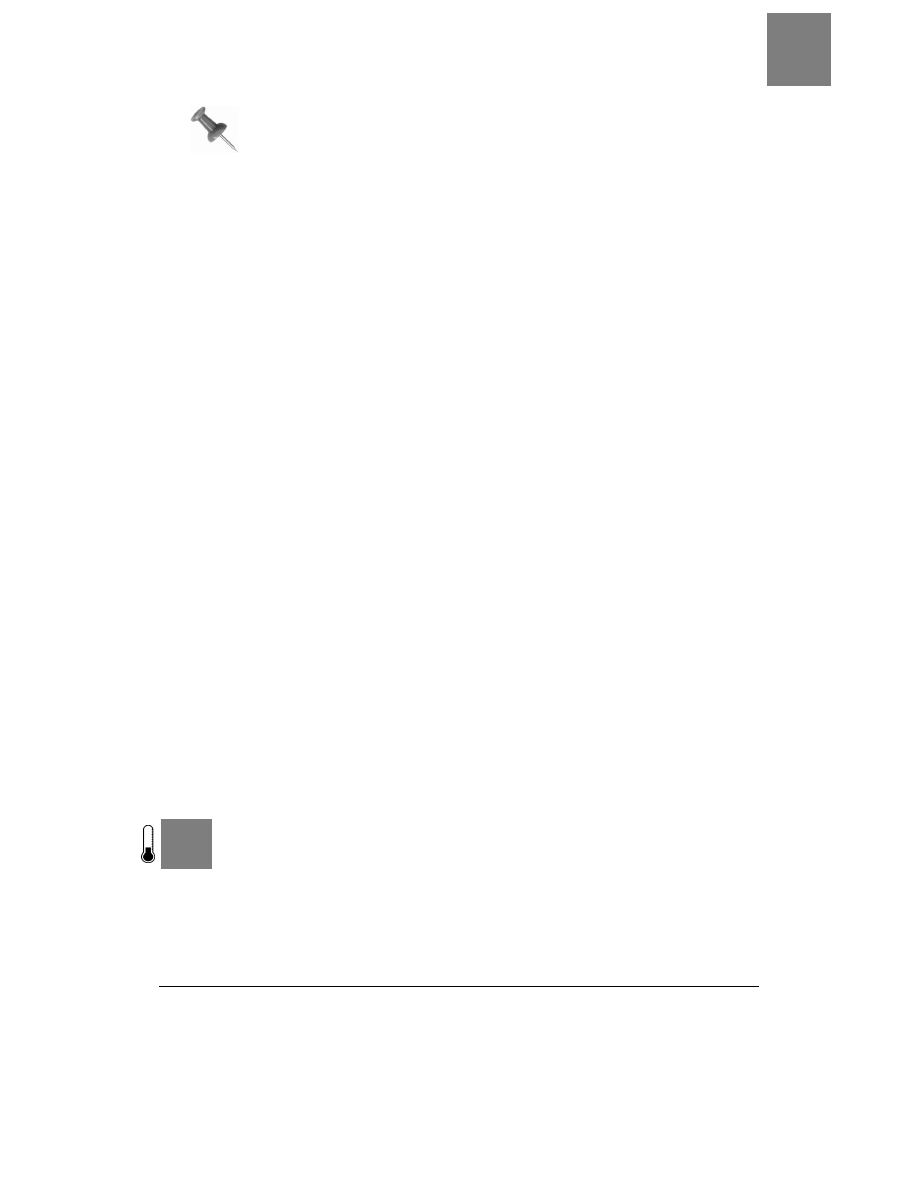
Tajemnice formularza wyszukiwania
SPOSÓB
10.
Wyszukiwarka Google |
49
Możesz dodać lub zmodyfikować dowolny z opisanych elementów adresu,
dopisując go do swojego adresu wynikowego lub modyfikując jego wartość
— część elementu znajdującą się za znakiem
= (równości) — na dowolną
dopuszczalną dla danego elementu.
hl=pl
oznacza używany język interfejsu — język, w którym obsługujesz wyszukiwarkę
Google, wykorzystywany przez stronę domową wyszukiwarki, wiadomości i przyciski
w naszym przykładzie jest to język polski. Strona narzędzi językowych wyszukiwarki
Google [Sposób 2.] oferuje dostęp do listy możliwych do wyboru języków. Po zazna-
czeniu dowolnego z języków zmianę języka odzwierciedla adres URL. Jeśli wybierzemy
na przykład Pig Latin, adres URL będzie miał następującą postać:
http://www.google.pl/intl/xx-piglatin/
Kod języka to element umieszczony pomiędzy intl/ a ostatnim znakiem /, w tym
przypadku jest to xx-piglatin. Możesz użyć tego kodu w adresie URL wyszukiwania,
umieszczając element:
hl=xx-piglatin
Co się stanie, jeśli w adresie URL umieścisz kilka elementów hl=? Wyszukiwarka użyje
tego języka, który w adresie URL wskazany jest jako ostatni. Oznacza to, że możesz
zawsze wybrać najprostszy sposób i zamiast szukać kodu języka w adresie URL, umie-
ścić odpowiedni kod na końcu łańcucha.
Istnieje jeszcze kilka elementów dopisywanych do łańcucha adresu URL, w których mo-
żesz wprowadzać korzystne dla siebie modyfikacje:
as_qdr=mx
Wskazuje maksymalny wiek zwracanych wyników podawany w miesiącach. x to
dowolna liczba pomiędzy 1 a12. Najlepsze rezultaty dają liczby z zakresu od 1 do 6.
safe=off
Oznacza, że filtr SafeSearch jest wyłączony. Filtr SafeSearch usuwa wyniki
wyszukiwania o charakterze pornograficznym. safe=on oznacza, że filtr SafeSearch
jest włączony.
Wykorzystanie adresu URL wyszukiwarki Google nie jest najszybszym sposobem uzy-
skania oczekiwanych wyników, ale jest znacznie szybszy niż ponowne ładowanie strony
Zaawansowanego szukania, a w przypadku wielu wyszukiwanych stron jest jedynym
sposobem uzyskania takiego rodzaju wyników.
S P O S Ó B
10.
Tajemnice formularza wyszukiwania
Spróbujemy stworzyć zgodny z naszymi potrzebami formularz.
Jeśli chcesz wykonać za pomocą wyszukiwarki Google proste zapytanie, wystarczy Ci
prosty formularz znajdujący się na stronie głównej. Jeśli jednak chcesz tworzyć zaawan-
sowane wyszukiwania, z których będziesz regularnie korzystać, lub chcesz je udostęp-
niać innym użytkownikom, możesz stworzyć własny formularz.
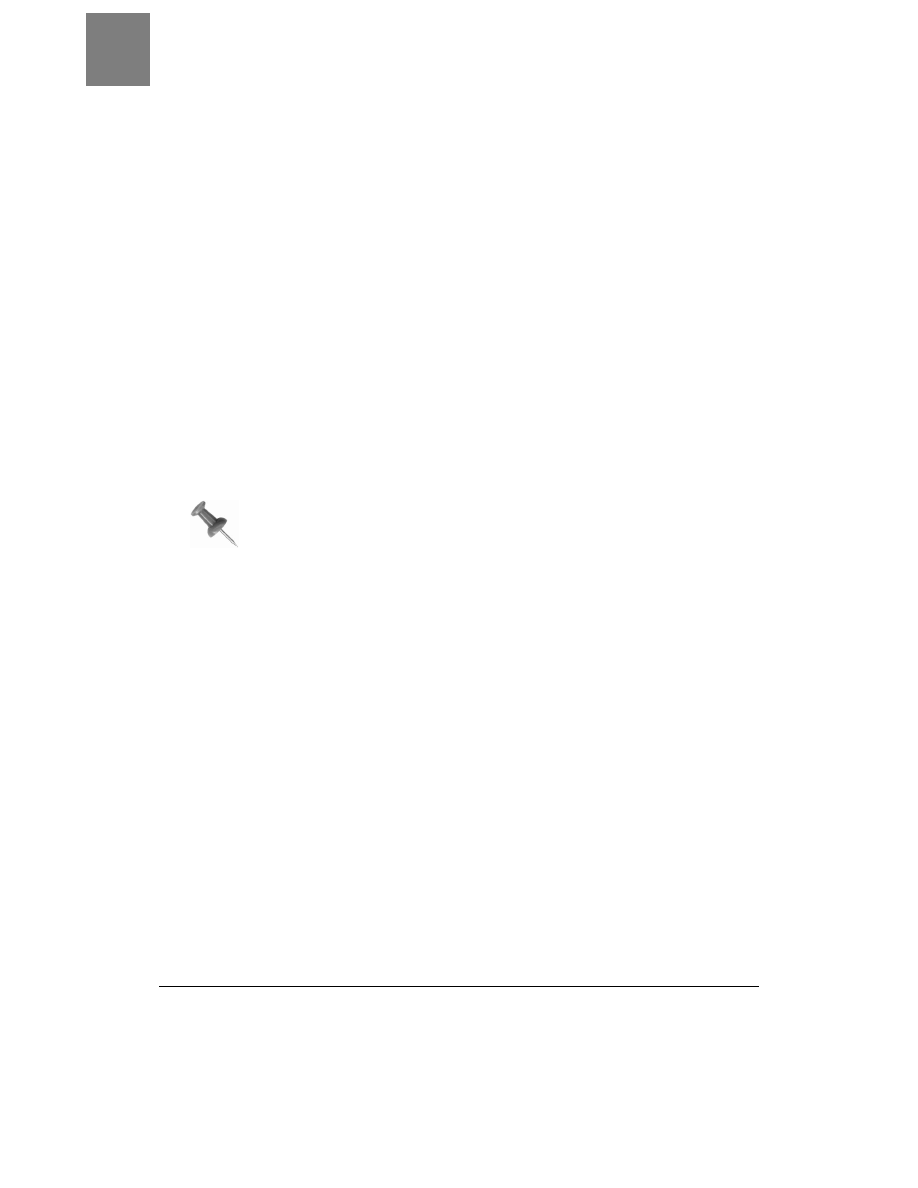
SPOSÓB
10.
Tajemnice formularza wyszukiwania
50
| Wyszukiwarka Google
Na początek wystarczy coś naprawdę prostego:
<!-- Search Google -->
<form method="get" action="http://www.google.pl/search">
<input type="text" name="q" size=31 maxlength=255 value="">
<input type="submit" name="sa" value="Search Google">
</form>
<!-- Search Google -->
Jest to bardzo prosty formularz wyszukiwania. Pobiera on zapytanie i wysyła je bezpo-
średnio do wyszukiwarki Google, nie dodając niczego od siebie. Możesz jednak dołożyć
pewne zmienne, aby dostosować wyszukiwanie do własnych potrzeb. Możesz to zrobić
na dwa sposoby: poprzez ukryte zmienne lub umieszczenie dodatkowych elementów
w formularzu.
Ukryte zmienne
Jeśli tylko wiesz, jak wskazać opcję wyszukiwania, możesz dodać ją do swojego formu-
larza poprzez umieszczenie w nim ukrytej zmiennej. Fakt, że jest ona ukryta, oznacza
tylko to, że użytkownicy formularza nie będą mogli jej zmodyfikować. Nie będą nawet
mogli jej zobaczyć, chyba że przejdą w tryb oglądania kodu źródłowego. Przyjrzyjmy się
kilku przykładom.
Język HTML dopuszcza umieszczanie ukrytych zmiennych w dowolnym
miejscu pomiędzy otwierającym a zamykającym znacznikiem
<form>,
jednak do dobrego zwyczaju należy umieszczanie wszystkich ukrytych
zmiennych za widocznymi polami formularza.
Typ pliku
Typ pliku pozwala filtrować wyniki wyszukiwania pod kątem określonego typu
pliku (na przykład plik typu doc, pdf, ppt, txt). Możesz dodać do formularza filtr
typu pliku w następujący sposób:
<input type="hidden" name="as_filetype" value="PPT">
Wyszukiwanie witryny
Ogranicza wyszukiwanie do wskazanej witryny. Może to być tylko domena główna,
jak .com, ale możliwe jest również bardziej szczegółowe wskazanie domeny,
na przykład example.com:
<input type="hidden" name="as_sitesearch" value="example.com">
Wyszukiwanie według daty
Możliwe jest ograniczenie zakresu wyszukiwania do stron, które zostały
zaindeksowane w ciągu ostatnich kilku miesięcy. Można podawać wartości z zakresu
od 1 do 12. Ograniczenie zakresu wyszukiwania do stron zaindeksowanych w ciągu
ostatnich 7 miesięcy wymaga dołożenia do formularza następującego zapisu:
<input type="hidden" name="as_qdr" value="m7">
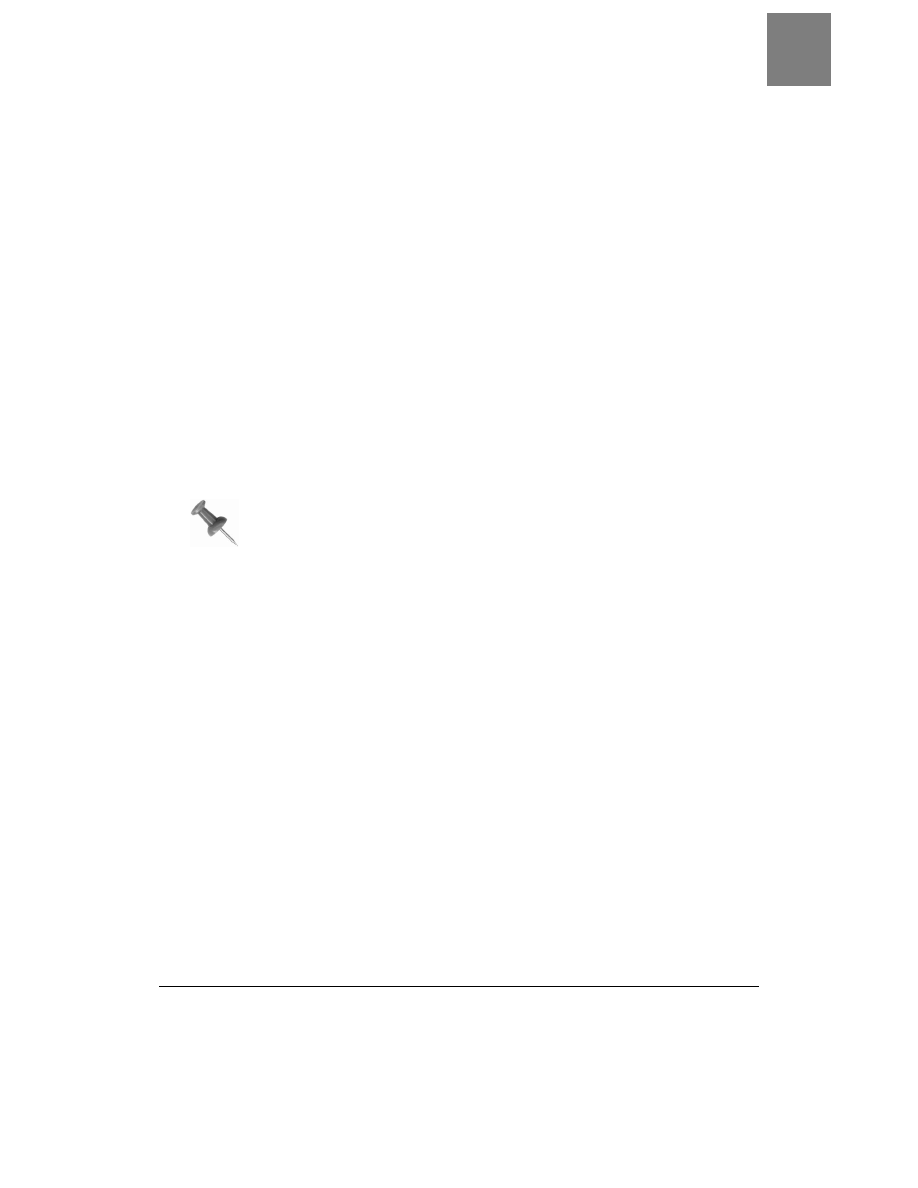
Tajemnice formularza wyszukiwania
SPOSÓB
10.
Wyszukiwarka Google |
51
Liczba wyników
Określenie liczby wyników, które mają pojawiać się na stronie, to kwestia podania
wartości od 1 do 100. W poniższym przykładzie zdefiniowaliśmy, że na jednej stronie
ma być umieszczanych 50 wyników:
<input type="hidden" name="num" value="50">
Do czego te wszystkie sposoby mogą Ci się przydać? Jeśli szukasz prostego sposobu
stworzenia wyszukiwarki, która pozwala wyszukiwać określone typy plików w okre-
ślonym miejscu, jest to najlepszy dostępny sposób. Jeśli interesuje Cię jednorazowe
zastosowanie takiego zapytania, możesz użyć sposobów opisanych w podpunkcie
Tajemnice adresów URL wyszukiwarki Google [Sposób 9.], umieszczając zmienne
i powiązane z nimi wartości w adresie URL.
Łączenie ukrytych typów plików: przykład
Witryna tompeters.com (http://www.tompeters.com/) zawiera kilka plików w formacie PPT.
Jeśli chciałbyś w tej witrynie odszukać tylko pliki .ppt, musiałbyś wiedzieć, w jaki sposób
działa jej wyszukiwarka lub znaleźć sposób dołączenia opcji wyszukiwania typu pliku.
Ale możesz stworzyć własny formularz wyszukiwania, który wyszukuje prezentacje
programu PowerPoint wewnątrz witryny tompeter.com.
Tworząc podręczny formularz wyszukiwania, wychodzimy z założenia,
że wyszukiwarka Google zaindeksowała większość lub wszystkie witryny,
które poddajesz przeszukiwaniu. Jeśli nie masz co do tego absolutnej
pewności, musisz założyć, że wszystkie wyniki zwracane przez wyszukiwarkę
Google są niepełne.
Twój formularz może mieć postać:
<!-- Search Google for tompeters.com PowerPoints -->
<form method="get" action="http://www.google.pl/search">
<input type="text" name="q" size=31 maxlength=255 value="">
<input type="submit" name="sa" value="Search Google">
<input type="hidden" name="as_filetype" value="ppt">
<input type="hidden" name="as_sitesearch" value="tompeters.com">
<input type="hidden" name="num" value="100">
</form>
<!-- Search Google for tompeters.com PowerPoints -->
Korzystanie z ukrytych zmiennych jest wygodne, jeśli chcesz wykonywać wielokrotnie
określony typ wyszukiwania. Jeśli jednak chcesz zachować elastyczność w sposobie wy-
szukiwania, zechcesz prawdopodobnie stworzyć łatwiejszy do modyfikowania formularz.
Tworzenie własnego formularza
Niektóre zmienne powinny pozostać ukryte, jednak możesz pozwolić użytkownikom for-
mularza na modyfikowanie pozostałych.
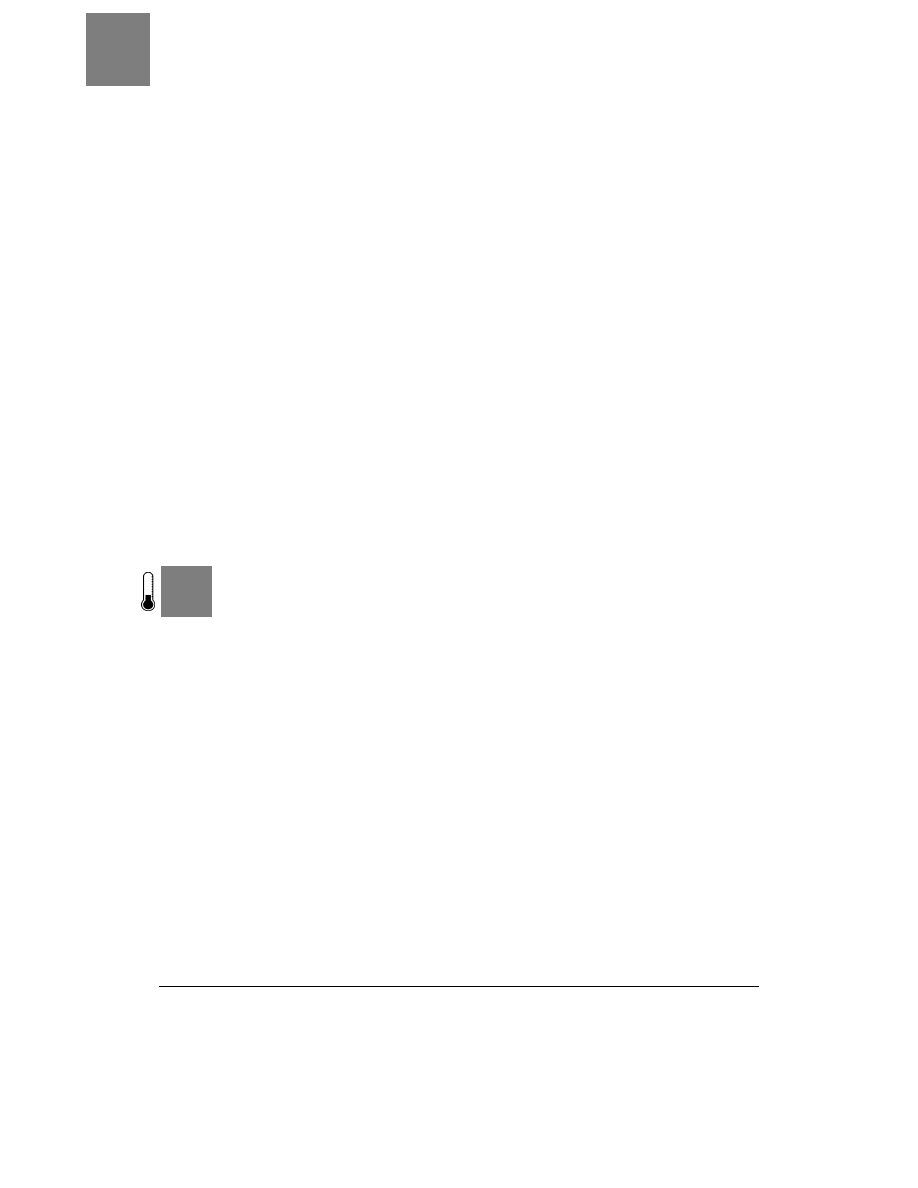
SPOSÓB
11.
Wyszukiwanie według daty
52
| Wyszukiwarka Google
Wróćmy do poprzedniego przykładu. Chcesz, aby użytkownicy mogli wyszukiwać pliki
w formacie ppt, ale chcesz im również umożliwić wyszukiwanie plików stworzonych
przy użyciu programu Microsoft Excel i Word. Ponadto chcesz, aby mieli możliwość
przeszukiwania witryny tompeters.com, stanu Kalifornia i biblioteki Kongresu. Istnieje
oczywiście wiele sposobów stworzenia takiego interfejsu. Nasz przykład wykorzystuje
kilka prostych list rozwijanych:
<!-- Custom Google Search Form-->
<form method="get" action="http://www.google.pl/search">
<input type="text" name="q" size=31 maxlength=255 value="">
<br />
Wyszukaj plik typu:
<select name="as_filetype">
<option value="ppt">PowerPoint</option>
<option value="xls">Excel</option>
<option value="doc">Word</option>
</select>
<br />
Przeszukiwana witryna:
<select name="as_sitesearch"></option>
<option value="tompeters.com">TomPeters.com</option>
<option value="state.ca.us">Stan Kalifornia</option>
<option value="loc.gov">Biblioteka Kongresu</option>
</select>
<input type="hidden" name="num" value="100">
</form>
<!-- Custom Google Search Form-->
FaganFinder (http://www.faganfinder.com/engines/google.shtml) jest doskonałym przykładem
przystosowanego do potrzeb użytkownika formularza.
S P O S Ó B
11.
Wyszukiwanie według daty
Nieudokumentowana, ale bardzo przydatna cecha wyszukiwarki Google i interfejsu API to możliwość
wyszukiwania w określonym przedziale czasowym.
Zanim przejdziemy do omówienia tematu wyszukiwania w określonym przedziale cza-
sowym, musimy wspomnieć o kilku ważnych, związanych z tym kwestiach. Pierwszą
z nich jest uświadomienie czytelnikowi, że wyszukiwanie w zakresie dat nie ma nic wspól-
nego z datą stworzenia strony. Jest to bezpośrednio związane z datą zaindeksowania
strony. Jeśli strona została utworzona 8 marca 1999 roku, ale wyszukiwarka zaindekso-
wała ją dopiero 22 maja 2002 roku, to data, według której należy strony wyszukiwać, to
22 maja 2002 roku.
Drugą kwestią jest możliwość wielokrotnego indeksowania stron przez wyszukiwarkę
Google. Przy każdym ponownym umieszczeniu w indeksie przypisywana jest stronie no-
wa data. Dlatego nie należy polegać na dacie pierwszego zaindeksowania strony. Znacz-
nik czasu daterange: może ulec modyfikacji przy kolejnym indeksowaniu strony. To, czy
zostanie on zmodyfikowany, zależy od tego, czy zawartość strony uległa zmianie.
Po trzecie, twórcy wyszukiwarki Google nie biorą odpowiedzialności za wyniki wyszu-
kiwania przy użyciu znaczników czasu indeksowania stron. Jeśli uzyskasz podczas ta-
kiego wyszukiwania nieoczekiwane wyniki, to nie możesz się skarżyć twórcom narzędzia.
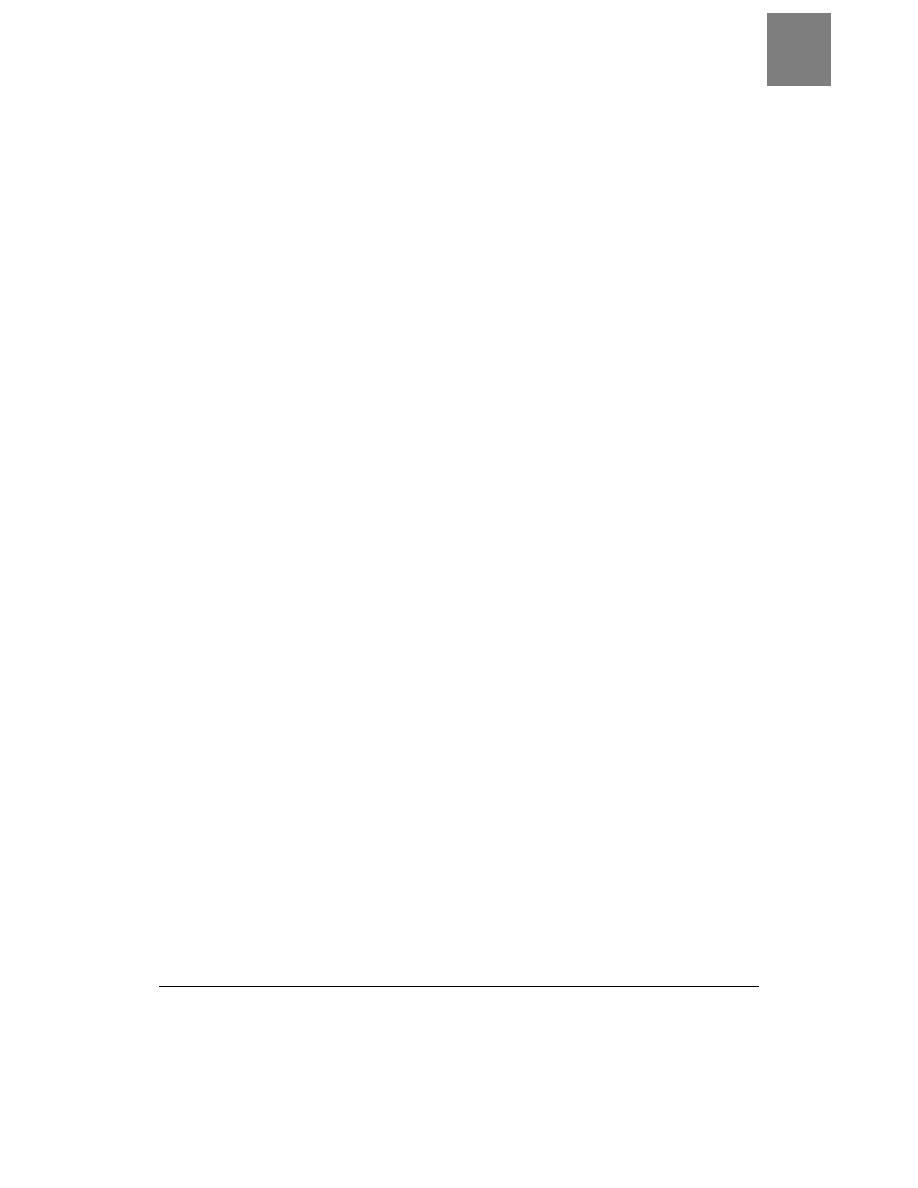
Wyszukiwanie według daty
SPOSÓB
11.
Wyszukiwarka Google |
53
Wyszukiwarka umożliwia wykorzystanie elementu znacznika czasu zaindeksowania na
stronie Zaawansowanego szukania, ale pozwala na prowadzenie wyszukiwania jedynie
w zakresie ostatniego miesiąca, trzech, sześciu lub roku.
Składnia elementu daterange:
Istnieje kilka powodów, dla których użytkownik może być zainteresowany wyszukiwa-
niem według daty zaindeksowania strony:
• Możesz ograniczyć zwracane wyniki do najnowszych stron. Może się zdarzyć, że
wyszukiwarka znajdzie dziwną stronę, którą zaindeksuje raz, i strona ta po dwóch
latach nadal będzie widoczna w wynikach wyszukiwania. Ograniczenie zakresu
wyszukiwania do stron, które zostały zaindeksowane w pewnym wskazanym
okresie, pozwoli uniknąć takich sytuacji.
• Pozwala pominąć najbardziej aktualne informacje. Powiedzmy, że Jan Makuta
ustanawia światowy rekord w jedzeniu pączków i wkrótce potem ratuje dziecko
z płonącego budynku. Po tygodniu wszystkie wyniki wyszukiwania będą pełne
informacji na temat Jana Makuty. Jeśli akurat szukasz informacji na temat innego
Jana Makuty, dzieci lub płonących budynków, trudno Ci będzie je odszukać w tym
natłoku nowych wiadomości.
Możesz jednak uniknąć przeglądania informacji o osiągnięciach Jana Makuty,
ustawiając zakres daty wyszukiwania na okres poprzedzający konkurs. Takie
rozwiązanie działa również, jeśli chcesz uniknąć ważnych wiadomości, jak
przestępstwo lub pożar lasu, albo wydarzeń odbywających się regularnie
o co najmniej krajowym zakresie, jak wybory lub igrzyska olimpijskie.
• Możesz porównywać wyniki uzyskiwane w pewnym okresie, na przykład jeśli
chcesz szukać wystąpień nazw „Mac OS X” i „Windows XP” w wyznaczonym czasie.
Oczywiście tego typu przeliczenie nie jest idealne. Daty zaindeksowania zmieniają
się w miarę upływu czasu. Jest jednak wystarczająco dobre, aby wychwycić ogólne
trendy.
Składnia elementu daterange: jest bardzo prosta:
daterange:startdate-enddate
Sztuczka polega na tym, że daty muszą być podane zgodnie z kalendarzem juliańskim
— jest to ciąg dni liczonych od południa 1 stycznia 4713 roku p.n.e. Na przykład 8 lipca
2002 roku to zgodnie z kalendarzem juliańskim 2452463.5, natomiast 22 maja 1968 roku
to 2439998.5. Ponadto wyszukiwarka Google niezbyt przychylnie traktuje wartości dzie-
siętne w zapytaniach zawierających element daterange:. Należy korzystać tylko z liczb
całkowitych: 2452463 lub 2452464 (w zależności od tego, czy chcesz zaokrąglić wartość
w górę czy w dół).
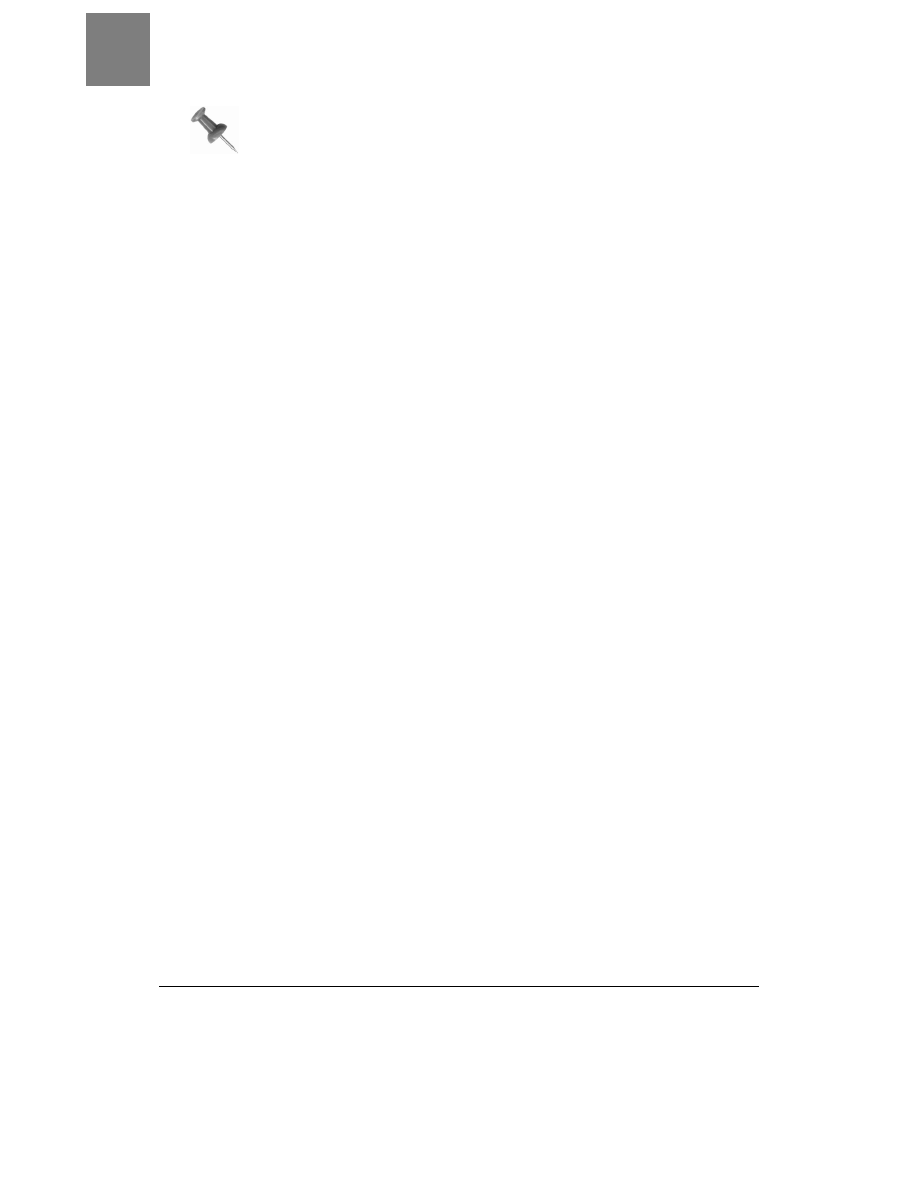
SPOSÓB
11.
Wyszukiwanie według daty
54
| Wyszukiwarka Google
W sieci dostępnych jest wiele witryn umożliwiających konwersję dat
kalendarza gregoriańskiego na juliański. Dobry konwerter znajduje się
w witrynie U.S. Naval Observetory Astronomical Applications Department
(http://aa.usno.navy.mil/data/docs/JulianDate.html) oraz w witrynie Mauro
Orlandini (http://www.tesre.bo.cnr.it/~mauro/JD/). Pozwala on na konwersję
w obie strony. Więcej witryn możesz odszukać, uruchamiając wyszukiwanie
w wyszukiwarce Google (http://www.google.com/search?hl=en&lr=&ie=ISO-
8859-1&q=julian+date).
Możesz używać elementu daterange: w połączeniu z większością elementów składni
wyszukiwarki Google, z wyjątkiem elementu link:, którego nie można używać [Spo-
sób 8.]
w połączeniu z innymi elementami składni [podpunkt „Składnia specjalna”]
oraz Specjalnymi zestawieniami wyszukiwarki Google [Rozdział 2.] (na przykład
stocks:
i phonebook:).
Element daterange: daje doskonałe rezultaty, jeśli chodzi o ograniczenie zakresu wy-
szukiwania. Przyjrzyjmy się paru przykładom. Geri Halliwell odeszła od Spice Girls
około 27 maja 1998 roku. Jeśli chcesz uzyskać informacje na temat tego rozstania, możesz
wykonać wyszukiwanie dla 10 dni zawierających wskazaną datę — powiedzmy od 25
maja do 4 czerwca. Zapytanie miałoby następującą postać:
"Geri Halliwell" "Spice Girls" daterange:2450958-2450968
Zwróconych zostanie około 25 wyników, łącznie z wiadomościami prasowymi na temat
rozłamu w zespole. Jeśli interesują Cię mniej oficjalne źródła, zastąp Geri Halliwell
imieniem Geri lub Ginger Spice.
Oczywiście jest to przykład bardzo prostego zastosowania tego elementu składni, ale obra-
zuje on jego możliwości. Wydarzenie, dla które można w prosty sposób określić „przed”
i „po” — wypadek, śmierć, znacząca zmiana sytuacji — może być ujęte w wyszukiwaniu
w oparciu o zakres terminów.
Możesz również użyć daty zdarzenia, aby wpłynąć na zakres wyników wyszukiwania.
Na przykład były prezes firmy ImClone, Sam Waksal, został aresztowany 12 czerwca
2002 roku. Nie musisz wykonywać wyszukiwania nazwiska Sam Waksal, aby uzyskać
bardzo ograniczony zbiór wyników dla 13 czerwca 2002:
imclone daterange:2452439-2452439
Analogicznie, jeśli wykonasz wyszukiwanie dla słowa imclone przed datą 2452439, otrzy-
masz całkowicie inne wyniki. Jako interesujące ćwiczenie możesz wykonać wyszukiwa-
nie związane z aresztowaniem, ale datowane na kilka dni przed samym aresztowaniem:
imclone investigated daterange:2452000-2452435
Jest to doskonały sposób odszukania informacji oraz analizy zdarzeń poprzedzających
wskazaną datę, co umożliwia przeprowadzenie analizy sytuacji, która doprowadziła do
określonego zdarzenia. (Jeśli nie korzystasz z tego typu wyszukiwania, takie informacje
zostaną przesłonięte informacjami na temat samego zdarzenia).
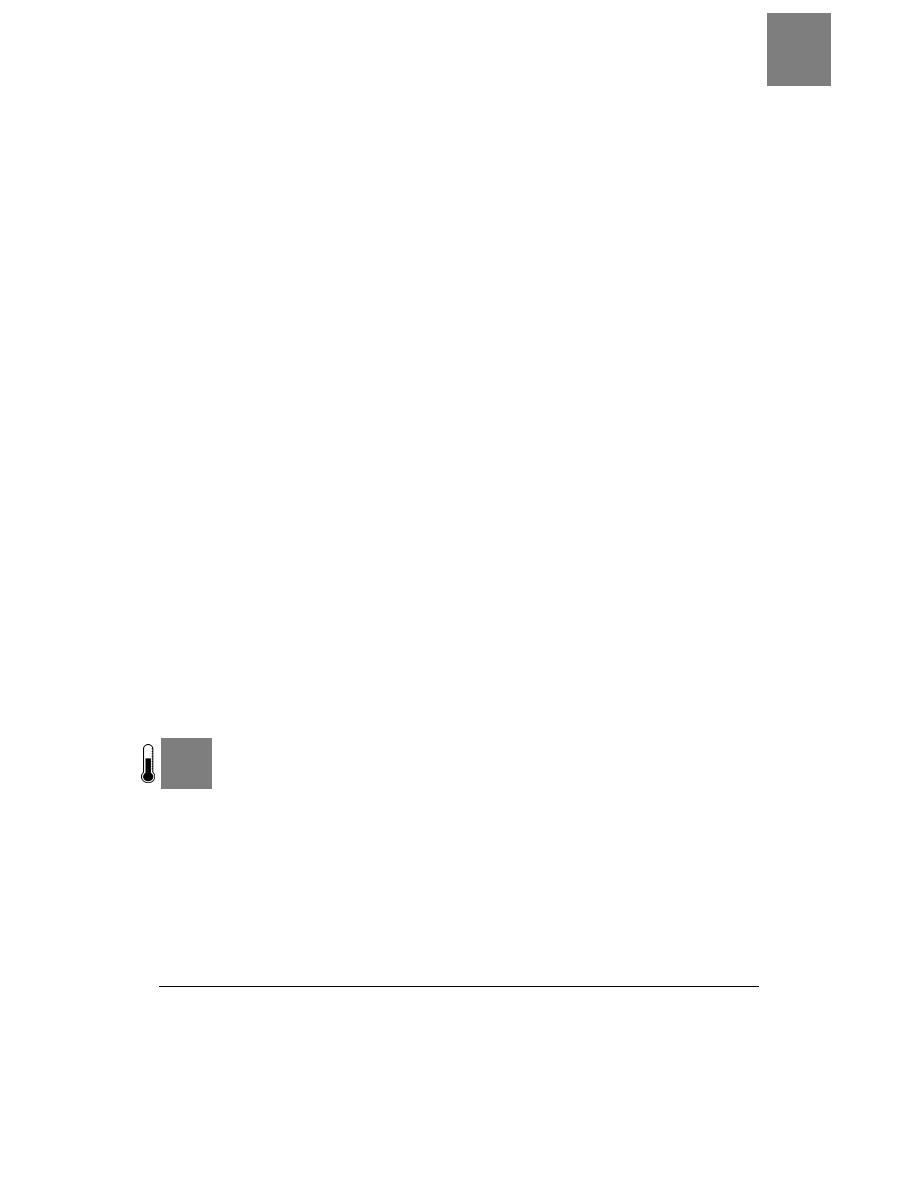
Korzystanie z kalendarza juliańskiego
SPOSÓB
12.
Wyszukiwarka Google |
55
Ale co możemy zrobić, jeśli chodzi o zawężenie zakresu wyszukiwania według daty
stworzenia strony?
Wyszukiwanie według daty stworzenia strony
Wyszukiwanie informacji według daty ich stworzenia jest bardzo trudne. Nie istnieje
standardowy format daty (nie można za taki uznać formatu juliańskiego), a większość
ludzi nie nadaje swoim stronom dat. Niektóre witryny nie zawierają informacji o dacie
w nagłówku, a niektóre systemy zarządzania dokumentami rutynowo nadają dokumen-
tom aktualną datę, co stwarza dodatkowe trudności.
Ze swojej strony mogę zaproponować kilka sugestii na temat wyszukiwania według
daty stworzenia strony. Spróbuj dodać łańcuch typowych formatów daty do swojego
zapytania. Załóżmy, że interesuje Cię dokument utworzony w maju 2003 roku. Możesz
spróbować wstawić następujące daty:
("Maj * 2003" | "Maj 2003" | 05/03 | /05/*/03)
Zapytanie tego typu wykorzystuje ograniczenie do 10 słów w zapytaniu, jednak najlepiej
jest podejść do problemu w sposób oszczędny — wykonać wyszukiwanie dla każdego
z tych formatów daty osobno. Jeśli przy jednej z wersji otrzymujesz zbyt wiele wyni-
ków, spróbuj ograniczyć wyszukiwanie do znacznika <title>.
Jeśli czujesz, że to Twój szczęśliwy dzień, możesz spróbować wykonać wyszukiwanie
według pełnej daty, jak na przykład 9 maja 2003. Do Ciebie należy decyzja, jakiego forma-
tu daty chcesz użyć podczas swojego wyszukiwania: 9 maja 2003, 9/5/2003, 9 ma-
ja 03
itd. Wyszukiwanie według dokładnej daty może w znacznym stopniu ograniczyć
liczbę zwracanych wyników i powinno być używane tylko jako ostatnia deska ratunku.
Korzystając z wyszukiwania w oparciu o zakres dat, użytkownik musi myśleć w sposób
elastyczny, musi tworzyć zapytanie w bardzo ogólnej formie (gdyż wskazanie zakresu dat
może w znacznym stopniu ograniczyć liczbę zwracanych wyników) i być bardzo cierpli-
wy, gdyż różne daty i formaty będą zwracały różne wyniki. W nagrodę otrzyma mniej-
szy zbiór wyników, które będą zgodne z interesującym go zdarzeniem lub tematem.
S P O S Ó B
12.
Korzystanie z kalendarza juliańskiego
Jak poznać i polubić daty w formacie kalendarza juliańskiego.
Wyszukiwanie w oparciu datę — świetne! Wyszukiwanie w oparciu o datę w formacie
kalendarza juliańskiego — irytujące (przynajmniej dla istoty ludzkiej)!
Data w formacie kalendarza juliańskiego odpowiada liczbie dni, które upłynęły od
1 stycznia 4713 roku p.n.e. W odróżnieniu od dat według kalendarza gregoriańskiego,
które zmieniają się o północy, daty kalendarza juliańskiego zmieniają się w południe,
dzięki czemu ich użycie jest wygodne dla astronomów.
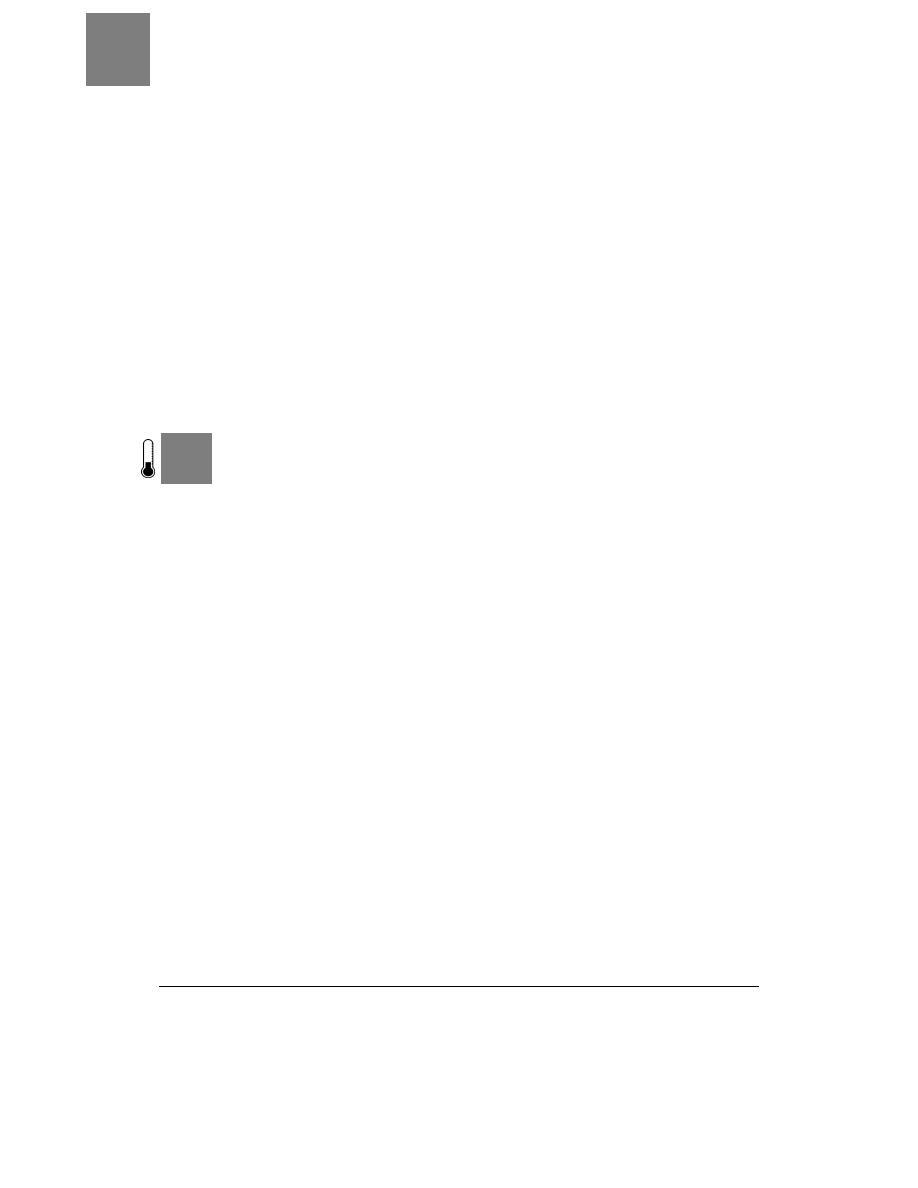
SPOSÓB
13.
Korzystanie ze znaków zastępczych
56
| Wyszukiwarka Google
Data kalendarza juliańskiego to jedna liczba. Nie jest podzielona na dni, miesiące i lata.
Taki format stwarza duże problemy ludziom, ale jest bardzo wygodny dla komputerów,
ponieważ zmiana daty polega jedynie na dodaniu lub odjęciu określonej liczby bez ko-
nieczności przejmowania się zmianą miesiąca lub roku.
Aby użyć składni elementu daterange: wyszukiwarki Google w języku Perl, musiałbyś
znaleźć sposób konwersji lokalnego czasu komputera na format daty według kalendarza
juliańskiego. Możesz użyć modułu Time::JulianDay, który zawiera wiele sposobów mo-
dyfikowania czasu lokalnego w formacie daty zgodnym z kalendarzem juliańskim. Mo-
duł oraz więcej informacji na ten temat możesz uzyskać pod adresem http://search.cpan.
org/search?query=Time%3A%3AjulianDay.
Sposoby wykorzystujące format daty zgodny z kalendarzem juliańskim i wyszukiwanie
według daty nieustannie pojawiają się w tej książce. Zacznij od informacji na temat wy-
szukiwania według daty [Sposób 11.]. W książce znajdziesz również sposoby tworzenia
wyszukiwania w formularzu użytkownika [Sposób 42.] oraz wyszukiwanie w oparciu
o datę przy użyciu aplikacji uruchamianych po stronie klienta [Sposób 60.].
S P O S Ó B
13.
Korzystanie ze znaków zastępczych
Znak zastępczy wyszukiwarki Google może być użyty zamiast słowa kluczowego w zapytaniu.
Niektóre wyszukiwarki obsługują technikę zwaną stemming. Polega ona na umieszcze-
niu znaku zastępczego — zwykle jest to znak * (gwiazdki), ale zdarza się, że jest to znak
?
(znak zapytania) — w jednym z fragmentów zapytania w celu uzyskania wariantów
tego zapytania, w których znak zastępczy będzie zastąpiony możliwym wariantem sło-
wa. Na przykład słowo księga* mogłoby zastępować słowa: księgarnia, księgarz, księ-
garstwo itd.
Wyszukiwarka Google nie obsługuje techniki stemming.
W zamian wyszukiwarka Google pozwala korzystać ze znaku zastępczego umieszcza-
nego w miejscu całego słowa. Nie możesz umieścić znaku zastępującego fragment sło-
wa, ale możesz użyć znaku zastępczego (znakiem zastępczym wyszukiwarki Google jest
*
) umieszczonego wewnątrz zwrotu, który będzie w tej sytuacji zastępował całe słowo.
Wyszukiwanie zwrotu "trzy * myszy" odpowiada zwrotom trzy ślepe myszy, trzy
niebieskie myszy, trzy zielone myszy itd.
Do czego może się przydać znak zastępczy? Nie jest on z pewnością tak wygodny jak
technika stemming, ale jego koncepcja jest łatwiejsza do zrozumienia dla przeciętnego
użytkownika. Jeden znak * odpowiada jednemu słowu; dwa znaki * oznaczają, że w tym
miejscu powinny wystąpić dwa słowa, itd. Znaki zastępcze przydają się w następujących
sytuacjach:
• Pozwalają uniknąć ograniczenia do 10 słów w zapytaniu [Sposób 5.] wyszukiwarki
Google. Najczęściej spotykasz się z tymi przykładami, kiedy próbujesz odszukać
słowa piosenki lub cytat. Przy wpisaniu zwrotu „Fourscore and seven years ago,
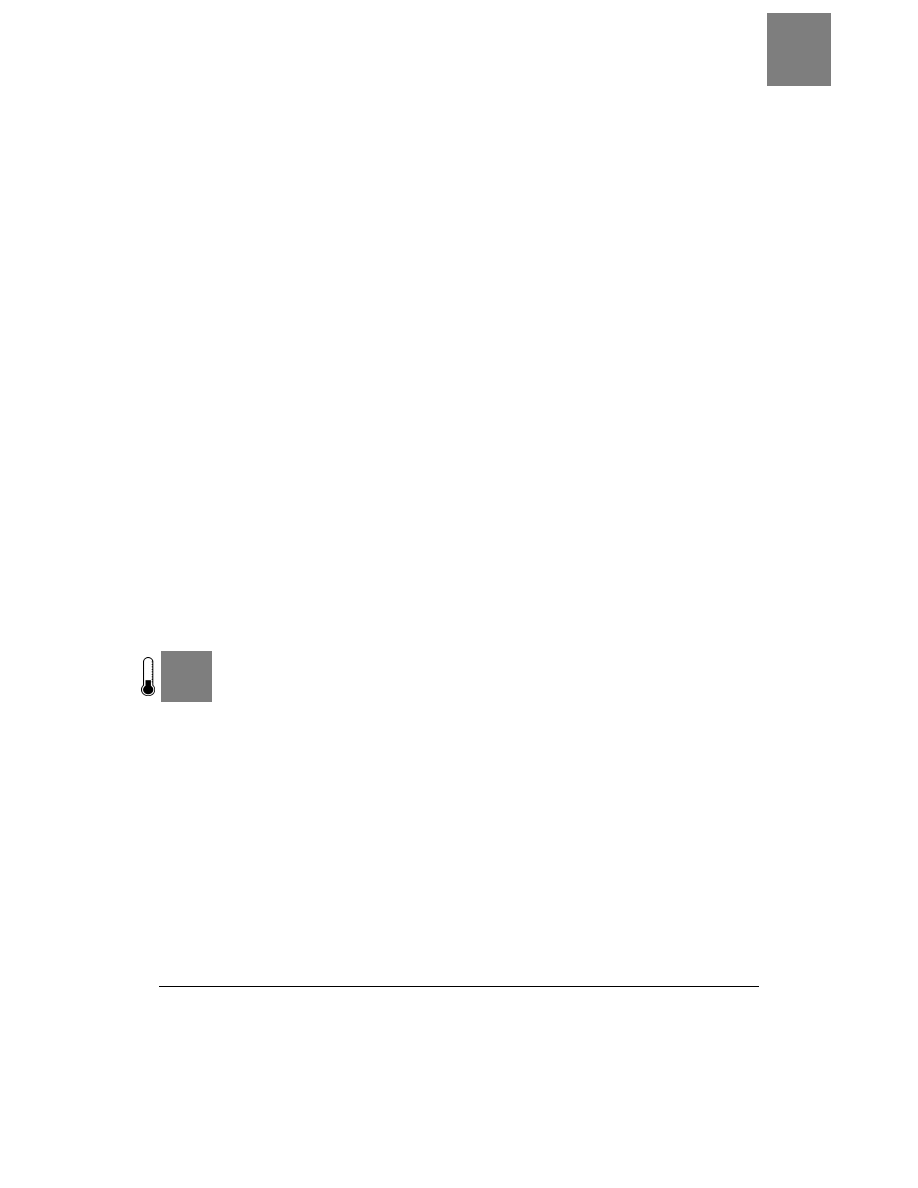
Element inurl: a element site:
SPOSÓB
14.
Wyszukiwarka Google |
57
our fathers brought forth on this continent” w wyszukiwarce Google będą brane
pod uwagę tylko słowa znajdujące się do słowa „on”, wszystkie kolejne zostaną
pominięte.
• Umożliwiają sprawdzenie częstotliwości występowania określonych zwrotów
i ich pochodnych, jak w przypadku intitle:"methinks the * doth protest
too much"
i intitle:"the * of Seville".
• Pozwalają na uzupełnienie braków pamięci. Być może pamiętasz jedynie krótki
fragment słów piosenki; wystarczy, że wykonasz wyszukiwanie, wstawiając tylko
te słowa, które pamiętasz, a nie zmyślone linijki.
Weźmy na przykład hymn dyskotek „Good Times” wykonywany przez Chic. Załóżmy,
że interesuje nas wers „You silly fool, you can’t change your fate”.
Być może słyszałeś już te słowa, ale nie możesz przypomnieć sobie, czy w tym fragmencie
występuje słowo „fool” czy jest to jakieś inne słowo. Jeśli się mylisz (jeśli słowa w rzeczy-
wistości brzmią „You silly child, you can’t change your fate”), wyszukiwanie nie zwróci
żadnych wyników i dojdziesz do wniosku, że nikt w sieci WWW nie opublikował słów
tej piosenki.
Rozwiązaniem byłoby uruchomienie zapytania, w którym słowo, co do którego masz
wątpliwości, zostałoby zastąpione znakiem * w następujący sposób:
"You silly *, you can't change your fate"
Możesz użyć tej metody w przypadku cytatów, słów piosenek, poezji i innych. Powinie-
neś jednak pamiętać, że musisz umieścić w zapytaniu większy fragment zwrotu, aby od-
szukać interesujące Cię wyniki. Wyszukiwanie zwrotu "you * fool" zwróci bardzo
dużo wyników niezwiązanych z poszukiwanym przez Ciebie zwrotem.
S P O S Ó B
14.
Element inurl: a element site:
Element inurl: pozwala przeszukiwać witryny znajdujące się wewnątrz określonej domeny.
Element składni site: doskonale sprawdza się w sytuacjach, gdy chcesz ograniczyć za-
kres wyszukiwania do określonej domeny, jak na przykład example.com, www.example.org
lub edu: site:edu. Nie radzi on sobie natomiast w sytuacji, gdy interesuje Cię witryna
znajdująca się wewnątrz wskazanej domeny (na przykład podkatalog /~sam/album/).
Na przykład, jeśli interesuje Cię zawartość witryny GeoCities, nie możesz korzystać z ele-
mentu site:, aby odszukać strony znajdujące się pod adresem http://www.geocities.com/
Heartland/Meadows/6485/, gdyż wyszukiwarka Google nie zwróci żadnych wyników. Mo-
żesz w tym celu wykorzystać element składni inurl: [podpunkt „Składnia specjal-
na”]
, aby odszukać podany łańcuch znaków pod wskazanym adresem URL. Zapytanie
miałoby następującą postać:
inurl:www.geocities.com/Heartland/Meadows/6485/
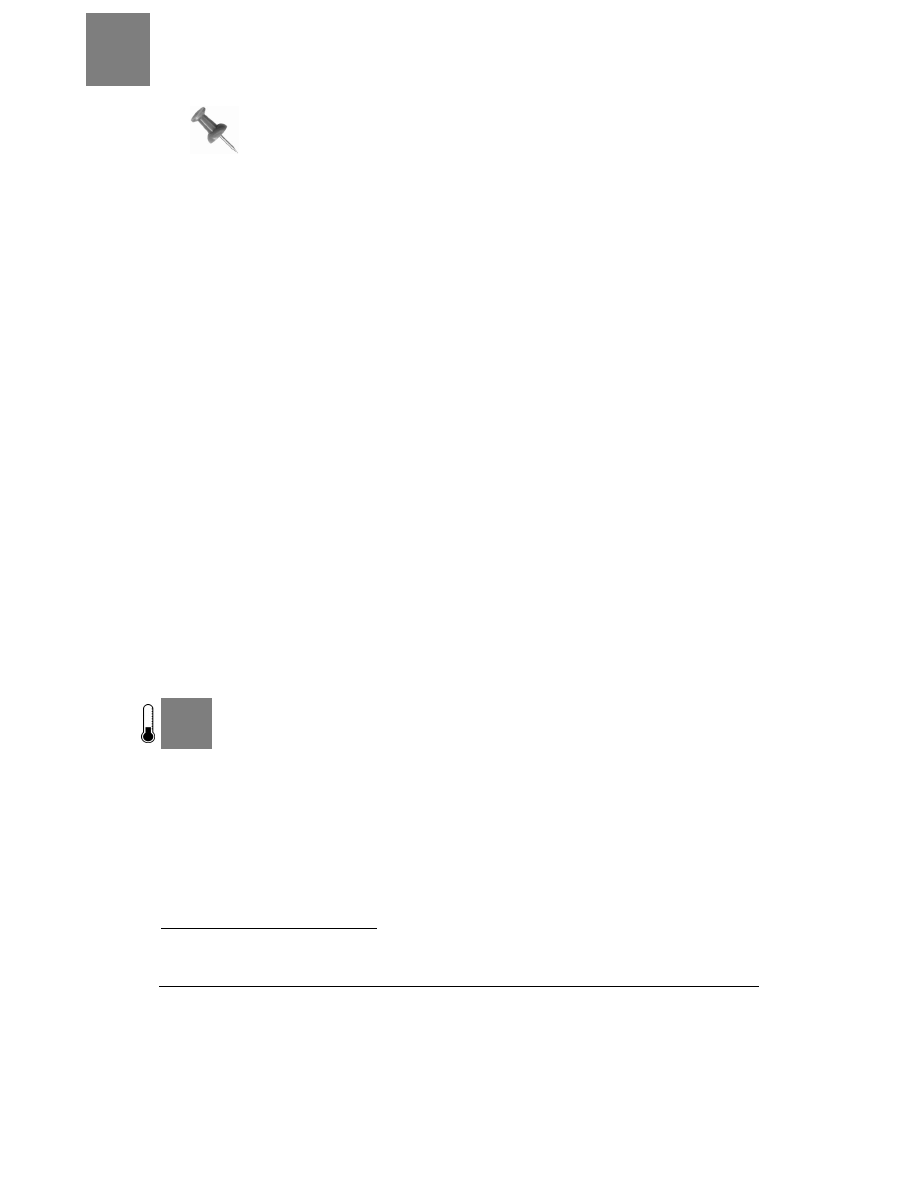
SPOSÓB
15.
Sprawdzanie pisowni
58
| Wyszukiwarka Google
O ile prefiks
http:// podawany w adresie URL jest pomijany przez
wyszukiwarkę Google, jeśli jest podawany w połączeniu z elementem
site:,
to może on wpłynąć na liczbę zwracanych wyników, jeśli zostanie podany
w połączeniu z elementem
inurl:. Upewnij się, że usunąłeś prefiksy z zapytania
wykorzystującego element
inurl:, aby uzyskać jak najlepsze wyniki.
Zauważ, że korzystanie z elementu inurl: zamiast elementu site: ma dwie zasadni-
cze zalety:
• Możesz użyć elementu inurl: samodzielnie bez konieczności podawania innych
słów kluczowych (co jest niemożliwe w przypadku elementu site:).
• Możesz korzystać z niego przy przeszukiwaniu podkatalogów.
Liczba poddomen
Możesz również użyć elementu inurl: w połączeniu z elementem site:, aby uzyskać
informacje na temat poddomen. Na przykład ile poddomen znajduje się w domenie he-
lion.com.pl? Nie możesz uzyskać tej informacji przez użycie zapytania site:helion.
com.pl
, ale nie możesz także uzyskać tej informacji, korzystając z samego elementu
inurl:"*.helion.com.pl"
(ponieważ takie zapytanie odszuka również kopie lu-
strzane witryny oraz inne strony zawierające łańcuch znaków helion.com.pl, które nie są
częścią witryny helion.com.pl).
Poprawnie będzie działać zapytanie:
site:helion.com.pl inurl:"*.helion.com.pl" –inurl:"www.helion"
Przedstawione zapytanie będzie w następujący sposób potraktowane przez wyszuki-
warkę Google: „Sprawdź w witrynie helion.com.pl, dla której adres strony zawiera łań-
cuch znaków ‘*.helion’ (pamiętasz, co mówiłem o znakach zastępczych? [Sposób 13.]),
ale zignoruj adresy URL zawierające łańcuch ‘www.helion’” (ponieważ jest to poddo-
mena, z którą jesteś dobrze zaznajomiony).
S P O S Ó B
15.
Sprawdzanie pisowni
2
Wyszukiwarka Google czasem samodzielnie poprawia wpis w zapytaniu, który uzna za błąd pisowni.
Jeśli kiedykolwiek korzystałeś z innych wyszukiwarek internetowych, z pewnością do-
świadczyłeś tego, co nazywam „bezmyślnym korektorem”. Sytuacja ma miejsce, gdy wpro-
wadzisz prawidłowe słowo a wyszukiwarka sugeruje zupełnie inne zapytanie („Elvis
Parsley” zamiast „Elvis Presley”). Wyszukiwarka Google jest nieco sprytniejsza.
Gdy wyszukiwarka Google uzna, że w przeciwieństwie do Ciebie zna poprawną pisow-
nię podanego słowa, zaproponuje zastąpienie go. Na przykład, jeśli chcesz wyszukać słowo
hydrocephelus
, wyszukiwarka zaproponuje zastąpienie go słowem hydrocephalus.
2
Funkcja ta występuje wyłącznie dla angielskiej wersji językowej — przyp. red.
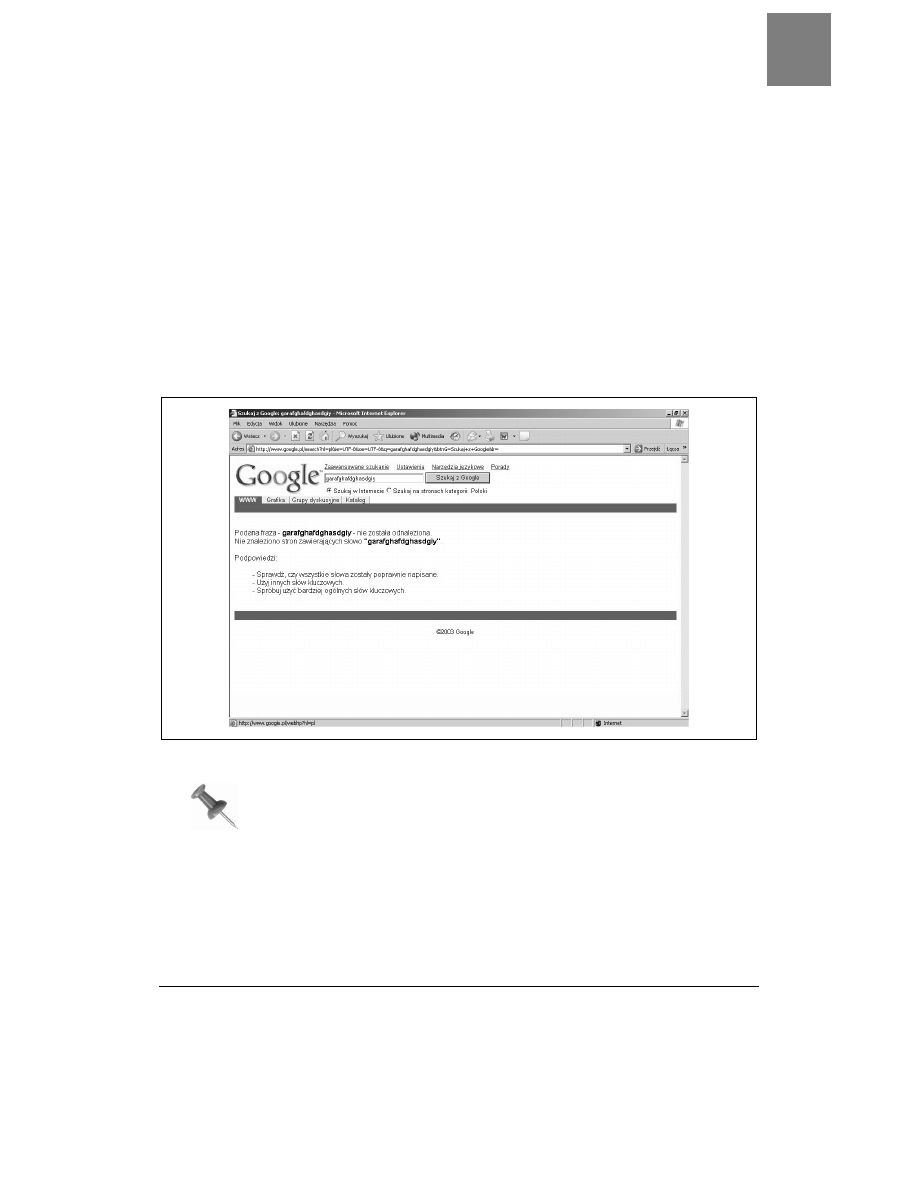
Sprawdzanie pisowni
SPOSÓB
15.
Wyszukiwarka Google |
59
Jeśli odrzucisz zaproponowaną sugestię, wyszukiwarka Google uzna, że chcesz wyko-
nać wyszukiwanie słowa właśnie w takiej formie i dla tak zapisanego słowa będzie wy-
szukiwać zgodnych wpisów.
Jeśli zapytanie nie zwróci żadnych wyników dla tak podanej formy słowa, a wyszukiwar-
ka Google uzna, że zna poprawny jego zapis, automatycznie zostanie wykonane nowe
wyszukiwanie zawierające słowo w poprawionej formie. Dlatego wyszukiwanie słowa
hydracefallus
, które nie zwróci żadnych wyników, spowoduje ponowne uruchomienie
tego samego zapytania z wykorzystaniem prawidłowej pisowni słowa hydrocephalus.
Wyszukiwarka Google nie korzysta z predefiniowanego słownika do tworzenia podpo-
wiedzi słów, ale tworzy je w oparciu o własną bazę słów i zwrotów odszukanych pod-
czas indeksowania stron WWW. Jeśli spróbujesz odszukać bzdurny zwrot, jak na przy-
kład garafghafdghasdgiy, nie zostaną zwrócone żadne wyniki i nie pojawi się
żadna podpowiedź, jak pokazano na rysunku 1.10.
Rysunek 1.10. Słowo, którego wyszukiwanie nie zwróciło żadnych wyników
Jest to przydatny efekt uboczny oraz szybki i prosty sposób sprawdzenia
częstotliwości pojawiania się danej pisowni słowa. Zapytanie zawierające
określoną pisownię słowa zwraca określoną liczbę wyników. Następnie
możesz kliknąć pisownię sugerowaną przez wyszukiwarkę Google i sprawdzić
zwróconą liczbę wyników. Zaskakujące jest, jak niewielkie różnice w liczbie
zwracanych wyników się czasem pojawiają.
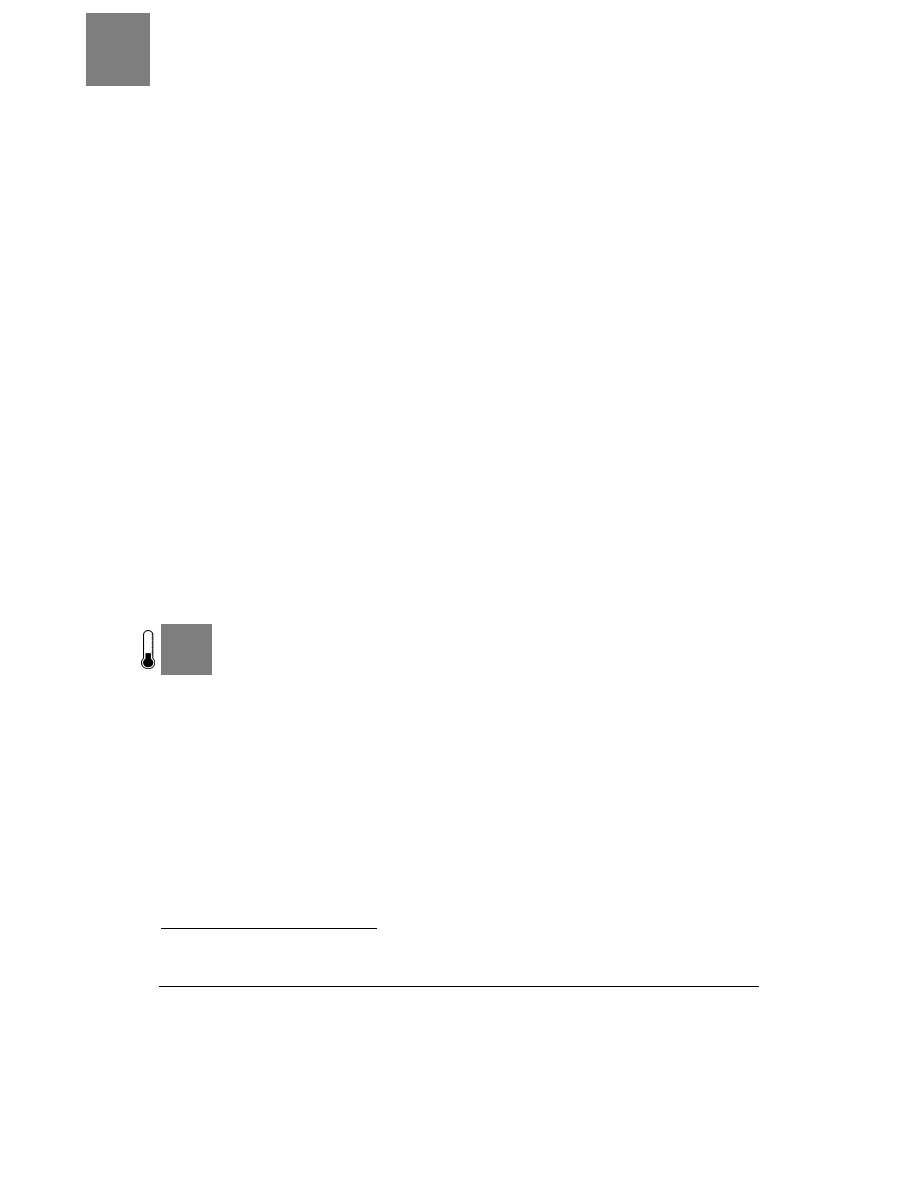
SPOSÓB
16.
Odwołanie do słownika
60
| Wyszukiwarka Google
Błędy mile widziane
Nie należy popełnić błędu automatycznego odrzucenia wyników zwróconych przy po-
daniu błędnego zapisu słowa, szczególnie w przypadku nazwisk. Przez wiele lat byłem
wielbicielem talentu Billa Mauldina, ale nieustannie przekręcam jego nazwisko, pisząc
„Bill Maudlin”. Sądząc po wynikach prostego wyszukiwania, nie jestem jedyną osobą,
która to robi. Nie istnieje prawo nakazujące sprawdzanie poprawności każdej strony
przed jej opublikowaniem, więc często warto przyjrzeć się wynikom mimo błędu popeł-
nionego w pisowni słowa.
W ramach eksperymentu spróbuj wyszukać dwa błędnie zapisane słowa dotyczące tego
samego tematu, jak na przykład ventriculostomy hydrocephalis. Jakiego rodzaju
informacje uzyskałeś? Czy uzyskane informacje mogłyby zostać zebrane w określonej
kategorii?
W chwili powstawania tej książki wyszukiwanie słów zwraca tylko dwa wyniki. Obydwa
wyniki wskazują wpis w książce gości witryny oddziału Developmental (Pediatric) Neu-
rosurgery szpitala Massachusetts General Hospital/Harvard University. Wpisywane tam
uwagi są autorstwa osób, które stykają się z różnego rodzaju problemami neurochirur-
gicznymi. Nie istnieje prawo nakazujące sprawdzanie poprawności pisowni materiałów,
szczególnie tak nieformalnych jak wpisy w książce gości, publikowanych w sieci WWW.
Opisaną metodę możesz wykorzystać podczas przeprowadzania własnych poszukiwań.
Kiedy szukasz opisów pochodzących od osób, które przeszły chorobę lub uraz, to na-
zwa, której będziesz wyszukiwać, może być przez te osoby błędnie zapisana. Z drugiej
strony, jeśli interesują Cię informacje czysto techniczne lub zapisy pochodzące z wiary-
godnych źródeł, odfiltrowanie błędnie zapisanych słów pozwoli na ograniczenie zwra-
canej liczby wyników.
S P O S Ó B
16.
Odwołanie do słownika
3
Oprócz katalogu pozwalającego sprawdzać pisownię podanych słów, wyszukiwarka Google
łączy się również z witryną Dictionary.com.
Sprawdzanie poprawności pisowni wyszukiwarki Google [Sposób 15.] jest zbudowane
w oparciu o własną bazę danych słów i zwrotów utworzoną podczas katalogowania
stron WWW. Dzięki temu zawiera ona sugestie dotyczące prawidłowej pisowni rzadziej
używanych nazw, zwrotów itd., wyszukiwarka Google oferuje również dostęp do słowni-
ka definicji wspieranego przez witrynę Dictionary.com (http://www.dictionary.reference.com/).
Definicje pochodzące z wiarygodnego źródła i poparte różnego rodzaju wyspecjalizo-
wanymi katalogami są siłą rzeczy bardziej ograniczone.
Uruchom wyszukiwanie. Na stronie wyświetlania wyników zauważysz zwrot „Szukano
[słowo kluczowe]”. Gdyby słowa znajdujące się w zapytaniu znajdowały się również
w słowniku, to słowo kluczowe zawierałoby hiperłącze do słownika. Zidentyfikowane
zwroty byłyby połączone ze słownikową definicją całego zwrotu; na przykład zapytanie
3
Funkcja dostępna tylko w angielskiej wersji językowej — przyp. red.
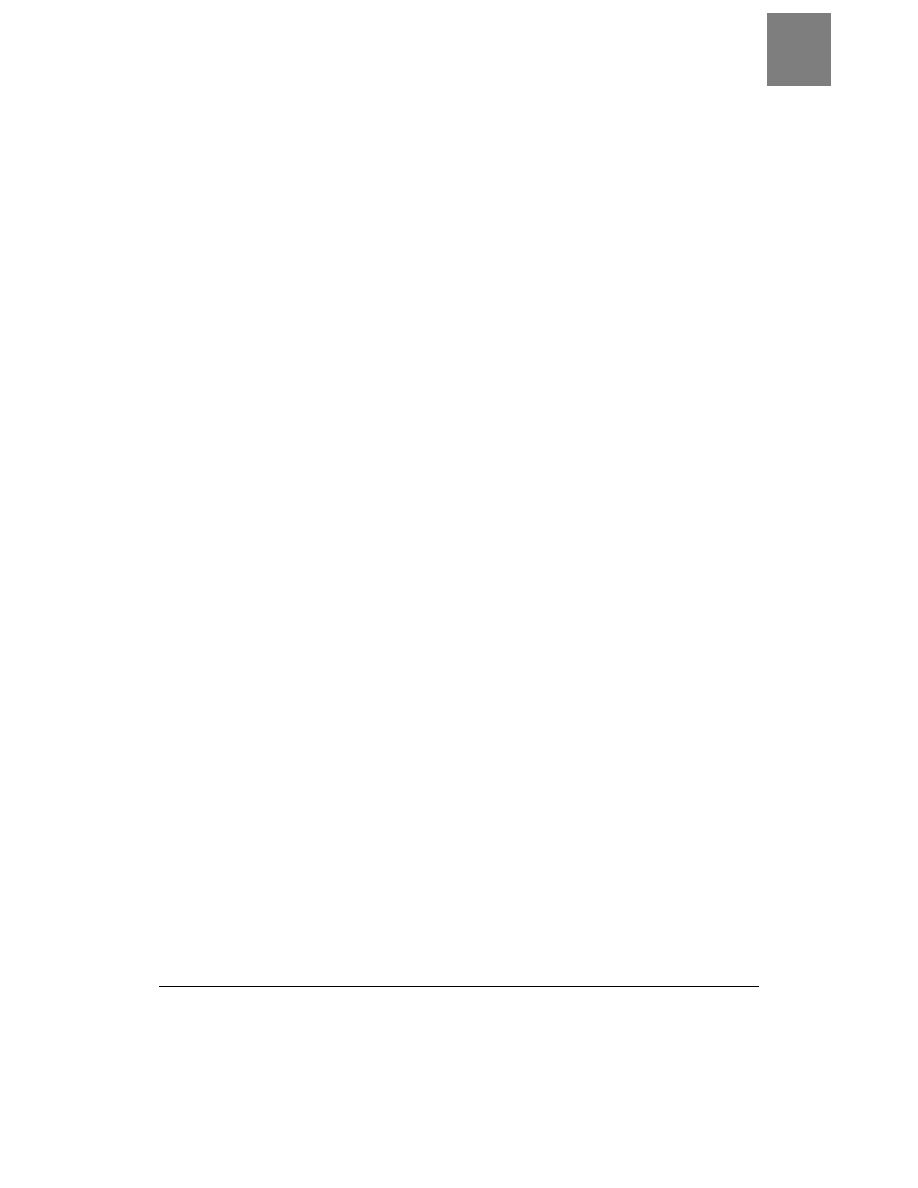
Odwołanie do słownika
SPOSÓB
16.
Wyszukiwarka Google |
61
"jolly roger"
pozwoli odszukać w słowniku zwrot „jolly roger”. Z drugiej strony,
zwrot "computer legal" wskaże słownikowe definicje słów „computer” i „legal”.
Wyszukiwanie definicji może się zakończyć niepowodzeniem w przypadku rzadko spo-
tykanych słów, słów, które pojawiły się niedawno, żargonowych oraz słownictwa tech-
nicznego (zwanego inaczej specjalistycznym żargonem). Jeśli interesuje Cię znaczenie
słowa, a wyszukiwarka Google nie potrafi wskazać definicji, spróbuj użyć witryny One-
Look (http://www.onelook.com/), która zawiera definicje ponad 4 milionów słów w 700
słownikach. Jeśli to również nie pomoże, wróć do wyszukiwarki Google, stosując jedną
z następujących sztuczek (słowo kluczowe to słowo, które Cię interesuje):
• Jeśli szukasz kilku słów — na przykład czytasz instrukcję obsługi — wyszukaj
wszystkie słowa równocześnie. W ten sposób może trafisz na odpowiedni słownik.
Być może czytasz książkę na temat marketingu i nie znasz wielu pojawiających się
w niej słów. Jeśli szukasz zwrotu storyboard stet SAU, zwróconych zostanie
tylko kilka wyników i każdy z nich będzie wskazywał na słownik.
• Spróbuj wyszukać interesujące Cię słowo w połączeniu ze słowem glossary;
powiedzmy stet glossary. Musisz koniecznie użyć rzadko wykorzystywanego
słowa. Możesz na przykład nie wiedzieć, co znaczy słowo „spread” w znaczeniu
marketingowym, ale wyszukiwanie słów kluczowych spread glossary zwróci ponad
300 tysięcy wyników pochodzących z różnych słowników. Więcej informacji na temat
tłumaczenia znajdziesz w podpunkcie „Interfejs wyszukiwarki Google dla tłumaczy”
[Sposób 19.]
.
• Spróbuj odszukać zwrot słowo kluczowe means lub słowa What does słowo
kluczowe mean?.
• Jeśli szukasz słowa z terminologii medycznej lub technicznej, możesz ograniczyć
swoje wyszukiwanie do witryn domeny naukowej (.edu). Jeśli interesuje Cię
definicja „equine acupuncture” oraz jej zastosowania w leczeniu „laminitis”,
wpisz w wyszukiwarce słowa "equine acupuncture" laminitis.
• Użycie elementu site:edu zwróci krótką listę wyników. Ponadto unikniesz
przeglądania list literatury oraz sklepów internetowych; jest to wygodne, jeśli
szukasz informacji i nie masz zamiaru niczego kupować. Jeśli interesuje Cię
żargonowe znaczenie słowa, możesz ograniczyć swoje wyszukiwanie do takich
witryn jak Geocities and Tripod. Często młodzi ludzie umieszczają w swoich
witrynach zlokalizowanych na witrynie Geocities nieformalne informacje i możesz
na nich znaleźć wiele słów w znaczeniu żargonowym zamiast suchych definicji.
W witrynie Geocities można znaleźć niewiarygodne ilości słowników. Wpisz
zapytanie glossary site:geocities.com. Sam się przekonasz.
Powiązanie wyszukiwarki Google z witryną Dictionary.com oznacza, że wyszukiwanie
definicji słowa jest proste i szybkie. Ale nawet rzadko używane słowa są możliwe do od-
szukania, jeśli tylko zastosujesz odrobinę kreatywnego myślenia.
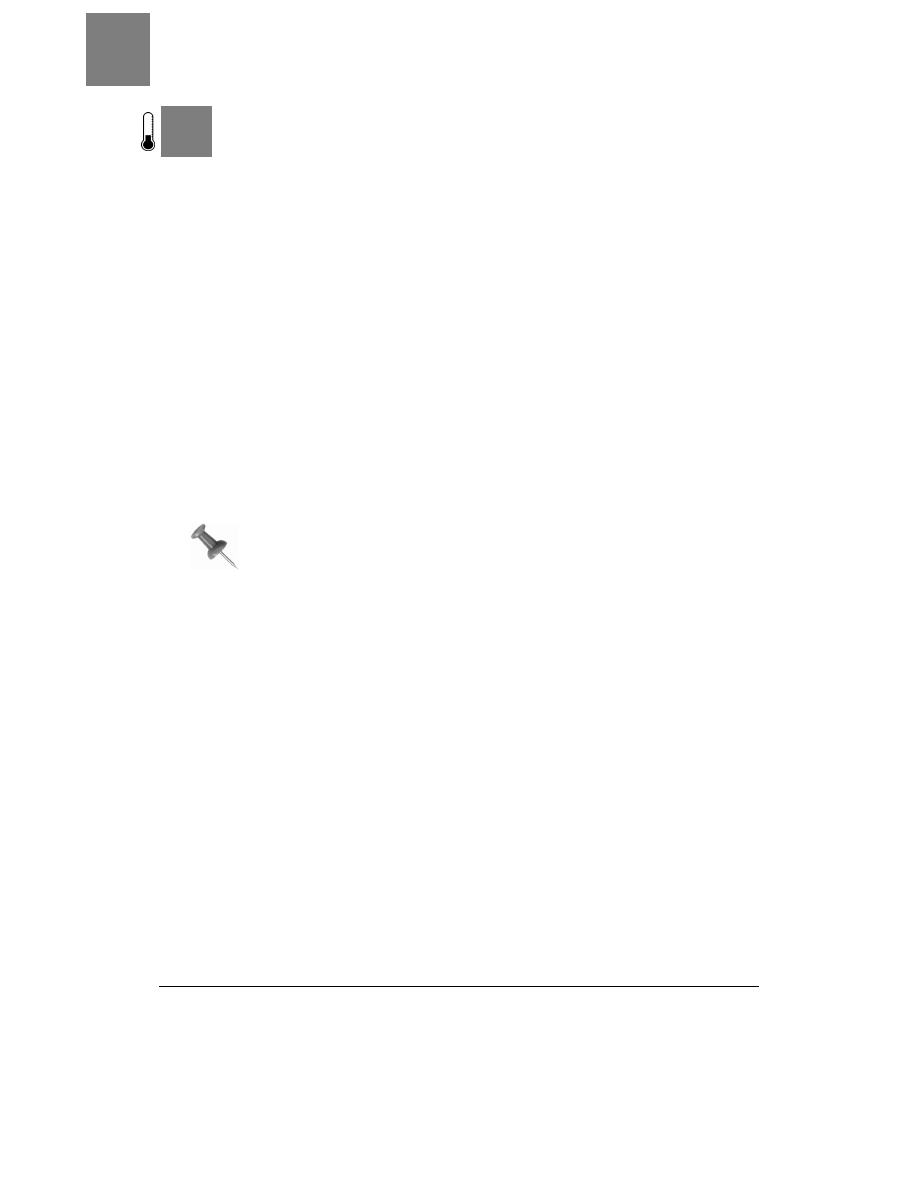
SPOSÓB
17.
Odwołanie do książki telefonicznej
62
| Wyszukiwarka Google
S P O S Ó B
17.
Odwołanie do książki telefonicznej
Wyszukiwarka Google stanowi również doskonałą książkę telefoniczną i pozwala nawet
na wyszukiwanie po samym numerze telefonu.
Wyszukiwarka Google łączy informacje o prywatnych i firmowych numerach telefonów
z doskonałym interfejsem i umożliwia przeszukiwanie książek telefonicznych Stanów
Zjednoczonych. Wyszukiwanie umożliwia korzystanie z trzech różnych elementów skład-
ni, różne poziomy informacji oferują różne wyniki, a wyszukiwarka Google nie udostęp-
nia żadnej dokumentacji na ten temat.
Trzy elementy składni
Użytkownik może przeszukiwać książkę adresową na trzy sposoby:
phonebook
Przeszukuje całą książkę telefoniczną wyszukiwarki Google.
rphonebook
Przeszukuje tylko prywatne numery.
bphonebook
Przeszukuje tylko numery firmowe.
Strona wynikowa wyszukiwania z użyciem elementu
phonebook: wyświetla
tylko pięć wyników, są to zarówno numery prywatne, jak i służbowe.
Dedykowane książki telefoniczne
rphonebook: i bphonebook: wyświetlają
30 wyników na stronie. Aby zwiększyć szanse odszukania interesującego Cię
numeru, polecam korzystanie z dedykowanej książki telefonicznej.
Korzystanie z elementów składni
Korzystanie ze standardowej książki telefonicznej wymaga podania wielu informacji na
temat osoby, której numeru szukasz: imienia, nazwiska, miasta oraz stanu. Książka tele-
foniczna Google wymaga podania jedynie nazwiska i stanu. Przeszukanie sieci WWW
pod kątem numeru telefonu pana Smitha, który mieszka w Kalifornii, wymaga jedynie
następującego zapytania:
phonebook: smith ca
Rysunek 1.11 przedstawia wyniki zapytania.
Zauważ, że o ile intuicja może Ci podpowiadać, że w Kalifornii mieszkają tysiące osób
o nazwisku Smith, to wyszukiwarka Google twierdzi, że jest tych osób jedynie 600. Po-
dobnie jak standardowa wyszukiwarka Google zwraca maksymalnie 1000 wyników,
przeszukiwanie książki telefonicznej zwraca maksymalnie 600 wyników. Spróbuj ogra-
niczyć liczbę wyników wyszukiwania, dodając imię lub miasto:
phonebook: john smith los angeles ca
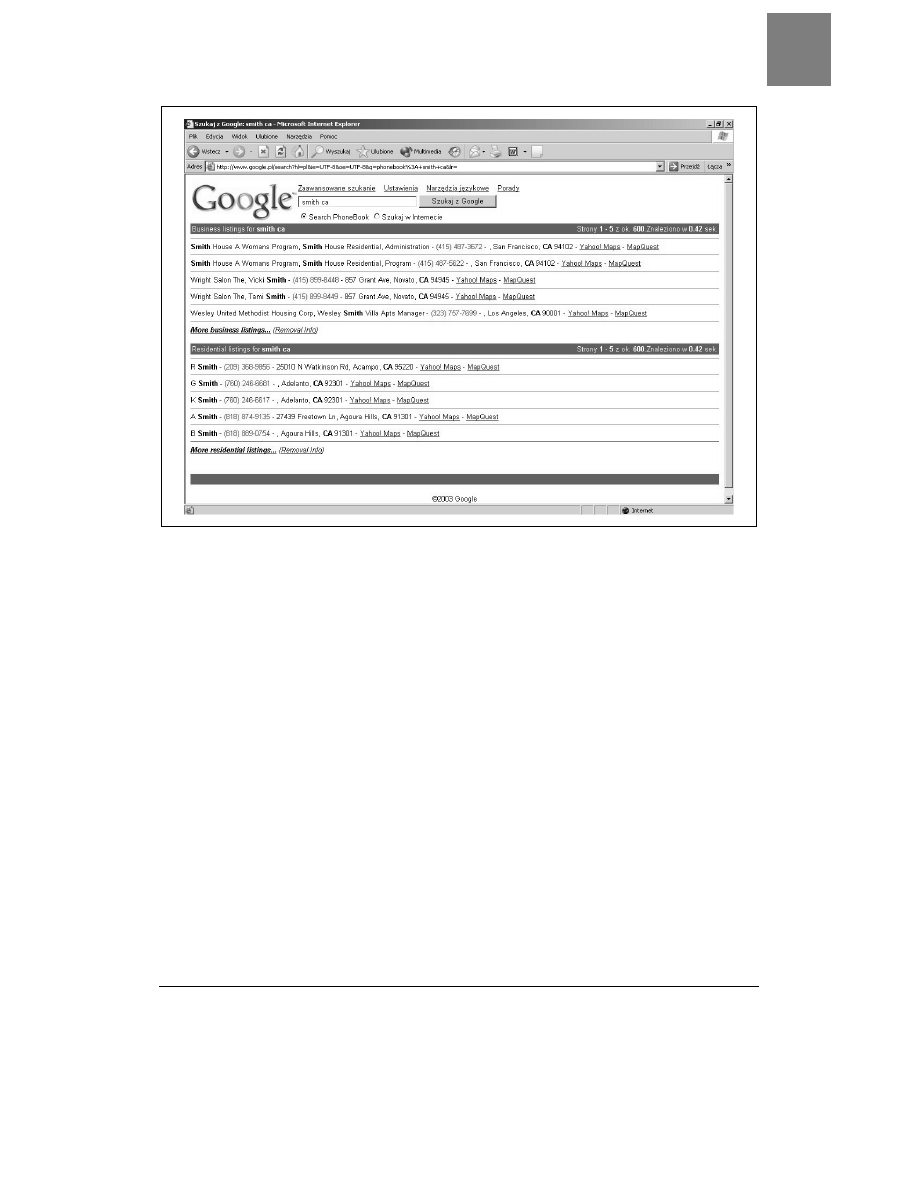
Odwołanie do książki telefonicznej
SPOSÓB
17.
Wyszukiwarka Google |
63
Rysunek 1.11. Strona wynikowa wyszukiwania phonebook:
W chwili, gdy powstawała ta książka, książka telefoniczna wyszukiwarki Google odszu-
kała 3 firmowe i 22 prywatne numery telefonów Johnów Smithów zamieszkałych w Los
Angeles w Kalifornii.
Braki.
Elementy składni książki telefonicznej to potężne i niezwykle przydatne narzę-
dzia, ale mogą być trudne w użyciu, jeśli nie będziesz pamiętał o kilku istotnych zasa-
dach ich działania.
• Elementy składni rozróżniają wielkość liter. Wyszukiwanie phonebook:john doe
ca
zadziała poprawnie, podczas gdy wyszukiwanie Phonebook: john doe ca
nie będzie działało (zwróć uwagę na wielką literę P w słowie Phonebook).
• Znaki zastępcze nie działają. Ale z drugiej strony, nie są wcale potrzebne; książka
telefoniczna Google nie wymaga używania takich metod. Na przykład, jeśli chcesz
odnaleźć sklepy w Nowym Jorku, które w swojej nazwie zawierają słowo „Coffee”,
nie musisz wymyślać każdej kombinacji jak „Coffee Shop”, „Coffee House” itd.
Wystarczy, że wpiszesz wyszukiwanie bphonebook:coffee new york ny, a pojawi
się lista wszystkich firm w Nowym Jorku, których nazwa zawiera słowo „coffee”.
• Wyjątki nie działają. Być może chcesz odszukać sklepy z kawą, ale nie firmy
Starbucks. Mogłoby się wydawać, że problem powinno rozwiązać zapytanie
phonebook:coffee –starbucks new york ny
. Wydawać być się mogło,
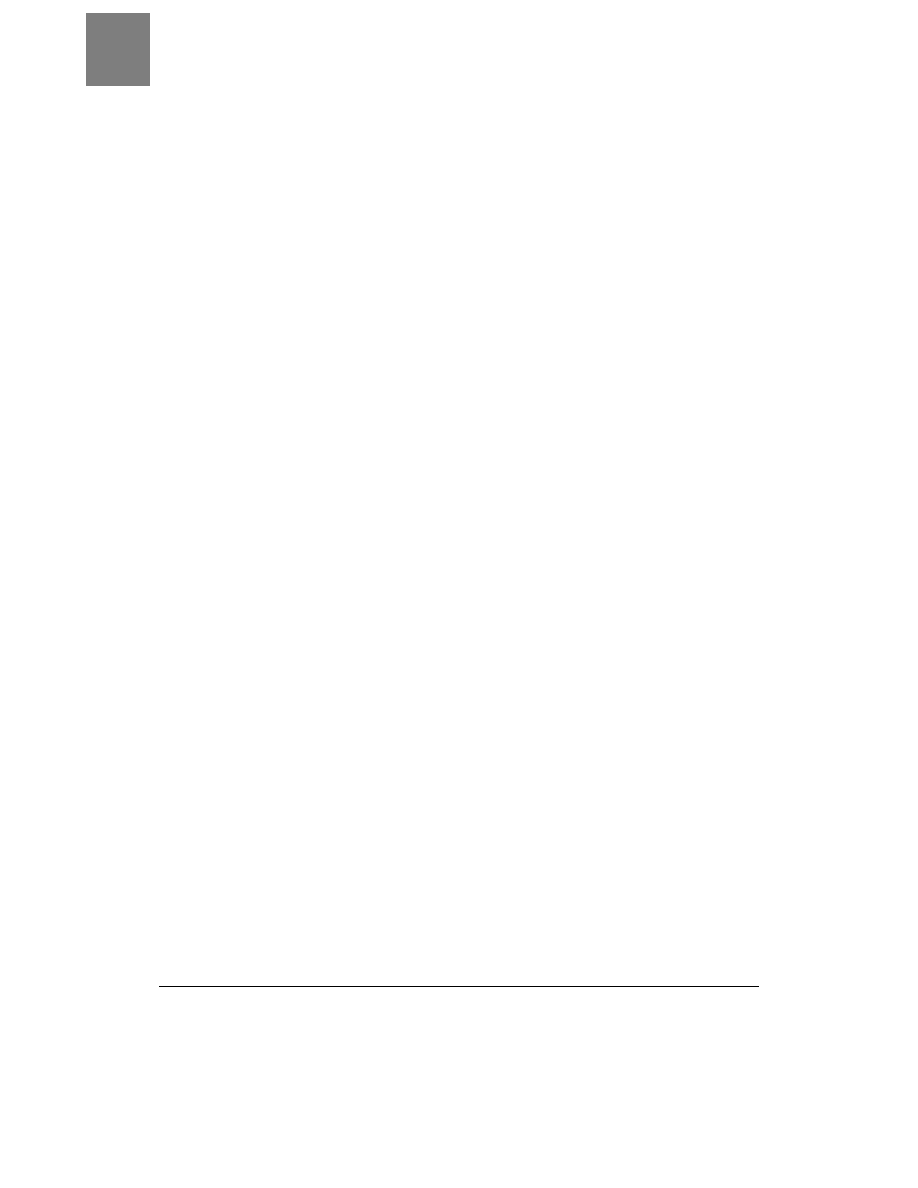
SPOSÓB
17.
Odwołanie do książki telefonicznej
64
| Wyszukiwarka Google
że szukasz sklepów z kawą, których nie firmuje Starbucks. Niestety, tak nie jest.
Wyszukiwarka uznaje, że szukasz obu słów „coffee” i „starbucks”, i zwraca wyniki
dokładnie odwrotne do oczekiwanych: numery wszystkich sklepów z kawą
Starbucks w Nowym Jorku.
• Operator logiczny OR nie zawsze działa. Możesz zacząć się zastanawiać, czy książka
telefoniczna wyszukiwarki Google działa poprawnie, jeśli zapytanie zawiera operator
logiczny OR. Możesz spróbować wykonać eksperyment odszukania wszystkich
sklepów z kawą na Rhode Island i na Hawajach: phonebook:coffee (ri | hi).
Niestety, takie zapytanie nie zadziała poprawnie, zwrócone zostaną jedynie wyniki
wskazujące sklepy na Hawajach. Dzieje się tak, ponieważ wyszukiwarka nie
potraktuje zwrotu (ri | hi) jako kodu stanu, a jako kolejny element, który należy
odszukać. Więc jeśli odwrócisz kolejność umieszczenia kodów stanów w zapytaniu,
które będzie miało postać coffee (hi | ri), wyszukiwarka Google odszuka wpisy
zawierające łańcuch znaków „
coffee” i łańcuch hi lub ri. Odnajdziesz w ten sposób
Hi-Tide Coffee (w Massachusetts) oraz kilka sklepów z kawą na Rhode Island.
Lepszym sposobem jest umieszczenie operatora logicznego OR w środku zapytania,
a na jego końcu podanie kodu stanu. Jeśli na przykład chcesz odszukać sklepy
z kawą sprzedające pączki lub paluszki, możesz użyć następującego zapytania
bphonebook:coffee ( donuts | bagels ) ma
. Odszukane zostaną sklepy,
których nazwa zawiera słowo coffee i słowo donuts lub słowo bagels
w Massachusetts. Wniosek z tego jest taki, że możesz używać operatora logicznego
OR
w nazwie firmy lub osoby, ale nie w stosunku do miejsca.
Odwrócone wyszukiwanie w książce telefonicznej.
Składnia wszystkich trzech książek
telefonicznych pozwala na odwrócone wyszukiwanie. Najlepiej jednak do tego celu wy-
korzystywać ogólną książkę telefoniczną phonebook:. Pozwoli Ci to uniknąć pomyłki,
gdyż numer, którego szukasz, może być zaklasyfikowany jako prywatny lub firmowy.
Aby wykonać odwrócone wyszukiwanie, wystarczy podać numer telefonu wraz z nume-
rem kierunkowym. Wyszukiwanie bez podania numeru kierunkowego nie będzie działało.
phonebook:(707) 829-0515
Nietrudno zauważyć, że odwrócone wyszukiwanie nie zawsze zwraca wyniki. Jeśli nie
masz szczęścia, możesz spróbować wyszukiwania za pomocą witryny WhitePages.com
(http://www.whitepages.com).
Wyszukiwanie książek telefonicznych za pomocą wyszukiwarki Google.
Książka tele-
foniczna Google jest dobrym punktem wyjściowym, ale jej możliwości są ograniczone.
Jeśli szukasz numeru telefonu wyższej uczelni lub innej dużej instytucji, nie znajdziesz
go w książce telefonicznej Google, ale z pewnością uda Ci się odszukać odpowiednią
książkę telefoniczną, jeśli taka jest dostępna w sieci.
Jeśli szukasz książki telefonicznej wyższej uczelni, spróbuj wpisać zapytanie w nastę-
pującej formie: inurl:phone site:universty.edu, zastępując uniwersystet.edu
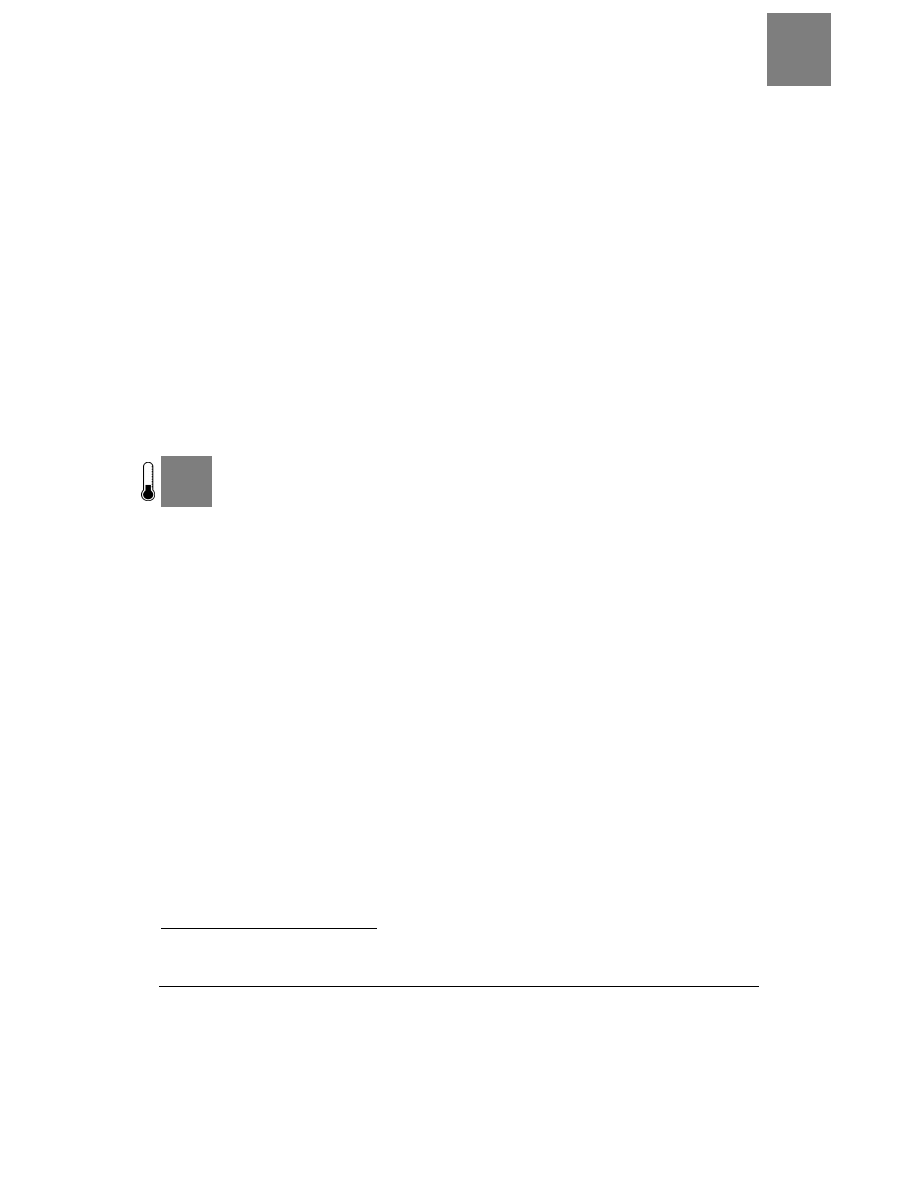
Śledzenie wyników giełdowych
SPOSÓB
18.
Wyszukiwarka Google |
65
nazwą domeny uczelni wyższej, która Cię interesuje. Na przykład, aby odszukać w sieci
książkę telefoniczną University of North Carolina, wyszukiwanie powinno mieć postać:
inurl:phone site:unc.edu
Jeśli to nie zadziała, istnieje kilka wariantów tego zapytania, których możesz użyć, umiesz-
czając nazwę domeny interesującej Cię uczelni w miejscu unc.edu:
title:"phone book" site:unc.edu
(phonebook | "phone book") lookup faculty staff site:unc.edu
inurl:help (phonebook | "phone book") site:unc.edu
Jeśli szukasz książek telefonicznych różnych uniwersytetów, spróbuj ogólnego wyszuki-
wania w domenie .edu zamiast bardziej szczegółowego wyszukiwania w witrynie kon-
kretnego uniwersytetu. Dostępnych jest również kilka witryn, które zawierają książki
telefoniczne uniwersytetów:
• Phonebook Gateway — Server Lookup (http://www.uiuc.edu/cgi-bin/ph/lookup)
(ponad 330 książek telefonicznych).
• Phone Book Servers (http://www.envmed.rochester.edu/www/ph.html)
(ponad 400 książek telefonicznych).
S P O S Ó B
18.
Śledzenie wyników giełdowych
4
Dobrze skonstruowane zapytanie w wyszukiwarce Google jest w stanie zwrócić informacje,
które przekraczają zakres usług tradycyjnych serwisów giełdowych.
Do grupy mniej znanych elementów składni wyszukiwarki Google należy element sto-
cks:
. Wyszukiwanie elementu stocks:symbol, gdzie symbol odpowiada symbolowi
firmy, której akcje Cię interesują, skieruje Cię do witrynę Yahoo! Finance (http://finance.
yahoo.com/), gdzie uzyskasz szczegółowe informacje. Strona Yahoo! jest wyświetlana
wewnątrz ramki wyszukiwarki Google; w lewym górnym roku znajduje się logo wy-
szukiwarki Google oraz hiperłącza do takich witryn zajmujących się informacjami gieł-
dowymi, jak Quicken, Fool.com, MSN MoneyCentral itd.
Wprowadź element stocks: wraz z nazwą firmy, która Cię interesuje (na przykład
stocks:friendly
). Jeśli nazwa firmy składa się z więcej niż jednego słowa, wybierz
najbardziej unikalne słowo. Po uruchomieniu zapytania wyświetlona zostanie witryna
Yahoo! Finance pokazana na rysunku 1.12.
Zwróć uwagę na hiperłącze „Look up: FRIENDLY”. Możesz go kliknąć, a pojawi się lista
firm odpowiadających słowu kluczowemu „friendly”. Możesz pobrać informacje giełdo-
we, które Cię interesują (zakładając, że interesująca Cię firma znajduje się na liście).
Uzyskiwanie informacji giełdowych z innych źródeł niż Google
Wyszukiwarka Google nie jest w szczególny sposób predestynowana do wyszukiwania
informacji giełdowych. Początkowe badania musisz przeprowadzić za pomocą innego
narzędzia, aby następnie powrócić na witrynę Google, będąc uzbrojonym w bardziej
4
Funkcja występuje tylko w angielskiej wersji językowej — przyp. red.
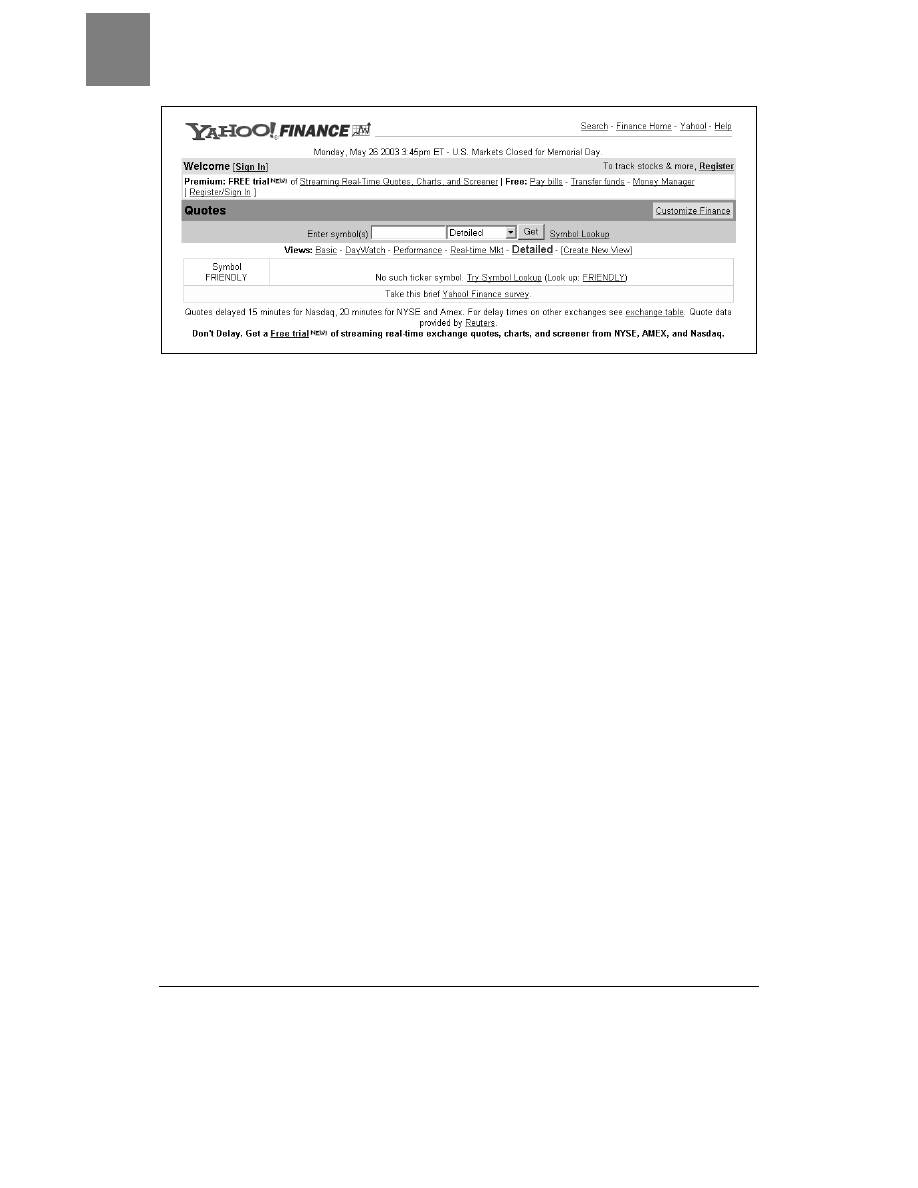
SPOSÓB
18.
Śledzenie wyników giełdowych
66
| Wyszukiwarka Google
Rysunek 1.12. Strona Yahoo! Finance wyświetlająca wyniki notowań giełdowych
dokładne informacje na temat tego, co Cię interesuje. Polecam przejście bezpośrednio na
witrynę Yahoo! Finance (http://finance.yahoo.com) w celu odszukania symbolu giełdowego
firmy lub jej pełnej nazwy. W tej witrynie odszukasz wszystkie podstawowe informacje:
notowania giełdowe, profile firm, wykresy oraz informacje prasowe. Bardziej szczegó-
łowe informacje znajdziesz w witrynie Hoovers (http://www.hoovers.com). Niektóre publi-
kowane tam informacje można uzyskać nieodpłatnie. Aby mieć dostęp do wszystkich
dostępnych informacji, musisz opłacić prenumeratę.
Dogłębne informacje giełdowe a wyszukiwarka Google
Spróbuj wykonać wyszukiwanie zwrotu:
"Tootsie Roll"
Teraz do swojego zapytania dodaj symbol giełdowy TR:
"Tootsie Roll" TR
Zauważ, że profil zwracanych informacji natychmiast się zmienił, kierując się w stronę in-
formacji finansowych. Teraz możesz dołożyć do swojego zapytania nazwisko prezesa firmy:
"Tootsie Roll" TR "Melvin Gordon"
Wynikiem takiego wyszukiwania będzie krótka lista zawierająca informacje o charakte-
rze giełdowym, jak pokazano na rysunku 1.13.
Symbole giełdowe to doskonałe „odciski palców” przydatne podczas wykonywania
wyszukiwania sieci WWW. Są one spójne i często pojawiają się wraz z nazwą firmy,
a mają na tyle unikalną formę, że świetnie się nadają do ograniczania zakresu zwraca-
nych wyników.
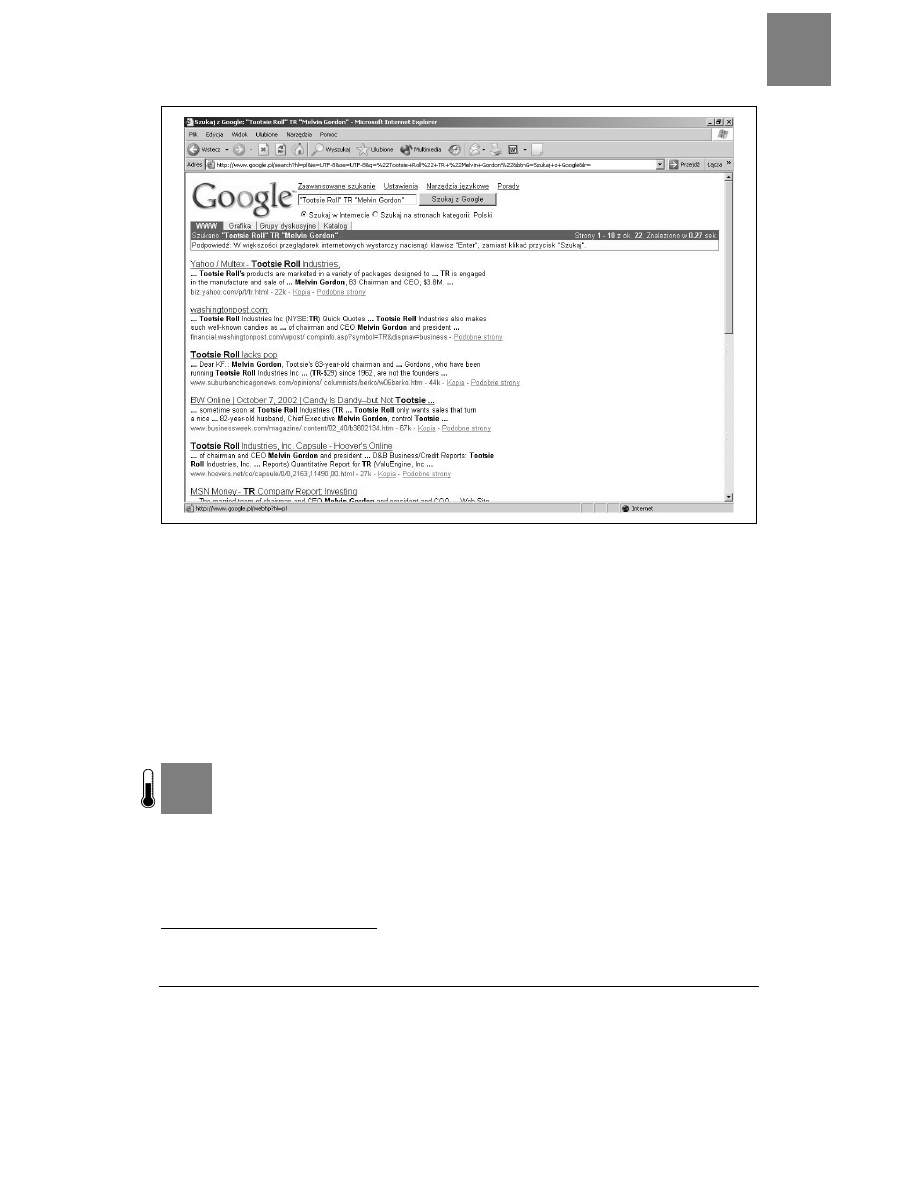
Interfejs wyszukiwarki Google dla tłumaczy
SPOSÓB
19.
Wyszukiwarka Google |
67
Rysunek 1.13. Korzystanie z symbolu giełdowego firmy w celu ograniczania zakresu zwracanych wyników
Istnieje również kilka słów i zwrotów, których możesz użyć do ograniczenia zakresu
wyników związanych z interesującą Cię firmą. Zastąp słowo firma nazwą firmy, która
Cię interesuje:
• Publikacje prasowe: "firma announced", "firma announces", "firma
reported"
.
• Informacje finansowe: firma "quarterly report", firma SEC, firma
financials
, firma "p/e ratio".
• Informacje dotyczące lokalizacji firmy: firma parking airport location — nie zawsze
działa, ale czasem działa zaskakująco dobrze.
S P O S Ó B
19.
Interfejs wyszukiwarki Google dla tłumaczy
5
Możesz utworzyć formularz wyszukiwania dla potrzeb wykonywania tłumaczenia.
Jeśli wykonujesz codziennie powtarzające się wyszukiwania, możesz się przekonać,
że skonfigurowany dla potrzeb użytkownika formularz wyszukiwania może znacznie
uprościć Twoją pracę. Jeśli poświęcisz wystarczająco dużo czasu na jego utworzenie,
może się okazać, że jest on na tyle złożony, że odpowiada również potrzebom innych
użytkowników.
5
Funkcja oferuje tłumaczenia z języka włoskiego, francuskiego i niemieckiego na język angielski
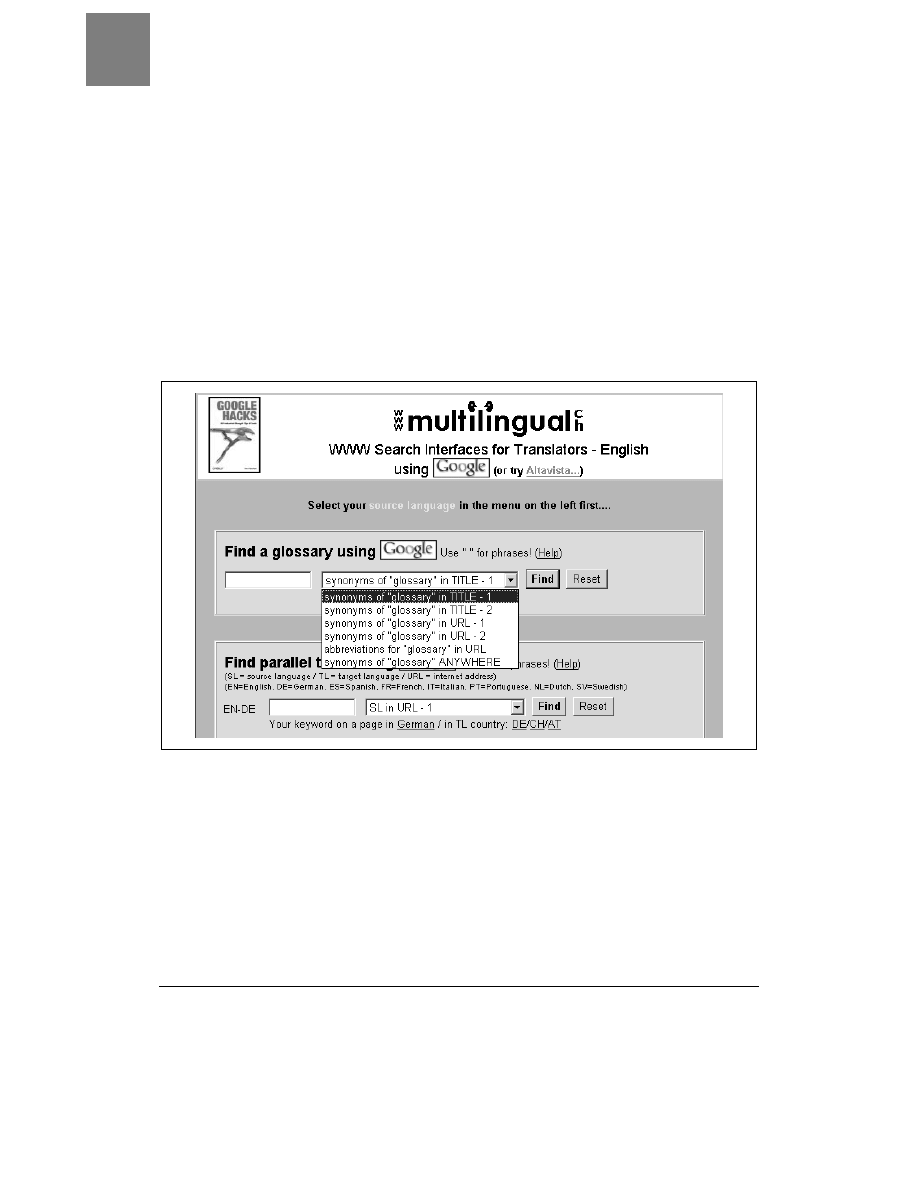
SPOSÓB
19.
Interfejs wyszukiwarki Google dla tłumaczy
68
| Wyszukiwarka Google
Witryna WWW Search Interfaces for Translators (http://www.multilingual.ch) udostępnia
trzy różne narzędzia wyszukiwania informacji przydatnych dla tłumaczy. Stworzone
przez Tanyę Harvey Ciampi ze Szwajcarii narzędzia są dostępne w postaci odpowiada-
jącej wyszukiwarce AltaVista i Google. Zapytanie definiowane przez użytkownika jest
łączone z zestawem specjalnych warunków wyszukiwania pozwalających zawęzić za-
kres wyszukiwania w celu uzyskania możliwie najbardziej ukierunkowanych wyników.
Pierwsze z narzędzi, przedstawione na rysunku 1.14, odszukuje dostępne słowniki. Roz-
wijane menu wyszukuje synonimy słowa „glossary” w różnych elementach wyników
wyszukiwania (tytule, adresie URL lub w dowolnym miejscu). Wyobraź sobie, na przy-
kład, że musisz przeszukać zestaw specjalistycznych słowników informatycznych, za-
nim uda Ci się odnaleźć słownik zawierający definicję słowa „firewall”. Przedstawione
narzędzie oszczędza Twój czas, definiując jasny warunek: „Odszukaj słownik zawierają-
cy interesujący mnie termin”.
Rysunek 1.14. Narzędzie słownikowe witryny WWW Search Interfaces for Translators
Jeśli zwróconych zostało zbyt wiele wyników, możesz spróbować wykonać wyszukiwa-
nie tego słowa w tytule zwracanej strony, czyli zamiast firewall wpisz zapytanie in-
title:firewall
.
Drugie narzędzie, przedstawione na rysunku 1.15, odszukuje „teksty równoległe”, czyli
identyczne strony w dwóch lub więcej językach, przydatne podczas wyszukiwania ter-
minologii w wielu językach.
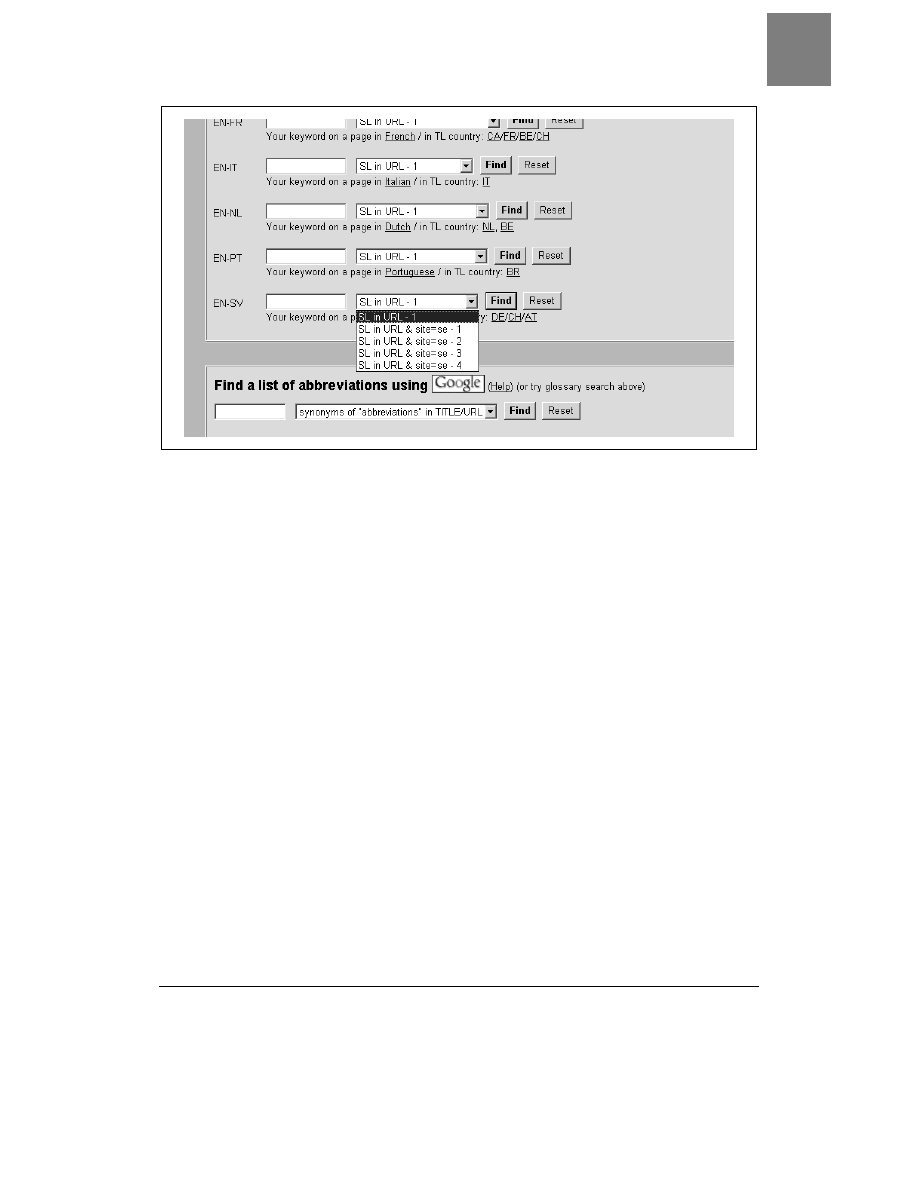
Interfejs wyszukiwarki Google dla tłumaczy
SPOSÓB
19.
Wyszukiwarka Google |
69
Rysunek 1.15. Narzędzie tekstów równoległych witryny WWW Search Interfaces for Translators
Odszukanie strony w dwóch lub więcej językach nie jest proste. Jednym z miejsc, w któ-
rym możesz je w prosty sposób znaleźć, są witryny rządu kanadyjskiego publikowane
w języku angielskim i francuskim. Narzędzie oferuje kilka różnych kombinacji wyszuki-
wania języka źródłowego (ang. Source Language — SL) i języka docelowego (ang. Target
Language — TL).
Pierwszy zestaw działa dla wyszukiwarki AltaVista. Pozwala wybrać pomiędzy kilkoma
zestawami języków (angielski — niemiecki, angielski — hiszpański, angielski — francu-
ski itd.) i wykonywać wyszukiwanie w każdym z tych języków (język źródłowy w adre-
sie URL, hiperłącze w języku docelowym, strona w języku docelowym itd.).
Drugi zestaw działa dla wyszukiwarki Google. Ponownie mamy do czynienia z kilkoma
zestawami języków oraz kilkoma sposobami ich wyszukiwania (trzy różne sposoby wy-
szukiwania języka źródłowego w adresie URL, słowa kluczowego na stronie w języku
docelowym itd.). Narzędzie pozwala również w niektórych przypadkach określić kraj
dla języka docelowego (na przykład język francuski mógłby być językiem docelowym
w Kanadzie, Francji lub Szwajcarii).
Trzecie narzędzie, pokazane na rysunku 1.16, wyszukuje wariacje słowa „abbreviations”
w tytule lub adresie URL wyniku wyszukiwania w celu odszukania listy skrótów.
Narzędzia wyszukiwania są dostępne w kilku językach i wykonują dużą część pracy
tłumaczy. Tak naprawdę zbierają one tak wiele informacji, że mogłoby się wydawać, że
wymagają Google API. Ale tak nie jest. Zapytanie jest generowane po stronie klienta,
a następnie jest przekazywane do wyszukiwarki Google.
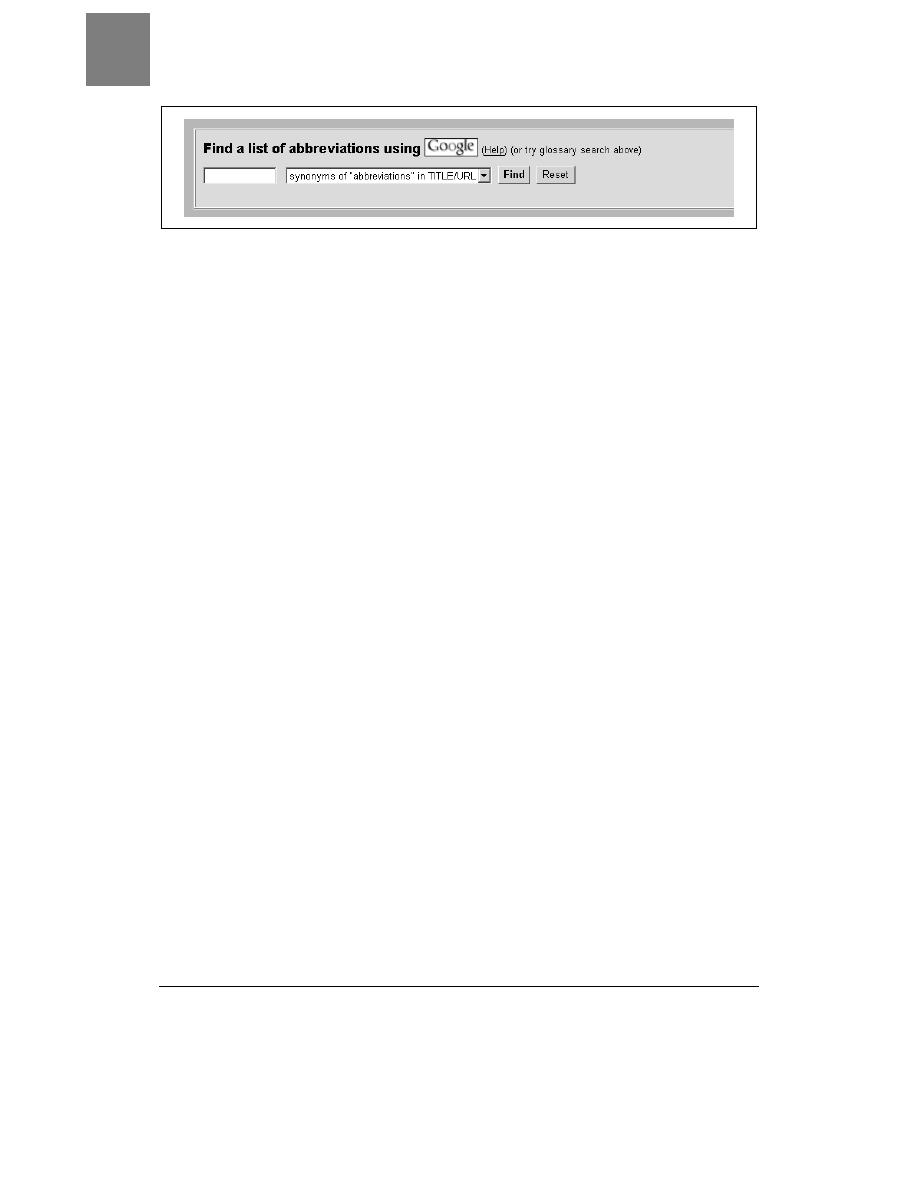
SPOSÓB
19.
Interfejs wyszukiwarki Google dla tłumaczy
70
| Wyszukiwarka Google
Rysunek 1.16. Narzędzie wyszukiwania skrótów witryny WWW Search Interfaces for Translators
Efekt ten jest uzyskiwany w dosyć elegancki sposób. Przyjrzyjmy się najpierw kodowi
źródłowemu formularza i zobaczmy, czy zawiera on jakieś szczególne elementy. Oto
podpowiedź: zwróć uwagę na nazwy elementów formularza. Zauważ, że nasza sztuczka
łączy synonimy wyszukiwania bez konieczności wykorzystywania Google API lub jakie-
gokolwiek innego rodzaju CGI. Wszystkie zadania są wykonywane przez sam formularz.
<!-- Initializing the form and opening a Google search
in a new window -->
<form method="GET" target="_blank"
action="http://www.google.pl/search">
<!-- Taking the keyword search specified by the user -->
<input type="text" name="q" size="12">
<select name="q" size="1">
<!-- This is the cool stuff. These options provide several
different modifiers designed to catch glossaries
in Google. -->
<option selected value="intitle:dictionary OR intitle:glossary
OR intitle:lexicon OR intitle:definitions">
synonyms of "glossary" in TITLE - 1</option>
<option value="intitle:terminology OR intitle:vocabulary
OR intitle:definition OR intitle:jargon">
synonyms of "glossary" in TITLE - 2</option>
<option value="inurl:dictionary OR inurl:glossary OR inurl:lexicon
OR inurl:definitions">
synonyms of "glossary" in URL - 1</option>
<option value="inurl:terminology OR inurl:vocabulary
OR inurl:definition
OR inurl:jargon">synonyms of "glossary" in URL - 2</option>
<option value="inurl:dict OR inurl:gloss OR inurl:glos
OR inurl:dic">
abbreviations for "glossary" in URL</option>
<option value="dictionary OR glossary OR lexicon
OR definitions">synonyms of "glossary" ANYWHERE</option>
</select>
<!-- Ending the submission form. -->
<input type="submit" value="Find">
<input type="reset" value="Reset" name="B2">
</form>
Tajemnicą tego formularza są dwa następujące wiersze:
<input type="text" name="q" size="12">
<select name="q" size="1">
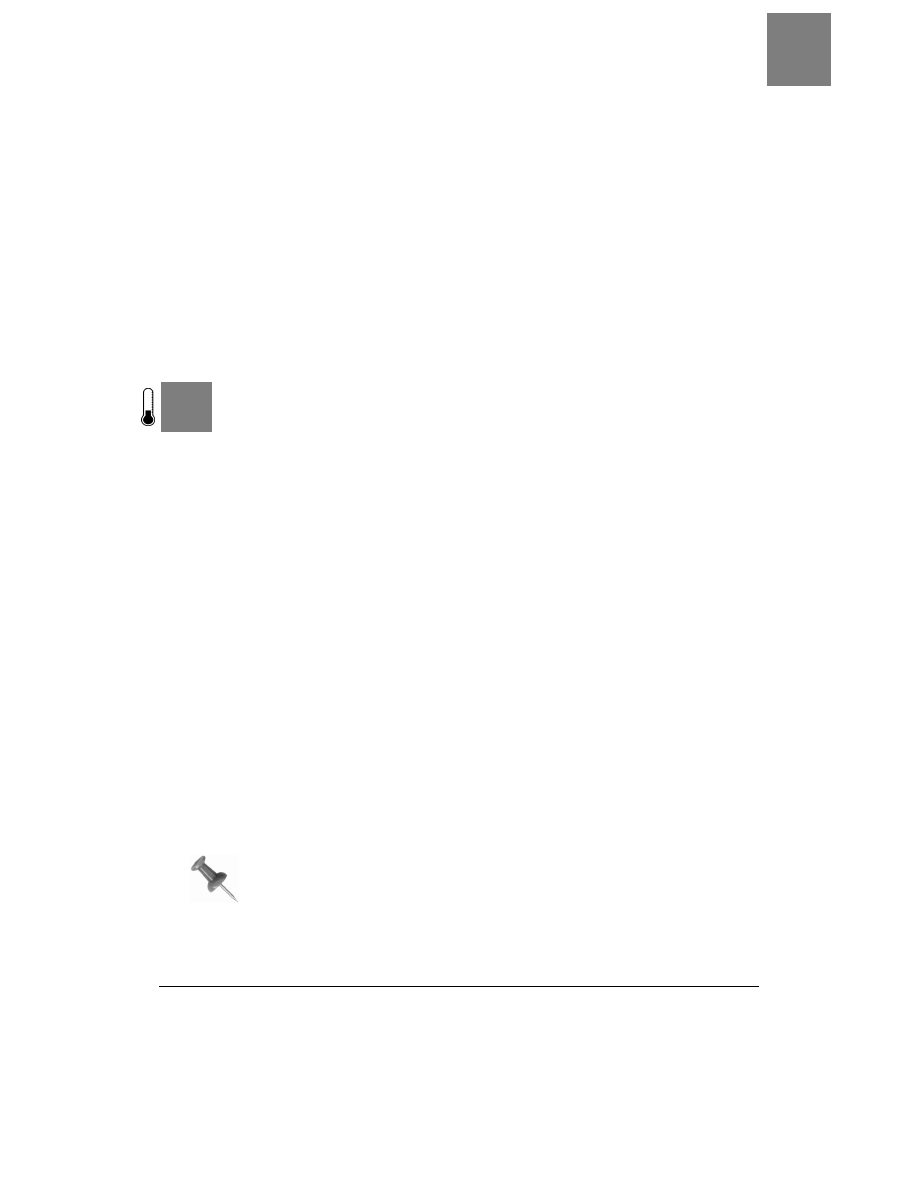
Przeszukiwanie archiwów artykułów prasowych
SPOSÓB
20.
Wyszukiwarka Google |
71
Zwróć uwagę, że zarówno pole tekstowe zapytania, jak i lista rozwijana słowników mają
wspólną nazwę: name="q". Po przekazaniu formularza do wyszukiwarki Google war-
tości obu pól są łączone i traktowane jako jeden ciąg zapytania. Dlatego wprowadzenie
zapytania dentistry i wybranie opcji synonyms of "glossary" in TITLE -1
z listy rozwijanej daje w efekcie połączone zapytanie przekazywane do wyszukiwarki
Google w postaci:
dentistry intitle:dictionary OR intitle:glossary OR intitle:lexicon OR
intitle:definitions
Przedstawiony sposób wykorzystuje formularze wyszukiwarki Google jako interfejs dla
tłumaczy, ale możesz wykorzystać ten pomysł i zmienić jego zastosowanie. Może intere-
sują Cię akty prawne? Informacje finansowe? Informacje z dowolnego rynku pionowe-
go? Dowolna dziedzina życia wykorzystująca słownictwo specjalistyczne może być ujęta
w formie przedstawionego formularza. A jaki byłby interfejs Twojego autorstwa?
S P O S Ó B
20.
Przeszukiwanie archiwów artykułów prasowych
Wyszukiwarka Google może służyć jako poręczny zbiór wydawnictw archiwalnych.
Nie wszystkie witryny posiadają wbudowane wyszukiwarki, a te istniejące mogą być cza-
sem trudne w użyciu. Skomplikowane i niepełne wyszukiwarki przynoszą więcej szko-
dy niż pożytku, jeśli próbujesz znaleźć w coś w archiwum opublikowanych artykułów
prasowych. Jeśli zastosujesz się do kilku reguł, wyszukiwarka Google może okazać się
wygodnym narzędziem pozwalającym na znalezienie opublikowanych informacji.
Sztuczka polega na użyciu popularnego zwrotu w celu odszukania interesującej Cię in-
formacji. Użyjmy jako przykładu witryny New York Timesa.
Artykuły z New York Timesa
Pierwszym odruchem podczas wyszukiwania opublikowanych artykułów Gazety Wy-
borczej będzie użycie w zapytaniu elementu składni site:nytimes.com. Na przykład, gdy-
byś był zainteresowany artykułami na temat prezydenta George’a Busha, mógłbyś utwo-
rzyć zapytanie:
"george bush" site:nytimes.com
Rezultatem będą wskazania do wszystkich artykułów zawierających wzmiankę na temat
prezydenta George’a Busha opublikowanych w witrynie NYTimes.com. Nie znajdziesz
w ten sposób, niestety, artykułów na temat prezydenta George’a Busha opublikowanych
przez New York Times, ale znajdujących się w innych witrynach.
Szukając, musisz pamiętać o wiarygodności. Jeśli wykonujesz wyszukiwanie
ogólne, nie będziesz musiał upewniać się, czy opublikowana informacja
rzeczywiście pochodzi z New York Timesa, ale jeśli uzyskane w ten sposób
informacje mają posłużyć do celów formalnych, musisz sprawdzić
wiarygodność każdego znalezionego artykułu, który nie pochodzi
bezpośrednio z witryny New York Timesa.
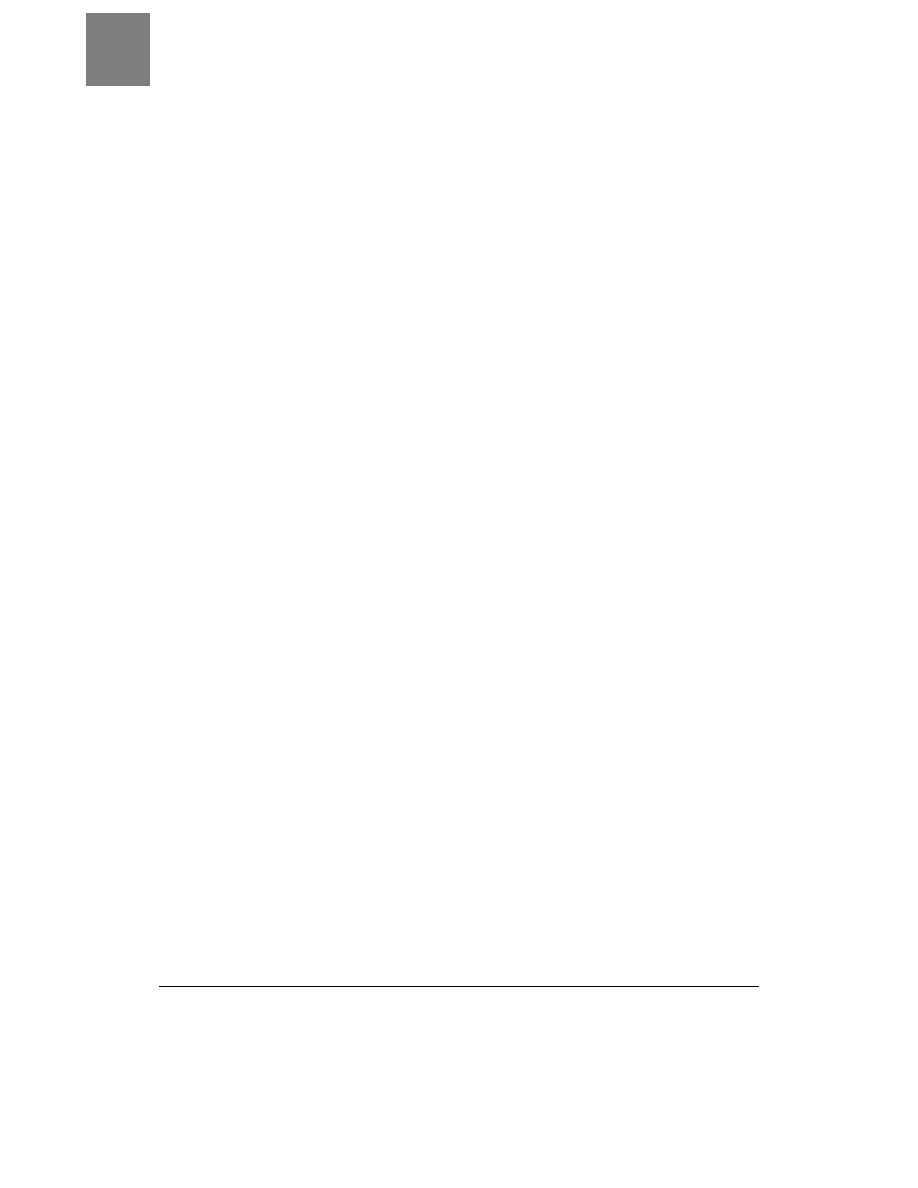
SPOSÓB
20.
Przeszukiwanie archiwów artykułów prasowych
72
| Wyszukiwarka Google
Interesuje Cię wyraźne stwierdzenie, że artykuł pochodzi z New York Timesa, niezależ-
nie od tego, w jakiej witrynie został odnaleziony. Doskonale do tego celu nadają się in-
formacje o prawach do publikacji. Informacja o prawach do publikacji gazety New York
Times ma zwykle następującą postać:
Copyright 2001 The New York Times Company
Oczywiście taka informacja widnieje tylko przy artykułach z 2001 roku. Prostym rozwią-
zaniem jest zastąpienie roku znakiem zastępczym [Sposób 13.]:
Copyright * The New York Times Company
Spróbujmy ponownie wyszukać informacje o prezydencie George’u Bushu, wykorzystu-
jąc tym razem fragment informacji o prawach do publikacji zamiast ograniczania wyszu-
kiwania do konkretnej witryny:
"Copyright * The New York Times Company""George Bush"
W ten sposób uzyskasz ponad trzy razy więcej wyników, niż korzystając z wcześniej
opisanej metody.
Artykuły prasowe
Informacje o prawach do publikacji są również przydatne przy wyszukiwaniu publikacji
prasowych. Na przykład typowa informacja o prawach do publikacji gazety Scientific
American ma następującą postać:
Scientific American, Inc. All rights reserved.
(Data jest umieszczana przed informacją o prawach do publikacji, więc po prostu ją po-
minąłem, aby uniknąć konieczności używania znaków zastępczych).
Użycie tej informacji w postaci umieszczonego w cudzysłowie zwrotu wraz ze słowem
kluczowym — hologram na przykład — daje następujące zapytanie:
hologram "Scientific American, Inc. All rights reserved."
Takie zapytanie zwróci jeden wynik, co wydaje się mizernym rezultatem w przypadku
tak ogólnego słowa kluczowego, jakim jest hologram. Jeśli uzyskasz mniej wyników, niż
się spodziewałeś, możesz powrócić do wykorzystania elementu składni site:.
hologram site:sciam.com
W tym przykładzie zauważysz, że zwrócone zostały wyniki przechowywane w archi-
wum wyszukiwarki Google, które nie są już dostępne w witrynie Scientific American.
Większość publikacji, z którymi miałem do czynienia, zawierała pewnego rodzaju łań-
cuch tekstu. Możesz go użyć, przeszukując archiwa wyszukiwarki Google. Zwykle jest
to informacja o prawach do publikacji i najczęściej znajduje się ona na samym dole strony.
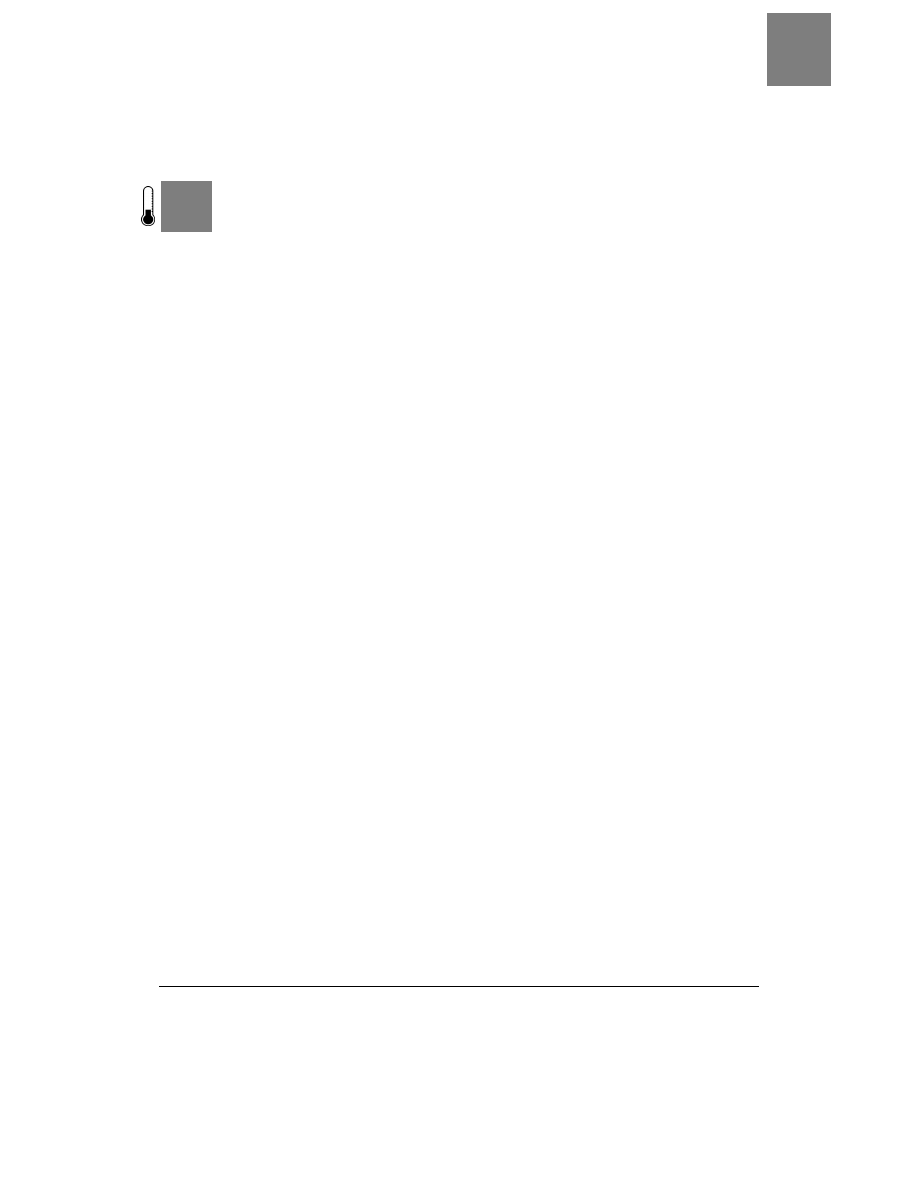
Wyszukiwanie katalogów informacji
SPOSÓB
21.
Wyszukiwarka Google |
73
Możesz użyć wyszukiwarki do odnalezienia tego łańcucha w połączeniu z dowolnymi
słowami kluczowymi, a jeśli ten sposób nie zadziała, możesz powrócić do wyszukiwania
słowa kluczowego w połączeniu z nazwą domeny.
S P O S Ó B
21.
Wyszukiwanie katalogów informacji
Użyj wyszukiwarki Google do odszukania katalogów, list odsyłaczy do innych stron oraz innych
zbiorów informacji.
Zdarza się, że jesteś bardziej zainteresowany dużymi zbiorami informacji niż wyszu-
kiwaniem pojedynczych fragmentów danych. Używając wyszukiwarki Google, można
skorzystać z kilku różnych sposobów wyszukiwania katalogów, list odsyłaczy do innych
stron [Sposób 44.] oraz innych zbiorów informacji. Pierwszy sposób wykorzystuje znaki
zastępcze wyszukiwarki Google [Sposób 13.] oraz element składni intitle: [podpunkt
„Składnia specjalna”]
. Drugi sposób polega na użyciu określonych słów kluczowych.
Znaczniki TITLE i znaki zastępcze
Wybierz temat informacji, których zbiory chciałbyś odszukać. W przykładzie użyjemy
„drzew”. Najpierw spróbujemy znaleźć dowolną stronę zawierającą w tytule słowo „ka-
talog” i „drzewa”. Tak naprawdę stworzymy bufor słów, które mogą się pojawić pomię-
dzy tymi dwoma słowami kluczowymi. Zrobimy to przy użyciu znaków zastępczych
[Sposób 13.]
(znaków *). Zapytanie wynikowe ma następującą postać:
intitle:"katalog * * drzew"
Takie zapytanie pozwoli odszukać „katalog wiecznie zielonych drzew”, „południowo-
afrykańskie drzewa” oraz oczywiście „katalogi zawierające zwykłe drzewa”.
A co w przypadku gdybyś chciał odszukać katalogi informacji botanicznych? Możesz
użyć następującej kombinacji słów kluczowych i elementu intitle:
botanika intitle:"katalog"
Zwróconych zostanie ponad 6600 wyników. Możesz zmienić zakres wyszukiwania,
wskazując w zapytaniu, że interesują Cię jedynie wyniki pochodzące z witryn uczelni
wyższych. Dodanie warunku, że wyniki mają pochodzić z domeny edu, daje następują-
cą postać zapytania:
botanika intitle:"katalog" site:edu
Liczba zwróconych wyników zmniejszyła się do 120. Są one mieszaniną katalogów da-
nych i, co wcale nie dziwi, katalogów nauczycieli uniwersyteckich.
Połączenie tych elementów składni działa dosyć dobrze podczas szukania czegoś, co rów-
nie dobrze może być drukowanym zbiorem informacji dostępnym poza siecią WWW.
Na przykład:
cars intitle: "encyclopedia"
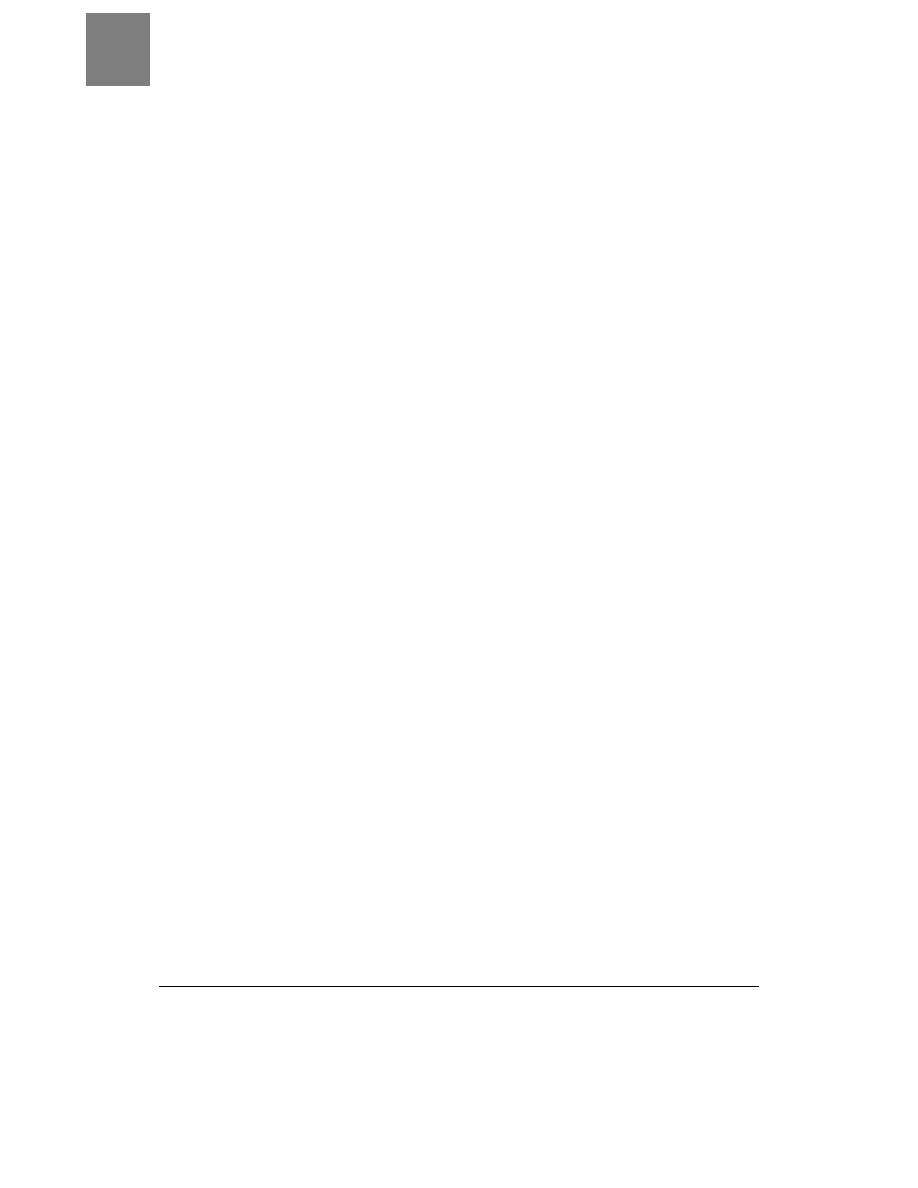
SPOSÓB
21.
Wyszukiwanie katalogów informacji
74
| Wyszukiwarka Google
Zapytanie pobierze wyniki z witryn zajmujących się sprzedażą książek. Możesz odrzu-
cić niektóre z najbardziej oczywistych trafień, modyfikując nieznacznie zapytanie:
cars intitle: "encyclopedia" –site:amazon.com –inurl:books -inurl:products
Zapytanie definiuje, że wyniki wyszukiwania nie powinny pochodzić z witryny Ama-
zon.com, nie powinny zawierać słowa „book” w adresie URL ani słowa „products”, co
spowoduje odrzucenie sporej liczby sklepów internetowych. Możesz spróbować innych
kombinacji tego zapytania, zastępując słowo „cars” dowolnym słowem.
(Oczywiście istnieje mnóstwo witryn sprzedających książki poprzez sieć WWW, ale jeśli
chodzi o umieszczanie zbędnych informacji w wynikach wyszukiwania zasobów siecio-
wych, przoduje witryna Amazon. Jeśli rzeczywiście szukasz książek, spróbuj wpisać za-
pytanie +site:amazon.com).
Jeśli łączenie elementów składni nie przyniesie oczekiwanych efektów, możesz skorzy-
stać z określonych kombinacji słów kluczowych, które mogą okazać się bardzo przydatne.
Wyszukiwanie katalogów tematycznych
Istnieje kilka głównych katalogów tematycznych oraz tysiące mniejszych, które zawie-
rają opis określonego zagadnienia. Możesz odszukać mniejsze katalogi tematyczne, kon-
figurując kilka podstawowych wyszukiwań. Zapytanie "what's new" "what's co-
ol" directory
, chociaż zwraca część błędnych wyników, jest doskonałym sposobem
na odszukanie katalogów tematycznych. Zapytanie directory "gossamer threads"
również należy do bardzo interesujących. Gossamer Threads jest twórcą popularnego
programu katalogów hiperłączy. Jest to doskonały sposób odszukania katalogów tema-
tycznych bez konieczności przeglądania wielu niepoprawnych wyników. Zapytanie
directory "what's new" categories cool
nie działa zbyt dobrze, gdyż słowo
directory
nie jest dobrym słowem kluczowym w tym przypadku, jednak w ten spo-
sób możesz odszukać kilka stron, które w innym razie zostałyby pominięte.
Spróbujmy przetestować następujące zapytania:
"what's new" "what's cool" directory phylum
"what's new" "what's cool" directory carburetor
"what's new" "what's cool" directory "investigative journalism"
"what's new" directory categories gardening
directory "gossamer threads" new sailboats
directory "what's new" categories cool "basset hounds"
Prawdziwa sztuczka polega na użyciu bardzo ogólnego określenia, ale musi ono być
wystarczająco unikalne, aby w dużej części odnosiło się do interesującego Cię tematu,
a jednocześnie nie obejmowało zbyt wielu innych tematów.
Weźmy na przykład słowo akupunktura. Możemy ograniczyć zakres wyszukiwania,
wskazując określony rodzaj akupunktury. Dotycząca ludzi czy zwierząt? Jeśli dotyczy
ludzi, to leczenie jakich schorzeń Cię interesuje? Być może powinieneś szukać zwrotu
"kocia akupunktura"
lub może "akupunktura reumatyczna". Jeśli przy pierwszym
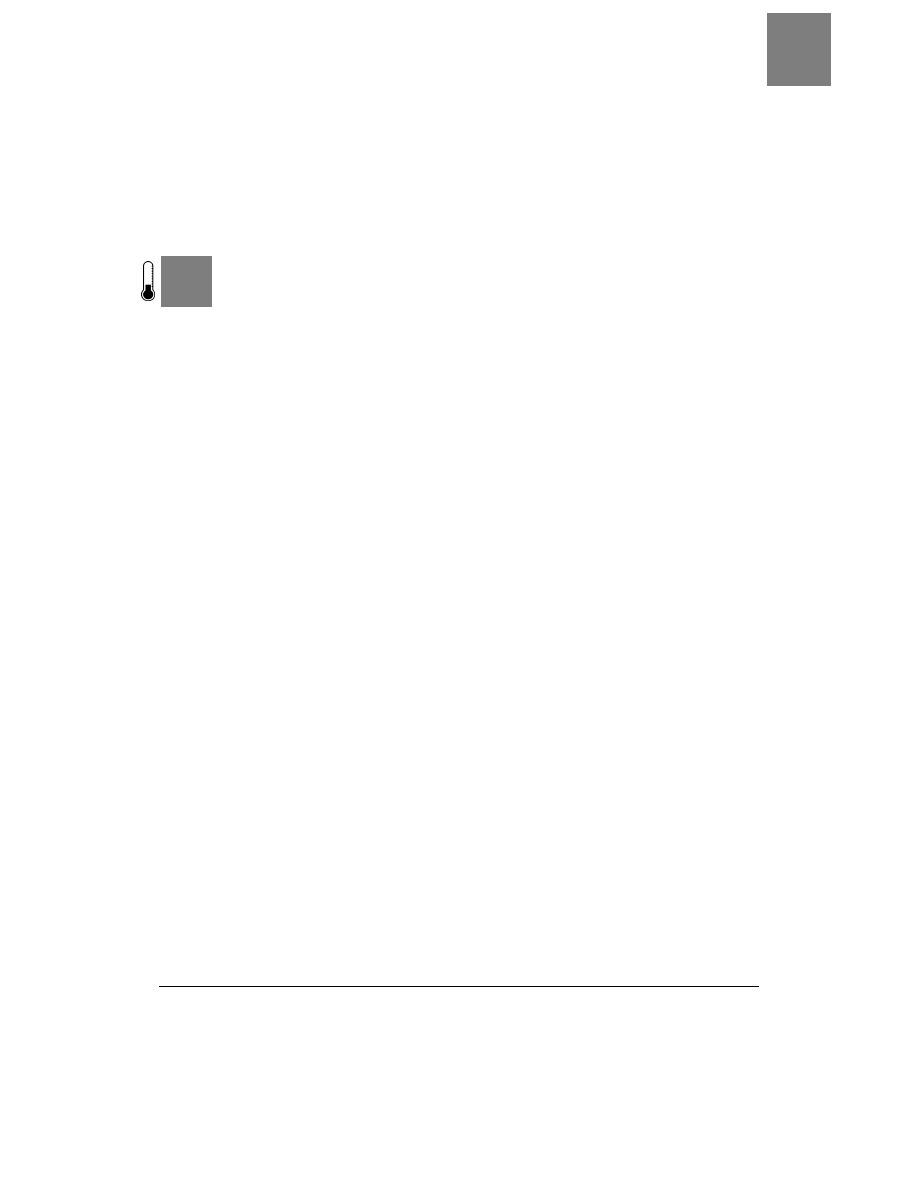
Wyszukiwanie definicji technicznych
SPOSÓB
22.
Wyszukiwarka Google |
75
podejściu zakres wyszukiwania nie zostanie wystarczająco ograniczony, nie zrażaj się
i próbuj dalej. Interesuje Cię wiedza na ten temat czy leczenie? Możesz również ogra-
niczyć zakres wyszukiwania, korzystając z elementu składni site:. Więc może odpowied-
nie wyniki da wyszukiwanie "kocia akupunktura" site:com lub "akupunktura
reumatyczna" site:edu
. Wykonanie kilku dodatkowych kroków pozwalających
ograniczyć zakres zwracanych wyników pozwoli Ci uzyskać rezultaty najbardziej zbli-
żone do Twoich oczekiwań.
S P O S Ó B
22.
Wyszukiwanie definicji technicznych
Czujesz się przytłoczony technicznym słownictwem używanym w życiu codziennym?
Wyszukiwarka Google pozwoli Ci odszukać interesujące Cię definicje.
Słownictwo techniczne pozostaje w dużym stopniu stałe — słowa nie zmieniają swojego
znaczenia zbyt często. Nie jest tak do końca w przypadku żargonu technicznego i infor-
matycznego. Mogłoby się wydawać, że co 12 sekund ktoś wymyśla nowe, modne słowo
lub termin związany z komputerami lub siecią WWW, które po 12 minutach okazuje się
być zbędne lub całkowicie zmienia sens — posiadając często więcej niż jedno znaczenie.
Może nie jest aż tak źle, ale czasem naprawdę może się tak wydawać.
Wyszukiwarka Google może przyjść Ci z pomocą na dwa sposoby: pomagając Ci od-
szukać słowa oraz pomagając Ci się zorientować, jakich niezbędnych słów nie znasz.
Terminologia techniczna
Właśnie wyszedłeś z sali konferencyjnej i w Twojej głowie tłucze się wiele słów. Problem
polega na tym, że nie wiesz, czy to, co usłyszałeś, to żargon, terminologia informatyczna
czy ogólnie używane słownictwo. Jak je od siebie odróżnić?
Podobnie jak w przypadku każdego nowego terminu, musisz to odgadnąć, rozważając
kontekst, w którym słowo zostało użyte. W jakiej części rozmowy padło słowo? Czy naj-
częściej było używane w odniesieniu do czegoś? Czy tylko jedna osoba używała tego
określenia? Może to być po prostu żargon [Sposób 4.]. Czy jest ono gdzieś zapisane?
Spróbuj uzyskać na temat tego słowa możliwe jak najwięcej informacji. Jeśli Ci się to nie
uda — Twój szef wpadł do pokoju i rzucił „Zastanawiamy się nad wydaniem 20 milio-
nów dolarów na projekt wykorzystujący X. Co o tym sądzisz?” — potraktuj to jako
ogólnie używany termin.
Słownik Google
Zanim zaczniesz wyszukiwanie w witrynie Google, sprawdź, czy strona Google Labs
[Sposób 35.]
nadal udostępnia Google Glossary (http://labs.google.com/glossary/). Google
Glossary oferuje dostęp do słownictwa technicznego i potocznego. Jeśli jednak nie udało
Ci się znaleźć tego, czego szukasz, przejdź do wyszukiwania.
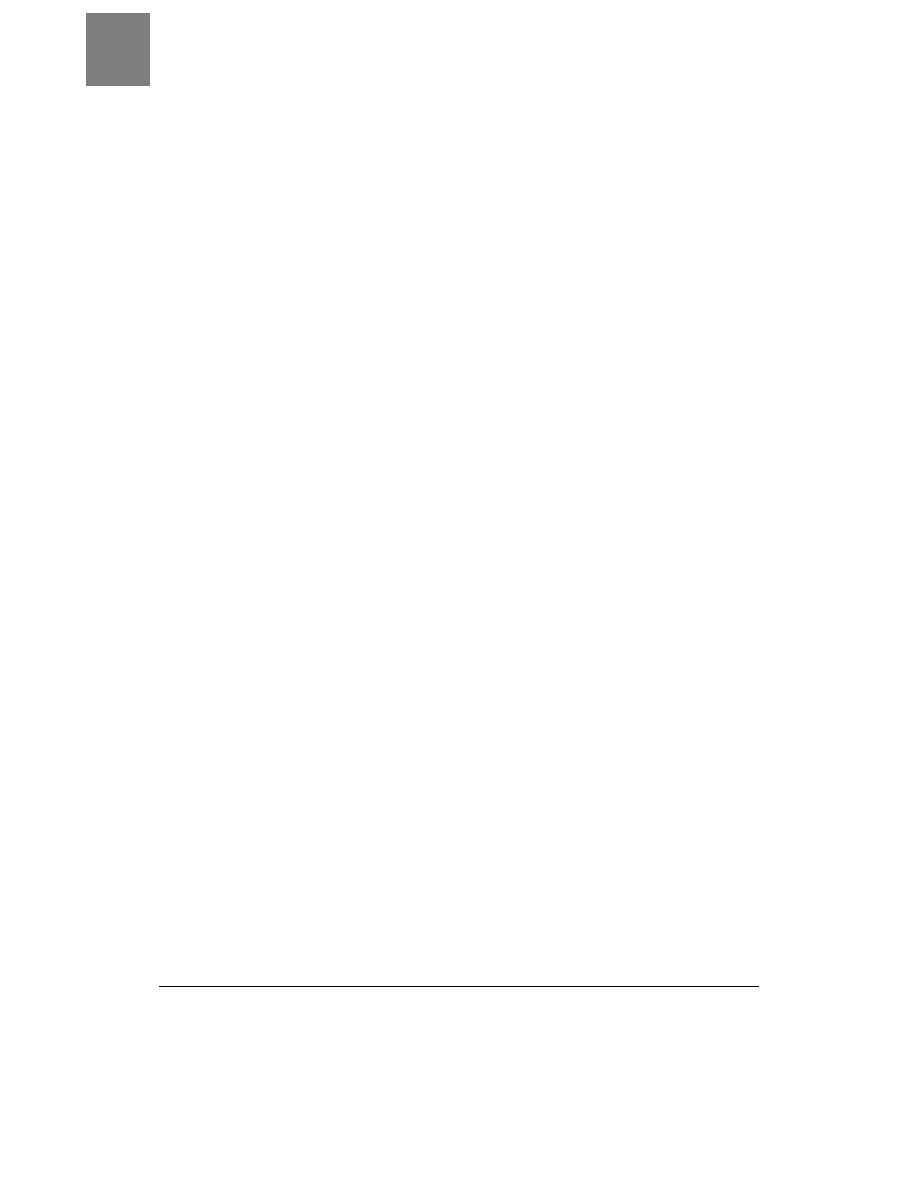
SPOSÓB
22.
Wyszukiwanie definicji technicznych
76
| Wyszukiwarka Google
Wyszukiwanie terminologii z zastosowaniem Google
Zacznijmy od początku: nie umieszczaj skrótów w polu zapytania! Na przykład wyszu-
kiwanie XSLT zwróci 900 tysięcy wyników. Przeszukując strony, wyszukiwarka Google
może doprowadzić Cię w końcu do definicji, ale problem może być nieco bardziej złożo-
ny. Zamiast wpisywać sam skrót w pole zapytania możesz umieścić tam zwrot "stands
+for"
, jeśli wyszukujesz skrótu. Zapytanie "XSLT stands +for" zwraca 29 wyni-
ków, a pierwszym z nich jest adres słownika. Jeśli nadal uzyskujesz zbyt wiele wyników
(zapytanie "XML stands +for" zwraca ponad 1000 wyników), spróbuj dodać słowa
kluczowe beginners lub newbie. Zapytanie "XML stands for" beginners zwra-
ca 35 wyników, z których pierwszym jest strona „XML for beginners”.
Jeśli nadal nie uzyskujesz oczekiwanych rezultatów, spróbuj wpisać zapytanie "What
is X?"
lub "X +is short +for" lub X beginners FAQ, gdzie X to interesujący
Cię skrót lub termin. Należy je jednak traktować jako metody drugorzędne, gdyż więk-
szość witryn unika określeń "What is X?". "X is short for" to również niepo-
pularna konstrukcja językowa, a X może być na tyle nowym określeniem (lub tak rzadko
używanym), że nie ma jeszcze wpisu w FAQ. Jednak Twoja dodatkowa praca może się
opłacić — w sieci dostępnych jest mnóstwo informacji słownikowych.
Jeśli interesuje Cię terminologia związana z oprogramowaniem lub sprzętem kompute-
rowym, spróbuj podać w zapytaniu słowa, które mogą razem występować. Na przykład
DynaLoader to termin związany z oprogramowaniem: jest to moduł języka Perl. Jeśli to
wiesz, umieść po prostu oba słowa w zapytaniu:
DynaLoader Perl
Jeśli znalezione wyniki dotyczą problemu na zbyt wysokim poziomie abstrakcji, to, za-
kładając, że już wiesz, czym jest DynaLoader, zacznij eksperymentować ze słowami be-
ginners
, newbie. Pozwoli Ci to uzyskać informacje bardziej odpowiednie dla osób po-
czątkujących:
DynaLoader Perl Beginners
Jeśli nadal nie możesz odszukać słowa, istnieje kilka możliwych powodów takiego stanu
rzeczy: być może jest to żargon charakterystyczny dla danego regionu, Twoi współpra-
cownicy sobie z Ciebie zażartowali, przekręciłeś usłyszane słowo (lub na wydruku, któ-
ry otrzymałeś, był błąd) albo słowo jest zupełnie nowe.
Jeśli nie Google to co
Pomimo swoich wysiłków nie odnalazłeś definicji interesującego Cię terminu za pomocą
wyszukiwarki Google. Dostępnych jest kilka innych witryn, które mogą zawierać intere-
sujące Cię informacje.
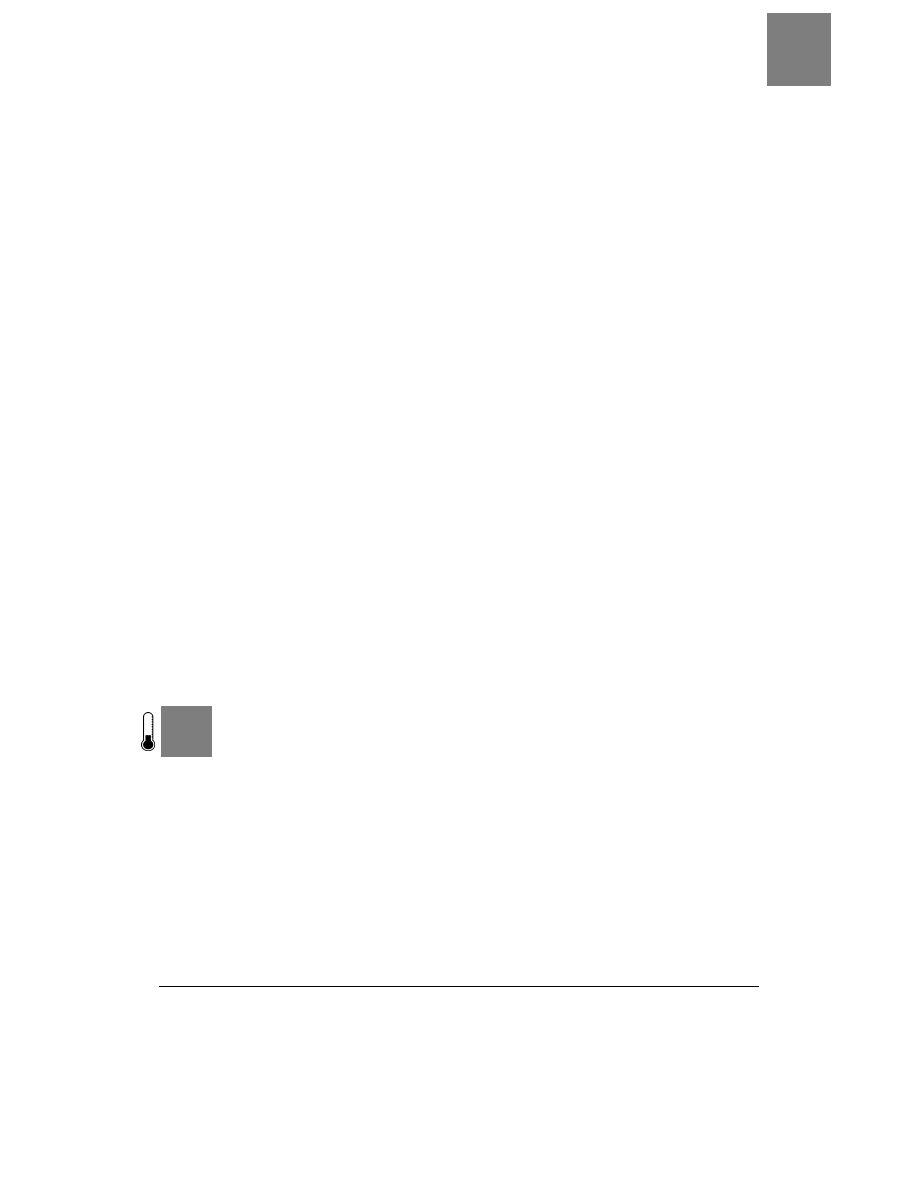
Odszukiwanie wpisów w dziennikach
SPOSÓB
23.
Wyszukiwarka Google |
77
Whatis (http://whatis.techtarget.com)
Katalog tematyczny terminów informatycznych, począwszy od oprogramowania po
telekomunikację. Jest on szczególnie przydatny, jeśli interesuje Cię słowo z zakresu
oprogramowania lub sprzętu komputerowego, gdyż definicje są podzielone na
kategorie. Możesz również przeglądać katalog alfabetycznie. Przydatne są odwołania,
które wskazują na inne definicje w słowniku.
Webopedia (http://www.pcwebopaedia.com/)
Można ją przeszukiwać według słowa kluczowego lub kategorii. Na pierwszej stronie
zawiera również listę najnowszych wpisów, co ułatwia wyszukiwanie nowych słów.
Netlingo (http://www.netlingo.com/framesindex.html)
Jest to katalog zorientowany na sieć WWW. Witryna jest wyświetlana w postaci
ramek. Znajdująca się po lewej stronie zawiera słowa, a ich definicje wyświetlane
są w ramce znajdującej się po prawej stronie. Zawiera on wiele odwołań oraz
naprawdę stare określenia żargonowe.
Tech Encyclopedia (http://www.techweb.com/encyclopedia/)
Zawiera definicje oraz informacje na temat 20 tysięcy słów. Dziesięć najczęściej
wyszukiwanych słów jest podanych na pierwszej stronie, dzięki czemu możesz
zobaczyć, czy ktoś jeszcze szukał interesującego Cię słowa. Wpisy zawierają
wskazania do poprzedzających je i następnych słów, ale nie zawierają odwołań
do innych słów z danej tematyki.
Terminologia specjalistyczna mnoży się tak szybko, jak strony WWW. Nie musisz się
martwić, że powinieneś za nią nadążać — to prawie niemożliwe. Zamiast tego możesz
korzystać z wyszukiwarki Google, aby odnaleźć naprawdę potrzebne Ci definicje.
Zobacz również
• Słowniki specjalne: żargon i terminologia specjalistyczna [Sposób 4.]
• Google Labs [Sposób 35.]
S P O S Ó B
23.
Odszukiwanie wpisów w dziennikach
Tworzenie zapytań pozwalających odszukać najbardziej aktualne wpisy pojawiające się w dziennikach.
Dawniej, kiedy miałeś odszukać aktualny komentarz, nie korzystałeś z pełnotekstowej
wyszukiwarki Google, ale używałeś do tego celu Usenetu, przeczesywałeś listy dysku-
syjne lub witryny z wiadomościami, jak CNN.com, i liczyłeś, że Ci się uda.
Ale w czasie ewolucji wyszukiwarki zdołały rozwinąć umiejętność indeksowania stron
częściej niż raz na kilka tygodni. W rzeczywistości wyszukiwarka Google dopasowuje
swoje narzędzia do częstszego indeksowania witryn, w których informacje często się
zmieniają. W tym samym czasie pojawił się fenomen o nazwie dziennika sieciowego
(http://www.oreilly.com/catalog/essblogging/), witryna sieciowa przechowująca komentarze
i powiązane hiperłącza, które są codziennie aktualizowane — w wielu przypadkach nawet
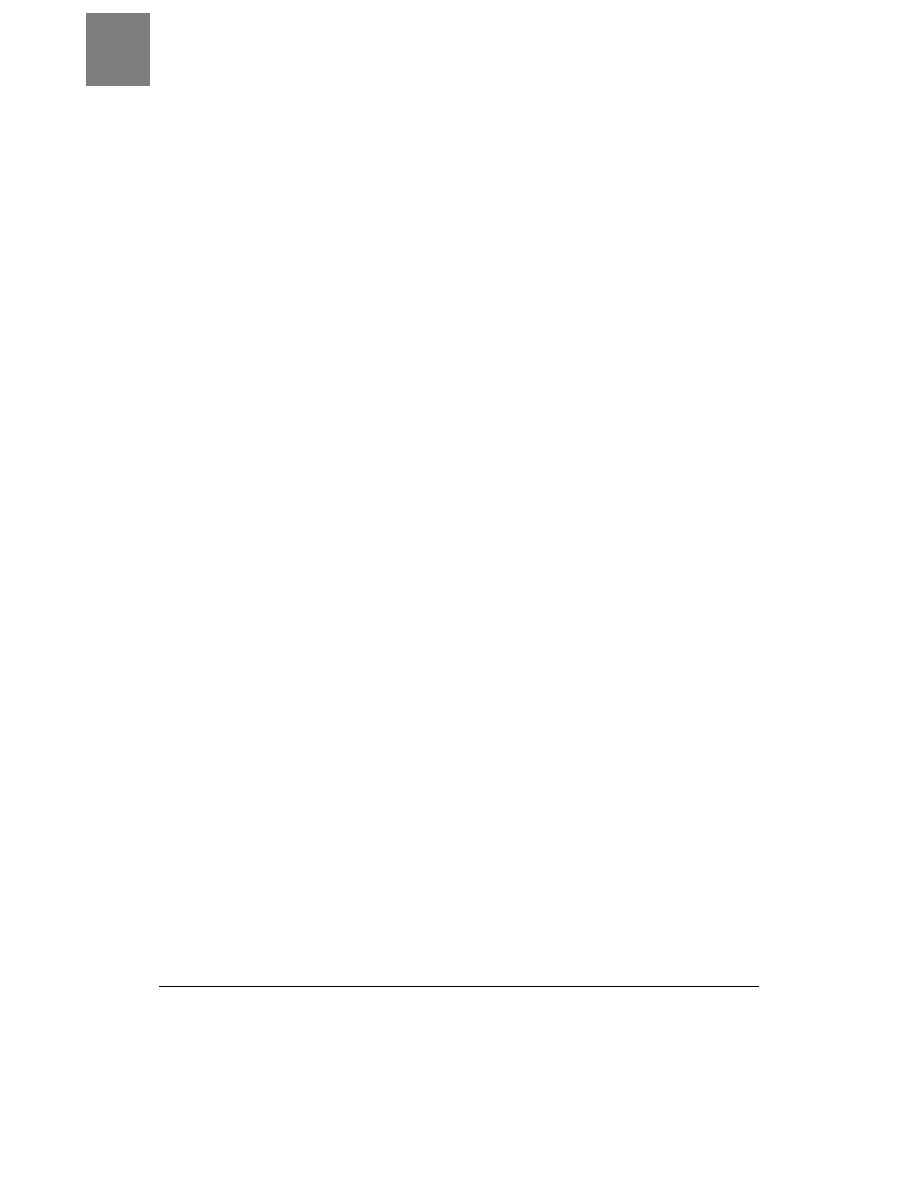
SPOSÓB
23.
Odszukiwanie wpisów w dziennikach
78
| Wyszukiwarka Google
częściej. Wyszukiwarka Google indeksuje wiele z tych witryn zgodnie z przyspieszonym
harmonogramem. Jeśli wiesz, jak je odszukać, możesz utworzyć zapytanie, które prze-
szukuje tylko te witryny pod kątem bieżących komentarzy.
Odszukiwanie dzienników sieciowych.
Kiedy dzienniki sieciowe po raz pierwszy po-
jawiły się w Internecie, były aktualizowane ręcznie lub przy użyciu samodzielnie two-
rzonych programów. Z tego powodu nie istniały standardowe słowa, które mógłbyś
umieścić w wyszukiwarce, aby je znaleźć. Teraz wiele dzienników sieciowych jest two-
rzonych przy użyciu specjalistycznych pakietów oprogramowania (na przykład Movable
Type, http://www.movabletype.org lub Radio Userland, http://radio.userland.com/) lub usług
sieciowych (jak Blogger, http://www.blogger.com/). Wspomniane programy i usługi łatwiej
odszukać w sieci za pomocą sztuczek ze specjalnymi elementami składni [podpunkt
„Składnia specjalna”]
lub magicznych słów.
Dzienniki sieciowe umieszczane w określonych witrynach łatwo odszukać za pomocą
elementu składni site:. Dzienniki sieciowe witryny Blogger (http://www.blogspot.com/)
można znaleźć, korzystając z elementu site:blogspot.com. Chociaż Radio Userland
to oprogramowanie, które pozwala publikować dzienniki w dowolnej witrynie, więk-
szość dzienników sieciowych użytkowników znajduje się na serwerze społeczności Ra-
dio Userland (http://radio.weblogs.com/) i możesz je odszukać za pomocą elementu site:
radio.weblogs.com
.
Odszukiwanie dzienników sieciowych utworzonych przez specjalne przeznaczone do
tego celu oprogramowanie i przechowywanych w dowolnym miejscu w sieci jest nieco
trudniejsze. Dzienniki sieciowe Movable Type na przykład można znaleźć w prawie
każdym miejscu sieci WWW. Jednak większość z nich zawiera hiperłącze "powered by
moveable type"
, dzięki czemu wyszukiwanie zwrotu „powered by moveable type”
pozwoli znaleźć wiele z nich.
W końcu jednak sprowadza się to do wyszukiwania magicznych słów spotykanych
zwykle na stronach dzienników sieciowych, odwołań do oprogramowania lub głównych
witryn. Poniżej przedstawiono listę niektórych pakietów i usług oraz tajemnych słów
używanych do ich odszukania w wyszukiwarce Google:
Blogger
"powered by blogger" lub site:blogspot.com
Blosxom
"powered by blosxom"
Greymatter
"powered by greymatter"
Geeklog
"powered by geeklog"
Manila
"a manila site" lub site:editthispage.com
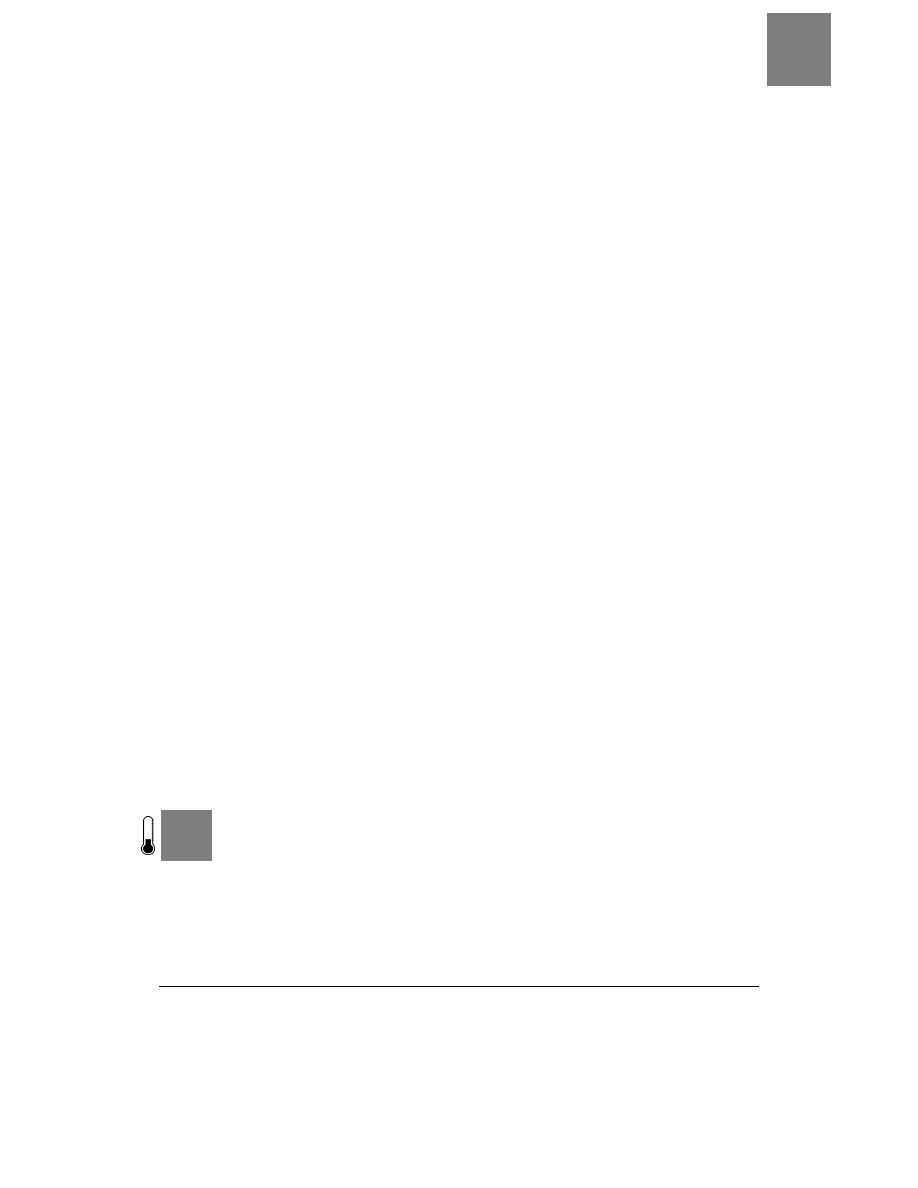
Pasek narzędziowy Google
SPOSÓB
24.
Wyszukiwarka Google |
79
Pitas (usługa)
site:pitas.com
pMachine
"powered by pmachine"
uJournal (usługa)
site:ujournal.org
LiveJournal (usługa)
site:livejournal.com
RadioUserland
intitle:"radioweblog" lub site:radio.weblogs.com
Korzystanie z tajemnych słów
Ponieważ zapytanie wyszukiwarki Google nie może przekraczać limitu 10 słów, nie ist-
nieje możliwość stworzenia zapytania zwierającego wszystkie możliwe tajemne słowa
każdego z dzienników sieciowych. Najlepiej jest eksperymentować z różnymi słowami
i sprawdzić, które dzienniki sieciowe zawierają interesujące Cię informacje.
Po pierwsze, musisz zdać sobie sprawę z tego, że dzienniki sieciowe są zwykle niefor-
malnym komentarzem i będziesz musiał uważać na błędy w słowach, nazwach itd.
Zwykle lepiej jest je przeszukiwać według zdarzenia a nie według nazwy, jeśli istnieje
taka możliwość. Na przykład, jeśli szukasz komentarza na temat ciekawego uderzenia,
lepiej posłuży do tego celu zwrot "baseball strike", a następnie wyszukiwanie na-
zwy zarządcy Pierwszej Ligi Baseballa, Buda Seliga.
Możesz również spróbować wyszukiwać słowo lub zwrot odpowiadający zdarzeniu.
Na przykład dla uderzenia w baseballu możesz spróbować znaleźć zwrot "baseball
strike" "red sox"
(lub "baseball strike" bosox). Jeśli interesują Cię informa-
cje na temat pożarów i chciałbyś wiedzieć, czy ktoś został aresztowany za podpalenie,
spróbuj wpisać słowa kluczowe pożar aresztowanie, a jeśli nie otrzymasz oczeki-
wanych wyników, spróbuj wykonać zapytanie pożar aresztowanie podpalenie.
(Czemu nie zacząć od samego słowa podpalenie? Gdyż nie masz pewności, że komen-
tarz dziennika sieciowego będzie zawierał to słowo. Zamiast tego może on jedynie za-
wierać informację o aresztowaniu w związku z podłożeniem ognia. W tym przypadku
bardziej należy polegać na słowie aresztowanie niż na słowie podpalenie).
S P O S Ó B
24.
Pasek narzędziowy Google
Jeśli korzystasz z przeglądarki Internet Explorer, to wyszukiwarka Google pozwala Ci korzystać
z paska narzędziowego.
W przeciwieństwie do wielu innych wyszukiwarek Google nigdy nie stała się portalem.
Oznacza to, że jej twórcy nigdy nie mieli ambicji, aby wyszukiwarka udostępniała wszel-
kiego rodzaju informacje oraz umieszczała na swojej stronie mnóstwo reklam.
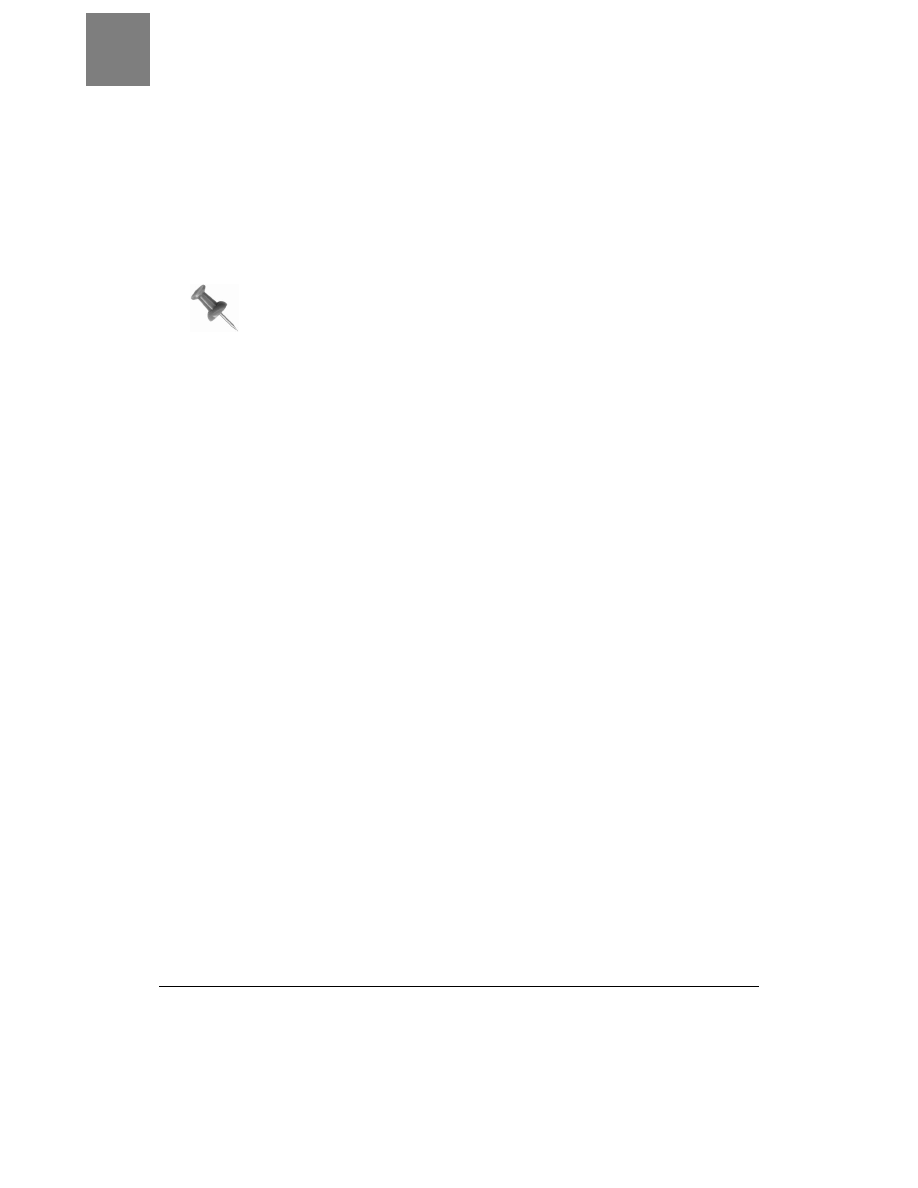
SPOSÓB
24.
Pasek narzędziowy Google
80
| Wyszukiwarka Google
Z tego powodu nigdy nie było istotne to, czy użytkownicy rozpoczynają wyszukiwanie
od pierwszej strony; wszystkie reklamy znajdują się na stronach z wynikami wyszuki-
wania. Dlatego dobrym rozwiązaniem jest dostęp do paska narzędziowego Google.
Google Toolbar (pasek narzędziowy Google) jest dołączaną aplikacją, dostępną w chwili
obecnej dla przeglądarki Internet Explorer, która pozwala korzystać z funkcji wyszuki-
warki Google bez konieczności ładowania samej strony. Pasek narzędziowy Google ofe-
ruje nawet więcej funkcji niż sama wyszukiwarka. Jest on jedynym sposobem zobacze-
nia dokładnych wyników PageRank.
PageRank to ocena popularności wykonywana przez wyszukiwarkę Google.
Im wyższa ocena PageRank, tym wyżej dana strona pojawi się w wynikach
wyszukiwania.
Możesz nieodpłatnie pobrać Google Toolbar pod adresem http://toolbar.google.pl/. Aby móc
z niego korzystać, potrzebna będzie przeglądarka Internet Explorer z obsługą ActiveX.
Po zainstalowaniu pasek narzędziowy Google aktywnie śledzi przeglądane strony i pro-
si wyszukiwarkę Google (przekazując adres URL) o wszystkie informacje na temat prze-
glądanej strony, łącznie z oceną PageRank i klasyfikacją w obrębie kategorii. Mogłoby
się wydawać, że wyszukiwarka może wykorzystywać niezgodnie z przeznaczeniem
przesyłane do niej informacje, dlatego Google oferuje możliwość zainstalowania paska
narzędziowego bez funkcji PageRank, co chroni Twoją prywatność. Jeśli nie wiesz, jaką
wersję chcesz zainstalować, wybierz pełną. Możesz zawsze wyłączyć funkcję PageRank
i narzędzia Category za pomocą opcji paska narzędziowego. Zainstalowany pasek na-
rzędziowy jest pokazany na rysunku 1.17.
Korzystanie z paska narzędziowego do przeszukiwania sieci WWW jest proste: wpisz
tekst w polu zapytania i naciśnij klawisz Enter. Zobaczysz, że pojawi się strona wyników
wyszukiwania, a niektóre opcje na pasku narzędziowym zostaną podświetlone. Teraz
możesz pobrać informacje na temat strony wynikowej, przenieść się jeden stopień wyżej
w stosunku do bieżącej strony (w tym przypadku zostaniesz przeniesiony do strony głów-
nej wyszukiwarki Google) oraz użyć narzędzia podświetlania do zaznaczenia wszystkich
wystąpień wyszukiwanego terminu w dokumencie.
Pasek narzędziowy działa równie dobrze podczas przeglądania stron WWW za pomocą
przeglądarki Internet Explorer. Przycisk Page Info umożliwia skorzystanie z opcji prze-
glądania zapisanej w pamięci wersji przeglądanej strony (zakładając, że wyszukiwarka
Google posiada zapisaną wersję strony) oraz przeglądania hiperłączy wskazujących bie-
żącą stronę, podobnych stron, a także przetłumaczenie strony na język angielski, jeśli
strona jest w innym języku. Ogólnie rzecz biorąc, im bardziej popularna jest strona, tym
większe jest prawdopodobieństwo odnalezienia hiperłączy ją wskazujących oraz podob-
nych stron.
Ale gdzie są wszystkie inne funkcje, jak wyszukiwanie rysunków, przeszukiwanie Ka-
talogu oraz wyszukiwanie w ramach grup dyskusyjnych. Wszystkie są dostępne, ale do-
myślna konfiguracja Google Toolbar powoduje, że są niewidoczne. Kliknij ikonę Google
znajdującą się po lewej stronie paska narzędziowego i wybierz opcję Toolbar Options.
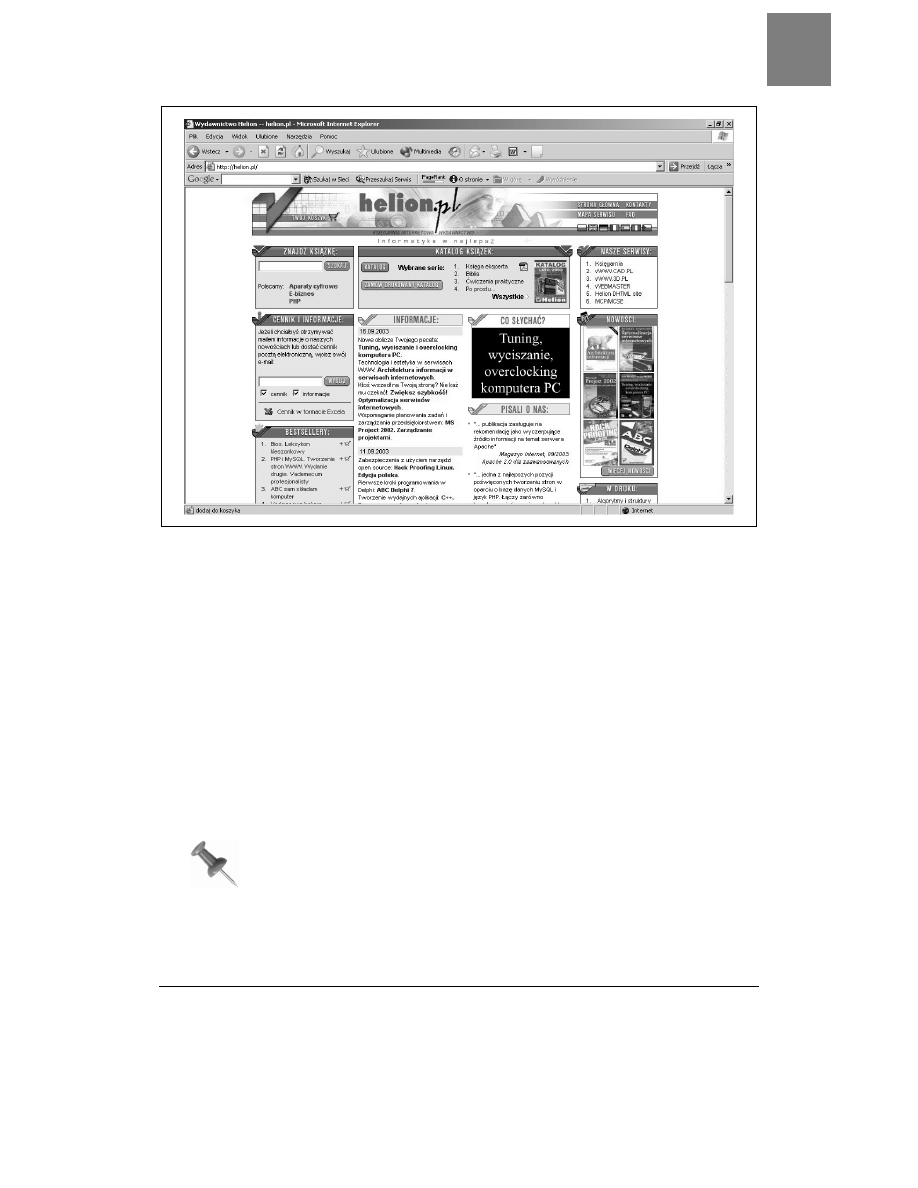
Pasek narzędziowy Google
SPOSÓB
24.
Wyszukiwarka Google |
81
Rysunek 1.17. Google Toolbar
Zobaczysz, że strona opcji pozwala dodać kilka kolejnych przycisków wyszukiwania,
łącznie z przyciskiem Szczęśliwy traf (powoduje on bezpośrednie przejście do pierwsze-
go wyniku wyszukiwania), przyciskiem wyszukiwania rysunków oraz przeszukiwania
Katalogu Google. Jeśli chciałbyś wyrazić swoje zdanie, możesz również aktywować przy-
ciski głosowania — kiedy odwiedzisz stronę, możesz kliknąć ikonę wesołej lub smutnej
buzi, aby wyrazić swoją opinię na temat strony.
Jeśli masz ochotę na przygody, użyj hiperłącza „Experimental Features” znajdującego się
w dolnej części strony. Wybranie tej opcji pozwoli Ci na skonfigurowanie przycisku Com-
bined Search. Przycisk Combined Search wygląda podobnie jak przycisk Search, który znaj-
duje się już na pasku narzędziowym. Obok niego znajduje się mały trójkącik. Kliknięcie
trójkącika spowoduje pojawienie się rozwijanego menu, które pozwala przeszukiwać kilka
właściwości Google, łącznie z rysunkami, Usenetem, słownikiem, notowaniami giełdowy-
mi oraz kilkoma dodatkowymi wyszukiwaniami, jak Linux, Apple Macintosh i Microsoft.
Jeśli nie korzystasz z przeglądarki Internet Explorer, możesz uzyskać podobne
efekty za pomocą paska narzędziowego Mozilla Toolbar
.[ Sposób 25.] dla
przeglądarki Mozilla lub nowszej wersji przeglądarki Netscape Navigator
(wersja 7). Jeśli nie korzystasz z przeglądarki Mozilla, IE lub przeglądarki
zbudowanej w oparciu o moduł Mozilla, możesz spróbować użyć niezależnego
od wersji przeglądarki paska narzędziowego Quick Search Toolbar
[Sposób 26.].
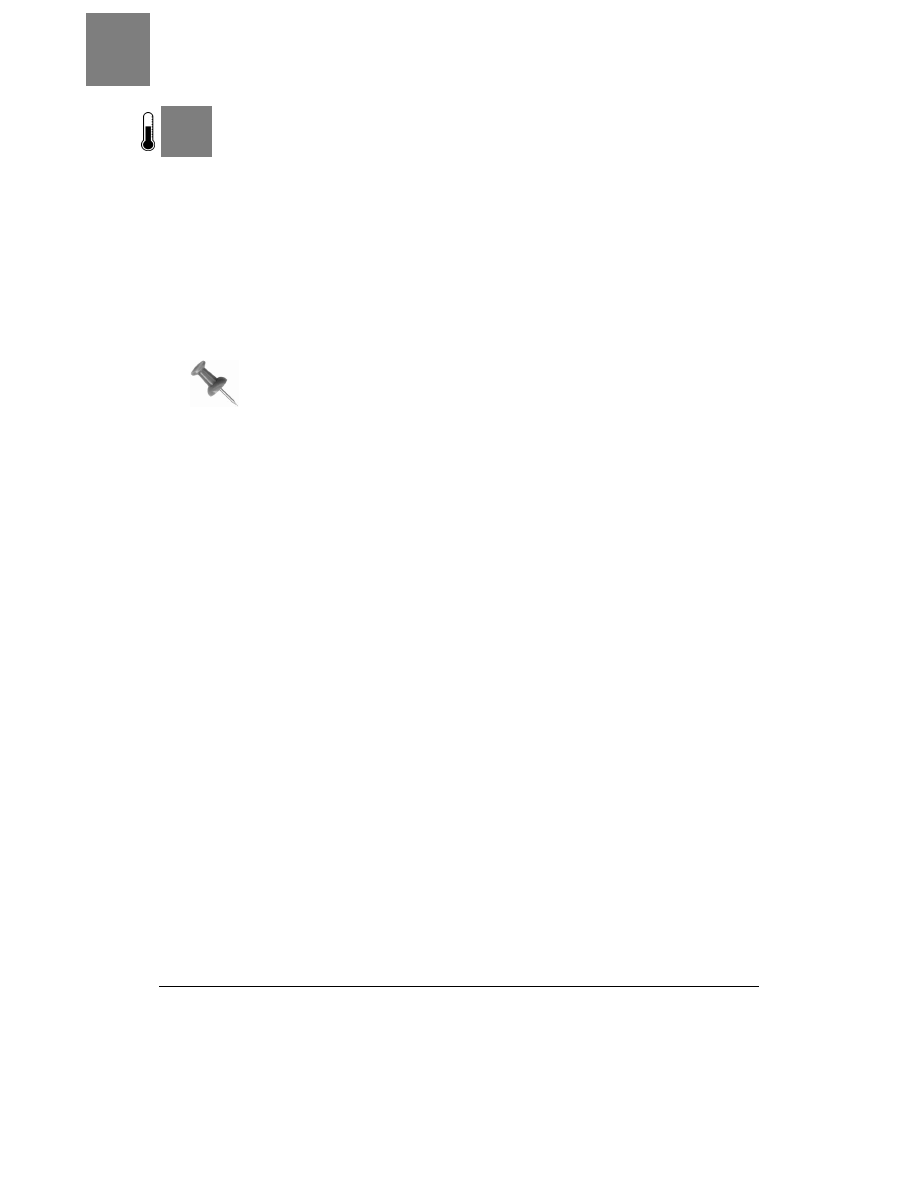
SPOSÓB
25.
Pasek narzędziowy Google dla przeglądarki Mozilla
82
| Wyszukiwarka Google
S P O S Ó B
25.
Pasek narzędziowy Google dla przeglądarki Mozilla
Pasek narzędziowy Google dla przeglądarki Mozilla emuluje wiele funkcji oficjalnego narzędzia
Google Toolbar.
Oficjalne narzędzie Google Toolbar [Sposób 24.] działa tylko dla przeglądarki Internet
Explorer w systemie Windows, przez co jest niedostępne dla użytkowników innych
systemów operacyjnych lub innych przeglądarek, jak na przykład Mozilla, Netscape
i Opera.
W początkowych etapach projektowania zespół pracujący w Mozdev.org (http://www.
mozdev.org/) stworzył pasek narzędziowy, Googlebar (http://googlebar.mozdev.org/), który
oferuje większość funkcji paska narzędziowego Google Toolbar dla przeglądarek Mozilla
i Netscape. Jedyną brakującą funkcją jest wskaźnik PageRank [Sposób 95.].
Upewnij się, że w preferencjach aktywna jest możliwość instalowania
oprogramowania, zanim przejdziesz do instalowania narzędzia Googlebar,
gdyż w przeciwnym razie nie będzie działało. Wybierz z menu Preferences/
Advanced/Software Installation i upewnij się, że pole wyboru jest zaznaczone.
Ostatnia wersja Googlebar jest dostępna pod adresem http://googlebar.mozdev.org/installation.
html. Instalacja jest bardzo prosta i można ją wykonać bezpośrednio z samej przeglądarki
Mozilla lub Netscape. Przejdź pod podany adres i wybierz hiperłącze „Install Version”.
Zostaniesz poinformowany, że rozpoczyna się instalacja oprogramowania, a cała proce-
dura zajmie krótką chwilę. Po zainstalowaniu oprogramowania musisz zamknąć i ponow-
nie uruchomić przeglądarkę.
Jeśli korzystałeś wcześniej z oficjalnej wersji Google Toolbar, pierwszą rzeczą, którą za-
uważysz, jest fakt, że Googlebar wygląda prawie identycznie.
Domyślny pasek narzędziowy oferuje funkcje przeszukiwania całego katalogu Google,
przeszukiwania pojedynczej domeny, korzystania z funkcji Szczęśliwy traf oraz prze-
szukiwania grup dyskusyjnych Google [Sposób 30.]. Po wypełnieniu pola zapytania
i naciśnięciu klawisza Enter wyniki wyszukiwania pojawią się w tym samym oknie. Jed-
nak jeśli wypełnisz pole zapytania i naciśniesz klawisze Ctrl+Enter, wyniki wyszuki-
wania zostaną wyświetlone w osobnym oknie — jest to wygodne, jeśli nadal chcesz po-
zostać na bieżącej stronie, a jednocześnie wykonać wyszukiwanie. Zauważysz również,
że po wprowadzeniu zapytania pojawi się ono na pasku narzędziowym w postaci przy-
cisku. Kliknięcie tego przycisku powoduje odszukanie terminu na aktualnie przeglądanej
stronie.
Oprócz głównych wyszukiwań Google możesz również przywołać kilka wyszukiwań
specjalnych. Obejmuje to wyszukiwania Grafika Google, Katalogi Google i Google Unc-
leSam. Dostępny jest osobny przycisk związany z wyszukiwaniem specjalnym terminów
informatycznych (obejmującym również BSD i Linux). Możesz również uzyskać infor-
macje na temat przeglądanej aktualnie strony (łącznie z archiwalną wersją, jeśli jest do-
stępna, stronami o podobnej tematyce, hiperłączami do bieżącej strony i tłumaczeniem
na język angielski, jeśli strona jest w innym języku).
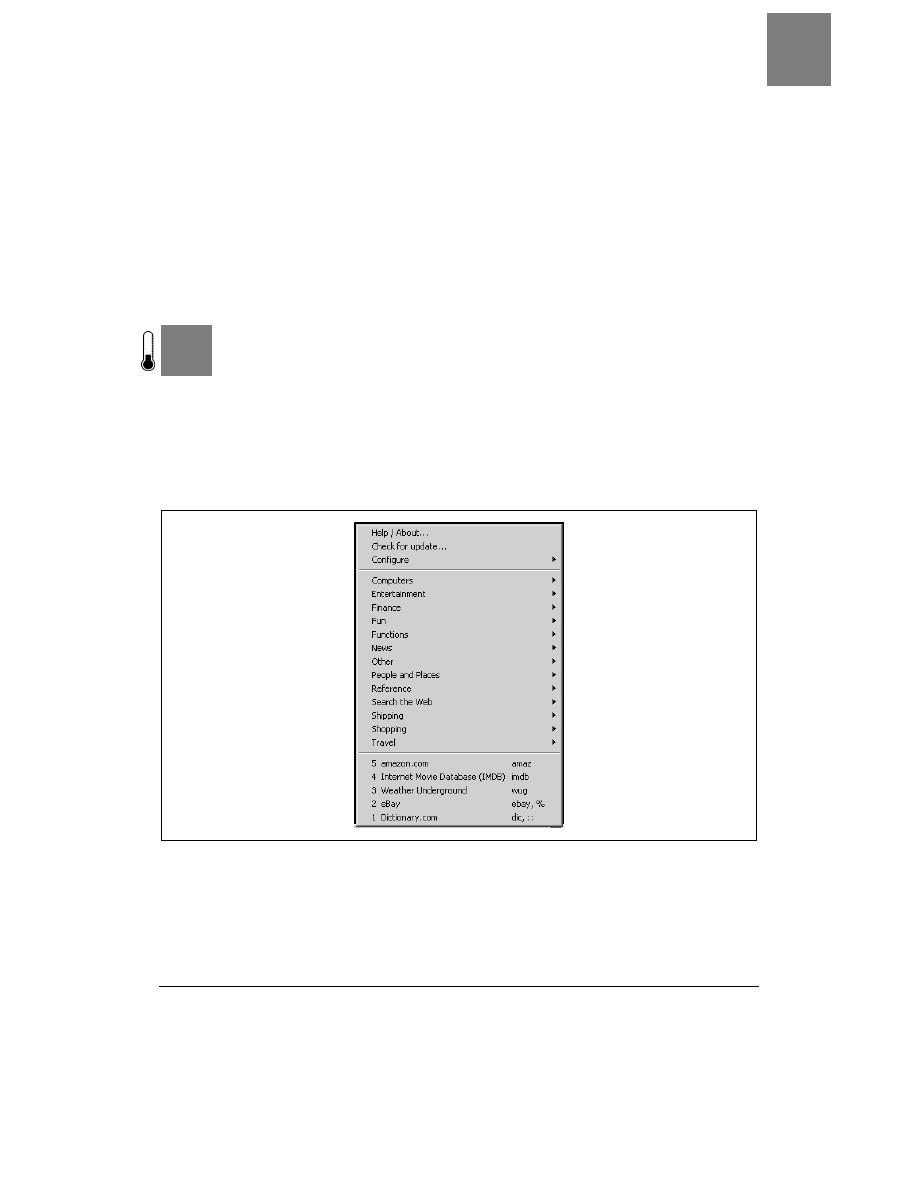
Pasek narzędzi Quick Search
SPOSÓB
26.
Wyszukiwarka Google |
83
Kliknięcie prawym przyciskiem myszy paska narzędziowego pozwala wykonać wyszu-
kiwanie dowolnego słowa lub słów podświetlonych na bieżącej stronie. Jeśli klikniesz
ikonę Googlebar znajdującą się z lewej strony paska narzędziowego, zobaczysz możli-
wość wybrania wielu właściwości Google, łącznie z grafiką Google [Sposób 31.] i Kata-
logiem Google [Sposób 29.]. Możesz również skonfigurować w tym miejscu skróty kla-
wiaturowe, co umożliwi korzystanie z paska Googlebar bez pomocy myszy.
W chwili gdy powstaje ta książka, Googlebar jest w początkowym okresie swojego ży-
cia, ale działa stabilnie. Jeśli używasz przeglądarki Mozilla lub Netscape i wiele czasu
poświęcasz właściwościom wyszukiwarki Google, pasek Googlebar to narzędzie, o które
koniecznie musisz się postarać.
S P O S Ó B
26.
Pasek narzędzi Quick Search
Czy rzeczywiście konieczne jest uruchamianie przeglądarki, aby przeprowadzić wyszukiwanie?
To narzędzie pozwoli Ci wykonać wyszukiwanie za pomocą Google i ponad 100 innych wyszukiwarek
z poziomu paska stanu systemu Windows.
Dlaczego miałbyś uruchamiać przeglądarkę, aby uzyskać dostęp do 2 miliardów stron
z informacjami? Nie musisz. Jeśli chcesz odejść możliwie jak najdalej od korzystania z prze-
glądarki bez konieczności wyłączania komputera, przyjrzyj się narzędziu Dave’s Quick
Search Deskbar (http://notesbydave.com/toolbar/doc.htm) pokazanemu na rysunku 1.18.
Rysunek 1.18. Narzędzie Dave’s Quick Search Deskbar
Narzędzie zajmuje tylko 322 kB. Abyś mógł z niego korzystać, potrzebny Ci będzie sys-
tem Windows 95 lub wyższa wersja oraz przeglądarka Internet Explorer 5.5. Po pobra-
niu i zainstalowaniu narzędzia kliknij prawym przyciskiem myszy pasek zadań systemu
Windows znajdujący się w dolnej części ekranu i wybierz Tools/Add Quick Search.
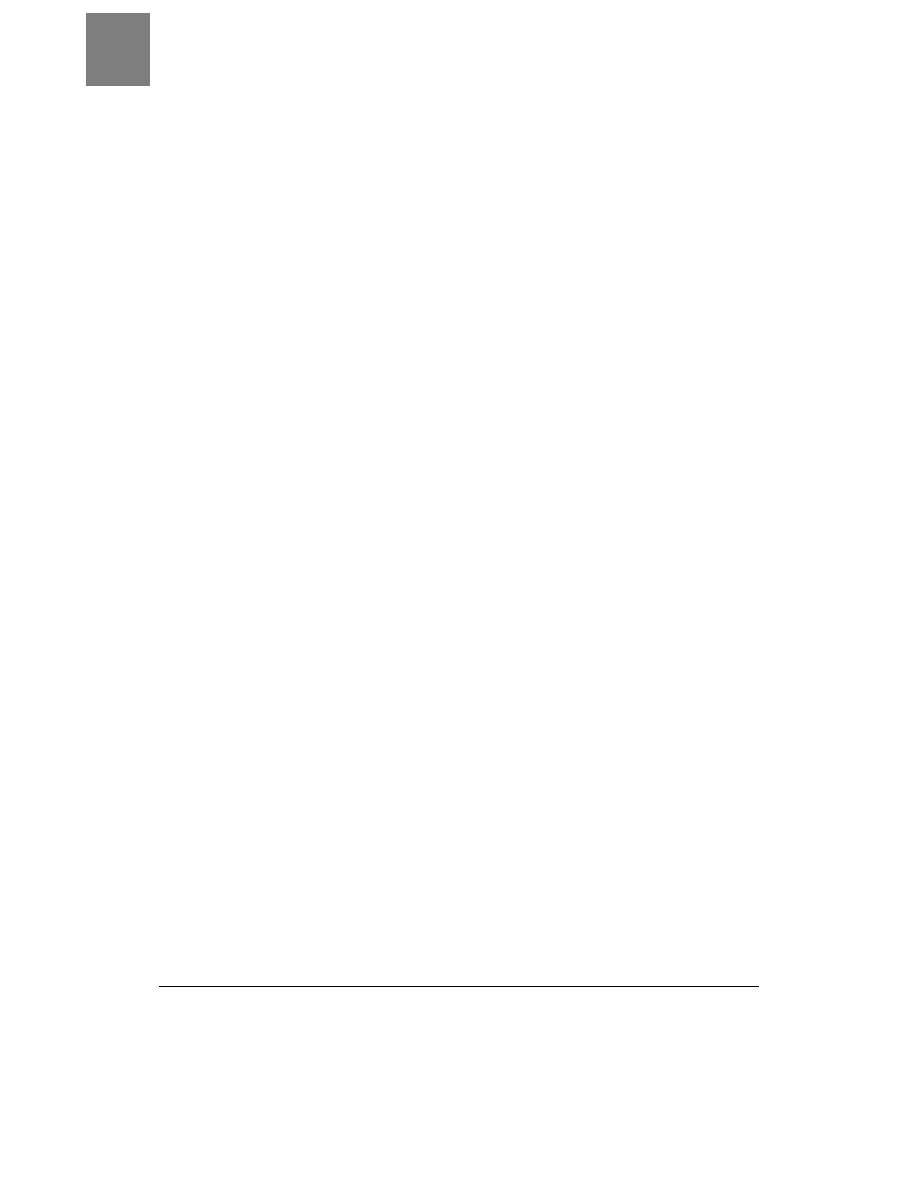
SPOSÓB
26.
Pasek narzędzi Quick Search
84
| Wyszukiwarka Google
Podstawowe zastosowanie
Narzędzie Quick Search to prawdziwy wielofunkcyjny szwajcarski scyzoryk, ale zacznie-
my od podstaw. Wprowadź zapytanie w polu Search i naciśnij klawisz Enter. Uruchomio-
na zostanie domyślna przeglądarka zainstalowana w systemie, w której oknie wyświetlo-
ne zostaną wyniki wyszukiwania.
Aby przejść bezpośrednio do pierwszego wyniku (korzystając z funkcji Szczęśliwy traf),
umieść na końcu wpisywanego zapytania znak wykrzyknika:
"washington post" !
Upewnij się, że znak wykrzyknika znajduje się poza cudzysłowem obejmującym wyszu-
kiwany zwrot, gdyż w przeciwnym razie metoda nie zadziała. Możesz oczywiście dodać
znak wykrzyknika na końcu zapytania składającego się z wielu słów kluczowych:
yahoo what's new !
Zapadki i przełączniki
Narzędzie Quick Search Deskbar jest wyposażone w kilka zapadek i przełączników. Za-
padki określają, który przedział indeksu wyszukiwarki ma zostać przeszukany, a prze-
łączniki — który element strony ma być poddany przeszukaniu lub jakiego rodzaju wy-
niki mają zostać zwrócone. Mogą one być łączone lub dopasowywane.
Zapadki.
Zapadki to znaki umieszczane na początku zapytania modyfikujące przeszuki-
wane domeny oraz definiujące rodzaje tworzonych zapytań.
>
Tworzy zaawansowane zapytanie wyszukiwarki Google [podpunkt
„Zaawansowane szukanie”]
w oparciu o podane informacje. Należy jednak
pamiętać, że strona Zaawansowanego szukania Google nie jest w stanie obsłużyć
nadmiernie złożone zapytania. Jeśli spróbujesz przesłać złożone zapytanie w postaci
> odpowiedzialność finansowa –site:com –site:org
, nie zostanie ono
prawidłowo wykonane i strona wynikowa nie wyświetli oczekiwanych wyników.
> cholesterol narkotyki +site:edu
??
Przeszukuje Katalog Google [Sposób 29.]
?? "Lech Wałęsa"
,
Przeszukuje grupy dyskusyjne Google [Sposób 30.]. Korzystając z tej zapadki,
możesz używać specjalnych elementów składni charakterystycznych dla grup
dyskusyjnych.
, group:sci.med* dermatologia</pre
Przełączniki
. Przełączniki to znaki umieszczane na końcu zapytania, modyfikujące za-
pytanie.
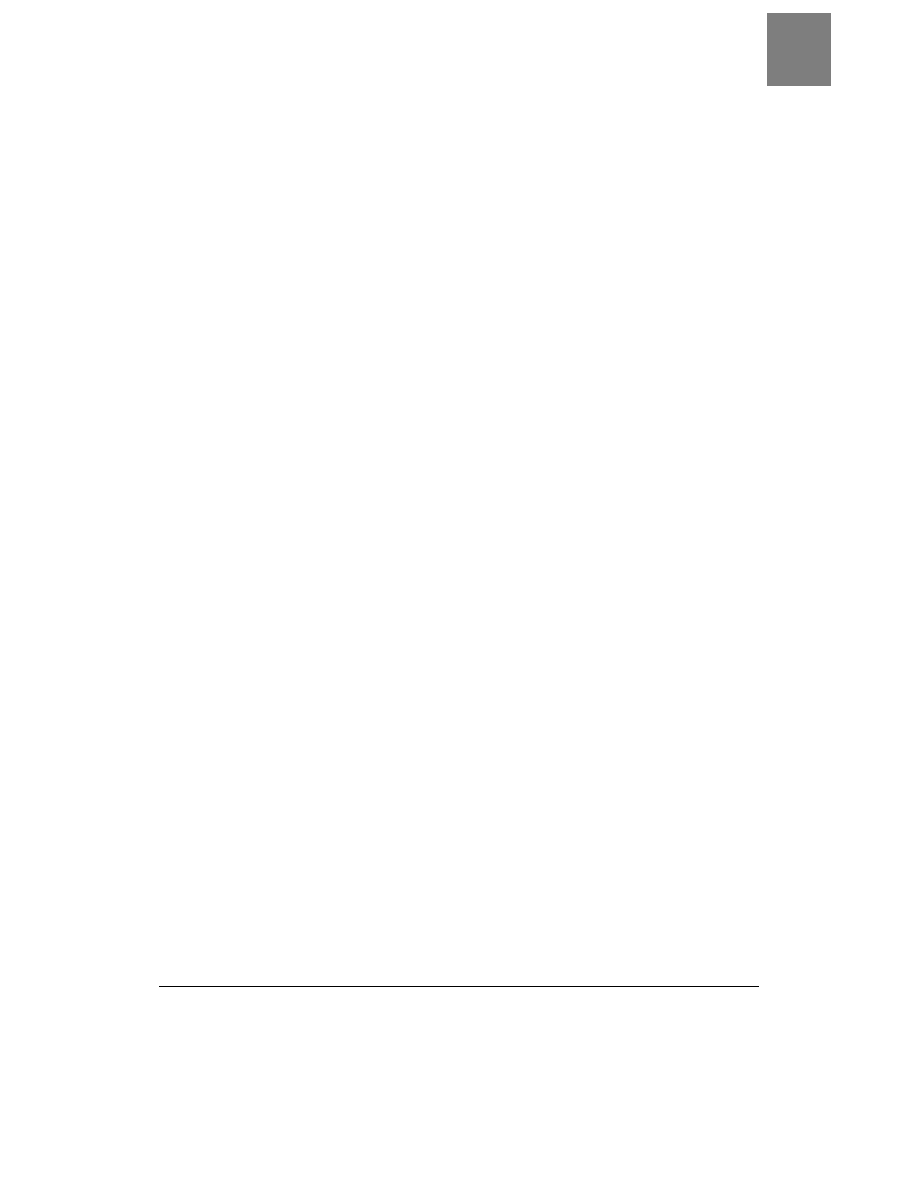
Pasek narzędzi Quick Search
SPOSÓB
26.
Wyszukiwarka Google |
85
/ifl
Wywołuje odpowiednik funkcji Szczęśliwy traf w wyszukiwarce Google, co oznacza,
że automatycznie uruchamia pierwszy wynik znajdujący się na liście wyników
zapytania. Ten sam efekt można uzyskać, umieszczając na końcu zapytania znak
wykrzyknika (!).
yahoo what's new /ifl yahoo what's new !
/advanced
Działa analogicznie do zapadki zaawansowanego szukania opisanej powyżej.
/groups
Działa analogicznie do zapadki grup dyskusyjnych opisanej powyżej.
/directory
Działa analogicznie do zapadki Katalogu Google opisanej powyżej.
<code>/images
Przeszukuje Katalog Google. Możesz użyć specjalnych elementów składni Katalog
Google w tworzonym zapytaniu.
intitle:kot /images
/news
Ogranicza zakres wyszukiwania do Wiadomości Google. Możesz użyć specjalnych
elementów składni Wiadomości Google w tworzonym zapytaniu.
intitle:"Lech Kaczyński" /news
/since:dni
Wyszukuje strony, które zostały zaindeksowane określoną liczbę dni temu.
Na przykład, gdybyś chciał odszukać strony WWW na temat Jimmiego Cartera, które
zostały skatalogowane w zeszłym roku, zapytanie miałoby postać "Jimmy Carter"
/since:365
. Możesz również używać pewnych prostych skrótów: /since:t
odszukuje strony zaindeksowane dzisiaj, /since:y odszukuje strony zaindeksowane
wczoraj, /since:w dotyczy stron skatalogowanych w ciągu ostatnich siedmiu dni,
a /since:m obejmuje strony skatalogowane w ciągu ostatniego miesiąca.
/cache
Zwraca zapisaną w pamięci wersję podanego adresu URL lub komunikat o błędzie,
jeśli strona nie została zapisana w archiwum wyszukiwarki Google.
http://www.helion.com.pl /cache
/related
Odnajduje strony, które wyszukiwarka Google uzna za powiązane z podanym
adresem URL. Jeśli żadne powiązane strony nie zostaną znalezione, jakkolwiek
nieprawdopodobne mogłoby się to wydawać, pojawi się komunikat o błędzie.
http://www.researchbuzz.com /related
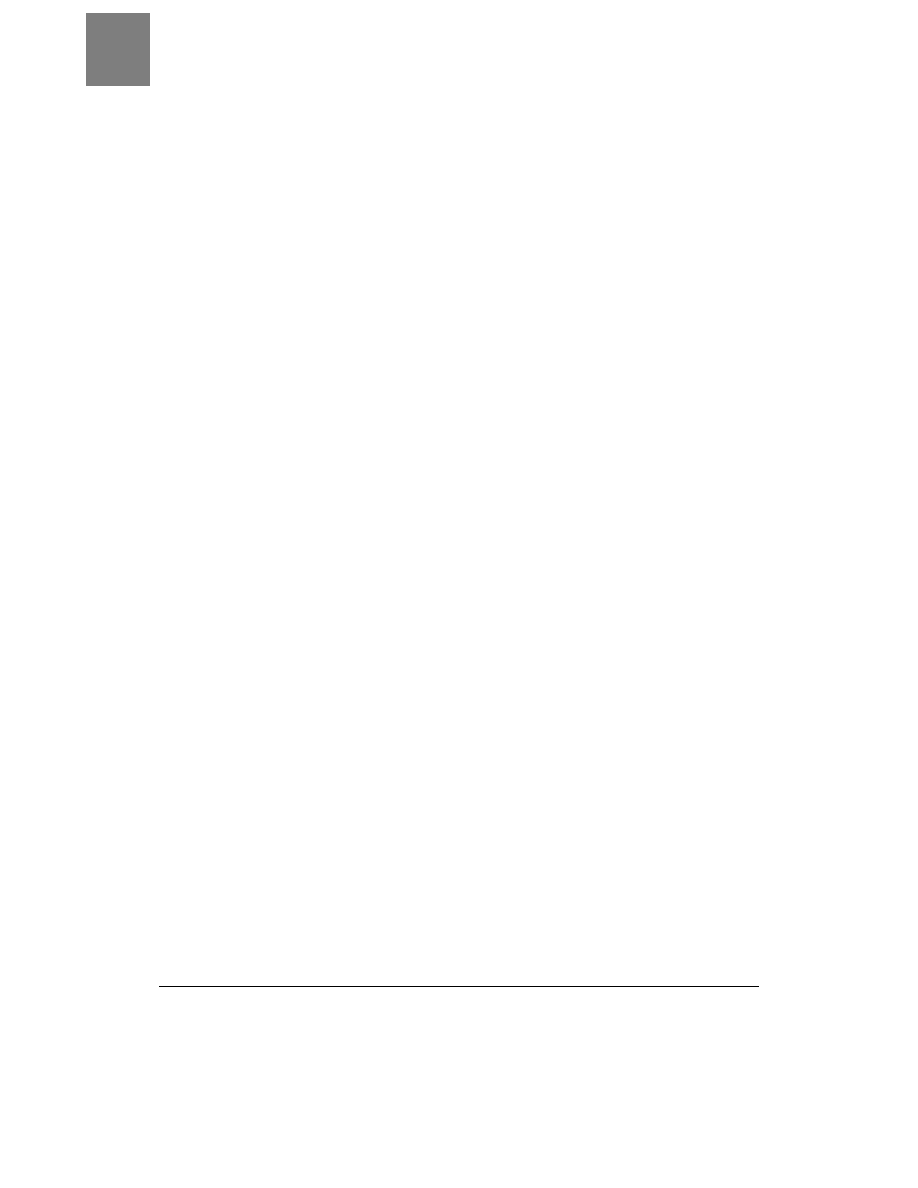
SPOSÓB
26.
Pasek narzędzi Quick Search
86
| Wyszukiwarka Google
/link
Odszukuje strony, które wskazują określony adres URL.
http://www.google.com /link
Przełączniki lokalizacji
Pozwalają określić, czy zwracane wyniki mają pochodzić z lokalnej (lub nie,
jeśli wolisz) wersji wyszukiwarki Google.
/canada
(Kanada)
/deutschland
(Niemcy)
/france
(Francja)
/italia
(Włochy)
/uk
(Wielka Brytania)
/language:xx
Umożliwia zmianę interfejsu wyszukiwarki Google na wybrany język, określony
za pomocą kodów języka w miejsce znaków xx. Pełna lista dostępnych języków
znajduje się na stronie Google Language Tools (http://www.google.com/language_tools).
Na przykład, aby korzystać z interfejsu Google w języku malajskim, należy dodać
do zapytania przełącznik /language:ms.
python /language:ms
Nawigacja w wykonanych zapytaniach
Mając do dyspozycji wszystkie te przełączniki, możesz poeksperymentować z zapytania-
mi Google. Narzędzie wyszukiwania posiada wbudowaną możliwość przeglądania wy-
konanych wyszukiwań przez kliknięcie w polu wyszukiwania i przewijania wykonanych
zapytań za pomocą klawiszy strzałek.
I cała reszta
Skoncentrowałem się na omówieniu narzędzia Dave’s Quick Search Deskbar w kontek-
ście wyszukiwarki Google, ponieważ to właśnie jest tematem tej książki. Ale narzędzie
pozwala wykonywać o wiele więcej zadań niż tylko przeszukiwanie Google. Kliknij iko-
nę >> znajdującą się obok pola wyszukiwania. Pojawia się lista narzędzi wyszukiwania
w kilku kategoriach, począwszy od komputerów po zakupy. Jeśli skończysz już zachwy-
cać się maestrią tego narzędzia w połączeniu z wyszukiwarką Google, możesz spraw-
dzić, jak działa z ponad setką innych wyszukiwarek.
Zobacz również
• Pasek narzędziowy Google [Sposób 24.].
• Pasek narzędziowy Google dla przeglądarki Mozilla [Sposób 25.].
• Huevos (http://ranchero.com/software/huevos) niezależne narzędzie wyszukiwania
dla systemu Mac OS X.
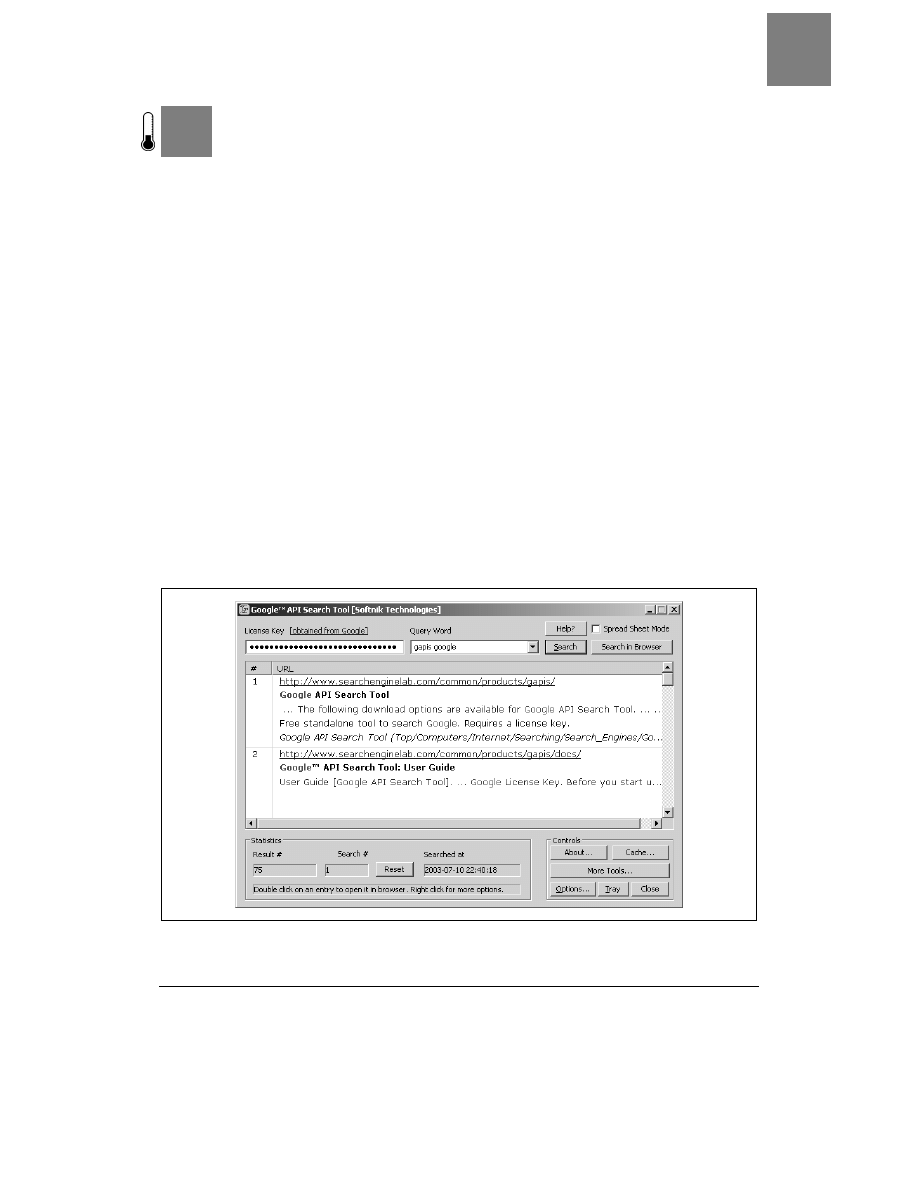
GAPIS
SPOSÓB
27.
Wyszukiwarka Google |
87
S P O S Ó B
27.
GAPIS
Niezależna aplikacja wyszukiwarki Google dla systemu Windows.
Większość sposobów omówionych w tej książce dotyczy elementów zintegrowanych
z przeglądarką lub inną aplikacją. Niewiele niezależnych aplikacji zostało zbudowanych
w celu wykorzystania możliwości wyszukiwania Google. GAPIS (Google API Searching in
an Application) to niewielka samodzielna aplikacja, która niezależnie wykonuje wyszuki-
wania Google (może być również przeprogramowana na działanie w ramach przeglądarki).
Aplikacja GAPIS (http://www.searchenginelab.com/common/products/gapis/) jest dostępna
nieodpłatnie do pobrania w postaci pliku wykonywalnego wraz z narzędziem do usu-
wania aplikacji z systemu lub jako samodzielny plik wykonywalny bez dodatkowego
narzędzia. Aplikacja GAPIS działa tylko w systemie Windows 95 lub jego późniejszych
wersjach. Ponieważ wykorzystuje Google Web API, potrzebny Ci będzie własny klucz
projektanta Google API, aby uruchamiać zapytania.
Interfejs aplikacji GAPIS jest bardzo prosty, umożliwia dostęp do okna podstawowego
oraz okna dodatkowego zawierającego opcje aplikacji.
Obok pola zapytania znajduje się pole pozwalające wprowadzić klucz projektanta. Lista
rozwijana umożliwia dostęp do wcześniej wykonanych zapytań. Dostępne są dwa tryby
przeglądania: tryb standardowy dostarczający informacje na temat wyników wyszuki-
wania, które pojawiłyby się na skutek wyszukiwania Google, oraz tryb arkusza kalkula-
cyjnego, który dostarcza informacje w tabeli w postaci arkusza kalkulacyjnego. Rysunek
1.19 przedstawia interfejs aplikacji GAPIS.
Rysunek 1.19. Interfejs aplikacji GAPIS
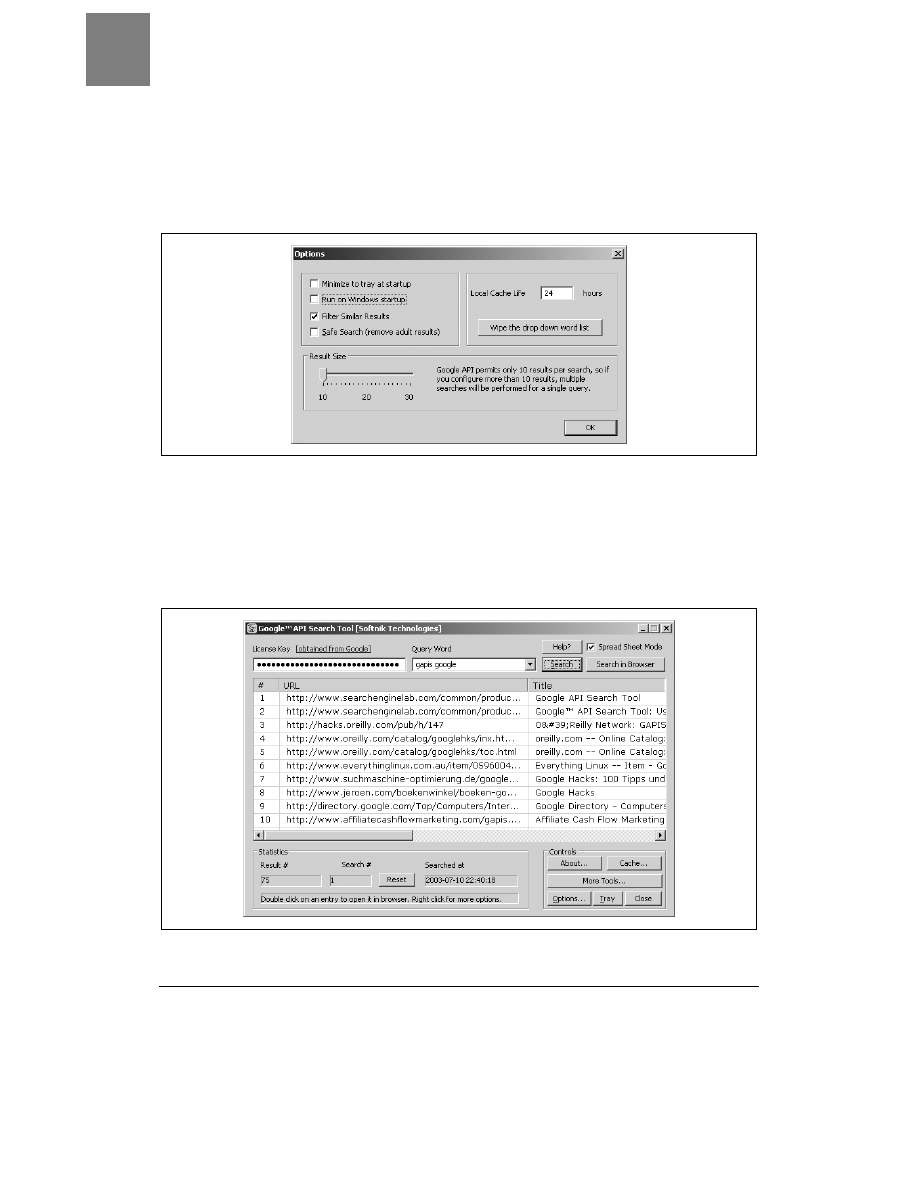
SPOSÓB
27.
GAPIS
88
| Wyszukiwarka Google
Opcje
Ekran opcji pozwala zdefiniować kilka parametrów wyszukiwania, łącznie z filtrowa-
niem SafeSearch, filtrowaniem podobnych wyników oraz maksymalną liczbą zwracanych
wyników (aplikacja GAPIS może zwracać do 30 wyników). Rysunek 1.20 przedstawia
stronę Options.
Rysunek 1.20. Strona opcji aplikacji GAPIS
Wyszukiwanie
Po uruchomieniu wyszukiwania GAPIS zwraca listę wyników na stronie głównej zgod-
nie ze zdefiniowanym wcześniej formatem (standardowym lub arkusza kalkulacyjnego,
pokazanym na rysunku 1.21).
Rysunek 1.21. Wyniki wyszukiwania aplikacji GAPIS przedstawione w formie arkusza kalkulacyjnego
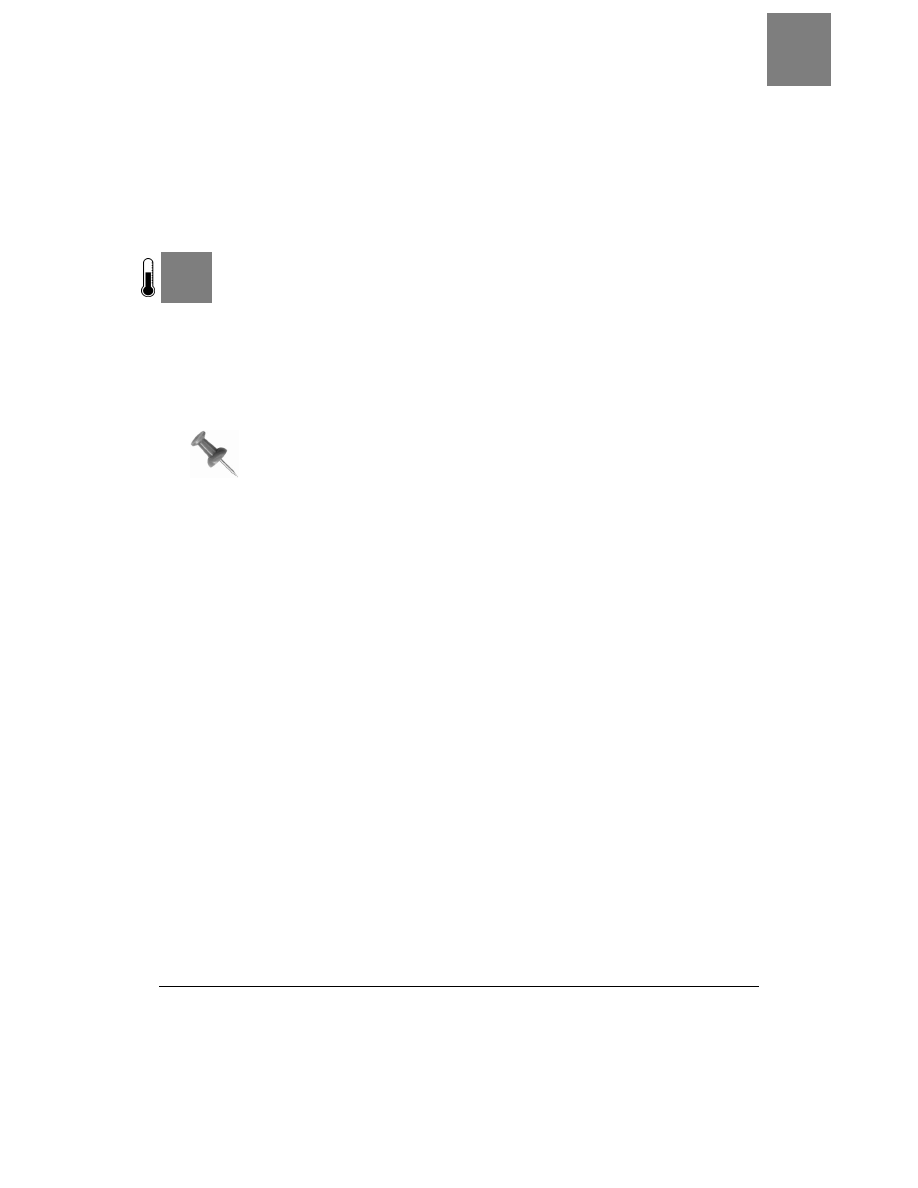
Wyszukiwanie z zakładkami
SPOSÓB
28.
Wyszukiwarka Google |
89
Aby otworzyć wpis w przeglądarce WWW, należy dwukrotnie kliknąć go lewym przy-
ciskiem myszy. Aby przejść bezpośrednio do wyszukiwania w przeglądarce (jeśli na przy-
kład chcesz zobaczyć więcej niż 30 wyników), kliknij przycisk Search In Browser.
Jeśli chcesz stworzyć zestaw najczęściej wykonywanych wyszukiwań, ukierunkowany ra-
czej na przypomnienie zwracanych wyników niż na ich szczegółowe przeglądanie, apli-
kacja GAPIS to niezwykle wygodne narzędzie.
S P O S Ó B
28.
Wyszukiwanie z zakładkami
Stwórz interaktywne zakładki do wykonywania funkcji Google z poziomu własnej przeglądarki.
Naszym zadaniem jest stworzenie zakładek zawierających dodatkowy element JavaScrip-
tu. Dzięki temu będą one bardziej interaktywne niż standardowe zakładki. Będą wyko-
nywały proste zadania, jak otwieranie okna, odczytywanie podświetlonego tekstu ze
strony WWW lub przekazywanie zapytania do wyszukiwarki. Dostępnych jest kilka za-
kładek umożliwiających wykonanie przydatnych zadań Google z poziomu przeglądarki.
Jeśli korzystasz z przeglądarki Internet Explorer w systemie Windows, masz
się z czego cieszyć: prawdopodobnie wszystkie zakładki będą działały zgodnie
z opisem. Ale jeśli używasz mniej popularnej przeglądarki (jak na przykład
Opera) lub mniej popularnego systemu operacyjnego (jak na przykład Mac OS
X), zwróć uwagę na wymagania zakładek i instrukcje; być może będziesz musiał
wykonać dodatkowe sztuczki, aby zmusić do pracy poszczególne zakładki.
Może się również zdarzyć, że nie będziesz mógł korzystać z niektórych zakładek.
Zanim przećwiczysz to na innych witrynach, zacznij od Google’s Browser Buttons. Goo-
gle Search przesyła zapytanie do wyszukiwarki Google dotyczące dowolnego tekstu pod-
świetlonego na bieżącej stronie. Google Scout wykonuje wyszukiwanie related: [pod-
punkt „Składnia specjalna”]
na bieżącej stronie.
Zakładki Google zostały zaprojektowane z myślą o przeglądarce Internet Explorer.
Google Translate!
(http://www.microcontentnews.com/resources/translator.htm)
Umieszcza narzędzia tłumaczenia wyszukiwarki Google [Sposób 2.] na zakładce,
dzięki czemu możliwe jest przetłumaczenie zawartości bieżącej strony po kliknięciu
jednego przycisku.
Google Jump
(http://www.angelfire.com/dc/dcbookmarkletlab/Bookmarklets/script002.html)
Prosi o podanie treści wyszukiwania, wykonuje wyszukiwanie i uruchamia
w przegladarce pierwszy wynik wyszukiwania zgodnie z funkcją wyszukiwarki
Google Szczęśliwy traf [podpunkt „Podstawy przeglądarki Google”].
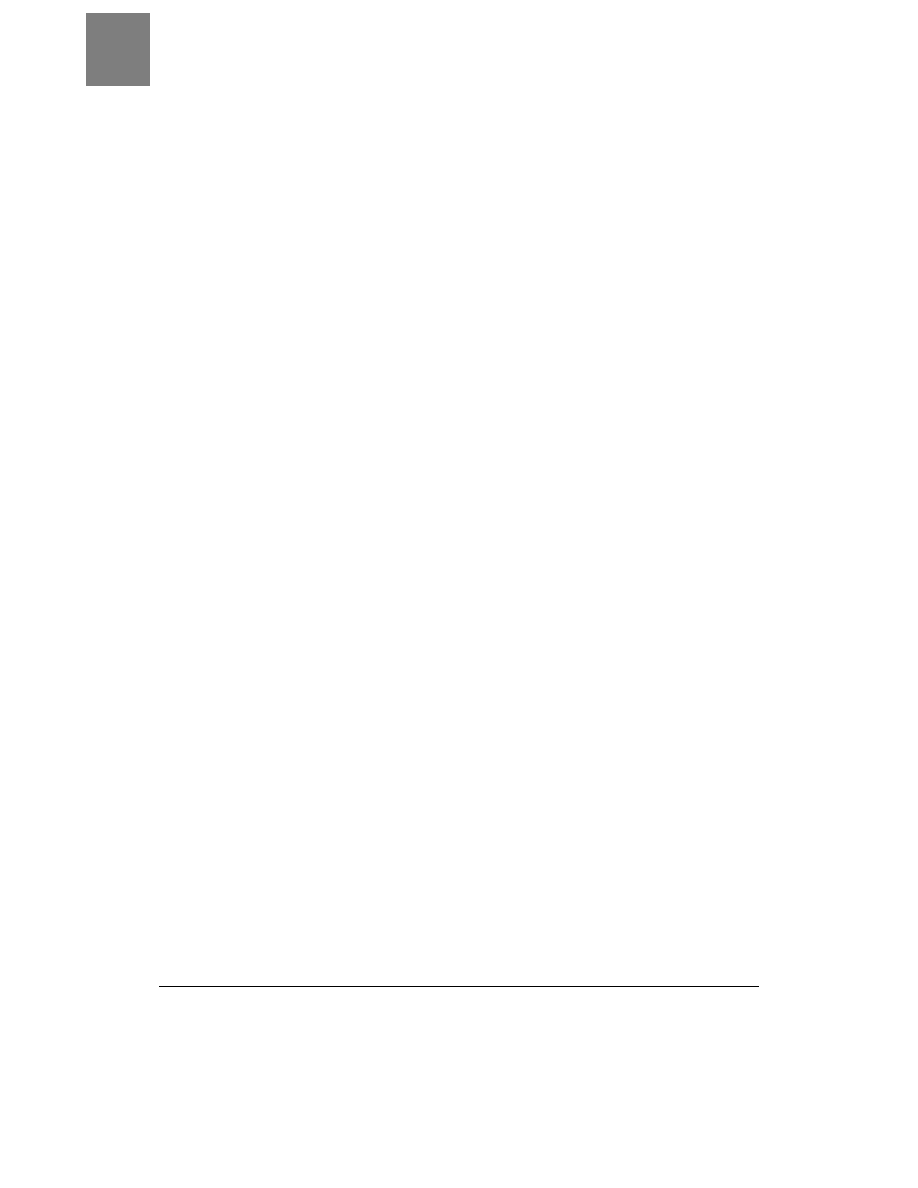
SPOSÓB
28.
Wyszukiwanie z zakładkami
90
| Wyszukiwarka Google
The Dooyoo Bookmarklets
(http://dooyoo-uk.tripod.com/bookmarklets2.html)
Umożliwia skorzystanie z kilku zakładek w różnych wyszukiwarkach — dwie
z nich są przeznaczone dla wyszukiwarki Google. Podobnie jak w przypadku
Google’s Browser Buttons, jedna wyszukuje podświetlony tekst, a druga odszukuje
powiązane strony.
Joe Maller’s Translation Bookmarklets
(http://www.joemaller.com/translation_bookmarklets.shtml)
Tłumaczy bieżącą stronę na określony język za pomocą wyszukiwarki Google
lub Altavista.
Bookmarklets for Opera
(http://www.philburns.com/bookmarklets.html)
Obejmuje zakładkę tłumaczenia Google, zakładkę ograniczającą wyszukiwanie
do bieżącej domeny oraz zakładkę przeszukującą grupy dyskusyjne [Sposób 30.].
Jak łatwo się domyśleć, zakładki zostały stworzone z myślą o przeglądarce Opera.
GoogleIt!
(http:// www.code9.com/googleit.html)
Kolejna zakładka, która przeszukuje Google pod kątem tekstu podświetlonego
na bieżącej stronie WWW.
Wyszukiwarka
Podobne podstrony:
100 sposobów na google [helion] {czesc tekstu} 6M4T6MMHTFA3SIEN37EPKNC5ZJY2PQ4W6PCOS2Y
[helion] 100 sposobów na google 5NM2QDRJVJBAYVSHXF6NTSAUXTQVCXI7DDJ4UTY
[Helion] 100 sposobów na Google
100 sposobów na google [helion] {czesc tekstu} 6M4T6MMHTFA3SIEN37EPKNC5ZJY2PQ4W6PCOS2Y
100 sposobow na PHP 100php
100 sposobow na bezpieczenstwo Sieci
100 sposobów na bezpieczeństwo sieci
100 sposobow na zglebienie tajemnic umyslu 100taj
100 sposobów na fotografię cyfrową
100 sposobow na fotografie cyfrowa 100fot
100 sposobow na Access 100acc
100 sposobow na sieci bezprzewodowe Wydanie II 100si2
100 sposobow na sieci bezprzewodowe Wydanie II
100 sposobów na serwery Windows
100 sposobów na Perl
100 sposobow na Visual Studio 100vis
100 sposobów na BSD
więcej podobnych podstron