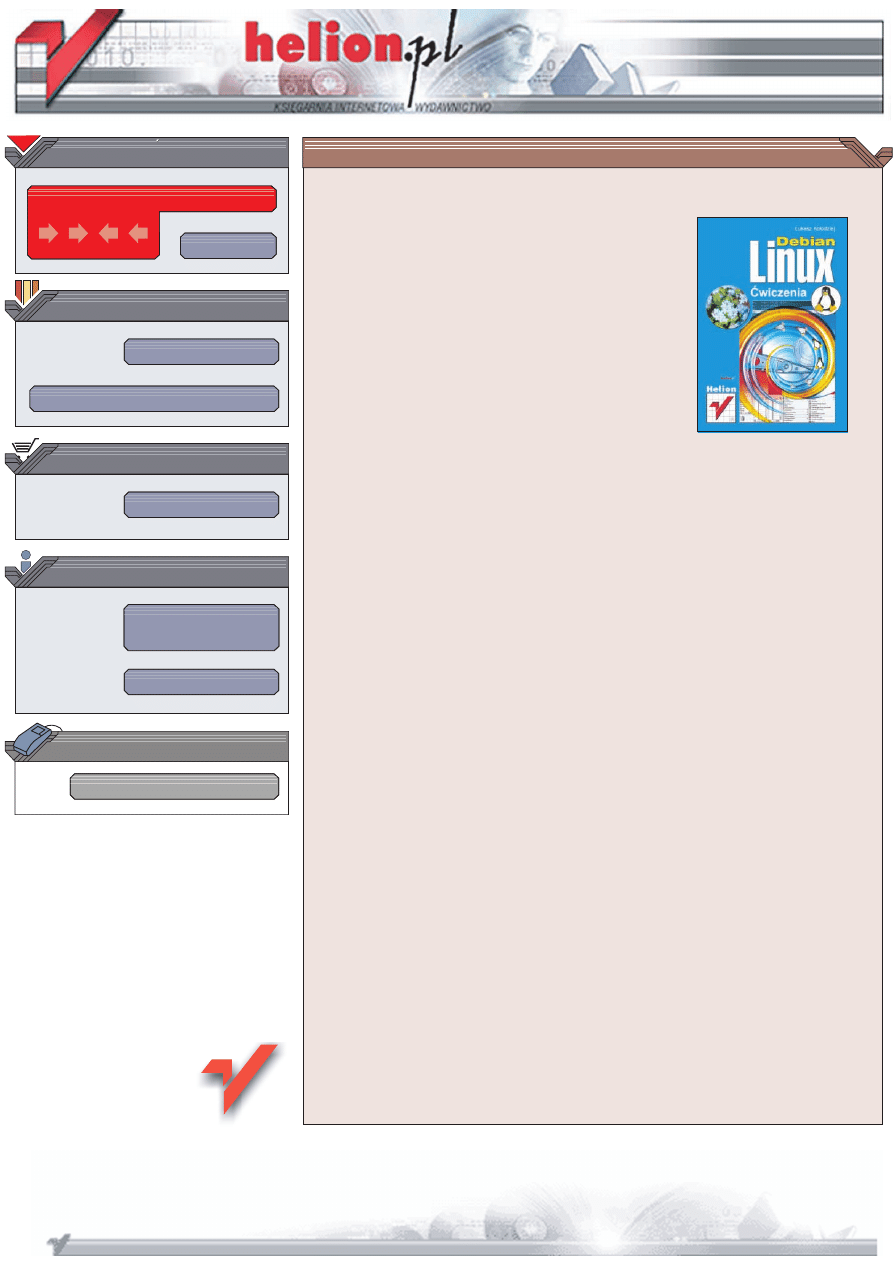
Wydawnictwo Helion
ul. Chopina 6
44-100 Gliwice
tel. (32)230-98-63
IDZ DO
IDZ DO
KATALOG KSI¥¯EK
KATALOG KSI¥¯EK
TWÓJ KOSZYK
TWÓJ KOSZYK
CENNIK I INFORMACJE
CENNIK I INFORMACJE
CZYTELNIA
CZYTELNIA
Debian Linux.
Æwiczenia
Autor: £ukasz Ko³odziej
ISBN: 83-7361-628-4
Format: B5, stron: 128
Systemy operacyjne z rodziny Linuksa staj¹ siê coraz popularniejsze. Ju¿ dawno
przesta³y byæ zabawkami dla pasjonatów powiêcaj¹cych dni, a nawet miesi¹ce na
zainstalowanie i skonfigurowanie systemu. Stale rozwijane rodowiska graficzne,
powiêkszaj¹ca siê iloæ dostêpnych aplikacji, stabilnoæ, a przede wszystkim
nieodp³atny dostêp do systemu i jego kodu ród³owego sprawi³y, ¿e Linux coraz
czêciej zastêpuje komercyjne systemy operacyjne nie tylko w przedsiêbiorstwach,
ale równie¿ w domach. Sporód wszystkich dostêpnych dystrybucji Linuksa to w³anie
Debian jest jedn¹ z najczêciej stosowanych.
„Debian Linux. Æwiczenia” to ksi¹¿ka przeznaczona dla wszystkich, którzy chc¹ poznaæ
ten system operacyjny. Przedstawia zagadnienia zwi¹zane z instalacj¹ i konfiguracj¹
systemu oraz korzystaniem z niego w sieci lokalnej i internecie. Opisuje zasady
u¿ytkowania systemu i administrowania nim oraz korzystania z niektórych dostêpnych
w nim narzêdzi.
• Instalacja
• Konfigurowanie zainstalowanego systemu
• Korzystanie z wiersza poleceñ, programu Midnight Commander oraz edytora vi
• Podstawowe zasady administrowania systemem
• Praca w rodowisku graficznym
• Korzystanie z internetu
• Bazy danych
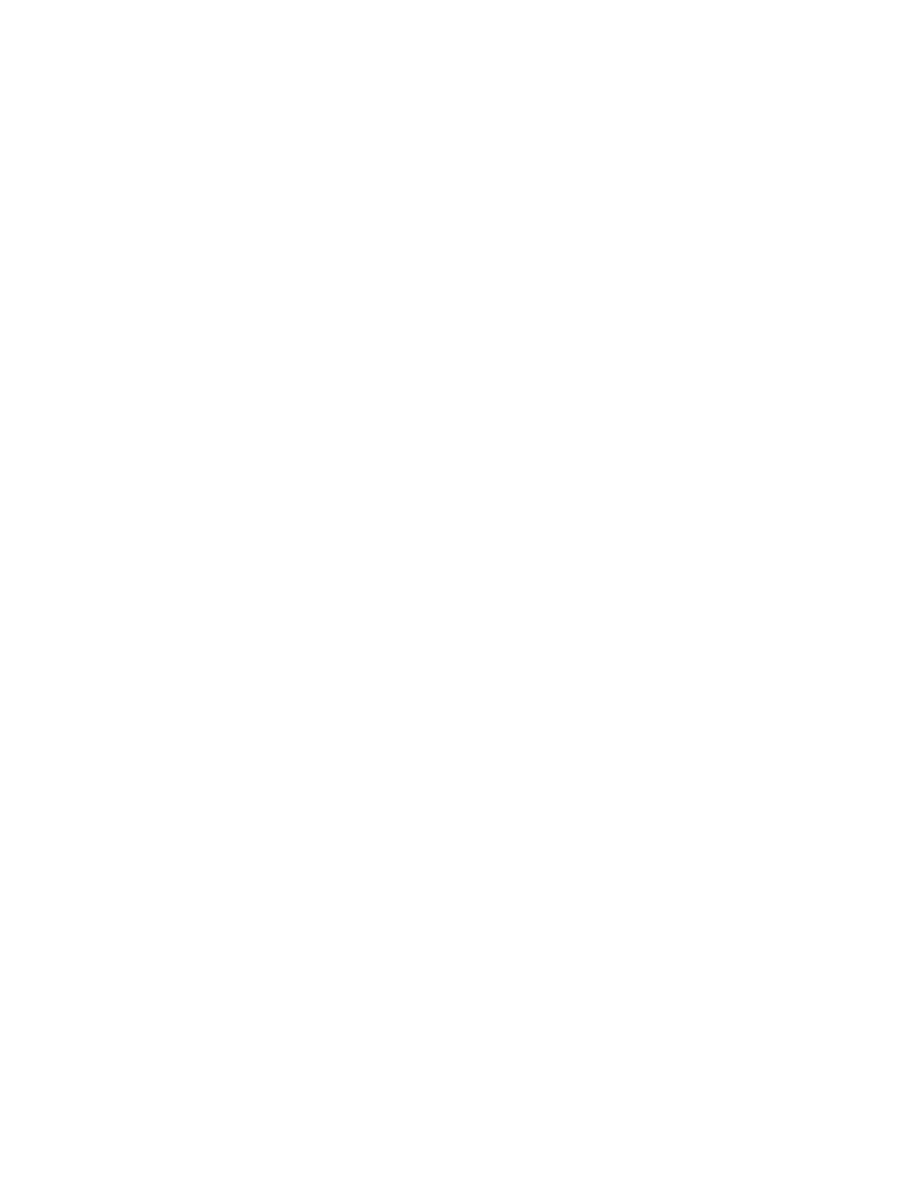
Spis treści
Rozdział 1.
Instalacja dystrybucji Debian Linux............................................................................................................ 7
Przygotowanie do instalacji................................................................................................ 7
Obsługiwany sprzęt ...................................................................................................... 8
Kilka systemów operacyjnych............................................................................................ 8
Rozpoczęcie instalacji ........................................................................................................ 8
Ekran powitalny............................................................................................................ 9
Wybór języka................................................................................................................ 9
Konfiguracja klawiatury ............................................................................................... 9
Ładowanie niezbędnych modułów z dyskietki ........................................................... 10
Konfiguracja sieci....................................................................................................... 10
Podział dysku na partycje ................................................................................................. 11
Przygotowanie i aktywowanie partycji wymiany ....................................................... 13
Przygotowanie partycji Linuksa ................................................................................. 13
Instalacja jądra i modułów sterowników .......................................................................... 13
Konfiguracja modułów — sterowników urządzeń ..................................................... 14
Instalacja systemu podstawowego .................................................................................... 15
Końcowe etapy instalacji.................................................................................................. 15
Przygotowanie systemu do ładowania z dysku twardego ........................................... 15
Tworzenie dyskietki startowej .................................................................................... 17
Restartowanie systemu ............................................................................................... 17
Gratulacje ................................................................................................................... 17
Elementy konfiguracji systemu ........................................................................................ 18
Ustawienia strefy czasowej......................................................................................... 18
Ustawienie i konfiguracja hasła.................................................................................. 19
Dodawanie nowego użytkownika ............................................................................... 20
Usuwanie pakietów PCMCIA .................................................................................... 21
Konfigurowanie połączenia PPP ................................................................................ 21
Konfigurowanie Apt ................................................................................................... 24
Tasksel — instalacja grup pakietów ........................................................................... 24
Dselect — instalacja wybranych pakietów ................................................................. 26
Configuring locales..................................................................................................... 26
Konfiguracja Ssh........................................................................................................ 26
Konfiguracja PsFontManagera ................................................................................... 27
Instalacja i konfiguracja fetchmaila ............................................................................ 27
Wybór domyślnego graficznego menedżera logowania ................................................. 28
Konfiguracja przeglądarki internetowej Mozilla ........................................................ 28
Instalacja programu SAMBA ..................................................................................... 29
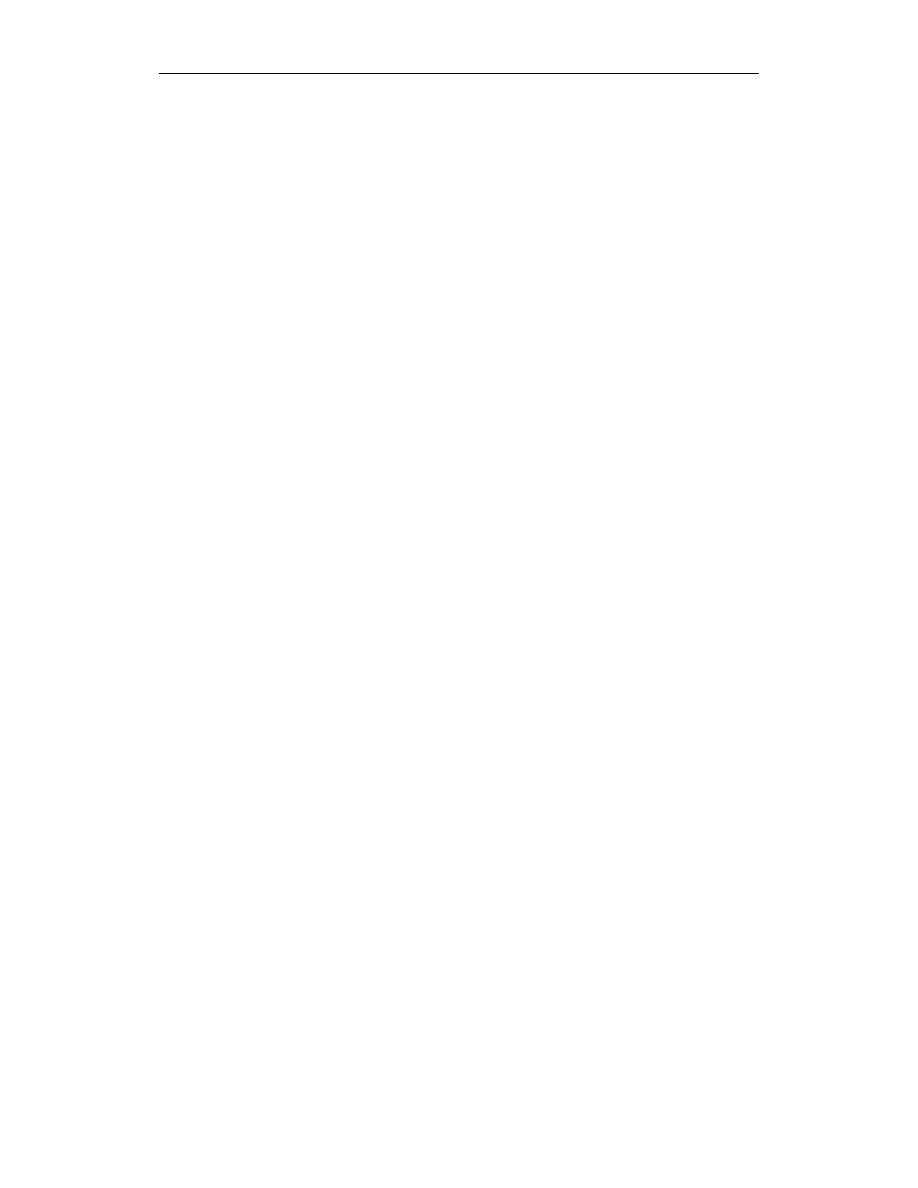
4
Debian Linux. Ćwiczenia
Konfiguracja Wwwoffle ............................................................................................. 30
Xserver — konfiguracja ............................................................................................. 30
Proces instalacji pakietów ................................................................................................ 33
Rozdział 2.
Wiersz poleceń .................................................................................................................................................... 35
Konsole............................................................................................................................. 35
Powłoki systemu............................................................................................................... 36
Najważniejsze polecenia systemu..................................................................................... 39
Polecenia dla katalogów ............................................................................................. 39
Polecenia dla plików................................................................................................... 44
Polecenia administratora............................................................................................. 52
Uzyskiwanie pomocy dotyczącej poleceń .................................................................. 56
Program Midnight Commander ........................................................................................ 57
Edytor vi ........................................................................................................................... 61
Tryb poleceń i tryb wstawiania................................................................................... 62
Podstawowe polecenia................................................................................................ 62
Wyszukiwanie tekstu .................................................................................................. 63
Polecenia dodatkowe .................................................................................................. 64
Zamiana tekstów......................................................................................................... 65
Zapisywanie pliku....................................................................................................... 65
Rozdział 3.
Administrowanie systemem ........................................................................................................................... 67
System plików .................................................................................................................. 67
Instalowanie pakietów oprogramowania .......................................................................... 74
Archiwizacja danych ........................................................................................................ 78
Użytkownicy systemu....................................................................................................... 81
Montowanie urządzeń ...................................................................................................... 84
Zasoby sprzętowe ............................................................................................................. 87
Jądro systemu Debian Linux ............................................................................................ 88
Procesy ............................................................................................................................. 91
Quota ................................................................................................................................ 93
CRON............................................................................................................................... 94
Rozdział 4.
Środowisko graficzne ....................................................................................................................................... 97
Wybór środowiska graficznego ........................................................................................ 97
Konfiguracja środowisk graficznych................................................................................ 99
Centrum Sterowania GNOME.................................................................................... 99
KDE Control Center ................................................................................................. 101
Rozdział 5.
Internet................................................................................................................................................................... 105
Przeglądarki WWW........................................................................................................ 108
Programy pocztowe ........................................................................................................ 112
Rozdział 6.
Bazy danych ...........................................................................................................................................................117
PostgreSQL..................................................................................................................... 117
Konfiguracja PostgreSQL............................................................................................... 118
Monitorowanie pracy serwera .................................................................................. 121
Etap drugi — przydzielanie zasobów systemowych................................................. 121
Administrowanie bazami danych.................................................................................... 122
Działanie w bazach danych....................................................................................... 122
Działania na kontach użytkowników ........................................................................ 123
Tworzenie tabel ........................................................................................................ 124
Pobieranie informacji ............................................................................................... 125
Określanie kryteriów pobierania danych.................................................................. 126
Psql ................................................................................................................................. 127
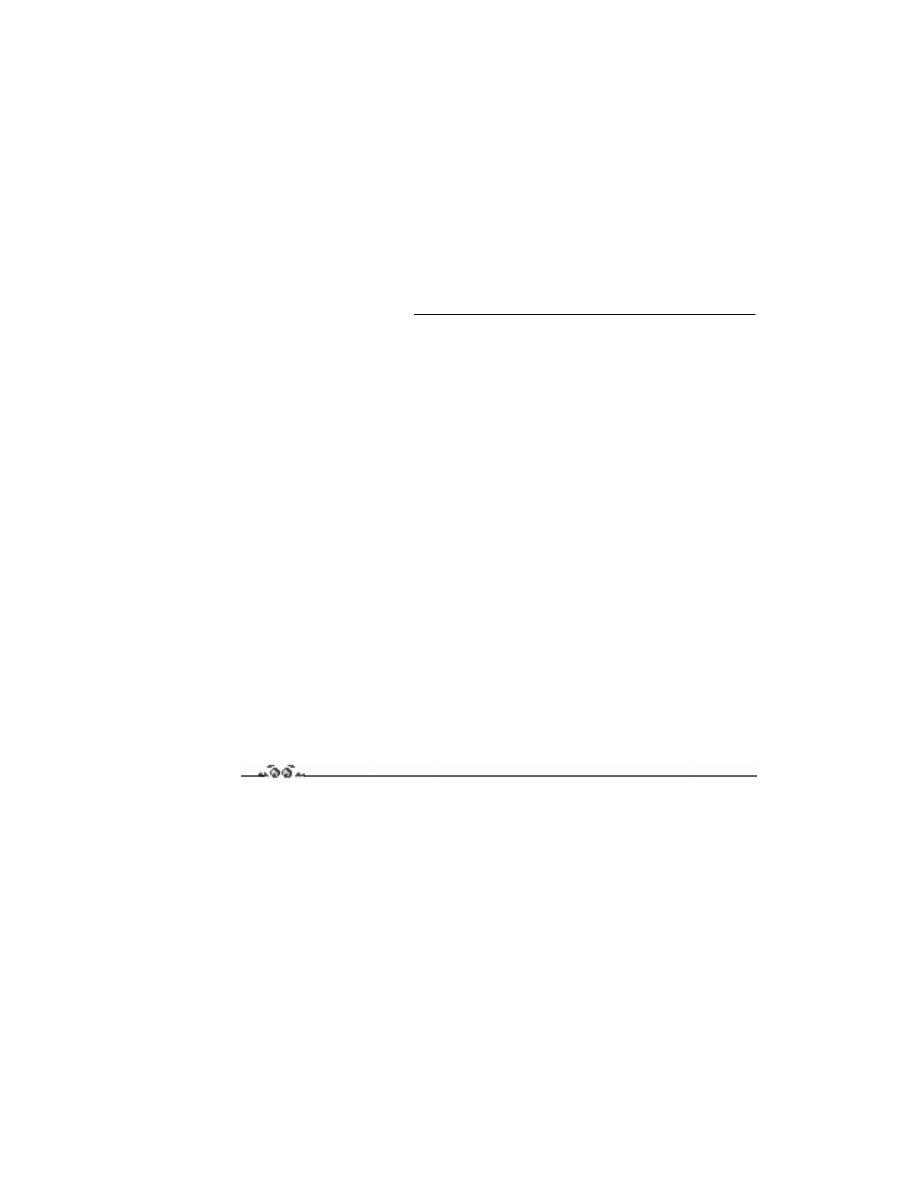
Rozdział
2.
Wiersz poleceń
Podczas pracy w systemach typu Linux każdy użytkownik ma możliwość wyboru trybu,
w jakim chce pracować. Może posługiwać się trybem graficznym bądź trybem tekstowym.
Praca w wierszu poleceń (w trybie tekstowym) polega na pisemnym wydawaniu odpo-
wiednich poleceń z poziomu konsoli systemowej. Użytkownik pracujący na poziomie kon-
soli obsługuje powłokę (shell), która interpretuje polecenia, czyli jest ich interpretatorem.
Udostępnianie konsoli przez system jest jego wielką zaletą, ponieważ pozwala na łączenie
z komputerem i wydawanie mu poleceń również na odległość, np. poprzez sieć.
Konsole
Konsole systemowe są automatycznie uruchamiane każdorazowo podczas startu systemu.
Jest ich aż siedem i możemy przełączać się pomiędzy nimi, stosując odpowiednią kom-
binację klawiszy: Ctrl+Alt+F1…F7. Jeżeli użytkownik korzysta ze środowiska graficz-
nego, to jest ono dostępne w siódmej konsoli, czyli po użyciu skrótu: Ctrl+Alt+F7
Ćwiczenie 2.1.
Przechodzenie pomiędzy wirtualnymi konsolami:
1.
Uruchom system, a następnie zaloguj się do niego, podając odpowiednio login
oraz hasło użytkownika, jeżeli takie oczywiście istnieje.
2.
Po uruchomieniu systemu użyj kombinacji klawiszy Ctrl+Alt+F1, aby przejść
do pierwszego wirtualnego terminala. Po jego uruchomieniu użytkownik zostanie
powitany następującym komunikatem:
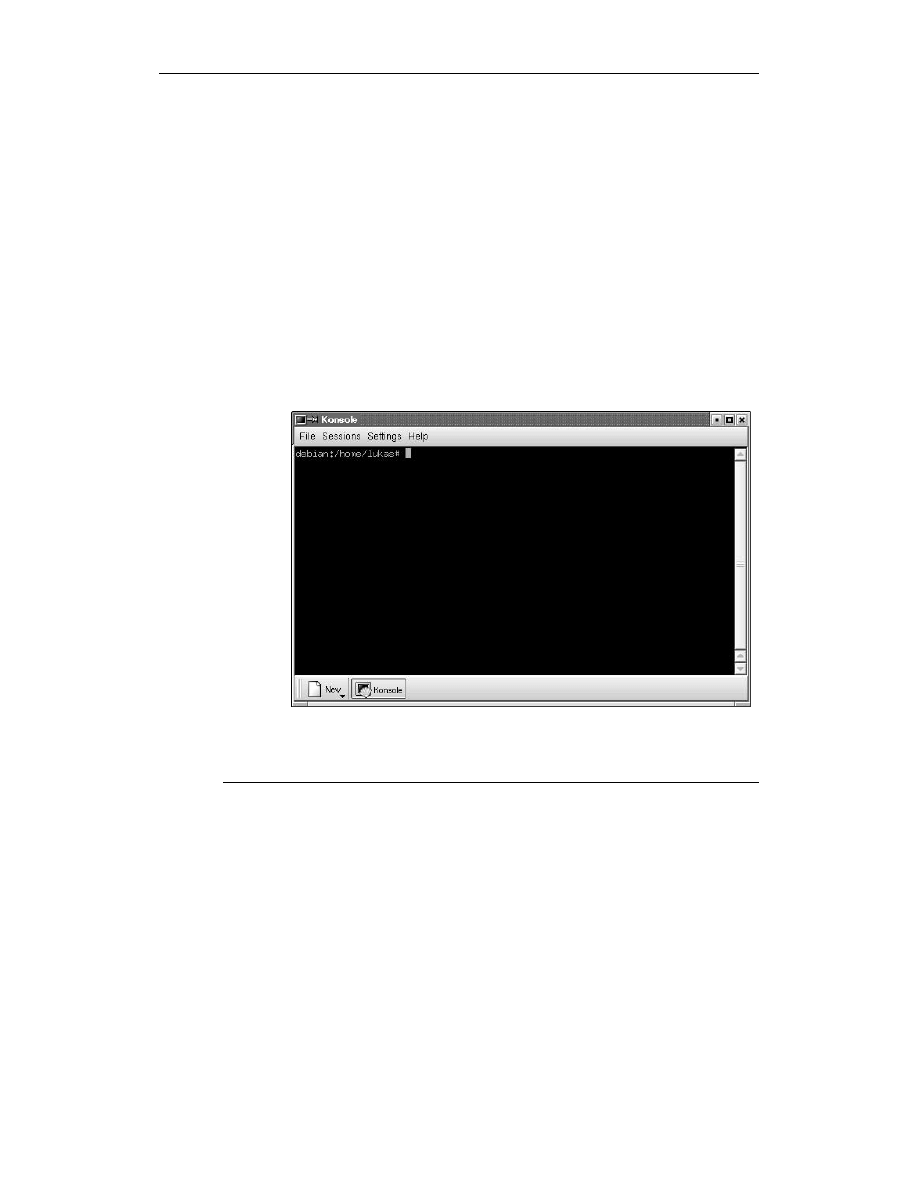
36
Debian Linux. Ćwiczenia
W pierwszym wierszu znajduje się informacja na temat rodzaju uruchomionej
dystrybucji Linuksa oraz numer konsoli, w tym przypadku jest to konsola pierwsza
—
. Drugi wiersz zawiera nazwę systemu i zachęca do zalogowania się.
Po poprawnym wpisaniu loginu, czyli nazwy użytkownika, należy podać hasło
w linijce Password.
3.
Ponownie, używając znanego już skrótu klawiaturowego, przejdź do kolejnego
wirtualnego terminala (Ctrl+Alt+F2). Następnie zaloguj się w nim, podając login
oraz swoje hasło. Jak widać, uruchamiając kolejne wirtualne konsole, za każdym
razem musisz się do nich logować.
4.
Wyloguj się z konsoli, do których się zalogowałeś, używając polecenia
.
Chcąc skorzystać z konsoli w systemie operacyjnym Debian, nie musisz każdorazowo
opuszczać środowiska graficznego, aby to zrobić. Wystarczy, że, pracując w trybie gra-
ficznym, klikniesz ikonę konsoli znajdującą się na Biurku bądź też w menu Terminale.
Wówczas wirtualna konsola zostanie uruchomiona i będzie niemalże identyczna z tą wi-
doczną na rysunku 2.1.
Rysunek 2.1.
Konsola systemowa
Aby uprzyjemnić sobie pracę w konsoli systemowej, można dostosować jej wygląd do
swoich upodobań. Możesz to zrobić, posługując się rozwijanym menu Settings znajdu-
jącym się u góry okna konsoli.
Powłoki systemu
Podczas pracy w konsoli systemowej użytkownik ma bezpośredni kontakt z powłoką, która
jest programem pośredniczącym w komunikacji pomiędzy jądrem systemu a użytkownikiem.
To właśnie powłoka udostępnia odpowiedni interfejs pozwalający na wydawanie poleceń.
Tryb graficzny jest także takim interfejsem.
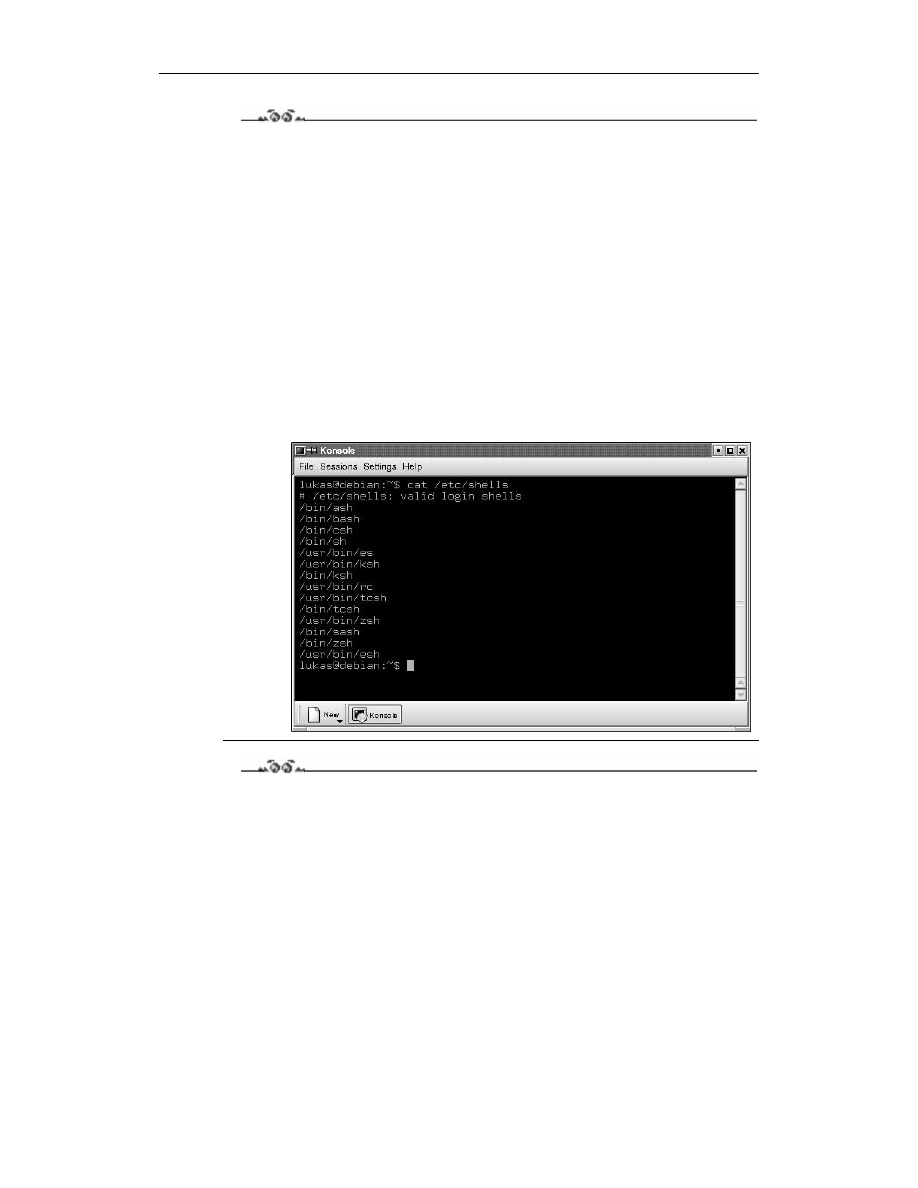
Rozdział 2. Wiersz poleceń37
Ćwiczenie 2.2.
Wyświetlanie dostępnych powłok systemowych:
Systemy operacyjne z rodziny Linux oferują zazwyczaj kilka powłok systemowych.
1.
Uruchom konsolę systemową, a następnie, aby uzyskać informacje o aktualnie
aktywnej powłoce, wydaj konsoli polecenie:
Zostanie wówczas wyświetlona nazwa aktualnie używanej powłoki. Przykładowa
postać: /bin/bash; oznacza, że powłoką, w której odbywa się praca jest bash
(Bourne Again Shell).
2.
Następnie wpisz polecenie:
Spowoduje ono wyświetlenie wszystkich dostępnych w systemie powłok — wynik
działania polecenia widoczny jest na rysunku 2.2. Przedstawia on pełną listę powłok
dostępnych w systemie.
Rysunek 2.2.
Lista dostępnych
powłok systemowych
Ćwiczenie 2.3.
Zmiana powłoki systemowej:
Jeżeli z jakichś powodów wybrana powłoka nam nie odpowiada, to bez większych prze-
szkód można ją zmienić. Powłoka może być zmieniona na okres pojedynczej sesji, czyli
na krótki czas, lub na czas dłuższy (bliżej nieokreślony).
1.
Zmiana powłoki na okres jednej sesji następuje po wpisaniu polecenia tworzonego
według określonego schematu:
!"#$"%&
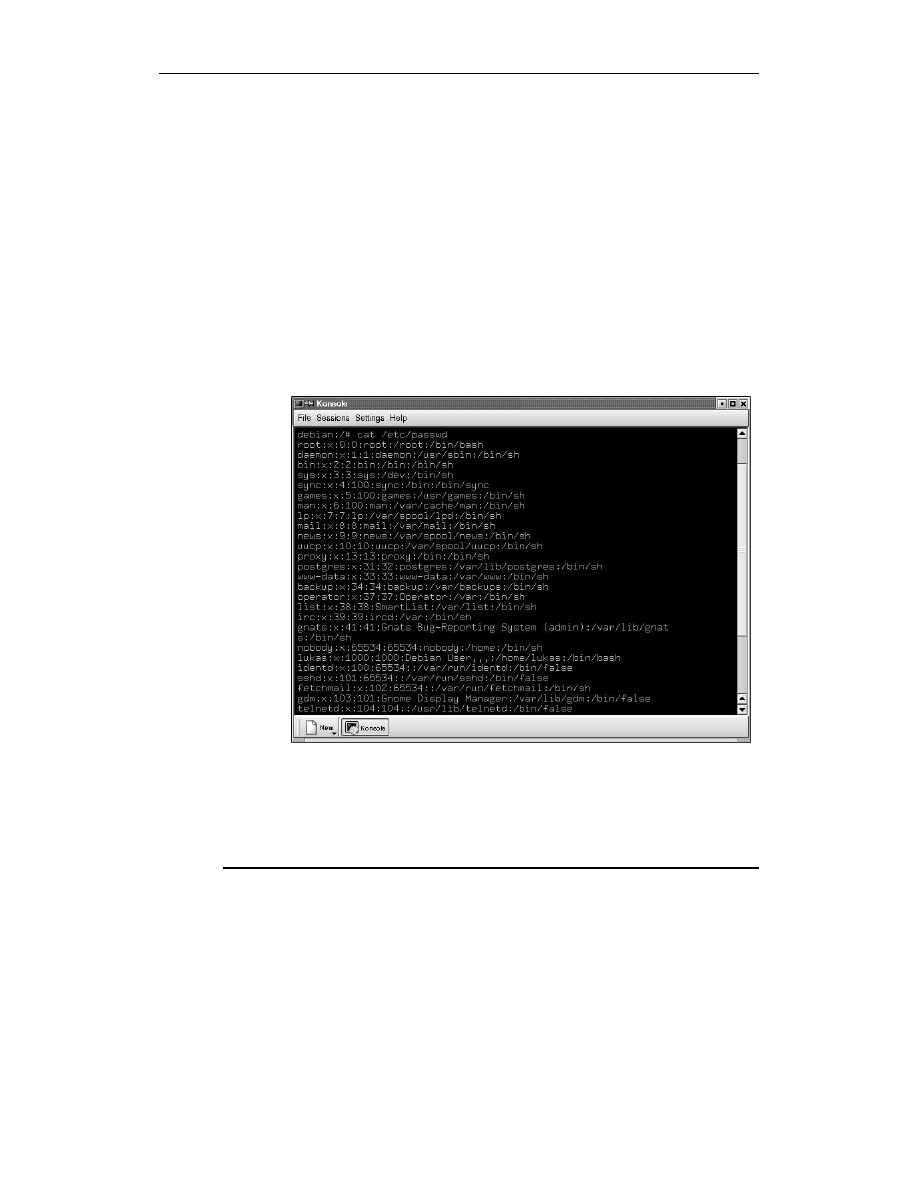
38
Debian Linux. Ćwiczenia
Zależnie od tego, jaka powłoka ma być ustawiona jako domyślna, należy podać jej
nazwę i zatwierdzić polecenie klawiszem Enter.
2.
Aby powłoka została zmieniona na dłuższy czas lub na stałe, należy również
w tym celu posłużyć się konsolą. Są dwa sposoby zmiany powłoki. Pierwszym
z nich jest użycie polecenia
.
3.
Kolejną czynnością, którą musimy wykonać, zmieniając powłokę w ten sposób,
jest podanie hasła. Po jego poprawnym wpisaniu należy wpisać nazwę powłoki
oraz ścieżkę dostępu, czyli lokalizację, w której system może ją znaleźć,
np. /bin/bash.
Drugim sposobem zmiany powłoki jest edycja pliku konfiguracyjnego passwd znajdują-
cego się w katalogu /etc/. Z tego sposobu mogą jednak korzystać osoby mające odpowiednie
uprawnienia, czyli znające hasło administratora.
Przykładowy plik passwd poddany edycji widoczny jest na rysunku 2.3.
Rysunek 2.3.
Edycja pliku
/etc/passwd
Jak widać, składa się on z kilkunastu wierszy, z których każdy zawiera ustawienia od-
noszące się do innego elementu systemu. Aby zmienić powłokę, należy w pliku odna-
leźć odpowiedniego użytkownika i w końcówce linijki zawierającej jego opis (w tym
hasło, jeżeli nie jest włączona opcja: shadow password) zmienić nazwę powłoki.
Po dokonaniu odpowiednich zmian należy zapisać plik w zmienionej formie.
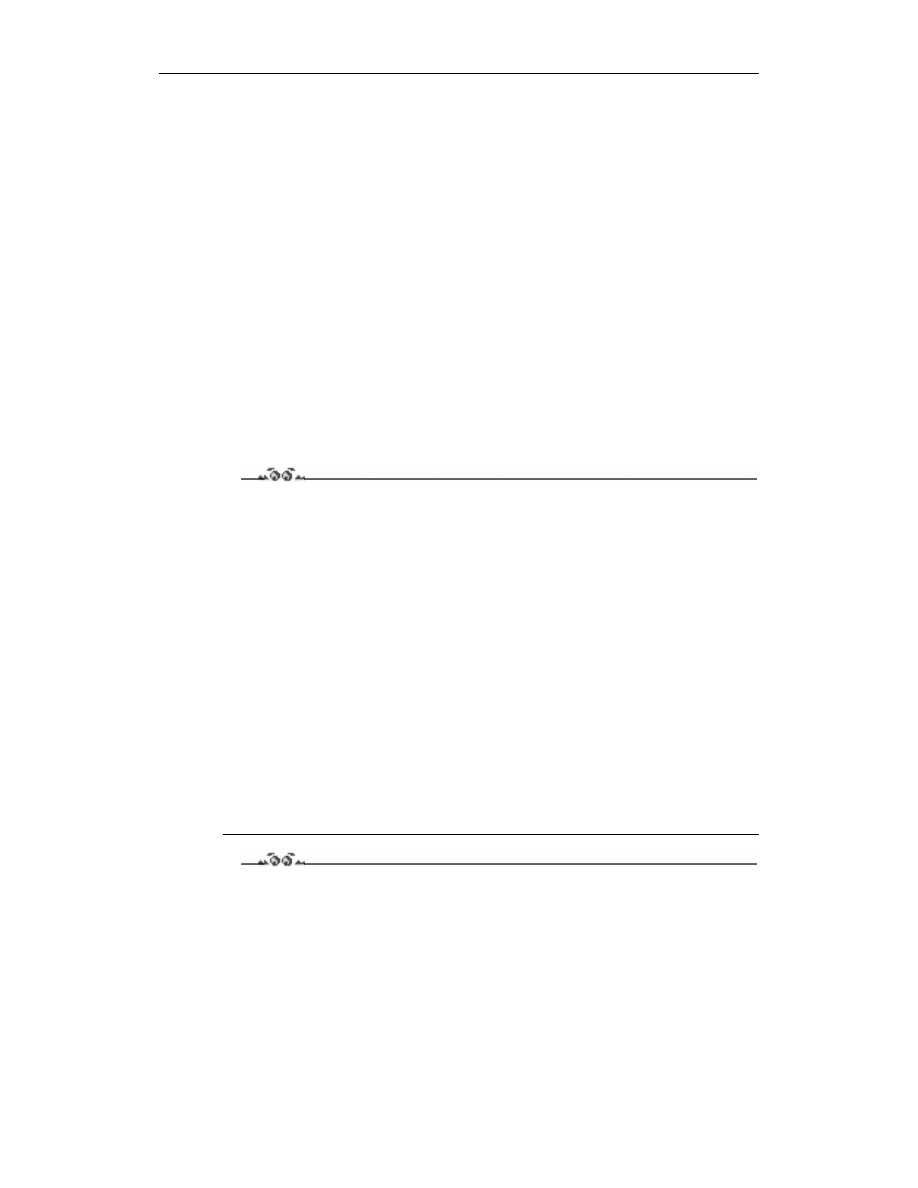
Rozdział 2. Wiersz poleceń39
Najważniejsze polecenia systemu
Z poziomu konsoli systemowej można za pomocą odpowiednich poleceń wykonać wszyst-
kie czynności związane z użytkowaniem systemu i administrowaniem nim. Korzystanie
tylko z konsoli nie stanowi żadnego ograniczenia, a czasami pozwala wykonać czynności,
które w środowisku graficznym nie byłyby możliwe lub bardzo trudne do wykonania.
Tak więc dobra znajomość poleceń i umiejętność korzystania z nich stanowią klucz do
sukcesu obsługi systemu Debian Linux.
Poniżej przedstawiono wszystkie niezbędne polecenia służące do płynnego poruszania się
w gąszczu plików i katalogów systemowych oraz edycji i modyfikacji plików konfigu-
racyjnych. Są to ważne elementy administrowania systemem.
Przedstawiona lista poleceń została podzielona na kilka kategorii, m.in.: polecenia dla
katalogów, polecenia dla plików itd.
Polecenia dla katalogów
Ćwiczenie 2.4.
Poruszanie się w strukturze plików i katalogów (zmiana katalogu):
Podczas pracy w konsoli systemowej, podstawową czynnością, jaką wykonuje każdy użyt-
kownik systemu jest poruszanie się po strukturze plików i katalogów. Poleceniem służącym
do przemieszczania się pomiędzy katalogami jest polecenie
.
1.
Otwórz okno konsoli lub zaloguj się do wirtualnego terminala.
Następnie wpisz polecenie:
'
Przeniesie Cię ono do katalogu sbin znajdującego się w katalogu usr.
2.
Chcąc przejść z powrotem do katalogu nadrzędnego, wpisz polecenie:
Użytkownik zostanie przeniesiony do katalogu /usr/.
3.
Następnie wpisz polecenie
, aby automatycznie przejść do katalogu głównego
.
Możliwe jest ponowne wydanie polecenia
, aby przechodzić do kolejnych
katalogów nadrzędnych aż do katalogu głównego. Jednak przechodzenie do katalogu
głównego takim sposobem czasami może zająć sporo czasu.
Ćwiczenie 2.5.
Wyświetlanie nazwy bieżącego katalogu:
Pracując w konsoli systemowej, powinieneś znać polecenie wyświetlające nazwę kata-
logu bieżącego, w którym aktualnie znajduje się użytkownik. Poleceniem tym jest
.
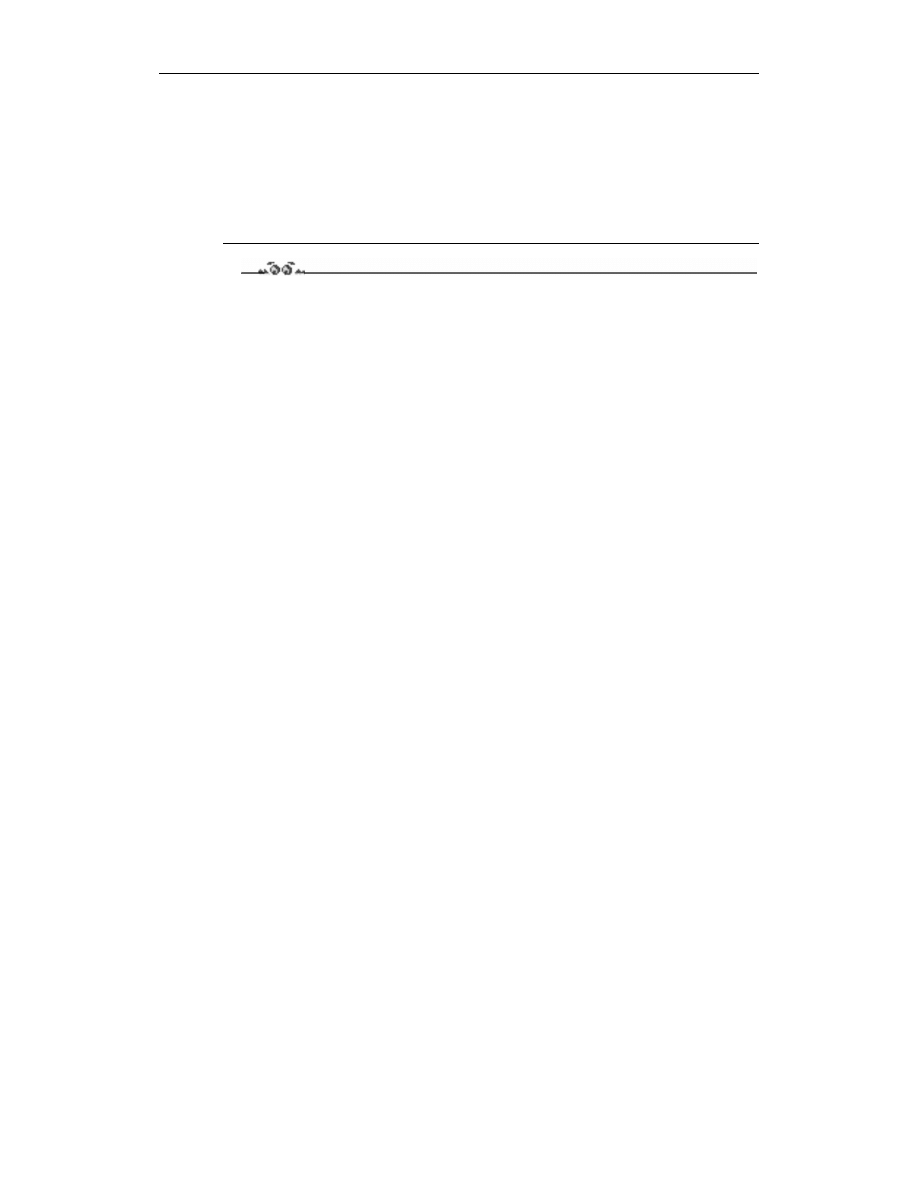
40
Debian Linux. Ćwiczenia
1.
Tak jak w poprzednich ćwiczeniach, uruchom konsolę.
2.
Wykorzystując umiejętności zdobyte w poprzednich ćwiczeniach, przejdź z katalogu,
w którym się znajdujesz (katalogu domowego) do innego katalogu za pomocą
polecenia
.
3.
Wpisz polecenie
, a następnie zatwierdź je przyciskiem Enter.
Zostanie wyświetlona nazwa bieżącego katalogu, w którym się znajdujesz.
Ćwiczenie 2.6.
Wyświetlanie zawartości katalogów:
Poleceniem umożliwiającym wyświetlanie zawartości katalogów jest polecenie
. Jego
składnia oraz dostępne opcje zostały przedstawione poniżej, warto więc, abyś przed wy-
konaniem ćwiczenia się z nimi zapoznał.
Składnia polecenia:
()$*+(!"#&+
Opcje, wyróżnione znakiem
, pozwalają zdefiniować różne sposoby wyświetlania ka-
talogów. Podobnie jak w innych miejscach, rozróżniane są wielkie i małe litery. Wszystkie
dostępne opcje polecenia znajdują się w tabeli 2.1.
Aby wyświetlić zawartość wraz ze szczegółowymi informacjami na ich temat, postępuj
zgodnie z poniższymi poleceniami:
1.
Uruchom konsolę systemową, posługując się skrótem znajdującym się na Biurku
lub rozwijając menu systemowe i wybierając w nim odpowiednią pozycję.
2.
Wpisz w konsoli polecenie
, a następnie zatwierdź je klawiszem Enter.
Polecenie to wyświetla, począwszy od bieżącego katalogu, pliki, podkatalogi
i pliki w podkatalogach, dołączając o nich wszystkie informacje.
Wynik działania polecenia został zamieszczony poniżej.
, )-
.
)'")'))')/''001210345678"
'"')')0''.16210
'"')')0''.162001
'"')')0''.162009':
'"')')1''0.9;620156<
'"')');1''.162015;
'"')')0''.1620098$$
'"'" ')' 88.162100:
'"')')0''.162009'
'"')')9''.162100.
'")))))/0''65.200 =8
'"')')0''.164500:
'"')')0''.162009$
)'")'))')/''20156$ ""
')')')5''2010$'
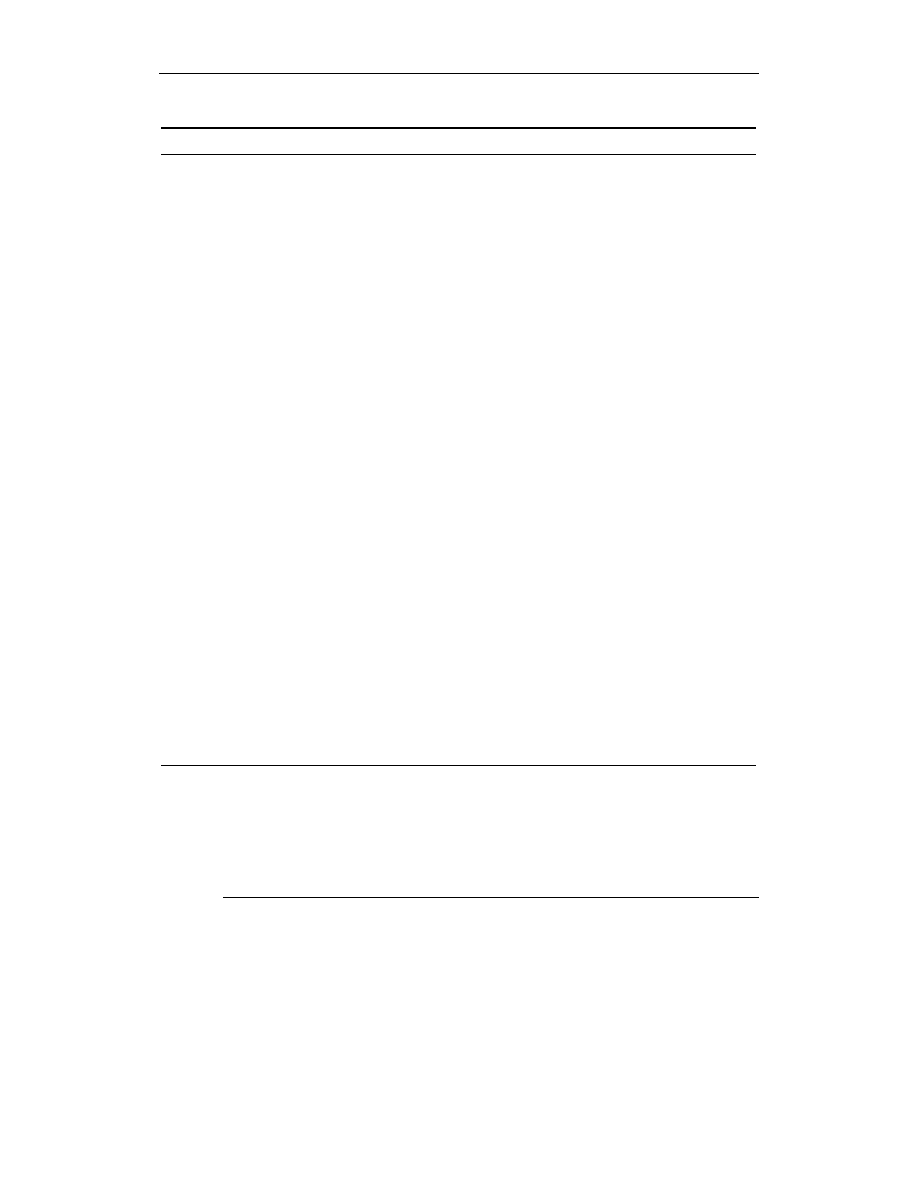
Rozdział 2. Wiersz poleceń41
Tabela 2.1. Opcje polecenia ls
Opcja
Opis
)
wyświetla również pliki ukryte
)
nazwy niedrukowalne jako liczby w systemie ósemkowym
)
sortuje wyświetlaną listę według daty zmiany
)
wyświetla nazwy katalogów, a nie ich zawartości
)8
sortuje wyświetlaną listę według kolejności zapisu na nośniku
)
wyświetla numer węzła dla każdego pliku
)&
podaje w kilobajtach zajmowaną wielkość pliku
)
wyświetla wszystkie informacje na temat katalogu, np. właściciela, grupę,
do której należy, typ, prawa, datę ostatniej modyfikacji
):
nazwy plików wyświetlane są w kolejnych wierszach i oddzielone są przecinkami
)
zamiast nazw pojawia się ID użytkownika oraz nazwa grupy
)$
do nazwy katalogu dołączony zostaje
)
wyświetla według ostatniej modyfikacji
)
wyświetla według ostatniego dostępu do pliku
)
wyświetla nazwy w kolumnach posortowanych poziomo
)>
wyświetla wszystkie pliki, również ukryte oprócz
oraz
)?
nie wyświetla plików będących kopią zapasową, czyli z końcówką
@
)7
domyślna opcja pozwalająca na wyświetlanie zawartości katalogu w kolumnach
posortowanych pionowo
)4
Dołącza do nazw plików ich rozszerzenia
)
zapobiega wyświetlaniu grup przy długim formacie wyjściowym
)
listuje zawartość całego katalogu, ale zamiast dowiązań wyświetlane są pliki i katalogi,
na które wskazują dowiązania
)A
nazwy plików wyświetlone są w cudzysłowach
)-
wyświetla zawartość podkatalogów rekursywnie
)
sortuje wyświetlaną zawartość katalogu według rozmiaru
)3
sortuje pliki według nazw rozszerzeń
)
wyświetla całą zawartość katalogu w jednej kolumnie
)"!'!
przy wyświetlaniu pomijane są pliki zawierające w nazwie wyrażenie „wzorzec”
'"')')5''.162091'
'"')')0''.16210090
'"'"'"1''.1620156:$
'"')')''.162100; '
'"')')6''.1621009<'
'"'"'"''06200<:!)B<:!)
000)$
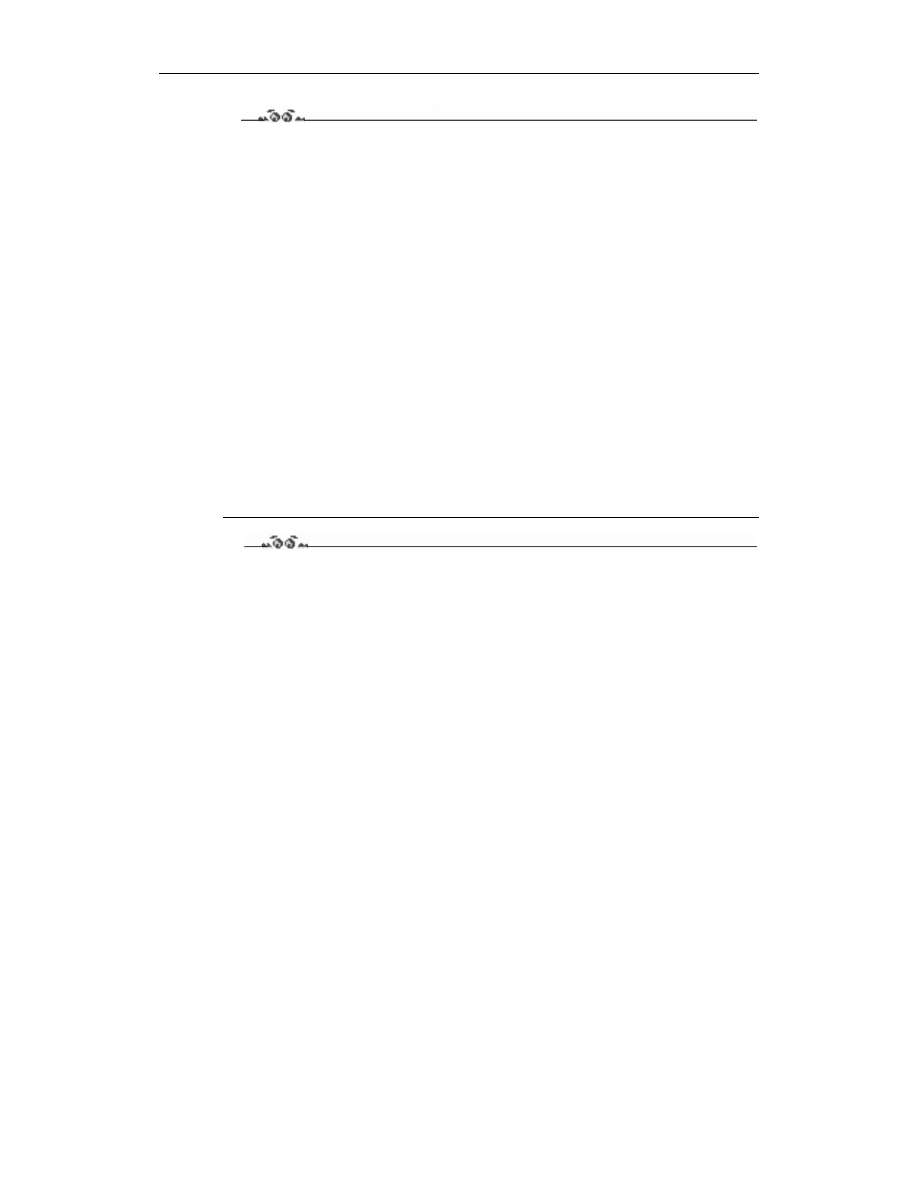
42
Debian Linux. Ćwiczenia
Ćwiczenie 2.7.
Tworzenie katalogu:
Podobnie prosto jak przemieszczanie się pomiędzy katalogami wygląda ich tworzenie.
W ćwiczeniu tym za pomocą polecenia
stworzymy kilka katalogów jednocześnie.
Na początek jednak zapoznaj się ze składnią polecenia.
:&'()$*+(!"#&+
— tworzy w podanej ścieżce wszystkie brakujące elementy (katalogi).
— tworzy katalog z określonymi prawami.
Aby móc utworzyć jednocześnie kilka katalogów, w tym przypadku katalogi będą two-
rzone jeden w drugim, należy wykonać następujące kroki:
1.
Uruchomić konsolę systemową lub wirtualny terminal.
2.
Wydać następujące polecenie:
:&'/$&
Polecenie to sprawi, że najpierw zostanie utworzony katalog o nazwie ka, następnie ta,
a w końcu log.
3.
Aby sprawdzić czy katalogi zostały utworzone poprawnie oraz czy znajdują się
w odpowiedniej kolejności, można posłużyć się poleceniem
.
Ćwiczenie 2.8.
Usuwanie pustych katalogów:
Skoro masz już potrzebną wiedzę do tego, aby tworzyć nowe katalogi w wybranych
przez siebie lokalizacjach, nauczysz się teraz kasować wybrane katalogi za pomocą po-
lecenia
.
Składnia polecenia
:
':'()$*+(!"#&+
— rekursywnie usuwa katalog.
W tym ćwiczeniu poznamy sposób na usunięcie niepotrzebnego nam już katalogu, je-
dynym warunkiem wykonania tego ćwiczenia jest to, że usuwany katalog musi być pusty.
Aby poprawnie wykonać ćwiczenie, należy:
1.
Uruchomić konsolę systemową lub wirtualny terminal.
2.
Jeżeli katalog nie jest pusty, należy usunąć z niego wszystkie znajdujące się
w nim pliki, posłuży do tego polecenie omawiane w dalszej części tego rozdziału,
ale nie sposób o nim nie wspomnieć w tym miejscu, jest to polecenie:
':(!"#$&+
3.
Po usunięciu wszystkich plików należy wydać polecenie:
':'/$&
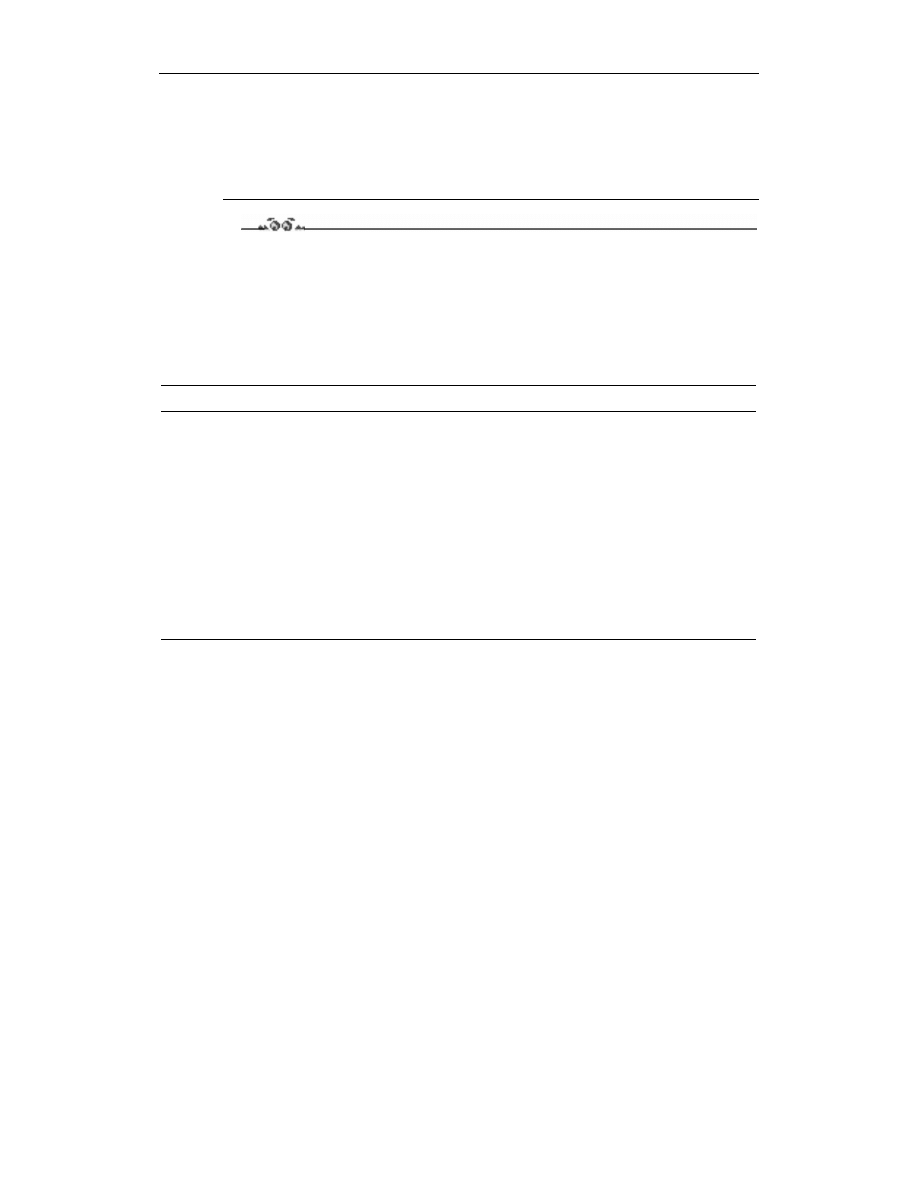
Rozdział 2. Wiersz poleceń43
Spowoduje to natychmiastowe usunięcie wybranego katalogu ze struktury plików
i katalogów. Aby sprawdzić czy katalog rzeczywiście został usunięty, można
wyświetlić spis wszystkich katalogów znajdujących się w bieżącej lokalizacji
i spróbować na liście odnaleźć ten katalog. Drugim sposobem na sprawdzenie
faktu usunięcia katalogu jest próba przejścia do niego za pomocą polecenia
.
Ćwiczenie 2.9.
Wyświetlanie ilości miejsca zajmowanego przez katalog:
Podczas administrowania systemem czasami chcemy sprawdzić ile miejsca zajmuje wy-
brany katalog. Aby wykonać sprawdzenie wielkości katalogu, należy skorzystać z pole-
cenia
. Jak w przypadku poprzednich ćwiczeń, należy w pierwszej kolejności zapo-
znać się z częścią teoretyczną. Opcje polecenia przedstawia tabela 2.2.
Tabela 2.2. Opcje polecenia du
Opcja
Opis
)
Wyświetla rozmiar wszystkich plików
)
Pokazuje w bajtach ilość zajmowanego miejsca
)
Pokazuje sumaryczną ilość zajmowanego miejsca
)&
Wyświetla ilość zajmowanego miejsca w kilobajtach
)
Do rozmiaru dolicza również rozmiar dowiązań twardych
)
Podaje tylko rozmiar całego katalogu
)
Ignoruje katalogi znajdujące się w innych systemach plików
)
Odszukuje, a następnie wyświetla dowiązania symboliczne
)
Zamiast dowiązań symbolicznych wyświetlane są rozmiary katalogów wskazanych
przez dowiązanie
)
Pokazuje ilość miejsca zajmowanego przez katalogi, ignorując podkatalogi
Składnia polecenia:
()$*+(!"#&+
Chcąc mieć kontrolę nad ilością miejsca zajmowanego przez katalog w systemie plików,
musimy przyswoić sobie polecenie
wraz z dostępnymi opcjami. W ćwiczeniu tym
wyświetlimy ilość zajmowanego miejsca przez wybrany podkatalog w wybranej lokali-
zacji. Aby poprawnie wykonać polecenie, należy:
1.
Uruchomić konsolę systemową lub wirtualny terminal tak samo jak w poprzednich
ćwiczeniach.
2.
Przejść do wybranej lokalizacji — katalogu, w którym znajduje się interesujący nas
podkatalog. Posłuży do tego polecenie
. W ćwiczeniu tym sprawdzimy ile miejsca
zajmuje katalog domowy użytkownika lukas. Wydajemy więc polecenie:
:
3.
Będąc w katalogu nadrzędnym do katalogu lukas, wydajemy polecenie:
/ &
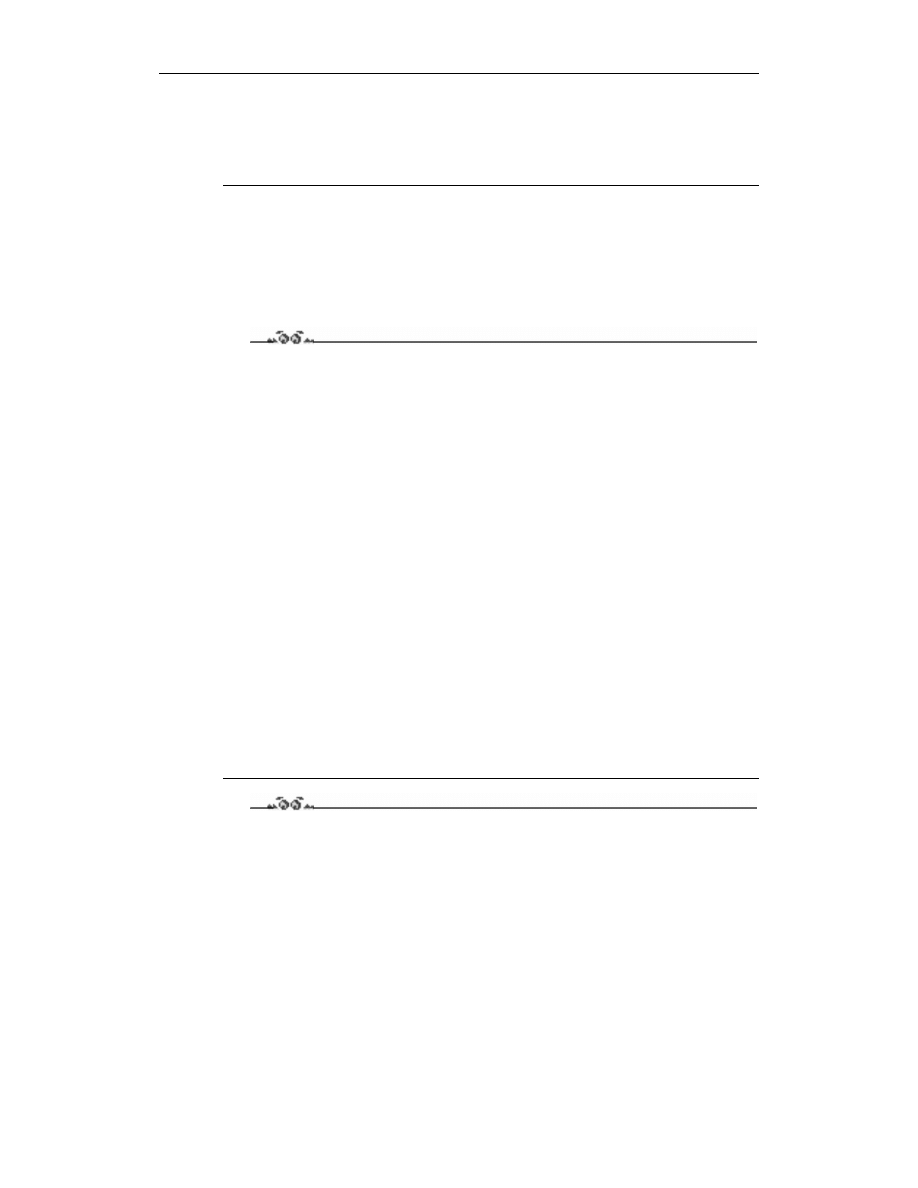
44
Debian Linux. Ćwiczenia
Efekt wydania polecenia został przedstawiony poniżej:
(& C & +:
(& C :+) &
5D&
Polecenia dla plików
Administrując system Linux lub będąc nawet tylko jego zwykłym użytkownikiem, musisz
bezbłędnie opanować obsługę zarówno plików, jak i katalogów. Skoro naukę obsługi ka-
talogów mamy już za sobą, nie pozostaje nic innego jak zająć się plikami.
Ćwiczenie 2.10.
Tworzenie i usuwanie plików:
Jedną z ważniejszych, a zarazem podstawowych, operacji wykonywanych na plikach jest
ich tworzenie. Tworzyć plik można na wiele sposobów, jednak w tym ćwiczeniu wyko-
rzystamy do tego polecenie
. Następnie usuniemy utworzony przez nas plik za po-
mocą polecenia
.
1.
Przejdź do lokalizacji, w której zostanie utworzony plik, skorzystaj przy tym
z polecenia
.
2.
Następnie w odpowiedniej lokalizacji wydaj polecenie:
&
& 0
Polecenie to utworzy pliki tekstowe o nazwie odpowiednio tekst1 oraz tekst2
w bieżącej lokalizacji.
3.
Aby usunąć stworzone pliki, należy wydać w konsoli następujące polecenie:
':&
':& 0
Lub, jeżeli w katalogu nie ma innych plików tekstowych, polecenie:
':E
Znak
oznacza, że usunięte zostaną wszystkie pliki, które posiadają określone
w poleceniu rozszerzenie, w naszym przypadku txt.
Ćwiczenie 2.11.
Kopiowanie plików:
Chyba nikogo nie muszę przekonywać jak ważną i pożyteczną umiejętnością jest ko-
piowanie plików. Niejednokrotnie zdarza się, że trzeba z jakiegoś powodu zrobić kopię
pliku w określonej lokalizacji, np. na dyskietce i tu dla niektórych użytkowników może
pojawić się problem. W tabeli 2.3 przedstawione zostały opcje polecenia cp.
$()$*+(F'G%+(+
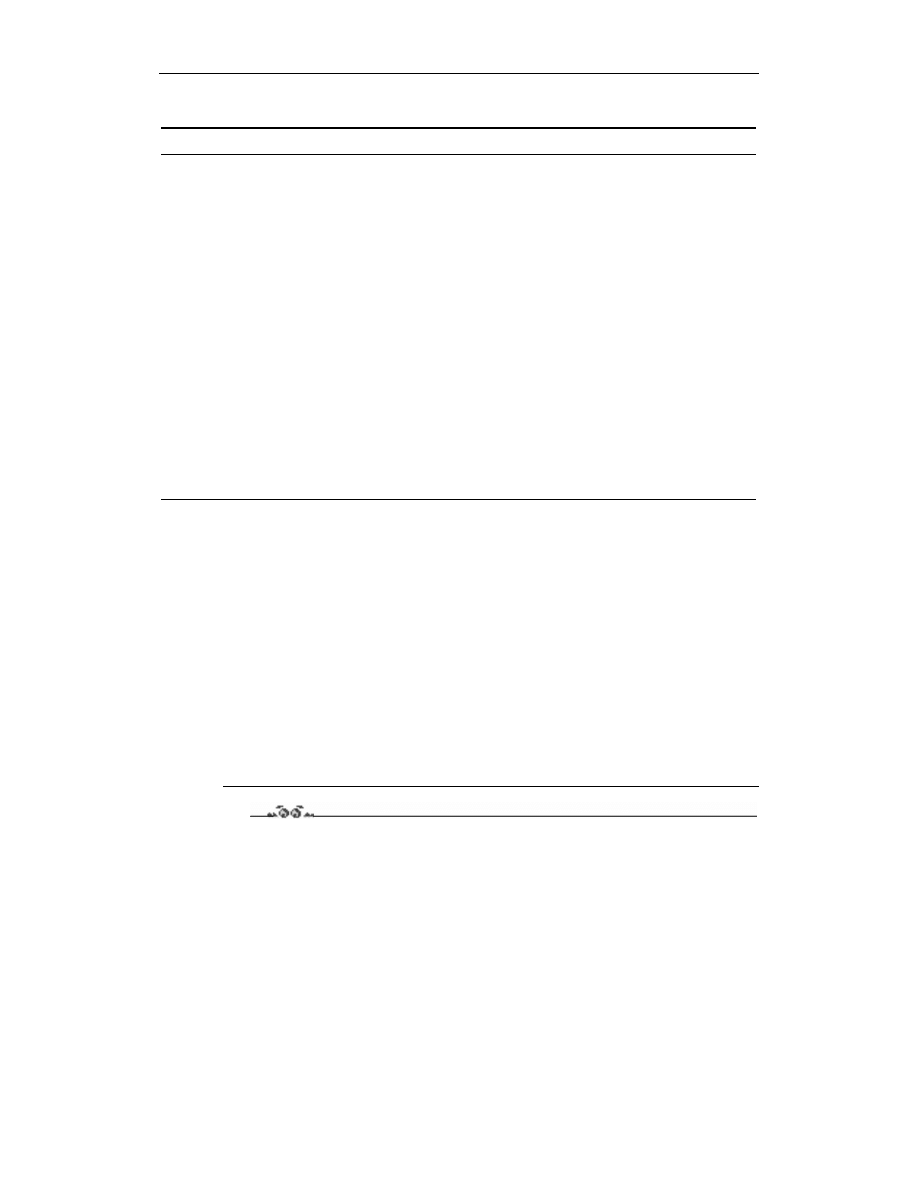
Rozdział 2. Wiersz poleceń45
Tabela 2.3. Opcje polecenia cp
Opcja
Opis
)
łączy role parametrów
/
i
/$
)
tworzy kopię zapasową wskazanego pliku
)
podczas kopiowania zachowane są zarówno dowiązania miękkie, jak i twarde
)8
pliki znajdujące się w katalogu docelowym (do którego odbywa się kopiowanie)
posiadające analogiczne nazwy będą zastępowane
)
oczekuje na zgodę nadpisania pliku
)
zamiast kopii tworzy dowiązania twarde
)$
do pliku docelowego przypisuje atrybuty pliku źródłowego
)'
kopiuje podkatalogi razem z plikami
)
tworzy dowiązania zamiast kopii
)
zastępuje pliki źródłowe tylko nowszymi plikami źródłowymi
)<
wyświetla nazwy wszystkich kopiowanych plików
)
pomija podkatalogi znajdujące się w innych systemach plików
)H
kopiuje pliki źródłowe z zachowaniem atrybutów
)-
kopiuje rekursywnie
)
rozszerzenie
zmienia rozszerzenie kopii na podane przez użytkownika
Aby sprawnie kopiować pliki, należy skorzystać z następującego schematu wykonywania
tej czynności:
1.
Uruchom konsolę systemową lub wirtualny terminal, możesz również zalogować się
do systemu zdalnie.
2.
Przejdź do lokalizacji, w której znajduje się wybrany plik lub grupa plików.
W tym momencie powinieneś wiedzieć, do jakiej lokalizacji będziesz kopiował
wybrany plik (pliki).
3.
Następnie w konsoli (wirtualnym terminalu) wpisz następujące polecenie:
$/E:& &$&$
a następnie po jego wpisaniu zatwierdź je klawiszem Enter.
Spowoduje to skopiowanie wszystkich plików znajdujących się w katalogu etc
do katalogu /home/lukas/kopia.backup i stworzenie ich kopii zapasowych.
Ćwiczenie 2.12.
Przenoszenie i zmiana nazw plików:
Kolejną niezwykle przydatną czynnością we wszystkich systemach operacyjnych jest
umiejętność przenoszenia wybranych plików z jednej lokalizacji do innej. Służy do tego
polecenie mv, jego opcje zawiera tabela 2.4.
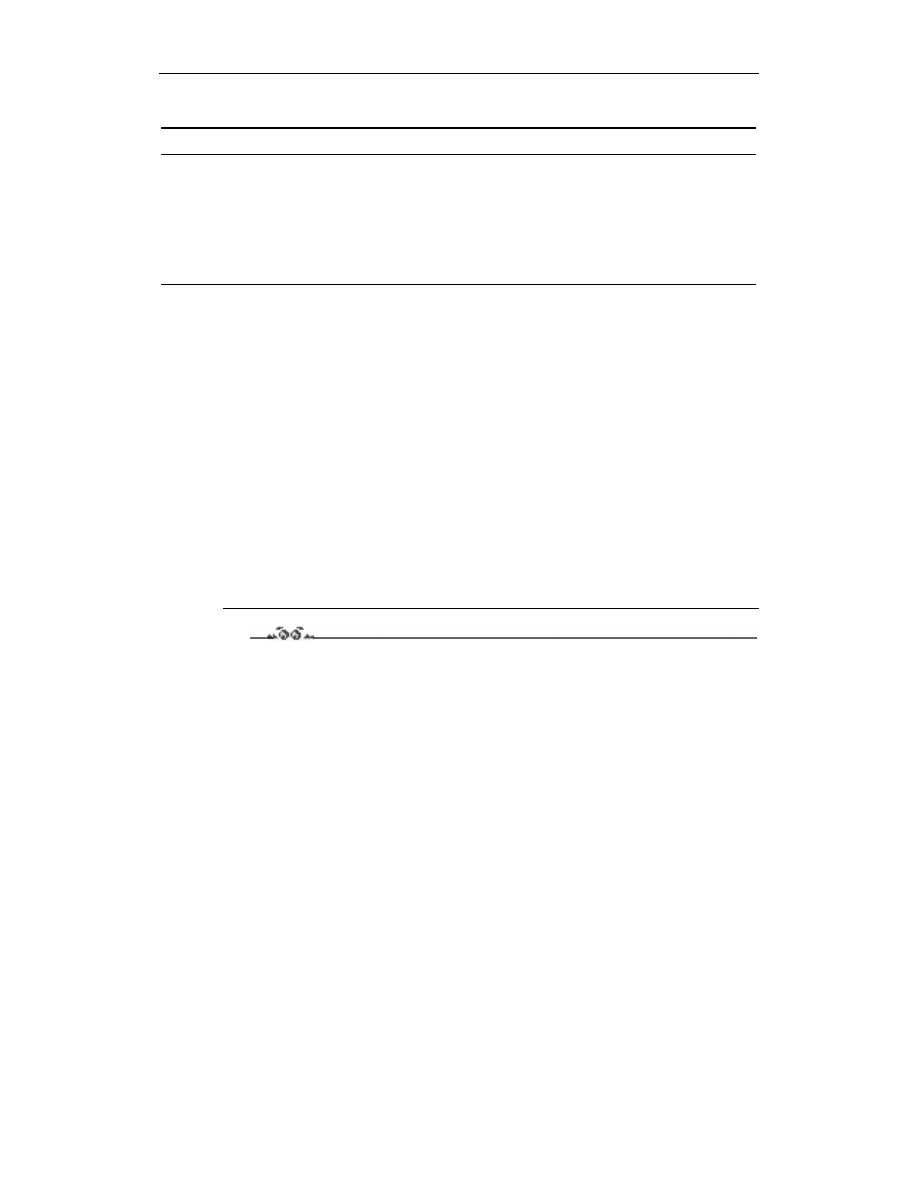
46
Debian Linux. Ćwiczenia
Tabela 2.4. Opcje polecenia mv
Opcja
Opis
)
Tworzy kopię zapasową plików, przez to zabezpiecza je przed zapisaniem
)8
Usuwa pliki bez pytania o potwierdzenie
)
Czeka na potwierdzenie przed zastąpieniem pliku
)
Zastępuje pliki docelowe tylko nowszymi plikami źródłowymi
)<
Wyświetla dokładne komunikaty
)
rozszerzenie
Zmienia rozszerzenie kopii na podane przez użytkownika
Składnia polecenia
:
:<()$*+(F'G%+(+
1.
Uruchom konsolę systemową lub wirtualny terminal.
2.
Za pomocą polecenia
przejdź do lokalizacji, w której znajduje się wybrany plik
lub grupa plików. W tym ćwiczeniu będziemy przenosić pliki znajdujące się
w katalogu /etc/ do katalogu kopia.backup, znajdującego się w katalogu domowym
użytkownika.
3.
W celu przeniesienia plików wydaj polecenie:
$/E:& &$&$
a następnie po jego wpisaniu zatwierdź je klawiszem Enter.
Po zatwierdzeniu polecenia przyciskiem Enter rozpocznie się proces przenoszenia
plików z katalogu źródłowego do katalogu /home/lukas/kopia.backup. Jeżeli
podczas przenoszenia zostanie napotkany już istniejący plik, zostanie wyświetlony
komunikat z pytaniem do użytkownika o to, czy ma on zostać zastąpiony.
Ćwiczenie 2.13.
Wyświetlanie zawartości plików na standardowym wyjściu:
Pracując w konsoli systemowej systemu Linux, masz możliwość wyświetlania zawartości
wybranego pliku, na przykład passwd, a następnie zapisywania wyświetlonej zawartości
w innym pliku. Opcje polecenia wraz z krótkim opisem znajdują się w tabeli 2.5.
()$*+(!"#$&+
Aby wykonać to ćwiczenie:
1.
Uruchom konsolę systemową.
2.
Przejdź do katalogu, w którym znajduje się plik, w tym przypadku jest to katalog /etc/.
Wydaj polecenie:
3.
Po przejściu do odpowiedniej lokalizacji wydaj następujące polecenie:
/$ "B$ ""
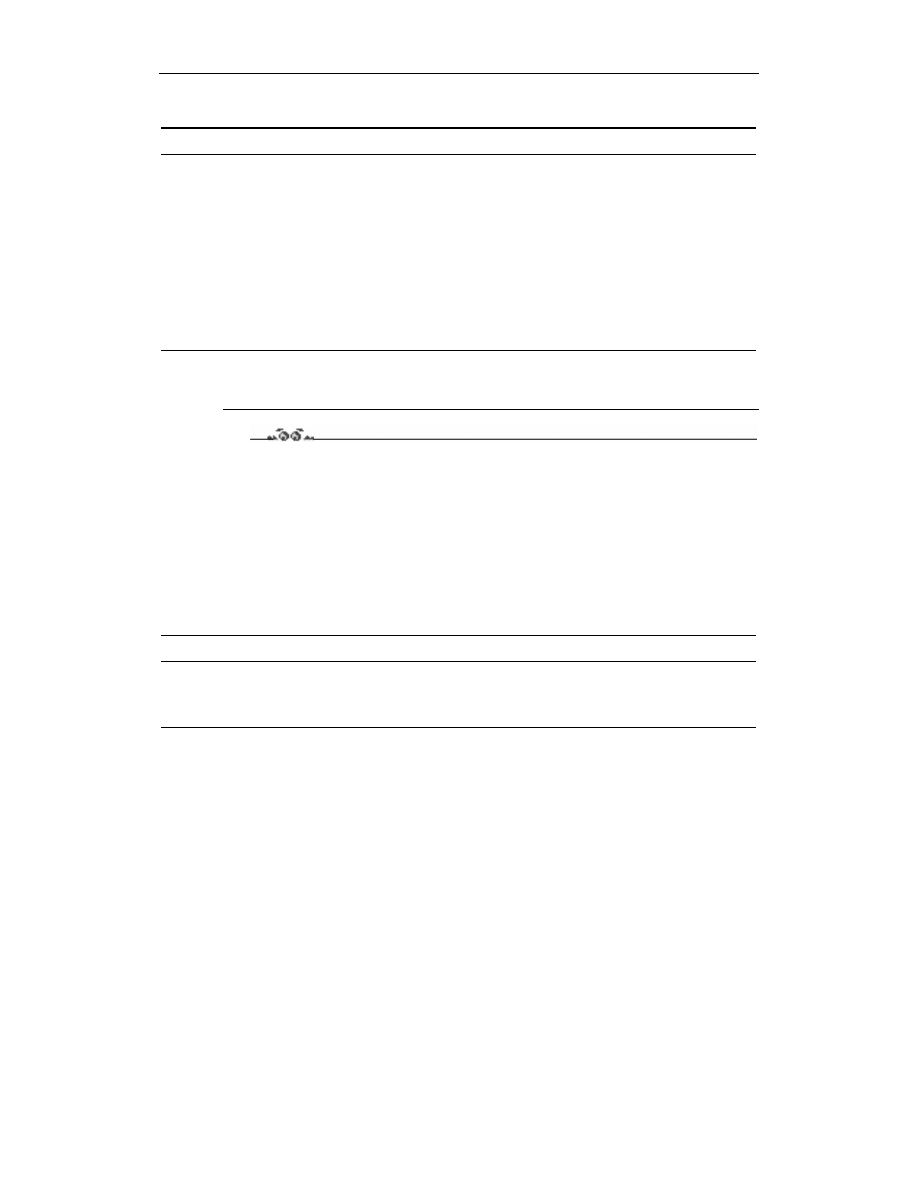
Rozdział 2. Wiersz poleceń47
Tabela 2.5. Opcje polecenia cat
Opcja
Opis
)
Numeruje wszystkie niepuste wiersze zawartości pliku
)
Odpowiada połączonym opcjom
/<
i
/
)
Numeruje wszystkie wiersze
)
Łączy wszystkie puste wiersze występujące po kolei w jeden pusty wiersz
)
Odpowiada połączonym opcjom
/<
i
/I
)<
Nie wyświetla znaków sterujących
I>?
i
4
)>
Odpowiada połączonym opcjom
/<
,
/
i
/I
)
Dołącza znak
na końcu każdego wiersza odczytywanego pliku
)I
Wyświetla tabulatory jako
JK
Edytując później zawartość pliku passwd.new, możesz zauważyć, że jego zawartość
jest identyczna z plikiem passwd.
Ćwiczenie 2.14.
Wyświetlanie nagłówka pliku na standardowym wyjściu:
Czasami zdarza się, że plik, który użytkownik chce poddać edycji jest bardzo duży (za-
wiera np. kilkadziesiąt czy też kilkaset linii tekstu). Natomiast informacja, którą użyt-
kownik chce uzyskać znajduje się w pierwszych liniach tekstu zawartego w pliku. Ćwi-
czenie to posłuży do opanowania umiejętności wyświetlania kilku pierwszych linijek
pliku. Wszystkie niezbędne opcje polecenia znajdują się tabeli 2.6.
()$*(L$*M++(!"#$&+
Tabela 2.6. Opcje polecenia head
Opcja
Opis
)
Wyświetla pierwsze N bajtów pliku
)LN&N:M
Wyświetla pierwsze N bloków, odpowiednio: 512 B, 1 kB, 1 MB
)
Wyświetla N pierwszych wierszy
1.
Uruchom konsolę systemową.
2.
Przejdź do lokalizacji zawierającej wybrany plik. W ćwiczeniu tym będziemy
edytować plik passwd, więc w konsoli wpisujemy polecenie:
3.
W tym miejscu należy zdecydować ile pierwszych linijek pliku ma zostać
wyświetlonych — na potrzeby naszego ćwiczenia wyświetlimy 10 pierwszych
linijek. W tym celu należy wpisać polecenie:
/$ "
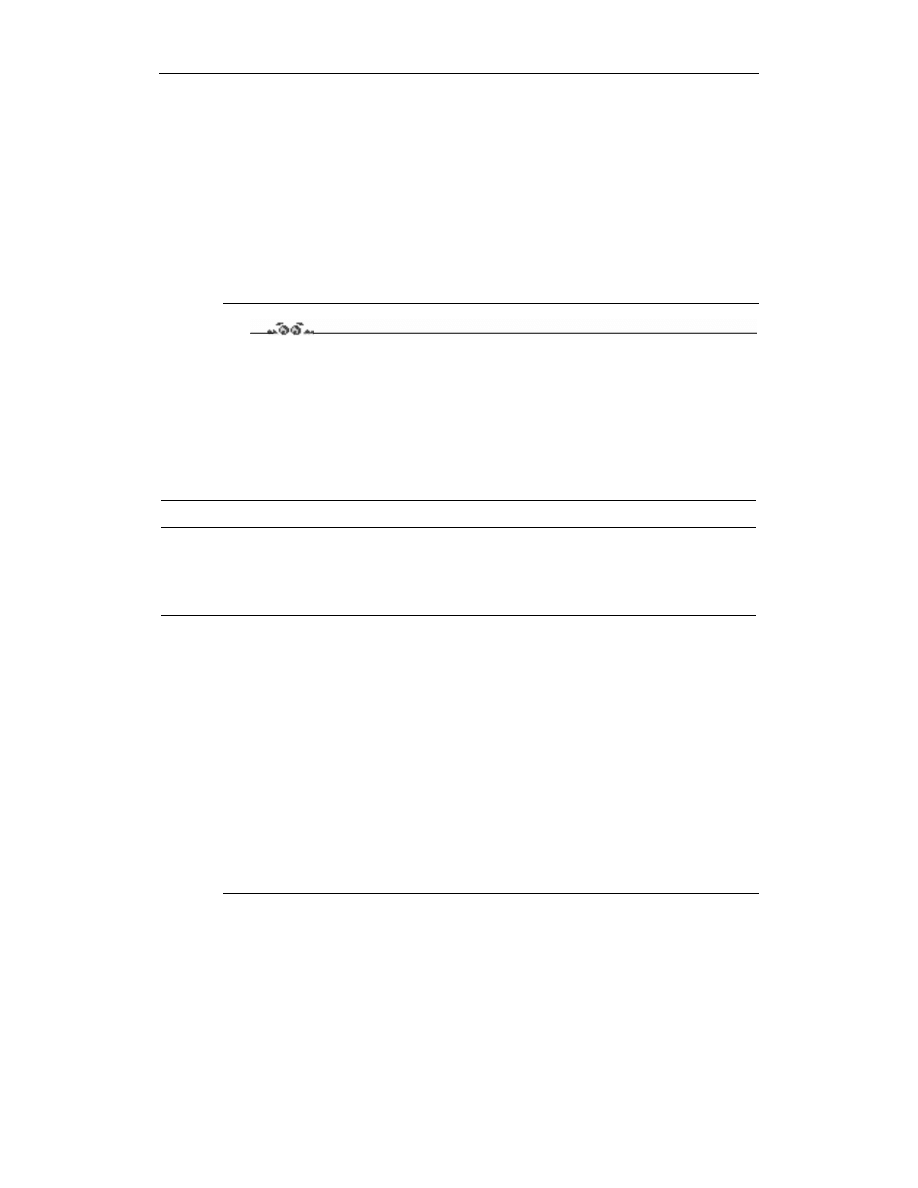
48
Debian Linux. Ćwiczenia
4.
Przykładowy wynik działania wydanego polecenia znajduje się poniżej:
,)$ "
'''
:: '
00
<
.
: 9: ':
:6:<':
$;;$<' $$
:55:<':
" 11" <' $"
Ćwiczenie 2.15.
Wyświetlanie końcowej części pliku na standardowym wyjściu:
Chcąc wyświetlić końcową zawartość pliku, powinniśmy skorzystać z dostępnego i stwo-
rzonego w tym celu polecenia
. Poniżej znajduje się jego składnia oraz dostępne opcje
w tabeli 2.7. Na potrzeby naszego ćwiczenia poddamy edycji plik systemowy passwd.
()$*(L$*M++(!"#$&+
Tabela 2.7. Opcje polecenia tail
Opcja
Opis
)
Wyświetla ostatnie N bajtów
)LN&N:M
Wyświetla ostatnie N bloków, odpowiednio: 512 B, 1 kB, 1 MB
)8
Nadzoruje wzrost pliku
)
Wyświetla N ostatnich wierszy
Porównanie dwóch plików bit po bicie i wyświetlenie pozycji znaku i numeru wiersza,
w którym wystąpiła różnica
— wyświetla różniące się znaki.
— podaje pozycję i wartość wszystkich różniących się znaków.
— nie przekazuje żadnych komunikatów na standardowe wyjście.
1.
W konsoli systemowej przejdź do katalogu /etc/, w którym znajduje się plik passwd.
2.
Zależnie od tego ile ostatnich linijek lub też ostatnich bajtów pliku ma zostać
wyświetlone, wpisywane polecenie będzie miało następującą postać:
/$ "
Po wydaniu tego polecenia zostanie wyświetlonych dziesięć ostatnich linijek pliku
passwd w konsoli systemowej.
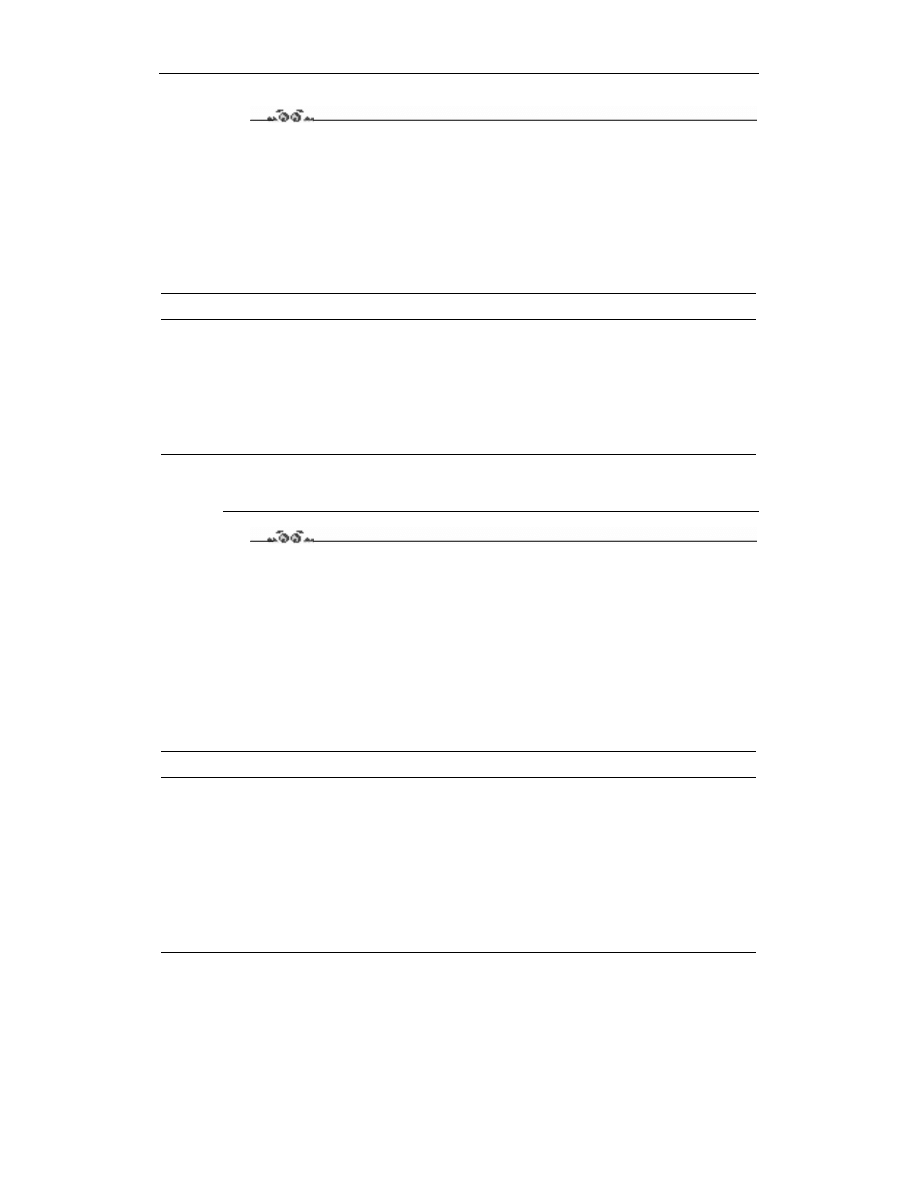
Rozdział 2. Wiersz poleceń49
Ćwiczenie 2.16.
Tworzenie dowiązań do plików i katalogów:
W systemach operacyjnych z rodziny Linux użytkownik ma możliwość tworzenia dowią-
zań do plików i katalogów. Tworzenie dowiązań odbywa się za pomocą polecenia
.
Składnia polecenia przedstawia się następująco (dostępne opcje zawiera tabela 2.8):
()$*+()OL$*M+F'G%(+
Tabela 2.8. Opcje polecenia ln
Opcja
Opis
)
Tworzy kopie zapasowe plików przed ich zastąpieniem
)8
Zastępuje istniejący plik o tej samej nazwie
)
Oczekuje na potwierdzenie przed usunięciem
)
Tworzy dowiązania symboliczne zamiast twardych
)<
Wyświetla nazwę każdego katalogu przed dokonaniem dowiązania
)OL:'N
N :$M
Tworzy z wcześniejszych wersji plików kopie zapasowe,
domyślną wartością jest
1.
Przejdź w konsoli systemowej do katalogu domowego i utwórz w nim
(za pomocą polecenia
) nowy katalog, który nazwij dowiązania.
Ćwiczenie 2.17.
Wyświetlanie pliku fragmentami:
Czasami zdarza się, że edytowany przez użytkownika plik jest sporych rozmiarów i gdy
zostanie poddany edycji na standardowym wyjściu — w konsoli — po prostu jego cała
zawartość przelatuje przed oczami użytkownika, a widoczna jest tylko jego końcowa
część. Polecenie
pozwala zapobiegać takim sytuacjom w ten sposób, że plik wy-
świetlany jest fragmentami, a przejście do kolejnego fragmentu pliku następuje po naci-
śnięciu klawisza spacja. W tabeli 2.9 przedstawione zostały opcje omawianego polecenia.
:'()$*+()!#"' !+(=:'#"' !+($&+
Tabela 2.9. Opcje polecenia more
Opcja
Opis
)
Wyświetla komunikat:
H' $NPQPQ
na końcu każdego wiersza wyświetlanego pliku
)8
Zlicza długie wiersze zapisane w kilku liniach jako jeden wiersz
)
Ignoruje znak zmiany strony
)$N)
Blokują przewijanie ekranu
)
Zbiera wszystkie puste wiersze występujące po kolei w jeden pusty wiersz
)
Blokuje podkreślenia
)!#"' !
Liczba wierszy, która ma zostać jednorazowo wyświetlona
=:'#"' !
Rozpoczyna wyświetlanie zawartości pliku od wiersza
:'#"' !
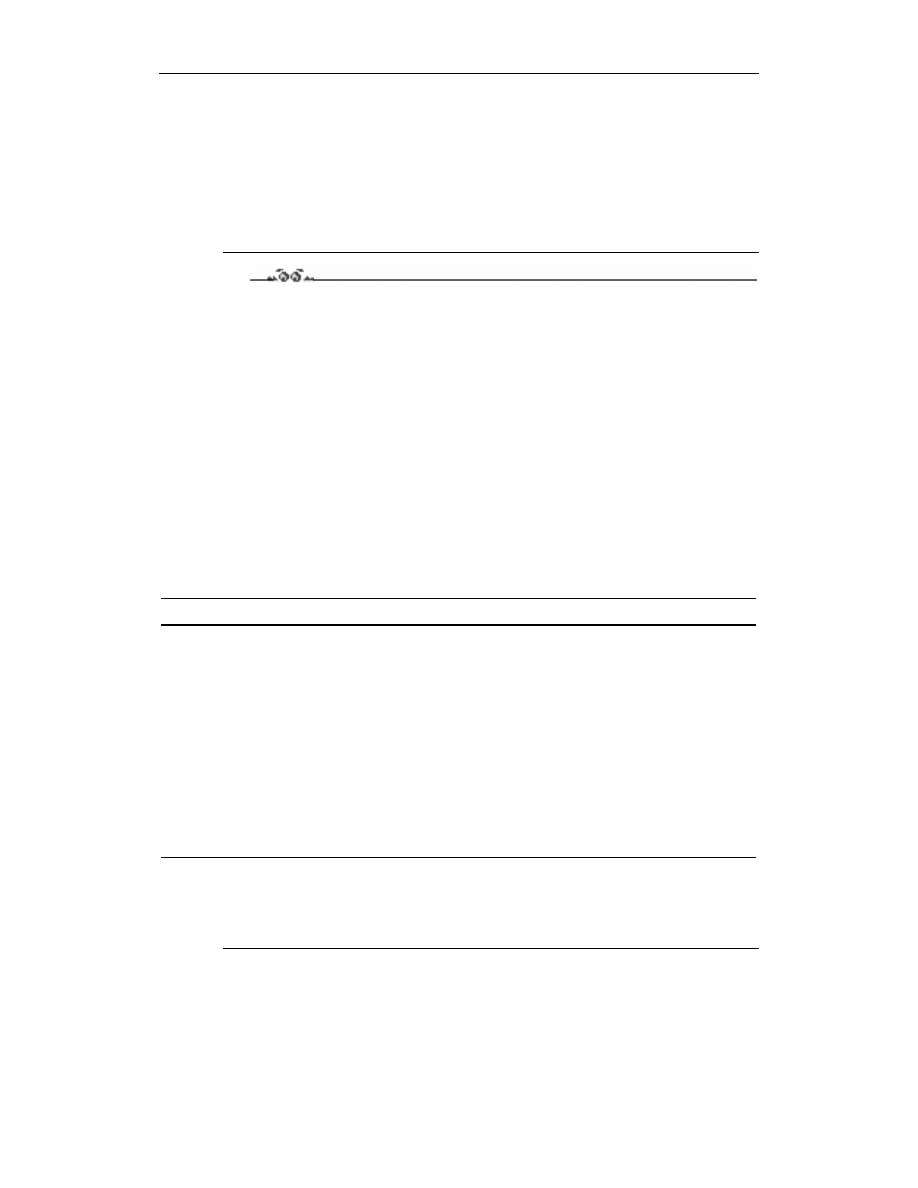
50
Debian Linux. Ćwiczenia
Chcąc poddać edycji plik passwd za pomocą polecenia
, wykonaj poniższe kroki:
1.
Przejdź, podobnie jak w poprzednim ćwiczeniu, do katalogu, w którym znajduje się
plik passwd.
2.
Wpisz następujące polecenie:
:'$ "
Spowoduje to wyświetlenie pierwszej strony pliku passwd, kolejne części
możesz przeglądać, posługując się klawiszem spacji.
Ćwiczenie 2.18.
Poszukiwanie w plikach wzorców:
W ćwiczeniu tym poddamy edycji plik konfiguracyjny passwd, ale w ten sposób, że nie bę-
dzie wyświetlana cała jego zawartość na standardowym wyjściu, a jedynie linie zawierające
szukany wzorzec.
'$()$*+()+"!G'()8!"#$&+($&+
Kolejne kroki przeprowadzą użytkownika przez to ćwiczenie — a mianowicie wyszu-
kiwanie wzorca bash w pliku passwd:
1.
Uruchom konsolę lub przejdź do wirtualnego terminalu.
2.
Przejdź do katalogu /etc/ zawierającego plik passwd. Służy do tego polecenie:
3.
Następnie należy wpisać odpowiednie polecenie (opcje w tabeli 2.10), w którym
zawarty będzie wzorzec:
'$ $ "
Tabela 2.10. Opcje polecenia grep
Opcja
Opis
)
wyświetla odnalezione miejsce
)
wyświetla liczbę odnalezionych wyrażeń
)
nie wypisuje nazwy plików przed każdym odnalezionym miejscem
)
ignoruje różnice w wielkości liter
)
wyświetla tylko nazwy plików, w których odnaleziony został wzór
)
wyświetla numer każdego wiersza, w którym odnaleziony został wzorzec
)
brak wyświetlania jakichkolwiek komunikatów
)<
wyświetla tylko te wiersze, które nie zawierają wzoru
)"
pokazuje tylko te wiersze, w których wzorzec jest całym wyrazem
)
pokazuje tylko te wiersze, w których wzór występuje jako cały wiersz
)8
wyszukuje wzór w pliku o nazwie nazwa_pliku
4.
W wyniku działania polecenia zostaną wyświetlone wszystkie linie zawierające
słowo bash. Przykładowy wynik działania polecenia został przedstawiony poniżej:
'''
& 99& :&
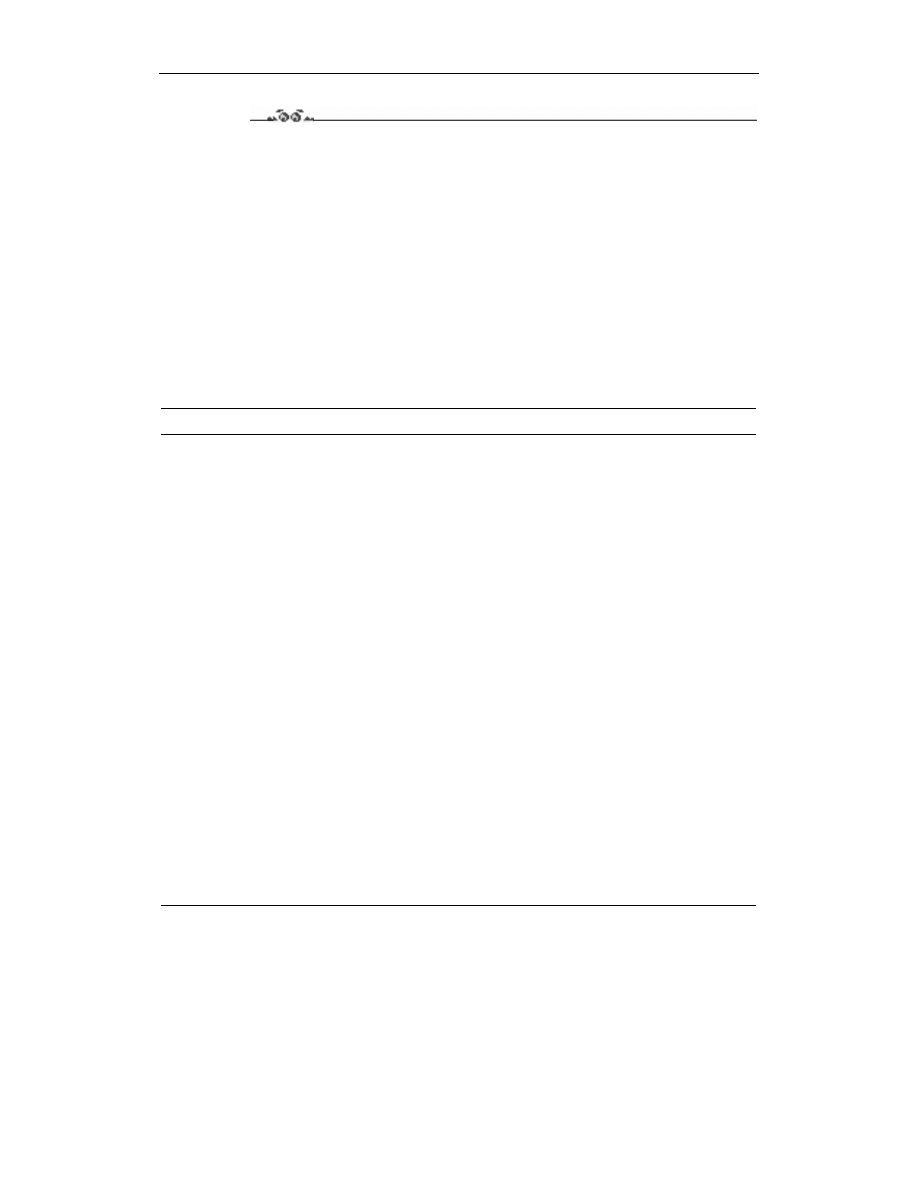
Rozdział 2. Wiersz poleceń51
Ćwiczenie 2.19.
Wyszukiwanie pliku o określonych właściwościach:
8(!"#&+(&'':#! +
Jeżeli użytkownik zna nazwę pliku, jednak nie zna jego lokalizacji w strukturze plików
i katalogów, może posłużyć się omawianym poleceniem
!
. W ćwiczeniu tym bę-
dziemy szukać pliku o nazwie README. W tym celu:
1.
Uruchom konsolę systemową lub przejdź do wirtualnego terminala.
2.
Podczas wpisywanie polecenia (opcje w tabeli 2.11), które rozpocznie proces
wyszukiwania należy określić lokalizację, w której wyszukiwany będzie plik.
Pozwala to znacznie zawęzić obszar wyszukiwania i skrócić jego czas.
W tym celu wpisz polecenie:
8 ' '/:->D
Tabela 2.11. Opcje polecenia find
Opcja
Opis
):!"#$&
Wyszukuje plik nazwa_pliku
)$P"!'!P
Wyszukuje pliki, których ścieżka dostępu pasuje do wzorca
)$':'
Wyszukuje pliki, które mają prawa dostępu określone jako tryb
)$$
Wyszukuje pliki, których typ jest określony jako:
b — block
c — character
d — directory
p — named pipe — FIFO
f — regularny plik
l — dowiązanie symboliczne
s — gniazdo
)&
Wyszukuje pliki z liczbą N dowiązań do plików
) !
Wyszukuje pliki, które mają wielkość N
) 'PR&"&P
Wyszukuje pliki, które należą do użytkownika
):
Wyszukuje pliki, które były otwierane w N dniach
)::
Wyszukuje pliki, które zostały zmodyfikowane w N dniach
)"'!"#$&
Wyszukuje pliki, których modyfikacja jest nowsza niż pliku o nazwie
nazwa_pliku
)$'
Przekazuje na standardowe wyjście nazwę odnalezionego pliku oraz jego
pełną ścieżkę
)8$'!"#$&
Zapisuje wynik wyszukiwania, czyli nazwę pliku oraz pełną ścieżkę w pliku
nazwa_pliku
)$
Uruchamia polecenie dla odnalezionego pliku
)S&'':#!
Prawda, jeżeli
&'':#!T
jest prawdziwe
W tym przypadku wyszukiwanie pliku o nazwie README rozpocznie się
w lokalizacji: /usr/share/doc.
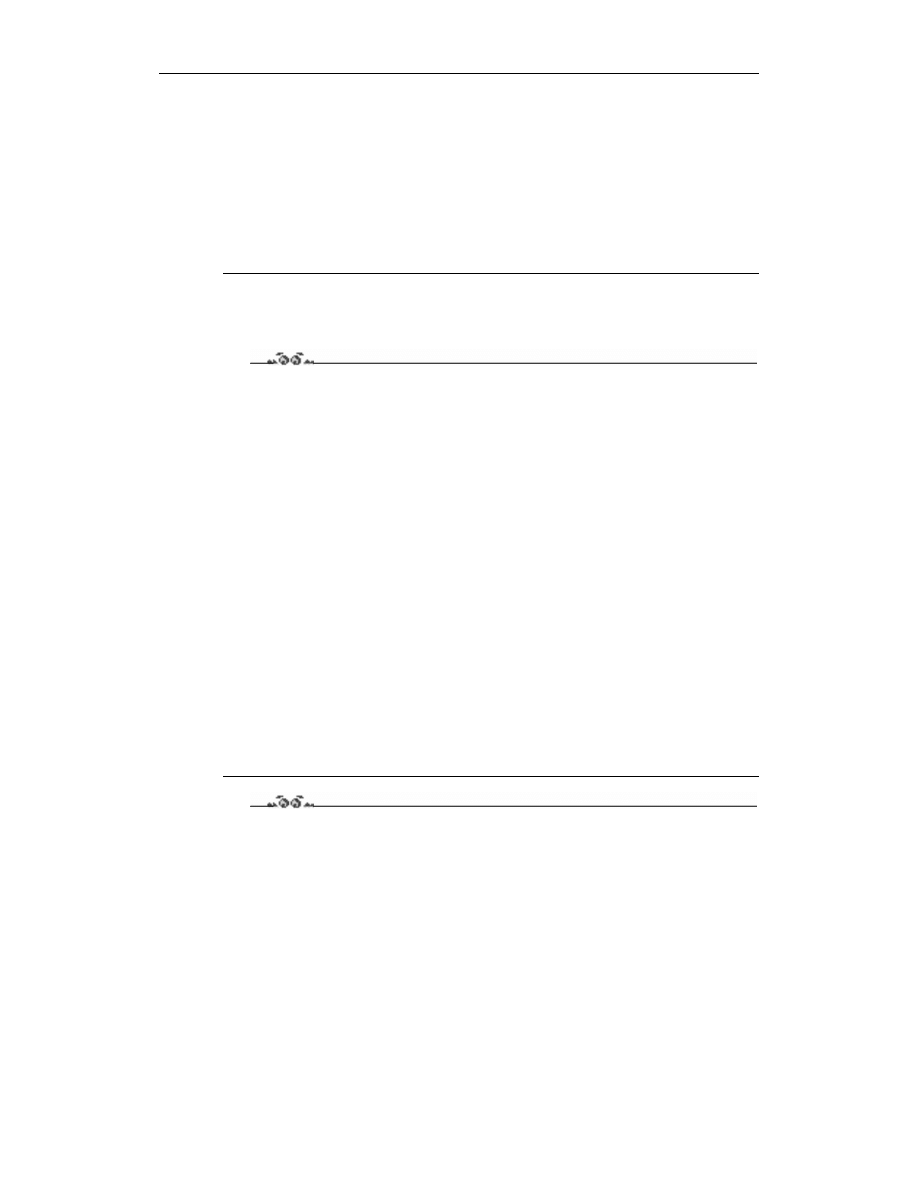
52
Debian Linux. Ćwiczenia
W wyniku wyszukiwania może zostać wyświetlony następujący rezultat:
' '
' '$")8)60
' '$")8)60:
' '$")8)60:$"):
' '$")8)60:$")0:
' '$")8)60:$"):
' '$")8)60:$").:
' '$")8)60:$")9:
' '$")8)60:$")6:
Polecenia administratora
Ćwiczenie 2.20.
Zmiana hasła użytkownika:
Możliwość zmiany haseł wszystkich użytkowników posiadających kota w systemie ma
administrator systemu. Jednak każdy z poszczególnych użytkowników może sam zmienić
swoje hasło. Zarówno administrator, jak i zwykły użytkownik systemu do zmiany hasła
użyją tego samego polecenia, a mianowicie
.
1.
Zaloguj się do systemu w trybie tekstowym lub trybie graficznym, a następnie uruchom
konsolę systemową.
2.
Posługując się poleceniem
oraz nazwą użytkownika systemu, wpisz polecenie:
$ "&
W tym ćwiczeniu zmieniamy hasło użytkownika lukas, lecz każdy użytkownik
może zamiast użytkownika lukas wpisać wybrany przez siebie login użytkownika.
3.
Jeżeli nie masz uprawnień administratora systemu, w tym miejscu należy wpisać
nowe hasło użytkownika:
"U3$ "'
4.
Kolejną czynnością, jaką należy wykonać jest powtórne wpisanie nowego hasła:
-$"U3$ "'
Po jego podaniu hasło zostanie zmienione.
Ćwiczenie 2.21.
Zmiana właściciela pliku:
"()$*+("%T+('$+($&+
1.
Rozpocznij pracę z nową konsolą. Następnie wybierz plik, którego prawa chcesz
zmienić — przejdź do katalogu, w którym się znajduje.
2.
Na potrzeby naszego ćwiczenia wykorzystamy plik tekstowy o nazwie tekst.
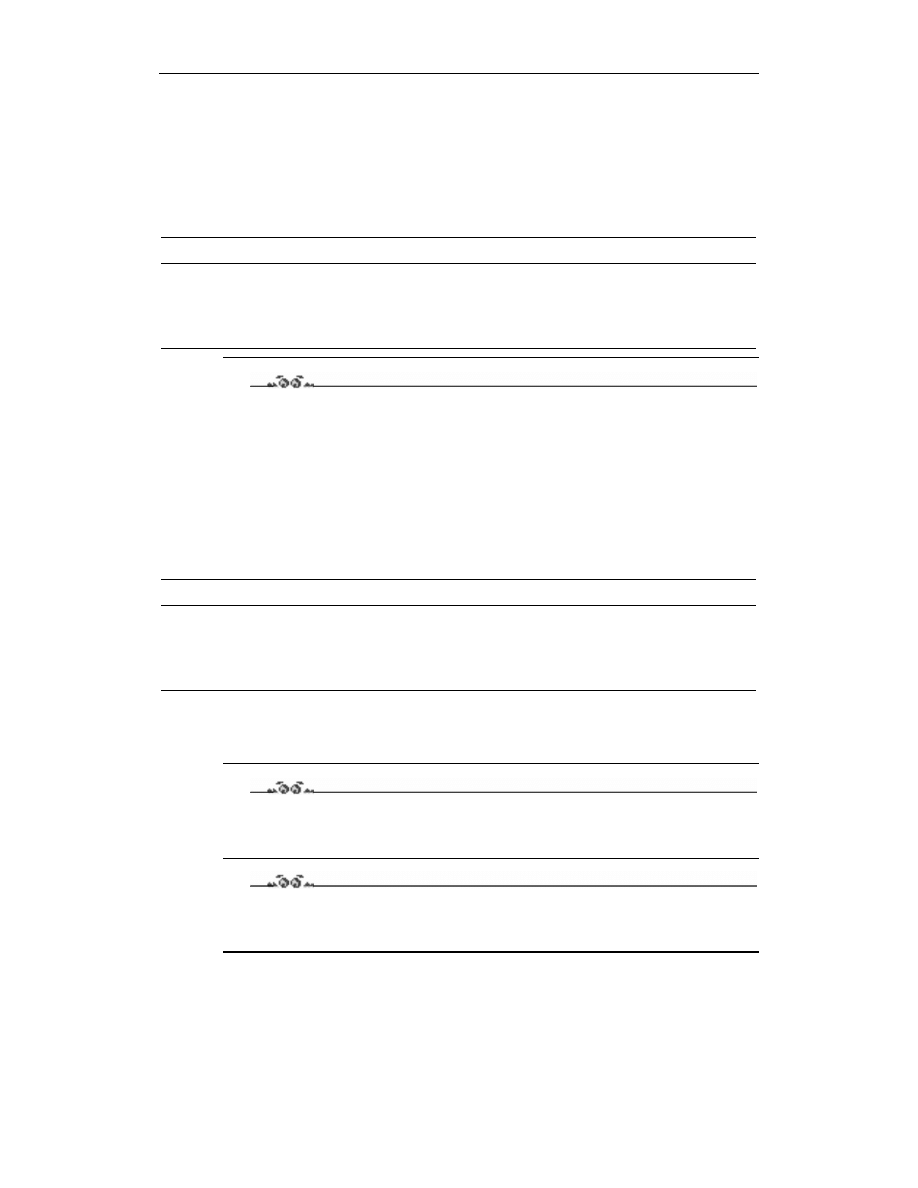
Rozdział 2. Wiersz poleceń53
Aby zmienić uprawnienia pliku
, wpisz w konsoli:
"& '$&
Po wydaniu tego polecenia (opcje w tabeli 2.12) właścicielem pliku zostanie
użytkownik o nazwie lukas, będzie on miał do niego pełny dostęp, jak również grupa,
do której użytkownik należy.
Tabela 2.12. Opcje polecenia chown
Opcja
Opis
)
Wyświetla nazwy plików, których właściciel się zmienił
)8
Nie wyświetla komunikatów o błędach
)<
Wyświetla dokładny komunikat o dokonanych zmianach
)-
Wraz z podkatalogami
Ćwiczenie 2.22.
Zmiana praw dostępu do plików i katalogów:
:()$*+'($&+
Aby wykonać ćwiczenie, należy:
1.
W konsoli przejść do lokalizacji pliku, którego prawa dostępu chcesz zmienić.
2.
Wykonać polecenie (opcje w tabeli 2.13):
:/8)"&
Tabela 2.13. Opcje polecenia chmod
Opcja
Opis
)
Wyświetla nazwy plików, których prawa dostępu zostały zmienione
)8
Nie wyświetla komunikatów o błędach
)-
Wyświetla dokładny komunikat o dokonanych zmianach
I'
Określa nowe atrybuty pliku
3.
Wydane polecenie odebrało zarówno właścicielowi pliku, jak i innym użytkownikom
prawo zapisu do pliku. Dodatkowo zostały zablokowane informacje o pojawiających
się ewentualnie błędach.
Ćwiczenie 2.23.
Sprawdzanie i naprawa systemu plików (opcje polecenia w tabeli 2.14):
8 &()$*+()$ :$&G"+()LN'M+ :$&G"
Ćwiczenie 2.24.
Formatowanie systemu plików (opcje polecenia w tabeli 2.15):
:&8 ()O+()$ :$&G"+()LN!"#$&M+ :#$&G"(&+
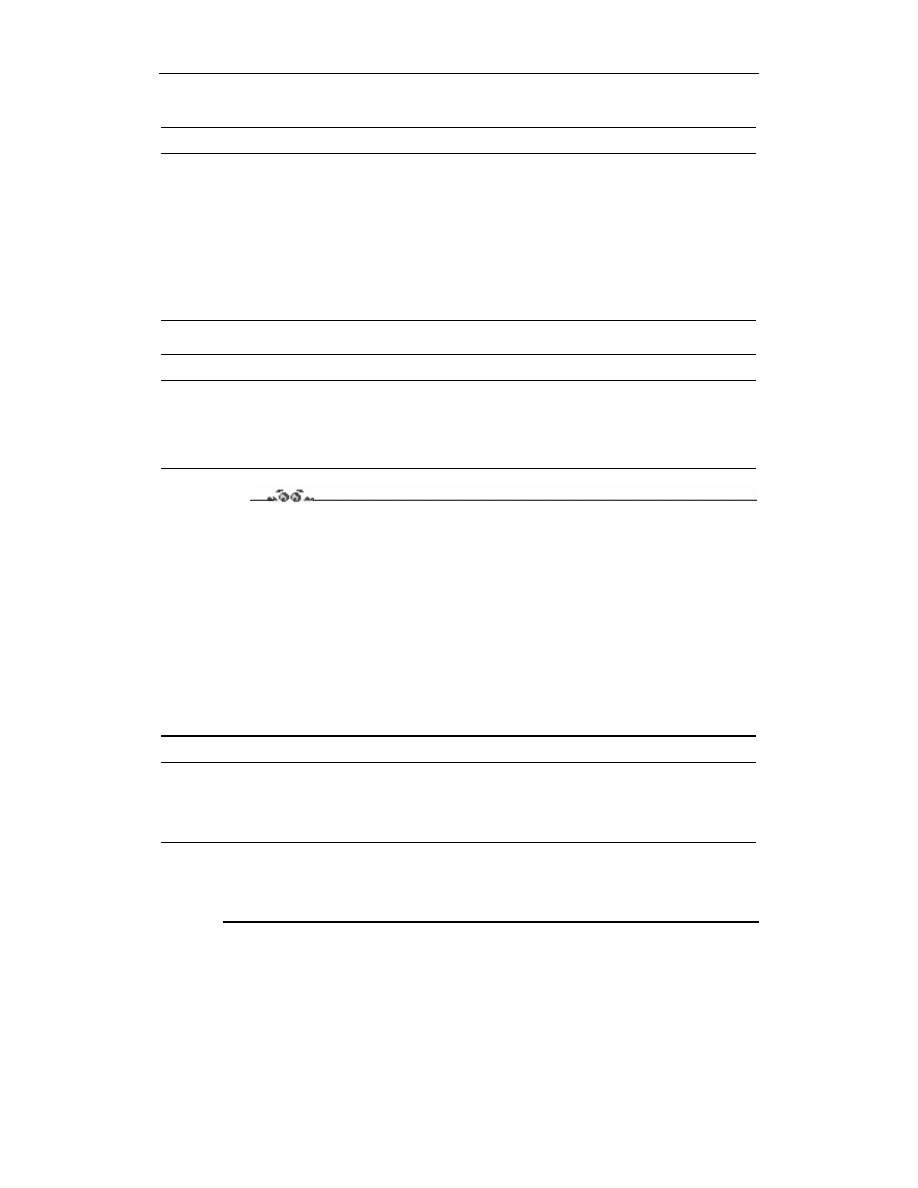
54
Debian Linux. Ćwiczenia
Tabela 2.14. Opcje polecenia fsck
Opcja
Opis
)
Odbywa się automatycznie bez żadnego potwierdzenia
)'
Naprawa interaktywna
)$ :$&G"
Określenie typu systemu plików, który ma zostać sprawdzony
)>
Sprawdza wszystkie systemy plików odnalezione w pliku konfiguracyjnym
/etc/fstab
)'
Pokazuje, co nastąpi po wykonaniu polecenia (nie wykonuje go)
)-
Pomija główny system plików
)O
Wyświetla wszystkie komunikaty
Tabela 2.15. Opcje polecenia mkfs
Opcja
Opis
)
Sprawdza partycję przed sformatowaniem w poszukiwaniu uszkodzonych bloków
)!"#$&
Odczytuje listę błędnych bloków z pliku nazwa_pliku
)$ :$&G"
Określa typ systemu plików
)O
Wyświetla wszystkie komunikaty
Ćwiczenie 2.25.
Wyświetlanie informacji o użytkownikach:
8'()$*+
Aby sprawdzić działanie polecenia
!"
, wykonaj poniższe czynności:
1.
Uruchom konsolę systemową.
2.
Wpisz w konsoli polecenie (opcje w tabeli 2.16)
8'/!"#!&"&
gdzie
!#$#!
oznacza nazwę konkretnego użytkownika posiadającego
konto w systemie.
Tabela 2.16. Opcje polecenia finger
Opcja
Opis
)
Wyświetla następujące informacje o użytkowniku: login, pełne dane, numer terminala,
na którym pracuje, status oraz czas zalogowania
)
Wyświetla pełną informację o użytkowniku w kilku wierszach
):
Wyłącza wyszukiwanie nazw użytkowników
3.
Jeśli chcesz uzyskać więcej informacji na temat programu finger, możesz przejrzeć
dostępne pliki pomocy za pomocą polecenia:
:8'
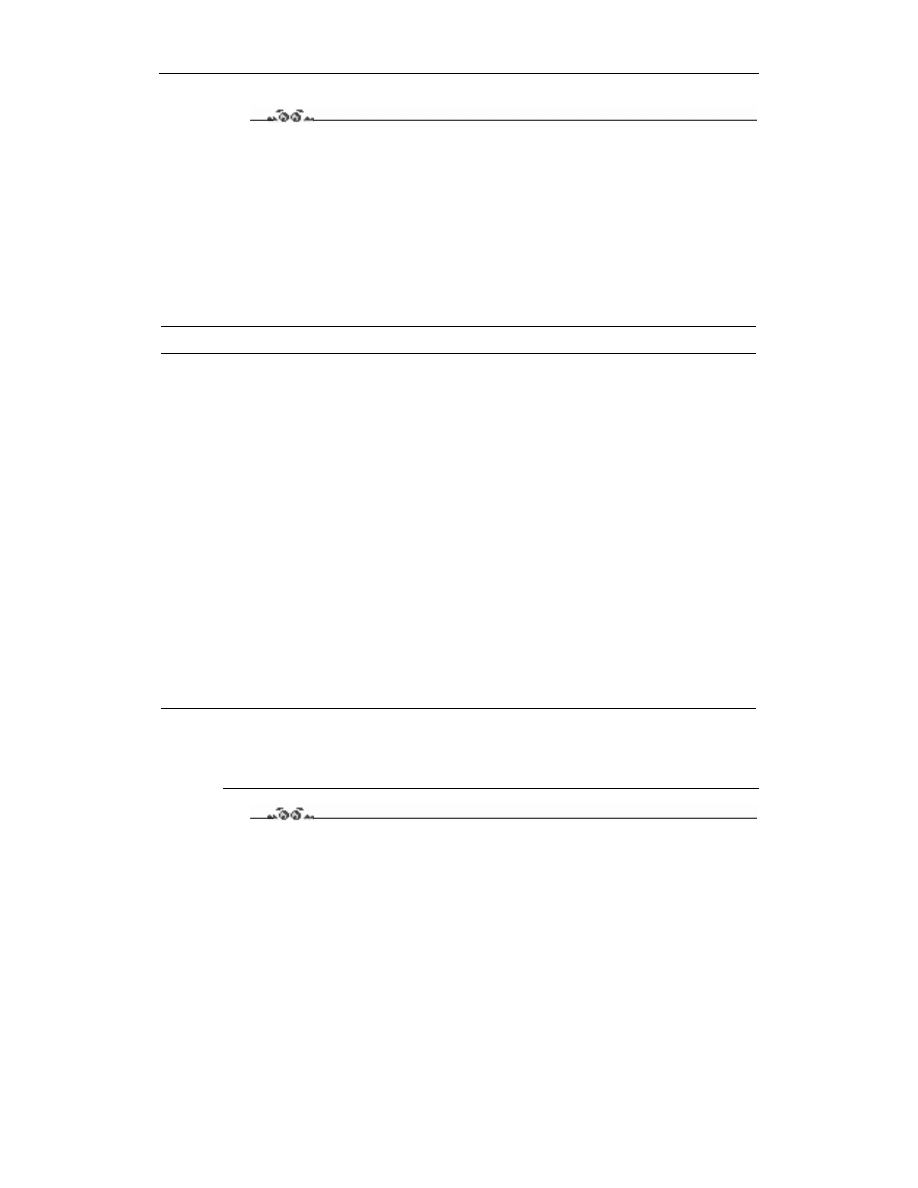
Rozdział 2. Wiersz poleceń55
Ćwiczenie 2.26.
Wyświetlanie listy zalogowanych użytkowników:
"()$*+
Aby sprawdzić działanie polecenia who, wykonaj poniższe czynności:
1.
Uruchom konsolę systemową.
2.
Wpisz w konsoli polecenie (opcje w tabeli 2.17):
"/
Tabela 2.17. Opcje polecenia who
Opcja
Opis
)
Wyświetla wszystkich użytkowników
)
Podaje datę i godzinę uruchomienia komputera
)
Wyświetla wiersz z nagłówkami kolumn
)
Wyświetla pełną liczbę godzin i minut, podczas których użytkownik był nieaktywny
)
Doprowadza nazwy hostów do postaci kanonicznej
):
Oznacza to samo, co polecenie
":U
, czyli wyświetla nazwę aktualnie zalogowanego
użytkownika
)Q
Pokazuje tylko nazwy zgłoszeniowe oraz liczbę zalogowanych użytkowników
)'
Wyświetla poziom pracy oraz datę i godzinę uruchomienia komputera
)
Wyświetla tylko krótką wiadomość o użytkowniku, tj. imię oraz czas
)I
Wyświetla przy każdej nazwie zgłoszeniowej znak określający status komunikatów
użytkownika
)
Wyświetla listę zalogowanych użytkowników
):
Wynik działania taki sam jak opcji
/I
)"
Wynik działania taki sam jak opcji
/I
)$
Wyświetla informacje o programie oraz dostępne opcje
)<'
Pokazuje wersję programu, a następnie kończy pracę
3.
Jeśli chcesz uzyskać więcej informacji na temat programu finger, możesz przejrzeć
dostępne pliki pomocy za pomocą polecenia:
:"
Ćwiczenie 2.27.
Wyłączanie komputera:
Korzystając z trybu tekstowego systemu Debian Linux, powinieneś znać polecenie po-
zwalające na wyłączenie komputera. Poleceniem służącym do tego jest
!
; posiada
ono całą gamę dostępnych opcji przedstawionych poniżej.
"()$*+
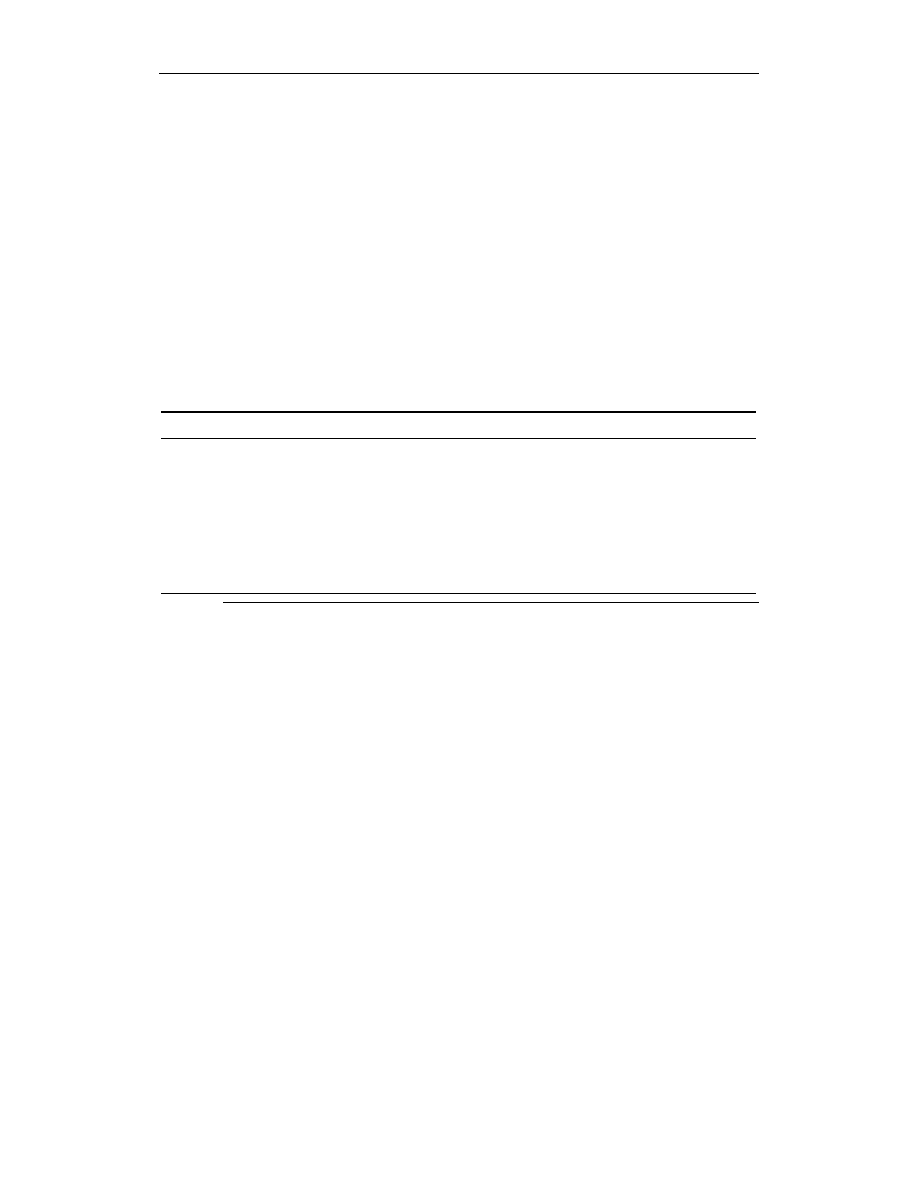
56
Debian Linux. Ćwiczenia
Ćwiczenie to pokaże użytkownikowi, w jaki sposób szybko zamykać system i wyłączać
komputer.
1.
Jeżeli jesteś zalogowany jako zwykły użytkownik, zmień swoje uprawnienia,
logując się na konto administratora systemu za pomocą polecenia:
'
Następnie podaj hasło użytkownika root, który jest administratorem systemu.
2.
Po zalogowaniu się na konto root masz już odpowiednie uprawnienia do tego,
aby wywołać polecenie
!
(opcje w tabeli 2.18).
Wpisz polecenie:
"/"
Polecenie to spowoduje natychmiastowe wylogowanie wszystkich użytkowników
z systemu i jego zamknięcie.
Tabela 2.18. Opcje polecenia shutdown
Opcja
Opis
)
Anuluje wydane wcześniej polecenie zamknięcia systemu
)
Czeka określoną liczbę sekund przed zmianą poziomu pracy
)&
Wysyła do użytkownika komunikaty ostrzegawcze, nie wyłączając komputera
)'
Po wyłączeniu systemu uruchamia go ponownie
)
Wyłącza komputer
)8
Pomija sprawdzanie systemu plików podczas przeładowania systemu
)4
Wymusza sprawdzanie systemu plików podczas przeładowania systemu
Uzyskiwanie pomocy dotyczącej poleceń
Podczas korzystania z systemu operacyjnego Debian Linux w trybie tekstowym, może
zdarzyć się sytuacja, w której będą potrzebne dodatkowe informacje na temat konkretnego
programu. Informacje te możesz uzyskać, używając bardzo prostego polecenia, którego
składnia wygląda następująco:
:!"#$
Jeżeli plik pomocy zostanie odnaleziony w dokumentacji, zostanie wyświetlony pełny
opis szukanego hasła. Korzystając w ten sposób z pomocy systemowej dla konsoli, po-
winieneś wykazać się znajomością języka angielskiego, gdyż większość pomocy systemo-
wej jest w tym właśnie języku.
Przykład działania polecenia
!
prezentuje rysunek 2.4.
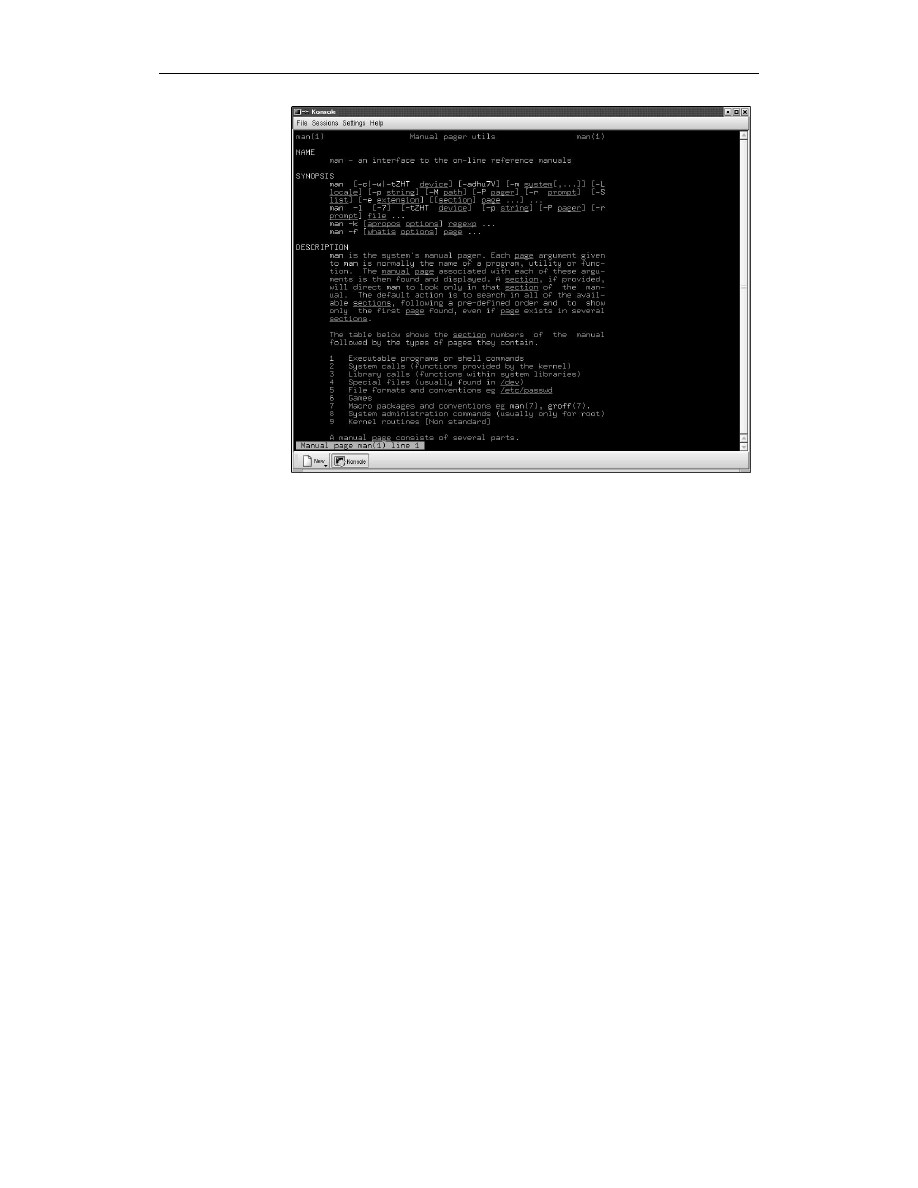
Rozdział 2. Wiersz poleceń57
Rysunek 2.4.
Pomoc w konsoli
systemowej
Wyszukiwarka
Podobne podstrony:
Debian Linux cwiczenia cwdlin
Debian Linux Cwiczenia
Debian Linux cwiczenia cwdlin
Debian Linux cwiczenia 2
Debian Linux cwiczenia cwdlin
Debian Linux cwiczenia
Open Office linux cwiczenia
SUSE Linux cwiczenia
Red Hat Linux 8 cwiczenia praktyczne 2
Mandrake Linux Cwiczenia zaawansowane
Mandrake Linux cwiczenia 2
Ubuntu Linux cwiczenia cubunt
Mandrake Linux cwiczenia zaawansowane czmand
SUSE Linux cwiczenia cwsuse
Mandrake Linux cwiczenia zaawansowane czmand
więcej podobnych podstron