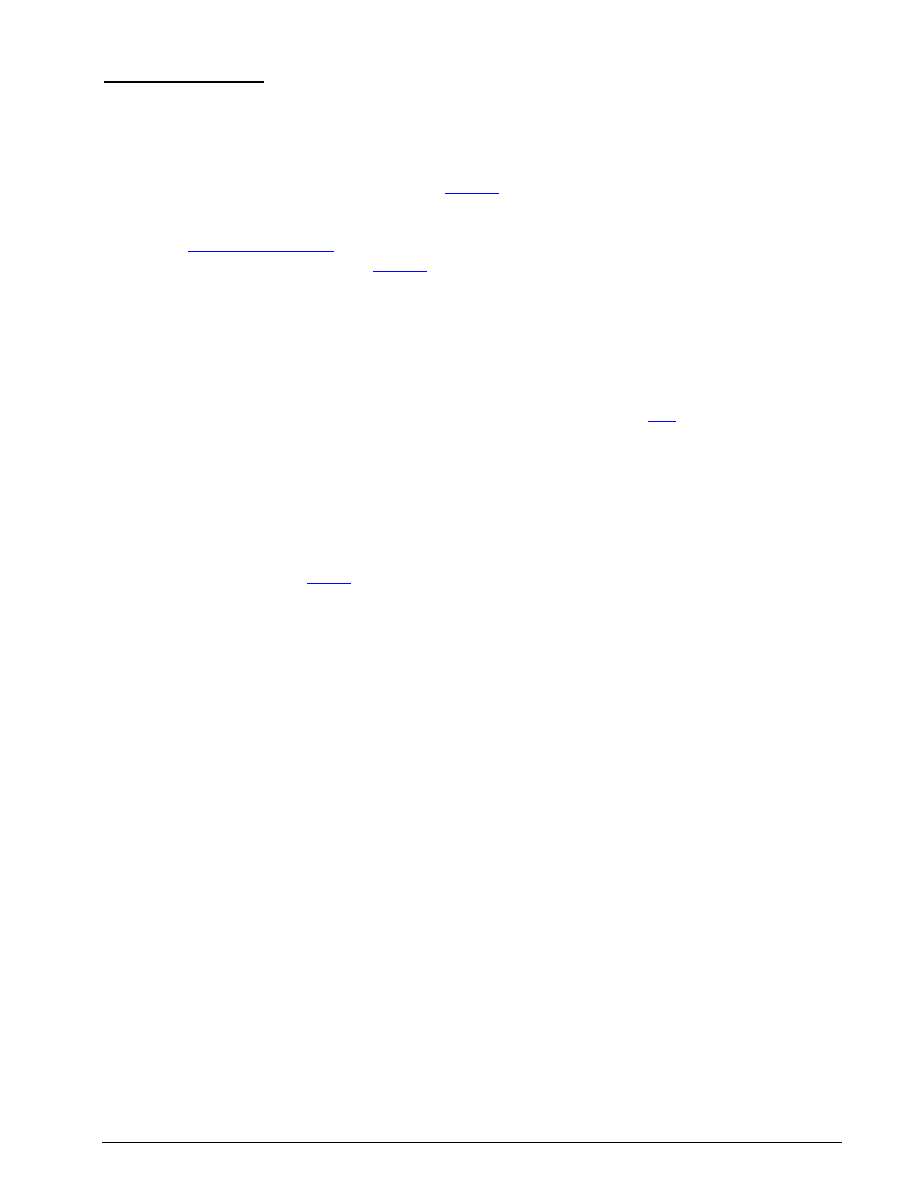
Created on 29.1.2006 г. 10:25
Page 1 of 14
Template Creation
Wednesday, 13 October 2004
Introduction
This tutorial will aid you in the creation of simple
Joomla!
templates without the use of web page creation
software such as Dreamweaver and FrontPage. All templates will be created in xhtml transitional format. If
you do not have any prior html or css knowledge you may have some difficulty with this tutorial. I
recommend
for help with any questions as this is not a html or css tutorial. Also this
tutorial is for templates to be used with
Joomla!
4.5.1a Stable and above only.
One thing to note about this tutorial is that I use images to show you the code. I do this so you will have to
type it out. In having you do it this way you learn faster by typing the code yourself rather than just simply
copying and pasting.
Examples
There are two example templates included in the zip file that you can download
here
. The first example
(default_template.zip) is an empty template for you to start with. The second example
(finished_template.zip) is a very simple template with both the index.php file and the template_css.css file
commented heavily so that you can refer to them both for help. This will be the end result of this tutorial.
PSPAD
You can use text pad as your editor of choice. I would recommend, however, that for the purpose of this
tutorial you should download
PSPad
. This is what I will be using throughout this tutorial.
Getting Started
Before we can get started you need to have PSPad installed. If not, do so from the link above.
If you already have it installed open the tutorial_index.php and the tutorial_css.css file that was included
with this document. Once opened proceed to Understanding a Template.
Understanding a Template
First thing that needs to be understood is how a basic template is layed out. The following is basically how
every template starts.
Template Overview
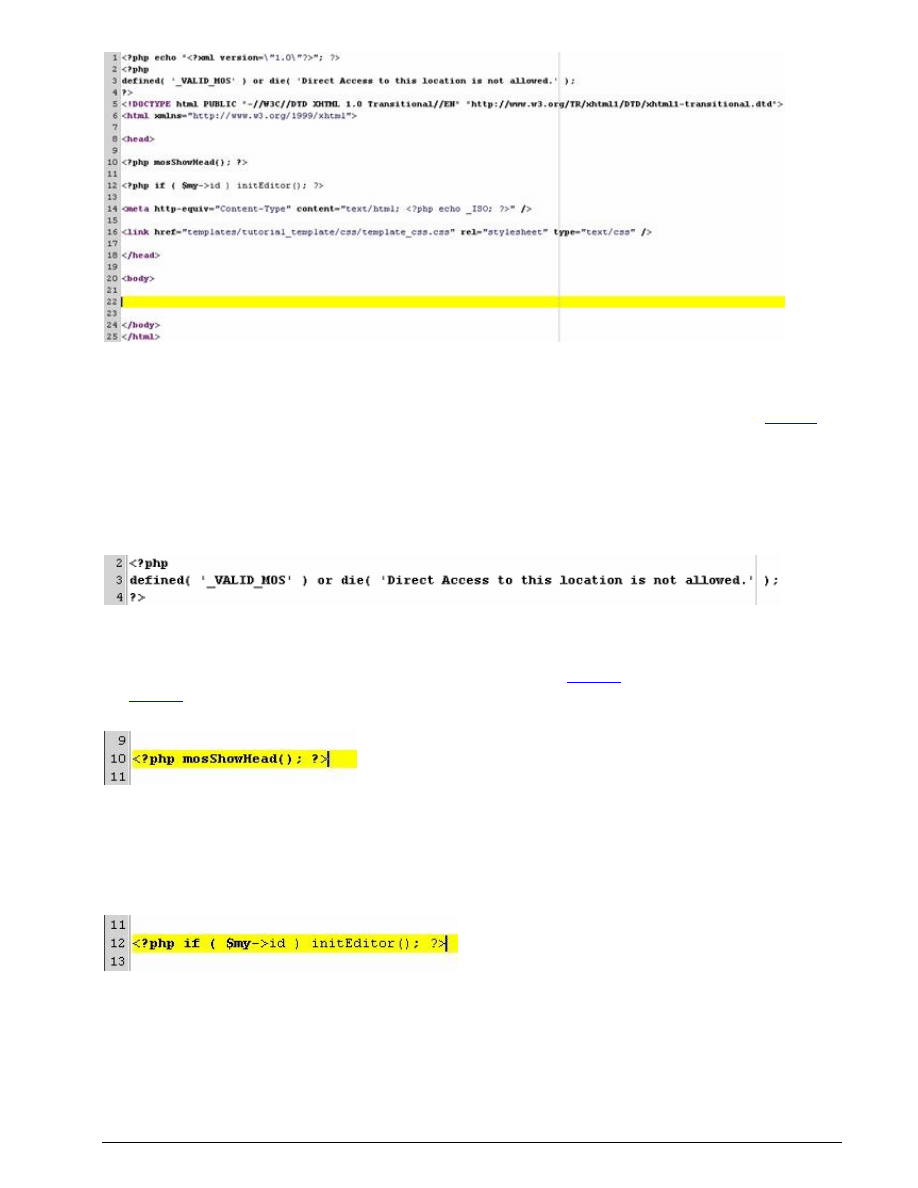
Created on 29.1.2006 г. 10:25
Page 2 of 14
Template Dissection
There are a few things in this empty template that need to be brought to your attention. These are
Mambo
specific.
1. Security
The piece of code on lines 2 - 4 are there for your protection. This keeps people from directly accessing
your template files for whatever reason. Very important for this to be in your templates.
2. Meta Information
On line 10 of the template you will see some code that is specific to
Joomla!
4.5.1 and above only. It calls
the
Joomla!
copyright notice as well as your meta tag information that you set in your admin panel. This
also allows for dynamic page titles according to your pages content.
3. Editor Information
Now looking at line 12 you will see some code that calls your WYSIWYG editor when you are logged in.
This is needed and no changes need to be made. You just need to be aware that it is important in the
template.
4. CSS File Link
On line 17 you will see a link to call up your css file. Without this link your styles that we will be assigning
later will not load and your page will have no formatting.
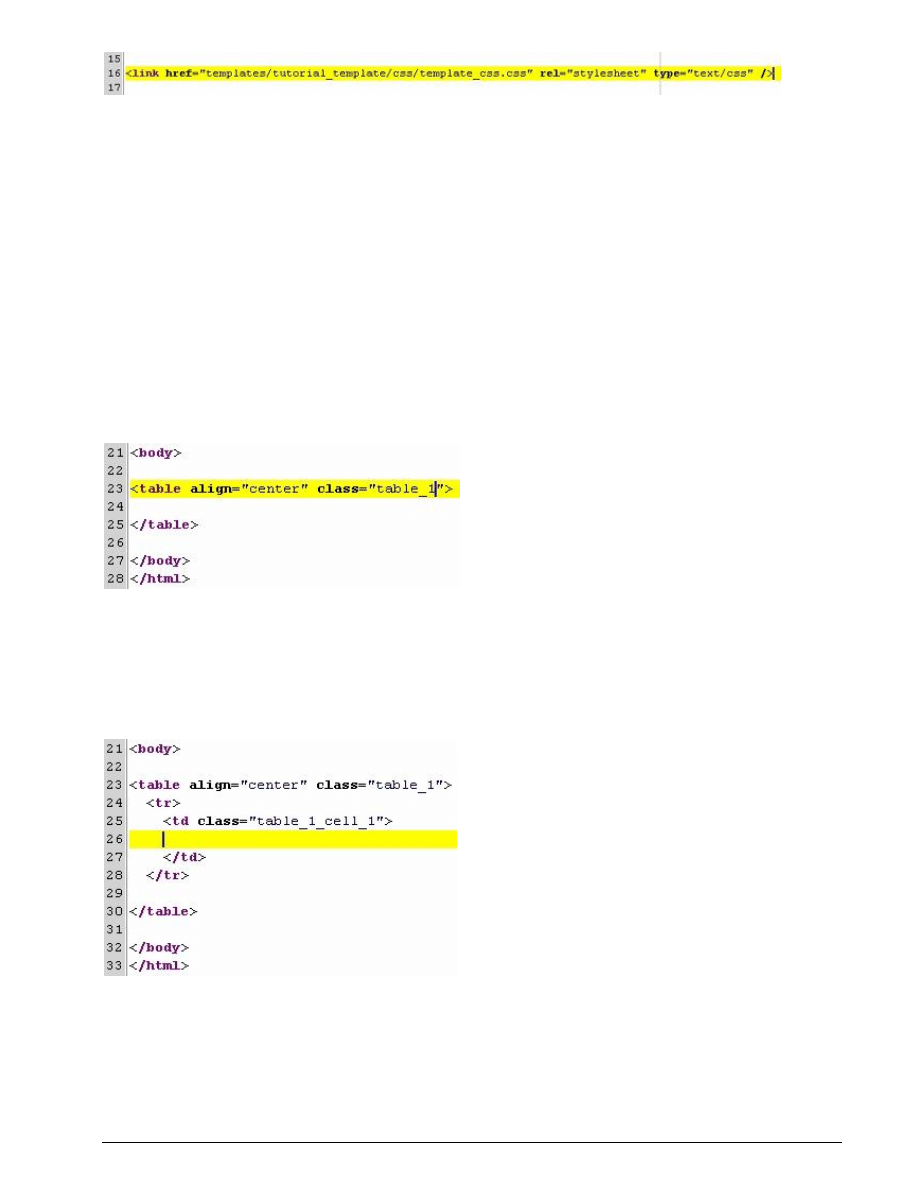
Created on 29.1.2006 г. 10:25
Page 3 of 14
Template Creation
Install template: Optional
Inside the zip file referenced earlier is one php file, one css file and two zip files. If possible I recommend
that you install default_template.zip (if you are running at least 4.5.1a). That way you can copy and paste
the code as you go so that you can see the results in real time. We will be using the php and css files in this
tutorial. When you are finished you can look at the finished_template.zip file which is the completed
template heavily commented for reference purposes.
TABLE 1 - SITE NAME
We are about to create our first table which will hold the name of the website. I always create my tags in
pairs to cut down on errors. So on line 23 type what you see in the image below then hit enter twice and
enter the ending table tag on line 25 just as it is shown below.
Table Row and Table Cell
Now that the table is created lets create the table row () and the table cell (). Click on line 24 and hit tab
once. Then create the starting () tag. Hit enter twice and create the ending () tag. Now click on line 25 and
create the starting () tag as shown below then hit enter twice and create the ending () tag. Once this is done it
should look like the image below.
Site Name
Now click on line 26 and hit tab once. Then type the code you see in the image below on line 26.
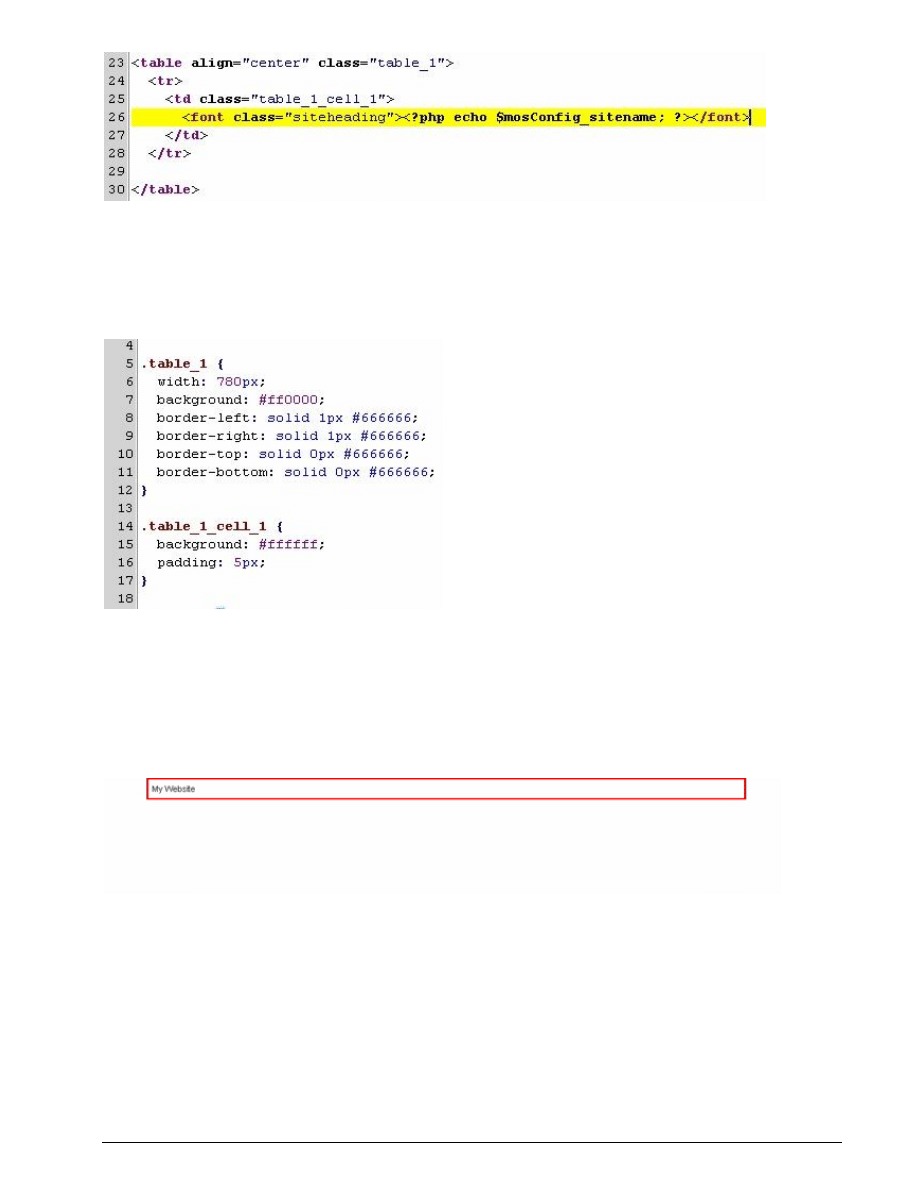
Created on 29.1.2006 г. 10:25
Page 4 of 14
Table 1 CSS
Now the html part of this table is complete. If you do not have the tutorial_css.css file open yet, do so now.
Once opened we are going to add the classes that define how the table is rendered in our layout.
Type the following css styling in the tutorial_css.css file so that it resembles the image below.
Preview Table 1
Now the first table we created was aligned in the center of the page and had a style class called 'table_1' and
the cell had a style called table_1_cell_1. In the css file we create the style class and tell it how we want it to
look. This defines exactly how the table will be layed out when you view it. If you have opted to install the
default template then you can copy and paste both the index and css file to see what it looks like so far. If
you choose to do so it should look like the following image:
The text may differ according to the name of your website.
Now that we have the first table in place with the styles assigned, lets move on to the next one.
TABLE 2 – PATHWAY
Once again we will begin by creating the table with the table rows and the table cells. So go ahead and type
in the code that is in the image below:
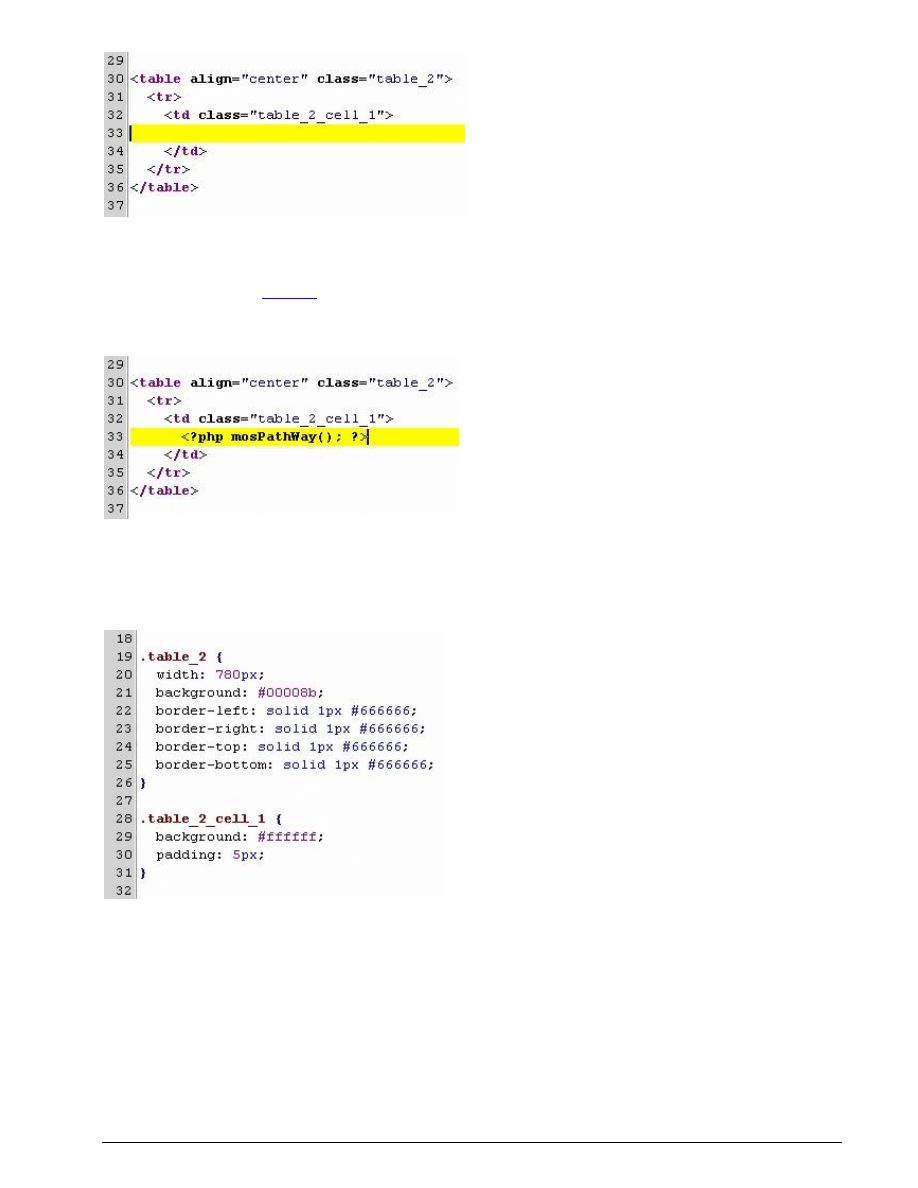
Created on 29.1.2006 г. 10:25
Page 5 of 14
Pathway
Now we will insert the
Joomla!
specific code that calls the pathway into your template. One thing to note is
that this is only specific to version 4.5.1a and above.
Type the code as shown on line 33 in the image below:
Table 2 CSS
Now lets create the styles for the second table and it's cell and then the pathway itself. Again this goes in the
tutorial_css.css file. Type it so that it matches the image below:
This created the styles for the table and the table cells. This next image shows the code for the pathway
itself. Enter the code just as the image shows:
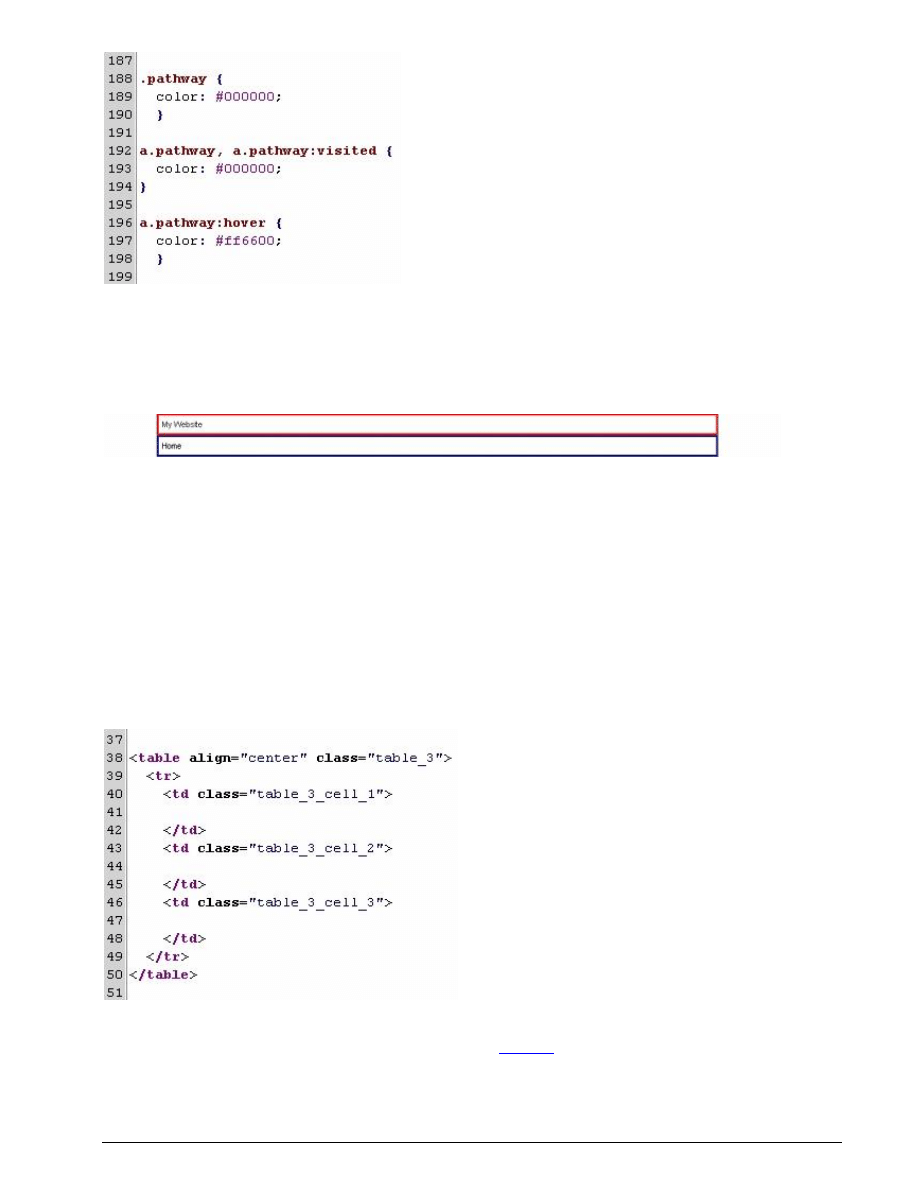
Created on 29.1.2006 г. 10:25
Page 6 of 14
Preview Table 2
Now that the second table is done, lets take a look at what it looks like live. Just copy and paste the
index.php content to the index file through your admin panel and the tutorial_css.css content in the css file
through your admin panel. Once you have done that it should look like the image below:
As you can see there is no text in the second box. That is ok. Once we get the menu's and the content in the
next table, you will start seeing the pathway working. Line numbers are not relevant here. You can place
this code at the end of the template if you wish.
TABLE 3 - LEFT AND RIGHT MODULES AND MAIN CONTENT
Now its time for the table that is going to hold 99% of your website. This will hold the left and right
modules and the main content area.
Up until now we created a table with one table row and one table cell. Now we are going to create a table
with one table row and three table cells. Below is an image with the code you are going to type out. Type as
shown.
With the code for the table in place we will now place the
Joomla!
specific code. Enter it in as follows:
Left Modules:
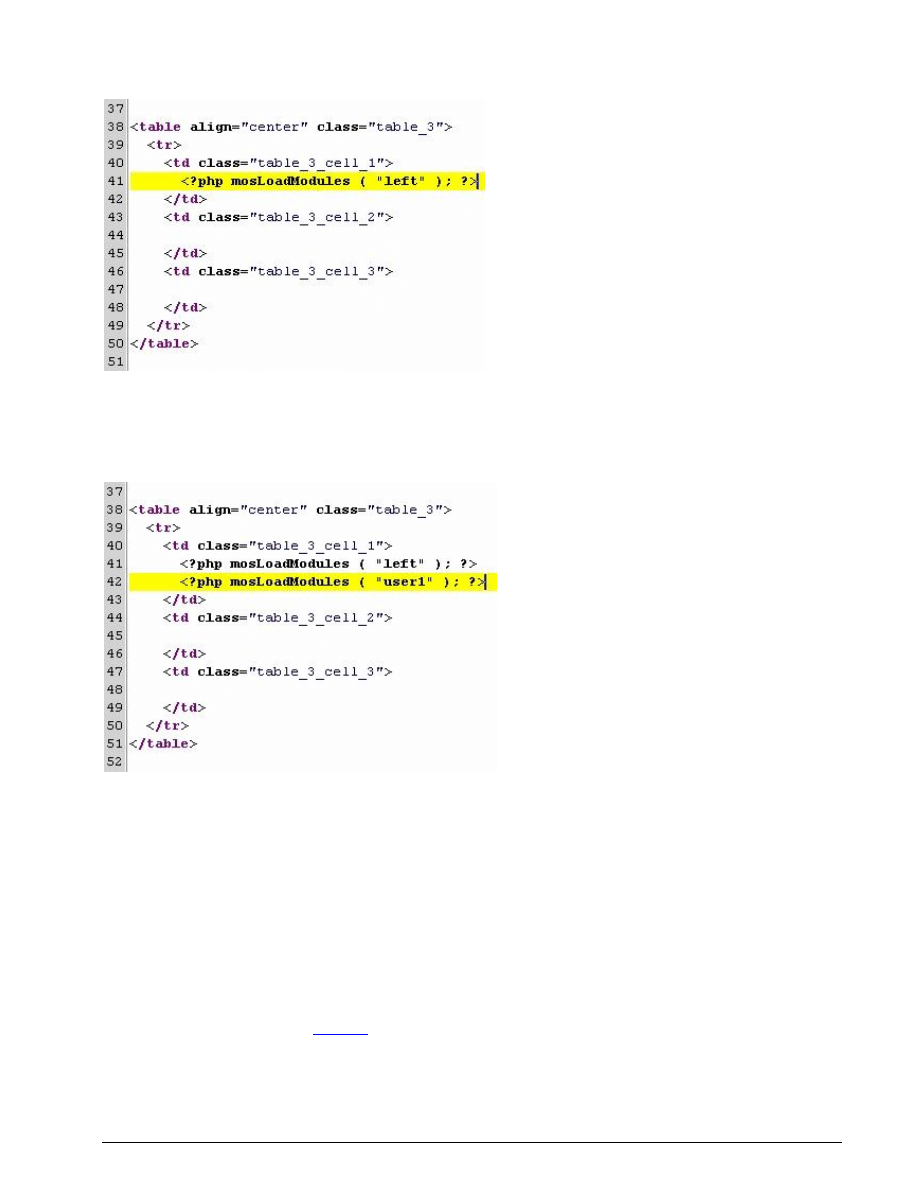
Created on 29.1.2006 г. 10:25
Page 7 of 14
On line 41 enter the code as shown in the image. This will call any module you assign to the left module
position.
Left Modules: A
If you wanted to add another module position such as user1 to the left, you would enter the code as shown in
the following image:
Notice that the user1 module position is under the left module position and in the same table cell. This
means that when viewed anything assigned to the user1 module position will always be under any modules
in the left position.
Main Body:
This is where we will call all of you content and information that you type in your website for others to
view. Not only that but we will also add the top and bottom module positions for things such as the
newsflash.
You will need to add the code on lines 45 - 47. One thing to note is that on line 46 which calls the main
body of your site is specific to
Joomla!
4.5.1a and up.
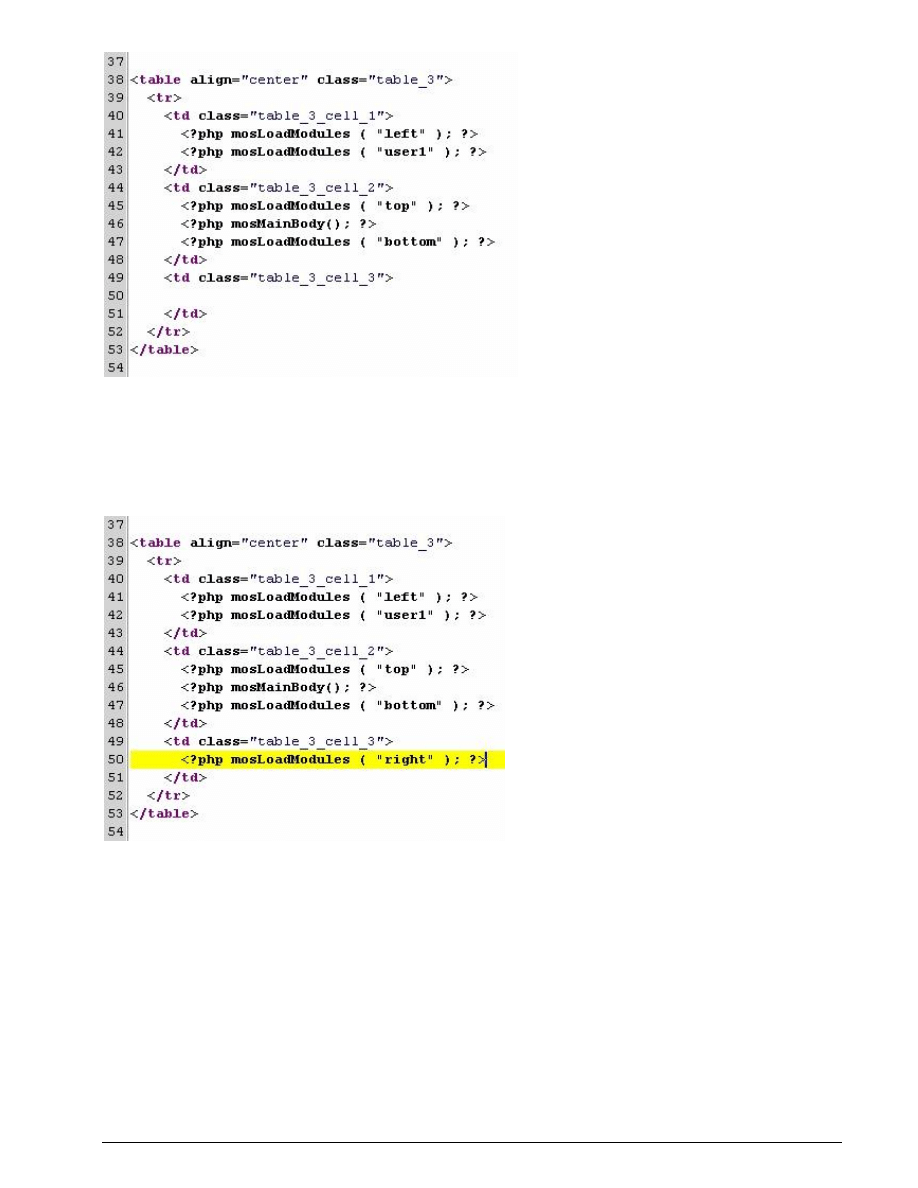
Created on 29.1.2006 г. 10:25
Page 8 of 14
Right Modules:
The right modules are really an optional thing as some use them and some don't. So that being said we will
add a little something that will allow you to hide them it they are not wanted.
The image below represents the typical code for a right side module. You may enter it as shown.
Right Modules: A
Now we are going to add the option to hide the right table cell if there are no right side modules. Add the
code shown on lines 49 and 53 of the image below:
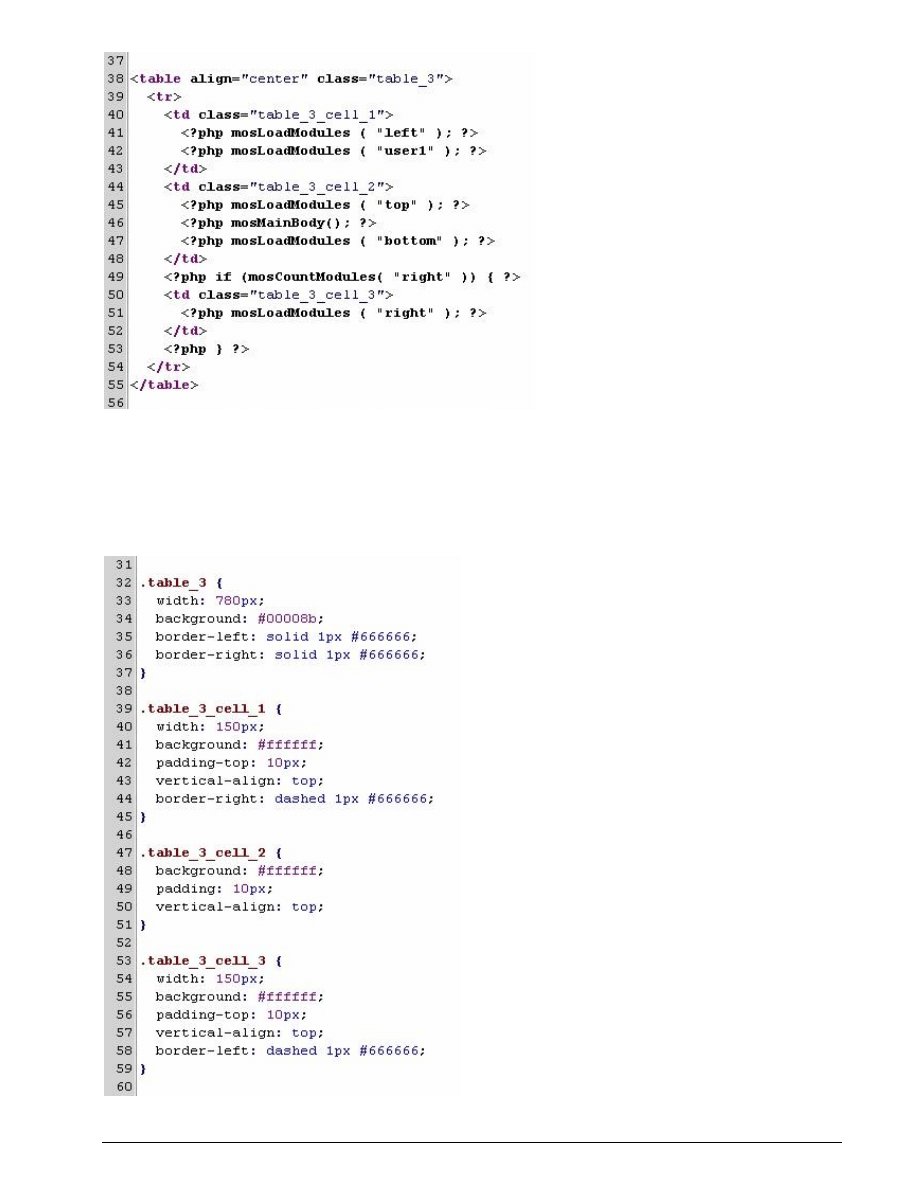
Created on 29.1.2006 г. 10:25
Page 9 of 14
Now that table 3 is complete its time to write the styles for the table and the table cells.
Table 3 CSS
Type the following code as shown in the image below:
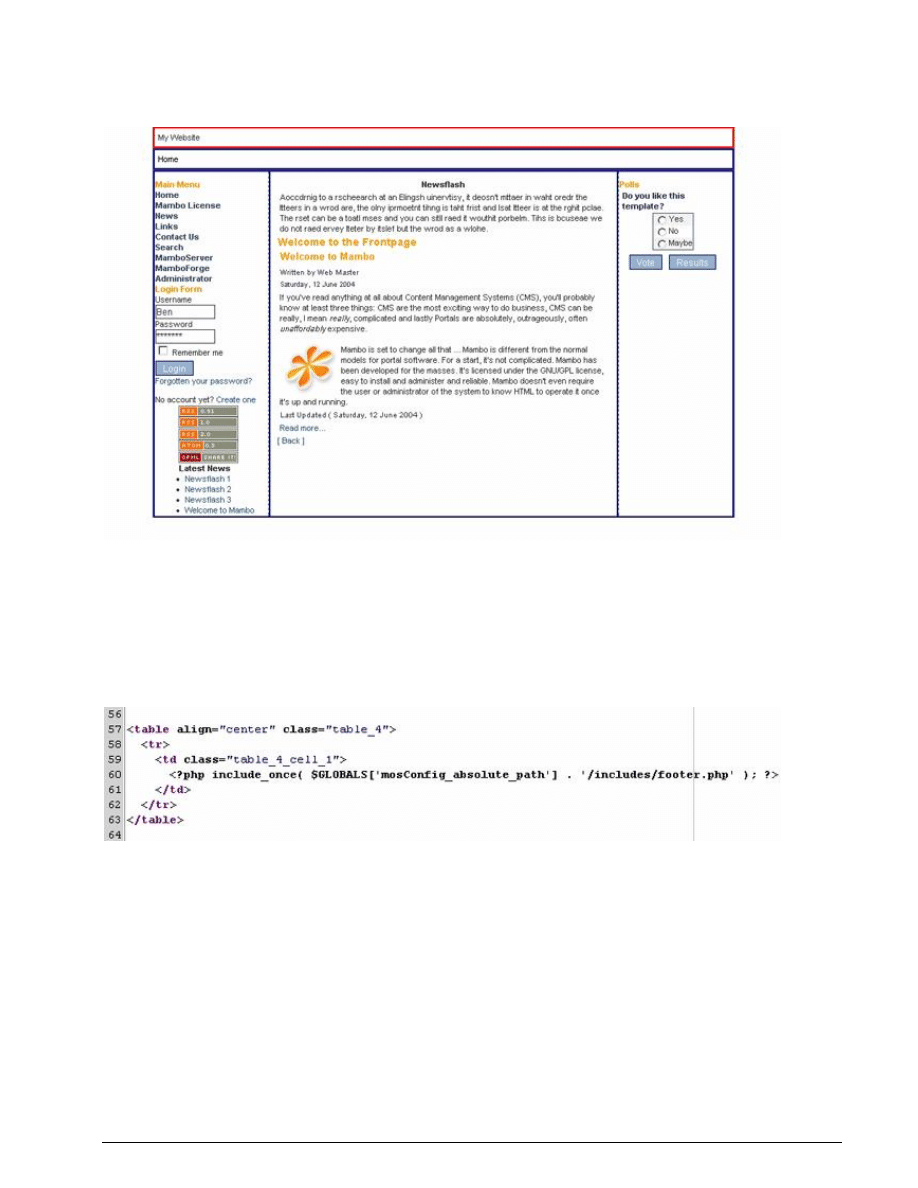
Created on 29.1.2006 г. 10:25
Page 10 of 14
Preview Table 3
Once you have again copied everything over to where you can preview it live it should resemble the
following image:
That is basically a template. If needed we can add one more thing such as the footer. All that consist of is
creating another table and creating the css to define it.
TABLE 4 – FOOTER
The Table Code:
The CSS code:
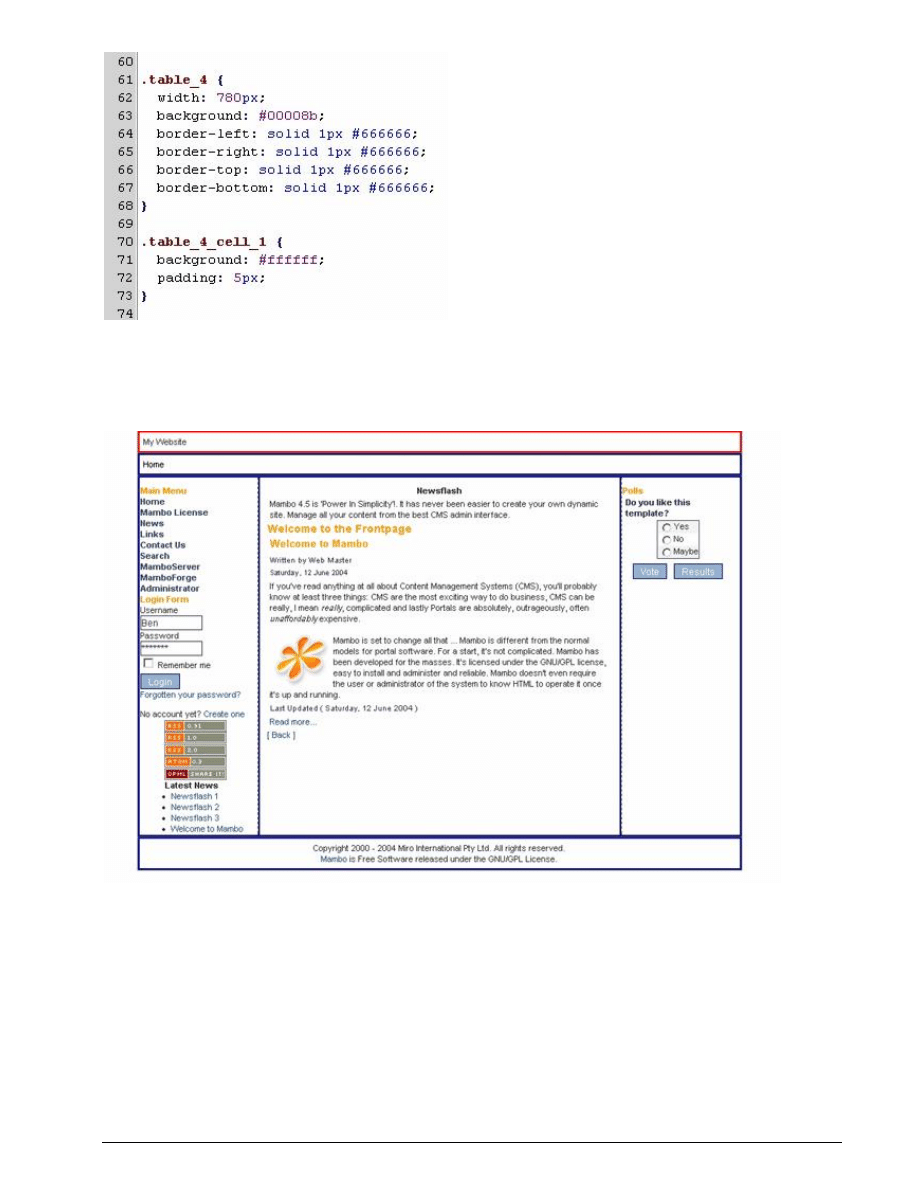
Created on 29.1.2006 г. 10:25
Page 11 of 14
Preview Table 4
The complete site from header to footer. This encompasses all of the code (both HTML and CSS) we have
gone over so far.
ADVANCED TEMPLATING
Some more advanced options will help to overall better your template and make it look more professional
and clean. These include adding graphics, changing widths, changing colors, etc. We are only going to go
over a few since this is meant as a basic tutorial.
CLEAN LINES
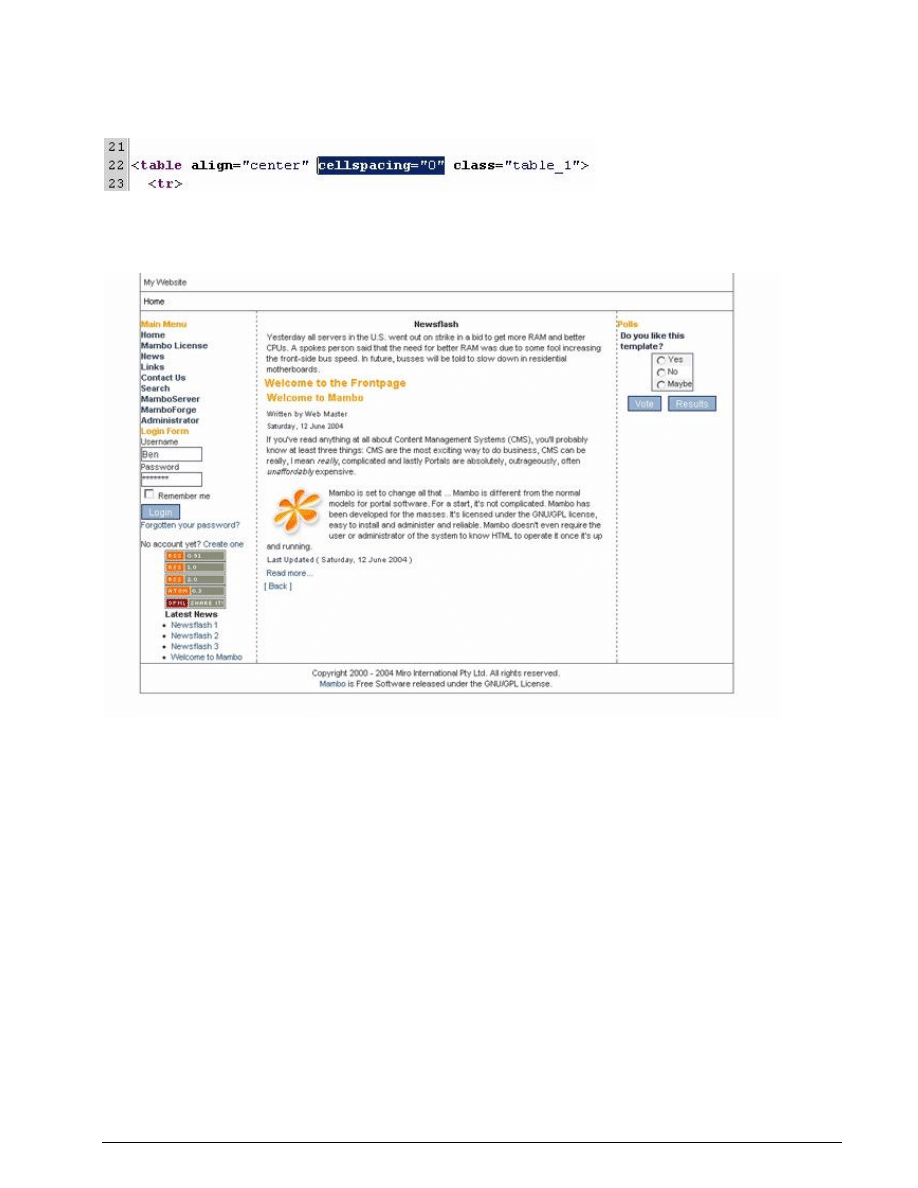
Created on 29.1.2006 г. 10:25
Page 12 of 14
One thing you probably already noticed is that there is a thick colored border around the table cells. That is
because of cell spacing in the tables. removing that not only adds a cleaner look but also makes it so much
easier to add graphics to your template and have them line up properly. See the following example to see
how they are removed:
In each beginning table tag we just had the highlighted code and this removes all cell spacing. Once you do
this to all of the tables in your template it should look similar to the image below:
You see that it has a much cleaner look.
GRAPHICS
One thing that adds so much to templates are simple graphics. I have included a very simple header graphic
in the tutorial template and now it is time to add it.
In your css file you will need to edit the code in the following image:
Before
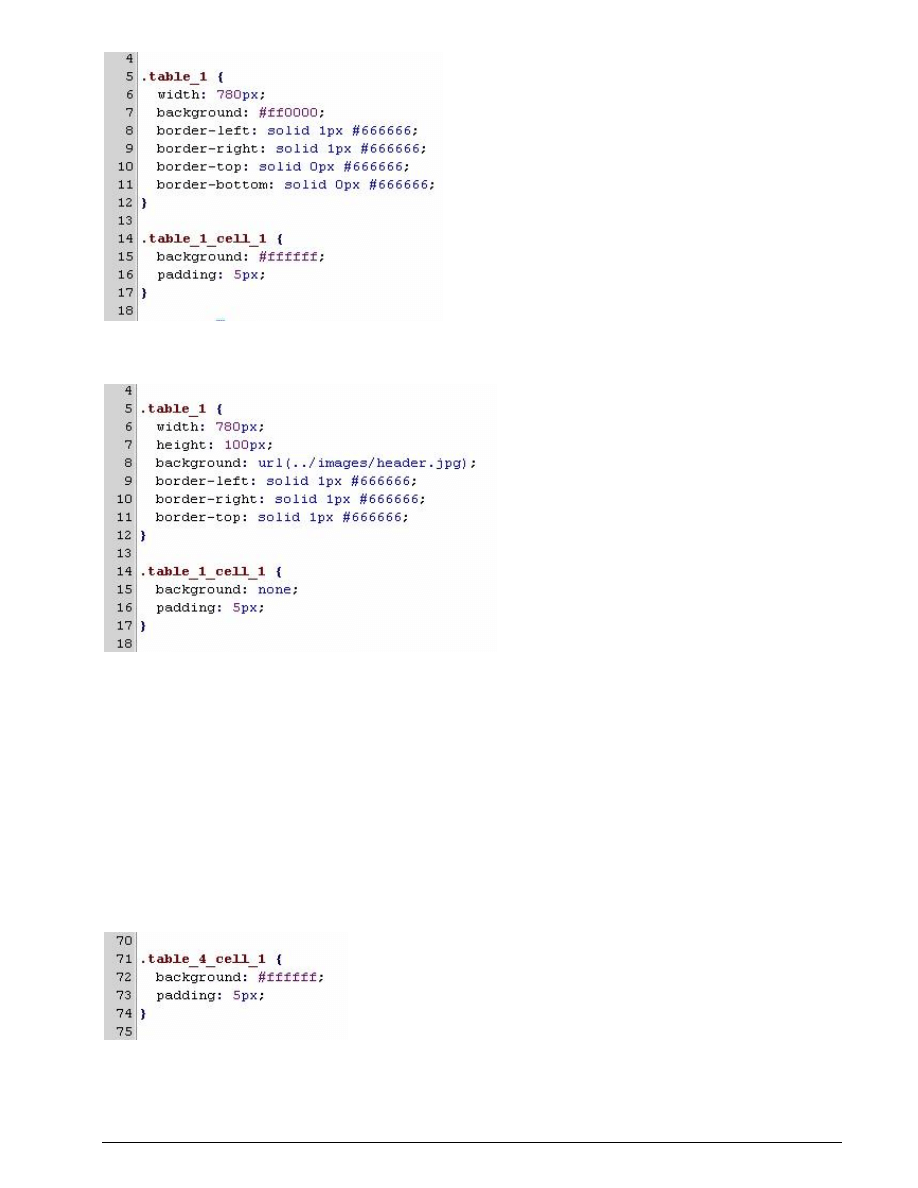
Created on 29.1.2006 г. 10:25
Page 13 of 14
After
We added a height to the table on line 7, then changed the background from a color to an image on line 8.
We then eliminated the background color for the table cell on line 14 (before image) and line 15 (after
image). We added it to the table because we wanted the whole table to have the image. You can add images
to cells or tables depending on how you want them to display.
COLORS
Something as simple as changing colors in a cell can make a big difference in appearance. Here we will
change the colors in just the footer table cell. See the image below for reference.
Before
After
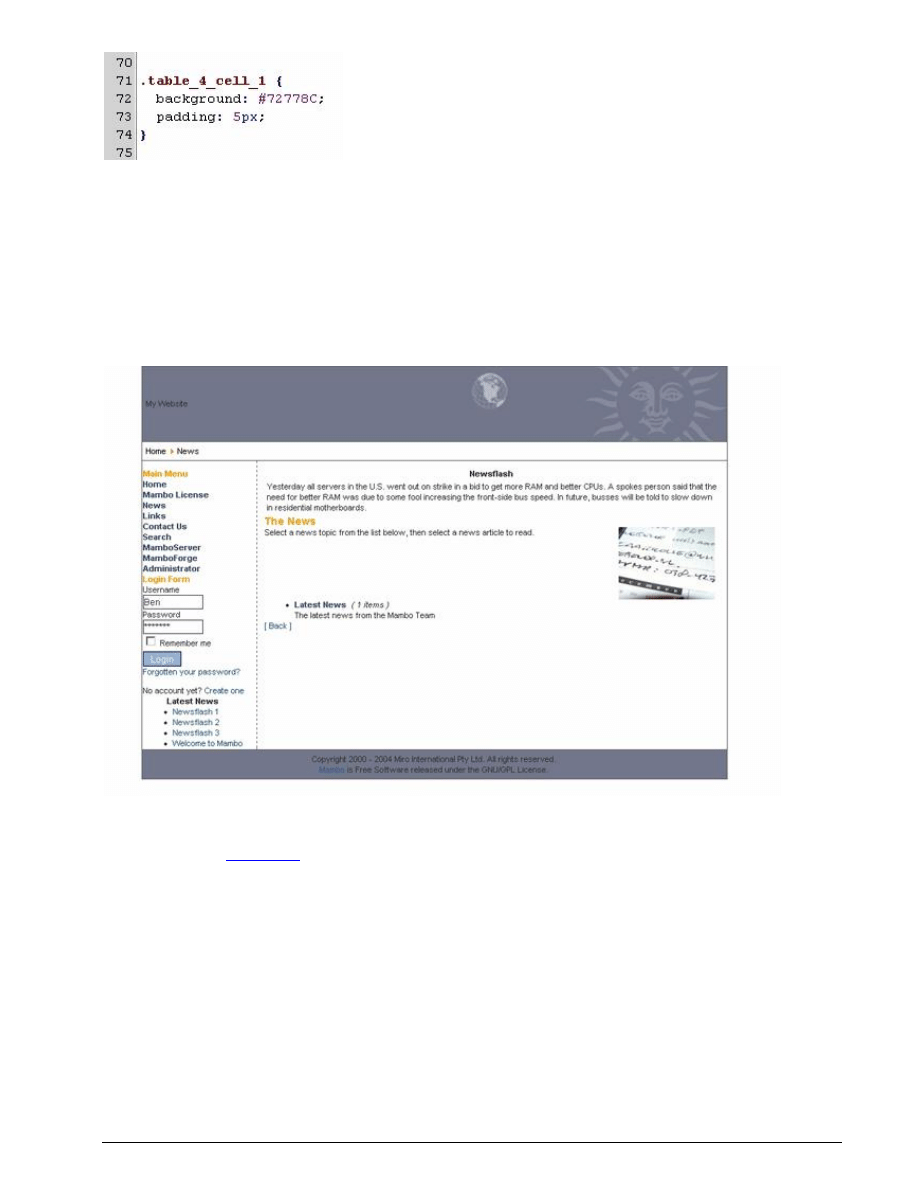
Created on 29.1.2006 г. 10:25
Page 14 of 14
As you can see a very simple change for the background color. It was changed to match the header image
color.
Final Preview
This is the final preview of everything we have done to create a template that is very simple and useable.
There are a few other things that really should be done to fine tune the template, but this is again a very
simple and basic tutorial to create a template from scratch.
That is pretty much it. I hope I made it simple enough for everyone to understand and learn from. If not
please let me know and I will try to refine it a little more. Also if there is anyone who would like to add to
this, by all means
contact me
.
Wyszukiwarka
Podobne podstrony:
Joomla Template Creation(1)
Joomla Templates Creating a Pure CSS Template webreference com
Creating a Joomla Template
Content Creation Request Template
creativemanagement
Joomla Template Tutorial
Mastercam creating 2 dimensio Nieznany
Templariusze a katarzy, Templariusze
ARCHITEKTURA TEMPLARIUSZY
KAPLICA TEMPLARIUSZY W CHWARSZCZANACH
Creating Money Keys to AbundanceFinal
Progressing from imitative to creative exercises
DIY Mortis Dreadmought Plans & Templates
Creative Writing New York Times Essay Collection Writers On Writing
creation com darwins illegitimate brainchild polish
Day Two Creating Instant Confidence
15 Wielcy mistrzowie zakonu templariuszy
więcej podobnych podstron