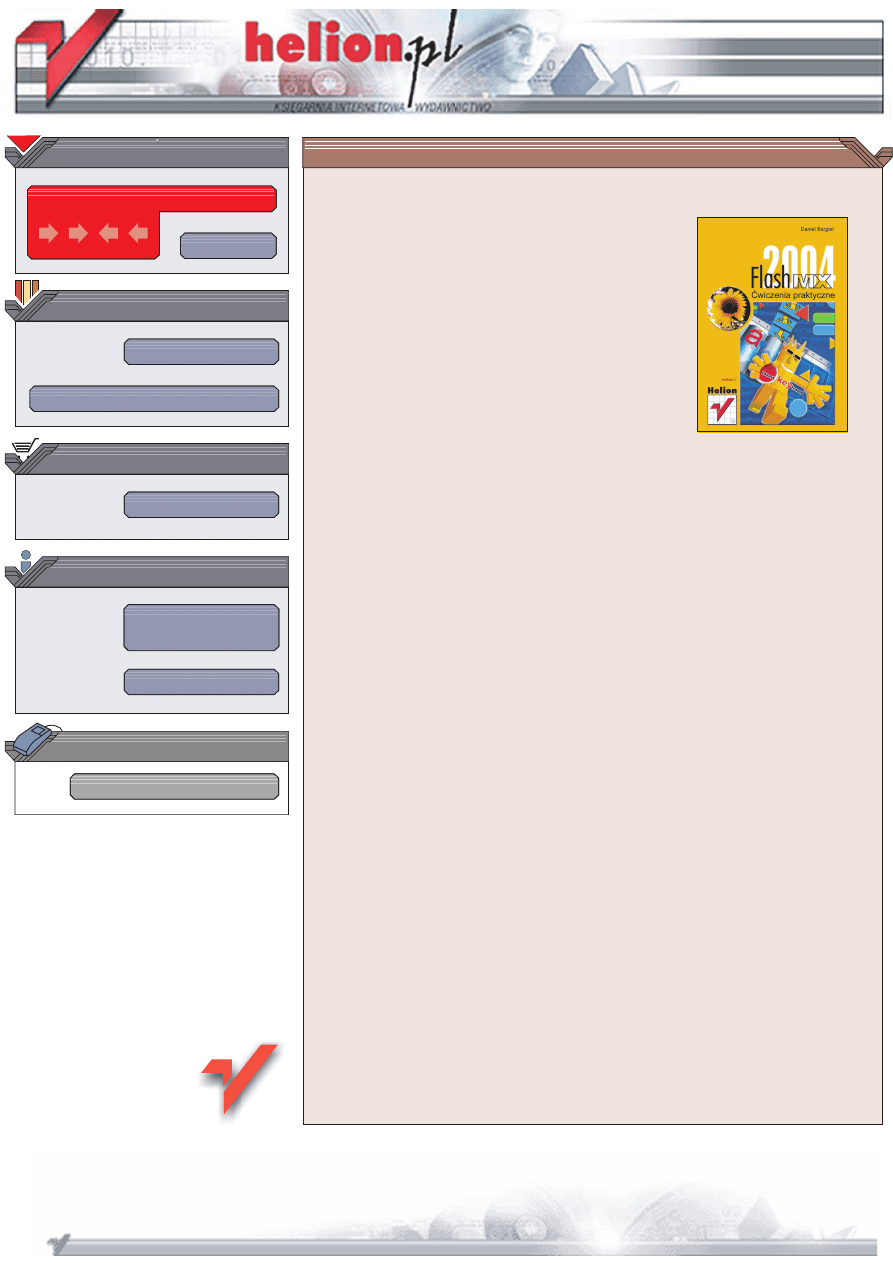
Wydawnictwo Helion
ul. Chopina 6
44-100 Gliwice
tel. (32)230-98-63
IDZ DO
IDZ DO
KATALOG KSI¥¯EK
KATALOG KSI¥¯EK
TWÓJ KOSZYK
TWÓJ KOSZYK
CENNIK I INFORMACJE
CENNIK I INFORMACJE
CZYTELNIA
CZYTELNIA
Flash MX 2004.
Æwiczenia praktyczne
Autor: Daniel Bargie³
ISBN: 83-7361-449-4
Format: B5, stron: 144
Kariera programu Macromedia Flash jest fenomenem, nawet w tak szybko rozwijaj¹cej
siê bran¿y, jak¹ jest bran¿a oprogramowania. Flash od prostego narzêdzia do animacji
sta³ siê wydajnym rodowiskiem projektowym, umo¿liwiaj¹cym tworzenie
skomplikowanych aplikacji, gier, serwisów WWW i prezentacji multimedialnych.
Popularnoæ Flasha nadal ronie, czego najlepszym potwierdzeniem jest pojawianie siê
jego kolejnych, coraz bardziej rozbudowanych wersji.
Tworzenie aplikacji we Flashu wymaga nie tylko zdolnoci plastycznych, ale równie¿
wiedzy o programowaniu w jêzyku ActionScript, o XML-u i bazach danych oraz jêzyku
HTML. Ksi¹¿ka Flash MX 2004. Æwiczenia praktyczne jest wprowadzeniem w wiat
Flasha i zwi¹zanych z nim zagadnieñ. W krótkich, ilustrowanych æwiczeniach
przedstawia:
• Interfejs u¿ytkownika programu i zasady zarz¹dzania projektami we Flashu
• Sposoby korzystania z narzêdzi rysunkowych i edycyjnych
• Tworzenie obiektów tekstowych
• Zastosowanie symboli
• Sposoby importowania obiektów stworzonych w innych aplikacjach
• Podstawowe zasady tworzenia animacji we Flashu
• Tworzenie mechanizmów interakcji z u¿ytkownikiem
• Budowanie serwisów WWW w technologii Flasha i publikowanie
gotowych dokumentów
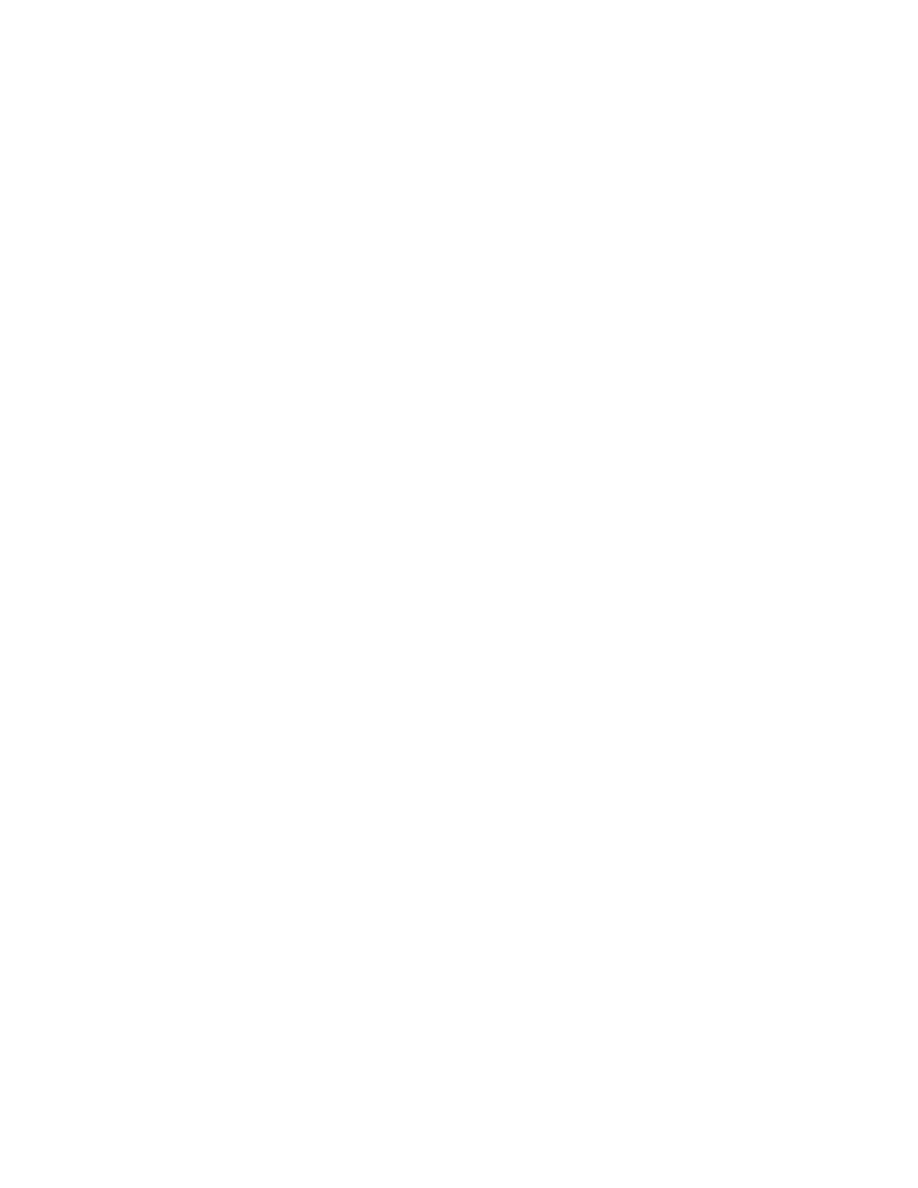
Spis treści
Wstęp.............................................................................................................................................................. 5
Rozdział 1. Interfejs aplikacji .................................................................................................................................... 8
Obszar roboczy i panele ............................................................................................... 9
Panele Flasha ........................................................................................................ 10
Korzystanie z pomocy ................................................................................................ 17
Podsumowanie............................................................................................................ 17
Rozdział 2. Praca z projektami................................................................................................................................. 18
Tworzenie i zarządzanie projektami........................................................................... 19
Podsumowanie............................................................................................................ 26
Rozdział 3. Rysowanie we Flashu........................................................................................................................... 27
Narzędzia rysunkowe ................................................................................................. 27
Złożona modyfikacja .................................................................................................. 34
Właściwości kształtów.......................................................................................... 34
Wzajemne oddziaływanie kształtów..................................................................... 36
Modyfikacja struktury kształtu na poziomie punktów ......................................... 39
Kolory we Flashu........................................................................................................ 41
Kopiowanie kolorów i gradientów ....................................................................... 41
Tworzenie nowych kolorów i gradientów ............................................................ 43
Transformacja wypełnienia................................................................................... 47
Transformacje kształtów oraz ich wzajemne dopasowanie ....................................... 48
Transformacja kształtów....................................................................................... 48
Wzajemne dopasowanie kształtów ....................................................................... 52
Grupowanie obiektów................................................................................................. 54
Podsumowanie............................................................................................................ 57
Rozdział 4. Tekst w animacjach............................................................................................................................. 58
Tworzenie pól tekstowych.......................................................................................... 58
Techniki formatowania tekstu .................................................................................... 60
Transformacja i geometryczna modyfikacja tekstu.................................................... 63
Podsumowanie............................................................................................................ 65
Rozdział 5. Symbole i odnośniki ............................................................................................................................ 66
Panel biblioteki ........................................................................................................... 68
Symbole ...................................................................................................................... 72
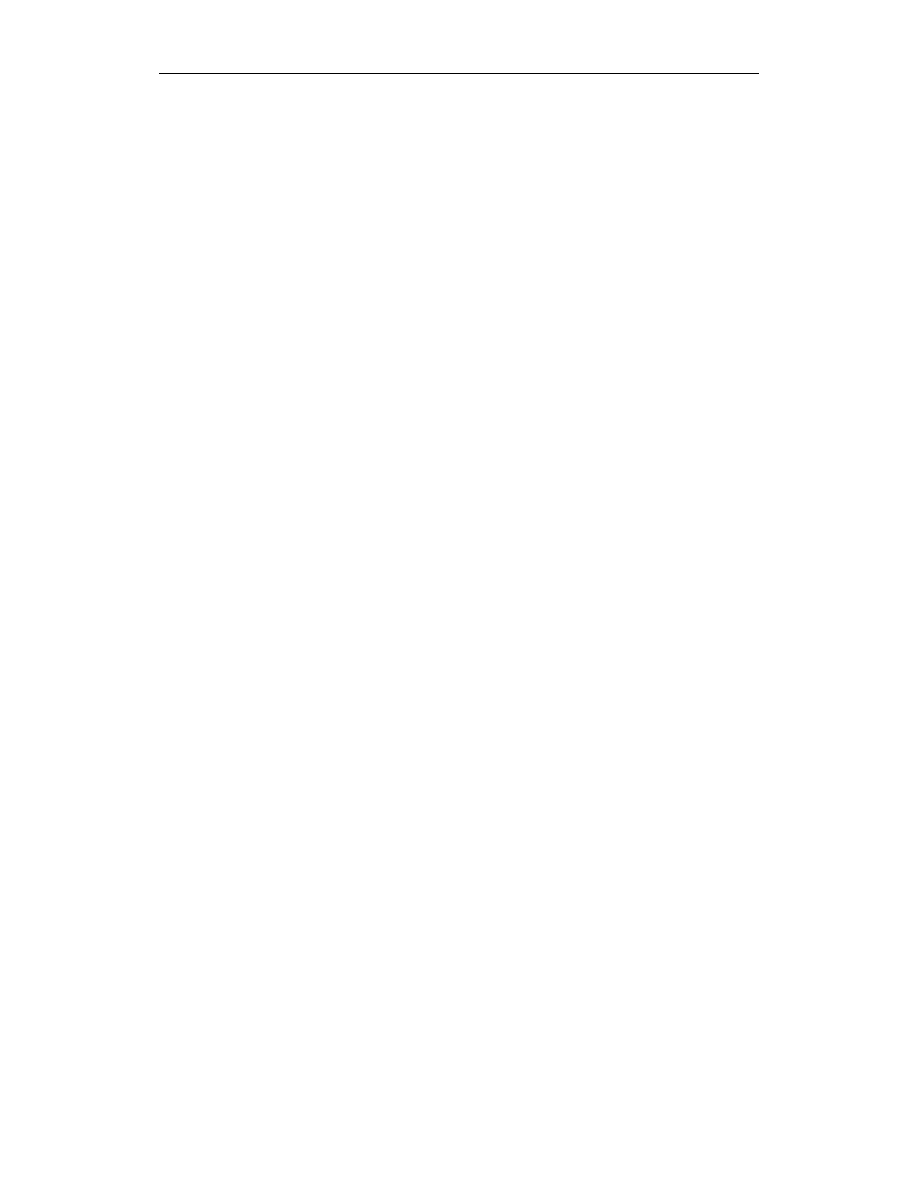
4
Flash MX 2004. Ćwiczenia praktyczne
Efekty graficzne.......................................................................................................... 76
Efekty koloru ........................................................................................................ 76
Efekty panelu Timeline......................................................................................... 79
Podsumowanie............................................................................................................ 82
Rozdział 6. Importowanie obiektów .................................................................................................................... 83
Bitmapy....................................................................................................................... 83
Importowanie popularnych formatów graficznych .............................................. 84
Edycja bitmapy ..................................................................................................... 86
Dźwięk ........................................................................................................................ 89
Pliki wideo .................................................................................................................. 91
Podsumowanie............................................................................................................ 94
Rozdział 7. Tworzenie animacji.............................................................................................................................. 95
Warstwy, ujęcia kluczowe i klatki animacji............................................................... 95
Warstwy ................................................................................................................ 95
Ujęcia kluczowe oraz klatki animacji ................................................................... 99
Animacja klatka po klatce ........................................................................................ 100
Animacja uzupełniana .............................................................................................. 102
Uzupełnianie ruchu ............................................................................................. 102
Uzupełnianie kształtu.......................................................................................... 109
Animacja po ścieżce ................................................................................................. 111
Maskowanie obiektów .............................................................................................. 114
Podsumowanie.......................................................................................................... 116
Rozdział 8. Interakcja z użytkownikiem .............................................................................................................117
Podstawy ActionScript ............................................................................................. 117
Przyciski ................................................................................................................... 118
Ujęcia kluczowe ....................................................................................................... 122
Kontrola klipów filmowych...................................................................................... 123
Praca z dynamicznymi polami tekstowymi .............................................................. 126
Biblioteka skryptów.................................................................................................. 129
Podsumowanie.......................................................................................................... 132
Rozdział 9. Eksport i publikacja ........................................................................................................................... 133
Formaty publikacji animacji..................................................................................... 133
Eksport elementów animacji .................................................................................... 137
Podsumowanie.......................................................................................................... 138
Rozdział 10. Tworzenie stron WWW...................................................................................................................... 139
Przygotowanie dokumentu HTML........................................................................... 139
Stworzenie animowanego menu............................................................................... 141
Tworzenie animacji menu................................................................................... 141
Pozostałe dokumenty HTML.............................................................................. 142
Podsumowanie.......................................................................................................... 144
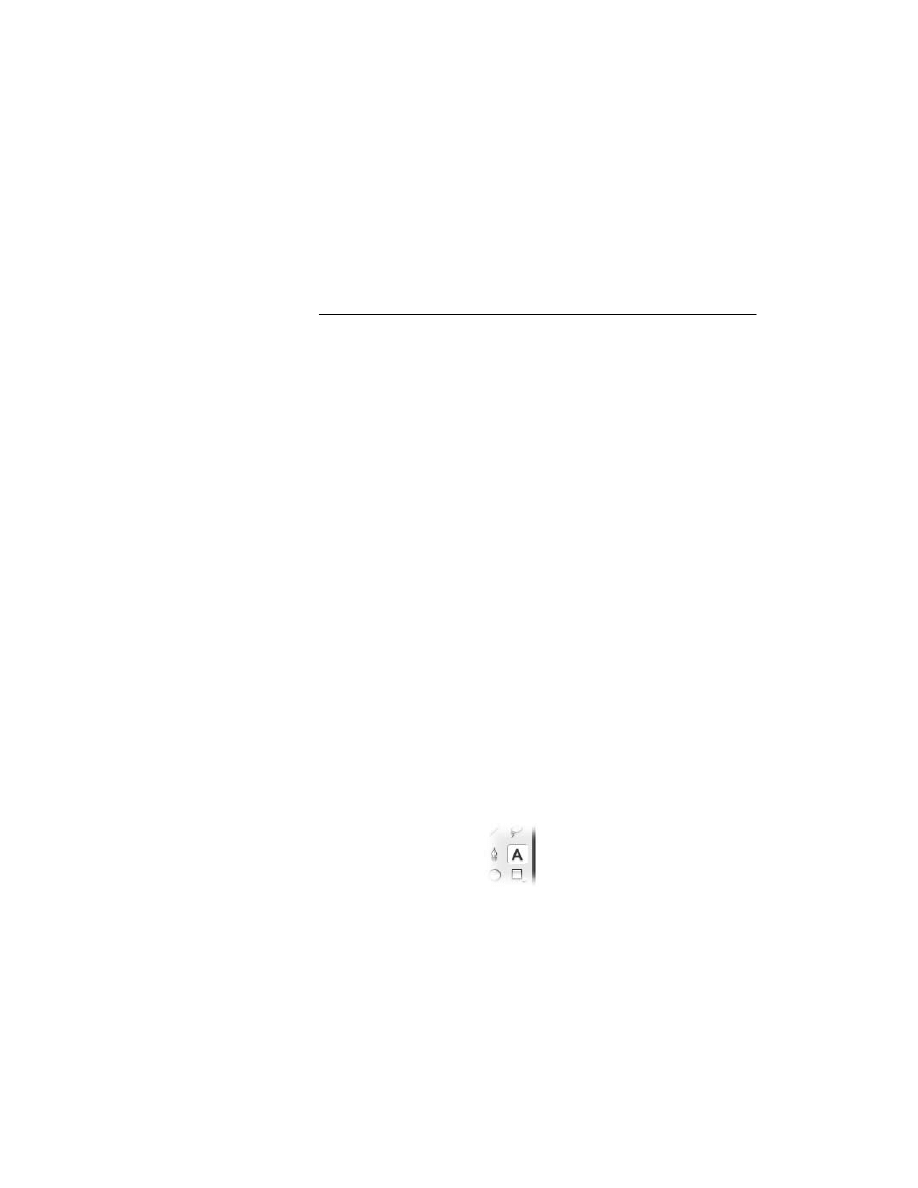
Rozdział
4.
Tekst w animacjach
We Flashu możemy tworzyć dwa rodzaje pól tekstowych: pola statyczne, które traktujemy
jako zwykłą etykietę lub napis, który możemy umieścić w animacji, oraz pola dyna-
miczne, za pomocą których możemy wyświetlać tekst, korzystając z języka skryptowego
ActionScript, jak również przetwarzać dane wpisane przez użytkownika w dynamicznym
polu tekstowym.
W tym rozdziale omówimy statyczne pola tekstowe, natomiast w rozdziale 8. — „Interakcja
z użytkownikiem” — omówimy również pola dynamiczne.
Tworzenie pól tekstowych
Statyczne pola tekstowe tworzymy, gdy chcemy umieścić w animacji tekst. Ów tekst
może być dowolnej długości — od jednego wyrazu po całego „Pana Tadeusza” (przy-
najmniej teoretycznie, bo na ekranie z pewnością się nie zmieści). Za pomocą panelu
Properties możemy dowolnie modyfikować te właściwości pola tekstowego, które de-
cydują o tym, jak tekst będzie wyświetlany w animacji.
Do tworzenia pól tekstowych służy narzędzie tekstowe, które możemy znaleźć w panelu
narzędziowym (rysunek 4.1).
Rysunek 4.1.
Narzędzie pola
tekstowego w panelu
narzędziowym
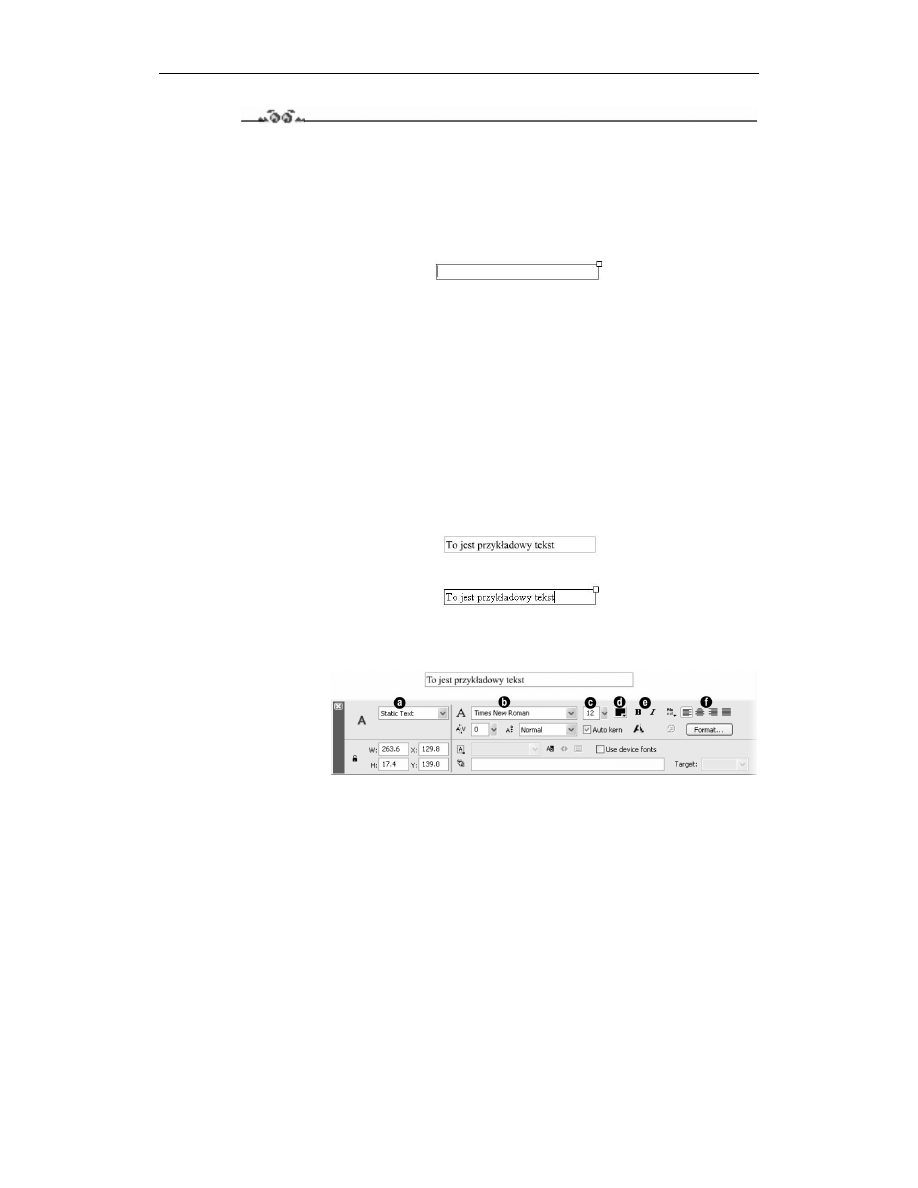
Rozdział 4. Tekst w animacjach
59
Ćwiczenie 4.1.
Wykonamy teraz krótkie ćwiczenie, w którym poznamy podstawy pracy z polami tekstowymi.
1.
Stwórzmy we Flashu nową animację.
2.
Z panelu narzędziowego wybierzmy narzędzie tekstowe, a następnie kliknijmy
lewym przyciskiem myszy w obszarze roboczym i przeciągnijmy wskaźnik
myszy w prawo, aby stworzyć pole tekstowe o dowolnej długości (rysunek 4.2).
Rysunek 4.2.
Pole tekstowe
w obszarze roboczym
3.
Teraz z klawiatury wpiszmy dowolny tekst, który chcemy umieścić w polu tekstowym.
4.
Z menu Edit wybierzmy polecenie Deselect All, aby usunąć zaznaczenie pola
tekstowego.
Będziemy mogli zobaczyć, że dookoła napisu nie pojawi się żadna ramka,
która mogłaby informować nas, że mamy do czynienia z polem tekstowym.
5.
Zaznaczmy ponownie pole tekstowe, klikając tekst, który znajduje się wewnątrz
pola tekstowego.
Pole tekstowe powinno być teraz wyróżnione niebieską ramką (rysunek 4.3 — górna
część). Jeśli przez przypadek przełączyliśmy się w tryb edycji tekstu (rysunek 4.3
— dolna część), to wciśnijmy klawisz Esc, aby przejść do trybu zwykłego zaznaczania.
Rysunek 4.3.
Dwa tryby pracy
z polem tekstowym
6.
Rozwińmy panel właściwości, aby zobaczyć właściwości pola tekstowego
(rysunek 4.4).
Rysunek 4.4.
Właściwości pola tekstowego
w panelu Properties:
a) typ pola tekstowego,
b) krój czcionki,
c) wielkość czcionki,
d) kolor tekstu,
e) styl,
f) wyrównanie
7.
Teraz wielkość czcionki (rysunek 4.4c) ustawmy na jakąś dużą wartość,
tak aby tekst w polu tekstowym wyglądał w sposób przedstawiony na rysunku 4.5.
8.
Kliknijmy pole tekstowe narzędziem tekstu, tak aby przejść do trybu edycji tekstu.
9.
Następnie umieśćmy wskaźnik myszy nad niewielkim kwadratem, znajdującym się
w prawym górnym rogu pola tekstowego (rysunek 4.6 — górna część) i kliknijmy
ten kwadrat dwukrotnie.

60
Flash MX 2004. Ćwiczenia praktyczne
Rysunek 4.5.
Zwiększenie wielkości
tekstu w polu tekstowym
Rysunek 4.6.
Zmiana rozmiarów
pola tekstowego
Zmieni się wymiar pola tekstowego — podejmowane teraz będą próby zmieszczenia
całego tekstu w jednym wierszu. Zobaczymy także, że kwadrat w prawym górnym rogu
zamienił się w kółko (rysunek 4.6 — dolna część).
Jeśli teraz zaczniemy wpisywać tekst w polu tekstowym lub usuwać poszczególne litery,
to zobaczymy, że zmianie ulega także długość pola tekstowego. Aby pole tekstowe znów
miało „sztywną” długość, wystarczy kliknąć uchwyt-kółko i (za pomocą myszy) określić
wymiar pola.
Techniki formatowania tekstu
We Flashu tekst, który jest wyświetlany w statycznych polach tekstowych, możemy
formatować w bardzo zaawansowany sposób (tekst wyświetlany w dynamicznych polach
tekstowych również można formatować, jednak istnieją w tym przypadku pewne ograni-
czenia, o czym powiemy później).
Pracując ze statycznymi polami tekstowymi, możemy formatować nie tylko cały tekst,
lecz również poszczególne wyrazy oraz litery, o czym przekonamy się, wykonując poniższe
ćwiczenie:
Ćwiczenie 4.2.
W tym ćwiczeniu poznamy techniki formatowania tekstu znajdującego się w statycznych
polach tekstowych.
1.
Stwórzmy we Flashu nową animację.
2.
Umieśćmy w obszarze roboczym „sztywne” pole tekstowe i wpiszmy w nim tekst,
który będzie zajmował kilka wierszy (rysunek 4.7).

Rozdział 4. Tekst w animacjach
61
Rysunek 4.7.
Statyczne pole
tekstowe z tekstem
mieszczącym się
w kilku wierszach
Ważne jest, abyśmy wprowadzając tekst do pola tekstowego, a nie „łamali” go ręcznie,
wciskając klawisz Enter, co spowoduje przeniesienie pozostałej części tekstu
do następnego wiersza — pozwólmy, żeby Flash sam „złamał” tekst w polu
tekstowym. Najlepiej to wykonać, ustalając wcześniej wymiary sztywnego pola
tekstowego, a następnie bezpośrednio wpisując w nim tekst.
3.
Formatowanie tekstu rozpoczniemy od ustalenia wcięcia w pierwszym wierszu,
marginesów oraz odstępu między kolejnymi wierszami tekstu. W tym celu kliknijmy
przycisk Format…, który znajduje się po prawej stronie panelu właściwości.
Na ekranie pojawi się okno Format Options, przedstawione na rysunku 4.8.
Rysunek 4.8.
Okno Format Options
oraz efekt zmiany
parametrów
formatowania
4.
Korzystając z parametrów znajdujących się w oknie Format Option, ustalmy:
Wcięcie w pierwszym wierszy tekstu (Indent):
;
Odstęp między wierszami tekstu (Line spacing):
;
Lewy margines (Left margin):
;
Prawy margines (Right margin):
.
Efekt zmian powinien być od razu widoczny na ekranie (rysunek 4.8).
5.
Ponieważ w poprzednim kroku ustaliliśmy prawy margines, więc aby zobaczyć,
gdzie dokładnie w naszym polu tekstowym znajduje się margines, powinniśmy
wyrównać tekst do prawego marginesu lub wyśrodkować tekst w polu tekstowym.
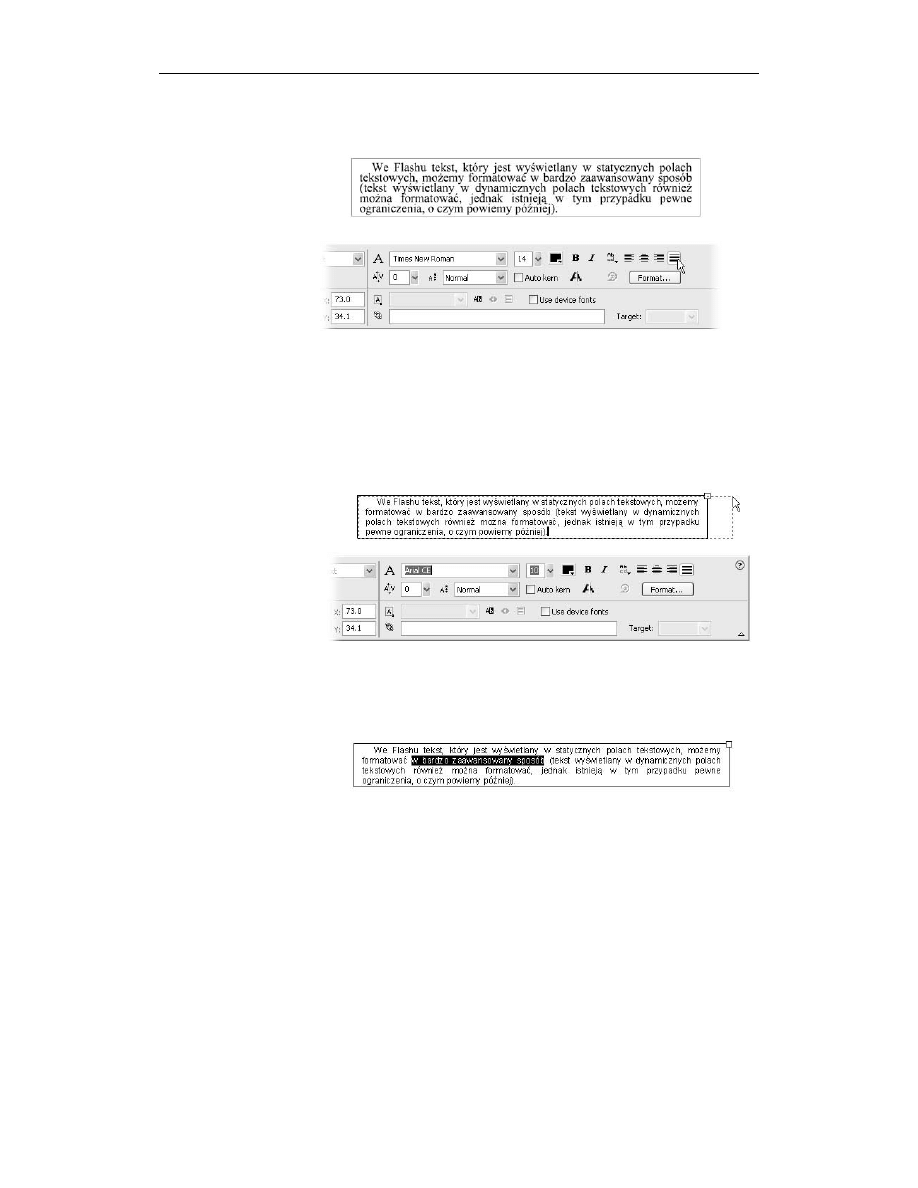
62
Flash MX 2004. Ćwiczenia praktyczne
Skorzystamy z drugiego rozwiązania. Po zaznaczeniu pola tekstowego kliknijmy
w panelu Properties ikonę opcji justowania tekstu (rysunek 4.9).
Rysunek 4.9.
Tekst wyjustowany
w polu tekstowym
Justowanie tekstu — mimo iż powoduje, że tekst jest wyrównywany do obu
marginesów pola tekstowego — nie zawsze wygląda dobrze, szczególnie jeżeli
w wierszu tekstu znajduje się zbyt mało wyrazów. Na rysunku 4.9 w pierwszym
wierszu tekstu możemy zauważyć charakterystyczny mankament justowania,
czyli nierównomierne odstępy między wyrazami.
6.
Aby ograniczyć wspomniany efekt justowania tekstu, najlepiej zmniejszyć czcionkę
oraz nieco zwiększyć szerokość pola tekstowego (rysunek 4.10).
Rysunek 4.10.
Modyfikacja parametrów
pola tekstowego mająca
na celu ograniczenie
efektu nierównomiernych
odstępów między wyrazami
justowanego tekstu
7.
Na koniec tego ćwiczenia poznamy jeszcze sposób formatowania części tekstu.
Przejdźmy do edycji tekstu w polu tekstowym, dwukrotnie klikając pole tekstowe.
Następnie, korzystając ze wskaźnika myszy, zaznaczmy dowolny fragment tekstu,
najlepiej kilka wyrazów (rysunek 4.11).
Rysunek 4.11.
Zaznaczony fragment
tekstu będzie modyfikowany
niezależnie od reszty tekstu
8.
Teraz, korzystając z panelu właściwości, zmieńmy czcionkę zaznaczonego
fragmentu tekstu na Courier New CE (rysunek 4.12).
9.
Kontynuując modyfikację fragmentu tekstu, zmieńmy teraz jego wielkość na 17 punktów
oraz zmodyfikujmy kolor tekstu. Jeżeli teraz naciśniemy klawisz Esc, aby opuścić
tryb edycji pola tekstowego, zobaczymy, że informacje o kroju czcionki oraz wielkości
i kolorze tekstu nie zostaną wyświetlone w panelu właściwości (rysunek 4.13).
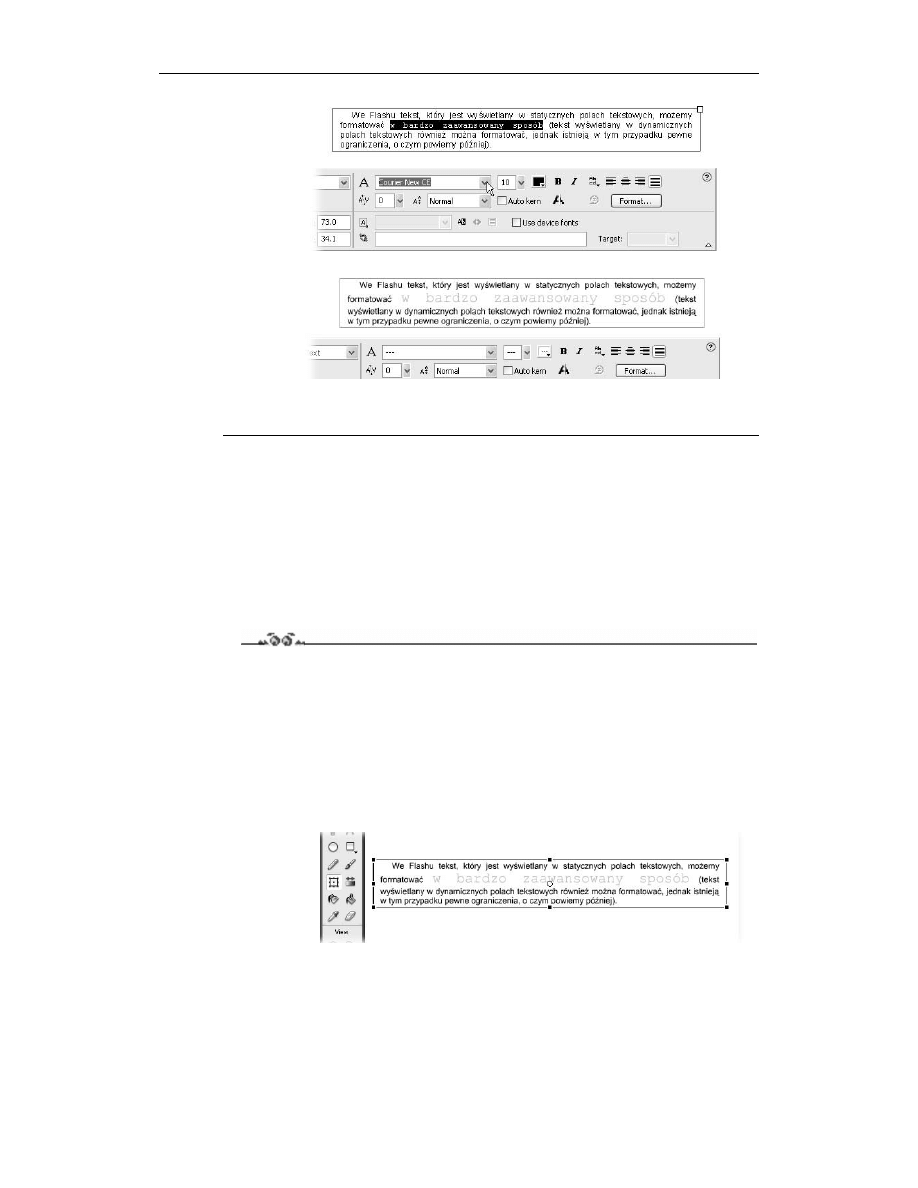
Rozdział 4. Tekst w animacjach
63
Rysunek 4.12.
Zmodyfikowany
fragment tekstu
Rysunek 4.13.
Zmodyfikowany
fragment tekstu
w statycznym
polu tekstowym
Dzieje się tak dlatego, że dla pola tekstowego jako całości nie można jednoznacznie określić
tych parametrów.
Transformacja i geometryczna
modyfikacja tekstu
Statyczne pola tekstowe mogą być również transformowane podobnie, jak grupy kształtów,
omówione w poprzednim rozdziale.
Ćwiczenie 4.3.
W tym ćwiczeniu poznamy sposoby transformacji pól tekstowych Flasha oraz techniki
pracy z takimi polami tekstowymi. Dowiemy się również, w jaki sposób zamienić tekst
z pola tekstowego na kształt Flasha.
1.
Będziemy pracować z polem tekstowym, z którego korzystaliśmy w poprzednim
ćwiczeniu; możemy również stworzyć nowe pole tekstowe.
2.
Zaznaczmy teraz pole tekstowe, które znajduje się w obszarze roboczym
(nie przechodźmy jednak do trybu edycji tekstu), a następnie z panelu
narzędziowego wybierzmy narzędzie transformacji (rysunek 4.14).
Rysunek 4.14.
Pole tekstowe
przygotowane
do transformacji
geometrycznej
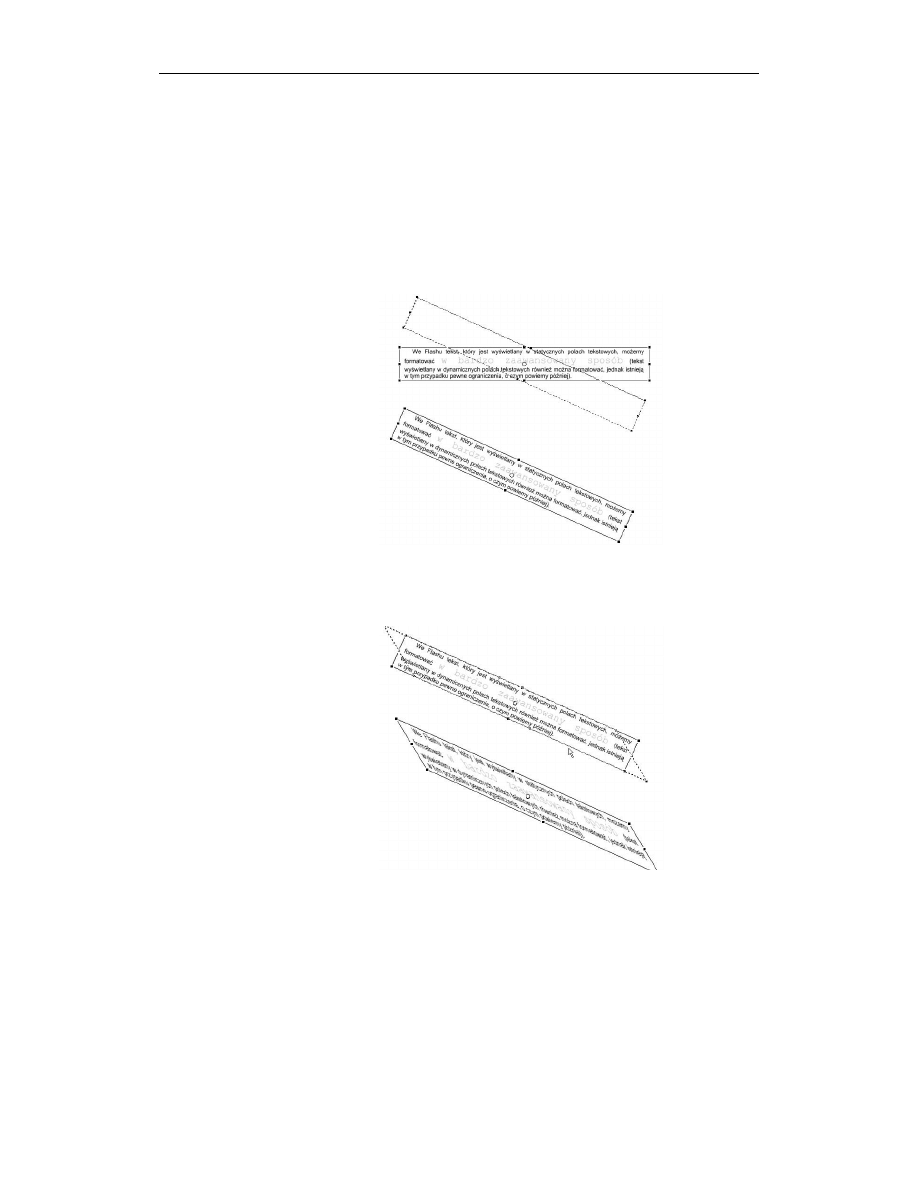
64
Flash MX 2004. Ćwiczenia praktyczne
Dookoła pola tekstowego pojawi się matryca transformacji, za pomocą której
będziemy mogli modyfikować wymiary i orientację pola tekstowego.
3.
Pole tekstowe możemy skalować proporcjonalnie lub nieproporcjonalnie;
możemy je także obracać i pochylać. Nie mamy natomiast możliwości dokonywania
swobodnej transformacji, która jest dostępna tylko i wyłącznie jeśli mamy do czynienia
z kształtami Flasha.
Umieśćmy kursor myszy w pobliżu jednego z narożników matrycy transformacji,
a gdy ikona kursora zmieni się w zakrzywioną strzałkę, kliknijmy lewy przycisk
myszy i obróćmy pole tekstowe (rysunek 4.15).
Rysunek 4.15.
Obracanie pola
tekstowego
4.
Teraz będziemy się starali pochylić obrócone w poprzednim kroku pole tekstowe.
W tym celu umieśćmy wskaźnik myszy na dolnej krawędzi obróconego pola tekstowego,
pomiędzy uchwytami matrycy transformacji (patrz strzałka na rysunku 4.16).
Rysunek 4.16.
Pochylanie
obróconego
pola tekstowego
5.
Mimo że doprowadziliśmy pole tekstowe do stanu, w którym trudno odczytać
znajdujący się w nim tekst, edycja tego tekstu wciąż jest możliwa. Aby się o tym
przekonać, kliknijmy dwukrotnie pole tekstowe, aby przejść do trybu edycji tekstu
(rysunek 4.17).
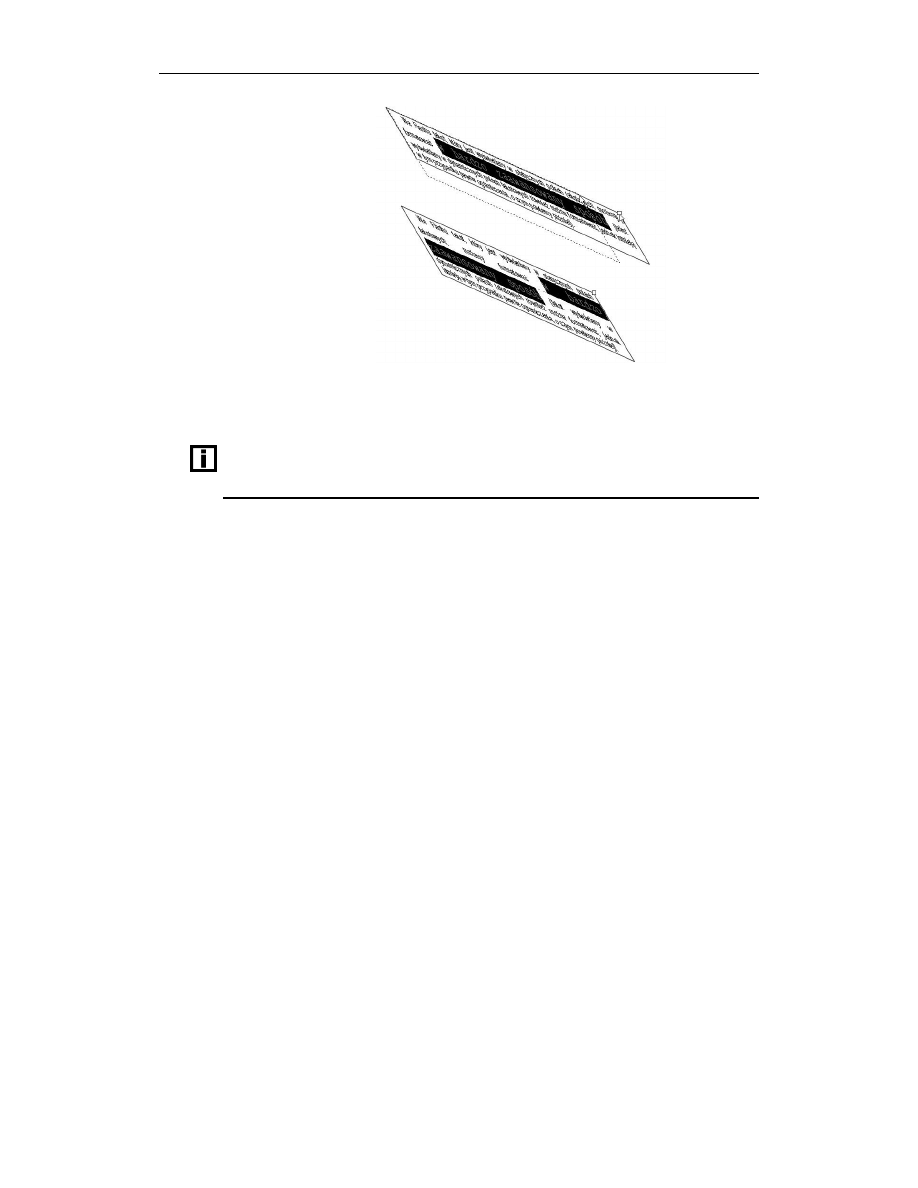
Rozdział 4. Tekst w animacjach
65
Rysunek 4.17.
Edycja tekstu w polu
tekstowym, które
zostało wcześniej
transformowane
Możemy zmienić rozmiar pola tekstowego, zaznaczyć dowolny fragment tekstu, a na-
stępnie go zmodyfikować — edycja tekstu znajdującego się w transformowanym polu
tekstowym nie jest zatem w żaden sposób ograniczona.
Inną sprawą jest wygoda edycji takiego tekstu. Zalecałbym zatem, aby zawartość pola
tekstowego określić ostatecznie jeszcze przed dokonaniem transformacji, ponieważ
późniejsza praca może być co najmniej kłopotliwa.
Podsumowanie
W rozdziale czwartym poznaliśmy sposoby tworzenia statycznego tekstu w animacjach
Flasha oraz sposoby jego modyfikacji. W rozdziale 8. — „Interakcja z użytkownikiem”
— powrócimy do tematu pól tekstowych, omawiając dynamiczne pola tekstowe.
Natomiast w następnym rozdziale zapoznamy się z symbolami i odnośnikami, których
znajomość jest niezbędna do tworzenia we Flashu animacji. Dowiemy się także, jak
niewielkim nakładem sił możemy stworzyć ciekawe efekty graficzne i przypisywać je
do odnośników.
Wyszukiwarka
Podobne podstrony:
Flash MX 2004 cwiczenia praktyczne
więcej podobnych podstron