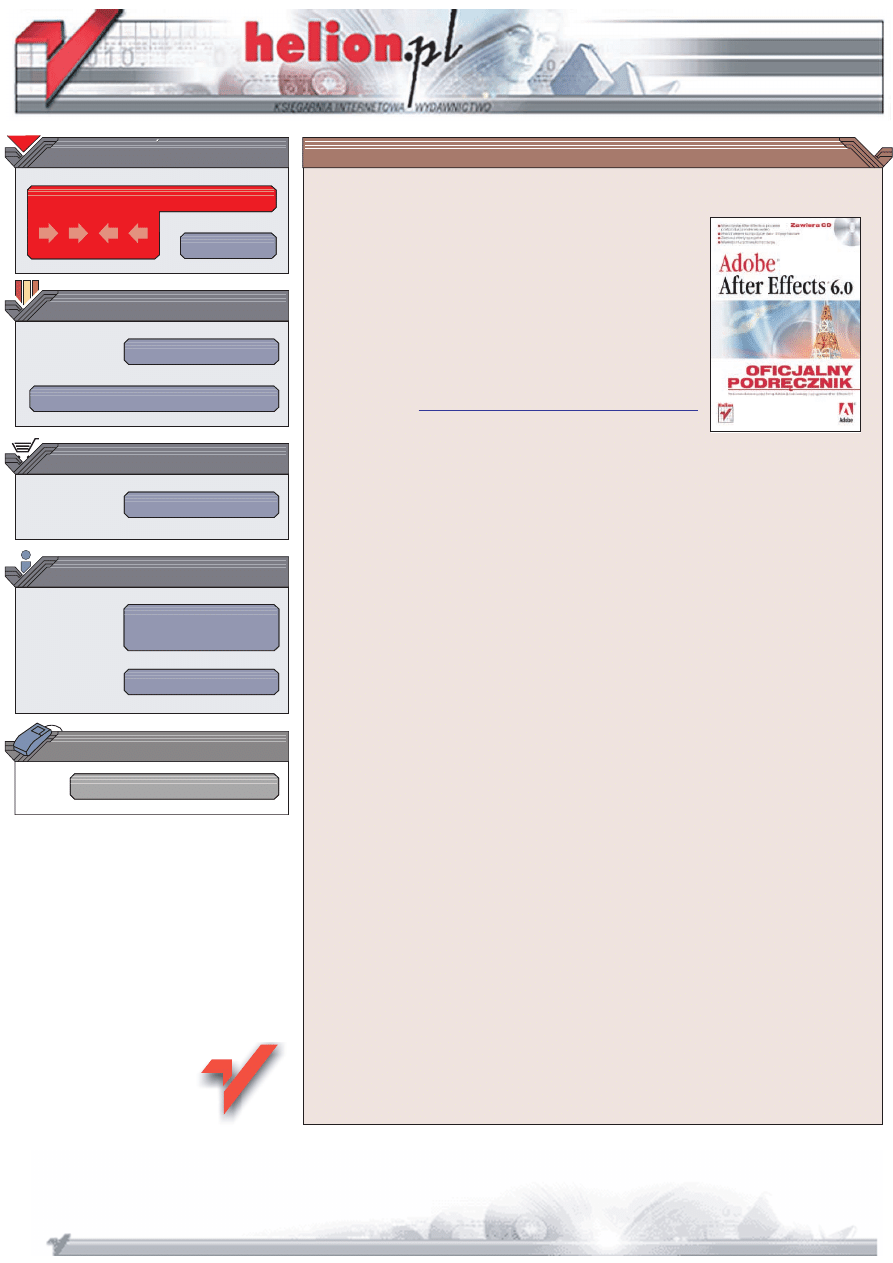
Wydawnictwo Helion
ul. Chopina 6
44-100 Gliwice
tel. (32)230-98-63
IDZ DO
IDZ DO
KATALOG KSI¥¯EK
KATALOG KSI¥¯EK
TWÓJ KOSZYK
TWÓJ KOSZYK
CENNIK I INFORMACJE
CENNIK I INFORMACJE
CZYTELNIA
CZYTELNIA
Adobe After Effects 6.0.
Oficjalny podrêcznik
• Wykorzystaj After Effects w procesie postprodukcji materia³u wideo
• Stwórz w³asne kompozycje dwu- i trójwymiarowe
• Zastosuj efekty specjalne
• Wyeksportuj gotow¹ kompozycjê
Adobe After Effects to doskona³a aplikacja s³u¿¹ca do postprodukcji materia³u wideo,
tworzenia efektów specjalnych i skomplikowanych animacji. Umo¿liwia wykorzystywanie
nieograniczonej iloci warstw obrazu wideo, wprowadzanie napisów i grafiki oraz
przypisywanie ka¿demu elementowi kompozycji setek efektów. After Effects jest
narzêdziem wietnie uzupe³niaj¹cym Adobe Premiere i Photoshopa w studiu
produkcyjnym. Mo¿liwoci tej aplikacji pozwalaj¹ na tworzenie materia³u przeznaczonego
do emisji kinowej lub telewizyjnej, jak równie¿ klipów dystrybuowanych na p³ytach CD
i DVD oraz przesy³anych strumieniowo przez ³¹cza internetowe.
„Adobe After Effects 6.0. Oficjalny podrêcznik” to przygotowany i zatwierdzony przez
producenta programu — firmê Adobe — zbiór æwiczeñ u³atwiaj¹cych poznanie mo¿liwoci
After Effects. Wykonuj¹c æwiczenia zawarte w kolejnych rozdzia³ach, nauczysz siê
tworzyæ proste i z³o¿one kompozycje dwu- i trójwymiarowe, stosowaæ efekty specjalne,
korzystaæ z warstw i filtrów oraz eksportowaæ gotowy materia³ do plików w ró¿nych
formatach. Mo¿esz byæ pewien doskona³oci merytorycznej podrêcznika — swoj¹ wiedz¹
podziel¹ siê z Tob¹ certyfikowani przez firmê Adobe eksperci i nauczyciele.
• Tworzenie elementów graficznych
• Korzystanie z klatek kluczowych
• Stosowanie efektów
• Dodawanie do kompozycji elementów tekstowych
• Tworzenie elementów trójwymiarowych
• ledzenie ruchu kamery
• Maskowanie i przezroczystoæ
• Generowanie produktu finalnego
Poznaj mo¿liwoci programu After Effects,
korzystaj¹c z oficjalnych materia³ów szkoleniowych firmy Adobe.
Autorzy: The official training
workbook from Adobe Systems, Inc.
T³umaczenie: Anna Witerkowska, Grzegorz Stawikowski
ISBN: 83-7361-521-0
Tytu³ orygina³u:
Adobe After Effects 6.0 Classroom in a Book
Format: B5, stron: 312
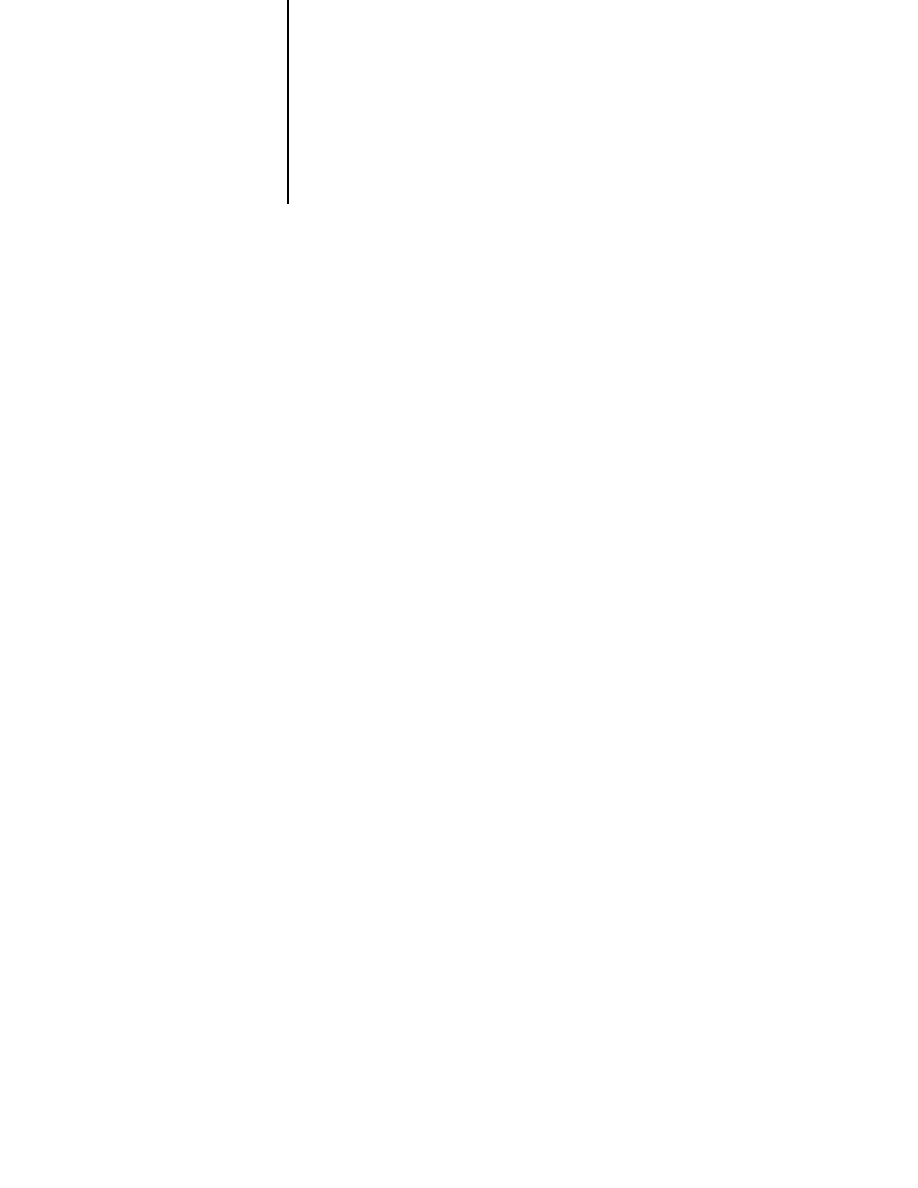
Spis treści
Wprowadzenie .............................................................................................................................................. 7
O książce........................................................................................................................ 7
Warunki wstępne ........................................................................................................... 7
Kopiowanie plików do ćwiczeń........................................................................................ 9
Jak korzystać z tej książki ................................................................................................11
Dodatkowe źródła informacji ......................................................................................... 12
Certyfikaty firmy Adobe................................................................................................. 12
Współpraca przy pisaniu książki...................................................................................... 12
Rozdział 1.
Tworzenie elementów grafiki 2D z sześciokątów........................................................... 15
Rozpoczynamy pracę .....................................................................................................16
Utworzenie pierwszej kompozycji z sześciokątów ...........................................................18
Przekształcenia obrazu.................................................................................................. 24
Utworzenie animowanego wzoru z prostego obrazu...................................................... 28
Zwiększenie złożoności animacji .................................................................................... 34
Przekształcenie warstwy prekompozycji......................................................................... 38
Zastosowanie trzeciego poziomu ruchu oraz innych udoskonaleń ................................... 43
Ponowne wykorzystanie rezultatów poprzedniej pracy
do utworzenia następnego elementu grafiki ............................................................. 50
Renderowanie kompozycji............................................................................................. 53
Rozdział 2.
Budowanie elementów z kwadratów..............................................................................59
Rozpoczynamy pracę .................................................................................................... 60
Utworzenie pierwszego elementu — tańczących kwadratów...........................................61
Utworzenie pulsujących pasm kwadratów ......................................................................77
Utworzenie flary obiektywu ..........................................................................................88
Połączenie komponentów w celu utworzenia świetlnych kwadratów .............................. 93
Utworzenie drugiego elementu — linii świetlnych kwadratów......................................... 95
Rozdział 3.
Animacja okręgów ...........................................................................................................101
Rozpoczynamy pracę ................................................................................................... 102
Utworzenie okręgów ...................................................................................................103
Utworzenie okręgów z linii kropkowanych ....................................................................109
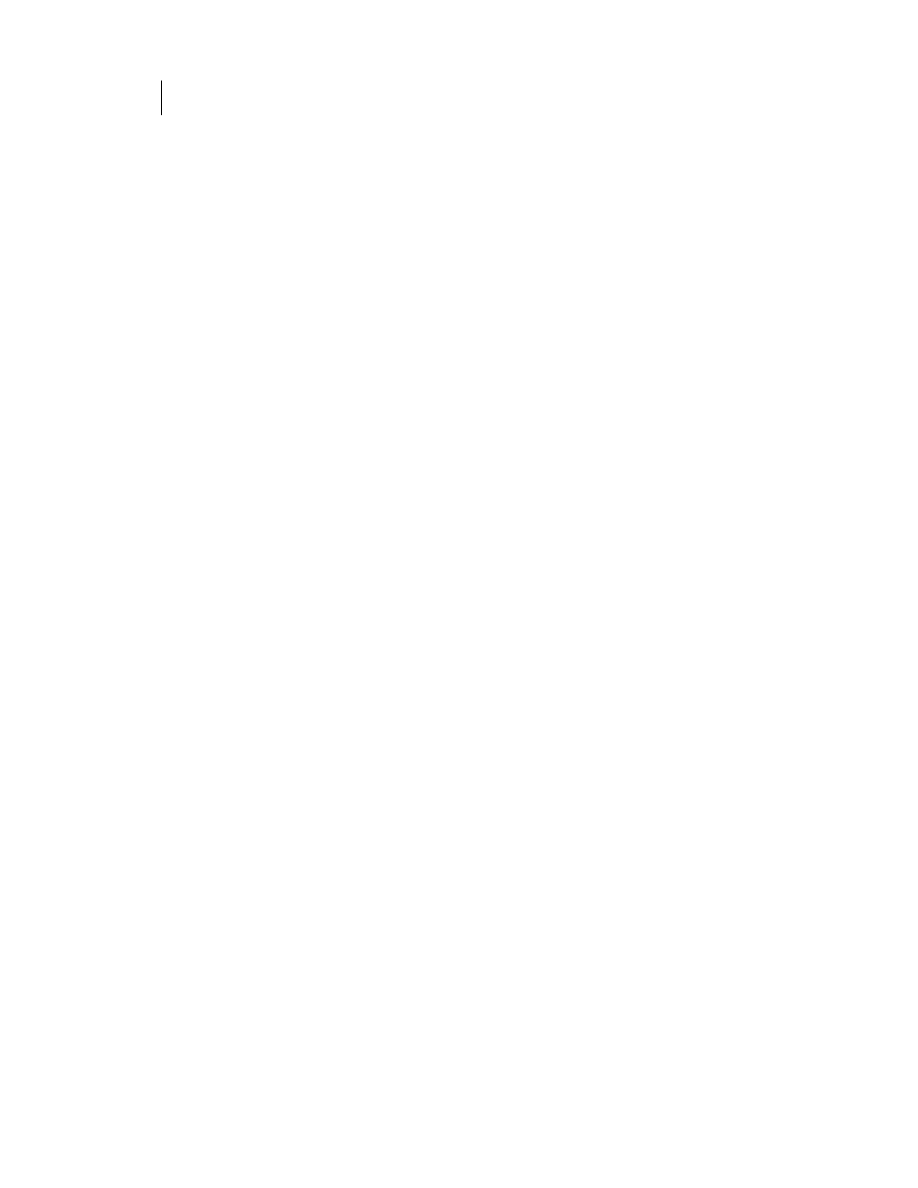
4
ADOBE AFTER EFFECTS 6.0.
Oficjalny podręcznik
Utworzenie pierwszego elementu: kilku pierścieni .......................................................... 111
Utworzenie kolejnych elementów: wielu okręgów z linii ciągłych i kropek ....................... 118
Rozdział 4.
Budowanie elementów w kształcie gwiazd .................................................................. 123
Rozpoczynamy pracę ................................................................................................... 124
Utworzenie pierwszego elementu: gwiazdy pulsującej w rytm dźwięku .......................... 125
Utworzenie drugiego elementu: promieni świetlnych.....................................................138
Rozdział 5.
Wprowadzanie tekstu i liczb .......................................................................................... 145
Rozpoczynamy pracę ...................................................................................................146
Utworzenie pierwszego elementu — wiersza tekstu ...................................................... 147
Utworzenie drugiego elementu — tekstu na kolistej ścieżce...........................................155
Utworzenie trzeciego elementu — liczb ........................................................................165
Rozdział 6.
Budowanie trójwymiarowych sześciokątów................................................................. 173
Rozpoczynamy pracę ................................................................................................... 174
Utworzenie pierwszego elementu: sześciokątów w przestrzeni trójwymiarowej ............. 175
Utworzenie drugiego elementu: konturów sześciokątów 3D ...........................................191
Rozdział 7.
Złożenie elementów 2D.................................................................................................. 195
Rozpoczynamy pracę ...................................................................................................196
Utworzenie nowej kompozycji......................................................................................198
Utworzenie drugiej kompozycji.................................................................................... 204
Rozdział 8.
I etap złożenia kompozycji 3D........................................................................................ 213
Rozpoczynamy pracę ................................................................................................... 214
Utworzenie kompozycji................................................................................................ 215
Użycie kamer.............................................................................................................. 220
Dodanie warstwy z sześciokątem ................................................................................ 225
Dopasowanie materiału live-action .............................................................................. 229
Rozdział 9.
II etap złożenia kompozycji 3D.......................................................................................235
Rozpoczynamy pracę .................................................................................................. 236
Dodanie przygotowanego wcześniej materiału 3D.........................................................237
Dodanie elementu TextCircle ....................................................................................... 239
Dodanie elementu TextLine oraz zmiana jego położenia ............................................... 242
Dodanie elementów BoxLightsLine .............................................................................. 245
Renderowanie kompozycji 3D Composite .................................................................... 247
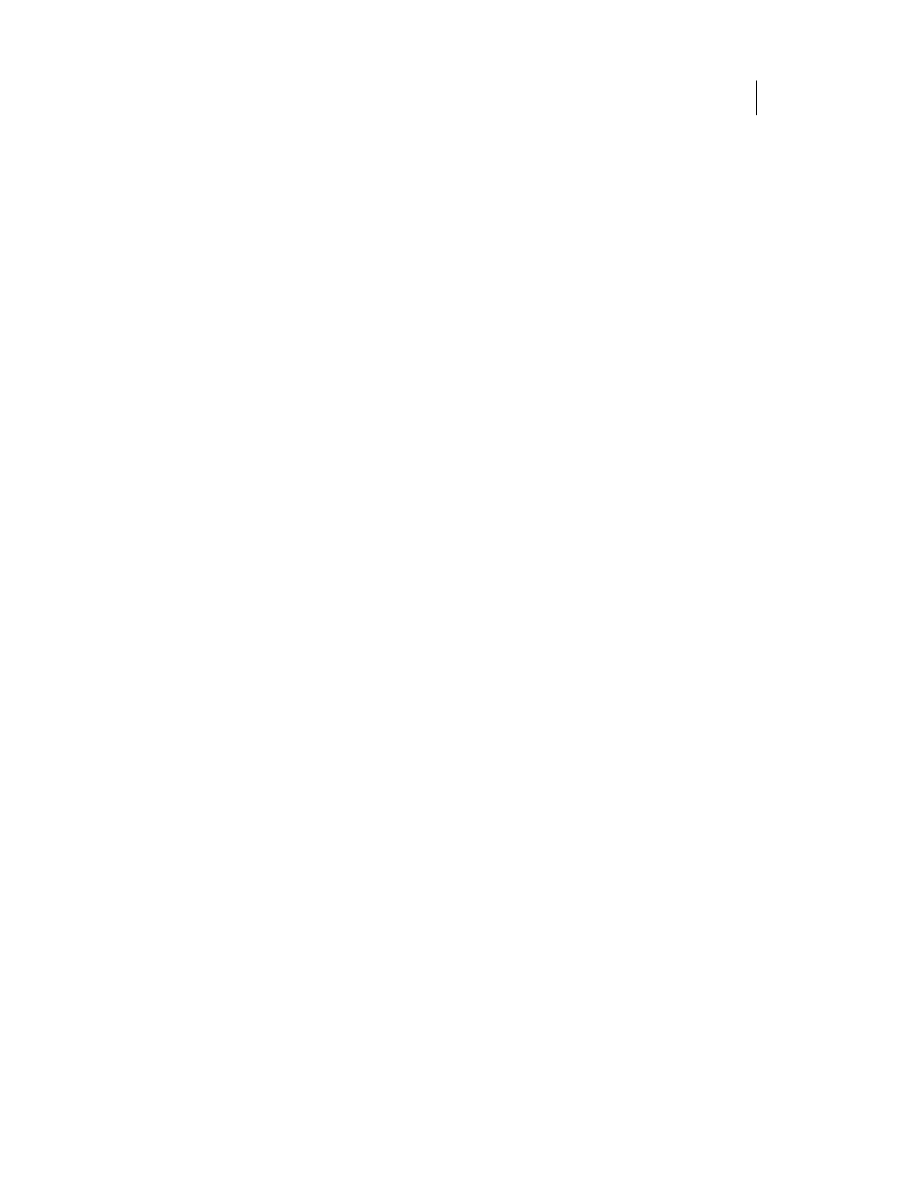
SPIS TREŚCI
5
Rozdział 10.
Budowanie animacji finałowej.......................................................................................249
Rozpoczynamy pracę .................................................................................................. 250
Utworzenie odbić światła na błyszczącej powierzchni kuli............................................. 253
Zbudowanie finałowej kompozycji............................................................................... 263
Złożenie finałowej sceny ..............................................................................................279
Rozdział 11.
Kolejka renderowania i formaty wyjściowe ..................................................................283
Rozpoczynamy pracę .................................................................................................. 284
Utworzenie szablonów procesu renderingu.................................................................. 285
Utworzenie szablonów dla modułów wyjściowych ....................................................... 287
Renderowanie filmów dla różnych mediów ................................................................... 291
Skorowidz ..................................................................................................................................................299
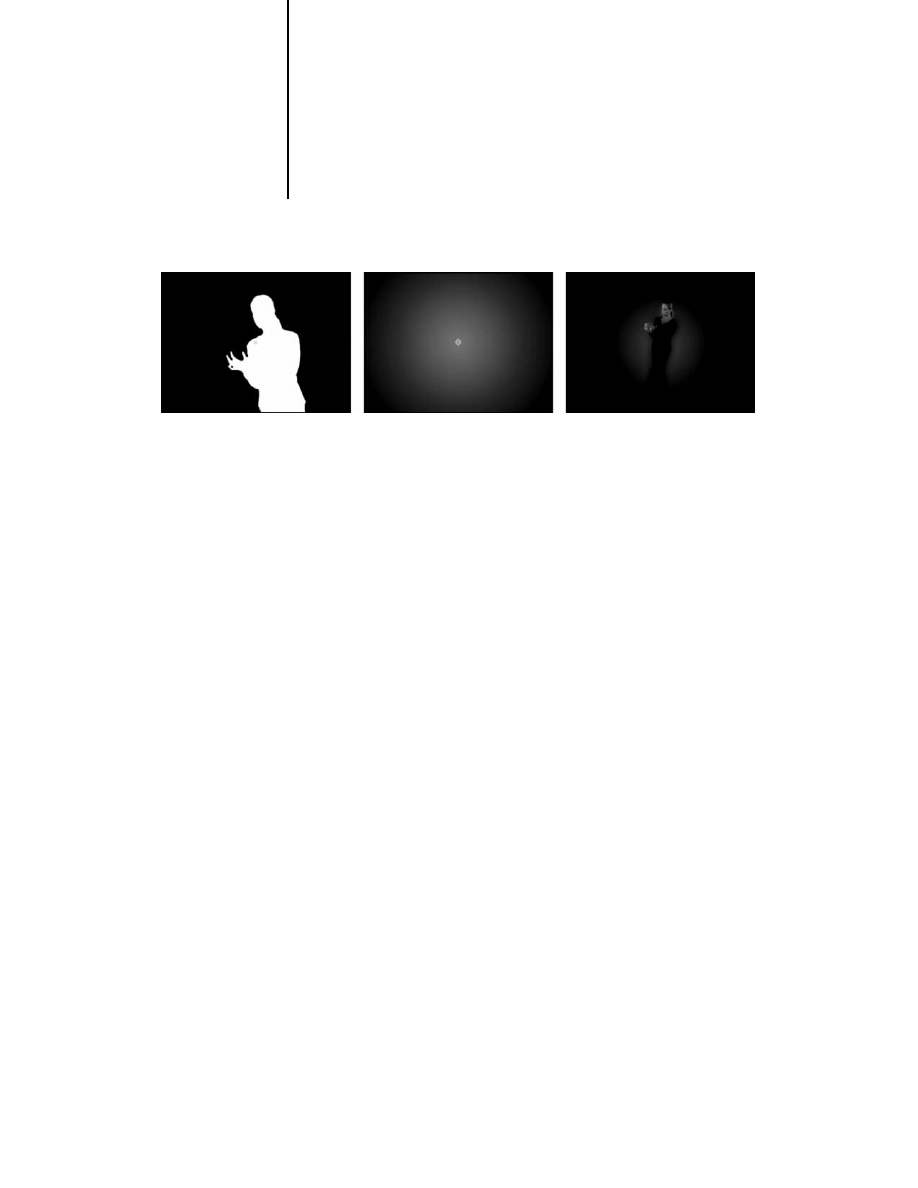
8 I etap złożenia kompozycji 3D
Skomplikowana kamera z zaawansowanymi
technicznie funkcjami wymaga
skomplikowanego oprogramowania podczas
pracy z wykorzystaniem przechwyconego
materiału filmowego. Adobe After Effects
radzi sobie z tymi zadaniami, zatem i jego
użytkownicy również — wystarczy dobrze
przemyślany pomysł i umiejętności zdobyte
dzięki niniejszej książce.
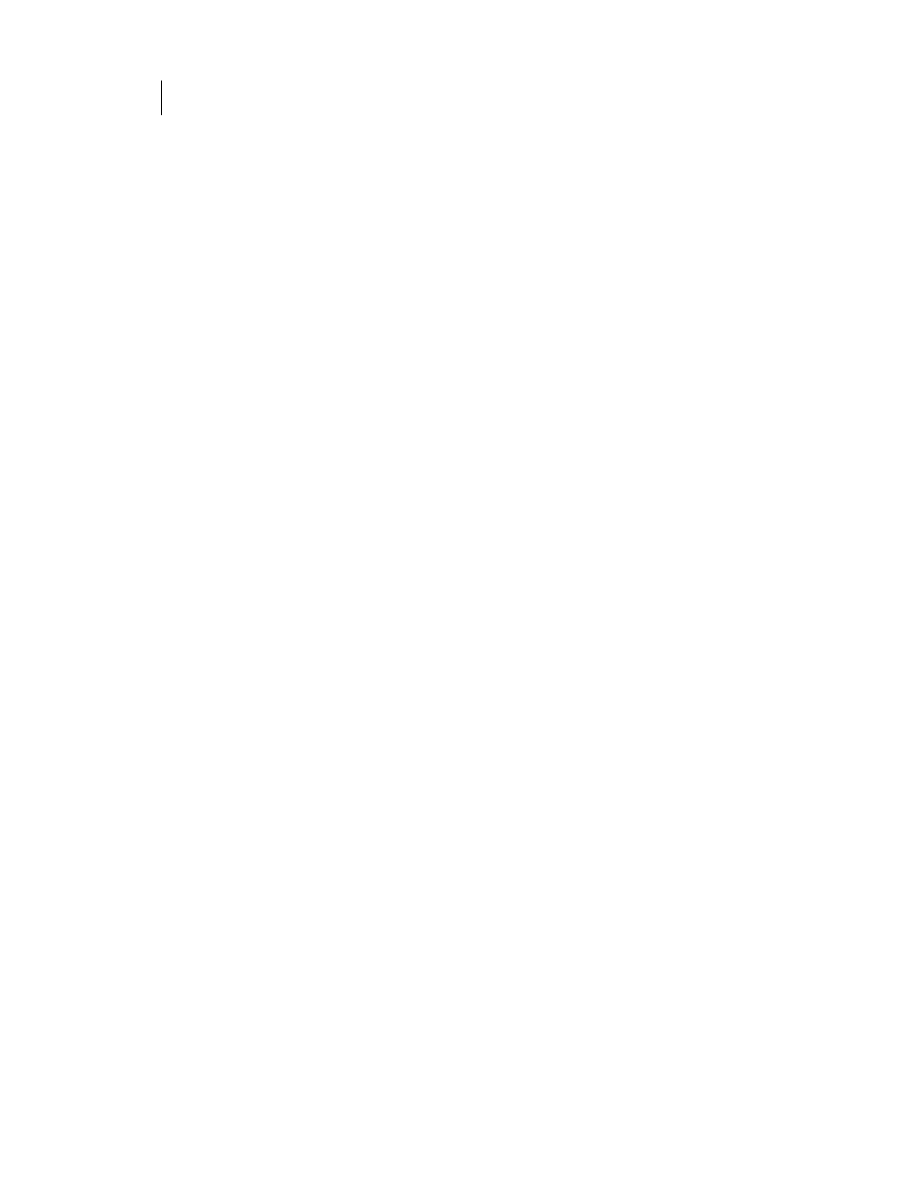
214
ADOBE AFTER EFFECTS 6.0.
Oficjalny podręcznik
W tym rozdziale omówiono, jak:
• importować i wykorzystywać materiał przechwycony z kamery oraz dane kamery,
• korzystać z różnych widoków 3D,
• animować statyczny obraz (sześciokąt) w przestrzeni trójwymiarowej,
• dodawać i wykorzystywać znaczniki czasu kompozycji,
• zastosować efekty Fast Blur i Echo,
• wykorzystać efekt Hue/Saturation do korekcji koloru warstwy,
• wykorzystać efekt Linear Wipe do odsłonięcia warstwy.
W tym rozdziale będziemy pracować głównie nad materiałem live-action, przechwyconym z kame-
ry o sterowanym ruchu (ang. motion-control). Do kompozycji dodamy warstwę wirtualnej kamery
i zdefiniujemy jej ustawienia zgodnie z ustawieniami rzeczywistej kamery użytej do sfilmowania
materiału. Dzięki odtworzeniu ruchów fizycznej kamery w kompozycji, będzie można umieścić
aktorkę w wirtualnym świecie, wśród utworzonych obiektów graficznych. Pora zapiąć pasy…
zaczynamy!
Wykonanie zadań z tego rozdziału zajmie około godziny.
Rozpoczynamy pracę
Sprawdź, czy poniższe pliki znajdują się w folderach zawartych w roboczym folderze AE_CIB zapi-
sanym na dysku komputera (jeśli ich nie ma, skopiuj je teraz z płyty CD dołączonej do książki):
• w folderze _mov plik Girl_Alpha.mov;
• w folderze _psd plik Hexagon01.psd;
• w folderze _txt plik CameraData.txt;
• w folderze Sample_Movies plik 3DComp08_final.mov, skopiowany z folderu
Sample_Movies/Rozdział08 na płycie CD;
• W folderze Finished_Projects plik 3DComposite08_finished.aep.
Przed rozpoczęciem pracy należy przywrócić domyślne ustawienia programu (zobacz punkt „Przy-
wracanie ustawień domyślnych” na stronie 8.).
Otwórz i odtwórz przykładowy film 3DComp08_final.mov, aby zobaczyć, jaki jest cel pracy w tym
rozdziale. Po obejrzeniu zamknij program QuickTime. W razie potrzeby można usunąć pliki przy-
kładowych filmów i w ten sposób zwolnić miejsce na dysku.
Cała praca z rozdziałów 8. i 9. zostanie zapisana w jednym projekcie. Pierwszym zadaniem będzie
utworzenie tego projektu.
1. Uruchom program After Effects (jeśli nie jest jeszcze otwarty).
2. Z paska menu wybierz polecenie File/New/New Project (plik/nowy/nowy projekt).
3. Wybierz polecenie File/Save As (plik/zapisz jako).
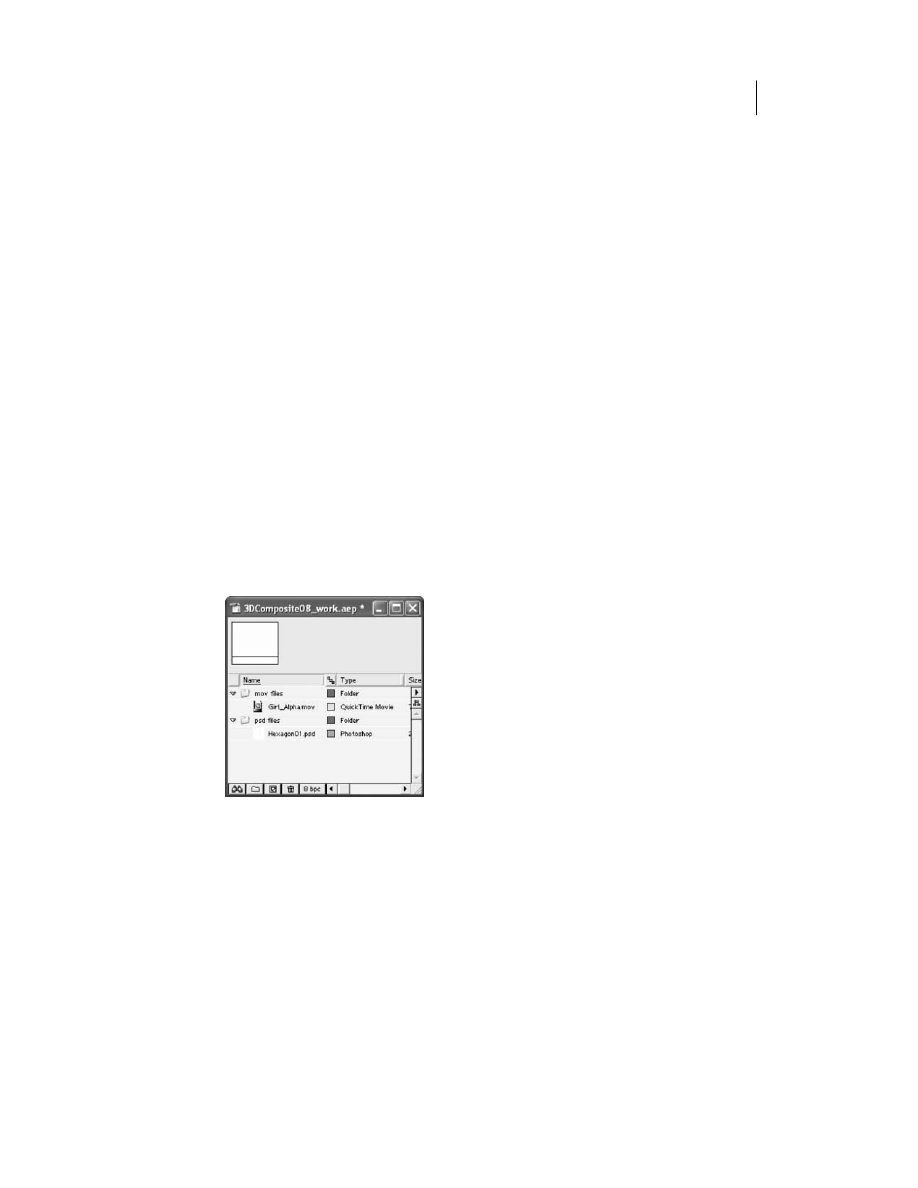
ROZDZIAŁ 8.
215
I etap złożenia kompozycji 3D
4. W oknie Save Project As odszukaj i otwórz folder _aep w folderze roboczym AE_CIB.
5. Wpisz nazwę projektu 3DComposite08_work.aep i kliknij przycisk Zapisz (Save).
W tym projekcie zbudujemy kilka kompozycji, dodając elementy potrzebne do złożenia części 3D
finałowej animacji.
Importowanie i porządkowanie plików źródłowych
Na potrzeby tego rozdziału musimy zaimportować dwa pliki źródłowe.
1. Wybierz z menu polecenie File/Import/Multiple Files.
2. Otwórz folder _mov znajdujący się w folderze roboczym AE_CIB, zaznacz w nim plik
Girl_Alpha.mov i kliknij przycisk Otwórz (Windows) lub Import (Mac OS):
3. Otwórz folder _psd (również w folderze AE_CIB), zaznacz plik Hexagon01.psd i kliknij
przycisk Otwórz (Import).
4. W oknie Interpreter Footage sprawdź, czy zaznaczona jest opcja Straight-Unmatted
i kliknij przycisk OK.
5. W oknie Import Multiple Files kliknij przycisk Done.
6. Utwórz nowy folder w oknie projektu (polecenie File/New/New Folder).
7. Nadaj folderowi nazwę mov files i przeciągnij do niego plik Girl_Alpha.mov.
8. Utwórz jeszcze jeden nowy folder o nazwie psd files. Przeciągnij do niego plik
Hexagon01.psd.
9. Kliknij strzałki rozwijające obydwa foldery, aby ich zawartość była widoczna.
Utworzenie kompozycji
Aby rozpocząć budowanie finałowego złożenia elementów 3D, musimy utworzyć nową kompozycję.
1. Wybierz polecenie Composition/New Composition.
2. W oknie Composition Settings, w polu Composition Name wpisz nazwę 3DComposite Comp.
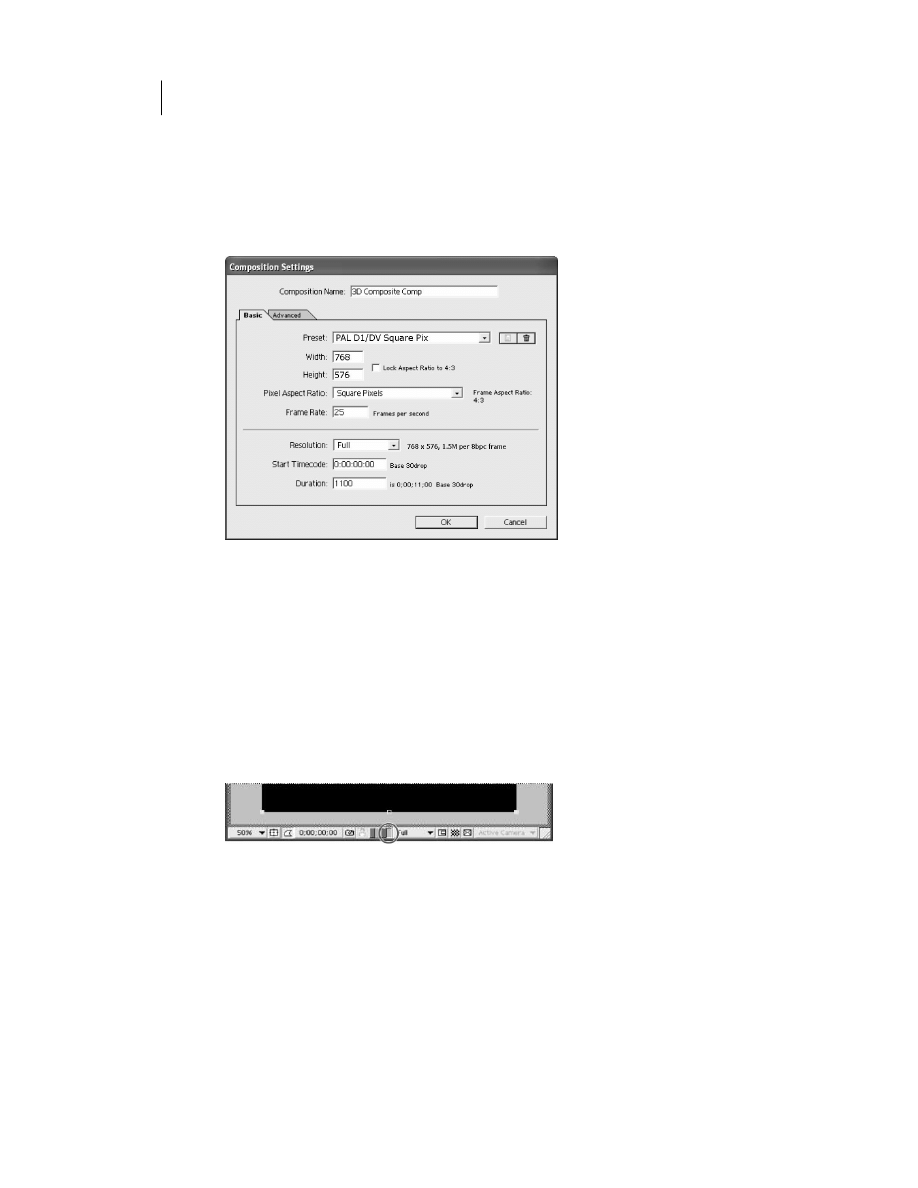
216
ADOBE AFTER EFFECTS 6.0.
Oficjalny podręcznik
3. Z listy Preset wybierz format PAL D1/DV Square Pix, 768×576. Ustawienia Width, Height,
Pixel Aspect Ratio oraz Frame Rate zostaną automatycznie dopasowane.
4. (Opcjonalnie) Z menu Resolution wybierz ustawienie rozdzielczości Half lub niższe,
dostosowując je do możliwości używanego systemu.
5. W polu Duration wpisz 1100, określając w ten sposób czas trwania animacji na 11 sekund.
Kliknij przycisk OK.
Dodanie filmu Girl_Alpha.mov
Kolejnym zadaniem będzie dodanie do kompozycji filmu Girl_Alpha.mov.
1. Jeśli tło kompozycji nie jest w kolorze czarnym, zmień je poleceniem Composition/
Background Color.
2. Przesuń znacznik bieżącego czasu do pozycji 0:00 (jeśli nie znajduje się w tym punkcie).
3. Zaznacz w oknie Project plik Girl_Alpha.mov i przeciągnij go do okna Timeline. Obraz
zostanie automatycznie umieszczony pośrodku okna Composition.
4. Kliknij u dołu okna kompozycji przycisk wyświetlania kanału alfa, aby zobaczyć maskę
z kanału alfa dla tej warstwy.
Przycisk kanału alfa
5. Użyj suwaka Jog lub Shuttle na palecie Time Controls i przejdź wolno przez całą kompozycję.
Maska zmienia się zgodnie ze zmianą obrazu na całej długości kompozycji (patrz rysunek
na następnej stronie).
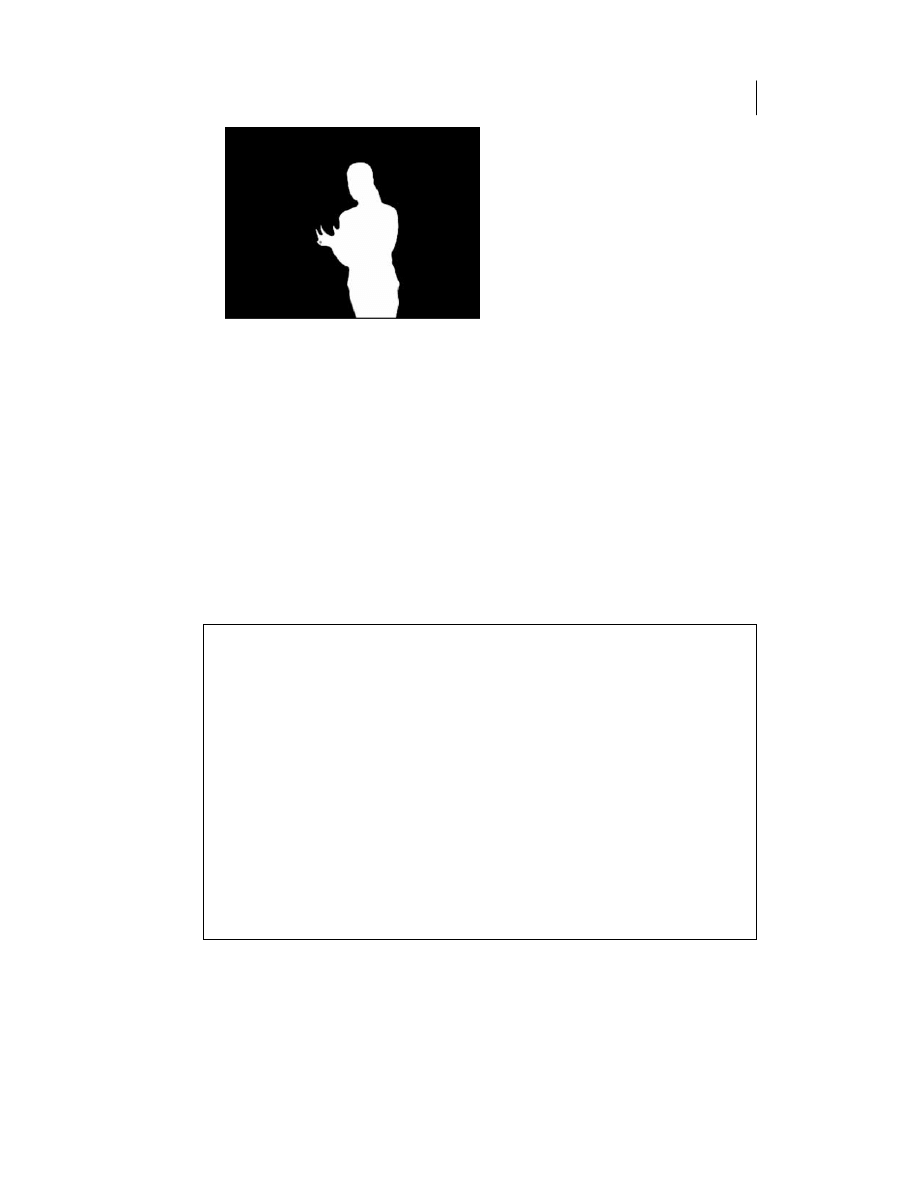
ROZDZIAŁ 8.
217
I etap złożenia kompozycji 3D
Obraz w klatce kompozycji po zaznaczeniu przycisku kanału alfa
6. Usuń zaznaczenie kanału alfa w oknie kompozycji.
7. Naciśnij klawisz 0 na klawiaturze numerycznej, aby utworzyć podgląd RAM warstwy.
W razie potrzeby zmniejsz rozdzielczość, tak by obejrzeć wszystkie klatki. Zatrzymaj
odtwarzanie, jeśli chcesz przejść do dalszej pracy.
W tym filmie kanał alfa definiuje obszar przezroczystości wokół postaci. Został on utworzony z uży-
ciem efektów kluczowania i narzędzi maskowania do usunięcia zielonego ekranu umieszczonego
za aktorką podczas filmowania.
Warto zwrócić uwagę na ruch kamery, który został zarejestrowany z użyciem kamery sterowanej
komputerowo (ang. motion-control). W trakcie filmowania kamera zjeżdża w dół i przysuwa się do
aktorki. W naszym projekcie celem jest odtworzenie tego ruchu w wirtualnej kamerze, za pomocą
danych pobranych z kamery rzeczywistej. Dzięki symulacji ruchu kamery będzie można odtworzyć
ujęcie budując trójwymiarowe środowisko wokół aktorki. Ważne jest, by precyzyjnie imitować
ruch oryginalnej kamery — tylko w ten sposób perspektywa w finałowej kompozycji będzie wyglą-
dała wiarygodnie.
Kluczowanie filmu Girl_Alpha.mov
W wersji Professional programu After Effects oraz pakietach modułów dodatkowych (tzw. plug-in),
dostarczanych przez niezależnych producentów, dostępnych jest wiele efektów kluczowania
i narzędzi maskowania. Chcąc wypróbować takie narzędzia i spróbować kluczować element
samodzielnie, należy użyć trochę innej procedury, która ignoruje istniejący kanał alfa podczas
importowania pliku.
Aby zignorować kanał alfa:
1. Zaznacz w oknie projektu plik materiału, który chcesz kluczować (np. plik Girl_Alpha.mov).
2. Wybierz polecenie File/Interpreter Footage/Main.
3. W górnej części okna Interpreter Footage, w sekcji Alpha zaznacz opcję Ignore i kliknij
przycisk OK.
Po umieszczeniu pliku Girl_Alpha.mov w kompozycji, będzie można zobaczyć zielony ekran
za aktorką. Podłoga, statywy i inne obiekty znajdujące się na scenie już zostały zamaskowane.
Można teraz użyć efektów kluczowania i narzędzi maskowania. Więcej informacji na temat
tych funkcji zawiera pomoc online programu (zobacz tematy „Using keying effects”, „Keying
effects”, „Matte Tools effects” i tematy pokrewne).
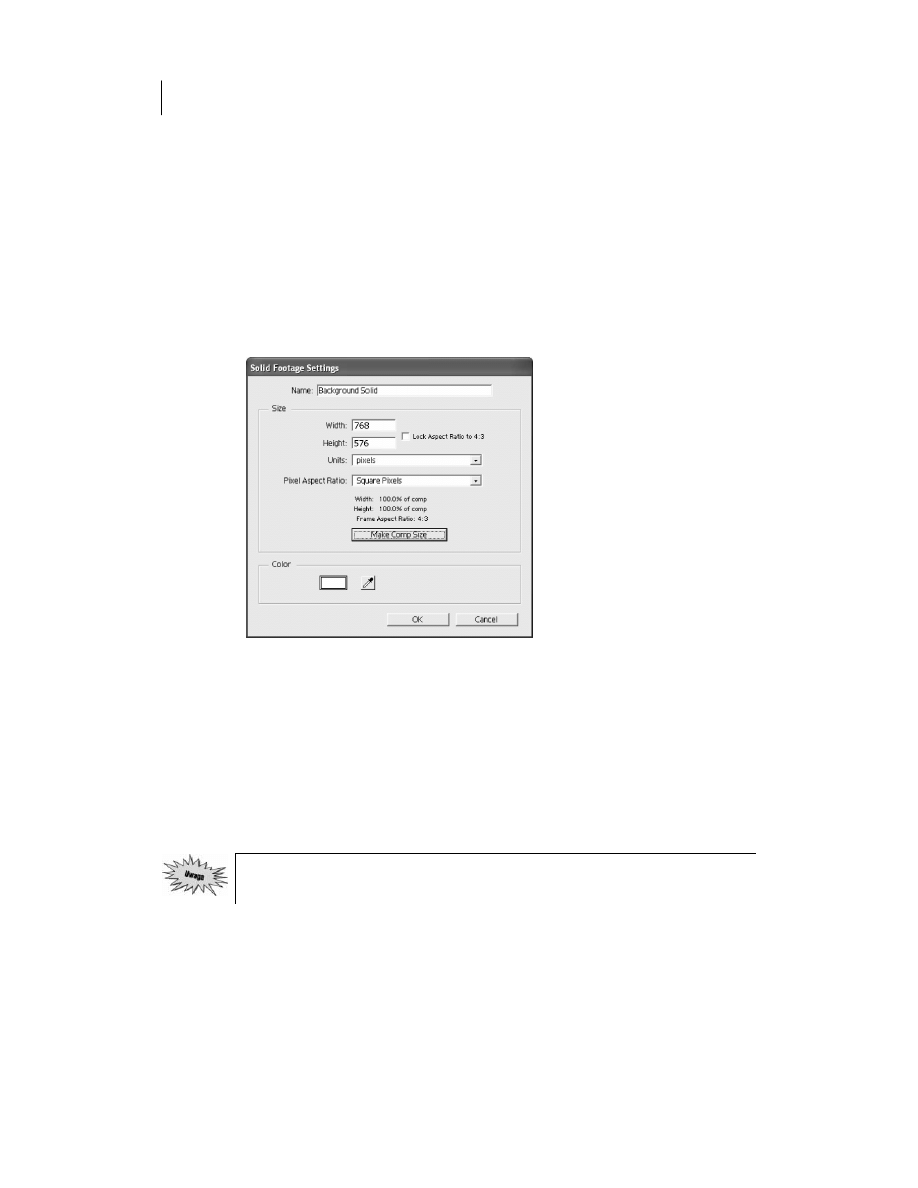
218
ADOBE AFTER EFFECTS 6.0.
Oficjalny podręcznik
Utworzenie warstwy tła
Dodamy teraz do kompozycji jednolitą warstwę, która będzie służyła jako tło. W dalszej części zasto-
sujemy kilka efektów do tej warstwy.
1. Sprawdź, czy znacznik bieżącego czasu znajduje się w pozycji 0:00.
2. Wybierz polecenie Layer/New/Solid (warstwa/nowa/jednolita).
3. Nadaj warstwie nazwę Background Solid i ustaw pozostałe opcje następująco:
• Kliknij przycisk Make Comp Size, aby rozmiar warstwy był zgodny z rozmiarem
aktywnej kompozycji.
• W sekcji Color wybierz kolor biały.
4. Kliknij przycisk OK. Jednolity biały kolor wypełni klatkę kompozycji, a warstwa Background
Solid pojawi się w oknie Timeline.
Zastosowanie efektów do warstwy tła
Warstwa tła jest w tej chwili jednolicie biała. Zmienimy to, stosując radialny gradient z małą dozą
losowego rozproszenia.
1. Zaznacz warstwę Background Solid i wybierz polecenie Effect/Render/Ramp
(efekt/renderowanie/rampa). Na ekranie pojawi się okno Effect Controls z zaznaczonym
efektem Ramp.
Jeśli w klatce kompozycji gradient nie jest widoczny, sprawdź, czy przycisk kanału alfa
u dołu okna kompozycji nie jest wciąż zaznaczony.
2. Z listy Ramp Shape (kształt rampy) wybierz Radial Ramp (rampa radialna).
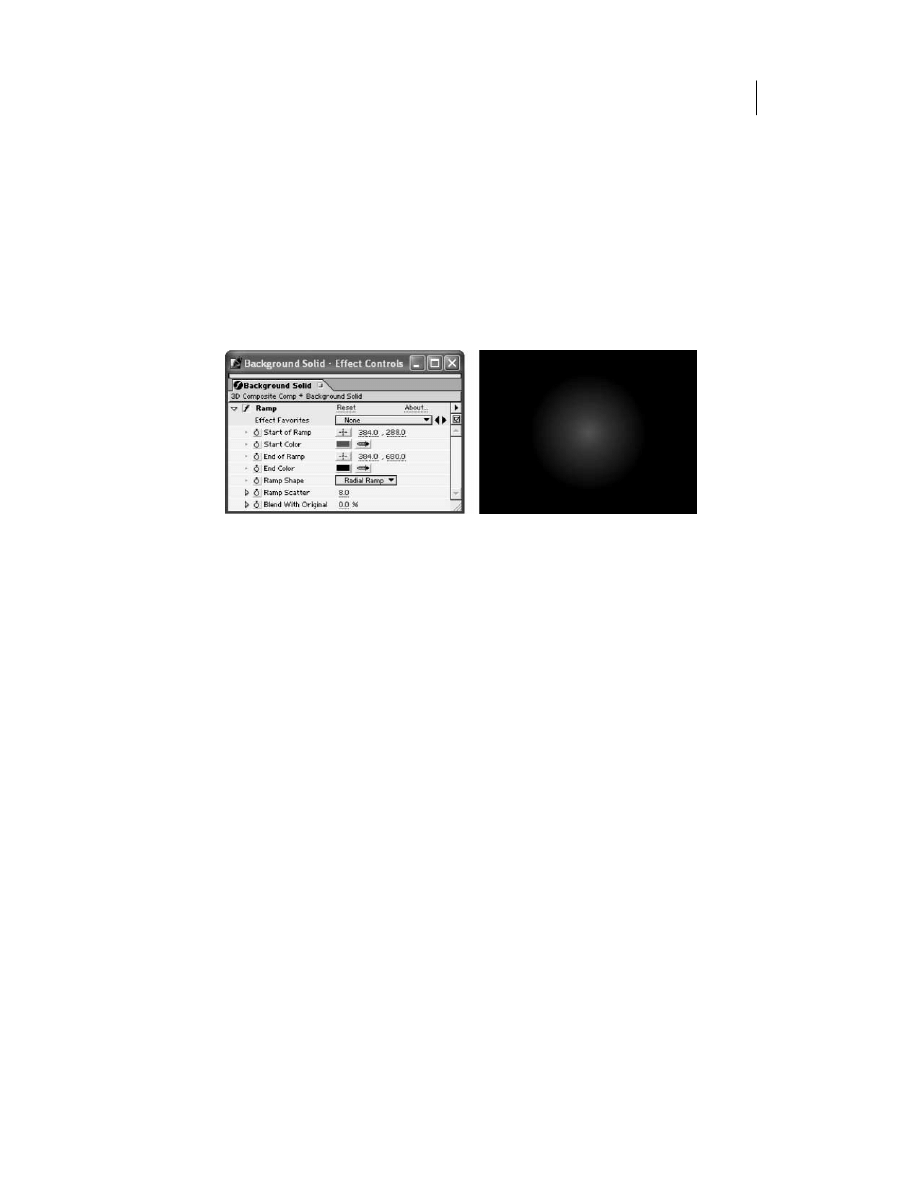
ROZDZIAŁ 8.
219
I etap złożenia kompozycji 3D
3. W pozycji Start of Ramp kliknij krzyżyk i przeciągnij w kierunku środka okna kompozycji.
Można również od razu wpisać wartości 384, 288 jako współrzędne, tak by kolor początkowy
(Start Color) zaczynał się w środku warstwy.
4. W pozycji Start Color (kolor początkowy) kliknij próbkę koloru i wybierz kolor ciemnozielony.
W przykładzie użyto koloru R = 94, G = 120, B = 28.
5. W polu End of Ramp wpisz wartości 384, 680 jako zewnętrzną krawędź gradientu (End Color).
Takie ustawienie spowoduje, że gradient będzie się kończył poza klatką kompozycji.
6. W pozycji End Color (kolor końcowy) wybierz kolor czarny.
7. Wartość Ramp Scatter zmień na 8, aby dodać lekki szum do gradientu.
8. Pozostaw domyślne ustawienie opcji Blend With Original (mieszaj z oryginałem) — wartość 0.
Ustawienia w oknie Effect Controls dla efektu Ramp (po lewej) i ich rezultat w oknie kompozycji (po prawej)
9. Podczas gdy warstwa Background Solid jest wciąż zaznaczona, wybierz polecenie
Effect/Noise/Noise (efekt/szum/szum).
10. W oknie Effect Controls w polu Amount of Noise (natężenie szumu) wpisz wartość 2%.
Pozostaw zaznaczenie opcji Result Values (wartości wynikowe) i Use Clip Noise (użyj
obcinania szumu). Zamknij okno Effect Controls.
Zwiększenie przezroczystości warstwy
Następnym etapem będzie zwiększenie przezroczystości jednolitej warstwy.
1. Zaznacz w oknie Timeline warstwę Background Solid i naciśnij klawisz T, aby wyświetlić
właściwość Opacity warstwy.
2. Zmień wartość krycia warstwy na 60%.
3. Ponownie naciśnij klawisz T, aby ukryć właściwość Opacity.
4. W oknie Timeline przesuń warstwę Background Solid pod warstwę Girl_Alpha, a następnie
zapisz projekt.
Praca nad warstwą Background Solid została zakończona. Będzie ona cały czas widoczna w tle
kompozycji.
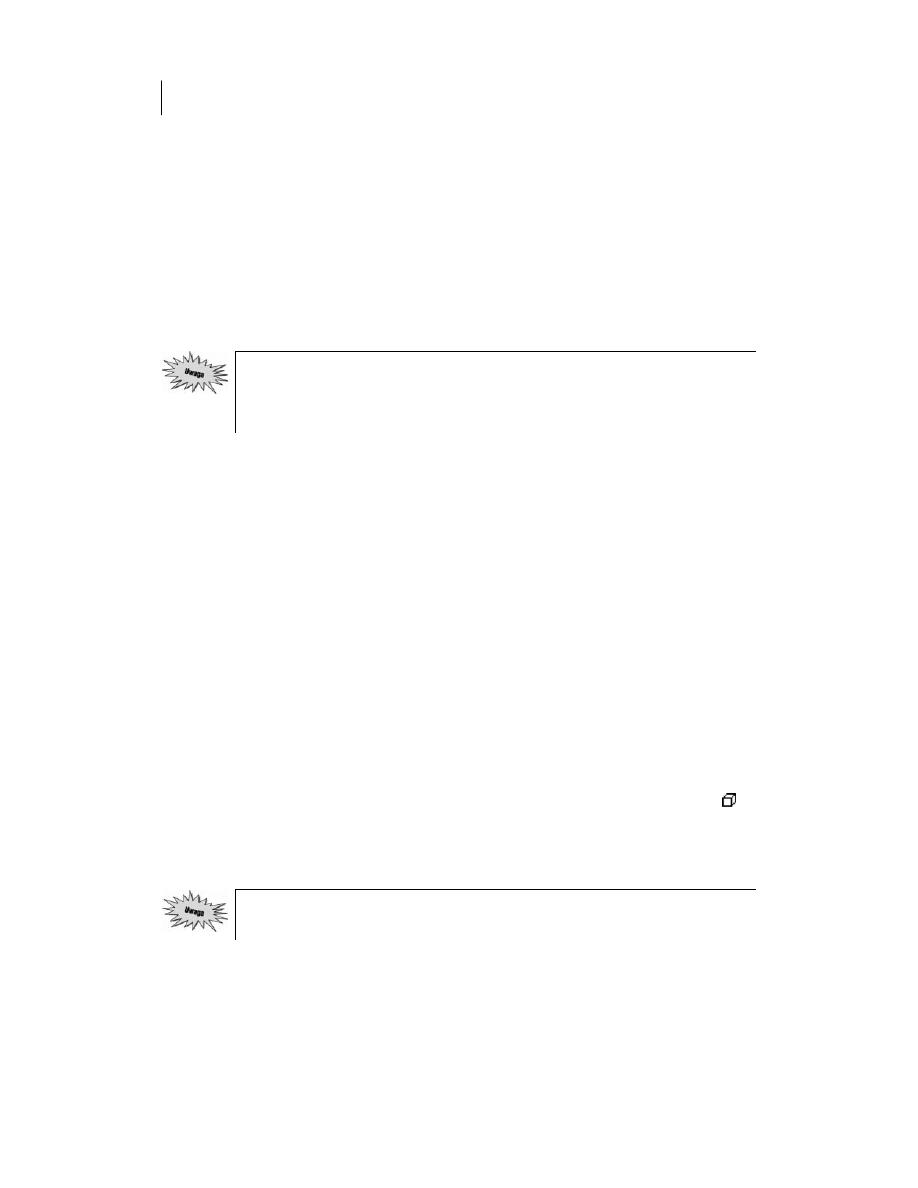
220
ADOBE AFTER EFFECTS 6.0.
Oficjalny podręcznik
Użycie kamer
W tym podrozdziale utworzymy kamerę w kompozycji budowanej w poprzednim podrozdziale.
W tym zadaniu dopasujemy ustawienia i zdefiniujemy relacje w wirtualnym, trójwymiarowym
świecie.
Pierwszym zadaniem będzie dodanie warstwy kamery do kompozycji.
1. Znacznik bieżącego czasu powinien znajdować się w pozycji 0:00. Wybierz polecenie
Layer/New/Camera, aby utworzyć nową warstwę kamery.
2. W oknie Camera Settings w pozycji Preset wybierz opcję 35 mm. Pozostaw domyślną nazwę
kamery — Camera 1. Kliknij przycisk OK.
Na ekranie może pojawić się komunikat o błędzie z informacją, że w kompozycji nie
ma żadnej warstwy 3D. Kliknij przycisk OK, aby zignorować ten komunikat, ponieważ
w dalszej części pracy utworzymy kilka trójwymiarowych warstw. Warstwa Camera 1
pojawi się w oknie Timeline.
3. Wybierz polecenie View/Switch 3D View/Active Camera, aby zmienić widok w oknie
kompozycji na widok z „obiektywu kamery” (jeśli nie jest to widok bieżący).
Już wcześniej, w rozdziale 6., wykorzystaliśmy kamerę podczas tworzenia tunelu z pierścieni wi-
rujących sześciokątów. Kamera pokazywała wówczas widok tak, jakby jej obiektyw przesuwał się
poprzez środek tunelu. W tym rozdziale widok będzie bardziej złożony, ponieważ utworzymy efekt
kamery zjeżdżającej po łuku ścieżki w trójwymiarowej przestrzeni, imitując ruch rzeczywistej
kamery, którą sfilmowano materiał z postacią aktorki. Rozmiary i orientacja elementów umiesz-
czonych w przestrzeni będą się zmieniały wraz z ruchem kamery. W rezultacie, różne warstwy
pojawią się w animacji dokładnie w taki sposób, jakby były rzeczywistymi obiektami przechwyco-
nymi przez prawdziwą kamerę.
Dodanie obiektu zerowego i utworzenie powiązania
z jego warstwą podrzędną
W tym zadaniu połączymy kamerę z obiektem zerowym, co pomoże w interpretacji oryginalnych
danych kamery motion-control, które zostaną zaimportowane w jednym z kolejnych zadań.
1. Znacznik bieżącego czasu powinien znajdować się w pozycji 0:00. Wybierz polecenie
Layer/New/Null Object, aby dodać obiekt zerowy do kompozycji.
2. W oknie Timeline otwórz panel Switch i na warstwie Null 1 zaznacz przełącznik 3D Layer ( ).
3. Podczas gdy warstwa Null 1 jest zaznaczona, naciśnij klawisz P, aby wyświetlić właściwość
Position obiektu zerowego.
4. Wpisz (lub ustaw przez „potarcie”) następujące współrzędne położenia: 149,1; 44,0; 83,7.
Powyższe współrzędne sterują położeniem kamery, a co za tym idzie — wyglądem ren-
derowanej kompozycji. Precyzja podczas wpisywania tych wartości jest istotna.
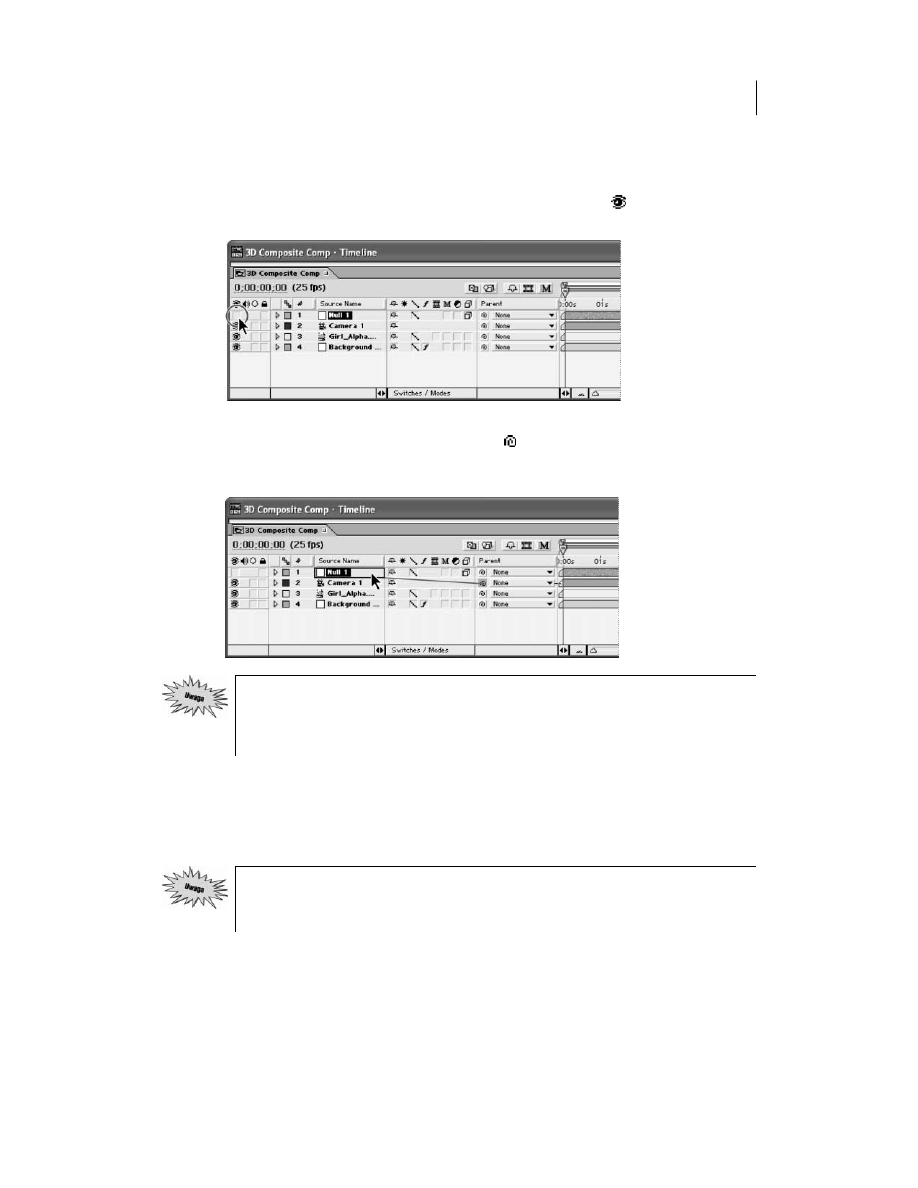
ROZDZIAŁ 8.
221
I etap złożenia kompozycji 3D
5. Naciśnij klawisz S, aby wyświetlić właściwość Scale obiektu zerowego.
6. Wpisz wartość 474% jako wartość skalowania, a następnie jeszcze raz naciśnij klawisz S,
aby ukryć właściwość.
7. W panelu A/V Features kliknij dla warstwy Null 1 przełącznik Video (
), aby wyłączyć
jej wideo.
Wyłączenie przełącznika Video w panelu A/V Features
8. Kliknij w panelu Parent (rodzic) ikonę Pick Whip ( ) dla warstwy Camera 1 i przeciągnij
od niej wskaźnik do warstwy Null 1, tak by wokół nazwy warstwy pojawiła się ciemna ramka.
Następnie zapisz projekt.
Jeśli panel Parent jest ukryty, kliknij prawym przyciskiem (w systemie Mac OS Ctrl+ klik-
nięcie) pasek tytułowy dowolnego panelu. Otworzy się menu kontekstowe, z którego
należy wybrać polecenie Columns/Parent. Można również kliknąć strzałkę nad pionowym
paskiem przewijania i użyć menu z okna Timeline.
W podręcznym menu w panelu Parent dla warstwy Camera 1 jako warstwa nadrzędna (warstwa-
rodzic) widnieje warstwa Null 1, odzwierciedlając nowy związek pomiędzy tymi warstwami. Obiekt
zerowy działa teraz jako rodzic dla kamery, zatem kamera będzie przejmowała każdą zmianę wpro-
wadzoną dla obiektu zerowego. Więcej informacji na temat zależności rodzic-potomek warstw
znaleźć można w pomocy online programu (zobacz temat „Understanding parent layers”).
Z powodu związku rodzic-potomek między warstwami, wartość Scale obiektu zerowego
zwiększy skalę kamery. W tym kontekście skala odnosi się do wszystkich atrybutów kame-
ry After Effects: jej ruchu, obrotów, pochylania, jednym słowem — całego świata kamery.
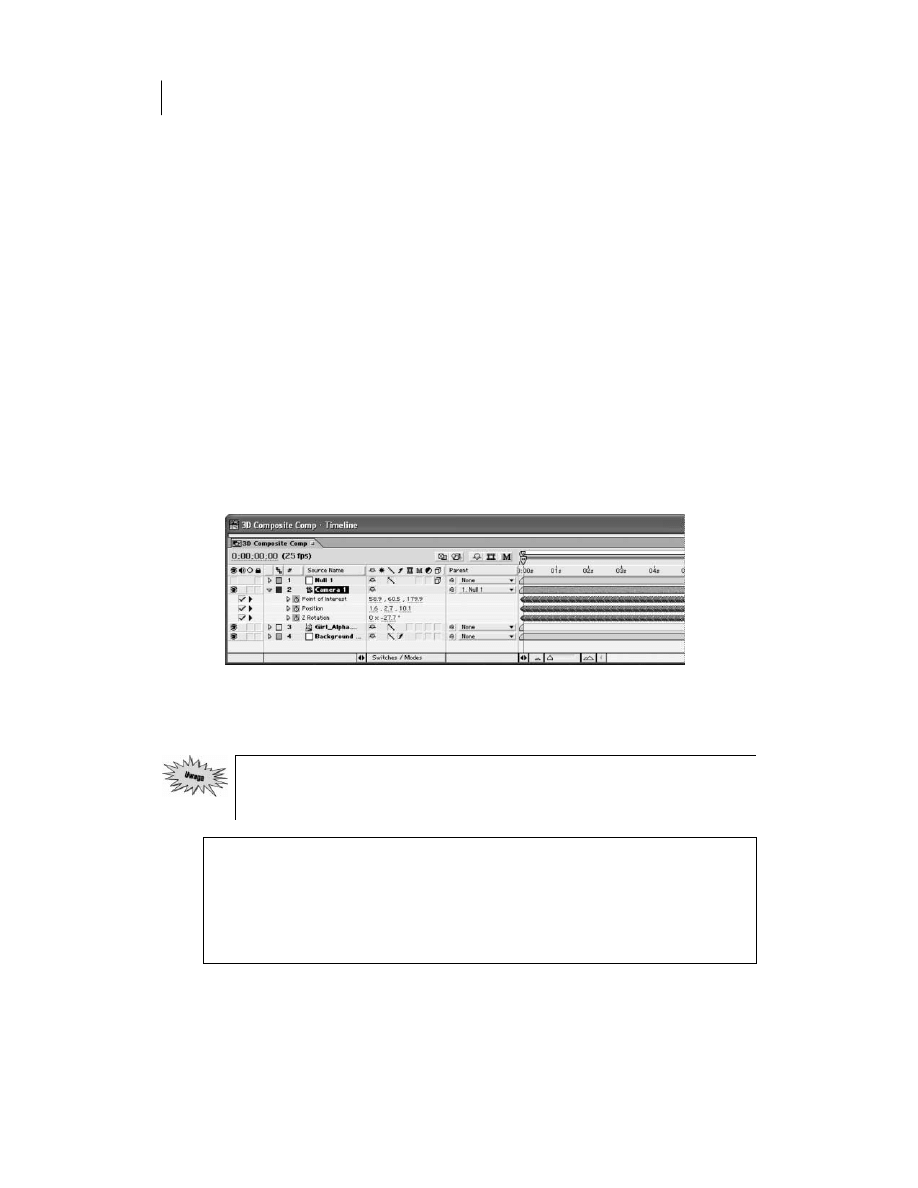
222
ADOBE AFTER EFFECTS 6.0.
Oficjalny podręcznik
Importowanie danych kamery
Czas na import danych z kamery motion-control i zastosowanie ich do warstwy kamery w kompo-
zycji. Dane zawierają informacje dotyczące wszystkich aspektów kamery i jej ruchów. Informacje
zostały zapisane w pliku tekstowym, który skopiowaliśmy z płyty CD na początku rozdziału.
Otworzymy teraz plik i skopiujemy dane do bieżącej kompozycji.
1. Otwórz w Eksploratorze Windows lub w programie Finder (Mac OS) folder roboczy AE_CIB.
W folderze _txt dwukrotnie kliknij plik CameraData.txt. Plik zostanie otwarty w domyślnym
edytorze, np. Notatniku (Windows) lub TextEdit (Mac OS).
2. Zaznacz starannie cały tekst w pliku, tak by żaden fragment nie został pominięty.
3. Naciśnij klawisze Ctrl+C (Windows) lub Command+C (Mac OS), aby skopiować tekst
do schowka.
4. W programie After Effects sprawdź, czy znacznik bieżącego czasu znajduje się w pozycji
0:00, zaznacz warstwę Camera 1 i naciśnij klawisze Ctrl+V (Windows) lub Command+V
(Mac OS), aby wkleić dane do warstwy. Wszystkie klatki kluczowe dotyczące kamery
zostaną dodane do warstwy.
5. W oknie Timeline zaznacz warstwę Camera 1 i naciśnij klawisz U, aby wyświetlić wszystkie
właściwości klatek kluczowych. Widoczne są klatki kluczowe sterujące animacją kamery
— Point of Interest (punkt skupienia), Position (położenie), Z Rotation (obrót względem osi Z).
Wszystkie te informacje zostały pobrane z danych rzeczywistej kamery motion-control
i zapisane w pliku tekstowym.
Klatki kluczowe Point of Interest, Position i Z Rotation warstwy kamery
6. Ponownie naciśnij klawisz U, aby ukryć właściwości klatek kluczowych.
7. Zamknij okno edytora tekstowego.
Import danych kamery sterowanej komputerowo (motion-control) jest jedną z bardziej
skomplikowanych funkcji programu After Effects. Wymaga ona przeprowadzenia wielu
badań i eksperymentów z każdą użytą kamerą.
Temat zaawansowany: Importowanie danych kamery motion-control
Do programu After Effects można importować dane z kamery motion-control. Wykonanie tego
wymaga badań i eksperymentów z określonym systemem używanej kamery. Funkcja ta może
być niewiarygodnie użyteczna dla osób, które regularnie pracują z tego typu kamerą, ale nie
powinna być wykorzystywana przez niedoświadczonych użytkowników. Jest to dużo bardziej
skomplikowane niż importowanie danych kamery z aplikacji do grafiki 3D.
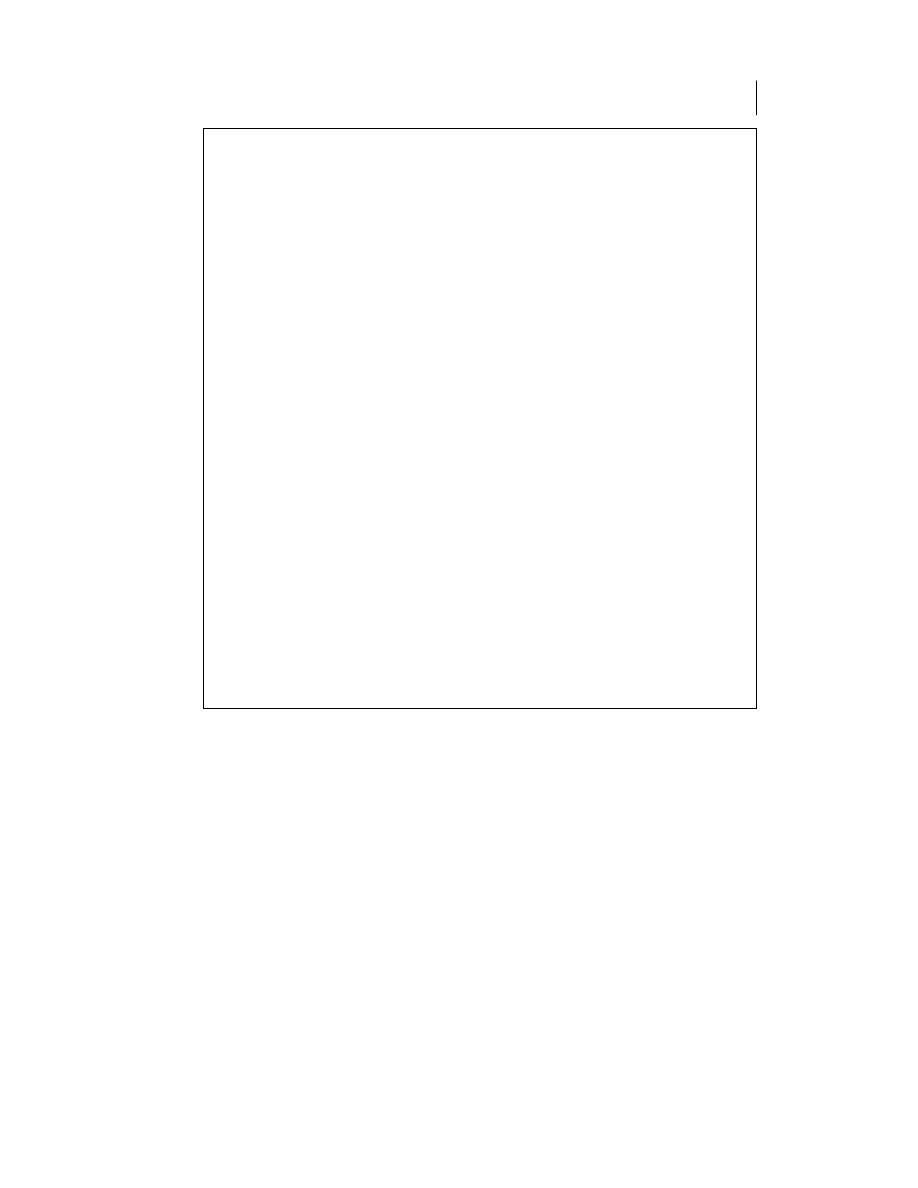
ROZDZIAŁ 8.
223
I etap złożenia kompozycji 3D
Trudnością nie jest tu sam import danych do programu After Effects. Najtrudniejszą częścią
jest przygotowanie surowych danych kamery. Systemy motion-control generują zazwyczaj
dane o ruchu kamery w postaci pliku tekstowego z danymi w zapisie kolumnowym. Do edycji
danych przed ich skopiowaniem do kamery After Effects można użyć arkusza kalkulacyjnego.
Jeśli tworzony obraz wymaga użycia kamery motion-control i planujemy import danych kamery
do programu After Effects, należy przed i w trakcie tworzenia rozważyć następujące kwestie:
Nagrywanie statystyk kamery. Statystyki są konieczne do dopasowania kamery w programie
After Effects do kamery motion-control. Składają się na nie (między innymi): Film Size (rozmiar
filmu), Depth of Filed (głębia ostrości), Angle of View (kąt widzenia), Lens Focal Length (ogni-
skowa soczewki), Focal Distance (odległość ogniskowej), Aperture (szczelina), F-stop (ustawie-
nia przesłony), Point of Interest (punkt skupienia), Position (położenie) oraz Rotation (obrót).
Mierzenie sceny. Należy dokonać dokładnych pomiarów relacji pomiędzy kamerą i filmowany-
mi obiektami, z uwzględnieniem współrzędnych zerowych. Następnie wykonać rejestrowane
przejście kamery używając obiektu o dokładnie znanym rozmiarze i położeniu. Uzyskuje się
w ten sposób obiekt odniesienia, który można będzie wykorzystać jako pomoc przy ustalaniu
położenia kamery w programie After Effects.
Uwzględnienie zniekształcenia soczewki. Jest to szczególnie ważne, jeśli filmowany obiekt
sięga krawędzi klatki podczas robienia ujęcia. Zniekształcenie soczewki może powodować
błędne ułożenie materiału CGI, który będzie wówczas wymagał korekcji. Do dodania lub usu-
nięcia zniekształcenia soczewki ze źródłowego materiału filmowego można wykorzystać filtr
Optics Compensation programu After Effects.
Najlepszym podejściem jest używanie tylko głównej soczewki. Soczewki zoomu nie są zale-
cane, ponieważ trudniej jest zmierzyć i dopasować ich ogniskową i zniekształcenie.
Transfer materiału filmowego do wideo. Należy użyć 100% prędkości i pełnej klatki podczas
transferu materiału filmowego do wideo. Często podczas tej operacji w materiale pojawiają się
zmiany (np. kadrowanie, skalowanie, zmiana proporcji). Z tego powodu ważne jest, by wykonać
test, który pomoże dokonać odpowiednich dopasowań i wziąć pod uwagę istniejące niezgodności.
Poświecenie czasu na testowanie i eksperymenty. Nawet osoby z dużym doświadczeniem
wykonują wiele ujęć i dokonują wielu prób dopasowywania danych przed ostatecznym ujęciem.
Z dużą pewnością można stwierdzić, że takie podejście jest konieczne do uzyskania prawidło-
wego efektu, ponieważ każdy system, każda kamera i soczewka są różne.
Oglądanie rezultatu zaimportowanych danych kamery
Kolejnym zadaniem będzie sprawdzenie efektu zaimportowania danych. Obejrzymy kompozycję
z różnych punktów trójwymiarowego widoku.
Podczas oglądania kompozycji ważne jest, by pamiętać, że wyraz klatka w tym kontekście oznacza
pole widzenia kamery — porównywalne z tym, co widzimy, kiedy patrzymy przez okular rzeczywi-
stej kamery. Domyślnie punktem skupienia kamery (ang. point of interest) jest środek klatki (patrz
pierwszy rysunek na następnej stronie).
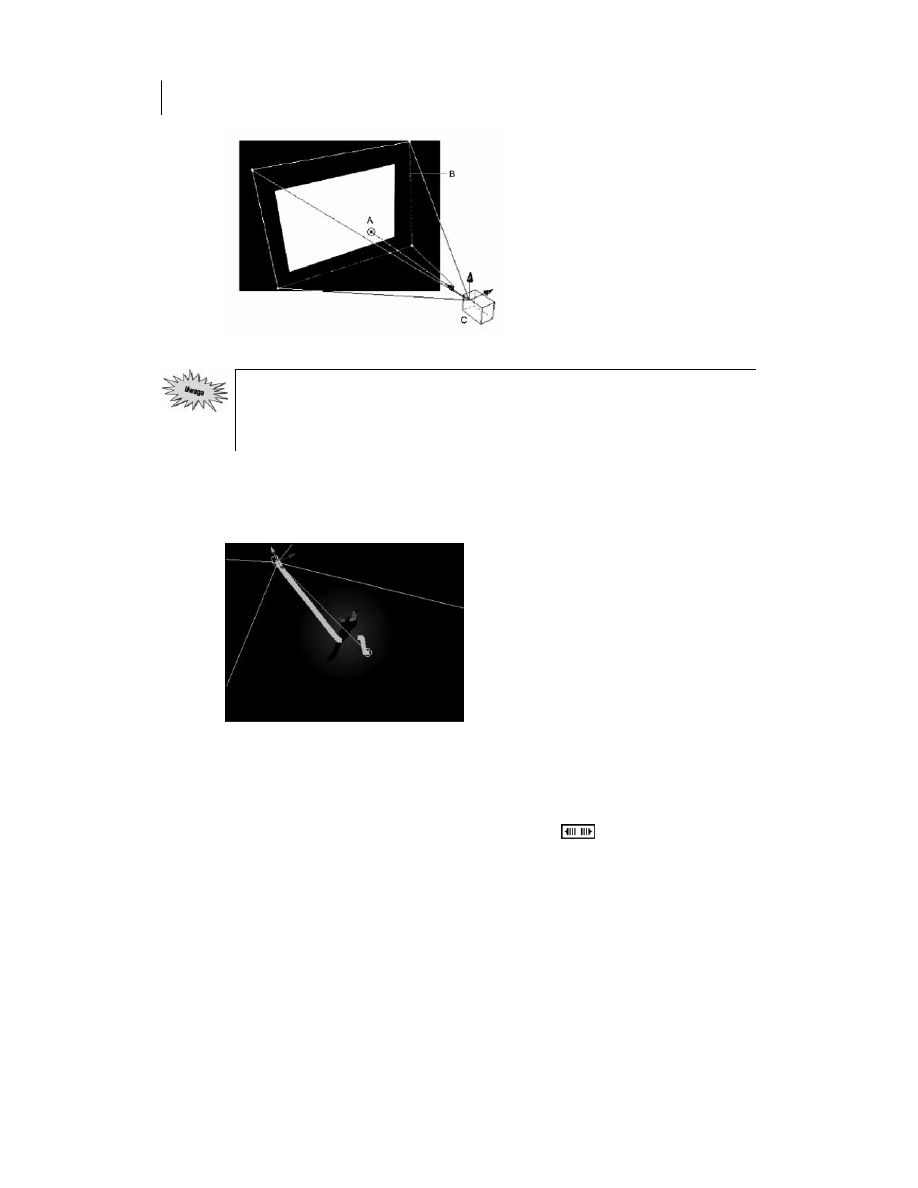
224
ADOBE AFTER EFFECTS 6.0.
Oficjalny podręcznik
A. Punkt skupienia B. Klatka C. Kamera
Wybierz polecenie View/Switch 3D View (widok/przełącz widok 3D) i sprawdź, czy klawisz
F10 jest klawiszem skrótu dla widoku Front, F11 dla widoku Top, a F12 dla Active Came-
ra. Jeśli klawisze nie są przypisane w ten sposób do widoków, przywróć ich domyślne usta-
wienia (zobacz punkt „Zdefiniowanie klawiszy skrótów dla widoków 3D” na stronie 183.).
1. Wybierz z podręcznego menu w oknie kompozycji widok Front (lub naciśnij klawisz F10).
Jeśli znacznik bieżącego czasu znajduje się w pozycji 0:00, a warstwa Camera 1 jest nadal
zaznaczona, w górnym lewym obszarze klatki kompozycji pojawią się linie siatki
reprezentującej kamerę.
2. Wybierz widok Top (lub naciśnij klawisz F11) i zmień powiększenie widoku w oknie
na 25% (lub jeszcze mniejsze). Linie siatki reprezentują widok z kamery, łącznie z jej klatką
i punktem skupienia. Widoczna jest także sama kamera. Rząd iksów (X) (ułożonych tak
ciasno, że wyglądają jakby były grubą czarną linią) ilustruje położenie klatek kluczowych
na podkładzie klatki (patrz rysunek na następnej stronie).
3. Przeciągnij na palecie Time Controls suwak Jog lub Shuttle (
), aby przejść przez całą
animację. Obserwuj podczas ruchu przejście kamery wzdłuż ścieżki.
Przez zastosowanie danych kamery motion-control do warstwy kamery w kompozycji, odtwo-
rzyliśmy jej ruch dla kamery After Effects. W rezultacie możemy teraz skonstruować wokół postaci
aktorki środowisko z poprawną perspektywą.
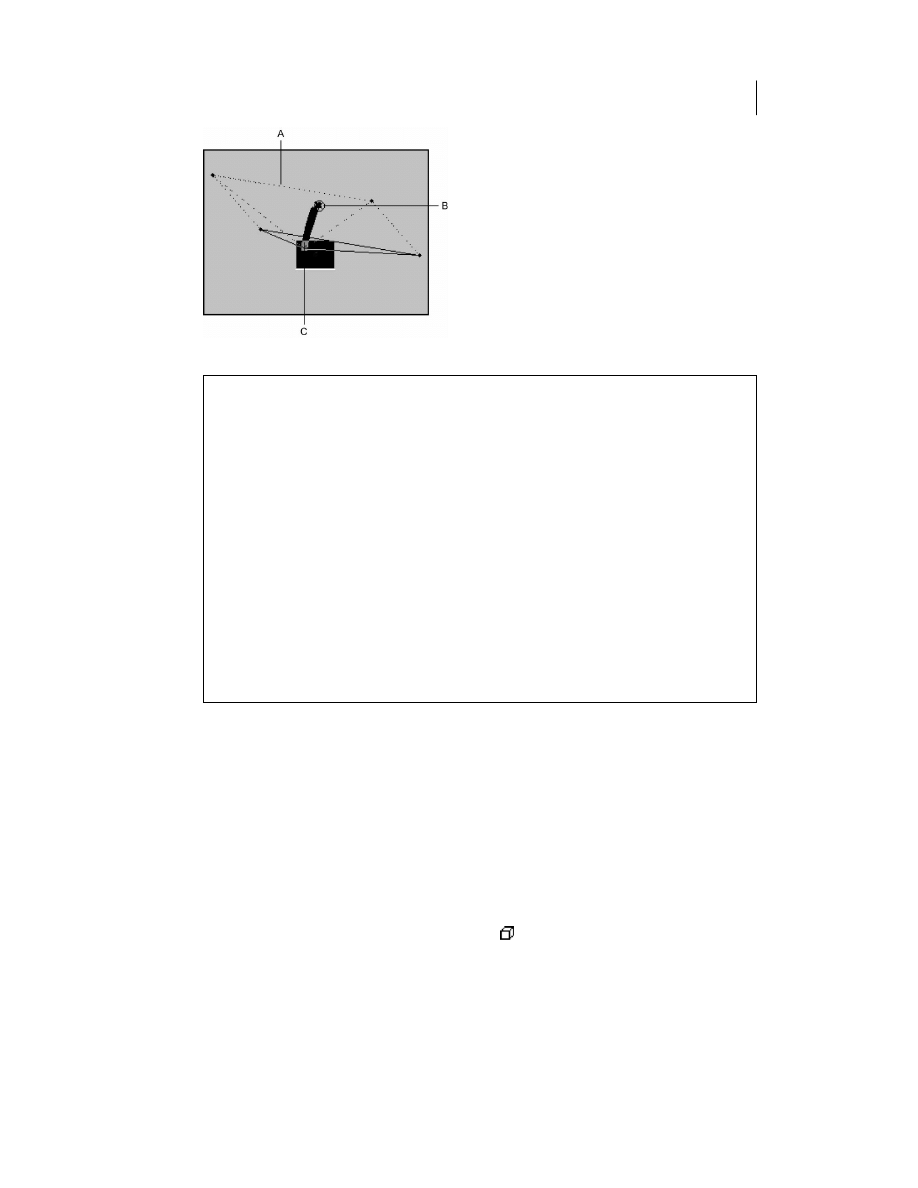
ROZDZIAŁ 8.
225
I etap złożenia kompozycji 3D
A. Klatka B. Punkt skupienia C. Kamera
Oglądanie warstw 3D
W trójwymiarowym świecie programu After Effects obraz widziany w klatce kompozycji nie-
koniecznie odzwierciedla to, jak kompozycja wygląda naprawdę. Tylko widok Active Camera
daje poprawny widok obrazu — taki, jaki będzie po wyrenderowaniu. Pozostałe widoki (w rzu-
tach prostokątnych) pokazują względną pozycję warstw w przestrzeni trójwymiarowej. Przy-
pomina to obserwację sceny w teatrze z różnych punktów: z góry, spoza kulis itd. Ostatecznie
ważne jest, co pojawia się w polu widzenia kamery — to zobaczą oglądający. Pozostałe widoki
są dostępne w programie jedynie jako pomoc podczas wizualizacji odniesień pomiędzy różnymi
warstwami, a szczególnie ich relacji z kamerą.
Podobnie jak widoki ścieżki kamery pokazane w poprzednim punkcie, warstwy są położone
na podkładzie klatki, z dala od klatki kompozycji. Położenie warstw względem klatki kompo-
zycji jest w pewnym stopniu mało istotne. Położenie warstw 3D można zmienić w widoku,
tak że znajdą się one poza klatką kompozycji. Można to zrobić zaznaczając wszystkie klatki,
następnie wybierając dowolny widok 3D oprócz Active Camera i używając narzędzi Track X,
Y Camera (ścieżka XY kamery) lub Track Z Camera (ścieżka Z kamery). Warstwy będą widocz-
ne w klatce kompozycji z wybranego punktu obserwacji. Niektóre warstwy będą widoczne
w pełnym kolorze, a inne będą reprezentowane przez szare linie, w zależności od ich położe-
nia w przestrzeni.
Dodanie warstwy z sześciokątem
Następnym zadaniem będzie dodanie elementu sześciokąta, obrócenie go i usytuowanie w trój-
wymiarowej przestrzeni, tak by tworzył podest, na którym stoi aktorka.
1. Przesuń znacznik bieżącego czasu do pozycji 0:00.
2. Zmień widok na Active Camera (klawisz F12), a następnie ustaw powiększenie widoku okna
kompozycji na wygodnym poziomie (w zależności od rozmiaru używanego monitora).
3. Zaznacz w oknie projektu plik Hexagon01.psd i przeciągnij go do okna Timeline. Stanie się
on warstwą 1.
4. Kliknij w panelu Switches przełącznik 3D Layer ( ), aby sześciokąt stal się warstwą 3D.
Warstwa zniknie w oknie kompozycji.
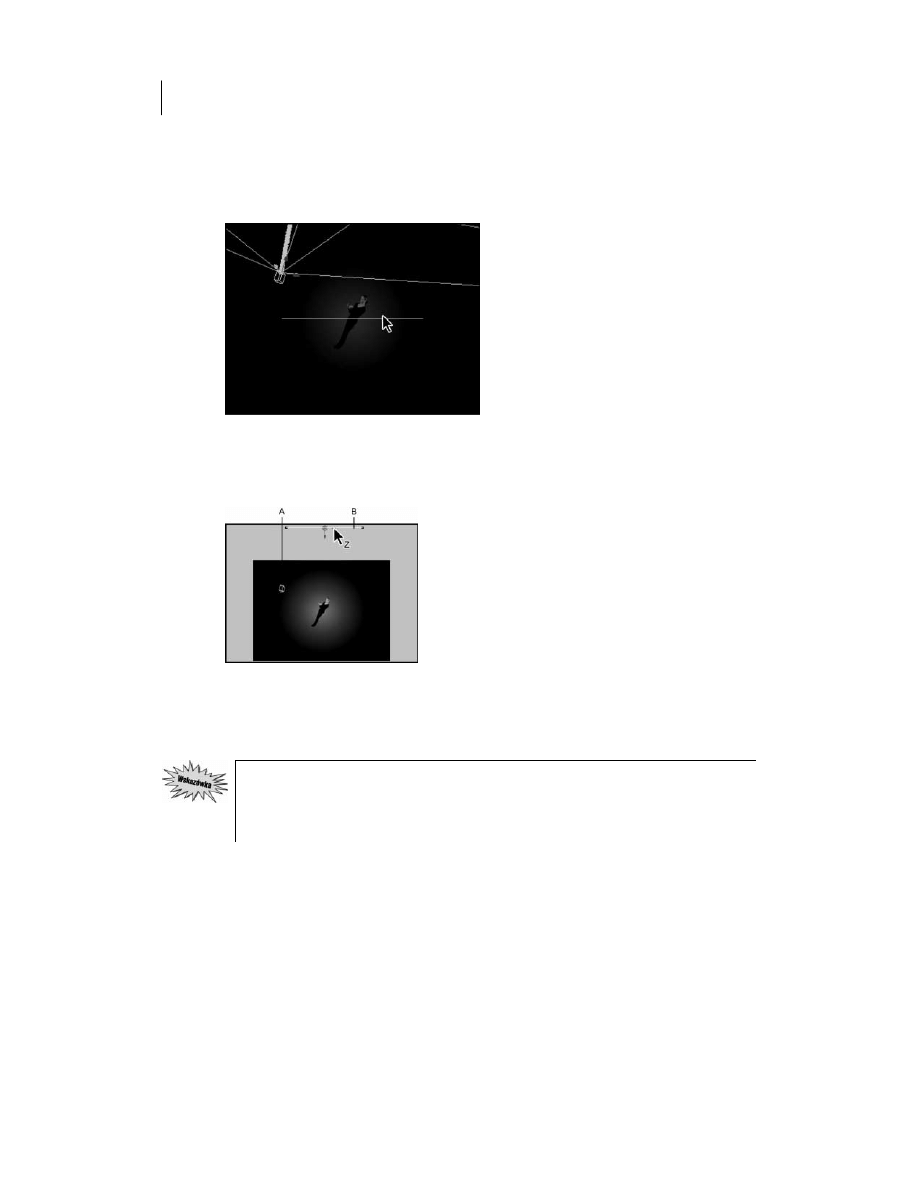
226
ADOBE AFTER EFFECTS 6.0.
Oficjalny podręcznik
5. Zmień w oknie kompozycji widok na Top (klawisz F11) i zwróć uwagę w na położenie
warstwy Hexagon01.psd względem kamery. Kliknij w tym celu warstwę Camera 1, aby
wyświetlić ścieżkę jej ruchu (skondensowana linia iksów), a następnie warstwę Hexagon01.psd,
by wyświetlić uchwyty warstwy. Warstwa 1 znajduje się za kamerą, dlatego nie jest
dostrzegalna w widoku Active Camera.
6. Przesuń wskaźnik nad niebieską strzałkę osi Z warstwy Hexagon01.psd, tak by obok strzałki
wskaźnika pojawiła się mała literka Z. Przeciągnij warstwę w górę okna kompozycji, aby
umieścić ją przed (ponad) kamerą. W razie potrzeby zmniejsz powiększenie widoku w oknie
kompozycji (polecenie View/Zoom Out), aby podkład klatki był widoczny podczas tej operacji.
A. Kamera B. Warstwa Hexagon01.psd
7. Zmień widok na Active Camera (klawisz F12). Warstwa Hexagon01.psd będzie teraz
dostrzegalna w tym widoku, ponieważ znajduje się przed kamerą w trójwymiarowej
przestrzeni (patrz pierwszy rysunek na następnej stronie).
Aby rozróżnić warstwy w obrazie kompozycji, zaznacz je kolejno w oknie Timeline i przyj-
rzyj się, gdzie pojawiają się uchwyty warstwy w oknie kompozycji. Niekiedy konieczne
będzie znaczące zmniejszenie widoku okna kompozycji, aby odszukać zaznaczoną war-
stwę na podkładzie klatki.
Dodanie znacznika czasu kompozycji
W tym zadaniu dodamy znacznik do linii czasowej, dzięki czemu łatwo można będzie utworzyć
odniesienie do określonej klatki w kompozycji. Następnie — tak dla wprawy — użyjemy skrótu
klawiaturowego, aby przeskoczyć do tej klatki.
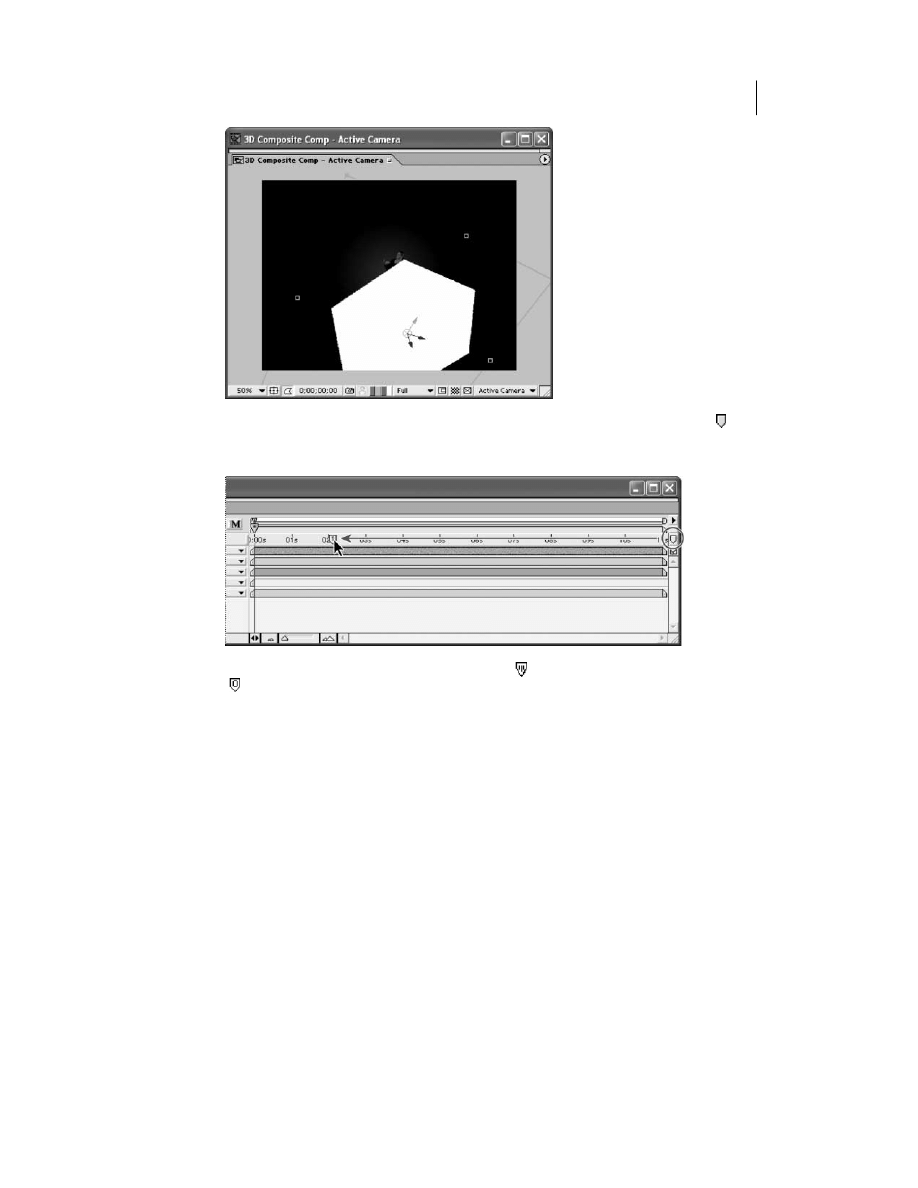
ROZDZIAŁ 8.
227
I etap złożenia kompozycji 3D
1. W oknie Timeline wyciągnij znacznik czasu kompozycji z kosza znaczników kompozycji ( ),
znajdującego się na prawej krawędzi linii czasowej. Korzystając z palety Info jako podpowiedzi,
przeciągnij znacznik do pozycji 2:03.
2. Przesuń w razie potrzeby znacznik bieżącego czasu ( ) (nie — znacznik czasu kompozycji
( )) do dowolnego punktu na linii czasowej oprócz 2:03.
3. Naciśnij klawisz 1 (ale nie z klawiatury numerycznej). Znacznik bieżącego czasu przeskoczy
do pozycji 2:03, i wyrówna się ze znacznikiem czasu kompozycji.
Klatka 2:03 jest ważnym momentem w kompozycji, ponieważ ma w niej miejsce kilka różnych
zdarzeń. Znacznik czasu kompozycji można wykorzystać do szybkiego przeskoczenia do tej klatki.
W następnym rozdziale będzie okazja do przećwiczenia działania znaczników. Więcej informacji
na temat znaczników czasu kompozycji znaleźć można w pomocy online programu (zobacz temat
„Using markers” i tematy pokrewne).
Animowanie sześciokąta
Teraz, gdy sześciokąt jest poprawnie umieszczony w polu widoku kamery, możemy przejść do
animacji jego warstwy. Utworzymy efekt wpadnięcia sześciokąta do klatki kompozycji. Następnie
dodamy efekt i tryb transferu, aby dopasować jego kolor.
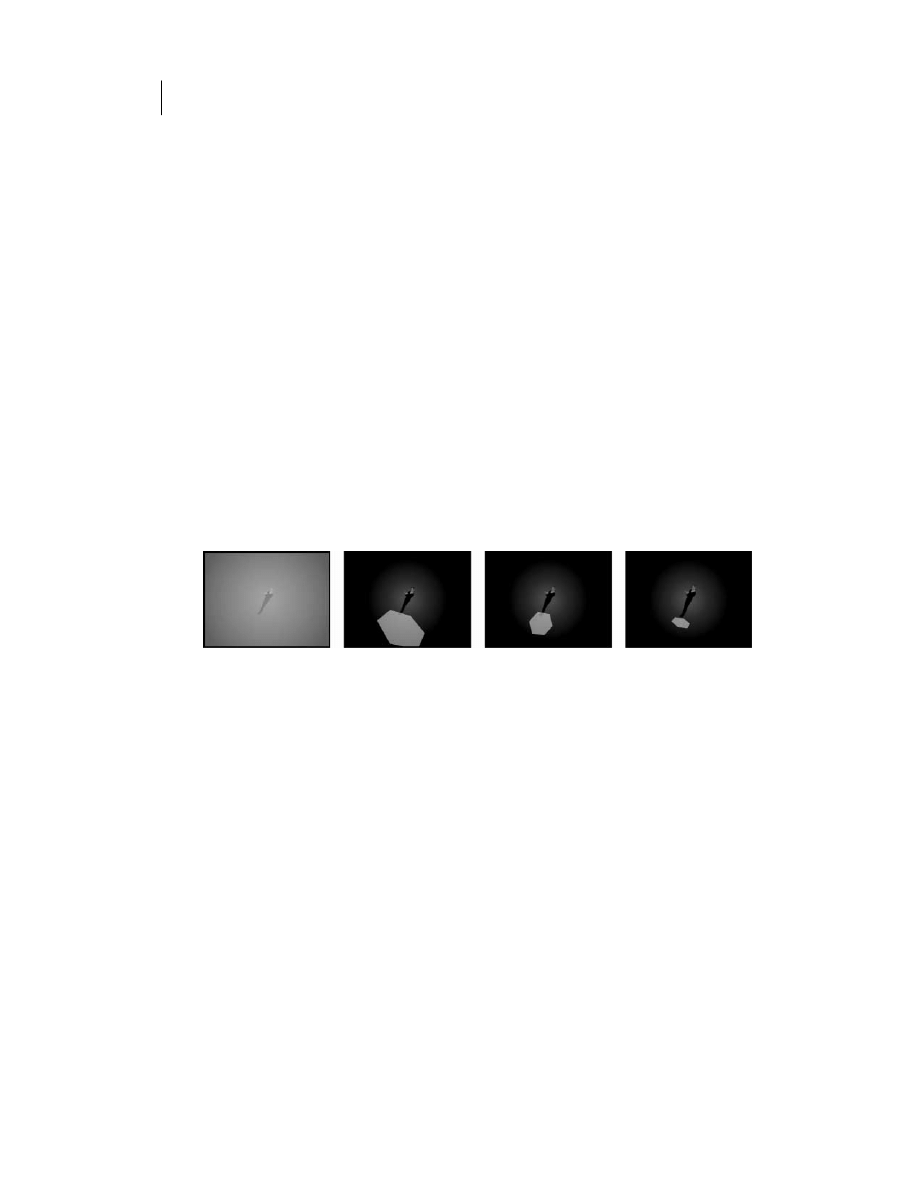
228
ADOBE AFTER EFFECTS 6.0.
Oficjalny podręcznik
1. Przesuń znacznik bieżącego czasu z powrotem do pozycji 0:00, następnie zaznacz warstwę
Hexagon01.psd w oknie Timeline.
2. Naciśnij klawisz P, aby wyświetlić właściwość Position, a następnie naciśnij kombinacje
Shift+R, Shift+S oraz Shift+T, otwierając wszystkie właściwości Orientation i Rotation,
Scale oraz Opacity.
3. W pozycji Position wpisz wartości 184, 91, 170 i kliknij ikonę stopera, aby wstawić klatkę
kluczową (te i kolejne wartości liczbowe można także ustawić techniką „pocierania”).
4. W polu Scale wpisz wartość 37% (nie wstawiaj klatki kluczowej dla tej właściwości).
5. Podczas gdy właściwość X Rotation ma domyślną wartość 0°, kliknij jej stoper, aby wstawić
klatkę kluczową.
6. W polu Opacity wpisz wartość 30% (nie wstawiaj klatki kluczowej).
7. Naciśnij klawisz 1, aby przeskoczyć do znacznika czasu kompozycji w pozycji 2:03 i zmień
współrzędne Position na 414, 461, 911, wstawiając drugą klatkę kluczową.
8. Wciąż w pozycji 2:03, zmień wartość X Rotation na –270° (nie przegap znaku minusa).
9. Naciśnij klawisz akcentu (`), aby ukryć właściwości warstwy.
Ponieważ bieżącym widokiem jest Active Camera, oglądana kompozycja po wyrenderowaniu będzie
wyglądała tak samo. Warstwa Hexagon01.psd rusza teraz z pierwotnej pozycji, wypełnia na chwilę
klatkę i spada w dół pod stopy aktorki. W tym momencie sześciokąt nie jest zbyt dokładnie dopa-
sowany ze stopami aktorki. Film z dziewczyną zostanie przycięty w dalszej części rozdziału i wtedy
położenie sześciokąta będzie idealne.
Zastosowanie efektu i trybu transferu do sześciokąta
W tym krótkim zadaniu dodamy efekt i tryb transferu, aby dopasować kolor warstwy z sześciokątem.
1. Podczas gdy warstwa Hexagon01.psd pozostaje zaznaczona, wybierz polecenie Effect/Channel/
Invert (efekt/kanały/odwrotność). Biały sześciokąt stał się czarny. Pozostaw domyślne
ustawienia i zamknij okno Effect Controls.
2. Otwórz panel Modes w oknie Timeline i wybierz tryb transferu Overlay (nakładka)
dla warstwy Hexagon01.psd, aby wymieszać tę warstwę z tłem i innymi elementami,
które zostaną umieszczone za nią w następnym rozdziale.
3. Obejrzyj animację i zapisz projekt.
Sześciokąt wtapia się teraz trochę lepiej w ogólną kolorystykę sceny.
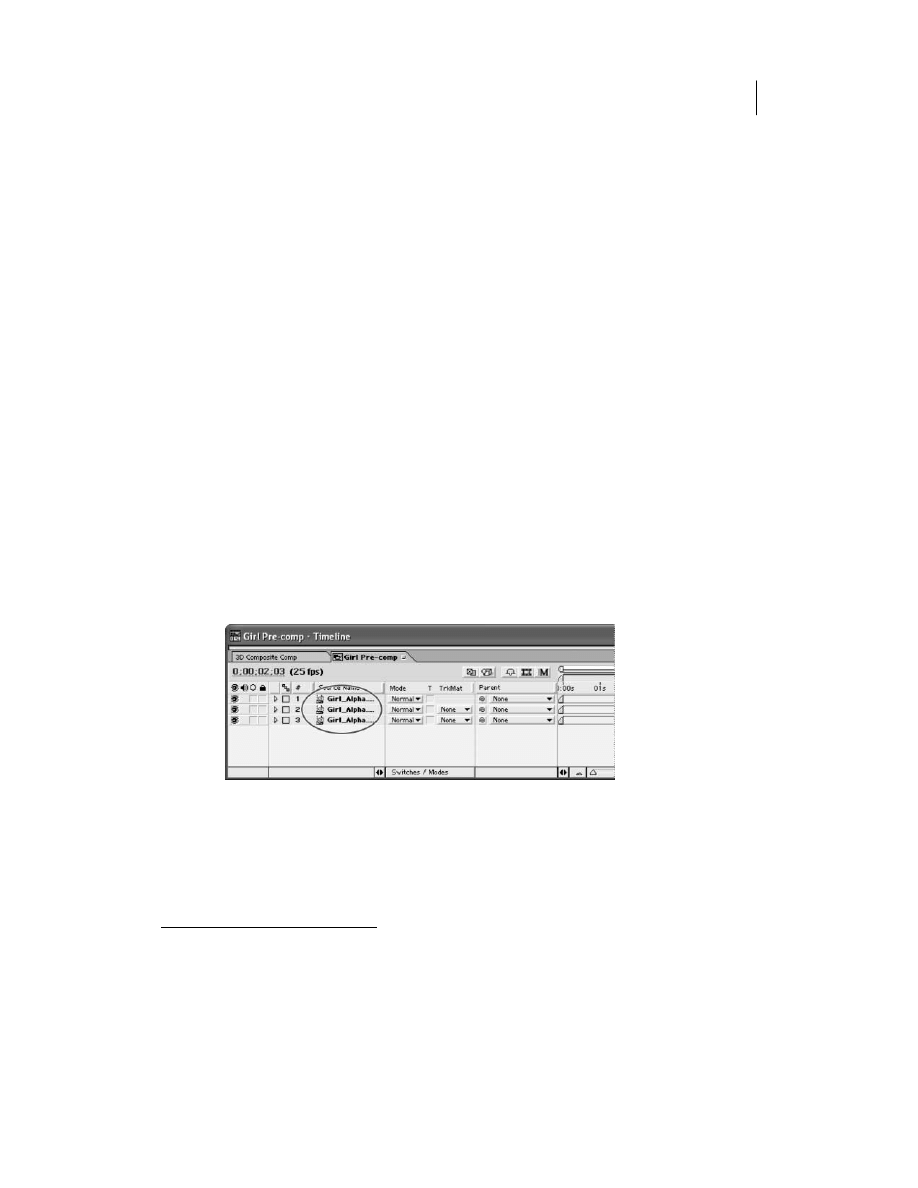
ROZDZIAŁ 8.
229
I etap złożenia kompozycji 3D
Dopasowanie materiału live-action
W tym podrozdziale będziemy zajmowali się warstwą Girl_Alpha.mov. Utworzymy kopie warstwy
i zgrupujemy je z oryginalną warstwą techniką prekompozycji
1
, co uprości nieco organizację projek-
tu. Następnie użyjemy kilku kolejnych technik do utworzenia rodzaju aury wokół postaci dziew-
czyny. Na koniec dopasujemy punkt In (aby wyrównać stopy aktorki z obrazem sześciokąta) i do-
damy efekt przejścia (dzięki czemu dziewczyna zmaterializuje się stopniowo, jak gdyby za sprawą
podnoszenia się otaczającej ją mgły).
Utworzenie kopii filmu Girl_Alpha i zdefiniowane prekompozycji
Utworzymy teraz duplikaty warstwy i zgrupujemy je z oryginałem w jedną prekompozycję. Zasto-
sujemy też kolejne efekty, aby dodać do poszczególnych warstw korekcję koloru i rozmycie.
1. Przeciągnij w oknie Timeline warstwę Girl_Alpha.mov na wierzch stosu warstw.
2. Dwukrotnie wybierz polecenie Edit/Duplicate, aby utworzyć dwie kopie warstwy.
3. Zaznacz wszystkie trzy warstwy Girl_Alpha.mov i wybierz polecenie Layer/Pre-compose
(warstwa/prekompozycja).
4. W polu New Composition Name wpisz nazwę Girl Pre-comp. Pozostaw zaznaczenie
drugiej opcji, Move All Attributes into the New Composistion (przenieś wszystkie
właściwości do nowej kompozycji).
5. Zaznacz pole wyboru Open New Composition (jeśli nie jest zaznaczone), tak by zakładka
dla nowej kompozycji pojawiła się w oknach Timeline i Composition. Kliknij przycisk OK.
6. Kliknij w oknach Timeline i Composition zakładkę Girl Pre-comp, aby przesunąć ją na wierzch.
W oknie Timeline w kompozycji Girl Pre-Comp widoczne są teraz trzy warstwy Girl_Alpha.mov.
Utworzenie zamglonego tła
Następnym zadaniem będzie dodanie efektów do kolejnych warstw Girl_Alpha.mov w kompozycji
Girl Pre-comp. Po ich zastosowaniu program automatycznie zaktualizuje warstwę Girl Pre-comp
w kompozycji 3D Composite Comp, aby odzwierciedlić te zmiany.
1
Termin precomposing w programie After Effect oznacza tworzenie odrębnej kompozycji z jednej lub kilku warstw
otwartej, bieżącej kompozycji — przyp. tłum.
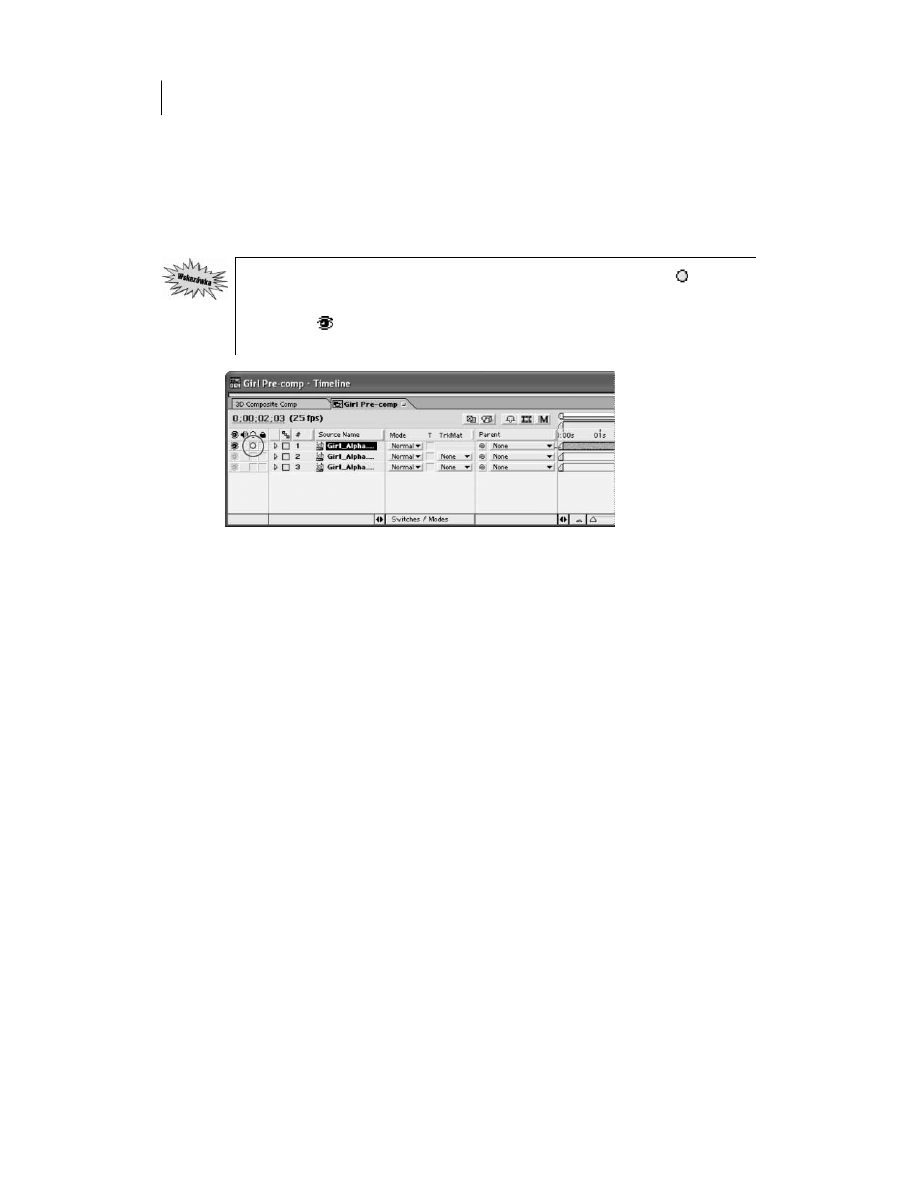
230
ADOBE AFTER EFFECTS 6.0.
Oficjalny podręcznik
1. W oknie Timeline dla kompozycji Girl Pre-comp zaznacz pierwszą warstwę Girl_Alpha
(warstwa 1).
2. Wybierz polecenie Effect/Blur & Sharpen/Fast Blur (efekt/rozmycie i wyostrzanie/szybkie
rozmycie).
3. W oknie Effect Controls dla efektu Fast Blur zmień wartość Blurriness na 50. Warstwa
będzie teraz wyraźnie rozmyta. Pozostałe opcje pozostaw w domyślnych ustawieniach.
Aby lepiej zobaczyć rezultat zastosowanych efektów, użyj przełącznika Solo ( ) w panelu
A/V Features. Kiedy ta opcja jest włączona, w oknie kompozycji tymczasowo wyświetlana
jest tylko zaznaczona warstwa, a wszystkie pozostałe warstwy z włączonym przełączni-
kiem Video (
) są zgaszone. Po obejrzeniu warstwy ponownie kliknij przełącznik Solo,
aby go wyłączyć.
4. Wybierz w panelu Modes (w oknie Timeline) tryb transferu Overlay (nakładka) dla warstwy 1.
5. Naciśnij klawisz T, aby otworzyć właściwość Opacity i zmień jej wartość na 80%.
6. Ponownie naciśnij klawisz T, aby ukryć właściwość, następnie zapisz projekt.
Rozmyta warstwa miesza się z dwiema innymi warstwami leżącymi pod nią, tworząc w ten sposób
lekką mgłę wokół postaci dziewczyny.
Skorygowanie koloru za pomocą efektu Hue/Saturation
Niewielkie zmiany w kolorze mogą pomóc dopasować elementy w kompozycji. Zastosujemy teraz
efekt Hue/Saturation (barwa/nasycenie), który pomoże kontrolować to dopasowanie.
1. Zaznacz w oknie Timeline warstwę 2.
2. Wybierz polecenie Effect/Adjust/Hue/Saturation (efekt/dopasuj/barwa/nasycenie).
3. W oknie Effect Controls ustaw następujące wartości (dot. efektu Hue/Saturation)
(patrz pierwszy rysunek na następnej stronie):
• w opcji Master Hue (główna barwa) — 10°,
• w opcji Master Saturation (główne nasycenie) — –20 (nie przegap minusa).
Zastosowany efekt spowoduje dodanie delikatnej korekcji koloru warstwy 2 — zredukowane zo-
staną wartości czerwieni.
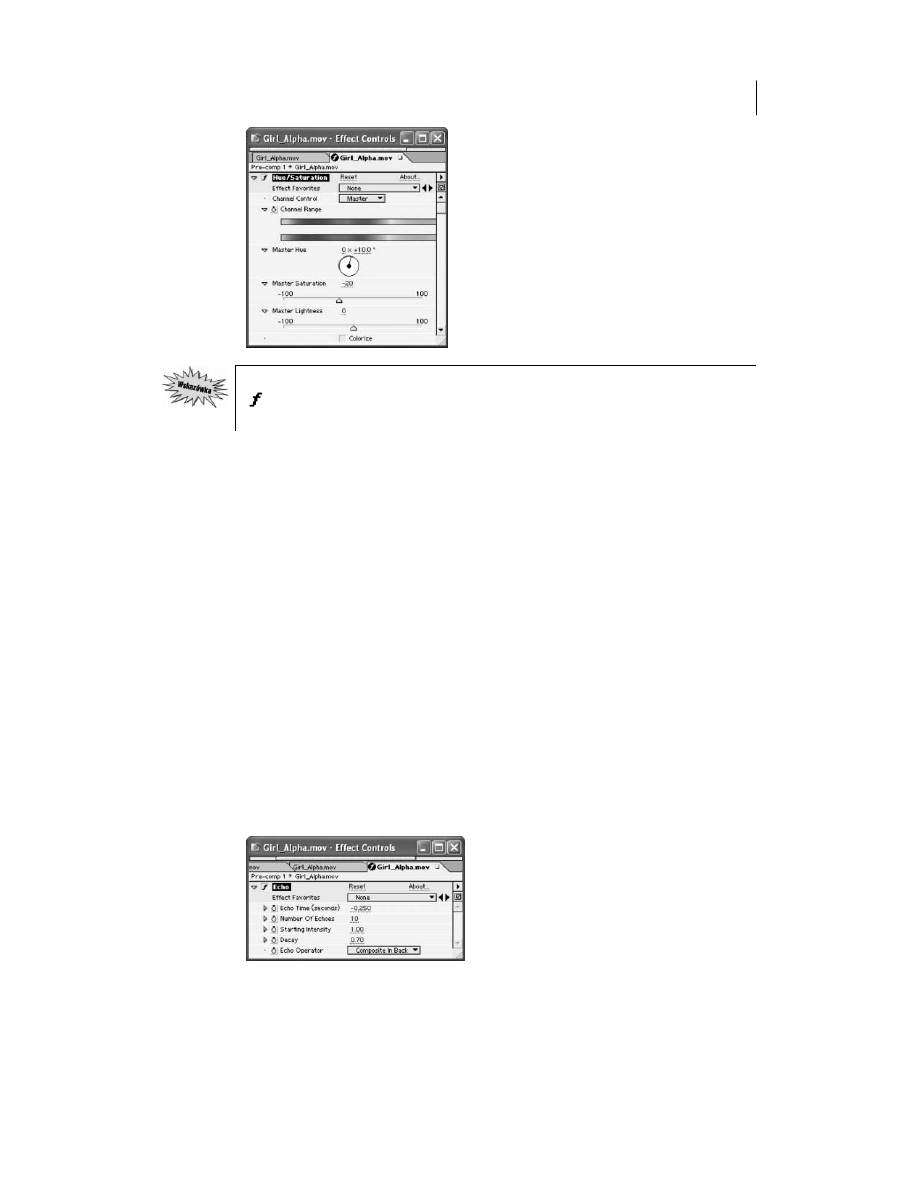
ROZDZIAŁ 8.
231
I etap złożenia kompozycji 3D
Wprowadzoną zmianę można zobaczyć po kliknięciu przełącznika efektu Hue/Saturation
( ) w oknie Effect Controls. Włączanie i wyłączanie przełącznika pozwoli zaobserwo-
wać w oknie kompozycji, jak efekt zmienia kolor obrazu.
Zastosowanie efektu Echo
W programie After Effects można dodać rozmycie ruchu tylko do animowanych warstw w kompo-
zycji. Nie można dodać tego efektu do ruchu w materiale wideo. Możemy jednak symulować roz-
mycie ruchu w takim materiale przez dodanie efektu echa do warstwy. Pozwala on wyświetlać kilka
wcześniejszych klatek z materiału równocześnie z bieżącą klatką. Ponieważ klatki te mogą być
stopniowo tłumione, otrzymany rezultat przypomina rozmycie ruchu.
1. Zaznacz w oknie Timeline warstwę 3.
2. Wybierz polecenie Effect/Time/Echo (efekt/czas/echo).
3. W oknie Effect Controls wprowadź następujące zmiany ustawień:
• W polu Echo Time (seconds) wpisz wartość –0,25, aby określić odstęp czasu pomiędzy
wystąpieniami echa.
• W polu Number of Echoes wpisz wartość 10 — efekt powstanie z połączenia dziesięciu klatek.
• Pozostaw wartość Starting Intensity 1,00, aby wyświetlić początkową klatkę w sekwencji
echa w pełnej intensywności.
• W polu Decay (zanikanie) ustaw wartość 0,70, aby ustawić intensywność echa.
• Z listy Echo Operator wybierz opcję Composite In Back, tak by klatki tworzące efekt
pojawiły się za oryginalna warstwą.
<
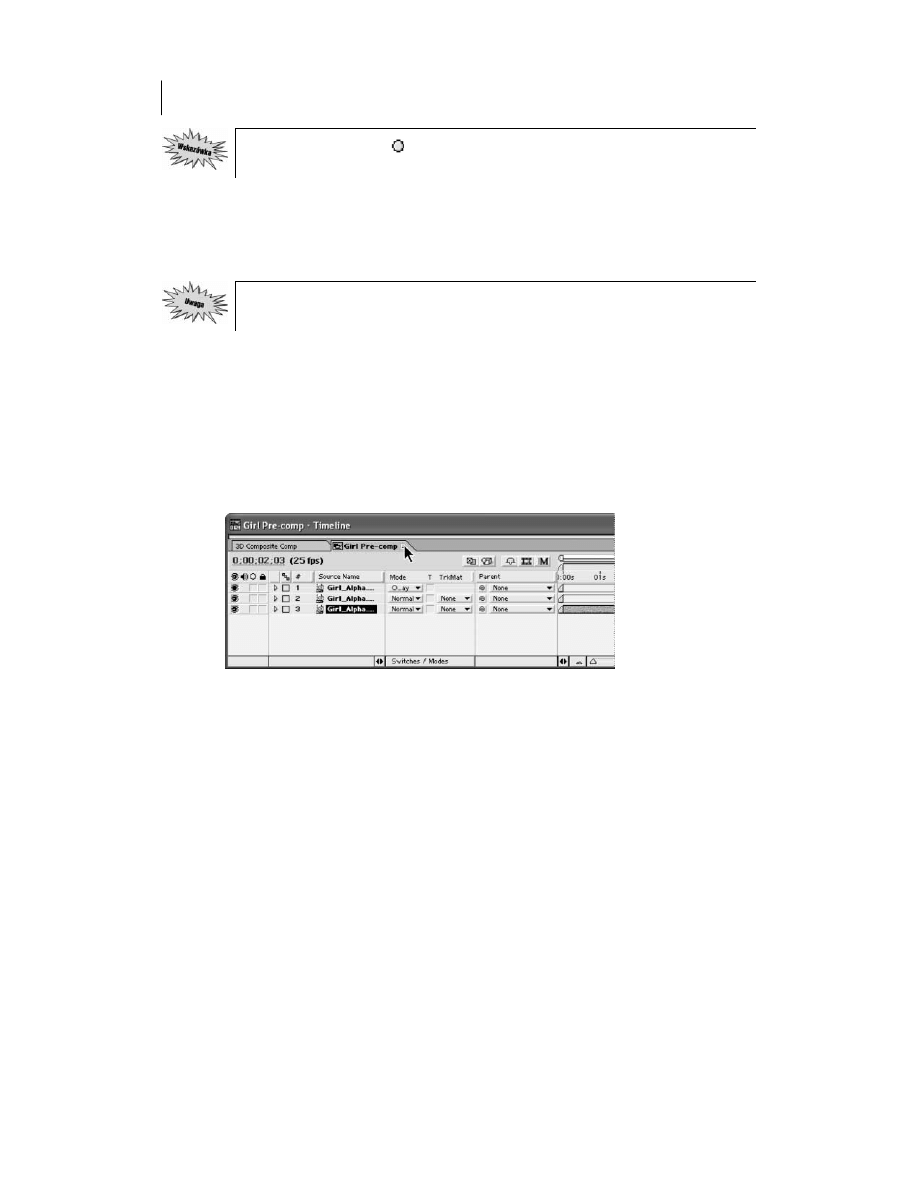
232
ADOBE AFTER EFFECTS 6.0.
Oficjalny podręcznik
Kliknij przełącznik Solo ( ) w panelu A/V Features, aby go włączyć i wyłączyć. Efekt
echa powinien być lepiej widoczny.
4. Podczas gdy warstwa 3 jest nadal zaznaczona, wybierz polecanie Efect/Blur & Sharpen/
Fast Blur.
5. W oknie Effect Controls w ustawieniach efektu Fast Blur zmień wartość Blurriness na 10.
Do warstwy zostało dodane lekkie rozmycie, wygładzając rezultat efektu echa.
Kolejność pojawiania się efektów jest tu ważna dla uzyskania pożądanego rezultatu — echo
musi znajdować się w oknie Effect Controls przed efektem Fast Blur.
6. Zamknij okno Effect Controls.
7. Naciśnij klawisz T, aby wyświetlić właściwość Opacity dla warstwy 3 i zmień jej wartość
na 50%. Naciśnij ponownie klawisz T.
8. Sprawdź, czy przełączniki Video (ikony oka) są włączone dla wszystkich warstw, a wszystkie
przełączniki Solo wyłączone.
9. Kliknij kwadracik obok nazwy zakładki Girl Pre-comp w oknie Timeline lub Compostion,
aby zamknąć kompozycję Girl Pre-comp. W oknach Timeline i Composition ponownie
pojawiła się kompozycja 3D Composite Comp. Zapisz projekt.
Mamy teraz połączone trzy warstwy Girl_Alpha.mov i ustawienie tych warstw w jedną warstwę
w kompozycji 3D Composite Comp. Korekcja koloru, rozmycie oraz efekt echa pojawią się w war-
stwie Girl Pre-comp.
Więcej informacji na temat efektu echa znaleźć można w pomocy online programu After Effects.
Opis wszystkich efektów znajduje się także w pliku (format PDF), który można pobrać z adresu
http://www.adobe.com/products/aftereffects/indepth.html.
Ustawienie czasu trwania, punktu In oraz przezroczystości warstwy
Następnym zadaniem do wykonania jest przycięcie i przesunięcie warstwy Girl Pre-comp oraz
animacja jej przezroczystości.
1. W oknie Timeline dla kompozycji 3D Composite Comp przesuń znacznik bieżącego czasu
do pozycji 1:18.
2. Zaznacz warstwę Girl Pre-comp i naciśnij kombinację Alt+[ (lewy nawias) (Windows)
lub Option+[ (Mac OS), aby przyciąć punkt In warstwy.
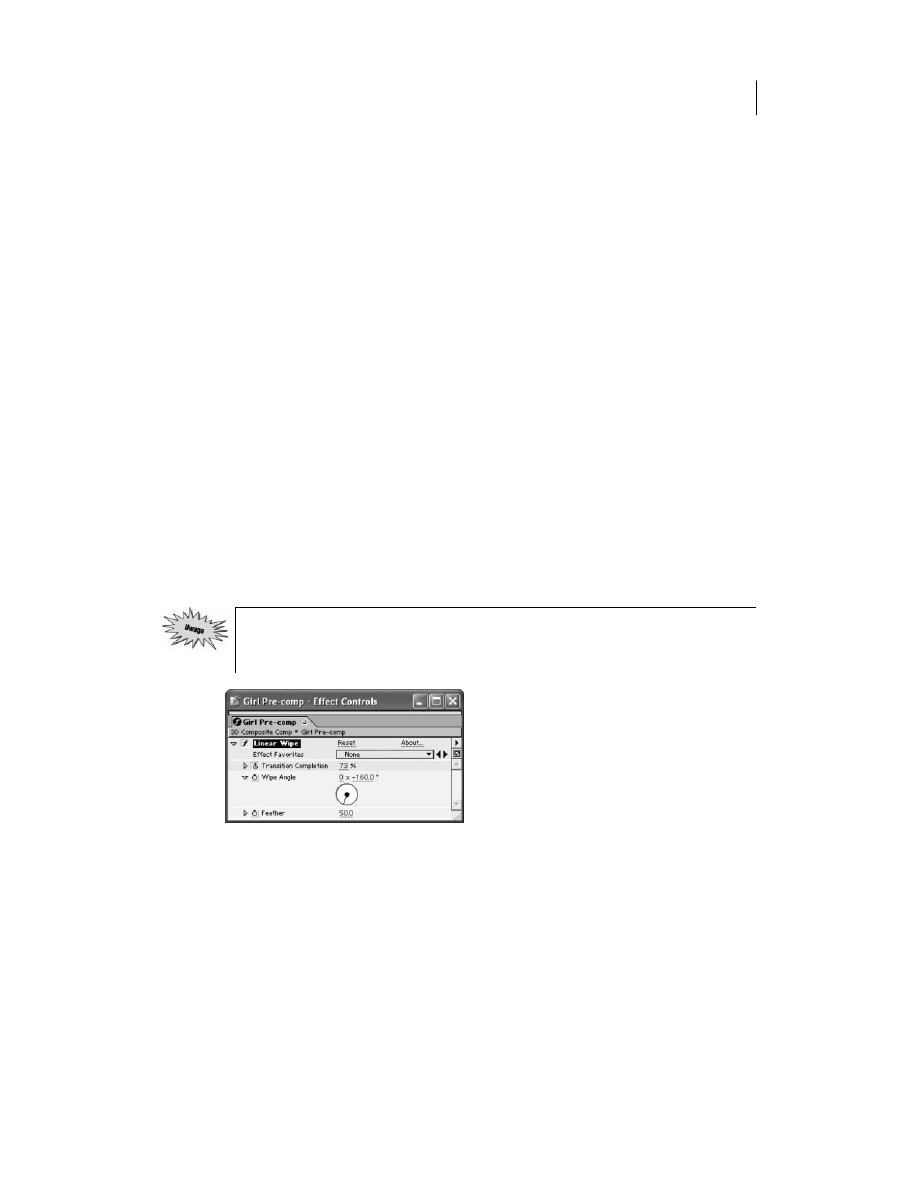
ROZDZIAŁ 8.
233
I etap złożenia kompozycji 3D
3. Naciśnij klawisz Home, aby przywrócić znacznik bieżącego czasu do pozycji 0:00 i klawisz [
(lewy nawias), by przesunąć punkt In warstwy do punktu 0:00. Aktorka będzie teraz
wyglądała jakby stała na sześciokącie w momencie, gdy opadnie on pod jej stopy.
4. Przesuń znacznik bieżącego czasu do pozycji 2:07 i naciśnij klawisz T, aby wyświetlić
właściwość Opacity warstwy Girl Pre-comp.
5. Zmień wartość krycia 0% i kliknij na stoper, aby wstawić klatkę kluczową.
6. Przesuń znacznik bieżącego czasu do pozycji 2:27 i zmień wartość Opacity na 100%.
Utworzone zostało 20-klatkowe materializowanie się warstwy.
Odsłanianie warstwy za pomocą efektu przejścia
Na zakończenie zastosujemy efekt przejścia, aby odsłonić warstwę Girl Pre-comp w kompozycji 3D
Composite Comp.
1. Podczas gdy warstwa Girl Pre-comp jest wciąż zaznaczona, wybierz polecenie Effect/Transition/
Linear Wipe (efekt/przejście/ścieranie liniowe).
2. W oknie Timeline użyj strzałki nawigacji klatki Opacity pod panelem A/V Features
do przesunięcia znacznika bieżącego czasu do pozycji 2:07. Możesz też nacisnąć klawisz J.
3. W oknie Effect Controls w ustawieniach efektu Linear Wipe, ustaw opcje następująco:
• Wartość Transition Completion (zrealizowanie przejścia) zmień na 73% i kliknij stoper,
aby wstawić klatkę kluczową.
• W polu Wipe Angle (kąt ścierania) wpisz wartość –160° (pamiętaj, by liczba była
ujemna).
• W polu Feather (wtapianie) wpisz wartość 50, aby dodać zmiękczenie krawędzi efektu.
W tym momencie materiał z postacią aktorki nie jest widoczny, ponieważ wartość krycia
warstwy wynosi zero, a także dlatego, że wartość Transition Completion została przed
chwilą zmieniona na 73%.
4. Przesuń znacznik bieżącego czasu do pozycji 3:16.
5. W oknie Effect Controls w polu Transition Completion wpisz wartość 0%, aby wstawić kolejną
klatkę kluczową i zakończyć efekt odsłaniania warstwy Girl Pre-comp. Zamknij okno Effect
Controls.
6. Podczas gdy warstwa Girl Pre-comp jest zaznaczona, naciśnij klawisz U, aby zobaczyć
wszystkie klatki kluczowe. Po ich obejrzeniu ponownie naciśnij klawisz U, ukrywając
klatki, a następnie usuń zaznaczenie wszystkich warstw.
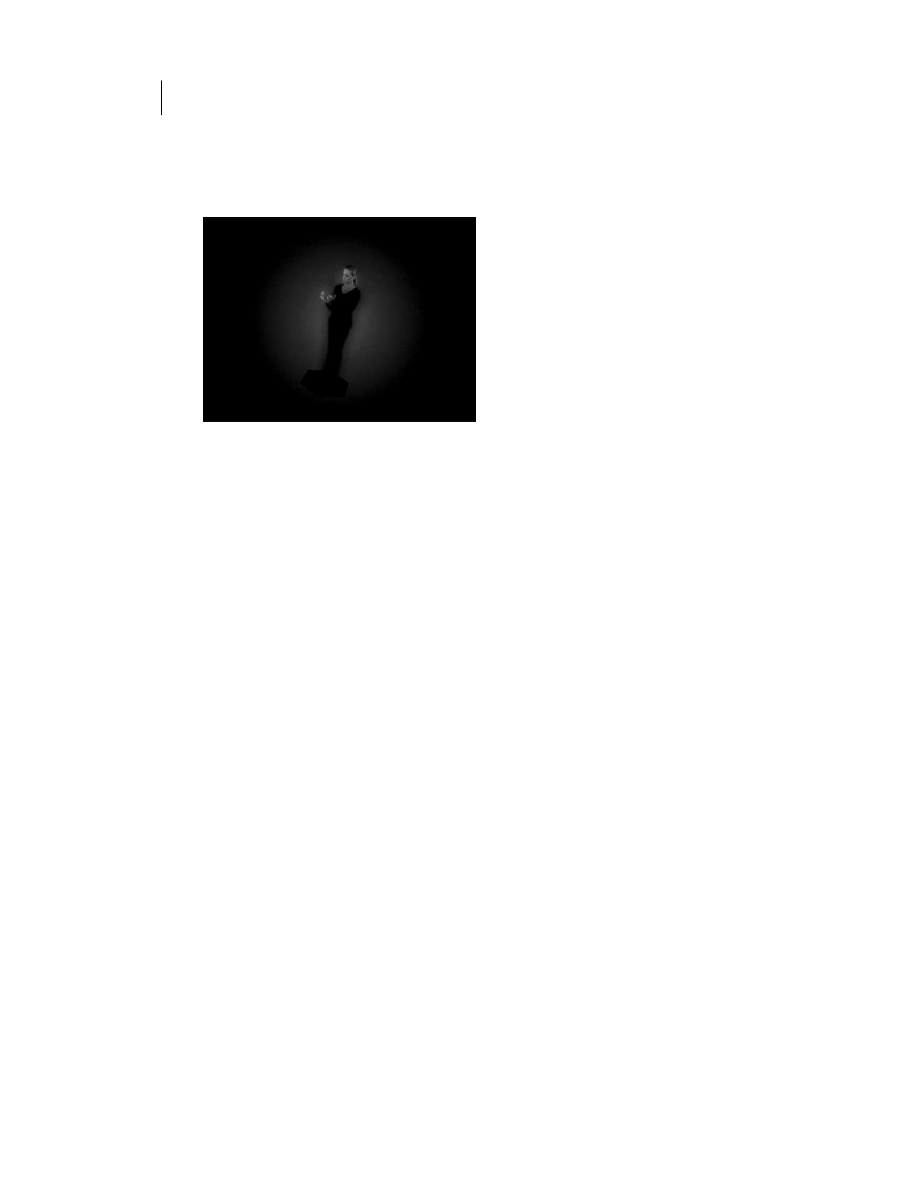
234
ADOBE AFTER EFFECTS 6.0.
Oficjalny podręcznik
7. Przesuń znacznik bieżącego czasu do pozycji 9:00 i naciśnij klawisz N, aby ustawić koniec
obszaru roboczego. Przesuń znacznik bieżącego czasu do pozycji 0:00, obejrzyj animację,
a następnie zapisz projekt.
Postać dziewczyny pojawia się, stopniowo odsłaniana przez obydwa zastosowane efekty.
Praca nad projektem z rozdziału 8. została zakończona. Nie objęła ona renderingu kompozycji 3D
Composite Comp. Kompozycja zostanie wyrenderowana później, ponieważ nie została całkowicie
ukończona. Prace nad nią będą kontynuowane w następnym rozdziale.
Wyszukiwarka
Podobne podstrony:
Adobe After Effects 6 0 Oficjalny podręcznik
Adobe After Effects 6 0 Oficjalny podrecznik ae6pod
Adobe After Effects 6 0 Oficjalny podrecznik ae6pod
Adobe After Effects 6 0 Oficjalny podrecznik ae6pod
Adobe After Effects 6 0 Oficjalny podrecznik 2
Adobe After Effects 6 0 Oficjalny podrecznik
Adobe After Effects 60 Oficjalny podrecznik
Adobe Acrobat 9 9 PL Oficjalny podręcznik
Adobe Creative Team Adobe Photoshop CS6 Oficjalny podręcznik
Adobe Premiere Pro Oficjalny podrecznik prepro
Adobe Premiere Pro Oficjalny podrecznik prepro
więcej podobnych podstron