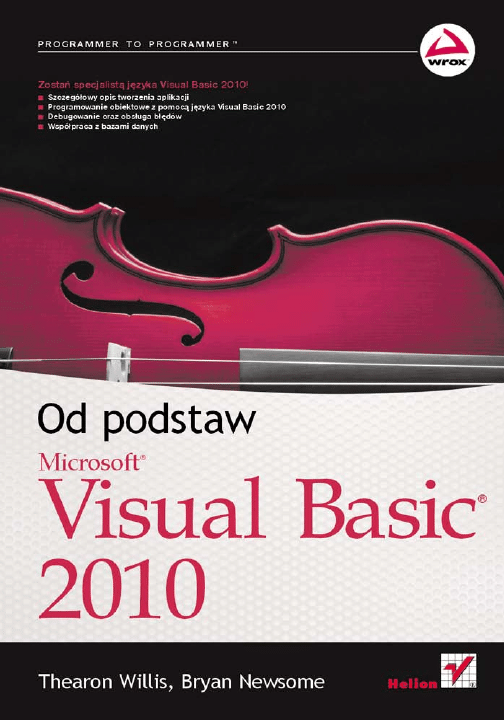
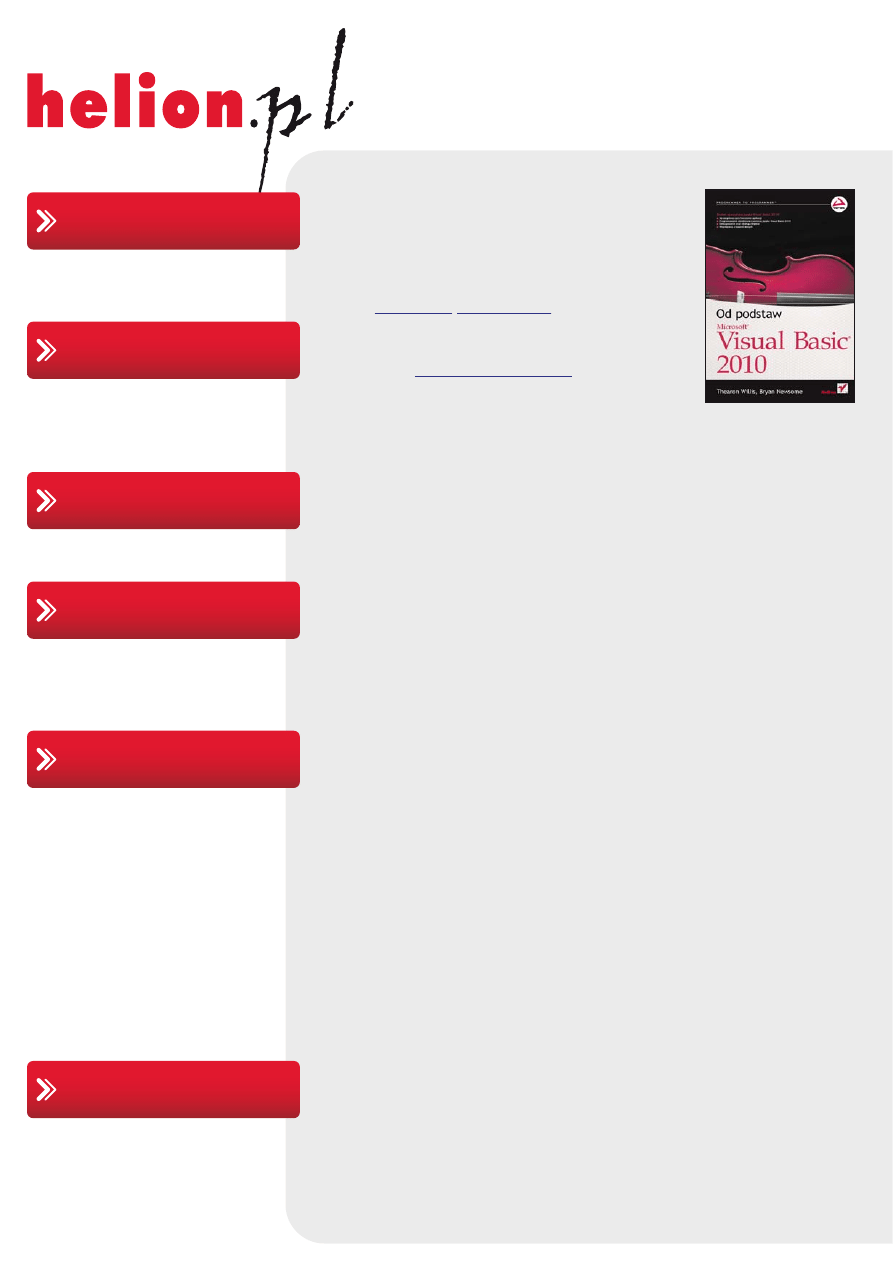
Idź do
• Spis treści
• Przykładowy rozdział
Helion SA
ul. Kościuszki 1c
44-100 Gliwice
tel. 32 230 98 63
e-mail: helion@helion.pl
© Helion 1991–2010
Katalog książek
Twój koszyk
Cennik i informacje
Czytelnia
Kontakt
Visual Basic 2010.
Od podstaw
Autorzy:
Tłumaczenie: Tomasz Walczak
ISBN: 978-83-246-2827-8
Tytuł oryginału:
Format: 172×245, stron: 736
Zostań specjalistą języka Visual Basic 2010!
• Szczegółowy opis tworzenia aplikacji
• Programowanie obiektowe z pomocą języka Visual Basic 2010
• Debugowanie oraz obsługa błędów
• Współpraca z bazami danych
Visual Basic 2010 to najnowsza wersja języka programowania Visual Basic .NET, jednego z języków
współpracujących ze środowiskiem Visual Studio 2010. Jego największe zalety to łatwość stosowania
i szybkość tworzenia szerokiego wachlarza aplikacji, od tych przeznaczonych dla systemu Windows,
poprzez aplikacje internetowe, aż po te zaprojektowane dla urządzeń mobilnych. Platforma .NET
daje programistom języka Visual Basic 2010 możliwość tworzenia w pełni obiektowych programów,
napisanych za pomocą klas bazowych wspólnych dla wszystkich języków obsługiwanych przez
Visual Studio 2010.
Dzięki tej książce poznasz zagadnienia potrzebne do tworzenia własnych programów w języku
Visual Basic 2010. Naucz się podstaw budowania aplikacji Windows Forms, obsługi błędów oraz
debugowania własnego kodu. Poznaj sposoby programowania obiektowego i zastosuj je w swoich
aplikacjach. Dowiedz się, jak współpracować z zewnętrznymi bazami danych, tworzyć aplikacje
sieciowe oraz używać języka XML w swoich programach. Zdobądź wiedzę niezbędną do tego, aby
budować profesjonalne aplikacje, które wykorzystują wszystkie możliwości języka Visual Basic 2010.
• Aplikacje Windows Forms
• Podstawowe komendy
• Programowanie obiektowe
• Platforma .NET
• Technologia ASP.NET
• Struktury danych
• Wykorzystanie języka XML
• Wdrażanie aplikacji
• Współpraca z bazami danych
• Obsługa błędów
Dołącz do grona najlepszych programistów języka Visual Basic 2010!
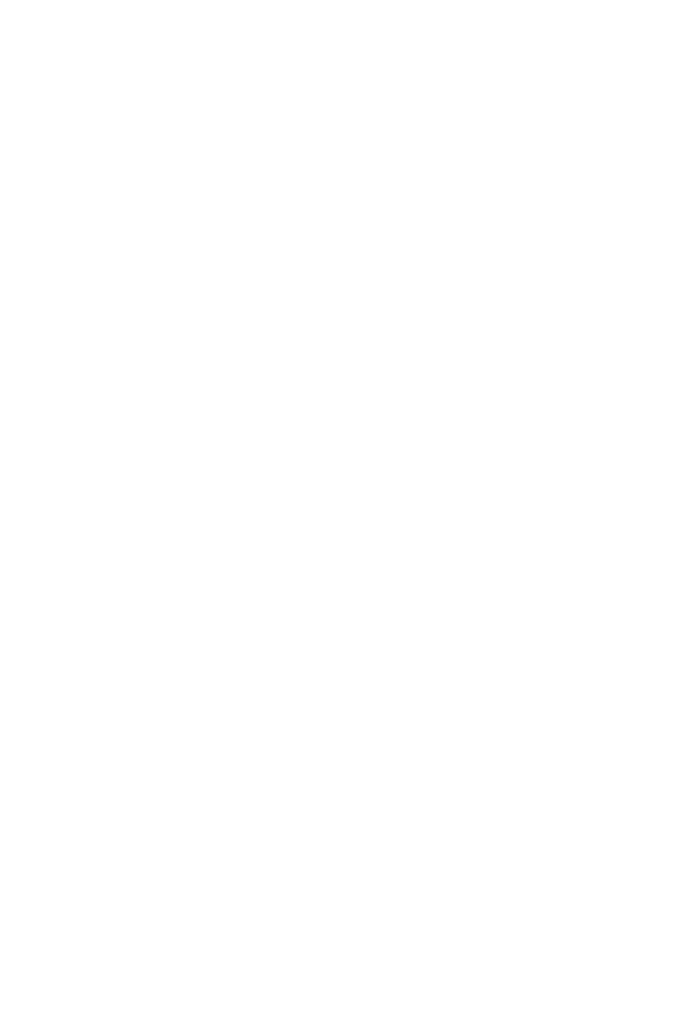
Spis treści
Podziękowania .............................................................................................. 14
O autorach ..................................................................................................... 15
O redaktorze merytorycznym ...................................................................... 17
Wprowadzenie
.............................................................................................. 19
Rozdział 1.
Wprowadzenie do języka Visual Basic 2010 ............................................... 23
Programowanie oparte na zdarzeniach .....................................................................24
Instalacja Visual Basic 2010 ........................................................................................25
Środowisko programistyczne Visual Basic 2010 ......................................................28
Ustawianie profilu ..................................................................................................29
Menu ........................................................................................................................29
Paski narzędzi .........................................................................................................30
Tworzenie prostej aplikacji .........................................................................................31
Okna środowiska Visual Studio 2010 ..................................................................32
Okno narzędzi .........................................................................................................35
Zmodyfikowana notacja węgierska ......................................................................39
Edytor kodu .............................................................................................................40
Używanie systemu pomocy .........................................................................................43
Podsumowanie ..............................................................................................................43
Rozdział 2.
Platforma .NET .............................................................................................. 47
Zależność Microsoftu od systemu Windows ............................................................47
MSN 1.0 ...................................................................................................................48
Wizja .NET ..............................................................................................................49
Czy nie przypomina to Javy? .................................................................................50
Co dalej? ...................................................................................................................51
Pisanie oprogramowania dla systemu Windows .....................................................51
Klasy platformy .NET ............................................................................................52
Wykonywanie kodu ...............................................................................................53
Wspólne środowisko uruchomieniowe .....................................................................54
Ładowanie i wykonywanie kodu ..........................................................................55
Izolacja aplikacji .....................................................................................................55
Bezpieczeństwo .......................................................................................................55
Współdziałanie .......................................................................................................56
Obsługa wyjątków ..................................................................................................56
Wspólny system typów i specyfikacja wspólnego języka ........................................57
Podsumowanie ..............................................................................................................57
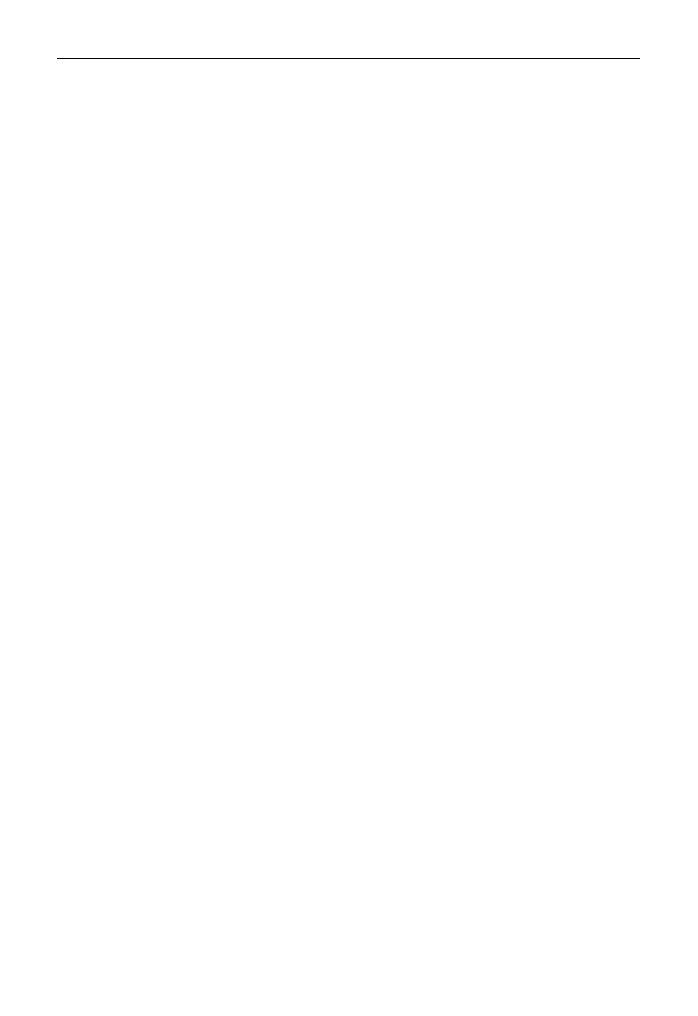
6
µ
VISUAL BASIC 2010. OD PODSTAW
Rozdział 3.
Pisanie programów ....................................................................................... 61
Informacje i dane ..........................................................................................................61
Algorytmy ................................................................................................................62
Czym jest język programowania? .........................................................................63
Zmienne .........................................................................................................................63
Komentarze i odstępy ..................................................................................................66
Komentarze .............................................................................................................66
Odstępy ....................................................................................................................68
Typy danych ..................................................................................................................68
Używanie liczb ........................................................................................................68
Podstawowe operacje matematyczne na liczbach całkowitych ........................69
Skrócone operatory matematyczne ......................................................................71
Arytmetyka na liczbach zmiennoprzecinkowych ..............................................73
Używanie ciągów znaków .....................................................................................76
Używanie dat ...........................................................................................................84
Zmienne logiczne ...................................................................................................90
Przechowywanie zmiennych .......................................................................................90
System dwójkowy ...................................................................................................91
Bity i bajty ................................................................................................................91
Reprezentowanie wartości .....................................................................................92
Przekształcanie wartości ........................................................................................93
Metody ...........................................................................................................................95
Dlaczego warto używać metod? ............................................................................95
Metody z tego rozdziału ........................................................................................96
Tworzenie metod ....................................................................................................99
Nazwy metod ........................................................................................................102
Zasięg .....................................................................................................................103
Podsumowanie ............................................................................................................105
Rozdział 4.
Sterowanie przebiegiem programu .......................................................... 109
Podejmowanie decyzji ................................................................................................109
Instrukcja If .................................................................................................................110
Instrukcja Else .......................................................................................................112
Obsługa wielu alternatyw za pomocą instrukcji ElseIf ....................................113
Zagnieżdżone instrukcje If ..................................................................................114
Jednowierszowe instrukcje If ..............................................................................114
Operatory porównania ........................................................................................114
Porównywanie ciągów znaków ...........................................................................124
Wyrażenie Select Case ................................................................................................125
Używanie wyrażenia Select Case bez uwzględniania wielkości liter .............129
Warunki z wieloma wartościami ........................................................................132
Wyrażenie Case Else ............................................................................................133
Używanie różnych typów danych w wyrażeniach Select Case .......................134
Pętle ..............................................................................................................................134
Pętle For … Next ..................................................................................................134
Pętle Do … Loop ..................................................................................................140
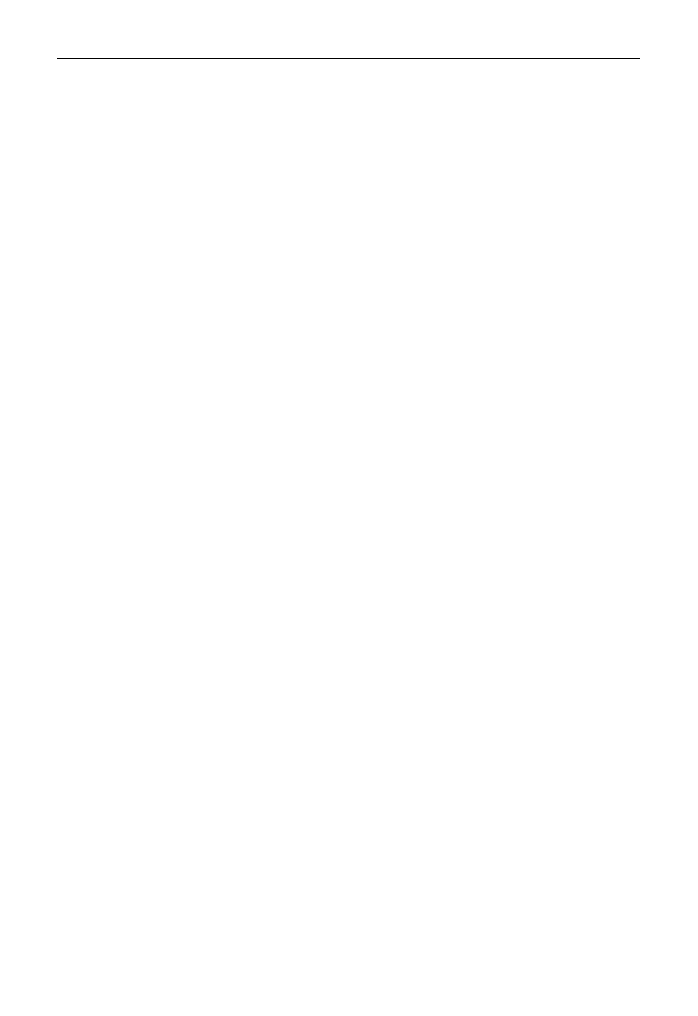
Spis treści
µ
7
Pętle zagnieżdżone ...............................................................................................145
Wczesne wychodzenie z pętli ..............................................................................147
Pętle nieskończone ...............................................................................................149
Podsumowanie ............................................................................................................150
Rozdział 5.
Struktury danych ........................................................................................ 153
Wprowadzenie do korzystania z tablic ....................................................................153
Definiowanie i używanie tablic ...........................................................................153
Używanie pętli For Each … Next .......................................................................156
Przekazywanie tablic jako parametrów .............................................................159
Sortowanie tablic ..................................................................................................161
Przechodzenie w odwrotnym kierunku ............................................................162
Inicjowanie tablicy ...............................................................................................163
Wyliczenia ...................................................................................................................165
Używanie wyliczeń ...............................................................................................165
Określanie stanu ...................................................................................................168
Ustawianie niepoprawnych wartości .................................................................170
Stałe ...............................................................................................................................171
Używanie stałych ..................................................................................................171
Stałe różnych typów .............................................................................................173
Struktury ......................................................................................................................174
Tworzenie struktur ...............................................................................................174
Dodawanie właściwości do struktur ..................................................................177
Tablice ArrayList ........................................................................................................178
Używanie klasy ArrayList ....................................................................................178
Usuwanie elementów z listy ArrayList ..............................................................182
Wyświetlanie elementów tablic ArrayList ........................................................185
Używanie kolekcji .......................................................................................................186
Tworzenie kolekcji CustomerCollection ...........................................................187
Dodawanie właściwości Item ..............................................................................188
Wyszukiwanie elementów za pomocą kolekcji Hashtable ....................................190
Używanie kolekcji Hashtable ..............................................................................190
Usuwanie elementów — metody Remove, RemoveAt i Clear .......................193
Wrażliwość na wielkość znaków ........................................................................195
Zaawansowane techniki manipulacji tablicami ......................................................197
Tablice dynamiczne ..............................................................................................197
Słowo kluczowe Preserve .....................................................................................199
Podsumowanie ............................................................................................................200
Rozdział 6.
Język XAML .................................................................................................. 203
Czym jest XAML? .......................................................................................................203
Składnia języka XAML ...............................................................................................205
Technologia WPF .......................................................................................................208
Tworzenie bogatych interfejsów użytkownika w aplikacjach WPF ......................208
Używanie standardowych kontrolek technologii WPF ..................................214
Podłączanie zdarzeń .............................................................................................218
Podsumowanie ............................................................................................................222
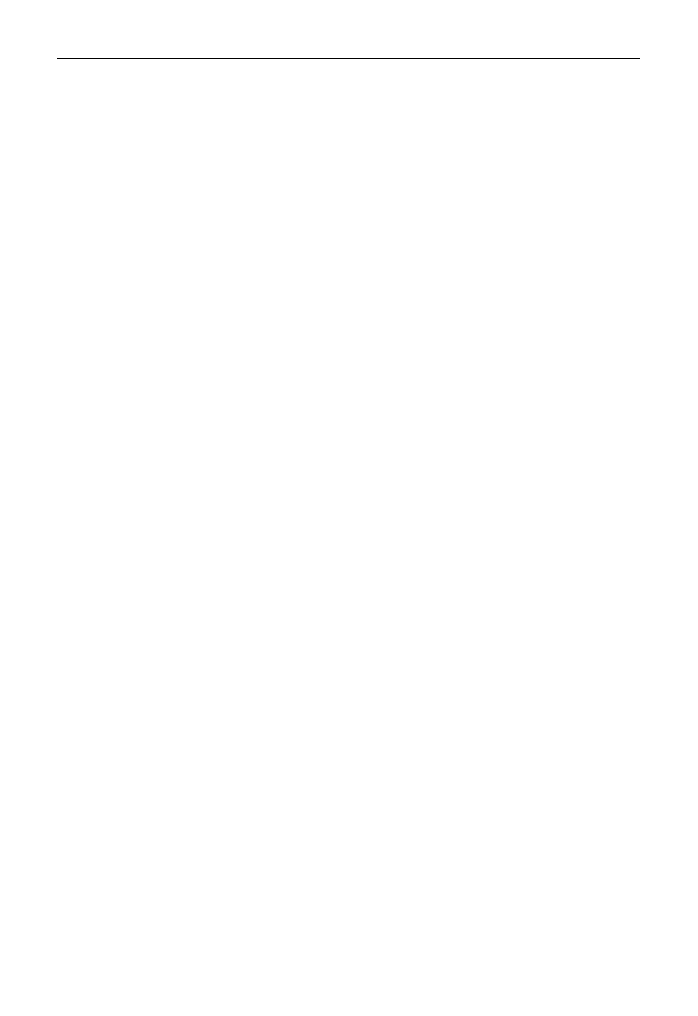
8
µ
VISUAL BASIC 2010. OD PODSTAW
Rozdział 7.
Tworzenie aplikacji dla systemu Windows ............................................... 225
Reagowanie na zdarzenia ...........................................................................................225
Ustawianie zdarzeń przycisku ............................................................................226
Tworzenie prostych aplikacji ....................................................................................233
Tworzenie formularza ..........................................................................................233
Zliczanie liter ...............................................................................................................236
Zliczanie słów ..............................................................................................................239
Bardziej złożone aplikacje .........................................................................................244
Aplikacja do edycji tekstu ....................................................................................245
Tworzenie paska narzędzi .........................................................................................246
Tworzenie paska stanu ...............................................................................................250
Tworzenie pola edycji ................................................................................................252
Usuwanie zawartości pola edycji ..............................................................................254
Obsługa działania przycisków paska narzędzi ........................................................256
Używanie wielu formularzy ......................................................................................262
Okno z informacjami o programie ....................................................................262
Podsumowanie ............................................................................................................265
Rozdział 8.
Okna dialogowe .......................................................................................... 269
Okno komunikatu ......................................................................................................269
Ikony okna komunikatu ......................................................................................270
Przyciski okna komunikatu ................................................................................271
Ustawianie przycisku domyślnego .....................................................................271
Inne opcje ..............................................................................................................271
Składnia metody Show .........................................................................................271
Przykładowe okna komunikatu ..........................................................................273
Kontrolka OpenFileDialog ........................................................................................276
Kontrolka OpenFileDialog ..................................................................................277
Właściwości kontrolki OpenFileDialog ............................................................277
Metody kontrolki OpenFileDialog .....................................................................279
Używanie kontrolki OpenFileDialog .................................................................279
Kontrolka SaveFileDialog ..........................................................................................283
Właściwości kontrolki SaveFileDialog ..............................................................284
Metody kontrolki SaveFileDialog .......................................................................285
Używanie kontrolki SaveFileDialog ...................................................................285
Kontrolka FontDialog ................................................................................................288
Właściwości kontrolki FontDialog ....................................................................288
Metody kontrolki FontDialog .............................................................................288
Używanie kontrolki FontDialog .........................................................................288
Kontrolka ColorDialog ..............................................................................................291
Właściwości kontrolki ColorDialog ...................................................................292
Używanie kontrolki ColorDialog .......................................................................293
Kontrolka PrintDialog ...............................................................................................294
Właściwości kontrolki PrintDialog ....................................................................295
Używanie kontrolki PrintDialog ........................................................................296
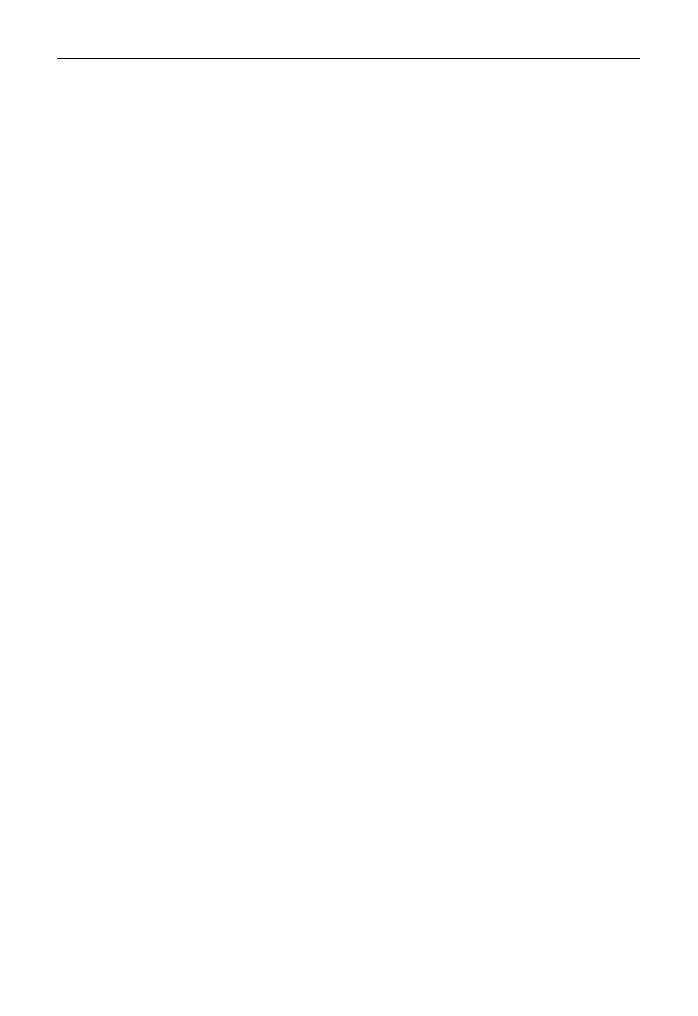
Spis treści
µ
9
Klasa PrintDocument ..........................................................................................296
Drukowanie dokumentu .....................................................................................296
Kontrolka FolderBrowserDialog ..............................................................................303
Właściwości kontrolki FolderBrowserDialog ...................................................303
Używanie kontrolki FolderBrowserDialog .......................................................304
Podsumowanie ............................................................................................................306
Rozdział 9.
Tworzenie menu .......................................................................................... 309
Właściwości menu ......................................................................................................309
Rysunki ..................................................................................................................310
Klawisze dostępu ..................................................................................................310
Klawisze skrótu .....................................................................................................310
Znacznik wyboru ..................................................................................................310
Okno właściwości .................................................................................................311
Tworzenie menu .........................................................................................................312
Projektowanie menu ............................................................................................312
Dodawanie pasków narzędzi i kontrolek ..........................................................314
Kod obsługujący menu ........................................................................................316
Dodawanie kodu obsługującego menu Widok oraz paski narzędzi .............320
Testowanie kodu ...................................................................................................321
Menu kontekstowe .....................................................................................................324
Tworzenie menu kontekstowego .......................................................................324
Włączanie i wyłączanie opcji menu oraz przycisków paska narzędzi ...........327
Podsumowanie ............................................................................................................331
Rozdział 10. Debugowanie i obsługa błędów ................................................................ 333
Główne rodzaje błędów .............................................................................................334
Błędy składni .........................................................................................................334
Błędy wykonania ...................................................................................................337
Błędy logiczne .......................................................................................................338
Debugowanie ...............................................................................................................339
Tworzenie przykładowego programu ................................................................339
Ustawianie punktów przerwania ........................................................................355
Debugowanie za pomocą okien Watch i QuickWatch ...................................362
Używanie okna Autos ..........................................................................................364
Używanie okna Locals .........................................................................................364
Obsługa błędów ..........................................................................................................366
Używanie ustrukturalizowanej obsługi błędów ...............................................367
Podsumowanie ............................................................................................................369
Rozdział 11. Tworzenie obiektów ................................................................................... 373
Wprowadzenie do podejścia obiektowego ..............................................................373
Hermetyzacja ........................................................................................................375
Metody i właściwości ...........................................................................................375
Zdarzenia ...............................................................................................................375
Widoczność ...........................................................................................................376
Czym jest klasa? ....................................................................................................377
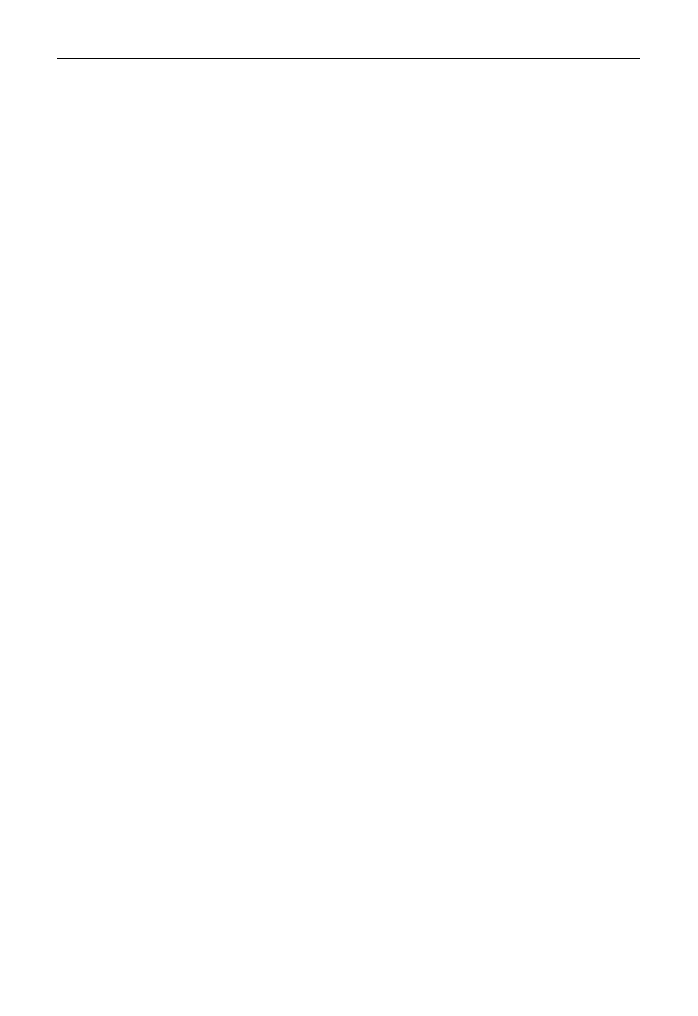
10
µ
VISUAL BASIC 2010. OD PODSTAW
Tworzenie klas ............................................................................................................377
Powtórne wykorzystanie kodu .................................................................................378
Projektowanie klasy ....................................................................................................379
Stan .........................................................................................................................380
Działanie ................................................................................................................380
Zapisywanie stanu ................................................................................................381
Prawdziwe właściwości ........................................................................................383
Właściwości do odczytu i zapisu ........................................................................386
Metoda IsMoving .................................................................................................389
Konstruktory ...............................................................................................................391
Dziedziczenie ...............................................................................................................393
Dodawanie nowych metod i właściwości ..........................................................394
Dodawanie metody GetPowerToWeightRatio ................................................397
Zmiana ustawień domyślnych ............................................................................398
Polimorfizm — trudne słowo, łatwe pojęcie ....................................................400
Przesłanianie innych metod ................................................................................401
Dziedziczenie po klasie Object ...........................................................................403
Obiekty i struktury .....................................................................................................403
Klasy platformy .NET ................................................................................................404
Przestrzenie nazw .................................................................................................404
Instrukcja Imports ................................................................................................406
Tworzenie własnych przestrzeni nazw ..............................................................407
Dziedziczenie na platformie .NET .....................................................................410
Podsumowanie ............................................................................................................411
Rozdział 12. Zaawansowane techniki programowania obiektowego ........................ 413
Tworzenie przeglądarki ulubionych stron internetowych ....................................413
Skróty internetowe i adresy ulubionych stron .................................................414
Używanie klas .......................................................................................................416
Przeglądanie skrótów do ulubionych stron ......................................................422
Otwieranie stron ...................................................................................................429
Inna wersja przeglądarki ulubionych .......................................................................431
Dostęp do ulubionych stron za pomocą zasobnika .........................................431
Wyświetlanie listy ulubionych stron ..................................................................433
Używanie współdzielonych właściwości i metod ...................................................436
Używanie procedur współdzielonych ................................................................437
Używanie metod współdzielonych ....................................................................441
Programowanie obiektowe i zarządzanie pamięcią ...............................................442
Przywracanie pamięci ..........................................................................................444
Zwalnianie zasobów .............................................................................................444
Defragmentacja i kompaktowanie .....................................................................445
Podsumowanie ............................................................................................................446
Rozdział 13. Tworzenie bibliotek klas ............................................................................ 449
Biblioteki klas ..............................................................................................................450
Tworzenie biblioteki klas .....................................................................................450
Tworzenie biblioteki klas dla projektu Favorites Viewer ...............................452
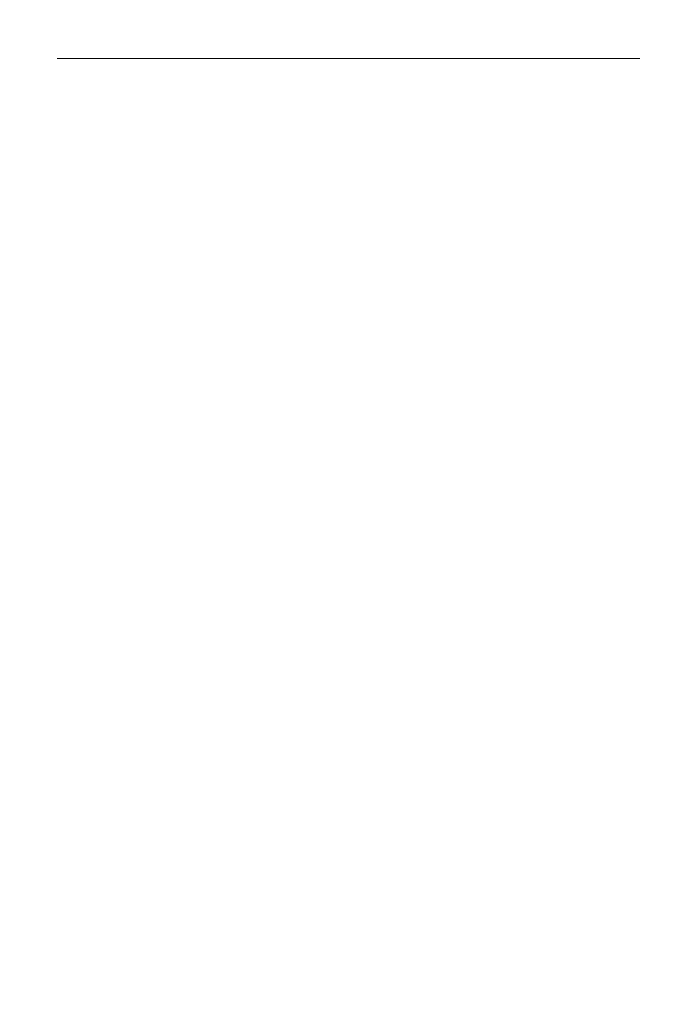
Spis treści
µ
11
Aplikacje wielowarstwowe ..................................................................................455
Używanie silnych nazw ..............................................................................................456
Podpisywanie podzespołów ................................................................................457
Wersje podzespołu ...............................................................................................459
Rejestrowanie podzespołów ......................................................................................460
Narzędzie Gacutil .................................................................................................460
Dlaczego utworzonego podzespołu
nie widać w oknie dialogowym References? ..................................................461
Projektowanie bibliotek klas .....................................................................................461
Używanie gotowych bibliotek klas ...........................................................................462
Podglądanie klas za pomocą przeglądarki obiektów .............................................463
Podsumowanie ............................................................................................................464
Rozdział 14. Tworzenie własnych kontrolek formularzy Windows ............................. 467
Kontrolki formularzy Windows ...............................................................................468
Tworzenie i testowanie kontrolek użytkownika .....................................................468
Udostępnianie właściwości kontrolek użytkownika ..............................................472
Dodawanie właściwości .......................................................................................472
Udostępnianie metod kontrolki użytkownika ..................................................474
Udostępnianie zdarzeń kontrolki użytkownika ...............................................475
Etap projektowania a czas wykonywania programu .............................................479
Tworzenie kontrolki CommandLink .......................................................................481
Tworzenie kontrolki CommandLink ................................................................482
Używanie kontrolki CommandLink ..................................................................490
Podsumowanie ............................................................................................................493
Rozdział 15. Dostęp do baz danych ................................................................................ 495
Czym są bazy danych? ................................................................................................496
Obiekty bazodanowe Microsoft Access .............................................................496
Tabele .....................................................................................................................496
Kwerendy ...............................................................................................................497
Instrukcja SELECT języka SQL ................................................................................497
Kwerendy w bazie danych Access ............................................................................499
Komponenty dostępu do danych .............................................................................503
DataSet ...................................................................................................................503
DataGridView .......................................................................................................504
BindingSource .......................................................................................................504
BindingNavigator .................................................................................................504
TableAdapter .........................................................................................................504
Wiązanie danych .........................................................................................................505
Podsumowanie ............................................................................................................511
Rozdział 16. Programowanie baz danych przy użyciu SQL Server i ADO.NET ............ 515
ADO.NET ....................................................................................................................517
Przestrzenie nazw ADO.NET .............................................................................517
Klasa SqlConnection ............................................................................................518
Klasa SqlCommand ..............................................................................................520
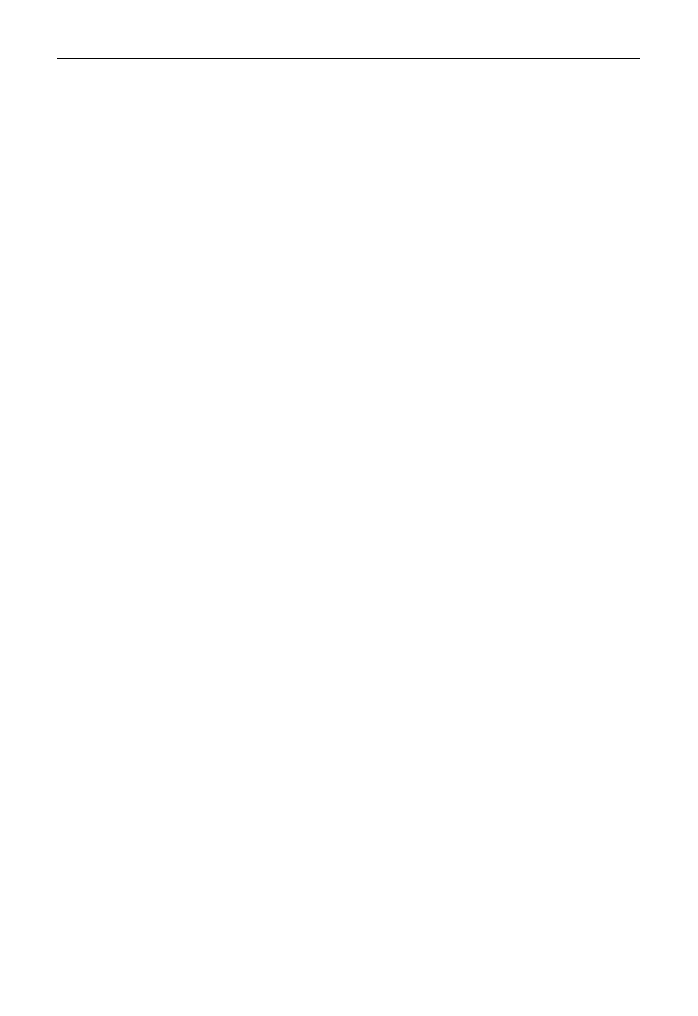
12
µ
VISUAL BASIC 2010. OD PODSTAW
Klasa SqlDataAdapter ..........................................................................................522
Klasa DataSet .........................................................................................................526
Klasa DataView .....................................................................................................527
Klasy ADO.NET w praktyce .....................................................................................529
Przykład zastosowania obiektu DataSet ............................................................530
Wiązanie danych .........................................................................................................538
Obiekty BindingContext i CurrencyManager ..................................................538
Wiązanie kontrolek ..............................................................................................539
Podsumowanie ............................................................................................................567
Rozdział 17. Witryny w technologii Dynamic Data ......................................................... 571
Tworzenie witryny typu Dynamic Data Linq to SQL ............................................571
Zmienianie projektu witryn typu Dynamic Data ............................................577
Podsumowanie ............................................................................................................583
Rozdział 18. ASP.NET ....................................................................................................... 585
Architektura typu uproszczony klient .....................................................................586
Formularze WWW a formularze Windows ...........................................................587
Zalety formularzy Windows ...............................................................................587
Zalety formularzy WWW ...................................................................................587
Aplikacje sieciowe — podstawowe elementy ..........................................................588
Serwery WWW .....................................................................................................588
Przeglądarki ...........................................................................................................588
Hipertekstowy język znaczników .......................................................................588
Język JavaScript .....................................................................................................589
Kaskadowe arkusze stylów (CSS) .......................................................................589
Technologia Active Server Pages ..............................................................................589
Zalety ......................................................................................................................590
Specjalne pliki witryn internetowych ................................................................590
Tworzenie aplikacji ..............................................................................................590
Kontrolki — okno narzędzi ................................................................................591
Tworzenie witryn ........................................................................................................591
Tworzenie formularzy WWW oraz przetwarzanie
po stronie klienta i po stronie serwera ............................................................591
Lokalizacje witryn internetowych w środowisku Visual Studio 2010 ...........597
Przekazywanie danych i sprawdzanie ich poprawności ..................................599
Projektowanie wyglądu i stylu witryny .............................................................604
Używanie kontrolki GridView
do tworzenia formularzy WWW sterowanych danymi ...............................609
Podsumowanie ............................................................................................................614
Rozdział 19. Visual Basic 2010 i XML .............................................................................. 619
Wprowadzenie do XML ............................................................................................619
Jak wygląda język XML? ......................................................................................620
XML dla osób poznających Visual Basic ...........................................................622
Reguły .....................................................................................................................623
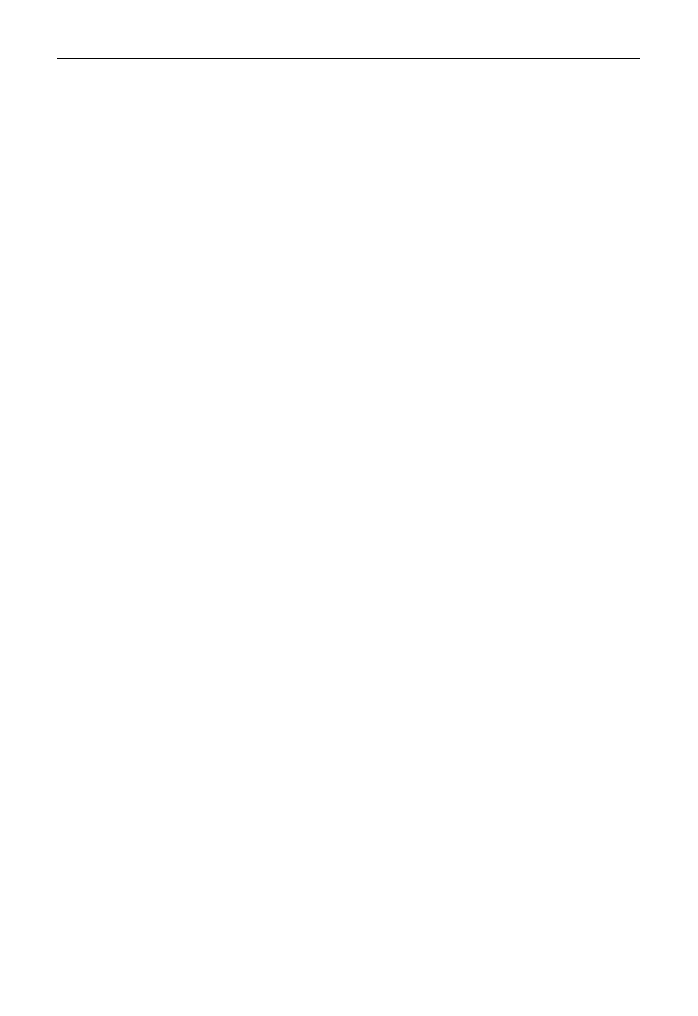
Spis treści
µ
13
Książka adresowa ........................................................................................................623
Tworzenie projektu ..............................................................................................623
Klasa SerializableData ..........................................................................................624
Wczytywanie plików XML ..................................................................................630
Modyfikowanie danych .......................................................................................633
Wysyłanie poczty elektronicznej ........................................................................634
Tworzenie listy adresów ......................................................................................635
Pomijanie wybranych składowych .....................................................................639
Wczytywanie danych adresowych .....................................................................641
Dodawanie nowych adresów ..............................................................................642
Poruszanie się po danych ....................................................................................644
Usuwanie adresów ................................................................................................646
Integracja z książką adresową ...................................................................................648
Zasady integracji ...................................................................................................648
Wczytywanie książki adresowej w innej aplikacji ............................................650
Podsumowanie ............................................................................................................655
Rozdział 20. Wdrażanie aplikacji ..................................................................................... 657
Czym jest wdrażanie? .................................................................................................657
Wdrażanie typu ClickOnce .................................................................................658
Wdrażanie typu XCOPY ......................................................................................663
Tworzenie aplikacji instalacyjnych przy użyciu Visual Studio 2010 ...................663
Edytor interfejsu użytkownika ..................................................................................667
Wdrażanie innych rozwiązań ...................................................................................670
Podzespoły prywatne ...........................................................................................671
Podzespoły współdzielone ...................................................................................671
Wdrażanie aplikacji dla komputerów stacjonarnych ......................................672
Wdrażanie aplikacji sieciowych ..........................................................................672
Wdrażanie usług WWW ......................................................................................673
Przydatne narzędzia ..............................................................................................673
Podsumowanie ................................................................................................................... 674
Dodatek A
Rozwiązania ćwiczeń ................................................................................... 677
Dodatek B
Co dalej? ....................................................................................................... 691
Skorowidz .................................................................................................... 697
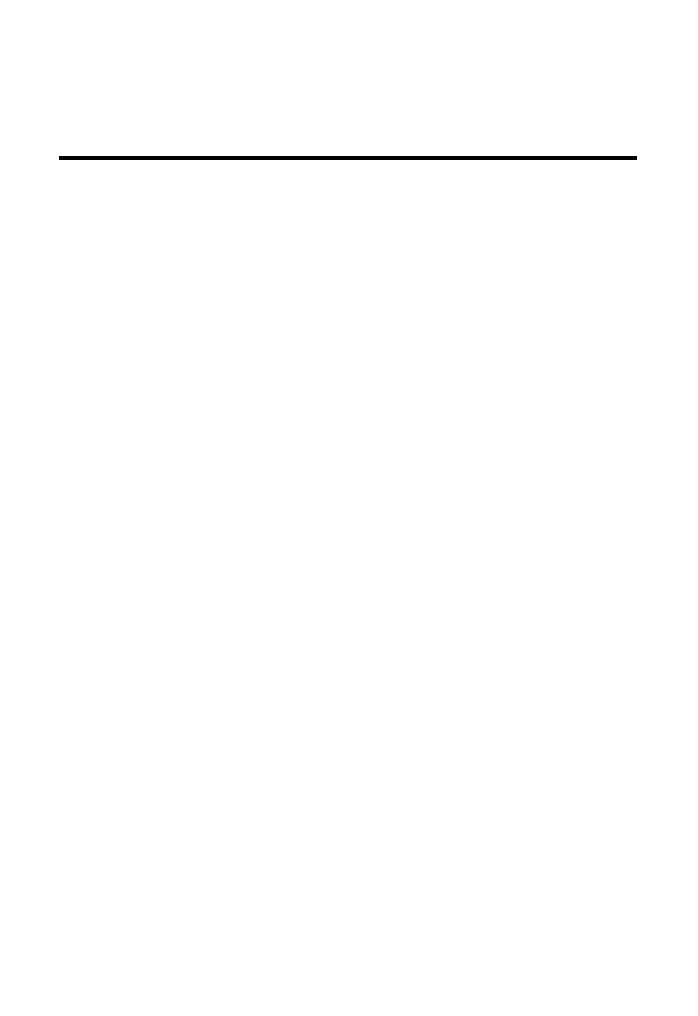
3
Pisanie programów
CZEGO NAUCZYSZ SIĘ W TYM ROZDZIALE?
Działania algorytmów.
Stosowania zmiennych.
Działania różnych typów danych, w tym liczb całkowitych, liczb zmiennoprzecinkowych,
ciągów znaków i dat.
Określania zasięgu kodu.
Usuwania błędów z aplikacji.
Przechowywania danych w pamięci komputera.
Po zainstalowaniu i uruchomieniu środowiska Visual Basic 2010, a nawet po napisaniu prostego,
ale działającego programu, pora przyjrzeć się podstawowym informacjom dotyczącym pisania pro-
gramów. Dzięki temu będziesz mógł samodzielnie zacząć tworzyć bardziej rozbudowane aplikacje.
Informacje i dane
Informacje opisują fakty i można je przedstawiać oraz wyszukiwać w dowolnym formacie, niezależ-
nie od tego, czy dany format bardziej nadaje się dla ludzi, czy dla komputerów. Na przykład, jeśli
cztery osoby będą miały za zadanie mierzyć natężenie ruchu na czterech różnych skrzyżowaniach,
po zakończeniu pracy przedstawią cztery ręcznie zapisane listy z liczbą samochodów, które przeje-
chały w danym okresie (może to być jedna lista na każdą godzinę).
Pojęcie dane służy do opisu informacji, które zostały zestawione, uporządkowane i sformatowane
w taki sposób, aby możliwe było ich bezpośrednie wykorzystanie przez program komputerowy.
Komputer nie może bezpośrednio użyć informacji zebranych przez osoby mierzące natężenie
ruchu w postaci zestawu kartek pełnych odręcznych zapisków. Ktoś musi najpierw przekształcić
te zapiski na dane. Na przykład można przepisać liczby do arkusza programu Excel, który można
następnie bezpośrednio wykorzystać w programie zaprojektowanym do analizy wyników.
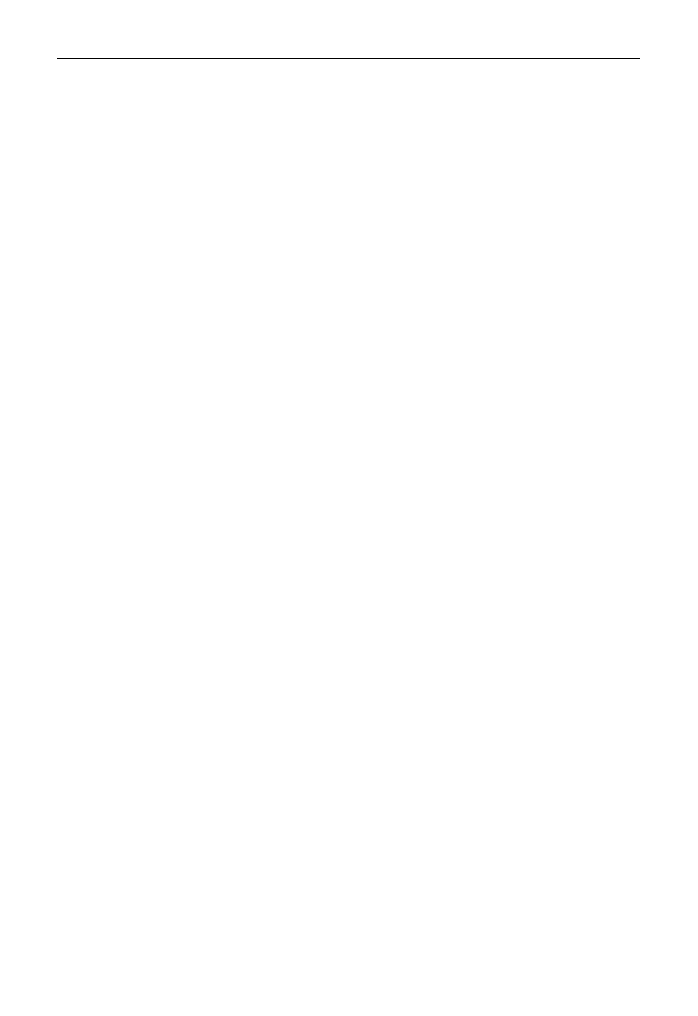
62
µ
ROZDZIAŁ 3.
PISANIE PROGRAMÓW
Algorytmy
Zmiany w przemyśle komputerowym zachodzą z niesamowitą szybkością. Większość profesjonal-
nych programistów musi cały czas uczyć się czegoś nowego, aby ich umiejętności były aktualne.
Jednak niektóre aspekty tworzenia programów nie zmieniły się od czasu ich wymyślenia i prawdo-
podobnie nie zmienią się w najbliższym czasie. Dobrym przykładem aspektu technologii kompute-
rowej, którego istota nie zmieniła się od początku, jest proces i dyscyplina tworzenia oprogramowania.
Aby program działał, musi mieć dane, na których może pracować. Następnie program bierze takie
dane i przekształca je na inną postać. Na przykład aplikacja może pobierać bazę z danymi klientów
zapisaną w pamięci komputera jako zestaw jedynek i zer, a następnie przekształcać ją na postać
możliwą do odczytania na ekranie monitora. Komputer pokładowy w samochodzie nieustannie
analizuje informacje dotyczące środowiska oraz stanu pojazdu i przystosowuje mieszankę paliwa
tak, aby zapewnić jak najwydajniejszą pracę silnika. Dostawca usług telekomunikacyjnych zapisuje
wykonane telefony i na podstawie tych informacji generuje rachunki.
Wspólną podstawą tych programów są algorytmy. Przed napisaniem programu rozwiązującego dany
problem, trzeba rozbić go na pojedyncze kroki opisujące rozwiązanie problemu. Algorytm jest nie-
zależny od języka programowania, dlatego możesz zapisać go zarówno za pomocą języka naturalnego,
jak i diagramów lub w inny sposób ułatwiający wizualizację problemu. Wyobraź sobie, że pracujesz
dla firmy telekomunikacyjnej i masz za zadanie wygenerować rachunki na podstawie telefonów
wykonanych przez klientów. Poniższy algorytm opisuje jedno z możliwych rozwiązań:
1.
Pierwszego dnia miesiąca musisz utworzyć rachunki dla wszystkich klientów.
2.
Z każdym klientem powiązana jest lista połączeń wykonanych w ubiegłym miesiącu.
3.
Znasz długość każdej rozmowy, a także porę jej przeprowadzenia. Na podstawie tych
informacji możesz obliczyć koszt każdego połączenia.
4.
Każdy rachunek to łączna suma wszystkich połączeń.
5.
Jeśli klient rozmawiał dłużej, niż wynosi ustalony limit, musi zapłacić określoną kwotę
za każdą dodatkową minutę.
6.
Do każdego rachunku dodajesz podatek.
7.
Po przygotowaniu rachunku trzeba go wydrukować i wysłać pocztą.
Tych siedem punktów opisuje — dość wyczerpująco — algorytm programu generującego rachunki
za połączenia wychodzące w systemie operatora telefonii komórkowej. Nie jest istotne, czy gotowe
rozwiązanie napisane będzie w języku C++, Visual Basic 2010, C#, Java, czy w innym — podstawo-
wy algorytm programu nie zmieni się. Warto jednak pamiętać, że poszczególne punkty powyższego
algorytmu można rozbić na mniejsze, bardziej szczegółowe algorytmy.
Dobrą wiadomością dla osób uczących się programować jest to, że zwykle utworzenie takiego algo-
rytmu jest dość proste. Bardzo łatwo zrozumieć działanie powyższego algorytmu. Algorytmy zawsze
tworzy się, wykorzystując zdrowy rozsądek, choć może się okazać, że trzeba napisać kod dla algo-
rytmu zawierającego skomplikowane rozumowanie matematyczne lub naukowe. Możliwe, że nie
uznasz tego za algorytm zdroworozsądkowy, jednak będzie on taki dla jego autora. Zła wiadomość
jest taka, że proces przekształcania algorytmu na kod może być trudny. Dla programisty nauczenie
się tworzenia algorytmów to kluczowa umiejętność.
Wszyscy dobrzy programiści uwzględniają to, że wybór języka programowania nie jest zbyt istotny.
Różne języki są dobre do wykonywania odmiennych zadań. Język C++ daje programistom dużą
kontrolę nad działaniem programów, jednak pisanie aplikacji w tym języku jest trudniejsze niż na
przykład w Visual Basic 2010, podobnie jak tworzenie interfejsu użytkownika. Niektóre z problemów
związanych z językiem C++ rozwiązuje jego zarządzana wersja udostępniana przez platformę .NET,
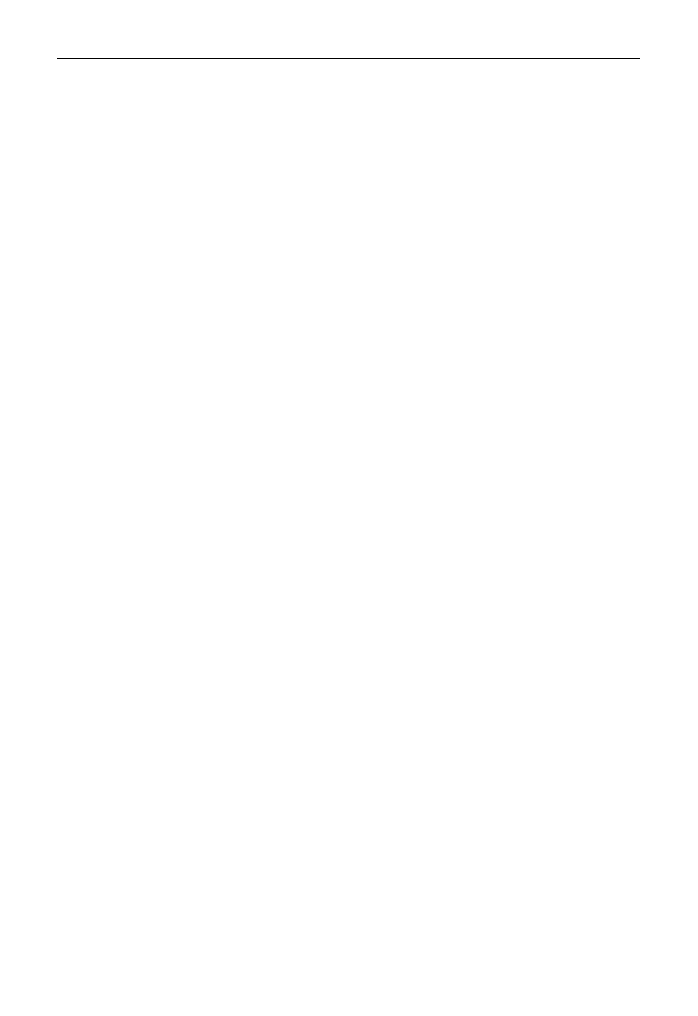
Zmienne
µ
63
dlatego powyższe stwierdzenia są mniej prawdziwe dziś niż jeszcze kilka lat temu. Jako programista
musisz nauczyć się wykorzystywać różne języki do rozwiązywania różnych problemów w jak
najwydajniejszy sposób. Choć na początku większość programistów koncentruje się na jednym
języku, warto pamiętać, że różne języki pozwalają tworzyć najlepsze rozwiązania dla odmiennych
problemów. W pewnym momencie do napisania programu w nowym języku może okazać się ko-
nieczne użycie podstawowych umiejętności związanych z projektowaniem algorytmów i kodowaniem.
Czym jest język programowania?
W pewnym sensie możesz postrzegać jako język programowania cokolwiek, co potrafi podejmować
decyzje w środowisku komputera. Komputery potrafią doskonale podejmować decyzje, te jednak
muszą być stosunkowo proste, na przykład „czy dana liczba jest większa od trzech?” lub „czy ten
samochód jest niebieski?”.
Jeśli chcesz podjąć skomplikowaną decyzję, proces jej podejmowania należy rozbić na mniejsze
elementy zrozumiałe dla komputera. Do rozbijania złożonych decyzji na proste służą algorytmy.
Dobrym przykładem problemu, z którym komputery radzą sobie niezbyt dobrze, jest rozpoznawanie
ludzkich twarzy. Nie można po prostu zadać komputerowi pytania „czy to zdjęcie Kasi?”. W zamian
trzeba rozbić pytanie na serię prostszych pytań zrozumiałych dla komputera.
Decyzja podejmowana przez komputer to jedna z dwóch możliwych odpowiedzi: tak lub nie. Te
możliwości określa się także jako prawdę i fałsz lub 1 i 0. Używając pojęć obecnych w programie,
nie można kazać komputerowi podjąć decyzji na podstawie pytania „o ile większa jest liczba 10
w porównaniu z liczbą 4?”. Poprawnie zadane pytanie brzmi: „czy liczba 10 jest większa od 4?”.
Różnica nie jest duża, ale istotna — pierwsze pytanie nie pozwala udzielić odpowiedzi tak lub nie, pod-
czas gdy drugie to umożliwia. Komputer oczywiście potrafi udzielić odpowiedzi na pierwsze z tych
pytań, ale wymaga to wykonania pewnych operacji. Mówiąc inaczej, aby odpowiedzieć na pierwsze
pytanie, należy odjąć 4 od 10 i użyć wyniku tego działania w odpowiednim miejscu algorytmu.
Wymóg stawiania pytań pozwalających na udzielenie odpowiedzi tak lub nie może Ci się wydawać
pewnym ograniczeniem, jednak nie należy tak go traktować. Decyzje podejmowane w życiu co-
dziennym wyglądają tak samo. Kiedy podejmujesz jakąś decyzję, możesz coś zaakceptować (tak,
prawda, 1) lub odrzucić (nie, fałsz, 0).
Ta książka opisuje język Visual Basic 2010, ale istotne aspekty programowania są w dużym stopniu
niezależne od języka. Kluczowe jest zrozumienie, że każdy program, niezależnie od naszpikowania
nowinkami i języka, w którym został napisany, składa się z metod (funkcji i procedur, które są wier-
szami kodu służącymi do implementacji algorytmu) oraz zmiennych (miejsc przechowywania danych,
którymi manipulują metody).
Zmienne
Zmienna to coś, w czym przechowywana jest wartość używana w algorytmie. Na podstawie tych
wartości można podejmować decyzje (na przykład „czy dana zmienna równa się 7?” lub „czy dana
zmienna jest większa od 4?”), można też wykonywać na nich operacje i przekształcać je na inne
wartości (na przykład „dodaj 2 do tej zmiennej” lub „pomnóż daną zmienną przez 6” i tak dalej).
Przed napisaniem kodu przyjrzyj się kolejnemu algorytmowi:
1.
Utwórz zmienną o nazwie
intNumber
i przypisz do niej liczbę
27
.
2.
Dodaj
1
do wartości zmiennej o nazwie
intNumber
i zapisz nową wartość w tej samej zmiennej.
3.
Wyświetl zmienną
intNumber
użytkownikowi aplikacji.
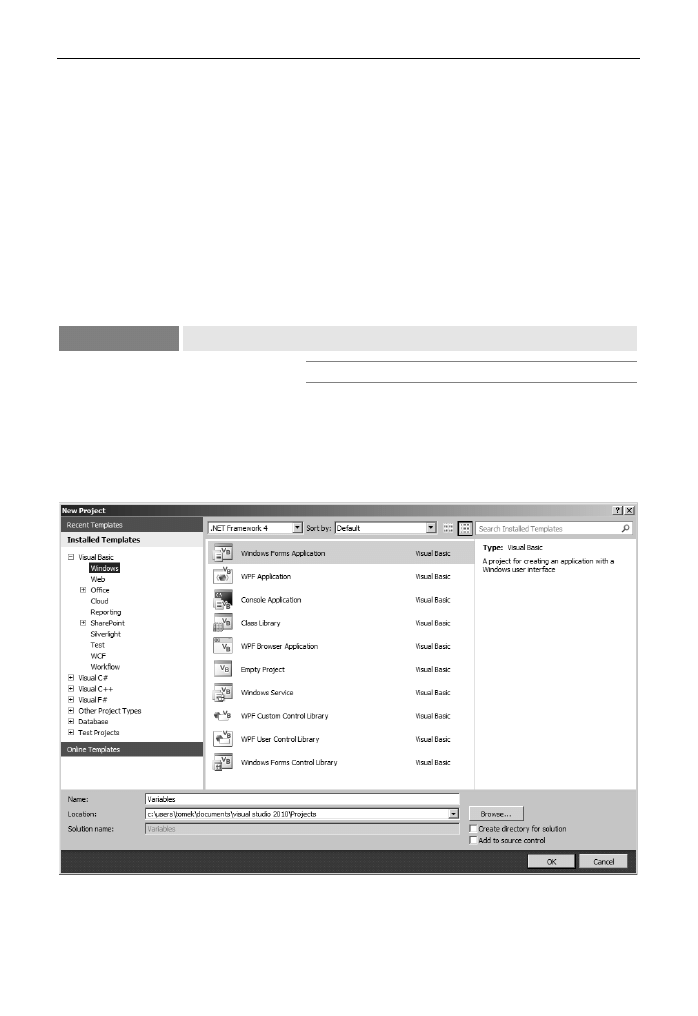
64
µ
ROZDZIAŁ 3.
PISANIE PROGRAMÓW
W tym algorytmie tworzysz zmienną o nazwie
intNumber
i przypisujesz do niej liczbę
27
. Oznacza
to, że program używa fragmentu pamięci komputera do przechowywania wartości
27
. Ten frag-
ment pamięci przechowuje tę wartość do czasu jej zmiany lub poinformowania programu, że
wartość nie jest już potrzebna.
Drugi krok polega na wykonaniu dodawania. Do wartości zmiennej
intNumber
zostaje dodana
liczba
1
. Po wykonaniu tej operacji fragment pamięci przechowujący zmienną
intNumber
zawiera
wartość
28
.
Na koniec program ma wyświetlić użytkownikowi wartość zmiennej
intNumber
. Należy wczytać tę
wartość z pamięci i wyświetlić ją na ekranie.
Także ten algorytm jest prosty i zrozumiały. Opiera się jedynie na zdrowym rozsądku. Jednak kod
tego algorytmu w języku Visual Basic 2010 jest nieco bardziej tajemniczy.
SPRÓBUJ SAM
Używanie zmiennych
Plik z kodem projektu Variables można pobrać z witryny helion.pl.
W tym ćwiczeniu „Spróbuj sam” nauczysz się, jak używać zmiennych.
1.
Utwórz nowy projekt w środowisku Visual Studio 2010, wybierając z menu opcję
File/New/Project. W oknie dialogowym New Project wybierz aplikację typu Windows
Forms Application z panelu znajdującego się po prawej stronie, wpisz nazwę projektu,
Variables
, a następnie kliknij przycisk OK (rysunek 3.1).
Rysunek 3.1. Tworzenie projektu Variables
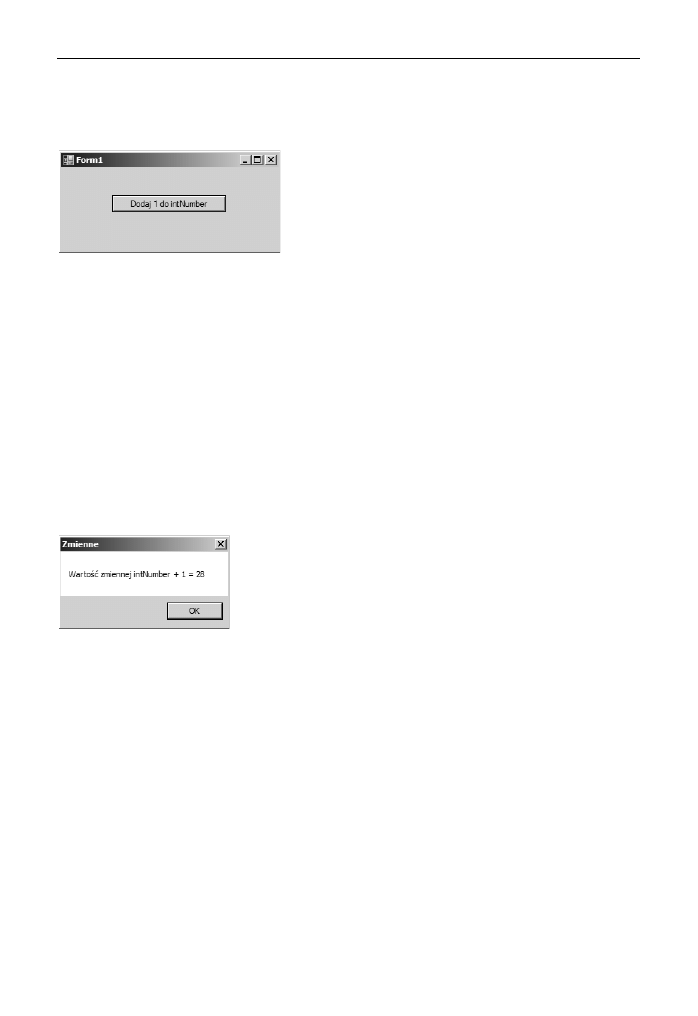
Zmienne
µ
65
2.
Zmniejsz nieco formularz
Form1
i dodaj do niego przycisk z okna narzędzi. Ustaw
właściwość
Text
przycisku na
Dodaj 1 do intNumber
, a właściwość
Name
— na
btnAdd
.
Formularz powinien wyglądać tak jak na rysunku 3.2.
Rysunek 3.2. Główny formularz projektu Variables
3.
Kliknij dwukrotnie przycisk, aby otworzyć metodę obsługi zdarzenia
btnAdd_Click
.
Dodaj do tej metody kod wyróżniony pogrubieniem:
Private Sub btnAdd_Click(ByVal sender As System.Object, _
ByVal e As System.EventArgs) Handles btnAdd.Click
Dim intNumber As Integer
intNumber = 27
intNumber = intNumber + 1
MessageBox.Show("Warto zmiennej intNumber + 1 = " & intNumber.ToString, _
"Zmienne")
End Sub
4.
Kliknij przycisk Save All na pasku narzędzi, aby zapisać projekt.
5.
Uruchom projekt i kliknij przycisk Dodaj 1 do intNumber. Pojawi się okno komunikatu
przedstawione na rysunku 3.3.
Rysunek 3.3. Wynik dodawania
Jak to działa?
Po kliknięciu przycisku przez użytkownika program wywołuje metodę obsługi zdarzenia
btnAdd_
´Click
, rozpoczyna działanie od góry kodu i wykonuje kolejne wiersze. Pierwszy wiersz definiuje
nową zmienną o nazwie
intNumber
:
Dim intNumber As Integer
Dim
to słowo kluczowe. Jak opisano to w rozdziale 1., słowa kluczowe mają w języku Visual Basic
2010 specjalne znaczenie i służą między innymi do wydawania poleceń. Słowo
Dim
informuje język,
że dalej znajduje się definicja zmiennej.
Ta dziwna nazwa pochodzi z pierwszych wersji języka BASIC. Język BASIC musiał mieć
informacje opisujące ilość miejsca rezerwowanego dla tablic (opisanych w rozdziale 5.),
dlatego znajdowało się w nim polecenie informujące o „wymiarach” (ang. dimensions)
tablicy, które w skrócie nazwano Dim. W języku Visual Basic rozszerzono to polecenie
na inne rodzaje zmiennych i obecnie oznacza ono mniej więcej „przygotuj miejsce na…”.
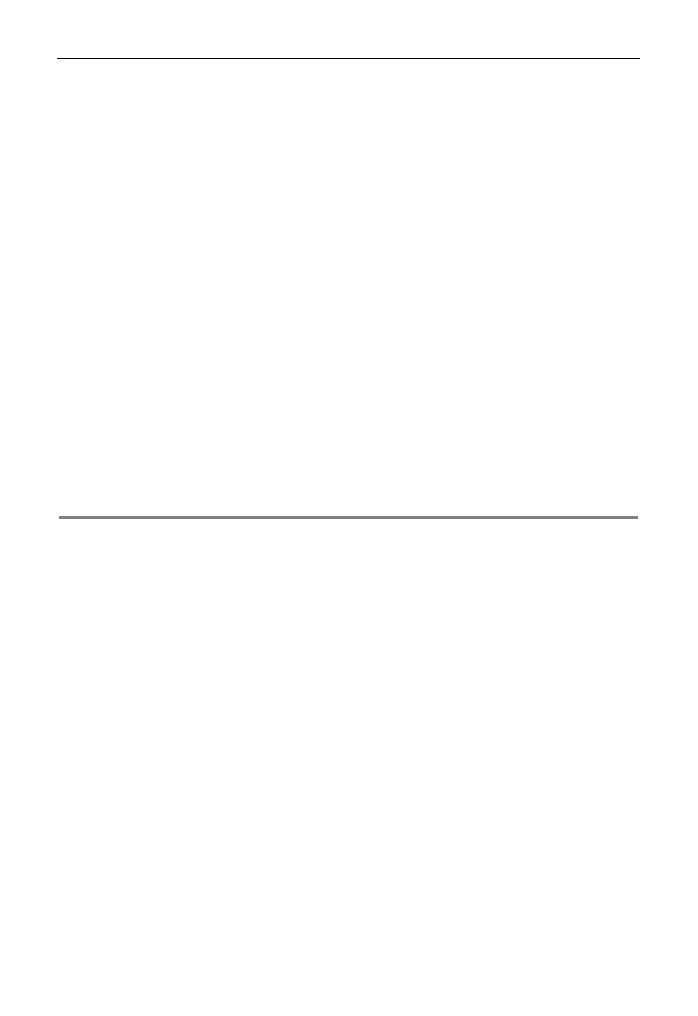
66
µ
ROZDZIAŁ 3.
PISANIE PROGRAMÓW
Następnie pojawia się nazwa zmiennej —
intNumber
. Zauważ, że zmienna nazwana jest zgodnie ze
zmodyfikowaną notacją węgierską opisaną w rozdziale 1. W tym przypadku przedrostek
int
to
skrót od
Integer
.
Integer
to typ danych reprezentujący zmienną
intNumber
, co opisuje następny
akapit. Po przedrostku znajduje się nazwa zmiennej — w tym przypadku jest to
Number
. Jeśli w ko-
dzie natrafisz na taką zmienną, wiesz, że jest to zmienna reprezentująca liczbę typu
Integer
.
Nazwa
Integer
informuje język Visual Basic 2010 o rodzaju wartości przechowywanej przez zmien-
ną. Rodzaj wartości to typ danych. Na razie wystarczy zapamiętać, że ta instrukcja informuje język,
iż zmienna ma przechowywać wartości typu
Integer
(liczby całkowite).
Kolejny wiersz przypisuje wartość do zmiennej
intNumber
:
intNumber = 27
Oznacza to, że powyższa instrukcja zapisuje w zmiennej
intNumber
liczbę
27
.
Kolejna instrukcja dodaje do zmiennej
intNumber
liczbę
1
:
intNumber = intNumber + 1
Powyższy wiersz oznacza: „pobierz aktualną wartość zmiennej
intNumber
i dodaj do niej
1
”.
Ostatni wiersz powoduje wyświetlenie okna dialogowego z tekstem
Warto zmiennej intNumber
+ 1 =
oraz aktualną wartością tej zmiennej. Ta sama instrukcja ustawia także nagłówek okna
dialogowego na
Zmienne
, aby odzwierciedlał przeznaczenie projektu. Przy korzystaniu z warto-
ści liczbowych w tekście warto zastosować metodę
ToString
do zrzutowania liczby na ciąg znaków.
Ułatwia to czytanie i rozumienie kodu, ponieważ wiadomo, że użyto w nim ciągu znaków:
MessageBox.Show("Warto zmiennej intNumber + 1 = " & intNumber.ToString, _
"Zmienne")
Komentarze i odstępy
Kiedy piszesz kod programu, zawsze pamiętaj, że w przyszłości ktoś inny może musieć wprowadzać
w nim zmiany. Dlatego powinieneś starać się jak najbardziej ułatwić innym programistom odczytanie
kodu. Komentarze i odstępy to dwa podstawowe środki do poprawiania czytelności kodu.
Komentarze
Komentarze to elementy programu ignorowane przez kompilator języka Visual Basic 2010, co ozna-
cza, że możesz w nich zapisać dowolne informacje w dowolnym języku — po polsku, w C#, w Perl,
w FORTRAN czy po chińsku. Te komentarze mają pomóc programistom czytającym kod w zrozu-
mieniu działania danego fragmentu.
Wszystkie języki programowania umożliwiają dodawanie komentarzy. Nie jest to cecha dostępna
wyłącznie w języku Visual Basic 2010. Jeśli na przykład przyjrzysz się kodowi w języku C#, zauwa-
żysz, że komentarze rozpoczynają się w nim od podwójnego ukośnika (
//
).
Kiedy wiadomo, że warto dodać komentarz? Zależy to od sytuacji, ale dobrą praktyczną wskazówką
jest zastanowienie się nad algorytmem. Program z poprzedniego ćwiczenia „Spróbuj sam” działa
według następującego algorytmu:
1.
Zdefiniuj wartość zmiennej
intNumber
.
2.
Dodaj
1
do wartości zmiennej
intNumber
.
3.
Wyświetl nową wartość zmiennej
intNumber
użytkownikowi.
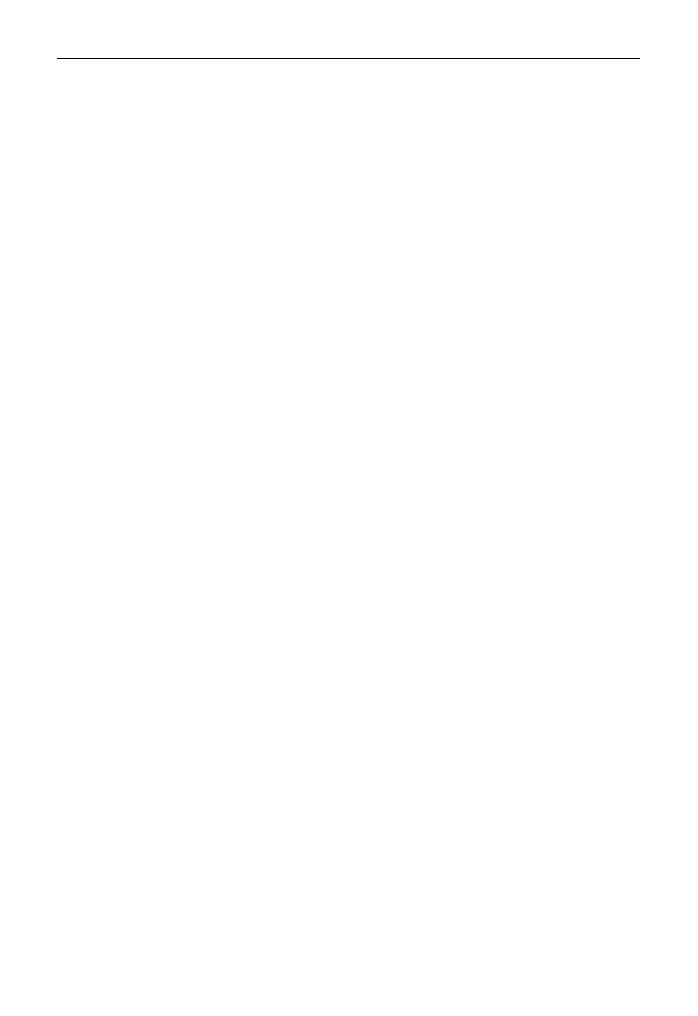
Komentarze i odstępy
µ
67
Możesz dodać do przykładowego kodu komentarze opisujące wszystkie kroki algorytmu:
'
Definicja zmiennej intNumber.
Dim intNumber As Integer
'
Ustawianie początkowej wartości.
intNumber = 27
'
Dodanie 1 do wartości zmiennej intNumber.
intNumber = intNumber + 1
'
Wyświetlenie nowej wartości zmiennej intNumber.
MessageBox.Show("Warto zmiennej intNumber + 1 = " & intNumber.ToString, _
"Zmienne")
W języku Visual Basic 2010 komentarze rozpoczynają się od apostrofu (
'
). Tekst znajdujący się
w wierszu poprzedzonym apostrofem to komentarz. Można także dodawać komentarze w tym
samym wierszu, w którym znajduje się kod, na przykład:
intNumber = intNumber + 1 '
Dodanie 1 do wartości zmiennej intNumber.
Takie rozwiązanie jest poprawne, ponieważ po apostrofie znajduje się jedynie komentarz, a nie kod.
Zauważ, że komentarze w powyższym kodzie mniej więcej opisują działanie algorytmu. Dobrą
praktyką związaną z komentowaniem kodu jest dodawanie krótkiego opisu tego etapu algorytmu,
który jest wykonywany przez dany fragment kodu.
Środowisko Visual Studio 2010 udostępnia także komentarze XML, które pozwalają utworzyć bloki
komentarzy stanowiące dokumentację metod. Aby użyć tej właściwości, umieść kursor w pustym
wierszu powyżej definicji metody i wpisz trzy następujące po sobie apostrofy. Środowisko automa-
tycznie doda wtedy blok komentarza widoczny w poniższym fragmencie kodu:
'''
<summary>
'''
'''
</summary>
'''
<param name="sender"></param>
'''
<param name="e"></param>
'''
<remarks></remarks>
Private Sub btnAdd_Click(ByVal sender As System.Object, _
ByVal e As System.EventArgs) Handles btnAdd.Click
Najciekawszą właściwością komentarzy XML jest to, że środowisko Visual Studio 2010 automatycz-
nie uzupełnia nazwy parametrów w bloku komentarzy na podstawie parametrów zdefiniowanych
w metodzie. Jeśli dana metoda nie przyjmuje żadnych parametrów, środowisko nie dodaje elementu
<param>
do bloku komentarzy.
Po wstawieniu bloku komentarzy możesz dodać krótki opis działania metody oraz dodatkowe uwagi,
które należy uwzględnić, wywołując tę metodę, a także specjalne wymagania stawiane przez metodę.
Jeśli metoda zwraca wartość, środowisko dodaje do bloku komentarzy element
<returns>
, a pro-
gramista może podać zwracaną wartość oraz jej opis.
Komentarze mają przede wszystkim ułatwić zrozumienie kodu, zarówno programistom, którzy
stykają się z nim po raz pierwszy, jak i autorowi, który wraca do niego po dłuższej przerwie. Ko-
mentarze mają wskazywać coś, co może nie być oczywiste na pierwszy rzut oka, lub stanowić krótki
opis działania fragmentu kodu, dzięki czemu programista nie musi analizować działania każde-
go wiersza, aby zrozumieć jego zastosowanie.
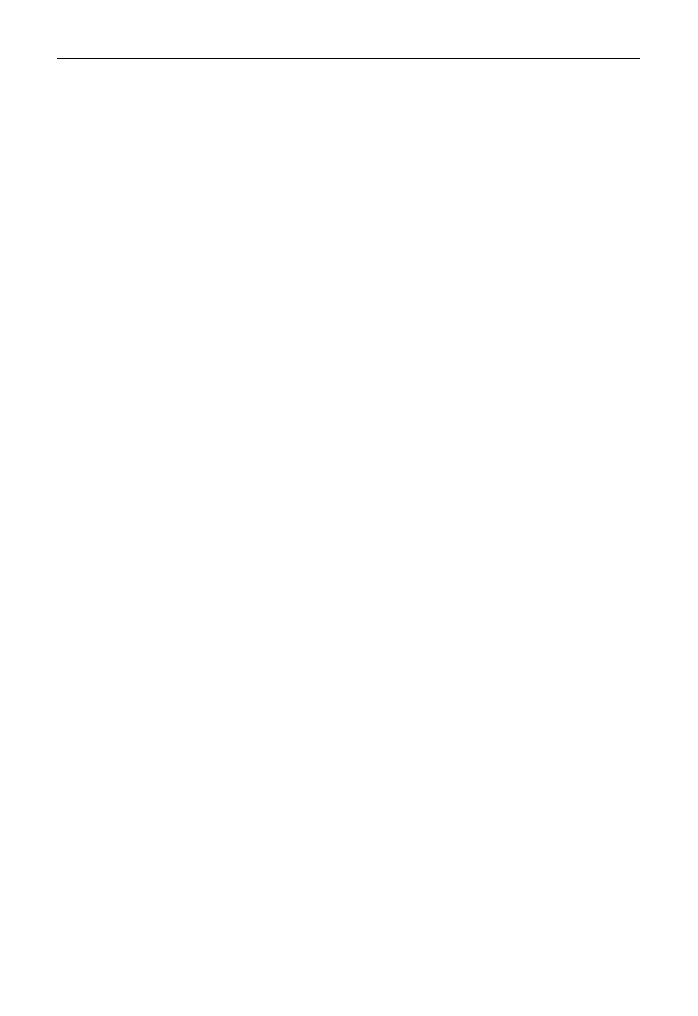
68
µ
ROZDZIAŁ 3.
PISANIE PROGRAMÓW
Programiści mają pewne zasady pisania komentarzy. Jeśli pracujesz dla dużej firmy programi-
stycznej lub Twój przełożony albo nauczyciel zwraca dużą uwagę na standardy kodowania, na pew-
no dowiesz się, w jakiej postaci powinieneś dodawać komentarze, a także kiedy powinieneś je
umieszczać.
Odstępy
Kolejny istotny aspekt pisania czytelnego kodu to dodawanie wielu odstępów. Odstępy, czyli miejsca
na ekranie lub na stronie pozbawione znaków, poprawiają czytelność kodu, podobnie jak odstępy
w zwykłym tekście napisanym po polsku. W ostatnim przykładzie przed każdym komentarzem
występuje pusty wiersz. Dzięki temu osoba czytająca kod wie, że każdy wyróżniony w ten sposób
blok kodu stanowi całość.
Więcej o odstępach dowiesz się w następnym rozdziale, gdzie opisane jest sterowanie przepływem
programu za pomocą specjalnych bloków kodu. Jednak w praktyce zauważysz, że różni programiści
używają odstępów w odmienny sposób. Na razie zapamiętaj, że nie należy bać się dodawać odstępy
do kodu, ponieważ zwiększa to czytelność programów, szczególnie jeśli aplikacja składa się z długich
fragmentów kodu.
Kompilator ignoruje odstępy i komentarze, dlatego kod z dużą liczbą komentarzy i odstępów jest
równie wydajny jak kod całkowicie pozbawiony tych elementów.
Typy danych
Kiedy używasz zmiennych, powinieneś z góry wiedzieć, jakie wartości zamierzasz w nich prze-
chowywać. Na razie spotkałeś się ze zmienną służącą do przechowywania liczb całkowitych.
Kiedy definiujesz zmienną, musisz poinformować język Visual Basic 2010 o typie danych przecho-
wywanych w tej zmiennej. Jak się już może domyślasz, jest to typ danych, a wszystkie znaczące
języki programowania udostępniają wiele różnych typów danych. Typ danych zmiennej ma istotny
wpływ na uruchamianie kodu przez komputer. W tym punkcie poznasz działanie zmiennych oraz
wpływ użytego typu na wydajność programu.
Używanie liczb
Używając liczb w języku Visual Basic 2010, możesz korzystać z dwóch ich rodzajów: z liczb całko-
witych oraz zmiennoprzecinkowych. Oba te rodzaje mają specyficzne zastosowania. Liczby całkowite
są mało użyteczne do obliczania ilości, na przykład ilości pieniędzy na rachunku czy czasu za-
pełniania basenu wodą. Do operacji tego typu lepiej jest używać liczb zmiennoprzecinkowych,
ponieważ można za ich pomocą przedstawić części ułamkowe, co nie jest możliwe w przypadku liczb
całkowitych.
Z drugiej strony w przypadku większości codziennych czynności bardziej przydatne są liczby cał-
kowite. Większość programów używa liczb raczej do kontroli swojego działania za pomocą zliczania
jednostek, niż do obliczania ilości.
Wyobraź sobie, że masz napisać program wyświetlający na ekranie szczegóły dotyczące klienta.
Baza danych zawiera 100 klientów. Kiedy program rozpoczyna działanie, wyświetla na ekranie dane
pierwszego klienta. Program musi kontrolować, który klient jest aktualnie wyświetlany, aby móc
wyświetlić następnego klienta, gdy otrzyma takie polecenie od użytkownika.
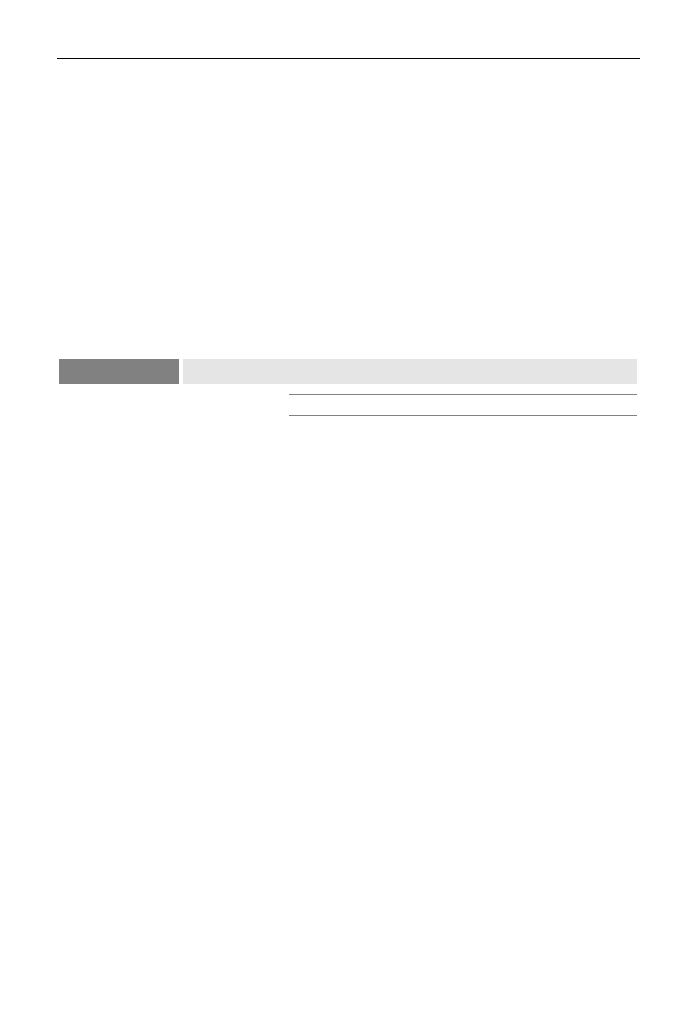
Typy danych
µ
69
Ponieważ komputer doskonale radzi sobie z liczbami, zwykle każdy klient ma niepowtarzalny nu-
mer. Ten numer to w prawie wszystkich przypadkach liczba całkowita. W tym przypadku oznacza to,
że każdy klient ma przypisaną niepowtarzalną liczbę całkowitą z przedziału od 1 do 100. W progra-
mie można także umieścić zmienną przechowującą identyfikator aktualnie wyświetlanego klienta.
Kiedy użytkownik poprosi o wyświetlenie danych kolejnego klienta, program musi tylko dodać
1 do tego identyfikatora (inkrementacja o jeden) i może wyświetlić następnego klienta.
Działanie mechanizmów tego typu poznasz przy okazji analizy bardziej zaawansowanych zagadnień.
Na razie zapamiętaj, że liczb całkowitych używa się dużo częściej niż liczb zmiennoprzecinkowych.
Przyjrzyj się teraz często wykonywanym operacjom.
Podstawowe operacje matematyczne na liczbach całkowitych
W tym punkcie utworzysz nową aplikację wykonującą operacje matematyczne. W poniższym ćwi-
czeniu „Spróbuj sam” zobaczysz, jak dodawać, odejmować, mnożyć i dzielić liczby całkowite.
SPRÓBUJ SAM
Podstawowe operacje matematyczne
Plik z kodem projektu Integer Math można pobrać z witryny helion.pl.
1.
Utwórz nowy projekt w środowisku Visual Studio 2010, wybierając z menu opcję
File/New/Project. W oknie dialogowym New Project wybierz aplikację typu Windows
Forms Application z prawego panelu (zobacz rysunek 3.1), wpisz nazwę projektu,
Integer Math
, a następnie kliknij przycisk OK.
2.
Dodaj do formularza nowy przycisk z okna narzędzi. Ustaw jego właściwość
Name
na
btnIntMath
, a właściwość
Text
— na
Test
. Kliknij dwukrotnie ten przycisk i dodaj
wyróżniony pogrubieniem kod do utworzonej przez środowisko metody obsługi
zdarzenia
Click
:
Private Sub btnIntMath_Click(ByVal sender As System.Object, _
ByVal e As System.EventArgs) Handles btnIntMath.Click
' Deklaracja zmiennej.
Dim intNumber As Integer
' Przypisanie liczby, dodanie do niej wartoci i wywietlenie wyniku.
intNumber = 16
intNumber = intNumber + 8
MessageBox.Show("Test dodawania... " & intNumber.ToString, _
"Arytmetyka liczb cakowitych")
' Przypisanie liczby, odjcie od niej wartoci i wywietlenie wyniku.
intNumber = 24
intNumber = intNumber - 2
MessageBox.Show("Test odejmowania... " & intNumber.ToString, _
"Arytmetyka liczb cakowitych")
' Przypisanie liczby, pomnoenie jej i wywietlenie wyniku.
intNumber = 6
intNumber = intNumber * 10
MessageBox.Show("Test mnoenia... " & intNumber.ToString, _
"Arytmetyka liczb cakowitych")
' Przypisanie liczby, podzielenie jej i wywietlenie wyniku.
intNumber = 12
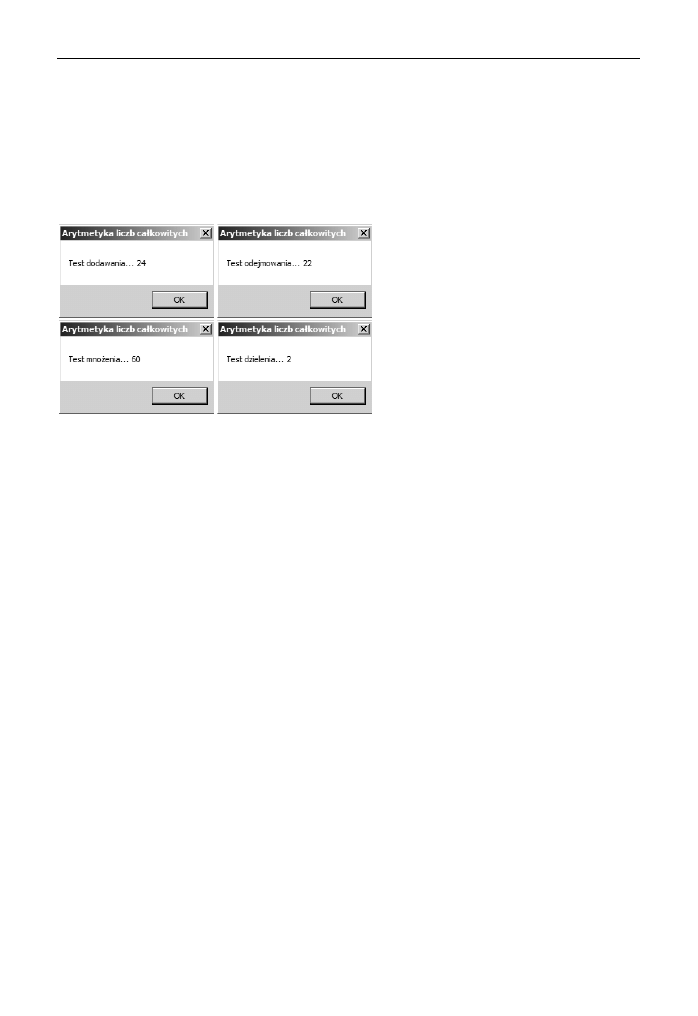
70
µ
ROZDZIAŁ 3.
PISANIE PROGRAMÓW
intNumber = Ctype(intNumber / 6, Integer)
MessageBox.Show("Test dzielenia... " & intNumber.ToString, _
"Arytmetyka liczb cakowitych")
End Sub
3.
Zapisz projekt przez kliknięcie przycisku Save All na pasku narzędzi.
4.
Uruchom projekt i kliknij przycisk Test. Pojawią się kolejno cztery okna dialogowe widoczne
na rysunku 3.4.
Rysunek 3.4. Operacje arytmetyczne
Jak to działa?
Na szczęście żaden z przedstawionych fragmentów kodu nie powinien być niezrozumiały. Z ope-
ratorem dodawania spotkałeś się już w jednym z wcześniejszych przykładów. Tu pojawia się on
ponownie:
'
Przypisanie liczby, dodanie do niej wartości i wyświetlenie wyniku.
intNumber = 16
intNumber = intNumber + 8
MessageBox.Show("Test dodawania... " & intNumber.ToString, _
"Arytmetyka liczb cakowitych")
Program przypisuje do zmiennej
intNumber
liczbę
16
.
Następnie program przypisuje do zmiennej
intNumber
sumę jej aktualnej wartości (
16
) oraz liczby
8
.
Jak widać w oknie dialogowym przedstawionym na rysunku 3.4, operacja dodawania daje
24
, co jest
poprawnym wynikiem.
Operator odejmowania to znak minus (
-
). Oto, jak działa on w praktyce:
'
Przypisanie liczby, odjęcie od niej wartości i wyświetlenie wyniku.
intNumber = 24
intNumber = intNumber - 2
MessageBox.Show("Test odejmowania... " & intNumber.ToString, _
"Arytmetyka liczb cakowitych")
Działanie tego fragmentu kodu jest podobne:
Program przypisuje do zmiennej
intNumber
liczbę
24
.
Następnie program przypisuje do zmiennej
intNumber
różnicę jej aktualnej wartości (
24
) oraz liczby
2
.
Operator mnożenia to gwiazdka (
*
). Należy go stosować w następujący sposób:
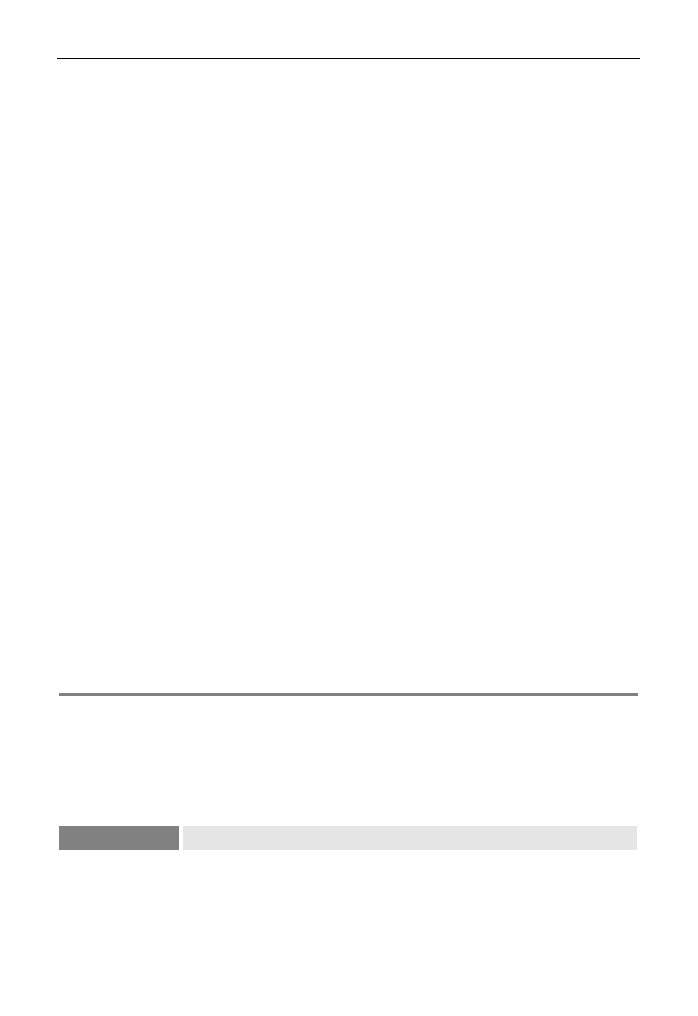
Typy danych
µ
71
'
Przypisanie liczby, pomnożenie jej i wyświetlenie wyniku.
intNumber = 6
intNumber = intNumber * 10
MessageBox.Show("Test mnoenia... " & intNumber.ToString, _
"Arytmetyka liczb cakowitych")
Ten fragment kodu działa w następujący sposób:
Przypisuje do zmiennej
intNumber
liczbę
6
.
Następnie przypisuje do zmiennej
intNumber
iloczyn jej aktualnej wartości (
6
) oraz liczby
10
.
Ostatni z przedstawionych operatorów, operator dzielenia, to ukośnik (
/
). Działa on w następujący
sposób:
'
Przypisanie liczby, podzielenie jej i wyświetlenie wyniku.
intNumber = 12
intNumber = Ctype(intNumber / 6, Integer)
MessageBox.Show("Test dzielenia... " & intNumber.ToString, _
"Arytmetyka liczb cakowitych")
Ten fragment kodu wykonuje następujące operacje:
Przypisuje do zmiennej
intNumber
liczbę
12
.
Przypisuje do zmiennej
intNumber
iloraz jej aktualnej wartości (
12
) oraz liczby
6
.
Operacja dzielenia wartości zmiennej
intNumber
przez liczbę
6
znajduje się w funkcji
CType
.
Funkcja ta zwraca wynik po przekształceniu wyrażenia na określony typ danych. Tu jest to liczba
całkowita, o czym informuje nazwa typu —
Integer
. Ponieważ dzielenie dwóch wartości może
prowadzić do uzyskania liczby zmiennoprzecinkowej, należy użyć funkcji
CType
do utworzenia
wyniku jako liczby całkowitej.
Ta bezpośrednia konwersja nie jest potrzebna, jeśli ustawienie Option Strict ma wartość Off. Z tech-
niki tej trzeba jednak korzystać, jeżeli opcja ta ma wartość On. Ustawienie to pozwala włączyć lub
wyłączyć powiadomienia kompilatora dotyczące konwersji na mniej pojemny typ w operacjach na
liczbach, co pozwala uniknąć takich konwersji i zapobiec błędom w czasie wykonywania programu.
Aby zmienić wartość ustawienia Option Strict, wybierz opcję Tools/Options w środowisku Visual Stu-
dio 2010. W oknie dialogowym Options rozwiń węzeł Projects and Solutions, a następnie kliknij opcję
VB Defaults. W tym miejscu możesz włączyć lub wyłączyć opcję Option Strict.
Skrócone operatory matematyczne
W następnym ćwiczeniu „Spróbuj sam” wykonasz te same operacje za pomocą mniejszej ilości kodu.
Służą do tego operatory skrócone. Choć na początku nie są tak oczywiste jak ich bardziej rozwlekłe
odpowiedniki, szybko je polubisz.
SPRÓBUJ SAM
Używanie operatorów skróconych
W tym ćwiczeniu „Spróbuj sam” zmodyfikujesz kod z poprzedniego ćwiczenia i wykorzystasz ope-
ratory skrócone do dodawania, odejmowania i mnożenia liczb całkowitych.
1.
Ponownie otwórz w edytorze kodu środowiska Visual Studio 2010 plik Form1.vb i wprowadź
w nim wyróżnione pogrubieniem zmiany:
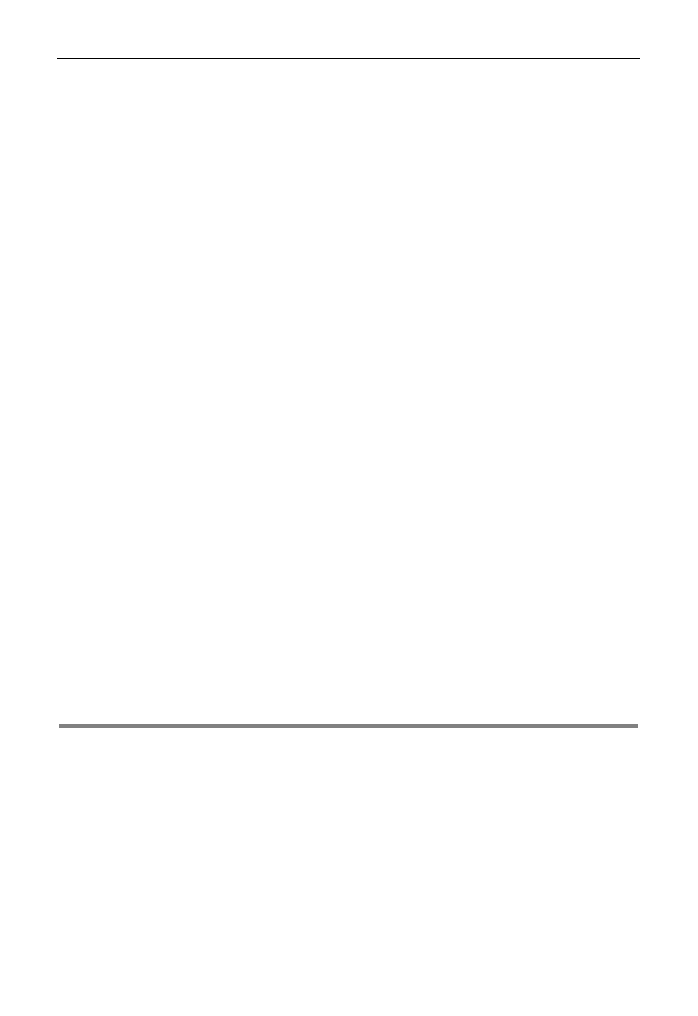
72
µ
ROZDZIAŁ 3.
PISANIE PROGRAMÓW
Private Sub btnIntMath_Click(ByVal sender As System.Object, _
ByVal e As System.EventArgs) Handles btnIntMath.Click
'
Deklaracja zmiennej.
Dim intNumber As Integer
'
Przypisanie liczby, dodanie do niej wartości i wyświetlenie wyniku.
intNumber = 16
intNumber += 8
MessageBox.Show("Test dodawania. " & intNumber.ToString, _
"Arytmetyka liczb cakowitych")
'
Przypisanie liczby, odjęcie od niej wartości i wyświetlenie wyniku.
intNumber = 24
intNumber -= 2
MessageBox.Show("Test odejmowania. " & intNumber.ToString, _
"Arytmetyka liczb cakowitych")
'
Przypisanie liczby, pomnożenie jej i wyświetlenie wyniku.
intNumber = 6
intNumber *= 10
MessageBox.Show("Test mnoenia. " & intNumber.ToString, _
"Arytmetyka liczb cakowitych")
'
Przypisanie liczby, podzielenie jej i wyświetlenie wyniku.
intNumber = 12
intNumber = CType(intNumber / 6, Integer)
MessageBox.Show("Test dzielenia. " & intNumber.ToString, _
"Arytmetyka liczb cakowitych")
End Sub
2.
Uruchom projekt i kliknij przycisk Test. Pojawią się te same okna dialogowe co
w poprzednim ćwiczeniu.
Jak to działa?
Używając skróconej wersji operatorów, należy pominąć drugie wystąpienie zmiennej
intNumber
i umieścić operator po lewej stronie znaku równości. Pierwotna wersja wygląda tak:
intNumber = intNumber + 8
Wersja skrócona wygląda tak:
intNumber += 8
Operatory skrócone działają dobrze przy dodawaniu, odejmowaniu i mnożeniu liczb całkowitych.
Nie można ich jednak używać przy dzieleniu, ponieważ wynikiem może być liczba z częścią
ułamkową.
Problemy z arytmetyką liczb całkowitych
Główny problem z arytmetyką liczb całkowitych polega na tym, że nie można wykonywać żadnych
operacji na liczbach zawierających części ułamkowe. Na przykład poniższa operacja jest niepoprawna:
'
Próba pomnożenia liczb.
intNumber = 6
intNumber = intNumber * 10.23
Wprawdzie powyższy kod można uruchomić, ale wyniki będą inne od oczekiwanych. Ponieważ
zmienna
intNumber
może zawierać jedynie liczby całkowite, wynik jest zaokrąglany w górę lub w dół
do najbliższej liczby całkowitej. W tym przypadku dokładny wynik mnożenia to
61,38
, ale wartość
zmiennej
intNumber
to
61
. Gdyby wynik wynosił
61,73
, program przypisałby do zmiennej wartość
62
.
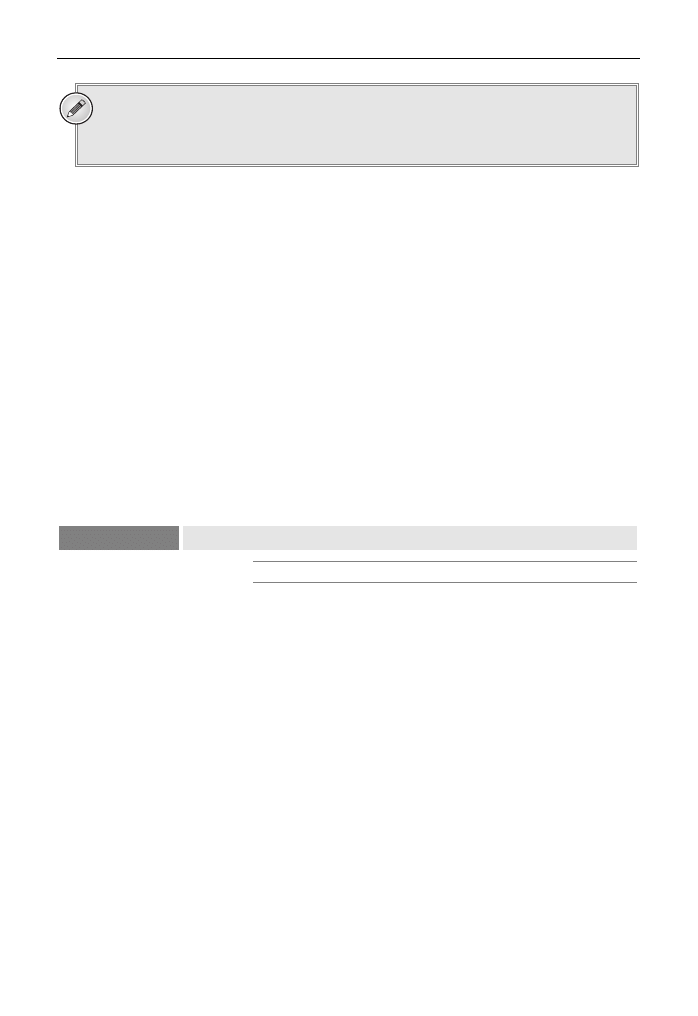
Typy danych
µ
73
UWAGA
Przy opcji Option Strict ustawionej na On powyższy kod spowoduje błąd w środowisku IDE,
a program się nie skompiluje. Przy ustawieniu Off można skompilować ten fragment.
Podobny problem występuje w przypadku dzielenia. Przyjrzyj się poniższemu fragmentowi kodu:
'
Próba dzielenia liczb.
intNumber = 12
intNumber = intNumber / 7
Tym razem dokładna odpowiedź to
1,71
. Jednak ponieważ wynik musi zostać zaokrąglony w celu
zapisania go w zmiennej
intNumber
, program przypisze do tej zmiennej liczbę
2
. Jak możesz sobie
wyobrazić, gdybyś chciał napisać program obliczający dokładne wartości, miałbyś duży problem,
ponieważ każdy krok obliczeń byłby obciążony błędem związanym z zaokrąglaniem.
Następny punkt opisuje, jak można wykonać tego typu obliczenia za pomocą liczb zmiennoprze-
cinkowych.
Arytmetyka na liczbach zmiennoprzecinkowych
Już wiesz, że liczby całkowite nie są odpowiednie do większości obliczeń matematycznych, ponieważ
większość takich obliczeń obejmuje części ułamkowe. W dalszej części tego rozdziału nauczysz się
wykorzystywać liczby zmiennoprzecinkowe na przykładzie obliczania powierzchni koła. Poniższe
ćwiczenie „Spróbuj sam” stanowi proste wprowadzenie do używania liczb zmiennoprzecinkowych.
SPRÓBUJ SAM
Arytmetyka zmiennoprzecinkowa
Plik z kodem projektu Floating Point Math można pobrać z witryny helion.pl.
W tym ćwiczeniu „Spróbuj sam” utworzysz projekt, który mnoży i dzieli liczby zmiennoprzecinkowe.
1.
Utwórz nowy projekt typu Windows Forms Application w środowisku Visual Studio 2010
i nazwij go
Floating Point Math
. Następnie umieść na formularzu przycisk, zmień jego
nazwę na
btnFloatMath
, a właściwość
Text
— na
Test
.
2.
Kliknij dwukrotnie przycisk
btnFloatMath
i dodaj wyróżniony pogrubieniem kod:
Private Sub btnFloatMath_Click(ByVal sender As System.Object, _
ByVal e As System.EventArgs) Handles btnFloatMath.Click
' Deklaracja zmiennej.
Dim dblNumber As Double
' Przypisanie wartoci, operacja mnoenia i wywietlenie wyniku.
dblNumber = 45.34
dblNumber *= 4.333
MessageBox.Show("Test mnoenia. " & dblNumber.ToString, _
"Liczby zmiennoprzecinkowe")
' Przypisanie wartoci, operacja dzielenia i wywietlenie wyniku.
dblNumber = 12
dblNumber /= 7
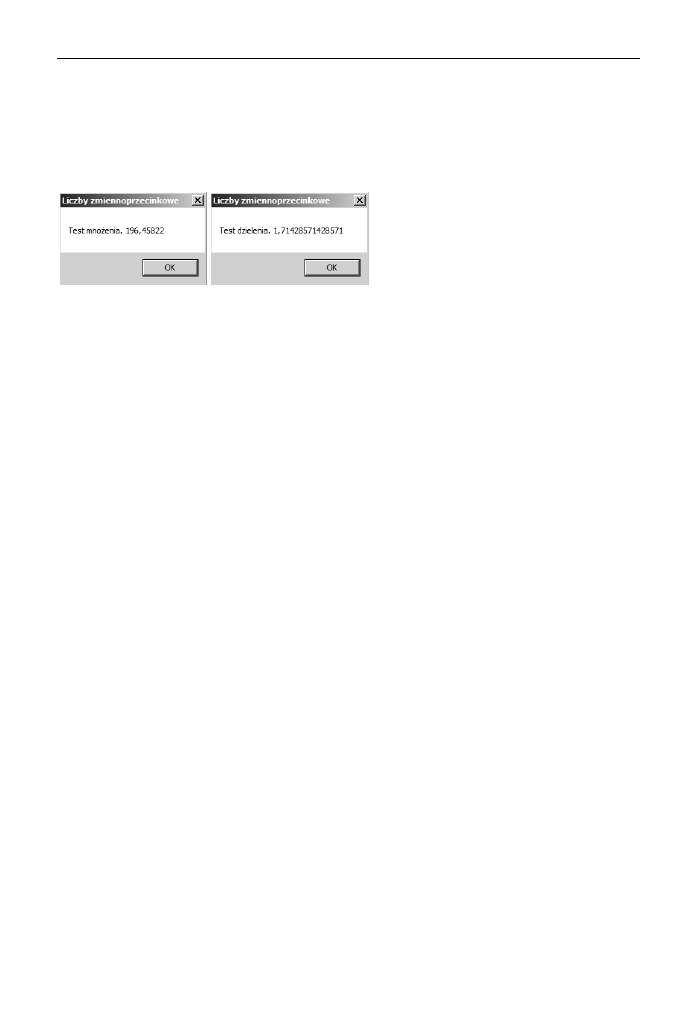
74
µ
ROZDZIAŁ 3.
PISANIE PROGRAMÓW
MessageBox.Show("Test dzielenia. " & dblNumber.ToString, _
"Liczby zmiennoprzecinkowe")
End Sub
3.
Zapisz projekt przez kliknięcie przycisku Save All na pasku narzędzi.
4.
Uruchom projekt. Powinieneś zobaczyć okna przedstawione na rysunku 3.5.
Rysunek 3.5. Operacje arytmetyczne na liczbach zmiennoprzecinkowych
Jak to działa?
Prawdopodobnie najważniejszą zmianą w porównaniu z wcześniejszym przykładem jest sposób
deklaracji zmiennej:
'
Deklaracja zmiennej.
Dim dblNumber As Double
Zamiast zwrotu
As Integer
powyższa deklaracja zawiera zwrot
As Double
. Informuje to język
Visual Basic 2010, że zmienna ma przechowywać liczby zmiennoprzecinkowe o podwójnej precyzji,
a nie liczby całkowite. Oznacza to, że wszystkie operacje wykonywane na zmiennej
dblNumber
to
operacje zmiennoprzecinkowe, a nie całkowitoliczbowe. Zwróć także uwagę na inny przedrostek
w zmodyfikowanej notacji węgierskiej, informujący, że zmienna przechowuje liczby typu
Double
.
Kod służący do wykonywania operacji arytmetycznych jest taki sam jak w przypadku liczb całko-
witych. Poniższy kod przypisuje do zmiennej
dblNumber
liczbę ułamkową i mnoży ją przez inną
liczbę tego typu:
'
Przypisanie wartości, operacja mnożenia i wyświetlenie wyniku.
dblNumber = 45.34
dblNumber *= 4.333
MessageBox.Show("Test mnoenia. " & dblNumber.ToString, _
"Liczby zmiennoprzecinkowe")
Wynik tej operacji to liczba
196,45822
, która zawiera szereg cyfr po przecinku. Następnie można
użyć tej liczby do dalszych obliczeń.
Oczywiście przypisując wartość do liczby zmiennoprzecinkowej, nie trzeba jawnie podawać cyfr
znajdujących się po przecinku:
'
Przypisanie wartości, operacja dzielenia i wyświetlenie wyniku.
dblNumber = 12
dblNumber /= 7
MessageBox.Show("Test dzielenia. " & dblNumber.ToString, _
"Liczby zmiennoprzecinkowe")
Wynik tego działania to także liczba zmiennoprzecinkowa, ponieważ zmienna
dblNumber
ma
typ umożliwiający przechowywanie wyników tego typu. Świadczy o tym wyświetlany wynik
—
1,71428571428571
. Tego samego wyniku mogłeś się spodziewać, wykonując tę samą operację na
liczbach całkowitych.
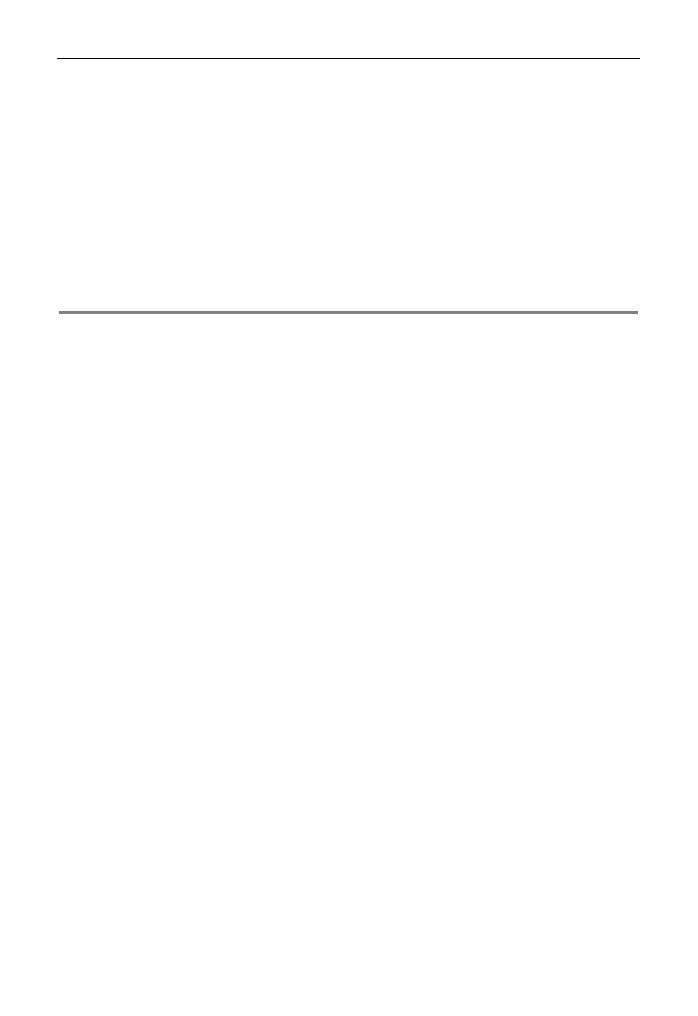
Typy danych
µ
75
Tu kod umożliwia zastosowanie operatora skróconego do dzielenia liczb, ponieważ zmienna na
wynik może przechowywać wartości zmiennoprzecinkowe. Dlatego nie trzeba stosować funkcji
CType
do przekształcania wyników na liczbę całkowitą.
Liczby zmiennoprzecinkowe nazywają się tak ze względu na sposób zapisu, przypominający notację
naukową. W notacji naukowej liczba składa się z potęgi liczby 10 pomnożonej przez liczbę z prze-
działu od 1 do 10. Wynik tego mnożenia to pierwotna liczba. Na przykład 10001 w notacji naukowej
to 1,0001 * 10
4
, a 0,0010001 to 1,0001 * 10
-3
. Pozycja przecinka zmienia się tak, aby w obu przypad-
kach znajdowała się po pierwszej cyfrze. Zaleta notacji tego typu polega na tym, że duże i małe liczby
można przedstawić z taką samą dokładnością (w tym przypadku z dokładnością do jednej dziesię-
ciotysięcznej). Zmienne zmiennoprzecinkowe są przechowywane w pamięci komputera w ten sam
sposób, ale ich podstawą jest liczba dwa, a nie 10. Więcej na ten temat dowiesz się w podrozdziale
„Przechowywanie zmiennych” w dalszej części rozdziału.
Inne stany
Zmienne zmiennoprzecinkowe mogą reprezentować kilka innych wartości, nie tylko liczby ułam-
kowe. Są to między innymi stany:
NaN
, co jest skrótem od angielskiego not a number, czyli „to nie jest liczba”.
Dodatnią nieskończoność.
Ujemną nieskończoność.
Ta książka nie przedstawia sposobów dochodzenia do takich wyników, ale matematycy na pew-
no stwierdzą, że platforma .NET spełnia ich zaawansowane potrzeby.
Liczby zmiennoprzecinkowe o pojedynczej precyzji
Nieco wcześniej pojawiło się pojęcie liczba zmiennoprzecinkowa o podwójnej precyzji. Platforma .NET
udostępnia dwa sposoby reprezentowania liczb zmiennoprzecinkowych, których można używać
w zależności od potrzeb. W niektórych przypadkach część ułamkowa liczby może ciągnąć się w nie-
skończoność (liczba pi jest szczególnie znanym przykładem), ale komputer nie ma nieskończonej
ilości pamięci, w której mógłby przechowywać nieskończoną ilość cyfr, dlatego musi istnieć jakieś
ograniczenie liczby cyfr po przecinku uwzględnianych przez komputer. To ograniczenie związane
jest z rozmiarem zmiennej — to zagadnienie opisane jest dużo bardziej szczegółowo pod koniec
rozdziału. Występują także ograniczenia wielkości składnika znajdującego się po lewej stronie od
przecinka.
Liczby zmiennoprzecinkowe o podwójnej precyzji mogą przechowywać liczby od -1,7*10
308
do
1,7*10
308
z wielką dokładnością (do jednego grosza na 45 miliardów złotych). Liczby zmiennoprze-
cinkowe o pojedynczej precyzji przechowują wartości od -3,4*10
38
do 3,4*10
38
. Także te liczby mogą
być bardzo duże, ale przechowują mniej dokładne wartości (do jednego grosza na 330 tysięcy zło-
tych). Liczby zmiennoprzecinkowe o pojedynczej precyzji potrzebują za to mniejszej ilości pamięci,
dzięki czemu na niektórych komputerach obliczenia wykorzystujące liczby tego typu wykonywane
są szybciej od obliczeń wykorzystujących liczby o podwójnej precyzji.
Powinieneś unikać używania liczb o podwójnej precyzji, dopóki naprawdę nie potrzebujesz do-
kładności większej niż zapewniana przez liczby o pojedynczej precyzji. Jest to szczególnie istotne
w przypadku dużych systemów, gdzie użycie zmiennych o podwójnej precyzji zamiast liczby o po-
jedynczej precyzji może znacznie pogorszyć wydajność programu.
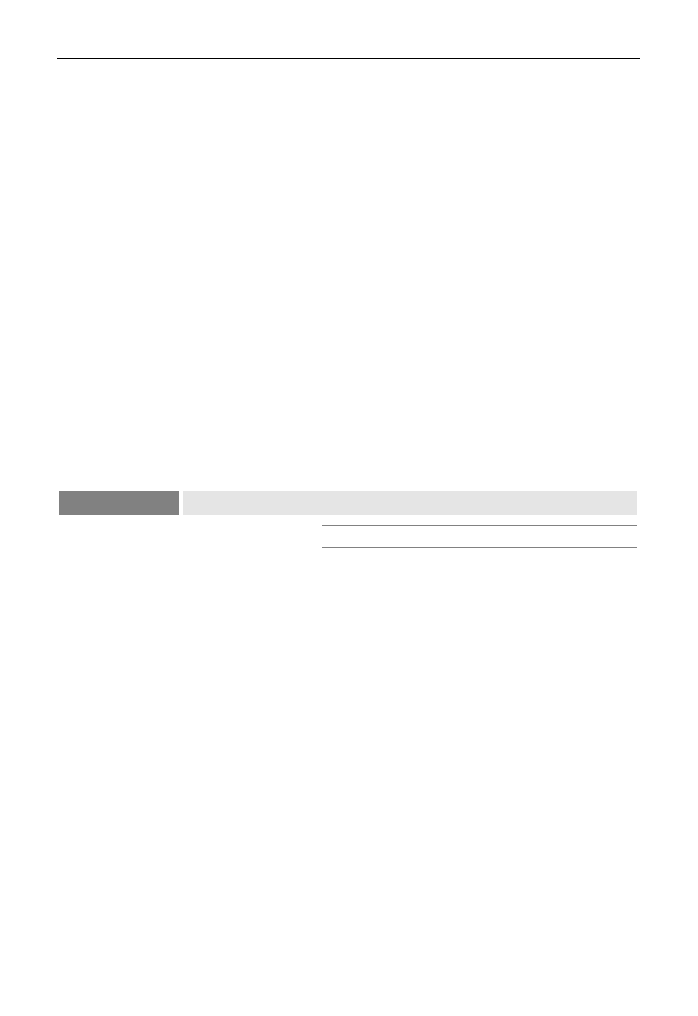
76
µ
ROZDZIAŁ 3.
PISANIE PROGRAMÓW
Wykonywane obliczenia zwykle dają wskazówkę co do typu liczb zmiennoprzecinkowych, którego
należy użyć. Jeśli chcesz użyć liczby o pojedynczej precyzji, powinieneś zadeklarować zmienną typu
Single
zamiast
Double
:
Dim sngNumber As Single
Używanie ciągów znaków
Ciąg znaków (ang. string) to sekwencja znaków, którą umieszcza się w cudzysłowach. Widziałeś już,
jak używać ciągów znaków do wyświetlania na ekranie wyników działania prostych programów.
Ciągi znaków służą głównie do tego, informując użytkownika, co się stało, oraz o dalszym przebiegu
programu. Innym częstym zastosowaniem ciągów znaków jest zapisywanie w nich fragmentów
tekstu w celu późniejszego wykorzystania ich w algorytmie. W książce zobaczysz wiele ciągów zna-
ków. Do tej pory używałeś ciągów znaków takiego typu:
MessageBox.Show("Test mnoenia. " & dblNumber.ToString, _
"Liczby zmiennoprzecinkowe")
"Test mnoenia. "
i
"Liczby zmiennoprzecinkowe"
to ciągi znaków. Informują o tym otaczające
je cudzysłowy (
"
). Co jednak oznacza w tym kontekście
dblNumber
? Wartość przechowywana
w zmiennej
dblNumber
jest przekształcana za pomocą metody
ToString
na ciąg znaków, który
można wyświetlić na ekranie.
ToString
to metoda struktury
Double
definiującej typ zmiennej.
Na przykład, aby wyświetlić zmienną
dblNumber
przechowującą wartość
27
, należy przekształcić
tę wartość na ciąg o długości dwóch znaków. Właśnie w ten sposób działa metoda
ToString
.
SPRÓBUJ SAM
Używanie ciągów znaków
Plik z kodem projektu Strings można pobrać z witryny helion.pl.
To ćwiczenie „Spróbuj sam” ilustruje niektóre operacje, jakie można wykonać na ciągach znaków.
1.
Utwórz nową aplikację typu Windows Forms Application, używając opcji menu
File/New/Project. Nazwij ten projekt
Strings
.
2.
Za pomocą okna narzędzi dodaj do formularza przycisk, nadaj mu nazwę
btnStrings
oraz
zmień jego właściwość
Text
na
Cigi znaków
. Kliknij dwukrotnie ten przycisk, a następnie
dodaj wyróżniony pogrubieniem kod.
Private Sub btnStrings_Click(ByVal sender As System.Object, _
ByVal e As System.EventArgs) Handles btnStrings.Click
' Deklaracja zmiennej.
Dim strResults As String
' Przypisywanie wartoci do cigu znaków.
strResults = "Witaj, wiecie!"
' Wywietlanie tekstu.
MessageBox.Show(strResults, "Cigi znaków")
End Sub
3.
Zapisz projekt przez kliknięcie przycisku Save All na pasku narzędzi.
4.
Uruchom projekt i kliknij przycisk Ciągi znaków. Pojawi się okno komunikatu
przedstawione na rysunku 3.6.
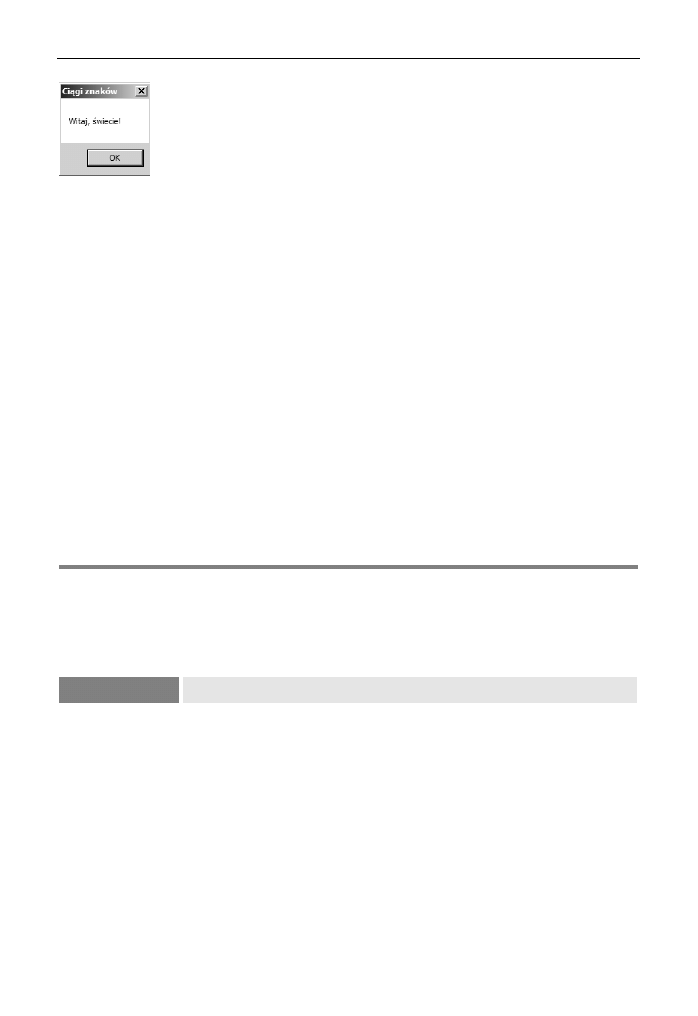
Typy danych
µ
77
Rysunek 3.6. Wyświetlanie ciągu znaków
Jak to działa?
Do definiowania zmiennych przechowujących ciągi znaków używa się podobnego zapisu co w przy-
padku zmiennych liczbowych, jednak tym razem należy użyć instrukcji
As
String
:
'
Deklaracja zmiennej.
Dim strResults As String
Podobnie jak w przypadku zmiennych liczbowych do ciągów znaków można przypisać wartość:
'
Przypisywanie wartości do ciągu znaków.
strResults = "Witaj, wiecie!"
Trzeba użyć cudzysłowów wokół tekstu, aby ograniczyć ciąg znaków, czyli oznaczyć jego początek
i koniec. Jest to istotne, ponieważ te cudzysłowy informują kompilator języka Visual Basic 2010, że
nie powinien kompilować tekstu znajdującego się w ciągu znaków. Jeśli zapomnisz o cudzysłowach,
język Visual Basic 2010 potraktuje wartość zmiennej jako część kodu programu i spróbuje ją skom-
pilować. Ponieważ jest to niemożliwe, kompilacja programu zakończy się niepowodzeniem.
Po zapisaniu wartości
Witaj, wiecie!
w zmiennej
strResults
można przekazać tę zmienną do
okna komunikatu, które pobiera wartość zmiennej i wyświetla ją. Definiowanie i używanie zmien-
nych zawierających ciągi znaków nie różni się więc od definiowania i używania zmiennych licz-
bowych. Poniżej opisane są operacje, które można wykonywać na ciągach znaków.
Łączenie
Łączenie (ang. concatenation) oznacza wiązanie czegoś w łańcuch lub szereg. Jeśli używasz dwóch cią-
gów znaków, a następnie dołączasz jeden do drugiego, ciągi są połączone.
SPRÓBUJ SAM
Łączenie ciągów znaków
Możesz traktować łączenie jak dodawanie ciągów znaków. W tym ćwiczeniu „Spróbuj sam” do-
wiesz się, jak przeprowadzać takie operacje.
1.
Wykorzystaj utworzony wcześniej projekt
Strings
, otwórz okno projektowe z formularzem
Form1
i dodaj nowy przycisk. Nazwij go
btnConcatenation
i ustaw jego właściwość
Text
na
czenie
. Kliknij dwukrotnie ten przycisk i dodaj wyróżniony kod:
Private Sub btnConcatenation_Click(ByVal sender As System.Object, _
ByVal e As System.EventArgs) Handles btnConcatenation.Click
' Deklaracja zmiennych.
Dim strResults As String
Dim strOne As String
Dim strTwo As String
' Przypisanie wartoci do zmiennych.
strOne = "Witaj,"
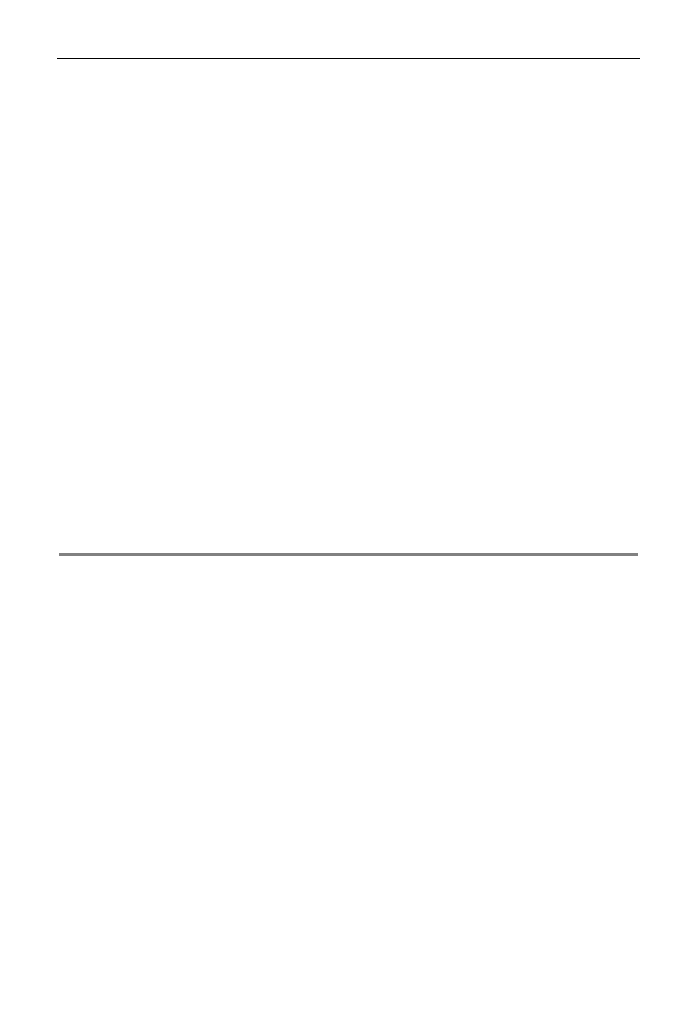
78
µ
ROZDZIAŁ 3.
PISANIE PROGRAMÓW
strTwo = " wiecie!"
' czenie cigów znaków.
strResults = strOne & strTwo
' Wywietlanie wyniku.
MessageBox.Show(strResults, "Cigi znaków")
End Sub
2.
Uruchom projekt i kliknij przycisk Łączenie. Pojawi się okno znane już z rysunku 3.6.
Jak to działa?
To ćwiczenie „Spróbuj sam” rozpoczyna się od deklaracji trzech zmiennych przechowujących dane
typu
String
:
'
Deklaracja zmiennych.
Dim strOne As String
Dim strTwo As String
Dim strResults As String
Następnie program przypisuje wartości do dwóch pierwszych zmiennych:
'
Przypisanie wartości do zmiennych.
strOne = "Witaj,"
strTwo = " wiecie!"
Po przypisaniu wartości do dwóch pierwszych ciągów znaków program łączy je za pomocą ope-
ratora
&
i zapisuje wynik łączenia w trzeciej zmiennej o nazwie
strResults
:
'
Łączenie ciągów znaków.
strResults = strOne & strTwo
Używanie operatora łączenia inline
Nie musisz definiować zmiennych, aby użyć operatora łączenia. Możesz użyć go „w locie”, jak ilu-
strują to projekty
Floating Point Math
,
Integer Math
i
Variables
. We wcześniejszych przy-
kładach zobaczyłeś już, jak korzystać z operatora łączenia w ten sposób. Kod przekształcał w nich
wartość zapisaną w zmiennej
dblNumber
na ciąg znaków, aby można go wyświetlić na ekranie.
Przyjrzyj się następującemu fragmentowi kodu:
MessageBox.Show("Test dzielenia. " & dblNumber.ToString, _
"Liczby zmiennoprzecinkowe")
"Test dzielenia. "
to ciąg znaków, jednak nie trzeba go definiować jako zmiennej tego typu.
W słownictwie specyficznym dla języka Visual Basic 2010 jest to tak zwany literał, co oznacza, że ma
on postać widoczną w kodzie i jest niezmienny. Przy stosowaniu operatora łączenia dla tego ciągu
i wyrażenia
dblNumber.ToString
program przekształca wartość zmiennej
dblNumber
na ciąg znaków
i umieszcza ją za ciągiem
"Test dzielenia. "
. Warto pamiętać, że metoda
ToString
prze-
kształca wartość zmiennej na ciąg znaków. Wynik całej operacji to ciąg przekazywany do metody
MessageBox.Show
. Ciąg ten obejmuje zarówno podstawowy tekst, jak i obecną wartość zmiennej
dblNumber
.
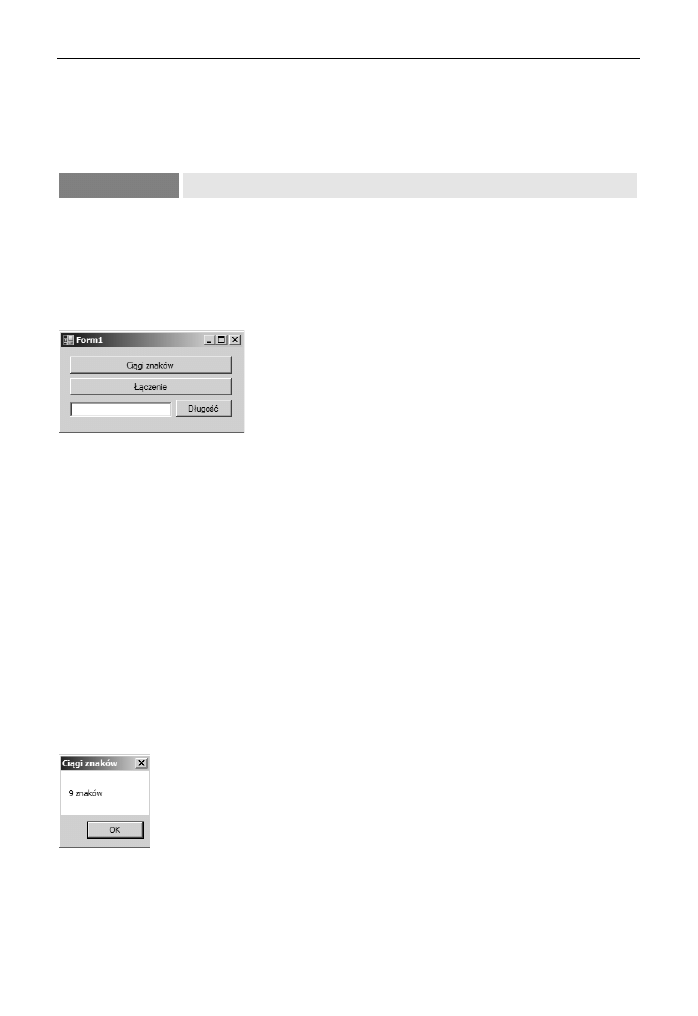
Typy danych
µ
79
Inne operacje na ciągach znaków
Na ciągach znaków można przeprowadzać także wiele innych operacji. Niektóre z nich opisuje na-
stępne ćwiczenie „Spróbuj sam”.
SPRÓBUJ SAM
Zwracanie długości ciągu znaków
1.
Najpierw nauczysz się sprawdzać długość ciągu znaków za pomocą służącej do tego
właściwości.
2.
W projekcie
Strings
otwórz formularz
Form1
w oknie projektowym, dodaj do niego
pole tekstowe i nazwij je
txtString
. Następnie dodaj nowy przycisk, nazwij go
btnLength
i zmień jego właściwość
Text
na
Dugo
. Uporządkuj kontrolki tak, aby wyglądały
podobnie jak na rysunku 3.7.
Rysunek 3.7. Formularz programu do wykonywania operacji na ciągach znaków
3.
Kliknij dwukrotnie przycisk
Dugo
, aby utworzyć metodę obsługi zdarzenia
Click
.
Następnie dodaj do tej metody wyróżniony pogrubieniem kod:
Private Sub btnLength_Click(ByVal sender As System.Object, _
ByVal e As System.EventArgs) Handles btnLength.Click
' Deklaracja zmiennej.
Dim strResults As String
' Pobranie tekstu z pola tekstowego.
strResults = txtString.Text
' Wywietlenie dugoci cigu znaków.
MessageBox.Show(strResults.Length.ToString & " znaków", _
"Cigi znaków")
End Sub
4.
Uruchom projekt i wpisz dowolny tekst w pole tekstowe.
5.
Kliknij przycisk Długość — pojawi się okno podobne do tego na rysunku 3.8.
Rysunek 3.8. Wyświetlanie długości ciągu znaków
Jak to działa?
Na początku metoda deklaruje zmienną
na cig znaków
. Następnie pobiera tekst wpisany przez
użytkownika w pole tekstowe i zapisuje go w zmiennej
strResults
.
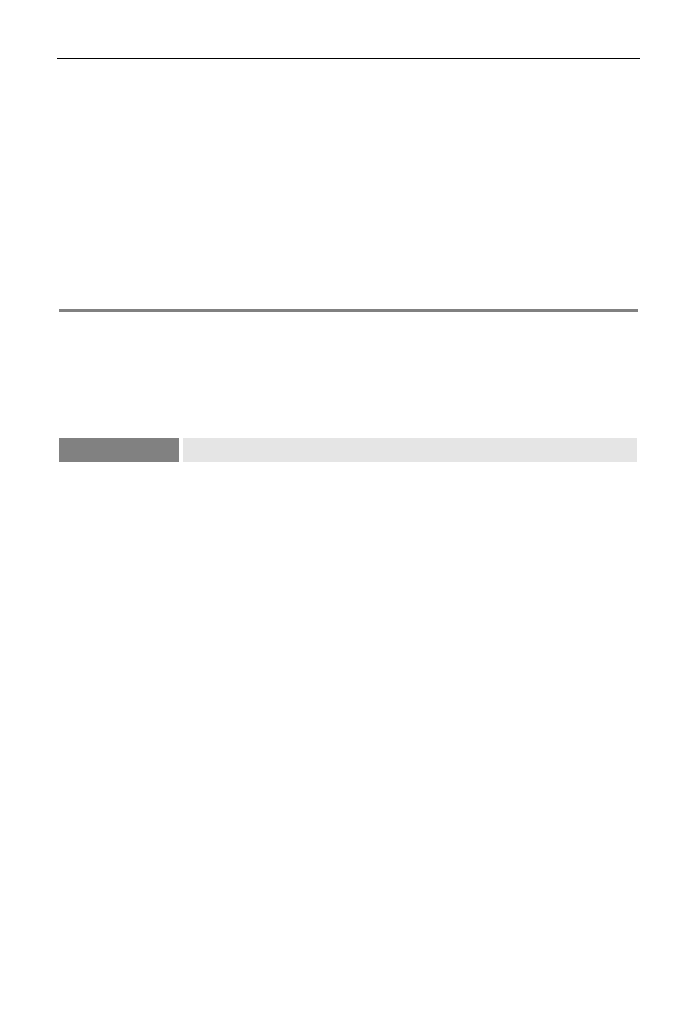
80
µ
ROZDZIAŁ 3.
PISANIE PROGRAMÓW
'
Deklaracja zmiennej.
Dim strResults As String
'
Pobranie tekstu z pola tekstowego.
strResults = txtString.Text
Po pobraniu ciągu znaków można użyć właściwości
Length
do pobrania wartości określającej liczbę
znaków w tym ciągu. Pamiętaj, że komputer liczy jako znaki także odstępy oraz znaki przestankowe.
Ponieważ właściwość
Length
zwraca liczbę znaków jako wartość typu
Integer
, warto przekształcić
ją na ciąg znaków za pomocą metody
ToString
:
'
Wyświetlenie długości ciągu znaków.
MessageBox.Show(strResults.Length.ToString & " znaków", _
"Cigi znaków")
Podciągi
Popularne sposoby manipulowania ciągami znaków w programach obejmują używanie zbioru zna-
ków pojawiających się na początku ciągu, zbioru znaków znajdujących się na końcu ciągu lub zbioru
znaków pojawiających się w środku ciągu. Takie fragmenty to podciągi.
SPRÓBUJ SAM
Używanie podciągów
To ćwiczenie „Spróbuj sam” opiera się na poprzedniej aplikacji i pokazuje, jak wyświetlić trzy pierw-
sze, trzy środkowe oraz trzy ostatnie znaki ciągu.
1.
Otwórz formularz
Form1
w oknie projektowym w projekcie
Strings
. Dodaj kolejny przycisk
do formularza
Form1
, nazwij go
btnSplit
i ustaw jego właściwość
Text
na
Rozbij
. Kliknij
dwukrotnie ten przycisk i dodaj wyróżniony pogrubieniem kod:
Private Sub btnSplit_Click(ByVal sender As System.Object, _
ByVal e As System.EventArgs) Handles btnSplit.Click
' Deklaracja zmiennej.
Dim strResults As String
' Pobieranie tekstu z pola tekstowego.
strResults = txtString.Text
' Wywietlanie trzech pierwszych znaków.
MessageBox.Show(strResults.Substring(0, 3), "Cigi znaków")
' Wywietla trzy rodkowe znaki.
MessageBox.Show(strResults.Substring(3, 3), "Cigi znaków")
' Wywietla trzy ostatnie znaki.
MessageBox.Show(strResults.Substring(strResults.Length - 3), "Cigi znaków")
End Sub
2.
Uruchom projekt. Wpisz w pole tekstowe słowo
Platforma
.
3.
Kliknij przycisk Rozbij — pojawią się trzy okna komunikatu widoczne na rysunku 3.9.
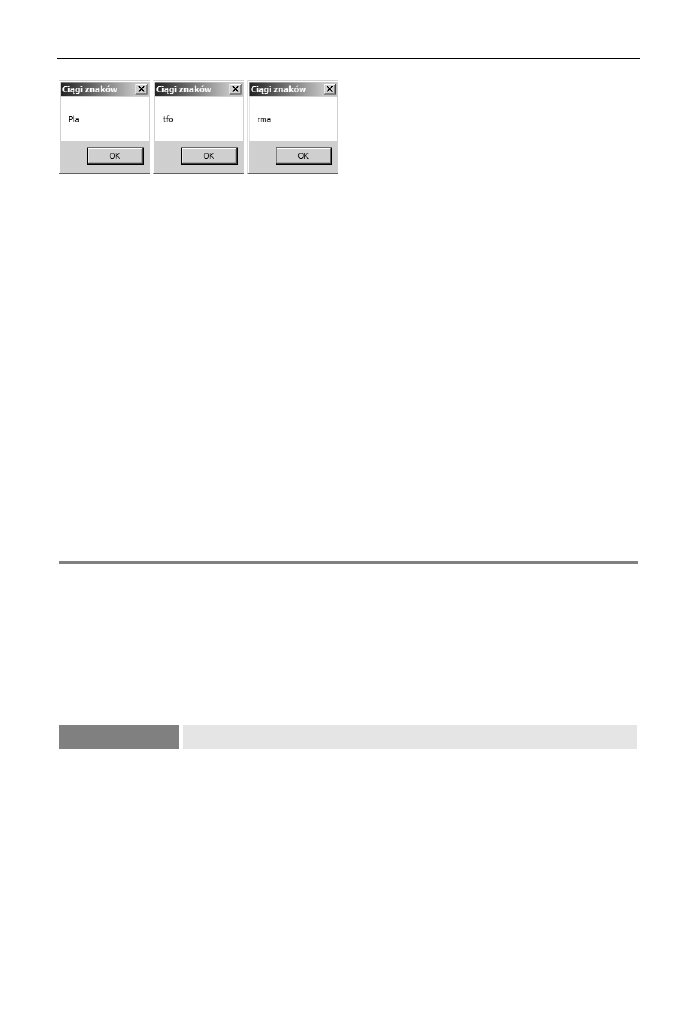
Typy danych
µ
81
Rysunek 3.9. Rozbijanie ciągu znaków na podciągi
Jak to działa?
Metoda
Substring
pozwala pobrać zbiór znaków znajdujących się w dowolnym miejscu ciągu. Tej
metody można używać na dwa sposoby. Pierwszy sposób polega na podaniu początkowej pozycji
oraz liczby pobieranych znaków. Pierwsza instrukcja informuje, że podciąg zaczyna się od pozycji
zerowej, czyli od początku ciągu, oraz zawiera trzy znaki:
'
Wyświetlanie trzech pierwszych znaków.
MessageBox.Show(strResults.Substring(0, 3), "Cigi znaków")
Następna instrukcja pobiera podciąg zaczynający się od pozycji trzeciej i składający się z trzech
znaków:
'
Wyświetla trzy środkowe znaki.
MessageBox.Show(strResults.Substring(3, 3), "Cigi znaków")
Ostatnia instrukcja przyjmuje tylko jeden parametr. W takiej sytuacji metoda
Substring
rozpo-
czyna pobieranie od podanej pozycji i pobiera wszystkie znaki do końca ciągu. W tym przypadku
zostaje wykorzystana kombinacja metody
Substring
i właściwości
Length
, dlatego znaczenie tej in-
strukcji to: „pobierz wszystkie znaki ciągu od trzeciej pozycji od końca do końca”.
'
Wyświetla trzy ostatnie znaki.
MessageBox.Show(strResults.Substring(strResults.Length - 3), "Cigi znaków")
Formatowanie ciągów znaków
Liczby w ciągach znaków często wymagają zmiany sposobu ich wyświetlania. Rysunek 3.5 przed-
stawiał działanie operatora dzielenia. W tym przypadku nie jest potrzebne aż 14 miejsc po przecinku
— dwa lub trzy wystarczą w zupełności. Można sformatować ciąg znaków tak, aby wyświetlał
wszystkie znaki po lewej stronie przecinka, ale tylko trzy cyfry po jego prawej stronie. Następne
ćwiczenie „Spróbuj sam” pokazuje, jak to zrobić.
SPRÓBUJ SAM
Formatowanie ciągów znaków
W tym ćwiczeniu „Spróbuj sam” zmodyfikujesz utworzony wcześniej projekt Floating Point Math,
tak aby wyświetlał liczby w postaci ciągów o różnych formatach.
1.
Otwórz projekt Floating Point Math utworzony na początku rozdziału.
2.
Otwórz kod formularza
Form1
w edytorze kodu i wprowadź wyróżnione pogrubieniem
zmiany w procedurze
btnFloatMath_Click
:
'
Przypisuje wartość do zmiennej dblNumber i dzieli ją.
dblNumber = 12
dblNumber /= 7
' Wywietla niesformatowany wynik.
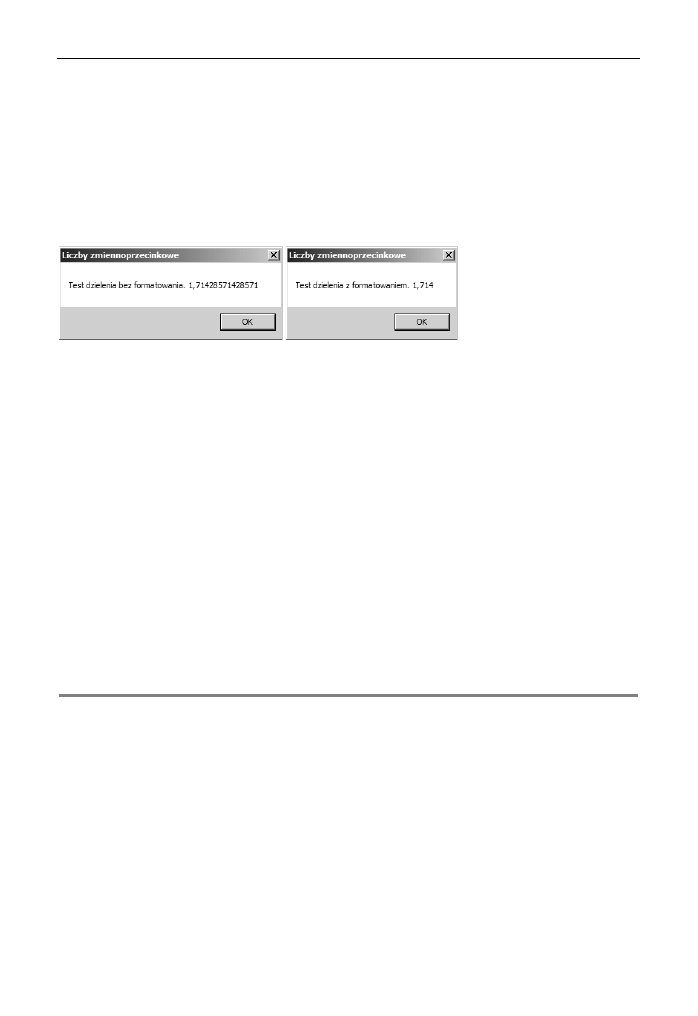
82
µ
ROZDZIAŁ 3.
PISANIE PROGRAMÓW
MessageBox.Show("Test dzielenia bez formatowania. " & _
dblNumber.ToString, "Liczby zmiennoprzecinkowe")
' Wywietla wynik po sformatowaniu.
MessageBox.Show("Test dzielenia z formatowaniem. " & _
String.Format("{0:n3}", dblNumber), "Liczby zmiennoprzecinkowe")
End Sub
3.
Uruchom projekt. Najpierw pojawi się okno z wynikiem testu mnożenia (z poprzedniego
przykładu), a następnie dwa inne okna, co ilustruje rysunek 3.10.
Rysunek 3.10. Formatowanie ciągów znaków z liczbami
Jak to działa?
Sztuczka polega na wywołaniu metody
String.Format
. Ta użyteczna metoda pozwala formatować
liczby. Podstawą działania tej metody jest jej pierwszy parametr, który definiuje format ciągu znaków:
MessageBox.Show("Test dzielenie z formatowaniem. " & _
String.Format("{0:n3}", dblNumber), "Liczby zmiennoprzecinkowe")
Metoda
String.Format
w powyższym przykładzie przyjmuje dwa parametry. Pierwszy z nich,
"{0:n3}"
, określa pożądany format. Drugi parametr,
dblNumber
, to formatowana wartość. Warto
zauważyć, że z uwagi na formatowanie liczby jako ciągu znaków nie trzeba stosować metody
ToString
po nazwie zmiennej
dblNumber
, co miało miejsce w poprzednim wywołaniu metody
Show
klasy
MessageBox
. Dzieje się tak, ponieważ metoda
String.Format
przyjmuje liczbę, a nie ciąg znaków.
0
w parametrze określającym format informuje metodę
String.Format
, że formatowanie ma
dotyczyć parametru danych o indeksie zero, czyli drugiego parametru metody, którym w tym
przypadku jest zmienna
dblNumber
. Wartość znajdująca się po dwukropku określa sposób for-
matowania zmiennej
dblNumber
.
n3
oznacza, że formatowanie dotyczy liczby zmiennoprzecin-
kowej i ma uwzględniać trzy miejsca po przecinku. W celu wyświetlenia tylko dwóch liczb po
przecinku należy użyć wartości
n2
.
Formatowanie według ustawień regionalnych
W czasie tworzenia aplikacji na platformę .NET trzeba pamiętać, że użytkownik może być przy-
zwyczajony do innych konwencji niż programista. Na przykład w Polsce do oddzielania całkowitej
części liczby od części ułamkowej służy przecinek (
,
). Z kolei w Stanach Zjednoczonych używa się
do tego kropki (
.
).
System Windows rozwiązuje takie problemy za programistów na podstawie ustawień regionalnych.
Jeśli używasz platformy .NET w poprawny sposób, prawie nigdy nie musisz się przejmować takimi
zagadnieniami.
Potwierdza to między innymi kolejny przykład. Użycie parametru
n3
do formatowania ciągu znaków
informuje platformę .NET nie tylko o tym, że ma wyświetlać trzy cyfry po przecinku, ale także o ko-
nieczności używania separatorów co trzy cyfry po lewej stronie od przecinka (1 714,286).
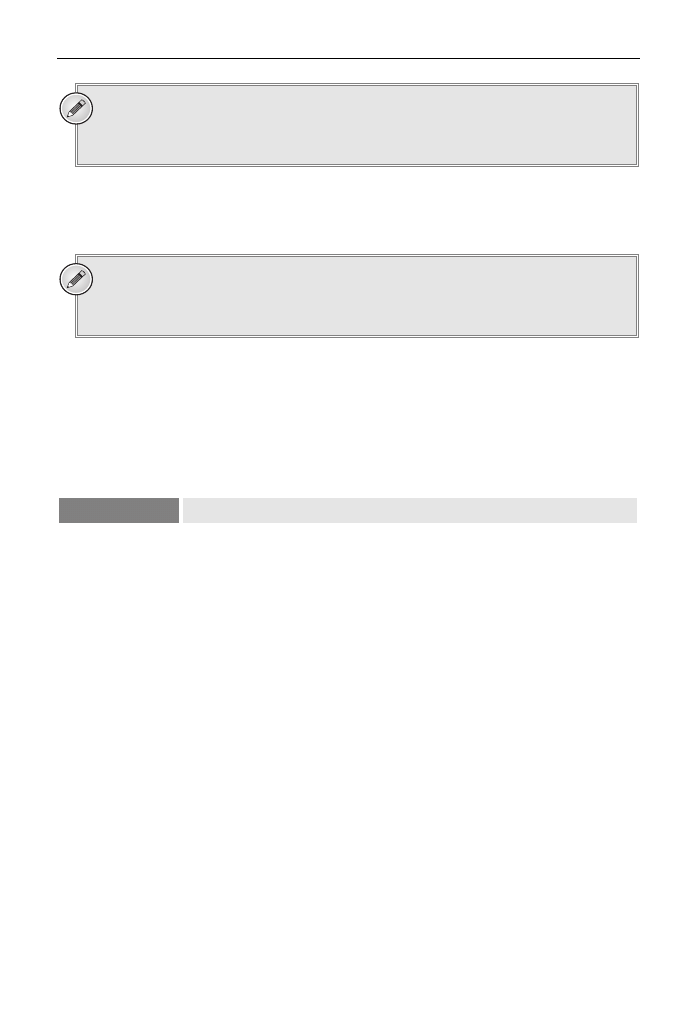
Typy danych
µ
83
UWAGA
Aby zobaczyć działanie separatora, w kodzie przykładu należy zmienić równanie z 12/7
na 12000/7.
Jeśli polecisz komputerowi użycie ustawień regionalnych Stanów Zjednoczonych i uruchomisz ten
sam kod (nie wymaga to wprowadzania żadnych zmian w samej aplikacji), program wyświetli liczbę
w innym formacie —
1,714.286
.
UWAGA
Możesz zmienić ustawienia regionalne, otwierając Panel sterowania, klikając ikonę Opcje
regionalne i językowe, a następnie zmieniając język na Angielski (Stany Zjednoczone).
W Stanach Zjednoczonych separator tysięcy to przecinek, a nie odstęp, a separator części ułamkowej
to kropka, a nie przecinek. Używając metody
String.Format
, możesz pisać aplikacje działające po-
prawnie niezależnie od konfiguracji ustawień regionalnych na komputerze użytkownika.
Zamiana podciągów
Kolejną często stosowaną operacją na ciągach znaków jest zamiana wystąpień jednego ciągu na inny.
SPRÓBUJ SAM
Zamiana podciągów
To ćwiczenie „Spróbuj sam” ilustruje zamianę podciągów. Dowiesz się tu, jak zmodyfikować aplika-
cję Strings tak, aby zamieniała ciąg znaków
"Witaj"
na
"egnaj"
.
1.
Otwórz program Strings utworzony w jednym z wcześniejszych ćwiczeń.
2.
Otwórz w oknie projektowym formularz
Form1
i dodaj do niego kolejny przycisk. Zmień
nazwę przycisku na
btnReplace
i ustaw właściwość
Text
na
Zamie
. Kliknij dwukrotnie
ten przycisk i dodaj wyróżniony kod do metody obsługi zdarzenia
Click
:
Private Sub btnReplace_Click(ByVal sender As System.Object, _
ByVal e As System.EventArgs) Handles btnReplace.Click
' Deklaracja zmiennych.
Dim strData As String
Dim strResults As String
' Pobiera tekst z pola tekstowego.
strData = txtString.Text
' Zamienia wystpienia cigu znaków Witaj.
strResults = strData.Replace("Witaj", "egnaj")
' Wywietla nowy cig znaków.
MessageBox.Show(strResults, "Cigi znaków")
End Sub
3.
Uruchom projekt i wpisz ciąg
Witaj, wiecie!
w polu tekstowym, zachowując wielkość liter.
4.
Kliknij przycisk Zamień. Powinno pojawić się okno komunikatu z napisem
egnaj, wiecie!
.
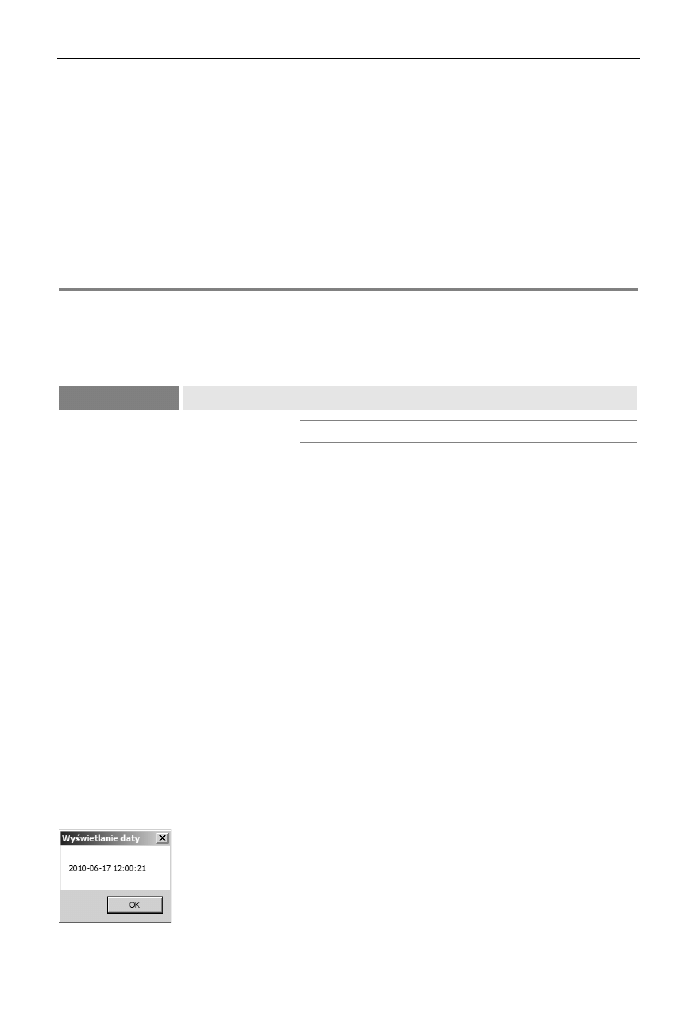
84
µ
ROZDZIAŁ 3.
PISANIE PROGRAMÓW
Jak to działa?
Metoda
Replace
wyszukuje w tekście ciąg znaków podany jako pierwszy parametr, a następnie
zamienia jego wystąpienia na ciąg znaków podany jako drugi parametr. Po zamianie metoda zwraca
nowy ciąg znaków, który można wyświetlić w zwykły sposób.
'
Zamienia wystąpienia ciągu znaków Witaj.
strResults = strData.Replace("Witaj", "egnaj")
Nie musisz ograniczać się do pojedynczego wyszukiwania i zamiany. Jeśli wpiszesz dwa słowa
Witaj
w polu tekstowym i klikniesz przycisk Zamień, program wyświetli dwa słowa
egnaj
. Jednak musisz
pamiętać o wielkości liter — ten program nie zamieni słowa
witaj
. Porównywanie ciągów znaków
bez uwzględniania wielkości liter opisano w następnym rozdziale.
Używanie dat
Kolejny często używany typ danych to
Date
. Ten typ przechowuje wartości reprezentujące daty.
SPRÓBUJ SAM
Wyświetlanie aktualnej daty
Plik z kodem projektu Date Demo można pobrać z witryny helion.pl.
To ćwiczenie „Spróbuj sam” pokazuje, jak wyświetlić aktualną datę.
1.
Utwórz nową aplikację typu Windows Forms Application i nazwij ją
Date Demo
.
2.
Za pomocą okna narzędzi dodaj do formularza nowy przycisk. Nazwij go
btnShowDate
i ustaw jego właściwość
Text
na
Wywietl dat
.
3.
Kliknij dwukrotnie przycisk, aby utworzyć metodę obsługi zdarzenia
Click
, a następnie
dodaj wyróżniony pogrubieniem kod:
Private Sub btnShowDate_Click(ByVal sender As System.Object, _
ByVal e As System.EventArgs) Handles btnShowDate.Click
' Deklaracja zmiennej.
Dim dteResults As Date
' Pobieranie aktualnej daty i czasu.
dteResults = Now
' Wywietlanie wyniku.
MessageBox.Show(dteResults.ToString, "Wywietlanie daty")
End Sub
4.
Zapisz projekt przez kliknięcie przycisku Save All na pasku narzędzi.
5.
Uruchom projekt i kliknij przycisk Wyświetl datę. Powinno pojawić się okno podobne
do tego na rysunku 3.11. Dokładny format tekstu w oknie zależy od ustawień regionalnych.
Rysunek 3.11. Wyświetlanie aktualnej daty
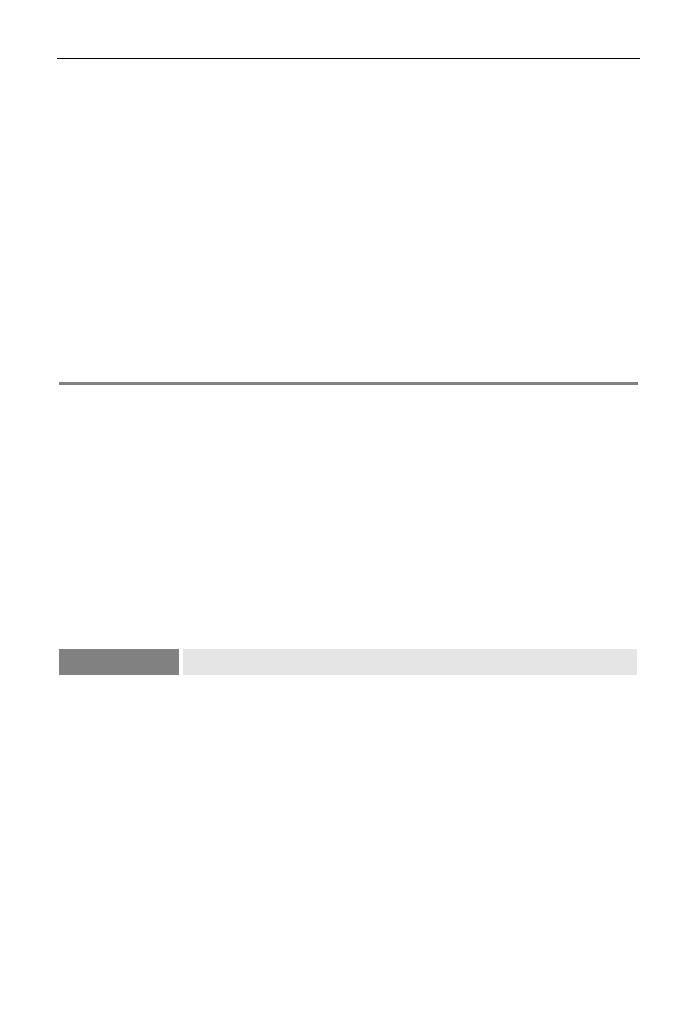
Typy danych
µ
85
Jak to działa?
Typ danych
Date
może służyć do przechowywania wartości reprezentujących datę i czas. Po utwo-
rzeniu zmiennej tego typu metoda inicjuje ją za pomocą aktualnej daty i czasu — służy do tego
instrukcja
Now
. Następnie metoda wyświetla datę w oknie dialogowym. Warto zauważyć, że po-
nieważ program ma wyświetlać zmienną typu
Date
jako ciąg znaków, należy użyć metody
ToString
do przekształcenia wartości na taki ciąg:
'
Deklaracja zmiennej.
Dim dteResults As Date
'
Pobieranie aktualnej daty i czasu.
dteResults = Now
'
Wyświetlanie wyniku.
MessageBox.Show(dteResults.ToString, "Wywietlanie daty")
Typ danych
Date
nie różni się od innych typów danych, choć daje wiele możliwości. Kilka kolejnych
punktów opisuje, jak manipulować datami i kontrolować sposób ich wyświetlania na ekranie.
Formatowanie dat
Widziałeś już jeden sposób formatowania daty. Domyślnie data po przekazaniu jej do metody
MessageBox.Show
zostanie wyświetlona w sposób przedstawiony na rysunku 3.11.
Ponieważ używana maszyna ma polskie ustawienia regionalne, data ma format rrrr-mm-dd, a czas
jest wyświetlany w formacie 24-godzinnym. Jest to kolejny przykład wpływu ustawień regionalnych
na formatowanie różnych typów danych. Jeśli zmienisz ustawienia regionalne komputera na
Stany Zjednoczone, data będzie miała format m/d/rrrr, a czas będzie wyświetlany w formacie
12-godzinnym, na przykład 10/2/2006 10:48:06 AM.
Choć możesz kontrolować sposób wyświetlania daty i czasu, najlepiej polegać pod tym względem
na platformie .NET. Dzięki temu dane są automatycznie wyświetlane w formacie dogodnym dla
użytkownika.
SPRÓBUJ SAM
Formatowanie dat
To ćwiczenie „Spróbuj sam” przedstawia cztery użyteczne metody, które umożliwiają formato-
wanie dat.
1.
Otwórz kod formularza
Form1
w edytorze kodu, znajdź metodę obsługi zdarzenia
Click
przycisku, a następnie dodaj do niej wyróżniony pogrubieniem kod:
'
Wyświetlanie wyniku.
MessageBox.Show(dteResults.ToString., "Wywietlanie daty")
' Wywietlanie dat.
MessageBox.Show(dteResults.ToLongDateString, "Wywietlanie daty")
MessageBox.Show(dteResults.ToShortDateString, "Wywietlanie daty")
' Wywietlanie czasu.
MessageBox.Show(dteResults.ToLongTimeString, "Wywietlanie daty")
MessageBox.Show(dteResults.ToShortTimeString, "Wywietlanie daty")
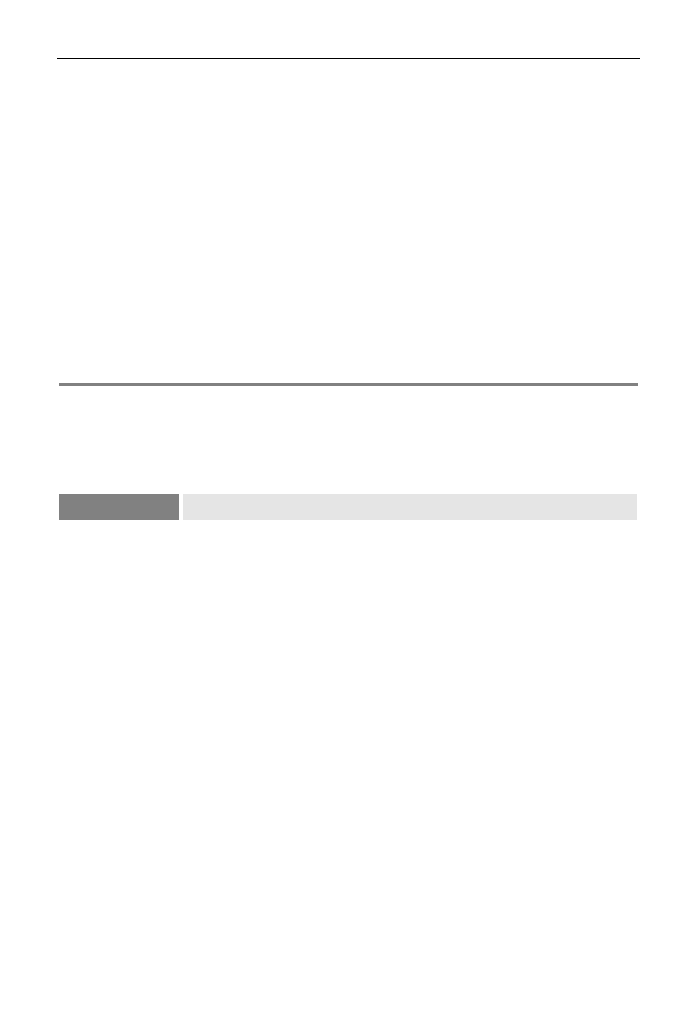
86
µ
ROZDZIAŁ 3.
PISANIE PROGRAMÓW
2.
Uruchom projekt. Pojawi się pięć kolejnych okien. Pierwsze okno dialogowe już widziałeś
— wyświetla datę i czas według ustawień regionalnych komputera. Drugie okno wyświetla
datę w długiej postaci, a trzecie — w skróconej. Czwarte okno wyświetla czas w długim
formacie, a ostatnie — w skróconej.
Jak to działa?
Powyższe ćwiczenie pokazuje cztery sposoby, na które można wyświetlać datę i czas w aplikacjach
dla systemu Windows. Są to: pełna data, skrócona data, pełny czas i skrócony czas. Nazwy formatów
nie wymagają wyjaśnień:
'
Wyświetlanie dat.
MessageBox.Show(dteResults.ToLongDateString, "Wywietlanie daty")
MessageBox.Show(dteResults.ToShortDateString, "Wywietlanie daty")
'
Wyświetlanie czasu.
MessageBox.Show(dteResults.ToLongTimeString, "Wywietlanie daty")
MessageBox.Show(dteResults.ToShortTimeString, "Wywietlanie daty")
Pobieranie składników daty i czasu
Kiedy używasz zmiennej typu
Date
, możesz użyć kilku właściwości, które pozwalają pobrać składniki
daty i czasu. Warto im się przyjrzeć.
SPRÓBUJ SAM
Pobieranie składników daty i czasu
W tym ćwiczeniu „Spróbuj sam” zobaczysz, jak pobierać składniki daty i czasu zapisane w zmien-
nych typu
Date
.
1.
Wróć do okna projektowego w projekcie Date Demo i dodaj do formularza kolejny przycisk.
Nazwij go
btnDateProperties
i ustaw jego właściwość
Text
na
Waciwoci daty
. Kliknij
dwukrotnie ten przycisk i dodaj wyróżniony pogrubieniem kod do metody obsługi zdarzenia
Click
:
Private Sub btnDateProperties_Click(ByVal sender As System.Object, _
ByVal e As System.EventArgs) Handles btnDateProperties.Click
' Deklaracja zmiennej.
Dim dteResults As Date
' Pobranie aktualnej daty i czasu.
dteResults = Now
' Wywietlanie rónych waciwoci daty.
MessageBox.Show("Miesic: " & dteResults.Month, "Wywietlanie daty")
MessageBox.Show("Dzie: " & dteResults.Day, "Wywietlanie daty")
MessageBox.Show("Rok: " & dteResults.Year, "Wywietlanie daty")
MessageBox.Show("Godzina: " & dteResults.Hour, "Wywietlanie daty")
MessageBox.Show("Minuta: " & dteResults.Minute, "Wywietlanie daty")
MessageBox.Show("Sekunda: " & dteResults.Second, "Wywietlanie daty")
MessageBox.Show("Dzie tygodnia: " & dteResults.DayOfWeek, "Wywietlanie daty")
MessageBox.Show("Dzie roku: " & dteResults.DayOfYear, "Wywietlanie daty")
End Sub
2.
Uruchom projekt. Po kliknięciu przycisku zobaczysz zrozumiałe okna dialogowe.
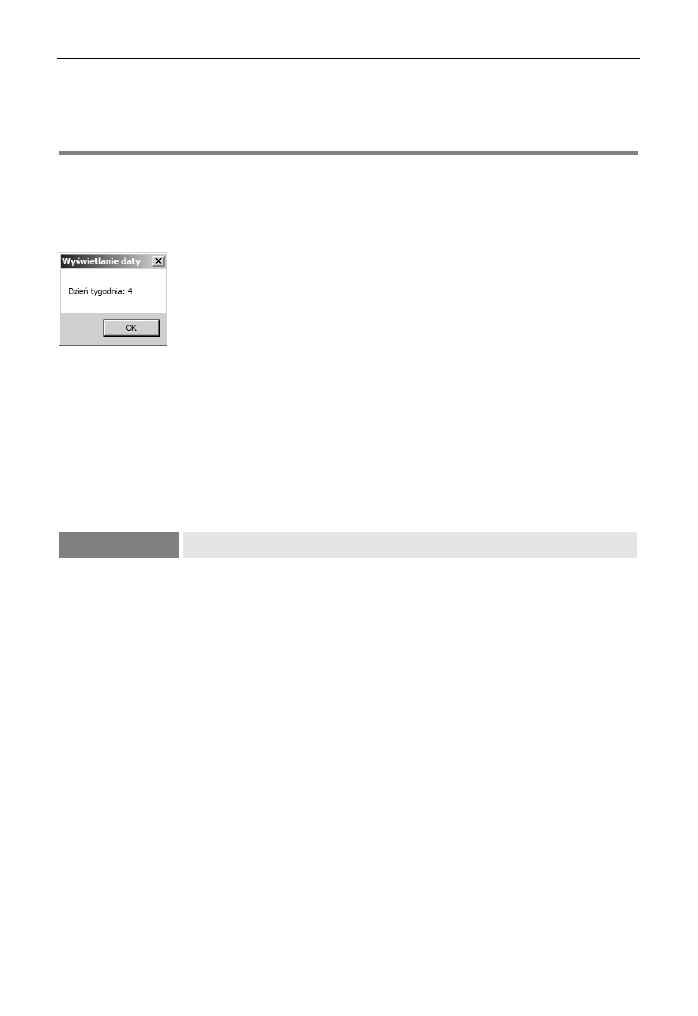
Typy danych
µ
87
Jak to działa?
Działanie tego kodu jest całkiem proste. Jeśli chcesz pobrać godzinę, musisz użyć właściwości
Hour
.
Aby pobrać rok, używasz właściwości
Year
i tak dalej.
Stałe w datach
W poprzednim ćwiczeniu „Spróbuj sam” właściwość
DayOfWeek
zwracała liczbę całkowitą, co widać
na rysunku 3.12.
Rysunek 3.12. Numer dnia tygodnia
Aktualna data to
17 czerwca 2010 roku
, jest
czwartek
, a program wyświetla liczbę
4
. Pierwszym
dniem tygodnia w Polsce jest niedziela, a odliczanie rozpoczyna się od zera, dlatego czwartek ma
wartość 4. Możliwe jednak, że używasz komputera, na którym ustawienia regionalne określają
poniedziałek jako pierwszy dzień tygodnia. W takiej sytuacji właściwość
DayOfWeek
zwróciłaby
wartość
3
. Skomplikowane? Możliwe, jednak wystarczy zapamiętać, że dzień numer jeden to nie
zawsze poniedziałek. Podobna sytuacja ma miejsce w języku naturalnym — polska środa to po
angielsku Wednesday.
SPRÓBUJ SAM
Pobieranie nazw dni i miesięcy
Jeśli chcesz pobrać nazwę dnia lub miesiąca, najlepiej jest użyć do tego platformy .NET, która zwróci
odpowiednią nazwę na podstawie ustawień regionalnych komputera. Opisuje to poniższe ćwiczenie
„Spróbuj sam”.
1.
Wróć do okna projektowego w projekcie Date Demo i dodaj do formularza nowy przycisk.
Nazwij go
btnDateNames
i zmień jego właściwość
Text
na
Nazwy dni i miesicy
.
Kliknij dwukrotnie przycisk i dodaj wyróżniony pogrubieniem kod do metody obsługi
zdarzenia
Click
:
Private Sub btnDateNames_Click(ByVal sender As System.Object, _
ByVal e As System.EventArgs) Handles btnDateNames.Click
' Deklaracja zmiennej.
Dim dteResults As Date
' Pobranie aktualnej daty i czasu.
dteResults = Now
MessageBox.Show("Nazwa dnia tygodnia: " & dteData.ToString("dddd"), _
"Wywietlanie daty")
MessageBox.Show("Nazwa miesica: " & dteData.ToString("MMMM"), _
"Wywietlanie daty")
End Sub
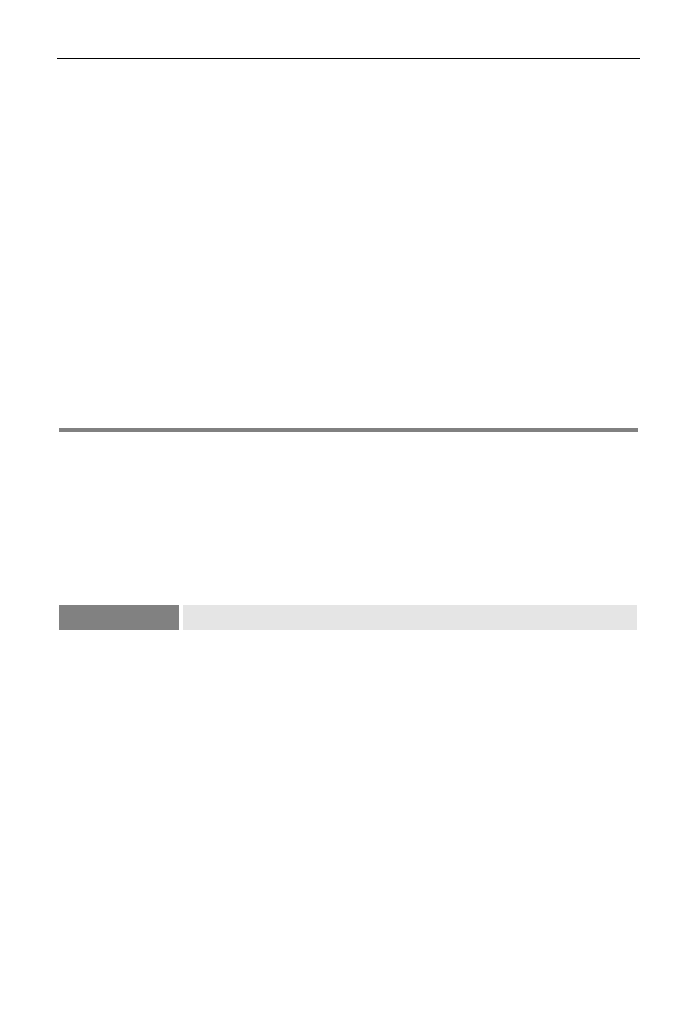
88
µ
ROZDZIAŁ 3.
PISANIE PROGRAMÓW
2.
Uruchom projekt i kliknij przycisk. Zobaczysz dwa okna komunikatu. Jedno wyświetla nazwę
dnia tygodnia (na przykład „Poniedziałek”), a drugie — nazwę miesiąca (na przykład
„Wrzesień”).
Jak to działa?
Kiedy używasz metod z rodziny
ToLongDateString
, pozwalasz platformie .NET sprawdzić pre-
ferowany przez użytkownika format daty w ustawieniach regionalnych komputera. W ostatnim
przykładzie użyłeś metody
ToString
, ale podałeś własny sposób formatowania danych.
MessageBox.Show("Nazwa dnia tygodnia: " & dteData.ToString("dddd"), _
"Wywietlanie daty")
MessageBox.Show("Nazwa miesica: " & dteData.ToString("MMMM"), _
"Wywietlanie daty")
Zwykle nie zaleca się używania metody
ToString
do formatowania dat, ponieważ lepiej polegać na
wbudowanych formatach platformy .NET. Ciąg
"dddd"
pozwala wyświetlić nazwę dnia tygodnia,
a
"MMMM"
reprezentuje nazwę miesiąca. Wielkość znaków jest istotna — ciąg znaków
"mmmm"
nie
zadziała.
Aby zobaczyć działanie tej techniki, możesz zmienić ustawienia regionalne na angielski. Dowiesz się
wtedy na przykład, że dzień tygodnia to
Friday
, a nazwa miesiąca to
February
.
Definiowanie literałów dat
Wiesz już, że literały ciągów znaków definiuje się w następujący sposób:
Dim strResults As String
strResults = "Hura"
Literały dat funkcjonują w podobny sposób, jednak do oznaczenia początku i końca daty służy znak
kratki (
#
).
SPRÓBUJ SAM
Definiowanie literałów dat
W tym ćwiczeniu „Spróbuj sam” dowiesz się, jak definiować literały dat.
1.
Wróć do okna projektowego w projekcie Date Demo i dodaj do formularza następny przycisk.
Zmień jego nazwę na
btnDateLiterals
, a właściwość
Text
— na
Literay dat
.
Kliknij dwukrotnie przycisk i dodaj do metody obsługi zdarzenia
Click
wyróżniony
pogrubieniem kod:
Private Sub btnDateLiterals_Click(ByVal sender As System.Object, _
ByVal e As System.EventArgs) Handles btnDateLiterals.Click
' Deklaracja zmiennych.
Dim dteResults As Date
' Przypisywanie do zmiennej daty i czasu.
dteResults = #1/1/2010 8:01:00 AM#
' Wywietlanie daty i czasu.
MessageBox.Show(dteResults.ToLongDateString & " " & _
dteResults.ToLongTimeString, "Wywietlanie daty")
End Sub
2.
Uruchom projekt i kliknij przycisk. Powinien pojawić się komunikat widoczny na rysunku 3.13.
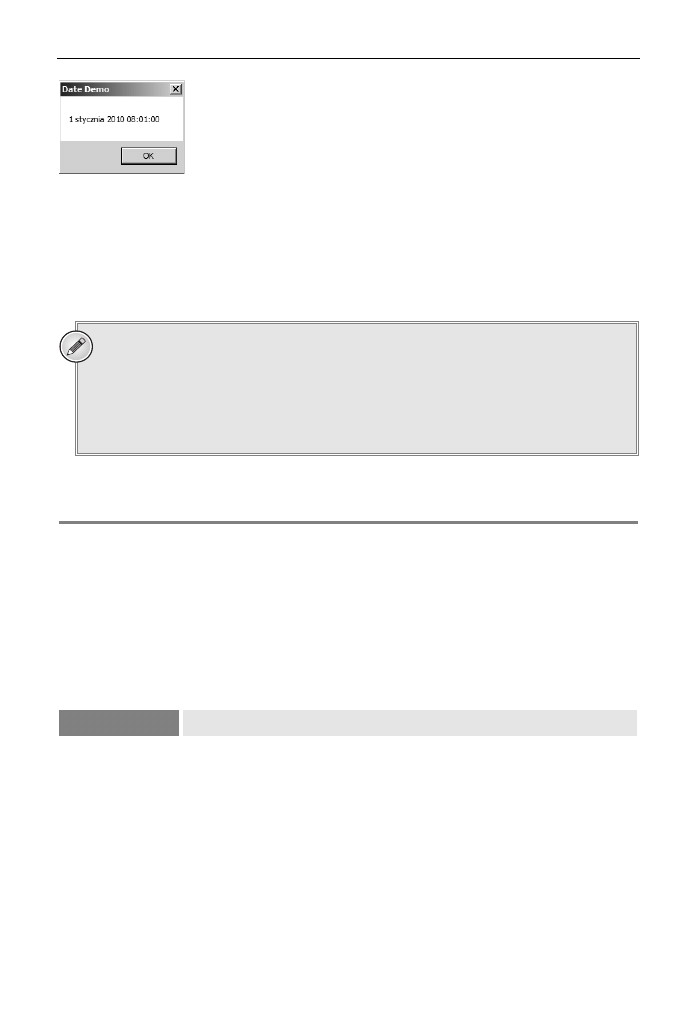
Typy danych
µ
89
Rysunek 3.13. Wyświetlanie literału daty
Jak to działa?
Definiując literały dat, trzeba używać formatu mm/dd/rrrr, niezależnie od ustawień regionalnych
komputera. Kompilator może nie zgłosić błędu, jeśli zdefiniujesz datę w formacie dd/mm/rrrr,
ponieważ dana data może być poprawna w obu formatach (na przykład 06/07/2010). Ten wymóg
pozwala uniknąć wieloznaczności — czy 6/7/2010 oznacza szósty lipca, czy siódmy czerwca?
UWAGA
W praktyce ta zasada dotyczy wszystkich aspektów programowania — nie ma czegoś takiego
jak dialekty języków programowania. Zwykle najlepiej stosować się do standardów
północnoamerykańskich. Jak dowiesz się z lektury dalszych rozdziałów tej książki, dotyczy
to także nazw zmiennych i metod — na przykład używa się nazwy
GetColor
(amerykański
angielski) zamiast
GetColour
(brytyjski angielski).
Warto także pamiętać, że nie trzeba wyświetlać jednocześnie daty i czasu. Można wyświetlić tylko
jedną z tych informacji.
Manipulowanie datami
Jednym z zagadnień, które zawsze sprawiały pewne problemy programistom, jest manipulowanie
datami. Pamiętasz przeddzień roku 2000, kiedy wszyscy obawiali się, czy komputery poradzą sobie
z nadejściem nowego tysiąclecia? Kłopoty może sprawiać także obsługa lat przestępnych.
Najbliższy przełom stuleci, który przypada na rok przestępny, to przejście między rokiem 2399 a 2400.
Poniższe ćwiczenie „Spróbuj sam” opisuje, jak użyć pewnych metod typu danych
Date
w celu przy-
stosowania daty tak, aby płynnie przeszła w XXV wiek.
SPRÓBUJ SAM
Manipulowanie datami
1.
Wróć do okna projektowego w projekcie Date Demo i dodaj do formularza kolejny przycisk.
Nazwij go
btnDateManipulation
i zmień jego właściwość
Text
na
Manipulacja datami
.
Kliknij dwukrotnie ten przycisk i dodaj do metody obsługi jego zdarzenia
Click
wyróżniony
pogrubieniem kod:
Private Sub btnDateManipulation_Click(ByVal sender As System.Object, _
ByVal e As System.EventArgs) Handles btnDateManipulation.Click
' Deklaracja zmiennych.
Dim dteStartDate As Date
Dim dteChangedDate As Date
' Wybrany dzie 2400 roku.
dteStartDate = #2/28/2400#
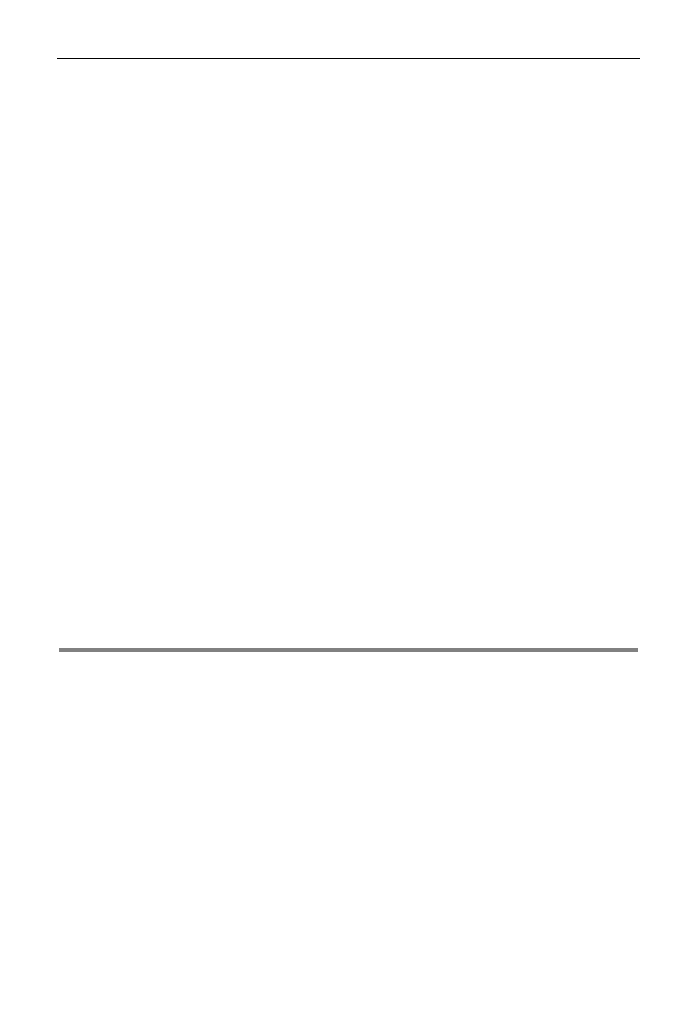
90
µ
ROZDZIAŁ 3.
PISANIE PROGRAMÓW
' Dodanie dnia i wywietlenie wyniku.
dteChangedDate = dteStartDate.AddDays(1)
MessageBox.Show(dteChangedDate.ToLongDateString, "Wywietlanie daty")
' Dodanie kilku miesicy i wywietlenie wyniku.
dteChangedDate = dteStartDate.AddMonths(6)
MessageBox.Show(dteChangedDate.ToLongDateString, "Wywietlanie daty")
' Odjcie roku i wywietlenie wyniku.
dteChangedDate = dteStartDate.AddYears(-1)
MessageBox.Show(dteChangedDate.ToLongDateString, "Wywietlanie daty")
End Sub
2.
Uruchom projekt i kliknij przycisk. Kolejno pojawią się trzy okna komunikatu. Pierwsze
okno wyświetli długą wersję daty
2400-02-29
, drugie okno pokaże długą wersję daty
2400-08-28
, a w ostatnim oknie zobaczysz długą wersję daty
2399-02-28
.
Jak to działa?
Klasa
Date
udostępnia kilka metod służących do manipulowania datami. W poprzednim ćwi-
czeniu „Spróbuj sam” użyłeś trzech z nich:
'
Dodanie dnia i wyświetlenie wyniku.
dteChangedDate = dteStartDate.AddDays(1)
MessageBox.Show(dteChangedDate.ToLongDateString, "Date Demo")
'
Dodanie kilku miesięcy i wyświetlenie wyniku.
dteChangedDate = dteStartDate.AddMonths(6)
MessageBox.Show(dteChangedDate.ToLongDateString, "Date Demo")
'
Odjęcie roku i wyświetlenie wyniku.
dteChangedDate = dteStartDate.AddYears(-1)
MessageBox.Show(dteChangedDate.ToLongDateString, "Date Demo")
Warto zauważyć, że przekazanie liczby ujemnej do metody
Add
zmiennej typu
Date
powoduje
odjęcie odpowiedniej liczby jednostek czasu (w przykładzie rok zmienił się z
2400
na
2399
). In-
ne istotne metody z rodziny
Add
to
AddHours
(dodawanie godzin),
AddMinutes
(dodawanie minut),
AddSeconds
(dodawanie sekund) i
AddMilliseconds
(dodawanie milisekund).
Zmienne logiczne
Dotąd poznałeś typy danych
Integer
,
Double
,
Single
,
String
i
Date
. Inny ważny typ danych to
Boolean
. Gdy poznasz ten typ danych, będziesz umiał używać wszystkich podstawowych typów
danych najczęściej stosowanych w programach.
Zmienne typu
Boolean
(zmienne logiczne) mają zawsze jedną z dwóch wartości:
True
lub
False
.
Zmienne logiczne są bardzo istotne, kiedy programy mają podejmować decyzje, co bardziej szcze-
gółowo opisuje rozdział 4.
Przechowywanie zmiennych
Najbardziej ograniczonym zasobem komputera jest zwykle pamięć. Powinieneś starać się jak najle-
piej wykorzystać dostępną ilość pamięci. Kiedy tworzysz zmienną, zajmujesz fragment pamięci,
dlatego musisz starać się używać jak najmniejszej liczby zmiennych i używać tych, których musisz,
w jak najwydajniejszy sposób.
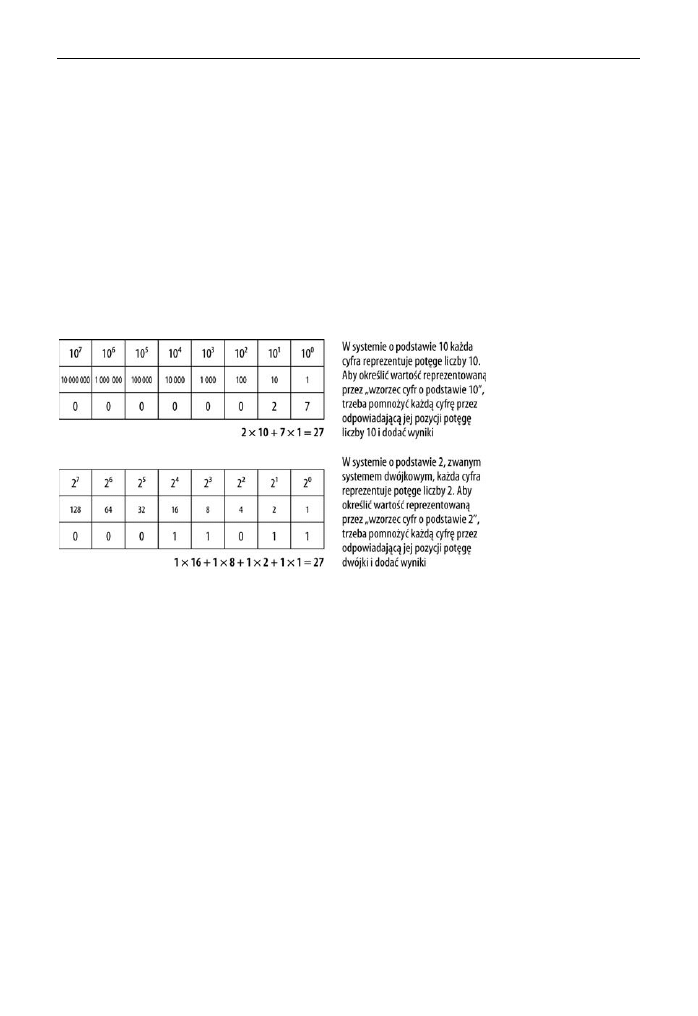
Przechowywanie zmiennych
µ
91
Obecnie nie musisz poznawać tajników maksymalnej optymalizacji wykorzystania zmiennych.
Dzieje się tak z dwóch powodów. Po pierwsze, współczesne komputery mają zwykle dużo pamięci
i minęły już czasy, kiedy programiści musieli męczyć się z obsługą systemów płatniczych przy użyciu
32 KB pamięci. Po drugie, nowoczesne kompilatory cechują się pewną „inteligencją”, dzięki czemu
potrafią utworzyć zoptymalizowany kod.
System dwójkowy
Komputery używają systemu dwójkowego (binarnego) do reprezentowania wszystkich informacji.
Oznacza to, że wszystkie informacje, które zapisujesz w komputerze, są w formacie dwójkowym,
czyli mają postać zer i jedynek. Poniższy przykład pokazuje zapis liczby 27. W kodzie dwójkowym
ta liczba ma postać 11011, gdzie każda cyfra reprezentuje potęgę dwójki. Górny diagram na rysunku
3.14 przedstawia reprezentację liczby
27
w znanym wszystkim systemie dziesiętnym, a dolny —
w systemie dwójkowym.
Rysunek 3.14. Obliczanie wartości liczb w systemach: dziesiętnym i dwójkowym
Choć w pierwszej chwili może się to wydawać nieco niezrozumiałe, spróbuj zastanowić się nad funk-
cjonowaniem systemu dziesiętnego. W systemie dziesiętnym (o podstawie 10) każda cyfra znajduje
się na pewnej pozycji. Ta pozycja reprezentuje potęgę liczby 10. Pierwsza pozycja reprezentuje 10 do
potęgi zerowej, następna 10 do potęgi pierwszej i tak dalej. Jeśli chcesz wiedzieć, jaką liczbę repre-
zentuje dany układ cyfr, musisz sprawdzić cyfry znajdujące się na kolejnych pozycjach, pomnożyć
je przez potęgę liczby 10 przypisaną do danej pozycji i dodać wyniki.
Tak samo działa system dwójkowy. Trudniej go odczytać, ponieważ większość osób nie jest przy-
zwyczajona do liczb o podstawie dwa. Aby przekształcić liczbę z systemu dwójkowego na system
dziesiętny, należy sprawdzić cyfry znajdujące się na kolejnych pozycjach (zera lub jedynki), po-
mnożyć je przez potęgę liczby dwa przypisaną do danej pozycji i dodać wyniki. Suma tych wyników
to liczba w systemie dziesiętnym.
Bity i bajty
W komputerze każda pozycja przyjmująca wartość zero lub jeden to bit. Jest to najmniejsza jednostka
informacji, stanowiąca odpowiedź na pytanie tak – nie i reprezentowana w elemencie układu kom-
putera, przez który prąd płynie lub nie. Liczba przedstawiona na rysunku 3.14 zajmuje osiem pozycji
(bitów), a osiem bitów składa się na jeden bajt. Bajt to jednostka miary służąca do opisu pamięci
komputera.
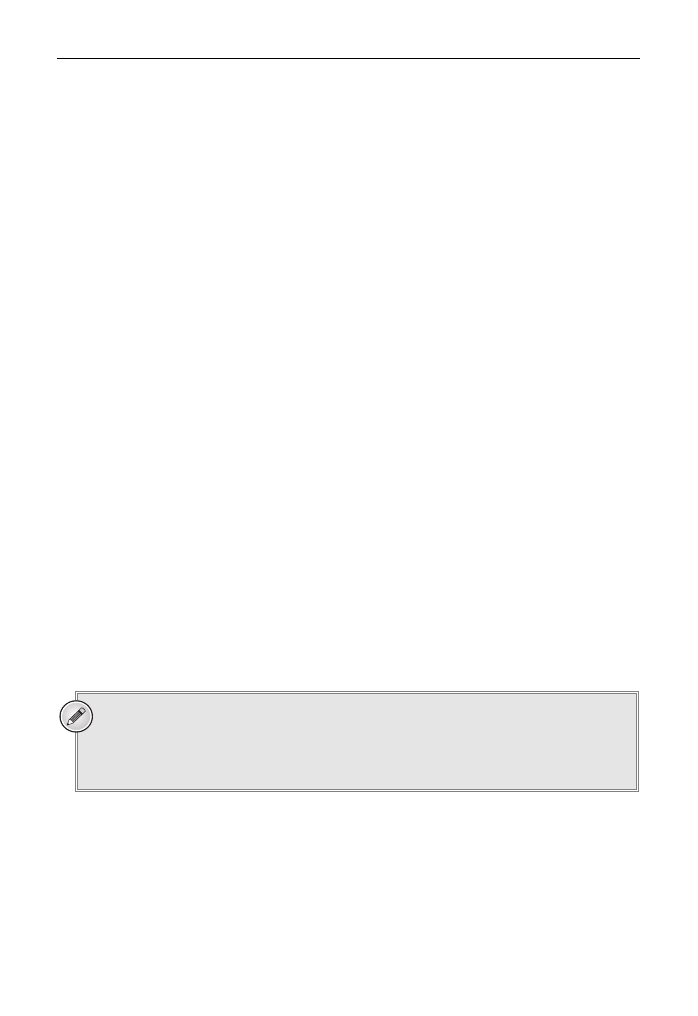
92
µ
ROZDZIAŁ 3.
PISANIE PROGRAMÓW
Kilobajt (KB) to 1024 bajty. Dlaczego 1024, a nie 1000? Ponieważ komputery używają systemu
dwójkowego, a 2
10
to właśnie liczba 1024, która jest dla komputera „okrągłą liczbą”. Komputery nie
używają liczb o podstawie 10, dlatego bardziej naturalna jest dla nich liczba 1024 niż 1000.
Podobnie megabajt to 1024 kilobajty lub 1 048 576 bajtów. Jest to kolejna okrągła liczba, ponieważ
jest to 2
20
. Gigabajt to 1024 megabajty lub 1 073 741 824 bajtów. Ponownie jest to potęga liczby 2,
tym razem 2
30
. Wreszcie terabajt to 2
40
, a petabajt to 2
50
.
Po co te wszystkie informacje o liczbach? Znajomość sposobów przechowywania zmiennych w pa-
mięci komputera pomaga projektować lepsze programy. Jeśli używasz komputera z 256 megabajtami
pamięci, możesz wykorzystać w programie 262 144 KB (lub 268 435 456 bajtów, czyli 2 147 483 648
bitów). Kiedy piszesz aplikację, powinieneś starać się jak najlepiej wykorzystać dostępną pamięć.
Reprezentowanie wartości
Większość współczesnych komputerów to komputery 32-bitowe, co oznacza, że są zoptymalizowane
pod kątem liczb całkowitych o długości 32 bitów. Liczba przedstawiona w poprzednim przykładzie
to liczba 8-bitowa. W przypadku liczb 8-bitowych największą możliwą wartością jest 255:
1x128 + 1x64 + 1x32 + 1x16 + 1x4 + 1x2 + 1x1 = 255
Liczby 32-bitowe mogą reprezentować dowolną wartość z przedziału od -2 147 483 648 do 2 147
483 647. Takie właśnie liczby mogą przechowywać zmienne typu
Integer
:
Dim intNumber As Integer
W wyniku takiej deklaracji platforma .NET przydziela 32-bitowy blok pamięci, który może zawierać
dowolną wartość z przedziału od 0 do 2 147 483 647. Pamiętaj także, że dostępna ilość pamięci jest
ograniczona. Na komputerze z 256 megabajtami pamięci możesz zapisać maksymalnie 67 108 864
liczby całkowite typu
Integer
. Wydaje się, że to dużo, ale pamiętaj, że pamięć jest używana przez
wszystkie programy. Nie powinieneś pisać programów, które zajmują tyle pamięci, ile tylko mogą.
Staraj się oszczędnie gospodarować pamięcią.
Możesz także definiować liczby zmiennoprzecinkowe o podwójnej precyzji, na przykład takie:
Dim dblNumber As Double
Do reprezentowania liczby tego typu potrzeba 64 bitów pamięci. Oznacza to, że na komputerze z 256
megabajtami pamięci można zapisać 33 554 432 liczby zmiennoprzecinkowe o podwójnej precyzji.
UWAGA
Liczby zmiennoprzecinkowe o pojedynczej precyzji zajmują 32 bity pamięci. Jest to połowa
tego, co liczby zmiennoprzecinkowe o podwójnej precyzji, a także tyle samo, co liczby
całkowite.
Jeśli zdefiniujesz zmienną typu
Integer
, zawsze zajmuje ona taką samą ilość pamięci (32 bity) nie-
zależnie od tego, jaką liczbę w niej przechowujesz — 1, 3, 249 czy 2 147 483 647. Wielkość liczby
nie ma żadnego wpływu na ilość pamięci potrzebnej do jej przechowywania. Może się to wydawać
wielkim marnotrawstwem, ale komputery wymagają, aby liczby tego samego typu zajmowały taką
samą ilość pamięci. W przeciwnym razie szybkość działania programów znacznie by się zmniejszyła.
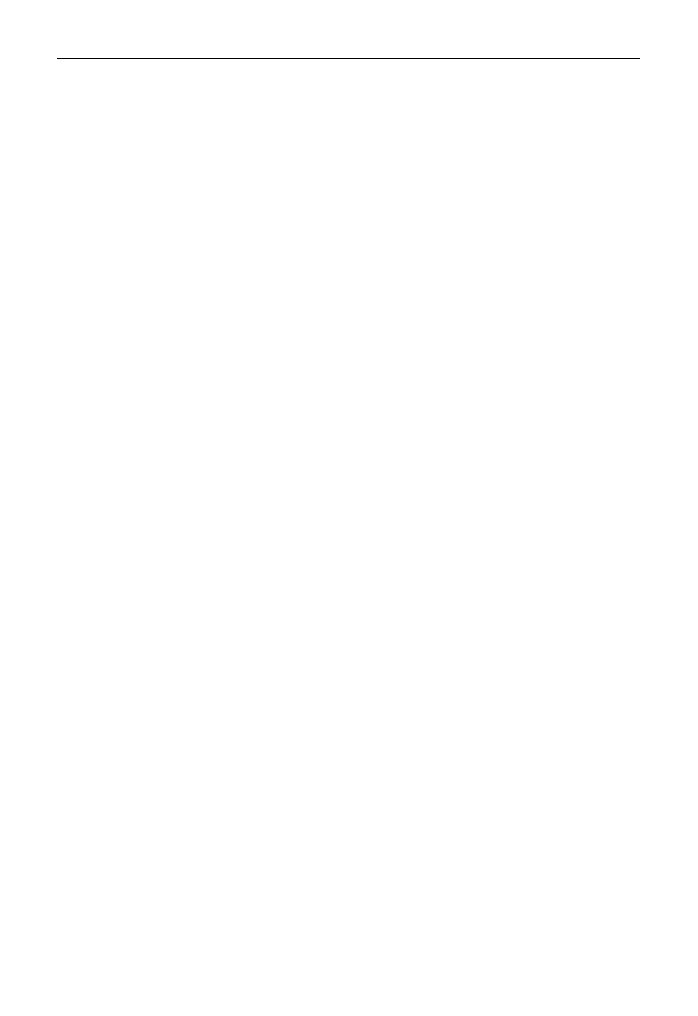
Przechowywanie zmiennych
µ
93
Przyjrzyj się teraz przykładowej definicji ciągu znaków:
Dim strResults As String
strResults = "Witaj, wiecie!"
W przeciwieństwie do typów
Integer
czy
Double
zmienne typu
String
nie mają stałej długości.
Każdy znak w ciągu znaków zajmuje dwa bajty, czyli 16 bitów. Dlatego do reprezentowania ciągu
znaków o długości 12 znaków potrzeba 24 bajtów, czyli 192 bitów. Oznacza to, że na komputerze
z 256 megabajtami pamięci można zapisać niewiele ponad dwa miliony ciągów znaków o takiej
długości. Oczywiście dwa razy dłuższy ciąg znaków wymaga dwukrotnie więcej pamięci i tak dalej.
Częstym błędem popełnianym przez początkujących programistów jest nieuwzględnianie wpływu
używanego typu danych na rozmiar zajmowanej pamięci. Jeśli używasz zmiennej typu
String
do
przechowywania wartości liczbowych, na przykład w taki sposób:
Dim strData As String
strData = "65536"
do jej zapisania potrzebujesz 10 bajtów (80 bitów). Jest to mniej wydajne rozwiązanie od przechowy-
wania tej wartości w zmiennej typu
Integer
. Aby możliwe było zapisanie liczby w ciągu znaków,
komputer musi przekształcić wszystkie cyfry na reprezentujące je znaki. Znaki te są zapisywane
w standardzie Unicode, który definiuje sposób przechowywania znaków na komputerze. Każdemu
znakowi odpowiada niepowtarzalna liczba z przedziału od 0 do 65 535 i to właśnie ta liczba jest
przechowywana w każdym bajcie ciągu znaków.
Poniżej przedstawione są kody standardu Unicode reprezentujące cyfry wchodzące w skład przykła-
dowego ciągu znaków:
„6” — Unicode 54, w systemie dwójkowym 00000000 00110110
„5” — Unicode 53, w systemie dwójkowym 00000000 00110101
„5” — Unicode 53, w systemie dwójkowym 00000000 00110101
„3” — Unicode 51, w systemie dwójkowym 00000000 00110011
„6” — Unicode 54, w systemie dwójkowym 00000000 00110110
Każdy znak zajmuje 16 bitów, dlatego do zapisania 5-cyfrowej liczby potrzeba 80 bitów — pięciu
16-bitowych liczb. Lepszym rozwiązaniem jest zadeklarowanie tej liczby w następujący sposób:
Dim intNumber As Integer
intNumber = 65536
Powoduje to zapisanie wartości jako jednej liczby w systemie dwójkowym. Zmienne typu
Integer
zajmują 32 bity, dlatego reprezentacja powyższej liczby to 00000000 00000001 00000000 00000000,
co zajmuje dużo mniej miejsca niż reprezentacja tej samej liczby w postaci ciągu znaków.
Przekształcanie wartości
Choć ciągi znaków są intuicyjne w użyciu dla ludzi, są nienaturalne dla komputerów. Naturalnym
działaniem komputera jest pobranie dwóch liczb i wykonanie na nich pewnych podstawowych
matematycznych operacji. Komputer potrafi w ciągu sekundy wykonać tak dużą liczbę takich
prostych operacji, że użytkownik szybko otrzymuje żądane wyniki.
Wyobraź sobie, że komputer musi dodać liczbę 1 do liczby 27. Wiesz już, że liczba 27 w systemie
dwójkowym to 11011. Rysunek 3.15 przedstawia operację dodawania.
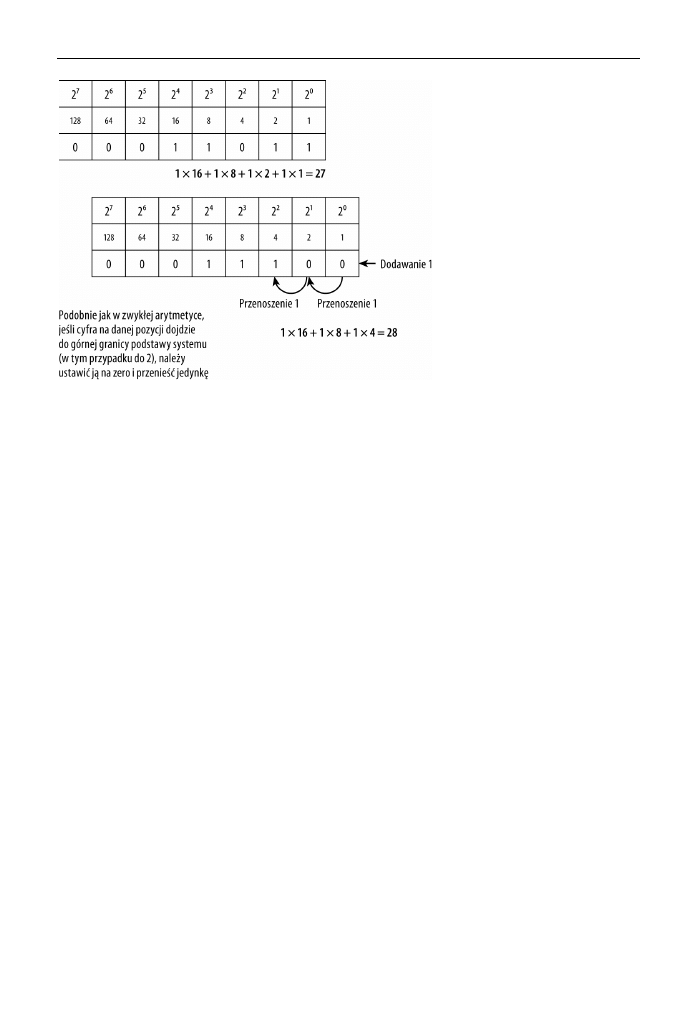
94
µ
ROZDZIAŁ 3.
PISANIE PROGRAMÓW
Rysunek 3.15. Dodawanie liczb w systemie dwójkowym
Jak widać, arytmetyka na liczbach w systemie dwójkowym nie różni się od arytmetyki w systemie
dziesiętnym. Nie można dodać jedności do ostatniej pozycji, ponieważ w systemie dwójkowym cyfry
mogą przyjmować wartości zero lub jeden, dlatego trzeba zmienić cyfrę na ostatniej pozycji na zero
i przenieść jedynkę na następną pozycję. Także tu nie można dodać jedności, więc ponownie należy
zmienić bit na zero i przenieść jedynkę na następną pozycję. W tym momencie dodawanie się kończy,
a wartość nowej liczby to zgodnie z oczekiwaniami 28.
Komputer przed wykonaniem operacji na wartości musi ją przekształcić na proste liczby. W celu
poprawy wydajności aplikacji należy starać się minimalizować liczbę konwersji. Poniżej znajduje się
prosty przykład:
Dim strResults As String
strResults = "27"
strResults = strResults + 1
MessageBox.Show(strResults)
Zastanów się, jak działa powyższy fragment kodu:
1.
Program tworzy zmienną typu
String
o nazwie
strResults
.
2.
Program przypisuje do tej zmiennej wartość
27
. Wymaga to czterech bajtów pamięci.
3.
Aby dodać jeden do tej wartości, komputer musi przekształcić ciąg znaków
"27"
na wewnętrzną, ukrytą zmienną typu
Integer
, która zawiera wartość
27
. Powoduje
to zajęcie dodatkowych czterech bajtów pamięci, co razem daje 8 bajtów. Ponadto,
co istotniejsze, przekształcanie wymaga czasu.
4.
Po przekształceniu ciągu znaków na liczbę komputer dodaje do niej jeden.
5.
Następnie komputer musi przekształcić nową wartość z powrotem na ciąg znaków.
6.
W końcu program wyświetla nową wartość na ekranie.
Wydajne programy powinny wymagać jak najmniejszej liczby konwersji zmiennych między różnymi
typami danych. Przekształcenia powinny mieć miejsce tylko wtedy, kiedy jest to konieczne.
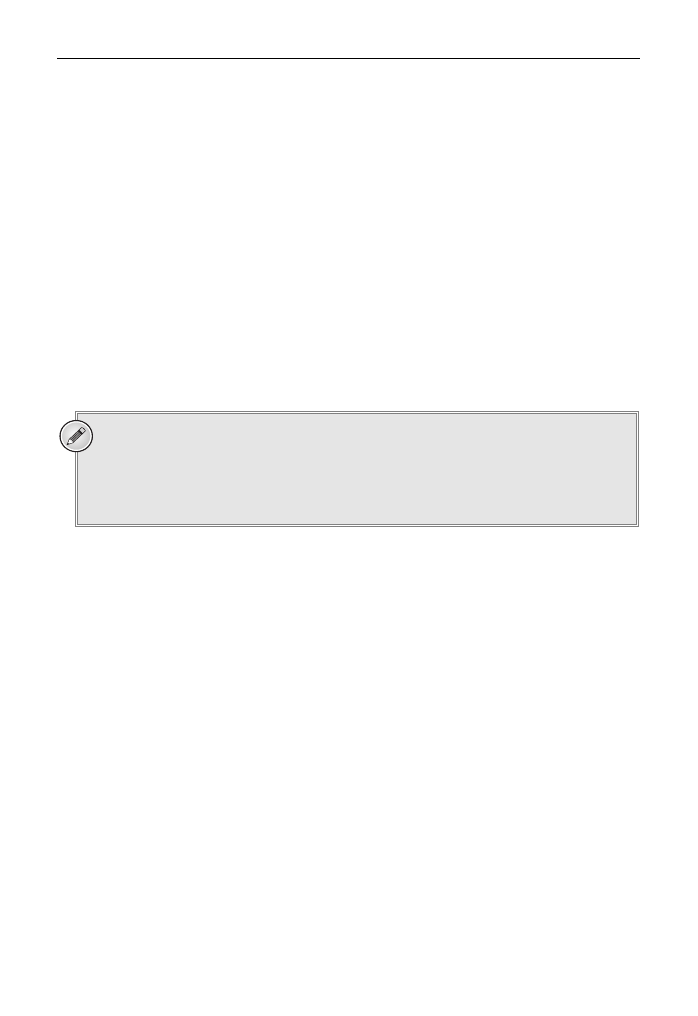
Metody
µ
95
Poniższy kod działa tak samo jak wcześniejszy przykład:
Dim intNumber As Integer
intNumber = 27
intNumber = intNumber + 1
MessageBox.Show(intNumber.ToString)
1.
Program tworzy zmienną
intNumber
typu
Integer
.
2.
Program przypisuje do tej zmiennej
27
.
3.
Program dodaje do tej zmiennej
1
.
4.
Następuje przekształcenie zmiennej na ciąg znaków i wyświetlenie jej na ekranie.
W tym przypadku potrzebna jest tylko jedna konwersja, i to uzasadniona. Metoda
MessageBox.Show
używa ciągów znaków, dlatego trzeba przekształcić liczbę na odpowiedni typ.
Jedna prosta zmiana w kodzie pozwoliła zmniejszyć liczbę konwersji z dwóch (z ciągu znaków na
liczbę i z powrotem na ciąg znaków) do jednej. Dzięki temu program będzie działał bardziej wydaj-
niej i zużyje mniej pamięci. Poprawa wydajności w tym przypadku nie jest wielka, jednak wyobraź
sobie, że taka operacja ma miejsce setki tysięcy razy na minutę. Zapewni to poprawę wydajności sys-
temu jako całości.
UWAGA
Niezwykle istotne jest, abyś używał typów danych odpowiednich do wykonywanych zadań.
W prostych programach, takich jak te przedstawione w tym rozdziale, utrata wydajności
nie jest widoczna. Jednak kiedy zaczniesz pisać bardziej złożone, zaawansowane aplikacje,
powinieneś zadbać o optymalizację kodu i używać odpowiednich typów danych.
Metody
Metoda to samodzielny blok kodu, który wykonuje jakieś operacje. Metody są kluczowe z dwóch
powodów. Po pierwsze, pozwalają podzielić program na mniejsze i bardziej zrozumiałe fragmenty.
Po drugie, ułatwiają powtórne wykorzystanie kodu (to zagadnienie wielokrotnie pojawia się w dal-
szych rozdziałach tej książki).
Jak już wiesz, kiedy zaczynasz pisać program, powinieneś zacząć od utworzenia ogólnego algorytmu,
a następnie dopracowywać jego szczegóły do czasu powstania reprezentującego go kodu. Metoda
opisuje instrukcję algorytmu, na przykład „otwórz plik”, „wyświetl tekst na ekranie”, „wydrukuj
dokument” i tak dalej.
Umiejętność rozkładania programu na metody programista nabywa wraz z doświadczeniem. Co
gorsza, dużo łatwiej zrozumieć, dlaczego należy używać metod, kiedy pisze się dużo bardziej skom-
plikowane programy niż te przedstawione do tej pory. Dalsze fragmenty tego podrozdziału opisują,
jak i dlaczego należy używać metod.
Dlaczego warto używać metod?
W typowych programach musisz przekazać do metody informację, aby uzyskać potrzebny wynik.
Informację może stanowić pojedyncza liczba całkowita, zbiór ciągów znaków, jak również inne dane.
Są to tak zwane dane wejściowe. Jednak niektóre metody nie przyjmują danych wejściowych, dlatego
nie jest to konieczna cecha metody. Metody używają danych wejściowych i informacji środowisko-
wych (na przykład danych o aktualnym stanie programu) do wykonywania potrzebnych operacji.
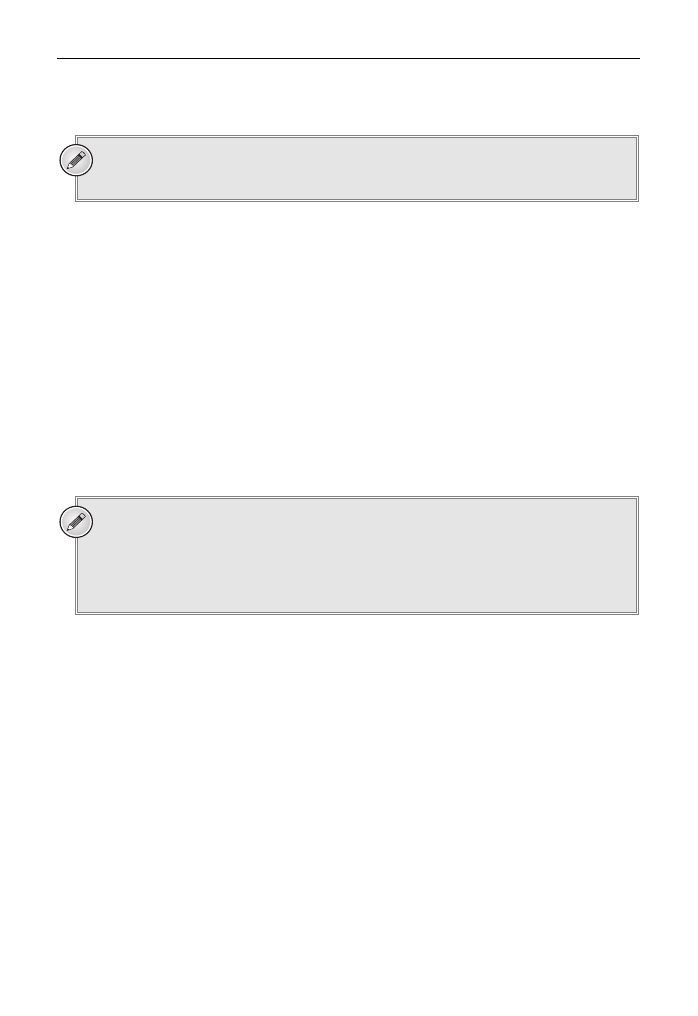
96
µ
ROZDZIAŁ 3.
PISANIE PROGRAMÓW
Umieszczanie w metodzie potrzebnych informacji to przekazywanie danych. Przekazywane dane to
tak zwane parametry metody. Użycie metody określa się jako jej wywołanie.
UWAGA
Oto podsumowanie — wywołujesz metody, przekazując do nich dane za pomocą parametrów.
Celem stosowania metod jest umożliwienie wielokrotnego wykorzystania kodu. Zasady używania
metod mają sens, kiedy spojrzysz na to z perspektywy całego programu. Kiedy przyjrzysz się wszyst-
kim algorytmom składającym się na program, możesz znaleźć w nich wspólne elementy. Jeśli musisz
wykonać daną operację więcej niż raz, warto umieścić ją w metodzie, którą można wielokrotnie
wywoływać.
Wyobraź sobie program składający się z wielu algorytmów. Niektóre z nich wymagają obliczenia
powierzchni koła. Ponieważ pewne algorytmy muszą zawierać operacje prowadzące do obliczenia
tej powierzchni, można przekształcić je w metodę. Wystarczy napisać kod obliczający powierzchnię
koła na podstawie jego promienia i poddać go hermetyzacji („opakować”) w metodzie, którą można
wykorzystać w innych algorytmach. Dzięki temu nie trzeba wielokrotnie pisać kodu wykonującego
te same operacje — wystarczy zrobić to raz i wykorzystać ten sam kod w innych miejscach.
Możliwe, że jeden algorytm wymaga obliczenia powierzchni koła o promieniu 100, podczas gdy inny
algorytm potrzebuje powierzchni koła o promieniu 200. Tworząc metodę, która przyjmuje promień
jako parametr, możesz użyć jej do obliczenia powierzchni koła o dowolnym promieniu.
UWAGA
W języku Visual Basic 2010 metody definiuje się, używając słowa kluczowego
Sub
lub słowa
kluczowego
Function
.
Sub
to skrót od angielskiego subroutine (procedura) — słowo to służy
do tworzenia metod, które nie zwracają wartości, o czym dowiedziałeś się już w rozdziale 1.
Słowo kluczowe
Function
pozwala definiować metody zwracające wartość, czyli funkcje.
Metody z tego rozdziału
Dobrą wiadomością jest to, że używałeś już metod. Przyjrzyj się fragmentowi kodu z początku
rozdziału:
Private Sub btnAdd_Click(ByVal sender As System.Object, _
ByVal e As System.EventArgs) Handles btnAdd.Click
' Definicja zmiennej intNumber.
Dim intNumber As Integer
' Przypisanie pocztkowej wartoci.
intNumber = 27
' Dodanie 1 do zmiennej intNumber.
intNumber = intNumber + 1
' Wywietlenie nowej wartoci zmiennej intNumber.
MessageBox.Show("Warto zmiennej intNumber + 1 = " & intNumber.ToString, _
"Zmienne")
End Sub
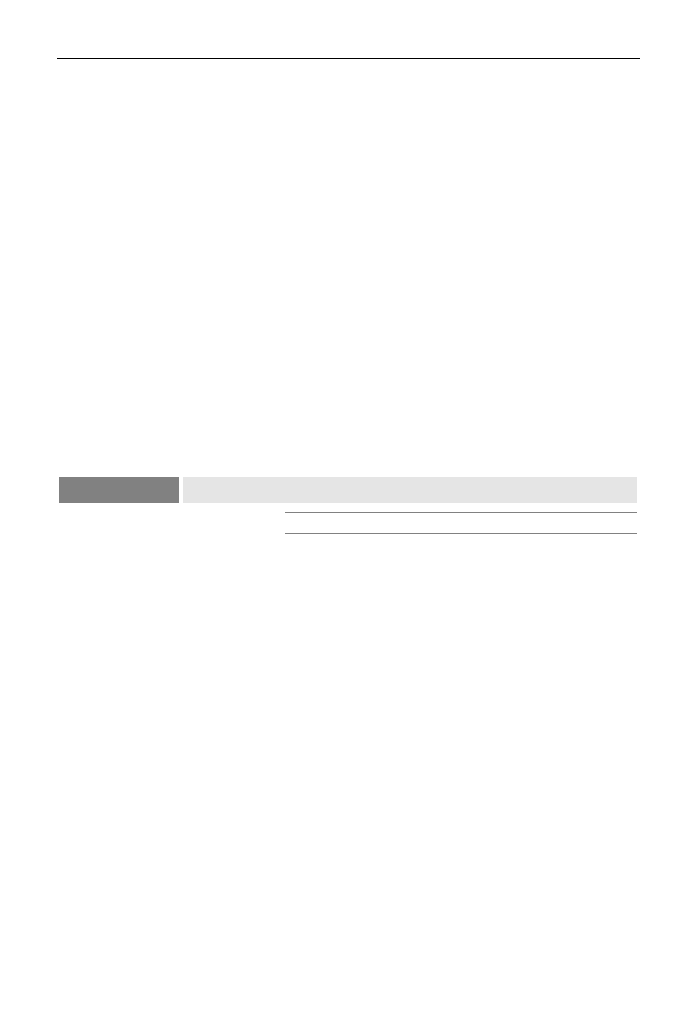
Metody
µ
97
Powyższy kod to metoda. Jest to samodzielny blok kodu wykonujący pewne operacje. Ta metoda
dodaje
1
do wartości zmiennej
intNumber
i wyświetla wynik w oknie komunikatu.
Ta metoda nie zwraca wartości — jest to procedura, dlatego rozpoczyna się od słowa kluczowego
Sub
, a kończy wyrażeniem
End Sub
. Wszystko między tymi wyrażeniami to kod metody. Przyjrzyj
się utworzonej automatycznie przez Visual Basic 2010 definicji metody:
Private Sub btnAdd_Click(ByVal sender As System.Object, _
ByVal e As System.EventArgs) Handles btnAdd.Click
1.
Na początku pojawia się słowo
Private
. Znaczenie tego słowa wyjaśnione jest w jednym
z dalszych rozdziałów. Na razie zapamiętaj, że takiej metody nie można wywołać poza
daną klasą.
2.
Następnie występuje słowo kluczowe
Sub
, które informuje język Visual Basic 2010,
że jest to definicja procedury.
3.
Kolejny element to wyrażenie
btnAdd_Click
. Jest to nazwa procedury.
4.
W nawiasie znajduje się wyrażenie
ByVal sender As System.Object, ByVal e As
System.EventArgs
. To wyrażenie informuje język Visual Basic 2010, że metoda przyjmuje
dwa parametry:
sender
i
e
. Stosowanie parametrów omówiono w dalszej części tego
rozdziału.
5.
Na końcu znajduje się wyrażenie
Handles btnAdd.Click
. To wyrażenie informuje język
Visual Basic 2010, że daną metodę należy wywoływać w wyniku kliknięcia przycisku
btnAdd
.
SPRÓBUJ SAM
Używanie metod
Plik z kodem projektu Three Buttons można pobrać z witryny helion.pl.
To ćwiczenie „Spróbuj sam” opisuje, jak utworzyć metodę wyświetlającą okno komunikatu, a także
jak wywołać tę metodę za pomocą trzech różnych przycisków.
1.
Utwórz nową aplikację typu Windows Forms Application i nazwij ją
Three Buttons
.
2.
Za pomocą okna narzędzi dodaj do formularza trzy przyciski.
3.
Kliknij dwukrotnie pierwszy przycisk (Button1), aby utworzyć nową metodę obsługi
zdarzenia
Click
. Dodaj do programu wyróżniony pogrubieniem kod:
Private Sub Button1_Click(ByVal sender As System.Object, _
ByVal e As System.EventArgs) Handles Button1.Click
' Wywoanie metody.
SayHello()
End Sub
Private Sub SayHello()
' Wywietlanie okna komunikatu.
MessageBox.Show("Witaj, wiecie!", "Trzy przyciski")
End Sub
4.
Zapisz projekt przez kliknięcie przycisku Save All na pasku narzędzi.
5.
Uruchom projekt. Pojawi się formularz z trzema przyciskami. Kliknij przycisk znajdujący
się najwyżej, a wtedy program wyświetli okno komunikatu z napisem
Witaj, wiecie!
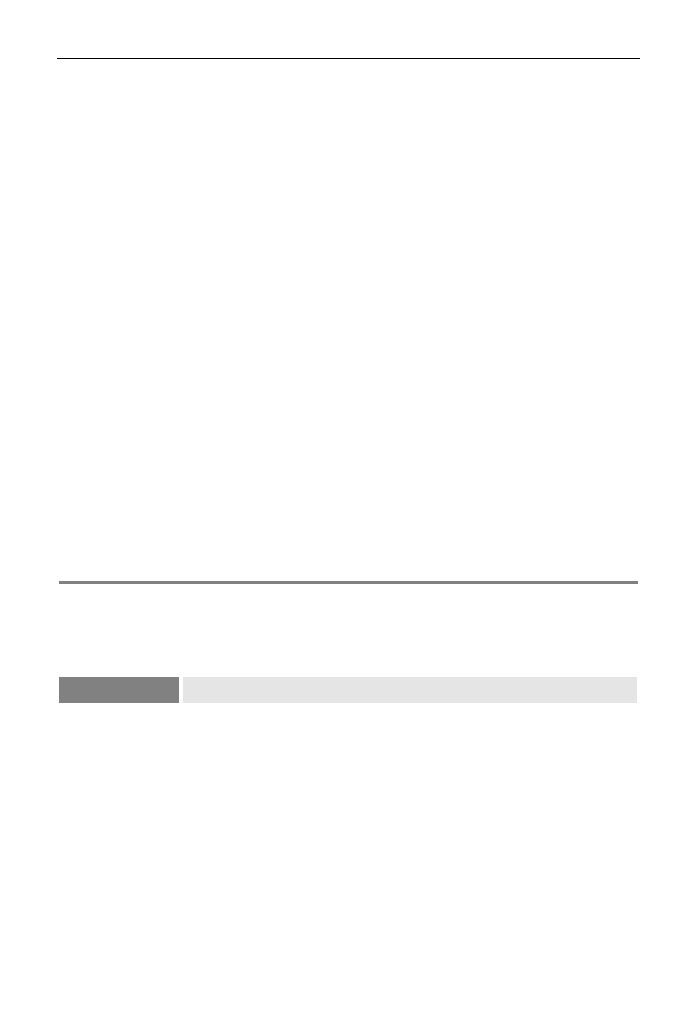
98
µ
ROZDZIAŁ 3.
PISANIE PROGRAMÓW
Jak to działa?
Jak już wiesz, dwukrotne kliknięcie przycisku w oknie projektowym powoduje automatyczne utwo-
rzenie nowej metody:
Private Sub Button1_Click(ByVal sender As System.Object, _
ByVal e As System.EventArgs) Handles Button1.Click
End Sub
Wyrażenie
Handles Button1.Click
na końcu definicji metody informuje język Visual Basic 2010,
że metoda powinna być automatycznie wywoływana w wyniku wyzwolenia zdarzenia
Click
przycisku. Elementem definicji są dwa udostępniane przez język Visual Basic 2010 parametry,
którymi na razie nie musisz się przejmować. Poza tą metodą znajduje się definicja nowej metody:
Private Sub SayHello()
'
Wyświetlanie okna komunikatu.
MessageBox.Show("Witaj, wiecie!", "Trzy przyciski")
End Sub
Ta nowa metoda nosi nazwę
SayHello
. Kod znajdujący się pomiędzy pierwszym a ostatnim
wierszem to kod metody wykonywany w wyniku jej wywołania. W tym przypadku kod metody
wyświetla okno komunikatu.
W momencie kliknięcia przycisku program wywołuje metodę
Button1_Click
. Z kolei metoda
Button1_Click
wywołuje metodę
SayHello
. W sumie w wyniku kliknięcia przycisku program
wyświetla okno komunikatu.
Private Sub Button1_Click(ByVal sender As System.Object, _
ByVal e As System.EventArgs) Handles Button1.Click
'
Wywołanie metody.
SayHello()
End Sub
Powinno to wyjaśnić ogólne działanie metod, ale czy naprawdę warto rozbijać kod na odrębne me-
tody w celu wyświetlenia okna komunikatu? Następne ćwiczenie „Spróbuj sam” stanowi odpowiedź
na to pytanie.
SPRÓBUJ SAM
Wielokrotne wykorzystanie metod
W tym ćwiczeniu zobaczysz, jak powtórnie wykorzystać metodę przez wywołanie jej w innych obsza-
rach kodu.
1.
Jeśli program wciąż działa, zamknij go.
2.
Wróć do okna projektowego i dwukrotnie kliknij drugi przycisk. Dodaj do nowej
metody wyróżniony pogrubieniem kod:
Private Sub Button2_Click(ByVal sender As System.Object, _
ByVal e As System.EventArgs) Handles Button2.Click
' Wywoanie metody.
SayHello()
End Sub
3.
Ponownie otwórz okno projektowe i kliknij dwukrotnie trzeci przycisk. Dodaj do niego
wyróżniony pogrubieniem kod:
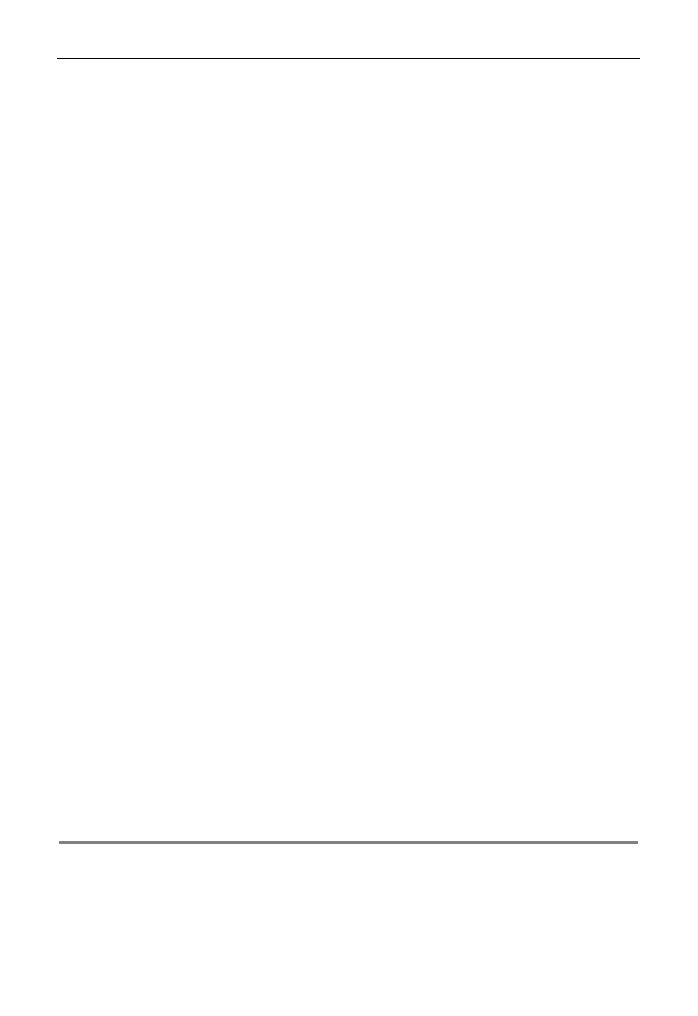
Metody
µ
99
Private Sub Button3_Click(ByVal sender As System.Object, _
ByVal e As System.EventArgs) Handles Button3.Click
' Wywoanie metody.
SayHello()
End Sub
4.
Uruchom projekt. Zobaczysz, że kliknięcie każdego przycisku powoduje wyświetlenie
tego samego okna komunikatu.
5.
Zatrzymaj program i przejdź do definicji metody
SayHello
. W kodzie tej metody zmień
tekst wyświetlany w oknie, na przykład:
Private Sub SayHello()
'
Wyświetlanie okna komunikatu.
MessageBox.Show("Zmieniem si!", "Trzy przyciski")
End Sub
6.
Ponownie uruchom projekt. Zauważysz, że teraz kliknięcie każdego przycisku powoduje
wyświetlenie okna z nowym tekstem.
Jak to działa?
Metody obsługi zdarzenia
Click
wszystkich przycisków wywołują tę samą metodę
SayHello()
:
Private Sub Button1_Click(ByVal sender As System.Object, _
ByVal e As System.EventArgs) Handles Button1.Click
'
Wywołanie metody.
SayHello()
End Sub
Private Sub Button2_Click(ByVal sender As System.Object, _
ByVal e As System.EventArgs) Handles Button2.Click
'
Wywołanie metody.
SayHello()
End Sub
Private Sub Button3_Click(ByVal sender As System.Object, _
ByVal e As System.EventArgs) Handles Button3.Click
'
Wywołanie metody.
SayHello()
End Sub
Zauważ, że słowo kluczowe
Handles
wiąże każdą z tych metod z innym przyciskiem —
Button1
,
Button2
i
Button3
.
Bardzo istotne (i sprytne!) jest to, że efekty zmiany wprowadzonej w metodzie
SayHello
są takie same
dla każdego z trzech przycisków. Jest to bardzo ważna technika programistyczna. Dzięki niej możesz
zebrać kod w jednym miejscu, a wprowadzone w nim zmiany są odzwierciedlane w całej aplikacji.
Pozwala to zaoszczędzić czas potrzebny na wielokrotne przepisywanie tego samego lub bardzo po-
dobnego kodu.
Tworzenie metod
W poprzednim ćwiczeniu „Spróbuj sam” zbudowałeś metodę wyświetlającą statyczny tekst. Metody
są najprzydatniejsze, jeśli przyjmują dane i wykonują na nich użyteczne operacje. Czasem metoda
powinna zwracać wartość, co ilustruje następne ćwiczenie „Spróbuj sam”.
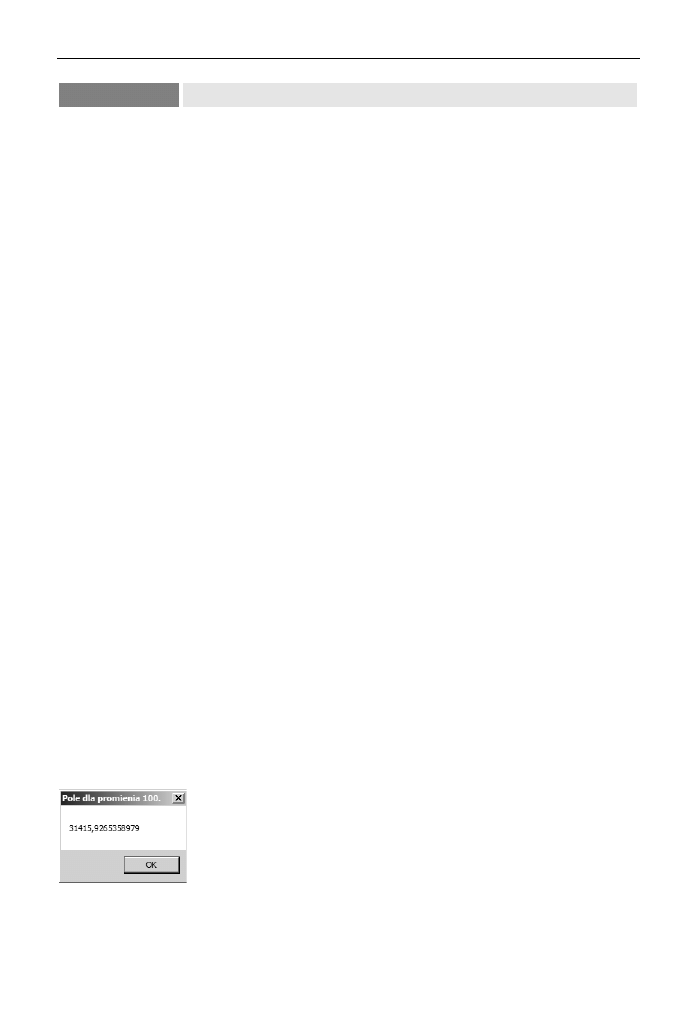
100
µ
ROZDZIAŁ 3.
PISANIE PROGRAMÓW
SPRÓBUJ SAM
Tworzenie metody
W tym ćwiczeniu „Spróbuj sam” opisano tworzenie metody zwracającej wartość, a dokładniej
— tworzenie metody zwracającej powierzchnię koła obliczoną na podstawie jego promienia.
Służy do tego poniższy algorytm:
Podnieść promień do kwadratu.
Pomnożyć wynik przez liczbę pi.
W tym ćwiczeniu możesz wykorzystać utworzony wcześniej projekt Three Buttons.
1.
Dodaj poniższy kod, który definiuje nową metodę. Jest to funkcja, ponieważ zwraca
wartość:
'
Metoda CalculateAreaFromRadius — oblicza powierzchnię koła.
Private Function CalculateAreaFromRadius(ByVal radius As Double) As Double
'
Deklaracja zmiennych.
Dim dblRadiusSquared As Double
Dim dblResult As Double
'
Podnoszenie promienia do kwadratu.
dblRadiusSquared = radius * radius
'
Mnożenie wyniku przez liczbę pi.
dblResult = dblRadiusSquared * Math.PI
'
Zwracanie wyniku.
Return dblResult
End Function
2.
Teraz usuń starą wersję metody
Button1_Click
i wstaw zamiast niej wyróżniony
pogrubieniem kod:
Private Sub Button1_Click(ByVal sender As System.Object, _
ByVal e As System.EventArgs) Handles Button1.Click
' Deklaracja zmiennej.
Dim dblArea As Double
' Obliczanie powierzchni koa o promieniu 100.
dblArea = CalculateAreaFromRadius(100)
' Wywietlanie wyniku.
MessageBox.Show(dblArea.ToString, "Pole dla promienia 100.")
End Sub
3.
Uruchom projekt i kliknij przycisk
Button1
. Pojawi się okno widoczne na rysunku 3.16.
Rysunek 3.16. Powierzchnia koła o promieniu 100
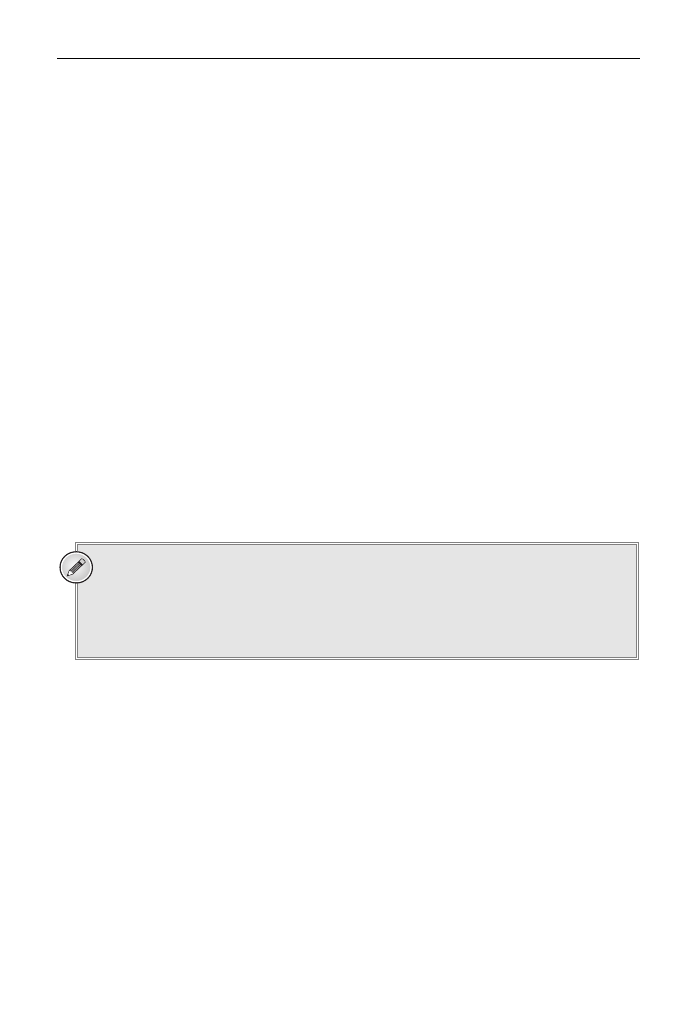
Metody
µ
101
Jak to działa?
Ten program zawiera odrębną metodę o nazwie
CalculateAreaFromRadius
. Do deklarowania tej
metody służy blok
Private Function … End Function
.
Private Function CalculateAreaFromRadius(ByVal radius As Double) As Double
…
End Function
Kod znajdujący się między wyrażeniami
Private Function
a
End Function
to ciało metody wy-
konywane jedynie w wyniku jej wywołania.
Wyrażenie
ByVal radius As Double
definiuje parametr tej metody.
ByVal
oznacza, że parametr
jest przekazywany przez wartość. W przypadku parametrów przekazywanych przez wartość platfor-
ma .NET tworzy nową zmienną i zapisuje w niej informacje przekazane za pomocą parametru.
Oryginalna wartość parametrów przekazywanych w ten sposób nie zmienia się. W tym przypadku
definicja informuje platformę .NET, że do metody przekazywany jest parametr o nazwie
radius
.
Powoduje to utworzenie nowej zmiennej o nazwie
radius
— takiej samej jak zmienna utworzona
w wyniku wykonania poniższej instrukcji:
Dim radius As Double
Jest jednak pewna istotna różnica. Wartość zmiennej przekazywanej jako parametr jest automa-
tycznie ustawiana na podaną wartość, dlatego jeśli jako wartość parametru przekażesz
200
, jest
to równoważne następującej instrukcji:
Dim radius As Double = 200
Jeśli przekażesz jako parametr liczbę
999
, jest to równoznaczne z instrukcją:
Dim radius As Double = 999
UWAGA
Parametry można przekazywać także przez referencję, do czego służy słowo kluczowe
ByRef
.
Kiedy parametr jest przekazywany przez referencję, jego nazwa używana w ciele metody
staje się po prostu inną nazwą oryginalnej zmiennej, dlatego wszelkie zmiany wprowadzone
w tej zmiennej w ciele metody są odzwierciedlane w oryginale.
Wyrażenie
As Double
na końcu deklaracji metody informuje język Visual Basic 2010, że metoda
zwraca liczbę zmiennoprzecinkową o podwójnej precyzji:
Private Function CalculateAreaFromRadius(ByVal radius As Double) As Double
Teraz możesz dokładniej przyjrzeć się kodowi metody. Wiesz już, że do obliczenia powierzchni koła
służy następujący algorytm:
1.
Pobranie liczby reprezentującej promień koła.
2.
Podniesienie tej liczby do kwadratu.
3.
Pomnożenie tej liczby przez pi (π).
Dokładnie tak działa metoda
CalculateAreaFromRadius
:
'
Deklaracja zmiennych.
Dim dblRadiusSquared As Double
Dim dblResult As Double
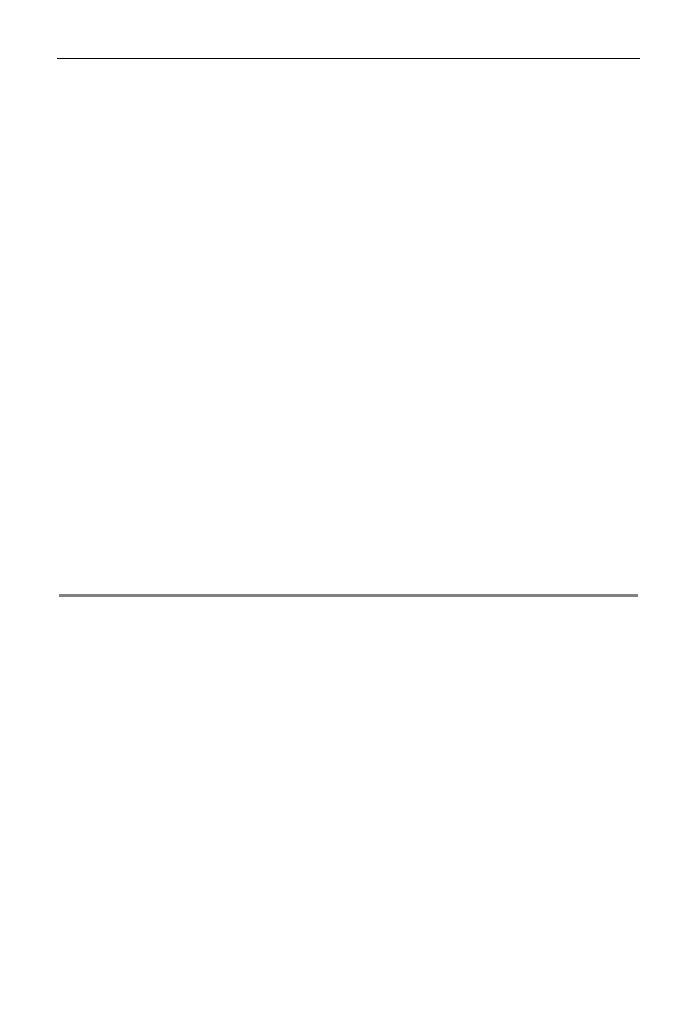
102
µ
ROZDZIAŁ 3.
PISANIE PROGRAMÓW
'
Podnoszenie promienia do kwadratu.
dblRadiusSquared = radius * radius
'
Mnożenie wyniku przez liczbę pi.
dblResult = dblRadiusSquared * Math.PI
Math.PI
w powyższym kodzie to stała platformy .NET, która zawiera wartość liczby pi. W ostatnim
wierszu metody należy zwrócić wynik do kodu wywołującego tę metodę. Służy do tego następująca
instrukcja:
'
Zwracanie wyniku.
Return dblResult
Nowy kod metody
Button1_Click
wywołuje metodę
CalculateAreaFromRadius
i wyświetla
zwrócony przez nią wynik:
'
Deklaracja zmiennej.
Dim dblArea As Double
'
Obliczanie powierzchni koła o promieniu 100.
dblArea = CalculateAreaFromRadius(100)
'
Wyświetlanie wyniku.
MessageBox.Show(dblArea.ToString, "Pole dla promienia 100")
Na początku znajduje się definicja zmiennej o nazwie
dblArea
, przeznaczonej do przechowywania
powierzchni koła. Następnie metoda przypisuje do tej zmiennej wartość zwracaną przez metodę
CalculateAreaFromRadius
. Nawiasy po nazwie metody służą do przekazywania parametrów.
W tym przypadku jest to jeden parametr — liczba
100
.
Po wywołaniu metody
CalculateAreaFromRadius
należy czekać na zwrócenie przez nią wyniku
(wykonanie wiersza z instrukcją
Return
), a następnie zapisać go w zmiennej
dblArea
. Wtedy można
wyświetlić wynik na ekranie w zwykły sposób.
Nazwy metod
Jest kilka standardów nazewnictwa zalecanych przy pisaniu programów na platformę .NET. Te stan-
dardy pomagają programistom łatwo przechodzić między językami, co opisuje rozdział 2. Do two-
rzenia nazw metod zaleca się używać notacji paskalowej. W tej notacji pierwsze litery wszystkich słów
są duże, a pozostałe — małe. Jest to tylko sugestia związana z najlepszymi praktykami kodowania,
a nie wymóg języka Visual Basic 2010. Przykłady takich nazw to:
CalculateAreaFromRadius
OpenXmlFile
GetEnvironmentValue
Zwróć uwagę, że w tej notacji nawet skróty (w tym przypadku XML) nie są pisane dużymi literami.
Pozwala to uniknąć dwuznaczności w sytuacjach, kiedy nie wiadomo, czy dane słowo jest normalnie
pisane dużymi literami.
Z kolei notacją zalecaną do nazw parametrów jest tak zwana notacja wielbłądzia. Jeśli miałeś kiedyś
styczność z kodem pisanym w języku Java, prawdopodobnie znasz już tę notację. Notacja wielbłądzia
jest podobna do notacji paskalowej, ale pierwsze słowo nazwy jest pisane małą literą, na przykład:
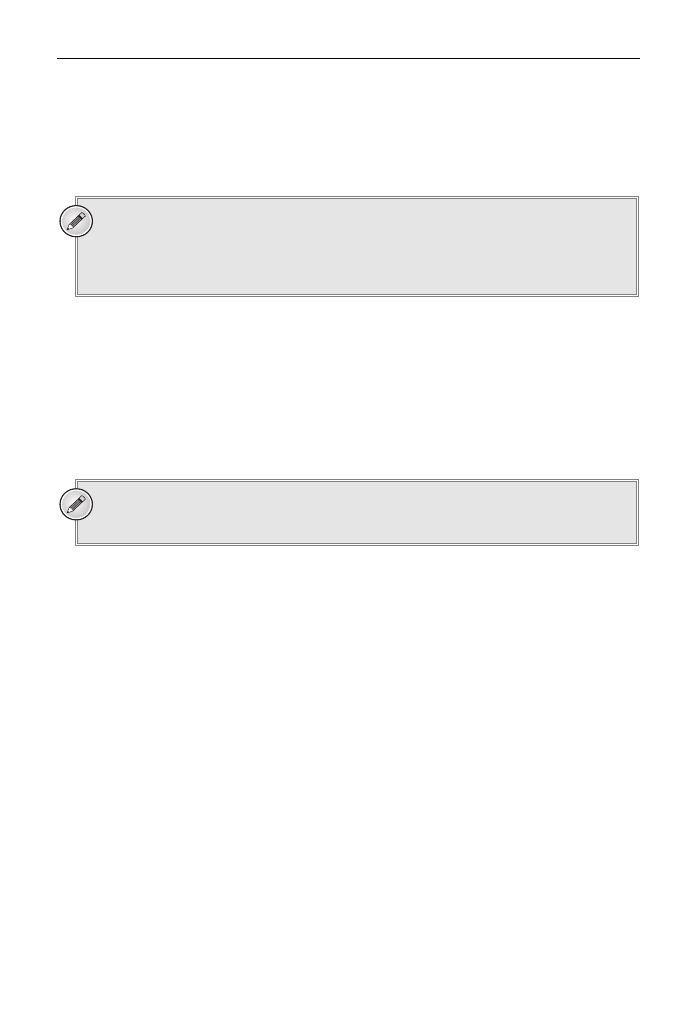
Metody
µ
103
myAccount
customerDetails
updateDnsRecord
Także w tym przypadku skróty (DNS) traktuje się jak zwykłe słowa, dlatego — podobnie jak w notacji
paskalowej — składają się z dużych i małych liter.
UWAGA
Notacja wielbłądzia zawdzięcza nazwę temu, że w środku nazw pojawiają się garby, na przykład
takiGarb
. Nazwa notacji paskalowej pochodzi od języka programowania Pascal, na którego
potrzeby opracowano tę notację.
W rozdziale 2. dowiedziałeś się, że platforma .NET nie jest związana z jednym konkretnym językiem.
Ponieważ niektóre języki są wrażliwe na wielkość znaków, a inne nie, ważne jest, aby używać stan-
dardów ułatwiających pracę innym programistom, którzy mogą mieć doświadczenie w pisaniu
programów w innych językach.
Wrażliwość na wielkość znaków oznacza, że ważne jest to, czy nazwa zawiera duże, czy małe litery.
W językach wrażliwych na wielkość znaków nazwy
MYACCOUNT
i
myAccount
to coś zupełnie innego.
Język Visual Basic 2010 nie jest wrażliwy na wielkość znaków, dlatego można używać słów z literami
dowolnej wielkości, a nazwy
MYACCOUNT
i
mYacCounT
oznaczają to samo.
UWAGA
Języki wrażliwe na wielkość znaków to między innymi Java, C# i C++.
Zasięg
W opisie pojęcia „metoda” pojawiło się stwierdzenie samodzielny blok kodu. Ta cecha ma duże
znaczenie ze względu na sposób używania i definiowania zmiennych w metodach. Wyobraź sobie,
że używasz dwóch metod, a w każdej z nich znajduje się zmienna o nazwie
strName
:
Private Sub DisplaySebastiansName()
'
Deklaracja zmiennej i przypisanie do niej wartości.
Dim strName As String
strName = "Sebastian Blackwood"
'
Wyświetlanie wartości zmiennej.
MessageBox.Show(strName, "Zasig")
End Sub
Private Sub DisplayBalthazarsName()
'
Deklaracja zmiennej i przypisanie do niej wartości.
Dim strName As String
strName = "Balthazar Keech"
'
Wyświetlanie wartości zmiennej.
MessageBox.Show(strName, "Zasig")
End Sub
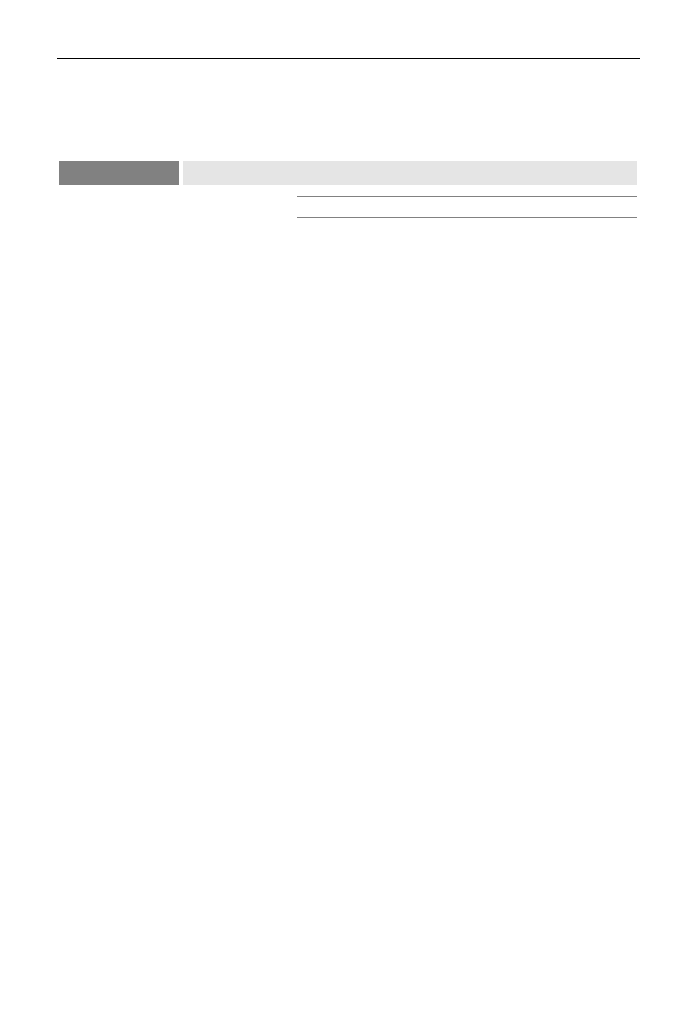
104
µ
ROZDZIAŁ 3.
PISANIE PROGRAMÓW
Choć obie metody używają zmiennej o takiej samej nazwie (
strName
), samodzielność metod sprawia,
że jest to dozwolone, a nazwy zmiennych w różnych metodach są niezależne od siebie. Możesz sam
się o tym przekonać.
SPRÓBUJ SAM
Zasięg
Plik z kodem projektu Scope Demo można pobrać z witryny helion.pl.
W tym ćwiczeniu zaczniesz poznawanie zasięgu zmiennych za pomocą używanej w dwóch różnych
metodach zmiennej o tej samej nazwie.
1.
Utwórz nowy projekt typu Windows Forms Application i nazwij go
Scope Demo
.
2.
Dodaj przycisk do formularza, nazwij go
btnScope
i ustaw jego właściwość
Text
na
Zasig
.
Kliknij dwukrotnie ten przycisk i dodaj wyróżniony pogrubieniem kod do metody obsługi
zdarzenia
Click
. Następnie dodaj dwie pozostałe przedstawione metody.
Private Sub btnScope_Click(ByVal sender As System.Object, _
ByVal e As System.EventArgs) Handles btnScope.Click
' Wywoanie metody.
DisplayBalthazarsName()
End Sub
Private Sub DisplaySebastiansName()
' Deklaracja zmiennej i przypisanie do niej wartoci.
Dim strName As String
strName = "Sebastian Blackwood"
' Wywietlanie wartoci zmiennej.
MessageBox.Show(strName, "Zasig")
End Sub
Private Sub DisplayBalthazarsName()
' Deklaracja zmiennej i przypisanie do niej wartoci.
Dim strName As String
strName = "Balthazar Keech"
' Wywietlanie wartoci zmiennej.
MessageBox.Show(strName, "Zasig")
End Sub
3.
Zapisz projekt przez kliknięcie przycisku Save All na pasku narzędzi.
4.
Uruchom projekt. Po kliknięciu przycisku zobaczysz okno komunikatu wyświetlające
imię i nazwisko
Balthazar Keech
.
Jak to działa?
To ćwiczenie pokazuje, że choć używasz tej samej nazwy zmiennej w dwóch różnych miejscach,
program działa poprawnie:
Private Sub DisplaySebastiansName()
'
Deklaracja zmiennej i przypisanie do niej wartości.
Dim strName As String
strName = "Sebastian Blackwood"
'
Wyświetlanie wartości zmiennej.
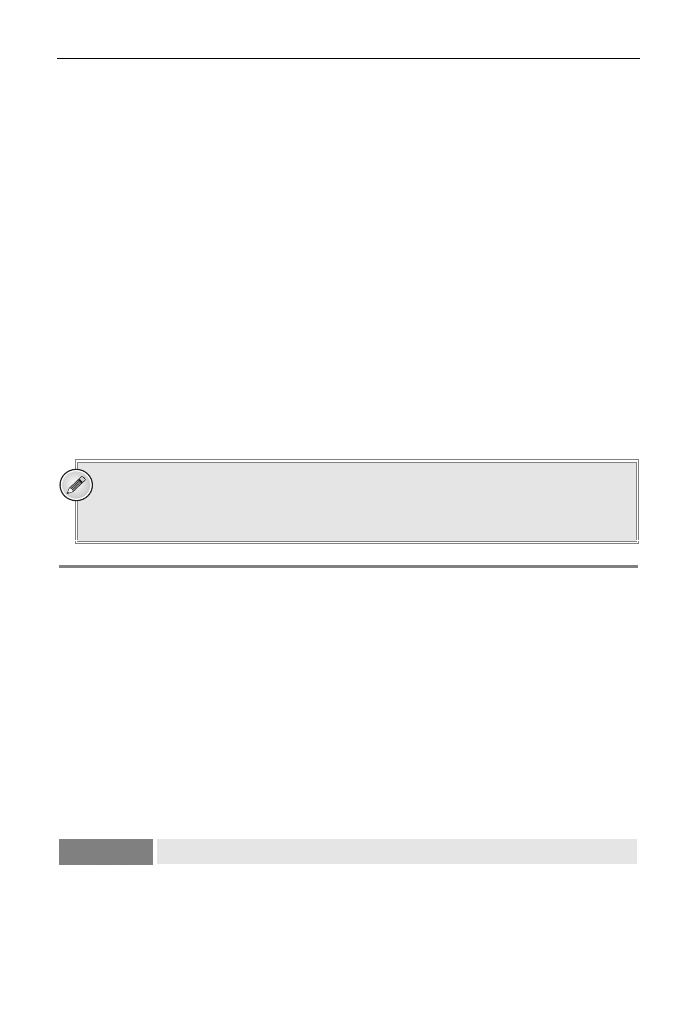
Podsumowanie
µ
105
MessageBox.Show(strName, "Zasig")
End Sub
Private Sub DisplayBalthazarsName()
'
Deklaracja zmiennej i przypisanie do niej wartości.
Dim strName As String
strName = "Balthazar Keech"
'
Wyświetlanie wartości zmiennej.
MessageBox.Show(strName, "Zasig")
End Sub
Po rozpoczęciu wykonywania metody zdefiniowane w niej (w obrębie wyrażeń
Sub
i
End Sub
lub
Function
i
End Function
) zmienne mają zasięg lokalny. Zasięg określa, w jakich miejscach progra-
mu dana zmienna jest widoczna. Zmienne o zasięgu lokalnym są widoczne w obrębie metody, w której
zostały zdefiniowane.
Zmienna
strName
formalnie nie istnieje do momentu rozpoczęcia wykonywania metody. Na tym
etapie platforma .NET i system Windows przydzielają pamięć dla tej zmiennej, dzięki czemu można
użyć jej w kodzie. Na początku metoda przypisuje wartość do tej zmiennej, a następnie wyświetla
okno komunikatu. Zmienna zdefiniowana w metodzie
DisplayBalthazarsName
powstaje w mo-
mencie wywołania tej metody, następnie uruchamiany jest kod zmieniający wartość tej zmiennej,
a po zakończeniu działania metody środowisko usuwa zmienną.
UWAGA
W rozdziale 4. dowiesz się, że zasięg można ograniczyć jeszcze bardziej — do pętli działających
w procedurach i funkcjach.
Podsumowanie
Ten rozdział opisuje podstawy pisania programów nie tylko w języku Visual Basic 2010, ale we
wszystkich językach programowania. Na początku przedstawione jest pojęcie algorytmu, który
stanowi podstawę każdego programu komputerowego. Następnie opisane są zmienne oraz naj-
częściej używane typy danych —
Integer
,
Double
,
String
,
Date
i
Boolean
. Zobaczyłeś, jak używać
tych typów danych do wykonywania operacji matematycznych, łączenia ciągów znaków, zwracania
długości ciągów znaków, dzielenia tekstu na podciągi, pobierania aktualnej daty i pobierania właści-
wości dat. Dowiedziałeś się także, jak zmienne są przechowywane w komputerze.
Następnie opisane zostały metody — czym są, do czego ich potrzebujesz i jak je tworzyć. Dowiedziałeś
się także, że zmienne zadeklarowane w obrębie danej metody mają zasięg lokalny i nie są widoczne
poza tą metodą. Ponadto poznałeś różnice między funkcjami a procedurami.
ĆWICZENIA
1.
Utwórz aplikację typu Windows Forms Application i dodaj do niej dwa przyciski. W metodzie
obsługi zdarzenia Click pierwszego przycisku zadeklaruj dwie zmienne typu Integer
i przypisz do nich dowolne liczby. Wykonaj na tych zmiennych dowolną operację
arytmetyczną i wyświetl wynik w oknie komunikatu.
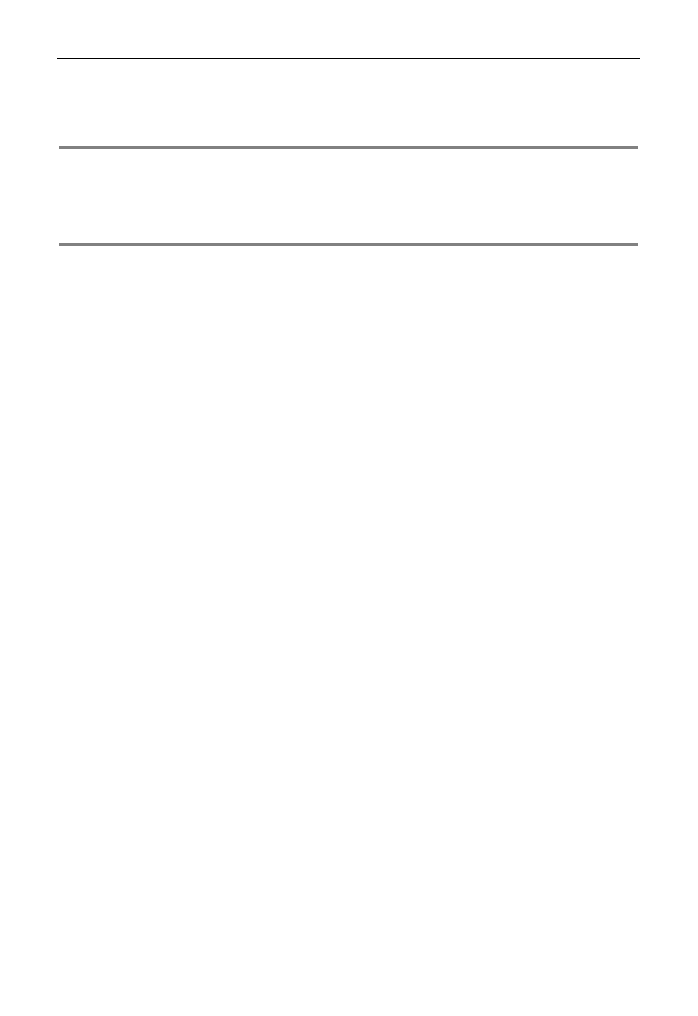
106
µ
ROZDZIAŁ 3.
PISANIE PROGRAMÓW
W metodzie obsługi zdarzenia Click drugiego przycisku zadeklaruj dwie zmienne typu
String i przypisz do nich dowolny tekst. Połącz obie zmienne i wyświetl wynik w oknie
komunikatu.
2.
Utwórz aplikację typu Windows Forms Application i dodaj do niej pole tekstowe oraz
przycisk. W metodzie obsługi zdarzenia Click przycisku wyświetl trzy okna komunikatu.
Pierwsze okno powinno wyświetlać długość ciągu znaków wpisanego w polu tekstowym,
drugie — pierwszą część ciągu znaków, a trzecie — jego drugą część.
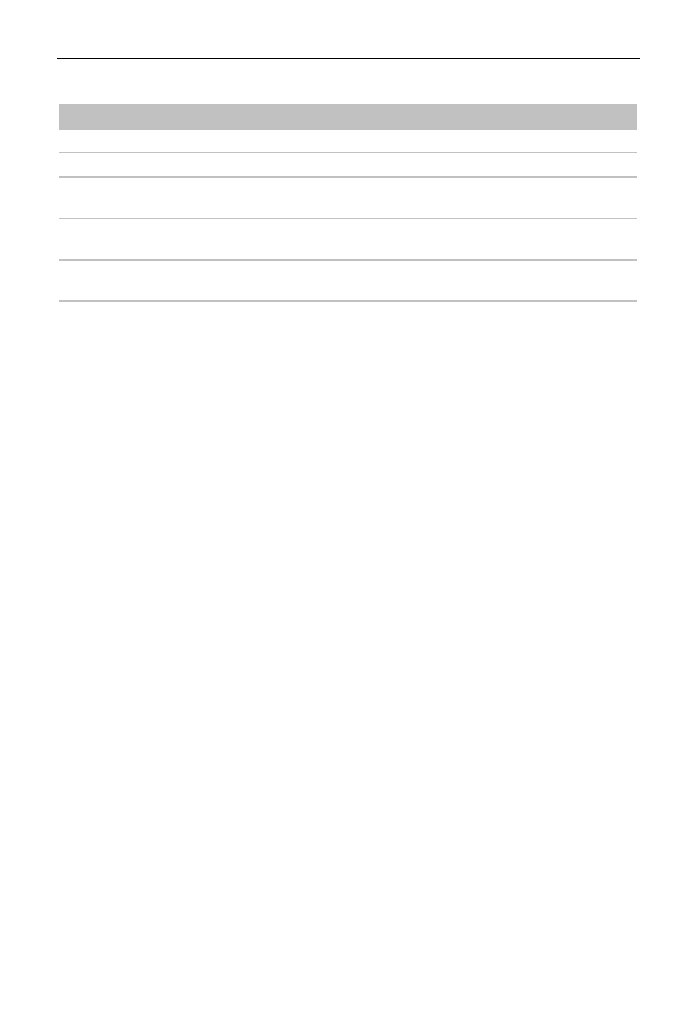
Podsumowanie
µ
107
CZEGO NAUCZYŁEŚ SIĘ W TYM ROZDZIALE?
Obszar
Informacje
Algorytmy
Czym są algorytmy i jak stosować je do tworzenia programów.
Zmienne
Deklarowanie najczęściej stosowanych typów danych i korzystanie z nich.
Funkcje ciągów znaków
Stosowanie popularnych funkcji do zarządzania ciągami znaków przy
korzystaniu z typu danych
String
.
Typ danych Date
Używanie typu danych
Date
oraz automatyczne wyświetlanie daty
i czasu według ustawień regionalnych komputera.
Metody
Tworzenie i stosowanie prostych metod, które przyjmują parametry
oraz zwracają wartość lub nie mają tych cech.
Wyszukiwarka
Podobne podstrony:
Visual Basic 2010 Od podstaw vb21po
Visual Basic 2010 Od podstaw vb21po
Visual Basic 2010 Od podstaw vb21po
Visual Basic 2010 Od podstaw 2
Visual Basic 2010 Od podstaw
Visual Basic 2005 Od podstaw vb25po
Visual Basic 2005 Od podstaw vb25po
Visual Basic 2005 Od podstaw
Visual Basic 2005 Od podstaw vb25po
Visual Basic 2005 Od podstaw 2
Visual Basic 2005 Od podstaw 2
Visual Basic 2005 Od podstaw
RACHUNKOWOŚC FINASOWA - ĆWICZENIA 26.09.2010, Jan i Piotr Matuszewicz - Rachunkowość od podstaw
Visual C 2005 Express Edition Od podstaw cwvc25
3ds max 2010 Animacja 3D od podstaw Szkola efektu max103
więcej podobnych podstron