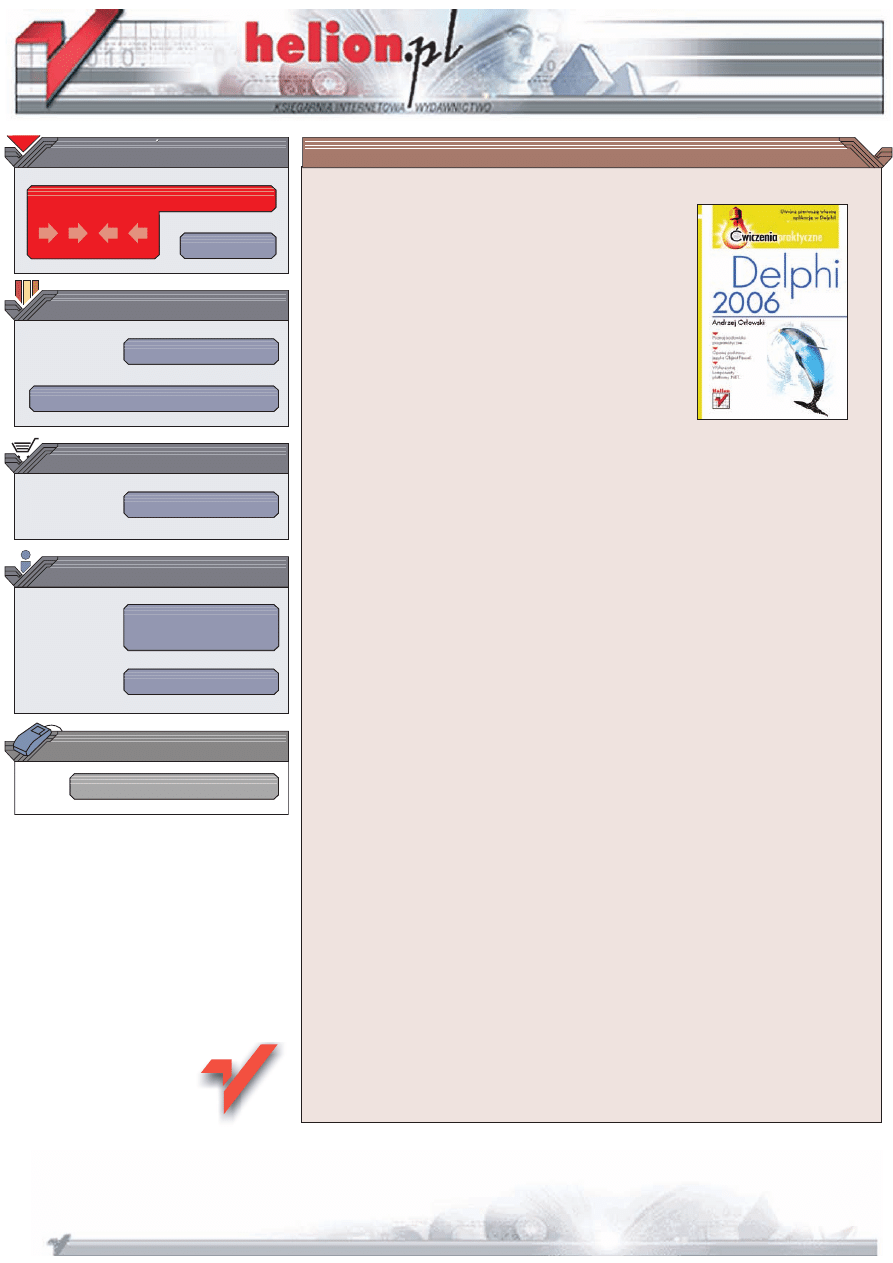
Wydawnictwo Helion
ul. Chopina 6
44-100 Gliwice
tel. (32)230-98-63
IDZ DO
IDZ DO
KATALOG KSI¥¯EK
KATALOG KSI¥¯EK
TWÓJ KOSZYK
TWÓJ KOSZYK
CENNIK I INFORMACJE
CENNIK I INFORMACJE
CZYTELNIA
CZYTELNIA
Delphi 2006.
Æwiczenia praktyczne
Autor: Andrzej Or³owski
ISBN: 83-246-0524-X
Format: A5, stron: 128
Delphi 2006 to najnowsza wersja niezwykle popularnego œrodowiska
programistycznego, które jest po³¹czeniem jêzyka programowania Object Pascal
z mo¿liwoœci¹ budowania aplikacji z „klocków” — gotowych komponentów.
Taka filozofia pracy pozwala na tworzenie nawet najbardziej z³o¿onych programów
szybko i efektywnie. W najnowszej wersji Delphi mo¿liwe jest tak¿e korzystanie
z elementów platformy .NET opracowanej przez firmê Microsoft. Za pomoc¹ tego
œrodowiska mo¿na kreowaæ zarówno proste aplikacje konsolowe, jak i rozbudowane
systemy informatyczne wykorzystuj¹ce mechanizmy sieciowe, bazy danych
i zaawansowane biblioteki graficzne.
Ksi¹¿ka „Delphi 2006. Æwiczenia praktyczne” to wprowadzenie do programowania
z wykorzystaniem tego w³aœnie œrodowiska. Czytaj¹c j¹ i wykonuj¹c kolejne æwiczenia,
nauczysz siê zasad korzystania z narzêdzi oferowanych przez Delphi i przyswoisz sobie
regu³y pisania programów w jêzyku Object Pascal, bêd¹cym fundamentem œrodowiska.
Poznasz ró¿nice miêdzy aplikacjami wykorzystuj¹cymi biblioteki Win32 i .NET,
utworzysz w³asne programy oraz skompilujesz je i uruchomisz.
• Interfejs u¿ytkownika Delphi 2006
• Podstawowe elementy jêzyka Object Pascal
• Definiowanie parametrów projektu
• Aplikacje konsolowe
• Tworzenie aplikacji okienkowych w oparciu o komponenty VCL i .NET
• Korzystanie z bibliotek WinAPI i OpenGL
Poznaj profesjonalne narzêdzie programistyczne
i korzystaj z niego podczas pracy
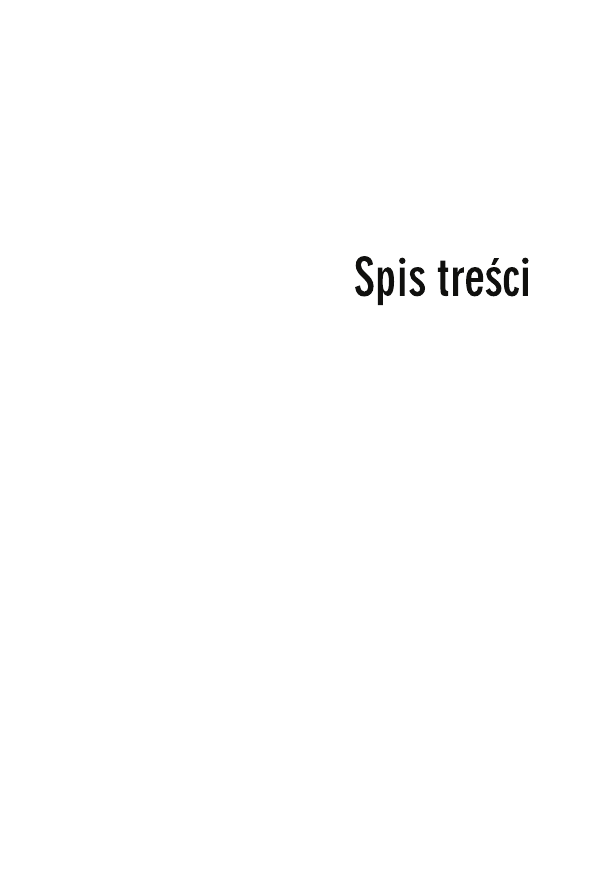
Wstęp
9
Rozdział 1. Środowisko Delphi 2006
11
Uruchomienie Delphi 2006
11
Podstawowe pola paska Menu
12
Pole File
13
Pole Edit
14
Pole View
15
Pole Project
18
Pole Run
19
Rozdział 2. Podstawy języka Delphi
21
Stałe
21
Zmienne
22
Typy liczb i ich zakresy
23
Liczby całkowite
23
Liczby rzeczywiste
24
Instrukcje
25
Instrukcja grupująca (begin...end)
25
Instrukcje powtarzające
29
Instrukcja procedury (procedure)
31
Instrukcja skoku (goto)
32
Instrukcja przypisania (:=)
32
Instrukcja pusta
32
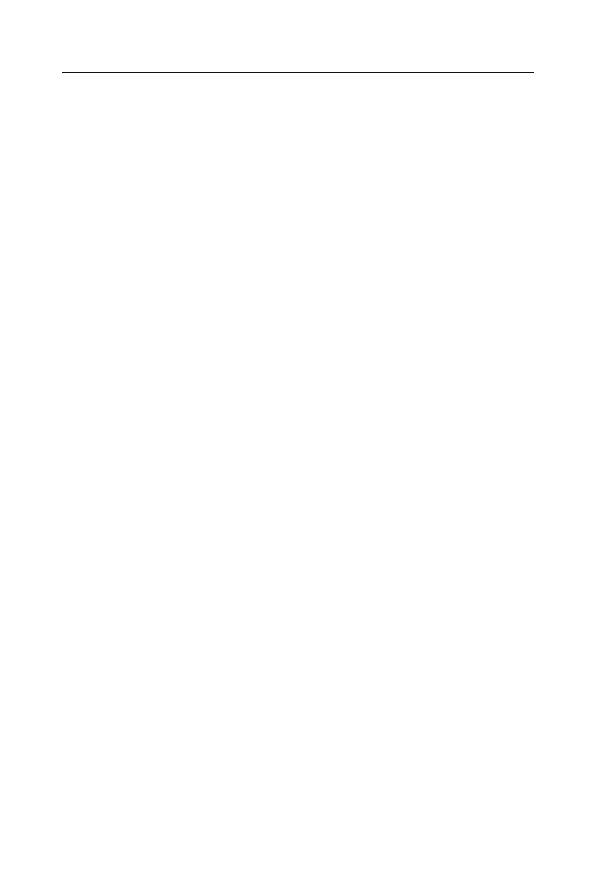
6
Delphi 2006 • Ćwiczenia praktyczne
Instrukcja warunkowa (if)
32
Instrukcja wiążąca (with)
33
Instrukcja wyboru (case)
34
Funkcje konwersji
35
Rozdział 3. Własne aplikacje
37
Tworzenie aplikacji
37
Nowy projekt
37
Zachowanie projektu (plików) na dysku
40
Otwieranie projektu lub pliku
42
Zamknięcie pliku (Close)
45
Zamknięcie wszystkich plików (Close All)
46
Drukowanie (Print)
46
Rozdział 4. Przykładowe aplikacje
47
Aplikacje konsolowe
48
Aplikacja konsolowa dla Win32
48
Aplikacja konsolowa dla platformy .NET
53
VCL Form Applications — Delphi for Win32
54
Nowy projekt aplikacji typu VCL Forms dla Win32
55
Podsumowanie
78
Windows Forms Application — Delphi for .NET
(WinForm)
81
Nowy projekt aplikacji typu Windows Forms
Application — Delphi for .NET
81
Rozdział 5. Z Delphi 7 do Delphi 2006
89
Z Delphi 7 do VCL Win Application
— Delphi for Win32
90
Z Delphi 7 do VCL Win Application — Delphi for .NET
94
Z Delphi 7 do Windows Forms Application
— Delphi for .NET
96
Z Delphi 7 do WinForm metodą dołączenia modułu
97
Z Delphi 7 do WinForm metodą adaptacji funkcji
99
Rozdział 6. Rozszerzenia Delphi 2006
101
Osobowości
101
Uzupełnianie bloków
102
begin
102
for
102
while
103
repeat
103
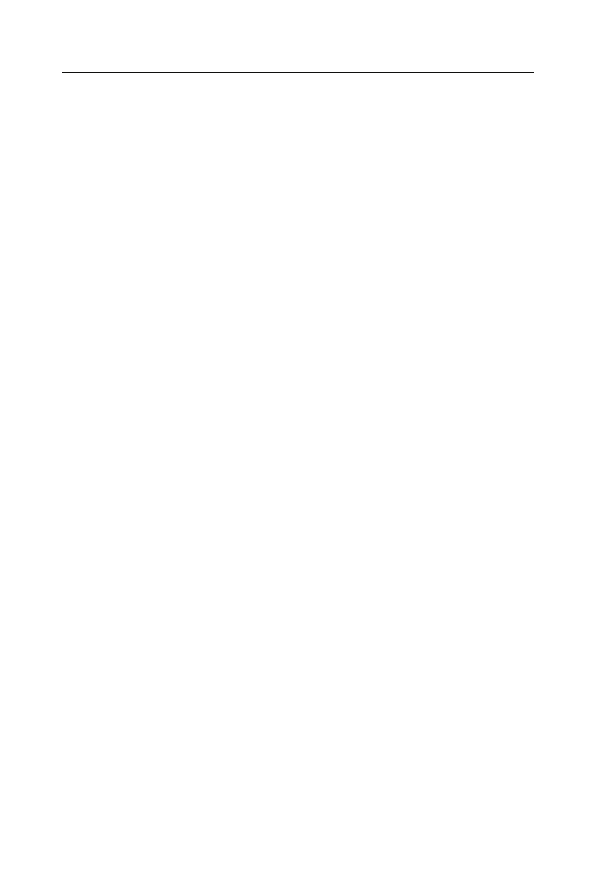
Spis treści
7
Paski zmian
103
Refaktoryzacja
104
Szablony dynamiczne
104
Otaczanie (surround)
107
Dodatek A Dla dociekliwych
109
Aplikacja wykorzystująca WinAPI
109
Grafika OpenGL
115
Biblioteki
120
Podsumowanie
126
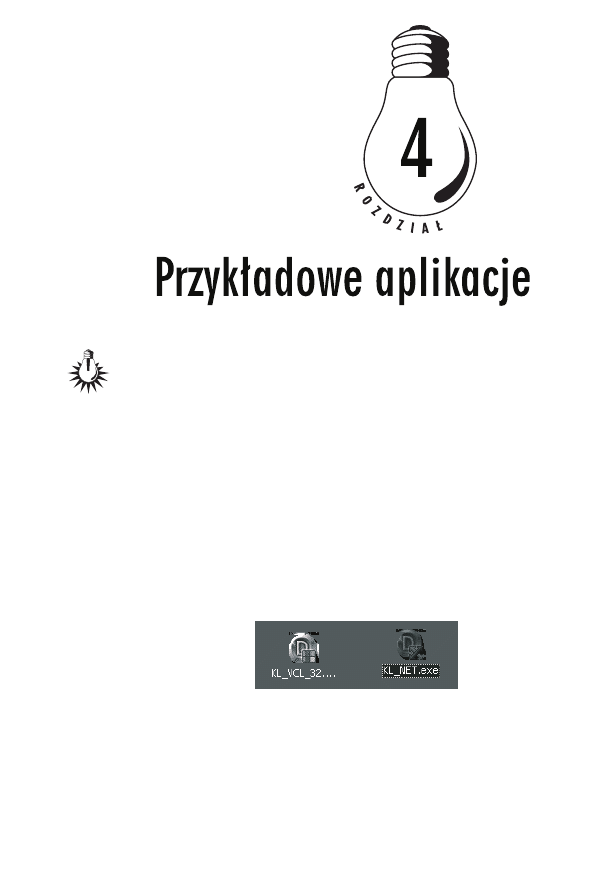
W tej części książki przedstawione zostaną przykłady tworzenia
podstawowych aplikacji dla Win32 i platformy .NET. Środo-
wisko programistyczne Delphi 2006 umożliwia tworzenie
aplikacji dla Win32 oraz dla platformy .NET. Ponieważ aplikacje two-
rzone dla platformy .NET nie mogą być uruchomione na komputerze,
na którym nie zainstalowano odpowiednich składników, lub kompu-
ter nie pracuje pod kontrolą systemu Windows 2003, istnieje potrzeba
oznaczenia, dla której platformy utworzona została dana aplikacja. Ist-
nieją przynajmniej dwa (2) sposoby rozróżnienia, dla której plat-
formy utworzona została dana aplikacja:
1.
Nadanie programowi nazwy z sekwencją _NET w nazwie
programu, np. Klawisz_NET.
2.
Rozróżnienie, na podstawie ikony programu, tak jak pokazuje
to rysunek 4.1.
Rysunek 4.1.
Ikony programów
dla Win32
i platformy .NET
Różnice są widoczne (szachownica dla Win32 i skrzyżowane strzałki
dla .NET). Aplikacje tworzone dla Win32 i .NET różnią się nie tylko
ikoną programu, ale głównie składnią poszczególnych poleceń, kom-
ponentami i ich obsługą, oraz innymi elementami, które zostaną po-
kazane w przykładach poszczególnych aplikacji tworzonych dla tych
platform.
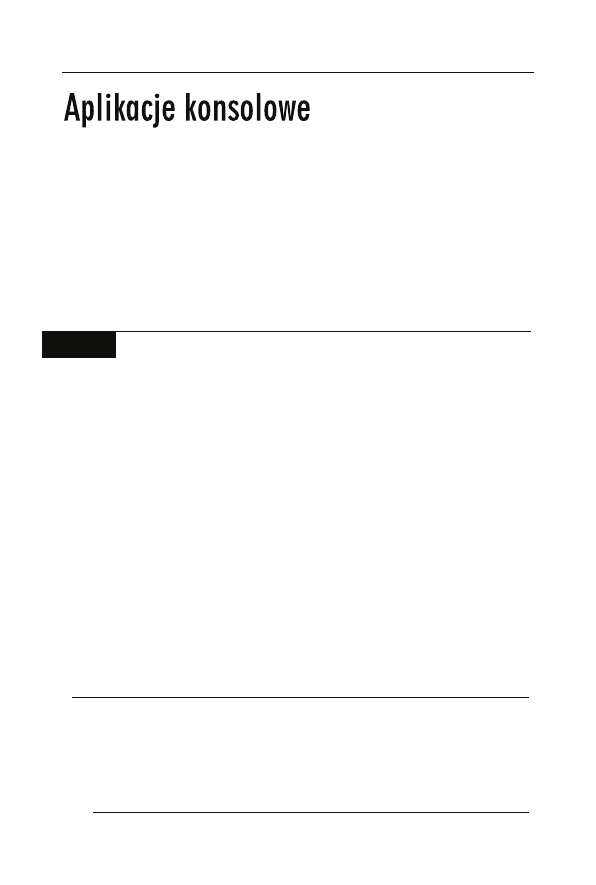
48
Delphi 2006 • Ćwiczenia praktyczne
Aplikacje konsolowe mają w środowisku programistycznym Delphi
2006 ograniczone zastosowanie, głównie ze względu na brak interfejsu
graficznego tego typu aplikacji, do którego jesteśmy już przyzwyczajeni.
Zaletą takich aplikacji jest natomiast, dla początkujących programi-
stów, możliwość szybkiego sprawdzenia działania pisanych procedur
lub funkcji, które muszą być pisane samodzielnie przez programistę.
Aplikacja konsolowa dla Win32
Ć W I C Z E N I E
4.1
Nowy projekt aplikacji konsolowej dla Win32
Z utworzeniem projektu nowej aplikacji przy użyciu pola File/New Czy-
telnik został już zapoznany. Poniżej zilustrowany zostanie ten sam
proces z wykorzystaniem strony powitalnej (Welcome Page), co jest
moim zdaniem znacznie prostsze i wygodniejsze (droga „na skróty”).
Aby utworzyć aplikację konsolową dla Win32 należy kolejno:
1.
Wybrać zakładkę New Project.
2.
Zaznaczyć platformę, dla której będzie tworzona aplikacja
(Delphi Projects).
3.
Zaznaczyć ikonę Console Application i zatwierdzić wybór
podwójnym kliknięciem lewego klawisza myszki lub kliknąć
na przycisku OK.
Kolejne zaznaczane opcje tworzenia nowego projektu aplikacji poka-
zuje rysunek 4.2.
Kod źródłowy nowego projektu aplikacji konsolowej dla Win32 przed-
stawia listing 4.1.
Listing 4.1. Kod źródłowy nowego projektu aplikacji konsolowej dla Win32
program Project1;
{$APPTYPE CONSOLE} // Typ aplikacji
uses
SysUtils;
begin
{ TODO -oUser -cConsole Main : Insert code here }
end.
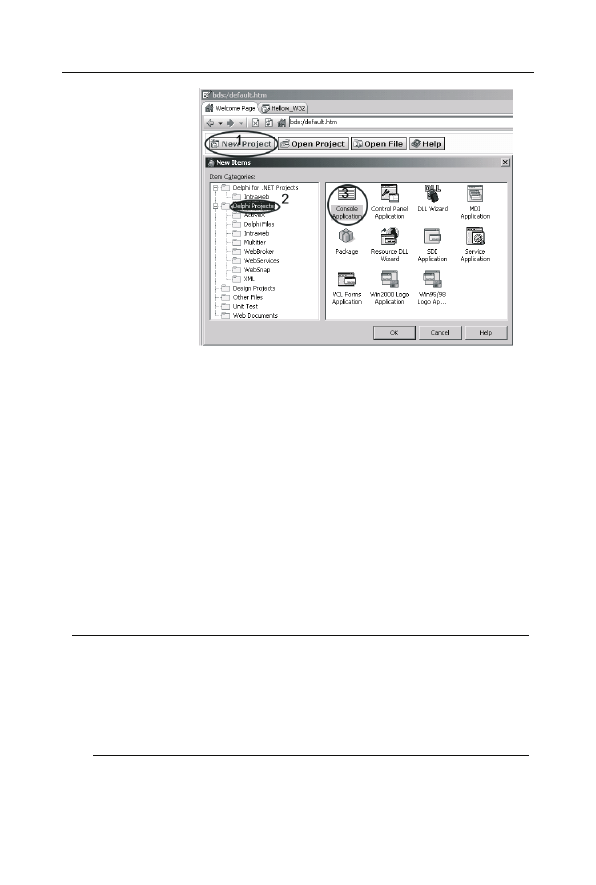
Rozdział 4. • Przykładowe aplikacje
49
Rysunek 4.2.
Wybór aplikacji
konsolowej
dla Win32
Na przedstawionym listingu kod źródłowy nie zawiera żadnych in-
strukcji, nie będzie więc nic wykonywał, a na dodatek, po urucho-
mieniu, natychmiast zakończy swoje działanie.
1.
Zapisać nowy projekt na dysku (w oddzielnym katalogu),
wykorzystując polecenie Save Project As…, nadając mu nową
unikatową nazwę, tak jak opisane to zostało już w punkcie
„Własne aplikacje/Tworzenie aplikacji/Zachowanie projektu
(plików) na dysku/Zachowanie na dysku plików z możliwością
zmiany nazwy (Save Project As...)”, np. w katalogu
F:/D_2006/Konsola/ App_Con_W32/ pod nazwą App_Con_W32.
Po wykonaniu powyższych czynności kod źródłowy naszego
projektu będzie wyglądał tak jak na listingu 4.2.
Listing 4.2. Kod źródłowy programu po zapisaniu na dysku, z nadaniem
mu żądanej unikatowej nazwy
program App_Con_W32;
{$APPTYPE CONSOLE}
uses
SysUtils;
begin
{ TODO -oUser -cConsole Main : Insert code here }
end.
Na tym etapie programowania mamy już utworzony nowy projekt,
zapisany na dysku, co zabezpiecza nas przed utratą dotychczas wpro-
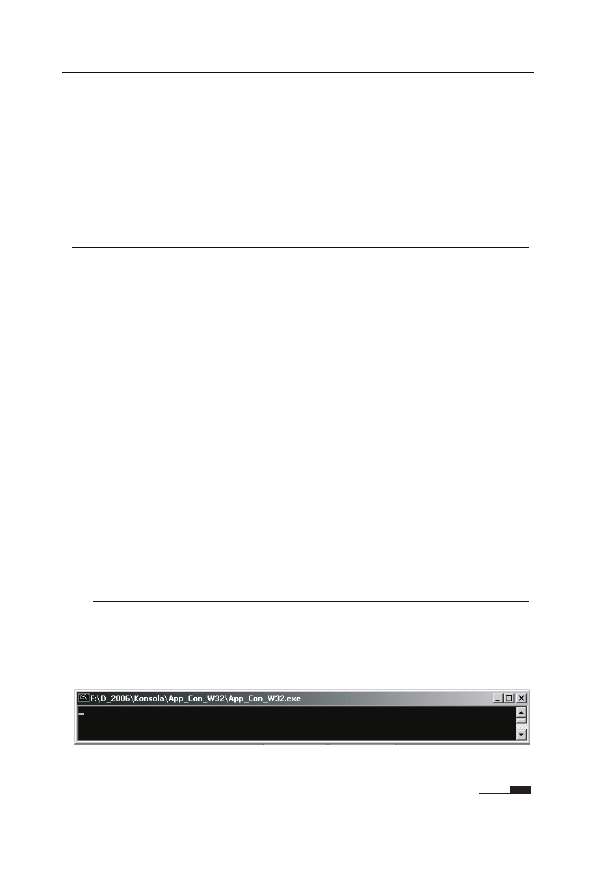
50
Delphi 2006 • Ćwiczenia praktyczne
wadzonych zmian. Podstawowy sposób uruchomienia programu został
już opisany wcześniej, w punkcie Pole Run. Na przykładzie aplikacji
konsolowej dla Win32 pokażę inny sposób uruchamiania programu,
przydatny szczególnie wtedy, kiedy kompilator nie zgłasza żadnych
błędów, a program nie działa tak jak oczekujemy, lub nie działa w ogóle
(np. zawiesza się). Uzupełnijmy nasz program do postaci przedsta-
wionej na listingu 4.3.
Listing 4.3. Program aplikacji konsolowej po zmianie nazw domyślnych
program App_Con_W32;
{$APPTYPE CONSOLE}
uses SysUtils;
var
I, X : Integer;
procedure Suma (X, Razy : Integer);
var
Powtarzaj : Integer;
begin
Powtarzaj := 0;
while Powtarzaj < Razy do
begin
I := I + X;
end;
end;
begin
{ TODO -oUser -cConsole Main : Insert code here }
I := 0;
Suma(5, 3);
Writeln(I);
Readln;
end.
W trakcie kompilacji nie zostanie zasygnalizowany żaden błąd. Pro-
gram pod względem składniowym jest bowiem prawidłowy. Jego uru-
chomienie spowoduje jednak efekt przedstawiony na rysunku 4.3.
Rysunek 4.3. Ekran aplikacji, która nie reaguje na komendy (zawieszonej)
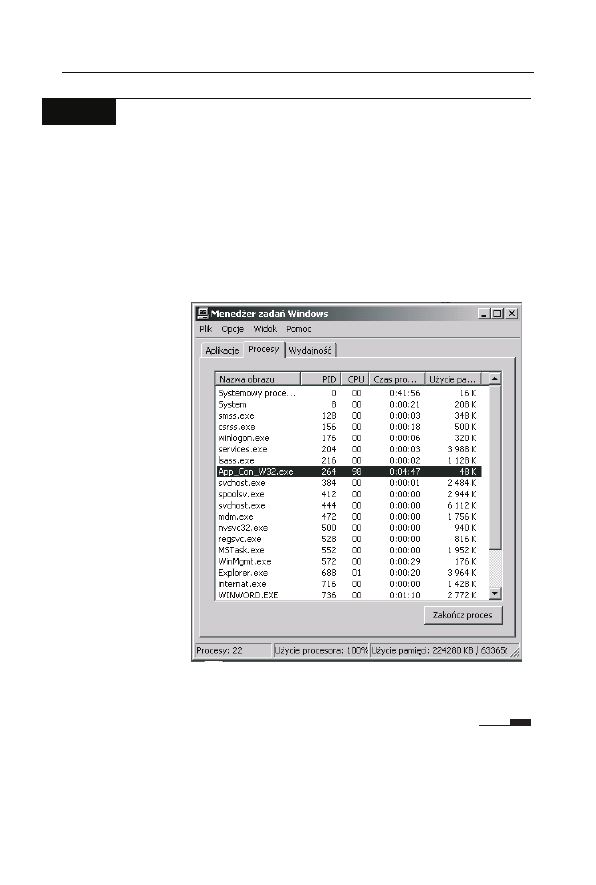
Rozdział 4. • Przykładowe aplikacje
51
Ć W I C Z E N I E
4.2
Zakończenie pracy zawieszonego programu
W sytuacji zawieszenia się programu należy wykonać następujące
czynności:
1.
Nacisnąć kombinację klawiszy Ctrl+Alt+Del. Po wyświetleniu
okienka Zabezpieczenia systemu Windows kliknąć na przycisk
Menedżer Zadań.
2.
W oknie Menedżer zadań Windows zaznaczyć zawieszoną
aplikację (rysunek 4.4).
Rysunek 4.4.
Wybór
zawieszonej
aplikacji w celu
jej zakończenia
3.
Kliknąć na przycisk Zakończ proces. Po tej operacji powrócimy
do środowiska Delphi 2006.
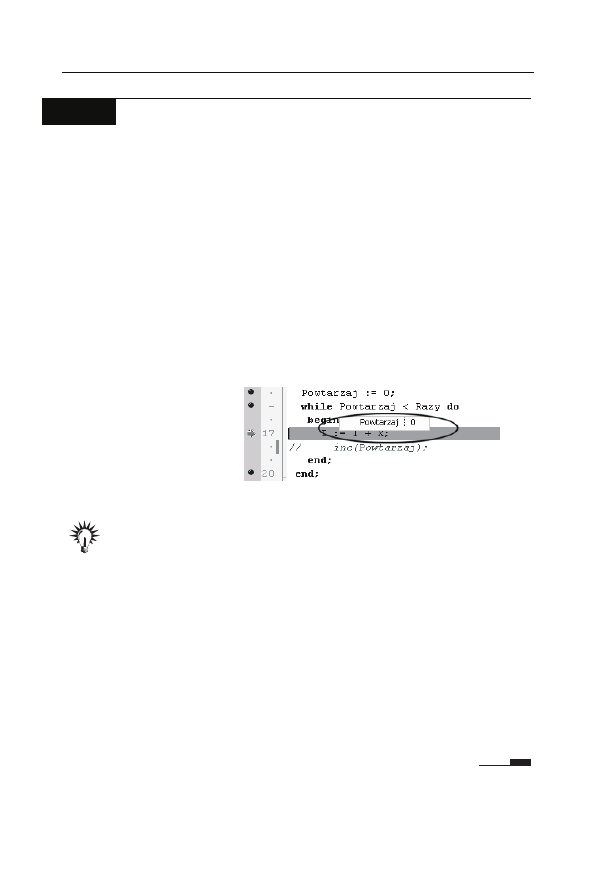
52
Delphi 2006 • Ćwiczenia praktyczne
Ć W I C Z E N I E
4.3
Szukanie błędów w programie (praca krokowa)
Teraz najważniejszym zagadnieniem jest znalezienie przyczyny za-
wieszenia się programu. W tym celu należy:
1.
Z menu Run wybrać polecenie Trace Into F7 lub nacisnąć
klawisz funkcyjny F7 (polecam ten drugi sposób).
2.
W kolejnych krokach (naciskając każdorazowo klawisz F7)
kontrolować zachowanie się programu (wartości zmiennych).
3.
Po dojściu (w tym konkretnym przypadku) do pętli While
w kolejnych obiegach pętli kontrolować wartości wszystkich
zmiennych.
4.
Sprawdzać szczególnie wartość zmiennej wyliczeniowej
Powtarzaj, tak jak pokazuje to rysunek 4.5.
Rysunek 4.5.
Wartość zmiennej
wyliczeniowej
Powtarzaj,
nie zmienionej,
po kilku przebiegach
pętli While
Sprawdzenie wartości najprościej można przeprowadzić, naprowadzając
kursor myszki na daną zmienną (
Powtarzaj).
Jeżeli po kilku przebiegach pętli jej wartość nie ulega zmianie, ozna-
cza to, że pominięta została instrukcja inkrementacji (dekrementacji)
tej zmiennej, co oczywiście skutkuje niemożliwością spełnienia wa-
runku zakończenia jej działania (nieskończenie wielka liczba powtó-
rzeń), a tym samym zawieszeniem się programu. Po dodaniu instrukcji
inkrementacji (
inc()
) w przykładzie instrukcja ta zawarta jest w linii
komentarza (
// inc(Powtarzaj)
). Po usunięciu symbolu komentarza (
//
)
program zakończy pracę zgodnie z oczekiwaniem, a na ekranie zo-
stanie wyświetlony wynik zgodny z parametrami wywołania proce-
dury
Suma()
.
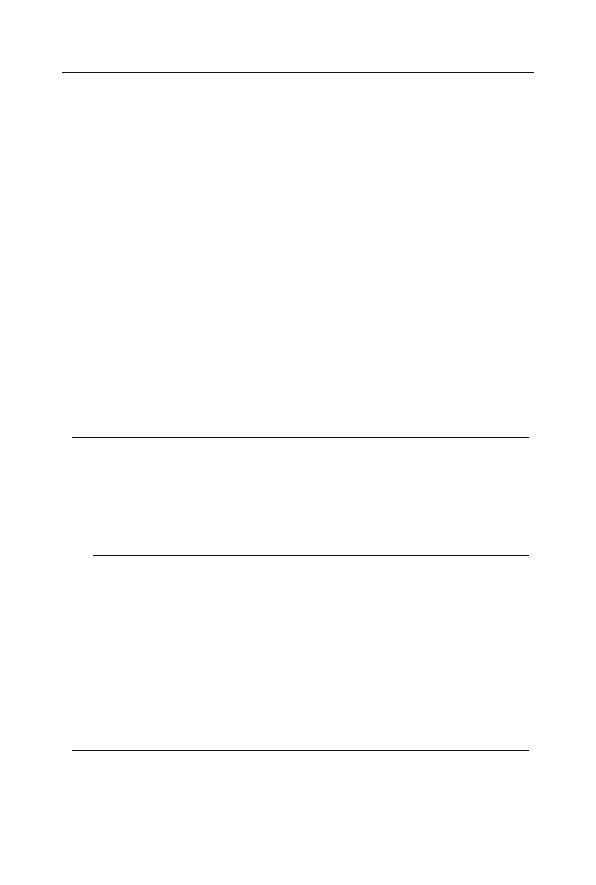
Rozdział 4. • Przykładowe aplikacje
53
Zakończenie pracy aplikacji konsolowej możliwe jest poprzez:
q
Naciśnięcie przycisku Close (X).
q
Naciśnięcie kombinacji klawiszy Ctrl+C.
q
Naciśnięcie kombinacji klawiszy Ctrl+Break.
q
Programowe zakończenie działania aplikacji poprzez
naciśnięcie dowolnego klawisza, jeżeli ostatnią instrukcją
w programie będzie funkcja
Readln
.
Aplikacja konsolowa dla platformy .NET
Utworzenie nowej aplikacji konsolowej dla platformy .NET przebiega
identycznie jak dla platformy Win32, z tą jednakże różnicą, że należy
wybrać inne opcje w okienku New Items po wyborze zakładki New
Project na stronie powitalnej. Przykład nowego projektu aplikacji kon-
solowej dla platformy .NET po jego utworzeniu, nadaniu unikatowej
nazwy i zapisaniu na dysku, przedstawia listing 4.4.
Listing 4.4. Nowa aplikacja konsolowa dla platformy .Net
program App_Con_NET;
{$APPTYPE CONSOLE}
uses
SysUtils;
begin
{ TODO -oUser -cConsole Main : Insert code here }
end.
W przypadku automatycznie wygenerowanego szkieletu projektu nie
otrzymujemy niestety żadnej informacji, dla jakiej platformy jest utwo-
rzony dany projekt, co może stwarzać pewne problemy na dalszym
etapie programowania. Dlatego przypominam o nadaniu projektowi
nazwy sugerującej jej środowisko pracy lub zastosowaniu zapisu nazw
modułów charakterystycznych dla platformy .NET w sekcji
uses
, czyli
np. Borland.Vcl.SysUtils. Zmodyfikowany projekt przedstawia listing 4.5.
Listing 4.5. Projekt nowej aplikacji konsolowej dla platformy .NET
po modyfikacji
program App_Con_NET;
{$APPTYPE CONSOLE}
uses
orland.dcl.SysUtils, orland.dcl.Math;
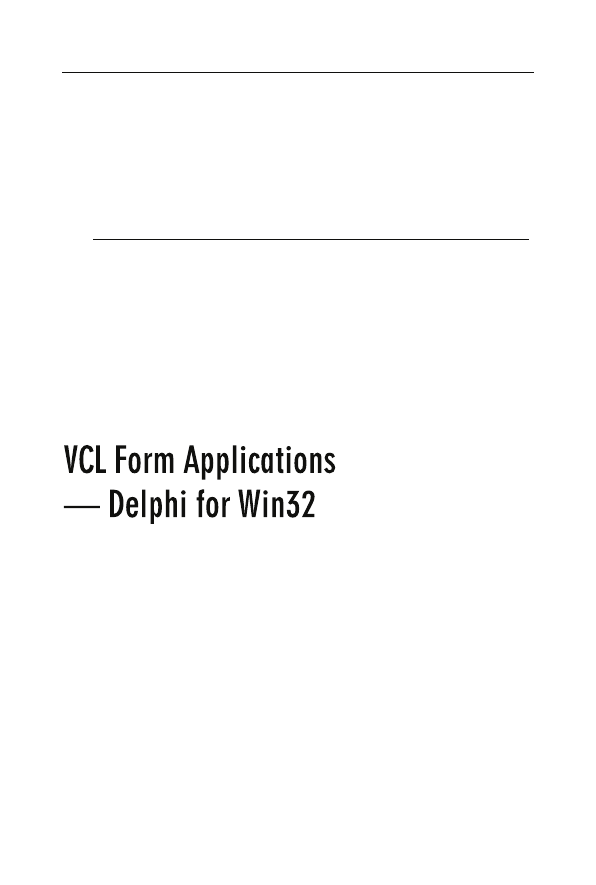
54
Delphi 2006 • Ćwiczenia praktyczne
var
Kwadrat : Double;
Kat : Single;
begin
{ TODO -oUser -cConsole Main : Insert code here }
Kat := DegToRad(45); // Funkcja z modułu Math
Kwadrat := tan(Kat); // Funkcja z modułu Math
Writeln(Kwadrat:6:2); // Tekst formatowany
Console.ReadLine;
end.
W powyższym przykładzie zastosowałem typy
Single
i
Double
dla
zmiennych rzeczywistych. Takie zadeklarowanie typów jest zalecane
w miejscu typu
Real
. Zalecenie to wynika ze zgodności tych typów
z formatem liczb akceptowanym przez koprocesor (procesor arytme-
tyczny — FPU, czyli Floating-Point Unit), bez potrzeby ich konwer-
towania, co znacznie poprawia wydajność obliczeń. W sekcji
uses
do-
dany został moduł Math, który udostępnia znacznie szerszy zakres
funkcji matematycznych.
Aplikacje VCL Form Application — Delphi for Win32 będą najpraw-
dopodobniej najczęściej tworzonymi aplikacjami przez początkujących
programistów, zaczynających swoją przygodę z Delphi 2006. Powo-
dem tego będzie prawie identyczna konstrukcja tych programów, jak
w poprzednich wersjach Delphi. Co to jest biblioteka VCL (Visual
Component Library) nie będę teraz wyjaśniał, bo najlepiej jest zapoznać
się z tym pojęciem na praktycznym przykładzie. Ponadto w punkcie
tym zajmiemy się również importem gotowych już projektów napi-
sanych dla Delphi 7 do Delphi 2006. W pierwszej kolejności jednak
zaczniemy od nowego projektu aplikacji VCL Forms.
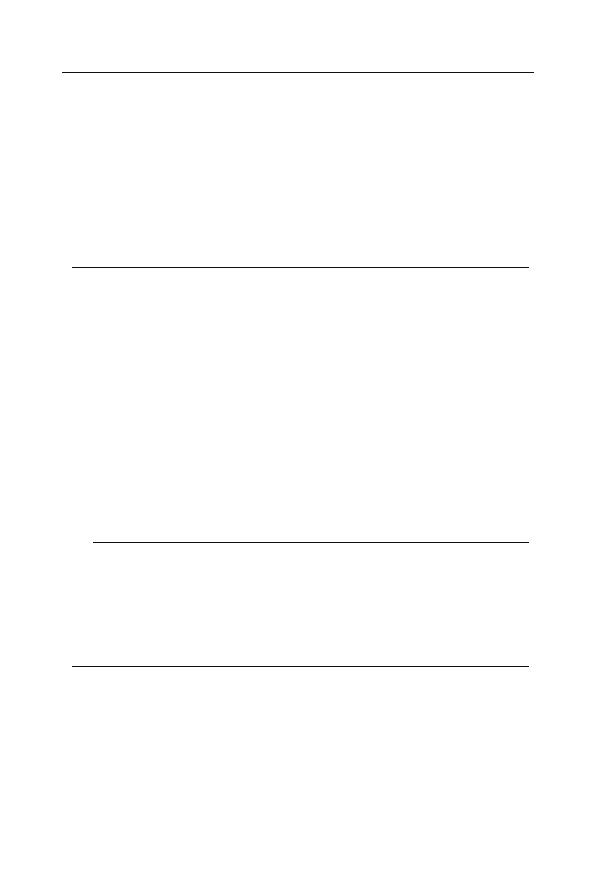
Rozdział 4. • Przykładowe aplikacje
55
Nowy projekt aplikacji typu VCL Forms dla Win32
Aby utworzyć nowy projekt aplikacji VCL Form dla Win32, należy po-
stępować według wskazówek podanych w punkcie Aplikacja kon-
solowa dla Win32, wybierając oczywiście inny rodzaj aplikacji (VCL
Forms Application — Delphi for Win32). W oknie edycyjnym wyświe-
tlony zostanie kod źródłowy modułu nowego projektu, przedstawiony
na listingu 4.6.
Listing 4.6. Kod źródłowy modułu nowego projektu
unit Unit1;
interface
uses
Windows, Messages, SysUtils, dariants, Classes, Graphics, Controls,
Forms,
Dialogs;
type
TForm1 = class(TForm)
private
{ Private declarations }
public
{ Public declarations }
end;
var
Form1: TForm1;
implementation
{$R *.dfm}
end.
Po nadaniu projektowi i modułowi nowej, unikatowej nazwy, i zapi-
saniu na dysku w oddzielnym katalogu (np. program — KL_VCL_32
i moduł — KlawiszVCL32), kod źródłowy naszego nowego projektu
powinien wyglądać tak, jak na listingu 4.7.
Listing 4.7. Kod źródłowy programu i modułu po modyfikacji
program KL_dCL_32;
uses
Forms,
KlawiszdCL32 in 'KlawiszdCL32.pas' {Okno_Klawisz},
{$R *.res}
begin
Application.Initialize;
Application.CreateForm(TOkno_Klawisz, Okno_Klawisz);
Application.Run;
end.
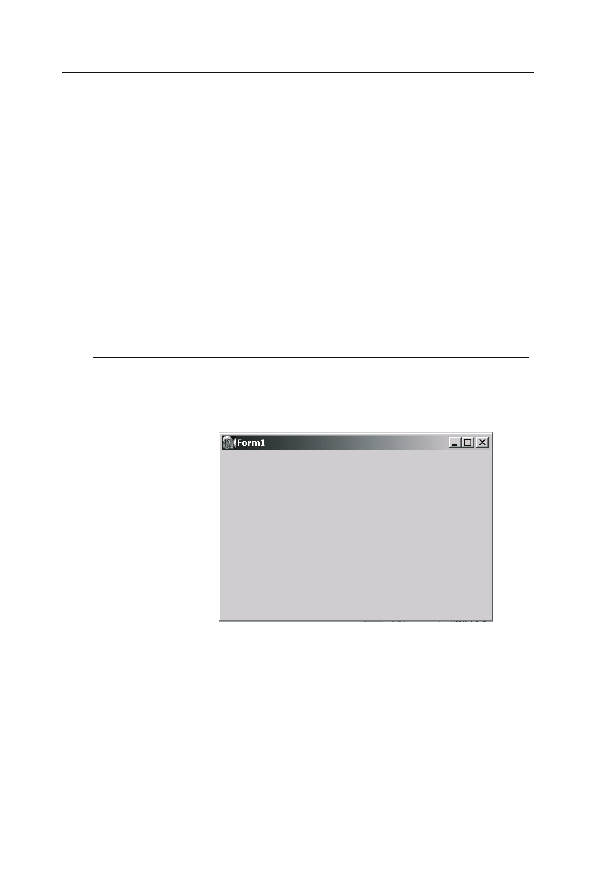
56
Delphi 2006 • Ćwiczenia praktyczne
unit KlawiszdCL32;
interface
uses
Windows, Messages, SysUtils, dariants, Classes, Graphics, Controls,
Forms,
Dialogs;
type
TForm1 = class(TForm)
private
{ Private declarations }
public
{ Public declarations }
end;
var
Form1: TForm1;
implementation
{$R *.dfm}
end.
Po uruchomieniu programu na ekranie zobaczymy nasze okno, takie
jak na rysunku 4.6.
Rysunek 4.6.
Okno programu
KL_VCL_W32
Pora, aby naszemu oknu nadać nowy tytuł (Caption) odpowiedni dla
danej aplikacji, oraz nową unikatową nazwę (Name), tak by przy
większej liczbie formularzy (okien) nie utracić kontroli nad projek-
tem. Wymienione powyżej czynności przeprowadzamy w oknie Object
Inspector środowiska Delphi 2006.
Zmiana tytułu (Caption) okna
Nadanie nowego tytułu okna przeprowadzamy tak, jak pokazuje ry-
sunek 4.7.
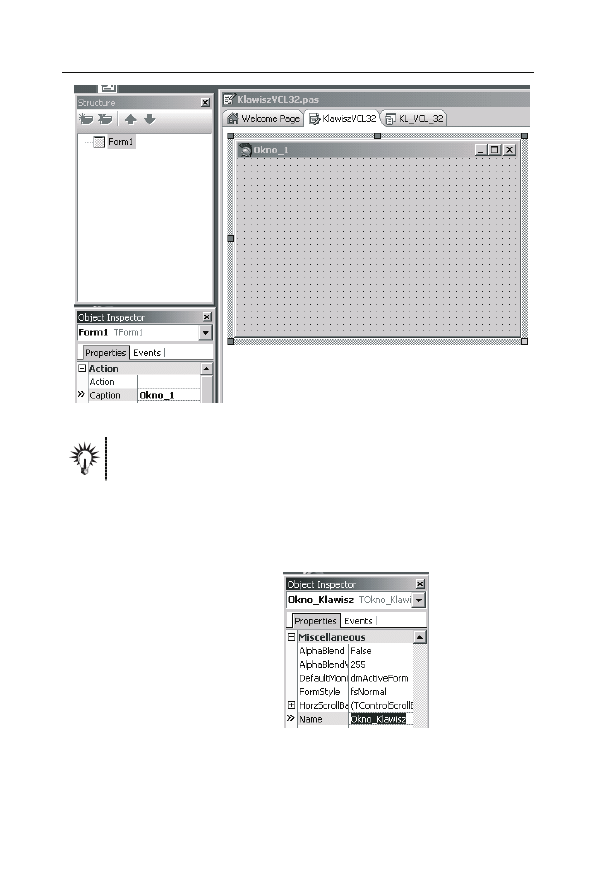
Rozdział 4. • Przykładowe aplikacje
57
Rysunek 4.7. Nadanie nowego tytułu oknu aplikacji
Wpisywanie nowego tytułu okna (
Caption) jest automatycznie
odzwierciedlane na pasku tytułowym okna.
Zmiana nazwy (Name) formularza
Zmianę nazwy formularza ilustruje rysunek 4.8.
Rysunek 4.8.
Zmiana nazwy
formularza
Wprowadzone zmiany nazwy (Name) formularza są automatycznie
wprowadzane do kodu źródłowego, co ilustruje listing 4.8.
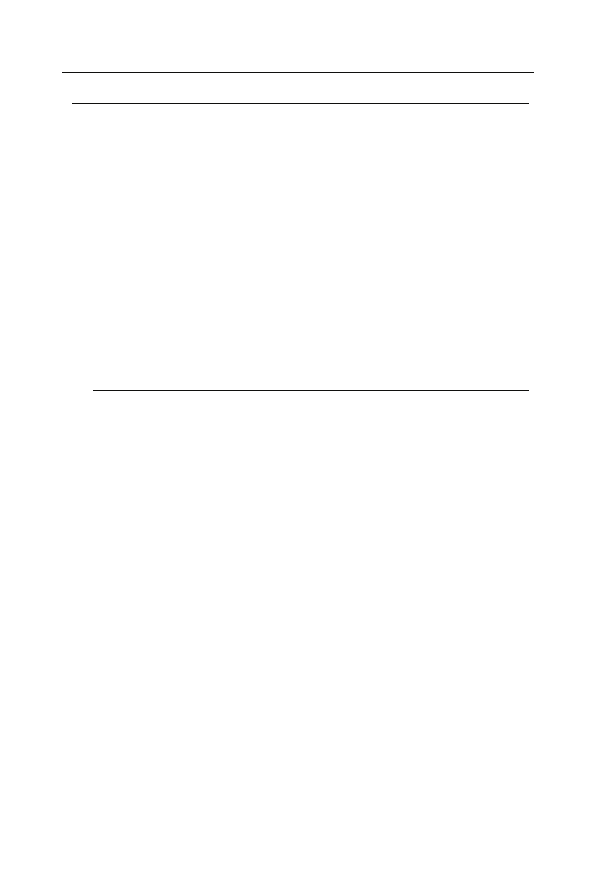
58
Delphi 2006 • Ćwiczenia praktyczne
Listing 4.8. Zmiana nazwy formularza
unit KlawiszdCL32;
interface
uses
Windows, Messages, SysUtils, dariants, Classes, Graphics, Controls,
Forms,
Dialogs;
type
TOkno_Klawisz = class(TForm)
private
{ Private declarations }
public
{ Public declarations }
end;
var
Okno_Klawisz: TOkno_Klawisz;
implementation
{$R *.dfm}
end.
Na powyższym listingu widać, że nastąpiła (automatycznie) zmiana
nazwy typu
class(TForm)
z
TForm1
na
TOkno_Klawisz
oraz zmiana nazwy
zmiennej typu
TOkno_Klawisz
z
Form1
na
Okno_Klawisz
. Taki program
nie robi na razie nic, poza wyświetleniem okna, i jest oczywiście do
niczego nieprzydatny, ale stanowi szkielet, który teraz można obu-
dować funkcjami, procedurami, komponentami itd., tworząc w pełni
użyteczną aplikację. Wyświetlone na ekranie okno ma rozmiary do-
myślne i, co oczywiste, nie zawsze odpowiada potrzebom tworzonej
aplikacji, dlatego najczęściej będziemy zmuszeni do zmiany jego roz-
miarów oraz położenia na ekranie.
Zmiana położenia okna na ekranie
Położenie okna na ekranie kontrolujemy w oknie edycyjnym (za-
kładka Design), jak pokazuje to rysunek 4.9.
Aby zmienić pozycję okna na ekranie, wystarczy uchwycić kursorem
myszki biały prostokąt (okno) widoczny na tle ekranu (szary prostokąt
w zaznaczonym polu) i przesunąć go w dowolne miejsce szarego pro-
stokąta, tak jak na rysunku 4.10.
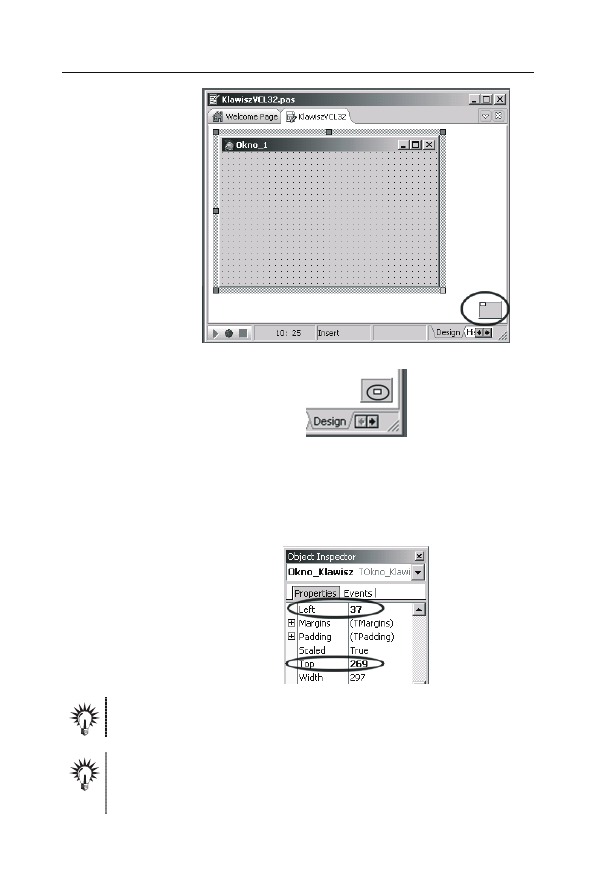
Rozdział 4. • Przykładowe aplikacje
59
Rysunek 4.9.
Pozycja okna
aplikacji
na ekranie
Rysunek 4.10.
Zmiana pozycji
okna za pomocą
okna edycji kodu
Metoda ta, chociaż wygodna, jest jednak mało precyzyjna i niekiedy
niewystarczająca, dlatego lepiej skorzystać z zakładki Properties (wła-
ściwości) okna Object Inspector. Odpowiednie pola tej zakładki po-
kazuje rysunek 4.11.
Rysunek 4.11.
Pola do zmiany
położenia okna
na ekranie
Wartości w polach
Left i Top odnoszą się do lewego górnego narożnika okna.
W oknie
Object Inspector wyświetlona jest nazwa obiektu poddawanego
modyfikacjom (tutaj
Okno_Klawisz), co jest szczególnie ważne, gdy mamy
do czynienia z wieloma obiektami.
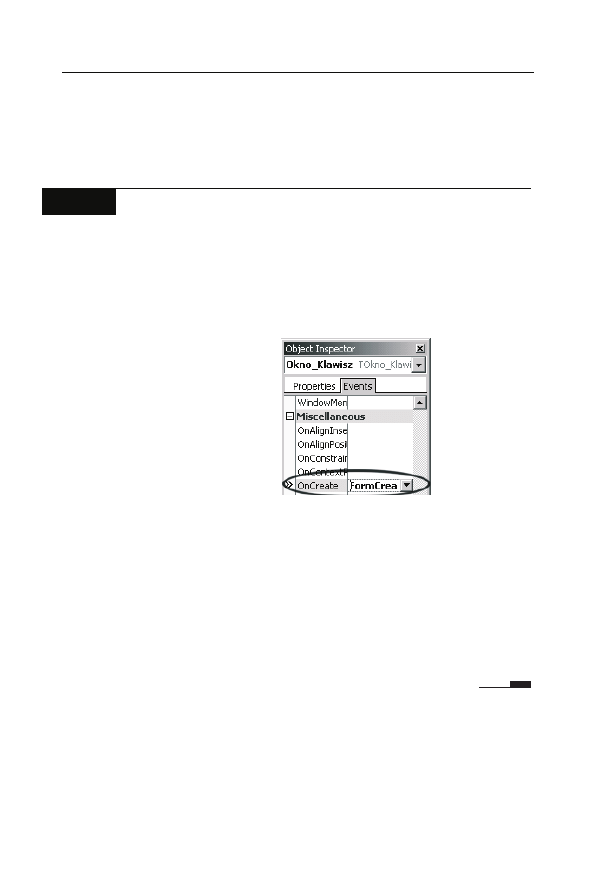
60
Delphi 2006 • Ćwiczenia praktyczne
Przedstawione sposoby nie są jedynym możliwymi, istnieje oczywiście
również możliwość usytuowania okna na ekranie na drodze pro-
gramowej, która jest nadrzędna w stosunku do ustawień Object In-
spector, co pokaże kolejne ćwiczenie.
Ć W I C Z E N I E
4.4
Zmiana usytuowania okna na pulpicie
Aby programowo ustawić pozycję okna na pulpicie, należy:
1.
W oknie Object Inspector wybrać zakładkę Events.
2.
Wybrać pole OnCreate i dwukrotnie kliknąć w jego polu
edycyjnym (rysunek 4.12).
Rysunek 4.12.
Utworzenie
procedury
obsługi
zdarzenia
OnCreate
3.
W utworzonej automatycznie procedurze obsługi tego zdarzenia
wpisać dwie linie kodu:
procedure TOkno_Klawisz.FormCreate(Sender: TObject);
begin
Okno_Klawisz.Left := 500; // Object Inspektor : 3
Okno_Klawisz.Top := 300; // Object Inspektor : 269
end
;
Po uruchomieniu programu okno zostanie wyświetlone w miejscu
określonym w procedurze obsługi zdarzenia OnCreate.
Dodajemy komponenty
Projektowanie graficznego interfejsu użytkownika (GUI) jest praw-
dopodobnie jedną z ważniejszych czynności, jakie ma do wykonania
programista. Pomijając względy estetyczne, czytelność i intuicyjność
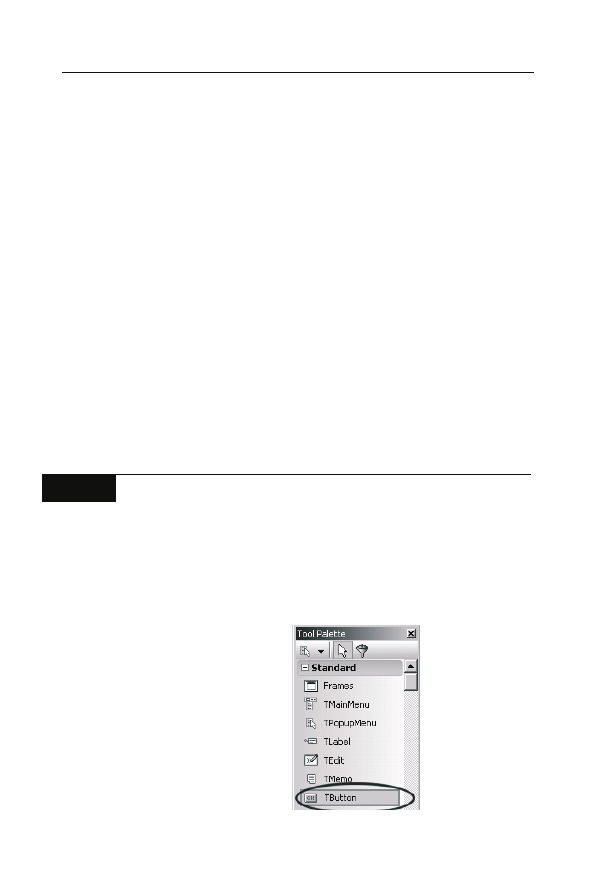
Rozdział 4. • Przykładowe aplikacje
61
interfejsu, w znacznej mierze przyczynia się do atrakcyjności całej
aplikacji. W zakresie czytelności całego interfejsu decydującą rolę
odgrywają umieszczone na nim elementy sterujące pracą aplikacji
(komponenty). Ponadto komponenty realizują cały szereg zadań, od-
ciążając programistę od pisania wielu linii kodu, co znacznie przy-
spiesza pracę nad całą aplikacją. Biblioteka komponentów (VCL) jest
tak obszerna w Delphi 2006, że omówienie ich wszystkich jest w tej
książce całkowicie niemożliwe. Do tego dochodzą komponenty two-
rzone przez niezależnych programistów, których jest prawdopodob-
nie jeszcze więcej. W tej części książki zajmiemy się więc tylko naj-
ważniejszymi komponentami, umożliwiającymi sprawne sterowania
naszą aplikacją. W kolejnych ćwiczeniach będziemy dodawać do na-
szej aplikacji kolejne komponenty, tak aby przybliżyć Czytelnikowi
ich możliwości i przydatność w tworzonej aplikacji. W celu dodania
jakiegokolwiek komponentu należy oczywiście skorzystać z palety
komponentów zawartej w oknie Tool Palette. W zależności od typu
tworzonej aplikacji musimy wybrać odpowiednie pole tego okna, które
zwykle rozwija się automatycznie dla danego typu aplikacji. Dodawanie
różnych (najczęściej używanych) komponentów pokażę w kolejnych
ćwiczeniach.
Ć W I C Z E N I E
4.5
Dodanie do formularza komponentów Button (klawisz)
i Edit (pisz)
Aby dodać do formularza komponent (np. Button), należy:
q
wybrać dany komponent z listy komponentów,
q
kliknąć na wybranym komponencie (rysunek 4.13),
Rysunek 4.13.
Wybór
komponentu
do umieszczenia
na formularzu
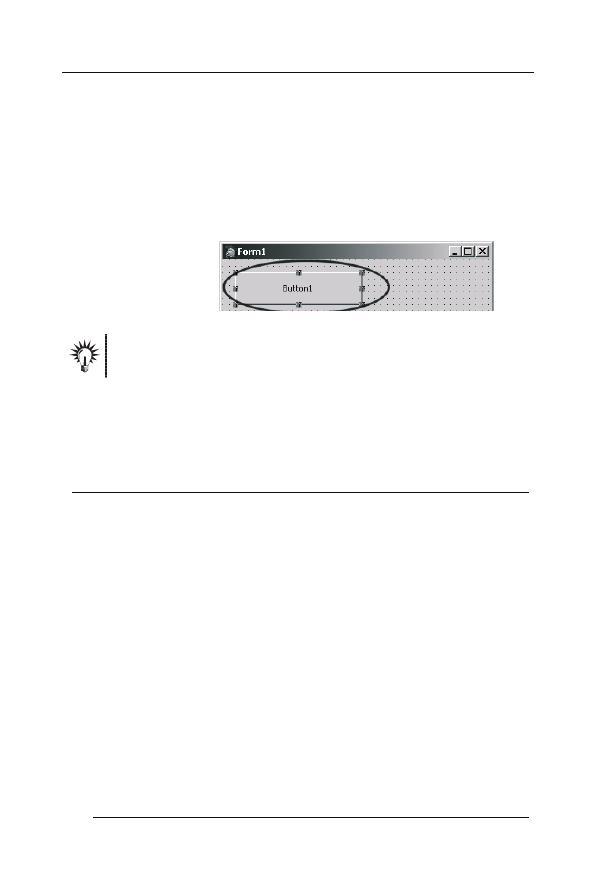
62
Delphi 2006 • Ćwiczenia praktyczne
q
przenieść kursor w żądane miejsce posadowienia komponentu
na formularzu,
q
oznaczając obszar umieszczenia komponentu, kliknąć lewym
przyciskiem myszki,
q
wybrany komponent zostanie umieszczony na formularzu
w wyznaczonym miejscu i otoczony ramką do zmiany wymiarów
(rysunek 4.14), oraz opatrzony domyślnym tytułem (Button1).
Rysunek 4.14.
Umieszczenie
komponentu
(Button1)
na formularzu
Tak zainstalowany komponent nie będzie nic wykonywał do czasu jego
oprogramowania.
Dodanie dalszych komponentów (Edit1 i Edit2) odbywa się identycznie.
Po dodaniu nowych komponentów kod źródłowy aplikacji będzie wy-
glądał jak na listingu 4.9.
Listing 4.9. Kod źródłowy po dołączeniu komponentów Button1,
Edit1 i Edit2
unit Unit1;
interface
uses
Windows, Messages, SysUtils, dariants, Classes, Graphics, Controls,
Forms,
Dialogs, StdCtrls;
type
TForm1 = class(TForm)
utton1: T utton;
Edit1: TEdit;
Edit2: TEdit;
private
{ Private declarations }
public
{ Public declarations }
end;
var
Form1: TForm1;
implementation
{$R *.dfm}
end.
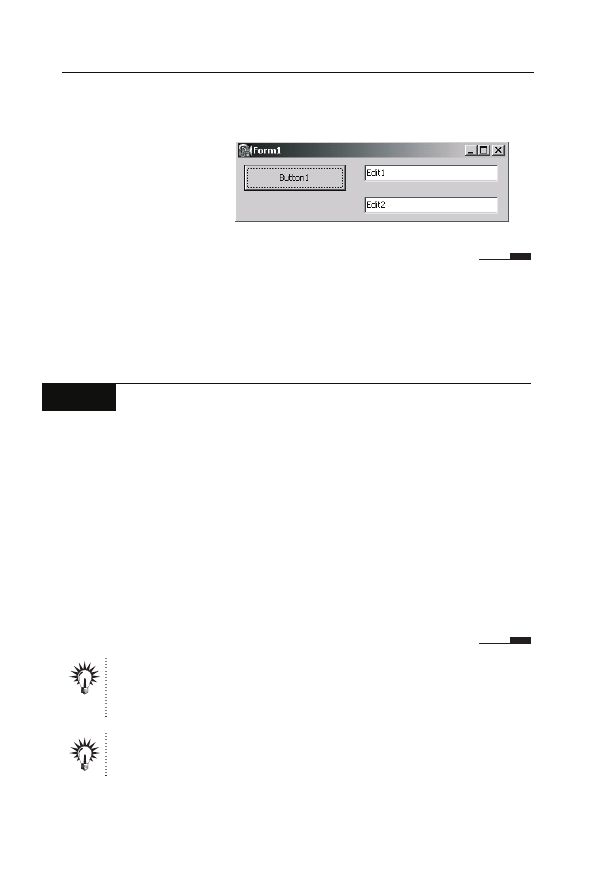
Rozdział 4. • Przykładowe aplikacje
63
Po uruchomieniu wyświetlone okno będzie wyglądać tak, jak na ry-
sunku 4.15.
Rysunek 4.15.
Okno po wstawieniu
nowych komponentów
(nazwy i tytuły
komponentów
domyślne)
Wcześniej wspomniane było, że nazwy (tytuły) domyślne są prak-
tyczne, ale mało przydatne w rzeczywistości. Szczególnie trudno
bowiem powiązać nazwę komponentu z jego rzeczywistym przezna-
czeniem.
Ć W I C Z E N I E
4.6
Nadanie tytułów i nazw komponentom
Nadawanie nazwy formularzowi było już opisane, natomiast nada-
wanie tytułu i nazwy komponentom przebiega w identyczny sposób
dla wszystkich komponentów, i dlatego przedstawiony zostanie
sposób przeprowadzenia tej czynności tylko na przykładzie przyci-
sku Button1.
Aby nadać nazwę (Name) i tytuł (Caption) komponentowi, najpro-
ściej jest:
1.
Zaznaczyć wybrany komponent (zostanie otoczony ramką).
2.
W oknie Object Inspector wybrać pole Miscellaneous/Name
i wpisać nazwę komponentu (rysunek 4.16).
Po nadaniu nazwy (
Name) komponentowi następuje automatyczne
przypisanie tego tekstu właściwości
Caption, ale nigdy odwrotnie.
Właściwość
Caption można dowolnie zmieniać.
Treść tekstu we właściwości
Name nie może zawierać polskich znaków
diakrytycznych.
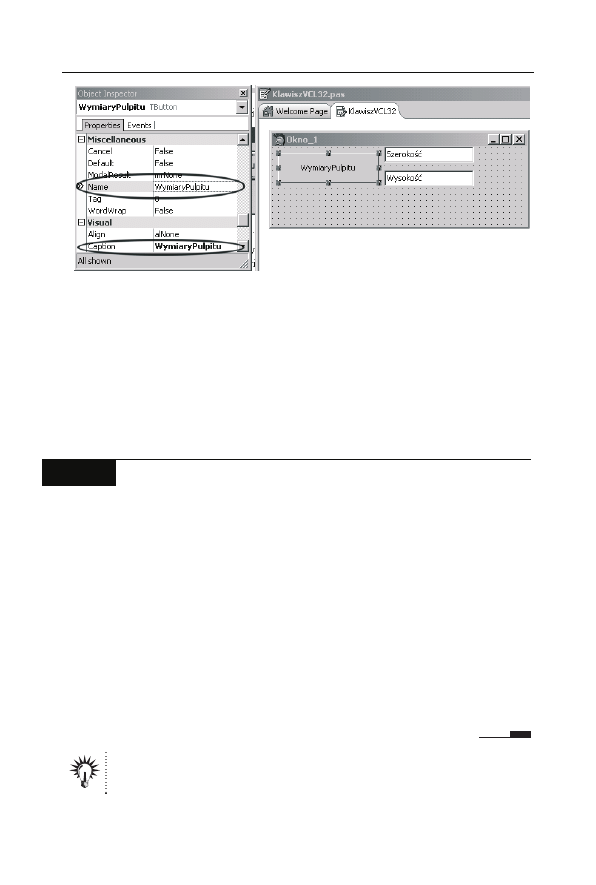
64
Delphi 2006 • Ćwiczenia praktyczne
Rysunek 4.16. Nadanie nazwy (Name) i tytułu (Caption) komponentowi
Button1
Zmiana rozmiarów okna
Rozmiary okna naszej aplikacji (szerokość i wysokość), jeżeli nie są
to wartości wymagane z innych względów, najlepiej pozostawić do
ustalenia Delphi 2006.
Ć W I C Z E N I E
4.7
Dopasowanie automatyczne (AutoSize)
Aby okno automatycznie dostosowywało się od niezbędnych roz-
miarów, należy:
1.
Wyróżnić formularz (klikając na obszarze formularza). Wokół
formularza pojawi się ramka do zmiany rozmiarów formularza.
2.
W oknie Object Inspektor wybrać zakładkę Properties i odszukać
pole Visual/AutoSize. W oknie edycyjnym tego pola widnieje
napis False. Oznacza to, że rozmiary okna ustalane są przez
programistę. Widok formularza przy takim ustawieniu ilustruje
rysunek 4.17.
3.
Zmienić wartość pola Visual/AutoSize na True. Obraz na ekranie
ulegnie zmianie, co widać na rysunku 4.18.
Jeżeli na formularzu nie będzie żadnego komponentu, to okno zostanie
wyświetlone w postaci belki zadań.
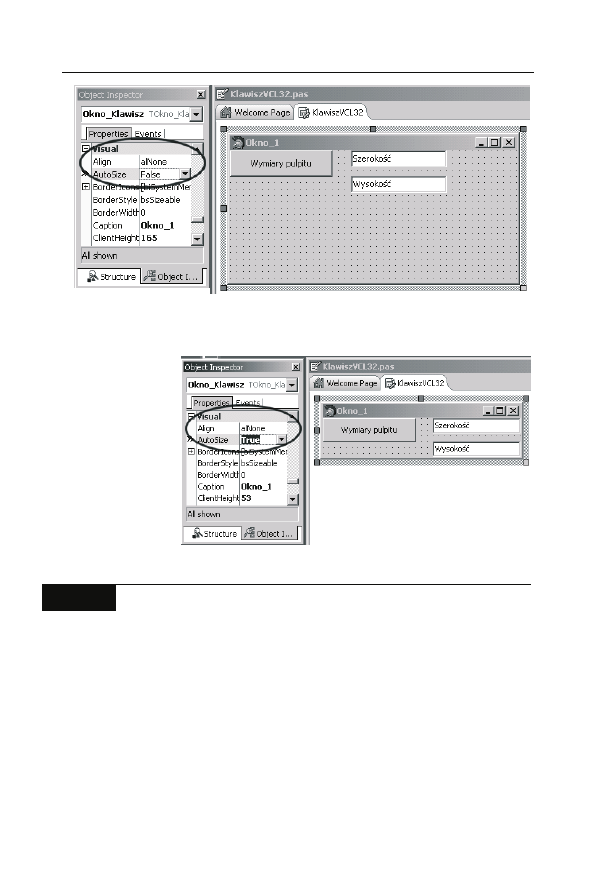
Rozdział 4. • Przykładowe aplikacje
65
Rysunek 4.17. Ustawienia pola Visual/AutoSize, przy ustalaniu rozmiarów
okna przez programistę
Rysunek 4.18.
Dopasowanie
rozmiarów
okna do
zainstalowanych
komponentów
Ć W I C Z E N I E
4.8
Zmiana rozmiarów okna
przy zmianie rozdzielczości ekranu
Projektując jakąś aplikację, nie mamy pewności, że zawsze będzie pra-
cowała przy jednakowej, ustalonej przez nas rozdzielczości ekranu.
W przypadku pracy przy innych rozdzielczościach może dojść do
sytuacji, że nasze okno nie będzie mieściło się na ekranie lub będzie
nie tam, gdzie być powinno. Aby móc ustawić właściwe rozmiary (i jego
położenie) w zależności od rozdzielczości, należy posiadać informa-
cję o aktualnych wymiarach pulpitu (Desktop). W tym celu należy:
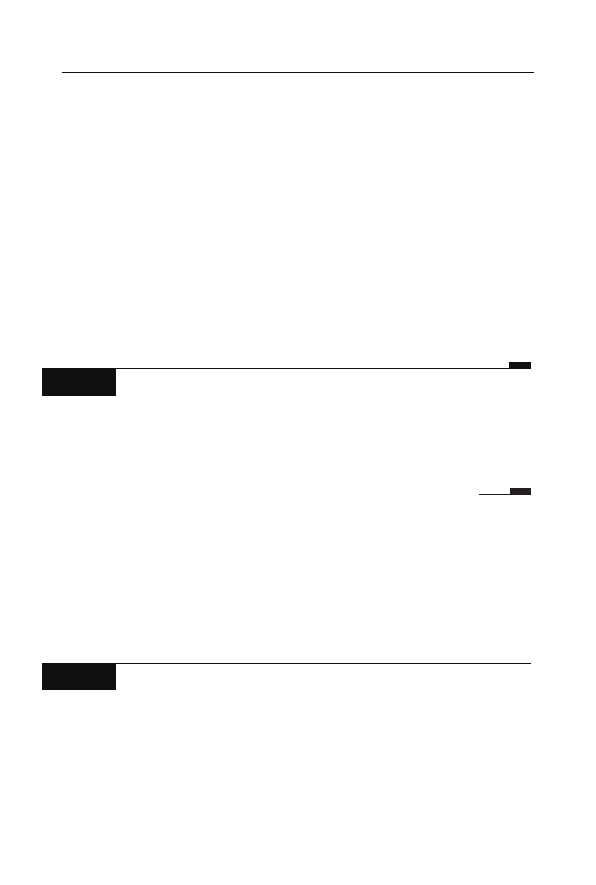
66
Delphi 2006 • Ćwiczenia praktyczne
1.
Dodać w sekcji
var
dwie zmienne:
L
(szerokość) i
H
(wysokość).
var
Okno_Klawisz: TOkno_Klawisz;
L, H : Integer; // Muszą być zmiennymi typu Integer
2.
Zmodyfikować kod źródłowy procedury obsługi zdarzenia
OnCreate do postaci:
procedure TOkno_Klawisz.FormCreate(Sender: TObject);
begin
L := Screen.DesktopWidth;
H := Screen.DesktopHeight;
Okno_Klawisz.Left := L div 2;
Okno_Klawisz.Top := H div 3;
Okno_Klawisz.Width := L div 3;
Okno_Klawisz.Height := H div 4;
end;
Ć W I C Z E N I E
4.9
Zmiana rozmiarów okna ramką wymiarową
Zmiana rozmiarów okna przy pomocy ramki otaczającej formularz:
Uchwycić kursorem za krawędź ramki lub wydzielone kwadraciki
i przeciągając nim, nadać formularzowi wymagane rozmiary.
Dodajemy pasek menu
Pasek menu to obok belki tytułowej jeden z najczęściej występują-
cych elementów sterujących okna aplikacji. Pasek menu powinien za-
wierać praktycznie wszystkie podstawowe polecenia (pola), umożli-
wiające sterowanie pracą całej aplikacji.
Ć W I C Z E N I E
4.10
Pasek Menu
Aby dodać pasek Menu do naszego formularza, należy:
1.
W oknie Tool Palette wybrać zakładkę Standard i zaznaczyć
komponent TMainMenu, a następnie naprowadzić kursor
w dowolne miejsce na formularzu i kliknąć lewym przyciskiem
myszki. Efekt działania przedstawia rysunek 4.19.
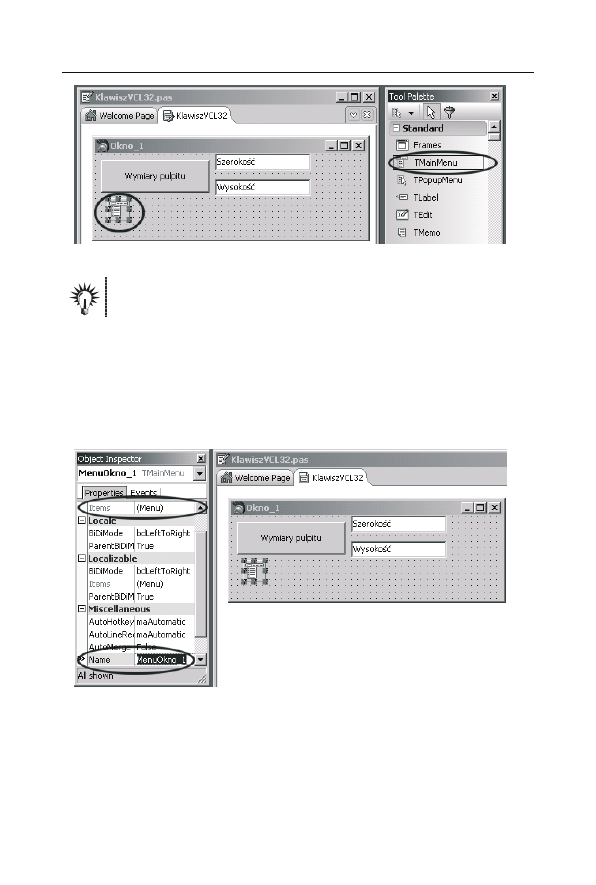
Rozdział 4. • Przykładowe aplikacje
67
Rysunek 4.19. Umieszczanie komponentu TMainMenu na formularzu
Komponent
TMainMenu jest komponentem niewidocznym.
2.
Przy zaznaczonym komponencie TMainMenu (otoczony ramką),
w oknie Object Inspektor, w zakładce Properties, w polu Name
nadajemy własną nazwę nowemu menu np. MenuOkno_1.
Przechodzimy do pola Items, aby uruchomić okno kreatora
menu poprzez dwukrotne kliknięcie na tym polu. Wszystkie
w/w czynności ilustruje rysunek 4.20.
Rysunek 4.20. Zmiana nazwy komponentu TMainMenu i uruchomienie
kreatora menu
3.
Po otworzeniu okna kreatora menu wpisujemy żądany napis,
który po zatwierdzeniu pojawi się jako opis danego pola menu.
Jednocześnie za polem pojawi się nowy prostokąt (zakreślony
linią przerywaną) kolejnego pola menu, co pokazuje rysunek 4.21.
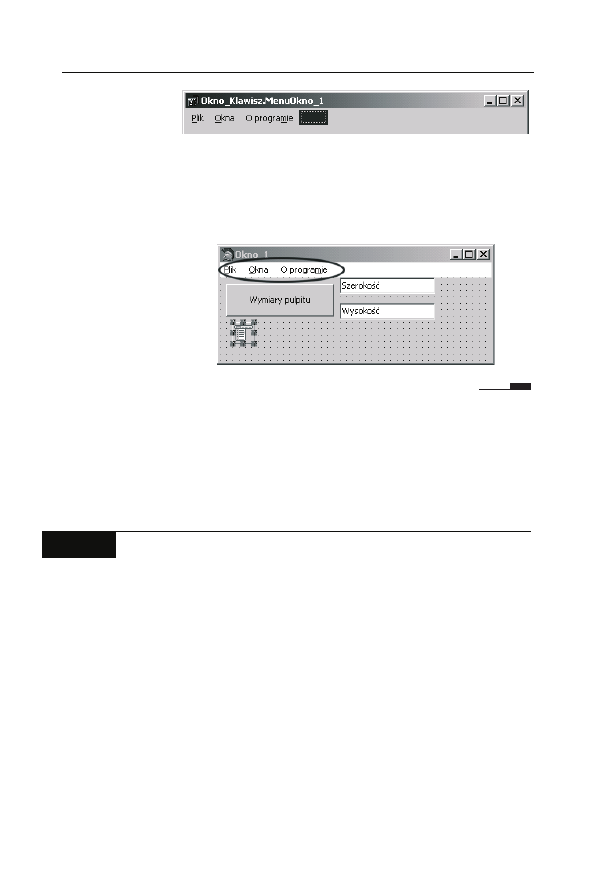
68
Delphi 2006 • Ćwiczenia praktyczne
Rysunek 4.21.
Tworzenie menu
4.
Dodajemy podmenu każdego pola poprzez kliknięcie
na wybranym polu. Po zakończeniu dodawania pól menu
i podmenu zamykamy okno kreatora, a na formularzu pojawi
się pasek menu, co ilustruje rysunek 4.22.
Rysunek 4.22.
Formularz
z dodanym
paskiem Menu
Dodanie paska Menu niczego jeszcze w działaniu programu nie zmie-
nia. Teraz należy wypełnić programem określone zdarzenia (Events)
tych pól. Zaczniemy od najprostszego pola, jakim jest pole Plik/Zakończ
{Zakocz1}. Nazwa w nawiasie klamrowym to nazwa nadana przez
Delphi 2006.
Ć W I C Z E N I E
4.11
Oprogramowanie pola Plik/Zakończ{Zakocz1}
Zadaniem tego pola jest zakończenie działania aplikacji.
Aby oprogramować dowolne polecenie podmenu (tutaj pola Plik),
należy:
1.
Dwukrotnie kliknąć na komponencie TMainMenu.
2.
Wybrać żądane pole i jego polecenie (Plik/Zakończ).
3.
W oknie Object Inspector, na zakładce Events wybrać
zdarzenie, np. OnClick.
4.
Dwukrotnie kliknąć na tym zdarzeniu. W oknie edycyjnym
wyświetlony zostanie kod źródłowy modułu, w którym
dodana została procedura obsługi tego zdarzenia.
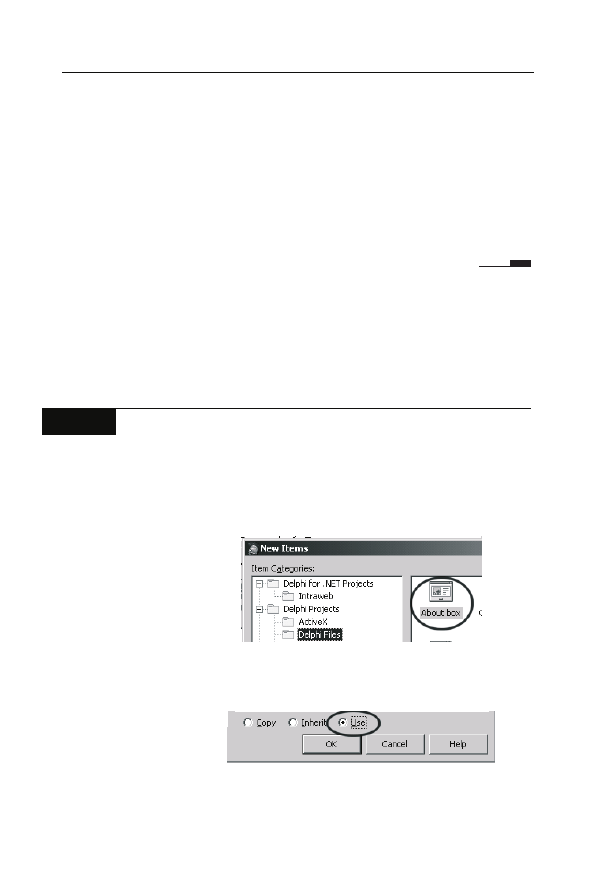
Rozdział 4. • Przykładowe aplikacje
69
5.
Wpisujemy odpowiednie instrukcje, tak aby procedura wykonała
założone zadanie. W tym wypadku treścią procedury będzie jedna
linia kodu. Całą procedurę ilustruje poniższy fragment kodu:
procedure TOkno_Klawisz.Zakocz1Click(Sender: TObject);
begin
Application.Terminate;
end;
Po uruchomieniu programu będzie można zakończyć pracę aplikacji
klikając na polecenie Plik/Zakończ.
Pozostałe polecenia poszczególnych pól uzupełnia się właściwymi
instrukcjami kodu w procedurach obsługujących żądane zdarzenia.
Pewnym wyjątkiem jest pole O programie. Jego obsługa różni się nieco
od opisanej poprzednio, a to ze względu na wywołanie specjalnego
okna About.
Ć W I C Z E N I E
4.12
Dodajemy okno About
Aby dodać okno About do pola O programie, należy:
1.
W oknie New Items (File/New/Other…) wybrać ikonę modułu
About Box, tak jak na rysunku 4.23.
Rysunek 4.23.
Wybór modułu
About Box
2.
W dolnej części okna oznaczyć opcję Use, która automatycznie
dołączy moduł do naszego projektu (rysunek 4.24).
Rysunek 4.24.
Zaznaczenie opcji
automatycznego
dołączenia modułu
do projektu
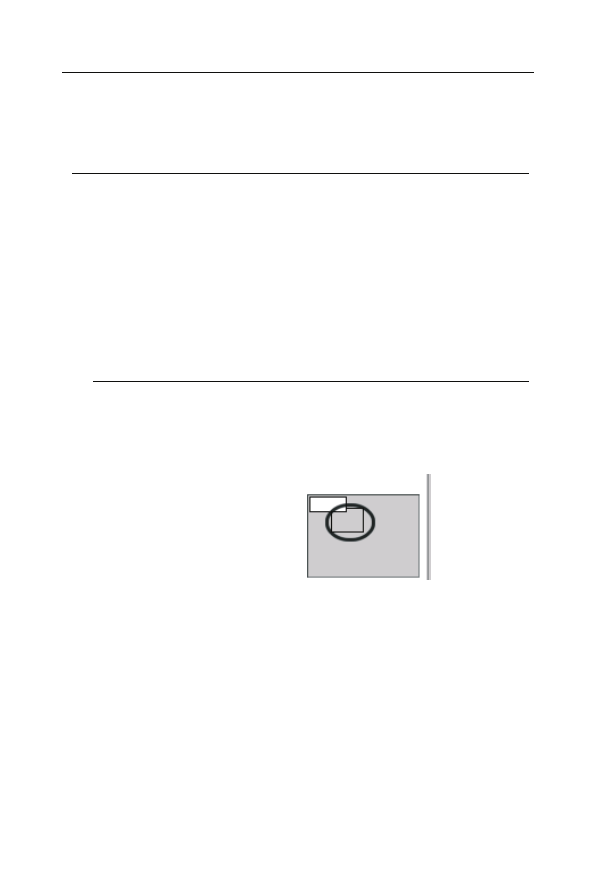
70
Delphi 2006 • Ćwiczenia praktyczne
3.
Zatwierdzić wybory (OK). Nowy moduł zostanie włączony
do pliku programu, co pokazuje listing 4.10.
Listing 4.10. Uzupełniony automatycznie kod źródłowy programu
po dodaniu modułu
program KL_dCL_32;
uses
Forms,
KlawiszdCL32 in 'KlawiszdCL32.pas' {Okno_Klawisz},
About in 'f:\borland\bds\4.0\ObjRepos\DelphiWin32\About.pas'
{About ox};
{$R *.res}
begin
Application.Initialize;
Application.CreateForm(TOkno_Klawisz, Okno_Klawisz);
Application.CreateForm(TAbout ox, About ox);
Application.Run;
end.
Tak dodany moduł jest również automatycznie uruchamiany razem
z całą aplikacją. Widać to na kontrolce formularzy w oknie edycji, co
pokazuje rysunek 4.25.
Rysunek 4.25.
Formularze
uruchamiane
automatycznie
wraz ze startem
aplikacji
podstawowej
4.
Otworzyć do edycji plik About.pas (View/Units…) i zapisać go na
dysku w naszym katalogu (File/Save As…), nadając mu inną,
unikatową nazwę, np. OProgramie.
Po takiej operacji nasz plik programu przyjmie postać:
program KL_dCL_32;
uses
Forms,
KlawiszdCL32 in 'KlawiszdCL32.pas' {Okno_Klawisz},
OProgramie in 'OProgramie.pas' {About ox}; // About ox to nie
// zmieniona nazwa formularza
{$R *.res}
begin
Application.Initialize;
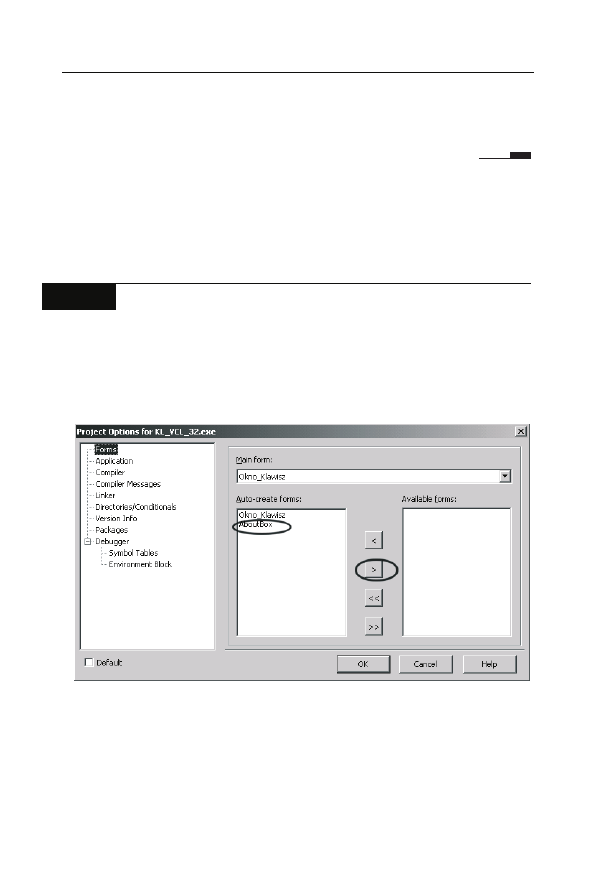
Rozdział 4. • Przykładowe aplikacje
71
Application.CreateForm(TOkno_Klawisz, Okno_Klawisz);
Application.CreateForm(TAbout ox, About ox);
Application.Run;
end.
Rozwiązanie takie jest co prawda wygodne, ale zajmuje bardzo dużo
pamięci, co nie zawsze jest pożądane. Sytuacji takiej można zapobiec,
tworząc daną aplikację (Application.CreateForm(TAboutBox, AboutBox))
tylko wtedy, kiedy jest potrzebna.
Ć W I C Z E N I E
4.13
Tworzenie aplikacji (okna) na życzenie użytkownika
Aby zapobiec tworzeniu aplikacji pomocniczej jednocześnie z two-
rzeniem aplikacji głównej, należy:
1.
Otworzyć okno Project Options (Project/Options…), widoczne
na rysunku 4.26.
Rysunek 4.26. Wybór formularza do ręcznego uruchomienia
2.
Po wybraniu formularza, który nie ma być tworzony
automatycznie w czasie startu programu, naciskamy klawisz (>),
co powoduje przeniesienie zaznaczonego formularza
do okienka Available forms, jak jest to pokazane na rysunku 4.27.
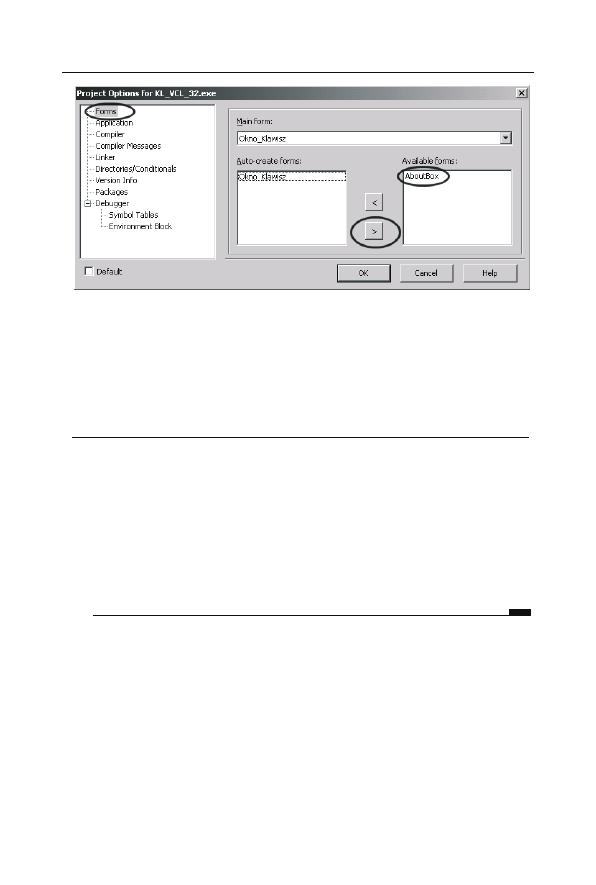
72
Delphi 2006 • Ćwiczenia praktyczne
Rysunek 4.27. Przeniesienie wybranego formularza (AboutBox) z okna
Auto-create forms: do okna Available forms: (nie uruchamiany przy starcie
programu)
Działanie takie skutkuje usunięciem określonego modułu z pliku kodu
źródłowego programu, co ilustruje listing 4.11.
Listing 4.11. Anulowanie automatycznego tworzenia nowego okna AboutBox
program KL_dCL_32;
uses
Forms,
KlawiszdCL32 in 'KlawiszdCL32.pas' {Okno_Klawisz},
OProgramie in 'OProgramie.pas' {About ox};
{$R *.res}
begin
Application.Initialize;
Application.CreateForm(TOkno_Klawisz, Okno_Klawisz);
Application.Run;
end.
Na powyższym listingu widać, że w sekcji
uses
deklaracja modułu po-
została, natomiast usunięta została linia
AAAlication.CreateForm(Tabout-
Box, AboutBox);
, co oznacza, że określony formularz (okno), nie będzie
tworzony automatycznie przy starcie programu. Ponieważ dodatkowe
okno nie zostało utworzone automatycznie przy starcie programu,
zachodzi potrzeba utworzenia go w trakcie działania programu, co
pokaże kolejne ćwiczenie.
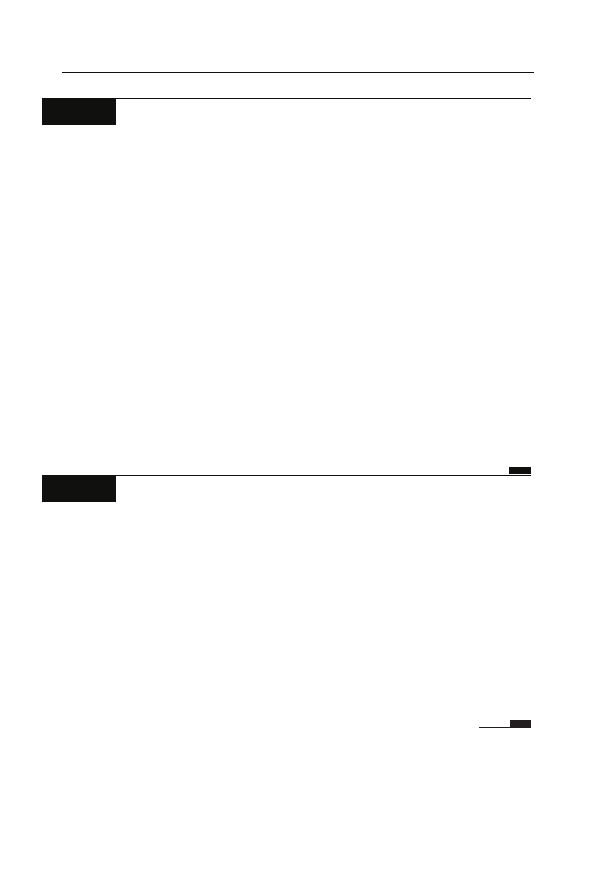
Rozdział 4. • Przykładowe aplikacje
73
Ć W I C Z E N I E
4.14
Utworzenie okna w trakcie działania programu
Aby utworzyć nowe (dodatkowe) okno w trakcie działania programu
głównego, należy:
1.
Dodać nową sekcję
uses
w module głównym (KlawiszVCL32),
wpisując tam nazwę dołączanego modułu (OProgramie).
2.
Dwukrotnie kliknąć na komponencie TMainMenu, co spowoduje
otworzenie okna kreatora menu.
3.
Wybrać właściwe pole (O programie), i w oknie Object Inspector
w zakładce Events wybrać polecenie obsługi zdarzenia OnClick,
po czym dwukrotnie kliknąć na tym zdarzeniu.
4.
W utworzonej procedurze obsługi tego zdarzenia wpisać
następujące linie kodu:
procedure TOkno_Klawisz.Oprogramie1Click(Sender: TObject);
begin
About ox := TAbout ox.Create(Application);
About ox.Show;
end;
Ć W I C Z E N I E
4.15
Zamknięcie okna dodatkowego (O programie)
Aby zamknąć okno O programie, utworzone w trakcie działania pro-
gramu, należy:
1.
Otworzyć do edycji plik modułu dodatkowego (About.pas).
2.
Wybrać klawisz OK i w zakładce Events okna Object Inspector
dwukrotnie kliknąć na zdarzeniu OnClick.
3.
W utworzonej procedurze obsługi zdarzenia wpisać:
procedure TAbout ox.OK uttonClick(Sender: TObject);
begin
About ox.Free;
end;
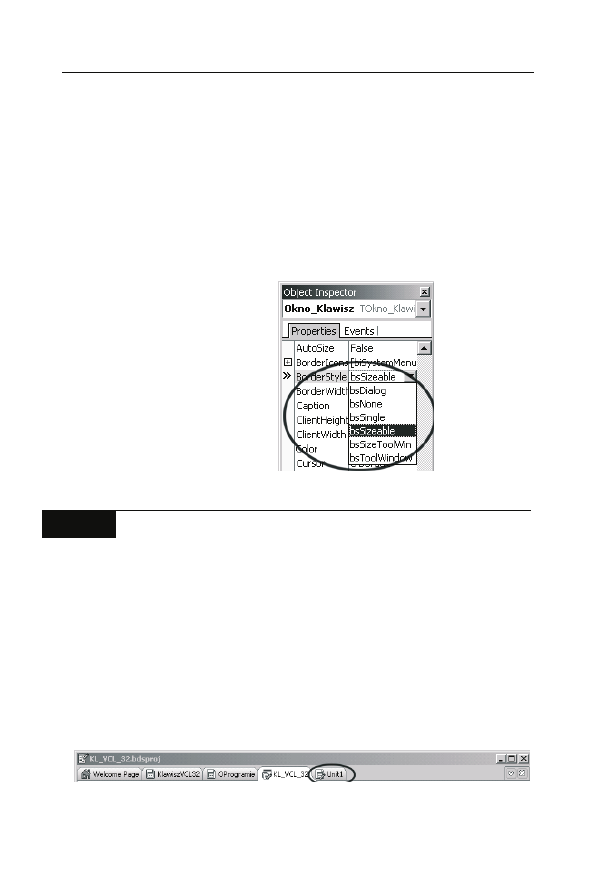
74
Delphi 2006 • Ćwiczenia praktyczne
Dodajemy formularze
W tym punkcie omówione zostaną różne metody dodawania dodat-
kowych formularzy do tworzonego programu. Dodatkowym celem jest
pokazanie różnych formularzy (okien), jakie mogą być tworzone przez
Delphi 2006. W celu zademonstrowania powyższych zagadnień wyko-
rzystamy utworzony już wcześniej projekt Kl_VCL_32 i przypiszemy
do pola Okna jego menu odpowiednie rodzaje formularzy (okien).
Możliwe rodzaje formularzy dostępne są w oknie Object Inspector
w zakładce Properties, co pokazuje rysunek 4.28.
Rysunek 4.28.
Dostępne style
formularza
(okna)
Ć W I C Z E N I E
4.16
Dodajemy formularze (okna) różnych stylów
Często zachodzi potrzeba użycia okna w innym niż domyślny (bsSize-
able) stylu. W tym ćwiczeniu pokazane zostaną różne, oferowane przez
Delphi 2006 style okien (formularzy). Przedstawiony zostanie jeden
ze sposobów dołączania nowego formularza do projektu, wspólny dla
formularzy wszystkich stylów.
Aby dołączyć nowy formularz do projektu, należy:
1.
Otworzyć nowy moduł (File/New/Form — Delphi for Win32).
W oknie edycyjnym pojawi się nowa zakładka: Unit1,
co pokazuje rysunek 4.29.
Rysunek 4.29. Nowy moduł w oknie edytora kodu
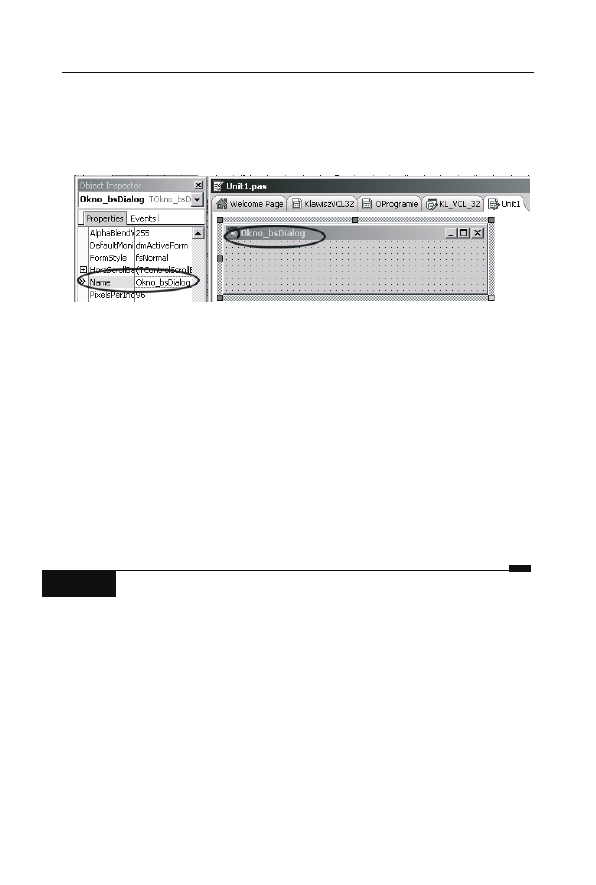
Rozdział 4. • Przykładowe aplikacje
75
2.
Zmienić domyślną nazwę (Form1) na odpowiednią dla danego
okna, np. Okno_bsDialog. Nastąpi teraz jednocześnie zmiana
właściwości Caption, która, jeżeli nam odpowiada, może pozostać.
Wprowadzone zmiany ilustruje rysunek 4.30.
Rysunek 4.30. Nadanie nowej nazwy i tytułu formularzowi (oknu)
3.
Zapisać na dysku nowy plik w katalogu naszego projektu
(File/Save As…), nadając mu unikatową nazwę np. OknobsDialog.
Z chwilą wykonania tej czynności zmianie uległy (zostały
automatycznie zaktualizowane) zapisy w pliku źródłowym
programu (KL_VCL_32) oraz nazwa nowego modułu
(OknobsDialog).
4.
W „naszej” sekcji
uses
dopisujemy nazwę nowego modułu:
uses
OProgramie, OknobsDialog;
Na tym etapie nasz nowy moduł jest już dołączony do projektu.
Ć W I C Z E N I E
4.17
Wyświetlenie nowego okna (Okno_bsDialog)
Ponieważ nasze nowe okno zostało utworzone przy starcie programu,
aby je wyświetlić, wystarczy w kodzie źródłowym modułu głównego
(KlawiszVCL32) umieścić procedurę obsługi zdarzenia OnClick pola
menu (Okna/bsDialog).
Aby umieścić żądaną procedurę i wyświetlić okno Okno_bsDialog,
należy:
1.
Na głównym formularzu projektu dwukrotnie kliknąć
na komponencie TMainMenu.
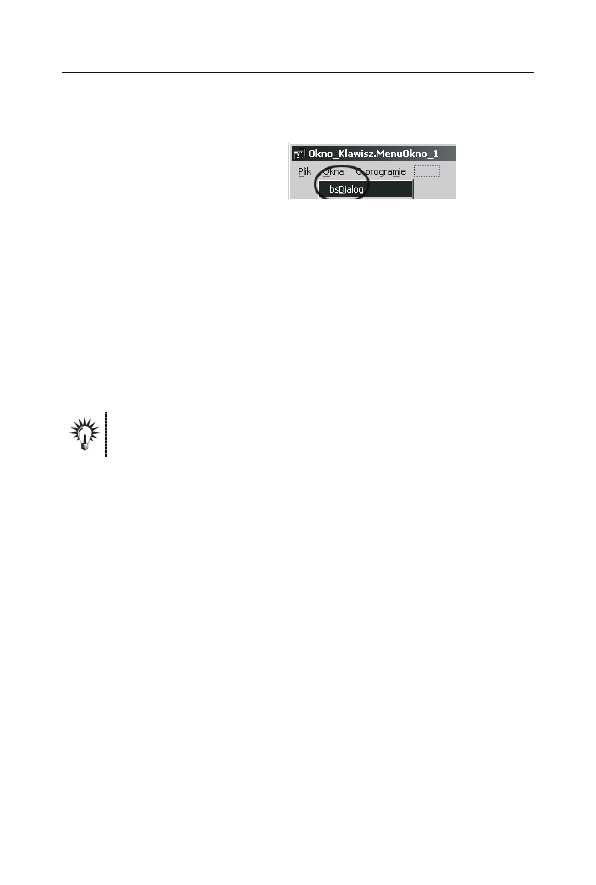
76
Delphi 2006 • Ćwiczenia praktyczne
2.
Na wyświetlonym oknie kreatora menu kliknąć na polu Okna,
a następnie na polu bsDialog, tak jak na rysunku 4.31.
Rysunek 4.31.
Wybór pola menu
do wyświetlenia
okna Okno_bsDialog
3.
Wybrać w oknie Object Inspektor w zakładce Properties
zdarzenie OnClick i dwukrotnie kliknąć lewym przyciskiem
myszki.
4.
W edytowanej procedurze umieścić następujący kod:
procedure TOkno_Klawisz. sDialog1Click(Sender: TObject);
begin
Okno_bsDialog.Left := 0; // Lewa krawędź pulpitu
Okno_bsDialog.Top := 0; // G rna krawędź pulpitu
Okno_bsDialog.Show; // Pokaż okno
end;
Zamknięcie dodatkowego okna może odbyć się na kilka sposobów.
Najprostszym jest oczywiście skorzystanie z przycisku X (Zamknij).
Action — tajemnicza właściwość
Niekiedy zdarza się, że nasza aplikacja musi umożliwić uruchomie-
nie innych aplikacji. W prezentowanym od początku tego rozdziału
projekcie, w polu menu Plik znajduje się polecenie Uruchom. Najprost-
szym sposobem wykonania tego zadania jest skorzystanie z właściwo-
ści Action tego polecenia.
Aby wykorzystać właściwość Action, należy:
1.
Umieścić na formularzu komponent TActionList. Komponent ten
znajduje się na karcie Standard okna Tool Palette.
2.
Kliknąć dwukrotnie na tym komponencie, a następnie kliknąć
prawym klawiszem w okienku Categories:. Zobaczymy okno,
takie jak na rysunku 4.32.
3.
Kliknąć dwukrotnie na tym komponencie. Zobaczymy okno,
takie jak na rysunku 4.33.
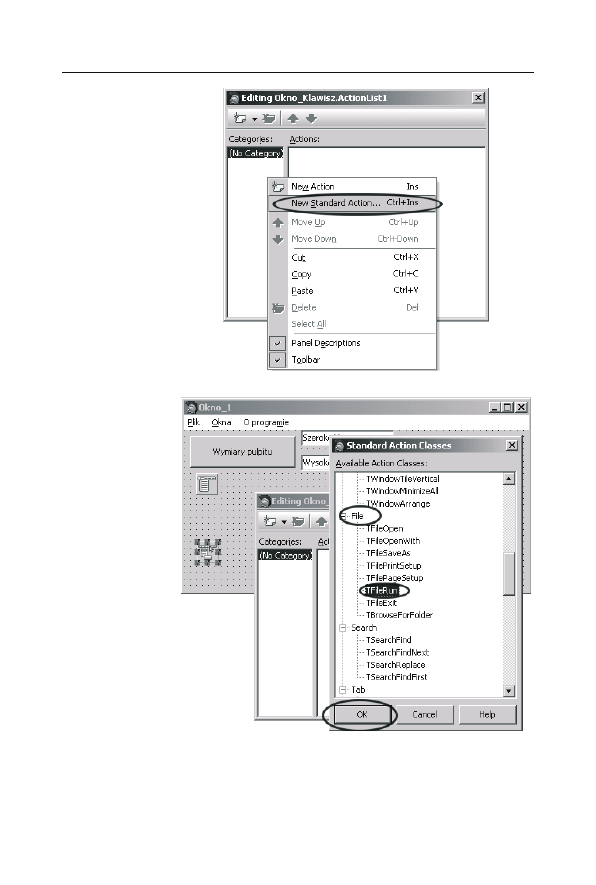
Rozdział 4. • Przykładowe aplikacje
77
Rysunek 4.32.
Okno edycji
ActionList
Rysunek 4.33.
Wybranie
kategorii File
i akcji TFileRun
4.
Zatwierdzić wybór (OK), a okno Editing zmieni swój wygląd
(w polu Categories: pojawi się napis File). Po kliknięciu na tym
napisie w polu Actions: pojawi się napis FileRun1, co pokazuje
rysunek 4.34.
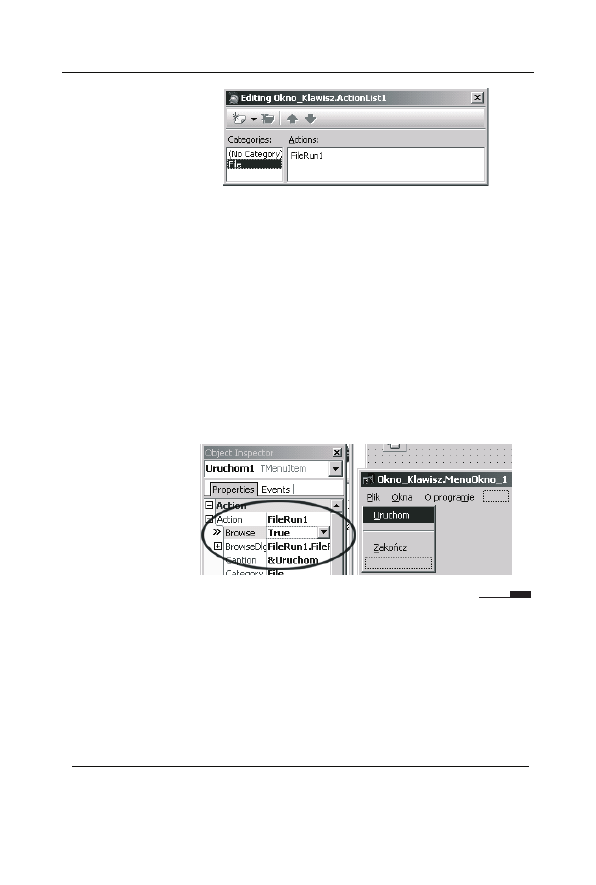
78
Delphi 2006 • Ćwiczenia praktyczne
Rysunek 4.34.
Uzupełniona
lista ActionList1
Tak uzupełnioną listę można już wykorzystać do wypełnienia
właściwości Action pola Plik/Uruchom.
5.
Kliknąć dwukrotnie na komponencie MenuOkno_1 (TMainMenu),
a następnie wybrać polecenie Plik/Uruchom.
6.
Na zakładce Properties kliknąć na polu Action i z rozwiniętej
listy dostępnych akcji (teraz tylko jedna) wybrać tę właściwą
(FileRun1).
7.
Zmienić we właściwości Action/Browse zapis False na True.
8.
Zmienić we właściwości Action/Caption zapis domyślny
&Run… na &Uruchom.
Czynności 6,7 i 8 ilustruje rysunek 4.35.
Rysunek 4.35.
Ustawianie
wartości
właściwości
Action polecenia
Plik/Uruchom
Podsumowanie
W tym miejscu przedstawione zostaną kompletne listingi kodów źró-
dłowych i modułów tworzonej przykładowej aplikacji KL_VCL_32. Kod
źródłowy programu przedstawia listing 4.12.
Listing 4.12. Kod źródłowy programu KL_VCL_32
program KL_dCL_32;
uses
Forms,
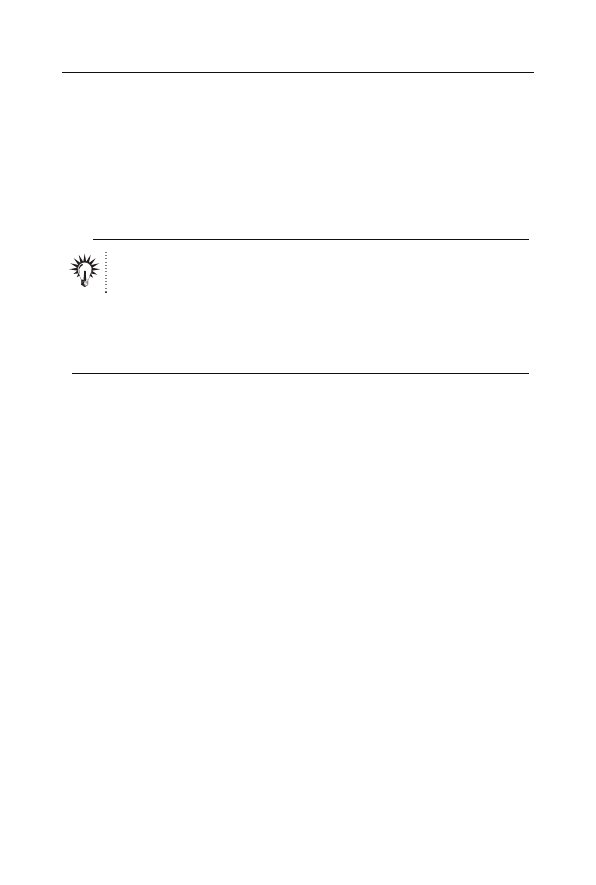
Rozdział 4. • Przykładowe aplikacje
79
KlawiszdCL32 in 'KlawiszdCL32.pas' {Okno_Klawisz},
OProgramie in 'OProgramie.pas' {About ox},
OknobsDialog in 'OknobsDialog.pas' {Okno_bsDialog};
{$R *.res}
begin
Application.Initialize;
Application.CreateForm(TOkno_Klawisz, Okno_Klawisz);
Application.CreateForm(TOkno_bsDialog, Okno_bsDialog);
Application.Run;
end.
Ten kod tworzony jest automatycznie przez Delphi 2006, i na razie nie
ma potrzeby ingerencji w jego zawartość.
Na listingu 4.13 przedstawiony jest kod źródłowy głównego modułu
projektu — KlawiszVCL32.
Listing 4.13. Kod źródłowy modułu KlawiszVCL32
unit KlawiszdCL32;
interface
uses
Windows, Messages, SysUtils, dariants, Classes, Graphics, Controls,
Forms,
Dialogs, StdCtrls, Menus, StdActns, ExtActns, ListActns, ActnList;
type
TOkno_Klawisz = class(TForm)
Szerokosc: TEdit;
Wysokosc: TEdit;
Wymiary: T utton;
MenuOkno_1: TMainMenu;
Plik1: TMenuItem;
Zakocz2: TMenuItem;
Okna1: TMenuItem;
sDialog1: TMenuItem;
sSingle1: TMenuItem;
sSizeToolWin1: TMenuItem;
sNone1: TMenuItem;
sSizeAble1: TMenuItem;
sToolWin1: TMenuItem;
Oprogramie1: TMenuItem;
N2: TMenuItem;
Uruchom1: TMenuItem;
ActionList1: TActionList;
FileRun1: TFileRun;
procedure sDialog1Click(Sender: TObject);
procedure Oprogramie1Click(Sender: TObject);
procedure Zakocz1Click(Sender: TObject);
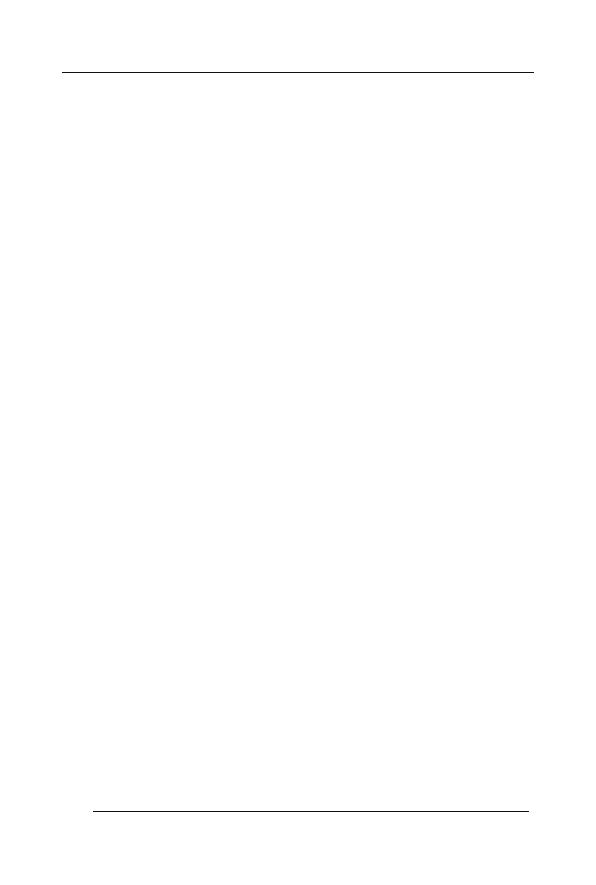
80
Delphi 2006 • Ćwiczenia praktyczne
procedure WymiaryClick(Sender: TObject);
procedure FormCreate(Sender: TObject);
private
{ Private declarations }
public
{ Public declarations }
end;
var
Okno_Klawisz: TOkno_Klawisz;
L, H : Integer;
implementation
{$R *.dfm}
uses // Nasze moduły
OProgramie, OknobsDialog;
procedure TOkno_Klawisz. sDialog1Click(Sender: TObject);
begin
Okno_bsDialog.Left := 0;
Okno_bsDialog.Top := 0;
Okno_bsDialog.Show;
end;
procedure TOkno_Klawisz.FormCreate(Sender: TObject);
begin
L := Screen.DesktopWidth;
H := Screen.DesktopHeight;
Okno_Klawisz.Width := L div 3;
Okno_Klawisz.Height := H div 4;
// Okno na środku pulpitu
Okno_Klawisz.Left := (L div 2) - Okno_Klawisz.Width div 2;
Okno_Klawisz.Top := (H div 2) - Okno_Klawisz.Height div 2;
end;
procedure TOkno_Klawisz.Oprogramie1Click(Sender: TObject);
begin
About ox := TAbout ox.Create(Application);
About ox.Show;
end;
procedure TOkno_Klawisz.WymiaryClick(Sender: TObject);
begin
Szerokosc.Text := IntToStr(L);
Wysokosc.Text := IntToStr(H);
end;
procedure TOkno_Klawisz.Zakocz1Click(Sender: TObject);
begin
Application.Terminate;
end;
end.
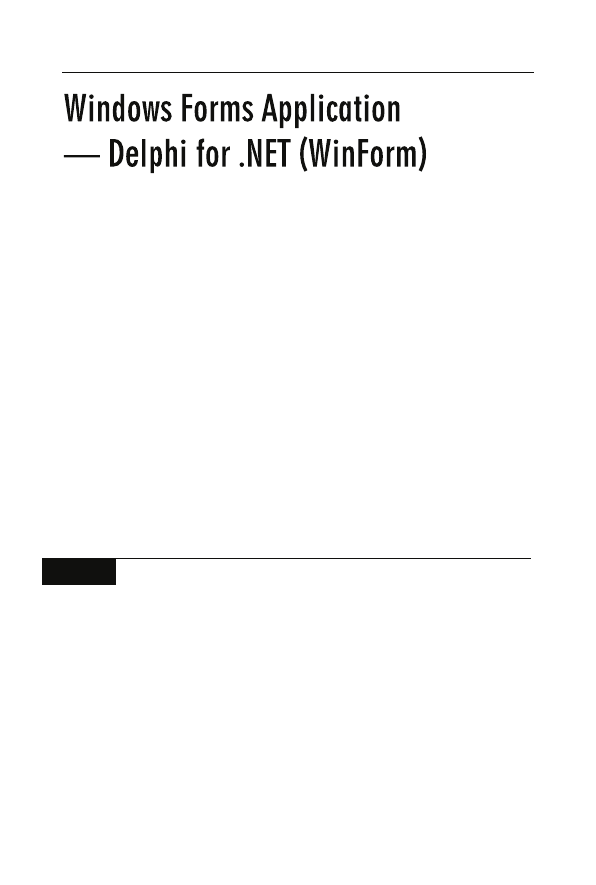
Rozdział 4. • Przykładowe aplikacje
81
Aplikacje typu WinForm znacząco różnią się od aplikacji VCL. Podsta-
wowymi różnicami pomiędzy projektami VCL a WinForm są miedzy
innymi różne:
1.
Nazwy komponentów.
2.
Właściwości komponentów.
3.
Funkcje i procedury.
4.
Nazwy modułów.
5.
Nazwy zdarzeń.
W tej części spróbujemy zaprojektować podobną do poprzedniej (
pro-
gram KL_VCL_32;
), chociaż trochę uproszczoną pod względem funk-
cjonalności aplikację, jaka była utworzona w części VCL Form Appil-
cation — Delphi for Win32.
Nowy projekt aplikacji typu Windows Forms Application
— Delphi for .NET
Ć W I C Z E N I E
4.18
Tworzymy nowy projekt WinForm
Aby utworzyć nowy projekt typu WinForm, należy:
1.
Wybrać z menu polecenie File/New/Windows Forms Application
— Delphi for .NET. Utworzone zostaną podstawowe pliki projektu
(nazwy domyślne: Project1 i Unit1).
2.
Po jego utworzeniu zapisać nowy projekt w oddzielnym
katalogu, z jednoczesnym nadaniem unikatowych nazw
projektowi (np. KLWinForms) i modułowi głównemu
(np. KL_WinForm). Kody źródłowe tak utworzonego projektu
przedstawiają listingi 4.14 i 4.15.
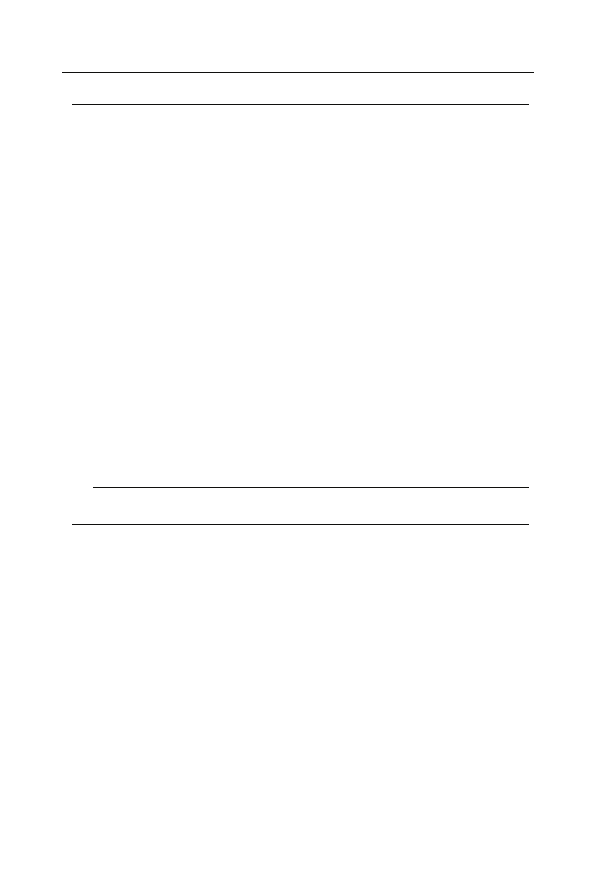
82
Delphi 2006 • Ćwiczenia praktyczne
Listing 4.14. Kod źródłowy programu KLWinForms
program KLWinForms;
{%DelphiDotNetAssemblyCompiler
'$(SystemRoot)\microsoft.net\framework\v1.1.4322\System.dll'}
{%DelphiDotNetAssemblyCompiler
'$(SystemRoot)\microsoft.net\framework\v1.1.4322\System.Data.dll'}
{%DelphiDotNetAssemblyCompiler
'$(SystemRoot)\microsoft.net\framework\v1.1.4322\System.Drawing.dll'}
{%DelphiDotNetAssemblyCompiler
'$(SystemRoot)\microsoft.net\framework\v1.1.4322\System.Windows.Forms.dl
l'}
{%DelphiDotNetAssemblyCompiler
'$(SystemRoot)\microsoft.net\framework\v1.1.4322\System.XML.dll'}
{$R 'KL_WinForm.TWinForm.resources' 'KL_WinForm.resx'}
uses
System.Reflection,
System.Runtime.CompilerServices,
System.Runtime.InteropServices,
System.Windows.Forms,
KL_WinForm in 'KL_WinForm.pas' {KL_WinForm.TWinForm:
System.Windows.Forms.Form};
{$R *.res}
[STAThread]
begin
Application.Run(TWinForm.Create);
end.
Listing 4.15. Kod źródłowy modułu KL_WinForm
unit KL_WinForm;
interface
uses
System.Drawing, System.Collections, System.ComponentModel,
System.Windows.Forms, System.Data;
type
TWinForm = class(System.Windows.Forms.Form)
strict protected
/// <summary>
/// Clean up any resources being used.
/// </summary>
procedure Dispose(Disposing: oolean); override;
private
{ Private Declarations }
public
constructor Create;
end;
[assembly: RuntimeRequiredAttribute(TypeOf(TWinForm))]
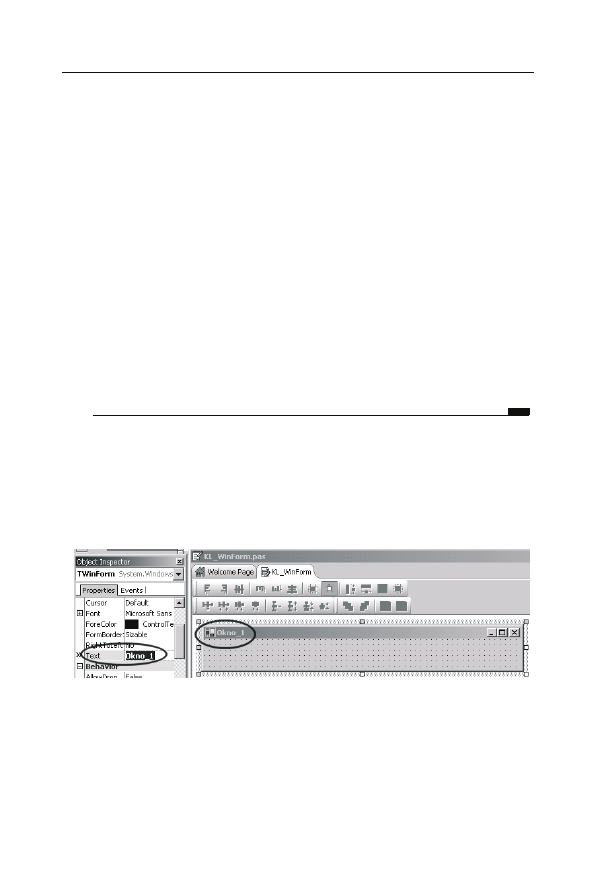
Rozdział 4. • Przykładowe aplikacje
83
implementation
{$AUTO OX ON}
procedure TWinForm.Dispose(Disposing: oolean);
begin
if Disposing then
begin
if Components <> nil then
Components.Dispose();
end;
inherited Dispose(Disposing);
end;
constructor TWinForm.Create;
begin
inherited Create;
// Required for Windows Form Designer support
InitializeComponent;
// TODO: Add any constructor code after InitializeComponent call
end;
end.
Zmiana tytułu (Text) okna
Zmiany tytułu okna dokonuje się w oknie Object Inspector, w za-
kładce Properties, we właściwościach Appearance/Text, co pokazuje
rysunek 4.36.
Rysunek 4.36. Zmiana tytułu formularza (okna)
Dodajemy komponenty
Proces dodawania komponentów na formularzu jest identyczny jak
w przypadku innych rodzajów projektów. Różnica polega jedynie na in-
nych nazwach komponentów i nazwach ich właściwości. Przykładowo:
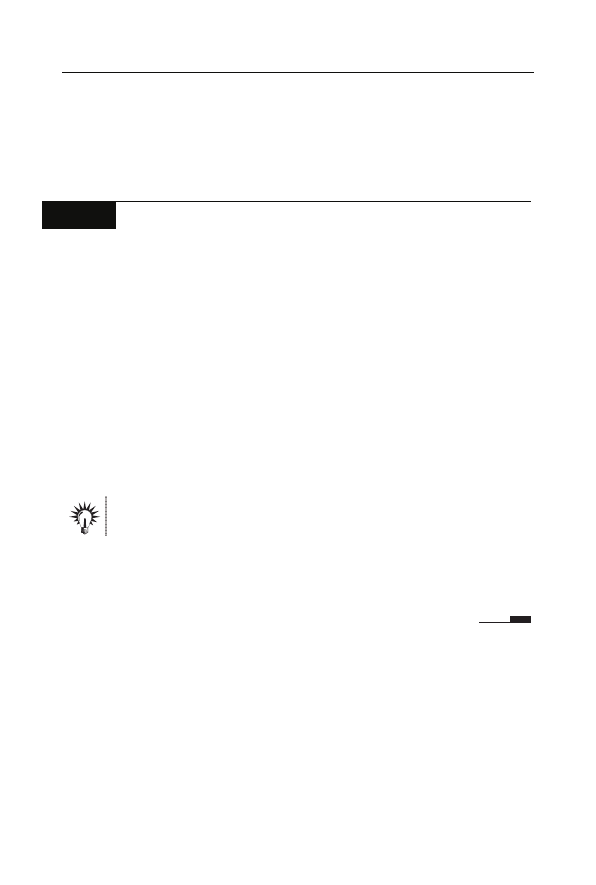
84
Delphi 2006 • Ćwiczenia praktyczne
q
zamiast komponentu TButton jest Button,
q
zamiast komponentu TEdit jest TextBox,
q
właściwość Caption to Text,
q
zdarzenie OnClick zastąpiło samo Click.
Ć W I C Z E N I E
4.19
Dodajemy komponenty
Aby dodać do naszego formularza nowe komponenty, należy:
1.
W oknie Tool Palette wybrać żądany komponent
(z odpowiedniej palety), np. Button.
2.
Kliknąć na wybranym komponencie, następnie przenieść kursor
w wybrane dla danego komponentu miejsce i zaznaczyć obszar,
w którym zostanie on umieszczony.
Postępując w ten sam sposób, umieśćmy na formularzu jeszcze:
q
dwa komponenty TextBox (Edit) z palety Windows Forms,
q
dwa komponenty Label (Label) z palety Windows Forms,
q
komponent MainMenu (MainMenu) z palety Components,
q
komponent OpenFileDialog (OpenDialog) z palety Dialogs.
W nawiasach podano nazwy komponentów formularzy
VCL dla Delphi.
3.
Nadać komponentom Label i TextBox nowe nazwy (Name)
i tytuły (Text).
Formularz z dodanymi komponentami przedstawia rysunek 4.37.
Pasek menu — pola i polecenia
Pasek menu to obok belki tytułowej jeden z najczęściej występujących
elementów sterujących okna aplikacji. Pasek menu powinien zawierać
praktycznie wszystkie podstawowe polecenia (pola), umożliwiające
sterowanie pracą całej aplikacji.
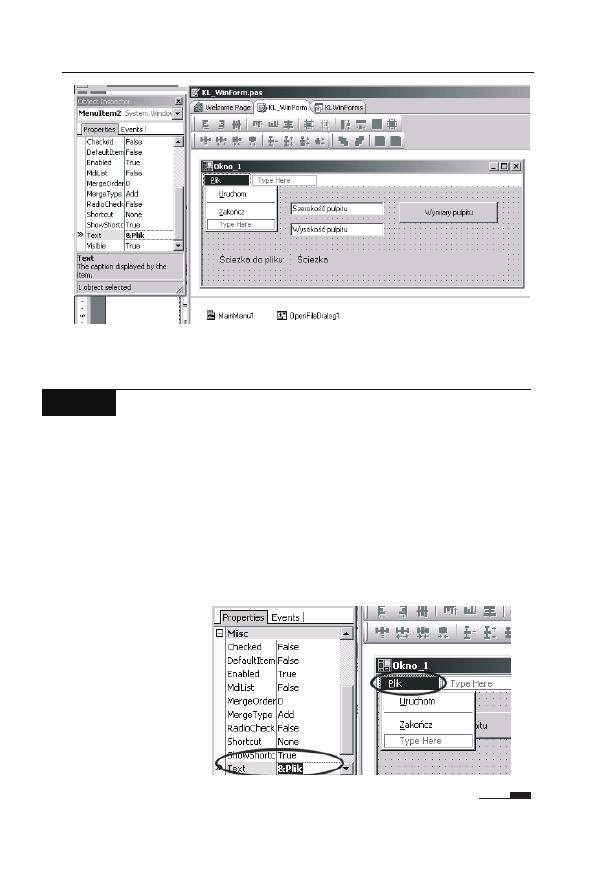
Rozdział 4. • Przykładowe aplikacje
85
Rysunek 4.37. Formularz aplikacji typu WinForm z dodanymi komponentami
Ć W I C Z E N I E
4.20
Opis pola i poleceń menu
Aby opisać pola i polecenia menu, należy:
1.
Kliknąć na pierwszym polu menu (zaznaczony prostokąt
z napisem Type Here).
2.
W oknie Object Inspector, zakładce Properties i polu Misc/Text
wpisać nazwę pola np. &Plik.
3.
Wpisać nazwy kolejnych poleceń pola Plik.
Opisane pole i polecenia menu przedstawia rysunek 4.38.
Rysunek 4.38.
Nadawanie nazw
poszczególnym
polom
i poleceniom menu
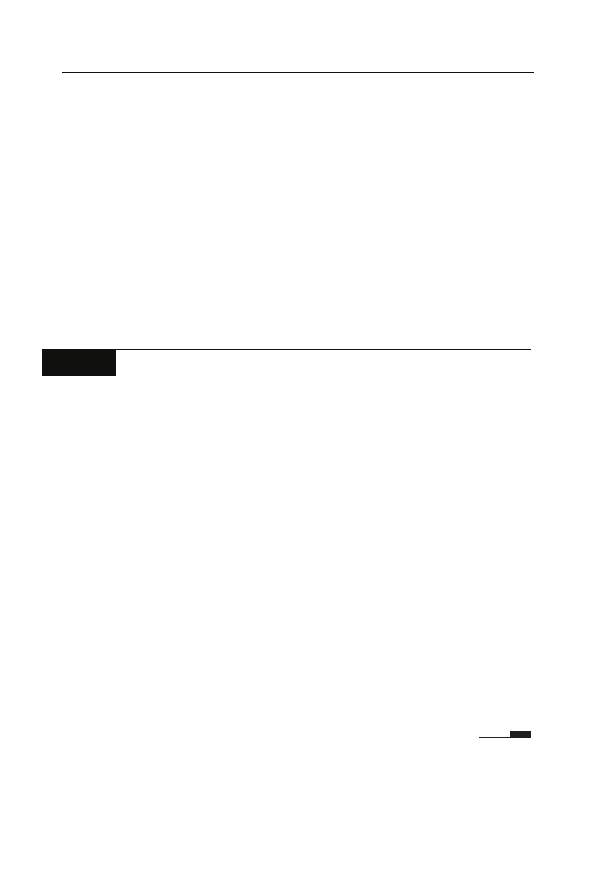
86
Delphi 2006 • Ćwiczenia praktyczne
Na tym etapie tworzenia nowej aplikacji uruchomienie jej spowo-
duje jedynie wyświetlenie formularza z rozmieszczonymi komponen-
tami, które niestety nie będą nic robić. Pora więc na oprogramowanie
ich tak, aby spełniały swoją rolę.
Oprogramowanie komponentów
Większość komponentów, aby mogła poprawnie działać, musi obsłu-
giwać określone zdarzenia, zgłaszane przez użytkownika aplikacji. Naj-
częściej będzie to kliknięcie na danym komponencie, co wywoła odpo-
wiednią reakcję na to zdarzenie. Oprogramowanie zainstalowanych
komponentów rozpoczniemy do polecenia Plik/Zakończ, które kończy
pracę naszej aplikacji.
Ć W I C Z E N I E
4.21
Polecenie Plik/Zakończ
Aby kliknięcie na poleceniu Plik/Zakończ kończyło pracę aplikacji,
należy:
1.
Rozwinąć pole Plik (kliknąć na tym polu).
2.
Kliknąć na poleceniu Zakończ.
3.
W oknie Object Inspector przejść do zakładki Events.
4.
Kliknąć dwukrotnie na zdarzeniu Misc/Click.
5.
W utworzonej automatycznie procedurze obsługi zdarzenia
wpisać poniższy kod:
procedure TWinForm.MenuItem5_Click(sender: System.Object; e:
System.EventArgs);
begin
Application.Exit; // Odpowiada instrukcji Application.Terminate
dla dCL
end;
Mamy teraz możliwość wybrania stylu okna (właściwości FormBor-
derStyle) jako None, co oznacza brak belki tytułowej, a co za tym idzie
brak przycisków sterujących.
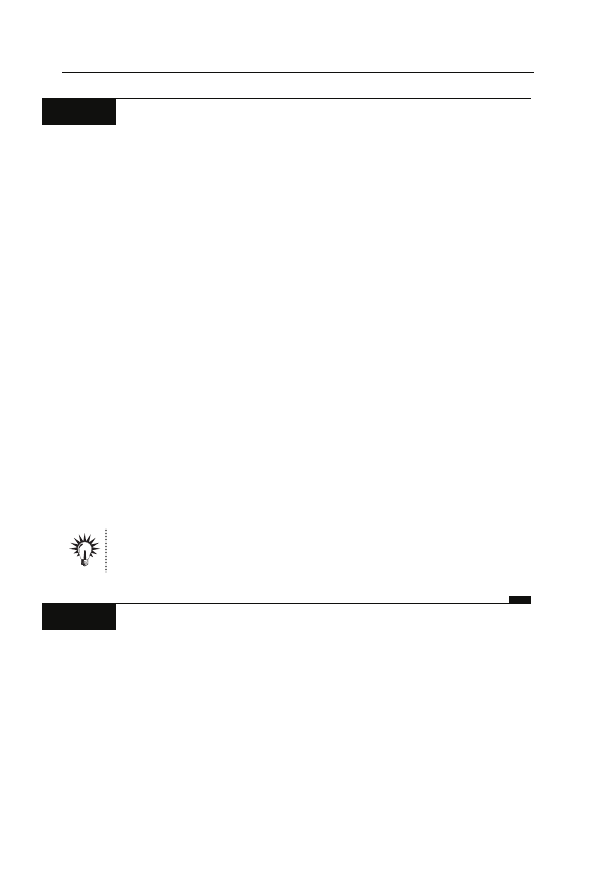
Rozdział 4. • Przykładowe aplikacje
87
Ć W I C Z E N I E
4.22
Polecenie Uruchom
Polecenie Uruchom pozwoli na uruchomienie programu typu *.exe).
Aby polecenie Uruchom działało, należy:
1.
Kliknąć na komponencie OpenFileDialog.
2.
Na zakładce Properties w polu Misc/Filter wpisać tekst:
Pliki tyAu (*.exe)|*.exe
.
3.
Rozwinąć pole Plik i kliknąć na poleceniu Uruchom.
4.
Na zakładce Events kliknąć dwukrotnie na zdarzeniu Click.
5.
Uzupełnić procedurę poniższym kodem:
procedure TWinForm.MenuItem3_Click(sender: System.Object; e:
System.EventArgs);
var
Plik : String;
begin
OpenFileDialog1.ShowDialog; // Otwarcie okna dialogowego
Plik := OpenFileDialog1.FileName; // Przypisanie do zmiennej Plik
// pełnej nazwy wybranego pliku (łącznie ze ścieżką dostępu)
Label2_Sciezka.Text := Plik; // Wyświetlenie pełnej nazwy wybranego
// pliku
WinExec(Plik, SW_SHOW); // Uruchomienie wybranego pliku
end;
Funkcja
WinExec() nie działa w 32-bitowych programach VCL
tworzonych w Delphi 2006.
Ć W I C Z E N I E
4.23
Przycisk Wymiary pulpitu
Zadaniem tego klawisza jest dostarczenie informacji o aktualnych
wymiarach (w pikselach) pulpitu. Informacja taka może być przy-
datna np. do proporcjonalnej zmiany wymiarów okna w zależności
od aktualnej rozdzielczości ekranu (pulpitu). W oprogramowaniu tego
przycisku wykorzystane zostały pewne funkcje, na których szczegółowe
omówienie ze względu na ograniczoną objętość książki nie ma miej-
sca, a Czytelnik musi je przyjąć „na wiarę”.
Aby przycisk Wymiary pulpitu dostarczył żądanej informacji, należy:
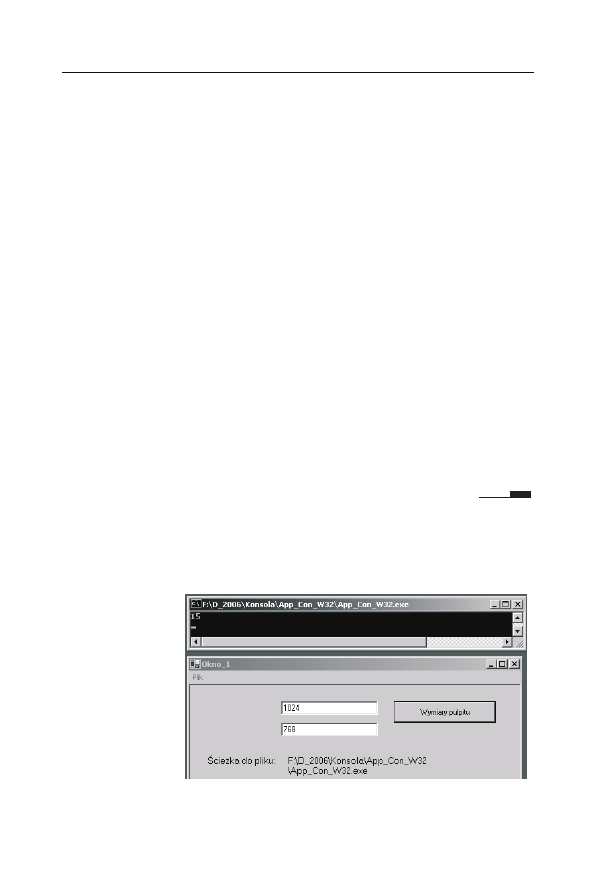
88
Delphi 2006 • Ćwiczenia praktyczne
1.
W sekcji
uses
dodać dwa moduły: SysUtils i Windows.
2.
Kliknąć na przycisku Wymiary pulpitu, a następnie dwukrotnie
na zdarzeniu Click.
3.
Procedurę obsługi zdarzenia uzupełnić kodem:
procedure TWinForm.WymiaryPulpitu_Click(sender: System.Object; e:
System.EventArgs);
var
L, H : Integer;
WymiarOkna : TRect; // Struktura zawierająca pola Left, Top, Right
// i ottom
h_Wnd : HWND; // Uchwyt okna
begin
h_Wnd := GetDesktopWindow; // Funkcja GetDsktopWindow zwraca uchwyt
// gł wnego okna systemu (Desktop), czyli ekranu
GetWindowRect(h_Wnd, WymiarOkna); // Pobranie danych ekranu
// i przekazanie ich zmiennej, WymiarOkna
L := WymiarOkna.Right - WymiarOkna.Left; // obliczenie szerokości
// okna
H := WymiarOkna. ottom - WymiarOkna.Top; // obliczenie wysokości
// okna
WysokoscPulpitu.Text := IntToStr(H); // Konwersja danych
// i wyświetlenie
SzerokoscPulpitu.Text := IntToStr(L); // Konwersja danych
// i wyświetlenie
end;
Po dodaniu wszystkich procedur obsługi zdarzeń zainstalowanych
komponentów gotowy program można skompilować i uruchomić.
Efekt końcowy przedstawia rysunek 4.39.
Rysunek 4.39.
Końcowy efekt
działania
programu
KLWinForms
Wyszukiwarka
Podobne podstrony:
Delphi 2006 cwiczenia praktyczne cwde26
Delphi 2006 cwiczenia praktyczne cwde26
Delphi 2006 cwiczenia praktyczne
Delphi 2006 cwiczenia praktyczne
Delphi 2006 Ćwiczenia praktyczne
Delphi 2006 cwiczenia praktyczne 2
Delphi 2006 cwiczenia praktyczne
Delphi 2005 cwiczenia praktyczne cwde25
Delphi 2005 Ćwiczenia praktyczne
C Builder 2006 cwiczenia praktyczne cwcb26
C Builder 2006 cwiczenia praktyczne
Delphi 2005 cwiczenia praktyczne cwde25
Delphi 2005 cwiczenia praktyczne 2
C Builder 2006 cwiczenia praktyczne cwcb26
Delphi 2005 cwiczenia praktyczne
C Builder 2006 cwiczenia praktyczne cwcb26
więcej podobnych podstron