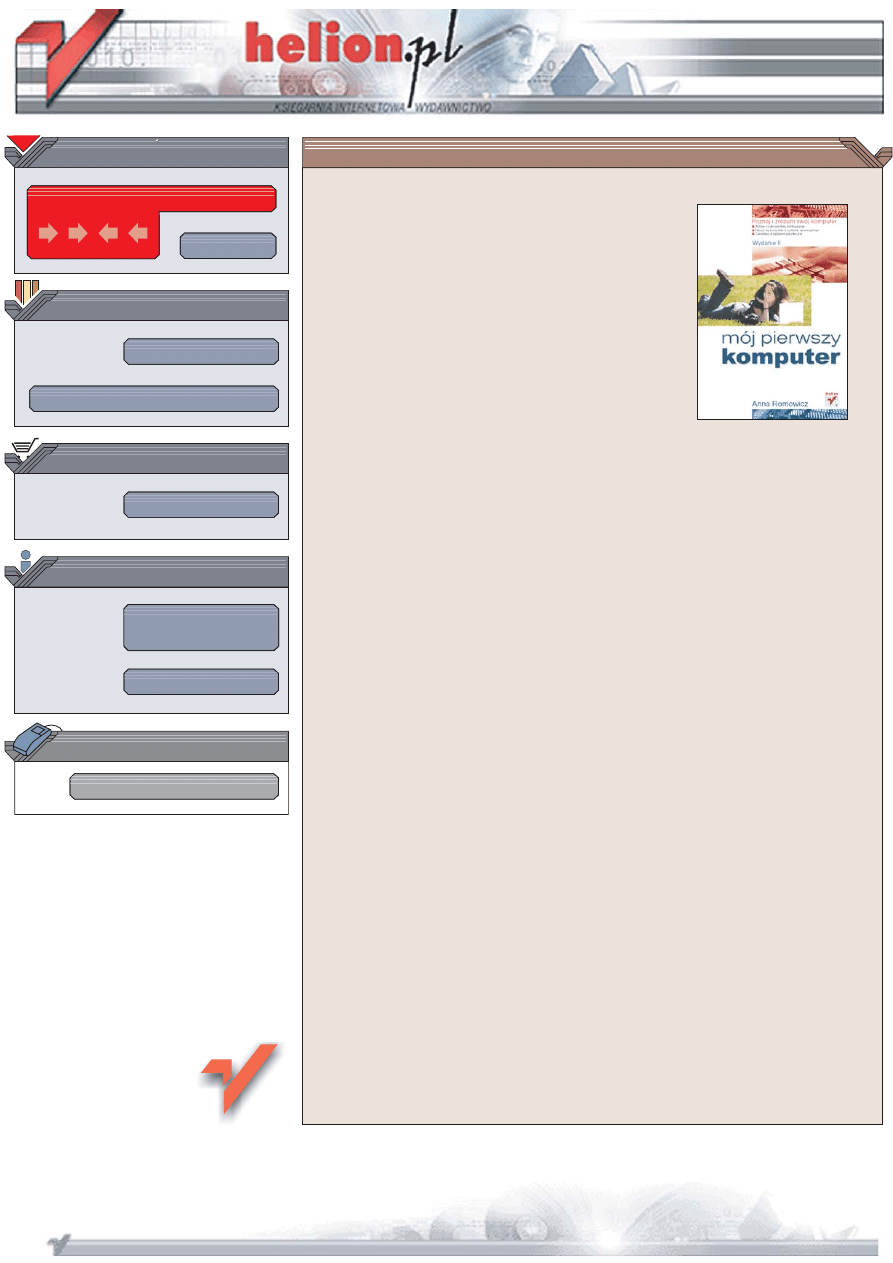
Wydawnictwo Helion
ul. Chopina 6
44-100 Gliwice
tel. (32)230-98-63
IDZ DO
IDZ DO
KATALOG KSI¥¯EK
KATALOG KSI¥¯EK
TWÓJ KOSZYK
TWÓJ KOSZYK
CENNIK I INFORMACJE
CENNIK I INFORMACJE
CZYTELNIA
CZYTELNIA
Mój pierwszy
komputer. Wydanie II
Autor: Anna Romowicz
ISBN: 83-7361-917-8
Format: B5, stron: 168
Poznaj i zrozum swój komputer
• Wybierz odpowiedni¹ konfiguracjê
• Naucz siê korzystaæ z systemu operacyjnego
• Zainstaluj urz¹dzenia peryferyjne
Czy naprawdê potrzebujê komputera? To pytanie zadaje sobie ka¿dy, kto myœli o jego
zakupie. Wszyscy wiemy, ¿e posiadanie komputera w domu czy firmie to ju¿ niemal
koniecznoœæ. Jednak dla wielu osób perspektywa kontaktu z nowym, nieznanym
urz¹dzeniem i koniecznoœci poznawania jego tajników mo¿e byæ czynnikiem
zniechêcaj¹cym do zakupu. Tajemnicze z³¹cza, dziwnie brzmi¹ce nazwy... Czy ich
znajomoœæ naprawdê jest niezbêdna? Czy zwyk³y, „szary” u¿ytkownik komputera musi
wiedzieæ o nim tak wiele? Niekoniecznie, ale pewn¹ wiedzê nale¿y posi¹œæ.
W ksi¹¿ce „Mój pierwszy komputer. Wydanie II” znajdziesz wszystkie informacje
niezbêdne do tego, by staæ siê „œwiadomym” u¿ytkownikiem komputera. Dowiesz siê,
z jakich elementów sk³ada siê zestaw komputerowy i jak je dobraæ , aby komputer
spe³nia³ Twoje oczekiwania. Nauczysz siê pod³¹czaæ do komputera urz¹dzenia
peryferyjne. Poznasz ró¿ne systemy operacyjne i aplikacje do³¹czane do nich.
Przeczytasz tu równie¿ o najpopularniejszych aplikacjach u¿ytkowych i rozwi¹zywaniu
problemów z dzia³aniem sprzêtu i systemu operacyjnego.
• Procesor i p³yta g³ówna
• Dyski twarde i napêdy CD
• Wybór monitora
• Pod³¹czanie urz¹dzeñ zewnêtrznych
• BIOS
• Systemy operacyjne Windows i Linux
• Instalowanie aplikacji
• Problemy i sposoby na nie
Przekonaj siê, ¿e komputer wcale nie jest taki straszny
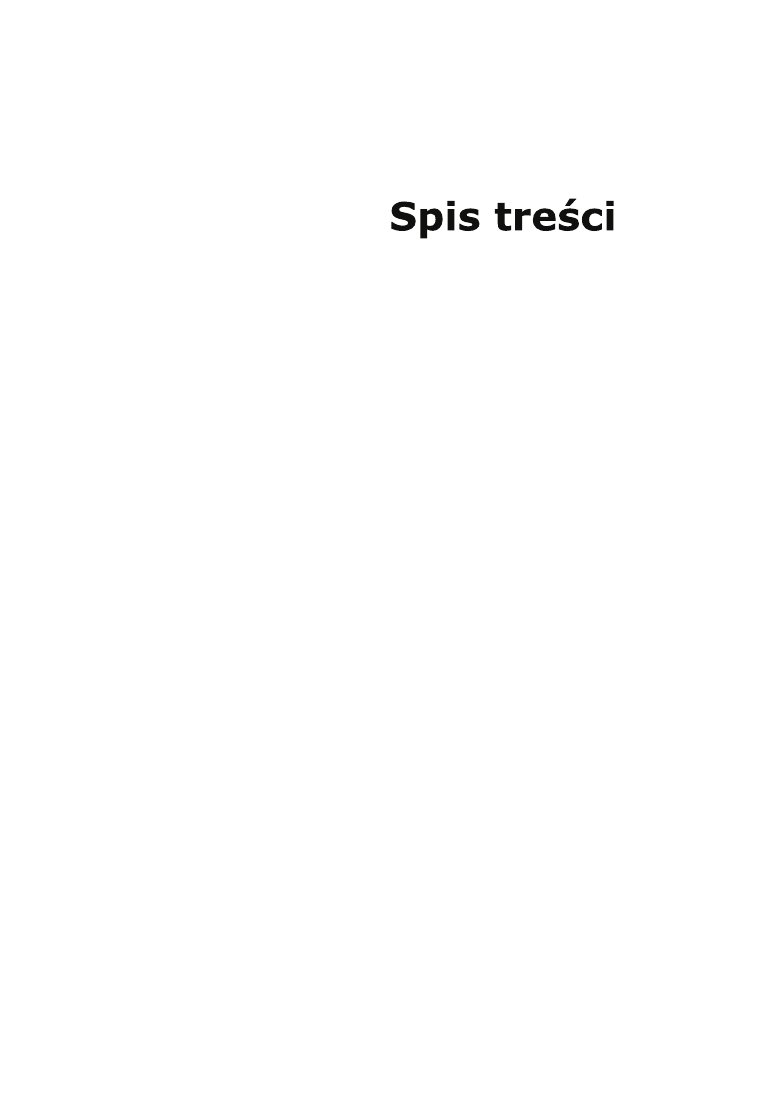
Wstęp .......................................................................... 5
Rozdział 1. Sprzęt ............................................................ 15
Dokumentacja ........................................................................................15
Co komputer musi mieć, żeby działać ...................................................16
Kiedy komputer staje się multimedialny? ............................................ 64
Co komputer może mieć, żeby działać lepiej ......................................... 71
Rozdział 2. Oprogramowanie ........................................... 89
System operacyjny — coś zaczyna się dziać .......................................... 90
Programy — jaką wybrać wersję? ......................................................... 95
Po pierwsze — Windows ....................................................................... 97
Po drugie — Linux ................................................................................125
Dość o pakietach biurowych ................................................................134
Rozdział 3. Co robić, kiedy coś pójdzie
nie po Twojej myśli? ............................................... 143
Problemy sprzętowe .............................................................................143
Nieprzyjemne komunikaty ..................................................................149
Sterowniki, sterowniki, sterowniki…....................................................153
Skorowidz ............................................................... 159
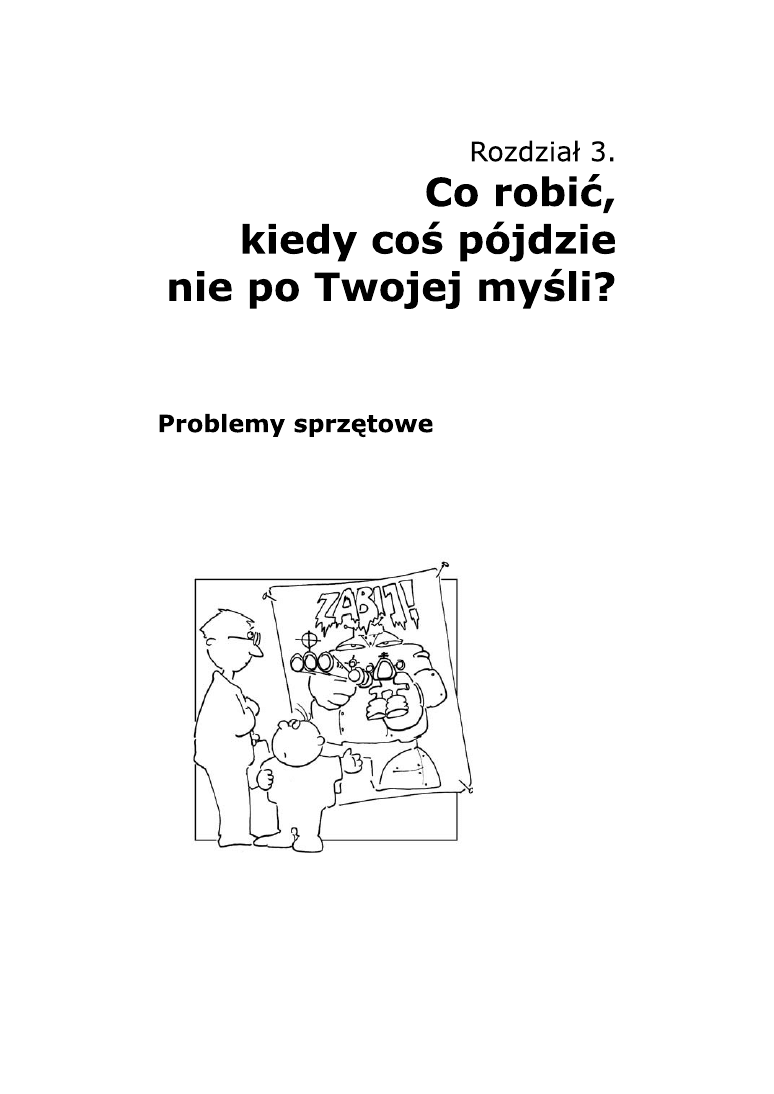
Komputer „nie widzi” monitora
Jeżeli komputer „nie widzi” monitora, to Ty też nic nie widzisz, a po-
wody nagłej ślepoty Twojej maszyny mogą być różne.
Mają tu
świetny program
do rozwijania
refleksu!
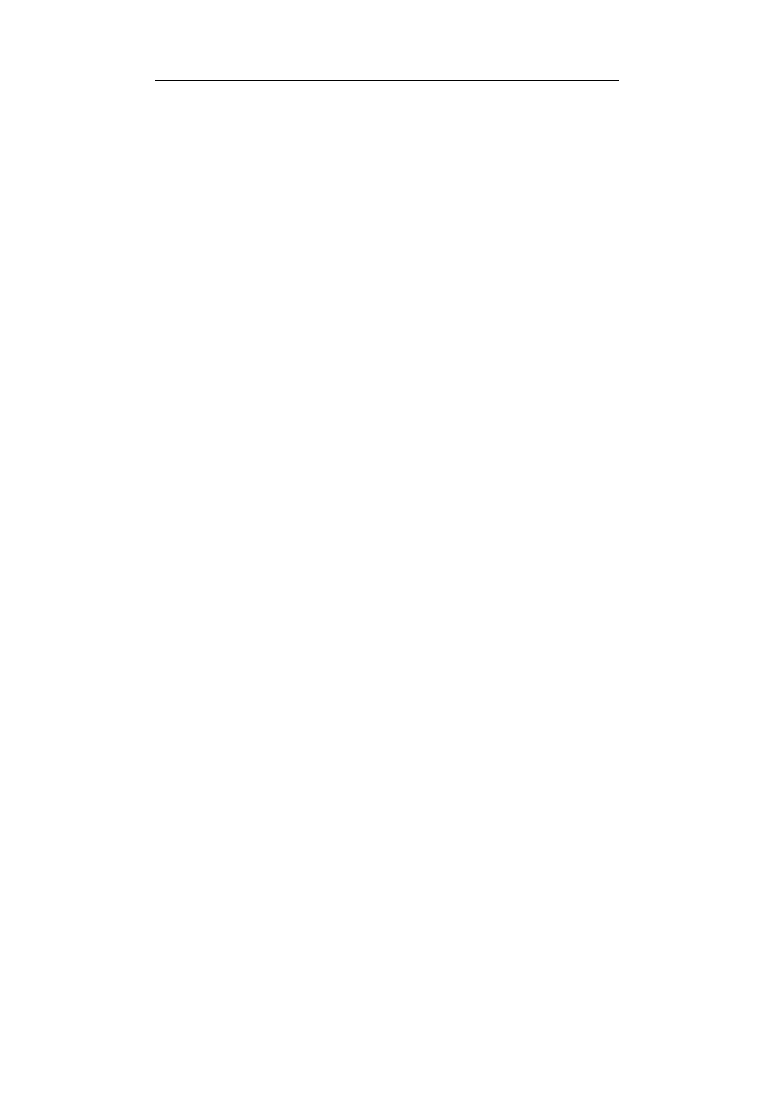
144
Mój pierwszy komputer
Sprawdź zasilanie
Sprawdź, czy monitor w ogóle jest zasilany. Jeżeli ma jakąś lampkę,
to powinna się ona świecić. Jeżeli monitor pozostaje niewzruszony, to
być może nie podłączyłeś go do prądu (prawie niespotykane, ale może
się zdarzyć najlepszym). Nie wszystkie monitory włącza się do gniazd-
ka — są też takie, które podłącza się do zasilacza komputera. Oczywi-
ście jedynym ratunkiem w tej sytuacji jest podpiąć kabelek.
Sprawdź podłączenie do komputera
Jeżeli wiesz, że monitor dostaje potrzebną mu energię, to sprawdź,
czy otrzymuje potrzebne mu dane. Być może nie podłączyłeś kabelka
łączącego monitor z komputerem. Rozwiązanie? Patrz jak wyżej.
Niech stanie się jasność — czyli pokręć gałką
Jeżeli sprawdziłeś kabelki i wszystkie są dobrze podłączone, to powo-
dem braku obrazu może być ustawiona na minimum jasność i/lub
kontrast. Musisz wtedy spróbować zmienić te ustawienia. Ponieważ róż-
ne monitory mają różne sposoby manipulowania obrazem, nie mogę
Ci podać recepty, jak to zrobić. Mogę Ci natomiast poradzić jedno
(zresztą już nie raz to ode mnie słyszałeś) — zajrzyj do dokumentacji.
Tam na pewno znajdziesz potrzebne Ci informacje na ten temat.
A może to nie monitor?
Wiesz, że za wyświetlanie informacji na ekranie odpowiada karta gra-
ficzna. Być może monitor nic nie pokazuje, bo nie otrzymuje od niej
sygnału. Jeżeli masz komputer, który możesz rozkręcić i sama myśl
o takim przedsięwzięciu nie wywołuje u Ciebie palpitacji serca, to spró-
buj docisnąć kartę graficzną w gnieździe. Pamiętaj! Rozkręcaj obudowę
i dociskaj kartę tylko i wyłącznie przy wyłączonym komputerze!
Ostateczny wyrok
Jeżeli dotychczas wszystko sprawdziłeś i nic nie pomogło, może to ozna-
czać, że masz zepsuty monitor lub kartę graficzną. Jeżeli obowiązuje na
te części gwarancja, natychmiast oddaj je do naprawy.
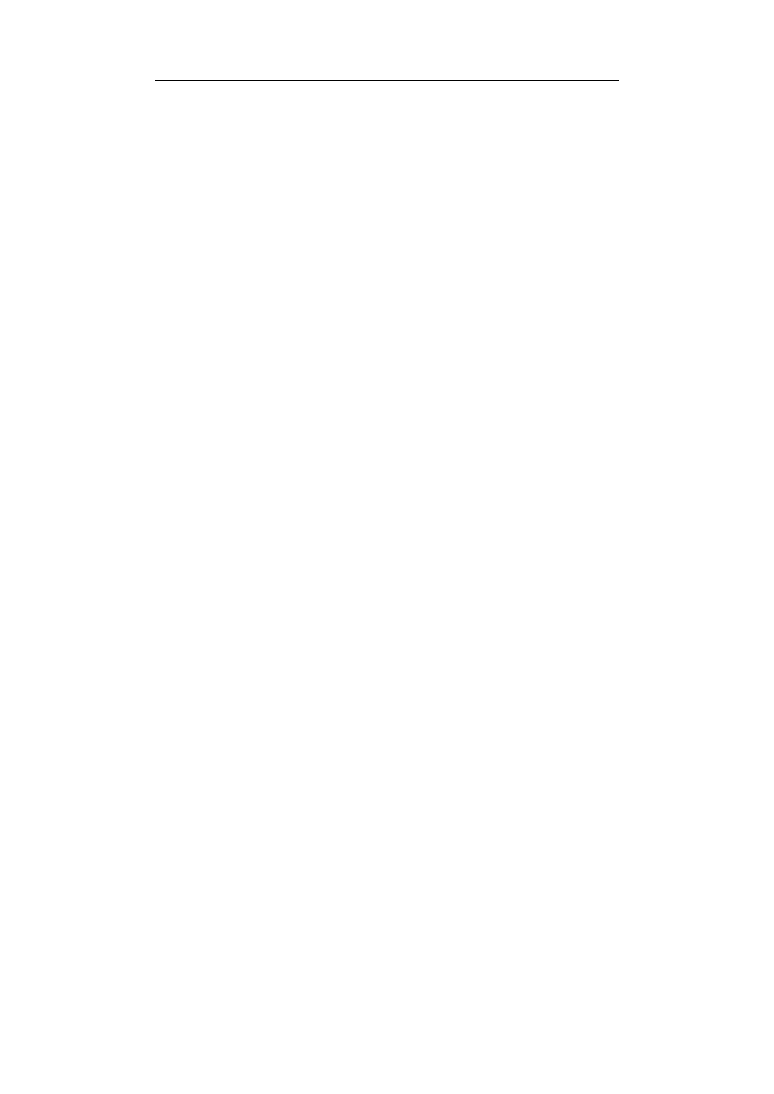
Rozdział 3. Kiedy coś pójdzie nie po Twojej myśli?
145
Komputer „nie widzi” klawiatury
Komputer zasygnalizuje jej brak już podczas uruchamiania. Teraz po
prostu sprawdź, czy podpiąłeś ją do odpowiedniej „dziury” z tyłu kom-
putera (tylko klawiatury PS2). Wejścia te są oznaczone pismem obraz-
kowym i kolorystyką pasującą do wtyczki klawiatury. W innym przypad-
ku spróbuj ją docisnąć — jeżeli to nie pomoże, to najprawdopodobniej
klawiatura jest zepsuta.
Komputer „nie widzi” myszy
Brak myszki jest sygnalizowany dopiero podczas uruchamiania gra-
ficznego systemu operacyjnego. Sposób postępowania i konsekwencje
odpowiadają postępowaniu w przypadku klawiatury.
Komputer „nie widzi” pamięci RAM
Tutaj mogą wystąpić dwa przypadki: nie widzi całej pamięci lub tyl-
ko jej części.
Nie mam wcale pamięci
W pierwszym przypadku komputer w ogóle się nie uruchomi, a brzę-
czek zacznie wydawać sygnały ostrzegawcze. W takim przypadku spró-
buj docisnąć pamięć w slocie lub włóż ją do innego gniazda. Oczywi-
ście operacje te przeprowadzaj przy wyłączonym komputerze! Jeżeli to
nic nie pomoże, to skontaktuj się z serwisem — najprawdopodobniej
pamięć jest uszkodzona.
Chyba jestem zapominalski
W momencie uruchomienia komputera, na monitorze ukazuje się wiele
informacji, na które czasami nie zwracamy uwagi. Jest tam także in-
formacja o ilości pamięci operacyjnej RAM. (Zwróć uwagę na linijkę
Testing memory: KB
). Komputer podczas każdego uruchamiania prze-
prowadza standardowy test RAM-u.
Jeżeli podczas tego testu podana ilość pamięci RAM jest niezgodna
z Twoimi oczekiwaniami, to może być kilka powodów tej awarii. Pa-
mięć jest źle umieszczona w banku. Aby to sprawdzić, zrób to samo
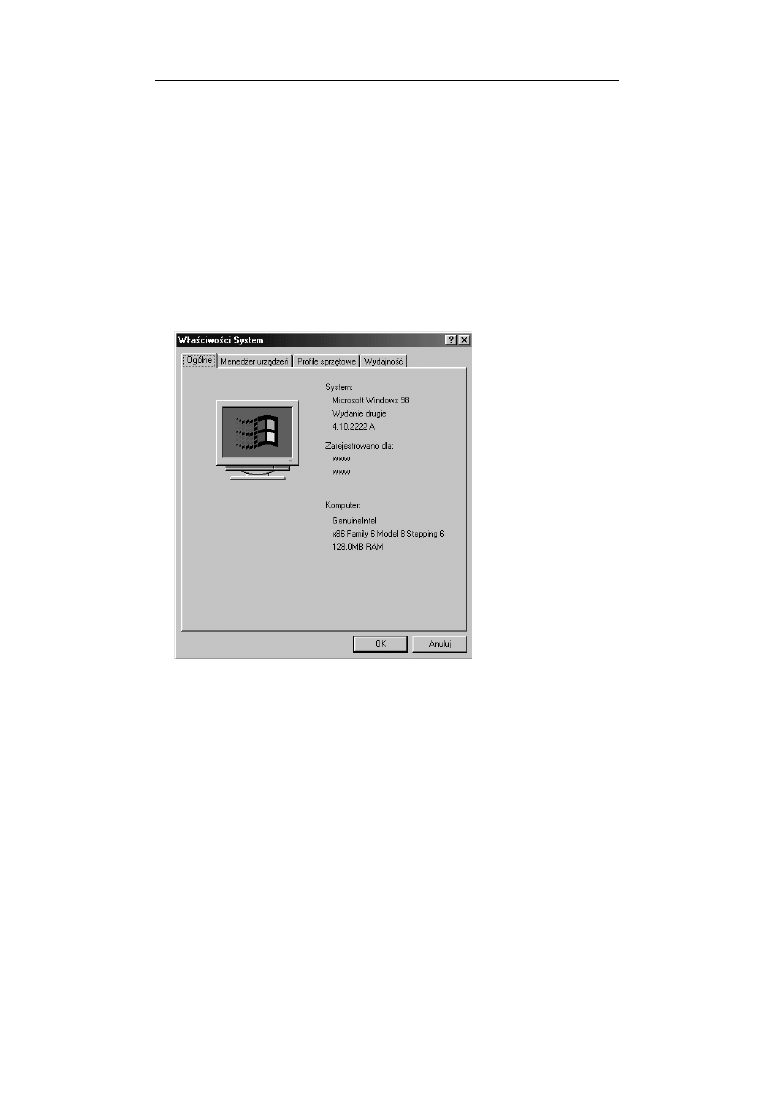
146
Mój pierwszy komputer
co w poprzednim przypadku, dla każdej kości z osobna. Jeżeli masz
tylko jedną kość, to mogło się tak zdarzyć, że sprzedawca „pomylił się”
na Twoją niekorzyść i od jego uczciwości i zaufania zależy, czy dosta-
niesz to, o co prosiłeś na początku i za co zapłaciłeś. Jeżeli masz dwie
lub więcej kości, być może któraś z nich jest uszkodzona.
Jeżeli nie bardzo potrafisz zlokalizować ten test pamięci RAM, a masz
zainstalowany system operacyjny Windows, to możesz sprawdzić, ile
komputer „widzi” pamięci RAM, wybierając z Panelu sterowania iko-
nę System — po jej kliknięciu otworzy się okienko takie, jak pokazane
jest na rysunku 3.1.
Rysunek 3.1.
Tutaj możesz też
przeczytać,
jaki masz
procesor
Komputer „nie widzi” dysku twardego
Jeżeli komputer „nie zobaczy” dysku twardego, to podczas startu kom-
putera nie jest on wyświetlany w liście dostępnego sprzętu. Jeżeli ten
dysk jest dyskiem, na którym chcesz umieścić lub masz zainstalowa-
ny system operacyjny, albo jest to jedyny dysk, to komputer jest nie-
stety bezużyteczny. Postępowanie: sprawdź, czy kabel zasilający i taśma
są odpowiednio włożone i dociśnięte, sprawdź położenie zworek oraz to,
czy taśma jest właściwie połączona z płytą główną komputera.
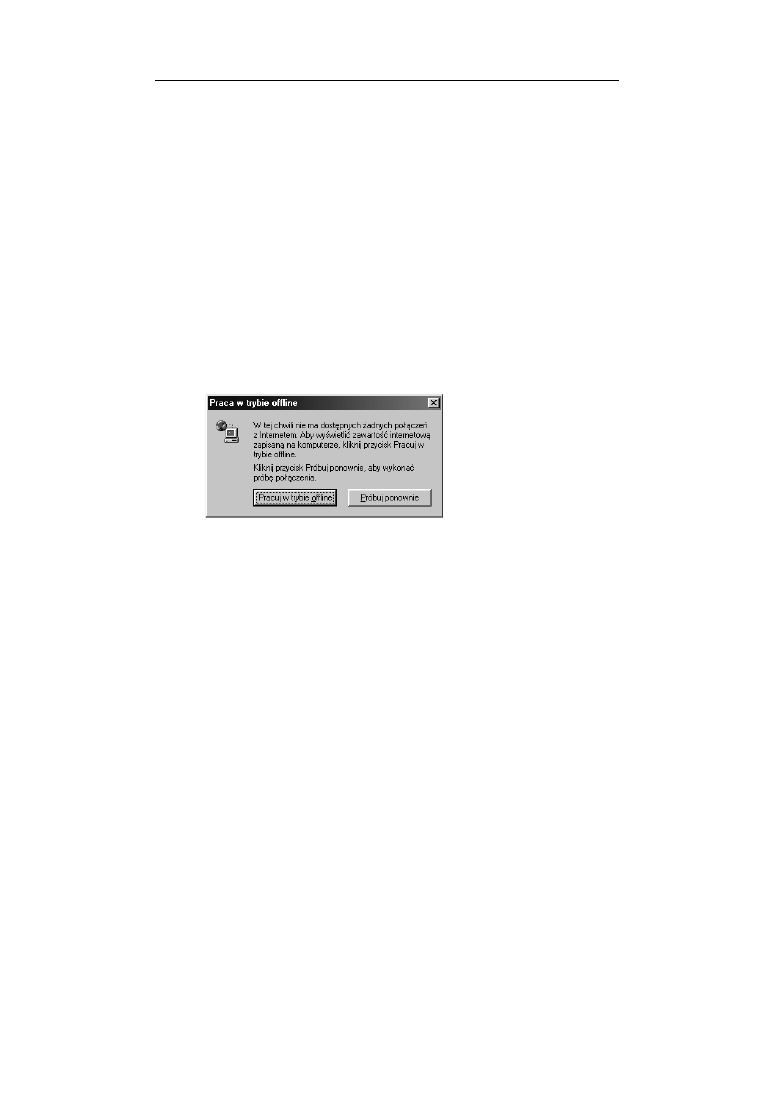
Rozdział 3. Kiedy coś pójdzie nie po Twojej myśli?
147
Komputer „nie widzi” innego urządzenia
Najpierw zobacz, czy to urządzenie jest odpowiednio podłączone — za-
równo do zasilania (jeżeli takowe istnieje), jak i do komputera. Jeżeli
wszystko jest podpięte, a urządzenie dalej nie działa, najprawdopodob-
niej jest uszkodzone.
Mam modem,
a nie mogę połączyć się z Internetem
Zakładam, że pamiętałeś o podłączeniu modemu do prądu i komputera
(jeżeli jest to modem zewnętrzny) oraz (bagatela!) do linii telefonicz-
nej. Jeżeli mimo to po włączeniu Internet Explorera ukazał się Twoim
oczom taki komunikat:
Rysunek 3.2.
Taki komunikat
możesz zobaczyć
w przypadku
braku połączenia
z Internetem
to być może nie masz ustawionego połączenia z Internetem.
Jak nauczyć modem łączenia się z siecią?
Pierwszym krokiem ustanawiania połączenia sieciowego jest dwukrot-
ne kliknięcie ikony Mój komputer, znajdującej się standardowo w le-
wym górnym rogu pulpitu. Otworzy się okno pokazujące zawartość
Twojego komputera (rysunek 3.3). Kliknij dwa razy ikonę Połączenie
Dial-Up (lub Dial-Up Networking). W nowym oknie kliknij dwa razy
ikonę Utwórz nowe połączenie.
Twoim oczom ukaże się okienko, w którym możesz w dowolny sposób
nazwać swoje połączenie z Internetem (jeżeli będziesz wykorzystywał
sieć do wymiany myśli z Irenką, to możesz sobie wpisać
Zadzwoń do
Irenki
lub
Połącz z Irenką
). W moim przykładzie pozostawiłam domyśl-
ne
Moje połączenie
(rysunek 3.4).
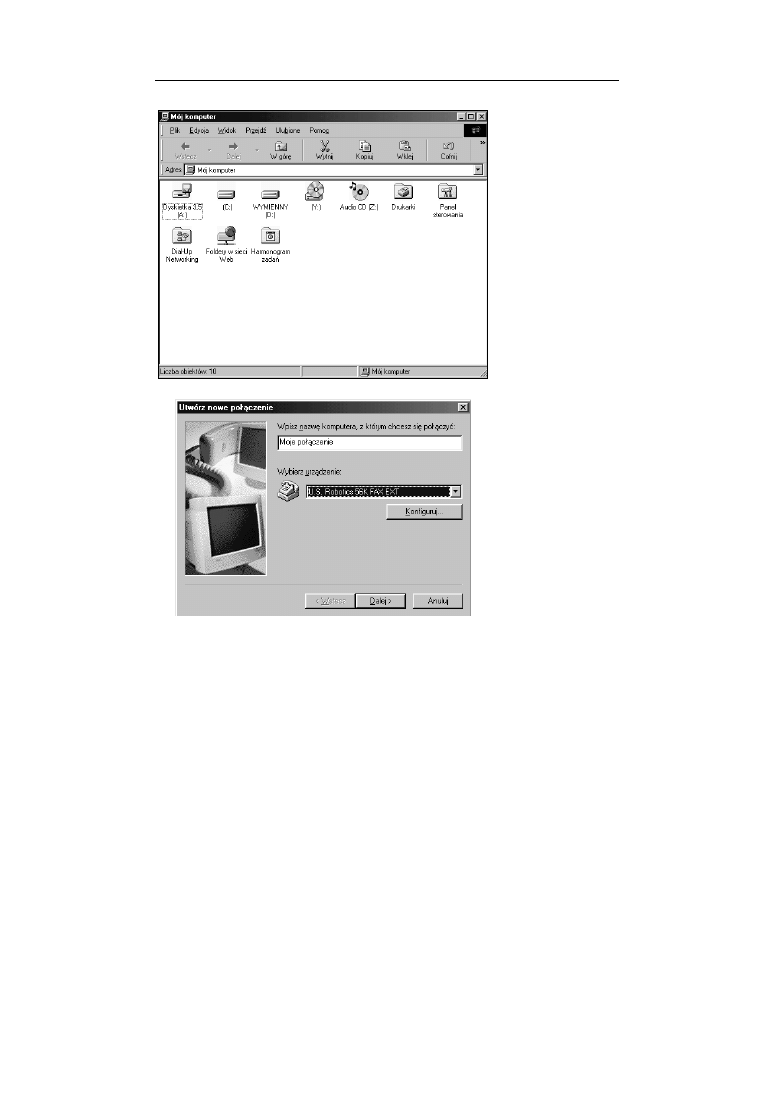
148
Mój pierwszy komputer
Rysunek 3.3.
W obrazowy
sposób możesz
zobaczyć, co „ma”
Twoja maszyna
Rysunek 3.4.
Nazwa komputera
jest tutaj zupełnie
dowolna
Następnie, po naciśnięciu przycisku Dalej komputer poprosi Cię (a ra-
czej ewidentnie tego zażąda) o podanie numeru, na jaki ma dzwonić.
Możesz wpisać tam ogólnodostępowy numer TPSA 0202122 (bez nu-
meru kierunkowego). Następnie naciśnij klawisz Zakończ.
W oknie Dial-Up pojawi się nowa ikona podpisana tak, jak nazwałeś
swoje połączenie (rysunek 3.5). Teraz możesz ją wskazać kursorem,
kliknąć prawym klawiszem myszy, utworzyć skrót, przenieść go na pul-
pit i… masz utworzone połączenie z Internetem.
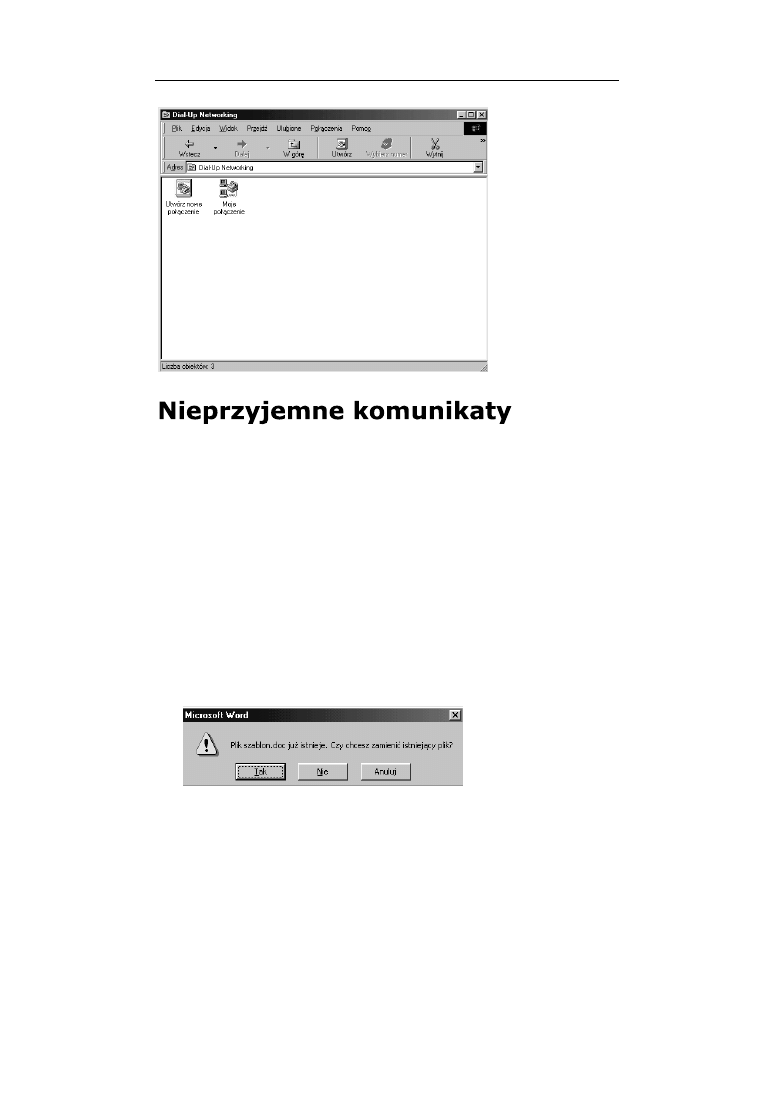
Rozdział 3. Kiedy coś pójdzie nie po Twojej myśli?
149
Rysunek 3.5.
Kliknięcie dwa
razy ikony
Moje połączenie
sprawi, że Twój
modem połączy
Cię z siecią
Czy mam się obawiać
wszystkich komunikatów?
Komputer może się z Tobą komunikować tylko poprzez monitor. W wielu
sytuacjach będą się na Twoim ekranie pojawiać różnego rodzaju komu-
nikaty. W chwili pojawienia się takiego nie wpadaj od razu w panikę, tyl-
ko uważnie przeczytaj jego treść i naciśnij odpowiedni klawisz, zgodnie
z tym, co chcesz zrobić. Często bowiem są to tylko informacje, które mo-
gą być dla Ciebie bardzo pomocne lub nawet ochronić Cię przed utratą
danych. Jeżeli np. zechcesz zapamiętać nowo utworzony szablon szkol-
nej gazetki dla córki pod nazwą szablon.doc, a plik o takiej nazwie jest
już na Twoim dysku (no tak — przecież podobny szablon robiłeś dla sy-
na!), to komputer pokaże Ci mniej więcej takie okienko informacyjne:
Rysunek 3.6.
Pamiętaj, istnieją
różne okienka
i nie wszystkie
są groźne.
Zasada jest jedna:
komputer nie ma
„języka w gębie”,
więc czytaj to,
co on pisze
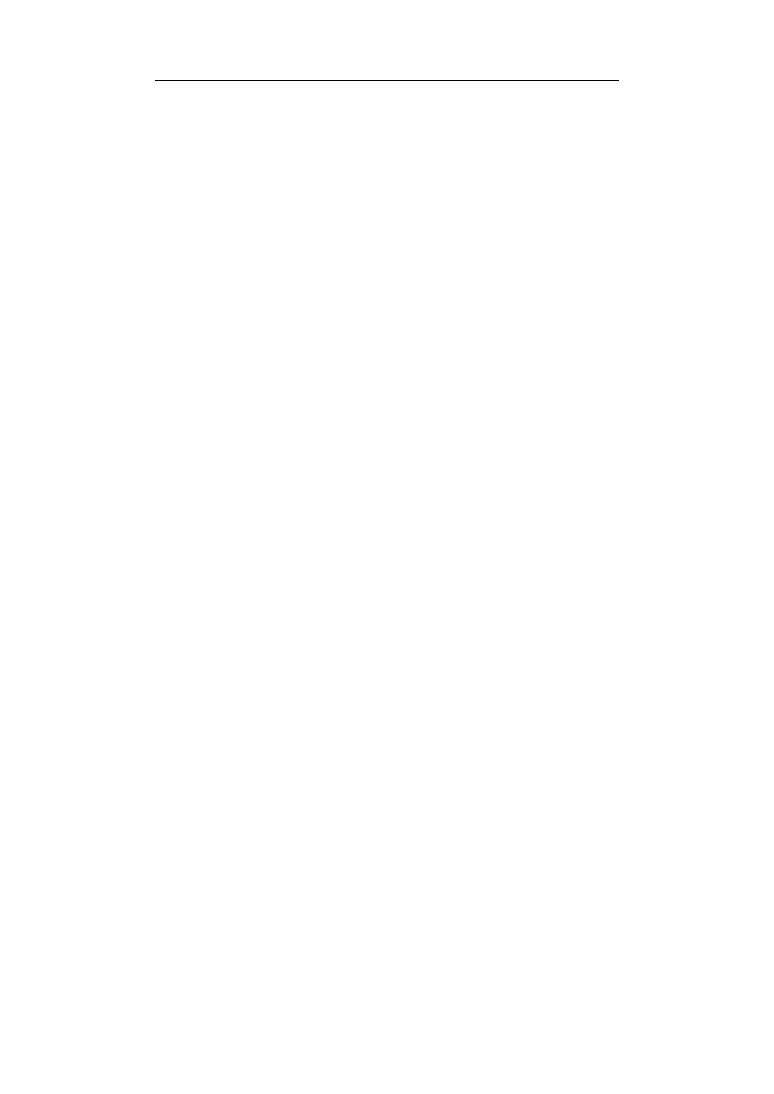
150
Mój pierwszy komputer
Jeżeli naciśniesz przycisk Tak, to zapiszesz ten plik pod taką właśnie
nazwą, a wszystkie informacje ze starego pliku zostaną bezpowrotnie
utracone.
Nie obawiaj się więc komunikatów ostrzegawczych, informujących Cię
o ewentualnych zagrożeniach, których możesz uniknąć, tylko uważnie
czytaj ich treść.
Są jednak sytuacje, gdy sprawy nie mają się tak różowo.
Non system disk — czyli nie widzę systemu
Jeżeli pewnego pięknego dnia będziesz chciał uruchomić komputer,
ale zamiast oczekiwanego pulpitu ukaże się Twoim oczom komunikat
Non system disk na czarnym tle ekranu, to nie załamuj się od razu,
uznając, że „padł” cały system operacyjny. Powodem takiego zachowa-
nia się komputera jest najprawdopodobniej to, że w stacji dyskietek
znajduje się jakaś dyskietka. Komputer, próbując uruchomić system,
zaczął szukanie plików systemowych od napędu A:, a to jest właśnie
stacja dyskietek. Ponieważ na włożonej do niej dyskietce nie mógł zna-
leźć pożądanych plików, poinformował Cię, że nie ma dostępu do sys-
temu operacyjnego. W takiej sytuacji rozwiązanie problemu jest ba-
nalnie proste. Wystarczy, że wyciągniesz dyskietkę ze stacji, naciśniesz
dowolny klawisz na klawiaturze i… system załaduje się bez żadnych
problemów.
Program wykonał nieprawidłową operację
To okienko (rysunek 3.7) niestety nie jest już wyświetlane w celu wska-
zania Ci możliwości uniknięcia niebezpieczeństwa. Informuje Cię ono,
że niebezpieczeństwo stało się realną katastrofą. Zgodnie z treścią ko-
munikatu, aktualnie używany przez Ciebie program zostanie zamknięty
i to natychmiast (nawet jeżeli Ty wcale nie masz na to ochoty — a wręcz
właśnie wtedy). Niestety, wszystko, co do tej pory nie zostało zapisane,
zostanie utracone, a więc zapisuj, zapisuj i jeszcze raz zapisuj swoją
pracę i to jak najczęściej. Jest to jedyny sposób na zmniejszenie roz-
miarów tej katastrofy.
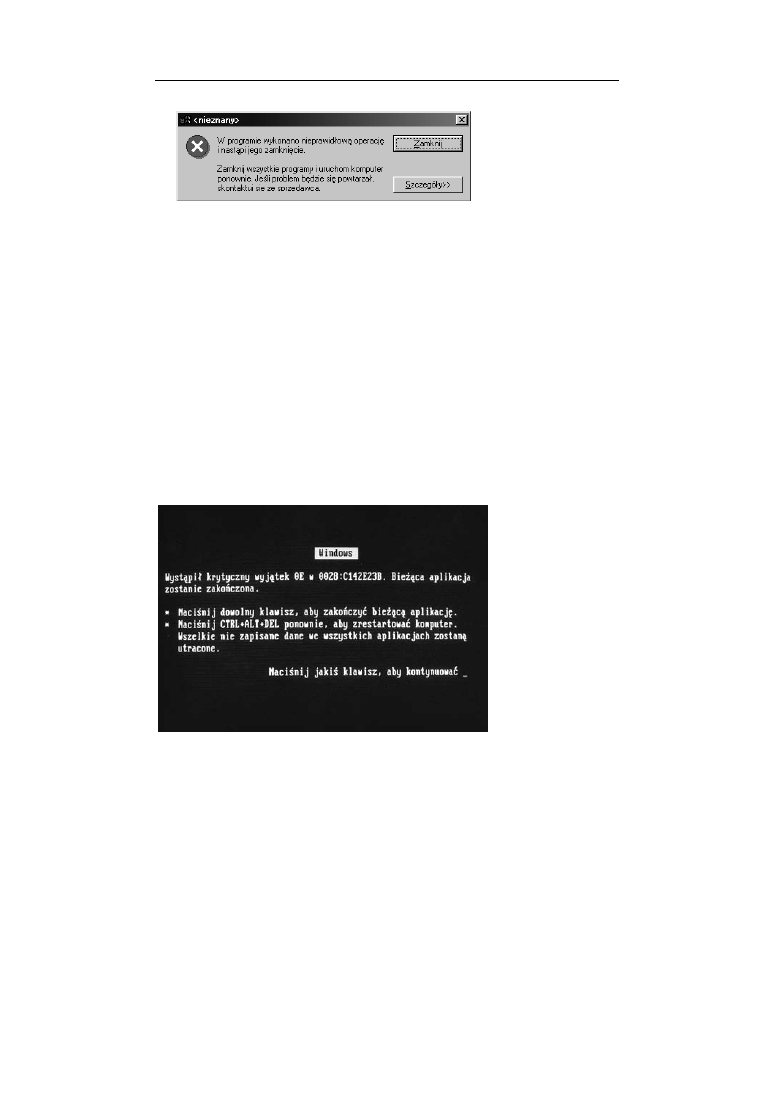
Rozdział 3. Kiedy coś pójdzie nie po Twojej myśli?
151
Rysunek 3.7.
Ja osobiście
bardzo tego
okienka nie lubię
Czasami ponowne uruchomienie programu, w którym nastąpił błąd,
nie jest możliwe i konieczne będzie przeładowanie systemu (czyli jego
zamknięcie i ponowne uruchomienie). Aby to zrobić, wybierz Zamknij…
z menu Start, a następnie w okienku Zamknij system Windows wybierz
opcję Uruchom ponownie.
Niebieski ekran
Popularny „niebieski ekran” (rysunek 3.8) jest oznaką większych pro-
blemów, ale nie takich, z którymi nie moglibyśmy sobie dać rady. Po
pierwsze, przeczytaj informację i postępuj zgodnie z instrukcją. Jeżeli
nie uda Ci się powrócić do systemu operacyjnego, to będziesz musiał
zamknąć komputer przy użyciu kombinacji klawiszy Ctrl+Alt+Del, zwa-
nych popularnie „trzema królami”.
Rysunek 3.8.
Oto słynny
„niebieski ekran”
Niestety, wszystko, co do tej pory nie zostało zapisane, zostanie utra-
cone, a więc zapisuj, zapisuj i jeszcze raz zapisuj swoją pracę i to jak
najczęściej.
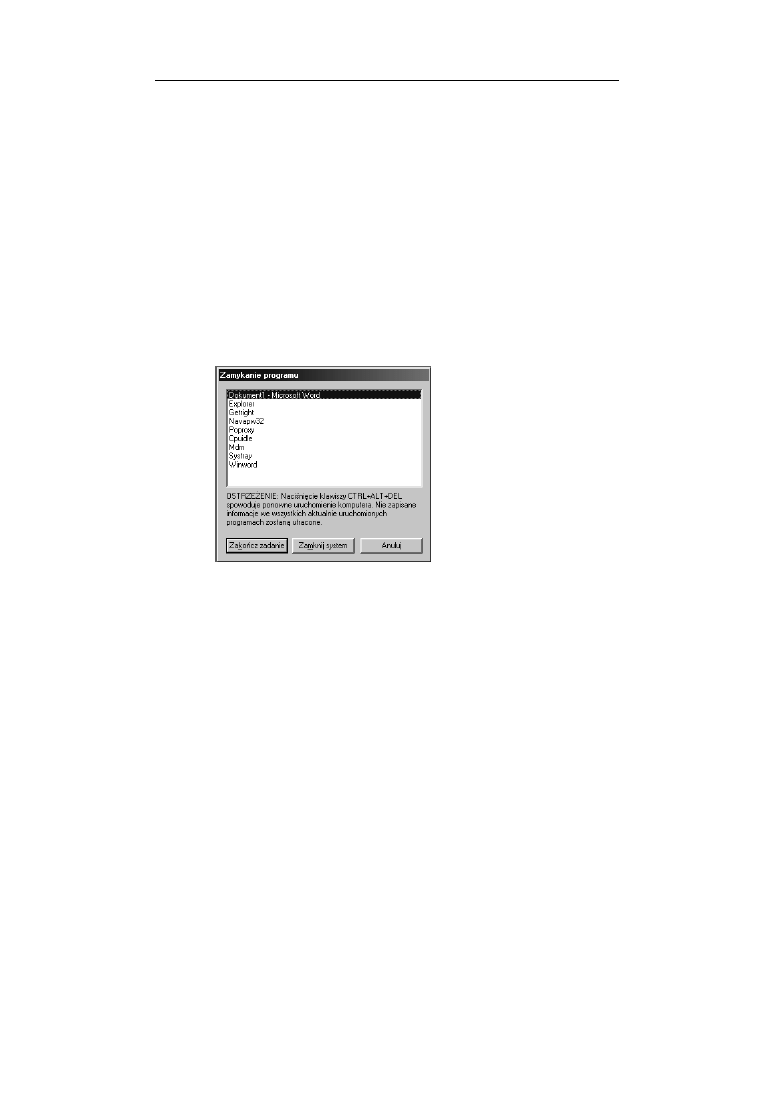
152
Mój pierwszy komputer
Program „nie reaguje” na użytkownika
Jeżeli jakiś program przez dłuższy czas zupełnie nie reaguje na mysz
i klawiaturę, to najprawdopodobniej po prostu się zawiesił. Możesz
wtedy nacisnąć kombinację klawiszy „trzej królowie” (Ctrl+Alt+Del)
i ukaże Ci się okienko podobne do pokazanego poniżej (rysunek 3.9).
Jeżeli program rzeczywiście się zawiesił, to obok niego zobaczysz w na-
wiasach klamrowych komunikat Nie odpowiada. Podświetl go wtedy
i naciśnij przycisk Zakończ zadanie. Pojawi się kolejne okienko (no
w końcu na tym polega Windows), które poprosi Cię o potwierdzenie
wydanego polecenia. Potwierdź i czekaj na efekt. Jeżeli nastąpi za-
mknięcie programu, to możesz spokojnie dalej korzystać z komputera
i np. ponownie włączyć ten sam program.
Rysunek 3.9.
Takie okienko
pokaże Ci się
po naciśnięciu
kombinacji
klawiszy
Ctrl+Alt+Del
Może się jednak zdarzyć, że program tak „nabruździł” w całym syste-
mie, że nawet Twoje dotychczasowe wysiłki na nic się zdały i komputer
dalej nie chce nawiązać z Tobą kontaktu. Pozostaje Ci wtedy ponowne
udanie się po pomoc do kombinacji „trzej królowie” i czekanie, aż kom-
puter wykona test ScanDisk i ponownie stanie się w pełni sprawny.
W zupełnie drastycznych przypadkach (na szczęście niezmiernie rzad-
kich) pozostaje Ci jeszcze przycisk Reset znajdujący się na obudowie
Twojego komputera.
Dwa słowa na temat Worda
Może się zdarzyć, że przy tworzeniu wielkich i skomplikowanych, peł-
nych obrazków, grafik i tabel dokumentów, Word uraczy Cię (a może
ma to zarezerwowane tylko dla mnie?) komunikatem o wykonaniu nie-
prawidłowej operacji i nastąpi jego zamknięcie.
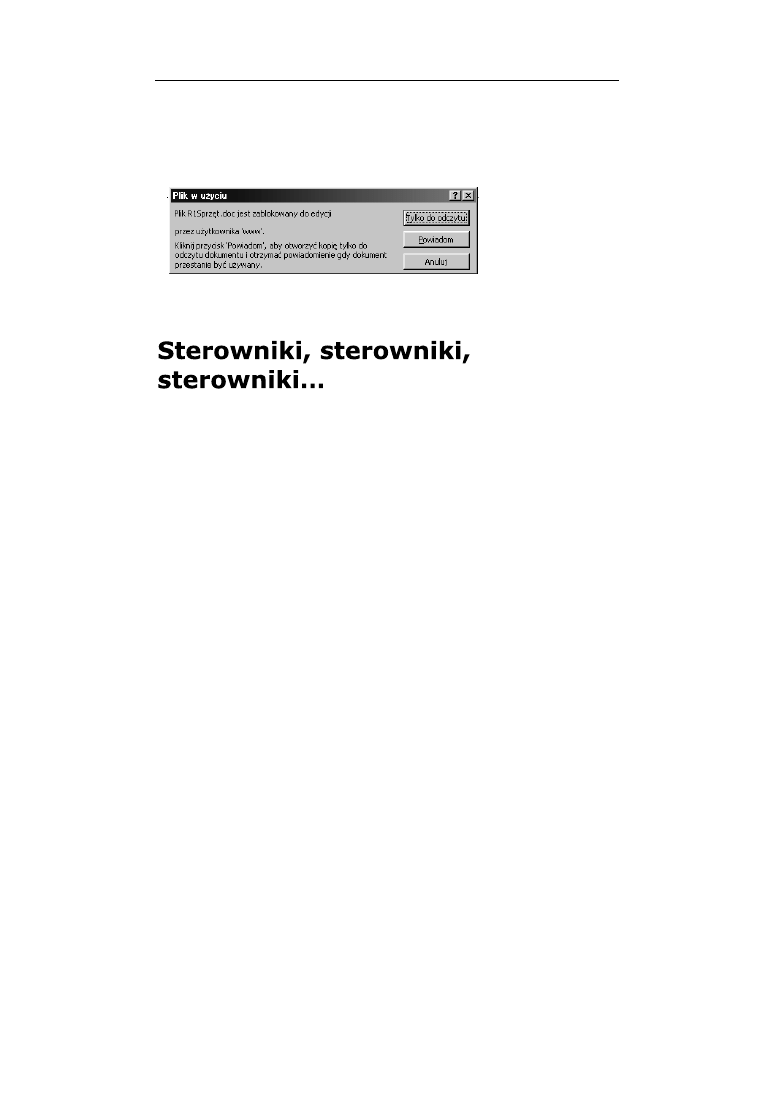
Rozdział 3. Kiedy coś pójdzie nie po Twojej myśli?
153
Czasami nawet po przeładowaniu systemu, próba otwarcia edytowa-
nego w chwili awarii dokumentu może zakończyć się pojawieniem ta-
kiego oto komunikatu:
Rysunek 3.10.
Taki komunikat
ujrzysz przy próbie
edycji błędnie
zamkniętego pliku
Postępuj wtedy tak jak w przypadku zawieszenia programu.
Problemy różnego typu może sprawiać Ci urządzenie, do którego nie
zainstalowałeś odpowiedniego sterownika programowego.
Co to są sterowniki?
Sterowniki są programami, które pomagają Twojemu urządzeniu ko-
munikować się z systemem operacyjnym. Kupując jakiś sprzęt, zawsze
pytaj sprzedawcę, czy są do niego dołączone jakieś sterowniki. Jeżeli
odpowiedź brzmi: „Przecież Winda ma już te sterowniki”, to nie przej-
muj się tym slangiem i odpowiedz w ten sposób: „A ja chcę postawić
serwer Linucha”. Wtedy sprzedawca przekonany, że rozmawia z fachow-
cem, wyciągnie spod lady ukrywaną płytę ze sterownikami. Tak po-
ważnie mówiąc, to spotkałeś się na pewno z określeniami sprzętu BOX
i OEM. Co one oznaczają? Otóż BOX oznacza sprzęt zapakowany w ład-
ne pudełko (stąd nazwa) z pełną dokumentacją oraz sterownikami.
Natomiast OEM oznacza produkt pozbawiony opakowania oraz doku-
mentacji. W obu jednak przypadkach sterowniki (o ile producent ta-
kowe przewidział) powinny być dostarczone.
Jeżeli jednak ani sprzedawca, ani producent nie zaopatrzył produktu
w te programiki, a system operacyjny upiera się, by je zainstalować,
to spróbuj włożyć płytę instalacyjną. Jeżeli natomiast nawet tam nie ma
odpowiedniego oprogramowania, to zajrzyj do Internetu. Na stronie
producenta sprzętu na pewno znajdziesz odpowiedni sterownik.
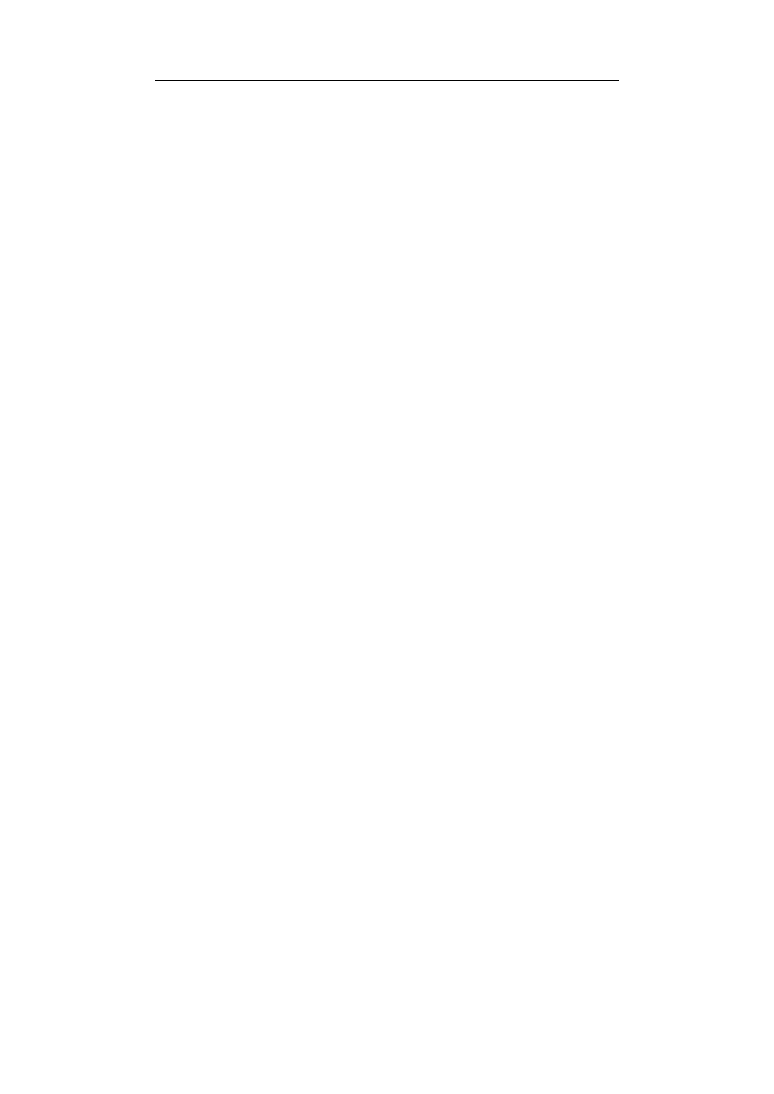
154
Mój pierwszy komputer
Zwróć jednak uwagę na to, że o ile do większości urządzeń możesz ścią-
gnąć sterownik z sieci, to w przypadku karty sieciowej i modemu jest
to niemożliwe! Żeby ściągnąć sterowniki, musisz mieć dostęp do Inter-
netu, ale go nie masz, bo… nie masz sterowników do karty sieciowej
lub modemu! Kupując którekolwiek ze wspomnianych urządzeń pilnuj
sterowników — bez nich nic nie zrobisz (no chyba że ściągniesz ste-
rowniki u kolegi i przyniesiesz je do domu).
Jak zainstalować sterowniki?
Jeżeli posiadasz sterownik na dyskietce, płycie czy na dysku twardym
(np. ściągnięty z Internetu), to musisz go zainstalować. W tym celu
z Panelu sterowania wybierz ikonę Dodaj nowy sprzęt. Pokaże Ci się
okienko Kreatora dodawania nowego sprzętu. Po przeczytaniu komu-
nikatu naciśnij przycisk Dalej. Z następnym okienkiem postąp iden-
tycznie, a zobaczysz kolejne okienko (ech, ten Windows), w którym
musisz podjąć decyzję o tym, czy Twój nowy sprzęt ma być wykryty
automatycznie. Wybierz Tak (zauważ, że jest to odpowiedź zalecana).
Windows rozpocznie proces przeszukiwania zasobów komputera w celu
znalezienia nowego sprzętu. W okienku będziesz widział, jakie kompu-
ter robi w tym zakresie postępy — dzięki przyrastającej liczbie prosto-
kącików w pasku pod napisem Trwa wykrywanie….
W sytuacji, gdy sprzęt nie zostanie wykryty, lub jeżeli mimo moich
i Windowsa zaleceń wybrałeś Nie, to zobaczysz następujące okienko
(rysunek 3.11). Musisz tu określić rodzaj nowego sprzętu i nacisnąć
przycisk Dalej (rysunek 3.12).
Rozumiesz chyba, że określenie typu sprzętu (rysunek 3.13) jest nie-
wystarczające dla wybrania odpowiedniego dla niego sterownika. Te-
raz musisz jeszcze wskazać producenta i typ nowego urządzenia (ry-
sunek 3.14).
Jeżeli nowe urządzenie znajdziesz w przedstawionej liście, to znaczy,
że odpowiedni dla niego sterownik znajduje się na płycie z systemem
Windows. Włóż ją do napędu CD-ROM, zaznacz na liście Twoje nowe
urządzenie i naciśnij przycisk Dalej. Nastąpi instalacja sterownika.
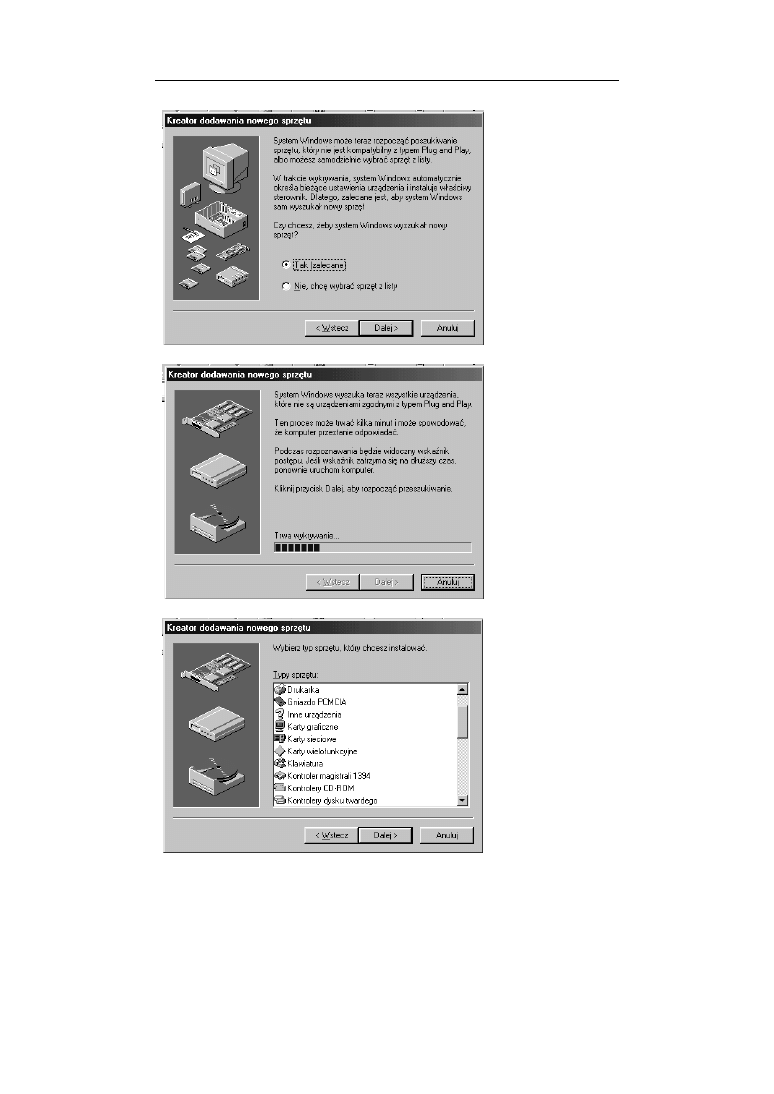
Rozdział 3. Kiedy coś pójdzie nie po Twojej myśli?
155
Rysunek 3.11.
Za chwilę
Windows
sprawdzi Twój
komputer
w poszukiwaniu
nowego sprzętu
Rysunek 3.12.
Trwa
wykrywanie…
Rysunek 3.13.
W tym oknie
powinieneś
zaznaczyć typ
instalowanego
sprzętu
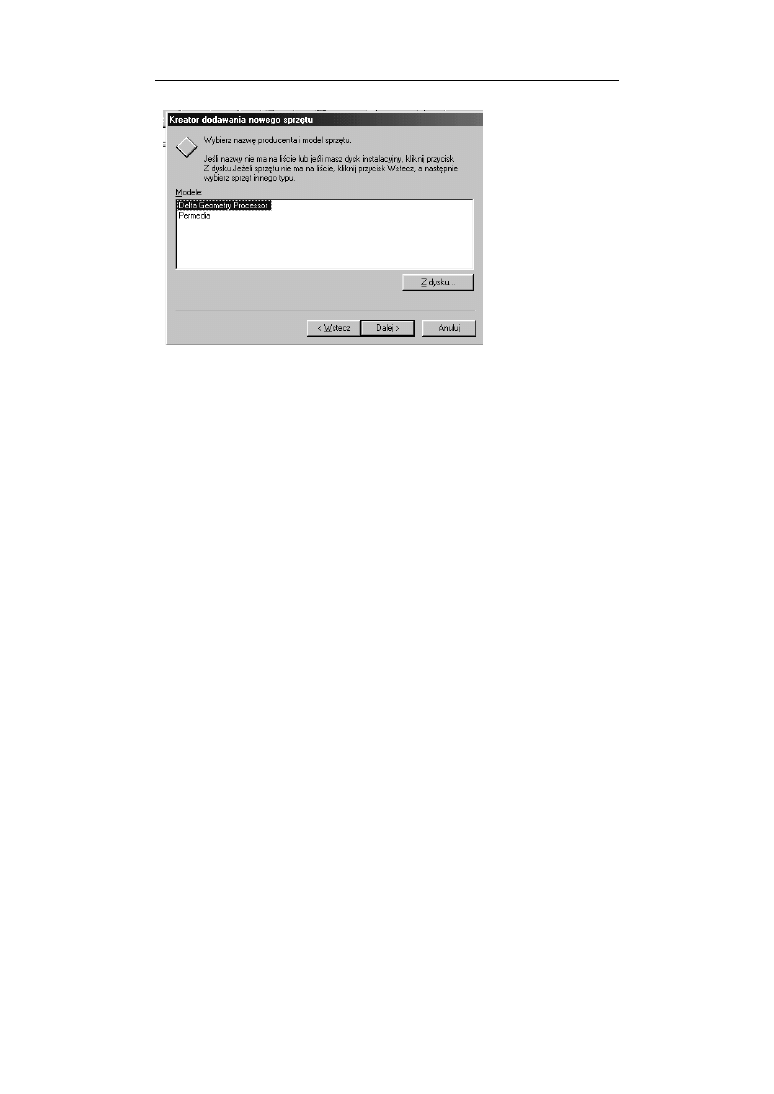
156
Mój pierwszy komputer
Rysunek 3.14.
To okno umożliwia
instalowanie
sterowników
nowego sprzętu
z dysku CD-ROM
Jeżeli brak Twojego urządzenia na liście, oznacza to, że musisz podać
miejsce, z którego system ma zainstalować sterownik. W tym celu naci-
śnij przycisk Z dysku…. Po wskazaniu tego miejsca przeprowadzona
zostanie instalacja.
Opisywana tutaj procedura dotyczy instalowania sterowników dla urzą-
dzeń, które nie są typu Plug&Play — o tych ostatnich powiem w na-
stępnych kilku zdaniach.
Plug&Play — czy to aby nie jest zaraźliwe?
Znakomita większość nowego sprzętu jest już sprzętem Plug&Play.
Urządzenia takie są automatycznie wykrywane przez system. Nie mu-
sisz więc w celu instalacji sterownika podawać komputerowi informacji
o rodzaju nowego sprzętu. Zazwyczaj komputer wykryje to urządzenie
po uruchomieniu systemu operacyjnego i powiadomi Cię o tym za po-
mocą (a jakże!) odpowiedniego okienka. Po naciśnięciu przycisku Dalej
zobaczysz to okienko, które pozwoli Ci na podjęcie decyzji o sposobie
wyszukiwania najlepszego sterownika (rysunek 3.15). Wybierz opcję
zalecaną, czyli pozwól systemowi poszukać sterownika (tzn. odpowied-
niego programu). Jeżeli go znajdzie, przeprowadzi instalację.
Jeżeli poszukiwania zakończą się niepowodzeniem, wskaż systemowi,
gdzie znajduje się sterownik, i pozwól mu go zainstalować.
Najczęściej, po zainstalowaniu nowego sprzętu należy zrestartować
komputer. O takiej konieczności poinformuje Cię odpowiednie okienko.
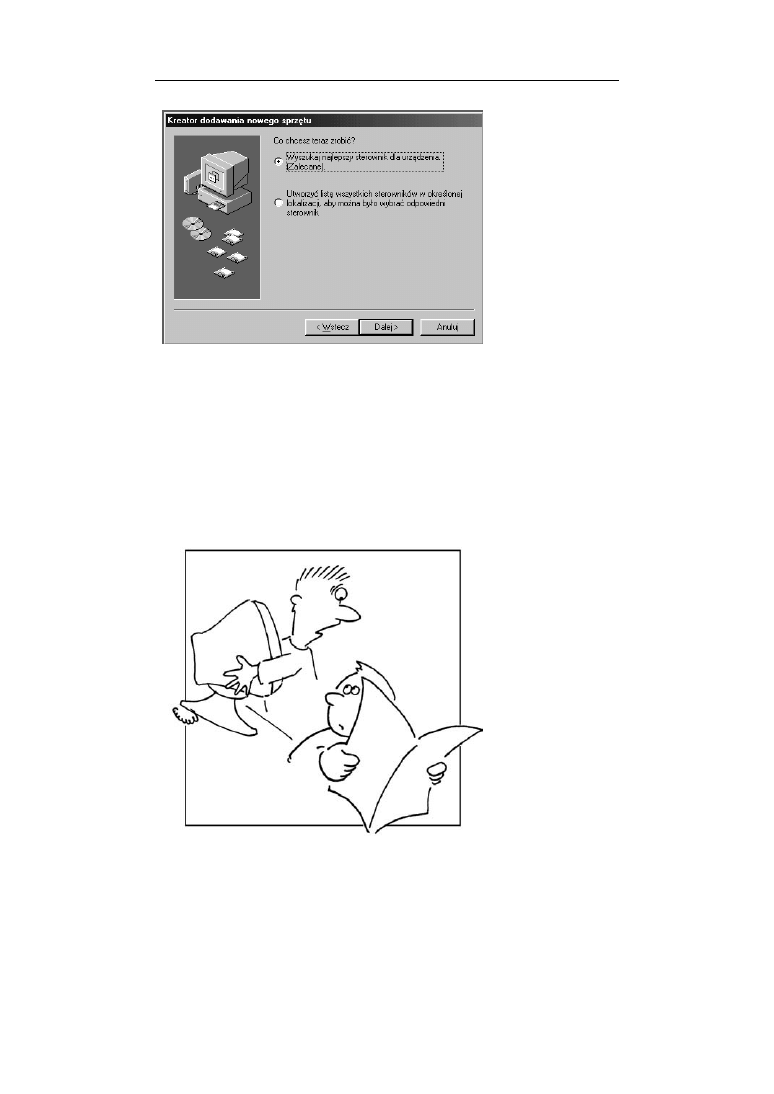
Rozdział 3. Kiedy coś pójdzie nie po Twojej myśli?
157
Rysunek 3.15.
Okno informujące
o sposobie
instalowania
nowego sprzętu
Nie będę już dłużej zajmowała Twojego cennego czasu — wiesz już tyle
mądrych rzeczy, że możesz ruszać w dżunglę sklepów, w poszukiwaniu
komputera swoich marzeń.
Życzę Ci udanych zakupów i wiele radości i pożytku z korzystania
z komputera.
Jeżeli chciałbyś podzielić się ze mną uwagami na temat tej książeczki
lub coś byłoby dla Ciebie niejasne, pisz do mnie na adres aniarom@
priv2.onet.pl.
Tato, ratuj go!
On umiera!
Wyszukiwarka
Podobne podstrony:
Moj pierwszy komputer Wydanie II pieko2
Moj pierwszy komputer Wydanie II
Moj pierwszy komputer Wydanie II 2
Mój pierwszy komputer Wydanie II
Fotografia cyfrowa Pierwsza pomoc Wydanie II fotpp2
ABC grafiki komputerowej Wydanie II
Fotografia cyfrowa Pierwsza pomoc Wydanie II fotpp2
ABC grafiki komputerowej Wydanie II
ABC grafiki komputerowej Wydanie II abcgr2
Fotografia cyfrowa Pierwsza pomoc Wydanie II fotpp2
Fotografia cyfrowa Pierwsza pomoc Wydanie II fotpp2
Fotografia cyfrowa Pierwsza pomoc Wydanie II fotpp2
ABC sam naprawiam komputer Wydanie II abcnk2
Fotografia cyfrowa Pierwsza pomoc Wydanie II fotpp2 2
ABC grafiki komputerowej Wydanie II
Fotografia cyfrowa Pierwsza pomoc Wydanie II 2
ABC grafiki komputerowej Wydanie II 2
więcej podobnych podstron