
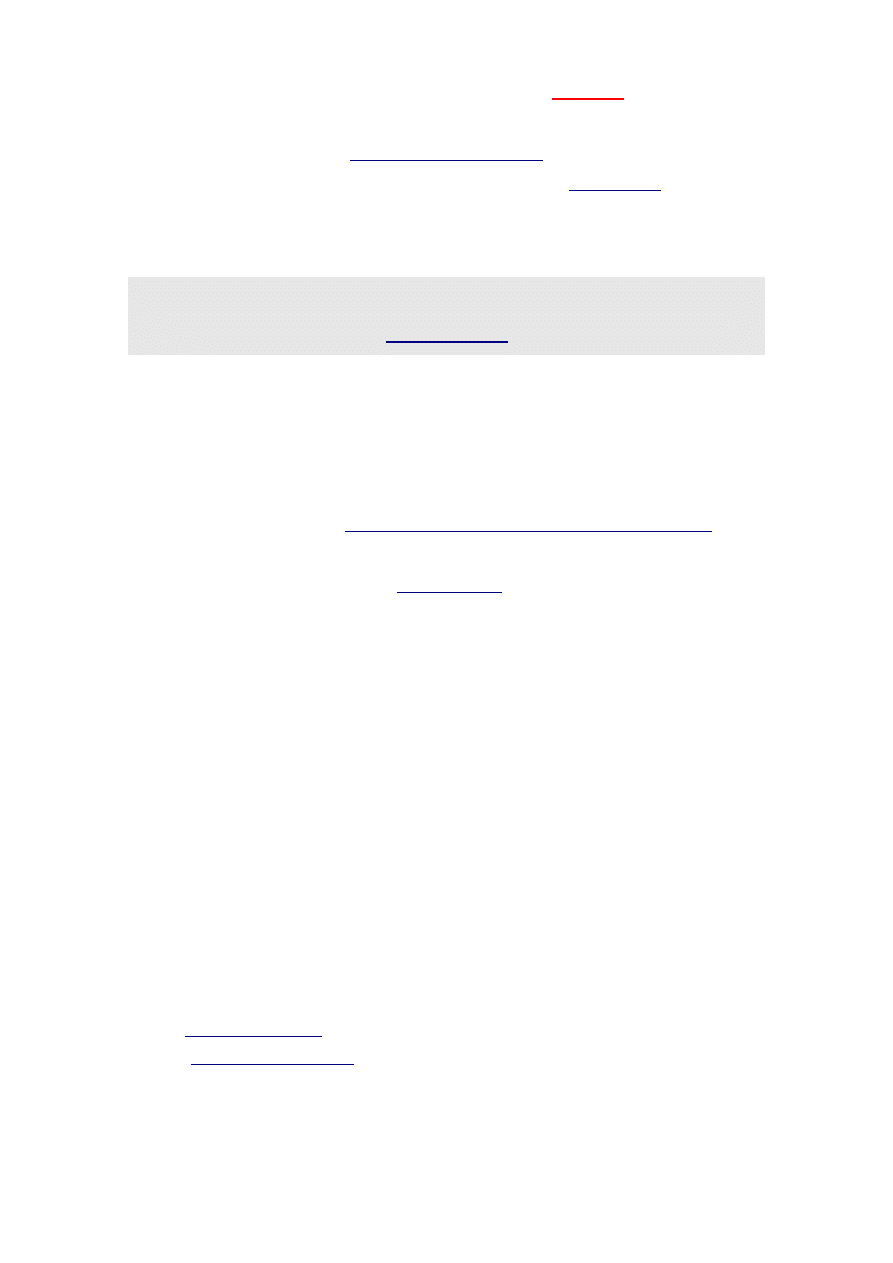
Niniejszy darmowy ebook zawiera fragment
pełnej wersji pod tytułem:
Aby przeczytać informacje o pełnej wersji,
Darmowa publikacja
dostarczona przez
Niniejsza publikacja może być kopiowana, oraz dowolnie
rozprowadzana tylko i wyłącznie w formie dostarczonej przez
Wydawcę. Zabronione są jakiekolwiek zmiany w zawartości
publikacji bez pisemnej zgody wydawcy. Zabrania się jej
odsprzedaży, zgodnie z
regulaminem Wydawnictwa Złote Myśli
© Copyright for Polish edition by
Data: 29.04.2008
Tytuł: Przetwarzanie tekstów
Autorzy: Marek Smyczek i Marcin Kaim
Projekt okładki: Marzena Osuchowicz
Korekta: ITstart
Skład: ITstart
Internetowe Wydawnictwo Złote Myśli Sp. z o.o.
ul. Daszyńskiego 5
44-100 Gliwice
Wszelkie prawa zastrzeżone.
All rights reserved.
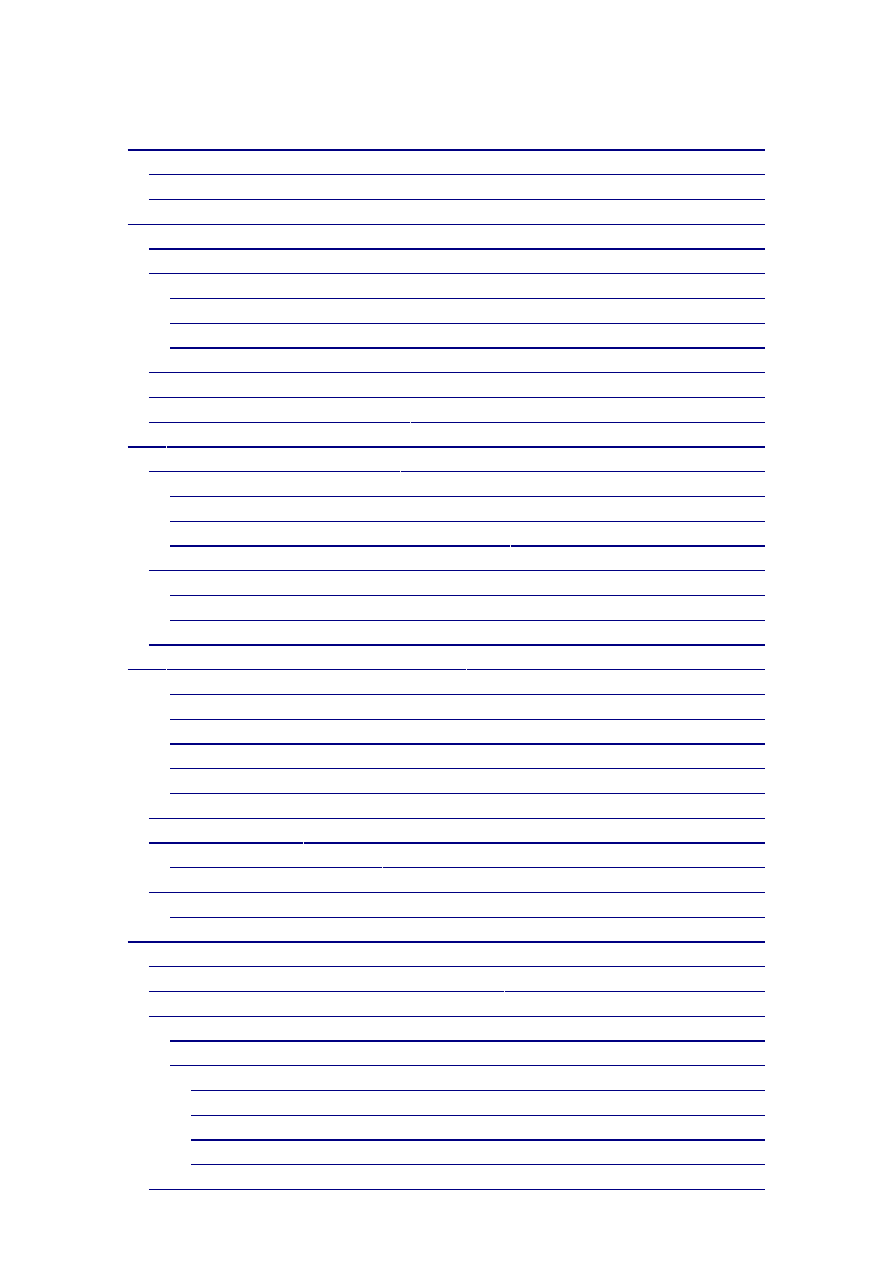
SPIS TREŚCI
............................................................
.................................................
9
.............................................................................
9
Najpopularniejsze edytory tekstów
..................................................................
11
........................................................................................................
11
......................................................................................................
12
Microsoft Word – pierwsze uruchomienie
.................................................
13
..............................................................................
16
......................................................................
18
......................................................................
21
..................................
23
.......................................................................
23
Przecież nic tu nie ma! - pusty dokument
..................................................
23
Wzory do naśladowania – korzystamy z szablonów
..................................
25
Niech poniesie nas wyobraźnia – kreatory
................................................
28
Zachować na zawsze! – zapisywanie dokumentów
........................................
30
......................................................................................
32
.......................................................................
34
......................................................................................
36
...............................................
..................................................................
.........................................................................................
......................................................................
........................................................................................
Bliżej i dalej – czyli o wielkościach dokumentu
.............................................
............................................................................................
...........................................................................
.......................................................................
.......................................................................................
......................................
....................................................................................
Znaki niedrukowane, czyli zmora amatorów
..................................................
...............................................................................
.....................................................................................
Wykorzystywanie linijki i tabulatorów
.......................................................
...............................................................................
Dodatkowe ustawienia tabulatorów
.......................................................
.......................................................................
........................................................................................
Edycja danych – czas na zmiany
.....................................................................
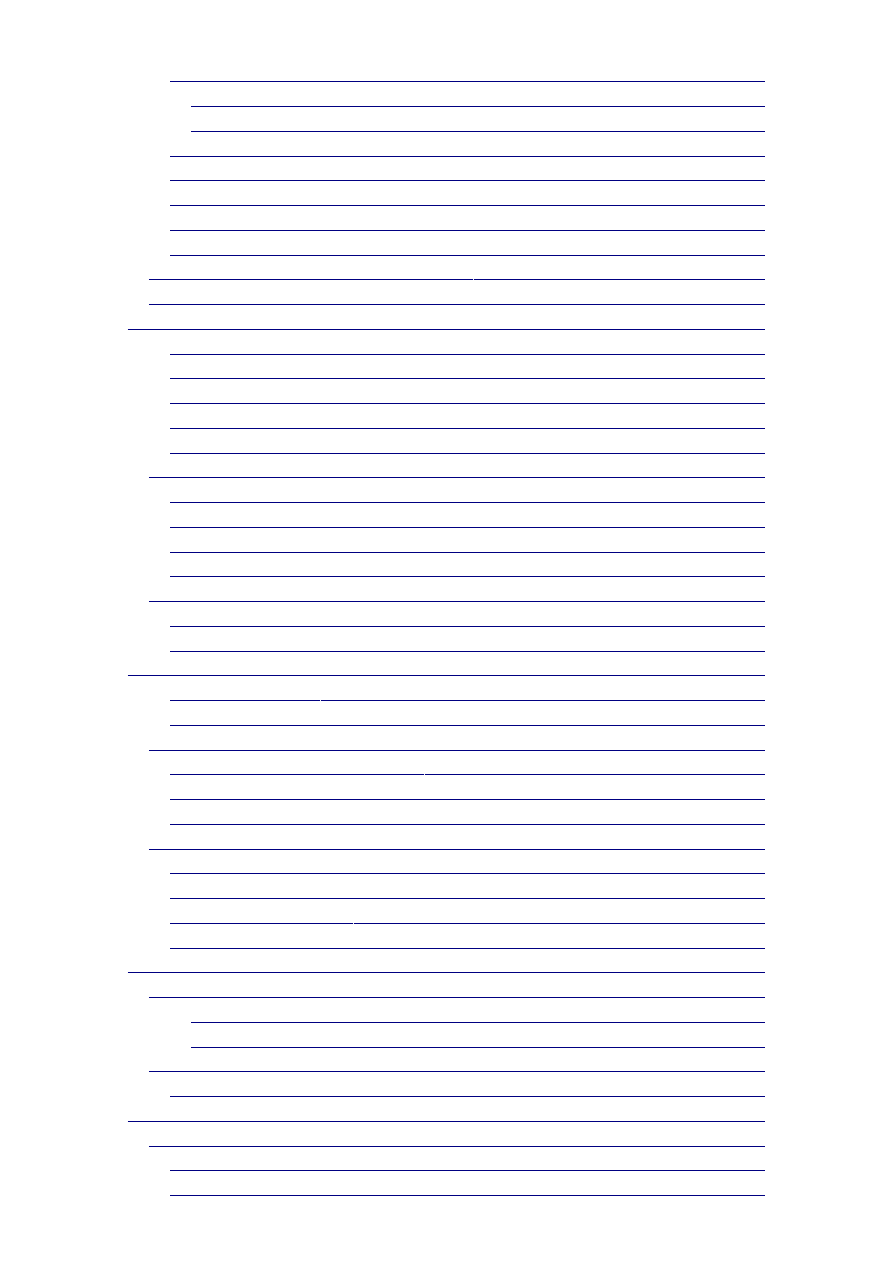
......................................................................
...............................................................
Zaznaczanie za pomocą klawiatury
........................................................
...........................................................................................
........................................................................
........................................................................
.....................................................................
Wstawianie i nadpisywanie tekstu
.............................................................
Przód i tył – czyli funkcje cofnij i ponów
........................................................
.........................................................................................
..........................................
.......................................................................
Bo najważniejszy jest styl! – czyli o stylach czcionki
................................
............................................................................
...........................................................................
Efekty specjalne… czyli coś dla ludzi o mocnych nerwach
................................................................................
....................................................................................
..........................................................................
...............................................................
...........................................................................
..............................................................................
.......................................................................................
.................................................
......................................................................................
Czas na rysunek – rysowanie tabeli
..........................................................
................................................................
...................................................................
........................................................................
......................................................................................
..............................................................................
Upiększamy … - obrzeża komórek
............................................................
...............................................................................
............................................................................
WYKRESY – CZYLI POPATRZMY NA STATYSTYKI
...............................................................................
.....................................................................................
...........................................................................................
...................................................................................................
................................................................................
.........................................
Umieszczanie elementów graficznych
...........................................................
Autokształty – gotowe rysowanie
..............................................................
.......................................................................................
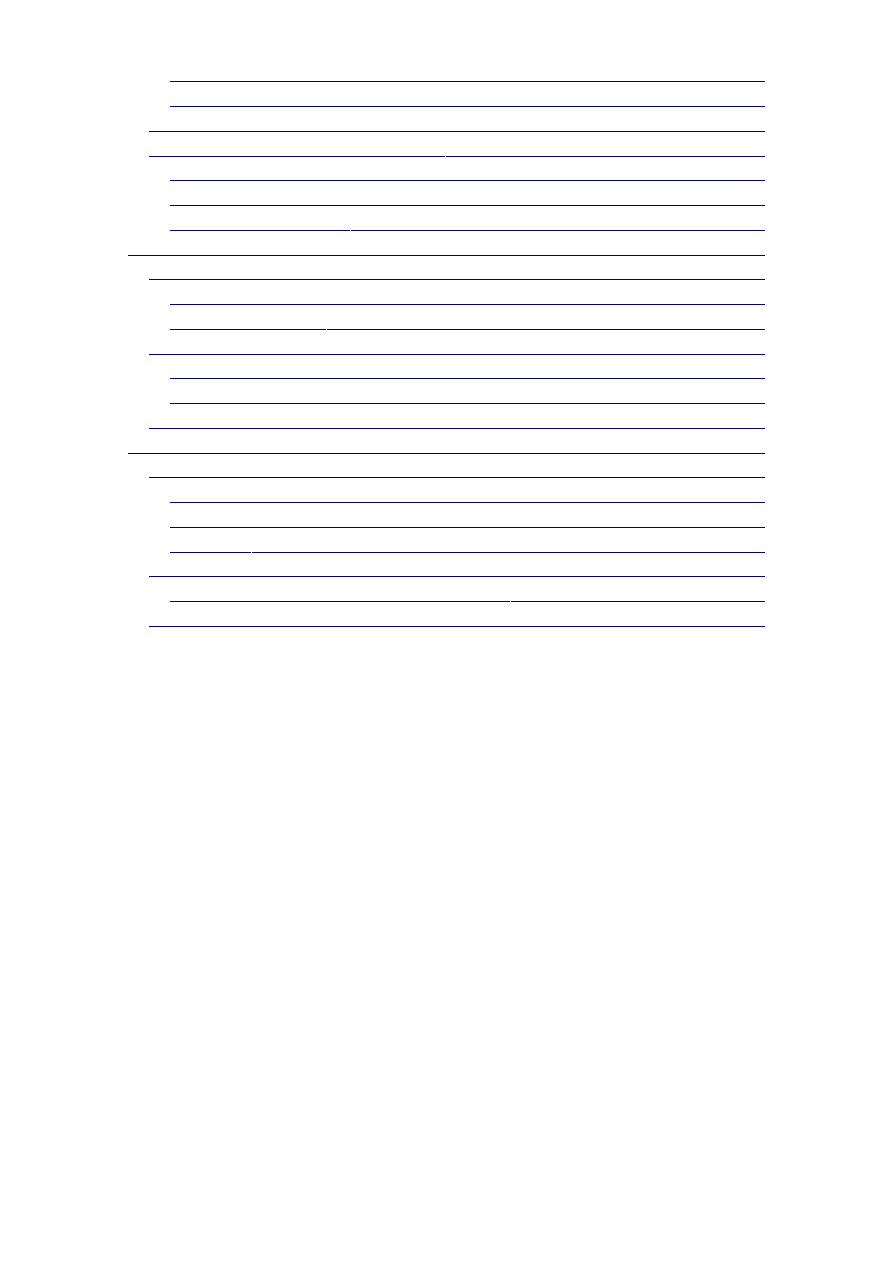
.........................................................................................
.........................................................................................
Formatowanie obiektów graficznych
............................................................
Rozmiar i przycinanie rysunków
...............................................................
Rozmieszczenie obrazów w dokumencie
..................................................
.................................................................................
................................
.................................................................................
......................................................................................
.....................................................................................
................................................................................................
.....................................................................................
.............................................................................
............................................................................................
.....................................
........................................................................................
..............................................................................
Autokorekta – wygoda, czy lenistwo?
.......................................................
......................................................................................
Ostateczne spojrzenie – podgląd wydruku
...............................................
..................................................................................................
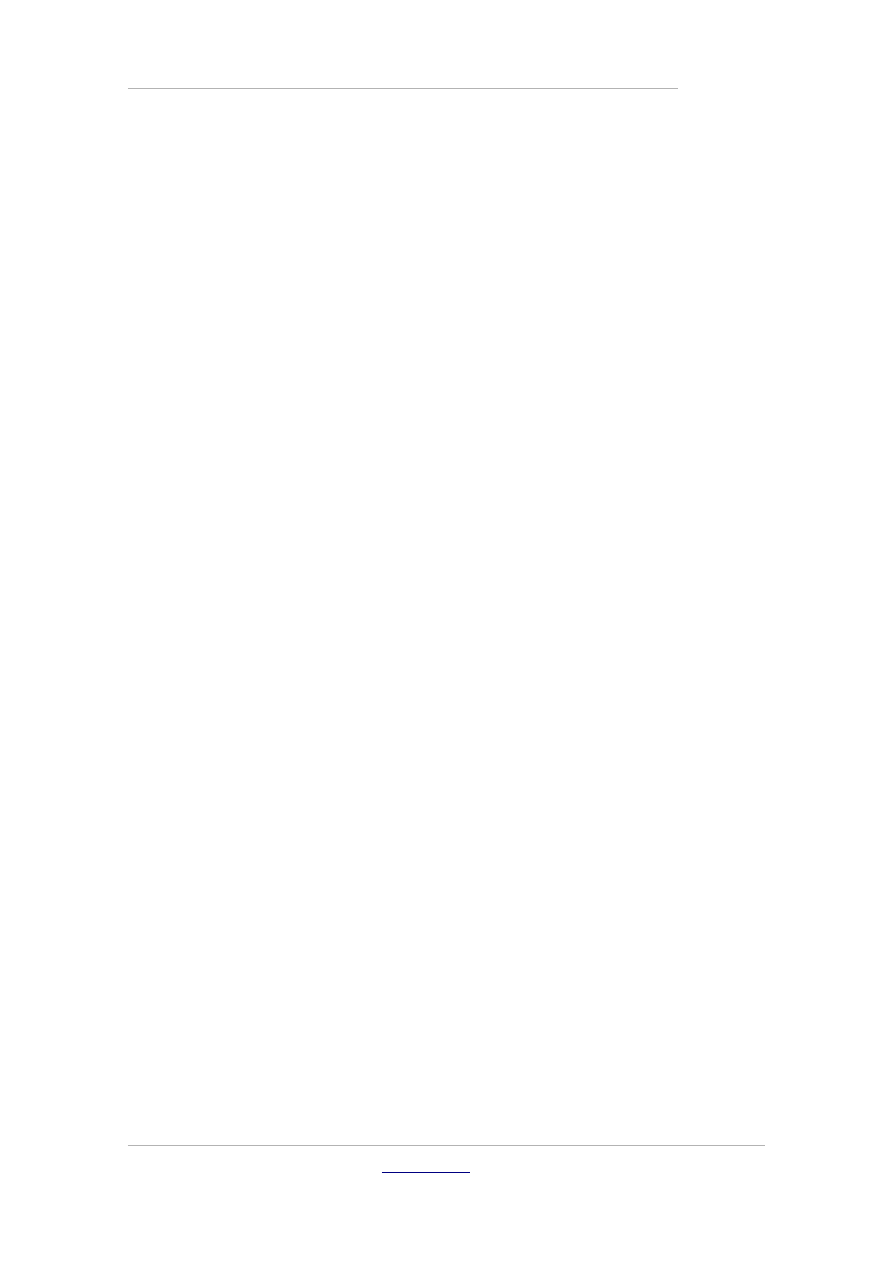
PRZETWARZANIE TEKSTÓW – M. Smyczek i M. Kaim
3.1. Stawiamy pierwsze kroki
●
str. 6
3.1.
3.1.
Stawiamy pierwsze kroki
Stawiamy pierwsze kroki
Edytory tekstu to jedna z odmian najbardziej popularnych progra-
mów biurowych służących do wprowadzania, edytowania i przetwa-
rzania tekstów. To właśnie one wyparły z biur i domów maszyny do
pisania. Można by zadać pytanie:, co przyczyniło się do tego sukce-
su? Przede wszystkim fakt, że wprowadzony jednokrotnie tekst moż-
na wykorzystywać wielokrotnie do różnych celów. Ponadto w łatwy
sposób koryguje się błędy występujące w tekście oraz dodaje bra-
kujące bądź usuwa zbędne jego fragmenty. Na papier dokument
przenoszony jest za pomocą drukarki.
Wiadomości fundamentalne
Tekst pisany z wykorzystaniem edytora można dowolnie powielać do
innych dokumentów, co pozwala uniknąć ponownego przepisywania.
Dodatkowo można go formatować, a także wstawiać do dokumentów
elementy takie, jak tabele, obrazki, zdjęcia, wykresy itp. Dzięki temu
edytory tekstu stały się programami niezastąpionymi dotąd przez
żadne urządzenie lub maszynę. Są spotykane w każdym komputerze.
Obecnie na rynku spotyka się wiele edytorów tekstu (rys. 3.1.1), które
różnią się od siebie przede wszystkim złożonością, liczbą ofer-
owanych funkcji, a także ceną (niektórych można używać za darmo).
Edytory tekstu można podzielić na dwie zasadnicze grupy.
& Marek Smyczek i Marcin Kaim
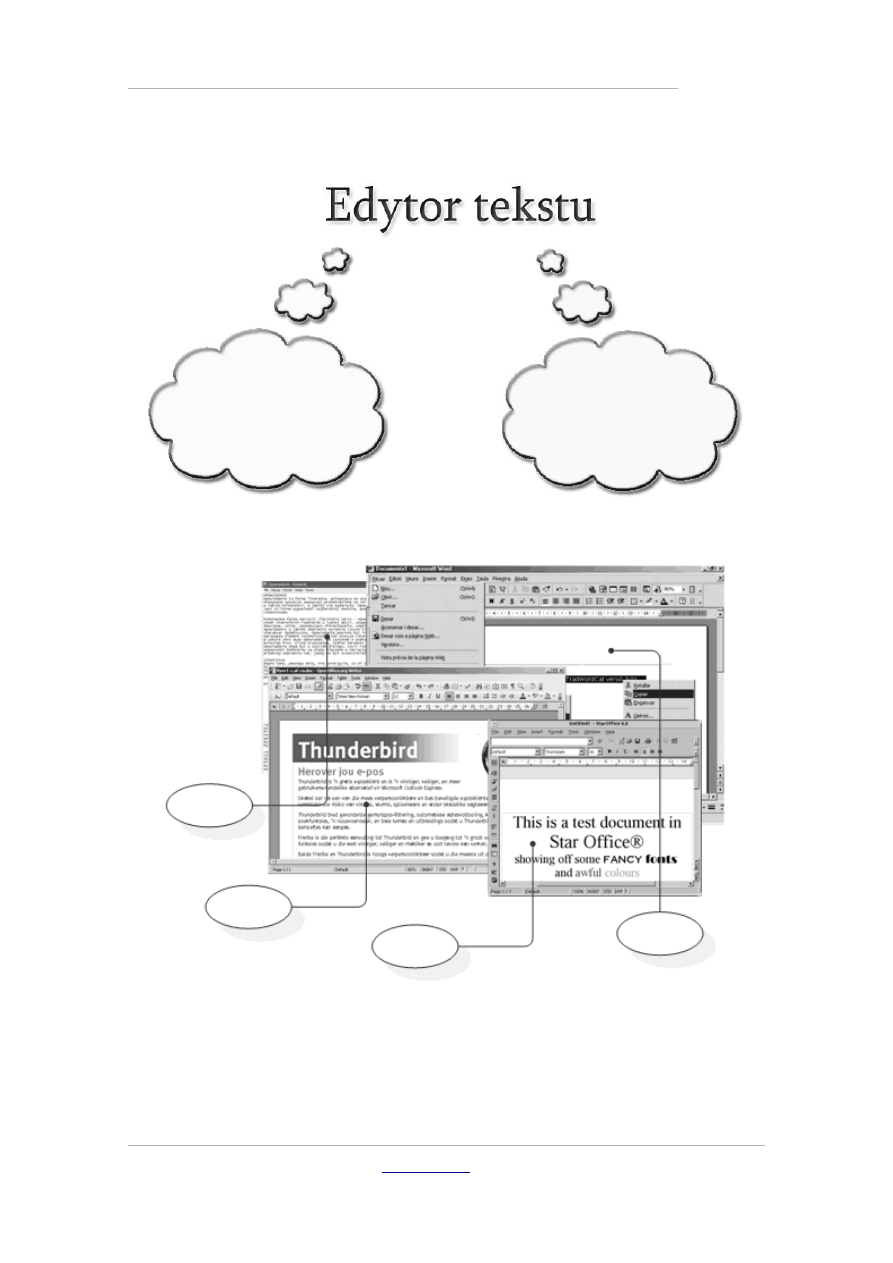
PRZETWARZANIE TEKSTÓW – M. Smyczek i M. Kaim
Wiadomości fundamentalne
●
str. 7
Rysunek 3.1.1.
Przykładowe edytory tekstów
& Marek Smyczek i Marcin Kaim
Przetwarzający
tekst bez możliwości
formatowania np. Notatnik
lub Edit.
Przetwarzający tekst
z możliwością jego
formatowania np. WordPad,
Word, edytor tekstu pakietu
Star Office lub Open Office.
Open Office
Notatnik
Star Office
Microsoft
Word
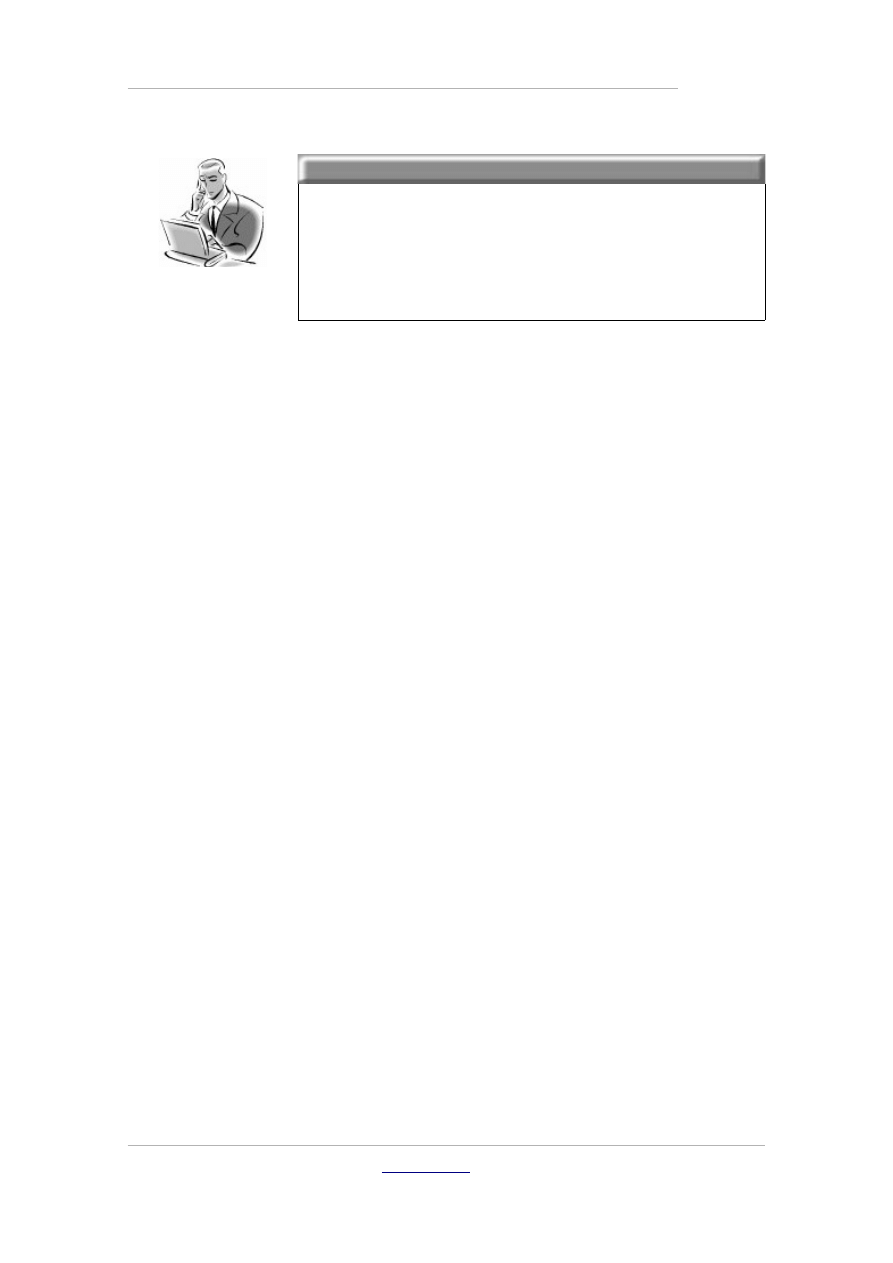
PRZETWARZANIE TEKSTÓW – M. Smyczek i M. Kaim
Wiadomości fundamentalne
●
str. 8
Pamiętaj!
Formatowanie tekstu polega na zmianie jego
wyglądu. Tekst może mieć różny krój i rozmiar
czcionki, dowolny kolor, odstęp między znakami
itp.
Najpopularniejsze edytory tekstów
Skoro już wiesz, do czego służą programy nazywane edytorami
tekstu, przyszedł czas, aby pokazać, w jaki sposób można je
uruchomić. Jak już wspomniano wraz z systemem Windows
instalowane są dwa edytory tekstu – Notatnik (bez możliwości pracy
z tekstem formatowanym) i WordPad do prostej edycji tekstu z moż-
liwością jego formatowania.
Notatnik
Mimo dużej prostoty edytora, który umożliwia tworzenie jedynie
tekstu niesformatowanego, jest bardzo często wykorzystywany do
tworzenia plików tekstowych zawierających informacje i notatki
przydatne przy tworzeniu i uruchamianiu programów kompute-
rowych. Uruchomienie Notatnika jest bardzo proste, domyślnie
skrót do niego znajduje się w grupie Akcesoria m
enu
Start. Okno
programu przedstawia rysunek 3.1.2.
& Marek Smyczek i Marcin Kaim
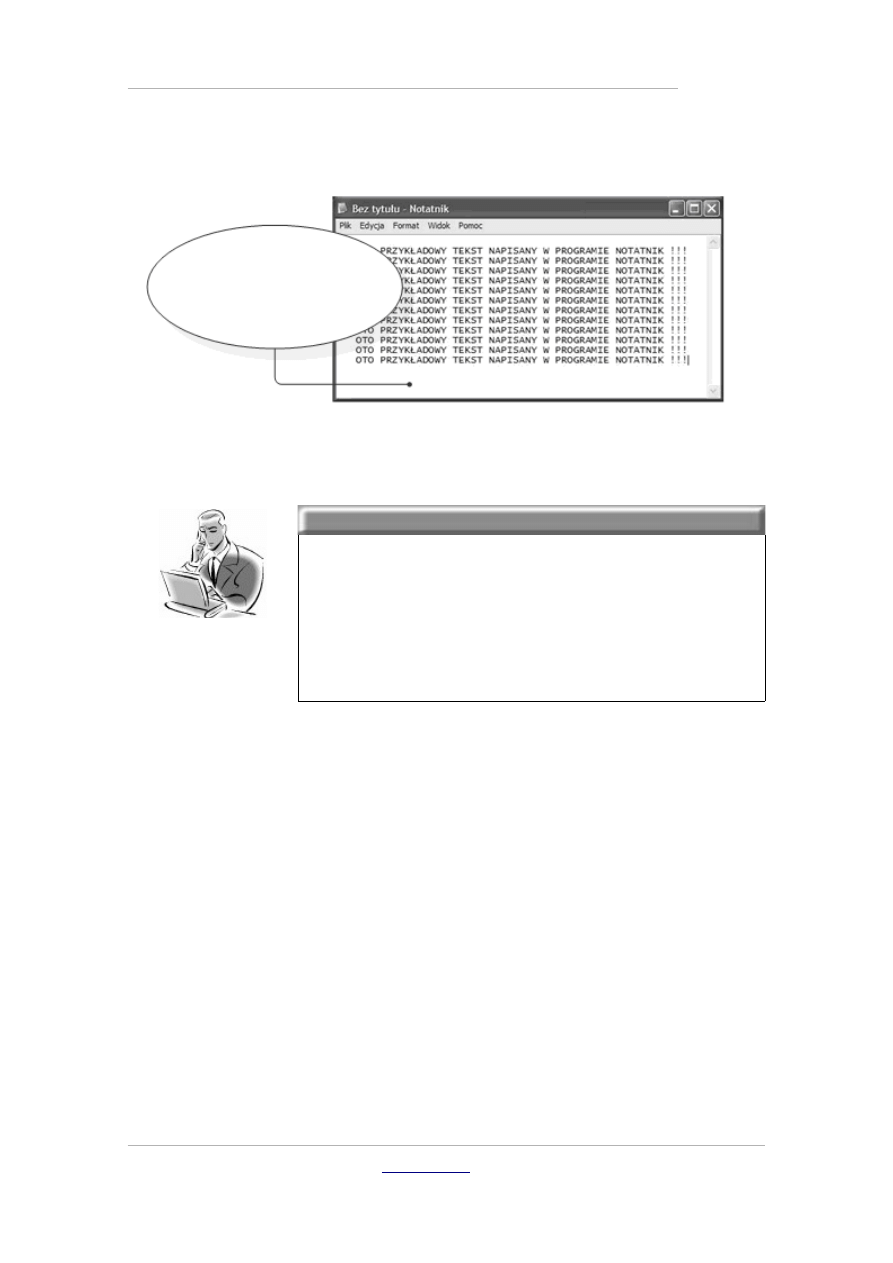
PRZETWARZANIE TEKSTÓW – M. Smyczek i M. Kaim
Najpopularniejsze edytory tekstów
●
str. 9
Rysunek 3.1.2.
Program Notatnik
Pamiętaj!
Program
Notatnik
potrafi odczytać tylko
i wyłącznie pliki zawierające tekst bez
formatowania, domyślnym rozszerzeniem
w systemie Windows dla tego typu plików jest
*.txt.
WordPad
Drugim programem instalowanym wraz z systemem Windows
służącym do wprowadzania i edycji tekstów z możliwością prostego
formatowania tekstu jest WordPad (rys. 3.1.3). Uruchomienie tego
programu przebiega w podobny sposób jak w przypadku Notatnika.
Jedyna różnica polega na tym, że w dziale Akcesoria zamiast pola
Notatnik wybieramy pole WordPad. Po uruchomieniu programu
na ekranie pojawia się następujące okno.
& Marek Smyczek i Marcin Kaim
Po wykonaniu powyższych
czynności na ekranie powinno się
wyświetlić okno Notatnika, do
którego używając klawiatury,
możemy wprowadzić dowolny
tekst.
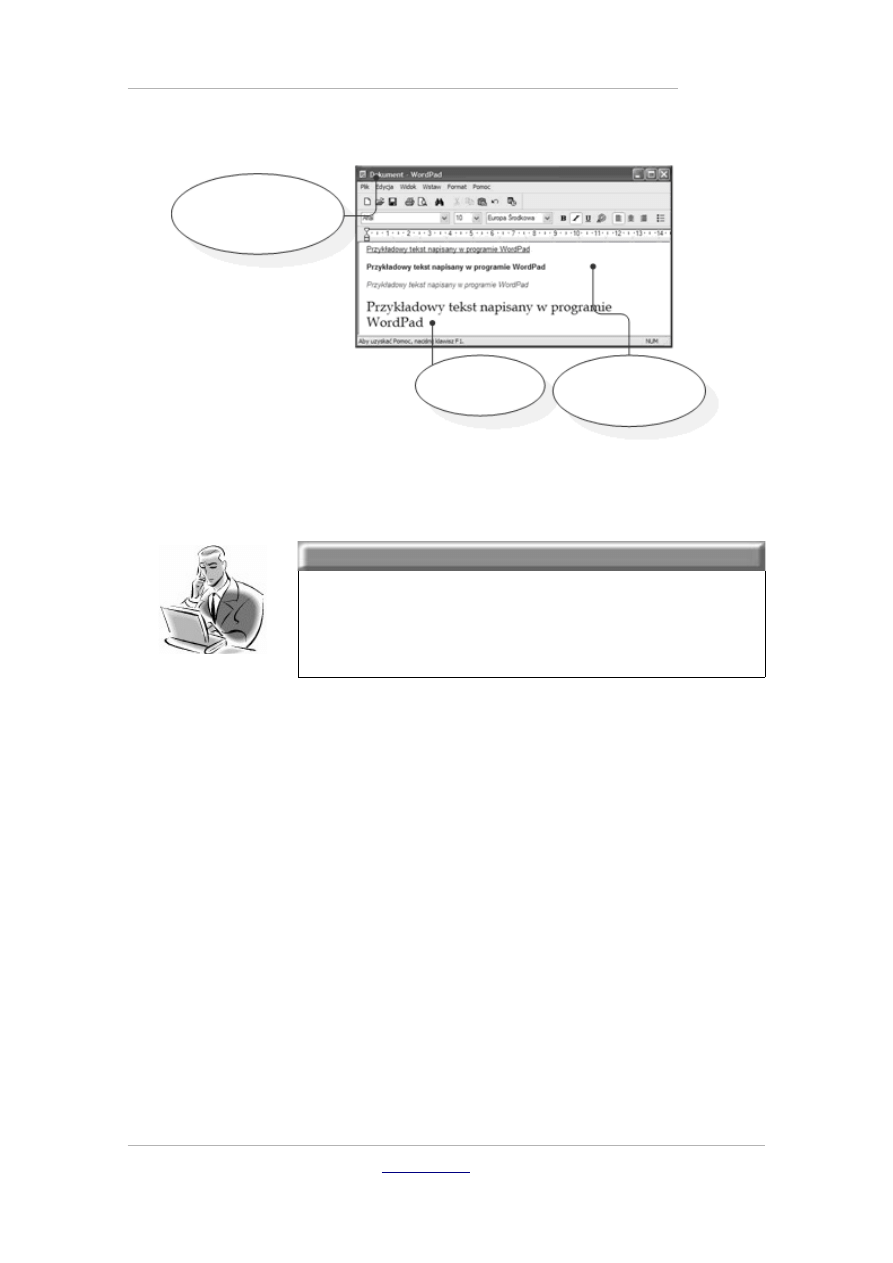
PRZETWARZANIE TEKSTÓW – M. Smyczek i M. Kaim
Najpopularniejsze edytory tekstów
●
str. 10
Rysunek 3.1.3.
Program WordPad
Pamiętaj!
Programy przeznaczone do pracy z tekstem
formatowanym potrafią również otwierać
dokumenty tekstowe niesformatowane
Microsoft Word – pierwsze uruchomienie
Program MS Word nie jest domyślnie instalowany wraz z systemem
Windows. Musimy go oddzielnie kupić i zainstalować w naszym
komputerze. Najczęściej kupuje się go w pakiecie programów
biurowych MS Office, np. w najnowszej jego wersji MS Office 2003.
W kolejnym przykładzie zajmiemy się sposobem, w jaki można
uruchomić program Word 2003 (rys. 3.1.4).
& Marek Smyczek i Marcin Kaim
Za pomocą programu
WordPad mamy
możliwość:
Zmiany wielkości
czcionki
Zmiany kroju oraz
koloru czcionki
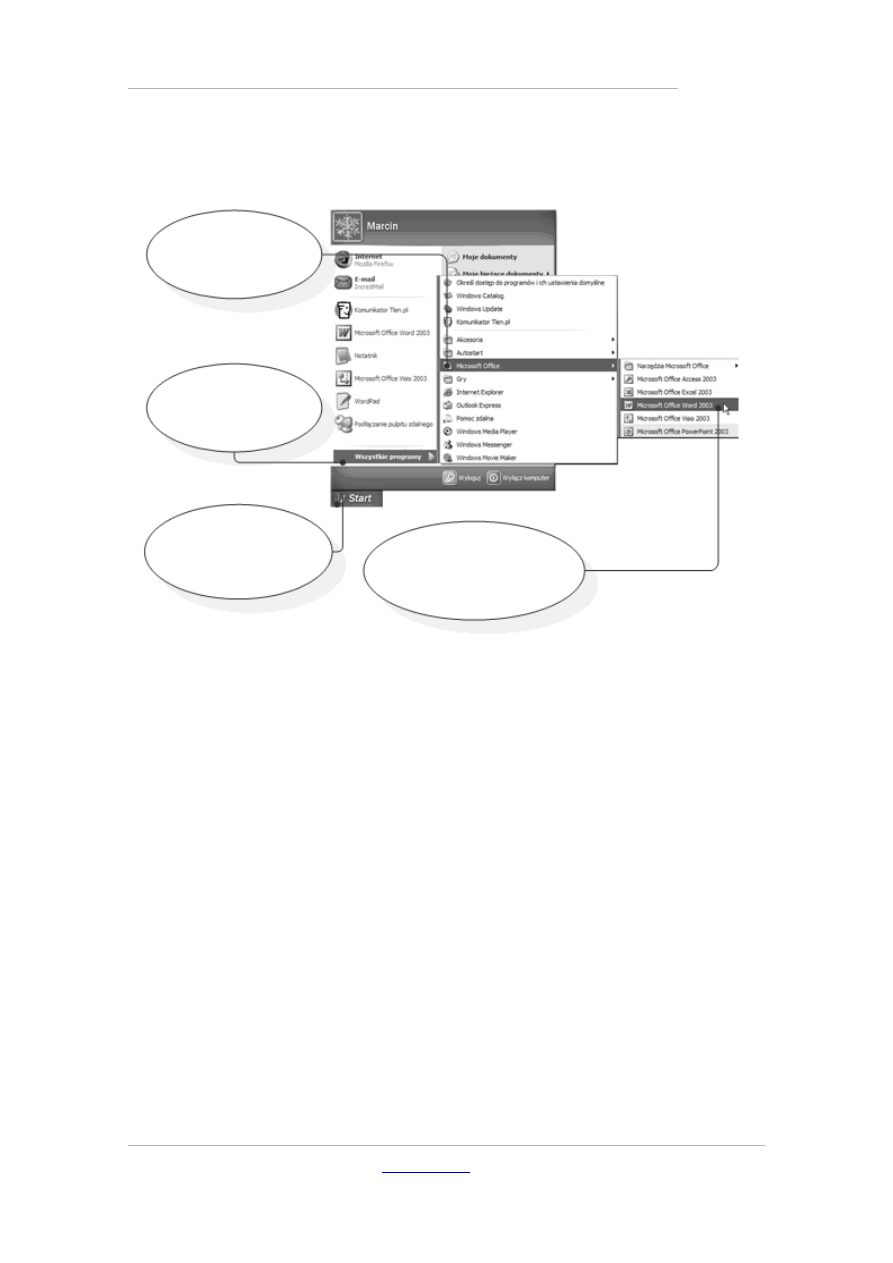
PRZETWARZANIE TEKSTÓW – M. Smyczek i M. Kaim
Najpopularniejsze edytory tekstów
●
str. 11
Rysunek 3.1.4.
Uruchamianie programu MS Word 2003
Istnieje wiele sposobów uruchomienia programu Word, nie
będziemy opisywać ich wszystkich z osobna, wspomnimy jednak
o jeszcze jednej metodzie z uwagi na jej popularność i przydatność
w codziennej obsłudze programu. Poświęcimy jej uwagę w kolejnym
przykładzie (rys. 3.1.5).
& Marek Smyczek i Marcin Kaim
Przykład 3.1.2
Krok III:
Następnie wybieramy
polecenie
Microsoft Office
Krok II:
Wybieramy polecenie
Wszystkie programy
Krok I:
Kliknięciem myszy
rozwijamy menu Start
Krok IV:
Klikamy na pole programu MS
Word 2003 i uruchamiamy
program
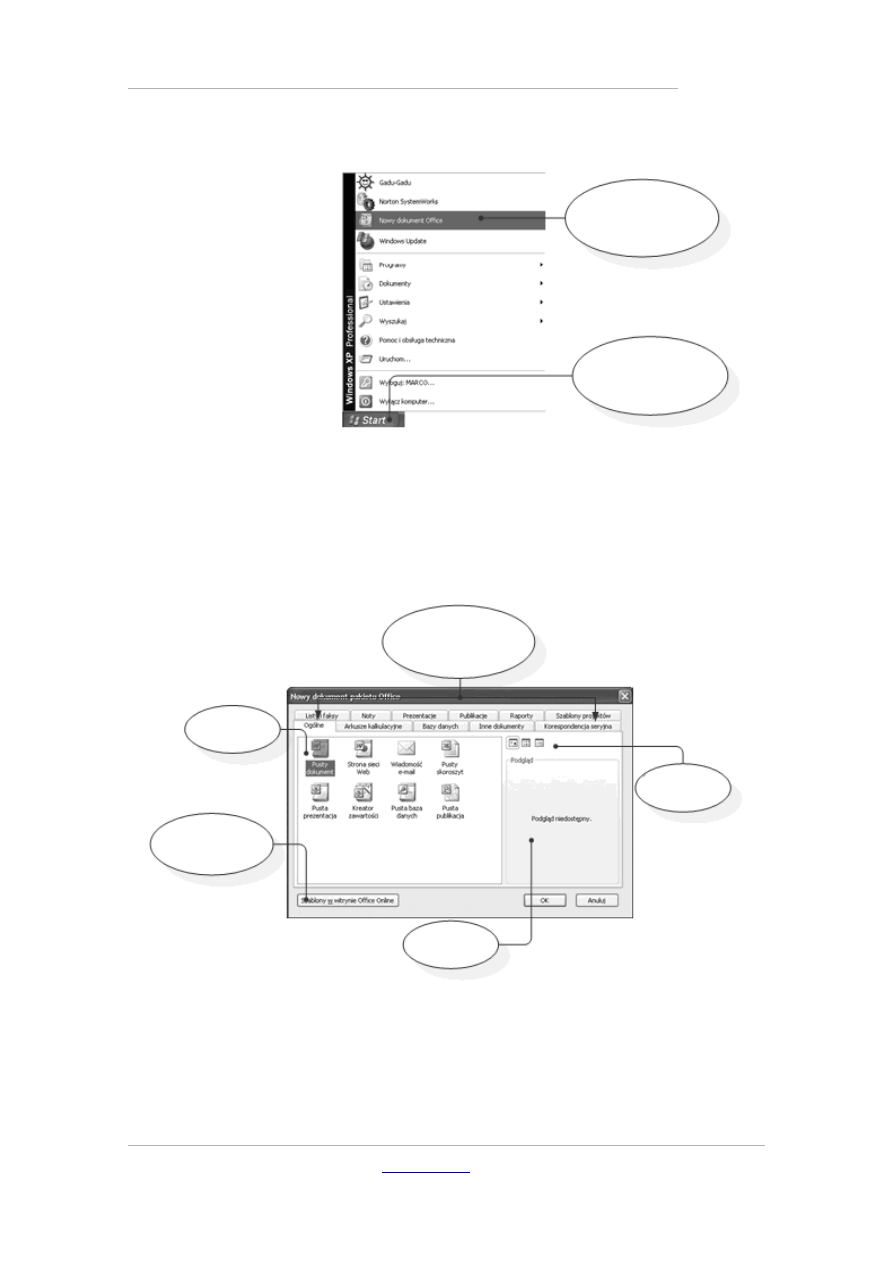
PRZETWARZANIE TEKSTÓW – M. Smyczek i M. Kaim
Najpopularniejsze edytory tekstów
●
str. 12
Przykład 3.1.3
Rysunek 3.1.5.
Skrót nowego
dokumentu w pasku
Start
Po wykonaniu tej czynności na ekranie pojawi się okno służące do
wyboru programu przeznaczonego do uruchomienia. Wybieramy
w nim ikonę Pusty dokument i naciskamy przycisk OK. Sytuację
przedstawia rys. 3.1.6.
Rysunek 3.1.6.
Okno wyboru dokumentu i aplikacji do uruchomienia
& Marek Smyczek i Marcin Kaim
Krok II:
Uruchamiamy program
za pomocą skrótu
Krok I:
Kliknięciem myszy
rozwijamy menu
Start
Zaawansowane
zakładki z szablonami
dokumentu
Ikona pustego
dokumentu
Opcja pobrania
szablonu z internetu
Podgląd
szablonu
Opcje wyglądu
ikon
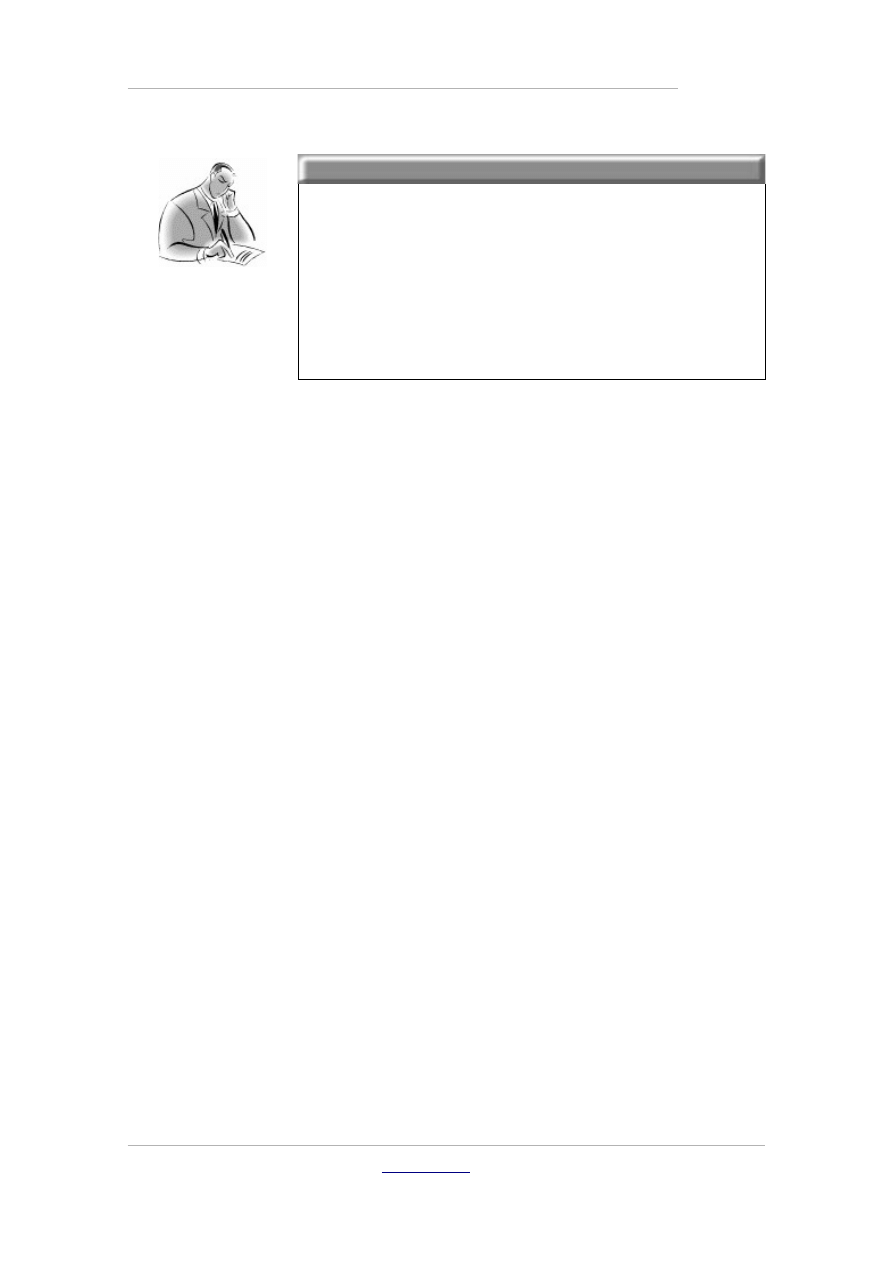
PRZETWARZANIE TEKSTÓW – M. Smyczek i M. Kaim
Najpopularniejsze edytory tekstów
●
str. 13
Zadanie!
Ćwiczenie 3.1.1
Otwórz kolejno zainstalowane na Twoim
komputerze edytory tekstów
Notatnik,
WordPad oraz MS Word, a następnie postaraj
się wywnioskować, jakie są różnice pomiędzy
nimi. Który z nich jest Twoim zdaniem
najatrakcyjniejszy?
Program i jego konstrukcja
Każdy program komputerowy posiada swoją własną budowę.
Typowa konstrukcja stworzona przez programistów i grafików ma
jedno zdanie, ma być w jak największym stopniu oddana
użytkownikowi. Jej założenie, to dawać jak największe możliwości
pracy, a zarazem zaoszczędzać czas jej wykonywania. Ucząc się
i poznając obsługą programu z pewnością docenisz zalety wielu
narzędzi, bez których Twoja praca będzie bardzo trudna, a czasami
wręcz niemożliwa. Budowę programu MS Word 2003 przedstawia
rysunek 3.1.7.
& Marek Smyczek i Marcin Kaim
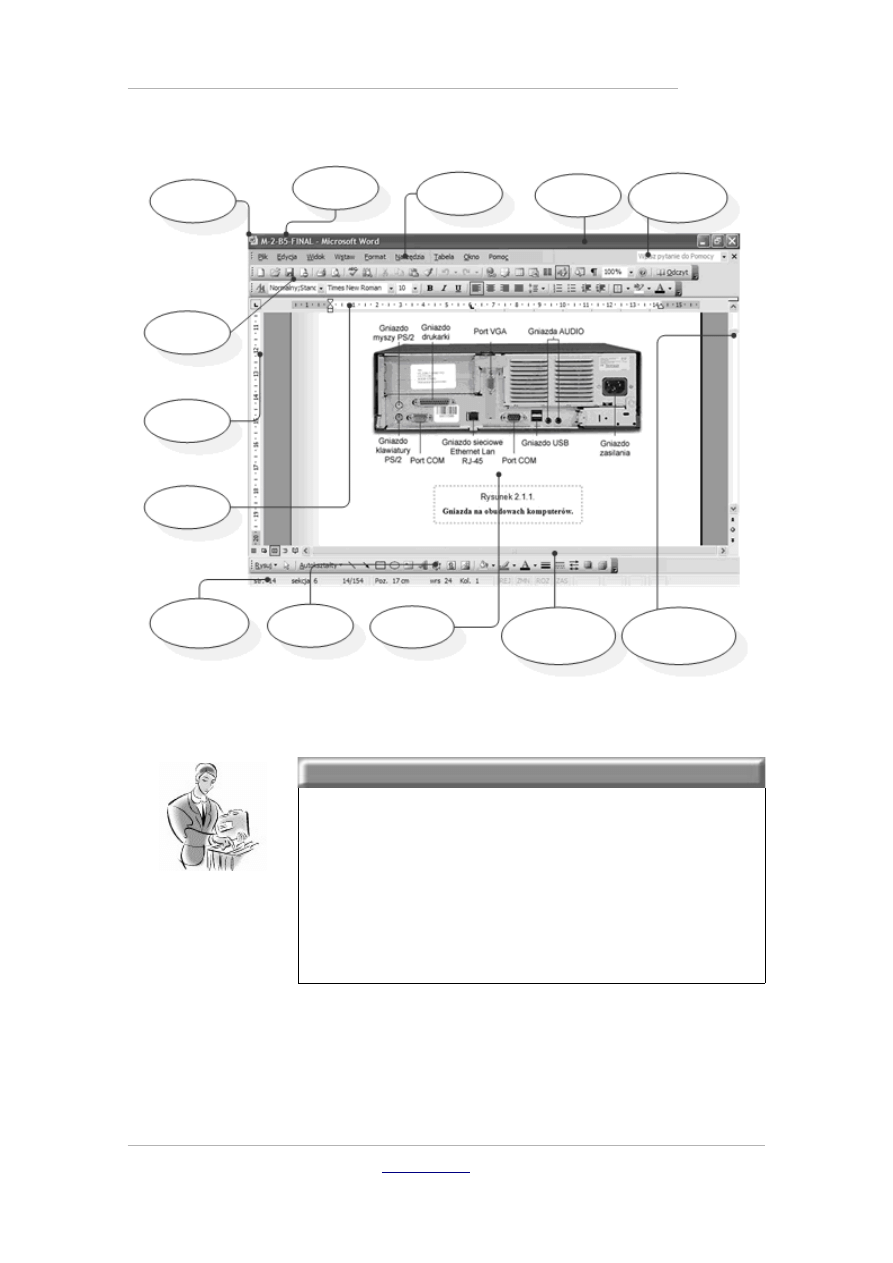
PRZETWARZANIE TEKSTÓW – M. Smyczek i M. Kaim
Program i jego konstrukcja
●
str. 14
Rysunek 3.1.7.
Okno programu MS Word 2003
Dobra rada!
Aby uzyskać więcej informacji na temat danego
narzędzia w programie
Word
wystarczy
przesunąć kursor myszki na jego położenie.
Po krótkiej chwili zostanie wyświetlona
podpowiedź o zadaniach i zastosowaniu
wskazanego narzędzia.
& Marek Smyczek i Marcin Kaim
Ikona
programu
Pasek
narzędzi
Linijka
pionowa
Linijka
pozioma
Pasek stanu
informacji
Pasek
narzędzi
Obszar
tekstowy
Suwak
przewijania
poziomego
Suwak
przewijania
pionowego
Pole systemu
pomocy
Belka
programu
Menu
programu
Nazwa
dokumentu
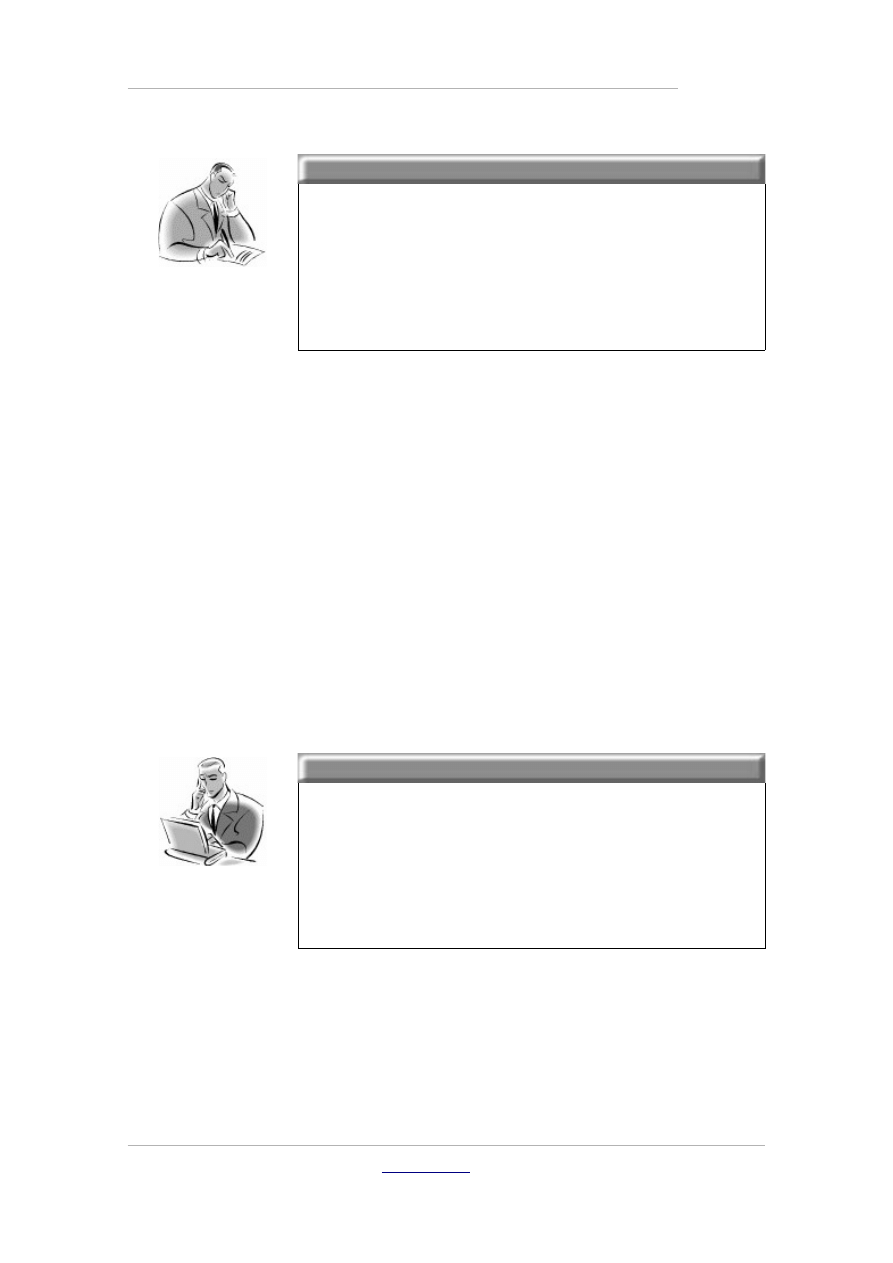
PRZETWARZANIE TEKSTÓW – M. Smyczek i M. Kaim
Program i jego konstrukcja
●
str. 15
Zadanie!
Ćwiczenie 3.1.2
Postaraj się dowiedzieć więcej na temat
dostępnych narzędzi programie MS Word.
Jako wskazówkę wykorzystaj „wyskakujące
podpowiedzi”. Jak myślisz, do czego służą
poszczególne elementy programu?
Otwieramy istniejący dokument
Skoro potrafisz już samodzielnie uruchamiać edytor tekstu, nadszedł
czas, aby poznać, w jaki sposób wczytuje się gotowe, przygotowane
kiedyś przez kogoś dokumenty.
Pomijając metodę dwukrotnego kliknięcia pliku, jedną z najpo-
pularniejszych sposobów na otwarcie dokumentu jest metoda pole-
cenia Otwórz, którą prezentuje rysunek 3.1.8.
Pamiętaj!
Domyślnym rozszerzeniem dokumentów
utworzonych w edytorze Word jest *.doc.
Program bez najmniejszego problemu radzi
sobie z odczytywaniem innych formatów, takich
jak np.:
*.rtf
;
*.txt
;
*.htm
;
*.wri
;
*.wps
i inne.
& Marek Smyczek i Marcin Kaim
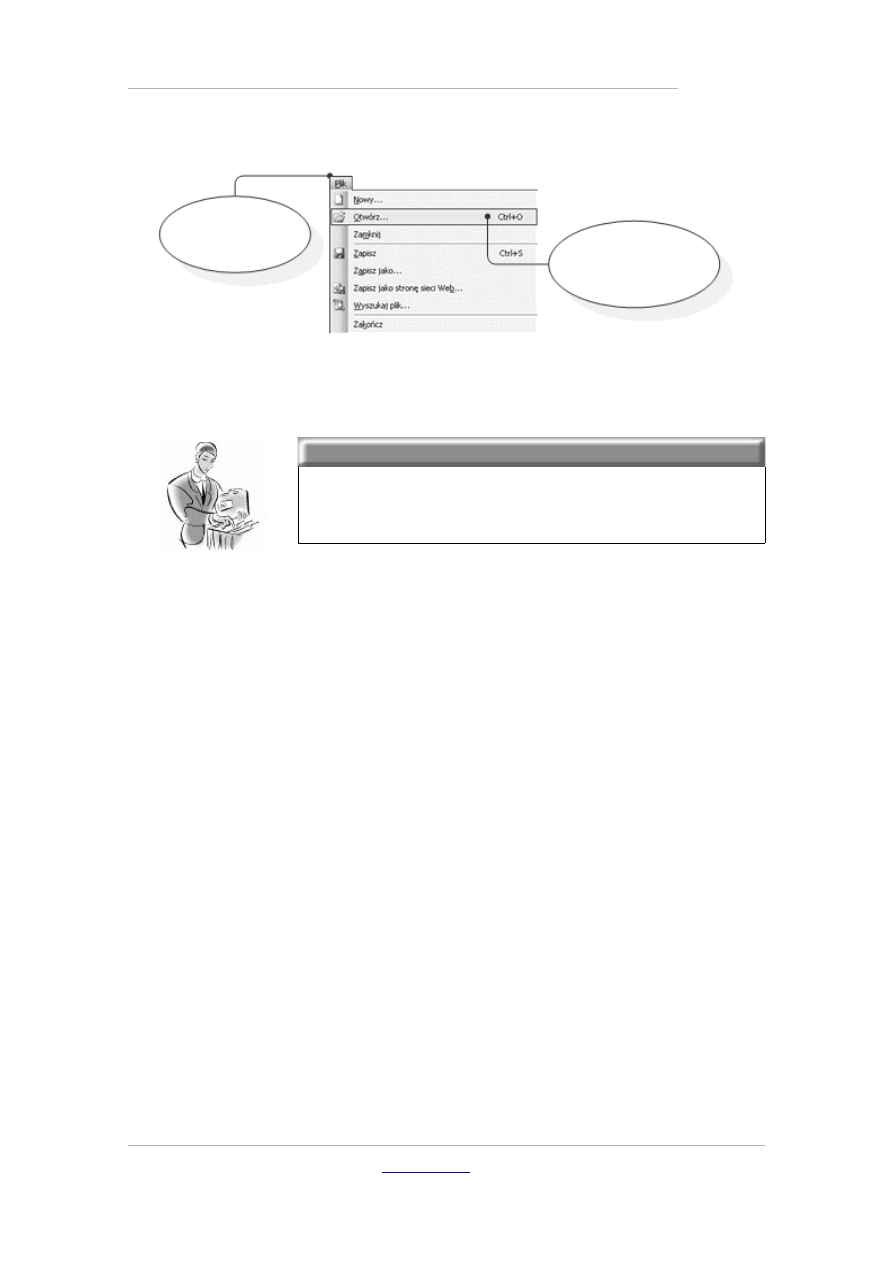
PRZETWARZANIE TEKSTÓW – M. Smyczek i M. Kaim
Otwieramy istniejący dokument
●
str. 16
Rysunek 3.1.8.
Funkcja Otwórz w Menu Plik
Dobra rada!
Otwarcia dokumentów możemy dokonać rów-
nież za pomocą kombinacji klawiszy Ctrl+O.
Po wykonaniu powyższej instrukcji na ekranie naszego monitora
zostanie wyświetlone okno Otwórz. W tym momencie nadszedł czas
na lokalizowanie pliku, który chcemy poddać procesowi otwarcia.
Sytuacje taką przedstawia rysunek 3.1.9.
& Marek Smyczek i Marcin Kaim
Z menu programu
wybieramy opcję Plik
Następnie z listy
dostępnych funkcji
wybieramy polecenie
Otwórz
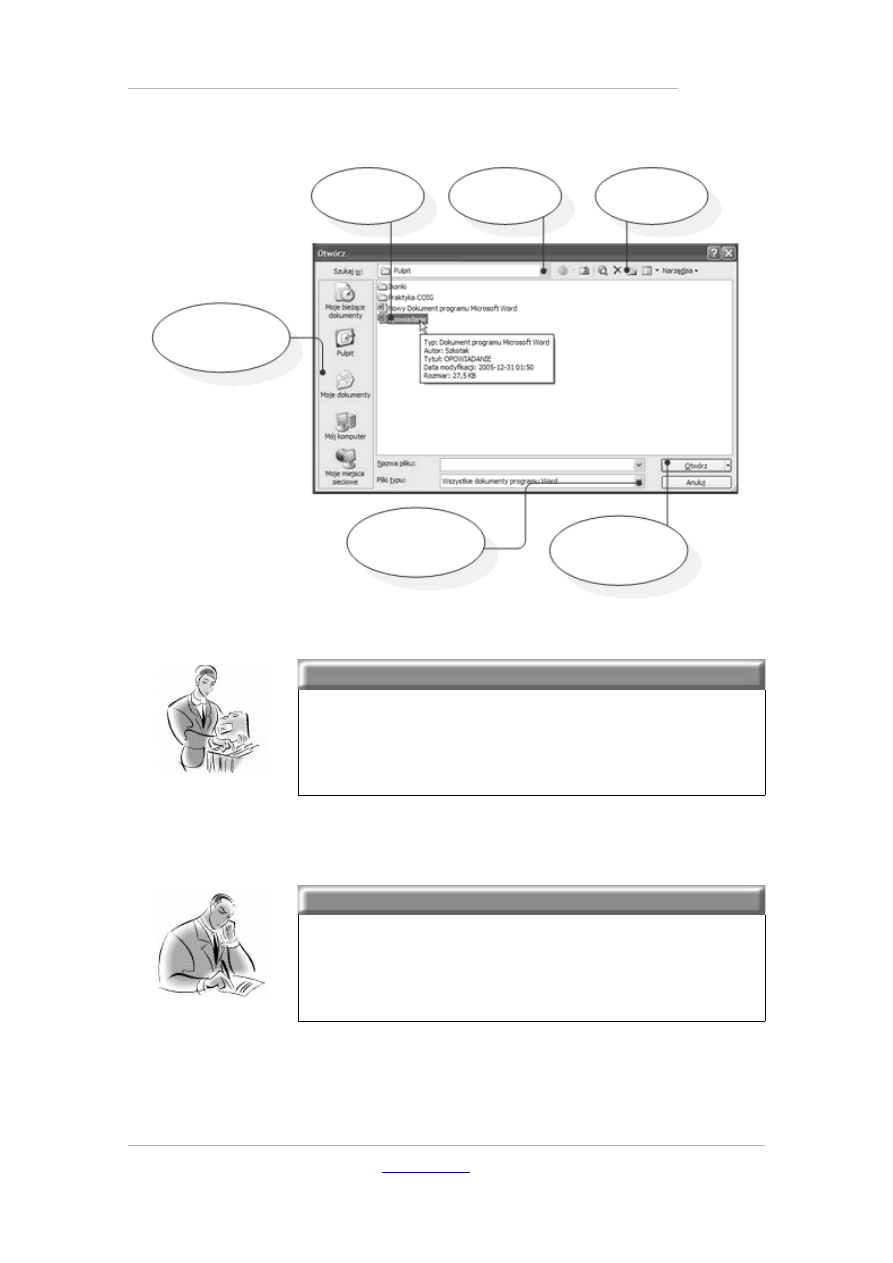
PRZETWARZANIE TEKSTÓW – M. Smyczek i M. Kaim
Otwieramy istniejący dokument
●
str. 17
Rysunek 3.1.9.
Okno otwierania pliku
Dobra rada!
Chcąc otworzyć dokumenty o rozszerzeniach
innych niż *.doc, należy w polu Pliki typu:
wybrać opcję Wszystkie pliki.
Zadanie!
Ćwiczenie 3.1.3
Za pomocą programu MS Word, otwórz dowolny
dokument tekstowy znajdujący się na Twoim
komputerze.
& Marek Smyczek i Marcin Kaim
Zlokalizowany
plik
Ikony szybkiego
przemieszczenia
Przycisk zmiany
formatu pliku
Przycisk
otwarcia
dokumentu
Pasek
dodatkowych
narzędzi
Przycisk
lokalizacji
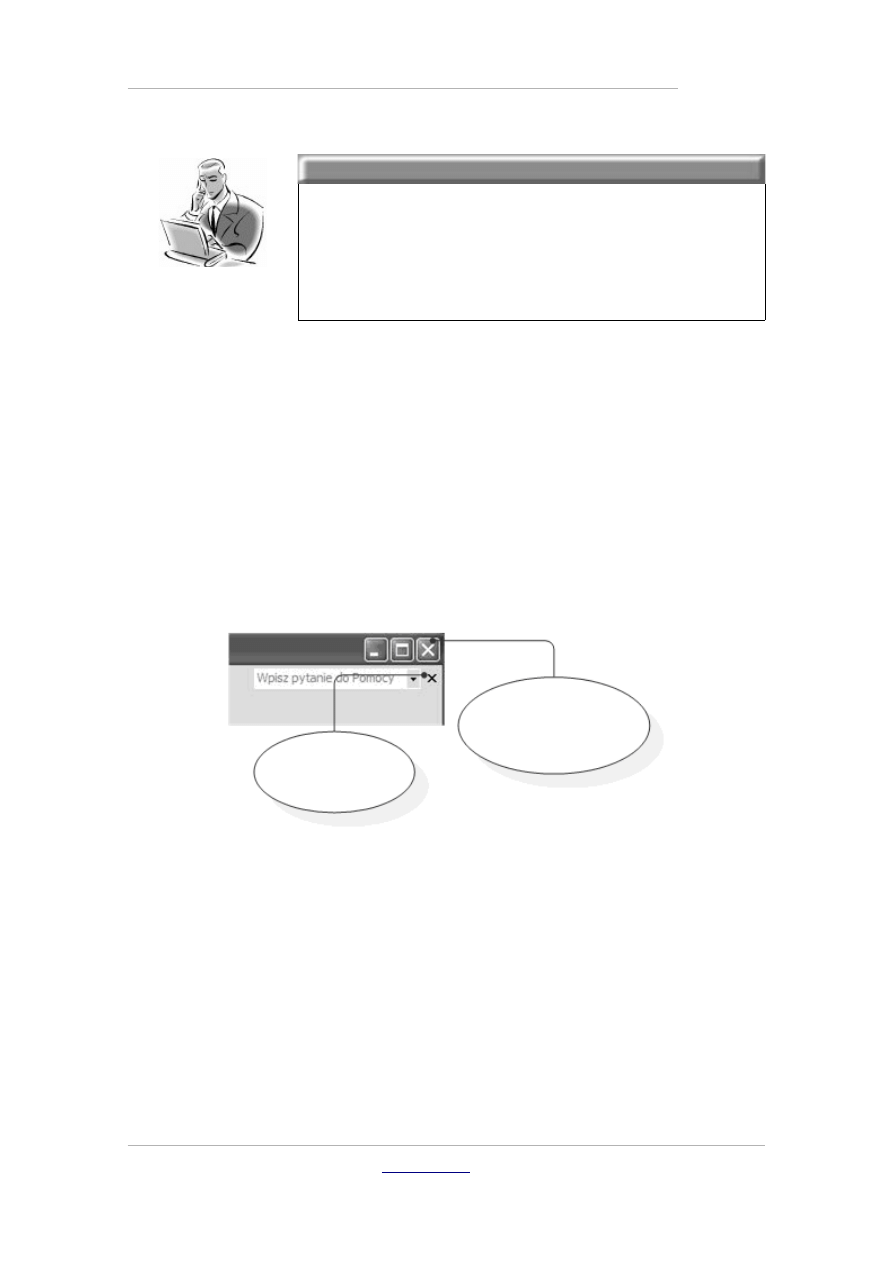
PRZETWARZANIE TEKSTÓW – M. Smyczek i M. Kaim
Otwieramy istniejący dokument
●
str. 18
Pamiętaj!
Istnieje kilka metod otwierania dokumentów
Microsoft Word i nie ma znaczenia, z której
korzystasz. Wybór jednej z nich leży tylko
i wyłącznie w gestii użytkownika programu.
Kończenie pracy z dokumentem
Zamykanie dokumentów kojarzy się nam najczęściej z kończeniem
pracy z programem MS Word, lecz nie jest to do końca prawdziwe
stwierdzenie. Możemy przykładowo zamknąć dokument, nad którym
pracujemy, nie kończąc pracy programu lub też zamknąć program
wraz ze wszystkimi otwartymi w nim dokumentami (rysunek 3.1.10).
Rysunek 3.1.10.
Przyciski zarządzania oknami
W sytuacji, gdy nie zapisano zmian w dokumencie w dowolnym
z wyżej opisanych przypadków, zostanie wyświetlone okno, które
prezentuje rysunek 3.1.11.
& Marek Smyczek i Marcin Kaim
Zamknięcie bieżącego
dokumentu
Zamknięcie programu,
a tym samym wszystkich
otwartych dokumentów
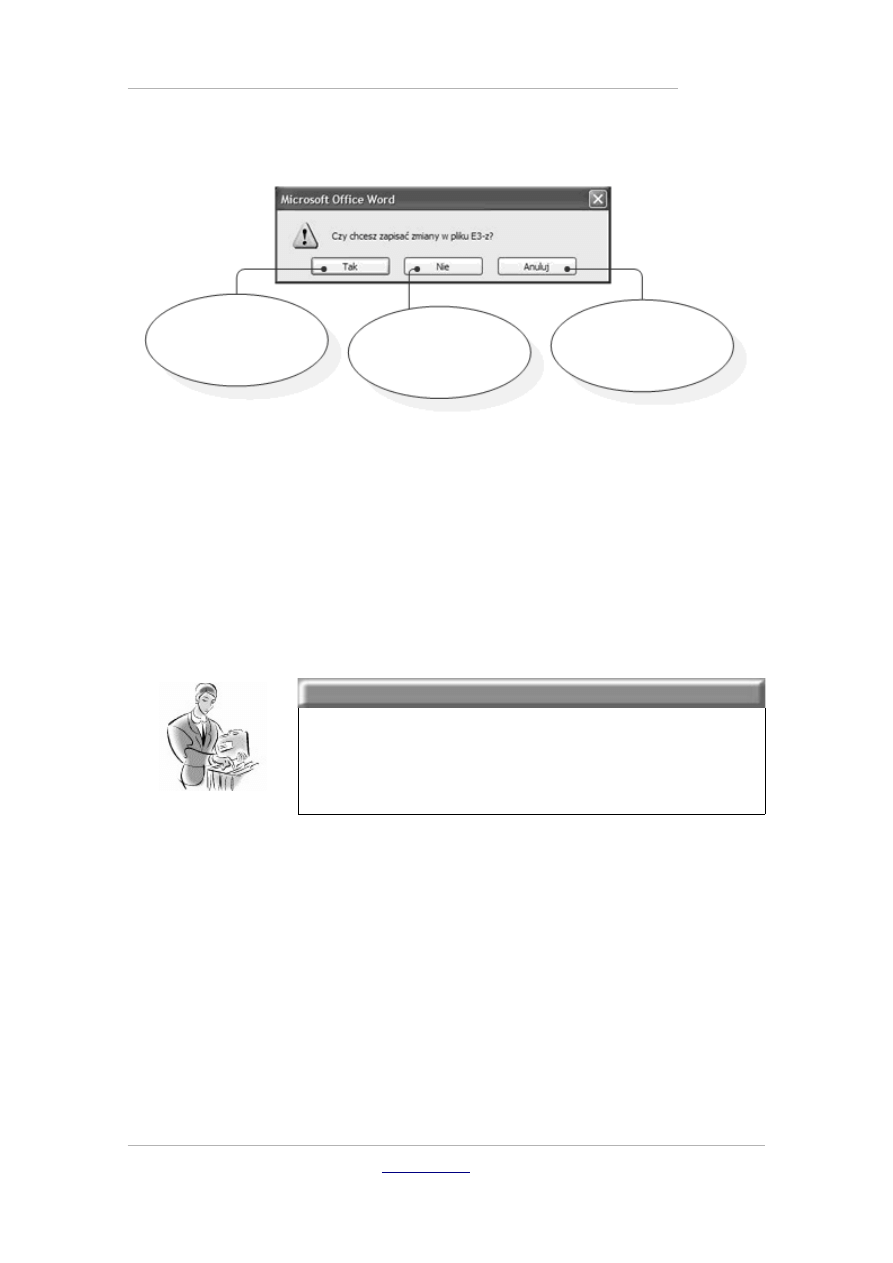
PRZETWARZANIE TEKSTÓW – M. Smyczek i M. Kaim
Kończenie pracy z dokumentem
●
str. 19
Rysunek 3.1.11.
Okno dialogowe zapisu pliku
Drugim sposobem zamykania dokumentów jest rozwinięcie menu
Plik
.
Kliknięcie w rozwiniętym menu polecenia Zamknij spowoduje
zamknięcie aktualnego dokumentu. Natomiast kliknięcie Zakończ
zamknie dokumenty i program.
Dobra rada!
Chcąc otworzyć dokumenty o rozszerzeniach
innych niż *.doc, należy w polu Pliki typu:
wybrać opcję Wszystkie pliki.
& Marek Smyczek i Marcin Kaim
Zapisanie zmian
i zamknięcie dokumentu,
programu
Zamknięcie dokumentu,
programu bez zapisania
w nim zmian
Przerwanie procesu
zamykania i powrót do
bieżącego dokumentu
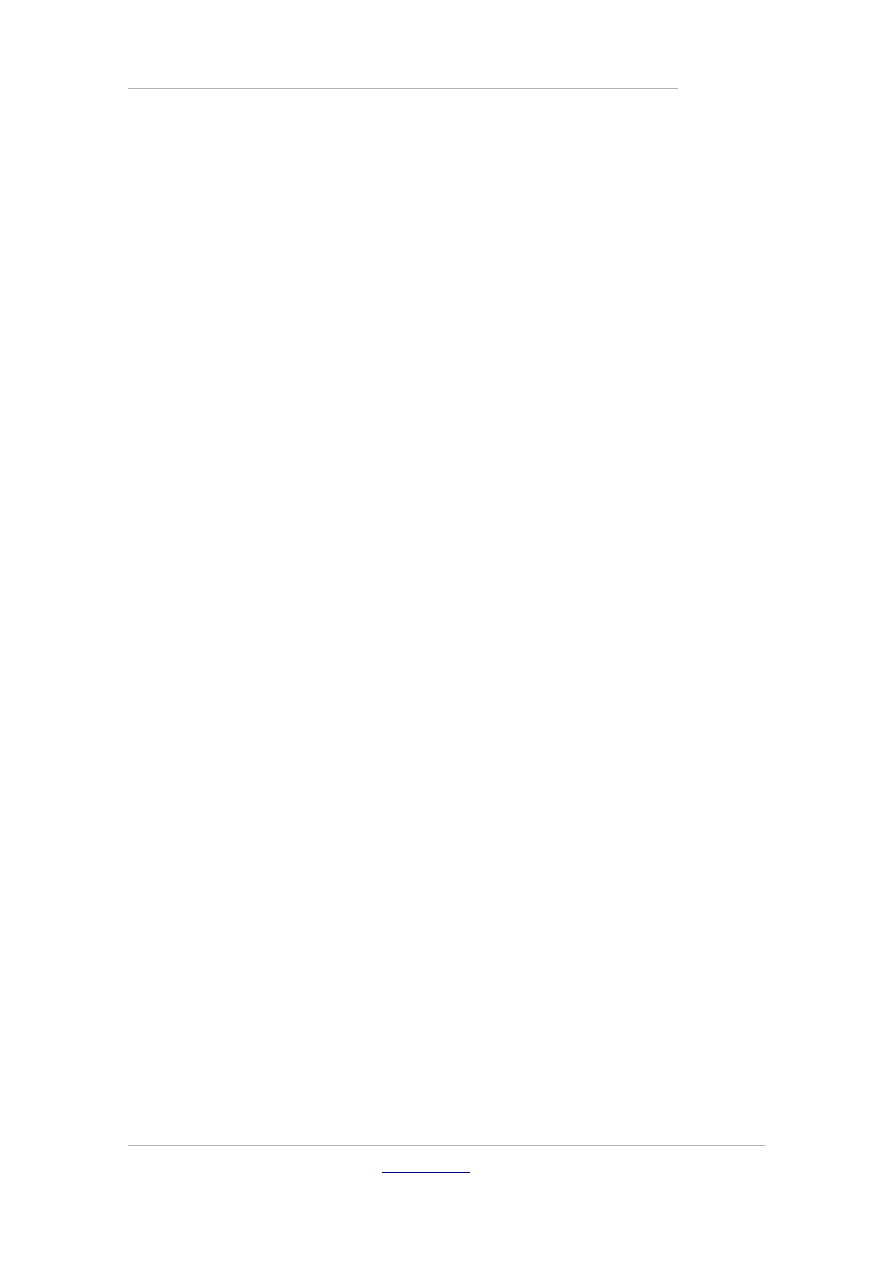
PRZETWARZANIE TEKSTÓW – M. Smyczek i M. Kaim
3.2. Współpracujemy z dokumentem
●
str. 20
3.2.
3.2.
Współpracujemy z dokumentem
Współpracujemy z dokumentem
Jak stworzyć nowy dokument?
Dotychczas opisano uruchamianie edytorów tekstu, otwieranie
istniejących dokumentów i ich zamykanie, co często się wiąże
kończeniem pracy edytora. Na pewno chcesz wreszcie poznać
techniki tworzenia własnych dokumentów dopasowanych do
osobistych potrzeb.
Przecież nic tu nie ma! - pusty dokument
W zasadzie przy uruchomieniu programu automatycznie otwiera się
nowy pusty dokument. Jednak zdarza się, że w czasie pracy
zamknęliśmy aktywny dokument, wówczas okno edytora pozostaje
szare (rysunek 3.2.1).
Program ma tę właściwość, że nowy, pusty dokument można
utworzyć na kilka sposobów. W kolejnych przykładach opiszemy
najpopularniejsze metody.
& Marek Smyczek i Marcin Kaim
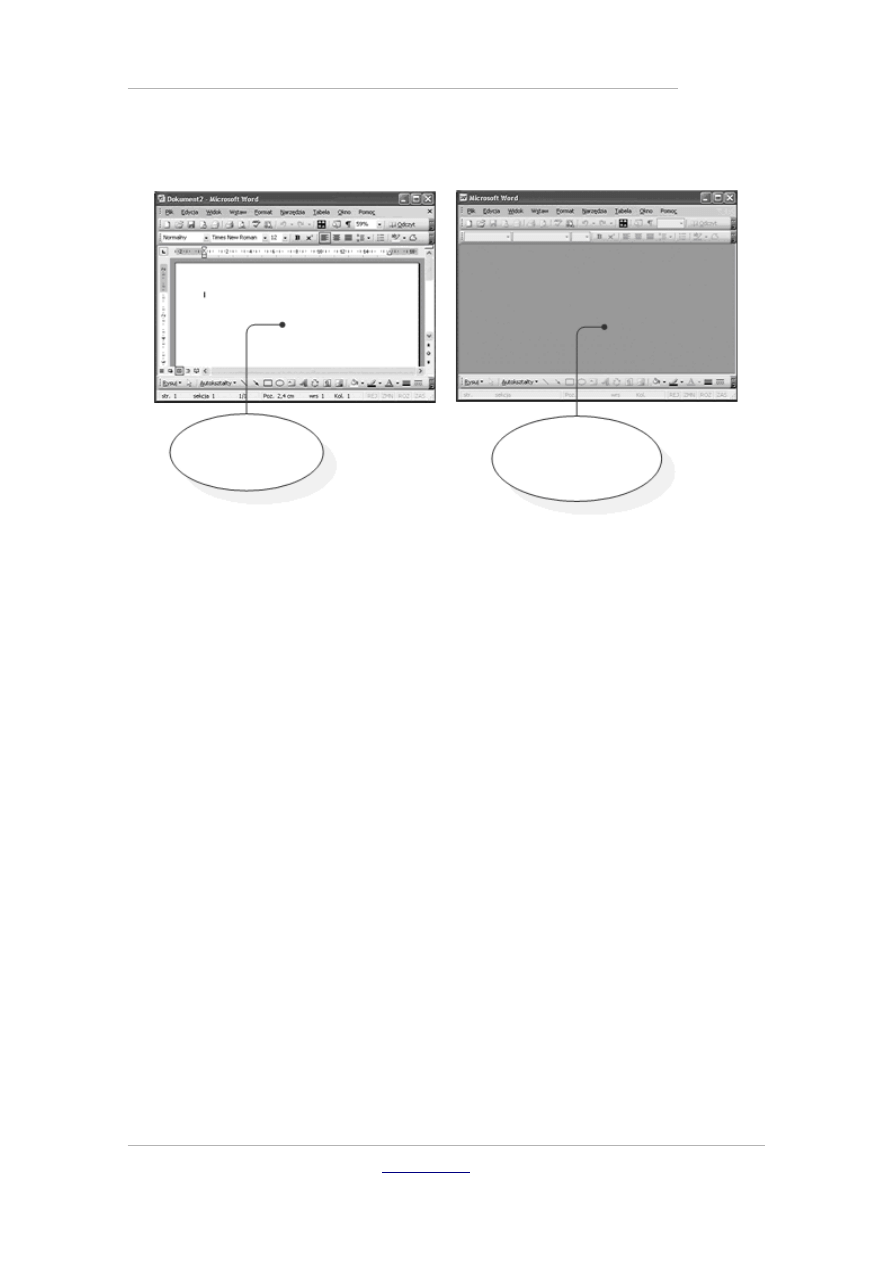
PRZETWARZANIE TEKSTÓW – M. Smyczek i M. Kaim
Jak stworzyć nowy dokument?
●
str. 21
Rysunek 3.2.1.
Główne okno programu i nowy pusty dokument
Przykład 3.2.1
W otwartym oknie programu znajdujemy na pasku narzędziowym
przycisk Plik Nowy Domyślny, po czym klikamy go jednokrotnie
lewym przyciskiem myszy. W przypadku, gdy okno edytora było
szare, pojawi się w nim biała kartka papieru symbolizująca
utworzenie nowego pustego dokumentu. Gdy zaś utworzymy nowy
dokument w momencie, gdy w programie jest już inny otwarty,
wówczas otwarte zostaną nowe dokumenty, którym program
przypisuje automatycznie domyślne nazwy: Dokument 1, Doku-
ment 2, Dokument… zależnie od liczby otwartych dokumentów.
Przykład 3.2.2
Innym sposobem utworzenia nowego dokumentu w programie MS
Word jest wywołanie funkcji Nowy… z menu Plik (rys. 3.2.2).
& Marek Smyczek i Marcin Kaim
Program z nowym
pustym dokumentem
Wygląd programu po
zamknięciu dokumentu
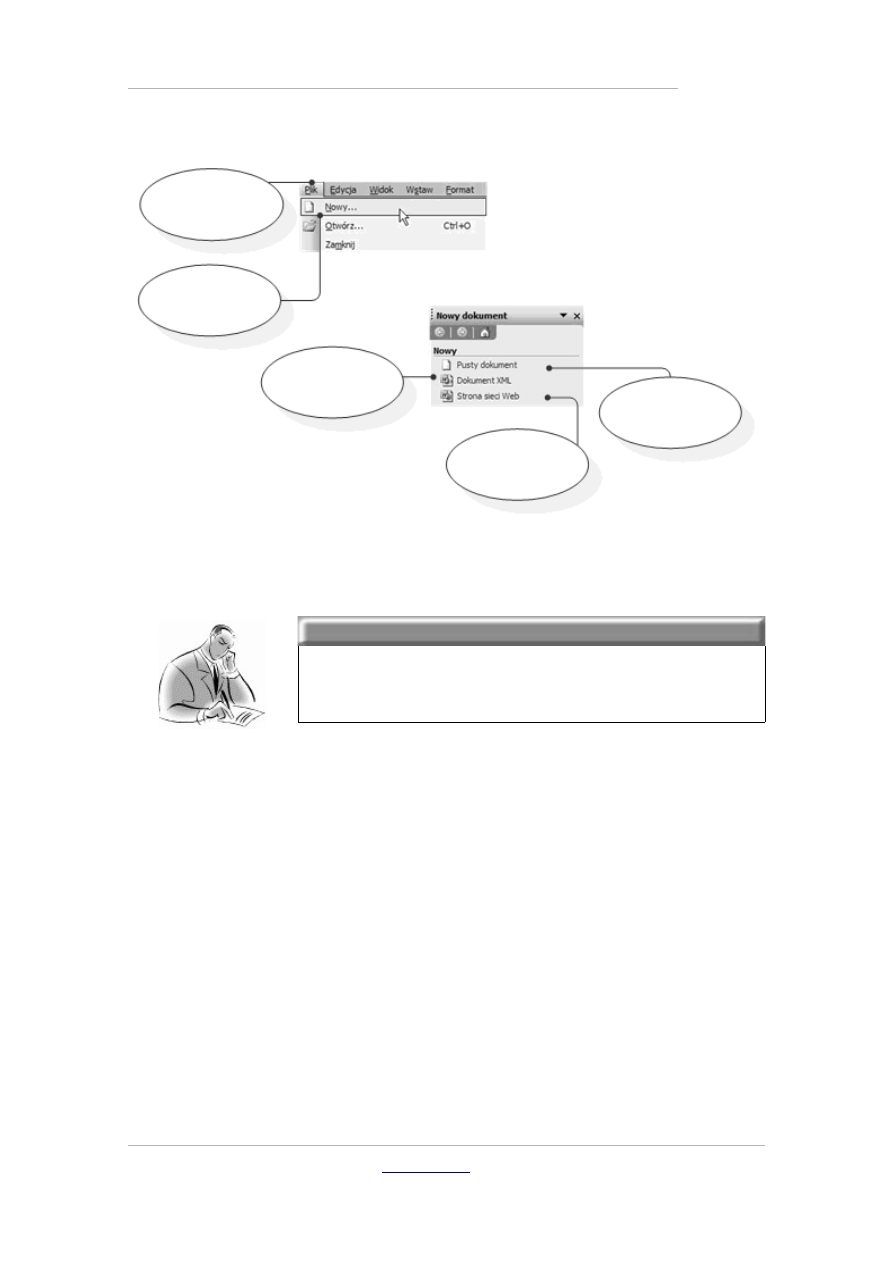
PRZETWARZANIE TEKSTÓW – M. Smyczek i M. Kaim
Jak stworzyć nowy dokument?
●
str. 22
Rysunek 3.2.2.
Funkcja Nowy w Menu Plik oraz funkcja Nowy dokument w oknie zadań.
Zadanie!
Ćwiczenie 3.2.1
Opierając się na wcześniej poznanych metodach,
stwórz nowy dokument w programie MS Word.
Wzory do naśladowania – korzystamy z szablonów
Nowy dokument możemy również utworzyć na podstawie
dostępnych szablonów pojawiających się po zainstalowaniu
programu lub dostępnych w sieci Internet (starsze wersje programu
nie pobierały automatycznie szablonów z Internetu).
Każdy z nas może sobie wyobrazić, że o wiele prościej jest uzupełnić
niemal gotowy dokument, niż tworzyć go od nowa. W jaki sposób
utworzyć nowy dokument, korzystając z szablonu, pokażemy
w kolejnym przykładzie.
& Marek Smyczek i Marcin Kaim
W menu
programu
wybieramy Plik
Następnie klikamy
funkcję Nowy...
Opcja tworzenia
interaktywnych
dokumentów
Opcja tworzenia
dokumentów
internetowych
Opcja tworzenia
„nowego”
pustego
dokumentu
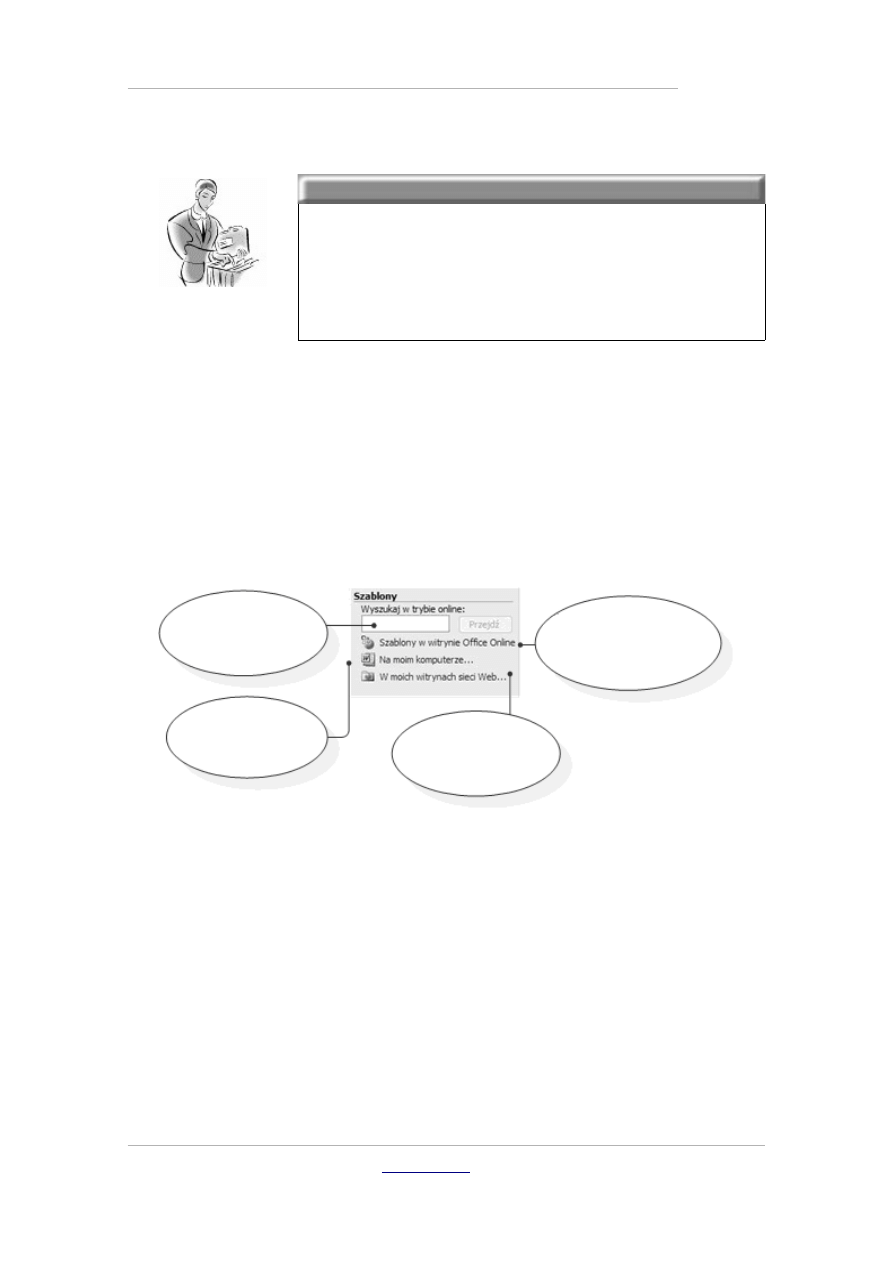
PRZETWARZANIE TEKSTÓW – M. Smyczek i M. Kaim
Jak stworzyć nowy dokument?
●
str. 23
Dobra rada!
Szablon
to
wzorcowy
dokument
o odpowiednim wyglądzie z wbudowanymi
polami przeznaczonymi do wprowadzania
danych.
Przykład 3.2.3
Aby utworzyć nowy dokument na podstawie gotowego szablonu,
należy wywołać funkcję Nowy… z menu Plik w identyczny sposób,
jak opisano w poprzednim przykładzie. Następnie w otwartym po
prawej stronie ekranu oknie przechodzimy do działu Szablony
(rys 3.2.3).
Rysunek 3.2.3.
Szablony w oknie zadań
Po wskazaniu opcji Na moim komputerze… zostanie otwarte
okno dialogowe Szablony, składające się z kilku zakładek
tematycznych (rys. 3.2.4). Na każdej z nich można wydzielić kilka
szablonów oraz kreatorów (kreatorami zajmiemy się w dalszej części
książki).
& Marek Smyczek i Marcin Kaim
Pole dla nazwy
szablonu, który chcemy
odnaleźć w internecie
Opcja otwarcia
szablonu znajdującego
się na naszym
komputerze
Opcja umożliwiająca
pobranie szablonów
z „naszych” stron
internetowych
Opcja przeszukania strony
WWW producenta programu
w celu odnalezienia nowych
szablonów
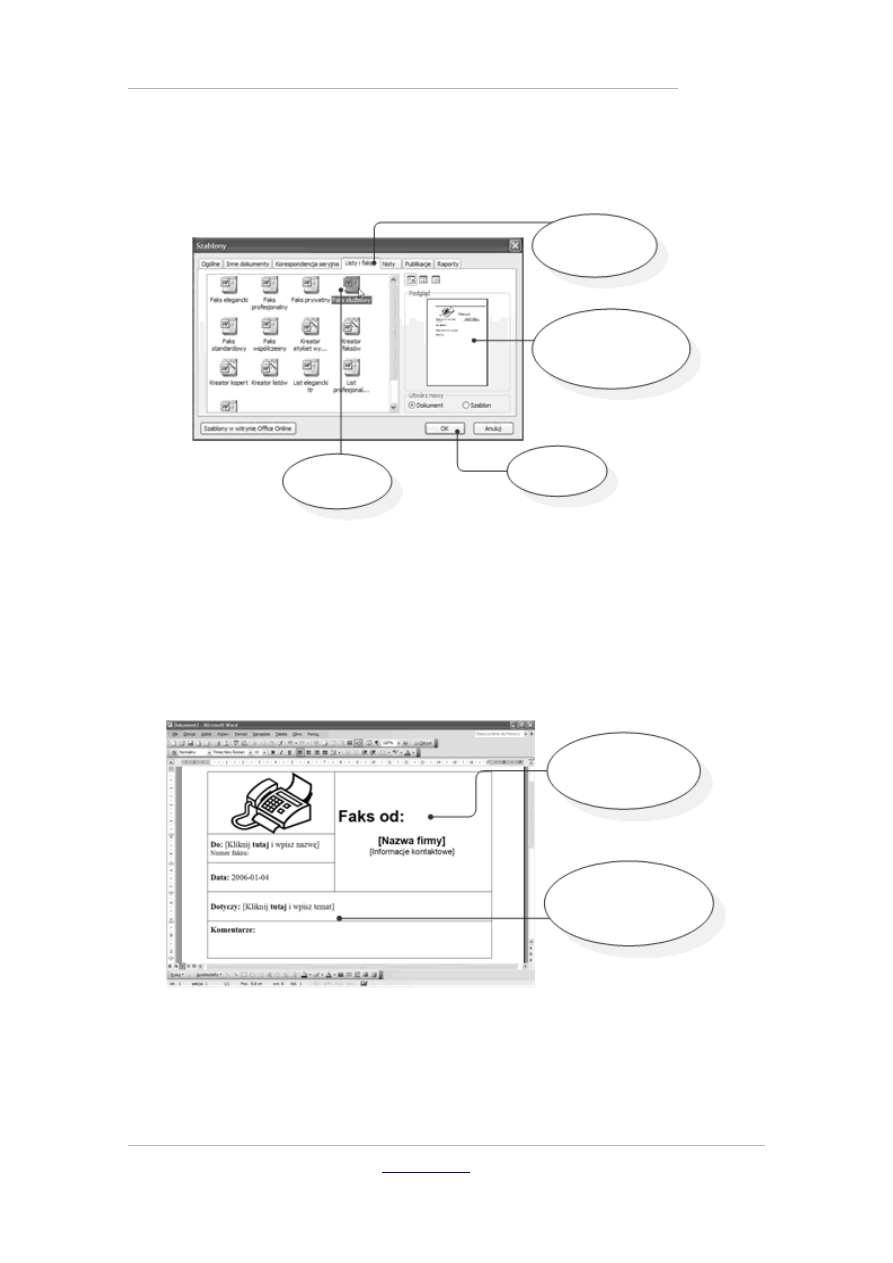
PRZETWARZANIE TEKSTÓW – M. Smyczek i M. Kaim
Jak stworzyć nowy dokument?
●
str. 24
Rysunek 3.2.4.
Okno wyboru szablonu
Po tej czynności na ekranie naszego monitora w oknie programu
pojawi się nowy szablonowy dokument (rysunek 3.2.5).
Rysunek 3.2.5.
Szablon faksu
& Marek Smyczek i Marcin Kaim
1. Przechodzimy
do zakładki Listy i
faksy
3. W dziale Podgląd
widzimy strukturę
wybranego przez nas
szablonu
4. Klikamy
przycisk OK
2. Wybieramy
ikonę Faks służbowy
Element stały (nie
podlega zmianie przez
użytkownika)
Element, który podlega
zmianie przez
użytkownika
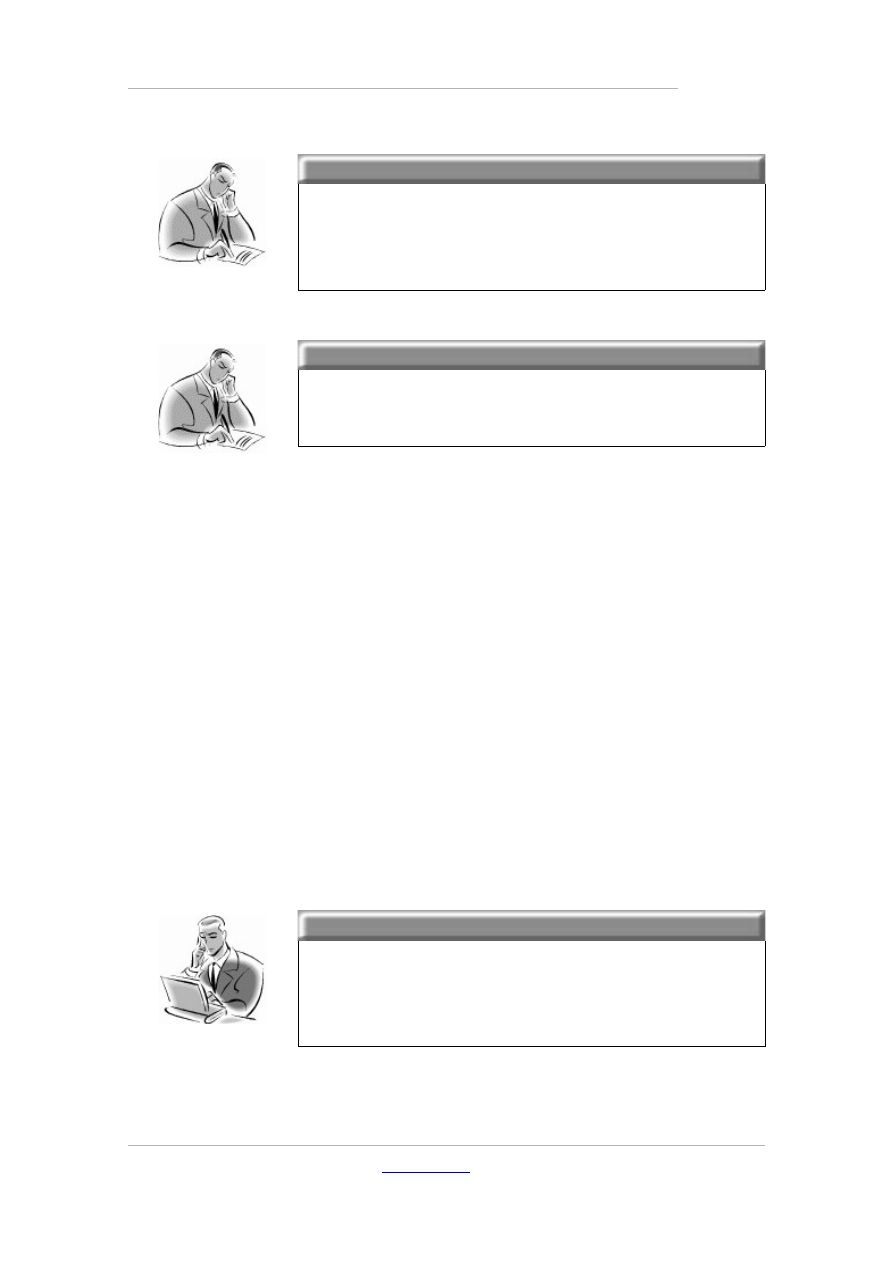
PRZETWARZANIE TEKSTÓW – M. Smyczek i M. Kaim
Jak stworzyć nowy dokument?
●
str. 25
Zadanie!
Ćwiczenie 3.2.2
Bazując na opisanym przykładzie, utwórz dwa
nowe szablonowe dokumenty. Uwaga – szablony
nie mogą być z jednej kategorii tematycznej.
Zadanie!
Ćwiczenie 3.2.3
Korzystając z zasobów Internetu postaraj się
odnaleźć nowy szablon.
Niech poniesie nas wyobraźnia – kreatory
Podczas tworzenia nowych dokumentów według istniejących
szablonów, na pewno nie umknęło Twojej uwadze, że w oknie
dialogowym Szablony, które przedstawia rysunek 3.2.4, znajdowały
się ikony symbolizujące różnego rodzaju kreatory.
Aby utworzyć nowy dokument na podstawie wybranego przez siebie
kreatora, postępujemy analogicznie jak opisano to w poprzednim
przykładzie, z tą różnicą, że w oknie
Szablony
wybieramy jeden
z dostępnych kreatorów. Tworzenie dokumentu za pomocą wybra-
nego kreatora przedstawimy w przykładzie Kreator not (rys. 3.2.6).
Pamiętaj!
Kreator to pewnego rodzaju interaktywny
szablon, a na jego ostateczny wygląd ma wpływ
sam użytkownik.
& Marek Smyczek i Marcin Kaim
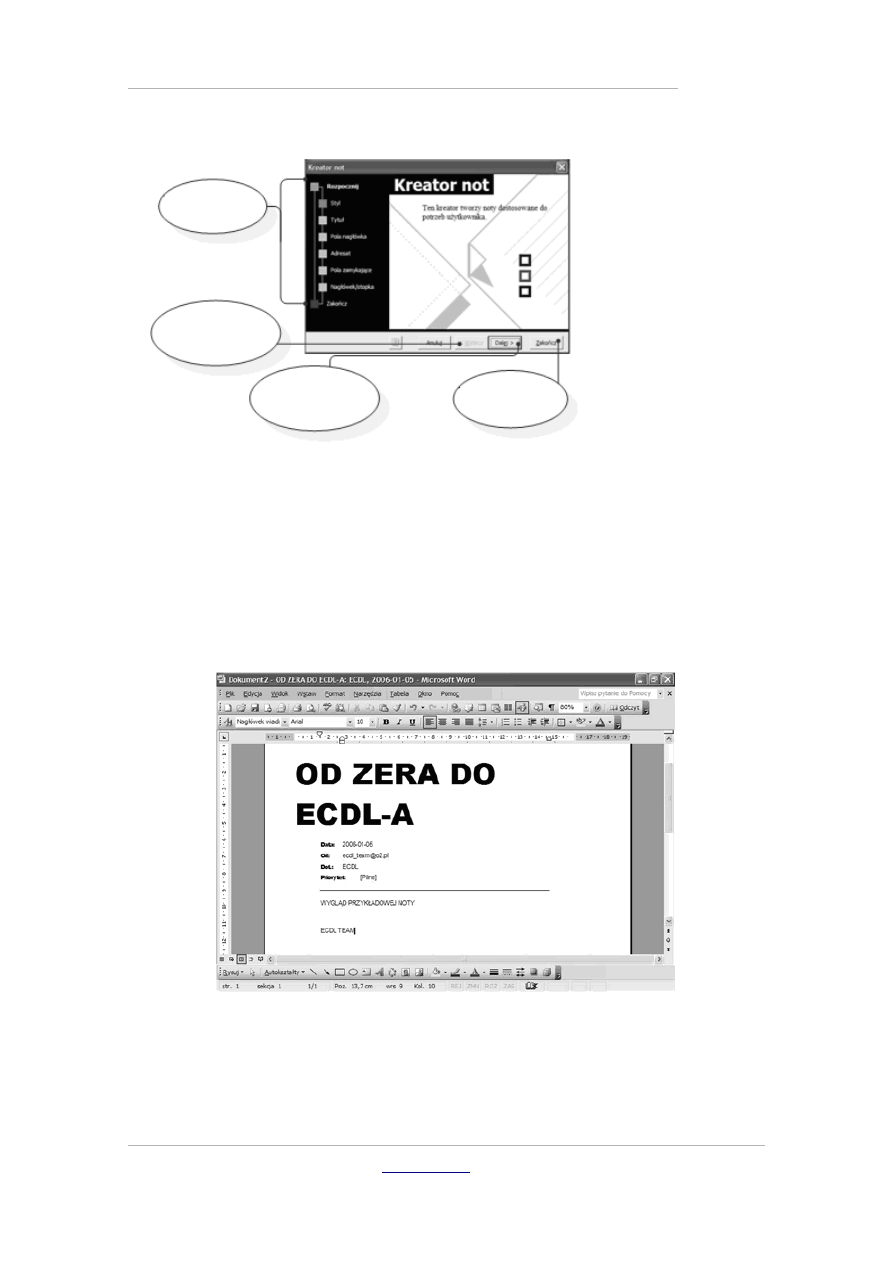
PRZETWARZANIE TEKSTÓW – M. Smyczek i M. Kaim
Jak stworzyć nowy dokument?
●
str. 26
Przykład 3.2.4
Rysunek 3.2.6.
Okno kreatora not
Kreatory w znacznym stopniu ułatwią nam pracę nad stworzeniem
jakiegokolwiek dokumentu. W naszym przypadku jest to Kreator
not. Po kliknięciu przycisku Dalej, zostaniemy przeprowadzeni
przez kolejne procesy „dzieło twórcze”. Kreator poprosi nas
o wybranie m.in. stylu noty, tytułu, czy też adresatów naszej
noty. Przykładowy wynik naszej pracy prezentuje rysunek 3.2.7.
Rysunek 3.2.7.
Dokument utworzony za pomocą kreatora
& Marek Smyczek i Marcin Kaim
Poszczególne
etapy tworzenia not
Przycisk przejścia
do poprzedniego
etapu kreatora
Przycisk przejścia
do poprzedniego
etapu kreatora
Przycisk
zakończenia
pracy z
kreatorem
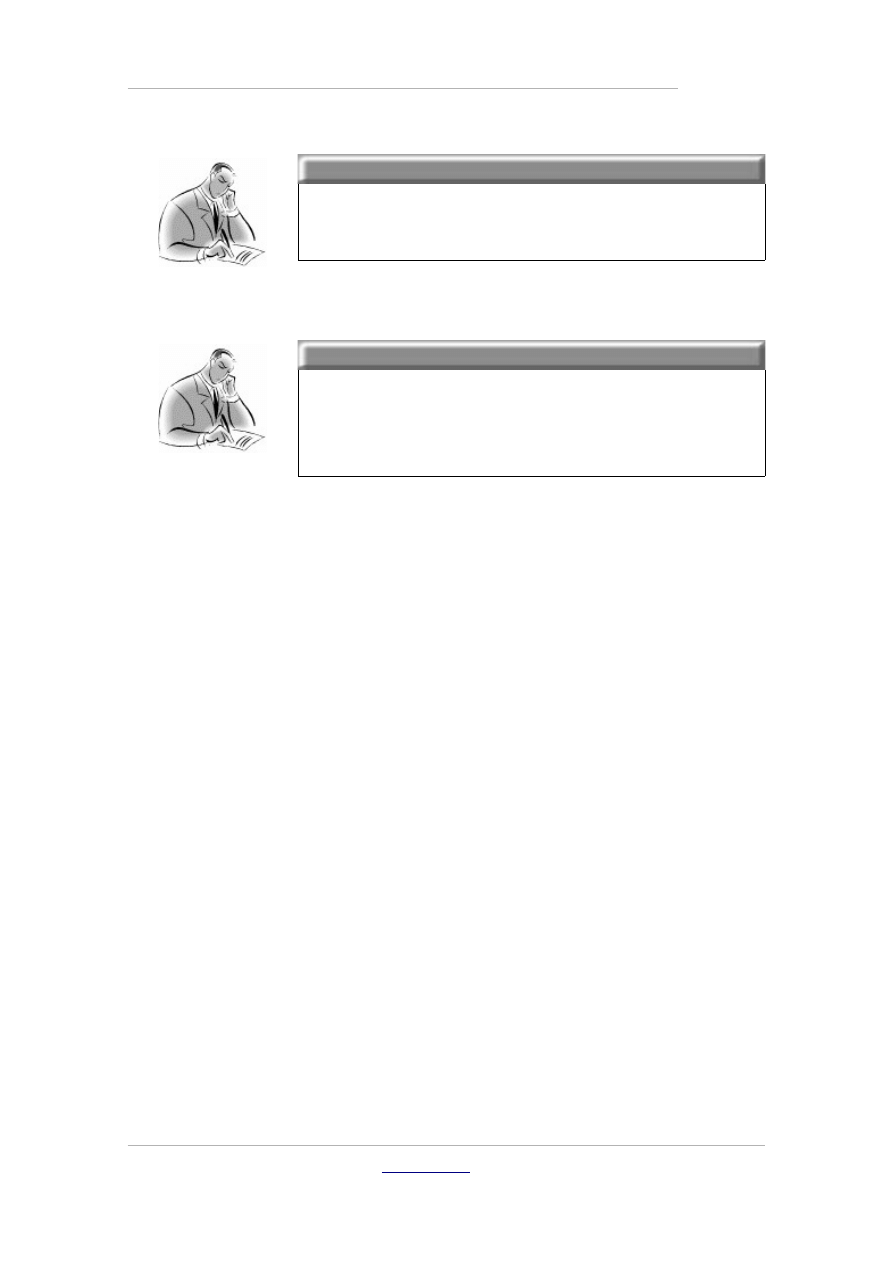
PRZETWARZANIE TEKSTÓW – M. Smyczek i M. Kaim
Jak stworzyć nowy dokument?
●
str. 27
Zadanie!
Ćwiczenie 3.2.4
Utwórz kilka dokumentów na podstawie
wybranych przez Ciebie typów kreatorów.
Zadanie!
Ćwiczenie 3.2.5
Jeżeli posiadasz dostęp do Internetu, przejrzyj
zawartość witryny Office Online w poszukiwaniu
kreatorów programu MS Word.
Zachować na zawsze! – zapisywanie
dokumentów
Po utworzeniu nowego dokumentu warto na samym początku go
zapisać, przypisując mu w ten sposób niepowtarzalną nazwę
w określonej przez Ciebie lokalizacji na komputerze. Dokument,
który nie został jeszcze zapisany, można rozpoznać po tym, że na
jego belce tytułowej widnieje tymczasowa nazwa Dokument1, 2, 3
itd., Jeżeli natomiast dokument został zapisany, dzięki czemu została
mu przypisana konkretna nazwa, wówczas widać ją na belce
tytułowej okna programu (rys. 3.2.8).
& Marek Smyczek i Marcin Kaim
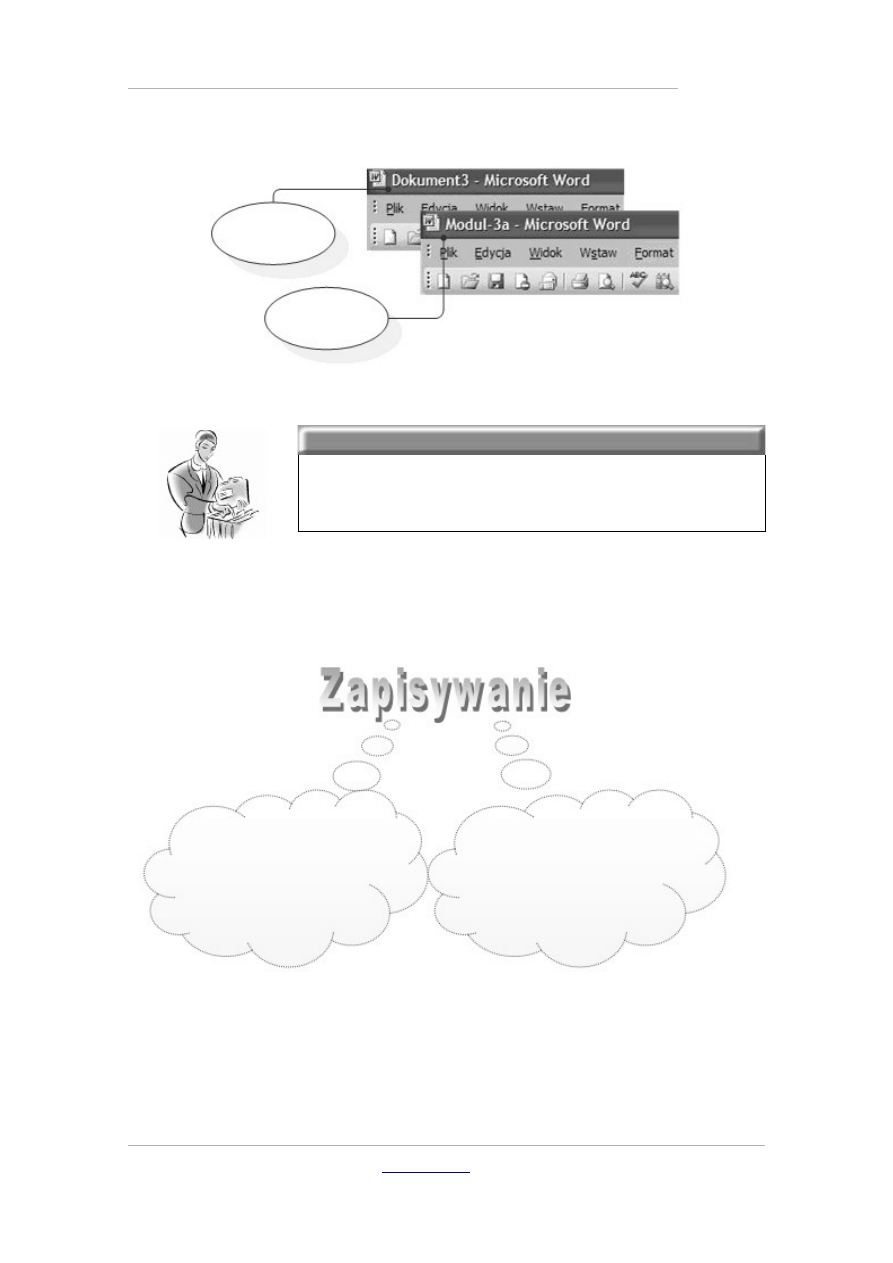
PRZETWARZANIE TEKSTÓW – M. Smyczek i M. Kaim
Zachować na zawsze! – zapisywanie dokumentów
●
str. 28
Rysunek 3.2.8.
Nazwa dokumentu na belce tytułowej programu
Dobra rada!
W programie MS Word zamiast opcji Zapisz
możemy użyć skrótu klawiszowego Ctrl+S.
Oprócz wymienionych dwóch metod zapisu program samoczynnie
(przy domyślnych ustawieniach, co 10 minut) dokonuje tzw.
autozapisu, co powoduje zapisanie dokumentu w folderze
& Marek Smyczek i Marcin Kaim
Dokument
niezapisany
Dokument
zapisany
Zapisz - funkcja ta służy do
zatwierdzania dokonanych zmian
w modyfikowanym pliku. Nazwa i
lokalizacja pliku pozostają takie
same.
Zapisz jako… - funkcję stosuje się
wówczas, gdy chcemy zapisany
wcześniej dokument zapisać pod
nową nazwą lub gdy chcemy
zmienić jego lokalizację.
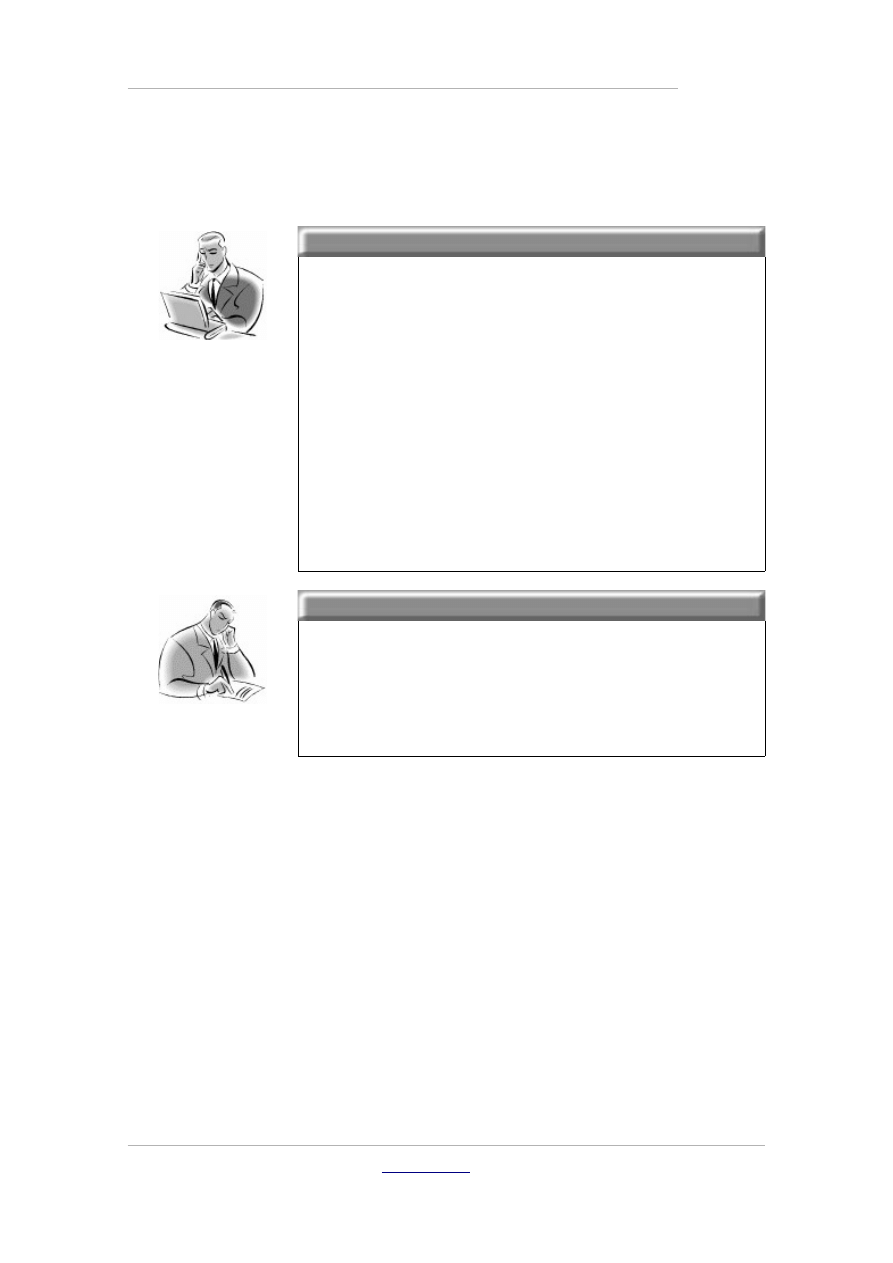
PRZETWARZANIE TEKSTÓW – M. Smyczek i M. Kaim
Zachować na zawsze! – zapisywanie dokumentów
●
str. 29
tymczasowym. Funkcja ta chroni nas przed częściową utratą danych
na wypadek awarii komputera, zaniku napięcia zasilającego, itp.
Pamiętaj!
Korzystanie z funkcji autozapisu nie jest
wystarczające. Dokument jest wówczas
zapisywany w plikach tymczasowych, które są
niezbędne do odtworzenia zawartości
dokumentu na wypadek nieoczekiwanego
zamknięcia aplikacji z powodu zaniku napięcia
zasilającego lub błędów w systemie operacyjnym,
lecz nie jest to trwałym sposobem zapisu danych.
Po normalnym zapisaniu dokumentu pliki
tymczasowe są usuwane.
Zadanie!
Ćwiczenie 3.2.6
Wprowadź zmiany do dowolnego pliku *.doc
znajdującego się w Twoim komputerze.
Następnie przekonaj się, czy zmiany zostały
zatwierdzone poprzez ponowne otwarcie pliku.
Gdzie zapisać plik?
Dobrym zwyczajem podczas pracy z programem jest
selekcjonowanie i grupowanie na dysku twardym utworzonych
dokumentów. Domyślnym folderem w systemie Windows
przeznaczonym do gromadzenia różnego typu dokumentów jest
folder o nazwie Moje dokumenty. Czasami jednak trzeba zmienić
domyślne położenie pliku i zapisać go w innym folderze, a nawet
innym komputerze z wykorzystaniem lokalnej sieci komputerowej.
W kolejnym przykładzie opiszemy, w jaki sposób zapisywać pliki
w różnych lokalizacjach.
& Marek Smyczek i Marcin Kaim
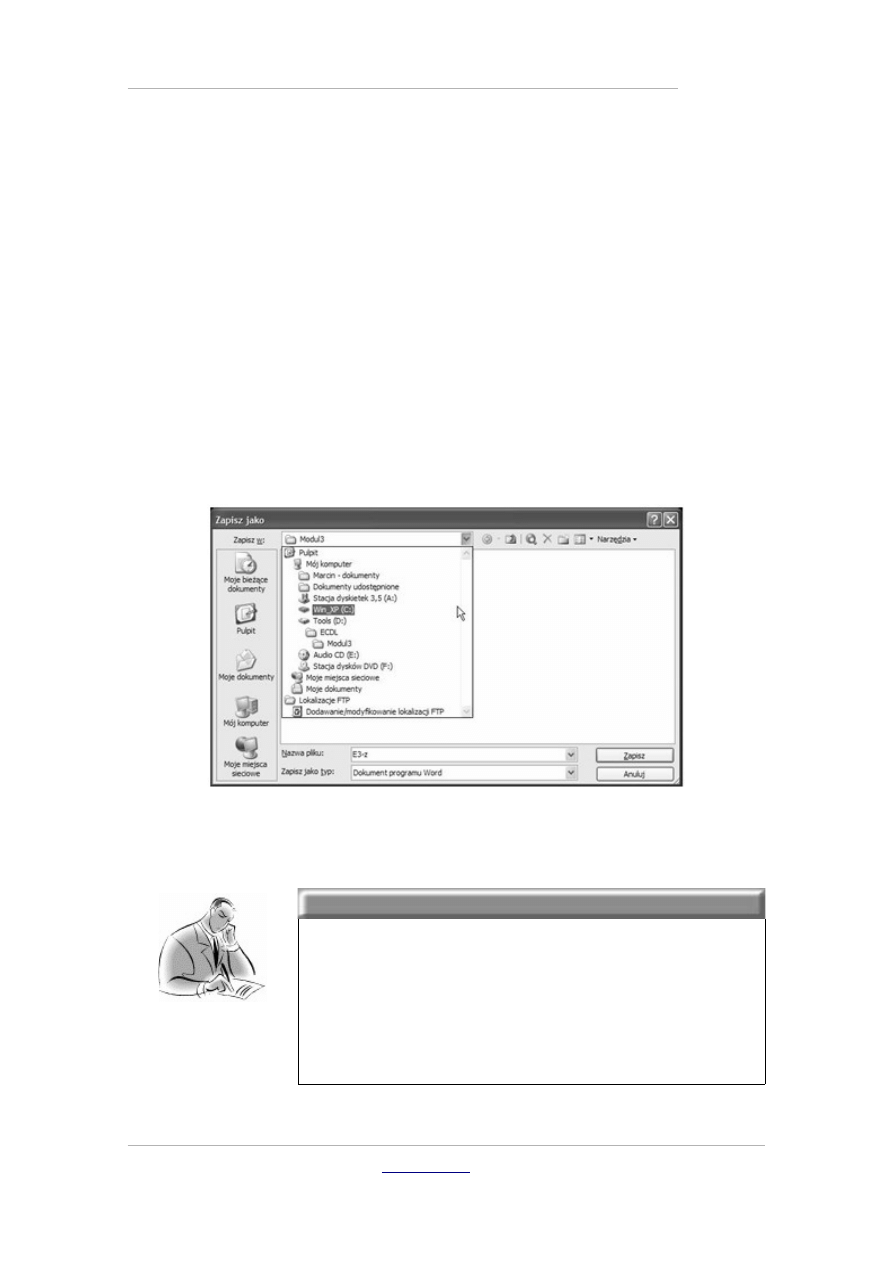
PRZETWARZANIE TEKSTÓW – M. Smyczek i M. Kaim
Zachować na zawsze! – zapisywanie dokumentów
●
str. 30
Przykład 3.2.5
Otwieramy dowolny dokument programu MS Word, następnie
wywołujemy opcję Zapisz jako. Po wykonaniu tej czynności zostanie
otwarte okno, w którym będziemy wybierać nową lokalizację pliku.
Możemy ją wybrać za pomocą przycisków znajdujących się w jego
lewej części lub korzystając z listy rozwijalnej, wybrać docelowy
folder.
Po określeniu lokalizacji naciskamy przycisk Zapisz w celu
zapisania pliku w nowej ścieżce docelowej (rys. 3.2.9).
Rysunek 3.2.9.
Określanie lokalizacji plików
Zadanie!
Ćwiczenie 3.2.7
Utwórz plik ecdl-m3.doc na pulpicie Twojego
komputera. Wprowadź do niego dowolne
zmiany, a następnie zmień jego lokalizację. Jako
miejsce docelowe może posłużyć Ci folder Moje
dokumenty.
& Marek Smyczek i Marcin Kaim
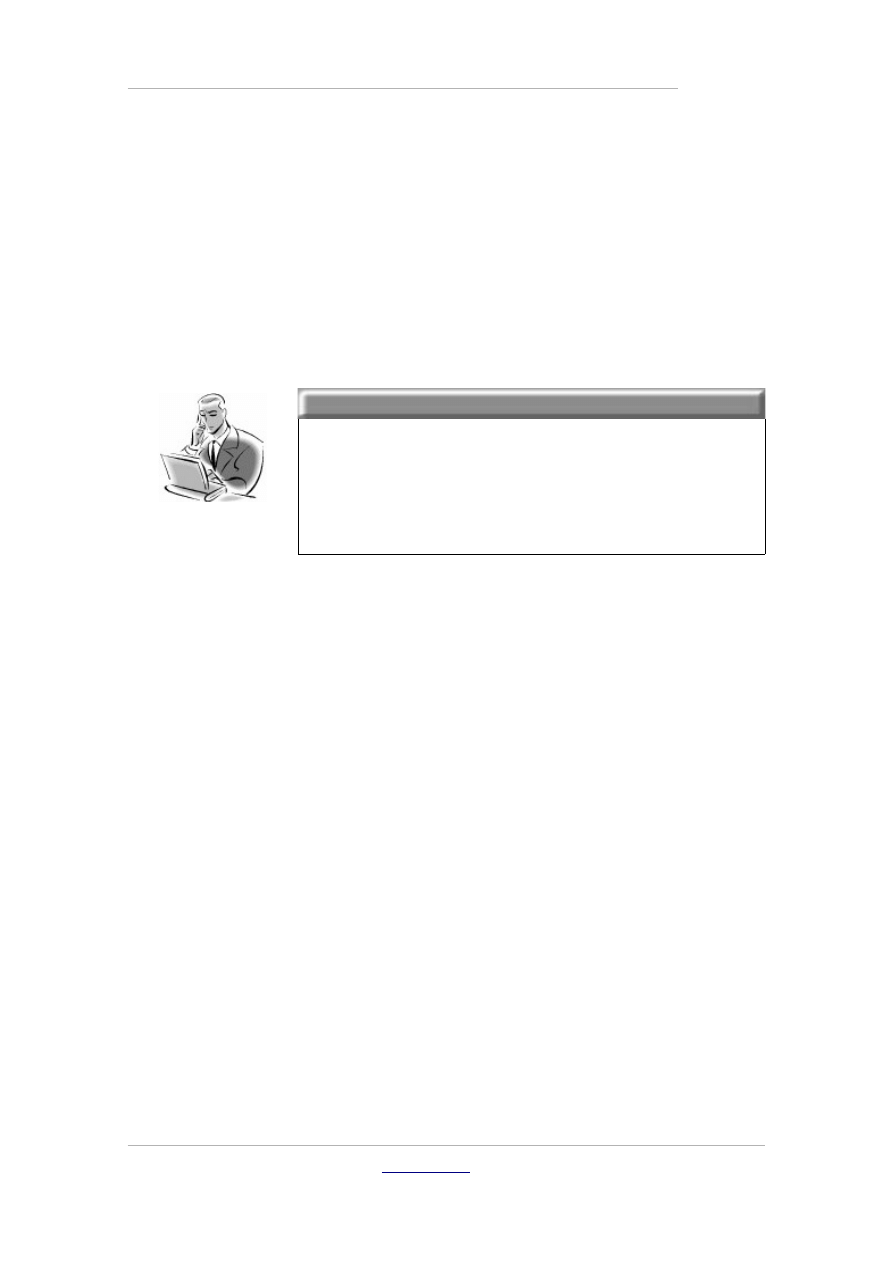
PRZETWARZANIE TEKSTÓW – M. Smyczek i M. Kaim
Zachować na zawsze! – zapisywanie dokumentów
●
str. 31
Pliki wyjściowe i ich rodzaje
Umiesz już zapisywać dokumenty po dokonanych w nich zmianach
lub zapisywać je w innych wybranych przez siebie lokalizacjach.
Musisz również wiedzieć, że opcja
Zapisz jako…
służy do jeszcze jednej
bardzo ważnej czynności, a mianowicie zmiany domyślnego formatu
dokumentu.
Pamiętaj!
Zmiana domyślnego formatu pliku
wykorzystywana jest wtedy, gdy chcemy, aby
dany dokument mógł być otwierany przez inną
aplikację, np. Notatnik, WordPad.
Przykład 3.2.6
Jeżeli chcemy zmienić format pliku, należy, jak wspomniano
powyżej, użyć do tego celu opcji Zapisz jako… W otwartym oknie
o tej samej nazwie wybieramy lokalizację pliku, po czym rozwijamy
listę Zapisz jako typ: w celu określenia nowego formatu.
Rysunek 3.2.10 przedstawia ważniejsze formaty plików zapisywa-
nych w programie MS Word.
& Marek Smyczek i Marcin Kaim
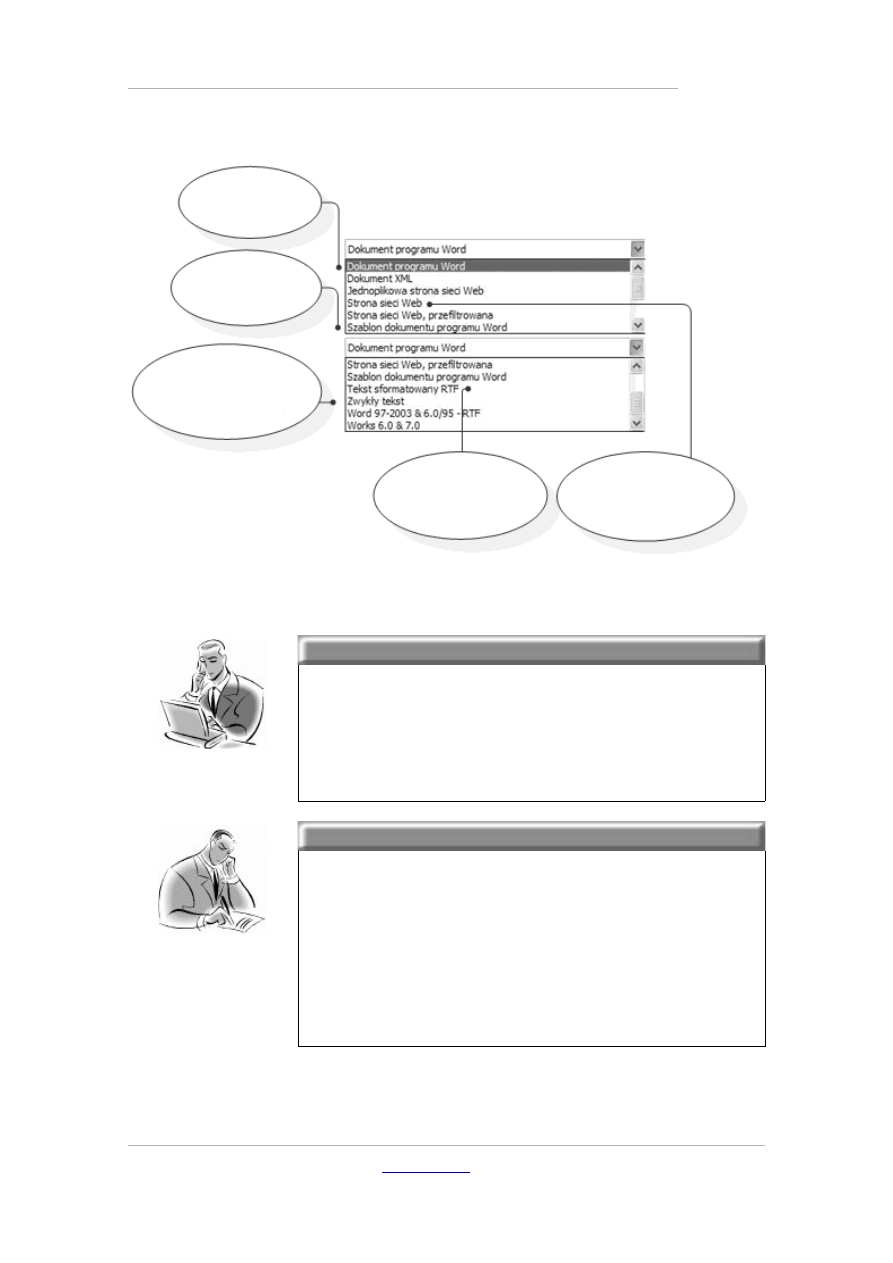
PRZETWARZANIE TEKSTÓW – M. Smyczek i M. Kaim
Zachować na zawsze! – zapisywanie dokumentów
●
str. 32
Rysunek 3.2.10.
Wybór typu dokumentu
Pamiętaj!
Należy jednak pamiętać, że podczas konwer-
towania formatu pliku nie wszystkie informacje
w nim zawarte mogą zostać poprawnie odwzo-
rowane.
Zadanie!
Ćwiczenie 3.2.8
W folderze Moje dokumenty utwórz plik
ćwiczenie.doc, po czym zapisz go w trzech
różnych formatach: *.rtf; *.txt oraz *.htm,
następnie otwórz skonwertowane pliki za
pomocą domyślnych programów (WordPad,
Notatnik i Internet Explorer).
& Marek Smyczek i Marcin Kaim
Domyślny format
zapisu w programie
MS Word
Format
wykorzystywany do
pracy z dokumentami
wzorcowymi
Format wykorzystywany
do tworzenia
dokumentów
niesformatowanych
Standard
reprezentujący
dokumenty z tekstem
sformatowanym
Dokumenty tego
formatu są otwierane
przez przeglądarki
internetowe
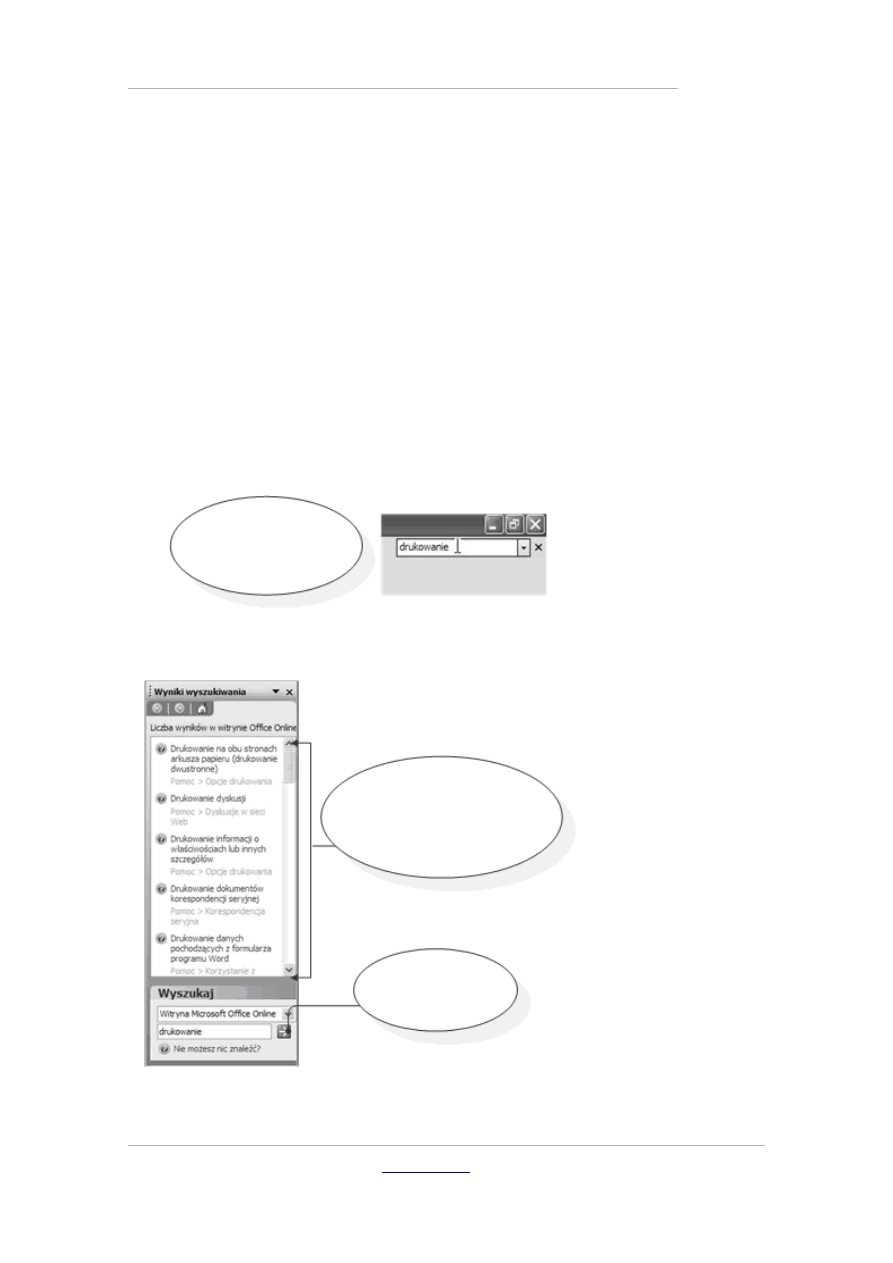
PRZETWARZANIE TEKSTÓW – M. Smyczek i M. Kaim
Korzystanie z pomocy
●
str. 33
Korzystanie z pomocy
Korzystanie z pomocy przebiega w podobny sposób, jak to ma
miejsce w większości aplikacji pracujących pod kontrolą systemów
Windows. Podobnie jak było to w poprzednich dostępny jest
w programie, który reaguje na niektóre zdarzenia zachodzące
w programie (między innymi za jego pomocą można skorzystać
z pomocy). W kolejnym przykładzie opiszemy, w jaki sposób
posługiwać się pomocą w programie MS Word. Przedstawiają to
rys. 3.2.11, rys. 3.2.12 oraz 3.2.13.
Przykład 3.2.7
Rysunek 3.2.11.
Pole zapytania
wyszukiwarki
pomocy
Rysunek 3.2.12.
Wyniki wyszukiwania
& Marek Smyczek i Marcin Kaim
I. W polu wyszukiwania
tematów pomocy wpisujemy
przykładowe pojęcie np.
drukowanie
II. W kolejnym ukazanym oknie
mamy możliwość wybrania
interesującego nas tematu
pomocy z dziedziny „drukowanie”
Opcja umożliwiająca
poszukiwanie
tematów pomocy w
internecie
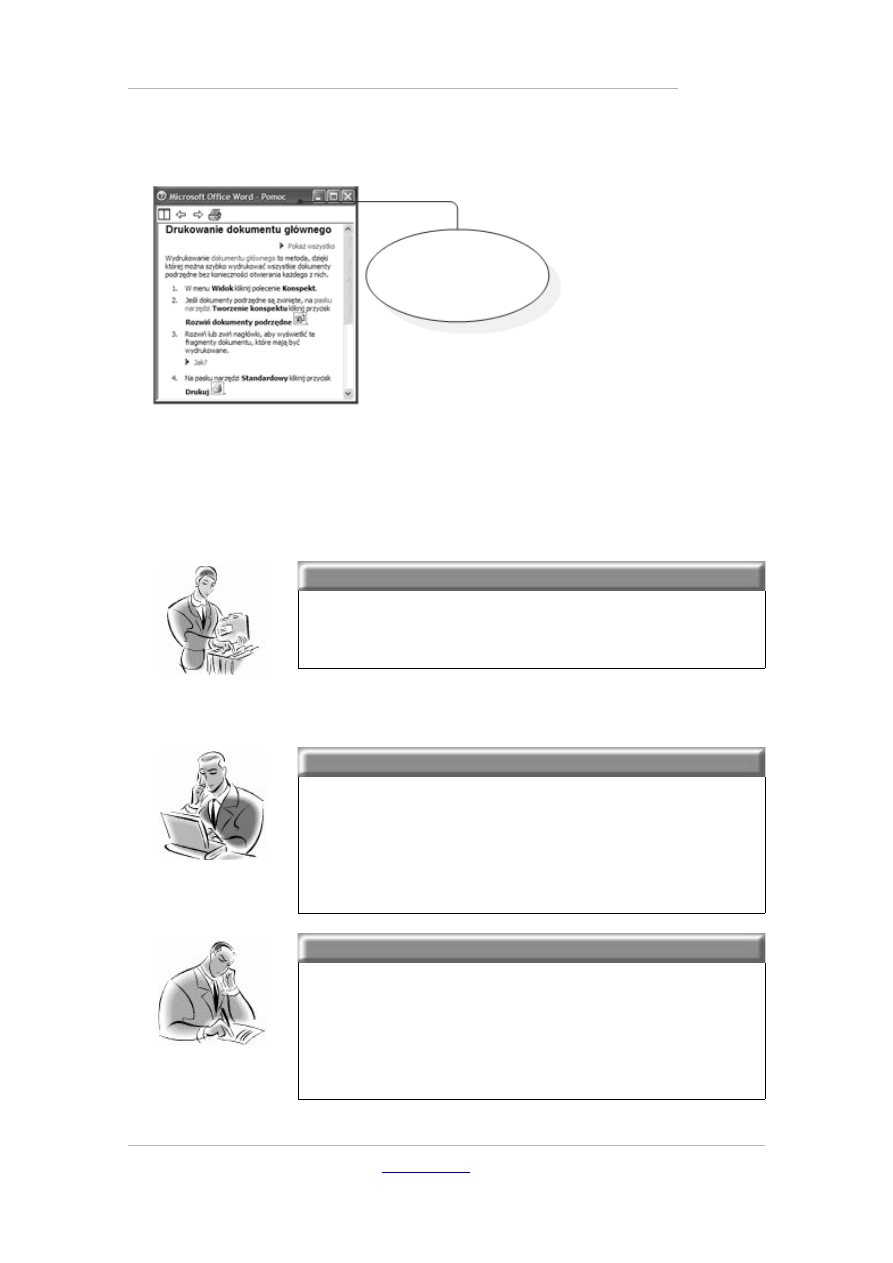
PRZETWARZANIE TEKSTÓW – M. Smyczek i M. Kaim
Korzystanie z pomocy
●
str. 34
Rysunek 3.2.13.
Okno podpowiedzi
pomocy
Jeżeli nie odpowiada nam forma zadawania zapytań systemowi
pomocy, możemy z niej skorzystać poprzez wybranie skrótu pomocy
znajdującego się w menu Pomoc.
Dobra rada!
Do pomocy można wejść bezpośrednio po
naciśnięciu klawisza F1.
Pamiętaj!
Korzystanie z pomocy ma na celu odnalezienie
konkretnej odpowiedzi na stawiane przez
użytkownika pytanie oraz ma wskazać drogę do
opanowania danej czynności.
Zadanie!
Ćwiczenie 3.2.9
Za pomocą wyszukiwarki tematów pomocy
programu MS Word, stosując metodę
zadawania zapytań. Postaraj się odnaleźć
informacje dotyczące hiperłączy.
& Marek Smyczek i Marcin Kaim
Po kliknięciu na
wybrany temat pomocy
ukazane zostanie okno
informacyjne
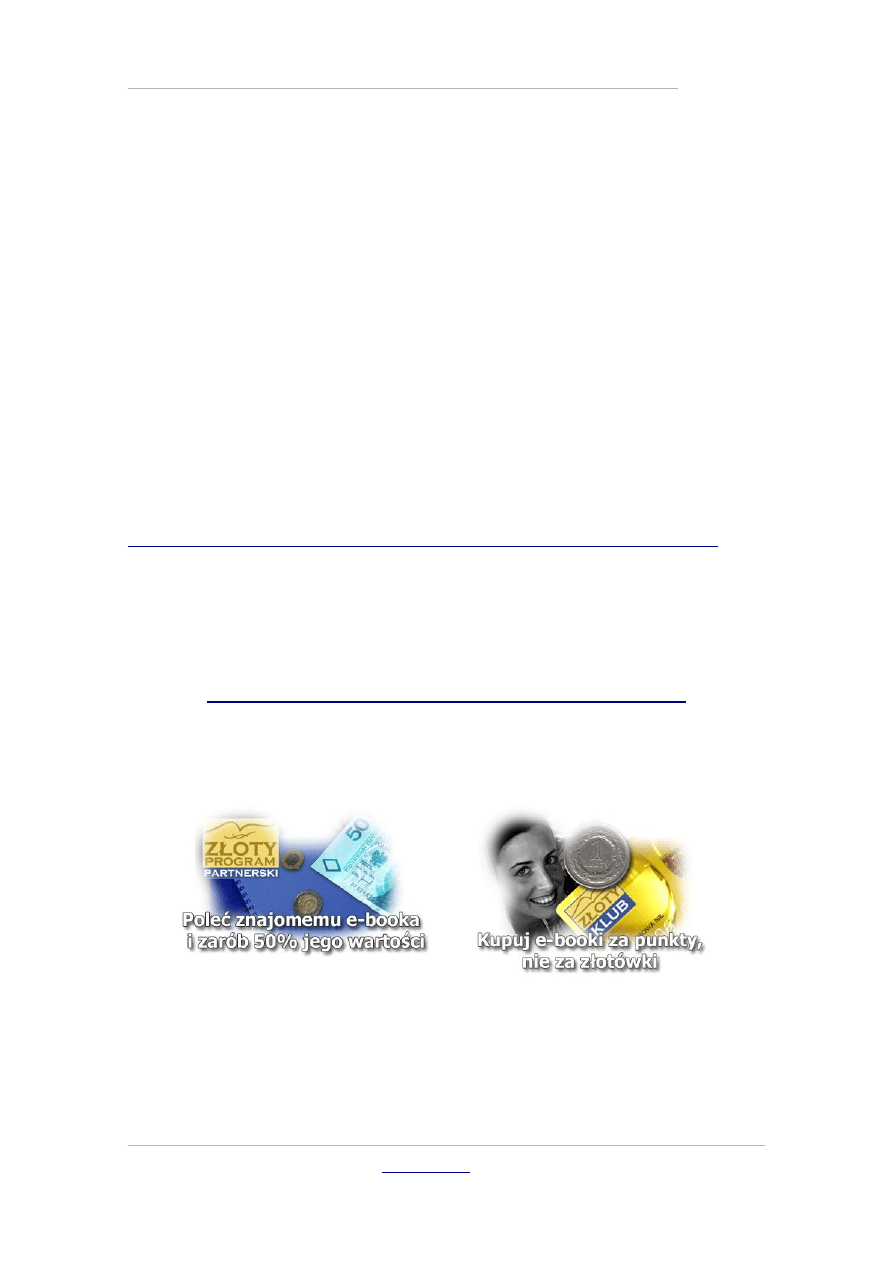
PRZETWARZANIE TEKSTÓW – M. Smyczek i M. Kaim
Korzystanie z pomocy
●
str. 35
Jak skorzystać z wiedzy
Jak skorzystać z wiedzy
zawartej
zawartej
w
w
pełnej
pełnej
wersji ebooka?
wersji ebooka?
Więcej praktycznych porad dotyczących posługiwania się edytorami
tekstów znajdziesz w pełnej wersji ebooka. Zapoznaj się z opisem na
stronie:
http://ecdl-przetwarzanie-tekstow.zlotemysli.pl/
Poznaj tajemnice edytorów tekstu!
& Marek Smyczek i Marcin Kaim
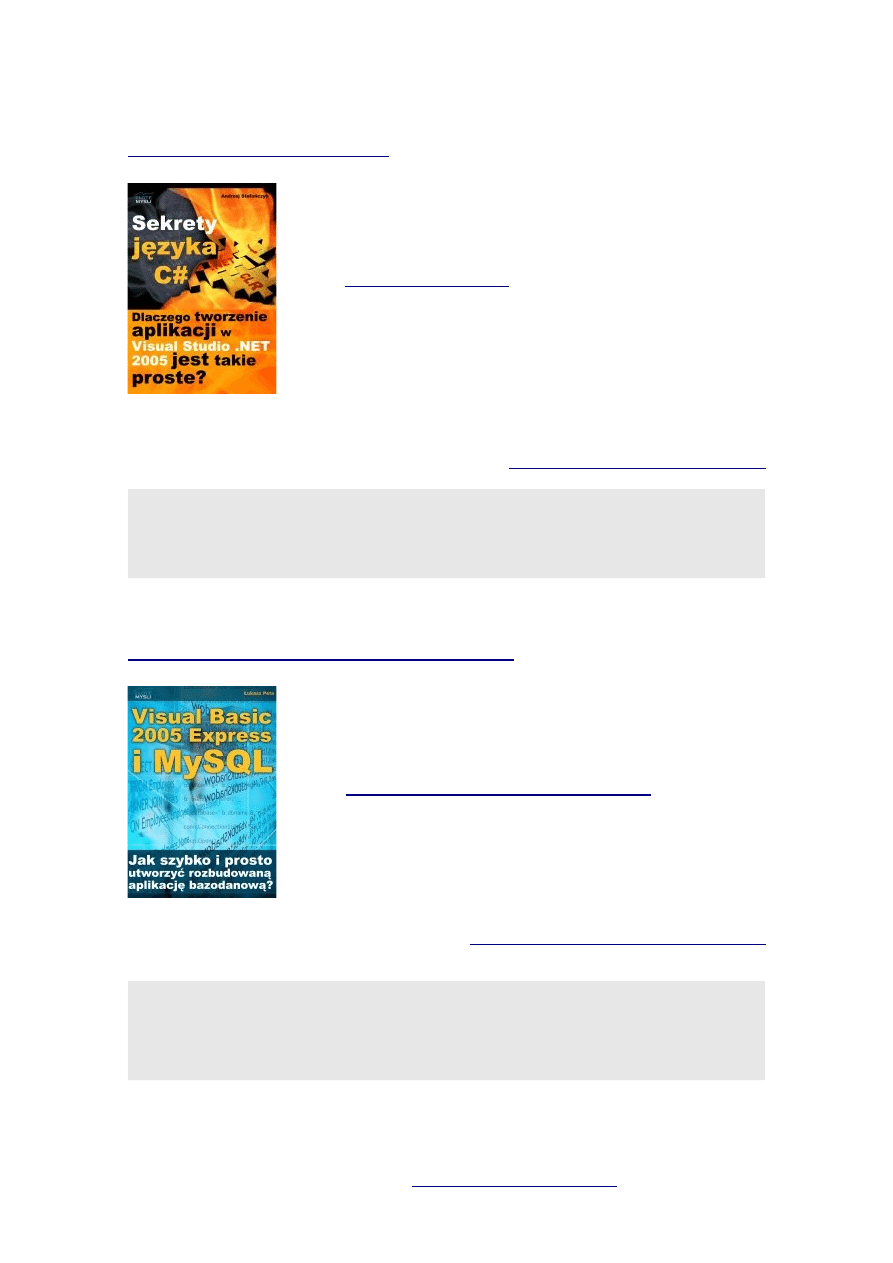
POLECAMY TAKŻE PORADNIKI:
POLECAMY TAKŻE PORADNIKI:
Dlaczego tworzenie aplikacji
w Visual Studio .NET 2005 jest takie
proste?
języka C# jak również zasad tworzenia aplikacji
okienkowych dla systemu Windows w tym języku.
Przeznaczony jest zarówno dla osób, które nie miały do tej
pory styczności z programowaniem jak i dla osób, które
programowały wcześniej w innych językach i chciałyby
poznać możliwości C# ( c-sharp).
Więcej o tym poradniku przeczytasz na stronie:
"Świetna pozycja dla chcących się nauczyć C# w .NET-cie zwięźle opisuje
dany problem i przedstawia rozwiązania. Po prostu bomba."
- webmax, student WISZ-u z Gorzowa Wlkp.
Visual Basic 2005 Express i MySQL
Jak szybko i prosto
utworzyć rozbudowaną aplikacje
bazodanową?
"Visual Basic 2005 Express i MySQL"
składni języka Visual Basic jak również zasad tworzenia
aplikacji opartych o bazę danych MySQL dla systemu
Windows w tym języku, a został napisany głównie
z myślą o początkujących programistach
Więcej o tym poradniku przeczytasz na stronie:
http://visual-basic.zlotemysli.pl
"Nie dosyć, że e-book, to jeszcze dodatkowo kody i przyklady aplikacji do
nauki. Bardzo wartosciowy e-book. Czysto i prosto przekazana wiedza.
Polecam."
David 27 lat, programista
Zobacz pełen katalog naszych praktycznych poradników
na stronie
Document Outline
Wyszukiwarka
Podobne podstrony:
więcej podobnych podstron