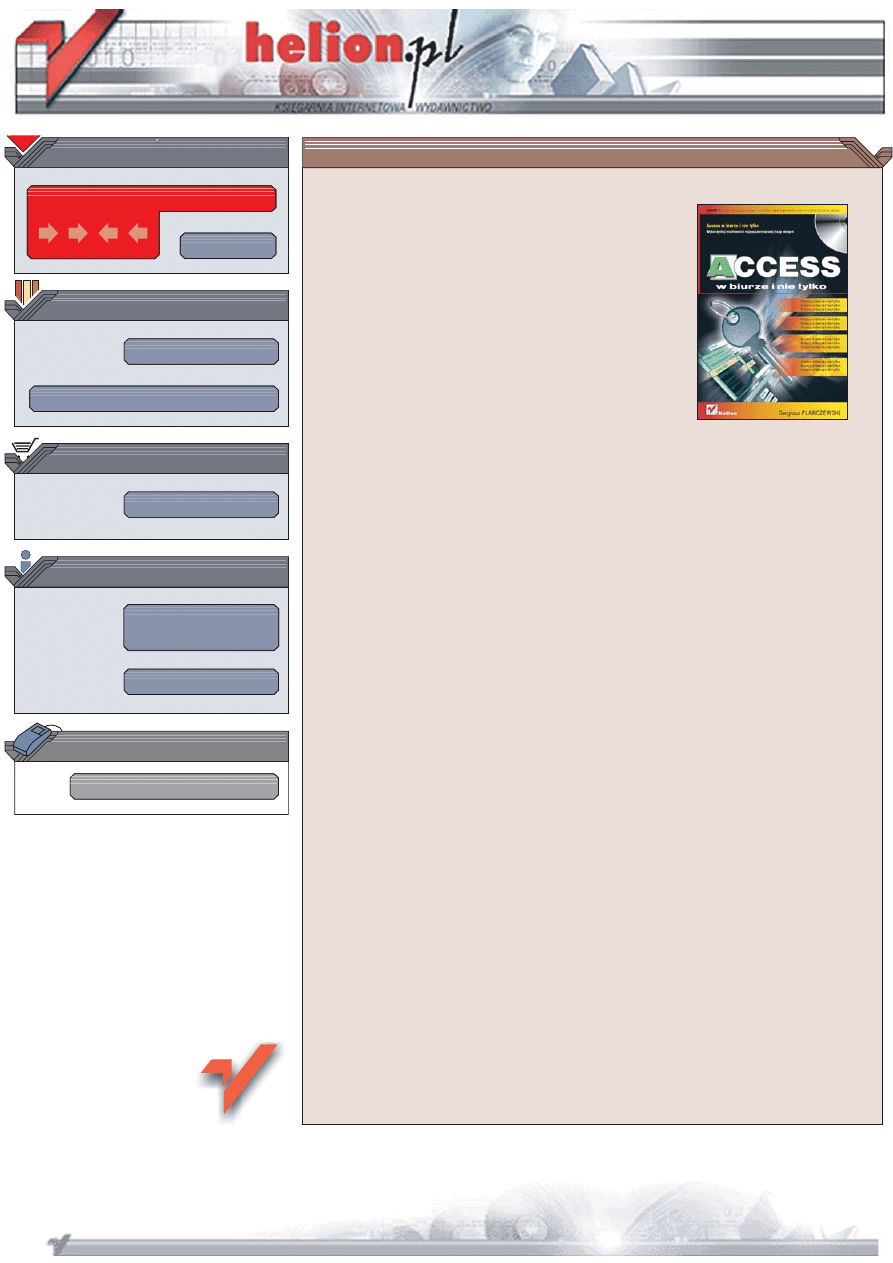
Wydawnictwo Helion
ul. Koœciuszki 1c
44-100 Gliwice
tel. 032 230 98 63
IDZ DO
IDZ DO
KATALOG KSI¥¯EK
KATALOG KSI¥¯EK
TWÓJ KOSZYK
TWÓJ KOSZYK
CENNIK I INFORMACJE
CENNIK I INFORMACJE
CZYTELNIA
CZYTELNIA
Access w biurze
i nie tylko
Autor: Sergiusz Flanczewski
ISBN: 83-7361-920-8
Format: B5, stron: 420
Pakiet biurowy MS Office jest jednym z podstawowych narzêdzi wykorzystywanych
we wspó³czesnych firmach. Zawarty w nim system zarz¹dzania bazami danych Access
to wygodna w obs³udze aplikacja s³u¿¹ca do operowania na zbiorach danych.
Dziêki prostocie obs³ugi, sporym mo¿liwoœciom i wizualnym narzêdziom stanowi
doskona³e rozwi¹zanie dla przedsiêbiorstw, w których du¿e znaczenie ma czas
poœwiêcany na opanowanie nowych programów. Kreatory i rozbudowany system
pomocy oferowane przez Accessa niezwykle upraszczaj¹ proces tworzenia bazy
oraz aplikacji przeznaczonych do obs³ugi zgromadzonych w niej danych.
W ksi¹¿ce „Access w biurze i nie tylko” znajdziesz omówienie podstawowych
mo¿liwoœci tego systemu. Nauczysz siê tworzyæ i otwieraæ istniej¹ce bazy danych
oraz tworzyæ nowe. Dowiesz siê, w jaki sposób projektowaæ tabele i jak dobieraæ typy
danych dla poszczególnych kolumn tabeli. Przeczytasz o relacjach, poznasz sposoby
wybierania i wstawiania danych, a tak¿e manipulowania nimi za pomoc¹ kwerend.
W kolejnych rozdzia³ach znajdziesz informacje o tworzeniu formularzy i raportów oraz
wyœwietlaniu wykresów na podstawie danych zgromadzonych w bazie. Nauczysz siê
tak¿e pisaæ w³asne makra i poznasz podstawy jêzyka Visual Basic for Applications.
• Otwieranie istniej¹cych baz danych
• Tworzenie tabel
• Typy danych
• Tworzenie i modyfikowanie relacji
• Manipulowanie danymi za pomoc¹ kwerend
• Konstruowanie formularzy
• Budowanie raportów
• Automatyzacja pracy za pomoc¹ makropoleceñ
• Tworzenie i wyœwietlanie wykresów
Dane to dziœ najcenniejszy towar. Naucz siê nim zarz¹dzaæ

Spis treści
Wstęp .............................................................................................. 7
Rozdział 1. Podstawowe informacje o obsłudze systemu zarządzania
bazami danych Access ..................................................................... 9
Uruchamianie i zamykanie programu .............................................................................. 11
Baza danych ..................................................................................................................... 15
Otwarcie istniejącej bazy danych .............................................................................. 15
Otwarcie istniejącej bazy danych ze zmodyfikowanymi
parametrami uruchomieniowymi ............................................................................ 17
Tworzenie nowej bazy danych .................................................................................. 19
Struktura okna Bazy danych ..................................................................................... 20
Bazy danych a wersje programu Access ........................................................................... 30
Otwieranie bazy danych z wcześniejszej wersji programu Access
bez jej konwertowania ............................................................................................ 30
Konwersja bazy danych ze starszej wersji programu Access ................................... 33
Rozdział 2. Tabele ........................................................................................... 39
Struktura i tworzenie tabeli .............................................................................................. 39
Typy danych pola ...................................................................................................... 40
Procedury tworzenia tabel ......................................................................................... 41
Tworzenie tabeli za pomocą kreatora ........................................................................ 42
Tworzenie tabeli przez wprowadzenie danych ......................................................... 46
Tworzenie tabeli w widoku projektu ......................................................................... 51
Tworzenie tabeli — polecenie Importuj .................................................................... 58
Tworzenie tabeli — polecenie Połącz tabele ............................................................ 64
Klucze podstawowe tabeli ......................................................................................... 67
Procedury obsługi tabeli .................................................................................................. 71
Nawigowanie w tabeli ............................................................................................... 71
Zaznaczanie pól i rekordów ...................................................................................... 77
Prezentacja danych w tabeli ...................................................................................... 77
Aktualizacja danych w tabeli .................................................................................... 90
Modyfikacja struktury tabeli ................................................................................... 101
Rozdział 3. Relacje i kwerendy ....................................................................... 109
Relacje — informacje podstawowe ............................................................................... 109
Tworzenie, edytowanie i usuwanie relacji .................................................................... 112
Konstrukcja relacji jeden-do-wielu ......................................................................... 112
Aktualizacja tabel pozostających w relacji jeden-do-wielu .................................... 117
Konstrukcja relacji wiele-do-wielu ......................................................................... 120
Aktualizacja tabel pozostających w relacji wiele-do-wielu .................................... 131
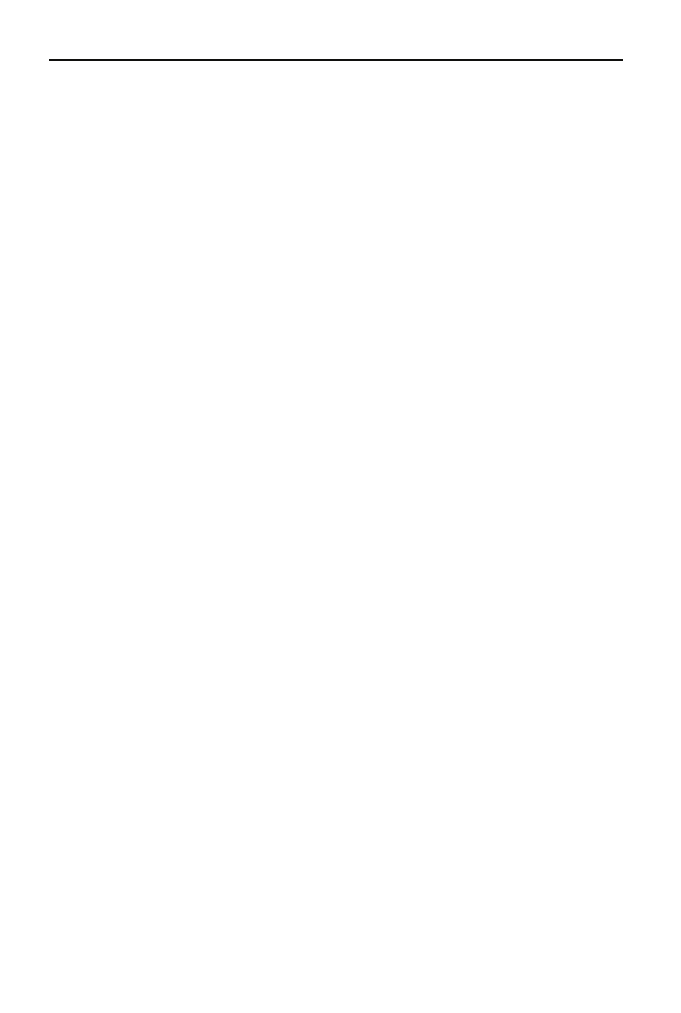
4
Access w biurze i nie tylko
Kwerendy — informacje podstawowe .......................................................................... 134
Tworzenie kwerendy w widoku projektu ................................................................ 135
Tworzenie kwerendy za pomocą kreatora ............................................................... 140
Kwerenda wybierająca ............................................................................................ 143
Kwerenda parametryczna ........................................................................................ 153
Kwerenda krzyżowa ................................................................................................ 157
Kwerendy funkcjonalne .......................................................................................... 167
Kwerenda tworząca tabelę ...................................................................................... 167
Kwerenda aktualizująca .......................................................................................... 173
Kwerenda usuwająca ............................................................................................... 180
Kwerenda dołączająca ............................................................................................. 187
Rozdział 4. Formularze, formanty i raporty ...................................................... 193
Formularz — informacje podstawowe .......................................................................... 193
Tworzenie Autoformularza ..................................................................................... 193
Formularz jako arkusz danych ................................................................................ 196
Tworzenie formularza za pomocą kreatora ............................................................. 198
Tworzenie formularza w widoku projektu .............................................................. 203
Zmiana właściwości formularza .............................................................................. 208
Formularz — umieszczanie obrazu (grafiki) .......................................................... 210
Formularz jako okno dialogowe .............................................................................. 213
Tworzenie podformularzy ....................................................................................... 216
Formanty — informacje podstawowe ........................................................................... 224
Umieszczanie formantu na formularzu ................................................................... 224
Pasek narzędzi Przybornik ...................................................................................... 227
Raporty — informacje podstawowe .............................................................................. 230
Tworzenie raportu za pomocą polecenia Autoraport .............................................. 230
Tworzenie raportu za pomocą kreatora ................................................................... 232
Rozdział 5. Makra i edytor języka Visual Basic ............................................... 239
Makra — informacje podstawowe ................................................................................ 240
Tworzenie makra ..................................................................................................... 240
Uruchamianie makra ............................................................................................... 243
Edytor języka Visual Basic ............................................................................................ 250
Obsługa edytora VBA ............................................................................................. 250
Rozdział 6. Jednoręki bandyta, czyli grafika i losowość w jednym .................... 265
Zadanie projektowe ....................................................................................................... 265
Założenia szczegółowe do projektowanej bazy danych ............................................ 265
Konstrukcja tabel bazy danych ...................................................................................... 270
Konstrukcja tabeli Tab_fot ...................................................................................... 271
Konstrukcja tabeli Wynik ........................................................................................ 276
Konstrukcja formularzy ................................................................................................. 278
Formularz Tabela wygranych .................................................................................. 278
Formularz START ................................................................................................... 285
Formularz Logo ....................................................................................................... 302
Makra ............................................................................................................................. 310
Obsługa zdarzeń formularzy i formantów ..................................................................... 314
Formularz START ................................................................................................... 317
Formularz Logo ....................................................................................................... 326
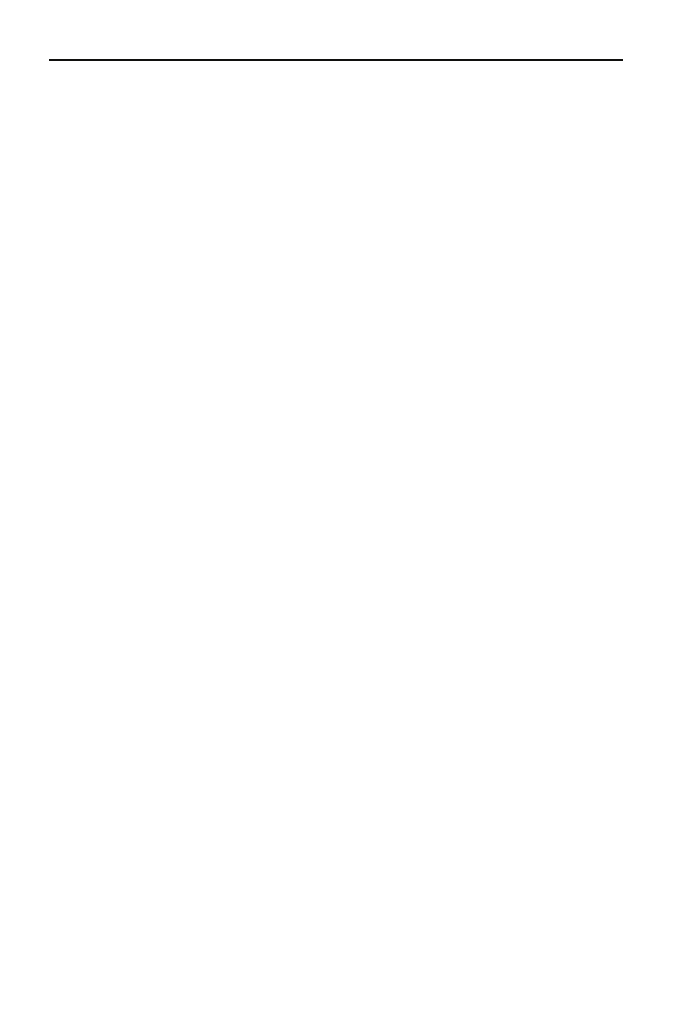
Spis treści
5
Rozdział 7. Wykresy, czyli liczby w słupkach ................................................... 329
Zadanie projektowe ....................................................................................................... 329
Założenia szczegółowe do projektowanej bazy danych ............................................ 329
Konstrukcja tabel i kwerendy bazy danych ................................................................... 334
Konstrukcja tabeli Tab_osoby ................................................................................. 334
Konstrukcja tabeli Tab_transakcje .......................................................................... 336
Konstrukcja tabeli Parametry .................................................................................. 337
Konstrukcja relacji pomiędzy tabelami Tab_osoby i Tab_transakcje .................... 338
Konstrukcja kwerendy Suma_Kwerenda ................................................................ 342
Konstrukcja formularzy ................................................................................................. 346
Formularz START ................................................................................................... 346
Formularz Parametr ................................................................................................. 370
Formularz Wykres ................................................................................................... 377
Modyfikacja wykresu .................................................................................................... 385
Konstrukcja raportu ....................................................................................................... 393
Konstrukcja makropoleceń ............................................................................................ 403
Makropolecenie — Makro1 .................................................................................... 404
Makropolecenie — Makro2 .................................................................................... 405
Makropolecenie — Makro3 .................................................................................... 405
Obsługa zdarzeń formularzy i formantów ..................................................................... 406
Skorowidz
.................................................................................... 409
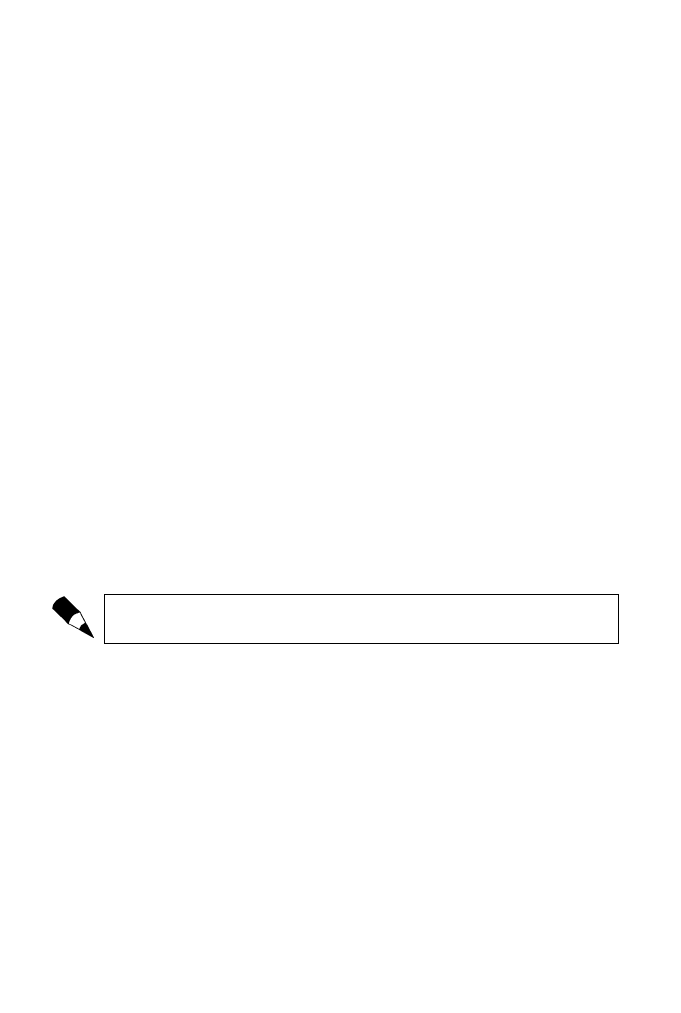
Rozdział 4.
Formularze,
formanty i raporty
Formularz — informacje podstawowe
Formularz jest obiektem bazy danych umożliwiającym wprowadzanie oraz wyświe-
tlanie informacji. Informacjami tymi mogą być dane alfanumeryczne (przechowywane
w tabelach), jak również informacje innego typu, np. grafika, dźwięki, sekwencje wideo,
przechowywane w plikach niewchodzących w skład bazy danych. W przypadku gdy
formularz pobiera i przechowuje dane z tabeli lub kwerendy, czyli z podstawowego
źródła danych, mówimy, że formularz jest związany.
W formularzu nie muszą znajdować się wszystkie pola tabel lub kwerend, na których
jest on oparty.
Formularzy możemy również użyć jako „paneli przełączania”, czyli wykorzystywać je
do uruchomienia innych formularzy lub raportów przez wyposażenie ich w odpowied-
nie przyciski (lub inne formanty), w których została odpowiednio zaprogramowana
obsługa zdarzeń, to znaczy reakcja na kliknięcie myszą w obszarze przycisku.
Tworzenie Autoformularza
Przykładem formularza związanego jest Autoformularz. Jego tworzenie przedstawimy
na przykładzie bazy danych o nazwie db4.mdb. W tym celu należy:
1.
Otworzyć bazę danych db4.mdb znajdującą się w katalogu C:\Acc_Biuro\
Rozdzial_4.
2.
Wybrać zakładkę Obiekty/Tabele (lewa strona okna dialogowego Baza danych,
rysunek 4.1).
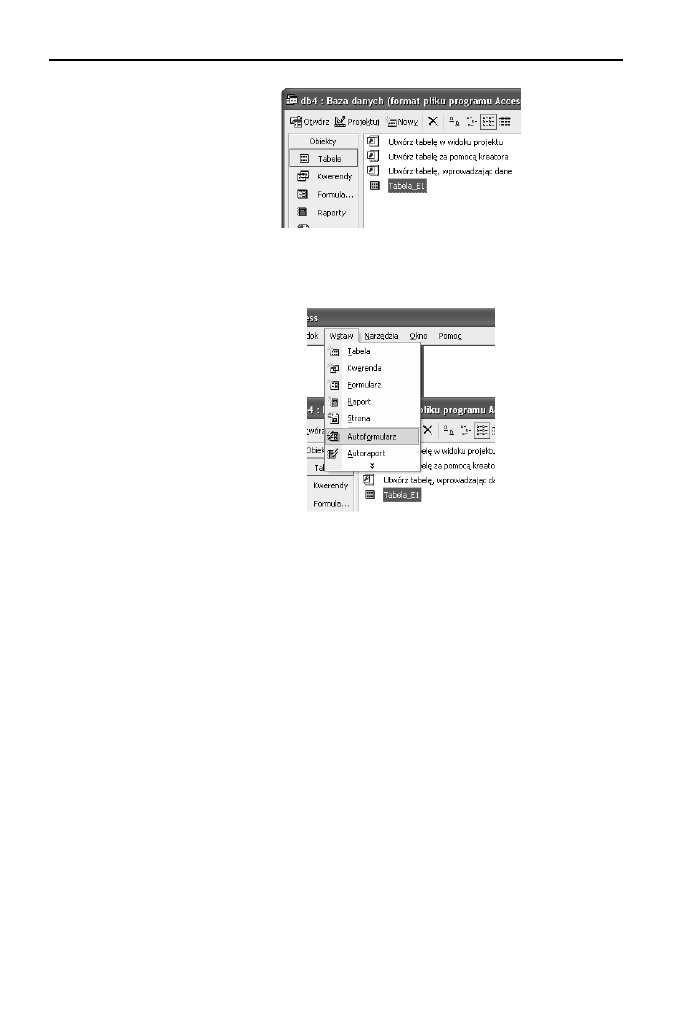
194
Access w biurze i nie tylko
Rysunek 4.1.
Okno dialogowe
Baza danych,
zakładka Obiekty/
Tabele
3.
Wybrać (kliknąć nazwę) żądaną tabelę — w naszym przykładzie Tabela_E1.
4.
Z menu głównego wybrać polecenie Wstaw/Autoformularz (rysunek 4.2).
Rysunek 4.2.
Menu Wstaw,
polecenie
Autoformularz
5.
Polecenie wydane w punkcie 4. spowoduje automatyczne utworzenie formularza
związanego z wybraną tabelą (o wyglądzie przedstawionym na rysunku 4.3),
w którym możemy wyróżnić następujące elementy:
1 — pasek tytułu formularza,
2 — nazwy pól tabeli danych związanych z formularzem,
3 — przycisk Minimalizuj,
4 — przycisk Maksymalizuj,
5 — przycisk Zamknij formularz,
6 — selektor rekordów,
7 — pola danych,
8 — przyciski nawigacyjne,
9 — linia podziału formularza.
6.
Aby zapamiętać tak stworzony formularz, należy go zamknąć (kliknąć przycisk
oznaczony symbolem 5 na rysunku 4.3), a następnie po aktywacji okna
dialogowego (rysunek 4.4) kliknąć przycisk Tak. Kliknięcie przycisku Nie
spowoduje zakończenie pracy formularza bez jego zapamiętania. Naciśnięcie
przycisku Anuluj spowoduje powrót do Autoformularza.
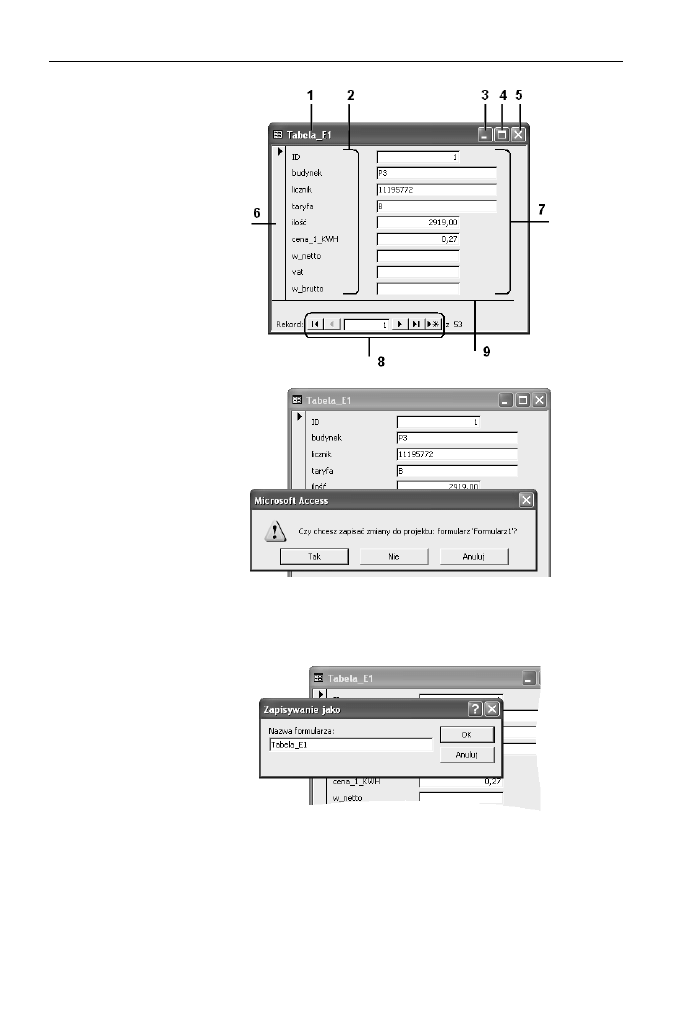
Rozdział 4.
♦ Formularze, formanty i raporty
195
Rysunek 4.3.
Wygląd Autoformularza
dla tabeli Tabela_E1
Rysunek 4.4.
Okno dialogowe
komunikatu
potwierdzenia
zapisu zmian
projektu formularza
7.
Akceptacja zapisu zmian w projekcie Autoformularza (kliknięcie przycisku Tak)
spowoduje wyświetlenie okna dialogowego (rysunek 4.5) umożliwiającego
nadanie nazwy formularzowi.
Rysunek 4.5.
Okno dialogowe
zapisywania
nazwy formularza
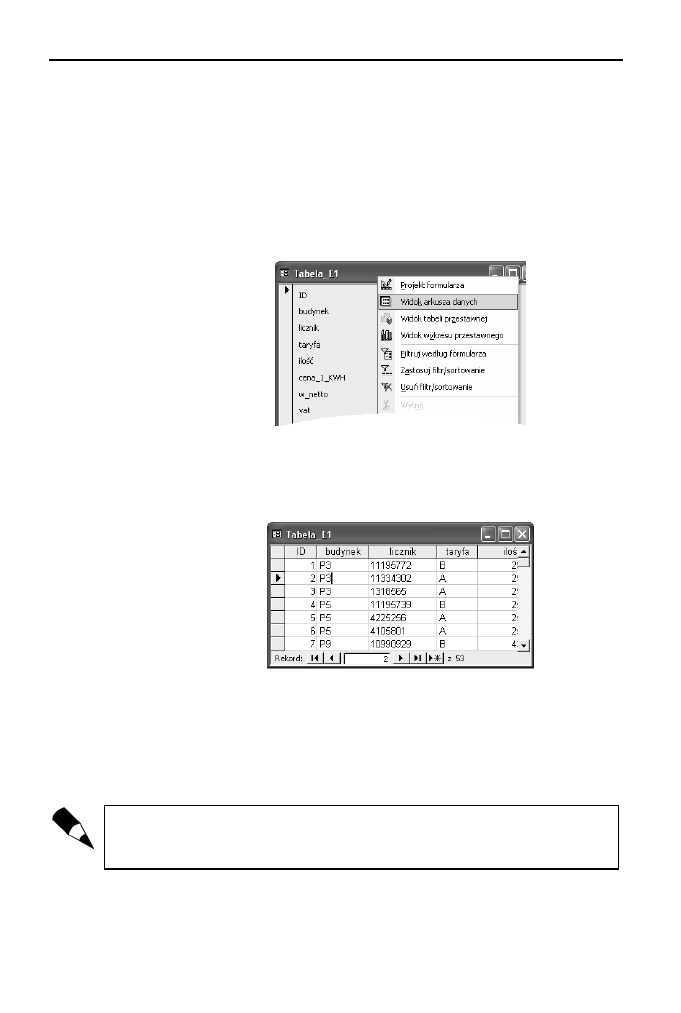
196
Access w biurze i nie tylko
Formularz jako arkusz danych
Przedstawiony powyżej Autoformularz został stworzony jako formularz kolumnowy,
charakteryzujący się tym, że widoczne są na nim tylko dane z bieżącego rekordu. Wy-
świetlenie danych znajdujących się nie tylko w rekordzie bieżącym jest możliwe przez
„pokazanie” formularza jako arkusza danych. W tym celu należy:
1.
Otworzyć menu podręczne formularza, klikając na pasku nazwy formularza
prawym przyciskiem myszy (rysunek 4.6).
Rysunek 4.6.
Menu podręczne
formularza — polecenie
Widok arkusza danych
2.
Wybrać polecenie Widok arkusza danych.
3.
Działanie z punktu 2. spowoduje wyświetlenie formularza o wyglądzie
przypominającym wygląd tabeli (rysunek 4.7).
Rysunek 4.7.
Wygląd formularza
w widoku arkusza
danych
Nawigowanie (poruszanie się po rekordach i polach) w formularzu wyświetlonym
w widoku Arkusza danych pozwala nam na bezpośredni dostęp do żądanych danych.
W formularzu wyświetlonym w widoku Arkusza danych możemy również za pomocą
poleceń dostępnych z menu podręcznego formularza (rysunek 4.8) wykonać „modyfi-
kację” prezentacji danych przez zastosowanie procedur sortowania, filtrowania czy ukry-
wania (wyświetlania) tylko żądanych pól formularza.
Wszystkie procedury prezentacji danych, opisane w rozdziale 2., w części „Proce-
dury obsługi tabeli”, mają zastosowanie przy obsłudze formularza wyświetlonego
w widoku Arkusza danych.
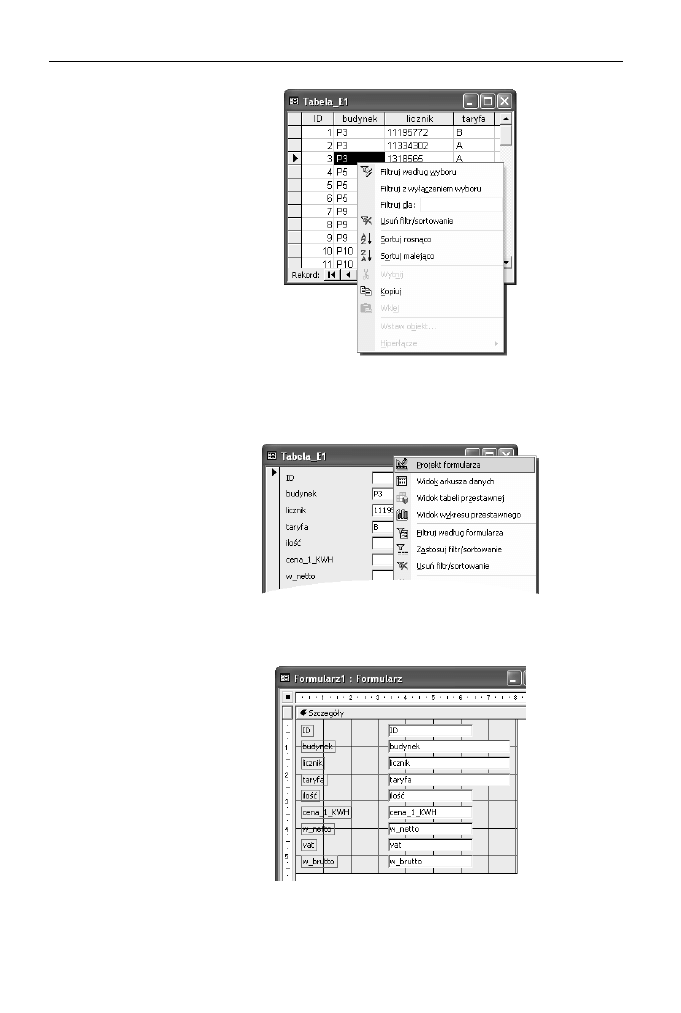
Rozdział 4.
♦ Formularze, formanty i raporty
197
Rysunek 4.8.
Menu podręczne
formularza
Aby powrócić z widoku Arkusza danych do widoku projektu, należy ponownie kliknąć
prawym przyciskiem myszy na pasku nazwy formularza (rysunek 4.9), po czym wy-
brać polecenie Projekt formularza.
Rysunek 4.9.
Menu podręczne
formularza
— polecenie
Projekt formularza
Wybór polecenia Projekt formularza spowoduje, że formularz zostanie wyświetlony
w sposób pokazany na rysunku 4.10.
Rysunek 4.10.
Formularz
w widoku projektu
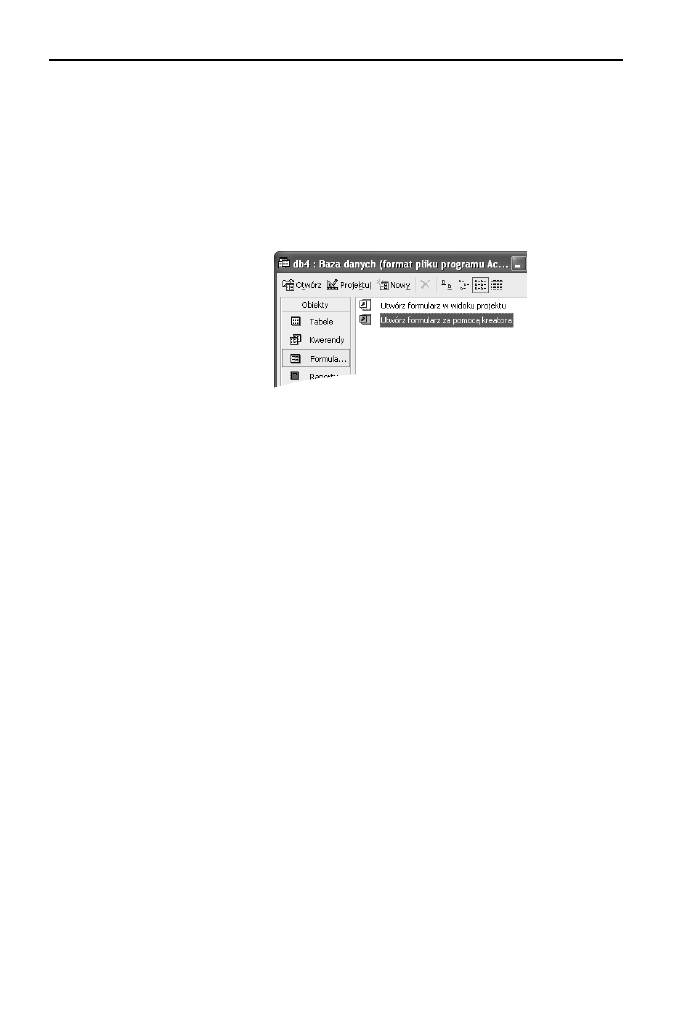
198
Access w biurze i nie tylko
Tworzenie formularza za pomocą kreatora
Tworzenie formularza za pomocą kreatora przeprowadzamy według poniższej procedury:
1.
Otworzyć bazę danych (w naszym przykładzie db4.mdb znajdującą się w katalogu
C:\Acc_Biuro\Rozdzial_4).
2.
Wybrać zakładkę Obiekty/Formularze (lewa strona okna dialogowego
Baza danych, rysunek 4.11).
Rysunek 4.11.
Okno dialogowe
Baza danych
— polecenie
Utwórz formularz
za pomocą kreatora
3.
Wybrać polecenie Utwórz formularz za pomocą kreatora.
4.
Działanie z punktu 3. spowoduje aktywację pierwszego okna Kreatora
formularzy (rysunek 4.12), w którym znajdują się następujące elementy
funkcjonalne (narzędzia budowy formularza):
1 — lista rozwijana umożliwiająca wybór źródła danych (tabeli, kwerendy),
2 — lista wyświetlająca dostępne pola danych w wybranym źródle danych,
3 — lista wyświetlająca wybrane pola danych ze źródła danych,
4 — przycisk przeniesienia pojedynczego pola danych z listy Dostępne pola
na listę Zaznaczone pola,
5 — przycisk przeniesienia wszystkich pól danych z listy Dostępne pola
na listę okna Zaznaczone pola,
6 — przycisk przeniesienia pojedynczego pola danych z listy Zaznaczone
pola na listę Dostępne pola,
7 — przycisk przeniesienia wszystkich pól danych z listy Zaznaczone pola
do listy Dostępne pola,
8 — przycisk anulowania pracy Kreatora formularzy,
9 — przycisk przejścia do poprzedniego okna Kreatora formularzy,
10 — przycisk przejścia do następnego okna Kreatora formularzy,
11 — przycisk zakończenia pracy Kreatora formularzy wraz z utworzeniem
formularza o właściwościach określonych do momentu zakończenia pracy.

Rozdział 4.
♦ Formularze, formanty i raporty
199
Rysunek 4.12.
Pierwsze
okno dialogowe
Kreatora formularzy
5.
Dokonać związania formularza ze źródłem danych (rysunek 4.13) przez:
określenie tabeli lub kwerendy za pomocą listy rozwijanej Tabele/Kwerendy;
zaznaczenie (podświetlenie) na liście Dostępne pola nazwy pola tabeli
(kwerendy), które ma się znaleźć na formularzu;
przeniesienie zaznaczonego pola na listę Zaznaczone pola.
Rysunek 4.13.
Pierwsze
okno dialogowe
Kreatora formularzy
— wybór pól:
ID, budynek
oraz pola licznik
z tabeli Tabela_E1
Dla potrzeb niniejszego przykładu zostały wybrane pola: ID, budynek
oraz pole licznik z tabeli o nazwie Tabela_E1.
Procedura przenoszenia pól polega na podświetleniu (kliknięciu) żądanej nazwy pola
na liście Dostępne pola:, a następnie naciśnięciu przycisku opisanego znakiem „>”.
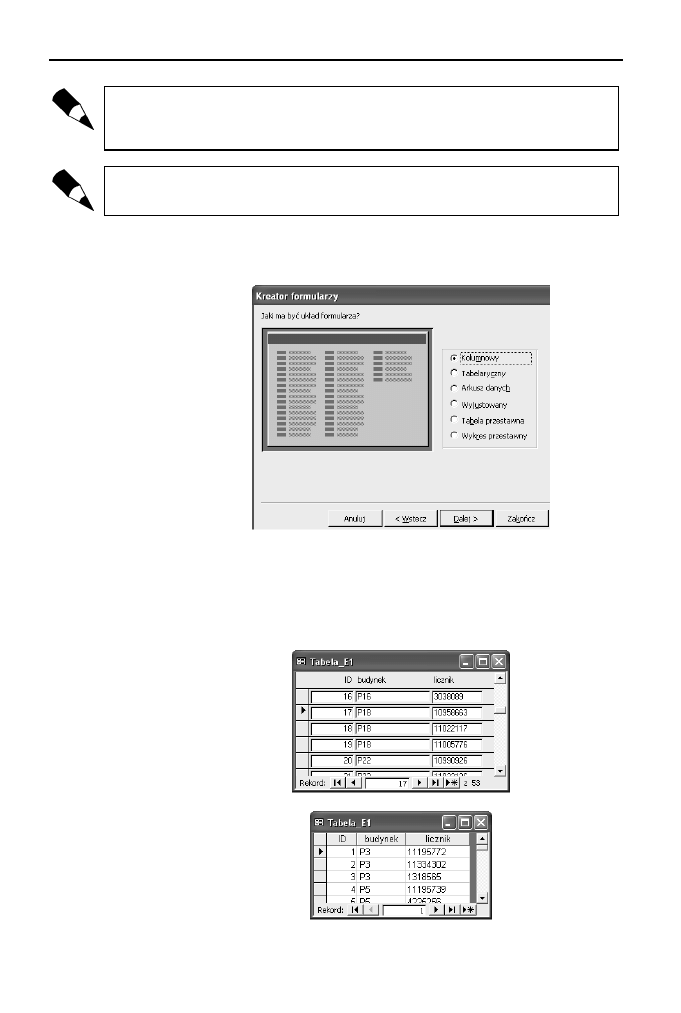
200
Access w biurze i nie tylko
Wycofanie (usunięcie) określonego pola z listy Zaznaczone pola: odbywa się przez
zaznaczenie pola, które chcemy usunąć, po czym kliknięcie przycisku oznaczone-
go symbolem „<”.
Przeniesienie lub usunięcie wszystkich pól z określonej listy następuje bezpo-
średnio po naciśnięciu przycisków oznaczonych „>>” lub odpowiednio „<<”.
6.
Po związaniu formularza ze źródłem danych nacisnąć przycisk Dalej, powodując
tym samym przejście do drugiego okna Kreatora formularzy (rysunek 4.14).
Rysunek 4.14.
Drugie okno
Kreatora formularzy
7.
W drugim oknie Kreatora formularzy możemy dokonać wyboru układu
projektowanego formularza przez zaznaczenie jednej z dostępnych opcji.
Na rysunkach od numeru 4.15 do numeru 4.19 pokazano wygląd przykładowego
formularza w zależności od opcji układu formularza. Po dokonaniu wyboru
opcji układu formularza nacisnąć przycisk Dalej.
Rysunek 4.15.
Formularz w układzie
— tabelaryczny
Rysunek 4.16.
Formularz w układzie
— arkusz danych
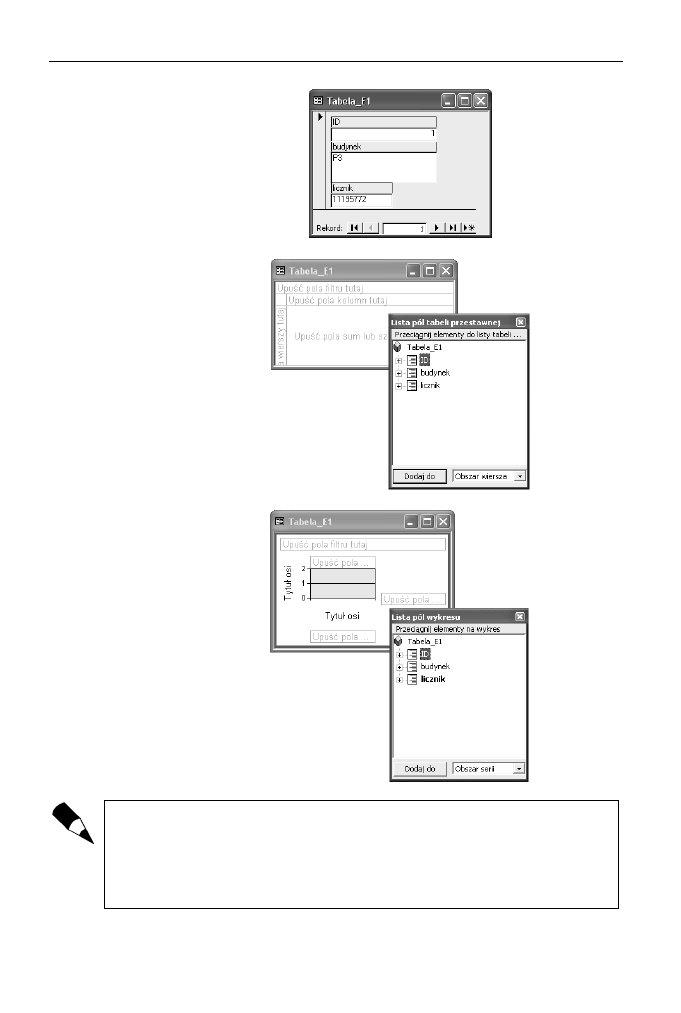
Rozdział 4.
♦ Formularze, formanty i raporty
201
Rysunek 4.17.
Formularz w układzie
— wyjustowany
Rysunek 4.18.
Formularz w układzie
— tabela przestawna
Rysunek 4.19.
Formularz w układzie
— wykres przestawny
W widoku Tabela przestawna lub w widoku Wykres przestawny można dynamicznie
zmieniać układ formularza, aby analizować dane w różnych „przekrojach”. Można
zmieniać układ nagłówków wierszy i kolumn oraz filtrować pola do momentu uzyska-
nia wymaganego układu. Przy każdorazowej zmianie układu w formularzu następuje
przeliczenie danych z uwzględnieniem nowego układu. Zasady obsługi formularza są
identyczne jak zasady obsługi tabel i wykresów przestawnych w aplikacji Excel.
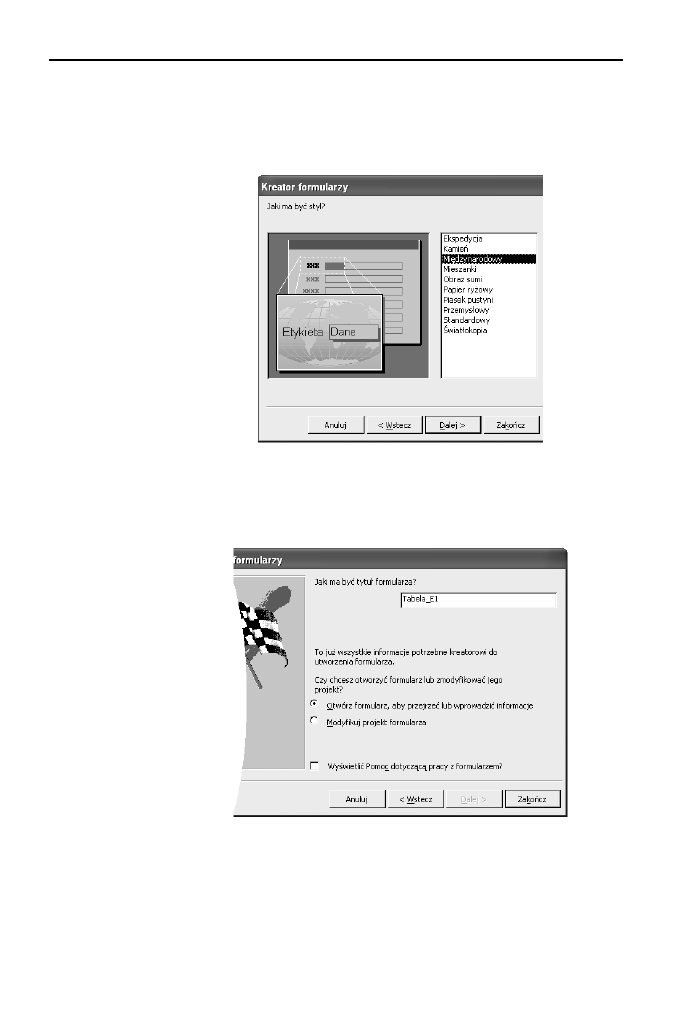
202
Access w biurze i nie tylko
8.
Po przejściu do trzeciego okna Kreatora formularzy możemy określić styl
formularza, to znaczy wybrać tło oraz sposób prezentacji graficznej użytych
w nim formantów. Dla potrzeb przykładu wybrany został styl Międzynarodowy
(rysunek 4.20). Po określeniu stylu formularza klikamy przycisk Dalej.
Rysunek 4.20.
Trzecie okno
Kreatora formularzy
9.
W ostatnim oknie Kreatora formularzy (rysunek 4.21) możemy określić tytuł
formularza, to znaczy ustalić (wpisać) tekst, jaki będzie wyświetlany na pasku
formularza. Po wpisaniu tekstu pozostawić zaznaczoną opcję Otwórz formularz,
aby przejrzeć lub wprowadzić informacje, po czym nacisnąć przycisk Zakończ.
Rysunek 4.21.
Ostatnie okno
Kreatora formularzy
— określenie
tytułu formularza
Efektem naszej pracy (podanych przez nas parametrów) oraz działania Kreatora for-
mularzy będzie formularz o wyglądzie pokazanym na rysunku 4.22.
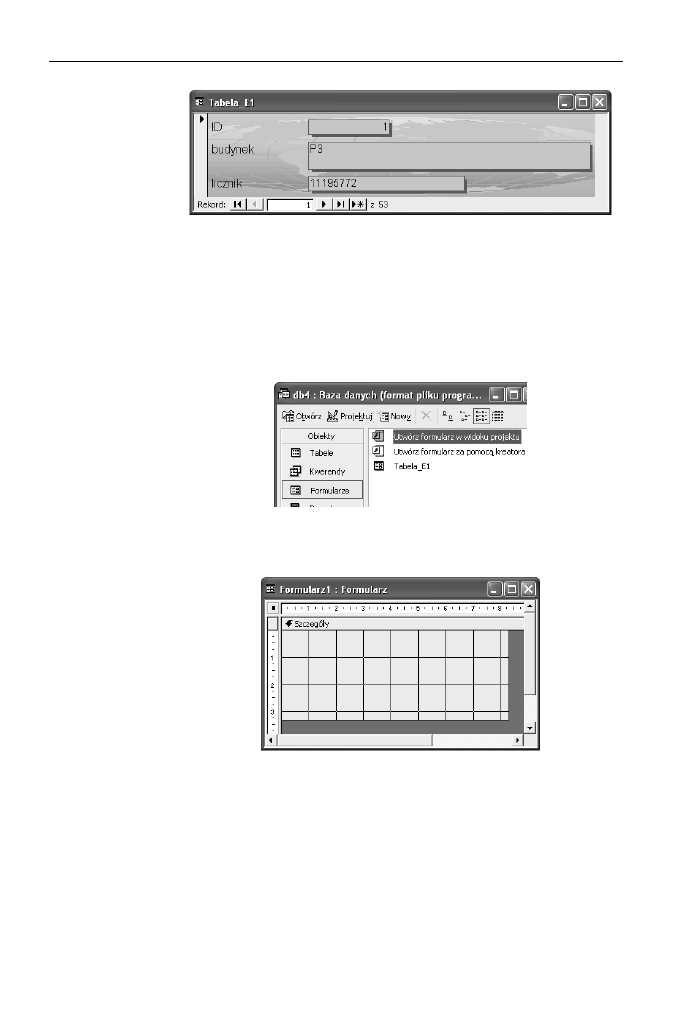
Rozdział 4.
♦ Formularze, formanty i raporty
203
Rysunek 4.22.
Wygląd końcowy
formularza
zbudowanego
przy pomocy
Kreatora formularzy
Tworzenie formularza w widoku projektu
Formularz możemy również skonstruować „samodzielnie”, bez potrzeby uruchamiania
Kreatora formularzy. W tym celu należy:
1.
W bazie danych wybrać Obiekty/Formularze, po czym kliknąć polecenie (łącze)
Utwórz formularz w widoku projektu (rysunek 4.23).
Rysunek 4.23.
Wydanie polecenia
Utwórz formularz
w widoku projektu
2.
Działanie z punktu 1. spowoduje aktywację okna projektu formularza
(rysunek 4.24).
Rysunek 4.24.
Okno projektu
formularza
— z automatycznie
wstawioną sekcją
Szczegóły
3.
Po wyświetleniu okna projektu związać formularz ze źródłem danych (tabelą
lub kwerendą).
4.
Wstawić formanty związane z określonymi polami tabeli lub kwerendy
(np. pola tekstowe, przyciski opcji, pola wyboru) umożliwiające wyświetlenie
żądanych informacji oraz niezbędne elementy (obiekty) realizujące proces
przetwarzania informacji w bazie danych (np. przyciski poleceń służące
do aktywacji innych formularzy).
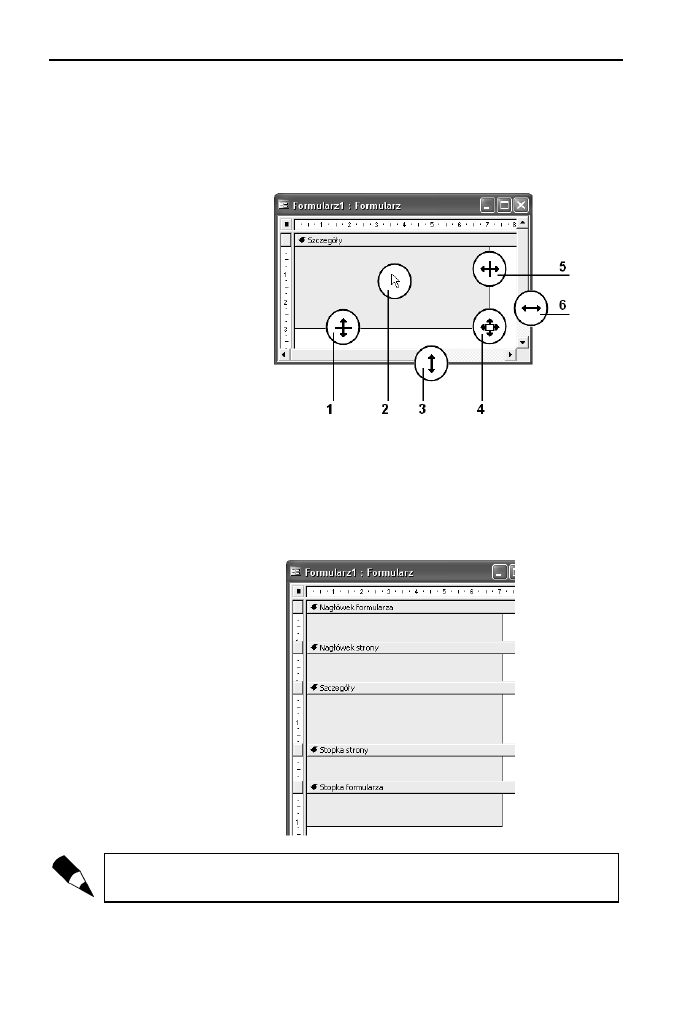
204
Access w biurze i nie tylko
Przesuwając wskaźnikiem myszy w oknie projektu formularza, zauważymy, że w róż-
nych jego obszarach wskaźnik myszy przybiera inną postać. Obraz wskaźnika (rysu-
nek 4.25) jest dla nas informacją mówiącą, co możemy wykonać, a ściślej jaką czyn-
ność „konstrukcyjną” możemy rozpocząć po wciśnięciu w określonym miejscu lewego
przycisku myszy.
Rysunek 4.25.
Wygląd wskaźnika myszy
w różnych obszarach okna
projektu formularza.
1 — zmiana wysokości
formularza,
2 — zaznaczenia obiektów,
3 — zmiana wysokości
okna projektowego,
4 — równoczesna zmiana
wysokości i szerokości
formularza,
5 — zmiana szerokości
formularza,
6 — zmiana szerokości
okna projektowego
Informacje znajdujące się w tabelach (kwerendach), które chcemy uczynić dostępnymi
(wyświetlanymi) w formularzu, możemy umieścić w pięciu sekcjach („obszarach”)
formularza. Wszystkie formularze mają sekcję Szczegóły; oprócz tego „obszaru” mogą
również zawierać sekcje Nagłówek/Stopka formularza oraz Nagłówek/Stopka strony
(rysunek 4.26).
Rysunek 4.26.
Wygląd formularza
z wszystkimi sekcjami
nagłówków
oraz stopek
Miejsca, w których informacje pojawią się w poszczególnych sekcjach, określa się
przez rozmieszczenie formantów, na przykład etykiet i pól tekstowych.
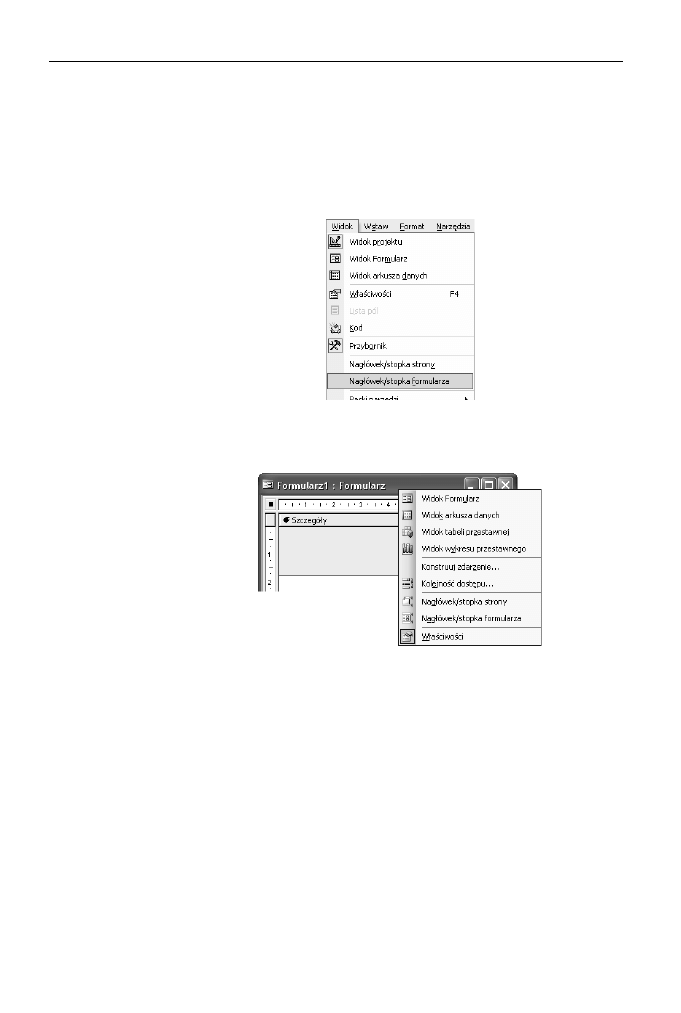
Rozdział 4.
♦ Formularze, formanty i raporty
205
W widoku Projekt sekcje przedstawiane są w postaci pasków, przy czym każda sekcja
zawarta w formularzu przedstawiana jest tylko raz.
Aby wstawić do formularza żądaną sekcję, należy wykonać jedną z czynności:
z menu Widok wybrać polecenie Nagłówek/stopka formularza lub Nagłówek/
stopka strony (rysunek 4.27);
Rysunek 4.27.
Wstawienie sekcji
formularza za pomocą
menu Widok
kliknąć prawym przyciskiem myszy na pasku tytułowym formularza, po czym
z menu podręcznego wybrać żądane polecenie (rysunek 4.28).
Rysunek 4.28.
Wstawienie sekcji
formularza za pomocą
menu podręcznego
Każda sekcja formularza ma określone przeznaczenie i na jego wydruku pojawia się
w ustalonym porządku. W nagłówku formularza umieszczamy informacje, które po-
zostają niezmienne dla każdego rekordu, na przykład tytuł formularza. W sekcji tej mo-
żemy również umieszczać formanty przeznaczone do obsługi formularza (rysunek 4.29).
Nagłówek strony z reguły służy do wyświetlania tytułu, nagłówków kolumn, dat lub
numerów stron. Stopka strony może być przeznaczona do wyświetlania podsumowań
stron (również umieszczania dat lub numerów stron). Nagłówki i stopki strony na wy-
drukowanym formularzu są powtarzane jeden raz na każdej stronie.
Do prezentacji danych zwartych w rekordach służy sekcja Szczegóły. Rekordy mogą być
wyświetlane pojedynczo lub w takiej liczbie, jaka się zmieści na stronie.

206
Access w biurze i nie tylko
Rysunek 4.29. Sekcja Nagłówek formularza z wstawionymi do niej formantami typu etykieta
oraz typu przycisk polecenia, umożliwiający wywołanie innego formularza
W stopce formularza (rysunek 4.30), podobnie jak w jego nagłówku, możemy przed-
stawić te informacje i elementy, które pozostają niezmienne dla każdego rekordu, na
przykład przyciski poleceń lub instrukcje objaśniające korzystanie z formularza (zawarte
w odpowiednich formantach).
Rysunek 4.30. Sekcja Nagłówek formularza z wstawionymi do niej formantami typu przycisk polecenia:
1 — przyciski do nawigacji po rekordach formularza, 2— przycisk aktywujący podgląd raportu,
3 — przycisk aktywujący wydruk raportu, 4 — przycisk wywołujący formularz pozwalający na ustawienie
parametrów raportu
W przypadku formularza informacje umieszczone w sekcji Nagłówek/Stopka strony
pojawią się tylko na wydruku.
Po usunięciu nagłówka i stopki usunięte zostaną zawarte w nich formanty.
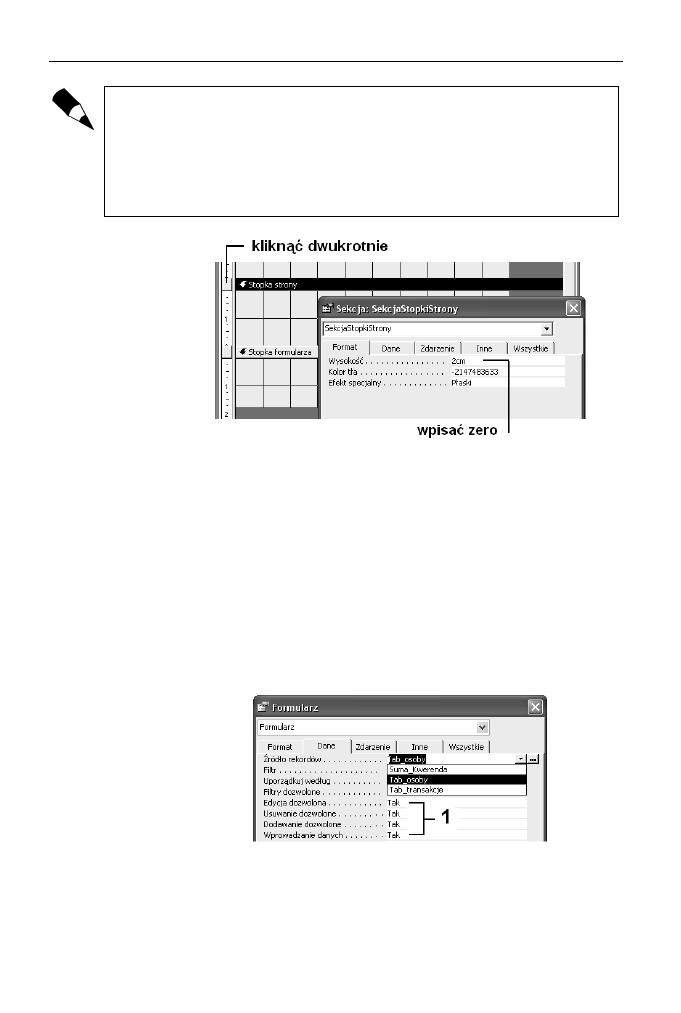
Rozdział 4.
♦ Formularze, formanty i raporty
207
Nagłówek i stopkę można dodawać jedynie jako parę. Jeżeli potrzebny jest tylko na-
główek lub tylko stopka, należy:
kliknąć dwukrotnie przycisk znajdujący się przy pasku żądanej sekcji (przycisk
widoczny na prawej linijce okna projektowego formularza), powodując tym samym
aktywację okna właściwości określonej sekcji (rysunek 4.31);
na karcie kategorii Format właściwość Wysokość ustawić na wartość
0.
Rysunek 4.31.
Procedura
„usuwania” żądanej
sekcji formularza
W przypadku gdy formularz ma służyć do wyświetlania i (lub) aktualizacji danych
zawartych w określonych tabelach (kwerendach), musimy go związać ze źródłem da-
nych. W tym celu należy:
1.
Wyświetlić okno właściwości formularza (kliknąć prawym przyciskiem myszy
na pasku tytułowym formularza, po czym z menu podręcznego wybrać polecenie
Właściwości).
2.
Wybrać kartę kategorii Dane.
3.
W polu właściwości Źródło rekordów kliknąć przycisk oznaczony symbolem
strzałki, a następnie wybrać jedną z wyświetlonych wartości na liście — to znaczy
dokonać związania formularza z tabelą lub kwerendą o określonej nazwie
(rysunek 4.32).
Rysunek 4.32.
Okno właściwości
formularza
— ustawienie
właściwości
Źródło rekordów

208
Access w biurze i nie tylko
Udostępniając źródło danych (np. tabelę) użytkownikowi, możemy wprowadzić okre-
ślone ograniczenia w procesie przetwarzania danych. Za pomocą właściwości: Edycja
dozwolona, Usuwanie dozwolone, Dodawanie dozwolone oraz właściwości Wprowa-
dzanie danych (rysunek 4.32, oznaczenie 1) możemy zapobiec: dodawaniu rekordów,
edycji rekordów czy też usuwaniu rekordów, przez ustawienie odpowiedniej właści-
wości na wartość Nie.
4.
Określenie źródła rekordów (tabeli, kwerendy) spowoduje automatyczną
aktywację okna dialogowego, w którym wyświetlone zostaną nazwy wszystkich
pól dostępnych w wybranym obiekcie (źródle danych). Wyświetlona w ten
sposób lista pól umożliwi nam „zaopatrzenie” formularza w formanty
udostępniające zawartość żądanych pól tabeli. Aby tego dokonać, należy:
w oknie pól danych (rysunek 4.33) wcisnąć (i przytrzymać w tym stanie)
lewy przycisk myszy na nazwie żądanego pola;
Rysunek 4.33.
Procedura
przeciągania pól tabeli
do obszaru formularza
przeciągnąć pole do obszaru projektowanego formularza, na przykład
do sekcji Szczegóły;
upuścić pole (zwolnić lewy przycisk myszy).
5.
W wyniku działań z punktu 4. w formularzu pojawią się dwa formanty: jeden
typu pole tekstowe, udostępniający wartość pola tabeli, drugi typu etykieta,
zawierający nazwę pola.
6.
Procedurę przeciągania pól wykonywać do chwili uzyskania na formularzu
wszystkich żądanych pól źródła danych.
Zmiana właściwości formularza
Każdy formularz posiada właściwości, czyli nazwane atrybuty, pozwalające na okre-
ślenie jego:
wyglądu,
powiązania ze źródłem danych (tabelą, kwerendą),
sposobu rekcji na działanie użytkownika, makra lub polecenia języka
Visual Basic.
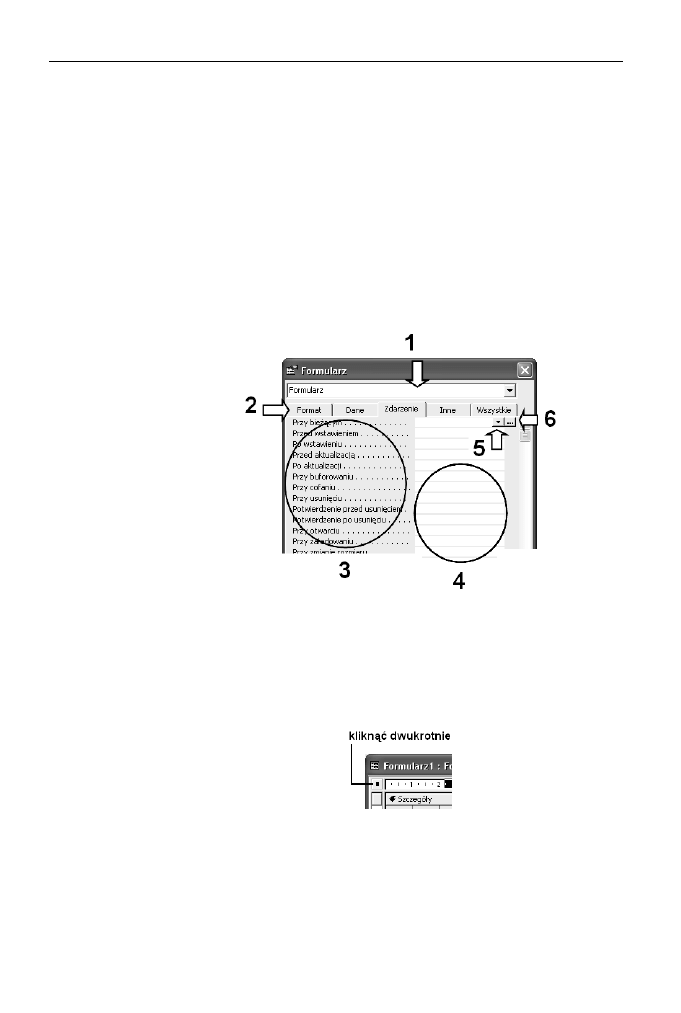
Rozdział 4.
♦ Formularze, formanty i raporty
209
Właściwości te możemy obejrzeć lub zmodyfikować przy użyciu „arkusza właściwo-
ści”, będącego niczym innym jak oknem dialogowym (rysunek 4.34), w którego skład
wchodzą:
1 — lista rozwijana dostępnych obiektów formularza,
2 — karty kategorii właściwości,
3 — nazwy właściwości w zakresie określonej kategorii,
4 — pole wartości właściwości,
5 — przycisk dostępnych parametrów (wartości) pola właściwości,
6 — przycisk Konstruuj uruchamiający program upraszczający (umożliwiający)
określenie właściwości.
Rysunek 4.34.
Struktura okna
właściwości
formularza
Aby zmienić lub ustawić żądaną właściwość formularza, należy:
1.
W widoku Projekt formularza aktywować okno dialogowe właściwości
przez wykonanie jednej z poniższych czynności:
w lewym górnym rogu formularza kliknąć dwukrotnie selektor formularza
(rysunek 4.35);
Rysunek 4.35.
Przycisk selektora
formularza
kliknąć prawym przyciskiem myszy na pasku tytułu formularza, po czym
z menu podręcznego wybrać polecenie Właściwości.
2.
Wybrać kategorię właściwości przez kliknięcie żądanej karty — Format, Dane
lub Zdarzenia.
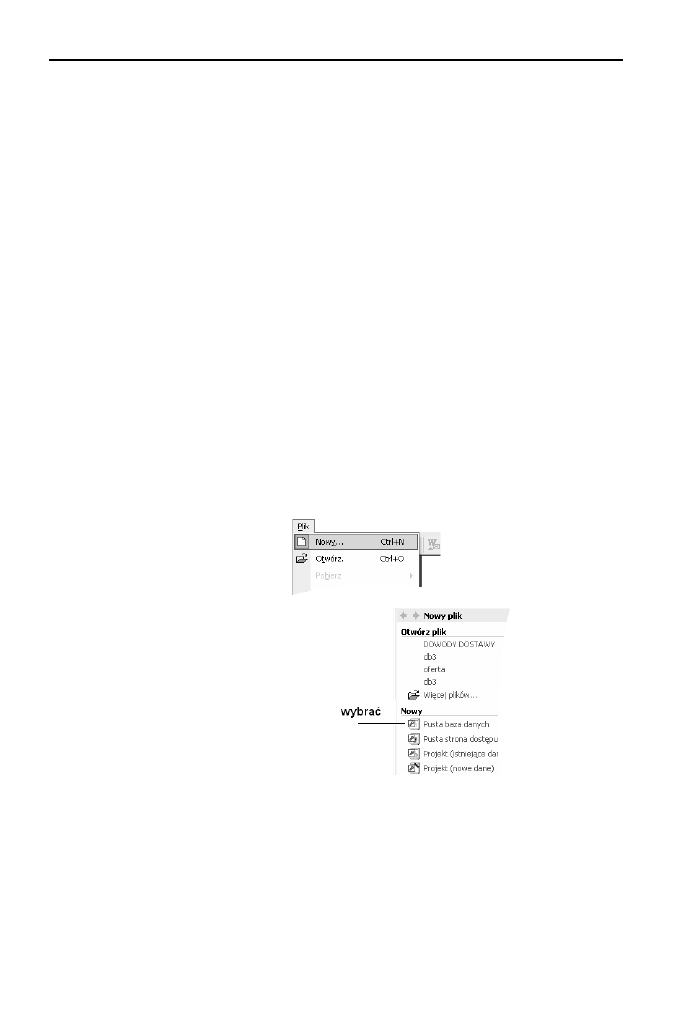
210
Access w biurze i nie tylko
3.
Kliknąć właściwość, której wartość ma zostać ustawiona, a następnie wykonać
jedną z następujących czynności:
w polu właściwości wpisać odpowiednie ustawienie lub wyrażenie, to znaczy
kombinację operatorów, nazw pól, funkcji, literałów i stałych;
jeżeli pole właściwości zawiera przycisk oznaczony symbolem strzałki,
kliknąć go, a następnie wybrać jedną z wyświetlonych wartości na liście;
jeżeli obok pola właściwości jest wyświetlony przycisk Konstruuj, kliknąć go,
aby uruchomić konstruktora lub okno dialogowe umożliwiające wybranie
jednego z konstruktorów. Na przykład w celu ustawienia właściwości można
użyć Konstruktora kodu, Konstruktora makr lub Konstruktora kwerend.
Formularz — umieszczanie obrazu (grafiki)
Oprócz umieszczenia grafiki na formularzu w formantach: Obraz, Związana ramka
obiektu oraz Niezwiązana ramka obiektu, możemy wstawić obraz bezpośrednio do for-
mularza jako jego element lub tło.
Procedurę wstawiania obrazu bezpośrednio do formularza należy wykonać w następują-
cych krokach:
1.
Wydać polecenie Plik/Nowy, a następnie wybrać z Okna zadań polecenie Pusta
baza danych (jak na rysunku 4.36).
Rysunek 4.36.
Procedura tworzenia
nowej bazy danych
2.
Działanie wykonane w punkcie 1. spowoduje aktywację okna dialogowego
Nowy plik bazy danych (rysunek 4.37), w którym wybieramy ścieżkę dostępu
C:\ACC_BIURO\ROZDZIAL_4 oraz wpisujemy nazwę nowej bazy danych
—
db4_2
, po czym naciskamy przycisk Utwórz.
3.
W oknie dialogowym bazy danych db4_2 wybieramy zakładkę Obiekty/
Formularze, a następnie polecenie Utwórz formularz w widoku projektu
(rysunek 4.38) przez dwukrotne kliknięcie lewym przyciskiem myszy.
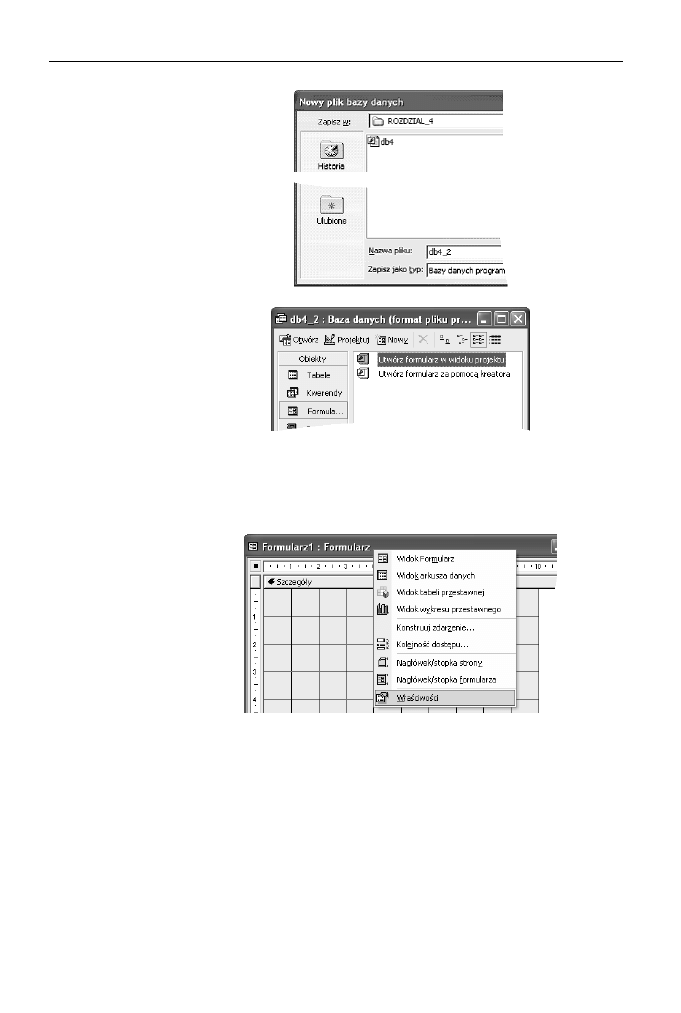
Rozdział 4.
♦ Formularze, formanty i raporty
211
Rysunek 4.37.
Procedura utworzenia
nowej bazy danych
Rysunek 4.38.
Okno dialogowe
bazy danych db4_2
4.
Działanie wykonane w punkcie 3. spowoduje otwarcie, w widoku projektu,
okna formularza o nazwie Formularz1 (rysunek 4.39), w którym następnie
aktywujemy menu podręczne przez kliknięcie prawym przyciskiem myszy
na pasku tytułu formularza.
Rysunek 4.39.
Menu podręczne
5.
Wybrać z menu podręcznego polecenie Właściwości, a następnie na karcie
Format odszukać właściwość Obraz, po czym kliknąć przycisk oznaczony
wielokropkiem (symbol 1 na rysunku 4.40).
6.
Działanie z punktu 5. spowoduje wyświetlenie okna Wstaw obraz (rysunek 4.41),
w którym należy dokonać wyboru pliku graficznego (określenie nazwy i ścieżki
dostępu do pliku), po czym kliknąć przycisk OK znajdujący się w prawym
dolnym rogu okna dialogowego.
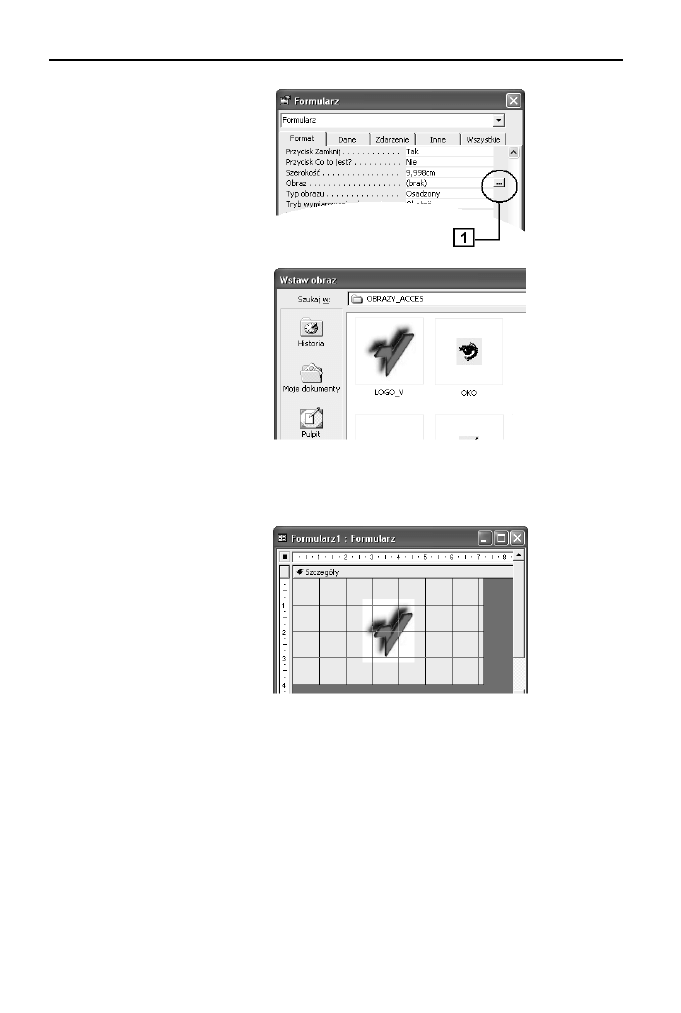
212
Access w biurze i nie tylko
Rysunek 4.40.
Przycisk aktywacji
okna dialogowego
Wstaw obraz
dla właściwości
formularza Obraz
Rysunek 4.41.
Okno dialogowe
Wstaw obraz
7.
Zamknięcie okna dialogowego Wstaw obraz spowoduje powrót do projektu
formularza, w którym (w sekcji Szczegóły) wyświetlony zostanie żądany obraz
(rysunek 4.42).
Rysunek 4.42.
Wygląd formularza
bezpośrednio
po wstawieniu
do niego pliku
graficznego
Zmiany wielkości wyświetlonego (wstawionego) obrazu możemy dokonać przez mo-
dyfikację właściwości formularza. W tym celu należy wybrać kartę Format, a następnie
w polu właściwości Tryb wymiarowania obrazu (rysunek 4.43) kliknąć jedno z nastę-
pujących ustawień:
Obetnij — wyświetla obraz w rzeczywistych rozmiarach. Jeśli obraz jest większy
niż formularz lub raport, zostanie obcięty.
Rozciągnij — dopasowuje rozmiar obrazu do rozmiaru formularza lub raportu.
Wybranie tego ustawienia może spowodować zniekształcenie obrazu.
Powiększ — wyświetla całość obrazu po dopasowaniu jego rozmiaru
do wysokości lub szerokości formularza lub raportu. Wybranie tego ustawienia
nie powoduje zniekształceń obrazu.
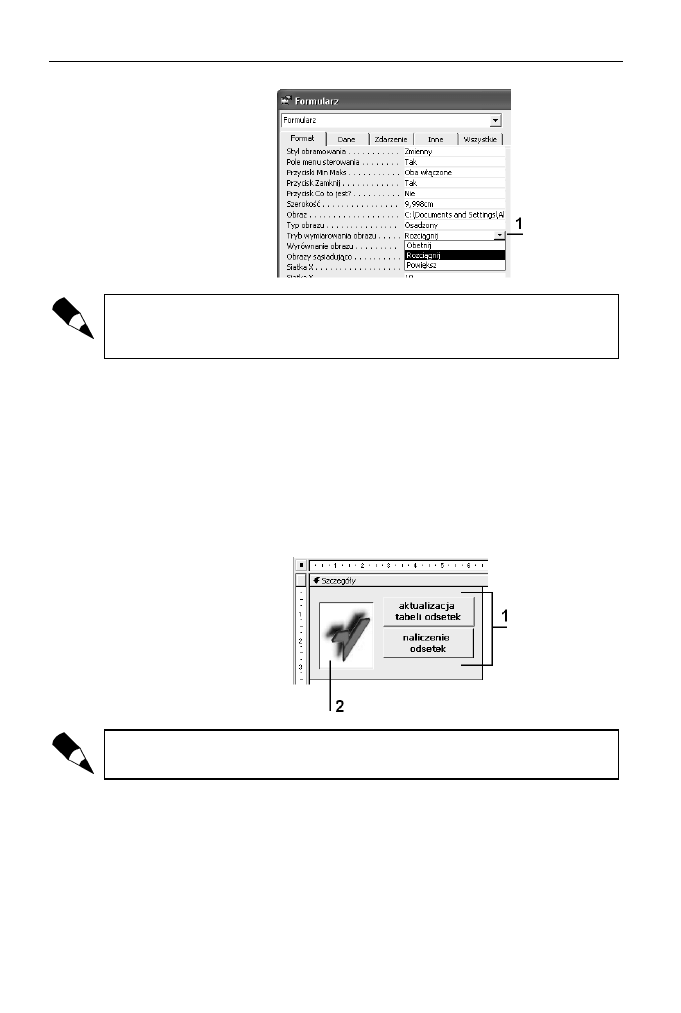
Rozdział 4.
♦ Formularze, formanty i raporty
213
Rysunek 4.43.
Pole właściwości
formularza — Tryb
wymiarowania obrazu
Aby wypełnić formularz (tło) wieloma kopiami danego obrazu, należy ustawić: właści-
wość Obrazy sąsiadująco na wartość Tak, właściwość Tryb wymiarowania obrazu na
wartość Obetnij.
Formularz jako okno dialogowe
W MS Accessie można utworzyć formularz (niezwiązany) i skonfigurować dla niego
pewne właściwości tak, aby działał on jak okno dialogowe. W tym celu należy wykonać
następujące czynności:
1.
Utworzyć formularz w widoku Projekt i dodać do niego formanty, które powinny
znaleźć się w planowanym oknie dialogowym, takie jak przykładowo pokazano
na rysunku 4.44.
Rysunek 4.44.
Wygląd formularza
w widoku Projekt.
1 — formanty typu
Przycisk polecenia,
2 — formant
typu Obraz
Szczegółowe informacje o sposobie umieszczania formantów w formularzu znajdują
się w części „Formanty — informacje podstawowe” niniejszego rozdziału.
2.
Kliknąć dwukrotnie selektor formularza, co spowoduje otwarcie arkusza
właściwości.
3.
Na karcie kategorii Inne (rysunek 4.45, oznaczenie 1) dokonać poniższych
ustawień:
w polu właściwości Podręczny wybrać pozycję Tak,
w polu właściwości Modalny wybrać pozycję Tak.

214
Access w biurze i nie tylko
Rysunek 4.45.
Właściwości formularza
— karta kategorii Inne
4.
Na karcie kategorii Format (rysunek 4.46, oznaczenie 1) dokonać poniższych
ustawień:
w polu właściwości Paski przewijania wybrać pozycję Żaden,
w polu właściwości Selektory Rekordów wybrać pozycję Nie,
w polu właściwości Przyciski Nawigacyjne wybrać pozycję Nie,
w polu właściwości Linie Podziału wybrać pozycję Nie,
w polu właściwości Autowymiarowanie wybrać pozycję Tak,
w polu właściwości Autośrodkowanie wybrać pozycję Nie,
w polu właściwości Styl Obramowania wybrać pozycję Dialog,
w polu właściwości Pole menu sterowania wybrać pozycję Tak,
w polu właściwości Przyciski Min Maks wybrać pozycję Żaden.
Rysunek 4.46.
Właściwości formularza
— karta kategorii
Format
5.
Utworzyć ewentualne makro lub procedurę zdarzenia, która będzie otwierać
formularz (okno dialogowe).
6.
Utworzyć makra (lub procedury zdarzenia) do określonych formantów.
W naszym przykładzie są to makra o nazwie Makro1 oraz Makro2.
Każde z wymienionych makr posiada akcję OtwórzFormularz powodującą
odpowiednio:
otwarcie formularza pozwalającego na aktualizację tabeli odsetek ustawowych;
otwarcie formularza, w którym odbywa się naliczenie odsetek w zależności
od kwoty zaległości oraz terminu jej istnienia.
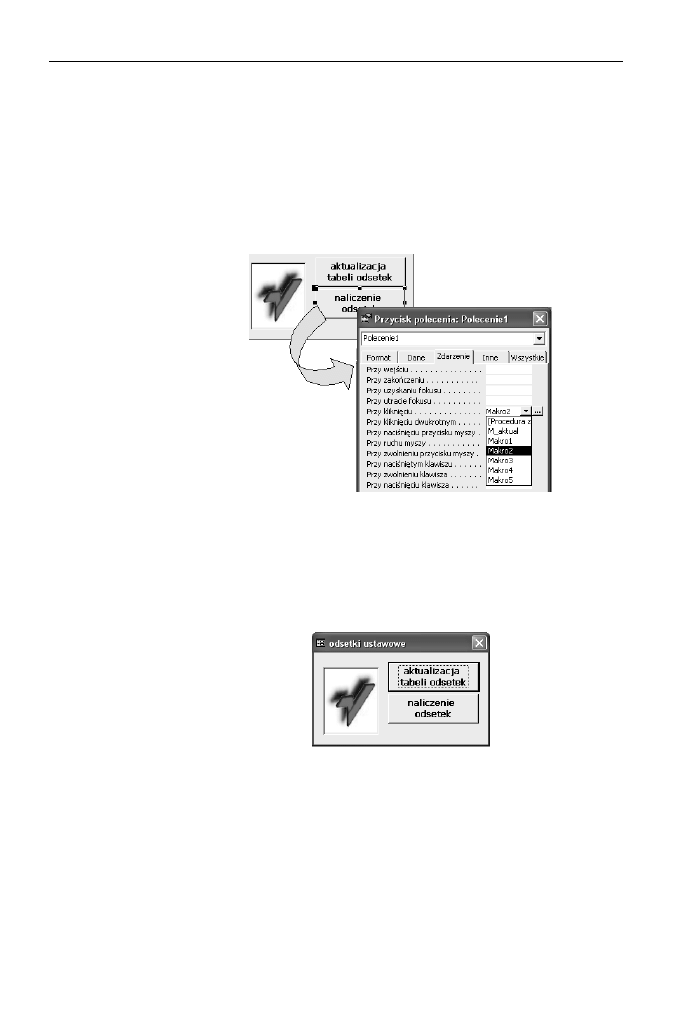
Rozdział 4.
♦ Formularze, formanty i raporty
215
7.
Wykonać procedurę przypisania makra do zdarzenia formantu typu Przycisk
polecenia w następujący sposób:
kliknąć prawym przyciskiem myszy żądany formant, co spowoduje
aktywację menu podręcznego;
z menu podręcznego wybrać polecenie Właściwości;
po wyświetleniu okna właściwości (rysunek 4.47) wybrać kategorię
właściwości (kliknąć kartę) Zdarzenie;
Rysunek 4.47.
Procedura przypisania
makra do zdarzenia
formantu typu
Przycisk polecenia
w polu właściwości Przy kliknięciu nacisnąć przycisk oznaczony
symbolem strzałki;
wybrać jedną z wyświetlonych wartości — nazwę makra, np. Makro2.
8.
Uruchomić formularz (rysunek 4.48) i sprawdzić poprawność działania obsługi
zdarzenia Przy kliknięciu dla określonych formantów.
Rysunek 4.48.
Wygląd uruchomionego
formularza typu
„okno dialogowe”
Aby umieścić formularz typu „okno dialogowe”
w żądanym miejscu na ekranie, należy:
otworzyć formularz w widoku Projekt,
zmaksymalizować okno programu Microsoft Access,
umieścić (przeciągnąć) formularz typu „okno dialogowe” w żądane miejsce,
zapisać formularz przez wydanie polecenia Plik/Zapisz.

216
Access w biurze i nie tylko
Po otwarciu formularza jego okno pojawi się dokładnie w tym miejscu, w którym znaj-
dowało się w chwili procedury zapisu, przy założeniu, że właściwość Autośrodkowanie
ma wartość Nie i położenie okna nie zostało określone (zmienione) w procedurze zda-
rzenia powodującej jego otwieranie.
Tworzenie podformularzy
Podformularz to nic innego jak formularz wstawiony do innego formularza. Formularz
podstawowy jest nazywany formularzem głównym, zaś formularz umieszczony we-
wnątrz niego jest nazywany podformularzem.
Technika stosowania podformularzy jest szczególnie przydatna, gdy zachodzi potrze-
ba przedstawienia danych pochodzących z tabel połączonych relacją jeden-do-wielu.
Podformularz i formularz tego rodzaju są połączone (formularz główny jest zsynchroni-
zowany z podformularzem), dzięki czemu w podformularzu wyświetlane są tylko re-
kordy związane z bieżącym rekordem formularza głównego.
Połączenie formularza i podformularza zwane jest również formularzem hierarchicz-
nym lub formularzem typu nadrzędny/podrzędny.
Formularz może oczywiście zawierać podformularze niezsynchronizowane z formula-
rzem głównym. Takie rozwiązanie może być niezwykle przydatne, gdy chcemy mieć
możliwość podglądu danych znajdujących się w różnych tabelach, bez potrzeby „opusz-
czania” formularza, w którym aktualnie prowadzimy przetwarzanie danych.
Aby utworzyć formularz zawierający podformularz, możemy wykonać jedną z „technik
konstrukcyjnych” polegających na:
„przeciągnięciu” formularza na formularz,
wstawieniu formantu typu Podformularz z paska narzędzi Przybornik,
„przeciągnięciu” tabeli na formularz.
W czasie tworzenia podformularzy z wykorzystaniem procedur wstawienia formantu
typu Podformularz lub przy wykorzystaniu techniki „przeciągania tabeli na formularz”
powinien być aktywny — kliknięty wcześniej — przycisk Kreatorzy formantów (rysu-
nek 4.49, oznaczenie 1).
Rysunek 4.49.
Pasek narzędzi
Przybornik
z włączonym
przyciskiem
Kreatorzy formantów
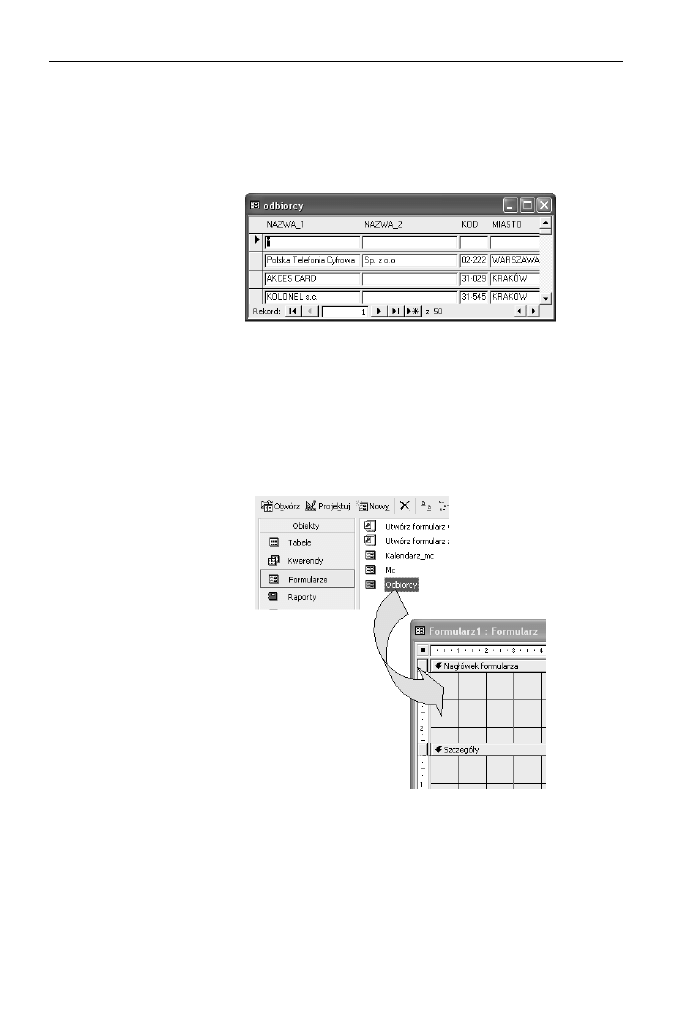
Rozdział 4.
♦ Formularze, formanty i raporty
217
Tworzenie podformularza przez przeciągnięcie formularza na formularz
Tworzenie podformularza za pomocą techniki przeciągania „formularza na formularz”
prześledzimy na poniżej opisanym przykładzie, w którym wcześniej utworzony formu-
larz o nazwie Odbiorcy (rysunek 4.50) posłuży nam do utworzenia podformularza.
Rysunek 4.50.
Wygląd uruchomionego
formularza Odbiorcy
W tym celu należy wykonać następujące czynności:
1.
Za pomocą polecenia Utwórz formularz w widoku projektu skonstruować
formularz główny posiadający sekcję Nagłówka (w naszym przykładzie
formularz o nazwie Formularz1).
2.
W oknie Bazy danych (rysunek 4.51) wcisnąć i przytrzymać w tym stanie
lewy przycisk myszy na nazwie formularza mającego stanowić podformularz
(w naszym przykładzie formularz o nazwie Odbiorcy).
Rysunek 4.51.
Procedura tworzenia
podformularza metodą
„formularz
na formularz”
3.
Przeciągnąć formularz Odbiorcy do obszaru sekcji nagłówkowej formularza
Formularz1.
4.
Upuścić formularz Odbiorcy (zwolnić lewy przycisk myszy) sekcji nagłówkowej
formularza Formularz1.
5.
Działanie wykonane w punkcie 4. spowoduje, że Formularz1 w widoku
Projekt przyjmie postać jak na rysunku 4.52.
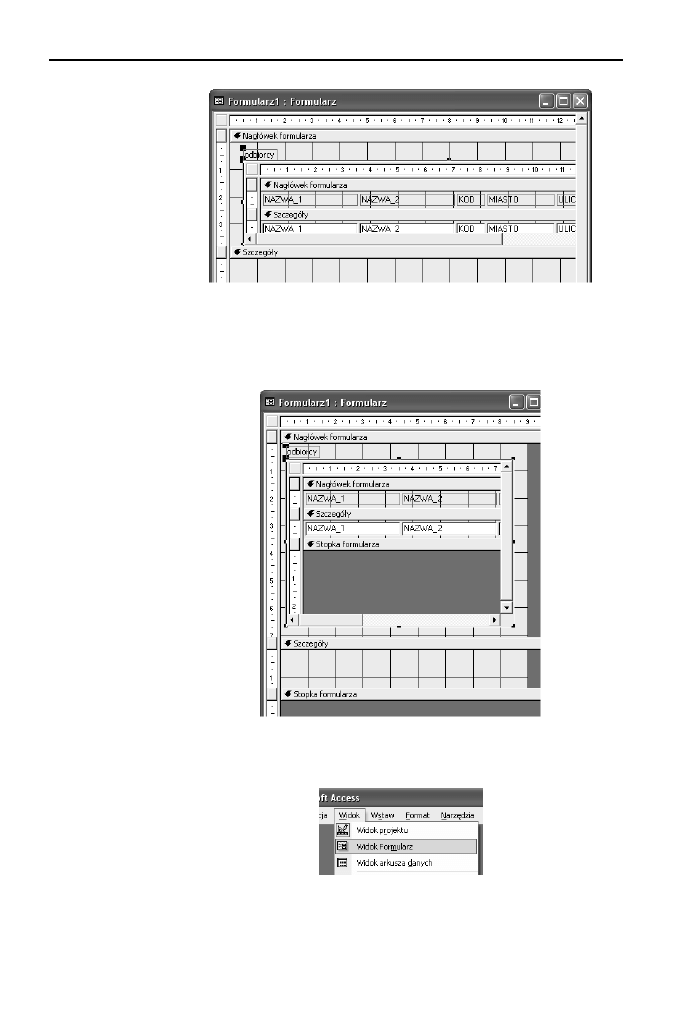
218
Access w biurze i nie tylko
Rysunek 4.52.
Wygląd formularza
Formularz1
bezpośrednio
po procedurze
przeciągnięcia
formularza Odbiorcy
6.
Dokonać ewentualnych zmian (rysunek 4.53), na przykład:
zmienić rozmiar podformularza za pomocą jego punktów konstrukcyjnych,
ustawić Stopkę formularza Formularz1 na wartość równą zero.
Rysunek 4.53.
Wygląd formularza
Formularz1 w widoku
Projekt po dokonaniu
zmian rozmiarów
7.
Uruchomić Formularz1 przez wydanie polecenia Widok Formularz z menu
Widok (rysunek 4.54).
Rysunek 4.54.
Menu Widok
— polecenie
Widok Formularz
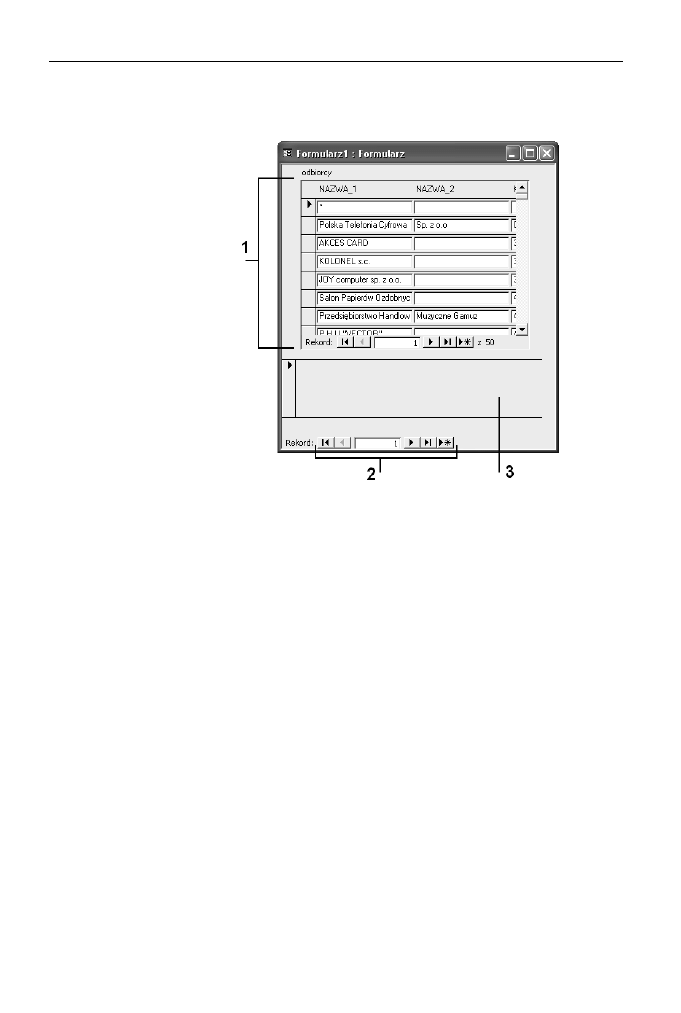
Rozdział 4.
♦ Formularze, formanty i raporty
219
8.
W wyniku działania z punktu 7. zobaczymy (rysunek 4.55) formularz główny
o nazwie Formularz1 wraz z umieszczonym w nim podformularzem Odbiorcy.
Rysunek 4.55.
Wygląd formularza
głównego o nazwie
Formularz1 wraz
z zawartym w nim
podformularzem
Odbiorcy.
1 — podformularz
Odbiorcy wraz
z selektorem rekordów,
2 — selektor rekordów
formularza Formularz1,
3 — sekcja Szczegóły
formularza Formularz1
Tworzenie podformularza przez przeciągnięcie tabeli na formularz
Tworzenie podformularza za pomocą techniki przeciągania „tabela na formularz” prze-
biega w podobny sposób jak opisana wcześniej procedura przeciągania formularza
na formularz. W celu jej realizacji należy wykonać następujące działania:
1.
Za pomocą polecenia Utwórz formularz w widoku projektu skonstruować
formularz główny posiadający sekcję Nagłówka (w naszym przykładzie formularz
o nazwie Formularz1).
2.
Sprawdzić, czy w Przyborniku aktywny (podświetlony) jest przycisk Kreatorzy
formantów — jeśli nie jest aktywny, należy go kliknąć.
3.
W oknie Bazy danych w sekcji Obiekty wybrać (kliknąć) Tabele.
4.
W oknie Bazy danych (rysunek 4.56) wcisnąć i przytrzymać w tym stanie lewy
przycisk myszy na nazwie tabeli mającej stanowić podstawę do utworzenia
podformularza (w naszym przykładzie tabela o nazwie Odbiorcy).
5.
Przeciągnąć tabelę Odbiorcy do obszaru sekcji nagłówkowej formularza
Formularz1.
6.
Upuścić tabelę Odbiorcy (zwolnić lewy przycisk myszy) w obszarze
nagłówka formularza.
7.
Działanie opisane w punkcie 5. spowoduje aktywację okna dialogowego
Kreator podformularzy (rysunek 4.57), w którym możemy określić nazwę
podformularza, po czym należy nacisnąć przycisk Zakończ.
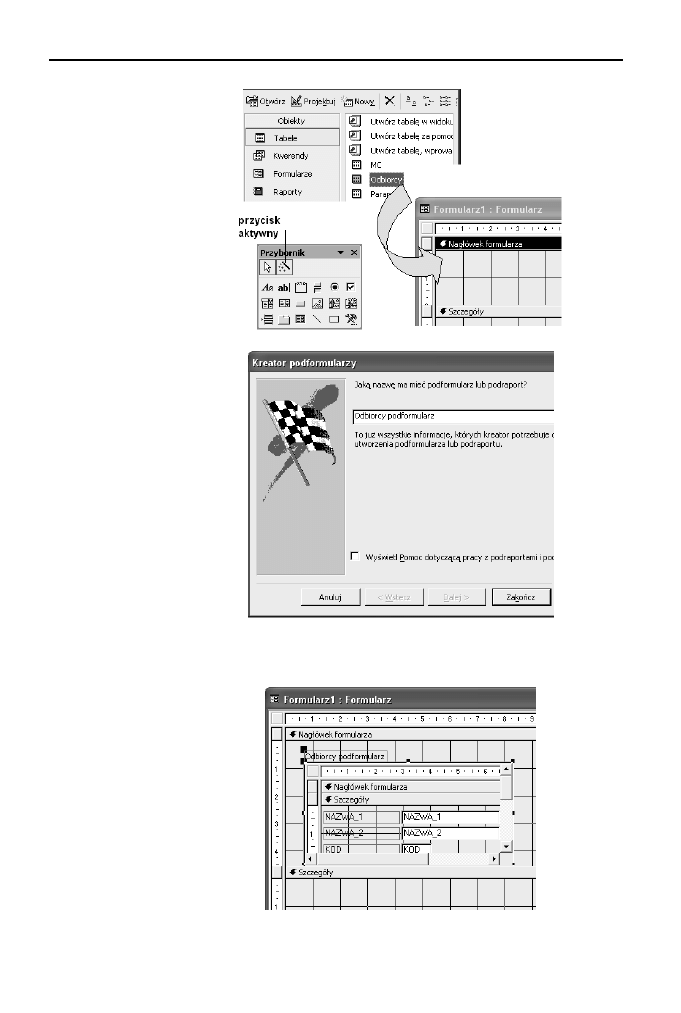
220
Access w biurze i nie tylko
Rysunek 4.56.
Procedura tworzenia
podformularza metodą
„tabela na formularz”
Rysunek 4.57.
Okno dialogowe
Kreator podformularzy
8.
Po zakończeniu pracy kreatora Formularz1 w widoku Projekt przyjmie postać
jak na rysunku 4.58.
Rysunek 4.58.
Wygląd formularza
Formularz1
bezpośrednio
po zakończeniu pracy
Kreatora formularzy
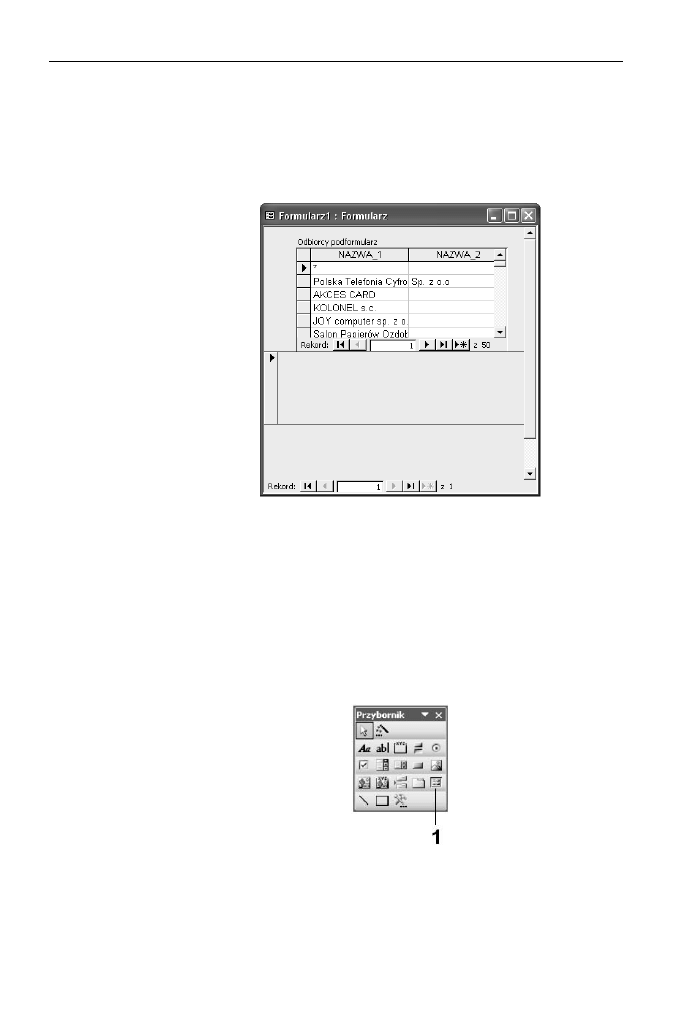
Rozdział 4.
♦ Formularze, formanty i raporty
221
9.
Uruchomić Formularz1 przez wydanie polecenia Widok Formularz
z menu Widok.
10.
W wyniku działania z punktu 9. zobaczymy (rysunek 4.59) formularz główny
o nazwie Formularz1 wraz z umieszczonym w nim podformularzem o nazwie
Odbiorcy podformularz.
Rysunek 4.59.
Wygląd formularza
głównego o nazwie
Formularz1 wraz
z zawartym w nim
podformularzem
o nazwie Odbiorcy
podformularz
Tworzenie podformularza za pomocą formantu typu podformularz
W celu utworzenia podformularza za pomocą formantu typu Podformularz należy wy-
konać następujące działania:
1.
Otworzyć w widoku Projekt formularz, do którego ma być dodany podformularz.
2.
Sprawdzić, czy w Przyborniku aktywny (podświetlony) jest przycisk Kreatorzy
formantów — jeśli nie jest aktywny, należy go kliknąć.
3.
Kliknąć w przyborniku przycisk Podformularz (rysunek 4.60, oznaczenie 1).
Rysunek 4.60.
Pasek narzędzi
Przybornik
— przycisk formantu
Podformularz
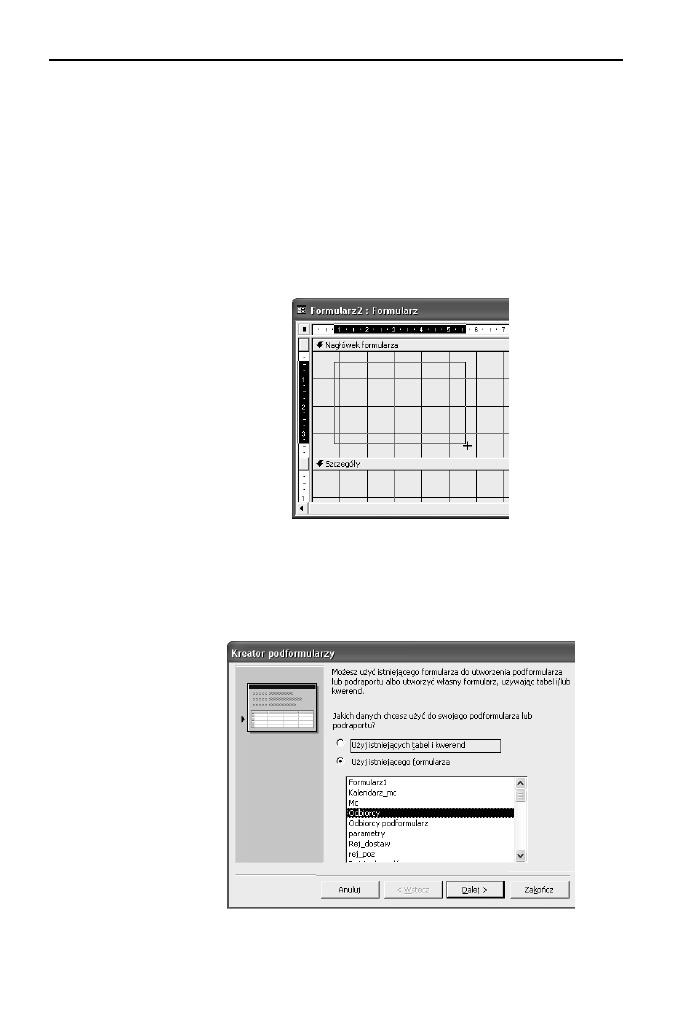
222
Access w biurze i nie tylko
4.
Narysować formant w wybranym miejscu formularza (rysunek 4.61) w sposób
następujący:
w sekcji Nagłówek formularza naprowadzić wskaźnik myszy w miejsce,
gdzie umieszczony zostanie lewy górny róg podformularza;
wcisnąć lewy przycisk myszy (wskaźnik myszy przyjmie kształt cienkiego
plusa);
rozpocząć przemieszczanie myszy, np. w prawo i w dół obszaru sekcji
nagłówka;
po osiągnięciu żądanego wymiaru — zwolnić lewy przycisk.
Rysunek 4.61.
Procedura rysowania
formantu typu
podformularz
5.
Po narysowaniu formantu, w chwili zwolnienia lewego przycisku myszy,
zostanie aktywowane okno dialogowe Kreatora podformularzy (rysunek 4.62),
w którym po wyborze źródła rekordów — w naszym przykładzie zaznaczenie
opcji Użyj istniejącego formularza oraz podświetlenie nazwy formularza
Odbiorcy — naciskamy przycisk Dalej.
Rysunek 4.62.
Okno dialogowe
Kreatora
podformularzy
— wybór źródła
rekordów
podformularza
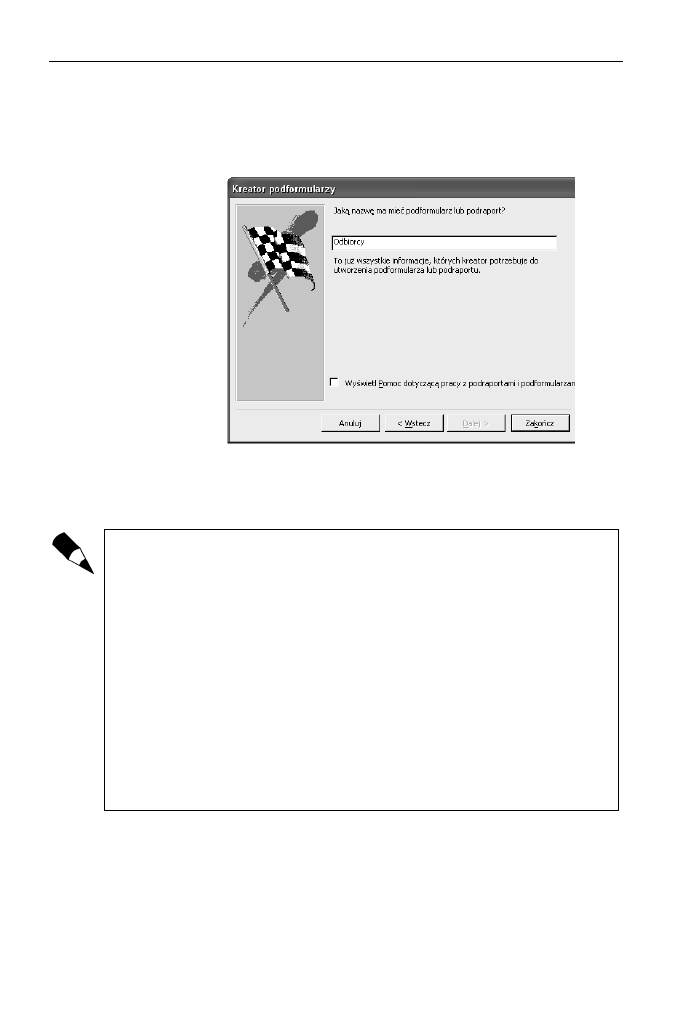
Rozdział 4.
♦ Formularze, formanty i raporty
223
6.
Działanie wykonane w punkcie 5. spowoduje aktywację drugiego okna
dialogowego Kreator podformularzy (rysunek 4.63), w którym należy określić
nazwę podformularza (lub zostawić nazwę domyślną), po czym nacisnąć
przycisk Zakończ.
Rysunek 4.63.
Okno dialogowe
Kreatora
podformularzy
— określenie nazwy
podformularza
W wyniku wskazania przez nas (w pierwszym oknie kreatora) źródła rekordów — for-
mularz Odbiorcy — efektem pracy Kreatora podformularzy będzie formularz z umiesz-
czonym na nim podformularzem o wyglądzie pokazanym na rysunku 4.55.
Jeśli do utworzenia podformularza zostanie użyty kreator lub jeśli formularz, tabela
albo kwerenda zostaną przeciągnięte z okna bazy danych do innego formularza w celu
utworzenia podformularza, program Microsoft Access automatycznie zsynchronizuje
formularz główny i podformularz, jeśli jest spełniony jeden z następujących warunków:
Dla wybranych tabel zostały zdefiniowane relacje albo zostały zdefiniowane re-
lacje dla tabel podstawowych wybranych kwerend.
Formularz główny wykorzystuje dane z tabeli z kluczem podstawowym, zaś pod-
formularz jest tworzony na podstawie tabeli zawierającej pole o takiej samej na-
zwie, takim samym rozmiarze jak klucz podstawowy i o tym samym lub zgodnym
typie danych. Na przykład jeśli w bazie danych programu Microsoft Access klucz
podstawowy tabeli podstawowej formularza głównego jest polem Autonumero-
wanie, a jego właściwość Rozmiar pola ma wartość Liczba całkowita długa, to
odpowiednie pole tabeli podstawowej podformularza powinno być polem nume-
rycznym, a jego właściwość Rozmiar pola powinna mieć wartość Liczba całkowita
długa. Tabele podstawowe kwerendy lub kwerend muszą spełniać oba powyższe
warunki.
Wyszukiwarka
Podobne podstrony:
Access w biurze i nie tylko accbiu
Access w biurze i nie tylko accbiu
Access w biurze i nie tylko accbiu
Access w biurze i nie tylko accbiu
Access w biurze i nie tylko accbiu
Access w biurze i nie tylko accbiu
Access w biurze i nie tylko accbiu
Access w biurze i nie tylko accbiu
Access w biurze i nie tylko accbiu
Access w biurze i nie tylko accbiu
Access w biurze i nie tylko acc Nieznany
Access w biurze i nie tylko
Access w biurze i nie tylko 2
Access w biurze i nie tylko 2
Access w biurze i nie tylko
Access w biurze i nie tylko
więcej podobnych podstron