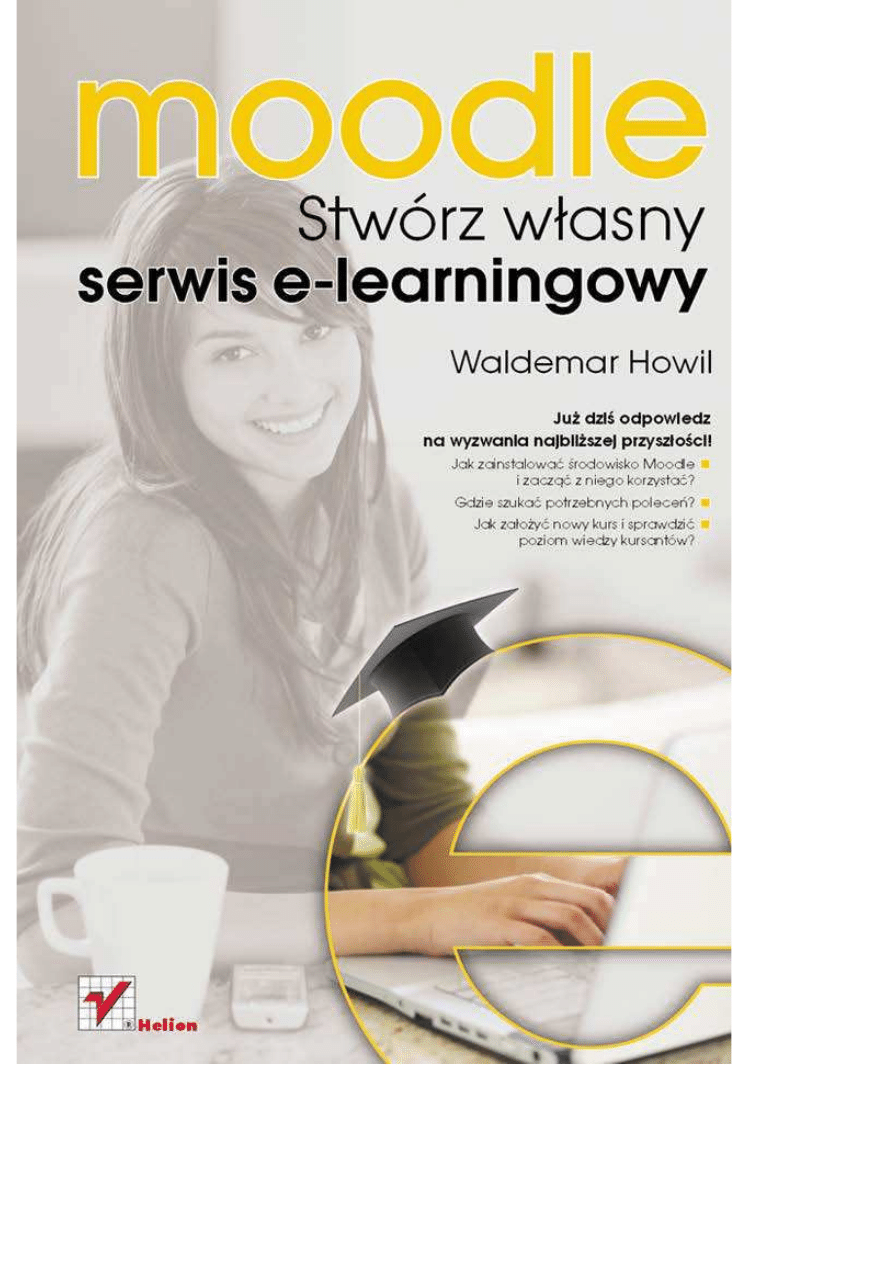
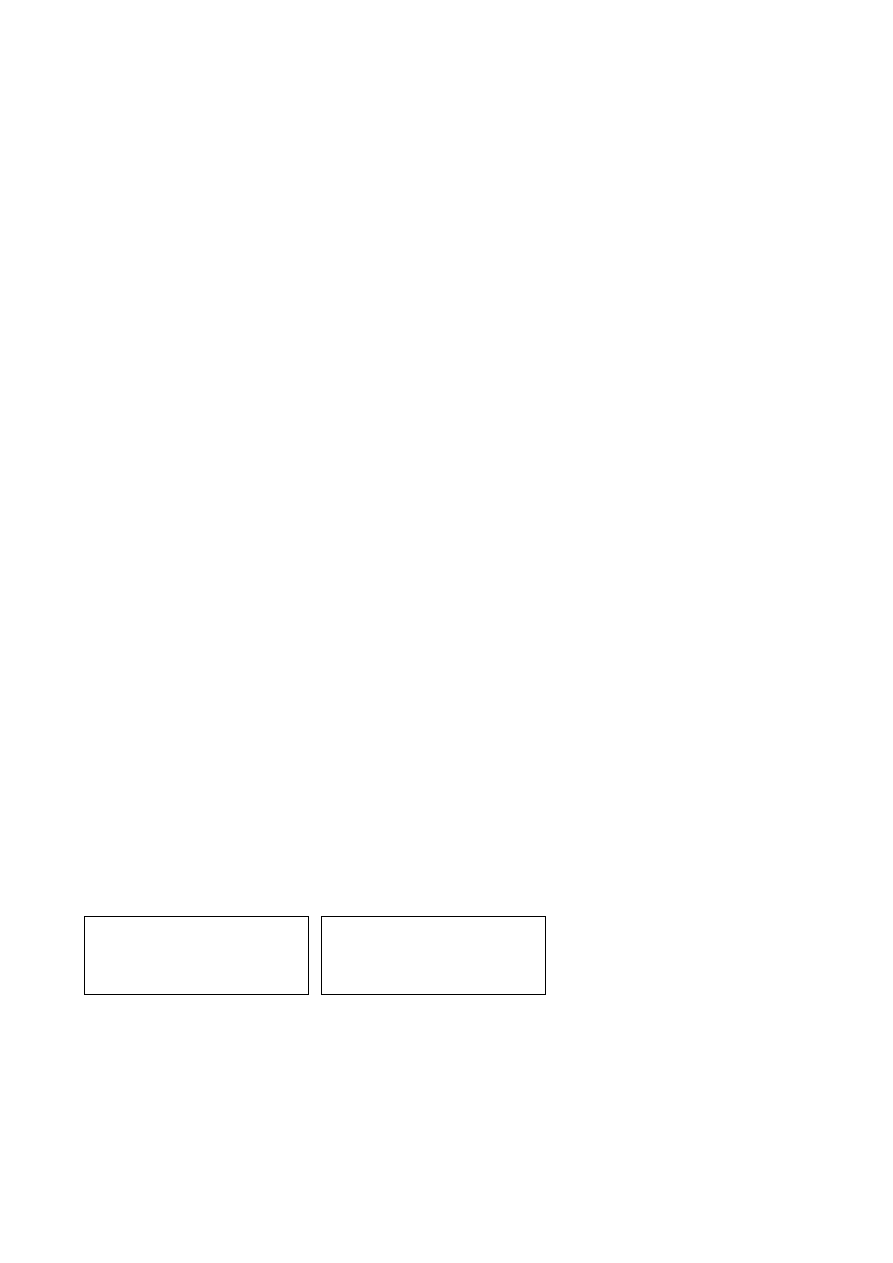
Wszelkie prawa zastrzeĪone. Nieautoryzowane rozpowszechnianie caáoĞci
lub fragmentu niniejszej publikacji w jakiejkolwiek postaci jest zabronione.
Wykonywanie kopii metodą kserograficzną, fotograficzną, a takĪe kopiowanie
ksiąĪki na noĞniku filmowym, magnetycznym lub innym powoduje naruszenie
praw autorskich niniejszej publikacji.
Wszystkie znaki wystĊpujące w tekĞcie są zastrzeĪonymi znakami firmowymi
bądĨ towarowymi ich wáaĞcicieli.
Autor oraz Wydawnictwo HELION doáoĪyli wszelkich staraĔ, by zawarte
w tej ksiąĪce informacje byáy kompletne i rzetelne. Nie biorą jednak Īadnej
odpowiedzialnoĞci ani za ich wykorzystanie, ani za związane z tym ewentualne
naruszenie praw patentowych lub autorskich. Autor oraz Wydawnictwo HELION
nie ponoszą równieĪ Īadnej odpowiedzialnoĞci za ewentualne szkody wynikáe
z wykorzystania informacji zawartych w ksiąĪce.
Redaktor prowadzący: Michaá Mrowiec
Projekt okáadki: Maciej Pasek
Materiaáy graficzne na okáadce zostaáy wykorzystane za zgodą Shutterstock.com.
Wydawnictwo HELION
ul. KoĞciuszki 1c, 44-100 GLIWICE
tel. 32 231 22 19, 32 230 98 63
e-mail: helion@helion.pl
WWW: http://helion.pl (ksiĊgarnia internetowa, katalog ksiąĪek)
Drogi Czytelniku!
JeĪeli chcesz oceniü tĊ ksiąĪkĊ, zajrzyj pod adres
http://helion.pl/user/opinie?moodle
MoĪesz tam wpisaü swoje uwagi, spostrzeĪenia, recenzjĊ.
ISBN: 978-83-246-2741-7
Copyright © Helion 2012
Printed in Poland.
•
Kup książkę
•
Poleć książkę
•
Oceń książkę
•
Księgarnia internetowa
•
Lubię to! » Nasza społeczność
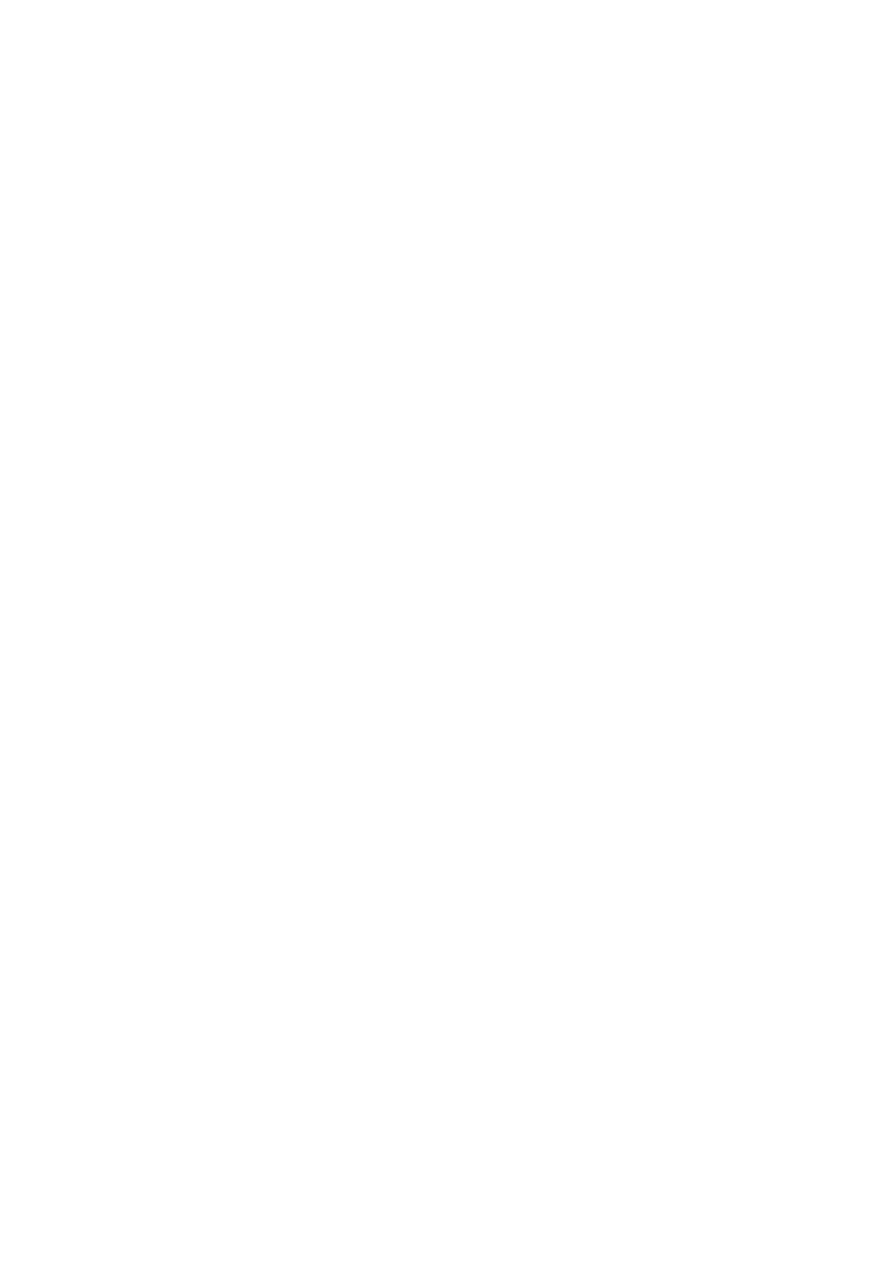
Spis tre"ci
Wst"p .............................................................................................. 5
Rozdzia# 1. Instalacja i konfiguracja Moodle ....................................................... 7
1.1. Przygotowanie serwera .............................................................................................. 7
1.2. Instalacja serwisu Moodle ......................................................................................... 8
Rozdzia# 2. Narz"dzia administracyjne .............................................................. 19
2.1. Menu U5ytkownicy ................................................................................................. 20
2.1.1. Menu Konta ................................................................................................... 25
2.2. Menu Kursy ............................................................................................................. 32
2.3. Menu Modu;y .......................................................................................................... 41
2.4. Menu Wygl=d .......................................................................................................... 47
2.5. Menu Strona g;ówna ................................................................................................ 52
Rozdzia# 3. Zak#adamy kurs ............................................................................. 55
3.1. Dodawanie zasobów ................................................................................................ 58
3.1.1. Etykieta .......................................................................................................... 59
3.1.2. Strona tekstowa .............................................................................................. 60
3.1.3. Strona HTML ................................................................................................. 62
3.1.4. Wstawianie zdjCF ........................................................................................... 65
3.1.5. Wstawianie linków ........................................................................................ 68
3.1.6. Wstawianie multimediów .............................................................................. 69
3.1.7. Link do pliku lub strony WWW .................................................................... 72
3.1.8. WyHwietl katalog plików ............................................................................... 74
3.2. Dodawanie sk;adowych ........................................................................................... 76
3.2.1. Ankieta ........................................................................................................... 76
3.2.2. Czat ................................................................................................................ 81
3.2.3. Forum ............................................................................................................ 82
3.2.4. G;osowanie .................................................................................................... 85
3.2.5. Lekcja ............................................................................................................ 87
3.2.6. Quiz ............................................................................................................... 93
3.2.7. Tworzenie kategorii pytaR ............................................................................. 96
3.2.8. Tworzenie pytaR ............................................................................................ 97
3.2.9. Budowanie quizu ......................................................................................... 100
Rozdzia# 4. Ocenianie w serwisie Moodle ........................................................ 103
4.1. Kategorie ............................................................................................................... 103
Skorowidz .................................................................................... 113
Kup ksi
ąĪkĊ
Pole
ü ksiąĪkĊ
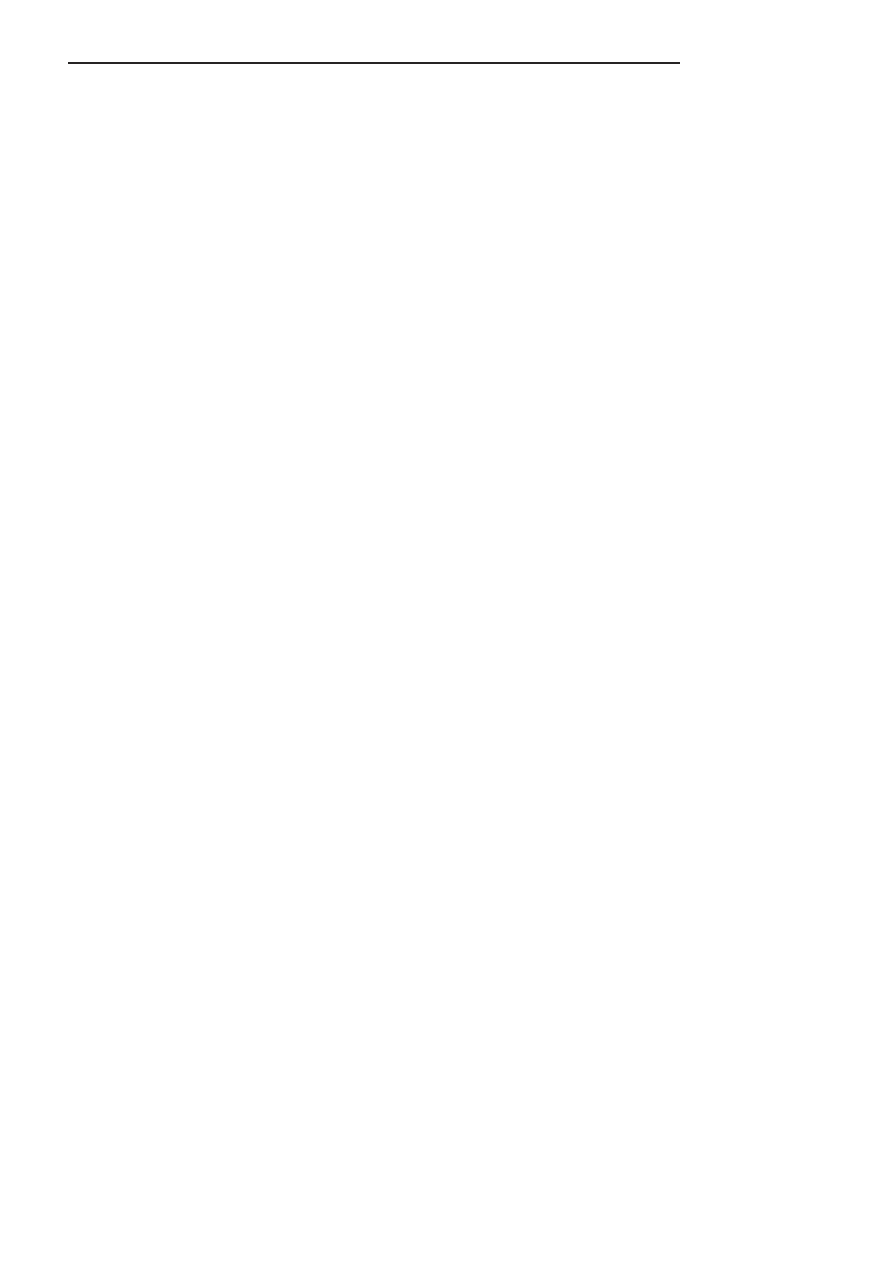
4
Moodle. Stwórz w#asny serwis e-learningowy
Kup ksi
ąĪkĊ
Pole
ü ksiąĪkĊ
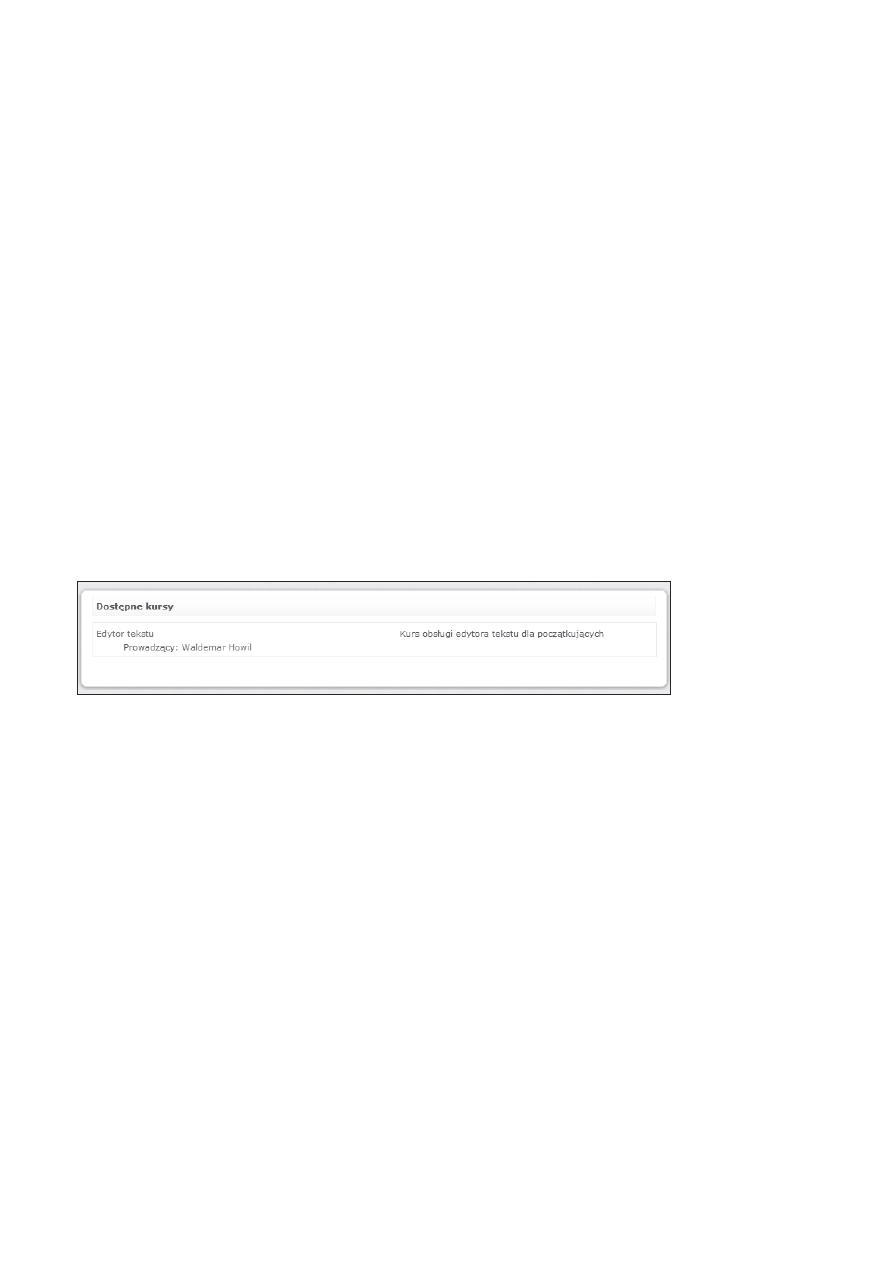
Rozdzia 3.
Zak&adamy kurs
W poprzednich rozdzia;ach dowiedzia;eH siC, w jaki sposób zainstalowaF Moodle na
serwerze oraz jak dobrze administrowaF w;asnym serwisem e-learningowym. Czytaj=c
ten rozdzia;, przekonasz siC, 5e zak;adanie kursów, zarz=dzanie nimi oraz ich modyfi-
kowanie nie jest trudnym zajCciem. Musisz jednak pamiCtaF, 5e przygotowanie dobrej
lekcji w szczególnoHci, a ca;ego kursu w ogóle, wymaga du5o pracy i kreatywnoHci.
W tym rozdziale poznasz narzCdzia, jakie oferuje Ci Moodle, abyH móg; sprostaF ocze-
kiwaniom kursantów oraz byH sam by; zadowolony z efektów swojej pracy.
Wiesz ju5, w jaki sposób za;o5yF nowy kurs na platformie Moodle. Nie bCdziemy wiCc
teraz powtarzaF ca;ej procedury. Zak;adam bowiem, 5e za;o5y;eH ju5 kurs i znajduje siC
on w Twoim serwisie (rysunek 3.1).
Rysunek 3.1. Informacja o dost$pnym kursie
Kliknij wiCc nazwC kursu. Otworzy siC strona z widokiem poszczególnych jednostek
kursu. Twoim zadaniem bCdzie uzupe;nienie kursu o materia;y szkoleniowe i narzCdzia
sprawdzaj=ce poziom zdobytych wiadomoHci i umiejCtnoHci (rysunek 3.2).
Jako administrator strony masz mo5liwoHF edytowania zawartoHci kursu. Kliknij zatem
przycisk W&'cz tryb edycji znajduj=cy siC prawym górnym rogu strony, tu5 pod imie-
niem i nazwiskiem zalogowanego u5ytkownika (rysunek 3.3).
Po uruchomieniu trybu edycji wygl=d strony ulegnie zmianie. Przy ka5dej jednostce lek-
cyjnej pojawi= siC ikony, dziCki którym bCdziesz móg; modyfikowaF zawartoHF kursu.
Pierwszym elementem kursu jest Forum aktualno)ci (rysunek 3.4). Obok nazwy znajduje
siC szeHF ikon oznaczaj=cych szeHF ró5nych mo5liwoHci wprowadzania zmian.
Kup ksi
ąĪkĊ
Pole
ü ksiąĪkĊ
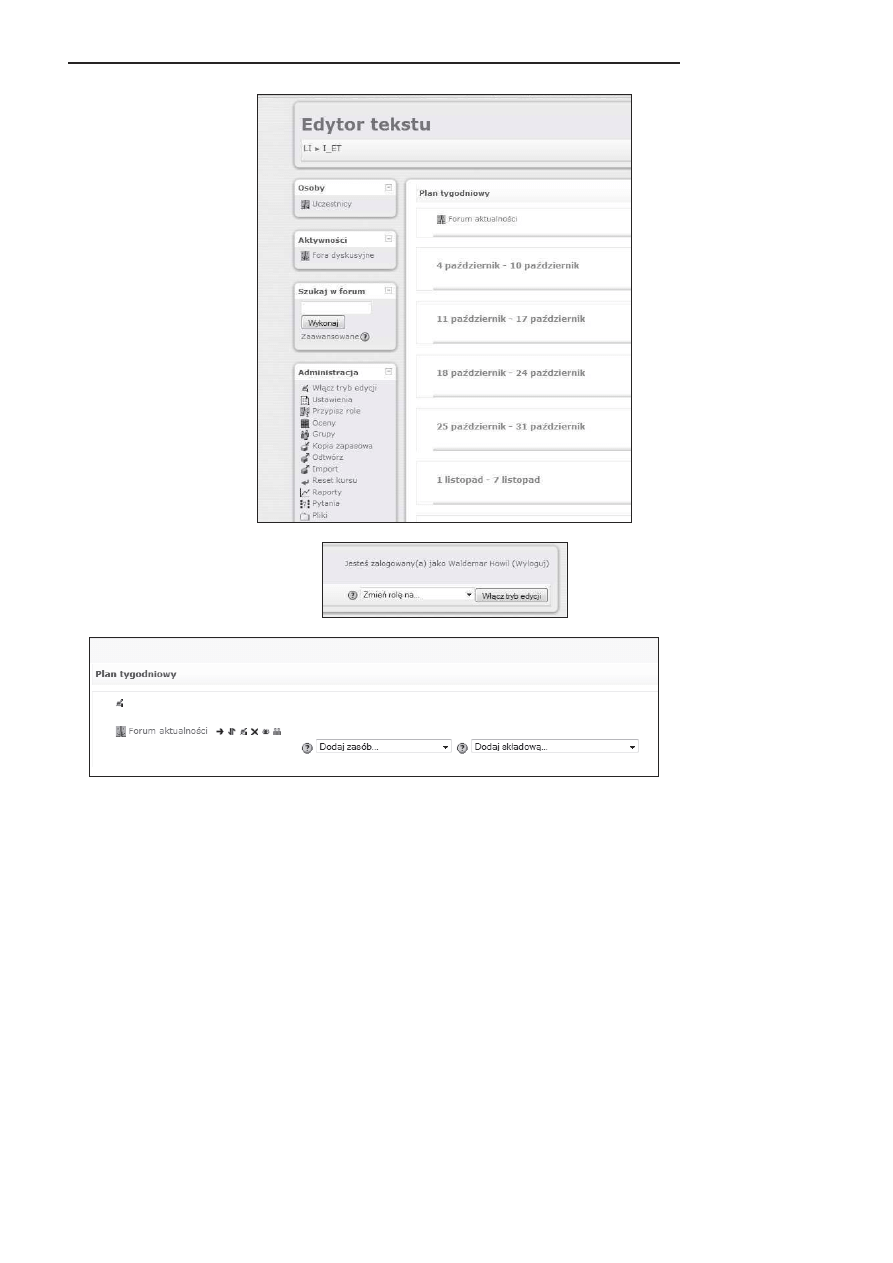
56
Moodle. Stwórz w#asny serwis e-learningowy
Rysunek 3.2.
Pocz'tkowy
widok kursu
Rysunek 3.3.
Przycisk w&'czania
trybu edycji
Rysunek 3.4. Forum aktualno)ci z ikonami umo*liwiaj'cymi edycj$
Czarna strza;ka skierowana w praw= stronC oznacza mo5liwoHF przesuniCcia
samego odsy;acza bardziej na prawo. Je5eli skorzystasz z tej mo5liwoHci
i przesuniesz Forum aktualno)ci w praw= stronC, pojawi siC dodatkowa czarna
strza;ka. Za jej pomoc= bCdziesz móg; przesun=F odsy;acz w lew= stronC.
Ikona dwóch strza;ek skierowanych na osi góra-dó; oznacza mo5liwoHF
przeniesienia tej czCHci kursu w dowolne miejsce poni5ej lub powy5ej. Oznacza
to, 5e mo5esz np. przenieHF forum na sam koniec kursu. Po klikniCciu tej ikony
Kup ksi
ąĪkĊ
Pole
ü ksiąĪkĊ
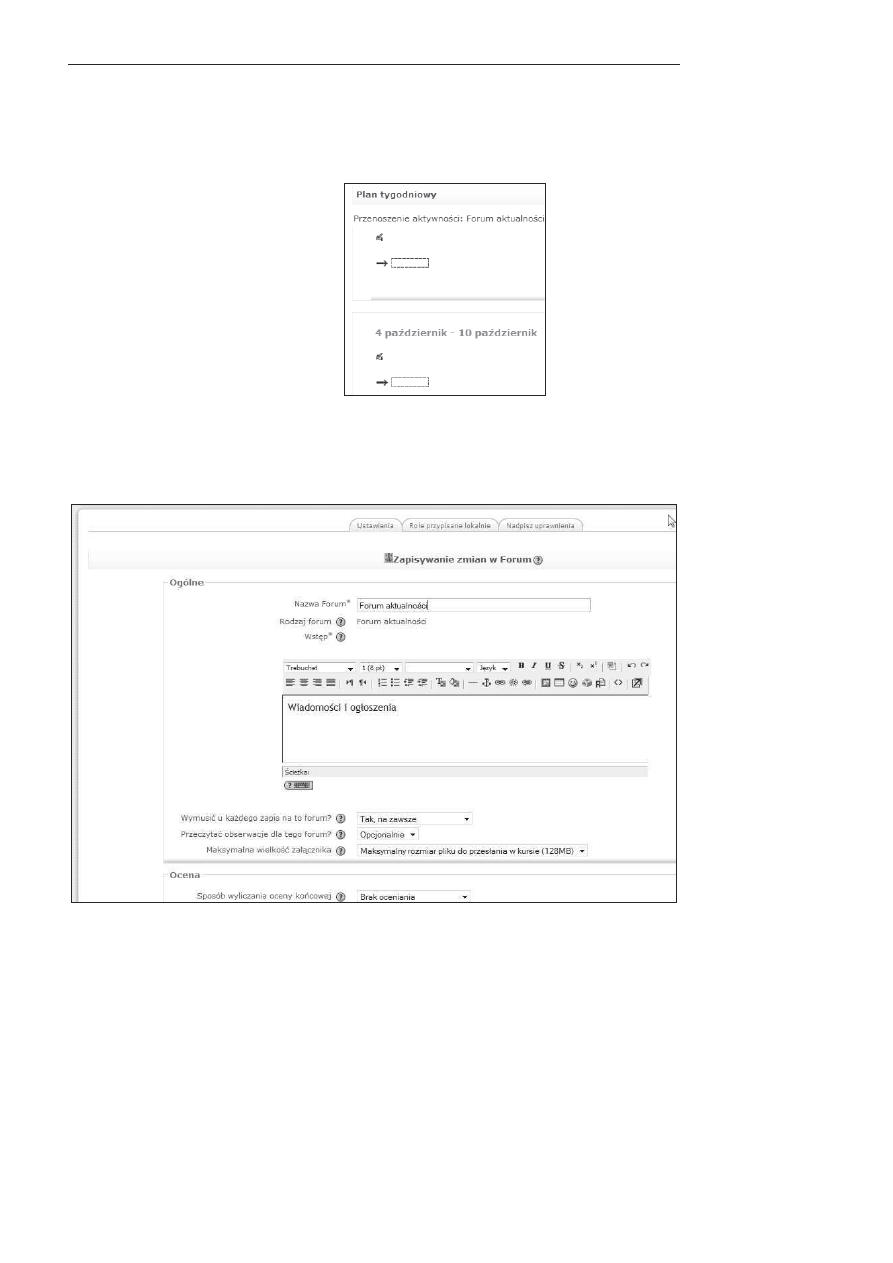
Rozdzia# 3. Zak#adamy kurs
57
zmieni siC wygl=d kursu. Obok ka5dej jednostki kursu pojawi= siC ma;e
prostok=ty z widniej=cymi obok czarnymi strza;kami. KlikniCcie jednego
z tych prostok=tów bCdzie jednoznaczne z przeniesieniem w to miejsce wybranej
jednostki kursu (rysunek 3.5).
Rysunek 3.5.
Prostok'ty
oznaczaj'ce miejsca,
w które mo*e by-
przeniesiony element
kursu
Po klikniCciu ikony d;oni trzymaj=cej o;ówek bCdziesz móg; dokonaF edycji
ustawieR forum. BCdziesz móg; zmieniF nazwC forum i jego opis, a tak5e zmieniF
domyHlne ustawienia i spowodowaF, 5e wpisy na forum bCd= podlegaF ocenie
(rysunek 3.6).
Rysunek 3.6. Zmiana ustawie/ Forum aktualno)ci
Kup ksi
ąĪkĊ
Pole
ü ksiąĪkĊ
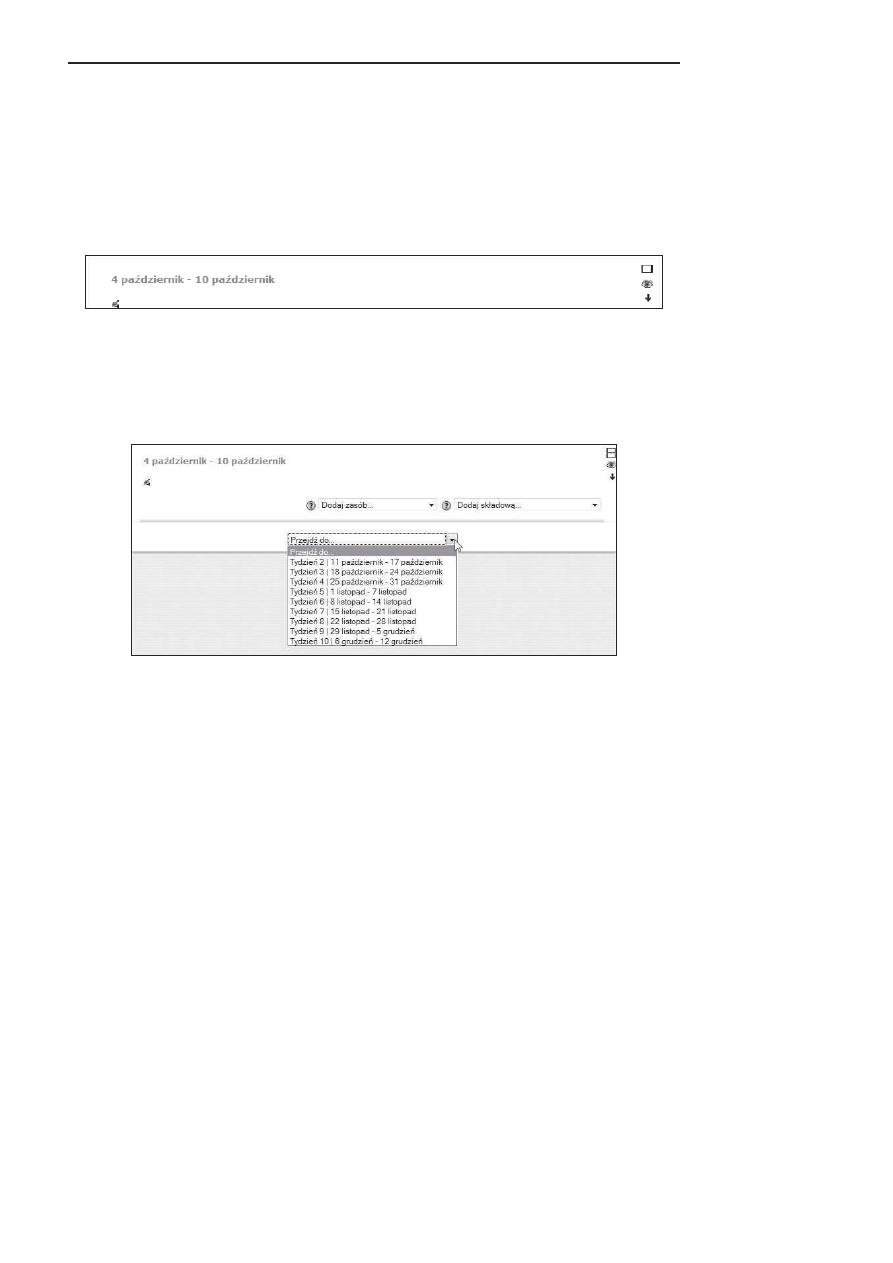
58
Moodle. Stwórz w#asny serwis e-learningowy
Klikaj=c czarny krzy5yk, usuniesz forum z kursu.
Kiedy klikniesz ikonC otwartego oka, forum stanie siC niewidoczne
dla u5ytkowników, a sama ikona przybierze wygl=d zamkniCtego oka.
Ikona dwóch postaci oznacza, 5e bCd= widoczne grupy bior=ce udzia;
w kursie.
Przy ka5dej lekcji kursu w trybie edycji widoczne s= trzy ikony (rysunek 3.7).
Rysunek 3.7. Ikony pozwalaj'ce edytowa- lekcje kursu
KlikniCcie ikony czarnego kwadratu spowoduje, 5e na stronie kursu bCdzie widoczna
tylko jedna jednostka kursu. Wszystkie pozosta;e bCdzie mo5na wybraF z rozwijanego
menu widocznego pod aktywn= jednostk=. JednoczeHnie ikona, któr= klikn=;eH, aby
zmieniF tryb widoku, przybierze wygl=d dwóch równoleg;ych prostok=tów (rysunek 3.8).
Rysunek 3.8. Zmiana widoku strony kursu
Pozosta;e dwie ikony oznaczaj= mo5liwoHF ukrycia kursu przed kursantami (oko) oraz
przeniesienia jednostki kursu w inne miejsce w obrCbie tego samego kursu (strza;ka).
3.1. Dodawanie zasobów
Do ka5dej jednostki kursu mo5esz dodaF zasoby, czyli materia;y statyczne, za pomoc=
których przedstawisz treHF zagadnieR omawianych w trakcie pojedynczej lekcji kursu.
Moodle udostCpnia wiele ró5nych zasobów, które bCdziesz móg; wykorzystaF.
Mo5liwoHF wstawiania zasobów do kursu otrzymujesz po klikniCciu listy rozwijanej
Dodaj zasób… (rysunek 3.9).
Kup ksi
ąĪkĊ
Pole
ü ksiąĪkĊ
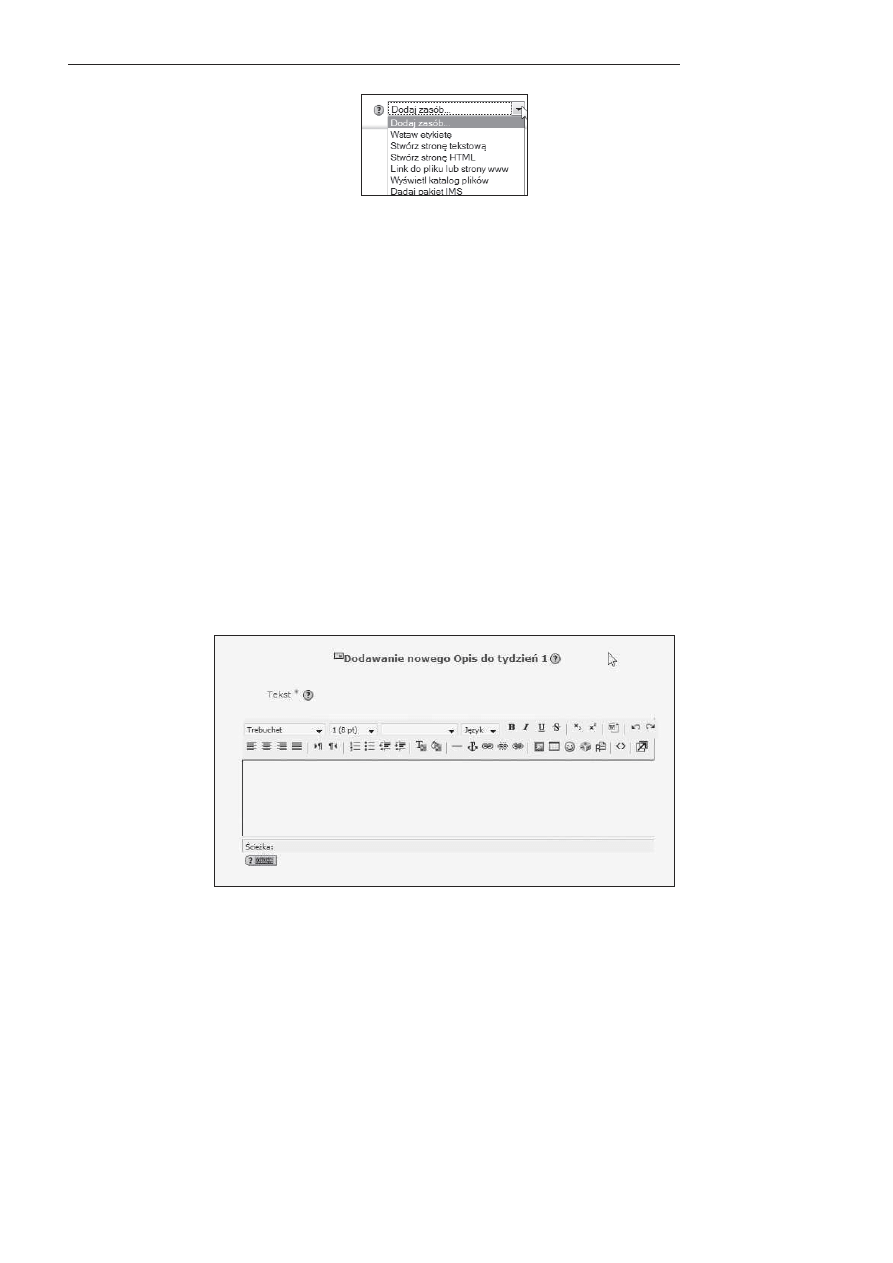
Rozdzia# 3. Zak#adamy kurs
59
Rysunek 3.9.
Lista dost$pnych
zasobów
Moodle oferuje szeHF ró5nych zasobów:
etykietC,
stronC tekstow=,
stronC HTML,
link do pliku lub innej strony WWW,
wyHwietlanie katalogu plików,
pakiet IMS.
W dalszej czCHci tego podrozdzia;u poznasz zastosowanie ka5dego wymienionego zasobu.
3.1.1. Etykieta
Przeznaczeniem tego zasobu jest przede wszystkim nazwanie danej jednostki kursu, po
to, aby lepiej zorganizowaF i przedstawiF j= kursantom. Etykieta nie jest jednak tylko
krótk= tekstow= informacj= na temat zawartoHci danej jednostki kursu. Jej mo5liwoHci
s= znacznie wiCksze, bowiem etykieta mo5e byF stron= HTML, a wiCc zawieraF obrazki,
multimedia, zaawansowane formatowanie… (rysunek 3.10). Trudno jednak sobie wy-
obraziF, by treHF kursu znajdowa;a siC w etykiecie kursu.
Rysunek 3.10.
Edytor etykiety
Tekst wpisany w polu bCdzie widoczny na stronie kursu (rysunek 3.11).
Kup ksi
ąĪkĊ
Pole
ü ksiąĪkĊ
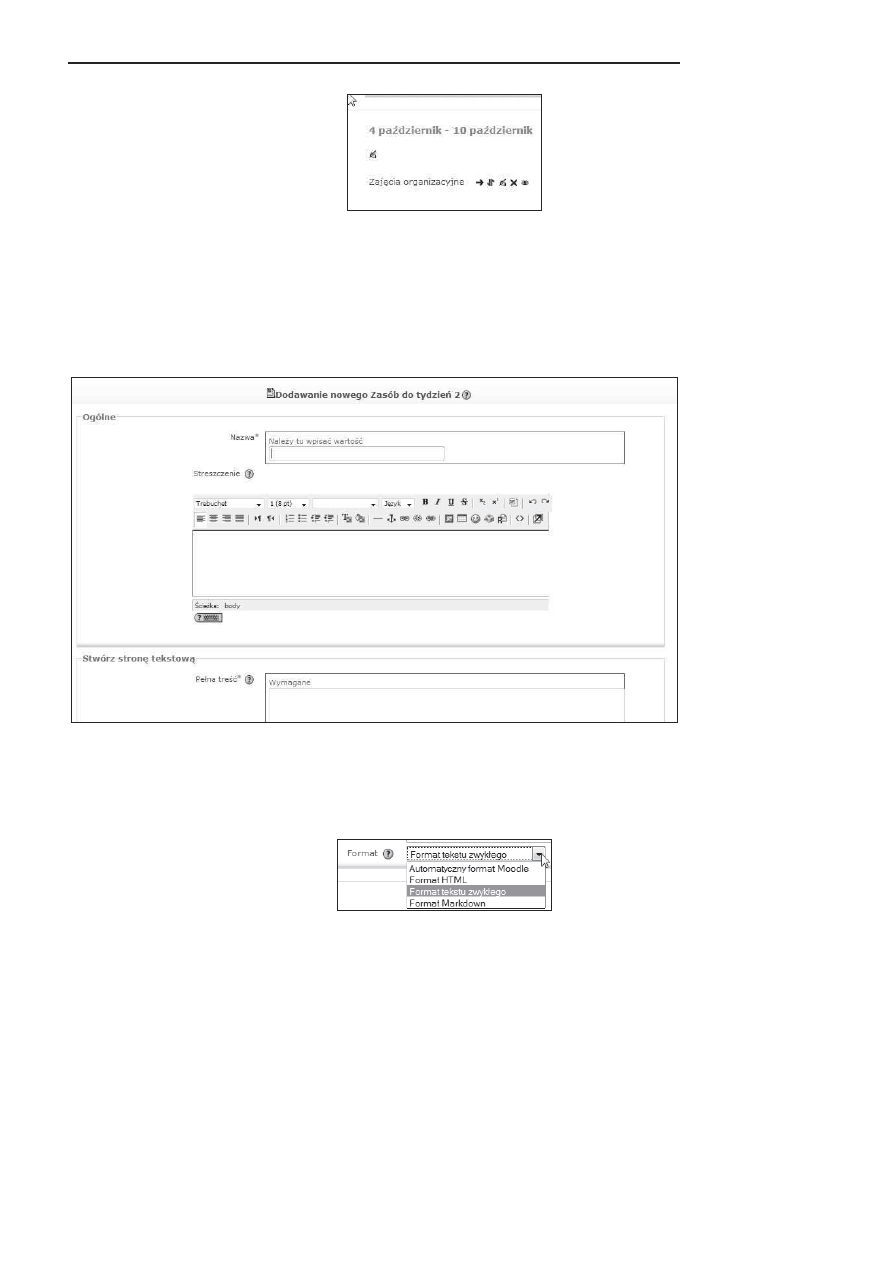
60
Moodle. Stwórz w#asny serwis e-learningowy
Rysunek 3.11.
Dodano etykiet$
Zaj$cia organizacyjne
3.1.2. Strona tekstowa
Jako administrator mo5esz dodaF do swojego kursu zwyk;e strony tekstowe. Na ry-
sunku 3.12 widoczne jest okno s;u5=ce do edytowania strony tekstowej. Jak widzisz,
obowi=zkowe jest wpisanie nazwy zawartoHci oraz treHci strony tekstowej. Nie musisz
jedynie wpisywaF streszczenia, którego pole posiada zaawansowany edytor.
Rysunek 3.12. Dodawanie nowej strony tekstowej
Nazwa Strona tekstowa mo5e byF trochC myl=ca. Moodle umo5liwia bowiem cztery
rodzaje formatowania takiej strony. S= one dostCpne po rozwiniCciu menu Format (rysu-
nek 3.13).
Rysunek 3.13.
Mo*liwe formaty
strony tekstowej
w Moodle
Automatyczny format Moodle jest czymH poHrednim pomiCdzy zwyk;= stron= tekstow=
a stron= stworzon= w kodzie HTML. Je5eli wybierzesz ten rodzaj formatowania strony
tekstowej, podczas wpisywania tekstu automatycznie bCd= zmieniane wszelkie adresy
Kup ksi
ąĪkĊ
Pole
ü ksiąĪkĊ
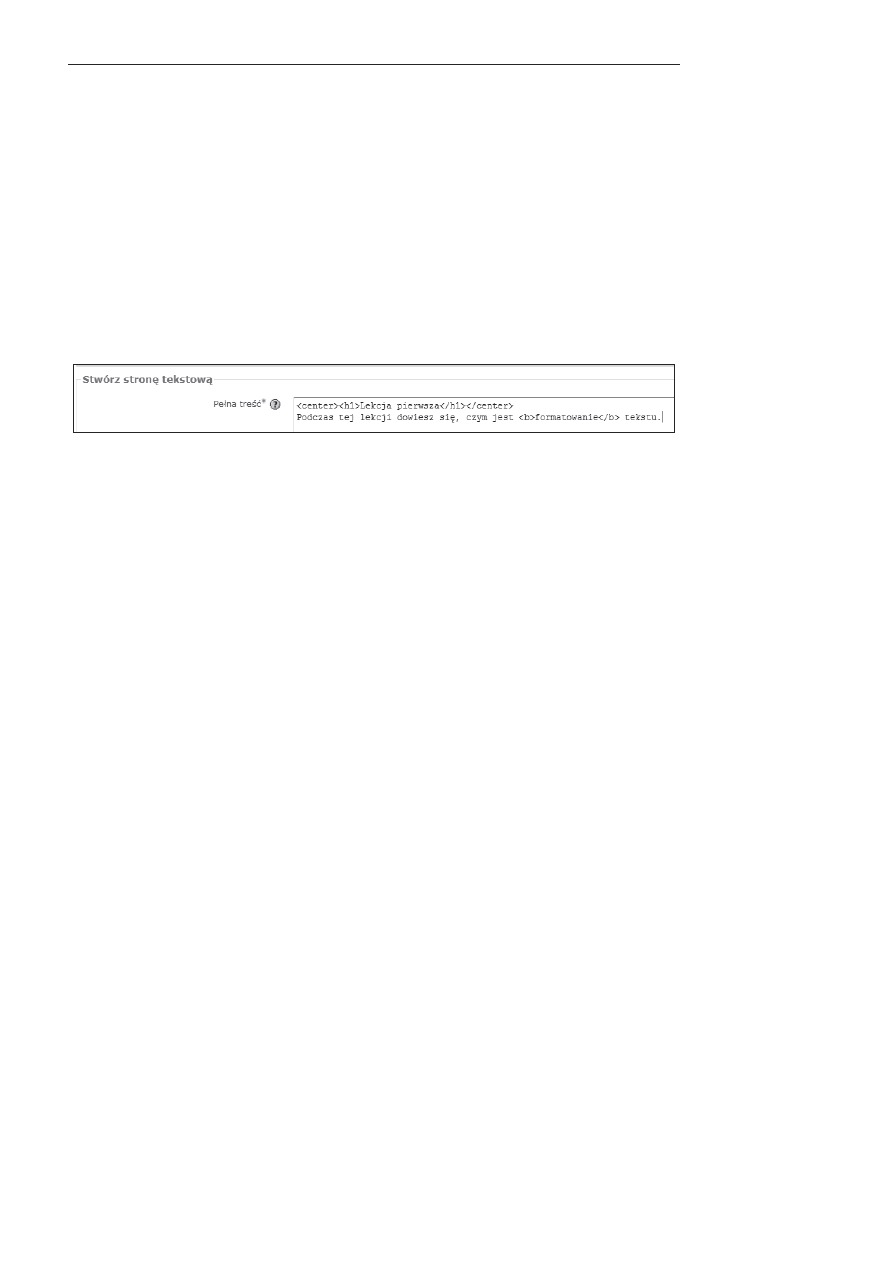
Rozdzia# 3. Zak#adamy kurs
61
stron internetowych na odsy;acze. Podobnie, gdy bCdziesz wpisywa; kombinacje zna-
ków, które tworz= emotikony, zostan= one zamienione na obrazki. Dodatkow= funkcj=
jest mo5liwoHF ograniczonego formatowania tekstu. Automatyczny format Moodle daje
mo5liwoHF stosowania znaczników HTML, dziCki którym Twój tekst mo5e byF pogru-
biony, pochylony lub podkreHlony.
Format HTML — stosuj=c ten format tekstu, mo5esz u5ywaF wszystkich znaczników
kodu HTML, bowiem Moodle bCdzie rozpoznawa; to, co piszesz, jako zwyk;= stronC
HTML (rysunek 3.14). JeHli wybierzesz ten sposób formatowania, nie bCdziesz mia;
jednak mo5liwoHci korzystania z edytora WYSIWYG, który standardowo jest widoczny
przy dodawaniu zasoby strony HTML. W tym przypadku samodzielnie bCdziesz musia;
wpisywaF ca;y kod HTML w oknie edytora tekstu. Ten typ formatu strony tekstowej
jest szczególnie przydatny wtedy, gdy chcesz wkleiF gotowy kod, napisany w jakimH ze-
wnCtrznym edytorze stron HTML (np. Paj=czku lub NVU).
Rysunek 3.14. Po wyborze formatu HTML mo*esz stosowa- wszystkie znaczniki kodu podczas
tworzenia strony
Format tekstu zwyk&ego jest zwyk;ym, pozbawionym jakiegokolwiek formatowania,
tekstem. Mo5esz go stosowaF wtedy, gdy nie potrzebujesz w 5aden sposób formato-
waF wpisywanego tekstu lub gdy chcesz chocia5by pokazaF, jak w jCzyku HTML
u5yF konkretnych znaczników. Wpisany kod nie zostanie zamieniony na stronC inter-
netow=, ale bCdzie pokazany w takiej formie, w jakiej go wpisa;eH.
Format Markdown — ten format zwany jest te5 formatem Wiki. Korzystaj=c z niego,
te5 bCdziesz móg; u5ywaF znaczników, bCdzie ich jednak znacznie mniej ni5 w kodzie
HTML. Tego typu formatowanie przypisujesz do akapitu, stawiaj=c znaki formatowania
w pierwszej linii danego bloku. Oto przyk;adowe znaczniki wraz z ich krótk= charakte-
rystyk=:
!#
— nag;ówek (liczba znaków # oznacza poziom nag;ówka),
Q
— s;u5y do wprowadzania pytaR,
A
— s;u5y do wprowadzania odpowiedzi,
*
— lista nieuporz=dkowana (kropki),
#
— lista uporz=dkowana (1, 2, 3...).
W formacie Markdown mo5esz te5 formatowaF tekst wewn=trz akapitu. Oto przyk;ady:
*tekst*
pogrubia tekst,
/tekst/
pochyla tekst (kursywa),
+tekst+
podkreHla tekst,
-tekst-
przekreHla tekst.
Kup ksi
ąĪkĊ
Pole
ü ksiąĪkĊ
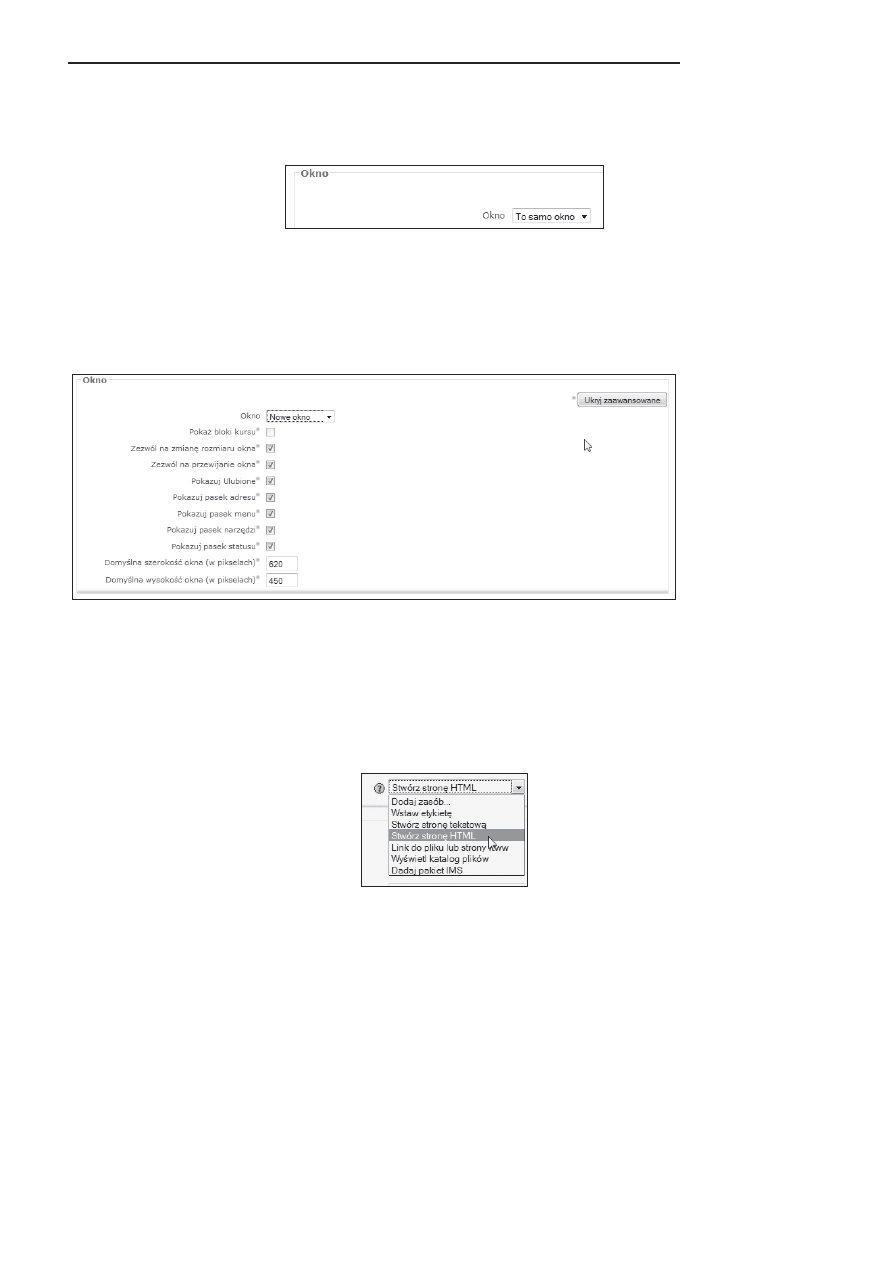
62
Moodle. Stwórz w#asny serwis e-learningowy
Ustawiaj=c parametry strony tekstowej, masz te5 mo5liwoHF okreHlenia, w jakim oknie
bCdzie ona widoczna. DomyHlnie jest widoczna w tym samym oknie, w którym wyHwie-
tlana jest strona serwisu Moodle (rysunek 3.15).
Rysunek 3.15.
Domy)lne ustawienia
widoku okna
To ustawienie mo5esz zmieniF i sprawiF, 5eby Twoja strona tekstowa pokazywa;a siC
u5ytkownikowi kursu w nowym oknie. Wystarczy w rozwijanym menu wybraF pole-
cenie To samo okno. Dodatkowo, po klikniCciu przycisku Poka* zaawansowane, bCdziesz
móg; wybraF kilka parametrów nowo otwieranego okna (rysunek 3.16). WHród tych
dodatkowych parametrów jest szerokoHF i wysokoHF otwieranego okna, a tak5e mo5liwoHF
ukrycia pasków narzCdzi, menu i adresu.
Rysunek 3.16. Ustawienia zaawansowane okna strony tekstowej
3.1.3. Strona HTML
Strony tekstowe w Moodle nie zawsze bCd= mog;y spe;niF Twoje oczekiwania w zakresie
prezentacji treHci w kursie. ZawartoHF mo5esz przedstawiF w sposób o wiele bardziej
atrakcyjny, jeHli skorzystasz ze Strony HTML (rysunek 3.17).
Rysunek 3.17.
Zasób Stwórz stron$
HTML w menu
Strona, dziCki której mo5emy zbudowaF zasób Moodle bCd=cy stron= HTML, sk;ada siC
z czterech modu;ów. W pierwszym z nich (rysunek 3.18) musisz okreHliF nazwC tworzo-
nej strony, czyli tytu;, który bCdzie widoczny na stronie kursu, oraz napisaF streszczenie,
bCd=ce krótk= informacj= o zawartoHci strony HTML.
Kup ksi
ąĪkĊ
Pole
ü ksiąĪkĊ
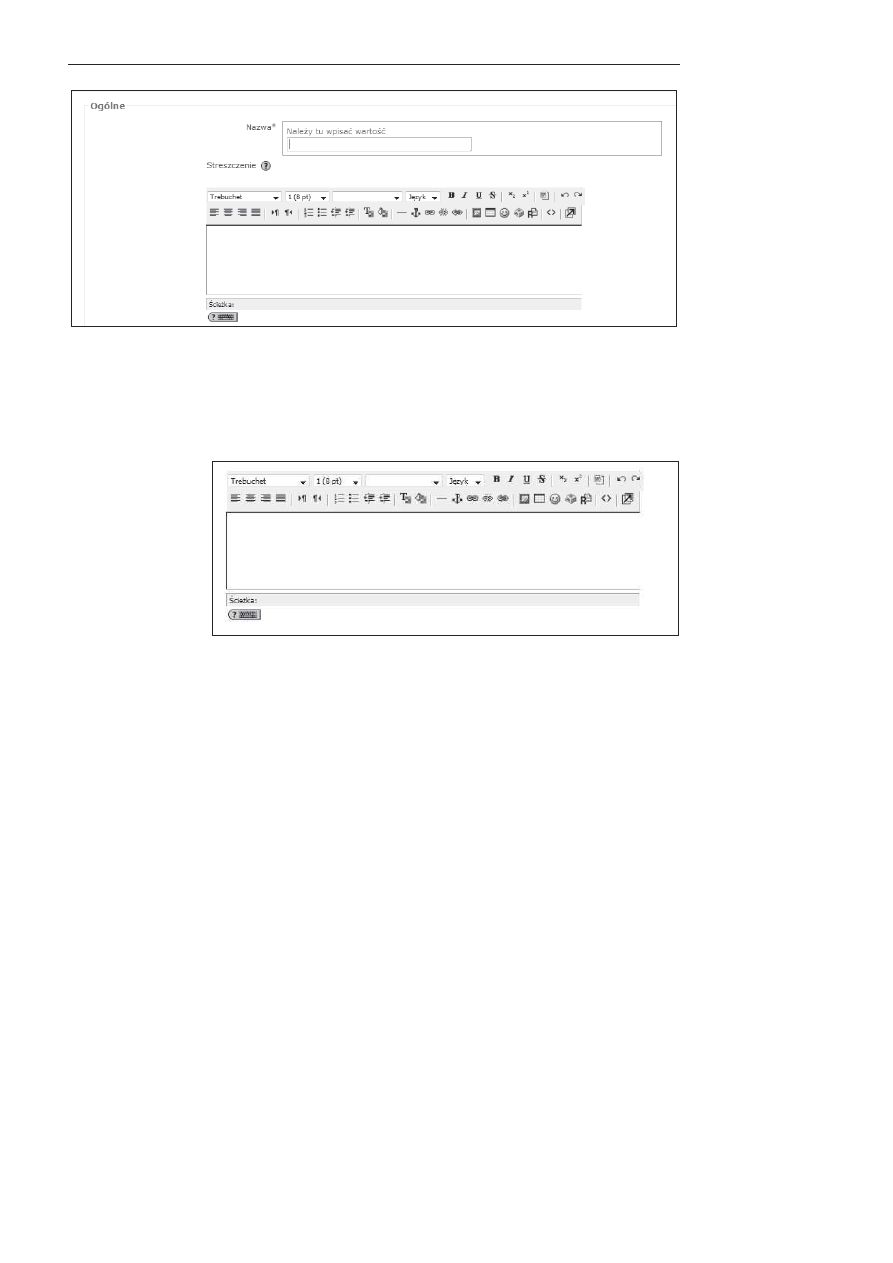
Rozdzia# 3. Zak#adamy kurs
63
Rysunek 3.18. Sekcja Ogólne
Jak widaF na rysunku 3.18, podczas tworzenia strony HTML nie musisz znaF tego jCzyka
pisania stron internetowych, bowiem do utworzenia dobrze wygl=daj=cej strony kursu
wystarczy Ci dostCpny w Moodle edytor WYSIWYG, któremu teraz bli5ej siC przyj-
rzymy (rysunek 3.19).
Rysunek 3.19.
Edytor WYSIWYG
do tworzenia
stron HTML
Pasek narzCdzi edytora sk;ada siC z dwóch rzCdów ikon oznaczaj=cych ró5ne dostCpne
narzCdzia. W pierwszej kolumnie, poczynaj=c od lewej strony, kolejne narzCdzia
umo5liwiaj=:
wybór czcionki tekstu,
wybór rozmiaru czcionki,
wybór stylu formatowania spoHród dostCpnych (np. Normalny, Nag&ówek 1,
Nag&ówek 2, Adres),
wybór jCzyka wpisywanego tekstu,
pogrubienie tekstu,
pochylenie tekstu,
podkreHlenie tekstu,
przekreHlenie tekstu,
umieszczenie indeksu dolnego i górnego,
Kup ksi
ąĪkĊ
Pole
ü ksiąĪkĊ
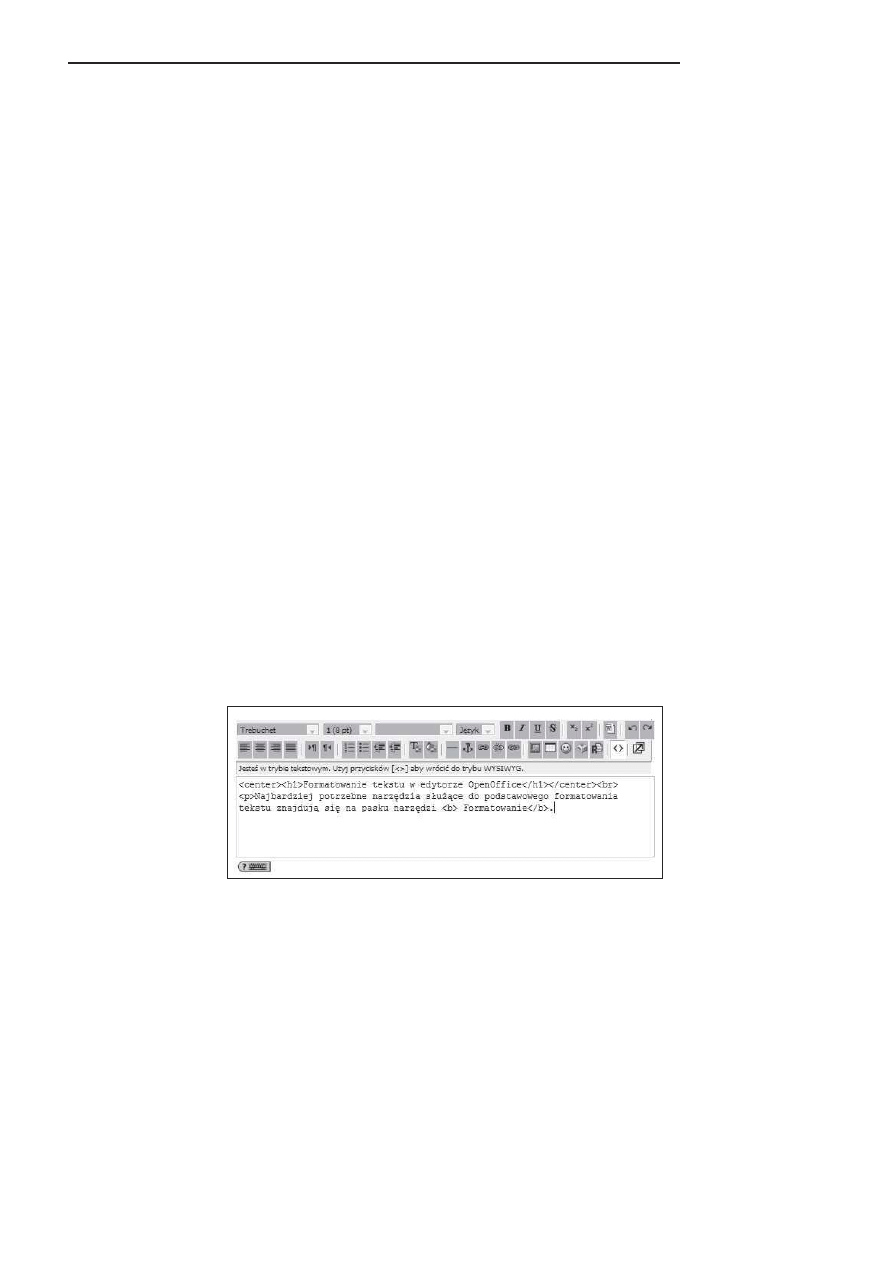
64
Moodle. Stwórz w#asny serwis e-learningowy
wpisanie czystego kodu HTML,
cofniCcie i powtórzenie ostatniego dzia;ania.
Umieszczone w drugim rzCdzie narzCdzia umo5liwiaj=:
wyrównanie tekstu w akapitach (wyrównanie do lewej, wyrównanie
do Hrodka, wyrównanie do prawej i wyjustowanie, czyli jednoczesne wyrównanie
do lewego i prawego marginesu),
okreHlenie kierunku pisania tekstu (od lewej do prawej lub od prawej do lewej),
tworzenie listy numerowanej,
tworzenie listy wypunktowanej,
zmniejszenie i zwiCkszenie wciCcia akapitu,
nadanie koloru czcionce i t;u,
wstawienie linii poziomej,
wstawienie odsy;acza,
wstawianie i usuwanie linków oraz wy;=czenie automatycznego tworzenia
linków,
wstawianie zdjCF, tabel, emotikonów i znaków specjalnych,
odnajdywanie wyrazów i ich zamienianie,
prze;=czenie na widok umo5liwiaj=cy pisanie kodu HTML,
powiCkszenie okna edytora.
Z powy5szej listy wynika, 5e za pomoc= samego tylko edytora mo5esz stworzyF dobrze
sformatowan= stronC HTML. Gdyby jednak nie wystarczy;y Ci mo5liwoHci edytora,
mo5esz przejHF do tworzenia strony w jCzyku HTML. W tym celu musisz klikn=F ikonC
oznaczon= symbolem < >. Zmieni siC wówczas wygl=d samego edytora i bCdziesz móg;
wprowadzaF kod swojej strony (rysunek 3.20).
Rysunek 3.20.
Edytor w trybie
tekstowym, w którym
mo*na wprowadza-
kod HTML
ieby powróciF do trybu edytora WYSIWYG, nale5y ponownie wcisn=F przycisk < >.
Poni5ej sekcji Ogólne znajduje siC sekcja Stwórz stron$ HTML. Jest to taki sam edytor
WYSIWYG jak ten, który s;u5y; do tworzenia streszczenia zawartoHci strony kursu
(rysunek 3.21).
Kup ksi
ąĪkĊ
Pole
ü ksiąĪkĊ
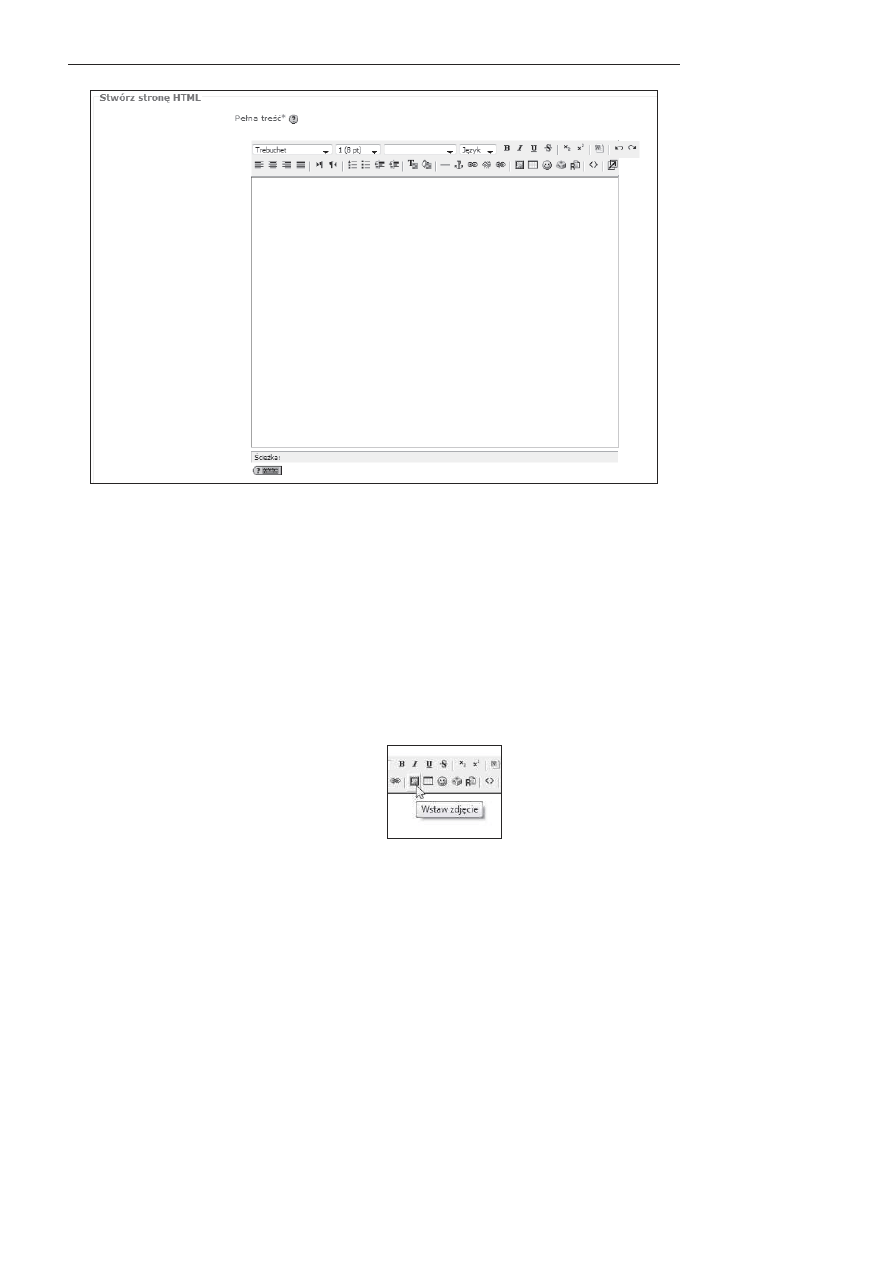
Rozdzia# 3. Zak#adamy kurs
65
Rysunek 3.21. W sekcji Stwórz stron$ HTML mo*esz wprowadza- informacje, które b$d' udost$pniane
kursantom
3.1.4. Wstawianie zdj"*
Jak ju5 wczeHniej zosta;o wspomniane przy wyliczaniu mo5liwoHci edytora, za pomoc=
którego tworzy siC stronC HTML kursu, do treHci strony mo5esz dodawaF ilustracje.
Mog= one znajdowaF siC w internecie, ale tak5e mo5esz je umieHciF na swojej platformie
Moodle.
ieby wstawiF ilustracjC na stronC, musisz najpierw klikn=F ikonC znajduj=c= siC na pasku
narzCdzi (rysunek 3.22).
Rysunek 3.22.
Ikona narz$dzia
do wstawiania zdj$-
Po klikniCciu ikony otworzy siC nowe okno dialogowe (rysunek 3.23).
W polu Adres URL obrazka mo5esz wpisaF lub wkleiF bezpoHrednio z przegl=darki
internetowej adres obrazka, którego chcesz u5yF w swoim kursie. Dodatkowo w polu
Tekst alternatywny powinieneH wpisaF tekst, który zostanie wyHwietlony, gdy nie bCdzie
dostCpu do ilustracji. Po umieszczeniu tych dwóch informacji mo5esz klikn=F przy-
cisk OK, aby zatwierdziF dodanie ilustracji do strony HTML.
Kup ksi
ąĪkĊ
Pole
ü ksiąĪkĊ
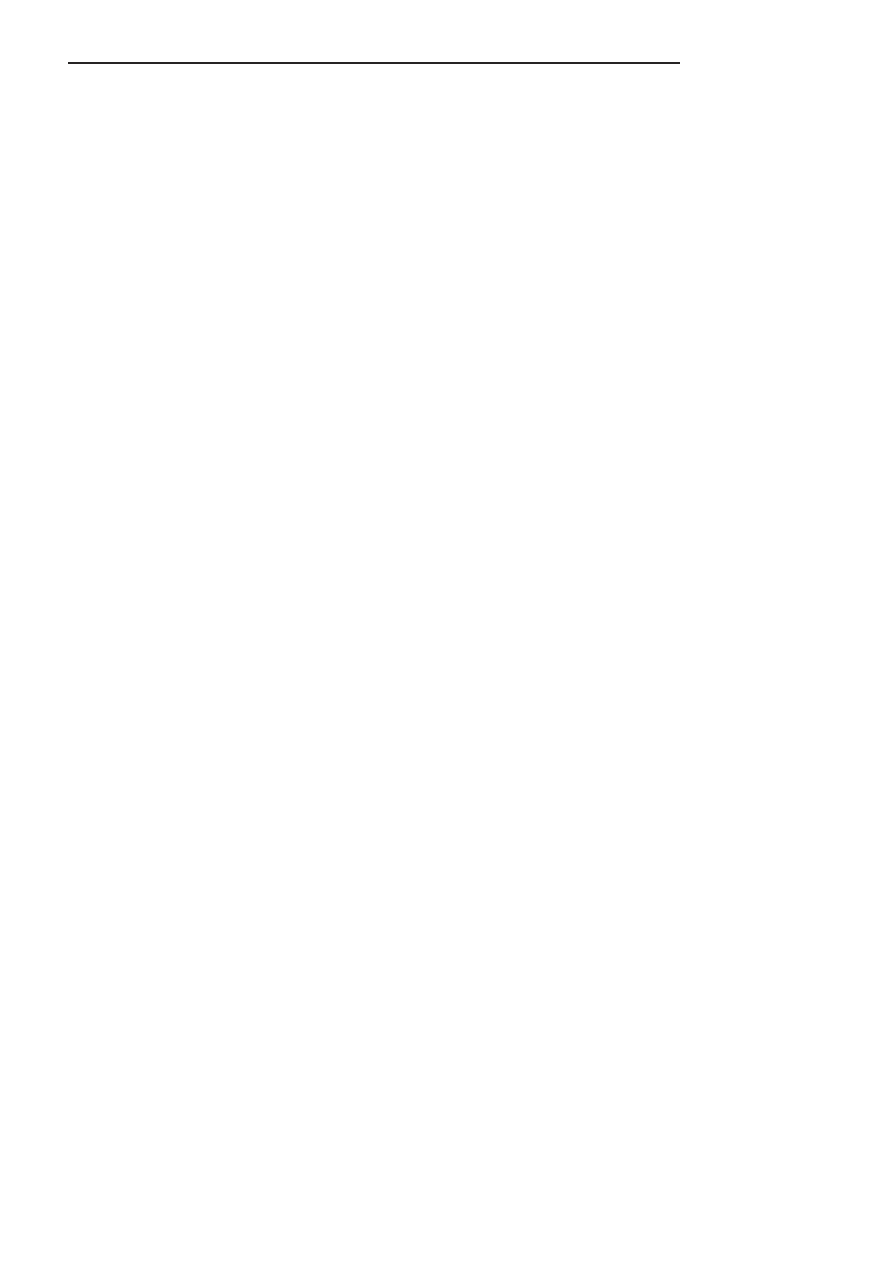
102
Moodle. Stwórz w#asny serwis e-learningowy
Kup ksi
ąĪkĊ
Pole
ü ksiąĪkĊ
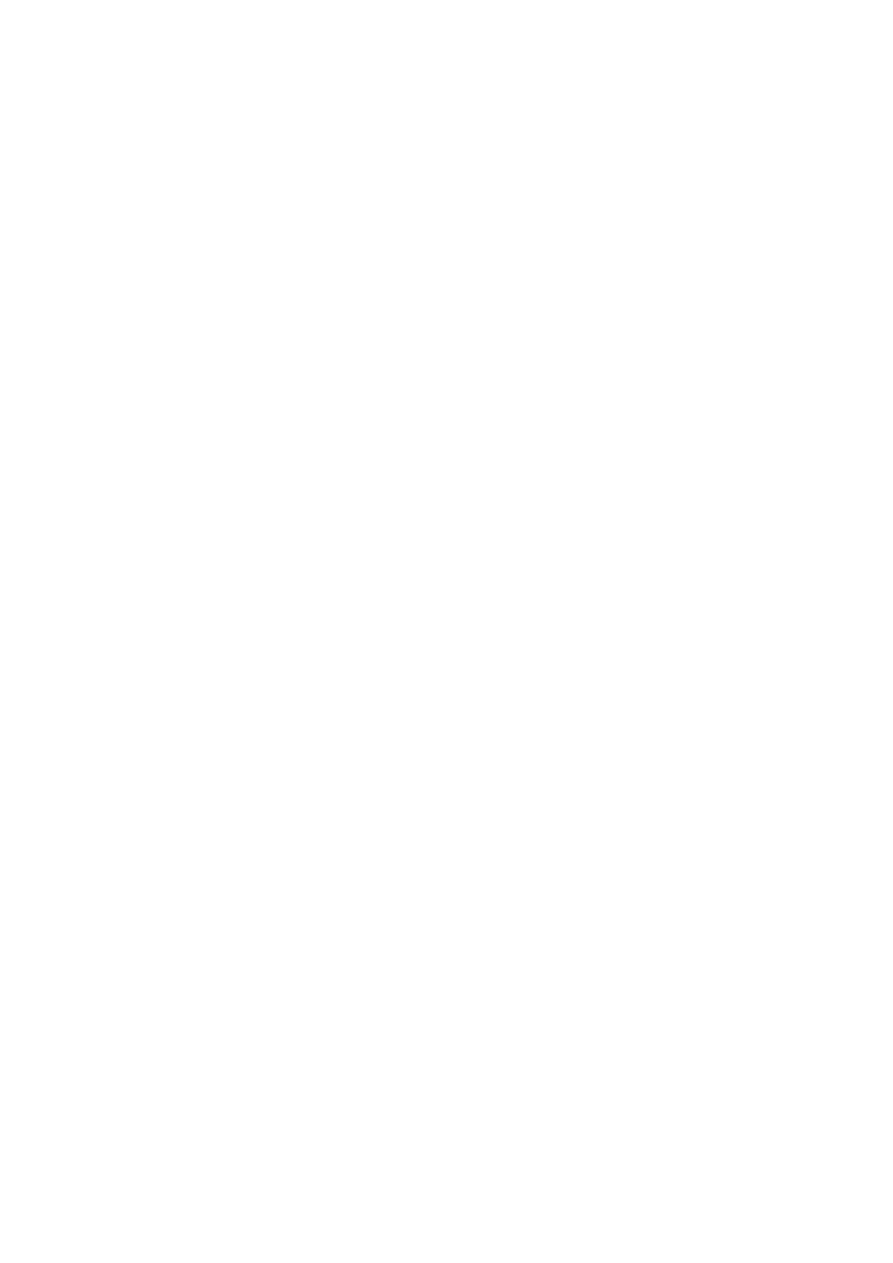
Skorowidz
A
ankieta, 76–81
ATTLS (Attidudes To Thinking and Learning
Survey), 77–78
COLLES (Constructivist On-Line
Environment Survey), 77–80
graficzne podsumowanie ankiety, 80
lista ankiet wykorzystanych w kursie, 80
opcje analizy ankiet, 81
C
czat, 81–82
formularz tworzenia czatu, 82
wejHcie na czat, 82
E
etykieta, 59
F
forum, 82–85
forum pytaR i odpowiedzi, 83
forum standardowe do u5ytku ogólnego, 83
ka5dy wysy;a jeden temat dyskusji, 84
maksymalna wielkoHF za;=cznika, 84
ocena, 84
pojedyncza prosta dyskusja, 84
próg postów do blokowania, 85
standardowe opcje modu;ów, 85
G
g;osowanie, 85–87
maksymalna liczba g;osów na tC opcjC, 86
ogranicz liczbC mo5liwych g;osów, 86
ogranicz mo5liwoHF g;osowania do, 86
poka5 kolumnC „Nieodpowiedziane”, 87
pola opcji odpowiedzi, 86
prywatnoHF wyników, 87
zezwól na aktualizacjC g;osowania, 87
I
instalacja i konfiguracja Moodle, 7–18
dodawanie nowego u5ytkownika, 13
instalacja pakietu jCzykowego, 15
katalogi Moodle, 10
konfiguracja bazy danych Moodle, 12
konfiguracja strony g;ównej, 18
nadawanie nowemu u5ytkownikowi nazwy
oraz uprawnieR administracyjnych, 13
nadawanie u5ytkownikowi uprawnieR
do konkretnej bazy danych, 14
potwierdzenie lokalizacji katalogów Moodle, 11
sprawdzenie Hrodowiska, 14
testy ustawieR PHP, 11
tworzenie bazy danych, 16
tworzenie konta administratora, 17
tworzenie nowej bazy danych
w phpMyAdmin, 12
wybór jCzyka instalacji, 10
XAMPP, 7
Kup ksi
ąĪkĊ
Pole
ü ksiąĪkĊ
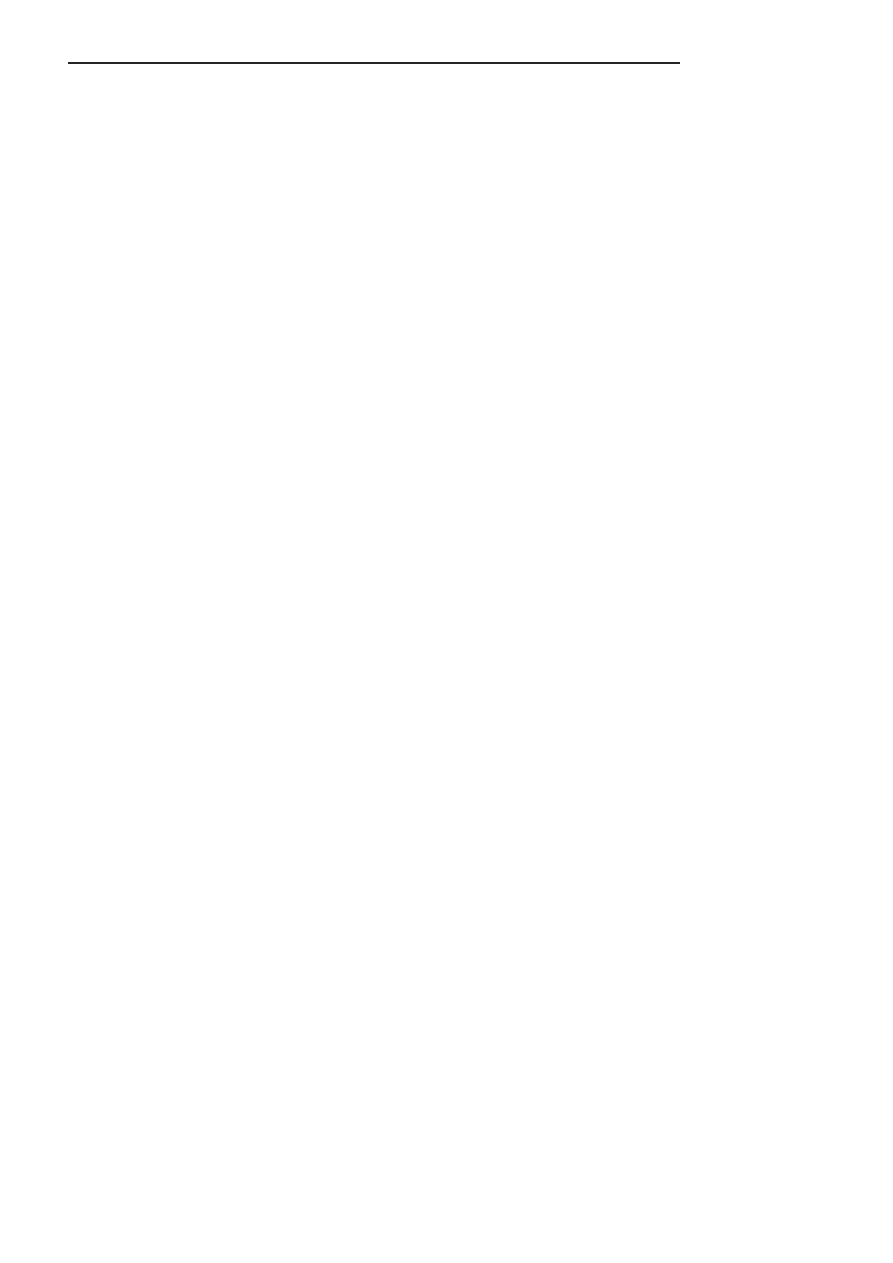
114
Moodle. Stwórz w#asny serwis e-learningowy
L
lekcja, 87–92
formatowanie lekcji, 89
formularz pytania z mo5liwoHci= udzielenia
wielokrotnej odpowiedzi, 92
importuj pokaz slajdów, 91
kontrola dostCpu, 89
kontrola przebiegu lekcji, 88
maksymalna liczba odpowiedzi/przejHF, 87
maksymalna ocena, 88
ocenianie wielu podejHF, 88
opcje oceniania, 87
po poprawnej odpowiedzi, 89
powtórzenie lekcji, 88
punktacja za pytanie, 88
w zale5noHci od, 90
wstaw stronC pytaR, 91
wstaw tabelC rozga;CzieR, 91
wyHwietl bie5=cy wynik w trakcie
rozwi=zywania lekcji, 88
wyHwietl przycisk zmian, 88
zaimportuj pytania, 90
zak;adanie lekcji, 87
M
menu Konta, 25–31
checkbox, 31
dostCpnoHF kursu, 39
filtrowanie bazy danych, 26
formularz dodawania nowego u5ytkownika,
27, 30
formularz wielokrotnego dzia;ania na
u5ytkownikach, 29
grupy, 38
menu wyboru, 31
obszar tekstowy, 31
pole tekstowe, 31
przegl=daj listC u5ytkowników, 26
tworzenie nowej kategorii, 32
ukryte sekcje, 36
zaawansowane kryteria filtrowania
u5ytkowników, 30
zaawansowane mo5liwoHci filtrowania
u5ytkowników, 26
zg;oszenia o wygaHniCciu powiadomienia, 38
menu Kursy, 32–41
administrator, 40
autor kursu, 40
checkbox, 32
dodaj/edytuj kursy, 33
domyHlne ustawienia kursu, 33–34
format kursu LAMS, 34
format kursu SCORM, 34
format tematyczny, 33
format towarzyski, 33
format tygodniowy, 33
format tygodniowy — CSS/bez tablic, 33
formularz dodawania nowej kategorii kursów, 35
goHF, 40
kopie zapasowe, 33
nauczyciel bez praw edycji, 40
prowadz=cy, 40
przegl=danie aktywnoHci kursantów, 38
przypisywanie ról w kursie, 40
student, 40
tworzenie nowych kursów, 36
zamawianie kursu, 33
zapisy, 33, 38–39
menu Modu;y, 41–47
aktywnoHci, 41–42, 45
bloki, 41, 45–47
filtry, 41
HTML, 46
kalendarz, 46
quiz, 43–45
wybór strony do konfiguracji bloków, 47
wynik quizu, 46
zalogowani u5ytkownicy, 46
menu Strona g;ówna, 52–53
dostCpne elementy strony g;ównej, 53
lista wyboru, 53
poka5 listC kategorii, 53
poka5 listC kursów, 53
poka5 nowoHci, 53
pytania strony g;ównej, 53
ustawienia strony g;ównej, 52
wybór elementów strony g;ównej, 53
menu U5ytkownicy, 20–25
bez uwierzytelnienia, 25
konta, 21
opcje uwierzytelnienia konta, 22
przegl=daj listC u5ytkowników, 25
uwierzytelnianie za pomoc= zewnCtrznej bazy
danych, 23
uwierzytelnienie, 21
uwierzytelnienie z wykorzystaniem poczty
elektronicznej, 23
za;o5enie konta i rejestracja, 21
zezwolenia, 21
menu Wygl=d, 47–51
informacja, 48, 49
kalendarz, 50
podgl=d, 48
podgl=d wybranej kompozycji, 49
ustawienia kompozycji, 50
wybór kompozycji, 48
zrzut ekranu, 48–49
Kup ksi
ąĪkĊ
Pole
ü ksiąĪkĊ
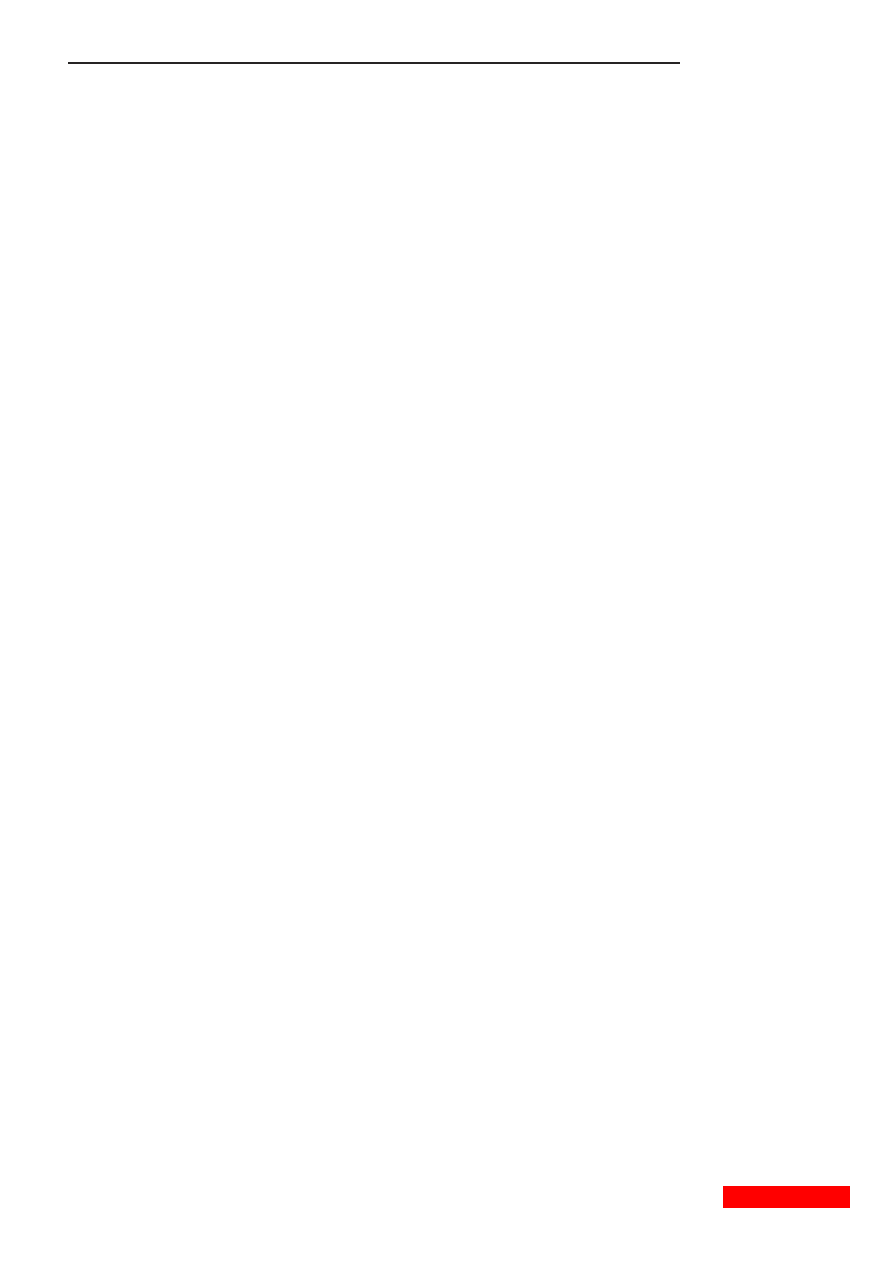
Skorowidz
115
O
ocenianie, 103–112
course total, 105
dodaj kategoriC, 105
dziennik ocen, 110
grade category, 106–107
lista mo5liwoHci wyliczania oceny z kursu, 105
ocena, 106–107
podgl=d ocen, 110
prosta Hrednia wa5ona ocen, 105
strona edycji kategorii ocen, 105
twoje oceny, 111
widok ocen uzyskanych przez kursanta, 112
wygl=d kategorii ocen w kursie, 108
Q
quiz, 93–96
bezpieczeRstwo, 95
budowanie quizu, 100–101
ca;oHciowa informacja zwrotna, 95
eksport, 96
granica oceny, 96
import, 96
kategorie, 96
opcje przegl=du, 94–95
podejHcia, 94
pytania, 96
standardowa opcja modu;ów, 95
stopnie, 94
strona edycji quizu, 96
tryb adaptacyjny, 94
ustawienia sposobu oceniania, 94
ustawienia zwi=zane z czasem, 93
wyniki quizu, 95
S
strona HTML, 62–64
edytor w trybie tekstowym, 64
edytor WYSIWYG, 63
stwórz stronC HTML, 64
strona tekstowa, 60–62
automatyczny format Moodle, 60
format HTML, 61
format Markdown, 61
format tekstu zwyk;ego, 61
ustawienia zaawansowane okna strony
tekstowej, 62
T
tworzenie kategorii pytaR, 96–97
formularz tworzenia nowej kategorii pytaR, 97
przyk;adowe kategorie pytaR, 97
tworzenie pytaR, 97–100
Close, 98
d;u5sza odpowieds, 98
dopasuj odpowiedzi, 98
formularz tworzenia nowego pytania, 98
krótka odpowieds, 98
mo5liwe typy pytaR, 98
obliczeniowe, 98
Prawda/Fa;sz, 99, 100
pytanie numeryczne, 99
wielokrotny wybór, 98, 99
W
wstawianie linków, 68–69
nowe okno, 68
okno dialogowe Wstaw link, 69
ta sama ramka, 68
to samo okno, 68
wybór pliku, do którego bCdzie prowadzi;
link, 69
wstawianie multimediów, 69–72
zaawansowane opcje widoku okna, 71
wstawianie zdjCF, 65–67
dodawanie pliku graficznego do katalogu, 67
okno dialogowe Wstaw zdjCcie, 66
Z
zak;adanie kursu, 55–101
dodawanie sk;adowych, 76–101
ankieta, 76–81
budowanie quizu, 100–101
czat, 81–82
forum, 82–85
g;osowanie, 85–87
lekcja, 87–92
quiz, 93–96
tworzenie kategorii pytaR, 96–97
tworzenie pytaR, 97–100
dodawanie zasobów, 58–76
etykieta, 59
link do pliku lub strony WWW, 72–74
strona HTML, 62–64
strona tekstowa, 60–62
wstawianie linków, 68–69
wstawianie multimediów, 69–72
wstawianie zdjCF, 65–67
wyHwietl katalog plików, 74–76
edytowanie zawartoHci kursu, 55
forum aktualnoHci, 55
Kup ksi
ąĪkĊ
Pole
ü ksiąĪkĊ
Wyszukiwarka
Podobne podstrony:
Moodle Stworz wlasny serwis e learningowy
Moodle Stworz wlasny serwis e learningowy 2
Moodle Stworz wlasny serwis e learningowy moodle
informatyka moodle dla nauczycieli i trenerow zaplanuj stworz i rozwijaj platforme e learningowa pio
informatyka programowanie aplikacji na serwisy spolecznosciowe jonathan leblanc ebook
Moodle dla nauczycieli i trenerow Zaplanuj stworz i rozwijaj platforme e learningowa Wydanie II rozs
Moodle dla nauczycieli i trenerow Zaplanuj stworz i rozwijaj platforme e learningowa
Moodle dla nauczycieli i trenerow Zaplanuj stworz i rozwijaj platforme e learningowa moodna
Moodle dla nauczycieli i trenerow Zaplanuj stworz i rozwijaj platforme e learningowa 2
Jak zostac przedsiebiorca Stworz wlasny biznes samfir
Akademia CASHFLOW Jak stworzyć własny biznes » BogatyOjciec
informatyka jeszcze wydajniejsze witryny internetowe przyspieszanie dzialania serwisow www steve sou
informatyka wydajne witryny internetowe przyspieszanie dzialania serwisow www steve souders ebook
informatyka wordpress tworzenie wlasnych motywow alan cole ebook
więcej podobnych podstron