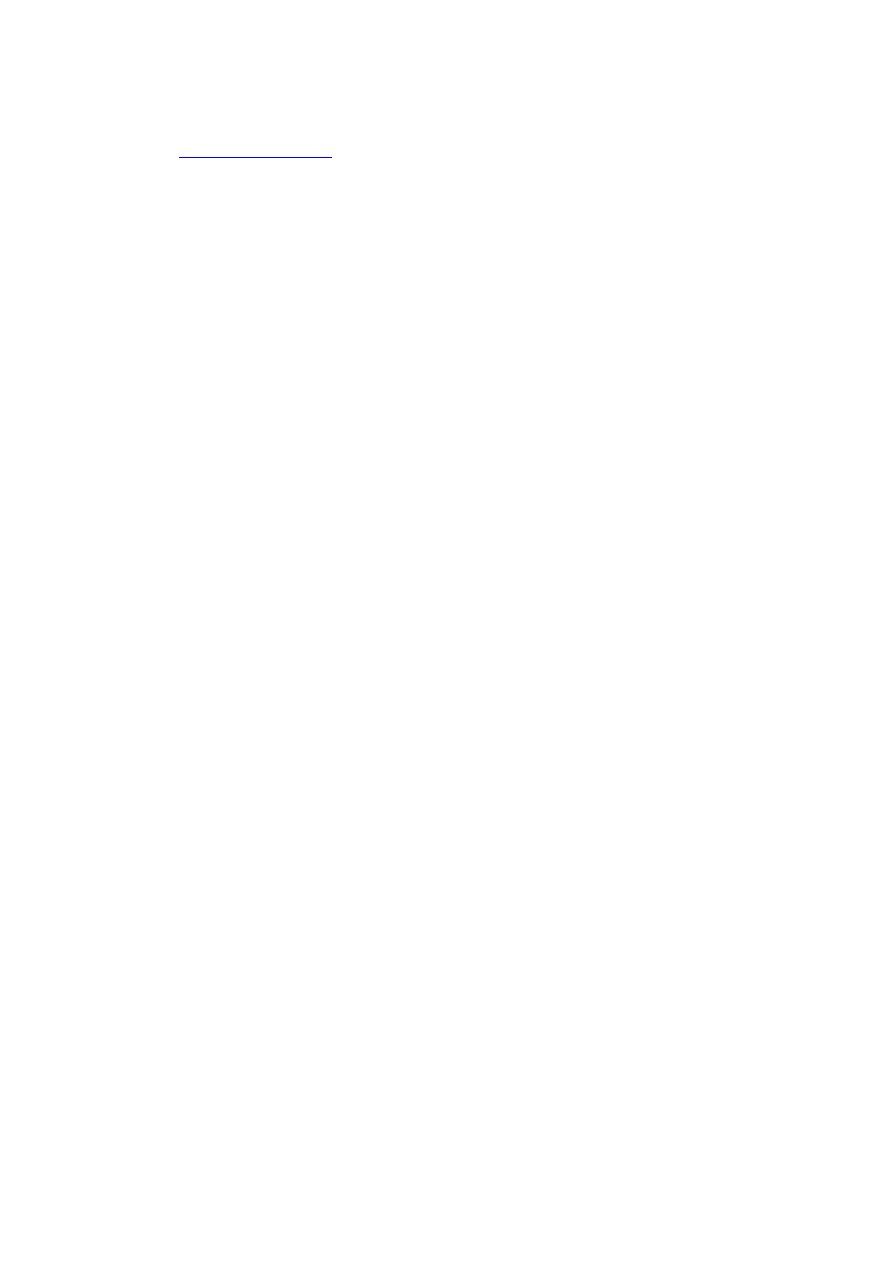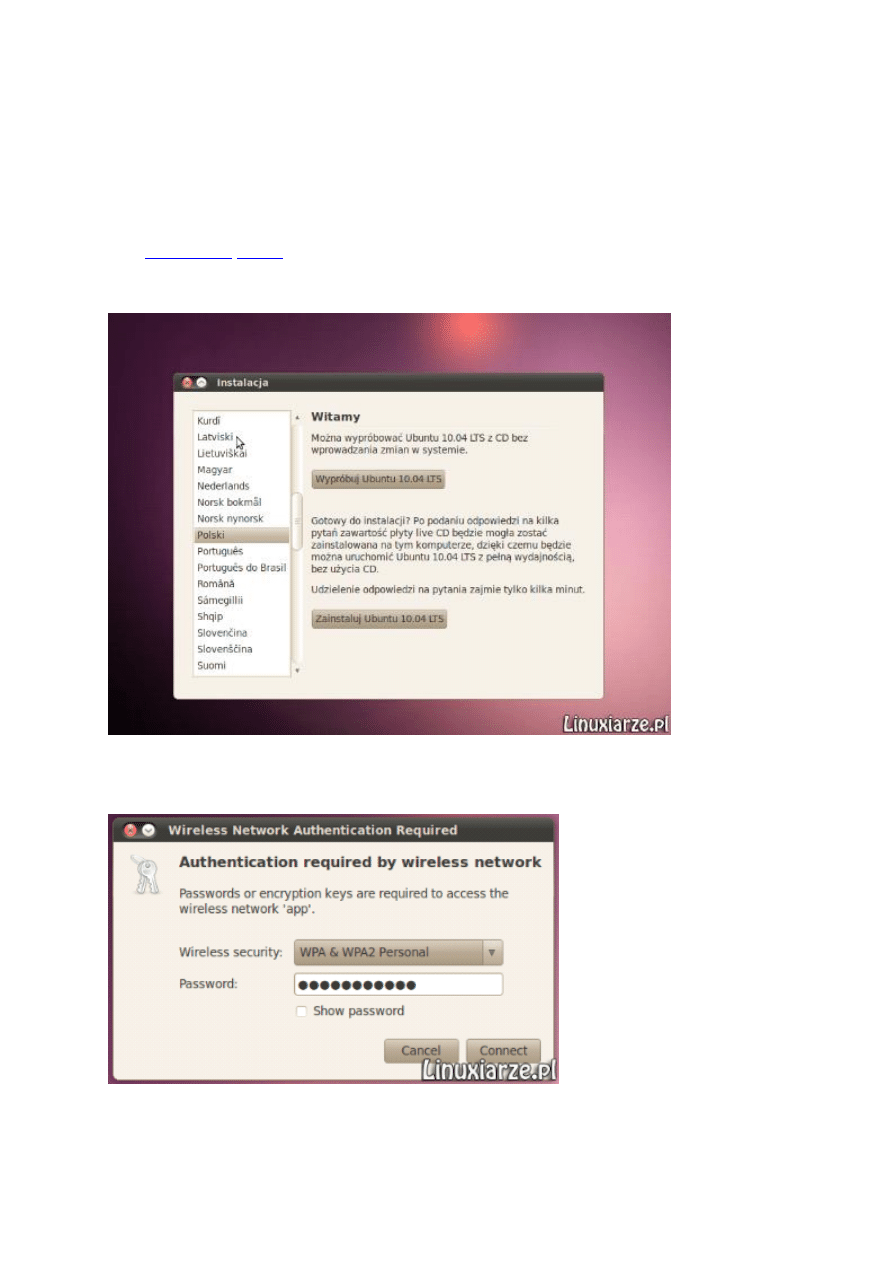
instalacja ubuntu na dysku
Niniejszy poradnik został napisany w oparciu o Ubuntu 10.04 LTS.
W nowyszch wydaniach Ubuntu poszczególne etapy instalcji mogą wyglądać troszkę inaczej.
1. Po
z płyty CD system zostanie załadowany.
2. Teraz możesz wybrać czy chcesz wypróbować Ubuntu przed instalacją i skonfigurować połączenie sieci
bezprzewodowej Wi-Fi lub przejść bezpośrednio do instalacji.
3. Jeśli wybrałeś/aś wypróbowanie Ubuntu i chcesz skonfigurować połączenie Wi-Fi to wybierz swoją sieć
z menu ikony połączeń sieciowych, która jest dostępna w prawym górnym rogu panelu.
Wpisz swoje hasło dostępowe i kliknij na „Connect”.
4. Teraz uruchom instalator z Pulpitu „Install Ubuntu” i wybierz język polski.
Instalacja Ubuntu
10 maja 2014
22:42
Nowa sekcja 1 Strona 1
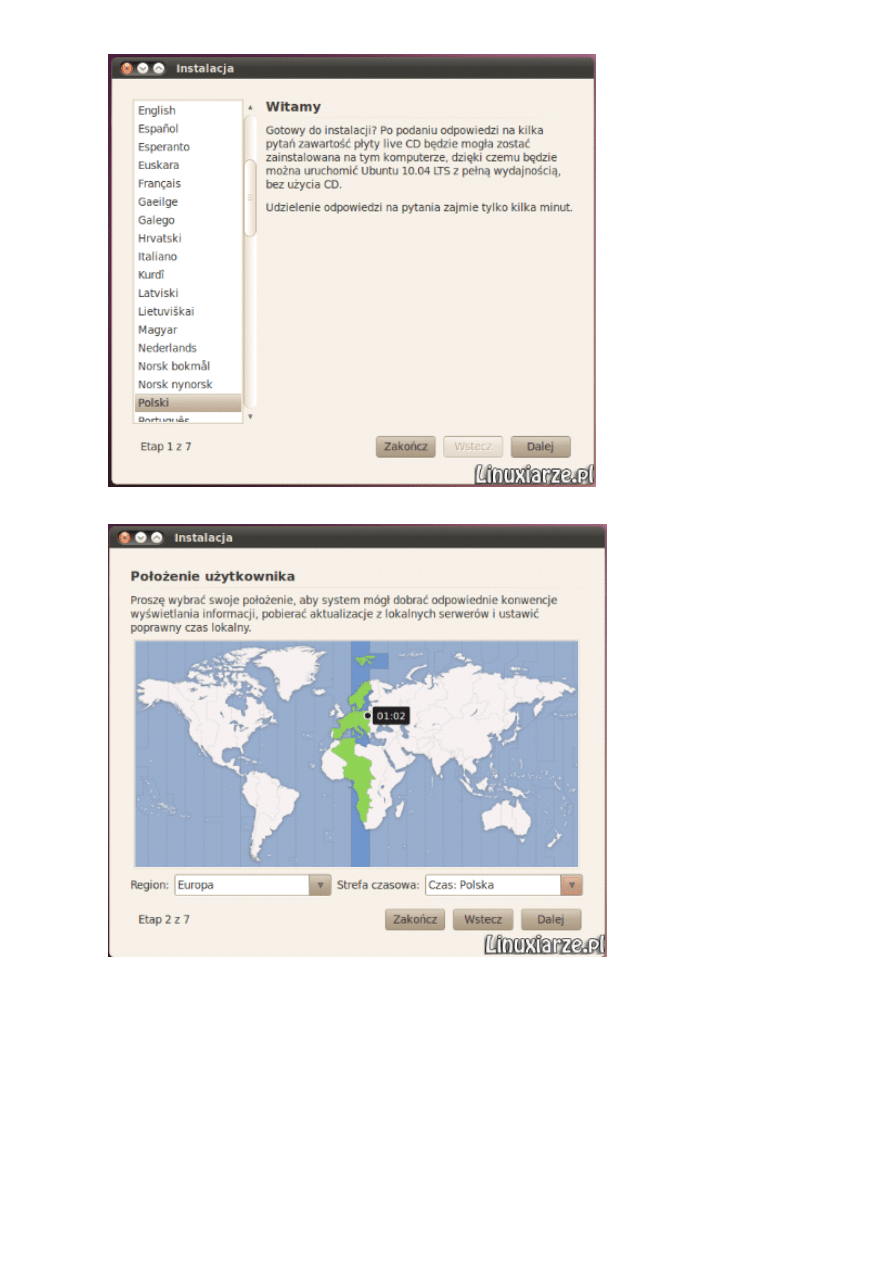
5. Wybierz swoją strefę czasową.
6. Wybierz układ klawiatury.
Nowa sekcja 1 Strona 2
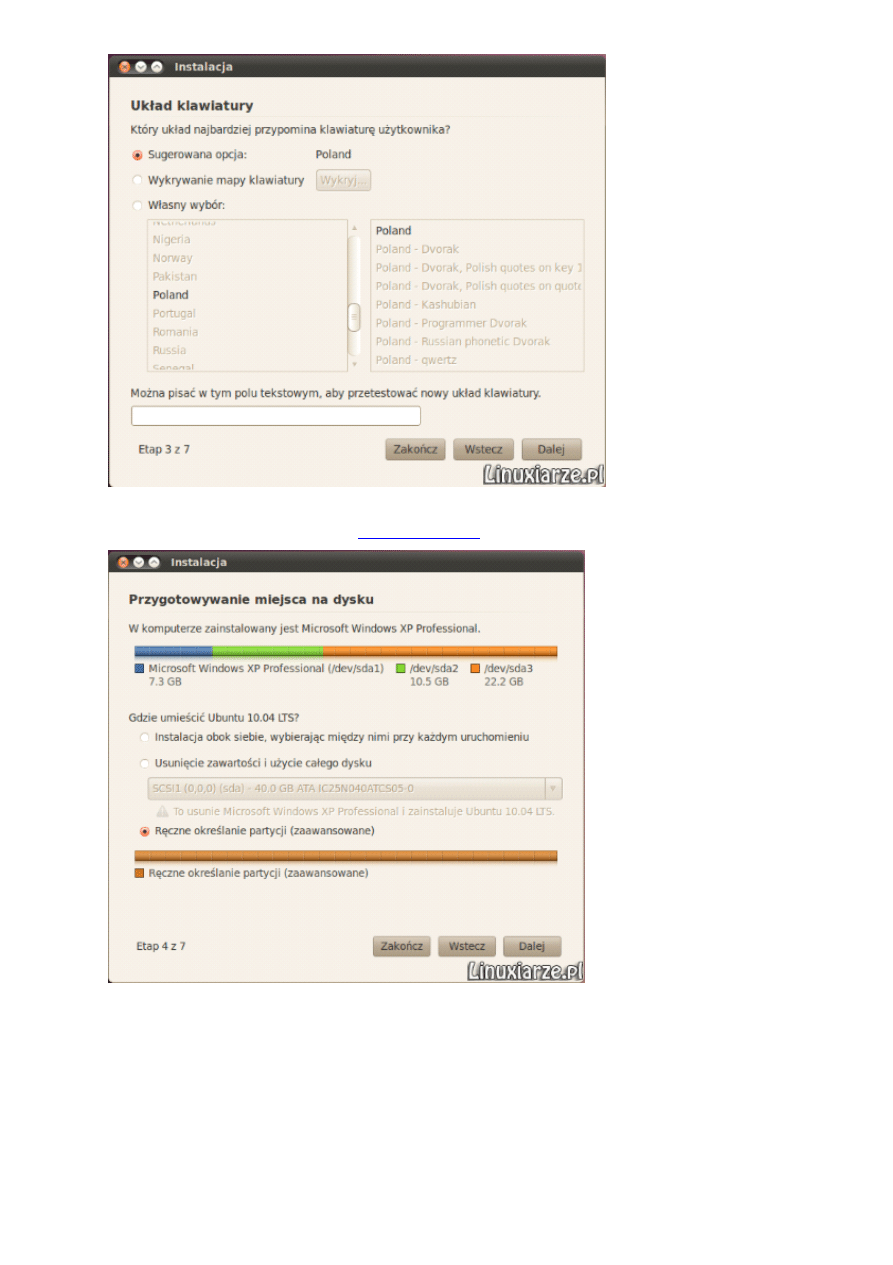
7. Następnie wybierz partycje na nowy system lub utwórz je jeśli nie są gotowe.
Jeśli masz problem przeczytaj rozdział
8. Jeśli Ubuntu będzie dzielił dysk z innym systemem operacyjnym to podziel jedną wolną partycję na
minimum 3-4 partycje dla Ubuntu wybierając opcję „Ręczne określenie partycji (zaawansowane)” –
tutaj: „/dev/sda3″.
Nowa sekcja 1 Strona 3
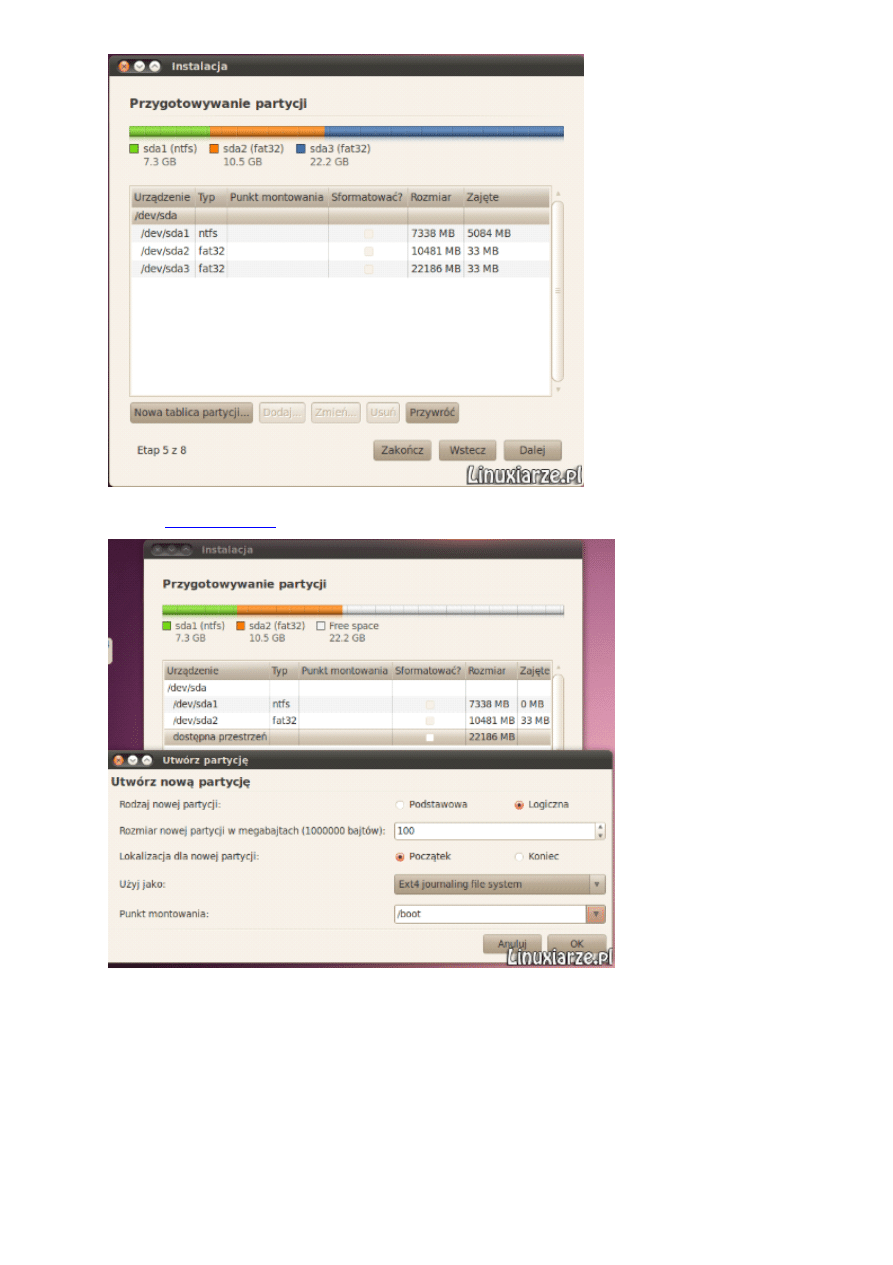
a. Zmień rozmiar wybranej partycji na około 100Mb z przeznaczeniem na jądro systemu – katalog
„/boot” z
w/g uznania.
b. Na dostępnej przestrzeni utwórz partycję o rozmiarze minimum 5Gb z przeznaczeniem na główny
katalog root „/” z systemem plików w/g uznania.
Nowa sekcja 1 Strona 4
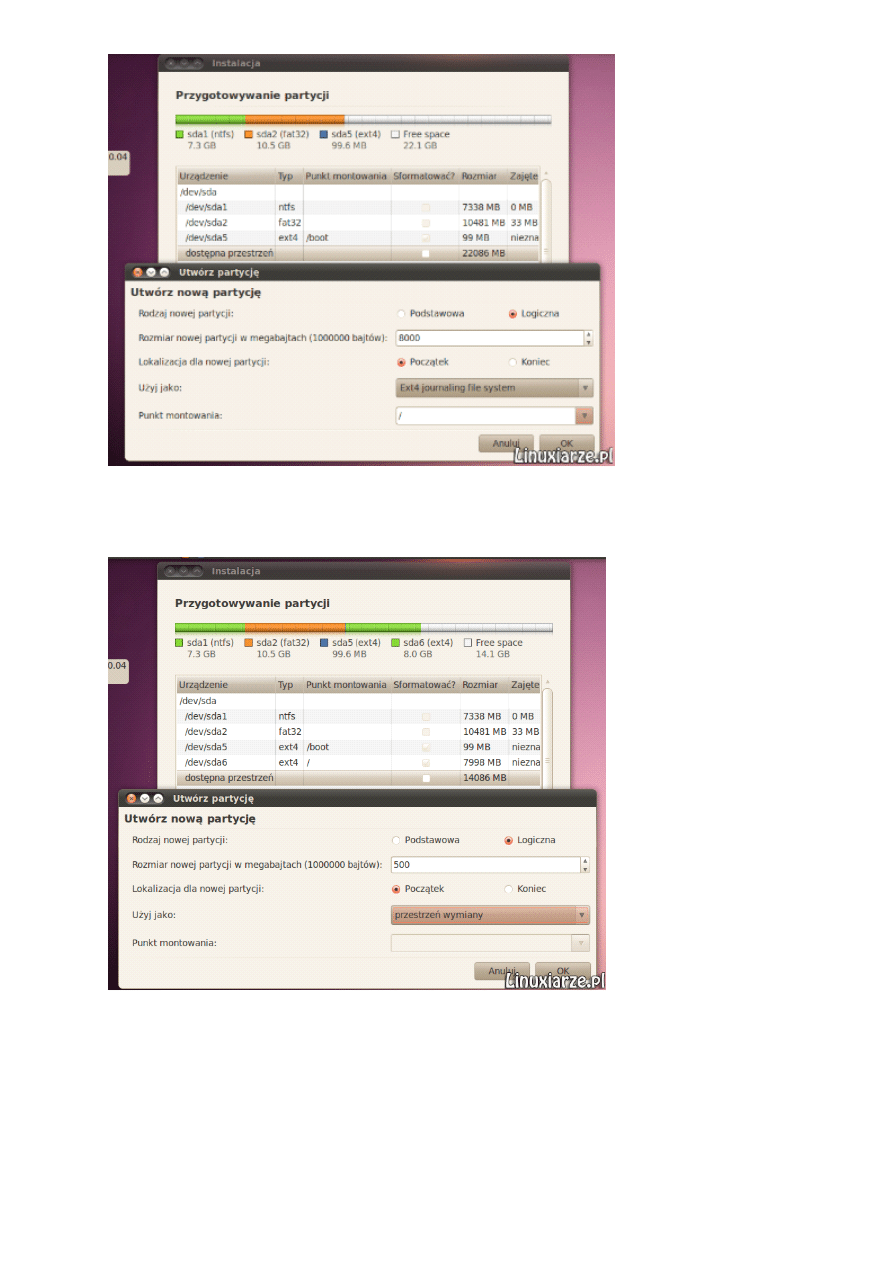
c. Kolejną partycją jest „swap” czyli partycja wymiany i powinna mieć rozmiar :
– dwukrotnie większą niż pamięć RAM jeśli RAM jest mniejszy niż 1Gb
– taki sam lub mnieszy niż RAM jeśli RAM posiada minimum 1GB.
d. Jeśli wciąż dysponujesz wolną przestrzenią możesz utworzyć partycję domową „/home”
dla Twoich osobistych plików i ustawień.
Nowa sekcja 1 Strona 5
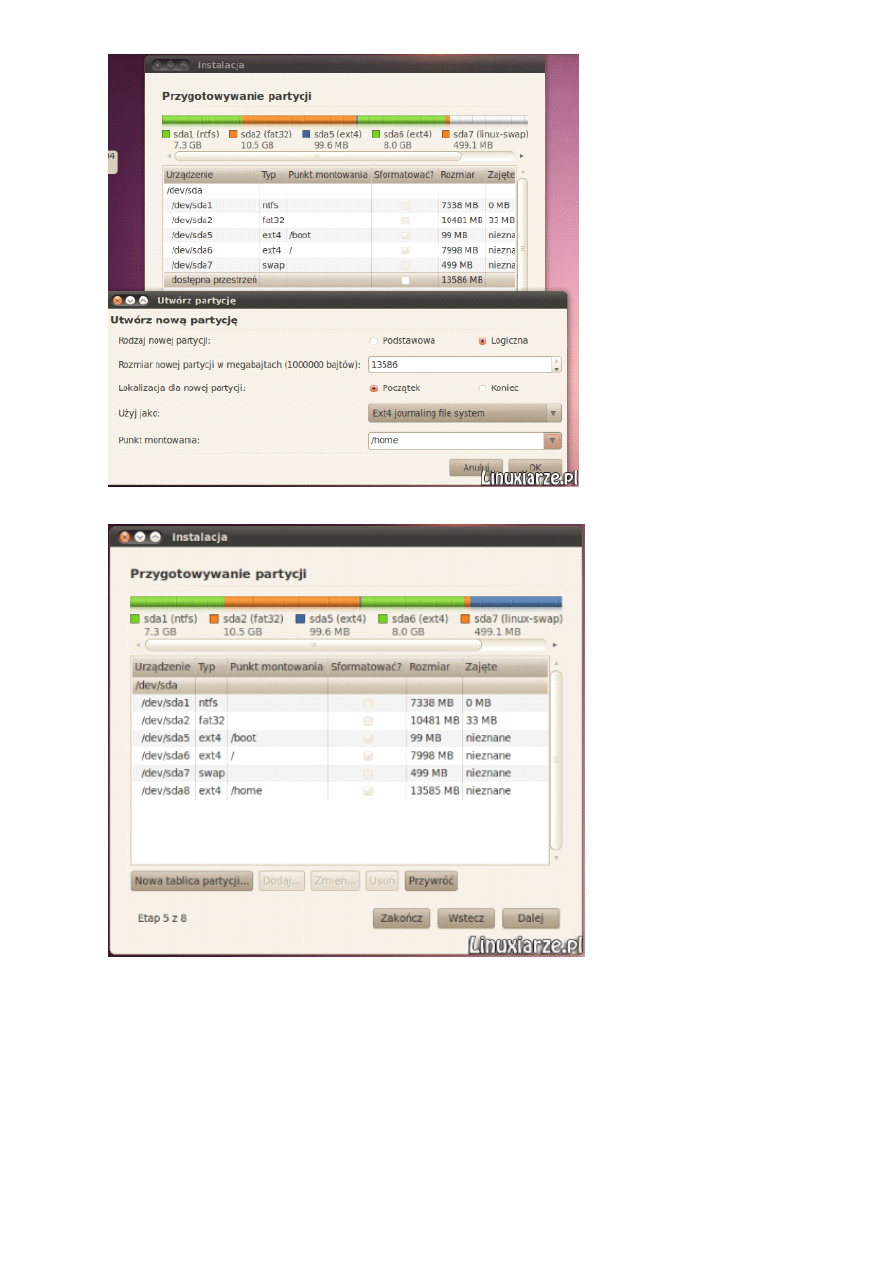
9. Zapisz nową tablicę partycji klikając na „Dalej”.
10. Następnie podaj nazwę użytkownika jaką będziesz używać oraz dwukrotnie hasło.
Nowa sekcja 1 Strona 6
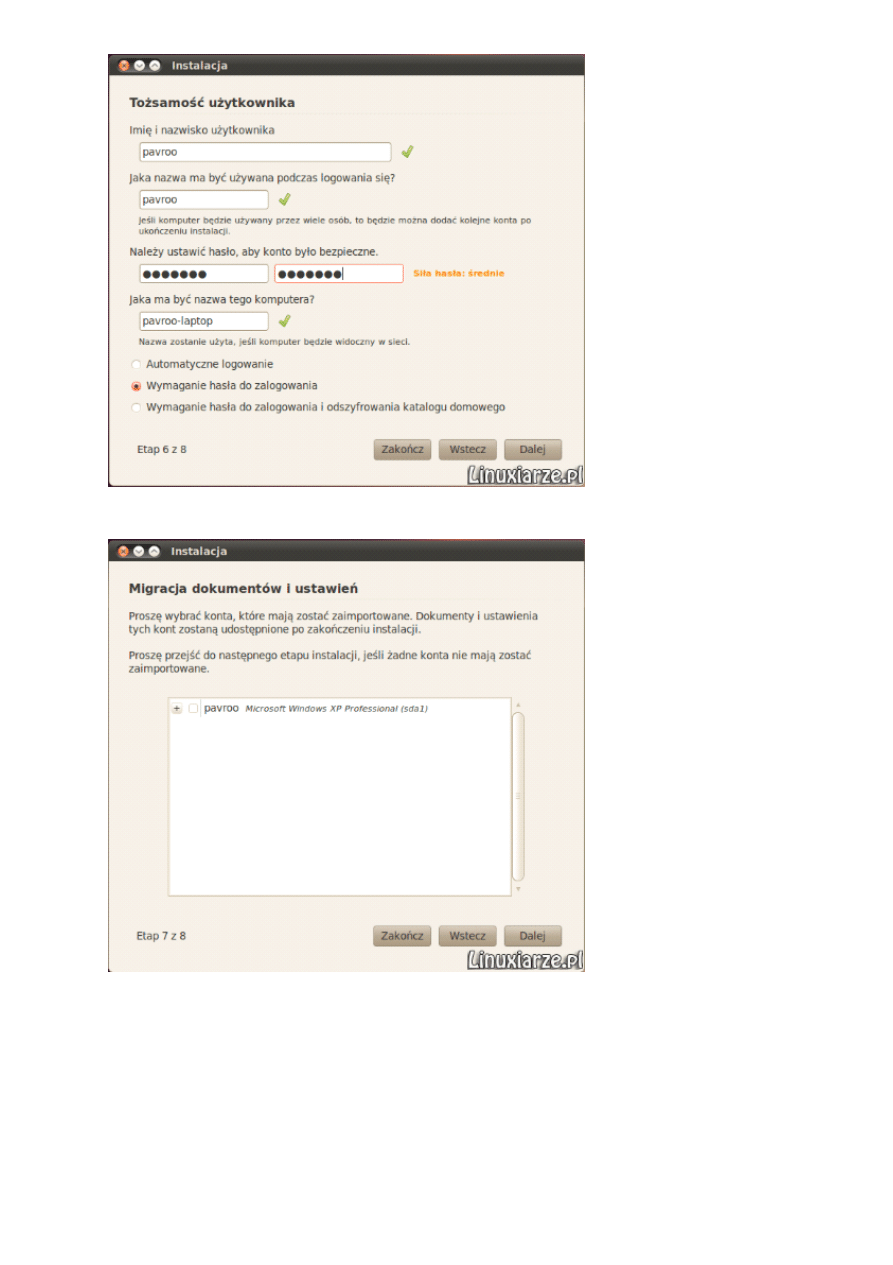
11. Jeśli posiadasz inne systemy operacyjne zainstalowane na tym samym dysku to instalator może
zaimportować ustawienia osobiste tych systemów.
12. Aby rozpocząć instalację kliknij na „Zainstaluj”.
Nowa sekcja 1 Strona 7
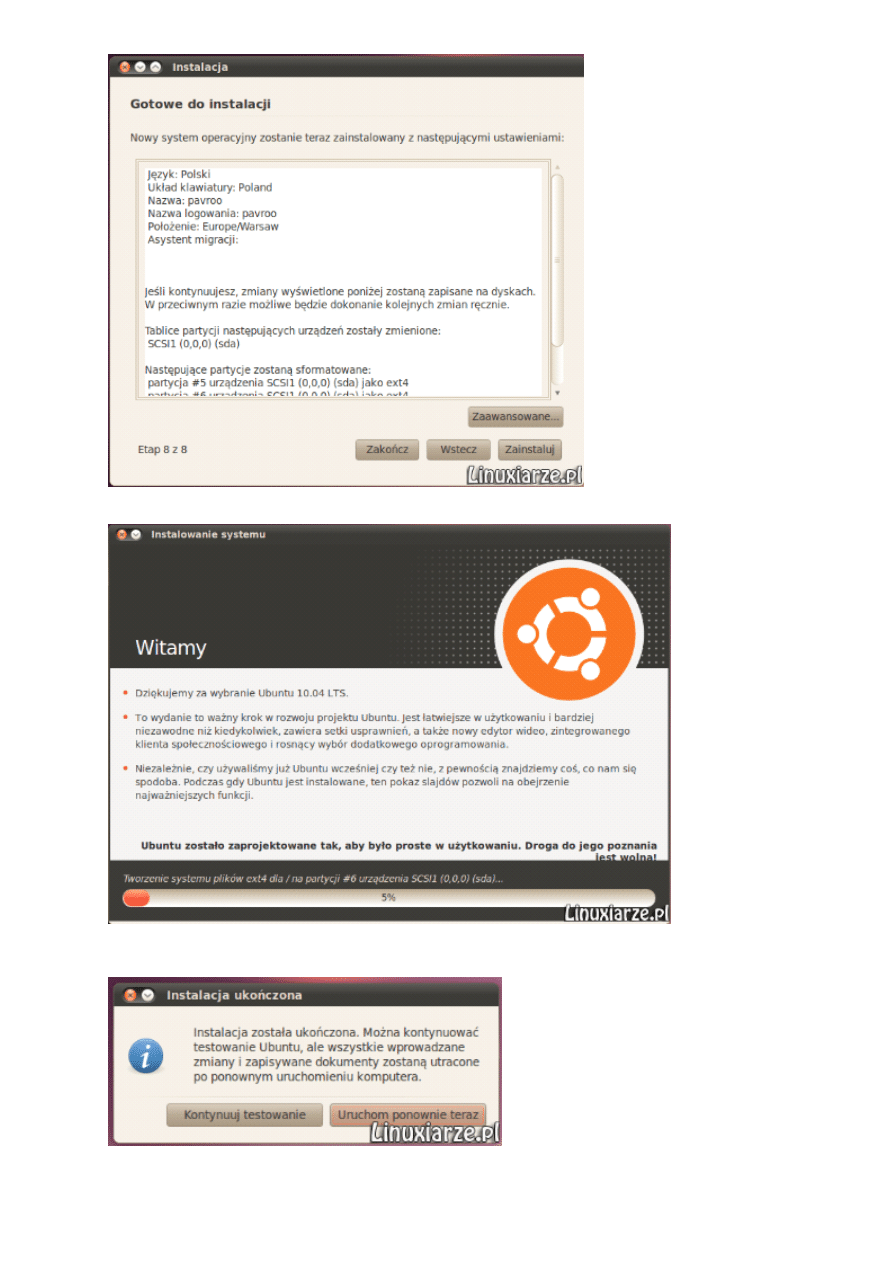
13. Teraz cierpliwie poczekaj aż system Live zostanie skopiowany na dysk.
14. Po zakończeniu instalacji możesz kontynuować sesję Live lub zresetować komputer uruchamiając
Ubuntu z dysku.
Nowa sekcja 1 Strona 8
Wyszukiwarka
Podobne podstrony:
instalacja ubuntu (1)
Instalacja ubuntu
13 rzeczy do zrobienia po instalacji Ubuntu Feisty Fawn
4 Instalacja ubuntu
Czynności wykonywane po instalacji Ubuntu
Instalacja ubuntu
Instalacja Ubuntu na VirtualBox cz 2 – pierwsze uruchomienie maszyny wirtualnej i instalacja właściw
Instalacja Ubuntu przez siec LAN UBUNTU
Instalacja Skype na Ubuntu 9
Instalacja i uruchomienie systemu Ubuntu [PL]
Installing LAMP On Ubuntu For Newbies, HowtoForge Linux Howtos and Tutorials
ubuntu instalacja kroki
Ubuntu instalacja za pomocą Wubi Linuxiarze
Ubuntu Linux Instalacja i konfiguracja
Linux Ubuntu Instalacja , poradnik
Instalacja bazy danych PostgreSQL ( pgAdmin3) w systemie Linux (Ubuntu 9
instalacja debiana
więcej podobnych podstron