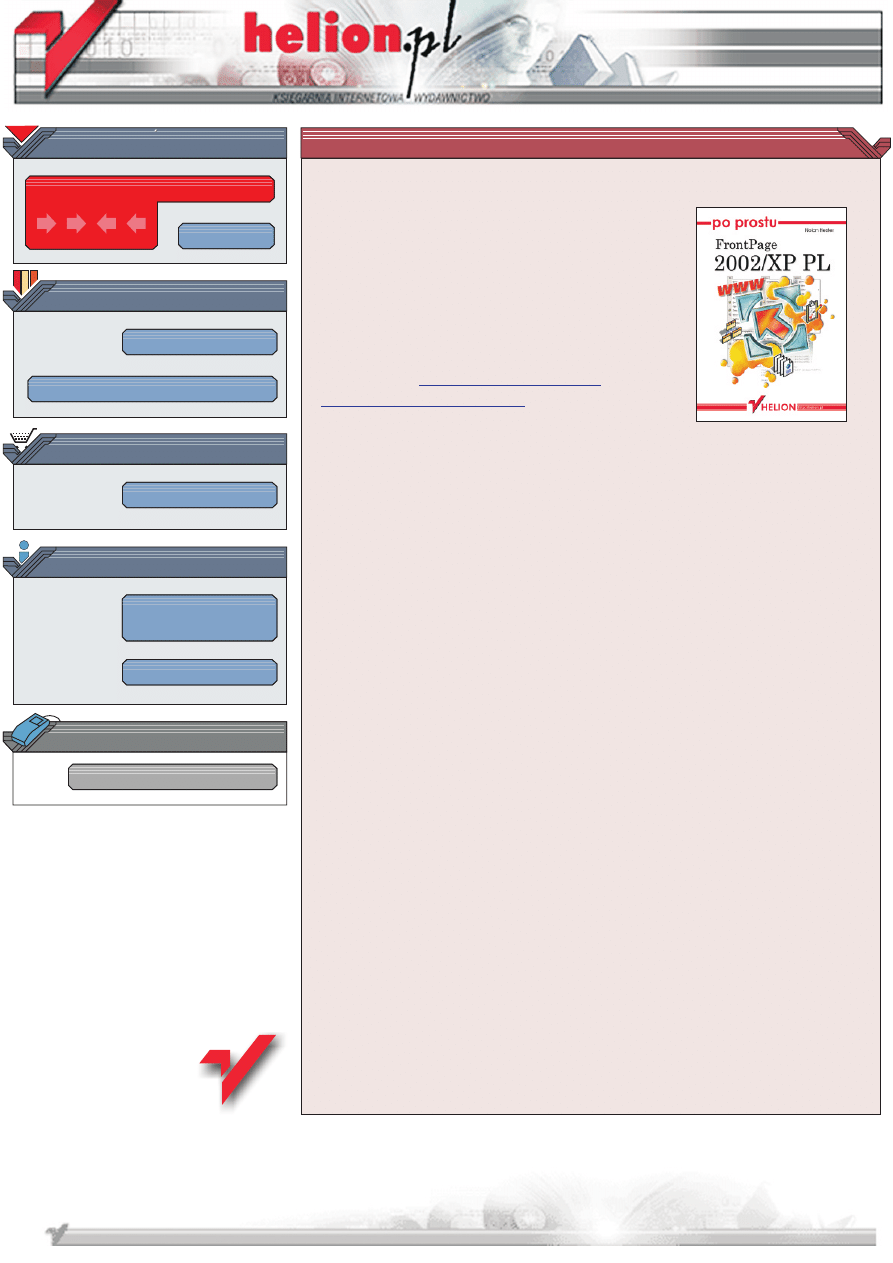
Wydawnictwo Helion
ul. Chopina 6
44-100 Gliwice
tel. (32)230-98-63
IDZ DO
IDZ DO
KATALOG KSI¥¯EK
KATALOG KSI¥¯EK
TWÓJ KOSZYK
TWÓJ KOSZYK
CENNIK I INFORMACJE
CENNIK I INFORMACJE
CZYTELNIA
CZYTELNIA
Po prostu FrontPage
2002/XP PL
Autor: Nolan Hester
T³umaczenie: Bogdan Czogalik
ISBN: 83-7197-659-3
Tytu³ orygina³u:
Format: B5, stron: 373
Windows Visual QuickStart Guide
FrontPage 2002, sprzedawany jako samodzielny program lub jako sk³adnik pakietu
Microsoft Office XP Professional Edition lub Microsoft Office XP Developer Edition, jest
wyposa¿ony w narzêdzia do tworzenia witryn internetowych w szybki i prosty sposób.
Jedn¹ z zalet tego programu jest to, ¿e zamiast tworzyæ strony internetowe
bezpoœrednio w HTML-u (HyperText Markup Language), autor witryny korzysta z menu
i poleceñ znanych z innych programów firmy Microsoft, takich jak Word, Excel
i PowerPoint.
FrontPage 2002 pozwala zaprojektowaæ strukturê nawigacyjn¹ witryny internetowej,
stworzyæ strony potrzebne do wype³nienia tej struktury, dodaæ multimedia i sk³adniki
dynamiczne o¿ywiaj¹ce strony internetowe, a tak¿e wys³aæ witrynê internetow¹ do
serwera, aby opublikowaæ j¹ w Internecie. Office XP, do którego nale¿y FrontPage 2002,
rozpoznaje HTML -- podstawowy format wykorzystywany do tworzenia stron
internetowych -- równie ³atwo jak swoje w³asne formaty. FrontPage 2002 posiada zatem
narzêdzia do umieszczania dokumentów tego pakietu bezpoœrednio na stronach
internetowych.
Dziêki tej ksi¹¿ce szybko zdobêdziesz wprawê w pos³ugiwaniu siê programem
FrontPage 2002, dziêki czemu ³atwo zaprojektujesz i opublikujesz w³asne strony WWW.
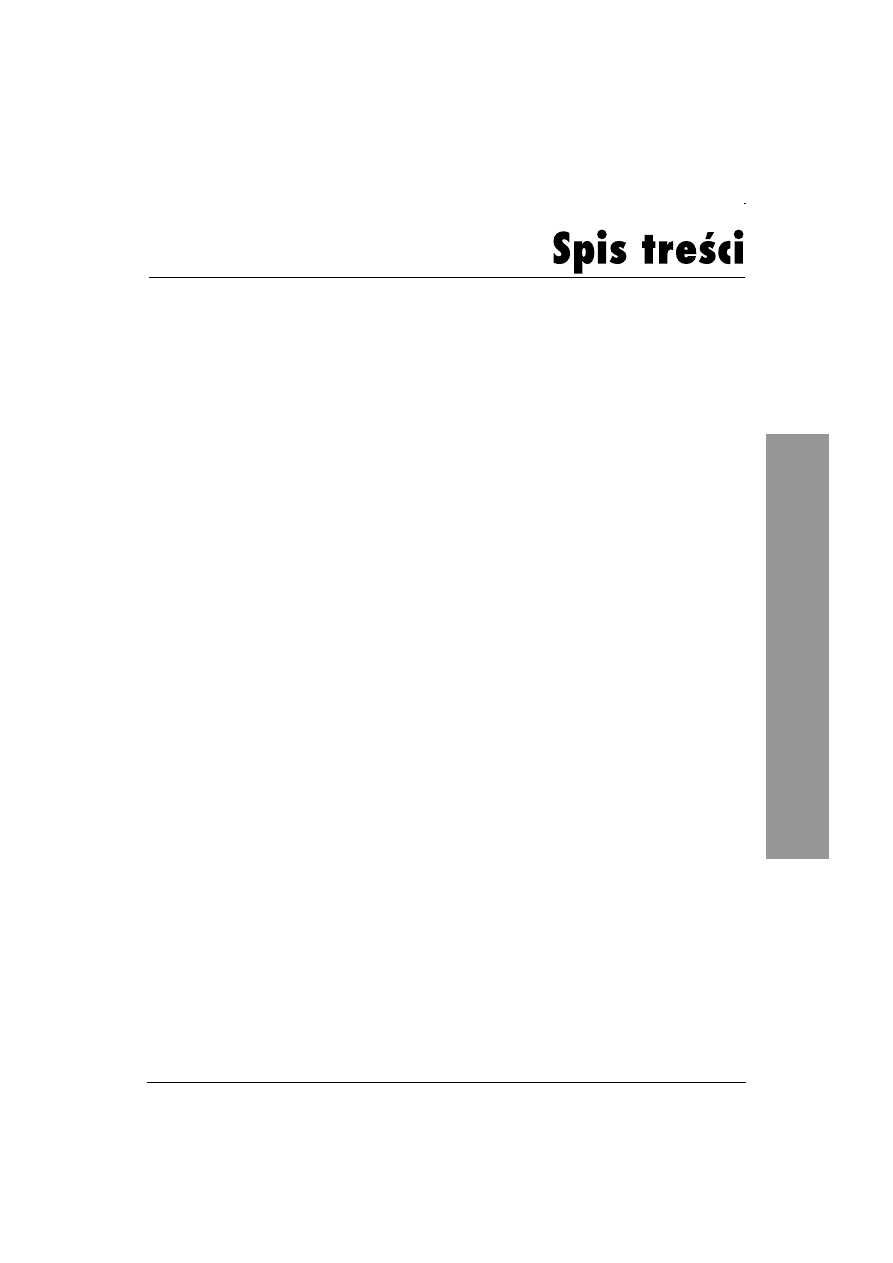
Spis treści
5
Spis treści
Część I
Wprowadzenie
17
Rozdział 1. FrontPage 2002 — wprowadzenie
19
Nowości..................................................................................................... 20
Ważne zmiany ........................................................................................... 22
O tej książce .............................................................................................. 24
Uaktualnienia i kontakt z wydawnictwem ................................................ 25
Wskazówki dotyczące planowania witryny .............................................. 26
Buduj przejrzyste witryny ................................................................................. 26
Buduj szybkie witryny....................................................................................... 27
Buduj witryny łatwe w użyciu........................................................................... 28
Rozdział 2. FrontPage 2002 — pierwsze kroki
31
Okno programu FrontPage ........................................................................ 33
Uruchamianie i zamykanie programu FrontPage ...................................... 34
Aby uruchomić program FrontPage .................................................................. 34
Aby zamknąć program FrontPage ..................................................................... 34
Widok Normalny, HTML i Podgląd............................................................ 35
Ikony widoków.......................................................................................... 36
Aby wyświetlić widok ....................................................................................... 37
Okienko zadań........................................................................................... 38
Aby korzystać z okienka zadań ......................................................................... 38
Aby wyświetlić okienko zadań przy uruchomieniu .......................................... 39
Aby przesunąć okienko zadań na pulpit............................................................... 39
Aby zamknąć okienko zadań............................................................................. 39
Paski narzędzi............................................................................................ 40
Aby wyświetlić lub ukryć paski narzędzi.......................................................... 43
Zmiana położenia pasków narzędzi .......................................................... 43
Aby przesunąć pasek narzędzi na pulpit ........................................................... 43
Aby zadokować pasek narzędzi w oknie programu FrontPage......................... 44
Aby zmienić rozmiar wolno stojącego paska narzędzi ..................................... 44
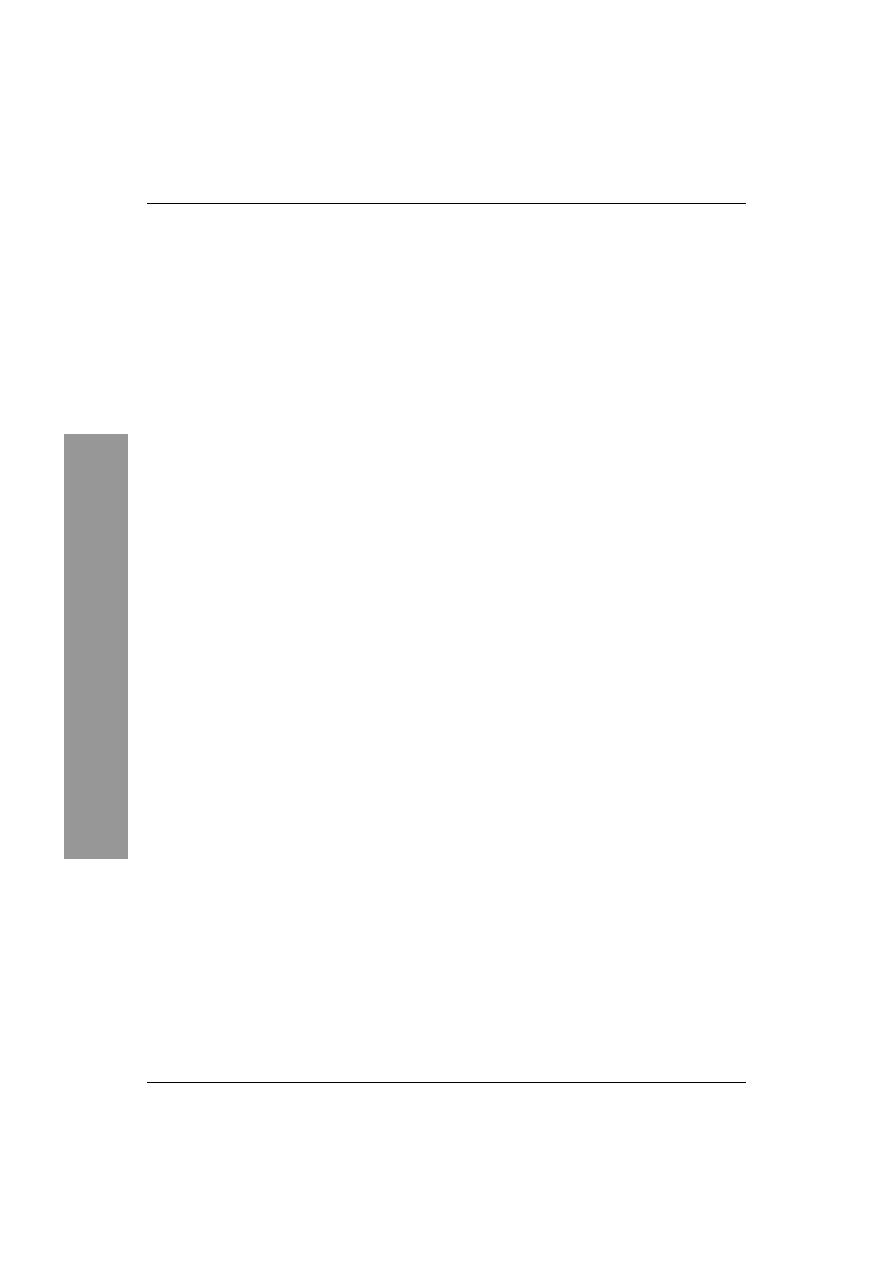
Spis treści
6
Spis treści
Dostosowywanie pasków narzędzi............................................................ 45
Aby dodać lub usunąć przyciski........................................................................ 45
Aby dostosować istniejący pasek narzędzi ....................................................... 46
Aby stworzyć nowy pasek narzędzi .................................................................. 47
Aby usunąć pasek narzędzi ............................................................................... 48
Menu ......................................................................................................... 49
Menu Plik .................................................................................................. 49
Menu Edycja ............................................................................................. 49
Menu Widok.............................................................................................. 49
Menu Wstaw ............................................................................................. 50
Menu Format ............................................................................................. 50
Menu Narzędzia ........................................................................................ 50
Menu Tabela.............................................................................................. 51
Menu Ramki.............................................................................................. 51
Menu Okno................................................................................................ 51
Menu Pomoc ............................................................................................. 51
Aby skorzystać z pomocy programu FrontPage................................................ 52
Tworzenie, otwieranie, zapisywanie i zamykanie stron internetowych .... 54
Aby stworzyć nową pustą stronę internetową ................................................... 54
Aby otworzyć istniejącą stronę internetową ..................................................... 55
Aby zapisać stronę internetową......................................................................... 56
Aby zapisać stronę internetową pod nową nazwą............................................. 57
Aby zamknąć stronę internetową ...................................................................... 57
Drukowanie stron internetowych ................................................................ 58
Aby wydrukować stronę internetową................................................................ 58
Tworzenie, otwieranie i zamykanie witryn internetowych ....................... 59
Aby stworzyć nową pustą witrynę internetową ................................................ 59
Aby utworzyć witrynę internetową posługując się szablonem ......................... 61
Aby otworzyć istniejącą witrynę internetową ................................................... 62
Aby zamknąć witrynę internetową.................................................................... 62
Rozdział 3. Tworzenie witryny internetowej
63
Aby stworzyć strukturę witryny internetowej ................................................... 64
Aby zmienić tytuł strony internetowej .............................................................. 65
Aby zmienić nazwę pliku strony internetowej .................................................. 66
Modyfikacja struktury nawigacyjnej witryny internetowej ...................... 67
Aby przesunąć pojedynczą stronę ..................................................................... 67
Aby przesunąć grupę stron ................................................................................ 69
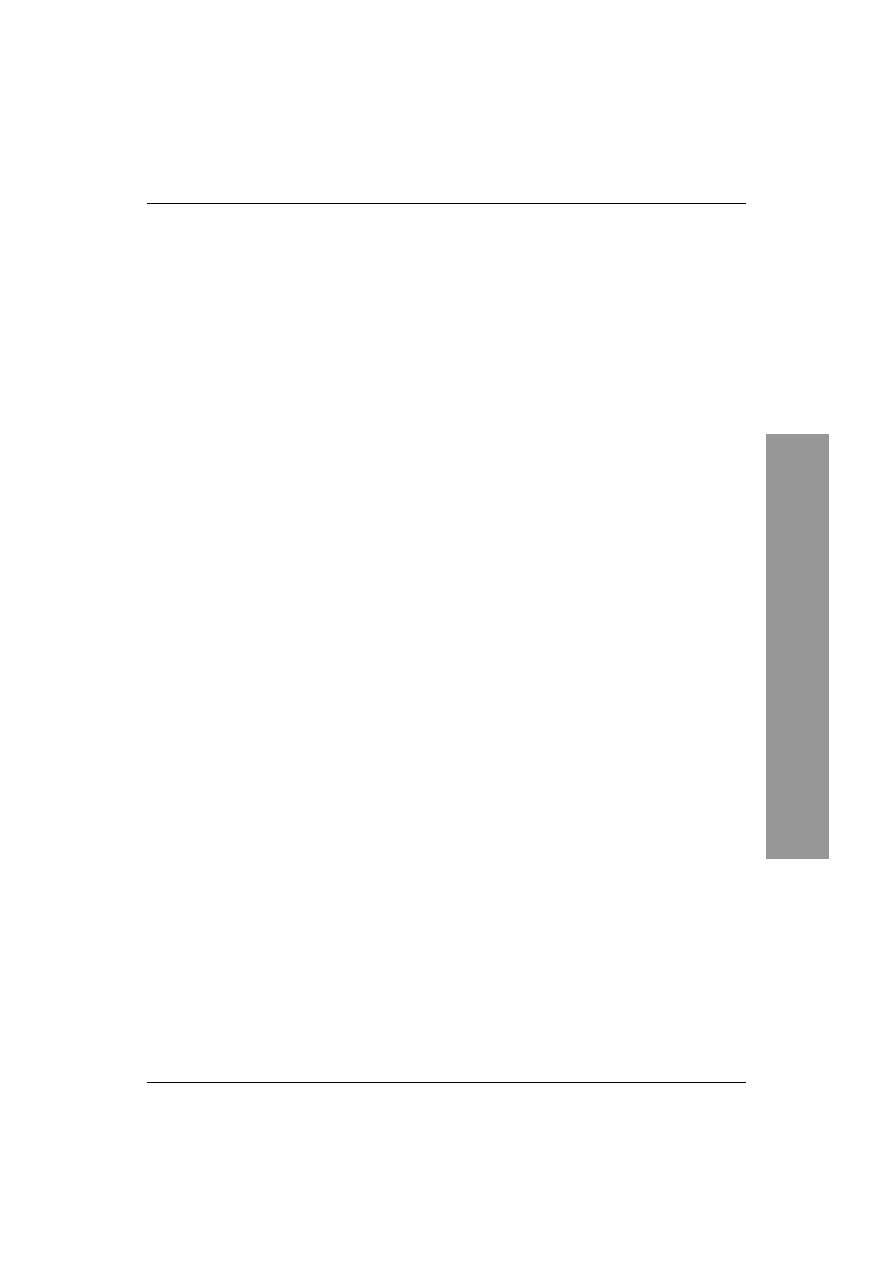
Spis treści
7
Spis treści
Dodawanie i usuwanie stron ..................................................................... 70
Aby dodać istniejącą stronę do struktury witryny internetowej........................ 70
Aby usunąć istniejącą stronę ze struktury nawigacyjnej witryny ..................... 71
Kontrola widoku struktury witryny........................................................... 72
Aby zwinąć strukturę nawigacyjną witryny ...................................................... 72
Aby rozwinąć strukturę nawigacyjną witryny................................................... 72
Aby wyświetlić tylko poddrzewo...................................................................... 73
Aby rozwinąć poddrzewo.................................................................................. 73
Aby zmienić układ struktury nawigacyjnej....................................................... 74
Aby zmienić skalę wyświetlania struktury nawigacyjnej ................................. 75
Paski łączy i obramowanie wspólne.......................................................... 76
Aby stworzyć pasek łączy oparty na strukturze nawigacyjnej.......................... 78
Opcje paska łączy opartego na strukturze nawigacyjnej................................... 80
Modyfikacja etykiet wykorzystywanych
w paskach łączy opartych na strukturze nawigacyjnej.............................. 81
Aby zmodyfikować etykiety wykorzystywane
w paskach łączy opartych na strukturze nawigacyjnej...................................... 81
Aby pojedyncza strona nie została uwzględniona
w pasku łączy opartym na strukturze nawigacyjnej .......................................... 82
Tworzenie pasków z łączami wstecz i dalej
oraz z łączami niestandardowymi ............................................................. 83
Aby stworzyć pasek z łączami wstecz i dalej.................................................... 83
Aby stworzyć pasek z łączami niestandardowymi............................................ 87
Modyfikacja właściwości paska łączy ...................................................... 89
Aby edytować pasek z łączami wstecz i dalej
lub pasek z łączami niestandardowymi ............................................................. 89
Aby dodać obramowanie wspólne..................................................................... 91
Aby usunąć obramowanie wspólne z pojedynczej strony................................. 92
Szablony i motywy.................................................................................... 93
Aby stworzyć stronę z szablonu ........................................................................ 93
Aby stworzyć witrynę internetową z szablonu.................................................. 95
Aby zastosować motyw do strony lub witryny ................................................. 96
Aby zmodyfikować motyw ............................................................................... 98
Opcje motywu.................................................................................................. 100
Część II
Tworzenie prostych stron internetowych
103
Rozdział 4. Wpisywanie i formatowanie tekstu
105
Wpisywanie i edytowanie tekstu............................................................. 106
Aby wpisać tekst na stronie internetowej........................................................ 106
Aby przesunąć kursor ...................................................................................... 107
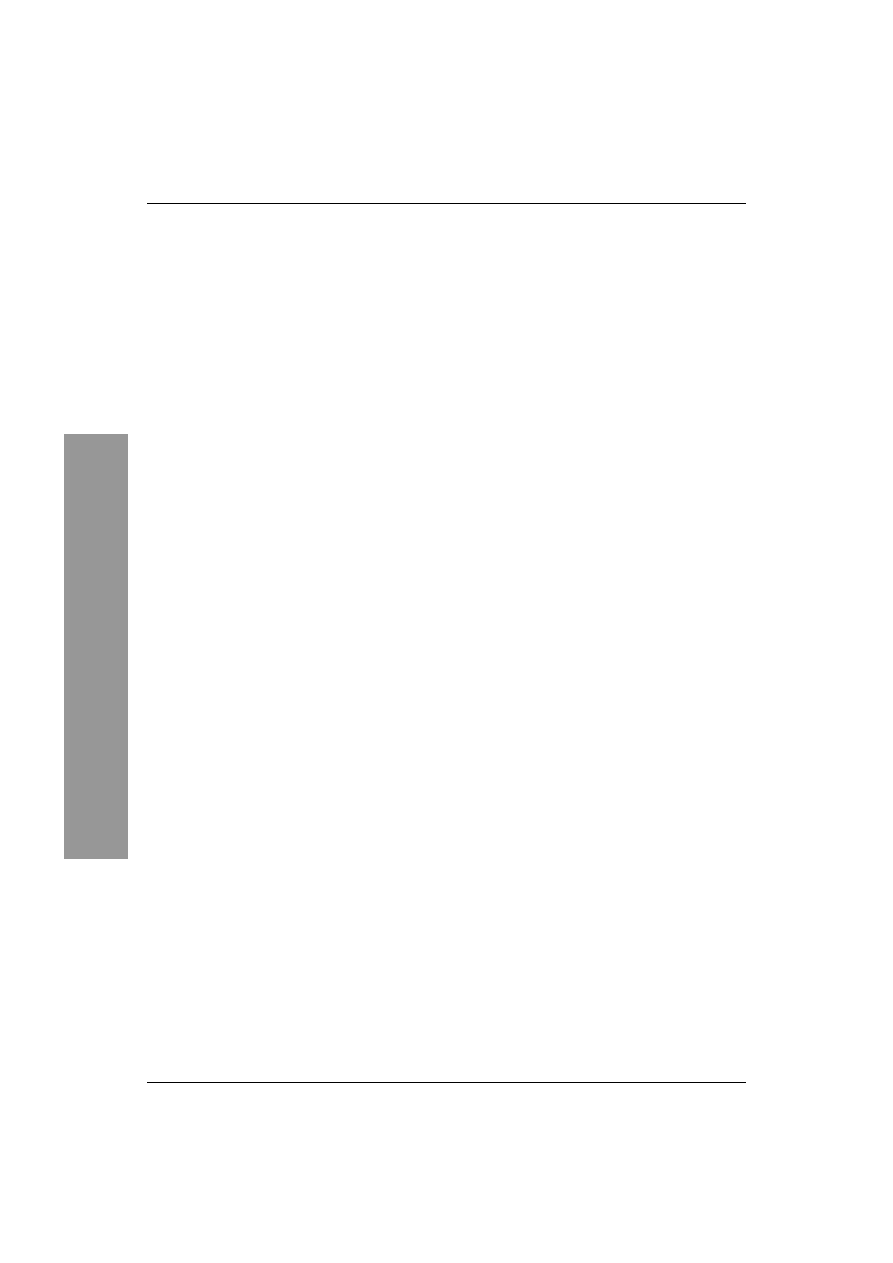
Spis treści
8
Spis treści
Aby zaznaczyć tekst ........................................................................................ 108
Aby usunąć tekst.............................................................................................. 108
Aby przesunąć tekst......................................................................................... 109
Aby cofnąć akcję ............................................................................................. 110
Aby wykonać ponownie akcję......................................................................... 110
Aby wstawić podział wiersza .......................................................................... 111
Aby dodać akapit ............................................................................................. 112
Wyświetlanie znaczników podziału wiersza i znaczników akapitu ........ 112
Aby wyświetlić (lub ukryć) znaczniki podziału wiersza i znaczniki akapitu . 112
Znajdowanie i zamienianie tekstu ........................................................... 113
Aby odszukać tekst na bieżącej stronie ........................................................... 113
Aby odszukać tekst w całej witrynie internetowej .......................................... 114
Aby przeszukać kod HTML witryny internetowej.......................................... 116
Aby zamienić tekst lub kod HTML na bieżącej stronie.................................. 117
Aby zamienić tekst lub kod HTML w witrynie internetowej ............................ 119
Sprawdzanie pisowni............................................................................... 121
Aby sprawdzić pisownię na bieżącej stronie................................................... 121
Aby sprawdzić pisownię w całej witrynie internetowej.................................. 122
Aby sprawdzić pisownię podczas pisania .......................................................... 124
Aby zmienić domyślny język sprawdzania pisowni ....................................... 124
Formatowanie tekstu ............................................................................... 125
Aby zmienić krój czcionki............................................................................... 126
Aby zmienić rozmiar czcionki......................................................................... 127
Aby zmienić styl czcionki ............................................................................... 128
Aby zmienić kolor czcionki............................................................................. 129
Aby wyrównać tekst ........................................................................................ 130
Okno dialogowe Czcionka ...................................................................... 131
Aby zmienić odstępy między znakami............................................................ 132
Aby zmienić wertykalną pozycję znaków....................................................... 132
Aby usunąć formatowanie tekstu .................................................................... 133
Symbole i znaki specjalne ....................................................................... 134
Aby wstawić symbol lub znak specjalny ........................................................ 134
Rozdział 5. Formatowanie akapitów, list i nagłówków
135
Akapity .................................................................................................... 136
Aby wyrównać akapit...................................................................................... 136
Wcięcia akapitów .................................................................................... 137
Aby zmienić wcięcie akapitu........................................................................... 137
Aby zmodyfikować wcięcia akapitu ............................................................... 138
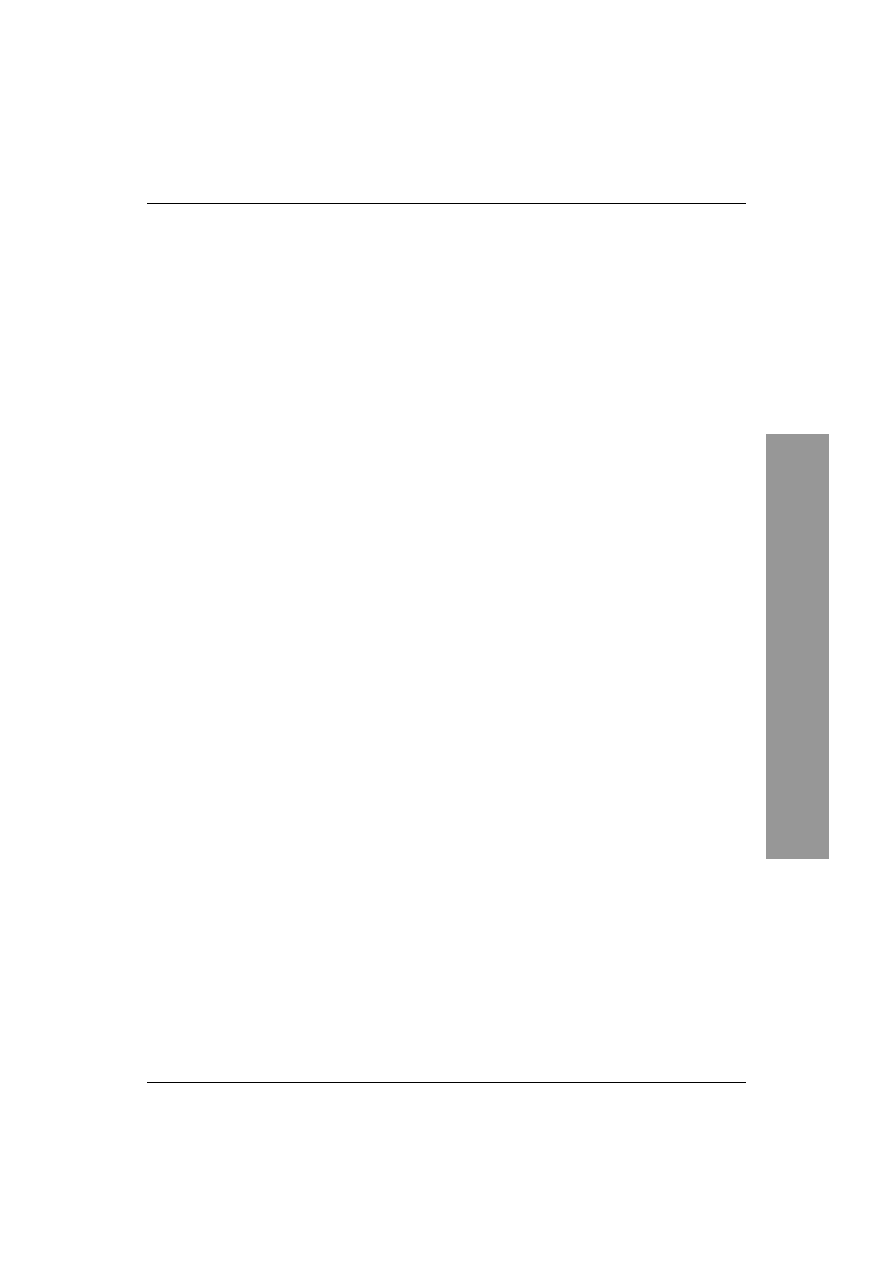
Spis treści
9
Spis treści
Styl akapitu.............................................................................................. 139
Aby zmodyfikować styl Normalny ................................................................. 139
Aby zastosować styl Sformatowany................................................................ 140
Listy......................................................................................................... 141
Tworzenie list punktowanych ................................................................. 141
Aby stworzyć listę punktowaną....................................................................... 141
Tworzenie list definicji............................................................................ 142
Aby stworzyć listę definicji............................................................................. 142
Tworzenie list numerowanych ................................................................ 143
Aby utworzyć listę numerowaną ..................................................................... 143
Modyfikowanie list ................................................................................. 144
Aby zmodyfikować wygląd listy..................................................................... 144
Opcje list.......................................................................................................... 145
Tworzenie list wielopoziomowych ......................................................... 147
Aby utworzyć listę wielopoziomową .............................................................. 147
Nagłówki ................................................................................................. 149
Aby utworzyć nagłówek.................................................................................. 149
Aby zmienić rozmiar nagłówka....................................................................... 150
Rozdział 6. Dodawanie hiperłączy
151
Adres bezwzględny a adres względny..................................................... 152
Aby utworzyć hiperłącze do zewnętrznej strony internetowej ....................... 153
Okno dialogowe Wstawianie hiperłącza ......................................................... 154
Aby utworzyć hiperłącze do strony w bieżącej witrynie internetowej ........... 156
Aby utworzyć hiperłącze do adresu e-mail ..................................................... 157
Hiperłącza do nowych stron ............................................................................ 158
Aby stworzyć nową stronę i utworzyć do niej hiperłącze............................... 158
Edycja hiperłączy ............................................................................................ 159
Aby edytować hiperłącze ................................................................................ 159
Aby usunąć hiperłącze..................................................................................... 160
Aby obliczyć hiperłącza ponownie ................................................................. 160
Zakładki................................................................................................... 161
Aby utworzyć zakładkę ................................................................................... 161
Aby utworzyć hiperłącze do zakładki na stronie bieżącej .............................. 162
Aby utworzyć hiperłącze do zakładki na dowolnej stronie............................. 163
Aby odszukać zakładkę ................................................................................... 164
Aby wyczyścić zakładkę ................................................................................. 165
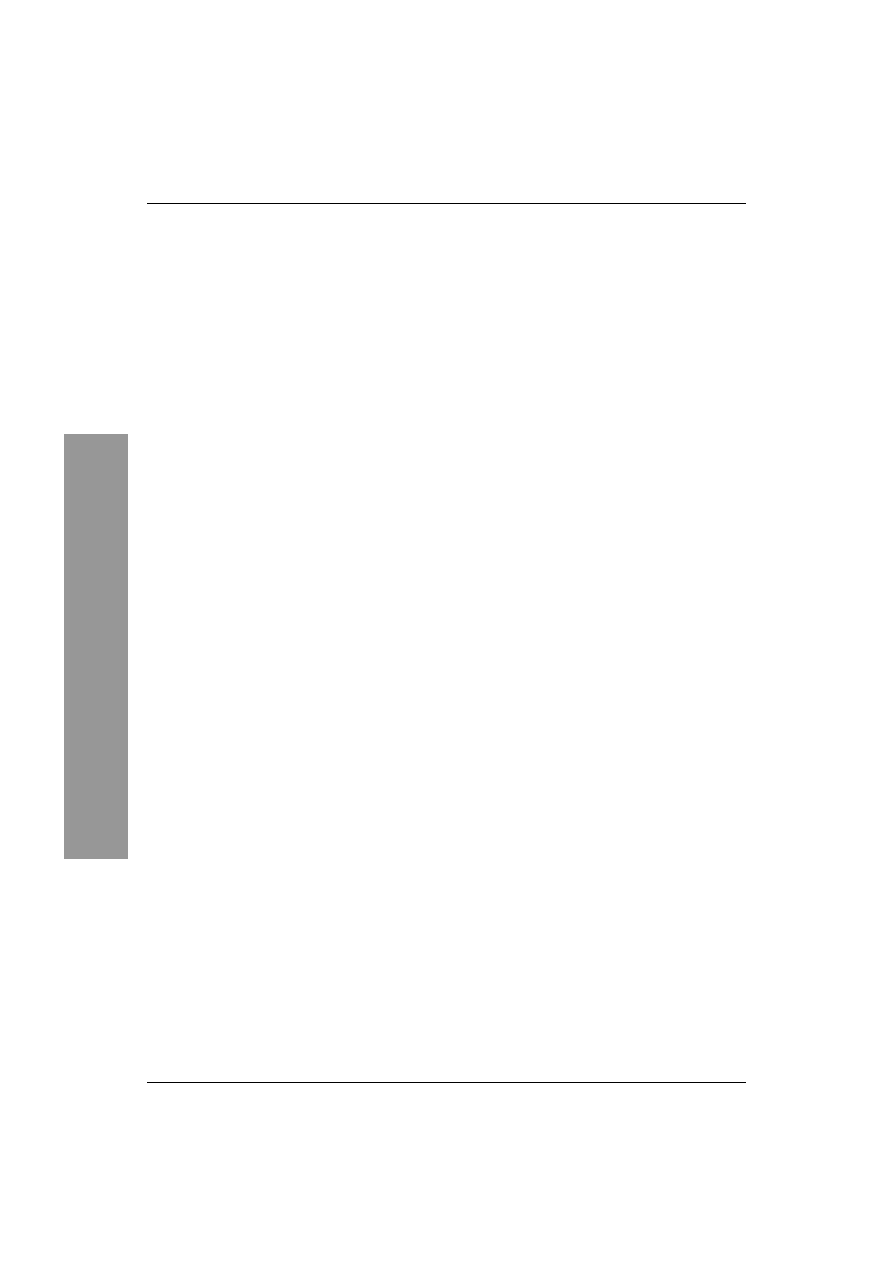
Spis treści
10
Spis treści
Kolory hiperłączy .................................................................................... 166
Aby zmienić kolor hiperłączy ......................................................................... 166
Tworzenie hiperłączy obrazkowych........................................................ 168
Aby cały obraz przerobić na hiperłącze ......................................................... 168
Aby utworzyć punkt aktywny ......................................................................... 169
Wyszukiwanie punktów aktywnych........................................................ 171
Aby odszukać punkty aktywne........................................................................ 171
Aby usunąć punkt aktywny ............................................................................. 171
Aby zmienić miejsce docelowe punktu aktywnego ........................................ 171
Przyciski aktywowane............................................................................. 172
Aby dodać przycisk aktywowany.................................................................... 172
Okno dialogowe Właściwości przycisku aktywowanego ............................... 173
Aby edytować przycisk aktywowany.............................................................. 174
Aby zmodyfikować przycisk aktywowany ..................................................... 174
Widok Hiperłącza.................................................................................... 175
Aby włączyć widok Hiperłącza....................................................................... 175
Aby sprawdzić hiperłącza strony internetowej ............................................... 175
Rozdział 7. Wstawianie i edytowanie obrazów
177
Formaty plików graficznych używanych na stronach internetowych ..... 178
Małe jest piękne............................................................................................... 178
Wstawianie obrazów ............................................................................... 180
Aby wstawić obraz .......................................................................................... 180
Galeria klipartów ............................................................................................. 182
Konwersja formatu obrazu ...................................................................... 184
Aby zmienić format obrazu ............................................................................. 184
Tworzenie reprezentacji alternatywnych................................................. 186
Aby utworzyć tekst alternatywny.................................................................... 186
Aby stworzyć obraz alternatywny o niskiej rozdzielczości ............................ 188
Określanie położenia obrazu w stosunku do przyległego tekstu ............... 190
Aby określić pozycję obrazu w stosunku do tekstu ........................................ 190
Aby ustawić grubość krawędzi obrazu............................................................ 191
Aby dodać odstępy wokół obrazu ................................................................... 191
Wstawianie linii poziomych.................................................................... 192
Aby wstawić linię poziomą ............................................................................. 192
Aby edytować linię poziomą ........................................................................... 192
Okno dialogowe Właściwości linii poziomej.................................................. 193
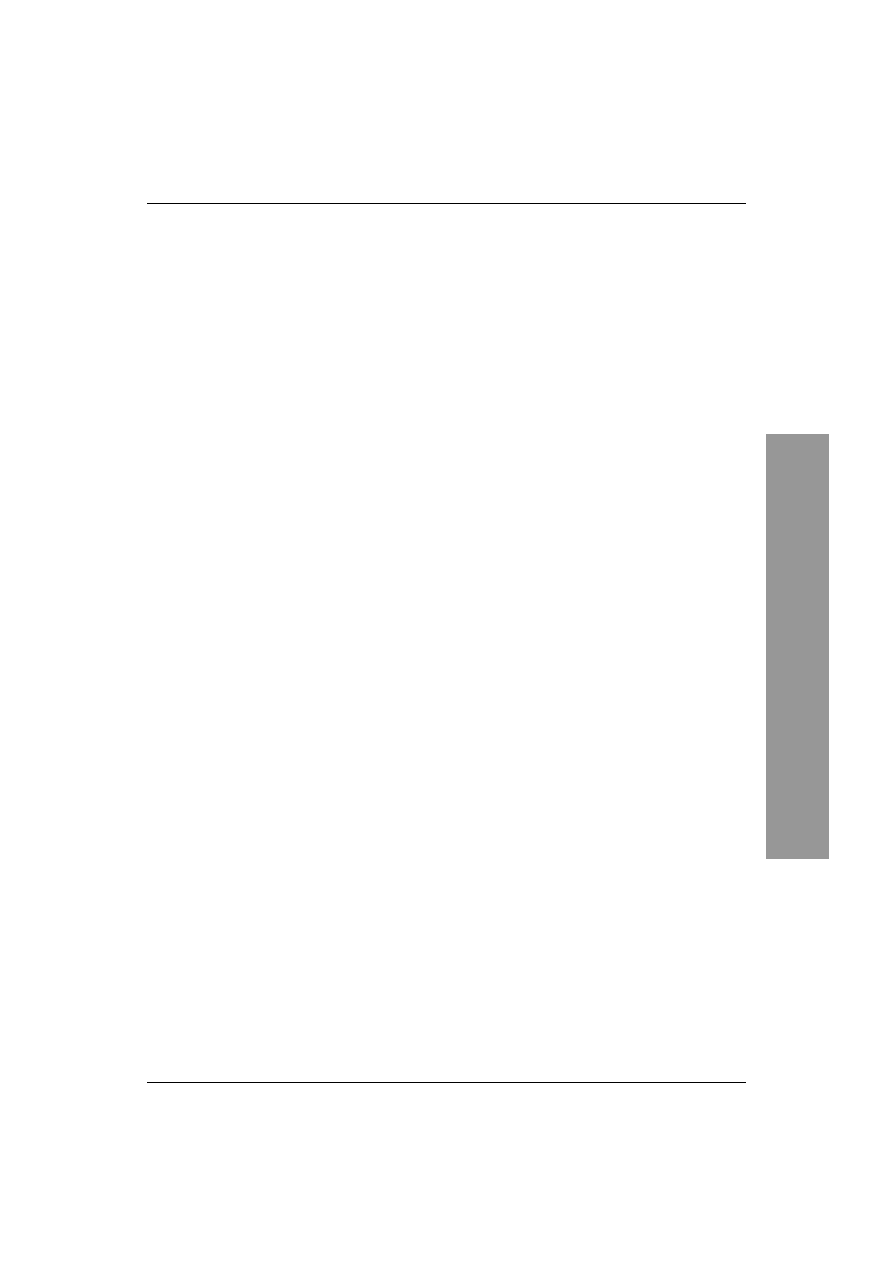
Spis treści
11
Spis treści
Edytowanie obrazów ............................................................................... 194
Aby cofnąć edycję obrazu ............................................................................... 194
Zmiana rozmiaru obrazu ......................................................................... 195
Aby zmienić rozmiar obrazu ........................................................................... 195
Przepróbkowanie obrazu ......................................................................... 196
Aby przepróbkować obraz............................................................................... 196
Aby dodać tekst do obrazu .............................................................................. 197
Aby odbarwić obraz......................................................................................... 198
Autominiatury i galerie fotografii ........................................................... 199
Aby stworzyć autominiaturę............................................................................ 199
Aby ustawić właściwości autominiatury .......................................................... 200
Aby stworzyć galerię fotografii....................................................................... 201
Aby zmodyfikować galerię fotografii ............................................................. 204
Aby obrócić lub przerzucić obraz.................................................................... 205
Aby zmodyfikować kontrast obrazu................................................................ 206
Aby zmodyfikować jasność obrazu................................................................. 206
Aby przyciąć obraz.......................................................................................... 207
Aby ustawić kolor przezroczysty .................................................................... 207
Aby usunąć kolor obrazu................................................................................. 208
Aby dodać skos do obrazu............................................................................... 208
Pozycja bezwzględna obrazu................................................................... 209
Aby nadać obrazowi pozycję bezwzględną..................................................... 210
Aby obraz przesunąć do przodu lub do tyłu w stosunku do innych obrazów .. 211
Rozdział 8. Tworzenie i edytowanie rysunków
213
Aby wyświetlić pasek narzędzi Rysowanie .................................................... 214
Aby narysować prosty kształt.......................................................................... 215
Aby dodać autokształt ..................................................................................... 216
Aby narysować krzywą ................................................................................... 217
Aby narysować dowolny kształt...................................................................... 218
Narzędzie Bazgroły ................................................................................. 219
Aby pracować z narzędziem Bazgroły ............................................................ 219
Obiekty WordArt..................................................................................... 222
Aby wyświetlić pasek narzędzi WordArt........................................................ 222
Aby dodać obiekt WordArt ............................................................................. 222
Aby zmodyfikować obiekt WordArt ............................................................... 223
Modyfikacja rysunków............................................................................ 225
Aby zmodyfikować rozmiar rysunku .............................................................. 225
Aby przesunąć rysunek.................................................................................... 226
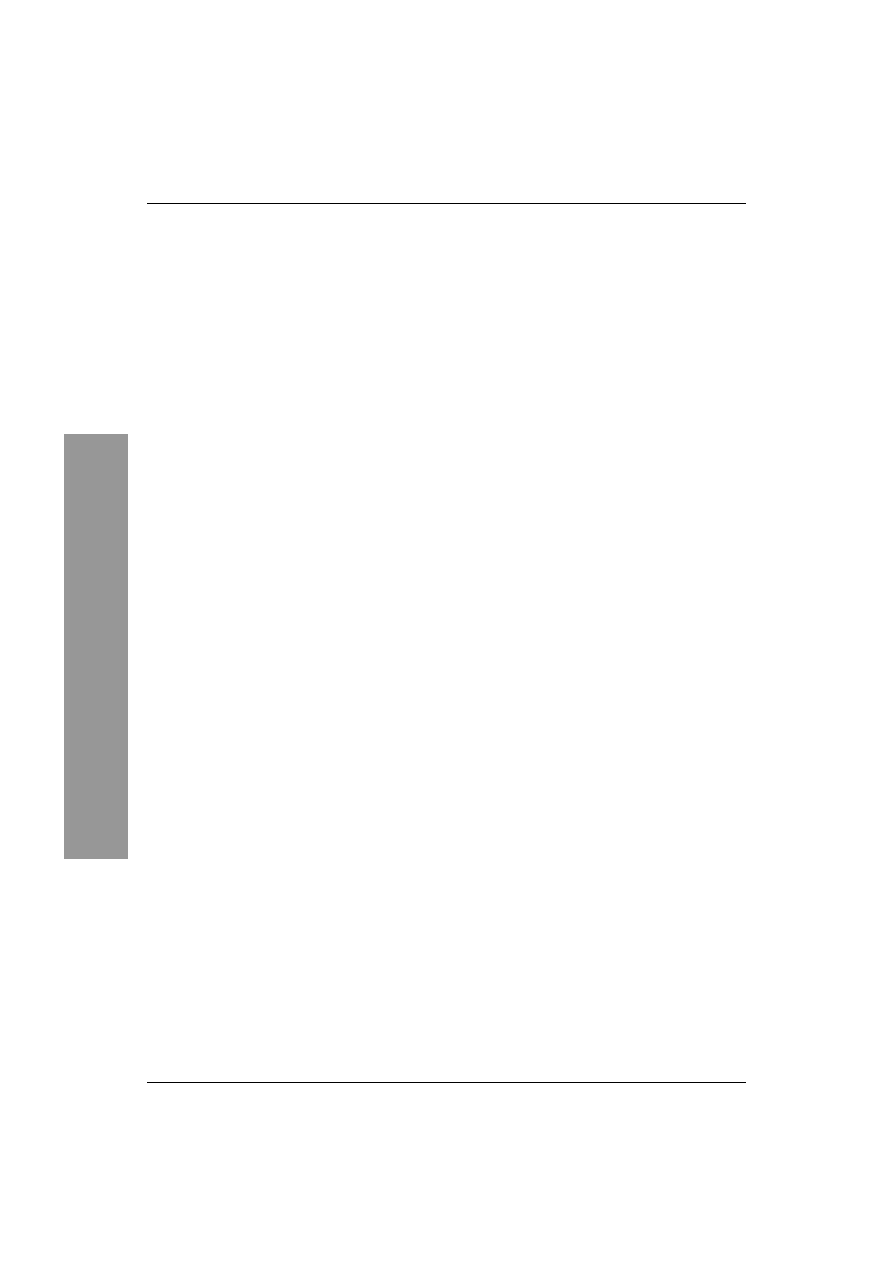
Spis treści
12
Spis treści
Aby obrócić rysunek........................................................................................ 226
Aby przerzucić rysunek ................................................................................... 226
Aby zmodyfikować inne właściwości rysunku ............................................... 227
Wyrównywanie, modyfikowanie kolejności i grupowanie rysunków .... 229
Aby wyrównać lub rozłożyć obiekty............................................................... 229
Aby zmodyfikować kolejność rysunków ........................................................ 230
Aby zgrupować obiekty................................................................................... 231
Kanwa rysunku........................................................................................ 232
Aby wyświetlić pasek narzędzi Kanwa rysunku ............................................. 232
Aby utworzyć kanwę rysunku ......................................................................... 233
Aby zaznaczyć kanwę rysunku ....................................................................... 234
Aby przesunąć kanwę rysunku ........................................................................ 234
Zmiana rozmiaru kanwy rysunku............................................................ 235
Aby zmienić rozmiar kanwy rysunku za pomocą wskaźnika myszy.............. 235
Aby powiększyć kanwę rysunku za pomocą narzędzia Rozwiń..................... 235
Aby dopasować rozmiar kanwy rysunku do jej zawartości ............................ 236
Skalowanie kanwy rysunku..................................................................... 237
Aby przeskalować kanwę rysunku z zachowaniem proporcji......................... 237
Aby przeskalować kanwę rysunku bez zachowania proporcji........................ 238
Formatowanie kanwy rysunku ................................................................. 239
Aby sformatować kanwę rysunku ................................................................... 239
Tworzenie pól tekstowych ...................................................................... 240
Aby na stronie internetowej umieścić pole tekstowe ...................................... 240
Część III Tworzenie zaawansowanych stron internetowych 243
Rozdział 9.
Multimedia i składniki sieci Web
245
Filmy wideo i animacje ........................................................................... 246
Aby wstawić film wideo lub animację ............................................................ 246
Aby określić liczbę powtórzeń filmu wideo lub animacji............................... 248
Przyciski kontrolujące odtwarzanie filmu wideo .................................... 249
Aby dodać przyciski kontrolujące odtwarzanie filmu wideo.......................... 249
Podkład dźwiękowy ................................................................................ 251
Aby dodać podkład dźwiękowy do strony internetowej ................................. 251
Składniki sieci Web................................................................................. 252
Menadżer transparentów reklamowych........................................................... 253
Aby dodać transparent reklamowy.................................................................. 253
Aby zmodyfikować transparent reklamowy.................................................... 255
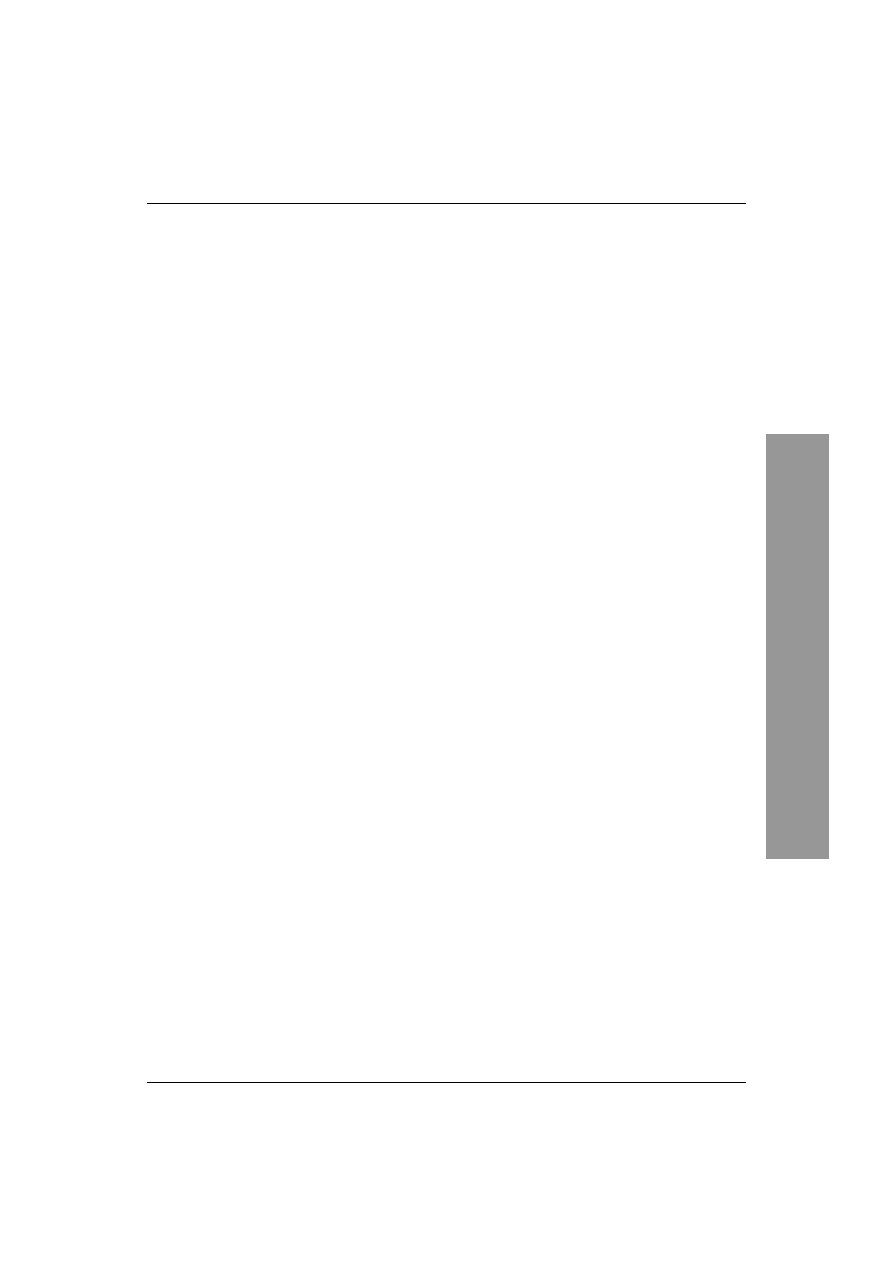
Spis treści
13
Spis treści
Aby usunąć transparent reklamowy ................................................................ 255
Aby dodać licznik trafień ................................................................................ 256
Aby zmodyfikować licznik trafień .................................................................. 257
Aby usunąć licznik trafień............................................................................... 257
Aby dodać neon ............................................................................................... 258
Okno dialogowe Właściwości neonu .............................................................. 259
Aby zmodyfikować neon................................................................................. 260
Aby usunąć neon ............................................................................................. 260
Tworzenie spisu treści witryny internetowej........................................... 261
Aby dodać spis treści....................................................................................... 261
Tworzenie pierwszej dziesiątki ............................................................... 263
Aby stworzyć pierwszą dziesiątkę................................................................... 263
Rozdział 10. Tworzenie i formatowanie tabel
265
Tworzenie tabel ....................................................................................... 266
Aby narysować tabelę...................................................................................... 266
Aby wstawić tabelę.......................................................................................... 267
Aby w tabeli wpisać tekst................................................................................ 268
Aby w tabeli umieścić obraz ........................................................................... 268
Aby do tabeli dodać podpis ............................................................................. 269
Wstawianie arkuszy programu Excel .............................................................. 270
Aby na stronie internetowej umieścić statyczne dane programu Excel .......... 270
Aby na stronie internetowej umieścić dynamiczne dane programu Excel...... 271
Zaznaczanie elementów tabeli.................................................................. 272
Aby zaznaczyć komórkę.................................................................................. 272
Aby zaznaczyć więcej niż jedną komórkę ........................................................ 272
Aby zaznaczyć całą tabelę............................................................................... 273
Aby zaznaczyć wiersz ..................................................................................... 273
Aby zaznaczyć kolumnę.................................................................................. 273
Zmiana struktury tabeli ........................................................................... 274
Aby dodać komórkę ........................................................................................ 274
Aby dodać wiersz ............................................................................................ 275
Aby dodać kolumnę......................................................................................... 276
Aby usunąć dowolną część tabeli.................................................................... 277
Dzielenie i scalanie komórek........................................................................... 278
Aby podzielić komórkę ................................................................................... 278
Aby scalić komórki.......................................................................................... 279
Tworzenie wierszy o jednakowej wysokości
oraz kolumn o jednakowej szerokości............................................................. 280
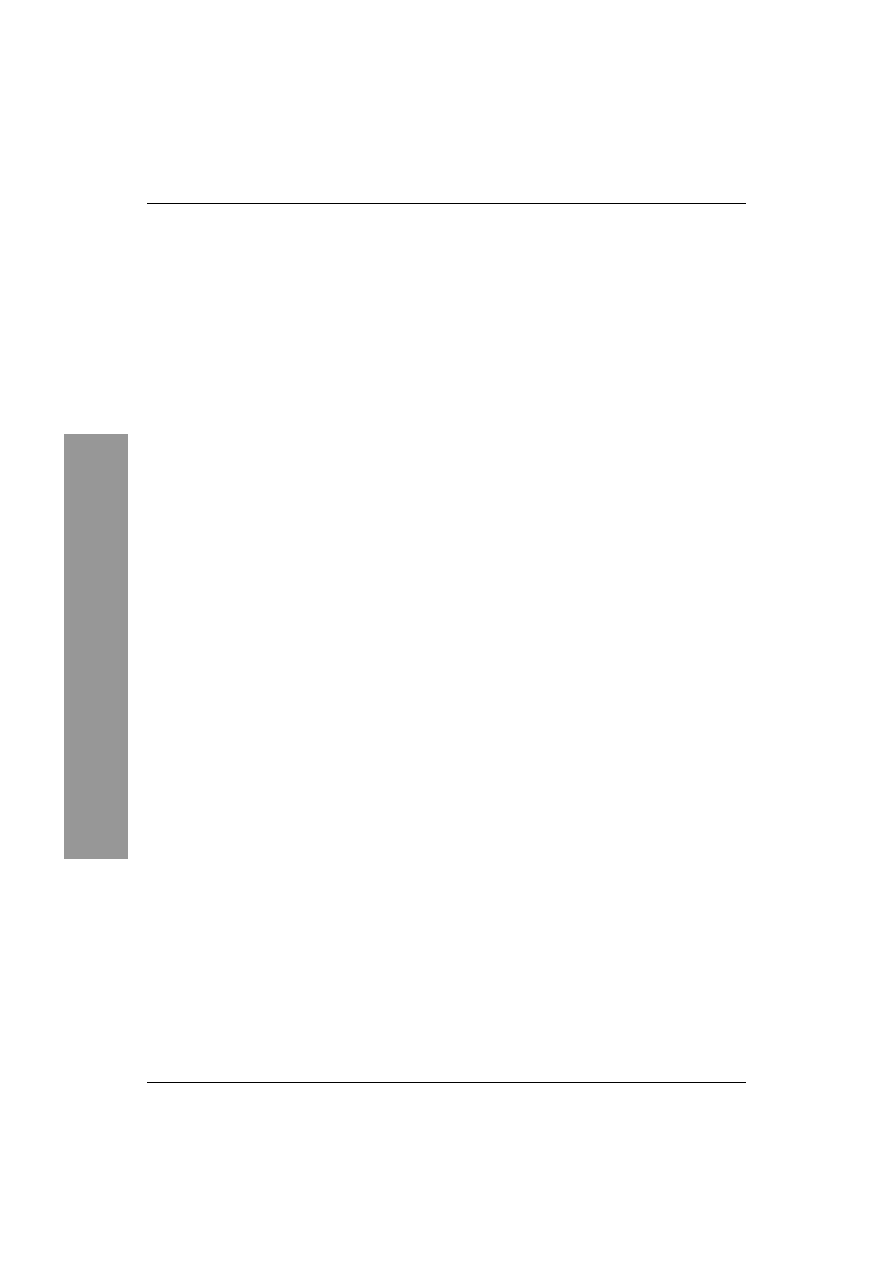
Spis treści
14
Spis treści
Aby wszystkim wierszom nadać taką samą wysokość ................................... 280
Aby wszystkim kolumnom nadać taką samą szerokość ................................... 281
Formatowanie tabel i komórek................................................................. 282
Aby sformatować tabelę .................................................................................. 282
Aby sformatować obramowanie tabeli............................................................ 283
Aby sformatować komórki .............................................................................. 284
Przekształcanie komórek w nagłówki ............................................................. 285
Aby przekształcić komórki w nagłówki .......................................................... 285
Aby wyłączyć funkcję zawijania tekstu w komórce ....................................... 285
Aby zmienić kolor komórki............................................................................. 286
Aby wyrównać zawartość komórki ................................................................. 287
Rozdział 11. Tworzenie i formatowanie ramek
289
Tworzenie ramek..................................................................................... 290
Aby stworzyć stronę z ramkami ...................................................................... 290
Aby obejrzeć zawartość ramki w nowym oknie ............................................. 293
Ramki docelowe .............................................................................................. 294
Aby ustawić ramkę docelową.......................................................................... 294
Aby zmienić domyślną ramkę docelową......................................................... 296
Okno dialogowe Ramka docelowa.................................................................. 297
Strona z ramkami w roli strony startowej ....................................................... 298
Aby stronę z ramkami ustawić jako stronę startową ....................................... 298
Formatowanie ramek............................................................................... 299
Aby zaznaczyć ramkę...................................................................................... 299
Aby zaznaczyć stronę z ramkami .................................................................... 299
Aby usunąć ramkę ........................................................................................... 299
Aby zmienić rozmiar ramki............................................................................. 300
Dzielenie ramek............................................................................................... 301
Aby podzielić ramkę........................................................................................ 301
Aby zmodyfikować właściwości ramki .......................................................... 302
Aby zmodyfikować odstępy między ramkami i ukryć obramowanie ramek.. 302
Okno dialogowe Właściwości ramki............................................................... 303
Strony z ramkami a starsze przeglądarki......................................................... 304
Aby utworzyć komunikat dla przeglądarek, które nie obsługują ramek......... 304
Rozdział 12. Tworzenie i przetwarzanie formularzy
305
Tworzenie formularzy ............................................................................. 306
Aby utworzyć formularz z szablonu................................................................ 306
Aby utworzyć formularz od początku ............................................................. 307
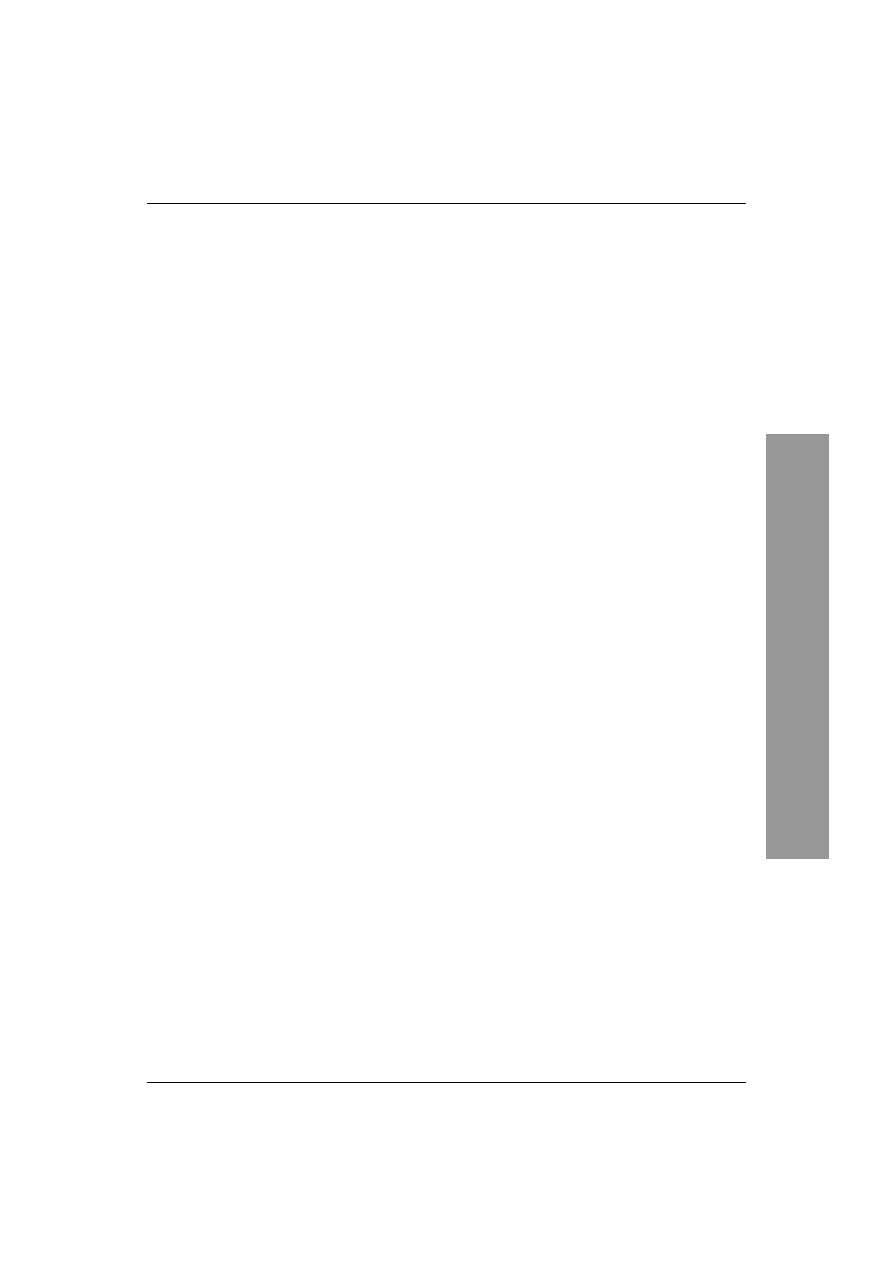
Spis treści
15
Spis treści
Aby usunąć pole .............................................................................................. 307
Aby zmodyfikować właściwości pola ............................................................. 307
Dodawanie pól formularza ...................................................................... 308
Aby dodać pole tekstowe................................................................................. 308
Pole obszaru tekstowego ......................................................................... 310
Aby dodać pole obszaru tekstowego ............................................................... 310
Okno dialogowe Sprawdzanie poprawności pola tekstowego ........................ 312
Pola wyboru i przyciski opcji .......................................................................... 313
Aby dodać pole wyboru................................................................................... 313
Aby utworzyć grupę przycisków opcji............................................................ 315
Aby dodać pole rozwijane ............................................................................... 317
Okno dialogowe Właściwości pola rozwijanego ............................................ 319
Przyciski poleceń............................................................................................. 321
Aby dodać przycisk polecenia......................................................................... 321
Tworzenie strony potwierdzenia ............................................................. 322
Aby stworzyć stronę potwierdzenia ................................................................ 322
Zapisywanie wyników formularza ............................................................ 324
Aby zapisać wyniki formularza w pliku............................................................. 324
Okno dialogowe Właściwości formularza ...................................................... 326
Aby zapisać wyniki formularza w wiadomości e-mail ................................... 327
Aby zapisać wyniki formularza w bazie danych............................................. 329
Aby zapisać wyniki formularza za pomocą skryptu niestandardowego ......... 330
Rozdział 13. Sprawdzanie i publikowanie witryn internetowych
333
Sprawdzanie witryny internetowej .......................................................... 334
Aby sprawdzić i naprawić witrynę internetową .............................................. 334
Raport Stan publikacji ..................................................................................... 336
Aby sprawdzić lub zmienić stan publikacji strony.......................................... 336
Ukrywanie plików przed przeglądarkami internetowymi ............................... 338
Aby ukryć plik ................................................................................................. 338
Dodawanie znaczników meta dla wyszukiwarek internetowych .............. 339
Aby pomóc wyszukiwarkom skatalogować witrynę internetową................... 339
Aby ukryć witrynę internetową przed wyszukiwarkami................................. 341
Publikowanie witryny ............................................................................. 342
Aby określić miejsce docelowe i opcje publikowania...................................... 343
Aby dodać miejsce docelowe publikowania ................................................... 345
Aby opublikować witrynę internetową ........................................................... 348
Okno dialogowe Publikowanie sieci Web............................................... 351
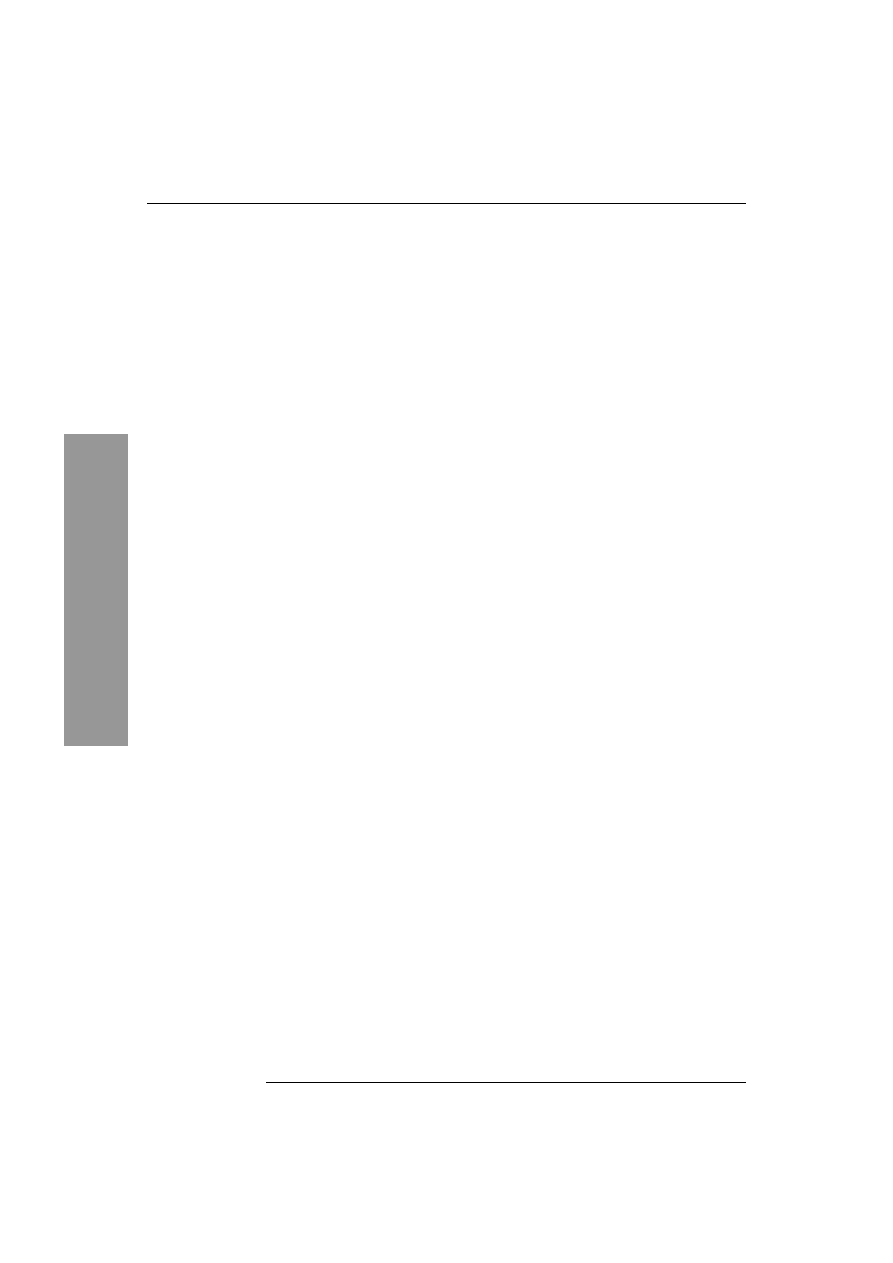
Spis treści
16
Spis treści
Dodatki
353
Dodatek A
Instalowanie i konfigurowanie programu FrontPage 2002
355
Czego potrzebujesz, aby zainstalować FrontPage 2002.......................... 355
Instalowanie programu FrontPage........................................................... 356
Aby zainstalować wersję standardową programu FrontPage.......................... 356
Aby zainstalować wersję niestandardową programu FrontPage..................... 358
Aby uaktualnić, naprawić lub odinstalować program FrontPage ................... 360
Aby aktywować program FrontPage ............................................................... 361
Zgodność z przeglądarkami internetowymi ............................................. 362
Aby ustawić zgodność z przeglądarkami internetowymi................................ 363
Format kodu HTML ................................................................................ 364
Aby ustawić format kodu HTML .................................................................... 364
Skorowidz
367
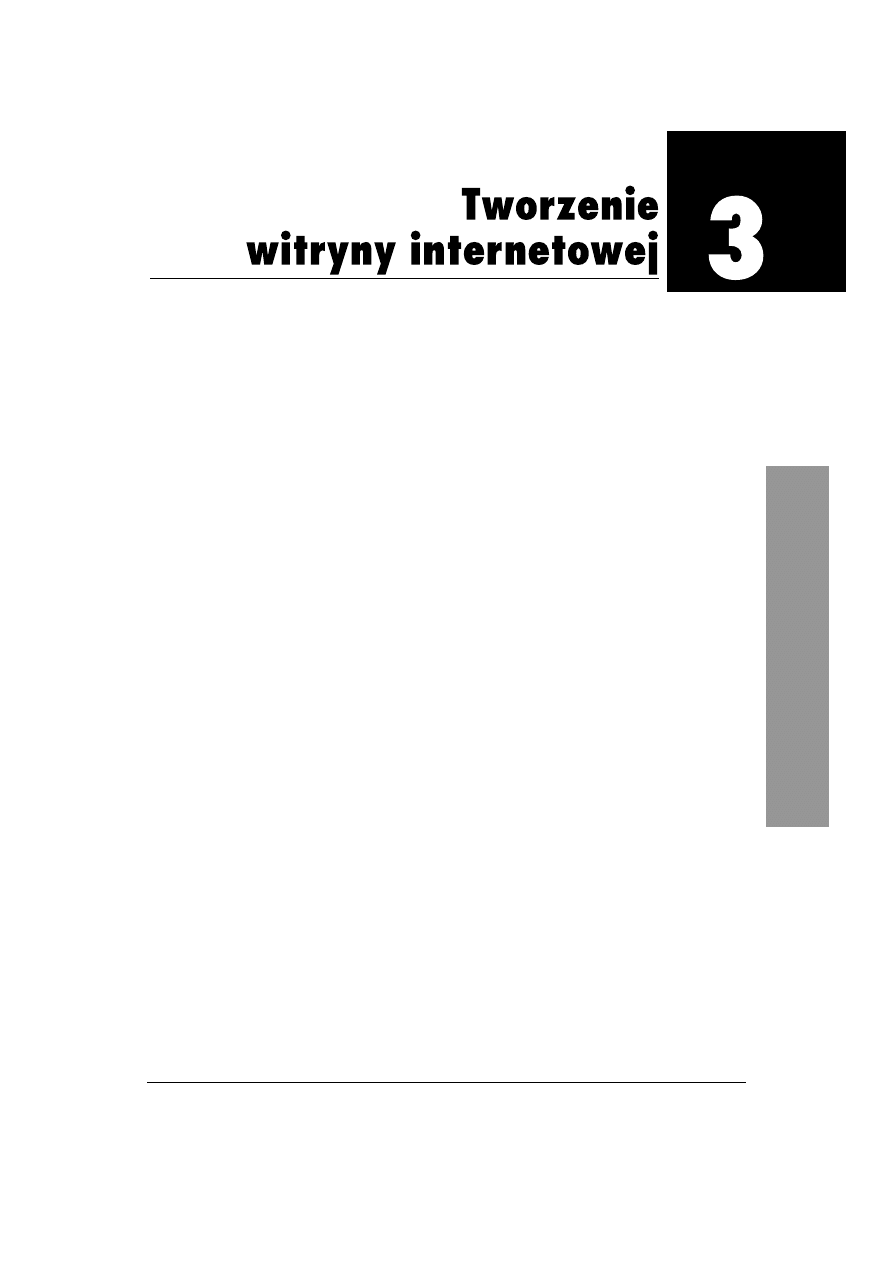
Tworzenie witryny internetowej
63
Rozdział 3. Tworzenie witryny internetowej
Jak wyjaśniliśmy w rozdziale 1., FrontPage 2002
— wprowadzenie, przed utworzeniem witryny
internetowej należy zastanowić się nad jej celem
i adresatami. Zakładając, że rozważyłeś już każdą
z tych kwestii, w niniejszym rozdziale wyjaśnimy,
jak stworzyć witrynę internetową.
Widok Nawigacja programu FrontPage 2002
jest wyposażony w narzędzia do tworzenia
i modyfikowania struktury witryny internetowej.
Podczas modyfikowania struktury witryny
internetowej FrontPage automatycznie aktualizuje
hiperłącza stron, można więc swobodnie
eksperymentować ze strukturą witryny aż
do osiągnięcia zadowalającego rezultatu.
Tworzenie witryny internetowej
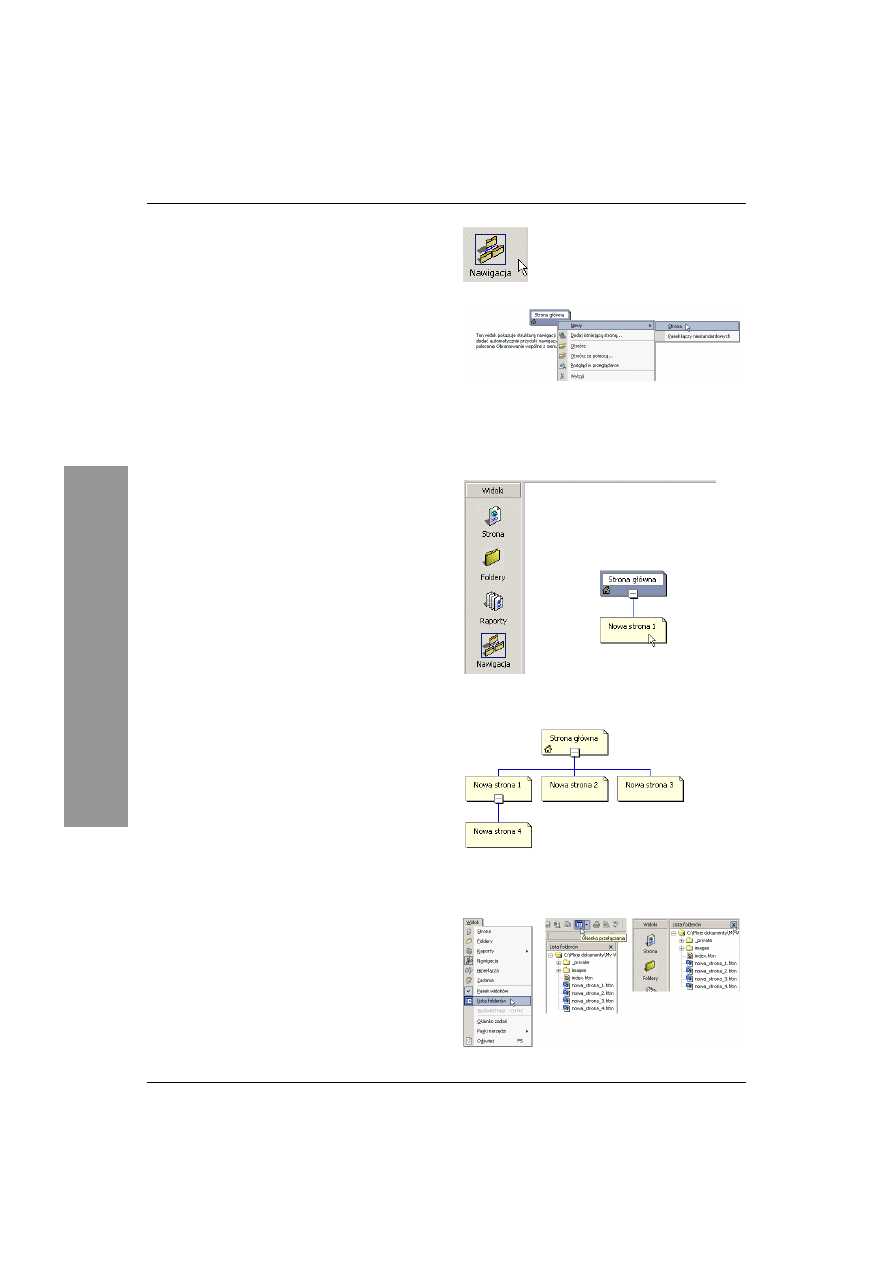
Rozdział 3.
64
Aby stworzyć
struktur witryny internetowej:
1.
Po otwarciu witryny internetowej wyświetl
widok Nawigacja. W tym celu kliknij ikonę
Nawigacja dostępną na pasku widoków
(rysunek 3.1).
2.
W widoku Nawigacja kliknij stronę
(reprezentowaną przez żółty prostokąt), do
której chcesz dodać nową stronę. FrontPage
wyróżni zaznaczoną stronę niebieskim kolorem.
3.
Kliknij stronę prawym przyciskiem myszy
i z menu kontekstowego wybierz pozycję Nowy,
a następnie — pozycję Strona (rysunek 3.2).
Aby dodać nową stronę, można również
nacisnąć kombinację klawiszy Ctrl+N.
FrontPage utworzy nową stronę o domyślnej
nazwie (rysunek 3.3).
4.
W podobny sposób dodaj następne strony.
Po stworzeniu struktury witryny internetowej
(rysunek 3.4) możesz przystąpić do
modyfikowania tytułów, nazw i układu
stron internetowych tworzących witrynę.
Wskazówki
Aby pracować w większym oknie, możesz
ukryć Listę folderów. W tym celu z menu
Widok wybierz pozycję Lista folderów,
kliknij przycisk Okienko przełączania
dostępny na pasku narzędzi lub kliknij X
okna Listy folderów (rysunek 3.5).
Chociaż rysunek 3.2 wyjaśnia, jak dodać stronę
do strony głównej (startowej), w podobny
sposób można dodać stronę do każdej innej
strony (rysunek 3.4).
Rysunek 3.2. Aby dodać nową stronę do struktury
witryny internetowej, kliknij stronę prawym
przyciskiem myszy i z menu kontekstowego wybierz
pozycję Nowy, a następnie pozycję Strona lub naciśnij
kombinację klawiszy Ctrl+N
Rysunek 3.3. Nowa strona o domyślnej nazwie
zostanie dołączona do zaznaczonej strony
Rysunek 3.4. Za pomocą polecenia Nowy → Strona
bardzo szybko można stworzyć strukturę witryny
internetowej
Tw
o
rz
e
n
ie
s
tr
u
k
tu
ry
w
it
ry
n
y
i
nternetowej
Rysunek 3.1. Kliknij ikonę Nawigacja
dostępną na pasku widoków,
aby wyświetlić widok Nawigacja
Rysunek 3.5. Aby ukryć Listę folderów wyświetlającą
foldery i pliki witryny internetowej, z menu Widok
wybierz pozycję Lista folderów, kliknij przycisk
Okienko przełączania dostępny na pasku narzędzi
lub kliknij przycisk X Listy folderów
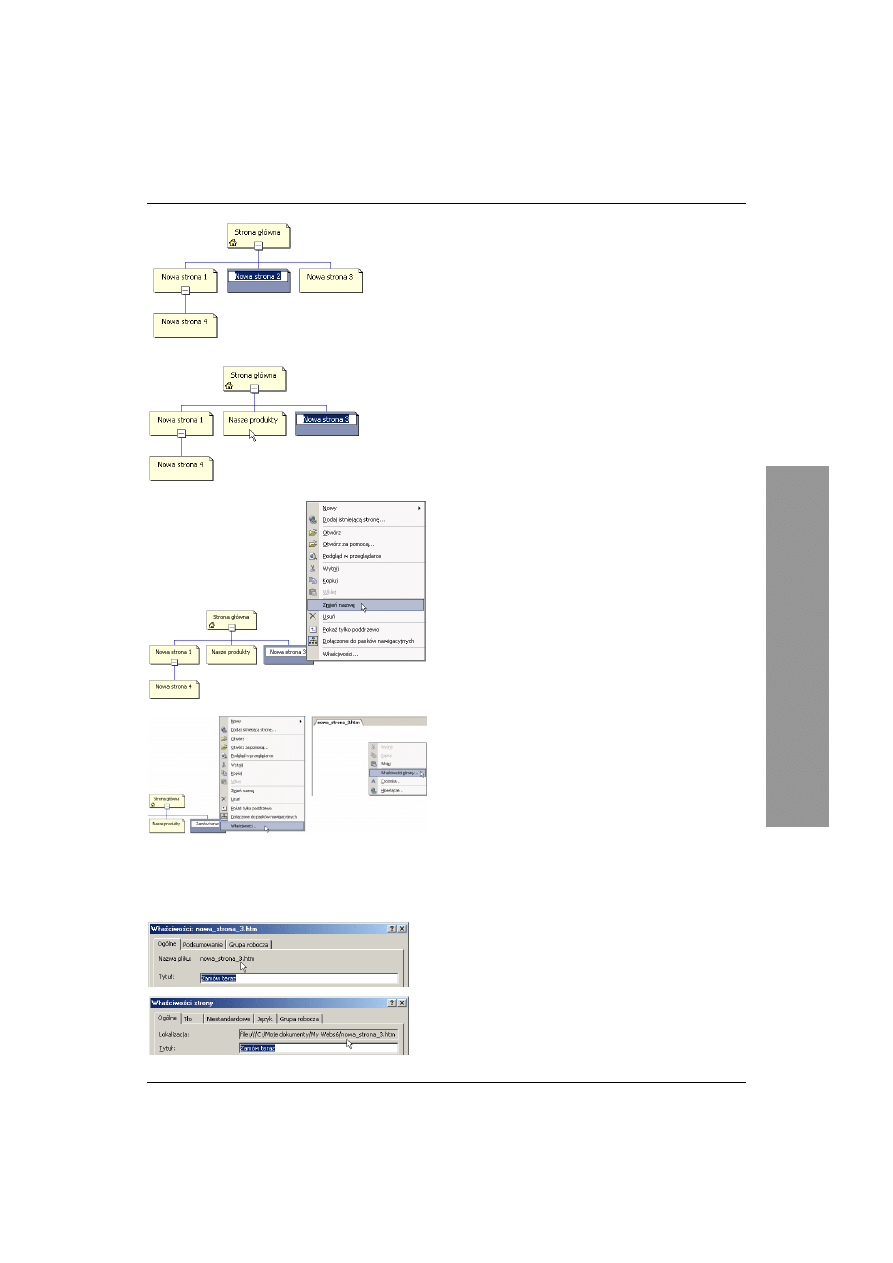
Tworzenie witryny internetowej
65
Rysunek 3.9. Aby porównać tytuł strony z nazwą
jej pliku, kliknij stronę prawym przyciskiem myszy
i z menu kontekstowego wybierz Właściwości (widok
Nawigacja) lub Właściwo
ści strony (widok Strona)
Aby zmienić
tytuł strony internetowej:
1.
W widoku Nawigacja można zmienić tytuły
stron tworzących witrynę (patrz Wskazówki
poniżej). Naciśnij klawisz Tab, aby przejść
do żądanej strony. FrontPage wyróżni tytuł
strony (rysunek 3.6).
2.
Wpisz nowy tytuł i naciśnij klawisz Enter
lub klawisz Tab, aby zatwierdzić zmianę
i przejść do następnej strony (rysunek 3.7).
Wskazówki
Aby zmienić tytuł strony internetowej, kliknij
ją prawym przyciskiem myszy i z menu
kontekstowego wybierz pozycję Zmień
nazwę (rysunek 3.8).
Zmiana tytułu strony w widoku Nawigacja
nie pociąga za sobą modyfikacji nazwy pliku
tej strony. W widoku Nawigacja, nawet jeżeli
korzysta się z polecenia Zmień nazwę, można
tylko zmodyfikować tytuł strony, a nie nazwę
jej pliku. Aby zmienić nazwę pliku strony,
zobacz podrozdział Aby zmienić nazwę pliku
strony (na następnej stronie).
FrontPage oferuje dwa okna dialogowe,
w których można porównać tytuł strony
internetowej z nazwą jej pliku. Jeżeli pracujesz
w widoku Nawigacja, kliknij stronę prawym
przyciskiem myszy i z menu kontekstowego
wybierz pozycję Właściwości (rysunek 3.9).
Jeżeli pracujesz w widoku Strona, kliknij
prawym przyciskiem myszy i z menu
kontekstowego wybierz pozycję Właściwości
strony (rysunek 3.9). Po pojawieniu się okna
dialogowego porównaj nazwę pliku strony
(pole Nazwa pliku lub Lokalizacja) z tytułem
strony (pole Tytuł) (rysunek 3.10). Tytuł
strony można zmodyfikować w polu Tytuł.
Jeżeli chcesz zmodyfikować nazwę pliku
strony, zobacz podrozdział Aby zmienić
nazwę pliku strony (na następnej stronie).
Zmiana tytułu strony internetowej
Rysunek 3.6. Aby zmodyfikować tytuł
strony, wyróżnij ją, naciskając klawisz
Tab. Wpisz tytuł i naciśnij klawisz Enter
Rysunek 3.7. Aby przejść do następnej
strony i zmienić tytuł, naciśnij klawisz Tab
Rysunek 3.8. Aby zmienić
tytuł strony, kliknij ją prawym
przyciskiem myszy i z menu
kontekstowego wybierz
pozycję Zmień nazwę
Rysunek 3.10. Okna dialogowe Właściwości oraz
Właściwości strony pozwalają porównać nazwę pliku
strony (pole Nazwa pliku lub Lokalizacja) z tytułem
strony (pole Tytuł)
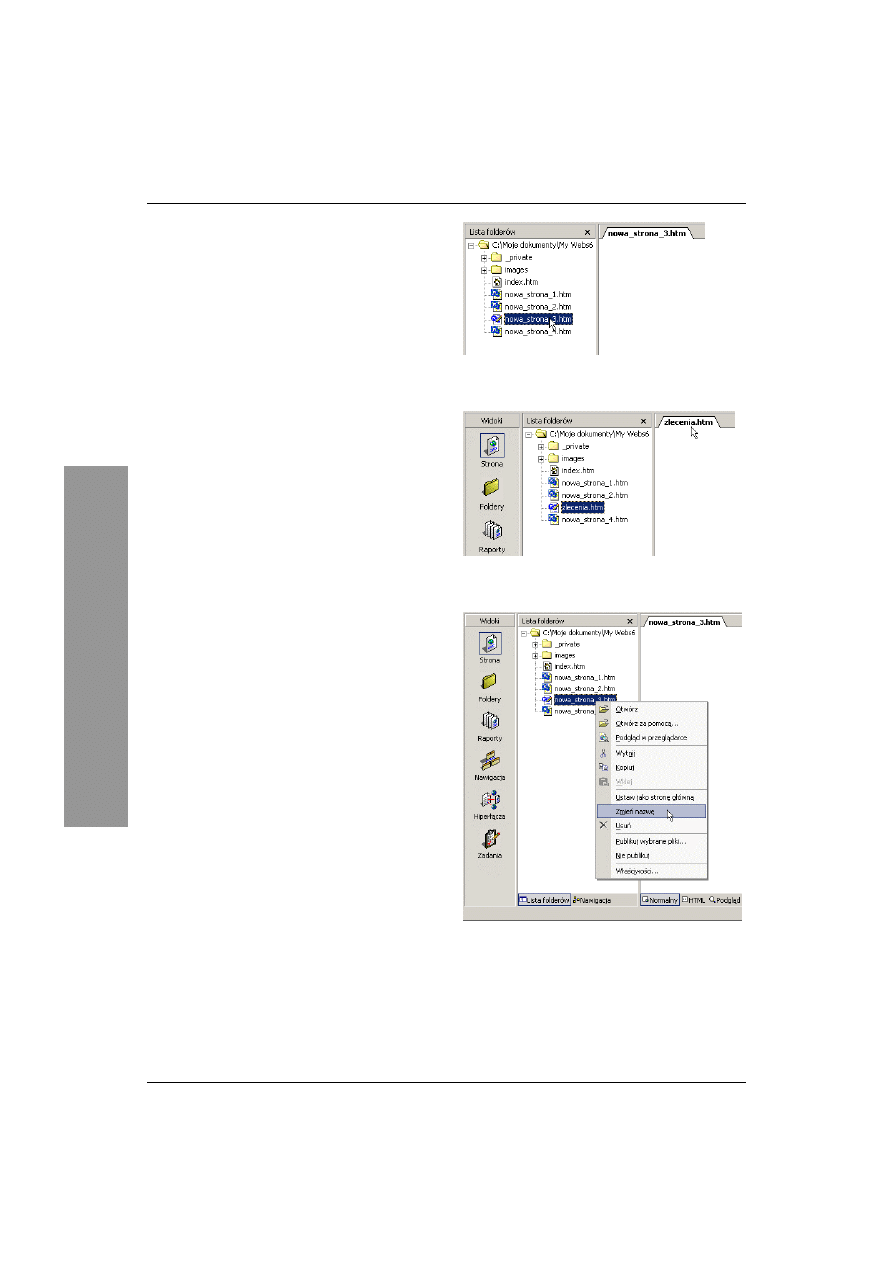
Rozdział 3.
66
Aby zmienić
nazw pliku strony internetowej:
1.
Wyświetl widok Strona oraz Listę folderów.
Aby wyświetlić Listę folderów, z menu Widok
wybierz pozycję Lista folderów lub kliknij
przycisk Okienko przełączania (rysunek 3.5).
2.
W panelu Lista folderów wybierz (kliknij) plik,
którego nazwę chcesz zmienić (rysunek 3.11).
3.
Naciśnij klawisz F2, a następnie wpisz nową
nazwę. Upewnij się, że nazwa pliku zawiera
rozszerzenie .htm i naciśnij klawisz Enter.
FrontPage zmieni nazwę pliku w panelu Lista
folderów oraz na karcie strony (rysunek 3.12).
Z menu Plik wybierz pozycję Zapisz (Ctrl+S).
Wskazówka
Jeżeli pracujesz w widoku Strona, możesz
zmodyfikować nazwę pliku strony, klikając go
prawym przyciskiem myszy w panelu Lista
folderów i z menu kontekstowego wybierając
pozycję Zmień nazwę (rysunek 3.13).
Rysunek 3.11. Aby zmienić nazwę pliku strony
internetowej, kliknij ten plik w panelu Lista folderów
Rysunek 3.12. Nowa nazwa pliku strony pojawi się
w panelu Lista folderów oraz na karcie strony
Rysunek 3.13. Aby zmienić nazwę pliku strony,
kliknij ten plik prawym przyciskiem myszy w panelu
Lista folderów i z menu kontekstowego wybierz
pozycję Zmień nazwę
Zmiana nazwy pliku strony
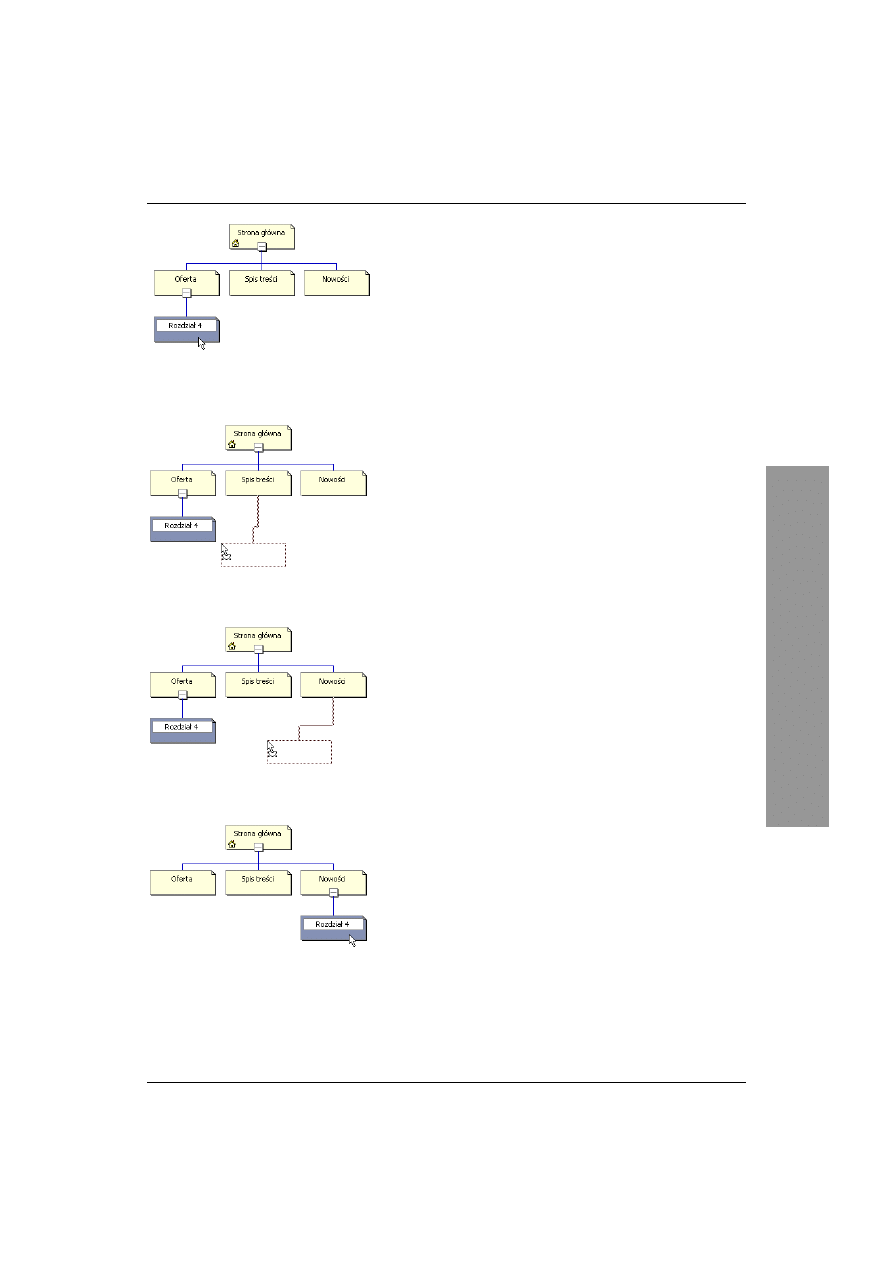
Tworzenie witryny internetowej
67
Rysunek 3.14. Aby przesunąć stronę, najpierw kliknij
reprezentujący ją żółty symbol — kolor symbolu
zmieni się na niebieski
Rysunek 3.15. Podczas przesuwania strony szara
linia wskazuje dostępne dla niej miejsca docelowe
Rysunek 3.16. Przesuwaj stronę tak długo, aż szara
linia wskaże właściwe dla niej miejsce docelowe
Rysunek 3.17. Zwolnij przycisk myszy — przesuwana
strona zajmie nowe położenie w strukturze
nawigacyjnej witryny internetowej
Modyfikacja
struktury nawigacyjnej
witryny internetowej
Możliwość modyfikowania struktury
nawigacyjnej witryny internetowej bez naruszania
łączy między jej stronami należy do największych
zalet programu FrontPage. Strukturę nawigacyjną
witryny można modyfikować w widoku Nawigacja,
w którym każdą stronę witryny reprezentuje
prostokątny symbol, a cała witryna wygląda jak
schemat organizacyjny. Widok Nawigacja jest
znakomitym miejscem do rozpoczęcia tworzenia
nowej witryny i eksperymentowania z różnymi
strukturami. Możesz tu zmienić położenie
pojedynczej strony lub grupy stron i ocenić,
czy osiągnąłeś zadowalający rezultat. Jeżeli nie,
możesz dokonać kolejnej modyfikacji. Podczas
zmian struktury witryny FrontPage będzie
aktualizował wszystkie łącza.
Aby przesunć pojedyncz stron:
1.
Wyświetl widok Nawigacja, klikając ikonę
Nawigacja dostępną na pasku widoków.
2.
Kliknij stronę (tj. żółty symbol, który ją
reprezentuje) przeznaczoną do przesunięcia.
Strona zmieni kolor na niebieski (rysunek 3.14).
3.
Podczas przesuwania strony szara linia
wskaże dostępne dla niej miejsca docelowe
(rysunek 3.15). Przesuwaj stronę tak długo,
aż szara linia wskaże właściwe dla niej
miejsce docelowe rysunek 3.16).
4.
Zwolnij przycisk myszy — przesuwana
strona zajmie nowe położenie w strukturze
nawigacyjnej witryny internetowej
(rysunek 3.17).
Modyfikacja struktury nawigacyjnej
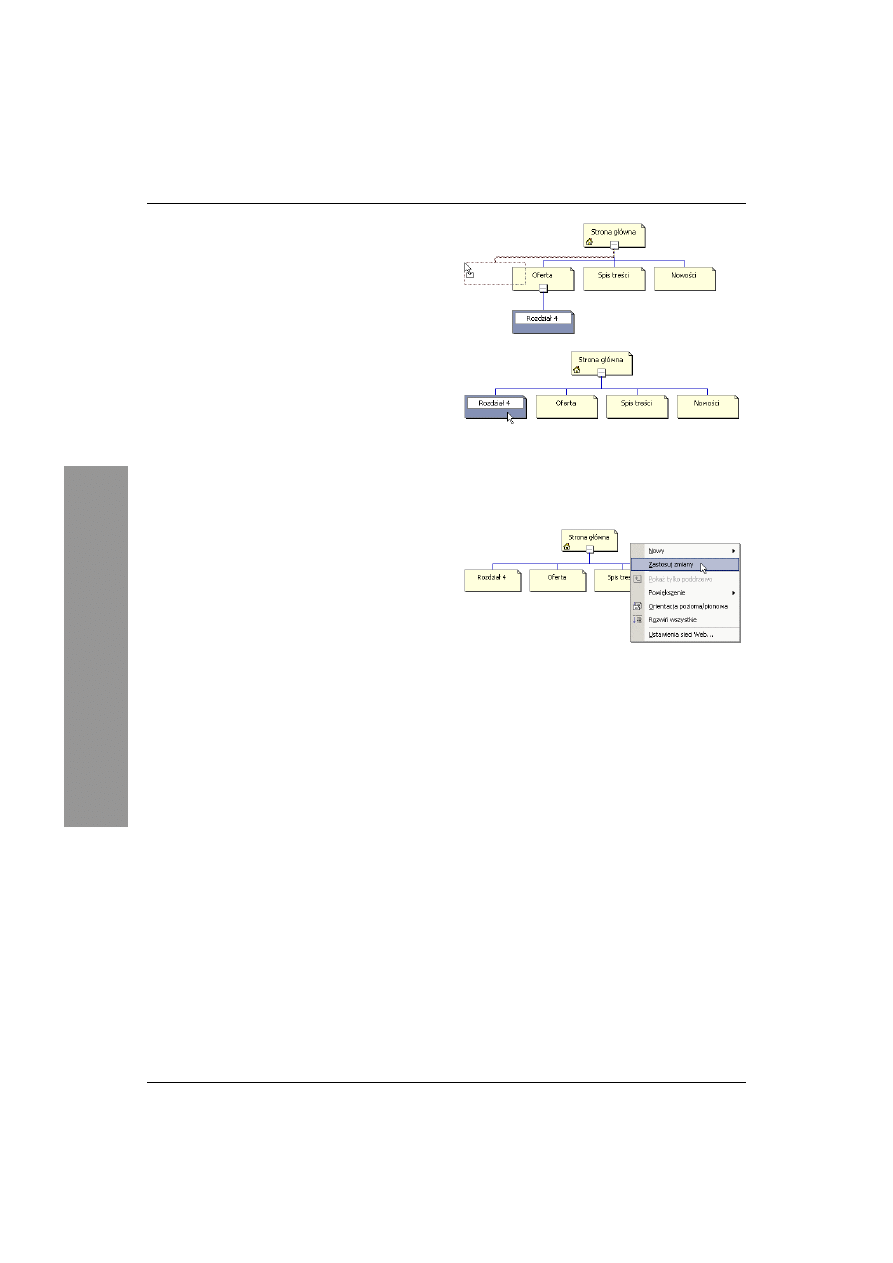
Rozdział 3.
68
Wskazówki
Aby przesunąć stronę o jeden poziom w górę,
kliknij ją i przeciągaj tak długo aż szara linia
wskaże poziom, na którym strona ta ma się
znajdować. Zwolnij przycisk myszy — strona
zostanie przeniesiona o jeden poziom w górę
(rysunek 3.18).
Aby przesunąć stronę na najwyższy poziom
struktury witryny, kliknij ją i przeciągaj tak
długo aż szara linia wskaże najwyżej położoną
stronę. Zwolnij przycisk myszy — strona
zostanie przeniesiona na najwyższy poziom
struktury witryny.
Aby zapisać zmiany w strukturze nawigacyjnej,
prawym przyciskiem myszy kliknij dowolne
miejsce (poza strukturą nawigacyjną) w widoku
Nawigacja i z menu kontekstowego wybierz
pozycję Zastosuj zmiany (rysunek 3.19).
Rysunek 3.18. Aby przesunąć stronę o jeden
poziom w górę, kliknij ją i przeciągaj tak długo aż
szara linia wskaże poziom, na którym strona ta ma
się znajdować. Zwolnij przycisk myszy — strona
zostanie przeniesiona w nowe miejsce
Rysunek 3.19. Aby zapisać zmiany w strukturze
nawigacyjnej, prawym przyciskiem myszy kliknij
dowolne miejsce (poza strukturą nawigacyjną)
w widoku Nawigacja i z menu kontekstowego
wybierz pozycję Zastosuj zmiany
Modyfikacja struktury nawigacyjnej
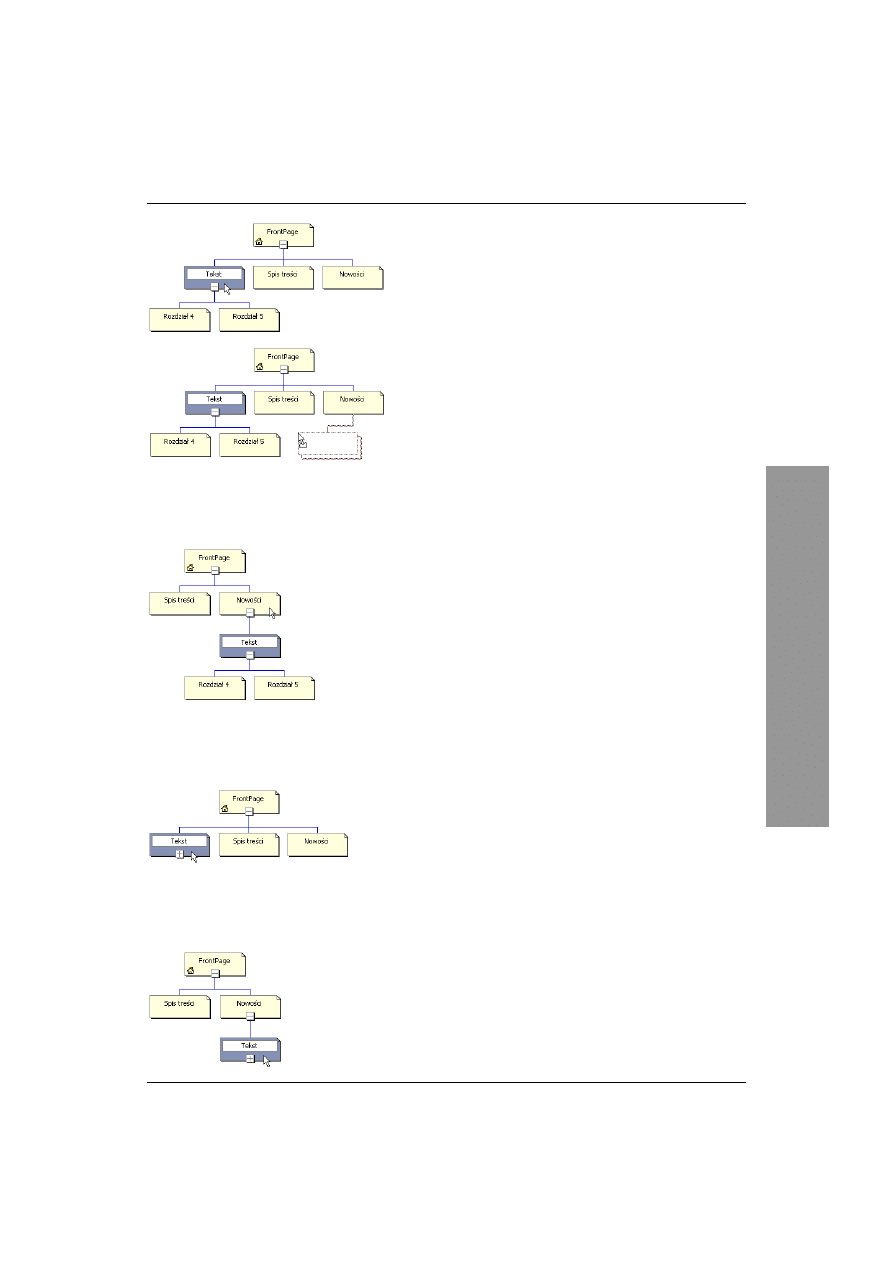
Tworzenie witryny internetowej
69
Rysunek 3.20. Aby zmienić położenie grupy stron,
kliknij najwyższą stronę poddrzewa stron
przeznaczonego do przesunięcia i przeciągnij ją
w nowe miejsce
Rysunek 3.21. Po zwolnieniu przycisku myszy,
przesuwana strona wraz z jej poddrzewem zajmie
nowe położenie w strukturze nawigacyjnej witryny
internetowej
Rysunek 3.22. Poddrzewo można przesunąć nawet
gdy jest ono zwinięte (strona ze zwiniętym poddrzewem
posiada symbol +) — wystarczy kliknąć i przesunąć
widoczną stronę
Aby przesunć grup stron:
1.
Wyświetl widok Nawigacja, klikając ikonę
Nawigacja dostępną na pasku widoków.
2.
Kliknij najwyższą stronę poddrzewa stron
przeznaczonego do przesunięcia. Zaznaczona
strona zmieni kolor z żółtego na niebieski.
3.
Przesuń najwyższą stronę poddrzewa w nowe
miejsce. Podczas przesuwania strony szara
linia wskaże dostępne miejsca docelowe dla
przesuwanej strony i jej poddrzewa
(rysunek 3.20).
4.
Zwolnij przycisk myszy — przesuwana
strona wraz z jej poddrzewem zajmie nowe
położenie w strukturze nawigacyjnej witryny
internetowej (rysunek 3.21).
Wskazówka
Poddrzewo można przesunąć nawet gdy jest
ono zwinięte (strona ze zwiniętym poddrzewem
ma symbol +) — wystarczy przesunąć
widoczną stronę do żądanego miejsca
w strukturze nawigacyjnej witryny (rysunki
3.22 oraz 3.23). Więcej informacji o zwijaniu
i rozwijaniu poddrzew zwiera podrozdział
Kontrola widoku struktury witryny.
Modyfikacja struktury nawigacyjnej
Rysunek 3.23.
Po zwolnieniu przycisku
myszy, przesuwana strona
wraz z jej zwiniętym
poddrzewem zajmie nowe
położenie w strukturze
nawigacyjnej witryny
internetowej
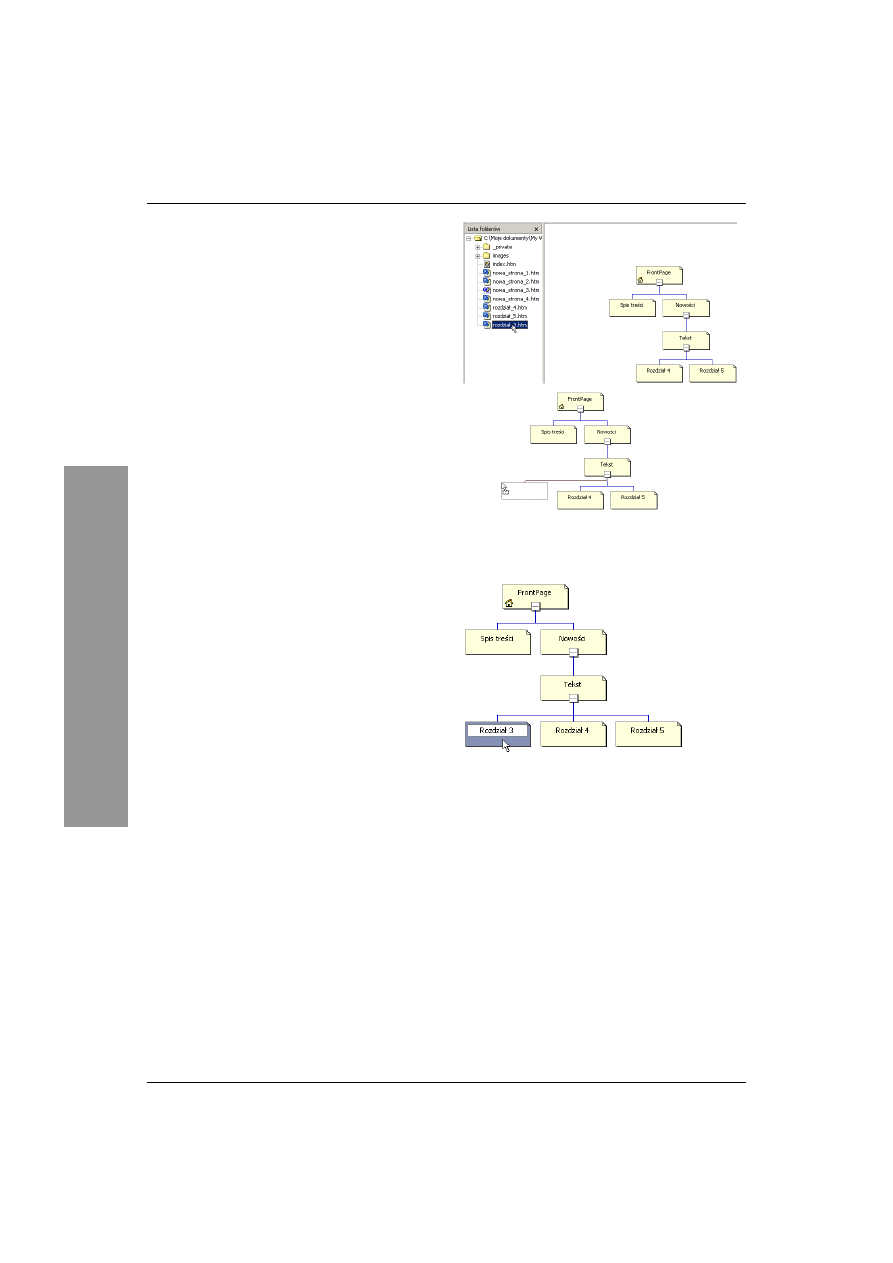
Rozdział 3.
70
Dodawanie i usuwanie stron
Nie zawsze można stworzyć wszystkie strony witryny
internetowej w widoku Nawigacja. Czasem do
struktury nawigacyjnej trzeba dodać istniejącą
stronę (np. stronę internetową przeniesioną
z innego programu). Od czasu do czasu trzeba też
stronę internetową usunąć ze struktury nawigacyjnej.
Aby dodać istniejc stron
do struktury witryny internetowej:
1.
Wyświetl widok Nawigacja, upewnij się,
że lista folderów jest otwarta i wybierz z niej
plik (stronę internetową), który chcesz dodać
do struktury nawigacyjnej witryny
(rysunek 3.24).
2.
Przesuwaj plik strony w kierunku struktury
nawigacyjnej. Podczas przesuwania strony
szara linia wskaże dostępne dla niej miejsca
docelowe (rysunek 3.24). Przesuwaj plik strony
tak długo, aż szara linia wskaże właściwe dla
niej miejsce docelowe.
3.
Zwolnij przycisk myszy — przesuwana strona
zostanie dodana do struktury nawigacyjnej
witryny (rysunek 3.25).
Wskazówka
Położenie strony w strukturze nawigacyjnej
można zmienić w dowolnym momencie.
Rysunek 3.24. Aby dodać istniejącą stronę
do struktury nawigacyjnej witryny, wybierz ją
w panelu Lista folderów i dołącz do struktury
Rysunek 3.25. Zwolnij przycisk myszy
— przesuwana strona zostanie dodana do struktury
nawigacyjnej witryny
Dodawanie i usuwanie stron
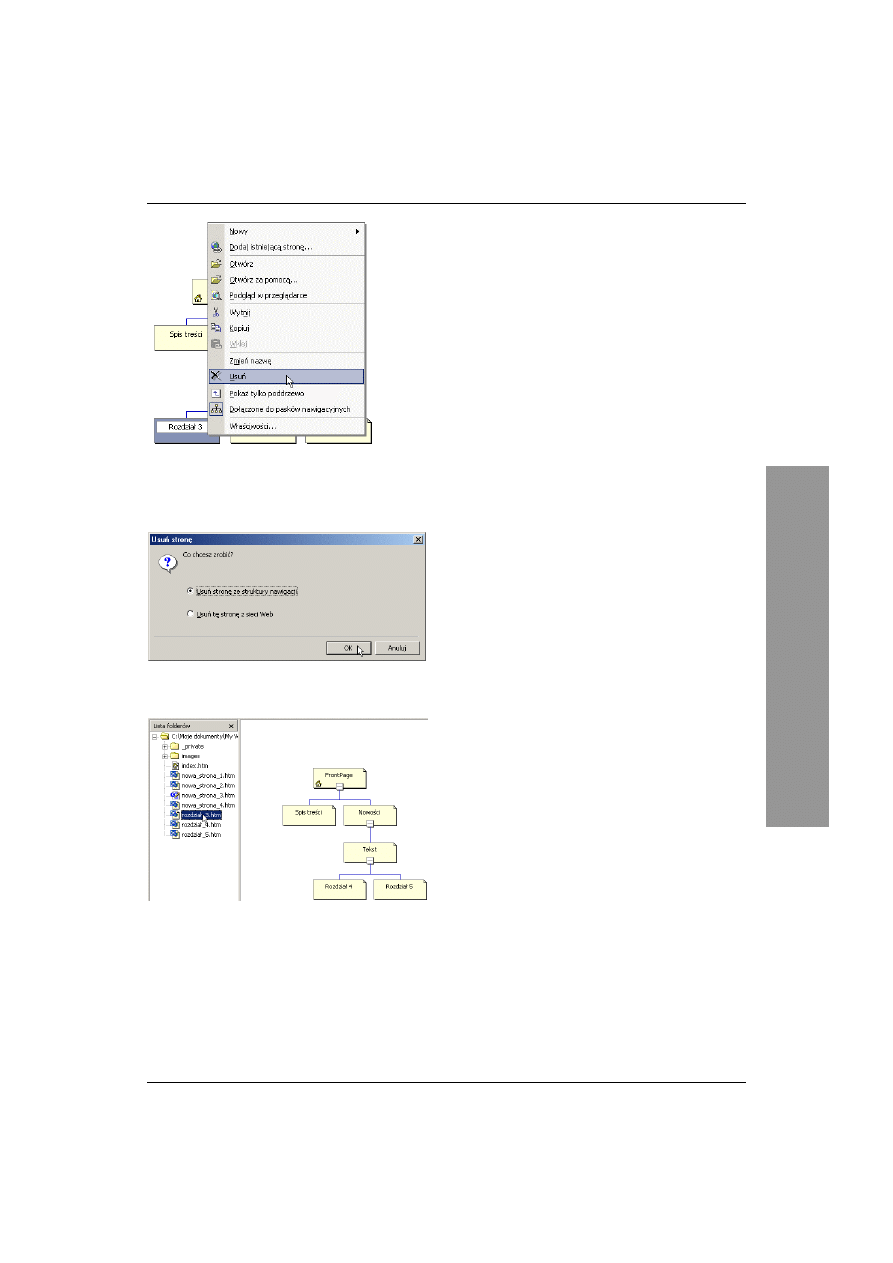
Tworzenie witryny internetowej
71
Rysunek 3.26. Aby usunąć istniejącą stronę ze
struktury nawigacyjnej witryny, kliknij ją prawym
przyciskiem myszy i z menu kontekstowego wybierz
pozycję Usuń
Rysunek 3.27. Upewnij się, że wybrano opcję Usuń
stronę ze struktury nawigacji i kliknij przycisk OK
Rysunek 3.28. FrontPage usunie stronę ze struktury
nawigacyjnej witryny, ale nie z listy folderów
Aby usunć istniejc stron
ze struktury nawigacyjnej witryny:
1.
Wyświetl widok Nawigacja, prawym
przyciskiem myszy kliknij stronę przeznaczoną
do usunięcia i z menu kontekstowego wybierz
pozycję Usuń (rysunek 3.26).
2.
Po pojawieniu się okna dialogowego Usuń
stronę upewnij się, że wybrano opcję Usuń
stronę ze struktury nawigacji i kliknij
przycisk OK. (rysunek 3.27). FrontPage
usunie stronę ze struktury nawigacyjnej
witryny, ale nie z listy folderów (rysunek 3.28).
Wskazówka
Nie martw się, że okno dialogowe Usuń stronę
usunie stronę z witryny. Jeżeli wybrana jest
opcja Usuń stronę ze struktury nawigacji,
FrontPage nie usuwa strony z witryny,
a jedynie ze struktury nawigacyjnej witryny
(co innego, jeżeli wybierzesz opcję Usuń tę
stronę z sieci Web).
Dodawanie i usuwanie stron
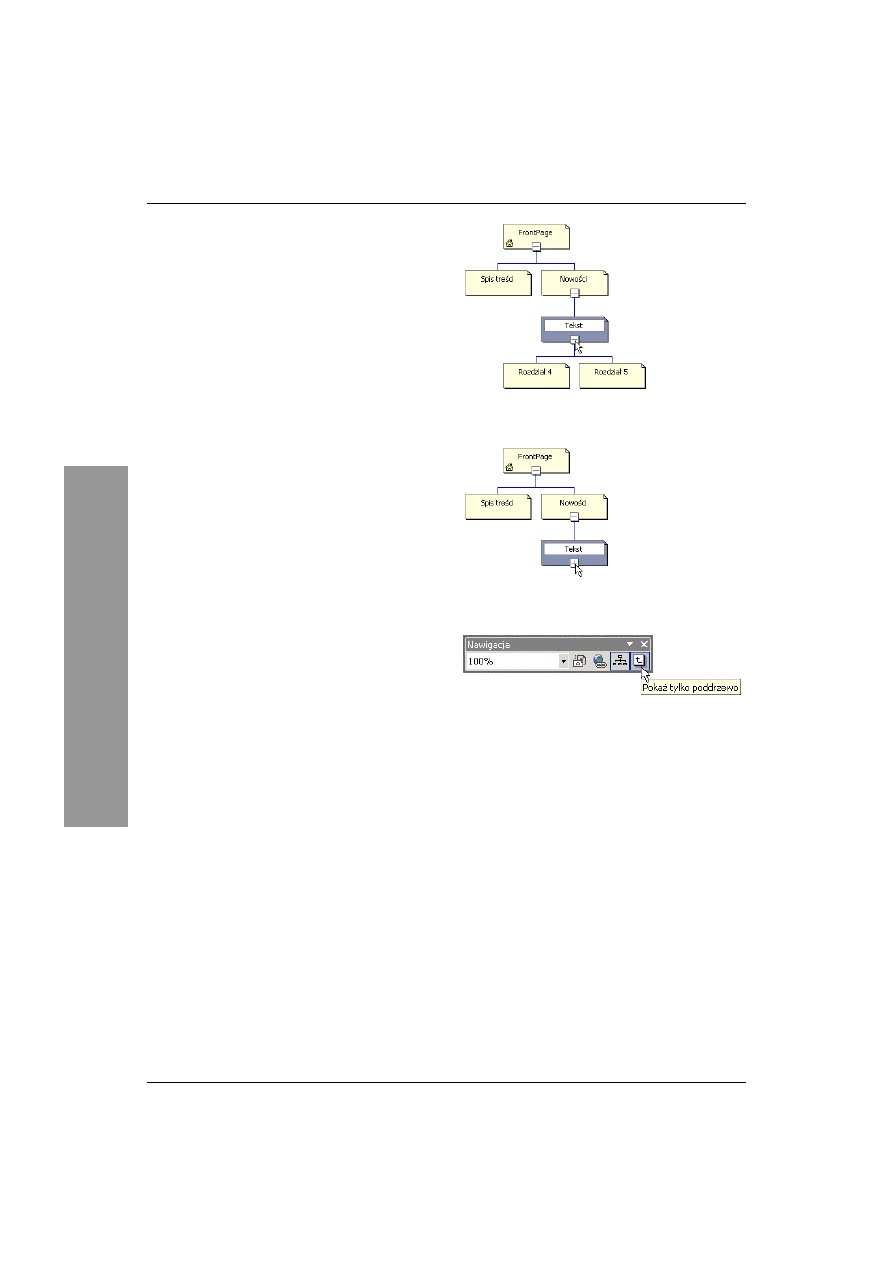
Rozdział 3.
72
Kontrola widoku
struktury witryny
Podczas pracy nad strukturą nawigacyjną witryny
dużo czasu spędza się w widoku Nawigacja.
Z tego powodu FrontPage jest wyposażony
w wiele narzędzi ułatwiających pracę w tym
widoku. Strukturę nawigacyjną można oglądać
w całości lub tylko w części. Można ją oglądać
w powiększeniu oraz w poziomie lub w pionie.
To, w jaki sposób oglądasz strukturę nawigacji,
zależy wyłącznie do Ciebie.
Aby zwinć
struktur nawigacyjn witryny:
W widoku Nawigacja kliknij symbol –
strony w celu ukrycia jej stron podrzędnych
(rysunek 3.29). Strony poniżej symbolu –
zostaną ukryte (rysunek 3.30).
Aby rozwinć
struktur nawigacyjn witryny:
W widoku Nawigacja kliknij symbol + strony
w celu wyświetlania jej stron podrzędnych
(rysunek 3.30). Strony poniżej symbolu +
zostaną wyświetlone (rysunek 3.29).
Wskazówka
Aby rozwinąć lub zwinąć strukturę witryny,
kliknij przycisk Pokaż tylko poddrzewo
dostępny na pasku narzędzi Nawigacja
(rysunek 3.31).
Rysunek 3.29. Aby zwinąć strukturę witryny, kliknij
symbol – strony w celu ukrycia jej stron podrzędnych
Rysunek 3.30. Symbol + informuje, że strona posiada
ukryte strony podrzędne
Rysunek 3.31. Aby rozwinąć lub zwinąć strukturę
witryny, kliknij przycisk Pokaż tylko poddrzewo
dostępny na pasku narzędzi Nawigacja
Kontrola widoku struktury witryny
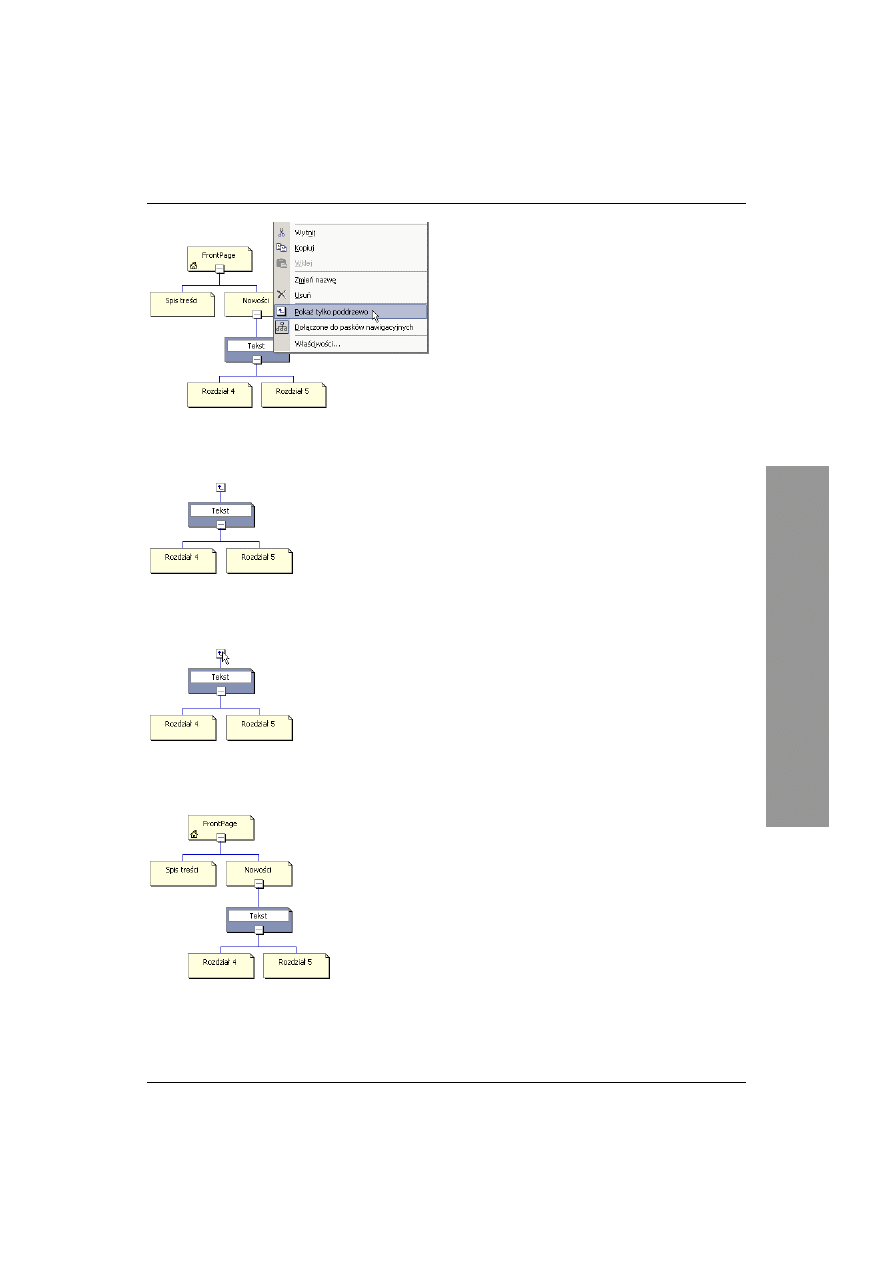
Tworzenie witryny internetowej
73
Rysunek 3.32. Aby wyświetlić tylko poddrzewo
wybranej strony, kliknij ją i z menu kontekstowego
wybierz pozycję Pokaż tylko poddrzewo
Rysunek 3.33. Po wybraniu polecenia Pokaż tylko
poddrzewo FrontPage ukryje wszystkie strony powyżej
poziomu wybranej strony
Rysunek 3.34. Aby rozwinąć poddrzewo, kliknij
strzałkę wychodzącą z najwyżej położonej strony
poddrzewa
Rysunek 3.35. Jeżeli klikniesz strzałkę poddrzewa,
FrontPage wyświetli strukturę nawigacyjną całej
witryny
Aby wy!wietlić tylko poddrzewo:
1.
W widoku Nawigacja kliknij stronę, na której
chcesz wykonać operację.
2.
Prawym przyciskiem myszy kliknij żądaną
stronę i z menu kontekstowego wybierz pozycję
Pokaż tylko poddrzewo (rysunek 3.32).
FrontPage ukryje wszystkie strony powyżej
poziomu wybranej strony (rysunek 3.33).
Aby rozwinć poddrzewo:
W widoku Nawigacja kliknij strzałkę
wychodzącą z najwyżej położonej strony
poddrzewa (rysunek 3.34). FrontPage wyświetli
strukturę nawigacyjną całej witryny
(rysunek 3.35).
Kontrola widoku struktury witryny
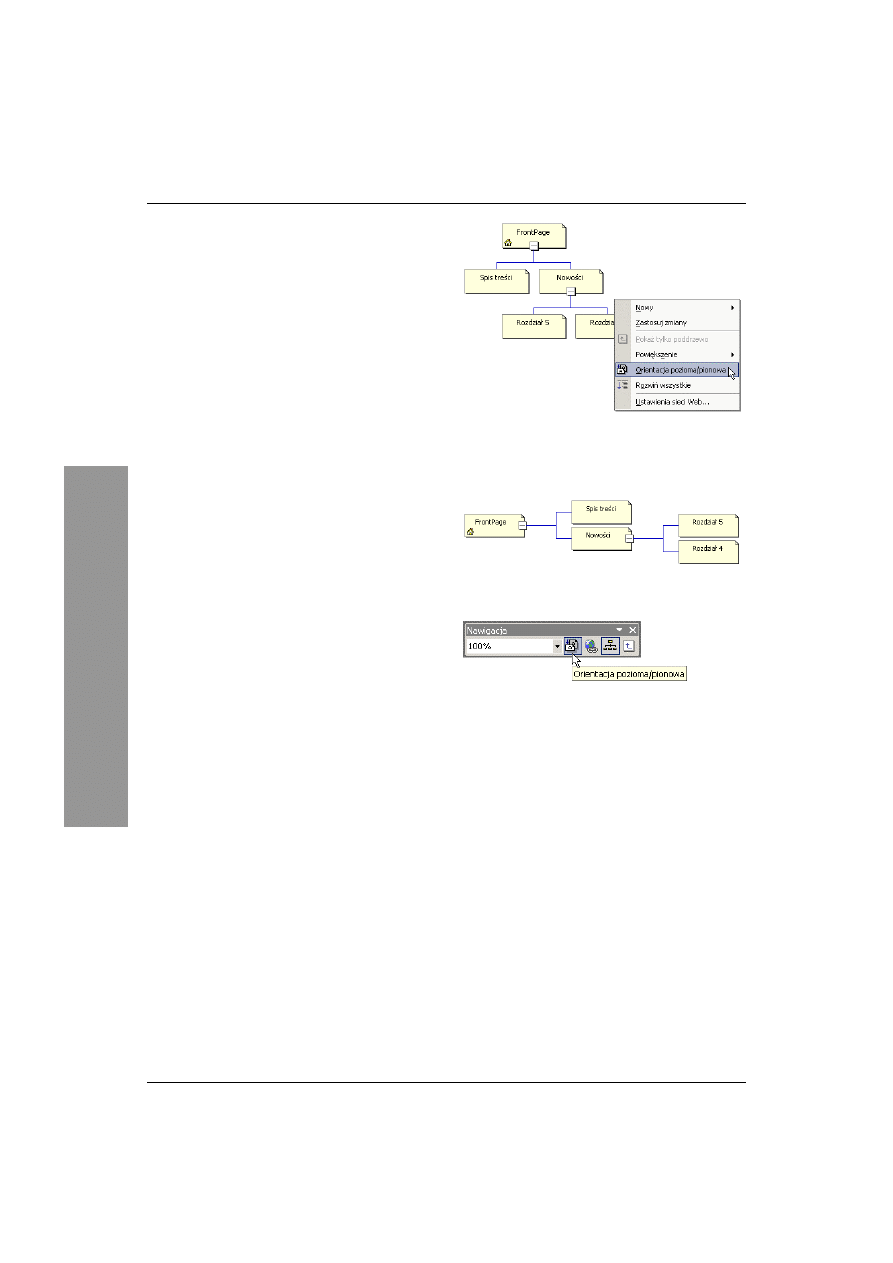
Rozdział 3.
74
Aby zmienić układ
struktury nawigacyjnej:
W widoku Nawigacja kliknij prawym
przyciskiem myszy i z menu kontekstowego
wybierz pozycję Orientacja pozioma/pionowa
(rysunek 3.36). FrontPage zmieni orientację
struktury nawigacyjnej z pionowej na poziomą
lub odwrotnie (rysunek 3.37). Aby przywrócić
poprzedni stan, ponownie wybierz pozycję
Orientacja pozioma/pionowa.
Wskazówka
Aby zmienić orientację struktury nawigacyjnej
witryny, kliknij przycisk Orientacja pozioma/
pionowa dostępny na pasku narzędzi
Nawigacja (rysunek 3.38).
Rysunek 3.36. Aby zmienić orientację struktury
nawigacyjnej, kliknij prawym przyciskiem myszy
i z menu kontekstowego wybierz pozycję Orientacja
pozioma/pionowa
Rysunek 3.37. Teraz struktura nawigacyjna posiada
orientację poziomą
Rysunek 3.38. Aby zmienić orientację struktury
nawigacyjnej witryny, kliknij przycisk Orientacja
pozioma/pionowa dostępny na pasku narzędzi
Nawigacja
Kontrola widoku struktury witryny
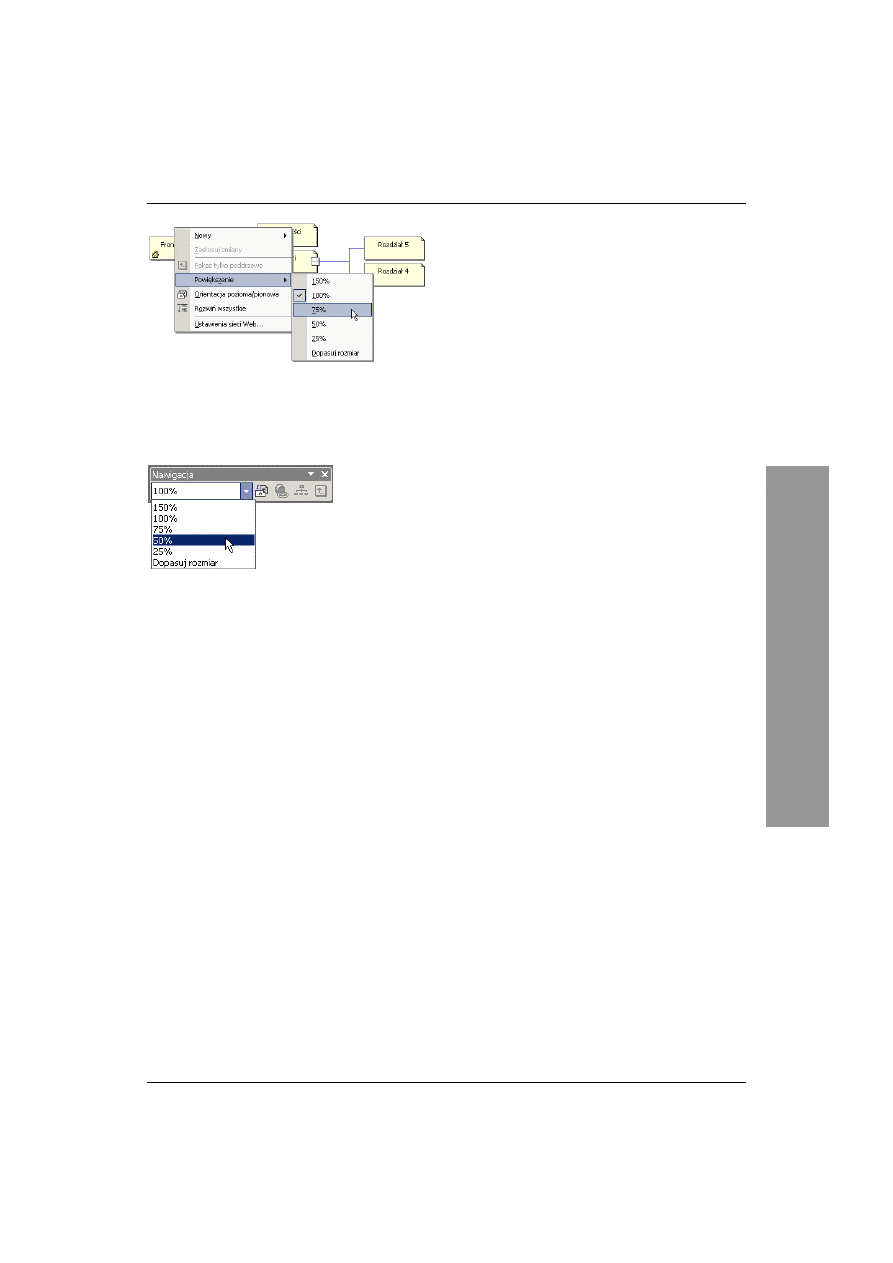
Tworzenie witryny internetowej
75
Rysunek 3.39. Aby zmienić skalę wyświetlania
struktury nawigacyjnej, kliknij prawym przyciskiem
myszy i z menu kontekstowego wybierz pozycję
Powiększenie, a następnie wybierz procent lub pozycję
Dopasuj rozmiar
Rysunek 3.40. Aby szybko zmienić skalę wyświetlania
struktury nawigacyjnej, wybierz jedną z opcji listy
rozwijanej dostępnej na pasku narzędzi Nawigacja
Aby zmienić skal wy!wietlania
struktury nawigacyjnej:
W widoku Nawigacja kliknij prawym
przyciskiem myszy i z menu kontekstowego
wybierz pozycję Powiększenie, a następnie
wybierz procent lub pozycję Dopasuj rozmiar
(rysunek 3.39). FrontPage zmodyfikuje skalę
wyświetlania.
Wskazówka
Aby zmienić skalę wyświetlania struktury
nawigacyjnej, wybierz jedną z opcji listy
rozwijanej dostępnej na pasku narzędzi
Nawigacja (rysunek 3.40).
Kontrola widoku struktury witryny
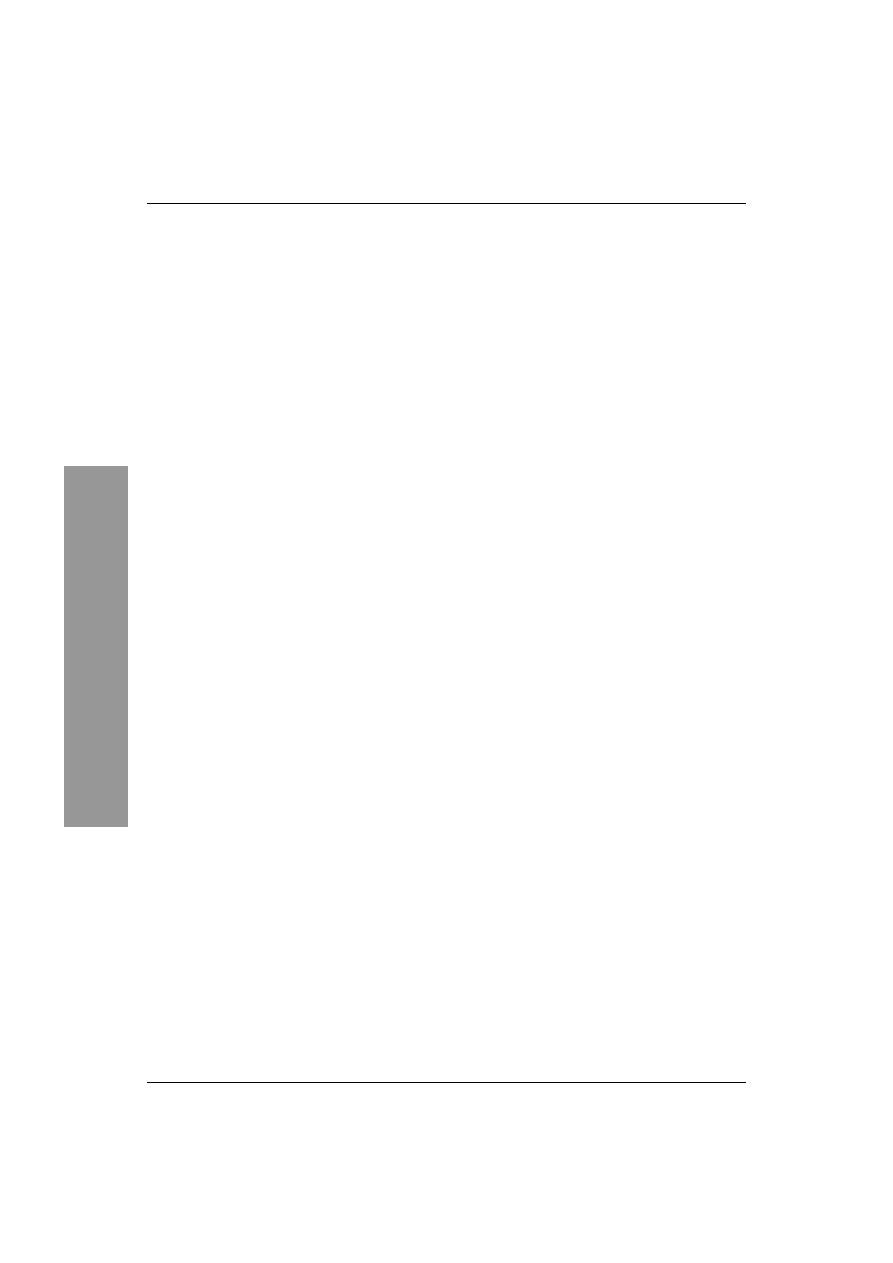
Rozdział 3.
76
Paski łączy
i obramowanie wspólne
FrontPage 2002 jest wyposażony w narzędzia
do tworzenia pasków łączy, ulepszonej i łatwiejszej
w użyciu wersji pasków nawigacyjnych znanych
z poprzedniej edycji programu FrontPage.
Pasek łączy pozwala stworzyć zbiór hiperłączy
dla grupy stron lub dla całej witryny internetowej.
Jest on lepszy od indywidualnych hiperłączy
z paru powodów. Po pierwsze, wystarczy go
stworzyć raz, a następnie dodać do dowolnej
liczby stron. Po drugie, umożliwia on budowę
łącz dostępnych na wszystkich stronach witryny,
dzięki którym użytkownicy mogą szybko przejść
do strony startowej i innych ważnych stron witryny.
Pasek łączy można stworzyć na dwa sposoby:
można go zbudować od początku i umieścić na
odpowiednich stronach lub dać polecenie, aby
program wstawił pasek łączy odzwierciedlający
strukturę nawigacyjną bieżącej witryny internetowej,
np. FrontPage może wygenerować hiperłącza do
każdej strony usytuowanej powyżej wybranej
strony (strony nadrzędnej), do wszystkich stron
usytuowanych na tym samym poziomie jak
wybrana strona lub do każdej strony usytuowanej
poniżej wybranej strony (strony podrzędnej).
W każdym przypadku FrontPage będzie
aktualizował paski łączy, ilekroć zmieni się
struktura nawigacyjna witryny.
Na stronie można umieścić więcej niż jeden
pasek łączy, tworząc w ten sposób kilka różnych
poziomów nawigacji, np. strona może posiadać
pasek łączy prowadzących do stron usytuowanych
najwyżej w strukturze nawigacyjnej witryny oraz
pasek łączy prowadzących do poprzedniej
i następnej strony położonej na tym samym
poziomie jak ta strona. Można również stworzyć
pasek z łączami niestandardowymi i umieścić go
na konkretnej stronie. Więcej informacji na ten
temat zawiera podrozdział Aby stworzyć pasek
z łączami niestandardowymi.
Przed dodaniem pasków łączy należy stworzyć
strukturę nawigacyjną witryny. Jeżeli jeszcze tego
nie zrobiłeś, wróć do początku tego rozdziału.
Paski łączy można stworzyć przed dodaniem
zawartości do stron lub po.
Paski łczy i obramowanie wspólne
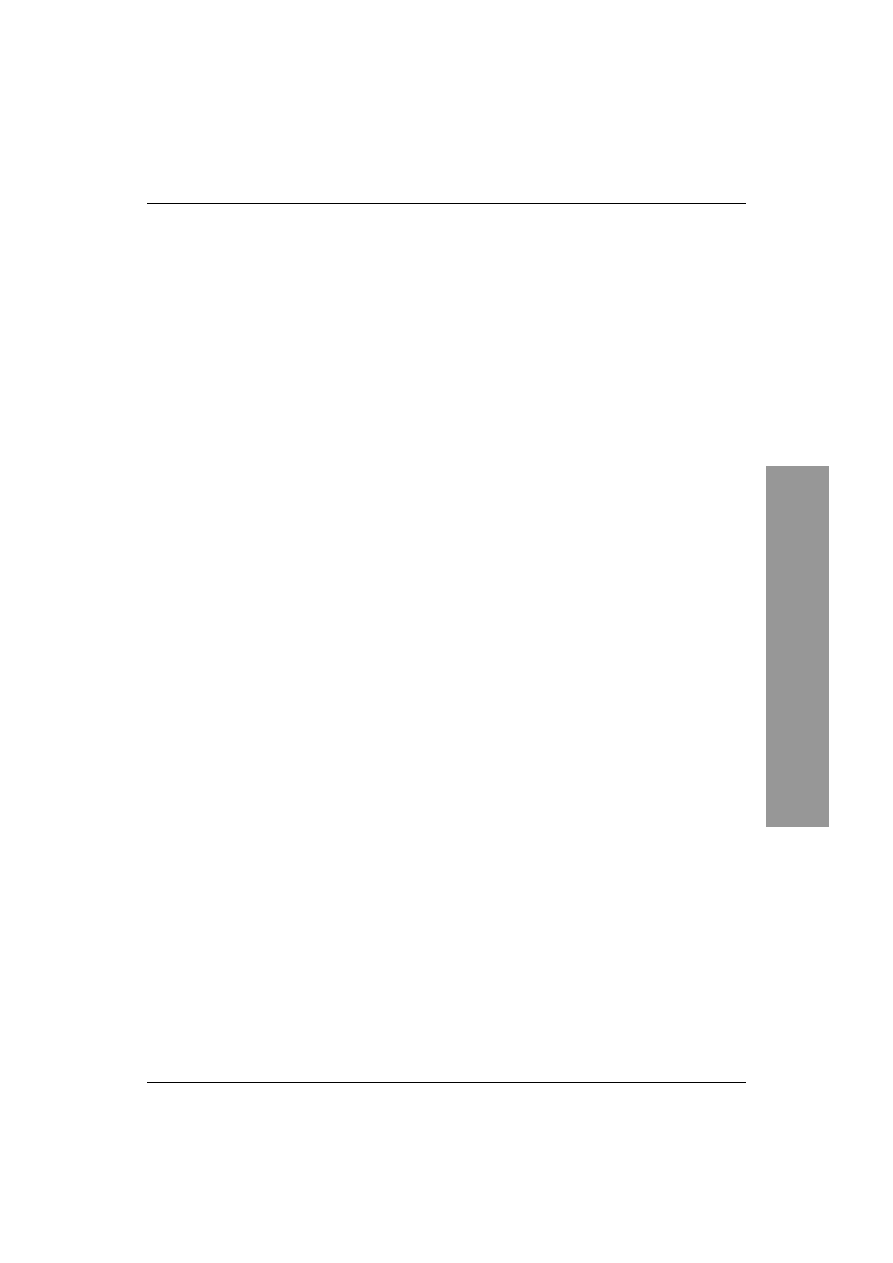
Tworzenie witryny internetowej
77
Niektórzy, w tym również ja, uważają, że paski
łączy należy stworzyć przed umieszczeniem na
stronie innych elementów, ponieważ dzięki temu
osiąga się większą spójność projektu witryny. Inni
natomiast twierdzą, że najpierw na stronie należy
umieścić tekst, grafikę i inne składniki, a dopiero
potem dodać do niej paski łączy. Jeżeli należysz
do tych osób, przejdź do części 2. niniejszej książki
i wróć do tego rozdziału po zbudowaniu stron,
aby dowiedzieć się, jak połączyć je w całość.
Obramowanie wspólne to obszar, w którym można
umieścić elementy wymagające regularnej aktualizacji,
na przykład znaki firmowe, informacje o prawach
autorskich lub numery telefoniczne. Dzięki
obramowaniu wspólnemu wystarczy zmodyfikować
dany element w jednym miejscu, a FrontPage będzie
go aktualizował w całej witrynie. Chociaż wiele
witryn do tego celu używa ramek, nie są one tak
dobrym rozwiązaniem jak obramowanie wspólne.
Mimo że w obramowaniu wspólnym można umieścić
paski łączy, nie jest to najlepsze rozwiązanie,
ponieważ trudno stworzyć pasek łączy pasujący
do więcej niż jednej strony. Aby temu zaradzić,
można wyłączyć obramowanie wspólne dla
poszczególnych stron lub stworzyć wiele zestawów
pasków z łączami niestandardowymi. Więcej
informacji na ten temat zawierają podrozdziały
Aby usunąć obramowanie wspólne z pojedynczej
strony oraz Aby stworzyć pasek z łączami
niestandardowymi.
Najlepiej jednak nie wstawiać pasków łączy
do obramowania wspólnego. W przypadku dużej
witryny internetowej można stworzyć spis treści
lub mapę witryny. Więcej informacji na ten temat
zawiera podrozdział Dodawanie spisu treści witryny
internetowej w rozdziale 9., Multimedia i składniki
sieci Web.
Paski łczy i obramowanie wspólne
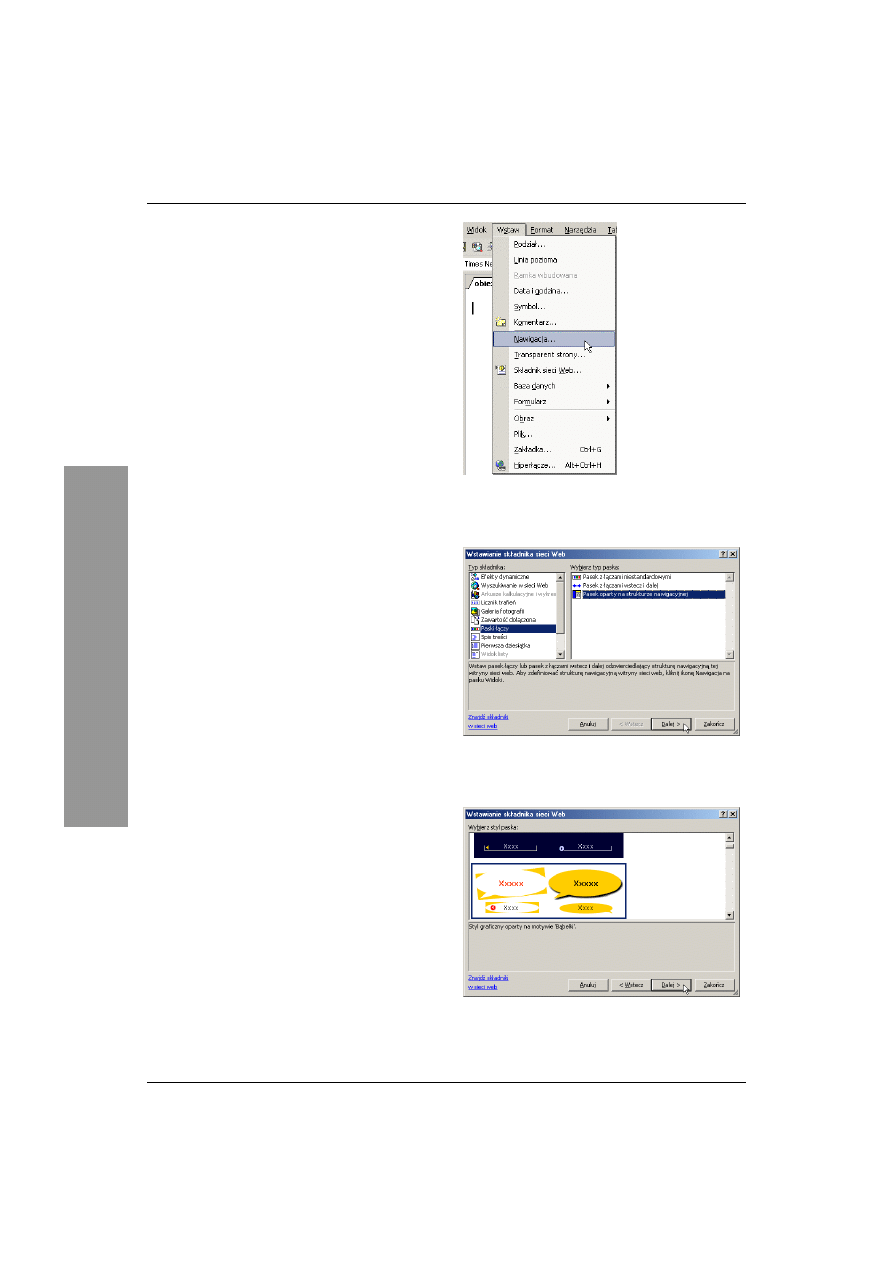
Rozdział 3.
78
Aby stworzyć pasek łczy
oparty na strukturze nawigacyjnej:
1.
Po zbudowaniu struktury nawigacyjnej witryny
wyświetl widok Strona — w tym celu kliknij
ikonę Strona dostępną na pasku widoków.
2.
Umieść kursor w miejscu, w którym ma się
pojawić pasek łączy, i z menu Wstaw wybierz
pozycję Nawigacja (rysunek 3.41).
3.
Po pojawieniu się okna dialogowego
Wstawianie składnika sieci Web upewnij się,
że na liście Typ składnika wybrano pozycję
Paski łączy, na liście Wybierz typ paska
kliknij pozycję Pasek oparty na strukturze
nawigacyjnej i kliknij przycisk Dalej
(rysunek 3.42).
4.
Wybierz styl paska i kliknij przycisk Dalej
(rysunek 3.43).
Rysunek 3.41. Umieść kursor w miejscu, w którym
ma się pojawić pasek łączy, i z menu Wstaw wybierz
pozycję Nawigacja
Rysunek 3.42. Po pojawieniu się okna dialogowego
Wstawianie składnika sieci Web wybierz pozycję
Pasek oparty na strukturze nawigacyjnej
Rysunek 3.43. Wybierz jeden z wielu wbudowanych
stylów paska łączy
Paski łczy i obramowanie wspólne
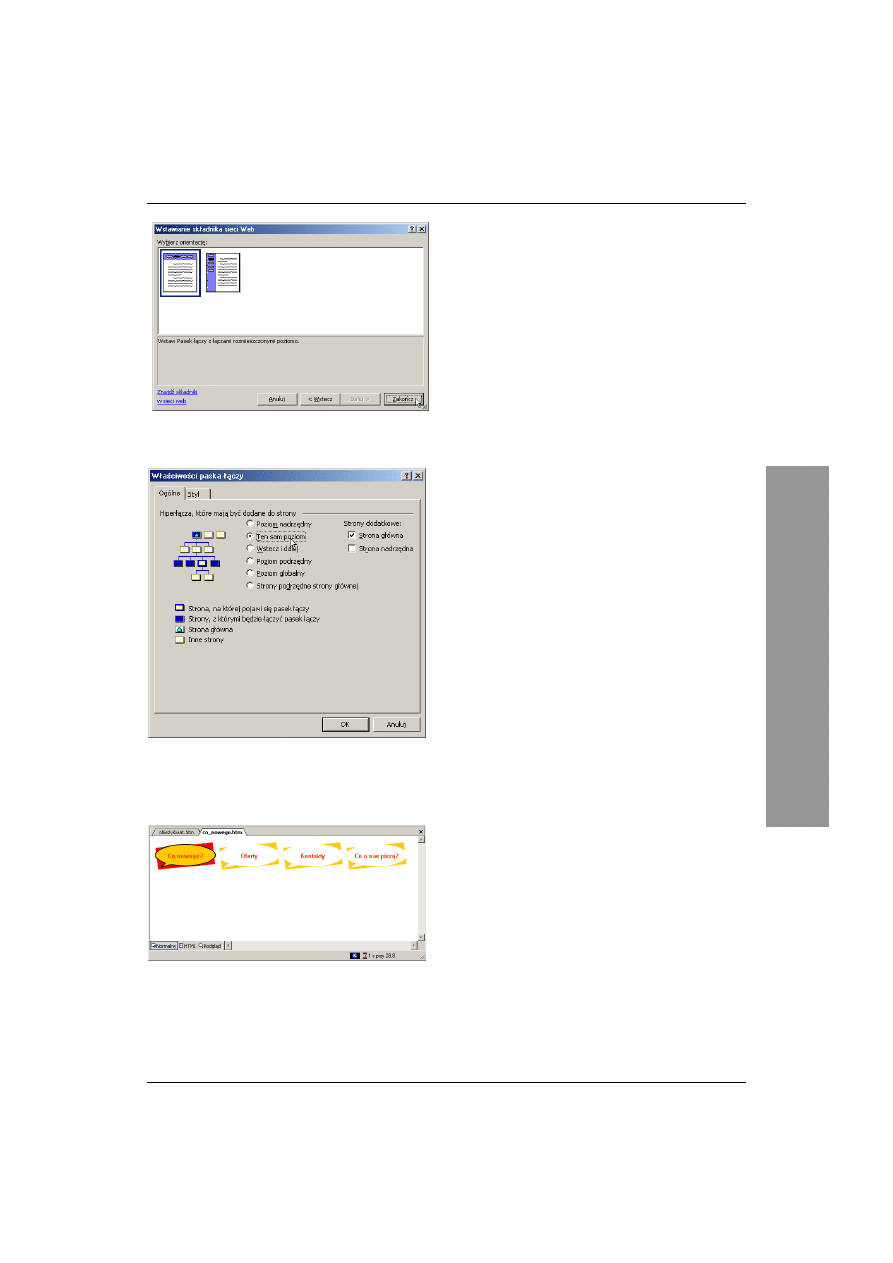
Tworzenie witryny internetowej
79
Rysunek 3.44. Wybierz orientację poziomą
lub pionową dla paska łączy
Rysunek 3.45. Karta Ogólne okna dialogowego
Właściwości paska łączy posiada przyciski opcji
decydujące o tym, które strony mają zostać
uwzględnione w pasku łączy
Rysunek 3.46. Pasek łączy oparty na strukturze
nawigacyjnej wzdłuż górnej krawędzi strony
internetowej
5.
Wybierz orientację poziomą lub pionową
dla paska łączy i kliknij przycisk Zakończ
(rysunek 3.44).
6.
W odpowiedzi pojawi się okno dialogowe
Właściwości paska łączy. Karta Ogólne
posiada sześć przycisków opcji decydujących
o tym, które strony zostaną połączone ze
stroną bieżącą — wybierz jedną z opcji
(rysunek 3.45). Wybierz również opcję
Strona główna i (lub) opcję Strona nadrzędna
(sekcja Strony dodatkowe), jeżeli chcesz, aby
pasek posiadał łącza do strony głównej i (lub)
do strony nadrzędnej. Diagram witryny wskaże
strony, które zostaną połączone ze stroną
bieżącą. Więcej szczegółów na ten temat
zawiera podrozdział Opcje paska łączy
opartego na strukturze nawigacyjnej.
7.
Kliknij przycisk OK. FrontPage umieści
pasek łączy na bieżącej stronie (rysunek 3.46).
Wskazówka
Powyższe punkty należy powtórzyć dla każdej
strony, na której pasek łączy ma się pojawić.
Paski łczy i obramowanie wspólne
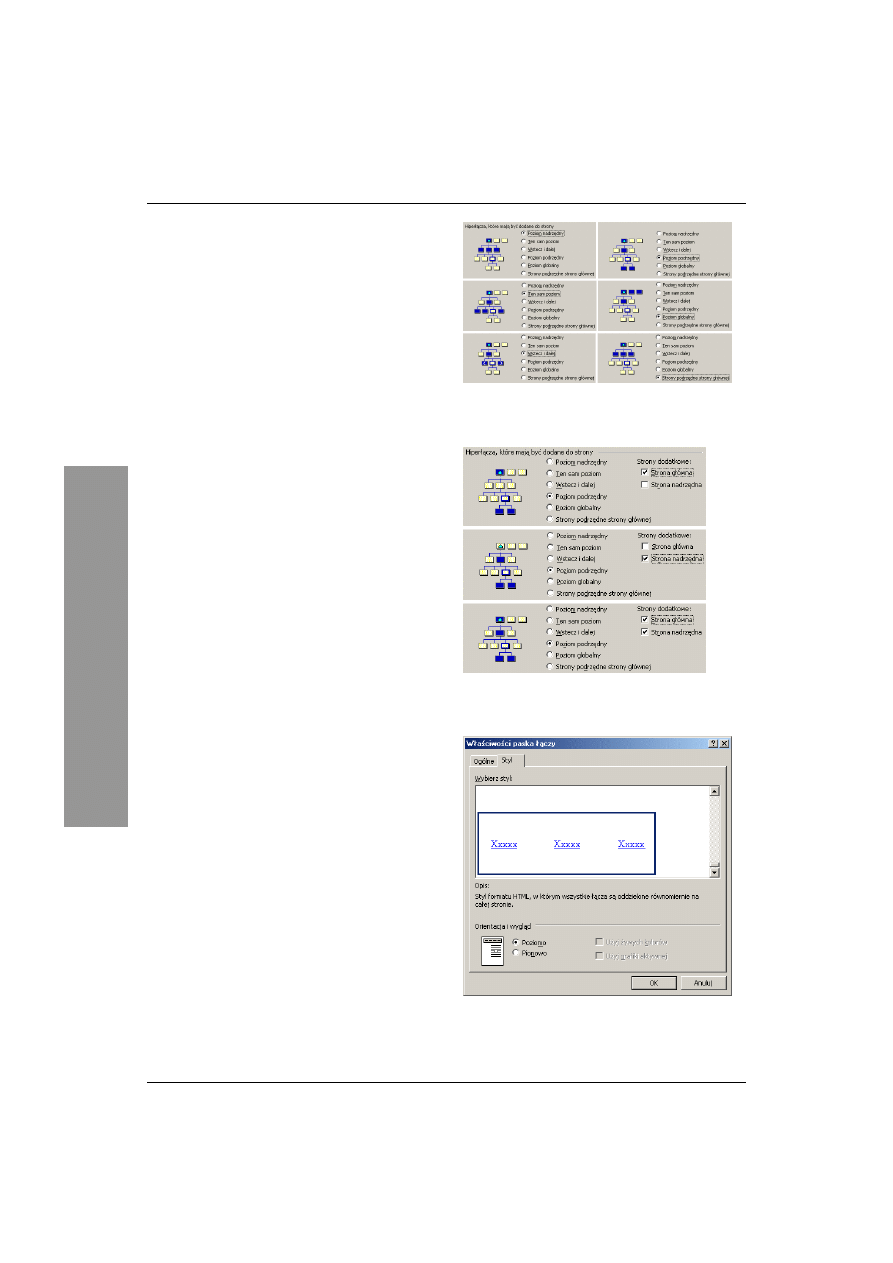
Rozdział 3.
80
Opcje paska łczy opartego
na strukturze nawigacyjnej
W oknie dialogowym Właściwości paska łączy
można nie tylko wskazać strony, które FrontPage
ma uwzględnić w pasku łączy (rysunek 3.45),
ale również zdefiniować wygląd łączy.
Hiperłącza, które mają być dodane do strony:
Sekcja ta zawiera sześć przycisków opcji
umożliwiających wskazanie stron, które mają
zostać uwzględnione w pasku łączy. Wygląd
diagramu witryny zmienia się w zależności
od wybranej opcji (rysunek 3.47). Diagram
nie odzwierciedla struktury konkretnej witryny.
Do paska łączy można również dodać dwa
dodatkowe łącza, wybierając opcję Strona
główna i (lub) opcję Strona nadrzędna
(rysunek 3.48). Jak informuje legenda poniżej
diagramu witryny, bieżącą stronę reprezentuje
symbol Strona, na której pojawi się pasek łączy.
Styl, orientacja i wygląd: Karta Styl okna
dialogowego Właściwości paska łączy pozwala
definiować wygląd paska łączy (rysunek 3.49).
Panel Wybierz styl karty Styl oferuje zarówno
duży wybór stylów graficznych, jak i stylów
formatu HTML.
Rysunek 3.47. Sekcja Hiperłącza, które mają być
dodane do strony, zawiera diagram wyświetlający
strony, które zostaną połączone ze stroną bieżącą
Rysunek 3.48. Oprócz sześciu głównych opcji, okno
dialogowe Właściwości paska łączy pozwala dodać
łącza do strony głównej i (lub) do strony nadrzędnej
Rysunek 3.49. Karta Styl okna dialogowego
Właściwości paska łączy pozwala określić
wygląd łączy
Paski łczy i obramowanie wspólne
Wyszukiwarka
Podobne podstrony:
Po prostu FrontPage 2002 XP PL ppfpxp
Po prostu FrontPage 2002 XP PL
Po prostu FrontPage 2002 XP PL ppfpxp
Po prostu FrontPage 2002 XP PL ppfpxp
Po prostu Access 2002 XP PL ppa Nieznany
Po prostu Access 2002 XP PL ppacxp
Po prostu Access 2002 XP PL ppacxp
Po prostu Access 2002 XP PL ppacxp
Po prostu Access 2002 XP PL
Po prostu Access 2002 XP PL ppacxp
Po prostu Access 2002 XP PL ppacxp
Po prostu Access 2002 XP PL
Po prostu Access 2002 XP PL ppacxp
Po prostu Access 2002 XP PL 3
FrontPage 2002 XP PL cwiczenia praktyczne cwfp22
FrontPage 2002 XP PL cwiczenia praktyczne cwfp22
FrontPage 2002 XP PL cwiczenia praktyczne cwfp22
FrontPage 2002 XP PL cwiczenia praktyczne 2
FrontPage 2002 XP PL cwiczenia praktyczne cwfp22
więcej podobnych podstron