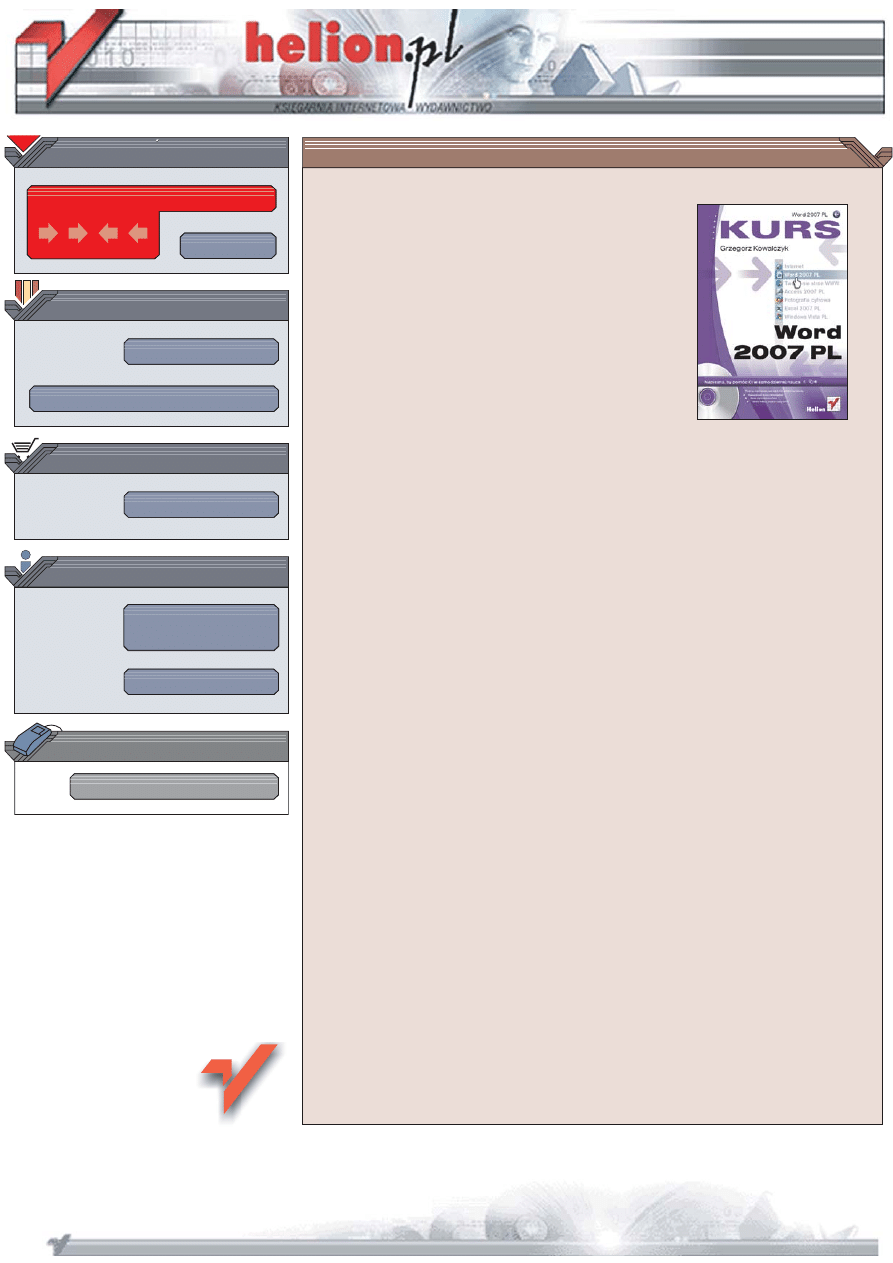
Wydawnictwo Helion
ul. Koœciuszki 1c
44-100 Gliwice
tel. 032 230 98 63
IDZ DO
IDZ DO
KATALOG KSI¥¯EK
KATALOG KSI¥¯EK
TWÓJ KOSZYK
TWÓJ KOSZYK
CENNIK I INFORMACJE
CENNIK I INFORMACJE
CZYTELNIA
CZYTELNIA
Word 2007 PL. Kurs
Autor: Grzegorz Kowalczyk
ISBN: 83-246-0804-4
Format: B5, stron: 325
Word to jeden z najpopularniejszych programów biurowych. Jest wykorzystywany
niemal w ka¿dej firmie i organizacji. Wygoda obs³ugi, rozbudowane narzêdzia edycyjne
i ogromne mo¿liwoœci czyni¹ z niego uniwersaln¹ aplikacjê dla wszystkich, którzy
w swojej pracy pisz¹ i przetwarzaj¹ teksty. Worda mo¿na wykorzystaæ zarówno
do napisania krótkiego pisma, jak i do przygotowania kilkusetstronicowej ksi¹¿ki
z ilustracjami, przypisami, skorowidzem i spisem treœci.
Dziêki ksi¹¿ce „Word 2007 PL. Kurs” opanujesz mo¿liwoœci najnowszej wersji Worda.
Poznasz interfejs u¿ytkownika i zasady pracy z dokumentami. Nauczysz siê
wprowadzaæ i formatowaæ tekst, wstawiaæ symbole i znaki specjalne oraz korzystaæ
z autokorekty. Dowiesz siê, w jaki sposób zabezpieczaæ dokumenty has³em i tworzyæ
kopie zapasowe plików. Poznasz sposoby odzyskiwania tekstu z uszkodzonych
dokumentów. Przeczytasz tak¿e o tworzeniu przypisów, indeksów i spisów treœci oraz
tabel i list, a tak¿e o drukowaniu dokumentów.
• Uruchamianie i aktywacja najnowszego pakietu Office 2007
• Interfejs u¿ytkownika Worda 2007
• Wstawianie tekstu
• Wyszukiwanie i zastêpowanie fragmentów tekstu
• Praca z plikami
• Formatowanie tekstu
• Drukowanie
• Wstawianie przypisów
• Tworzenie skorowidzów i spisów treœci
• Tabele
Umiejêtnoœæ obs³ugi Worda jest dziœ niezbêdna w ka¿dej firmie.
Poznaj i Ty mo¿liwoœci najnowszej wersji tego programu
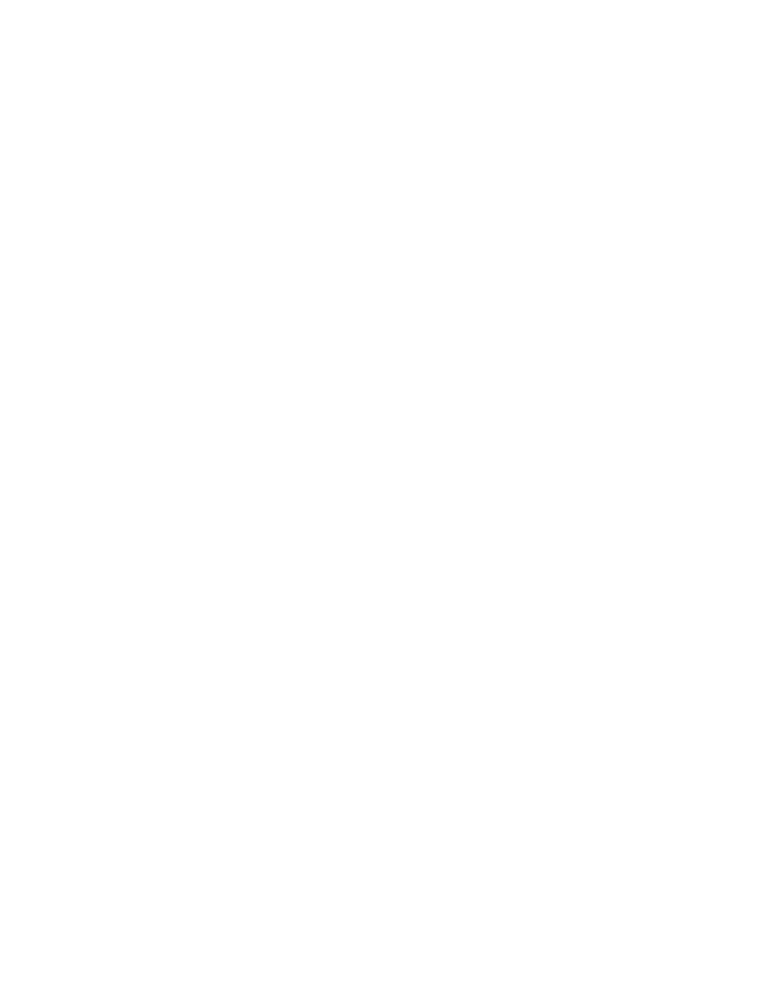
Spis treści
Rozdzia³ 1. Tytu³em wstêpu… . . . . . . . . . . . . . . . . . . . . . . . . . . . . . . . . . . . . . . . . . . . . . . . . . . . . 7
Wymagania systemowe pakietu Offi
ce 2007 . . . . . . . . . . . . . . . . . . . . . . . . . . . . . . . . . . 8
Rozdzia³ 2. Edycje pakietu Microsoft Offi ce 2007 . . . . . . . . . . . . . . . . . . . . . . . . . . . . . . . . . . 9
Aplikacje pakietu Microsoft Offi
ce 2007 . . . . . . . . . . . . . . . . . . . . . . . . . . . . . . . . . . . . . 12
Rozdzia³ 3. Uruchamianie edytora Word 2007 . . . . . . . . . . . . . . . . . . . . . . . . . . . . . . . . . . . . 15
Aktywacja programów pakietu Offi
ce 2007 . . . . . . . . . . . . . . . . . . . . . . . . . . . . . . . . . . 16
Zaawansowane opcje uruchamiania edytora Word 2007 . . . . . . . . . . . . . . . . . . . . . . . 19
Nowy interfejs użytkownika edytora Word 2007 . . . . . . . . . . . . . . . . . . . . . . . . . . . . . . 22
Rozdzia³ 4. Tworzenie i edycja dokumentów . . . . . . . . . . . . . . . . . . . . . . . . . . . . . . . . . . . . . . 37
Podstawowe operacje edycyjne . . . . . . . . . . . . . . . . . . . . . . . . . . . . . . . . . . . . . . . . . . . . 44
Rozdzia³ 5. Zarz¹dzanie plikami — otwieranie, zapisywanie i ochrona dokumentów . .101
Nowy format plików Microsoft Offi
ce 2007 . . . . . . . . . . . . . . . . . . . . . . . . . . . . . . . . . 101
Otwieranie dokumentów . . . . . . . . . . . . . . . . . . . . . . . . . . . . . . . . . . . . . . . . . . . . . . . . 103
Zapisywanie dokumentów . . . . . . . . . . . . . . . . . . . . . . . . . . . . . . . . . . . . . . . . . . . . . . . 113
Ochrona dokumentów . . . . . . . . . . . . . . . . . . . . . . . . . . . . . . . . . . . . . . . . . . . . . . . . . . . 126
Rozdzia³ 6. Formatowanie dokumentów . . . . . . . . . . . . . . . . . . . . . . . . . . . . . . . . . . . . . . . . .137
Co się stało z paskiem narzędzi Formatowanie? . . . . . . . . . . . . . . . . . . . . . . . . . . . . . 138
Formatowanie znaków . . . . . . . . . . . . . . . . . . . . . . . . . . . . . . . . . . . . . . . . . . . . . . . . . . . 139
Formatowanie akapitów . . . . . . . . . . . . . . . . . . . . . . . . . . . . . . . . . . . . . . . . . . . . . . . . . 157
Formatowanie z wykorzystaniem stylów . . . . . . . . . . . . . . . . . . . . . . . . . . . . . . . . . . . 192
Rozdzia³ 7. Drukowanie dokumentów . . . . . . . . . . . . . . . . . . . . . . . . . . . . . . . . . . . . . . . . . . .205
Podgląd wydruku . . . . . . . . . . . . . . . . . . . . . . . . . . . . . . . . . . . . . . . . . . . . . . . . . . . . . . . 206
Drukowanie dokumentów . . . . . . . . . . . . . . . . . . . . . . . . . . . . . . . . . . . . . . . . . . . . . . . 210
Rozdzia³ 8. Tworzenie przypisów dolnych i koñcowych . . . . . . . . . . . . . . . . . . . . . . . . . . . .229
Wstawianie przypisów . . . . . . . . . . . . . . . . . . . . . . . . . . . . . . . . . . . . . . . . . . . . . . . . . . . 230
Zmiana formatu znacznika przypisu . . . . . . . . . . . . . . . . . . . . . . . . . . . . . . . . . . . . . . 232
Zmiana zakresu ciągłej numeracji przypisów . . . . . . . . . . . . . . . . . . . . . . . . . . . . . . . 233
Przenoszenie i kopiowanie przypisów . . . . . . . . . . . . . . . . . . . . . . . . . . . . . . . . . . . . . . 235
Usuwanie przypisów . . . . . . . . . . . . . . . . . . . . . . . . . . . . . . . . . . . . . . . . . . . . . . . . . . . . 236
Zmiana wyglądu separatora przypisów i dodawanie not kontynuacji przypisów . . 238
Zamiana przypisów dolnych na przypisy końcowe . . . . . . . . . . . . . . . . . . . . . . . . . . . 243
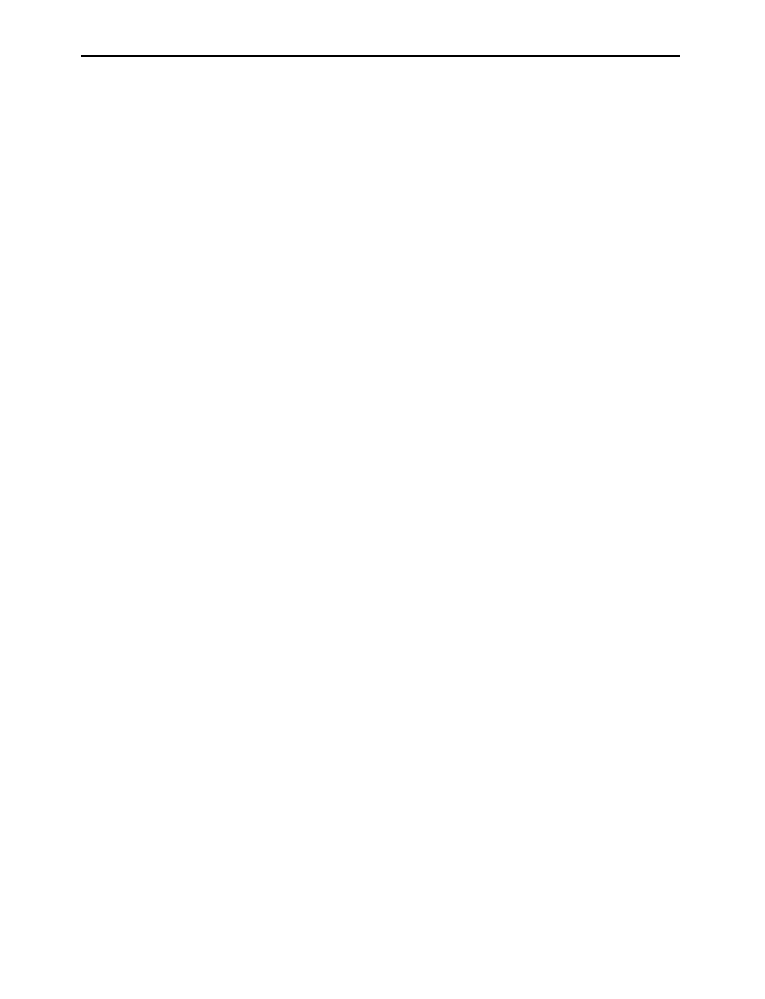
6 Spis
treści
Rozdzia³ 9. Tworzenie i edycja tabel . . . . . . . . . . . . . . . . . . . . . . . . . . . . . . . . . . . . . . . . . . . .245
Tworzenie prostych tabel . . . . . . . . . . . . . . . . . . . . . . . . . . . . . . . . . . . . . . . . . . . . . . . . 246
Zastosowanie szablonów tabel . . . . . . . . . . . . . . . . . . . . . . . . . . . . . . . . . . . . . . . . . . . . 248
Szybkie wstawianie prostych tabel . . . . . . . . . . . . . . . . . . . . . . . . . . . . . . . . . . . . . . . . . 249
Zaznaczanie poszczególnych elementów tabeli . . . . . . . . . . . . . . . . . . . . . . . . . . . . . . 250
Zmiana rozmiarów wierszy i kolumn w tabeli . . . . . . . . . . . . . . . . . . . . . . . . . . . . . . . 253
Zmiana szerokości kolumn tabeli przy użyciu linijki . . . . . . . . . . . . . . . . . . . . . . . . . 254
Usuwanie tabeli . . . . . . . . . . . . . . . . . . . . . . . . . . . . . . . . . . . . . . . . . . . . . . . . . . . . . . . . 257
Wstawianie kolumn . . . . . . . . . . . . . . . . . . . . . . . . . . . . . . . . . . . . . . . . . . . . . . . . . . . . 259
Wstawianie nowego wiersza do edytowanej tabeli . . . . . . . . . . . . . . . . . . . . . . . . . . . 260
Łączenie wybranych komórek tabeli . . . . . . . . . . . . . . . . . . . . . . . . . . . . . . . . . . . . . . . 261
Dzielenie komórek tabeli . . . . . . . . . . . . . . . . . . . . . . . . . . . . . . . . . . . . . . . . . . . . . . . . 262
Przenoszenie tabeli w inne miejsce . . . . . . . . . . . . . . . . . . . . . . . . . . . . . . . . . . . . . . . . 264
Automatyczne powielanie nagłówków tabeli . . . . . . . . . . . . . . . . . . . . . . . . . . . . . . . . 265
Rysowanie tabel, czyli przyjemne z pożytecznym . . . . . . . . . . . . . . . . . . . . . . . . . . . . 266
Tworzenie tabel metodą mieszaną . . . . . . . . . . . . . . . . . . . . . . . . . . . . . . . . . . . . . . . . . 270
Obracanie tekstu w tabeli o 90
0
. . . . . . . . . . . . . . . . . . . . . . . . . . . . . . . . . . . . . . . . . . . 275
Formatowanie tabel . . . . . . . . . . . . . . . . . . . . . . . . . . . . . . . . . . . . . . . . . . . . . . . . . . . . . 276
Rozdzia³ 10. Tworzenie i edycja list . . . . . . . . . . . . . . . . . . . . . . . . . . . . . . . . . . . . . . . . . . . . . .277
Listy wypunktowane . . . . . . . . . . . . . . . . . . . . . . . . . . . . . . . . . . . . . . . . . . . . . . . . . . . . 278
Listy numerowane . . . . . . . . . . . . . . . . . . . . . . . . . . . . . . . . . . . . . . . . . . . . . . . . . . . . . . 283
Listy wielopoziomowe (hierarchiczne) . . . . . . . . . . . . . . . . . . . . . . . . . . . . . . . . . . . . . 288
Rozdzia³ 11. Tworzenie i edycja kolumn . . . . . . . . . . . . . . . . . . . . . . . . . . . . . . . . . . . . . . . . . . . . . . . . . 291
Szybkie dzielenie tekstu na kolumny . . . . . . . . . . . . . . . . . . . . . . . . . . . . . . . . . . . . . . . 292
Szybka zmiana szerokości kolumn . . . . . . . . . . . . . . . . . . . . . . . . . . . . . . . . . . . . . . . . 293
Zaawansowane opcje tworzenia kolumn . . . . . . . . . . . . . . . . . . . . . . . . . . . . . . . . . . . 294
Łamanie kolumn . . . . . . . . . . . . . . . . . . . . . . . . . . . . . . . . . . . . . . . . . . . . . . . . . . . . . . . 296
Równoważenie długości kolumn . . . . . . . . . . . . . . . . . . . . . . . . . . . . . . . . . . . . . . . . . . 297
Wyświetlanie znaczników granic kolumn (tekstu) . . . . . . . . . . . . . . . . . . . . . . . . . . . 298
Usuwanie podziału na kolumny . . . . . . . . . . . . . . . . . . . . . . . . . . . . . . . . . . . . . . . . . . . 299
Rozdzia³ 12. Tworzenie spisów treści . . . . . . . . . . . . . . . . . . . . . . . . . . . . . . . . . . . . . . . . . . . . .301
Szybkie tworzenie spisu treści . . . . . . . . . . . . . . . . . . . . . . . . . . . . . . . . . . . . . . . . . . . . 302
Zaawansowane tworzenie spisu treści . . . . . . . . . . . . . . . . . . . . . . . . . . . . . . . . . . . . . . 303
Tworzenie spisu treści za pomocą stylów niestandardowych . . . . . . . . . . . . . . . . . . 305
Szybkie oznaczanie haseł spisu treści . . . . . . . . . . . . . . . . . . . . . . . . . . . . . . . . . . . . . . 306
Tworzenie spisu treści przy użyciu ręcznego oznaczania haseł . . . . . . . . . . . . . . . . . 307
Aktualizacja spisów treści . . . . . . . . . . . . . . . . . . . . . . . . . . . . . . . . . . . . . . . . . . . . . . . . 309
Usuwanie spisów treści z edytowanych dokumentów . . . . . . . . . . . . . . . . . . . . . . . . . 310
Skorowidz . . . . . . . . . . . . . . . . . . . . . . . . . . . . . . . . . . . . . . . . . . . . . . . . . . . . . . . . .311
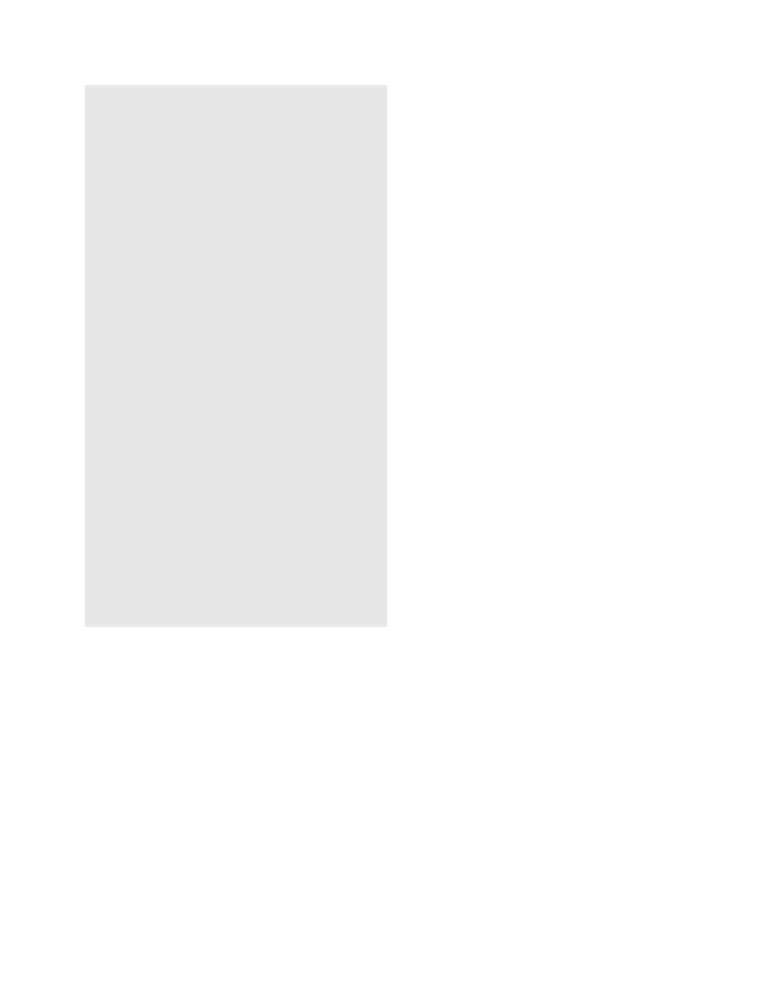
9
Tworzenie
i edycja tabel
Tabele. Trudno dyskutować o przydatności tego elementu w różnego rodzaju
zestawieniach, raportach i sprawozdaniach i chyba nie ma użytkownika komputera,
który choć raz nie stanął przed koniecznością utworzenia mniej lub bardziej
skomplikowanej tabeli. Microsoft Word 2007 ma bardzo rozbudowany i elastyczny
moduł tabel, który pozwala bardzo szybko tworzyć tabele od tych najprostszych aż
do takich, od których użytkownikom edytorów tekstu starszych generacji „włos jeży
się na głowie”. Jak szybko się przekonasz, tworzenie tabel wcale nie musi być trudne,
zwłaszcza jeżeli masz do dyspozycji tak wyrafi nowane narzędzie jak Word. A więc —
do dzieła!
Tworzenie prostych tabel
Zastosowanie szablonów tabel
Szybkie wstawianie prostych tabel
Zaznaczanie poszczególnych
elementów tabeli
Zmiana rozmiarów wierszy i kolumn
w tabeli
Zmiana szerokości kolumn tabeli
przy u¿yciu linijki
Usuwanie tabeli
Wstawianie kolumn
Wstawianie nowego wiersza do
edytowanej tabeli
£¹czenie wybranych komórek tabeli
Dzielenie komórek tabeli
Przenoszenie tabeli w inne miejsce
Automatyczne powielanie
nag³ówków tabeli
Rysowanie tabel, czyli przyjemne
z po¿ytecznym
Tworzenie tabel metod¹ mieszan¹
Obracanie tekstu w tabeli o 90
0
Formatowanie tabel
●
●
●
●
●
●
●
●
●
●
●
●
●
●
●
●
●
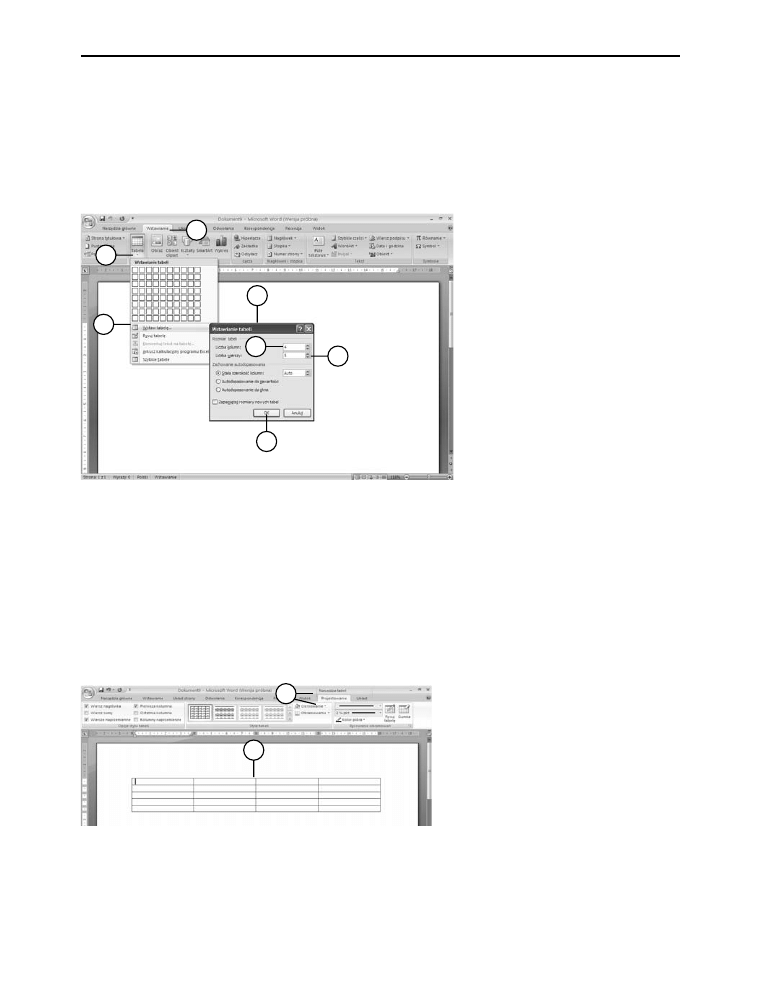
246 Tworzenie
prostych
tabel
Tworzenie prostych tabel
Załóżmy, że chcesz utworzyć prostą, nieskomplikowaną tabelkę o rozmiarach 4
kolumny na 5 wierszy. Jak najszybciej można się do tego zabrać?
1. Przejdź na kartę Wsta-
wianie, klikając ją lewym
przyciskiem myszki lub
naciskając sekwencję
klawiszy LewyAlt, V.
2. W sekcji Tabela odszukaj
i naciśnij przycisk Tabela.
3. Na ekranie pojawi się
menu tworzenia ta-
bel. Wybierz polecenie
Wstaw tabelę.
1
2
3
4
5
6
7
4. Na ekranie pojawi się okno dialogowe Wstawianie tabeli.
5. W polu Liczba kolumn wpisz wartość
4
.
6. W polu Liczba wierszy wpisz wartość
5
.
7. Naciśnij przycisk OK — Word utworzy w dokumencie tabelę o rozmiarze 5
wierszy i 4 kolumn i tak dobierze szerokość kolumn, aby tabela zajmowała całą
szerokość strony.
9
8
8. Gotowa tabela pojawia się
na ekranie, a kursor zostaje
umieszczony w lewej górnej
komórce tabeli.
9. Zwróć uwagę, że na Wstążce pojawiły się dwie nowe karty, Projektowanie i Układ,
należące do kategorii Narzędzia tabel. Obie karty będą widoczne na Wstążce tylko
i wyłącznie wtedy, kiedy ustawisz kursor w obrębie dowolnej tabeli. W kolejnych
sekcjach będziemy szczegółowo omawiać polecenia dostępne na tych kartach.
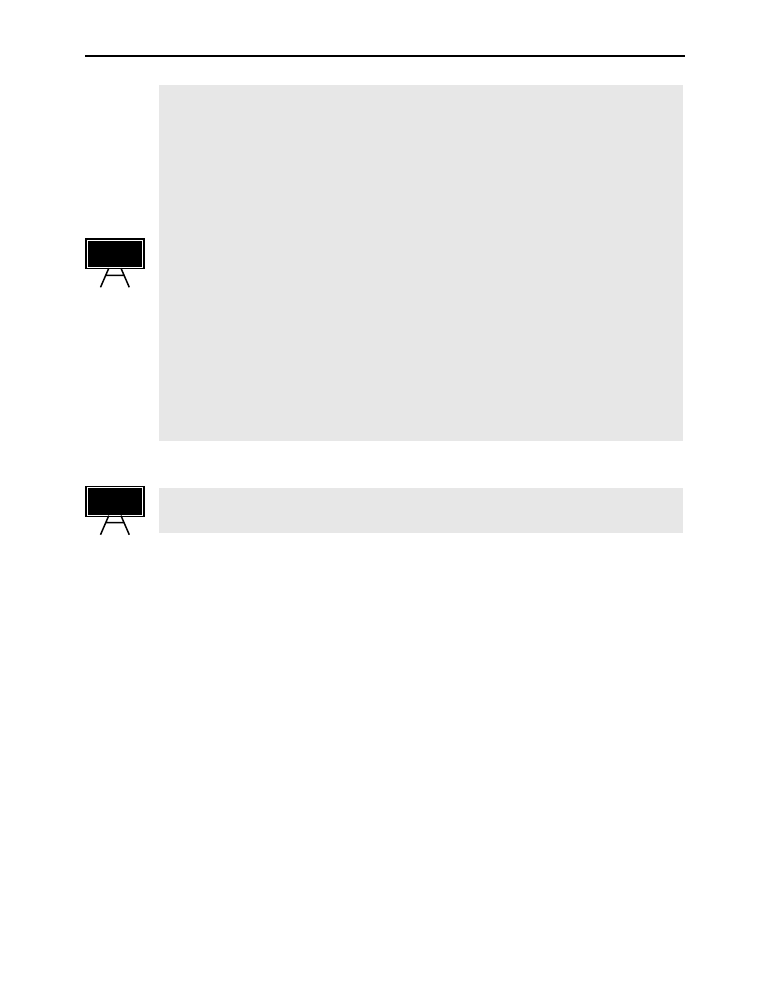
Tworzenie prostych tabel 247
Jak widać, wstawianie tabeli jest operacją zupełnie prostą. Polecenie Wstaw/Tabela
jest szczególnie użyteczne przy tworzeniu dużych tabel o klasycznym układzie (zwykły
podział wiersze — kolumny). Okno opcji tabeli zawiera kilka bardzo użytecznych opcji,
które już na etapie tworzenia pozwolą Ci dopasować tabelę do swoich potrzeb:
• Stała
szerokość
kolumn — wybierz tę opcję, jeżeli chcesz, aby kolumny miały za-
wsze określony rozmiar. Wpisz lub kliknij pożądaną szerokość kolumny. Aby ko-
lumny wstawiane między marginesy dokumentu miały jednakowy rozmiar, wy-
bierz opcję Auto.
• Autodopasowanie do zawartości — powoduje automatyczne dopasowanie szero-
kości kolumn w tabeli do ilości wpisywanego przez Ciebie tekstu.
• Autodopasowanie do okna — powoduje automatyczne dopasowanie rozmiaru
tabeli do okna wyświetlanego przez przeglądarkę sieci Web.
• Zapamiętaj rozmiary nowych tabel — powoduje zapamiętanie aktualnej liczby
kolumn i wierszy oraz ustawień opcji autodopasowania, traktując te parametry
jako ustawienia domyślne podczas tworzenia nowych tabel.
Pamiętaj, że w komórkach tabeli obowiązują te same zasady nadawania atrybutów oraz
wyrównywania marginesów tekstu co przy normalnej edycji dokumentu.
Wskazówka
Aby szybko wyświetlić na ekranie okno Wstawianie tabeli, możesz nacisnąć sekwencję
klawiszy LewyAlt, V, L, W.
Wskazówka
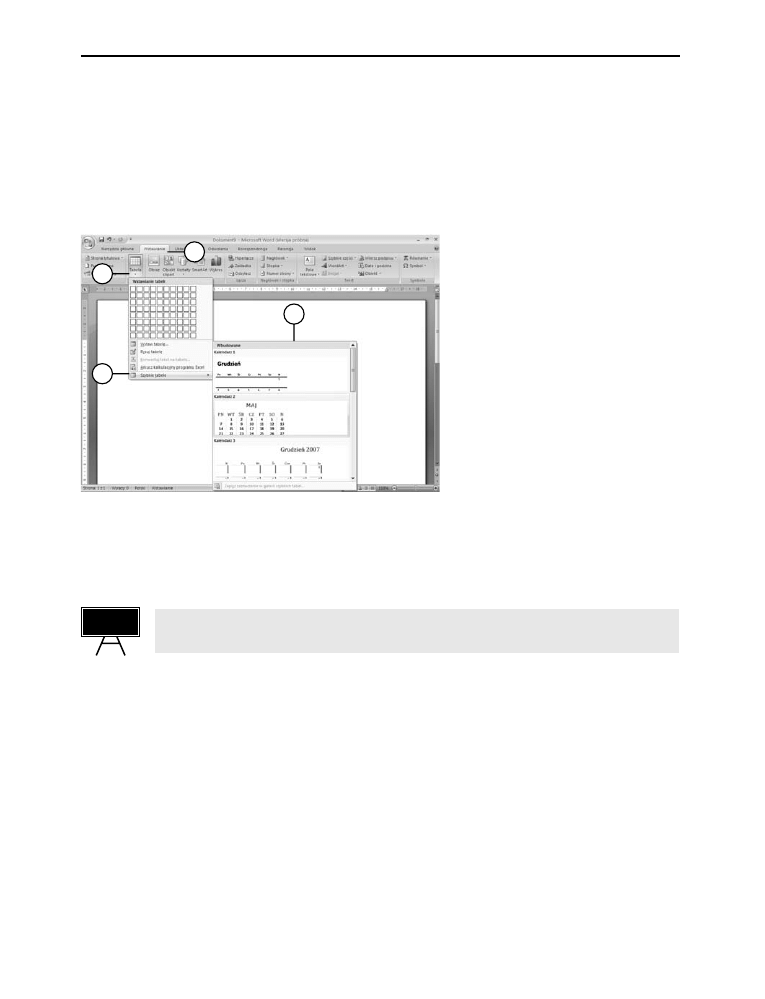
248 Zastosowanie
szablonów
tabel
Zastosowanie szablonów tabel
Microsoft Word 2007 posiada pewną bibliotekę gotowych do użycia wzorów tabel,
wypełnionych przykładowymi danymi, które można umieścić w dokumencie kilkoma
kliknięciami myszy. Aby się o tym przekonać, wykonaj poniższe polecenia:
1. Przejdź na kartę Wsta-
wianie, klikając ją lewym
przyciskiem myszki lub
naciskając sekwencję kla-
wiszy LewyAlt, V.
2. W sekcji Tabela odszukaj
i naciśnij przycisk Tabela.
3. Na ekranie pojawi się
menu tworzenia tabel.
Wybierz polecenie Szybkie
tabele.
1
2
3
4
4. Na ekranie pojawi się lista wbudowanych tabel. Wybierz z listy interesującą
Cię pozycję i kliknij ją lewym przyciskiem myszki. Word wstawi gotową,
sformatowaną tabelę do dokumentu.
Aby szybko wyświetlić na ekranie listę szablonów tabel, możesz nacisnąć sekwencję kla-
wiszy LewyAlt, V, L, T.
Wskazówka
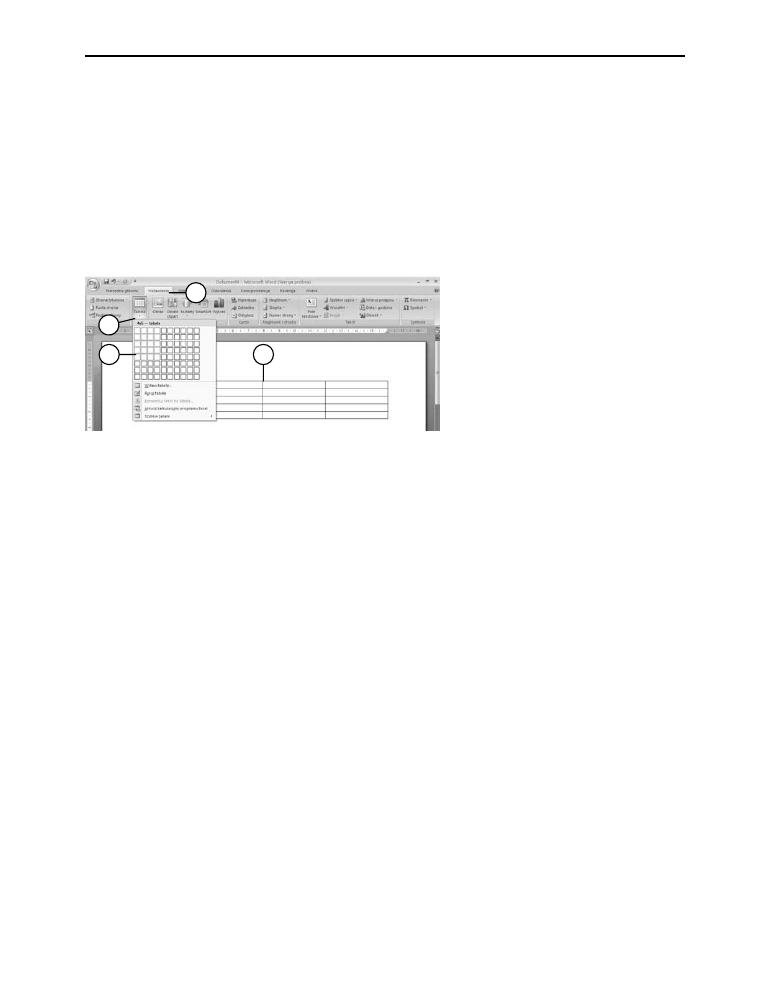
Szybkie wstawianie prostych tabel 249
Szybkie wstawianie prostych tabel
Jeżeli chcesz szybko wstawić tabelę, możesz również skorzystać z prostego
mechanizmu, który świetnie nadaje się do szybkiego wstawiania niezbyt dużych tabel
o prostym układzie (maksymalnie 10 kolumn na 8 wierszy) i automatycznie dobieranej
szerokości kolumn (podczas wstawiania tabeli w ten sposób nie masz wpływu
na szerokość kolumn). Jak tego dokonać? Spójrz poniżej:
1. Przejdź na kartę Wsta-
wianie, klikając ją lewym
przyciskiem myszki lub na-
ciskając sekwencję klawiszy
LewyAlt, V.
2. W sekcji Tabela odszukaj
i naciśnij przycisk Tabela.
1
2
3
4
3. Na ekranie pojawi się menu tworzenia tabel. W jego górnej części znajdziesz
raster Wstawianie tabeli. Przeciągnij po nim myszką (bez naciskania żadne-
go klawisza) zaznaczając odpowiednią ilość wierszy i kolumn (maksymalnie
10
×8). Zwróć uwagę, że w miarę jak zaznaczasz kolejne wiersze i kolumny,
Word automatycznie wyświetla podgląd takiej tabeli w treści dokumentu.
4. Po zaznaczeniu kliknij lewym przyciskiem myszki. Word wstawi tabelę do do-
kumentu, a kursor zostanie umieszczony w lewej górnej komórce tabeli.
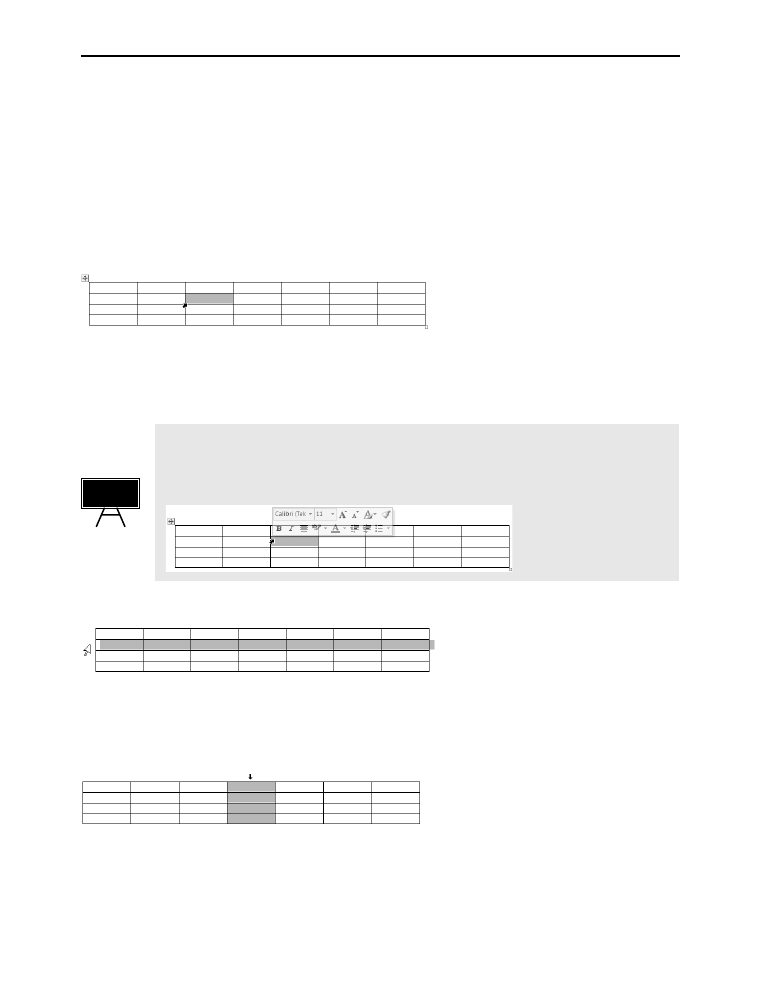
250 Zaznaczanie poszczególnych elementów tabeli
Zaznaczanie poszczególnych
elementów tabeli
Poszczególne elementy, z których składa się tabela (komórki, wiersze, kolumny), mogą
być szybko i wygodnie zaznaczane przy użyciu… myszki
☺. Aby się o tym przekonać,
po prostu wykonaj poniższe polecenia.
1. Aby zaznaczyć komórkę, kliknij lewym przyciskiem myszki w pobliżu jej lewej
krawędzi — zwróć uwagę na zmianę kształtu wskaźnika myszki.
Wskazówka
Jeżeli po zaznaczeniu danego elementu tabeli przytrzymasz przez chwilę nieruchomo
wskaźnik myszki, to pojawi się nad nim półprzezroczysty minipasek narzędzi formato-
wania, dzięki czemu możesz szybko zmienić krój czcionki, jej rozmiar i inne elementy
formatowania zaznaczonego elementu.
2. Aby zaznaczyć wiersz tabeli, kliknij lewym przyciskiem myszki w pobliżu lewej
krawędzi tabeli na wysokości wiersza, który chcesz zaznaczyć.
3. Aby zaznaczyć kolumnę tabeli, kliknij lewym przyciskiem myszki w pobliżu
górnej krawędzi wybranej kolumny; zwróć uwagę, że wskaźnik myszki przy-
biera kształt małej, skierowanej w dół czarnej strzałki.
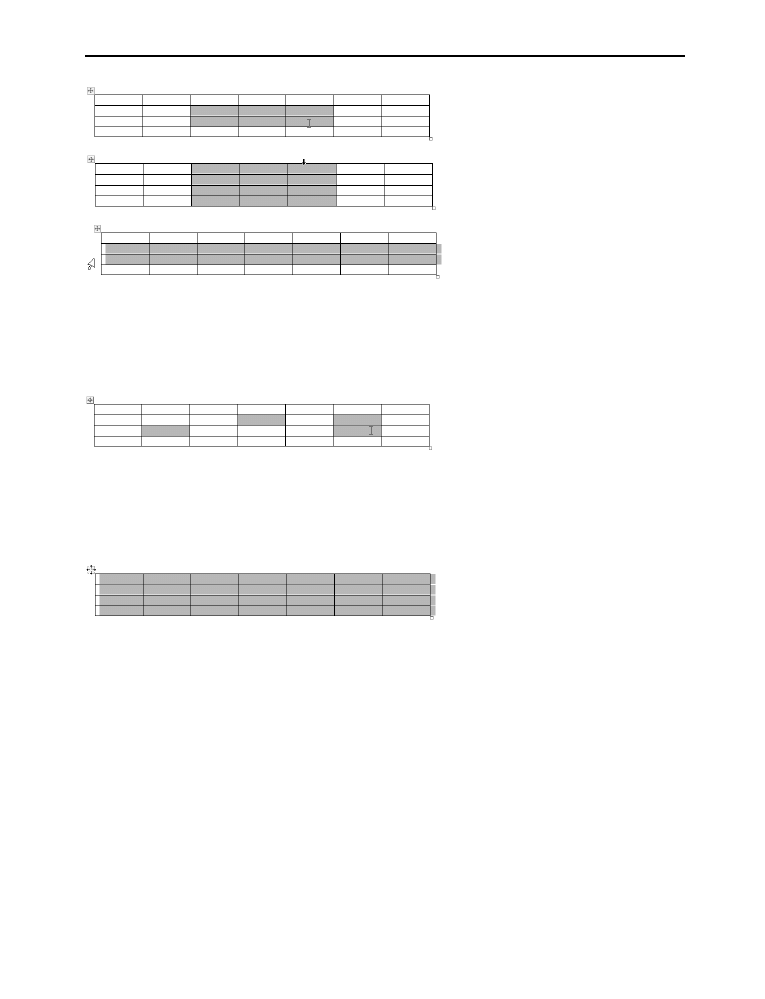
Zaznaczanie poszczególnych elementów tabeli 251
4. Aby zaznaczyć kilka kolejnych elementów tabeli (komórek, wierszy, kolumn),
zaznacz pierwszy z nich, a następnie, trzymając wciśnięty lewy przycisk myszki,
przeciągnij myszkę aż do zaznaczenia żądanego obszaru.
5. Aby zaznaczyć kilka różnych, niezależnych elementów tabeli, zaznacz pierwszy z nich,
następnie wciśnij i przytrzymaj klawisz Ctrl
i przy użyciu myszki zaznacz następne
elementy.
6. Aby zaznaczyć całą tabelę, kliknij uchwyt przenoszenia tabeli znajdujący się
nieco powyżej lewego górnego narożnika tabeli.
Alternatywny sposób zaznaczania elementów tabeli
Jeżeli nie lubisz zaznaczać, posługując się myszką, to do zaznaczania elementów tabeli
możesz użyć poleceń Wstążki. Aby tego dokonać:
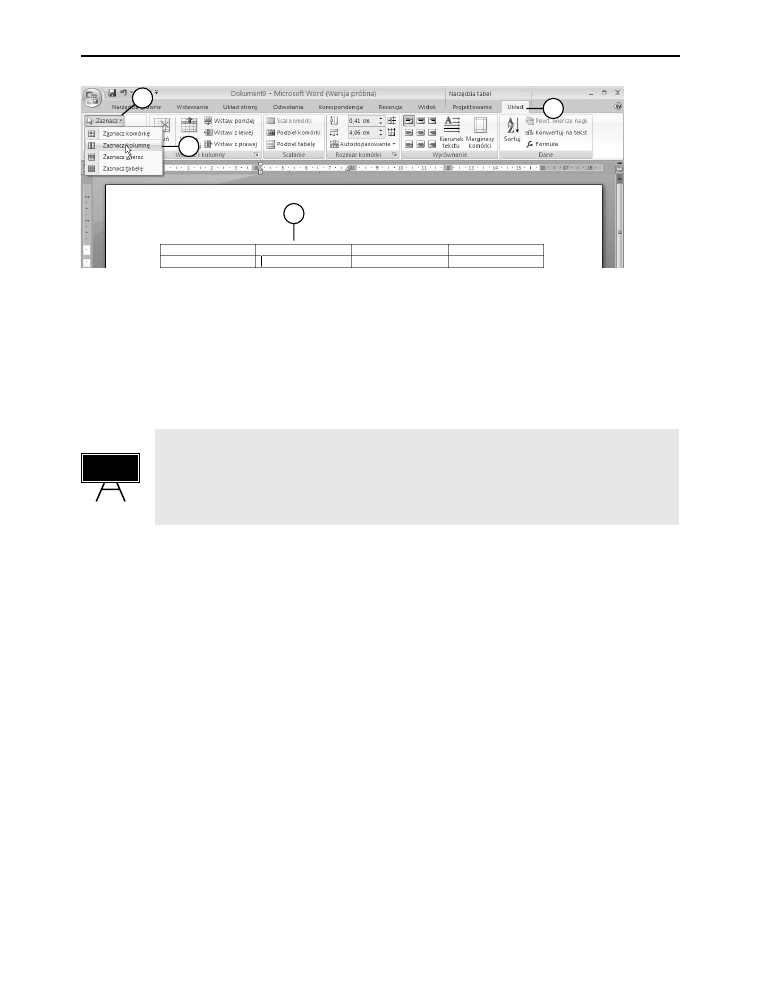
252 Zaznaczanie poszczególnych elementów tabeli
1
2
3
4
1. Ustaw kursor w wybranej komórce tabeli.
2. Przejdź na kartę Układ.
3. W grupie poleceń Tabela odszukaj i naciśnij przycisk Zaznacz.
4. Z menu wybierz element, który chcesz zaznaczyć.
Jeżeli chcesz szybko zaznaczyć wybrany element tabeli, to po ustawieniu kursora w wy-
branej komórce naciśnij sekwencję klawiszy LewyAlt, J, U, K, a następnie literę odpowia-
dającą elementowi, który chcesz zaznaczyć: A — komórka, K — kolumna, W — wiersz
lub T — tabela. Można i tak, ale chyba zdecydowanie lepszym rozwiązaniem jest po pro-
stu użycie do tego celu myszy...
Wskazówka
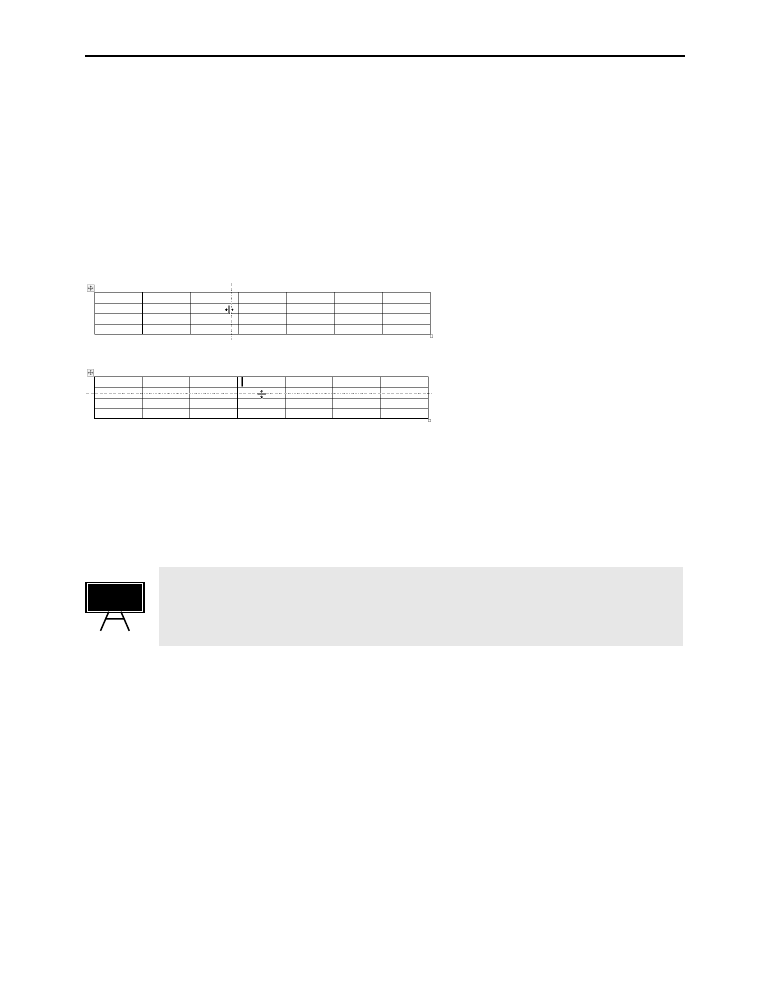
Zmiana rozmiarów wierszy i kolumn w tabeli 253
Zmiana rozmiarów wierszy
i kolumn w tabeli
Aby zmienić rozmiary wiersza (kolumny) edytowanej tabeli, powinieneś wykonać
poniższe polecenia:
1. Umieść kursor w dowolnej komórce edytowanej tabeli.
2. Ustaw wskaźnik myszki
na linii dzielącej kolumny
lub wiersze — jego kształt
zmieni się na podwójną
czarną strzałkę.
3. Wciśnij i przytrzymaj lewy klawisz myszki, a następnie przeciągnij krawędź
kolumny (wiersza) aż do uzyskania żądanej szerokości (wysokości).
4. W opisany sposób zmodyfi kuj szerokości (wysokości) pozostałych kolumn
(wierszy).
Podczas modyfi kacji szerokości kolumn przy użyciu myszki powinieneś upewnić się,
że nie są zaznaczone jakieś komórki tabeli — jeżeli tak, to zmiana szerokości będzie do-
tyczyła tylko zaznaczonych komórek, a prawdopodobnie nie jest to efekt, o który Ci
chodzi…
Wskazówka
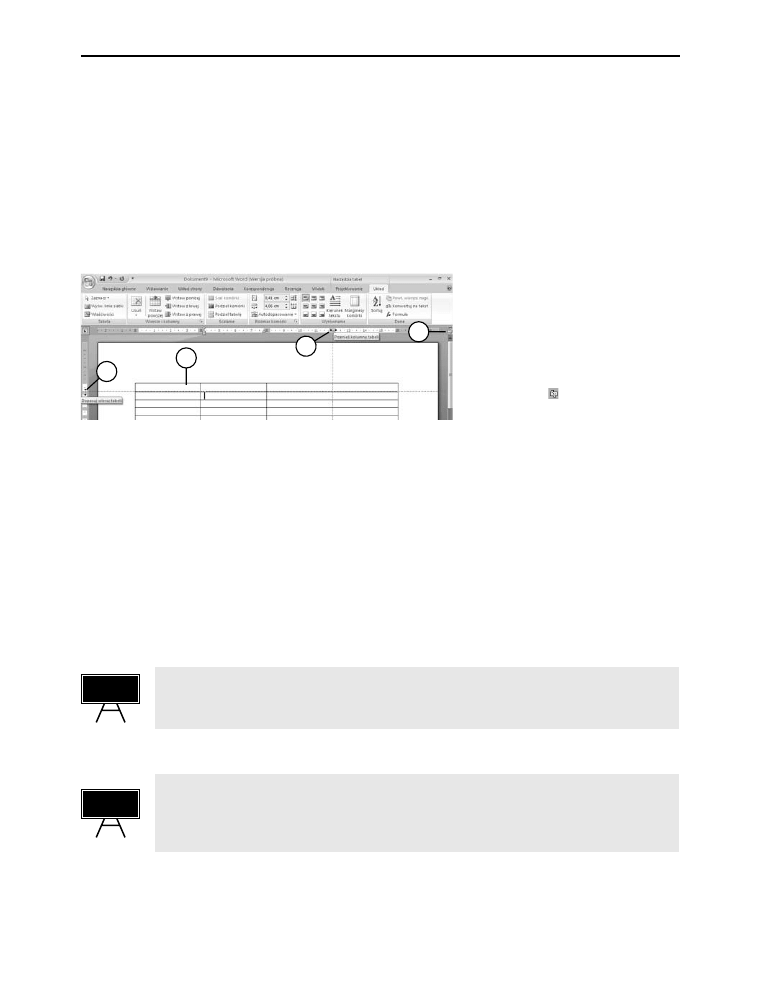
254 Zmiana szerokości kolumn tabeli przy u¿yciu linijki
Zmiana szerokości kolumn tabeli
przy u¿yciu linijki
Wbrew pozorom linijka jest całkiem wygodnym narzędziem pozwalającym
na modyfi kację szerokości kolumn edytowanej tabeli. Aby się o tym przekonać,
wykonaj poniższe polecenia:
1. Ustaw kursor w dowol-
nej komórce tabeli.
2. Jeżeli linijka nie jest wi-
doczna, to przywołaj
ją na ekran (np. klikając
ikonę Linijka zlokali-
zowaną nad górną strzał-
ką suwaka przewijania
pionowego).
1
2
3
4
3. Za pomocą myszki „złap” na linijce znacznik odpowiadający kolumnie, któ-
rej szerokość chcesz zmodyfi kować, i przeciągnij go do uzyskania żądanego
rozmiaru — zwróć uwagę, że podczas tej operacji wskaźnik myszki przybiera
kształt czarnej, dwustronnej strzałki.
4. W analogiczny sposób możesz modyfi kować wysokość wierszy. Złap na linijce
pionowej znacznik wysokości danego wiersza i przesuń go tak, aby uzyskać
żądany efekt.
Zauważ, że jeżeli, korzystając z linijki, zmieniasz szerokość kolumny, Word odpowied-
nio zmienia szerokość całej tabeli. Aby tego uniknąć (choć czasami jest to zachowanie
pożądane), podczas przeciągania myszki trzymaj wciśnięty klawisz Shift .
Wskazówka
Ręcznie modyfi kując szerokość kolumn, trudno sprawić, aby były one równe. Jeżeli jed-
nak podczas przeciągania myszki będziesz trzymał wciśnięte klawisze Ctrl+Shift , Word
wyrówna szerokość wszystkich kolumn na prawo od kolumny modyfi kowanej — szero-
kość tabeli pozostanie bez zmian.
Wskazówka
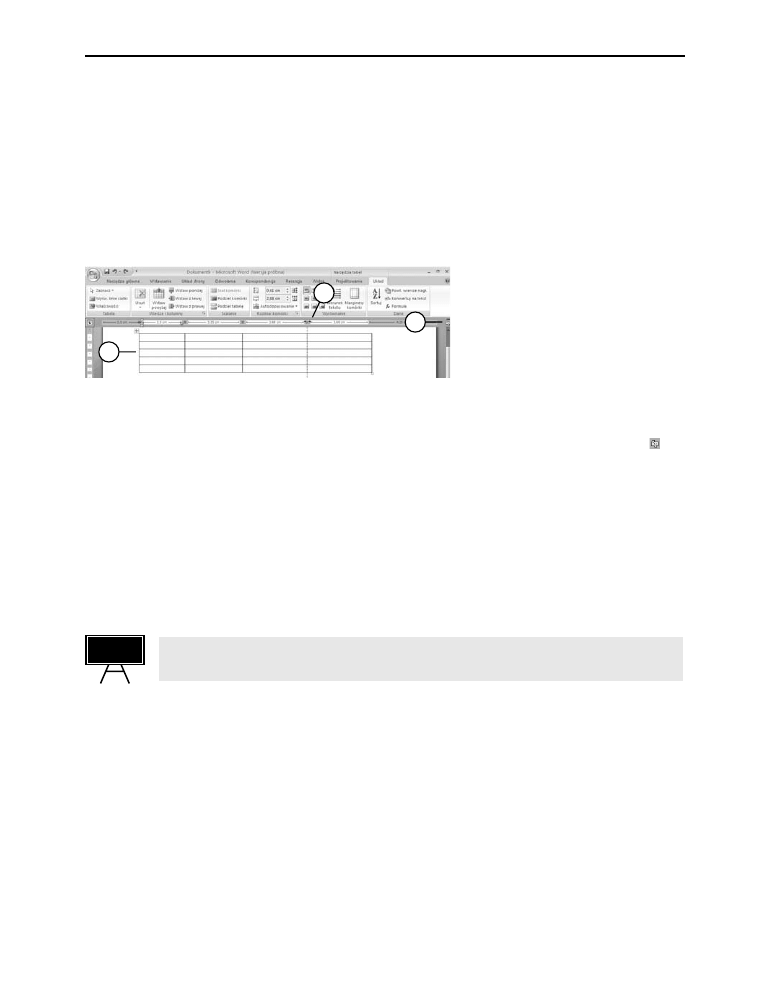
Zmiana szerokości kolumn tabeli przy u¿yciu linijki 255
Precyzyjne ustawianie rozmiarów tabeli przy u¿yciu linijki
Załóżmy, że chciałbyś szybko utworzyć tabelę o wymiarach 4 kolumny na 5 wierszy,
której poszczególne kolumny będą miały szerokość odpowiednio: 1. kolumna — 2,5
cm; 2. kolumna — 3,25 cm; 3. kolumna — 2,75 cm; 4. kolumna — 5 cm. W jaki sposób
możesz tego dokonać? Nic trudnego — po prostu powinieneś wykonać poniższe
polecenia:
1
2
3
1. Utwórz prostą tabelę o wymiarach 4 kolumny na 5 wierszy.
2. Jeżeli linijka nie jest widoczna, to przywołaj ją na ekran (np. klikając ikonę
Linijka zlokalizowaną nad górną strzałką suwaka przewijania pionowego).
3. Ustaw kursor w dowolnej komórce tabeli, następnie wciśnij i przytrzymaj
klawisz LewyAlt i za pomocą myszki „złap” na linijce znacznik odpowiadający
kolumnie, której szerokość chcesz zmodyfi kować, oraz przeciągnij go do uzy-
skania żądanego rozmiaru — zauważ, że na linijce Word wyświetla szerokości
kolumn — dzięki temu możesz szybko i precyzyjnie ustawić żądaną szerokość
poszczególnych kolumn tabeli!
W identyczny sposób możesz zmieniać wysokość wierszy tabeli (oczywiście powinieneś
w tym celu posługiwać się znacznikami umieszczonymi na linijce pionowej).
Wskazówka
Precyzyjne ustawianie rozmiarów tabeli
Opisana w poprzednim punkcie metoda jest szybka i precyzyjna — ale mimo
to w pewnych sytuacjach wymagających dużej dokładności może się okazać
niewystarczająca. Wówczas możesz skorzystać z możliwości ręcznego ustawiania
szerokości poszczególnych kolumn lub wierszy, jaką daje Ci okno właściwości tabeli.
Przykładowo załóżmy, że musisz utworzyć tabelę o wymiarach 4 kolumny na 5 wierszy,
w której poszczególne kolumny z takich czy innych przyczyn muszą mieć dokładnie
sprecyzowane wymiary: 1. kolumna — 2,77 cm; 2. kolumna — 4,13 cm; 3. kolumna
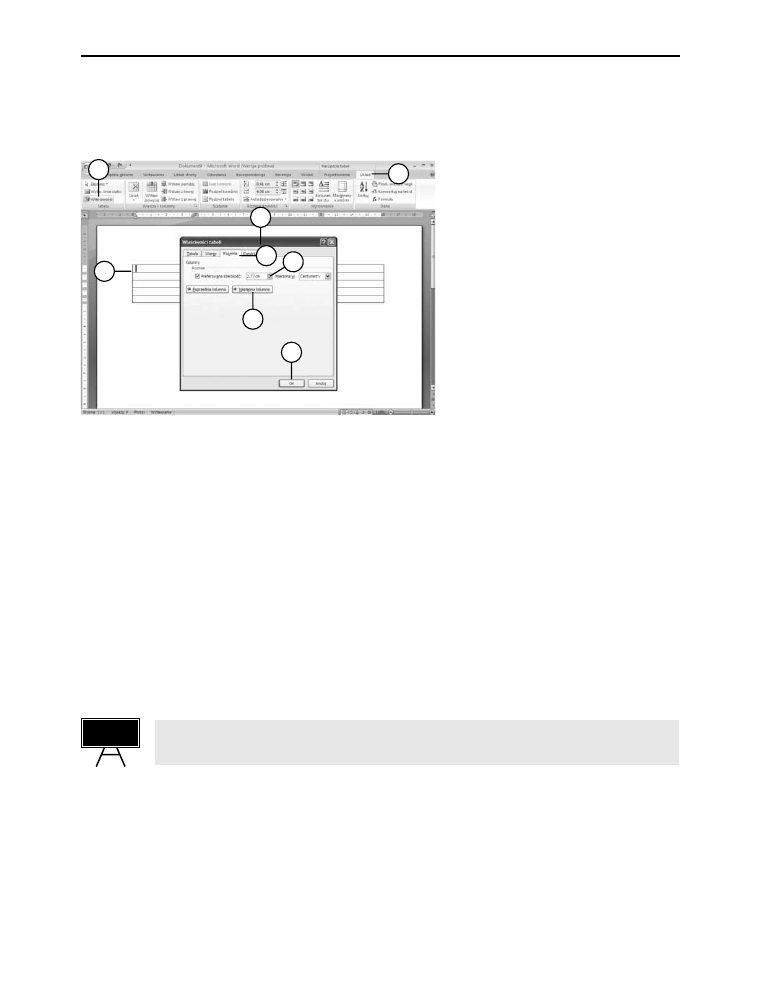
256 Zmiana szerokości kolumn tabeli przy u¿yciu linijki
— 2,88 cm; 4. kolumna — 3,32 cm. Jak tego dokonać? Za moment przekonasz się,
że wcale nie jest to takie trudne:
1. Utwórz tabelę o wymiarach
4 kolumny na 5 wierszy,
a następnie ustaw kursor
w dowolnej komórce pierw-
szej kolumny.
2. Przejdź na kartę Układ, kli-
kając ją niej lewym przyci-
skiem myszki lub naciskając
sekwencję klawiszy Lewy-
Alt, J, U.
1
2
3
4
5
6
7
8
3. W grupie poleceń Tabela odszukaj i naciśnij przycisk Właściwości.
4. Na ekranie pojawi się okno dialogowe Właściwości tabeli.
5. Przejdź na zakładkę Kolumna.
6. Zaznacz opcję Preferowana szerokość, a następnie w polu obok wpisz wartość
2,77 cm
(zakładany rozmiar pierwszej kolumny).
7. Naciśnij przycisk Następna kolumna. Word przejdzie do ustawiania parame-
trów kolumny numer 2. W polu Preferowana szerokość wpisz wartość
4,13 cm
i ponownie naciśnij przycisk Następna kolumna. W ten sam sposób zmodyfi kuj
szerokość pozostałych kolumn.
8. Naciśnij przycisk OK.
Aby szybko wyświetlić na ekranie okno właściwości tabeli, naciśnij sekwencję klawiszy
LewyAlt, J, U, O.
Wskazówka
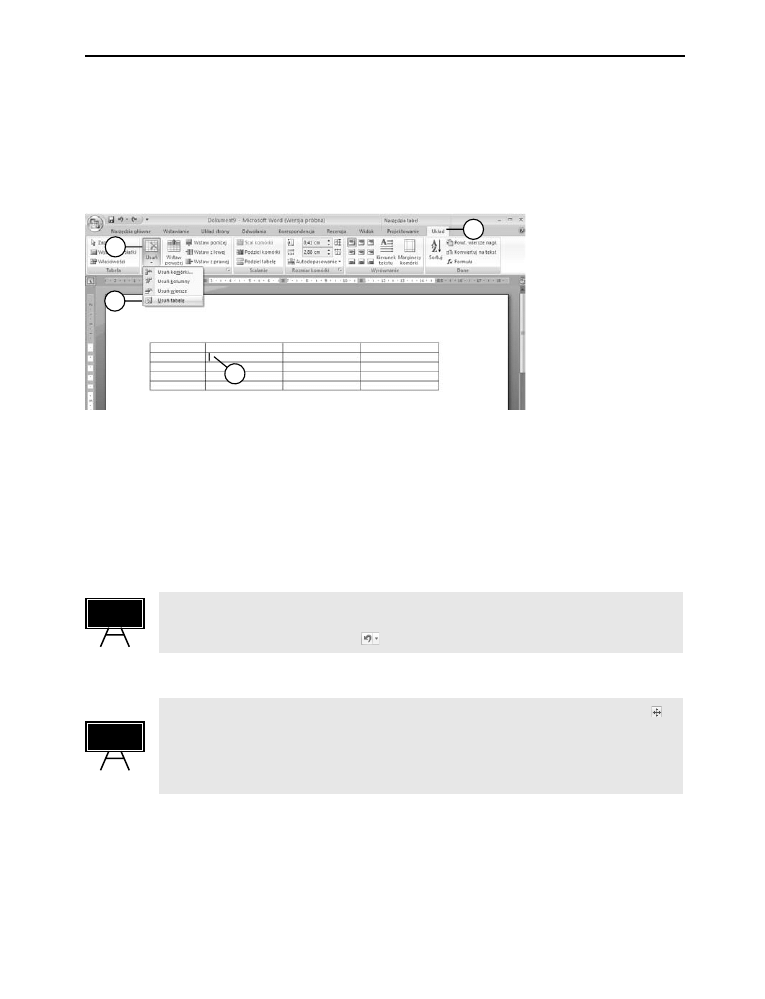
Usuwanie tabeli 257
Usuwanie tabeli
Usuwanie tabeli test bardzo prostą i nieskomplikowaną operacją. Jeżeli chcesz usunąć
tabelę z edytowanego dokumentu, powinieneś wykonać poniższe polecenia:
1
2
3
4
1. Ustaw kursor w dowolnej komórce tabeli.
2. Przejdź na kartę Układ, klikając ją lewym przyciskiem myszki lub naciskając
sekwencję klawiszy LewyAlt, J, U.
3. W grupie poleceń Wiersze i kolumny odszukaj i naciśnij przycisk Usuń.
4. Z menu wybierz polecenie Usuń tabelę.
Pamiętaj, że usunięcie tabeli jest operacją odwracalną — jeżeli omyłkowo usuniesz ta-
belę z dokumentu, możesz ją bardzo szybko przywrócić, naciskając kombinację klawi-
szy CTRL+Z lub klikając przycisk
Cofnij zlokalizowany na pasku Szybki dostęp.
Wskazówka
Aby szybko usunąć tabelę z dokumentu, możesz ją zaznaczyć, klikając znacznik
umieszczony w jej lewym górnym rogu, i nacisnąć kombinację klawiszy Ctrl+X.
Co prawda w ten sposób tabela nie zostanie „usunięta”, ale po prostu wycięta z doku-
mentu i umieszczona w schowku, lecz z punktu widzenia naszego dokumentu zamie-
rzony efekt zostanie osiągnięty.
Wskazówka
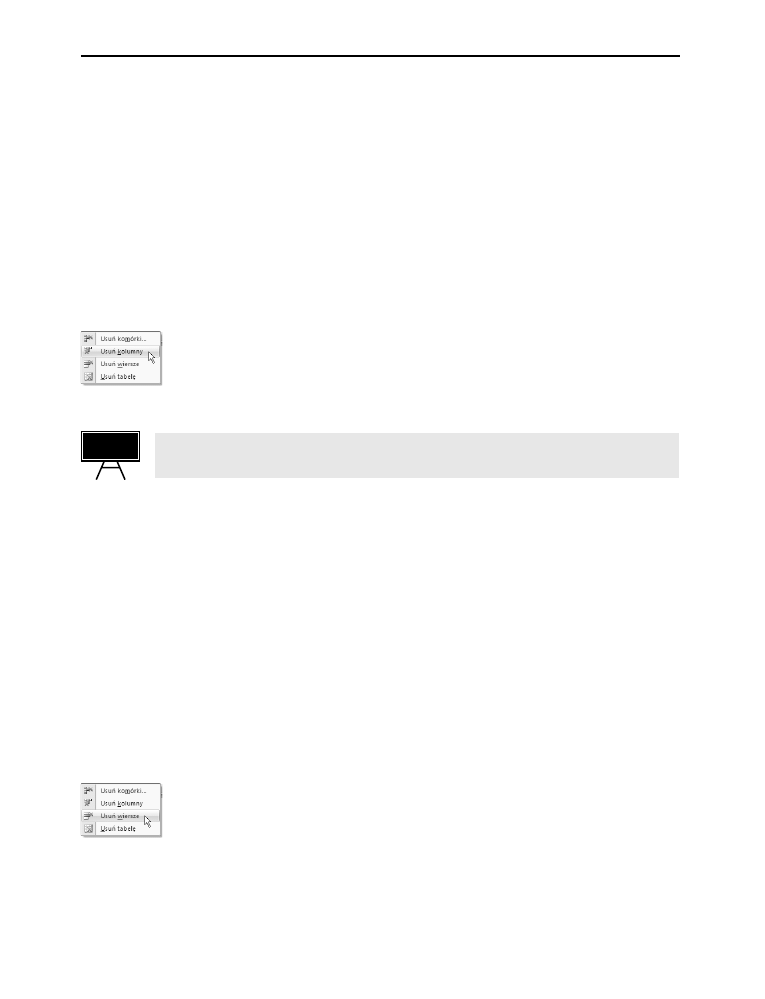
258 Usuwanie
tabeli
Usuwanie kolumn z edytowanej tabeli
Aby usunąć kolumnę z tabeli, powinieneś wykonać poniższe polecenia:
1. Ustaw kursor w dowolnej komórce kolumny przeznaczonej do usunięcia. Jeżeli
chcesz usunąć więcej niż jedną kolumnę, po prostu zaznacz kolumny, które
chcesz usunąć.
2. Przejdź na kartę Układ, klikając ją lewym przyciskiem myszki lub naciskając
sekwencję klawiszy LewyAlt, J, U.
3. W grupie poleceń Wiersze i kolumny odszukaj i naciśnij przycisk Usuń.
4. Z menu wybierz polecenie Usuń kolumny.
Aby szybko usunąć wybrane kolumny z tabeli, zaznacz je i po prostu naciśnij kombina-
cję klawiszy Ctrl+X.
Wskazówka
Usuwanie wierszy z edytowanej tabeli
Aby usunąć wiersz z tabeli, powinieneś wykonać poniższe polecenia:
1. Ustaw kursor w dowolnej komórce wiersza przeznaczonego do usunięcia. Jeżeli
chcesz usunąć więcej niż jeden wiersz, po prostu zaznacz wiersze, które chcesz
usunąć.
2. Przejdź na kartę Układ, klikając ją lewym przyciskiem myszki lub naciskając
sekwencję klawiszy LewyAlt, J, U.
3. W grupie poleceń Wiersze i kolumny odszukaj i naciśnij przycisk Usuń.
4. Z menu wybierz polecenie Usuń wiersze.
Wyszukiwarka
Podobne podstrony:
ebook Grzegorz Kowalczyk Word 2007 PL Ćwiczenia praktyczne (cwwo27) helion onepress free ebook da
Word 2007 PL Kurs wo27ku
Word 2007 PL Kurs wo27ku
Word 2007 PL Kurs wo27ku
Word 2007 PL Kurs
Word 2007 PL Kurs 2
access 2007 pl kurs (ebook promocyjny helion pl ac27ku) 3D5GSDV46DTGL6LKFK6S7Z3R5I7C3JUQK6MBYLY
cwwo27 word 2007 pl cwiczenia p Nieznany
ABC Word 2007 PL abcw27
cwwo27 word 2007 pl cwiczenia p Nieznany
Excel 2007 PL Kurs ex27ku
word 2003 pl kurs(1)1
więcej podobnych podstron