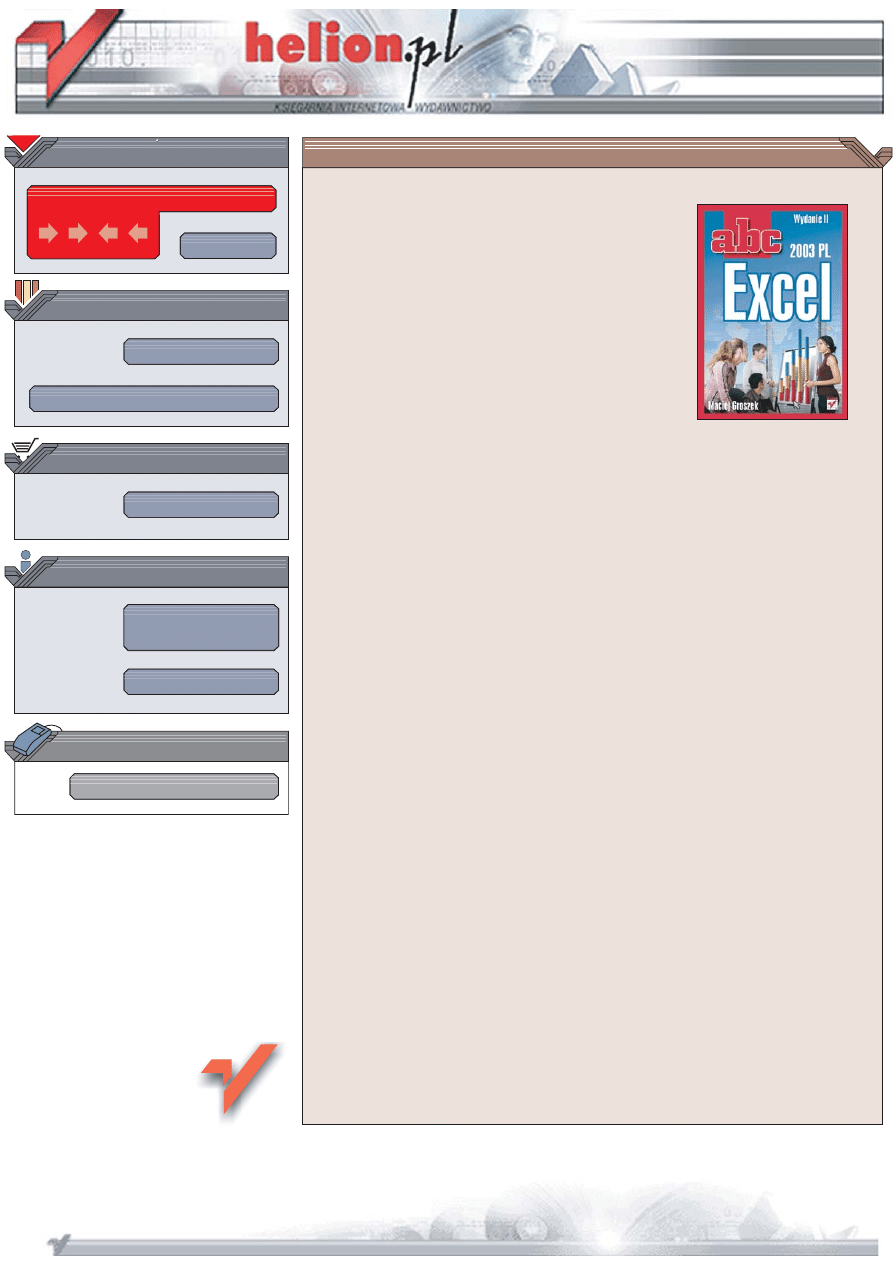
Wydawnictwo Helion
ul. Koœciuszki 1c
44-100 Gliwice
tel. 032 230 98 63
IDZ DO
IDZ DO
KATALOG KSI¥¯EK
KATALOG KSI¥¯EK
TWÓJ KOSZYK
TWÓJ KOSZYK
CENNIK I INFORMACJE
CENNIK I INFORMACJE
CZYTELNIA
CZYTELNIA
ABC Excel 2003 PL.
Wydanie II
Autor: Maciej Groszek
ISBN: 83-246-0598-3
Format: B5, stron: 232
Znajomoœæ arkusza kalkulacyjnego Microsoft Excel to jedno z najczêstszych wymagañ
pracodawców. Jednak Excel to nie tylko narzêdzie dla pracowników biurowych. Za jego
pomoc¹ mo¿na poprowadziæ domowy bud¿et, rozwi¹zaæ zadanie domowe z matematyki
lub fizyki, a nawet skatalogowaæ kolekcjê p³yt kompaktowych. Na tym oczywiœcie nie
koñcz¹ siê mo¿liwoœci Excela. Jest on wykorzystywany miêdzy innymi do z³o¿onych
obliczeñ naukowych, a dziêki modu³om rozszerzaj¹cym — do analiz finansowych.
Jednak aby poznaæ w pe³ni jego potêgê, nale¿y opanowaæ podstawy.
Dziêki ksi¹¿ce „ABC Excel 2003 PL. Wydanie II” nauczysz siê korzystaæ z Excela.
Dowiesz siê, jak wprowadzaæ i formatowaæ dane oraz zaznaczaæ komórki na podstawie
ró¿nych kryteriów. Poznasz sposoby wykorzystywania formu³ i funkcji, a tak¿e
tworzenia wykresów i drukowania arkuszy. Przeczytasz tu równie¿ o podstawowych
narzêdziach pozwalaj¹cych przeprowadzaæ ró¿nego typu obliczenia.
• Zaznaczanie komórek
• Wprowadzanie danych
• Edycja arkuszy
• Formatowanie komórek
• Sortowanie danych
• Tworzenie wykresów
• Drukowanie
• Funkcje finansowe i matematyczne
Zapomnij o kartce, d³ugopisie i kalkulatorze. Zast¹p je Excelem
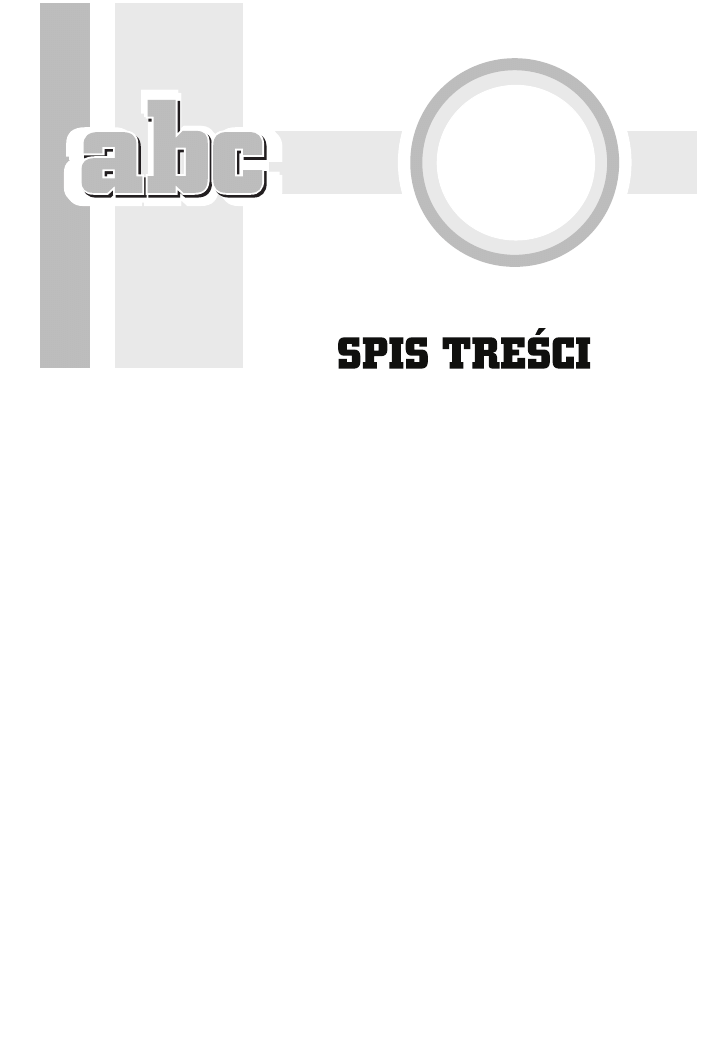
Wstęp ............................................................................. 7
Fenomen Excela ................................................................................ 8
Twoje korzyści .................................................................................. 8
1 Arkusz
kalkulacyjny
...................................................... 11
Za co lubimy arkusze kalkulacyjne ............................................... 13
Excel 2003 ....................................................................................... 14
2 Uruchamianie
programu
................................................ 17
3
Okno programu ............................................................. 21
Komórka aktywna .......................................................................... 24
4 Nawigacja
i
zaznaczanie
................................................ 27
Zaznaczanie .................................................................................... 27
Zaznaczanie pojedynczych komórek ........................................ 28
Zaznaczanie sąsiednich komórek ............................................. 28
Zaznaczanie wiersza i kolumny ............................................... 29
Zaznaczanie arkusza ................................................................. 30
Usuwanie zaznaczenia ............................................................. 30
Nawigacja i zaznaczanie za pomocą klawiatury .......................... 31
Nawigacja wewnątrz obszaru .................................................. 31
Przewijanie arkusza przy wciśniętym
klawiszu Scroll Lock ............................................................... 32
Zaznaczanie ............................................................................... 33
Rozszerzanie zaznaczenia ........................................................ 33
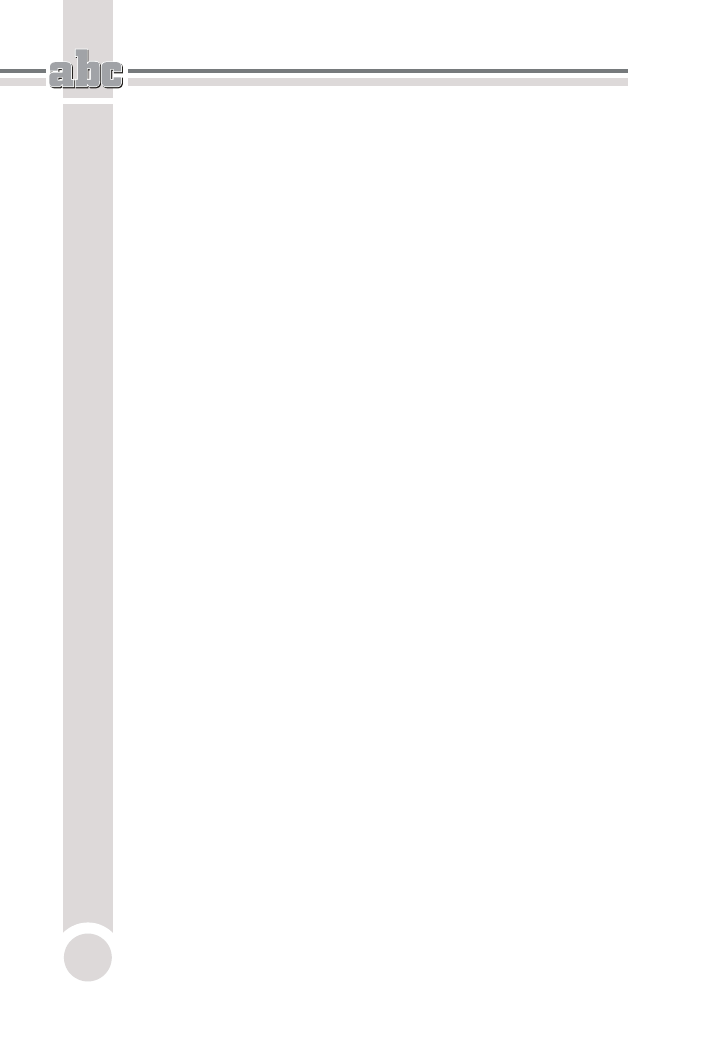
ABC Excel 2003 PL
4
5
Rozmiary i liczba komórek .............................................35
Zmiana rozmiarów komórek ......................................................... 35
Wstawianie wierszy ....................................................................... 36
Wstawianie kolumn ....................................................................... 39
Wstawianie wierszy przez przeciąganie ....................................... 40
Wstawianie kolumn przez przeciąganie ....................................... 41
Wstawianie komórek za pomocą menu podręcznego ................... 42
6 Wprowadzanie
danych
...................................................45
Rodzaje danych ............................................................................... 46
Wpisywanie danych ....................................................................... 47
Kopiowanie danych ........................................................................ 47
Serie danych ................................................................................... 49
Formuły .......................................................................................... 50
7
Arkusze i pliki ...............................................................53
Koniec pracy programu .................................................................. 57
8 Edycja
danych
................................................................59
Wprowadzanie zmian .................................................................... 59
Blokowanie edycji w komórkach ................................................... 60
Usuwanie komórek ........................................................................ 61
Czyszczenie komórek ..................................................................... 63
Anulowanie zmian ......................................................................... 64
Powtarzanie ostatniej czynności ................................................... 65
Wyszukiwanie sekwencji znaków ................................................. 66
Zamiana sekwencji znaków ........................................................... 66
Zaznaczanie komórek na podstawie typu ich zawartości ............ 68
Zaznaczanie pustych komórek ................................................. 68
Filtrowanie ..................................................................................... 68
9 Formatowanie
arkusza
...................................................73
Kopiowanie formatów .................................................................... 74
Kopiowanie szerokości kolumn ..................................................... 75
Krój, rozmiar i kolor czcionki ........................................................ 75
Pogrubienie, pochylenie i podkreślenie czcionki .......................... 76
Wyświetlanie długich tekstów ...................................................... 76
Dostosowanie szerokości komórki ........................................... 77
Dostosowanie wielkości czcionki ............................................ 78
Wyświetlenie wielu wierszy .................................................... 79
Zmiana szerokości kolumn w całym arkuszu ......................... 80
Precyzyjne ustawienie szerokości kolumn .............................. 80
Zmiana wysokości wierszy ...................................................... 81
Zmiana domyślnych parametrów tekstu ........................................ 81
10 Formatowanie
danych
.....................................................83
Formatowanie daty i czasu ............................................................ 84
Pułapki formatowania ................................................................... 87
Nie zawsze 2+2 = 4 ....................................................................... 89
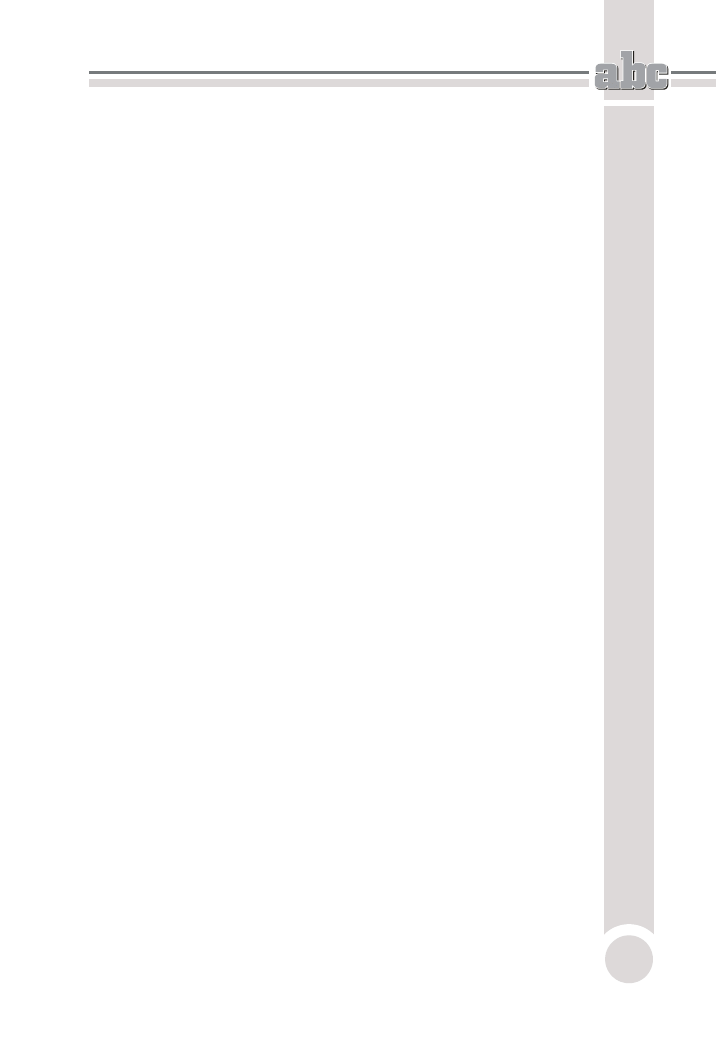
Spis treści
5
Szybkie formatowanie .................................................................... 90
Liczba miejsc dziesiętnych ............................................................. 91
Symbol waluty ................................................................................ 92
Procenty .......................................................................................... 93
11 Baza
danych
.................................................................. 95
Dodawanie rekordów ..................................................................... 96
Wyszukiwanie danych ................................................................... 97
Sortowanie danych ......................................................................... 98
12 Ochrona
danych
........................................................... 101
Ochrona arkusza ........................................................................... 101
Blokowanie i ukrywanie komórek ............................................... 103
Ochrona dokumentu ..................................................................... 105
13 Weryfikacja
danych
..................................................... 107
14 Formuły ...................................................................... 111
15 Konfigurowanie
programu
........................................... 117
16 Wykresy
..................................................................... 123
Szybkie tworzenie wykresów ...................................................... 123
Formatowanie wykresów ............................................................ 125
Wykres ograniczonego zakresu danych ...................................... 130
Kreator wykresów ........................................................................ 131
17 Drukowanie
................................................................. 137
Drukarka domyślna ...................................................................... 138
Podział na strony .......................................................................... 139
Podgląd wydruku .......................................................................... 141
Drukowanie obszaru .................................................................... 145
Wersja wydruku i numeracja stron ............................................. 146
Wydruk ......................................................................................... 148
18 Funkcje
finansowe
....................................................... 151
Amortyzacja środka trwałego ...................................................... 152
Wartość przyszłej inwestycji ....................................................... 153
Wysokość spłaty odsetek kredytu ............................................... 155
Liczba okresów dla inwestycji ..................................................... 157
Wartość bieżąca inwestycji .......................................................... 158
19
Funkcje daty i czasu .................................................... 161
Wyświetlanie bieżącej daty jako liczby dziesiętnej .................... 161
Wyświetlanie bieżącej daty ......................................................... 164
20 Funkcje
trygonometryczne
............................................. 167
Arcus cosinus ................................................................................ 167
Arcus cosinus hiperboliczny ........................................................ 170
Arcus sinus .................................................................................... 172
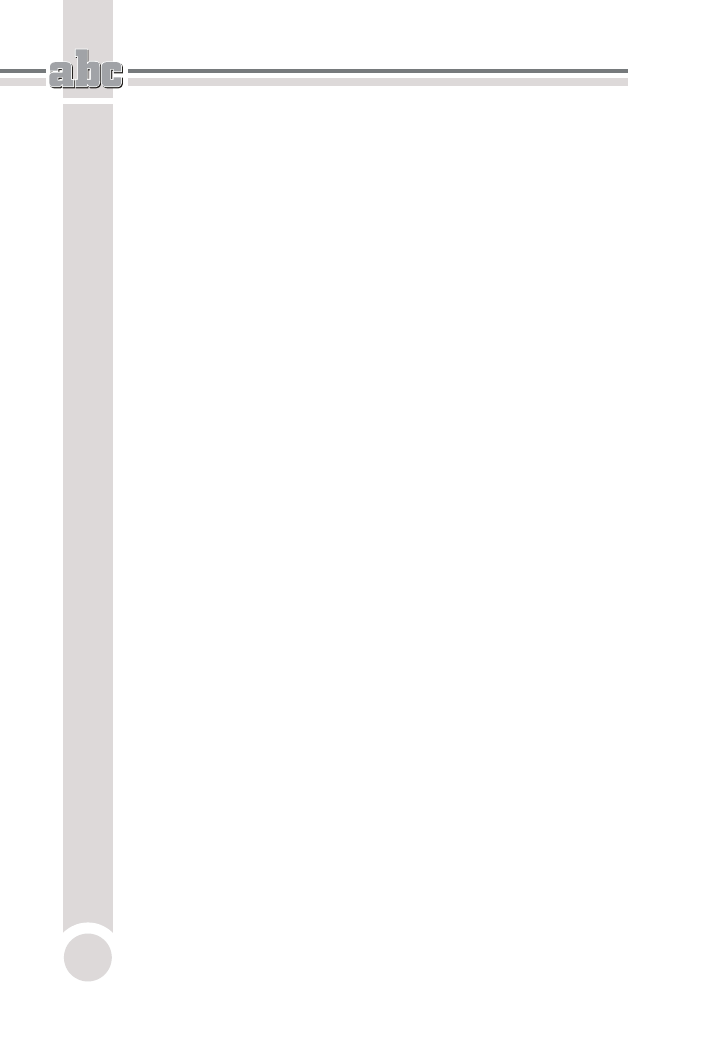
ABC Excel 2003 PL
6
Arcus sinus hiperboliczny ............................................................ 174
Arcus tangens ............................................................................... 176
Cosinus .......................................................................................... 177
Sinus .............................................................................................. 179
Sinus hiperboliczny ...................................................................... 183
Tangens ......................................................................................... 184
Tangens hiperboliczny ................................................................. 186
21 Funkcje
wykładnicze i logarytmiczne ............................191
Funkcja wykładnicza ................................................................... 191
Logarytm naturalny ..................................................................... 193
Logarytm ....................................................................................... 197
Logarytm dziesiętny ..................................................................... 200
22 Inne
funkcje
.................................................................207
Iloczyn .......................................................................................... 207
Kombinacje ................................................................................... 209
Reszta z dzielenia ......................................................................... 211
Pi ................................................................................................... 214
Pierwiastek ................................................................................... 215
Przeliczenie radianów na stopnie ................................................ 219
Suma kwadratów ......................................................................... 222
Skorowidz
...................................................................
225
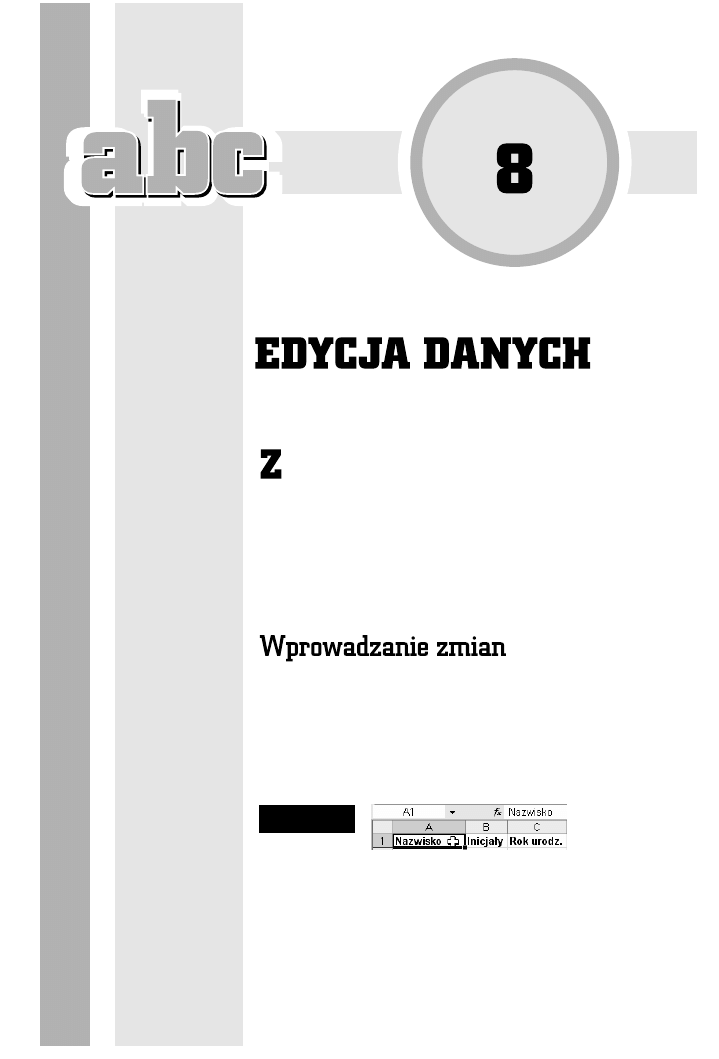
aletą redagowania dokumentów za pomocą kom-
putera jest łatwość wprowadzania zmian. Jeżeli chce-
my zachować dotychczasową wersję pliku, należy
utworzyć jego kopię o nowej nazwie. Pracując z nowym
dokumentem, nie zmienimy dotychczasowej wersji.
Gdy okaże się, że jest ona potrzebna — wystarczy ją
wczytać.
Wprowadzanie zmian w dokumencie jest równie pro-
ste. Zawartość komórki można edytować w komórce
lub w pasku formuły. Pracę należy rozpocząć od wska-
zania komórki, którą chcemy edytować. Po kliknięciu
komórki w pasku formuły wyświetlana jest jej za-
wartość (rysunek 8.1).
Rysunek 8.1.
Aktywna jest
komórka A1
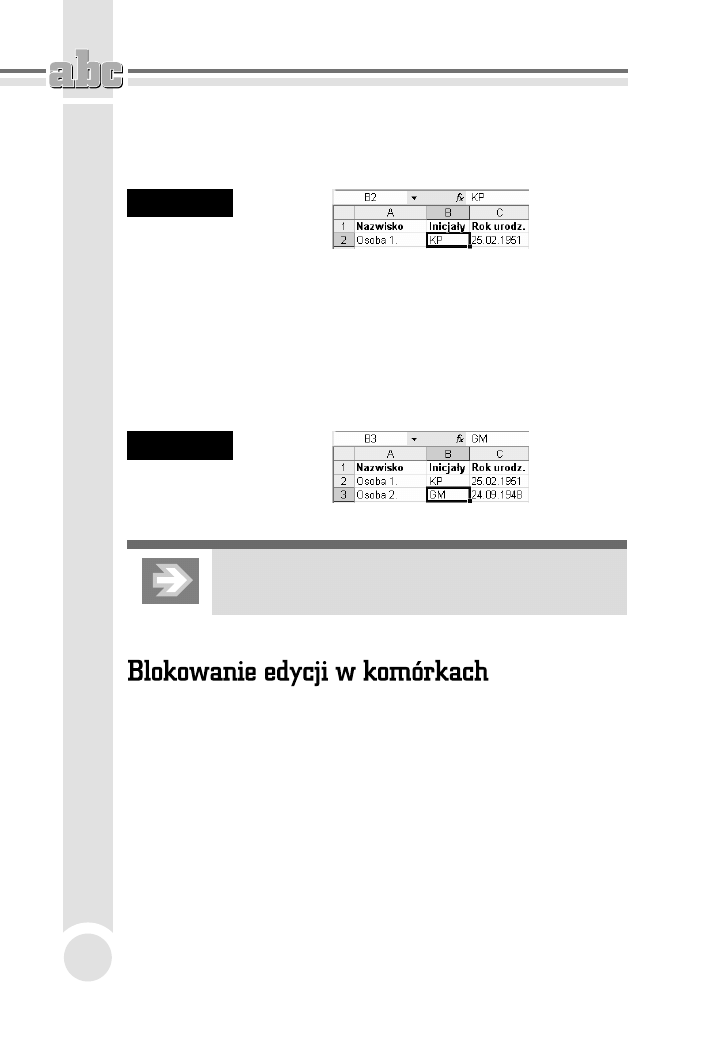
ABC Excel 2003 PL
60
Komórkę, którą chcemy edytować, należy dwukrotnie kliknąć. Spowoduje to poja-
wienie się w niej migającej pionowej kreski — znaku wstawiania (rysunek 8.2).
Rysunek 8.2.
Edycja
komórki B2
Naciśnięcie klawisza na klawiaturze będzie powodowało pojawienie się odpo-
wiedniego znaku w komórce i przesunięcie znaku wstawiania w prawo. Aby
usunąć znak znajdujący się z prawej strony znaku wstawiania, należy wcisnąć
klawisz Del. W celu usunięcia znaku znajdującego się z prawej strony znaku
wstawiania należy wcisnąć klawisz Backspace.
Zatwierdzenie wprowadzonych zmian następuje po naciśnięciu klawisza Enter
(rysunek 8.3). Aby anulować wprowadzone zmiany, trzeba nacisnąć klawisz ESC.
Rysunek 8.3.
Komórka B2
po wprowadzeniu
zmian
Aby przesunąć znak wstawiania na koniec wpisanej w komórce
sekwencji znaków, należy nacisnąć klawisz F2.
Łatwość zmiany zawartości komórek sprawia, że może być ona wykonana przez
nieuwagę. Aby tego uniknąć, można po wprowadzeniu danych wyłączyć możliwość
bezpośredniej ich edycji w komórkach.
W tym celu należy wybrać polecenia: Narzędzia/Opcje. Spowoduje to wyświe-
tlenie okna Opcje, w którym należy kliknąć kartę Edycja. W lewym górnym rogu
okna znajduje się opcja Edytuj bezpośrednio w komórce. Usunięcie zaznaczenia
tej opcji blokuje możliwość edycji w komórkach arkusza (rysunek 8.4).
Gdy edycja w komórkach jest zablokowana, po dwukrotnym kliknięciu komórki
nie pojawia się w niej znak wstawiania.
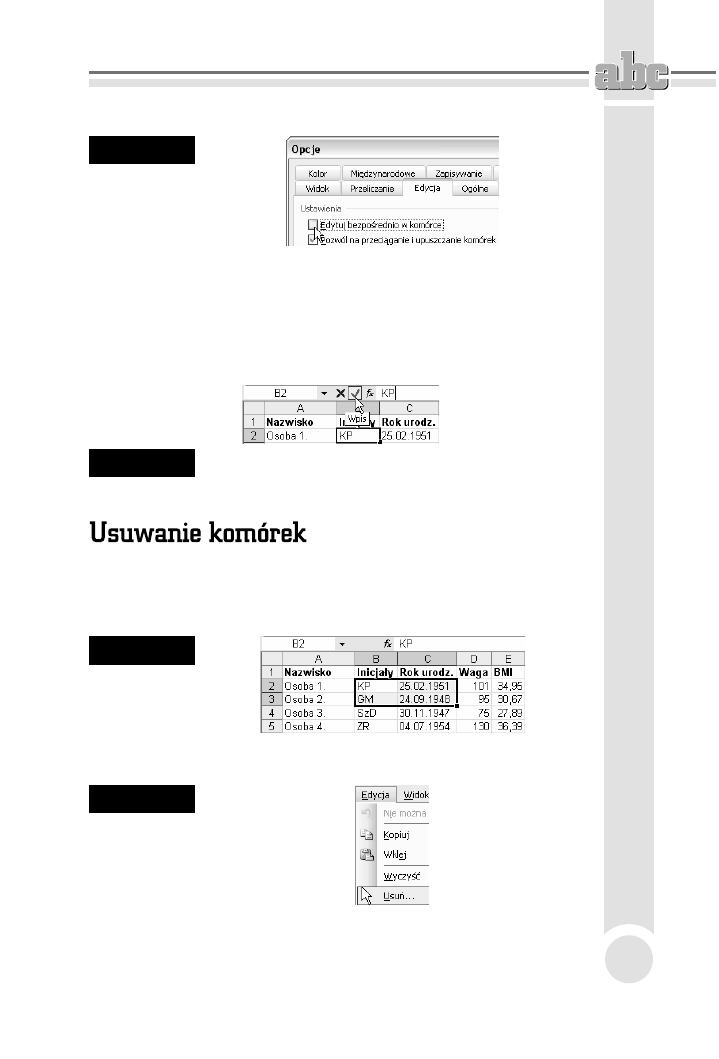
Edycja danych
61
Rysunek 8.4.
Blokowanie
edycji komórek
Zawartość zaznaczonej komórki można nadal edytować. Wymaga to kliknięcia
kolejno komórki, a następnie paska formuły. Znak wstawiania pojawi się w pasku
formuły. Jest mało prawdopodobne, że zostanie to wykonane omyłkowo.
Aby zatwierdzić dane wpisane w pasku formuły, trzeba nacisnąć klawisz Enter
lub kliknąć przycisk Wpis (rysunek 8.5).
Rysunek 8.5.
Zatwierdzanie zmian wprowadzonych w pasku formuły
Usunięcie komórek powoduje ich zniknięcie z arkusza. W ich miejscu program
umieszcza sąsiednie komórki, które zapełniają puste miejsce. Usuwanie komórek
należy rozpocząć od zaznaczenia obszaru przeznaczonego do usunięcia (rysunek 8.6).
Rysunek 8.6.
Arkusz
z zaznaczonym
obszarem
Następnie z menu Edycja trzeba wybrać polecenie Usuń (rysunek 8.7).
Rysunek 8.7.
Wybieranie
polecenia z menu
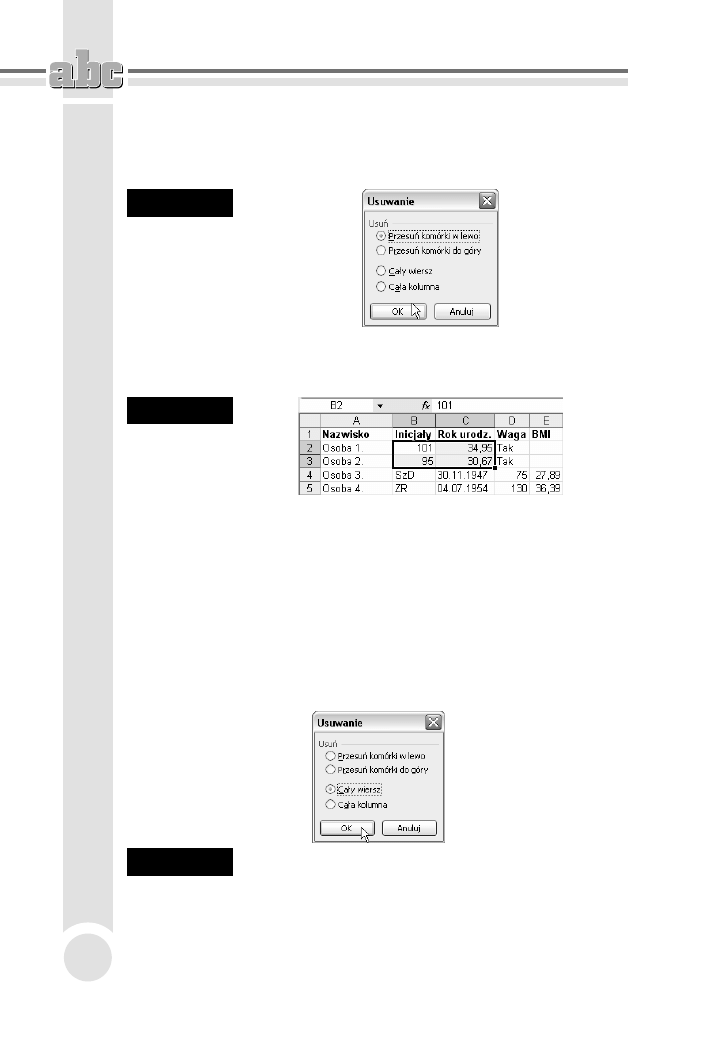
ABC Excel 2003 PL
62
Istnieje kilka opcji usuwania komórek. Są one widoczne w oknie Usuwanie (ry-
sunek 8.8).
Rysunek 8.8.
Okno wyboru
opcji usuwania
komórek
Zaznaczona została opcja Przesuń komórki w lewo. Wolne miejsce zostanie za-
pełnione przez przesunięcie pozostałych komórek w lewo (rysunek 8.9).
Rysunek 8.9.
Arkusz
po usunięciu
komórek
Porównując rysunki 8.6 oraz 8.9, można stwierdzić, że do komórki B2 przesunięta
została zawartość komórki D2, do komórki C2 przesunięta została zawartość
komórki E2, do komórki B3 przesunięta została zawartość komórki D3, a do ko-
mórki C3 przesunięta została zawartość komórki E3.
Jeżeli w oknie Usuwanie zaznaczona zostanie opcja Przesuń komórki do góry,
wówczas wolne miejsce zostanie zapełnione przez przesunięcie pozostałych ko-
mórek w górę.
Wybranie opcji Cały wiersz powoduje, że usuwany jest cały wiersz, w którym
znajdowały się zaznaczone komórki (rysunek 8.10).
Rysunek 8.10.
Wolne miejsce zostanie zapełnione przez przesuwanie pozostałych
wierszy w górę
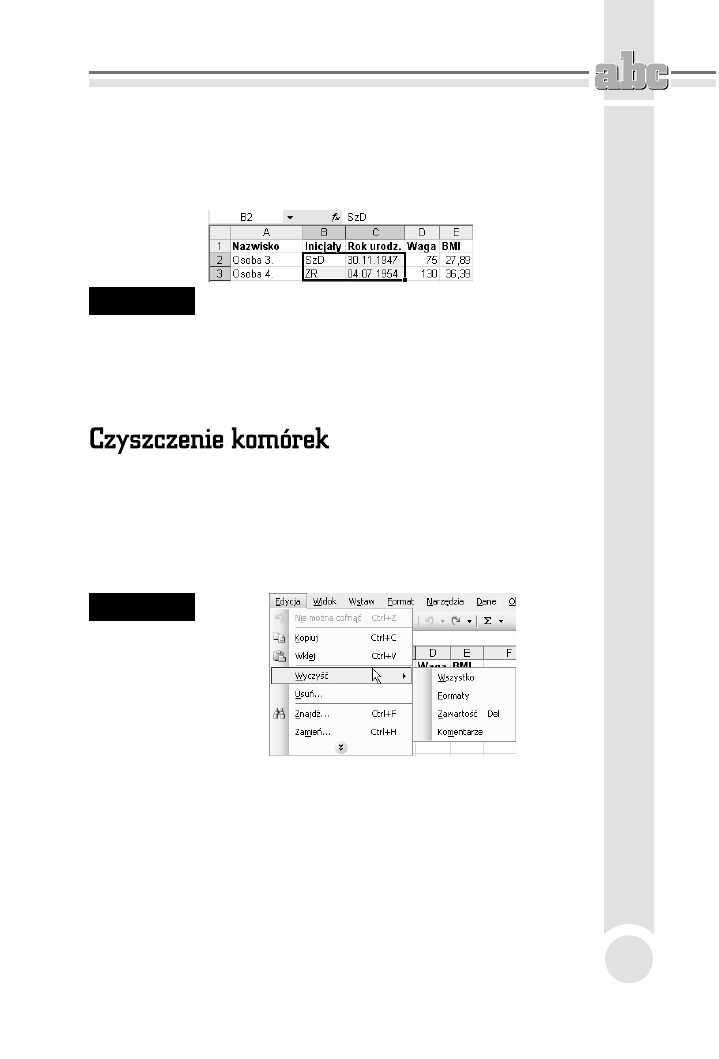
Edycja danych
63
Zawartość wierszy o numerach 2 i 3 została usunięta. Zgodnie z wybraną opcją
miejsce wiersza 2 zajął wiersz 4. Na miejsce wiersza 3 przesunięta została za-
wartość wiersza 5 (rysunek 8.11).
Rysunek 8.11.
Arkusz po przesunięciu wierszy
Jeżeli w oknie Usuwanie zaznaczona zostanie opcja Cała kolumna, wówczas
wolne miejsce powstałe po usunięciu kolumn, w których znajduje się zaznacze-
nie, zostanie zapełnione przez przesunięcie pozostałych kolumn w lewo.
Czyszczenie komórek polega na usunięciu zawartości komórki. Liczba i położe-
nie komórek pozostają niezmienione.
Czyszczenie komórek należy rozpocząć od zaznaczenia obszarów arkusza, które
mają zostać wyczyszczone. Następnie należy wybrać polecenia: Edycja/Wyczyść
(rysunek 8.12).
Rysunek 8.12.
Wybieranie opcji
czyszczenia
komórek
Możliwe jest wyczyszczenie wyłącznie komentarzy — z menu polecenia Wy-
czyść należy wówczas wybrać opcję Komentarze.
Aby usunąć zawartość komórek, trzeba kliknąć opcję Zawartość. Usunięciu ulega
zawartość komórki. Nie są zmieniane komentarze ani formatowanie komórki.
Usunięcie formatowania nastąpi po wybraniu opcji Formaty.
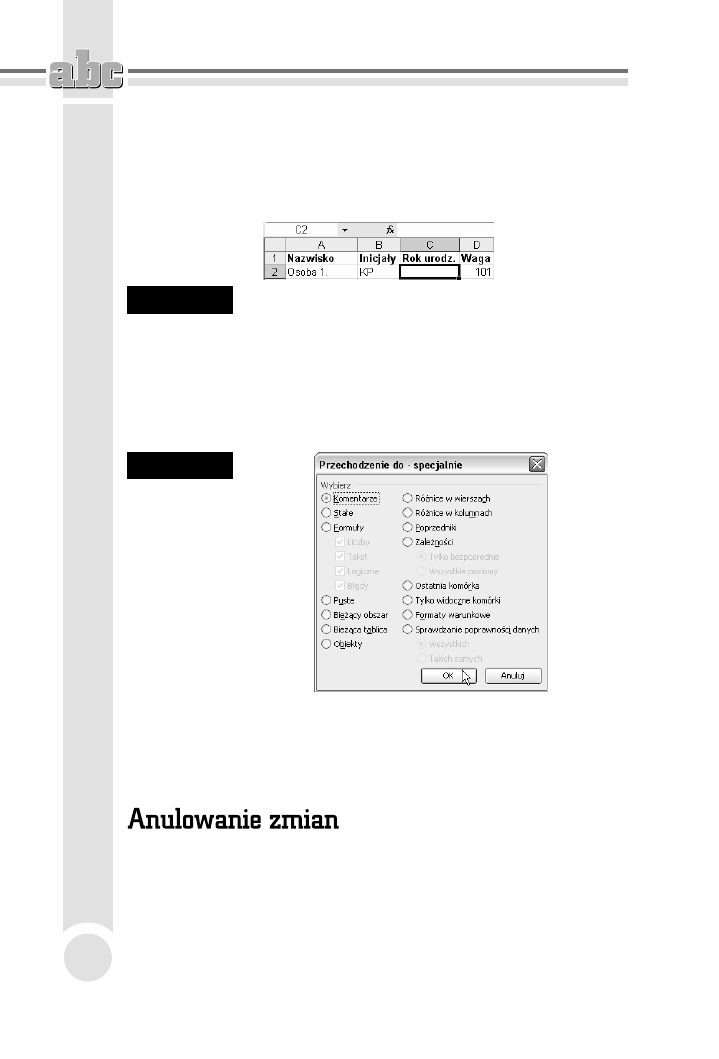
ABC Excel 2003 PL
64
Aby całkowicie wyczyścić zaznaczone komórki, należy wybrać opcję Wszystko.
Wartość wyczyszczonej komórki jest równa zero. Formuła odwołująca się do wy-
czyszczonej komórki ma również wartość zero (rysunek 8.13).
Rysunek 8.13.
Wyczyszczona komórka ma wartość zero
W dużych arkuszach problemem może być np. zaznaczenie wszystkich komórek,
które zawierają komentarz. Na szczęście Excel zawiera wbudowane narzędzie słu-
żące do zaznaczania komórek, które zawierają określony rodzaj danych. Aby je
uaktywnić, należy wybrać polecenia: Edycja/Przejdź do. W oknie Przechodzenie
do kliknij przycisk Specjalnie. Spowoduje to wyświetlenie okna Przechodzenie do –
specjalnie (rysunek 8.14).
Rysunek 8.14.
Okno
selektywnego
wybierania
komórek
Umożliwia ono zaznaczenie komórek, które zawierają określony rodzaj danych.
Aby zaznaczyć wszystkie komórki zawierające komentarze, należy zaznaczyć opcję
Komentarze, a następnie kliknąć przycisk OK.
Program rejestruje zmiany wprowadzane w arkuszu. Aby cofać ostatnio wykony-
wane, pojedyncze czynności, należy wybrać polecenia: Edycja/Cofnij lub naci-
snąć kombinację klawiszy Ctrl+Z, lub też kliknąć przycisk Cofnij.
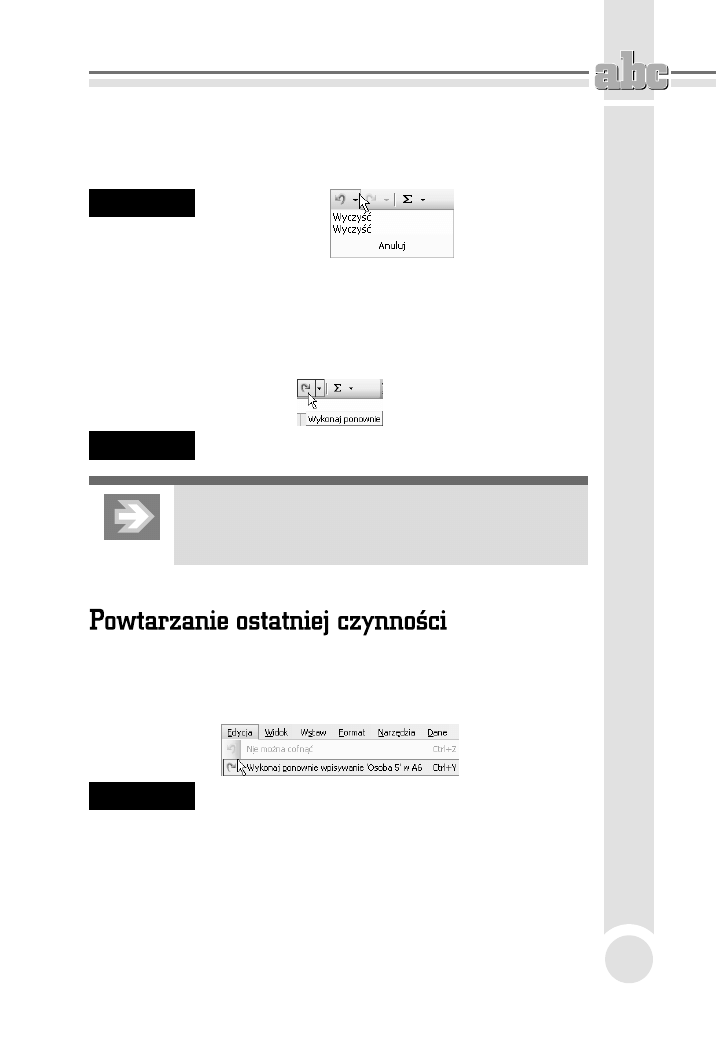
Edycja danych
65
Aby cofnąć więcej niż jedną czynność, należy kliknąć strzałkę widoczną obok przy-
cisku Cofnij. Spowoduje to rozwinięcie listy zarejestrowanych zmian (rysunek 8.15).
Rysunek 8.15.
Lista zarejestro-
wanych zmian
Po kliknięciu nazwy czynności anulowana zostanie ta czynność oraz wszystkie
czynności, których nazwy widoczne są powyżej niej.
Anulowanie czynności również można cofnąć. Wystarczy w tym celu kliknąć
ikonę Wykonaj ponownie (rysunek 8.16).
Rysunek 8.16.
Powtórne wykonanie anulowanej czynności
Jeżeli w komórce zostały wprowadzone zmiany, ale nie
zaakceptowano ich naciśnięciem klawisza Enter, można je
anulować, naciskając klawisz Esc.
Program pozwala na powtórzenie ostatnio wykonanej czynności. Aby skorzystać
z tej funkcji, należy wybrać polecenia: Edycja, Wykonaj ponownie lub nacisnąć
kombinację klawiszy Ctrl+Y (rysunek 8.17).
Rysunek 8.17.
W menu Edycja znajdują się polecenia anulowania i powtarzania
ostatniej czynności
Jeśli ostatnia czynność nie może być powtórzona, zamiast polecenia Powtórz wi-
doczny jest napis w kolorze szarym (rysunek 8.18).
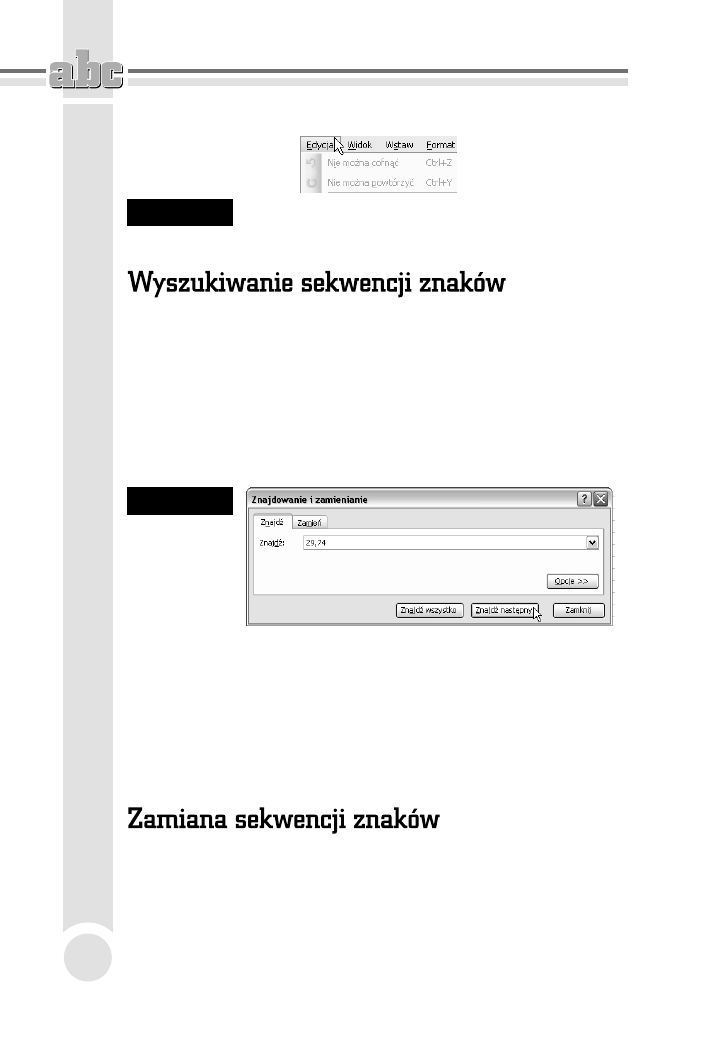
ABC Excel 2003 PL
66
Rysunek 8.18.
Nieaktywna opcja powtarzania ostatniego polecenia
Excel wyposażony jest w narzędzie służące do wyszukiwania ciągu znaków.
Wyszukiwanie można ograniczyć do obszaru (wiersza, kolumny lub grupy ko-
mórek). W celu ograniczenia obszaru należy go zaznaczyć. Aby przeszukać cały
arkusz, trzeba kliknąć dowolną jego komórkę.
Uaktywnienie narzędzia wyszukiwania następuje po wybraniu z menu Edycja pole-
cenia Znajdź. Po wyświetleniu okna Znajdowanie i zamienianie należy w polu
Znajdź wpisać wyszukiwaną sekwencję znaków (rysunek 8.19).
Rysunek 8.19.
Wpisywanie
wyszukiwanej
sekwencji
znaków
Wyszukiwanie rozpocznie się po kliknięciu przycisku Znajdź następny.
Aby przerwać wyszukiwanie, należy nacisnąć klawisz Esc.
Jeżeli komórka zawierająca poszukiwany ciąg znaków zostanie odnaleziona, jest
wówczas zaznaczana. Wyszukiwanie może być kontynuowane po kliknięciu przyci-
sku Znajdź następny (rysunek 8.20).
Excel wyposażony jest również w narzędzie ułatwiające zamianę sekwencji
znaków.
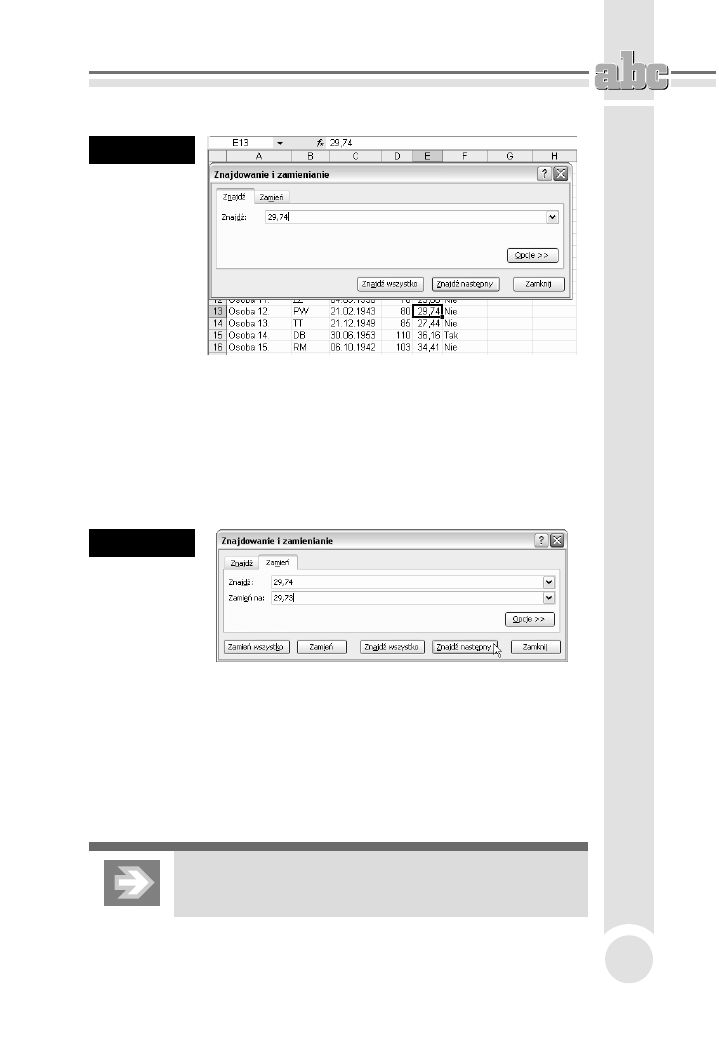
Edycja danych
67
Rysunek 8.20.
Odnaleziona
komórka
Wyszukiwanie i zamianę można ograniczyć do obszaru (wiersza, kolumny lub
grupy komórek). Aby ograniczyć obszar, należy go zaznaczyć. Jeżeli wyszukiwanie i
zamiana mają obejmować cały arkusz, trzeba kliknąć dowolną jego komórkę.
Uaktywnienie narzędzia zamiany następuje po wybraniu z menu Edycja polecenia
Znajdź. Po wyświetleniu okna Znajdowanie i zamienianie należy kliknąć kartę
Zamień, w polu Znajdź wpisać wyszukiwaną sekwencję znaków, a w polu Zamień
wpisać tekst docelowy (rysunek 8.21).
Rysunek 8.21.
Okno zamiany
sekwencji
znaków
Wyszukanie pierwszej sekwencji nastąpi po kliknięciu przycisku Znajdź następny.
Aby zamienić wyszukaną sekwencję znaków na sekwencję docelową, trzeba klik-
nąć przycisk Zamień.
Aby zaznaczyć wszystkie komórki, w których wpisana jest szukana sekwencja,
należy kliknąć przycisk Znajdź wszystko. Zamiana znaków we wszystkich za-
znaczonych komórkach nastąpi po kliknięciu przycisku Zamień wszystko.
Aby przerwać wyszukiwanie i zamianę, trzeba nacisnąć klawisz Esc.
Aby usunąć z komórek sekwencję wpisaną w polu Znajdź,
należy pole Zamień na pozostawić puste.
Wyszukiwarka
Podobne podstrony:
ABC Excel 2003 PL Wydanie II abcex2
ABC Excel 2003 PL Wydanie II abcex2
ABC Excel 2003 PL Wydanie II
ABC Excel 2003 PL Wydanie II abcex2
ebook Maciej Groszek ABC Excel 2003 PL Wydanie II (abcex2) helion onepress free ebook darmowy eboo
ABC Excel 2003 PL Wydanie II abcex2
ABC Excel 2003 PL Wydanie II abcex2
ABC Excel 2003 PL Wydanie II abcex2
ABC Excel 2003 PL Wydanie II abcex2
ABC Excel 2003 PL Wydanie II
ABC Excel 2003 PL
ABC Excel 2003 PL 2
ABC Excel 2003 PL
ABC Excel 2003 PL abce23
ABC Excel 2003 PL 2
ABC Excel 2003 PL abce23
ABC Excel 2003 PL abce23
Excel 2003 PL cwiczenia praktyczne Wydanie II cwexc2
Excel 2003 PL cwiczenia praktyczne Wydanie II
więcej podobnych podstron