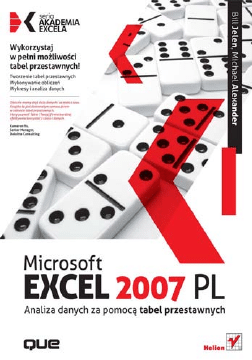
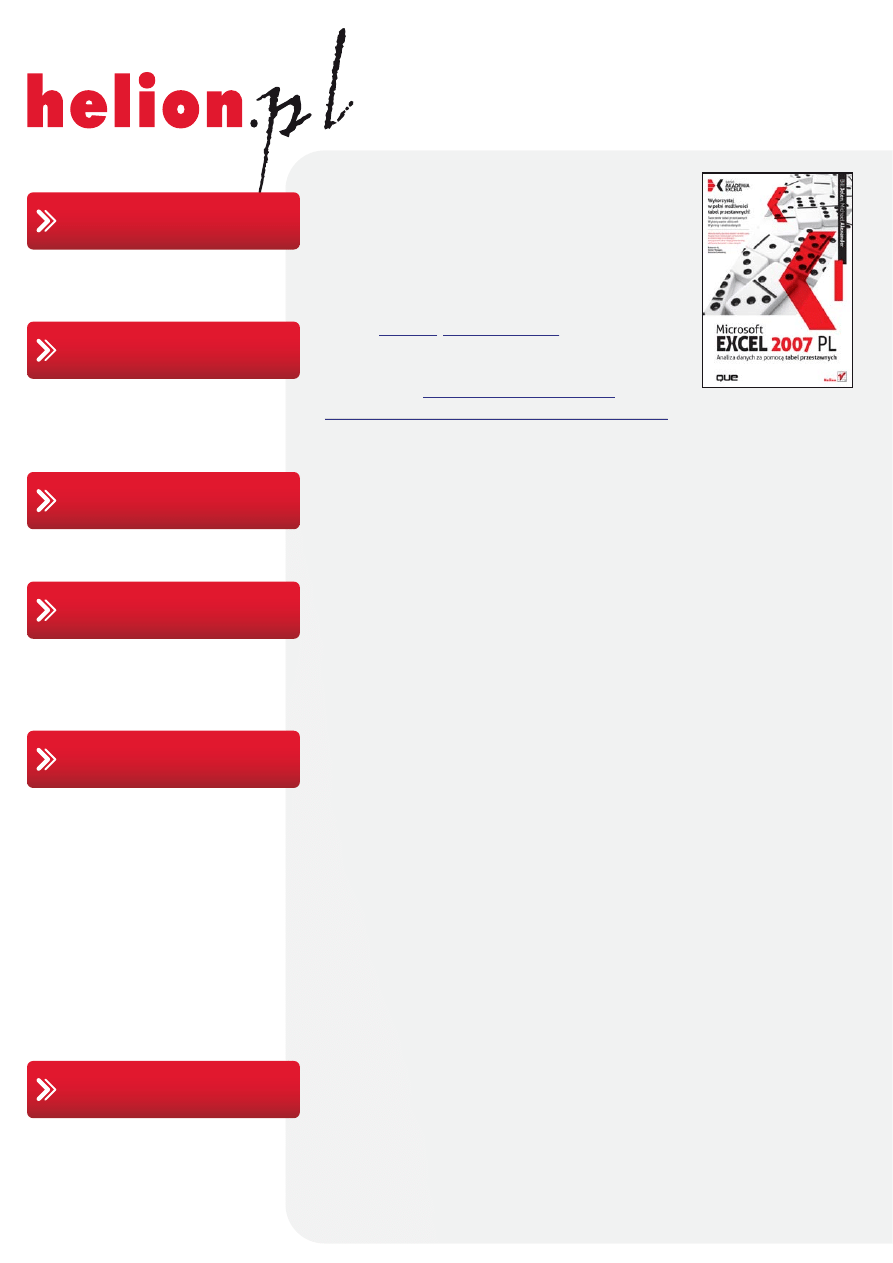
Idź do
• Spis treści
• Przykładowy rozdział
Helion SA
ul. Kościuszki 1c
44-100 Gliwice
tel. 32 230 98 63
e-mail: helion@helion.pl
© Helion 1991–2010
Katalog książek
Twój koszyk
Cennik i informacje
Czytelnia
Kontakt
Microsoft Excel 2007 PL.
Analiza danych za pomoc¹
tabel przestawnych.
Akademia Excela
Autorzy:
T³umaczenie: Pawe³ Gonera
ISBN: 978-83-246-2767-7
Tytu³ orygina³u:
Pivot Table Data Crunching for
Microsoft(R) Office Excel(R) 2007 (Business Solutions)
Format: B5, stron: 352
Obecnie mamy zbyt du¿o danych i za ma³o czasu. Ksi¹¿ka ta jest
doskona³ym samouczkiem w zakresie tabel przestawnych, który pozwoli
Tobie i Twojej firmie bardziej efektywnie korzystaæ z czasu i danych.
Kameron Yu, Senior Manager, Deloitte Consulting
Wykorzystaj w pe³ni mo¿liwoœci tabel przestawnych!
• Tworzenie tabel przestawnych
• Wykonywanie obliczeñ
• Wykresy i analiza danych
Excel to jeden z najbardziej rozpoznawalnych i docenianych programów pakietu Office.
Dziêki jego praktycznym funkcjom mo¿na zaoszczêdziæ ogrom czasu podczas zwyk³ej,
codziennej pracy. Z wielu narzêdzi, którymi dysponuje ten program, do najpopularniejszych,
a zarazem najbardziej zaawansowanych, nale¿¹ tabele przestawne. Dziêki nim w ci¹gu
kilku chwil bêdziesz móg³ z tysiêcy wierszy utworzyæ jedn¹ tabelê, a parê sekund
póŸniej przekszta³ciæ j¹ w podsumowuj¹cy raport. Oprócz szybkiego sumowania
i przeliczania danych, tabele przestawne pozwalaj¹ Ci na bie¿¹c¹ zmianê analiz dziêki
prostemu przenoszeniu pól z jednego obszaru raportu do innego. Nie ma innego
narzêdzia programu Excel, które oferowa³oby tak¹ elastycznoœæ i zaawansowane
funkcje analityczne, jakie mamy do dyspozycji w przypadku tabel przestawnych.
Ten podrêcznik zawiera wyczerpuj¹cy zestaw informacji zarówno dla analityka, jak
i zwyk³ego u¿ytkownika. Poznaj uproszczony interfejs tabel przestawnych w programie
Excel 2007, naucz siê je tworzyæ, dostosowywaæ do swoich potrzeb, wykorzystaj je do
przygotowania z³o¿onych raportów, zachowuj¹c mo¿liwoœæ dalszego rozwijania. Naucz
siê przedstawiaæ swoje analizy za pomoc¹ wykresów przestawnych oraz budowaæ
dynamiczne systemy raportowe. U³atw sobie pracê, automatyzuj¹c tabele przestawne
przy u¿yciu VBA, a przede wszystkim szybko i ³atwo zwiêksz wydajnoœæ swojej pracy.
• Podstawowe informacje o tabelach przestawnych
• Dostosowywanie tabel do w³asnych potrzeb
• Sterowanie wygl¹dem danych
• Obliczenia w tabelach
• Wykresy przestawne
• Natychmiastowa analiza danych
• Udostêpnianie tabel
• Dane zewnêtrzne i OLAP
• Automatyzacja przy u¿yciu VBA
Zbuduj swoj¹ wiedzê na temat tabel przestawnych, korzystaj¹c ze sprawdzonych technik!
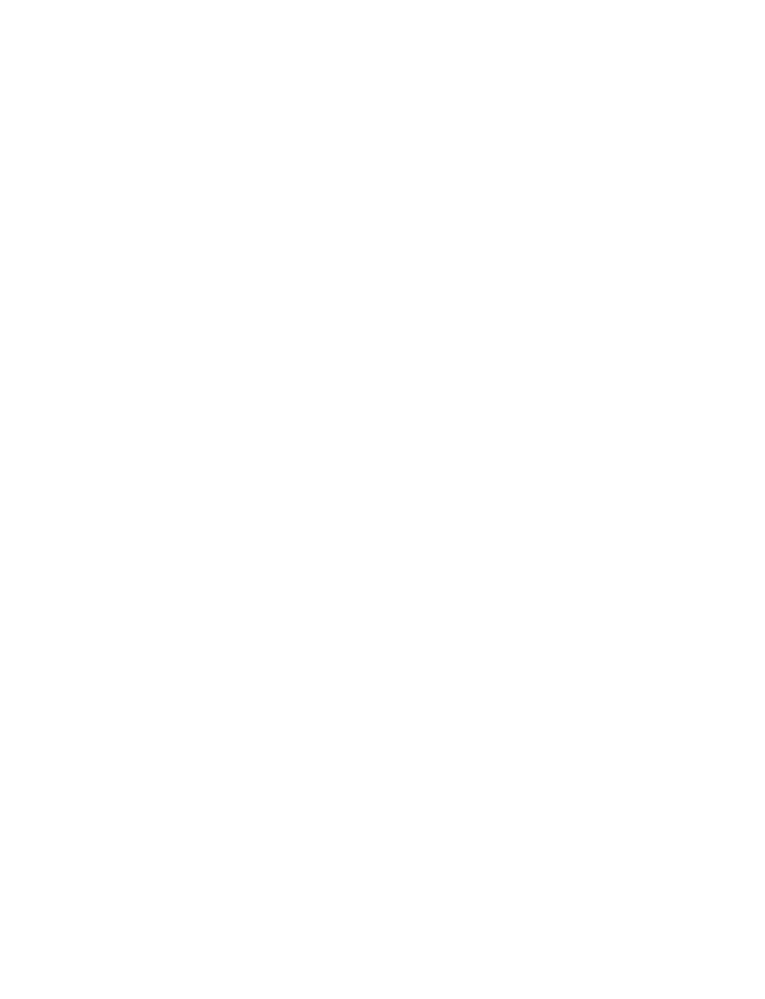
Spis treści
Wstęp ........................................................................................................................... 13
O czym jest ta książka? ....................................................................................................................................... 13
Co nowego w tabelach przestawnych programu Excel 2007? ............................................................................ 14
Umiejętności wymagane od Czytelnika tej książki ............................................................................................. 14
Powstanie tabeli przestawnej ............................................................................................................................ 18
Przykładowe pliki używane w tej książce ........................................................................................................... 21
Konwencje wykorzystywane w tej książce ......................................................................................................... 21
Odwołania do poleceń wstążki ................................................................................................................... 21
Elementy specjalne ..................................................................................................................................... 23
1 Podstawy
tabel
przestawnych
.................................................................................. 25
Czym jest tabela przestawna? ............................................................................................................................ 25
Dlaczego powinniśmy korzystać z tabel przestawnych? .................................................................................... 26
Kiedy powinniśmy korzystać z tabel przestawnych? .......................................................................................... 28
Anatomia tabeli przestawnej ............................................................................................................................. 28
Obszar wartości ........................................................................................................................................... 29
Obszar wierszy ............................................................................................................................................ 29
Obszar kolumn ............................................................................................................................................ 30
Obszar filtra raportu .................................................................................................................................... 30
Działanie tabeli przestawnej .............................................................................................................................. 31
Ograniczenia raportów tabeli przestawnej ........................................................................................................ 32
Krótko na temat zgodności ......................................................................................................................... 32
Następne kroki ................................................................................................................................................... 34
2 Tworzenie prostych tabel przestawnych .................................................................... 35
Przygotowanie danych do raportów tabeli przestawnej .................................................................................... 35
Upewnij się, że dane są w formacie tabelarycznym .................................................................................... 36
Unikaj przechowywania danych w nagłówkach sekcji ................................................................................ 37
Unikaj powtarzania grup jako kolumn ........................................................................................................ 38
Eliminuj przerwy i puste komórki w źródle danych .................................................................................... 38
Zastosuj prawidłowe formatowanie typów ................................................................................................ 39
Podsumowanie dobrego projektu źródła danych ....................................................................................... 39
Tworzenie prostej tabeli przestawnej ......................................................................................................... 41
Dodawanie pól do raportu .......................................................................................................................... 44
Dodawanie warstw do tabeli przestawnej .................................................................................................. 46
Zmiana organizacji tabeli przestawnej ....................................................................................................... 47
Tworzenie filtra raportu .............................................................................................................................. 48
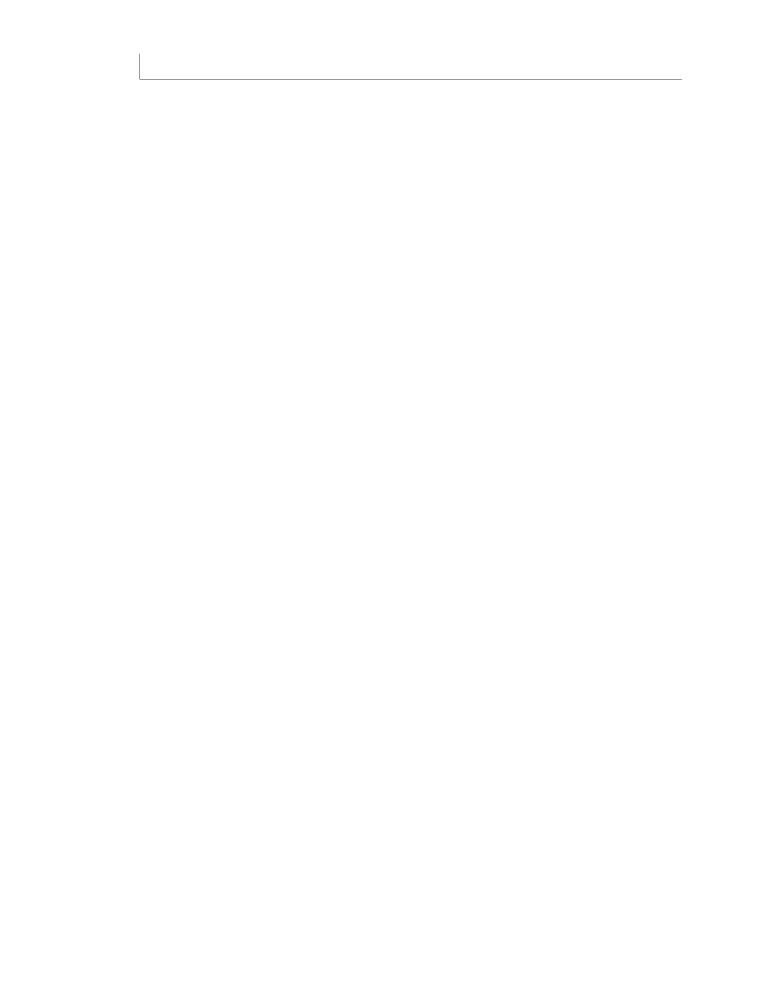
4
Microsoft Excel 2007 PL. Analiza danych za pomocą tabel przestawnych. Akademia Excela
Śledzenie zmian w źródle danych .......................................................................................................................54
Wprowadzenie zmian do istniejącego źródła danych .................................................................................54
Zakres danych źródłowych powiększa się o dodane wiersze i kolumny ......................................................55
Współdzielenie pamięci podręcznej tabeli przestawnej .....................................................................................55
Efekty uboczne współdzielenia pamięci podręcznej tabeli przestawnej .....................................................56
Oszczędzanie czasu dzięki nowym narzędziom tabeli przestawnej ....................................................................56
Opóźnienie aktualizacji układu ....................................................................................................................56
Zacznij od początku jednym kliknięciem .....................................................................................................57
Zmiana położenia tabeli przestawnej ..........................................................................................................58
Następne kroki ....................................................................................................................................................58
3 Dostosowywanie
tabel
przestawnych ........................................................................59
Wprowadzanie często stosowanych niewielkich zmian .....................................................................................60
Użycie stylu tabeli w celu przywrócenia linii siatki ......................................................................................61
Zmiana formatu liczb i dodanie separatora tysięcy .....................................................................................62
Zamiana pustych komórek na zera ..............................................................................................................63
Zmiana nazwy pola .....................................................................................................................................64
Modyfikowanie układu .......................................................................................................................................66
Użycie nowego układu kompaktowego ......................................................................................................67
Użycie układu konspektu .............................................................................................................................67
Użycie tradycyjnego układu tabelarycznego ...............................................................................................69
Sterowanie pustymi wierszami, sumami końcowymi,
sumami częściowymi i innymi ustawieniami ...........................................................................................73
Dostosowywanie wyglądu tabeli przestawnej przy użyciu stylów i tematów ....................................................75
Dostosowywanie stylu ................................................................................................................................77
Wybór domyślnego stylu dla nowych tabel przestawnych .........................................................................78
Modyfikowanie stylów z użyciem tematów dokumentu .............................................................................78
Modyfikowanie podsumowań ............................................................................................................................79
Dlaczego puste komórki powodują wybranie zliczania? .............................................................................80
Użycie innych funkcji niż Licznik lub Suma ..................................................................................................81
Dodawanie i usuwanie sum częściowych ...........................................................................................................82
Pominięcie sum częściowych dla wielu pól wierszy ....................................................................................82
Dodawanie wielu sum częściowych dla jednego pola .................................................................................84
Użycie opcji Suma bieżąca ..................................................................................................................................85
Wyświetlanie zmiany rok do roku za pomocą opcji Różnica ........................................................................86
Porównywanie z poprzednim rokiem przy użyciu opcji % różnicy ..............................................................86
Śledzenie wartości YTD za pomocą opcji Suma bieżąca w ...........................................................................87
Określanie udziału linii biznesowych w sprzedaży całkowitej .....................................................................88
Tworzenie raportów sezonowości ...............................................................................................................89
Określanie wartości procentowej dwóch pól za pomocą opcji % sumy .......................................................89
Porównywanie jednej linii z inną za pomocą opcji % z ...............................................................................89
Określanie względnej ważności za pomocą opcji Indeks .............................................................................91
Następne kroki ....................................................................................................................................................96
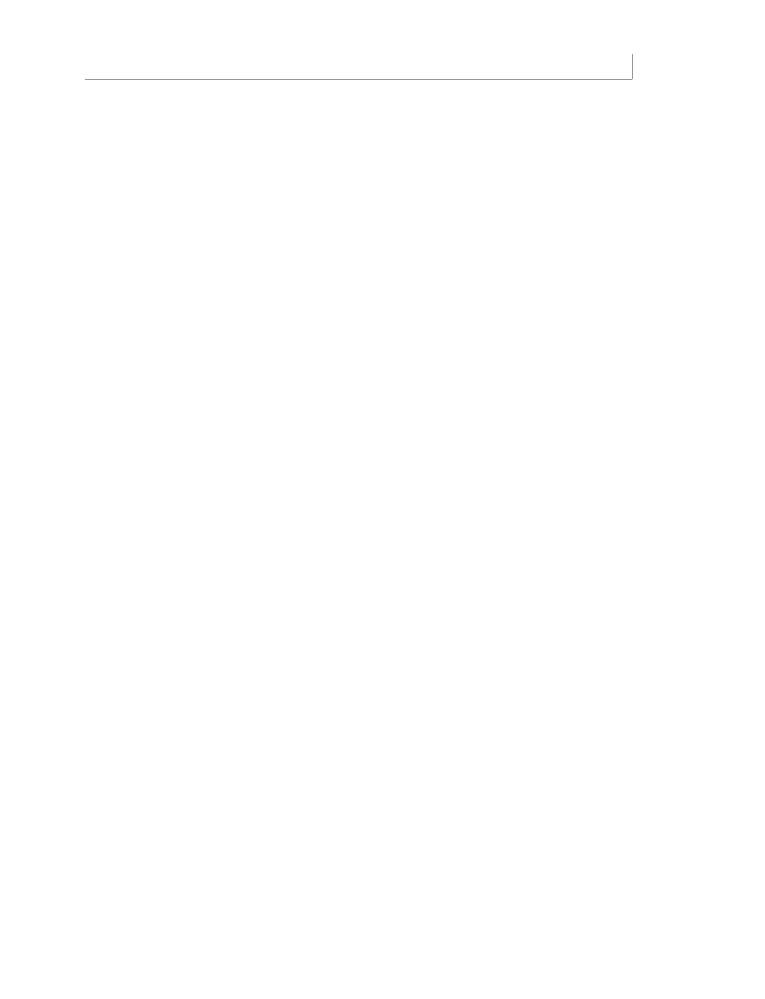
Spis treści
5
4 Sterowanie wyglądem danych tabeli przestawnej ..................................................... 97
Grupowanie pól tabeli przestawnej ................................................................................................................... 97
Grupowanie pól daty .................................................................................................................................. 98
Dołączanie lat w czasie grupowania według miesięcy ................................................................................ 99
Grupowanie pól daty według tygodni ...................................................................................................... 100
Grupowanie dwóch pól daty w jednym raporcie ...................................................................................... 102
Grupowanie pól numerycznych ................................................................................................................ 103
Rozgrupowywanie .................................................................................................................................... 103
Przegląd listy pól tabeli przestawnej ........................................................................................................ 106
Dokowanie i rozdokowywanie listy pól tabeli przestawnej ...................................................................... 106
Zmiana organizacji okna Lista pól tabeli przestawnej .............................................................................. 107
Użycie list rozwijanych z sekcji obszarów ................................................................................................. 108
Użycie list rozwijanych z sekcji pól ............................................................................................................ 109
Sortowanie w tabeli przestawnej ..................................................................................................................... 110
Sortowanie z wykorzystaniem ikon na wstążce Opcje .............................................................................. 111
Sortowanie z użyciem ukrytych list rozwijanych na liście pól ................................................................... 112
Wpływ zmian układu na funkcję Autosortowanie .................................................................................... 114
Użycie sekwencji sortowania ręcznego ..................................................................................................... 114
Zastosowanie list niestandardowych do sortowania ................................................................................ 115
Filtrowanie tabeli przestawnej ......................................................................................................................... 117
Dodawanie pól do obszaru filtra raportu .................................................................................................. 117
Wybór jednego elementu z filtra raportu ................................................................................................. 119
Wybór wielu elementów z filtra raportu ................................................................................................... 119
Szybkie wybieranie lub czyszczenie wszystkich elementów filtra ............................................................ 120
Użycie filtrów na liście pól ........................................................................................................................ 120
Użycie filtra etykiet ................................................................................................................................... 122
Użycie filtrów daty .................................................................................................................................... 124
Użycie filtrów wartości .............................................................................................................................. 125
Następne kroki ................................................................................................................................................. 129
5 Wykonywanie obliczeń w tabelach przestawnych .................................................... 131
Wprowadzenie do pól obliczeniowych i elementów obliczeniowych .............................................................. 131
Metoda 1. Ręczne dodanie pola obliczeniowego do źródła danych .......................................................... 132
Metoda 2. Tworzenie pola obliczeniowego przez użycie formuły poza tabelą
przestawną ............................................................................................................................................ 133
Metoda 3. Wstawianie pola obliczeniowego bezpośrednio do tabeli przestawnej ................................... 134
Tworzenie pierwszego pola obliczeniowego .................................................................................................... 135
Tworzenie pierwszego elementu obliczeniowego ........................................................................................... 143
Zasady i niedoskonałości obliczeń w tabeli przestawnej .................................................................................. 147
Kolejność wykonywania operatorów ........................................................................................................ 147
Użycie odwołań do komórek i nazwanych zakresów ................................................................................ 148
Użycie funkcji arkusza ............................................................................................................................... 148
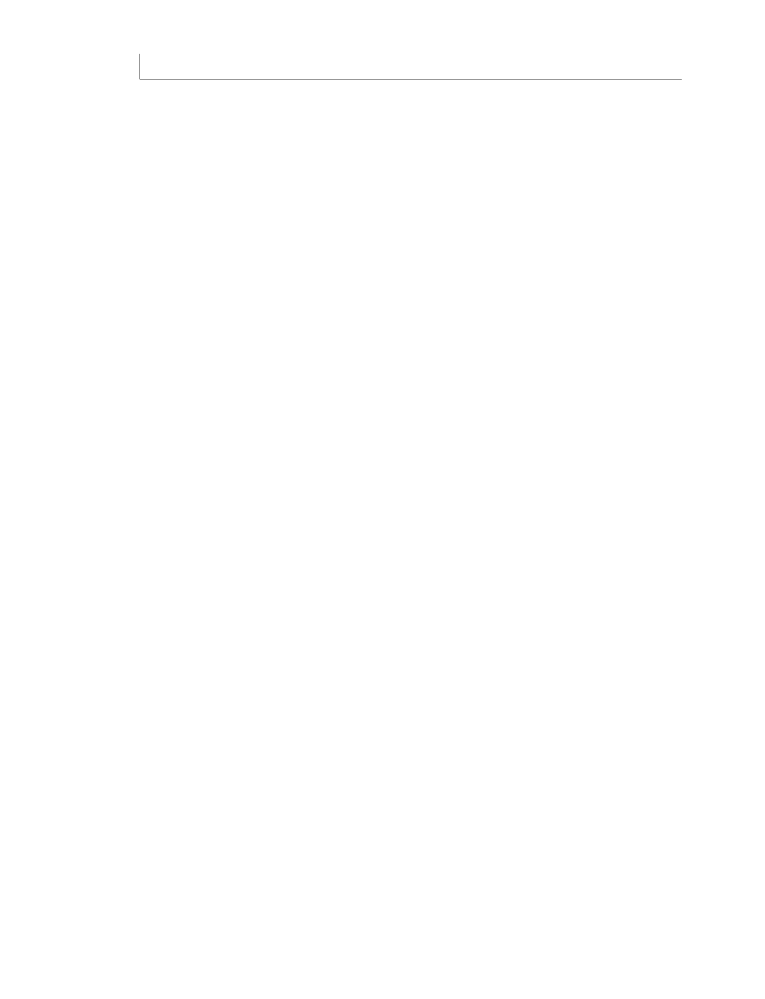
6
Microsoft Excel 2007 PL. Analiza danych za pomocą tabel przestawnych. Akademia Excela
Użycie stałych ............................................................................................................................................148
Odwołania do sum ....................................................................................................................................148
Zasady specyficzne dla pól obliczeniowych ...............................................................................................149
Zasady specyficzne dla elementów obliczeniowych ..................................................................................150
Zarządzanie i konserwacja obliczeń w tabeli przestawnej ................................................................................151
Edycja i usuwanie obliczeń w tabeli przestawnej ......................................................................................151
Zmiana kolejności wyliczania elementów obliczeniowych .......................................................................151
Dokumentowanie formuł ..........................................................................................................................153
Następne kroki ..................................................................................................................................................153
6 Użycie wykresu tabeli przestawnej i innych wizualizacji ............................................155
Czym jest wykres przestawny … naprawdę? ..................................................................................................155
Tworzenie pierwszego wykresu przestawnego ................................................................................................156
Zasady dotyczące wykresów przestawnych ......................................................................................................160
Zmiany w bazowej tabeli przestawnej wpływają na wykres przestawny .................................................160
Rozmieszczenie pól danych w tabeli przestawnej
nie musi być najlepsze dla wykresu przestawnego ................................................................................160
W Excelu 2007 nadal istnieją ograniczenia formatowania ........................................................................162
Analiza alternatyw dla wykresów przestawnych ..............................................................................................169
Metoda 1. Przekształcenie tabeli przestawnej na wartości .......................................................................169
Metoda 2. Usunięcie bazowej tabeli przestawnej .....................................................................................170
Metoda 3. Dystrybucja obrazu wykresu przestawnego .............................................................................170
Metoda 4. Użycie jako źródła danych komórek dołączonych do tabeli przestawnej ..................................171
Użycie formatowania warunkowego w tabelach przestawnych .......................................................................174
Następne kroki ..................................................................................................................................................181
7 Analiza oddzielnych źródeł danych za pomocą tabel przestawnych ............................183
Użycie wielu zakresów konsolidacji ..................................................................................................................184
Anatomia tabeli przestawnej z wieloma zakresami konsolidacji ......................................................................189
Pole Wiersz ................................................................................................................................................190
Pole Kolumna ............................................................................................................................................190
Pole Wartość .............................................................................................................................................190
Pola Strona ................................................................................................................................................191
Zmiana definicji tabeli przestawnej ..........................................................................................................192
Budowanie tabeli przestawnej z użyciem zewnętrznych źródeł danych ..........................................................195
Tworzenie tabeli przestawnej z danych Microsoft Access ..........................................................................196
Tworzenie tabeli przestawnej z danych SQL Server ...................................................................................199
Następne kroki ..................................................................................................................................................203
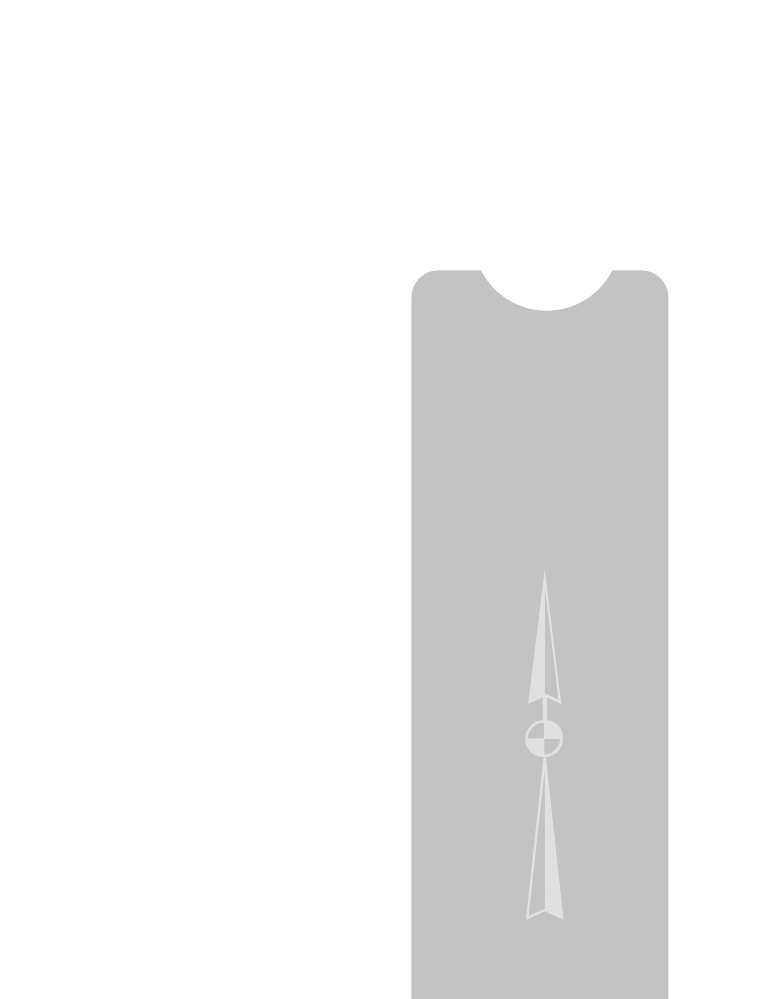
2
W T Y M R O Z D Z I A L E :
Przygotowanie danych
do raportów tabeli przestawnej...................35
Śledzenie zmian w źródle danych.................54
Współdzielenie pamięci
podręcznej tabeli przestawnej.....................55
Oszczędzanie czasu dzięki nowym
narzędziom tabeli przestawnej ..................56
Tworzenie prostych tabel
przestawnych
Przygotowanie danych
do raportów tabeli przestawnej
Gdy fotograf wykonuje zdjęcie rodzinne,
sprawdza, czy oświetlenie jest prawidłowe,
czy fotografowani przyjmują naturalne pozy
i czy wszyscy się uśmiechają. Takie przygo-
towania pozwalają upewnić się, że fotogra-
fia będzie dobra.
Gdy tworzymy raport tabeli przestawnej,
stajemy się fotografami wykonującymi mi-
gawkę naszych danych. Poświęcenie czasu
na sprawdzenie, czy dane wyglądają możli-
wie najlepiej, zapewnia nam, że raport tabeli
przestawnej będzie efektywny i spełni nasze
oczekiwania.
Jedną z zalet pracy z arkuszem kalkulacyjnym
jest elastyczność tworzenia układu danych, tak
aby odpowiadał naszym bieżącym potrzebom.
Układ, jaki wybierzemy, zależy od aktualnie
wykonywanego zadania. Jednak wiele z ukła-
dów wykorzystywanych przy prezentacji da-
nych niezbyt dobrze nadaje się na źródło da-
nych dla raportu tabeli przestawnej.
W następnym punkcie, przedstawiającym
przygotowanie danych, przeczytamy, że
tabela przestawna ma tylko jedno wyma-
ganie dotyczące źródła danych: dane mu-
szą mieć nagłówki kolumn będące etykietami
w pierwszym wierszu danych, które są opisem
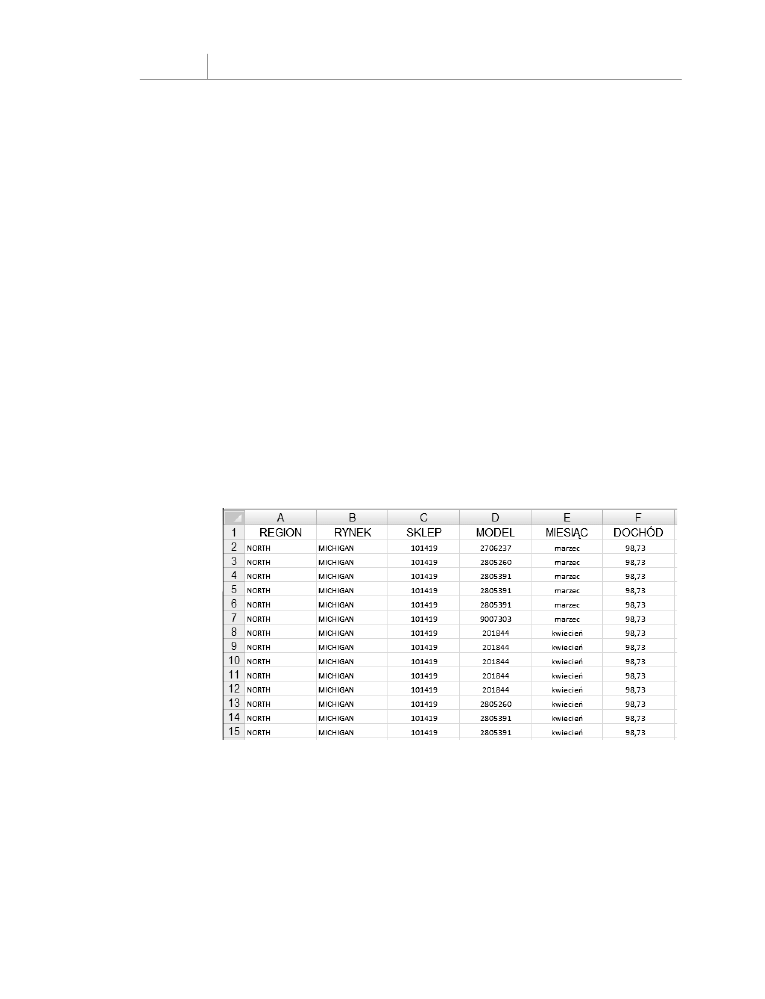
36
Rozdział 2
Tworzenie prostych tabel przestawnych
informacji z każdej z kolumn. Jeżeli nie będzie to spełnione, utworzenie raportu tabeli
przestawnej nie będzie możliwe.
Jednak sam fakt utworzenia raportu tabeli przestawnej nie oznacza, że zostało to wykonane
efektywnie. Wynikiem nieprawidłowego przygotowania danych może być wiele błędów
— od niedokładnego raportu do problemów z grupowaniem i sortowaniem.
Przyjrzyjmy się kilku krokom, jakie można wykonać, aby na końcu otrzymać efektywny
raport tabeli przestawnej.
Upewnij się, że dane są w formacie tabelarycznym
Perfekcyjnym układem dla źródła danych tabeli przestawnej jest format tabelaryczny. W tym
formacie nie występują puste wiersze lub kolumny. Każda kolumna ma nagłówek, każde
pole posiada wartość w każdym wierszu. Kolumny nie zawierają powtarzających się grup
danych.
Na rysunku 2.1 pokazany jest przykład prawidłowo sformatowanych danych dla tabeli
przestawnej. Każda kolumna ma nagłówek. Pomimo tego, że wartości w D4:D6 opisują
ten sam model, numer modelu występuje w każdej z komórek. Dane miesięczne są upo-
rządkowane w dół strony, a nie w kolejnych kolumnach.
Rysunek 2.1.
Dane te mają strukturę
odpowiednią dla źródła
tabeli przestawnej
Układ tabelaryczny jest formatem bazy danych, czyli takim, który jest często spotykany
w bazach danych. Układ taki jest zaprojektowany do przechowywania dużych ilości danych
w sposób zapewniający zachowanie odpowiedniej struktury i elastyczności.
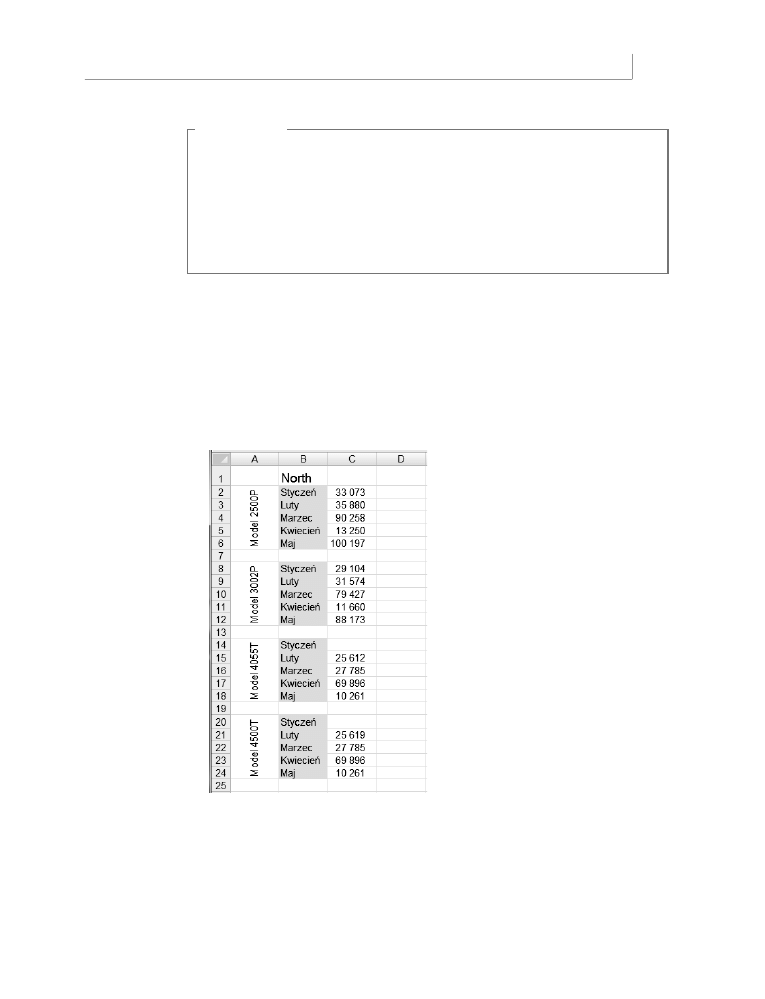
Przygotowanie danych do raportów tabeli przestawnej
37
W S K A Z Ó W K A
Być może pracujesz dla kierownika, który oczekuje, że etykiety kolumn będą podzielone na dwa
wiersze. Może on na przykład sobie zażyczyć, aby nagłówek Marża brutto był podzielony na Marża
w wierszu 1. i brutto w wierszu 2. Ponieważ tabela przestawna wymaga unikatowych nagłówków
w jednym wierszu, takie polecenie kierownika może być problematyczne. Aby rozwiązać ten pro-
blem, można rozpocząć wpisywanie nagłówka — na przykład Marża. Przed opuszczeniem ko-
mórki należy nacisnąć Alt+Enter, a następnie wpisać brutto. W wyniku tego jedna komórka będzie
zawierała dwa wiersze danych.
Unikaj przechowywania danych w nagłówkach sekcji
Przeanalizujmy dane z rysunku 2.2. Arkusz ten pokazuje raport sprzedaży według miesięcy
i modeli dla regionu North. Ponieważ dane w wierszach od 2. do 24. odnoszą się do re-
gionu North, autor arkusza umieścił w B1 komórkę zawierającą słowo North. Takie podej-
ście jest efektywne przy wyświetlaniu danych, ale nieefektywne w przypadku zastosowania
jako źródła danych tabeli przestawnej.
Rysunek 2.2.
W tym zbiorze danych
region i model nie są
prawidłowo sformatowane
Dodatkowo na rysunku 2.2 autor w sposób bardzo kreatywny wprowadził dane dotyczące
modelu. Dane w wierszach od 2. do 6. odnoszą się do modelu 2500P, więc autor wpro-
wadził tę wartość jeden raz w komórce A2, a następnie zastosował fantazyjny format pio-
nowy wraz z opcją Połącz komórki, co dało interesujący wygląd raportu. Format ten jest bar-
dzo ciekawy, ale i tym razem jest niezbyt użyteczny przy raportach tabeli przestawnej.
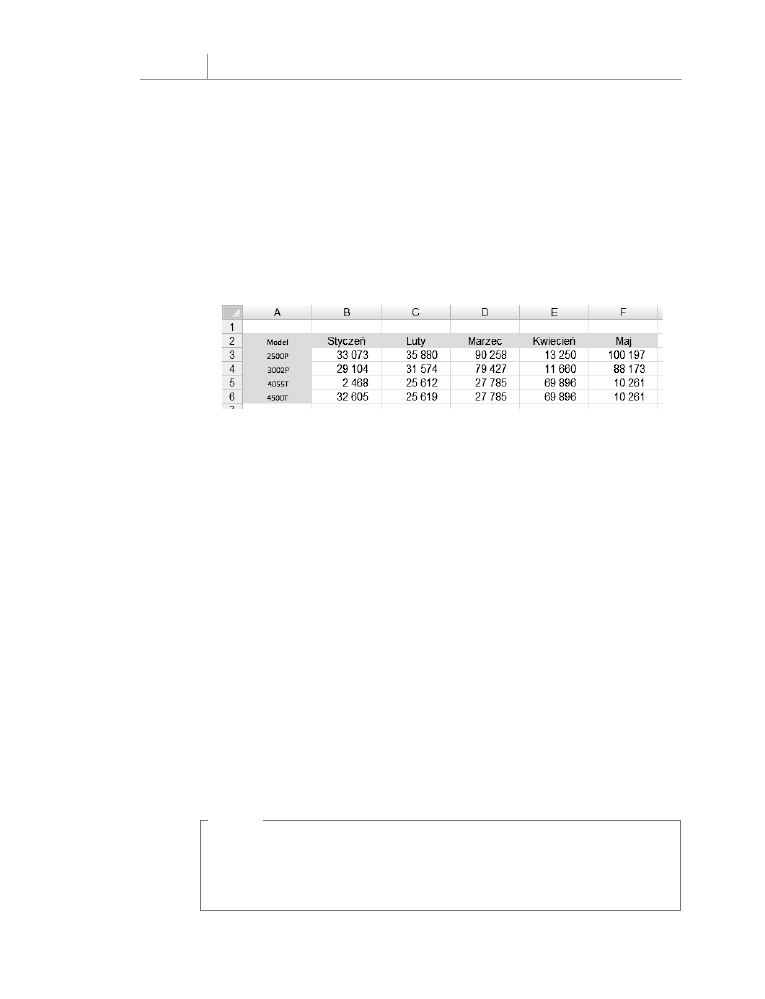
38
Rozdział 2
Tworzenie prostych tabel przestawnych
W arkuszu 2.2 brakuje ponadto nagłówków kolumn. Można zgadywać, że kolumna A zawiera
model, kolumna B — miesiąc, kolumna C — sprzedaż, ale Excel musi znaleźć te informacje
w pierwszym wierszu danych, aby mógł utworzyć tabelę przestawną.
Unikaj powtarzania grup jako kolumn
Format pokazany na rysunku 2.3 jest często spotykany. Wymiar czasu jest prezentowany
w kilku kolejnych kolumnach. Choć możliwe jest utworzenie tabeli przestawnej na pod-
stawie tych danych, format ten nie jest idealny.
Rysunek 2.3.
Format macierzowy jest
często stosowany, ale mało
efektywny w przypadku
tabel przestawnych. Pole
Miesiąc jest umieszczone
w kilku kolumnach raportu
Problemem jest także to, że nagłówek znajdujący się na górze tabeli odgrywa podwójną
rolę jako etykieta kolumn oraz aktualnych wartości danych. W tabeli przestawnej format
ten może wymusić na nas utrzymanie sześciu pól (i zarządzanie nimi), z których każde
reprezentuje inny miesiąc.
Eliminuj przerwy i puste komórki w źródle danych
Należy usunąć wszystkie puste kolumny w źródle danych. Pusta kolumna w środku źródła
danych spowoduje, że nie uda się utworzenie tabeli przestawnej, ponieważ w większości
przypadków taka kolumna nie ma nazwy.
Trzeba również usunąć wszystkie puste wiersze w źródle danych. Puste wiersze mogą
spowodować nieoczekiwane pominięcie dużej części danych, przez co raport tabeli prze-
stawnej będzie niekompletny.
Należy wypełnić możliwie dużo pustych komórek w źródle danych. Choć wypełnienie
komórek nie jest wymagane w celu utworzenia działającej tabeli przestawnej, to jednak
puste komórki są zwykle potencjalnymi źródłami błędów. Tak więc dobrą praktyką jest
reprezentowanie brakujących wartości pewną logiczną wartością kodową wszędzie tam,
gdzie jest to możliwe.
U W A G A
Choć dla tych, którzy próbują utworzyć ładnie sformatowany raport, może się to wydawać krokiem
wstecz, to w istocie się to opłaca. Gdy utworzymy już tabelę przestawną, mamy wiele możliwości
skorzystania z eleganckiego formatowania. W rozdziale 3. przedstawimy sposoby stosowania stylów
przy formatowaniu tabel przestawnych.
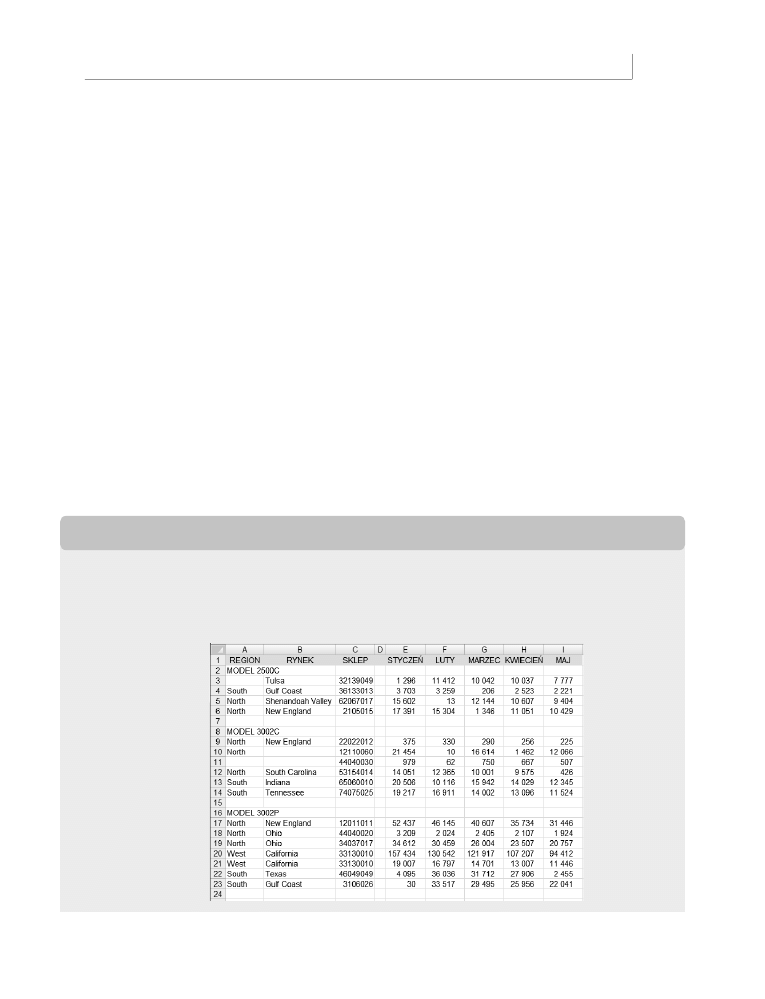
Przygotowanie danych do raportów tabeli przestawnej
39
S T U D I U M
P R Z Y P A D K U
Zastosuj prawidłowe formatowanie typów
Prawidłowe formatowanie pól pomaga uniknąć całej gamy problemów z niedokładnym
formatowaniem, grupowaniem oraz sortowaniem.
Należy się upewnić, że każde pole używane w obliczeniach jest jawnie sformatowane jako
liczba, waluta lub inny format odpowiedni do wykonywania funkcji matematycznych.
Pola zawierające daty powinny być również sformatowane przy użyciu jednego z dostępnych
formatów daty.
Podsumowanie dobrego projektu źródła danych
Efektywny projekt tabelarycznego źródła danych ma następujące cechy:
Q
Pierwszy wiersz źródła danych składa się z etykiet lub nagłówków opisujących
informacje zapisane w każdej z kolumn.
Q
Każda kolumna źródła danych reprezentuje unikatową kategorię danych.
Q
Każdy wiersz źródła danych reprezentuje pojedynczy element w każdej z kolumn.
Q
Żadna z nazw kolumn w źródle danych nie jest dublowana, gdy elementy danych są
używane jako filtry lub kryteria kwerendy (czyli nazwy miesięcy, daty, lata, nazwy
lokalizacji, nazwiska pracowników).
— czyszczenie danych do analizy za pomocą tabeli przestawnej
Arkusz pokazany na rysunku 2.4 jest świetnie wyglądającym raportem. Jednak nie może być efektywnie użyty jako
źródło danych dla tabeli przestawnej. Czy możesz zidentyfikować problemy w tym źródle danych?
Rysunek 2.4.
Ktoś poświęcił sporo
czasu na eleganckie
formatowanie raportu,
ale jakie przy okazji
spowodował problemy
uniemożliwiające użycie
tego raportu jako źródła
danych tabeli przestawnej?
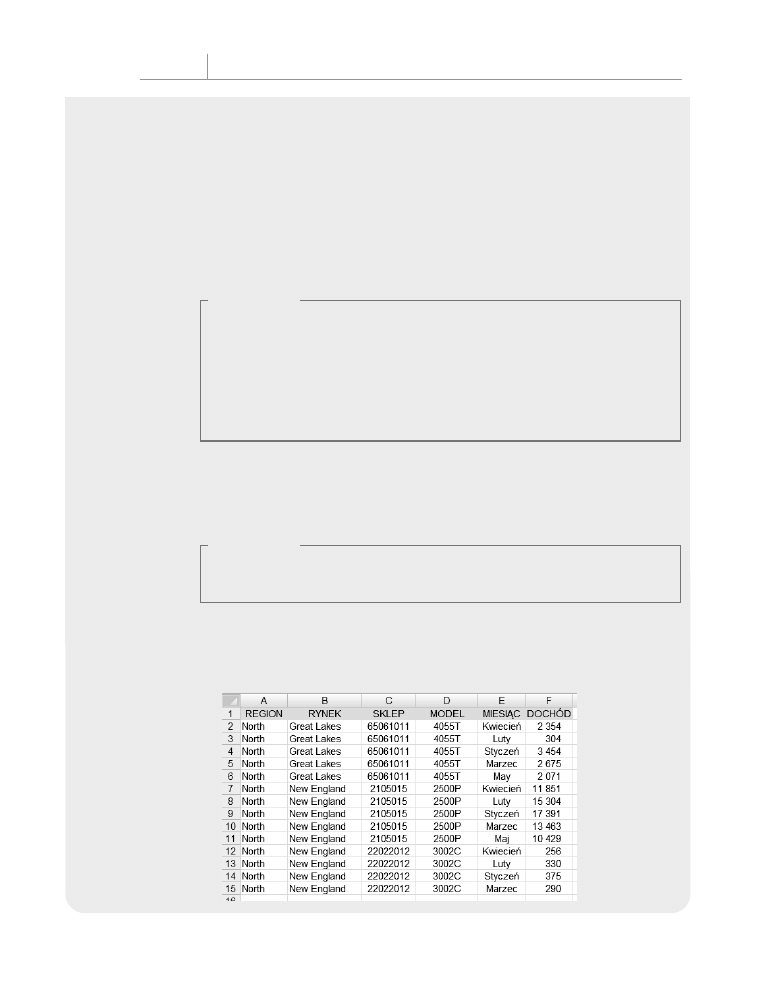
40
Rozdział 2
Tworzenie prostych tabel przestawnych
1.
Informacje na temat modelu nie mają własnej kolumny. Dane o modelu występują w kolumnie Region.
Aby rozwiązać ten problem, wstaw nową kolumnę z nagłówkiem Model i numer modelu w każdym wierszu.
2.
Występują tu puste kolumny i wiersze. Kolumna D powinna być usunięta. Puste wiersze pomiędzy modelami
(na przykład wiersz 7. i 15.) powinny również zostać usunięte.
3.
Puste komórki prezentują dane w formacie konspektu. Osoba czytająca ten arkusz prawdopodobnie założy,
że komórki B10:B11 dotyczą rynku New England, a komórka A11 — regionu North. Te puste komórki powinny
być wypełnione wartościami znajdującymi się powyżej nich.
W S K A Z Ó W K A
W przypadku wypełniania pustych komórek można zastosować pewną sztuczkę. Na początek za-
znacz cały zakres danych. Następnie wybierz na wstążce zakładkę Narzędzia główne i ikonę Znajdź
i zaznacz z grupy Edycja. Powoduje to rozwinięcie menu, w którym należy kliknąć pozycję Przejdź do —
specjalnie. W oknie dialogowym Przechodzenie do — specjalnie wybierz Puste. Po wybraniu pustych ko-
mórek rozpocznij wprowadzanie formuły przez wpisanie znaku równości (=), naciśnij strzałkę
w górę, a następnie Ctrl+Enter w celu wstawienia tej formuły we wszystkie puste komórki. Pa-
miętaj, aby skopiować i wkleić specjalnie wartości w celu skonwertowania formuł na wartości.
4.
Arkusz prezentuje jedną kolumnę danych — zawierającą miesiąc — jako kilka kolumn w arkuszu. Kolumny
od E do I muszą być przeformatowane jako dwie kolumny. Umieść nazwę miesiąca w jednej kolumnie, a sprzedaż
miesięczną w następnej. Krok ten wymaga wielokrotnego kopiowania i wklejania lub kilku wierszy kodu VBA.
W S K A Z Ó W K A
Świetną książką opisującą programowanie makr w VBA jest Microsoft Excel 2007 PL. Język VBA
i makra. Rozwiązania w biznesie, Helion, 2008.
Po wprowadzeniu czterech opisanych tu zmian dane są gotowe do użycia jako źródło danych tabeli przestawnej.
Jak widać na rysunku 2.5, każda kolumna posiada nagłówek. W danych nie występują puste komórki, wiersze ani
kolumny. Dane miesięczne są teraz prezentowane w kolumnie E zamiast w kilku osobnych kolumnach.
Rysunek 2.5.
Choć te dane zajmują sześć
razy więcej wierszy, są
świetnie sformatowane
do wykonania analizy za
pomocą tabeli przestawnej
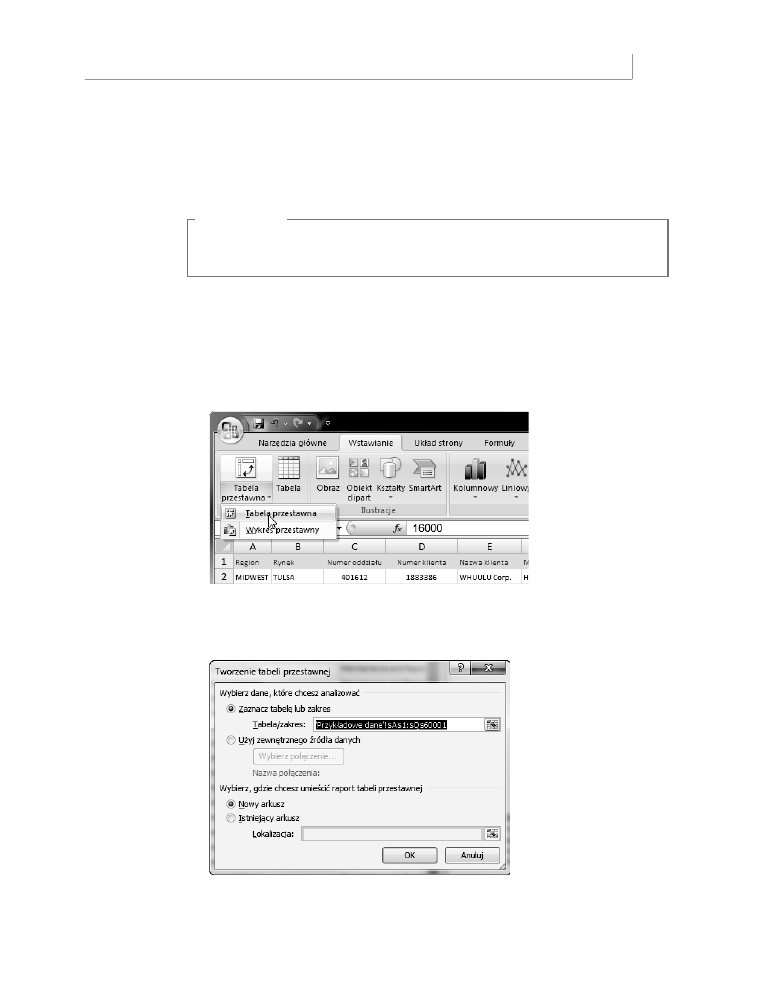
Przygotowanie danych do raportów tabeli przestawnej
41
Tworzenie prostej tabeli przestawnej
Teraz, gdy wiesz już, że odpowiednia struktura danych jest bardzo istotna, przeanalizu-
jemy sposób tworzenia podstawowej tabeli przestawnej.
W S K A Z Ó W K A
Przykładowy zbiór danych używany w tej książce można pobrać z witryny wydawnictwa Helion:
ftp://ftp.helion.pl/przyklady/e27aae.zip.
Na początek kliknij dowolną komórkę w źródle danych. Dzięki temu tabela przestawna
sama określi zakres naszego źródła danych. Następnie przejdź na zakładkę Wstawianie
i znajdź grupę Tabele. W grupie Tabele wskaż Tabela przestawna, a następnie z listy roz-
wijanej wybierz Tabela przestawna. Sposób tworzenia tabeli przestawnej jest pokazany na
rysunku 2.6.
Rysunek 2.6.
Rozpoczęcie tworzenia
tabeli przestawnej
przez wybranie Tabela
przestawna z zakładki
Wstawianie
Wybranie tej opcji aktywuje okno dialogowe Tworzenie tabeli przestawnej, pokazane na
rysunku 2.7.
Rysunek 2.7.
Okno dialogowe Tworzenie
tabeli przestawnej
zastąpiło klasyczny
kreator tabeli przestawnej
i wykresu przestawnego
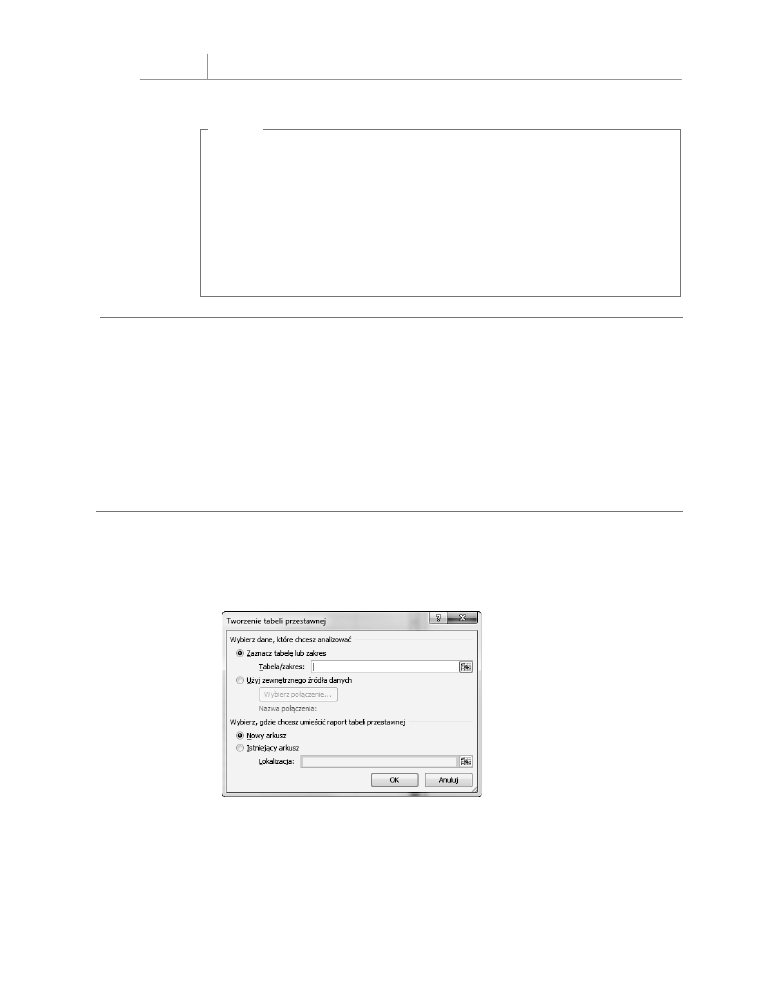
42
Rozdział 2
Tworzenie prostych tabel przestawnych
U W A G A
Istnieją różne sposoby na włączenie okna dialogowego Tworzenie tabeli przestawnej. Kliknięcie ikony
Tabela przestawna na zakładce Wstawianie aktywuje okno dialogowe Tworzenie tabeli przestawnej.
Można również nacisnąć klawisze Alt+V+A+T, co spowoduje rozpoczęcie tworzenia tabeli przestawnej.
Innym sposobem jest przeformatowanie zbioru danych na postać tabeli, a następnie wybranie
opcji Podsumuj w tabeli przestawnej. Aby to zrobić, umieść kursor wewnątrz zbioru danych i z grupy
Style znajdującej się na zakładce Narzędzia główne wybierz Formatuj jako tabelę. Po sformatowaniu
umieść kursor wewnątrz zbioru danych i aktywuj zakładkę Narzędzia tabel. W grupie Narzędzia
znajduje się opcja Podsumuj dane dla tabeli przestawnej.
Gdzie podziały się wszystkie kreatory?
Gdy spojrzysz na rysunek 2.7, pewnie zauważysz, że nic na nim nie jest podobne do starego kreatora tabeli przestawnej ani
kreatora wykresu przestawnego dostępnego w poprzednich wersjach Excela. Po prostu nie ma takich kreatorów. Microsoft
usunął klasyczny wieloetapowy kreator i zastąpił go prostszym, jednoetapowym oknem dialogowym.
Klasyczny kreator był na tyle skomplikowany, że w większość użytkowników korzystających z niego po raz pierwszy była
zagubiona już po osiągnięciu drugiego kroku. Choć w każdej kolejnej wersji Excela próbowano uprościć proces tworzenia
tabel przestawnych, wieloetapowe kreatory same w sobie były dla wielu użytkowników zbyt złożone. Dla porównania okno
dialogowe programu Excel 2007 zawiera minimalną liczbę opcji potrzebnych do utworzenia tabeli przestawnej, dzięki czemu
proces ten stał się mniej wymagający.
Jak widać na rysunku 2.8, w oknie dialogowym Tworzenie tabeli przestawnej należy od-
powiedzieć tylko na dwa pytania — gdzie znajdują się dane do analizy oraz gdzie należy
umieścić tabelę przestawną.
Rysunek 2.8.
W oknie dialogowym
Tworzenie tabeli
przestawnej zadawane są
tylko dwa pytania
Q
Wybierz dane, które chcesz analizować — w tej sekcji należy wskazać Excelowi, gdzie
znajduje się zbiór danych. Można wskazać zbiór danych zlokalizowany wewnątrz
arkusza danych lub skorzystać z zewnętrznego zbioru danych. Jak widać na rysunku
2.8, Excel samodzielnie wyznacza zakres zbioru danych. Jednak należy zawsze pa-
miętać, aby upewnić się, że zakres obejmuje całość danych do analizy.
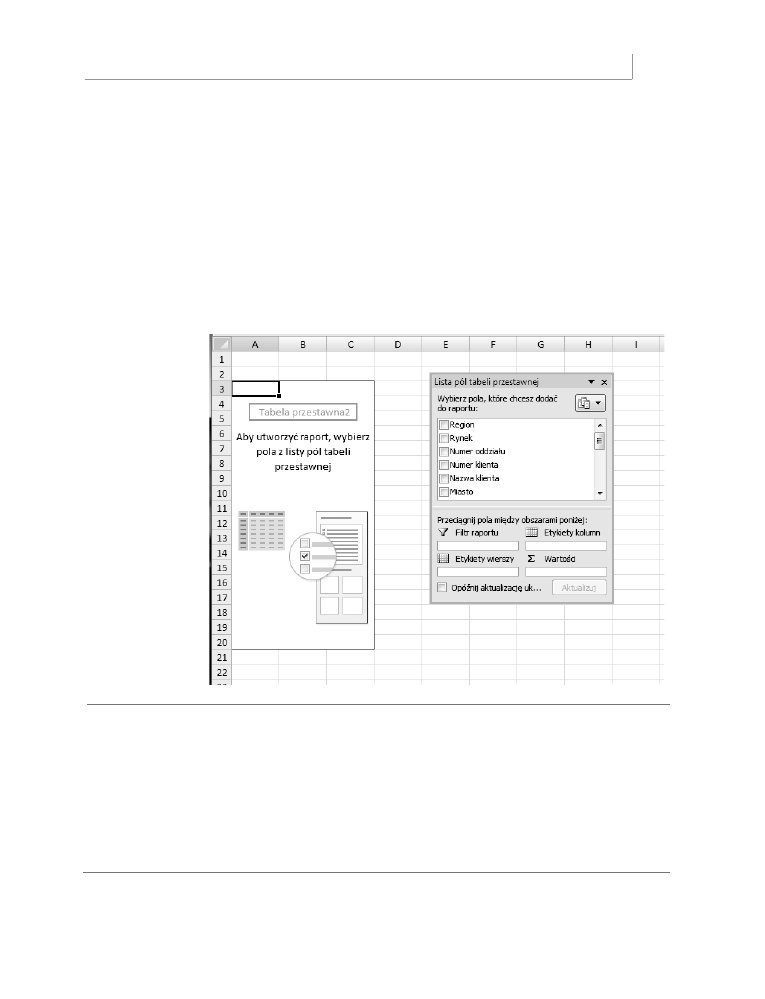
Przygotowanie danych do raportów tabeli przestawnej
43
Q
Wybierz, gdzie chcesz umieścić raport tabeli przestawnej — w tej sekcji należy wska-
zać Excelowi, gdzie chcemy umieścić tabelę przestawną. Domyślnie jest wybrana
opcja Nowy arkusz, co powoduje, że tabela przestawna będzie umieszczona w no-
wym arkuszu bieżącego skoroszytu. Rzadko będziesz musiał zmieniać te ustawienia,
ponieważ w niewielu przypadkach zachodzi konieczność umieszczenia tabeli prze-
stawnej w określonym miejscu.
Po udzieleniu odpowiedzi na te dwa pytania należy po prostu kliknąć OK. W tym mo-
mencie Excel dodaje nowy arkusz, zawierający pusty raport tabeli przestawnej. Obok znajduje
się okno dialogowe Lista pól tabeli przestawnej, przedstawione na rysunku 2.9. Okno to
pomaga w budowaniu tabeli przestawnej.
Rysunek 2.9.
Przy budowaniu
tabeli przestawnej
wykorzystywane jest okno
dialogowe Lista pól tabeli
przestawnej
Odnajdowanie okna Lista pól tabeli przestawnej
Okno dialogowe Lista pól tabeli przestawnej jest głównym obszarem roboczym w Excelu 2007. Jest to miejsce, w którym do-
dajemy pola i wprowadzamy zmiany w raporcie tabeli przestawnej. Domyślnie okno to jest wyświetlane, gdy umieścimy
kursor w dowolnym miejscu tabeli przestawnej. Jeżeli jednak zamkniemy to okno, zmienimy ustawienia domyślne, czyli
poinformujemy Excela, że nie chcemy, aby okno to aktywowało się po kliknięciu tabeli przestawnej.
Jeżeli kliknięcie tabeli przestawnej nie aktywuje okna dialogowego Lista pól tabeli przestawnej, trzeba je włączyć, klikając
prawym przyciskiem myszy wewnątrz tabeli przestawnej i wybierając Pokaż listę pól. Można również kliknąć dużą ikonę Lista
pól na wstążce Opcje.
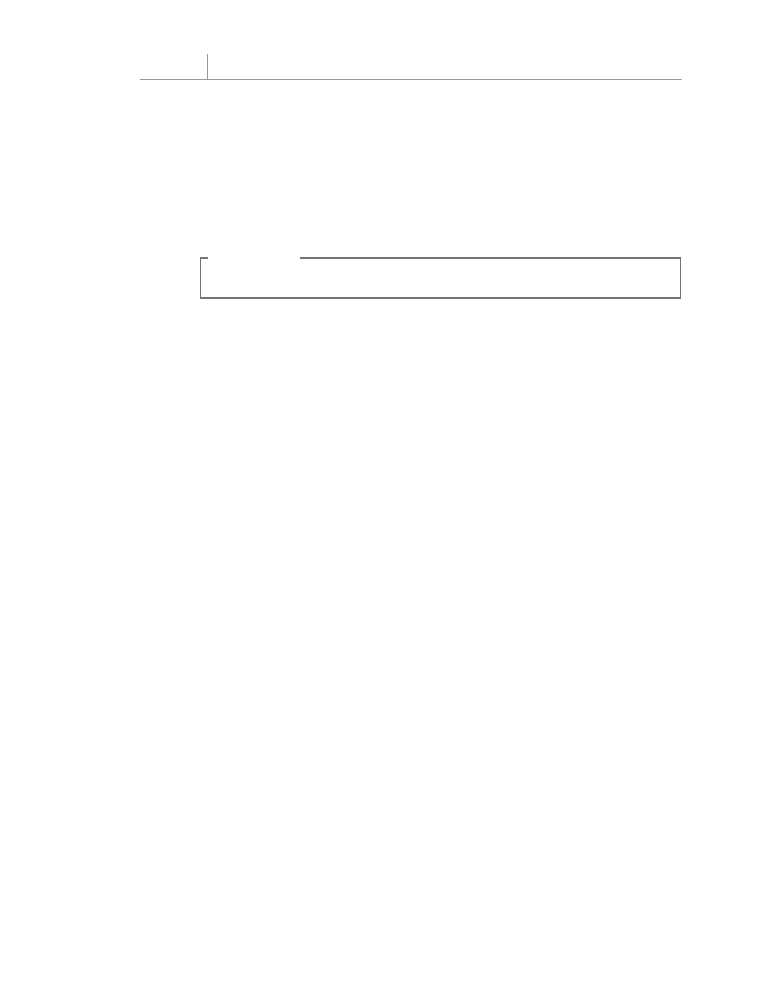
44
Rozdział 2
Tworzenie prostych tabel przestawnych
Dodawanie pól do raportu
Cały problem polega na tym, aby dodać pola do właściwych „stref zrzutu” tabeli prze-
stawnej, znajdujących się w oknie Lista pól tabeli przestawnej: Filtr raportu, Etykiety kolumn,
Etykiety wierszy oraz Wartości. Te strefy zrzutu, odpowiadające czterem obszarom tabeli
przestawnej, są wykorzystywane do wypełnienia tabeli przestawnej danymi.
W S K A Z Ó W K A
Opis czterech obszarów tabeli przestawnej znajduje się w rozdziale 1., „Podstawy tabel przestawnych”.
Q
Filtr raportu — dodanie pola do tej strefy powoduje dodanie tego pola do obszaru
filtra tabeli przestawnej, pozwalając filtrować tabelę według unikatowych wartości
danych z tego pola.
Q
Etykiety kolumn — dodanie pola do tej strefy powoduje wyświetlenie unikatowych
wartości danego pola poziomo w górnej części tabeli przestawnej.
Q
Etykiety wierszy — dodanie pola do tej strefy powoduje wyświetlenie unikatowych
wartości danego pola pionowo po lewej stronie tabeli przestawnej.
Q
Wartości — dodanie pola do tej strefy dołącza pole do obszaru wartości tabeli prze-
stawnej, pozwalając na wykonanie zdefiniowanej operacji matematycznej na warto-
ściach tego pola.
Zatrzymajmy się teraz na chwilę i skupmy się na podstawach projektowania raportu tabeli
przestawnej. Jest to zwykle punkt, w którym zatrzymują się nowi użytkownicy. Czy wiesz,
gdzie należy umieścić poszczególne pola?
Przed rozpoczęciem wrzucania pól do różnych stref zrzutu należy zadać sobie dwa pyta-
nia — co mierzymy oraz jak chcemy przedstawić wyniki. Odpowiedź na pierwsze pytanie
wskazuje nam pole ze źródła danych, na którym będziemy pracować, a odpowiedź na
drugie pytanie wskazuje na rozmieszczenie pól.
W naszym pierwszym raporcie tabeli przestawnej będziemy chcieli zmierzyć sprzedaż w re-
gionach. Tak zdefiniowany problem od razu wskazuje, że będziemy korzystać z pól Wartość
oraz Region. W jaki sposób mają być przedstawione wyniki? Chcemy, aby regiony były
poukładane pionowo po lewej stronie raportu i żeby dla każdego z nich była obliczona
wartość sprzedaży.
Aby osiągnąć taki efekt, musimy dodać pole Region do strefy Etykiety wierszy, a pole
Wartość do strefy Wartości.
Znajdź pole Region na liście pól, jak pokazano na rysunku 2.10.
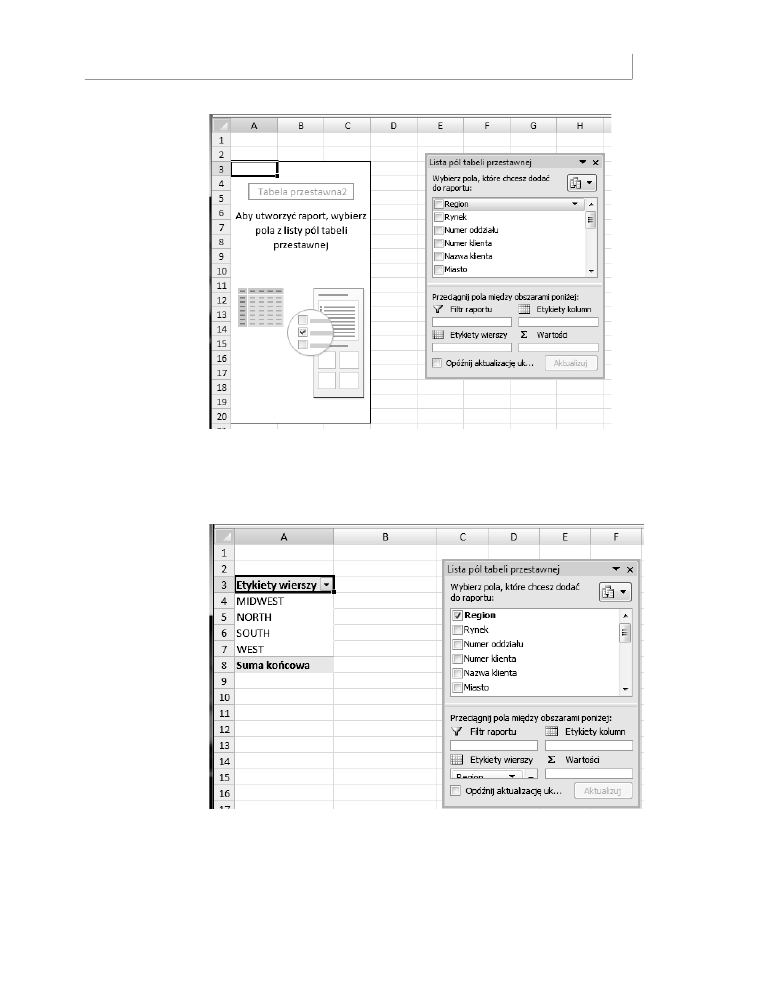
Przygotowanie danych do raportów tabeli przestawnej
45
Rysunek 2.10.
Znajdź pole,
które chcesz dodać
do tabeli przestawnej
Zaznacz teraz pole wyboru znajdujące się obok nazwy pola. Jak widać na rysunku 2.11,
nie tylko pole zostało dodane automatycznie do strefy Etykiety wierszy, ale również tabela
przestawna zaktualizowała się i teraz zawiera unikatowe nazwy regionów.
Rysunek 2.11.
Zaznacz pole wyboru
obok nazwy Region, co
automatycznie spowoduje
dodanie pola do tabeli
przestawnej
Teraz, gdy mamy regiony w tabeli przestawnej, czas na dodanie wartości sprzedaży. W tym
celu należy znaleźć pole Wartość i zaznaczyć pole obok. Jak widać na rysunku 2.12, pole
Wartość jest automatycznie dodawane do strefy Wartości i raport tabeli przestawnej po-
kazuje teraz wartość sprzedaży w każdym regionie.
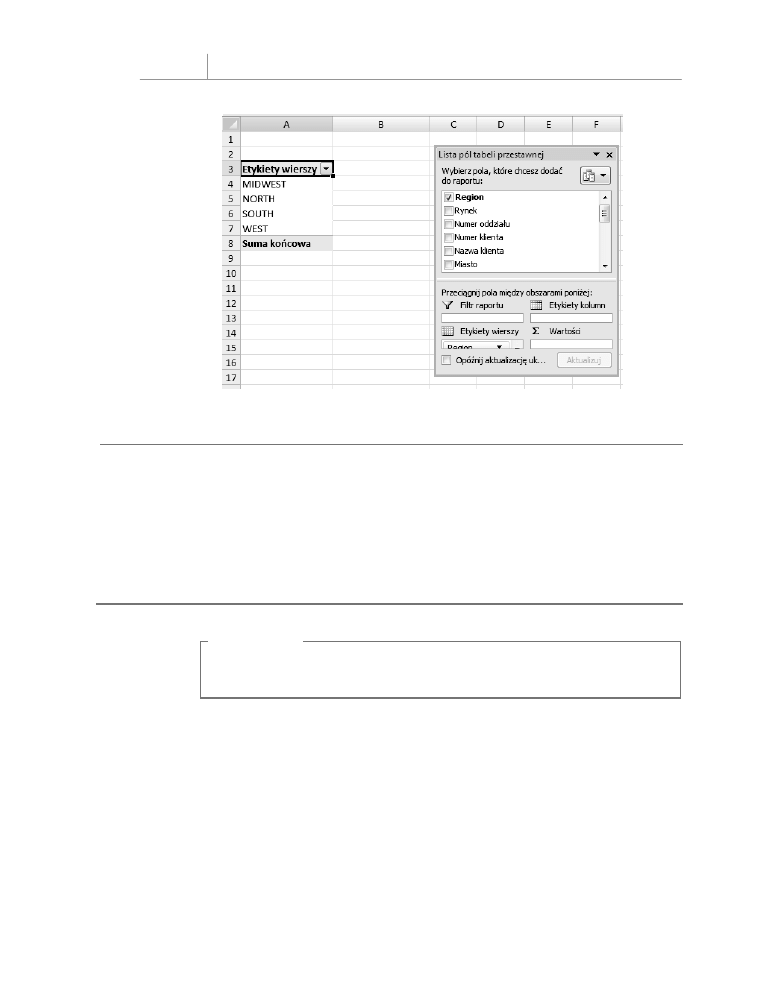
46
Rozdział 2
Tworzenie prostych tabel przestawnych
Rysunek 2.12.
Umieść zaznaczenie obok
pola Wartość, aby dodać
dane do raportu tabeli
przestawnej
Właśnie utworzyłeś pierwszy raport tabeli przestawnej!
Na jakiej podstawie Excel rozmieszcza pola?
Jak właśnie się okazało, nowy interfejs dostępny w oknie Lista pól tabeli przestawnej pozwala dodać pola do tabeli przestaw-
nej przez zwykłe umieszczenie zaznaczenia obok nazwy pola. Excel automatycznie dodaje zaznaczone pola do tabeli prze-
stawnej. Powstaje pytanie, skąd Excel wie, do której strefy dodać zaznaczone właśnie pole. Właściwie to Excel jednak nie ma
dokładnej informacji o tym, której strefy powinien użyć — decyzję podejmuje na podstawie typu danych. Działa to w nastę-
pujący sposób. Gdy zostaje zaznaczone pole, Excel określa typ danych znajdujących się w tym polu. Jeżeli jest to typ nume-
ryczny, Excel umieszcza pole w strefie Wartości, w przeciwnym razie umieszcza je w strefie Etykiety wierszy. Ten mechanizm
rozmieszczania potwierdza znaczenie prawidłowego przypisania typów danych do pól.
O S T R Z E Ż E N I E
Należy uważać na puste wartości w polu numerycznym. Jeżeli mamy nawet jedną pustą komórkę
w polu numerycznym, Excel traktuje ją jako pole tekstowe.
Dodawanie warstw do tabeli przestawnej
Teraz do naszego raportu możemy dodać następną warstwę analizy. Tym razem chcemy
zmierzyć wartość sprzedaży w każdym regionie, zrealizowaną przez segmenty biznesowe.
Ponieważ tabela przestawna zawiera już pola Region i Wartość, wystarczy tylko umieścić za-
znaczenie obok pola Segment biznesu. Jak widać na rysunku 2.13, nasza tabela przestawna
automatycznie dodała warstwę dla segmentu biznesowego i odświeżyła obliczenia tak, aby
wyświetlane były podsumowania dla każdego regionu. Ponieważ dane są przechowywane
w efektywny sposób w pamięci podręcznej, zmiana ta zajęła mniej niż sekundę.
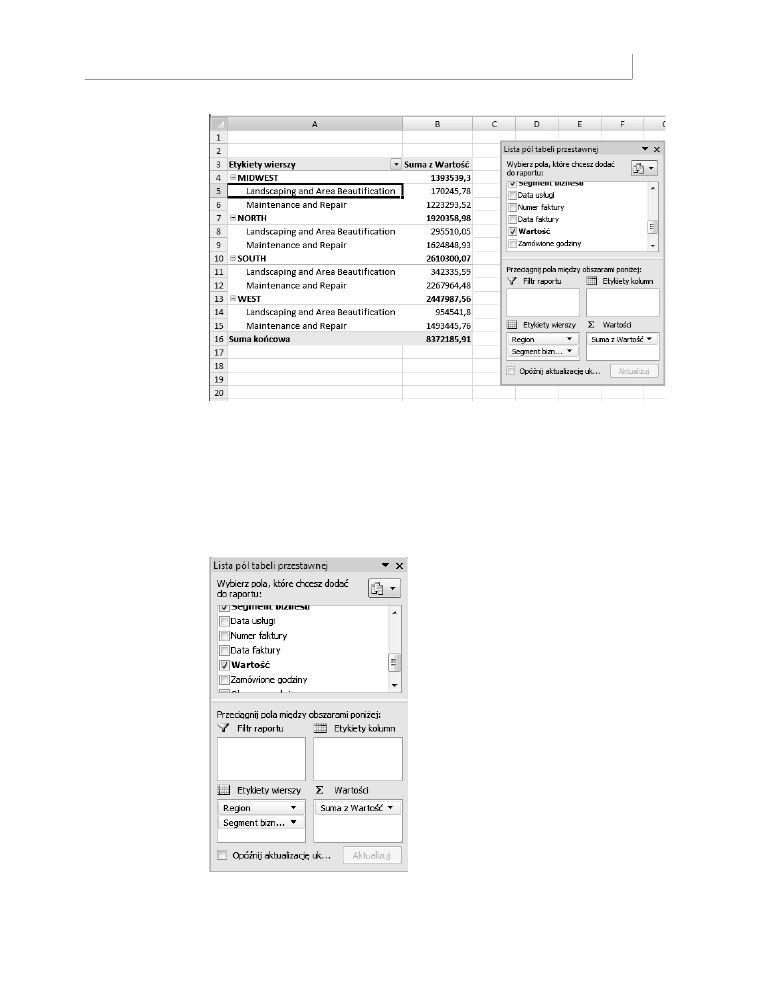
Przygotowanie danych do raportów tabeli przestawnej
47
Rysunek 2.13.
Bez użycia tabeli
przestawnej dodanie
warstwy do analiz
wymagało godzin pracy
i użycia złożonych formuł
Zmiana organizacji tabeli przestawnej
Załóżmy, że opracowany widok nie odpowiada naszemu kierownikowi. Oczekuje on, że
segmenty biznesowe będą znajdowały się poziomo, na górze raportu tabeli przestawnej.
Aby zmienić układ, wystarczy przeciągnąć pole Segment biznesu ze strefy Etykiety wierszy
do strefy Etykiety kolumn, jak pokazano na rysunku 2.14.
Rysunek 2.14.
Zmiana organizacji tabeli
przestawnej wymaga tylko
przeciągnięcia pól z jednej
strefy do drugiej
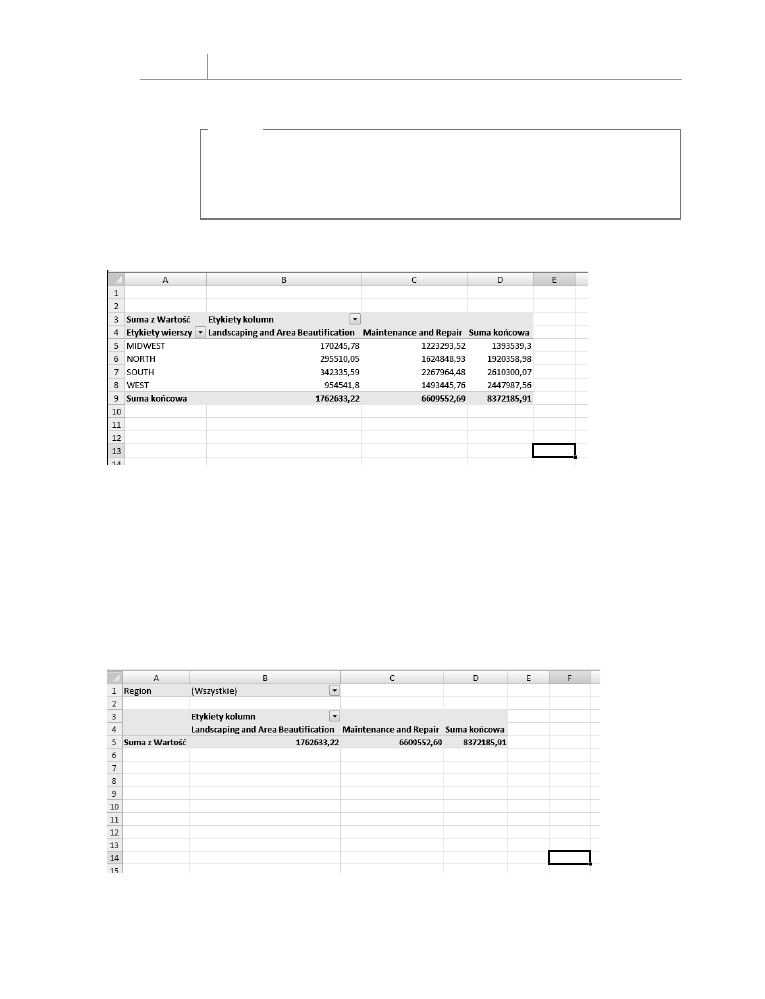
48
Rozdział 2
Tworzenie prostych tabel przestawnych
U W A G A
Nie trzeba przenosić pól do strefy, aby można było przeciągać je po arkuszu. Można również prze-
ciągnąć pola bezpośrednio z listy pól do właściwej strefy, a także przenieść pole do strefy przy uży-
ciu menu kontekstowego pola — należy kliknąć czarny trójkąt obok nazwy pola, a następnie wy-
brać odpowiednią strefę.
Raport jest przebudowywany natychmiast, jak widać na rysunku 2.15.
Rysunek 2.15. Nasze segmenty biznesu są teraz zorientowane pionowo
Tworzenie filtra raportu
Często jesteśmy proszeni o utworzenie raportu dla jednego określonego regionu, rynku
lub produktu. Zamiast budować osobne raporty tabeli przestawnej dla każdego możliwego
scenariusza analizy, można użyć pola Filtr do utworzenia filtra raportu. Na przykład
można utworzyć filtr według regionów przez zwykłe przeciągnięcie pola Region do strefy
Filtr raportu. Tym sposobem możemy analizować jeden wybrany region. Na rysunku 2.16
pokazane jest podsumowanie tylko dla regionu North.
Rysunek 2.16. W tej konfiguracji możemy nie tylko widzieć dochody według linii biznesowej, ale również możemy kliknąć listę rozwijaną
Region i skupić się na jednym regionie
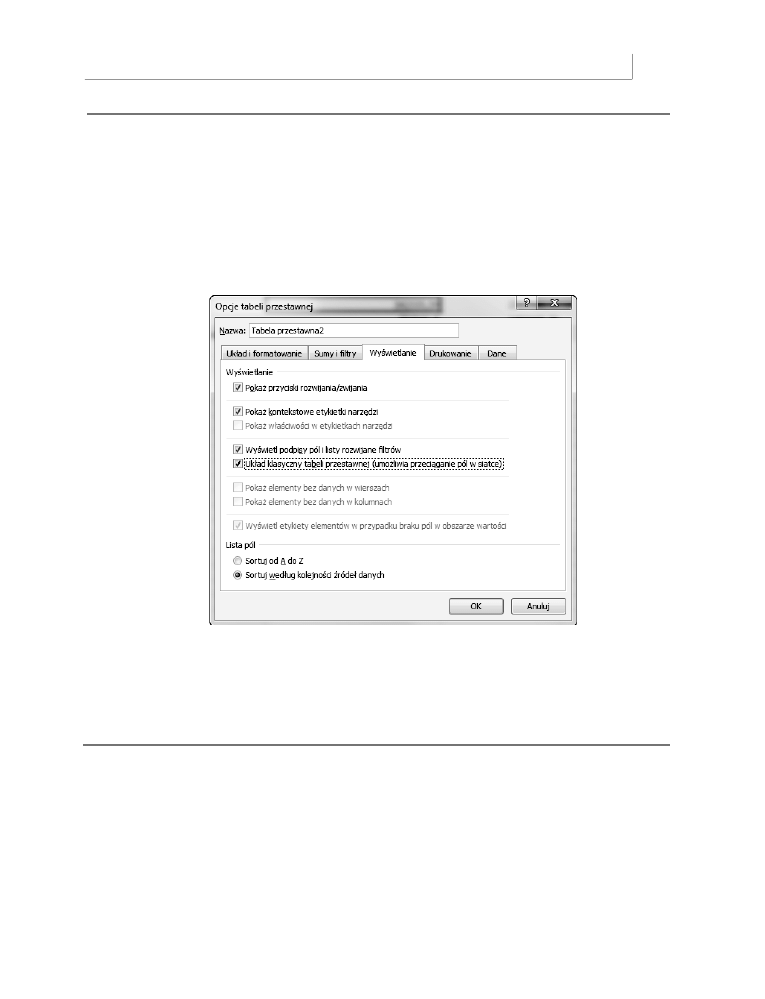
Przygotowanie danych do raportów tabeli przestawnej
49
Tęsknisz za funkcją „przeciągnij i upuść”?
Jedną z największych bolączek użytkowników Excela, którzy korzystali z tego programu od wielu lat, było usunięcie możliwo-
ści przeciągania i upuszczania pól bezpośrednio do tabeli przestawnej. Funkcja ta jest dostępna wyłącznie w ramach okna
dialogowego Lista pól tabeli przestawnej (przeciąganie do strefy upuszczania). Dobrą nowiną jest jednak, że Microsoft udo-
stępnił opcję korzystania z klasycznego układu tabeli przestawnej, który obsługuje mechanizm „przeciągnij i upuść”.
Aby aktywować klasyczny układ tabeli przestawnej, kliknij w dowolnym miejscu tabeli przestawnej i z menu podręcznego
wybierz Opcje tabeli przestawnej. W oknie opcji tabeli należy wybrać zakładkę Wyświetlanie i zaznaczyć opcję Układ klasyczny
tabeli przestawnej, jak pokazano na rysunku 2.17. Kliknij OK, aby zastosować zmiany.
Rysunek 2.17.
Zaznacz opcję Układ
klasyczny tabeli
przestawnej
Od tej pory można przeciągać i upuszczać pola bezpośrednio w tabeli przestawnej.
Niestety, ustawienie to nie jest globalne. Oznacza to, że konieczne będzie wykonanie tych samych operacji, aby zastosować
klasyczny układ dla każdej utworzonej tabeli przestawnej. Jednak ustawienie to jest zachowywane w czasie kopiowania ta-
kiej tabeli.
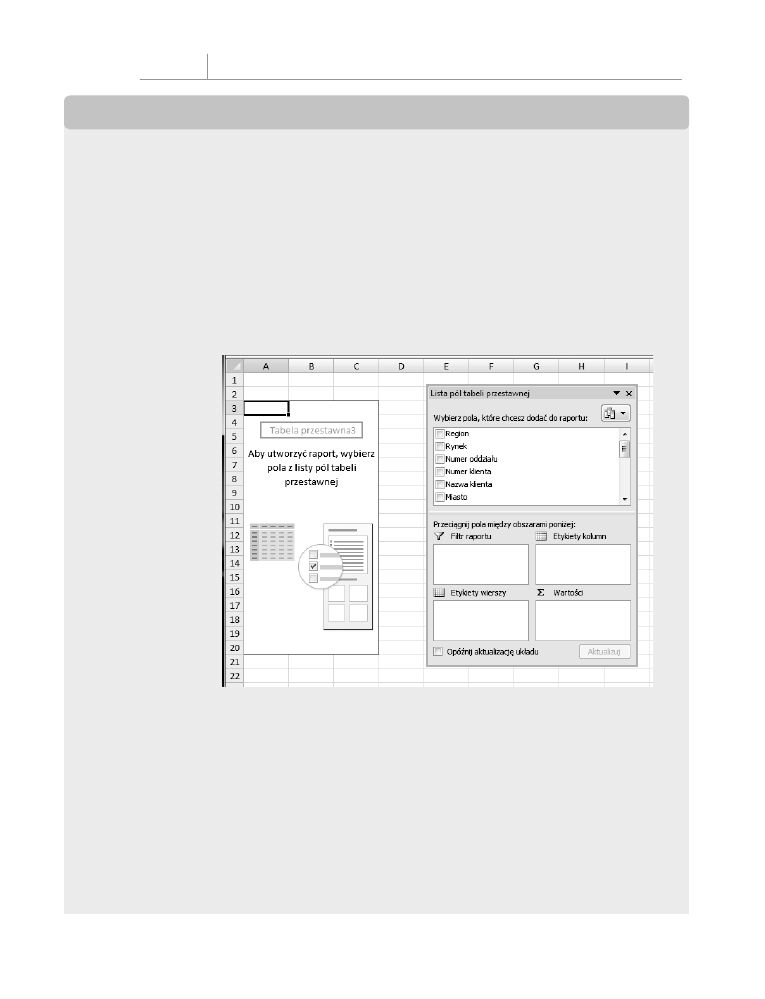
50
Rozdział 2
Tworzenie prostych tabel przestawnych
S T U D I U M
P R Z Y P A D K U
Analiza aktywności według rynków
Twoja organizacja obsługuje 14 rynków, na których sprzedaje produkty zgrupowane w około sześciu typach usług. Zostałeś
poproszony o wykonanie raportu obejmującego każdy rynek, zawierającego wartość sprzedaży każdego produktu. Zaczynasz
od odpychającej tabeli transakcji, mieszczącej ponad 68 000 wierszy danych. Aby utworzyć raport, wykonaj następujące
operacje:
1.
Umieść kursor we wnętrzu źródła danych, przejdź na zakładkę Wstawianie, kliknij Tabela przestawna,
a następnie Tabela przestawna z listy rozwijanej.
2.
Gdy zostanie wyświetlone okno Tworzenie tabeli przestawnej, kliknij przycisk OK. W tym momencie
powinieneś widzieć pustą tabelę przestawną z listą pól, jak pokazano na rysunku 2.18.
Rysunek 2.18.
Początek tworzenia tabeli
przestawnej
3.
Znajdź pole Rynek na liście pól tabeli przestawnej i umieść zaznaczenie w polu obok. Pole Rynek natychmiast
pojawi się w obszarze Etykiety wierszy, jak pokazano na rysunku 2.19. Gdy masz już nazwy rynków, czas obliczyć
sumę sprzedaży na każdym z nich.
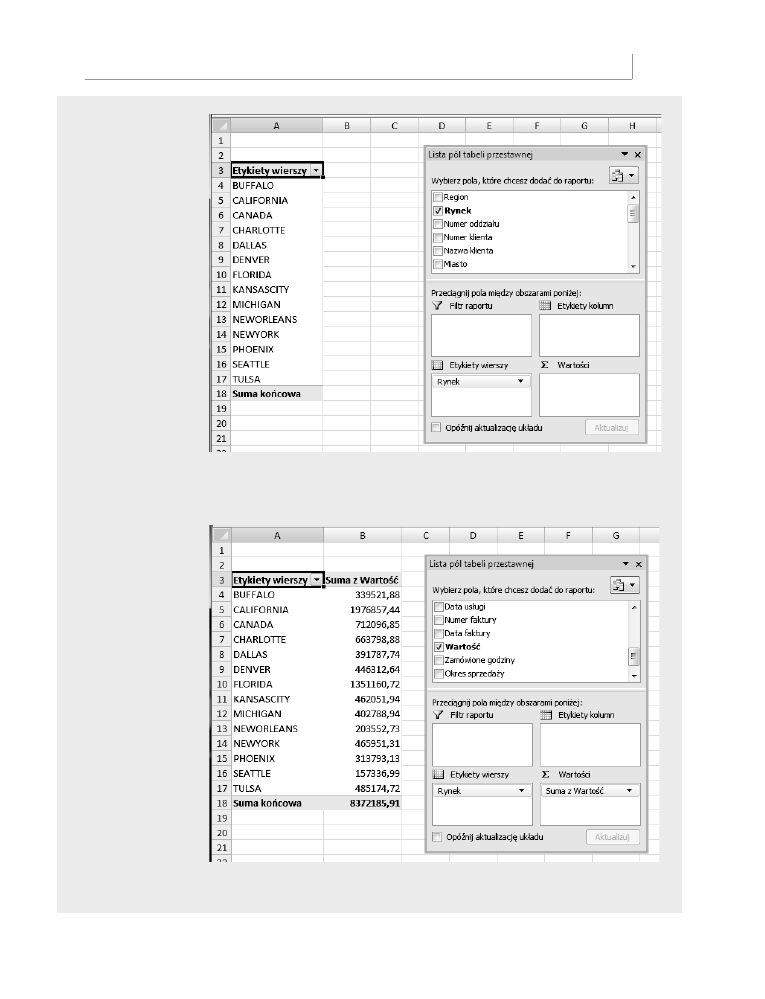
Przygotowanie danych do raportów tabeli przestawnej
51
Rysunek 2.19.
Po jednym kliknięciu
uzyskasz unikatową
listę rynków w 68 000
wierszach danych
4.
Znajdź pole Wartość na liście pól tabeli przestawnej i umieść zaznaczenie w polu obok. Pole Wartość
automatycznie pojawi się w strefie Wartości, jak pokazano na rysunku 2.20.
Rysunek 2.20.
Dodanie pola Dochód
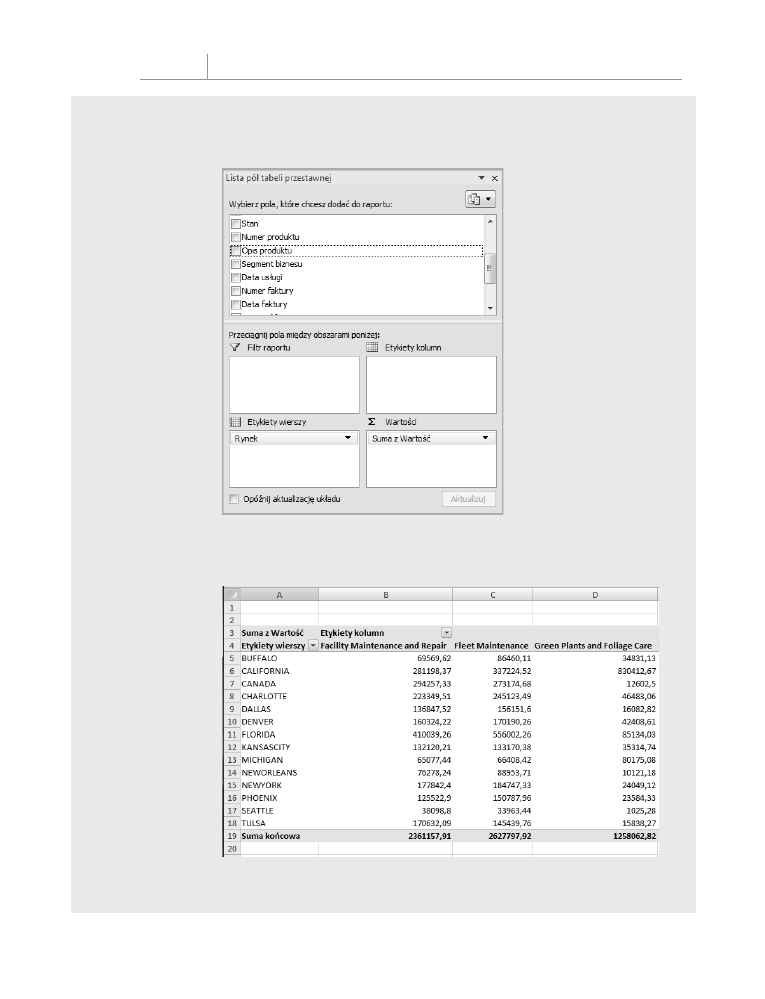
52
Rozdział 2
Tworzenie prostych tabel przestawnych
5.
Aby dodać podział według produktów, znajdź pole Opis produktu i przeciągnij je do strefy etykiety kolumn,
jak pokazano na rysunku 2.21.
Rysunek 2.21.
Przeciągnięcie pola
Opis produktu do strefy
Etykiety kolumn
W pięciu prostych krokach zaprojektowałeś i zrealizowałeś raport spełniający wszystkie przekazane Ci wymagania. Po zasto-
sowaniu formatowania Twój raport tabeli przestawnej powinien wyglądać podobnie jak na rysunku 2.22.
Rysunek 2.22.
Takie podsumowanie
można wykonać w czasie
krótszym niż minuta
Możesz również dodać jeszcze jeden wymiar do raportu tabeli przestawnej i pozwolić na wykonywanie analiz według regionów.
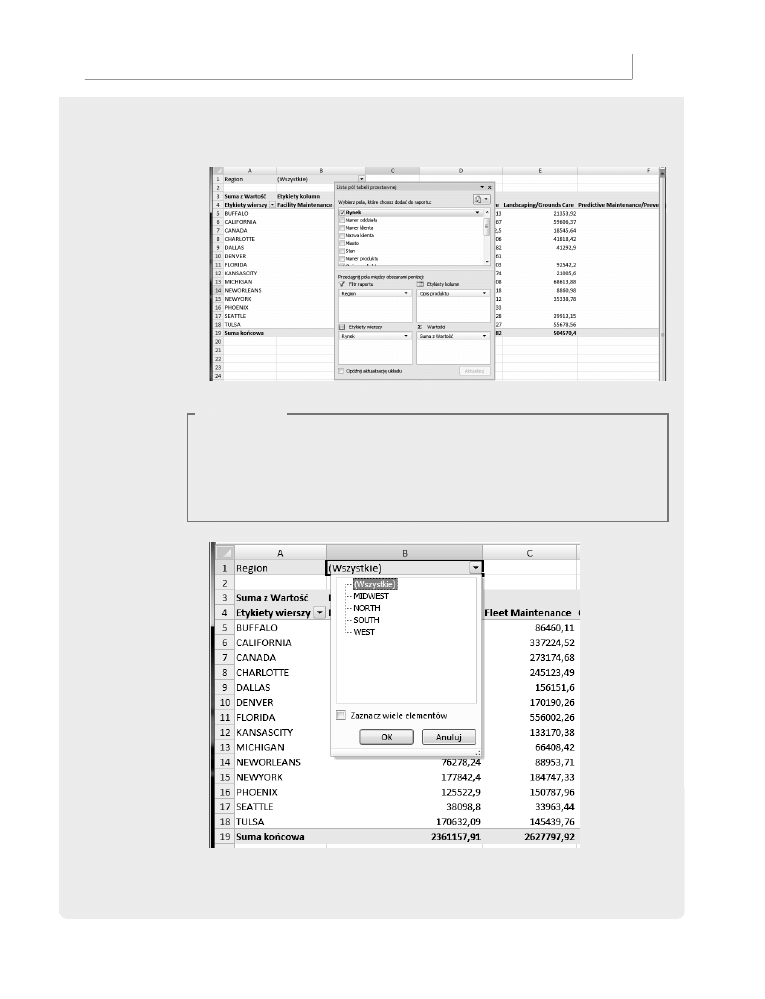
Przygotowanie danych do raportów tabeli przestawnej
53
Kliknij dowolną komórkę tabeli przestawnej, aby ponownie wyświetlić okno Lista pól tabeli przestawnej. Następnie przecią-
gnij pole Region do strefy Filtr raportu, jak pokazano na rysunku 2.23.
Rysunek 2.23.
Dodanie kolejnego
wymiaru raportu przez
przeciągnięcie pola Region
do strefy Filtr raportu
W S K A Z Ó W K A
Jeżeli kliknięcie tabeli przestawnej nie aktywuje okna dialogowego Lista pól tabeli przestawnej,
trzeba je włączyć, klikając prawym przyciskiem myszy wewnątrz tabeli przestawnej i wybierając
Pokaż listę pól. Jeżeli do obszaru filtra zostanie dodane pole Region, możemy tworzyć osobne ra-
porty dla każdego z regionów. Na rysunku 2.24 pokazano, w jaki sposób wybranie wartości z filtra
tabeli przestawnej pozwala określić region do obliczeń.
Rysunek 2.24.
Wybranie dowolnego
regionu z listy rozwijanej
filtra powoduje
ograniczenie tabeli
przestawnej tylko
do tego regionu
Zwróć uwagę na potęgę analityczną, z której właśnie skorzystałeś — źródło danych zawierało ponad 68 000 wierszy oraz 17
kolumn, co jak na standardy Excela jest sporą liczbą. Pomimo tak pokaźnej ilości danych utworzenie funkcjonalnej analizy
zajęło Ci tylko kilka minut.
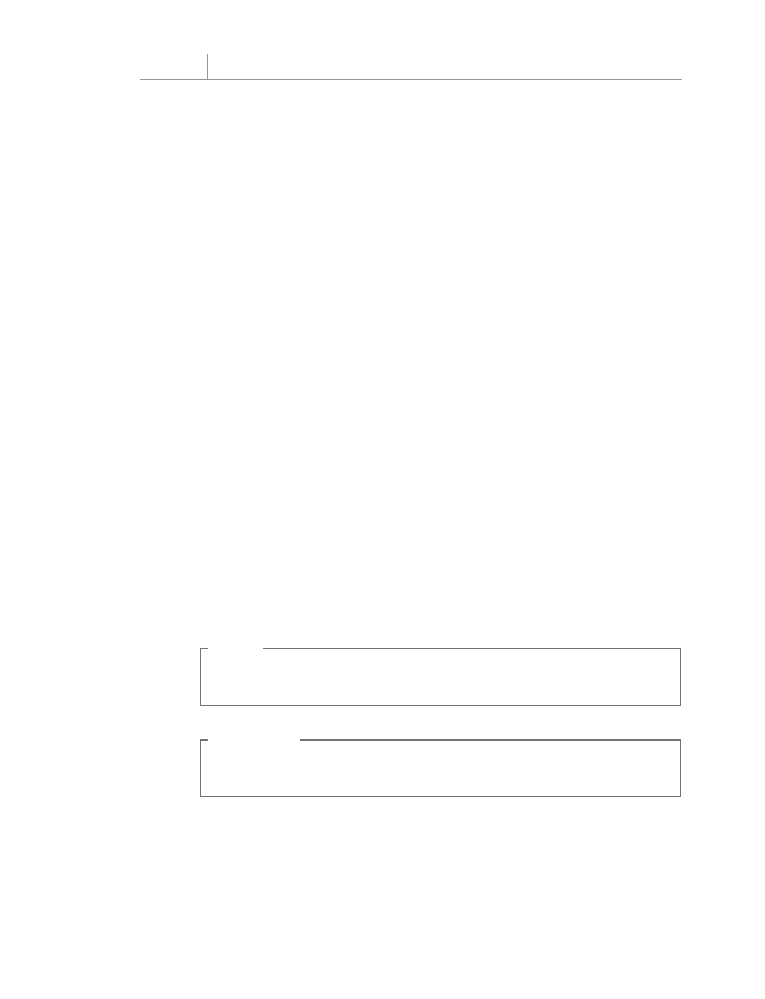
54
Rozdział 2
Tworzenie prostych tabel przestawnych
Śledzenie zmian w źródle danych
Wróćmy na moment do analogii portretu rodzinnego. Wraz z upływem czasu wygląd ro-
dziny zmienia się, a nawet może ona zyskać nowych członków. Portret wykonany kilka lat
temu pozostaje statyczny i nie odwzorowuje już obecnej rodziny. Trzeba więc wykonać
następny.
Z czasem nasze dane mogą się zmieniać i powiększać się o nowe wiersze i kolumny. Jed-
nak pamięć podręczna tabeli przestawnej, z której czerpie nasza tabela przestawna, jest
odłączona od źródła danych, więc nie może zawierać żadnych zmian, jakie wprowadzili-
śmy w źródle danych, aż do wykonania następnej migawki.
Operacja aktualizacji pamięci podręcznej tabeli przestawnej przez wykonanie następnej
migawki źródła danych jest nazywana odświeżeniem danych. Mogą wystąpić dwa powody,
dla których możemy chcieć odświeżyć nasz raport tabeli przestawnej:
Q
zostały wprowadzone zmiany do istniejącego źródła danych,
Q
zakres danych źródłowych powiększył się o kolejne wiersze i kolumny.
Oba te scenariusze są obsługiwane w różny sposób.
Wprowadzenie zmian do istniejącego źródła danych
Jeżeli kilka komórek w danych źródłowych tabeli przestawnej zostało zmienionych, nasz
raport tabeli przestawnej można odświeżyć kilkoma kliknięciami. Wystarczy kliknąć pra-
wym przyciskiem myszy tabelę przestawną i kliknąć Odśwież dane. Powoduje to wykona-
nie kolejnej migawki zbioru danych i nadpisanie pamięci podręcznej tabeli przestawnej
najnowszymi danymi.
U W A G A
Można również odświeżyć dane tabeli przestawnej przez wybranie grupy Opcje w zakładce Narzędzia
tabeli przestawnej i kliknięcie Odśwież.
W S K A Z Ó W K A
Kliknięcie dowolnej komórki wewnątrz tabeli przestawnej aktywuje zakładkę Narzędzia tabeli prze-
stawnej powyżej głównej wstążki.
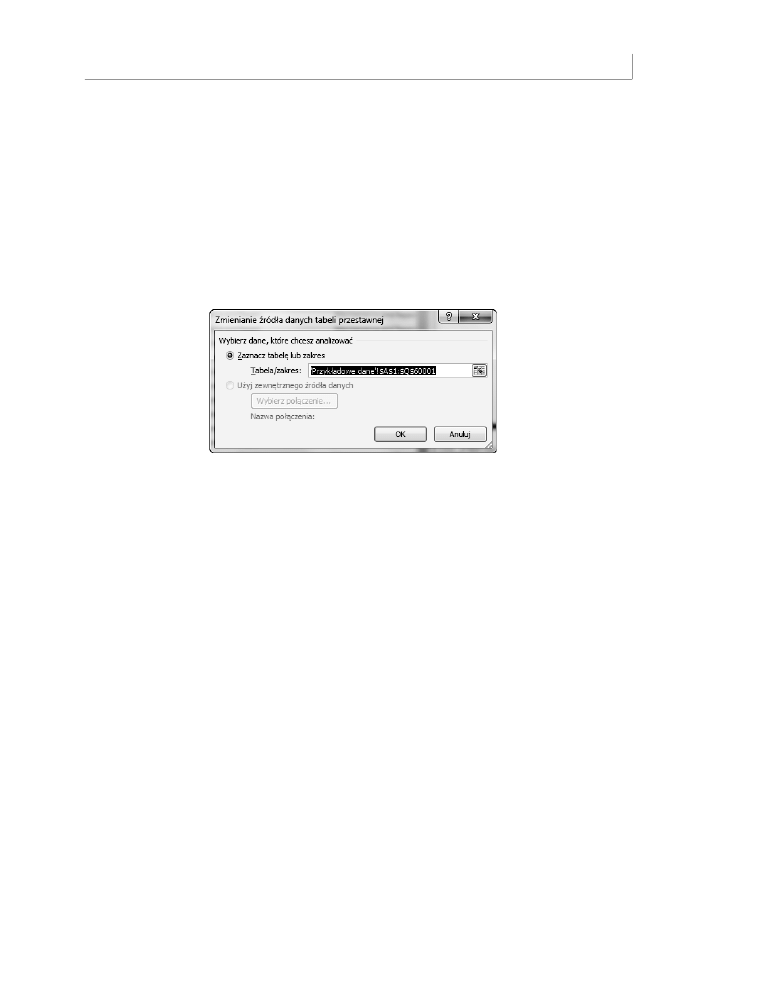
Współdzielenie pamięci podręcznej tabeli przestawnej
55
Zakres danych źródłowych powiększa się o dodane wiersze i kolumny
Gdy zmiany wprowadzone do źródła danych zmieniają zakres tabeli przestawnej (na przykład
zostały dodane wiersze lub kolumny), trzeba zaktualizować zakres obsługiwany przez jej
pamięć podręczną.
W tym celu należy kliknąć dowolną komórkę tabeli przestawnej, a następnie wybrać
Opcje z zakładki Narzędzia tabeli przestawnej. Później trzeba skorzystać z opcji Zmienianie
źródła danych tabeli przestawnej. Spowoduje to wyświetlenie okna dialogowego pokaza-
nego na rysunku 2.25.
Rysunek 2.25.
Okno dialogowe
Zmienianie źródła tabeli
przestawnej pozwala
zmienić źródło danych
tabeli przestawnej
Wystarczy teraz zmienić zakres w taki sposób, aby obejmował nowe wiersze i kolumny.
Po wprowadzeniu odpowiedniego zakresu należy kliknąć przycisk OK.
Współdzielenie pamięci podręcznej tabeli przestawnej
Wiele razy się zdarza, że musimy analizować ten sam zbiór danych na różne sposoby. W więk-
szości przypadków ten proces wymaga utworzenia osobnych tabel przestawnych na pod-
stawie tego samego źródła danych. Jak prawdopodobnie pamiętasz, za każdym razem, gdy
tworzymy tabelę przestawną, w pamięci podręcznej tabeli przestawnej jest zapisywana
migawka całego zbioru danych. Każda utworzona pamięć podręczna zwiększa użycie pa-
mięci i wielkość pliku. Z powodu tego wzrostu wielkości pliku powinniśmy rozważyć
współdzielenie pamięci podręcznej tabeli przestawnej. W sytuacjach, w których potrze-
bujemy wielu tabel przestawnych z tego samego źródła danych, warto spożytkować tę sa-
mą pamięć podręczną. Korzystając z jednej pamięci podręcznej dla wielu tabel przestaw-
nych, zwiększamy efektywność użycia pamięci i zmniejszamy wielkość pliku.
W poprzednich wersjach programu Excel, gdy tworzyliśmy tabelę przestawną korzystającą
ze zbioru danych użytego w innej tabeli przestawnej, Excel dawał możliwość wyzyskania
tej samej pamięci podręcznej. W Excelu 2007 nie ma takiej możliwości. Za każdym razem,
gdy tworzymy nową tabelę przestawną w Excelu 2007, automatycznie tworzona jest nowa
pamięć podręczna, nawet jeżeli istnieje już pamięć korzystająca z tego samego zbioru da-
nych. Efektem ubocznym takiego działania jest powiększanie arkusza przez nadmiarowe dane
przy tworzeniu każdej kolejnej tabeli przestawnej używającej tego samego zbioru danych.
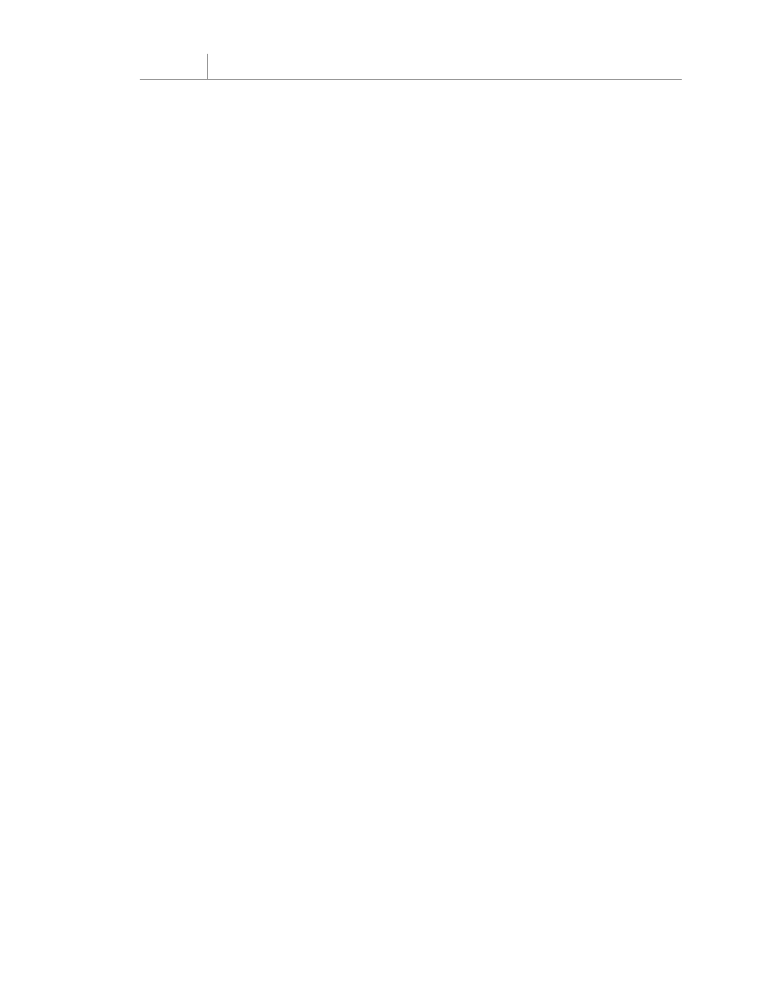
56
Rozdział 2
Tworzenie prostych tabel przestawnych
Można łatwo obejść ten problem dzięki operacji kopiowania i wklejania. To prawda.
Przez skopiowanie tabeli przestawnej i wklejenie jej w inne miejsce tworzymy kolejną ta-
belę przestawną bez powielania pamięci podręcznej. Pozwala to podłączyć dowolnie wiele
tabel przestawnych do jednej pamięci podręcznej bez negatywnego wpływu na zużycie
pamięci i bez powiększania wielkości pliku.
Efekty uboczne współdzielenia pamięci podręcznej tabeli przestawnej
Trzeba pamiętać, że współdzielenie pamięci podręcznej tabeli przestawnej powoduje kilka
efektów ubocznych. Załóżmy, że mamy dwie tabele przestawne korzystające z tej samej
pamięci podręcznej. Niektóre akcje wpływają na obie tabele przestawne. Są nimi:
Q
Odświeżanie danych — nie można odświeżyć jednej tabeli przestawnej, nie odświe-
żając drugiej. Odświeżanie dotyczy obu tabel.
Q
Dodanie pola wyliczeniowego — jeżeli utworzymy pole wyliczeniowe w tabeli prze-
stawnej, pokaże się ono również na liście pól innej tabeli przestawnej.
Q
Dodanie elementu wyliczeniowego — jeżeli utworzymy element wyliczeniowy w jednej
tabeli przestawnej, pojawi się on również w innych.
Q
Grupowanie i rozgrupowanie pól — jakiekolwiek operacje grupowania i rozgrupowa-
nia wpływają na obie tabele przestawne. Załóżmy, że zgrupujemy pole daty w jednej
tabeli przestawnej, aby pokazywało miesiące. To samo pole w innych tabelach prze-
stawnych będzie również zgrupowane i będzie pokazywało miesiące.
Choć żaden z tych efektów ubocznych nie jest poważnym przeciwwskazaniem do współ-
dzielenia pamięci podręcznej tabeli przestawnej, to jednak trzeba o nich pamiętać.
Oszczędzanie czasu dzięki nowym
narzędziom tabeli przestawnej
Microsoft zainwestował sporo czasu i pieniędzy w usprawnienie tworzenia tabel prze-
stawnych. Wynikiem tych prac są narzędzia powodujące, że funkcje tabeli przestawnej są
lepiej dostępne i łatwiejsze w użyciu. Przyjrzyjmy się teraz narzędziom pomagającym nam
oszczędzać czas przy obsłudze tabel przestawnych.
Opóźnienie aktualizacji układu
Przy tworzeniu tabeli przestawnej na bazie bardzo dużego źródła danych frustrujące jest,
że za każdym razem, gdy dodajemy pole do tabeli, musimy poczekać, aż Excel przetworzy
wszystkie dane. Jeżeli musimy dodać kilka pól do tabeli przestawnej, może się to stać nie-
zwykle czasochłonne.
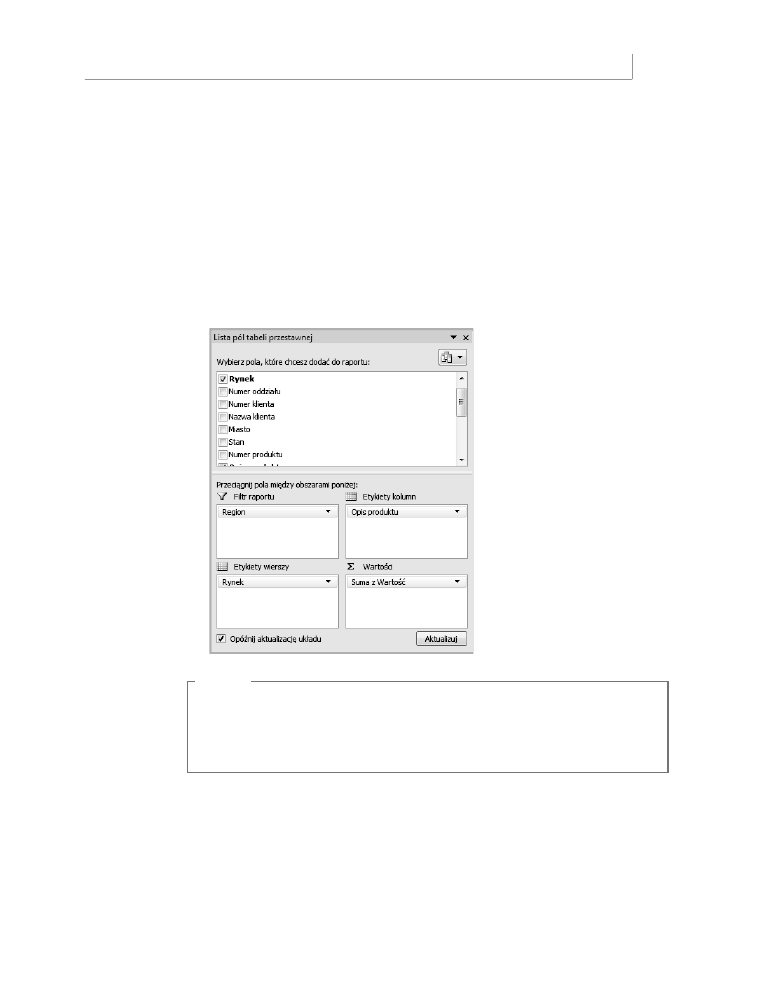
Oszczędzanie czasu dzięki nowym narzędziom tabeli przestawnej
57
Excel 2007 oferuje rozwiązanie tego problemu przez udostępnienie funkcji opóźnienia
aktualizacji układu do momentu, gdy jesteśmy gotowi zastosować zmiany. Można to włączyć,
zaznaczając niepozorną opcję Opóźnij aktualizację układu w oknie dialogowym Lista pól
tabeli przestawnej, jak pokazano na rysunku 2.26.
Funkcja ta działa w następujący sposób. Gdy zaznaczymy opcję Opóźnij aktualizację
układu, blokujemy możliwość aktualizacji na bieżąco tabeli w czasie przenoszenia pól.
Zwróć uwagę, że na rysunku 2.26 pola znajdujące się w strefach nie są jeszcze w tabeli
przestawnej. Powodem tego jest aktywna opcja Opóźnij aktualizację układu. Gdy jesteśmy
gotowi do zastosowania zmian, wystarczy kliknąć przycisk Aktualizuj, znajdujący się w pra-
wym dolnym narożniku tabeli przestawnej.
Rysunek 2.26.
Kliknij opcję Opóźnij
aktualizację układu, aby
zatrzymać aktualizowanie
tabeli przestawnej
w czasie dodawania pól
U W A G A
Warto pamiętać o usunięciu zaznaczenia opcji Opóźnij aktualizację układu po zakończeniu budo-
wania tabeli przestawnej. Pozostawienie tej opcji zaznaczonej powoduje pracę tabeli przestawnej
w trybie aktualizacji ręcznej, uniemożliwiając korzystanie z innych funkcji (takich jak sortowanie,
filtrowanie i grupowanie).
Zacznij od początku jednym kliknięciem
Często się zdarza, że chcemy rozpocząć tworzenie tabeli przestawnej od początku. Excel
2007 zapewnia prosty sposób na rozpoczynanie pracy od nowa, bez kasowania pamięci
podręcznej tabeli przestawnej. W zakładce Narzędzia tabeli przestawnej należy wybrać
Opcje, a następnie rozwinąć Wyczyść.
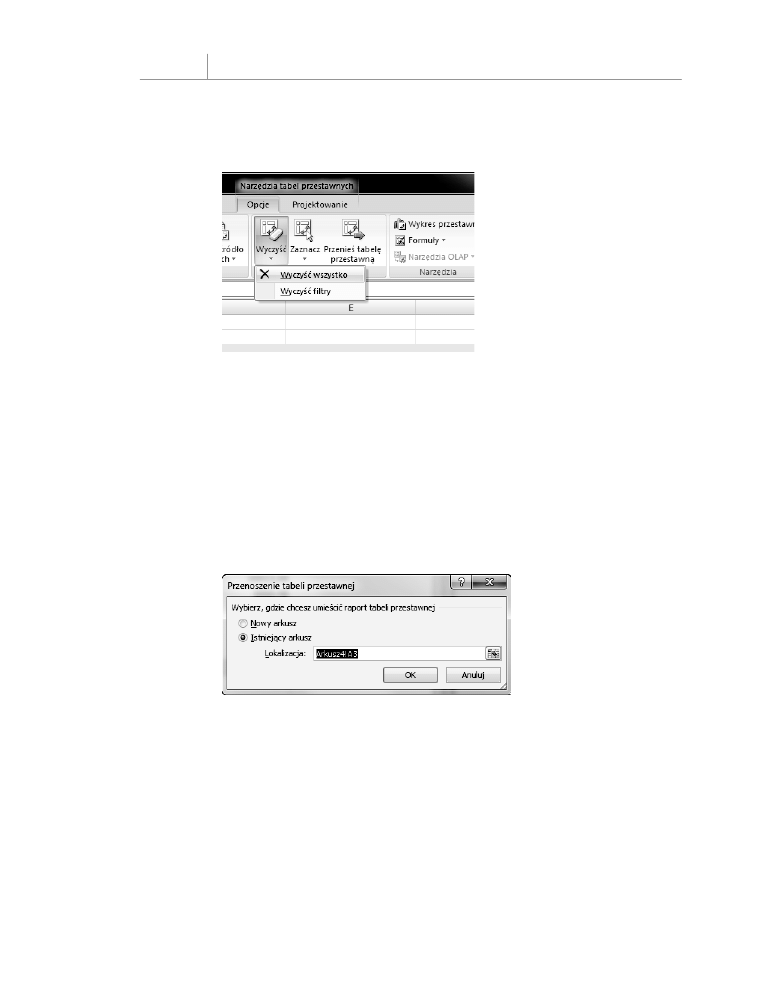
58
Rozdział 2
Tworzenie prostych tabel przestawnych
Jak widać na rysunku 2.27, polecenie to pozwala na wyczyszczenie całego układu tabeli
przestawnej lub usunięcie wszystkich filtrów nałożonych na tabelę przestawną.
Rysunek 2.27.
Polecenie Wyczyść pozwala
na usunięcie pól tabeli
przestawnej lub filtrów
nałożonych na tabelę
Zmiana położenia tabeli przestawnej
Może się okazać, że utworzoną tabelę przestawną potrzebujesz przenieść w inne miejsce,
gdyż na przykład przeszkadza w innych analizach lub po prostu chcesz, aby była w innym
arkuszu. Choć istnieje kilka sposobów na przenoszenie tabeli przestawnej, Excel 2007 ofe-
ruje wygodną, specjalną funkcję.
Z zakładki Narzędzia tabeli przestawnej wybierz Opcje, a następnie Przenoszenie tabeli
przestawnej. Ikona ta aktywuje okno dialogowe Przenoszenie tabeli przestawnej pokazane
na rysunku 2.28. Teraz wystarczy wskazać, gdzie chcemy przenieść naszą tabelę.
Rysunek 2.28.
Okno dialogowe
Przenoszenie tabeli
przestawnej pozwala
na szybkie przeniesienie
tabeli przestawnej
do innej lokalizacji
Następne kroki
Z kolejnego rozdziału dowiesz się, w jaki sposób rozszerzać raporty tabeli przestawnej
przez dostosowywanie pól, zmianę nazw pól, zmianę podsumowań, określanie formatów
pól danych, dodawanie i usuwanie podsumowań oraz wykorzystanie ustawienia Pokaż jako.
Wyszukiwarka
Podobne podstrony:
Microsoft Excel 2007 PL Analiza danych za pomoca tabel przestawnych Akademia Excela e27aae
Microsoft Excel 2007 PL Analiza danych za pomoca tabel przestawnych Akademia Excela
Microsoft Excel 2007 PL Analiza danych za pomoca tabel przestawnych Akademia Excela e27aae 2
Microsoft Excel 2007 PL Analizy biznesowe Rozwiazania w biznesie Wydanie III ex27b3
Microsoft Excel 2007 PL Wykresy jako wizualna prezentacja informacji Rozwiazania w biznesie ex27wy
Microsoft Excel 2007 PL Formuly i funkcje Rozwiazania w biznesie
więcej podobnych podstron