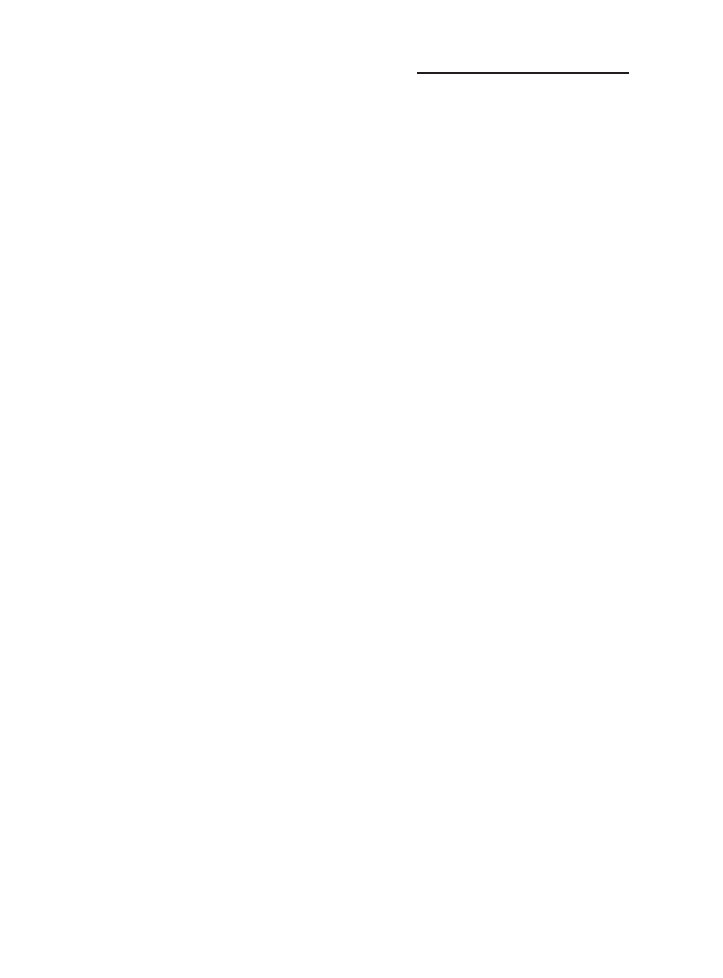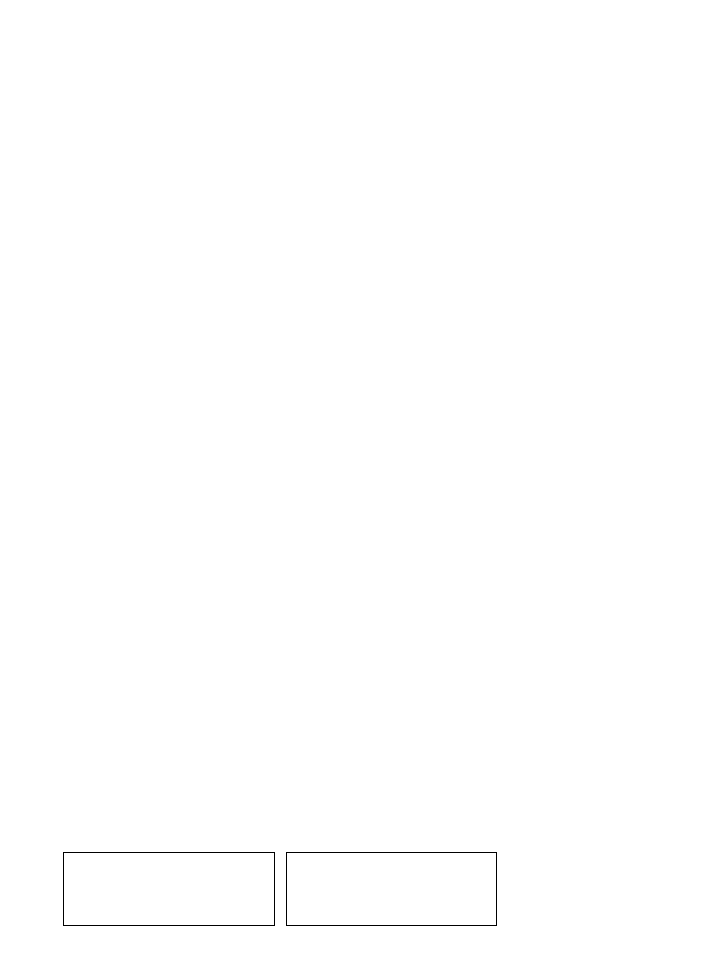
Tytuł oryginalny: Excel® VBA Programming For Dummies®, 3rd Edition
Tłumaczenie: Ryszard Górnowicz, Grzegorz Kowalczyk
ISBN: 978-83-246-7950-8
Original English language edition Copyright © 2013 by John Wiley & Sons, Inc.,
Hoboken, New Jersey. All rights reserved including the right of reproduction in whole
or in part any form. This translation published by arrangement with Wiley Publishing, Inc.
Oryginalne angielskie wydanie © 2013 by John Wiley & Sons, Inc., Hoboken, New Jersey.
Wszelkie prawa, włączając prawo do reprodukcji całości lub części w jakiejkolwiek formie, zarezerwowane.
Tłumaczenie opublikowane na mocy porozumienia z Wiley Publishing, Inc.
Translation copyright © 2014 by Helion S.A.
Wiley, the Wiley logo, For Dummies, the Dummies Man logo, A Reference for the Rest of Us!,
The Dummies Way, Dummies Daily, The Fun and Easy Way, Dummies.com, Making Everything Easier,
and related trade dress are trademarks or registered trademarks of John Wiley and Sons, Inc.
and/or its affiliates in the United States and/or other countries. Used under License.
Wiley, the Wiley logo, For Dummies, the Dummies Man logo, A Reference for the Rest of Us!, The Dummies Way,
Dummies Daily, The Fun and Easy Way, Dummies.com, Making Everything Easier, i związana z tym szata graficzna są
markami handlowymi John Wiley and Sons, Inc. i/lub firm stowarzyszonych w Stanach Zjednoczonych i/lub innych
krajach. Wykorzystywane na podstawie licencji.
Polish language edition published by Wydawnictwo Helion.
Copyright © 2014.
All rights reserved. No part of this book may be reproduced or transmitted in any form or by any means, electronic or
mechanical, including photocopying, recording or by any information storage retrieval system, without permission from
the Publisher.
Wszelkie prawa zastrzeżone. Nieautoryzowane rozpowszechnianie całości lub fragmentu niniejszej publikacji
w jakiejkolwiek postaci jest zabronione. Wykonywanie kopii metodą kserograficzną, fotograficzną, a także kopiowanie
książki na nośniku filmowym, magnetycznym lub innym powoduje naruszenie praw autorskich niniejszej publikacji.
Autor oraz Wydawnictwo HELION dołożyli wszelkich starań, by zawarte w tej książce informacje były kompletne
i rzetelne. Nie biorą jednak żadnej odpowiedzialności ani za ich wykorzystanie, ani za związane z tym ewentualne
naruszenie praw patentowych lub autorskich. Autor oraz Wydawnictwo HELION nie ponoszą również żadnej
odpowiedzialności za ewentualne szkody wynikłe z wykorzystania informacji zawartych w książce.
Drogi Czytelniku!
Jeżeli chcesz ocenić tę książkę, zajrzyj pod adres
http://dlabystrzakow.pl/user/opinie/e13pvb
Możesz tam wpisać swoje uwagi, spostrzeżenia, recenzję.
Wydawnictwo HELION
ul. Kościuszki 1c, 44-100 Gliwice
tel. 32 231 22 19, 32 230 98 63
e-mail: dlabystrzakow@dlabystrzakow.pl
WWW: http://dlabystrzakow.pl
Pliki z przykładami omawianymi w książce można znaleźć pod adresem:
ftp://ftp.helion.pl/przyklady/e13pvb.zip
Printed in Poland.
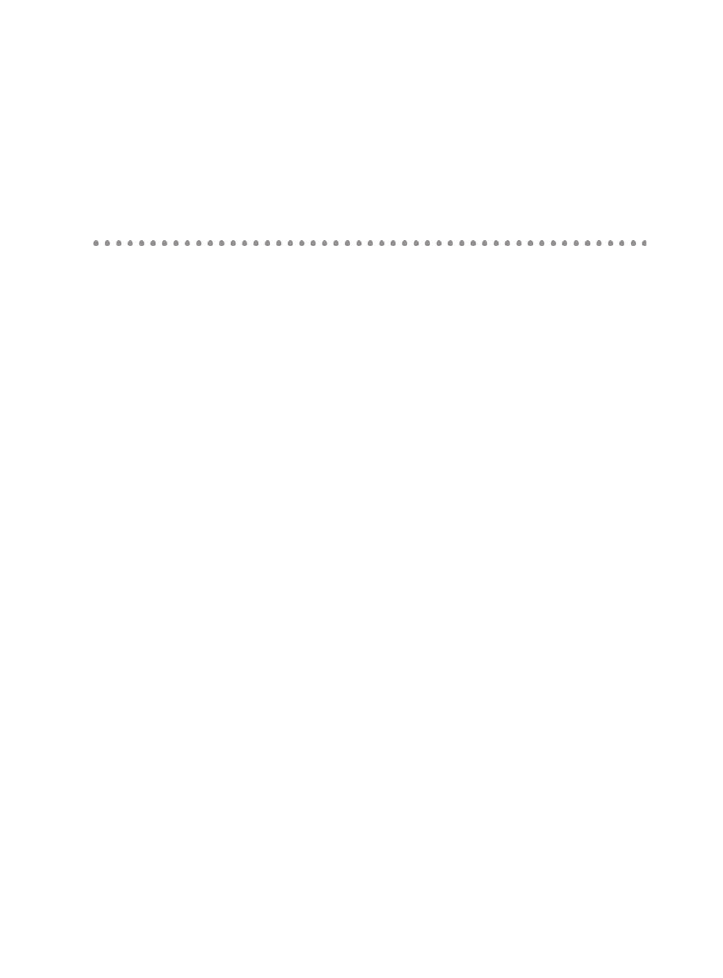
Spis treĂci
O autorze .......................................................................................................................15
PodziÚkowania autora ...................................................................................................17
WstÚp ............................................................................................................................19
Czy ta ksiÈĝka jest dla Ciebie? ...........................................................................................................19
A wiÚc chcesz byÊ programistÈ… .......................................................................................................20
Dlaczego warto? ...............................................................................................................................20
Co powinieneĂ wiedzieÊ? ...................................................................................................................21
ObowiÈzkowy podrozdziaï o konwencjach typograficznych ...................................................................22
Sprawdě ustawienia zabezpieczeñ ......................................................................................................22
Jak podzielona jest ksiÈĝka? ...............................................................................................................24
CzÚĂÊ I: WstÚp do programowania w VBA ....................................................................................24
CzÚĂÊ II: Jak VBA wspóïpracuje z Excelem? .................................................................................24
CzÚĂÊ III: Podstawy programowania ..............................................................................................24
CzÚĂÊ IV: Komunikacja z uĝytkownikiem .......................................................................................24
CzÚĂÊ V: Od teorii do praktyki ......................................................................................................24
CzÚĂÊ VI: Dekalogi ......................................................................................................................24
Ikony uĝywane w ksiÈĝce ....................................................................................................................25
Pobieranie plików z przykïadami ........................................................................................................25
Co dalej? ..........................................................................................................................................26
CzÚĂÊ I: WstÚp do programowania w VBA ................ 27
Rozdziaï 1: Czym jest VBA? ............................................................................................29
No dobrze, czym jest wiÚc VBA? ......................................................................................................29
Co moĝna zrobiÊ za pomocÈ VBA? ...................................................................................................30
Wprowadzanie bloków tekstu ........................................................................................................31
Automatyzacja czÚsto wykonywanego zadania ................................................................................31
Automatyzacja powtarzalnych operacji ...........................................................................................31
Tworzenie wïasnego polecenia .......................................................................................................31
Tworzenie wïasnego przycisku .......................................................................................................31
Tworzenie wïasnych funkcji arkusza kalkulacyjnego .........................................................................31
Tworzenie wïasnych dodatków do Excela .......................................................................................32
Tworzenie kompletnych aplikacji opartych na makrach ....................................................................32
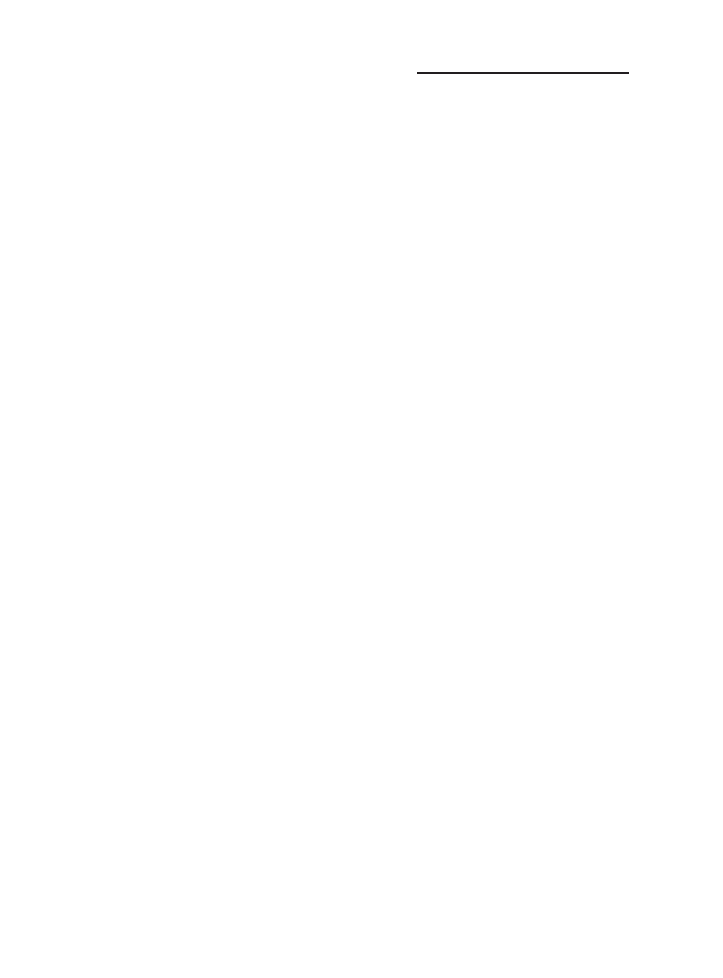
6
Excel 2013 PL. Programowanie w VBA dla bystrzaków
Plusy i minusy jÚzyka VBA ...............................................................................................................32
Plusy jÚzyka VBA ........................................................................................................................32
Minusy jÚzyka VBA .....................................................................................................................33
VBA w piguïce ................................................................................................................................33
Wycieczka po wersjach Excela ...........................................................................................................35
Rozdziaï 2: Szybkie zanurzenie ..................................................................................... 39
Przygotowanie do pracy ....................................................................................................................39
Plan dziaïania ..................................................................................................................................40
Stawiamy pierwsze kroki ....................................................................................................................40
Rejestrowanie makra .........................................................................................................................41
Testowanie makra .............................................................................................................................42
PodglÈd kodu makra .........................................................................................................................42
Modyfikacja makra ............................................................................................................................44
Zapisywanie skoroszytów zawierajÈcych makra ...................................................................................45
Bezpieczeñstwo makr ........................................................................................................................45
WiÚcej o makrze NameAndTime .......................................................................................................47
CzÚĂÊ II: Jak VBA wspóïpracuje z Excelem? ..............49
Rozdziaï 3: Praca w edytorze VBE ................................................................................. 51
Czym jest Visual Basic Editor? ..........................................................................................................51
Uruchamianie edytora VBE .........................................................................................................51
Zapoznanie z komponentami edytora VBE ....................................................................................52
Praca z oknem Project ......................................................................................................................54
Dodawanie nowego moduïu VBA .................................................................................................55
Usuwanie moduïu VBA ...............................................................................................................55
Eksportowanie i importowanie obiektów .........................................................................................56
Praca z oknem Code .........................................................................................................................56
Minimalizowanie i maksymalizowanie okien ...................................................................................56
Tworzenie moduïu ........................................................................................................................57
Wprowadzanie kodu VBA do moduïu ..........................................................................................58
BezpoĂrednie wprowadzanie kodu .................................................................................................58
Uĝywanie rejestratora makr ...........................................................................................................61
Kopiowanie kodu VBA ................................................................................................................63
Dostosowywanie Ărodowiska VBA .....................................................................................................63
Karta Editor ................................................................................................................................64
Karta Editor Format .....................................................................................................................66
Karta General ..............................................................................................................................67
Karta Docking .............................................................................................................................68
Rozdziaï 4: Wprowadzenie do modelu obiektowego w Excelu ..................................... 69
Czy Excel to obiekt? .........................................................................................................................70
Wspinaczka po hierarchii obiektów .....................................................................................................70
Zapoznanie z kolekcjami ...................................................................................................................71
Odwoïywanie siÚ do obiektów ............................................................................................................71
Nawigacja po hierarchii obiektów ...................................................................................................72
Upraszczanie odwoïañ do obiektów ...............................................................................................73
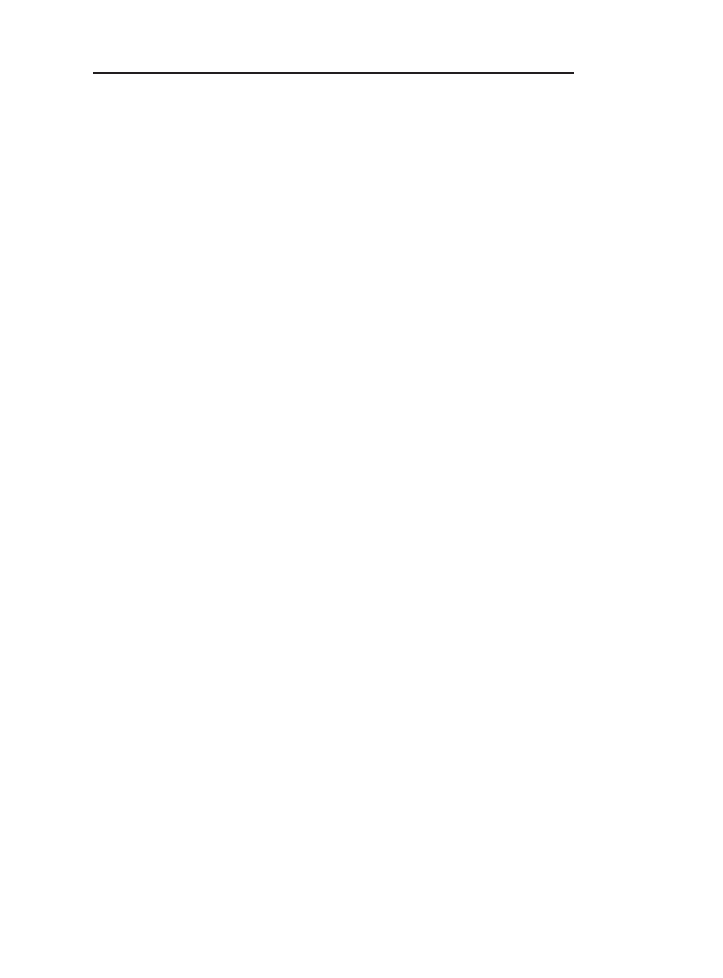
Spis treĂci
7
WïaĂciwoĂci i metody obiektów ..........................................................................................................74
WïaĂciwoĂci obiektów ...................................................................................................................74
Metody obiektów ..........................................................................................................................76
Zdarzenia obiektów ......................................................................................................................77
Poszukiwanie dodatkowych informacji ................................................................................................78
System pomocy VBA ...................................................................................................................78
NarzÚdzie Object Browser ............................................................................................................79
Automatyczna lista wïaĂciwoĂci i metod ..........................................................................................80
Rozdziaï 5: Procedury Sub i Function w jÚzyku VBA ......................................................81
Procedury Sub a funkcje ....................................................................................................................81
Rzut oka na procedury Sub ...........................................................................................................82
Rzut oka na procedury Function ....................................................................................................82
Nazwy procedur Sub i Function ....................................................................................................83
Uruchamianie procedur Sub ..............................................................................................................83
BezpoĂrednie uruchamianie procedur Sub ......................................................................................85
Uruchamianie procedur w oknie dialogowym Makro .......................................................................85
Uruchamianie makr za pomocÈ skrótów klawiszowych .....................................................................86
Uruchamianie procedur przy uĝyciu przycisków i ksztaïtów ..............................................................87
Uruchamianie procedur z poziomu innych procedur ........................................................................89
Uruchamianie procedur Function .......................................................................................................89
Wywoïywanie funkcji z poziomu procedur Sub ...............................................................................90
Wywoïywanie funkcji z poziomu formuï arkusza ..............................................................................90
Rozdziaï 6: Uĝywanie rejestratora makr ........................................................................93
Czy to rzeczywistoĂÊ, czy to VBA? ....................................................................................................93
Podstawy rejestrowania makr .............................................................................................................93
Przygotowania do rejestrowania makr .................................................................................................95
WzglÚdne czy bezwzglÚdne? ..............................................................................................................96
Rejestrowanie makr w trybie odwoïañ bezwzglÚdnych ......................................................................96
Rejestrowanie makr w trybie odwoïañ wzglÚdnych ...........................................................................97
Co jest rejestrowane? .........................................................................................................................98
Opcje rejestratora makr ...................................................................................................................100
Nazwa makra .............................................................................................................................100
Klawisz skrótu ............................................................................................................................100
Przechowuj makro w ...................................................................................................................101
Opis ..........................................................................................................................................101
Czy to coĂ jest wydajne? ..................................................................................................................101
CzÚĂÊ III: Podstawy programowania ...................... 105
Rozdziaï 7: Kluczowe elementy jÚzyka VBA .................................................................107
Stosowanie komentarzy w kodzie VBA ............................................................................................107
Uĝywanie zmiennych, staïych i typów danych ...................................................................................109
PojÚcie zmiennej .........................................................................................................................109
Czym sÈ typy danych w jÚzyku VBA? .........................................................................................110
Deklarowanie zmiennych i okreĂlanie ich zasiÚgu ..........................................................................111
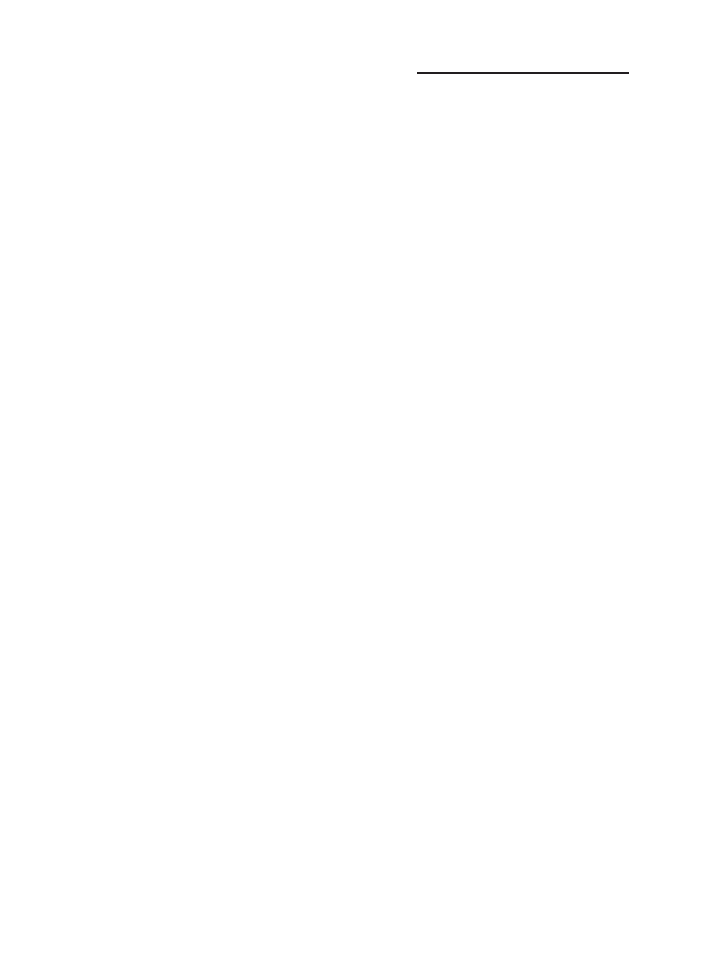
8
Excel 2013 PL. Programowanie w VBA dla bystrzaków
Staïe ..........................................................................................................................................117
Staïe predefiniowane ...................................................................................................................118
añcuchy znaków .......................................................................................................................118
Daty i godziny ............................................................................................................................119
Instrukcje przypisania ......................................................................................................................120
Przykïady instrukcji przypisania ...................................................................................................120
O znaku równoĂci .......................................................................................................................121
Proste operatory .........................................................................................................................121
Praca z tablicami ............................................................................................................................123
Deklarowanie tablic ....................................................................................................................123
Tablice wielowymiarowe .............................................................................................................124
Tablice dynamiczne ....................................................................................................................124
Stosowanie etykiet ...........................................................................................................................125
Rozdziaï 8: Praca z obiektami Range .......................................................................... 127
Szybka powtórka .............................................................................................................................127
Inne sposoby odwoïywania siÚ do zakresu .........................................................................................129
WïaĂciwoĂÊ Cells ........................................................................................................................129
WïaĂciwoĂÊ Offset ......................................................................................................................130
Wybrane wïaĂciwoĂci obiektu Range ................................................................................................131
WïaĂciwoĂÊ Value ......................................................................................................................131
WïaĂciwoĂÊ Text ........................................................................................................................132
WïaĂciwoĂÊ Count ......................................................................................................................133
WïaĂciwoĂci Column i Row .........................................................................................................133
WïaĂciwoĂÊ Address ...................................................................................................................133
WïaĂciwoĂÊ HasFormula .............................................................................................................134
WïaĂciwoĂÊ Font ........................................................................................................................134
WïaĂciwoĂÊ Interior ....................................................................................................................136
WïaĂciwoĂci Formula i FormulaLocal ..........................................................................................136
WïaĂciwoĂÊ NumberFormat ........................................................................................................137
Wybrane metody obiektu Range ......................................................................................................137
Metoda Select ............................................................................................................................137
Metody Copy i Paste ..................................................................................................................138
Metoda Clear .............................................................................................................................138
Metoda Delete ...........................................................................................................................139
Rozdziaï 9: Praca z funkcjami VBA i arkusza kalkulacyjnego ...................................... 141
Co to jest funkcja? ...........................................................................................................................141
Stosowanie wbudowanych funkcji VBA ...........................................................................................142
Przykïady funkcji VBA ..............................................................................................................142
Funkcje VBA, które robiÈ coĂ wiÚcej niĝ tylko zwracanie wartoĂci ..................................................144
Odkrywanie funkcji VBA ...........................................................................................................144
Uĝycie funkcji arkusza kalkulacyjnego w VBA ..................................................................................145
Przykïady funkcji arkusza kalkulacyjnego ......................................................................................148
Wprowadzanie funkcji arkusza kalkulacyjnego ..............................................................................150
WiÚcej o uĝyciu funkcji arkusza kalkulacyjnego .............................................................................151
Uĝycie wïasnych funkcji ...................................................................................................................151
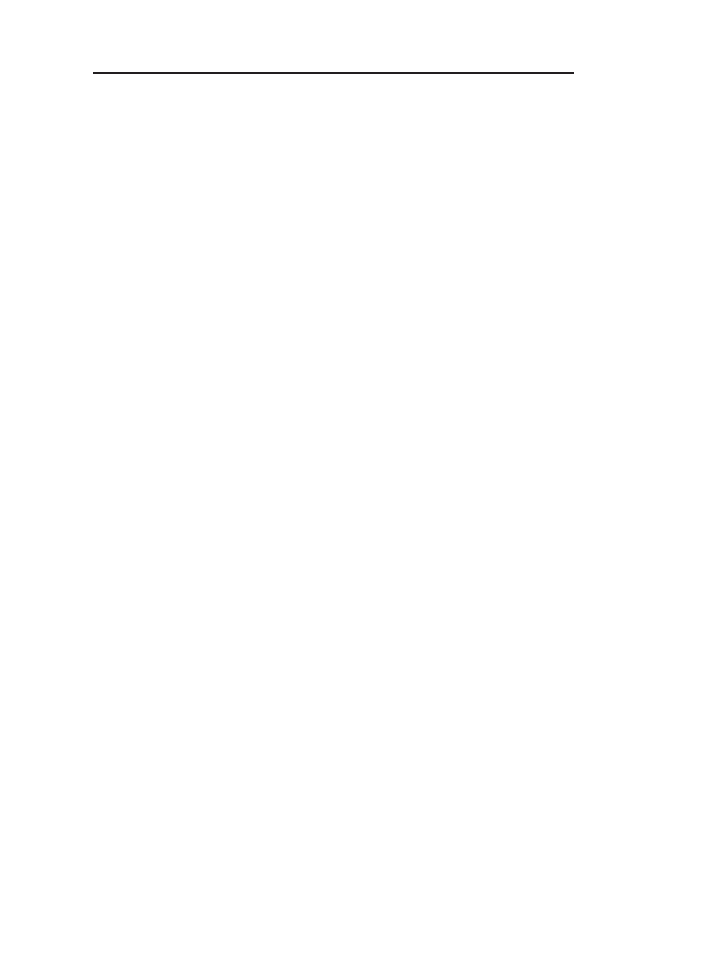
Spis treĂci
9
Rozdziaï 10: Sterowanie przepïywem i podejmowanie decyzji ...................................153
Zabierz siÚ za przepïyw, kolego .......................................................................................................153
Instrukcja GoTo .............................................................................................................................154
Decyzje, decyzje ..............................................................................................................................155
Struktura If-Then .......................................................................................................................155
Struktura Select Case .................................................................................................................159
Entliczek, pÚtliczek — czyli jak uĝywaÊ pÚtli? ...................................................................................162
PÚtle For-Next ...........................................................................................................................162
PÚtla Do-While ..........................................................................................................................167
PÚtla Do-Until ...........................................................................................................................168
Uĝycie pÚtli For Each-Next z kolekcjami ..........................................................................................168
Rozdziaï 11: Automatyczne procedury i zdarzenia .......................................................171
Przygotowanie do wielkiego zdarzenia ..............................................................................................171
Czy zdarzenia sÈ przydatne? .......................................................................................................173
Programowanie procedur obsïugi zdarzeñ .....................................................................................173
Gdzie jest umieszczony kod VBA? ..................................................................................................174
Tworzenie procedury obsïugi zdarzenia ............................................................................................175
Przykïady wprowadzajÈce ................................................................................................................176
Zdarzenie Open dla skoroszytu ...................................................................................................176
Zdarzenie BeforeClose dla skoroszytu ..........................................................................................179
Zdarzenie BeforeSave dla skoroszytu ...........................................................................................179
Przykïady zdarzeñ aktywacyjnych .....................................................................................................180
Zdarzenia aktywacji i dezaktywacji arkusza ..................................................................................180
Zdarzenia aktywacji i dezaktywacji skoroszytu ..............................................................................181
Zdarzenia aktywacji skoroszytu ....................................................................................................182
Inne zdarzenia dotyczÈce arkusza .....................................................................................................183
Zdarzenie BeforeDoubleClick .....................................................................................................183
Zdarzenie BeforeRightClick .......................................................................................................184
Zdarzenie Change ......................................................................................................................184
Zdarzenia niezwiÈzane z obiektami ..................................................................................................186
Zdarzenie OnTime ....................................................................................................................186
Zdarzenia naciĂniÚcia klawisza ....................................................................................................188
Rozdziaï 12: Techniki obsïugi bïÚdów .........................................................................191
Rodzaje bïÚdów ..............................................................................................................................191
BïÚdny przykïad ..............................................................................................................................192
To makro nie jest idealne ............................................................................................................192
Makro wciÈĝ nie jest idealne ........................................................................................................193
Czy teraz makro jest idealne? .......................................................................................................194
Rezygnacja z ideaïu ....................................................................................................................195
Inny sposób obsïugi bïÚdów .............................................................................................................195
Korekta procedury EnterSquareRoot ...........................................................................................195
O instrukcji On Error .................................................................................................................196
Obsïuga bïÚdów — szczegóïowe informacje ......................................................................................197
Wznawianie wykonywania kodu po wystÈpieniu bïÚdu ..................................................................197
Obsïuga bïÚdów w piguïce ...........................................................................................................199
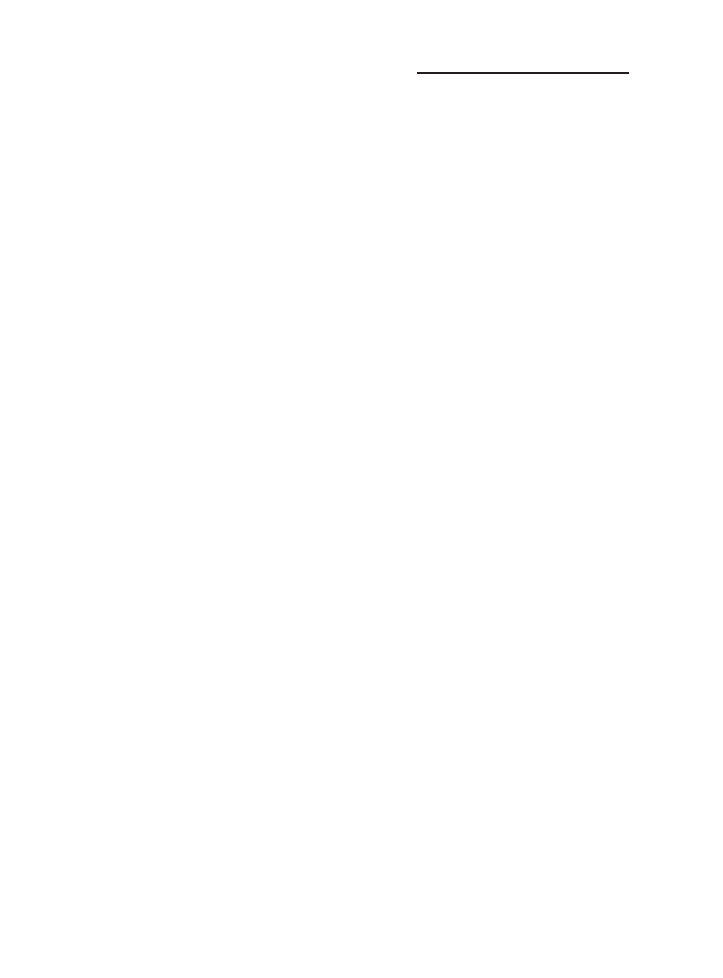
10
Excel 2013 PL. Programowanie w VBA dla bystrzaków
Kiedy ignorowaÊ bïÚdy? ..............................................................................................................199
Rozpoznawanie okreĂlonych bïÚdów ............................................................................................200
Zamierzony bïÈd ............................................................................................................................201
Rozdziaï 13: Dezynsekcja kodu, czyli jak walczyÊ z pluskwami ................................. 203
Rodzaje pluskiew ............................................................................................................................203
Podstawy entomologii, czyli jak zidentyfikowaÊ pluskwÚ .....................................................................205
Metody i techniki walki z pluskwami ................................................................................................205
PrzeglÈdanie kodu VBA ............................................................................................................206
Umieszczanie funkcji MsgBox w kluczowych miejscach kodu .........................................................206
Umieszczanie polecenia Debug.Print w kluczowych miejscach kodu ...............................................208
Korzystanie z wbudowanych narzÚdzi Excela wspomagajÈcych odpluskwianie kodu VBA ...............209
Kilka sïów o debuggerze ..................................................................................................................209
Ustawianie punktów przerwañ w kodzie programu ........................................................................209
Zastosowanie okna Watch ..........................................................................................................212
Zastosowanie okna Locals ..........................................................................................................213
Jak zredukowaÊ liczbÚ bïÚdów w kodzie programu? ............................................................................215
Rozdziaï 14: Przykïady i techniki programowania w jÚzyku VBA ................................. 217
Przetwarzanie zakresów komórek .....................................................................................................217
Kopiowanie zakresów .................................................................................................................218
Kopiowanie zakresu o zmiennej wielkoĂci .....................................................................................219
Zaznaczanie komórek do koñca wiersza lub kolumny ....................................................................220
Zaznaczanie caïego wiersza lub caïej kolumny ..............................................................................221
Przenoszenie zakresów ................................................................................................................222
Wydajne przetwarzanie komórek zaznaczonego zakresu przy uĝyciu pÚtli ........................................222
Wydajne przetwarzanie komórek zaznaczonego zakresu przy uĝyciu pÚtli (czÚĂÊ II) .........................224
Wprowadzanie wartoĂci do komórki .............................................................................................225
OkreĂlanie typu zaznaczonego zakresu .........................................................................................226
Identyfikowanie zaznaczeñ wielokrotnych .....................................................................................226
Zmiana ustawieñ Excela .................................................................................................................227
Zmiana ustawieñ logicznych (opcje typu Boolean) ........................................................................227
Zmiana innych opcji (typu non-Boolean) .....................................................................................228
Praca z wykresami ..........................................................................................................................229
Metoda AddChart kontra metoda AddChart2 .............................................................................230
Modyfikowanie typu wykresu .......................................................................................................231
Przechodzenie w pÚtli przez elementy kolekcji ChartObjects ..........................................................232
Modyfikowanie wïaĂciwoĂci wykresu ............................................................................................232
Zmiana formatowania wykresów ..................................................................................................233
Jak przyspieszyÊ dziaïanie kodu VBA? .............................................................................................234
WyïÈczanie aktualizacji ekranu ....................................................................................................234
WyïÈczenie automatycznego przeliczania skoroszytu ......................................................................235
WyïÈczanie irytujÈcych ostrzeĝeñ .................................................................................................236
Upraszczanie odwoïañ do obiektów .............................................................................................236
Deklarowanie typów zmiennych ...................................................................................................237
Zastosowanie struktury With-End With .......................................................................................238
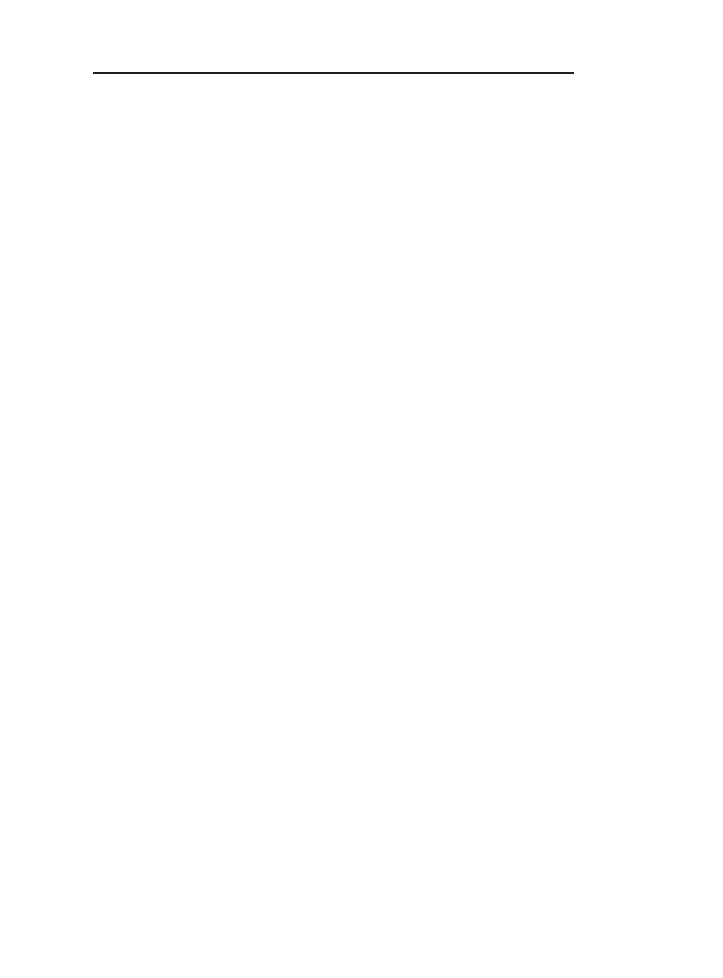
Spis treĂci
11
CzÚĂÊ IV: Komunikacja z uĝytkownikiem ................ 239
Rozdziaï 15: Proste okna dialogowe ...........................................................................241
Co zamiast formularzy UserForm? ...................................................................................................241
Funkcja MsgBox ............................................................................................................................242
WyĂwietlanie prostych okien dialogowych .....................................................................................243
Pobieranie odpowiedzi z okna dialogowego ..................................................................................243
Dostosowywanie wyglÈdu okien dialogowych do wïasnych potrzeb .................................................244
Funkcja InputBox ...........................................................................................................................247
Skïadnia funkcji InputBox ...........................................................................................................248
Przykïad zastosowania funkcji InputBox .......................................................................................248
Inny rodzaj okna dialogowego InputBox .......................................................................................249
Metoda GetOpenFilename ..............................................................................................................250
Skïadnia metody GetOpenFilename ............................................................................................251
Przykïad zastosowania metody GetOpenFilename ........................................................................251
Metoda GetSaveAsFilename ...........................................................................................................253
Pobieranie nazwy folderu ................................................................................................................254
WyĂwietlanie wbudowanych okien dialogowych programu Excel ........................................................254
Rozdziaï 16: Wprowadzenie do formularzy UserForm ..................................................257
Kiedy uĝywaÊ formularzy UserForm? ...............................................................................................257
Tworzenie formularzy UserForm — wprowadzenie ..........................................................................258
Praca z formularzami UserForm ......................................................................................................259
Wstawianie nowego formularza UserForm ...................................................................................259
Umieszczanie formantów na formularzu UserForm .......................................................................260
Modyfikacja wïaĂciwoĂci formantów formularza UserForm ............................................................261
PrzeglÈdanie okna Code formularza UserForm ............................................................................263
WyĂwietlanie formularzy UserForm .............................................................................................263
Pobieranie i wykorzystywanie informacji z formularzy UserForm ...................................................264
Przykïad tworzenia formularza UserForm .........................................................................................264
Tworzenie formularza UserForm .................................................................................................265
Dodawanie przycisków poleceñ (formanty CommandButton) ........................................................265
Dodawanie przycisków opcji (formanty OptionButton) .................................................................267
Dodawanie procedur obsïugi zdarzeñ ...........................................................................................268
Tworzenie makra, które wyĂwietla formularz na ekranie .................................................................270
UdostÚpnianie makra uĝytkownikowi ...........................................................................................271
Testowanie dziaïania makra ........................................................................................................272
Rozdziaï 17: Praca z formantami formularza UserForm ...............................................275
Rozpoczynamy pracÚ z formantami formularzy UserForm .................................................................275
Dodawanie formantów ................................................................................................................276
Wprowadzenie do wïaĂciwoĂci formantów ....................................................................................277
Formanty okien dialogowych — szczegóïy ........................................................................................278
Formant CheckBox (pole wyboru) ...............................................................................................279
Formant ComboBox (pole kombi) ...............................................................................................280
Formant CommandButton (przycisk polecenia) ............................................................................281
Formant Frame (pole grupy) .......................................................................................................281
Formant Image (pole obrazu) ......................................................................................................282
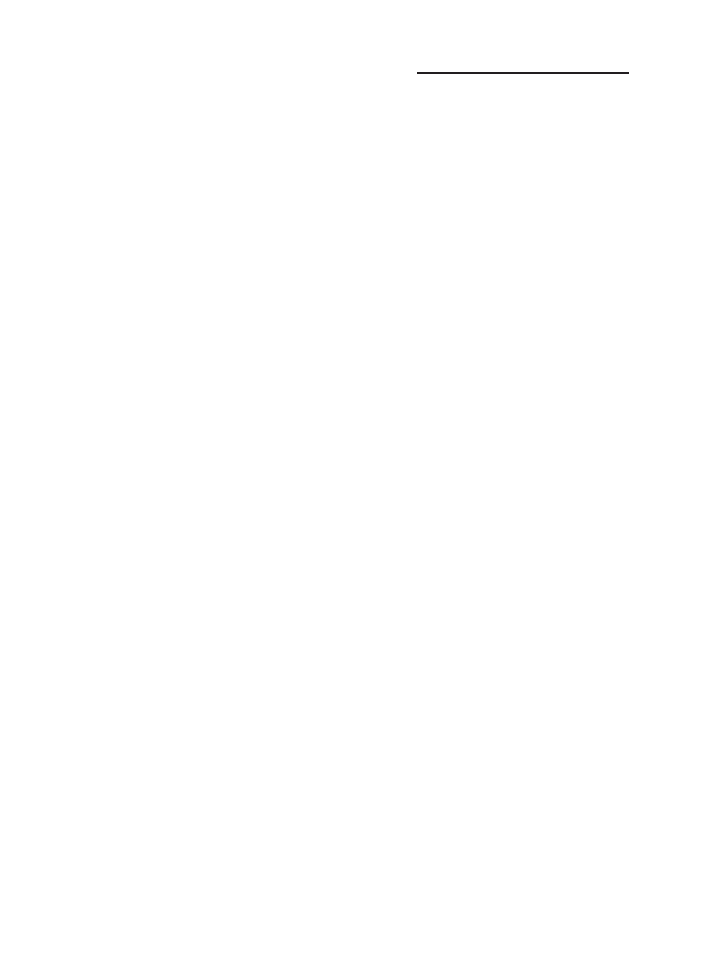
12
Excel 2013 PL. Programowanie w VBA dla bystrzaków
Formant Label (pole etykiety) .....................................................................................................283
Formant ListBox (pole listy) .......................................................................................................283
Formant MultiPage ....................................................................................................................284
Formant OptionButton (przycisk opcji) .......................................................................................285
Formant RefEdit (pole zakresu) ..................................................................................................286
Formant ScrollBar (pasek przewijania) ........................................................................................286
Formant SpinButton (pokrÚtïo) ...................................................................................................287
Formant TabStrip (pole karty) ....................................................................................................288
Formant TextBox (pole tekstowe) ...............................................................................................288
Formant ToggleButton (przycisk przeïÈcznika) ............................................................................289
Praca z formantami w oknach dialogowych .......................................................................................289
Zmiana rozmiarów i przenoszenie formantów w inne miejsce .........................................................289
Rozmieszczanie i wyrównywanie poïoĝenia formantów w oknie dialogowym ....................................290
Obsïuga uĝytkowników preferujÈcych korzystanie z klawiatury .......................................................291
Testowanie formularzy UserForm ................................................................................................293
Estetyka okien dialogowych .............................................................................................................293
Rozdziaï 18: Techniki pracy z formularzami UserForm ................................................ 295
Zastosowanie wïasnych okien dialogowych .......................................................................................295
Przykïadowy formularz UserForm ...................................................................................................296
Tworzenie okna dialogowego .......................................................................................................296
Tworzenie kodu procedury wyĂwietlajÈcej okno dialogowe .............................................................298
UdostÚpnianie makra uĝytkownikowi ...........................................................................................299
Testowanie okna dialogowego .....................................................................................................299
Dodawanie procedur obsïugi zdarzeñ ...........................................................................................300
Sprawdzanie poprawnoĂci danych ...............................................................................................302
Teraz okno dialogowe dziaïa tak, jak powinno! .............................................................................302
WiÚcej przykïadów formularzy UserForm .........................................................................................302
Zastosowanie formantów ListBox ................................................................................................303
Zaznaczanie zakresów ................................................................................................................307
Praca z wieloma grupami formantów OptionButton ......................................................................309
Zastosowanie formantów SpinButton oraz TextBox .....................................................................310
Wykorzystywanie formularza UserForm jako wskaěnika postÚpu zadania .......................................312
Tworzenie niemodalnych okien dialogowych z wieloma kartami .....................................................315
WyĂwietlanie wykresów na formularzach UserForm ......................................................................317
Lista kontrolna tworzenia i testowania okien dialogowych ..................................................................318
Rozdziaï 19: UdostÚpnianie makr z poziomu interfejsu uĝytkownika .......................... 321
Dostosowywanie WstÈĝki ................................................................................................................321
RÚczne dopasowywanie WstÈĝki do wïasnych potrzeb ...................................................................322
Dodawanie do WstÈĝki przycisku wïasnego makra ........................................................................324
Dostosowywanie WstÈĝki za pomocÈ kodu XML .........................................................................324
Dostosowywanie menu podrÚcznego .................................................................................................329
Rodzaje obiektów CommandBar .................................................................................................329
WyĂwietlanie wszystkich menu podrÚcznych .................................................................................329
Odwoïania do elementów kolekcji CommandBars .........................................................................330
Odwoïania do formantów obiektu CommandBar ..........................................................................331
WïaĂciwoĂci formantów obiektu CommandBar .............................................................................332
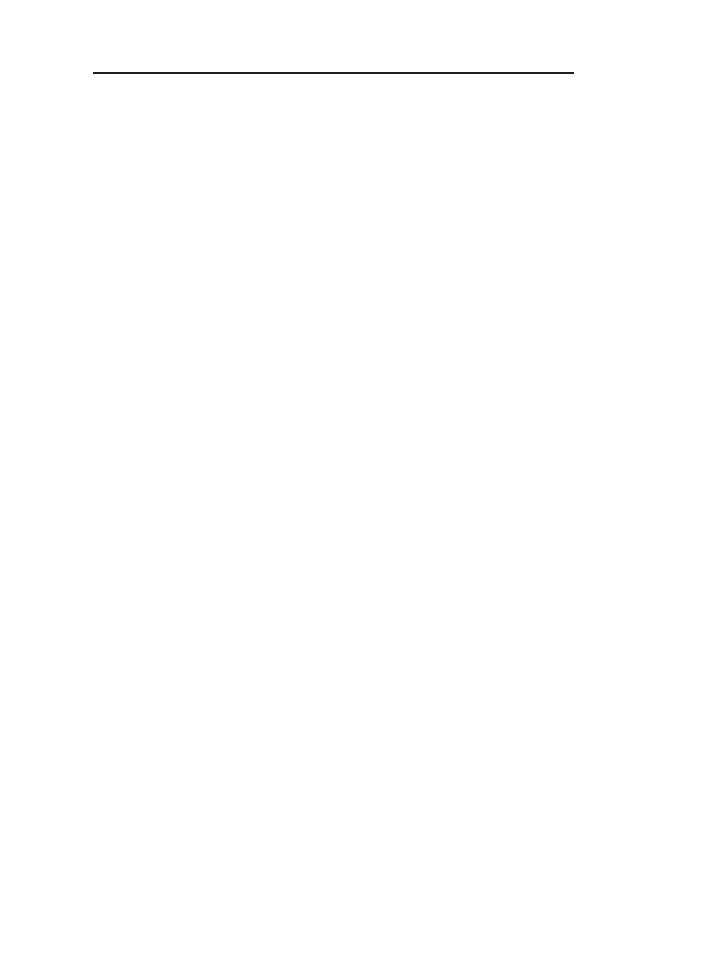
Spis treĂci
13
Przykïady zastosowania VBA do modyfikacji menu podrÚcznego .......................................................334
Resetowanie wszystkich wbudowanych menu podrÚcznych .............................................................334
Dodawanie nowego elementu do menu podrÚcznego Cell ..............................................................335
WyïÈczanie menu podrÚcznego ....................................................................................................337
Tworzenie wïasnych pasków narzÚdzi ...............................................................................................338
CzÚĂÊ V: Od teorii do praktyki .............................. 341
Rozdziaï 20: Jak tworzyÊ wïasne funkcje arkuszowe i jak przeĝyÊ,
aby o tym opowiedzieÊ? ..............................................................................................343
Dlaczego tworzymy wïasne funkcje? .................................................................................................343
Podstawowe informacje o funkcjach VBA ........................................................................................344
Tworzenie funkcji ...........................................................................................................................345
Praca z argumentami funkcji ............................................................................................................345
Przykïady funkcji ............................................................................................................................346
Funkcje bezargumentowe ............................................................................................................346
Funkcje jednoargumentowe .........................................................................................................346
Funkcje z dwoma argumentami ....................................................................................................348
Funkcje pobierajÈce zakres jako argument .....................................................................................349
Funkcje z argumentami opcjonalnymi ...........................................................................................351
Funkcje opakowujÈce ......................................................................................................................353
Funkcja NumberFormat ..............................................................................................................353
Funkcja ExtractElement ..............................................................................................................354
Funkcja SayIt .............................................................................................................................354
Funkcja IsLike ...........................................................................................................................355
Funkcje zwracajÈce tablice ...............................................................................................................355
Zwracanie tablicy zawierajÈcej nazwy miesiÚcy .............................................................................355
Zwracanie posortowanej listy .......................................................................................................356
Okno dialogowe Wstawianie funkcji .................................................................................................358
WyĂwietlanie opisów funkcji ........................................................................................................358
Opisy argumentów ......................................................................................................................360
Rozdziaï 21: Tworzenie dodatków ...............................................................................361
No dobrze… czym zatem sÈ dodatki? ...............................................................................................361
Po co tworzy siÚ dodatki? ................................................................................................................362
Praca z dodatkami ..........................................................................................................................363
Podstawy tworzenia dodatków .........................................................................................................364
Tworzymy przykïadowy dodatek ......................................................................................................365
Konfiguracja skoroszytu ..............................................................................................................365
Testowanie skoroszytu ................................................................................................................367
Tworzenie opisów dodatku ..........................................................................................................368
Ochrona kodu VBA ...................................................................................................................369
Tworzenie dodatku .....................................................................................................................369
Otwieranie dodatku ....................................................................................................................369
Dystrybucja dodatków .................................................................................................................370
Modyfikowanie dodatków ............................................................................................................371
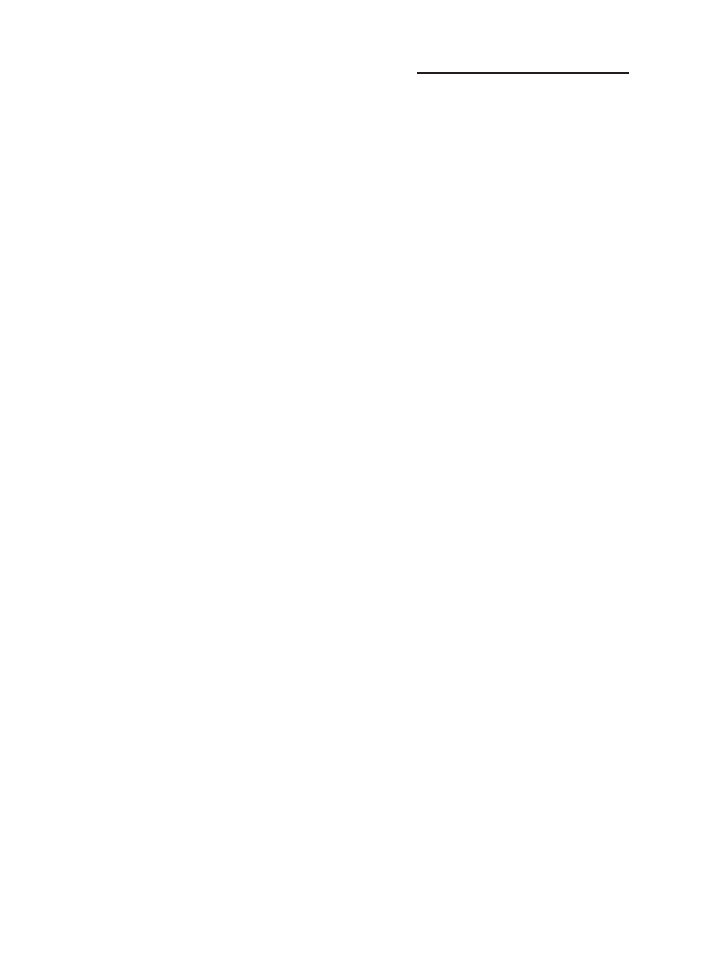
14
Excel 2013 PL. Programowanie w VBA dla bystrzaków
CzÚĂÊ VI: Dekalogi ...............................................373
Rozdziaï 22: DziesiÚÊ pytañ na temat VBA (wraz z odpowiedziami) ........................... 375
Rozdziaï 23: (Prawie) dziesiÚÊ ěródeï informacji na temat Excela ............................. 379
System pomocy jÚzyka VBA ...........................................................................................................379
Wsparcie techniczne firmy Microsoft ................................................................................................380
Inne strony internetowe ....................................................................................................................380
Blogi poĂwiÚcone Excelowi ..............................................................................................................380
Google ...........................................................................................................................................381
Bing ...............................................................................................................................................381
Lokalne grupy uĝytkowników ...........................................................................................................381
Moje inne ksiÈĝki ............................................................................................................................381
Rozdziaï 24: DziesiÚÊ rzeczy, które powinieneĂ robiÊ w jÚzyku VBA
i których nie powinieneĂ robiÊ ................................................................................... 383
Zawsze deklaruj wszystkie zmienne ..................................................................................................383
Nigdy nie powinieneĂ myliÊ hasïa chroniÈcego kod VBA z bezpieczeñstwem aplikacji .........................384
Zawsze staraj siÚ wyczyĂciÊ i zoptymalizowaÊ kod aplikacji ................................................................384
Nigdy nie umieszczaj wszystkiego w jednej procedurze .......................................................................385
Zawsze powinieneĂ rozwaĝyÊ zastosowanie innego oprogramowania ...................................................385
Nigdy nie zakïadaj, ĝe kaĝdy uĝytkownik zezwala na uruchamianie makr ............................................386
Zawsze staraj siÚ eksperymentowaÊ z nowymi rozwiÈzaniami .............................................................386
Nigdy z góry nie zakïadaj, ĝe Twój kod bÚdzie poprawnie dziaïaï z innymi wersjami Excela .................386
Zawsze pamiÚtaj o uĝytkownikach Twojej aplikacji ...........................................................................387
Nigdy nie zapominaj o tworzeniu kopii zapasowych ...........................................................................387
Skorowidz ................................................................................................................... 389
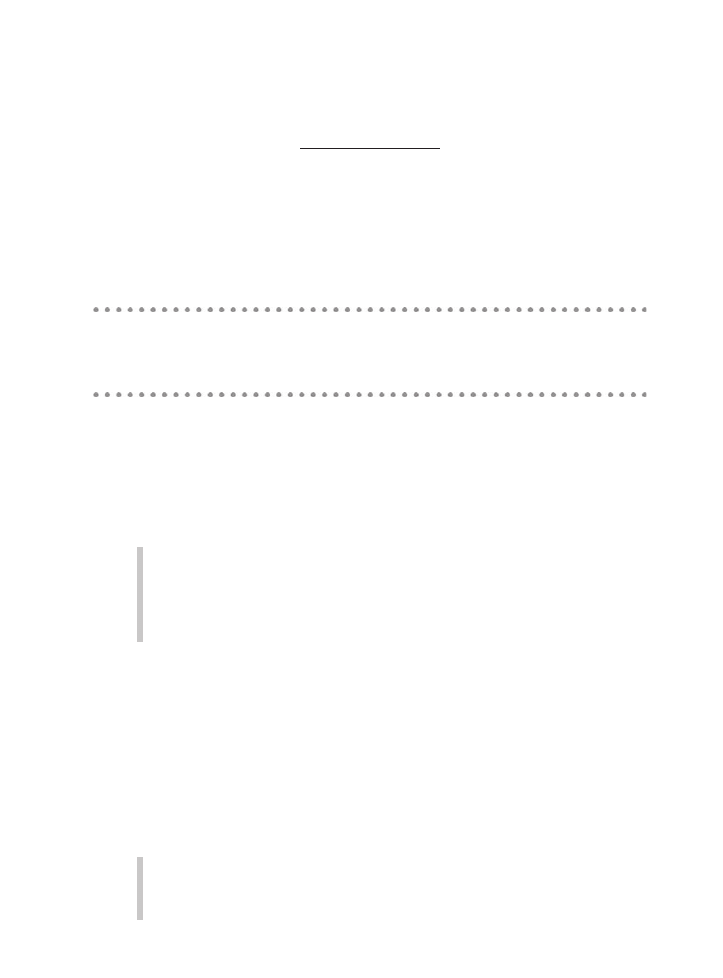
Rozdziaï 14
Przykïady i techniki
programowania w jÚzyku VBA
W tym rozdziale:
Ź
poznasz szereg przykïadów technik programowania w jÚzyku VBA,
Ź
dowiesz siÚ, jak moĝesz przyspieszyÊ dziaïanie kodu VBA w Twojej aplikacji.
ierzÚ, ĝe nauka programowania jest znacznie szybsza i zdecydowanie bardziej
efektywna, kiedy pracujemy na konkretnych przykïadach. Dobrze opracowany
przykïad o wiele lepiej objaĂnia zagadnienie niĝ najbardziej rozbudowany i szczegóïowy,
ale teoretyczny opis. Poniewaĝ czytasz tÚ ksiÈĝkÚ, prawdopodobnie zgadzasz siÚ ze mnÈ
w tej materii. W tym rozdziale znajdziesz szereg przykïadów demonstrujÈcych uĝyteczne,
praktyczne techniki programowania w jÚzyku VBA.
Przykïady omawiane w tym rozdziale zostaïy podzielone na kilka kategorii. Oto one.
9
Praca z zakresami.
9
Modyfikacja ustawieñ Excela.
9
Praca z wykresami.
9
Przyspieszanie i optymalizacja dziaïania kodu VBA.
Niektóre z prezentowanych przykïadów bÚdziesz mógï od razu wykorzystaÊ w swoich
aplikacjach, jednak w wiÚkszoĂci przypadków bÚdÈ wymagaïy pewnego dostosowania
do Twoich aplikacji.
Przetwarzanie zakresów komórek
WiÚkszoĂÊ zadañ, z jakimi bÚdziesz siÚ stykaï, programujÈc w jÚzyku VBA, bÚdzie zapewne
wymagaïa mniejszego bÈdě wiÚkszego przetwarzania zakresów komórek (aby odĂwieĝyÊ
sobie wiadomoĂci na temat obiektu
Range
, powinieneĂ zajrzeÊ do rozdziaïu 8.). Kiedy
pracujesz z obiektami
Range
, powinieneĂ pamiÚtaÊ o nastÚpujÈcych sprawach.
9
Kod VBA nie musi zaznaczaÊ danego zakresu, aby go przetwarzaÊ.
9
Jeĝeli kod VBA zaznacza wybrany zakres, przechowujÈcy go skoroszyt musi byÊ
aktywny.
W
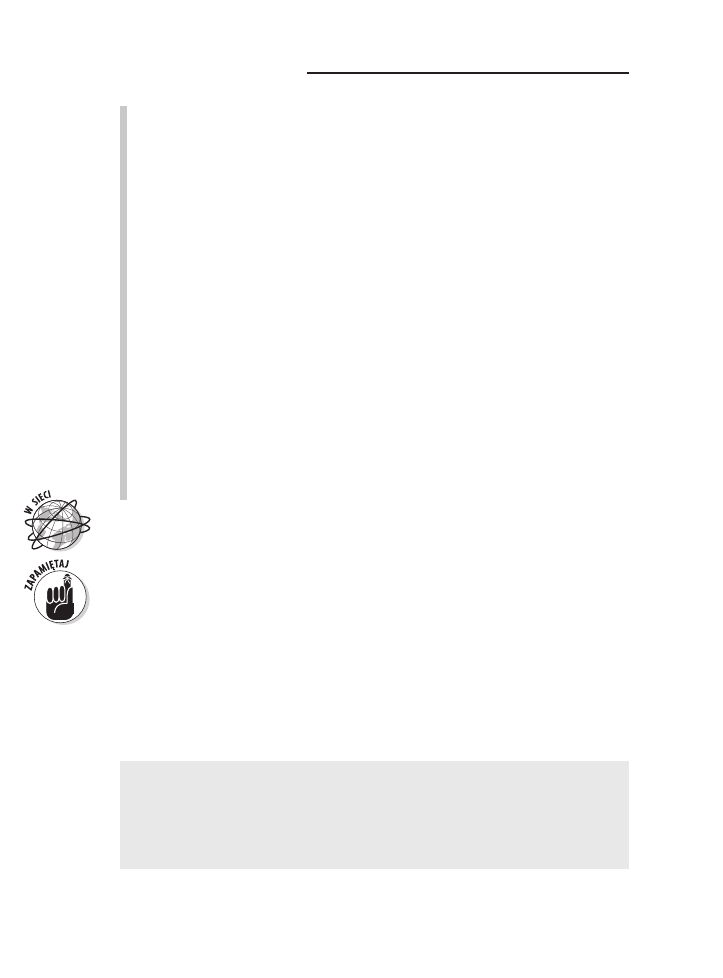
218
CzÚĂÊ III: Podstawy programowania
9
Rejestrator makr nie zawsze bÚdzie w stanie wygenerowaÊ optymalny kod VBA.
Bardzo czÚsto jednak moĝesz za jego pomocÈ utworzyÊ bazowe makro i potem
odpowiednio zmodyfikowaÊ kod tak, aby staï siÚ bardziej efektywny.
9
Zazwyczaj bardzo dobrym rozwiÈzaniem jest nadawanie nazw zakresom komórek
wykorzystywanym w kodzie VBA. Przykïadowo polecenie
Range("Total")
jest
znacznie lepszym rozwiÈzaniem niĝ
Range("D45")
. JeĂli w tym drugim przypadku
póěniej wstawisz dodatkowy wiersz powyĝej wiersza
45
, to ĝeby wszystko dziaïaïo
poprawnie, bÚdziesz musiaï zmodyfikowaÊ makro tak, aby korzystaïo z nowego,
poprawnego adresu komórki, a ta po wykonaniu takiej operacji bÚdzie miaïa inny
adres (
D46
). Aby nadaÊ nazwÚ wybranemu zakresowi komórek, powinieneĂ przejĂÊ
na kartÚ FORMUY i wybraÊ polecenie Definiuj nazwÚ, znajdujÈce siÚ w grupie
poleceñ Nazwy zdefiniowane.
9
Kiedy tworzysz makro, które bÚdzie przetwarzaïo zakres komórek zaznaczony
przez uĝytkownika, pamiÚtaj, ĝe uĝytkownik moĝe zaznaczyÊ kilka caïych kolumn
czy wierszy. W wiÚkszoĂci przypadków z pewnoĂciÈ nie bÚdziesz chciaï, aby makro
w pÚtli przechodziïo w takiej sytuacji przez wszystkie zaznaczone komórki (wïÈcznie
z pustymi), co mogïoby zajÈÊ bardzo wiele czasu. Dobre makro powinno odszukaÊ
i przetwarzaÊ tylko komórki, które nie sÈ puste.
9
Excel pozwala na jednoczesne zaznaczanie wielu zakresów komórek. Aby to zrobiÊ,
powinieneĂ zaznaczyÊ pierwszy zakres komórek, potem wcisnÈÊ i przytrzymaÊ
klawisz Ctrl, i zaznaczaÊ kolejne zakresy komórek przy uĝyciu myszy. Kod Twojej
aplikacji powinien byÊ przygotowany na takie sytuacje i podejmowaÊ odpowiednie
akcje.
Skoroszyty z wybranymi przykïadami omawianymi w tym rozdziale znajdziesz na stronie
internetowej naszej ksiÈĝki.
Jeĝeli chcesz samodzielnie wpisywaÊ kod omawianych przykïadów, przejdě do edytora
VBE, naciskajÈc kombinacjÚ klawiszy lewyAlt+F11, a nastÚpnie wstaw nowy moduï VBA
i wpisz kod prezentowanych procedur. Upewnij siÚ, ĝe Twój skoroszyt jest poprawnie
skonfigurowany. Jeĝeli na przykïad kod danego przykïadu odwoïuje siÚ do arkuszy
o nazwach
Arkusz1
i
Arkusz2
, upewnij siÚ, ĝe takie arkusze istniejÈ w Twoim skoroszycie.
Kopiowanie zakresów
Kopiowanie zakresów komórek moĝe Ămiaïo pretendowaÊ do miana jednej z najczÚĂciej
wykonywanych operacji w Excelu. Kiedy wïÈczysz rejestrator makr i skopiujesz zakres
komórek o adresie
A1:A5
do zakresu
B1:B5
, otrzymasz nastÚpujÈce makro.
Sub CopyRange()
Range("A1:A5").Select
Selection.Copy
Range("B1").Select
ActiveSheet.Paste
Application.CutCopyMode = False
End Sub
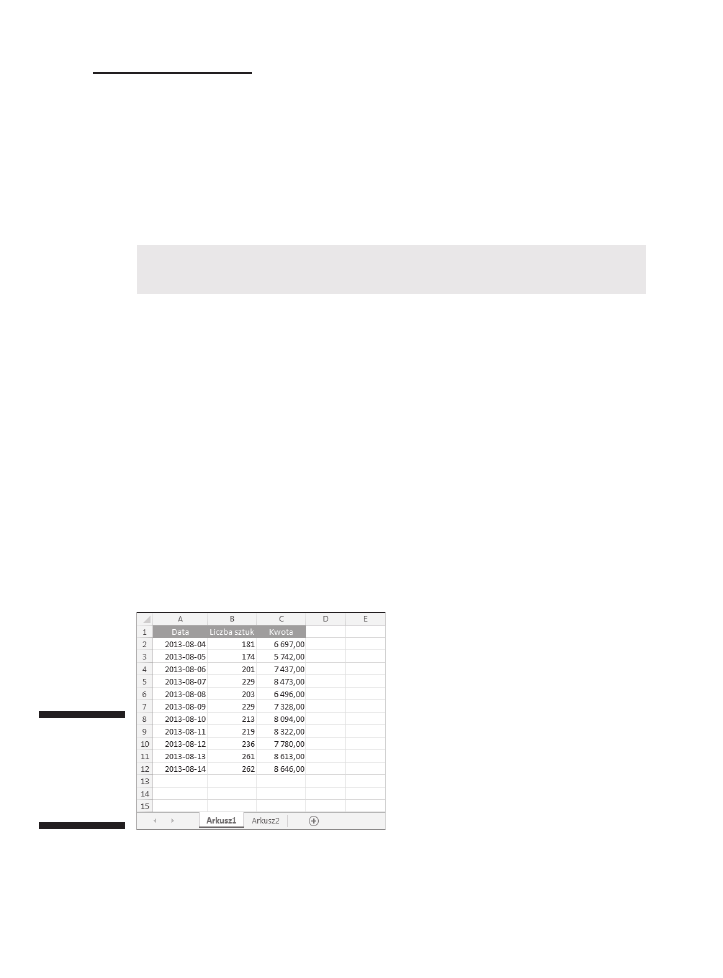
Rozdziaï 14: Przykïady i techniki programowania w jÚzyku VBA
219
ZwróÊ uwagÚ na ostatnie polecenie. Zostaïo ono wygenerowane przez naciĂniÚcie
klawisza Esc po skopiowaniu zakresu komórek, co spowodowaïo usuniÚcie przerywanej
linii, reprezentujÈcej na arkuszu obramowanie kopiowanego zakresu.
Przedstawione makro dziaïa poprawnie, ale zakresy komórek moĝna kopiowaÊ w znacznie
bardziej efektywny sposób. Identyczny rezultat moĝesz osiÈgnÈÊ za pomocÈ procedury,
która skïada siÚ z tylko jednego wiersza polecenia i nie zaznacza ĝadnych komórek
(dziÚki czemu nie wymaga ustawiania wïaĂciwoĂci
CutCopyMode
na wartoĂÊ False).
Sub CopyRange2()
Range("A1:A5").Copy Range("B1")
End Sub
Procedura przedstawiona powyĝej korzysta z tego, ĝe metoda
Copy
moĝe uĝywaÊ argumentu
wywoïania reprezentujÈcego miejsce docelowe kopiowanego zakresu. Informacje o tym
znalazïem w pomocy systemowej VBA. Powyĝszy przykïad doskonale równieĝ ilustruje
fakt, ĝe rejestrator makr nie zawsze generuje najbardziej efektywny kod.
Kopiowanie zakresu o zmiennej wielkoĂci
W wielu przypadkach konieczne jest skopiowanie zakresu komórek, dla którego dokïadna
liczba wierszy i kolumn okreĂlajÈcych jego wielkoĂÊ nie jest z góry znana. Przykïadowo
moĝesz dysponowaÊ skoroszytem ĂledzÈcym tygodniowÈ sprzedaĝ, w którym liczba wierszy
zmienia siÚ kaĝdego tygodnia po wprowadzeniu nowych danych.
Na rysunku 14.1 przedstawiam przykïad czÚsto spotykanego typu arkusza. ZnajdujÈcy
siÚ w nim zakres komórek skïada siÚ z kilku wierszy, których liczba zmienia siÚ kaĝdego
dnia. Poniewaĝ nie wiesz, jaki jest rozmiar zakresu w danej chwili, musisz utworzyÊ
kod, który bÚdzie dziaïaï bez uĝywania adresu zakresu kopiowanych komórek.
Rysunek 14.1.
Przykïad zakre-
su, który moĝe
skïadaÊ siÚ
z dowolnej
liczby wierszy
Makro przedstawione poniĝej ilustruje sposób kopiowania zakresu komórek z arkusza
Arkusz1
do arkusza
Arkusz2
(poczÈwszy od komórki
A1
). Makro wykorzystuje wïaĂciwoĂÊ
CurrentRegion
, która zwraca obiekt
Range
odpowiadajÈcy blokowi komórek otaczajÈcych
okreĂlonÈ komórkÚ (w tym przypadku o adresie
A1
).
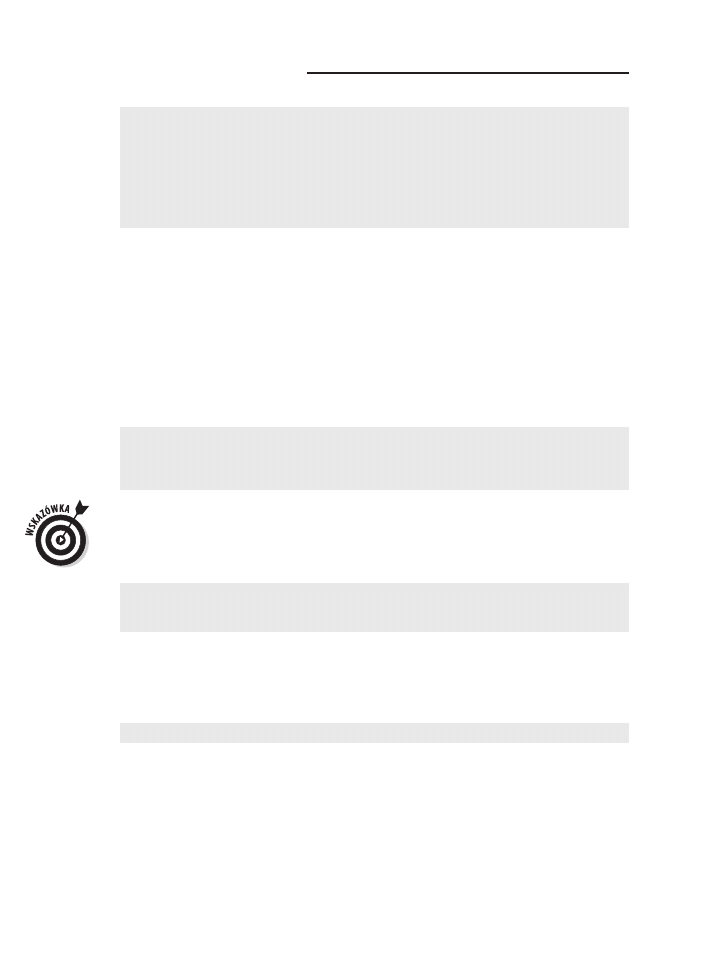
220
CzÚĂÊ III: Podstawy programowania
Sub CopyCurrentRegion()
Range("A1").CurrentRegion.Copy
Sheets("Arkusz2").Select
Range("A1").Select
ActiveSheet.Paste
Sheets("Arkusz1").Select
Application.CutCopyMode = False
End Sub
Zastosowanie wïaĂciwoĂci
CurrentRegion
jest równowaĝne z przejĂciem na kartÚ
NARZ}DZIA GÓWNE i wybraniem polecenia Znajdě i zaznacz/Przejdě do —
specjalnie, znajdujÈcego siÚ w grupie opcji Edytowanie, i nastÚpnie zaznaczeniem opcji
BieĝÈcy obszar. Aby przekonaÊ siÚ, jak to dziaïa, podczas wykonywania tych poleceñ
powinieneĂ uĝyÊ rejestratora makr. Zazwyczaj wartoĂÊ wïaĂciwoĂci
CurrentRegion
reprezentuje prostokÈtny blok komórek otoczony przez puste wiersze i kolumny.
OczywiĂcie, moĝesz zoptymalizowaÊ kod makra przedstawionego powyĝej i nie
zaznaczaÊ obszaru docelowego dla kopiowanych komórek. Makro przedstawione poniĝej
korzysta z faktu, ĝe metoda
Copy
moĝe uĝywaÊ argumentu wywoïania reprezentujÈcego
miejsce docelowe kopiowanego zakresu.
Sub CopyCurrentRegion2()
Range("A1").CurrentRegion.Copy _
Sheets("Arkusz2").Range("A1")
End Sub
Jeĝeli zakres komórek, który chcesz skopiowaÊ, jest tabelÈ (zdefiniowanÈ przy uĝycia
polecenia WSTAWIANIE/Tabele/Tabela), caïe zadanie bÚdzie jeszcze ïatwiejsze. Kaĝda
tabela posiada swojÈ nazwÚ (na przykïad
Tabela1
) i automatycznie rozszerza siÚ w miarÚ
dodawania nowych wierszy.
Sub CopyTable()
Range("Tabela1").Copy Sheets("Arkusz2").Range("A1")
End Sub
Jeĝeli spróbujesz wykonaÊ procedurÚ przedstawionÈ powyĝej, przekonasz siÚ, ĝe wiersz
nagïówka tabeli nie jest kopiowany, poniewaĝ obiekt
Tabela1
nie obejmuje tego
wiersza. JeĂli chcesz, aby wiersz nagïówka równieĝ byï kopiowany, powinieneĂ zmieniÊ
odwoïanie do tabeli tak, jak to zostaïo przedstawione poniĝej.
Range("Tabela1[#All]")
Zaznaczanie komórek
do koñca wiersza lub kolumny
Prawdopodobnie bardzo czÚsto uĝywasz kombinacji klawiszy, takich jak Ctrl+Shift+
o
,
czy Ctrl+Shift+
p
, do zaznaczania zakresów skïadajÈcych siÚ ze wszystkich komórek,
od komórki aktywnej, aĝ do koñca kolumny czy wiersza. Nie jest wiÚc chyba zaskoczeniem,
ĝe moĝesz napisaÊ makro, które bÚdzie zaznaczaÊ komórki w podobny sposób.
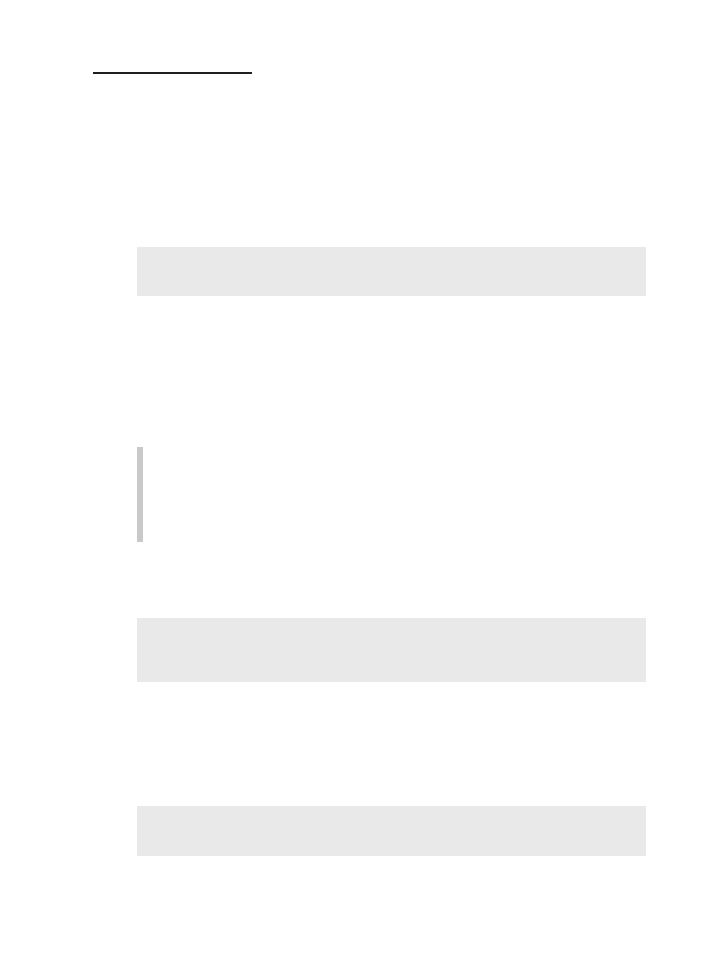
Rozdziaï 14: Przykïady i techniki programowania w jÚzyku VBA
221
Do zaznaczania caïego bloku komórek moĝesz uĝyÊ wïaĂciwoĂci
CurrentRegion
. Ale co
powinieneĂ zrobiÊ, jeĝeli chcesz zaznaczyÊ, powiedzmy, tylko jednÈ kolumnÚ z tego
bloku komórek? Na szczÚĂcie, VBA pozwala na wykonywanie takich operacji. Procedura,
której kod przedstawiam poniĝej, zaznacza zakres komórek, poczÈwszy od bieĝÈcej
aktywnej komórki w dóï kolumny, aĝ do komórki znajdujÈcej siÚ o jeden wiersz powyĝej
pierwszej pustej komórki tej kolumny. Po zaznaczeniu zakresu moĝesz przetwarzaÊ go
w dowolny sposób — kopiowaÊ komórki, przenosiÊ je w inne miejsce arkusza, zmieniaÊ
formatowanie i tak dalej.
Sub SelectDown()
Range(ActiveCell, ActiveCell.End(xlDown)).Select
End Sub
OczywiĂcie, taki sam obszar moĝesz równieĝ zaznaczyÊ rÚcznie. Aby to zrobiÊ, powinieneĂ
zaznaczyÊ pierwszÈ komórkÚ, nastÚpnie wcisnÈÊ i przytrzymaÊ klawisz Shift, nacisnÈÊ
klawisz End i wreszcie nacisnÈÊ klawisz
p
(strzaïka w dóï).
W przykïadzie wykorzystujÚ metodÚ
End
obiektu
ActiveCell
, która zwraca obiekt typu
Range
. Metoda
End
pobiera jeden argument okreĂlajÈcy kierunek, w którym zostanie
wykonane zaznaczenie. Argumentami tej metody moĝe byÊ dowolna ze staïych
przedstawionych poniĝej:
9
xlUp
,
9
xlDown
,
9
xlToLeft
,
9
xlToRight
.
PamiÚtaj, ĝe zaznaczanie zakresu nie jest potrzebne do jego przetwarzania. Makro
przedstawione poniĝej zmienia czcionkÚ w komórkach zmiennego zakresu (pojedyncza
kolumna) na pogrubionÈ bez uprzedniego zaznaczenia zakresu.
Sub MakeBold()
Range(ActiveCell, ActiveCell.End(xlDown)) _
.Font.Bold = True
End Sub
Zaznaczanie caïego wiersza lub caïej kolumny
Procedura przedstawiona poniĝej ilustruje sposób zaznaczania kolumny, w której znajduje
siÚ aktywna komórka. Makro wykorzystuje wïaĂciwoĂÊ
EntireColumn
, która zwraca
obiekt typu
Range
reprezentujÈcy caïÈ kolumnÚ.
Sub SelectColumn()
ActiveCell.EntireColumn.Select
End Sub
Jak pewnie siÚ spodziewasz, w jÚzyku VBA dostÚpna jest równieĝ wïaĂciwoĂÊ
EntireRow
,
która zwraca obiekt typu
Range
reprezentujÈcy caïy wiersz.
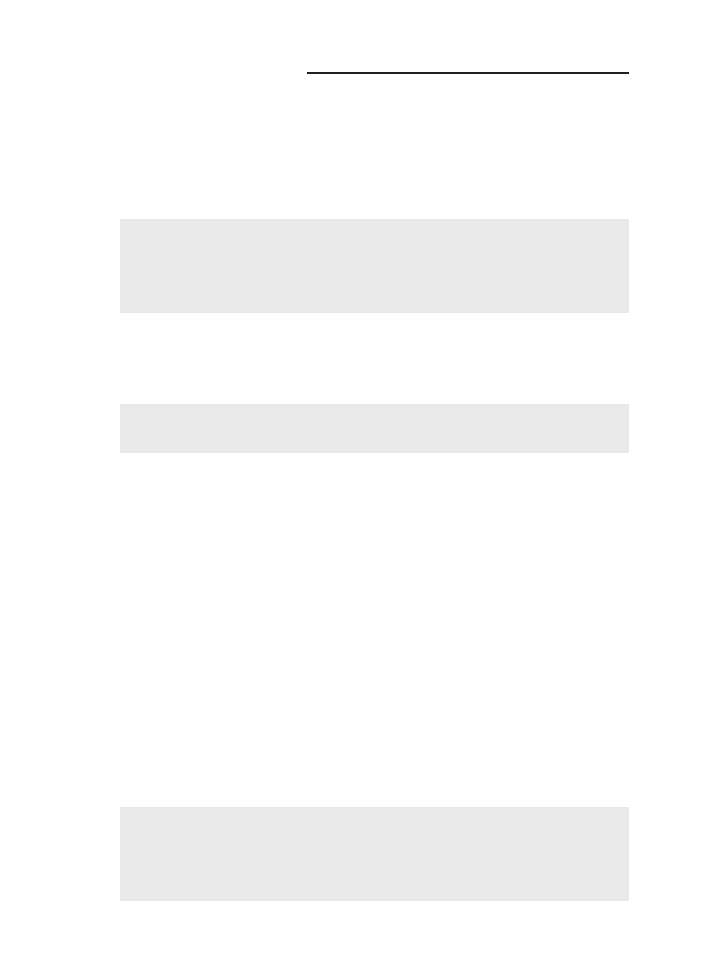
222
CzÚĂÊ III: Podstawy programowania
Przenoszenie zakresów
Zazwyczaj, aby przenieĂÊ zakres komórek, zaznaczasz go, wycinasz do schowka systemowego
i nastÚpnie wklejasz w inne miejsce. Jeĝeli uĝyjesz rejestratora makr do zapisania takiej
operacji, przekonasz siÚ, ĝe wygenerowany zostanie kod podobny do przedstawionego
poniĝej.
Sub MoveRange()
Range("A1:C6").Select
Selection.Cut
Range("A10").Select
ActiveSheet.Paste
End Sub
Podobnie jak podczas kopiowania komórek, takie rozwiÈzanie nie jest najbardziej
efektywnym sposobem przenoszenia zakresu komórek w inne miejsce. W praktyce takÈ
operacjÚ moĝesz wykonaÊ za pomocÈ procedury skïadajÈcej siÚ z jednego wiersza kodu,
co prezentujÚ poniĝej.
Sub MoveRange2()
Range("A1:C6").Cut Range("A10")
End Sub
Makro przedstawione powyĝej korzysta z faktu, ĝe metoda
Cut
moĝe uĝywaÊ argumentu
wywoïania reprezentujÈcego miejsce docelowe przenoszonego zakresu. ZwróÊ równieĝ
uwagÚ na fakt, ĝe podczas przenoszenia ĝaden zakres komórek nie jest zaznaczany.
Wskaěnik aktywnej komórki przez caïy czas pozostaje w tym samym miejscu arkusza.
Wydajne przetwarzanie komórek
zaznaczonego zakresu przy uĝyciu pÚtli
Jednym z zadañ czÚsto wykonywanych przez makra jest sprawdzanie poszczególnych
komórek zakresu i wykonywanie okreĂlonych operacji na podstawie ich zawartoĂci. Takie
makra zazwyczaj wykorzystujÈ pÚtlÚ
For-Next
, za pomocÈ której przetwarzane sÈ komórki
zakresu.
Przykïad przedstawiony niĝej ilustruje sposób przechodzenia kolejno przez wszystkie
komórki danego zakresu. W naszym przypadku przetwarzany jest aktualnie zaznaczony
zakres komórek. Zmienna obiektowa o nazwie
Cell
reprezentuje aktualnie przetwarzanÈ
komórkÚ. W pÚtli
For Each-Next
znajduje siÚ jedno polecenie, które sprawdza aktualnie
przetwarzanÈ komórkÚ i zmienia jej czcionkÚ na pogrubionÈ, jeĝeli wartoĂÊ przechowywana
w komórce jest dodatnia.
Sub ProcessCells()
Dim Cell As Range
For Each Cell In Selection
If Cell.Value > 0 Then Cell.Font.Bold = True
Next Cell
End Sub
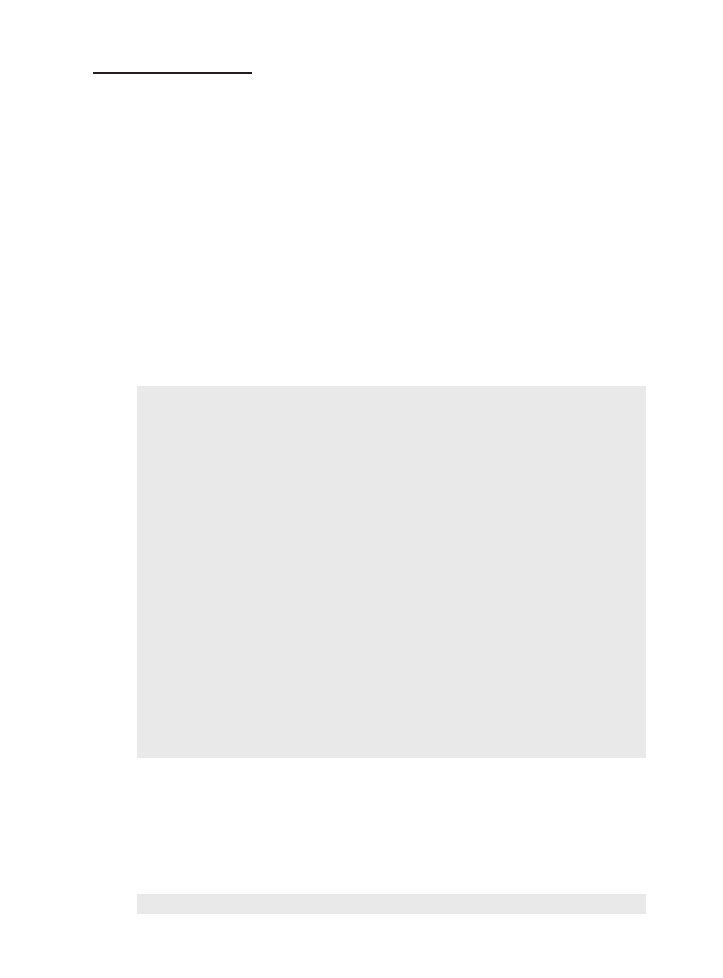
Rozdziaï 14: Przykïady i techniki programowania w jÚzyku VBA
223
Taka procedura dziaïa poprawnie, ale co siÚ stanie, jeĝeli uĝytkownik zaznaczy caïÈ
kolumnÚ lub caïy wiersz? To wcale nie jest takie nieprawdopodobne, bo przecieĝ Excel
pozwala na wykonywanie operacji na caïych wierszach i kolumnach. W takiej sytuacji
wykonanie makra moĝe zajÈÊ naprawdÚ duĝo czasu, poniewaĝ nasza pÚtla przetwarza
kaĝdÈ komórkÚ zaznaczonego zakresu, a ïÈcznie z pustymi w jednej kolumnie komórek
jest aĝ 1 048 576… Aby zatem nasze makro byïo bardziej wydajne, musimy je tak
zmodyfikowaÊ, ĝeby przetwarzane byïy tylko i wyïÈcznie komórki, które nie sÈ puste.
Procedura przedstawiona poniĝej przetwarza wyïÈcznie niepuste komórki zaznaczonego
zakresu dziÚki zastosowaniu metody
SpecialCells
(wiÚcej szczegóïowych informacji na
temat tej metody znajdziesz w pomocy systemowej VBA). Nasza procedura za pomocÈ
polecenia
Set
tworzy dwa obiekty typu
Range
: pierwszy z nich to podzakres komórek
zakresu wejĂciowego, zawierajÈcy wyïÈcznie komórki z wartoĂciami staïymi (na przykïad
teksty, wartoĂci liczbowe, literaïy i tak dalej), a drugi skïada siÚ z komórek zawierajÈcych
formuïy. Procedura przetwarza tylko komórki naleĝÈce do tych podzakresów, co w efekcie
powoduje pominiÚcie przetwarzania wszystkich pozostaïych, pustych komórek zakresu
wejĂciowego. Sprytne, prawda?
Sub SkipBlanks()
Dim ConstantCells As Range
Dim FormulaCells As Range
Dim cell As Range
' Ignoruj báĊdy
On Error Resume Next
' Przetwarzaj komórki zawierające wartoĞci staáe
Set ConstantCells = Selection _
.SpecialCells(xlConstants)
For Each cell In ConstantCells
If cell.Value > 0 Then
cell.Font.Bold = True
End If
Next cell
' Przetwarzaj komórki zawierające formuáy
Set FormulaCells = Selection _
.SpecialCells(xlFormulas)
For Each cell In FormulaCells
If cell.Value > 0 Then
cell.Font.Bold = True
End If
Next cell
End Sub
Procedura
SkipBlanks
dziaïa tak samo szybko, niezaleĝnie od tego, jaki zakres komórek
zaznaczyïeĂ. Moĝesz na przykïad zaznaczyÊ zakres skïadajÈcy siÚ z kilku komórek, zaznaczyÊ
wszystkie kolumny w danym zakresie albo wszystkie wiersze w danym zakresie, albo
nawet caïy arkusz. Jak widaÊ, jest to ogromne usprawnienie w stosunku do oryginalnej
procedury
ProcessCells
, którÈ omówiïem nieco wczeĂniej.
ZwróÊ uwagÚ, ĝe w kodzie procedury uĝyliĂmy polecenia:
On Error Resume Next
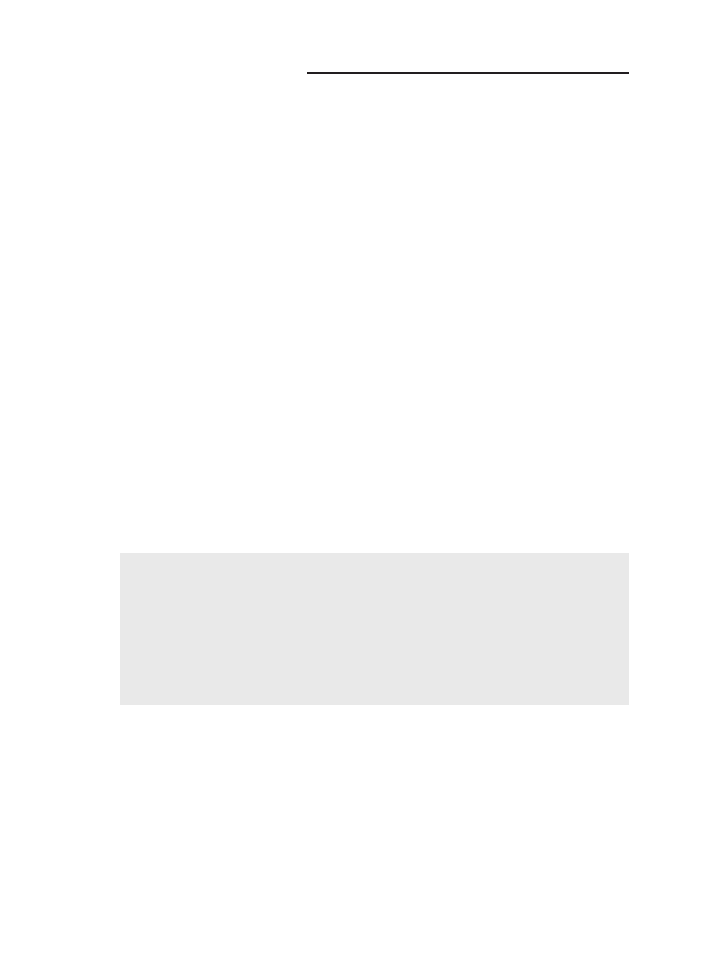
224
CzÚĂÊ III: Podstawy programowania
Polecenie to powoduje, ĝe Excel po prostu ignoruje bïÚdy (inaczej mówiÈc, jeĝeli próba
wykonania danego polecenia koñczy siÚ bïÚdem, Excel ignoruje ten bïÈd i po prostu
przechodzi do kolejnego polecenia; wiÚcej szczegóïowych informacji na temat obsïugi
bïÚdów znajdziesz w rozdziale 12.). W naszym przypadku zastosowanie polecenia
On
Error
jest konieczne, poniewaĝ metoda
SpecialCells
generuje bïÈd, gdy ĝadna komórka
nie speïnia podanego kryterium.
Zastosowanie metody
SpecialCells
jest równowaĝne z przejĂciem na kartÚ NARZ}DZIA
GÓWNE, wybraniem polecenia Znajdě i zaznacz/Przejdě do — specjalnie, znajdujÈcego
siÚ w grupie opcji Edytowanie, i nastÚpnie zaznaczeniem opcji Staïe lub Formuïy. Aby
przekonaÊ siÚ, jak to dziaïa, podczas wykonywania tych poleceñ powinieneĂ uĝyÊ
rejestratora makr i zaznaczaÊ róĝne opcje.
Wydajne przetwarzanie komórek
zaznaczonego zakresu przy uĝyciu pÚtli
(czÚĂÊ II)
A teraz ciÈg dalszy naszej opowieĂci. W tym punkcie przedstawiÚ inny sposób efektywnego
przetwarzania komórek znajdujÈcych siÚ w zaznaczonym zakresie. Tym razem procedura
bÚdzie korzystaïa z wïaĂciwoĂci
UsedRange
, która zwraca obiekt typu
Range
, reprezentujÈcy
uĝywany zakres arkusza. Procedura korzysta równieĝ z metody
Intersect
, która zwraca
obiekt typu
Range
zawierajÈcy komórki bÚdÈce czÚĂciÈ wspólnÈ dwóch zakresów.
Poniĝej przedstawiam zmodyfikowanÈ wersjÚ procedury
SkipBlanks
, omawianej
w poprzednim punkcie.
Sub SkipBlanks2()
Dim WorkRange As Range
Dim cell As Range
Set WorkRange = Intersect(Selection, ActiveSheet.UsedRange)
For Each cell In WorkRange
If cell.Value > 0 Then
cell.Font.Bold = True
End If
Next cell
End Sub
Zmienna obiektowa
WorkRange
zawiera komórki, które sÈ czÚĂciÈ wspólnÈ zakresu
zaznaczonego przez uĝytkownika oraz zakresu uĝywanych komórek arkusza. JeĂli
zatem uĝytkownik zaznaczy caïÈ kolumnÚ, zmienna
WorkRange
bÚdzie zawieraïa tylko
komórki, które znajdujÈ siÚ jednoczeĂnie w zaznaczonej kolumnie i w uĝywanym
zakresie arkusza. Jak widaÊ, jest to bardzo szybka i efektywna metoda pozwalajÈca na
unikniÚcie przetwarzania komórek znajdujÈcych siÚ poza zakresem uĝywanych
komórek arkusza.
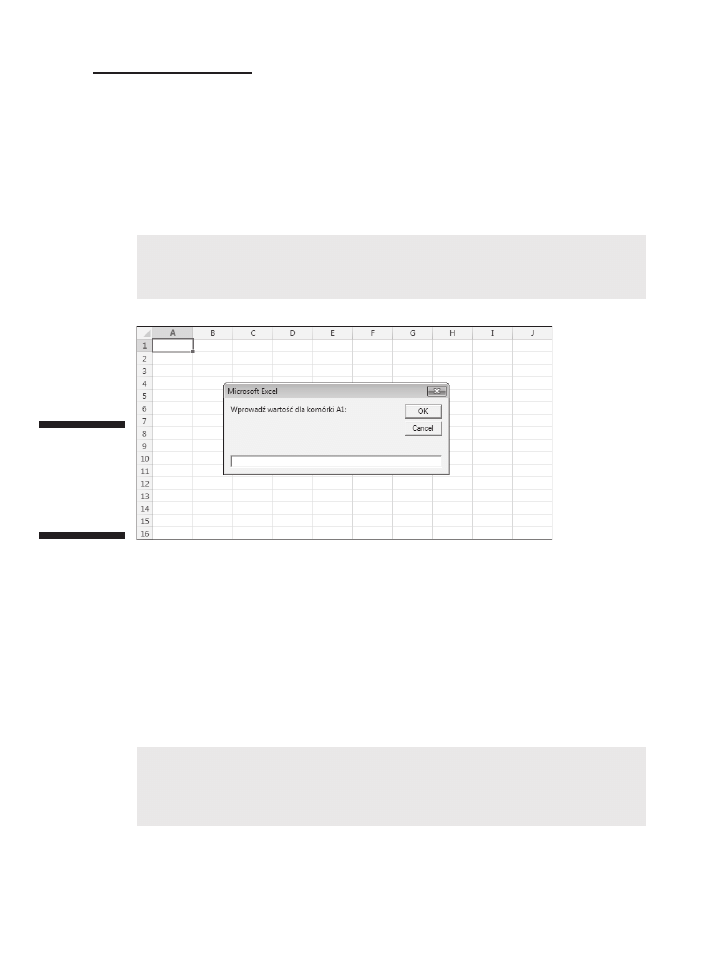
Rozdziaï 14: Przykïady i techniki programowania w jÚzyku VBA
225
Wprowadzanie wartoĂci do komórki
Na rysunku 14.2 pokazujÚ, w jaki sposób moĝesz uĝyÊ funkcji
InputBox
jÚzyka VBA do
pobierania od uĝytkownika wartoĂci, która nastÚpnie moĝe zostaÊ zapisana w wybranej
komórce. W procedurze przedstawionej poniĝej demonstrujÚ, jak poprosiÊ uĝytkownika
o podanie wartoĂci i wstawiÊ jÈ do komórki
A1
aktywnego arkusza (i to wszystko
za pomocÈ jednego polecenia).
Sub GetValue()
Range("A1").Value = InputBox( _
"Wprowadļ wartoħè dla komórki A1:")
End Sub
Rysunek 14.2.
Zastosowanie
funkcji Input-
Box do pobie-
rania wartoĂci
od uĝytkownika
Przedstawiona procedura moĝe jednak sprawiaÊ pewien problem. Jeĝeli uĝytkownik
naciĂnie w oknie dialogowym przycisk Cancel, procedura usunie wszelkie dane juĝ
znajdujÈce siÚ w komórce
A1
, a takie zachowanie nie jest zbyt dobrÈ praktykÈ programistycznÈ.
NaciĂniÚcie przycisku Cancel powinno po prostu usuwaÊ z ekranu okno dialogowe bez
wykonywania ĝadnych dodatkowych operacji.
Makro przedstawione poniĝej ilustruje znacznie lepsze podejĂcie do takiego zagadnienia
i do zapamiÚtania wartoĂci wprowadzonej przez uĝytkownika wykorzystuje zmiennÈ x.
Jeĝeli zmienna zawiera coĂ innego niĝ pusty ciÈg znaków (czyli kiedy uĝytkownik
wprowadziï jakÈĂ wartoĂÊ), wartoĂÊ zmiennej jest zapisywana w komórce
A1
. W przeciwnym
przypadku procedura koñczy dziaïanie, nie wykonujÈc ĝadnych dodatkowych operacji.
Sub GetValue2()
Dim x as Variant
x = InputBox("Wprowadļ wartoħè dla komórki A1:")
If x <> "" Then Range("A1").Value = x
End Sub
Zmienna x zostaïa zdefiniowana jako zmienna typu
Variant
, poniewaĝ jej wartoĂciÈ
moĝe byÊ wartoĂÊ albo pusty ciÈg znaków (jeĝeli uĝytkownik naciĂnie przycisk Cancel).
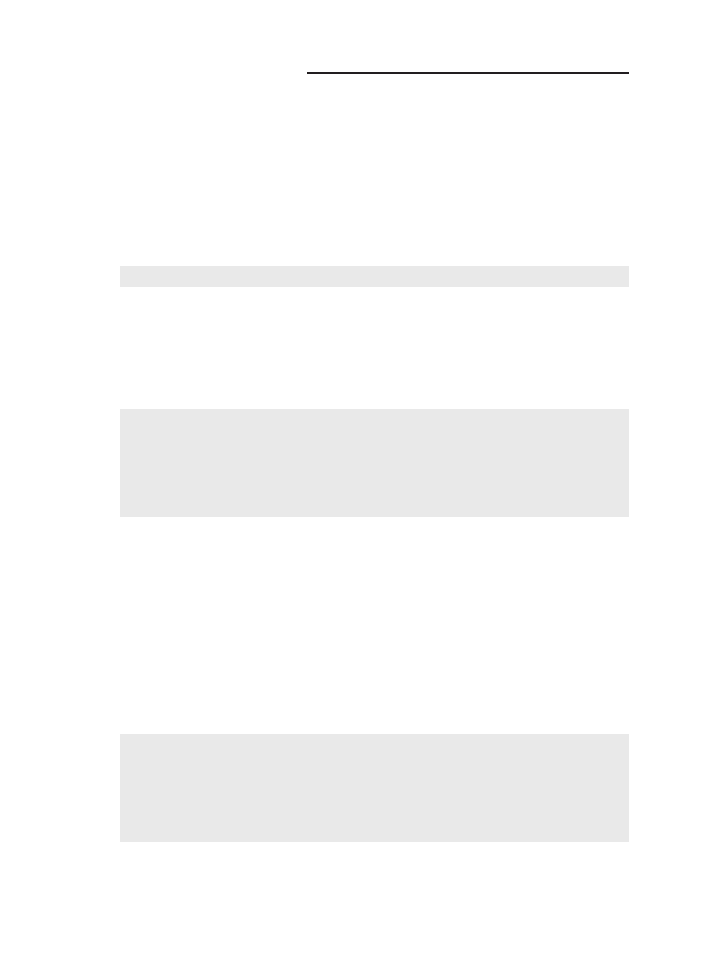
226
CzÚĂÊ III: Podstawy programowania
OkreĂlanie typu zaznaczonego zakresu
Jeĝeli zadaniem Twojego makra bÚdzie przetwarzanie zaznaczonego zakresu, takie
makro musi mieÊ zdolnoĂÊ sprawdzenia, czy przed jego wywoïaniem uĝytkownik
rzeczywiĂcie zaznaczyï zakres komórek. W przeciwnym razie, jeĝeli przed wywoïaniem
makra zaznaczony zostanie inny obiekt (na przykïad wykres lub ksztaït), próba wykonania
makra najprawdopodobniej zakoñczy siÚ niepowodzeniem. Polecenie przedstawione
poniĝej wykorzystuje funkcjÚ
TypeName
jÚzyka VBA do wyĂwietlania na ekranie typu
aktualnie zaznaczonego obiektu.
MsgBox TypeName(Selection)
Jeĝeli aktualnie zaznaczony jest obiekt typu
Range
, wykonanie takiego polecenia spowoduje
wyĂwietlenie sïowa Range. JeĂli Twoje makro dziaïa tylko z zakresami komórek, moĝesz
uĝyÊ polecenia
If
do sprawdzenia, czy aktualnie zaznaczony obiekt to zakres (obiekt
typu
Range
). Procedura przedstawiona poniĝej sprawdza typ zaznaczonego obiektu
i jeĝeli nie jest to obiekt typu
Range
, na ekranie wyĂwietlany jest odpowiedni komunikat
i procedura koñczy dziaïanie.
Sub CheckSelection()
If TypeName(Selection) <> "Range" Then
MsgBox "Zaznacz zakres komórek."
Exit Sub
End If
' … [Tutaj wstaw dalszą czĊĞü kodu procedury]
End Sub
Identyfikowanie zaznaczeñ wielokrotnych
Jak pamiÚtasz, Excel pozwala na jednoczesne zaznaczanie wielu obiektów. Aby to zrobiÊ,
powinieneĂ podczas zaznaczania obiektów lub zakresów trzymaÊ wciĂniÚty klawisz Ctrl.
Zaznaczenia wielokrotne mogÈ byÊ przyczynÈ problemów z wykonywaniem niektórych
makr. Przykïadowo nie moĝesz skopiowaÊ zakresu komórek, który zostaï utworzony
poprzez wiele zaznaczeñ nieciÈgïych zakresów komórek. Jeĝeli spróbujesz wykonaÊ
takÈ operacjÚ, Excel wyĂwietli na ekranie komunikat przedstawiony na rysunku 14.3.
Makro przedstawione niĝej pokazuje, w jaki sposób moĝesz sprawdziÊ, czy uĝytkownik
dokonaï zaznaczenia wielokrotnego, i na tej podstawie wykonaÊ odpowiedniÈ operacjÚ.
Sub MultipleSelection()
If Selection.Areas.Count > 1 Then
MsgBox "Zaznaczenia wielokrotne nie sæ dozwolone."
Exit Sub
End If
' … [Tutaj wstaw dalszą czĊĞü kodu procedury]
End Sub
Przedstawiona procedura wykorzystuje metodÚ
Areas
, która zwraca kolekcjÚ wszystkich
zakresów w danym zaznaczeniu. WïaĂciwoĂÊ
Count
zwraca liczbÚ obiektów tej kolekcji.
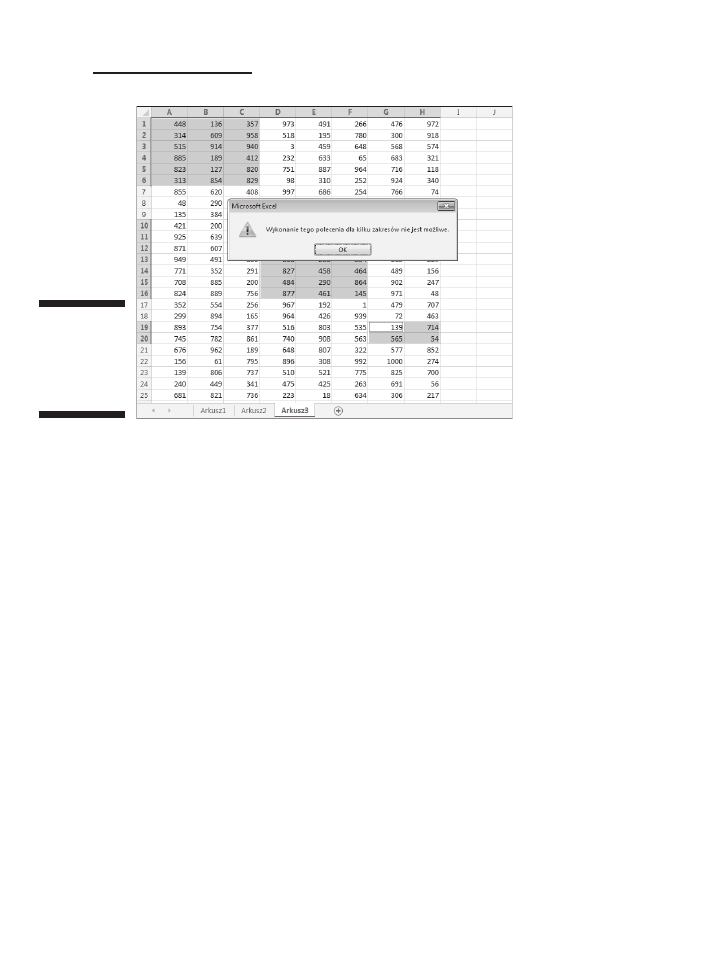
Rozdziaï 14: Przykïady i techniki programowania w jÚzyku VBA
227
Rysunek 14.3.
Excel nie lubi,
kiedy próbujesz
kopiowaÊ nie-
ciÈgïe zakresy
komórek
Zmiana ustawieñ Excela
Chyba najbardziej uĝytecznymi makrami sÈ proste procedury, które zmieniajÈ jedno
lub kilka ustawieñ Excela. JeĂli na przykïad dojdziesz do wniosku, ĝe bardzo czÚsto
przywoïujesz na ekran okno opcji programu Excel i zmieniasz jakieĂ ustawienie, taka
operacja z pewnoĂciÈ bÚdzie bardzo dobrym kandydatem do napisania makra
oszczÚdzajÈcego Twój czas i uïatwiajÈcego zmianÚ takiego ustawienia.
W tym podrozdziale zaprezentujÚ dwa przykïady procedur, które pokazujÈ, w jaki
sposób moĝna zmieniaÊ ustawienia Excela. Ogólne zasady dziaïania tych procedur
moĝesz z powodzeniem zastosowaÊ do napisania wïasnych makr zmieniajÈcych inne
ustawienia Excela.
Zmiana ustawieñ logicznych
(opcje typu Boolean)
Podobnie jak wyïÈcznik Ăwiatïa, opcje logiczne (typu Boolean) mogÈ byÊ albo wïÈczone,
albo wyïÈczone. Moĝesz na przykïad utworzyÊ makro, które bÚdzie wïÈczaïo lub wyïÈczaïo
wyĂwietlanie podziaïu arkusza na strony. Kiedy wydrukujesz arkusz (lub skorzystasz
z trybu podglÈdu wydruku), Excel wyĂwietla na arkuszu przerywane linie reprezentujÈce
miejsca podziaïu arkusza na strony wydruku. Niektórych uĝytkowników (wïÈcznie
z autorem tej ksiÈĝki) takie zachowanie Excela irytuje. Niestety, jedynym sposobem
wyïÈczenia wyĂwietlania podziaïu arkusza na strony jest otwarcie okna dialogowego Opcje
programu Excel, przejĂcie na kartÚ Zaawansowane, a nastÚpnie przewijanie zawartoĂci tej
karty, aĝ do odszukania opcji Pokaĝ podziaïy stron. Jeĝeli podczas wyïÈczania tej opcji
korzystaïeĂ z rejestratora makr, przekonasz siÚ, ĝe Excel generuje poniĝszy kod.
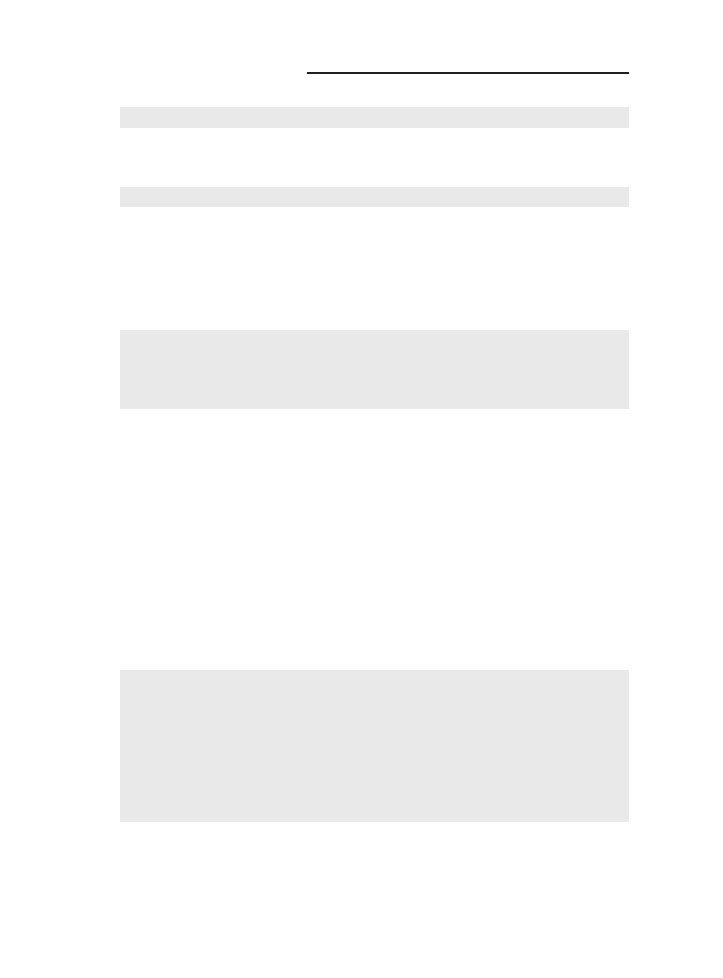
228
CzÚĂÊ III: Podstawy programowania
ActiveSheet.DisplayPageBreaks = False
Z drugiej strony, jeĝeli podczas rejestrowania makra podziaïy stron nie sÈ widoczne,
Excel generuje taki kod.
ActiveSheet.DisplayPageBreaks = True
Takie informacje mogÈ doprowadziÊ do wniosku, ĝe bÚdziesz musiaï napisaÊ aĝ dwa
makra — jedno do wïÈczania podglÈdu podziaïu stron, a drugie do jego wyïÈczania.
Na szczÚĂcie, to nieprawda. Procedura przedstawiona poniĝej wykorzystuje operator
Not
do zmiany wartoĂci logicznej True na False i odwrotnie. Wykonanie procedury
TogglePageBreaks
to prosty sposób na cykliczne wïÈczanie i wyïÈczanie podglÈdu podziaïu
stron arkusza.
Sub TogglePageBreaks()
On Error Resume Next
ActiveSheet.DisplayPageBreaks = Not _
ActiveSheet.DisplayPageBreaks
End Sub
Pierwsze polecenie informuje Excel, ĝe powinien ignorowaÊ ewentualne bïÚdy. Przykïadowo
podziaïy stron nie sÈ wyĂwietlane na arkuszach wykresów. Kiedy wprowadzisz takie
polecenie i spróbujesz wykonaÊ tÚ procedurÚ dla arkusza wykresu, na ekranie nie pojawi
siÚ komunikat o bïÚdzie.
Techniki uĝytej w procedurze
TogglePageBreaks
moĝesz uĝywaÊ do zmiany dowolnych
opcji logicznych (czyli takich, których wartoĂciami sÈ True albo False).
Zmiana innych opcji (typu non-Boolean)
Do zmiany opcji, które nie sÈ typu logicznego, moĝesz uĝywaÊ konstrukcji
Select Case
.
W przykïadzie przedstawionym poniĝej zmieniam tryb przeliczania skoroszytu z rÚcznego
na automatyczny i odwrotnie, i nakazujÚ wyĂwietlenie na ekranie komunikatu opisujÈcego
aktualny tryb przeliczania arkusza.
Sub ToggleCalcMode()
Select Case Application.Calculation
Case xlManual
Application.Calculation = xlCalculationAutomatic
MsgBox "Automatyczne przeliczanie skoroszytu"
Case xlAutomatic
Application.Calculation = xlCalculationManual
MsgBox "Rúczne przeliczanie skoroszytu"
End Select
End Sub
Techniki uĝytej w procedurze
ToggleCalcMode
moĝesz uĝywaÊ do zmiany dowolnych
opcji, które nie posiadajÈ wartoĂci logicznych.
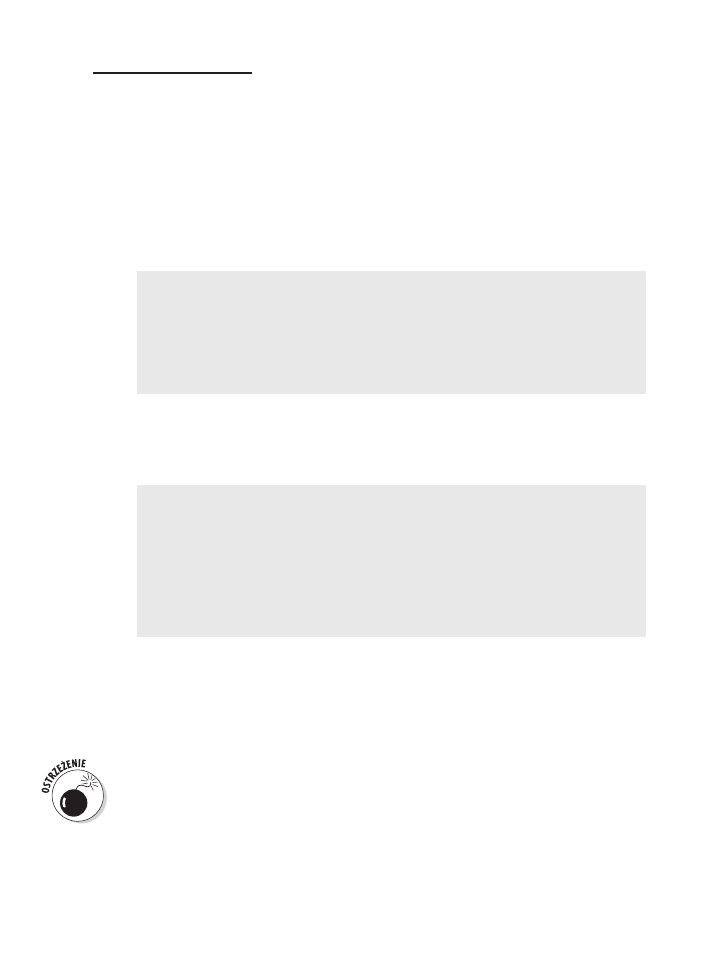
Rozdziaï 14: Przykïady i techniki programowania w jÚzyku VBA
229
Praca z wykresami
Wykresy w Excelu sÈ wrÚcz przeïadowane najróĝniejszymi obiektami, stÈd ich
przetwarzanie za pomocÈ kodu VBA moĝe byÊ niezïym wyzwaniem.
Uruchomiïem Excel 2013, w zakresie komórek
A1:A3
wpisaïem kilka liczb i zaznaczyïem
ten obszar arkusza. NastÚpnie wïÈczyïem rejestrator makr i dla tych trzech punktów
danych utworzyïem prosty wykres kolumnowy. Póěniej usunÈïem wyĂwietlanie siatki
wykresu i zmieniïem jego tytuï. Oto zarejestrowane makro.
Sub Macro1()
' Zarejestrowane w Excelu 2013
ActiveSheet.Shapes.AddChart2(201, xlColumnClustered).Select
ActiveChart.SetSourceData Source:=Range("Arkusz1!$A$1:$A$3")
ActiveChart.SetElement (msoElementPrimaryValueGridLinesNone)
ActiveChart.ChartTitle.Select
ActiveChart.ChartTitle.Text = "To jest mój wykres"
End Sub
Kiedy zobaczyïem ten kod, byïem nieco zaskoczony, poniewaĝ nigdy wczeĂniej nie
sïyszaïem o metodzie
AddChart2
. Okazaïo siÚ, ĝe metoda
AddChart2
to nowoĂÊ, która
zostaïa wprowadzona w Excelu 2013. Jeĝeli wykonasz podobnÈ operacjÚ z rejestrowaniem
makra w Excelu 2010, wynik bÚdzie nastÚpujÈcy.
Sub Macro1()
' Zarejestrowane w Excelu 2010
ActiveSheet.Shapes.AddChart.Select
ActiveChart.ChartType = xlColumnClustered
ActiveChart.SetSourceData Source:=Range("Arkusz1!$A$1:$A$3")
ActiveChart.Axes(xlValue).MajorGridlines.Select
Selection.Delete
ActiveChart.SetElement (msoElementChartTitleAboveChart)
ActiveChart.ChartTitle.Text = "To jest mój wykres"
End Sub
Co to wszystko oznacza? Ano tyle, ĝe makra zarejestrowane w Excelu 2013 po prostu nie
bÚdÈ dziaïaïy w Excelu 2010, ale makra rejestrowane w Excelu 2010 dziaïajÈ w Excelu 2013.
Innymi sïowy, makra Excela 2010 sÈ kompatybilne w przód (czyli zachowujÈ zgodnoĂÊ
z przyszïymi wersjami Excela; forward compatibility), a makra Excela 2013 zostaïy pozbawione
kompatybilnoĂci wstecznej (backward compatibility), czyli nie zachowujÈ zgodnoĂci
z poprzednimi wersjami.
PrzeciÚtny uĝytkownik Excela 2013 prawdopodobnie nie wie nic na temat kompatybilnoĂci
makr w odniesieniu do tworzenia wykresów. Jeĝeli jednak udostÚpnisz takie makro
komuĂ, kto uĝywa starszej wersji Excela, bardzo szybko siÚ o tym dowiesz. Wnioski?
Gdy uĝywasz rejestratora makr do tworzenia makr przetwarzajÈcych wykresy, powinieneĂ
przetestowaÊ takie makra na wszystkich wersjach Excela, które bÚdÈ wykorzystywane
do uruchamiania takiego makra.
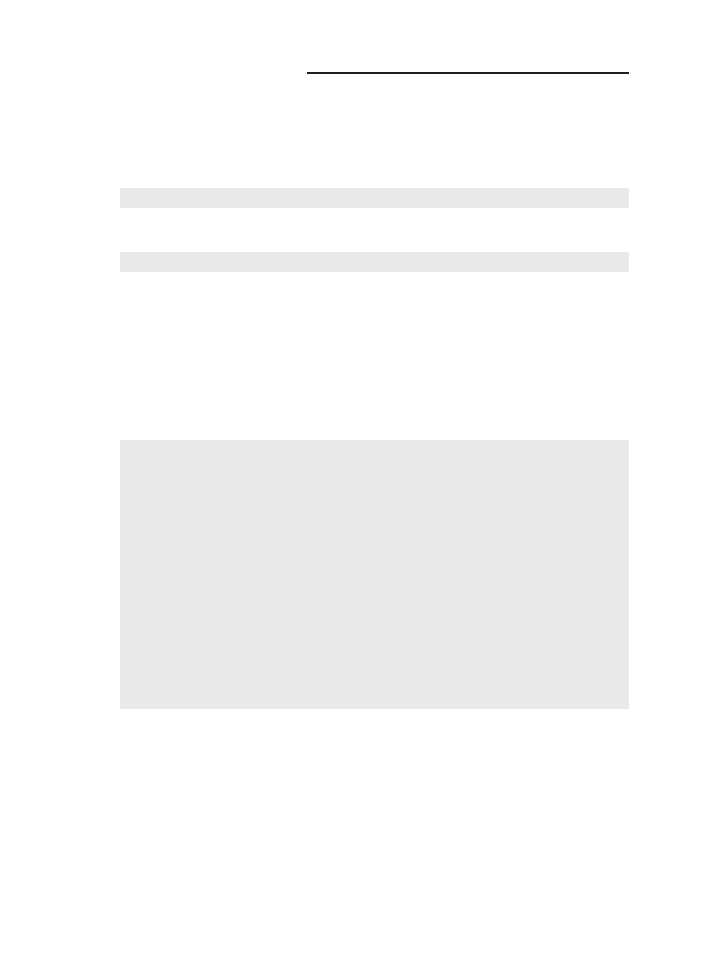
230
CzÚĂÊ III: Podstawy programowania
Metoda AddChart kontra metoda AddChart2
Poniĝej przedstawiam oficjalnÈ skïadniÚ metody
AddChart
(metoda jest kompatybilna
z Excelem 2007 i wersjami póěniejszymi).
.AddChart(Type, Left, Top, Width, Height)
A oto skïadnia metody
AddChart2
(która jest kompatybilna wyïÈcznie z Excelem 2013).
.AddChart2 (Style, XlChartType, Left, Top, Width, Height, NewLayout)
Jak widaÊ, metoda
AddChart2
pobiera kilka dodatkowych argumentów, które okreĂlajÈ styl
wykresu, typ wykresu oraz jego ukïad. Z drugiej strony, metoda
AddChart
tworzy po
prostu pusty wykres, a wszystkie detale muszÈ byÊ zdefiniowane za pomocÈ dodatkowych
poleceñ.
Analiza zarejestrowanego kodu ujawnia kilka rzeczy, które mogÈ byÊ pomocne podczas
tworzenia wïasnych makr przetwarzajÈcych wykresy. Jeĝeli jesteĂ ciekawy, rzuÊ okiem
na zmodyfikowanÈ rÚcznie procedurÚ, której zadaniem jest utworzenie wykresu na bazie
zaznaczonego zakresu komórek.
Sub CreateAChart()
Dim ChartData As Range
Dim ChartShape As Shape
Dim NewChart As Chart
' Tworzenie zmiennych obiektowych
Set ChartData = ActiveWindow.RangeSelection
Set ChartShape = ActiveSheet.Shapes.AddChart
Set NewChart = ChartShape.Chart
With NewChart
.ChartType = xlColumnClustered
.SetSourceData Source:=Range(ChartData.Address)
.SetElement (msoElementLegendRight)
.SetElement (msoElementChartTitleAboveChart)
.ChartTitle.Text = "To jest mój wykres"
End With
End Sub
To makro jest kompatybilne z Excelem 2007 i wersjami póěniejszymi. Makro tworzy
grupowany wykres kolumnowy wraz z legendÈ i tytuïem. Jest to podstawowa wersja
makra, która w ïatwy sposób moĝe byÊ dostosowana do Twoich indywidualnych wymagañ.
Jednym ze sposobów moĝe byÊ rejestrowanie makra podczas modyfikowania wykresu
i nastÚpnie uĝywanie takiego kodu jako wzorca w swoich procedurach.
SwojÈ drogÈ, dalej w tym rozdziale omówiÚ konstrukcjÚ
With End-With
, która znakomicie
uïatwia pracÚ z obiektami, oszczÚdza sporo „stukania w klawiaturÚ” i znakomicie
przyczynia siÚ do zwiÚkszenia przejrzystoĂci kodu.
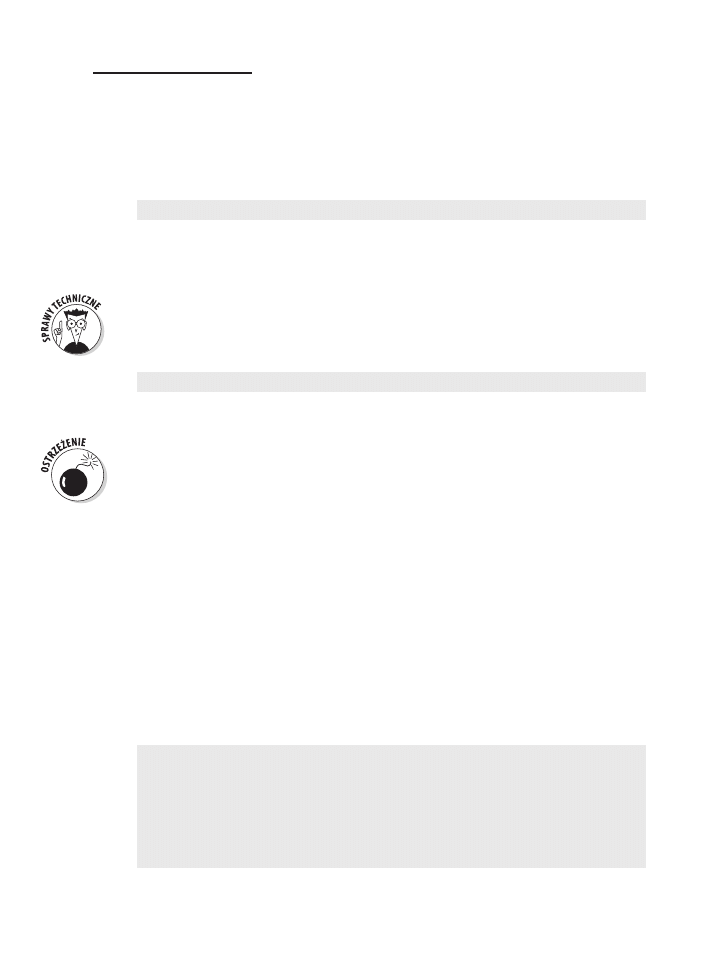
Rozdziaï 14: Przykïady i techniki programowania w jÚzyku VBA
231
Jeĝeli musisz napisaÊ makro VBA, którego zadaniem bÚdzie przetwarzanie wykresów,
musisz zapoznaÊ siÚ z kilkoma waĝnymi okreĂleniami. Wykres osadzony (embedded chart)
na arkuszu to obiekt typu
ChartObject
. Obiekt
ChartObject
moĝesz aktywowaÊ podobnie
jak aktywujesz arkusz. Polecenie przedstawione poniĝej aktywuje obiekt
ChartObject
o nazwie
Wykres 1
.
ActiveSheet.ChartObjects("Wykres 1").Activate
Po aktywowaniu danego wykresu moĝesz siÚ do niego odwoïywaÊ w kodzie VBA za
pomocÈ obiektu
ActiveChart
. Jeĝeli wykres znajduje siÚ na osobnym arkuszu wykresu,
staje siÚ wykresem aktywnym w chwili, kiedy aktywujesz arkusz wykresu.
Obiekt
ChartObject
jest równieĝ obiektem typu
Shape
, co moĝe byÊ nieco mylÈce.
W rzeczywistoĂci, kiedy Twój kod VBA tworzy wykres, caïa operacja rozpoczyna siÚ
od utworzenia nowego obiektu
Shape
(ksztaït). Wykres moĝesz równieĝ aktywowaÊ
poprzez zaznaczenie obiektu
Shape
przechowujÈcego wykres.
ActiveSheet.Shapes("Wykres 1").Select
W moich programach wolÚ uĝywaÊ obiektu
ChartObject
, dziÚki czemu nie mam
ĝadnych wÈtpliwoĂci, ĝe pracujÚ z wykresami.
Kiedy klikasz wykres osadzony lewym przyciskiem myszy, Excel zaznacza obiekt znajdujÈcy
siÚ wewnÈtrz obiektu
ChartObject
. Jeĝeli chcesz zaznaczyÊ sam obiekt
ChartObject
, powinieneĂ
klikajÈc wykres, trzymaÊ wciĂniÚty klawisz Ctrl.
Modyfikowanie typu wykresu
A teraz przeczytasz zdanie, które moĝe CiÚ nieco zdezorientowaÊ: obiekty
ChartObject
speïniajÈ rolÚ kontenerów dla obiektów
Chart
. JeĂli masz jakieĂ wÈtpliwoĂci, powinieneĂ
to zdanie kilka razy spokojnie przeczytaÊ i wtedy na pewno wszystko stanie siÚ jasne.
Aby zmodyfikowaÊ wykres za pomocÈ VBA, nie musisz tego wykresu aktywowaÊ. Metoda
Chart
moĝe zwracaÊ wykres przechowywany w kontenerze
ChartObject
. Nadal niejasne?
Procedury przedstawione poniĝej dajÈ taki sam efekt — zmieniajÈ typ wykresu o nazwie
Wykres 1 na wykres powierzchniowy. Pierwsza procedura najpierw aktywuje wykres
i nastÚpnie pracuje z aktywnym wykresem. Druga procedura nie aktywuje wykresu,
a zamiast tego wykorzystuje wïaĂciwoĂÊ
Chart
, która zwraca obiekt
Chart
zawarty
w kontenerze
ChartObject
.
Sub ModifyChart1()
ActiveSheet.ChartObjects("Wykres 1").Activate
ActiveChart.Type = xlArea
End Sub
Sub ModifyChart2()
ActiveSheet.ChartObjects("Wykres 1").Chart.Type = xlArea
End Sub
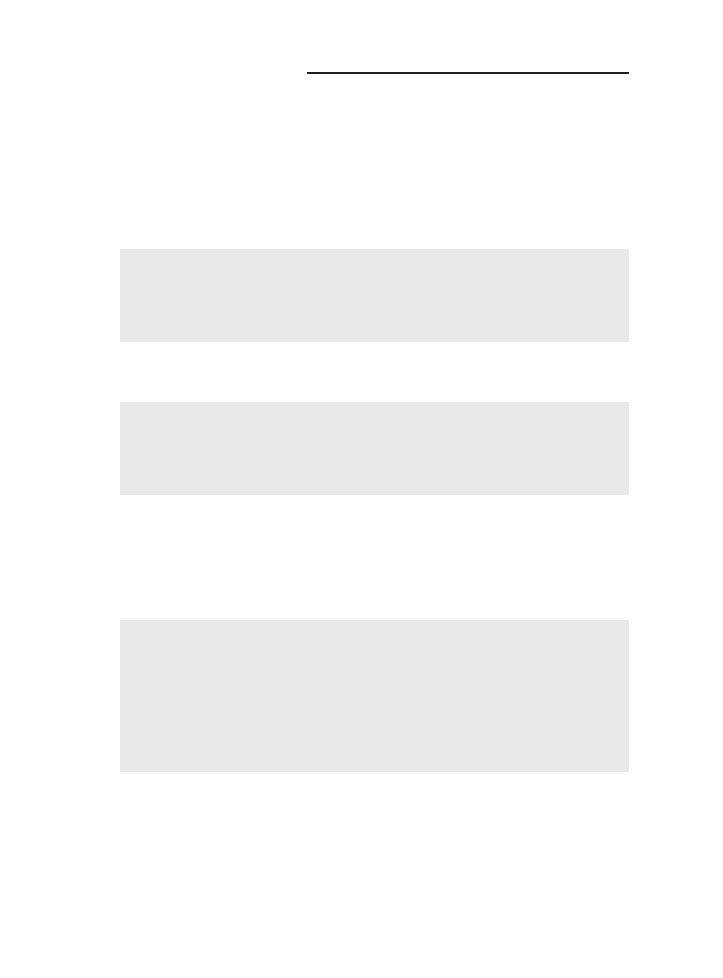
232
CzÚĂÊ III: Podstawy programowania
Przechodzenie w pÚtli
przez elementy kolekcji ChartObjects
Procedura przedstawiona poniĝej wprowadza zmiany do wszystkich wykresów
osadzonych na aktywnym arkuszu. Procedura wykorzystuje pÚtlÚ
For Each-Next
do przechodzenia kolejno przez wszystkie obiekty kolekcji
ChartObjects
i dla kaĝdego
obiektu
Chart
zmienia jego wïaĂciwoĂÊ
Type
.
Sub ChartType()
Dim cht As ChartObject
For Each cht In ActiveSheet.ChartObjects
cht.Chart.Type = xlArea
Next cht
End Sub
Makro przedstawione poniĝej wykonuje takÈ samÈ operacjÚ, ale na wszystkich arkuszach
wykresów w aktywnym skoroszycie.
Sub ChartType2()
Dim cht As Chart
For Each cht In ActiveWorkbook.Charts
cht.Type = xlArea
Next cht
End Sub
Modyfikowanie wïaĂciwoĂci wykresu
Procedura przedstawiona niĝej zmienia czcionkÚ legendy wykresu dla wszystkich
wykresów osadzonych na aktywnym arkuszu. Makro wykorzystuje pÚtlÚ
For-Next
do przetwarzania wszystkich obiektów
ChartObject
.
Sub LegendMod()
Dim chtObj As ChartObject
For Each chtObj In ActiveSheet.ChartObjects
With chtObj.Chart.Legend.Font
.Name = "Calibri"
.FontStyle = "Bold"
.Size = 12
End With
Next chtObj
End Sub
ZwróÊ uwagÚ na fakt, ĝe obiekt
Font
jest zawarty w obiekcie
Legend
, który jest zawarty
w obiekcie
Chart
, który z kolei jest zawarty w kolekcji
ChartObjects
. Czy teraz rozumiesz,
dlaczego to wszystko jest nazywane hierarchiÈ obiektów?
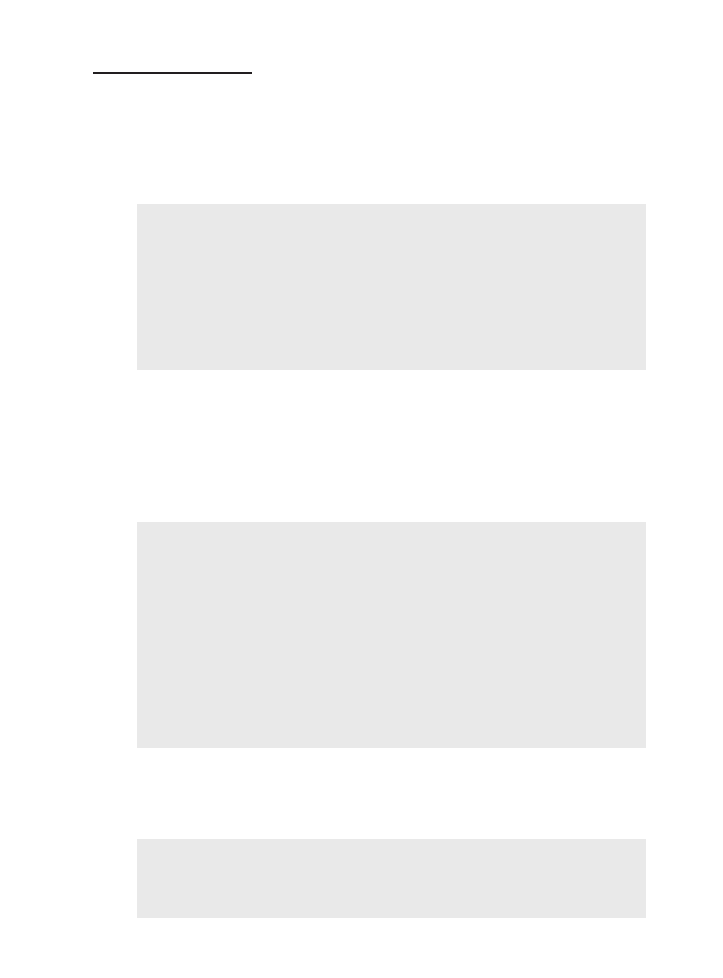
Rozdziaï 14: Przykïady i techniki programowania w jÚzyku VBA
233
Zmiana formatowania wykresów
Ten przykïad odnosi siÚ do kilku róĝnych typów formatowania aktywnego wykresu.
Utworzyïem to makro, rejestrujÈc moje poczynania podczas formatowania wykresu.
NastÚpnie oczyĂciïem nieco uzyskany kod poprzez usuniÚcie zbÚdnych wierszy.
Sub ChartMods()
ActiveChart.Type = xlArea
ActiveChart.ChartArea.Font.Name = "Calibri"
ActiveChart.ChartArea.Font.FontStyle = "Regular"
ActiveChart.ChartArea.Font.Size = 9
ActiveChart.PlotArea.Interior.ColorIndex = xlNone
ActiveChart.Axes(xlValue).TickLabels.Font.Bold = True
ActiveChart.Axes(xlCategory).TickLabels.Font.Bold = _
True
ActiveChart.Legend.Position = xlBottom
End Sub
Przed wykonaniem tego makra musisz aktywowaÊ wykres. Wykresy osadzone moĝesz
aktywowaÊ poprzez ich klikniÚcie lewym przyciskiem myszy. Aby aktywowaÊ wykres
na arkuszu wykresu, kliknij kartÚ arkusza.
Aby upewniÊ siÚ, ĝe wykres jest zaznaczony, moĝesz w kodzie procedury umieĂciÊ
polecenie, które bÚdzie sprawdzaïo, czy wykres jest aktywny. Poniĝej znajdziesz kod
zmodyfikowanej procedury, która — jeĝeli wykres nie jest aktywny — wyĂwietla na
ekranie odpowiedni komunikat i koñczy dziaïanie.
Sub ChartMods2()
If ActiveChart Is Nothing Then
MsgBox "Aktywuj wykres!"
Exit Sub
End If
ActiveChart.Type = xlArea
ActiveChart.ChartArea.Font.Name = "Calibri"
ActiveChart.ChartArea.Font.FontStyle = "Regular"
ActiveChart.ChartArea.Font.Size = 9
ActiveChart.PlotArea.Interior.ColorIndex = xlNone
ActiveChart.Axes(xlValue).TickLabels.Font.Bold = True
ActiveChart.Axes(xlCategory).TickLabels.Font.Bold = _
True
ActiveChart.Legend.Position = xlBottom
End Sub
Poniĝej znajdziesz kolejnÈ wersjÚ procedury, która wykorzystuje konstrukcjÚ
With-End
With
do zaoszczÚdzenia „klepania” w klawiaturÚ i (co waĝniejsze) zwiÚkszenia optymalnoĂci
i przejrzystoĂci kodu. I znowu wyskakujemy nieco przed orkiestrÚ, ale jeĝeli chcesz, moĝesz
juĝ teraz przeskoczyÊ parÚ stron do przodu i przeczytaÊ opis polecenia
With-End With
.
Sub ChartMods3()
If ActiveChart Is Nothing Then
MsgBox "Aktywuj wykres!"
Exit Sub
End If
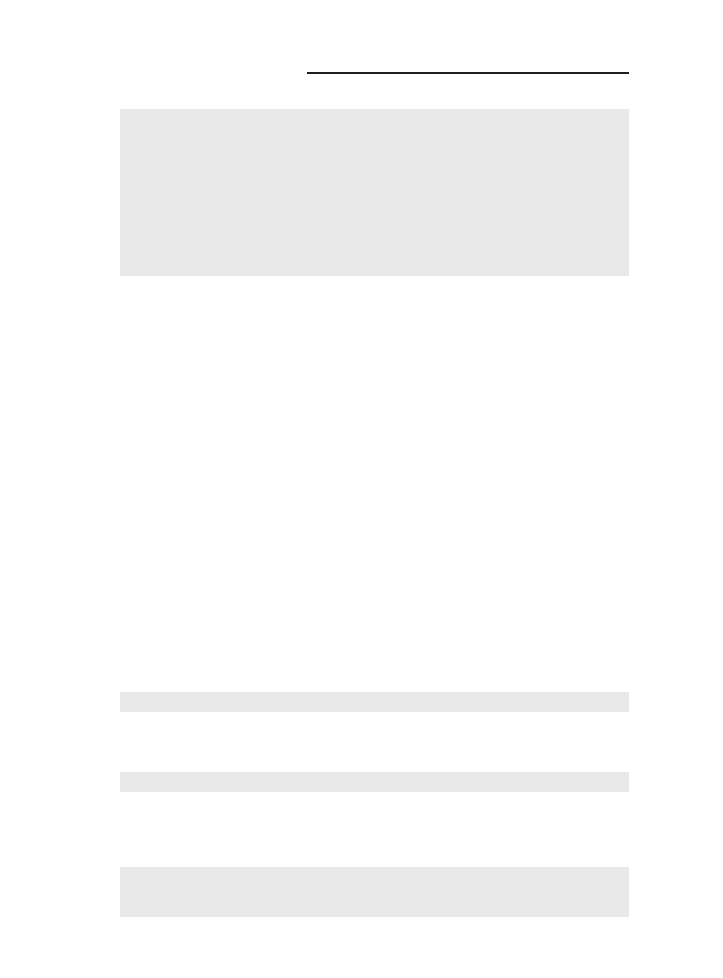
234
CzÚĂÊ III: Podstawy programowania
With ActiveChart
.Type = xlArea
.ChartArea.Font.Name = "Calibri"
.ChartArea.Font.FontStyle = "Regular"
.ChartArea.Font.Size = 9
.PlotArea.Interior.ColorIndex = xlNone
.Axes(xlValue).TickLabels.Font.Bold = True
.Axes(xlCategory).TickLabels.Font.Bold = True
.Legend.Position = xlBottom
End With
End Sub
No cóĝ… w zakresie zastosowania VBA do przetwarzania wykresów udaïo Ci siÚ w tym
rozdziale jedynie nieco „liznÈÊ” podstawowe elementy tego rozbudowanego zagadnienia.
Temat jest niezwykle szeroki, ale mam nadziejÚ, ĝe to, czego dowiedziaïeĂ siÚ w tym
rozdziale, pobudziïo TwojÈ ciekawoĂÊ i nakierowaïo poszukiwania we wïaĂciwym
kierunku.
Jak przyspieszyÊ dziaïanie kodu VBA?
VBA jest szybki, ale nie zawsze wystarczajÈco szybki (inna sprawa, ĝe programy
komputerowe nigdy nie sÈ wystarczajÈco szybkie, przynajmniej w opinii wiÚkszoĂci
uĝytkowników). W tym podrozdziale pokaĝÚ kilka trików i sztuczek, które bÚdziesz
mógï wykorzystaÊ do przyspieszenia dziaïania swoich makr.
WyïÈczanie aktualizacji ekranu
Kiedy uruchomisz makro, moĝesz wygodnie wyciÈgnÈÊ siÚ na fotelu i ze spokojem
obserwowaÊ na ekranie jego postÚpy. ChoÊ takie postÚpowanie moĝe byÊ do pewnego
czasu ciekawe, to jednak, kiedy makro zostanie juĝ napisane i przetestowane, wyĂwietlanie
bieĝÈcych wyników dziaïania moĝe byÊ irytujÈce i niepotrzebnie zwalniaÊ dziaïanie
makra. Na szczÚĂcie, Excel pozwala na wyïÈczenie aktualizacji ekranu na czas dziaïania
makra, co moĝe znaczÈco przyspieszyÊ jego dziaïanie. Aby wyïÈczyÊ aktualizacjÚ ekranu,
powinieneĂ uĝyÊ polecenia:
Application.ScreenUpdating = False
Jeĝeli chcesz, aby uĝytkownicy widzieli, co siÚ dzieje na ekranie podczas dziaïania
makra, powinieneĂ wïÈczyÊ aktualizacjÚ ekranu za pomocÈ polecenia:
Application.ScreenUpdating = True
Aby zademonstrowaÊ róĝnicÚ w szybkoĂci dziaïania, powinieneĂ uruchomiÊ makro
przedstawione poniĝej, którego zadaniem jest wypeïnianie liczbami duĝego zakresu
komórek.
Sub FillRange()
Dim r as Long, c As Long
Dim Number as Long
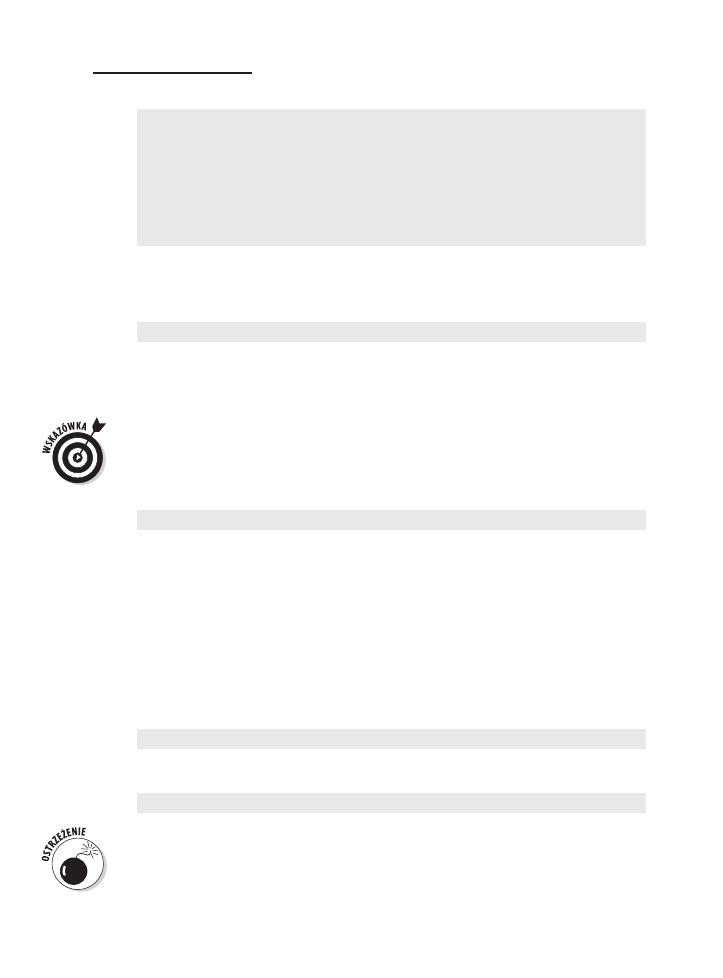
Rozdziaï 14: Przykïady i techniki programowania w jÚzyku VBA
235
Number = 0
For r = 1 To 50
For c = 1 To 50
Number = Number + 1
Cells(r, c).Select
Cells(r, c).Value = Number
Next c
Next r
End Sub
Procedura zaznacza kaĝdÈ komórkÚ zakresu i wpisuje do niej kolejnÈ liczbÚ. Teraz na
poczÈtku procedury wstaw polecenie przedstawione poniĝej i ponownie uruchom
procedurÚ.
Application.ScreenUpdating = False
Z pewnoĂciÈ zauwaĝyïeĂ, ĝe zakres zostaï wypeïniony znacznie szybciej, a rezultaty nie
byïy widoczne na ekranie, aĝ do zakoñczenia dziaïania procedury i automatycznego
przywrócenia aktualizacji ekranu.
Kiedy pracujesz nad testowaniem procedury i wyszukiwaniem bïÚdów w kodzie, dziaïanie
programu moĝe nagle zostaÊ przerwane, bez automatycznego przywrócenia aktualizacji
ekranu (tak, teĝ mi siÚ to zdarza…). W takiej sytuacji okno Excela pozostaje „martwe”
i wydaje siÚ, ĝe program nie reaguje na Twoje proĂby i groěby. RozwiÈzanie tego problemu
jest proste — przejdě do okna edytora VBE i w oknie Immediate wpisz polecenie:
Application.ScreenUpdating = True
WyïÈczenie automatycznego
przeliczania skoroszytu
Zaïóĝmy, ĝe masz skoroszyt zawierajÈcy wiele zïoĝonych formuï. Moĝesz znaczÈco
przyspieszyÊ dziaïanie makra, jeĝeli na czas jego realizacji przeïÈczysz Excel w tryb
rÚcznego przeliczania skoroszytu. Kiedy makro zakoñczy dziaïanie, powinieneĂ ponownie
przeïÈczyÊ Excel w tryb automatycznego przeliczania skoroszytu.
Polecenie przedstawione poniĝej przeïÈcza Excel w tryb rÚcznego przeliczania skoroszytu.
Application.Calculation = xlCalculationManual
Aby przywróciÊ tryb automatycznego przeliczania skoroszytu, uĝyj polecenia:
Application.Calculation = xlCalculationAutomatic
Jeĝeli kod VBA Twojego makra wykorzystuje wyniki dziaïania formuï arkuszowych,
pamiÚtaj, ĝe przeïÈczenie Excela w tryb rÚcznego przeliczania arkusza oznacza, iĝ wartoĂci
komórek nie zostanÈ zaktualizowane, aĝ do momentu, kiedy jawnie nie „poprosisz”
Excela, aby to zrobiï.
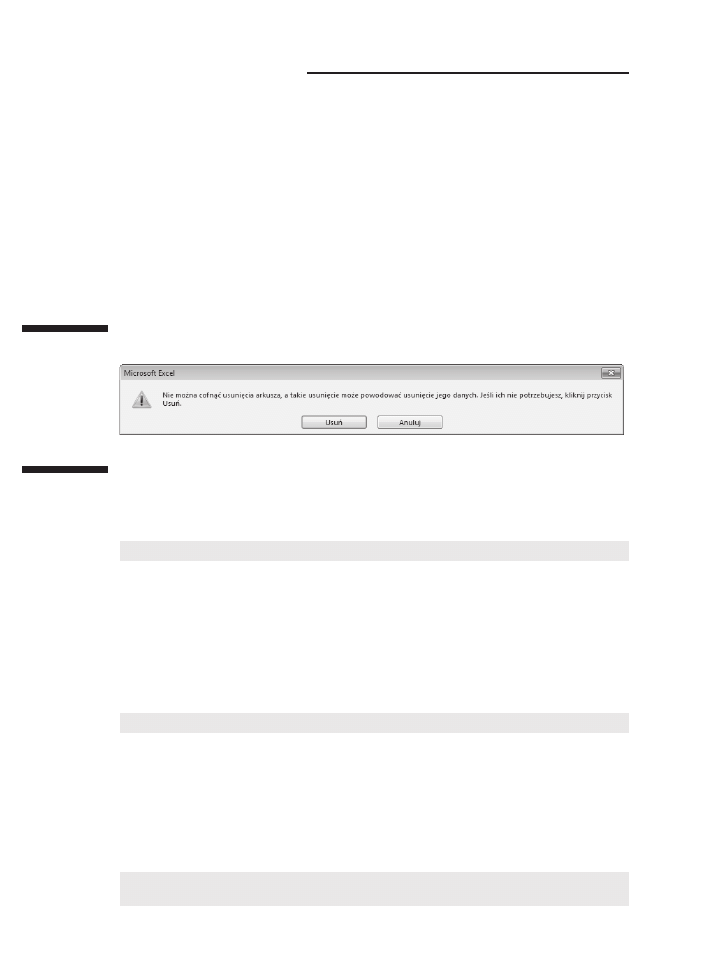
236
CzÚĂÊ III: Podstawy programowania
WyïÈczanie irytujÈcych ostrzeĝeñ
Jak wiesz, makra mogÈ automatycznie wykonywaÊ caïe mnóstwo róĝnych operacji. W wielu
przypadkach moĝesz po prostu uruchomiÊ makro i spokojnie wybraÊ siÚ do kuchni
i zaparzyÊ filiĝankÚ swojej ulubionej kawy. Jednak niektóre operacje wykonywane przez
Excel mogÈ spowodowaÊ wyĂwietlenie na ekranie komunikatu, którego potwierdzenie
wymaga interakcji ze strony uĝytkownika. JeĂli na przykïad Twoje makro próbuje usunÈÊ
arkusz, na którym znajdujÈ siÚ niepuste komórki, dziaïanie makra zostanie automatycznie
zatrzymane, na ekranie pojawi siÚ komunikat przedstawiony na rysunku 14.4 i Excel
bÚdzie oczekiwaï na TwojÈ reakcjÚ. ObecnoĂÊ tego typu komunikatów oznacza, ĝe nie
moĝesz pozostawiÊ Excela bez nadzoru na czas dziaïania makra… dopóki nie poznasz
pewnego triku.
Rysunek 14.4.
Moĝesz naka-
zaÊ Excelowi
zawieszenie
wyĂwietlania
takich komuni-
katów podczas
dziaïania makra
Oto caïa sztuczka: aby uniknÈÊ wyĂwietlania takich komunikatów z ostrzeĝeniami,
w kodzie procedury VBA umieĂÊ polecenie:
Application.DisplayAlerts = False
Excel wykonuje domyĂlne operacje dla tego typu komunikatów. Podczas usuwania
arkusza domyĂlnÈ operacjÈ jest
Delete
(co wïaĂnie przed chwilÈ zobaczyïeĂ). Jeĝeli nie
jesteĂ pewien, jaka operacja jest domyĂlna, przeprowadě test i przekonaj siÚ sam.
Kiedy procedura koñczy dziaïanie, Excel automatycznie nada wïaĂciwoĂci
DisplayAlerts
wartoĂÊ True (czyli przywróci jej normalny stan). Jeĝeli chcesz przywróciÊ wyĂwietlanie
komunikatów przed zakoñczeniem dziaïania procedury, powinieneĂ uĝyÊ w kodzie
polecenia:
Application.DisplayAlerts = True
Upraszczanie odwoïañ do obiektów
Jak juĝ sam zdÈĝyïeĂ siÚ zorientowaÊ, odwoïania do obiektów mogÈ byÊ bardzo
rozbudowane. Przykïadowo peïne, kwalifikowane odwoïanie do obiektu
Range
moĝe
wyglÈdaÊ nastÚpujÈco.
Workbooks("MójSkoroszyt.xlsx").Worksheets("Arkusz1") _
.Range("StawkaProwizji")
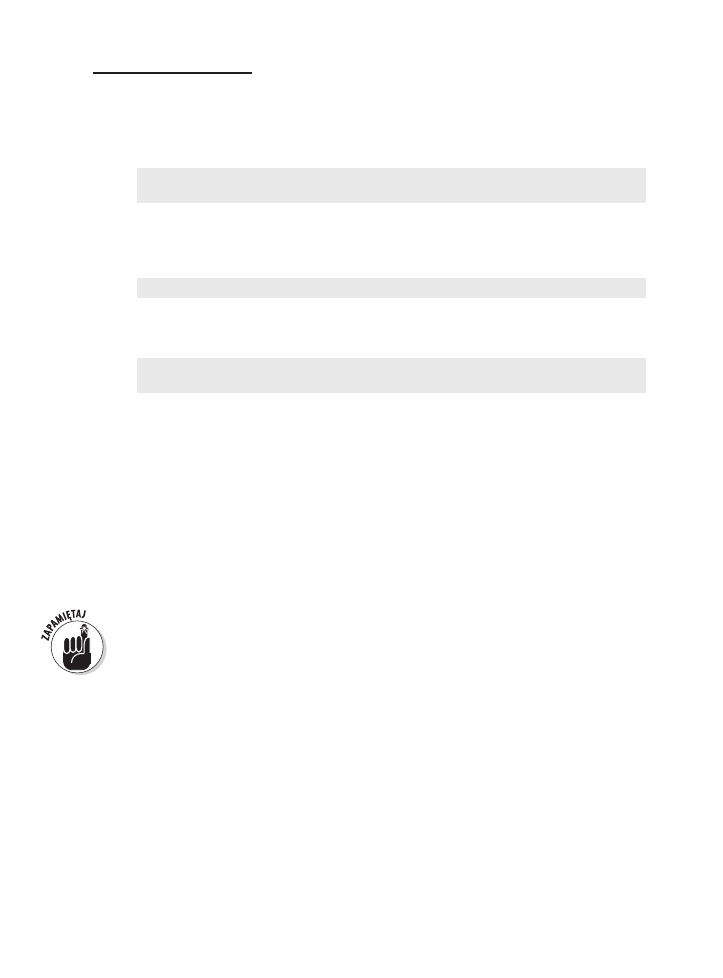
Rozdziaï 14: Przykïady i techniki programowania w jÚzyku VBA
237
Jeĝeli Twoje makro czÚsto korzysta z takiego zakresu, powinieneĂ rozwaĝyÊ utworzenie
zmiennej obiektowej za pomocÈ polecenia
Set
. Przykïadowo polecenie przedstawione
poniĝej przypisuje obiekt
Range
do zmiennej obiektowej o nazwie
Rate
.
Set Rate = Workbooks("MójSkoroszyt.xlsx").Worksheets("Arkusz1") _
.Range("StawkaProwizji")
Po zdefiniowaniu zmiennej obiektowej moĝesz zamiast dïugiego odwoïania uĝywaÊ
nowo utworzonej zmiennej obiektowej. Aby na przykïad zmieniÊ wartoĂÊ komórki
o nazwie
StawkaProwizji
, moĝesz uĝyÊ polecenia:
Rate.Value = .085
Jak widaÊ, jest to znacznie ïatwiejsze do wpisania (i zrozumienia) niĝ to samo polecenie
w peïnej postaci.
Workbooks("MójSkoroszyt.xlsx").Worksheets("Arkusz1") _
.Range("StawkaProwizji").Value = .085
Oprócz upraszczania kodu, zastosowanie zmiennych obiektowych powoduje równieĝ
znaczne zwiÚkszenie szybkoĂci dziaïania kodu Twojego makra. Wiele razy widziaïem
juĝ makra, które po utworzeniu zmiennych obiektowych zwiÚkszyïy szybkoĂÊ dziaïania
nawet dwukrotnie.
Deklarowanie typów zmiennych
Zazwyczaj nie musisz siÚ martwiÊ o typ danych, który przypisujesz do zmiennej. Excel
potrafi siÚ tym doskonale zajÈÊ. Jeĝeli masz zmiennÈ o nazwie MyVar, moĝesz do niej
przypisaÊ dowolnÈ liczbÚ, a póěniej, w dalszej czÚĂci procedury, moĝesz do tej samej
zmiennej przypisaÊ na przykïad ciÈg tekstu.
Jeĝeli chcesz, aby Twoje procedury VBA dziaïaïy tak szybko, jak to tylko moĝliwe (i aby
przy okazji uniknÈÊ kilku potencjalnych i naprawdÚ paskudnych problemów), powinieneĂ
zawsze poinformowaÊ Excel o tym, jakie typy danych bÚdÈ przypisywane do poszczególnych
zmiennych. Takie postÚpowanie jest nazywane deklarowaniem typów zmiennych (wiÚcej
szczegóïowych informacji na ten temat znajdziesz w rozdziale 7.). PowinieneĂ jak
najszybciej wyrobiÊ sobie nawyk deklarowania wszystkich zmiennych, których uĝywasz
w swoich programach.
Ogólnie rzecz biorÈc, powinieneĂ zawsze uĝywaÊ takich typów danych, które wystarczÈ
do obsïugi Twoich danych przy wykorzystaniu jak najmniejszej liczby bajtów pamiÚci.
Kiedy VBA przetwarza dane, szybkoĂÊ dziaïania programu zaleĝy od liczby bajtów, jakie
VBA ma do „przerobienia”. Innymi sïowy, im mniej bajtów zajmujÈ dane, tym szybciej
VBA moĝe je przetwarzaÊ. WyjÈtkiem od tej reguïy sÈ dane typu
Integer
— jeĝeli
szybkoĂÊ dziaïania programu jest czynnikiem krytycznym, powinieneĂ zawsze stosowaÊ
dane typu
Long
.
Jeĝeli uĝywasz zmiennych obiektowych (takich jakie opisywaïem w poprzednim
podrozdziale), moĝesz zadeklarowaÊ takÈ zmiennÈ jako zmiennÈ okreĂlonego typu
obiektowego. A oto przykïad takiej deklaracji.
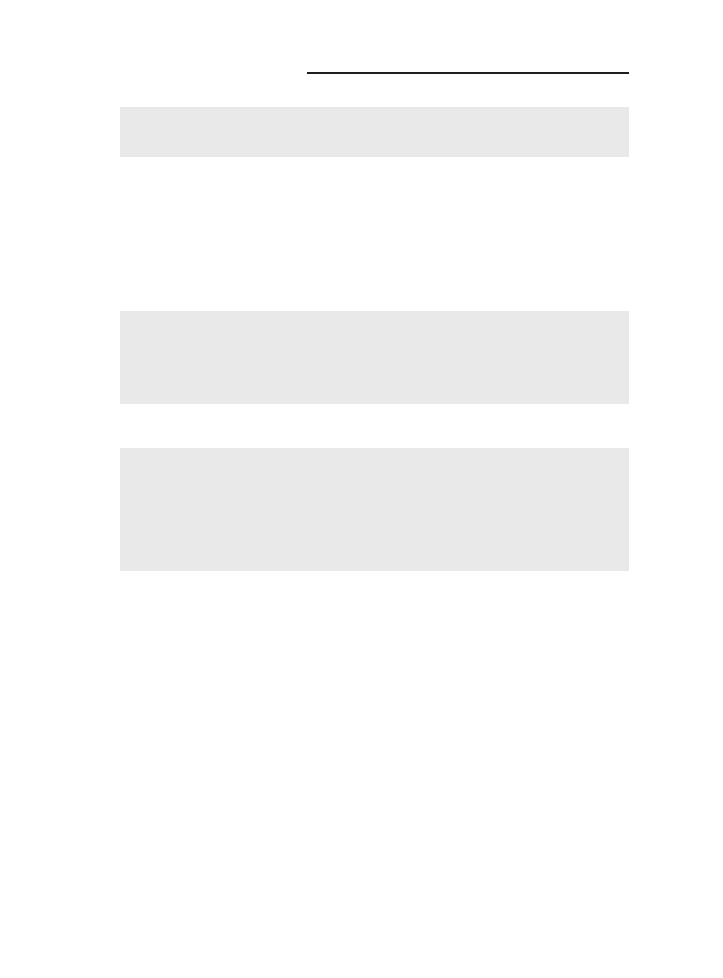
238
CzÚĂÊ III: Podstawy programowania
Dim Rate as Range
Set Rate = Workbooks("MójSkoroszyt.xlsx").Worksheets("Arkusz1") _
.Range("StawkaProwizji")
Zastosowanie struktury With-End With
Czy chcesz ustawiÊ szereg wïaĂciwoĂci wybranego obiektu? Twój kod bÚdzie dziaïaï
znacznie szybciej, gdy uĝyjesz struktury
With-End With
. DodatkowÈ zaletÈ zastosowania
tej struktury jest znaczne zwiÚkszenie czytelnoĂci kodu.
Fragment kodu przedstawiony poniĝej nie wykorzystuje struktury
With-End With
.
Selection.HorizontalAlignment = xlCenter
Selection.VerticalAlignment = xlCenter
Selection.WrapText = True
Selection.Orientation = 0
Selection.ShrinkToFit = False
Selection.MergeCells = False
A teraz ten sam fragment kodu, ale zapisany z uĝyciem struktury
With-End With
.
With Selection
.HorizontalAlignment = xlCenter
.VerticalAlignment = xlCenter
.WrapText = True
.Orientation = 0
.ShrinkToFit = False
.MergeCells = False
End With
Jeĝeli przedstawiona struktura wydaje Ci siÚ znajoma, jest tak prawdopodobnie dlatego,
ĝe rejestrator makr uĝywa struktury
With-End With
w kaĝdej sytuacji, w której jest to moĝliwe,
a poza tym struktura taka pojawiïa siÚ juĝ wczeĂniej w kilku przykïadach w tym rozdziale.
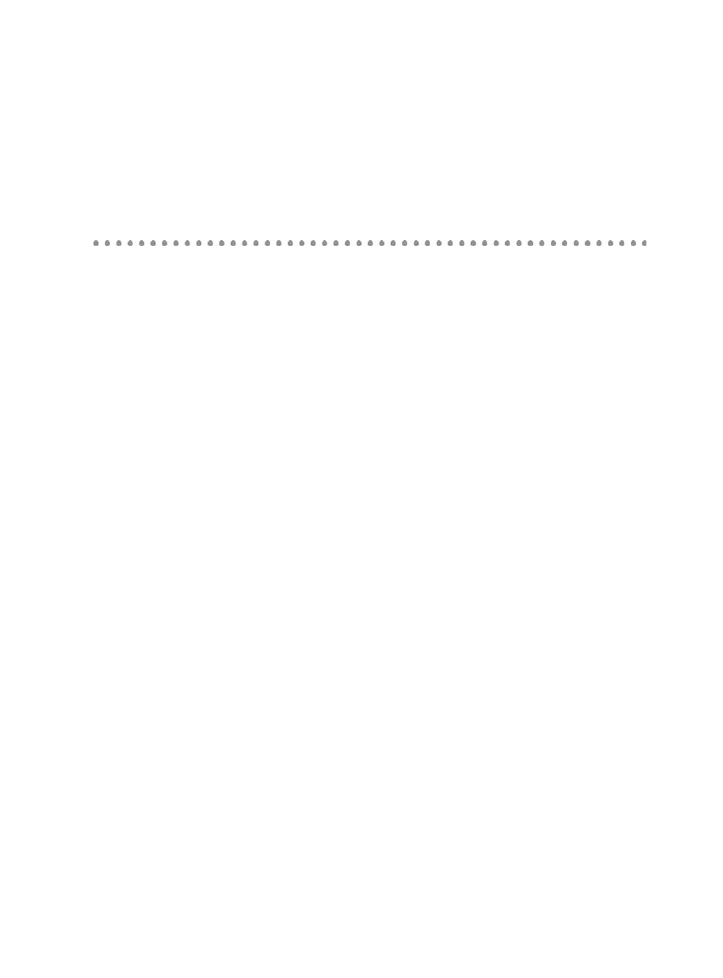
Skorowidz
A
Add-In, 34
aplikacja
bezpieczeñstwo, 384
jako niezaleĝny program, 33
oparta na makrach, 32
arkusz, 34
aktywacja, 180
aktywny, 169
dodawanie, 61
nazwa, 169
okno kodu, 180
wykresu, 72
Auto Data Tips, 65
Auto Indent, 65
Auto List Members, 64, 78, 80, 144, 150
Auto Quick Info, 65
Auto Syntax Check, 64
automatyzacja, 30
B
biblioteka obiektów, Patrz: obiekt biblioteka
BieĝÈcy obszar, 220
blok
instrukcji jako komentarz, 108
tekstu, 31
bïÈd, 76, 146
#WARTO¥m!, 352
czasu wykonania, 116
eliminowanie, 215
graniczny, 204
ignorowanie, 197, 199
kod, 144, 146
kompilacji, 60, 110
komunikat, 146, Patrz: komunikat o bïÚdzie
numer, 200
obsïuga, 192, 195, 196, 197, 199
poprawianie, Patrz: odpluskwianie
programowania, 191, 203, 204, 205
kontekstem operacji, 204
logiczny, 204
typ danych, 204
warunki graniczne, 204
wersja programu, 204
przechwytywanie, 195
rozpoznawanie, 200
skïadni, 64, 136, 204
Subscript out of range, 376
wykonania, 191, 196
zakresu, 127
zamierzony, 201
breakpoint, Patrz: punkt przerwania
C
Chart, 34, 70, 71, 231, 232
Charts, 72
ciÈg znaków, 142, 147, 249
collection, Patrz: kolekcja
Comment Block, 108
Custom UI Editor for Microsoft Office, 325
czas, 147, 186
systemowy, 156
zapis liczbowy, 187
zegarowy, 119
czcionka, 134
D
dane
kopiowanie, 185
poprawnoĂÊ, 185
tekstowe, 118
typ, 82, 107, 110, 237
bïÚdy, 204
Boolean, 111, 134
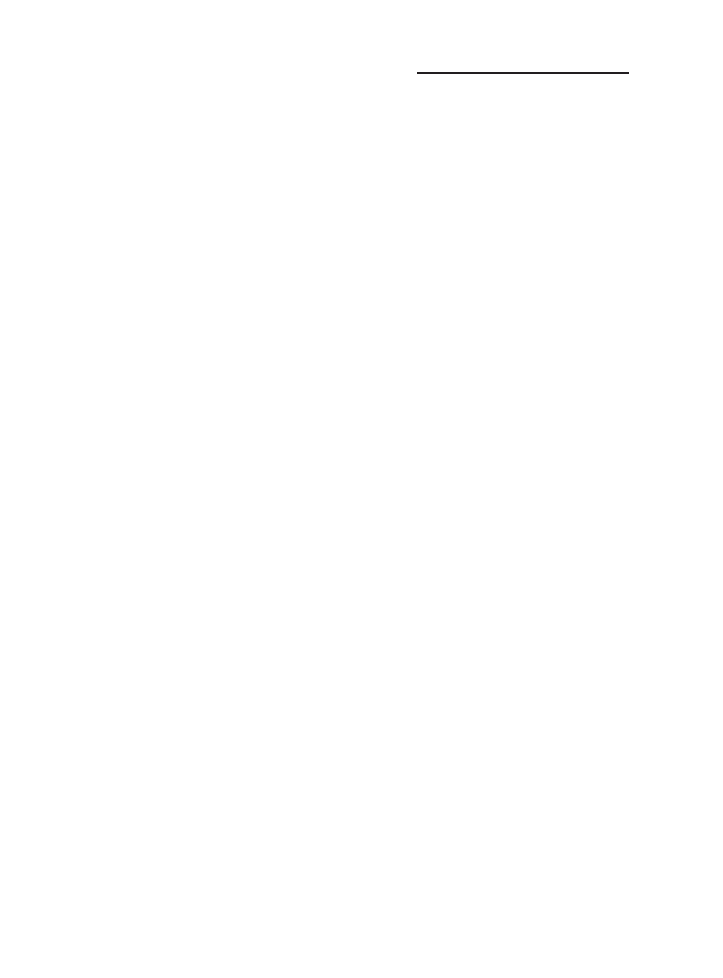
390
Excel 2013 PL. Programowanie w VBA dla bystrzaków
dane
typ
Byte, 111
Currency, 111
Date, 111, 119
definiowanie, 95
domyĂlny, 111
Double, 111
Integer, 111
Long, 111
Object, 111
predefiniowany, 111
przydziaï dynamiczny, 110
Single, 111
String, 111
Variant, 111, 132, 134
wklejanie, 185
data, 119, 146, 147
czÚĂÊ, 146
format, 120
krótka, 120
obliczenia, 146
systemowa, 146
zamiana na liczbÚ seryjnÈ, 146
debugger, 216
debugowanie, Patrz: odpluskwianie
Default to Full Module View, 66
deklaracja, 58
Deweloper, 39
dodatek, 34, 48, 54, 361, 362, 363
Analysis ToolPak, 208, 361, 363
bezpieczeñstwo, 369
modyfikowanie, 371
obiekt UserForm, 362
opis, 368
otwieranie, 363, 369
Power Utility Pak, 361
Solver, 361
tworzenie, 32, 364, 365, 369
udostÚpnianie, 370
Dostosowywanie WstÈĝki, 256
Drag-and-Drop Text Editing, 66
drzewo, 53, 54
E
edytor VBE, Patrz: VBE
ekran
aktualizacja, 235, 377
wyïÈczenie aktualizacji, 234
element graficzny, 261
embedded chart, Patrz: wykres osadzony
etykieta, 125, 154
Excel
ustawienia, 227, 228
wersja, 35, 229, 387
F
folder
nazwa, 146
zaufany, 23
formant, 259, 260, 275
ActiveX, 88
CheckBox, 261, 279
ComboBox, 261, 280, 303
CommandButton, 261, 265, 281
dodawanie, 276, 277
etykieta, 278
Frame, 261, 281, 292
grafika, 278
Image, 261, 282
jakoo kontener, 292
klawisz skrótu, 292
kolejnoĂÊ tabulacji, 291
Label, 261, 283, 287, 310
ListBox, 261, 283, 284, 303
MultiPage, 261, 284, 292, 294, 315, 316
nawigacja za pomocÈ klawiatury, 291
nazwa, 264, 278
obiektu CommandBar, 331, 332
OptionButton, 261, 267, 276, 280, 285, 309
pozycja w oknie, 278, 289, 290
RefEdit, 261, 286
rozmiar, 278, 290
ScrollBar, 261, 286
SpinButton, 261, 287, 310
TabStrip, 261, 288
TextBox, 261, 288, 296, 310
tïo, 278
ToggleButton, 261, 289
wartoĂÊ, 278
widocznoĂÊ, 278
wïaĂciwoĂÊ, 261, 262, 277, 278
Accelerator, 278, 279, 285
AutoSize, 278, 288
BackColor, 278
BackStyle, 278
BeginGroup, 332
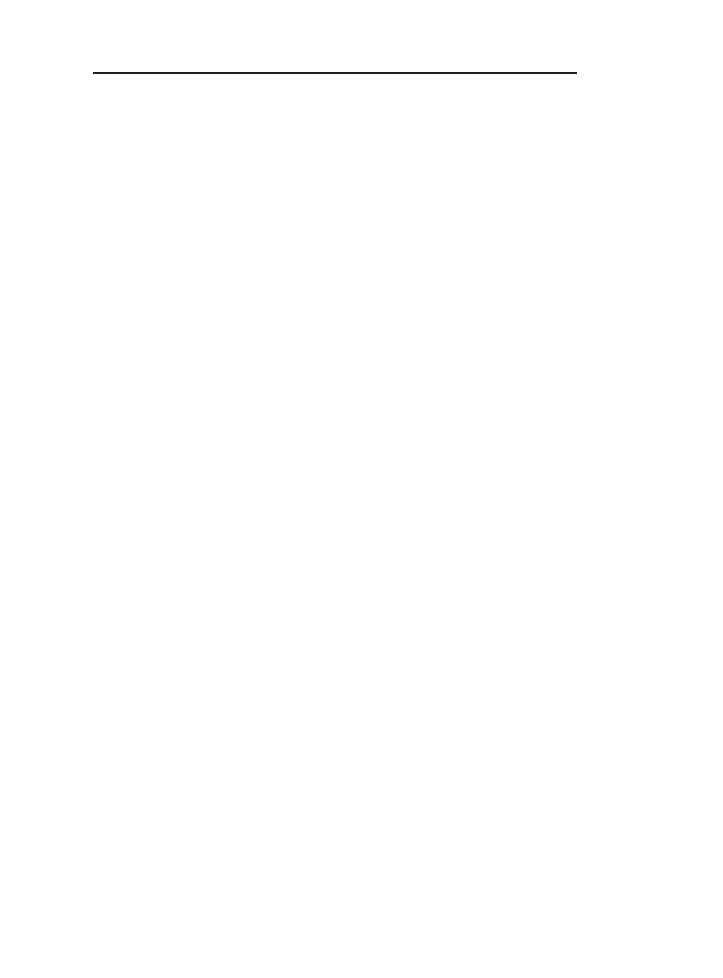
Skorowidz
391
BorderStyle, 282
BuiltIn, 332
Cancel, 281
Caption, 278, 282, 332
ControlSource, 280, 284, 285, 287, 288
Default, 281
Enabled, 332
FaceID, 332
GroupName, 285
Height, 278
IntegralHeight, 284, 288
LargeChange, 287
Left, 278
ListCount, 303
ListIndex, 303, 305
ListRows, 280
ListStyle, 280, 284
Max, 287
MaxLength, 288
metody, 303
Min, 287
MultiLine, 288
MultiSelect, 284, 303, 306
Name, 278
OnAction, 332
Picture, 278, 282
PictureSizeMode, 282
RowSource, 280, 284
ScrollBars, 289
Selected, 303
SmallChange, 287
Style, 280, 285
TextAlign, 278, 289
ToolTipText, 333
Top, 278
Value, 278, 280, 284, 285, 287, 303
Visible, 278, 332
Width, 278
WordWrap, 289
zmiana, 277
zaznaczanie, 290
format
XLA, 362
XLAM, 362
xlsm, 45, 376
XLSM, 362
xlsx, 45, 376
formularz UserForm, Patrz: UserForm
formuïa, 134
nazwa, 44
odpowiednik angielski, 44
tablicowa, 355
funkcja, 33, 58, 59, 81, 141, 344,
Patrz teĝ: metoda
Abs, 146
argument, 82
argumenty, 345, 349
opcjonalne, 351
opis, 360
arkuszowa, 343, 358, 375
ograniczenia, 344
Array, 146
bezargumentowa, 346
Choose, 146
Chr, 146
CurDir, 146
Date, 142, 146
DateAdd, 146
DateDiff, 146
DatePart, 146
DateSerial, 146
DateValue, 146
Day, 146
Dir, 146
D, 142
dwuargumentowa, 348
Err, 146
Error, 146
Exp, 146
FileLen, 143, 146
Fix, 146
Format, 146
GetOpenFilename, 250
GetSetting, 146
Hour, 146
InputBox, 144, 146, 149, 154, 195, 225, 242,
247, 248, 249
argumenty, 248
pobranie liczby, 249
InStr, 146
InStrRev, 146
Int, 146
IsArray, 146
IsDate, 146
IsEmpty, 146
IsError, 146
IsMissing, 146
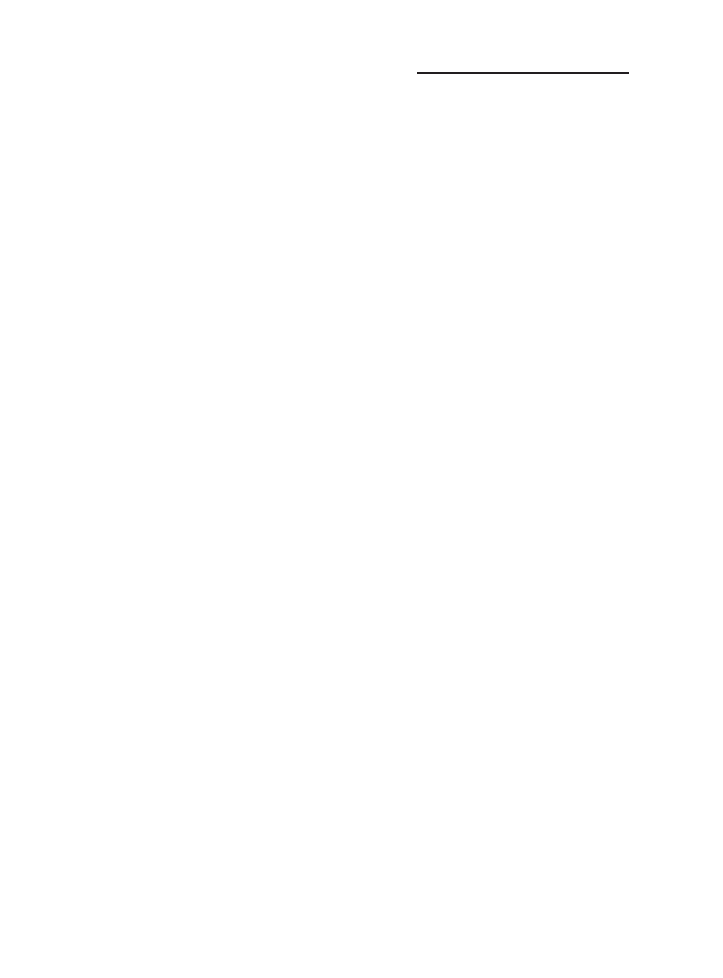
392
Excel 2013 PL. Programowanie w VBA dla bystrzaków
funkcja
IsNull, 147
IsNumeric, 147, 193
jednoargumentowa, 346
LARGE, 148
LBound, 147
LCase, 147, 270
Left, 147
Len, 142, 147
MAX, 148
Mid, 147
MIN, 148
Minute, 147
MOD, 122, 151
Month, 147
MonthName, 143
MsgBox, 74, 142, 144, 147, 149, 206, 242, 247
argumenty, 242
przyciski, 245
nazwa, 83, 112
Now, 142, 147
opakowujÈca, 353
opis, 358
pasywna, 344
PMT, 148
Proper, 270
Replace, 147
RGB, 135, 147
Right, 147
Rnd, 147
Second, 147
Shell, 144, 147
Space, 147
Split, 147
Sqr, 147
StrConv, 270
String, 147
Time, 142, 147
Timer, 147
TimeSerial, 147
TimeValue, 147, 187
Trim, 147
tworzenie, 31, 345
TypeName, 144, 147
UBound, 147
UCase, 147, 257, 270
uĝytkownika, 141, 151
Val, 147
VLOOKUP, 149
wbudowana
jÚzyka VBA, 141, 142, 144
podpowiedzi, 144
programu Excel, 141, 145, 150, 151
Weekday, 147
wïasna, Patrz: funkcja uĝytkownika
wykrywanie bïÚdów, 352
WYSZUKAJ.PIONOWO, 149
wyĂwietlanie informacji, 65
wywoïanie z procedury Sub, 352
wywoïywanie, 82, 89, 90
Year, 147
Z.WIELKIEJ.LITERY, 270
G
generator liczb pseudolosowych, 353
godzina, 146
dïuga, 120
format, 119
Graphical User Interface, Patrz: GUI
GUI, 259
H
hasïo, 54, 362, 369, 376, 384
I
identyfikator zadania, 144
instrukcja
ElseIf, 157
Exit For, 163
Exit Sub, 154
GoTo, 125, 153, 154, 155
If-Then, Patrz: struktura If-Then
On Error, 195, 196, 197
On Error GoTo, 197
On Error Resume, 197, 198
On Error Resume Next, 189, 197, 199, 215
Option Explicit, 60, 64, 112
przypisania, 120
ReDim, 124
Resume, 197, 198
Resume Next, 197
Step, 163
warunkowa, 95
IntelliSense, 64
interfejs uĝytkownika graficzny, Patrz: GUI
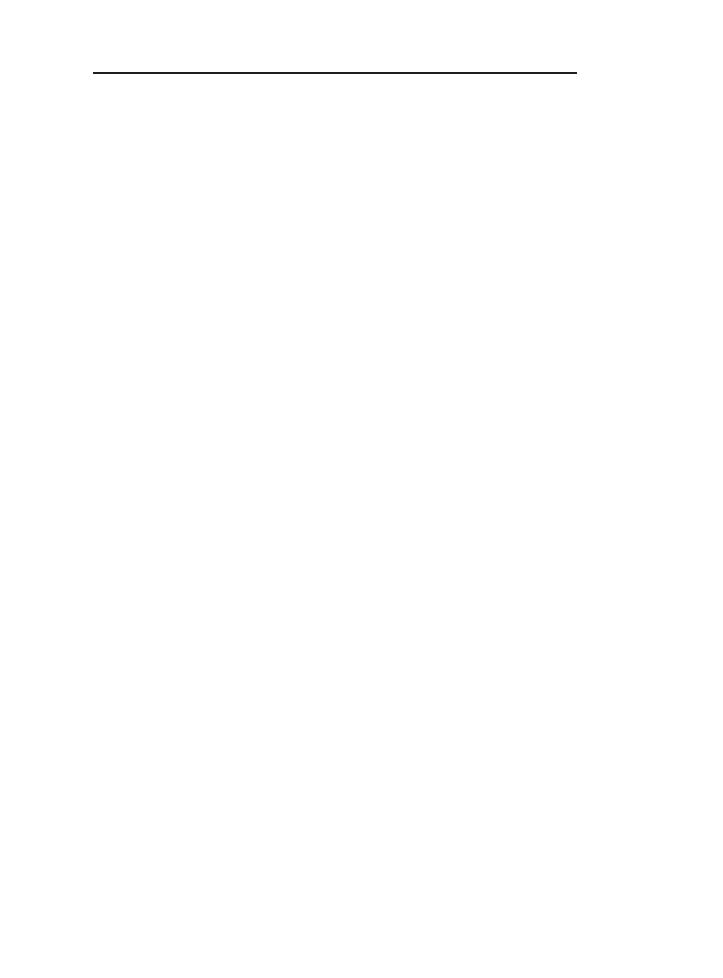
Skorowidz
393
J
jÚzyk
makr, 30
programowania, 30
XLM, 36
XML, 325
K
karta
Deweloper, 363, Patrz: Deweloper
DODATKI, 329
Plik, 363
zawierajÈca formanty, 261
klawisz Esc, 219
kod
ANSI, 146
spaghetti, 155
kolekcja, 34, 71
Addins, 361
ChartObject, 232
CommandBars, 330
element, 71
metoda, 77
przeglÈdanie, 168
Sheets, Patrz: Sheets
zakresów, 226
kolor, 135
motywu, 135
RGB, 147
standardowy, 135
TintAndShade, 135
vbBlack, 135
vbBlue, 135
vbCyan, 135
vbGreen, 135
vbMagenta, 135
vbRed, 135
vbWhite, 135
vbYellow, 135
wypeïnienia, 135
kolumny ukrywanie, 61
komentarz, 44, 107, 108, 216, 385
komórka, 73
adresu wprowadzanie, 261
format, 185
niepusta, 223
pusta, 218
wartoĂci wprowadzanie, 225
zaznaczanie, 219, 221
caïego wiersza, 221
caïej kolumny, 221
do koñca kolumny, 220, 377
do koñca wiersza, 220
komunikat
o bïÚdzie, 146, 174
wymagajÈcy potwierdzenia, 236
komunikatem, 147
kontener, 34
kontrolka formularza, 87, 88
ksztaït, 34, 84, 87, 88
L
liczba
caïkowita, 110
czÚĂÊ caïkowita, 146
e, 146
formatowanie, 132
pseudolosowa, 353
rzeczywista, 110
wartoĂÊ bezwzglÚdna, 146
lista, 261, 303
element, 304, 306
rozwijana, 261, 280
sortowanie, 356
logarytm naturalny, 146
lokalizacja zaufana, 23, 46, 47
ïañcuch znaków, 110, 118, 119, 136, 142, 354
o staïej dïugoĂci, 119
o zmiennej dïugoĂci, 119
porównywanie, 355
M
makro, 30, 60, 82, Patrz teĝ: procedura Sub,
program
bezpieczeñstwo, 45, 47
instrukcje nadmiarowe, 44
klawisz skrótu, 100
kod, 42
lista, 63
lokalizacja, 101
modyfikacja, 44
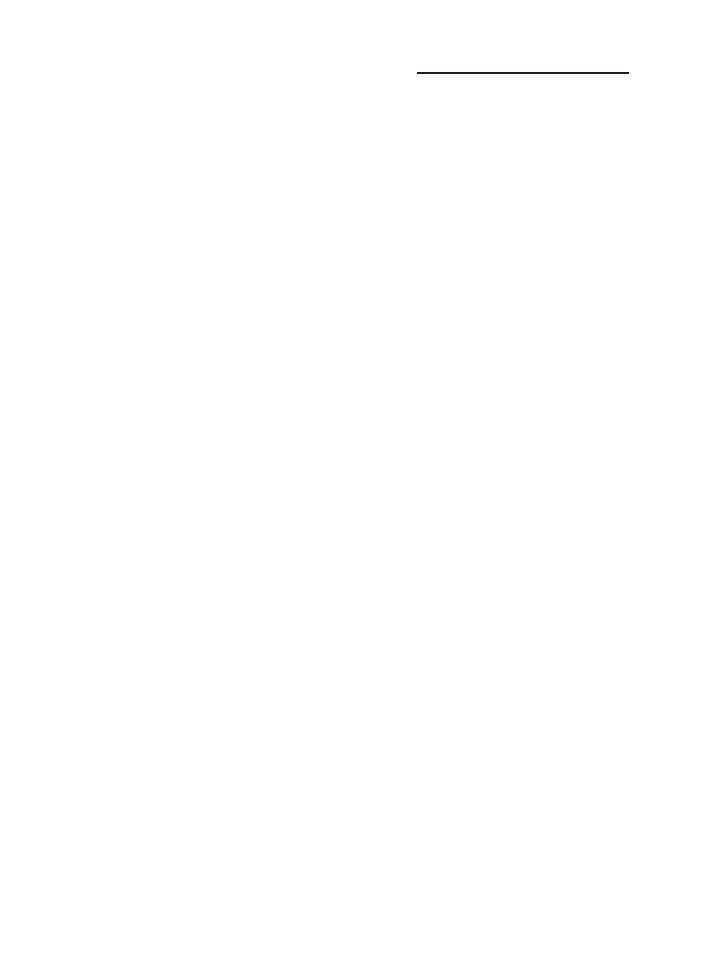
394
Excel 2013 PL. Programowanie w VBA dla bystrzaków
makro
nazwa, 100
rejestrator, 58, 61, 82, 93, 95, 98, 375
ograniczenia, 95
opcje, 100
wydajnoĂÊ, 101, 218
rejestrowanie, 31, 41, 55, 88, 93, 95
w trybie odwoïañ bezwzglÚdnych, 96
w trybie odwoïañ wzglÚdnych, 97
testowanie, 272
ustawienia, 23, 46
menu, 331
podrÚczne, 329
Cell, 335
Excel 2003, 338
Excel 2013, 336
modyfikacja, 334
resetowanie, 334
wyïÈczanie, 337
wyĂwietlanie, 329
metoda, 35, 127, Patrz teĝ: funkcja
Add, 77
AddChart, 230
AddChart2, 229, 230
Areas, 226
argument, 76
Cells, 129
Clear, 138
ClearContents, 76
Copy, 138, 219
Delete, 139
End, 221
ExecuteMso, 255
Export, 318
FileDialog, 242
GetOpenFilename, 242, 251
argumenty, 251
GetSaveAsFilename, 242, 253
InputBox, 242, 249
Intersect, 224
OnTime, 187, 188
Paste, 138
SaveCopyAs, 179
Select, 137
SpecialCells, 223, 224, 273
miesiÈc, 143, 147, 355
model obiektowy, 34, 69, 110
moduï, 54, 154
Code, 263
dodawanie, 55, 94
limit znaków, 58
przewijanie w oknie, 66
sekcja Declarations, 115
tworzenie, 57, 58
usuwanie, 55
N
narzÚdzie Object Browser, Patrz: Object Browser
O
obiekt, 34, 69
ActiveChart, 231
Addin, 70
Add-In, Patrz: Add-In
Application, 34, 70, 72
biblioteka, 79
Chart, Patrz: Chart
ChartObject, 231
CommandBar, 329, 330, 338
formanty, 331, 332
CommandBars, 255
Comment, 70
eksportowanie, 56
Err, 200
FileDialog, 254
hierarchia, 34, 69
Hyperlink, 70
importowanie, 56
kontener, Patrz: kontener
metoda, 74, 76, 80, Patrz: metoda
Name, 70
numer indeksu, 72
odwoïanie, Patrz: odwoïanie
okno Code, 53
PageSetup, 70
PivotTable, 70, Patrz: PivotTable
Range, 70, Patrz: Range
Shape, 231
Ten_skoroszyt, 54
UserForm, 259
VBProject, 70
Window, 70
wïaĂciwoĂÊ, Patrz: wïaĂciwoĂÊ
Workbook, Patrz: Workbook
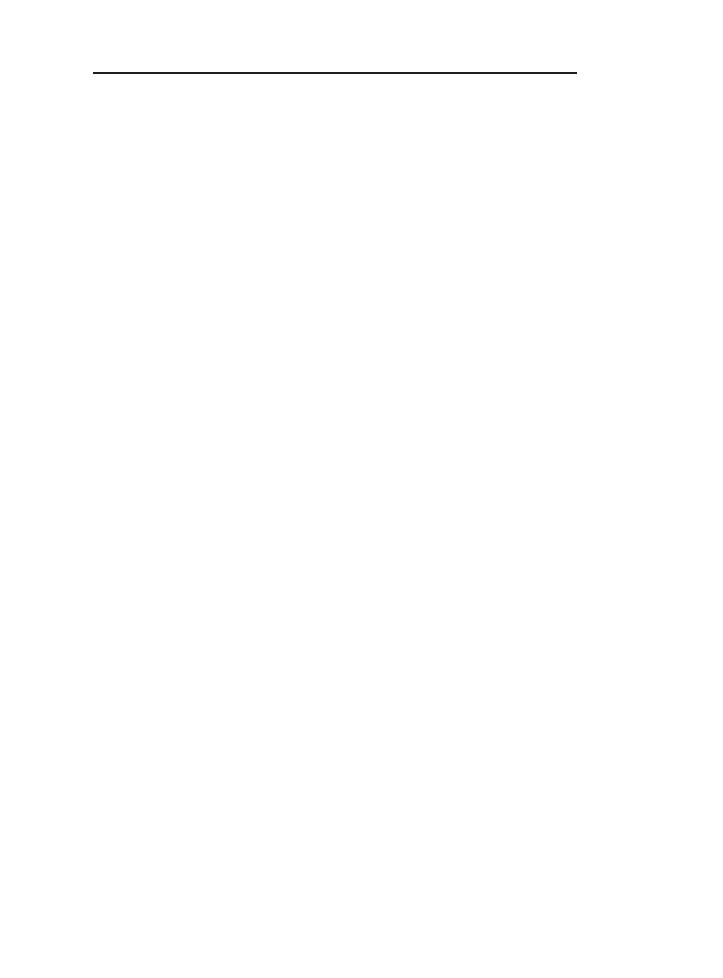
Skorowidz
395
Worksheet, Patrz: Worksheet
WorksheetFunction, 70, 145
wskazywanie, 71
zakresu, Patrz: Range
zdarzenie, Patrz: zdarzenie
Object Browser, 78, 79
object-oriented programming, Patrz:
programowanie zorientowane obiektowo
obsïuga techniczna, 33
odpluskwianie, 33, 54, 204, 205, 208, 273
metody, 205
narzÚdzia, 209
odwoïanie
bezwzglÚdne, 94, 96, 133
do obiektu, 236
do zakresu, 129, 130
jednoznaczne, Patrz: odwoïanie peïne
peïne, 73, 74
upraszczanie, 73
w peïni kwalifikowane, Patrz: odwoïanie peïne
wzglÚdne, 94, 96, 97, 130
Office Compatibility Pack, 37
okno
dialogowe, 241, 253, 258
dostosowywanie, 244
pobieranie odpowiedzi, 243
uĝytkownika, Patrz: UserForm
wbudowane, 242, 254
Wstawianie funkcji, 358
wyĂwietlanie, 243
Immediate, 84
Properties, 261
Toolbox, 260
wprowadzania danych, 146
OOP, Patrz: programowanie zorientowane
obiektowo
operator, 121
dodawania, 121
dzielenia, 121
dzielenia caïkowitego, 121
konkatenacji ciÈgów znaków, 121, 122, 207
kropki, 72, 73
Like, 355
logiczny
alternatywy, 122
alternatywy wykluczajÈcej, 122
And, 122
Eqv, 122
Imp, 122
implikacji, 122
koniunkcji, 122
negacji, 122
Not, 122
Or, 122
równowaĝnoĂci, 122
XoR, 122
logiczny:, 122
mnoĝenia, 121
Mod, 121, 122, 151
modulo, 121
odejmowania, 121
potÚgowania, 121
priorytet, 122
znaku równoĂci, 109
Option Explicit, 215, 384
P
pasek
postÚpu zadania, Patrz: wskaěnik
postÚpu zadania
przewijania, 261, 286, 289
szybkiego dostÚpu, 272
umieszczanie procedur, 299, 328
pÚtla, 95, 162, Patrz teĝ: struktura
Do-Until, 153, 154, 168
Do-While, 153, 154, 167
For Each-Next, 168, 222, 232
For-Next, 153, 154, 162, 232
czas wykonania, 165
z instrukcjÈ Exit For, 163
z instrukcjÈ Step, 163
zagnieĝdĝona, 165
pierwiastek kwadratowy, 147
PivotTable, 34
plik
liczba bajtów, 146
nazwa, 146, 250
PERSONAL.XLSB, 54, 101
Ăcieĝka, 146
wielkoĂÊ, 143
pluskwa, Patrz: bïÈd programowania
podprogram, 59
Pokaĝ podziaïy stron, 227
pokrÚtïo, 261, 287, 310
pole
etykiety, 261, 283
grupy, 261, 281
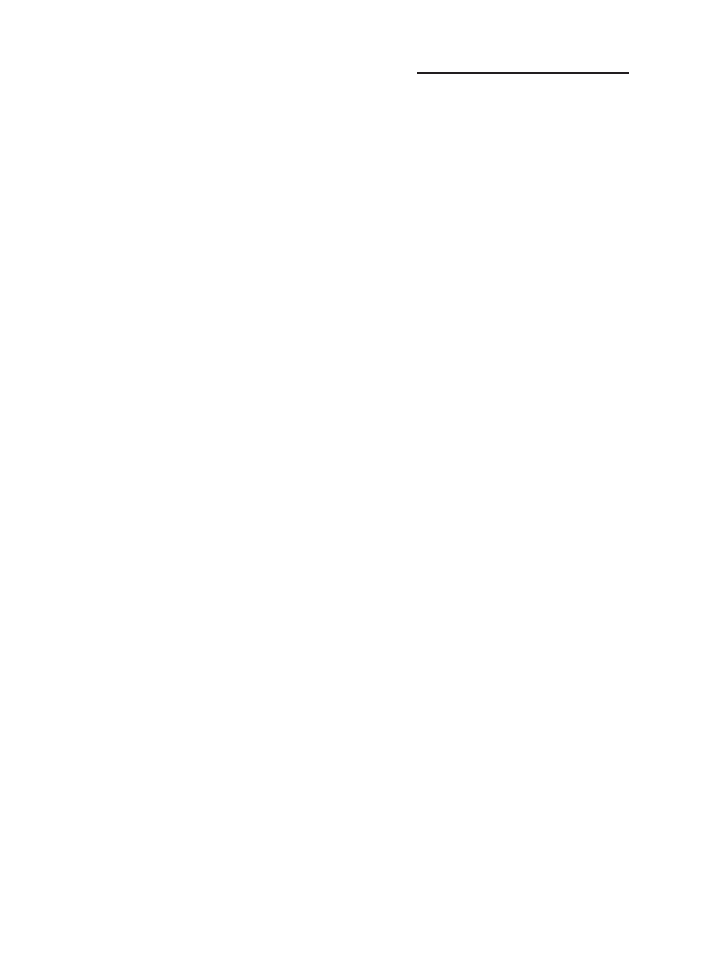
396
Excel 2013 PL. Programowanie w VBA dla bystrzaków
pole
karty, 261, 288
kombi, 261, 280
listy, 261, 280, 283, 303
obrazu, 261, 282
opcji, 261, 285, 296
strony, 261, 284
tekstowe, 261, 288, 289, 296, 310
wyboru, 261, 279
zakresu, 261, 286
polecenie
Add Watch, 213
Debug.Print, 208, 384
DisplayAlerts, 236, 378
MsgBox, 384
On Error Resume Next, 223
Print, 212
Randomize, 353
Set, 237
procedura
argumenty, 82
dysfunkcyjna, 34
Function, Patrz: funkcja
obsïugi bïÚdów
wbudowana, 196, 197
wïasna, 196
obsïugi zdarzenia, 173, 268
aktywacja arkusza, 180
aktywacja skoroszytu, 181
Open, 176
tworzenie, 173, 175
obsïugujÈce zdarzenie, 300
separator, 66
Sub, 33, 44, 58, 59, 60, 81, 82, 173,
Patrz teĝ: makro
argumenty, 85, 87
nazwa, 83, 100
skrót klawiszowy, 41, 47, 86, 87, 271
tworzenie, 84
uruchamianie, 83
uruchamianie bezpoĂrednie, 85
uruchamianie w oknie dialogowym
Makro, 85
uruchamianie z poziomu innych
procedur, 89
uruchamianie za pomocÈ przycisków
i ksztaïtów, 87, 88
uruchamianie za pomocÈ skrótów
klawiszowych, 86
wywoïanie, Patrz: procedura Sub
substandardowa, 33
udostÚpnienie uĝytkownikowi, 299
uruchamianie, 60
wyĂwietlajÈcea okno dialogowe, 298
Procedure Separator, 66
program, Patrz: makro
wykonywalny, 147
wykonywanie krokowe, 211, 212
wymuszanie zatrzymania, 207
programowanie
przykïady, 217
strukturalne, 154
zorientowane obiektowo, 69
projekt, 54
przycisk, 84, 87, 331
na pasku narzÚdzi Szybki dostÚp, 31, 84
na WstÈĝce, 31
opcji, 267
polecenia, 261, 281
poleceñ, 265
przeïÈcznika, 261, 289
tworzenie, 31
wstawianie, 87, 88
puïapka, Patrz: punkt przerwania
punkt przerwania, 210, 211, 352
usuwanie, 210
wstawianie, 209
R
Range, 34, 73, 127, 129, 138, 217, 226
metoda, 137
rata poĝyczki, 148
rejestr Windows, 146
rejestrator makr, Patrz: makro rejestrator
Require Variable Declaration, 64
Require Variable Definition, 112
RibbonX, 321
runtime error, Patrz: bïÈd czasu wykonania
S
Sheets, 72
skoroszyt, 34, 54
dezaktywacja, 183
konwersja na plik dodatku, 48
kopia zapasowa, 179
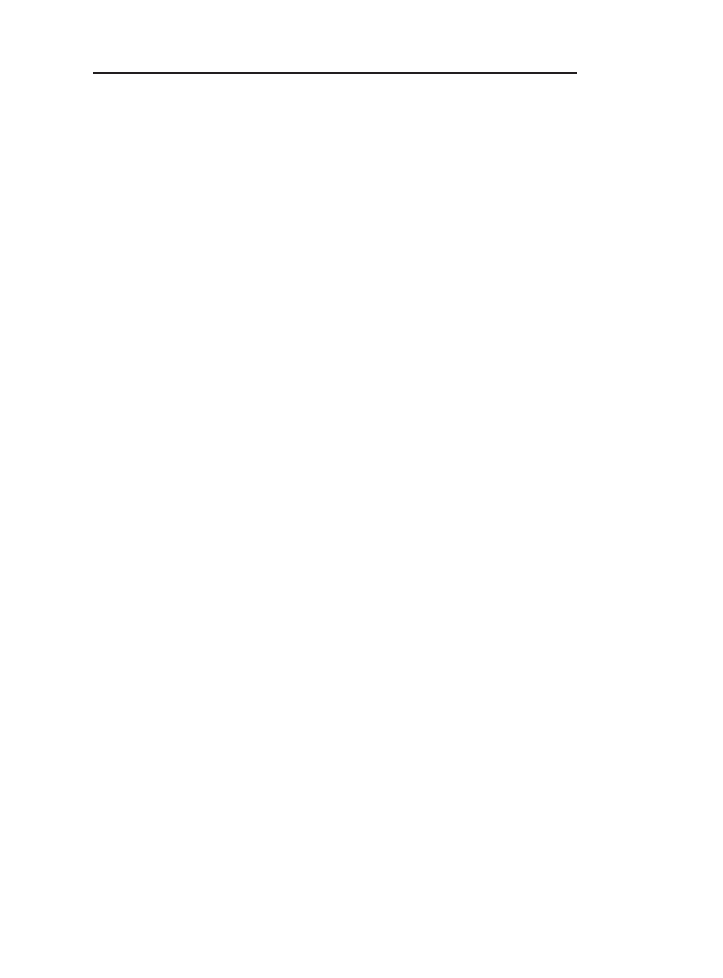
Skorowidz
397
makr osobistych, 47, 54, 101
otwarty, 201
przeksztaïcanie na dodatek, 364, 367
testowanie, 367
tryb obliczania
automatyczny, 118
przeïÈczanie, 228
rÚczny, 118, 235, 377
XLSM, 361
zapisywanie, 45
zawierajÈcy makro, 45
skrót klawiszowy, 86
sïowo kluczowe, 109, 112
Call, 89
Case, 159
Const, 117
Dim, 109, 113, 119, 123
End, 109
End Function, 82
End Sub, 82
End With, 103
For, 109
Function, 82
Next, 109
Preserve, 125
Print, 212
Private, 113
Public, 113, 115, 123
Static, 113
Stop, 210
Sub, 82, 109
With, 103, 109
staïa, 107, 117, 244
predefiniowana, 118
vbNewLine, 207, 377
vbProperCase, 270
xlCalculationAutomatic, 235
xlCalculationManual, 118, 235
xlCalculationSemiautomatic, 118
xlDown, 377
xlToLeft, 377
xlToRight, 377
xlUp, 377
zasiÚg, 117
string, Patrz: ïañcuch znaków
strona podglÈd podziaïu, 227, 228
struktura, Patrz teĝ: pÚtla
End If, 156
For Each-Next, 168, 222, 232
If-Then, 153, 155, 156, 157, 158, 199
If-Then-Else, 154, 155, 156, 157
Select Case, 153, 154, 159, 228
zagnieĝdĝona, 160
With-End With, 233, 238, 377
suwak, 261, 286
syntezator mowy, 354
system pomocy, 53, 78, 379
formanty, 279
funkcje wbudowane, 144
zakres, 129
T
tabela, 146, 147, 220
kopiowanie, 220
nazwa, 220
przestawna, 34
wiersz nagïówka, 220
tablica, 107, 123, 132
deklarowanie, 123
dynamiczna, 124
liczba elementów, 124
wielowymiarowa, 124
TintAndShade, 135
tryb Break, 211, 212, 214
U
UserForm, 54, 241, 257, 295
lista kontrolna, 318
niemodalne, 315, 316
poprawnoĂÊ danych, 302
prowadnice, 276
testowanie, 293, 299, 318
tworzenie, 258, 259, 264, 265, 318
wïaĂciwoĂci, 261, 262
wykres, 317
wyĂwietlanie, 263
wyĂwietlanie na ekranie, 270
z wieloma kartami, 315
zamienniki, 241
ustawienia regionalne, 132
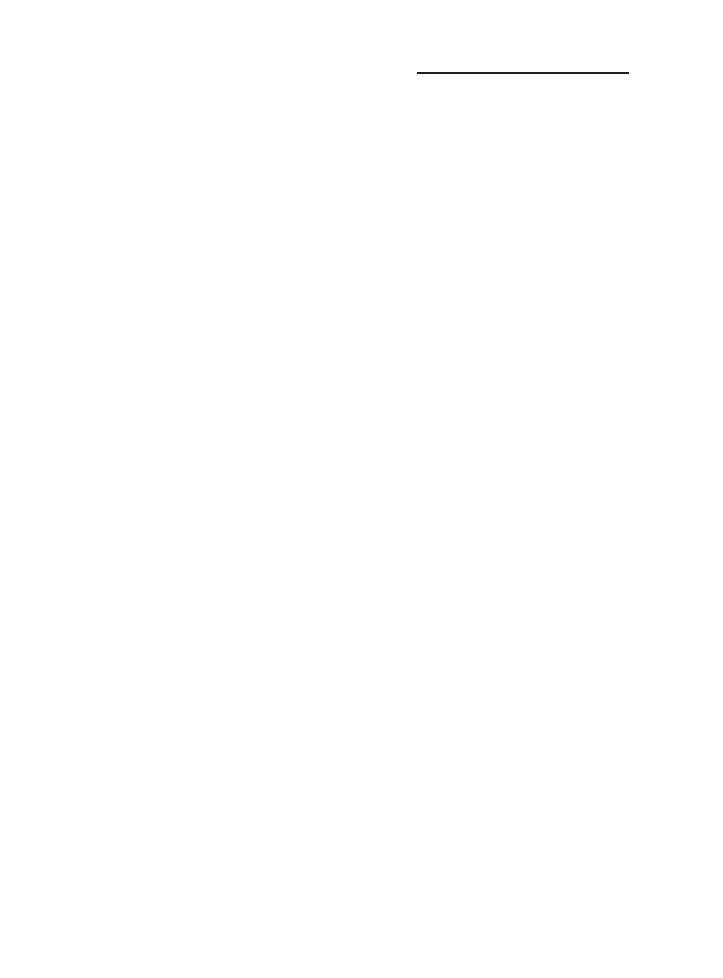
398
Excel 2013 PL. Programowanie w VBA dla bystrzaków
V
VBA, 29
fundamenty, 33
kod, 53, 56, 57
kopiowanie, 63
lokalizacja, 173, 174
optymalizacja, 234, 377, 384
wciÚcia, 58, 65, 161, 215, 384
moduï, Patrz: moduï
Project, 43
Project Explorer, Patrz: VBA Project
wady, 33
zalety, 32
VBE, 33, 42, 51, 79
funkcje, 144
menu podrÚczne, 52
okno, 52
Code, 53, 56
dokowanie, 68
Immediate, 53, 54, 208, 211, 212
Locals, 214
Project, 53, 54
Watch, 212, 213
pasek
menu, 52
narzÚdzi Edit, 66
narzÚdzi Standard, 53
Ărodowiska dostosowanie, 63
Tools Options, 63, 66, 67, 68
uruchamianie, 51
wyglÈd, 66
Visual Basic for Applications, Patrz: VBA
W
wartoĂÊ
False, 134
Null, 134
True, 134
watch expression, Patrz: wyraĝenie monitorujÈce
wÚzeï
Forms, 54
Modules, 54
wiersza ukrywanie, 61
wirus, 22
wïaĂciwoĂÊ, 74, 80, 127
Accelerator, 268
Address, 131, 133
Cells, 129
Color, 135
Column, 133
Columns, 133
Count, 133
CurrentRegion, 219, 221
DisplayAlerts, 169
EntireRow, 221
Font, 134
Formula, 136
FormulaLocal, 136
HasFormula, 134
Interior, 136
IsAddin, 361
NumberFormat, 137
Offset, 130
Path, 143
Row, 133
Rows, 133
Text, 132
ThemeColor, 135
UsedRange, 224
Value, 131
Visible, 169
Workbook, 54, 70, 71, 75
Worksheet, 34, 70, 71, 127, 138
wrapper function, Patrz: funkcja opakowujÈca
wskaěnik postÚpu zadania, 312
WstÈĝka, 84, 255, 321, 333
dostosowywanie, 321, 324
za pomocÈ kodu XML, 324, 329
wykres, 34, 72, 229, 230
aktywowanie, 233
formatowanie, 233
na UserForm, 317
osadzony, 231
przetwarzanie, 231
wïaĂciwoĂci modyfikowanie, 232
wyraĝenie, 120, 147
monitorujÈce, 212, 213
Z
zabezpieczeñ ustawienia, 23
zakres, 34
caïa kolumna, 128, 218
caïy wiersz, 128, 218
komórek, 34, 137, 217, 261, 307
jako argument funkcji, 349
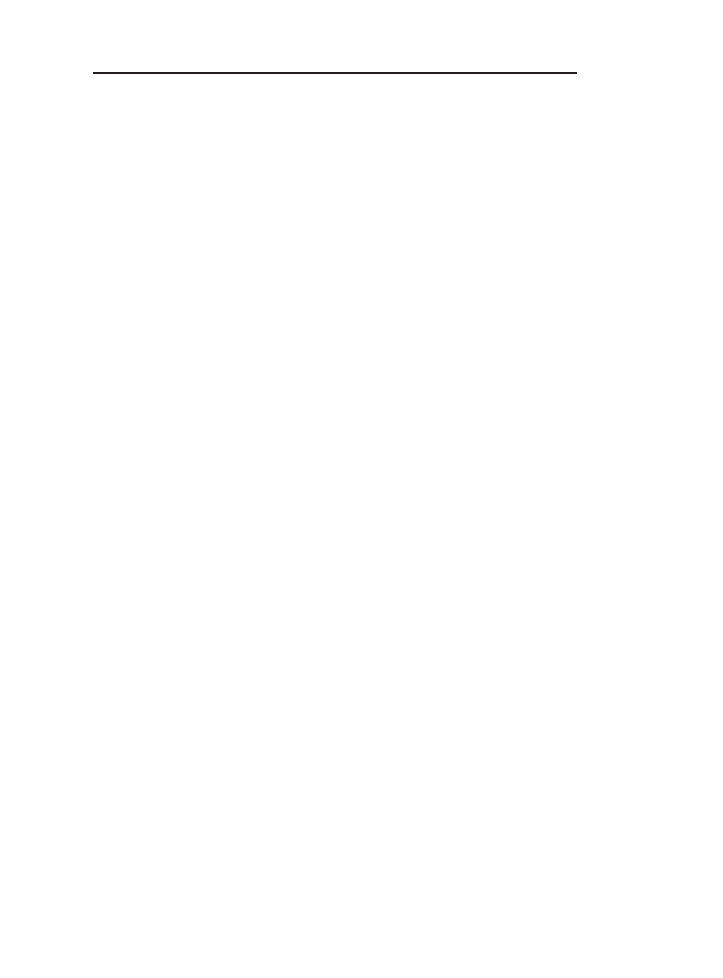
Skorowidz
399
kopiowanie, 218
nazwa, 218
nieciÈgïy, 226
przenoszenie, 222
nazwa, 127
nieciÈgïy, 128
o zmiennej wielkoĂci kopiowanie, 219
okreĂlanie typu, 226
zaznaczenie wielokrotne, 226
zdarzenie, 77, 84, 171, 173
Activate, 172
aktywacyjne, 180
BeforeClose, 172, 179
BeforeDoubleClick, 172, 183
BeforePrint, 172
BeforeRightClick, 172, 184
BeforeSave, 172, 179, 180
Change, 172, 184
Deactivate, 172
dotyczÈce
arkusza, 172, 180, 181, 183
skoroszytu, 172, 176, 179, 182
NewSheet, 172
niezwiÈzane z obiektami, 186, 188
OnKey, 189
OnTime, 186, 187, 188
Open, 172, 176
SelectionChange, 172
SheetActivate, 172
SheetBeforeDoubleClick, 172
SheetBeforeRightClick, 172
SheetChange, 172
SheetDeactivate, 172
SheetSelectionChange, 172
WindowActivate, 172
WindowDeactivate, 172
zegar analogowy, 188
zmienna, 35, 107, 130, 157
czas ĝycia, 116
deklarowanie, 111, 112, 215, 237, 383
globalna, 117
licznikowa, 162
lokalna, 114, 116, 214
ïañcuchowa, 119
nazwa, 72, 109
niezainicjowana, 146
o zasiÚgu
jednego moduïu, 115, 117
jednej procedury, Patrz: zmienna lokalna
o zasiÚgu globalnym, Patrz: zmienna globalna
obiektowa, 237, 377
przypisywanie wartoĂci, 95
publiczna, Patrz: zmienna globalna
statyczna, 116
tekstowa, 377
typ, Patrz: dane typ
usuwanie z pamiÚci, 116
zasiÚg, 113, 114
znak
>=, 156
", 121
#, Patrz: znak krzyĝyka
&, 121, 331
*, 121
/, 121
^, 121
+, 121
apostrofu, 107
cudzysïowu, 108, 127, 136
cudzysïowu podwójnego, 136
dolara, 133
Esc, 219
kontynuacji wiersza, 59, 121, 156, 378
kropki, 72, 73, 119
krzyĝyka, 119
ïamania wiersza, 246
nawias, 122, 142
przecinka, 119
równoĂci, 77, 109, 121
Ărednika, 77, 125
zapytania, 212
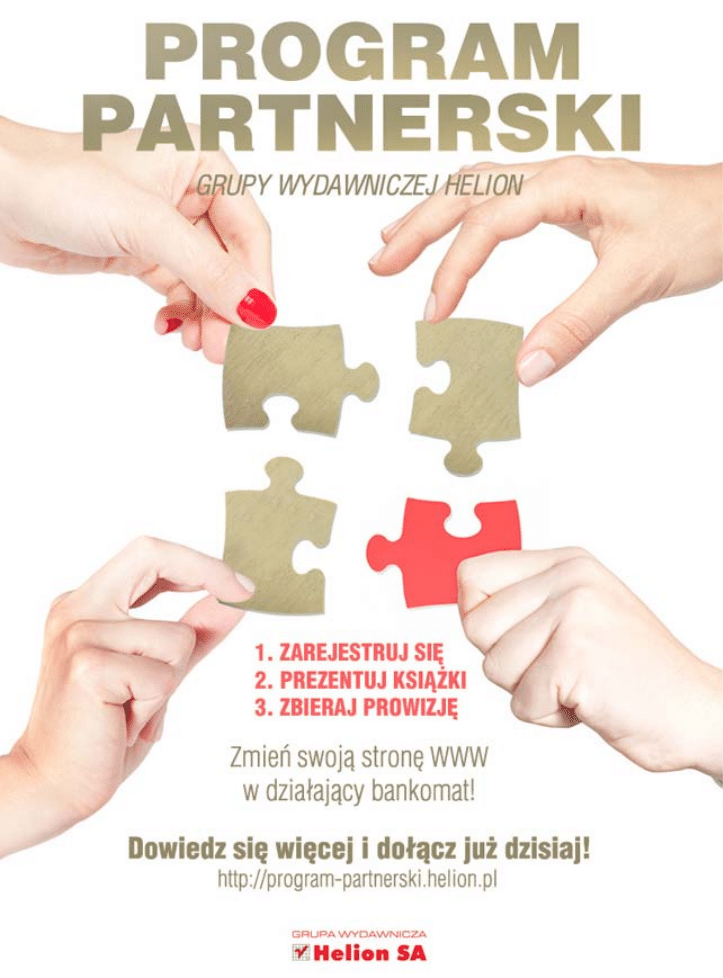
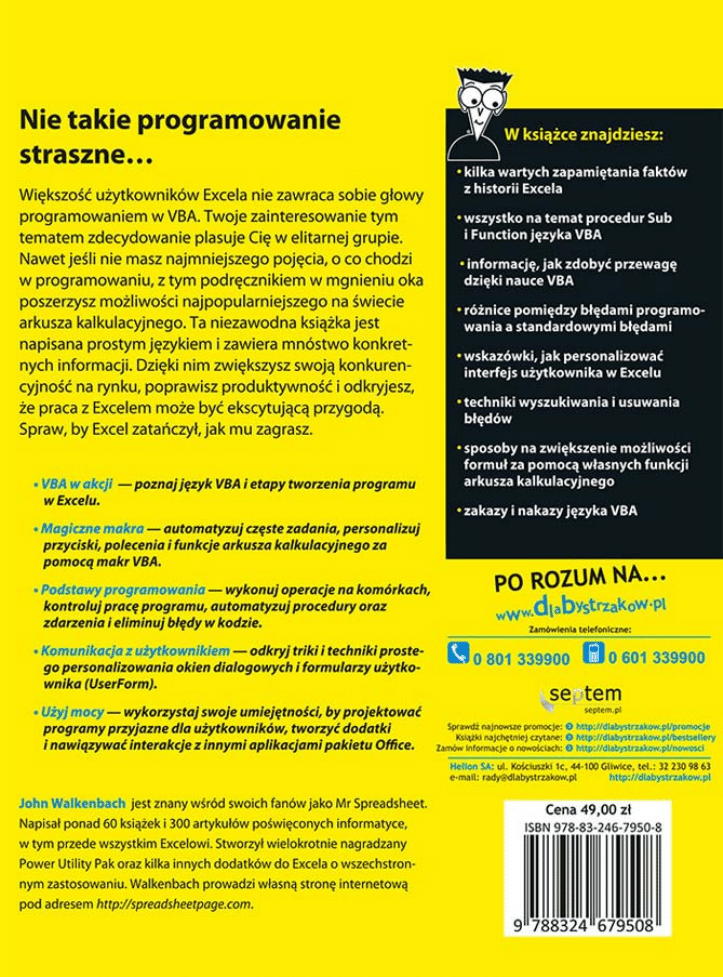
Wyszukiwarka
Podobne podstrony:
Excel 2013 PL Programowanie w VBA dla bystrzakow
Excel 2013 PL Programowanie w VBA dla bystrzakow e13pvb
Excel 2013 PL Programowanie w VBA dla bystrzakow e13pvb
Excel 2013 PL Programowanie w VBA dla bystrzakow e13pvb
Excel 2013 PL Programowanie w VBA dla bystrzakow e13pvb
Excel 2013 PL Programowanie w VBA dla bystrzakow 2
Excel 2003 PL Programowanie w VBA Vademecum profesjonalisty
Excel 2010 PL cwiczenia praktyczne dla bystrzakow cbex21
Excel 2010 PL cwiczenia praktyczne dla bystrzakow
Excel 2007 pl Programowanie w VBA
Excel 2010 PL cwiczenia praktyczne dla bystrzakow cbex21
Excel 2010 PL cwiczenia praktyczne dla bystrzakow cbex21
Excel 2010 PL Programowanie w VBA Vademecum Walkenbacha 2
Excel 2010 PL Programowanie w VBA Vademecum Walkenbacha
Excel 2010 PL cwiczenia praktyczne dla bystrzakow cbex21 2
Excel 2010 PL cwiczenia praktyczne dla bystrzakow cbex21 4
Excel 2010 PL cwiczenia praktyczne dla bystrzakow cbex21
więcej podobnych podstron