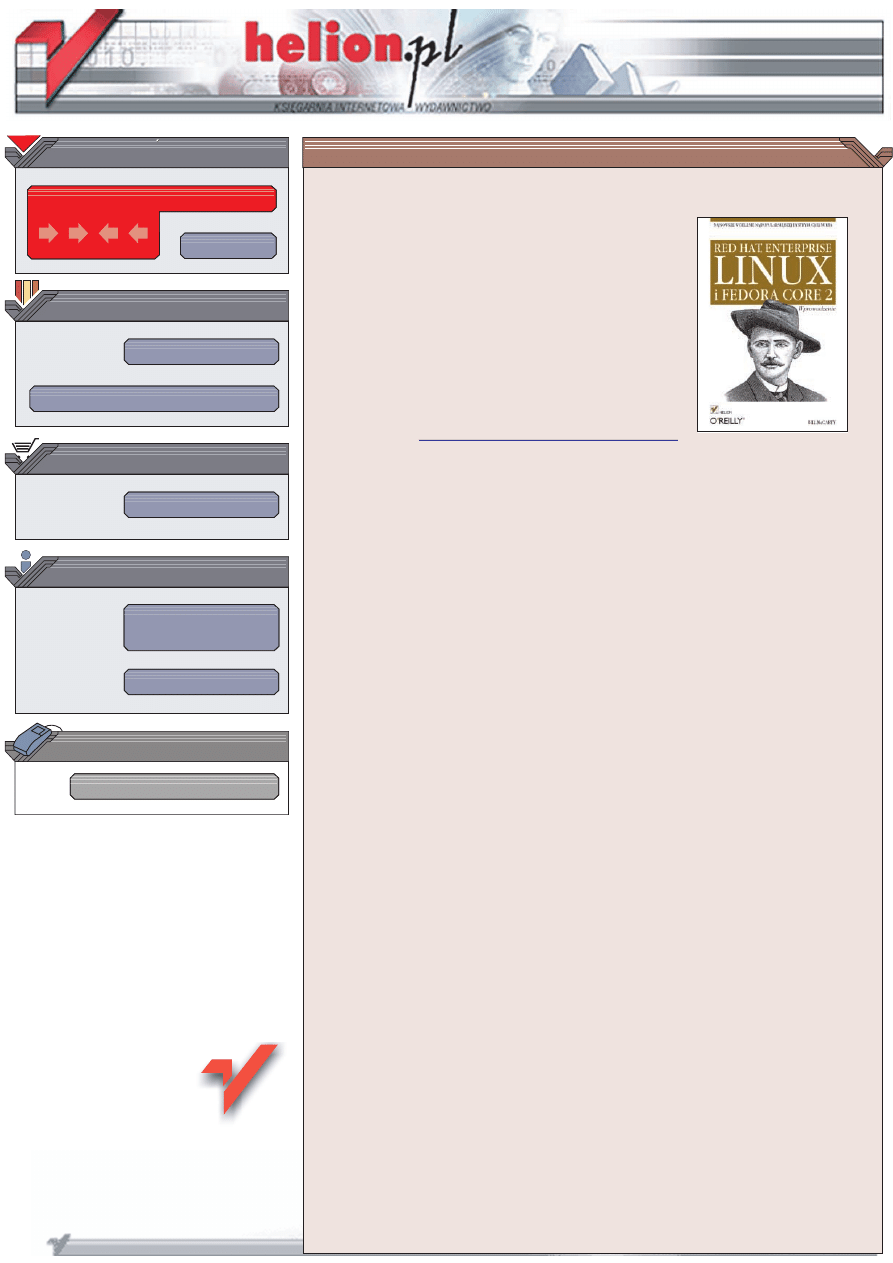
Wydawnictwo Helion
ul. Chopina 6
44-100 Gliwice
tel. (32)230-98-63
IDZ DO
IDZ DO
KATALOG KSI¥¯EK
KATALOG KSI¥¯EK
TWÓJ KOSZYK
TWÓJ KOSZYK
CENNIK I INFORMACJE
CENNIK I INFORMACJE
CZYTELNIA
CZYTELNIA
Red Hat Enterprise
Linux i Fedora Core 2.
Wprowadzenie
Najnowsze wcielenie najpopularniejszej dystrybucji Linuksa
• Instalacja i konfiguracja systemu
• rodowiska graficzne i tryb konsoli
• Administracja systemem
Chyba wszyscy u¿ytkownicy komputerów s³yszeli o Linuksie. System ten, dziêki
swojej elastycznoci, stabilnoci, niezawodnoci i ogromnej wydajnoci jest instalowany
na coraz wiêkszej liczbie komputerów. Znaczna ich czêæ to serwery sieciowe,
ale coraz czêciej na instalacjê Linuksa decyduj¹ siê równie¿ u¿ytkownicy komputerów
domowych i biurowych. Producent najpopularniejszej chyba dystrybucji Linuksa — firma
RedHat Inc. — dokona³a podzia³u swoich produktów na dwie kategorie: profesjonalne
i domowe. Efekty tego podzia³u — dystrybucje RedHat Enterprise Linux oraz Fedora
Core — s¹ przeznaczone dla ró¿nych grup odbiorców i ró¿ni¹ siê zasadami dystrybucji.
Ksi¹¿ka „Red Hat Enterprise Linux i Fedora Core 2. Wprowadzenie” omawia obie
dystrybucje; jest przeznaczona dla u¿ytkowników, którzy nie mieli dotychczas kontaktu
z systemami operacyjnymi z rodziny Linuksa. Wiadomoci w niej zawarte koncentruj¹
siê g³ównie na programach, narzêdziach i aplikacjach pracuj¹cych w rodowisku
graficznym. W ksi¹¿ce znajdziesz tak¿e omówienie bardziej zaawansowanych
zagadnieñ, m.in. opis instalacji i konfiguracji serwerów us³ug sieciowych. Wszystko
to przedstawione jest jednak w formie zrozumia³ej dla pocz¹tkuj¹cych u¿ytkowników
Linuksa.
• Historia Linuksa
• Przygotowanie do instalacji
• Instalacja i konfiguracja systemu
• Struktura plików i katalogów w systemie
• rodowiska graficzne Gnome i KDE
• Praca w rodowisku tekstowym
• Instalacja nowego oprogramowania za pomoc¹ narzêdzia RPM Package Manager
• Po³¹czenie z sieci¹ internet
• Konfiguracja us³ug sieciowych — serwera plików i serwera WWW
• Programowanie skryptów pow³oki
Wiadomoci zawarte w niniejszej ksi¹¿ce rozwiej¹ obawy ka¿dego, kto czuje respekt
przed Linuksem.
Autor: Bill McCarty
T³umaczenie: Grzegorz Kowalczyk
ISBN: 83-7361-672-1
Tytu³ orygina³u:
Learning Red Hat Enterprise Linux & Fedora
Format: B5, stron: 360
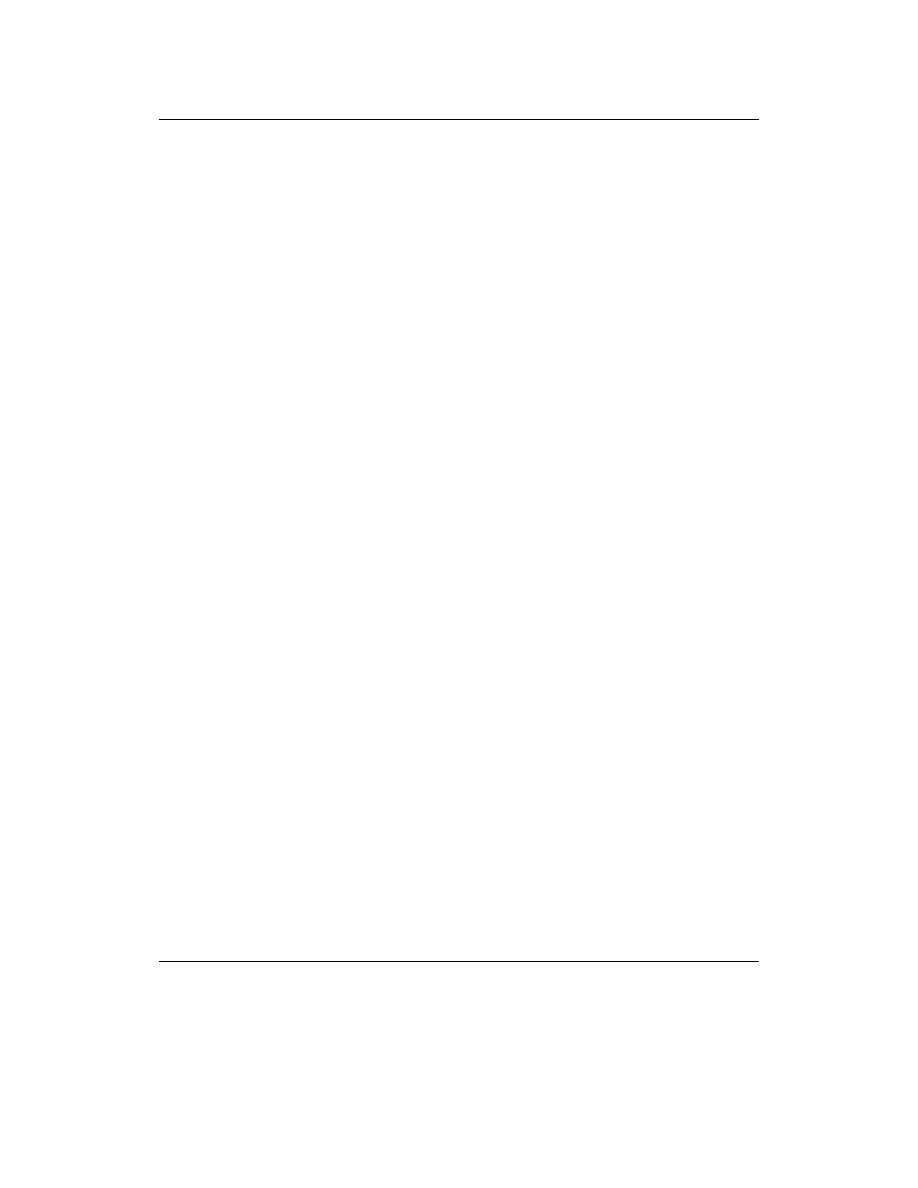
3
Spis treści
Przedmowa .................................................................................................................... 7
1. Dlaczego Linux? ............................................................................................................15
Dlaczego Red Hat Enterprise Linux i Fedora?
15
Czym jest Linux?
16
Linux, czy nie Linux — oto jest pytanie
32
2. Przygotowania do instalacji systemu Linux ............................................................... 37
Minimalne wymagania sprzętowe systemu Linux
37
Gromadzenie informacji o konfiguracji komputera
40
Przygotowanie dysku twardego do instalacji systemu Linux
46
3. Instalacja systemu Linux.............................................................................................. 55
Instalacja systemu operacyjnego oraz aplikacji
55
Uruchamianie procesu instalacji
56
Pierwsze uruchamianie systemu
92
Logowanie do systemu pracującego w trybie graficznym
97
Rozwiązywanie problemów
100
4. System Linux — jak to właściwie działa?................................................................. 103
Konta użytkowników
103
Sposób organizacji danych w systemie Linux
104
Korzystanie z systemu X Window
110
5. Środowiska graficzne GNOME i KDE .......................................................................... 117
Środowisko graficzne GNOME
118
Środowisko graficzne KDE
131
6. Korzystanie z aplikacji dostępnych w systemie Linux.............................................. 143
OpenOffice.org
143
Evolution — klient poczty elektronicznej
152
Obsługa urządzeń typu PDA
155
Druid CD
159
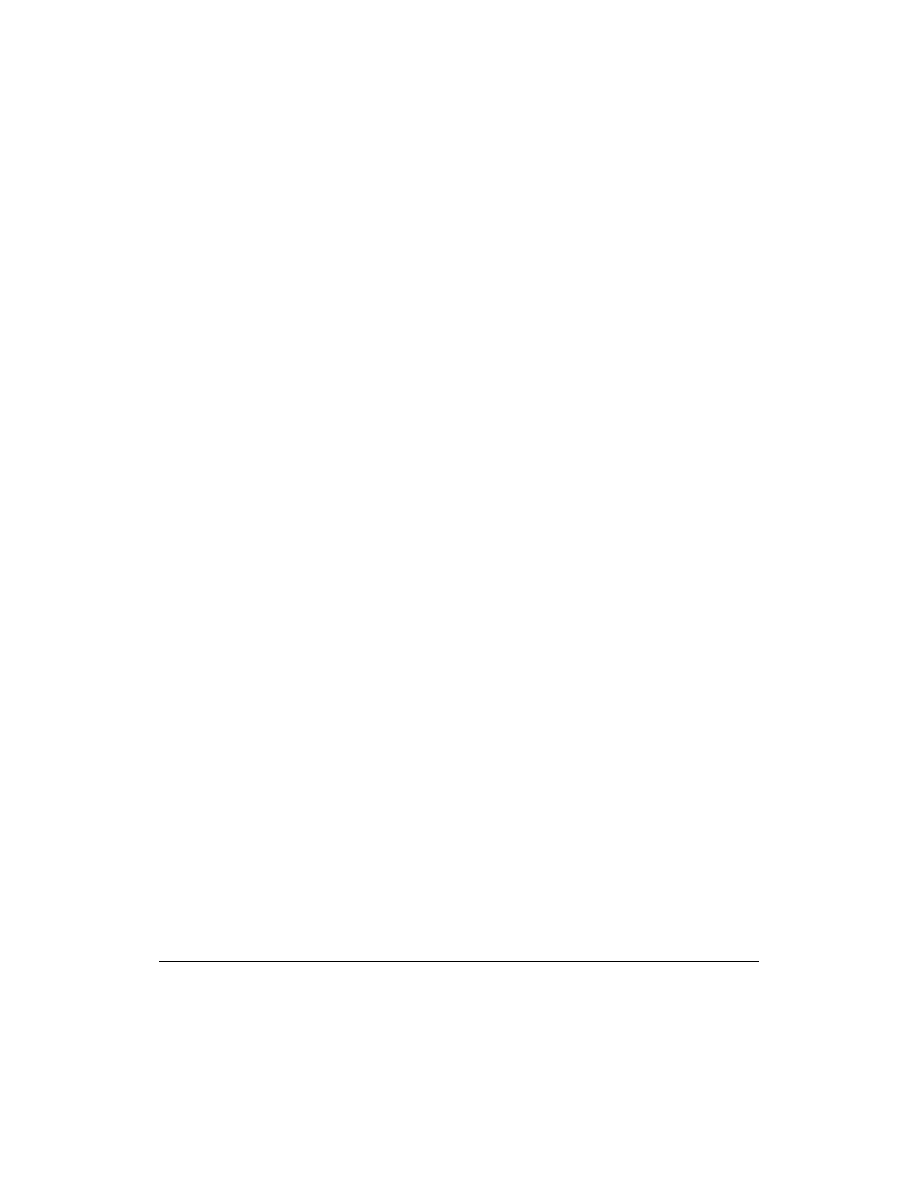
4
|
Spis treści
7. Praca z powłoką systemu Linux ................................................................................. 161
Uruchamianie poleceń powłoki
162
Praca z wierszem poleceń powłoki systemu Linux
166
Przydatne polecenia systemu Linux
186
8. Instalacja oprogramowania
przy użyciu menedżera pakietów RPM Package Manager ....................................... 191
Menedżer pakietów RPM
191
Polecenie redhat-install-packages
195
Polecenie rpm
196
Zapytania do bazy pakietów RPM
197
Instalacja pakietów RPM
198
Odinstalowanie pakietu
201
Aktualizacja pakietu
201
Odświeżenie pakietu
202
Zaawansowane zastosowania programu rpm
202
Aktualizowanie systemu Red Hat Enterprise Linux
203
Aktualizacja systemu Fedora Core
209
9. Zarządzanie i konfiguracja systemu Linux ................................................................ 211
Konfiguracja systemu Linux przy użyciu narzędzi z menu Ustawienia systemowe
211
Zarządzanie systemem Linux przy użyciu narzędzi z menu Narzędzia systemowe
227
Zarządzanie usługami systemowymi
235
10. Podłączenie do sieci Internet..................................................................................... 241
Podstawy sieci komputerowych
241
Konfiguracja połączenia internetowego
242
Przeglądarka internetowa Mozilla
254
gFTP — Klient FTP
257
Korzystanie z wvdial
258
Konfiguracja systemu Linux do korzystania z modemu kablowego lub modemu DSL
259
11. Konfiguracja usług sieciowych...................................................................................261
Konfiguracja hosta
262
Samba
264
Serwer Apache
275
Bezpieczna powłoka SSH
280
Zastosowanie zapory sieciowej
285
Kontrola bezpieczeństwa systemu przy użyciu programu Nmap
287
Bezpieczeństwo sieci komputerowych
288
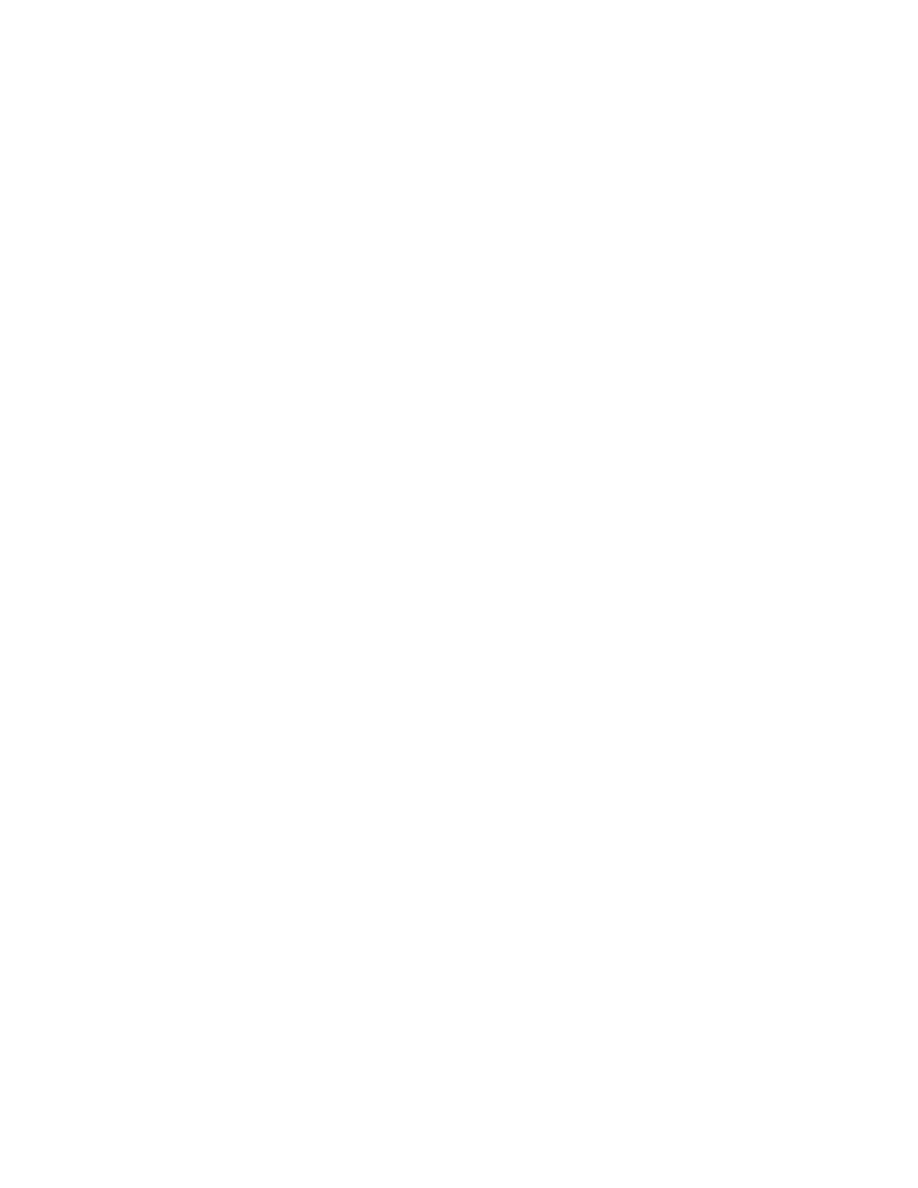
Spis treści
|
5
12. Zastosowanie skryptów i innych zaawansowanych mechanizmów powłoki .............. 291
Powłoka systemu UNIX — potężne narzędzie w rękach użytkownika
291
Mapowanie nazw plików
293
Aliasy poleceń powłoki
294
Zastosowanie konsoli wirtualnych
295
X Window kontra powłoka systemu Linux
297
Skrypty powłoki
298
Skrypty powłoki — techniki zaawansowane
306
A Drzewo katalogów systemu Linux.............................................................................315
B Najważniejsze pliki systemu Linux ............................................................................319
C Zarządzanie procesem uruchamiania systemu Linux .............................................. 323
Uruchamianie systemu Linux
323
Dyskietka startowa systemu Linux
324
Program ładujący GRUB
325
Parametry uruchomieniowe systemu
328
D Lista poleceń systemu Linux ...................................................................................... 339
Skorowidz...................................................................................................................345
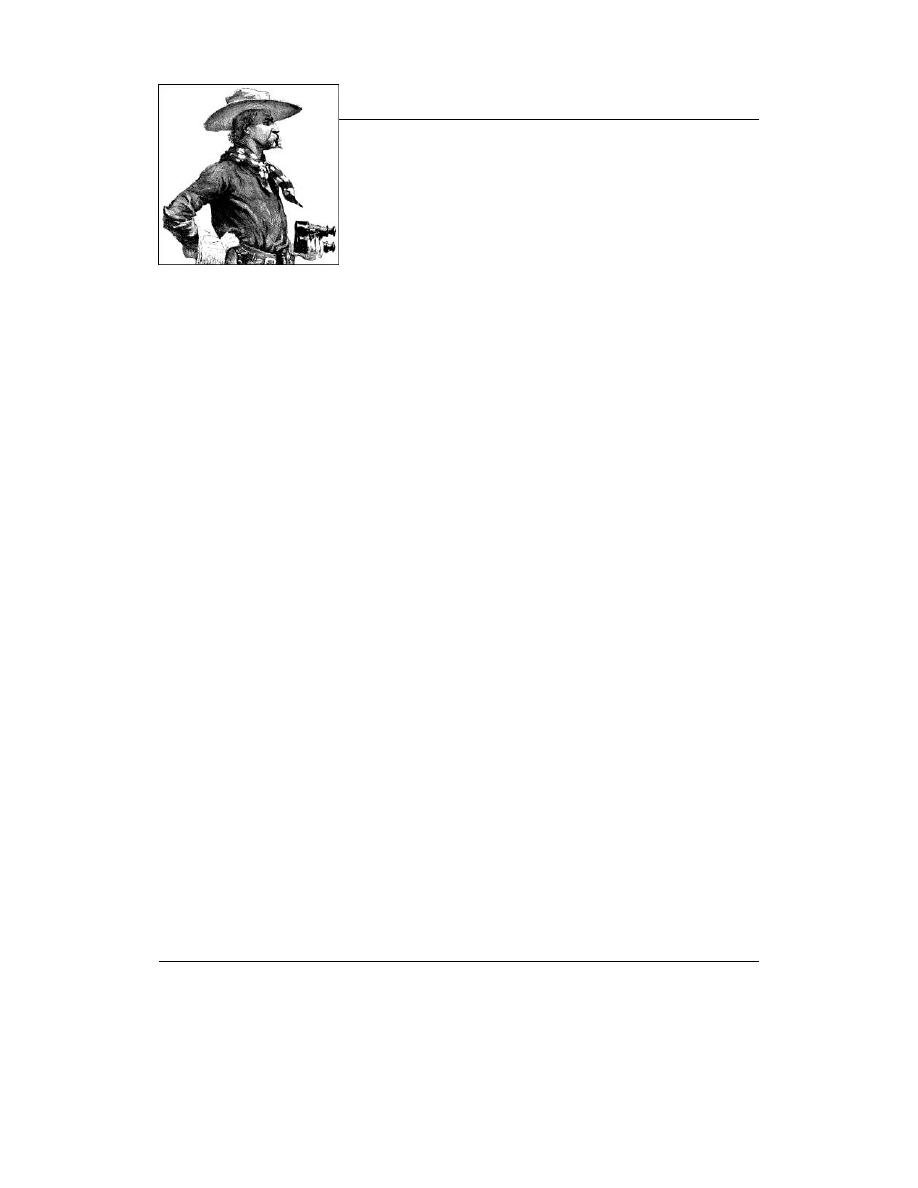
161
ROZDZIAŁ 7.
Praca z powłoką
systemu Linux
System Linux udostępnia dwa rodzaje interfejsów użytkownika: graficzny interfejs użytkow-
nika (ang. GUI — Graphical User Interface), działający pod kontrolą serwera X, oraz stary, dobry,
tekstowy interfejs wiersza poleceń (ang. CLI — Command Line Interface), nazywany w skrócie
powłoką systemu.
Użytkownicy mający pewne doświadczenia ze znanym z systemu Windows oknem wiersza
poleceń MS-DOS z pewnością zauważą spore podobieństwo do niego powłoki systemu Linux,
gdzie użytkownik wpisuje z klawiatury polecenia dla systemu i może bezpośrednio na ekra-
nie oglądać wyniki ich działania. Należy tutaj jednak przyznać, że porównywanie powłoki
systemu Linux z oknem wiersza poleceń MS-DOS jest wielce dla tej pierwszej krzywdzące,
głównie ze względu na fakt, że powłoka systemu Linux daje użytkownikowi o wiele większe
możliwości. Krótko mówiąc, w tym konkretnym przypadku określenie stary interfejs wcale
nie oznacza gorszy — a wręcz przeciwnie.
Graficzne interfejsy użytkownika są ostatnimi czasy bardzo modne, głównie ze względu na
łatwość, z jaką użytkownik może się nimi posługiwać. Nie zawsze jednak są one najbardziej
efektywnym sposobem komunikacji użytkownika z komputerem. Doświadczony, dysponujący
odpowiednią wiedzą użytkownik może często pracować daleko bardziej efektywnie w trybie
tekstowym niż jego konkurent wykorzystujący interfejs GUI. Co więcej, użytkownik pracują-
cy z interfejsem graficznym może wykonywać tylko takie operacje, jakie zostały przewidzia-
ne i zaimplementowane przez jego twórców. Z kolei powłoka systemu jest o wiele bardziej
elastyczna i podatna na zwiększanie swojej funkcjonalności; przykładowo, użytkownik może
wykonywać zupełnie nowe, nietypowe zadania, bazując na odpowiednio dobranych sekwen-
cjach istniejących poleceń.
Bez żadnej przesady można powiedzieć, że prawdziwa siła systemu Linux leży właśnie w jego
powłoce. Wynika stąd jasno, że jeżeli użytkownik chce na poważnie pracować z systemem
Linux, to powinien solidnie i rzetelnie zapoznać się z możliwościami i obsługą powłoki tego
systemu. Nie każdemu użytkownikowi niezbędna będzie wiedza o systemie na poziomie praw-
dziwego guru, niemniej jednak nawet bardzo podstawowe wiadomości o funkcjonowaniu
powłoki z pewnością będą bardzo procentowały w praktyce. Wiele książek, publikacji, witryn
internetowych i innych źródeł zajmujących się zagadnieniami systemu Linux domyślnie za-
kłada, że użytkownik dysponuje przynajmniej elementarną wiedzą o powłoce systemu; co
więcej, w pewnych sytuacjach, jak np. kłopoty z uruchomieniem środowiska X, usunięcie
przyczyny danego problemu bez znajomości poleceń powłoki staje się bardzo utrudnione, je-
śli nie wręcz niemożliwe.
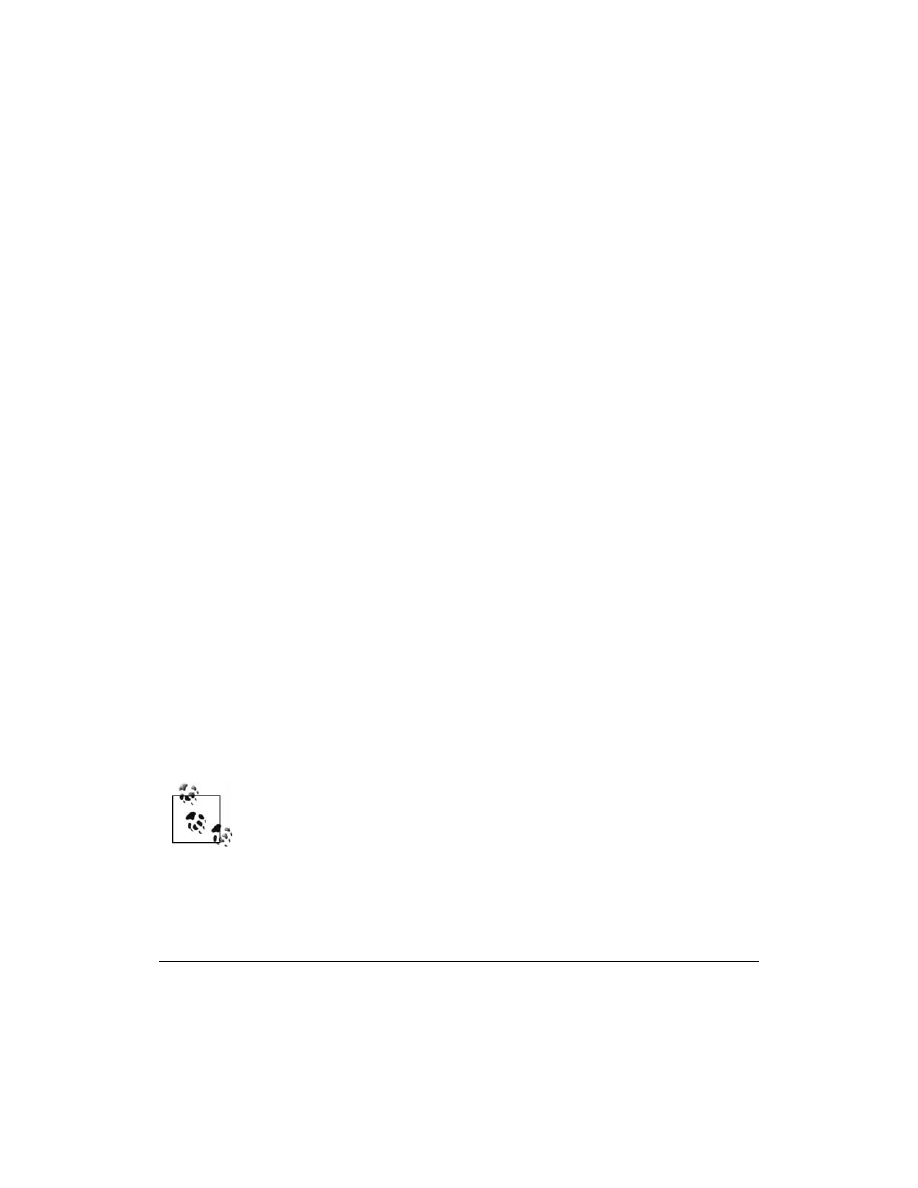
162
|
Rozdział 7. Praca z powłoką systemu Linux
System Linux obsługuje wiele różnych rodzajów powłok; jedną z najbardziej popularnych
jest powłoka bash. W niniejszym rozdziale będziemy omawiali zagadnienia dotyczące wła-
śnie tej powłoki; omówimy sposoby wpisywania i wykonywania poleceń powłoki, zasady
używania poleceń powłoki do zarządzania plikami i katalogami, sposoby pracy z wymien-
nymi nośnikami pamięci masowych oraz metody uruchamiania programów i aplikacji. Na za-
kończenie zajmiemy się omówieniem edytora nano, prostego, ale bardzo przydatnego narzędzia
do przeglądania i edycji plików tekstowych.
Uruchamianie poleceń powłoki
W praktyce najczęściej wykorzystywanym sposobem interakcji użytkownika z powłoką sys-
temu jest uruchomienie okna terminala, tak jak to zostało omówione wcześniej w rozdziałach
5 i 6. Należy jednak pamiętać o tym, że okno terminala nie jest jedyną metodą dostępu do
powłoki systemu Linux — użytkownik może również skorzystać z konsoli wirtualnej, co zo-
stało bardziej szczegółowo omówione w sekcji „Using virtual consoles” w rozdziale 4.
Zatem, uruchamiamy okno terminala — i do dzieła! Pierwsze polecenie, z którym zapozna-
my użytkownika, jest bardzo krótkie — jego nazwa składa się zaledwie z jednej litery:
w
. Po
otwarciu okna terminala, wpisujemy polecenie
w
i naciskamy klawisz Enter. Odpowiedź po-
włoki powinna wyglądać mniej więcej tak:
[helion@localhost helion]$ w
12:16:20 up 2:12, 3 users, load average: 2,63, 2,45, 2,40
USER TTY FROM LOGIN@ IDLE JCPU PCPU WHAT
helion tty3 - 12:14 6.00s 1.15s 1.15s -bash
root :0 - Tue23 ?xdm? 33:05 12.41s gnome-session
root pts/4 - 12:08 1.00s 13.02s 0.42s w
Zadaniem polecenia
w
jest wyświetlenie bieżącego statusu systemu operacyjnego oraz listy
wszystkich aktualnie zalogowanych użytkowników. Z przedstawionych powyżej wyników
działania użytkownik może się dowiedzieć, że: obecnie jest godzina 12:16, system jest włą-
czony od 2 godzin i 12 minut, oraz że obecnie jest 2 użytkowników zalogowanych do syste-
mu. Warto zwrócić uwagę, że wyniki działania polecenia
w
są bardzo „upakowane” i zawie-
rają stosunkowo dużą ilość informacji w zaledwie kilku wierszach na ekranie. Tego typu
zwięzłość informacji nie jest niczym szczególnym w systemie Linux, można nawet śmiało za-
ryzykować twierdzenie, że jest to zupełnie naturalny sposób porozumiewania się powłoki
systemu z użytkownikiem. Niezbyt doświadczeni użytkownicy mogą na początku odnieść
wrażenie, że wyniki działania poleceń powłoki prezentowane na ekranie są bardzo nieczy-
telne i wręcz niezrozumiałe, aczkolwiek zazwyczaj po pewnym czasie takie nastawienie dia-
metralnie się zmienia i użytkownicy zaczynają doceniać zwięzłość i treściwość komunikatów
generowanych przez system.
Wspomniana już wcześniej zwięzłość wyników działania poszczególnych poleceń
nie jest w żaden sposób wynikiem przeoczenia ani tym bardziej zaniedbania pro-
jektantów systemu Linux. Przyczyna jest bardziej prozaiczna — polecenia powłoki
systemu Linux zostały zaprojektowane tak, aby ich wyniki działania mogły być
przetwarzane równie łatwo przez inne programy, jak i przez użytkowników syste-
mu. Obecna struktura wyników działania poleceń powłoki zdecydowanie ułatwia
życie programistom piszącym programy wykorzystujące inne polecenia powłoki.
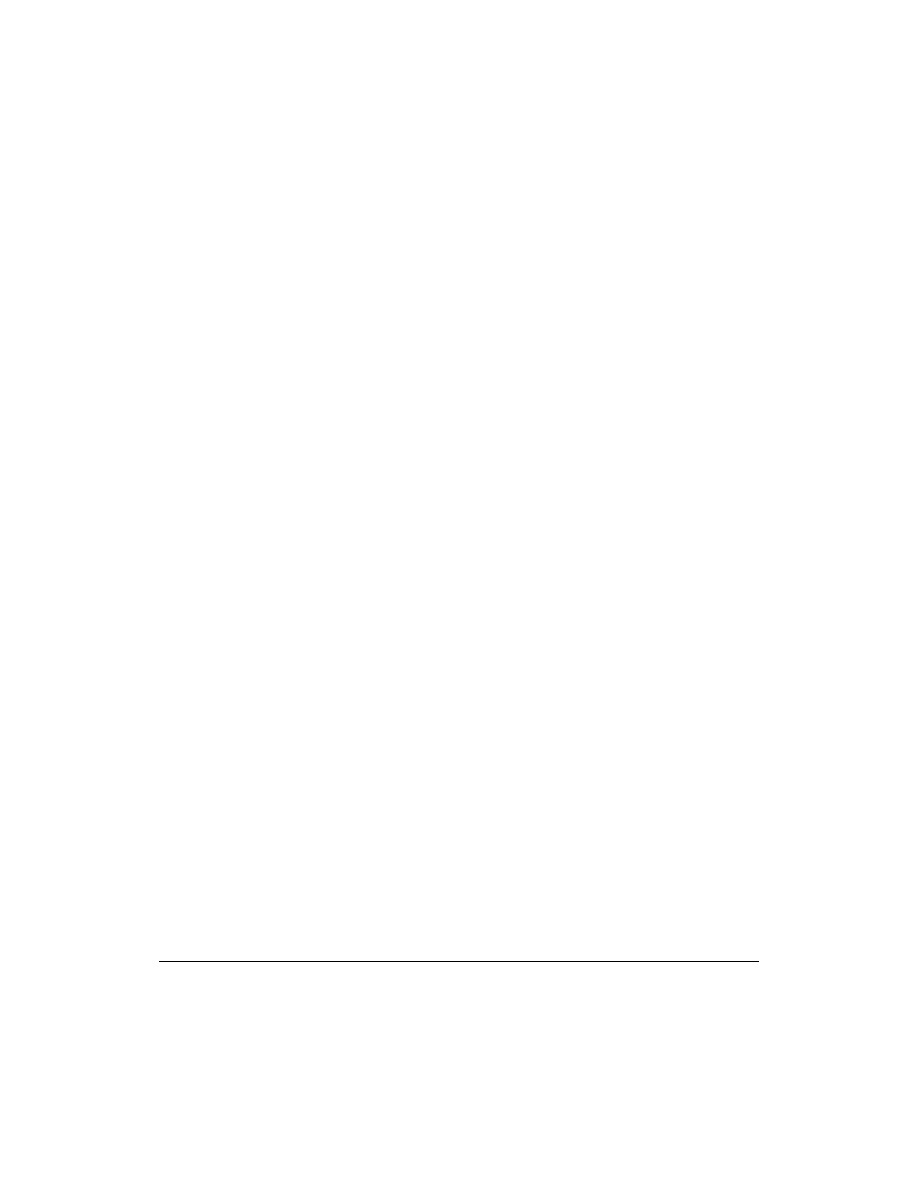
Uruchamianie poleceń powłoki
| 163
Jak nietrudno się domyślić, poza poznanym już poleceniem
w
system Linux oddaje użytkow-
nikowi do dyspozycji całe mnóstwo innych poleceń — jest ich tak wiele, że zapamiętanie
wszystkich nazw poleceń, ich składni i przeznaczenia stanowi naprawdę poważny problem.
Na szczęście ilość poleceń, z których przeciętny użytkownik musi korzystać na codzień, jest
relatywnie mała i przy odrobinie wprawy, korzystanie z nich staje się niemal drugą naturą
użytkownika.
Kolejnym poleceniem, które tutaj omówimy, jest polecenie
date
:
[helion@localhost helion]$ date
pią sie 13 12:25:53 CEST 2004
Jak widać, wykonanie polecenia
date
powoduje wyświetlenie na ekranie bieżącej daty i czasu.
Jeżeli dla użytkowników pracujących wcześniej z systemem Windows korzystanie z okna pole-
ceń MS-DOS wydawało się bardzo uciążliwe i niemal wbrew naturze, to z pewnością nieco
podobne, ambiwalentne uczucia będą im towarzyszyły w pierwszych dniach pracy z powło-
ką systemu Linux. Obiektywnie jednak patrząc na całe zagadnienie, naprawdę warto po-
święcić chwilę czasu i spróbować przyzwyczaić się do specyfiki takiej pracy. Powłoka syste-
mu Linux udostępnia użytkownikowi wiele mechanizmów, które powodują, że praca z nią
jest o wiele przyjemniejsza i co najważniejsze, o wiele bardziej wydajna niż to miało miejsce
w przypadku pracy z oknem MS-DOS w systemie Windows.
Poprawianie błędnie wprowadzonych poleceń
Nie będzie w tym nic dziwnego, jeżeli od czasu do czasu pracując z powłoką systemu Linux
użytkownik popełni błąd podczas wpisywania nazwy polecenia. Przykładowo, załóżmy, że pod-
czas wpisywania polecenia
date
użytkownik pomylił się i polecenie zostało wpisane jako
dat
:
[helion@localhost helion]$ dat
bash: dat: command not found
W takim przypadku użytkownik powinien dokładnie sprawdzić nazwę wpisanego polecenia
i spróbować wprowadzić je ponownie, tym razem wpisując poprawną nazwę. Jeżeli błąd zo-
stanie zauważony jeszcze przed naciśnięciem klawisza Enter, to użytkownik powinien użyć
klawisza Backspace bądź klawiszy kursora (klawisz strzałka w lewo) do przesunięcia punktu
wstawiania w miejsce, do którego zakradł się błąd, a następnie powinien poprawić błędnie
wpisane znaki. Różnica pomiędzy wspomnianymi klawiszami polega na tym, że naciśnięcie
klawisza Backspace powoduje usunięcie znaku znajdującego się na lewo od kursora (punktu
wstawiania), natomiast klawisz strzałka w lewo powoduje wyłącznie przesuwanie punktu
wstawiania o jeden znak w lewo za każdym naciśnięciem tego klawisza. Do kasowania niepo-
trzebnych, błędnie wpisanych znaków można również użyć klawisza Delete, którego naciśnięcie
powoduje usunięcie znaku zlokalizowanego na prawo od kursora (miejsca wstawiania).
Podobnie jak przeglądarka sieciowa przechowuje historię witryn odwiedzanych przez użyt-
kownika, tak powłoka bash przechowuje historię wydawanych poleceń. Użytkownik może
przeglądać listę uprzednio wykonywanych poleceń korzystając z klawiszy strzałka w górę
i strzałka w dół; posługując się naszą analogią, klawisze te spełniają podobną rolę jak przyci-
ski Naprzód i Wstecz w przeglądarce sieciowej. Aby ponownie wykonać dane polecenie, nale-
ży używając klawiszy kursora „przewinąć” listę poleceń tak, aby żądane polecenie pojawiło
się w wierszu poleceń, a następnie nacisnąć klawisz Enter. W razie potrzeby, użytkownik
przed wykonaniem takiego polecenia może dokonać jego modyfikacji. Podczas wpisywania
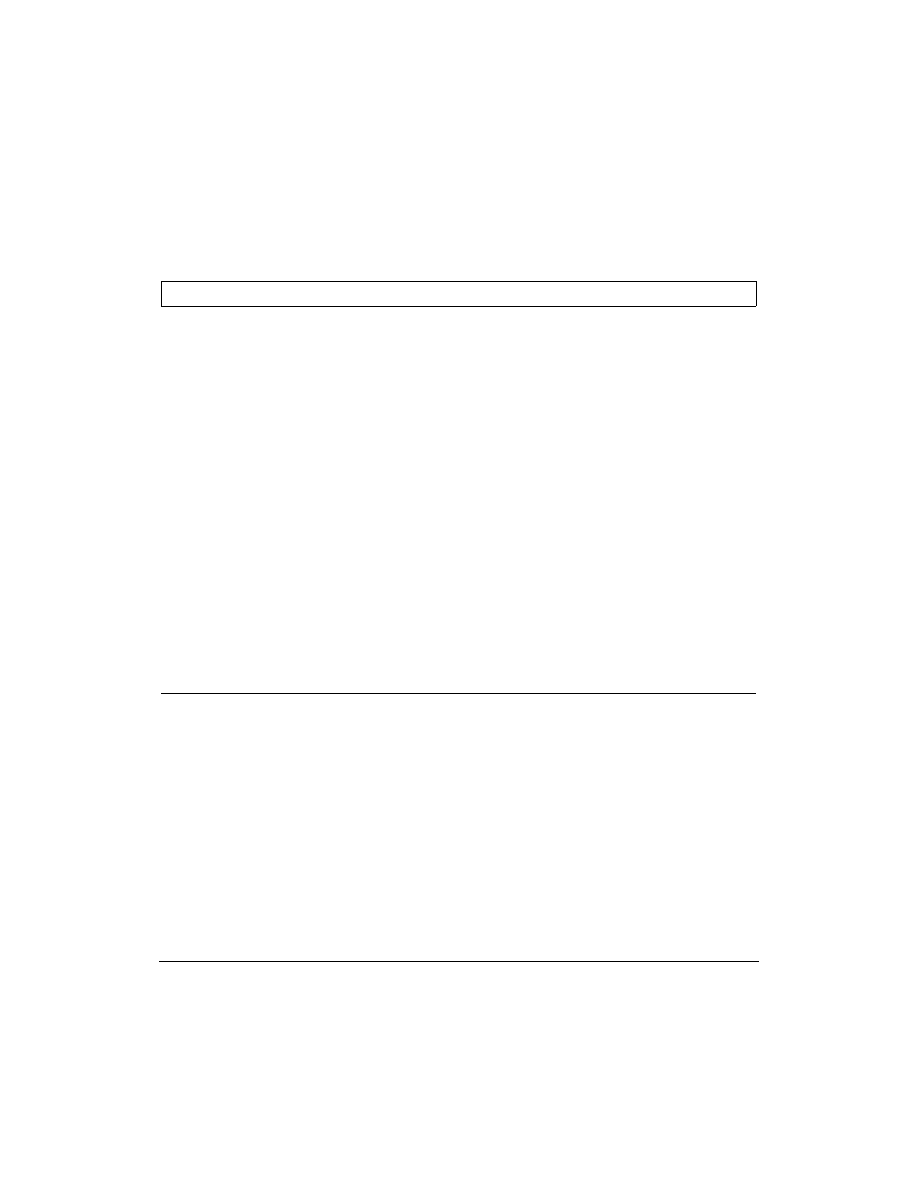
164
|
Rozdział 7. Praca z powłoką systemu Linux
poleceń, użytkownik ma do dyspozycji swego rodzaju miniedytor, nieco przypominający
edytor DOSKEY znany z systemu MS-DOS. Miniedytor daje użytkownikowi do dyspozycji
szereg funkcji uruchamianych naciśnięciami odpowiednich kombinacji klawiszy, przy użyciu
których można modyfikować komendy wpisywane w wierszu poleceń. W tabeli 7.1 przed-
stawiono zestawienie najbardziej użytecznych funkcji miniedytora interpretowanych przez
powłokę systemu. Wspomniana wcześniej funkcja przechowywania historii poleceń umożli-
wia wywołanie do 500 (!) ostatnio wykonywanych poleceń. Historia poleceń powłoki bash jest
przechowywana w specjalnym pliku o nazwie .bash_history, zlokalizowanym w katalogu do-
mowym danego użytkownika.
Tabela 7.1. Zestawienie najbardziej użytecznych funkcji miniedytora poleceń powłoki systemu
Kombinacja klawiszy
Przeznaczenie
Strzałka w górę
Wyświetla na ekranie poprzednie polecenie z listy historii poleceń
Strzałka w dół
Wyświetla na ekranie następne polecenie z listy historii poleceń
Strzałka w lewo
Przesuwa punkt wstawiania (kursor) o jeden znak w lewo
Strzałka w prawo
Przesuwa punkt wstawiania (kursor) o jeden znak w prawo
Backspace
Usuwa znak na lewo od punktu wstawiania (kursora)
Tab
Dopełnia nazwę polecenia, pliku lub katalogu na podstawie wpisanych znaków
Alt+B
Przesuwa punkt wstawiania (kursor) o jedno słowo w lewo
Alt+D
Usuwa słowo znajdujące się na prawo od punktu wstawiania (kursora)
Alt+F
Przesuwa punkt wstawiania (kursor) o jedno słowo w prawo
Ctrl+A
Przesuwa punkt wstawiania (kursor) na początek wiersza
Ctrl+D
Usuwa znak na prawo od punktu wstawiania (kursora)
Ctrl+E
Przesuwa punkt wstawiania (kursor) na koniec wiersza
Ctrl+K
Usuwa wszystkie znaki znajdujące się na prawo od punktu wstawiania (kursora)
Ctrl+L
Czyści ekran i ustawia punkt wstawiania (kursor) w pierwszym wierszu na ekranie
Ctrl+U
Usuwa wszystkie znaki znajdujące się na lewo od punktu wstawiania (kursora)
Ctrl+Y
Przywraca ostatnio usunięty element
Esc+.
Wstawia ostatnie słowo z poprzednio wykonanego polecenia
Esc+?
Wyświetla listę możliwych dopełnień danego polecenia (a także nazwy pliku lub nazwy
katalogu)
Jedną z najbardziej przydatnych funkcji miniedytora powłoki jest automatyczne dopełnianie
nazw po naciśnięciu klawisza Tab. Jeżeli użytkownik wpisze początkowy fragment nazwy
polecenia, nazwy pliku lub katalogu, a następnie naciśnie klawisz Tab, to powłoka próbuje
odszukać nazwę pasującego elementu i automatycznie ją dopełnić. Po dopełnieniu nazwy
użytkownik może nacisnąć klawisz Enter i wykonać dane polecenie, bądź też dopisać dodat-
kowe elementy (przełączniki poleceń, argumenty, parametry itp.) i dopiero wtedy wykonać
polecenie. Jak widać, mechanizm automatycznego dopełniania nazw powoduje, że korzystanie
z powłoki systemu staje się o wiele łatwiejsze.
Oprócz wymienionych wcześniej kombinacji klawiszy służących do wywoływania funkcji
miniedytora poleceń, powłoka systemu potrafi również interpretować naciśnięcia kilku do-
datkowych kombinacji klawiszy, sterujących realizacją aktualnie wykonywanych poleceń
(programów). Zestawienie kombinacji klawiszy sterujących realizacją poleceń przedstawiono
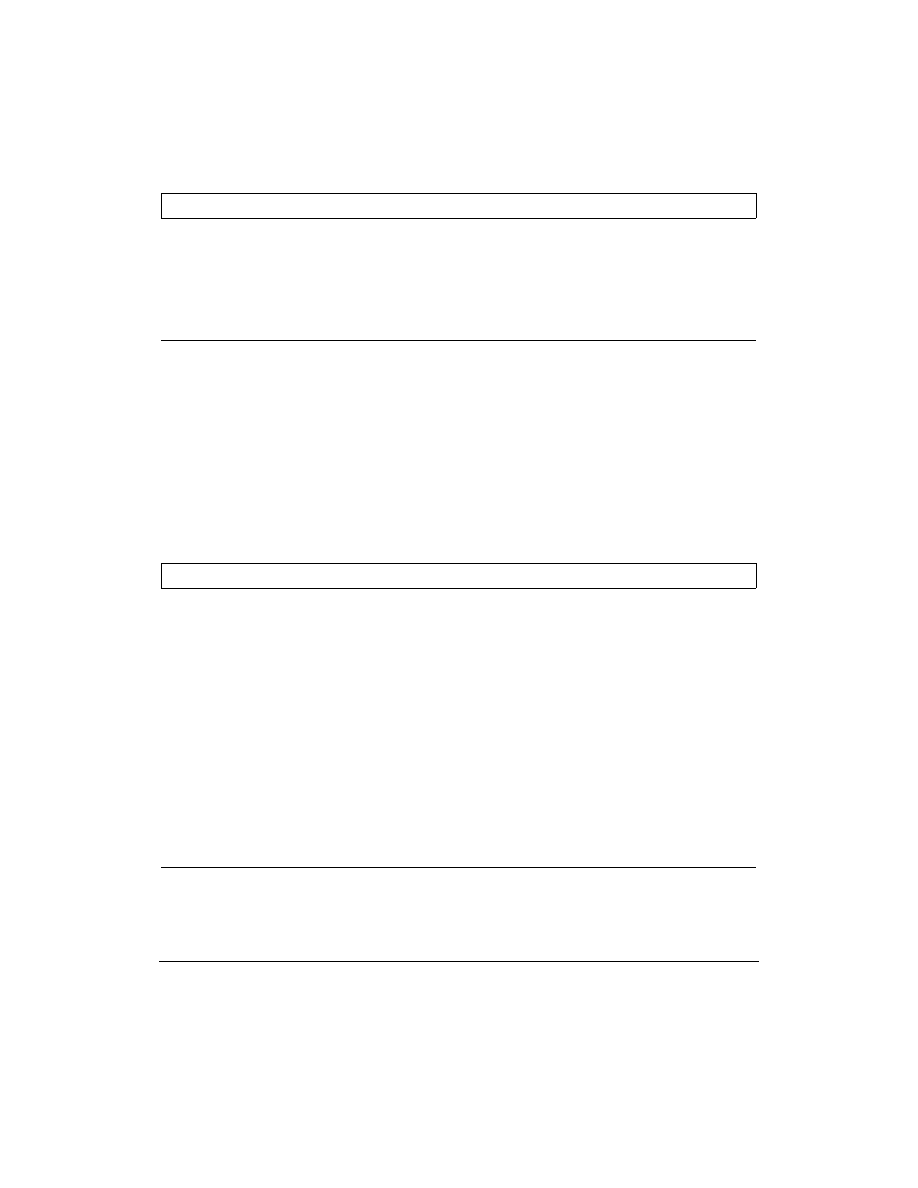
Uruchamianie poleceń powłoki
| 165
w tabeli 7.2. Przykładowo, naciśnięcie kombinacji klawiszy Ctrl+C powoduje przerwanie wy-
konywania polecenia (programu). Jak łatwo sobie wyobrazić, jest to bardzo użyteczna funk-
cja, choćby w sytuacji kiedy wykonywanie danego polecenia trwa już zbyt długo i użytkownik
chce zamiast niego wykonać inne polecenie.
Tabela 7.2. Zestawienie kombinacji klawiszy sterujących realizacją poleceń powłoki
Kombinacja klawiszy
Przeznaczenie
Ctrl+C
Wysyła sygnał żądania przerwania realizacji aktualnie wykonywanego polecenia; w większości
przypadków polecenie reaguje natychmiastowym zakończeniem pracy.
Ctrl+D
Wysyła sygnał końca pliku (ang. EOF — End-of-File) do aktualnie wykonywanego polecenia; ta
kombinacja klawiszy jest przydatna w sytuacji, kiedy użytkownik chce zasygnalizować
zakończenie procesu wprowadzania danych z konsoli.
Ctrl+Z
Zawiesza realizację aktualnie wykonywanego polecenia (programu). Użytkownik może
wznowić realizację polecenia (programu), wpisując polecenie
fg.
W tabeli 7.3 przedstawiono zestawienie znaków specjalnych, które sterują działaniem powłoki
systemu. Znaki
#
oraz
;
najczęściej są wykorzystywane w skryptach powłoki; więcej infor-
macji na ten temat przedstawimy w dalszej części rozdziału. Znak
&
dodany na końcu pole-
cenia powoduje, że po naciśnięciu klawisza Enter powłoka nie czeka z powrotem znaku za-
chęty do momentu zakończenia realizacji polecenia; znak zachęty pojawia się natychmiast po
uruchomieniu polecenia, a samo polecenia jest wykonywane w tzw. tle (jako proces drugo-
planowy — przyp. tłum.), dzięki czemu użytkownik może od razu przystąpić do wpisywania
kolejnych poleceń. Z kolei zastosowanie znaku przekierowania strumienia danych ,
|
(ang.
pipe redirector) zostanie szerzej omówione w sekcji zatytułowanej „Wyświetlanie zawartości
katalogów”.
Tabela 7.3. Zestawienie znaków specjalnych sterujących działaniem powłoki systemu
Znak sterujący
Przeznaczenie
#
Wstawienie znaku
# w danym wierszu skryptu powłoki powoduje, że jest on traktowany
jako komentarz i ignorowany podczas realizacji skryptu.
;
Separator poleceń, pozwala na umieszczenie kilku poleceń w tym samym wierszu.
&
Znak
& dodany na końcu polecenia powoduje, że po naciśnięciu klawisza Enter powłoka nie
czeka z powrotem znaku zachęty do momentu zakończenia realizacji polecenia; znak zachęty
pojawia się natychmiast po uruchomieniu polecenia, a samo polecenie jest wykonywane jako
proces drugoplanowy.
>
Przekierowanie strumienia danych ze standardowego wyjścia danego polecenia do pliku;
w składni polecenia po znaku
> powinna znajdować się nazwa pliku, do którego będą
zapisywane dane.
<
Przekierowanie strumienia danych z pliku na standardowe wejście danego polecenia; w składni
polecenia po znaku
< powinna znajdować się nazwa pliku, z którego będą odczytywane dane.
\
Znak używany na końcu danego wiersza poleceń; oznacza, że dalsza część polecenia została
umieszczona w kolejnym wierszu.
|
Znak przekierowania strumienia danych ze standardowego wyjścia danego polecenia
na standardowe wejście innego polecenia.
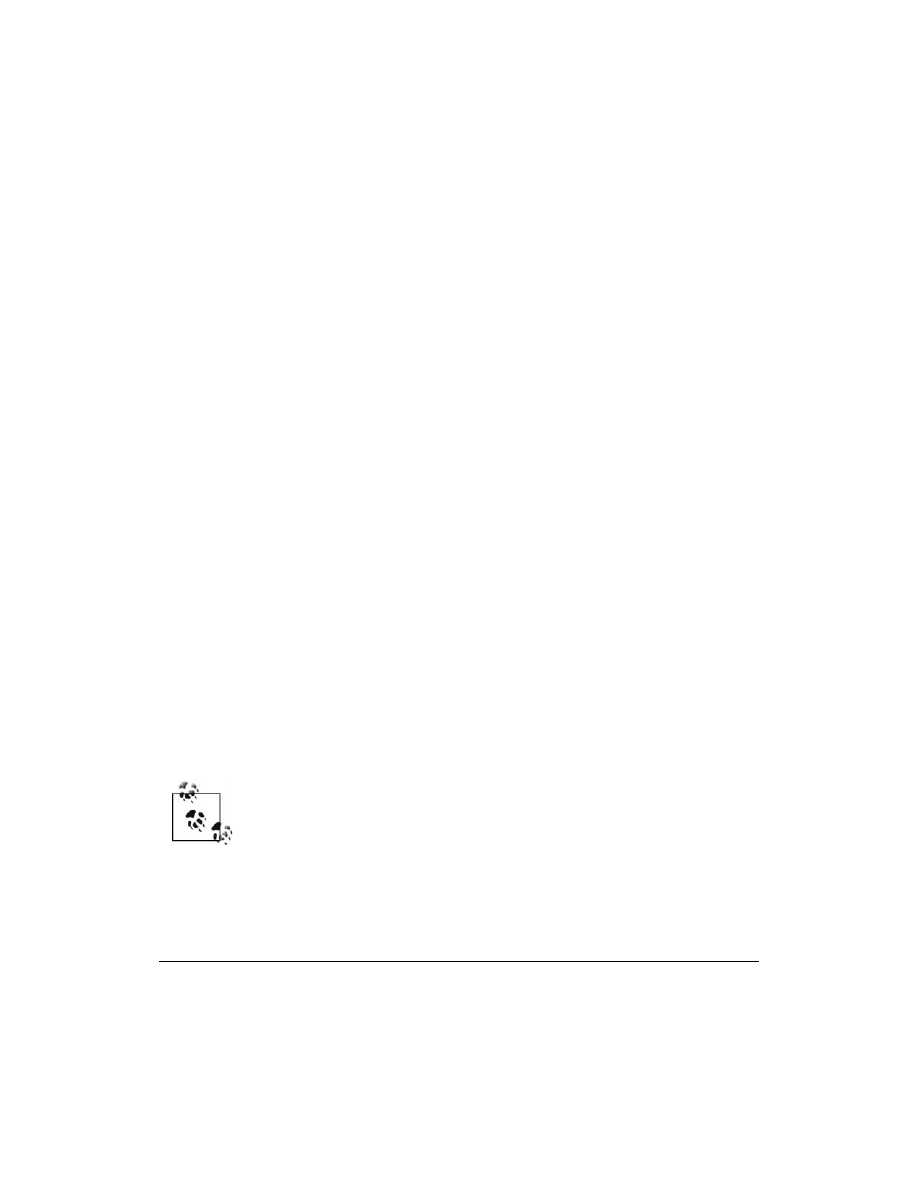
166
|
Rozdział 7. Praca z powłoką systemu Linux
Praca z wierszem poleceń powłoki systemu Linux
Wszystkie polecenia powłoki systemu Linux mają wspólną, spójną i prostą strukturę. W niniej-
szej sekcji będziemy zajmować się zagadnieniami związanymi właśnie ze strukturą poleceń
powłoki oraz opiszemy, w jaki sposób użytkownik może uzyskać dodatkowe informacje o prze-
znaczeniu, sposobie wykorzystania, działaniu oraz składni poszczególnych poleceń.
Polecenia i argumenty poleceń
Ogólna składnia wszystkich poleceń powłoki systemu Linux jest następująca:
nazwa_polecenia [opcje] [argumenty]
gdzie
nazwa_polecenia
określa operację, jaka zostanie wykonana przez powłokę systemu,
natomiast
[opcje]
oraz
[argumenty]
pozwalają na sterowanie przebiegiem operacji oraz na
przekazywanie wymaganych parametrów. Zarówno
[opcje]
, jak i
[argumenty]
polecenia są
opcjonalne, tzn. mogą, ale nie muszą występować w wielu poleceniach; w formalnym zapisie
składni polecenia elementy opcjonalne oznaczane są przy użyciu nawiasów kwadratowych.
Bardzo często
nazwa_polecenia
odnosi się do nazwy pliku programu, który powinien zo-
stać uruchomiony po wydaniu takiego polecenia; takie komendy nazywane są poleceniami
zewnętrznymi. W systemie Linux takie pliki poleceń zewnętrznych przechowywane są zazwy-
czaj w katalogach /bin, /usr/bin oraz /usr/local/bin. Polecenia zewnętrzne, służące do zarządza-
nia systemem, są zazwyczaj przechowywane w katalogach /sbin lub /usr/sbin; obydwa katalo-
gi są domyślnie dołączane do ścieżki systemowej użytkownika root. Kiedy uruchamiane jest
polecenie zewnętrzne, powłoka przekazuje wszystkie podane w wierszu polecenia argu-
menty i opcje do wywoływanego programu, który następnie je analizuje i w zależności od
podanych opcji, odpowiednio modyfikuje swój sposób działania.
Niektóre komendy nie są poleceniami zewnętrznymi, ale wbudowanymi poleceniami powło-
ki systemu Linux; za ich realizację nie jest odpowiedzialny żaden dodatkowy program, ale
bezpośrednio sama powłoka. Należy jednak pamiętać o tym, że różne powłoki mogą posiadać
różne zestawy wbudowanych poleceń. W dalszej części rozdziału omówimy bardziej szczegó-
łowo wybrane polecenia powłoki bash.
Nazwy poleceń powłoki systemu Linux niemal zawsze składają się z małych liter oraz cyfr.
Większość poleceń pozwala na dodawanie różnego rodzaju opcji i argumentów, aczkolwiek
jak już wspomnieliśmy wcześniej, nie zawsze jest to wymagane. Przykładowo, wpisanie pole-
cenia
w
bez żadnych dodatkowych opcji i argumentów powoduje wyświetlenie na ekranie
statystyki systemu Linux oraz listy użytkowników aktualnie zalogowanych do systemu.
Należy pamiętać o tym, że w poleceniach powłoki systemu Linux rozróżniane są małe
i duże litery; podczas wpisywania poleceń należy więc zwracać baczną uwagę na ich
pisownię.
Opcje umożliwiają modyfikację sposobu działania poleceń powłoki systemu Linux. Opcje
poleceń mają zazwyczaj postać pojedynczej litery poprzedzonej znakiem
-
, aczkolwiek nie
jest to regułą. Wiele poleceń pozwala na podawanie w wierszu wywołania kilku opcji; jeżeli
taka sytuacja ma miejsce, to poszczególne opcje powinny być od siebie porozdzielane jedną
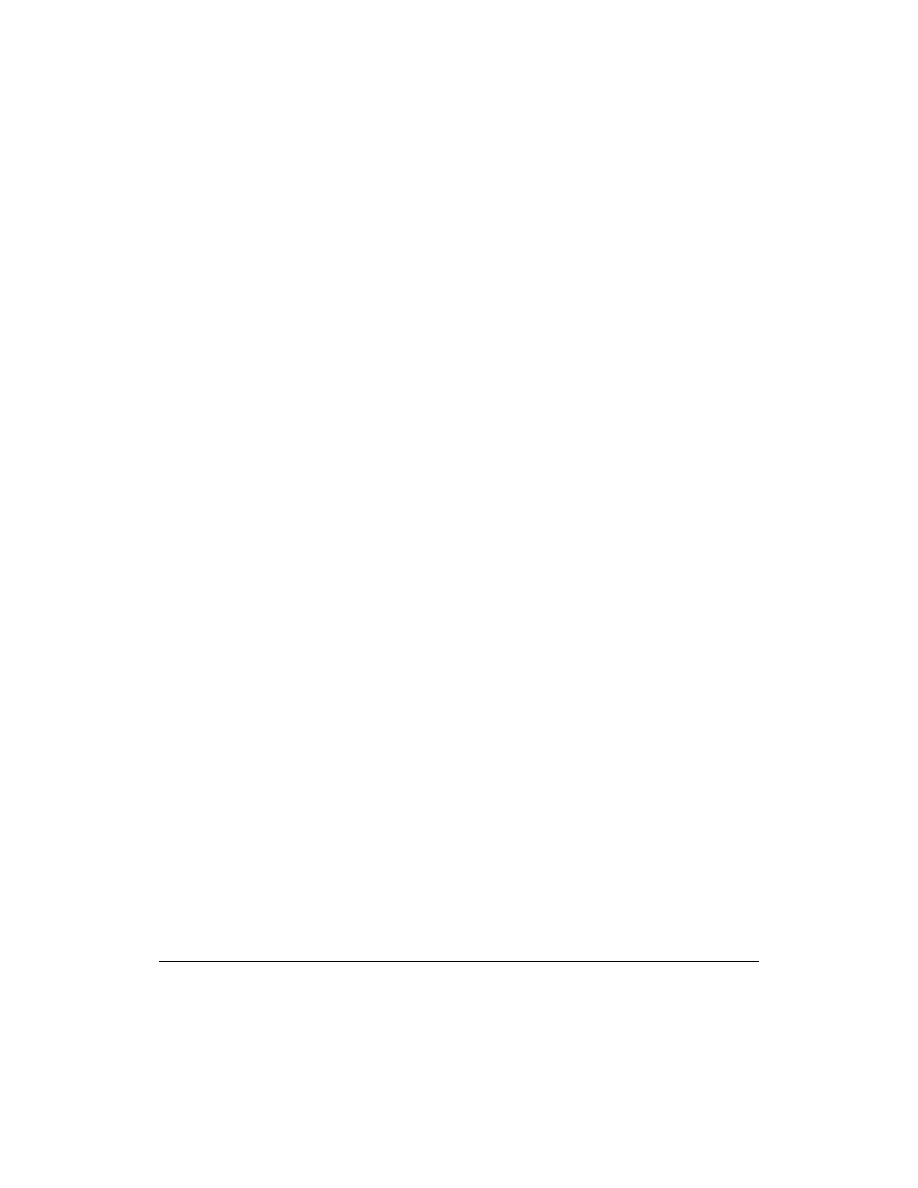
Praca z wierszem poleceń powłoki systemu Linux
| 167
bądź kilkoma spacjami. Przykładowo, jeżeli do polecenia
w
dodamy opcję
–h
, to na ekranie
nie zostanie wyświetlony wiersz nagłówka, zawierający informacje o bieżącym czasie oraz
nazwy poszczególnych pól:
[helion@localhost helion]$ w -h
helion tty3 - 12:14 3:35 1.43s 1.43s -bash
root :0 - Tue23 ?xdm? 40:01 17.76s gnome-session
root pts/5 - 12:22 1.00s 11.98s 0.40s w -h
Argumentami polecenia mogą być m.in. nazwy plików i katalogów, nazwy użytkowników,
jak również inne elementy, od których zależy sposób bądź wynik działania danego polecenia.
Przykładowo, jako argument polecenia
w
można podać nazwę użytkownika, co spowoduje
wyświetlenie informacji tylko o tym użytkowniku.
[helion@localhost helion]$ w helion
12:29:04 up 2:25, 3 users, load average: 1,80, 1,95, 2,13
USER TTY FROM LOGIN@ IDLE JCPU PCPU WHAT
helion tty3 - 12:14 4:00 1.43s 1.43s -bash
Niektóre polecenia pozwalają na podawanie całej serii opcji i argumentów; należy tylko pa-
miętać o tym, że poszczególne argumenty powinny być od siebie oddzielone spacjami. Przy-
kładowo, wykonanie przedstawionego poniżej polecenia spowoduje wyświetlenie informacji
o użytkowniku helion, bez wiersza nagłówka:
[helion@localhost helion]$ w -h helion
helion tty3 - 12:14 5:45 1.43s 1.43s -bash
Jeżeli podczas wpisywania polecenia podamy kilka opcji i argumentów, to może się zdarzyć,
że takie polecenie nie zmieści się w jednym wierszu ekranu. Nie należy się tym jednak przej-
mować, ponieważ w takiej sytuacji powłoka automatycznie przeniesie dalszą część polecenia
do następnego wiersza. Jeżeli z jakiegoś powodu użytkownik nie chce, aby powłoka auto-
matycznie dzieliła polecenie na kolejne wiersze, to zbliżając się do końca wiersza użytkownik
powinien wpisać znak
\
(ang. backslash), nacisnąć klawisz Enter i kontynuować wpisywanie
polecenia w następnym wierszu. Znak
\
jest tzw. znakiem kontynuacji wiersza polecenia;
powłoka systemu Linux „widzi” kolejne wiersze polecenia połączone znakiem
\
tak, jakby
całe polecenie zostało wpisane w jednym wierszu. Należy jednak pamiętać o tym, aby po
znaku
\
nic już nie zostało wpisane — w przeciwnym wypadku mechanizm łączenia wierszy
może nie działać poprawnie.
Korzystanie z pomocy systemowej
Z względu na oczywisty fakt, że system Linux daje użytkownikowi do dyspozycji ogromną
ilość poleceń, z których każde posiada kilka, kilkanaście bądź nawet kilkadziesiąt (!) opcji i ar-
gumentów, trudno się raczej spodziewać, że ktoś będzie w stanie to wszystko zapamiętać. Aby
zatem użytkownik nie musiał borykać się z setkami stron przeróżnych „wydruków, podręczni-
ków, helpów i innych manuali”, Linux udostępnia dwa bardzo wygodne polecenia,
man
oraz
apropos
, które umożliwiają dostęp do bazy pomocy systemowej, gdzie znajdują się opisy po-
szczególnych poleceń oraz ich opcji.
Zastosowanie polecenia man
Opis każdego polecenia systemu Linux znajduje się w specjalnym, osobnym zbiorze, nazy-
wanym stroną podręcznika man (ang. manual page; w literaturze spotyka się również określenie
manpage — przyp. tłum.) dla danego polecenia. Poszczególne pliki stron podręcznika man
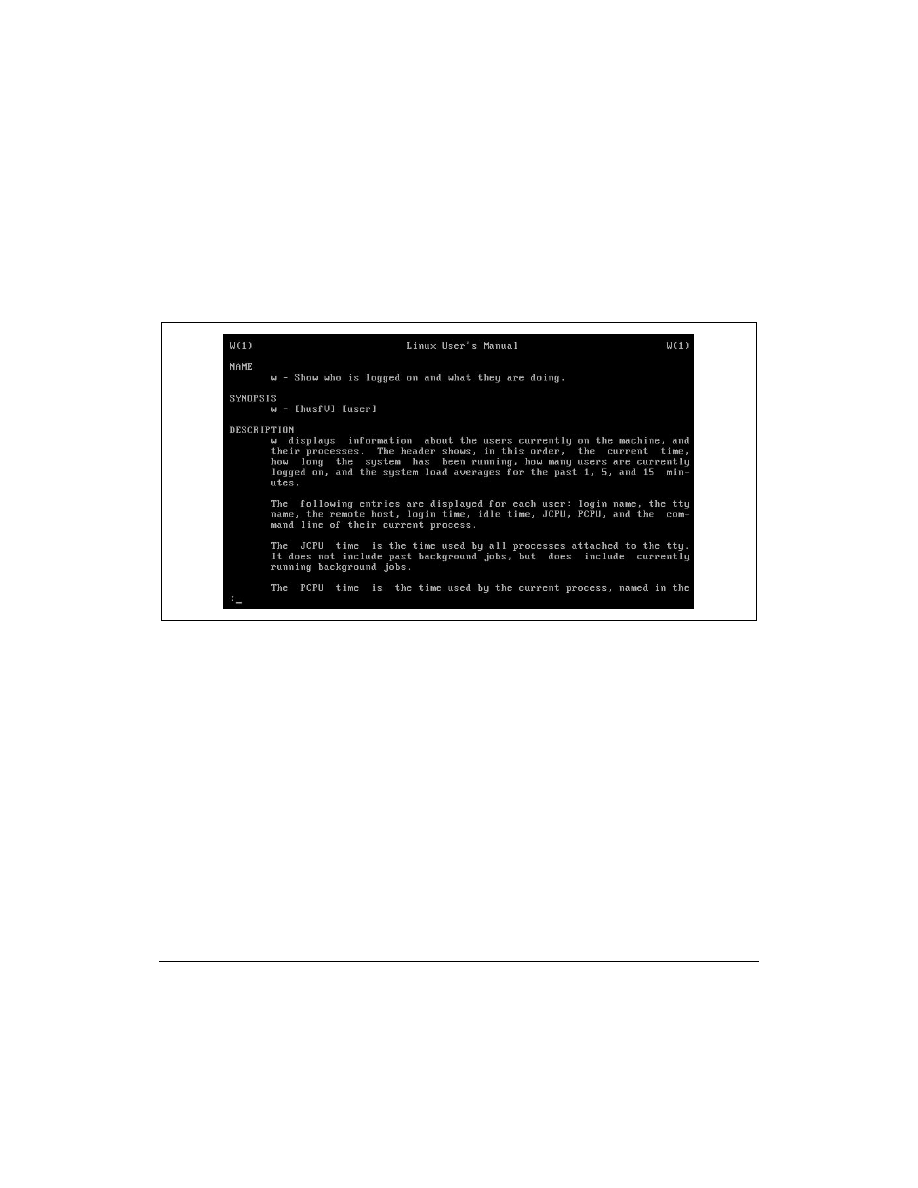
168
|
Rozdział 7. Praca z powłoką systemu Linux
przechowywane są w szeregu podkatalogów, tworzących razem bazę danych pomocy syste-
mowej. Dostęp do tej bazy zapewnia właśnie polecenie man, którego działanie nieco przypomi-
na funkcjonowanie znanego z systemu MS-DOS polecenia help. Przykładowo, aby wyświetlić
na ekranie treść pomocy dla polecenia
w
, należy wykonać następujące polecenie:
[helion@localhost helion]$ man w
Na rysunku 7.1 przedstawiono wyniki działania takiego polecenia — na ekranie pojawi się
pierwsza strona podręcznika man dla polecenia
w
. Należy zwrócić uwagę, że w lewym dolnym
narożniku ekranu pojawia się znak dwukropka, który oznacza, program oczekuje na dalsze
polecenia użytkownika. Aby wyświetlić kolejną stronę podręcznika man, użytkownik powi-
nien nacisnąć klawisz spacji; aby wyświetlić poprzednią stronę podręcznika, należy nacisnąć
klawisz b. Aby zakończyć działanie polecenia man i powrócić do powłoki systemu, należy
nacisnąć klawisz q.
Rysunek 7.1. Wygląd typowej strony podręcznika man
Wszystkie strony podręcznika man są zorganizowane w jeden, spójny sposób. Na początku
każdej strony można znaleźć nazwę danej strony podręcznika oraz numer sekcji bazy da-
nych, z której pochodzi dana strona (numer sekcji jest podany w nawiasach). Przykładowo,
na rysunku 7.1 w lewym górnym oraz w prawym górnym narożniku ekranu widnieje ciąg
znaków W(1). Oznacza to po prostu, że w chwili obecnej wyświetlana jest odpowiednia stro-
na podręcznika dla polecenia
w
, która należy do pierwszej sekcji bazy danych.
W kolejnej części podręcznika znajduje się nazwa oraz krótki opis polecenia, którego dana stro-
na podręcznika dotyczy; następnie przedstawiana jest składnia polecenia, zawierająca wszystkie
dostępne opcje i argumenty danego polecenia. Jak już wcześniej wspominaliśmy, w nawiasach
kwadratowych podawane są opcje i argumenty opcjonalne. W kolejnej części podręcznika
umieszczony jest szczegółowy opis samego polecenia, po którym następuje równie szczegó-
łowy opis poszczególnych opcji i argumentów.
Jako że na etapie poznawania systemu Linux mniej doświadczeni użytkownicy z pewnością
bardzo często będą sięgać do stron podręcznika man, to być może warto będzie poświęcić
jedno okno terminala bądź jedną konsolę wirtualną wyłącznie na potrzeby polecenia man.
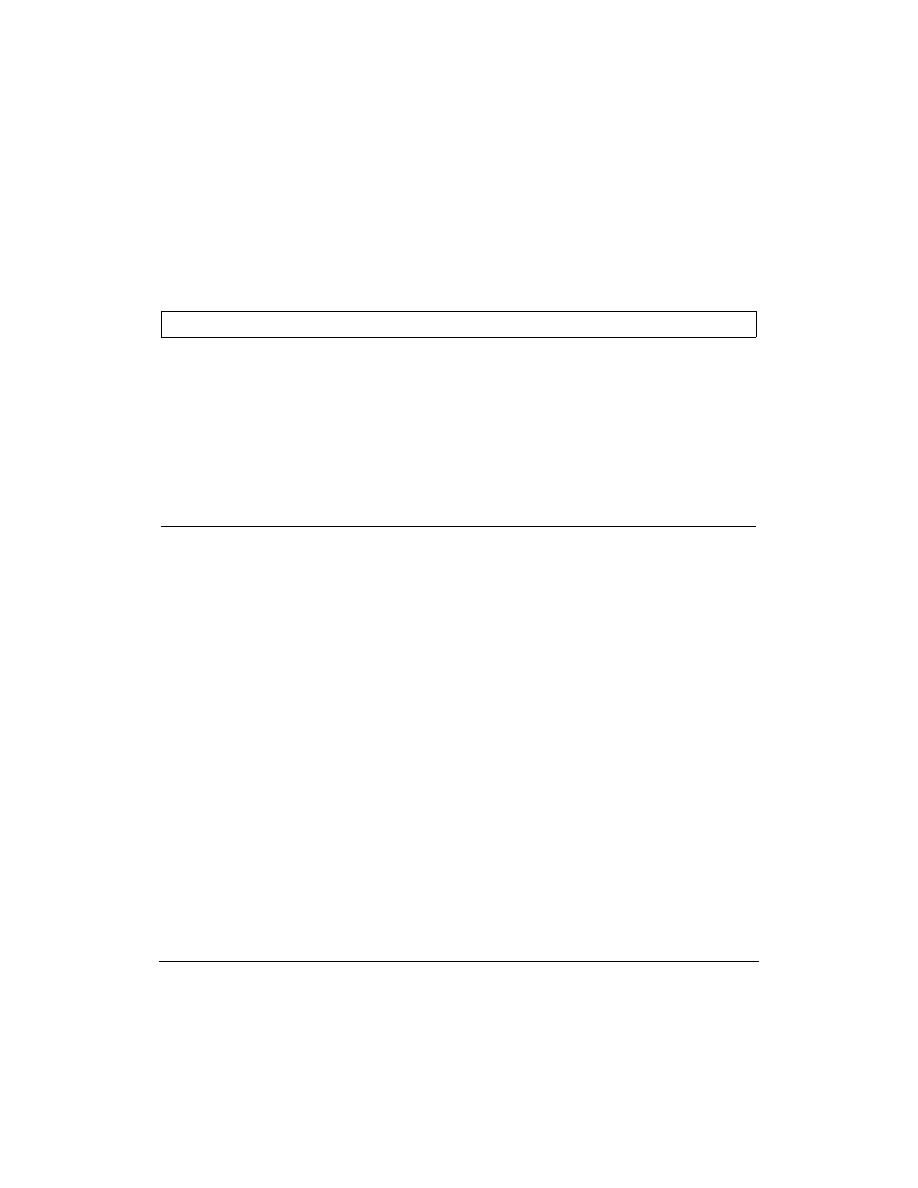
Praca z wierszem poleceń powłoki systemu Linux
| 169
Alternatywnym rozwiązaniem jest przeglądanie plików stron podręcznika man przy użyciu
menedżera plików Konqueror. Wpisanie w pasku adresu man://index spowoduje, że w oknie
Konquerora zostanie wyświetlony indeks dostępnych stron podręcznika man, z którego, po-
sługując się wygodnymi hiperłączami, można wywołać na ekran wybraną stronę pomocy.
Dzięki takiemu rozwiązaniu użytkownik może wpisywać polecenie w jednym oknie terminala
bądź na jednej konsoli wirtualnej, a do okna „pomocy” przełączać się w celu przypomnienia
sobie składni wybranych poleceń.
W tabeli 7.4 przedstawiono zestawienie poszczególnych sekcji bazy stron podręcznika man;
zawartość większości sekcji będzie przydatna zwłaszcza dla programistów i projektantów. Dla
użytkowników i administratorów systemu najbardziej interesujące będą zapewne sekcje 1. i 8.
Tabela 7.4. Zestawienie poszczególnych sekcji stron podręcznika man
Numer sekcji
Zawartość
1
Polecenia zewnętrzne oraz wbudowane polecenia powłoki
2
Odwołania systemowe (inicjowane przez jądro systemu)
3
Odwołania do bibliotek (inicjowane przez biblioteki systemowe)
4
Pliki specjalne (np. pliki urządzeń)
5
Formaty plików i przyjęte konwencje
6
Gry
7
Pakiety makr i przyjęte konwencje
8
Polecenia przeznaczone do zarządzania systemem
9
Niestandardowe procedury jądra systemu
Zastosowanie polecenia apropos
Polecenie
man
pozwala użytkownikowi na przeszukiwanie stron podręcznika i wyświetlanie
szczegółowych informacji o wybranym poleceniu. Polecenie
apropos
również przeszukuje bazę
stron podręcznika, ale wyświetla na ekranie tylko jednowierszowe podsumowanie przeznacze-
nia wybranych poleceń. Argumentem, jaki przekazujemy do polecenia
apropos
, powinno być
słowo kluczowe opisujące operację, jaką użytkownik chce wykonać; tak naprawdę polecenie
apropos
wyświetli na ekranie listę tych wszystkich poleceń, których wiersz podsumowania
zawiera podane słowo kluczowe. Przykładowo, wykonując polecenie:
[helion@localhost helion]$ apropos samba
otrzymamy w wyniku jego działania listę poleceń, których strony podręcznika man zawierają
słowo samba, jak to zostało przedstawione na rysunku 7.2.
Polecenie
apropos
jest bardzo użyteczne zwłaszcza w sytuacji, kiedy użytkownik nie może
sobie przypomnieć nazwy polecenia, które miało realizować określoną czynność. Podając
odpowiednie słowo kluczowe jako parametr polecenia
apropos
, użytkownik może wyświe-
tlić na ekranie listę poleceń powiązanych z danym zagadnieniem i dzięki temu ma bardzo
dużą szansę na odnalezienie właściwego polecenia.
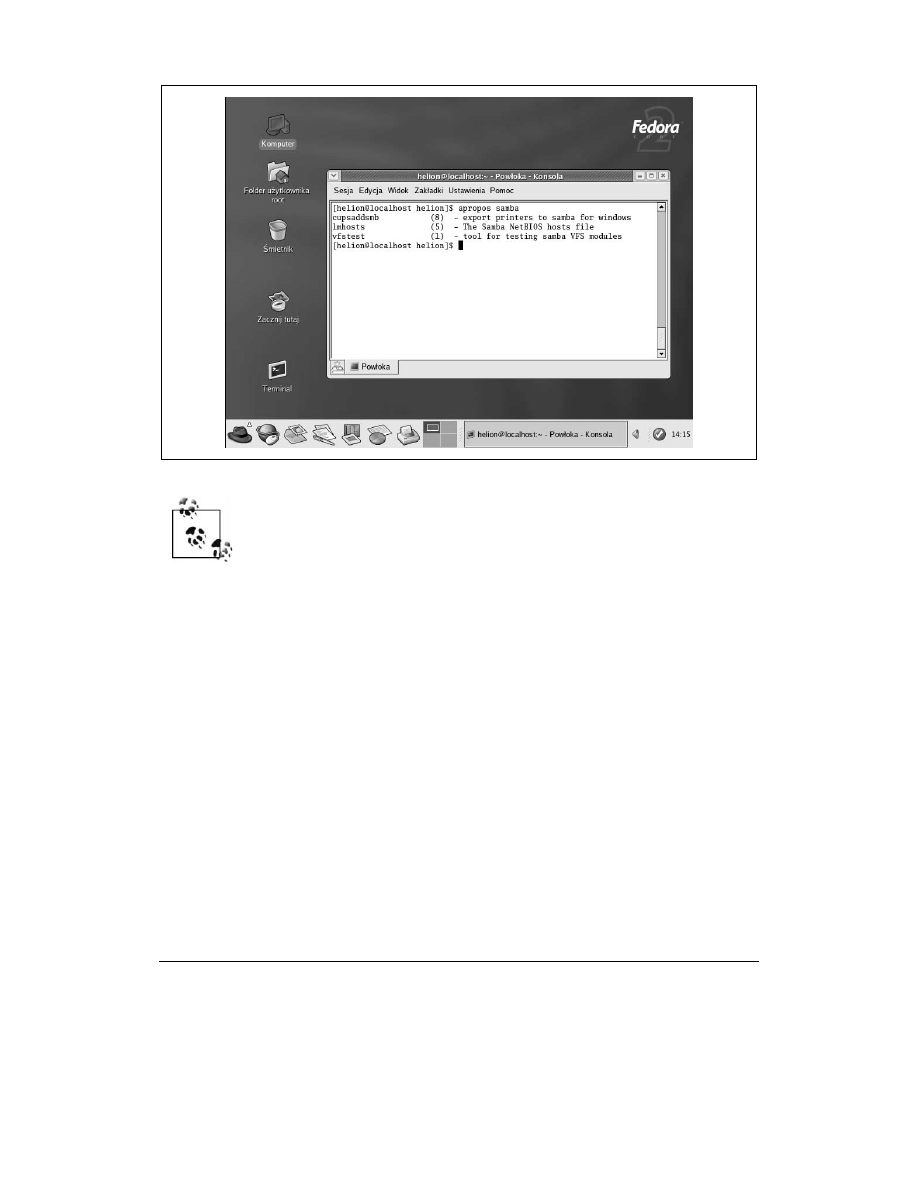
170
|
Rozdział 7. Praca z powłoką systemu Linux
Rysunek 7.2. Zastosowanie polecenia apropos
Do przechowywania informacji o poszczególnych poleceniach polecenie apropos
wykorzystuje specjalną bazę danych. Zanim użytkownik będzie mógł wykonać to po-
lecenie po raz pierwszy, musi utworzyć tę bazę danych logując się jako użytkownik
root i wykonując następujące polecenie:
makewhatis
Wykonywanie powyższego polecenia może trwać nawet kilka czy kilkanaście minut.
Po zainstalowaniu nowego pakietu oprogramowania, zawierającego polecenia ze-
wnętrzne, użytkownik może (a nawet powinien) uaktualnić bazę danych, ponownie
wykonując polecenie makewhatis.
Korzystanie z poleceń przeznaczonych do pracy z katalogami
Opisaliśmy już podstawowe zasady wykonywania poleceń powłoki systemu Linux, w związku
z czym możemy przystąpić do omawiania poleceń przeznaczonych do pracy z katalogami
systemu plików. Samo przeczytanie zawartości niniejszej sekcji może być niewystarczające;
proponujemy zatem, aby Czytelnik po prostu zalogował się do swojego systemu Linux i wyko-
nywał „na żywo” wszystkie polecenia pojawiające się w miarę czytania niniejszej sekcji. Każda
okazja jest dobra do nabrania dodatkowych doświadczeń w pracy z powłoką systemu Linux.
Wyświetlanie bieżącego katalogu roboczego
Aby wyświetlić bieżący katalog roboczy, użytkownik powinien wykonać polecenie
pwd
(ang. print working directory). Polecenie
pwd
nie wymaga podawania żadnych opcji ani ar-
gumentów:
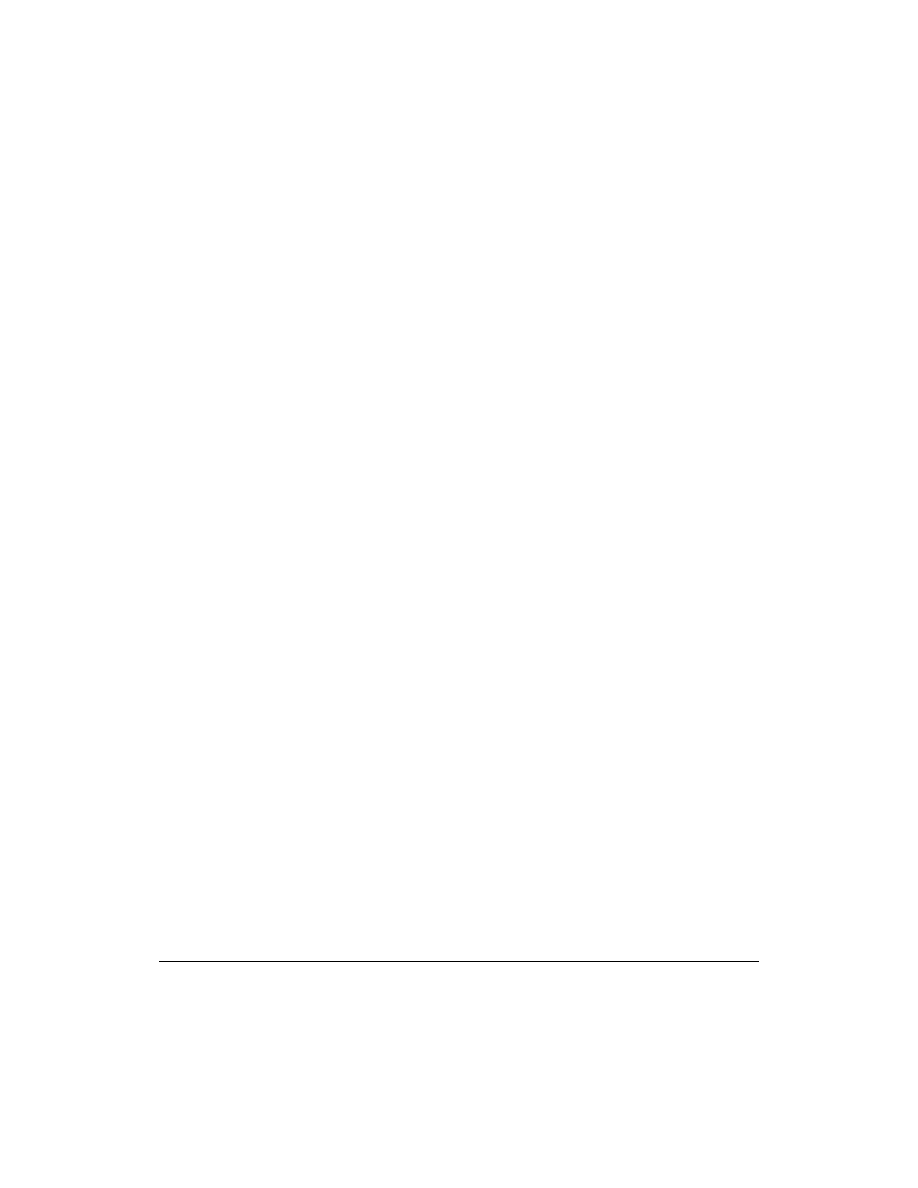
Praca z wierszem poleceń powłoki systemu Linux
|
171
[helion@localhost helion]$ pwd
/root
Wykonanie polecenia
pwd
powoduje wyświetlenie na ekranie bezwzględnej ścieżki do bieżą-
cego katalogu roboczego.
Zmiana bieżącego katalogu roboczego
Aby zmienić bieżący katalog roboczy, użytkownik powinien wykonać polecenie
cd
(ang. change
directory), podając jednocześnie jako argument ścieżkę do nowego katalogu roboczego (poda-
wana ścieżka może być zarówno względna, jak i bezwzględna). Przykładowo, aby zmienić bie-
żący katalog roboczy na katalog /bin, należy wykonać następujące polecenie:
[helion@localhost helion]$ cd /bin
[helion@localhost /bin]$
Warto zwrócić uwagę na fakt, że po zmianie bieżącego katalogu roboczego zmienia się wygląd
znaku zachęty, jaki wyświetla powłoka po wykonaniu polecenia — znak zachęty odzwierciedla
teraz nowe położenie katalogu roboczego.
Aby z dowolnej lokalizacji szybko powrócić do katalogu domowego danego użytkownika, wy-
starczy wykonać polecenie
cd
, nie podając żadnych argumentów:
[helion@localhost /bin]$ cd
[helion@localhost helion]$
Podobnie jak w poprzednim wypadku, po wykonaniu polecenia znak zachęty zmienił się,
wskazując na nowy katalog roboczy.
Jeżeli użytkownik będzie usiłował zmienić bieżący katalog roboczy na katalog, który nie istnieje,
powłoka systemu Linux wyświetli komunikat o błędzie:
[helion@localhost helion]$ cd abcdef
bash: cd: abcdef: Nie ma takiego pliku ani katalogu
Wyświetlanie zawartości katalogu
Aby wyświetlić zawartość katalogu, użytkownik może zastosować polecenie
ls
(ang. list). Po-
lecenie
ls
posiada wiele bardzo przydatnych opcji, które pozwalają dopasować sposób jego
działania oraz format prezentowanych wyników do indywidualnych upodobań użytkownika.
Najprostszą formą polecenia
ls
jest wykonanie go bez żadnych dodatkowych argumentów.
Wykonanie takiego polecenia spowoduje wyświetlenie całej zawartości bieżącego katalogu
roboczego, zarówno plików, jak i katalogów (wyniki działania tego polecenia na różnych kom-
puterach będą wyglądały różnie, oczywiście ze względu na różną zawartość wyświetlanych
katalogów).
[helion@localhost X11]$ ls
applnk starthere Xmodmap
dm sysconfig xorg.conf
fs twm xorg.conf.backup
gdm X Xresources
lbxproxy xdm xserver
prefdm XftConfig.README-OBSOLETE xsm
proxymngr xinit
serverconfig xkb
[helion@localhost X11]$
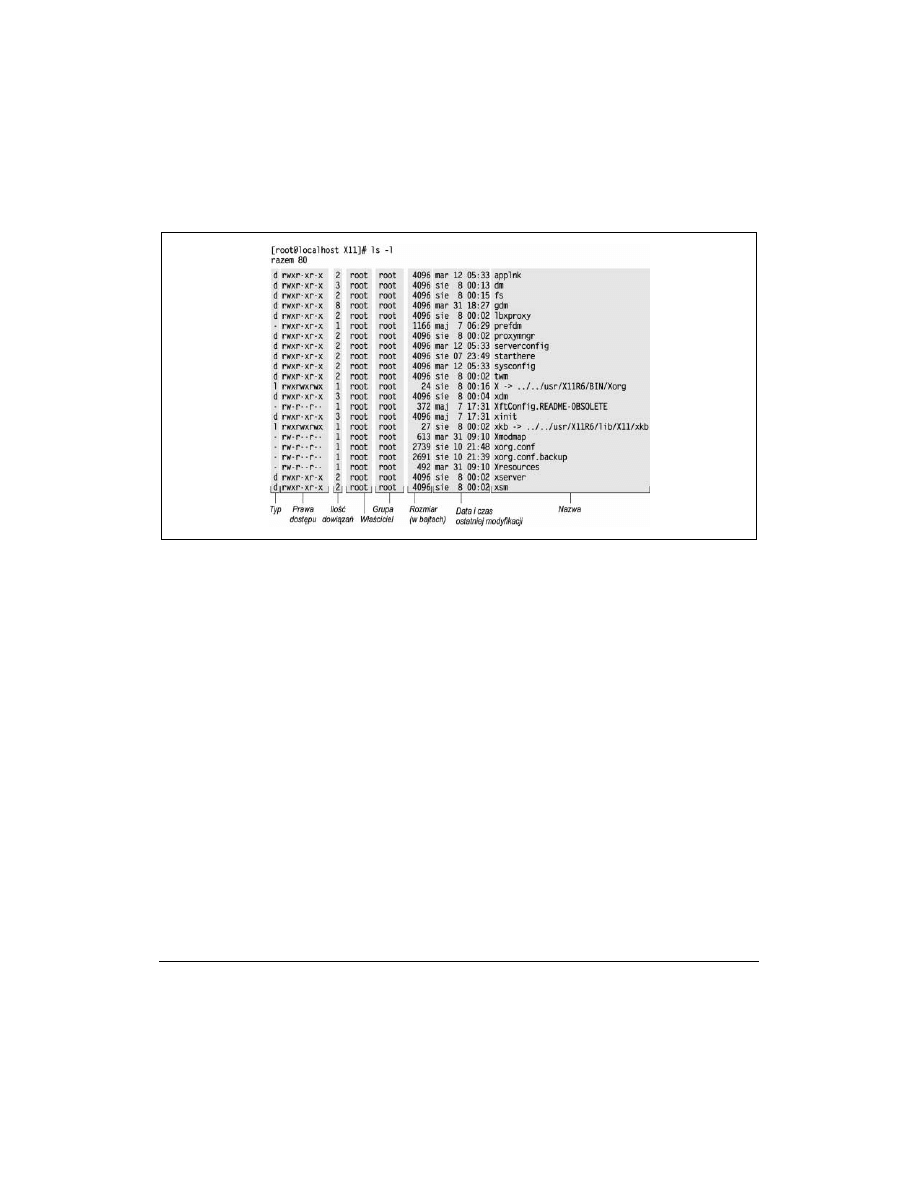
172
|
Rozdział 7. Praca z powłoką systemu Linux
Jak widać, na załączonym przykładzie nazwy plików i katalogów są wyświetlane w kolejności
alfabetycznej, w trzech kolumnach. Warto zwrócić uwagę na fakt, że nazwy plików rozpo-
czynające się od dużej litery wyświetlane są przed nazwami plików rozpoczynającymi się od
liter małych.
Bardziej wyrafinowana wersja polecenia
ls
, z dołączoną opcją
-l
, powoduje wyświetlenie na
ekranie szczegółowych informacji o zawartości danego katalogu, jak to zostało zilustrowane
na rysunku 7.3.
Rysunek 7.3. Wyniki działania polecenia ls z dołączoną opcją -l
W pierwszym wierszu wyników działania wyświetlana jest informacja o całkowitej ilości miej-
sca na dysku, jakie zajmuje dany katalog razem ze swoimi podkatalogami i plikami; zajętość
dysku podawana jest w KB. Pozostałe wiersze opisują poszczególne pliki i katalogi. Poniżej
zamieszczono krótki opis poszczególnych kolumn:
Typ
Wskazuje na jeden z dwóch typów obiektów:
d
oznacza katalog, natomiast
-
oznacza zwy-
kły plik. Jak łatwo zauważyć, nazwy plików i katalogów są wyświetlane przy użyciu róż-
nych kolorów.
Prawa dostępu
Lista praw dostępu do poszczególnych plików i katalogów. Zagadnienia praw dostępu do
plików i katalogów zostaną bardziej szczegółowo omówione w dalszej części niniejszego
rozdziału.
Ilość dowiązań
Informacja o ilości plików i katalogów dowiązanych (ang. linked) do danego obiektu.
Właściciel
Nazwa użytkownika, który jest właścicielem danego pliku lub katalogu.
Grupa
Nazwa grupy użytkowników, która jest właścicielem danego pliku lub katalogu.
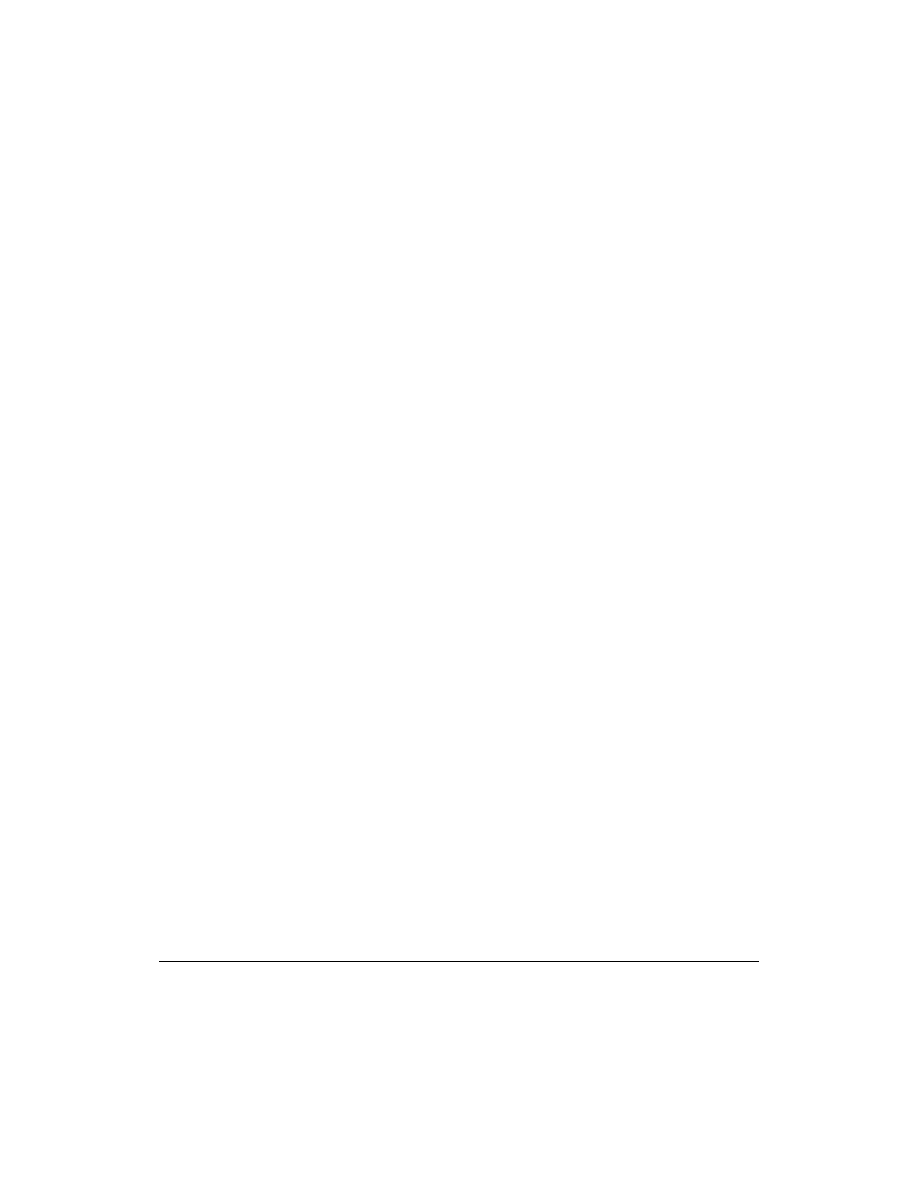
Praca z wierszem poleceń powłoki systemu Linux
| 173
Rozmiar
Rozmiar pliku lub katalogu, podany w bajtach.
Data i czas ostatniej modyfikacji
Znacznik daty i czasu ostatniej modyfikacji danego pliku lub katalogu.
Nazwa
Nazwa pliku lub katalogu.
Jeżeli w danym katalogu znajduje się duża ilość plików, to ich lista z pewnością nie zmieści się
na jednym ekranie. Aby przeglądać listę plików ekran po ekranie, użytkownik powinien wyko-
nać następujące polecenie:
[helion@localhost helion]$ ls | less
Jak łatwo zauważyć, w powyższym poleceniu użyto znaku przekierowania strumienia danych
ze standardowego wyjścia polecenia
ls
na standardowe wejście polecenia
less
, które powoduje,
że dane są wyświetlane po jednym ekranie naraz. Użytkownik może sterować działaniem
polecenia
less
, korzystając z następujących klawiszy:
•
Spacja — powoduje wyświetlenie kolejnego ekranu danych
•
b — powoduje powrót do poprzednio wyświetlanego ekranu danych
•
q lub Q — kończy działanie programu i zwraca sterowanie do powłoki (na ekranie pojawia
się znak zachęty)
Jeżeli użytkownik chce wyświetlić zawartość katalogu innego niż bieżący katalog roboczy,
to nazwa katalogu docelowego powinna zostać podana jako argument polecenia
ls
, np.:
[helion@localhost helion]$ ls /bin
Po wykonaniu powyższego polecenia, na ekranie zostanie wyświetlona zawartość katalogu /bin,
ale bieżący katalog roboczy nie ulegnie zmianie. W podobny sposób można wyświetlić na
ekranie szczegółowe informacje o wybranym pliku lub katalogu — w tym celu wystarczy po-
dać jego nazwę jako argument polecenia
ls
. Co więcej, polecenie
ls
akceptuje teoretycznie
nieskończoną liczbę argumentów, dzięki czemu jako argumenty polecenia można podać całą
serię nazw katalogów i w ten sposób uzyskać informacje o ich zawartości w jednym poleceniu;
należy przy tym pamiętać, aby nazwy poszczególnych katalogów były od siebie oddzielone
jedną bądź kilkoma spacjami.
Jeżeli nazwa katalogu lub pliku rozpoczyna się od znaku kropki (np. pliki .bashrc, .bash_profile),
oznacza to, że takie pliki są ukryte (ang. hidden) i w wynikach działania polecenia
ls
wydane-
go w normalnym trybie są pomijane. Aby pliki ukryte były wyświetlane, należy do wiersza
wywołującego polecenie
ls
dodać opcję
-a
. Przykładowo, aby wyświetlić wszystkie pliki i pod-
katalogi bieżącego katalogu roboczego, łącznie z plikami i katalogami ukrytymi, należy wyko-
nać następujące polecenie:
[helion@localhost helion]$ ls -a -l
Ciąg kolejnych opcji
-a -l
można w razie potrzeby połączyć, wpisując polecenie w następują-
cej postaci:
[helion@localhost helion]$ ls -al
W katalogu domowym użytkownika znajduje się zazwyczaj cały szereg ukrytych plików, prze-
chowujących informacje konfiguracyjne dla różnych programów. Przykładowo, plik .bash_
profile zawiera informacje o konfiguracji powłoki bash.
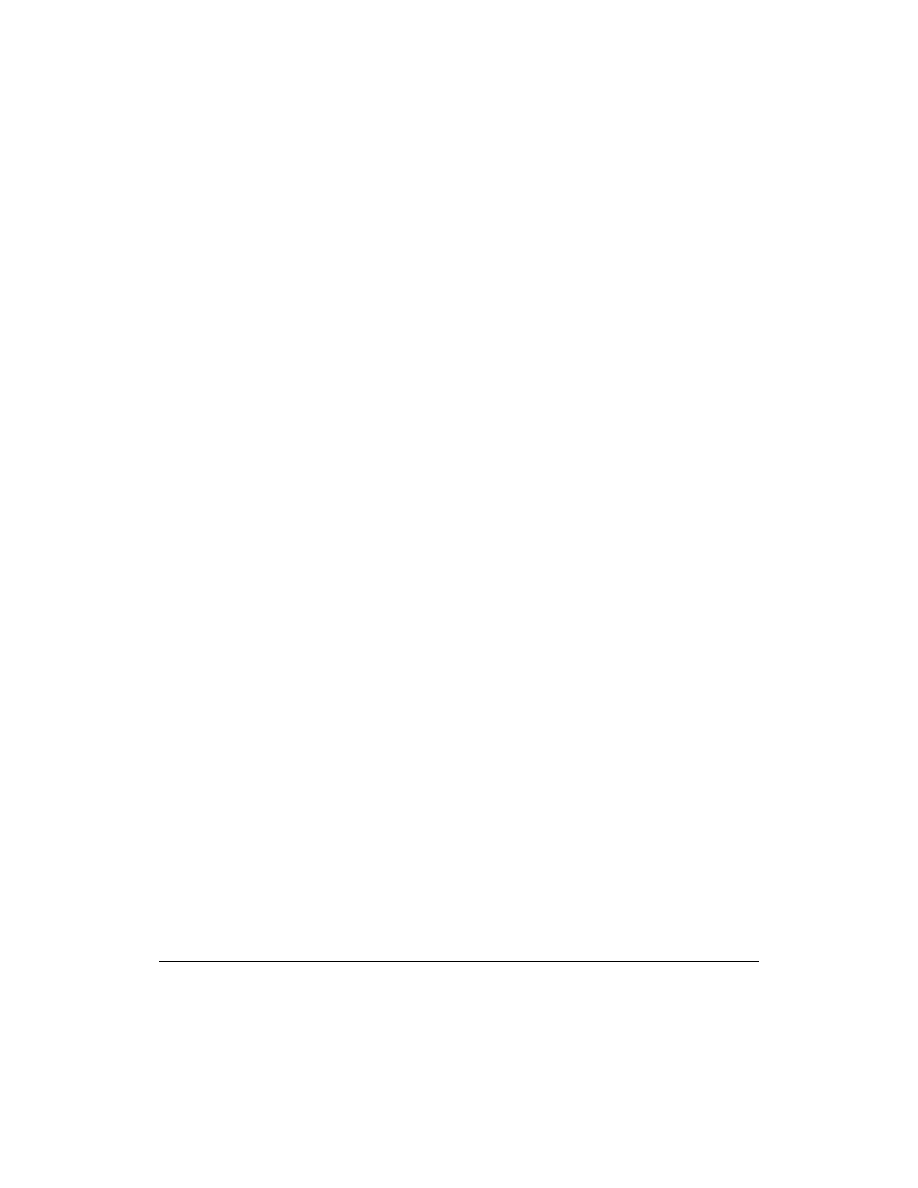
174
|
Rozdział 7. Praca z powłoką systemu Linux
Polecenie
ls
posiada jeszcze całkiem sporo innych, bardzo przydatnych możliwości, stąd w wol-
nej chwili naprawdę warto zajrzeć na strony podręcznika man polecenia
ls
.
Tworzenie nowych katalogów
Nowe katalogi mogą być tworzone przy użyciu polecenia
mkdir
(ang. make directory). Argu-
mentem polecenia musi być nazwa tworzonego katalogu. Domyślnie system Linux tworzy no-
wy katalog jako podkatalog bieżącego katalogu roboczego. Przykładowo, wykonanie poniż-
szego polecenia spowoduje utworzenie w katalogu domowym użytkownika helion podkatalogu
o nazwie redakcja:
[helion@localhost helion]$ mkdir redakcja
Jeżeli użytkownik chce, aby nowy katalog zamiast w bieżącym katalogu roboczym został utwo-
rzony w innym katalogu docelowym, to jako argument polecenia
mkdir
musi podać bez-
względną ścieżkę do takiego katalogu. Przykładowo, jeżeli użytkownik helion znajduje się
obecnie w swoim katalogu domowym, a chce utworzyć katalog /tmp/dokumenty, to powinien
wykonać następujące polecenie:
[helion@localhost helion]$ mkdir /tmp/dokumenty
Nazwa tworzonego katalogu musi spełniać kilka warunków i ograniczeń. Przykładowo, nazwa
katalogu nie może zawierać znaku
/
(ang. slash). Nazwy poszczególnych katalogów i plików
zazwyczaj składają się z dużych i małych liter, cyfr, kropek oraz znaków podkreślenia (
_
).
W nazwach można również używać innych znaków, takich jak spacje i znak minus (
-
), nie-
mniej jednak takie nazwy mogą powodować pewne problemy, gdyż powłoka systemu Linux
interpretuje takie znaki w specjalny sposób. Jeżeli jednak z takich czy innych powodów użyt-
kownik MUSI użyć znaków specjalnych w nazwach plików czy katalogów, to aby uniknąć
problemów cała nazwa musi zostać ujęta w znaki pojedynczego cudzysłowu
'
(ang. single
quote). Znaki cudzysłowu nie są brane pod uwagę jako część nazwy. Opisana technika jest
bardzo przydatna zwłaszcza w sytuacji, kiedy użytkownik podłącza się do zasobów dysko-
wych systemu plików Windows, gdzie nazwy katalogów i plików zawierające spacje (np.
Moje dokumenty) są bardzo popularne.
Większość nazw plików w systemie MS-DOS zawiera znak kropki, co już nie jest regułą w syste-
mie Linux. W systemie MS-DOS kropka oddziela główną część nazwy pliku od jej tzw. roz-
szerzenia, które używane było w zasadzie do rozróżniania typów poszczególnych plików.
Przykładowo, w systemie MS-DOS plik o nazwie memo.txt prawie na pewno był plikiem tek-
stowym. Większość aplikacji w systemie Linux po prostu ignoruje rozszerzenia plików, stąd
rozszerzenia nazw plików nie są w tym systemie wymagane. Z drugiej jednak strony, jeżeli
zamierzamy wysłać dany plik komuś, kto używa innego systemu operacyjnego niż Linux, to
zawsze warto takie rozszerzenie do nazwy dołączyć (np. .txt dla pliku tekstowego).
Usuwanie katalogu
Aby usunąć dany katalog, użytkownik powinien skorzystać z polecenia
rmdir
(ang. remove
directory) . Przykładowo, aby usunąć katalog o nazwie archiwum, znajdujący się w bieżącym
katalogu roboczym, należy wykonać następujące polecenie:
[helion@localhost helion]$ rmdir archiwum
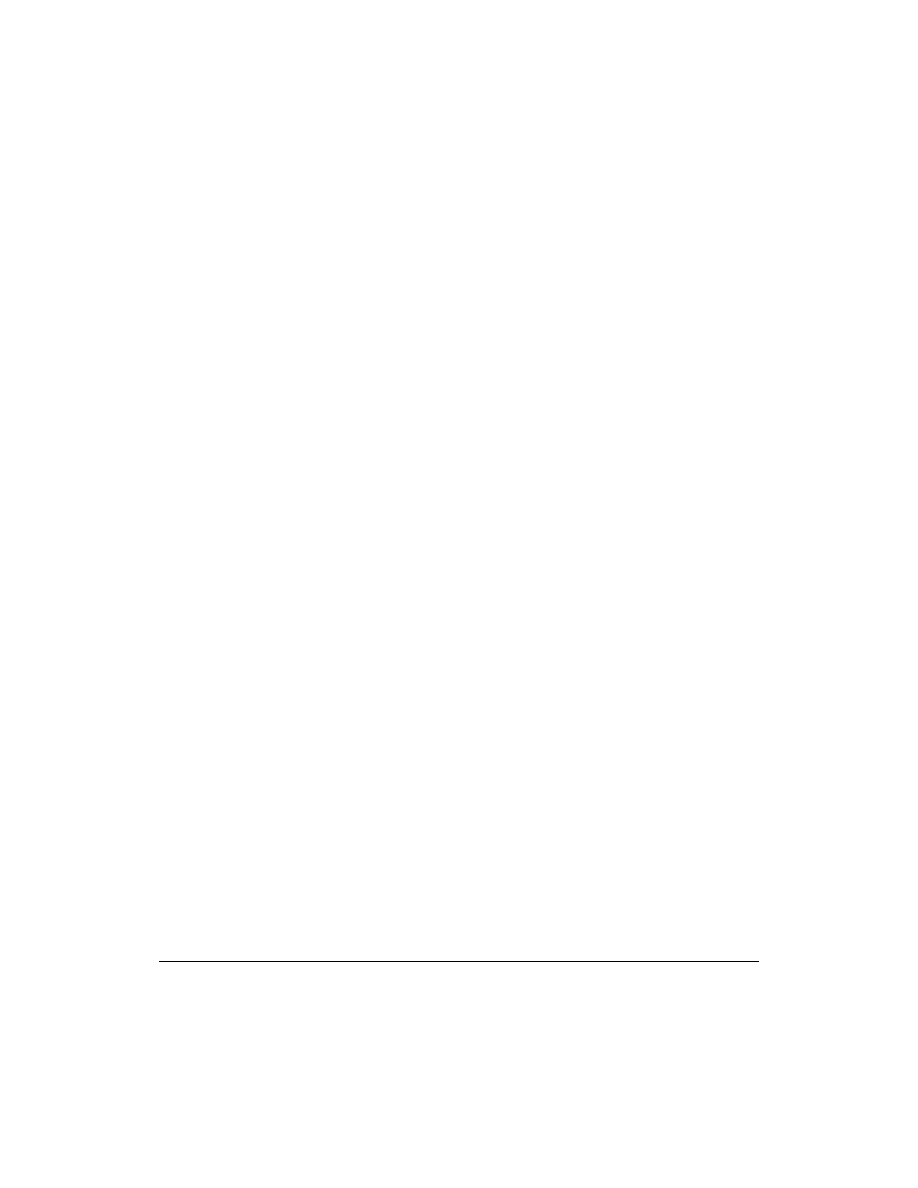
Praca z wierszem poleceń powłoki systemu Linux
| 175
Jeżeli użytkownik chce usunąć katalog zlokalizowany w innym miejscu niż bieżący katalog ro-
boczy, to jako argument polecenia
rmdir
musi podać bezwzględną lub względną ścieżkę do ta-
kiego katalogu.
Polecenia
rmdir
nie można użyć do usunięcia katalogu, w którym nadal są przechowywane ja-
kieś pliki bądź podkatalogi; użytkownik musi najpierw usunąć całą zawartość danego katalo-
gu, a dopiero potem może przystąpić do usuwania samego katalogu. Małą niespodziankę
mogą tutaj sprawić pliki ukryte, które mogą rezydować w danym katalogu choć nie są wi-
doczne; zanim będziemy w stanie usunąć dany katalog,
wszystkie pliki i podkatalogi — włą-
czając w to pliku i katalogi ukryte — muszą zostać z niego usunięte.
Korzystanie z poleceń przeznaczonych do pracy z plikami
Jak łatwo się zorientować, katalogi mogą przechowywać zarówno pliki, jak i kolejne podka-
talogi. W niniejszej sekcji omówimy kilka zagadnień związanych z poleceniami przeznaczo-
nymi do pracy z plikami.
Wyświetlanie zawartości pliku
Pliki wykorzystywane w systemie Linux (podobnie zresztą jak w systemie Windows) mogą
przechowywać tekst bądź też informacje binarne. O ile przeglądanie zawartości plików binar-
nych może mieć znaczenie dla wąskiej grupy specjalistów (np. programiści), o tyle zwykły
użytkownik może w bardzo prosty sposób przeglądać pliki tekstowe. Aby tego dokonać, wy-
starczy wpisać polecenie
cat
, po którym następuje nazwa pliku tekstowego, którego zawar-
tość chcemy wyświetlić na ekranie. Przykładowo, wykonanie następującego polecenia:
[root@localhost root]# cat /etc/passwd
spowoduje wyświetlenie na ekranie zawartości pliku /etc/passwd, w którym znajdują się informa-
cje o kontach poszczególnych użytkowników danego systemu.
Jeżeli przeglądany plik jest zbyt duży, aby mógł się zmieścić na jednym ekranie, to efekt wyko-
nania polecenia
cat
sprowadzi się do tego, że pierwsza część zawartości pliku zostanie bły-
skawicznie przewinięta na ekranie i zniknie z naszych oczu, pozostawiając widocznych jedy-
nie kilkadziesiąt ostatnich wierszy. Aby tego uniknąć, należy skorzystać z poznanego już
wcześniej polecenia
less
:
[root@localhost root]# less /etc/passwd
Wykonanie powyższego polecenia spowoduje wyświetlenie zawartości pliku /etc/passwd strona
po stronie, w sposób nieco przypominający działanie polecenia
man
, wyświetlającego kolejne
strony podręcznika danego polecenia. Do sterowania działaniem polecenia
less
można wy-
korzystać następujące klawisze: spacja (wyświetlenie kolejnego ekranu danych), b (powrót do
poprzednio wyświetlanego ekranu danych) oraz q lub Q (kończy działanie programu i zwra-
ca sterowanie do powłoki; na ekranie pojawia się znak zachęty).
Usuwanie plików
Aby usunąć wybrany plik, należy użyć polecenia
rm
(ang. remove), podając jako argument na-
zwę pliku przeznaczonego do usunięcia. Przykładowo, wykonanie polecenia:
[helion@localhost helion]$ rm dane1
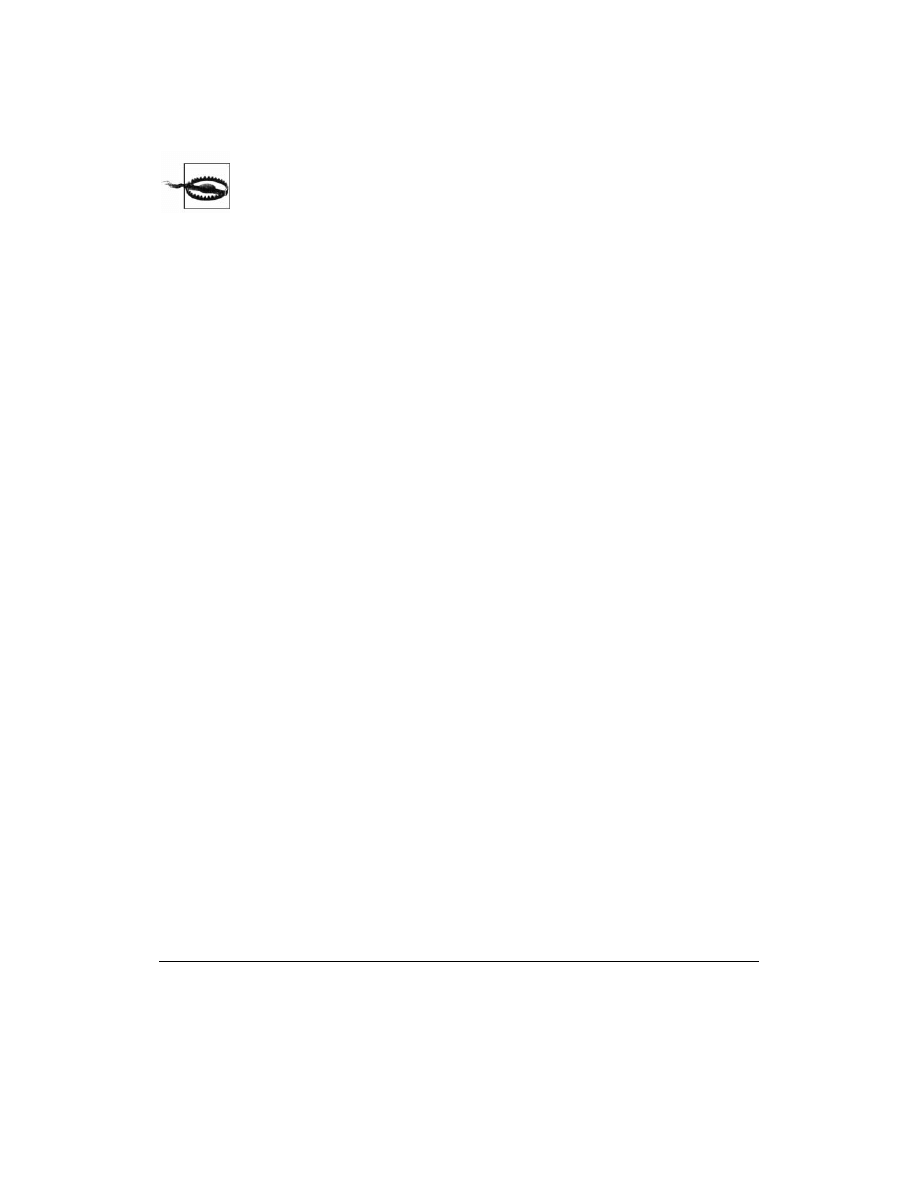
176
|
Rozdział 7. Praca z powłoką systemu Linux
spowoduje usunięcie z bieżącego katalogu roboczego pliku o nazwie dane1. Jeżeli plik przezna-
czony do usunięcia jest zlokalizowany w innym katalogu, to aby go usunąć, należy jako ar-
gument polecenia
rm
podać pełną ścieżkę do tego pliku (względną lub bezwzględną).
Po usunięciu pliku w systemie Linux, jego zawartość jest tracona bezpowrotnie. Aby
uniknąć przypadkowego usunięcia plików zawierających istotne dane, podczas wy-
konywania operacji usuwania plików należy zachować szczególną ostrożność. Nie
należy również zapominać o regularnym wykonywaniu kopii bezpieczeństwa danych,
co pozwoli na ich odzyskanie w razie jakiegoś nieszczęścia.
Jeżeli użytkownik dołączy do polecenia
rm
opcję
-i
, to przed usunięciem danego pliku sys-
tem poprosi o potwierdzenie zamiaru wykonania takiej operacji. Jeżeli użytkownik nie jest
do końca przekonany, że wie co robi, to taka opcja może być całkiem przydatna. Jeżeli zalogu-
jemy się do systemu jako użytkownik root, to czy tego chcemy czy nie, Linux automatycznie
dołącza opcję
-i
do każdego polecenia
rm
.
Kopiowanie plików
Aby skopiować wybrany plik, należy użyć polecenia
cp
(ang. copy), podając dwa argumenty:
nazwę (lub ścieżkę) pliku źródłowego oraz nazwę (lub ścieżkę) pliku docelowego. Przykła-
dowo, wykonanie następującego polecenia:
[root@localhost /root]# cp /etc/passwd sample
spowoduje utworzenie kopii pliku /etc/passwd i zapisanie jej w pliku o nazwie sample, zlokali-
zowanym w bieżącym katalogu roboczym.
Jeżeli docelowy plik już istnieje, to podczas operacji kopiowania zostanie on automatycznie
nadpisany. Z tego powodu podczas wykonywania operacji kopiowania plików należy bar-
dzo uważać, aby nie nadpisać pliku zawierającego jakieś cenne informacje. Przed rozpoczę-
ciem kopiowania warto sprawdzić przy użyciu polecenia
ls
czy w lokalizacji docelowej nie ma
już pliku o takiej samej nazwie; alternatywnym rozwiązaniem może być również dołączenie
do polecenia
cp
opcji
-i
, która spowoduje, że przed nadpisaniem pliku docelowego system
poprosi o potwierdzenie wykonania takiej operacji. Jeżeli zalogujemy się do systemu jako
użytkownik root, to podobnie jak to miało miejsce w przypadku polecenia
rm
, Linux automa-
tycznie dołącza opcję
-i
do każdego polecenia
cp
.
Przenoszenie i zmiana nazwy plików
Aby zmienić nazwę pliku, należy skorzystać z polecenia
mv
(ang. move), podając jako argumenty
starą nazwę (lub ścieżkę) pliku oraz nową nazwę (lub ścieżkę) pliku. Przykładowo, wykona-
nie polecenia:
[helion@localhost helion]$ mv stary1 nowy2
spowoduje zmianę nazwy pliku stary1 na nazwę nowy2.
Jeżeli docelowy plik już istnieje, to podczas operacji zmiany nazwy bądź przenoszenia pliku
zostanie on automatycznie nadpisany. Z tego powodu podczas wykonywania operacji zmia-
ny nazwy bądź przenoszenia pliku należy bardzo uważać, aby nie nadpisać pliku zawierają-
cego jakieś cenne informacje. Przed rozpoczęciem operacji zmiany nazwy bądź przenoszenia
pliku warto sprawdzić przy użyciu polecenia
ls
czy w lokalizacji docelowej nie ma już pliku
o takiej samej nazwie; alternatywnym rozwiązaniem może być również dołączenie do polecenia
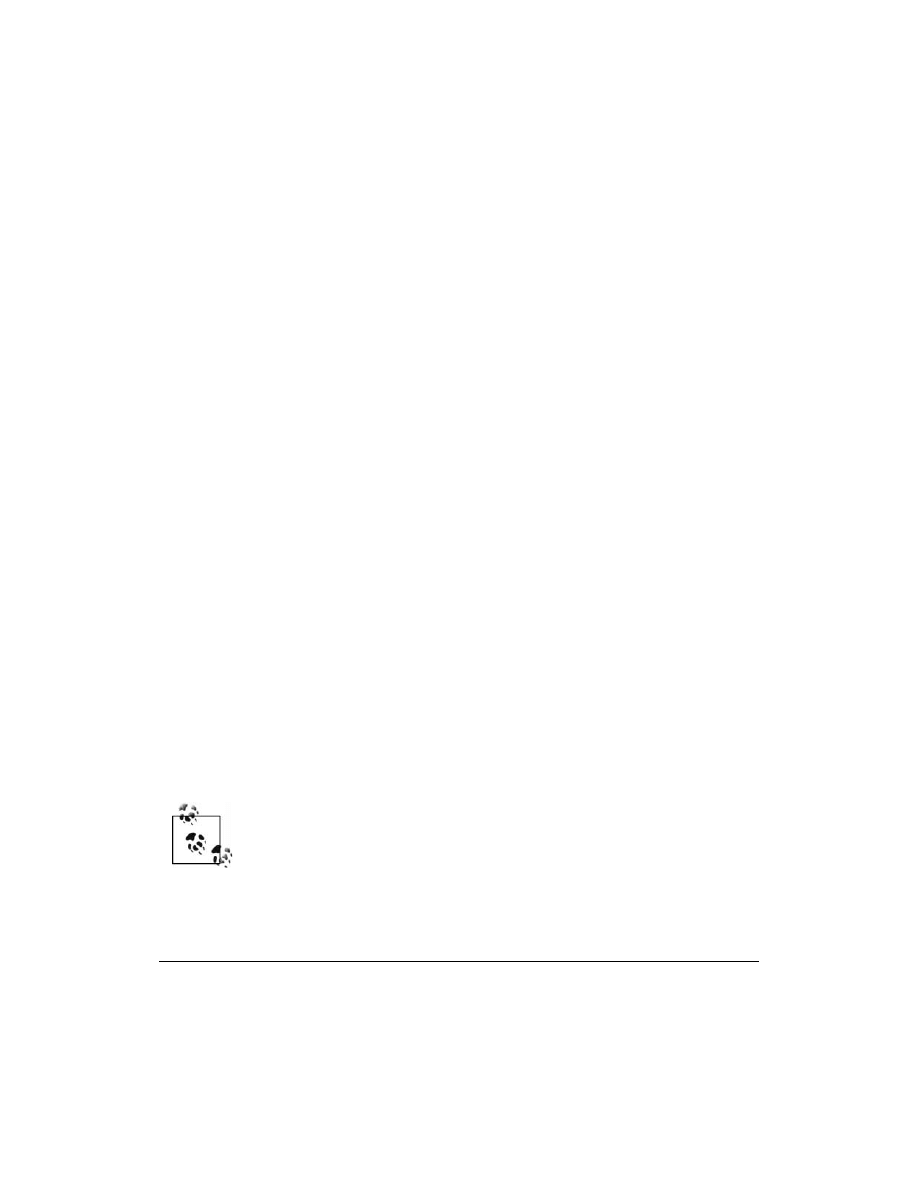
Praca z wierszem poleceń powłoki systemu Linux
| 177
mv
opcji
-i
, która spowoduje, że przed nadpisaniem pliku docelowego system poprosi o po-
twierdzenie wykonania takiej operacji. Jeżeli zalogujemy się do systemu jako użytkownik ro-
ot, to podobnie jak to miało miejsce w przypadku poleceń
rm
i
cp
, Linux automatycznie do-
łącza opcję
-i
do każdego polecenia
mv
.
Od czasu do czasu może się zdarzyć, że polecenie
mv
nie będzie w stanie przenieść danego
katalogu z jednego urządzenia na inne. Jeżeli użytkownik spotka się z takim problemem, to
powinien najpierw skopiować zawartość całego katalogu z lokalizacji źródłowej na docelo-
wą, a dopiero potem, po pomyślnym wykonaniu operacji kopiowania, usunąć pliki źródłowe
i następnie katalog źródłowy.
Odszukiwanie zagubionych plików
Jeżeli użytkownik zna nazwę pliku, ale nie bardzo pamięta, w jakim katalogu taki plik jest (tu-
dzież powinien być) zlokalizowany, to do jego odszukania może wykorzystać polecenie
find
.
Przykładowo, wykonanie następującego polecenia:
[helion@localhost helion]$ find . -name 'instrukcja' - print
spowoduje próbę odszukania pliku o nazwie zguba, zlokalizowanego gdzieś poza bieżącym
katalogiem użytkownika (.). Jeżeli próba taka zakończy się sukcesem, to na ekranie zostanie
wyświetlona bezwzględna ścieżka dostępu do takiego pliku.
Jeżeli użytkownik zna jedynie fragment nazwy pliku, to poszukiwania pozostałych fragmen-
tów można wymusić, zastępując je odpowiednio znakami gwiazdki (
*
), przykładowo:
[helion@localhost helion]$ find / -name '*truk*' - print
Przedstawione powyżej polecenie spróbuje odszukać dowolne pliki, których nazwy pasują do
podanego wzorca poszukiwań; poszukiwania będą obejmowały cały obszar dysku zajęty przez
katalog główny
/
,
czyli tak naprawdę cały dostępny obszar dysku.
Innym, bardzo przydatnym poleceniem, które może wziąć na siebie ciężar wyszukiwania da-
nego pliku, jest
locate
. Polecenie
locate
wykorzystuje aktualizowaną raz dziennie bazę da-
nych lokalizacji plików — z tego powodu polecenie to nie będzie w stanie odszukać plików,
które zostały niedawno utworzone bądź usunięte. Jest to w pewnym sensie wadą tego pro-
gramu, ale z drugiej strony, dzięki temu cały proces wyszukiwania żądanych plików jest du-
żo szybszy niż w wypadku polecenia
find
. Aby skorzystać z polecenia
locate
,
należy jako je-
go argument podać ciąg znaków będących fragmentem nazwy poszukiwanego pliku. Podany
ciąg znaków nie musi być ujęty w cudzysłów. Efektem działania polecenia będzie wyświe-
tlenie na ekranie wszystkich plików (łącznie ze ścieżkami dostępu), których nazwy zawierają
podany ciąg znaków. Przykładowo, wykonanie następującego polecenia:
[helion@localhost helion]$ locate pass
spowoduje wyświetlenie na ekranie listy wszystkich plików, których nazwa zawiera ciąg zna-
ków pass.
Polecenie locate do działania wykorzystuje bazę danych utworzoną przez polecenie
updatedb. Zanim będzie możliwe użycie po raz pierwszy polecenia locate, użytkownik
musi zalogować się do systemu jako
root i wykonać polecenie updatedb. Polecenie upda-
tedb powinno być również wykonywane za każdym razem, kiedy nastąpią znaczące
zmiany w systemie plików, aczkolwiek zadanie to powinny realizować za użytkownika
usługi
cron oraz anacron. Jeżeli jednak wyniki działania polecenia locate nie są zbyt aktu-
alne, to użytkownik może uruchomić polecenie updatedb niezależnie od
cron-a.
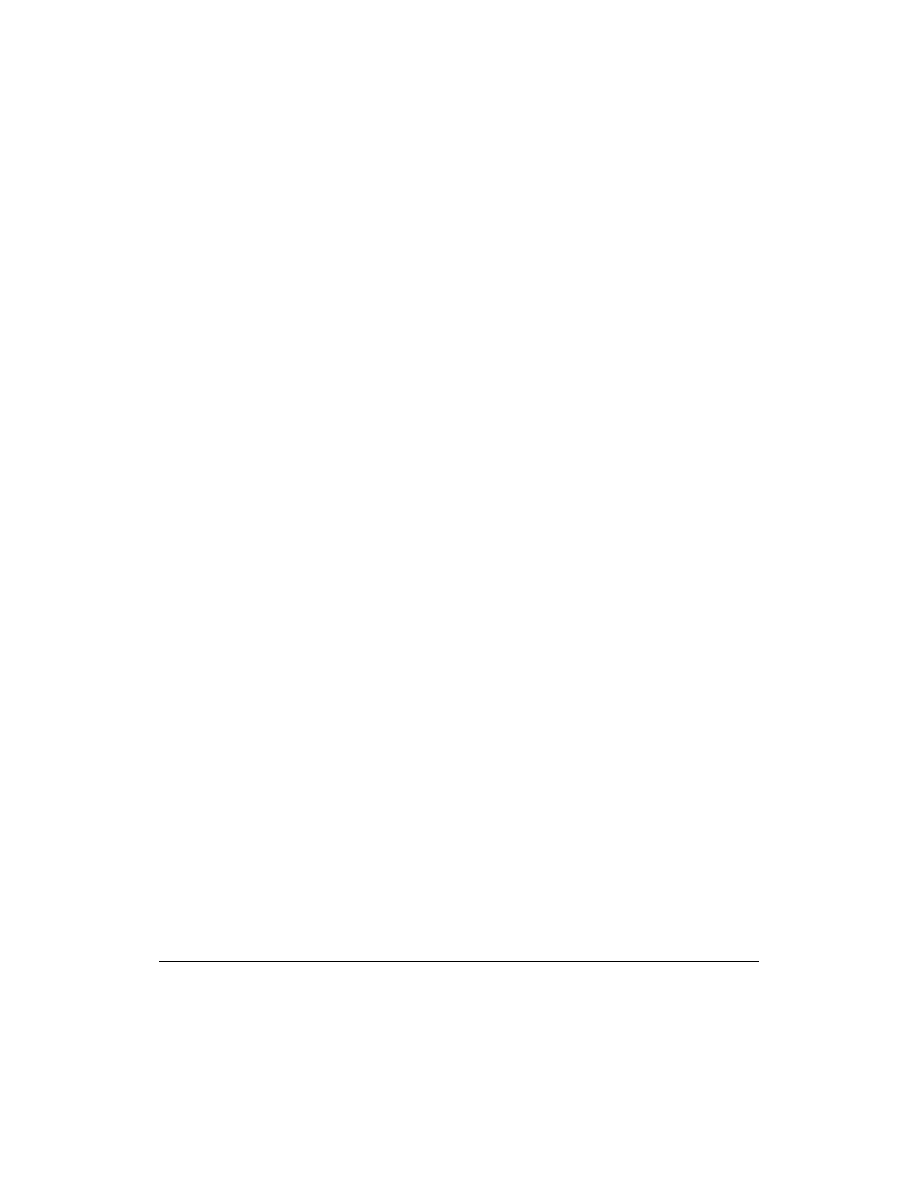
178
|
Rozdział 7. Praca z powłoką systemu Linux
Drukowanie plików
Jeżeli do danego komputera podłączona jest poprawnie działająca drukarka, to użytkownik
może wydrukować zawartość danego pliku korzystając z polecenia
lpr
. Przykładowo, wyko-
nanie następującego polecenia:
[root@localhost /root]$ lpr /etc/passwd
spowoduje wydrukowanie pliku /etc/passwd. Więcej informacji na temat konfiguracji drukarki
można znaleźć w rozdziale 9.
W czasie kiedy drukarka jest zajęta drukowaniem jednego pliku, użytkownik może już wysyłać
do kolejki wydruku następne pliki. Przeglądanie kolejki plików do wydruku jest możliwe
dzięki poleceniu
lpq
:
[root@localhost root]# lpq
HP1150 is ready and printing
Rank Owner Job File(s) Total Size
active root 1 passwd 2048 bytes
Każdy plik oczekujący na wydrukowanie ma przydzielony osobny numer zadania wydruku.
Aby usunąć dane zadanie wydruku, należy wykonać polecenie
lprm
, podając jako argu-
ment numer zadania, które powinno zostać usunięte. Przykładowo, wykonanie następują-
cego polecenia:
[root@localhost root]# lprm 155
spowoduje usunięcie zadania wydruku o numerze 155. Należy jednak pamiętać o tym, że
zadanie wydruku może usunąć wyłącznie użytkownik będący właścicielem danego zadania
(lub użytkownik root).
Praca z narzędziami do kompresji plików
Aby zaoszczędzić całkiem sporo przestrzeni na dyskach twardych oraz przyspieszyć pobieranie
plików z serwerów sieciowych, pliki danych mogą zostać poddane procesowi kompresowania.
Zgodnie z przyjętą w systemie Linux konwencją, nazwy skompresowanych plików mają rozsze-
rzenie .gz; należy jednak pamiętać, że jest to jedynie przyjęta konwencja — z technicznego punktu
widzenia system Linux ani nie wymaga, ani nie wymusza stosowania takiego rozszerzenia.
Aby rozpakować skompresowany plik, należy użyć polecenia
gunzip
. Przykładowo, załóżmy,
że plik dane.gz został (jak wskazuje na to jego zgodne z przyjętą konwencją rozszerzenie) uprzed-
nio skompresowany. Aby go rozpakować, należy wykonać poniższe polecenie:
[helion@localhost helion]$ gunzip dane.gz
Wykonanie powyższego polecenia spowoduje rozpakowanie pliku dane oraz usunięcie pliku
dane.gz.
Aby skompresować wybrany plik, należy użyć polecenia
gzip
. Przykładowo, aby skompreso-
wać plik o nazwie dane, należy wykonać następujące polecenie:
[helion@localhost helion]$ gzip dane
Wykonanie powyższego polecenia spowoduje utworzenie skompresowanego pliku dane.gz
oraz usunięcie pliku dane.
Innym poleceniem służącym do kompresowania plików jest bzip2, które wykorzystuje nieco in-
ny algorytm kompresji danych; pliki pakowane przy użyciu tego programu mają zwyczajo-
wo rozszerzenie .bz2 i mogą być rozpakowywane przy użyciu polecenia bunzip2.
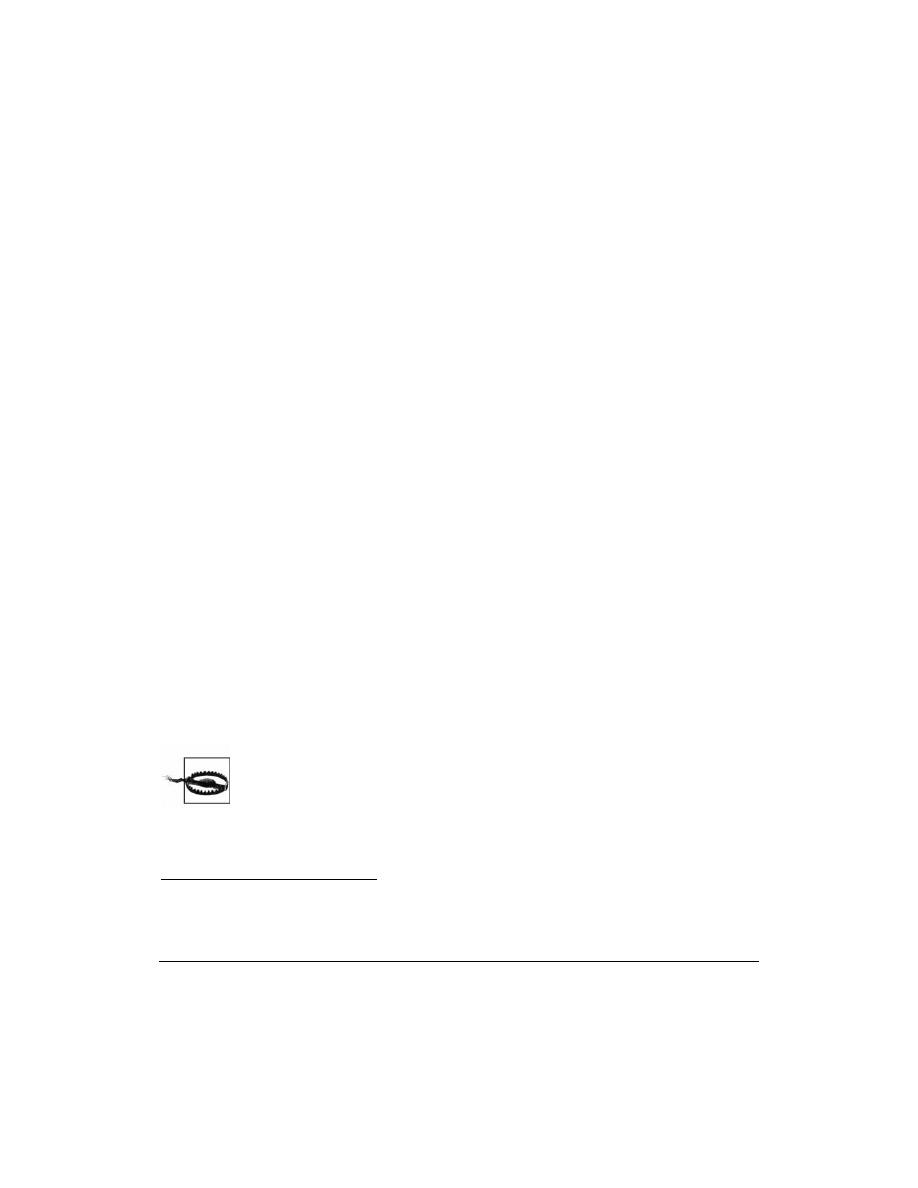
Praca z wierszem poleceń powłoki systemu Linux
| 179
W praktyce bardzo często przydaje się możliwość przechowywania wielu plików (a nawet
zawartości całych katalogów) spakowanych w jeden plik archiwum. Przykładowo, w opisany
sposób można dosyć efektywnie tworzyć kopie bezpieczeństwa bądź kopie archiwalne da-
nych. W systemie Linux do tworzenia plików archiwum, przechowujących wewnątrz wiele
innych plików, służy polecenie
tar
. W przeciwieństwie do polecenia gzip, polecenie tar w żaden
sposób nie modyfikuje oryginalnych plików. Aby utworzyć plik archiwum
1
, należy wykonać
następujące polecenie:
tar -cvf nazwa_pliku_archiwum lista-plików-lub-katalogów
gdzie
nazwa_pliku_archiwum
to nazwa pliku docelowego, który chcemy utworzyć, natomiast
lista-plików-lub-katalogów
to lista oddzielonych od siebie spacjami nazw plików i(lub)
katalogów, które chcemy umieścić w pliku archiwum. Podając nazwy plików i katalogów
można posłużyć się również ścieżkami do nich (zarówno względnymi, jak i bezwzględnymi).
Zgodnie z przyjętą w systemie Linux konwencją, pliki archiwum utworzone przy użyciu
polecenia tar mają rozszerzenie .tar; należy jednak pamiętać, że podobnie jak to miało miejsce
w przypadku plików .gz, jest to jedynie przyjęta konwencja — z technicznego punktu widze-
nia system Linux ani nie wymaga, ani nie wymusza stosowania takiego rozszerzenia.
Przykładowo, jeżeli chcemy utworzyć plik archiwum o nazwie kopia_danych.tar, który będzie
zawierał całą zawartość katalogu domowego użytkownika helion (łącznie z zawartością wszyst-
kich podkatalogów), to należy wydać następujące polecenie:
[helion@localhost helion]$ tar -cvf kopia_danych.tar /home/helion
Wykonanie powyższego polecenia utworzy plik kopia_danych.tar w bieżącym katalogu roboczym.
Aby wyświetlić na ekranie zawartość danego pliku archiwum, należy wykonać następujące
polecenie:
tar -tvf nazwa_pliku_archiwum | less
Przekierowanie strumienia danych z wyjścia polecenia
tar
ma wejście polecenia
less
powo-
duje, że w przypadku archiwum zawierającego dużą ilość plików wewnątrz, lista plików będzie
mogła być przeglądana ekran po ekranie. Jeżeli dane archiwum zawiera niewielką ilość pli-
ków, to fragment
| less
może zostać pominięty.
Aby rozpakować zawartość pliku archiwum, należy wykonać następujące polecenie:
tar -xvf nazwa_pliku_archiwum
Wykonanie powyższego polecenia spowoduje rozpakowanie plików i katalogów stanowiących
zawartość archiwum do bieżącego katalogu roboczego danego użytkownika.
Jeżeli plik lub katalog o danej nazwie już istnieje, to polecenie tar po prostu bez
ostrzeżenia nadpisze go, zastępując jego oryginalną zawartość danymi rozpakowa-
nymi z archiwum.
Polecenie
tar
posiada cały szereg bardzo przydatnych opcji; zainteresowanych odsyłamy do
strony podręcznika man dla tego polecenia.
1
W literaturze angielskiej pliki archiwum utworzone przy pomocy polecenia
tar nazywane są potocznie tarfi-
les. W literaturze polskiej spotyka się czasem określenie tarpliki, aczkolwiek wydaje się, że pojęcie pliki archi-
wum jest tutaj bardziej na miejscu — przyp. tłum.
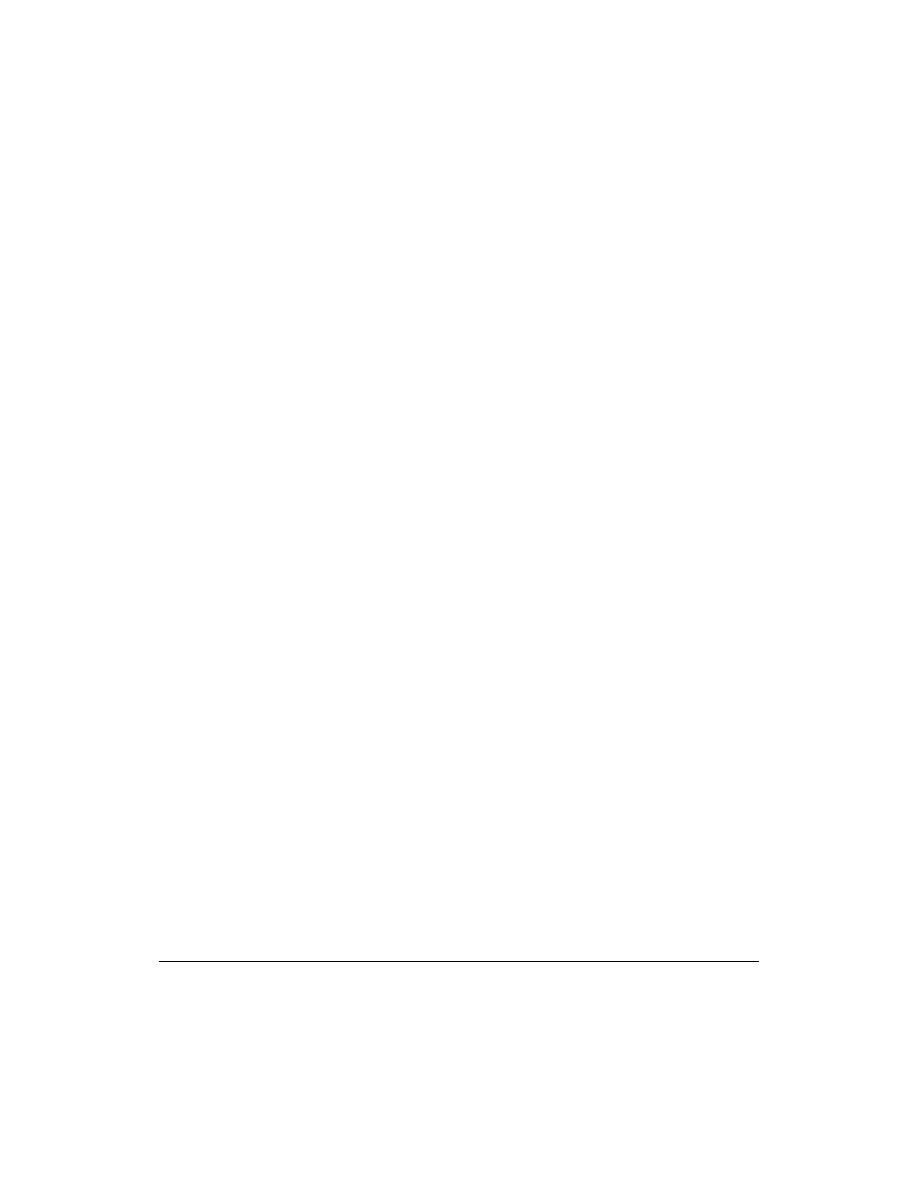
180
|
Rozdział 7. Praca z powłoką systemu Linux
Powszechnie stosowanym rozwiązaniem jest kompresowanie zawartości plików archiwum, co
można osiągnąć podając w poleceniu
tar
ciąg opcji
-czvf
zamiast standardowego
-cvf
.
Zgodnie z przyjętą w systemie Linux konwencją, skompresowane pliki archiwum otrzymują
rozszerzenie .tgz. Aby rozpakować skompresowany plik archiwum, należy w poleceniu
tar
podać ciąg opcji
-xzvf
zamiast standardowego
-xvf
.
Podczas kompresowania danych polecenie
tar
nie korzysta ze znanej w świecie systemu Win-
dows metody ZIP; nie zmienia to jednak w żaden sposób faktu, że w systemie Linux można
bez żadnego problemu otwierać i tworzyć pliki ZIP.
Aby utworzyć archiwum ZIP przechowujące skompresowane pliki i katalogi, należy wykonać
następujące polecenie:
zip -r nazwa_archiwum_zip lista-plików-lub-katalogów
gdzie
nazwa_archiwum_zip
to nazwa docelowego pliku ZIP, który chcemy utworzyć, natomiast
lista-plików-lub-katalogów
to lista oddzielonych od siebie spacjami nazw plików i(lub)
katalogów, które chcemy umieścić w pliku ZIP.
Aby rozpakować zawartość archiwum ZIP, należy wykonać następujące polecenie:
unzip nazwa_archiwum_zip
Tworzenie dowiązań symbolicznych
Użytkownicy, którzy mieli okazję zetknąć się wcześniej z systemem Windows, zapewne ze-
tknęli się z tzw. skrótami do plików, katalogów czy programów, które pozwalają na odwoły-
wanie się do takiego elementu przy użyciu kilku skrótów o różnych nazwach. Skróty pozwa-
lają również na odwoływanie się do danego pliku z wielu różnych katalogów. W systemie
Linux podobne rezultaty można osiągnąć wykorzystując polecenie
ln
, które potrafi „podłączyć”
kilka różnych nazw do jednego pliku bądź katalogu. Takie „podłączenia” nazywane są dowią-
zaniami symbolicznymi (ang. symbolic links); spotyka się również określenia dowiązanie miękkie
(ang. soft link) bądź po prostu dowiązanie.
Aby utworzyć dowiązanie symboliczne do danego pliku bądź katalogu, należy wykonać na-
stępujące polecenie:
ln -s nazwa_pliku nazwa_dowiązania
Przykładowo, załóżmy, że w bieżącym katalogu roboczym znajduje się plik o nazwie helion.
Aby można było się do tego pliku odwoływać przy użyciu nazwy wydawnictwo, należy utwo-
rzyć odpowiednie dowiązanie symboliczne, wykonując następujące polecenie:
[helion@localhost helion]$ ln -s helion wydawnictwo
Aby sprawdzić wyniki działania powyższego polecenia, skorzystamy z polecenia
ls -l
:
[helion@localhost helion]$ ls -l
razem 4
-rw-r--r-- 1 root root 600 sie 14 13:09 helion
lrwxrwxrwx 1 helion helion 6 sie 14 13:09 wydawnictwo -> helion
Jak widać, nowoutworzony plik o nazwie wydawnictwo jest typu
l
, co oznacza, że jest to plik
dowiązania symbolicznego. Co więcej, polecenie
ls
pomaga użytkownikowi w identyfikacji
dowiązań, wyświetlając nazwę pliku, do którego odwołuje się dowiązanie (
wydawnictwo -
> helion
). Warto zwrócić uwagę na rozmiar pliku wydawnictwo. Utworzenie dowiązania
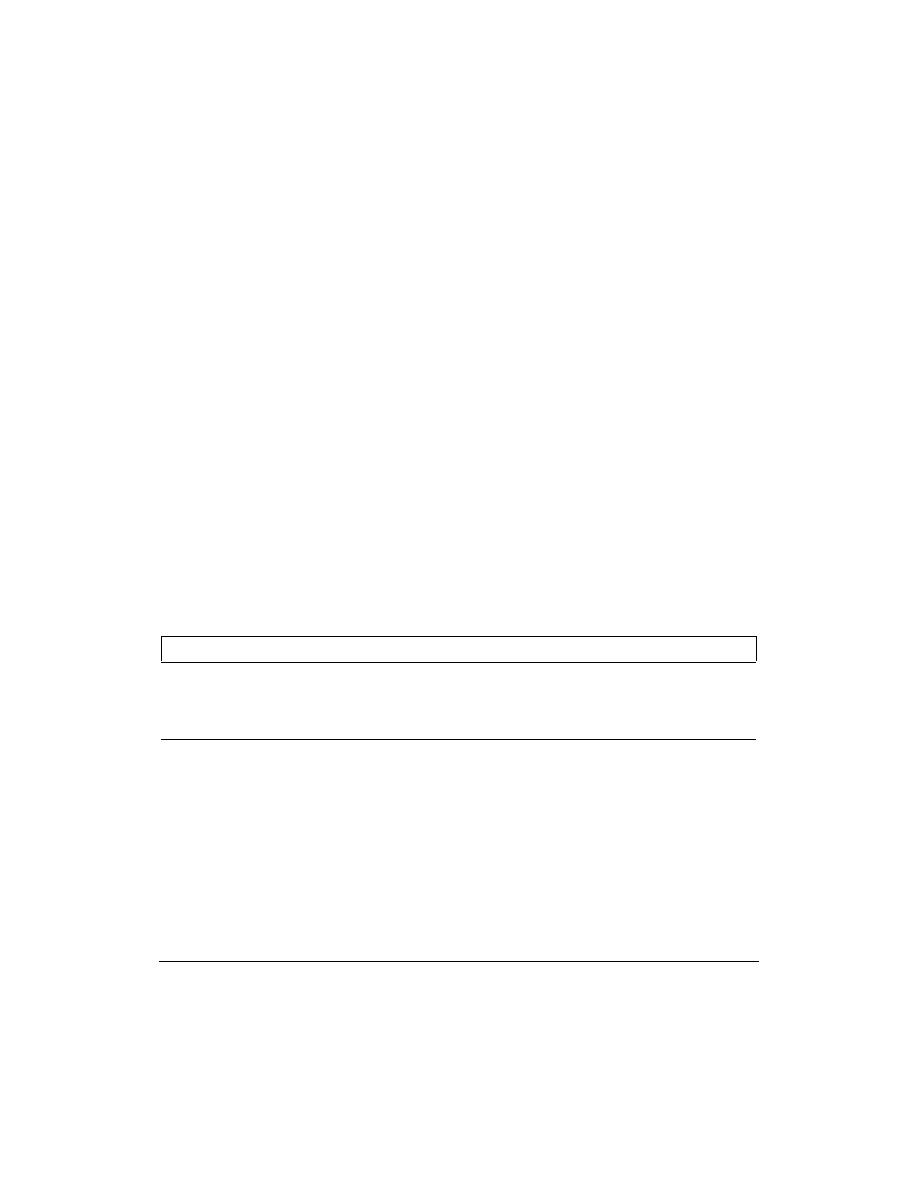
Praca z wierszem poleceń powłoki systemu Linux
| 181
symbolicznego jest równoznaczne z utworzeniem wskaźnika do danego pliku oryginalnego;
nie ma to nic wspólnego z tworzeniem kopii pliku — dzięki takiemu rozwiązaniu można za-
oszczędzić całkiem sporą ilość miejsca na dysku.
Jeżeli podczas tworzenia dowiązania pominiemy opcję
-s
, to system Linux utworzy tzw. do-
wiązanie twarde (ang. hard link). Dowiązanie twarde musi być przechowywane w tym samym
systemie plików, gdzie jest zlokalizowany plik, do którego ono się odwołuje; jest to ograni-
czenie, jakiemu nie podlegają miękkie dowiązania symboliczne. Ilość dowiązań do danego
pliku lub katalogu wyświetlana przez polecenie
ls
odpowiada ilości dowiązań twardych, do-
wiązania symboliczne są po prostu ignorowane. W praktyce dowiązania twarde są używane
bardzo rzadko, główne ze względu na fakt, że dowiązania symboliczne są o wiele bardziej
elastyczne i nie podlegają tak wielu ograniczeniom.
Nadawanie praw dostępu do plików
Jak już wspominaliśmy w rozdziale 4., prawa dostępu do plików odpowiadają za to, jakie ope-
racje na pliku bądź katalogu może wykonywać dany użytkownik. W tabeli 7.5 przedstawio-
no listę możliwych uprawnień oraz zamieszczono krótkie opisy każdego z nich. W rozdziale
4. wspominaliśmy również, że przypadku katalogów prawa dostępu działają nieco inaczej
niż w przypadku plików. Przykładowo,
r
— czyli prawo do odczytu (ang. read) — w przy-
padku katalogu oznacza możliwość wyświetlenia listy przechowywanych w tym katalogu
plików, natomiast w przypadku pliku oznacza możliwość przeczytania zawartości pliku. Za-
równo dla katalogów, jak i plików można przydzielić po kilka różnych praw dostępu; użyt-
kownik może wykonywać tylko i wyłącznie takie operacje, do jakich wykonywania dostał
uprawnienia. Przykładowo, użytkownik, który do danego pliku ma prawa
rw
— czyli prawa
do odczytu i zapisu (ang. read write) — może odczytywać zawartość pliku, może także mody-
fikować i ponownie zapisywać jego zawartość, ale nie będzie mógł wykonać tego pliku jako
np. skryptu, na co wskazuje brak prawa
x
(ang. eXecute; prawo do wykonywania pliku).
Warto w tym miejscu wrócić do rysunku 7.3 i przypomnieć sobie, w jaki sposób polecenie
ls
wyświetla prawa dostępu do plików i katalogów.
Tabela 7.5. Zestawienie praw dostępu do plików i katalogów
Oznaczenie prawa dostępu
Efektywne prawa dla katalogu
Efektywne prawa dla pliku
r
Wyświetlanie listy plików przechowywanych w
katalogu
Odczytywanie zawartości pliku
w
Tworzenie lub usuwanie plików
Zapisywanie zawartości pliku
x
Dostęp do plików i podkatalogów
Wykonywanie pliku (np. skryptów)
Prawa dostępu do plików i katalogów definiowane są indywidualnie dla każdego z trzech po-
ziomów dostępu:
Użytkownik (Właściciel)
Określa prawa dostępu dla właściciela pliku lub katalogu.
Grupa
Określa prawa dostępu dla wszystkich użytkowników będących członkami grupy, która
posiada prawo własności danego pliku lub katalogu.
Inni
Określa prawa dostępu dla wszystkich pozostałych użytkowników.
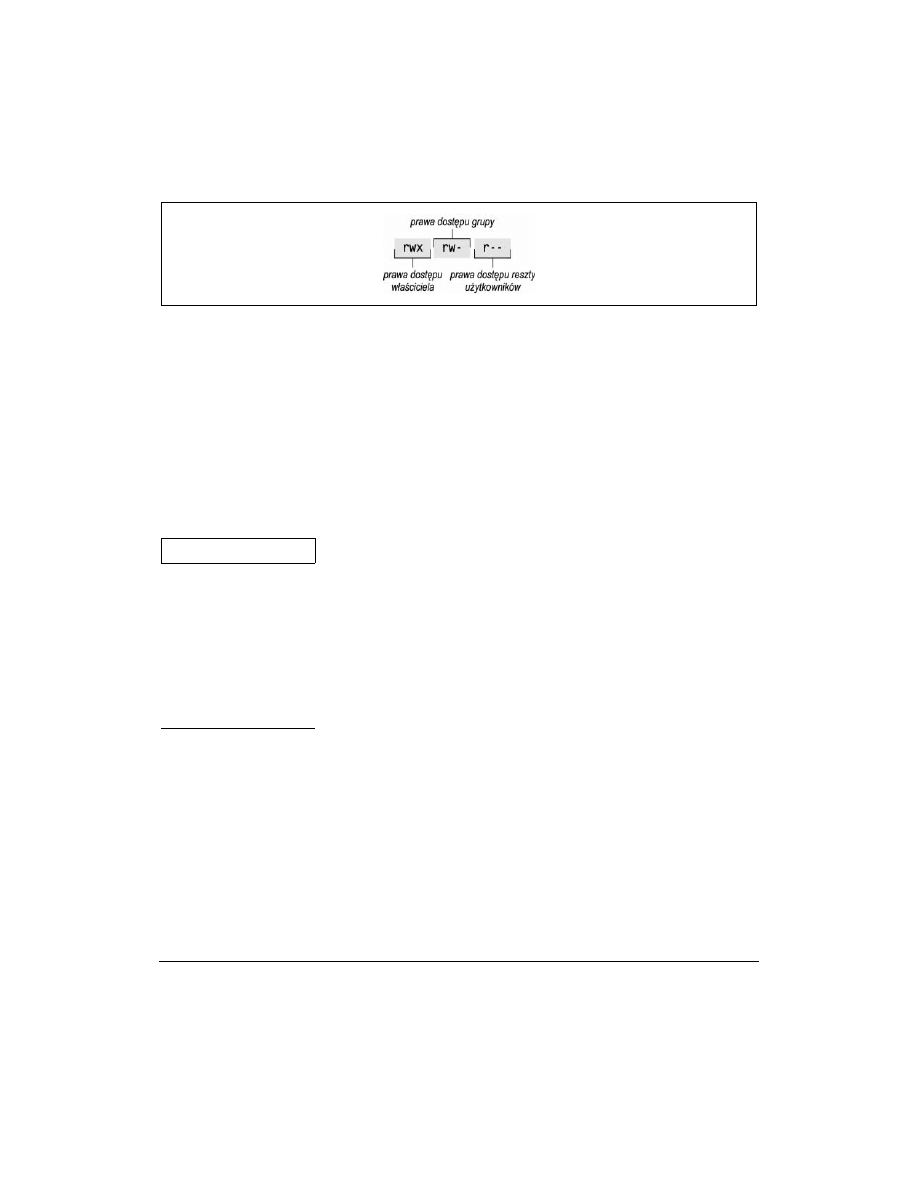
182
|
Rozdział 7. Praca z powłoką systemu Linux
Jak to zostało przedstawione na rysunku 7.3, polecenie
ls
wyświetla prawa dostępu w drugiej
kolumnie (licząc od lewej). Zestawienie praw dostępu składa się z 9 znaków: pierwsze trzy
określają prawa dostępu dla właściciela pliku lub katalogu, kolejne trzy definiują prawa do-
stępu dla grupy użytkowników posiadającej prawa własności do tego pliku lub katalogu,
wreszcie ostatnie trzy znaki określają prawa dostępu do danego pliku lub katalogu dla
wszystkich pozostałych użytkowników (rysunek 7.4).
Rysunek 7.4. Przykładowe prawa dostępu dla pliku lub katalogu
Użytkownik może ustawiać prawa dostępu dla plików i katalogów korzystając z polecenia
chmod
, którego składnia jest następująca:
chmod nnn nazwa_katalogu_lub_pliku
Argument
nnn
oznacza trzycyfrową liczbę, której kolejne cyfry definiują prawa dostępu odpo-
wiednio dla właściciela, grupy oraz pozostałych użytkowników. W tabeli 7.6 przedstawiono
zestawienie dozwolonych wartości i odpowiadających im uprawnień. Przykładowo, argu-
ment o wartości 751 reprezentuje prawa dostępu postaci
rwxr-x--x
, które dają właścicielowi
pełne prawa, grupie prawa odczytu i wykonywania a pozostałym użytkownikom tylko pra-
wa wykonywania.
Tabela 7.6. Numeryczne odpowiedniki poszczególnych praw dostępu
Wartość
Prawa
0
---
1
--x
2
-w-
3
-wx
4
r--
5
r-x
6
rw-
7
rwx
Jeżeli użytkownik jest właścicielem danego pliku lub katalogu (bądź też loguje się jako użyt-
kownik root), to może zmienić prawa własności danego pliku lub katalogu; można tego doko-
nać korzystając z polecenia
chown
. Przykładowo, wykonanie poniższego polecenia powoduje,
że użytkownik helion staje się właścicielem pliku rozdzial7:
[root@localhost helion]$ chown helion rozdzial7
Jeżeli użytkownik jest właścicielem danego pliku lub katalogu (bądź też loguje się jako użyt-
kownik root), to może zmienić grupę, która będzie miała prawa własności dodanego pliku lub
katalogu; można tego dokonać korzystając z polecenia
chgrp
. Przykładowo, wykonanie poniż-
szego polecenia powoduje, że grupa helion otrzymuje prawa własności pliku rozdzial7:
[root@localhost helion]$ chgrp helion rozdzial7
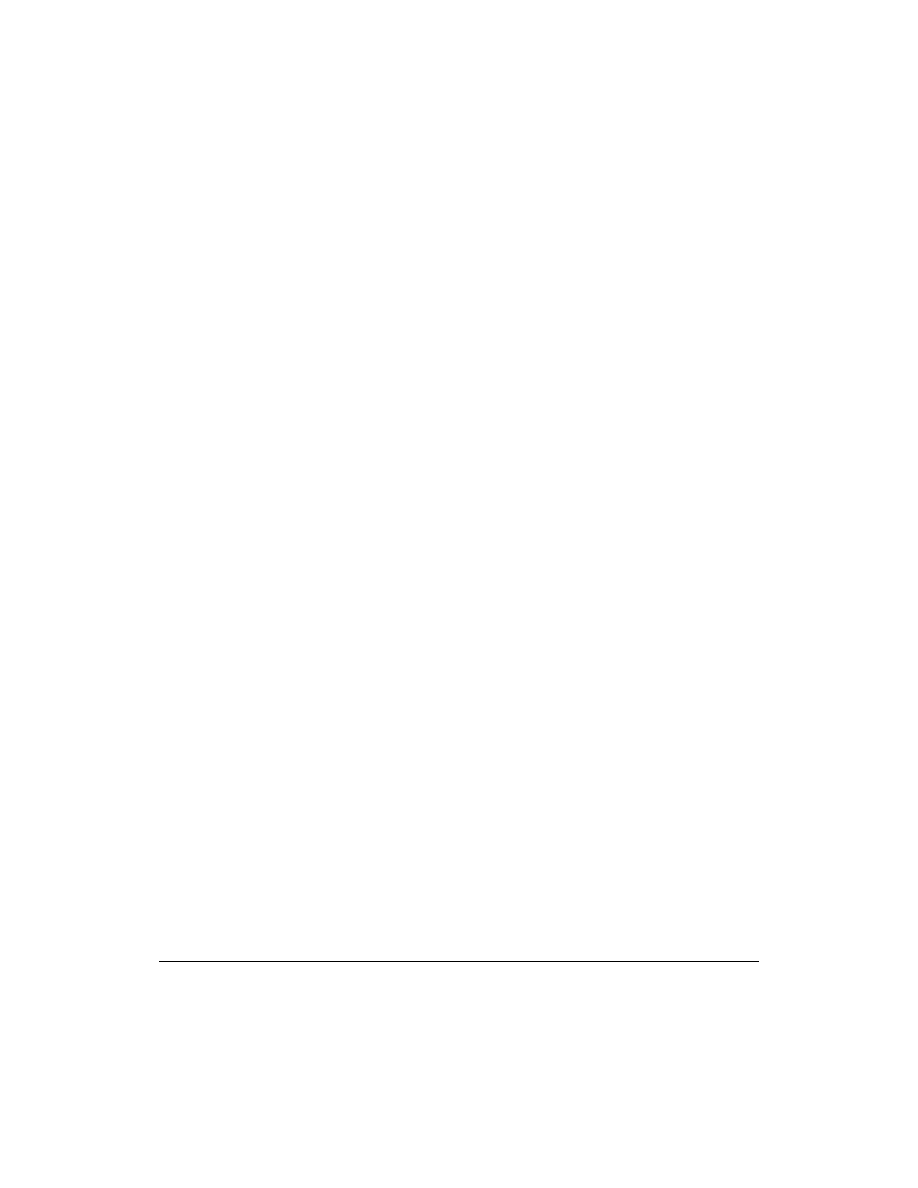
Praca z wierszem poleceń powłoki systemu Linux
| 183
Grupa, która zostaje przypisana do danego pliku lub katalogu, musi oczywiście zostać naj-
pierw utworzona przez użytkownika root; dodatkowo, jeżeli polecenie
chgrp
jest wykonywane
przez użytkownika innego niż root, to taki użytkownik musi być członkiem grupy, do której
zostaje przypisany dany plik. Definicje grup są zapisane w pliku /etc/group, do którego mody-
fikacji ma prawo tylko użytkownik root. Użytkownik root może przypisać danego użytkow-
nika do jednej lub kilku grup (w zależności od potrzeb). Po zalogowaniu się do systemu
użytkownik jest domyślnie dodawany do jednej z grup — tzw. grupy logowania. Aby zmienić
przynależność do grupy, można użyć polecenia
newgrp
. Przykładowo, aby zmienić identyfika-
tor bieżącej grupy użytkownika na grupę korektorzy, należy wykonać następujące polecenie:
[helion@localhost helion]$ newgrp korektorzy
Jeżeli użytkownik spróbuje przełączyć się na grupę, do której nie należy bądź która nie istnieje,
to takie polecenie nie zostanie wykonane. Kiedy użytkownik tworzy nowy plik lub nowy ka-
talog, to jego prawa własności są automatycznie przypisywane do bieżącej grupy użytkownika.
Uruchamianie programów
W systemie Linux, podobnie zresztą jak w systemach MS-DOS czy Microsoft Windows, pro-
gramy są przechowywane w osobnych plikach. Bardzo często, aby uruchomić dany program,
wystarczy wpisać jego nazwę w wierszu poleceń i nacisnąć klawisz Enter. Aby jednak było to
możliwe, dany program musi być zapisany w jednym z katalogów zdefiniowanych w tzw.
ścieżce systemowej (ang. path). O katalogu, którego nazwa jest dołączona do ścieżki systemowej
mówimy potocznie, że jest dostępny na ścieżce systemowej. Jeżeli użytkownik pracował wcze-
śniej z systemem MS-DOS bądź Windows, to z pewnością szybko zorientuje się, że Linux
traktuje ścieżkę systemową w niemal identyczny sposób.
Jeżeli program, który chcemy uruchomić, nie jest dostępny na ścieżce systemowej, to aby go
uruchomić, trzeba będzie poprzedzić jego nazwę pełną ścieżką dostępu. Przykładowo, jeżeli
program taki jest zlokalizowany w bieżącym katalogu roboczym, to przed nazwą programu
należy wpisać ciąg znaków ./ , co stanowi odwołanie do katalogu bieżącego. Dzięki podaniu
ścieżki do programu, system Linux będzie w stanie go uruchomić nawet wtedy, kiedy pro-
gram nie będzie dostępny na ścieżce systemowej.
Przykładowo, załóżmy, że program o nazwie symulator jest zlokalizowany w katalogu
/home/helion; katalog ten jest katalogiem bieżącym i w dodatku znajduje się na ścieżce syste-
mowej. Użytkownik może w takiej sytuacji uruchomić ten program, wykonując jedno z trzech
przedstawionych poniżej poleceń:
[helion@localhost helion]$ symulator
[helion@localhost helion]$ ./symulator
[helion@localhost helion]$ /home/helion/symulator
Pierwsze polecenie działa przy założeniu, że program jest dostępny na ścieżce systemowej.
Drugie polecenie zakłada, że program znajduje się w bieżącym katalogu roboczym; wreszcie
trzecie podaje wprost dokładną lokalizację wywoływanego programu.
Montowanie i odmontowywanie napędów
Aby zamontować wybrane urządzenie lub partycję dysku, należy użyć polecenia
mount
, którego
składnia jest następująca:
mount opcje urządzenie katalog
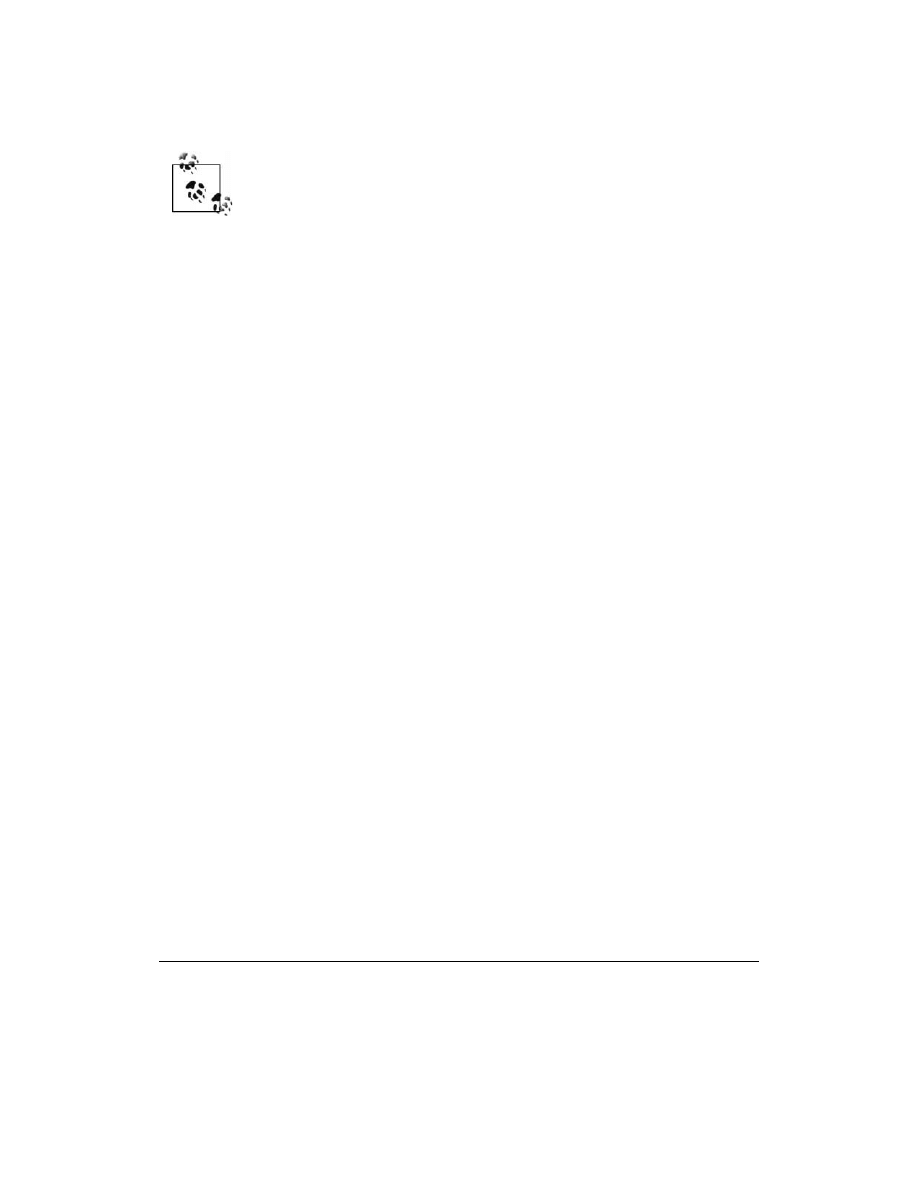
184
|
Rozdział 7. Praca z powłoką systemu Linux
Polecenie
mount
posiada bardzo wiele opcji, aczkolwiek najczęściej używa się go w postaci do-
myślnej, bez żadnych dodatkowych opcji; więcej szczegółowych informacji na temat tego pole-
cenia można znaleźć na stronach podręcznika man polecenia
mount
.
Przyczyną, dla której można często używać polecenia mount bez żadnych dodatko-
wych opcji, jest fakt, że w pliku
/etc/fstab przechowywane są opisy wszystkich dostęp-
nych na danym komputerze napędów oraz informacje o systemach plików na nich
przechowywanych. Kiedy po dołożeniu nowego urządzenia pamięci masowej po-
nownie uruchomimy komputer, usługa kudzu automatycznie wykryje takie urzą-
dzenie i zapisze jego charakterystykę w pliku
/etc/fstab. W razie potrzeby użytkow-
nik może również przeglądać plik
/etc/fstab i ręcznie modyfikować jego zawartość.
Niezbędnymi argumentami polecenia
mount
są nazwa urządzenia, jakie chcemy zamontować,
oraz nazwa katalogu, do którego będzie podpięte dane urządzenie, zwana inaczej punktem
montowania (ang. mount point). Aby ułatwić i ujednolicić sposób dostępu do różnego rodzaju
urządzeń, system Linux traktuje punkt montowania jak zwykły katalog; montowanie urządze-
nia powoduje jednoznaczne powiązanie go z daną nazwą katalogu. Przykładowo, do za-
montowania napędu CD-ROM można użyć następującego polecenia:
[root@localhost root]# mount -t iso9660 /dev/cdrom /mnt/cdrom -o ro
Plik /dev/cdrom jest niczym innym jak tylko dowiązaniem symbolicznym, które odwołuje się
do pliku urządzenia reprezentującego systemowy napęd CD-ROM. Katalog /mnt/cdrom został
utworzony przez program instalacyjny systemu Linux; domyślnie właśnie ten katalog jest
wykorzystywany jak punkt montowania dla napędów CD-ROM. Na większości płyt CD-ROM
instalowany jest system plików iso9660, dlatego został on podany jako wartość argumentu
-t
.
Ostatni argument polecenia,
-o ro
, oznacza, że system plików na zamontowanym urządze-
niu jest przeznaczony tylko do odczytu (ang. ro — read only); inaczej mówiąc, system może
odczytywać pliki z tego urządzenia, ale nie może na nim zapisywać. Jeżeli któryś z argu-
mentów polecenia zostanie pominięty, to w większości przypadków system pobierze odpo-
wiednie dane z pliku /etc/fstab. Z tego powodu, napęd CD-ROM może zostać zamontowany
przy użyciu skróconej wersji polecenia
mount
:
[root@localhost root]# mount /dev/cdrom
Po wykonaniu powyższego polecenia, użytkownik może odczytywać pliki i katalogi zapisane
na dysku CD-ROM odwołując się po prostu do katalogu /mnt/cdrom. Przykładowo, aby wyświe-
tlić zawartość głównego katalogu dysku CD-ROM, należy wykonać następujące polecenie:
[root@localhost root]# ls /mnt/cdrom
Aby zamontować dyskietkę (zapisaną w formacie MS-DOS) włożoną do napędu
a:
, należy
wykonać następujące polecenie:
[root@localhost root]# mount -t msdos /dev/fd0 /mnt/floppy
Aby odmontować dany napęd, należy podać jako argument polecenia
umount
przypisany do
napędu punkt montowania (warto zwrócić uwagę, że nazwa polecenia to
umount
a nie
unmo-
unt
). Przykładowo, aby odmontować napęd CD-ROM, należy wykonać następujące polecenie:
[root@localhost root]# umount /mnt/cdrom
W zdecydowanej większości przypadków tylko użytkownik root może odmontować dane urzą-
dzenie. Mówimy, że „w zdecydowanej większości przypadków”, ponieważ dystrybucja Red Hat
Linux umożliwia montowanie i odmontowywanie urządzeń również zwykłym użytkownikom,
pod warunkiem, że są zalogowani lokalnie. Niezależnie od tego, dowolne urządzenie może
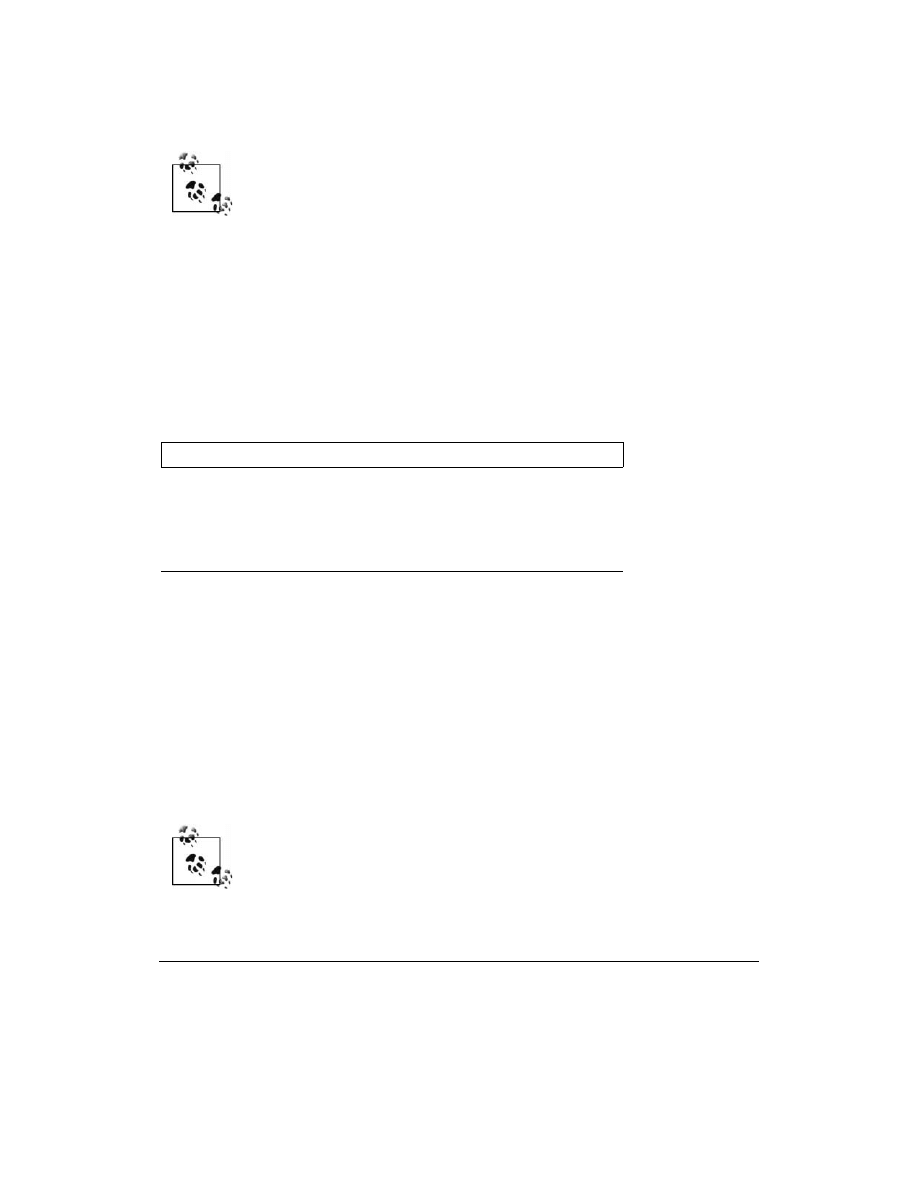
Praca z wierszem poleceń powłoki systemu Linux
| 185
być odmontowane jedynie wtedy, kiedy nie jest używane. Przykładowo, jeżeli bieżącym kata-
logiem roboczym danego użytkownika jest katalog zlokalizowany na danym urządzeniu, to
takie urządzenie nie będzie mogło zostać odmontowane.
Jeżeli użytkownik nie może odmontować jakiegoś urządzenia, to zawsze warto spraw-
dzić wszystkie otwarte okna terminala, używane konsole wirtualne oraz okna apli-
kacji i upewnić się, czy któreś z nich nie korzysta z plików bądź katalogów zlokalizo-
wanych na urządzeniu, które użytkownik usiłuje odmontować. Jeżeli tak się dzieje,
to przed odmontowaniem należy zakończyć taką sesję terminala bądź konsoli, lub
po prostu zmienić bieżący katalog roboczy na inny, nie związany z danym urządzeniem.
Formatowanie dyskietek
Zanim użytkownik będzie mógł zapisać na dyskietce jakieś pliki, musi ona najpierw zostać sfor-
matowana. Poleceniem, przy pomocy którego system Linux można dokonać formatowania
dyskietki, jest
fdformat
. Aby wykonać operację formatowania, należy wpisać nazwę polece-
nia
fdformat
, po której następuje argument definiujący daną stację dyskietek oraz pojemność
samej dyskietki; listę dostępnych argumentów przedstawiono w tabeli 7.7.
Tabela 7.7. Zestawienie argumentów polecenia fdformat
Argument
Opis
/dev/fd0
Dyskietka 3,5"; napęd a: (pojemność 1,44 MB)
/dev/fd0H1440
Dyskietka 3,5"; napęd a: (pojemność 1,44 MB)
/dev/fd1
Dyskietka 3,5"; napęd b:(pojemność 1,44 MB)
/dev/fd1H1440
Dyskietka 3,5"; napęd b:(pojemność 1,44 MB)
/dev/fd1H2880
Dyskietka 3,5"; napęd b:(pojemność 2,88 MB)
Przykładowo, aby sformatować standardową dyskietkę 3,5", o pojemności 1,44 MB, włożoną do
napędu
a:
, należy po zalogowaniu się jako użytkownik root wykonać następujące polecenie:
[root@localhost root]# fdformat /dev/fd0H1440
Polecenie
fdformat
wykonuje jedynie niskopoziomowe formatowanie dyskietki (ang. low-level
format). Wynika stąd, że zanim sformatowana dyskietka będzie mogła zostać użyta, należy na
niej umieścić jakiś system plików. Przykładowo, system plików MS-DOS może przydać się do
wymiany danych pomiędzy komputerami pracującymi pod kontrolą systemu Linux a kom-
puterami z systemem Windows. Aby umieścić system plików MS-DOS na sformatowanej dys-
kietce, należy wykonać następujące polecenie:
[root@localhost root]# mkdosfs /dev/fd0
Po sformatowaniu dyskietki i umieszczeniu na niej systemu plików, można przystąpić do jej
montowania, a następnie zapisywania na niej plików.
Zanim dyskietka zostanie wyjęta z napędu, należy się upewnić, że została ona popraw-
nie odmontowana. Proces odmontowania zapewnia, że wszystkie dane, które mogły
jeszcze oczekiwać na zapis na dyskietce, na pewno tam się znalazły; w innym przypad-
ku, dane zapisywane na dyskietce mogą być niespójne, uszkodzone bądź po prostu
nie dać się odczytać.
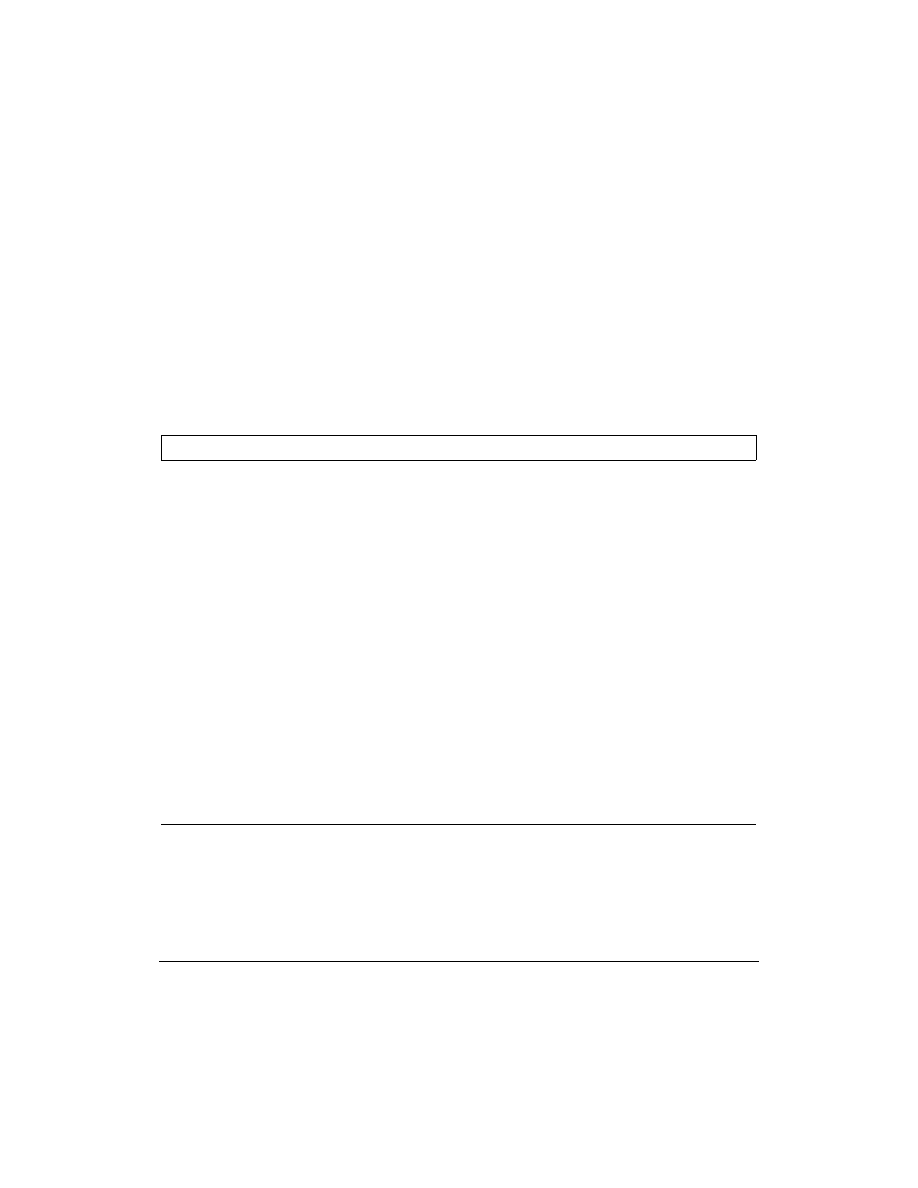
186
|
Rozdział 7. Praca z powłoką systemu Linux
Przydatne polecenia systemu Linux
W niniejszej sekcji przedstawimy kilka programów (poleceń zewnętrznych), które mogą nie-
co ułatwić użytkownikowi pracę z systemem Linux. Opiszemy kilka programów, które udo-
stępniają różne informacje na temat pracy systemu operacyjnego, a pod koniec rozdziału zaj-
miemy się zagadnieniami związanymi z obsługą prostego edytora tekstu nano.
Przeglądanie informacji o statusie systemu operacyjnego
System Linux daje użytkownikowi do dyspozycji całkiem sporo poleceń, które wyświetlają
różnego rodzaju informacje o statusie systemu. W tabeli 7.8 przedstawiono zestawienie najczę-
ściej używanych poleceń. Umiejętne zastosowanie wymienionych poleceń może pomóc w identy-
fikacji i rozwiązywaniu problemów z funkcjonowaniem systemu operacyjnego. Każde z wy-
mienionych poleceń może być uruchamiane bez żadnych dodatkowych opcji, co nie zmienia
faktu, że każde z nich posiada dosyć imponujący zestaw możliwych opcji i argumentów, roz-
szerzających i zmieniających funkcjonalność poszczególnych poleceń. Więcej informacji na
ten temat można odnaleźć na stronach podręcznika man dla poszczególnych poleceń.
Tabela 7.8. Zestawienie przydatnych poleceń systemowych
Nazwa polecenia
Opis
df
Wyświetla ilość wolnego miejsca (wyrażoną w KB), jaka pozostała w poszczególnych, zamontowanych
systemach plików.
du
Wyświetla informację o ilości miejsca na dysku (wyrażoną w KB), jakie zajmuje bieżący katalog roboczy
oraz poszczególne podkatalogi. Jeżeli dodamy do polecenia opcję
-s, to wyświetlona zostanie jedynie
całkowita ilość zajmowanego przez ten katalog miejsca.
free
Wyświetla statystyki zajętości pamięci operacyjnej, m.in. ilość wolnej pamięci, ilość użytej pamięci, fizyczny
rozmiar pamięci operacyjnej, ilość pamięci przechowywanej na partycji wymiany, ilość pamięci
współdzielonej oraz ilość buforów używanych przez jądro systemu.
ps
Wyświetla informacje o aktywnych procesach działających w systemie, powiązanych z danymi sesjami
logowania. Aby wyświetlić informacje o wszystkich działających procesach, należy dołączyć do polecenia
opcję
-a.
top
Wyświetla aktualizowane na bieżąco informacje o aktywnych procesach oraz wykorzystywanych
przez nie zasobach systemowych. Aby zakończyć działanie polecenia, należy nacisnąć klawisz q.
uptime
Wyświetla bieżący czas, ilość czasu, jaki upłynął od zalogowania się użytkownika, liczbę zalogowanych
użytkowników oraz informacje o średnim obciążeniu systemu.
users
Wyświetla nazwy użytkowników aktualnie zalogowanych do systemu.
w
Wyświetla sumaryczne informacje o obciążeniu systemu, zalogowanych użytkownikach oraz aktywnych
procesach.
who
Wyświetla nazwy zalogowanych użytkowników, informacje, z jakich terminali korzystają, czas jaki upłynął
od zalogowania się każdego z nich oraz nazwy komputerów, z których poszczególni użytkownicy logowali
się do systemu.
Zastosowanie edytora nano
Jeżeli użytkownik korzysta ze środowiska graficznego X, to ma do wyboru cały szereg mniej lub
bardziej rozbudowanych edytorów tekstu, dysponujących interfesjem GUI (ang. Graphical User
Interface). Niestety, jeżeli pracujemy z konsolą wirtualną, to nici z uruchomienia jakiegokolwiek
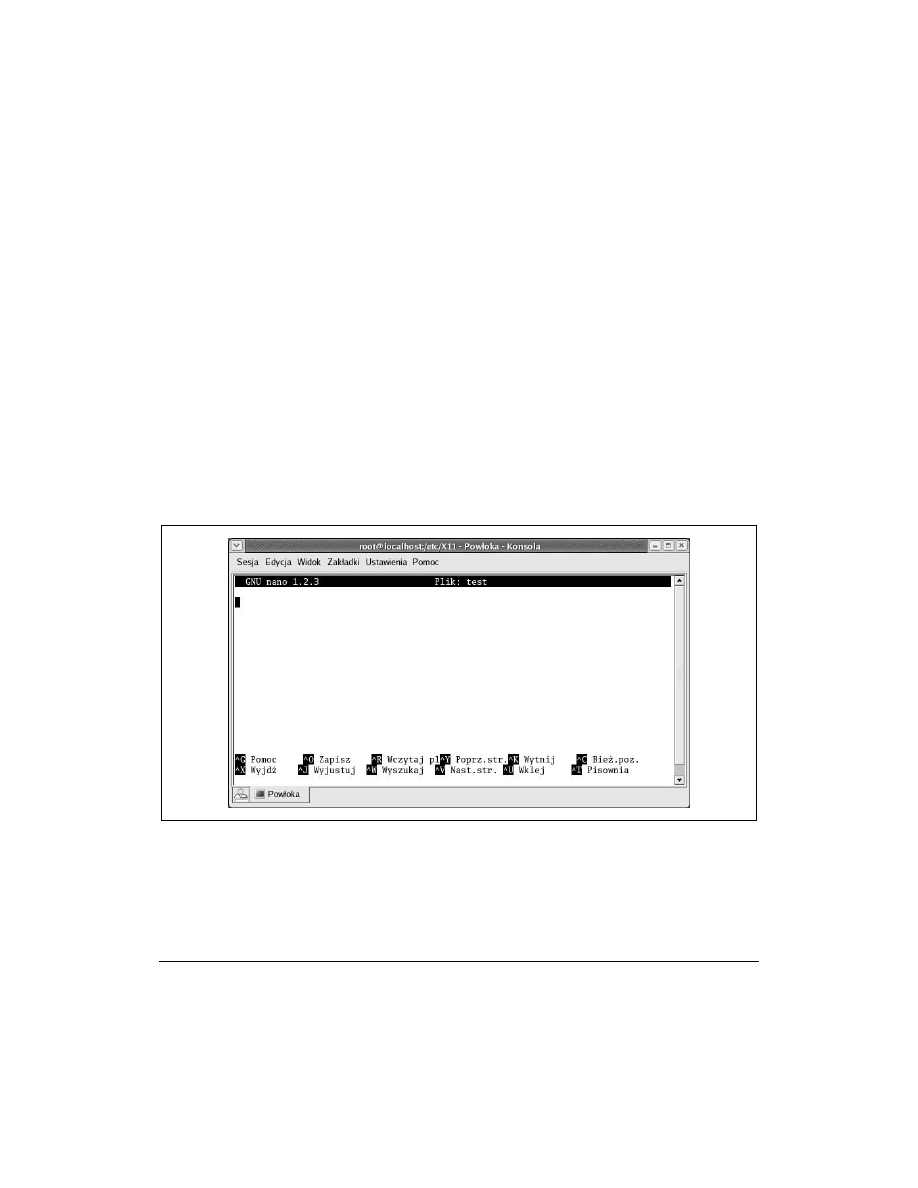
Przydatne polecenia systemu Linux
| 187
edytora tekstu dysponującego interfejsem graficznym. Z pomocą przychodzi wtedy edytor
nano
, mały i prosty edytorek tekstu, który może być uważany za swego rodzaju odpowiednik
znanego z systemu Windows programu Edit, ponieważ tak jak i on, może być uruchamiany
zarówno w trybie tekstowym, jak i graficznym.
Aby uruchomić edytor
nano
, wystarczy po prostu wpisać jego nazwę w wierszu poleceń po-
włoki systemu Linux. Jeżeli użytkownik chce utworzyć nowy plik bądź otworzyć plik już ist-
niejący, to w wierszu polecenia po nazwie edytora można podać nazwę pliku (jeżeli dany
plik nie znajduje się w bieżącym katalogu roboczym, to dodatkowo należy podać pełną ścieżkę
do takiego pliku). Przykładowo, aby utworzyć (albo otworzyć, jeżeli taki plik istnieje) plik
o nazwie moje_notatki, należy wykonać następujące polecenie:
[helion@localhost helion]$ nano moje_notatki
Na rysunku 7.5 przedstawiono standardowy wygląd edytora
nano
. W pierwszym wierszu ekranu
edytora wyświetlany jest wiersz statusu, z takimi informacjami jak wersja edytora oraz nazwa
aktualnie edytowanego pliku. Jeżeli edytowany plik zostanie w jakikolwiek sposób zmodyfi-
kowany, to w prawym górnym narożniku (w prawej części wiersza statusu) pojawi się słowo
Zmieniony. Dwa dolne wiersze ekranu edytora wyświetlają listę dostępnych poleceń edycyj-
nych. Większość poleceń wymaga naciśnięcia jakiegoś dodatkowego klawisza sterującego
(np. Ctrl), tak aby można było odróżnić polecenia od wpisywanego tekstu. Wpisywane znaki
pojawiają się na ekranie od razu w miejscu, w którym znajduje się kursor (punkt wstawia-
nia). Do zmiany położenia punktu wstawiania należy użyć klawiszy strzałek kursora, a do
usuwania niepotrzebnych znaków — klawiszy Backspace oraz Delete. Niektóre polecenia wy-
magają podawania dodatkowych informacji, bądź same wyświetlają dodatkowe komunikaty
— do tych celów wykorzystywany jest trzeci od dołu wiesz ekranu edytora.
Rysunek 7.5. Wygląd edytora tekstu nano
W tabeli 7.9 przedstawiono zestawienie poleceń edytora
nano
. Naciśnięcie kombinacji klawiszy
Ctrl+G przywołuje na ekran tekst pomocy edytora
nano
. Niektóre polecenia i funkcje mogą
być wywoływane na kilka sposobów, przykładowo, naciśnięcie klawisza F1 daje taki sam efekt
jak naciśnięcie kombinacji klawiszy Ctrl+G — na ekranie pojawi się tekst pomocy edytora
nano
.
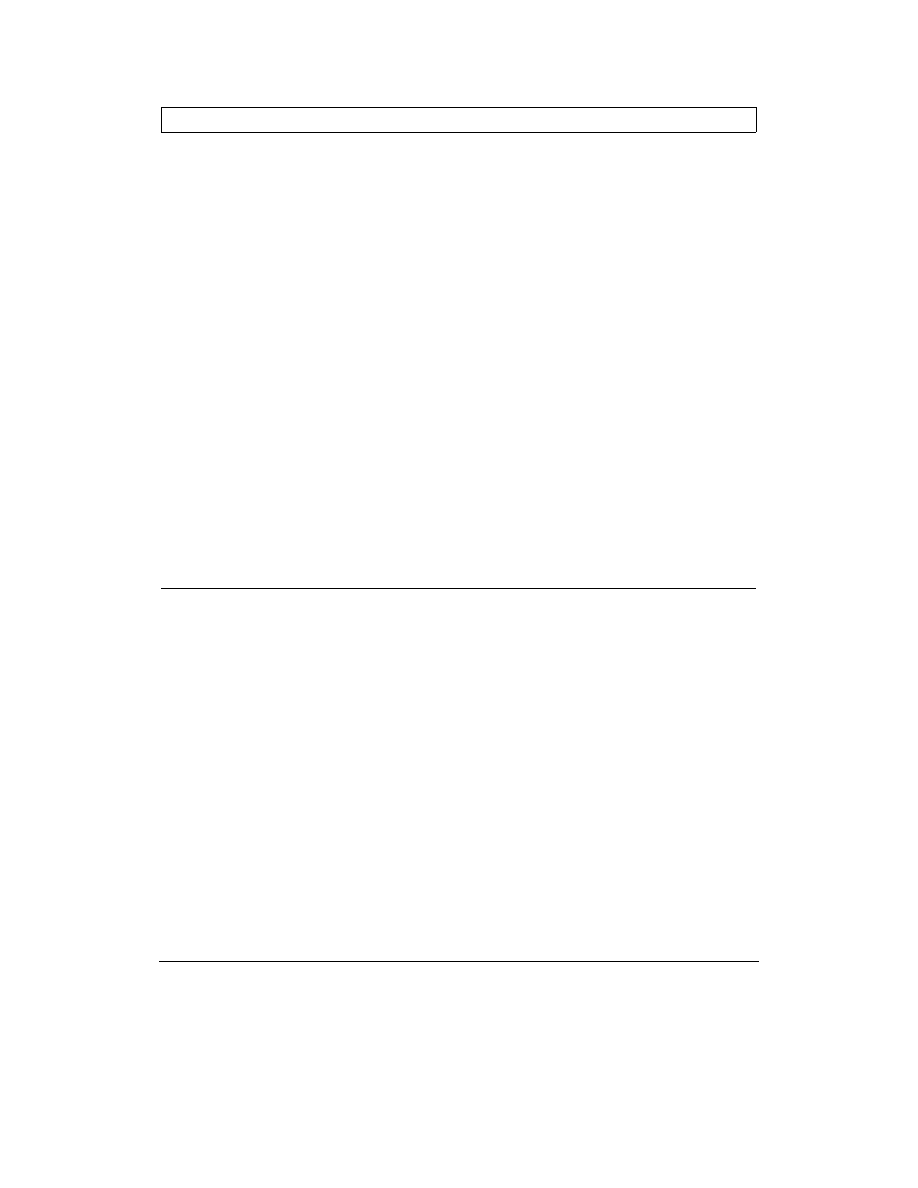
188
|
Rozdział 7. Praca z powłoką systemu Linux
Tabela 7.9. Zestawienie poleceń edytora nano
Polecenie
Opis
Ctrl+^
Ustawia początek zaznaczanego bloku tekstu w miejscu kursora
Ctrl+A
Przesuwa kursor do początku bieżącego wiersza
Ctrl+B
Przesuwa kursor w lewo o jeden znak
Ctrl+C lub F11
Wyświetla informacje o aktualnym położeniu kursora
Ctrl+D
Usuwa znak znajdujący się w miejscu aktualnego położenia kursora
Ctrl+E
Przesuwa kursor na koniec bieżącego wiersza
Ctrl+F
Przesuwa kursor o jeden znak w prawo
Ctrl+G lub F1
Wyświetla na ekranie tekst pomocy edytora
nano
Ctrl+I
Wstawia tabulator w miejscu aktualnego położenia kursora
Ctrl+J lub F4
Formatuje bieżący akapit
Ctrl+K lub F9
Wycina zaznaczony blok tekstu
Ctrl+L
Odświeża ekran
Ctrl+N
Przesuwa kursor do następnego wiersza
Ctrl+O lub F3
Zapisuje do pliku aktualną zawartość okna edycyjnego
Ctrl+P
Przesuwa kursor do poprzedniego wiersza
Ctrl+R lub F5
W miejscu aktualnego położenia kursora wstawia zawartość innego pliku tekstowego
Ctrl+T
Wywołuje mechanizm sprawdzania pisowni
Ctrl+U lub F10
Wstawia tekst w miejscu aktualnego położenia kursora
Ctrl+V lub F8
Przesuwa kursor o jedną stronę tekstu do przodu
Ctrl+W lub F6
Włącza mechanizm wyszukiwania tekstu (nie zwraca uwagi na pisownię dużych i małych liter)
Ctrl+X lub F2
Kończy pracę edytora, pozwala na zapisanie do pliku zawartości okna edycyjnego
Ctrl+Y lub F7
Przesuwa kursor o jedną stronę tekstu do tyłu
Aby nabrać wprawy w posługiwaniu się edytorem
nano
, wykonajmy teraz proste ćwiczenie,
które jednocześnie zapozna nas z podstawowymi funkcjami edycyjnymi tego programu. Za-
czniemy od uruchomienia edytora:
[helion@localhost helion]$ nano
Na ekranie pojawi się okno edytora. Wpiszmy niewielki fragment tekstu, popełniając przy
okazji kilka prostych błędów:
Nano to to świeetny edytor. Najczęściej wykorzystujemy go do edycji prostych
tekstowych plików. Kiedy jednak potrzebny będzie program o większych możliwościach, to
nie należy zapominać o edytorze vi!
Jak łatwo zauważyć, do powyższego akapitu wkradły się trzy błędy:
•
Słowo to zostało niepotrzebnie powtórzone drugi raz.
•
Słowo świetny zostało błędnie zapisane jako świeetny.
•
W drugim zdaniu słowa tekstowych oraz plików zostały zamienione miejscami.
Aby poprawić pierwszy błąd, należy, posługując się klawiszami strzałek kursora, ustawić go
na literze t drugiego słowa to, a następnie usunąć to słowo i następującą po nim spację naci-
skając trzy razy klawisz Delete.
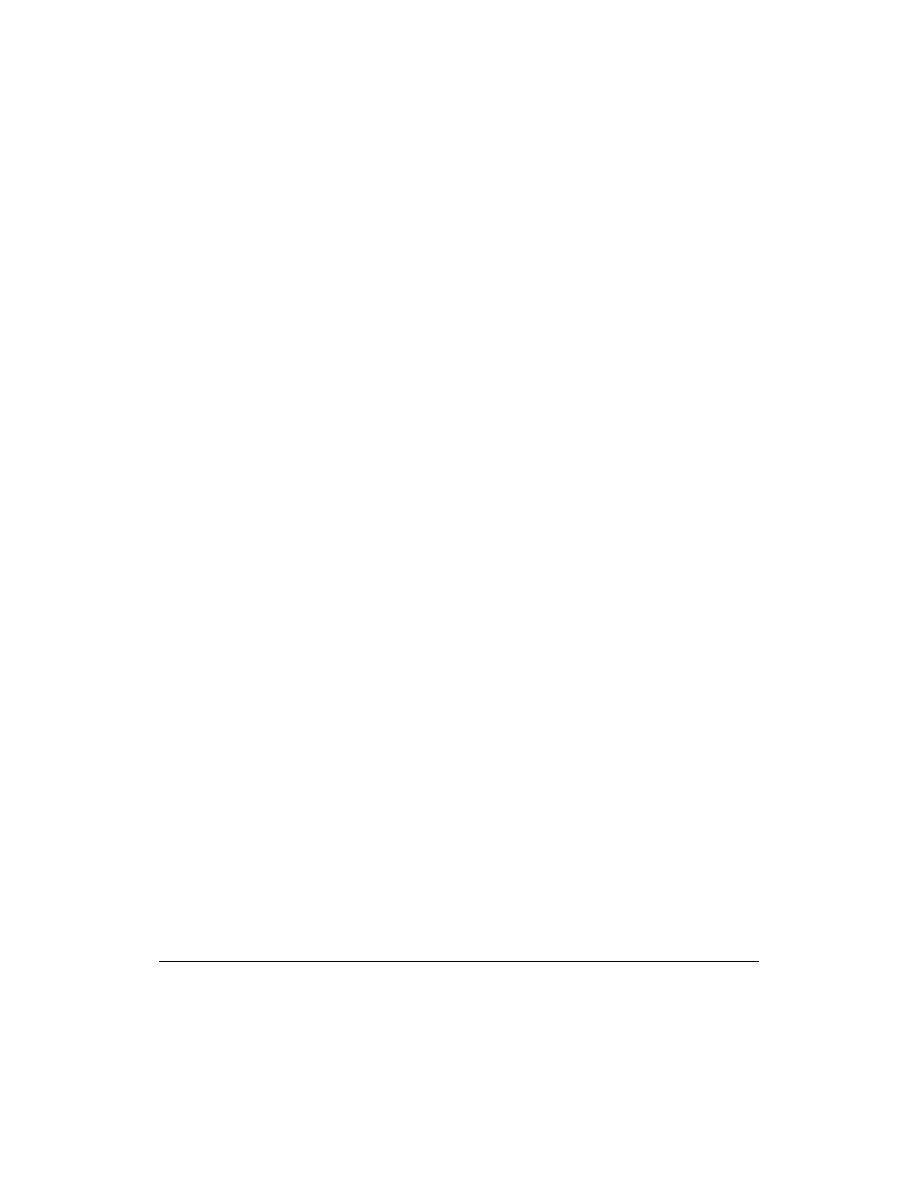
Przydatne polecenia systemu Linux
| 189
Aby poprawić drugi błąd, należy, posługując się klawiszami strzałek kursora, ustawić go na
literze e (obojętnie, pierwszej czy drugiej) słowa świeetny, a następnie usunąć nadmiarową literę
raz naciskając klawisz Delete.
Teraz załóżmy, że przed słowem świetny chcemy dodatkowo wpisać słowo naprawdę. Aby tego
dokonać, należy, posługując się klawiszami strzałek kursora, ustawić go na literze ś słowa świetny,
następnie wpisać z klawiatury słowo naprawdę, dodając po nim jedną spację.
Wreszcie, aby poprawić trzeci błąd, skorzystamy z mechanizmu wycinania i wklejania tekstu
do zamiany kolejności słów tekstowych oraz plików. Posługując się klawiszami strzałek kurso-
ra, przesuwamy go na pierwszą literę t słowa tekstowych. Naciskamy kombinację klawiszy
Ctrl+^, co spowoduje rozpoczęcie procesu zaznaczania tekstu. Teraz, korzystając z klawi-
sza strzałka w prawo, zaznaczamy całe słowo tekstowych, łącznie z następującą po nim spacją,
i naciskając kombinację klawiszy Ctrl+K wycinamy zaznaczony fragment. Teraz, korzystając
z klawisza strzałka w prawo, ustawiamy kursor na kropce po słowie plików, dopisujemy jed-
ną spację i naciskamy kombinację klawiszy Ctrl+U wstawiając wycięte przed chwilą słowo
tekstowych. Gotowe!
Teraz pozostało jedynie zapisanie poprawionej wersji tekstu w pliku na dysku. W tym celu na-
ciskamy kombinację klawiszy Ctrl+X. W trzecim od dołu wierszu edytora pojawi się pytanie:
Zapisać zmieniony bufor? (ODPOWIEDŹ "Nie" SPOWODUJE UTRATĘ ZMIAN) — aby zapi-
sać plik naciskamy klawisz T. Na ekranie pojawi się komunikat Nazwa pliku do zapisu:. Wpi-
sujemy żądaną nazwę pliku i naciskamy klawisz Enter. Aby sprawdzić, czy plik został po-
prawnie zapisany, możemy skorzystać z polecenia
less
.
Wyszukiwarka
Podobne podstrony:
Red Hat Enterprise Linux i Fedora Core 2 Wprowadzenie
Red Hat Enterprise Linux i Fedora Core 2 Wprowadzenie rhelwp
Red Hat Enterprise Linux i Fedora Core 2 Wprowadzenie
Red Hat Enterprise Linux i Fedora Core 2 Wprowadzenie rhelwp
Scaling Oracle 10g in a Red Hat Enterprise Linux 5 4 KVM environment
Red Hat Enterprise Linux 5 Global Network Block Device en US
Red Hat Enterprise Linux 5 5 4 Release Notes en US
Red Hat Enterprise Linux 6 6 0 Release Notes en US
Red Hat Enterprise Linux OpenStack Platform 2 Release Notes en US
Hardening Tips For Default Installation of Red Hat Enterprise Linux 5 rhel5 pamphlet i731
Red Hat Enterprise Linux 5 5 0 Release Notes en US
Leadership TPC H benchmark performance and price performance using Red Hat Enterprise Linux 6
Hardening Red Hat Enterprise Linux 5 Steve Grubb, Red Hat hardening rhel5
Red Hat Enterprise Linux 7 High Availability Add On Overview en US
Red Hat Enterprise Linux OpenStack Platform 5 Technical Notes for EL6 en US
Red Hat Enterprise Linux 6 Beta Virtualization Getting Started Guide en US
Red Hat Enterprise Linux 4 4 8 Release Notes en US
więcej podobnych podstron