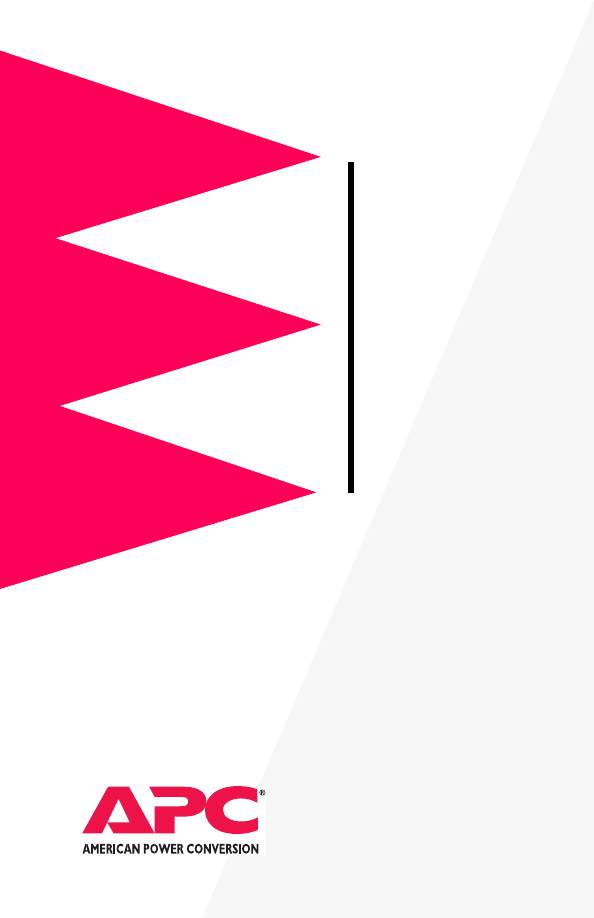
Share-UPS™
AP9207
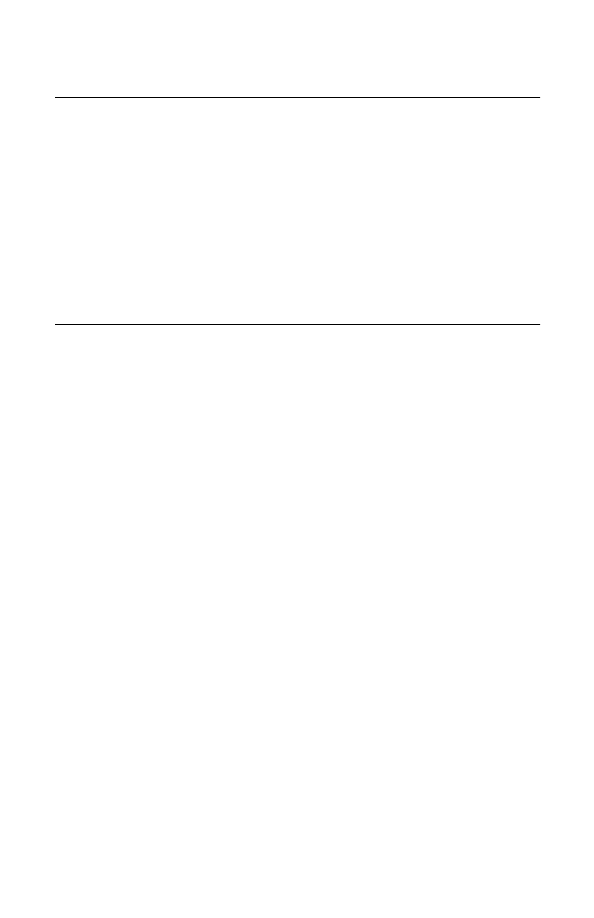
Thank You!
Thank you for selecting APC Share-UPS (AP9207). It has been designed for many years
of reliable, maintenance-free service in combination with your American Power Conver-
sion (APC) uninterruptible power supply (UPS). APC is dedicated to the development of
high-performance electrical power conversion and control products. We hope that you
will find this product a valuable, convenient addition to your computing system.
Please read this manual!
It provides important safety, installation, and operating instruc-
tions that will help you get the most from your Share-UPS unit.
Save this manual! It includes instructions for obtaining warranty service.
Radio frequency interference
WARNING: Changes or modifications to this unit not expressly approved by the party
responsible for compliance could void the user’s authority to operate this equipment.
NOTE: This equipment has been tested and found to comply with the limits for a Class A
digital device pursuant to Part 15 of the FCC rules. These limits are designed to provide
reasonable protection against harmful interference when the equipment is operated in a
commercial environment. This equipment generates, uses, and can radiate radio frequency
energy and, if not installed and used in accordance with this user manual, may cause
harmful interference to radio communications.
Shielded communications cables must be used with this
unit to ensure compliance with the Class A FCC limits.
This digital apparatus does not exceed the Class A limits for radio noise emissions from
digital apparatus set forth in the Radio Interference Regulations of the Canadian Depart-
ment of Communications.
Le présent appareil numérique n’émet pas de bruits radioélectriques dépassant les limits
applicables aux appareils numériques de la Class A prescrites dans le Règlement sur le
brouillage radioélectrique édicté par le ministère des Communications du Canada.
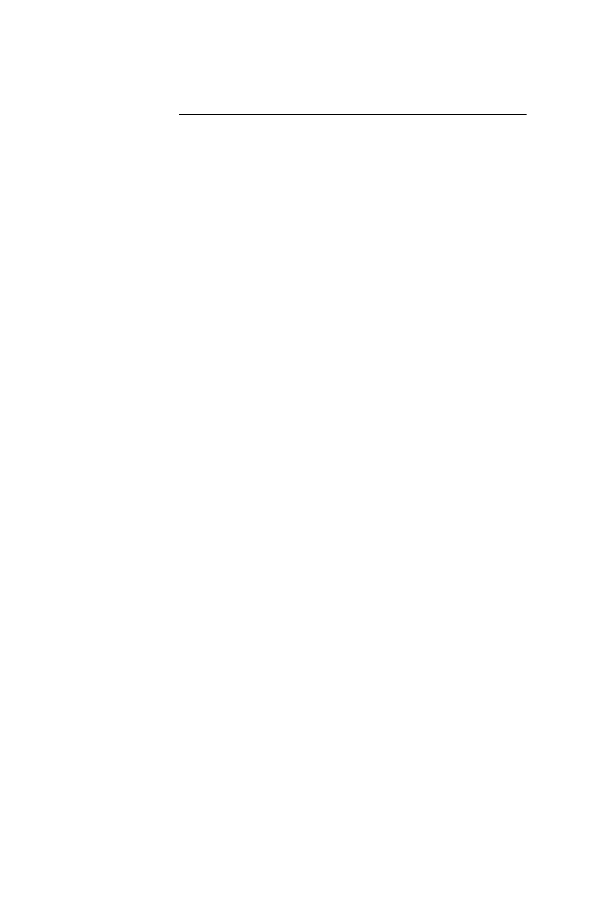
i
Contents
Chapter 1—Preliminary Information . . . . . . . . . . . .1
Introduction . . . . . . . . . . . . . . . . . . . . . . . . . . . . . . . . . . . . . . 1
Hardware and software requirements 3
Choosing simple signaling cables 4
Product Description . . . . . . . . . . . . . . . . . . . . . . . . . . . . . . . . 5
Key Concepts . . . . . . . . . . . . . . . . . . . . . . . . . . . . . . . . . . . . 10
Simple versus smart signaling 10
Master server versus other servers 11
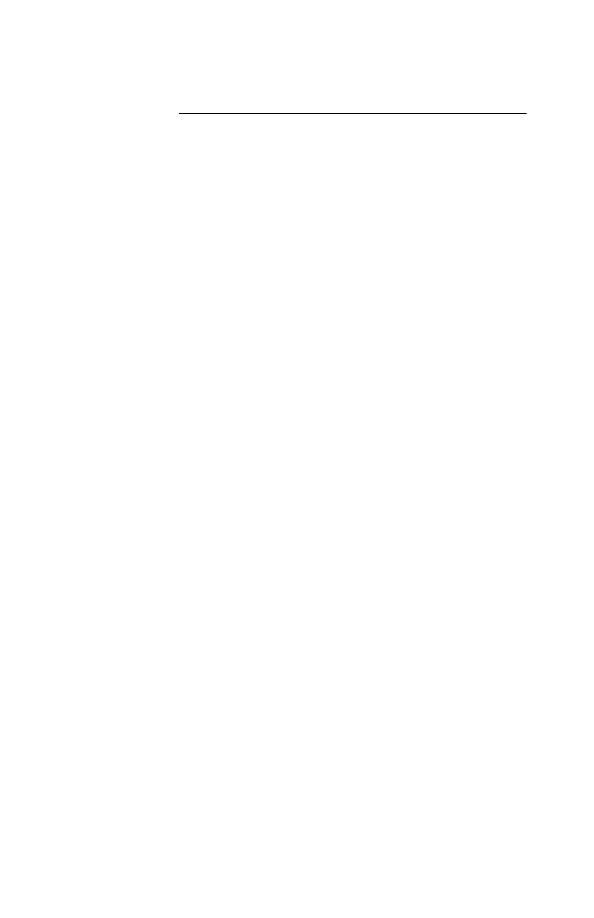
ii
Contents
continued
Chapter 2—Setting Up Share-UPS . . . . . . . . . . . . .15
Installing Multiple Accessories . . . . . . . . . . . . . . . . . . . . . . . . 15
Priority of APC accessories 16
Expanding SmartSlot capacity 17
Installing Share-UPS . . . . . . . . . . . . . . . . . . . . . . . . . . . . . . . 18
Planning a location for Share-UPS 18
Mounting Share-UPS in a NetShelter 19
Mounting Share-UPS on a wall 20
Connecting Share-UPS . . . . . . . . . . . . . . . . . . . . . . . . . . . . . 21
Configuring Share-UPS . . . . . . . . . . . . . . . . . . . . . . . . . . . . . 23
Behavior of Confirmed shutdown mode 24
plus
support for Confirmed shutdown mode 25
Confirmed shutdown mode and the Advanced port 25
Until Low Battery shutdown mode 26
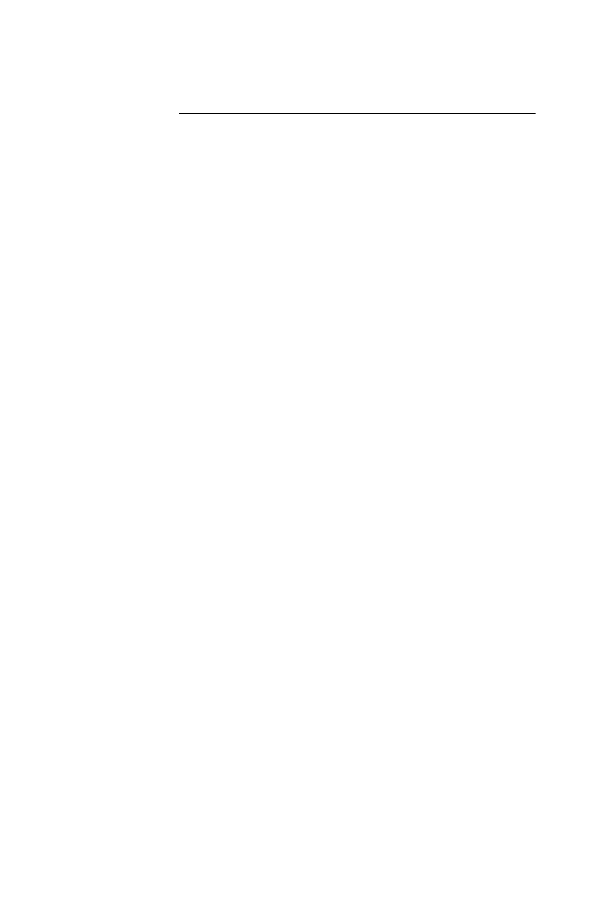
Contents
continued
iii
Chapter 3—Using the Share-UPS Menus . . . . . . . .29
Using the Management Port . . . . . . . . . . . . . . . . . . . . . . . . . 29
Connecting to the Management port (local) 30
Connecting to the Management port (via modem) 31
Main Menu . . . . . . . . . . . . . . . . . . . . . . . . . . . . . . . . . . . . . . 32
Navigating through the menus 32
UPS Status Display . . . . . . . . . . . . . . . . . . . . . . . . . . . . . . . . 35
UPS Status display definitions 35
UPS Control Menu . . . . . . . . . . . . . . . . . . . . . . . . . . . . . . . . 38
UPS Control menu definitions 39
Share-UPS Settings Menu . . . . . . . . . . . . . . . . . . . . . . . . . . . 40
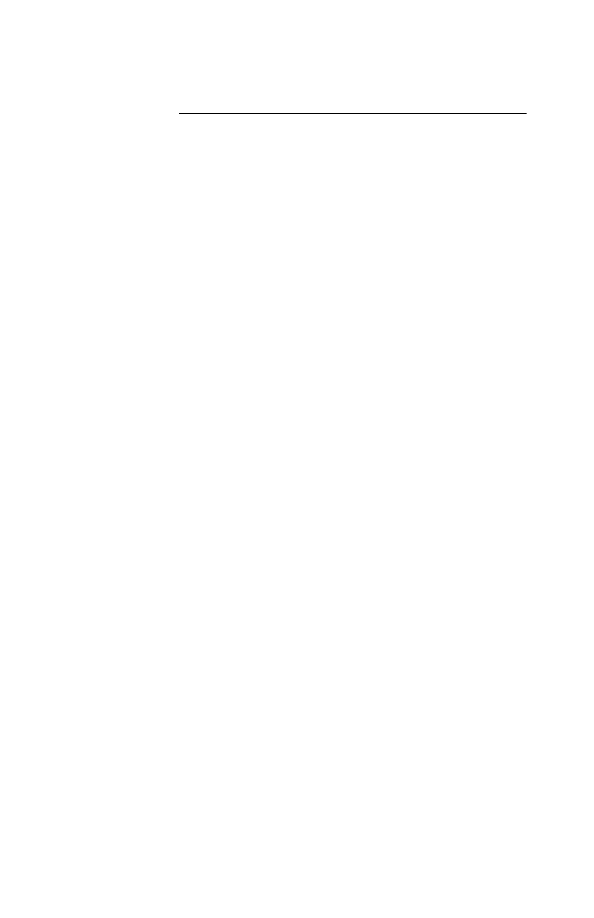
iv
Contents
continued
Paging Setup Menu . . . . . . . . . . . . . . . . . . . . . . . . . . . . . . . 42
Share-UPS modem command string 42
Paging Setup menu definitions 45
Chapter 4—Product Information . . . . . . . . . . . . .47
Warranty Information . . . . . . . . . . . . . . . . . . . . . . . . . . . . . . 47
Troubleshooting . . . . . . . . . . . . . . . . . . . . . . . . . . . . . . . . . . 49
If you have problems with your Share-UPS 49
Life-Support Policy . . . . . . . . . . . . . . . . . . . . . . . . . . . . . . . . 53
Examples of life-support devices 53
Specifications . . . . . . . . . . . . . . . . . . . . . . . . . . . . . . . . . . . . 54
Advanced port pin assignments 56
Management port pin assignments 58
Index. . . . . . . . . . . . . . . . . . . . . . . . . . . . . . . . . . . . . . . . . . . 61
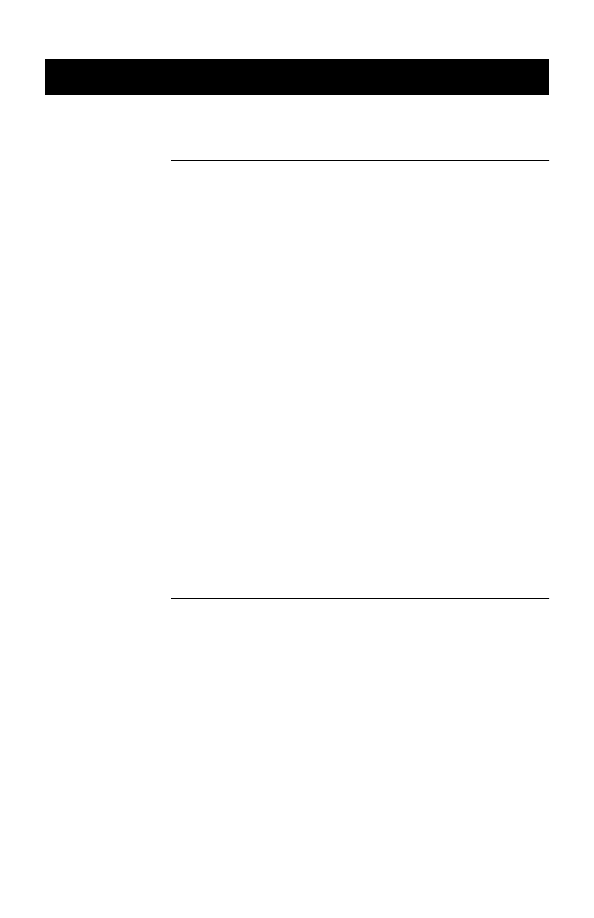
1
Chapter 1 Preliminary Information
Introduction
Overview
Share-UPS
(AP9207)
is an American Power Conversion
(
APC
) accessory that provides seven additional computer
interface ports for your
APC
UPS
. It allows the
UPS
to work
in conjunction with your power management software to
provide safe system shutdown in extended power outages
for up to eight network servers or other devices. If neces-
sary, Share-UPS can shut down the UPS when all attached
devices have confirmed OS shutdown.
The first interface port makes it possible to provide
advanced
UPS
and power management functions to all pro-
tected devices. You can provide power management with
APC
PowerChute
©
plus software and
UPS
accessories such
as the
APC
Web/
SNMP
Management Card (
AP9606
) for
network connectivity and the Call-
UPS
©
II (
AP9608
) remote
management device.
Share-UPS draws power from the Computer Interface
port of the
UPS
or, with an optional AC power adapter
(AP9505[i]) not included), from an external source. It mon-
itors the
UPS
and reports power conditions (e.g., On
Battery, Low Battery, On Line) to all attached devices.
Continued on next page
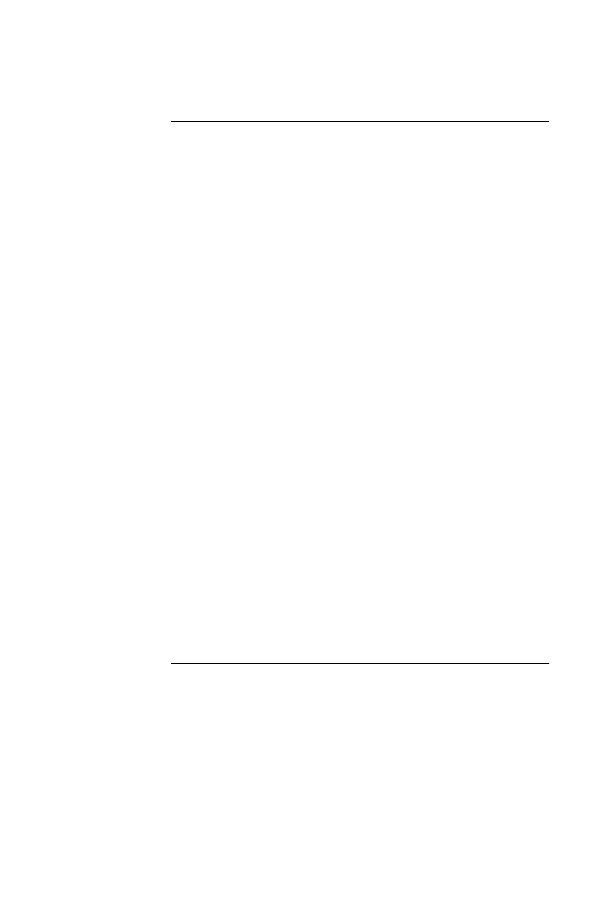
2
Features of
Share-UPS
The following list shows some of the features of Share-
UPS. Your Share-UPS unit…
• Can be used as a freestanding desktop unit or
mounted on a wall, in an
APC
NetShelter enclosure,
or other 19" rack.
• Works well in a heterogeneous network. Servers run-
ning different operating systems can monitor the
same
UPS
simultaneously.
• Supports advanced or simple signaling on its
Advanced port.
• Can delay shutdown of the
UPS
until all servers have
shut down gracefully.
• Can be connected to a modem or terminal for sending
and receiving status and control information between
the UPS and Share-UPS. See “Using the Share-UPS
Menus,” on page 29.
• Allows you to restart hung servers.
• Has operating modes that cause the
UPS
to shut down
after confirmation from all protected devices or after
an interval set by the user. See “Configuring Share-
UPS” on page 23.
• Does not depend on the operation of the network to
protect connected devices. As a hard-wired acces-
sory, Share-UPS reliably conveys important status
messages during poor power conditions.
Continued on next page
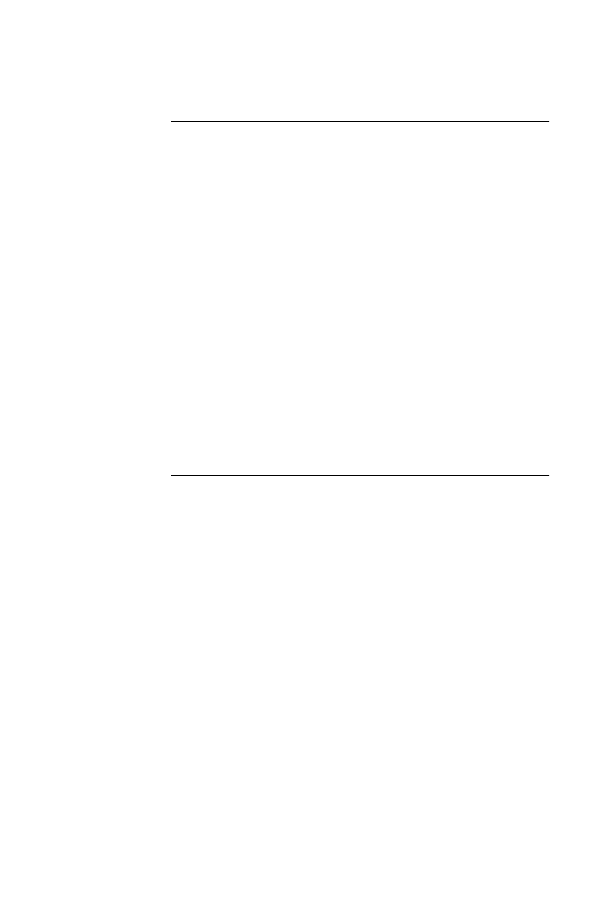
3
Hardware and
software
requirements
Share-UPS requires:
• An
APC
UPS
of one the following models:
– Smart-
UPS
®
, except models
AP250, AP400,
AP600, AP900, AP1250, AP2000, SUVS420,
SUVS650, SUVS1000, SUVS1400, SU620
.
– Matrix-
UPS
™
, except models with serial numbers
less than x
9412
.
– Symmetra
™
PowerArray
™
.
•
APC
PowerChute software (simple signaling) or
PowerChute plus (advanced or simple signaling) soft-
ware. See “Simple versus smart signaling: Table 3”
on page 10.
• A communications cable (for each connected device)
that monitors shutdown signals. See “Choosing sim-
ple signaling cables: Table 1” on page 4.
Continued on next page
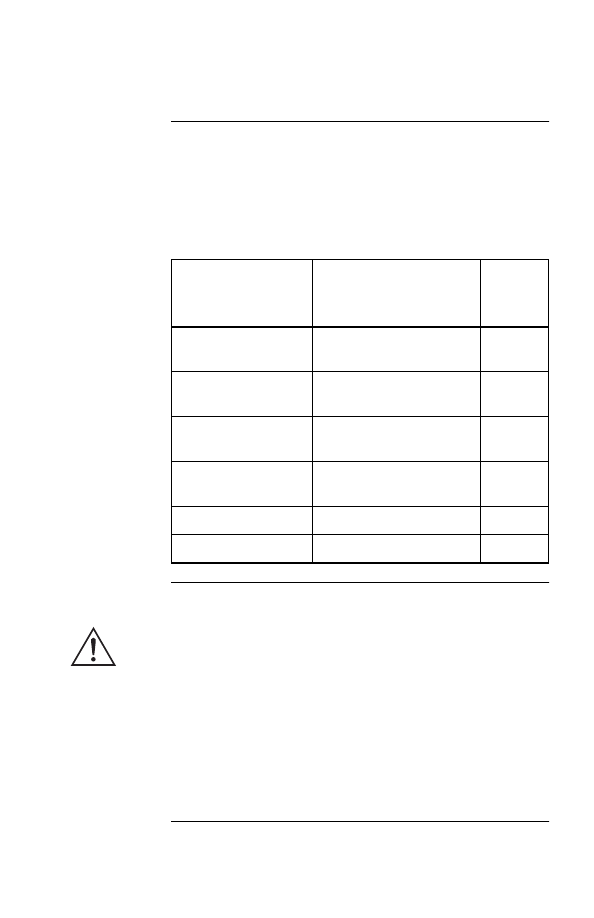
4
This table lists the simple signaling cables for use with the
systems supported by Share-UPS. When ordering a cable,
provide the Part Number. See
Note: For smart signaling on the Advanced port, use the
cable supplied with your APC UPS (940-0024).
Safety warning
Share-UPS is to be used only in conjunction with an
APC
UPS
. Use only
APC UPS
monitoring cables. Do not connect
a computer to any Share-UPS port using a “straight-
through” wired extending cable. Connections using a
UPS
or cable made by any other manufacturer may cause dam-
age or improper operation of the Share-UPS unit, the
UPS
,
or the computer.
Do not operate Share-UPS where the ambient temperature
or humidity is outside the limits listed in “Product specifica-
tions: Table 14” on page 59.
IF you want to
connect Share-UPS
to a(n)…
THEN order…
Part
Number
Windows or NetWare
server
UPS LAN
Manager Cable
940-0020
UNIX
server
UNIX
Basic Signaling
Cable
AP9823
IBM AS/400
AS/400
Cable Model
9402/
9404
940-0006
Macintosh Apple-
Share server
PowerChute for Macintosh
(software and cable)
AP9001
15-ft extension cable
UPS Interface Extension
AP9815
50-ft extension cable
Isolated Extension Cable
AP9825
Table 1: Choosing simple signaling cables
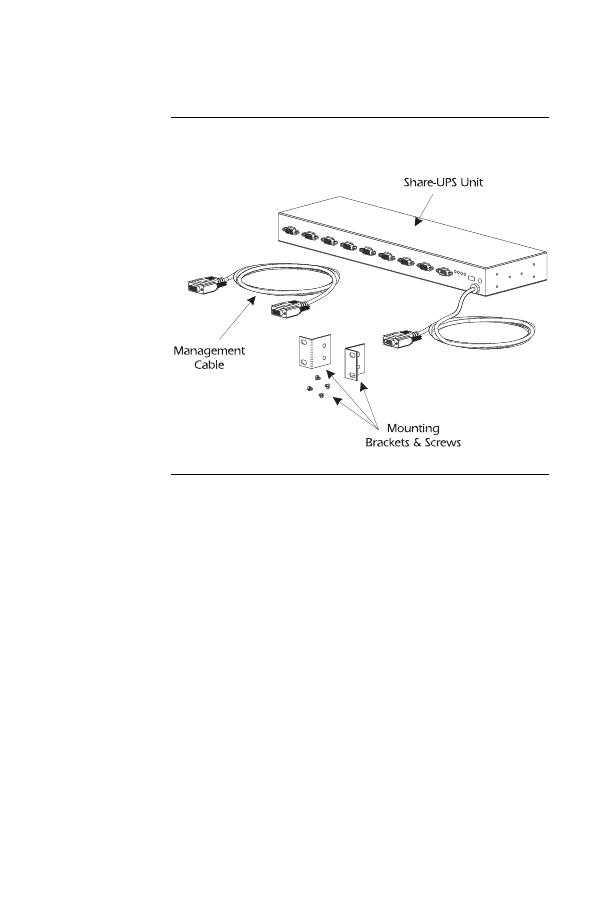
5
Product Description
Share-UPS consists of the parts shown in the figure below.
Figure 1:Share-UPS inventory
Continued on next page
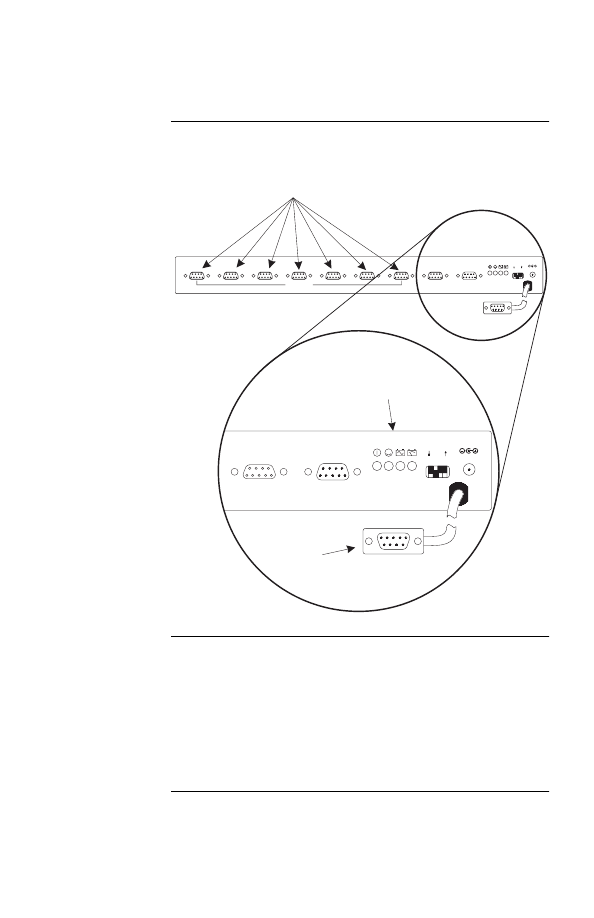
6
The following figure shows the rear panel of Share-UPS.
Figure 2:Share-UPS rear panel
Basic
monitoring
ports
Ports 2–8 on the rear panel of Share-UPS are called Basic
ports because they supply simple UPS signaling for On Bat-
tery and Low Battery conditions in the UPS. For further
information see “Simple versus smart signaling: Table 3,”
on page 10. For Basic port specifications, see “Basic port
pin assignments,” on page 54.
Continued on next page
Basic Ports
LEDs
UPS
Connection
Cable
P
O
W
E
R
TO
UPS
MANAGEMENT PORT
1
2
BASIC PORTS
ADVANCED PORT
S
T
A
T
U
S
O
N
B
A
T
T
L
O
B
A
T
T
4 3 2 1
0 1
. .
OPTIONAL
POWER
24VDC
P
O
W
E
R
TO
UPS
1
ADVANCED PORT
MANAGEMENT PORT
S
T
A
T
U
S
O
N
B
A
T
T
L
O
B
A
T
T
4 3 2 1
0 1
. .
OPTIONAL
POWER
24VDC
}
3
4
5
6
7
8
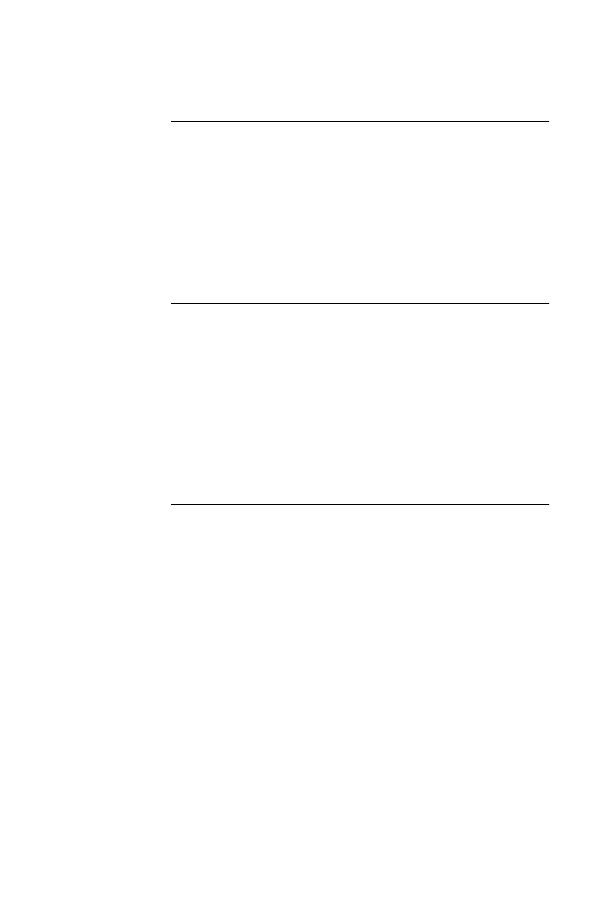
7
Advanced
monitoring port
Port 1 is called the Advanced port because it supplies smart
signaling, which provides the advanced capabilities avail-
able to a server running PowerChute plus software. The
Advanced port provides full access to the Computer Inter-
face port of the UPS.
The Advanced port can also function as a Basic port (see
“Basic monitoring ports,” on page 6).
Management
port
The Management port allows you to connect a modem or
terminal to configure the Share-UPS unit and the connected
UPS. With a modem, you can configure Share-UPS to dial a
pager for out-of-band management. (See “Using the Share-
UPS Menus,” on page 29.)
For direct connection to the Management port, you must use
the Management cable supplied with the Share-UPS unit
(APC P/N 940-0103).
Continued on next page
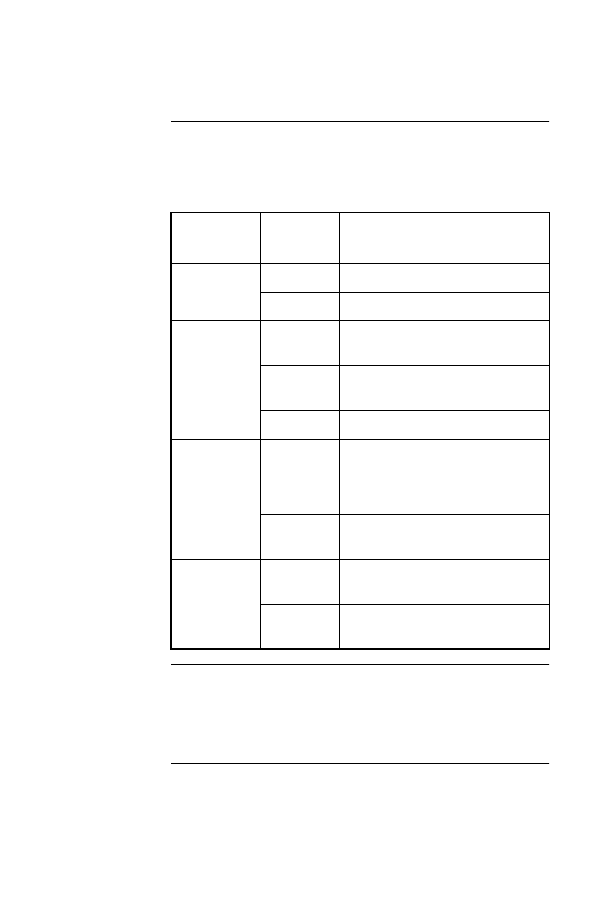
8
The Share-UPS
LEDs
provide important information con-
cerning operation of the unit. Refer to the table below for a
description of the conditions indicated by the
LED
.
Configuration
DIP switches
The Share-UPS Configuration DIP switches control the
shutdown operation of the unit. See “Configuring Share-
UPS” on page 23.
Continued on next page
IF the LED
labeled…
is…
THEN Share-UPS…
Power
on
is powered on.
flashing
is not working properly.
Status
on
has established communication
with the UPS.
off
has lost (or has not established)
communication with the UPS.
flashing
failed the self-test.
On Batt
on
is detecting an On Battery condition
in the UPS (unless the UPS is on bat-
tery during a self-test or is perform-
ing a run time calibration).
off
is not detecting an On Battery con-
dition in the UPS.
Lo Batt
on
is detecting a Low Battery condi-
tion in the UPS.
off
is not detecting a Low Battery con-
dition in the UPS.
Table 2: LEDs
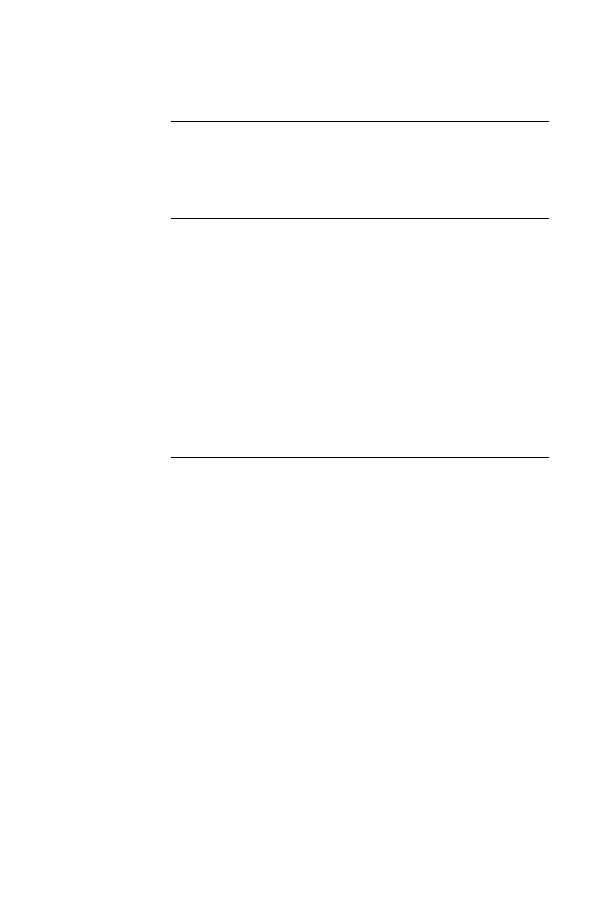
9
To UPS cable
The cable labeled “To UPS” connects the Share-UPS unit to
the UPS. The cable connector normally plugs into the Com-
puter Interface port on an APC UPS.
Optional Power
input
Share-UPS normally receives its power from the UPS
through the To UPS cable. The Optional Power input allows
you to power the Share-UPS unit from an external source,
using a standard 24V AC/DC power adapter (AP9505[i]),
available from APC. Use the Optional Power input if you
are using several UPS accessories, and the expected draw
will exceed the capability of the UPS.
Share-UPS passes power from the Optional Power input to
the Advanced port, allowing you to power multiple acces-
sory devices from an external source of power.
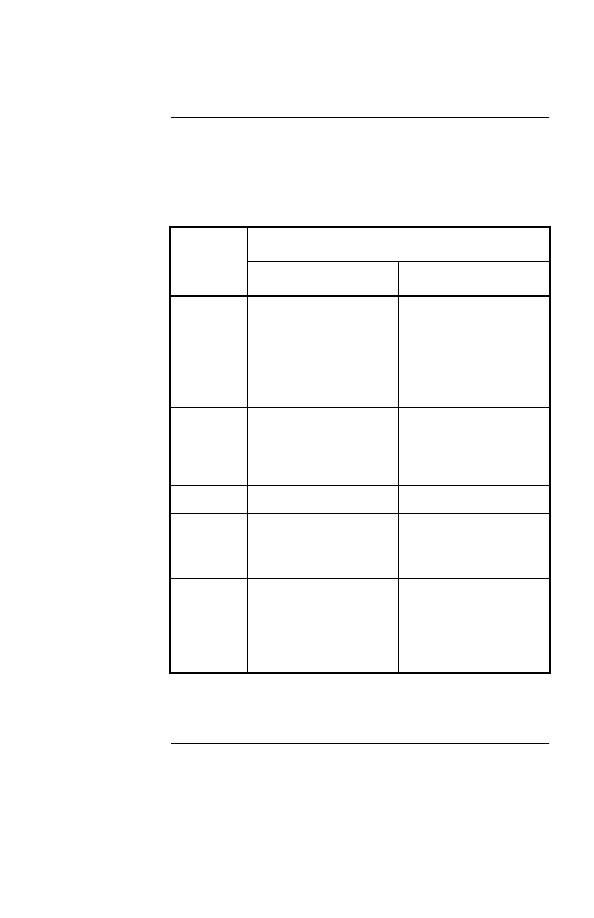
10
Key Concepts
The communication between an APC UPS and a connected
server can be of two types: simple signaling or smart signal-
ing. This table provides information that distinguishes the
two types.
Continued on next page
Item
Communication Types
Simple Signaling
Smart Signaling
UPS mon-
itoring
features
–On Battery signal
–Low Battery signal
–On Battery signal
–Low Battery signal
–Continuous advanced
monitoring visible in
PowerChute plus
graphs
Software
used
PowerChute
(or PowerChute plus
configured for simple
signaling)
PowerChute plus
configured for smart sig-
naling
Port type
Basic or Advanced
Advanced
UPS
models
supported
†
† See “Hardware and software requirements,” on page 3
for a listing of APC UPSs supported by Share-UPS.
–Smart-UPS
–Matrix-UPS
–Symmetra PowerArray
–Smart-UPS,
–Matrix-UPS, and
–Symmetra PowerArray
Communi-
cation
cables
Cables in the interface
kit associated with each
OS. See “Choosing sim-
ple signaling cables:
Table 1” on page 4.
Cable supplied with
PowerChute plus
Table 3: Simple versus smart signaling
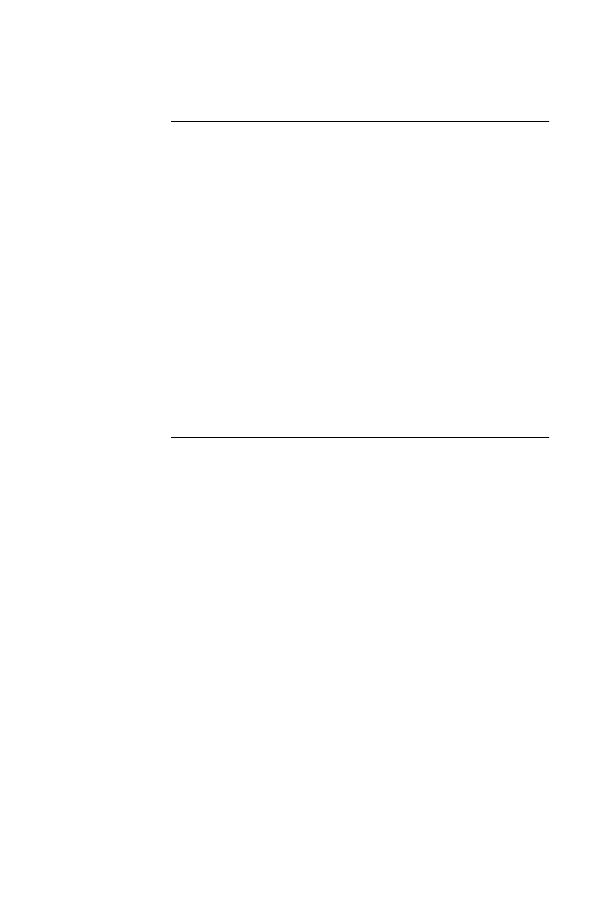
11
Master server
versus other
servers
A “master” server is a server or other device connected to
port 1, the Advanced port of Share-UPS. This server uses
PowerChute plus, configured for smart signaling, to moni-
tor and control the UPS. Although the Advanced port on
Share-UPS can provide simple signaling, we strongly rec-
ommend using it for smart signaling with the advanced
capabilities of PowerChute plus.
Servers connected to the Basic ports of Share-UPS use sim-
ple signaling with PowerChute or PowerChute plus to
provide UPS shutdown capabilities and advanced notifica-
tion features. If you are running PowerChute plus on these
servers, you must configure it for simple signaling. See
“Configuring PowerChute plus for simple signaling,” on
page 12.
Continued on next page
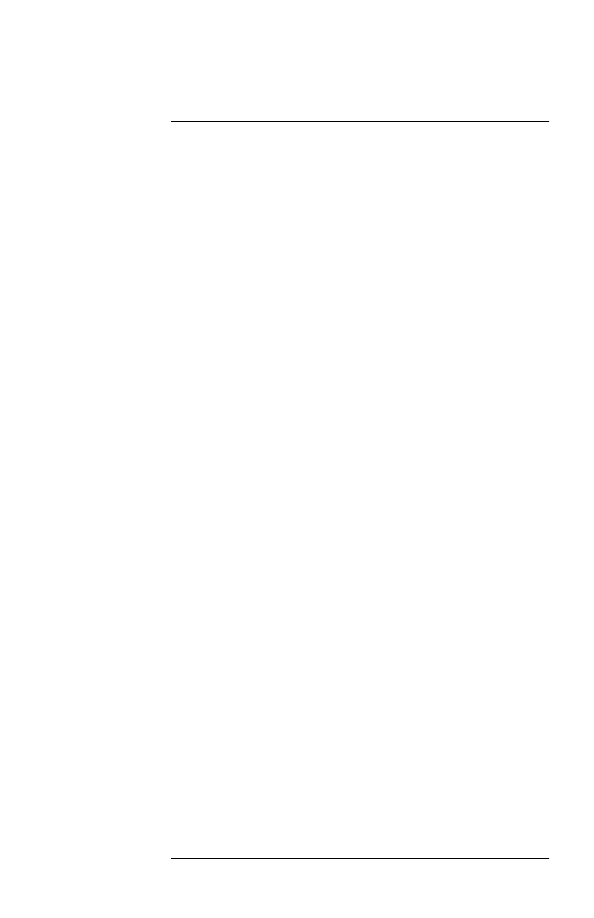
12
Configuring
PowerChute plus
for simple
signaling
To configure PowerChute plus for simple signaling. Use
either one of these procedures. Note that steps 4–8 are com-
mon to both procedures.
1 (Re)install PowerChute plus. When the installation
program prompts for the UPS Type, select “Back-
UPS” and continue with the installation, including
a reboot of the system.
2 Run PowerChute plus and connect to the UPS.
3 Verify that the status line on the PowerChute plus
screen shows “On Line.” Proceed with step 4.
OR
1 With PowerChute plus running, select Communi-
cation Parameters from the Configuration
menu.
2 Click Simple Signalling. Click OK.
3 Close PowerChute plus.
4 If the UPS had previously been connected using
smart signaling:
a Unplug the UPS.
b Turn off the UPS output by pressing the Off
button for at least 5 seconds.
c Change communication cables, using the sim-
5 Restart PowerChute plus and attach the server to
the UPS.
6 Verify that the status of the UPS on the
PowerChute plus screen shows “On Line.”
7 Simulate a utility power failure.
8 Confirm that the On Batt LED of Share-UPS is on,
indicating that Share-UPS is sending an On Bat-
tery signal to the server. See “LEDs: Table 2” on
page 8.
Continued on next page
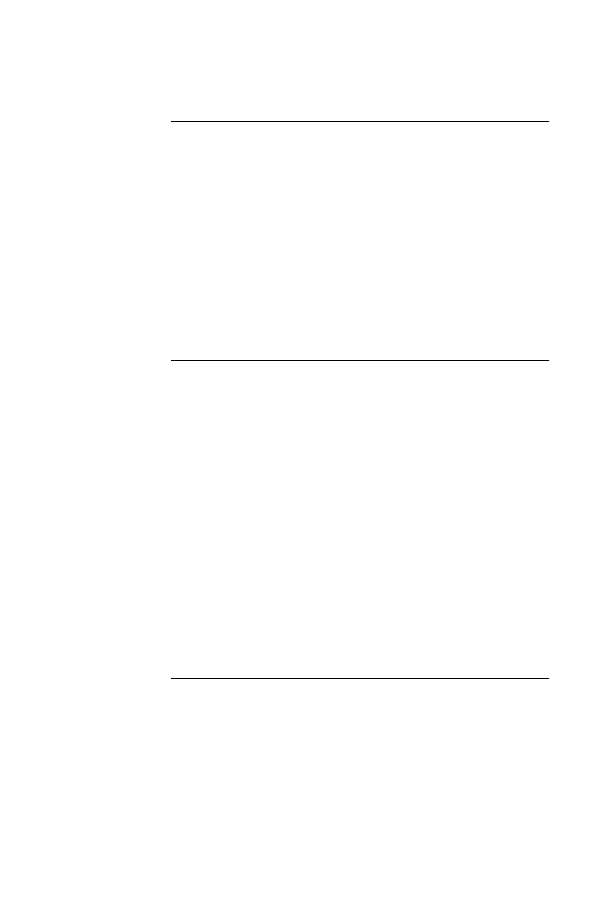
13
Low Battery
signal
Share-UPS generates a Low Battery signal when it detects a
Low Battery condition at the UPS. Share-UPS generates a
Low Battery signal under certain other conditions according
to the configured shutdown mode (see “Configuring Share-
UPS” on page 23), when it may force a Low Battery signal
and an On Battery signal, causing the servers to shut down.
The duration of the Low Battery signal is defined in the
UPS configuration. (Refer to the UPS documentation for
information on setting the duration of the Low Battery
signal.)
Scheduled
shutdowns
When a server connected to the (Advanced) Computer
Interface port on Share-UPS is running UPS-monitoring
software such as PowerChute plus, you can execute sched-
uled or supervised UPS shutdowns for the servers
connected to Share-UPS. Share-UPS receives the shutdown
signal and sends the following messages to all attached
servers or devices:
• On Battery and Low Battery signals (for the Low
Battery signal duration set in the UPS)
• Shutdown commands (e.g., Sleep, Turnoff, etc., as
requested by PowerChute plus)
The servers connected to the Basic ports shut down grace-
fully before they lose power when the UPS output is turned
off.
Continued on next page
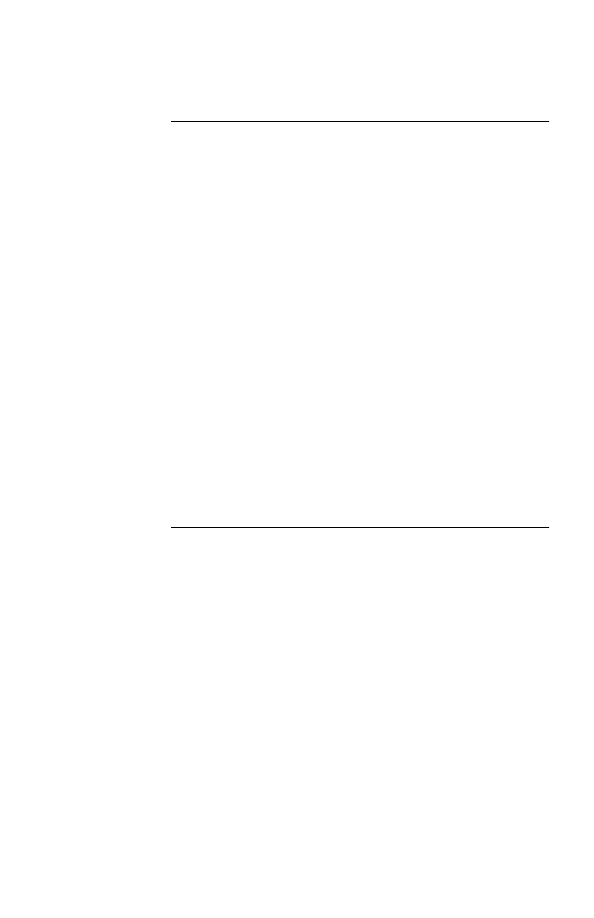
14
Setup overview
To set up Share-UPS, you will be required to perform the
following procedures as applicable:
1 If you are using Share-UPS with other APC acces-
sories: Determine where to install Share-UPS with
respect to other accessories. See “Installing Multi-
ple Accessories” on page 15.
2 Install Share-UPS. See “Installing Share-UPS” on
3 Connect the protected devices. See “Connecting
4 Configure Share-UPS for automatic shutdown:
a Set the Configuration DIP switches. See “Con-
figuring Share-UPS” on page 23.
b Access the Share-UPS menus through the Man-
agement port to complete configuration. See
“Using the Share-UPS Menus” on page 29.
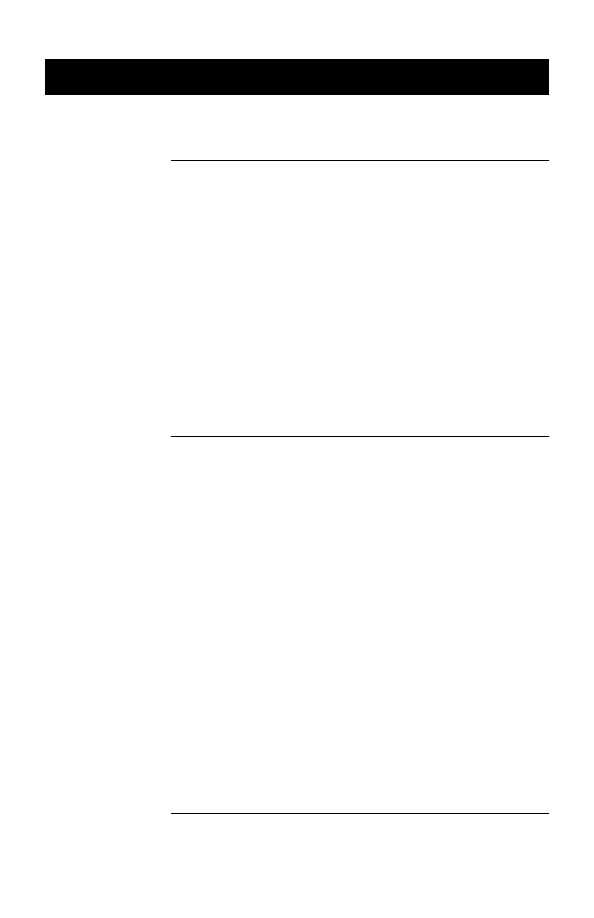
15
Chapter 2 Setting Up Share-UPS
Installing Multiple Accessories
Introduction
If your UPS configuration uses more than one APC acces-
sory, you must install them in the correct order for them to
work together properly. Connect the Share-UPS unit to the
Computer Interface port of the UPS, installing only a Mea-
sure-UPSII device in a SmartSlot accessory slot of the UPS.
Install all accessories according to priority, referring to “Pri-
ority of APC accessories: Table 4,” on page 16.
Note: SmartSlot accessories fit into APC UPSs and acces-
sories equipped with a SmartSlot accessory slot.
External accessories connect to the Computer Inter-
face port of the UPS or to the Advanced port of other
APC accessories (including Share-UPS).
Multiple
Share-UPS units
If you need more than the eight ports available with
Share-UPS, you can daisy-chain up to 5 Share-UPS units
together, provided that the total number of accessories
(including Share-UPS units and APC’s PowerView™) does
not exceed 10.
Note: When daisy-chaining Share-UPS units, you may need
to use a power adapter (see “Optional Power input,”
on page 9). You may also need to lengthen the timeout
delay in PowerChute plus by editing the [ ups ] sec-
tion of
pwrchute.ini
to include “TimeoutFactor = 100”
(or greater) to keep the software from interrupting the
daisy chain’s communications.
Each added Share-UPS unit provides seven more Basic
ports. Only one Advanced port in the daisy chain is avail-
able for connection to the master server. For connection
instructions, see step 2 of “Connection procedure” on page
21.
Continued on next page
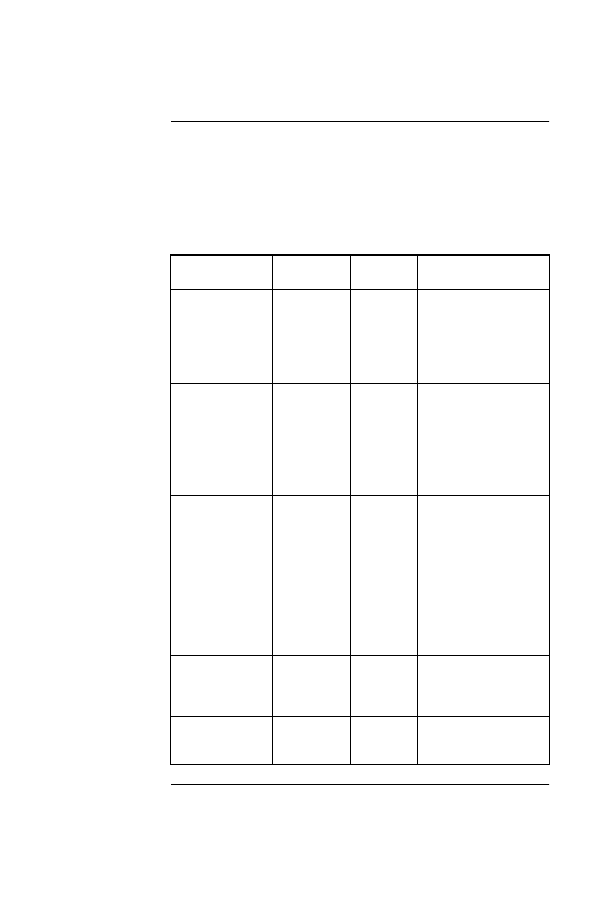
16
Installing Multiple Accessories
Install SmartSlot accessories as dictated by the following
table. An accessory with higher priority is to be placed in
the accessory slot with the higher number.
Note: Share-UPS has the same priority as the SmartSlot
Interface Expander.
Continued on next page
Accessory
P/N
Priority
Position
PowerNet
SNMP Adapter
or Web/
SNMP
Management
Card
AP9605
AP9603
AP9606
Highest
Highest-numbered
slot.
Call-
UPS
®
II
AP9608
Second-
highest
Second-highest-
numbered slot (high-
est if no PowerNet
SNMP or Web/
SNMP
Management
Card is present.)
Relay I/O
Module
AP9610
Third-
highest
Any slot numbered
lower than PowerNet
SNMP
Adapter,
Web/
SNMP
Man-
agement Card &
Call-
UPSII
, and
higher than Share-
UPS, Share-
UPS
,
and Measure-
UPSII
.
Interface
Expander
AP9607
AP9207
Second
lowest
Slot higher than
Measure-
UPSII and
lower than all others
.
Measure-
UPS
®
II
AP9612T
AP9612TH
Lowest
In the UPS accessory
slot.
Table 4: Priority of APC accessories
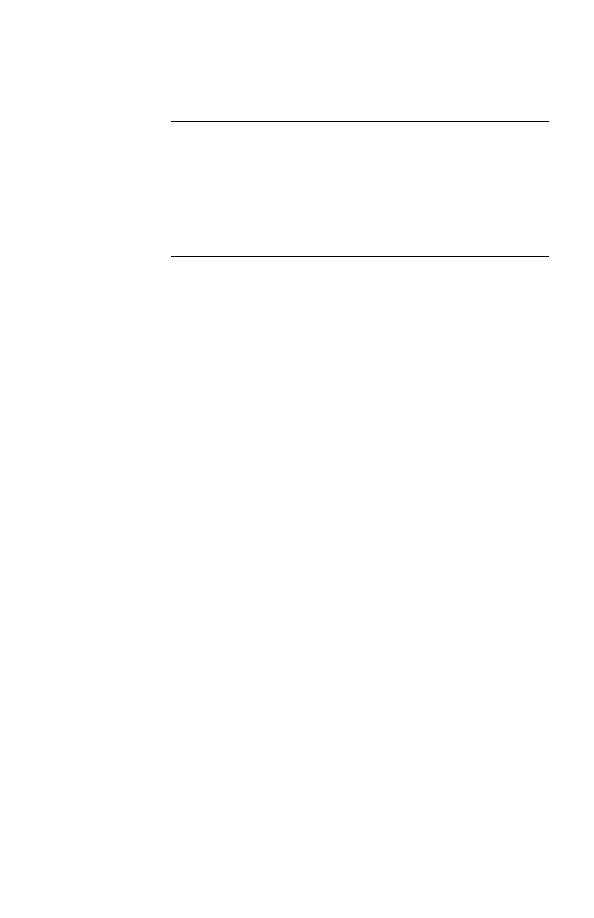
17
Installing Multiple Accessories
Expanding
SmartSlot
capacity
If you need additional SmartSlot capacity between the
Share-UPS unit and the master server, you can purchase an
APC Expansion Chassis (AP9600) or Triple Chassis
(AP9604). For installation instructions, refer to the user
documentation supplied with each of these products.
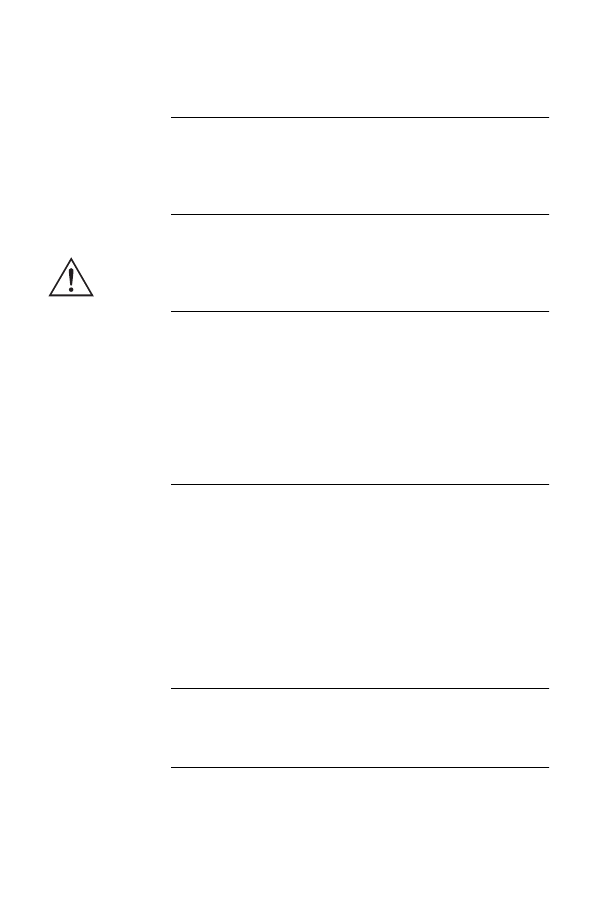
18
Installing Share-UPS
Planning a
location for
Share-UPS
You may install Share-UPS in any protected environment;
the location should be central to all servers powered by the
UPS.
Warning
Do not operate Share-UPS where the ambient temperature
or humidity is outside the limits listed in “Product specifica-
tions: Table 14,” on page 59.
Reminder
Before you install Share-UPS, install any required power
management software (PowerChute, PowerChute plus, or
software required by your operating system). If you plan to
use PowerChute plus on servers connected to the Basic
ports of Share-UPS, see “Master server versus other serv-
ers” on page 11 and “Configuring PowerChute plus for
simple signaling” on page 12.
Installation
options
You can install Share-UPS in one of three ways:
• Place on a desktop.
• Mount in a NetShelter or other 19" rack. For mount-
ing instructions, see “Mounting Share-UPS in a Net-
Shelter: Figure 3,” on page 19.
• Mount on a wall. For mounting instructions, see
“Mounting Share-UPS on a wall: Figure 4,” on page
20.
Please recycle
The shipping materials for Share-UPS are recyclable. Please
reuse or dispose of them appropriately.
Continued on next page
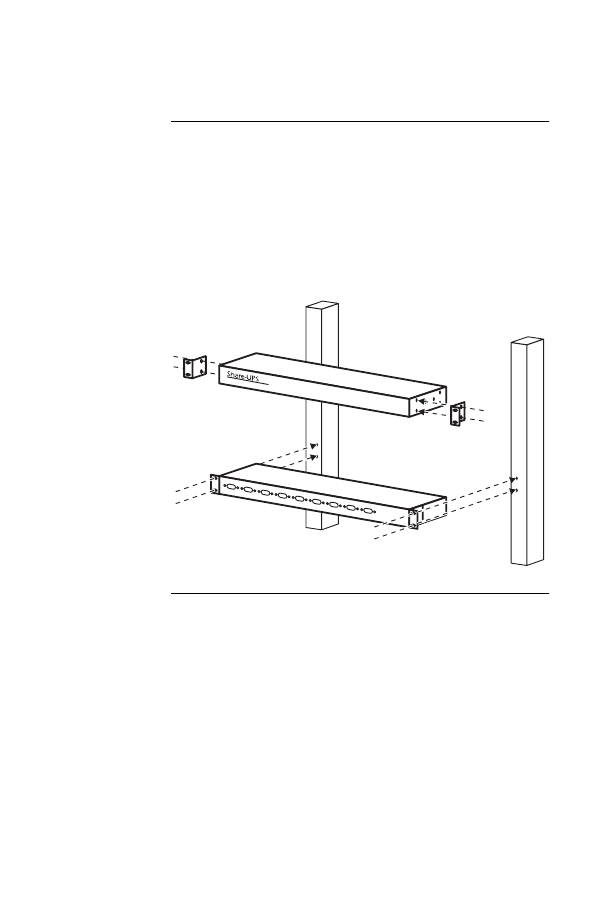
19
Mounting
Share-UPS in
a NetShelter:
Figure 3
To mount Share-UPS in a NetShelter or other 19" rack:
1 Fasten the mounting brackets (supplied) to the
Share-UPS unit as shown, using the self-tapping
screws (supplied).
2 Attach the Share-UPS assembly to the rack, using
mounting hardware supplied with your NetShelter
enclosure or other rack.
Figure 3:Mounting Share-UPS in a NetShelter
Continued on next page
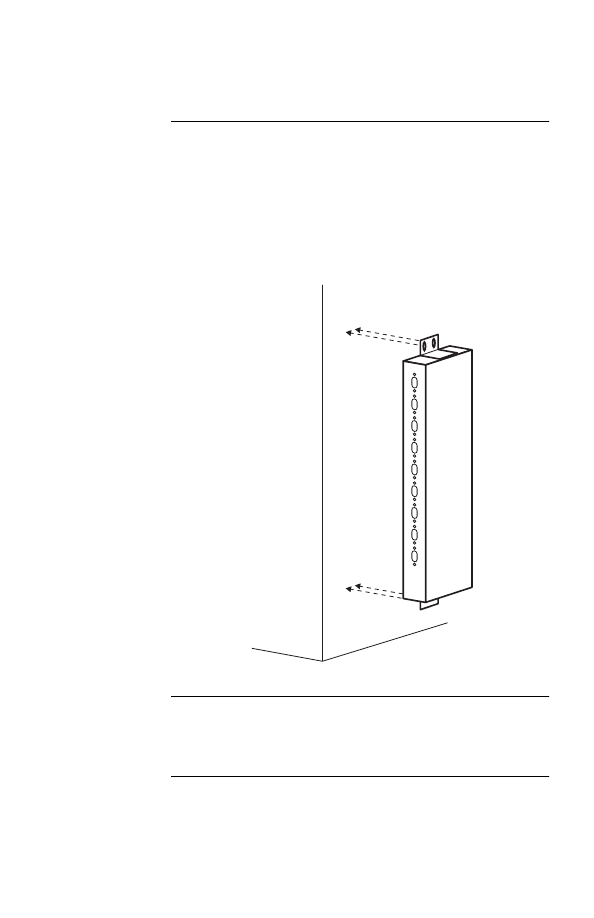
20
Mounting
Share-UPS
on a wall:
Figure 4
To mount Share-UPS on a wall:
1 Fasten the mounting brackets (supplied) to the
Share-UPS unit as shown, using the self-tapping
screws (supplied).
2 Attach the Share-UPS assembly to the wall, using
appropriate mounting hardware (not supplied).
Figure 4:Mounting Share-UPS on a wall
After installation
After installing Share-UPS, proceed with “Connecting
Share-UPS” on page 21.
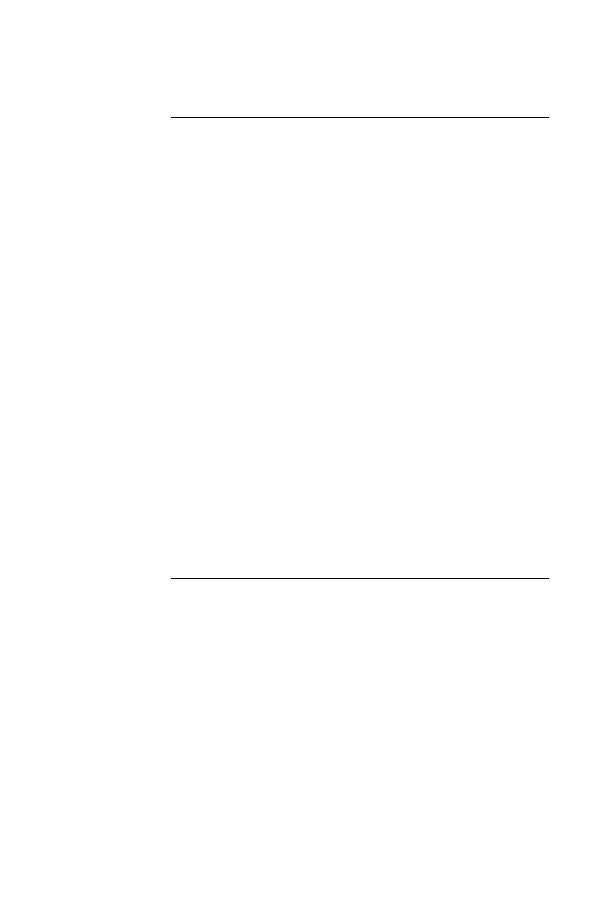
21
Connecting Share-UPS
Connection
procedure
To connect the devices, perform the following steps in the
order given.
1 Verify that all protected loads are powered by the
same UPS to which the Share-UPS unit will be
connected.
2 Verify that no shutdown software is running.
3 Connect the To UPS cable of the Share-UPS unit
to the Computer Interface port on the back of your
UPS. Fasten securely.
4 If daisy-chaining multiple Share-UPS units:
Connect the To UPS cable of each subsequent
Share-UPS unit to port 1, the Advanced port, of
the previous unit.
Note: When connecting multiple Share-UPS units,
you must configure all units identically. See
“Configuring Share-UPS,” on page 23.
5 If using Optional Power input (see “Optional
Power input” on page 9): Plug the external power
adapter into the UPS and into the Optional Power
input on the rear panel of the Share-UPS unit (or
the first unit in a daisy chain).
Continued on next page
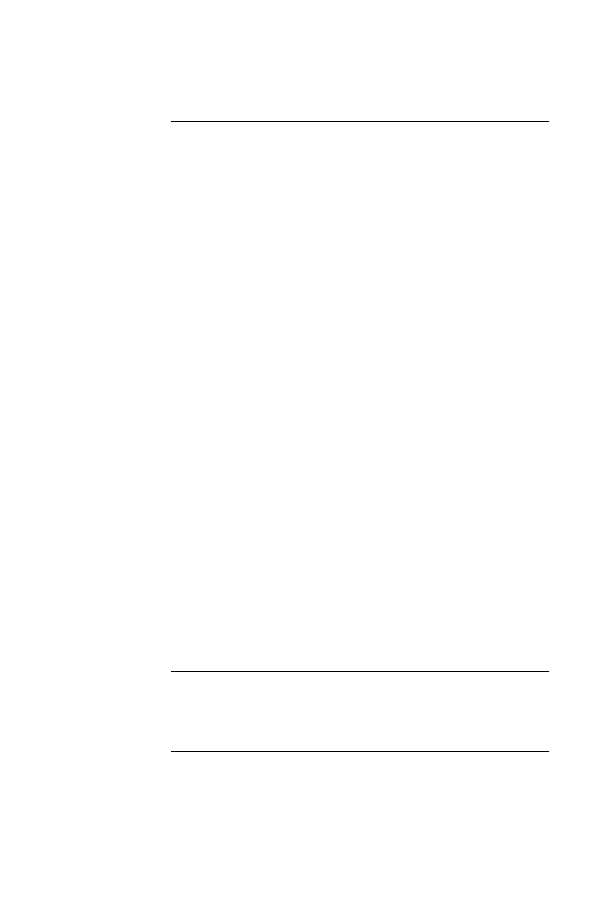
22
6 Connect the master server to port 1, the Advanced
port of Share-UPS, using the smart-signaling cable
(940-0024) supplied with your UPS. (See “Master
server versus other servers” on page 11.)
Note: A server not supported by PowerChute plus
must use simple signaling with the appropri-
ate cable. (See “Choosing simple signaling
cables: Table 1” on page 4.)
If an accessory, such as Measure-
UPS II or
an Expansion Chassis
, is already using the
(Advanced) Computer Interface port of the
UPS
, connect the master server to the
UPS
Monitoring port on the accessory. (Accesso-
ries label this port in different ways, but the
function—replicating the Computer Inter-
face port of the
UPS
—is the same.)
7 Connect the other server(s) to the Basic ports on
Share-UPS, using
APC
simple signaling cables: Table 1” on page 4.
Note: Servers connected to the Basic ports of
Share-UPS use simple signaling for moni-
toring the UPS. If these servers use
PowerChute plus, this software must be
configured for simple signaling. See “Con-
figuring PowerChute plus for simple
signaling” on page 12.
After
connecting
Share-UPS
After you have completed the connection procedure, con-
tinue with “Configuring Share-UPS” on page 23.
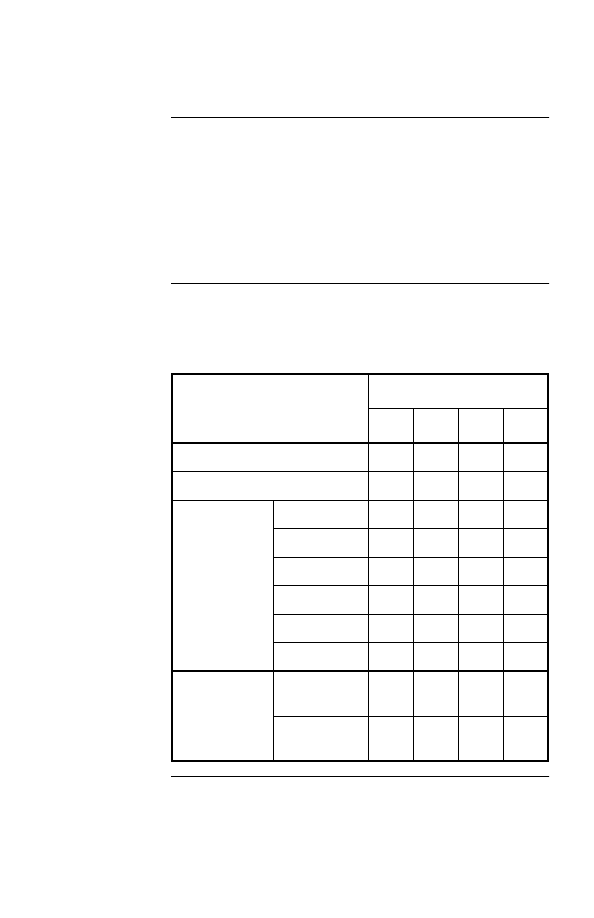
23
Configuring Share-UPS
Shutdown
modes
To configure Share-UPS, you must choose one of the three
available modes of automatic shutdown of the UPS. Each
shutdown mode is described in this section.
• Confirmed
• Until Low Battery
• Timer
Select the shutdown mode by using the DIP switches as
described in the following table. (An abbreviated form of
this table also appears on the top panel of Share-UPS.)
Continued on next page
Shutdown Mode
Switch Setting (
↓
=0,
↑
=1)
4
3
2
1
Confirmed
0
0
0
*
Until Low Battery
0
0
1
N/A
Timer
2 min.
0
1
0
N/A
5 min.
0
1
1
N/A
10 min.
1
0
0
N/A
15 min.
1
0
1
N/A
30 min.
1
1
0
N/A
Soft Timer
1
1
1
N/A
* Server on
Advanced Port
Await
Confirmation
0
0
0
0
Treat as
Confirmed
0
0
0
1
Table 5: DIP switches
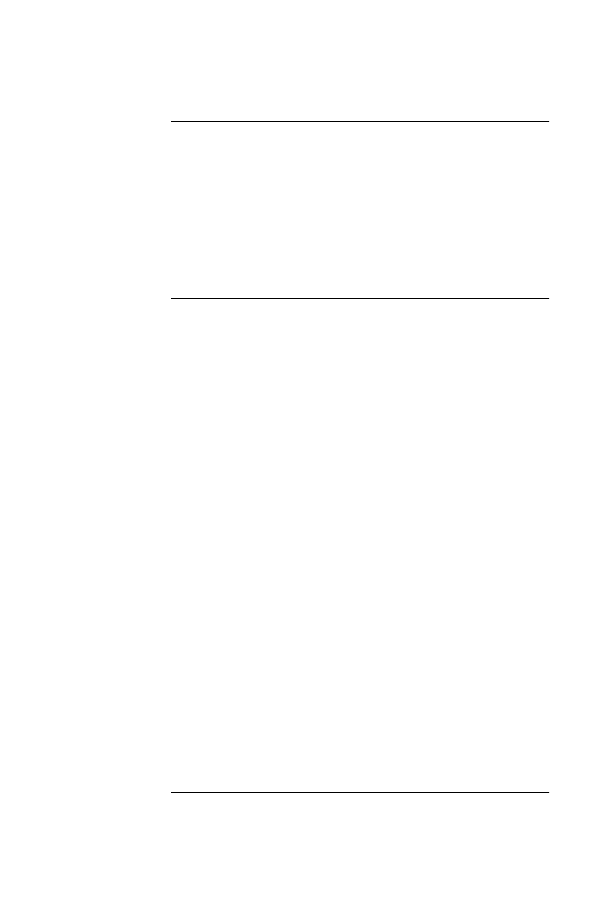
24
Confirmed
shutdown mode
In Confirmed mode, Share-UPS shuts down the
UPS
after
all connected servers have signaled that they have com-
pleted shutdown of the operating system.
Note: Do not use Confirmed mode if any server connected
to Share-UPS Basic ports is incapable of sending a
shutdown confirmation signal. See “PowerChute plus
support for Confirmed shutdown mode,” on page 25.
Behavior of
Confirmed
shutdown mode
Unoccupied ports and ports connected to unpowered servers
are considered to have confirmed shutdown.
If utility power returns before any connected server has sig-
naled shutdown of the operating system, Share-UPS returns
to On Line status.
If Share-UPS detects a Low Battery condition in the UPS
before all connected servers have signaled shutdown of the
operating system, it notifies the servers that the UPS battery
is exhausted, shutting down the UPS after the Low Battery
Signal Time has elapsed.
If utility power returns after at least one server has con-
firmed shutdown of the operating system, but before all
servers have confirmed system shutdown, Share-UPS forces
On Battery and Low Battery signals so that the remaining
servers shut down as well. Share-UPS sends the forced Low
Battery signal for a period of time equal to the Low Battery
Signal Time and then shuts down the
UPS
, which cycles
power to restart the servers.
If none of the Share-UPS ports are connected to a powered
server, Share-UPS operates in Until Low Battery shutdown
mode, as described in “Until Low Battery shutdown mode,”
on page 26.
Continued on next page
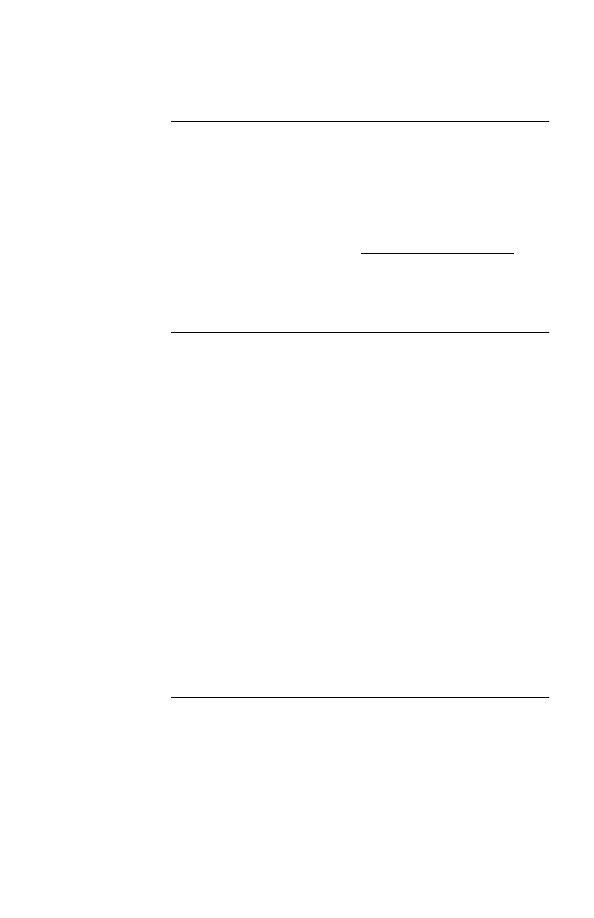
25
PowerChute plus
support for
Confirmed
shutdown mode
Some versions of PowerChute plus do not support Con-
firmed shutdown mode when set up for simple signaling.
Other versions require some editing of the pwrchute.ini file
in the PowerChute plus installation directory. To find out
whether your version of PowerChute plus supports Con-
firmed shutdown mode, go to http://support.apcc.com/ and
find the link to “What Versions of PowerChute plus Support
Confirmed Shutdown Mode?” under Preinstallation Infor-
mation|Share-UPS|Installation Planning.
Confirmed
shutdown mode
and the
Advanced port
If you configure Share-UPS in Confirmed shutdown mode
by setting DIP switches 2, 3, and 4 in the down (0) position,
you must set DIP switch #1 to determine the behavior of the
server or device connected to the Advanced port.
When Share-UPS is configured for Confirmed mode, DIP
switch #1 behaves as follows:
• With DIP switch #1 in the 0 (down) position, the
Advanced port operates normally, awaiting shutdown
confirmation in the Confirmed shutdown mode.
• With DIP switch #1 in the 1 (up) position, Share-UPS
treats the Advanced port as always confirmed. Use
this setting when the Advanced port will not be
receiving a shutdown confirmation signal.
Note:When the shutdown mode of Share-UPS is set to Until
Low Battery or Timer, the position of DIP switch #1 has no
effect.
Continued on next page
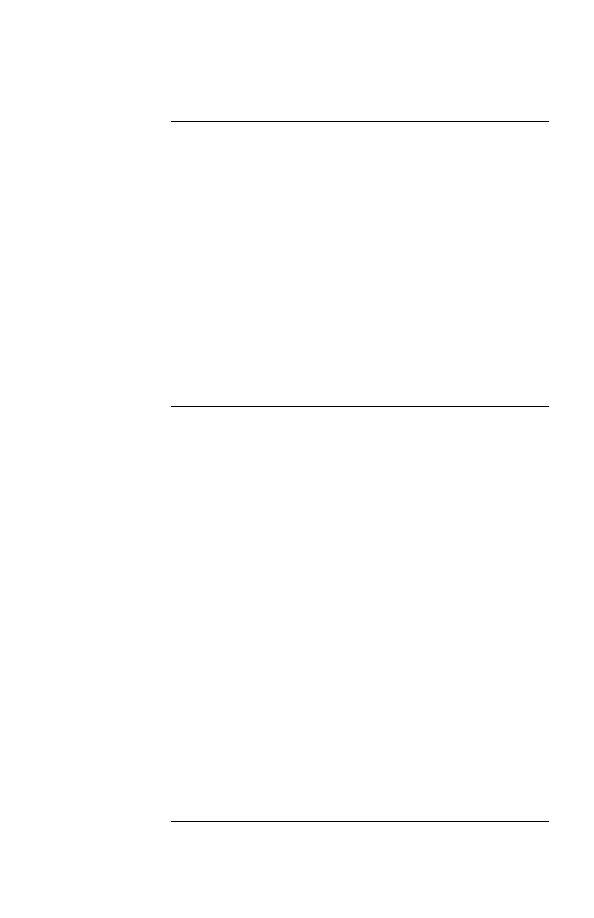
26
Until Low
Battery
shutdown mode
Until Low Battery shutdown mode is similar to the standard
operation of the
UPS
. During a utility failure, Share-UPS
allows the
UPS
to run on battery until utility power is
restored, or until the battery is exhausted. If Share-UPS
detects a
UPS
Low Battery condition, it sends a Low Bat-
tery signal on all ports for a period of time equal to the Low
Battery Signal Time and then shuts down the
UPS
.
If utility power returns after the Low Battery timer has
begun, Share-UPS will continue the countdown and force
the UPS to cycle power.
This mode is useful for applications which require maxi-
mum run time from the UPS.
Timer shutdown
mode
In Timer shutdown mode, Share-UPS allows the UPS to
operate on battery for a user-specified length of time before
shutting down the
UPS
. See “DIP switches: Table 5” on
page 23 for the available timer settings.
If power returns before the timer has run out, Share-UPS
returns to On Line status. When the timer runs out or when
Share-UPS detects a Low Battery condition in the
UPS
,
Share-UPS sends a Low Battery signal for a period of time
equal to the Low battery signal time and then shuts down
the
UPS
.
Note: If you are using PowerChute software, set the shut-
down delay for a time longer than Share-UPS timer
setting. Otherwise, if the power returns after the
server shuts down, the server may not restart. To set
the shutdown delay, go to Configuration|Event
Actions and select UPS On Battery from the Event
list and Shut Down Server in the Action box. Click
Options and enter a setting for Begin Shutdown
Sequence in __ Seconds. Click
OK
.
Continued on next page
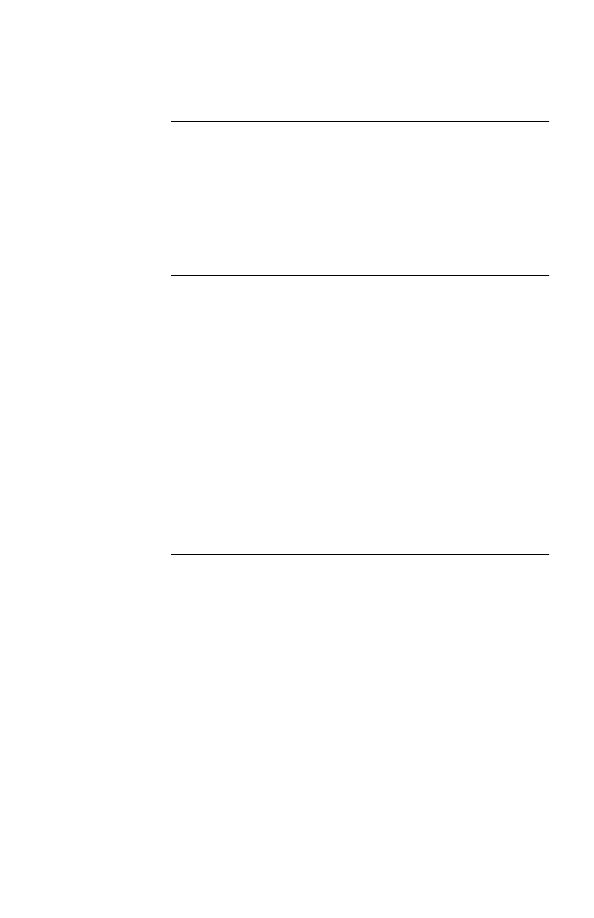
27
Soft timer
The soft timer allows you to set a custom duration for the
timer, from 0 to 99 minutes. One of the DIP switch settings
in Timer shutdown mode enables the soft timer, whose
default is 60 minutes. To change the soft timer duration, use
the Share-UPS Settings menu. See “Share-UPS Settings
menu: Figure 8,” on page 40.
Completing the
configuration
After you set the DIP switches, perform the following steps
in the order given.
1 If you want to change Share-UPS settings: Com-
plete the configuration of Share-UPS by accessing
the Share-UPS Settings menu. For information on
how to connect to the Share-UPS menu system,
see “Using the Management Port” on page 29.
2 If configuring multiple Share-UPS units: repeat
step 2 for each unit, if applicable. You must con-
figure each Share-UPS unit identically.
3 Test the configuration. See “Testing Share-UPS,”
Continued on next page
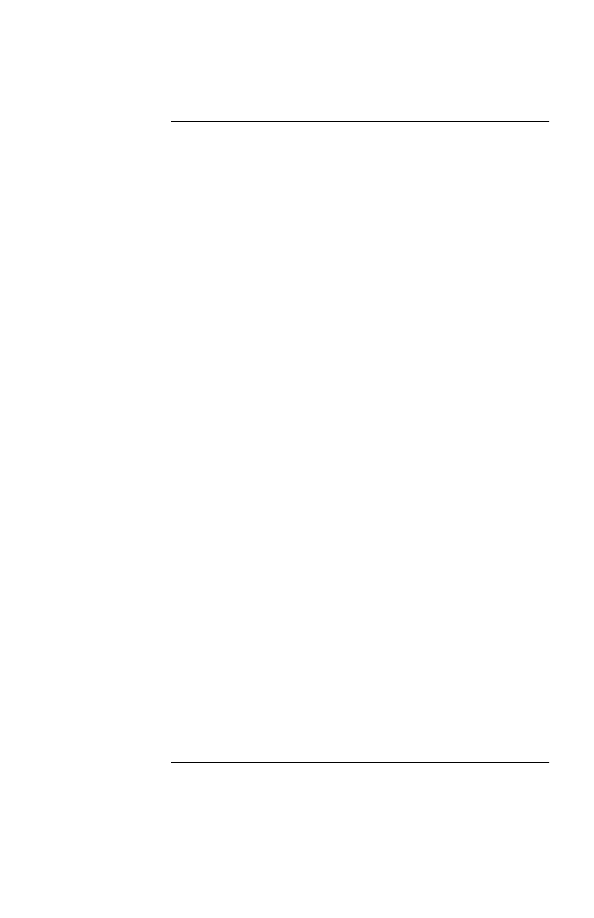
28
Testing
Share-UPS
To test the operation of Share-UPS, perform the following
steps in the order given. If Share-UPS fails this test, see
“Troubleshooting: Table 12” on page 48.
1 Confirm that the UPS in on and that the battery is
fully charged.
2 Verify that Share-UPS has been installed, con-
nected, and configured.
3 Start the power management software on the serv-
ers, with power management screens visible, if
applicable.
4 Confirm that the Power and Status LEDs on
Share-UPS are on, indicating normal operation.
5 Simulate a utility power failure.
6 Confirm that the On Batt LED of Share-UPS is on,
indicating that Share-UPS is sending an On Bat-
tery signal to the connected servers or devices. See
“LEDs: Table 2” on page 8.
7 Confirm that all connected servers and devices
have received the On Battery message from Share-
UPS.
8 Restore utility power.
9 Confirm that all connected servers and devices
have received the message that utility power has
been restored.
Note: To check the shutdown mode of your config-
uration, keep the utility power off long
enough to allow all connected servers and
devices to shut down. After all connected
servers and devices have shut down, restore
power and verify that they all restart.
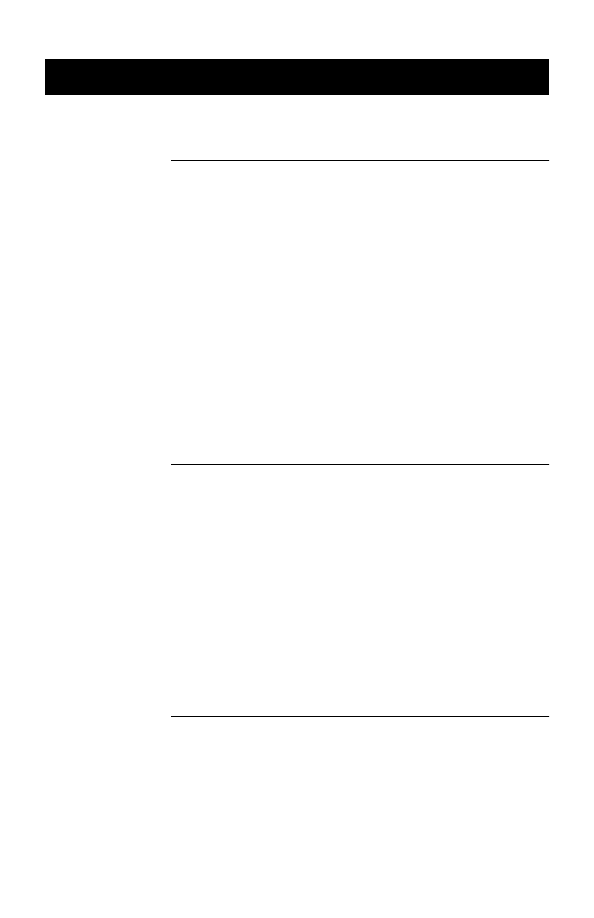
29
Chapter 3 Using the Share-UPS Menus
Using the Management Port
Introduction
The Management port of Share-UPS allows you to connect
a modem or DTE (data terminating equipment—a dumb
terminal or a computer running terminal emulation soft-
ware) to the Advanced port (port 1) of Share-UPS. Upon
establishing communications with Share-UPS through the
Management port (see “Logging on to Share-UPS” on page
31), you will access the Share-UPS menus. The Share-UPS
menus provide the following features:
• Out-of-band notification
• UPS status display
• UPS control
• Share-UPS configuration
The next paragraphs in this section describe these features.
Out-of-band
notification
When you use Share-UPS with an external modem and a
pager, Share-UPS can notify system administrators of prob-
lems, such as:
• UPS is operating on battery
• UPS has returned to On Line status (utility power
restored)
• UPS has a low battery
• UPS has been shut down
• Battery needs replacement
• Abnormal UPS conditions or faults
Continued on next page
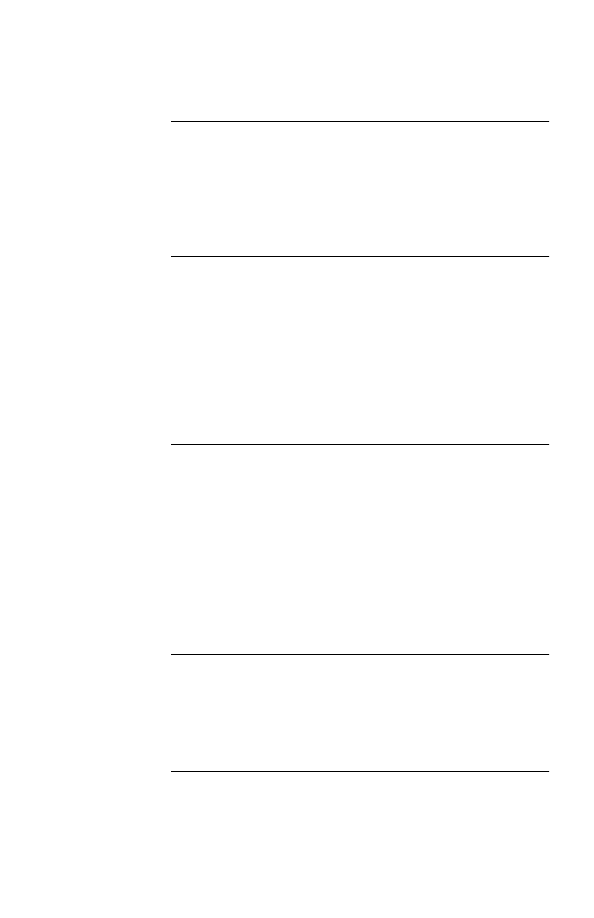
30
UPS status
display
Using a dumb terminal or a computer and terminal emula-
tion software, you can access the UPS remotely. The
password-protected menu interface allows you to view
information concerning UPS manufacture, the connected
load, battery conditions, and current UPS status.
UPS control
Using a dumb terminal or a computer and terminal emula-
tion software, you can perform certain control functions of
the UPS on demand:
• Self-test
• Reboot all servers
• Turn UPS on
• Turn UPS off
Share-UPS
configuration
Using a dumb terminal or a computer and terminal emula-
tion software, you can configure the Share-UPS unit.
Settings include:
• Device ID string
• Password
• Soft timer
• Baud
• Dial string and trouble codes for pager notification
Connecting to
the Manage-
ment port (local)
To connect locally to Share-UPS, use the Management
cable (940-0103) supplied with Share-UPS. Connect one
end of the cable to the Management port of Share-UPS and
the other end to the computer or dumb terminal.
Continued on next page
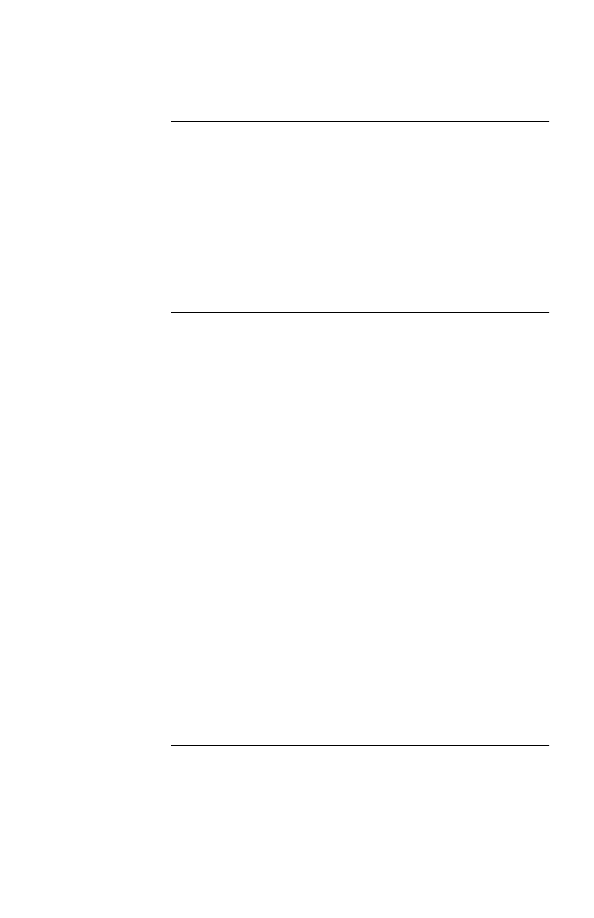
31
Connecting to
the
Management
port (via
modem)
To connect a modem to Share-UPS, use a standard serial
cable. Connect one end to the Management port of Share-
UPS and the other end to the serial port of the modem.
When Share-UPS is powered on, it configures the con-
nected modem by sending modem AT setup commands.
If your modem requires an external power adapter, plug it
into the UPS so that it will operate during power failures.
Logging on to
Share-UPS
To log on to Share-UPS, perform the following steps in the
order given.
1 Set the communication parameters of the modem
or DTE to 8 data bits, no parity, 1 stop bit, no flow
control. When logging on for the first time, set the
baud to 9600 bps, the Share-UPS default. (Share-
UPS supports 1200, 2400, 9600, and 19200 baud.)
2 Press
CTRL
+
P
. Share-UPS then prompts you for
the password.
3 Enter the password for Share-UPS. The default
password from the factory is
APC
(upper case).
The Share-UPS Main menu appears.
Note: The password may be as many as eight
characters long, and is case-sensitive.
Share-UPS hangs up the modem, if con-
nected, after three unsuccessful password
entries.
For security, change the password as soon
as possible. See “Share-UPS Settings
Menu,” on page 40.
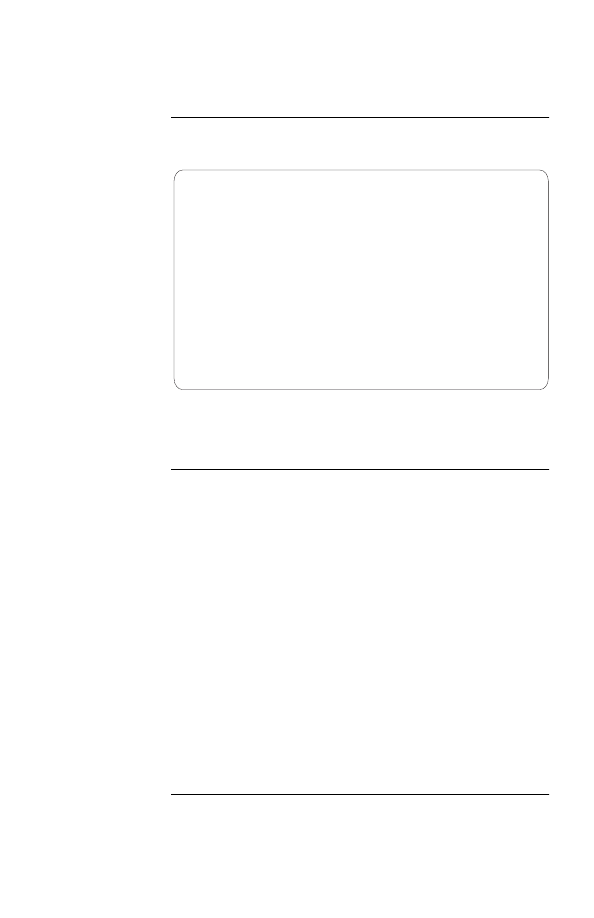
32
Main Menu
The following figure shows the Main menu.
Figure 5:Main menu
Note: The model of the UPS connected to Share-UPS is
indicated in the header of some screens. Smart-UPS
700 shown.
Navigating
through the
menus
To navigate through the Share-UPS menus, note the
following:
• “>” is your prompt.
• To access a menu or status display, type the letter
associated with the menu item. Selections are not
case-sensitive.
• The menus display directions for navigation.
• Status displays do not leave the Main menu. At these
displays, press
ENTER
to redraw the Main menu, or
ESC
to quit the session
• If you are using a modem: when you quit the session,
Share-UPS hangs up, sends the modem configuration
commands, and changes the baud setting, if it has
been changed using the Share-UPS Settings menu.
Continued on next page
---------------------- SMART-UPS 700 ----------------------
Share-UPS by American Power Conversion Corp
(c) Copyright 1994,97 All Rights Reserved
Site ID: 12345678
Location: Physical Location of This UPS
------------------------ MAIN MENU -------------------------
s- UPS Status
c- UPS Control
d- Share-UPS Settings
p- Paging Setup
m- Measure-UPS Status
<CR> Display Menu
<ESC> End Session
>
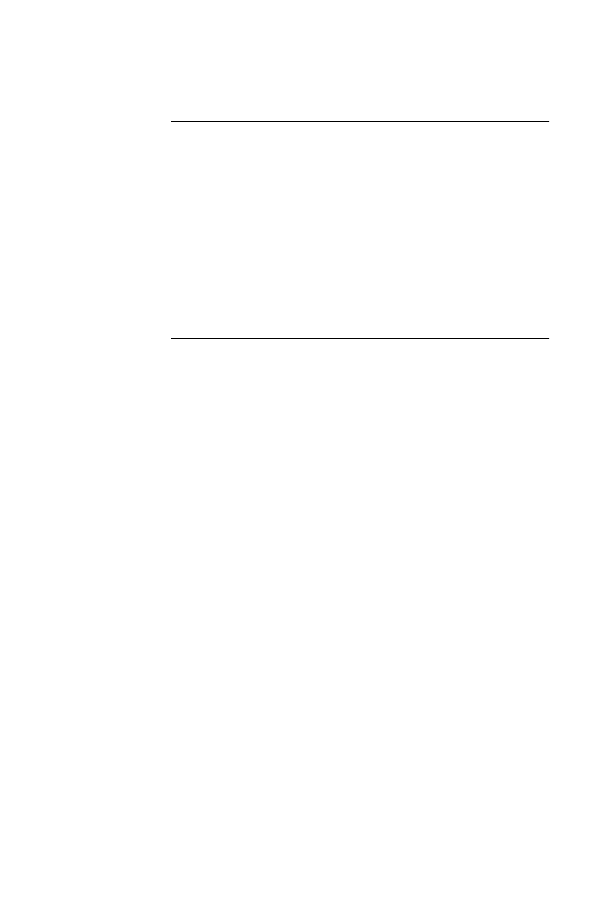
33
Menu
description
All Share-UPS functions are available through the Main
menu. A description of each function appears in the follow-
ing sections of this manual.
Note: The Measure-UPS Status selection appears on the
Main menu only if Share-UPS has detected an APC
Measure-UPS environmental monitoring accessory.
For a description of the Measure-UPS Status screen,
refer to the user guide supplied with the Measure-
UPS accessory.
Continued on next page
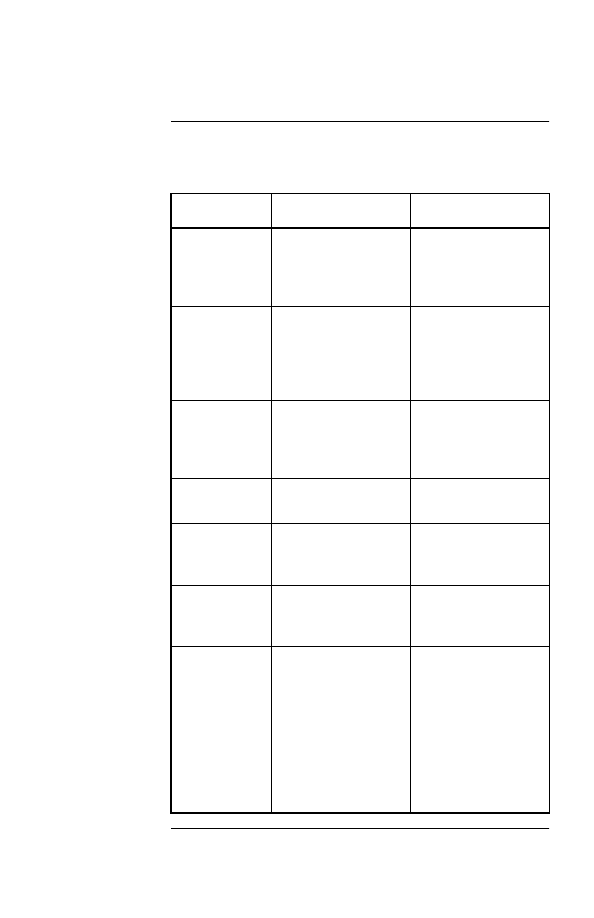
34
The following table describes the items that appear on the
Main menu.
Item
Description
Behavior
SITE ID
Identifies the Share-
UPS unit (for paging).
A string of up to 8 dig-
its, changeable from the
Paging Setup menu
(page 42).
LOCATION
The physical location of
the Share-UPS unit.
A string of up to 40
characters, settable
from the Share-UPS
Settings menu
(page 40).
UPS STATUS
Factory information
about the UPS and bat-
tery. Current status of
the UPS.
Goes to the UPS Status
display (page 35).
UPS CONTROL
For sending commands
to the UPS.
Goes to the UPS Con-
trol menu (page 38).
SHARE-UPS
SETTINGS
For setting various con-
figuration parameters of
Share-UPS.
Goes to the Share-UPS
Settings menu
(page 40).
PAGING SETUP
For enabling paging
during certain UPS
events.
Goes to the Paging
Setup menu (page 42).
MEASURE-UPS
STATUS
Temperature and
humidity readings and
alarm settings of the
connected Measure-
UPS accessory.
Item does not appear on
the menu if Measure-
UPS accessory is not
present.
Goes to the Measure-
UPS Status display.
(See the user guide for
the Measure-UPS
accessory.)
Table 6: Main menu definitions
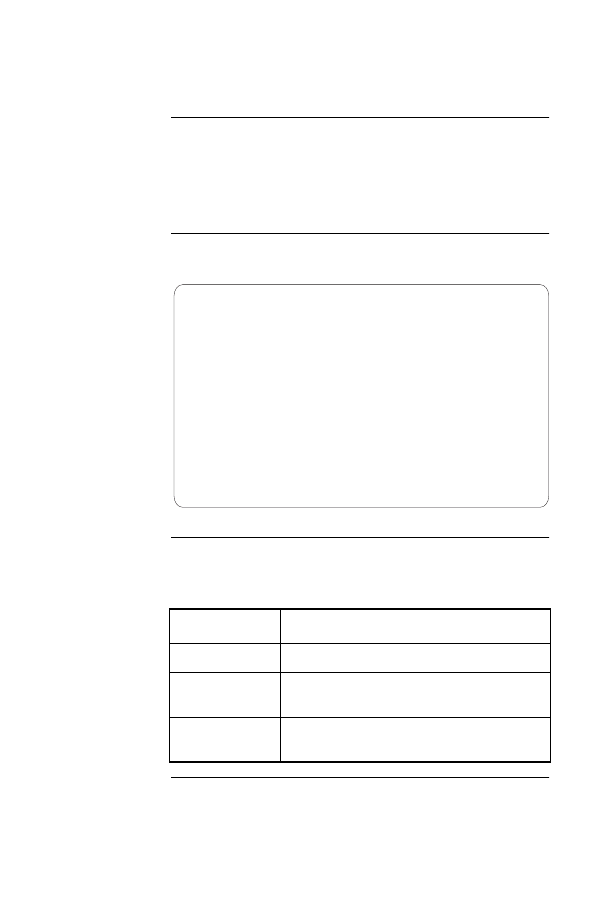
35
UPS Status Display
Menu
description
The UPS Status display provides factory information on the
connected UPS, output and load readings, battery informa-
tion, and Measure-UPS accessory readings (if attached). To
access the UPS Status display, type
s
from the Main menu.
The following figure shows the UPS Status display.
Figure 6:UPS Status display
The following table describes the items that appear on the
UPS Status display.
Continued on next page
------------------------- MATRIX 5000 -----------------------
Utility Line: 213.1 VAC Battery Info
UPS Output: 248.7 VAC -----------------------
UPS Load: 013.0 % Voltage: 55.62 VDC
Run Time: 0113 min Capacity: 100.0 %
Load Power: 015.4 VA Smart Cells: 002
Load Current: 04.26 A Bad Cells: 000
UPS Temp: 024.3 C Batt Date: 04/28/97
Freq: 60.00 Hz Self Test: NO
UPS ID: UPS_IDEN Manuf Date: 04/28/97
UPS S/N: 80033718 F/W Rev: 5ZI
Status: On-Line
>
Item
Description
Utility Line
The input voltage from the utility, in volts AC.
UPS Output
The output voltage to the load from the UPS,
in volts AC.
UPS Load
The connected load (in watts) as a percentage
of the rated capacity of the UPS.
Table 7: UPS Status display definitions
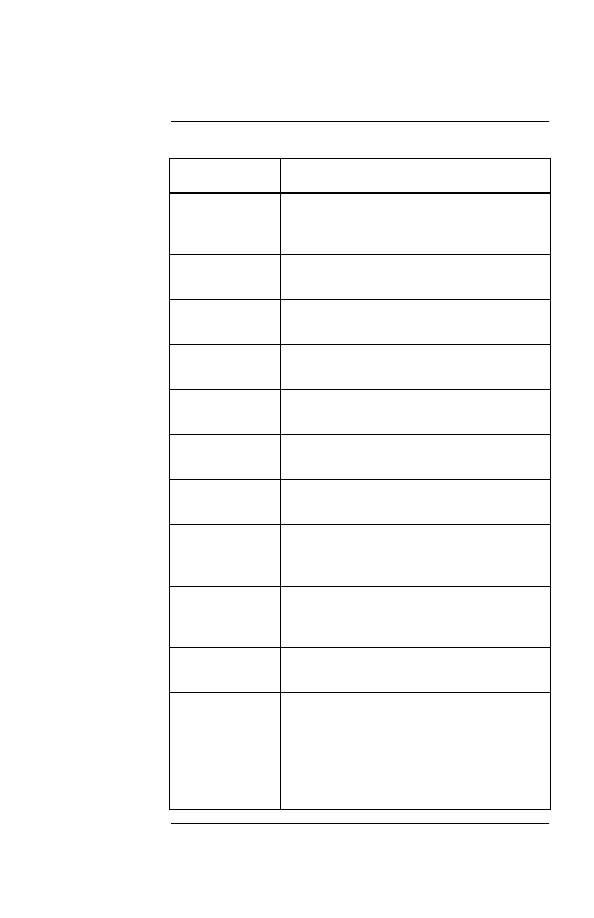
36
Continued on next page
Item
Description
Run Time
An estimate of the total run time currently
available from the UPS, based on present load
and battery, in minutes.
Load Power
The amount of power being drawn by the load,
in volt-amps (if supported by the UPS).
Load Current
The amount of current being drawn by the
load, in amps (if supported by the UPS).
UPS Temp
The current temperature inside the UPS, in
degrees Celsius.
Freq
The output frequency setting of the UPS, in
hertz.
Voltage
The total voltage for the UPS batteries, in volts
DC.
Capacity
The batteries’ charge as a percentage of capac-
ity.
Smart Cells
The number of SmartCell battery packs con-
nected to the UPS. (Not supported by all UPS
models.)
Bad Cells
The number of connected SmartCell battery
packs that are bad. (Not supported by all UPS
models.)
Batt Date
The date of the last battery change, settable
through PowerChute plus.
Self Test
The results of the latest UPS self-test, dis-
played as one of the following:
OK
–Good battery
BT
–Battery failed; insufficient capacity
NG
–Invalid test because of overload
NO
–Test results not available
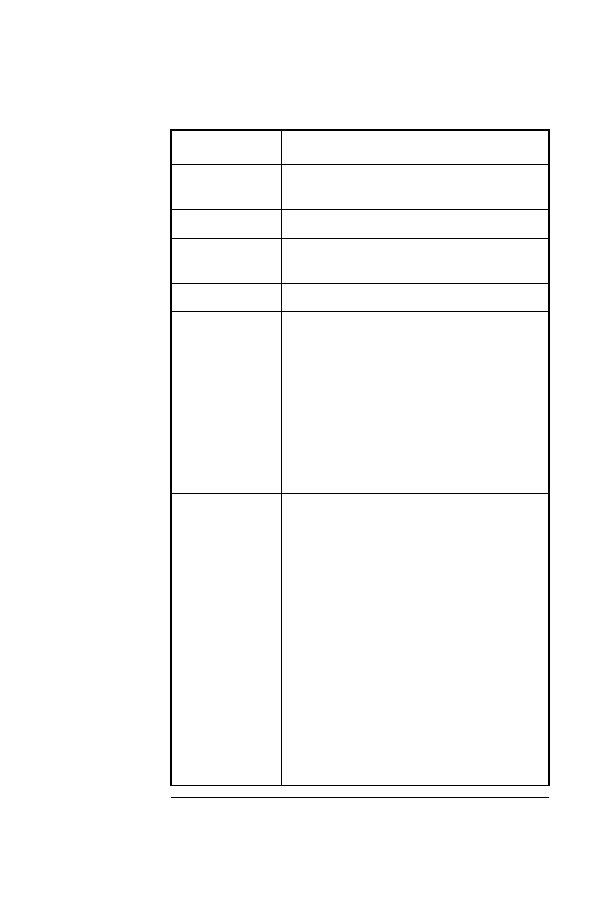
37
Item
Description
UPS ID
The internal identifier for the UPS, settable
through PowerChute plus.
Manuf Date
The date the UPS was manufactured.
UPS S/N
The UPS electronic serial number, pro-
grammed at the factory.
F/W Rev
The revision number of the UPS firmware.
Status
The current status of the UPS, displayed as
one or more of the following.
Waiting to Power Load
In Bypass
On-Line
On-Battery
Replace Battery
Low Battery
Abnormal Condition (see Fault
item below)
Fault
The current abnormal conditions, when Status
= Abnormal Condition. Some abnormal con-
ditions are:
Low Batt Shutdown
Overload
Main Relay
–main relay failure
Batt Charger
–battery charger failure
Bypass Relay
–bypass relay failure
Internal Temp
–internal temperature too
high
Elec Fan Unit
–electronics unit fan fail-
ure
Iso Unit Fan
–isolation unit fan failure
Bypass Supply
–bypass supply failure
Voltage Select
–voltage selection fail-
ure
DC Imbalance
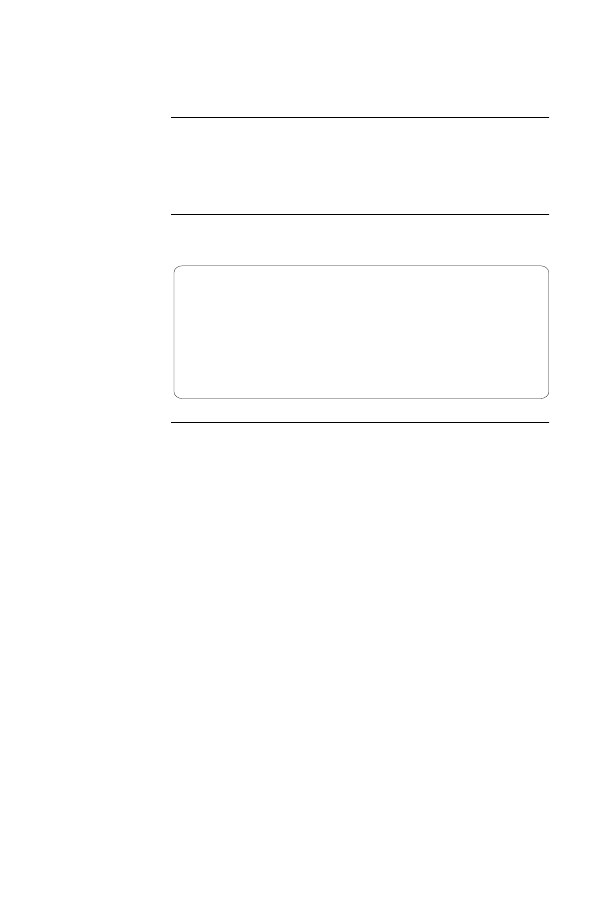
38
UPS Control Menu
Menu
description
The UPS Control menu allows you to perform control func-
tions on demand through Share-UPS. To access the UPS
Status display, type
c
from the Main menu.
The following figure shows the UPS Control menu.
Figure 7:UPS Control menu
Continued on next page
----------------------- CONTROL MENU -----------------------
t- UPS Self Test
r- Re-Boot All Servers
n- Turn UPS ON
f- Turn UPS OFF
<CR> Display Menu
<ESC> Return to Main Menu
>
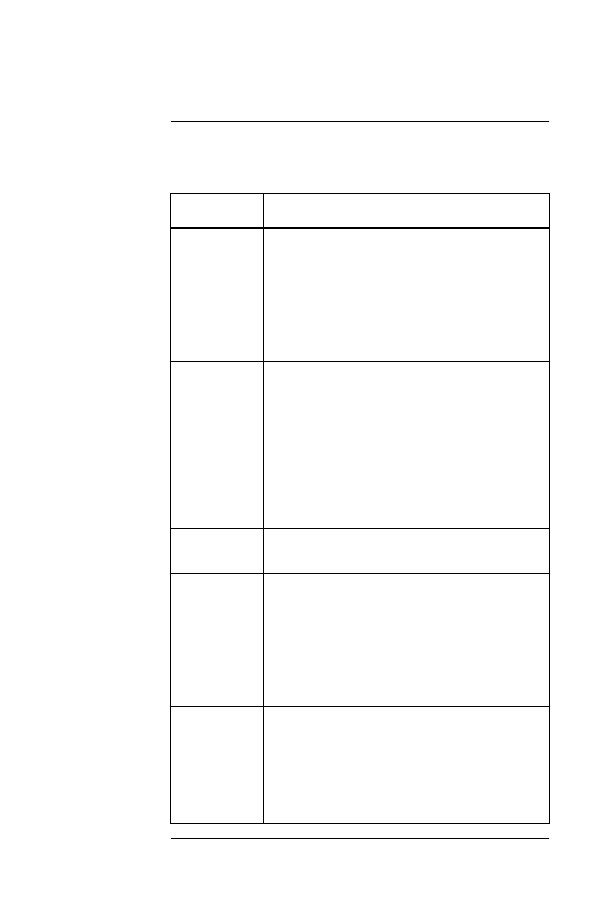
39
The following table describes the items that appear on the
UPS Control menu.
Item
Description
UPS Self
Test
The results of the latest UPS self-test (also shown
on the UPS Status display page 36), displayed as
one of the following.
OK
–Good battery
BT
–Battery failed; insufficient capacity
NG
–Invalid test because of overload
NO
–Test results not available
Re-Boot All
Servers
Reboots all servers connected to the Share-UPS
unit. For safety, Share-UPS prompts you to confirm
this command. To confirm the reboot command,
you must enter
YES
(upper case). Share-UPS then
forces the On Battery and Low Battery signals for
the duration of the Low Battery signal, causing the
UPS to cycle power to the loads.
Note: Your modem will lose power during reboot if
it is connected to the UPS.
Turn UPS ON
Immediately turns on the UPS, providing power to
any equipment connected to the UPS.
Turn UPS
OFF
Turns off the UPS, dropping the connected load.
For safety, Share-UPS prompts you to confirm this
command. To confirm the Turn UPS OFF
command, you must enter
YES
(upper case).
Share-UPS then immediately turns off the UPS.
Note: Your modem will lose power if it is connected
to the UPS when it is turned off.
Toggle
Bypass Mode
Switches the UPS in and out of bypass mode, if
bypass capability exists in the UPS. The results of
this command appear as one of the following.
BYP
–UPS has gone into bypass mode
INV
–UPS has gone into normal mode
ERR
–UPS cannot execute request
Table 8: UPS Control menu definitions
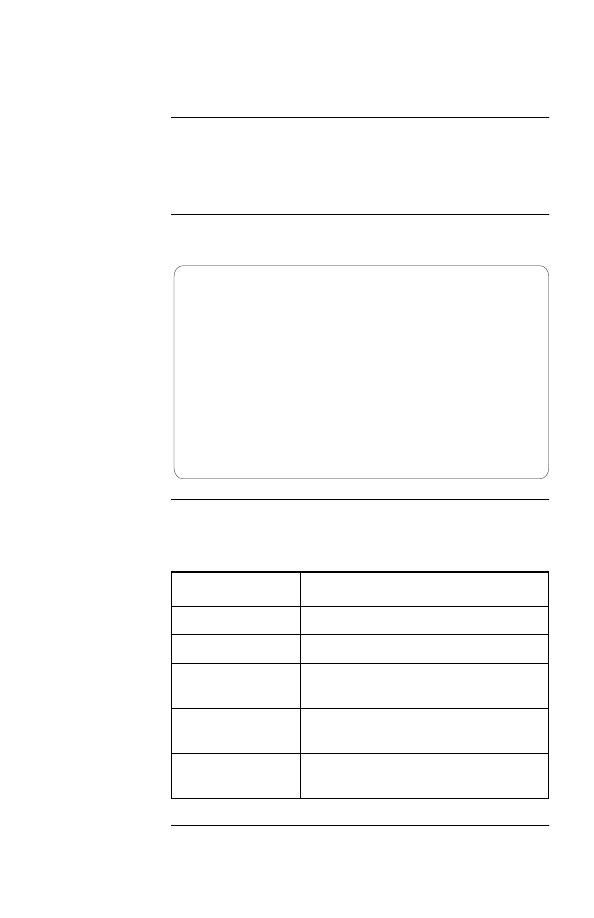
40
Share-UPS Settings Menu
Menu
description
The Share-UPS Settings menu allows you to configure the
way Share-UPS operates. To access the Share-UPS Settings
menu, type
d
from the Main menu.
The following figure shows the Share-UPS Settings menu.
Figure 8:Share-UPS Settings menu
The following table describes the items that appear on the
Share-UPS Settings menu.
Continued on next page
-------------------- SHARE-UPS SETTINGS --------------------
Model Number: AP9207 H/W Rev: C3
Serial Number: WA9715696075 F/W Rev: L
Manuf. Date: 4/15/97
------------------------------------------------------------
1- Baud Rate: 9600
2- Set Password: ********
3- Answer Ring: 0
4- Location: Physical Location of this UPS
------------------------------------------------------------
5- Soft Timer: 75 min
Shutdown Mode: Confirmed
------------------------------------------------------------
6- Reset Share-UPS to Default Settings
<CR> Display Menu
<ESC> Return to Main Menu
>
Item
Description
Model Number
The model number of the Share-UPS unit.
Serial Number
The serial number of the Share-UPS unit.
Manuf Date
The date on which the Share-UPS unit was
manufactured.
H/W Rev
The hardware revision number of the Share-
UPS unit.
F/W Rev
The firmware revision number of the Share-
UPS unit.
Table 9: Share-UPS Settings menu definitions
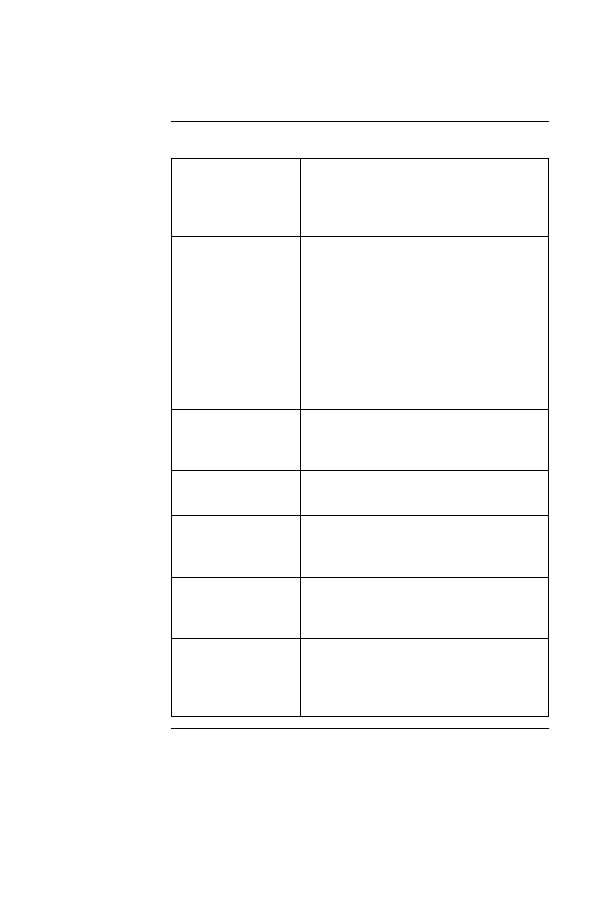
41
Baud rate
Transfer rate to be used for Share-UPS
communications (
0
= 1200,
1
= 2400,
2
=
9600,
3
= 19200). The change takes effect
when you quit the session.
Password
The password to use when logging onto
the Share-UPS Main menu. The factory
default is
APC
(upper case).
The password may be up to eight printable
characters, and is case-sensitive.
Write down the password and keep it in a
secure place. If you forget your password,
contact APC by one of the means listed on
the back cover of this manual.
Answer
The number of rings after which Share-
UPS answers a call. The range is
0
(no
answering) through
9
.
Location
A character string describing the physical
location of the Share-UPS unit.
Soft Timer
A value from 0-99 minutes for the Soft
Timer duration (see “Soft timer,” on page
27).
Shutdown Mode
The current setting for the shutdown
mode, based on the configuration DIP
switch settings of Share-UPS.
Reset Share-
UPS Default
Settings
Clears any changes you have made,
returning all device settings to their fac-
tory defaults. Share-UPS will prompt you
to confirm this command.
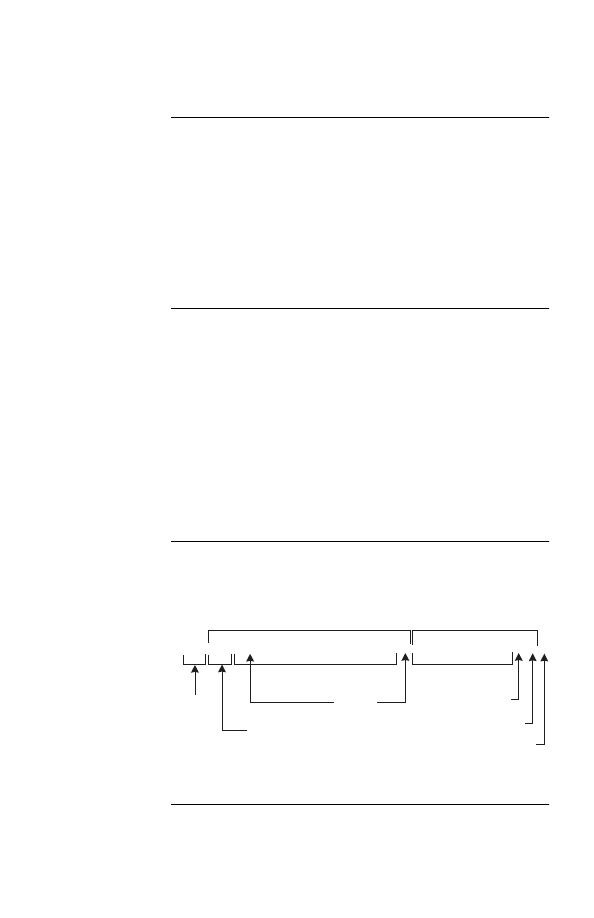
42
Paging Setup Menu
Paging and
Share-UPS
When used in conjunction with a modem connected to the
Management port (see “Connecting to the Management port
(via modem),” on page 31), Share-UPS can be set up to dial
a pager to report UPS problem events, such as on-battery
operation or problems with the UPS. To use paging, access
the Paging Setup menu by typing
p
from the Main menu,
and change the settings to work with your modem and
pager.
Format of
reported events
When paging is enabled and a UPS problem event occurs,
Share-UPS reports the condition by sending a code that
appears on the pager’s display:
[Site ID][space][event code]
For example, a pager displaying:
12345678 1
tells you that the UPS whose Site ID you have assigned as
“12345678” is reporting the event whose code you have
chosen to be represented by “1.”
When a reportable event occurs, Share-UPS issues a modem
command string like the one in the following figure.
Figure 9:Share-UPS modem command string
†
To be set using the Paging Setup menu.
Continued on next page
A T D T 9 , 1 8 0 0 5 5 5 1 2 1 2 @ 1 2 3 4 5 6 7 8 * 1 ;
Attention
Command
Issued by
Share-UPS
Dial Type
Command
Modem
Commands
Phone Number
Site ID
Space Character
Event Code
Return to Command Mode
Issued by Share-UPS
Dial String
Pager Display
†
†
†
†
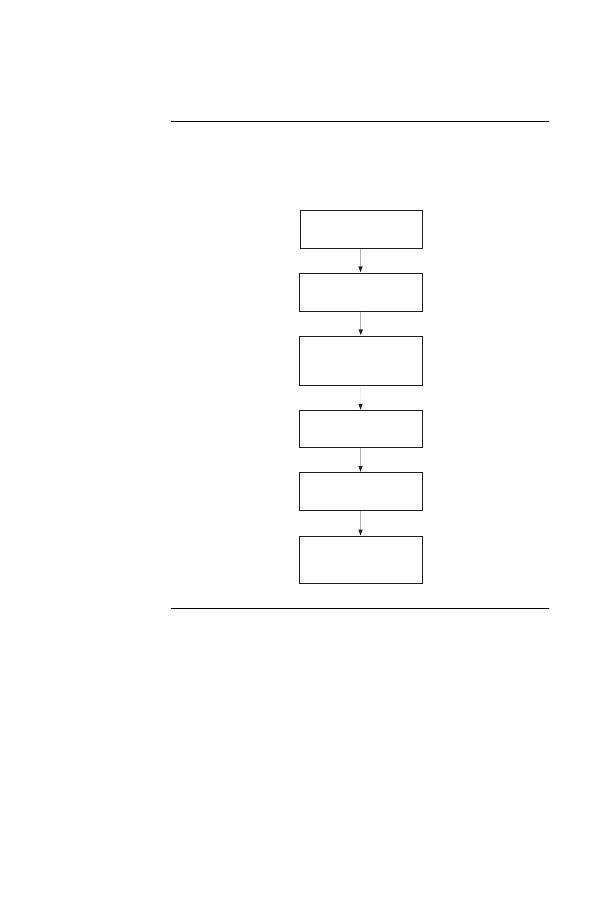
43
The following figure shows a typical sequence of events
during a utility power outage when Share-UPS is config-
ured for paging.
Figure 10:Typical paging sequence
Continued on next page
Share-UPS transmits
modem command string
Power failure occurs:
UPS goes on battery
Pager displays Site ID
and Event Code for
UPS On Battery
Pager displays Site ID
and Event Code for
UPS On Line
Power is restored:
UPS goes on line
Share-UPS transmits
modem command string
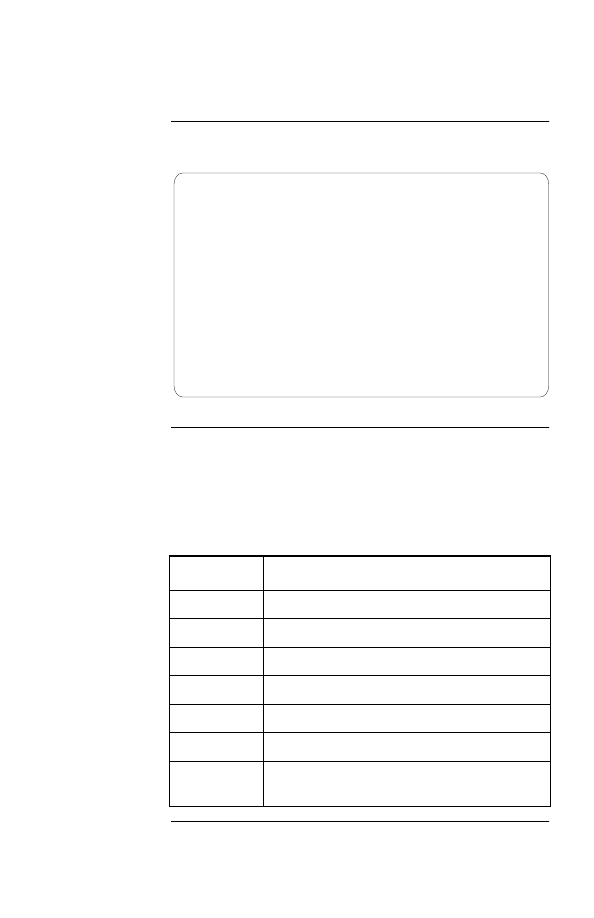
44
The following figure shows the Paging Setup menu.
Figure 11:Paging Setup menu
The following table lists some common modem commands
that you may include in your dial string (see “Share-UPS
modem command string: Figure 9,” on page 42). For further
information, see the documentation supplied with the
modem.
Continued on next page
----------------------- PAGING SETUP -----------------------
1- Paging: ON
2- Dial String: DT9,18005551212@
3- Site ID: 12345678
4- Space Char: *
------- EVENT -------------- CODE (0=Disabled) -------------
a- UPS ON-BATTERY 1
b- ON & LOW BATTERY 2
c- UPS SHUT DOWN 3
d- UPS ON-LINE 4
e- REPLACE BATTERY 5
f- UPS FAULT 6
g- ENV-ALARM 7
------------------------------------------------------------
<CR> Display Menu
<ESC> Return to Main Menu
>
Command
Description
DP
Pulse dialing method.
DT
Tone dialing method.
W
Wait for second dial tone.
, (Comma)
Pause. Pause duration is typically 2 seconds.
@
Wait for quiet answer (5 seconds of silence).
|
Inserts a new line and a 3-second delay.
;
(Semicolon)
Returns modem to command state after dialing.
(Share-UPS inserts this command automatically.)
Table 10: Common modem commands
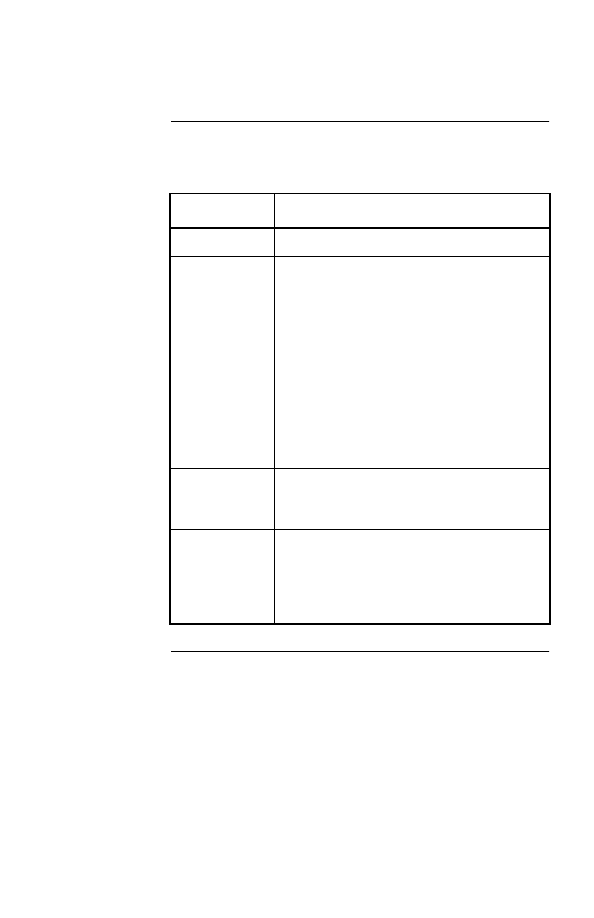
45
The following table describes the items that appear on the
Paging Setup menu.
Continued on next page
Setting
Description
Paging
Turns paging on or off.
Dial String
A string of up to 40 characters (letters, numbers,
or punctuation) that Share-UPS sends to the
modem in order to contact your pager. The Dial
String must contain the following items.
• The dial type command (
DT
or
DP
) at the
beginning of the string
• The phone number of the pager
• Any modem commands needed for timing,
waiting for dial tone, outside line access,
pager PIN number, etc.
For an example of a dial string, see “Share-UPS
modem command string: Figure 9,” on page 42.
Site ID
A string of up to 8 numeric (0–9) characters that
will allow you to determine which Share-UPS
unit is paging you during an event.
Space Char
The character that Share-UPS uses to separate the
Site ID from the Event Code. This character
appears as a space on the pager. Change this set-
ting only if your pager requires a different space
character.
Table 11: Paging Setup menu definitions
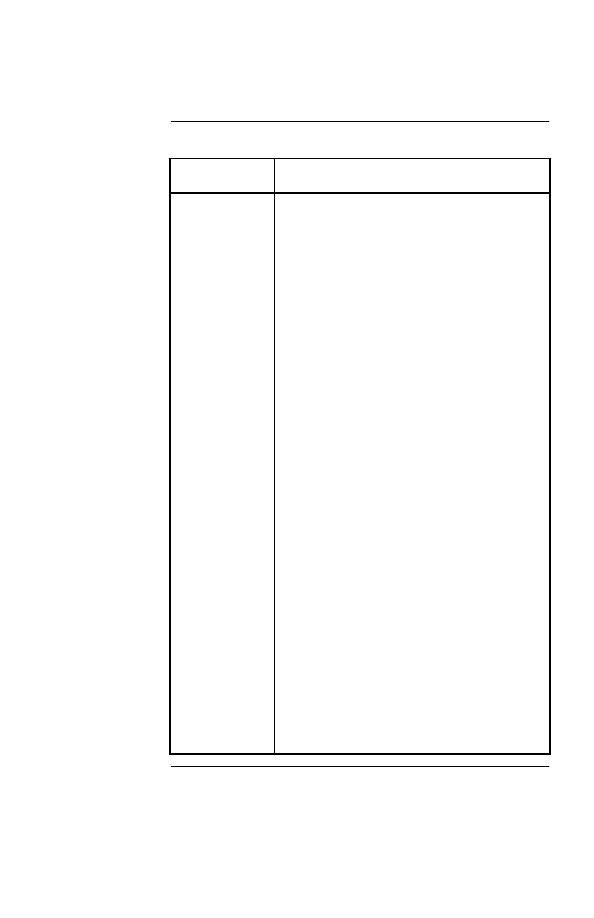
46
Setting
Description
Event
A one-digit code that you associate with each of
the events reportable by Share-UPS. If Paging
is turned on and Share-UPS detects an event, it
transmits the code to the pager. An event
assigned
0
does not trigger paging and is thus
not reported.
You may assign the same digit to multiple
events. (For example, you could assign
3
to all
battery-related events.) However, it may pre-
vent confusion to assign a unique code to each
event.
Each event is described below.
UPS ON BATTERY
–the UPS is providing bat-
tery output due to a loss of utility power.
ON & LOW BATTERY
–the UPS is providing
battery output due to a loss of utility power, and
the UPS battery is nearly exhausted.
UPS SHUT DOWN
–the UPS has been shut
down by command or a low-battery condition.
UPS ON-LINE
–the UPS has returned to
online operation after an on-battery, low-bat-
tery, or shutdown condition.
REPLACE BATTERY
–the UPS has issued a
Replace Battery alarm.
UPS FAULT
–the UPS has detected an internal
fault.
ENV-ALARM
–a Measure-UPS device has
issued an alarm (temperature or humidity read-
ing outside established limits, or contact clo-
sure).
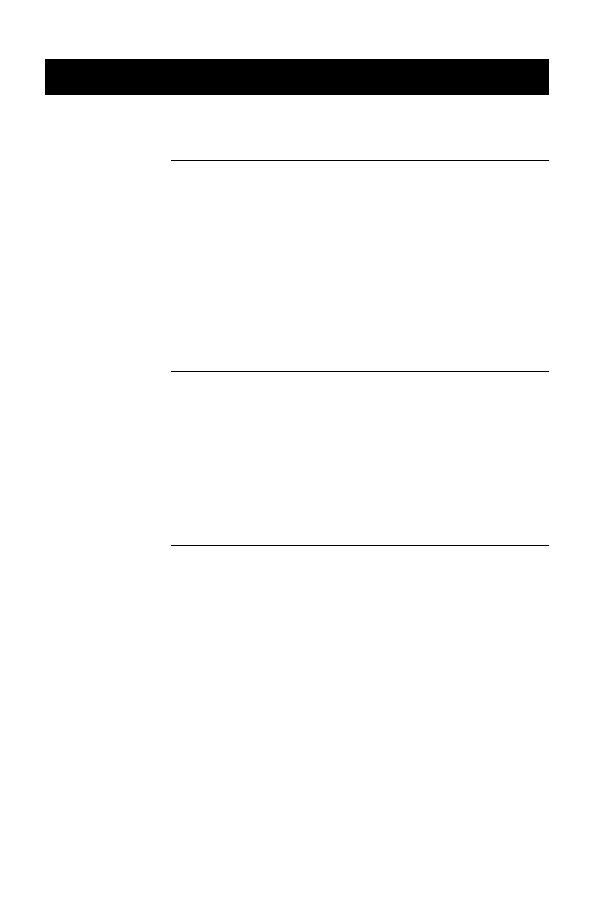
47
Chapter 4 Product Information
Warranty Information
Limited
warranty
American Power Conversion (APC) warrants Share-UPS to
be free from defects in materials and workmanship for a
period of two years from the date of purchase. Its obligation
under this warranty is limited to repairing or replacing, at its
own sole option, any such defective products. This warranty
does not apply to equipment which has been damaged by
accident, negligence, or misapplication or has been altered
or modified in any way. This warranty applies only to the
original purchaser.
Obtaining
service
To obtain service under warranty you must obtain a
Returned Material Authorization (RMA) number from APC
or a designated APC service center. Products must be
returned to APC or an APC service center with transporta-
tion charges prepaid and must be accompanied by a brief
description of the problem encountered and proof of date
and place of purchase.
Continued on next page
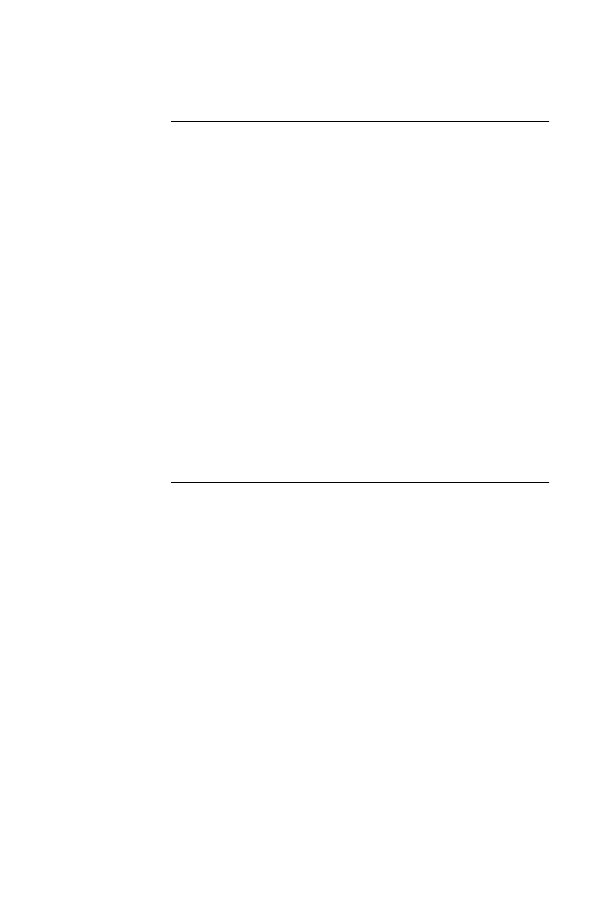
48
Warranty
limitations
Except as provided herein, American Power Conversion
makes no warranties, express or implied, including war-
ranties of merchantability and fitness for a particular
purpose. Some jurisdictions do not permit limitation or
exclusion of implied warranties; therefore, the aforesaid
limitation(s) or exclusion(s) may not apply to the purchaser.
Except as provided above, in no event will APC be liable
for direct, indirect, special, incidental, or consequential
damages arising out of the use of this product, even if
advised of the possibility of such damage.
Specifically, APC is not liable for any costs, such as lost
profits or revenue, loss of equipment, loss of use of equip-
ment, loss of software, loss of data, costs of substitutes,
claims by third parties, or otherwise. This warranty gives
you specific legal rights and you may also have other rights
which vary from state to state.
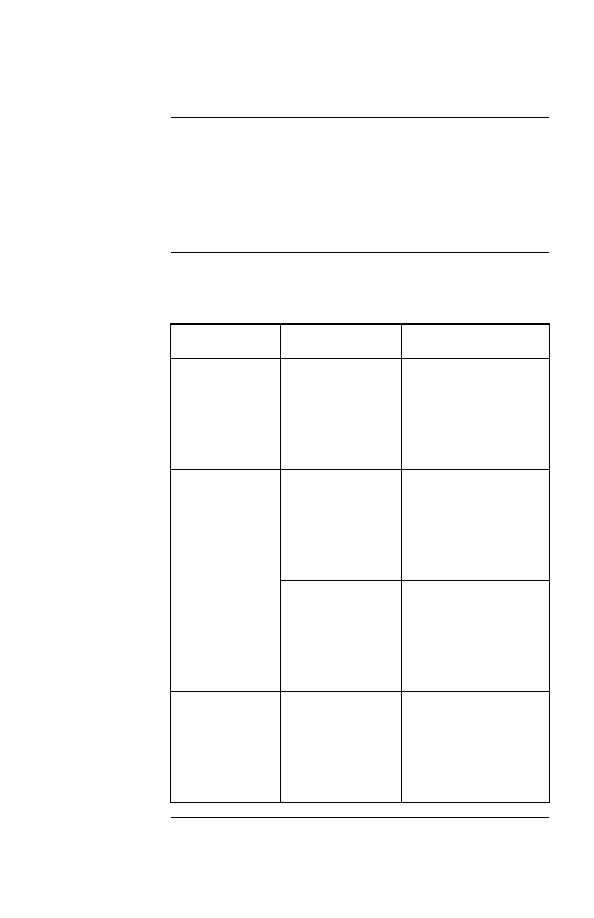
49
Troubleshooting
If you have
problems with
your Share-UPS
The troubleshooting chart (Table 12) covers many of the
problems that might arise with Share-UPS. If you encounter
a problem with your Share-UPS unit, refer to the trouble-
shooting chart first. There may be a simple solution you are
overlooking.
The following table shows the solution to common prob-
lems with the operation of Share-UPS.
Continued on next page
Problem
Possible Cause
Solution
Cannot log onto
Share-UPS
menus via the
Management
port.
Incompatible ter-
minal settings.
Change settings to
match the Share-UPS
baud (the default is
9600), with 8 data bits,
no parity, and no hand-
shaking.
A server con-
nected to a Basic
port does not
acknowledge On
Battery signal.
The wrong cable is
being used.
Verify that the cable is
the one supplied with
your interface kit. See
“Choosing simple sig-
naling cables: Table 1”
on page 4.
There is an inter-
nal problem with
Share-UPS.
Disconnect Share-UPS
temporarily from the
UPS and reconnect. If
the problem persists,
see “If problems per-
sist,” on page 52.
The Power LED
flashes continu-
ously.
There is an inter-
nal problem with
Share-UPS.
Disconnect Share-UPS
temporarily from the
UPS and reconnect. If
the problem persists,
see “If problems per-
sist,” on page 52.
Table 12: Trouble-
shooting
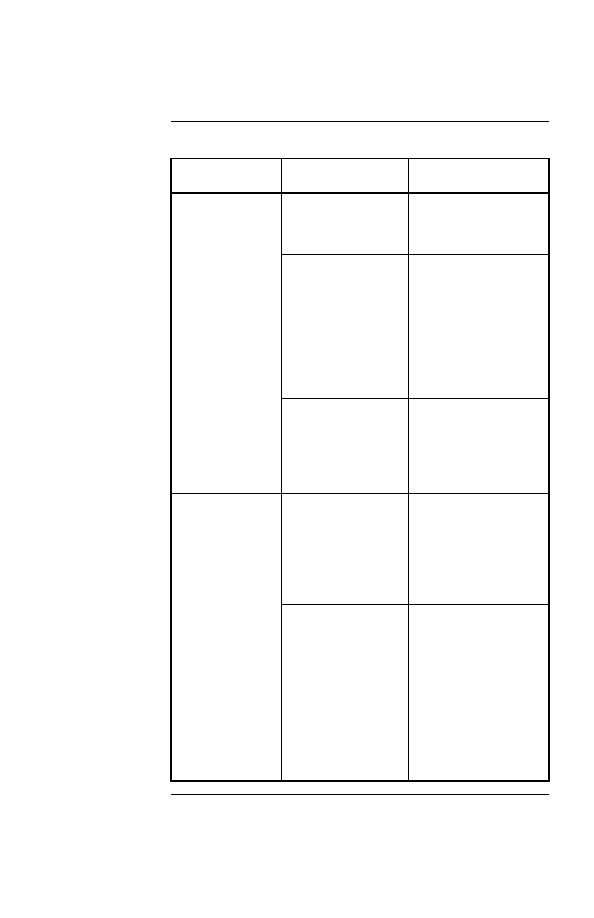
50
continued
Continued on next page
Problem
Possible Cause
Solution
The Power LED
is on but the Sta-
tus LED is off.
The UPS is off.
Normal Share-UPS
operation when the
UPS is off.
The UPS is not
capable of smart
signaling.
Verify that your UPS
supports smart signal-
ing. See “Hardware
and software require-
ments,” on page 3 and
“Simple versus smart
signaling: Table 3,” on
page 10.
There is a problem
with the UPS.
Contact APC Techni-
cal Support at one of
the phone number or
address on the back
cover of this manual.
One or more
servers shuts
down when the
UPS is on bat-
tery, but does not
restart when
power returns.
Timer mode: the
operating system
shutdown time as
set in PowerChute
plus is too short.
The power manage-
ment software shut-
down time must be set
longer than Share-
UPS Timer shutdown
mode setting.
Confirmed mode:
Share-UPS did not
receive shutdown
confirmation from
servers that shut
down, and utility
power was restored.
The server shut
down but the UPS
did not shut down.
Verify that the servers
can confirm
shutdown. See “Pow-
erChute plus support
for Confirmed shut-
down mode” on page
20. If not, configure
Share-UPS for Timer
or Until Low Battery
shutdown mode.
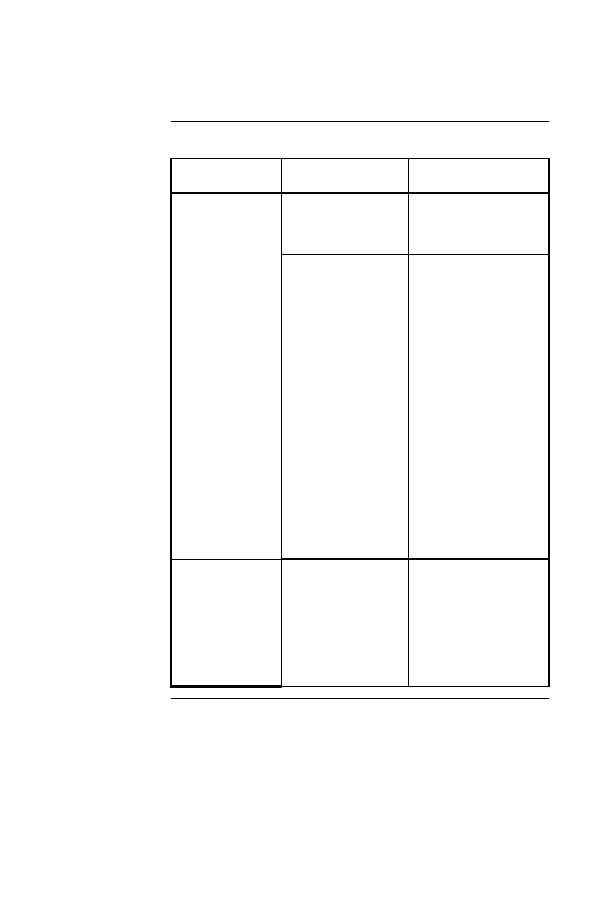
51
Problem
Possible Cause
Solution
The Status LED
is on but the
server on the
Advanced port
cannot commu-
nicate with the
UPS.
The communica-
tion cable is not
properly fastened.
Verify cable connec-
tions.
The wrong cable is
being used.
If you are using smart
signaling, verify that
you are using the
cable supplied with
your APC UPS (940-
0024). If you are using
simple signaling, ver-
ify that you are using
the correct simple sig-
naling cable. (See
“Choosing simple sig-
naling cables: Table
1” on page 4.)
The port on the
master server is
being used by
another application.
Close the offending
application.
The pager
receives incom-
plete or incorrect
codes.
The modem is dial-
ing too quickly for
the pager system.
Configure your
modem for slower
dialing, using modem
commands. See
“Common modem
commands: Table 10,”
on page 44.
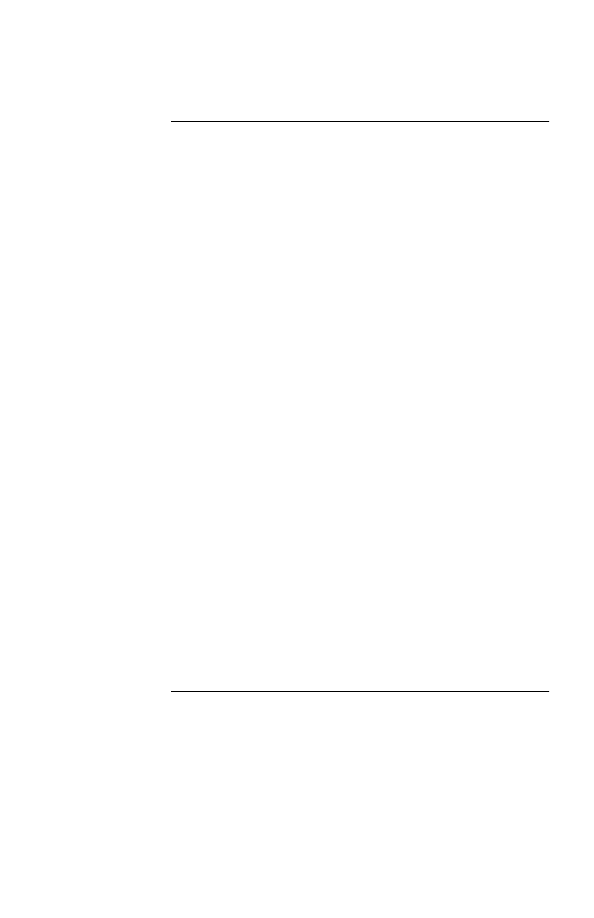
52
If problems
persist
For problems not covered in the troubleshooting chart (see
“Troubleshooting: Table 6” on page 26), or if the problem
persists, follow this procedure:
1 Note the serial number and date of purchase of the
Share-UPS unit. Contact Technical Support at the
phone number or address on the back cover of this
manual.
2 Be prepared to provide a description of the prob-
lem. A technician will help solve the problem over
the phone, if possible, or will give you a return
material authorization (RMA) number.
3 If the Share-UPS unit is under warranty, repairs
are free of charge. If the warranty has expired,
there will be a nominal charge for repair.
4 Pack the Share-UPS unit carefully in its original
packaging, if possible. Do not use polystyrene
beads for packing. Damage sustained in transit is
not covered under the warranty. Enclose a letter in
the package with your name, address, RMA num-
ber, a copy of the sales receipt, daytime phone
number, and check (if applicable).
5 Mark the RMA number clearly on the outside of
the shipping carton. The factory will not accept
any materials without this marking.
6 Return the Share-UPS unit by insured, prepaid car-
rier to the U.S. address on the back cover of this
manual.
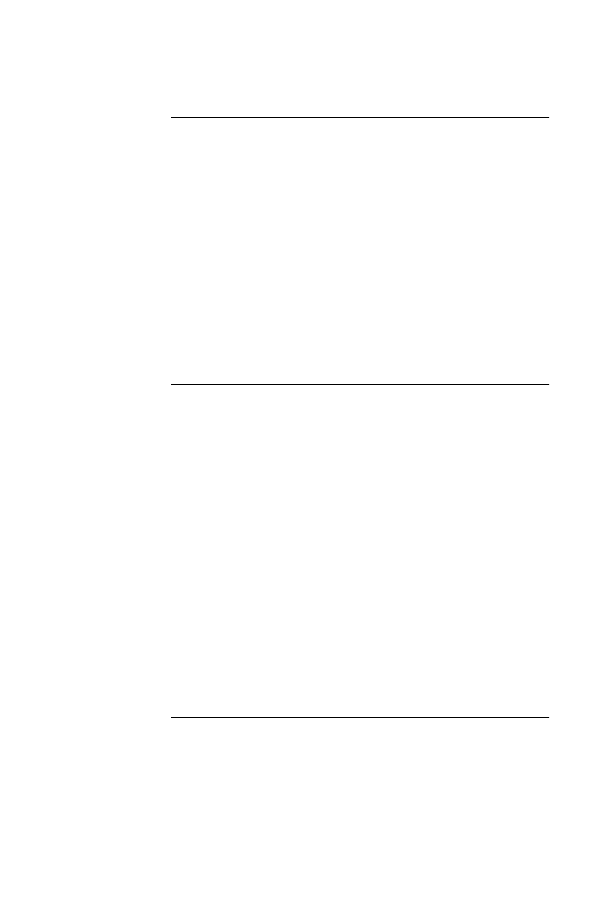
53
Life-Support Policy
General policy
As a general policy,
APC
does not recommend the use of
any of its products in life support applications where failure
or malfunction of the
APC
product can be reasonably
expected to cause failure of the life support device or to
affect significantly its safety or effectiveness.
APC
does not
recommend the use of any of its products in direct patient
care.
APC
will not knowingly sell its products for use in
such applications unless it receives in writing assurances
satisfactory to
APC
that (a) the risks of injury or damage
have been minimized, (b) the customer assumes all such
risks, and (c) the liability of American Power Conversion is
adequately protected under the circumstances.
Examples of life-
support devices
Examples of devices considered to be life support devices
are neonatal oxygen analyzers, nerve stimulators (whether
used for anesthesia, pain relief, or other purposes),
autotransfusion devices, blood pumps, defibrillators,
arrhythmia detectors and alarms, pacemakers, hemodialysis
systems, peritoneal dialysis systems, neonatal ventilator
incubators, ventilators for both adults and infants, anesthe-
sia ventilators, and infusion pumps as well as any other
devices designated as “critical” by the
U.S. FDA
.
Hospital-grade wiring devices and leakage current may be
ordered as options on many
APC UPS
systems.
APC
does
not claim that units with this modifications are certified or
listed as Hospital Grade by APC or any other organization.
Therefore these units do not meet the requirements for use
in direct patient care.
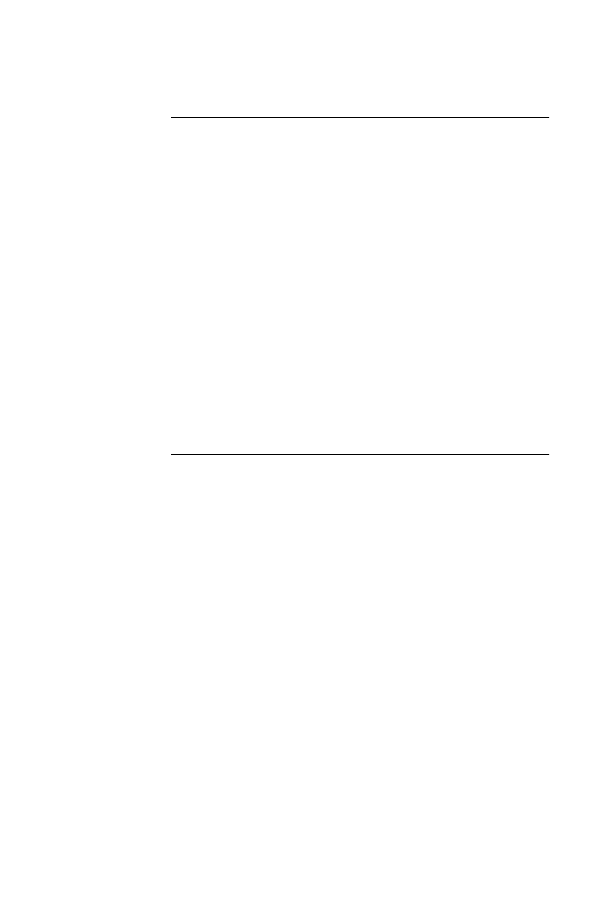
54
Specifications
Basic port pin
assignments
The following limitations and capabilities apply to the Basic
ports of Share-UPS:
• Pins 3, 5, and 6 are open collector outputs which must
be pulled up to a common referenced supply no
greater than +40 Vdc. The transistors are capable of a
maximum non-inductive load of 25 mAdc. Use only
Pin 4 as the common.
• The output at Pin 2 generates a low-to-
high RS-232
level when the device is signaling an On Battery con-
dition. The pin is normally at a low RS-232 level.
• Share-UPS may be signaled to shut down the
UPS
by
applying a high RS-232 level to Pin 1 for 4.5 sec-
onds. Shutdown is also dependent on the
UPS
status
and the Share-UPS shutdown mode (see “Configur-
ing Share-UPS,” on page 23).
Continued on next page
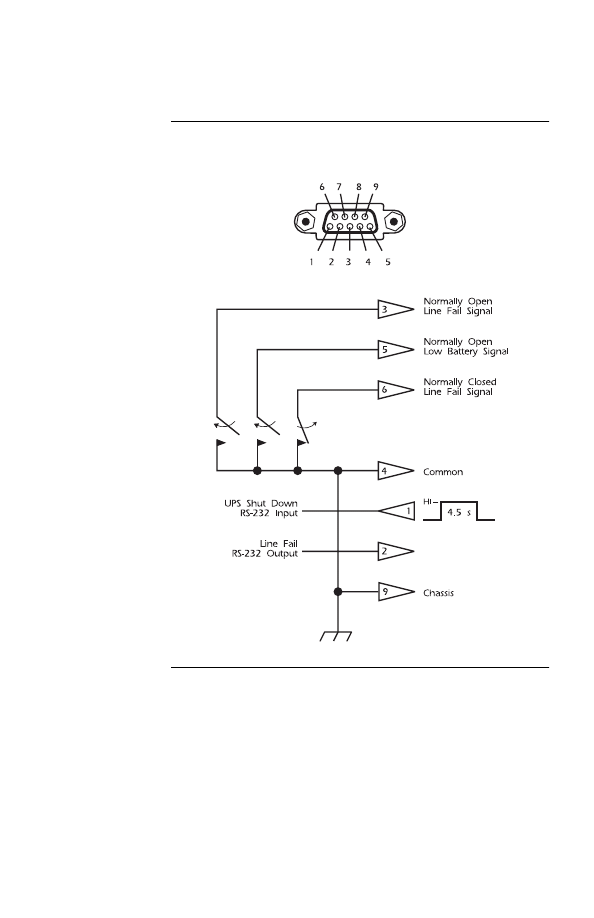
55
The following figure shows the Basic port
pin
assignments.
Figure 12:Basic port pin assignments
Continued on next page
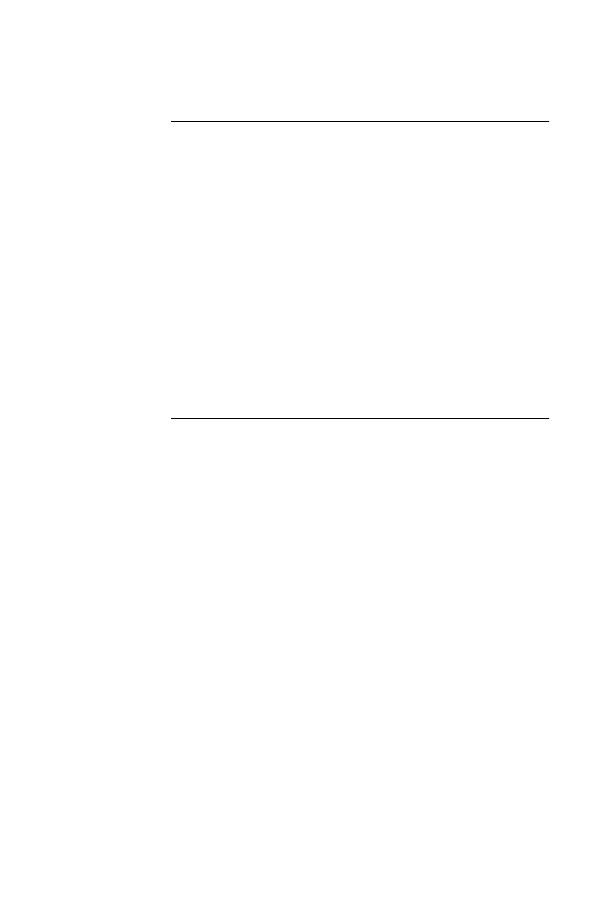
56
Advanced port
pin assignments
The Advanced port of Share-UPS has the same limitations
and capabilities as the Basic port (see “Basic port pin
assignments,” on page 54). The following additional limita-
tions and capabilities apply to the Advanced port:
• Applying a momentary (approximately 1 second)
high RS-232 level to Pin 7 turns on the UPS and its
loads. A momentary low RS-232 level turns off the
UPS and its loads. Pin 7 should normally be uncon-
nected. This signal is passed through Share-UPS.
• DC operating voltage is available on Pin 8 of the
Advanced port. This voltage may be the UPS battery
voltage or the voltage from an external adapter,
whichever is greater.
Continued on next page
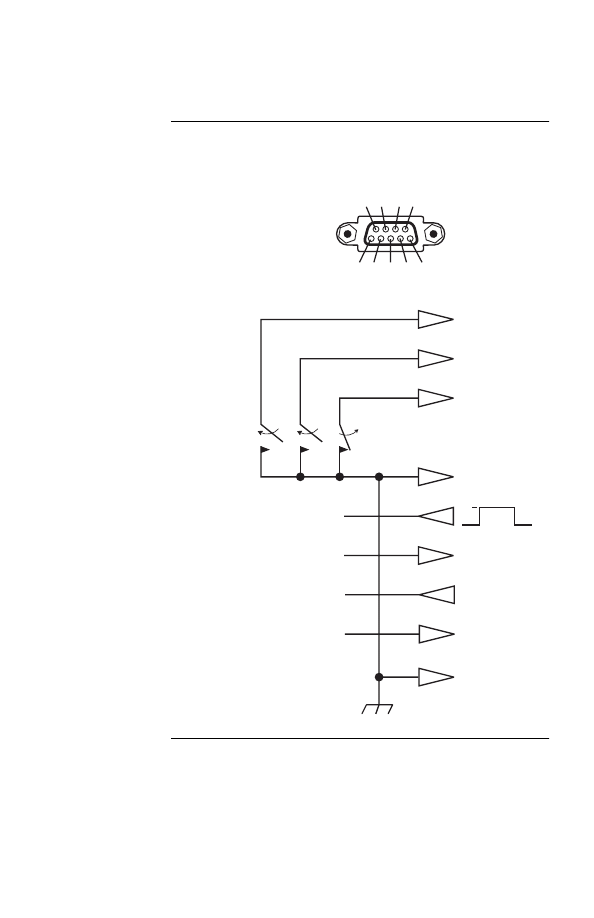
57
The following figure shows the Advanced port
pin
assignments.
Figure 13:Advanced port pin assignments
Continued on next page
6 7 8 9
1 2 3 4 5
9
1
7
2
8
4
6
5
3
UPS Shut Down RS-232 Input or
Advanced Mode RS-232 Data Rx In
Line Fail RS-232 Output or
Advanced Mode RS-232 Data Tx Out
Unregulated
+24 VDC Output
UPS Turn On/Turn Off Input
Chassis
Common
Normally Closed
Line Fail Signal
Normally Open
Low Battery Signal
Normally Open
Line Fail Signal
HI
4.5 s
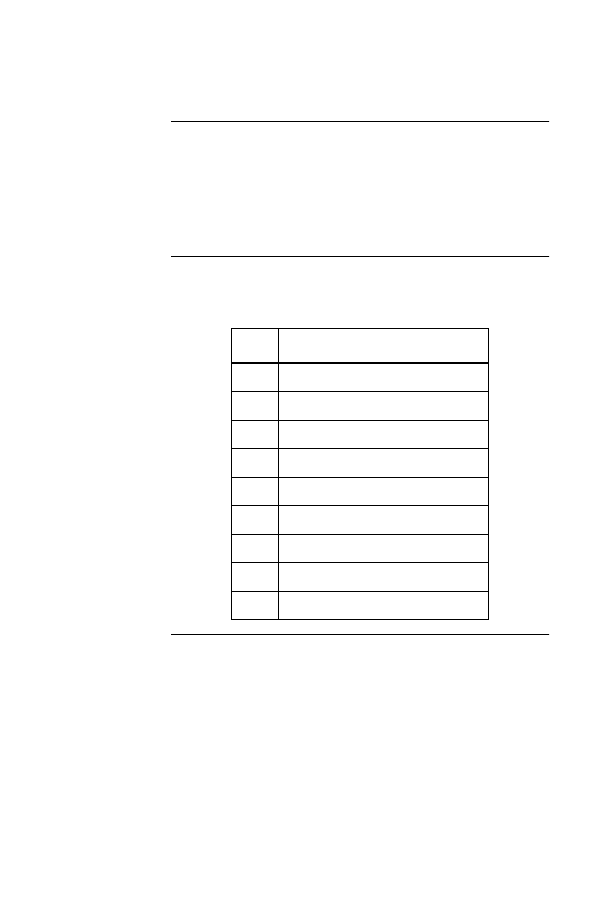
58
Management
port pin
assignments
The Management port is a standard 9-pin RS-232 serial
communications port. The port is configured as data termi-
nating equipment (DTE) with no handshaking, and supports
bauds of 1200, 2400, 9600, and 19200. The data format is 8
data bits with 1 start bit, 1 stop bit, and no parity.
The Management port pin assignments are listed in the fol-
lowing table.
Continued on next page
Pin
Function
1
Unused
2
Receive Data input
3
Transmit Data output
4
+12 Vdc (through a 1-k
Ω
resistor)
5
Ground
6
Unused
7
Request To Send output
8
Clear To Send input
9
Unused
Table 13: Management port pin assignments
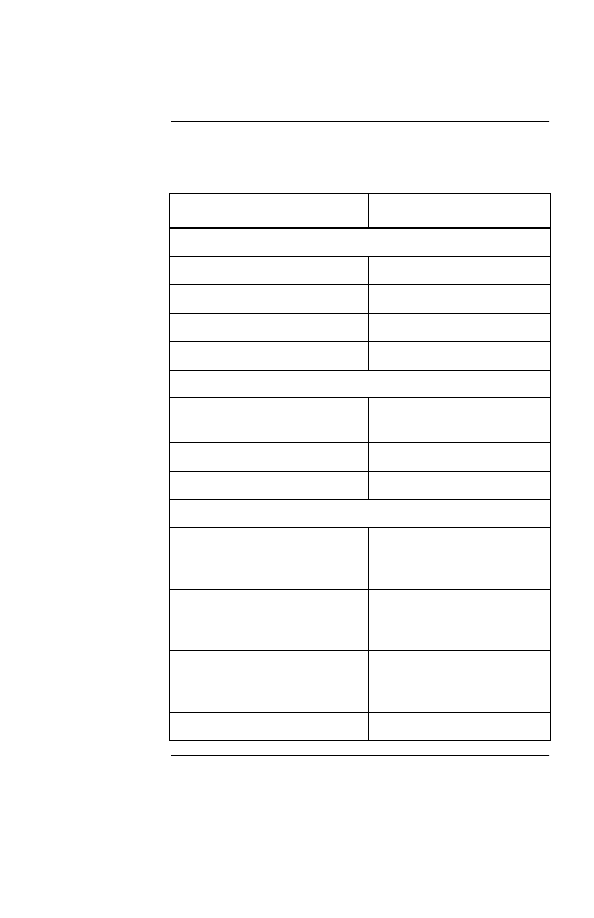
59
The following table shows the product specifications for
Share-UPS.
Continued on next page
Item
Specification
Power
Turn on voltage:
> 22 Vdc
Turn off voltage:
< 16 Vdc
Current draw (normal operation):
45 mAdc
Current draw (voltage < 16 Vdc):
< 1 mAdc
Physical
Size (H × W × D):
1.75 × 17.0 × 5.0 in
(4.4 × 43.2 × 12.7 cm)
Weight:
3.5 lb (1.6 kg)
Shipping weight:
5.75 lb (2.6 kg)
Environmental
Elevation (above
MSL
):
Operating
Storage
0 to 10,000 ft (0 to 3000 m)
0 to 50,000 ft (0 to 15 000 m)
Temperature:
Operating
Storage
32 to 149°F (0 to 65°C)
-4 to 158°F (-20 to 70°C)
Relative humidity:
Operating
Storage
0 to 95%, non-condensing
0 to 95%, non-condensing
Electromagnetic immunity:
EN50082-1 verified
Table 14: Product specifications
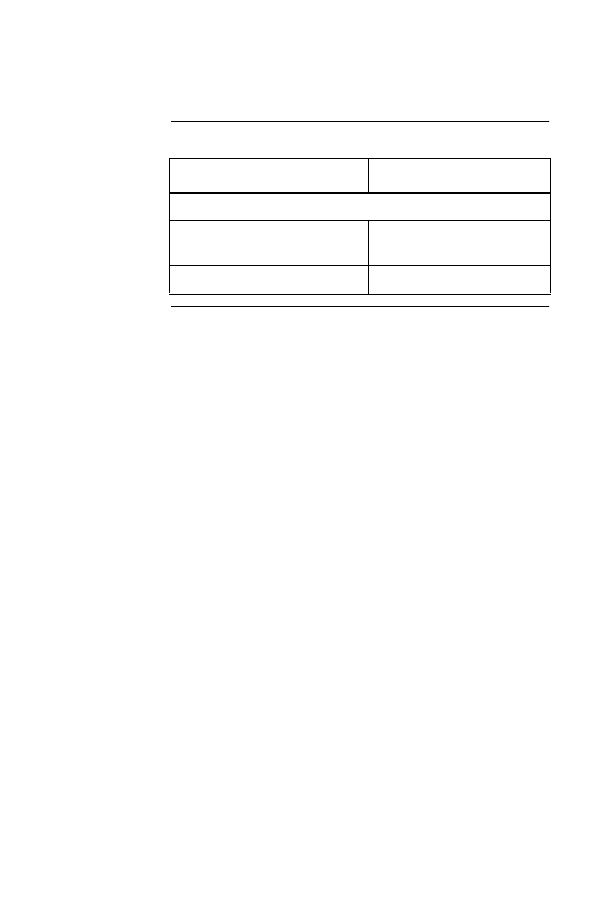
60
Item
Specification
Approvals
EMC
verification:
FCC/DOC
Class A, VDE/EN
50022 Class B verified
Other:
CE, C-Tick (AS/NZS 3538)
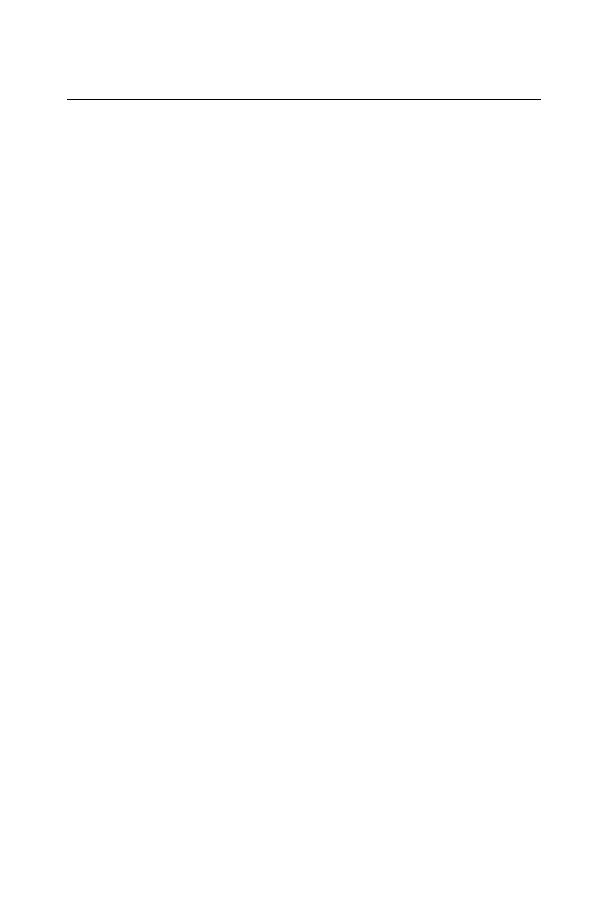
Index
61
Symbols
@
,
|
,
A
Abnormal UPS conditions
,
Accessories, multiple installation
of
,
–
Advanced port
,
pin assignments,
–
Answer
,
AS/400 Cable
,
AT commands
,
B
Bad Cells
,
Basic port
,
pin assignments,
Batt Date
,
Battery packs, SmartCell
,
Baud Rate
,
Behavior of Confirmed shutdown
mode
,
C
Cable, To UPS
,
Cables
choosing,
one required for each device,
Call-UPS II
,
,
Capacity
,
Communications cables, choosing
,
Computer Interface port
,
Configuration DIP switches
,
,
Configuring PowerChute plus for
simple signaling
,
Configuring Share-UPS
,
–
,
Confirmed shutdown mode
,
Advanced port,
behavior of,
PowerChute plus support for,
Connecting Share-UPS
,
–
Connecting to the Management port
local,
modem,
D, E
Default settings, resetting
,
Delay shutdown
,
Dial String
,
DIP switches
,
,
DP (modem command)
,
DT (modem command)
,
Env-Alarm
,
Events
,
Expanding SmartSlot capacity
,
Expansion Chassis
,
Extension cables
,
F, G, H
F/W Rev
Share-UPS,
UPS,
Fault
,
Features of Share-UPS
,
–
Firmware revision number
,
Freq
,
H/W Rev
,
Hardware requirements
,
Hardware revision number
,
Hospitals, usage of APC UPS in
,
Humidity limits
,
I
IBM AS/400, cable for connecting to
Share-UPS
,
Increasing run time
,
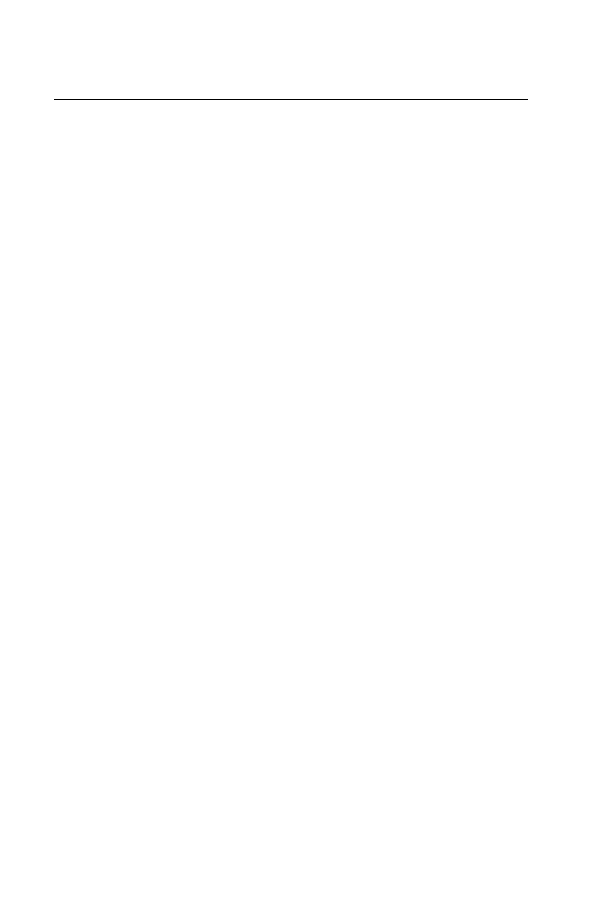
62
Index continued
Installing multiple accessories
,
–
Installing multiple Share-UPS
units
,
Installing Share-UPS
,
–
options,
planning location,
Interface Expander
,
Interface kits, choosing
,
Inventory
,
Isolated Extension Cable
,
J, K, L
Key concepts
,
–
LEDs
,
Life-support devices
,
Life-support policy
,
Lo Batt LED
,
Load Current
,
Load Power
,
Location
,
,
Location of Share-UPS, planning
,
Logging on to Share-UPS
,
Low Battery signal
,
M, N, O
Macintosh AppleShare Server,
cable for connecting to
Share-UPS
,
Main menu
,
accessing,
–
definitions,
description,
Management cable
,
Management port
,
–
establishing communication with,
introduction,
navigating through the Share-UPS
menus,
pin assignments,
Manuf Date
Share-UPS,
UPS,
Master server versus other
servers
,
Matrix-UPS
models supported by Share-UPS,
Maximizing run time
,
Measure-UPS II
,
Measure-UPS Status
,
Measure-UPS Status screen
,
Menus
Main,
–
definitions,
description,
Navigating,
Paging Setup,
–
definitions,
Share-UPS Settings,
definitions,
–
description,
UPS Control,
–
definitions,
description,
Model Number
,
Modem
commands,
using with Share-UPS,
Modem command string
,
Modem configuration
,
–
Mounting brackets
,
Mounting Share-UPS
in a NetShelter,
on a wall,
Multiple accessories
position,
Multiple Share-UPS units,
installing
,
Navigating through the Share-UPS
menus
,
NetShelter
,
Obtaining service
,
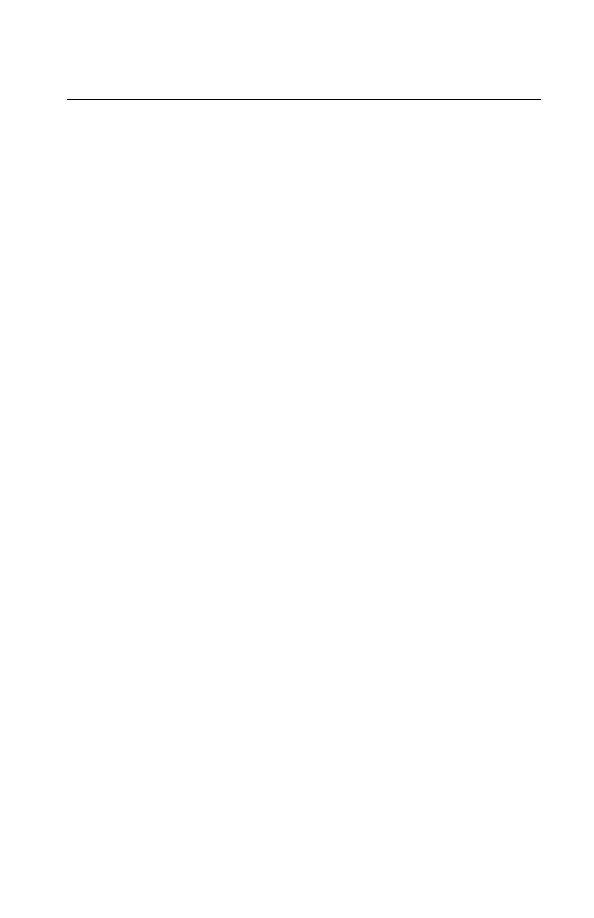
Index continued
63
On & Low Battery
,
On Batt LED
,
On-demand operation
,
Optional power input
,
Out-of-band notification
,
Output frequency
,
Overview of Share-UPS
,
–
P, Q
Package recycling
,
Pager notification
,
Paging
,
Paging Setup menu,
–
typical sequence of events,
Paging
,
Paging Setup
,
Password
,
Password, default
,
Pin assignments
Advanced port,
–
Basic port,
Management port,
Port
Advanced,
pin assignments,
Basic,
pin assignments,
Management,
introduction,
pin assignments,
Power Adapter
,
Power input, optional
,
Power LED
,
PowerChute for Macintosh (software
and cable
,
PowerChute
plus
configuring for simple signaling,
support for Confirmed shutdown
mode,
support for simple and advanced
signaling,
PowerNet SNMP Adapter
,
Priority of APC accessories
,
Problems with Share-UPS,
persistent
,
Product description
,
–
Product specifications
,
R
Rear panel
,
Re-Boot All Servers
,
Recycling Share-UPS packaging
,
Relay I/O Module
,
Replace Battery
,
Reported events, format of
,
Requirements, hardware and
software
,
Reset Share-UPS Default
Settings
,
Run Time
,
Run time, maximizing
,
S
Safety warning
,
Scheduled shutdowns
,
Self Test
,
Serial Number
,
Serial number (UPS)
,
Server, master
,
Service, obtaining
,
Setup overview
,
Share-UPS Settings
,
Share-UPS Settings menu
,
–
definitions,
–
description,
Shutdown delay
,
Shutdown Mode
,
Shutdown modes
,
Confirmed,
–
Timer,
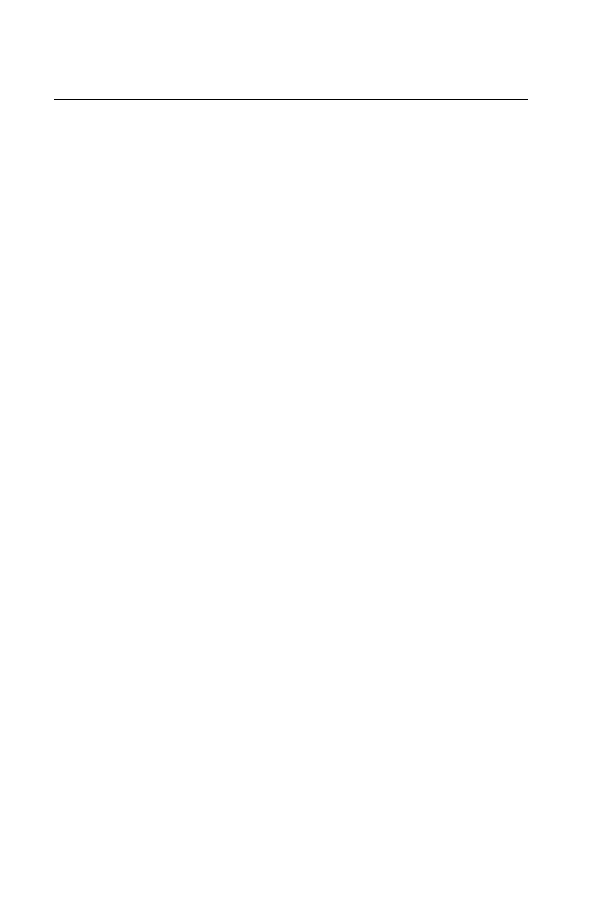
64
Index continued
Shutdowns, scheduled
,
Simple signaling
,
Site ID
,
Smart Cells
,
Smart signaling
,
SmartSlot, expanding capacity
for
,
Smart-UPS, models of, supported by
Share-UPS
,
Soft Timer
,
Soft timer
,
Software requirements
,
Space Char
,
Specifications
,
–
Status (UPS)
,
Status (UPS), display
,
menu definitions,
–
Status LED
,
Switches, DIP
,
Symmetra PowerArray, support of,
by Share-UPS
,
T, U, V
Temperature limits
,
Testing Share-UPS
,
Timer shutdown mode
,
Timer, soft
,
To UPS cable
,
Toggle Bypass Mode
,
Triple Chassis
,
Troubleshooting
,
–
Turn UPS OFF
,
Turn UPS ON
,
Typical paging sequence
,
UNIX Basic Signaling Cable
,
Until Low Battery shutdown
mode
,
UPS Control menu
,
–
definitions,
description,
UPS Fault
,
UPS ID
,
UPS Interface Extension
,
UPS LAN Manager Cable
,
UPS Load
,
UPS On Battery
,
UPS On-Line
,
UPS Output
,
UPS S/N
,
UPS Self Test
,
UPS Shut Down
,
UPS Status
,
UPS Status
,
UPS Status display
,
–
definitions,
–
description,
UPS Temp
,
Utility Line
,
Voltage
,
W (modem command)
,
W, X, Y, Z
Warning, installation
,
Warranty
,
limitations,
Web/SNMP Management Card
,
Windows server, cable for
connecting to Share-UPS
,
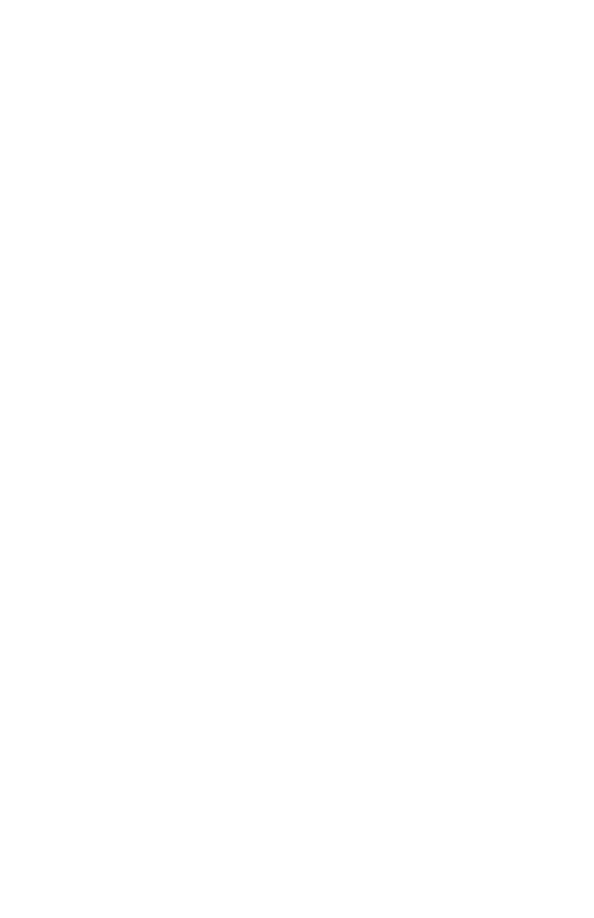
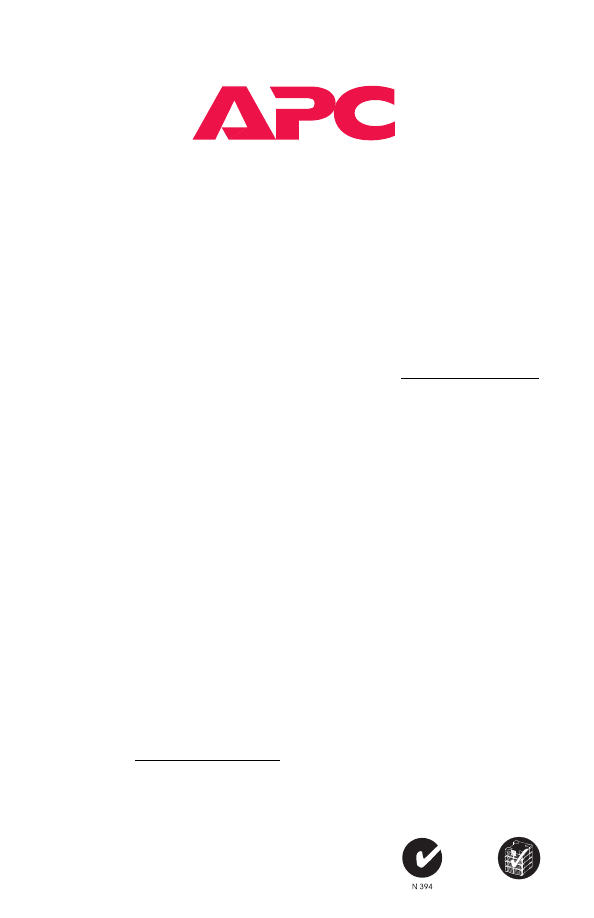
w w w. a p c c . c o m
Toll free technical support:
U. S. & Canada
1-800-800-4272
Austria
0660 6480
Belgium
0800 15063
Czech Republic
0 800 102063
Denmark
800 18 153
Finland
9800 13 374
France
0 800 906 483
Germany
01300818907
Holland
0800 0224655
Hungary
00800 12221
Ireland
1 800 702000 x 2045
Israel
177 353 2206
Italy
1678 74731
Japan
0120-80-60-90
Luxembourg
0800 2091
Norway
800 11 632
Poland
00800 353 1202
Portugal
050 553182
South Africa
0800 994206
Spain
900 95 35 33
Sweden
020 795 419
Switzerland
0800 556177
Turkey
0800 35390275
U. K.
0800 132990
Areas without toll free numbers:
+1 401 789 5735 (USA) or
+353 91 702020 (Ireland)
+7095 916 7166 (Russia)
E-mail technical support:
Online Technical Support
Addresses:
American Power Conversion Corporation
132 Fairgrounds Road
P. O. Box 278
West Kingston, Rhode Island 02892
USA
APC Ireland
(A. P. C.) b. v.
Ballybritt Business Park
Galway
Ireland
APC Japan
BR Gotanda 7
th
Floor
2-30-4 Nishi-gotanda,
Shinagawa-ku
Tokyo 141 Japan
APC Europe
143 Bis Avenue de Verdun
92442 Issy les Moulineaux Cedex
France
Australia
anztech@apcc.com
Europe
apceurtech@apcc.com
India
isbtech@apcc.com
Japan
jsupport@apcc.com
Latin America
apctchla@apcc.com
SE Asia
asetech@apcc.com
U.S. & Canada
Serial number:
Entire contents copyright © 1999 American Power Conversion. All rights reserved.
Reproduction in whole or in part without permission is prohibited.
All trademarks are the property of American Power Conversion.
990-0097B
3/99
Document Outline
- Preliminary Information
- Setting Up Share-UPS
- Installing Multiple Accessories
- Installing Share-UPS
- Connecting Share-UPS
- Configuring Share-UPS
- Shutdown modes
- DIP switches: Table 5
- Confirmed shutdown mode
- Behavior of Confirmed shutdown mode
- PowerChute plus support for Confirmed shutdown mode
- Confirmed shutdown mode and the Advanced port
- Until Low Battery shutdown mode
- Timer shutdown mode
- Soft timer
- Completing the configuration
- Testing Share-UPS
- Using the Share-UPS Menus
- Product Information
- Index
Wyszukiwarka
Podobne podstrony:
APC Back UPS 250,400,600 3
APC BACK UPS 250i 400i 600i sxe Nieznany (2)
APC Back UPS 250,400,600 2
APC Back UPS 250,400,600 1
Instrukcja obsługi APC BACK UPS CS 500
APC Back UPS BK300MI,BK500MI 3
APC Smart UPS Instrukcja obsługi 1000 VA 1500 VA 230 V 120 V 100 V 750XL 1000XL 230 V 120 V Wież
APC Back UPS BK300MI,BK500MI 2
APC Back UPS BK300MI,BK500MI 1
APC back ups BK300MI, BK500MI, BK650MI Polish
APC BACK schemat UPS BK300MI,BK500MI
Kabel UPS APC SHEMAT
APC BACK schemat UPS 250,400,600
APC Różne typy zasilaczy UPS
więcej podobnych podstron