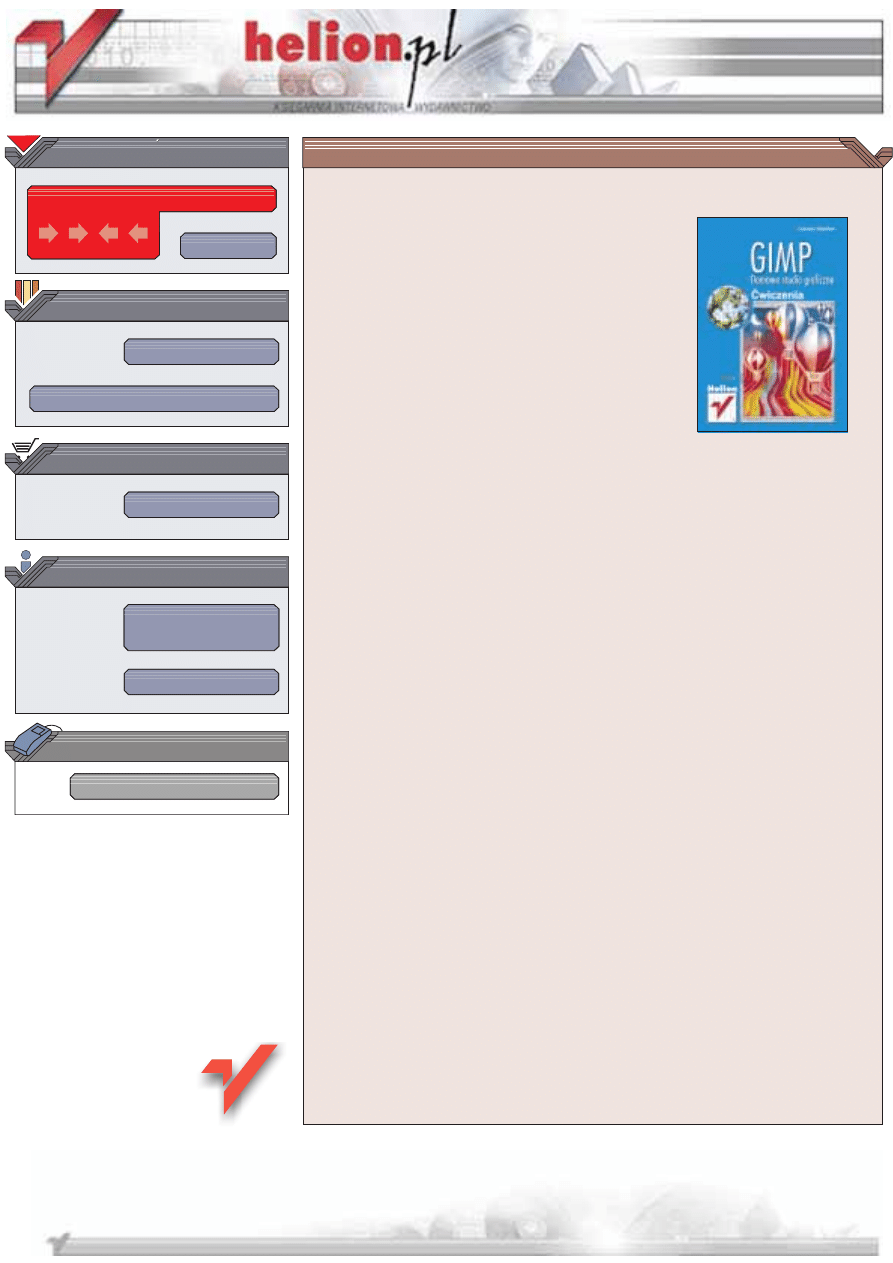
Wydawnictwo Helion
ul. Chopina 6
44-100 Gliwice
tel. (32)230-98-63
IDZ DO
IDZ DO
KATALOG KSI¥¯EK
KATALOG KSI¥¯EK
TWÓJ KOSZYK
TWÓJ KOSZYK
CENNIK I INFORMACJE
CENNIK I INFORMACJE
CZYTELNIA
CZYTELNIA
GIMP. Domowe studio
graficzne. Æwiczenia
Autor: £ukasz Oberlan
ISBN: 83-7361-011-1
Format: B5, stron: 114
GIMP to zaawansowany program s³u¿¹cy do obróbki grafiki bitmapowej pracuj¹cy
w systemie Linux i na innych platformach opartych na Uniksie (istnieje tak¿e wersja
dla Windows). Bez w¹tpienia jest to najlepszy program graficzny dla Linuksa, tak¿e
osoby pracuj¹ce w rodowisku Windows powinny zastanowiæ siê nad wyborem GIMP-a:
jest to darmowa aplikacja o bardzo du¿ym potencjale, porównywalnym nawet z Adobe
Photoshopem.
Kolejne æwiczenia zawarte w ksi¹¿ce „GIMP. Domowe studio graficzne. Æwiczenia”
zaprezentuj¹ Ci bogate mo¿liwoci programu GIMP. Nauczysz siê obrabiaæ cyfrowe
zdjêcia, tworzyæ w³asn¹ grafikê i przygotowywaæ ilustracje na potrzeby stron WWW.
Ksi¹¿ka przedstawia:
• Podstawy pracy z GIMP-em, interfejs u¿ytkownika
• Modele kolorów, tryby obrazu, palety kolorów
• Dzia³anie masek, prowadnic i selekcji
• Kadrowanie obrazu
• Pracê na warstwach i kana³ach
• Korekcjê obrazu
• Pracê z tekstem i efekty tekstowe
• Przygotowywanie grafiki do publikacji na stronach WWW
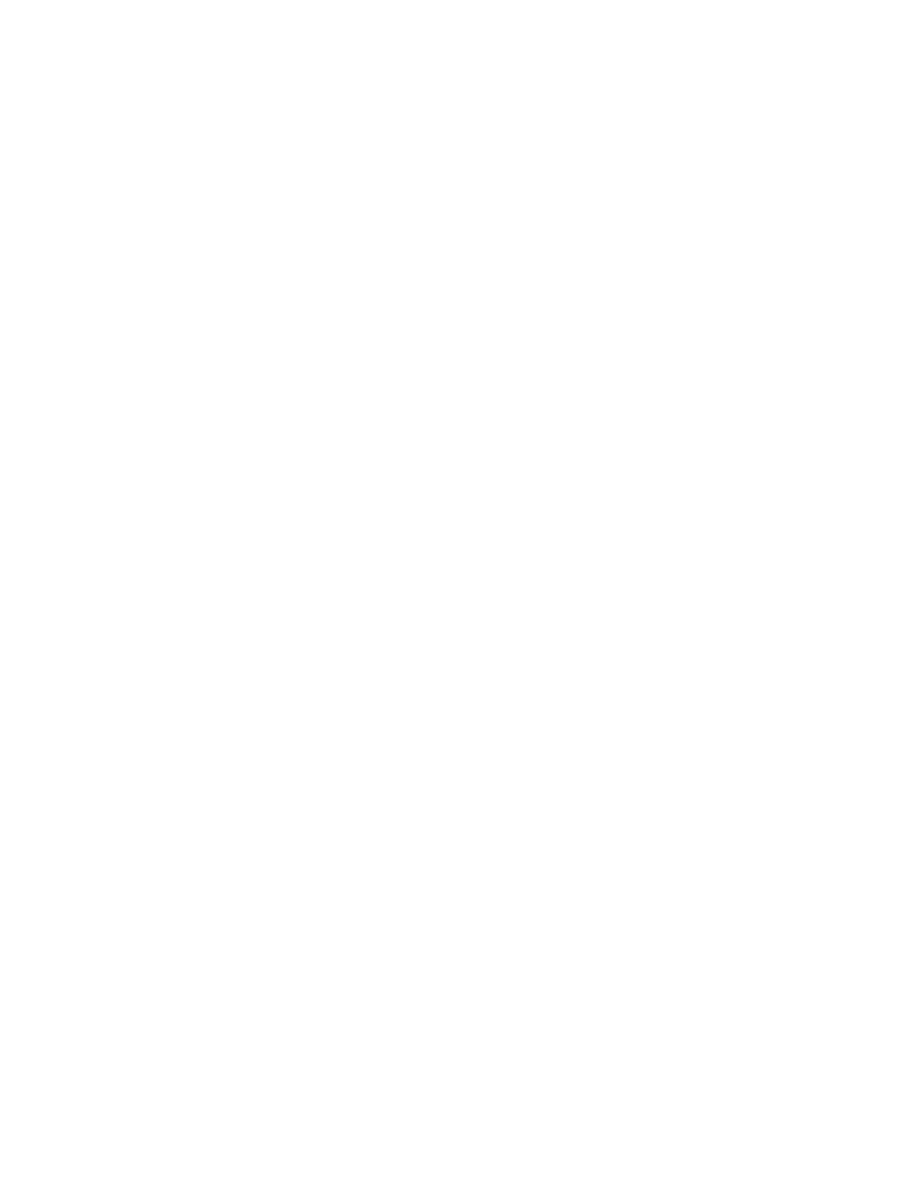
Spis treści
Wstęp...........................................................................................................................................................5
Rozdział 1. Podstawy.....................................................................................................................................................7
Interfejs........................................................................................................................... 8
Pasek narzędziowy ..................................................................................................... 9
Okna dialogowe........................................................................................................ 11
Podstawowe operacje ..................................................................................................... 12
Rozdział 2. Kolory w GIMP-ie....................................................................................................................................17
Model kolorów a tryb obrazu .......................................................................................... 17
Model RGB ............................................................................................................. 17
Model CMYK .......................................................................................................... 18
Model HSV.............................................................................................................. 18
Skala szarości........................................................................................................... 19
Kolory indeksowane ................................................................................................. 19
Bitmapa ................................................................................................................... 19
Zmiana trybu obrazu ...................................................................................................... 20
Wybieranie kolorów ....................................................................................................... 22
Okno wyboru kolorów .............................................................................................. 23
Palety kolorów ......................................................................................................... 25
Pobieranie kolorów z obrazka .................................................................................... 28
Rozdział 3. Praca z obrazem....................................................................................................................................31
Podgląd obrazu .............................................................................................................. 31
Miarki i prowadnice ....................................................................................................... 34
Korzystanie z wielu widoków.......................................................................................... 37
Rozdział 4. Selekcje i przekształcenia .............................................................................................................39
Narzędzia do tworzenia selekcji....................................................................................... 40
Wtapianie i wygładzanie selekcji................................................................................ 40
Selekcje geometryczne .............................................................................................. 41
Odręczne tworzenie selekcji ...................................................................................... 43
Zaznaczanie względem koloru ................................................................................... 45
Zaznaczanie za pomocą krzywych Béziera.................................................................. 46
Inteligentne zaznaczanie inteligentnym narzędziem ..................................................... 50
Edycja selekcji ............................................................................................................... 52
Przekształcenia .............................................................................................................. 59
Ramki i kadrowanie .................................................................................................. 59
Przekształcenia geometryczne.................................................................................... 61
Selekcje jako sposób na rysowanie dowolnych kształtów ............................................. 64
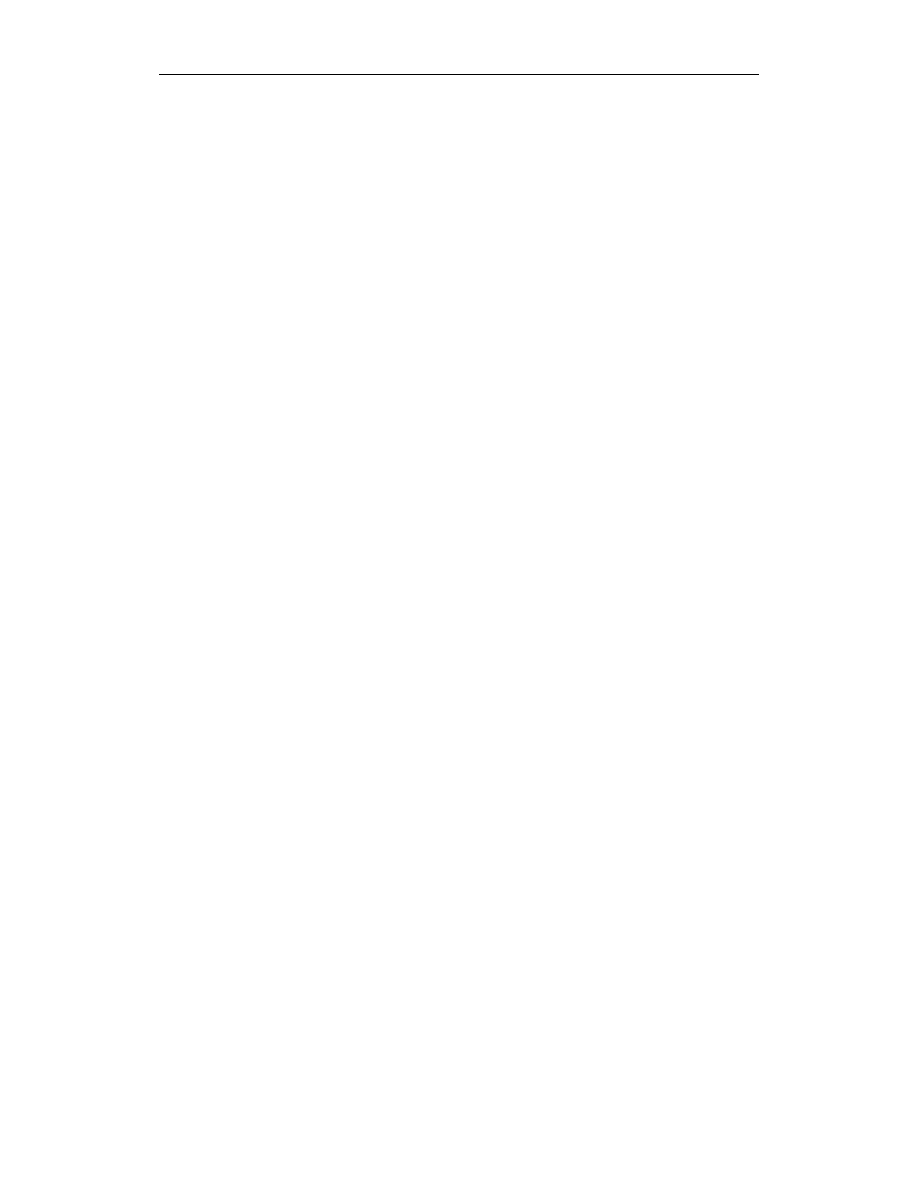
4
GIMP. Domowe studio graficzne. Ćwiczenia
Rozdział 5. Warstwy i kanały.................................................................................................................................69
Warstwy........................................................................................................................ 69
Podstawowe operacje na warstwach ........................................................................... 70
Praktyczne zastosowanie warstw................................................................................ 74
Efekty warstw .......................................................................................................... 76
Kanały .......................................................................................................................... 77
Rozdział 6. Korekcja obrazu...................................................................................................................................79
Poziomy........................................................................................................................ 79
Krzywe ......................................................................................................................... 83
Odcień i nasycenie ......................................................................................................... 87
Rozdział 7. Praca z tekstem....................................................................................................................................89
Tworzenie tekstu............................................................................................................ 89
Przekształcenia i efekty tekstowe..................................................................................... 93
Rozdział 8. GIMP i Sieć..............................................................................................................................................99
Optymalizacja plików graficznych ................................................................................... 99
Podstawowe elementy graficzne na stronie WWW .......................................................... 105
Rozdział 9. Drukowanie .........................................................................................................................................109
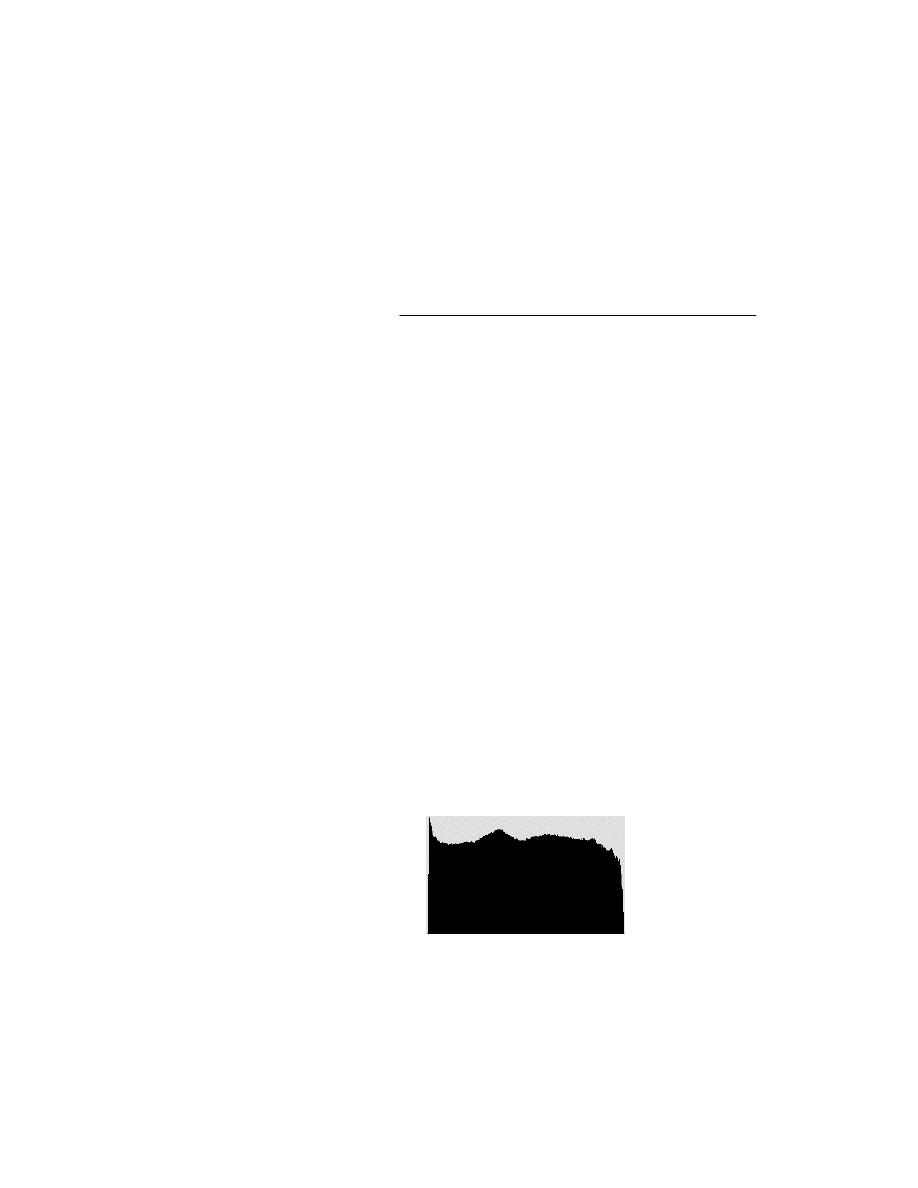
Rozdział
6.
Korekcja obrazu
Jeśli jesteś szczęśliwym posiadaczem cyfrowego aparatu fotograficznego lub skanera,
to wiesz, że obrazy uzyskiwane za pomocą tych urządzeń rzadko kiedy są na tyle dobre,
by można je było od razu wydrukować. Zazwyczaj potrzebne są mniejsze lub większe
„poprawki”.
W niniejszym rozdziale zapoznamy się z kilkoma narzędziami GIMP-a opracowanymi
właśnie z myślą o wykonywaniu takich poprawek.
Poziomy
Poziomy to nazwa polecenia służącego do kompleksowej korekcji wartości tonalnych obrazu.
Jeśli zdecydujesz się używać tego narzędzia (co jest właściwie nie do uniknięcia...), to
będziesz musiał przyzwyczaić się do pracy z histogramem obrazu.
Pojęcie histogramu jest Ci prawdopodobnie znane, jeśli zajmujesz się fotografią cyfrową.
Niektóre modele aparatów cyfrowych — być może także i Twój — posiadają opcję re-
jestrowania wraz z obrazem jego histogramu. Histogram zaś jest niczym innym, jak po
prostu wykresem obrazującym rozkład pikseli w każdym z 256 możliwych poziomów
jasności obrazu. Wygląd przykładowego histogramu zilustrowano na rysunku 6.1.
Rysunek 6.1.
Histogram
stanowi graficzną
reprezentację ogólnej
liczby pikseli we
wszystkich poziomach
jasności obrazu
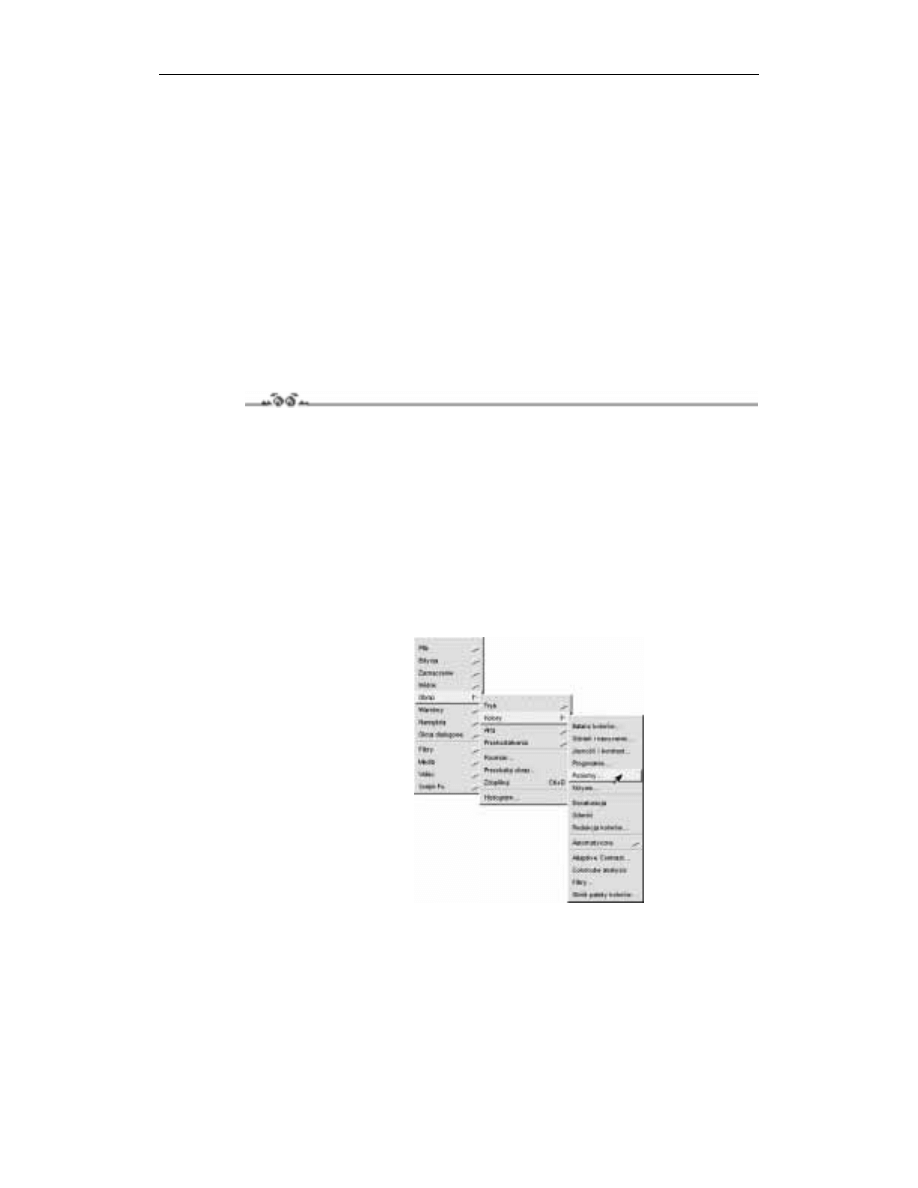
80
GIMP. Domowe studio graficzne. Ćwiczenia
Na podstawie wyglądu histogramu można wstępnie oszacować mocne i słabe punkty
obrazu. Im węższy histogram, tym krótszy zakres tonalny obrazu. Jeśli zaś wykres ma postać
pojedynczych, stojących obok siebie słupków, to znaczy, że pewne wartości tonalne w ogóle
w nim nie występują.
Oczywiście polecenie Poziomy nie uczyni cudów. Jeśli masz do czynienia z kiepskim
obrazem (nieumiejętnie wykonanym zdjęciem lub słabej jakości skanem), to mimo usilnych
starań nie zrobisz z niego arcydzieła. Jednak kontrast i wyrazistość odcieni można uwydatnić
niemal w każdym obrazie, dlatego musisz umieć wykonać korekcję tonalną.
Oto ćwiczenie, które pomoże Ci zyskać wyobrażenie o sposobie posługiwania się poleceniem
Poziomy. Polecenie to pozwala regulować wzajemną zależność pomiędzy najjaśniejszymi
(światłami), najciemniejszymi (cieniami) oraz pośrednimi (półcieniami) wartościami to-
nalnymi obrazu.
Posługiwanie się poleceniem Poziomy
Ćwiczenie 6.1.
Aby dokonać korekcji rozkładów cieni, półcieni i świateł na obrazie:
1.
Otwórz obraz wymagający korekcji tonalnej (na przykład ze względu na słaby kontrast,
brak głębi odcieni lub nienaturalne kolory).
2.
Jeśli chcesz ograniczyć korekcję tylko do wybranej warstwy, to uaktywnij tę warstwę
w oknie dialogowym Warstwy, kanały i ścieżki.
3.
Jeśli chcesz ograniczyć korekcję tylko do wybranego obszaru obrazka (lub warstwy),
to utwórz zaznaczenie wokół tego obszaru (więcej informacji o zaznaczaniu
w rozdziale 4.).
4.
Kliknij prawym przyciskiem myszy w oknie dokumentu i wybierz polecenie Obraz/
Kolory/Poziomy (rysunek 6.2). Na ekranie pojawi się okno dialogowe Poziomy.
Rysunek 6.2.
Polecenie Poziomy
służy do wywoływania
okna dialogowego
o tej samej nazwie
5.
W oknie dialogowym Poziomy (rysunek 6.3) uaktywnij funkcję podglądu (przycisk
Podgląd w dolnej części okna — powinien być zawsze włączony).
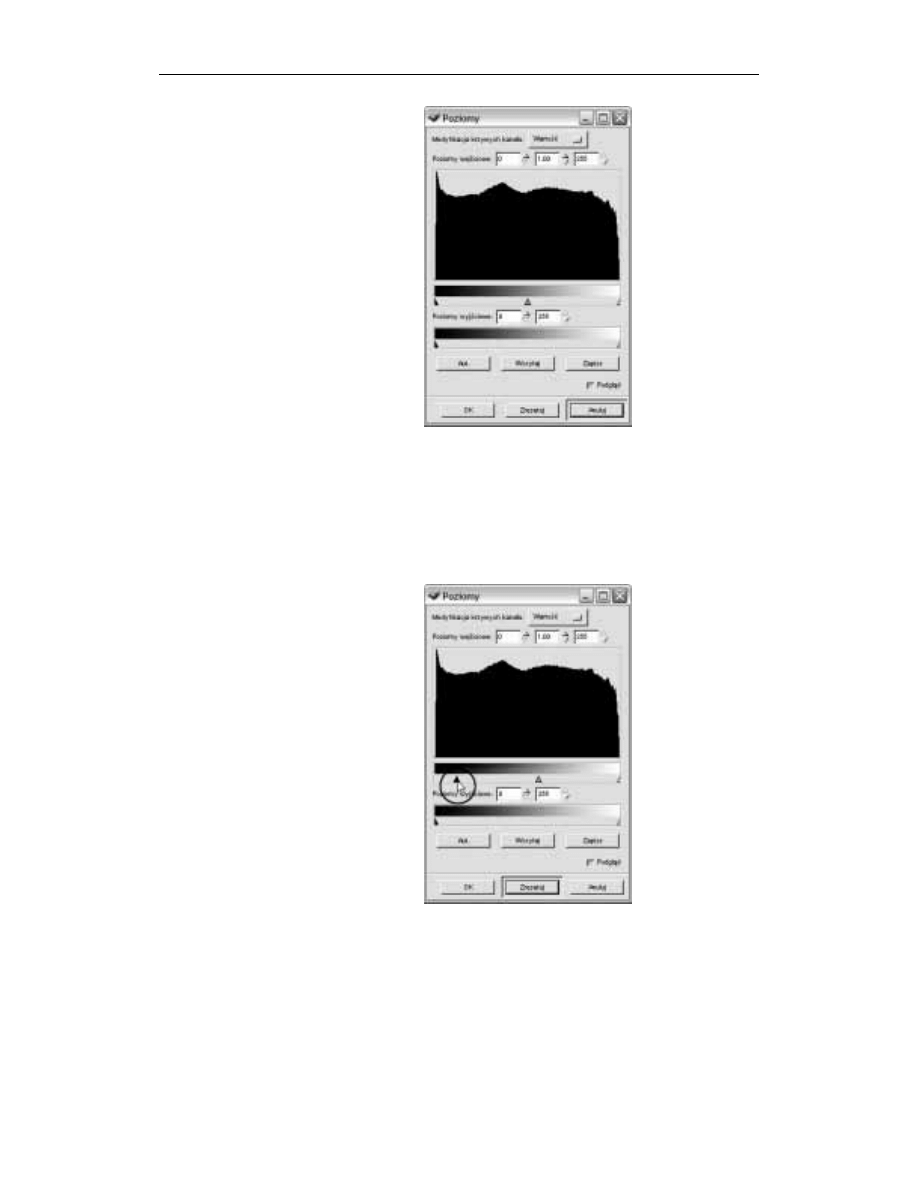
Rozdział 6.
Korekcja obrazu
81
Rysunek 6.3.
Okno dialogowe
Poziomy
6.
Rozwiń listę Modyfikacja krzywych kanału (górna część okna) i wybierz kanał
koloru, do którego chciałbyś ograniczyć korekcję. Na początek warto jednak wybrać
opcję Wartość, która umożliwia korekcję wszystkich kanałów jednocześnie. Zawartość
indywidualnych kanałów koloru zawsze można dopasować później, jeśli rzeczywiście
okaże się to konieczne.
7.
Skoryguj rozkład cieni w obrazku. W tym celu przeciągnij w prawo suwak zaznaczony
na rysunku 6.4.
Rysunek 6.4.
Korekcja cieni
8.
Skoryguj rozkład półcieni w obrazku. W tym celu przeciągnij w prawo lub w lewo
suwak zaznaczony na rysunku 6.5.
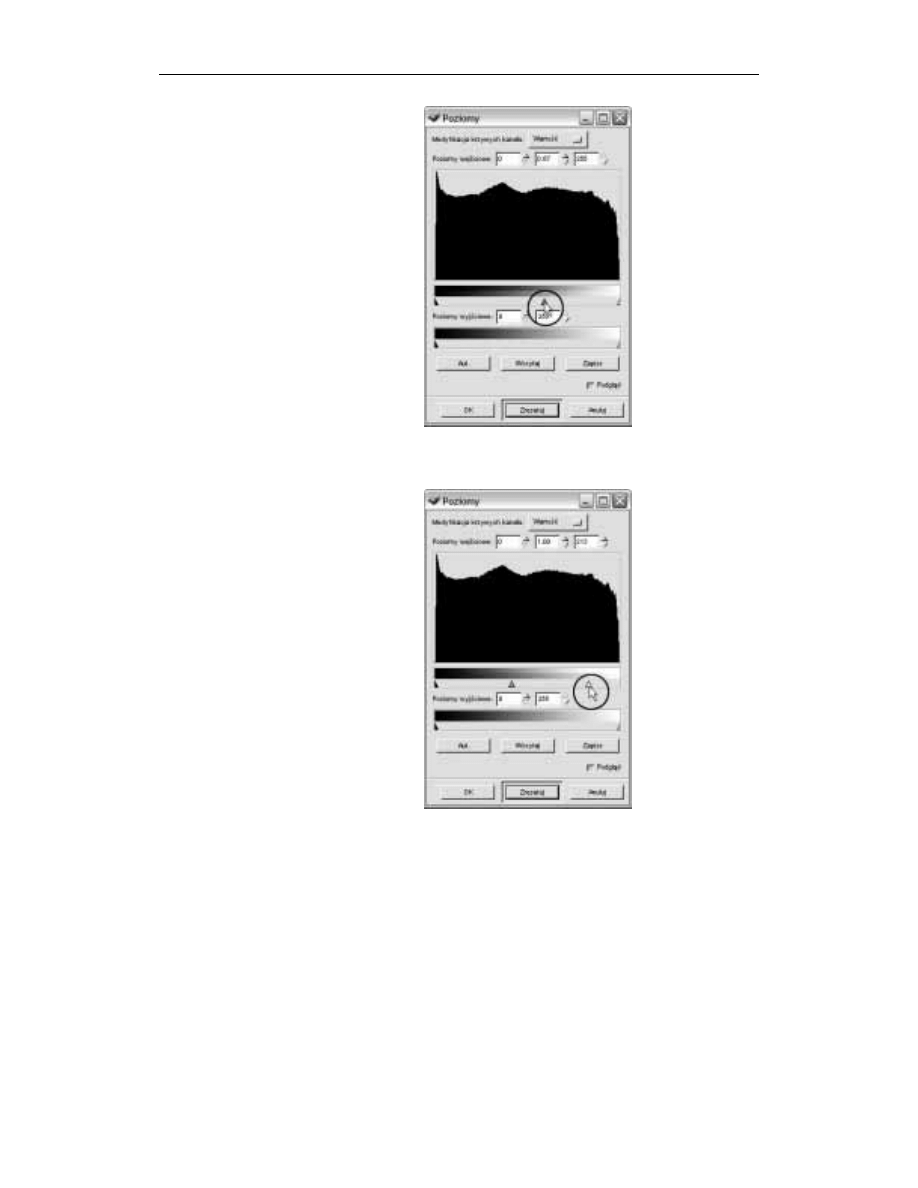
82GIMP. Domowe studio graficzne. Ćwiczenia
Rysunek 6.5.
Korekcja półcieni
9.
Skoryguj rozkład świateł w obrazku. W tym celu przeciągnij w lewo suwak zaznaczony
na rysunku 6.6.
Rysunek 6.6.
Korekcja świateł
10.
Aby ogólnie rozjaśnić cały obraz, przeciągnij w prawo suwak pokazany
na rysunku 6.7.
11.
Aby ogólnie przyciemnić cały obraz, przeciągnij w lewo suwak widoczny
na rysunku 6.8.
12.
Kliknij przycisk OK, aby potwierdzić ustawienia i zamknąć okno dialogowe Poziomy.
Aby przywrócić początkowe wartości tonalne obrazka, kliknij przycisk Zresetuj.
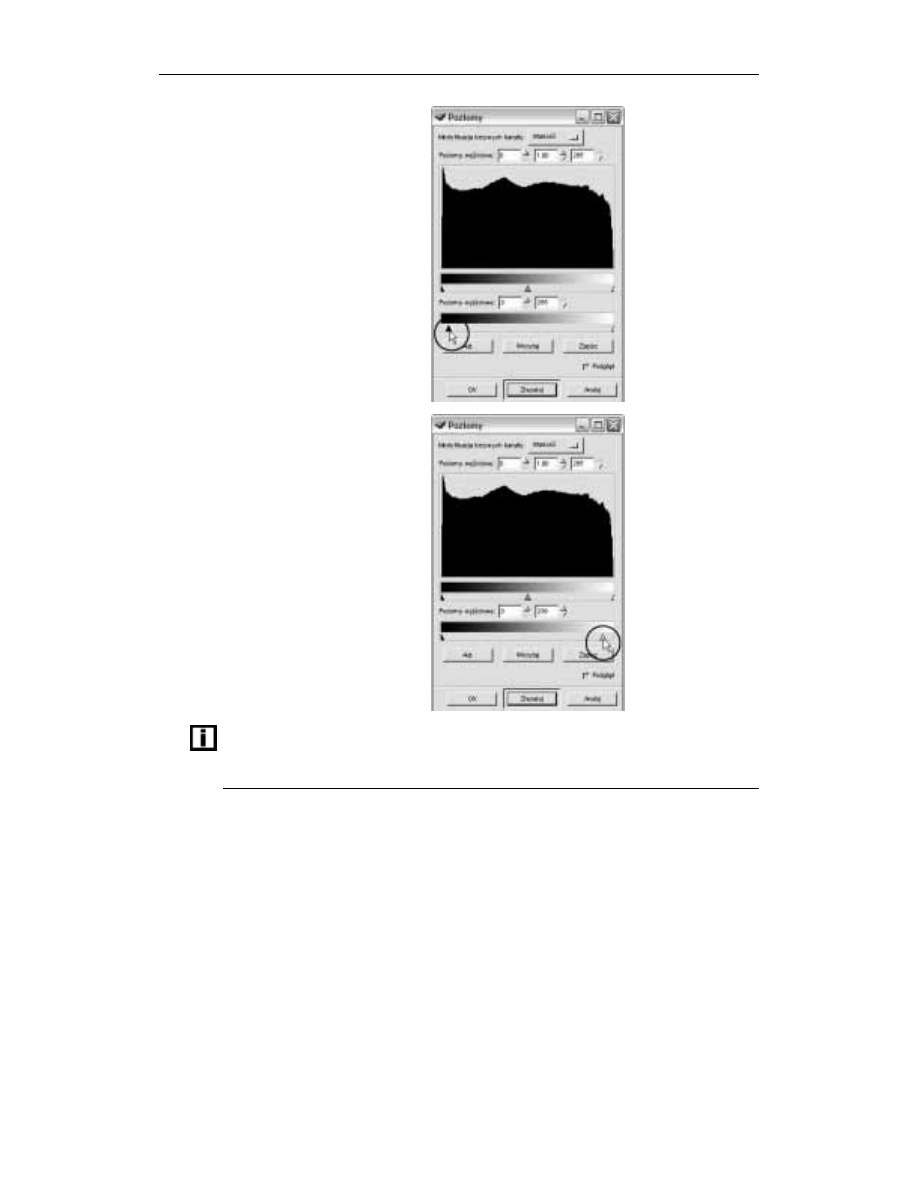
Rozdział 6.
Korekcja obrazu
83
Rysunek 6.7.
Rozjaśnianie obrazu
Rysunek 6.8.
Przyciemnianie obrazu
Jeśli nie chcesz samodzielnie męczyć się z dopasowaniem rozkładu poszczególnych wartości
tonalnych w obrazie, to kliknij przycisk Aut., a GIMP wykona całą robotę za Ciebie. Rezultaty
nie zawsze spełniają oczekiwania, ale mimo to warto spróbować. A przede wszystkim warto
wiedzieć, że taka możliwość istnieje.
Krzywe
Polecenie Krzywe ma zastosowanie podobne jak omówione przed chwilą polecenie Poziomy
— również służy do korekcji rozkładu wartości tonalnych w obrazku. W oknie dialogowym
Krzywe (rysunek 6.9) nie ma jednak histogramu, tylko układ współrzędnych zawierający
krzywą. Od przebiegu krzywej (która na początku jest właściwie linią prostą) zależy rozkład
tonów w obrazie.
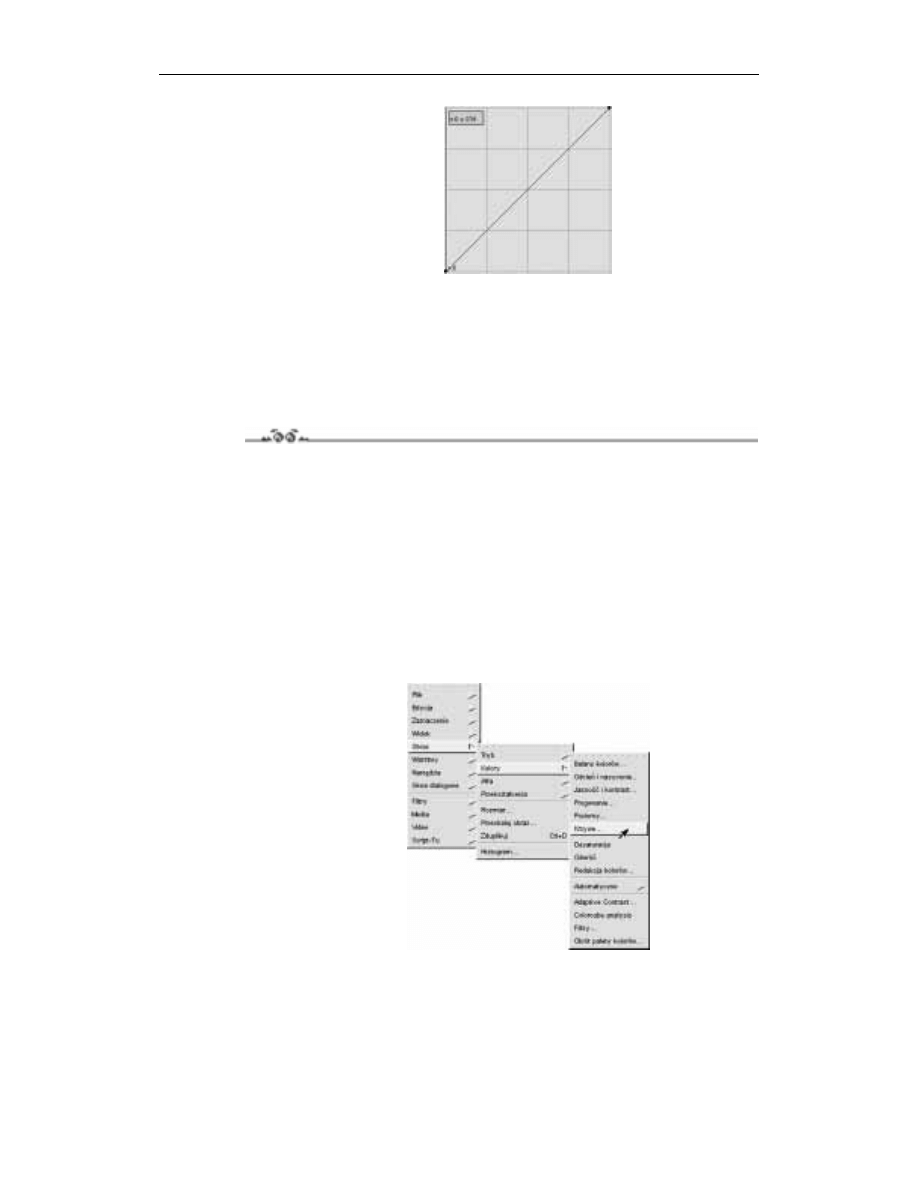
84
GIMP. Domowe studio graficzne. Ćwiczenia
Rysunek 6.9.
W oknie dialogowym
Krzywe zamiast
histogramu mamy
do dyspozycji układ
współrzędnych
Korekcja obrazu za pomocą polecenia Krzywe jest może nieco bardziej skomplikowana
niż w przypadku polecenia Poziomy (wymaga więcej eksperymentowania), ale za to rezultaty
mogą być bardziej zadowalające.
A oto jak należy się posługiwać tym narzędziem.
Posługiwanie się poleceniem Krzywe
Ćwiczenie 6.2.
Aby dokonać korekcji tonalnej obrazu:
1.
Otwórz obraz wymagający korekcji tonalnej (na przykład ze względu na słaby
kontrast, brak głębi odcieni lub nienaturalne kolory).
2.
Jeśli chcesz ograniczyć korekcje tylko do wybranej warstwy, to uaktywnij tę warstwę
w oknie dialogowym Warstwy, kanały i ścieżki.
3.
Jeśli chcesz ograniczyć korekcję tylko do wybranego obszaru obrazka (lub warstwy),
to utwórz zaznaczenie wokół tego obszaru (więcej informacji o zaznaczaniu
w rozdziale 4.).
4.
Kliknij prawym przyciskiem myszy w oknie dokumentu i wybierz polecenie Obraz/
Kolory/Krzywe (rysunek 6.10). Na ekranie pojawi się okno dialogowe Krzywe.
Rysunek 6.10.
Polecenie Krzywe
wywołuje okno
dialogowe
o tej samej nazwie
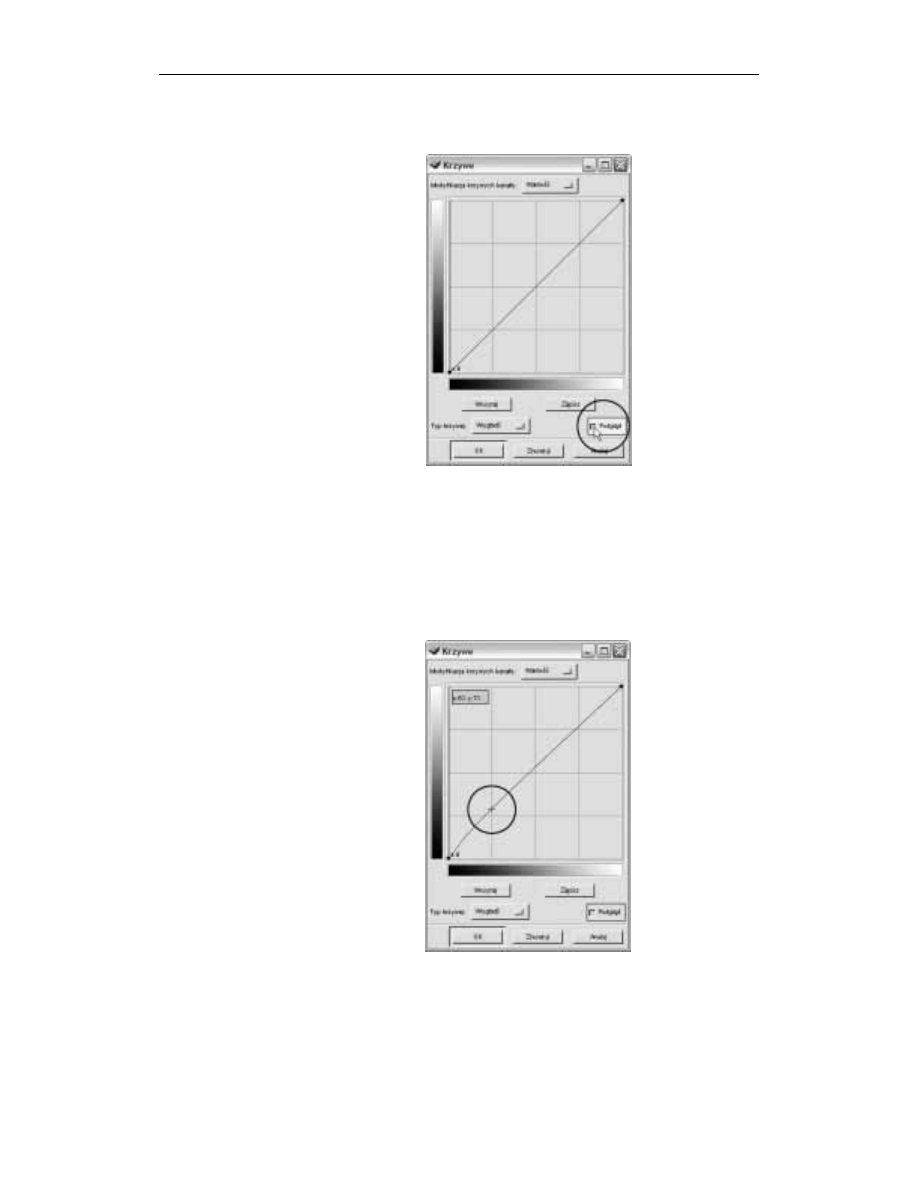
Rozdział 6.
Korekcja obrazu
85
5.
W oknie dialogowym Krzywe (rysunek 6.11) uaktywnij funkcję podglądu (przycisk
Podgląd w dolnej części okna — powinien być zawsze włączony).
Rysunek 6.11.
Okno dialogowe
Krzywe — uaktywnianie
funkcji podglądu
6.
Rozwiń listę Modyfikacja krzywych kanału (górna część okna) i wybierz kanał
koloru, do którego chciałbyś ograniczyć korekcję. Na początek warto jednak wybrać
opcję Wartość, która umożliwia korekcję wszystkich kanałów jednocześnie.
Zawartość indywidualnych kanałów zawsze można dopasować później, jeśli
rzeczywiście okaże się to niezbędne.
7.
Skoryguj rozkład cieni w obrazku. W tym celu umieść kursor myszy w obrębie
dolnego odcinka krzywej, a następnie kliknij i przeciągnij wybrany punkt na krzywej
w górę lub w dół (porównaj rysunek 6.12).
Rysunek 6.12.
Korekcja cieni
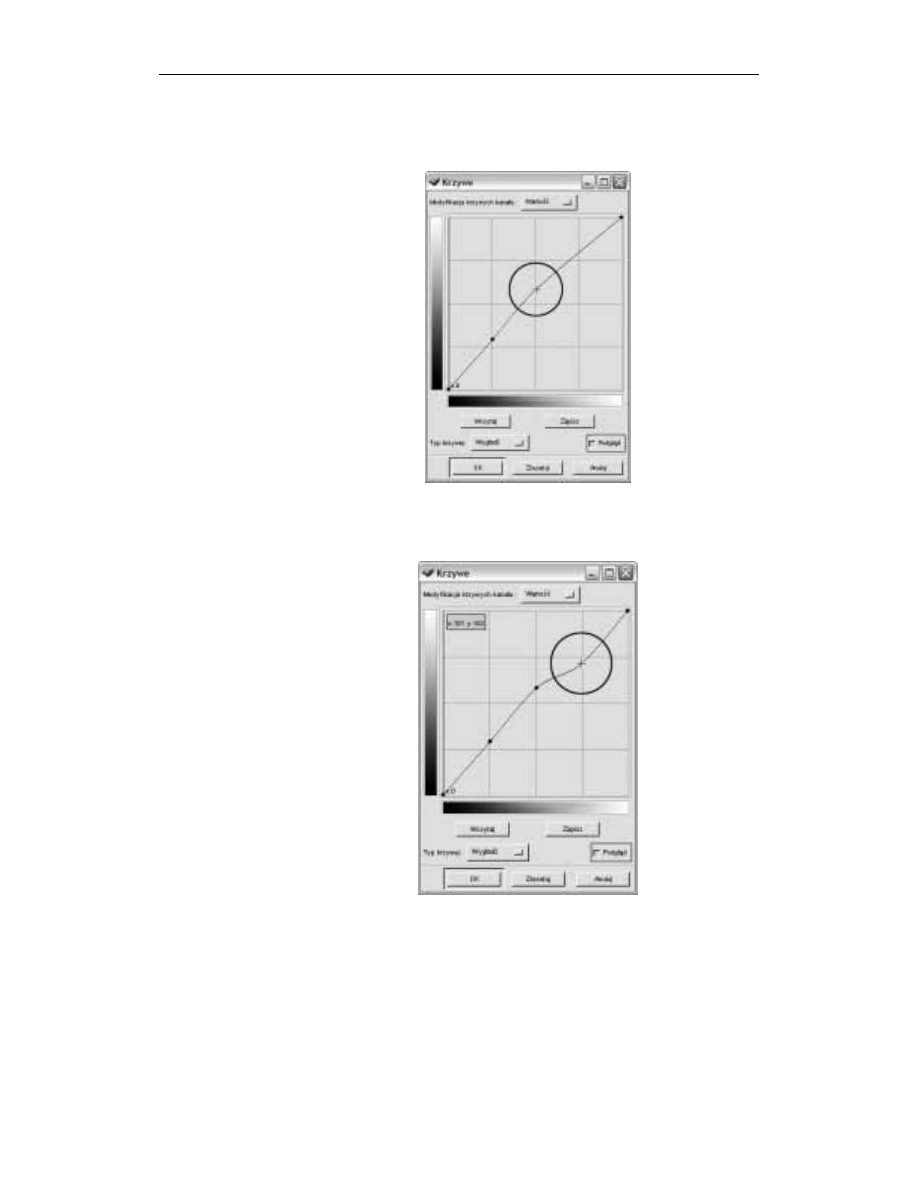
86
GIMP. Domowe studio graficzne. Ćwiczenia
8.
Skoryguj rozkład półcieni w obrazku. W tym celu umieść kursor myszy w obrębie
środkowego odcinka krzywej, następnie kliknij i przeciągnij wybrany punkt na krzywej
w górę lub w dół (porównaj rysunek 6.13).
Rysunek 6.13.
Korekcja półcieni
9.
Skoryguj rozkład świateł w obrazku. W tym celu umieść kursor myszy w obrębie
górnego odcinka krzywej, następnie kliknij i przeciągnij wybrany punkt na krzywej
w górę lub w dół (porównaj rysunek 6.14).
Rysunek 6.14.
Korekcja świateł
10.
Kliknij przycisk OK, aby potwierdzić ustawienia i zamknąć okno dialogowe Krzywe.
Aby przywrócić początkowe wartości tonalne obrazka, kliknij przycisk Zresetuj.
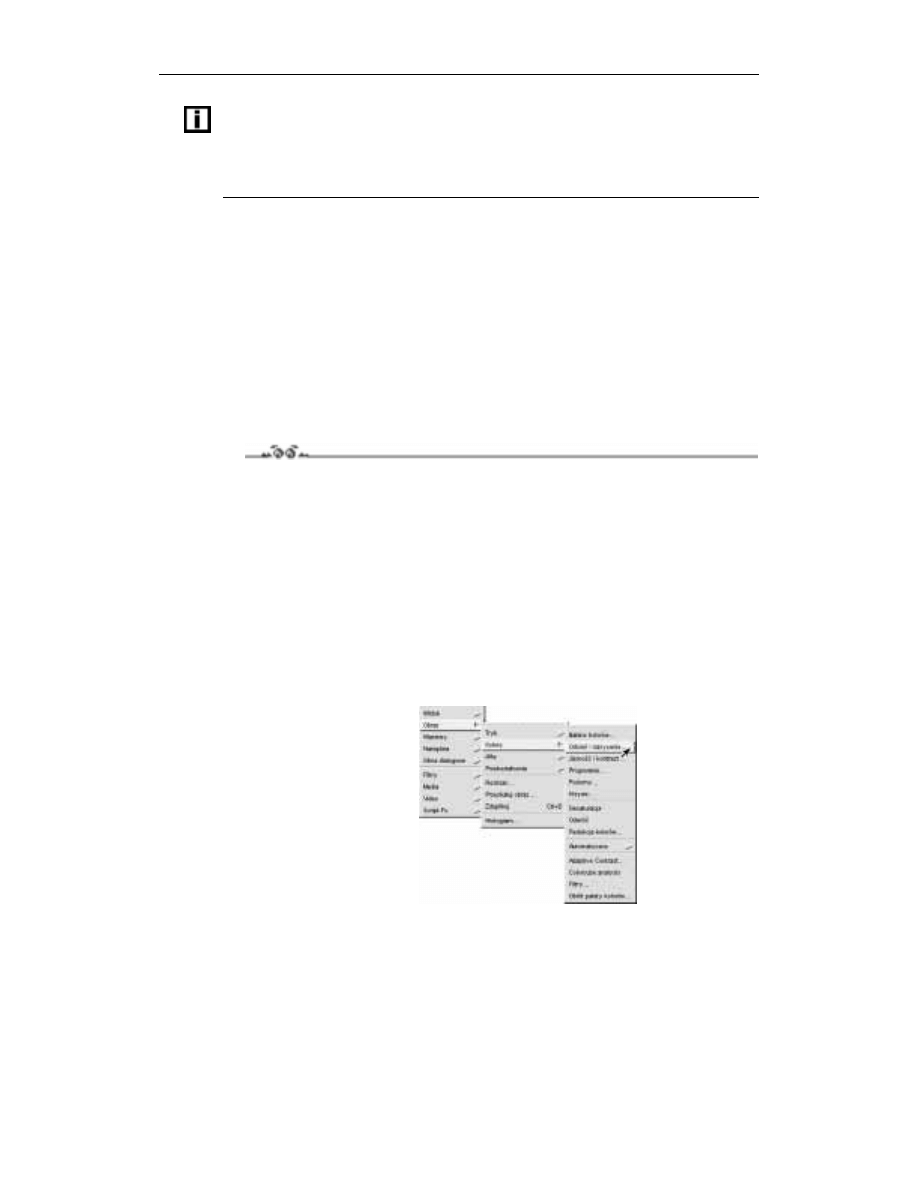
Rozdział 6.
Korekcja obrazu
87
Jeśli chcesz, by krzywa miała płynny przebieg, to zaznacz opcję Wygładź na liście rozwijanej
Typ krzywej (dolna część okna dialogowego).
Najlepszym sposobem nauczenia się korzystania z polecenia Krzywe jest ciągłe eksperymentowanie.
Popracuj z różnymi obrazkami i zwracaj uwagę na to, jak się zmienia ich wygląd podczas
różnorodnego kształtowania krzywej.
Odcień i nasycenie
Użycie polecenia Poziomy lub Krzywe pozwala poprawić ogólną charakterystykę tonalną
obrazka. Uwydatnieniu kontrastu towarzyszy zazwyczaj również poprawa wyglądu kolorów,
ale jest to efekt niejako „uboczny” całego procesu. Gdybyś chciał mieć większy wpływ
na sposób reprezentacji różnych kolorów w obrazie, to wypróbuj polecenie Odcień i na-
sycenie. Umożliwia ono niezależne dopasowywanie odcienia, jasności i nasycenia poje-
dynczych składowych koloru.
Zastosowanie polecenia Odcień i nasycenie
Ćwiczenie 6.3.
Aby dopasować odcień, jasność i nasycenie pojedynczych składowych koloru:
1.
Otwórz obraz wymagający korekcji tonalnej (na przykład ze względu na słaby
kontrast, brak głębi odcieni lub nienaturalne kolory).
2.
Jeśli chcesz ograniczyć korekcję tylko do wybranej warstwy, to uaktywnij tę warstwę
w oknie dialogowym Warstwy, kanały i ścieżki.
3.
Jeśli chcesz ograniczyć korekcję tylko do wybranego obszaru obrazka (lub warstwy),
to utwórz zaznaczenie wokół tego obszaru (więcej informacji o zaznaczaniu
w rozdziale 4.).
4.
Kliknij prawym przyciskiem myszy w oknie dokumentu i wybierz polecenie Obraz/
Kolory/Odcień i nasycenie (rysunek 6.15). Na ekranie pojawi się okno dialogowe
Odcień i nasycenie.
Rysunek 6.15.
Polecenie Odcień
i nasycenie wywołuje
okno dialogowe
o tej samej nazwie
5.
W oknie dialogowym Odcień i nasycenie (rysunek 6.16) uaktywnij funkcję podglądu
(przycisk Podgląd w dolnej części okna — powinien być zawsze włączony).
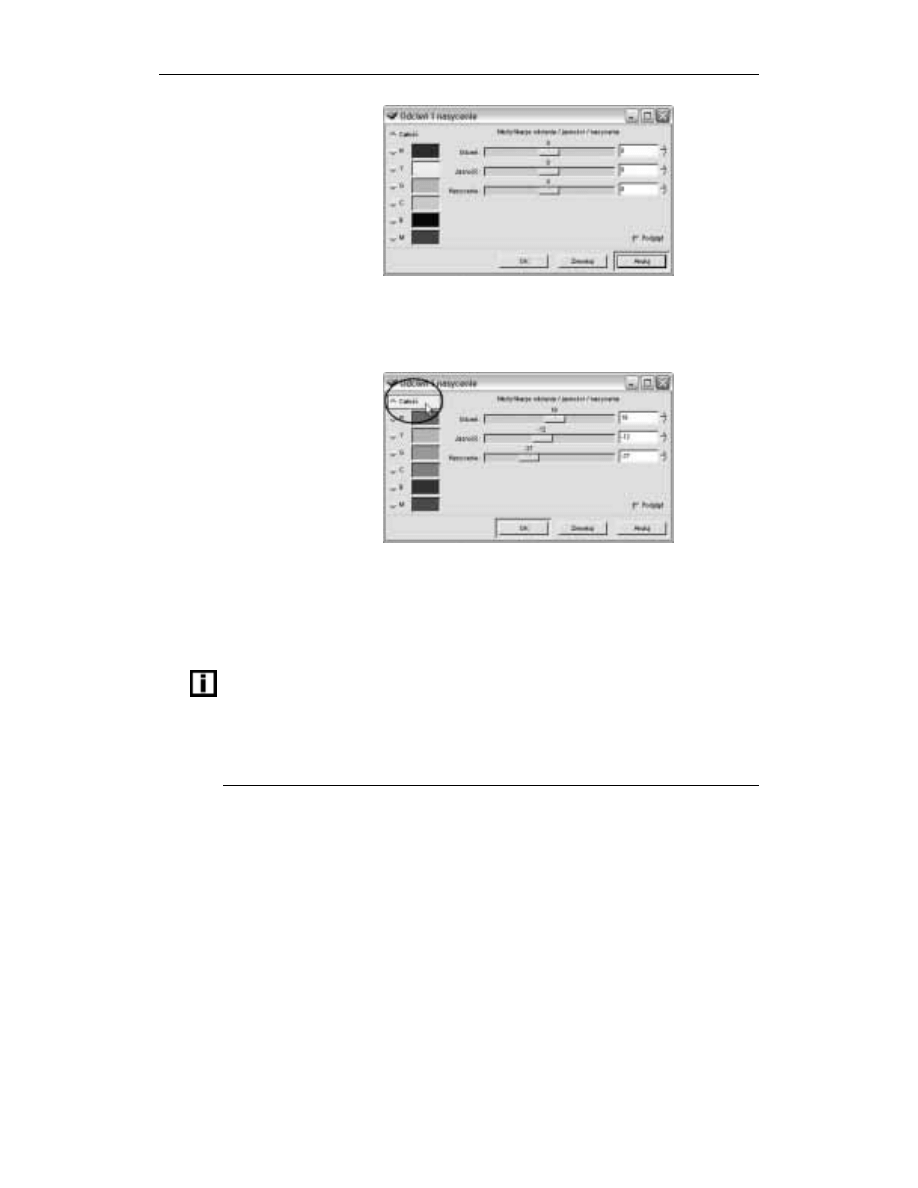
88
GIMP. Domowe studio graficzne. Ćwiczenia
Rysunek 6.16.
Okno dialogowe
Odcień i nasycenie
6.
W lewej części okna zaznacz zakres kolorów, który chciałbyś poddać edycji. Opcja
Całość umożliwia edycję wszystkich kolorów jednocześnie i zazwyczaj najlepiej
zaczynać pracę od tej właśnie opcji, a dopiero potem przejść do korekcji poszczególnych
składowych koloru (rysunek 6.17).
Rysunek 6.17.
Korekcję kolorów
dobrze jest zacząć
od ustawienia
opcji Całość,
która umożliwia
dopasowanie ogólnej
kolorystyki obrazka
7.
Skoryguj kolorystykę obrazka za pomocą suwaków Odcień, Jasność oraz Nasycenie.
Jeśli chcesz, możesz również wpisać odpowiednie wartości liczbowe (z zakresu
od
−180 do +180) do widocznych obok suwaków pól tekstowych.
8.
Kliknij przycisk OK, aby potwierdzić ustawienia i zamknąć okno dialogowe Odcień
i nasycenie. Aby przywrócić początkowe wartości tonalne obrazka, kliknij Zresetuj.
Aby użycie polecenia Odcień i nasycenie miało sens, musisz wcześniej określić, w jaki sposób
chciałbyś zmienić swój obraz. Właściwie jest to reguła dotycząca wszystkich prezentowanych
w tym rozdziale narzędzi, ale w przypadku korekcji kolorów jest to szczególnie ważne.
Zastanów się nad tym, czy Twój obraz powinien być jaśniejszy czy ciemniejszy, mniej czy
bardziej nasycony, kontrastowy czy „płaski”. Korzystając z polecenia Odcień i nasycenie,
można osiągnąć dość spektakularne efekty, ale w korekcji tonalnej zazwyczaj chodzi o to,
aby „poprawiony” obraz wyglądał możliwie najbardziej naturalnie, prawdziwie.
Powyższa wskazówka jest naprawdę istotna. Pamiętaj jednak, że nikt nie ma prawa po-
wiedzieć Ci, czy Twój obraz jest dobry. Nie ma przecież żadnych standardów określających
wygląd obrazów, na podstawie których można by osądzać czyjeś prace. Oczywiście można
powiedzieć, że cyfrowo przetworzony obraz jest dobry wtedy, kiedy jest realistyczny —
kiedy ma naturalne kolory, dobry kontrast, bogactwo odcieni... Ale co wtedy, jeśli Ty
akurat lubisz płaskie, pozbawione „wodotrysków” kompozycje, których jedyną (lecz zarazem
największą) siłą jest po prostu ich temat? Rozpatruj zatem wszystko pod kątem osobistych
upodobań i smaku, a wtedy na pewno będziesz zadowolony z rezultatów własnej pracy.
I niech to stwierdzenie stanie się jedyną regułą, do której będziesz się stosował.
Wyszukiwarka
Podobne podstrony:
GIMP domowe studio graficzne Ćwicz (1)
GIMP Domowe studio graficzne Ăwiczenia
gimp domowe studio graficzne cw Nieznany
GIMP Domowe studio graficzne Ćwiczenia
GIMP Domowe studio graficzne cwiczenia cwgimp
GIMP Domowe studio graficzne Ăwiczenia
GIMP Domowe studio graficzne cwiczenia(1)
GIMP Domowe studio graficzne Ăwiczenia
GIMP Domowe studio graficzne cwiczenia cwgimp
GIMP Domowe studio graficzne cwiczenia
GIMP Domowe studio graficzne cwiczenia 2
GIMP Domowe studio graficzne cwiczenia cwgimp
Domowe Studio Nagrań Niezbędnik
Wybrane funkcje programu graficznego GIMP do obróbki zdjęć c, wrzut na chomika listopad, Informatyka
Budujemy studio domowe Oświetlenie światło stałe(1)
Budujemy studio domowe Światło błyskowe
SILNIKI GRAFICZNE W GRACH KOMPUTEROWYCH
więcej podobnych podstron