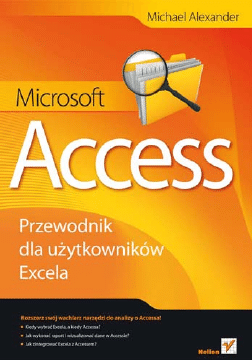
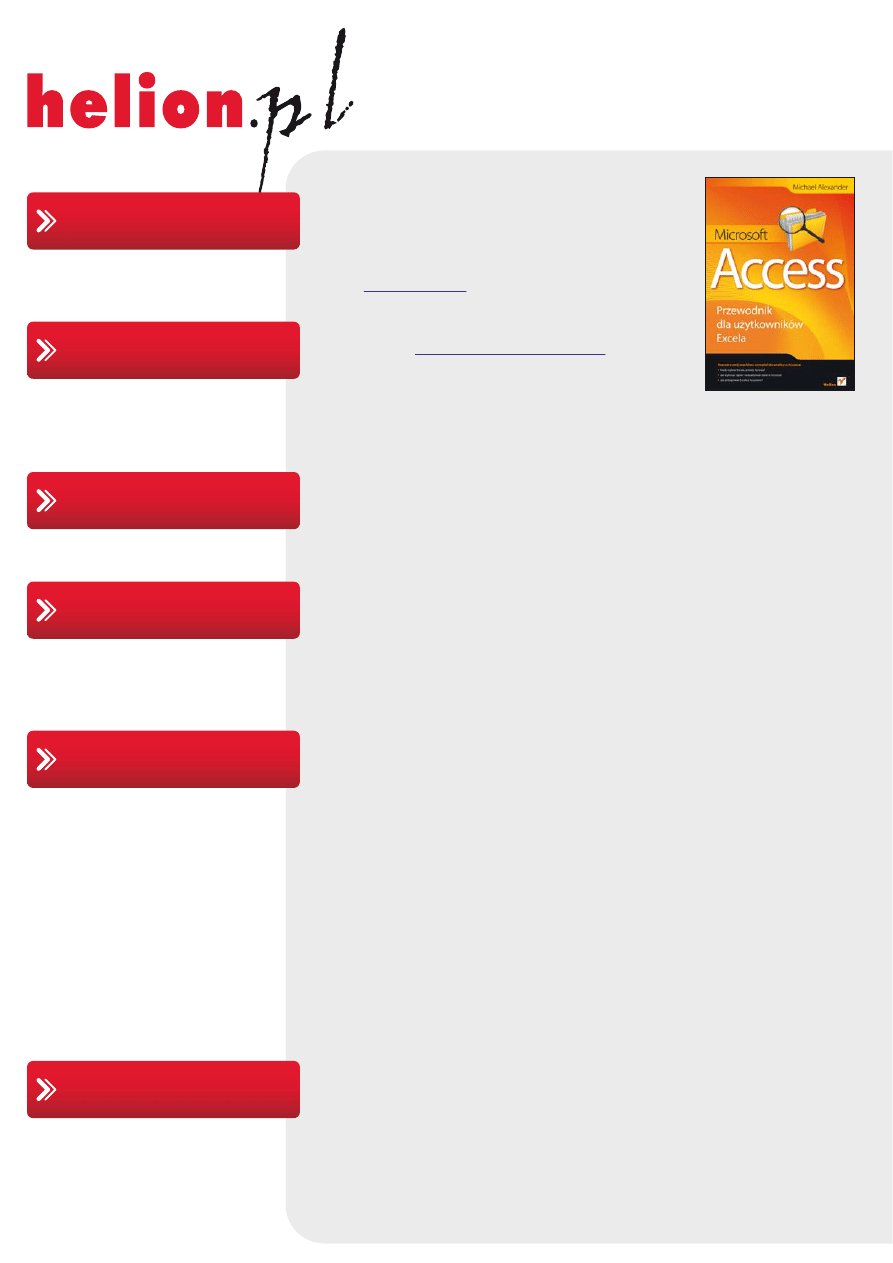
Idź do
• Spis treści
• Przykładowy rozdział
Helion SA
ul. Kościuszki 1c
44-100 Gliwice
tel. 32 230 98 63
e-mail: helion@helion.pl
© Helion 1991–2010
Katalog książek
Twój koszyk
Cennik i informacje
Czytelnia
Kontakt
Microsoft Access. Przewodnik
dla użytkowników Excela
Autor:
Tłumaczenie: Radosław Meryk
ISBN: 978-83-246-2847-6
Tytuł oryginału:
The Excel Analyst's Guide to Access
Format: 168×237, stron: 576
Rozszerz swój wachlarz narzędzi do analizy o Accessa!
• Kiedy wybrać Excela, a kiedy Accessa?
• Jak wykonać raport i wizualizować dane w Accessie?
• Jak zintegrować Excel z Accessem?
Excel to obok Worda najpopularniejsze narzędzie znajdujące się w pakiecie Microsoft Office.
Narzędzie, bez którego nie wyobrażają sobie pracy analitycy, księgowi i prezesi firm. Dzięki
ogromnym możliwościom oraz łatwości użycia znajduje on zastosowanie wszędzie tam, gdzie
trzeba dokonać obliczeń na dużych ilościach danych. Czy Excel jest jednak lekarstwem na wszystko?
Otóż nie! Pakiet Microsoft Office posiada w swych szeregach jeszcze jednego asa – program Access.
Jeżeli zależy Ci na bezproblemowej współpracy kilku osób nad jednym zbiorem danych, jeżeli
chcesz oddzielić wygląd raportu od danych, a w dodatku wymagasz skalowalności, Access może
okazać się lepszym wyborem. Nie obawiaj się nowego! Dzięki tej książce błyskawicznie zapoznasz
się ze środowiskiem, filozofią pracy oraz możliwościami Accessa.
Książka odpowiada na wiele pytań, w tym na jedno kluczowe – kiedy lepszy jest Excel, a kiedy
Access. Ponadto znajdziesz tu odpowiedzi na pytania dotyczące danych, ich struktur oraz metod
analizy. Dowiesz się, jak korzystać z kwerend agregujących, funkcjonalnych oraz krzyżowych.
Z pewnością zainteresują Cię również rozdziały poświęcone analizom warunkowym oraz tworzeniu
raportów i wizualizacji danych w programie Access. Ostatni rozdział pozwoli Ci połączyć świat,
który znasz - świat Excela, z tym, który poznałeś w trakcie lektury – światem Accessa. Integracja
tych dwóch narzędzi zdejmie z Ciebie wszelkie ograniczenia w codziennej pracy z danymi
o dowolnej wielkości i złożoności. Przekonaj się o tym sam!
• Trudny wybór – Access czy Excel
• Podstawy Accessa – tabele, teoria relacyjnych baz danych, kwerendy
• Kwerendy wybierające, funkcjonalne, usuwające, aktualizujące
• Wykorzystanie kwerend krzyżowych
• Transformacja danych za pomocą programu Access
• Wykonywanie obliczeń oraz przetwarzanie dat
• Analizy warunkowe
• Zastosowanie podkwerend i domenowych funkcji agregacji
• Statystyki opisowe w Accessie
• Wykorzystanie VBA do usprawnienia procesu analizy
• Tworzenie raportów w Accessie
• Wykorzystanie tabel i wykresów przestawnych
• Przenoszenie danych z Accessa do Excela
• Integracja Accessa z Excelem
• Tworzenie zapytań SQL
Znasz Excel? Poznaj też Access – szybko i przyjemnie!
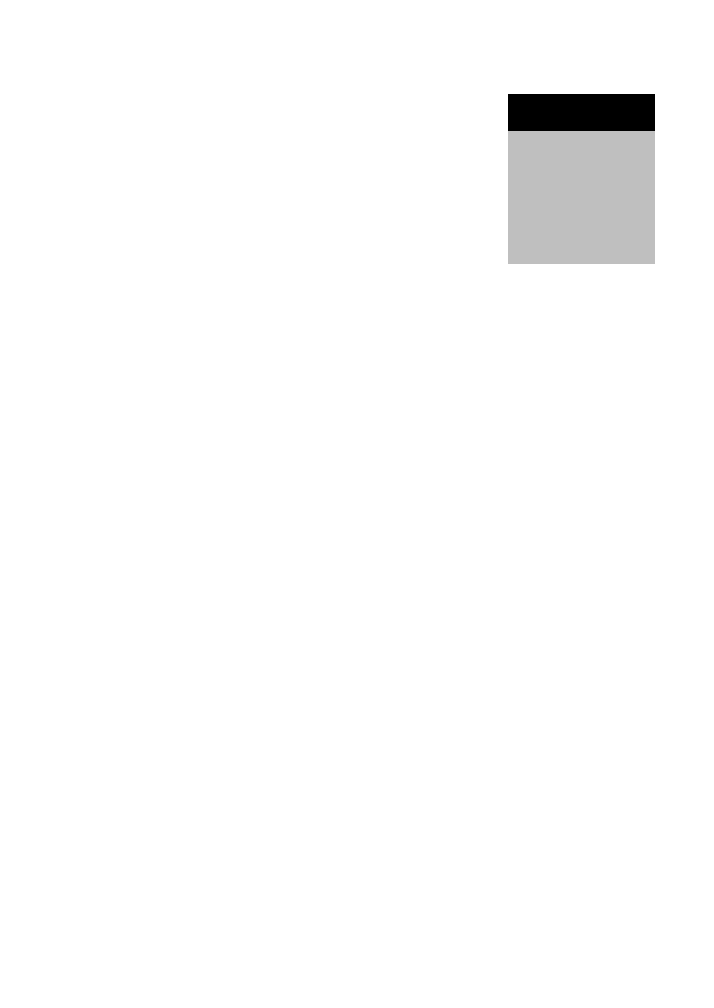
Spis treści
O autorze ............................................................................................................... 17
Wprowadzenie ...................................................................................................... 19
Czego można spodziewać się po tej książce? ............................................................................. 20
Czego nie można spodziewać się po tej książce? ....................................................................... 20
Umiejętności potrzebne do studiowania materiału zamieszczonego w książce ................... 21
W jaki sposób zorganizowano tę książkę? .................................................................................. 21
Część I Wprowadzenie w tematykę analizy danych w Accessie ................................... 21
Część II Podstawowe techniki analizy danych ................................................................ 21
Część III Zaawansowane techniki analizy danych .......................................................... 21
Część IV Raporty i wizualizacja w Accessie ..................................................................... 22
Część V Zaawansowane techniki programowania .......................................................... 22
Część VI Dodatki ................................................................................................................. 22
Konwencje ...................................................................................................................................... 23
Baza danych towarzysząca książce .............................................................................................. 23
CZ I Wprowadzenie w tematyk analizy danych w Accessie ..........25
Rozdział 1. Kiedy warto wykorzystywać Accessa do analizy danych? ................................ 27
Kiedy analiza danych w Excelu może być trudna? .................................................................... 27
Skalowalność ......................................................................................................................... 27
Przezroczystość procesów analitycznych ......................................................................... 29
Oddzielenie danych od prezentacji ................................................................................... 30
Kiedy używać Accessa, a kiedy Excela ........................................................................................ 31
Rozmiar danych ................................................................................................................... 31
Struktura danych .................................................................................................................. 32
Ewolucja danych .................................................................................................................. 32
Złożoność funkcjonalna ...................................................................................................... 32
Współużytkowane przetwarzanie ...................................................................................... 33
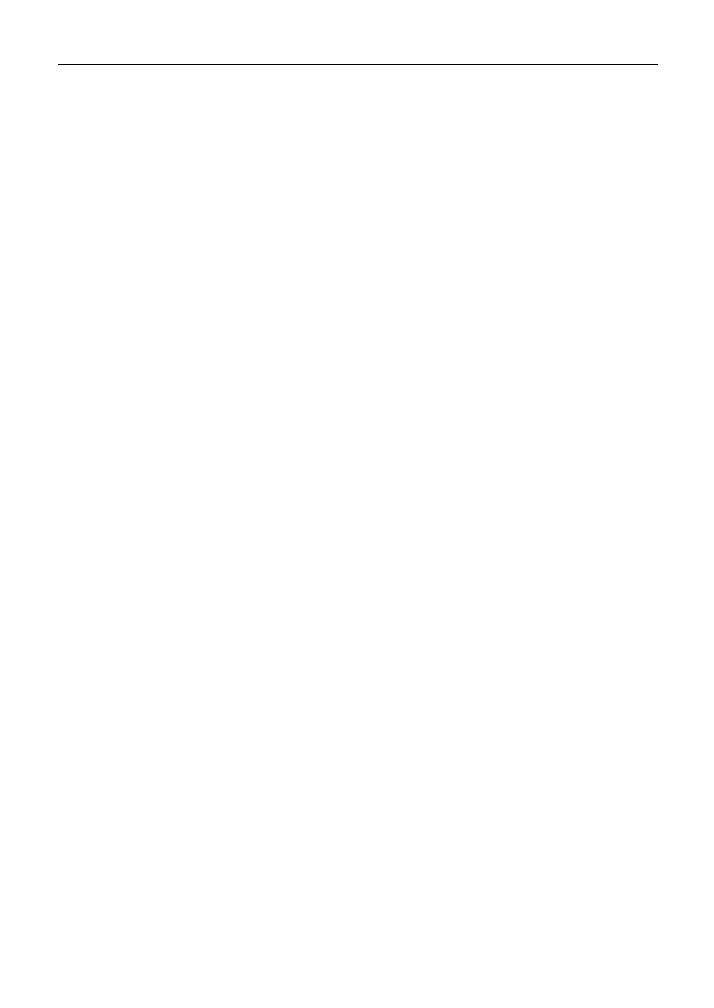
8
Spis treści
Access dla użytkowników Excela: nie ma powodu do paniki! ................................................ 33
Tabele ..................................................................................................................................... 34
Kwerendy .............................................................................................................................. 34
Raporty .................................................................................................................................. 34
Makra i język VBA ............................................................................................................... 35
Podsumowanie ............................................................................................................................... 35
Rozdział 2. Podstawy Accessa ................................................................................................. 37
Tabele Accessa ................................................................................................................................ 37
Podstawowe informacje o tabelach ................................................................................... 38
Importowanie danych do Accessa ..................................................................................... 46
Łączenie arkusza Excela z Accessem ................................................................................. 51
Teoretyczne podstawy relacyjnych baz danych ......................................................................... 52
Dlaczego to takie ważne? .................................................................................................... 53
Excel i format płaskich plików ........................................................................................... 53
Umieszczanie danych w osobnych tabelach .................................................................... 55
Typy relacji ............................................................................................................................ 56
Podstawowe informacje o kwerendach ...................................................................................... 57
Czym jest kwerenda? ........................................................................................................... 57
Tworzymy pierwszą kwerendę wybierającą ..................................................................... 59
Dziesięć najczęstszych błędów występujących w kwerendach ................................................ 69
Podsumowanie ............................................................................................................................... 70
Rozdział 3. Nie tylko kwerendy wybierające ........................................................................... 71
Kwerendy agregujące .................................................................................................................... 71
Tworzenie kwerend agregujących ..................................................................................... 71
Funkcje agregacji .................................................................................................................. 75
Kwerendy funkcjonalne ................................................................................................................ 79
Do czego służą kwerendy funkcjonalne? .......................................................................... 80
Kwerendy tworzące tabele .................................................................................................. 80
Kwerendy usuwające ........................................................................................................... 82
Kwerendy dołączające ......................................................................................................... 86
Kwerendy aktualizujące ...................................................................................................... 91
Kwerendy krzyżowe ...................................................................................................................... 95
Kreator kwerend krzyżowych ............................................................................................ 95
Ręczne tworzenie kwerend krzyżowych ......................................................................... 100
Podsumowanie ............................................................................................................................. 106
CZ II Podstawowe techniki analizy danych .................................107
Rozdział 4. Transformacje danych za pomocą Accessa ...................................................... 109
Wyszukiwanie i usuwanie duplikatów ...................................................................................... 109
Czym są zdublowane rekordy? ......................................................................................... 109
Wyszukiwanie duplikatów .................................................................................................. 110
Usuwanie duplikatów rekordów ...................................................................................... 114
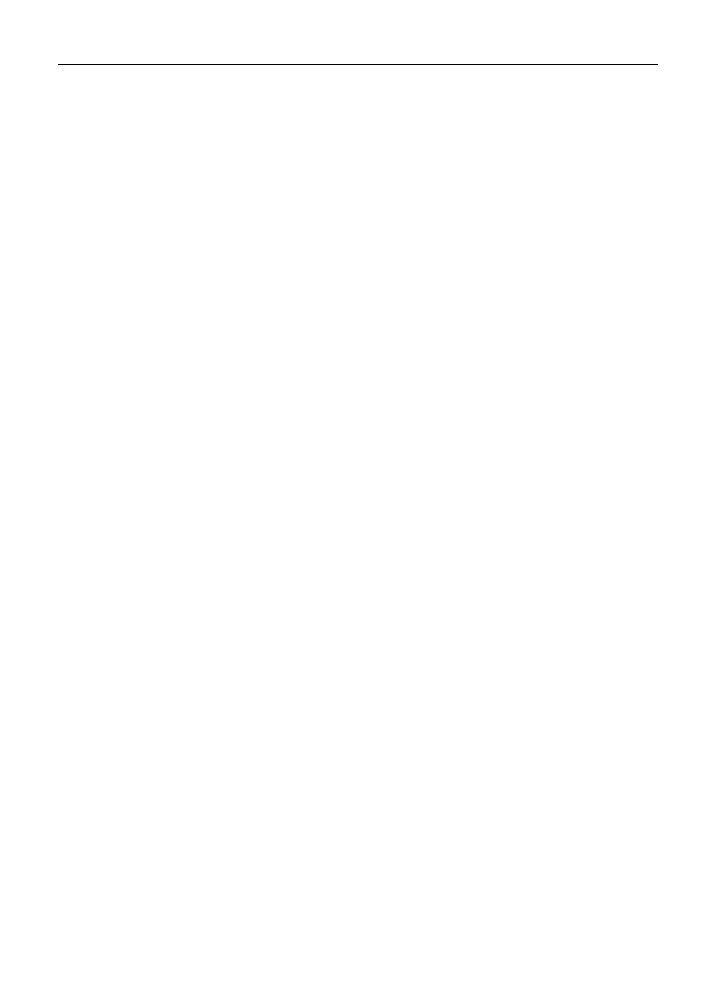
Spis treści
9
Popularne zadania transformacji danych ................................................................................. 116
Wypełnianie pustych pól .................................................................................................. 116
Konkatenacja ...................................................................................................................... 117
Zmiana wielkości liter ....................................................................................................... 120
Usuwanie początkowych i końcowych spacji z ciągu znaków .................................... 122
Wyszukiwanie i zastępowanie podanego tekstu ............................................................ 123
Dodawanie własnych opisów w kluczowych miejscach ciągu znaków ...................... 124
Parsowanie ciągów znaków rozdzielanych znacznikami ............................................. 127
Podsumowanie ............................................................................................................................. 131
Rozdział 5. Wykonywanie obliczeń i przetwarzanie dat .................................................... 133
Wykorzystywanie obliczeń w analizach ................................................................................... 133
Częste scenariusze obliczeń .............................................................................................. 134
Wykorzystanie Konstruktora wyrażeń do definiowania pól obliczeniowych ........... 137
Często popełniane błędy w obliczeniach ........................................................................ 141
Wykorzystywanie dat w analizach ............................................................................................ 145
Proste obliczenia na datach .............................................................................................. 145
Zaawansowane analizy z wykorzystaniem funkcji przetwarzania dat ....................... 146
Nowy typ danych — Obliczeniowy ........................................................................................... 156
Podsumowanie ............................................................................................................................. 159
Rozdział 6. Wykonywanie analiz warunkowych ................................................................. 161
Stosowanie kwerend z parametrami ......................................................................................... 161
Jak działają kwerendy z parametrami? ............................................................................ 163
Podstawowe reguły używania kwerend z parametrami ............................................... 163
Wykorzystanie kwerend z parametrami ......................................................................... 164
Korzystanie z funkcji warunkowych ......................................................................................... 169
Funkcja IIf ........................................................................................................................... 170
Funkcja Switch ................................................................................................................... 176
Porównanie funkcji IIf i Switch ....................................................................................... 177
Podsumowanie ............................................................................................................................. 179
CZ III Zaawansowane techniki analizy danych ............................181
Rozdział 7. Dodatkowy wymiar. Podkwerendy i domenowe funkcje agregacji .............. 183
Usprawnianie analiz dzięki wykorzystaniu podkwerend ....................................................... 184
Dlaczego używa się podkwerend? .................................................................................... 185
Podstawowe reguły dotyczące podkwerend ................................................................... 185
Tworzenie podkwerend bez ręcznego wpisywania instrukcji SQL ............................... 185
Używanie operatorów IN i NOT IN w podkwerendach .............................................. 188
Używanie podkwerend z operatorami porównania ...................................................... 189
Wykorzystywanie podkwerend jako wyrażeń ............................................................... 190
Stosowanie skorelowanych podkwerend ........................................................................ 190
Wykorzystywanie podkwerend w kwerendach funkcjonalnych ................................. 192
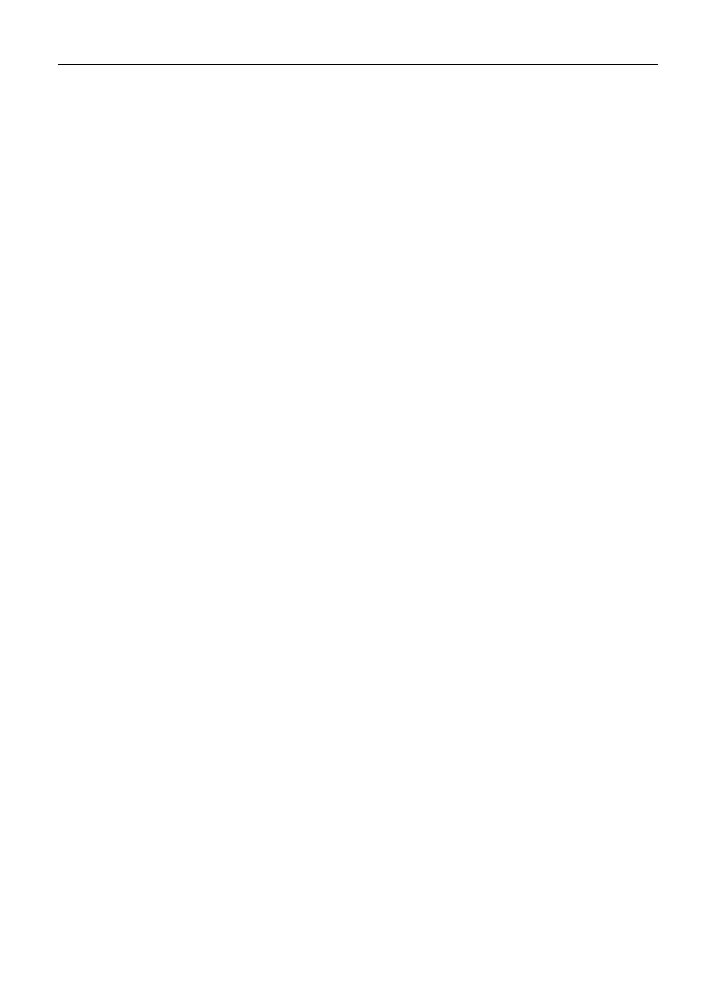
10
Spis treści
Domenowe funkcje agregacji ..................................................................................................... 196
Typy domenowych funkcji agregacji .............................................................................. 197
Analiza składni domenowych funkcji agregacji ............................................................ 198
Używanie domenowych funkcji agregacji ...................................................................... 199
Podsumowanie ............................................................................................................................. 205
Rozdział 8. Uruchamianie statystyk opisowych w Accessie ............................................... 207
Podstawowe statystyki opisowe ................................................................................................. 208
Uruchamianie opisowych statystyk z wykorzystaniem kwerend agregujących ........ 208
Wyznaczanie rankingu, dominanty i mediany .............................................................. 209
Wybieranie losowych próbek ze zbioru danych ............................................................ 213
Zaawansowane statystyki opisowe ............................................................................................ 215
Wyznaczanie rankingów percentylowych ...................................................................... 216
Określanie kwartyla rekordu ............................................................................................ 217
Tworzenie rozkładu częstości .......................................................................................... 220
Podsumowanie ............................................................................................................................. 225
Rozdział 9. Planowanie zadań i uruchamianie analiz wsadowych .................................... 227
Wprowadzenie do makr w Accessie ......................................................................................... 228
Bezpieczeństwo makr w Accessie .................................................................................... 228
Tworzymy pierwsze makro .............................................................................................. 231
Podstawowe akcje makr .................................................................................................... 233
Konfigurowanie analiz wsadowych i zarządzanie nimi ......................................................... 236
Organizacja ......................................................................................................................... 236
Konfigurowanie analiz wsadowych ................................................................................. 240
Tworzenie inteligentnych makr ....................................................................................... 241
Pętle w makrach ................................................................................................................. 245
Planowanie uruchamiania makr w nocy .................................................................................. 250
Wykorzystanie makra AutoExec do planowania zadań ............................................... 250
Planowanie zadań z wykorzystaniem poleceń wydawanych
z poziomu wiersza polecenia ......................................................................................... 256
Podsumowanie ............................................................................................................................. 259
Rozdział 10. Wykorzystanie VBA do usprawnienia procesu analizy danych ................... 261
Tworzenie własnych funkcji ................................................................................................... 262
Tworzymy pierwszą własną funkcję ................................................................................ 263
Tworzenie własnych funkcji z argumentami ................................................................. 266
Sterowanie procesami analitycznymi za pomocą formularzy ............................................ 269
Podstawowe wiadomości na temat przekazywania danych z formularzy do kwerend .... 269
Wykorzystanie formularzy do automatyzacji zadań .................................................... 273
Przetwarzanie danych „za kulisami” ..................................................................................... 278
Przetwarzanie danych za pomocą instrukcji RunSQL ................................................. 279
Zaawansowane techniki korzystania z instrukcji RunSQL .......................................... 281
Podsumowanie .......................................................................................................................... 282
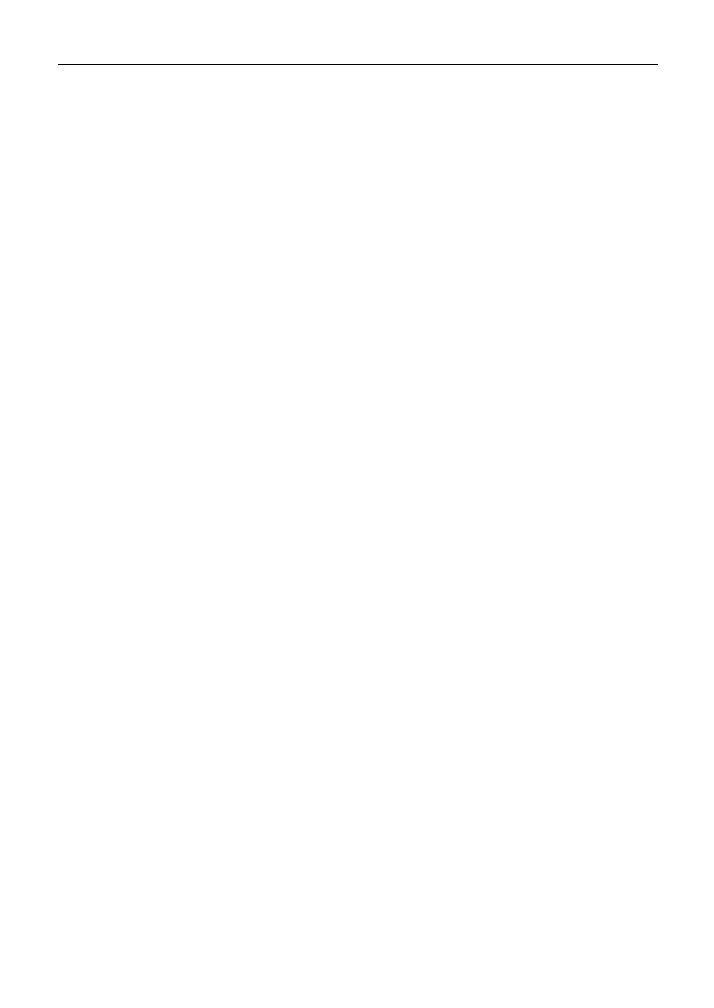
Spis treści
11
CZ IV Raporty i wizualizacja danych w Accessie .........................285
Rozdział 11. Prezentowanie danych za pomocą raportów Accessa .................................. 287
Podstawy tworzenia raportów w Accessie ............................................................................ 287
Tworzymy pierwszy raport ............................................................................................... 287
Przeglądanie raportów ...................................................................................................... 288
Tworzenie i modyfikowanie raportów korzystających z grupowania .............................. 294
Grupowanie ........................................................................................................................ 294
Sortowanie i tworzenie podsumowań ............................................................................. 297
Tworzenie raportu od podstaw .............................................................................................. 300
Tworzenie źródła danych ................................................................................................. 300
Tworzenie raportu w widoku projektu ........................................................................... 302
Podsumowanie .......................................................................................................................... 306
Rozdział 12. Tabele i wykresy przestawne w Accessie ....................................................... 307
Tabele przestawne w Accessie? ................................................................................................ 307
Anatomia tabeli przestawnej .................................................................................................... 308
Obszar sum i szczegółów .................................................................................................. 309
Obszar wierszy .................................................................................................................... 310
Obszar kolumn ................................................................................................................... 310
Obszar filtru ........................................................................................................................ 310
Tworzenie prostej tabeli przestawnej ..................................................................................... 312
Tworzenie zaawansowanych tabel przestawnych z sekcją szczegółów .............................. 316
Zapisywanie tabeli przestawnej ............................................................................................... 318
Wysyłanie tabeli przestawnej zdefiniowanej w Accessie do Excela ................................... 319
Opcje tabel przestawnych ......................................................................................................... 319
Rozwijanie i zwijanie pól .................................................................................................. 319
Zmiana opisów pól ............................................................................................................ 321
Sortowanie danych ............................................................................................................ 321
Grupowanie danych .......................................................................................................... 321
Grupowanie według dat .................................................................................................... 324
Filtrowanie w celu uzyskania określonej liczby pierwszych lub ostatnich rekordów ...... 325
Dodawanie sum obliczeniowych ..................................................................................... 326
Korzystanie z wykresów przestawnych w Accessie .............................................................. 329
Podstawowe wiadomości o wykresach przestawnych .................................................. 329
Tworzenie prostego wykresu przestawnego .................................................................. 333
Formatowanie wykresów przestawnych ......................................................................... 334
Podsumowanie ........................................................................................................................... 337
Rozdział 13. Ulepszanie kwerend i raportów z wykorzystaniem technik wizualizacji .... 339
Podstawowe techniki wizualizacji danych ............................................................................. 339
Wykorzystanie sztuczek z formatowaniem liczb
w celu poprawienia wyglądu raportów ........................................................................ 339
Wykorzystanie formatowania warunkowego w Accessie ............................................ 342
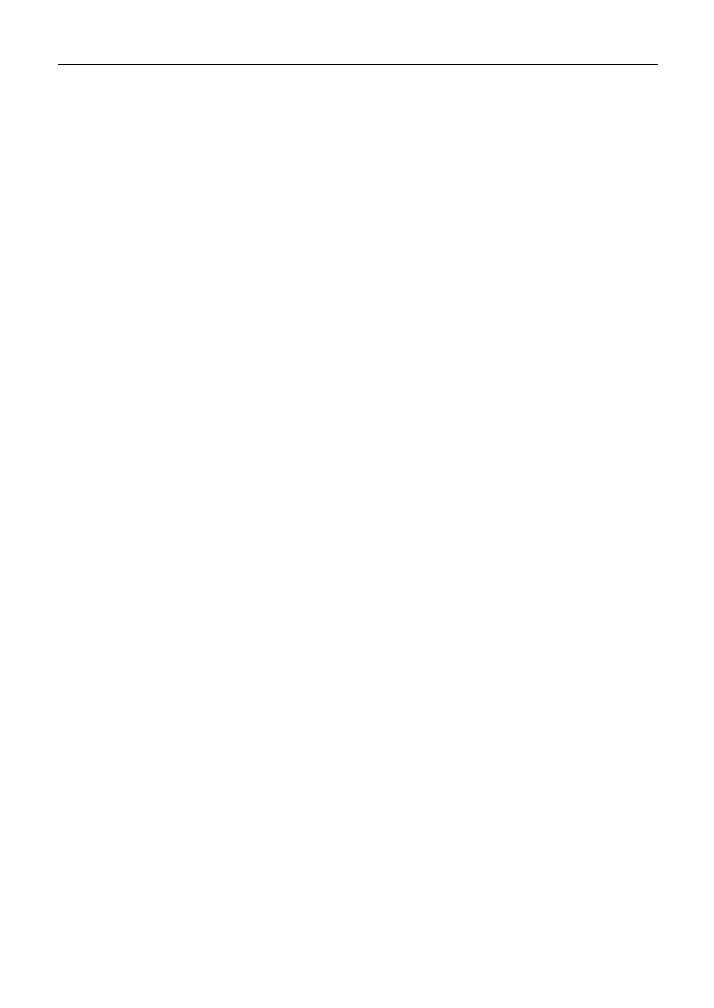
12
Spis treści
Zaawansowane techniki wizualizacji ...................................................................................... 347
Ulepszanie kwerend i raportów za pomocą słupków danych ..................................... 347
Uzupełnianie kwerend i raportów symbolami .............................................................. 351
Tworzenie własnych elementów graficznych w Accessie ............................................ 354
Podsumowanie ........................................................................................................................... 359
CZ V Zaawansowane techniki programowania ..........................361
Rozdział 14. Przenoszenie danych z Accessa do Excela ..................................................... 363
Różne metody importowania danych z Accessa ................................................................... 363
Metoda „przeciągnij i upuść” ........................................................................................... 363
Wykorzystanie kreatora eksportu z Accessa .................................................................. 364
Wykorzystanie polecenia Pobierz dane zewnętrzne z Excela ...................................... 366
Korzystanie z programu MS Query ................................................................................. 369
Podsumowanie ........................................................................................................................... 377
Rozdział 15. Wykorzystanie VBA w celu przenoszenia danych
pomiędzy Excelem a Accessem .................................................................... 379
Podstawy technologii ADO ...................................................................................................... 380
Ciąg połączenia .................................................................................................................. 380
Deklaracja obiektu Recordset ........................................................................................... 382
Piszemy pierwszą procedurę ADO .................................................................................. 383
Piszemy pierwszą procedurę wydobywającą dane opartą na ADO i SQL ................. 388
Kryteria w instrukcjach SQL ............................................................................................ 389
Popularne sytuacje, w których może pomóc VBA ............................................................... 392
Zapytania o dane pochodzące ze skoroszytu Excela ..................................................... 392
Dołączanie rekordów do istniejącej tabeli Excela ......................................................... 394
Dołączanie rekordów z Excela do istniejącej tabeli Accessa ........................................ 396
Zapytania do plików tekstowych ..................................................................................... 398
Podsumowanie ........................................................................................................................... 399
Rozdział 16. Automatyzacja Excela i Accessa ...................................................................... 401
Wiązanie obiektów .................................................................................................................... 401
Wczesne wiązanie .............................................................................................................. 402
Późne wiązanie ................................................................................................................... 402
Automatyzacja Excela z poziomu Accessa ............................................................................. 403
Tworzenie pierwszej procedury automatyzacji Excela ................................................. 403
Automatyzacja eksportu danych do Excela ................................................................... 405
Automatyzacja raportów Excela bez programowania w Excelu ................................. 409
Wykorzystanie funkcji Znajdź i zastąp w celu dostrojenia kodu
wygenerowanego przez rejestrator makr ..................................................................... 415
Uruchamianie makr Excela z poziomu Accessa ............................................................ 417
Optymalizacja kodu wygenerowanego przez rejestrator makr ................................... 418
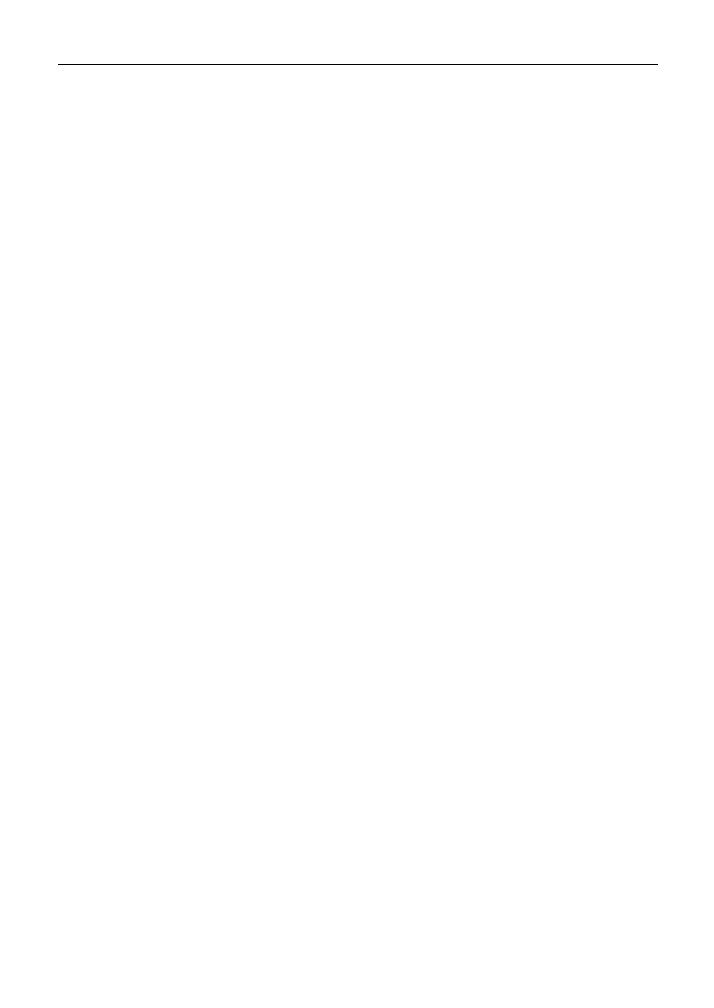
Spis treści
13
Automatyzacja Accessa z poziomu Excela ............................................................................. 421
Ustawienie wymaganych referencji ................................................................................. 421
Uruchamianie kwerendy Accessa z poziomu Excela .................................................... 422
Wykonywanie parametryzowanych kwerend Accessa z poziomu Excela ................. 423
Uruchamianie makra Accessa z poziomu Excela .......................................................... 428
Otwieranie raportu Accessa z poziomu Excela ............................................................. 428
Otwieranie formularza Accessa z poziomu Excela ....................................................... 429
Kompaktowanie bazy danych Accessa z poziomu Excela ........................................... 429
Podsumowanie ........................................................................................................................... 431
Rozdział 17. Integracja Excela z Accessem za pomocą języka XML .................................. 433
Dlaczego XML? .......................................................................................................................... 433
Podstawowe informacje o języku XML .................................................................................. 434
Deklaracja formatu XML .................................................................................................. 434
Instrukcje przetwarzania ................................................................................................... 434
Komentarze ......................................................................................................................... 435
Elementy .............................................................................................................................. 435
Główny element ................................................................................................................. 436
Atrybuty .............................................................................................................................. 436
Przestrzenie nazw ............................................................................................................... 437
Tworzenie prostego raportu z wykorzystaniem języka XML .............................................. 438
Eksport danych XML z Accessa ....................................................................................... 438
Wykorzystanie danych XML w Excelu ........................................................................... 441
Tworzenie procedur wprowadzania danych z wykorzystaniem języka XML .................. 443
Tworzenie schematu wprowadzania danych w Accessie ............................................. 444
Stworzenie formularza do wprowadzania danych w Excelu ....................................... 445
Eksport wyników z Excela do formatu XML ................................................................. 446
Przenoszenie wyników z powrotem do Accessa ............................................................ 446
Podsumowanie ........................................................................................................................... 448
Rozdział 18. Integracja Accessa z Excelem oraz innymi aplikacjami pakietu Office ....... 451
Integracja Excela z programem Microsoft Word ................................................................. 451
Tworzenie dynamicznego łącza do tabeli Excela .......................................................... 451
Pobieranie danych Excela do dokumentu Worda z wykorzystaniem
automatyzacji ................................................................................................................... 455
Tworzenie dokumentu korespondencji seryjnej Worda .............................................. 457
Symulacja funkcji korespondencji seryjnej Worda z poziomu Excela ....................... 462
Integracja Excela z programem PowerPoint ......................................................................... 465
Tworzenie slajdu PowerPointa z tytułem ....................................................................... 465
Kopiowanie zakresu komórek do prezentacji ................................................................ 466
Wysyłanie do prezentacji wszystkich wykresów z arkusza Excela .............................. 468
Konwersja skoroszytu na prezentację PowerPointa ..................................................... 470
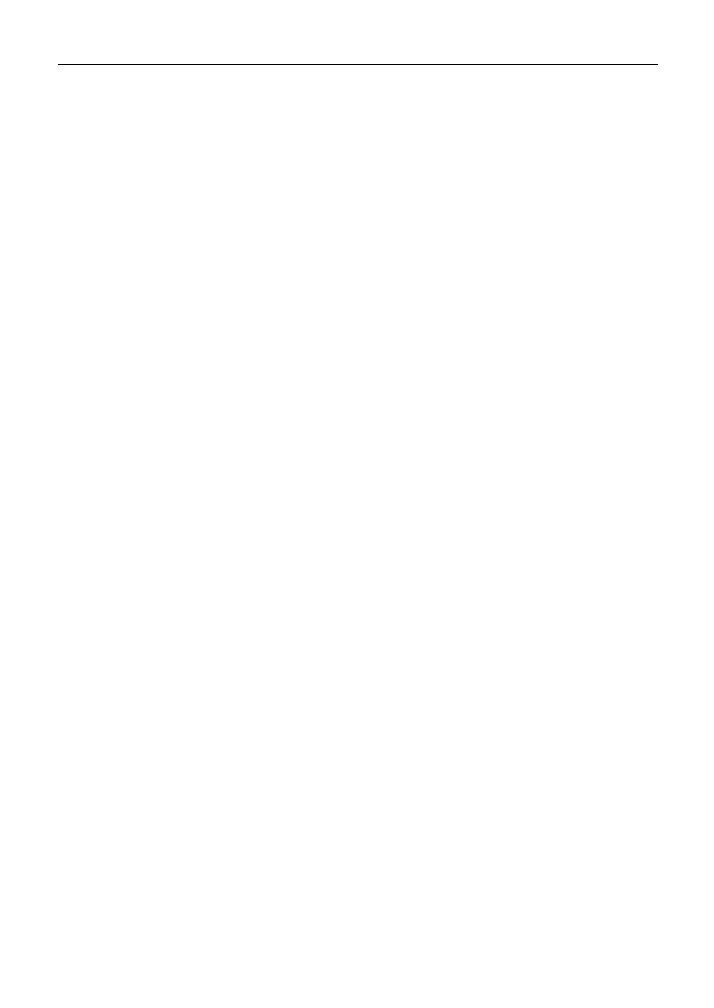
14
Spis treści
Integracja Excela z programem Outlook ............................................................................... 472
Wysyłanie aktywnego skoroszytu pocztą elektroniczną .............................................. 472
Wysyłanie pocztą wskazanego zakresu ........................................................................... 474
Wysyłanie wiadomości e-mail do wszystkich adresatów na liście .............................. 475
Zapisanie wszystkich załączników z folderu .................................................................. 477
Zapisanie wskazanych załączników z folderu ................................................................ 478
Podsumowanie ........................................................................................................................... 480
CZ VI Dodatki ...........................................................................481
Dodatek A Podstawy programowania Accessa w języku VBA ......................................... 483
Podstawy programowania w VBA w 10 krokach .................................................................. 483
Krok 1. Stworzenie standardowego modułu .................................................................. 483
Krok 2. Utworzenie funkcji .............................................................................................. 484
Krok 3. Zdefiniowanie celu funkcji za pomocą procedury .......................................... 485
Krok 4. Testowanie funkcji ............................................................................................... 486
Krok 5. Zadeklarowanie zmiennej ................................................................................... 486
Krok 6. Przypisanie wartości do zmiennej ..................................................................... 486
Krok 7. Kompilacja nowo utworzonej funkcji ............................................................... 487
Krok 8. Zapisanie nowo utworzonej funkcji .................................................................. 488
Krok 9. Uruchomienie stworzonej funkcji wewnątrz makra ...................................... 488
Krok 10. Uruchomienie stworzonej funkcji z formularza ........................................... 489
Wykorzystanie Accessa w roli nauczyciela programowania w VBA ................................. 490
Dodatek B Podstawy języka SQL ........................................................................................ 493
Podstawowe konstrukcje .......................................................................................................... 493
Instrukcja SELECT ............................................................................................................ 494
Klauzula WHERE .............................................................................................................. 495
Złączenia ............................................................................................................................. 496
Zaawansowane instrukcje SQL ................................................................................................ 498
Zaawansowane wyszukiwanie z wykorzystaniem operatora Like .............................. 498
Wybieranie unikatowych wartości i wierszy bez grupowania ..................................... 500
Grupowanie rekordów i agregowanie danych za pomocą klauzuli GROUP BY ...... 501
Definiowanie porządku sortowania za pomocą klauzuli ORDER BY ............................. 501
Tworzenie aliasów za pomocą klauzuli AS .................................................................... 501
Instrukcje SELECT TOP i SELECT TOP PERCENT ................................................... 502
Wykonywanie kwerend funkcjonalnych za pomocą instrukcji SQL ............................... 504
Tworzenie tabel krzyżowych za pomocą instrukcji TRANSFORM ........................... 505
Korzystanie ze specjalnych kwerend SQL .............................................................................. 506
Scalanie zbiorów danych za pomocą operatora UNION ............................................. 506
Tworzenie tabel za pomocą instrukcji CREATE TABLE ............................................. 508
Działania na kolumnach za pomocą instrukcji ALTER TABLE ................................. 508
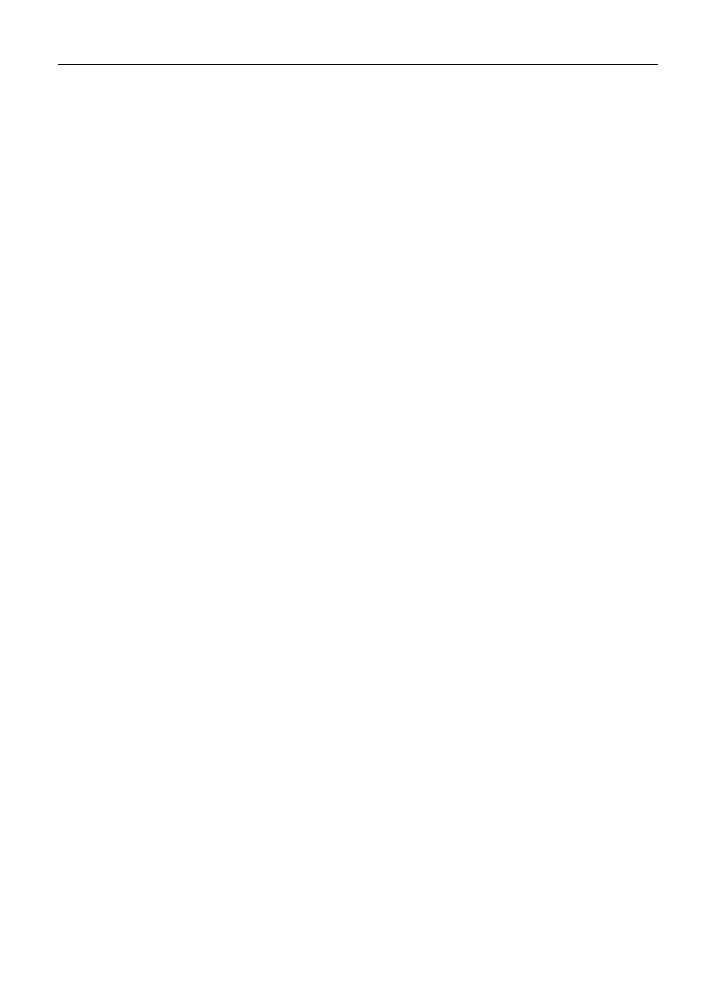
Spis treści
15
Dodatek C Wydajność kwerend, uszkodzenia baz danych i inne zagadnienia ............. 511
Optymalizacja wydajności kwerend ....................................................................................... 511
Mechanizm optymalizacji kwerend Accessa .................................................................. 511
Czynności, jakie można przedsięwziąć
w celu optymalizacji wydajności kwerend ................................................................... 512
Postępowanie w przypadku uszkodzenia bazy danych ........................................................ 515
Oznaki i symptomy uszkodzenia bazy danych .............................................................. 515
Naprawianie uszkodzonej bazy danych .......................................................................... 518
Czynności, jakie można przedsięwziąć
w celu zapobieżenia uszkodzeniom baz danych ..................................................... 519
Korzystanie z pomocy w Accessie ........................................................................................... 520
Lokalizacja plików pomocy .............................................................................................. 521
Pomoc online jest lepsza od pomocy offline .................................................................. 521
Zasoby dostępne online .................................................................................................... 521
Dodatek D Zestawienie funkcji w przyborniku analityka danych .................................. 523
Skorowidz ......................................................................................................... 557
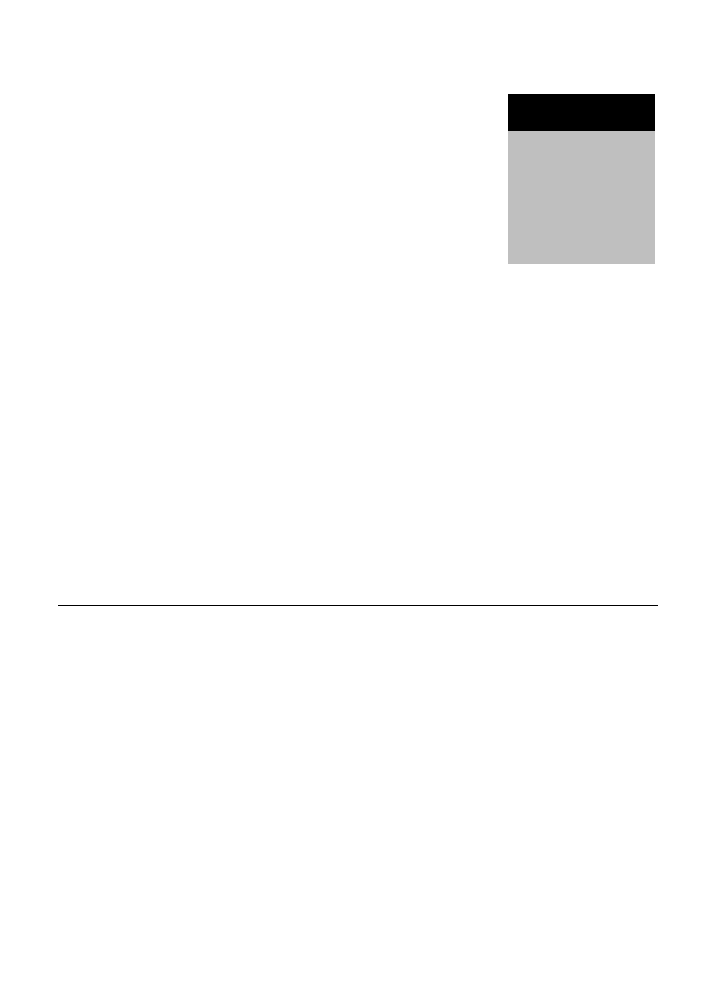
ROZDZIA
Prezentowanie danych
za pomocą
raportów Accessa
11
Czytelnicy posługujący się Excelem z pewnością stworzyli wiele raportów, w których korzystali z sorto-
wania, czy też technik rozmieszczania i formatowania danych. Czy komuś przyszło do głowy, aby
tworzyć raporty w Accessie? Dla większości analityków Excela Access to wyłącznie magazyn danych.
Niewielu z nich rozważa używanie warstwy raportowania w Accessie (obiektów raportów).
Raporty Accessa to komponent programu Microsoft Access dający użytkownikowi bardzo du-
że możliwości. Spełniając rolę warstwy prezentacji dla bazy danych, raporty pozwalają na łatwą
integrację analiz z bazy danych z estetycznymi dokumentami raportów w stylu PDF. Pozwalają na
korzystanie z takich mechanizmów jak grupowanie, sortowanie, czy też formatowanie warunkowe.
W tym rozdziale opiszemy raporty Accessa. Pokażemy, jak można je wykorzystać do rozszerze-
nia możliwości tworzenia rozbudowanych zestawień danych.
Podstawy tworzenia raportów w Accessie
W tym podrozdziale stworzymy pierwszy raport w Accessie i zaprezentujemy różne sposoby jego
przeglądania. Po lekturze tego podrozdziału Czytelnicy będą mieli wystarczające podstawy do tego,
aby rozpocząć tworzenie własnych raportów w Accessie.
Tworzymy pierwszy raport
Pierwszym krokiem do stworzenia raportu w Accessie jest zdefiniowanie dla niego źródła danych.
Dane używane w raportach Accessa mogą pochodzić z tabel bądź kwerend. Jednym z łatwiejszych
sposobów zdefiniowania źródła danych dla raportu jest stworzenie kwerendy specjalnie zaprojek-
towanej do tego celu.
W naszym pierwszym raporcie skorzystamy z kwerendy
Kwerenda_Produkty
. Wskaż kwerendę,
a następnie kliknij przycisk Raport na zakładce Tworzenie na wstążce (rysunek 11.1).
W ciągu kilku sekund Access stworzy raport wyglądający podobnie do dokumentu pokazanego
na rysunku 11.2. To było łatwe — właśnie stworzyliśmy pierwszy raport w Accessie.
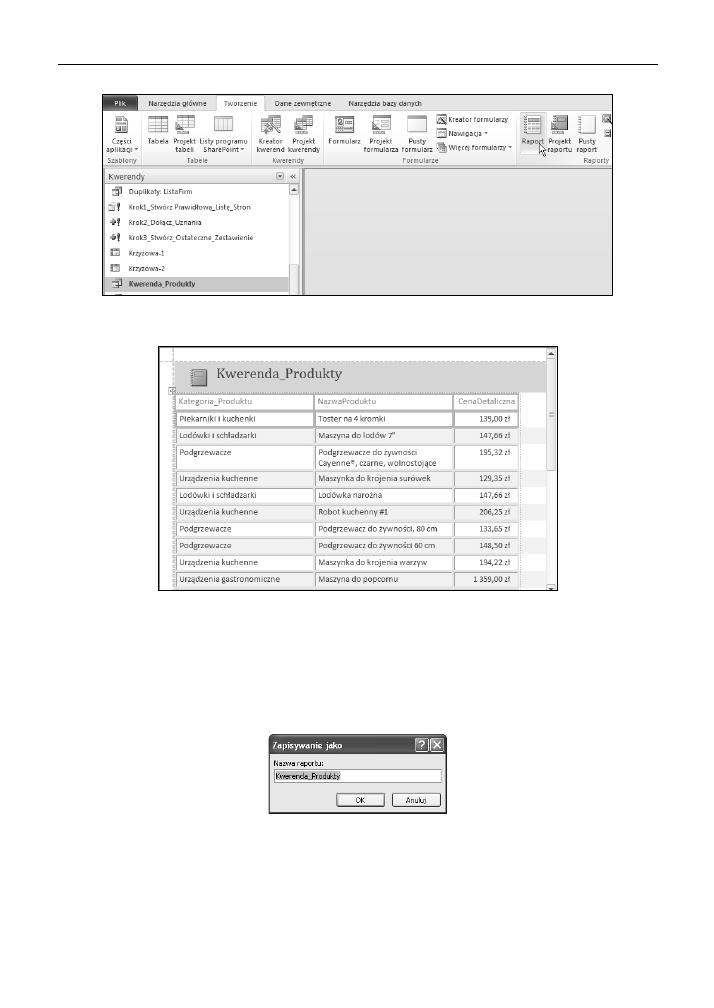
288
Część IV
Q
Raporty i wizualizacja danych w Accessie
Rysunek 11.1. Wskaż kwerendę, a następnie kliknij przycisk Raport
Rysunek 11.2. Właśnie stworzyłeś pierwszy raport!
Przy próbie zamknięcia raportu wyświetli się pytanie, czy chcemy zapisać wprowadzone zmia-
ny. Kliknięcie Nie spowoduje, że raport nie zostanie zapisany. Kliknięcie Tak uaktywnia okno po-
kazane na rysunku 11.3. Można w nim wprowadzić nazwę nowego raportu. Jak można zauważyć,
Access domyślnie nadaje raportowi nazwę zgodną z nazwą źródła danych. W tym przypadku ak-
ceptujemy nazwę
Kwerenda_Produkty
.
Rysunek 11.3. Należy pamiętać o zapisaniu raportu
Przeglądanie raportów
Nowo utworzony raport można zobaczyć w okienku nawigacji (rysunek 11.4). Aby go otworzyć,
wystarczy kliknąć nazwę raportu.
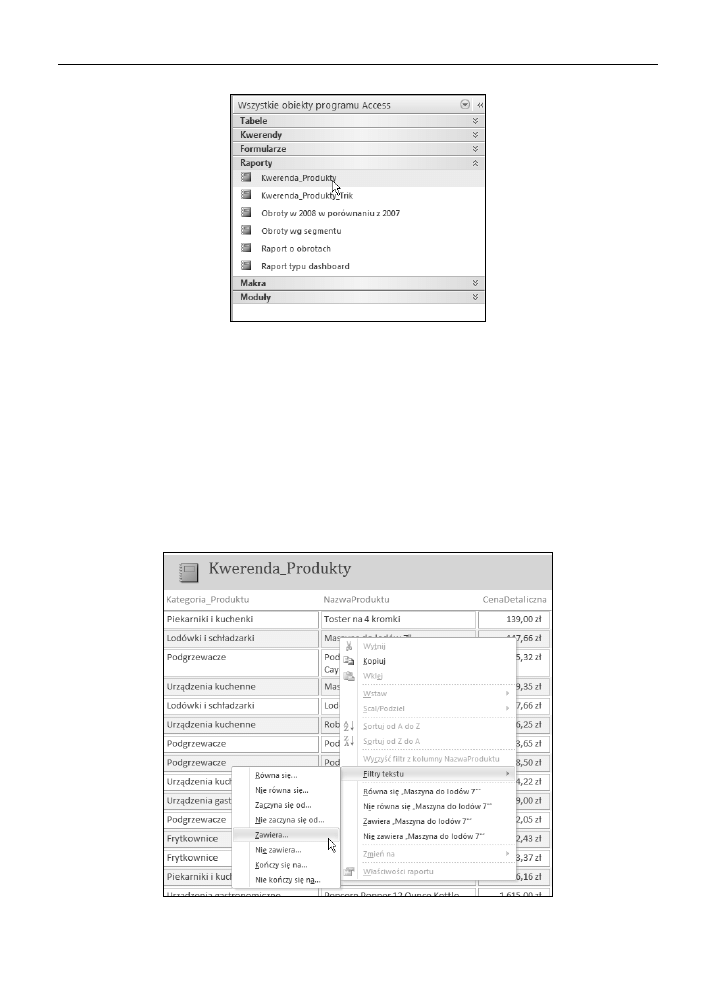
Rozdział 11
Prezentowanie danych za pomocą raportów Accessa
289
Rysunek 11.4. Wszystkie raporty wyświetlane są w okienku nawigacji
Widok raportu
Domyślnie raporty otwierają się w widoku raportu. Widok raportu pozwala na przeglądanie i inte-
rakcję z raportami w taki sposób, w jaki będzie to robił użytkownik raportu. W tym widoku nie
można edytować danych, zmieniać etykiet ani modyfikować ich rozmieszczenia. Access pozwala
jednak na stosowanie filtrów w raportach w czasie rzeczywistym.
Załóżmy, że w nowo stworzonym raporcie chcemy szybko znaleźć wszystkie produkty zawie-
rające w nazwie słowo „Lodówka”. W widoku raportu wystarczy kliknąć dowolną nazwę produktu,
a następnie wybrać polecenie Filtry tekstu/Zawiera, tak jak pokazano na rysunku 11.5.
Rysunek 11.5. Aby uzyskać dostęp do zbioru opcji filtrowania, wystarczy kliknąć prawym przyciskiem
myszy dowolne pole w widoku raportu
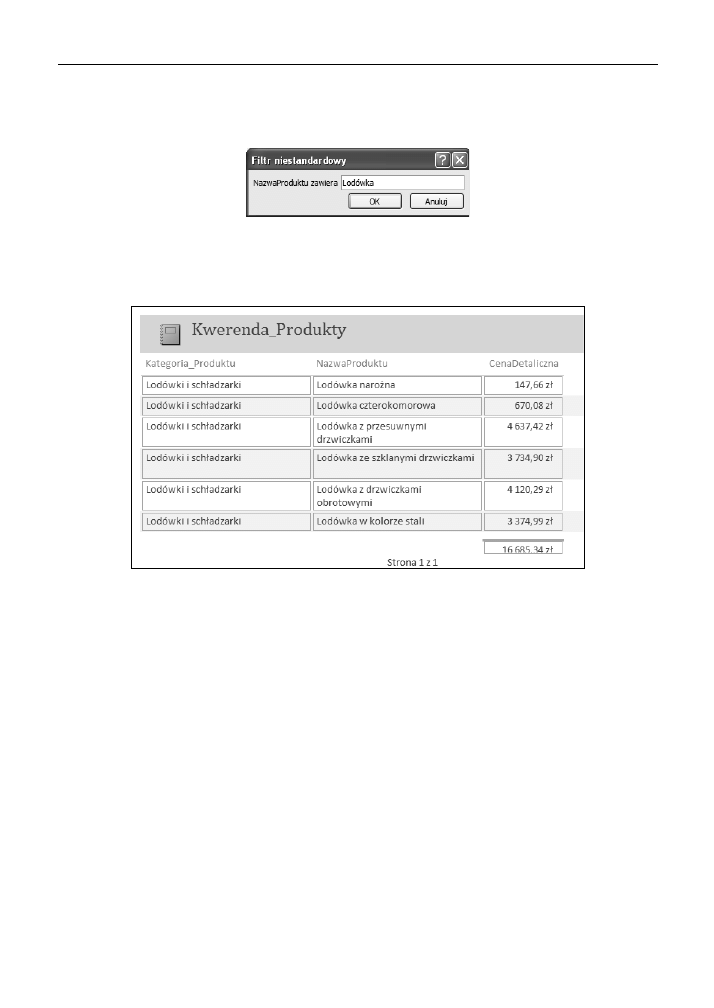
290
Część IV
Q
Raporty i wizualizacja danych w Accessie
Zostanie wyświetlone okno Filtr niestandardowy podobne do tego, które pokazano na rysunku 11.6.
W tym polu należy wprowadzić kryteria wyszukiwania. W naszym przypadku wpiszemy „Lodówka”.
Rysunek 11.6. Wprowadzanie kryteriów wyszukiwania
Jak można zobaczyć na rysunku 11.7, w odpowiedzi Access odfiltruje wszystkie produkty, które
w nazwie produktu zawierają słowo „Lodówka”.
Rysunek 11.7. Możemy teraz przeglądać wszystkie lodówki
Widok układu
Widok układu został wprowadzony w Accessie 2007. Pozwala on na edycję elementów raportu z jedno-
czesnym podglądem sposobu, w jaki raport zostanie wyświetlony użytkownikowi końcowemu. Aby wy-
świetlić raport w widoku układu, otwórz raport Accessa, a następnie wybierz na zakładce Narzędzia
główne polecenie Widok/Widok układu.
Otwarcie raportu w widoku układu pozwala na wykonywanie takich działań jak modyfikowa-
nie tytułu raportu, zmiana etykiet danych, zmiana rozmiaru kolumn, usuwanie pojedynczych pól,
czy też dodawanie nowych pól. W widoku układu można np. wybrać motyw raportu (rysunek
11.8). Jak łatwo zauważyć, zmiany są wykonywane w czasie rzeczywistym. Nie trzeba przełączać się
z powrotem do widoku raportu tylko po to, aby zobaczyć efekt zmian. Pojawiają się one na ekranie
natychmiast — w czasie rzeczywistym.
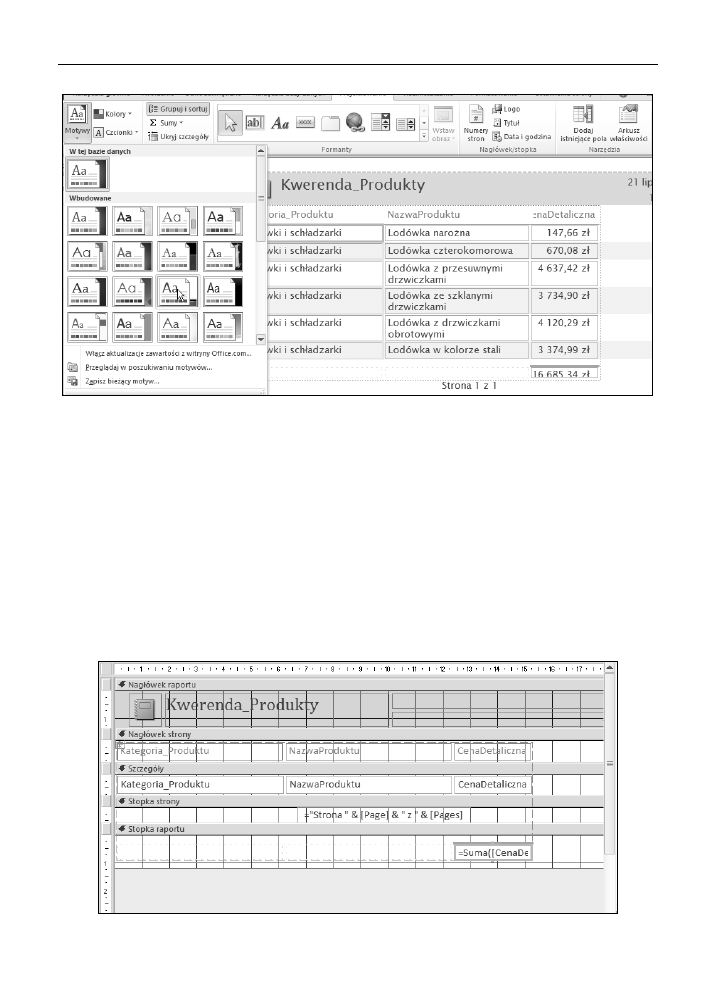
Rozdział 11
Prezentowanie danych za pomocą raportów Accessa
291
Rysunek 11.8. W widoku układu otrzymujemy dynamiczny podgląd raportu w przypadku modyfikacji
motywu
Widok projektu
Widok projektu pozwala na tworzenie raportów z wykorzystaniem tradycyjnego interfejsu siatki
projektowania. Odszyfrowywanie raportu w widoku projektu może być nieco zniechęcające dla
początkujących użytkowników Accessa. Kiedy jednak uda nam się zrozumieć podstawy, tworzenie
raportów stanie się znacznie bardziej intuicyjne i prostsze. Aby wyświetlić raport w widoku pro-
jektu, otwórz raport Accessa, a następnie wybierz na zakładce Narzędzia główne polecenie Widok/
Widok projektu.
Otwarcie raportu
Produkty_Kwerenda
w widoku projektu powoduje wyświetlenie ekranu po-
dobnego do tego, który pokazano na rysunku 11.9.
Rysunek 11.9. Raport Produkty_Kwerenda w widoku projektu
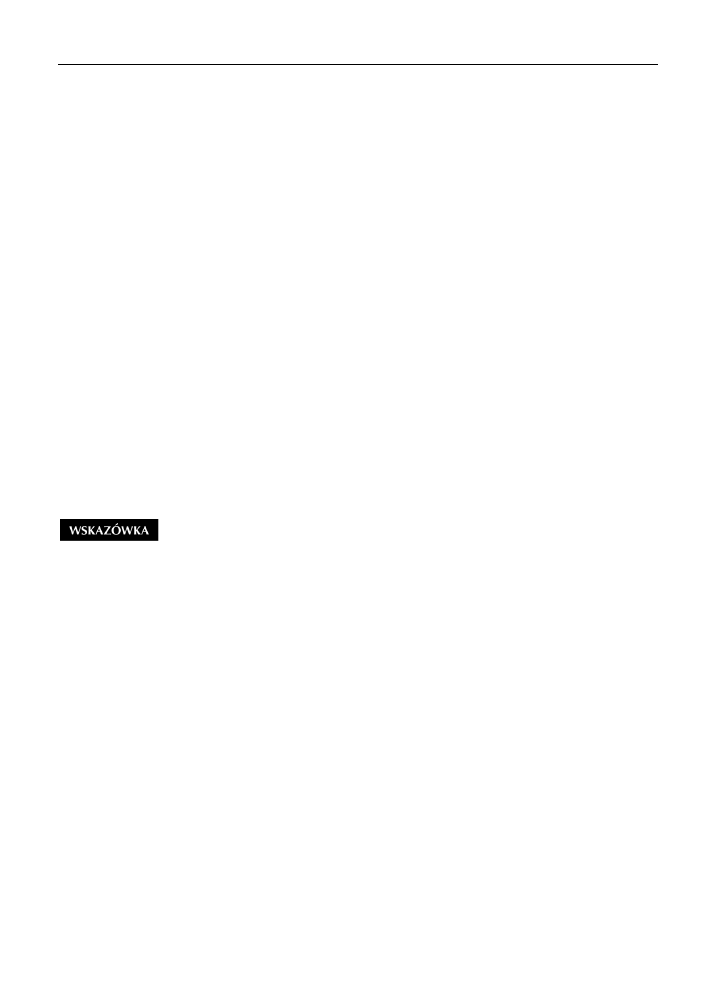
292
Część IV
Q
Raporty i wizualizacja danych w Accessie
Warto zwrócić uwagę, że ten raport składa się z pięciu osobnych sekcji: Nagłówek raportu, Na-
główek strony, Szczegóły, Stopka strony oraz Stopka raportu. Właśnie te sekcje są zwykle widoczne
w momencie utworzenia raportów w Accessie. Poświęćmy trochę czasu na omówienie przeznacze-
nia poszczególnych sekcji.
Nagłówek raportu. Zwykle sekcja ta zawiera etykietę spełniającą rolę głównego tytułu
raportu. Tak jak w przypadku nagłówków w Wordzie, umieszczenie dowolnego elementu
w sekcji nagłówka raportu powoduje, że zostanie on wyświetlony na początku raportu.
Jak można zauważyć, Access automatycznie umieścił logo razem z tytułem raportu. Z tego
względu logo to także wyświetlane jest na początku raportu. Warto zwrócić uwagę na to,
że elementy w sekcji nagłówka raportu nie muszą być wyłącznie etykietami. Mogą to być
również elementy zasilane danymi, takie jak numer strony, bieżąca data czy dowolne
inne dane.
Nagłówek strony. Zwykle sekcja ta zawiera etykiety spełniające rolę nagłówka każdej strony
raportu. Także w tym przypadku warto zwrócić uwagę na to, że elementy w sekcji nagłówka
strony nie muszą być wyłącznie etykietami. Mogą to być elementy danych, takie jak licznik
strony, wskaźnik daty czy dowolne inne dane. Chociaż w tym widoku nie jest to natychmiast
widoczne, w sekcji nagłówka strony można tworzyć podnagłówki. W każdej instancji sekcji
nagłówka jest miejsce na dane, które pojawią się tylko raz, na początku każdej logicznej
sekcji — na przykład raportu, strony bądź grupy. Zagadnienia związane z podnagłówkami
i grupowaniem zostaną opisane w dalszej części tego rozdziału.
Kiedy uytkownik wskae mysz dolne obramowanie dowolnej sekcji, wska-
nik zmieni si w podwójnie skierowan strzak. Wystarczy przecign dolne obramowanie
w gór bd w dó, aby zmodyfikowa rozmiar wskazanej sekcji raportu. Zmiana rozmiaru
poszczególnych sekcji raportu zmienia odlegoci pomidzy poszczególnymi sekcjami. Dziki
temu mechanizmowi mona eliminowa puste miejsca w raporcie, rozszerza sekcje w celu
przygotowania miejsca na dodatkowe pola, czy te tworzy dodatkowe miejsce dla uatwienia
pracy nad okrelonymi sekcjami.
Szczegóły. Ta sekcja zawiera właściwe dane raportu. Jak można zauważyć, każde pole
danych w raporcie jest reprezentowane przez pojedyncze pole tekstowe. Aby zmodyfikować
zawartość lub formatowanie dowolnego pola, wystarczy kliknąć prawym przyciskiem myszy
wybrane pole i wybrać Właściwości. Spowoduje to uaktywnienie okienka arkusza właściwości
pokazanego na rysunku 11.10. W tym okienku można łatwo modyfikować i formatować
wybrane pola. Wystarczy odpowiednio zmodyfikować właściwości, które się w nim wyświetlają.
Stopka strony
Sekcja stopki strony w zasadzie jest identyczna z sekcją nagłówka strony. Jedyna różnica jest taka,
że etykiety i dane w sekcji stopki wyświetlają się na końcu każdej strony w raporcie. Do elementów
powszechnie występujących w stopce można zaliczyć takie dane jak numer strony, data i etykiety. Jak
można zobaczyć na rysunku 11.9, w sekcji stopki raportu występuje pole numeru strony zasilane
danymi.
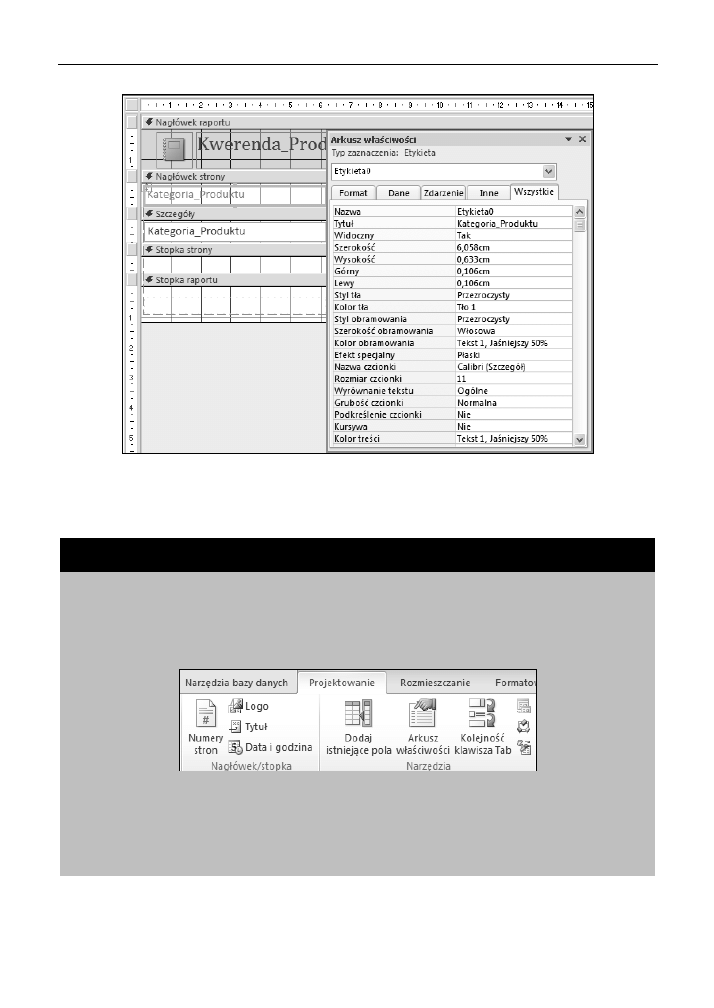
Rozdział 11
Prezentowanie danych za pomocą raportów Accessa
293
Rysunek 11.10. Okienko arkusza właściwości można wykorzystać w celu dostosowania właściwości
dowolnego pola
DODAWANIE ELEMENTÓW RAPORTU W NAGŁÓWKACH I STOPKACH
W nagłówkach i stopkach raportów dobrze jest wyświetlać informacje opisujące raport —
w szczególności numery stron i daty raportów. Chociaż Access domyślnie umieszcza te elementy
w stopkach, można je stworzyć ręcznie, czy też zmodyfikować ich format lub zawartość.
Wspomniane elementy można wprowadzać do raportu za pomocą przycisków Numery stron oraz
Data i godzina. Można je znaleźć w grupie Nagłówek/stopka zakładki Projektowanie (rysunek 11.11).
Rysunek 11.11. Elementy raportów można wprowadzać za pomocą przycisków Numery stron oraz
Data i godzina
Każdy z tych przycisków otwiera okno pozwalające na konfigurowanie elementów raportów
w zależności od potrzeb. Na przykład na rysunku 11.12 pokazano okno Numery stron pozwalające
na skonfigurowanie formatu numerowania stron raportu.
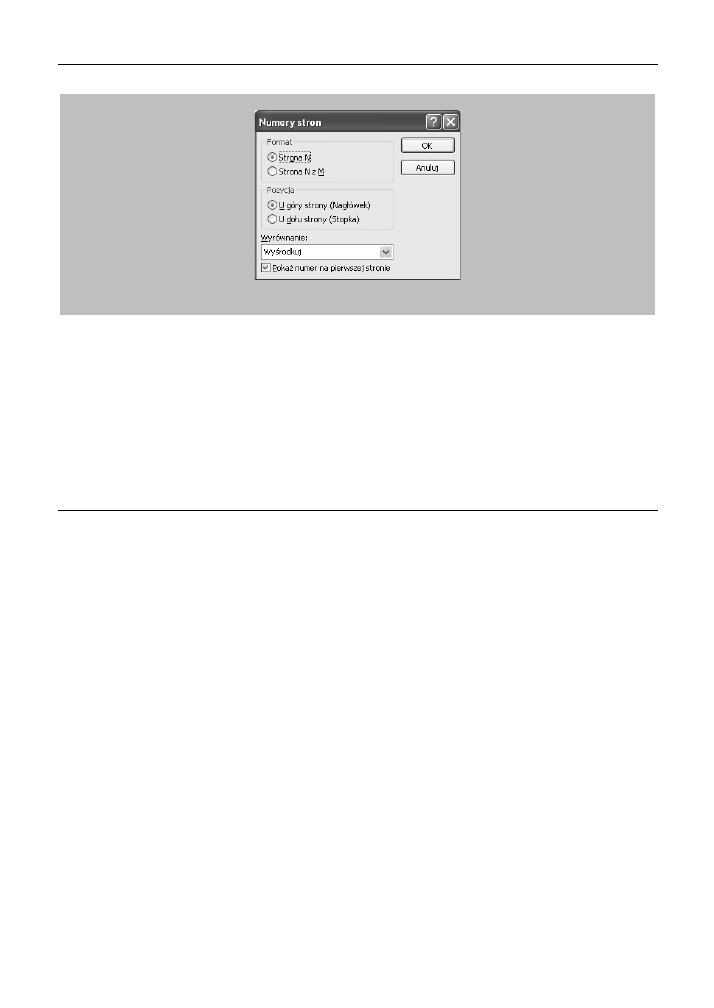
294
Część IV
Q
Raporty i wizualizacja danych w Accessie
Rysunek 11.12. Okno Numery stron
Stopka raportu
Sekcja stopki raportu jest w zasadzie identyczna z sekcją nagłówka raportu. Jedyna różnica jest taka,
że etykiety i dane w sekcji stopki wyświetlane są na końcu raportu. Do elementów powszechnie
występujących w stopce można zaliczyć takie dane jak numer strony, data i etykiety.
Tworzenie i modyfikowanie raportów
korzystających z grupowania
W tym podrozdziale zaczniemy prezentację prawdziwej siły raportów Accessa — zaprezentujemy
techniki grupowania, sortowania i podsumowywania danych. Omówimy zbiór przykładowych ra-
portów. Do ich tworzenia wykorzystamy widoki układu i projektu.
Grupowanie
Grupowanie danych w raporcie to jeden z łatwiejszych i najbardziej rozbudowanych sposobów ulep-
szania raportów pozwalający na wprowadzanie dodatkowych warstw analizy. W celu zapoznania
się z technikami grupowania otwórz kwerendę
Produkty_Kwerenda
w widoku układu.
Po otwarciu raportu wybierz polecenie menu Grupuj i sortuj z zakładki Projektowanie. Uaktywni się
okienko Grupowanie, sortowanie i sumowanie widoczne u dołu rysunku 11.13.
Warto zwrócić uwagę, że w obszarze Grupowanie, sortowanie i sumowanie znajdują się dwie
pozycje menu: Dodaj grupę oraz Dodaj sortowanie. Kliknij przycisk Dodaj grupę. Wyświetli się
rozwijane menu, w którym można wybrać pola, według których będą grupowane dane (patrz ry-
sunek 11.14).
Efekt zastosowania grupowania zaprezentowano na rysunku 11.15. Zwróćmy uwagę, że Access
przesunął pole grupowania (
Kategoria_Produktu
) na lewą stronę raportu. Poza tym kategorie
produktu wyświetlane są teraz tylko raz — nie powtarzają się dla każdego rekordu.
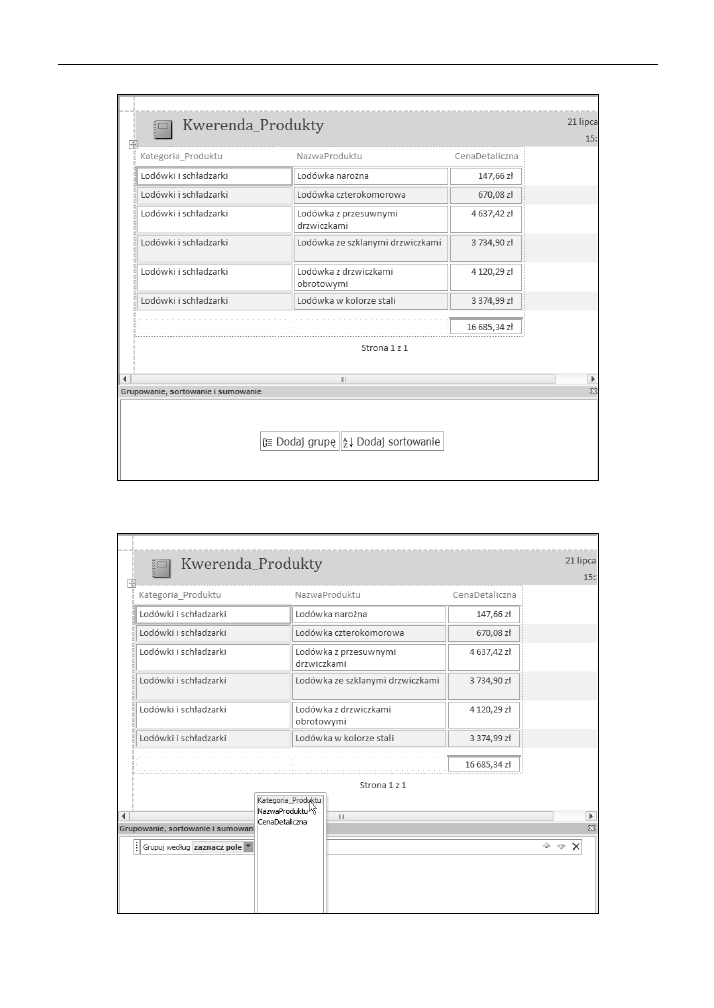
Rozdział 11
Prezentowanie danych za pomocą raportów Accessa
295
Rysunek 11.13. Okienko Grupowanie, sortowanie i sumowanie w widoku układu
Rysunek 11.14. Grupujemy dane według pola Kategoria_Produktu
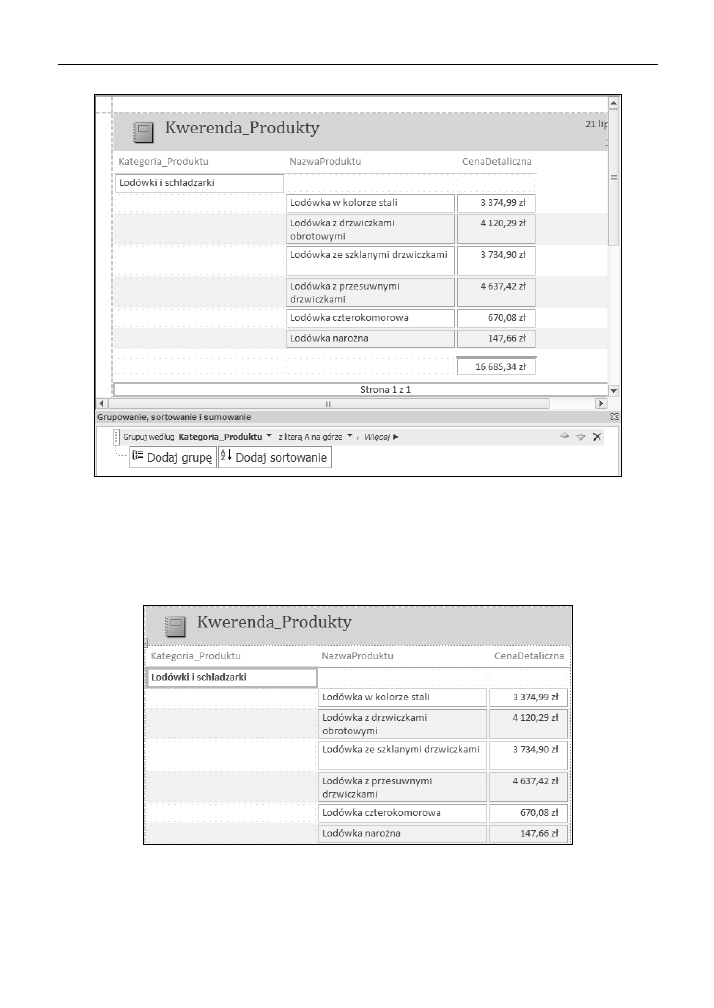
296
Część IV
Q
Raporty i wizualizacja danych w Accessie
Rysunek 11.15. Włączono grupowanie
Na rysunku 11.16 zademonstrowano, jak za pomocą formatowania można wyróżnić poszczególne
grupy w raporcie. W tym przykładzie zwiększono rozmiar czcionki pola
Kategoria_Produktu
oraz
zastosowano pogrubienie. Zmieniono także kolor tła, dzięki czemu pole grupy bardziej przypomina
nagłówek.
Rysunek 11.16. Odpowiednie formatowanie pozwala wyróżnić nagłówek grupy
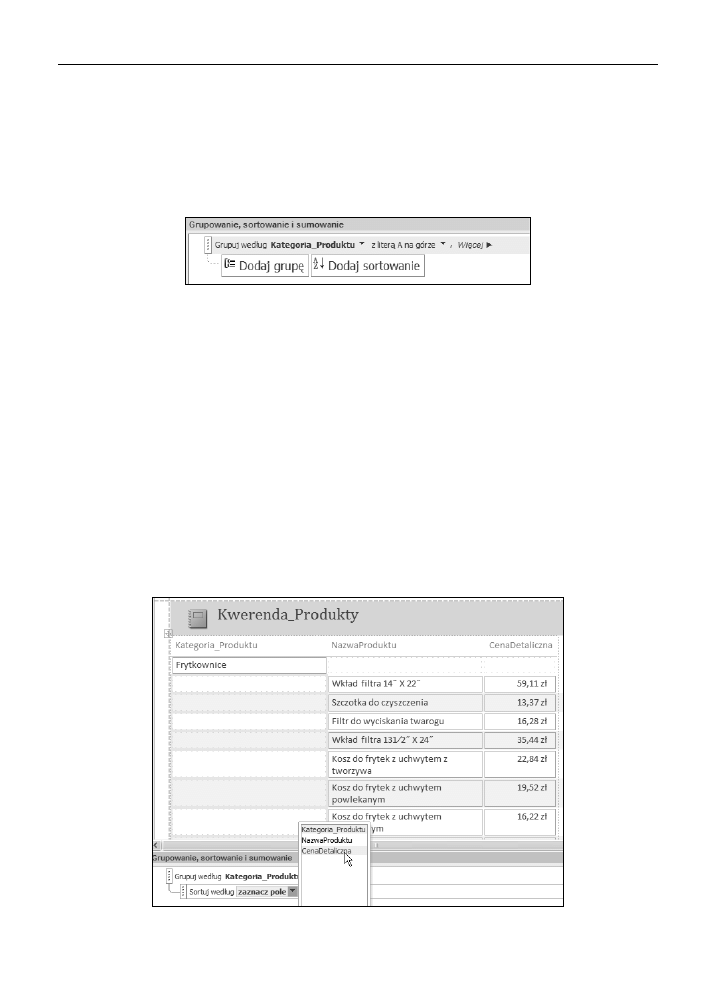
Rozdział 11
Prezentowanie danych za pomocą raportów Accessa
297
Sortowanie i tworzenie podsumowań
Sortowanie i tworzenie podsumowań w widoku układu raportu jest bardzo łatwe i intuicyjne.
Przełącz się do widoku układu i przyjrzyj się bliżej okienku Grupowanie, sortowanie i sumowanie.
Jak można zobaczyć na rysunku 11.17, w okienku tym wyświetlane są teraz pola, według których
pogrupowano dane.
Rysunek 11.17. W okienku Grupowanie, sortowanie i sumowanie wyświetlane są pola,
dla których włączono grupowanie
Pierwszy wiersz w okienku Grupowanie, sortowanie i sumowanie mówi nam, że Access grupuje
raport najpierw według pola
Kategoria_Produktu
oraz sortuje rekordy według tego pola w po-
rządku rosnącym (począwszy od kategorii na literę A). Drugi wiersz wyświetla się z niewielkim
wcięciem. Jest to sposób, w jaki Access prezentuje hierarchię sortowania i grupowania.
Aby manipulować właściwościami dotyczącymi pola najwyższego poziomu grupowania i sorto-
wania:
Kategoria_Produktu
, należy posługiwać się menu w górnym wierszu. Przyciski menu wi-
doczne poniżej pozwalają na wprowadzenie dodatkowych poziomów sortowania, poniżej pola
Kategoria_Produktu
. W tym przykładzie dodamy sortowanie według pola
CenaDetaliczna
.
Mówiąc inaczej, chcemy, aby dane były uporządkowane według wzrastających cen.
1.
Kliknij przycisk Dodaj sortowanie. Jak można zobaczyć na rysunku 11.18, pojawi się
rozwijane menu umożliwiające wybór pola, według których będą sortowane dane.
Wybierz pole
CenaDetaliczna
.
Rysunek 11.18. Należy wybrać pole, według którego posortujemy dane
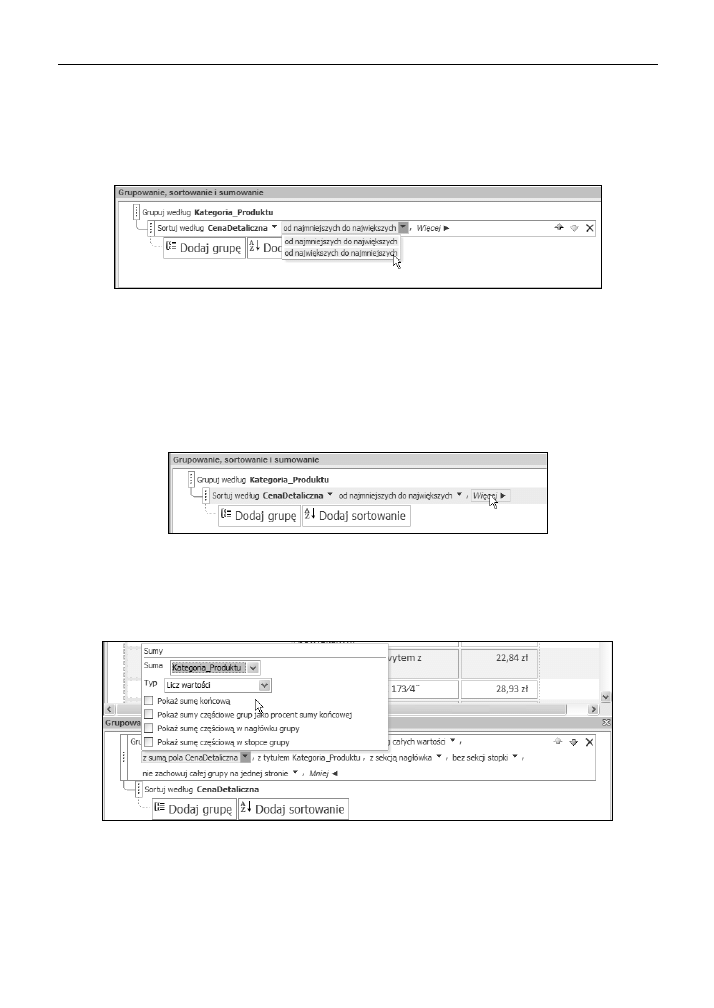
298
Część IV
Q
Raporty i wizualizacja danych w Accessie
2.
Jak można zauważyć, w okienku Grupowanie, sortowanie i sumowanie pojawił się nowy
wiersz. Ten wiersz reprezentuje sortowanie, które właśnie zastosowałeś. Ponieważ kwota
sprzedaży musi być posortowana malejąco, zmień kierunek sortowania tak, jak pokazano
na rysunku 11.19.
Rysunek 11.19. Modyfikujemy kierunek sortowania, korzystając z selektorów rozwijanej listy
W tym momencie produkty w obrębie każdej kategorii są posortowane w porządku malejącym
według ceny detalicznej.
Wygląda doskonale, choć dla tego raportu można by było dodać liczbę produktów w każdej
kategorii. Mówiąc inaczej, chcielibyśmy wiedzieć, ile produktów mieści się w każdej kategorii.
W widoku układu przejdź do okienka Grupowanie, sortowanie i sumowanie, a następnie
kliknij przycisk Więcej. Sposób, w jaki można to zrobić, pokazano na rysunku 11.20.
Rysunek 11.20. Klikamy przycisk Więcej opcji
Jak można się było spodziewać, pojawiło się więcej opcji grupowania
.
Jedna z tych opcji dotyczy
podsumowań. Domyślnie jest ustawiona na wartość bez sum. Kliknij selektor rozwijanej listy dla opcji
podsumowania, aby wyświetlić okno Podsumowania. Czynność tę zilustrowano na rysunku 11.21.
Rysunek 11.21. Aktywacja menu Sumy
Obsługa okna Sumy może sprawiać pewne problemy. Pierwsza pozycja w tym menu to rozwijana
lista, z której można wybrać pole do podsumowań. Warto zwrócić uwagę, że domyślny wybór na
tej liście to pierwsze pole naszego raportu. Pamiętamy, że chcemy policzyć produkty w każdej kategorii.
W tym celu wykonaj następujące czynności:
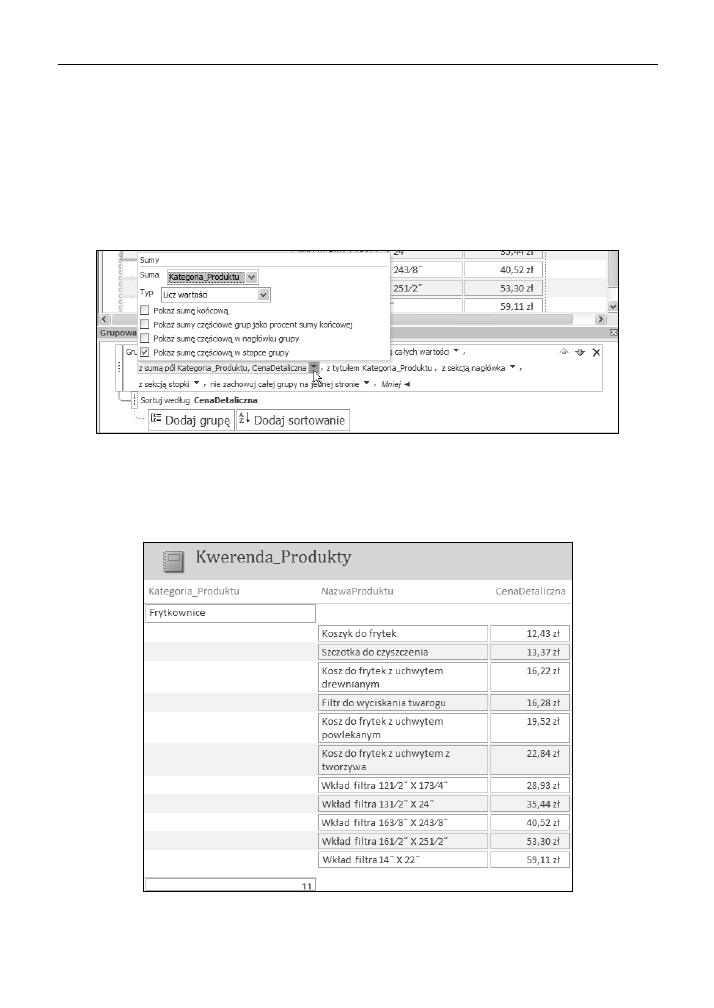
Rozdział 11
Prezentowanie danych za pomocą raportów Accessa
299
1.
Z menu Suma wybierz pole Nazwa_Produktu.
2.
Z menu Typ wybierz pozycję Licz wartości.
3.
Kliknij opcję Pokaż sumę częściową w stopce grupy wyświetlaną w dolnej części menu.
Włączenie tej opcji instruuje Accessa o tym, że w sekcji stopki każdej grupy kategorii ma
być wyświetlane podsumowanie.
W tym momencie okno Sumy powinno przypominać ekran pokazany na rysunku 11.22.
Rysunek 11.22. Wypełnione okno Sumy
Zapisz raport, a następnie przełącz się do widoku raportu. Na rysunku 11.23 pokazano, jak wy-
gląda grupowanie, sortowanie i sumowanie dla kategorii Frytkownice. Wystarczyło kilka kliknięć
myszą, aby dodać nową warstwę do raportu, dzięki czemu stał się on znacznie bardziej zrozumiały.
Rysunek 11.23. Lista produktów stała się teraz znacznie czytelniejsza
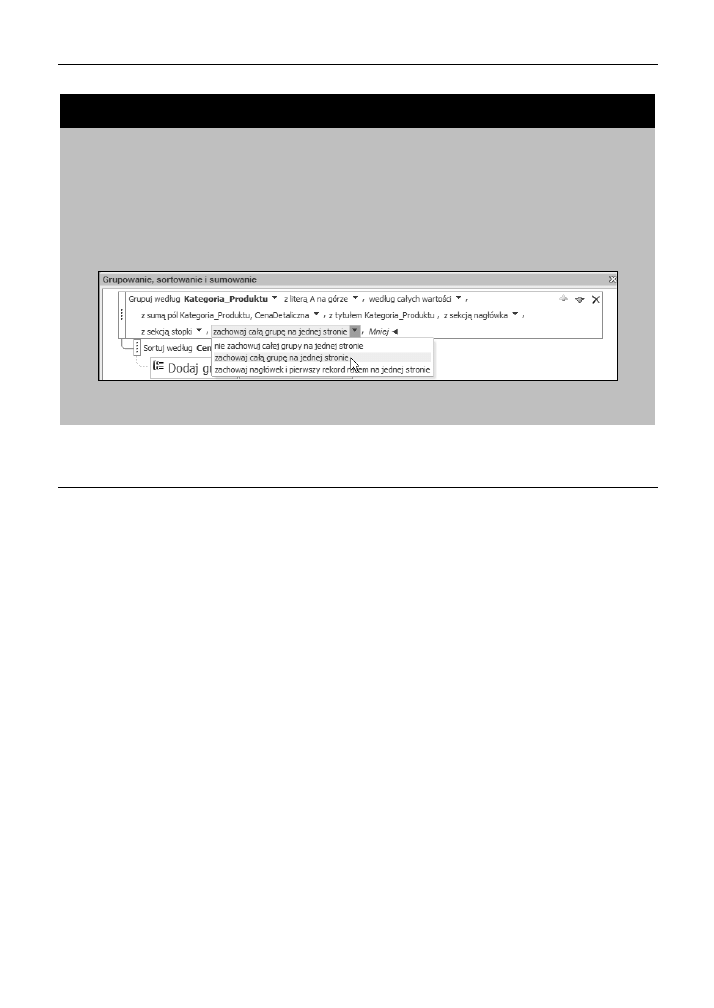
300
Część IV
Q
Raporty i wizualizacja danych w Accessie
SZTUCZKI I KRUCZKI: ROZWIĄZYWANIE PROBLEMÓW Z PODZIAŁAMI STRON
W pogrupowanych, wielostronicowych raportach występują problemy w przypadku prób drukowania.
Bardzo często się zdarza, że podział strony występuje w środku grupy lub nawet bezpośrednio pod
nagłówkiem grupy. To sprawia, że raport staje się bardzo mało czytelny. Na szczęście istnieje bardzo
proste rozwiązanie tego problemu w widoku układu raportu Accessa.
Należy otworzyć raport w widoku układu i rozwinąć podmenu dla grupowania w menu Grupo-
wanie, sortowanie i sumowanie. Po rozwinięciu menu zostanie wyświetlona opcja zatytułowana nie
zachowuj całej grupy na jednej stronie. Używając selektora rozwijanej listy, zmień tę opcję na wartość
zachowaj całą grupę na jednej stronie, tak jak pokazano na rysunku 11.24.
Rysunek 11.24. Aby uniknąć problemów z podziałem stron, można włączyć opcję utrzymywania
grup na jednej stronie
Tworzenie raportu od podstaw
W poprzednim ćwiczeniu zleciliśmy Accessowi automatyczne wygenerowanie raportu. Chociaż
taka opcja jest wygodna, czasami chcemy mieć więcej możliwości decydowania o tym, w jaki spo-
sób raport wygląda i jak działa. W tym podrozdziale pokażemy, w jaki sposób można stworzyć ra-
port Accessa od podstaw — rozpoczynając od pustej strony.
Dla potrzeb tego ćwiczenia stworzymy specyficzny rodzaj raportu, tzw. Alpha Roster. Alpha Roster
to wyszukana nazwa alfabetycznego i pogrupowanego raportu, w którym zazwyczaj wyświetlane są
dane adresowe lub podobne informacje. W ty konkretnym raporcie znajdzie się zestawienie infor-
macji o klientach pogrupowane według pierwszej litery nazwy klienta i posortowane alfabetycznie.
Tworzenie źródła danych
Przede wszystkim potrzebne jest źródło danych. Zamiast tworzyć w tym celu osobną, zewnętrzną
kwerendę, stworzymy nasze źródło danych bezpośrednio, wewnątrz obiektu raportu.
1.
Przejdź do zakładki Tworzenie na wstążce i wybierz polecenie Projekt raportu.
2.
W widoku projektu uaktywnij arkusz właściwości. W tym celu kliknij prawym przyciskiem
myszy w białym obszarze raportu i wybierz polecenie Właściwości (możesz także wcisnąć F4
na klawiaturze).
3.
Upewnij się, że wybrany typ zaznaczenia w arkuszu właściwości to Raport.
4.
Wybierz zakładkę Dane i kliknij przycisk oznaczony wielokropkiem (…) obok właściwości
Źródło rekordów (patrz rysunek 11.25).
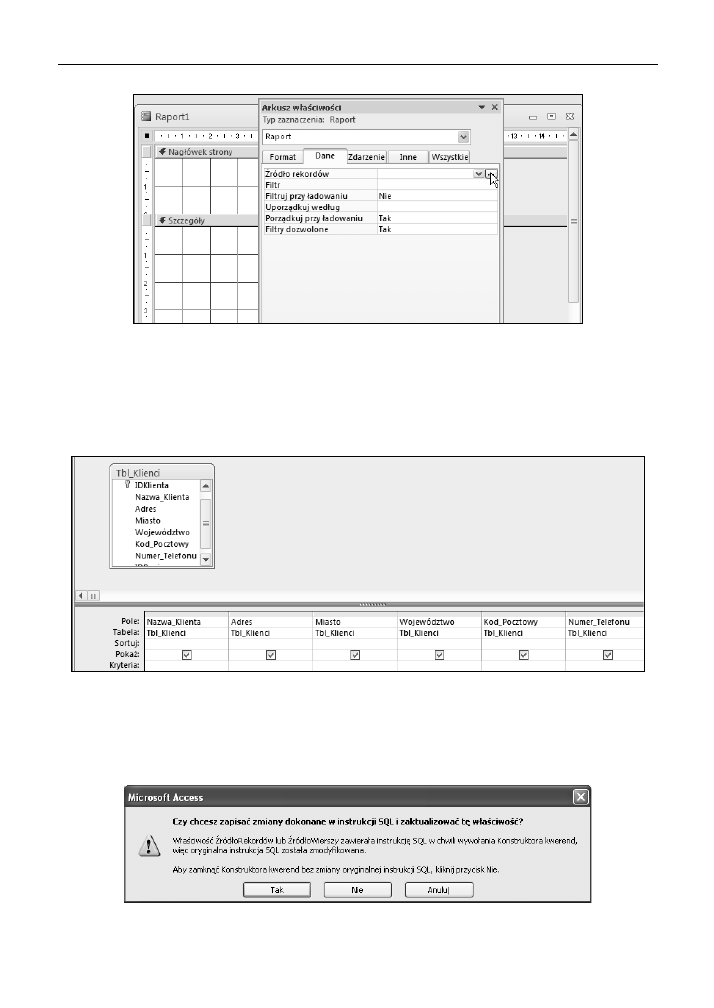
Rozdział 11
Prezentowanie danych za pomocą raportów Accessa
301
Rysunek 11.25. Wybieramy opcję tworzenia źródła danych za pomocą kreatora kwerend
Kliknięcie tego przycisku oznaczonego wielokropkiem powoduje otwarcie kreatora
kwerend, którego używa się tak, jak podczas tworzenia standardowej kwerendy.
5.
W tym momencie stwórz kwerendę podobną do pokazanej na rysunku 11.26. Ponieważ
chcemy stworzyć alfabetyczną listę klientów, wybieramy najistotniejsze elementy danych.
Rysunek 11.26. Projekt kwerendy dla raportu z alfabetyczną listą klientów
6.
Należy teraz zapisać kwerendę tak, by zyskać pewność, że będzie ona trwałym źródłem
rekordów raportu. Kliknij przycisk zamknięcia w menu projektu, a następnie, kiedy
wyświetli się okno z komunikatem pokazane na rysunku 11.27, kliknij Tak.
Rysunek 11.27. Aby zapisać kwerendę, należy odpowiedzieć Tak na pytanie o zapisanie zmian
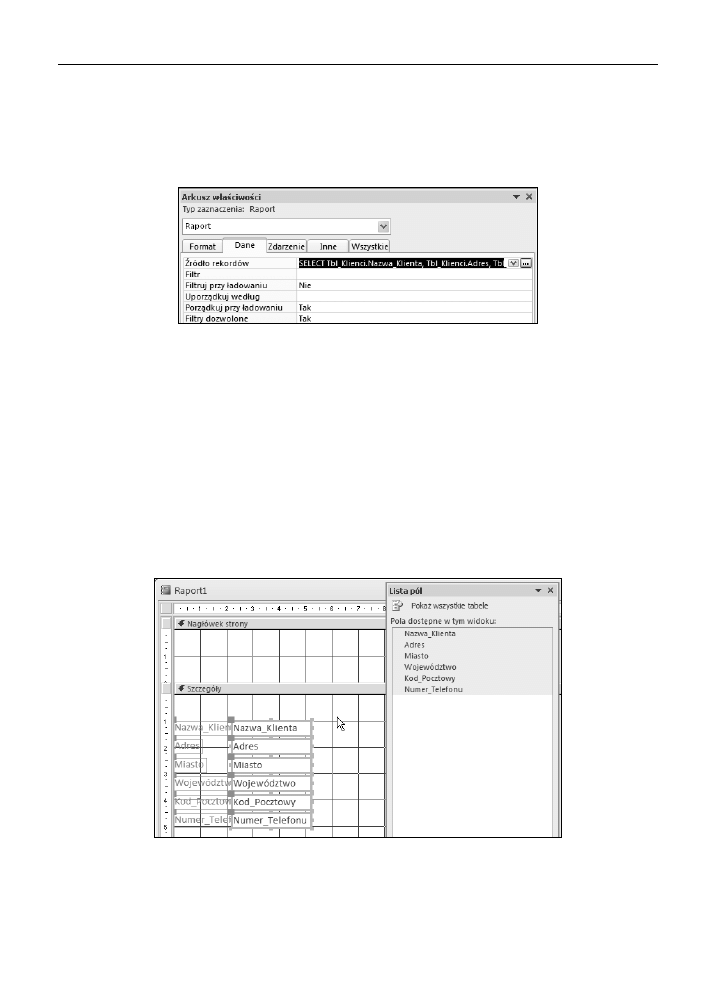
302
Część IV
Q
Raporty i wizualizacja danych w Accessie
Dla sprawdzenia otwórz arkusz właściwości i sprawdź właściwość Źródło rekordów raportu, aby
zyskać pewność, że zawiera ona nowo utworzoną kwerendę. Jeśli kwerenda została zapisana pra-
widłowo, w arkuszu właściwości powinna wyświetlać się instrukcja SQL podobna do pokazanej na
rysunku 11.28. Jeśli nic się nie wyświetla, powtórz kroki od 4. do 6.
Rysunek 11.28. Sprawdź właściwość Źródło rekordów, aby upewnić się, że kwerenda została zapisana
Tworzenie raportu w widoku projektu
Po zdefiniowaniu źródła danych można przystąpić do projektowania raportu. Ponieważ tworzymy
raport od podstaw, musimy zadbać o to, aby samodzielnie dodać treść raportu i odpowiednio ją
sformatować. Aby stworzyć raport, wykonaj następujące czynności:
1.
Kliknij przycisk Dodaj istniejące pola z zakładki Projektowanie na wstążce. Otworzy się
okienko Lista pól.
2.
Możemy teraz przeciągać potrzebne pola do raportu. Przeciągnij potrzebne pola do sekcji
Szczegóły raportu tak, jak pokazano na rysunku 11.29.
Rysunek 11.29. Przeciągamy wybrane pola do obszaru Szczegóły
Mamy teraz podstawowe elementy danych do stworzenia alfabetycznej listy klientów. Przed
przystąpieniem do wykonywania dalszych działań poświęcimy trochę czasu na rozmieszczenie
pól danych oraz usunięcie etykiet tak, by raport przyjął postać pokazaną na rysunku 11.30.
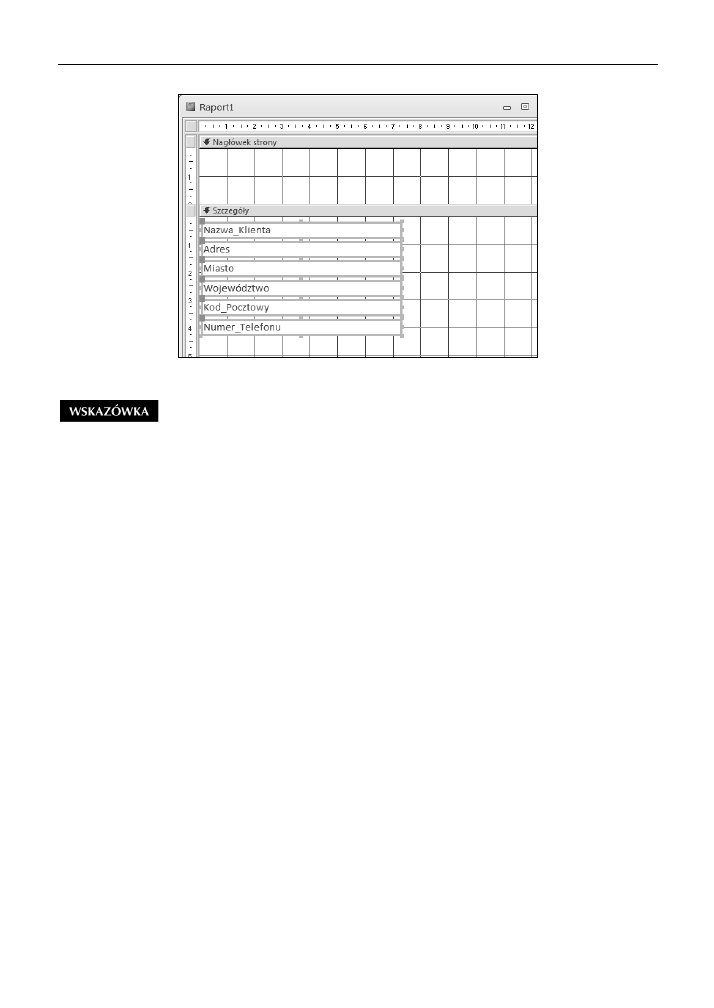
Rozdział 11
Prezentowanie danych za pomocą raportów Accessa
303
Rysunek 11.30. Formatujemy pola w taki sposób, aby wyświetlały się jedno pod drugim bez etykiet
Aby szybko i atwo rozmieci dane i etykiety, naley je zaznaczy, a nastpnie
przej do zakadki Rozmieszczanie na wstce, gdzie naley wybra ukad Stosowy. Ac-
cess automatycznie wyrówna i rozmieci etykiety i pola danych w taki sposób, by tworzyy
jednolity blok.
Jak pamiętamy, chcemy, by raport był pogrupowany i posortowany alfabetycznie. Z tego
względu naturalnym kolejnym krokiem jest dodanie grupowania.
3.
Kliknij ikonę Grupuj i sortuj z zakładki Projekt na wstążce.
4.
Zostanie wyświetlone to samo menu Grupowanie, Sortowanie i Sumowanie, jakie widzieliśmy
już wcześniej. Z tego menu wybierz pole
Nazwa_Klienta
. W tym celu kliknij przycisk
Dodaj
grup
i wybierz pole
Nazwa_Klienta
.
5.
Rozwiń menu kliknięciem przycisku Więcej, a następnie wybierz trzecią pozycję z rozwijanego
menu (z prawej strony tekstu z literą A na górze).
Jak można zobaczyć na rysunku 11.31, to menu oferuje różne sposoby grupowania pola
Nazwa
. Wybierz grupowanie według pierwszego znaku pola
Nazwa_Klienta
.
Mamy teraz grupę obejmującą wszystkie firmy z tą samą pierwszą literą nazwy. Raport
zaczyna nabierać kształtów, choć nie jest jeszcze ukończony. Potrzebne jest pole, które
jawnie pokazuje użytkownikom, jaką grupę (jaką literę alfabetu) przeglądają. W tym celu
trzeba dodać pole w sekcji nagłówka grupy.
6.
W zakładce Projektowanie kliknij kontrolkę pola tekstowego (patrz rysunek 11.32).
7.
Umieść nowe pole tekstowe w sekcji nagłówka grupy pola
Nazwa
. Pamiętaj o usunięciu
nazwy dołączonej razem z polem tekstowym. Następnie wyrównaj pole tekstowe do lewej
(rysunek 11.33).
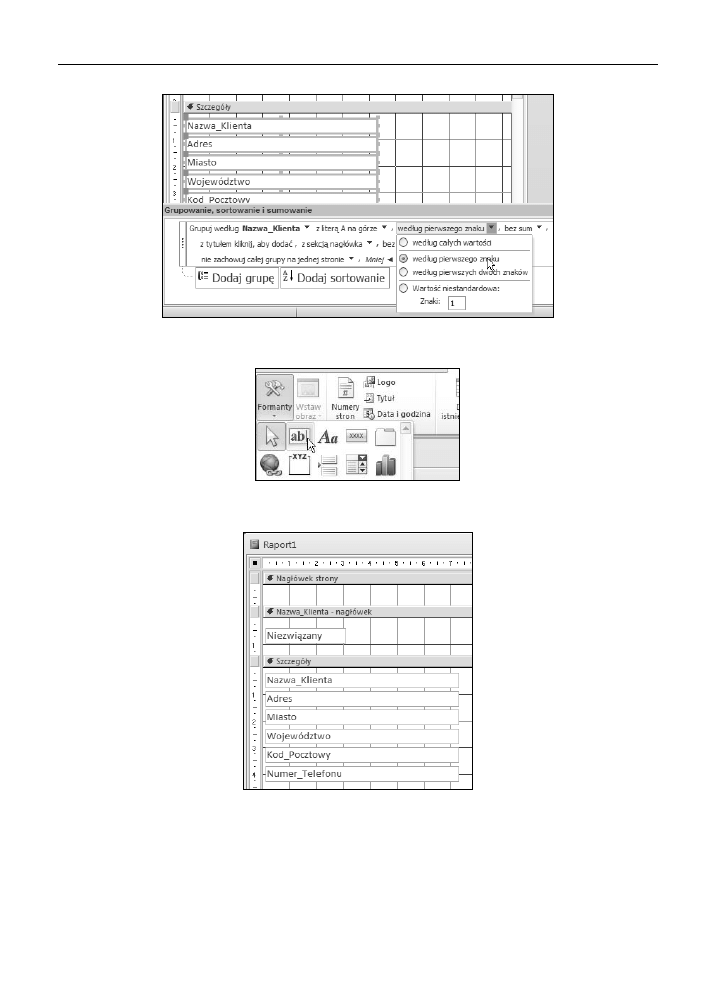
304
Część IV
Q
Raporty i wizualizacja danych w Accessie
Rysunek 11.31. Grupujemy nazwy klientów według pierwszego znaku
Rysunek 11.32. Aby dodać nowe pole tekstowe, należy kliknąć ikonę kontrolki
Rysunek 11.33. Umieszczamy pole tekstowe w sekcji nagłówka pola Nazwa
8.
W nowym polu tekstowym wpisz następujący tekst:
=LEFT([Nazwa_Klienta];1)
Funkcja
LEFT
wyodrębnia znaki z lewej strony ciągu tekstowego. Funkcja wymaga dwóch
argumentów: ciągu znaków do parsowania oraz liczby znaków. Instrukcja zamieszczona
powyżej zwraca znak położony skrajnie z lewej strony pola
Nazwa_Klienta
.
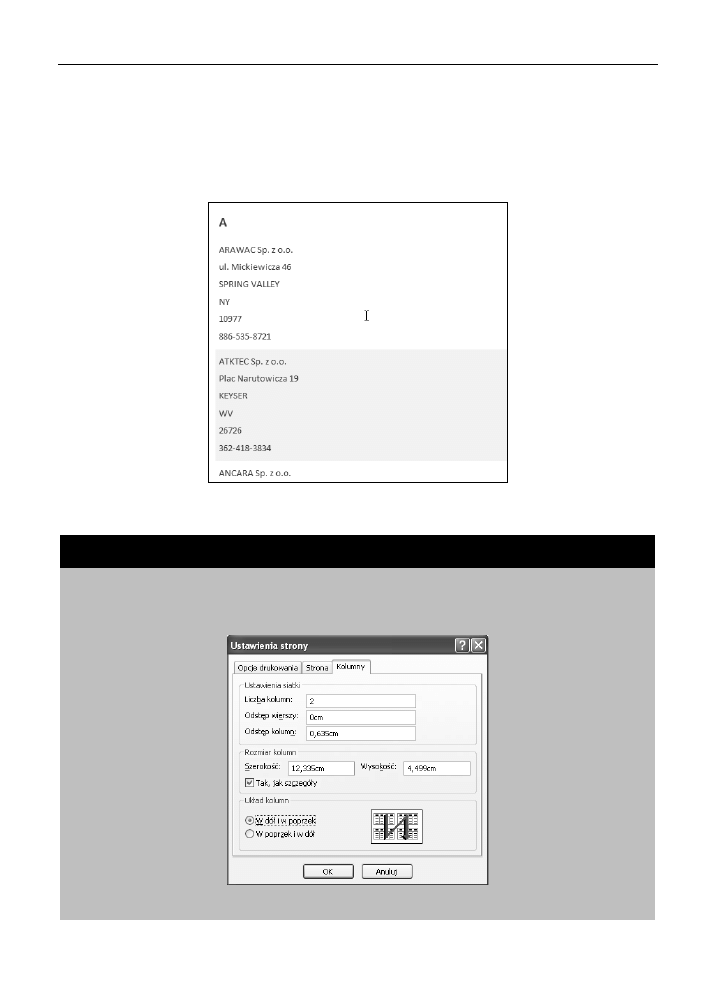
Rozdział 11
Prezentowanie danych za pomocą raportów Accessa
305
9.
Poświęć chwilę na sformatowanie pola tekstowego — wybierz pogrubioną czcionkę o rozmiarze
24 punktów. Przy okazji zastosuj pogrubienie także w odniesieniu do pola
Nazwa_Klienta
.
W tym momencie możemy przełączyć się do widoku raportu i podziwiać nowo stworzony raport.
Postać, w jakiej występuje raport, pokazano na rysunku 11.34.
Rysunek 11.34. Posortowana alfabetycznie lista klientów
SZTUCZKI I KRUCZKI: RAPORTY WIELOKOLUMNOWE
Aby lepiej wykorzystać przestrzeń raportu, można zmodyfikować jego układ do trybu dwukolumnowego.
W widoku projektu zaznacz ikonę Kolumny z zakładki Ustawienia strony na wstążce. Zostanie
wyświetlone okno pokazane na rysunku 11.35.
Rysunek 11.35. Okno Kolumny umożliwia zdefiniowanie układu wielokolumnowego
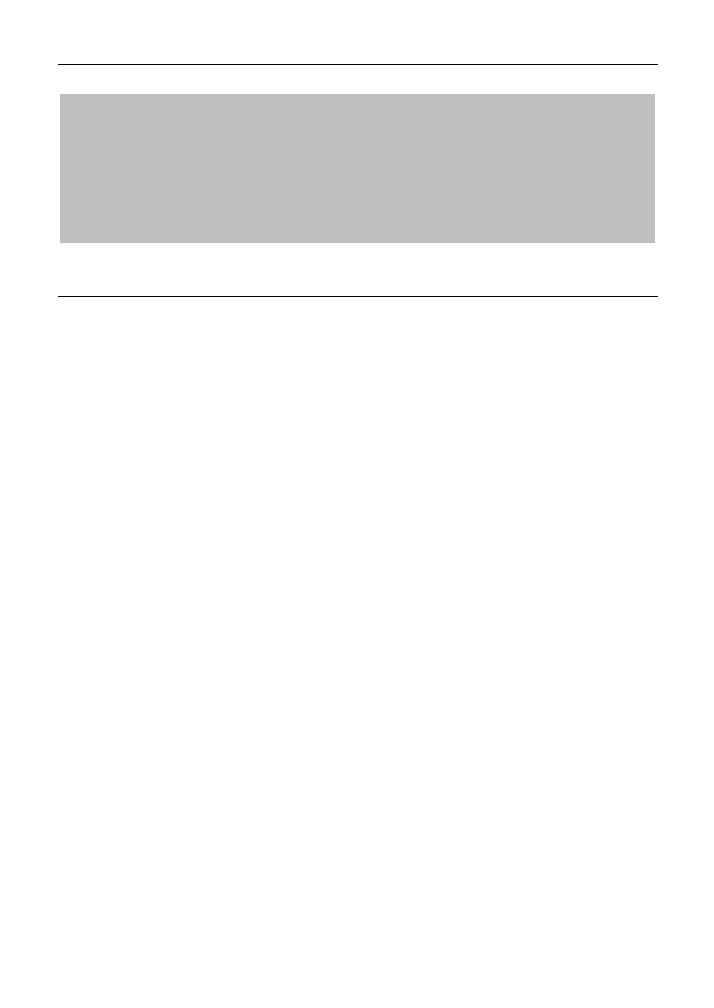
306
Część IV
Q
Raporty i wizualizacja danych w Accessie
Opcje w sekcji Ustawienia siatki instruują Accessa o tym, że chcemy wyświetlać po dwie
kolumny na arkusz zamiast domyślnej jednej kolumny.
Sekcja Rozmiar kolumn pozwala zdefiniować szerokości kolumn. Dzięki temu wielokolumnowy
raport może zmieścić się na stronie.
Sekcja Układ kolumn definiuje sposób, w jaki mogą być rozmieszczone kolumny. Na przykład
ustawienie W dół i w poprzek informuje Accessa o tym, że dane powinny być zorganizowane
najpierw w dół strony, a następnie, po osiągnięciu końca strony, powinna się rozpocząć nowa
kolumna.
Podsumowanie
Spełniając rolę warstwy prezentacji dla bazy danych, raporty Accessa pozwalają na łatwą integrację
analiz z bazy danych z estetycznymi dokumentami raportów w stylu PDF.
Access umożliwia tworzenie raportów sterowanych danymi, bezpośrednio z tabel i kwerend
w bazie danych. Aby wygenerować raport Accessa, można skorzystać z wygodnego kreatora raportu,
można też tworzyć raporty od podstaw. Raporty Accessa zawierają szereg opcji personalizacji
włącznie z grupowaniem, sortowaniem i formatowaniem. Możliwości, jakie można zyskać dzięki
raportom Accessa, są ograniczone tylko naszą kreatywnością i inicjatywą.
Wyszukiwarka
Podobne podstrony:
Microsoft Access Przewodnik dla uzytkownikow Excela accpex
Microsoft Access Przewodnik dla uzytkownikow Excela accpex
Microsoft Access Przewodnik dla uzytkownikow Excela accpex
Microsoft Access Przewodnik dla uzytkownikow Excela accpex
Microsoft Access Przewodnik dla uzytkownikow Excela 2
Microsoft Access Przewodnik dla uzytkownikow Excela
Microsoft Access Przewodnik dla uzytkownikow Excela
Bash Leksykon kieszonkowy Przewodnik dla uzytkownikow i administratorow systemow
Catalyst Przewodnik dla inwestorów, Giełda Papierów Wartościowych, Warszawa 2009
Access 2003 dla każdego
Java Przewodnik dla poczatkujacych Wydanie V javpp5
Oracle9i Przewodnik dla poczatkujacych orac9p
UG mikroekonomia przewodnik dla studentów, Mikroekonomia UG
Przewodnik dla osób ubiegających się o nadanie stopnia awansu zawodowego nauczyciela dyplomowanego
31 Z, Uwaga dla użytkownika tekstu:
więcej podobnych podstron