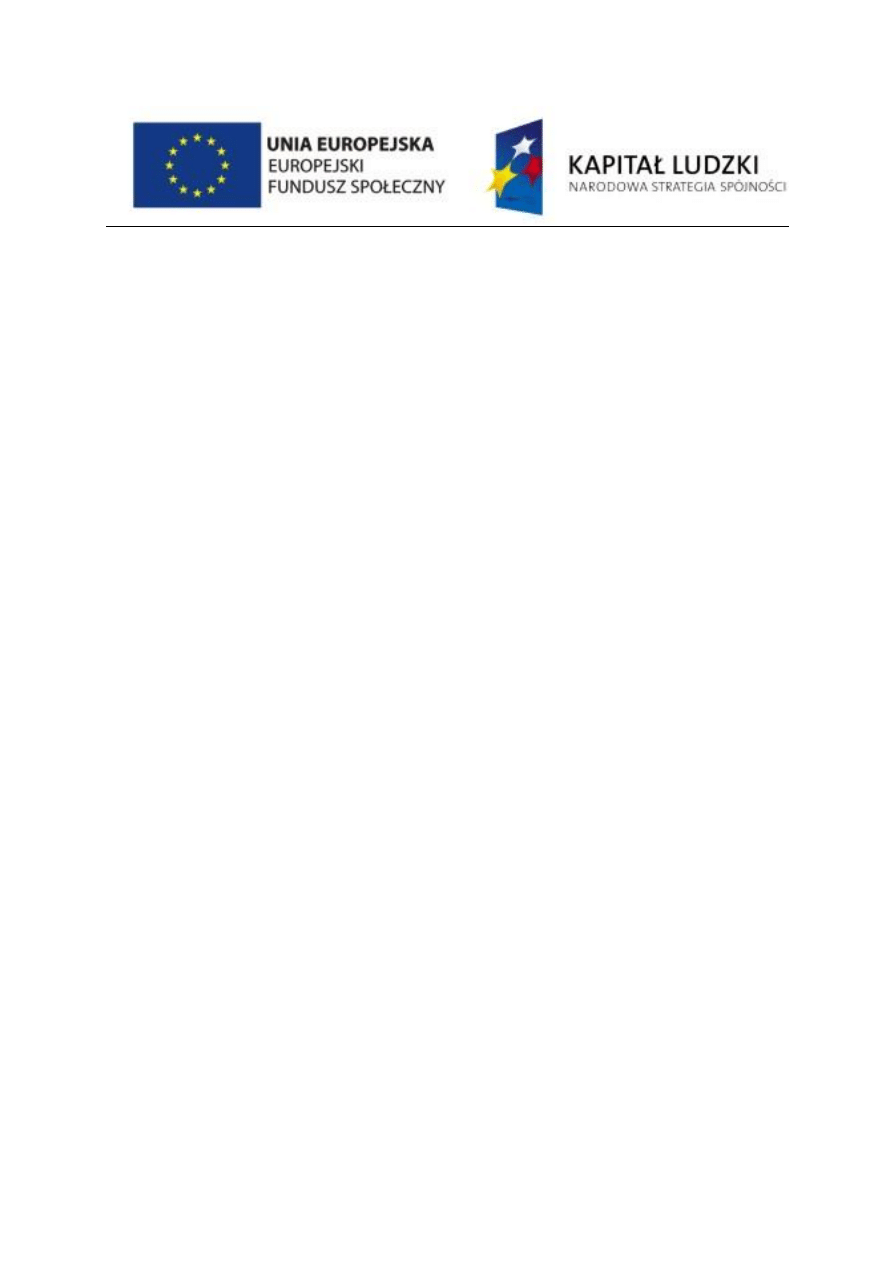
Ćwiczenie 8
Temat:
Windows:
Podstawy obsługi i
administracji cz.1
Cel dwiczenia:
Celem dwiczenia jest zapoznanie studenta z systemem plików NTFS (ang.
New Technology File System) i prawami dostępu do plików i katalogów,
sposobem zarządzania użytkownikami i grupami lokalnymi, zarządzania
dyskami i korzystania z dysków dynamicznych oraz zapoznanie z systemem
szyfrowania plików EFS (ang. Encrypting File System).
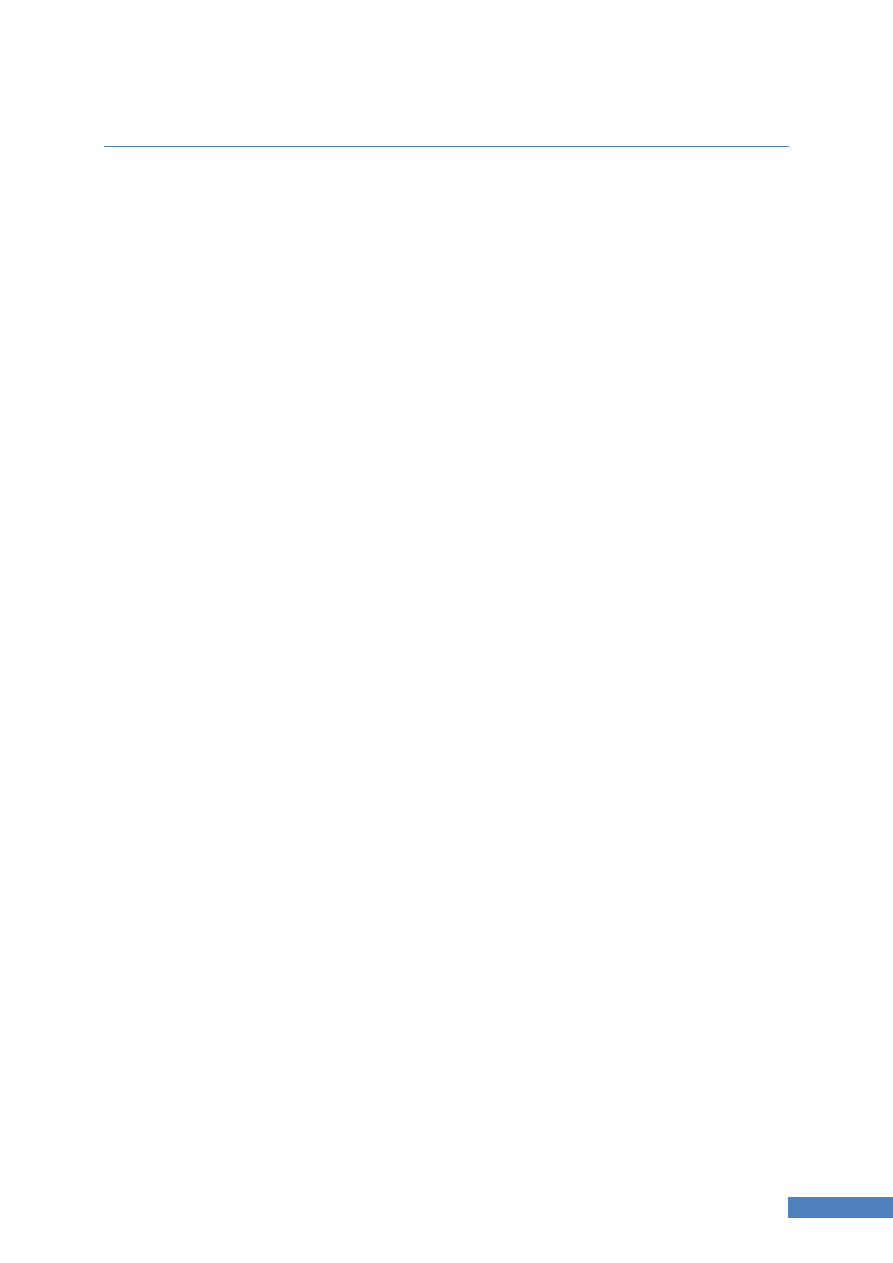
81
Windows: Podstawy obsługi i administracji cz.1
Użytkownicy i grupy lokalne
Zarządzanie użytkownikami, a w konsekwencji bezpieczenstwem systemu to jedno z
najbardziej istotnych zadao stojących przed administratorem systemu. W systemie oprócz
użytkowników wcelu ułatwienia administracji zdefiniowane są grupy domyślne oraz
użytkownicy domyślni.
Grupy domyślne:
Administratorzy
Członkowie tej grupy mają pełną kontrolę i mogą przypisywad użytkownikom prawa
użytkownika i uprawnienia kontroli dostępu. Konto Administrator jest także członkiem
domyślnym. Po podłączeniu do domeny, do tej grupy zostanie automatycznie dołączona
grupa Administratorzy domeny. Ze względów bezpieczeostwa należy ostrożnie dodawad do
niej użytkowników.
Operatorzy kopii zapasowych
Członkowie tej grupy mogą tworzyd kopie zapasowe plików i przywracad je, nawet jeżeli nie
mają uprawnienio do tych plików. Prawo tworzenia kopii zapasowych jest wyższe od
wszystkich uprawnieo do plików ale nie mogą oni ich zmieniad.
Administratorzy DHCP (instalowani z usługą serwera DHCP)
Członkowie tej grupy uprawnieni są do administracyji usługą serwera DHCP (Dynamic Host
Configuration Protocol bez przyznania jednak pełnego dostępu do serwera. Mogą
administrowad usługą DHCP na serwerze przy użyciu konsoli DHCP lub polecenia Netsh.
Użytkownicy DHCP (instalowani z usługą serwera DHCP)
Członkowie tej grupy mają prawo odczytu do usługi serwera DHCP. Dzięki czemu mogą
przeglądad informacje i właściwości przechowywanych na określonym serwerze DHCP.
Goście
Członkowie tej grupy mają tymczasowy profil tworzony w momencie logowania, który po
wylogowaniu członka jest usuwany. Konto Gośd (domyślnie wyłączone) jest także
domyślnym członkiem tej grupy.
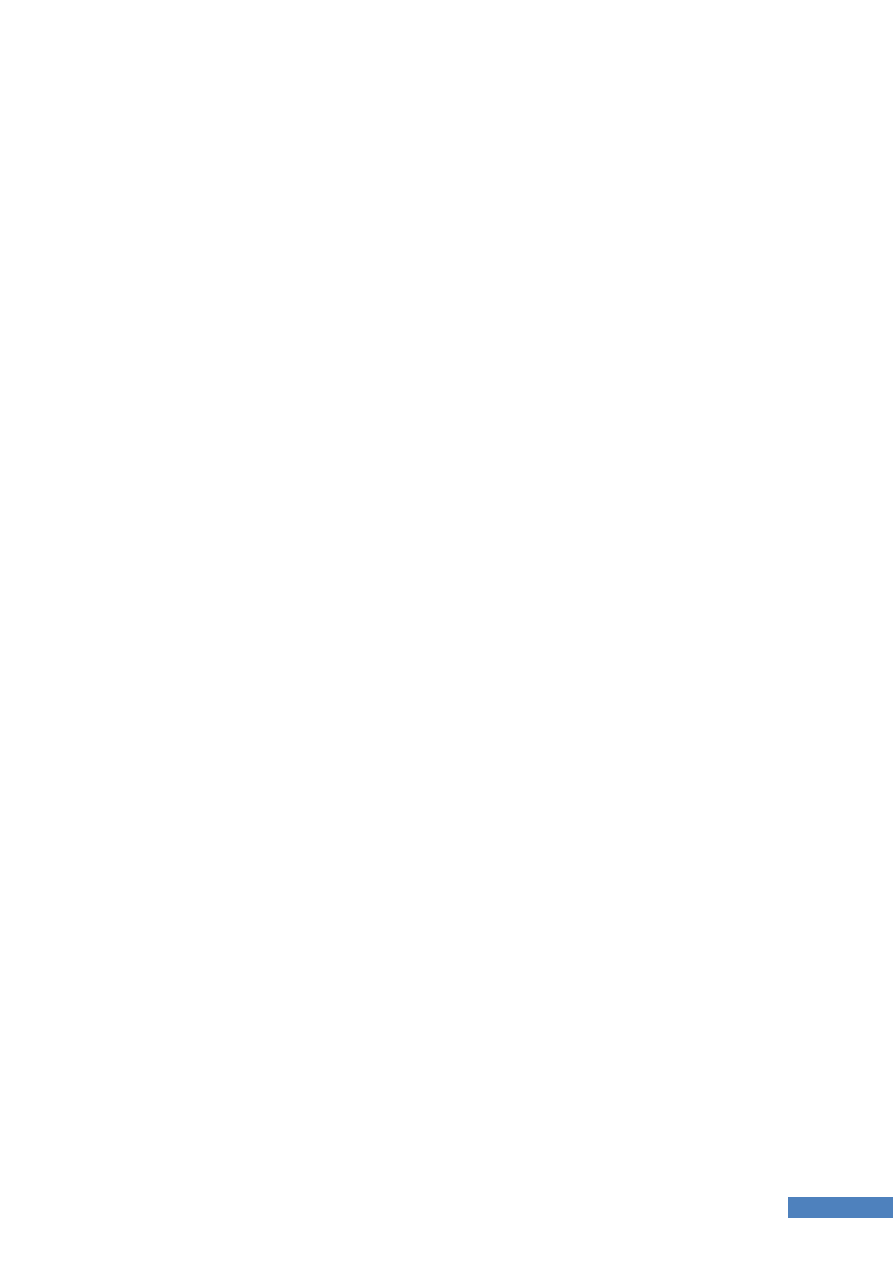
82
Windows: Podstawy obsługi i administracji cz.1
Grupa usług pomocy
Do grupy należy konto Pomoc zdalna i służy ona do ustawiania praw typowych dla wszystkich
aplikacji pomocy technicznej, nie należy dodawad użytkowników do tej grupy.
Operatorzy konfiguracji sieci
Umożliwia ona zmianę ustawieo protokołów TCP/IP. Nie należą do niej żadne konta
domyślne.
Użytkownicy monitora wydajności
Umożliwia jej członkom monitorowanie liczników wydajności zarówno lokalnych jak i
zdalnych (nie muszą należed do grupy Administratorzy czy Użytkownicy dzienników
wydajności).
Użytkownicy dzienników wydajności
Umożliwia zarządzanie licznikami, dziennikami i alertami wydajności zarówno lokalnych jak i
zdalnych (nie ma potrzeby aby należed do grupy Administratorzy).
Użytkownicy zaawansowani
Umożliwia zarządzanie kontami użytkowników w tym tworzyd, modyfikowad i usuwad konta
utworzone przez siebie. Umozliwia również tworzenie grup lokalnych dodawanie oraz
usuwanie użytkowników do nich oraz usuwanie użytkoników z tych grup. Mają prawo
usuwania i dodawania użytkowników z grupy Użytkonwicy zaawansowani, Użytkownicy i
Goście. Grupa umożliwia tworzenie zasobów udostępnionych i zarządzanie nimi. Nie mają
prawa przejmowania plików na własnośd, tworzenia kopii zapasowych, zmieniania
sterowników urządzeo oraz zarządzania dziennikami zabezpieczeo i inspekcji.
Operatorzy drukowania
Grupa pozwala zarządzad drukarkami i kolejkami wydruku.
Użytkownicy pulpitu zdalnego
Umożliwia zdalne logowanie do serwera.
Replikator
Grupa pozwala na obsługę funkcji replikacji. Nie powinny do niej należed konta zwykłych
użytkowników.
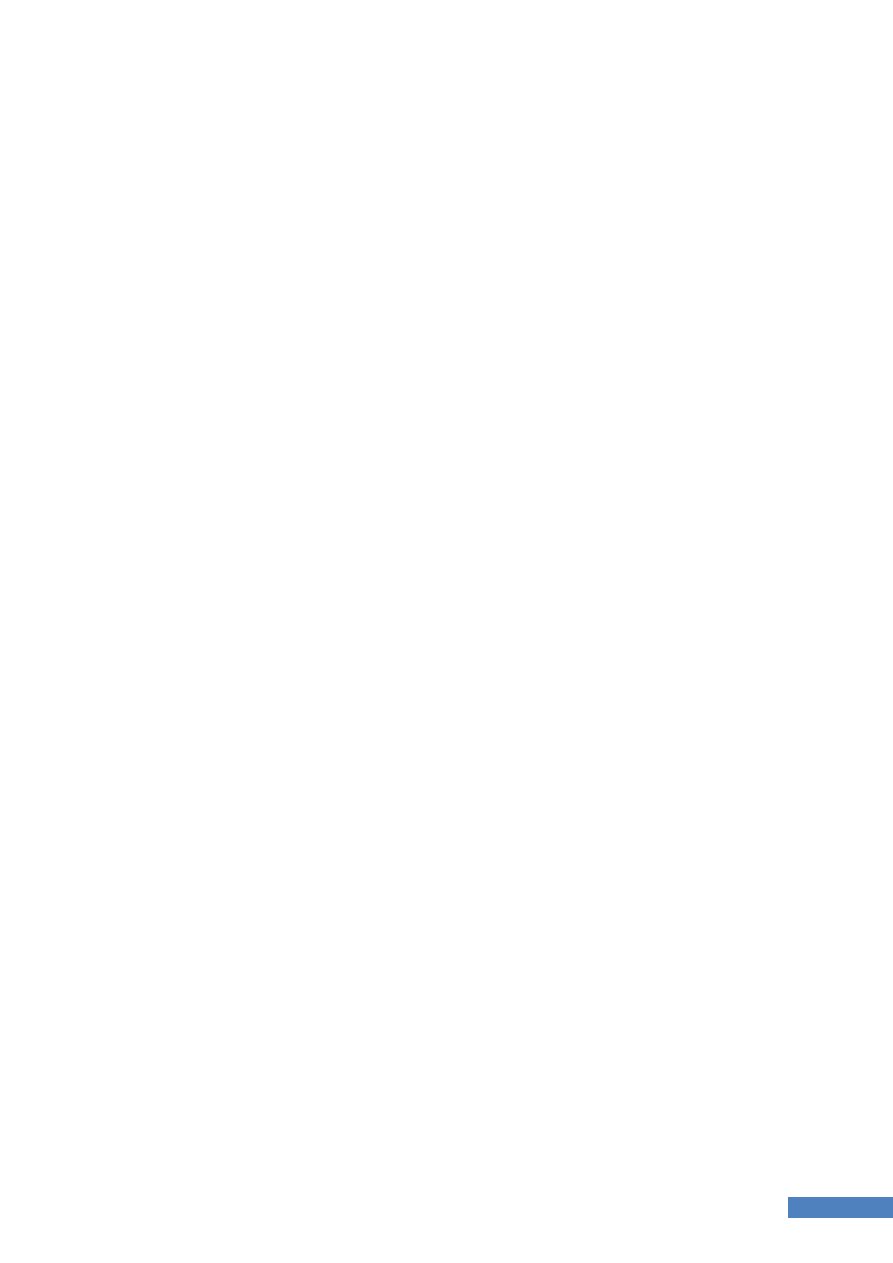
83
Windows: Podstawy obsługi i administracji cz.1
Użytkownicy serwera terminali
Do grupy należą konta użytkowników zalogowanych przy użyciu serwera terminali.
Użytkownicy
Użytkownicy należący do tej grupy mogą uruchamiad aplikacje, drukowad z drukarek
lokalnych i sieciowych. Nie mają uprawnieo do udostępniania katalogów. Do grupy tej
domyślnie należą Użytkownicy domeny, Użytkownicy uwierzytelnieni i Interakcyjni.
Użytkownicy WINS (instalowani z usługą WINS)
Członkowie tej grupy mają dostęp tylko do odczytu do usługi WINS (Windows Internet Name
Service). Pozwala to im na przeglądanie informacji i właściwości przechowywanych na
określonym serwerze WINS.
Do typowych zadao związanych z administracją użytkownikami i grupami należą:
Tworzenie konta użytkownika lokalnego,
Resetowanie hasła dla konta użytkownika lokalnego,
Wyłączanie lub uaktywnianie konta użytkownika lokalnego,
Usuwanie konta użytkownika lokalnego,
Zmienianie nazwy konta użytkownika lokalnego,
Przypisywanie skryptu logowania kontu użytkownika lokalnego,
Zmienianie członkostwa grupy
Zarządzanie grupami lokalnymi z wiersza polecenia.
Tworzenie konta użytkownika lokalnego
1. Otwórz przystawkę Zarządzanie komputerem.
2. W drzewie konsoli kliknij węzeł Użytkownicy.
3. W menu Akcja kliknij polecenie Nowy użytkownik.
4. W wyświetlonym oknie dialogowym wpisz odpowiednie informacje.
5. Zaznacz lub wyczyśd następujące pola wyboru:
* Użytkownik musi zmienid hasło przy następnym logowaniu
* Użytkownik nie może zmienid hasła
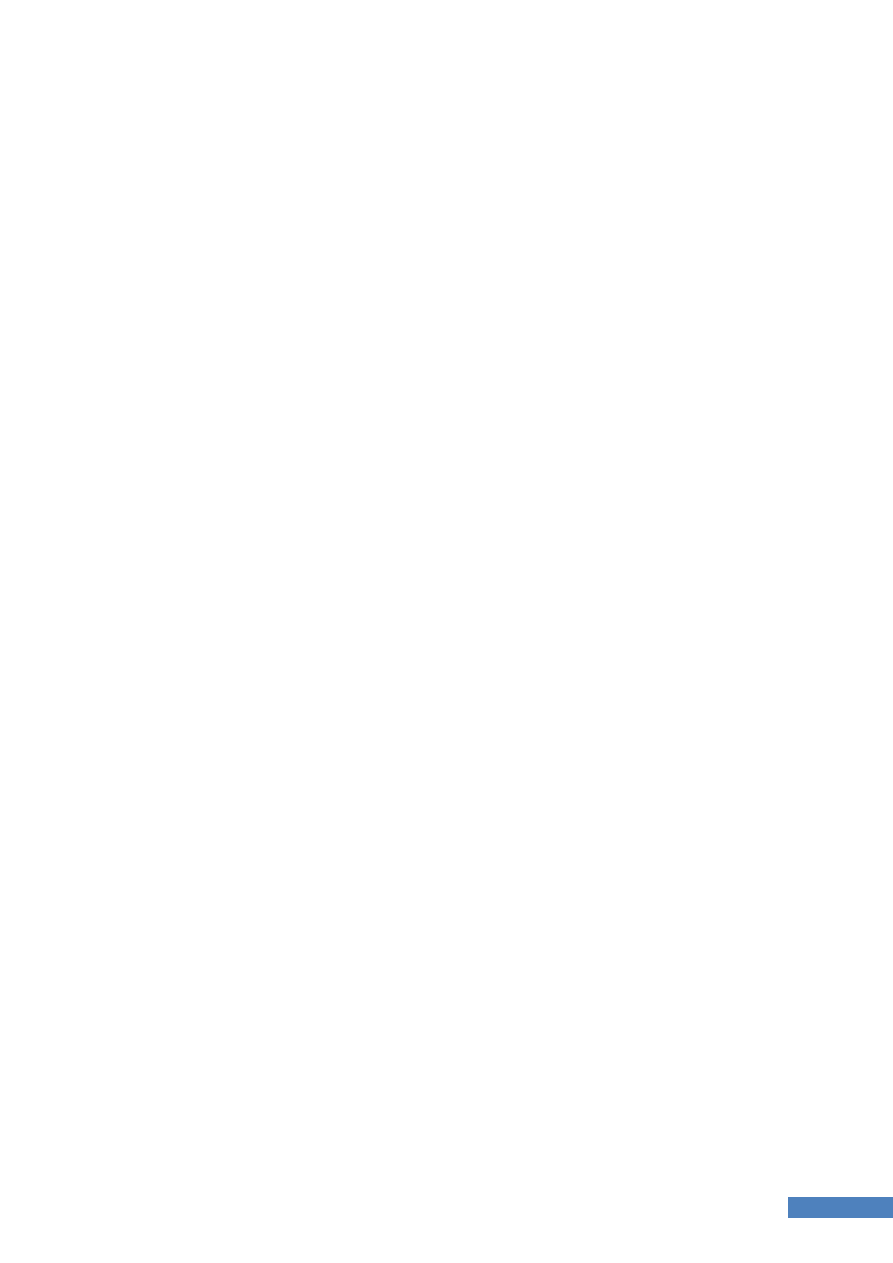
84
Windows: Podstawy obsługi i administracji cz.1
* Hasło nigdy nie wygasa
* Konto jest wyłączone
6. Kliknij przycisk Utwórz, a następnie kliknij przycisk Zamknij.
Resetowanie hasła dla konta użytkownika lokalnego
Aby zresetowad hasło dla konta użytkownika lokalnego
1. Otwórz przystawkę Zarządzanie komputerem.
2. W drzewie konsoli kliknij węzeł Użytkownicy.
3. Kliknij prawym przyciskiem myszy konto użytkownika, którego hasło chcesz zresetowad, a
następnie kliknij polecenie Ustaw hasło.
4. Przeczytaj komunikat ostrzegawczy, a w celu kontynuacji kliknij przycisk Kontynuuj.
5. W polach Nowe hasło i Potwierdź hasło wpisz nowe hasło, a następnie kliknij przycisk OK.
Wyłączanie lub uaktywnianie konta użytkownika lokalnego
Aby wyłączyd lub uaktywnid konto użytkownika lokalnego
1. Otwórz przystawkę Zarządzanie komputerem.
2. W drzewie konsoli kliknij węzeł Użytkownicy.
3. Kliknij prawym przyciskiem myszy konto użytkownika, które chcesz zmienid, a następnie
kliknij polecenie Właściwości.
4. Wykonaj jedną z następujących czynności:
* Aby wyłączyd zaznaczone konto użytkownika, zaznacz pole wyboru Konto jest
wyłączone.
* Aby uaktywnid zaznaczone konto użytkownika, wyczyśd pole wyboru Konto jest
wyłączone.
Usuwanie konta użytkownika lokalnego
Aby usunąd konto użytkownika lokalnego
1. Otwórz przystawkę Zarządzanie komputerem.
2. W drzewie konsoli kliknij węzeł Użytkownicy.
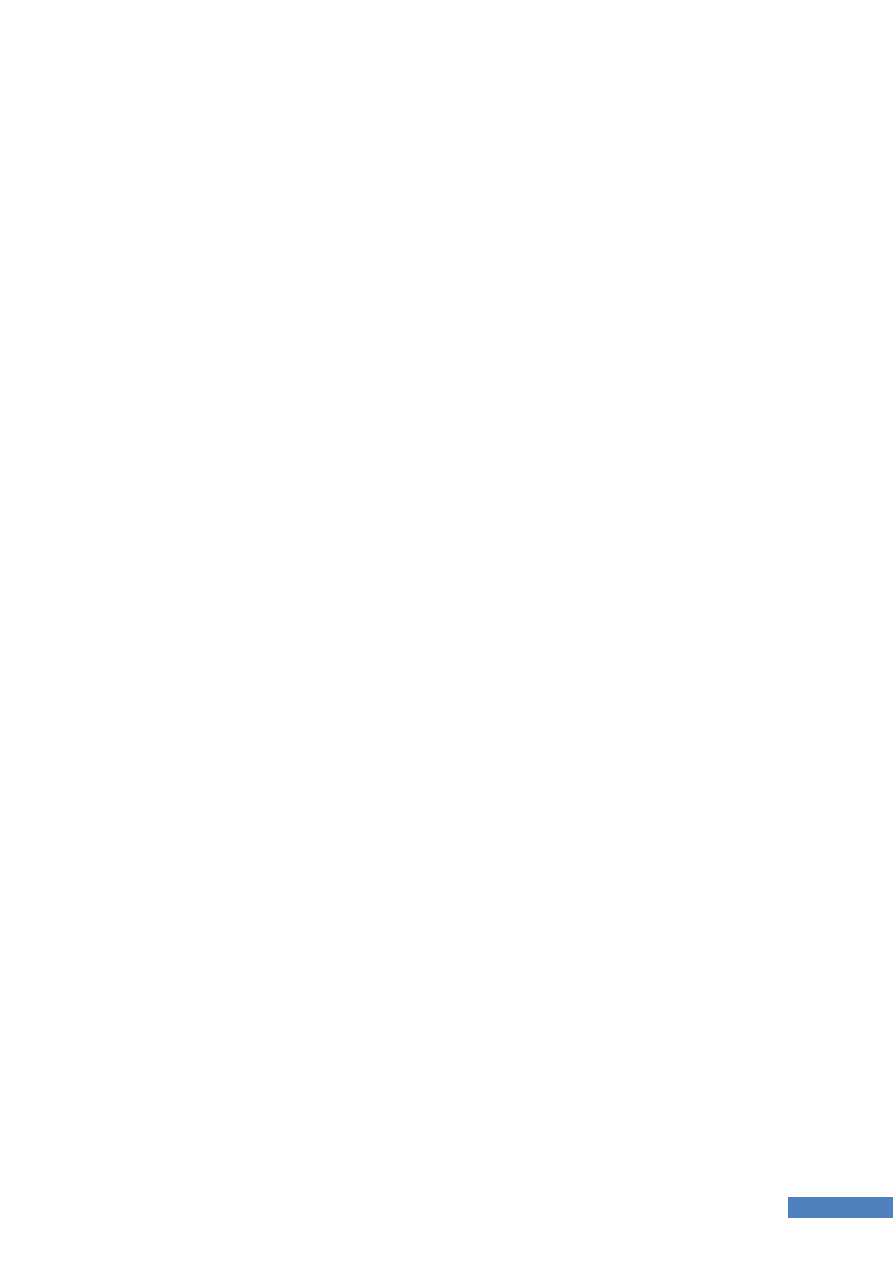
85
Windows: Podstawy obsługi i administracji cz.1
3. Kliknij prawym przyciskiem myszy konto użytkownika, które chcesz usunąd, a następnie
kliknij polecenie Usuo.
Zmienianie nazwy konta użytkownika lokalnego
Aby zmienid nazwę konta użytkownika lokalnego
1. Otwórz przystawkę Zarządzanie komputerem.
2. W drzewie konsoli kliknij węzeł Użytkownicy.
3. Kliknij prawym przyciskiem myszy konto użytkownika, którego nazwę chcesz zmienid, a
następnie kliknij polecenie Zmieo nazwę.
4. Wpisz nową nazwę użytkownika, a następnie naciśnij klawisz ENTER.
Przypisywanie skryptu logowania kontu użytkownika lokalnego
Aby przypisad skrypt logowania kontu użytkownika lokalnego
1. Otwórz przystawkę Zarządzanie komputerem.
2. W drzewie konsoli kliknij węzeł Użytkownicy.
3. Kliknij prawym przyciskiem myszy żądane konto użytkownika, a następnie kliknij
polecenie Właściwości.
4. Na karcie Profil w polu Skrypt logowania wpisz nazwę pliku i ścieżkę względną do
skryptu.
Przypisywanie folderu macierzystego kontu użytkownika lokalnego
Aby przypisad folder macierzysty kontu użytkownika lokalnego
1. Otwórz przystawkę Zarządzanie komputerem.
2. W drzewie konsoli kliknij węzeł Użytkownicy.
3. Kliknij prawym przyciskiem myszy konto użytkownika, dla którego chcesz określid folder
macierzysty, a następnie kliknij polecenie Właściwości.
4. Na karcie Profil wykonaj jedną z następujących czynności:
* Aby określid lokalny folder macierzysty, kliknij opcję Ścieżka lokalna, a następnie
wpisz ścieżkę. Na przykład: c:\użytkownicy\ewa
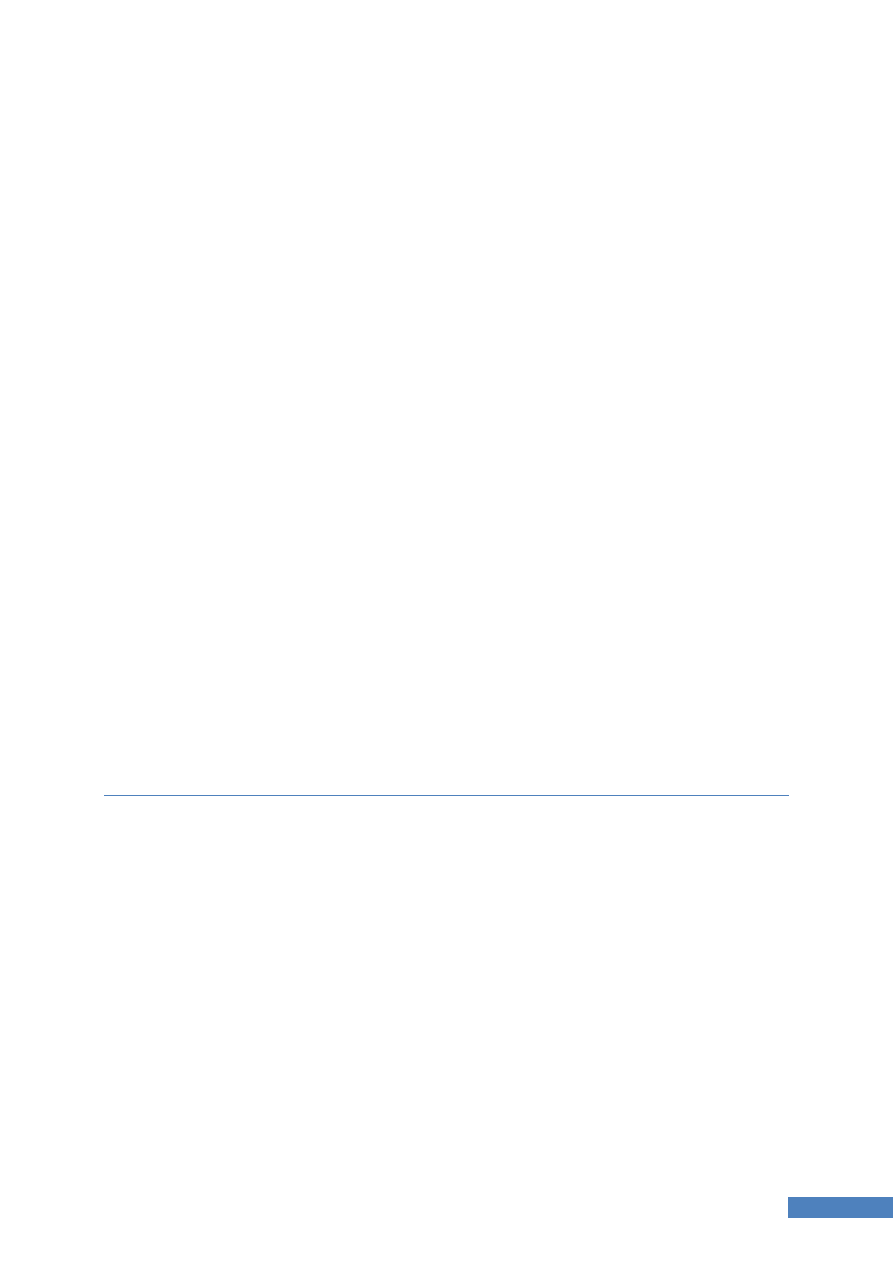
86
Windows: Podstawy obsługi i administracji cz.1
* Aby określid folder macierzysty na zasobie udostępnionym, kliknij opcję Połącz, kliknij
odpowiednią literę dysku, a następnie wpisz ścieżkę sieciową. Na przykład:
\\airedale\użytkownicy\adam
Zmienianie członkostwa grupy
1. Otwórz przystawkę Zarządzanie komputerem.
2. W drzewie konsoli kliknij węzeł Grupy.
3. Kliknij prawym przyciskiem myszy grupę, do której chcesz dodad lub z której chcesz
usunąd członka, a następnie kliknij polecenie Właściwości.
4. Wykonaj jedną z następujących czynności:
* Aby dodad członka do grupy, kliknij przycisk Dodaj. W polu Wprowadź nazwy
obiektów do wybrania wpisz nazwę obiektu typu użytkownik, grupa lub komputer, który
chcesz dodad do grupy, a następnie kliknij przycisk OK.
* Aby usunąd członka z grupy, kliknij go, a następnie kliknij przycisk Usuo.
Zarządzanie grupami lokalnymi z wiersza polecenia
Następujące narzędzie wiersza polecenia służy do zarządzania grupami lokalnymi.
Net localgroup
Zadanie 1. Utworzenie grup i użytkowników
1. Zaloguj się jako Administrator do systemu przy użyciu konta Administrator i hasła
P@ssw0rd.
2. Dodaj grupy jak na screenie poniżej
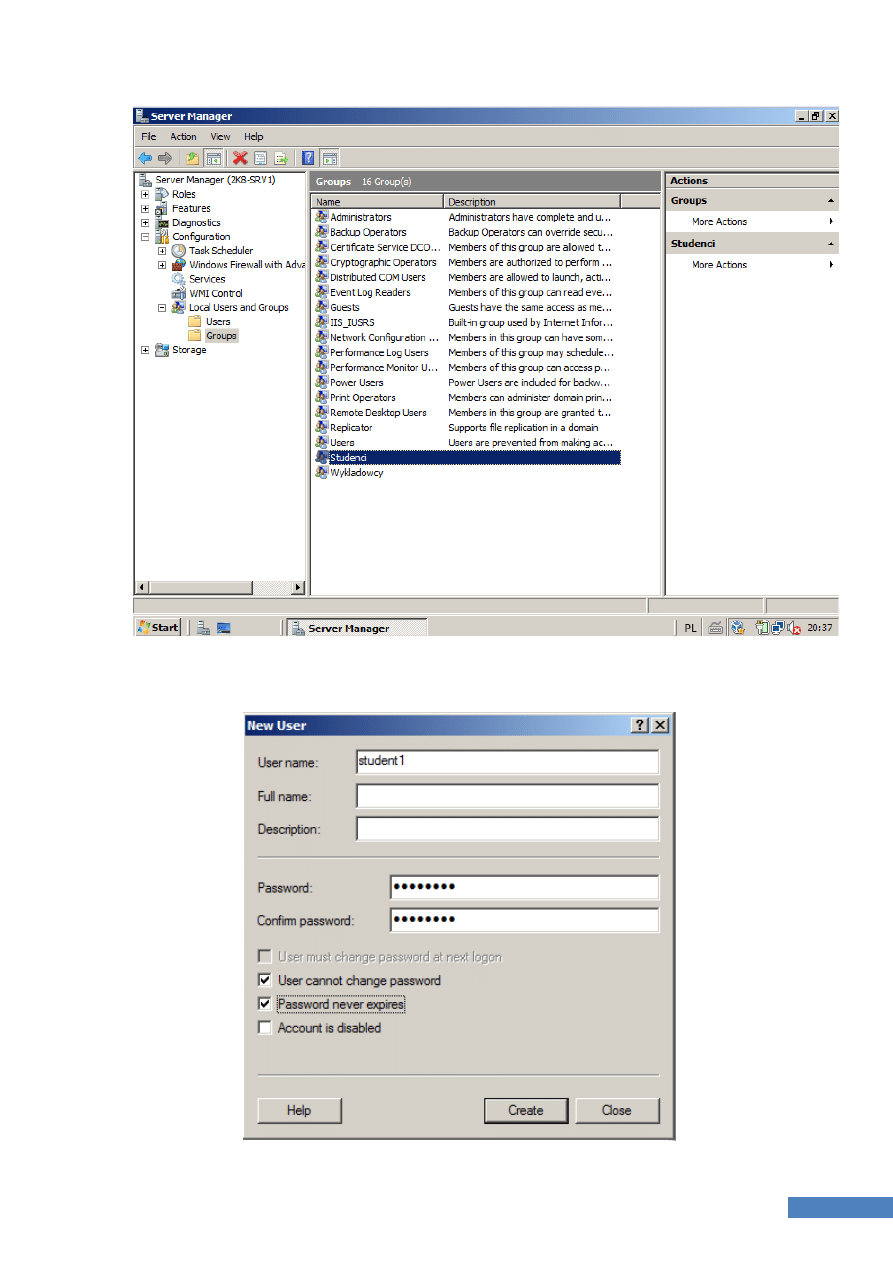
87
Windows: Podstawy obsługi i administracji cz.1
3. Dodaj użytkonwików jak naliście ponieżej, hasła ustaw jako pierwsza litera imienia +
nazwisko+znak „@”
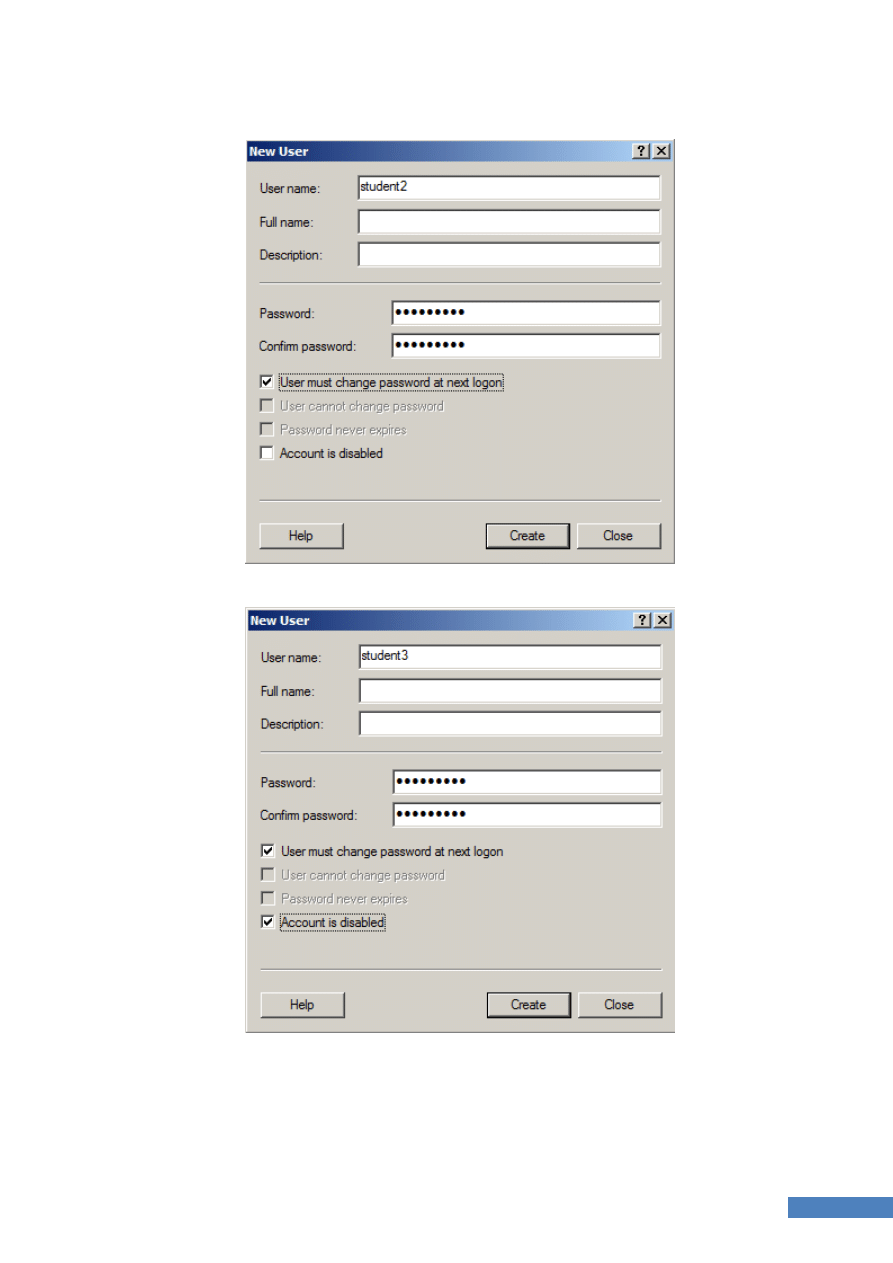
88
Windows: Podstawy obsługi i administracji cz.1
Następnie:
Następnie:
Oraz:
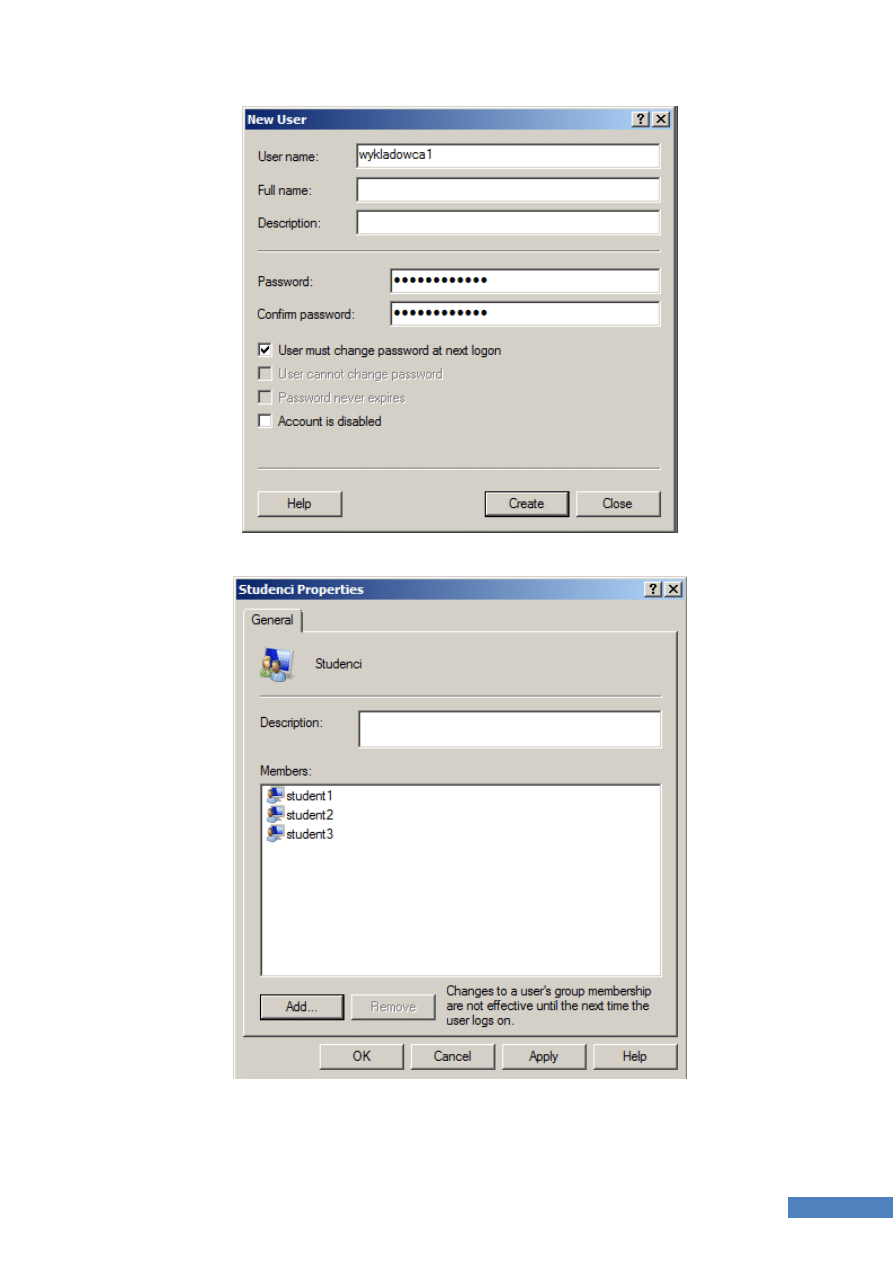
89
Windows: Podstawy obsługi i administracji cz.1
4. Dodaj studentów do grupy studenci
5. Dodaj wykładowca1 do grupy wykładowcy analogicznie jak studentów do grupy studenci.
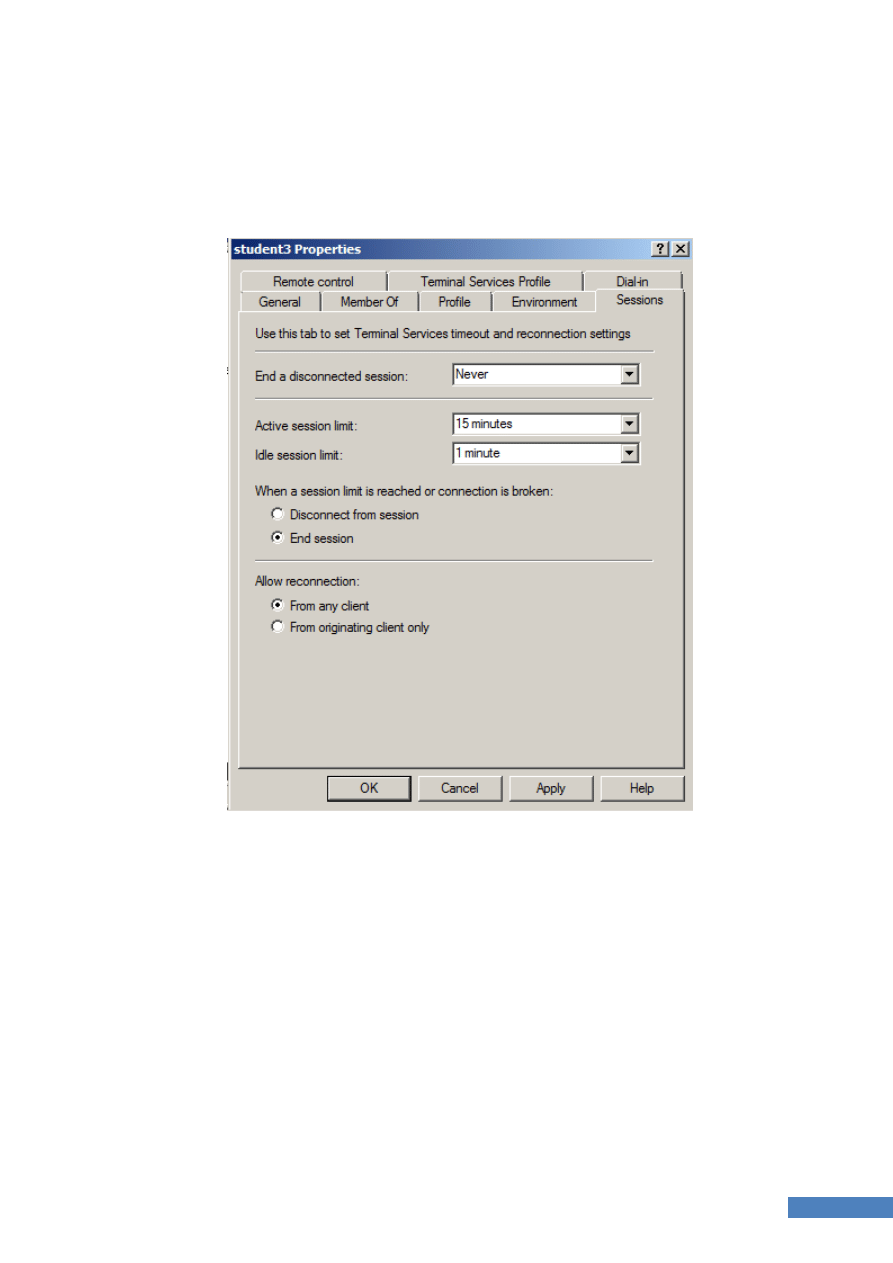
90
Windows: Podstawy obsługi i administracji cz.1
6. Zaloguj się na każde z kont pamiętaj że dla konta student2 trzeba zmienid hasło przy
pierwszym logowaniu.
7. Odblokuj konto student3 i sprawdź czy możesz się na nie zalogowad.
8. Ustaw właściowości sesji jak na screenie poniżej
9. Dodaj konto wykładowcy1 do grupu Użytkownicy zaawansowani
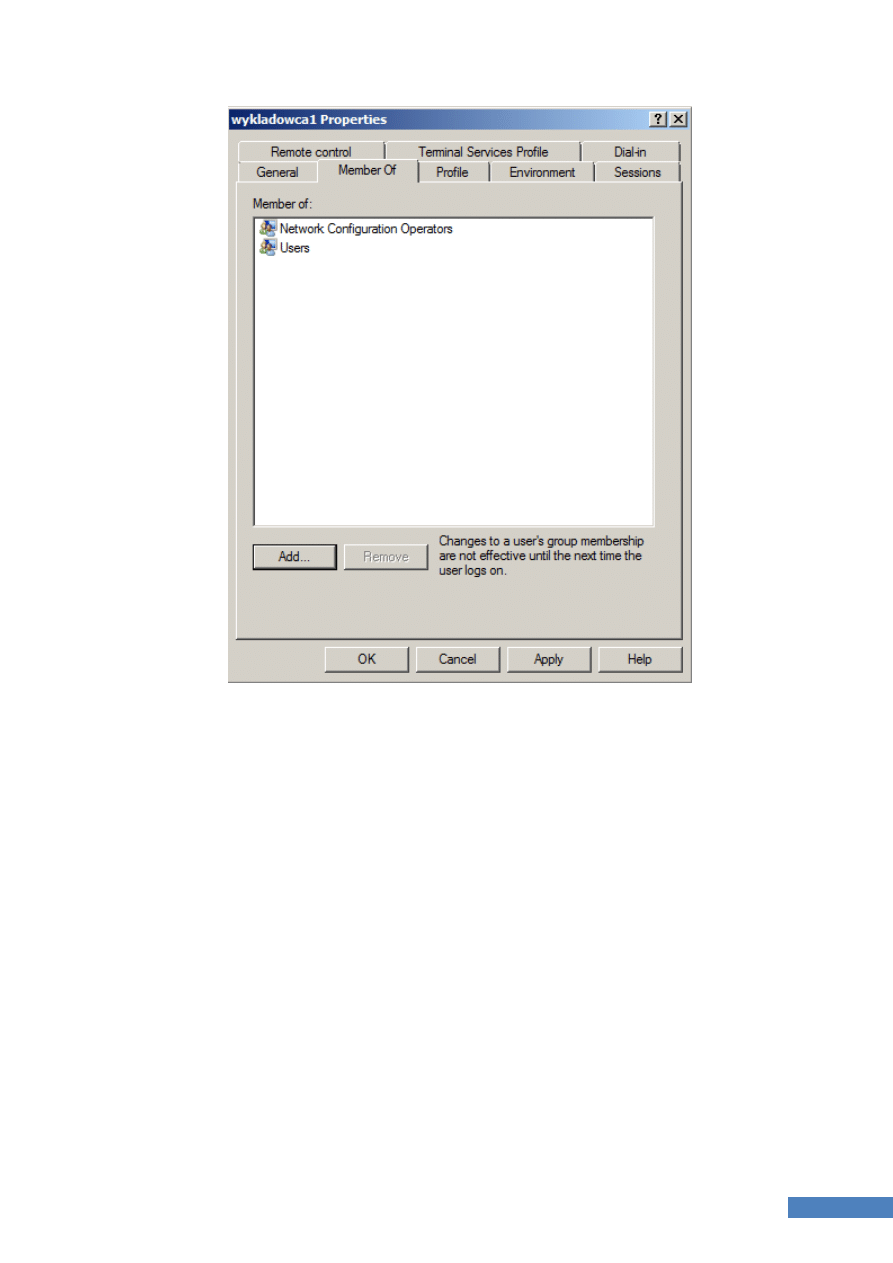
91
Windows: Podstawy obsługi i administracji cz.1
10. Zaloguj się na konto wykladowca1 i utwórz konto student5
11. Dodaj konto student5 do grupy Operatorzy konfiguracji sieci
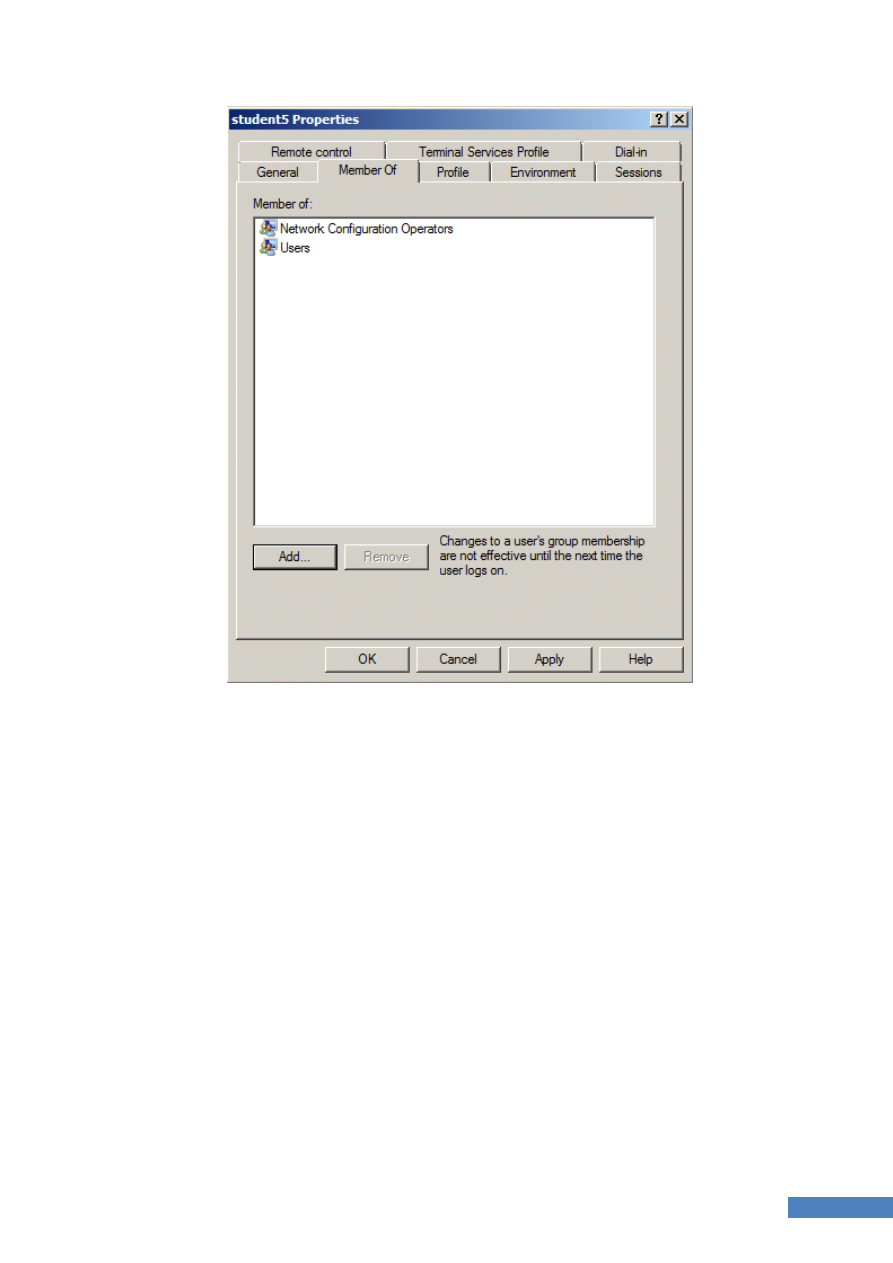
92
Windows: Podstawy obsługi i administracji cz.1
12. Otwórz konsole mmc (Ctr+r następnie wpisz mmc i naciśnij Enter) wymagane hasło
Administratora
13. Następnie dodaj przystawkę Local users and groups
14. Zmieo hasło dla konta student5 na P@ssw0rd
15. Zaloguj się na konto student5 i zmieo ustawienia sieci jak na screenie poniżej
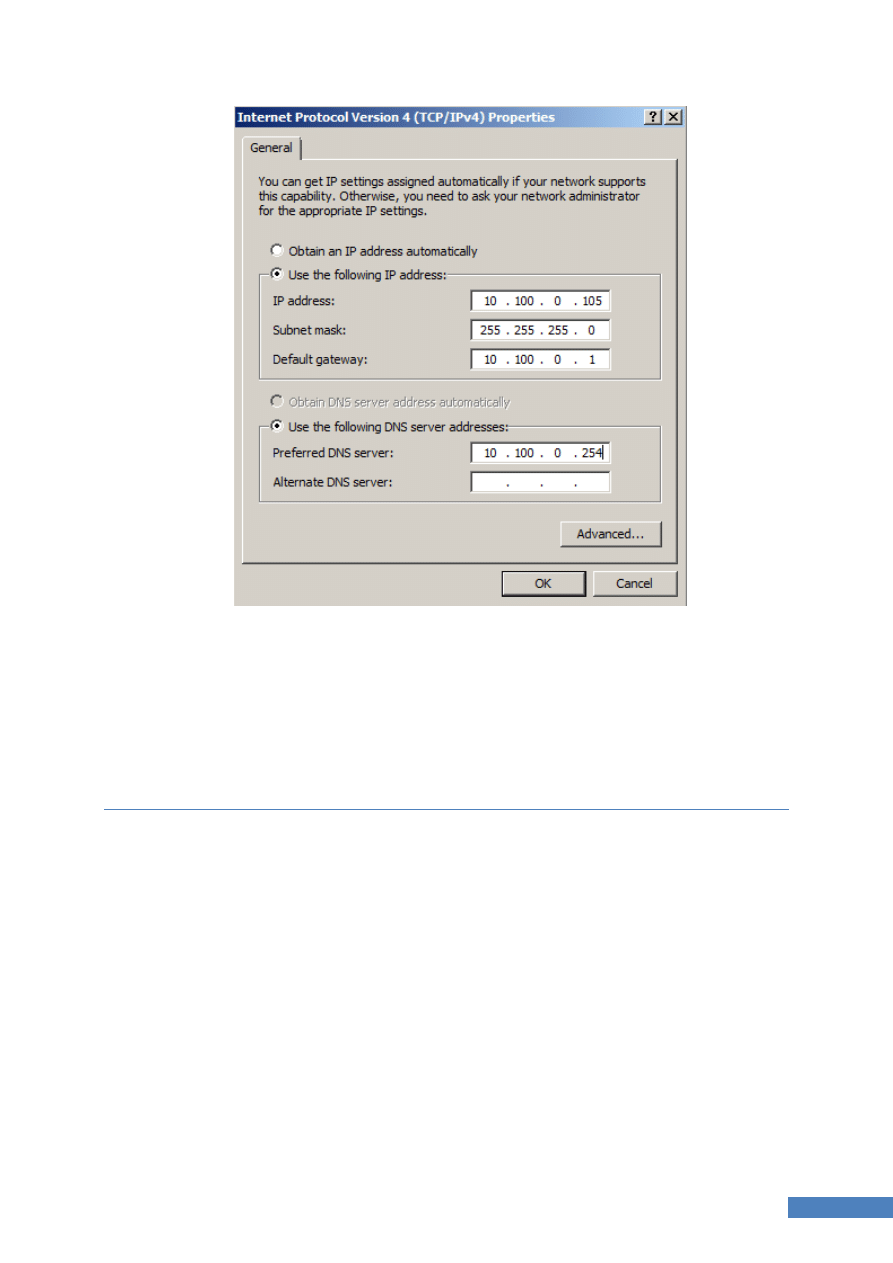
93
Windows: Podstawy obsługi i administracji cz.1
NTFS i prawa dostępu do plików i katalogów
Zalecanym minimalnym rozmiarem woluminu jest 10 MB, maksymalne rozmiary woluminów
i partycji rozpoczynają się od 2 terabajtów (TB) wzwyż. Na przykład dysk dynamiczny
sformatowany przy użyciu standardowego rozmiaru jednostki alokacji (4 KB) może mied
partycje o rozmiarze 16 TB minus 4 KB. Nie można stosowad w przypadku dyskietek.
Maksymalny rozmiar pliku to teoretycznie 16 TB minus 64 KB, ale pliki nie mogą byd większe
niż wolumin lub partycja, która je zawiera.
Dodatkowe funkcje systemu plików to:
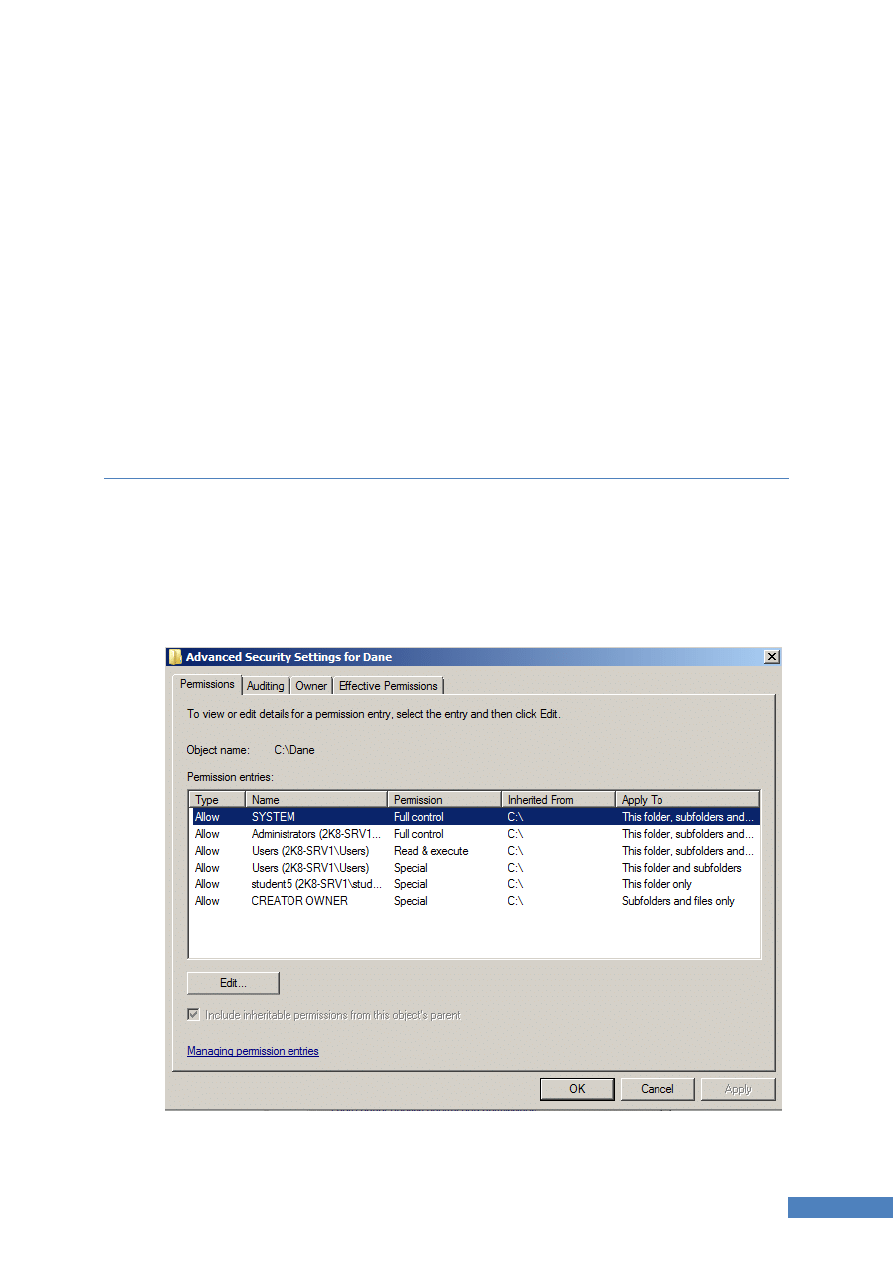
94
Windows: Podstawy obsługi i administracji cz.1
Funkcje kompresji, w tym możliwośd kompresowania lub dekompresowania dysku,
folderu bądź określonego pliku. (Plik nie może jednak byd jednocześnie
skompresowany i zaszyfrowany),
Szyfrowanie plików, które znacznie zwiększa bezpieczeostwo. (Plik nie może jednak
byd jednocześnie skompresowany i zaszyfrowany),
Uprawnienia, które mogą byd ustawiane dla poszczególnych plików, a nie tylko
katalogów.
Przydziały dysku, które można wykorzystad do monitorowania i kontrolowania
miejsca na dysku, używanego przez poszczególnych użytkowników.
Zadanie 2. Uprawnienia NTFS
1. Zaloguj się jako Administrator do systemu przy użyciu konta Administrator i hasła
P@ssw0rd.
2. Na dysku C utwórz katalog Dane i sprawdź jakie ma uprawnienia i porównaj z
screenem poniżej
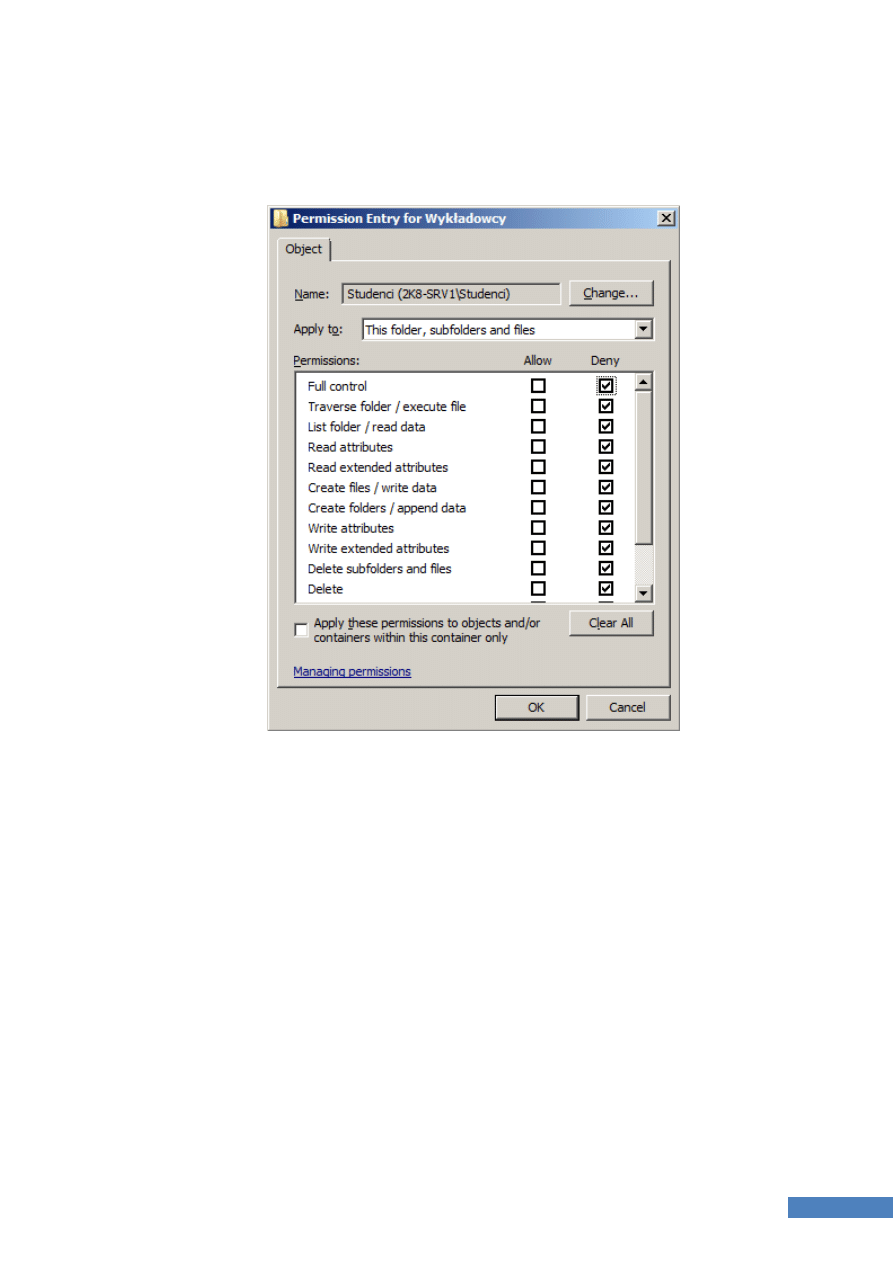
95
Windows: Podstawy obsługi i administracji cz.1
3. W katalogu Dane utwórz katalogi Studenci i Wykładowcy
4. Zablokuj uprawnienia Full control grupie Studenci dostęp do katalogu Wykładowcy
jak na listingu poniżej
5. Sprawdź czy możesz wejśd do katalogu Wykładowcy za pomocą kont student3,
student5 i wykladowca1
6. Ustaw uprawnienia dostępu do katalogu Wykładowcy dla konta student1 jak na
listingu poniżej
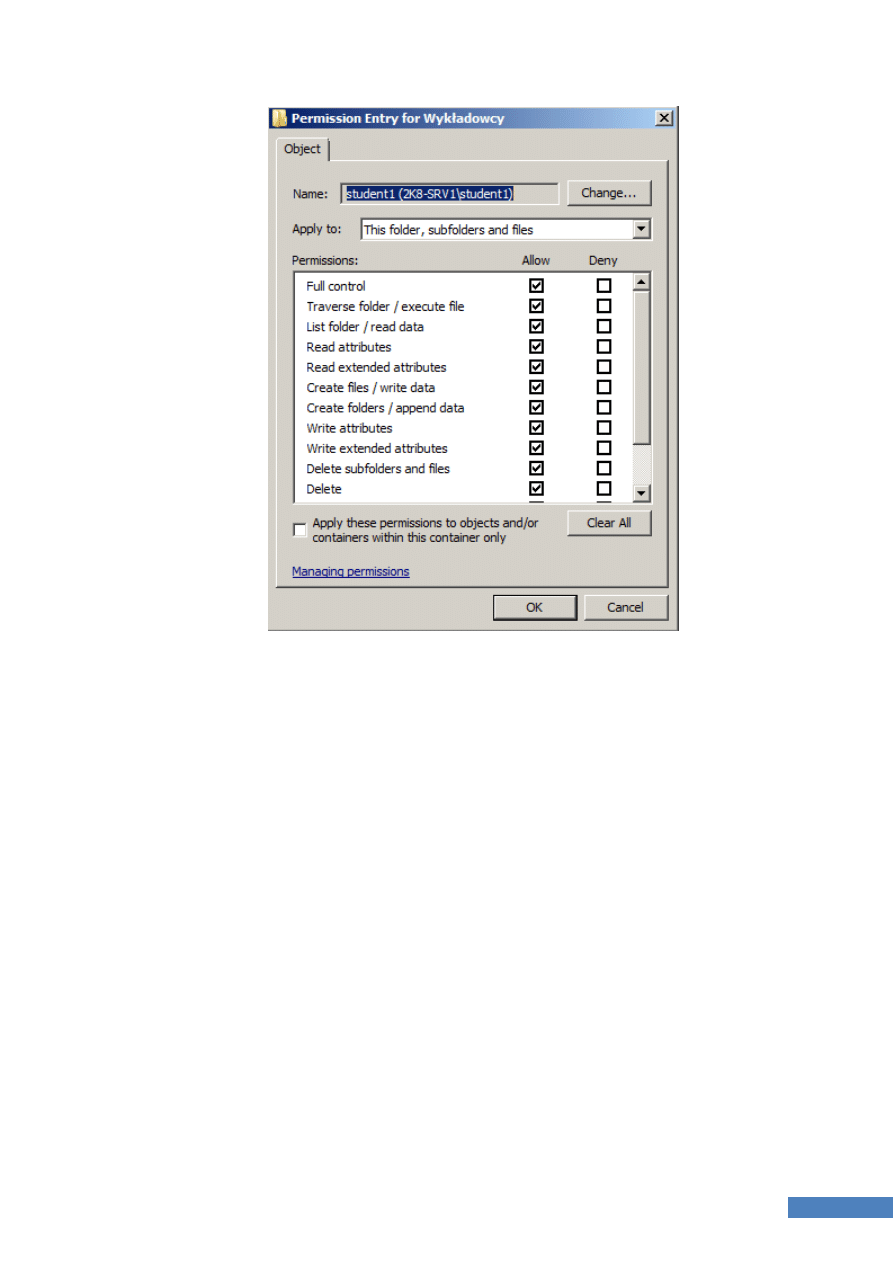
96
Windows: Podstawy obsługi i administracji cz.1
7. Sprawdź czy student1 może przeglądad zwartośd katalogu Wykładowcy
8. Sprawdź efektywne uprawnienia dla Administratora, wykladowca1, student1,
student3, student5
9. Jako wykladowca1 utworz katalog wazne w katalogu Wykladowcy
10. Ustaw uprawnienia jak na screenie poniżej (odznacz dziedzicz uprawnienia i
nastepnie daj usuo)
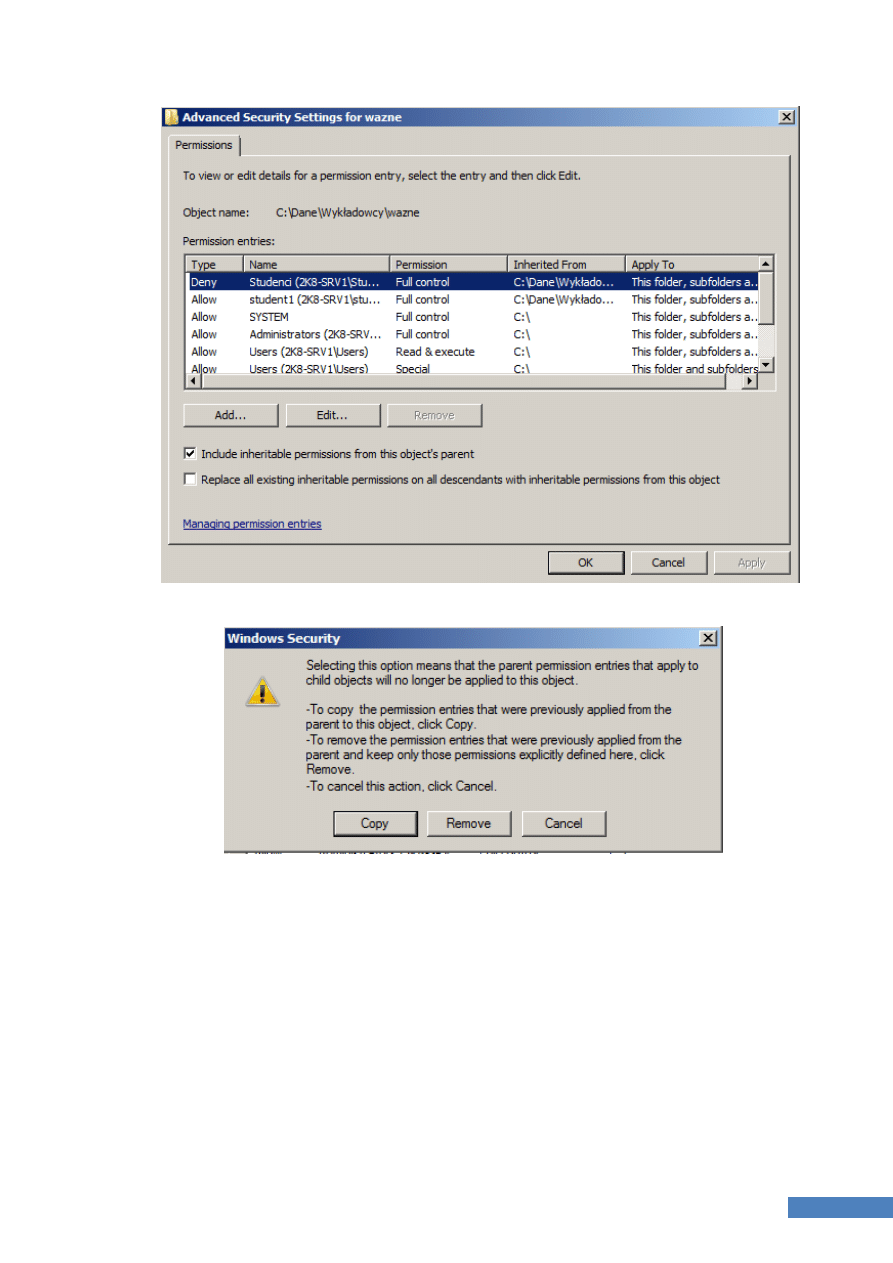
97
Windows: Podstawy obsługi i administracji cz.1
Klikamy remove
Nstępnie dodajemy grupe Wykładowcy i uprawnienia Full control
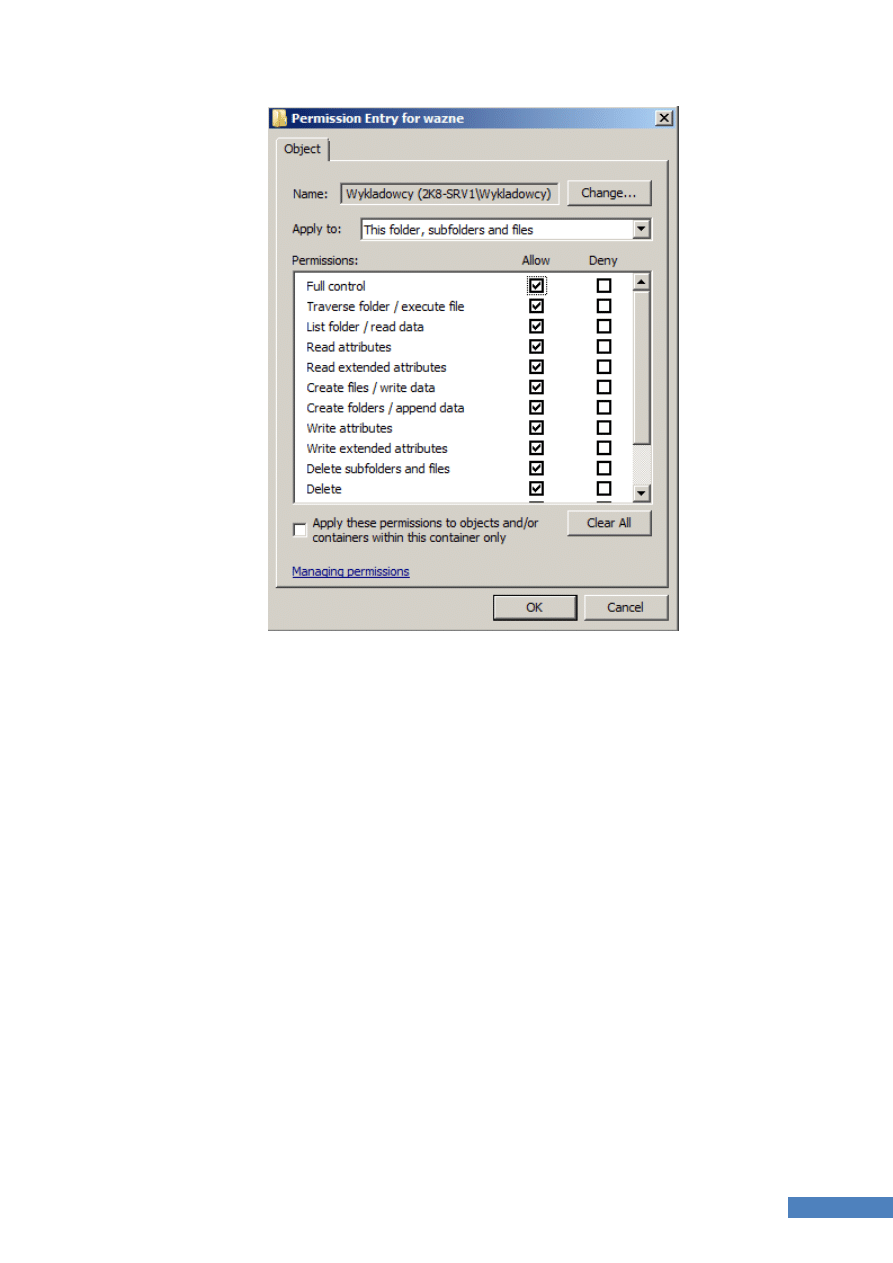
98
Windows: Podstawy obsługi i administracji cz.1
11. Za pomocą konta wykladowca utwórz plik tekstowy dane.txt
12. Sprawdź czy z poziomu konta administrator możesz odczytad zawartośd katalogu
wazne
13. Zmieo ustawienia zabezpieczeo dla katalogu wazne wg screenow ponizej
(przejmujemy katalog na własnośd)
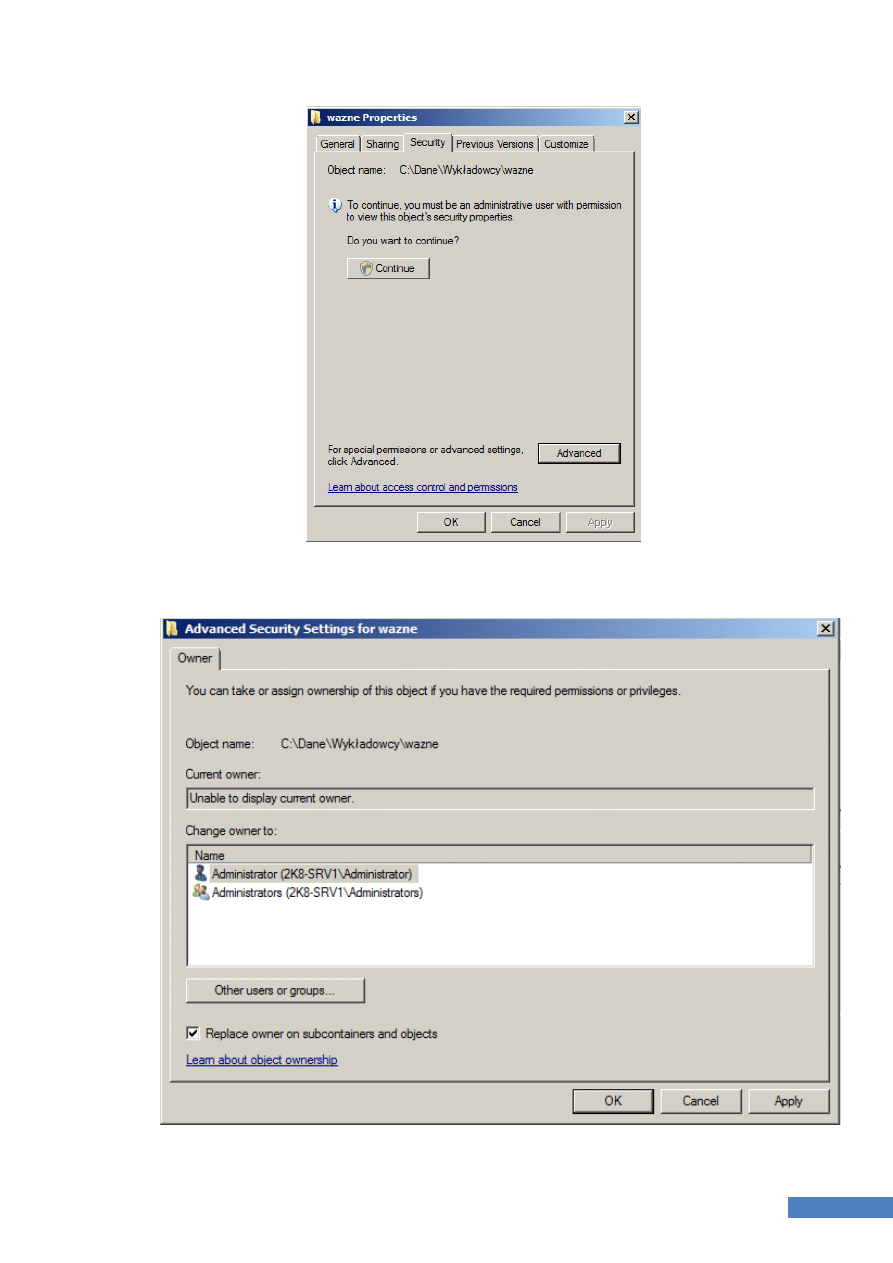
99
Windows: Podstawy obsługi i administracji cz.1
Klikalmy Advanced i na zakładce Owner klikamy Edit
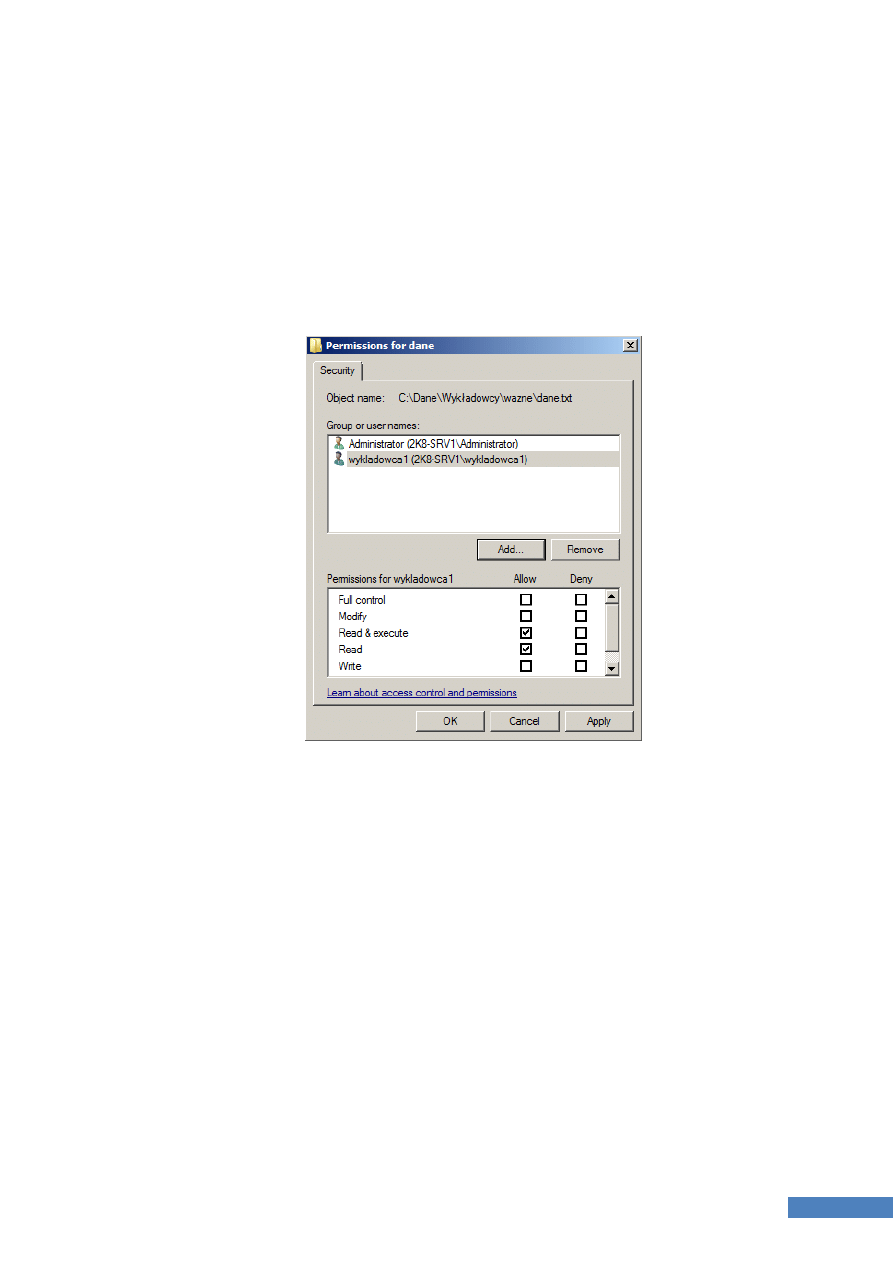
100
Windows: Podstawy obsługi i administracji cz.1
Wybieramy konto Administrator i zaznaczamy aby uprawnienia zostały zmienione na
katalogach i plikach podrzędnych następnie klikamy OK.
14. Potwierdzamy operację i musimy za pomocą Ok. zamknąd okna.
15. Następnie sprawdzamy czy możemy odczytad zawartośd katalogu wazne i pliku
dane.txt
16. Dodaj uprawnienia odczytu dla katalogu wazne i zablokuj full control do pliku
dane.txt dla konta wykladowca1
17. Na zakładce Audyt dodaj wykladowca1 audyt dla full control zrówno sukces i
nipowodzenie
18. Uruchom gpedit.msc
19. Ustaw logowanie zdarzeo dostępu do obiektów
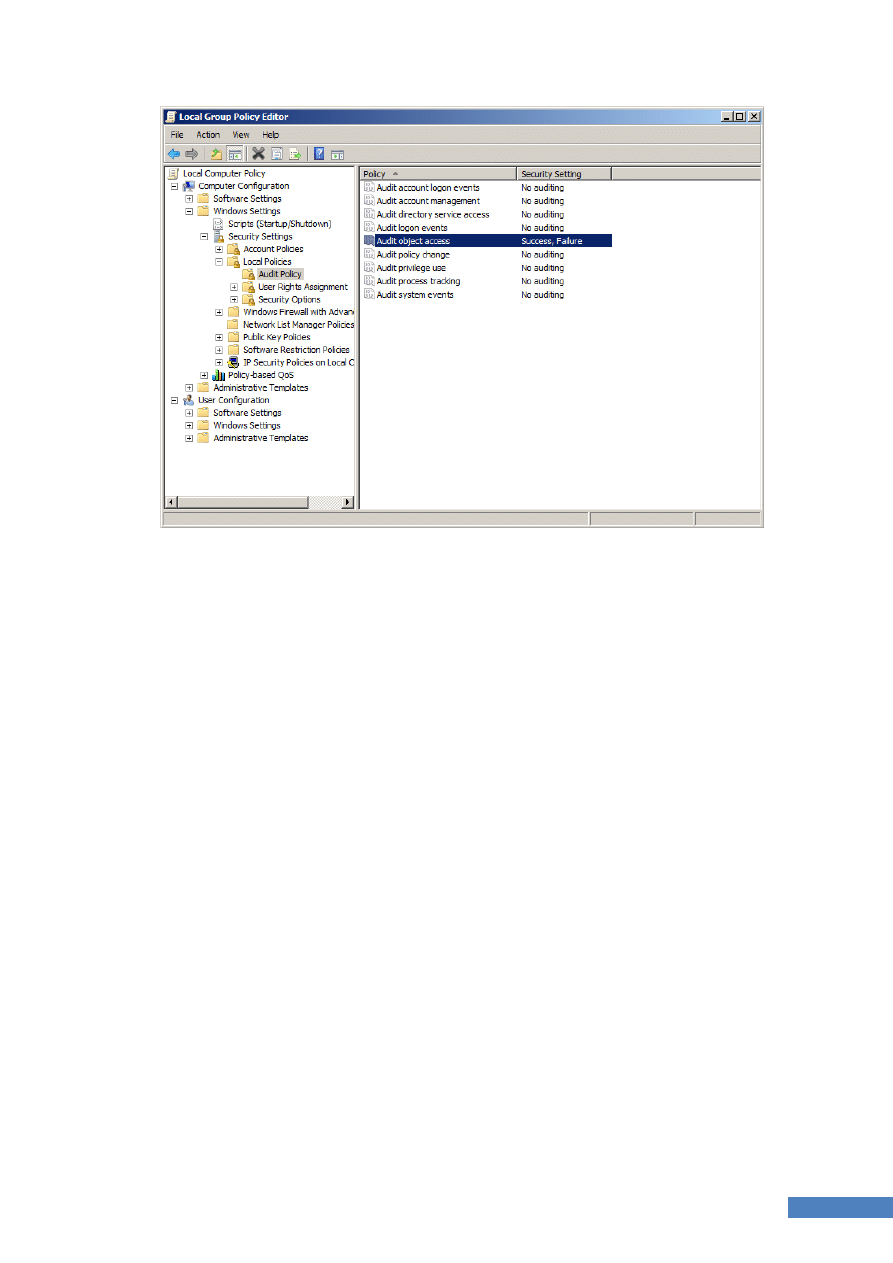
101
Windows: Podstawy obsługi i administracji cz.1
20. Zaloguj się na konto do wykladowca1 i otwórz plik dane.txt spróbuj zmienid jego
zawartośd i zapisad zmiany.
21. Sprawdź Dziennik zabezpieczeo wynik poniżej
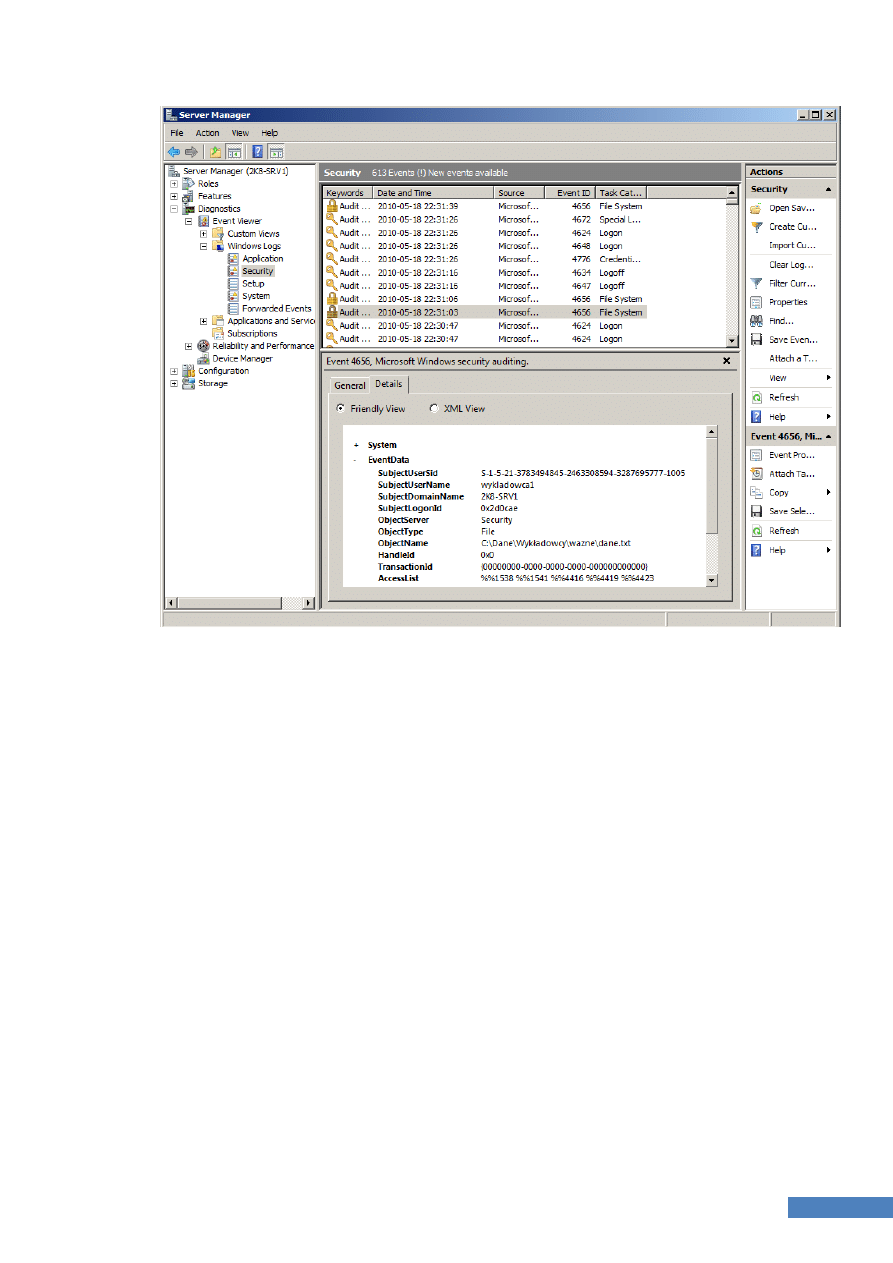
102
Windows: Podstawy obsługi i administracji cz.1
Document Outline
Wyszukiwarka
Podobne podstrony:
więcej podobnych podstron