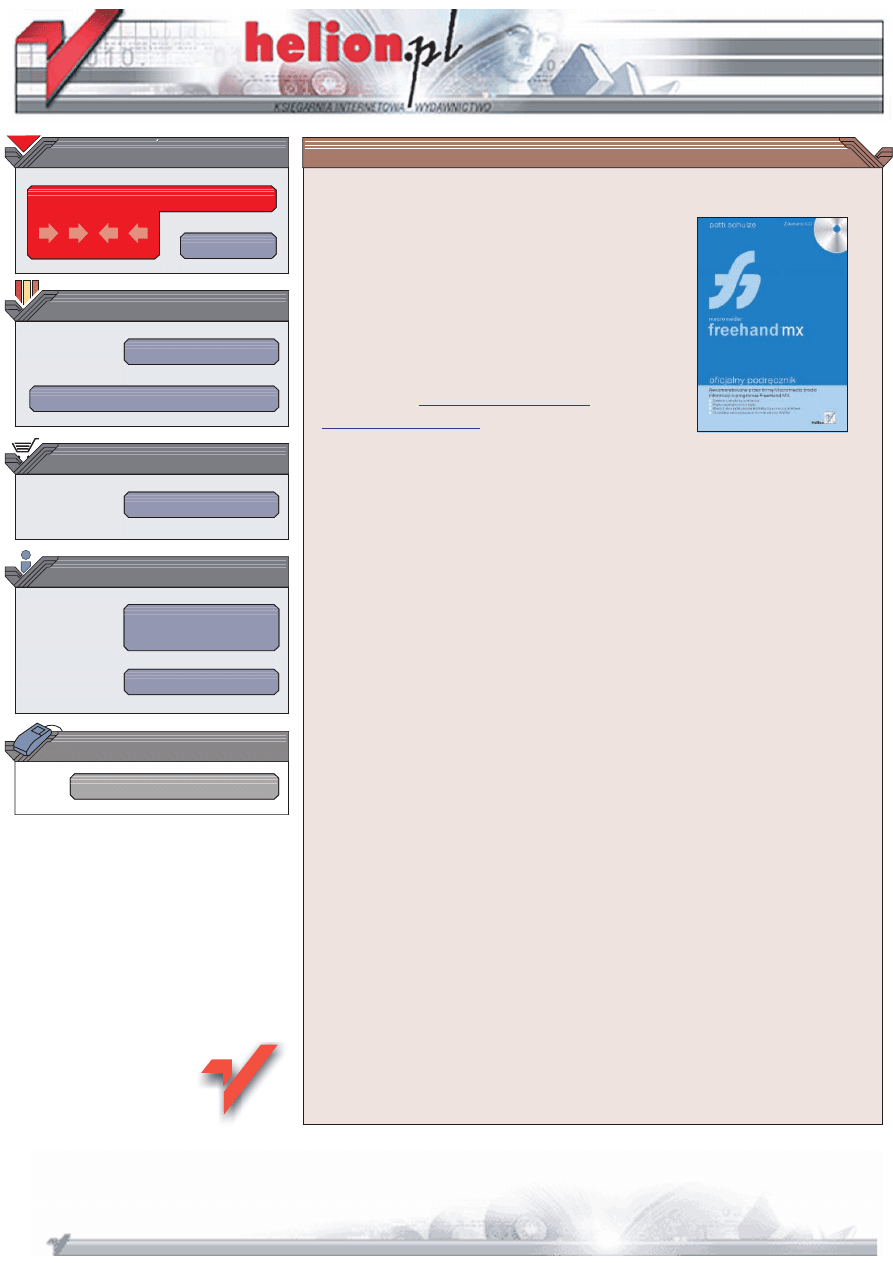
Wydawnictwo Helion
ul. Chopina 6
44-100 Gliwice
tel. (32)230-98-63
IDZ DO
IDZ DO
KATALOG KSI¥¯EK
KATALOG KSI¥¯EK
TWÓJ KOSZYK
TWÓJ KOSZYK
CENNIK I INFORMACJE
CENNIK I INFORMACJE
CZYTELNIA
CZYTELNIA
Macromedia FreeHand MX.
Oficjalny podrêcznik
Autor: Patti Schulze
T³umaczenie: Aleksandra Tomaszewska
ISBN: 83-7361-532-6
Tytu³ orygina³u:
Format: B5, stron: 332
Macromedia FreeHand MX 2004 to aplikacja s³u¿¹ca do tworzenia ilustracji
wektorowych. £¹czy w sobie uniwersalnoæ narzêdzia wektorowego z ³atwoci¹
obs³ugi znan¹ z innych produktów firmy Macromedia. Narzêdzia, w jakie jest
wyposa¿ona, pozwalaj¹ na przygotowanie szkicu publikacji, dodanie elementów
tekstowych i graficznych oraz pracê z dokumentami zawieraj¹cymi wiele stron,
nawet o ró¿nych rozmiarach. Umo¿liwia dodanie do strony elementów interaktywnych
i animacji wektorowych, które potem mo¿na wykorzystaæ w programach Flash,
Fireworks i Director. Gotow¹ pracê mo¿na wydrukowaæ na drukarce, przygotowaæ
do druku na profesjonalnej maszynie drukarskiej lub opublikowaæ w postaci
dokumentu PDF lub strony WWW.
„Macromedia FreeHand MX 2004. Oficjalny podrêcznik” to zbiór æwiczeñ i przyk³adów
przygotowanych pod nadzorem pracowników pomocy technicznej i instruktorów
z dzia³u szkoleñ. Wykonuj¹c æwiczenia zawarte w 10 lekcjach, poznasz wszystkie
mo¿liwoci programu FreeHand w zakresie przygotowywania ilustracji wektorowych
i publikacji zawieraj¹cych tekst i grafikê oraz eksportowania ich do plików w ró¿nych
formatach.
• Korzystanie z podstawowych narzêdzi graficznych
• Konfigurowanie strony i umieszczanie na niej tekstu
• Przekszta³canie obiektów
• Stosowanie kolorów, wype³nieñ i stylów
• Praca z warstwami
• Tworzenie z³o¿onych kszta³tów za pomoc¹ cie¿ek wektorowych
• Efekty specjalne
• Symbole i pêdzle
• Tworzenie animacji wektorowych i stron WWW
Najbardziej efektywnym sposobem nauki jest wykonywanie konkretnych zadañ.
Wykorzystaj polecany przez firmê Macromedia podrêcznik i poznaj program FreeHand.
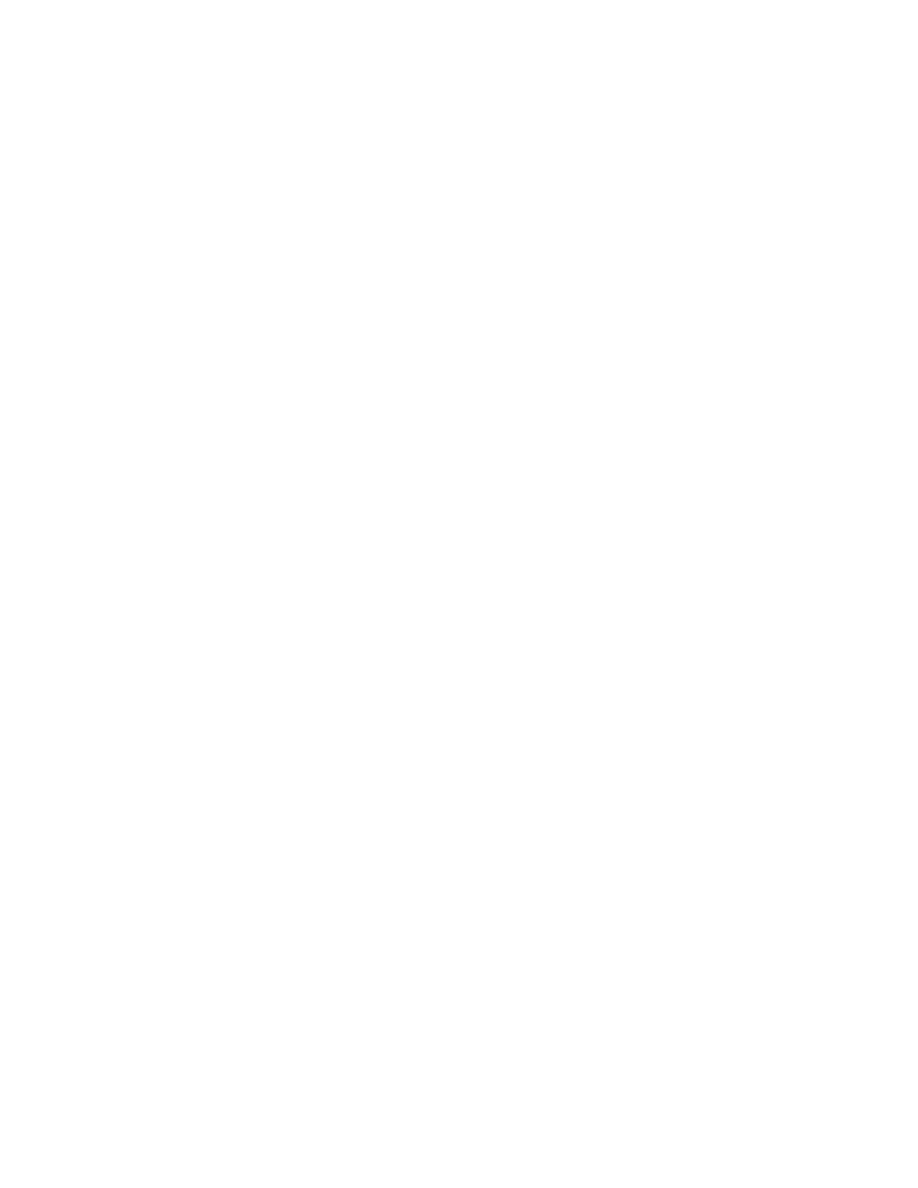
X
Spis treści
Wstęp .......................................................................................................................................................................................................... 7
Lekcja 1. Podstawy programu FreeHand ............................................................................................................................... 13
Poznajemy interfejs programu ................................................................................................................................. 14
Panel narzędzi programu FreeHand ....................................................................................................................... 14
Ruchome i stałe grupy paneli ................................................................................................................................... 15
Tworzenie nowego dokumentu................................................................................................................................ 17
Wyświetlanie linijki ................................................................................................................................................... 18
Rysowanie aparatu .....................................................................................................................................................20
Praca z narzędziem Rectangle (prostokąt) .............................................................................................................. 21
Korzystanie z panelu Object (obiekt)......................................................................................................................24
Doklejanie obiektów..................................................................................................................................................26
Zmiana powiększenia widoku..................................................................................................................................29
Korzystanie z narzędzia Line (linia) ........................................................................................................................ 31
Kopiowanie obiektu .................................................................................................................................................. 32
Korzystanie z narzędzia Polygon (wielobok) ......................................................................................................... 34
Korzystanie z narzędzia Knife (nóż) ....................................................................................................................... 36
Przenoszenie prowadnic............................................................................................................................................ 39
Zaokrąglanie wierzchołków...................................................................................................................................... 41
Grupowanie elementów ............................................................................................................................................ 43
Lekcja 2. Tworzenie stron i tekstu............................................................................................................................................. 45
Tworzenie domyślnego szablonu dokumentu.......................................................................................................46
Zmiana rozmiaru strony...........................................................................................................................................49
Wstawianie stron ........................................................................................................................................................50
Importowanie grafiki................................................................................................................................................. 55
Praca z narzędziem Text (tekst) ................................................................................................................................ 56
Formatowanie tekstu .................................................................................................................................................59
Kerning i kerning zakresowy .................................................................................................................................... 63
Wstawianie znaku firmowego .................................................................................................................................. 65
Przesunięcie względem linii bazowej....................................................................................................................... 66
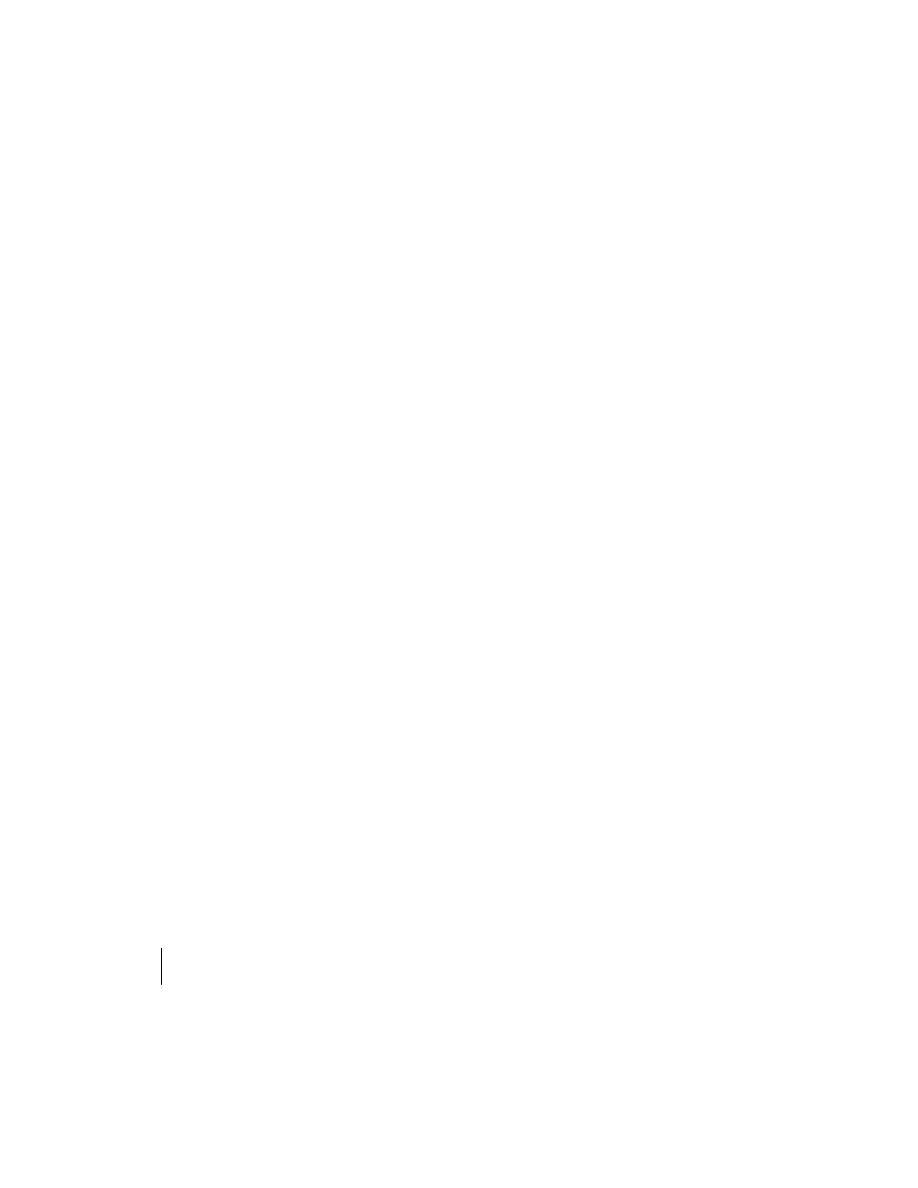
4
MACROMEDIA FREEHAND MX
Oficjalny podręcznik
Lekcja 3. Kolory, gradienty i style ............................................................................................................................................ 69
Zastosowanie polecenia Split (podziel) i Join (połącz) ......................................................................................... 71
Tworzenie odbicia lustrzanego.................................................................................................................................75
Skalowanie obiektów .................................................................................................................................................77
Praca z panelem Reflect (odbicie) oraz narzędziem Mirror (odbicie lustrzane) ...............................................79
Korzystanie z panelu Color mixer (paleta kolorów) .............................................................................................82
Korzystanie z panelu Swatches (próbki) .................................................................................................................84
Korzystanie z panelu Tints (odcienie).....................................................................................................................85
Przypisywanie wypełnienia gradientowego ............................................................................................................88
Korzystanie z panelu Styles (style) ........................................................................................................................... 91
Tworzenie kodu kreskowego ....................................................................................................................................94
Praca z narzędziem Subselect (wybór) .....................................................................................................................96
Korzystanie z narzędzia Arc (krzywa) .....................................................................................................................98
Obracanie obiektów...................................................................................................................................................99
Lekcja 4. Warstwy ..........................................................................................................................................................................103
Korzystanie z poleceń porządkowania.................................................................................................................. 104
Korzystanie z panelu Layers ................................................................................................................................... 106
Wyrównywanie obiektów........................................................................................................................................ 109
Korzystanie z narzędzia 3D Rotation (obrót w przestrzeni trójwymiarowej) ..................................................114
Zmiana koloru warstwy............................................................................................................................................116
Lekcja 5. Punkty i ścieżki.............................................................................................................................................................119
Praca z narzędziem Bezigon ....................................................................................................................................121
Korzystanie z poleceń łączenia............................................................................................................................... 124
Dodawanie kolorów PANTONE
®
........................................................................................................................ 128
Zmiana typu podglądu............................................................................................................................................ 130
Rysowanie linii przerywanych................................................................................................................................ 132
Wstawianie kolejnych prowadnic .......................................................................................................................... 133
Korzystanie z narzędzia Pen ................................................................................................................................... 135
Dodawanie łączników.............................................................................................................................................. 137
Sterowanie uchwytami kontrolnymi..................................................................................................................... 139
Ukrywanie i wyświetlanie uchwytów ......................................................................................................................141
Rysunek rowerzysty.................................................................................................................................................. 143
Eksportowanie bibliotek kolorów ......................................................................................................................... 146
Praca z narzędziem Freeform (swobodne przekształcenie) ................................................................................ 148
Praca z narzędziem Pencil (ołówek)........................................................................................................................151
Połączenie obiektów rowerzysty i roweru ............................................................................................................. 153
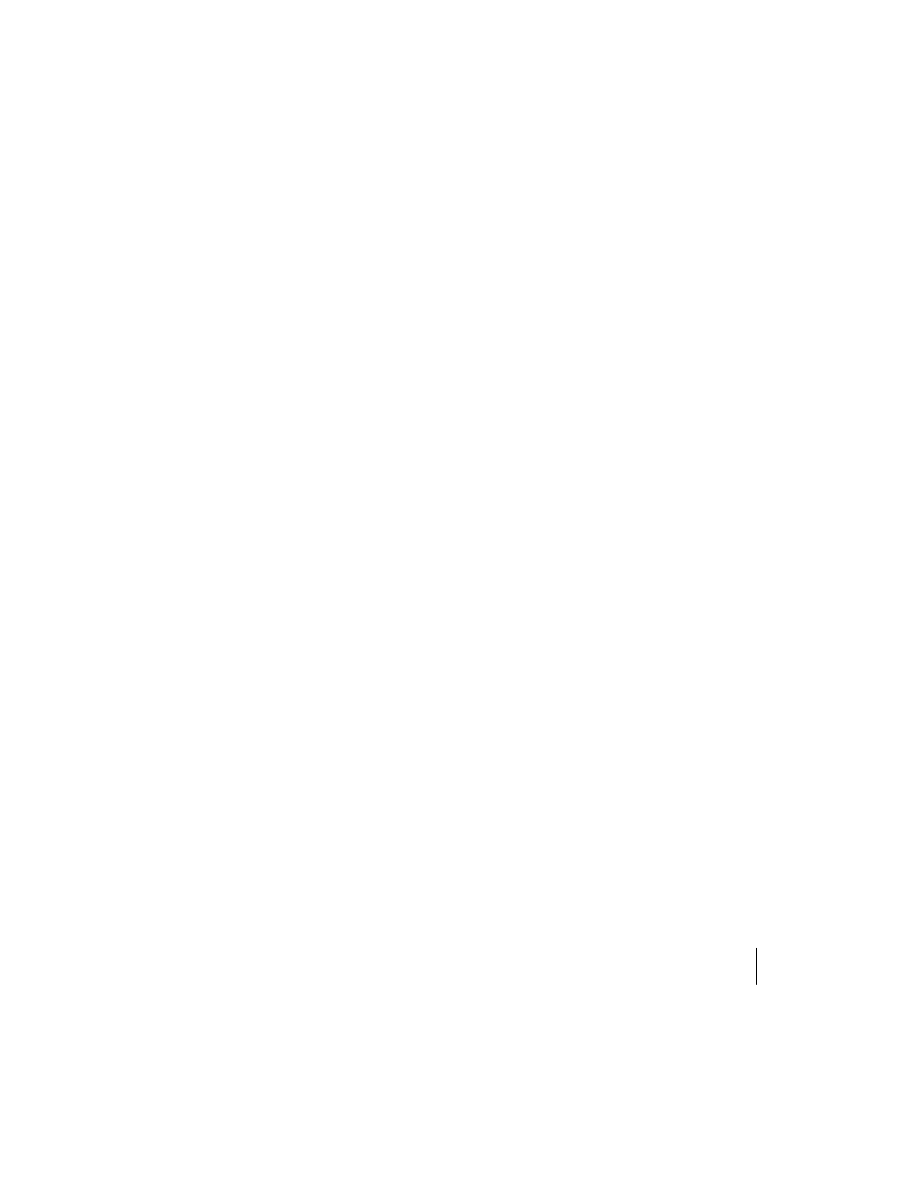
SPIS TREŚCI
5
Lekcja 6. Efekty specjalne ...........................................................................................................................................................155
Efekt soczewki........................................................................................................................................................... 156
Rysowanie lupy......................................................................................................................................................... 157
Nakładanie tekstu na ścieżkę .................................................................................................................................. 165
Konwersja tekstu na grafikę .....................................................................................................................................171
Korzystanie ze złożonych ścieżek .......................................................................................................................... 173
Wklejanie obiektu wewnątrz ścieżki ...................................................................................................................... 175
Praca z narzędziem Extrude (efekt głębi) .............................................................................................................. 177
Zmiana profilu efektu głębi.....................................................................................................................................181
Korzystanie z efektu obwiedni ............................................................................................................................... 185
Przypisywanie efektów aktywnych......................................................................................................................... 189
Lekcja 7. Układ strony..................................................................................................................................................................195
Wyrównywanie tekstu względem strony ............................................................................................................... 197
Importowanie tekstu................................................................................................................................................ 198
Tworzenie bloków tekstowych z podziałem na kolumny ..................................................................................203
Korzystanie z narzędzia Text Editor (edytor tekstu)...........................................................................................206
Sprawdzanie pisowni ...............................................................................................................................................207
Oblewanie grafiki tekstem ......................................................................................................................................209
Definiowanie rozdzielczości efektów rastrowych................................................................................................ 212
Style tekstowe ............................................................................................................................................................ 214
Edycja stylów tekstowych ........................................................................................................................................ 216
Eksportowanie pliku w formacie PDF .................................................................................................................. 218
Sprawdzanie łączy .................................................................................................................................................... 221
Przygotowanie do publikacji ..................................................................................................................................223
Drukowanie dokumentu.........................................................................................................................................225
Lekcja 8. Symbole, pędzle i końcówki..................................................................................................................................231
Tworzenie symboli................................................................................................................................................... 233
Edycja symbolu ........................................................................................................................................................238
Korzystanie z narzędzia Roughen (pogrubienie) ................................................................................................240
Tworzenie efektu cieniowania z wykorzystaniem przejść pomiędzy kolorami...............................................243
Nakładanie gradientu konturowego......................................................................................................................247
Korzystanie z funkcji pędzla...................................................................................................................................249
Tworzenie pędzla......................................................................................................................................................254
Edycja pędzla ............................................................................................................................................................257
Tworzenie dodatkowych symboli ..........................................................................................................................260
Zastosowanie końcówki graficznej ........................................................................................................................264
Eksportowanie symboli...........................................................................................................................................267
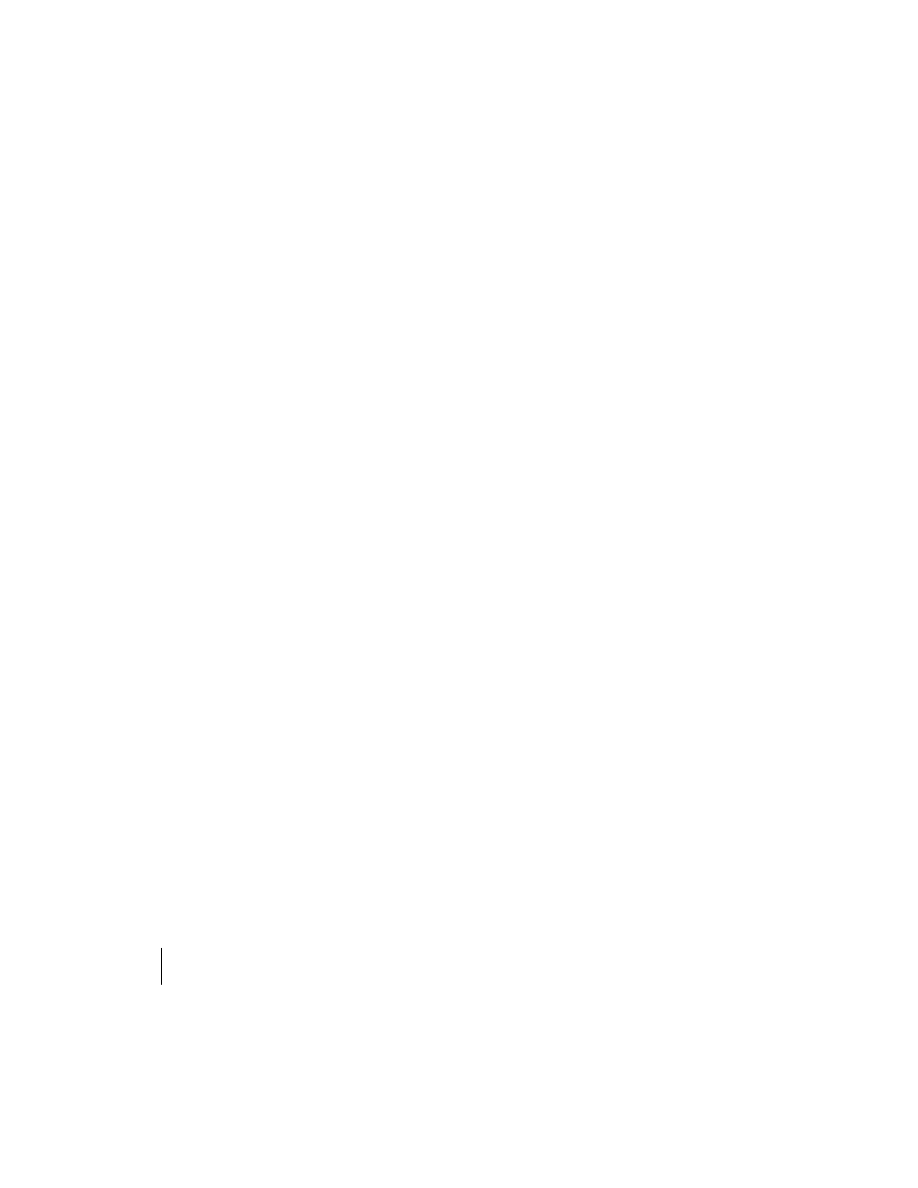
6
MACROMEDIA FREEHAND MX
Oficjalny podręcznik
Lekcja 9. Tworzenie animacji i filmów .................................................................................................................................269
Przypisywanie skrótów klawiaturowych ............................................................................................................... 271
Rysowanie przysłony ...............................................................................................................................................274
Tworzenie przejścia dla potrzeb animacji.............................................................................................................277
Rozmieszczanie obiektów na warstwach ..............................................................................................................280
Odwracanie animacji...............................................................................................................................................283
Eksportowanie filmu ...............................................................................................................................................284
Łączenie przejścia ze ścieżką ...................................................................................................................................287
Animowanie tekstu ..................................................................................................................................................290
Tworzenie stron głównych...................................................................................................................................... 291
Korzystanie z narzędzia Action .............................................................................................................................296
Edycja strony głównej..............................................................................................................................................298
Tworzenie drugiej strony głównej..........................................................................................................................300
Tworzenie ścieżki prowadnicy do strony głównej ...............................................................................................302
Edycja grafiki w programie Macromedia Fireworks ........................................................................................... 303
Edycja filmu Macromedia Flash w programie FreeHand .................................................................................. 306
Tworzenie filmów za pomocą programu Macromedia Flash............................................................................ 310
Lekcja 10. Tworzenie stron WWW ..........................................................................................................................................313
Praca z narzędziem Connector (łącznik) .............................................................................................................. 315
Zmiana definicji stylu połączenia.......................................................................................................................... 321
Tworzenie notki PDF............................................................................................................................................... 323
Wklejanie zdjęcia wewnątrz ścieżki........................................................................................................................ 325
Tworzenie łączy URL...............................................................................................................................................328
Eksportowanie w formacie HTML ........................................................................................................................329
Skorowidz ...........................................................................................................................................................................................333
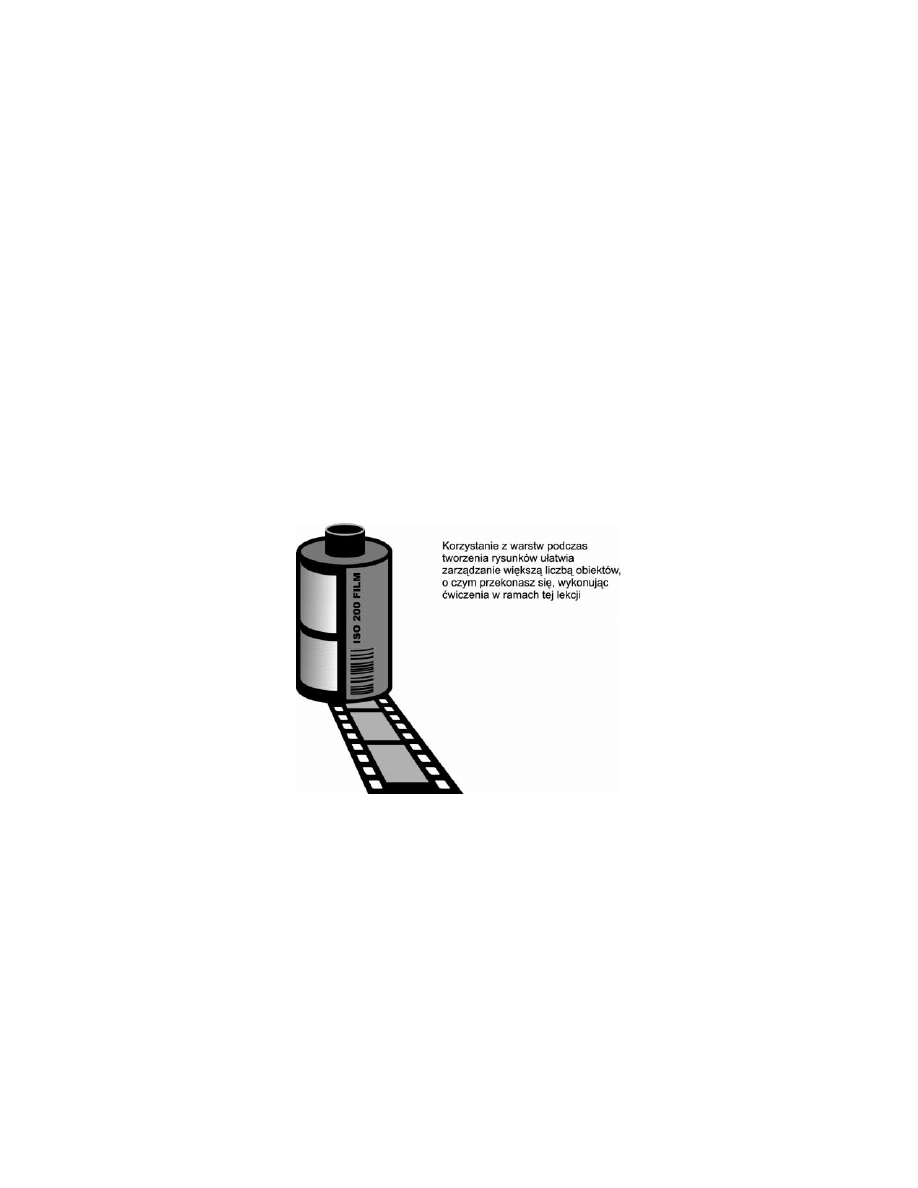
4
Warstwy
Wkrótce się przekonasz, że im bardziej złożone rysunki, tym trudniej je uporządkować i sterować
poszczególnymi elementami na stronie. W takiej sytuacji pomocne okazują się warstwy. Warstwy
(ang. layers) to przezroczyste plansze, na których umieszczasz obiekty. Warstwy mogą być wyświe-
tlone lub ukryte, co wiąże się z tym, że znajdujące się na nich obiekty będą widoczne lub nie. Mo-
żesz przemieszczać warstwy w hierarchii, co będzie wpływało na zmianę nakładania się na siebie
obiektów w obrębie strony.
Załóżmy na przykład, że rysujesz złożoną mapę okolicy. Mapa zawiera informacje na temat ulic
i autostrad, rzek, torów kolejowych oraz opisy. Gdy koncentrujesz się na rysowaniu ulic, nie chcesz
być rozpraszany przez rzeki i tory kolejowe. Jeśli umieścisz ulice i autostrady, rzeki, tory kolejowe
oraz opisy na osobnych warstwach, możesz w prosty sposób ukrywać i pokazywać warstwy podczas
pracy nad poszczególnymi elementami mapy.
W tej lekcji dodasz kilka warstw do dokumentu zawierającego rysunek kasetki z filmem. Następnie
narysujesz fragment taśmy filmowej i za pomocą narzędzia 3D Rotation (obrót w przestrzeni trój-
wymiarowej) zmienisz jej perspektywę.
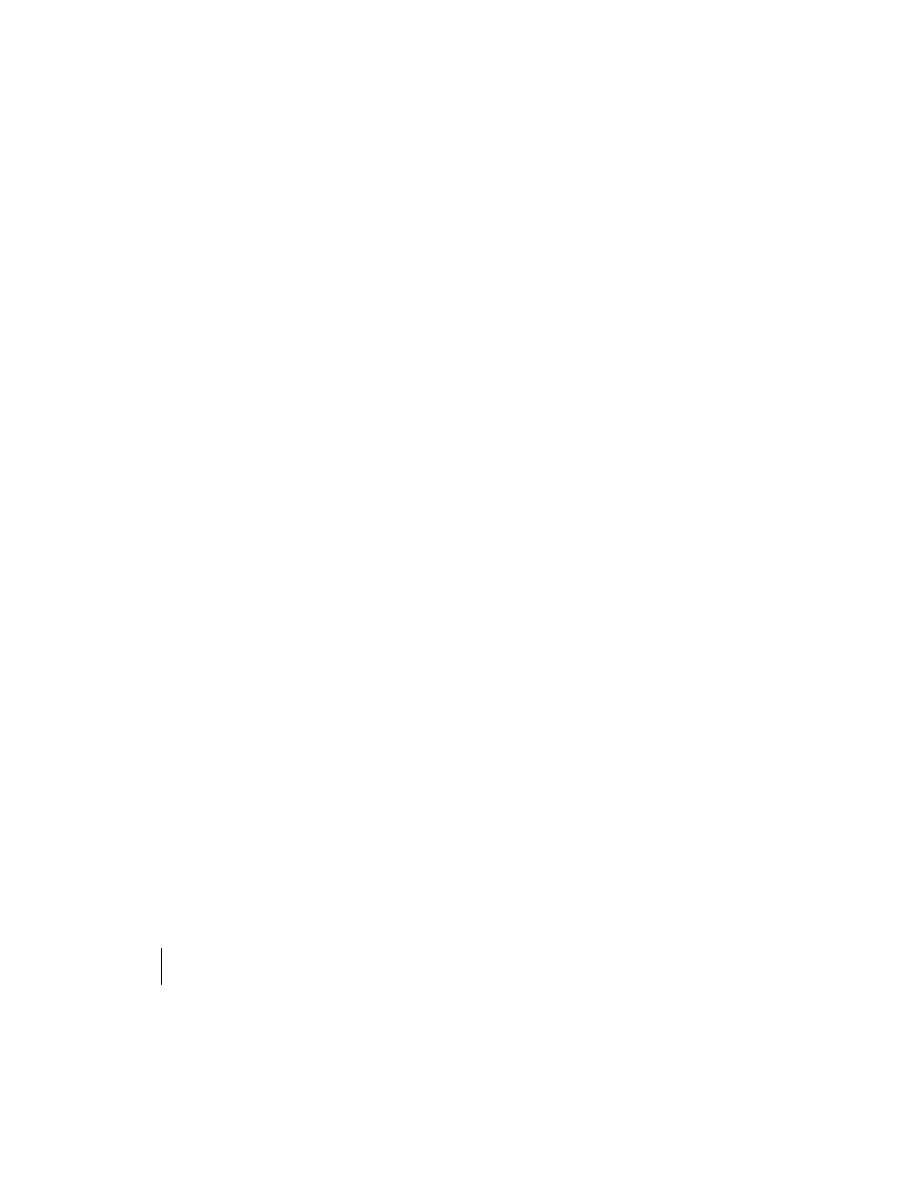
104
MACROMEDIA FREEHAND MX
Oficjalny podręcznik
Treść lekcji
Po tej lekcji będziesz potrafił:
umieszczać obiekty nad i pod innymi obiektami;
dodawać warstwy i umieszczać na nich obiekty;
zmieniać kolejność warstw;
ukrywać, pokazywać i blokować warstwy;
wyrównywać i rozprowadzać obiekty;
obracać obiekty w trójwymiarowej przestrzeni;
zmieniać kolor warstwy.
Czas trwania
Lekcja zajmie około 2 godzin.
Materiały do lekcji
Pliki multimedialne:
Brak
Pliki startowe:
Lekcja04\Start\film_canister_start.fh11
Gotowy projekt:
Lekcja03\Completed\film_canister.fh11
Korzystanie z poleceń porządkowania
Z pewnością zauważyłeś, że każdy obiekt, który dotychczas narysowałeś, był zawsze umieszczany
nad obiektem, który został narysowany wcześniej. Nie definiowałeś żadnych warstw, ale układałeś
obiekty jeden na drugim podczas ich rysowania. Wszystkie obiekty, które dotychczas narysowałeś,
zostały umieszczone na domyślnej warstwie — warstwie Foreground (pierwszy plan). Jeśli postępowa-
łeś krok po kroku zgodnie z podanymi instrukcjami, rysowałeś obiekty w prawidłowej kolejności
i mogłeś nie zwrócić uwagi na kolejność nakładania obiektów.
Aby przekonać się, jaki wpływ ma kolejność nakładania obiektów na wygląd strony, użyjesz pole-
ceń Arrange (uporządkuj) w celu umieszczenia pewnych obiektów przed lub za innymi obiektami.
Polecenia programu FreeHand służące do umieszczenia obiektu z przodu lub przesunięcia go
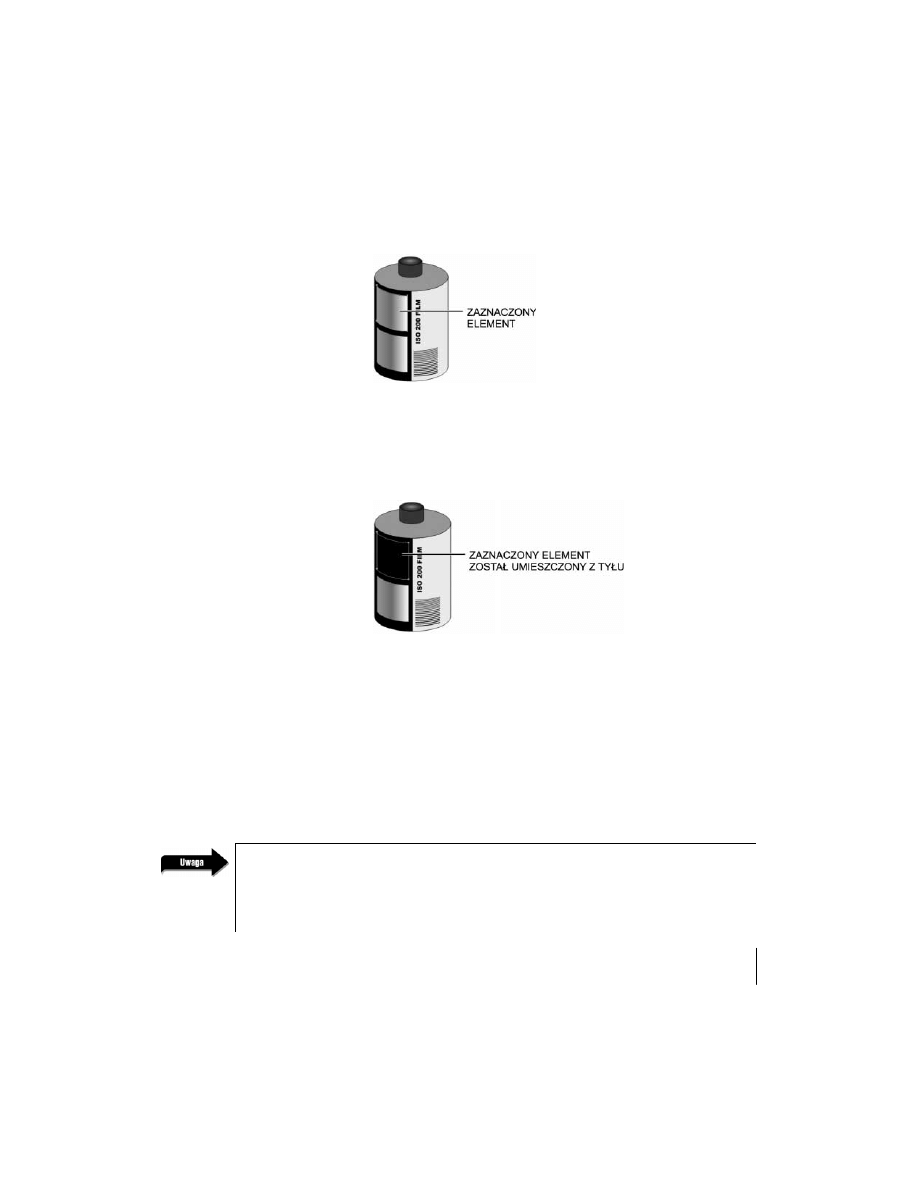
LEKCJA 4.
105
Warstwy
do tyłu działają analogicznie do odpowiadających im poleceń w innych programach graficznych.
Jeśli problematyka ta jest Ci znajoma, możesz przejść do kolejnego podrozdziału, „Korzystanie
z panelu Layers”.
1.
Otwórz plik film_canister.fh11, jeśli nie jest otwarty. Wybierz jeden z dwóch elementów
(wypełnionych gradientem) znajdujących się z lewej strony kasetki z filmem.
Możesz również skorzystać z pliku film_canister_start.fh11 znajdującego się w folderze Start
wewnątrz folderu Lekcja04, jeśli nie zapisałeś pliku utworzonego w poprzedniej lekcji.
Teraz wykonasz pewne ćwiczenia z wykorzystaniem poleceń Arrange.
2.
Wybierz z menu polecenie Modify/Arrange/Send to Back (modyfikuj/porządkuj/wyślij do tyłu).
Element zostanie umieszczony za czarnym obiektem. Jest ukryty w całości, z wyjątkiem
niebieskiego obrysu, który wskazuje, że obiekt jest zaznaczony. Pozostaw obiekt zaznaczony.
3.
Wybierz z menu polecenie Modify/Arrange/Bring to Front (modyfikuj/porządkuj/
przesuń do przodu).
Element zostanie przywrócony na swoje pierwotne miejsce, z przodu rysunku.
Chociaż nie musiałeś zmieniać kolejności rozmieszczenia tych obiektów, może się zdarzyć,
że będziesz chciał umieścić jakiś obiekt nad lub pod innym obiektem. Pamiętaj, że obiekty
wypełnione kolorem zasłaniają obiekty znajdujące się pod nimi. W kolejnych lekcjach dowiesz się,
jak sprawić, by obiekt stał się przeźroczysty. Gdy sprawisz, że obiekt stanie się przezroczysty,
stopień przejrzystości określa, w jakim stopniu obiekty znajdujące się za nim będą widoczne.
Na razie wystarczy Ci informacja, że obiekty wypełnione kolorem są nieprzezroczyste.
Jeśli usunąłeś zaznaczenie obiektu, zanim przywróciłeś go na pierwszy plan, przekonasz się, że po-
nowne zaznaczenie tego obiektu może okazać się trudne. Najprostszym rozwiązaniem w tym wy-
padku będzie zaznaczenie czarnego fragmentu kasetki z filmem i umieszczenie go z tyłu. Spowoduje to,
że mniejszy element ponownie znajdzie się na pierwszym planie.
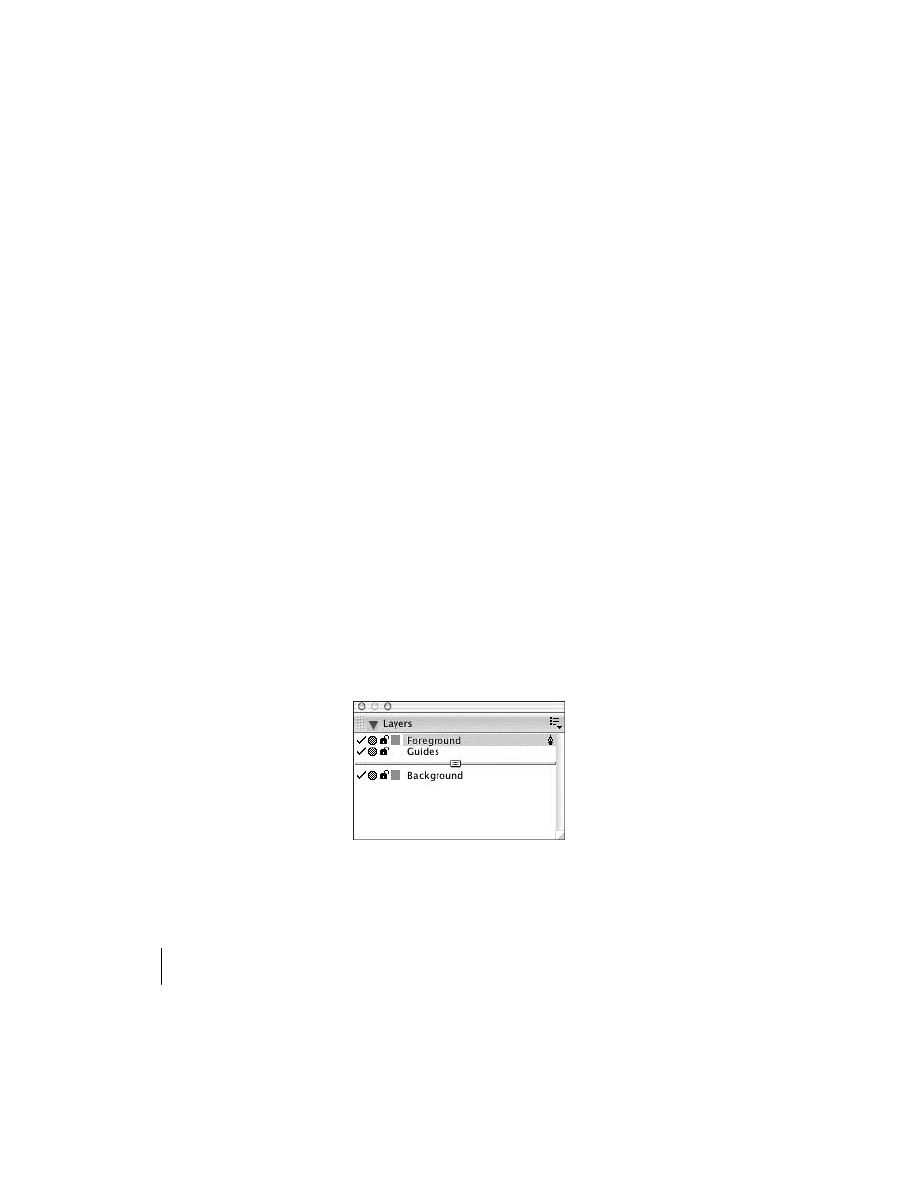
106
MACROMEDIA FREEHAND MX
Oficjalny podręcznik
Polecenia Arrange pozwalają nie tylko przenosić obiekty na sam przód lub całkowicie do tyłu,
ale również pozwalają zmieniać ich kolejność, przenosząc obiekty o jeden poziom w dół
lub w górę w hierarchii obiektów. Z lewej strony kasetki z filmem znajdują się tylko dwa
poziomy obiektów, więc użycie polecenia Send Backward (umieść niżej) zadziała tak samo
jak użycie polecenia Send to Back. Jeśli chcesz poeksperymentować z poleceniami służącymi
do ustalania kolejności obiektów w hierarchii, z lewej strony kasetki z filmem narysuj
wypełniony kolorem prostokąt i umieść go w taki sposób, aby jego fragment znalazł się poza
obszarem kasetki z filmem. Dzięki temu będzie on cały czas częściowo widoczny podczas
przesuwania go wyżej lub niżej w hierarchii.
Korzystanie z panelu Layers
Polecenia Arrange, które przetestowałeś w poprzednim podrozdziale, sterują położeniem obiektów
na pojedynczej warstwie. Za pomocą panelu Layers możesz dodać osobne warstwy dla poszcze-
gólnych obiektów i zmieniać hierarchię tych warstw. Zwróć szczególną uwagę na różnicę pomię-
dzy kolejnością obiektów na warstwie a kolejnością warstw na rysunku — jeśli rysunek znajduje się
na górnej warstwie i przeniesiesz go do tyłu, będzie ostatnim obiektem na tej warstwie, ale nadal
będzie się znajdował wyżej niż najwyższy obiekt kolejnej warstwy.
FreeHand oferuje trzy podstawowe warstwy: Foreground, Guides (prowadnice) i Background (tło). Mo-
żesz dołożyć do rysunku wiele warstw pierwszego planu i wiele warstw tła. Warstwa Foreground to
warstwa, na której umieszczane są obiekty. Warstwa Guides zawiera wszystkie prowadnice wykorzy-
stywane do wyrównywania elementów w dokumencie. Jednym z zastosowań warstwy Background
jest możliwość utworzenia znaku wodnego. W tej roli możesz użyć np. znaku firmowego lub gra-
fiki, która ma stanowić główny element rysunku. Obiekty na warstwie tła są wyszarzane do 50 pro-
cent swojego pierwotnego koloru, dzięki czemu łatwiej Ci będzie z nich korzystać. W lekcji 5.,
„Punkty i ścieżki”, umieścisz grafikę na warstwie tła i użyjesz jej jako szablonu dla swojego rysunku.
Panel Layers jest podzielony na dwie sekcje: górna sekcja zawiera warstwy pierwszego planu; a sekcja
dolna — warstwy tła. Każda warstwa (z wyjątkiem warstwy Guides) znajdująca się ponad linią po-
działu w panelu Layers to warstwa drukowana. Każda warstwa znajdująca się poniżej linii podziału
to warstwa tła, która nie jest drukowana.
W kolejnym podrozdziale będziesz dodawać warstwy do dokumentu i umieszczać na nich obiekty.
1.
Otwórz plik film_canister.fh11, jeśli nie jest otwarty.
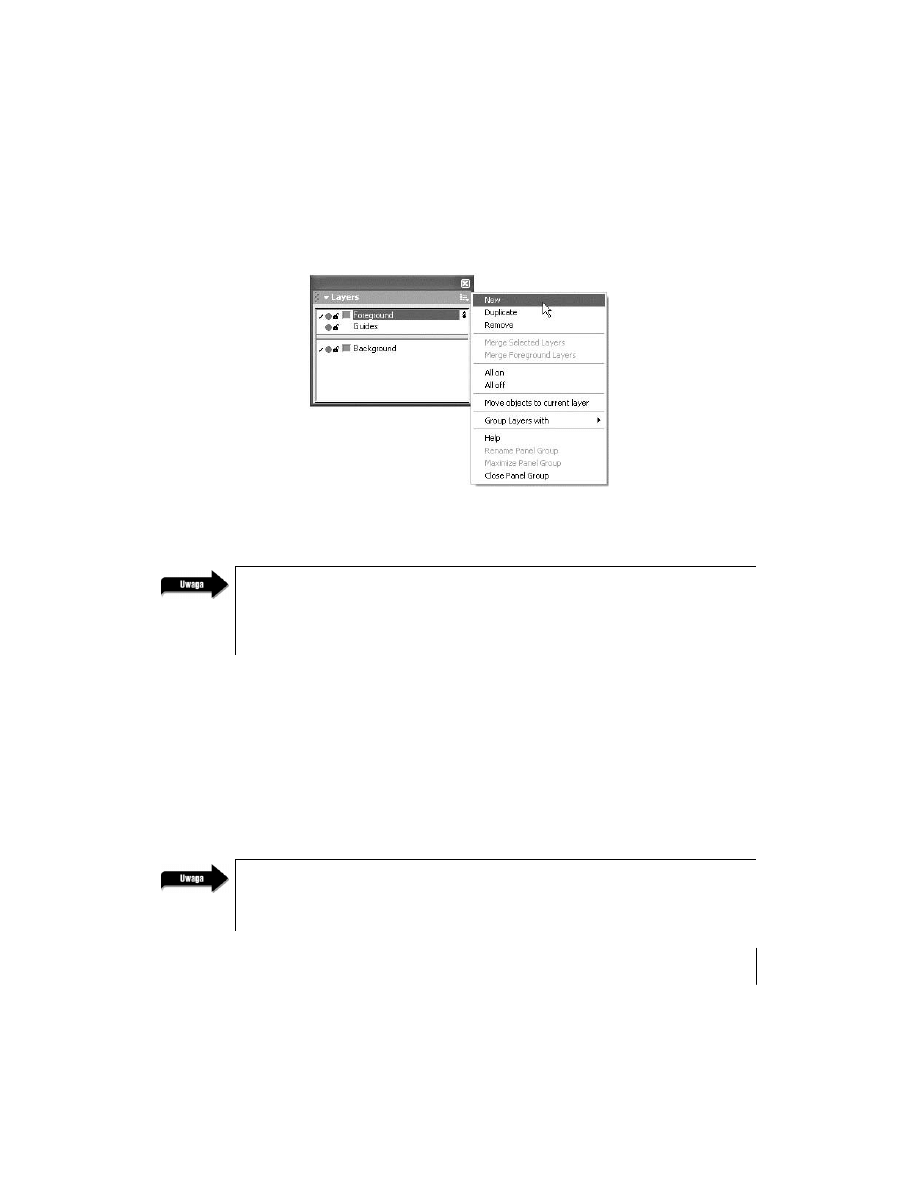
LEKCJA 4.
107
Warstwy
Możesz również skorzystać z pliku film_canister_start.fh11 znajdującego się w folderze Start
folderu Lekcja04, jeśli nie zapisałeś pliku utworzonego w poprzedniej lekcji.
2.
Zaznacz blok tekstowy znajdujący się na kasetce z filmem.
Zwróć uwagę na zawartość panelu Layers. Warstwa Foreground jest podświetlona, co wskazuje,
że zaznaczony obiekt znajduje się na tej warstwie.
3.
Z menu Options panelu Layers wybierz opcję New.
Nowa warstwa, o nazwie Layer-1, zostanie umieszczona na górnym poziomie panelu Layers.
4.
Na panelu Layers zaznacz warstwę Layer-1.
Zaznaczony blok tekstowy zostanie przeniesiony na wskazaną warstwę.
Takie działanie jest domyślne, ale możesz je zmienić w ustawieniach programu. Jeśli opisane po-
wyżej czynności nie dadzą spodziewanego rezultatu, przejdź do sekcji Panel okna dialogowego Pre-
ferences i sprawdź, czy zaznaczone jest pole wyboru przy opcji powodującej przeniesienie zaznaczo-
nego obiektu na wskazaną warstwę po kliknięciu nazwy tej warstwy.
5.
Dwukrotnie kliknij nazwę Layer-1, aby zaznaczyć tę warstwę, a następnie wpisz
text
. Naciśnij
klawisz Enter (w systemie Windows) lub Return (w systemie Macintosh), aby zmienić nazwę
warstwy. Naciśnij klawisz Tab, aby usunąć zaznaczenie bloku tekstowego.
Obiekt na warstwę można przenieść w bardzo prosty sposób. Wystarczy zaznaczyć obiekt
lub obiekty, a następnie wskazać nazwę warstwy na panelu Layers. Niestety, równie łatwo
jest przenieść obiekty na niewłaściwą warstwę. Musisz pamiętać, że każdy obiekt, który
jest zaznaczony podczas wskazywania nazwy warstwy, zostanie na tę warstwę przeniesiony.
Jeśli zmieniasz nazwę warstwy lub chcesz ją przesunąć, naciśnij wcześniej klawisz Tab,
aby usunąć zaznaczenie wszystkich ewentualnie zaznaczonych obiektów.
Jeśli zauważysz, że nieustannie przenosisz obiekty na niewłaściwe warstwy, usuń zaznaczenie opcji
definiującej, że kliknięcie nazwy warstwy powoduje przeniesienie zaznaczonego obiektu na wska-
zaną warstwę (opcja ta znajduje się w sekcji Panel okna dialogowego Preferences).
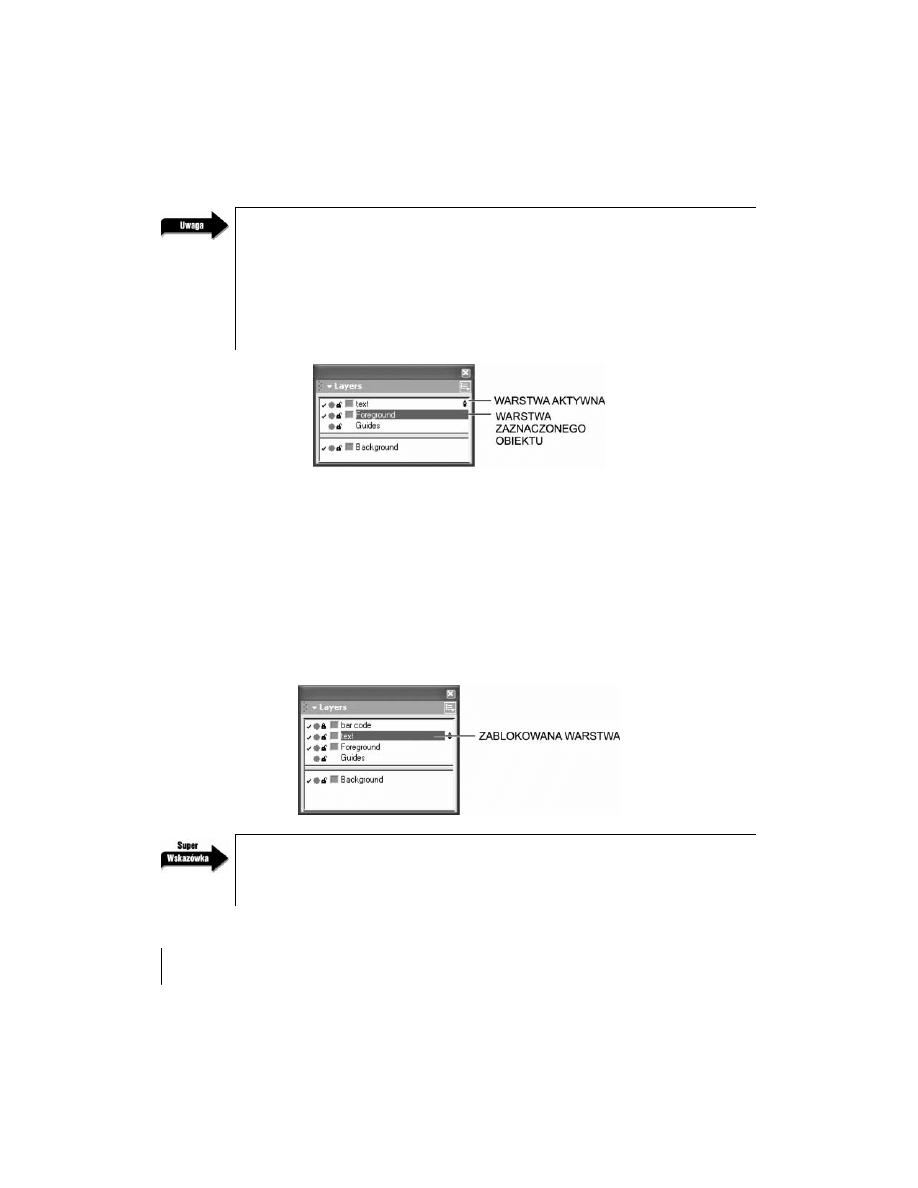
108
MACROMEDIA FREEHAND MX
Oficjalny podręcznik
Jeśli rysujesz nowy obiekt i chcesz, aby został umieszczony na konkretnej warstwie, usuń
zaznaczenie wszystkich obiektów, wybierz warstwę i utwórz na niej obiekt. Zostanie on
umieszczony na wskazanej warstwie. Jeśli później uznasz, że chcesz przenieść obiekt na inną
warstwę, zaznacz obiekt, a następnie zaznacz nową warstwę (obiekt powinien być cały czas
zaznaczony).
W panelu Layer widoczna jest mała ikona pióra umieszczona z prawej strony nazwy warstwy
tekstowej, którą właśnie utworzyłeś. Ikona wskazuje warstwę aktywną. Nowo tworzone obiekty są
zawsze umieszczane na warstwie aktywnej. Niebieski pasek podświetlenia nazwy warstwy nie
oznacza, że warstwa jest aktywna, chyba że występuje w połączeniu z ikoną pióra. Zaznacz żółty
obiekt znajdujący się na stronie. Na panelu Layers nazwa warstwy zostanie podświetlona za po-
mocą niebieskiego paska, ale ikona pióra nadal pozostanie obok warstwy tekstowej. Gdybyś teraz
narysował nowy obiekt na stronie, zostanie on umieszczony na warstwie tekstowej.
6.
Utwórz nową warstwę i nazwij ją bar code, następnie przenieś kod kreskowy na nową warstwę.
Teraz, oprócz warstwy Guides, w górnej części panelu znajdują się trzy warstwy pierwszego planu.
7.
Kliknij ikonę kłódki znajdującą się z lewej strony nazwy warstwy zawierającej kod kreskowy.
Gdy warstwa jest zablokowana, nie możesz zaznaczyć obiektów znajdujących się na niej.
Nie możesz również przenieść obiektu na warstwę, która jest zablokowana. Gdy pracujesz
nad złożonymi rysunkami, zablokowanie warstwy, na której w danej chwili nie pracujesz,
jest bardzo wygodne. Dzięki temu nie możesz w nieodwracalny sposób omyłkowo usunąć
lub przenieść zawartości tej warstwy. Nadal możesz jednak zmienić kolejność tej warstwy
w hierarchii.
Aby szybko zablokować lub odblokować warstwę, przytrzymaj wciśnięty klawisz Ctrl (w systemie
Windows) lub Option (w systemie Macintosh) i kliknij ikonę kłódki znajdującą się z lewej strony
nazwy warstwy.
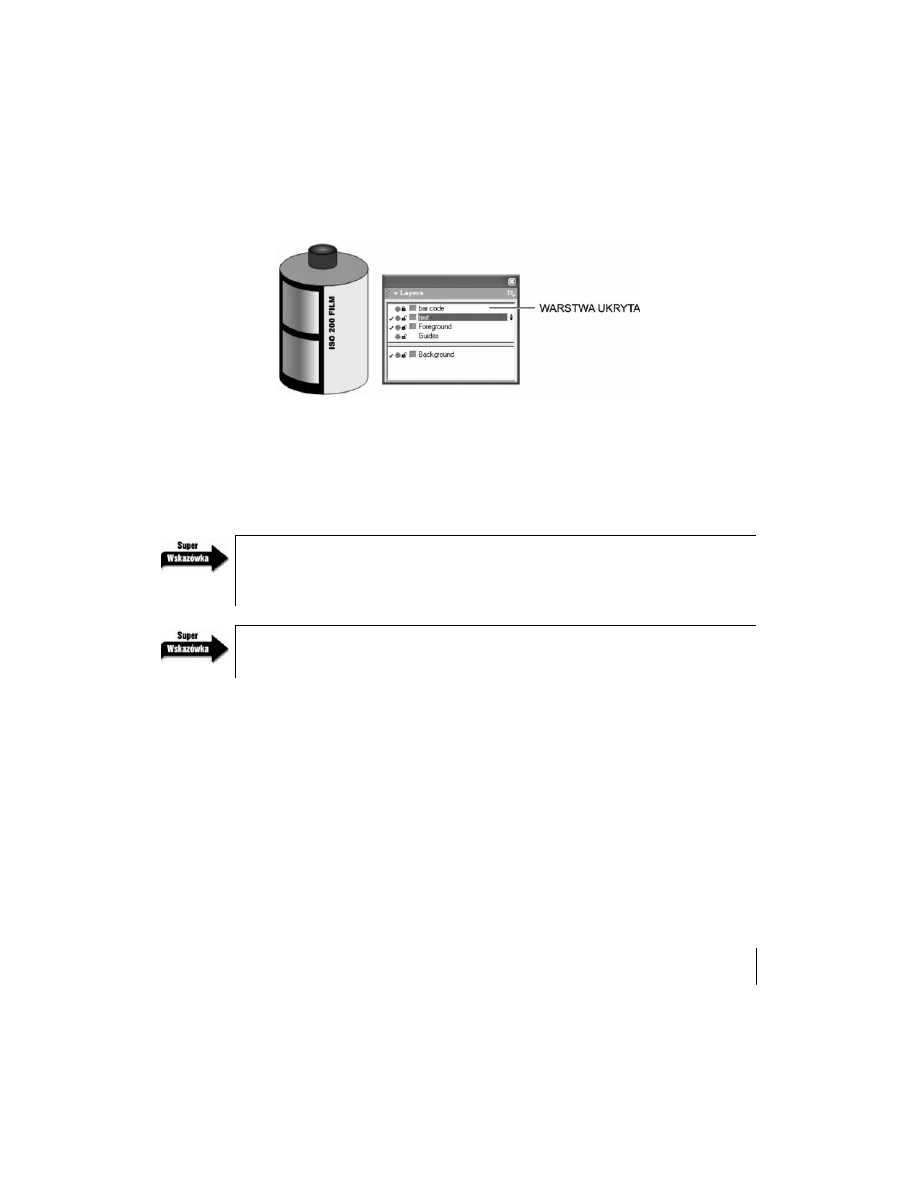
LEKCJA 4.
109
Warstwy
8.
Kliknij zaznaczenie znajdujące się z lewej strony nazwy warstwy zawierającej kod kreskowy,
aby ukryć tę warstwę; następnie kliknij miejsce, w którym znajdowało się zaznaczenie,
aby ponownie wyświetlić warstwę.
Gdy zaznaczenie nie jest widoczne, blok tekstowy, wraz z innymi obiektami znajdującymi się
na tej warstwie, jest ukryty. Tekst nie został usunięty; jest po prostu niewidoczny. Kliknij
ponownie w tym samym miejscu, a zaznaczenie pojawi się ponownie, podobnie jak i cała
warstwa.
Wyświetlanie i ukrywanie warstw jest kolejnym sposobem ułatwienia pracy nad złożonymi
rysunkami. Zastanów się nad podanym na początku przykładem mapy. Masz na niej ulice
i nazwy ulic. Być może próbujesz zmodyfikować przebieg ulicy, ale nazwa ulicy Ci w tym
przeszkadza i zamiast zaznaczać samą ulicę, ciągle zaznaczasz jej nazwę. Gdybyś umieścił
cały tekst na osobnej warstwie, wystarczyłoby ukryć warstwę zawierającą opisy i mógłbyś
skupić się na samych ulicach.
Aby szybko ukryć lub wyświetlić wszystkie warstwy, przytrzymaj wciśnięty klawisz Ctrl (w systemie
Windows) lub Option (w systemie Macintosh) i kliknij zaznaczenie (lub obszar, w którym powinno
się znajdować) z lewej strony nazwy dowolnej warstwy.
Aby zaznaczyć wszystkie obiekty znajdujące się na warstwie, przytrzymaj wciśnięty klawisz Alt
(w systemie Windows) lub Option (w systemie Mac OS) i kliknij nazwę warstwy na panelu Layers.
9.
Zapisz plik.
Wyrównywanie obiektów
W kolejnym ćwiczeniu narysujesz fragment taśmy filmowej, aby dodać go do tworzonego rysunku.
Poznałeś już funkcje, które umożliwią Ci dokończenie pracy nad kolejnymi ćwiczeniami tej lekcji
— poniższe zadania pozwolą Ci przećwiczyć posiadane umiejętności. Fragment taśmy filmowej
składa się z dużych prostokątów odpowiadających poszczególnym klatkom filmu oraz z dwóch
rzędów małych prostokątów z zaokrąglonymi wierzchołkami umieszczonych po bokach taśmy
filmowej, które to prostokąty odpowiadają perforacji taśmy filmowej. Aby uprościć zarządzanie
paskiem taśmy filmowej, utworzysz dla niego osobną warstwę (patrz pierwszy rysunek na następ-
nej stronie).
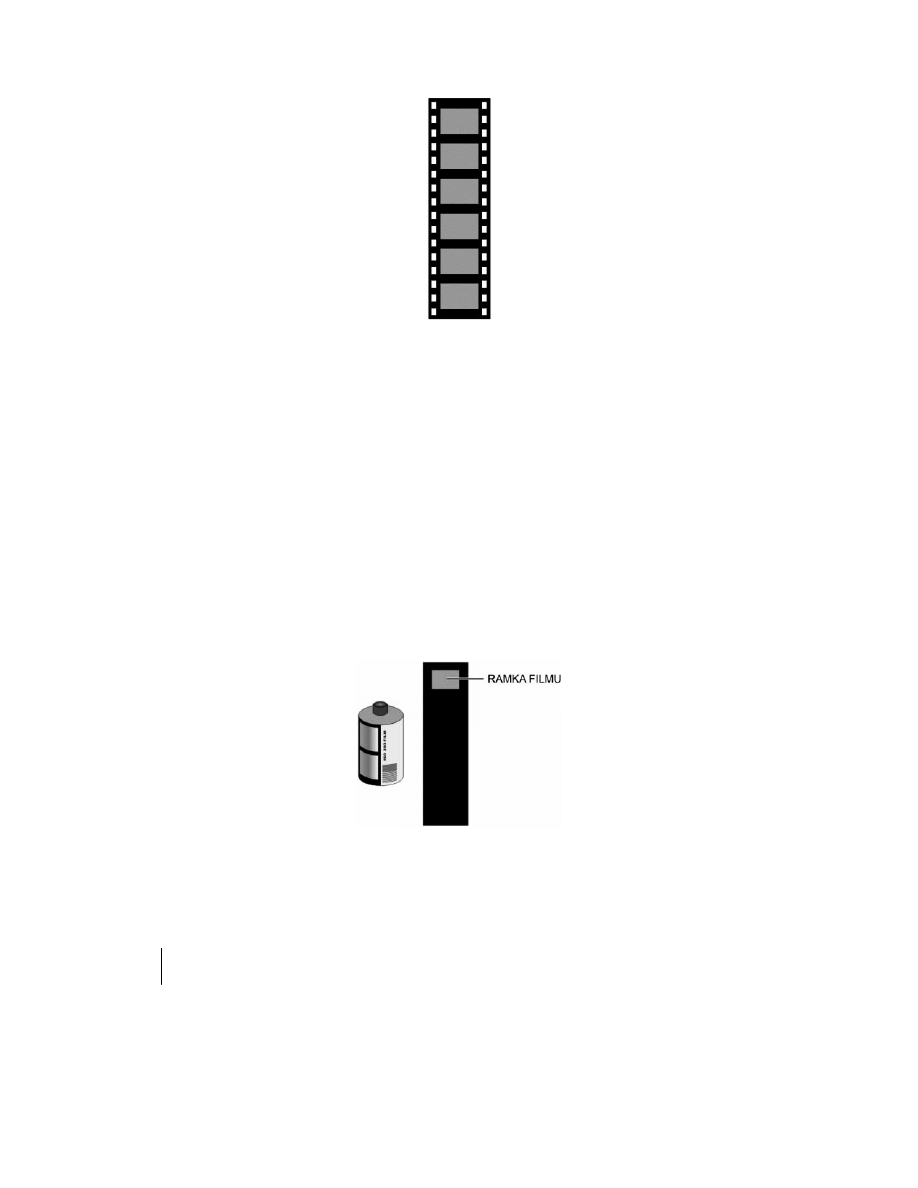
110
MACROMEDIA FREEHAND MX
Oficjalny podręcznik
1.
Utwórz nową warstwę i nazwij ją „film”. Przeciągnij ją poniżej warstwy Foreground.
Chcemy uzyskać złudzenie, że kasetka z filmem stoi na pasku taśmy filmowej, dlatego
warstwa z taśmą filmową musi się znajdować poniżej innych warstw. Przez cały czas,
gdy warstwa ta będzie zaznaczona, nowe obiekty będą umieszczane na tej warstwie.
2.
Narysuj długi, wąski prostokąt. Szerokość prostokąta powinna w przybliżeniu odpowiadać
szerokości kasetki z filmem, a jego wysokość powinna być dwa razy większa niż wysokość
kasetki z filmem. Wypełnij prostokąt czarnym kolorem.
Możesz odsunąć prostokąt od rysunku kasetki z filmem, aby łatwiej Ci było nad nim
pracować. Prostokąt będzie bazą rysowanego fragmentu taśmy filmowej.
3.
Wewnątrz prostokąta narysuj mniejszy prostokąt, który będzie odpowiadał pojedynczej
ramce filmu. Wypełnij prostokąt 30% odcieniem szarości.
Ramka musi być wyśrodkowana na taśmie i umieszczona blisko górnej krawędzi prostokąta.
W kolejnym posunięciu wyrównasz ramkę w obrębie taśmy filmowej. Po obu stronach ramki
musi pozostać miejsce na prostokąty odpowiadające perforacji taśmy, dlatego rysując ramkę,
dopilnuj, aby nie była zbyt szeroka.
4.
Zaznacz obydwa prostokąty. Wybierz z menu polecenie Modify/Align/Center Vertical
(modyfikuj/wyrównaj/centrowanie pionowe).
Mały szary prostokąt zostanie wyśrodkowany względem prostokąta reprezentującego
taśmę filmową.
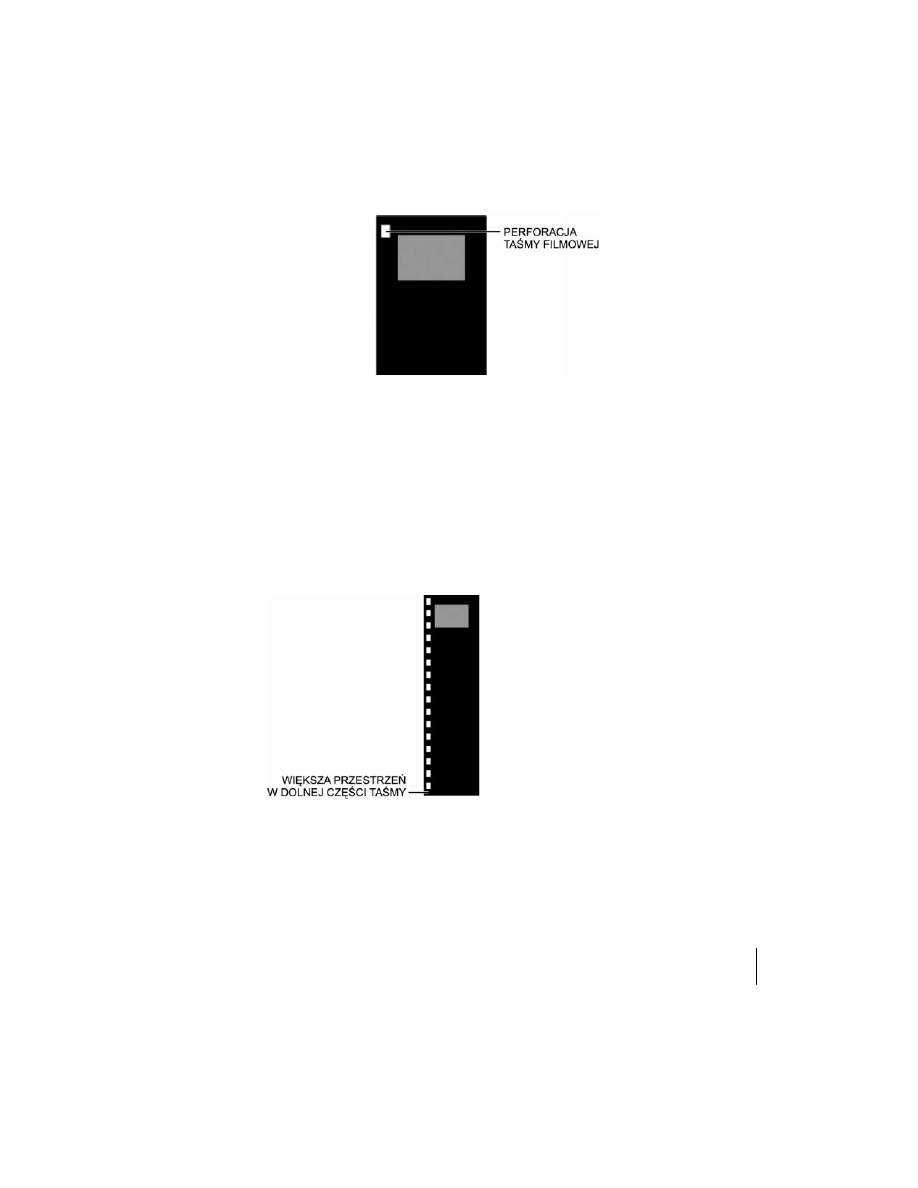
LEKCJA 4.
111
Warstwy
5.
Narysuj mały prostokąt odpowiadający perforacji taśmy filmowej. Wypełnij kształt białym
kolorem, a w wierzchołkach zastosuj zaokrąglenie o wartości 1 punktu. Przesuń prostokąt
na lewą stronę taśmy filmowej.
Pamiętaj, że do zaokrąglenia wierzchołka możesz użyć panelu Object. Zaznacz obiekt Rectangle
na liście w panelu, a następnie wpisz wartość
1
w polu tekstowym Corner (wierzchołek).
6.
Wykonaj kopię prostokąta za pomocą metody Alt — przeciągnij lub Option — przeciągnij,
trzymając wciśnięty klawisz Shift podczas przeciągania kopii, aby była wyśrodkowana w taki
sam sposób jak oryginał. Umieść kopię obiektu tuż poniżej pierwszego prostokąta. Z menu
wybierz polecenie Edit/Duplicate (edycja/duplikat), aby wykonać kolejną kopię. Powtarzaj
polecenie, aż prostokąty wypełnią lewą stronę paska taśmy filmowej.
Liczba prostokątów będzie uzależniona od ich rozmiaru. Ich ilość jest tutaj jednak sprawą
kluczową. Bardziej interesuje nas uzyskanie efektu perforacji taśmy filmowej. Po zakończeniu
wykonywania kopii z pewnością okaże się, że nie są one równo rozmieszczone na taśmie
filmowej. Mogą znajdować się w równej odległości od siebie, ale ich odległość od górnej
i dolnej krawędzi taśmy filmowej może być różna.
W dalszej części ćwiczenia użyjemy panelu Align do rozmieszczenia obiektów w równych
odstępach. Jednak zanim to zrobisz, musisz rozmieścić górne i dolne perforacje na taśmie
filmowej.
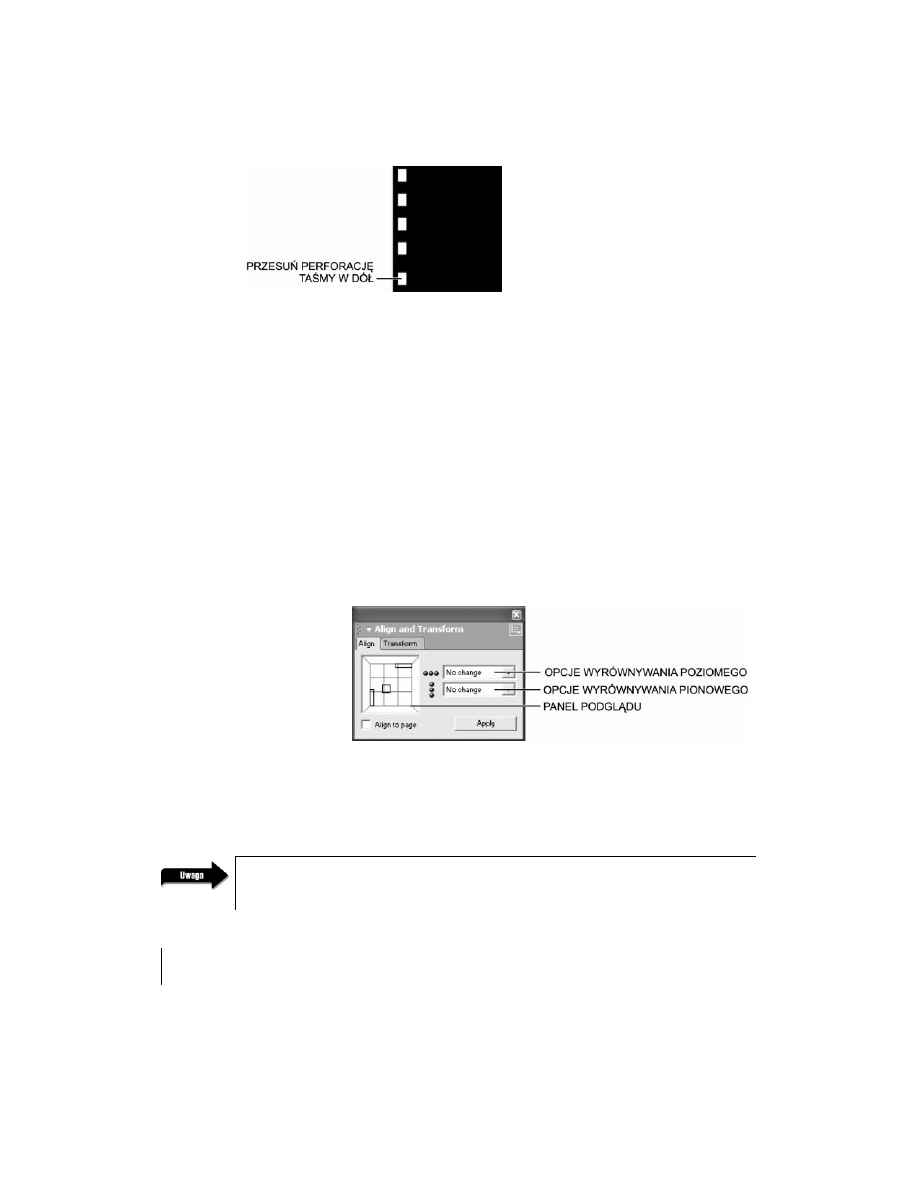
112
MACROMEDIA FREEHAND MX
Oficjalny podręcznik
7.
Użyj klawiszy strzałek do przesunięcia ostatniego prostokąta w taki sposób, aby jego
odległość od dolnej krawędzi filmu była taka sama jak odległość górnego prostokąta
od górnej krawędzi filmu.
8.
Zaznacz wszystkie prostokąty odpowiadające perforacji taśmy filmowej.
Istnieje wiele sposobów zaznaczenia tylko tych prostokątów. Możesz użyć dowolnej z wcześniej
przedstawionych metod. Jednym ze sposobów jest użycie prostokąta selekcji i rozciągnięcie
go wokół wszystkich elementów. Spowoduje to zaznaczenie wszystkich prostokątów perforacji,
samej taśmy filmowej oraz szarej ramki. Następnie, trzymając wciśnięty klawisz Shift, kliknij
ramkę filmu oraz taśmę filmową, aby usunąć zaznaczenie tych obiektów, pozostawiając
zaznaczone jedynie prostokąty perforacji filmu.
9.
Wybierz z menu polecenie Window/Align.
Polecenia z panelu Align wyrównują zaznaczone obiekty, biorąc pod uwagę ich krawędzie
lub środki, lub też rozmieszczają je w stałej odległości od siebie. W punkcie 4. mogłeś równie
dobrze zamiast menu Modify użyć panelu Align.
Panel Align zawiera dwa menu rozwijane odnoszące się do opcji poziomych i pionowych
oraz panel podglądu prezentujący trzy prostokąty odpowiadające wybranym opcjom
wyrównywania.
10.
Z menu rozwijanego Horizontal (poziome) wybierz opcję Distribute Centers (rozmieść środki).
Kliknij przycisk Apply (zastosuj) (w systemie Windows) lub Align (wyrównaj) (w systemie
Mac OS).
Odległości prostokątów od siebie zostaną wyrównane.
Gdy wybierzesz opcję wyrównywania z menu rozwijanego, w panelu podglądu pojawi się jeszcze
jeden prostokąt.
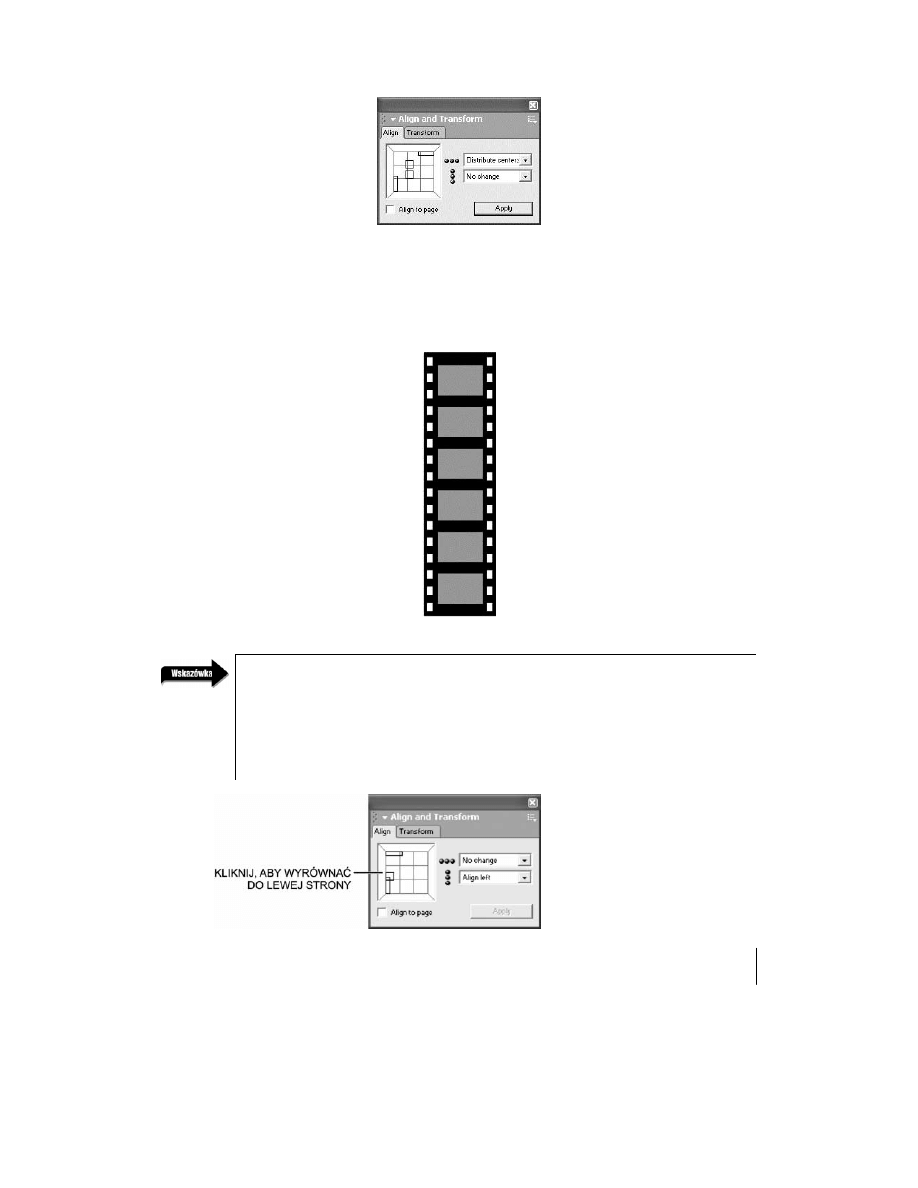
LEKCJA 4.
113
Warstwy
11.
Podczas gdy prostokąty perforacji filmu są nadal zaznaczone, kliknij i przeciągnij z wciśniętym
klawiszem Alt lub Option, aby wykonać kopię i przeciągnąć ją na prawą stronę taśmy filmowej.
Użyj tej metody do wstawienia kolejnych klatek taśmy filmowej.
Jeśli ramki nie są wyrównane w taki sposób, jak tego oczekiwałeś, możesz użyć panelu Align
do rozmieszczenia ich w równych odstępach od siebie.
12.
Zapisz plik.
Panel podglądu panelu Align może również służyć do szybkiego wyrównywania zaznaczonych
obiektów. Na przykład, jeśli chcesz, aby obiekty były wyrównywane względem swoich lewych kra-
wędzi, możesz kliknąć w dowolnym punkcie wewnątrz lewego wieloboku w panelu Align. Zoba-
czysz, że prostokąty podglądu w panelu zostaną przysunięte do lewej krawędzi. Możesz kliknąć
dowolny z granicznych wieloboków lub dowolny z wewnętrznych prostokątów, aby zmienić sposób
wyrównywania obiektów.
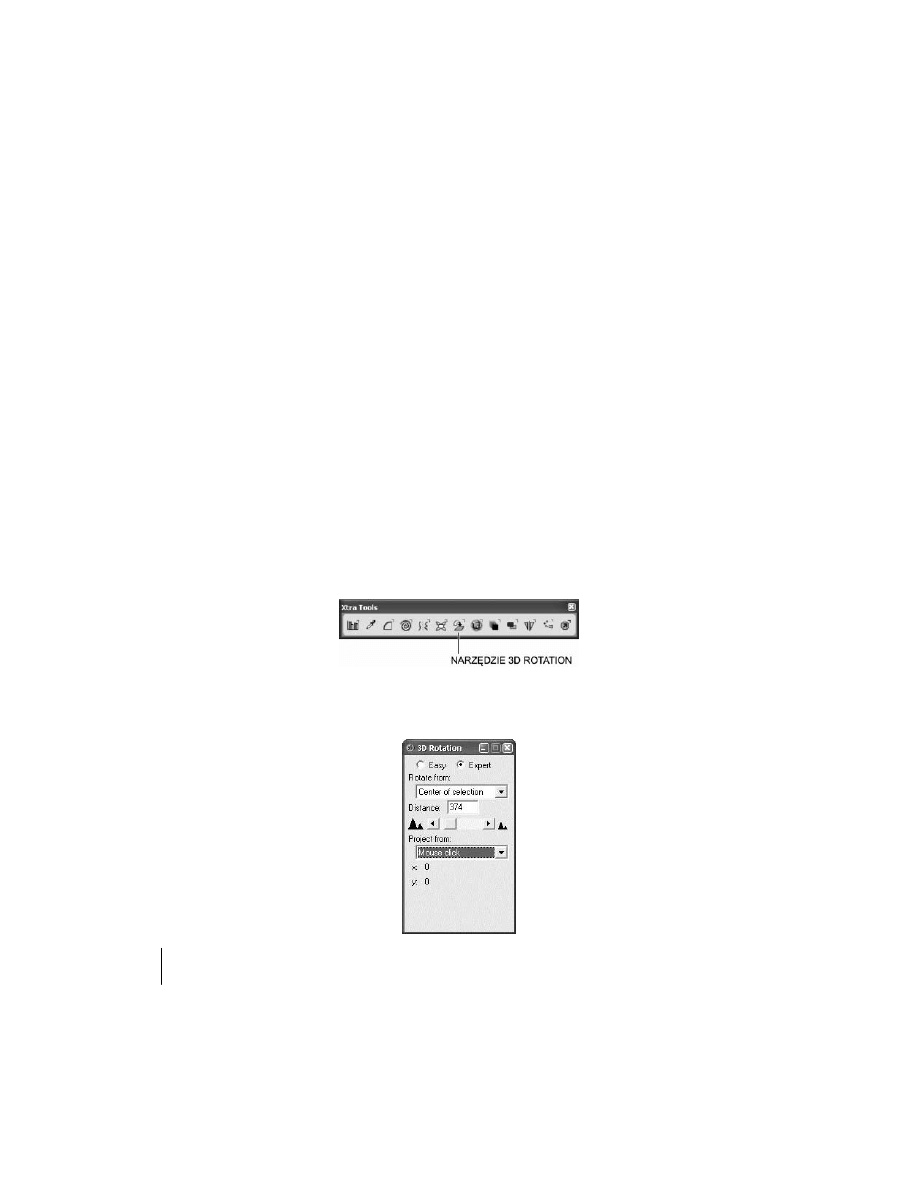
114
MACROMEDIA FREEHAND MX
Oficjalny podręcznik
Korzystanie z narzędzia 3D Rotation
(obrót w przestrzeni trójwymiarowej)
Narzędzie 3D Rotation umożliwia obracanie dwuwymiarowych obiektów w przestrzeni trójwymia-
rowej. W poprzednim ćwiczeniu ukończyłeś tworzenie fragmentu taśmy filmowej. Aby uzyskać
efekt głębi rysunku, użyjesz narzędzia 3D Rotation do obrócenia fragmentu taśmy do tyłu w prze-
strzeni trójwymiarowej. Uzyskany obiekt będzie szerszy u dołu i węższy u góry.
Eksperymentowanie z narzędziem 3D Rotation pozwala uzyskiwać interesujące efekty, ale wadą tego
narzędzia jest możliwość wprowadzenia na rysunku nienaturalnych zniekształceń. Nawet cofnię-
cie wykonanych modyfikacji o kilka posunięć może być niewystarczające, aby przywrócić rysunek
do pierwotnego stanu. Podczas pracy z tym narzędziem dobrym zwyczajem jest umieszczenie ko-
pii rysunku na obszarze roboczym. Dzięki temu zawsze będziesz mógł powrócić do pierwotnej
wersji rysunki, jeśli zaistnieje taka potrzeba.
1.
Zaznacz wszystkie elementy wchodzące w skład fragmentu taśmy filmowej i zgrupuj je.
Wykonaj kopię paska taśmy filmowej i przenieś ją na obszar roboczy.
Jak zapewne pamiętasz, do grupowania obiektów służy polecenie Modify/Group. Dzięki
zgrupowaniu elementów wchodzących w skład taśmy filmowej łatwiej można nimi zarządzać.
W kolejnym punkcie ćwiczenia zastosujesz narzędzie 3D Rotation na wszystkich obiektach
wchodzących w skład grupy. Kopii paska taśmy filmowej użyjesz jedynie wtedy, gdy zechcesz
powrócić do stanu pierwotnego.
2.
Wybierz z menu polecenie Window/Toolbars/Xtra Tools. Dwukrotnie kliknij narzędzie
3D Rotation, a następnie wybierz opcję Expert (zaawansowany).
Okno dialogowe 3D Rotation pozwala wybierać pomiędzy trybem Easy (prosty) i Expert
(zaawansowany). Tryb Expert umożliwia dostęp do dodatkowych opcji odpowiedzialnych za obrót.
3.
Z menu rozwijanego Rotate From (obrót względem) wybierz opcję Center of Selection (środek selekcji),
przeciągnij pasek Distance (odległość) do wartości 374, a z listy rozwijanej Project From (w stronę)
wybierz opcję Mouse Click (kliknięcie myszą).
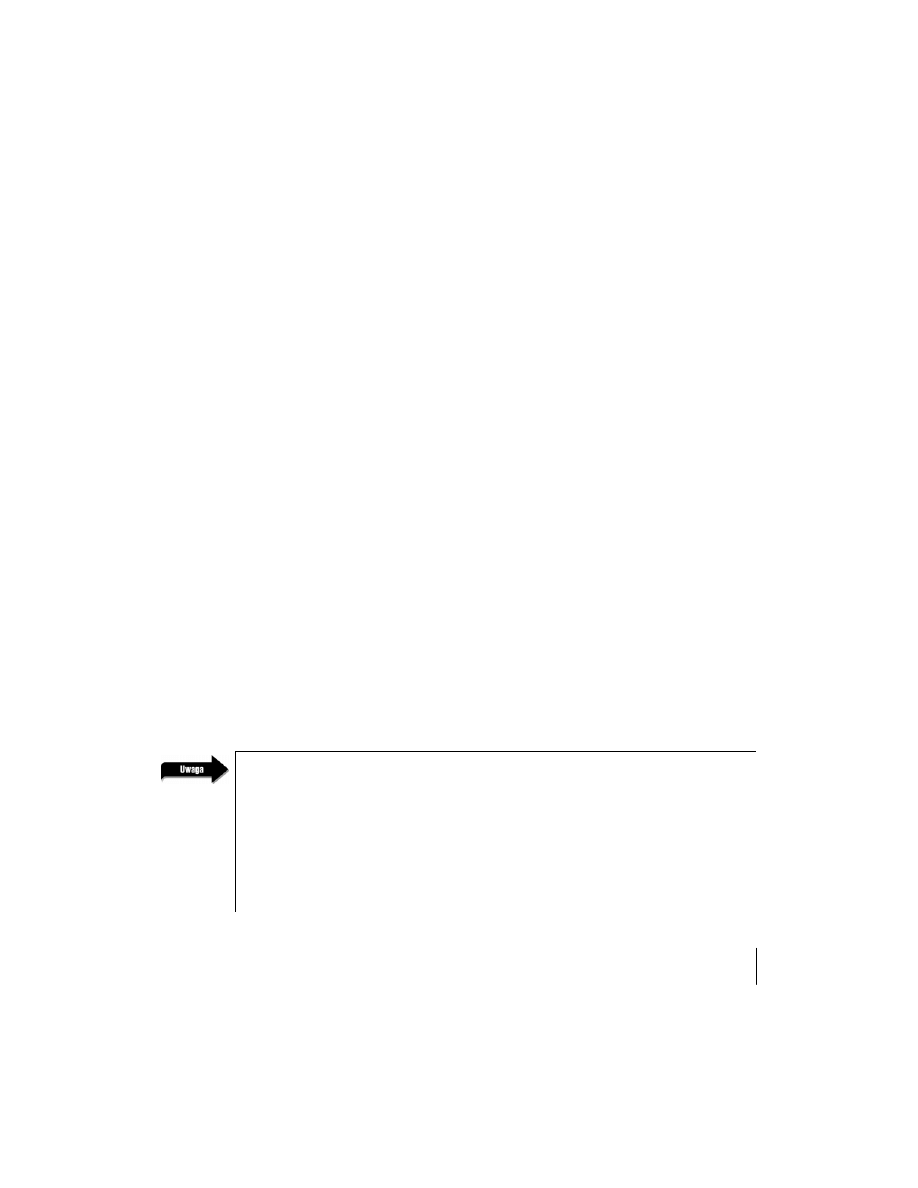
LEKCJA 4.
115
Warstwy
Menu rozwijane Rotate From zawiera cztery opcje:
Mouse Click (kliknięcie myszą) — obraca obiekt względem punktu, który klikniesz
wskaźnikiem myszy.
Center of Selection (środek selekcji) — obraca obiekt względem jego środka.
Center of Gravity (środek ciężkości) — obraca obiekt względem wizualnego środka
obiektu.
Origin (podstawa) — obraca obiekt względem lewego dolnego wierzchołka obiektu.
Wprowadzona wartość Distance (odległość) określa stopień odchylenia punktu, względem
którego wykonywany jest obrót. Mniejsze wartości odległości dają w efekcie większy stopień
odchylenia rotacji.
W trybie Expert możesz również wybrać punkt projekcji z menu rozwijanego Project From
(w stronę):
Mouse Click (kliknięcie myszą) — projekcja kieruje się w stronę punktu kliknięcia
myszą.
Center of Selection (środek selekcji) — punkt projekcji znajduje się za wybranym
obiektem.
Center of Gravity (środek ciężkości) — punkt projekcji znajduje się za wizualnym
środkiem wskazanego obiektu.
Origin (podstawa) — punkt projekcji znajduje się za lewym dolnym wierzchołkiem
obiektu.
X/Y Coordinates (współrzędne X/Y) — projekcja jest obliczana względem podanych
współrzędnych X i Y. Domyślnie są uwzględniane wartości będące ostatnio
zapamiętanymi współrzędnymi wskaźnika myszy.
4.
Umieść wskaźnik myszy u góry paska taśmy filmowej. Przytrzymaj wciśnięty klawisz Shift
i powoli ciągnij wskaźnik myszy w górę.
Podczas przeciągania wskaźnika myszy pojawi się podgląd efekt uzyskanego po obróceniu
fragmentu taśmy filmowej. Przytrzymanie klawisza Shift powoduje ograniczenie zakresu
obrotu. Zanim zwolnisz przycisk myszy, możesz zwolnić klawisz Shift i poeksperymentować,
przesuwając wskaźnik myszy w lewo lub w prawo. Chcemy uzyskać efekt perspektywy.
Przeciąganie wskaźnika myszy w górę daje efekt obracania taśmy filmowej do tyłu. Z kolei prze-
ciąganie wskaźnika myszy w dół daje efekt obracania fragmentu taśmy filmowej do przodu. Prze-
ciągnięcie wskaźnika myszy w lewo daje efekt obrotu w lewo i analogicznie — przeciągnięcie
wskaźnika myszy w prawo daje efekt obrotu w prawo. Za każdym razem, gdy zwolnisz przycisk
myszy i ponownie zaczniesz przeciągać wskaźnik myszy, obracany będzie obiekt uzyskany jako
wynik poprzedniego obrotu, a nie obiekt początkowy. Jeśli chcesz zacząć pracę od początku, możesz
wybrać z menu polecenie Edit/Undo (edycja/cofnij) lub użyć kopii obiektu umieszczonej wcześniej
na obszarze roboczym (patrz pierwszy rysunek na następnej stronie).
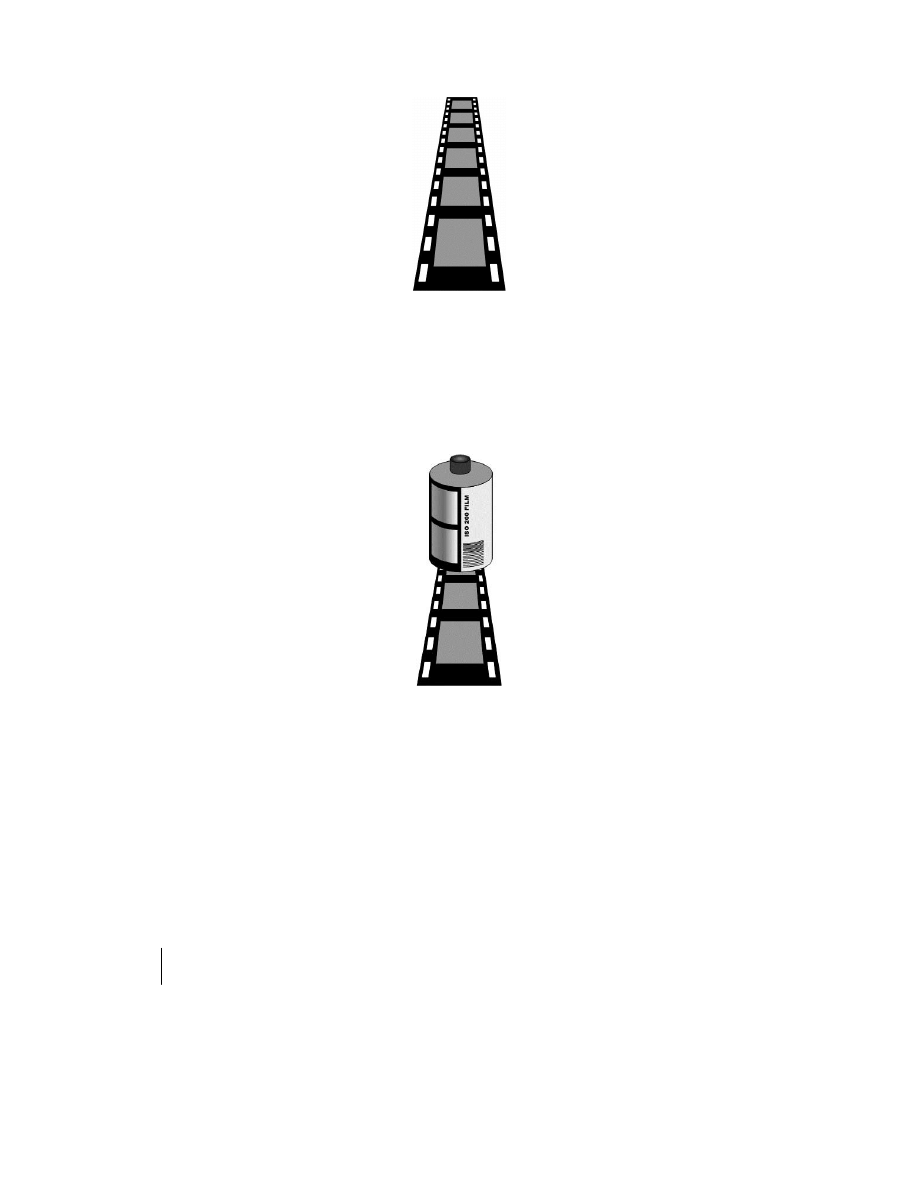
116
MACROMEDIA FREEHAND MX
Oficjalny podręcznik
5.
Włącz narzędzie Pointer i umieść fragment taśmy filmowej poniżej rysunku kasetki z filmem,
tak aby kasetka wydawała się ustawiona na taśmie filmowej. Jeśli taśma filmowa jest zbyt
szeroka lub zbyt wąska, kliknij ją dwukrotnie, aby wyświetlić uchwyty transformacji i użyj
tych uchwytów do przeskalowania taśmy.
Ponieważ pasek taśmy filmowej znajduje się na osobnej warstwie, która jest umieszczona
poniżej wszystkich obiektów na stronie, możesz przesunąć pasek taśmy filmowej w taki
sposób, aby dawał złudzenie, że znajduje się poniżej kasetki z filmem.
6.
Zapisz plik.
Zmiana koloru warstwy
Prawdopodobnie zauważyłeś, że obok każdej warstwy na panelu Layers znajduje się niebieska ikona
koloru. Kolor ikony odpowiada kolorowi, którym oznaczane są zaznaczone punkty i ścieżki ele-
mentów na tej warstwie. Gdy zaznaczysz obiekt na rysunku, możesz szybko sprawdzić w panelu
Layers, na której warstwie obiekt ten się znajduje. Ale jeśli rysunek jest bardziej złożony, możesz
mieć trudności z ustaleniem, które obiekty znajdują się na której warstwie. Aby ułatwić Ci ustale-
nie, które obiekty znajdują się na tej samej warstwie, możesz zmienić kolor kluczowych warstw.
Wtedy wystarczy, że zaznaczysz obiekt i sprawdzisz, której warstwie odpowiada widoczny kolor
podświetlenia.
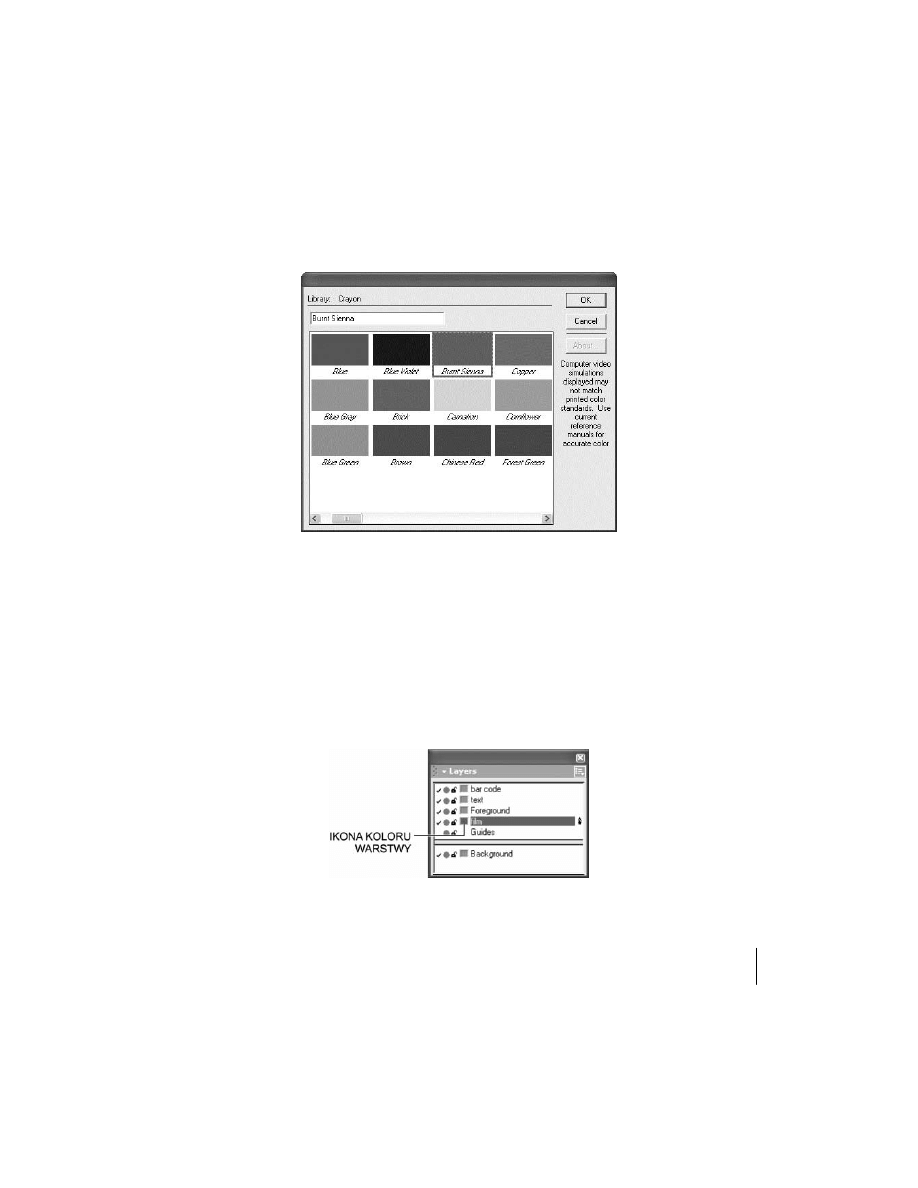
LEKCJA 4.
117
Warstwy
W kolejnych punktach ćwiczenia wybierzesz kolor z biblioteki kolorów i użyjesz tego koloru jako
koloru warstwy zawierającej fragment taśmy filmowej.
1.
Z menu Options panelu Swatches wybierz opcję Crayon (kredka).
Być może będziesz musiał przewinąć listę opcji w menu, aby znaleźć biblioteki kolorów.
Lista zawiera kilka bibliotek kolorów, których możesz użyć w swoich rysunkach. Kolory
PANTONE® są wykorzystywane do druku, a kolory bezpieczne dla sieci WWW
są wykorzystywane podczas tworzenia grafik na potrzeby stron WWW. Biblioteka
kolorów Crayon zawiera kolory, które pewnie będą Ci przypominały dzieciństwo.
2.
Z listy próbek kolorów wybierz kolor Burnt Sienna i kliknij przycisk OK.
Kolor zostanie dodany do panelu Swatches.
3.
Przeciągnij ikonę koloru Burnt Sienna z panelu Swatches i upuść ją na ikonę koloru znajdującą
się obok nazwy warstwy zawierającej fragment taśmy filmowej w panelu Layers.
Kolor warstwy ulegnie zmianie. Aby zobaczyć, w jaki sposób kolor warstwy uległ zmianie,
zaznacz fragment taśmy filmowej na stronie. Wokół prostokąta otaczającego obiekt powinny
pojawić się brązowe uchwyty. Zaznacz kasetkę z filmem, a okaże się, że uchwyty transformacji
mają kolor niebieski, ponieważ znajduje się ona na osobnej warstwie oznaczonej kolorem
niebieskim.
4.
Zapisz plik.
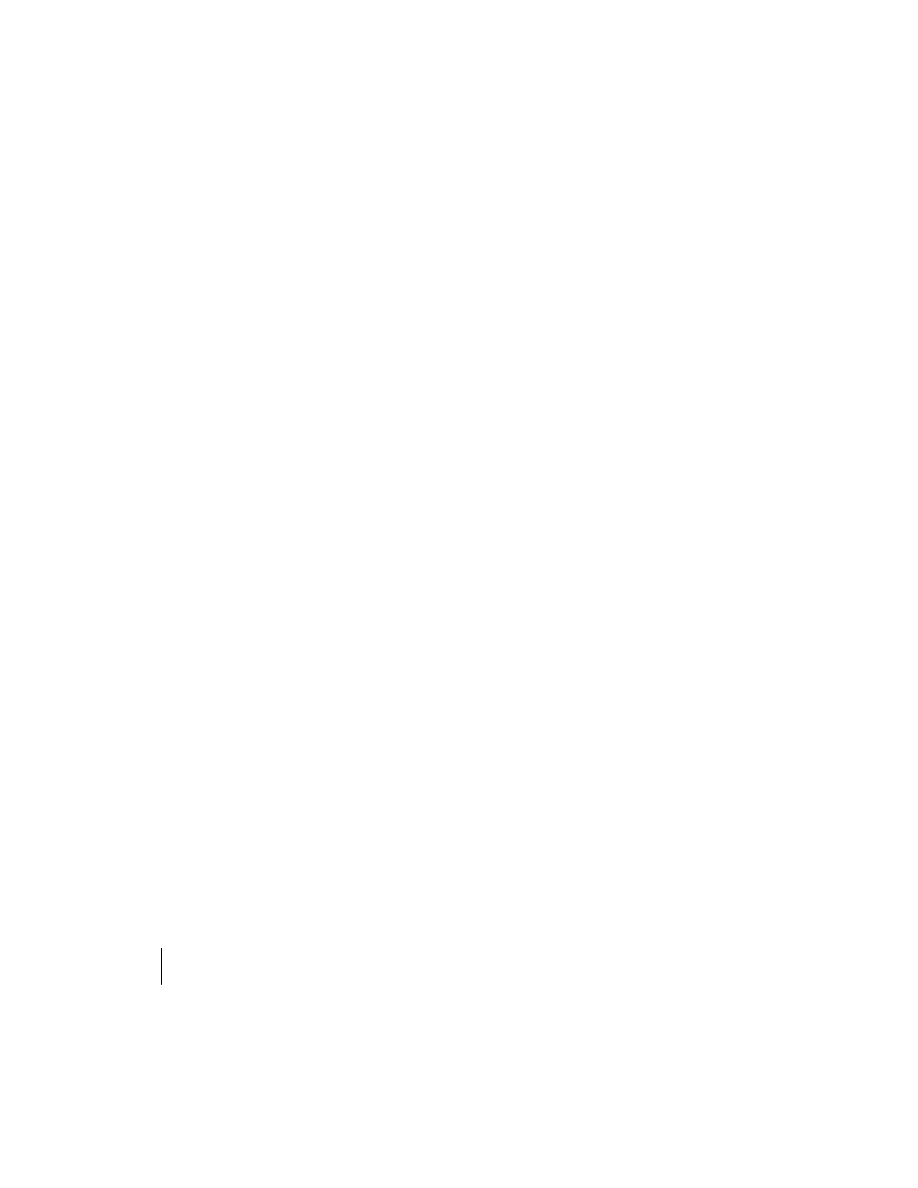
118
MACROMEDIA FREEHAND MX
Oficjalny podręcznik
Podsumowanie
Po tej lekcji potrafisz:
za pomocą poleceń Arrange umieszczać obiekty nad i pod innymi obiektami;
dodawać warstwy za pomocą panelu Layers i przenosić obiekty na te warstwy;
blokować i ukrywać warstwy, zarządzając obiektami znajdującymi się na tych warstwach;
za pomocą opcji z panelu Align wyrównywać i rozmieszczać obiekty;
za pomocą narzędzia 3D Rotation przekształcać obiekty w przestrzeni trójwymiarowej;
zmieniać kolor warstwy.
Wyszukiwarka
Podobne podstrony:
więcej podobnych podstron