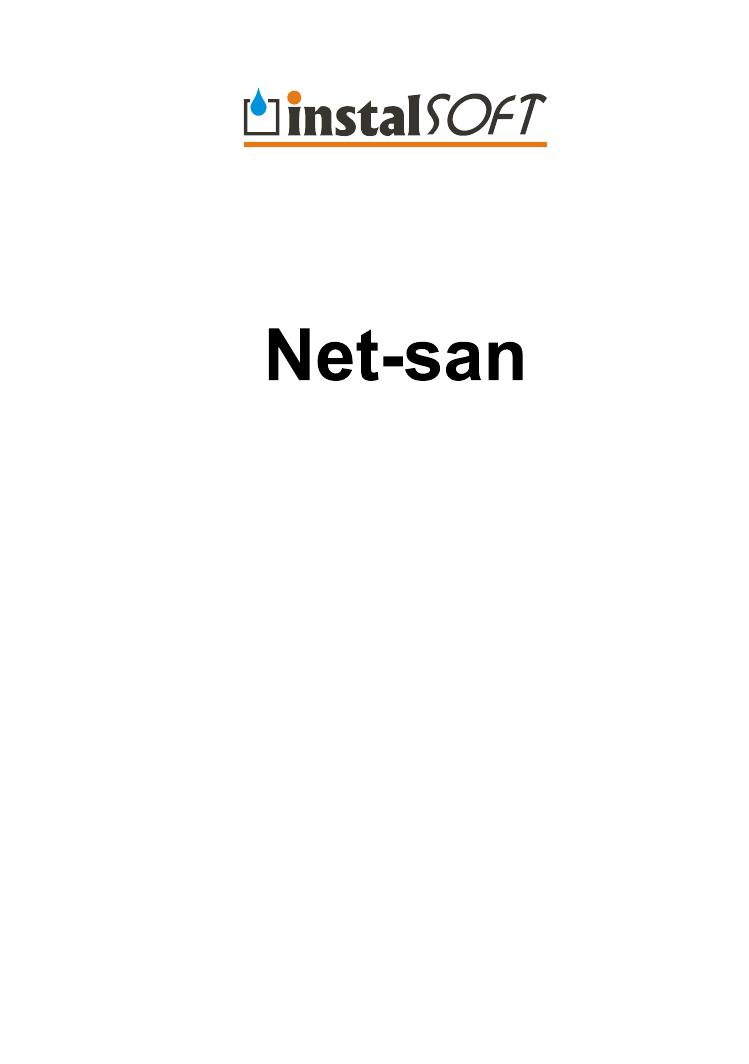
Obliczanie sieci wodoci
ągowych i kanalizacyjnych
wraz z graficzn
ą edycją planu i profili sieci
Wersja 4
© InstalSoft
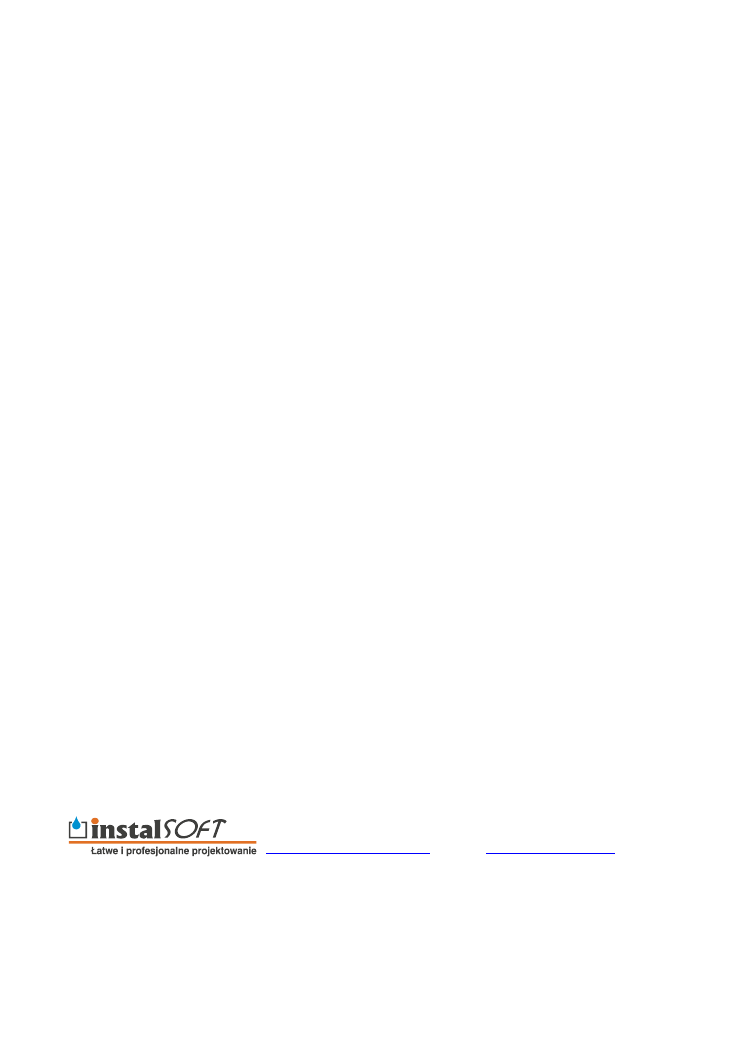
ul. Zjednoczenia 2; 41-500 Chorzów
tel: (032) 720 49 00; fax: (032) 249 37 33
Znaki handlowe: InstalSoft, InstalSystem, Gredi, OZC s
ą zastrzeżonymi znakami handlowymi
firmy InstalSoft s.c. lub jej w
łaścicieli. Adobe oraz Acrobat są znakami handlowymi firmy Adobe
Systems Incorporated. AutoCAD jest zastrze
żonym znakiem handlowym firmy Autodesk, Inc.
Microsoft jest zastrze
żonym znakiem firmy Microsoft Corporation.
Nazwy produktów z dziedziny instalacji s
ą w niniejszej instrukcji użyte wyłącznie w celach
ilustracyjnych i nie stanowi
ą rekomendacji dla konkretnych zastosowań ani gwarancji
wyst
ępowania w katalogach programu.
Zawarto
ść instrukcji nie musi odpowiadać aktualnej funkcjonalności i wyglądowi programów
Rev. 2008-01-30
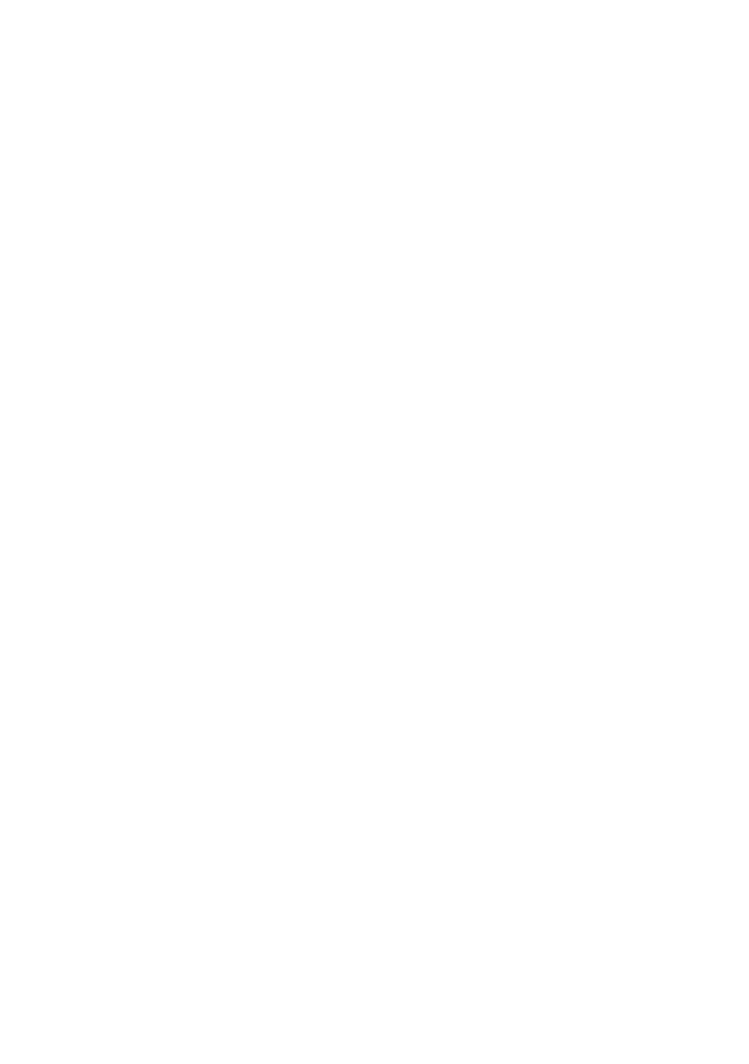
I
Spis tre
ści:
1.
WST
ĘP ............................................................................................................... 1
1.1.
P
RZEZNACZENIE PROGRAMU
............................................................................. 1
1.2.
U
K
ŁAD NINIEJSZEJ INSTRUKCJI
.......................................................................... 1
1.3.
S
TOSOWANE OZNACZENIA
................................................................................. 2
1.4.
Z
AKRES OBLICZE
Ń
............................................................................................ 2
1.5.
T
ERMINOLOGIA I
OZNACZENIA
........................................................................... 2
1.6.
Z
GODNO
ŚĆ Z
POPRZEDNIMI WERSJAMI PROGRAMU
............................................. 4
1.7.
R
OZSZERZENIA NAZW PLIKÓW
........................................................................... 4
2.
SKRÓCONY OPIS ETAPÓW TWORZENIA PROJEKTU .................................. 5
2.1.
W
PROWADZENIE I
ETAPY TWORZENIA PROJEKTU
................................................ 5
2.2.
U
TWORZENIE NOWEGO PROJEKTU
..................................................................... 5
2.3.
P
ROJEKT OBEJMUJ
ĄCY PLAN I
PROFIL SIECI
........................................................ 5
2.3.1.
Dane ogólne ...................................................................................... 6
2.3.2.
Wprowadzenie mapy terenu jako podk
ładu ....................................... 6
2.3.3.
Rysowanie planu sieci ....................................................................... 7
2.3.4.
Wspomaganie rysowania planu sieci............................................... 10
2.3.5.
Uzupe
łnianie danych elementów ..................................................... 13
2.3.6.
Obliczenia ........................................................................................ 14
2.3.7.
Utworzenie profilu sieci .................................................................... 14
2.4.
R
ĘCZNE TWORZENIE PROFILI SIECI
.................................................................. 15
2.4.1.
Dane ogólne .................................................................................... 15
2.4.2.
Tworzenie profilu ............................................................................. 15
2.4.3.
Wstawienie pocz
ątku profilu ............................................................ 16
2.4.4.
Wstawianie
środkowych odcinków profilu........................................ 17
2.5.
W
STAWIANIE ELEMENTÓW UZBROJENIA I
ARMATURY
......................................... 19
2.6.
T
WORZENIE RYSUNKÓW W
ĘZŁÓW NA PROFILU SIECI WODOCIĄGOWEJ
................ 19
2.7.
W
STAWIENIE OPISÓW ELEMENTÓW
.................................................................. 20
2.8.
Z
APIS PROJEKTU W
POSTACI PLIKU NA DYSKU
.................................................. 21
2.9.
W
YDRUK PROJEKTU
....................................................................................... 21
3.
PROJEKTY I PLIKI W PROGRAMIE NET-SAN .............................................. 23
3.1.
P
OJ
ĘCIE I
STRUKTURA PLIKU PROJEKTU
........................................................... 23
3.2.
U
TWORZENIE NOWEGO PROJEKTU
................................................................... 23
3.3.
O
PCJE PROJEKTU I
DANE OGÓLNE
................................................................... 24
3.3.1.
Zak
ładka Informacja o projekcie ...................................................... 24
3.3.2.
Zak
ładka Mapa ................................................................................ 24
3.3.3.
Zak
ładka Dane ogólne profilu .......................................................... 24
3.3.4.
Zak
ładka Definicje profilu................................................................. 25
3.3.5.
Zak
ładka Edycja .............................................................................. 25
3.4.
Z
APIS I ODCZYT PROJEKTÓW Z DYSKU
.............................................................. 27
3.5.
O
PERACJE NA ARKUSZACH ROBOCZYCH
.......................................................... 28
4.
PODSTAWY OBS
ŁUGI EDYTORA GRAFICZNEGO ...................................... 31
4.1.
W
ST
ĘP
.......................................................................................................... 31
4.2.
E
LEMENTY EKRANU
........................................................................................ 31
4.3.
N
AWIGACJA PO PROJEKCIE
............................................................................. 35
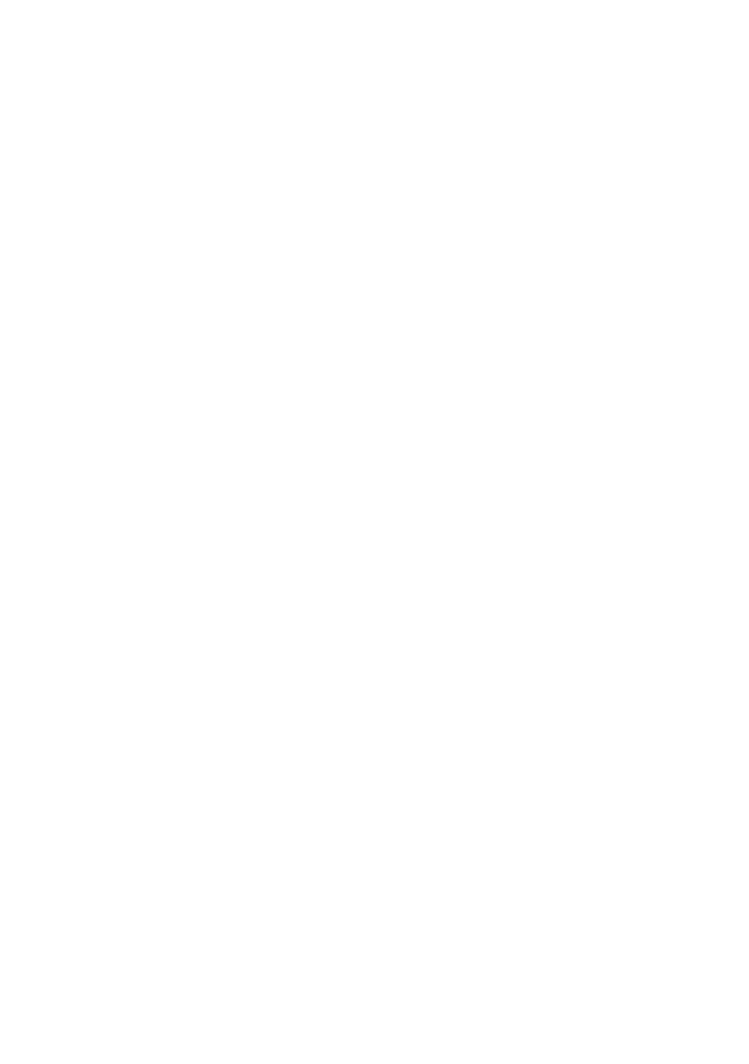
II
4.3.1.
Zmiana widoku i skali podgl
ądu .......................................................35
4.3.2.
Nawigator......................................................................................... 37
4.4.
Z
AKRESY EDYCJI PROJEKTU
............................................................................ 37
4.5.
T
RYBY PRACY EDYTORA
–
ORTO,
BLOK,
SIAT,
AUTO,
POWT ...................... 38
4.5.1.
Tryb ORTO – Wstawianie elementów poziomych i pionowych ........ 39
4.5.2.
Tryb BLOK – Blokowanie elementów przed przesuwaniem............. 39
4.5.3.
Tryb SIAT – Siatka rysunkowa......................................................... 41
4.5.4.
Tryb AUTO – Automatyczne
łączenie elementów............................42
4.5.5.
Tryb POWT – Powtarzalne wstawianie elementów.......................... 42
4.6.
F
UNKCJE
C
OFNIJ I
P
ONÓW
.............................................................................. 43
4.7.
W
STAWIANIE ELEMENTÓW I OPERACJE NA ELEMENTACH
.................................... 44
4.7.1.
Wstawianie elementów .................................................................... 44
4.7.2.
Zaznaczanie pojedynczych elementów............................................ 45
4.7.3.
Zaznaczanie wielu elementów ......................................................... 45
4.7.4.
Zaznaczanie wybranych elementów z u
życiem klawisza Shift.........46
4.7.5.
Zaznaczanie wielu elementów z okre
ślonego obszaru ....................46
4.7.6.
Zaznaczanie wielu elementów okre
ślonego typu z całego arkusza .47
4.7.7.
Przesuwanie elementu..................................................................... 48
4.7.8.
Zmiana rozmiaru elementu .............................................................. 48
4.7.9.
Obracanie elementu......................................................................... 49
4.7.10.
Usuwanie elementów ....................................................................... 50
4.7.11.
Wstawianie wielu jednakowych elementów ..................................... 50
4.8.
U
ZUPE
ŁNIANIE DANYCH ELEMENTÓW
............................................................... 51
4.8.1.
Podstawy uzupe
łniania danych........................................................51
4.8.2.
Rodzaje pól w tabeli danych i sposób ich edycji .............................. 51
4.8.3.
Wpisywanie powtarzaj
ących się danych ..........................................54
4.8.4.
Powtarzanie ostatnich warto
ści........................................................54
4.8.5.
Grupowe wype
łnianie danych dla wielu elementów .........................54
4.8.6.
Zestawy danych i galeria zestawów danych .................................... 55
4.8.7.
Przemieszczanie si
ę po elementach za pomocą klawiatury ............57
4.9.
U
ZBROJENIE I ARMATURA
................................................................................ 59
4.9.1.
Wst
ęp...............................................................................................59
4.9.2.
Wstawianie pojedynczych elementów armatury .............................. 59
4.9.3.
Usuwanie elementów armatury........................................................ 60
4.9.4.
Szybkie wstawianie wielu elementów armatury ............................... 60
4.9.5.
Uzupe
łnianie danych elementów armatury ......................................61
4.10.
W
STAWIANIE I KONFIGURACJA OPISÓW DZIA
ŁEK
........................................... 61
4.11.
R
OZ
ŁĄCZANIE I
WSTAWIANIE DODATKOWEGO ODCINKA PROFILU
W
ŚRODEK ISTNIEJĄCEGO FRAGMENTU
............................................................ 63
4.12.
P
UNKTY POD
ŁĄCZEŃ
.................................................................................. 63
5.
ELEMENTY TWORZ
ĄCE PROJEKT ...............................................................65
5.1.
E
LEMENTY TWORZ
ĄCE PODKŁAD DLA PLANU SIECI
............................................ 65
5.1.1.
Mapa ................................................................................................ 65
5.2.
E
LEMENTY TWORZ
ĄCE PLAN SIECI KANALIZACYJNEJ
.......................................... 66
5.2.1.
Odcinek sieci kanalizacyjnej grawitacyjnej....................................... 66
5.2.2.
Odcinek sieci kanalizacyjnej ci
śnieniowej ........................................67
5.2.3.
Odcinek sieci cieplnej ...................................................................... 68
5.2.4.
Odcinek sieci gazowej ..................................................................... 68
5.2.5.
Odcinek innej sieci ........................................................................... 69
5.2.6.
Studzienka kanalizacyjna................................................................. 69
5.2.7.
Odprowadzenie
ścieków z budynku.................................................72
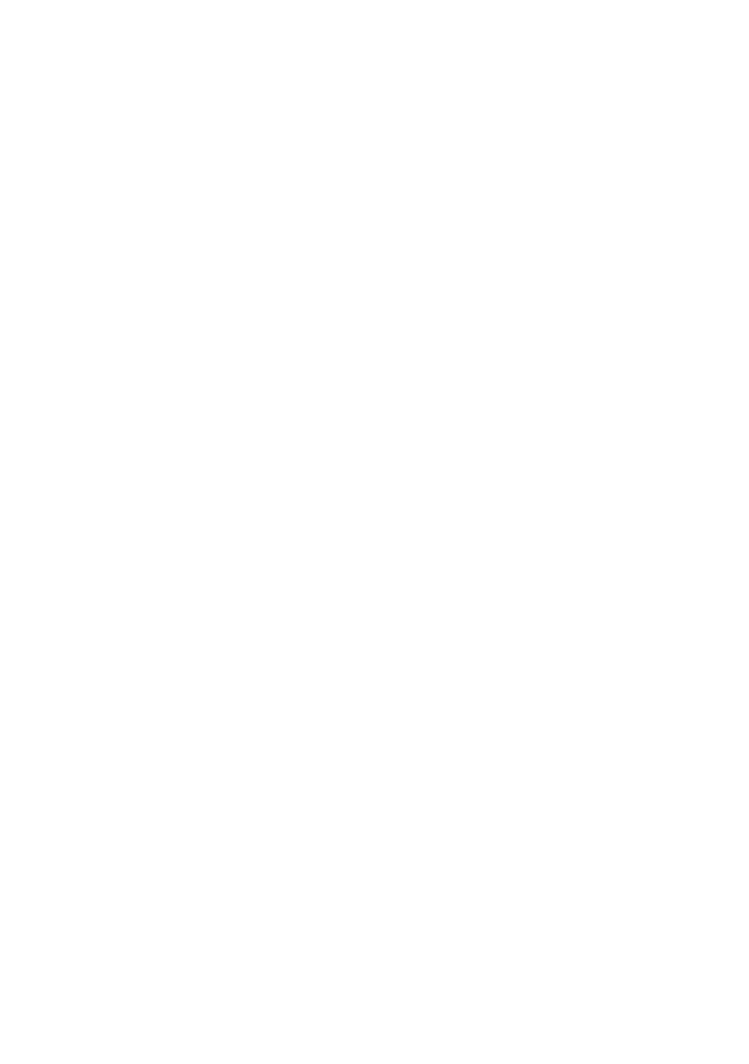
III
5.3.
E
LEMENTY TWORZ
ĄCE PLAN SIECI WODOCIĄGOWEJ
.......................................... 74
5.3.1.
Odcinek sieci wodoci
ągowej ............................................................ 74
5.3.2.
Odcinek sieci cieplnej ...................................................................... 75
5.3.3.
Odcinek sieci gazowej ..................................................................... 75
5.3.4.
Odcinek innej sieci ........................................................................... 75
5.3.5.
W
ęzeł sieci wodociągowej ............................................................... 75
5.3.6.
Hydrant ............................................................................................ 77
5.3.7.
Wej
ście sieci wodociągowej do budynku ......................................... 77
5.3.8.
Studzienka wodomierzowa .............................................................. 78
5.4.
E
LEMENTY TWORZ
ĄCE PROFIL KANALIZACJI
...................................................... 79
5.4.1.
Pocz
ątek profilu kanalizacyjnego..................................................... 79
5.4.2.
Skrócony pocz
ątek profilu kanalizacyjnego ..................................... 82
5.4.3.
Odcinek (
środkowy) profilu kanalizacyjnego.................................... 82
5.5.
E
LEMENTY TWORZ
ĄCE PROFIL WODOCIĄGU
..................................................... 85
5.5.1.
Pocz
ątek profilu wodociągu ............................................................. 85
5.5.2.
Skrócony pocz
ątek profilu wodociągu.............................................. 88
5.6.
E
LEMENTY UZBROJENIA WSTAWIANE DO ODCINKÓW PROFILU
............................ 91
5.6.1.
Dodatkowy opis na profilu................................................................ 91
5.6.2.
Przewód prostopad
ły i podwójny przewód prostopadły ................... 92
5.6.3.
Za
łamanie terenu............................................................................. 93
5.6.4.
Jezdnia ............................................................................................ 93
5.6.5.
Podsypka i zasypka ......................................................................... 94
5.6.6.
Rura ochronna ................................................................................. 95
5.6.7.
Zasuwa ............................................................................................ 95
5.7.
E
LEMENTY TWORZ
ĄCE RYSUNKI WĘZŁÓW SIECI WODOCIĄGOWEJ
....................... 96
5.7.1.
Odcinek w
ęzła ................................................................................. 96
5.7.2.
Opis elementu w
ęzła........................................................................ 96
5.7.3.
Elementy uzbrojenia wstawiane do odcinków w
ęzłów ..................... 97
6.
OBLICZENIA I WYNIKI .................................................................................... 99
6.1.
W
YWO
ŁANIE OBLICZEŃ
................................................................................... 99
6.2.
D
IAGNOSTYKA DANYCH
................................................................................... 99
6.2.1.
Sprawdzanie struktury po
łączeń ...................................................... 99
6.2.2.
Diagnostyka danych ...................................................................... 100
6.2.3.
Rodzaje i sk
ładnia komunikatów stosowanych w programie ......... 101
6.2.4.
Wyszukiwanie elementu lub pola zwi
ązanego z komunikatem...... 101
6.3.
O
PCJE OBLICZE
Ń
.......................................................................................... 102
6.3.1.
Opcje wspólne ............................................................................... 103
6.3.2.
Opcje oblicze
ń sieci kanalizacyjnej................................................ 103
6.3.3.
Opcje oblicze
ń sieci wodociągowej................................................ 104
6.4.
W
YNIKI OBLICZE
Ń
......................................................................................... 104
6.5.
O
PIS TABEL WYNIKÓW
................................................................................... 104
6.5.1.
Tabela odcinków sieci kanalizacyjnej ............................................ 105
6.5.2.
Tabela wyników w
ęzłów sieci kanalizacyjnej ................................. 105
6.5.3.
Tabela wyników ogólnych dla sieci wodoci
ągowej......................... 106
6.5.4.
Tabela odcinków sieci wodoci
ągowej ............................................ 107
6.5.5.
Tabela w
ęzłów sieci wodociągowej ............................................... 107
6.5.6.
Tabela zestawienia materia
łów...................................................... 108
6.5.7.
Wyszukiwanie elementów.............................................................. 108
6.5.8.
Konfiguracja wygl
ądu tabel ............................................................ 110
6.6.
L
ISTA KOMUNIKATÓW DOTYCZ
ĄCA WYNIKÓW OBLICZEŃ
................................... 111
6.7.
W
YDRUK LUB EKSPORT DO ARKUSZA WYNIKÓW TABELARYCZNYCH
.................. 111
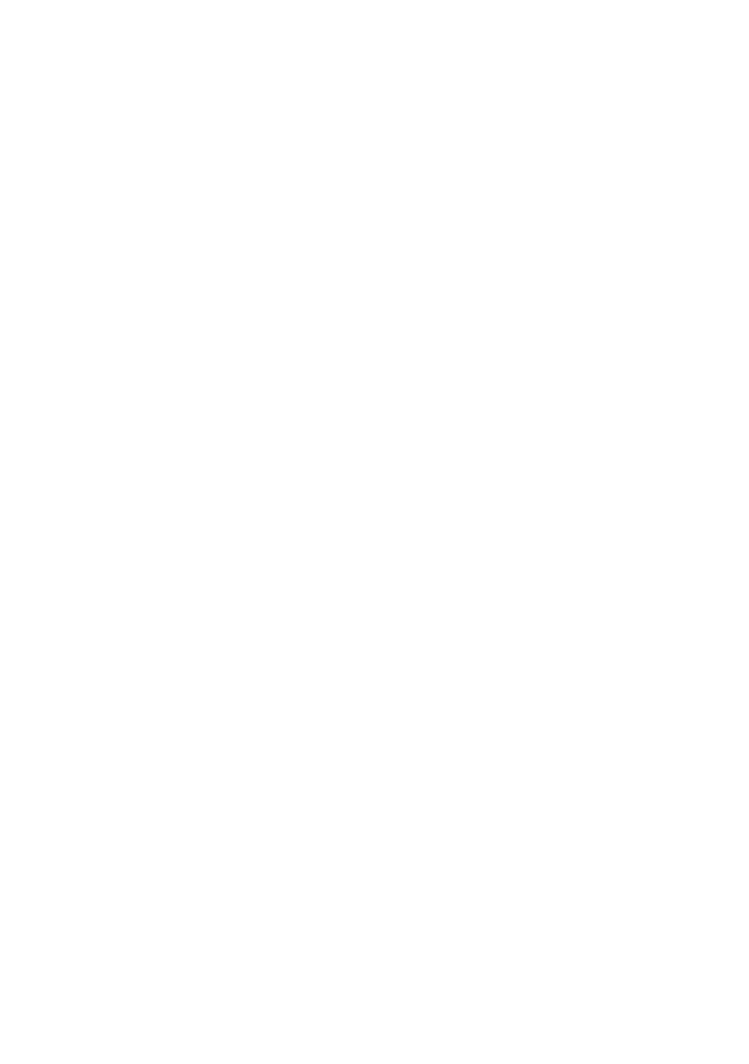
IV
6.7.1.
Wydruk wyników oblicze
ń na drukarce ..........................................111
6.7.2.
Ustawienia ogólne wydruku ........................................................... 113
6.7.3.
Schematy wydruku – ustalenie zakresu drukowanych wyników .... 114
6.7.4.
Style wydruku – ustalenie kolorów i czcionek ................................ 115
6.7.5.
Eksport wyników oblicze
ń do arkusza programu MS Excel
......... 115
7.
WYNIKI W EDYTORZE GRAFICZNYM.......................................................... 117
7.1.1.
Podgl
ąd wyników dla elementów za pomocą chmurek ..................117
7.1.2.
Drukowanie i opcje wydruku .......................................................... 118
8.
ZAAWANSOWANE FUNKCJE PROGRAMU ................................................ 123
8.1.
W
YSY
ŁANIE I OTWIERANIE PROJEKTÓW Z
WYKORZYSTANIEM POCZTY
ELEKTRONICZNEJ
.......................................................................................... 123
8.2.
K
ONFIGURACJA WYGL
ĄDU ELEMENTÓW
.......................................................... 124
8.2.1.
Konfiguracja wygl
ądu elementów sieci ..........................................124
8.2.2.
Konfiguracja wygl
ądu profilu ..........................................................125
8.2.3.
Okienko konfiguracji stylu elementu............................................... 128
8.3.
K
ONFIGURACJA EDYTORA GRAFICZNEGO
........................................................ 129
8.3.1.
Ustawienia U
żytkownika ................................................................129
8.3.2.
Konfiguracja wygl
ądu ekranu .........................................................133
8.3.3.
Konfiguracja pasków narz
ędzi, klawiatury, myszki i menu
podr
ęcznego ..................................................................................134
8.4.
W
YKORZYSTANIE RYSUNKÓW Z INNYCH PROGRAMÓW
..................................... 139
8.4.1.
Import rysunków; Galeria rysunków ............................................... 139
8.4.2.
Zapami
ętanie fragmentu projektu jako rysunku .............................141
8.4.3.
Wykorzystanie rysunków z „Galerii rysunków”............................... 142
8.4.4.
Jako rysunku, bez interpretacji ...................................................... 142
8.5.
E
KSPORT RYSUNKU
...................................................................................... 146
8.6.
P
OWIELANIE FRAGMENTÓW PROJEKTU
........................................................... 150
8.6.1.
Powielanie przez schowek ............................................................. 150
8.6.2.
Powielanie fragmentów rysunku w okre
ślonym kierunku ...............151
8.6.3.
Tworzenie i zapami
ętywanie modułów...........................................151
8.6.4.
Galeria modu
łów ............................................................................152
8.6.5.
Konfiguracja modu
łu ......................................................................153
8.7.
E
LEMENTY GRAFIKI I OPISY
............................................................................ 153
8.7.1.
Tabele i opisy elementów............................................................... 153
8.7.2.
Elementy grafiki ............................................................................. 154
8.7.3.
Linie wymiarowe ............................................................................ 155
8.8.
G
RUPOWANIE I
ODGRUPOWYWANIE
............................................................... 156
8.9.
O
BLICZANIE RZ
ĘDNYCH POŚREDNICH
............................................................. 157
8.10.
W
YSZUKIWANIE ELEMENTU
...................................................................... 158
8.10.1.
Jednoczesna praca na dwóch lub wi
ęcej projektach .....................159
8.10.2.
Plik SAMOCZYT ............................................................................ 159
9.
PRZYK
ŁAD.....................................................................................................161
A.
DODATEK A – STANDARDOWE
CZYNNO
ŚCI
PRZYPISANE
DO
KLAWIATURY ORAZ MYSZKI ............................................................ 165
A.1.
K
LAWIATURA
: ............................................................................................... 165
A.2.
M
YSZKA
:...................................................................................................... 167
B.
DODATEK B – KOMUNIKATY O B
ŁĘDACH ................................................169
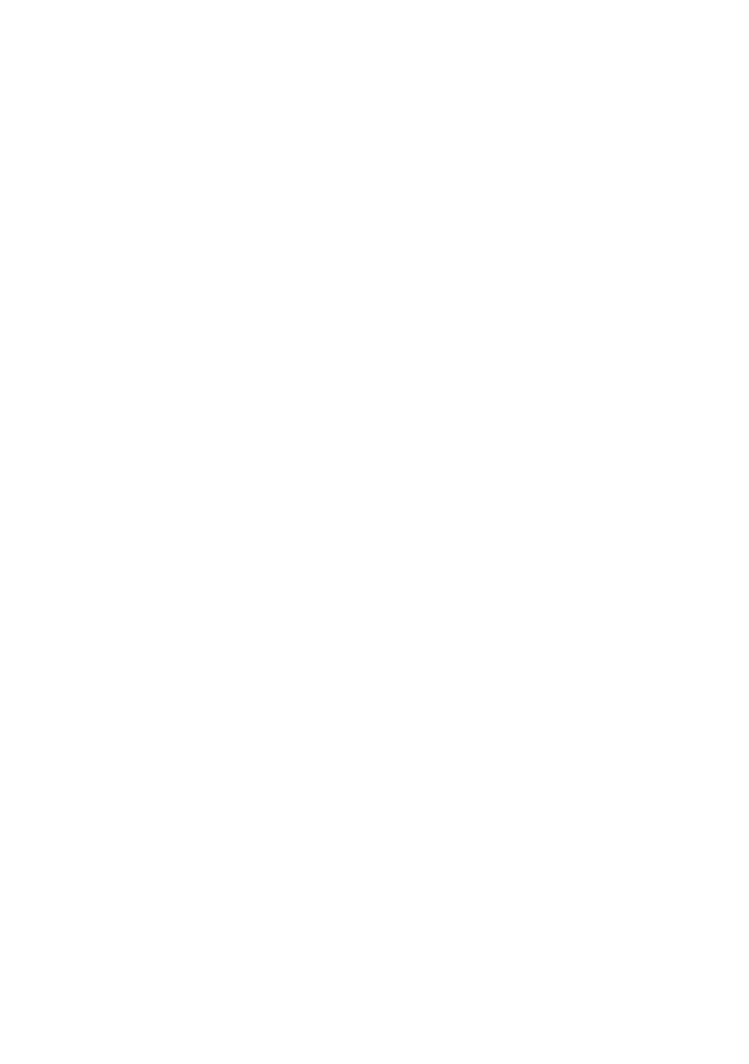
V
B.1.
K
OMUNIKATY O B
ŁĘDACH POŁĄCZEŃ
.............................................................. 169
B.2.
K
OMUNIKATY GENEROWANE PODCZAS DIAGNOSTYKI ORAZ OBLICZE
Ń
............... 171
C.
DODATEK C – SKLEJACZ SKANÓW........................................................... 183
C.1.
W
ST
ĘP
........................................................................................................ 183
C.2.
O
GÓLNY SCHEMAT POST
ĘPOWANIA Z
PROGRAMEM
......................................... 183
C.3.
Z
ASADY SKANOWANIA FRAGMENTÓW PODK
ŁADU
............................................ 183
C.4.
O
PERACJE NA PIERWSZYM FRAGMENCIE PODK
ŁADU
....................................... 185
C.5.
D
O
ŁĄCZANIE KOLEJNYCH FRAGMENTÓW PODKŁADU
........................................ 185
C.6.
P
RZYCINANIE I
SKALOWANIE PODK
ŁADU
......................................................... 186
D.
DODATEK D – INFORMACJE DLA U
ŻYTKOWNIKÓW WERSJI 4.1........... 187
D.1.
W
A
ŻNE INFORMACJE DLA
U
ŻYTKOWNIKÓW WERSJI
4.1
PROGRAMU
N
ET
-
SAN
............................................................................................................. 187
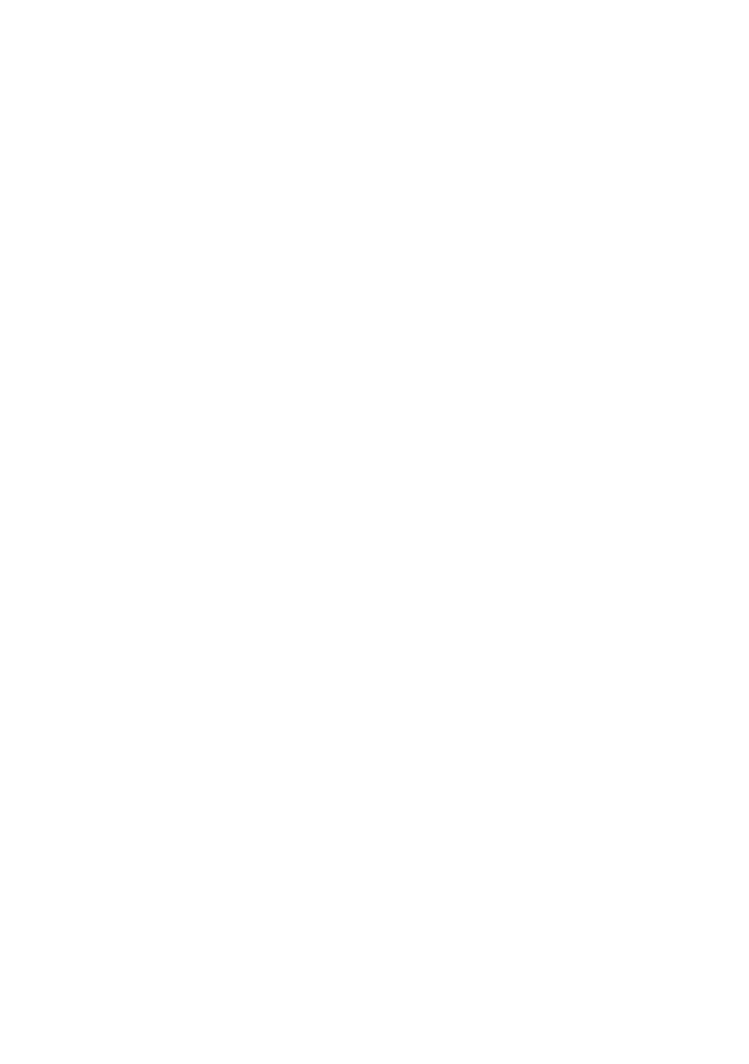
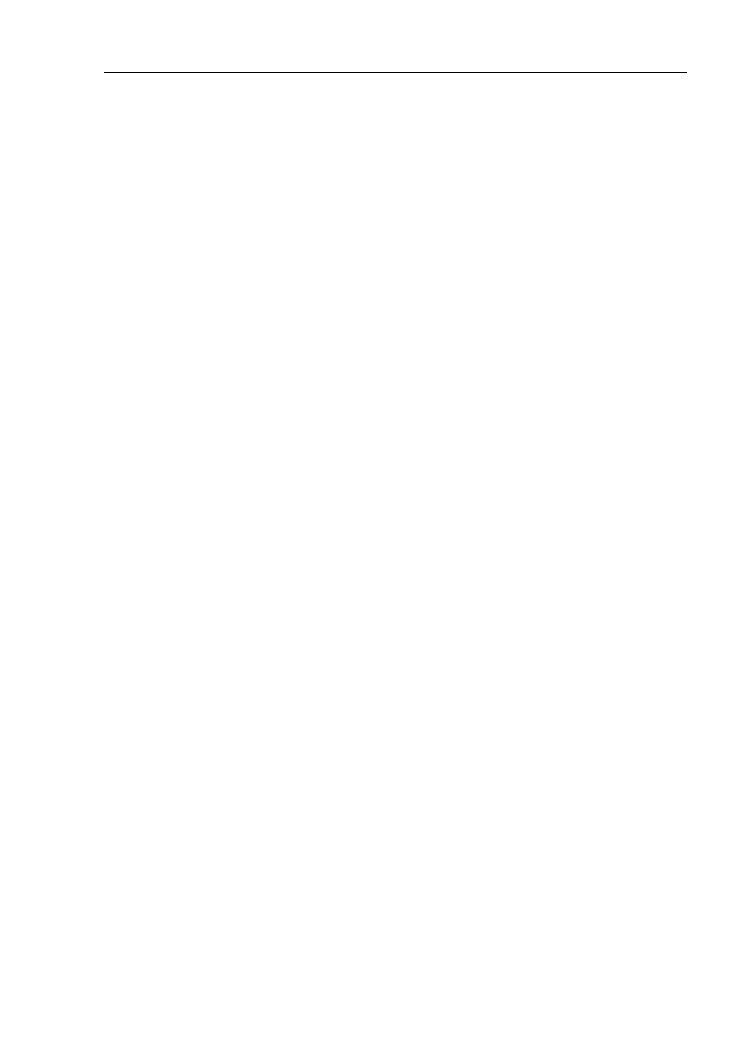
Wst
ęp
1
1. WST
ĘP
1.1. Przeznaczenie programu
Program Net-san przeznaczony jest dla projektantów zewn
ętrznych sieci
kanalizacyjnych i wodoci
ągowych. Umożliwia wykonanie rysunków planu (schematu
sieci) oraz profili wodoci
ągowych i kanalizacyjnych, a także wykreślanie schematów
w
ęzłów występujących na sieci wodociągowej. Na bazie danych wprowadzonych do
schematu sieci wykonywane s
ą obliczenia hydrauliczne obejmujące dobór średnic sieci
wodoci
ągowej (promieniowej) lub kanalizacyjnej (grawitacyjnej lub ciśnieniowej) oraz
wyznaczenie wymaganego ci
śnienia w źródle sieci wodociągowej. Obliczenia
hydrauliczne zintegrowane s
ą z algorytmem wyznaczania optymalnego pionowego
przebiegu sieci (omijania kolizji z innymi sieciami i elementami uzbrojenia terenu).
Program umo
żliwia również narysowanie profili nie powiązanych z planem sieci.
W tym przypadku nie s
ą wykonywane żadne obliczenia.
Program mo
że zostać wykorzystany do rysowania profili sieci cieplnych
i gazowych, z tym,
że niektóre elementy uzbrojenia muszą być dorysowane przez
U
żytkownika ręcznie z użyciem elementów grafiki. Dla tego typu sieci obliczenia nie są
wykonywane.
Sposób obs
ługi programu jest bardzo podobny do innych programów firmy
InstalSoft opartych na edytorze graficznym. Prawie identyczny jest uk
ład ekranu,
sposób wstawiania elementów i uzupe
łniania ich danych oraz stosowane skróty
klawiszowe.
1.2. Uk
ład niniejszej instrukcji
Uk
ład rozdziałów został tak zaprojektowany, aby ułatwić początkującemu
U
żytkownikowi szybkie rozpoczęcie pracy z programem, a równocześnie umożliwić
ka
żdemu Użytkownikowi zapoznanie się z zaawansowanymi funkcjami programu.
Rozdzia
ł 2 stanowi skrótowy opis posługiwania się programem. Wiadomości
w nim zawarte wystarczaj
ą do rozpoczęcia pracy z programem i stworzenia projektów
z u
życiem podstawowych funkcji programu. Są one uporządkowane zgodnie
z typowym schematem tworzenia projektów.
Kolejne rozdzia
ły pełnej instrukcji opisują wszystkie funkcje programu,
uszeregowane w sposób bardziej encyklopedyczny. Wiadomo
ści te częściowo
pokrywaj
ą się z wiadomościami z rozdziału 2, jednak są bardziej szczegółowe.
Pe
łny tekst niniejszej instrukcji, znajduje się na płycie instalacyjnej programu
w postaci zbioru plików w formacie HTML –
łatwego do przeglądania, oraz w postaci
pliku PDF – z którego mo
żna sporządzić wydruk potrzebnych rozdziałów. Do
przegl
ądania instrukcji w formacie HTML zalecany jest program Microsoft
®
Internet
Explorer w wersji 4 lub wy
ższej. Do przeglądania lub drukowania instrukcji w formacie
PDF wymagany jest program Adobe
®
Acrobat
®
Reader lub Adobe
®
eBook Reader.
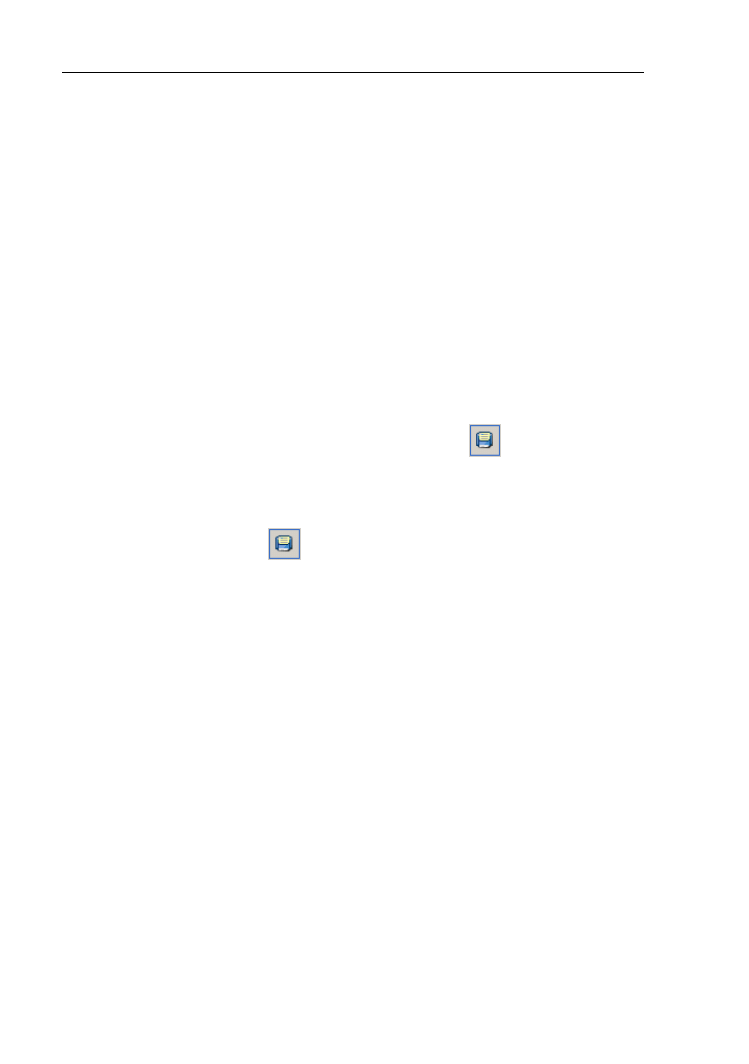
Wst
ęp
2
1.3. Stosowane oznaczenia
W ca
łej instrukcji stosowane są następujące oznaczenia i skróty:
Akapity oznaczone znakiem “
♦
” oznaczaj
ą listę czynności, które powinny zostać
wykonane w celu realizacji okre
ślonej funkcji. Przykładowo:
♦
Aby wstawi
ć element do projektu należy:
1. Klikn
ąć na przycisk w pasku narzędzi reprezentujący element.
2. Przesun
ąć myszkę na obszar rysunkowy. Kursor myszki przyjmie kształt [...].
Akapity oznaczone wykrzyknikiem, pisane pismem pogrubionym i pochylonym
oznaczaj
ą informacje, na które należy zwrócić szczególną uwagę. Przykładowo:
! Podwójne klikni
ęcie myszki w trybie płynnego powiększania lub przesuwania za
pomoc
ą “łapki” przełącza program pomiędzy tymi trybami. Umożliwia to bardzo
wygodne i szybkie ogl
ądanie projektu
Nast
ępujący zapis:
» polecenie „Plik / Zapisz projekt” (Ctrl+S, „Program”
→
) «
oznacza wybranie z menu “Plik” polecenia “Zapisz projekt”. Skrótem do tego
polecenia jest przyci
śnięcie kombinacji klawiszy Ctrl oraz S – co oznacza przyciśnięcie
klawisza Ctrl, przytrzymanie go i naci
śnięcie klawisza S. Polecenie można też
wywo
łać za pomocą przycisku
z paska narz
ędzi „Program”.
1.4. Zakres oblicze
ń
Obliczenia wykonywane przez program Net-san obejmuj
ą dobór średnic sieci
kanalizacji
grawitacyjnej
i ci
śnieniowej (nadciśnieniowej) oraz wodociągowej
(promieniowej), a tak
że automatyczne wyznaczenie pionowego przebiegu (zagłębień
odcinków) tych sieci z zachowaniem wymaganych odleg
łości od innych sieci
i elementów uzbrojenia terenu. Dla sieci wodoci
ągowej określane jest minimalne
ci
śnienie w źródle pozwalające na zachowanie wymaganych ciśnień dla wszystkich
odbiorników.
Program nie wykonuje oblicze
ń bilansowych zapotrzebowania wody dla
odbiorników oraz nie okre
śla natężeń spływu ścieków dla węzłów sieci – wartości te są
danymi wprowadzanymi przez U
żytkownika do węzłów końcowych sieci.
Dla sieci obliczanych programem sporz
ądzane jest też zestawienie materiałów,
obejmuj
ące
ruroci
ągi,
przepompownie
i studzienki
kanalizacyjne,
o ile
przepompownie / studzienki s
ą dobierane z katalogu określonego producenta.
1.5. Terminologia i oznaczenia
W niniejszej instrukcji, jak i w ca
łym programie przyjęto następującą terminologię:
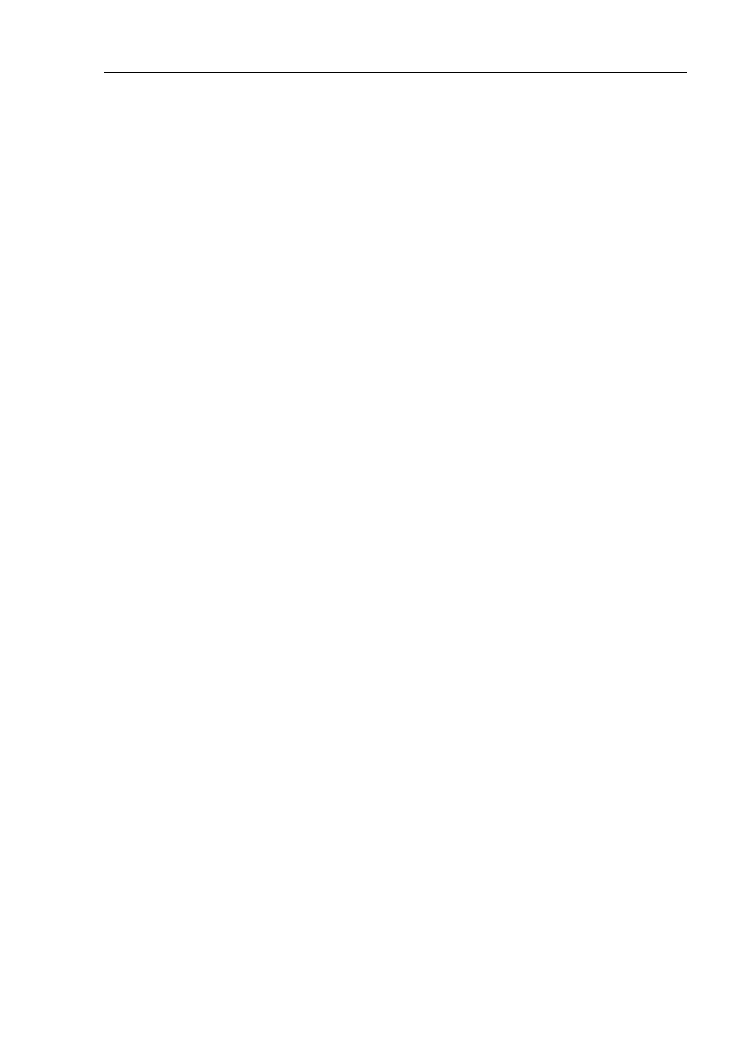
Wst
ęp
3
•
Projekt – Sie
ć lub kilka sieci zawarte w jednym pliku danych zwane są dalej
projektem, który stanowi pewn
ą całość i zawsze jest całościowo obliczany. Każdy
projekt sk
łada się z co najmniej jednego arkusza roboczego.
•
Arkusz roboczy – Cz
ęść projektu, która jest edytowana niezależnie od innych
i zajmuje ca
ły obszar planszy rysunkowej. Arkusze są edytowane oddzielnie, lecz
zapisywane w jednym, wspólnym pliku projektu. Arkusze mog
ą występować w dwóch
typach: „Mapa” lub „Profil”.
•
Mapa – Typ arkusza, który stanowi schemat (plan) sieci. Mo
że być nanoszony na
podk
ład, co zapewnia optymalną zgodność z rzeczywistym przebiegiem sieci
w terenie.
•
Profil – Typ arkusza przedstawiaj
ący profil podłużny sieci. Może być generowany
automatycznie na podstawie schematu z arkuszu „Mapa”, lub te
ż tworzony ręcznie
przez samego U
żytkownika.
•
Element – Podstawowymi i niepodzielnymi cz
ęściami sieci w programie są elementy.
Elementami s
ą na przykład:
-
w
ęzeł,
-
dzia
łka,
-
odcinek profilu,
-
element uzbrojenia lub armatury.
•
Dzia
łka – Odcinek sieci przenoszący dany, niezmienny dla całego odcinka strumień
medium (wody,
ścieków)
•
W
ęzeł – Punkt początkowy lub końcowy działki, w praktyce – punkt, w którym działki
si
ę łączą, źródło lub odbiornik.
•
Odcinek profilu – Odcinek profilu pomi
ędzy jedną studzienką a drugą (lub pomiędzy
jednym punktem za
łamania sieci a drugim). W pojedynczym odcinku profilu spadek
kana
łu lub wodociągu jest stały.
•
Odcinek wodoci
ągu – Odcinek wodociągu mający na całej swej długości jednakową
średnicę, lub też pomiędzy jednym a drugim elementem armatury wprowadzanym na
rysunek (np. zawór, kompensator).
•
Przykrycie – Grubo
ść warstwy ziemi nad kanałem lub rurociągiem, liczona od
poziomu terenu do górnej powierzchni kana
łu lub rurociągu.
•
Zag
łębienie – Grubość warstwy ziemi nad przewodem, liczona od poziomu terenu do
dna kana
łu (dla sieci kanalizacyjnych) lub do osi rurociągu (dla sieci wodociągowych).
•
Uzbrojenie i armatura – Uzbrojenie lub armatura jest elementem, który nie mo
że
istnie
ć sam, a jedynie należeć do innego elementu. Armaturą są elementy
wprowadzane na odcinki sieci projektowanej (np. zasuwy), natomiast dodatkowym
uzbrojeniem s
ą istniejące elementy w terenie na trasie sieci wprowadzane
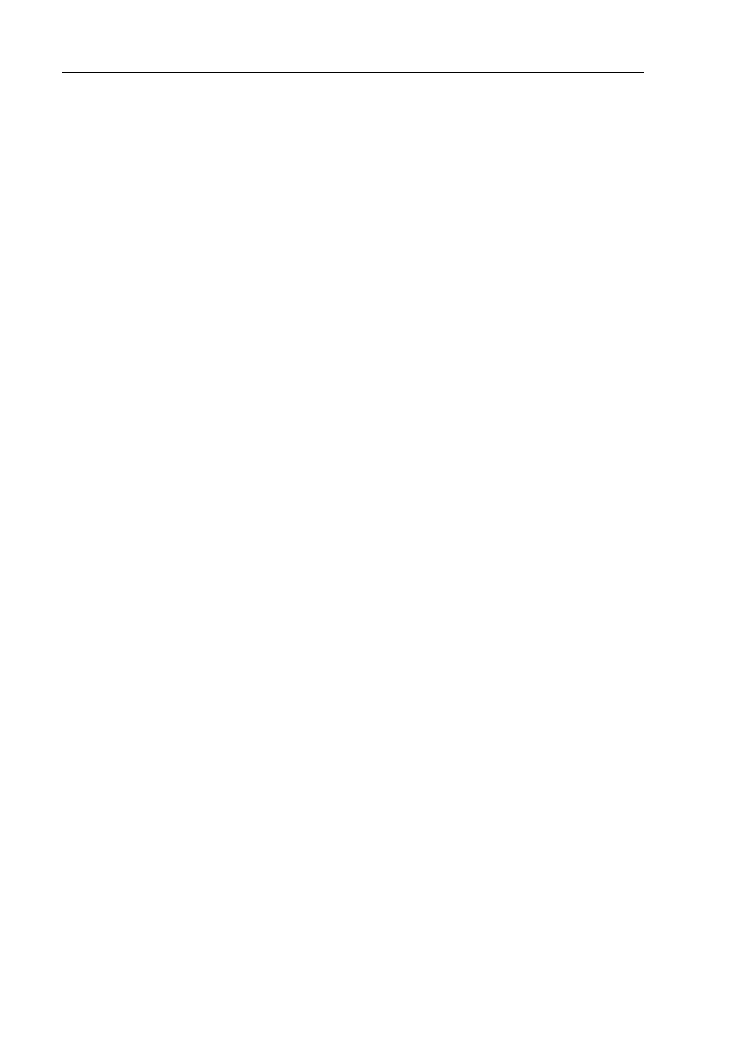
Wst
ęp
4
bezpo
średnio na profil lub mapę (np. przewody innych sieci krzyżujące się
z projektowan
ą siecią).
•
Dane – Ka
żdy element w projekcie ma swoje dane, określane automatycznie na
podstawie rysunku (np. d
ługość działki), przyjmowane jako wartości domyślne lub
koniecznie wymagaj
ące uzupełnienia przez Użytkownika (np. rzędna terenu
projektowanego).
•
Fragment profilu – Ci
ąg profilu złożony z wielu odcinków uzupełnionych
o wyst
ępującą w nich armaturę i uzbrojenie dodatkowe.
•
Modu
ł – Aby umożliwić wielokrotne wstawianie powtarzalnych elementów projektu
mo
żliwe jest ich zapamiętanie w schowku lub w pasku narzędzi. Zapamiętany element
lub grupa elementów zwane s
ą „modułem”.
•
Grupa – Zbiór elementów umownie po
łączonych przez Użytkownika. Grupa cechuje
si
ę tym, że:
1.
Żaden z jej elementów nie może leżeć poza granicami grupy,
2. Przesuwaj
ąc grupę przesuwa się wszystkie elementy do niej należące,
3. Podczas przesuwania elementu nale
żącego do grupy poza jej granice, program
b
ędzie automatycznie zwiększał zakres grupy.
1.6. Zgodno
ść z poprzednimi wersjami programu
Program Net-san w wersji 4.4, opisywanej w niniejszej instrukcji, jest zgodny „w
gór
ę” na poziomie danych z programem Net-san 4.1 oraz Gredi-profile 2.0. Zgodność
ta oznacza,
że program bez przeszkód czyta i przetwarza pliki danych zapisane
poprzedni
ą wersją. Nie jest natomiast możliwe przeczytanie przez program Net-san 4.1
oraz Gredi-profile 2.0 plików wygenerowanych obecn
ą wersją.
1.7. Rozszerzenia nazw plików
Przyj
ęto następujące rozszerzenia nazw plików dla programu:
*.NTS -
pliki zawieraj
ące dane sieci i profili,
*.~NS -
pliki zawieraj
ące poprzednie wersje danych,
*.HLP -
katalogi graficzne (dodatkowa informacja o produktach zawartych
w katalogach),
*.CHM -
pliki pomocy,
*.INI,
*.SST -
pliki zawieraj
ące konfiguracje programu,
*.KTR -
pliki zawieraj
ące katalogi rur, kształtek i studzienek,
*.PRF -
pliki zawieraj
ące projekty z programu Gredi-profile 2.0,
*.ISM -
pliki zawieraj
ące podkłady przygotowane w programie „Sklejacz
skanów”.
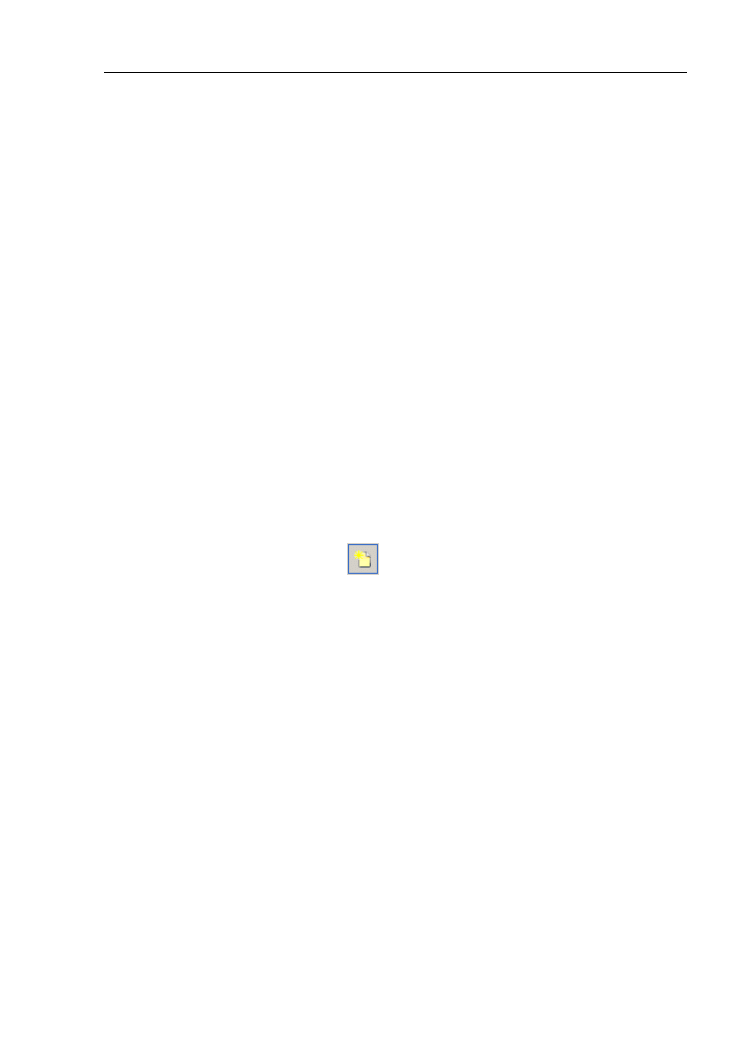
Skrócony opis etapów tworzenia projektu
5
2. SKRÓCONY OPIS ETAPÓW TWORZENIA PROJEKTU
2.1. Wprowadzenie i etapy tworzenia projektu
W niniejszym rozdziale przedstawione s
ą podstawowe etapy wprowadzania
danych i oblicze
ń sieci oraz generowania profili. Podano skrócony opis każdego z tych
etapów, natomiast szczegó
łowy opis różnorodnych funkcji i mechanizmów programu
jest uj
ęty w kolejnych rozdziałach instrukcji. Również w dalszej części instrukcji
szczegó
łowo opisano wszystkie dostępne elementy i ich dane.
Dost
ępne są dwa zasadnicze sposoby pracy z programem:
1. U
żytkownik programu projektuje sieć kanalizacyjną lub / i wodociągową na
planie (mapie), wykonuje obliczenia sieci, a nast
ępnie może wygenerować
profile dla wybranych tras.
2. U
żytkownik ręcznie konstruuje profil (profile) z pomocą dostępnych elementów.
Ten sposób post
ępowania był jedynym dostępnym w poprzedniku programu
Net-san czyli w programie Gredi-profile 2.0. W tej sytuacji program nie ma
mo
żliwości obliczenia sieci.
Oba powy
ższe schematy postępowania są opisane poniżej oraz w kolejnych
rozdzia
łach instrukcji.
2.2. Utworzenie nowego projektu
Nowy projekt tworzony jest przy pomocy polecenia „Plik / Nowy projekt” lub przez
klikni
ęcie przycisku „Nowy projekt”
– pierwszy przycisk na zak
ładce „Program”.
Mo
żna skorzystać również z przycisku „Nowy projekt” w okienku powitalnym, które
pojawia si
ę bezpośrednio po uruchomieniu programu. Wyświetli się wówczas okienko
„Opcje projektu”. Domy
ślnie program zakłada, że Użytkownik będzie rysował sieć na
planie sytuacyjnym i okienko opcji dostosowane jest do arkusza roboczego typu
„Mapa”. Je
żeli Użytkownik planuje rysować same profile, należy wyjść z okienka,
prze
łączyć się na arkusz typu profil i ponownie otworzyć okienko opcji (polecenie
Opcje / Dane ogólne). Odpowiednie uzupe
łnienie danych (szczególnie pola „Poziom
porównawczy” w arkuszu typu „Profil”) pozwala na prawid
łowe wykonanie drugiego
etapu projektu – tworzenia profilu.
W okienku „Opcje projektu” nale
ży też zapoznać się z pozostałymi zakładkami
oraz odpowiednio skorygowa
ć wartości domyślnie wpisane przez program,
w zale
żności od potrzeb projektu.
Opcje projektu mo
żna zmieniać w dowolnym momencie na późniejszym etapie
projektowania. Aby je wywo
łać należy wybrać polecenie „Opcje / Dane ogólne” (F7) lub
„Opcje / Informacja” (Shift+F7). Ka
żde z nich wyświetla okienko „Opcje projektu” na
odpowiedniej zak
ładce. Później można dowolnie przechodzić między pozostałymi
zak
ładkami.
2.3. Projekt obejmuj
ący plan i profil sieci
♦
Aby wykona
ć projekt zawierający plan i profil sieci należy:
1. Za
łożyć nowy projekt i skonfigurować jego dane ogólne,
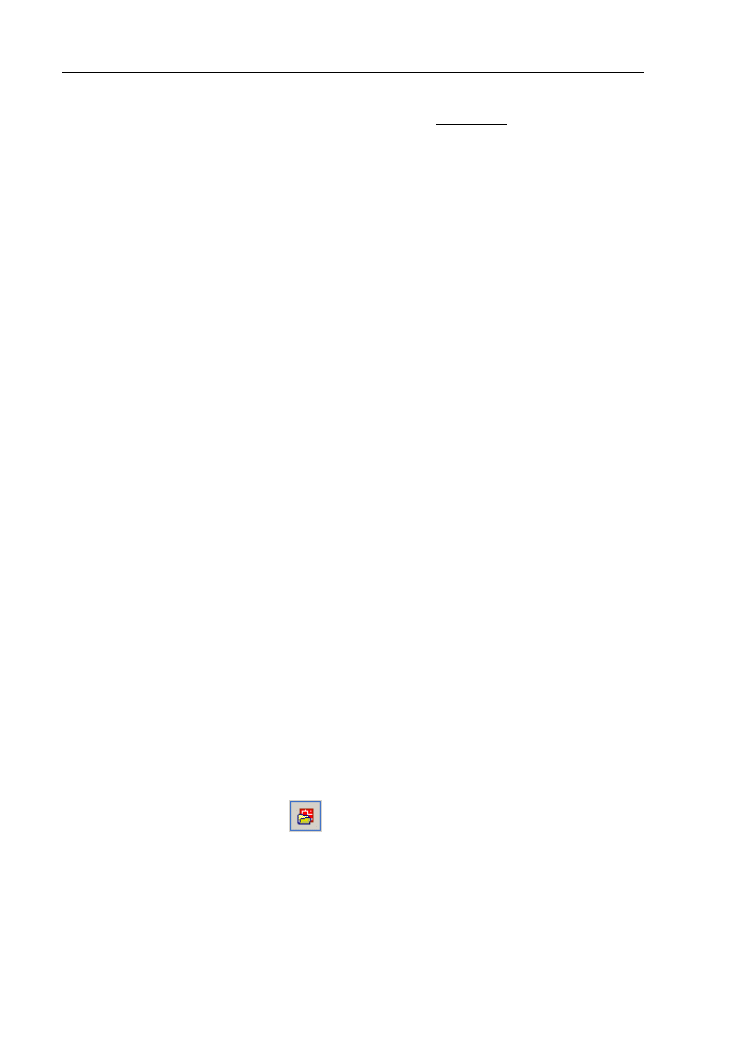
Skrócony opis etapów tworzenia projektu
6
2. (opcjonalnie) Sklei
ć mapę o dużym formacie ze skanowanych fragmentów na
skanerze o ma
łym formacie – opis znajduje się w Dodatku C,
3. (opcjonalnie) Wczyta
ć w arkuszu „Mapa” na zakładce „Podkład” mapę (rysunek)
terenu,
4. Narysowa
ć schemat sieci wodociągowej i/lub kanalizacyjnej oraz ewentualnych
innych sieci nie obliczanych programem, z którymi projektowana sie
ć może
kolidowa
ć,
5. Uzupe
łnić dane węzłów i działek sieci,
6. Zapisa
ć utworzony projekt w postaci pliku na dysku,
7. Wykona
ć obliczenia,
8. Za
łożyć nowy arkusz typu „Profil” lub przełączyć się na istniejący, zdefiniować
tras
ę profilu, uzupełnić poziom porównawczy i utworzyć w tym arkuszu profil wg
definicji,
9. W razie potrzeby powtórzy
ć powyższą czynność dla kolejnych arkuszy
z profilami,
10. Wydrukowa
ć lub eksportować projekt wg potrzeb (plan sieci, profile, tabele
wyników oblicze
ń, zestawienie materiałów).
2.3.1. Dane ogólne
Dane ogólne projektu zawieraj
ą wiele wartości, które można modyfikować
w trakcie edycji lub po jej zako
ńczeniu, a przed obliczeniami. W praktyce przed
przyst
ąpieniem do pracy należy ustalić lub zmodyfikować:
-
wykorzystywane katalogi – przez naci
śnięcie przycisku „Obsługa katalogów”,
-
domy
ślne typy rur dla poszczególnych typów sieci objętych projektem, domyślny
typ studzienki oraz jej zwie
ńczenie,
-
dane
meteorologiczne
na
potrzeby
wyznaczenia
strumienia
ścieków
deszczowych,
-
dane pozwalaj
ące wyznaczyć wymagane wartości strumienia wody w punktach
poboru oraz strumienie
ścieków sanitarnych.
2.3.2. Wprowadzenie mapy terenu jako podk
ładu
Narysowanie planu sieci na podk
ładzie mapy terenu pozwala na automatyczne
okre
ślenie przez program długości wszystkich działek.
♦
Aby wprowadzi
ć podkład mapy terenu zapisanej w pliku w formacie DWG/DXF
nale
ży:
1. W menu g
łównym „Plik” wybrać polecenie „Importuj podkład z pliku DWG/DXF”
lub z górnego paska narz
ędzi z zakładki „Program” wybrać element „Importuj
podk
ład z pliku DWG/DXF”
,
2. W otwartym oknie wyszuka
ć na dysku i zaznaczyć odpowiedni plik do importu,
a nast
ępnie kliknąć „Otwórz”,
3. Odszuka
ć i zaznaczyć na dysku plik czcionek lub kliknąć „Anuluj”,
4. Nast
ępnie w oknie importu wybrać jednostkę miary rysunku,
5. Klikn
ąć „Dalej” w górnej części ekranu. Z wyświetlanej z lewej strony okna listy
warstw importowanego pliku odznaczy
ć warstwy, które nie są niezbędne do
podk
ładu i niepotrzebnie zaciemniałyby rysunek,
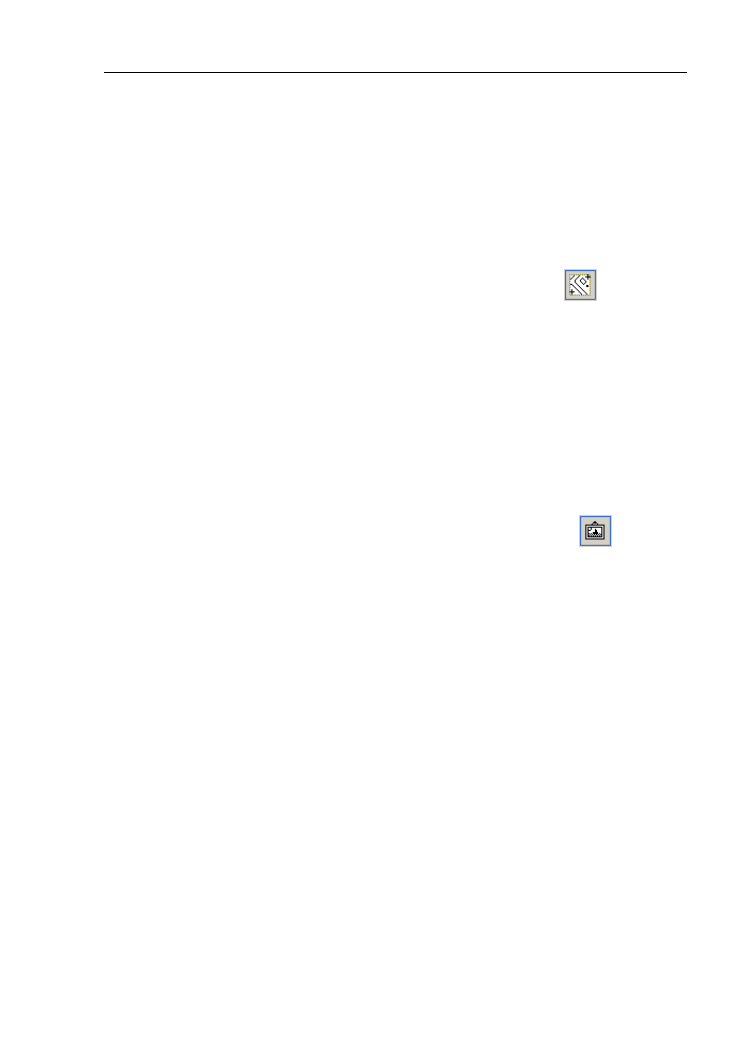
Skrócony opis etapów tworzenia projektu
7
6. Klikn
ąć „Dalej”. Rysunek zostanie wczytany do projektu na warstwę „Podkład”.
Poniewa
ż struktura pliku nie jest naruszana podczas importu w edytorze
graficznym istnieje mo
żliwość zmiany widoczności poszczególnych warstw pliku
DWG/DXF w tabeli danych w polu „Warstwy widoczne”.
♦
Aby wprowadzi
ć podkład mapy terenu zapisanej przez program „Sklejacz skanów”
nale
ży:
1. W zestawie zak
ładek wskazujących warstwy projektu, znajdującym się w prawej
dolnej cz
ęści ekranu, wybrać zakładkę „Podkład”,
2. W górnym zestawie zak
ładek, dających dostęp do poszczególnych narzędzi
i funkcji, wybra
ć zakładkę „Podkład”, a na niej element „Mapa”
,
3. Wstawi
ć ten element, symbolizowany dużym kwadratem, do arkusza
przeznaczonego na map
ę sieci (domyślnie powinien to być pierwszy arkusz
roboczy istniej
ący w nowym projekcie),
4. W tabeli danych nowo wstawionego elementu wybra
ć plik zawierający
zeskanowan
ą mapę i wczytać ten plik, a następnie ewentualnie ustalić skalę
mapy.
♦
Aby wprowadzi
ć podkład mapy terenu zapisanej w popularnych formatach
bitmapowych, nale
ży:
1. W zestawie zak
ładek wskazujących warstwy projektu, znajdującym się w prawej
dolnej cz
ęści ekranu, wybrać zakładkę „Podkład”,
2. W górnym zestawie zak
ładek, dających dostęp do poszczególnych narzędzi
i funkcji, wybra
ć zakładkę „Grafika”, a na niej element „Rysunek”
,
3. Wstawi
ć ten element, symbolizowany małym prostokątem, do arkusza
przeznaczonego na map
ę sieci (domyślnie powinien to być pierwszy arkusz
roboczy istniej
ący w nowym projekcie),
4. W tabeli danych nowo wstawionego elementu wybra
ć plik zawierający
zeskanowan
ą mapę zapisaną w formatach: bmp, wmf, jpg, emf i wczytać ten plik
do okna galerii rysunków programu, a nast
ępnie pozostając w galerii rysunku
ustali
ć rozmiar rysunku lub skalę,
Dla wygodnego rysowania schematu sieci mo
że się okazać wygodne ustawienie
koloru wy
świetlania mapy na jasno-szary lub inny nie zaciemniający rysunku
schematu.
Wi
ęcej informacji o edycji mapy w rozdziale 5.1.1 pełnej instrukcji.
2.3.3. Rysowanie planu sieci
Po prze
łączeniu się na zakładkę „Sieci” można rozpocząć rysowanie schematu
(planu) sieci. Kolejno
ść rysowania i wstawiania elementów jest dowolna.
W przypadku rysowania schematu sieci na mapie terenu, zaleca si
ę następująca
kolejno
ść:
Zaznaczenie obiektów budowlanych:
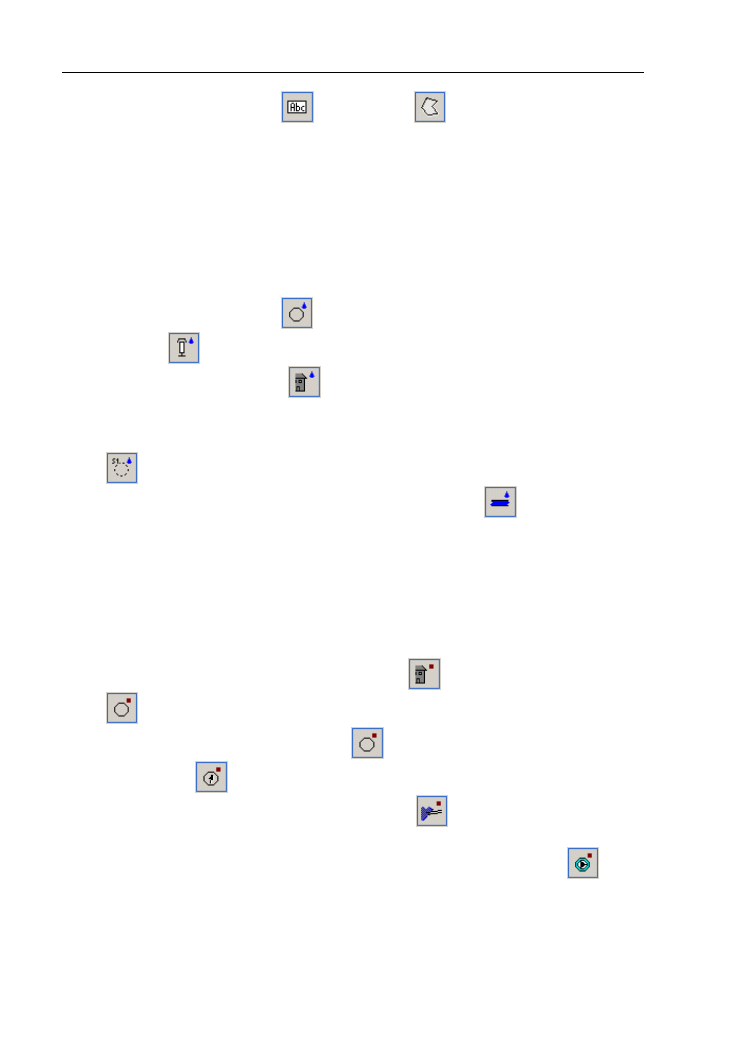
Skrócony opis etapów tworzenia projektu
8
Mo
żna wstawić prostokąty
lub wielok
ąty
w miejscach, gdzie znajduj
ą
si
ę budynki lub inne obiekty (np. zlewnie dla kanalizacji deszczowej) objęte projektem
sieci wodoci
ągowej i/lub kanalizacyjnej. Dla zwiększenia czytelności rysunku wielokąty
te mo
żna następnie wypełnić kolorem, oraz nadać im wybrany przez Użytkownika styl,
kolor i grubo
ść linii. Czynność ta nie ma żadnego znaczenia obliczeniowego.
Sie
ć wodociągowa:
1. Wstawi
ć na rysunek w punktach wynikających z mapy terenu węzły końcowe
sieci wodoci
ągowej:
-
źródło wody
-
studzienki wodomierzowe
,
-
hydranty
,
-
punkty zasilania budynków
,
2. Zaplanowa
ć trasę sieci wodociągowej,
3. W spodziewanych punktach
łączeń działek wstawić węzły sieci wodociągowej
,
4. Po
łączyć wszystkie węzły odcinkami sieci wodociągowej
.
Wi
ęcej informacji o elementach sieci wodociągowej w rozdziale 5.3 pełnej
instrukcji.
Sie
ć kanalizacyjna:
1. Wstawi
ć na rysunek w punktach wynikających z mapy terenu węzły końcowe
sieci kanalizacyjnej:
-
odprowadzenie
ścieków / wody z budynków
, lub studzienki kanalizacyjne
jako
źródło ścieków deszczowych,
-
studzienk
ę kanalizacji grawitacyjnej
, studzienk
ę pomiarową na kanalizacji
ci
śnieniowej
w punkcie pod
łączenia do sieci istniejącej lub wejścia do
oczyszczalni, lub wylot do zbiornika otwartego
2. Zaplanowa
ć trasę sieci kanalizacyjnej, przepompownie ścieków
, oraz
w
ęzły pośrednie,
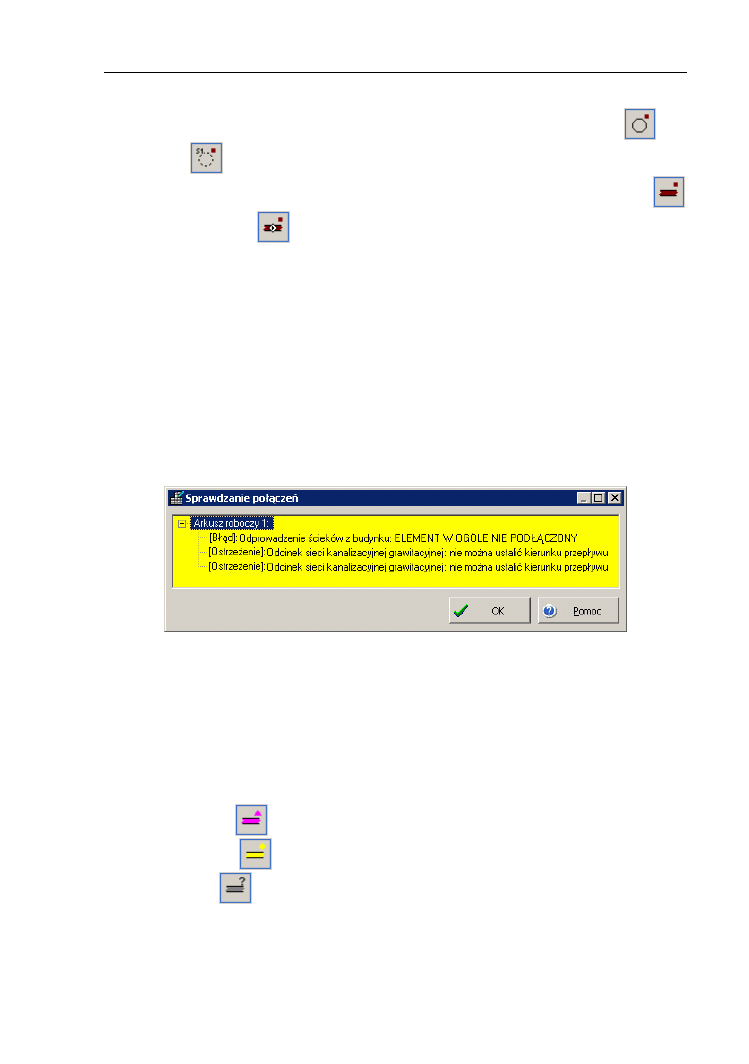
Skrócony opis etapów tworzenia projektu
9
3. W spodziewanych punktach
łączeń i zmiany kierunku działek oraz innych
miejscach wymagaj
ących zastosowania studzienek wstawić studzienki
, lub
w
ęzły
,
4. Po
łączyć wszystkie węzły sieci odcinkami sieci kanalizacyjnej grawitacyjnej
lub ci
śnieniowej
.
Wi
ęcej informacji o elementach sieci kanalizacyjnej w rozdziale 5.2 pełnej
instrukcji.
Poniewa
ż ten sam symbol może służyć do tworzenia węzłów końcowych
i przelotowych, bezpo
średnio po wstawieniu węzła należy ustalić jego funkcję
wybieraj
ąc w tabeli danych w polu „Funkcja” odpowiednią wartość tekstową (odbiornik,
przep
ływ / łączenie strumieni, źródło).
Na ko
ńcu, po wstawieniu wszystkich elementów zalecane jest sprawdzenie
po
łączeń (Shift+F2). Jeżeli w sieci występują nie połączone ze sobą elementy,
wówczas zostanie wy
świetlona lista komunikatów wskazujących na brak połączenia
lub nieprawid
łowy kierunek połączenia.
Gdy lista ta jest widoczna, edycja schematu nie jest mo
żliwa. Po zamknięciu listy
diagnostyki b
łędów można zobaczyć te same komunikaty w podstawowej liście
diagnostyki, któr
ą otwiera się i zamyka przez naciśnięcie klawisza funkcyjnego F8.
Inne sieci:
Inne, nie obliczane programem sieci wystarczy narysowa
ć jedynie w otoczeniu
spodziewanych kolizji, poniewa
ż dla tych sieci nie jest wymagana spójność danych.
Stosuje si
ę do tego celu następujące symbole rysunkowe:
-
sie
ć cieplna:
-
sie
ć gazowa:
-
inne sieci:
Wi
ęcej informacji o elementach innych sieci w rozdziałach 5.2.3 – 5.2.5 pełnej
instrukcji.
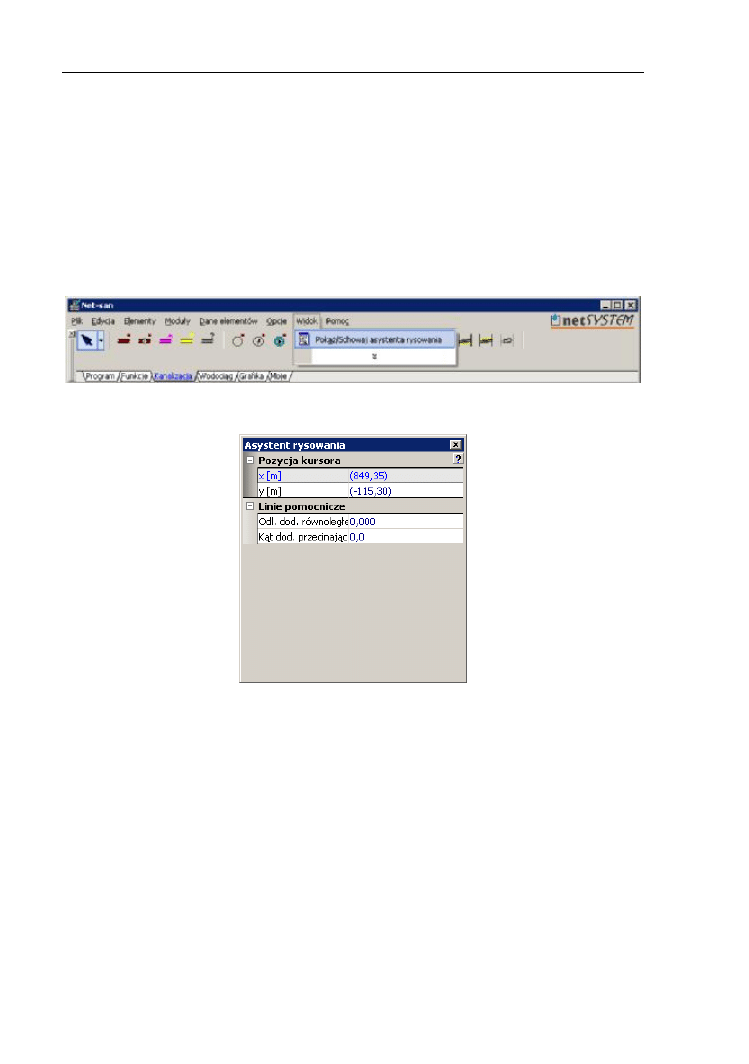
Skrócony opis etapów tworzenia projektu
10
2.3.4. Wspomaganie rysowania planu sieci
W programie jest dost
ępne narzędzie "Asystent rysowania" wspomagające
precyzyjne planowanie sieci. Z wykorzystaniem tego narz
ędzia możliwe jest rysowanie
lub wstawianie elementów w zadanej odleg
łości lub/i pod zadanym kątem do elementu
z podk
ładu DWG/DXF lub innego elementu sieci. Kąty te są szczególnie istotne przy
pod
łączeniu odcinków sieci do dna studzienek. Niewłaściwy kąt uniemożliwi poprawny
dobór kinety przez program.
1. Aby skorzysta
ć z asystenta rysowania należy z menu „Widok” / „Pokaż/Schowaj
asystenta rysowania”
2. Pojawi si
ę okno Asystenta rysowania.
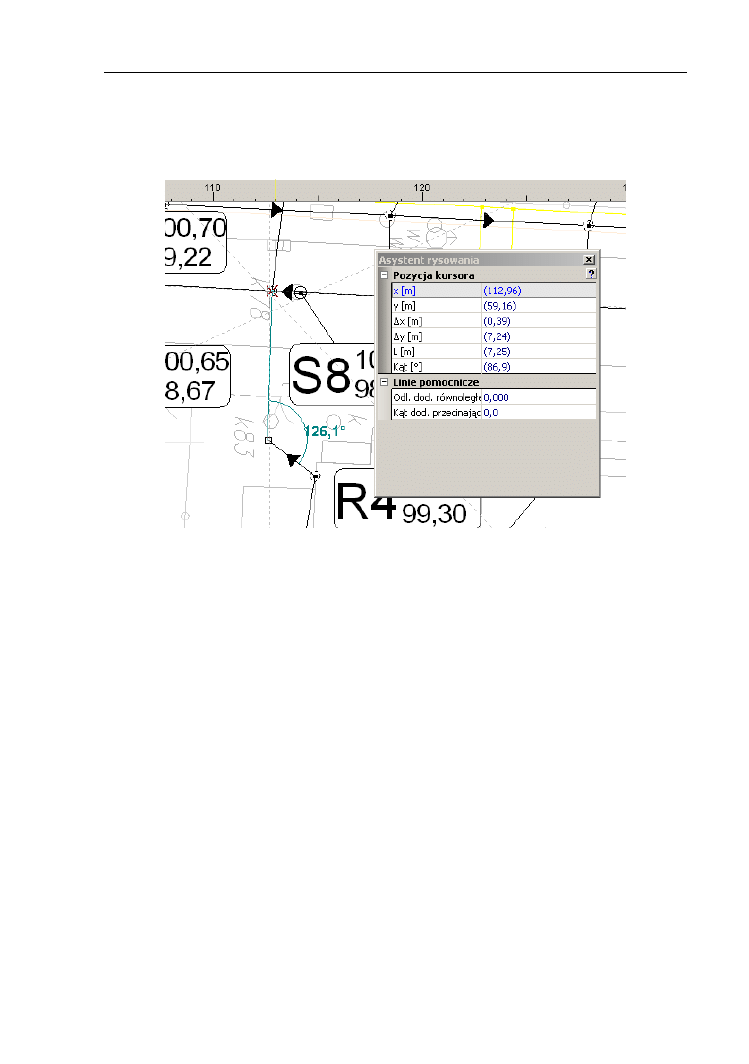
Skrócony opis etapów tworzenia projektu
11
3. W trakcie rysowania, w oknie asystenta rysowania pokazuj
ą się informacje na
temat aktualnej pozycji kursora, przyrostu
∆
x i
∆
y od punktu pocz
ątkowego
odcinka sieci, aktualnej d
ługości prowadzonego odcinka, oraz kąta przecięcia
si
ę z osią x.
W oknie „Pozycja kursora” istnieje równie
ż możliwość ustalenia długości i kąta
odej
ścia kolejnego odcinka. W tym celu należy w polu „L [m]” określić jaką
d
ługość ma mieć kolejny docinek sieci, natomiast w polu „Kąt [°] określić pod
jakim k
ątem ma być poprowadzony kolejny odcinek sieci w stosunku do odcinka
poprzedzaj
ącego. Poprzez wprowadzenie danych do dwóch powyższych pół
mamy mo
żliwość w bardzo precyzyjny sposób ustalić parametry konkretnego
odcinka sieci.
4. Po uzupe
łnieniu wartości kąta lub/i odległości dodatkowych linii, a następnie
najechaniu kursorem myszki na dowolny element podk
ładu DWG/DXF lub
element sieci, automatycznie wy
świetlone zostaną linie pomocnicze, które
u
łatwią precyzyjne rysowanie.
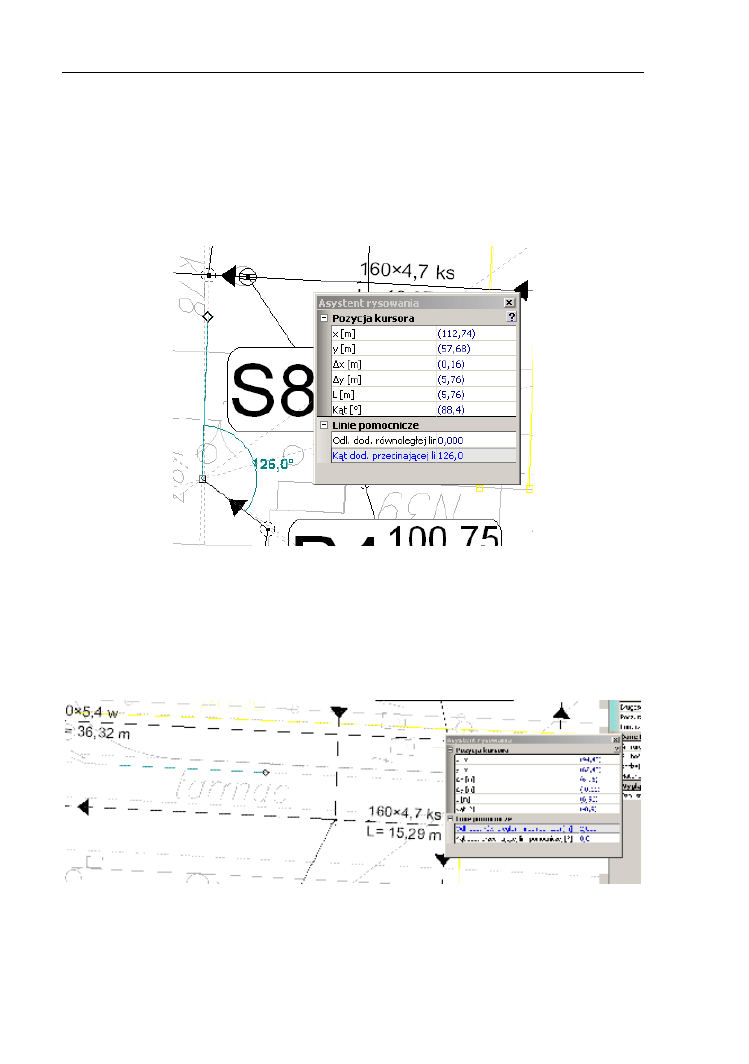
Skrócony opis etapów tworzenia projektu
12
5. Przyk
ładowo, aby narysować odcinek pod kątem 126º do odcinka
poprzedzaj
ącego, należy w oknie asystenta rysowania w polu „Kąt dod.
przecinaj
ącej linii pomocniczej [º]” wpisać podany kąt. W trakcie rysowania
pojawiaj
ą się przerywane linie pomocnicze odchylone pod zadanym kątem.
Chc
ąc natomiast narysować odcinek np. pod kątem 90° do innego odcinka
nale
ży, po wpisaniu wartości kąta i rozpoczęciu rysowania, najechać kursorem
myszki na odcinek do którego rysowany ma by
ć prostopadły. Pojawią się linie
pomocnicze, odchylone dok
ładnie pod kątem 90°.
Asystent rysowania u
łatwia również rysowanie sieci równolegle do innej, już
istniej
ącej sieci. W tym celu należy:
1. W polu „Odl. dod. równoleg
łej linii pomocniczej [m]” wpisać odległość jaka ma
by
ć miedzy dwiema sieciami.
2. Nast
ępnie należy wybrać rodzaj sieci jaki ma być prowadzony.
3. Naje
żdżamy kursorem na istniejącą sieć (nie klikamy na nią). Pojawiają się
pomocnicze linie oddalone, o warto
ść podaną wcześniej, od istniejącej sieci.
2.3.5. Uzupe
łnianie danych elementów
Maj
ąc narysowany poprawny schemat sieci objętej projektem należy w tabeli
danych uzupe
łnić dane elementów składowych tej sieci. Tabela danych staje się
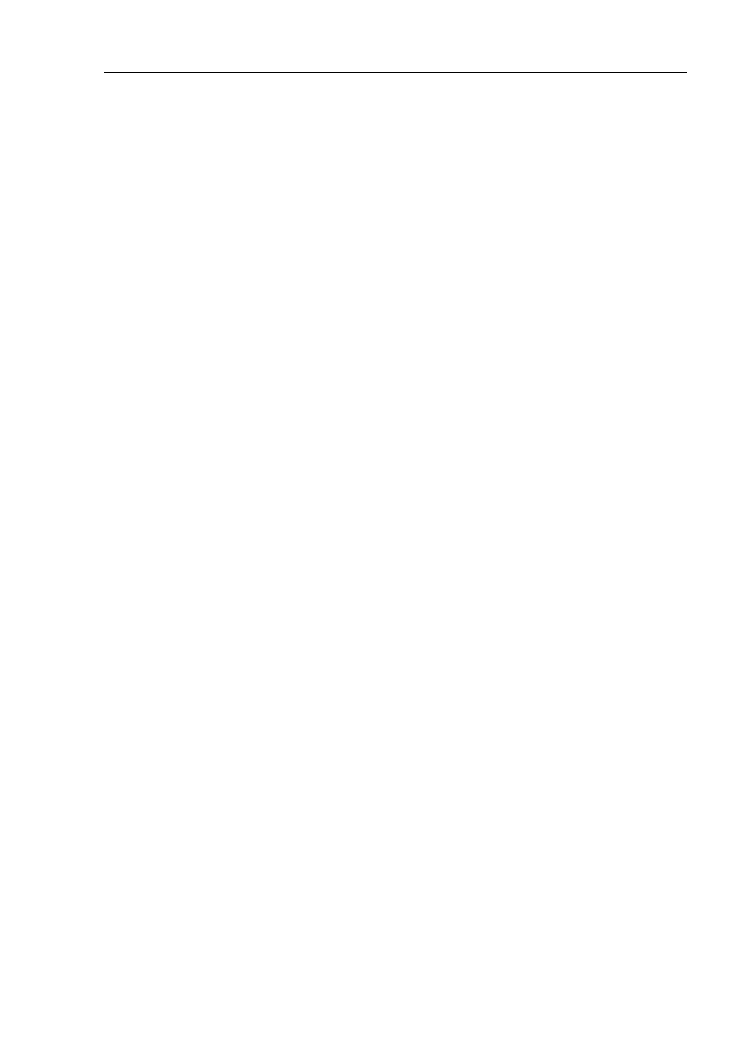
Skrócony opis etapów tworzenia projektu
13
widoczna po naci
śnięciu klawisza funkcyjnego F12 i tenże sam klawisz powoduje jej
zamkni
ęcie. Tabela danych dotyczy aktualnie zaznaczonego elementu, zaznaczenie
elementu odbywa si
ę przez kliknięcie go lewym klawiszem myszy. Możliwe i celowe
jest zaznaczanie wielu elementów tego samego typu jednocze
śnie celem wpisania tej
samej danej do wielu elementów. Jednoczesne zaznaczanie wielu elementów odbywa
si
ę przez kliknięcie każdego z nich przy jednoczesnym naciśnięciu klawisza Shift.
Mo
żliwe jest również zaznaczenie wszystkich elementów określonego typu w obszarze
lub ca
łym projekcie – funkcje te opisane są w dalszej części instrukcji.
! Najwa
żniejsze dane, które należy uzupełnić dla poszczególnych rodzajów
elementów sieci, to:
-
dla w
ęzłów końcowych sieci wodociągowej: oznaczenie (symbol identyfikujący),
wyp
ływ w punkcie (zapotrzebowanie wody), wymagane ciśnienie, rzędne terenu
projektowanego,
-
dla w
ęzłów końcowych sieci kanalizacyjnej: oznaczenie (symbol identyfikujący),
dop
ływ w punkcie (strumień ścieków), rzędne terenu projektowanego,
-
dla w
ęzłów pośrednich sieci wodociągowej: oznaczenie, rzędne terenu
projektowanego,
-
dla w
ęzłów pośrednich sieci kanalizacyjnej: oznaczenie, rzędne terenu
projektowanego, dop
ływ w punkcie (dopuszcza się dopływ ścieków z otoczenia
bezpo
średnio do studzienki),
-
w przypadku sieci ci
śnieniowej wybór przepompowni z katalogu lub określenie
parametrów pompy dla przepompowni spoza katalogu,
-
dla studzienek na kanalizacji grawitacyjnej typ studzienki (nie uzupe
łnienie danej
powoduje przyj
ęcie wartości domyślnych z opcji obliczeń),
-
dla odcinków sieci wodoci
ągowej: typ rury (nie uzupełnienie danej powoduje
przyj
ęcie wartości domyślnych z opcji obliczeń),
-
dla odcinków sieci kanalizacyjnej: typ rury (nie uzupe
łnienie danej powoduje
przyj
ęcie wartości domyślnych z opcji obliczeń), minimalny i maksymalny
spadek, maksymalne wype
łnienie.
Wiele pól tabel danych uzupe
łnianych jest wartościami domyślnymi, które mogą
w jednych projektach by
ć odpowiednie, a w innych – nie, dlatego należy kontrolować
wszystkie dane widoczne w tabeli.
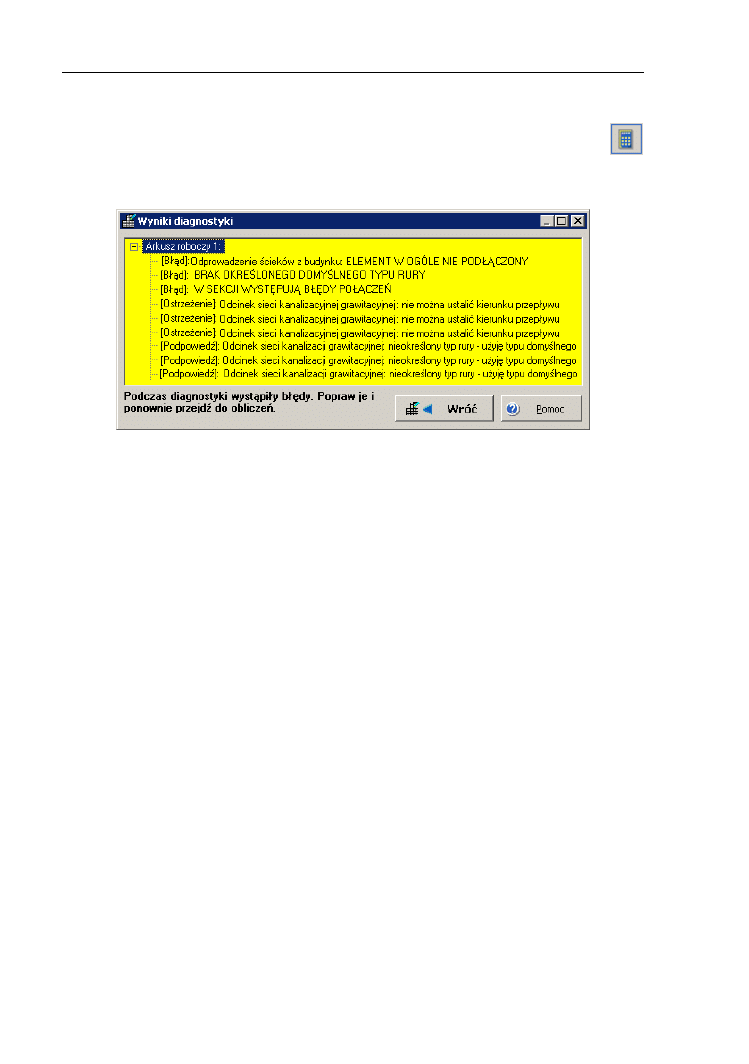
Skrócony opis etapów tworzenia projektu
14
2.3.6. Obliczenia
Obliczenia wywo
łuje się przez naciśnięcie przycisku z symbolem kalkulatora
na górnej zak
ładce „Program” (Ctrl+O). Wykonana będzie kontrola połączeń i dalsza
diagnostyka danych. Komunikaty diagnostyki b
ędą wyświetlone w specjalnym okienku.
Je
żeli diagnostyka wykaże błędy, obliczenia nie będą możliwe – należy wrócić do
edycji i poprawi
ć błędy. Jeżeli nie będzie błędów, a co najwyżej ostrzeżenia
i/lub podpowiedzi, okno diagnostyki b
ędzie miało przycisk „Dalej”, po naciśnięciu
którego pojawi si
ę zbiór zakładek umożliwiających zapoznanie się z wartościami opcji
oblicze
ń - są to parametry sterujące obliczeniami.
Pierwsza zak
ładka zawiera opcje obliczeń, do których nalezą:
-
minimalne odleg
łości wzajemne (w pionie) pomiędzy sieciami obliczanymi przez
program, a tak
że pomiędzy sieciami obliczanymi a innymi sieciami, które mają
by
ć zachowane podczas automatycznego wyznaczania trasy sieci
-
ograniczenia obowi
ązujące przy doborze średnic oraz pionowej optymalizacji
przebiegu sieci kanalizacyjnej i / lub wodoci
ągowej dla różnie usytuowanych
dzia
łek..
Przej
ście na drugą zakładkę (przez jej kliknięcie lub naciskanie przycisku „Dalej”)
uruchamia w
łaściwe obliczenia. Po pomyślnym zakończeniu obliczeń na zakładce tej
pojawi
ą się pod-zakładki z tabelami wyników. Tabele zawierają parametry odcinków
sieci oraz w
ęzłów. Można z nich odczytać dobrane średnice odcinków, typy
studzienek, parametry hydrauliczne warunkuj
ące dobór średnic i ciśnienia w węzłach
sieci wodoci
ągowej. Osobna pod-zakładka zawiera zestawienie materiałów.
Wi
ęcej informacji o diagnostyce danych i obliczeniach w rozdziale 6 pełnej
instrukcji.
2.3.7. Utworzenie profilu sieci
Po zako
ńczonych pomyślnie obliczeniach możliwe jest automatyczne utworzenie
profilu ka
żdej z policzonych sieci. W tym celu należy powrócić do edytora graficznego,
utworzy
ć nowy arkusz roboczy (polecenie „Plik / Arkusze robocze…”) typu „Profil”
i przej
ść do edycji tego arkusza (jeśli arkusz „Profil” istnieje nie trzeba zakładać
nowego – mo
żna od razu przejść do edycji). Następnie należy nacisnąć klawisz F7
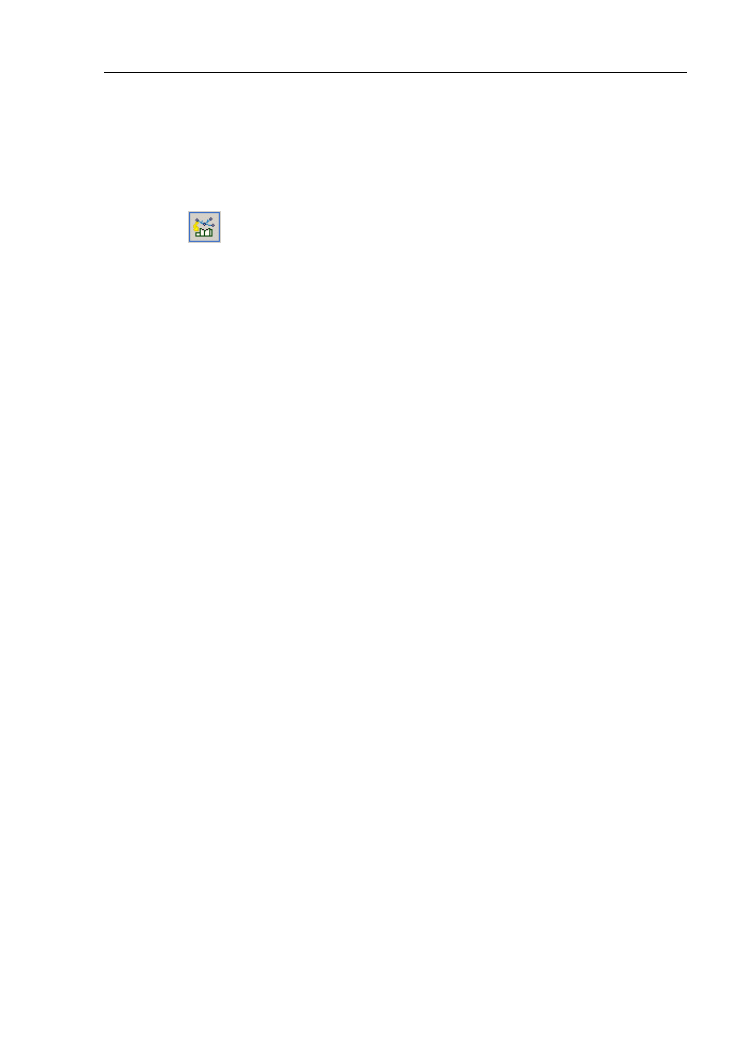
Skrócony opis etapów tworzenia projektu
15
i wybra
ć zakładkę opcji projektu „Definicje profilu”. W górnej części obszaru tej zakładki
znajduje si
ę tabela, w której można zdefiniować jeden lub więcej profili, wybierając
arkusz, z którego maj
ą być pobrane dane (musi to być arkusz typu „Mapa”),
a nast
ępnie wskazując trasę profilu – od węzła początkowego do końcowego. W dolnej
cz
ęści okna tej zakładki wyświetlany będzie podgląd mapy sieci w otoczeniu
wskazywanych w
ęzłów. Po zdefiniowaniu pierwszego profilu można zdefiniować
nast
ępne, lub od razu wygenerować rysunek profilu naciskając przycisk „Utwórz profil
wg definicji”
(Shift+F11) z górnej zak
ładki „Program”.
Po ponownym naci
śnięciu F7 można w opcjach projektu przejść do zakładki
„Dane ogólne profilu”, gdzie znajduj
ą się pola pozwalające na zmianę poziomu
porównawczego (odniesienia), skal profilu, konfiguracj
ę opisów studzienek itp.
Wi
ęcej informacji o elementach tworzących profile kanalizacyjne i wodociągowe
w rozdzia
łach 5.4 i 5.5 pełnej instrukcji.
2.4. R
ęczne tworzenie profili sieci
♦
Aby wykona
ć wyłącznie rysunek profilu należy:
1. Za
łożyć nowy projekt i usunąć w nim arkusz „Mapa”, a następnie utworzyć nowy
arkusz typu „Profil” je
śli nie istnieje,
2. Skonstruowa
ć profil albo schemat węzłów korzystając z poszczególnych
elementów dost
ępnych w programie, na bazie trasy sieci wykreślonej na planie
sytuacyjnym,
3. Zapisa
ć utworzony projekt do pliku na dysku,
4. Wydrukowa
ć lub eksportować (DWG, BMP itp.) projekt.
2.4.1. Dane ogólne
Najwa
żniejsze dane ogólne projektu z profilem to poziom porównawczy
(odniesienia) oraz skala pozioma i pionowa.
2.4.2. Tworzenie profilu
W celu rozpocz
ęcia tworzenia profilu należy w pasku narzędzi wybrać zakładkę
„Kanalizacja” lub „Wodoci
ąg” w zależności od typu profilu, który jest tworzony.
Tworzenie profilu sk
łada się z następujących etapów:
1. Naniesienia pocz
ątku profilu (tabela z opisem pól tabeli profilu wraz z pierwszą
studzienk
ą / miejscem początkowym sieci),
2. Naniesienia pozosta
łych (środkowych) odcinków profilu oraz w razie potrzeby
narysowania przykanalików lub przy
łączy z wykorzystaniem tzw. skróconych
pocz
ątków profilu,
3. Wstawienia pozosta
łych elementów występujących na trasie sieci: jezdni,
ruroci
ągów istniejących, załamania terenu, podsypki lub nadsypki, a dla profilu
wodoci
ągowego – dodatkowo armatury.
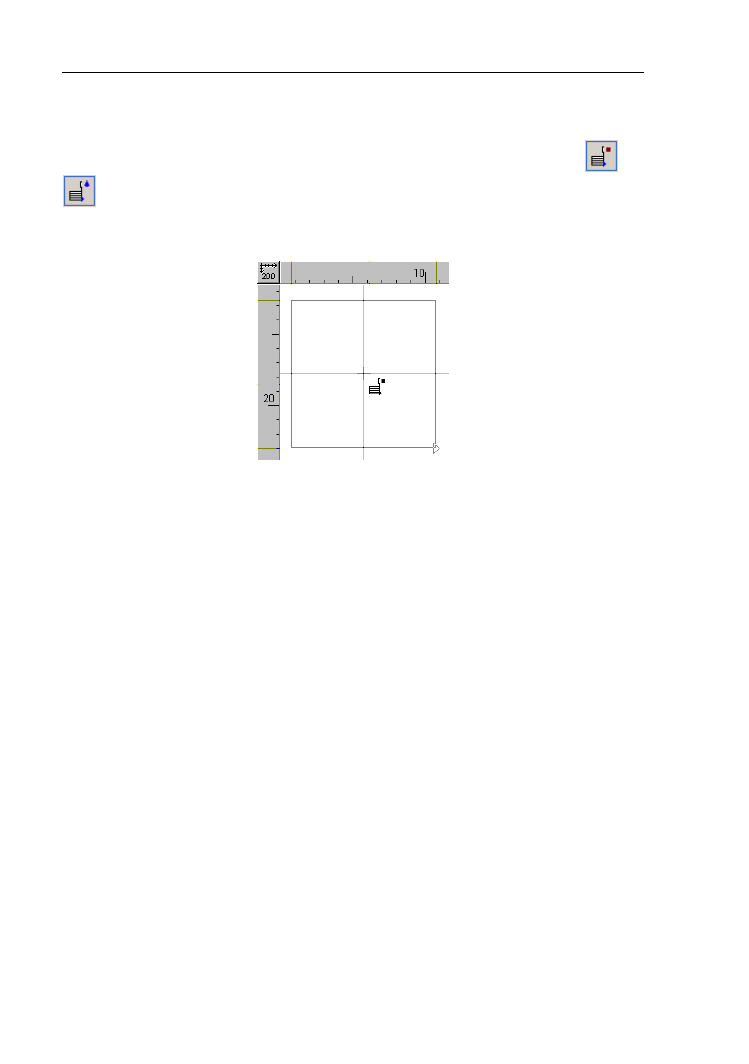
Skrócony opis etapów tworzenia projektu
16
2.4.3. Wstawienie pocz
ątku profilu
Aby rozpocz
ąć tworzenie profilu należy kliknąć pierwszy przycisk reprezentujący
pocz
ątek profilu w pasku narzędzi na zakładce „Kanalizacja” lub „Wodociąg” (
lub
). Program przejdzie w tryb wstawiania elementu, w tym przypadku pocz
ątku
profilu. Pod kursorem myszki pojawia si
ę symbol wstawianego elementu a w obszarze
roboczym widoczny b
ędzie zarys wstawianego elementu:
Jednokrotne klikni
ęcie kursorem w dowolnym miejscu na rysunku powoduje
wstawienie wybranego elementu. Potem program powróci do trybu zaznaczania.
Kursor nitkowy czyli krzy
żujące się linie, pionową i poziomą, wspomagają
precyzyjne ustawianie kursora wzgl
ędem układu odniesienia (skala pionowa i pozioma)
oraz innych elementów, ju
ż znajdujących się na rysunku. Przymiary pionowy i poziomy
s
ą elementami pomocniczymi, nie są natomiast jedynym wyznacznikiem wstawiania
elementów. Zaleca si
ę wstawiać elementy tak, aby dół tabelki dotykał poziomu 0 na
pionowym przymiarze.
Po wstawieniu pocz
ątku profilu, w tabeli danych pojawią się dane wstawionego
elementu. Powinny one zosta
ć uzupełnione przed wstawieniem kolejnych elementów.
Je
żeli tabela nie pojawi się, należy kliknąć wstawiony element a następnie nacisnąć
klawisz F12.
Dok
ładny opis wszystkich pól znajduje się w rozdziale 5 pełnej instrukcji.
Program domy
ślnie ustawia się na pierwszym polu tabeli danych, czyli
„Oznaczenie”. W tym polu nale
ży wpisać symbol (oznaczenie) obiektu na sieci.
! W przypadku, gdy odleg
łość pomiędzy studzienkami jest zbyt mała tak, że
przyj
ęte oznaczenia obiektu na sieci nachodzą na siebie, możliwe jest obniżenie
lub przeniesienie wy
żej jednego z oznaczeń. W celu obniżenia należy przed
symbolem wpisa
ć znak „>” czyli np. „>S0”, w celu przeniesienia wyżej należy
wpisa
ć przed oznaczeniem „<” czyli np. „<S0”. Aby w ogóle zlikwidować
oznaczenie, nale
ży wpisać „?” w polu tabeli.
Drugie pole tabeli pozwala na wpisanie po
łożenia początku aktualnego fragmentu
profilu.
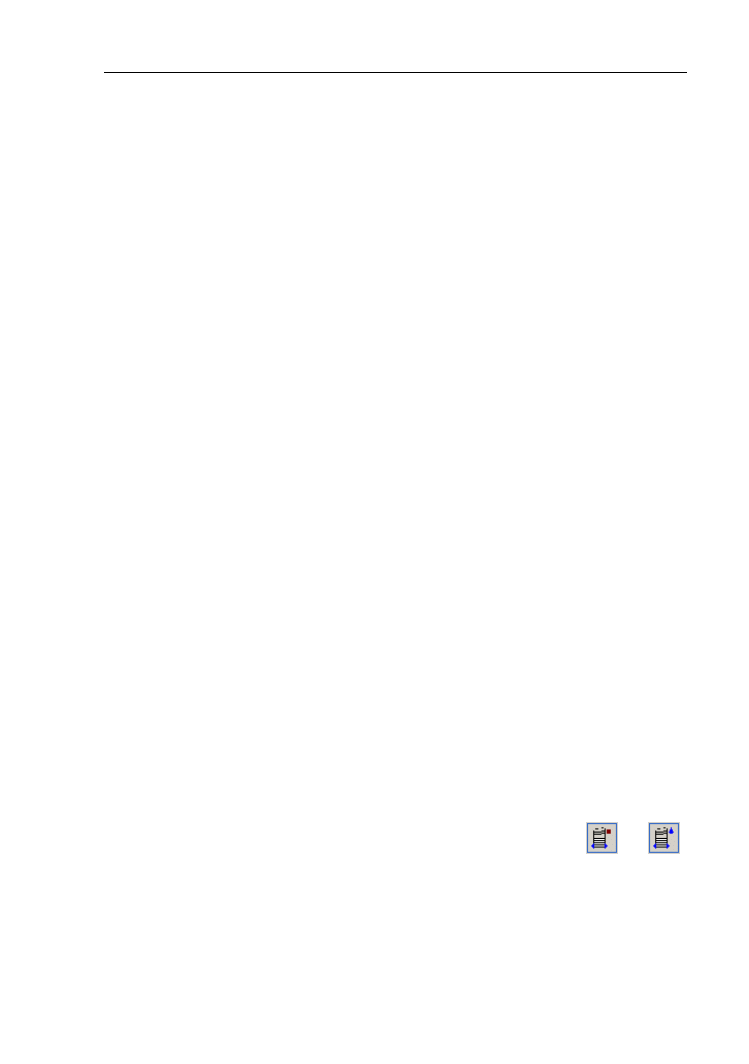
Skrócony opis etapów tworzenia projektu
17
W kolejnym polu tabeli („Na ko
ńcu odcinka”) możliwy jest wybór obiektu na końcu
odcinka profilu. Aby wy
świetlić listę możliwości należy pojedynczo kliknąć na pole
w tabeli. Z prawej strony pola poka
że się przycisk ze strzałką. Kliknięcie na ten
przycisk spowoduje wy
świetlenie listy. Z tej listy można wybrać odpowiednią pozycję
(wej
ście do budynku, skrzyżowanie, studzienka, przepompownia, wylot do zbiornika
otwartego i inne – w zale
żności od rodzaju profilu) poprzez jednokrotne kliknięcie. W
zale
żności od wyboru pojawią się dalsze pola tabeli, które należy uzupełnić.
Rz
ędne terenu projektowanego i istniejącego, uzupełniane w dwóch kolejnych
polach tabeli danych, nale
ży odczytywać z planu sytuacyjnego. Program umożliwia
przepisanie rz
ędnej terenu istniejącego do projektowanego i odwrotnie. Aby przepisać
rz
ędną terenu istniejącego do projektowanego, należy w polu „Rz. terenu proj.” wpisać
liter
ę „i” albo znak „*” (gwiazdka). Aby przepisać rzędną terenu projektowanego do
istniej
ącego, należy w polu „Rz. terenu ist.” wpisać literę „p” albo znak „*” (gwiazdka).
Kolejne pole opisuj
ące rzędną dna kanału bądź osi rurociągu jest nazwane „Kon
dna kana
łu” lub „Kon osi rurociągu”. „Kon” oznacza, rzędną na końcu, czyli z prawej
strony w
łaśnie wstawionego odcinka profilu. Rzędne te wynikają z projektu i muszą być
uzupe
łnione. Zamiast wpisywania rzędnej bezpośrednio, możliwe jest podanie
procentowego spadku albo zag
łębienia w stosunku do terenu projektowanego lub
istniej
ącego (patrz żółta chmurka pomocy, która pojawia się po ustawieniu kursora
myszy na wybranym polu tabeli danych).
Informacje wpisane w polu „Dodatkowy opis” pojawiaj
ą się na linii odniesienia
wprowadzanego elementu. Mo
żna wpisać je bezpośrednio w polu tabeli lub skorzystać
z dodatkowego okienka, które pojawia si
ę po jednokrotnym kliknięciu przycisku ze
strza
łką na końcu pola. Warto tu zwrócić uwagę na pole wyboru „Pisz tylko nad linią”,
gdy
ż program domyślnie wstawia część opisu (w zależności od długości) nad, a część
pod lini
ą. Gdy napis jest zbyt długi, aby go podzielić na dwie linijki należy w miejscu
przeniesienia do drugiej linii nacisn
ąć Enter.
Nale
ży zwrócić uwagę na ostatnie pole tabeli „Kaskada” dla profilu
kanalizacyjnego. Je
żeli odległość między rzędną wlotu dna kanału a rzędną dna
studzienki jest wi
ększa niż 0,5 m., to program automatycznie rysuje stosowaną
w takich przypadkach zewn
ętrzną rurę spadkową. Dlatego w polu „Kaskada” domyślnie
pojawia si
ę napis „Auto”. Można zlikwidować rysowanie tego elementu klikając na
przycisk ze strza
łką z prawej strony pola i wybierając opcję „Nie”.
2.4.4. Wstawianie
środkowych odcinków profilu
W celu tworzenia
środkowych elementów profilu należy klikać trzeci w kolei
przycisk na pasku narz
ędzi na zakładce „Kanalizacja” lub „Wodociąg” (
lub
)
i nanosi
ć elementy analogicznie do tworzenia początku profilu kanalizacji. Jeżeli
w
łączony jest tryb AUTO, to program już po zbliżeniu się myszką do miejsca
pod
łączenia kolejnego odcinka będzie starał się go podłączyć – miejsce podłączenia
oznaczane jest krzy
żykiem. Znacznie ułatwia to pracę i powoduje, że nie jest
konieczne precyzyjne ustawianie elementu:
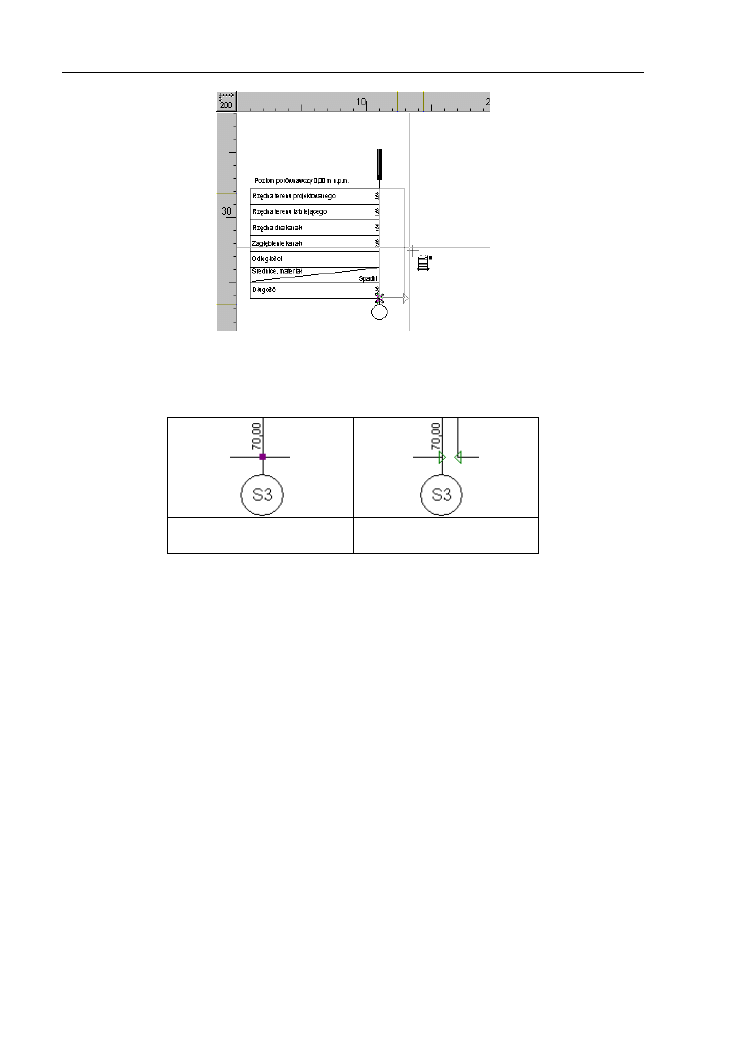
Skrócony opis etapów tworzenia projektu
18
Kolejne odcinki profili pod
łączają się do siebie. Połączenie elementów jest
uwidocznione fioletowym kwadracikiem u do
łu, na styku dwóch elementów. Elementy
nie pod
łączone są obrazowane za pomocą zielonych trójkątów:
Odcinki profilu po
łączone
Odcinki profilu nie
po
łączone
Po wstawieniu
środkowego elementu należy uzupełnić tabelę danych. Większość
pól w tabeli danych jest identyczna jak dla pocz
ątku profilu. Poniżej opisane są tylko
nowe pola.
Pola „
średnica kanału” lub „średnica rurociągu”, „oznaczenie średnicy”, „materiał”,
s
ą danymi wynikającymi z projektu i nie wymagają szerszego komentarza.
Po wstawieniu elementu program domy
ślnie ustawia pole „Pocz. dna kanału” /
„Pocz. osi ruroci
ągu” na wartość „Auto”. Oznacza to, że dane początku dna kanału /
osi ruroci
ągu elementu środkowego równe są danym końca dna kanału / osi rurociągu
elementu poprzedniego. Mo
żliwe jest pozostawienie wartości „auto” lub ręczne
wpisanie danych.
Wstawianie
skróconego
pocz
ątku profilu umożliwia rysowanie profili
przykanalików oraz przy
łączy wodociągowych. Skrócony początek profilu nie zawiera
s
łownych opisów pól tabelki profilu.
Podczas tworzenia projektu mo
żna dowolnie zmieniać widok profilu, tzn.
przesuwa
ć go, powiększać i pomniejszać. Funkcje te udostępniane są przez przyciski
z paska narz
ędzi „Funkcje” umieszczonego z lewej strony ekranu.
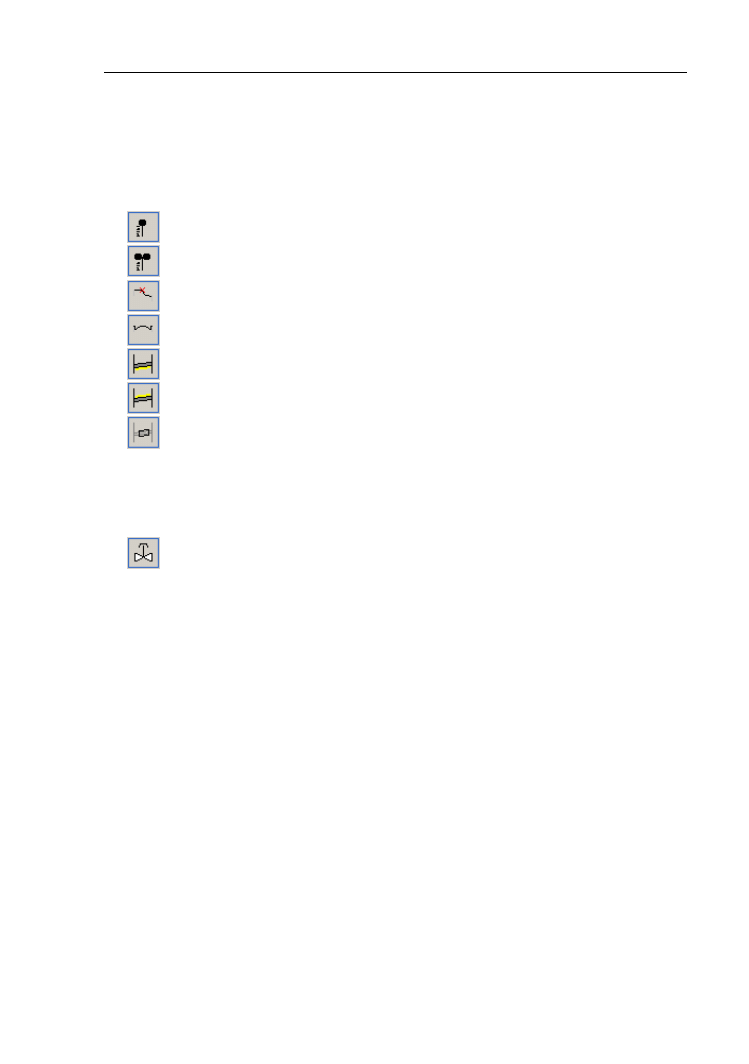
Skrócony opis etapów tworzenia projektu
19
2.5. Wstawianie elementów uzbrojenia i armatury
W dowolnym momencie tworzenia projektu mo
żna wstawiać pozostałe elementy
uzupe
łniające profile:
PROFIL KANALIZACJI :
– „Siec koliduj
ąca” - istniejący lub projektowany
– „Sie
ć kolidująca, podwójna” - istniejący lub projektowany, np. sieć c.o.
– „Za
łamanie terenu”
– „Jezdnia”
– „Podsypka – fragment”
– „Nadsypka – fragment” - np. warstwa izolacji termicznej
– „Rura ochronna”
PROFIL WODOCI
ĄGU:
Dost
ępne są elementy takie jak dla profilu kanalizacji oraz dodatkowo:
– Zasuwa”.
♦
Aby wstawi
ć jeden z wyżej wymienionych elementów należy:
1. klikn
ąć odpowiedni przycisk obrazujący element uzupełniający profil,
2. wstawi
ć ten element poprzez ustawienie kursorem myszki w odpowiednim
miejscu odcinka profilu i jednokrotne klikni
ęcie.
W tabeli zaznaczonego odcinka profilu pojawi
ą się wtedy dodatkowe pola
opisuj
ące dane wstawionego elementu, które należy uzupełnić. Pola tabeli dla tych
elementów zaczynaj
ą się od przycisku ze znakiem „+” lub „–”. Pola te, poprzez
klikni
ęcie na znak można zwijać i rozwijać. Po rozwinięciu pola danego elementu
pojawi
ą się dodatkowe pola z danymi tego elementu, które należy uzupełnić –
w szczególno
ści można poprawić rzędną i położenie wstawionego elementu.
2.6. Tworzenie rysunków w
ęzłów na profilu sieci wodociągowej
Program umo
żliwia wykreślenie schematów węzłów na sieci wodociągowej wraz z
ich opisem.
♦
Aby rozpocz
ąć rysowanie węzłów, należy przejść w pasku narzędzi na zakładkę
„W
ęzły”.
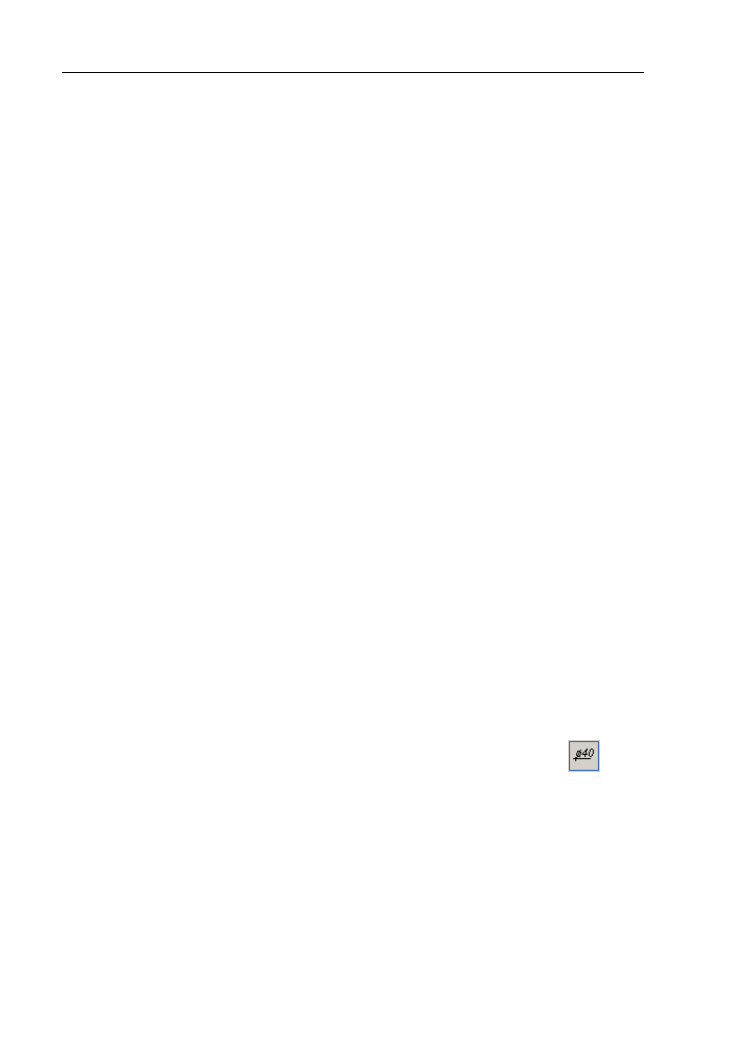
Skrócony opis etapów tworzenia projektu
20
Ka
żdy z elementów węzłów np. przewód, redukcja, zasuwa, hydrant ma swój
przycisk w zak
ładce „Węzły”. Rodzaj elementów przedstawionych na przyciskach
mo
żna odczytać z żółtych chmurek pomocy, które można wyświetlić poprzez
ustawienie si
ę myszką na danym elemencie i chwilowe odczekanie. W celu naniesienia
danego elementu nale
ży jednokrotnie kliknąć odpowiedni przycisk. Program przejdzie
w tryb wstawiania elementu.
Projektuj
ąc dany węzeł w pierwszej kolejności należy wrysować układ
przewodów, np. odcinek prosty, trójnik. W tym celu, po klikni
ęciu przycisku „Odcinek
w
ęzła”, należy kliknąć kursorem w dowolnym miejscu na rysunku. Miejsce kliknięcia
jest pocz
ątkowym punktem przewodu danego węzła. Kolejne kliknięcie w wybranym
dowolnie miejscu wyznaczy punkt ko
ńcowy przewodu i program powróci do trybu
zaznaczania standardowego. Chc
ąc narysować odgałęzienie od tego przewodu, np.
trójnik, nale
ży ponownie wybrać przycisk „Odcinek węzła” z paska narzędzi lub użyć
klawisza F3 – „Wstaw ten co ostatnio”.
♦
Aby na tak wyrysowanych przewodach w w
ęźle wstawić wybrany element, np.
zasuw
ę, należy:
1. klikn
ąć na przycisk obrazujący dany element,
2. ustawi
ć wybrany element na wyrysowanych wcześniej przewodach w węźle
w dowolnym wybranym przez siebie miejscu i klikn
ąć,
3. uzupe
łnić odpowiadającą temu elementowi tabelę danych.
W ka
żdym momencie można zmieniać dane wstawionych elementów w tabeli
danych. Aby w tabeli danych pojawi
ły się dane elementu, należy zaznaczyć dany
element poprzez ustawienie kursora i jednokrotne klikni
ęcie na podstawę elementu
(np. w miejscu przeci
ęcia się linii odcinka węzła i zaworu - zaznaczy się wtedy zawór).
Zaznaczenie elementu przejawia si
ę pogrubieniem elementu. W tym momencie można
zmieni
ć dane w tabeli.
2.7. Wstawienie opisów elementów
Kolejn
ą
czynno
ścią
jest
wstawienie
opisów
i innych
parametrów
ruroci
ągów / kanałów.
♦
Aby wpisa
ć na rysunku średnicę danego kanału / rurociągu należy:
1. wybra
ć, poprzez kliknięcie, odpowiedni przycisk obrazujący opis typu
,
2. ustawi
ć wskaźnik w dowolnie wybranym przez siebie miejscu na danym
kanale / ruroci
ągu i kliknąć.
Na rysunku zostanie wpisana
średnica kanału / rurociągu zaznaczona wcześniej
w tabelce. Mo
żliwa jest konfiguracja informacji wyświetlanych w opisie.
♦
W celu wstawienia opisów elementów w
ęzłów należy:
1. zaznaczy
ć na wykonanym wcześniej schemacie węzła wybrany element
poprzez jednokrotne klikni
ęcie,
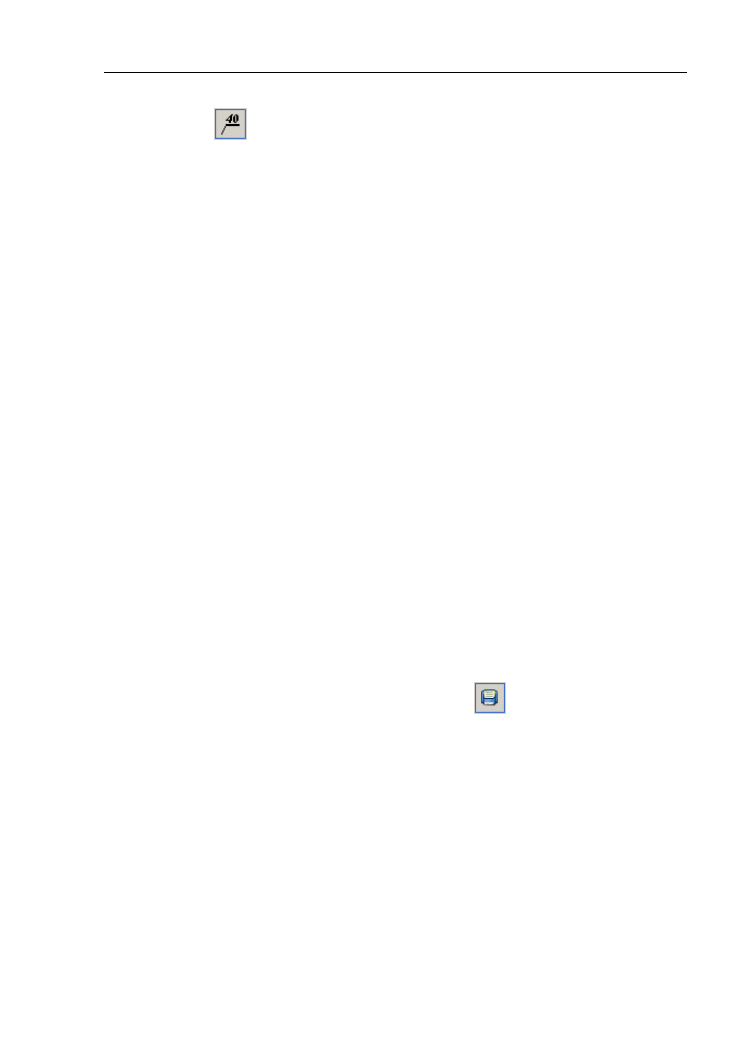
Skrócony opis etapów tworzenia projektu
21
2. wybra
ć, poprzez kliknięcie, odpowiedni przycisk obrazujący odnośnik – opis
elementu
,
3. ustawi
ć się kursorem myszki w dowolnie wybranym przez siebie miejscu na
danym elemencie i klikn
ąć - uzyska się tym samym punkt początkowy
odno
śnika,
4. przesun
ąć się myszką w miejsce gdzie ma znaleźć się punkt końcowy
odno
śnika i ponownie kliknąć lewym klawiszem myszki,
5. uzupe
łnić tabelę danych opisu elementu wpisując nazwę. Już w trakcie
uzupe
łniania danych w tabeli, na rysunku automatycznie pojawi się napis na
odno
śniku.
Mo
żliwy jest wybór czcionki, a także grubości linii odnośnika. Czcionkę można
zmieni
ć poprzez wybranie pola „czcionka”. Z prawej strony pola pokaże się przycisk
z trzema kropkami. Klikni
ęcie na ten przycisk spowoduje wyświetlenie tabeli
z rodzajami i stylami czcionek, z której mo
żna dokonać odpowiedniego wyboru.
Wybór kierunku tekstu odno
śnika odbywa się poprzez wybranie z listy pola
odpowiedniej opcji (poziomy, pionowy w gór
ę, pionowy w dół). Rodzaj linii odnośnika
okre
śla się poprzez wybranie z prawej strony pola „Typ linii” przycisku z trzema
kropkami. Pojawi si
ę tabela z rodzajami i typami linii, skąd wybiera się odpowiedni styl,
kolor i grubo
ść linii.
2.8. Zapis projektu w postaci pliku na dysku
Ka
żdy projekt powinien być zapisany na dysku, aby mógł w przyszłości być
ponownie otwarty i zmodyfikowany lub wydrukowany. Projekt jest zapisywany do
jednego pliku na dysku. Podczas pierwszego zapisu projektu, program prosi o podanie
nazwy pliku.
Nazwy plików powinny by
ć czytelne – program umożliwia podanie nazw plików do
255 znaków,
łącznie z narodowymi literami i ze spacjami. Przykładowo można podać
nazw
ę pliku „Kanalizacja, ul. Legnicka, sieć w wersji 1”.
♦
Aby zapisa
ć projekt na dysku należy:
1. Wybra
ć polecenie „Plik / Zapisz projekt” (Ctrl+S,
),
2. Program poprosi o podanie nazwy pliku,
3. Klikn
ąć przycisk OK.
2.9. Wydruk projektu
Aby wydrukowa
ć utworzony profil należy przejść na zakładkę „Wydruk” (prawy
dolny róg ekranu). W tabeli danych pojawi
ą się wtedy pola, których skonfigurowanie
umo
żliwia ustawienie opcji drukowania.
Na rysunku pojawi
ą się przerywane linie pomocnicze oznaczające krawędzie
kartki - miejsca ci
ęcia papieru.
Linie te mo
żna dowolnie przesuwać ustawiając kursor na fioletowej linii (pojawi się
wtedy odpowiedni znacznik kursora myszki) i trzymaj
ąc wciśnięty lewy przycisk myszy
przesuwa
ć linię aż do ustawienia w wybranym miejscu.
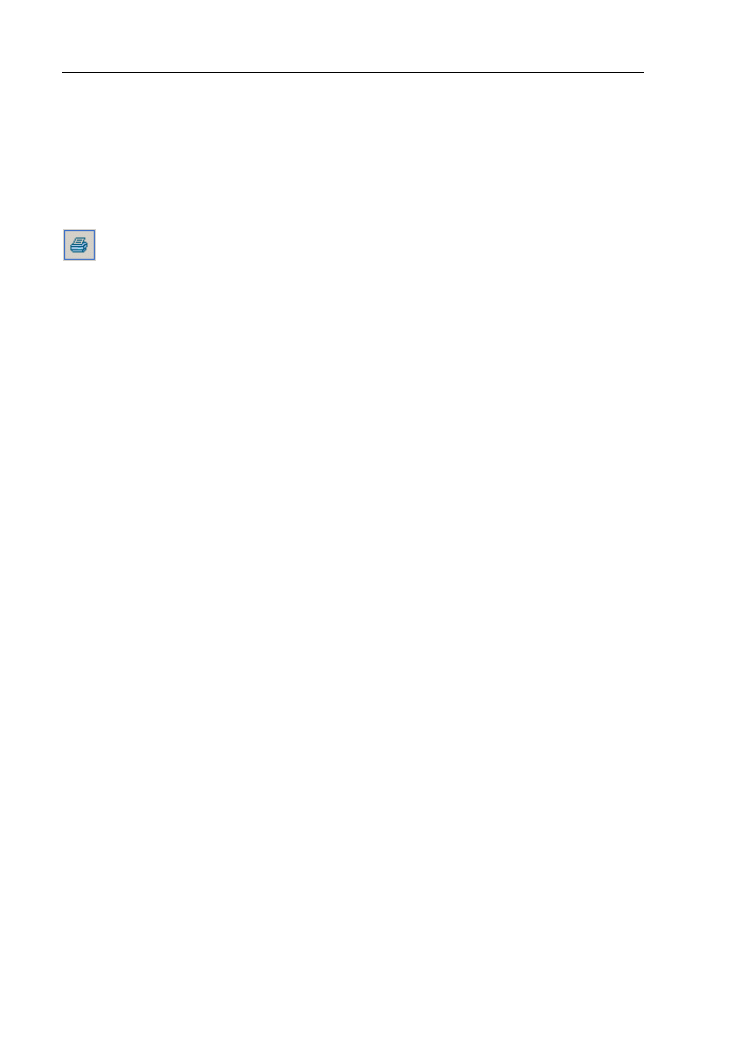
Skrócony opis etapów tworzenia projektu
22
Chc
ąc zmienić parametry drukarki (np. jakość wydruku, rozmiar papieru) należy
wybra
ć z tabeli pole kompleksowe „Ustawienia”. Naciśnięcie przycisku z trzema
kropkami z prawej strony pola spowoduje wy
świetlenie okna opcji drukowania – zależą
one
od
zainstalowanej
drukarki.
Po
wprowadzeniu
odpowiednich
danych
i zaakceptowaniu podgl
ądu wydruku projektu można przystąpić do drukowania.
Dodatkowo w tabeli danych mo
żna uzupełnić inne dane drukowania – marginesy,
zak
ładki, itd.
Aby przyst
ąpić do drukowania należy wybrać polecenie „Plik / Drukuj” (Ctrl+P,
). Program umo
żliwia podanie zakresu stron do wydruku (numery stron widoczne
s
ą na podglądzie wydruku) oraz liczby kopii. Po kliknięciu przycisku OK program
wykona wydruk.
Wi
ęcej informacji o opcjach wydruku i ustawieniach drukarki w rozdziale 7 pełnej
instrukcji.
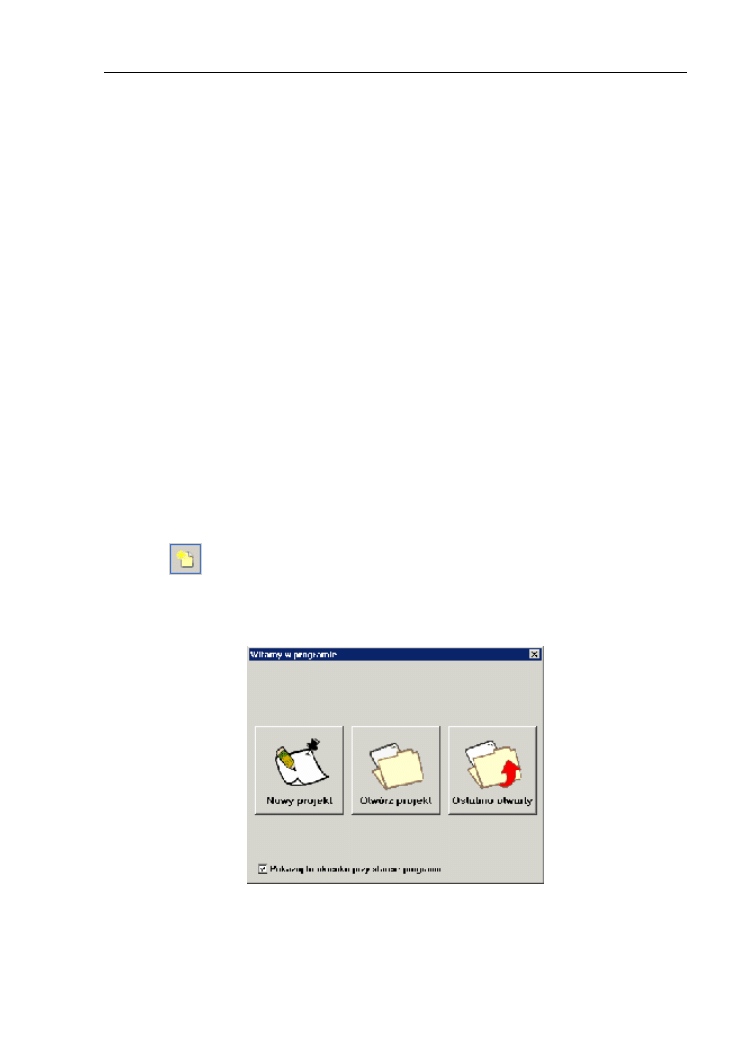
Projekty i pliki w programie Net-san
23
3. PROJEKTY I PLIKI W PROGRAMIE NET-SAN
3.1. Poj
ęcie i struktura pliku projektu
Podstawow
ą strukturą, na której operuje program Net-san, jest projekt,
zapisywany w jednym pliku na dysku. Pliki projektów maj
ą rozszerzenie ”.nts”. Plik
projektu mo
że obejmować w praktyce dowolnie dużą sieć i jest zazwyczaj podzielony
na arkusze, które zawieraj
ą mapę (plan sieci) i jeden lub więcej profili oraz ułatwiają
zarz
ądzanie poszczególnymi fragmentami projektu. Arkusz nie może zawierać mapy
i profilu jednocze
śnie. Plik projektu może zawierać arkusz z mapą sieci (zawsze
wprowadzan
ą przez Użytkownika jako dane dla dalszych obliczeń i dla profilu) oraz
opcjonalnie kilka arkuszy typu profil. Oprócz sieci obliczanej programem
(wodoci
ągowej, kanalizacyjnej) projekt może zawierać również dane o przebiegu
innych sieci, b
ędących istniejącym uzbrojeniem terenu i stanowiących potencjalne
kolizje z sieci
ą projektowaną.
Operacje na arkuszach, takie jak tworzenie nowego arkusza, zmiana nazwy,
usuwanie, wykonywane s
ą przy użyciu polecenia „Plik / Arkusze robocze ...”.
3.2. Utworzenie nowego projektu
W celu utworzenia nowego projektu nale
ży uruchomić edytor graficzny i kliknąć
przycisk „Nowy projekt” w okienku powitalnym programu lub, gdy program jest ju
ż
uruchomiony, wybra
ć z menu polecenie „Plik / Nowy projekt” albo nacisnąć pierwszy
przycisk
na zak
ładce „Program” (pierwsza spośród zakładek w górnej lewej
cz
ęści ekranu).
Okienko powitalne w programie:
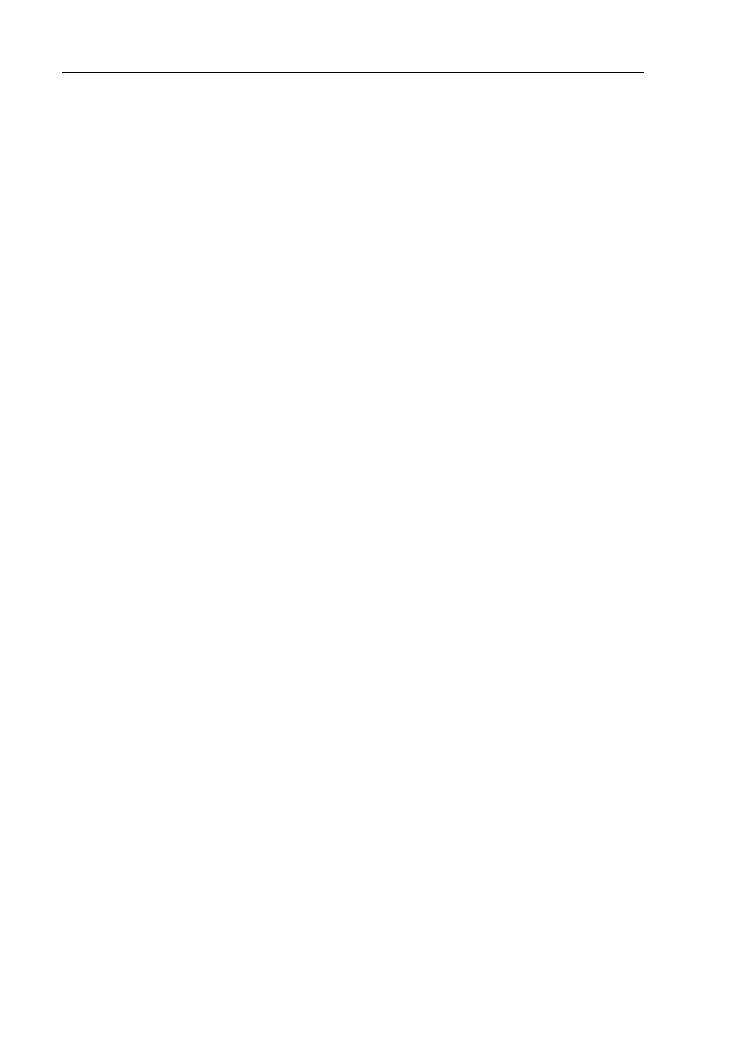
Projekty i pliki w programie Net-san
24
3.3. Opcje projektu i dane ogólne
Po wybraniu polecenia „Nowy projekt” program za
łoży nowy plik (jeszcze bez
nazwy) i wy
świetli okienko służące do konfiguracji danych ogólnych. Okienko składa
si
ę z kilku zakładek, widocznych w górnej części: „Informacja”, „Dane ogólne ...”, itd.
Domy
ślnie okienko jest otwarte na drugiej zakładce.
W celu pó
źniejszej korekty opcji projektu należy wybrać polecenie „Opcje / Dane
ogólne instalacji” (F7) lub „Opcje / Informacja” (Shift+F7) – ka
żda z nich wyświetla
okienko opcji projektu na odpowiedniej zak
ładce. Później można dowolnie przechodzić
pomi
ędzy zakładkami, np. „Edycja”.
! Dane na poszczególnych zak
ładkach dotyczą tylko aktualnego arkusza – dzięki
temu mo
żliwe jest ustawienie innych danych dla poszczególnych arkuszy
projektu. Tak
że zestaw wyświetlanych zakładek zależy od typu arkusza.
3.3.1. Zak
ładka Informacja o projekcie
Zak
ładka „Informacja o projekcie” zawiera w górnej części pola informacyjne (tylko
do odczytu) dotycz
ące pliku projektu, takie jak: nazwa i wersja pliku, ilość arkuszy
roboczych, dat
ę utworzenia i modyfikacji i itd. Natomiast w dolnej części znajdują się
trzy podzak
ładki umożliwiające wprowadzenie danych (opis, ulica, miasto, telefon, itp.)
odno
śnie edytowanego projektu, jak również inwestora i projektanta.
3.3.2. Zak
ładka Mapa
Zak
ładka „Mapa” jest widoczna tylko dla arkusza typu „Mapa”. Zawiera ona dane:
-
Dane meteorologiczne
-
„Typy domy
ślne – możliwość wyboru domyślnych typów rur dla poszczególnych
rodzajów odcinków sieci (w tabeli danych dla kolejnych odcinków mo
żna później
wybiera
ć inne typy rur),
-
„Obs
ługa katalogów” – przycisk wywołujący okienko „Katalogi”, w którym do
danego projektu mo
żna przypisać kilka lub wszystkie katalogi dostępne
w programie. Je
żeli żadne katalogi nie zostaną przypisane do pliku projektu nie
b
ędzie możliwości wyboru domyślnego typu rur,
-
„Wygl
ąd elementów” – przycisk wywołujący okienko „Wygląd elementów”, które
pozwala na graficzn
ą konfigurację poszczególnych elementów występujących
w sieci.
3.3.3. Zak
ładka Dane ogólne profilu
Zak
ładka „Dane ogólne profilu” jest widoczna tylko dla arkusza typu „Profil”.
Zawiera dane:
-
Poziom porównawczy dla aktualnego arkusza,
-
Wysoko
ść pola tabeli profilu,
-
Skala pozioma profilu,
-
Skala pionowa profilu,
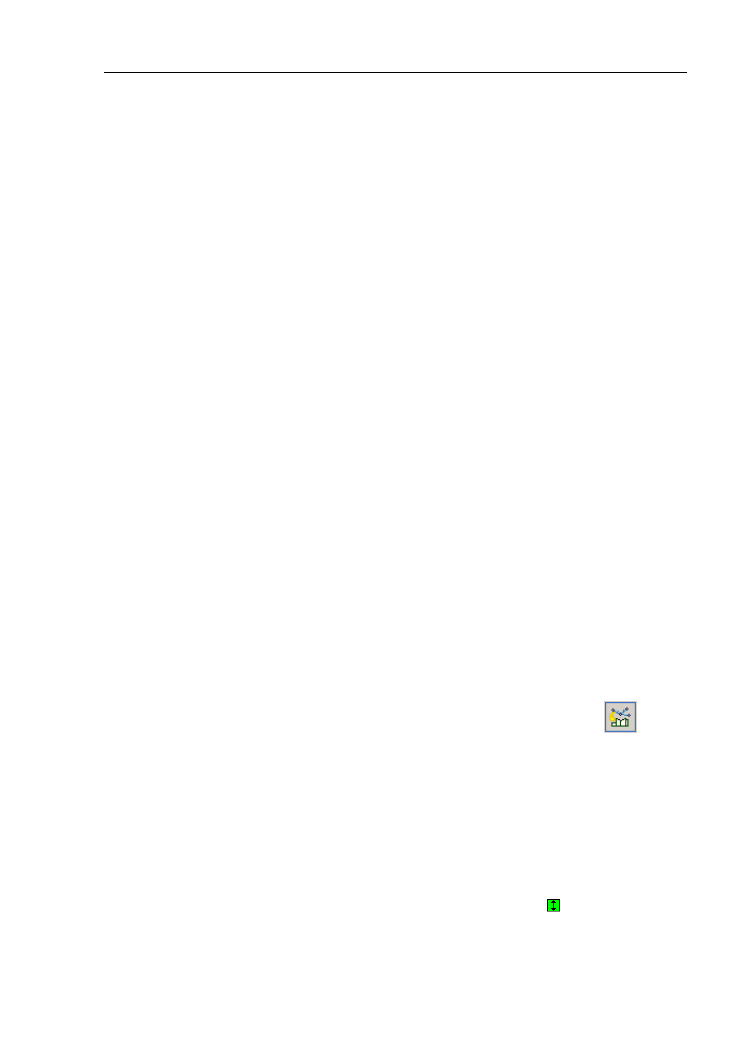
Projekty i pliki w programie Net-san
25
-
Pola pozwalaj
ące określić sposób automatycznego opisywania studzienek dla
profili tworzonych wed
ług definicji,
-
Domy
ślna nazwa materiału, która będzie przypisywana dla wszystkich nowo
tworzonych odcinków profilu – tylko w wersji otwartej programu i tylko przy
tworzeniu profilu bezpo
średnio (nie na podstawie schematu sieci).
Po ustawieniu si
ę myszką na polu i odczekaniu chwili, program wyświetli chmurkę
pomocy obja
śniającą dane pole.
3.3.4. Zak
ładka Definicje profilu
Zak
ładka „Definicje profilu” jest widoczna tylko dla arkusza typu „Profil”. Służy ona
do okre
ślenia tras, na podstawie których będą rysowane profile. Zakładka ta dotyczy
profili rysowanych automatycznie.
W górnej cz
ęści okienka widoczna jest tabela tras, według których będą rysowane
profile. W dolnej cz
ęści okienka widoczny jest podgląd arkusza typu „Mapa” z której
wybierana jest trasa sieci.
Poszczególne kolumny tabeli definicji profilu oznaczaj
ą:
-
„Z ark.rys.” – w tej kolumnie nale
ży określić w którym arkuszu znajduje się plan
sieci (elementy typu w
ęzeł i odcinek sieci), z którego ma być utworzony profil,
-
„Typ profilu” –
-
„Ozn. pocz
ątku” – oznaczenie początkowego węzła trasy. Z prawej strony pola
znajduje si
ę przycisk ze strzałką pozwalający wybrać oznaczenie z listy,
-
„Ozn. po
śr.” – oznaczenie węzła pośredniego. Pole należy uzupełnić tylko
wtedy, gdy trasa jest niejednoznaczna,
-
„Ozn. ko
ńca” – oznaczenie końcowego węzła trasy,
-
„Typ. pocz” – typ pocz
ątku profilu. „Zwykły” oznacza, że program wstawi
element zawieraj
ący tabelę z opisami poszczególnych pól profilu, „Skrócony”
oznacza,
że program wstawi uproszczony początek profilu.
W dolnej cz
ęści można określić jaki odstęp [cm] program ma przyjmować
pomi
ędzy poszczególnymi trasami na rysunku.
Zmiana definicji profilu nie powoduje automatycznego odtworzenia profilu. Nale
ży
w tym celu wykona
ć polecenie „Plik / Utwórz profil wg definicji” (Shift+F11,
).
3.3.5. Zak
ładka Edycja
W zak
ładce „Edycja” znajdują się aktualne dane odnośnie wyświetlania arkusza
i parametrów edycji:
-
„Liczba miejsc po przecinku” – pozwala okre
ślić, z jaką dokładnością będą
wy
świetlane rzędne, odległości i spadki,
-
Pole pozwalaj
ące na zmianę rzędnych odcinków profilu za pomocą myszki. Po
zaznaczeniu tej opcji na profilu zostan
ą wyświetlone ikonki , które umożliwiają
przesuni
ęcie rzędnej w górę lub w dół za pomocą myszki,
-
„Jednostki” – pozwala wybra
ć jednostki, w której podawane są spadki,
przep
ływy, wysokości podnoszenia pomp, itd.,
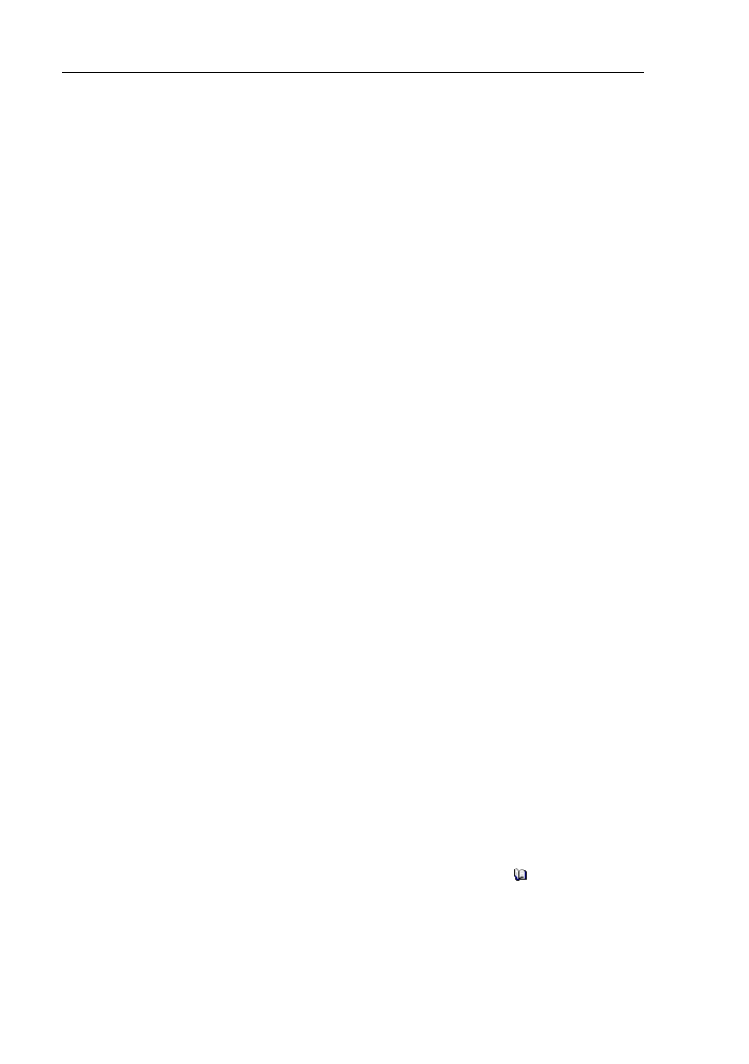
Projekty i pliki w programie Net-san
26
-
„Rozmiar planszy rysunkowej” – pole s
łużące do określenia punktu
pocz
ątkowego i rozmiaru planszy rysunkowej,
-
„Zawsze pokazuj uk
ład stron wydruku” – włączenie / wyłączenie ciągłego
wy
świetlania rozmiaru stron i miejsc cięcia papieru. Standardowo układ stron
jest widoczny tylko po przej
ściu do warstwy „Wydruk”.
-
„Rz
ędna kanału pokazywana jako” – projektant ma możliwość wyboru czy w
edytorze graficznym i wynikach oblicze
ń "Rzędna dna kanału" będzie podawana
jako rz
ędna wewnętrznej lub zewnętrznej ścianki rury.
-
„Pocz
ątek domyślnych oznaczeń węzłów kanalizacji” – program posiada funkcję
automatycznego oznaczania w
ęzłów sieci wg zdefiniowanego wzoru (np. S1,
S2, …), co pozwala na zredukowanie ilo
ści czasu jaki projektant musi poświęcić
na uzupe
łnianie danych. Węzły są numerowane od odbiornika ścieków.
-
„Pocz
ątek domyślnych oznaczeń węzłów wodociągu” – program posiada funkcję
automatycznego oznaczania w
ęzłów sieci wg zdefiniowanego wzoru (np. W1,
W2, …), co pozwala na zredukowanie ilo
ści czasu jaki projektant musi poświęcić
na uzupe
łnianie danych. Węzły są numerowane od źródła wody.
-
„Automatyczne oznaczenia w
ęzłów” – program umożliwia automatyczne
nadawanie oznacze
ń węzłom wg zadanego wzorca.
Katalogi dla programu s
ą to przygotowywane przez producenta programu pliki,
zawieraj
ące dane elementów tworzących instalację. Nie jest możliwe tworzenie przez
U
żytkownika własnych katalogów lub modyfikowanie istniejących. Ponadto różne
wersje programu (np. wersja pe
łna lub wersja dedykowana producentowi rur) mają
ró
żne uprawnienia do czytania poszczególnych katalogów.
W programie Net-san wykorzystywane s
ą następujące katalogi:
-
katalogi rur,
-
katalogi studzienek, przepompowni.
Ka
żdy projekt ma indywidualnie określony zestaw katalogów, z których program
b
ędzie korzystał przy edycji instalacji i w obliczeniach. Nie ma oczywiście przeszkód,
aby w projekcie wykorzysta
ć wszystkie dostępne katalogi, jednakże w takim przypadku
przy wyborze typu urz
ądzenia trzeba niekiedy przeglądać bardzo długą listę
dost
ępnych typów.
Okienko „Katalogi” zawiera dwie listy: z lewej strony znajduje si
ę lista katalogów
dost
ępnych w programie, natomiast z prawej strony lista katalogów wybranych dla
projektu. Zak
ładki w górnej części okienka służą do przełączania pomiędzy
poszczególnymi rodzajami katalogów w projekcie.
Katalogi mo
żna przenosić pomiędzy listami używając przycisków ze strzałkami
znajduj
ących się pomiędzy listami. Przycisk z pojedynczą strzałką przenosi
zaznaczone katalogi, natomiast przycisk z podwójn
ą strzałką przenosi wszystkie
katalogi.
W obu listach przed nazw
ą katalogu może się pojawić symbol
. Oznacza on,
że
katalog jest wyposa
żony w system graficznej informacji. Informację tę można
ka
żdorazowo wywołać klawiszami F1 i Shift+F1 podczas wyboru katalogu lub
elementu z tego katalogu.
W li
ście katalogów użytych w projekcie pojawiają się ponadto symbole „Z” oraz
„U!”. Symbole te oznaczaj
ą:
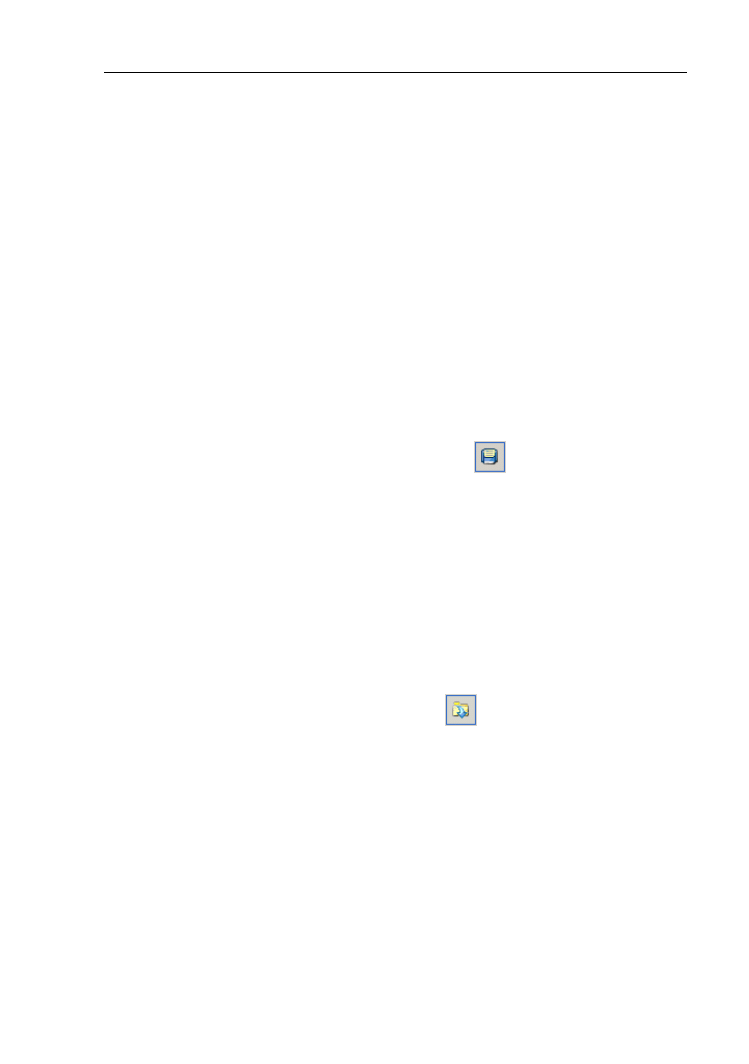
Projekty i pliki w programie Net-san
27
-
„Z” – katalog jest zawsze czytany z dysku (zostanie wczytany do ka
żdego
projektu),
-
„U!” – katalog jest u
żyty w projekcie ,
! Usuni
ęcie z listy katalogu z symbolem “U!” jest niemożliwe.
3.4. Zapis i odczyt projektów z dysku
Ka
żdy projekt jest zapisywany na dysku w jednym pliku o rozszerzeniu „.nts”.
Nowy projekt musi zosta
ć zapisany pod wybraną przez Użytkownika nazwą. W tym
celu nale
ży wybrać polecenie „Zapisz projekt” lub „Zapisz jako” – dla nowego projektu
obydwa zadzia
łają identycznie – program poprosi o podanie nazwy projektu (pliku).
Program umo
żliwia stosowanie długich nazw plików – zalecane jest podanie takiej
nazwy pliku, która umo
żliwi później dokładną identyfikacje jego zawartości. Nazwa
pliku mo
że mieć max. 255 znaków. Równolegle z plikiem projektu jest też tworzony plik
kopii zapasowej który posiada rozszerzenie .~ib.
Dla projektu mo
żna wykonać następujące operacje zapisu i odczytu:
♦
Aby zapisa
ć projekt na dysku należy:
1. Wybra
ć polecenie „Plik / Zapisz projekt” (Ctrl+S,
),
2. Je
żeli plik nie posiada jeszcze nazwy, to polecenie jest równoważne poleceniu
„Zapisz jako ...” – zobacz nast
ępny akapit.
♦
Aby zapisa
ć istniejący projekt pod inną nazwą należy Wybrać polecenie „Plik / Zapisz
jako ...”,
1. Ewentualnie mo
żna zmienić domyślny folder, w którym ma zostać zapisany plik,
na inny. Nowy folder nale
ży wskazać w polu „Zapisz w:” w górnej części
okienka,
2. Wpisa
ć nową nazwę pliku w polu „Nazwa pliku:”,
3. Klikn
ąć przycisk ”Zapisz”.
♦
Aby odczyta
ć projekt z dysku należy:
1. Wybra
ć polecenie „Plik / Otwórz projekt” (
). W przypadku, gdy aktualnie
otwarty projekt by
ł zmieniony i nie został zapisany, program wyświetli jeszcze
okienko dialogowe z pytaniem, czy zapisa
ć zmiany w aktualnie otwartym
projekcie,
2. Wybra
ć plik z listy. Jeżeli szukany plik nie pojawił się na liście należy sprawdzić,
czy w polu „Szukaj w :” wybrany jest w
łaściwy folder. Dla ułatwienia identyfikacji
projektów program wy
świetla z prawej strony pola informacyjne dla aktualnie
wskazanego na li
ście projektu. W górnym polu znajdują się informacje o
projekcie i projektancie (konfigurowane w Dane ogólne / Informacja), a w dolnym
polu s
ą wymienione arkusze wchodzące w skład projektu,
3. Klikn
ąć przycisk „Otwórz”.
Jako ostatnie pozycje w menu „Plik” pokazywane s
ą nazwy ostatnio edytowanych
projektów. Po wybraniu jednej z tych pozycji, program otwiera wskazany plik. Nazwy
plików mog
ą być wyświetlane bez lub z pełną ścieżką (patrz rozdział 8.3.1).
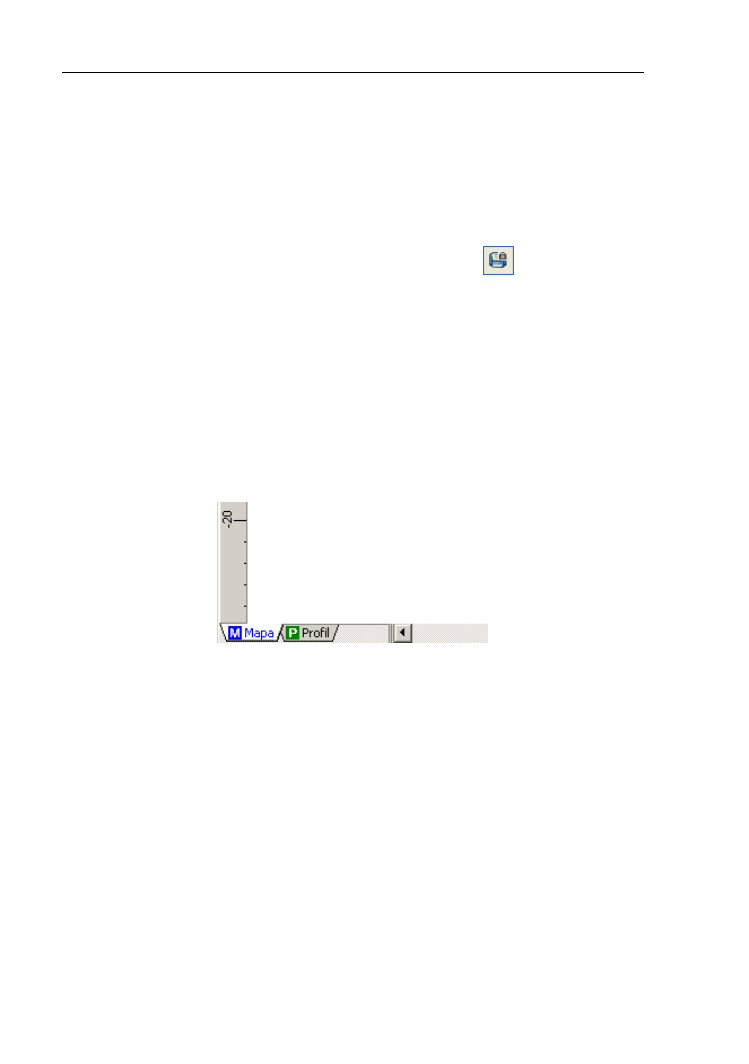
Projekty i pliki w programie Net-san
28
Program wykonuje automatyczny zapis plików, co pewien czas. Czas ten jest
ustawiany w ustawieniach programu (patrz rozdzia
ł 8.3.1). Program nie zapisuje
oryginalnego otwartego pliku, ale tworzy pliki, których nazwa zaczyna si
ę od
„Autozapis pliku ...”. Pliki automatycznego zapisu s
ą kasowane w momencie zapisu
pliku oryginalnego.
Program umo
żliwia także zapisanie i zablokowanie do edycji aktualnego stanu
projektu. Funkcja ta zapobiega przed przypadkowym nadpisaniem aktualnie
edytowanego projektu. Aby skorzysta
ć z funkcji zapisu z jednoczesnym
zablokowaniem pliku do edycji nale
ży wybrać przycisk:
. Program b
ędzie
zapisywa
ł aktualnie edytowany plik dodając do nazwy kolejne numery: 01, 02, 03,
itd….., przy ka
żdorazowym zapisie. Wszystkie powstałe pliki z kolejnymi numerami
b
ędą plikami zablokowanymi przed zapisem – uzyskują atrybut „Tylko do odczytu”.
Edycja pliku, na którym U
żytkownik pracuje będzie oczywiście cały czas możliwa.
3.5. Operacje na arkuszach roboczych
Projekt w programie jest podzielony na arkusze. Ka
żdy arkusz roboczy jest
uwidoczniony oddzieln
ą zakładką w dolnej lewej części ekranu. Kliknięcie na wybraną
zak
ładkę powoduje przejście do wskazanego arkusza. W danym momencie na ekranie
jest widoczny tylko jeden arkusz. Podzia
ł na arkusze ułatwia kontrolę nad całym
projektem.
Ka
żdy arkusz roboczy w programie Net-san może być typu „Mapa” lub „Profil”. Na
arkuszach typu „Mapa” mo
żna nanosić elementy planu sieci: odcinki i węzły sieci,
natomiast arkusze typu „Profil” umo
żliwiają automatyczne lub ręczne rysowanie profili.
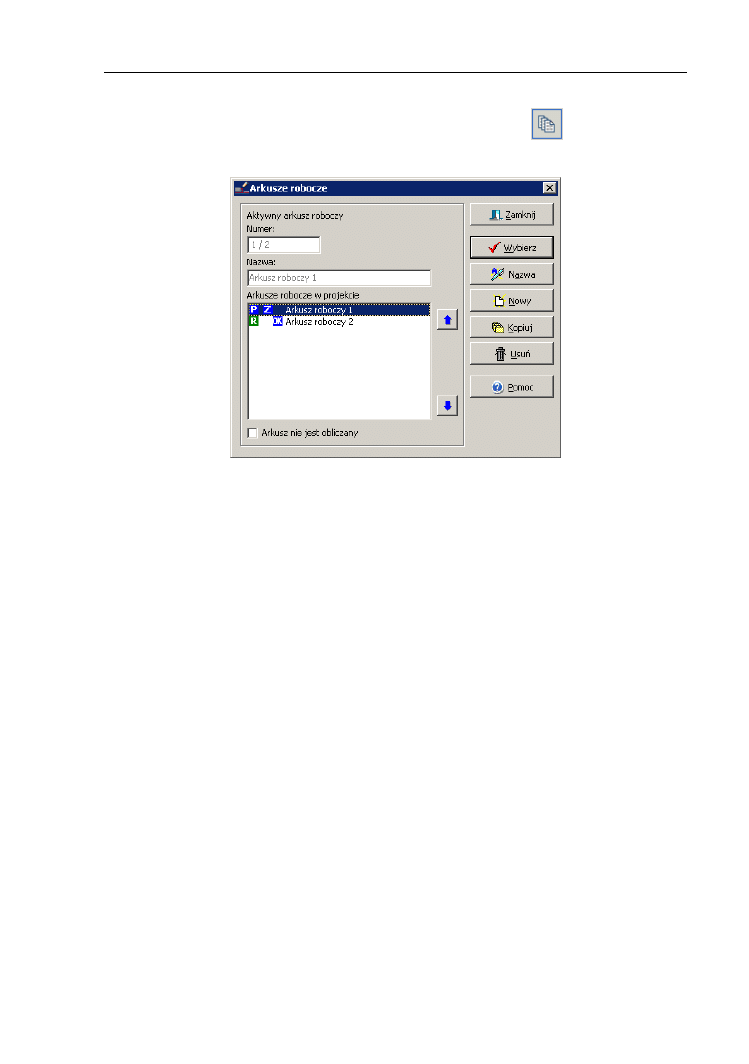
Projekty i pliki w programie Net-san
29
Operacje na arkuszach, takie jak zmiana nazwy, kopiowanie i inne, mo
żna
wykona
ć przy użyciu polecenia „Plik / Arkusze robocze ...” (
), które powoduje
otwarcie okienka s
łużącego do zarządzania arkuszami w projekcie:
W centralnej cz
ęści okienka znajduje się lista arkuszy występujących w projekcie.
Wszystkie informacje wy
świetlane powyżej i wykonywane operacje dotyczą arkusza
aktualnie zaznaczonego na li
ście.
W górnej cz
ęści umieszczone są informacje o wskazanym arkuszu roboczym.
W polu „Numer” widoczny jest numer aktualnego arkusza
łamany przez ogólną liczbę
arkuszy w pliku. Pole „Arkusz nie jest obliczany” s
łuży do zaznaczenia, iż dany arkusz
nie podlega bilansom i obliczeniom ani nie jest uwzgl
ędniany w zestawieniu
materia
łów. Można w ten sposób dołączać do projektu dowolne rysunki lub schematy
(wykonane w programie lub zaimportowane) albo przechowywa
ć w jednym pliku kilka
wariantów projektu, z których w danym momencie obliczany jest tylko aktualny.
W prawej cz
ęści okienka znajdują się przyciski, dzięki którym można wykonywać
ró
żne operacje na aktualnie zaznaczonym arkuszu: wybrać do edycji, zmienić nazwę,
skopiowa
ć lub usunąć. Można też założyć nowy arkusz określonego typu. Przycisk
”Zamknij” powoduje zamkni
ęcie okienka.
♦
Aby doda
ć nowy arkusz należy:
1. Otworzy
ć okienko zarządzania arkuszami (polecenie „Plik / Arkusze robocze
...”).
2. Klikn
ąć przycisk “Nowy”.
3. Je
śli projekt nie był zapisany, to program poprosi o zapisanie projektu na dysku.
4. Nowy arkusz zostanie dodany i stanie si
ę aktywny.
♦
Aby skopiowa
ć arkusz należy:
1. Otworzy
ć okienko zarządzania arkuszami (polecenie „Plik / Arkusze robocze
...”).
2. Klikn
ąć myszką na arkusz, który ma być skopiowany.
3. Klikn
ąć przycisk “Kopiuj”.
4. Arkusz zostanie skopiowany.
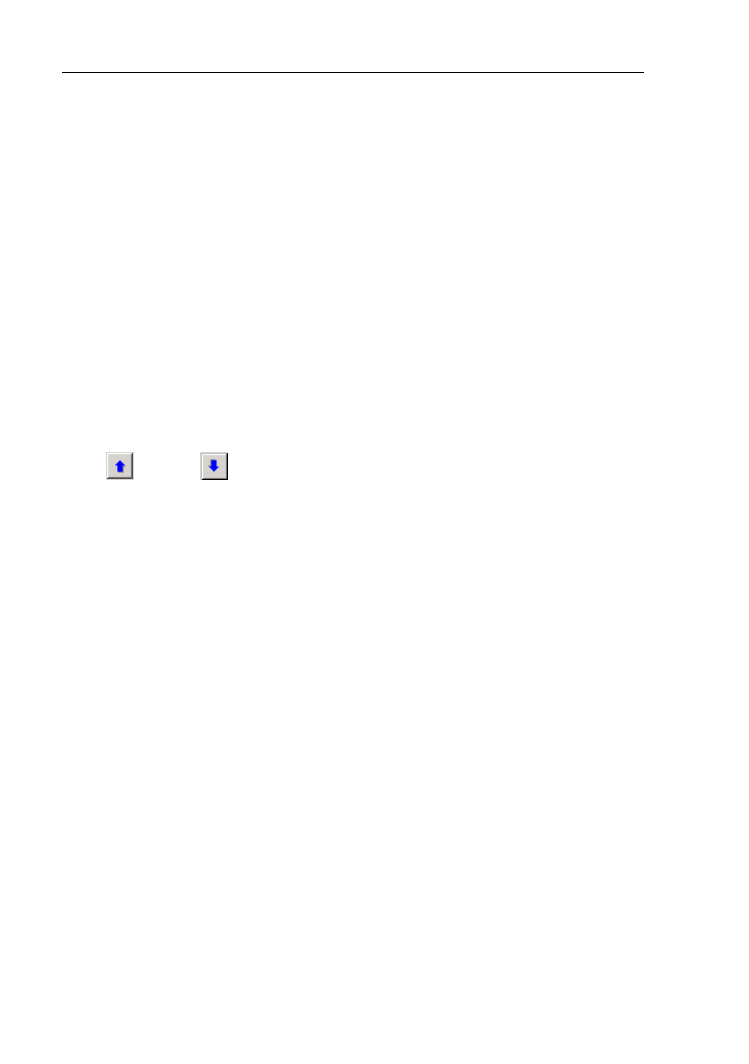
Projekty i pliki w programie Net-san
30
♦
Aby zmieni
ć nazwę arkusza należy:
1. Otworzy
ć okienko zarządzania arkuszami (polecenie „Plik / Arkusze robocze
...”).
2. Klikn
ąć myszką na arkusz, którego nazwa ma być zmieniona.
3. Klikn
ąć przycisk “Nazwa”.
4. Wpisa
ć nową nazwę arkusza.
5.
♦
Aby usun
ąć arkusz należy:
1. Otworzy
ć okienko zarządzania arkuszami (polecenie „Plik / Arkusze robocze
...”).
2. Klikn
ąć myszką na arkuszu, który nazwa ma zostać usunięty.
3. Klikn
ąć przycisk “Usuń”.
4. Potwierdzi
ć usunięcie arkusza.
! USUNI
ĘCIE ARKUSZA NIE MOŻE ZOSTAĆ COFNIĘTE.
♦
Aby zmieni
ć kolejność arkuszy należy:
1. Wybra
ć arkusz.
2. Za pomoc
ą przycisków ze strzałkami przesuwać wybrany arkusz w górę listy
lub w dó
ł
,.
3. Kolejno
ść arkuszy zostanie zmieniona i zapamiętana przez program.
4.
5.
Odpowiednio do zmiany kolejno
ści arkuszy zostanie zmieniona kolejność zakładek
reprezentuj
ących te arkusze robocze w projekcie.
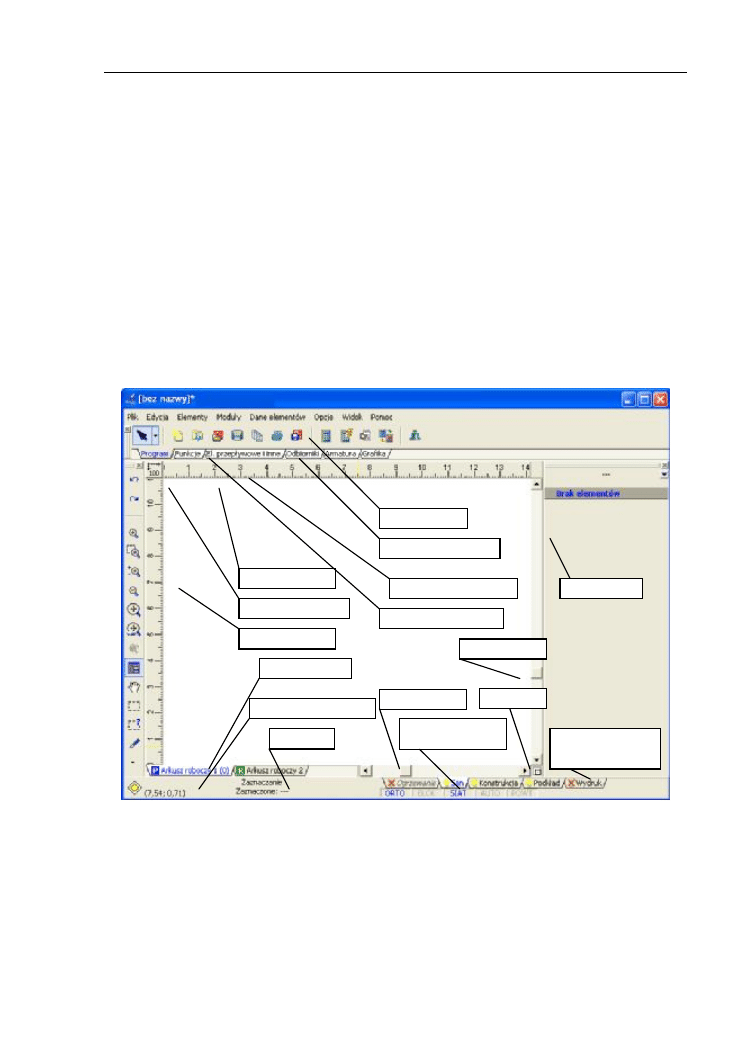
Podstawy obs
ługi edytora graficznego
31
4. PODSTAWY OBS
ŁUGI EDYTORA GRAFICZNEGO
4.1. Wst
ęp
W tym rozdziale zamieszczono podstawowe informacje o edytorze graficznym.
Kolejne podrozdzia
ły zawierają opis elementów ekranu, trybów pracy, zasad edycji
elementów rysunkowych i innych. Uk
ład podrozdziałów ma charakter raczej
encyklopedyczny, a nie zwi
ązany z rosnącą szczegółowością.
Natomiast nast
ępne rozdziały, dotyczące edycji podkładu i instalacji, opisują
sposób wykorzystania edytora do edycji poszczególnych elementów projektu.
4.2. Elementy ekranu
Przyk
ładowy ekran programu wygląda następująco:
Ca
ły ekran zajmuje okno główne programu. Dodatkowo w programie występują
okna pomocnicze, które mog
ą być wklejone do okna głównego i funkcjonować jako
jego cz
ęść lub stanowić oddzielne okienka widoczne na tle okna głównego. Do okien
pomocniczych nale
żą między innymi lista błędów, lista zestawów danych oraz paski
narz
ędzi. Okna pomocnicze mogą być włączone lub nie, podobnie jak dodatkowe paski
narz
ędzi (na przykładzie powyżej pasek „Funkcje” znajduje się po lewej stronie
ekranu). Opis mo
żliwości konfiguracji ekranu znajduje się w rozdziale 8.3.2.
Menu
programu
G
łówny
pasek
narz
ędzi
Zak
ładka
paska
narz
ędzi
Przycisk
paska
narz
ędzi
Przymiar
poziomy
Aktualna
skala
edycji
Przymiar
pionowy
Tabela
danych
Suwak
pionowy
Suwak
poziomy
Zak
ładki
zakresów edycji
projektu
Prze
łączniki
trybów pracy
Aktualna
pozycja
myszki
Linia
stanu
Zak
ładki
arkusza
Nawigator
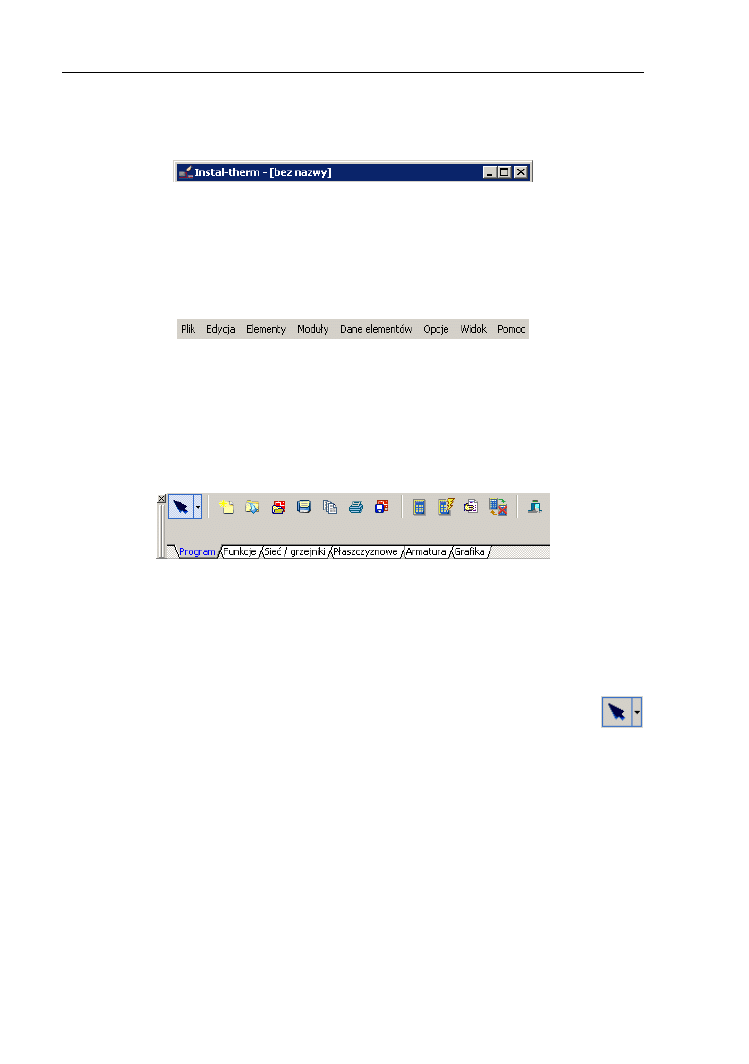
Podstawy obs
ługi edytora graficznego
32
Do najwa
żniejszych elementów ekranu (okna głównego) należą:
Tytu
ł:
W tytule okna g
łównego z lewej strony znajduje się nazwa programu i nazwa
aktualnie edytowanego pliku. Je
żeli obok nazwy pliku umieszczona jest „*” (gwiazdka),
oznacza to,
że został on zmieniony od ostatniego zapisu (na rysunku powyżej). Z
prawej strony s
ą standardowe przyciski okienka Windows.
Menu programu:
Poni
żej tytułu jest widoczne menu programu. Kliknięcie myszką na którąś z
pozycji menu powoduje wy
świetlenie poleceń tego menu. Jeżeli w instrukcji znajduje
si
ę zapis np. » polecenie „Plik / Zapisz jako ...”« oznacza to, że należy wybrać „Plik” z
widocznego powy
żej paska menu i następnie wybrać polecenie „Zapisz jako ...”, które
poka
że się po rozwinięciu tego menu.
G
łówny pasek narzędzi i zakładki paska narzędzi:
G
łówny pasek narzędzi zawiera kilka zakładek. Po kliknięciu na wybraną zakładkę
zawarto
ść paska narzędzi zmieni się i zostaną udostępnione przyciski umieszczone na
wybranym pasku narz
ędzi. Kliknięcie na wybrany przycisk powoduje wywołanie
przypisanej do niego funkcji lub przej
ście w tryb wstawiania danego elementu. Jeśli
kursor myszki zostanie tylko ustawiony na przycisku (bez klikania), program wy
świetli
chmurk
ę podpowiedzi z informacją, jaka funkcja lub element jest przypisany do danego
przycisku.
Po lewej stronie g
łównego paska narzędzi znajduje się przycisk
pozwalaj
ący na przejście do trybu zaznaczania, (jeśli program znajduje się w innym
trybie, np. wstawiania elementu). Przycisk ten jest stale widoczny, niezale
żnie od
wybranej zak
ładki paska narzędzi.
Z boku przycisku znajduje si
ę rozwijalne menu, które pozwala na przemieszczanie
si
ę pomiędzy zakresami edycji projektu oraz na włączanie lub wyłączanie wybranych
trybów pracy.
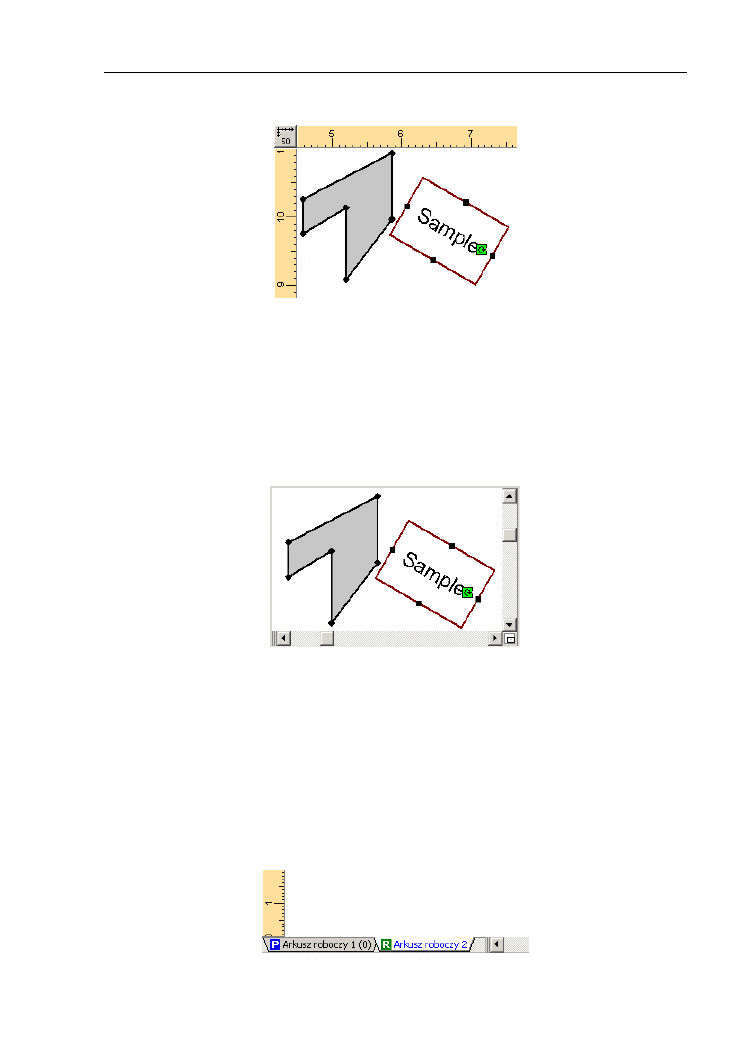
Podstawy obs
ługi edytora graficznego
33
Obszar roboczy z przymiarem poziomym i pionowym:
Powy
żej widoczny jest fragment obszaru roboczego z przykładowym fragmentem
rysunku. Obszar roboczy jest otoczony od góry i po lewej przymiarami – poziomym i
pionowym. Przymiary pozwalaj
ą na bieżącą kontrolę pozycji wstawianych elementów.
Elementem wskazuj
ącym na położenie kursora względem przymiaru poziomego i
pionowego jest pionowa i pozioma linia, tworz
ąca swego rodzaju „celownik”. Przycisk
w lewym górnym rogu znajduj
ący się pomiędzy przymiarami pozwala na zmianę skali
podgl
ądu oraz pokazuje bieżącą podziałkę (na rysunku powyżej - skala: 1:50).
Suwak pionowy i poziomy:
Na przeciwleg
łych krańcach obszaru roboczego w stosunku do przymiarów
znajduj
ą się suwaki, pionowy i poziomy. Suwaki umożliwiają zmianę widocznego
zakresu rysunku na dwa sposoby. Mo
żna złapać myszką kwadracik na „szynie”
suwaka i przesuwaj
ąc go przewinąć arkusz rysunkowy. Alternatywnie można kliknąć
na strza
łki na końcach każdego z suwaków, w celu skokowego małego przesunięcia
widocznego fragmentu rysunku albo klikn
ąć na „szynę” suwaka, w celu dużego
skokowego przesuni
ęcia widocznego fragmentu. Aby szybko przemieszczać się po
du
żym projekcie można również skorzystać z nawigatora, w dolnej prawej części
ekranu (patrz rozdzia
ł 4.3.2).
Zak
ładki udostępniające arkusze robocze w projekcie:
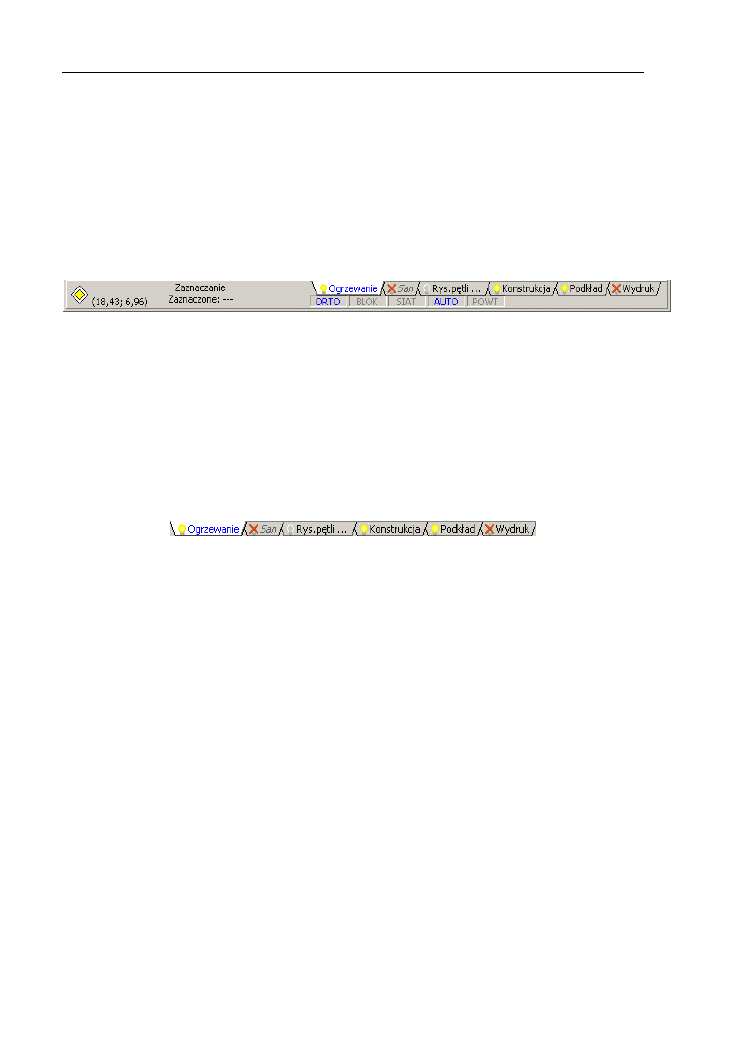
Podstawy obs
ługi edytora graficznego
34
W lewej dolnej cz
ęści obszaru roboczego, obok przymiaru poziomego, znajdują
si
ę zakładki udostępniające arkusze robocze projektu. W przypadku, gdy nie wszystkie
zak
ładki się mieszczą, pojawiają się przyciski ze strzałkami pozwalające na
przewijanie widocznych zak
ładek. Kliknięcie na daną zakładkę powoduje przejście
programu do edycji danego arkusza. Zak
ładka aktywna ma kolor biały. Kliknięcie
prawym klawiszem myszki na dowolnej zak
ładce pozwala otworzyć okienko
zarz
ądzania arkuszami roboczymi (patrz rozdział 3.5). Obok nazwy arkusza roboczego
typu rzut, w okr
ągłym nawiasie, znajduje się symbol danej kondygnacji.
Pasek stanu:
U do
łu ekranu znajduje się pasek stanu. Są w nim wyświetlane bieżące informacje
na temat trybu programu i stanu projektu (instalacja obliczona/nieobliczona - ikonka
stanu po lewej) i pozycji kursora na obszarze rysunkowym (liczby w nawiasach). Na
środku wyświetlane są komunikaty opisowe, informujące o tym, jakie czynności są
aktualnie wykonywane.
Po prawej stronie paska stanu znajduj
ą się zakładki zakresów edycji projektu
oraz pola trybów pracy.
Zak
ładki zakresów edycji:
Zak
ładki zakresów edycji pozwalają na przełączanie się pomiędzy wybrane obszary
projektu (patrz rozdzia
ł 4.4).
Aby prze
łączyć aktywny zakres edycji należy kliknąć myszką na odpowiednią
zak
ładkę lub wybrać zakres edycji w polu wyboru (konfiguracja – patrz rozdział 8.3.1).
Zak
ładka reprezentująca aktywny zakres edycji ma kolor biały.
Je
żeli zakresy edycji zostały zadeklarowane jako pola wyboru to z rozwijalnej listy
mo
żna wybrać odpowiedni zakres edycji.
Po przej
ściu na dowolny zakres edycji projektu i kliknięciu na nim prawym
przyciskiem myszy dost
ępne są następujące opcje:
-
„niewidoczny gdy nieaktywny” – po wybraniu tej opcji wszystkie elementy
znajduj
ące się na tej zakładce zakresu edycji będą niewidoczne po przejściu na
inn
ą zakładkę,
-
„wyszarzony gdy nieaktywny” – po wybraniu tej opcji wszystkie elementy
znajduj
ące się na tej zakładce zakresu edycji będą widoczne po przejściu na
inne zak
ładki, jednak ich kolor będzie jasnoszary.
-
„widoczny gdy nieaktywny” – po wybraniu tej opcji wszystkie elementy
znajduj
ące się na tej zakładce zakresu edycji będą widoczne po przejściu na
inne zak
ładki.
Wybieraj
ąc widoczność zakresów edycji projektu można wpłynąć na ilość
wy
świetlanych elementów na edytowanym arkuszu roboczym.
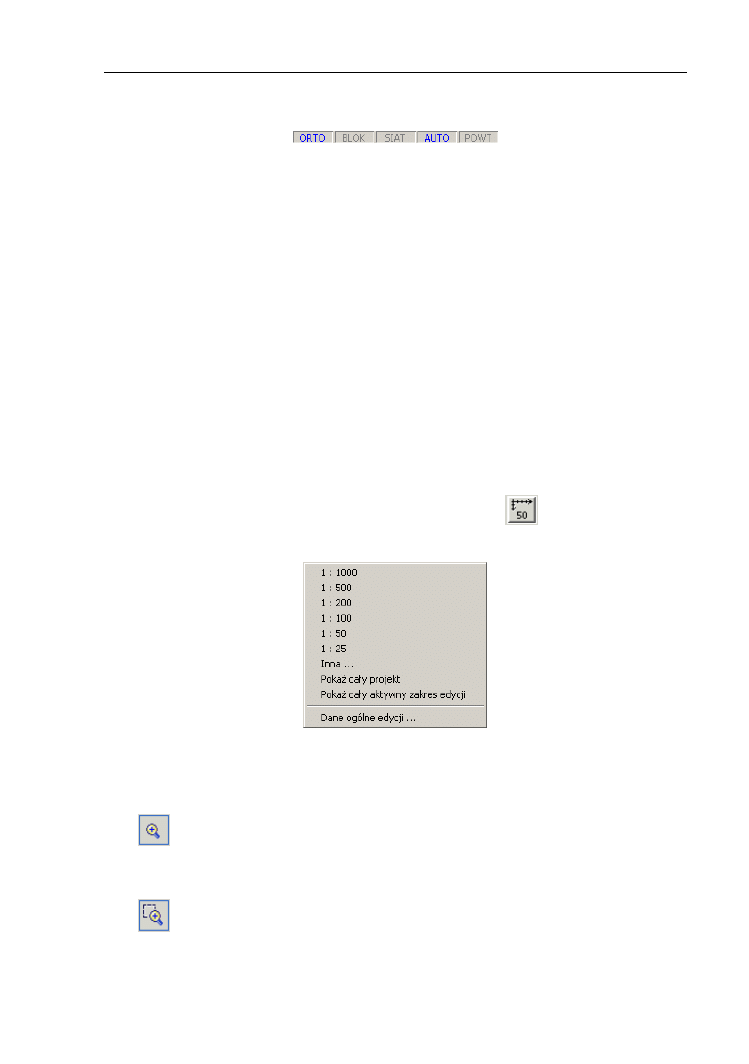
Podstawy obs
ługi edytora graficznego
35
Pola trybów pracy
Pola trybów pracy pozwalaj
ą na włączanie / wyłączanie trybów pracy (patrz rozdział
4.5). Pole niebieskie oznacza,
że tryb jest włączony, natomiast pole szare oznacza,
że tryb jest wyłączony. W celu przełączenia trybu należy kliknąć na dane pole (na
rysunku poni
żej włączone są tryby ORTO i SIAT):
Aby prze
łączanie trybów było jak najbardziej wygodne, zarezerwowano w tym
celu kombinacje odpowiednich klawiszy (patrz rozdzia
ł 4.5).
4.3. Nawigacja po projekcie
4.3.1. Zmiana widoku i skali podgl
ądu
Projekt mo
że być tworzony i edytowany w dowolnej skali wyświetlania. Przy
wi
ększych projektach skala wymagana do pokazania na ekranie całego projektu nie
pozwala na precyzyjne edytowanie czy wskazywanie elementów. W zwi
ązku z tym
program jest wyposa
żony w wiele zaawansowanych funkcji umożliwiających
powi
ększanie i pomniejszanie fragmentów instalacji oraz przesuwanie widoku.
Aktualna skala edytowanej instalacji jest widoczna w lewym górnym rogu obszaru
roboczego, pomi
ędzy przymiarem pionowym i poziomym:
. Po klikni
ęciu na ten
przycisk pokazane zostaje menu z mo
żliwością wyboru skali wyświetlania:
Wybór skali z listy jest jednak niewygodny. Wygodniej stosowa
ć do powiększania i
pomniejszania widoku nast
ępujące przyciski znajdujące się w pasku narzędzi na
zak
ładce “Funkcje”:
– „Skokowe powi
ększenie widoku” (Ctrl+„+”). Każdorazowe kliknięcie na
przycisk powoduje powi
ększenie rysunku, skok powiększenia można konfigurować
(patrz rozdzia
ł 8.3.1),
– „Powi
ększenie wskazanego obszaru” (Ctrl+„*”). Program po kliknięciu na
ten przycisk przechodzi w tryb zaznaczania obszaru, który ma by
ć powiększony.
Finalna skala podgl
ądu zależy od wielkości zaznaczonego obszaru – jeśli zaznaczony
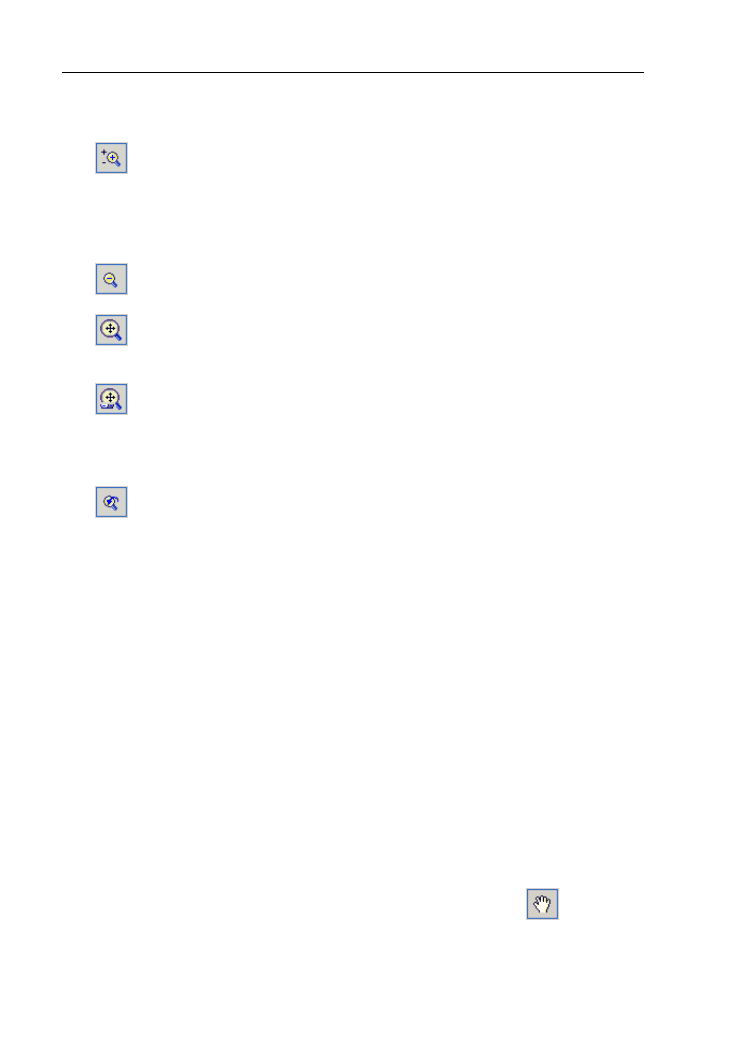
Podstawy obs
ługi edytora graficznego
36
obszar jest du
ży, skala podglądu wzrośnie nieznacznie, natomiast jeśli zaznaczony
zostanie ma
ły obszar, będzie on pokazany w dużej skali,
– „P
łynna zmiana skali podglądu” – zoom płynny (Ctrl+„/”). Podstawową
cech
ą tej funkcji jest powiększanie lub pomniejszanie obszaru wokół punktu, który
zosta
ł „złapany” myszką, dzięki czemu nie trzeba po zmianie skali szukać miejsca,
które ma by
ć edytowane. Płynne powiększanie jest standardowo przypisane do
rolki myszki.
– „Skokowe pomniejszenie widoku” (Ctrl+„-”),
– „Poka
ż cały projekt” (F5). Skala i zakres widoku zostaną tak zmienione, że
w obszarze roboczym b
ędzie widoczny cały projekt,
– „Poka
ż cały aktywny zakres edycji” (Shift+F5). Skala i zakres widoku
zostan
ą tak zmienione, że będą widoczne wszystkie elementy znajdujące się na
aktywnym zakresie edycji. W ten sposób mo
żna powiększyć np. samą instalację bez
wzgl
ędu na elementy wstawione na innych obszarach edycji,
– „Poprzednie powi
ększenie i pozycja”. Program powraca do poprzedniej
skali i pozycji, sprzed wykonania ostatniej operacji powi
ększania lub przesuwania,
♦
Aby zmieni
ć skalę podglądu przy pomocy płynnego powiększania należy:
1. W
łączyć tryb płynnego powiększania,
2. Ustawi
ć się myszką na fragmencie rysunku, który ma zostać powiększony lub
pomniejszony,
3. Przycisn
ąć lewy klawisz myszki,
4. Trzymaj
ąc wciśnięty lewy klawisz myszki przesunąć myszkę w górę dla
powi
ększenia fragmentu, a w dół dla pomniejszenia fragmentu.
P
łynna zmiana skali widoku daje możliwość bardzo wygodnej obserwacji
poszczególnych fragmentów projektu w po
łączeniu z funkcją „pokaż cały projekt”. Po
edycji okre
ślonego fragmentu rysunku można nacisnąć klawisz F5 i następnie przy
pomocy p
łynnego powiększania powiększyć inny obszar rysunku, który ma być
edytowany.
Powy
żej opisane funkcje służą do zmiany skali podglądu. Ich uzupełnieniem przy
poruszaniu si
ę po projekcie są funkcje pozwalające na zmianę widocznego zakresu
rysunku, bez zmiany skali.
Widok mo
żna przesuwać za pomocą pionowego i poziomego suwaka albo
wykorzystuj
ąc “łapkę”, którą włącza się za pomocą przycisku
z zak
ładki
„Funkcje”.
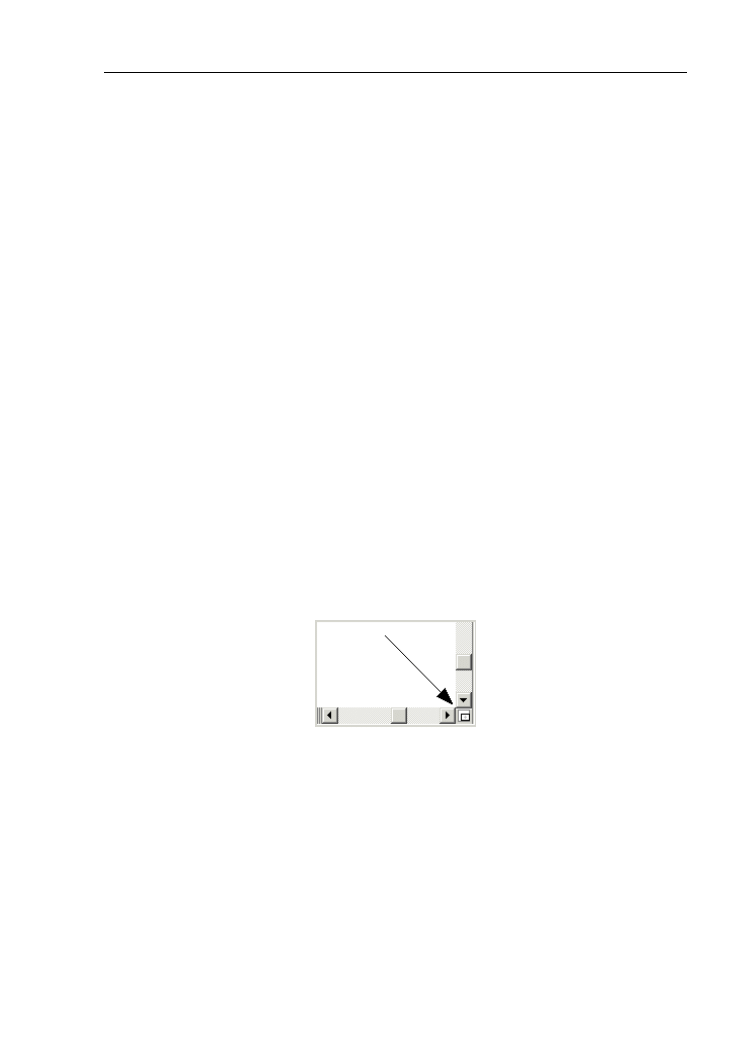
Podstawy obs
ługi edytora graficznego
37
♦
Aby przesuwa
ć widok z użyciem “łapki” należy:
1. Nacisn
ąć przycisk “łapki”,
2. Ustawi
ć się w obszarze projektu,
3. Przycisn
ąć lewy klawisz myszki (pojawia się kursor w postaci “łapki”),
4. Trzymaj
ąc wciśnięty lewy klawisz myszki przesunąć widok w żądaną stronę.
! Podwójne klikni
ęcie myszki w trybie płynnego powiększania lub przesuwania za
pomoc
ą “łapki” przełącza program pomiędzy tymi trybami. Umożliwia to bardzo
wygodne i szybkie ogl
ądanie projektu
Program obs
ługuje myszki z rolkami, pracujące w standardzie MS IntelliMouse™
lub z rozszerzonym sterownikiem rolek (najcz
ęściej dla myszy z dwoma rolkami). Rolki
mog
ą być użyte albo w celu przesuwania widoku (działają wtedy podobnie do funkcji
„
łapka”) albo w celu płynnego powiększania (działają wtedy podobnie do funkcji
„P
łynne powiększanie”). Tryby pracy rolek można konfigurować (patrz rozdział 8.3.3).
Podczas u
żywania rolek można używać następujących klawiszy modyfikujących
funkcje rolek:
-
bez klawisza – p
łynne powiększanie i pomniejszanie projektu,
-
Alt – powoduje przesuni
ęcie widoku projektu zgodnie z domyślnym
przeznaczeniem rolek,
-
Shift+Alt – powoduje precyzyjne przesuni
ęcie widoku projektu (z mniejszym
skokiem) zgodnie z domy
ślnym przeznaczeniem rolki,
-
Ctrl+Alt – powoduje przesuni
ęcie projektu ze zmianą znaczenia rolek –
szczególnie przydatne dla myszy z jedn
ą rolką.
4.3.2. Nawigator
Dla szybkiego przemieszczenia si
ę w projekcie pomocnym narzędziem jest
nawigator. Przycisk w
łączający nawigatora znajduje się w prawej dolnej części ekranu:
Po klikni
ęciu na przycisk lewym klawiszem myszki i przytrzymaniu tego klawisza
program wy
świetla podgląd całego aktualnego arkusza roboczego, na którym
widoczne jest w inwersji okno podgl
ądu, odpowiadające aktualnemu widokowi
w obszarze edycji programu. Przesuwaj
ąc myszką oraz mając wciśnięty lewy klawisz,
mo
żna przesuwać okno widoku i łatwo przeglądać cały arkusz przy danej skali.
4.4. Zakresy edycji projektu
Projekt jest podzielony na zakresy edycji dotycz
ące poszczególnych części
projektu. Zakres edycji mo
że dotyczyć instalacji (sieć), podkładu (mapa, podkład
budowlany), itp. Zakresy edycji projektu mo
żna sobie wyobrazić jako przeźroczyste
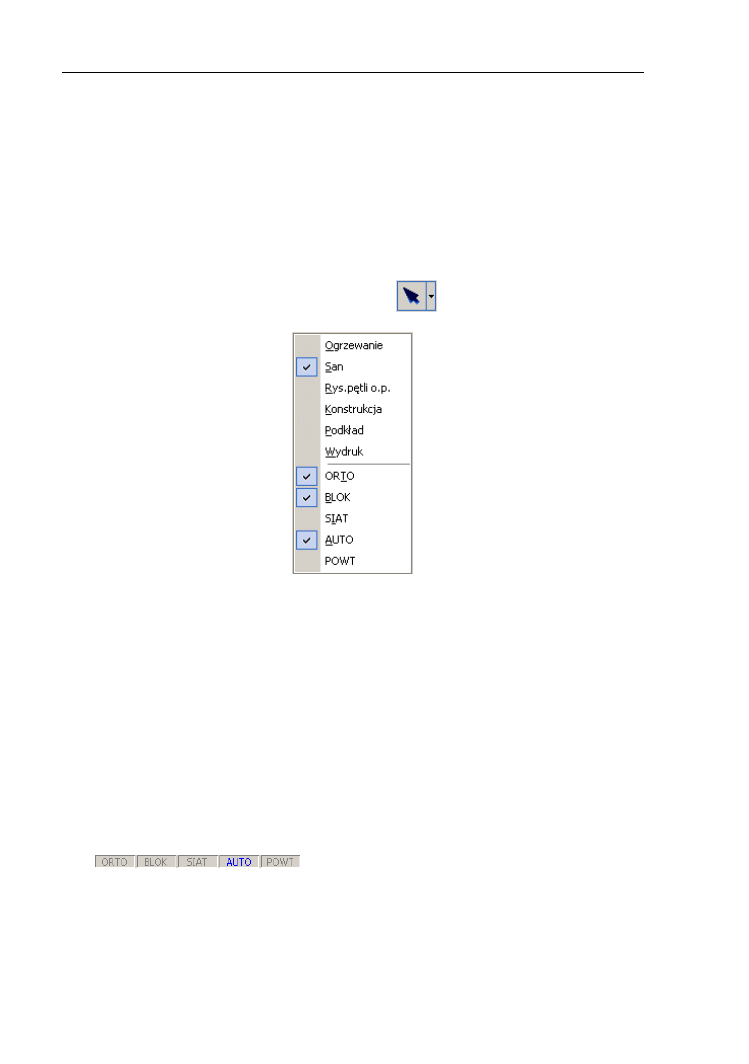
Podstawy obs
ługi edytora graficznego
38
folie, na
łożone na siebie tak, że tworzą jedną całość. W danym momencie dostęp jest
tylko do jednego, wybranego zakresu edycji, a inne mog
ą być widoczne, lecz nie mogą
by
ć edytowane.
! Istnieje mo
żliwość zaznaczenia (z wciśniętym klawiszem Shift) więcej niż
jednego zakresu edycji. Pozwala to na dost
ęp do tabel danych, przesuwanie,
usuwanie elementów z wszystkich zaznaczonych zakresów. Aczkolwiek dla
wstawiania elementów nadal aktywny jest tylko jeden zakres edycji - ten, którego
zak
ładka jest "na wierzchu".
Zakresy edycji s
ą reprezentowane przez zakładki w pasku stanu lub jako pola
wyboru wybierane z rozwijalnego menu przycisku
:
Ostatnia zak
ładka zakresu edycji lub ostatnia pozycja w rozwijalnym menu -
„Wydruk” ma nieco inny charakter, gdy
ż faktycznie nie jest zakresem rysunkowym,
lecz s
łuży do konfigurowania wydruku rysunku – ustalenia rozmiaru stron, miejsc cięcia
papieru itd. (patrz rozdzia
ł 7.1.2). Zakres edycji „Wydruk” jest dostępny dla każdego
arkusza roboczego.
Arkusz typu „Mapa” ma warstwy sieci i podk
ładu, natomiast arkusze typu „Profil”
maj
ą tylko jedną warstwę profilu.
4.5. Tryby pracy edytora – ORTO, BLOK, SIAT, AUTO, POWT
Specjalne tryby pracy edytora graficznego pozwalaj
ą na znacznie łatwiejsze
wykonanie niektórych czynno
ści edycyjnych. Tryby można włączać / wyłączać poprzez
klikni
ęcie na pole reprezentujące dany tryb na pasku stanu:
Je
śli pole ma kolor niebieski to dany tryb jest włączony, natomiast pole szare
oznacza,
że tryb jest wyłączony.
Dla wygodnego prze
łączania trybów przy pomocy klawiatury zarezerwowano
nast
ępujące kombinacje klawiszy, które znajdują się obok siebie oraz dodatkowo
s
ąsiadują z klawiszem Alt: Alt+Z, Alt+X, Alt+C, Alt+V, Alt+B. Litery te nie są skrótami
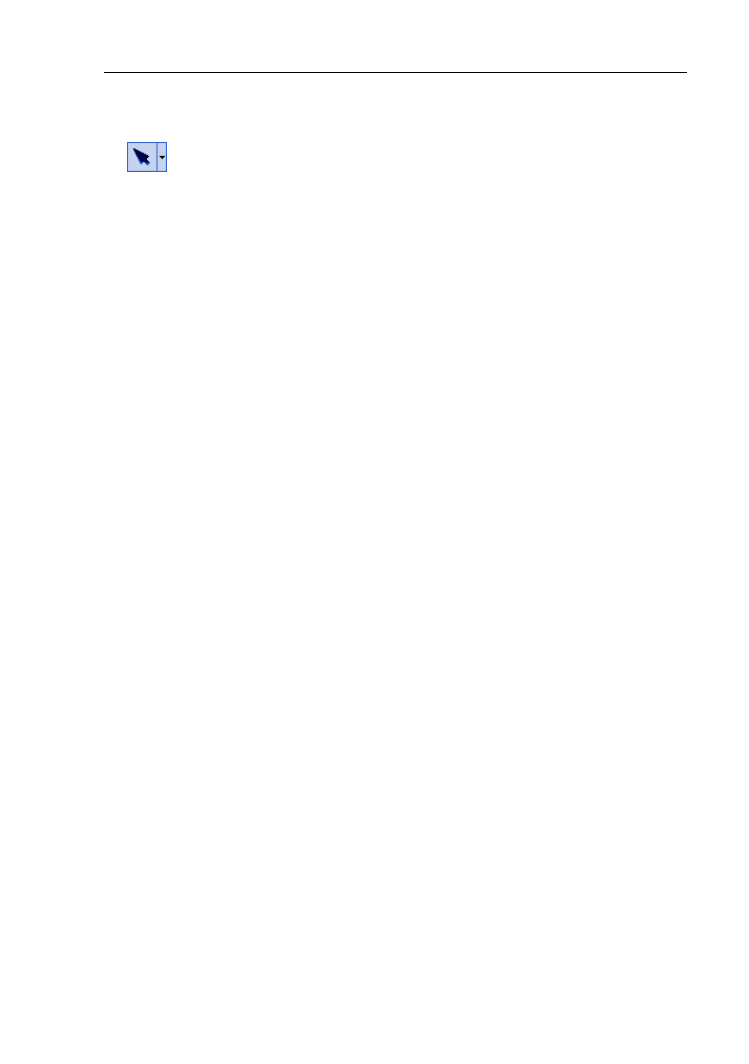
Podstawy obs
ługi edytora graficznego
39
nazw trybów. Kolejno
ść klawiszy na klawiaturze odpowiada kolejności trybów pracy na
pasku pokazanym na rysunku powy
żej.
Mo
żna również wybrać odpowiedni tryb pracy z menu rozwijalnego przycisku
.
4.5.1. Tryb ORTO – Wstawianie elementów poziomych i pionowych
Edytor graficzny wspomaga wstawianie elementów poziomych i pionowych, je
śli
w
łączony jest tryb ortogonalny, w skrócie zwany ORTO. Tryb ten ma również
zastosowanie przy rysowaniu odcinków instalacji oraz
łamanych.
♦
Aby w
łączyć lub wyłączyć tryb ORTO należy:
-
klikn
ąć raz na polu ORTO w prawym dolnym rogu ekranu,
albo
-
przycisn
ąć klawisze Alt+Z.
Tryb ORTO mo
że wspomagać także wstawianie elementów, oprócz kierunków
poziomych i pionowych, pod dodatkowym k
ątem, którego przyrost można
zadeklarowa
ć w poleceniu menu głównego ”Opcje”/”Opcje projektu”/„AUTO, ORTO,
SIAT” . K
ąt ten jest podawany w stopniach odchylenia od poziomu.
Przy w
łączonym trybie ORTO można wstawić odcinek poziomy, pionowy lub
sko
śny. Wpisanie wartości kąta w tabeli danych dla wstawianego odcinka pozwala na
jego u
łożenie tylko pod zadeklarowanym kątem. Dzięki temu łatwo zachować
równoleg
łość odcinków bez precyzyjnego operowania myszką.
4.5.2. Tryb BLOK – Blokowanie elementów przed przesuwaniem
Blokowanie elementów ma na celu ich zabezpieczenie przed przypadkowym
przesuni
ęciem, do jakiego może dojść podczas wskazywania elementów myszką
w celu uzupe
łnienia ich danych.
W edytorze graficznym istniej
ą dwie metody zablokowania elementów przed
przesuwaniem:
1. metoda globalna – w
łączenie trybu pracy BLOK – powoduje zablokowanie
wszystkich elementów,
2. metoda lokalna – umo
żliwia zablokowanie wybranych elementów rysunku.
3.
Globalne blokowanie wszystkich elementów
Zalecane jest u
żywanie metody globalnej, gdyż blokowanie i odblokowywanie
elementów przy jej u
życiu jest najszybsze.
Znacznikiem globalnego zablokowania wszystkich elementów jest pole BLOK
w prawym dolnym rogu ekranu (patrz rozdzia
ł 4.2). Jeśli litery BLOK w tym polu są
koloru niebieskiego oznacza to,
że tryb BLOK jest włączony. Jeśli litery BLOK są
koloru szarego oznacza to,
że tryb BLOK jest wyłączony.
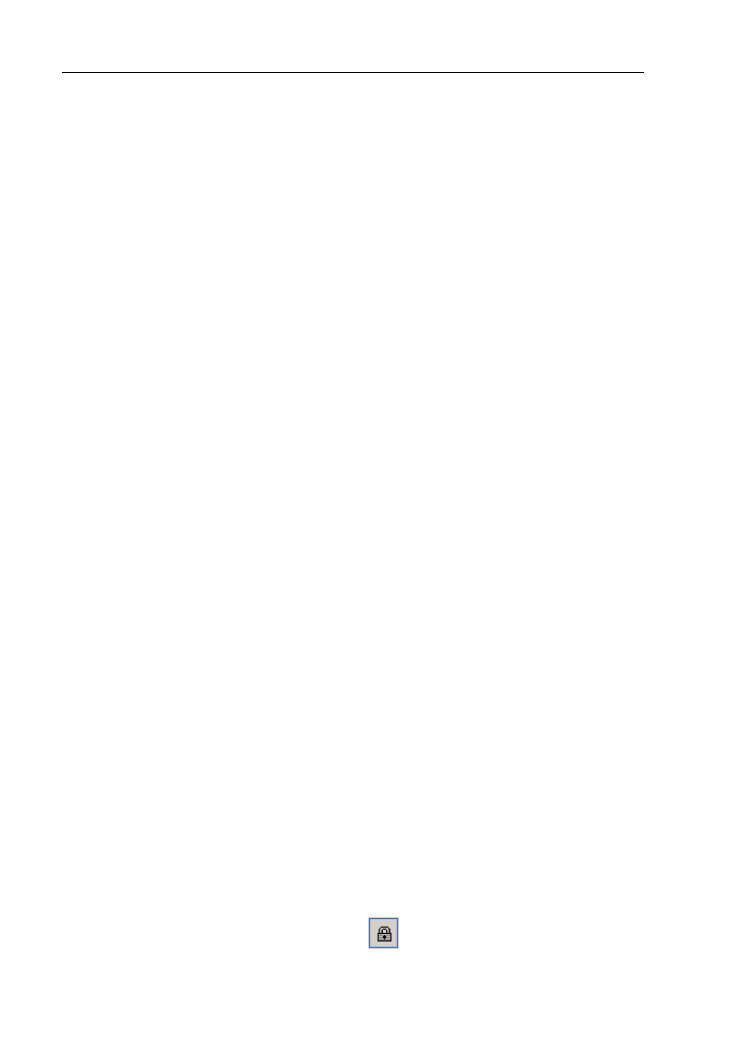
Podstawy obs
ługi edytora graficznego
40
Tryb BLOK nie zabezpiecza elementów przed usuni
ęciem. Jeśli program znajduje
si
ę w tym trybie pracy, możliwe jest zaznaczanie i usuwanie elementów – tylko
przesuwanie jest niemo
żliwe.
♦
Aby globalnie zablokowa
ć i odblokować wszystkie elementy w danym arkuszu
projektu nale
ży:
-
klikn
ąć raz na polu BLOK w prawym dolnym rogu ekranu,
albo
-
przycisn
ąć klawisz Scroll Lock lub klawisze Alt+X.
Poniewa
ż globalne blokowanie elementów zostało przypisane do klawisza Scroll
Lock, który posiada swoj
ą diodę w klawiaturze, więc Użytkownik ma dodatkowy
wska
źnik zablokowania przed przesuwaniem.
! Podczas zapisu projektu do pliku na dysku, program zapami
ętuje również
ostatnie ustawienie trybu BLOK. Jednocze
śnie program daje Użytkownikowi
mo
żliwość określenia, w jaki sposób tryb BLOK będzie ustawiony podczas
otwierania zapisanego pliku.
♦
Aby okre
ślić, jaki tryb BLOK będzie ustawiony po otwarciu pliku, należy:
1. Wybra
ć polecenie z menu głównego „Opcje/Ustawienia programu”,
2. Przej
ść do pozycji „Pliki” w liście,
3. Ustawi
ć jedną z możliwości pola „Blokada przesuwania po otwarciu pliku”.
Do dyspozycji s
ą trzy możliwości:
-
„Pozostaw tak, jak jest” – otwarcie pliku nie zmienia aktualnego ustawienia trybu
BLOK,
-
„Jak z poprzedniej edycji” – program ustawia tryb BLOK taki, jaki by
ł podczas
ostatniego zapisywania tego pliku,
-
„Przesuwanie zablokowane” – po otwarciu pliku program zawsze blokuje
przesuwanie elementów.
Blokowanie wybranych elementów
Lokalne blokowanie elementów daje mo
żliwość zablokowania wybranych
elementów rysunku. Dodatkowo umo
żliwia ona zablokowanie przesuwania w pionie
pozwalaj
ąc jednocześnie na przesuwanie elementów w poziomie.
W standardowym ustawieniu programu w pasku narz
ędzi nie ma przycisków
reprezentuj
ących lokalne blokowanie i odblokowywanie elementów. Dostęp do tej
metody jest wi
ęc tylko z poziomu menu głównego „Elementy”. Odpowiednie przyciski
mo
że do paska narzędzi dodać sobie Użytkownik. Sposób postępowania jest opisany
w rozdziale 8.3.3.
♦
Aby zablokowa
ć / odblokować wybrane elementy przed przesuwaniem należy:
1. Zaznaczy
ć element (elementy),
2. Aby:
a) ca
łkowicie zablokować element przed przesuwaniem wybrać polecenie
„Elementy / Zablokuj element” (Ctrl+B,
),
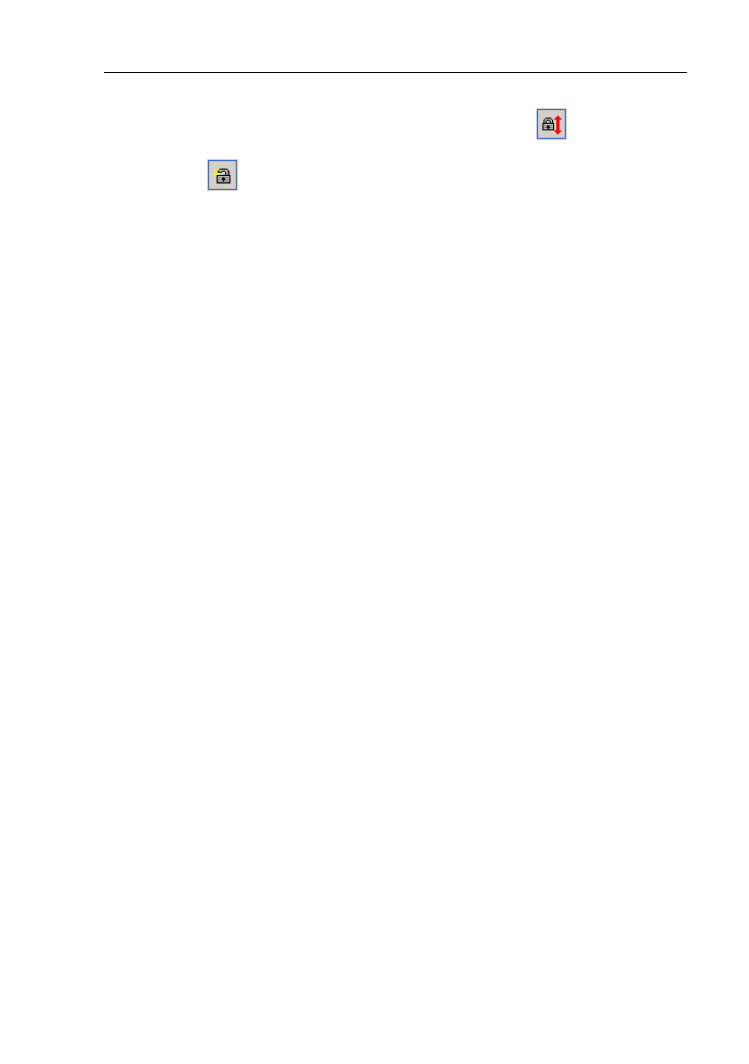
Podstawy obs
ługi edytora graficznego
41
b) zablokowa
ć zmianę rzędnej elementu (zablokować przesuwanie w pionie)
wybra
ć polecenie „Elementy / Zablokuj element w pionie” (
),
3. Aby odblokowa
ć elementy wybrać polecenie „Elementy / Odblokuj element”
(Ctrl+D,
),
4. Elementy zostan
ą zablokowane / odblokowane, co zostanie uwidocznione
rysunkiem k
łódki na elemencie (pełne zablokowanie) lub kłódki z pionowymi
strza
łkami (zablokowanie w pionie).
! Je
śli element został zablokowany lokalnie, to nie może być przesuwany nawet,
gdy tryb BLOK jest wy
łączony – element będzie mógł być przesuwany dopiero
po odblokowaniu.
4.5.3. Tryb SIAT – Siatka rysunkowa
Siatka rysunkowa ma na celu u
łatwienie wzajemnego dopasowywania elementów
do siebie podczas edycji projektu.
Je
śli siatka jest włączona – tryb pracy SIAT włączony, to wszystkie elementy
podczas wstawiania lub przesuwania s
ą do tej siatki dopasowywane. Dzięki temu
łatwiej jest umieścić elementy na jednakowej pozycji, albo równomiernie rozmieścić je
z odleg
łością skoku siatki.
! W
łączenie trybu SIAT nie powoduje wyświetlenia siatki w obszarze roboczym,
ale powoduje dopasowywanie do niej nowo wstawianych elementów.
Standardowy skok siatki wynosi 20 cm, licz
ąc w skali bezwzględnej, co oznacza,
że przy typowej skali 1:100 elementy będą umiejscawiane na rysunku z dokładnością
do 2 mm.
Tryb SIAT posiada swoje pole w prawym dolnym rogu ekranu (patrz rozdzia
ł 4.2).
Je
śli litery SIAT w tym polu są koloru niebieskiego oznacza to, że tryb SIAT jest
w
łączony. Jeśli litery SIAT są koloru szarego oznacza to, że tryb SIAT jest wyłączony.
♦
Aby w
łączyć lub wyłączyć tryb SIAT dla poszczególnego arkusza roboczego należy:
-
klikn
ąć raz na polu SIAT w prawym dolnym rogu ekranu,
albo
-
przycisn
ąć klawisze Alt+C.
albo
-
wybra
ć polecenie Opcje/Opcje projektu/ Dane ogólne (F7)/AUTO, ORTO, SIAT
Parametry siatki mog
ą być dowolnie zmieniane. Ustalone parametry są takie
same dla wszystkich arkuszy i po zaznaczeniu okienka „Tak samo we wszystkich
arkuszach”. .
♦
Aby zmieni
ć parametry siatki należy:
1. Wybra
ć polecenie z menu głównego „Opcje / Opcje projektu / Dane ogólne”
(F7),
2. Przej
ść na pozycję “ AUTO, ORTO, SIAT”,
3. Ustali
ć wartość pól: “Siatka pozioma” oraz “Siatka pionowa”.
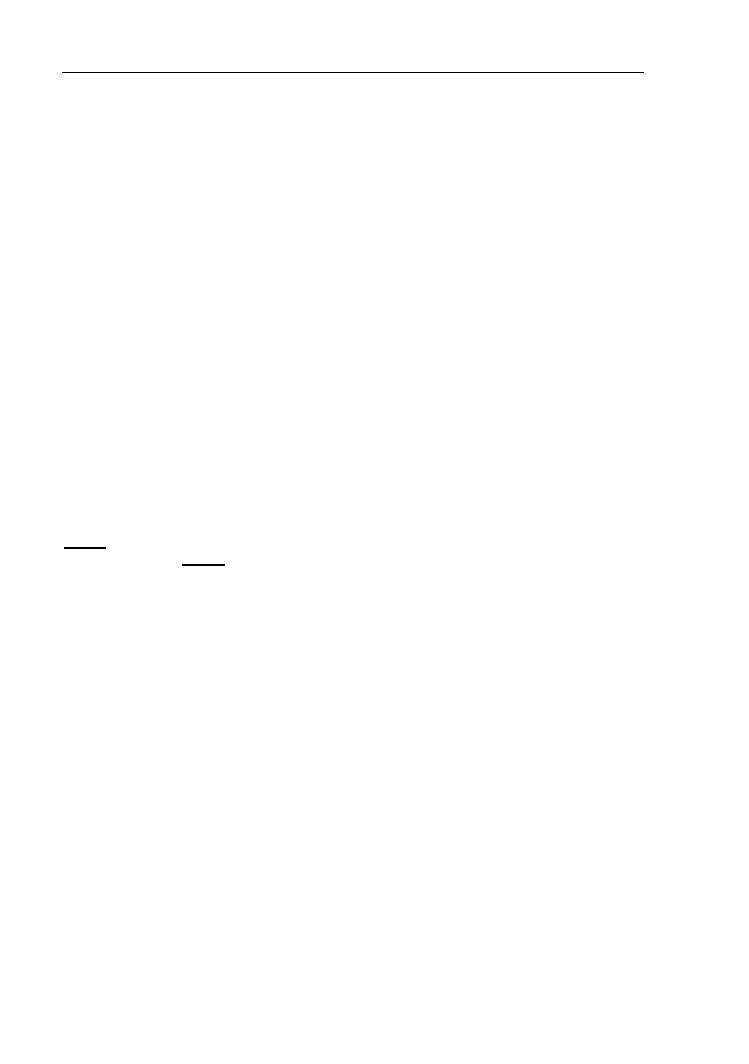
Podstawy obs
ługi edytora graficznego
42
4.5.4. Tryb AUTO – Automatyczne
łączenie elementów
W trybie pracy AUTO edytor automatycznie wyszukuje i proponuje mo
żliwe
miejsce pod
łączenia dla aktualnie wstawianych elementów.
Tryb AUTO posiada swoje pole w prawym dolnym rogu ekranu (patrz rozdzia
ł
4.2). Je
śli litery AUTO w tym polu są koloru niebieskiego oznacza to, że tryb AUTO jest
w
łączony. Jeśli litery AUTO są koloru szarego oznacza to, że tryb AUTO jest
wy
łączony.
Dzia
łanie trybu AUTO jest widoczne poprzez pokazujące się podczas wstawiania
elementów uko
śne krzyżyki, które obrazują proponowane przez program miejsce
pod
łączenia wstawianego elementu. Jednocześnie element jest przesuwany tak, aby
móg
ł zostać podłączony do istniejącej struktury.
! Tryb AUTO mo
że zostać przełączany chwilowo podczas wstawiania elementów
za pomoc
ą klawisza SHIFT:
Je
śli tryb AUTO jest globalnie wyłączony, a podczas wstawiania nowego modułu
jest potrzebny, wystarczy przycisn
ąć i przytrzymać klawisz SHIFT, a program
b
ędzie się zachowywał tak, jakby ten tryb był włączony.
Je
śli tryb AUTO jest globalnie włączony, a podczas wstawiania nowego modułu
powoduje
niepo
żądane efekty łączenia działek, wystarczy przycisnąć
i przytrzyma
ć klawisz SHIFT, a program będzie się zachowywał tak jakby ten tryb
by
ł wyłączony.
Zapisuj
ąc powyższą uwagę inaczej:
AUTO + Shift => AUTO
AUTO + Shift => AUTO
4.5.5. Tryb POWT – Powtarzalne wstawianie elementów
Tryb powtarzalnego wstawianie elementów jest pomocny podczas edycji zarówno
rzutu budynku oraz instalacji. Tryb pracy POWT ma na celu przyspieszenie wstawiania
elementów tego samego typu.
Je
śli litery POWT w polu są koloru niebieskiego oznacza to, że tryb POWT jest
w
łączony. Jeśli litery POWT są koloru szarego oznacza to, że tryb jest wyłączony.
Je
żeli tryb jest aktywny, program wstawia element wybranego rodzaju, aż do
momentu przyci
śnięcia prawego klawisza myszki (po wstawieniu jednego elementu
program pozostaje w trybie wstawienia tego samego elementu). Je
żeli tryb jest
nieaktywny, program po wstawieniu jednego elementu przechodzi do trybu
zaznaczania.
Tryb POWT odnosi si
ę do elementów konstrukcji, instalacji i armatury (ściany,
okna, drzwi, para dzia
łek, rozdzielacz, zawór itd.).
♦
Aby w
łączyć lub wyłączyć tryb POWT należy:
-
klikn
ąć raz na polu POWT w prawym dolnym rogu ekranu,
albo
-
przycisn
ąć klawisze Alt+B.
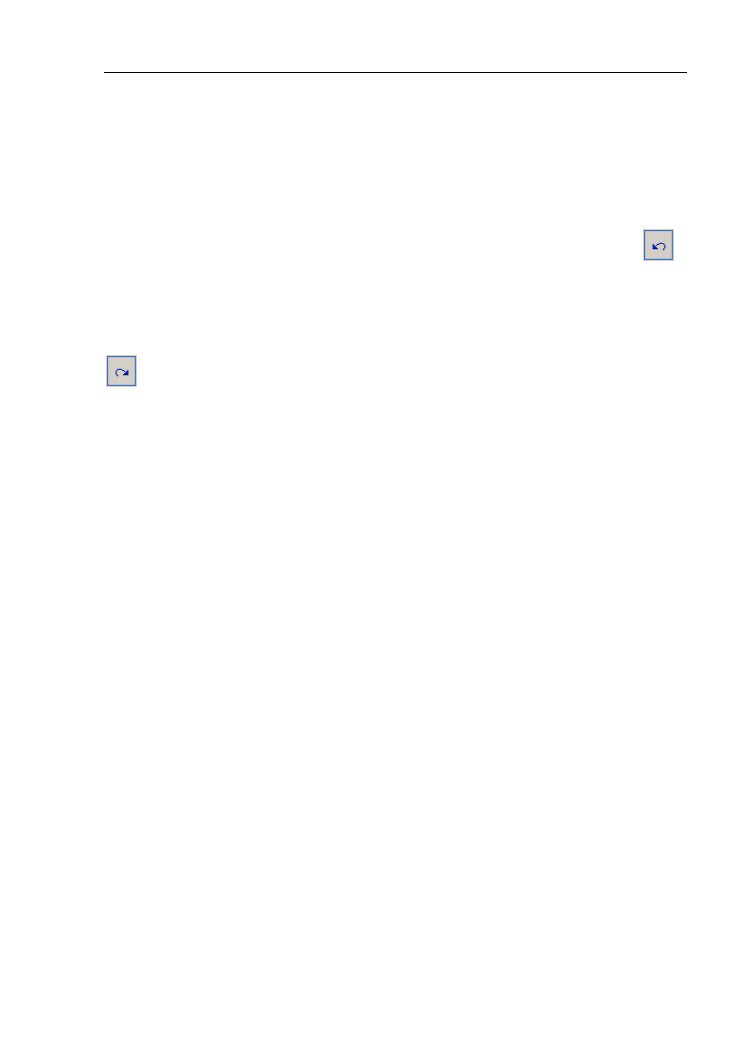
Podstawy obs
ługi edytora graficznego
43
4.6. Funkcje Cofnij i Ponów
Program jest wyposa
żony w wielopoziomowy system cofania i ponawiania
operacji. Prawie ka
żda operacja wykonana na projekcie może zostać cofnięta i
ponowiona.
♦
Aby cofn
ąć ostatnią operację należy wybrać polecenie „Edycja / Cofnij” (Ctrl+Z,
).
Je
śli cofnięcie operacji było niepotrzebne, można przywrócić stan sprzed cofnięcia
wykonuj
ąc operację “Ponów”.
♦
Aby ponowi
ć cofniętą operację należy wybrać polecenie „Edycja / Ponów” (Ctrl+Y,
).
Cofanie i ponawianie operacji jest mechanizmem wielopoziomowym. Nale
ży
jednak pami
ętać o tym, że po cofnięciu operacji i wykonaniu innych czynności w
projekcie (np. zmiana danych, wstawienie elementu), ponowienie cofni
ętej operacji jest
niemo
żliwe. Jest to uzasadnione tym, że stan projektu zmienił się i ponowienie operacji
mog
łoby np. dotyczyć nieistniejących elementów.
Liczba mo
żliwych do cofnięcia operacji zależy od ustawień programu i możliwości
komputera. Potrzeba zmiany ustawie
ń może wynikać z faktu, że funkcje cofania i
ponawiania operacji wymagaj
ą zapisywania w pamięci stanu projektu każdorazowo po
jakiejkolwiek zmianie.
♦
Aby zmieni
ć ustawienia poleceń “Cofnij” i “Ponów” należy:
1. Wybra
ć polecenie z menu głównego „Opcje / Ustawienia programu”,
2. Przej
ść do czwartej pozycji: “Ogólne”,
3. Ustali
ć wartość pola: „Opcje polecenia “Cofnij”.
Z uwagi na ró
żne konfiguracje sprzętowe Użytkownik może narzucić ograniczenia na
ilo
ść pamiętanych operacji z następujących możliwości :
-
bez
żadnych ograniczeń,
-
ograniczona ze wzgl
ędu na pamiętaną ostatnią ilość czynności',
-
ograniczona ze wzgl
ędu na zajmowaną pamięć.
Standardowym ustawieniem jest ograniczenie zajmowanej pami
ęci do 8 MB. W
typowych przypadkach wystarcza to na cofni
ęcie znacznie więcej niż 20 operacji.
Ustawiaj
ąc myszkę na polu z ilością megabajtów (MB) przeznaczonych na
zapami
ętanie ostatniego stanu instalacji pokazuje się chmurka pomocy informująca ile
pami
ęci jest aktualnie zajęte na potrzeby “Cofnij” i “Ponów”.
Dodatkow
ą funkcją jest pole „Cofnij i Ponów pamięta pozycję ekranu”.
Zaznaczenie tego pola oznacza ,
że wraz z cofnięciem lub ponowieniem operacji
wykonywana jest zmiana widoku i skali rysunku, tak aby odpowiada
ła wyjściowemu
stanowi ekranu sprzed cofni
ęcia/ponowienia.
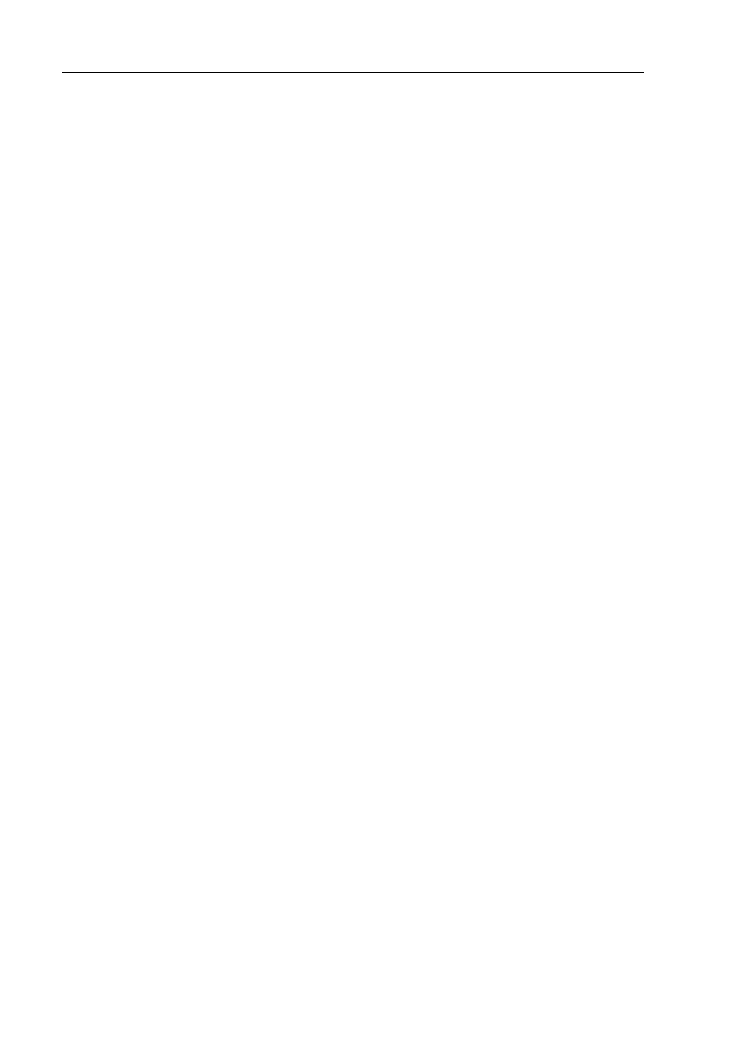
Podstawy obs
ługi edytora graficznego
44
4.7. Wstawianie elementów i operacje na elementach
4.7.1. Wstawianie elementów
Podstawow
ą czynnością podczas projektowania z użyciem edytora graficznego
jest wstawianie elementów na rysunek. Ka
żdy rodzaj elementu jest reprezentowany
przez odpowiedni przycisk w pasku narz
ędzi na odpowiedniej zakładce. Po
zatrzymaniu myszki na przycisku pokazuje si
ę chmurka podpowiedzi z opisem
elementu.
♦
Aby wstawi
ć element do projektu należy:
1. Klikn
ąć na przycisk w pasku narzędzi reprezentujący dany element,
2. Przesun
ąć myszkę na obszar rysunkowy. Kursor myszki przyjmie kształt
informuj
ący o rodzaju elementu, który jest wstawiany. Program będzie rysował
kontur elementu, punkty pod
łączeń elementów oraz oznaczy na przymiarach
pionowym i poziomym po
łożenie elementu. W linii stanu można obserwować
pozycj
ę elementu,
3. Klikn
ąć lewy przycisk myszki w miejscu gdzie element ma być wstawiony.
Element zostanie wstawiony, a program przejdzie do trybu podstawowego –
zaznaczania i przesuwania elementów.
♦
Aby wstawi
ć odcinek instalacji lub łamaną do projektu należy:
1. Wykona
ć czynności 1 i 2 jak wyżej,
2. Klikn
ąć lewy przycisk myszki w miejscu, gdzie ma być początek łamanej,
3. Przesun
ąć wskaźnik myszki do miejsca, gdzie ma się znaleźć koniec łamanej
lub punkt jej za
łamania,
4. Je
żeli jest to punkt załamania – kliknąć lewy przycisk myszki i zmienić kierunek
rysowania dzia
łki. Czynność tę można powtarzać wielokrotnie,
5. Po doj
ściu do końcowego punktu kliknąć lewy przycisk myszy, a następnie
prawy. Rysowanie
łamanej zostanie zakończone.
W przypadku, gdy koniec dzia
łki ma zostać w trakcie rysowania od razu
pod
łączony do jakiegoś elementu, po doprowadzeniu działki na punkt przyłączeniowy
tego elementu wystarczy pod
łączenie potwierdzić kliknięciem lewego przycisku
myszki.
Podczas wstawiania elementów mo
żna korzystać z trybów AUTO, który zapewnia
automatyczne wyszukiwanie mo
żliwych miejsc podłączenia dla wstawianych
elementów oraz ORTO, wspomagaj
ącego rysowanie elementów poziomo i pionowo
lub pod okre
ślonym kątem. Zastosowanie tych trybów zależy od rodzaju wstawianego
elementu i jest szczegó
łowo opisane w rozdziałach opisujących edycję konstrukcji
i instalacji.
Wstawianie modu
łów stworzonych przez Użytkownika odbywa się w sposób
analogiczny.
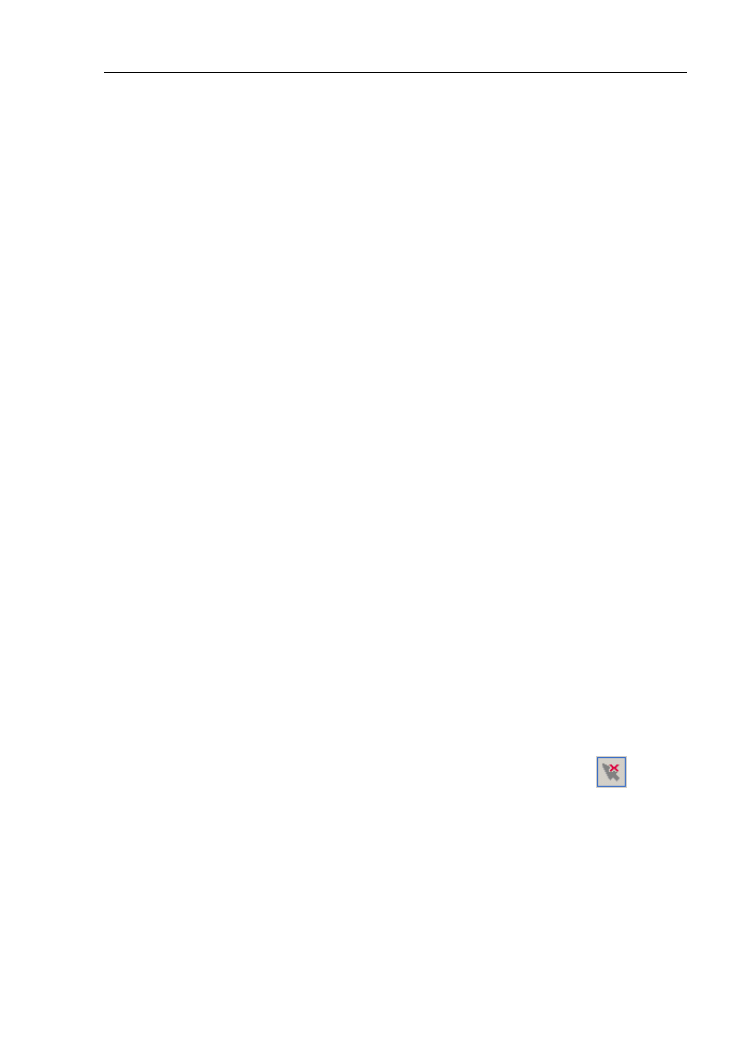
Podstawy obs
ługi edytora graficznego
45
4.7.2. Zaznaczanie pojedynczych elementów
W celu wykonania dowolnej operacji na elemencie, np. przesuni
ęcia go,
skasowania, zmiany jego danych itp., konieczne jest zaznaczenie elementu.
♦
Aby zaznaczy
ć istniejący element należy:
1. Przej
ść do trybu zaznaczania elementów, jeśli program nie jest w tym trybie.
Tryb zaznaczania elementów jest trybem standardowym. Przycisk z czarn
ą
strza
łką w pasku narzędzi powinien być wciśnięty, a kursor mieć kształt
krzy
żyka,
2. Ustawi
ć kursor myszki na elemencie i kliknąć lewym klawiszem myszki.
Po zaznaczeniu elementu zostanie on wyró
żniony, np. poprzez pogrubienie
konturu lub zmian
ę standardowego koloru, a w pasku stanu pojawi się komunikat, że
dany element jest zaznaczony. Je
śli widoczna jest tabela danych, pojawią się w niej
pola danych zaznaczonego elementu.
! Ka
żdy element po wstawieniu do projektu jest automatycznie zaznaczony.
Wstawienie nast
ępnego elementu anuluje to zaznaczenie.
! Przy zaznaczaniu linii
łamanej kliknięcie na jednym z jej odcinków powoduje
zaznaczenie tylko tego odcinka. W celu zaznaczenia ca
łej linii łamanej należy
szybko dwukrotnie klikn
ąć na dowolny jej fragment.
Je
śli zdarzyłaby się sytuacja, że jeden element przysłania inny, to program
umo
żliwia zaznaczenie elementu znajdującego się “pod spodem”.
♦
Aby zaznaczy
ć element przysłonięty innym elementem należy:
1. Klikn
ąć na element znajdujący się “na wierzchu”; zostanie on zaznaczony,
2. Przycisn
ąć klawisz Ctrl,
3. Nie zwalniaj
ąc klawisza Ctrl kliknąć na element, który znajduje się pod spodem
(na cz
ęść wspólną obu elementów),
4. Zwolni
ć klawisz Ctrl,
5. Element znajduj
ący się “na wierzchu” zostanie odznaczony, a zaznaczony
zostanie element znajduj
ący się “pod spodem”.
♦
Aby skasowa
ć zaznaczenie elementu należy kliknąć na obszar roboczy w miejscu,
gdzie nie ma
żadnego elementu. W linii stanu powinno pojawić się wtedy:
“Zaznaczone: ---”. Mo
żna też użyć funkcji „Odznacz wszystkie elementy” (
).
4.7.3. Zaznaczanie wielu elementów
Wi
ększość operacji na elementach można wykonywać nie tylko oddzielnie dla
ka
żdego elementu ale też grupowo, dla wielu elementów jednocześnie. W celu
wykonania jakiejkolwiek operacji na wielu elementach nale
ży je zaznaczyć.
! Zaznaczanie wielu elementów i ich jednoczesna edycja pozwala na bardzo du
że
przyspieszenie pracy. Mo
żliwości te mają szczególne znaczenie przy
uzupe
łnianiu danych (patrz rozdz. 4.8.3).
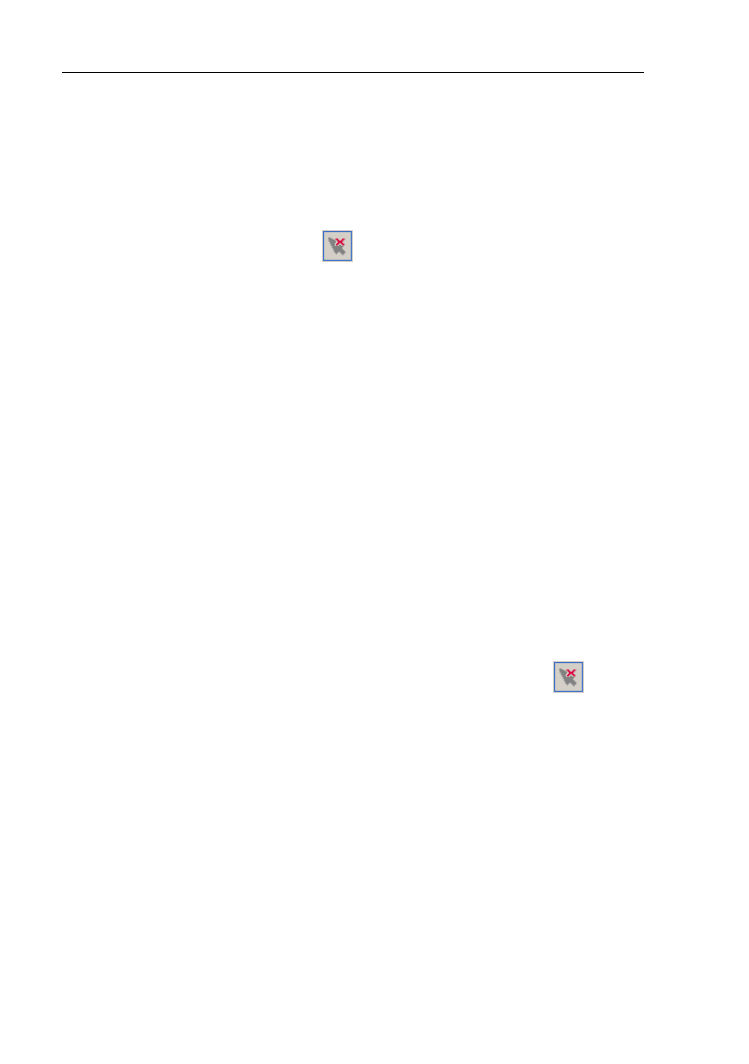
Podstawy obs
ługi edytora graficznego
46
W edytorze graficznym istnieje kilka sposobów na zaznaczenie wielu elementów
jednocze
śnie. Wybór metody zależy od tego, jakie elementy mają być zaznaczone i jak
s
ą względem siebie umiejscowione. Poniżej opisano dostępne metody grupowego
zaznaczania elementów.
♦
Aby skasowa
ć zaznaczenie wielu elementów należy, podobnie jak przy zaznaczonym
jednym elemencie, klikn
ąć na obszar roboczy w miejscu, gdzie nie ma żadnego
elementu. W linii stanu powinno pojawi
ć się wtedy: “Zaznaczone: ---”. Można też użyć
funkcji „Odznacz wszystkie elementy” (
).
4.7.4. Zaznaczanie wybranych elementów z u
życiem klawisza Shift
♦
Aby zaznaczy
ć kilka dowolnie wybranych elementów należy:
1. Przej
ść do trybu zaznaczania elementów, jeśli program nie jest w tym trybie.
Tryb zaznaczania elementów jest trybem standardowym. Przycisk z czarn
ą
strza
łką w pasku narzędzi powinien być wciśnięty, a kursor mieć kształt
krzy
żyka,
2. Ustawi
ć kursor myszki na pierwszym elemencie i kliknąć lewym klawiszem
myszki w celu jego zaznaczenia,
3. Przycisn
ąć klawisz Shift,
4. Nie zwalniaj
ąc klawisza Shift kliknąć na drugi i na kolejne elementy. Program
b
ędzie zaznaczał te elementy bez odznaczania poprzednich,
5. Je
śli zaznaczony został niewłaściwy element, to powtórne kliknięcie na tym
elemencie (przy przyci
śniętym klawiszu Shift) powoduje jego odznaczenie,
6. Zwolni
ć klawisz Shift,
7. Wszystkie wskazane elementy zostan
ą zaznaczone. Będzie to uwidocznione ich
innym kolorem lub pogrubieniem. W linii stanu pojawi si
ę informacja, ile
elementów jest zaznaczonych.
♦
Aby skasowa
ć zaznaczenie elementów należy kliknąć na obszar roboczy w miejscu,
gdzie nie ma
żadnego elementu. W linii stanu powinno pojawić się wtedy:
“Zaznaczone: ---”. Mo
żna też użyć funkcji „Odznacz wszystkie elementy” (
).
! Dzia
łanie klawiszy Shift i Ctrl (zaznaczanie elementów przesłoniętych przez inne;
funkcja opisana w poprzednim podrozdziale) przy zaznaczaniu elementów mo
że
by
ć łączone.
4.7.5. Zaznaczanie wielu elementów z okre
ślonego obszaru
W programie istnieje mo
żliwość zaznaczania wszystkich elementów znajdujących
si
ę na określonym obszarze. Można też zaznaczyć tylko elementy wybranego typu.
Szczególnie ta druga mo
żliwość ma kluczowe znaczenie w czasie uzupełniania
danych.
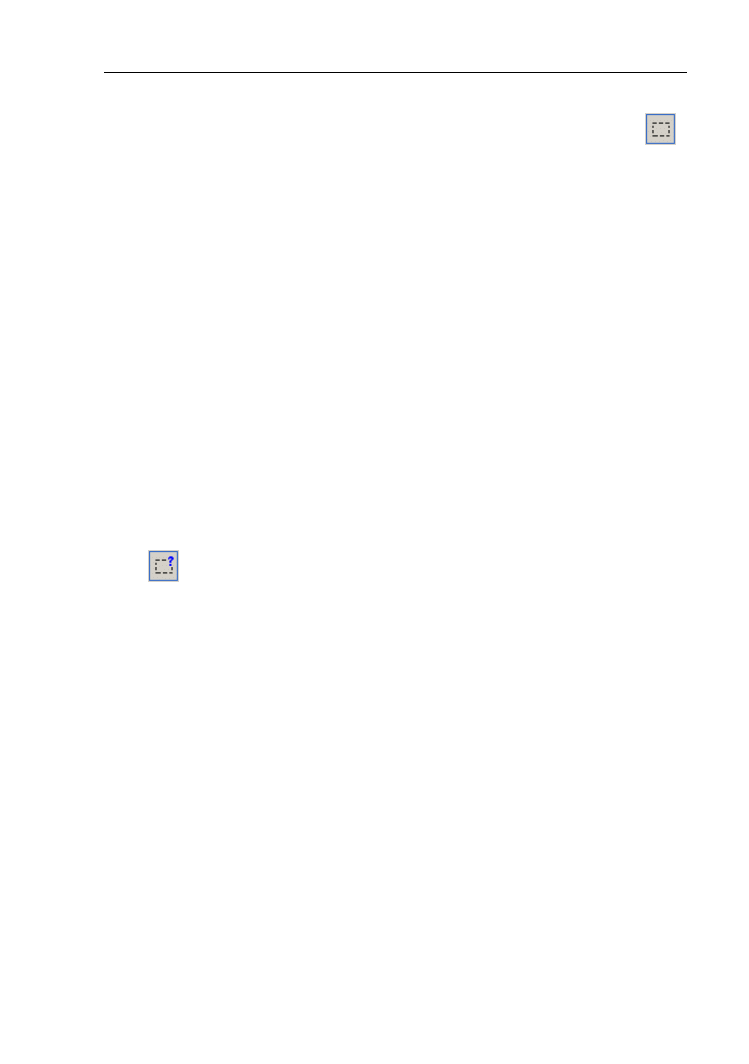
Podstawy obs
ługi edytora graficznego
47
♦
Aby zaznaczy
ć wszystkie elementy z zadanego obszaru należy:
1. Wybra
ć polecenie „Edycja / Zaznacz elementy z obszaru” („Funkcje” –>
).
Polecenie to jest te
ż dostępne w menu podręcznym, wyświetlanym po
naci
śnięciu prawego klawisza myszki w obszarze roboczym,
2. Umie
ścić kursor w jednym z rogów obszaru, na którym znajdują się elementy do
zaznaczenia i nacisn
ąć lewy klawisz myszki,
3. Nie zwalniaj
ąc przyciśniętego klawisza myszki zaznaczyć obszar. Obszar ten
jest reprezentowany prostok
ątem,
4. Po zwolnieniu klawisza myszki elementy zostan
ą zaznaczone.
! We wszystkich przypadkach zaznaczania elementów z obszaru obowi
ązuje
zasada:
– je
śli obszar zaznaczany jest od strony lewej do prawej, to zaznaczone zostaną
tylko elementy ca
łkowicie objęte zaznaczonym obszarem. Zaznaczany obszar
jest wtedy rysowany lini
ą ciągłą
– je
śli obszar zaznaczany jest od strony prawej do lewej, to zaznaczone zostaną
wszystkie elementy ca
łkowicie objęte i “dotknięte” przez zaznaczany obszar.
Zaznaczany obszar jest wtedy rysowany lini
ą przerywaną.
W programie istnieje ponadto mo
żliwość zaznaczania elementów tylko wybranego
typu (np. odcinki instalacji, itd.). Ma to kluczowe znaczenie w przypadku uzupe
łniania
danych.
♦
Aby zaznaczy
ć wszystkie elementy danego typu z zadanego obszaru należy:
1. Wybra
ć polecenie „Edycja / Zaznacz elementy z obszaru typu ...” („Funkcje” –>
). Polecenie jest te
ż dostępne w menu podręcznym, wyświetlanym po
naci
śnięciu prawego klawisza myszki w obszarze roboczym,
2. Wybra
ć z rozwiniętego menu typ elementów, które mają być zaznaczone,
3. Umie
ścić kursor w jednym z rogów obszaru, na którym znajdują się elementy do
zaznaczenia i nacisn
ąć lewy klawisz myszki,
4. Nie zwalniaj
ąc przyciśniętego klawisza myszki zaznaczyć obszar. Obszar ten
jest reprezentowany prostok
ątem,
5. Po zwolnieniu klawisza myszki elementy wybranego typu zostan
ą zaznaczone.
! Program ma mo
żliwość konfiguracji menu typów elementów do zaznaczenia.
Mo
żna również wykorzystać klawisz Shift do zaznaczania elementów
ró
żnych/identycznych typów. W tym celu po zaznaczeniu elementów z obszaru
okre
ślonego typu, należy przycisnąć klawisz Shift i ponownie wybrać typ i obszar
kolejnych elementów do zaznaczenia. Zaznaczone elementy zostan
ą pogrubione.
4.7.6. Zaznaczanie wielu elementów okre
ślonego typu z całego arkusza
Je
śli zachodzi potrzeba zaznaczenia wszystkich elementów w projekcie lub
wszystkich elementów w projekcie zadanego typu, to program udost
ępnia funkcje
podobne do zaznaczania elementów z obszaru, z tym,
że dotyczą one całego arkusza.
S
ą to polecenia:
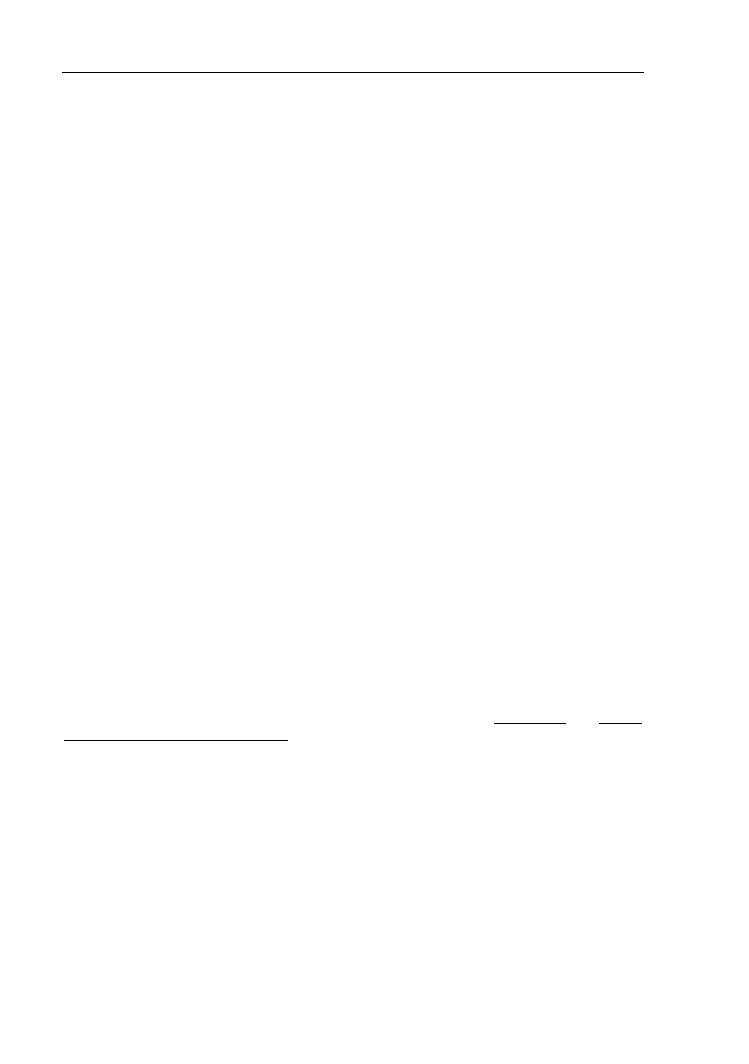
Podstawy obs
ługi edytora graficznego
48
-
„Edycja / Zaznacz wszystkie elementy” (Ctrl+A),
oraz
-
„Edycja / Zaznacz wszystkie elementy typu ...”, które powoduje wy
świetlenie
menu podr
ęcznego służącego do wyboru typu elementów, które mają być
zaznaczone.
4.7.7. Przesuwanie elementu
Ka
żdy element po wstawieniu do projektu może być przesunięty i umieszczony w
dowolnym miejscu. Wyj
ątkiem są elementy umieszczane na innych, takie jak np.
zawory. Tego typu elementy nie mog
ą być przesuwane w ogóle lub mogą być
przesuwane tylko w ograniczonym zakresie, np. zawory mo
żna przesuwać w ramach
odcinka instalacji, na którym si
ę znajdują.
♦
Aby przesun
ąć element przy pomocy myszki, należy:
1. Upewni
ć się, czy program jest w trybie zaznaczania elementów (wciśnięty
przycisk z czarn
ą strzałką w pasku narzędzi),
2. Ustawi
ć kursor na elemencie i przycisnąć lewy klawisz myszki (element zostanie
zaznaczony),
3. Nie zwalniaj
ąc lewego klawisza myszki przesunąć element w nowe miejsce,
4. Zwolni
ć klawisz myszki. Element został przesunięty i pozostaje zaznaczony.
! Je
żeli zaznaczonych jest kilka elementów, to złapanie za którykolwiek
i przemieszczenie go spowoduje przesuni
ęcie wszystkich zaznaczonych
elementów.
Je
żeli podczas przesuwania elementów włączony jest tryb SIAT (siatka
rysunkowa), wtedy elementy na schemacie b
ędą przesuwane zgodnie z
zadeklarowanym poziomym i pionowym skokiem siatki.
Program umo
żliwia również przesuwanie jednego lub kilku zaznaczonych
elementów przy pomocy klawiszy nawigacyjnych klawiatury, co jest jednym ze
sposobów uzyskania przesuni
ęcia np. tylko w pionie lub tylko w poziomie. Kombinacja
klawiszy Alt+<strza
łka> pozwala na przemieszczenie elementu o odległość
jednostkowej dzia
łki przymiaru, natomiast za pomocą Alt+Shift+<strzałka> można
przesuwa
ć elementy o 0,1 najmniejszej działki przymiaru. W trybie SIAT małe
przesuni
ęcia nie są realizowane. System ten jest bardzo wygodny dla precyzyjnej
lokalizacji elementu.
4.7.8. Zmiana rozmiaru elementu
Niektóre elementy maj
ą stały rozmiar, który nie może być swobodnie zmieniany.
Inne natomiast mog
ą być swobodnie modyfikowane za pomocą myszki. Takimi
elementami w programie s
ą np. kocioł, podgrzewacz, elementy grafiki: prostokąty,
elipsy, itd.
Wszystkie elementy, których rozmiar mo
że być modyfikowany, mają na obrzeżu
kwadraciki s
łużące do rozszerzenia lub zwężenia elementu. Przykładowo element typu
prostok
ąt może być rozszerzany i zwężany w dowolnym kierunku:
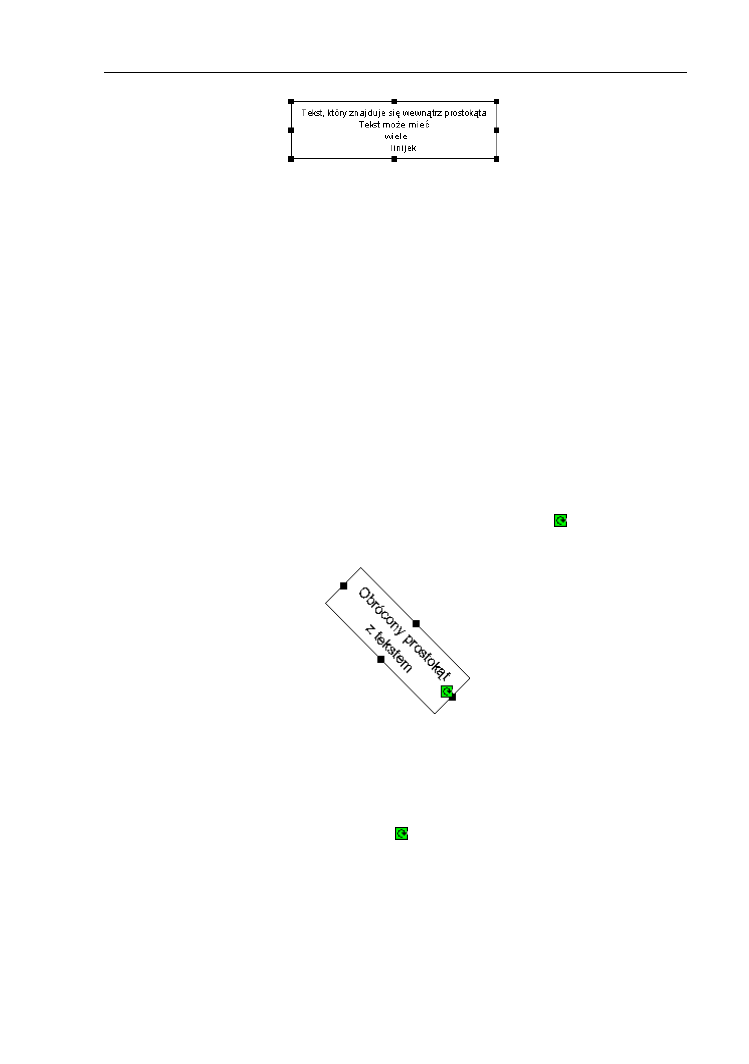
Podstawy obs
ługi edytora graficznego
49
♦
Aby zmieni
ć rozmiar elementu należy:
1. Upewni
ć się, czy program jest w trybie zaznaczania elementów (wciśnięty
przycisk z czarn
ą strzałką w pasku narzędzi),
2. Ustawi
ć kursor na elemencie i kliknąć lewym klawiszem myszki w celu jego
zaznaczenia,
3. Ustawi
ć kursor myszki na jednym z kwadracików. Kursor myszki zmienia kształt
tak, aby zasugerowa
ć, w jaki sposób będzie rozszerzany element,
4. Przycisn
ąć lewy klawisz myszki,
5. Nie zwalniaj
ąc lewego klawisza myszki, rozciągnąć bądź zwęzić element,
6. Zwolni
ć lewy klawisz myszki,
7. Element przybierze zmodyfikowany kszta
łt.
4.7.9. Obracanie elementu
Niektóre elementy maj
ą możliwość obrotu wokół środka. Takimi elementami
w programie s
ą np. elementy grafiki: prostokąty, elipsy, elementy instalacji jak
odbiorniki, rozdzielacze, itd.
Wszystkie elementy, które mog
ą być obracane mają ikonkę , za którą można
z
łapać i obracać element.
♦
Aby obraca
ć element należy:
1. Upewni
ć się, czy program jest w trybie zaznaczania elementów (wciśnięty
przycisk z czarn
ą strzałką w pasku narzędzi),
2. Ustawi
ć kursor na elemencie i kliknąć lewym klawiszem myszki w celu jego
zaznaczenia,
3. Ustawi
ć kursor myszki na ikonce
s
łużącej do obracania. Kursor myszki
zmienia kszta
łt tak, aby zasugerować, że element może być obracany,
4. Przycisn
ąć lewy klawisz myszki,
5. Nie zwalniaj
ąc lewego klawisza myszki, obracać element,
6. Zwolni
ć lewy klawisz myszki.
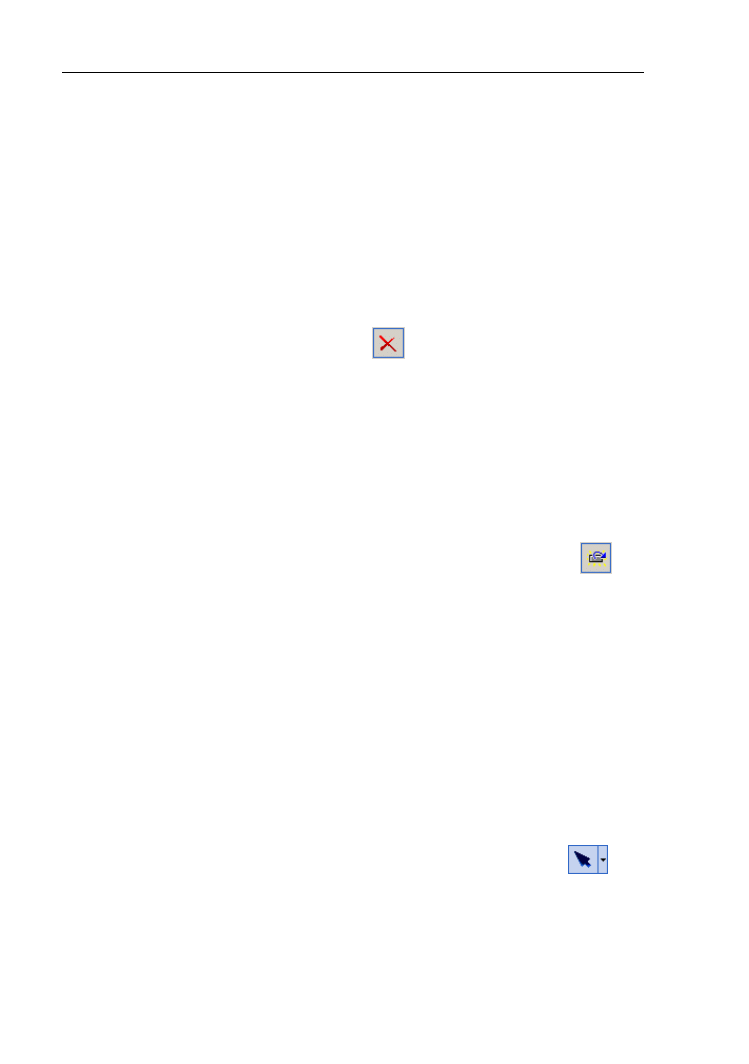
Podstawy obs
ługi edytora graficznego
50
! Przyci
śnięcie klawisza Shift podczas obracania elementu powoduje, że program
pozwala dla obracanych elementów wybra
ć tylko kilka możliwych (typowych)
k
ątów tj. 0°, 45°, 90°.
4.7.10. Usuwanie elementów
Edytor graficzny pozwala na
łatwe usuwanie elementów z projektu. Jeżeli
zachodzi potrzeba usuni
ęcia pewnej grupy elementów, można skorzystać z opisanych
powy
żej funkcji grupowego zaznaczania i usunąć je jednocześnie.
♦
Aby usun
ąć elementy z projektu należy:
1. Zaznaczy
ć elementy do usunięcia. Można tutaj wykorzystać wszystkie techniki
opisane w rozdzia
łach od 4.7.3 do 4.7.6,
2. Wybra
ć polecenie „Edycja / Usuń” (Del,
).
4.7.11. Wstawianie wielu jednakowych elementów
Standardowo program po wstawieniu elementu lub modu
łu przechodzi do
podstawowego trybu pracy – trybu zaznaczania i przesuwania. Cz
ęsto zachodzi
jednak potrzeba wstawienia do projektu kilku elementów tego samego typu. W takiej
sytuacji pomocne jest polecenie “Wstaw ten, co ostatnio” przypisane standardowo do
klawisza funkcyjnego F3.
♦
Aby wstawi
ć kolejny element lub moduł tego samego typu należy po zakończeniu
wstawiania elementu wybra
ć polecenie „Edycja / Wstaw ten, co ostatnio” (F3,
).
Podczas wstawiania kilku jednakowych elementów jeden po drugim mo
żliwe jest
te
ż wykorzystanie trybu pracy POWT – powtarzalne wstawianie elementów. Jeżeli tryb
jest aktywny, program wstawia element wybranego rodzaju, a
ż do momentu
przyci
śnięcia prawego klawisza myszki (po wstawieniu jednego elementu pozostaje
w trybie wstawienia tego samego elementu). Je
żeli tryb jest nieaktywny, program po
wstawieniu jednego elementu przechodzi do trybu zaznaczania.
Tryb POWT odnosi si
ę do elementów konstrukcji, instalacji i armatury (ściany,
okna, drzwi, para dzia
łek, rozdzielacz, zawór, itd.).
♦
Aby w
łączyć lub wyłączyć tryb POWT należy:
-
klikn
ąć raz na polu POWT w prawym dolnym rogu ekranu,
albo
-
przycisn
ąć klawisze Alt+B.
Mo
żna również wybrać tryb pracy POWT z menu rozwijalnego przycisku
.
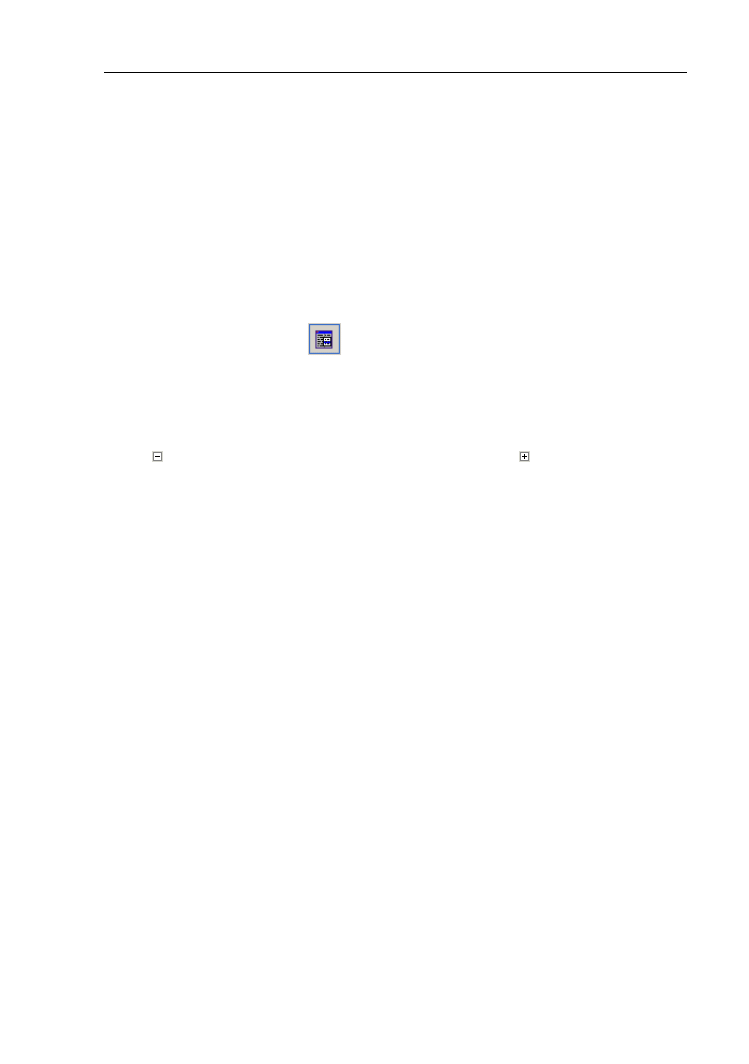
Podstawy obs
ługi edytora graficznego
51
4.8. Uzupe
łnianie danych elementów
4.8.1. Podstawy uzupe
łniania danych
Wi
ększość elementów, na których operuje program, posiada określone dane lub
parametry. Do edycji tych danych s
łuży tabela danych. Tabela znajduje się
standardowo z prawej strony okna programu. S
ą tutaj uzupełniane dane elementów
wstawionych na obszar roboczy programu. Dane elementu s
ą podzielone na kategorie
zale
żne od rodzaju elementu. Kategorie grupują dane wg określonych kryteriów np. wg
wymiarów,
danych
technicznych,
wygl
ądu, przynależności do ogrzewania
p
łaszczyznowego itp.
♦
Aby w
łączyć / wyłączyć tabelę danych należy wybrać polecenie „Widok / Pokaż /
Schowaj tabel
ę danych” (F12,
).
W lewej kolumnie tabeli danych znajduj
ą się nazwy pól, natomiast z prawej strony
wida
ć wartości tych pól. Tabela podzielona jest nagłówkami na poszczególne
kategorie. Ka
żda kategoria zawiera pola edycji elementu. Każda kategoria danych
wyró
żniona jest innym kolorem. Poszczególne kategorie można zamykać za pomocą
znaku je
śli pola są widoczne i otwierać za pomocą znaku jeśli są ukryte. Można
w ustawieniach programu zmieni
ć domyślnie widoczność pól, czyli kategorie w tabeli
danych mog
ą być przedstawiane jako zamknięte lub otwarte (patrz rozdział 8.3.1).
! Niektóre pola maj
ą chmurki pomocy, które pokazują dokładniejszy opis po
ustawieniu kursora myszki na tym polu (bez przyciskania klawiszy myszki).
Zawarto
ść tabeli nie jest stała – pojawiające się pola zależą od typu
zaznaczonego elementu. Je
żeli zaznaczono kilka elementów tego samego typu, w
tabeli znajduj
ą się pola wspólne wszystkich zaznaczonych elementów. Jeśli
zaznaczonych jest kilka elementów ró
żnych typów, tabela danych nie będzie zawierała
żadnych pól.
! Zaznaczenie wielu elementów tego samego typu i jednoczesna edycja niektórych
danych tych elementów mo
że bardzo przyspieszyć proces uzupełniania danych
(patrz rozdzia
ł 4.8.5).
! Podczas uzupe
łniania danych konieczne jest zaznaczanie elementów. Ponieważ
podczas zaznaczania mo
że dojść do przypadkowego przesuwania elementów,
korzystne jest ich zablokowanie (tryb BLOK) przed przyst
ąpieniem do
uzupe
łniania danych (patrz rozdział 4.5.2).
4.8.2. Rodzaje pól w tabeli danych i sposób ich edycji
Je
żeli chodzi o możliwości edycji, tabela danych zawiera pola różnego rodzaju.
Rodzaj pola determinuje sposób jego edycji. Wiele danych i warto
ści jest
odczytywanych przez program z rysunku lub okre
ślanych przy użyciu innych danych.
Wielko
ści te są umieszczone w nawiasach. Użytkownik ma możliwość nadpisania ich
warto
ścią narzuconą.
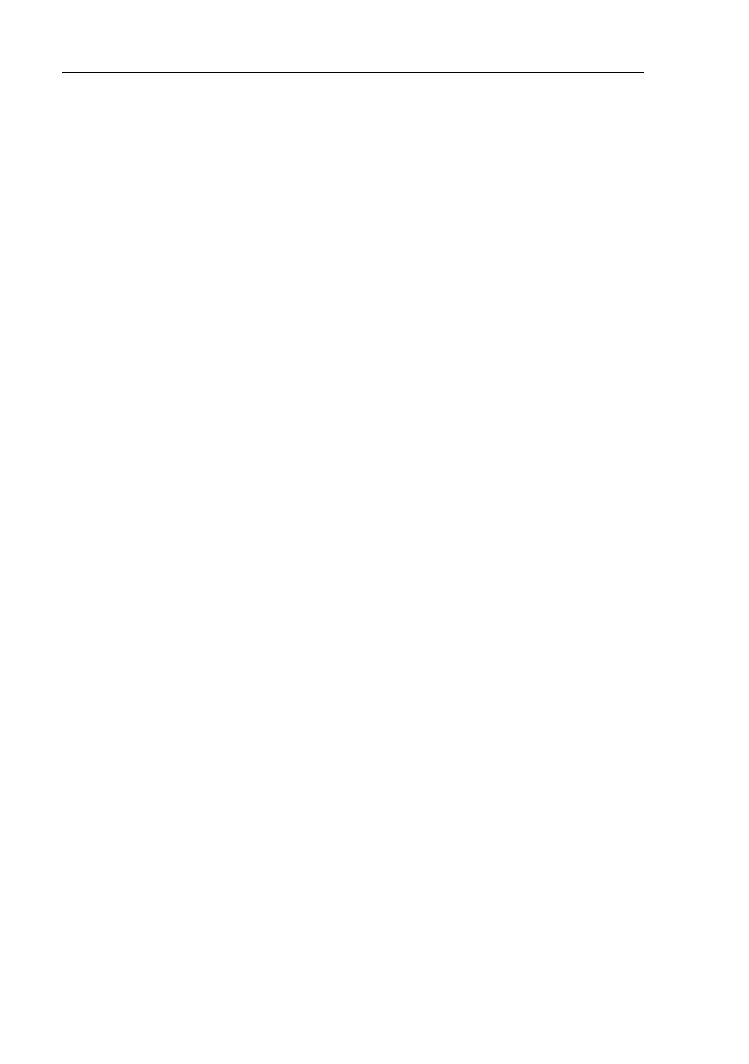
Podstawy obs
ługi edytora graficznego
52
! W sytuacji, gdy trzeba wróci
ć do wartości domyślnej należy wpisać w danym
polu znak zapytania: „?” i nacisn
ąć „Enter”.
Mo
żna wyróżnić następujące rodzaje pól występujących w tabeli danych
(przyk
łady podane są dla elementów grafiki):
1. pola tekstowe,
2. pola liczbowe,
3. pola wyboru (wariantowe, oznaczone strza
łką po nazwie pola),
4. pola kompleksowe (oznaczone trzykropkiem po nazwie pola),
5. pola informacyjne.
! W tabeli danych mog
ą też występować pola o charakterze mieszanym.
1. Pola tekstowe
Pola tekstowe umo
żliwiają wpisanie dowolnego tekstu, przy czym w niektórych
przypadkach d
ługość tekstu jest ograniczona do pewnej liczby znaków. W celu
zatwierdzenia nowej zawarto
ści pola tekstowego należy nacisnąć klawisz Enter.
Polem tekstowym jest np. “Tekst” dla elementu typu prostok
ąt.
2. Pola liczbowe
Pola liczbowe umo
żliwiają wprowadzenie wartości liczbowej. Konkretne pola
liczbowe posiadaj
ą z reguły automatyczną kontrolę zakresu wartości, jaką można
wprowadzi
ć. Jeżeli zostanie wpisana wartość spoza zakresu, to program ostrzeże
U
żytkownika sygnałem dźwiękowym i przyjmie najmniejszą bądź największą wartość z
dopuszczalnego zakresu, w zale
żności od tego czy wpisana wartość była zbyt mała
czy zbyt du
ża. W celu zatwierdzenia nowej wartości pola liczbowego należy nacisnąć
klawisz Enter.
Niektóre pola liczbowe maj
ą możliwość podania wartości specjalnych –
reprezentowanych przez litery, lub inne znaki. Warto
ści specjalne są zawsze
obja
śnione w chmurkach pomocy dla tych pól. Przykładem pola liczbowego jest
„Wysoko
ść [mm]” dla prostokąta.
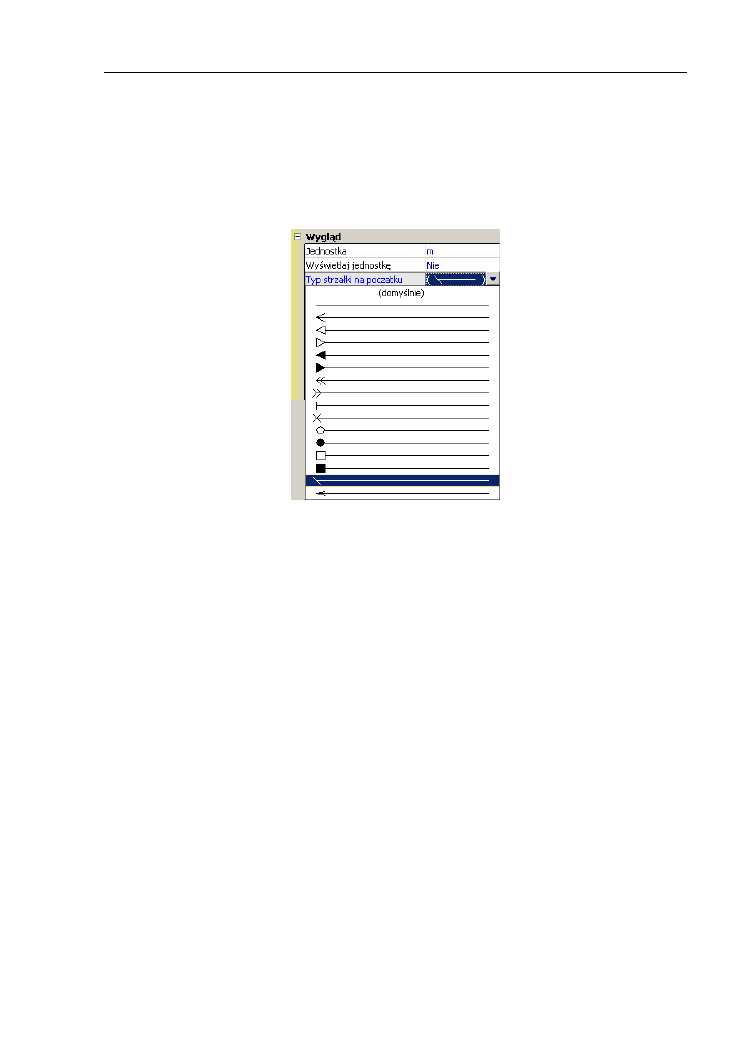
Podstawy obs
ługi edytora graficznego
53
3. Pola wyboru (wariantowe)
Dla niektórych pól zbiór jego mo
żliwych wartości jest z natury ograniczony (np.
pola „Typ strza
łki” oznaczający rysunek strzałki na początku i końcu łamanej). Po
klikni
ęciu myszką na polu takiego typu z jego prawej strony pojawia się dodatkowy
przycisk umo
żliwiający rozwinięcie listy możliwych wartości. Kliknięcie na ten przycisk
rozwija list
ę np. :
! W celu rozwini
ęcia listy nie trzeba klikać myszką na przycisk. Tą samą funkcję
spe
łnia kombinacja klawiszy Ctrl+Enter. Również Ctrl+Enter powoduje
zamkni
ęcie listy.
W celu zako
ńczenia edycji pola, po wskazaniu właściwego wariantu, można
ponownie klikn
ąć strzałkę po prawej stronie pola lub kliknąć na inne pole w tabeli
danych. W przypadku dwukrotnego klikni
ęcia na wybrany wariant lista również
zostanie zamkni
ęta.
! Dwukrotne klikni
ęcie na polu wariantowym powoduje wybranie kolejnej pozycji z
listy.
Listy, które pokazuj
ą się w tabeli danych mogą być jednopoziomowe lub
wielopoziomowe. W przypadku listy wielopoziomowej za pomoc
ą żółtych folderów
przedstawiane s
ą grupy podwariantów. Aby rozwinąć lub zwinąć grupę należy na niej
dwukrotnie klikn
ąć myszką lub ustawić się na niej i przycisnąć klawisz Enter.
4. Pola kompleksowe
Uzupe
łnienie niektórych pól wymaga podania więcej niż jednej wartości. W takiej
sytuacji stosowane s
ą pola kompleksowe. Po kliknięciu na obszar takiego pola pojawi
si
ę, podobnie jak przy polach wariantowych, przycisk ze strzałką lub trzykropkiem po
prawej stronie. Klikni
ęcie na ten przycisk powoduje wyświetlenie dodatkowego okienka
zawieraj
ącego różne pola, zależnie od potrzeb. Przykładem tego typu pola jest pole
„Czcionka”.
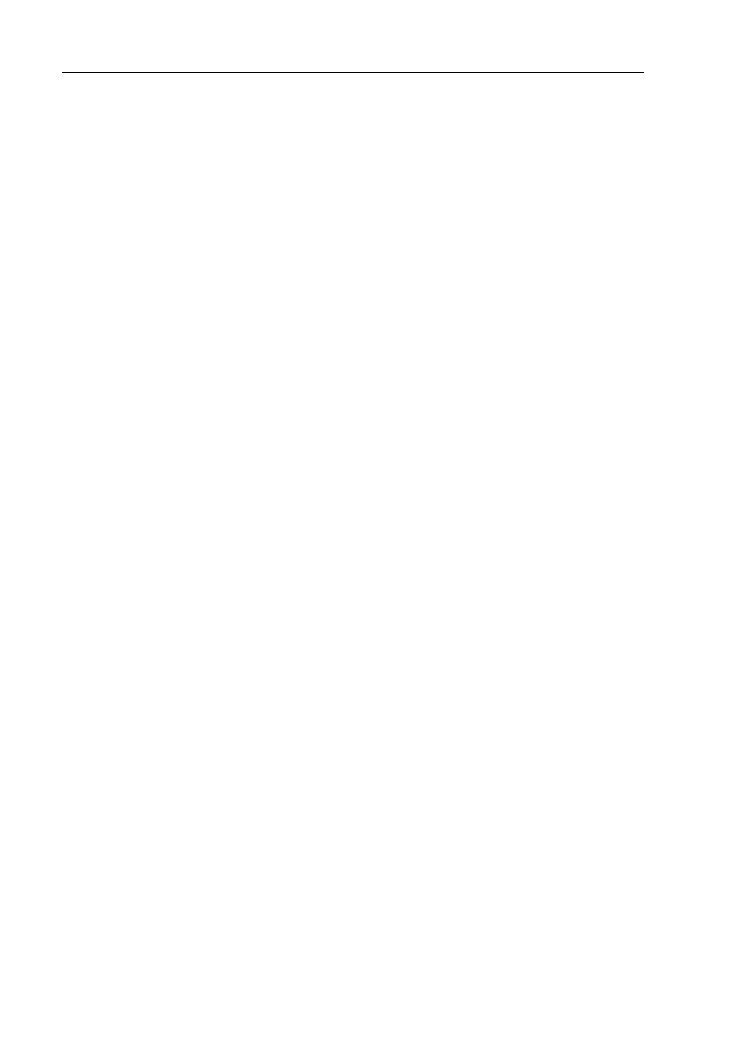
Podstawy obs
ługi edytora graficznego
54
Po odpowiednim skonfigurowaniu pól w okienku mo
żna je zamknąć. W przypadku
pól kompleksowych, podobnie jak dla wariantowych, istnieje mo
żliwość otwarcia i
zamkni
ęcia okienka za pomocą klawiszy Ctrl+Enter. Edycję można też zakończyć
poprzez ponowne klikni
ęcie na strzałce z prawej strony pola lub kliknięcie na inne pole
w tabeli.
5. Pola informacyjne
Niektóre pola s
ą tylko polami informacyjnymi i nie mogą być modyfikowane przez
U
żytkownika. Po kliknięciu na takie pole pojawia się wąska kolorowa obwódka.
4.8.3. Wpisywanie powtarzaj
ących się danych
Cz
ęsto zdarza się, że elementy w projekcie mają powtarzające się dane. W takich
przypadkach, dla przyspieszenia edycji, mo
żna skorzystać z jednej z metod
u
łatwiających powielanie danych. Należą do nich:
-
Powtarzanie ostatnich warto
ści,
-
Grupowe wype
łnianie danych,
-
Zestawy warto
ści typowych.
Sposoby te s
ą szczegółowo opisane w poniższych podpunktach.
4.8.4. Powtarzanie ostatnich warto
ści
Jest to najprostsza metoda powielania danych elementów. Po wprowadzeniu
żądanej wartości określonego pola dla jednego elementu i zaznaczeniu kolejnego nie
trzeba wpisywa
ć tej samej wartości jeszcze raz, lecz można skorzystać z możliwości
jej powtórzenia.
♦
Aby wpisywa
ć dane z wykorzystaniem powtarzania ostatnio podanych wartości
nale
ży:
1. Zaznaczy
ć jeden element,
2. Wpisa
ć daną i potwierdzić wpis przyciskiem Enter ,
3. Zaznaczy
ć kolejny element – w tabeli powinno być zaznaczone to samo pole,
4. Wybra
ć polecenie „Dane elementów / Powtórz ostatnią wartość” (F2).
! Program pami
ęta ostatnie wartości dla 10-ciu pól danych.
Je
śli program nie ma zapamiętanej ostatniej wartości dla wybranego pola,
zostanie to zasygnalizowane d
źwiękiem oraz odpowiednim komunikatem w linii stanu.
4.8.5. Grupowe wype
łnianie danych dla wielu elementów
Jest to druga z metod szybkiego wype
łniania danych dla wielu elementów. Po
zaznaczeniu kilku elementów, w tabeli danych pokazuj
ą się wspólne pola wszystkich
zaznaczonych elementów. Te warto
ści pól, które są identyczne we wszystkich
zaznaczonych elementach s
ą wypisane w tabeli, natomiast inne pola są puste.
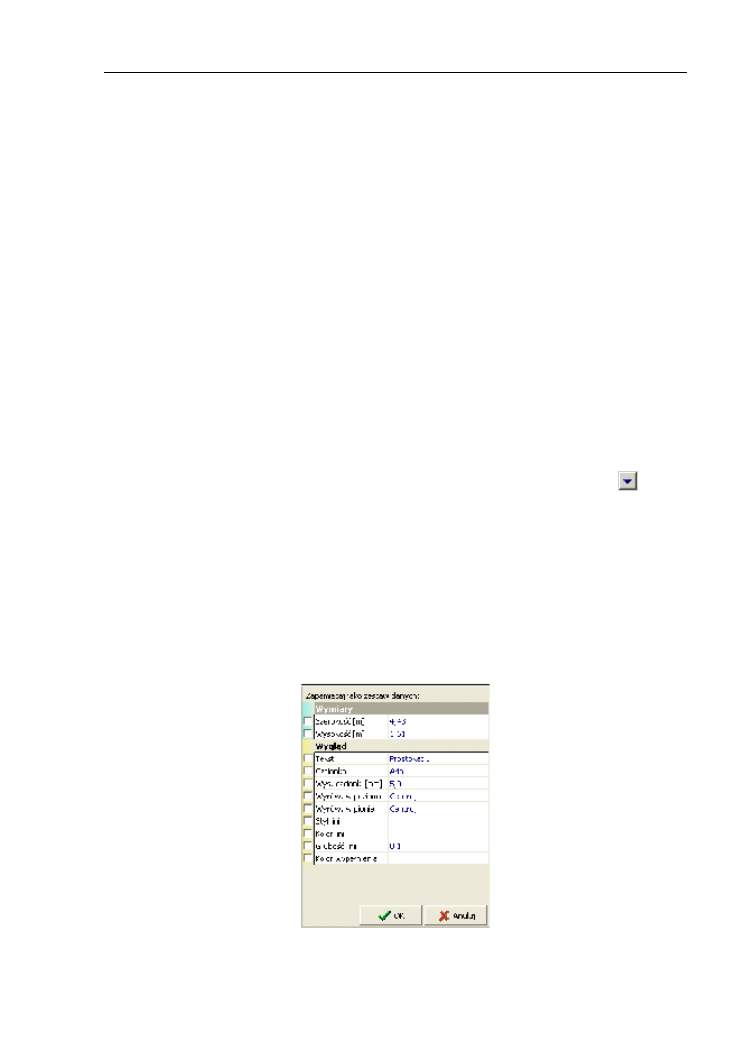
Podstawy obs
ługi edytora graficznego
55
Wpisuj
ąc wartość do dowolnego z tych pól zmienia się ją dla wszystkich
zaznaczonych elementów. Nie ma tutaj znaczenia, czy przed wpisaniem warto
ści pól
by
ły jednakowe czy różne dla zaznaczonych elementów. Pola, które nie będą
edytowane, pozostan
ą dla każdego z zaznaczonych elementów nie zmienione.
♦
Aby zmieni
ć daną jednocześnie dla wielu elementów należy:
1. Zaznaczy
ć elementy. Można tutaj wykorzystać wszystkie techniki opisane
w rozdzia
łach od 4.7.3 do 4.7.6,
2. Wpisa
ć dane do wybranych pól w tabeli danych.
4.8.6. Zestawy danych i galeria zestawów danych
Istot
ą zestawów danych jest zapamiętanie wartości wybranych pól jednego
elementu jako zestawu danych i pó
źniejsze “wklejenie” takiego zestawu danych do
innych elementów. Zapami
ętane zestawy danych tworzą zawartość listy zestawów
danych, z której mo
żna korzystać podczas dalszej edycji projektu.
♦
Aby zapami
ętać zestaw wybranych danych należy:
1. Zaznaczy
ć element i ewentualnie uzupełnić jego dane, (jeśli nie zostały
wcze
śniej uzupełnione),
2. Ustawi
ć kursor na obszarze tabeli danych i przycisnąć prawy klawisz myszki
albo klikn
ąć na przycisk rozwinięcia menu podręcznego tabeli danych:
,
3. W obydwu powy
ższych przypadkach ukaże się menu podręczne tabeli danych,
z którego nale
ży wybrać “Zapamiętaj jako zestaw danych”,
4. Na tabel
ę danych nałoży się tabela z listą pól, które zostaną zapamiętane w
zestawie (pocz
ątkowo pola są odznaczone),
5. Za pomoc
ą myszki należy zaznaczyć odpowiednie pola, których wartości mają
by
ć zapamiętane w zestawie.
6. Klikn
ąć przycisk „OK” w celu zapamiętania zestawu lub „Anuluj” w celu
zaniechania.
Przyk
ładowy wygląd okna do tworzenia zestawu danych:
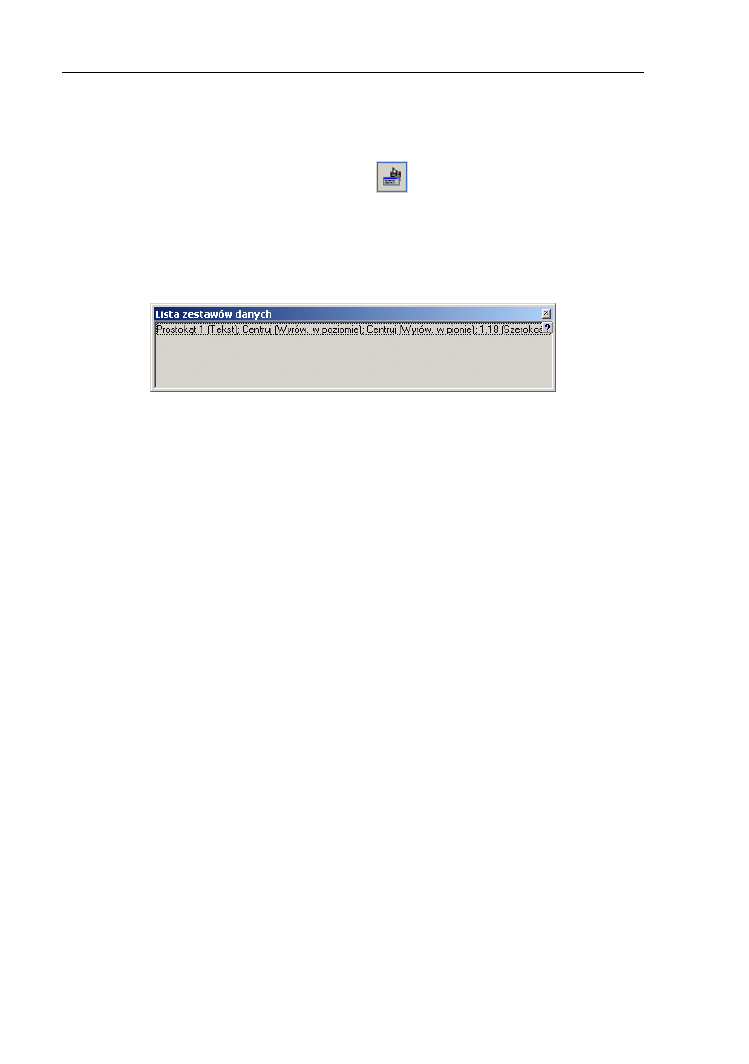
Podstawy obs
ługi edytora graficznego
56
Utworzone zestawy danych wy
świetlane są w specjalnym okienku listy zestawów
danych.
♦
Aby w
łączyć lub wyłączyć listę zestawów danych należy wybrać polecenie „Widok
/ Poka
ż / Schowaj listę zestawów danych” (F9,
)
W li
ście tej przedstawiane są zapamiętane zestawy danych w formie:
<warto
ść_pola> (<nazwa_pola>); <wartość_pola> (<nazwa_pola>); [...]
np.
! Po ustawieniu myszki na konkretnym zestawie danych, wy
świetla się chmurka
pomocy pokazuj
ąca, jakie pola zostały w nim zapamiętane.
Zestawy danych mog
ą być wykorzystane albo dla pojedynczych elementów albo
dla wielu zaznaczonych elementów.
♦
Aby u
żyć zestawu danych dla pojedynczych elementów należy:
1. W
łączyć listę zestawów danych, (jeśli nie jest włączona),
2. Klikn
ąć na wybrany zestaw w liście zestawów danych. Kursor myszki zmieni
kszta
łt na strzałkę z dołączoną tabelą danych ,
3. Klika
ć lewym klawiszem myszki po kolei na każdy z elementów, które mają
przyj
ąć wartości pól z wybranego zestawu danych,
4. Aby zako
ńczyć “wstawianie” zestawów danych należy kliknąć prawym
klawiszem myszki.
♦
Aby u
żyć zestawu danych jednocześnie dla wielu elementów należy:
1. W
łączyć listę zestawów danych, (jeśli nie jest włączona),
2. Zaznaczy
ć elementy, które mają przyjąć wartości danych z zestawu. Można tutaj
wykorzysta
ć wszystkie techniki opisane w rozdziałach od 4.7.3 do 4.7.6,
3. Podwójnie klikn
ąć na zestaw danych w liście zestawów danych,
4. Zestaw danych zostanie “wstawiony” do wszystkich zaznaczonych elementów.
Galeria zestawów danych
Zapami
ętanymi zestawami danych można zarządzać, czyli je usuwać, zmieniać
ich opis itd. S
łuży do tego galeria zestawów danych.
♦
Aby w
łączyć galerię zestawów danych należy wybrać polecenie „Dane elementów /
Galeria zestawów danych ...”
Okienko galerii zestawów danych wygl
ąda następująco:
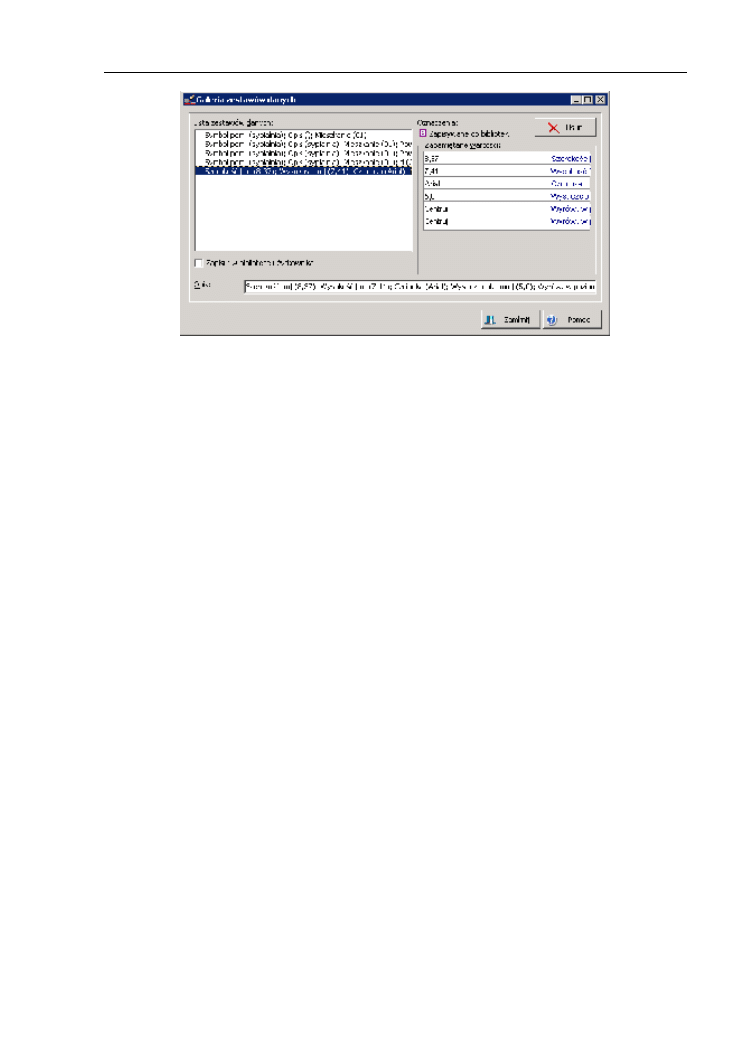
Podstawy obs
ługi edytora graficznego
57
Praw
ą część okienka stanowi lista zestawów danych. Zestawy danych są
przedstawione w taki sam sposób, jak na ”Li
ście zestawów danych”. Przed opisem
zestawu danych znajduje si
ę symbol z literą “B”. Symbol ten oznacza, że zestaw
danych b
ędzie zapisywany w bibliotece Użytkownika, a nie w pliku projektu i dzięki
temu b
ędzie mógł być używany przez Użytkownika we wszystkich jego projektach.
Zestaw danych bez symbolu “B” jest zapisywany w pliku projektu.
Po klikni
ęciu na zestaw danych z prawej strony pokazuje się jego zawartość. Dla
wybranego zestawu danych za pomoc
ą pola pod listą zestawów „Zapisuj w bibliotece
u
żytkownika” można określić, czy ma on być zapisywany w bibliotece Użytkownika,
czy te
ż nie. Po wybraniu zestawu danych z listy i po jego zaznaczeniu, obok nazwy
zestawu danych poka
że się symbol „B”. Za pomocą pola „Opis” można zmienić opis
wybranego zestawu danych, natomiast za pomoc
ą przycisku “Usuń” usunąć go z listy.
4.8.7. Przemieszczanie si
ę po elementach za pomocą klawiatury
Edycja rysunku jest najbardziej efektywna z wykorzystaniem myszki. Jednak
że
przy edycji danych elementów niezb
ędna jest klawiatura. W celu uniknięcia ciągłego
przenoszenia r
ęki z klawiatury na myszkę i z powrotem można skorzystać z funkcji
przenoszenia si
ę z elementu na element tylko z pomocą klawiatury.
Program posiada dwa tryby przemieszczania si
ę po elementach za pomocą klawiatury:
-
przej
ście do najbliższego elementu w określonym kierunku,
-
przej
ście do elementu podłączonego w określonym kierunku.
Przej
ście w określonym kierunku do najbliższego elementu:
Tryb ten najlepiej nadaje si
ę do przechodzenia pomiędzy elementami tego
samego typu w projekcie.
♦
Aby przej
ść do najbliższego elementu z pomocą klawiatury należy:
1. Zaznaczy
ć jeden z elementów w projekcie. W tabeli danych są widoczne jego
dane. Po kolejnych elementach w projekcie mo
żna przesuwać się za pomocą
klawiszy i strza
łek:
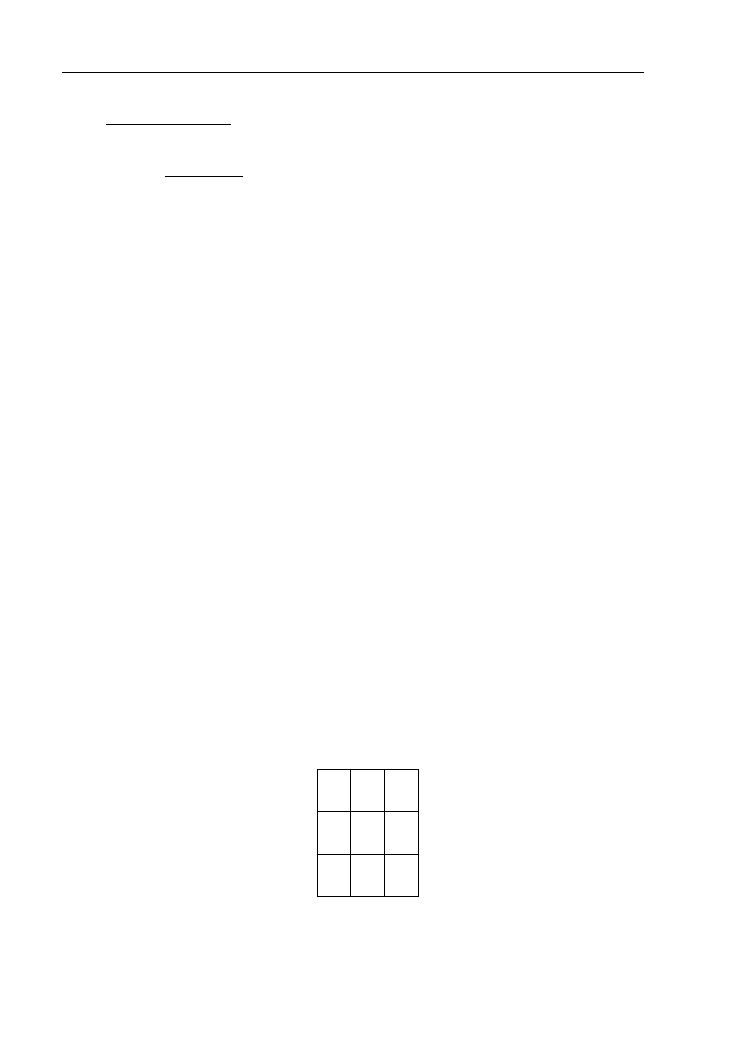
Podstawy obs
ługi edytora graficznego
58
-
Przycisn
ąć klawisze Ctrl+<strzałka>, aby przenieść się na najbliższy element
tego samego typu znajduj
ący się w określonym kierunku (np. ze środkowego
odcinka profilu na kolejny lub poprzedni
środkowy odcinek profilu),
-
Przycisn
ąć klawisze Ctrl+Alt+<strzałka>, aby przenieść się na najbliższy
element innego typu znajduj
ący się w określonym kierunku (np. ze środkowego
odcinka profilu na pocz
ątek profilu).
<strza
łka> w tym przypadku oznacza klawisz kursora umieszczony w osobnym
bloku klawiszy kursora.
! Program przechodzi na najbli
ższy element pod względem geometrycznym.
Czasami najbli
ższy element może się okazać niezgodny z oczekiwaniami
U
żytkownika.
Po przej
ściu na inny element tego samego typu w tabeli danych pokazują się jego
dane, które mo
żna modyfikować. Jednocześnie nie zmienia się aktualne pole w tabeli
danych. Umo
żliwia to szybkie wypełnienie zawartości jednego pola. Dodatkowo można
w tym momencie korzysta
ć z funkcji powtarzania ostatniej wartości (patrz rozdział
4.8.4).
Gdy warto
ść ma być jednakowa dla wszystkich elementów, lepiej skorzystać
z grupowego zaznaczania (patrz rozdzia
ł 4.7.3).
Przej
ście w określonym kierunku do elementu podłączonego:
Tryb ten najlepiej nadaje si
ę do przechodzenia pomiędzy odcinkami instalacji
w projekcie.
♦
Aby przej
ść do elementu podłączonego w określonym kierunku należy:
1. Zaznaczy
ć jeden z elementów. W tabeli danych są widoczne jego dane. Po
danych w tabeli mo
żna przesuwać się za pomocą klawiszy strzałek,
2. Upewni
ć się, że jest włączony tryb klawiatury Num Lock – uwidoczniony za
pomoc
ą lampki na klawiaturze,
3. Przycisn
ąć klawisze Ctrl+<jeden z klawiszy na klawiaturze numerycznej>.
Kierunek przechodzenia jest okre
ślony poprzez pozycję klawisza w stosunku do
klawisza cyfry 5. i tak: klawisz 8 – powoduje przej
ście na element podłączony „u
góry” wybranego elementu, klawisz 9 – element pod
łączony „u góry w prawo”,
klawisz 6 – „w prawo”, klawisz 3 – „w dó
ł, w prawo”, itd. Jest to schematycznie
przedstawione na poni
ższym rysunku:
ã
7
8
á
9
ä
ß
4
5
6
à
å
1
2
â
3
æ
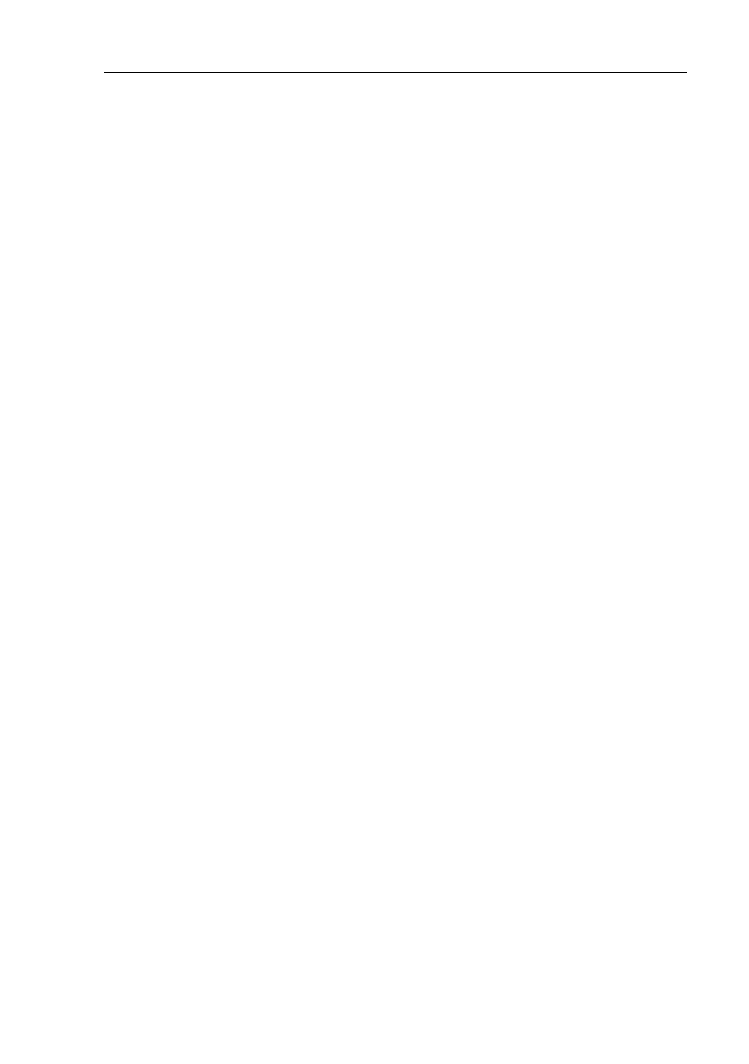
Podstawy obs
ługi edytora graficznego
59
4.9. Uzbrojenie i armatura
4.9.1. Wst
ęp
W programie oprócz zasadniczych elementów, tworz
ących sieć (instalację),
wyst
ępuje wiele elementów armatury i uzbrojenia, takich jak zawory lub zasuwy, rury
ochronne itd. Nadano im wspóln
ą nazwę “Armatura”. Charakterystyczną i wspólną ich
cech
ą jest to, że wstawia się je na inne, już istniejące elementy projektu.
! Armatura to element, który nie mo
że istnieć w projekcie sam, a jedynie może być
przyporz
ądkowany do innego elementu.
! Podobnie jak elementy armatury zachowuj
ą się okna, drzwi oraz takie elementy
grafiki, jak opis dzia
łki. Wszystkie operacje, które mogą być wykonane na
elementach armatury mog
ą też być wykonane na opisach działek.
Opis poszczególnych elementów armatury znajduje si
ę w dalszych rozdziałach
instrukcji.
4.9.2. Wstawianie pojedynczych elementów armatury
Wstawianie elementów armatury odbywa si
ę podobnie jak wstawianie zwykłych
elementów, z t
ą różnicą, że element taki musi być wstawiony do już istniejącego
elementu, który tu nazwiemy elementem podstawowym (np. dzia
łka).
♦
Aby wstawi
ć element armatury należy:
1. Upewni
ć się, że w projekcie istnieje już element podstawowy, do którego będzie
dodawana armatura,
2. Klikn
ąć na przycisk reprezentujący wymagany do wstawienia element armatury,
3. Wraz z przesuwaniem myszki w obszarze projektu b
ędzie widoczny zarys
wstawianego elementu,
4. Klikn
ąć element podstawowy, w miejscu gdzie ma być wstawiony wybrany
element armatury. Program wykona wstawienie armatury, je
żeli typ elementu
armatury pasuje logicznie do elementu podstawowego,
5. W zale
żności od ustawionego trybu wstawiania elementów program przejdzie do
trybu zaznaczania albo zaproponuje wstawienie kolejnego identycznego
elementu armatury. W tym drugim przypadku, aby zako
ńczyć wstawianie
elementów armatury nale
ży przycisnąć prawy klawisz myszki. Konfiguracja trybu
wstawiania elementów armatury opisana jest w rozdziale 8.3.1.
! Nale
ży zawsze kliknąć na element (fragment projektowanej instalacji), do którego
ma by
ć dodany element armatury.
4.9.3. Usuwanie elementów armatury
Element armatury lub uzbrojenia musi zosta
ć zaznaczony, aby mógł być usunięty.
Dlatego podczas zaznaczania elementów uzbrojenia i armatury do usuni
ęcia, należy
kontrolowa
ć komunikaty na linii stanu, aby zamiast armatury nie zaznaczyć i nie
usun
ąć elementu podstawowego, na którym się on znajduje.
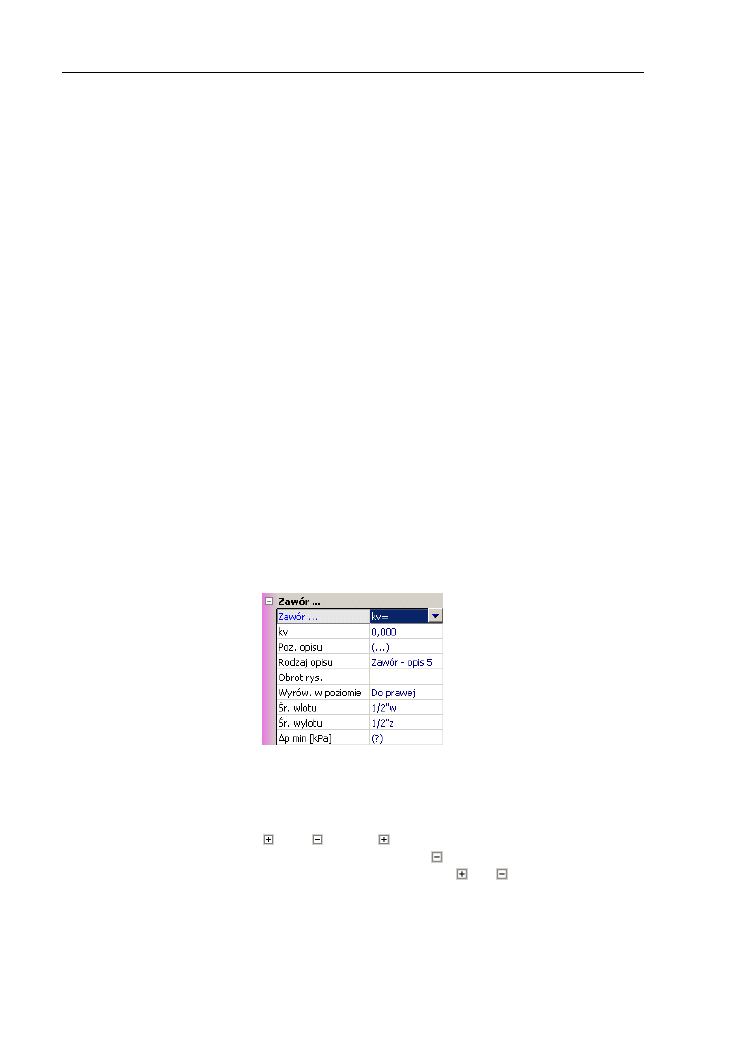
Podstawy obs
ługi edytora graficznego
60
Nale
ży pamiętać o tym, że wraz z usuwanym elementem podstawowym, który
zawiera elementy armatury, zostan
ą również usunięte wszystkie elementy armatury.
Operacj
ę usunięcia elementu można zawsze cofnąć (patrz rozdział 4.6).
4.9.4. Szybkie wstawianie wielu elementów armatury
Program umo
żliwia szybkie wstawienie wielu jednakowych elementów armatury
do istniej
ących w projekcie elementów podstawowych. Taki sposób jest szczególnie
przydatny przy uzupe
łnianiu opisów działek.
♦
Aby szybko wstawi
ć elementy armatury do wielu elementów podstawowych należy:
1. Zaznaczy
ć elementy podstawowe, do których mają być wstawione elementy
armatury. Mo
żna tutaj wykorzystać wszystkie techniki opisane w rozdziałach od
4.7.3 do 4.7.6,
2. Podwójnie klikn
ąć na przycisk w pasku narzędzi reprezentujący element
armatury. Elementy armatury zostan
ą wstawione do wszystkich zaznaczonych
elementów, o ile typ elementu armatury b
ędzie pasować logicznie do elementów
podstawowych.
4.9.5. Uzupe
łnianie danych elementów armatury
Jak ju
ż wspomniano wcześniej, elementy armatury nie są elementami
samodzielnymi, ale zawsze musz
ą przynależeć do innych elementów (podstawowych).
Dane elementów armatury s
ą uzupełniane w tabeli danych elementu podstawowego.
Po klikni
ęciu na element armatury lub zawierający go element podstawowy, w tabeli
danych pojawiaj
ą się dane elementu podstawowego, a poniżej dane armatury:
Dane te s
ą zgrupowane w osobną kategorię i zawsze zaczynają się nazwą
wybranego elementu armatury Poni
żej umieszczone są pola wybranego elementu
armatury.
Ka
żda kategoria rozpoczynająca dane kolejnego elementu armatury jest
oznaczona bia
łym znakiem lub . Znak oznacza, że pozostałe pola edycji
elementu armatury s
ą zwinięte (niewidoczne). Znak oznacza, że pozostałe pola
edycji elementu armatury s
ą widoczne. Kliknięcie na znak lub powoduje zwinięcie
lub rozwini
ęcie pozostałych pól.
Dane niektórych elementów armatury sk
ładają się tylko z jednego pola, a pewne
elementy armatury nie maj
ą w ogóle swoich pól w tabeli danych.
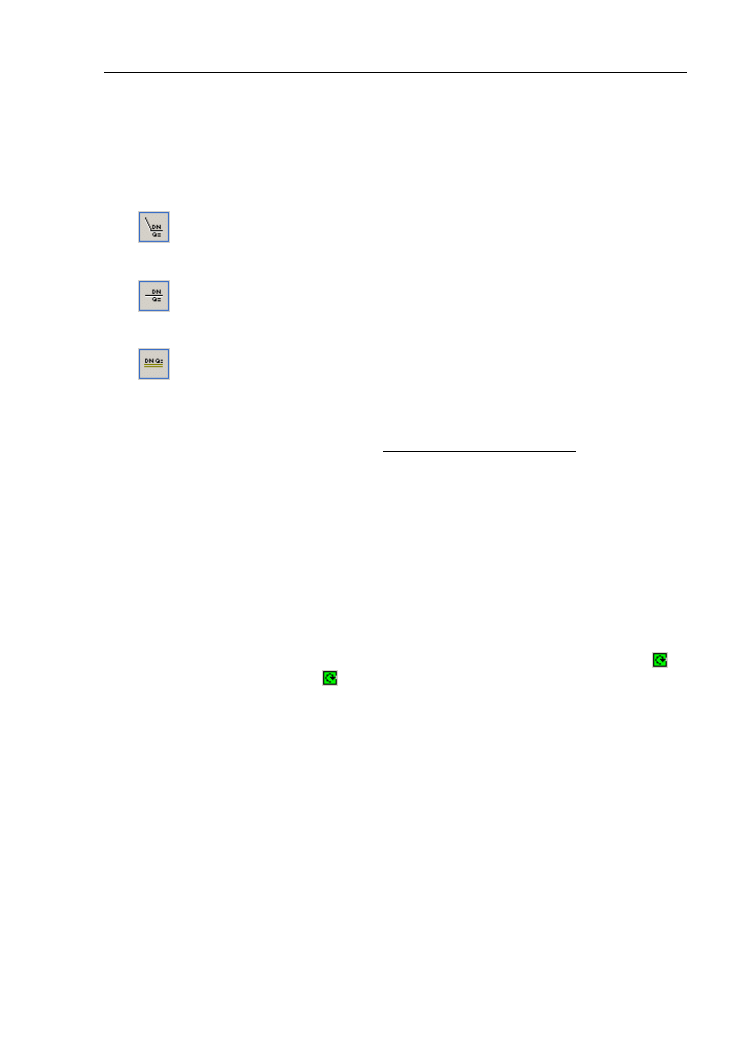
Podstawy obs
ługi edytora graficznego
61
4.10. Wstawianie i konfiguracja opisów dzia
łek
Opisy dzia
łek są elementami wstawianymi, podobnie jak armatura na działki
(odcinki sieci), umo
żliwiającymi trwałe uwidocznienie podstawowych (takich, jak np.
średnica i typ rury) wyników obliczeń na rysunku. Przyciski reprezentujące opisy
dzia
łek znajdują się w pasku narzędzi na zakładce „Grafika”:
– opis dzia
łki skośny. Umożliwia dowolne ustawienie miejsca położenia
odno
śnika oraz tekstu opisu wraz z możliwością obrotu o 90°,
– opis dzia
łki prosty. Program rysuje odnośnik jako kreskę prostopadłą do
rysunku dzia
łki i umieszcza tekst nad i pod odnośnikiem,
– opis dzia
łki uproszczony. Tekst jest umieszczany bezpośrednio nad
rysunkiem dzia
łki. Program nie rysuje dodatkowych kresek odnośników.
Wstawianie opisów dzia
łek odbywa się identycznie jak wstawianie elementów
armatury. Zastosowanie ma równie
ż szybkie wstawianie opisów działek, które
wykonuje si
ę w sposób opisany w rozdziale 4.9.4.
♦
Aby wstawi
ć opis do wielu działek jednocześnie należy:
-
zaznaczy
ć odpowiednie działki korzystając z funkcji grupowego zaznaczania
(patrz rozdzia
ł: 4.7.3 - 4.7.6,
-
podwójnie klikn
ąć jeden z opisów działki na zakładce „Grafika”,
-
opisy wstawiane s
ą na środek działki, więc przy dużej ich ilości może wystąpić
konieczno
ść przesunięcia niektórych, aby nie zaciemniały rysunku projektu.
♦
Sko
śny i prosty opis działki ma możliwość odwrócenia przy użyciu myszki. Aby
odwróci
ć opis działki należy:
1. Zaznaczy
ć opis działki. Na końcu kreski odnośnika pojawia się mała ikonka ,
2. Ustawi
ć kursor myszki na . Przycisnąć i przytrzymać lewy klawisz myszki,
3. Nie zwalniaj
ąc klawisza myszki odwrócić opis,
4. Zwolni
ć klawisz myszki.
♦
Sko
śny opis działki ma dodatkowo możliwość dowolnego umiejscowienia kreski
odno
śnika. Aby przesunąć kreskę odnośnika należy:
1. Ustawi
ć kursor myszki na poziomej kresce odnośnika opisu działki. Przycisnąć i
przytrzyma
ć lewy klawisz myszki,
2. Nie zwalniaj
ąc klawisza myszki przesunąć kreskę odnośnika w inne miejsce,
3. Zwolni
ć klawisz myszki.
Po wstawieniu opisu do dzia
łki w tabeli danych pojawiają się dane do konfiguracji
opisu:
Opis dzia
łki:
Pole kompleksowe. S
łuży do wyboru wyników, które mają się znaleźć nad,
pod oraz obok kreski opisu.
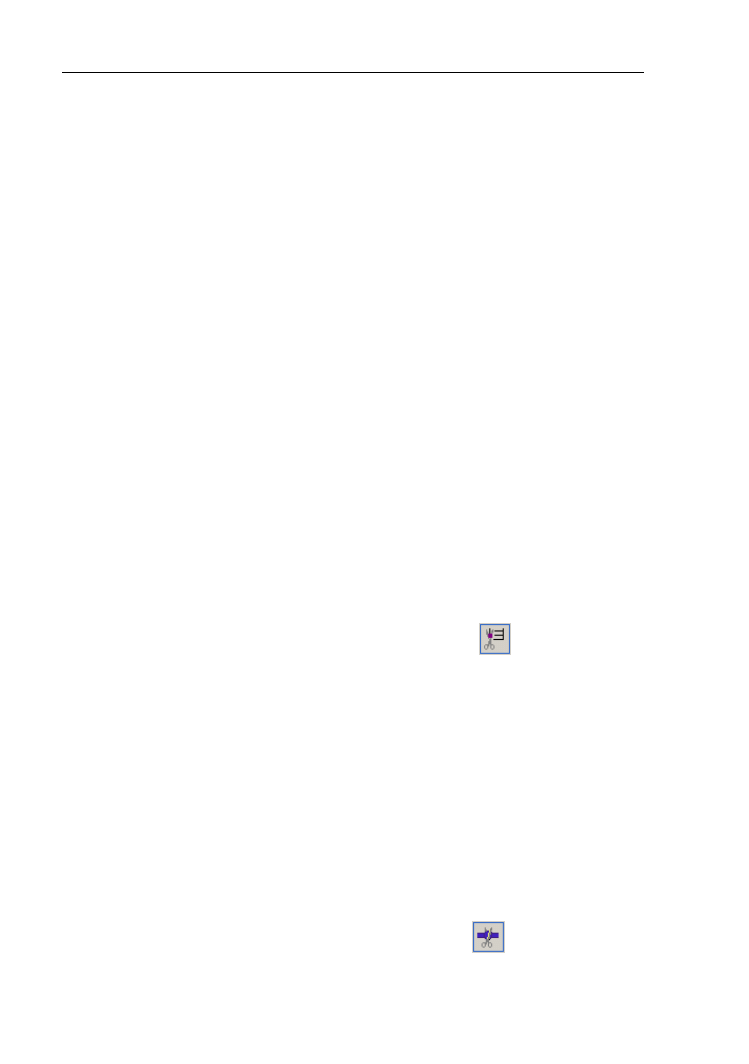
Podstawy obs
ługi edytora graficznego
62
Obrót rys.:
Pole kompleksowe. S
łuży do obrotu opisu działki. Wykorzystywane jest
najcz
ęściej przy jednoczesnej konfiguracji wielu opisów działek.
Wstawiony do dzia
łki i skonfigurowany opis można zapamiętać w pasku narzędzi
programu przeznaczonym na modu
ły Użytkownika.
♦
Aby zapami
ętać opis działki wraz z jego ustawieniami, należy ten opis zaznaczyć na
rysunku, a nast
ępnie wybrać z menu funkcję „Moduły / Dołącz do paska narzędzi”.
Pojawi si
ę okno galerii modułów, w którym można dodać własny opis do nowego
elementu. Po zatwierdzeniu przyciskiem „OK” nowy opis dzia
łki będzie dostępny na
zak
ładce z modułami Użytkownika.
4.11. Roz
łączanie i wstawianie dodatkowego odcinka profilu
w
środek istniejącego fragmentu
Aby mo
żliwe było przesuwanie całego fragmentu profilu (wielu odcinków na raz),
program musi pami
ętać wszystkie połączenia pomiędzy odcinkami profilu.
W przypadku konstruowania profilu potrzebne s
ą funkcje rozłączania elementu
tylko z prawej lub tylko z lewej strony. Program zosta
ł w takie funkcje wyposażony.
Funkcja roz
łączania jednostronnego jest najczęściej potrzebna do wstawienia
dodatkowego odcinka profilu w
środek już istniejącego fragmentu profilu.
♦
Aby wstawi
ć nowy odcinek profilu w środek już istniejącego fragmentu profilu należy:
1. Klikn
ąć odcinek profilu znajdujący się po prawej stronie miejsca, w które ma być
wstawiony nowy odcinek profilu,
2. Odcinek zostanie zaznaczony,
3. Wybra
ć polecenie „Elementy / Rozłącz z lewej” (Ctrl+L,
),
4. Z
łapać za rozłączony odcinek profilu i przesunąć cały fragment w prawą stronę,
5. W wolne miejsce wstawi
ć nowy odcinek profilu,
6. Dosun
ąć przesunięty fragment profilu tak, aby został on połączony z nowo
wstawionym odcinkiem,
7. Powy
ższe punkty można wykonać analogicznie rozłączając odcinek z prawej
strony i przesuwaj
ąc fragment profilu w lewo.
! Je
żeli element zostanie rozłączony, to aby nie nastąpiło ponowne połączenie,
nale
ży przesunąć go w inne miejsce.
Czasami zachodzi potrzeba ca
łkowitego rozłączenia elementów (z prawej i lewej
strony)
♦
Aby ca
łkowicie rozłączyć elementy należy:
1. Klikn
ąć element,
2. Wybra
ć polecenie „Elementy / Rozłącz” (Shift+Ctrl+R,
),
3. Taka operacja powoduje ca
łkowite rozłączenie elementów.
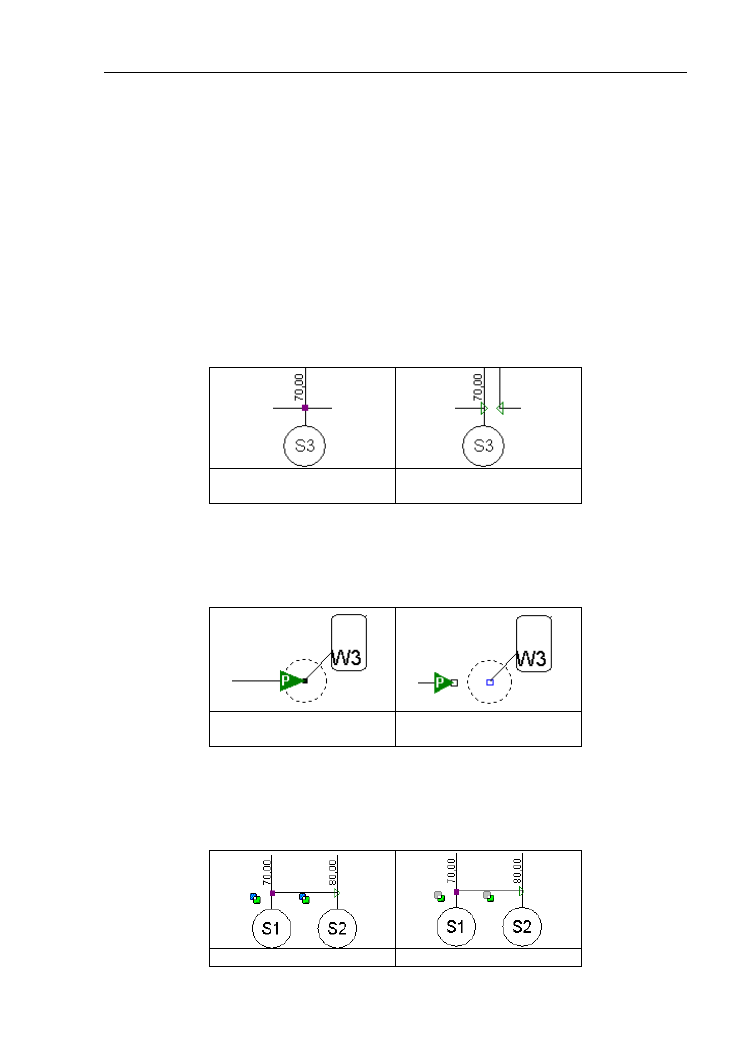
Podstawy obs
ługi edytora graficznego
63
4.12. Punkty pod
łączeń
Zarówno przy rysowaniu schematu sieci na planie jak i przy tworzeniu profilów
sieci, je
żeli włączony jest tryb AUTO, to program po zbliżeniu się myszką do miejsca
pod
łączenia kolejnego odcinka będzie starał się go podłączyć – miejsce połączenia
oznaczane jest krzy
żykiem.
Przy wy
łączonym trybie AUTO program również wspomaga podłączanie odcinków
instalacji. „Odleg
łość podłączania bez trybu AUTO a także „Szukanie podłączania
w trybie AUTO mo
żna konfigurować w okienku „Dane ogólne” na zakładce „Edycja”.
Na profilu po
łączenie elementów uwidocznione jest fioletowym kwadracikiem
u do
łu, na styku dwóch elementów. Elementy niepołączone obrazowane są za pomocą
zielonych trójk
ątów:
Odcinki profilu po
łączone
Odcinki profilu nie
po
łączone
Na planie sieci (mapie) mi
ędzy połączonymi ze sobą elementami pojawia się
czarny wype
łniony kwadracik. Jeśli element nie jest do niczego podłączony kwadracik
jest pusty w
środku (przy sprawdzaniu połączeń (Shift+F2) elementy nie połączone
zostan
ą wyświetlone na liście):
Elementy na mapie
po
łączone
Elementy na mapie nie
po
łączone
Je
śli profil jest generowany automatycznie ze stworzonego przez Użytkownika
schematu (mapy) sieci, odcinki profilu zostan
ą oznakowane ikoną (połączone kwadraty
– niebieski i zielony). W przypadku, gdy na schemacie zostan
ą wprowadzone jakieś
zmiany oznakowanie odcinków na profilu si
ę zmieni (ikona z kwadratami – szarym
i zielonym). Nale
ży wtedy ponownie wykonać funkcję "Utwórz profil wg definicji".
Odcinki profilu powi
ązane Odcinki profilu odłączone
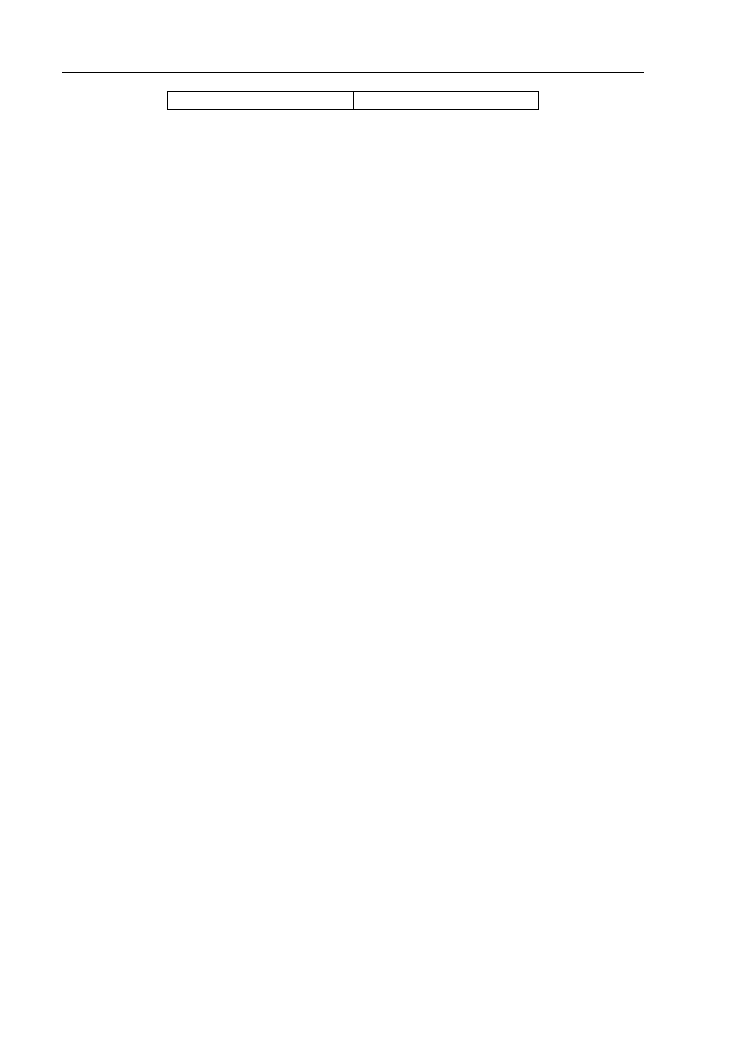
Podstawy obs
ługi edytora graficznego
64
z map
ą
od mapy
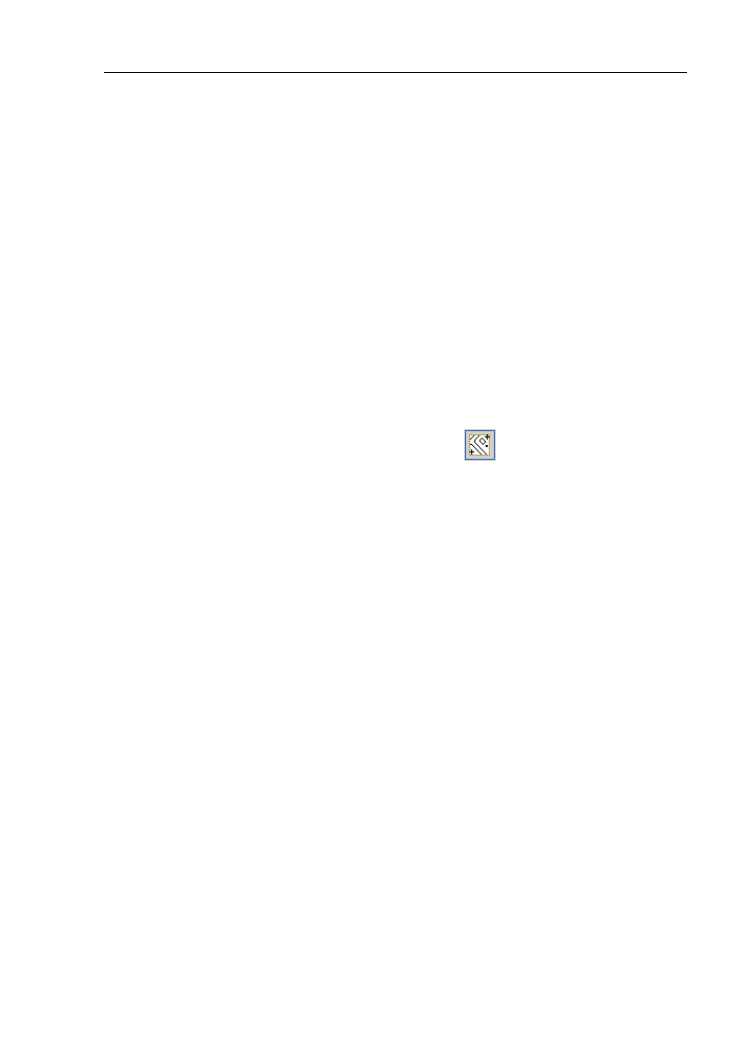
Elementy tworz
ące projekt
65
5. ELEMENTY TWORZ
ĄCE PROJEKT
Poni
żej podany jest opis zasadniczych elementów, z których buduje się plany
i profile sieci w programie Net-san. Dla ka
żdego elementu podany jest przycisk
w pasku narz
ędzi, który służy do jego wstawienia oraz dokładny opis pól danych
elementu.
5.1. Elementy tworz
ące podkład dla planu sieci
5.1.1. Mapa
Mapa jest opcjonalnym elementem umieszczanym na warstwie „Podk
ład”. Ułatwia
narysowanie planu sieci zgodnie z jej przebiegiem w terenie.
! Program w obecnej wersji nie rozpoznaje
żadnych obiektów na mapie – jest ona
jednolitym t
łem rysunku.
Przycisk w pasku narz
ędzi (zakładka „Podkład”):
Dane mapy:
Plik mapy
Plik w formacie w
łasnym programu (.ism) wygenerowany przez program
„Sklejacz map” lub plik bitmapowy (.bmp) z map
ą terenu.
Rozdzielczo
ść
Pole liczbowe. Rozdzielczo
ść [DPI], w której była skanowana mapa. Typowe
warto
ści to 100, 150 lub 300.
Skala
Pole liczbowe. Skala mapy, wprowadzona przez U
żytkownika. Program używa
pól „Rozdzielczo
ść” oraz „Skala” do poprawnego wyskalowania mapy.
Kolor edycji
Pole wyboru. Kolor, w jakim mapa b
ędzie widziana podczas edycji. Zaleca się
u
życie jasnego koloru, aby elementy sieci były dobrze widoczne na tle mapy.
Pozycja „(brak)” oznacza pozostawienie kolorów oryginalnych.
Kolor wydruku
Pole wyboru. Kolor, w jakim mapa b
ędzie wydrukowana na drukarce kolorowej
lub ploterze. Pozycja „(brak)” oznacza pozostawienie kolorów oryginalnych – na
niektórych drukarkach jest to jedyne poprawne ustawienie.
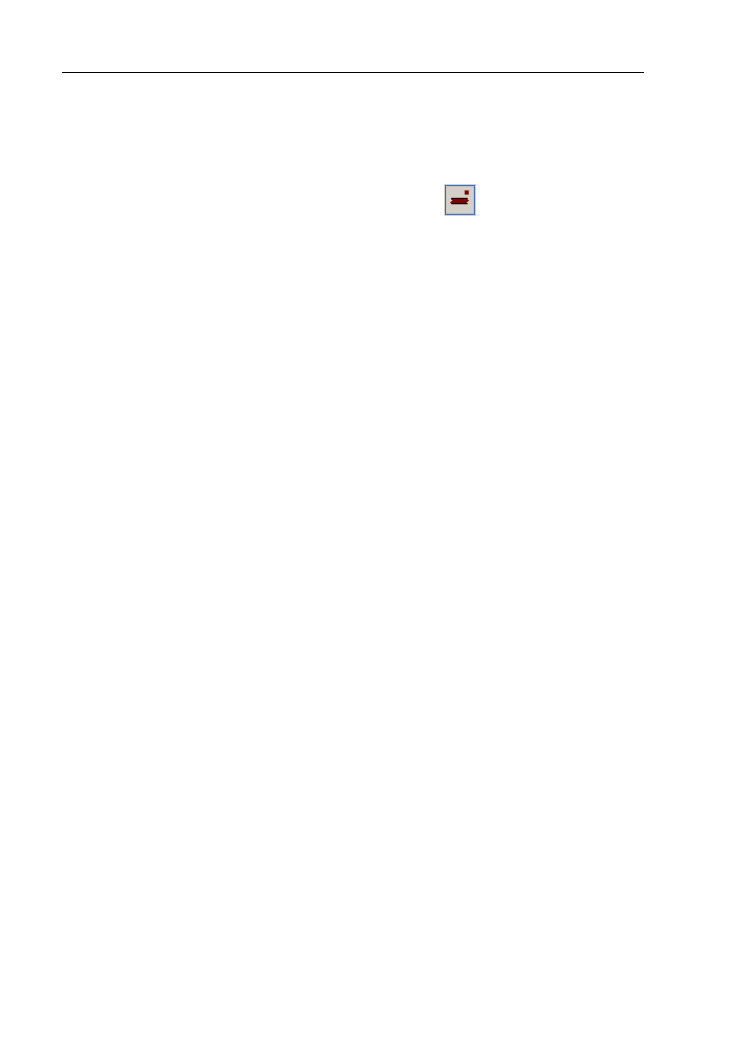
Elementy tworz
ące projekt
66
5.2. Elementy tworz
ące plan sieci kanalizacyjnej
5.2.1. Odcinek sieci kanalizacyjnej grawitacyjnej
Przycisk w pasku narz
ędzi (zakładka „Kanalizacja”):
Dane odcinka:
Oznaczenie
Pole tekstowe. Oznaczenie (symbol) odcinka na sieci.
Stan elementu
Pole wyboru. Mo
żliwość wyboru z listy aktualnego stanu elementu: istniejący,
projektowany, obliczany lub nie, do likwidacji b
ądź przełożenia.
D
ługość odcinka [m]
Pole informacyjne. Odleg
łość pomiędzy początkiem i końcem odcinka sieci.
Program automatycznie odczytuje d
ługości odcinków ze schematu sieci.
Pocz dna kana
łu [m]
Pole liczbowe. Rz
ędna dna kanału dla początku odcinka. Wartość
w nawiasach oznacza rz
ędną wyznaczaną przez program. Rzędną można narzucić
poprzez wpisanie warto
ści. Wpisanie „?” – oznacza powrót do ustawienia
automatycznego. Dla odcinków istniej
ących rzędna ta musi być podana.
Kon dna kana
łu [m]
Pole liczbowe. Rz
ędna dna kanału dla końca odcinka. Wartość w nawiasach
oznacza rz
ędną wyznaczaną przez program. Wpisanie „?” – oznacza powrót do
ustawienia automatycznego.
Umiejscowienie
Pole wyboru. Wybór z dost
ępnej listy miejsca występowania elementu w sieci:
przy
łącze / przykanalik, odgałęzienie boczne, sieć główna.
Typ rury
Pole wyboru. Wy
świetlana jest lista dostępnych katalogów, z których można
wybra
ć typ rury dla jednego, bądź wszystkich odcinków. Jeżeli pole pozostanie
puste, wtedy program dobierze domy
ślny typ rury z katalogów zadeklarowanych
w okienku Danych ogólnych projektu, (przy czym przed obliczeniami program
wy
świetli podpowiedź: „nieokreślony typ rury – użyję typu domyślnego”)
Rodzaj sieci
Program na podstawie analizy rodzaju
ścieków płynących przez dany odcinek,
rozpoznaje rodzaj sieci. U
żytkownik może konfigurować wygląd sieci.
Spadek min. [‰]
Pole liczbowe. U
żytkownik może narzucić minimalny spadek dla dobieranych
kana
łów. Jeśli pole pozostanie puste to program posłuży się wartością domyślną.
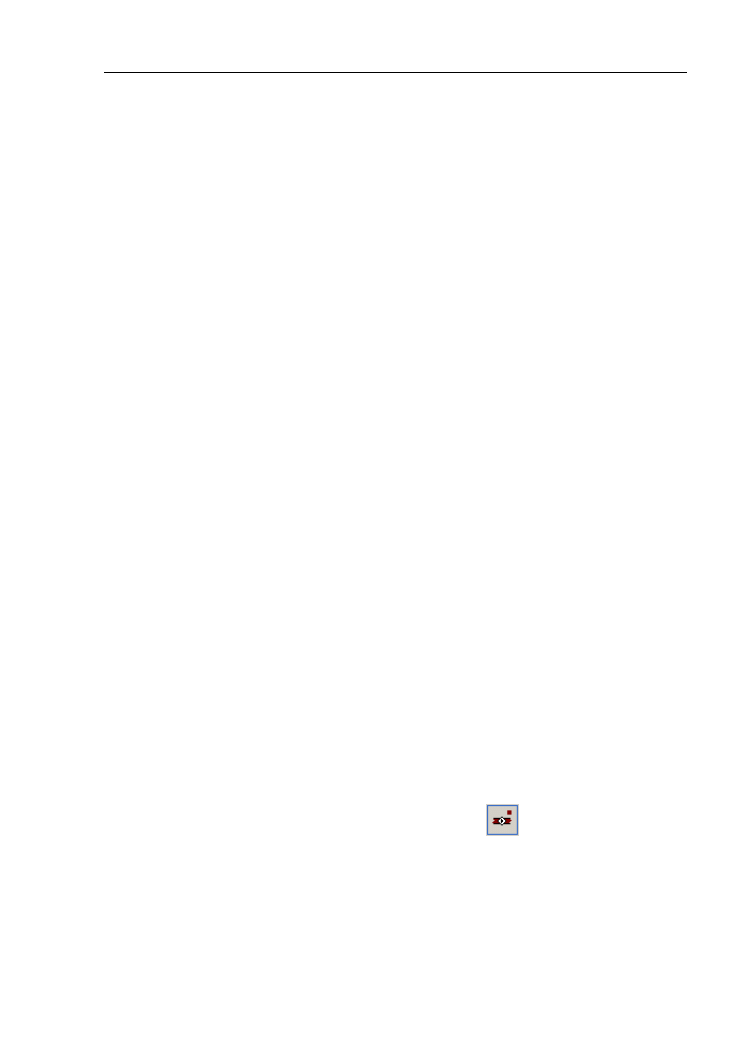
Elementy tworz
ące projekt
67
Spadek max. [‰]
Pole liczbowe. U
żytkownik może narzucić maksymalny spadek dla
dobieranych kana
łów. Jeśli pole pozostanie puste to program posłuży się wartością
domy
ślną.
Przykrycie min. [m]
Pole liczbowe. Okre
śla minimalną wartość przekrycia kanałów w stosunku do
poziomu terenu. Je
śli pole pozostanie niewypełnione przez Użytkownika to program
pos
łuży się wartością domyślną.
Przykrycie max. [m]
Pole liczbowe. Okre
śla maksymalną wartość przekrycia kanałów w stosunku
do poziomu terenu. Je
śli pole pozostanie niewypełnione przez Użytkownika to
program pos
łuży się wartością domyślną.
Wype
łnienie max. [%]
Pole liczbowe. Procentowo okre
śla wartość, w jakim stopniu projektowany
kana
ł może być wypełniony medium. Jeśli pole pozostanie niewypełnione przez
U
żytkownika to program posłuży się wartością domyślną.
Samooczyszczanie
Pole wyboru. AUTO - wybór zdefiniowany domy
ślnie dla wszystkich odcinków
sieci kan. w opcjach oblicze
ń, TAK - uwzględnij kryterium samooczyszczania dla
zaznaczonego odcinka, NIE - nie uwzgl
ędniaj kryterium samooczyszczania dla
zaznaczonego odcinka,
W
łączenie do studzienki
Pole wyboru. Mo
żliwość precyzyjnej kontroli sposobu włączenia kanału do
studzienki: AUTO - w zale
żności od dostępnych typów kinety, ukształtkowania
terenu i innych parametrów uk
ładanej sieci program wybierze rozwiązanie
optymalne.
Do dna studzienki - spowoduje w
łączenie kanału do dna studzienki jeśli wybrany
typ studzienki posiada kinet
ę o odpowiednich kątach i ilości podłączeń.
Powy
żej dna, bez rury przepadowej - wariant ten wymusza utworzenie kaskady
przy w
łączaniu zaznaczonego odcinka do studzienki.
Powy
żej dna, z rurą przepadową - wariant ten wymusza utworzenie kaskady przy
w
łączaniu zaznaczonego odcinka do studzienki, dodatkowo na profilu pojawi się
zewn
ętrzna rura przepadowa.
5.2.2. Odcinek sieci kanalizacyjnej ci
śnieniowej
Przycisk w pasku narz
ędzi (zakładka „Kanalizacja”):
Dane jak dla odcinka sieci kanalizacji grawitacyjnej z wyj
ątkiem pola „Max.
wype
łnienie”.
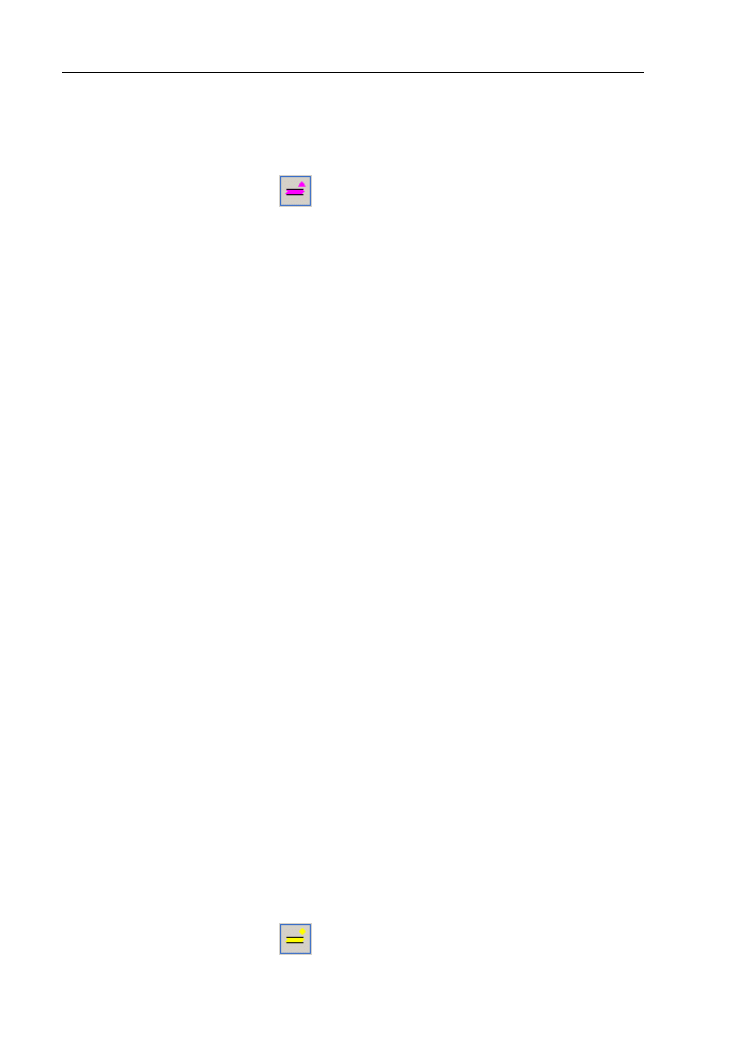
Elementy tworz
ące projekt
68
5.2.3. Odcinek sieci cieplnej
S
łuży do wskazania przebiegu sieci cieplnej nie obliczanej programem, lecz
tworz
ącej potencjalne kolizje z siecią projektowaną.
Przycisk w pasku narz
ędzi:
Dane odcinka:
Oznaczenie
Pole tekstowe. Oznaczenie (symbol) odcinka na sieci.
Stan elementu
Pole wyboru. Mo
żliwość wyboru z listy aktualnego stanu elementu: istniejący –
nieobliczany, do likwidacji lub do prze
łożenia.
D
ługość odcinka [m]
Pole informacyjne. Odleg
łość pomiędzy początkiem i końcem odcinka sieci.
Program automatycznie odczytuje d
ługości odcinków ze schematu sieci.
Pocz. rz
ędna osi [m]
Pole liczbowe. Rz
ędna osi przewodu dla początku odcinka. Dla istniejących
odcinków instalacji rz
ędna musi być podana.
Kon. rz
ędna osi [m]
Pole liczbowe. Rz
ędna osi przewodu dla końca odcinka. Dla istniejących
odcinków instalacji rz
ędna musi być podana.
Śr. rurociągu [mm]
Pole liczbowe.
Średnica rurociągu. Dana wprowadzana przez Użytkownika.
Grubo
ść ścianki [mm]
Pole liczbowe. Grubo
ść ścianki rurociągu. Dana wprowadzana przez
U
żytkownika.
Rodzaj sieci
Pole wyboru. Z listy mo
żna wybrać rodzaj sieci i przypisany mu wygląd na
rysunku.
Materia
ł
Pole tekstowe. Materia
ł z jakiego wykonany jest rurociąg.
5.2.4. Odcinek sieci gazowej
S
łuży do wskazania przebiegu sieci gazowej nie obliczanej programem, lecz
tworz
ącej potencjalne kolizje z siecią projektowaną.
Przycisk w pasku narz
ędzi:
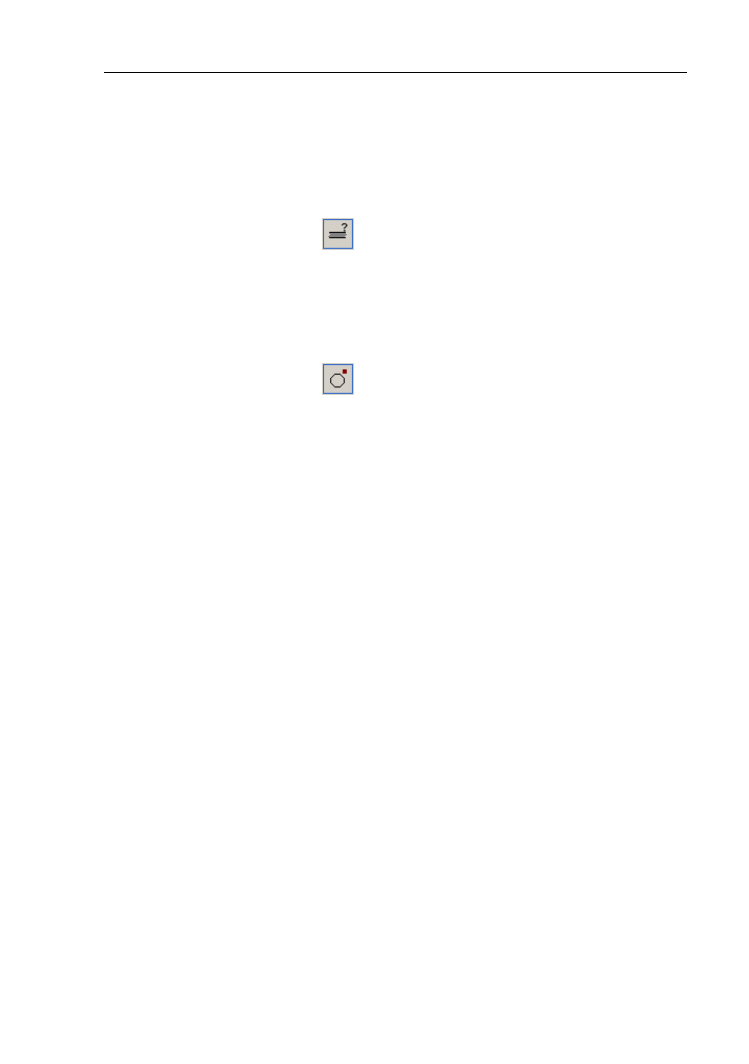
Elementy tworz
ące projekt
69
Dane jak dla odcinka sieci cieplnej.
5.2.5. Odcinek innej sieci
S
łuży do wskazania przebiegu innej sieci nie obliczanej programem, lecz
tworz
ącej potencjalne kolizje z siecią projektowaną.
Przycisk w pasku narz
ędzi:
Dane jak dla odcinka sieci cieplnej.
5.2.6. Studzienka kanalizacyjna
Przycisk w pasku narz
ędzi:
Dane studzienki:
Oznaczenie
Pole tekstowe. Oznaczenie (symbol) studzienki na sieci.
Stan elementu
Pole wyboru. Mo
żliwość wyboru z listy aktualnego stanu elementu:
projektowany, istniej
ący – obliczany, nieobliczany, do likwidacji.
Rz. terenu proj. [m]
Pole liczbowe. Rz
ędna terenu projektowanego. Można wpisać literę 'i' albo
znak '*', aby program przyj
ął rzędną taką samą jak rzędna terenu istniejącego.
Warto
ść wykorzystywana do obliczeń – musi zostać podana.
Rz. terenu ist. [m]
Pole liczbowe. Rz
ędna terenu istniejącego. Można wpisać literę 'p' albo znak
'*', aby program przyj
ął rzędną taką samą jak rzędna terenu projektowanego.
Rz. dna studzienki [m]
Pole liczbowe. Rz
ędna dna studzienki. Wartość w nawiasach oznacza rzędną
wyznaczan
ą przez program. Rzędną można nardzucić poprzez wpisanie wartości.
Wpisanie „?” powoduje przyj
ęcie dna studzienki na poziomie najniższego
pod
łączenia.
Funkcja
Pole wyboru. Mo
żliwość wyboru z listy aktualnej funkcji elementu w sieci.
Nale
ży wybrać:
-
źródło ścieków – pierwsza studzienka w obliczanej sieci. Do takiej studzienki nie
nale
ży podłączać żadnych odcinków sieci, którymi ścieki dopływają do
studzienki
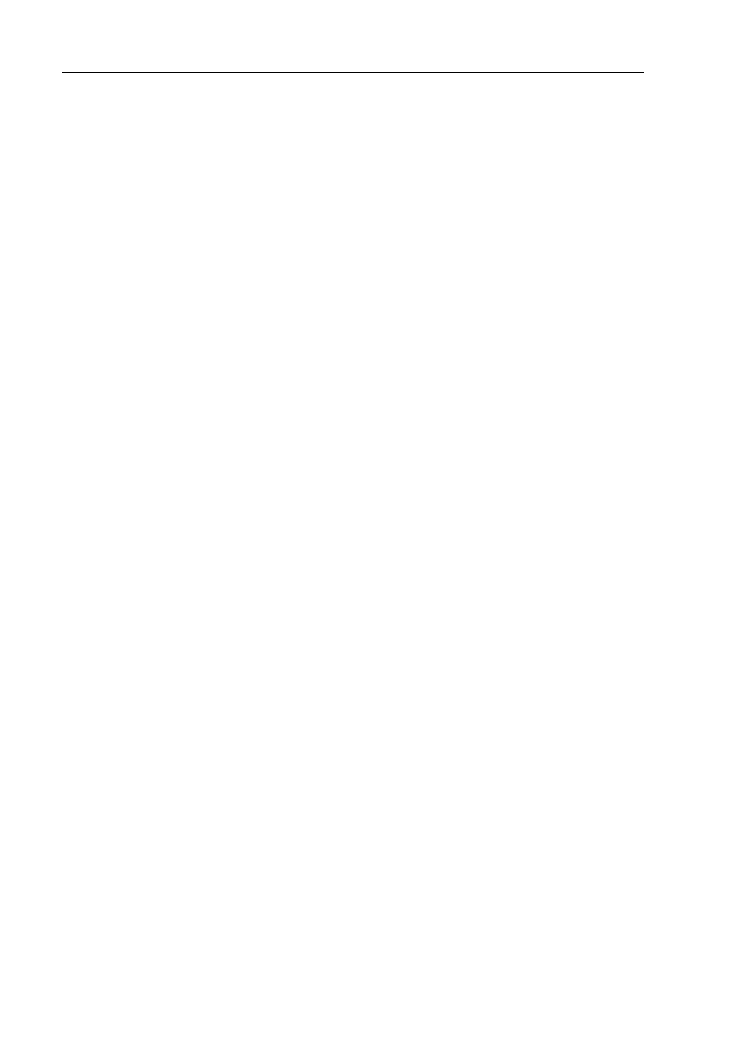
Elementy tworz
ące projekt
70
-
przep
ływ / łączenie strumieni – studzienka środkowa w obliczanej sieci. Taka
studzienka powinna mie
ć podłączone zarówno odcinki sieci doprowadzające
ścieki jak i jeden odcinek odprowadzający ścieki.
-
odbiornik
ścieków – studzienka końcowa w obliczanej sieci. Taka studzienka
powinna mie
ć podłączone tylko odcinki sieci doprowadzające ścieki.
Wsp. sp
ływu
Ψ
Pole liczbowe. Wspó
łczynnik uwzględniający stosunek ilości opadów jakie
spadn
ą na daną powierzchnię do ilości która spłynie lub wsiąknie w glebę.
Pow. zlewni [m
2
]
Pole liczbowe.
Dop
ływ w punkcie Q
d
[dm
3
/s]
Pole liczbowe. Dodatkowy strumie
ń medium, który dopływa do danego punktu
(poza kana
łami sieci).
Dop
ływ w punkcie Q
s
[dm
3
/s]
Pole liczbowe. Dodatkowy strumie
ń medium, który dopływa do danego punktu
(poza kana
łami sieci).
Retencja
ścieków deszczowych
Pole wyboru. Po wyborze TAK, pojawiaj
ą się 2 dodatkowe pola które
umo
żliwiają określenie:
-
maksymalnej warto
ści wypływu ze zbiornika retencyjnego w dm3/s,
-
okre
ślenie minimalnej pojemności retencyjnej. Na podstawie wpisanej wartości,
z uwzgl
ędnieniem średnicy lub długości boków zbiornika program wyznaczy
wymagan
ą wysokość zbiornika (czyli w praktyce rzędną dna zbiornika).
Budowa studzienki
Pole wyboru. Projektant ma mo
żliwość wyboru pomiędzy automatycznym a
r
ęcznym doborem typu kinety.
Typ studzienki
Pole wyboru. Typ studzienki wybrany z katalogu lub okre
ślenie spoza
katalogu.
Śr. studzienki [mm]
Pole liczbowe, je
śli typ studzienki został wybrany spoza katalogu. Średnica
studzienki – mo
żna wpisać wielkość projektowanego elementu. Jeśli wybrano
studzienk
ę prostokątną pole nie jest dostępne. W okienku wyglądu elementów
(patrz rozdzia
ł 8.2.1) można określić minimalną rysunkową średnicę elementu.
Je
żeli typ studzienki został wybrany z katalogu, pole to pełni funkcję informacyjną.
Wys. osadnika [m]
Pole liczbowe. Wysoko
ść osadnika – dla studzienek z osadnikiem.
Wys. ponad teren [m]
Pole liczbowe. Wysoko
ść zwieńczenia ponad teren.
Przesuni
ęcie osi studzienki [mm]
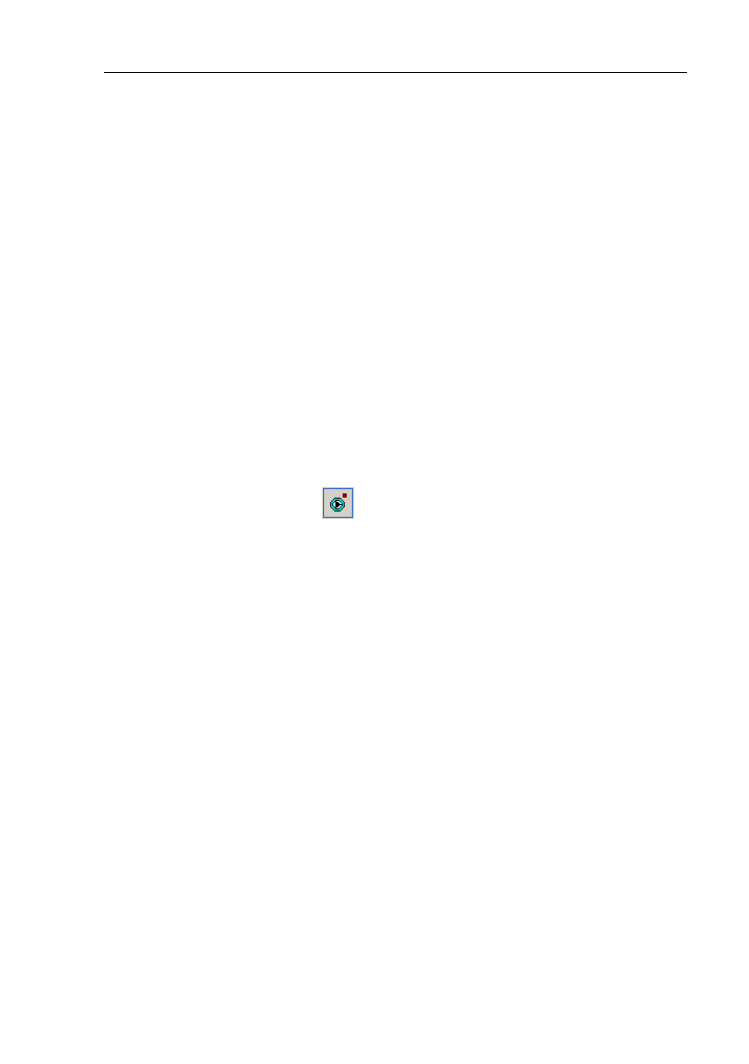
Elementy tworz
ące projekt
71
Pole liczbowe. Przesuni
ęcie osi studzienki do osi rurociągu. Umożliwia
stworzenie studzienki niecentrycznej.
Dodatkowy opis
Pole tekstowe. Dodatkowy opis, który pojawi si
ę w profilu, tuż nad tabelą. Aby
edytowa
ć ten opis można otworzyć specjalne okienko za pomocą przycisku
z prawej strony pola. Mo
żna też opis wpisać z klawiatury bez otwierania okienka.
Dodatkowe opcje:
-
! – wpisanie znaku „!” na pocz
ątku opisu oznacza, że opis w całości będzie
umieszczony nad lini
ą oznaczającą koniec odcinka profilu. W przeciwnym razie
nad lini
ą pojawi się tylko pierwsza linijka opisu, a pozostałe będą umieszczone
pod lini
ą,
-
| – znak ten oznacza zako
ńczenie linii i przejście do następnej linii. Znak ten
mo
żna uzyskać przyciskając na klawiaturze klawisze Shift+\,
-
@ – wpisanie tego znaku powoduje pojawienie si
ę w opisie na rysunku symbolu
średnicy ø (fi).
Wygl
ąd elementu
Pole wyboru. Styl opisu studzienki. Dodatkowo mo
żna konfigurować wygląd
innych elementów sieci (patrz rozdzia
ł 8.2.1).
Przepompownia
ścieków
Przycisk w pasku narz
ędzi:
Dane przepompowni:
Oznaczenie
Pole tekstowe. Oznaczenie (symbol) elementu na sieci.
Stan elementu
Pole wyboru. Mo
żliwość wyboru z listy aktualnego stanu elementu:
projektowany, istniej
ący – obliczany, nieobliczany, do likwidacji.
Max. czas pracy pompy [min]
Pole liczbowe.
Średni czas pracy pompy w ciągu godziny uwzględniający
przerw
ę na schłodzenie przepompowni.
Typ przepompowni
Pole wyboru. Typ przepompowni wybrany z katalogu lub okre
ślenie spoza
katalogu.
Przykrycie wylotu [m]
Pole liczbowe. Warto
ść przekrycia wylotu z przepompowni w stosunku do
poziomu terenu. Dana do edycji dla elementu spoza katalogu. Pole pe
łni funkcję
informacyjn
ą, gdy elementu został wybrany z katalogu.
Wys. podn. / Charakterystyka pompy
Pole kompleksowe. Wysoko
ść podnoszenia pompy w punkcie pracy lub
charakterystyka pompy.
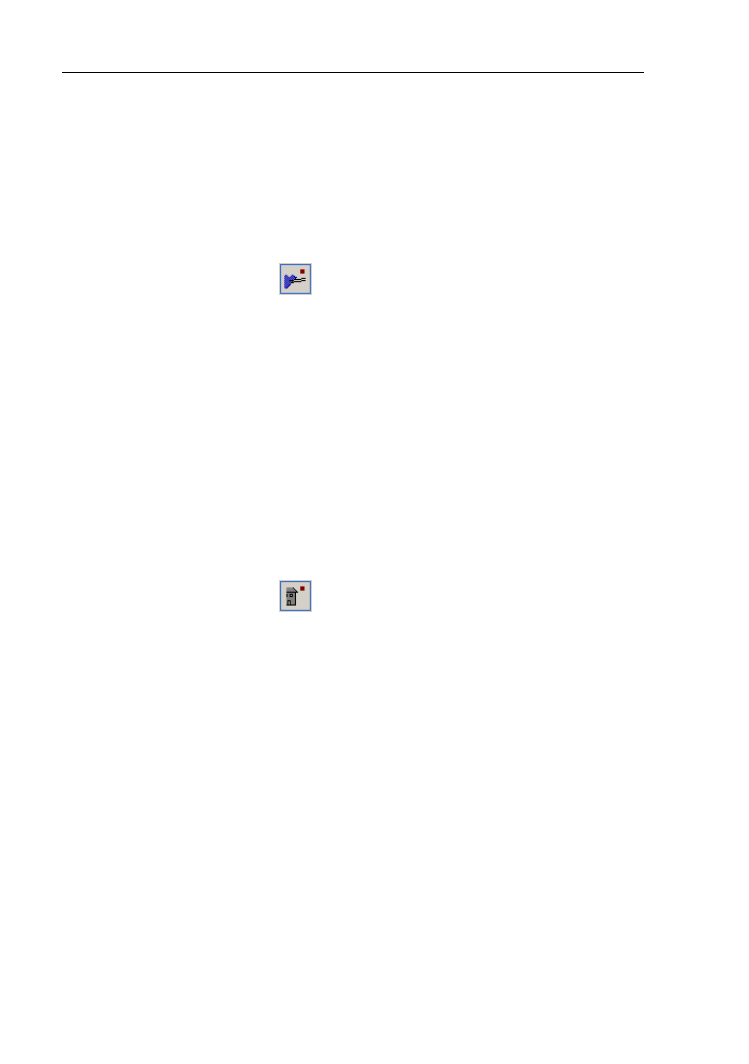
Elementy tworz
ące projekt
72
G
łębokość martwa [m]
Pole liczbowe. Minimalna g
łębokość zanurzenia (zalania) pompy, przy której
pompa zaczyna prac
ę. Dana do edycji dla elementu spoza katalogu. Pole pełni
funkcj
ę informacyjną, gdy elementu został wybrany z katalogu.
Pozosta
łe dane jak dla studzienki kanalizacyjnej.
Wylot do zbiornika otwartego
Przycisk w pasku narz
ędzi:
Dane zbiornika otwartego:
Rz. zb. otwartego [m]
Pole liczbowe. Rz
ędna lustra wody zbiornika otwartego. Wartość ta musi
zosta
ć podana.
Rz. wylotu do zb. otwartego [m]
Pole liczbowe. Rz
ędna wlotu do zbiornika otwartego. Wartość ta musi zostać
podana.
Pozosta
łe dane jak dla studzienki kanalizacyjnej.
5.2.7. Odprowadzenie
ścieków z budynku
Przycisk w pasku narz
ędzi:
Dane odprowadzenia:
Oznaczenie
Pole tekstowe. Oznaczenie (symbol) elementu na sieci.
Stan elementu
Pole wyboru. Mo
żliwość wyboru z listy aktualnego stanu elementu:
projektowany, istniej
ący – obliczany, nieobliczany, do likwidacji.
Rz. terenu proj. [m]
Pole liczbowe. Rz
ędna terenu projektowanego. Można wpisać literę 'i' albo
znak '*', aby program przyj
ął rzędną taką samą jak rzędna terenu istniejącego.
Warto
ść jest wykorzystywana do obliczeń i musi zostać podana.
Rz. terenu ist. [m]
Pole liczbowe. Rz
ędna terenu istniejącego. Można wpisać literę 'p' albo znak
'*', aby program przyj
ął rzędną taką samą jak rzędna terenu projektowanego.
Rz. wej
ścia do bud. [m]
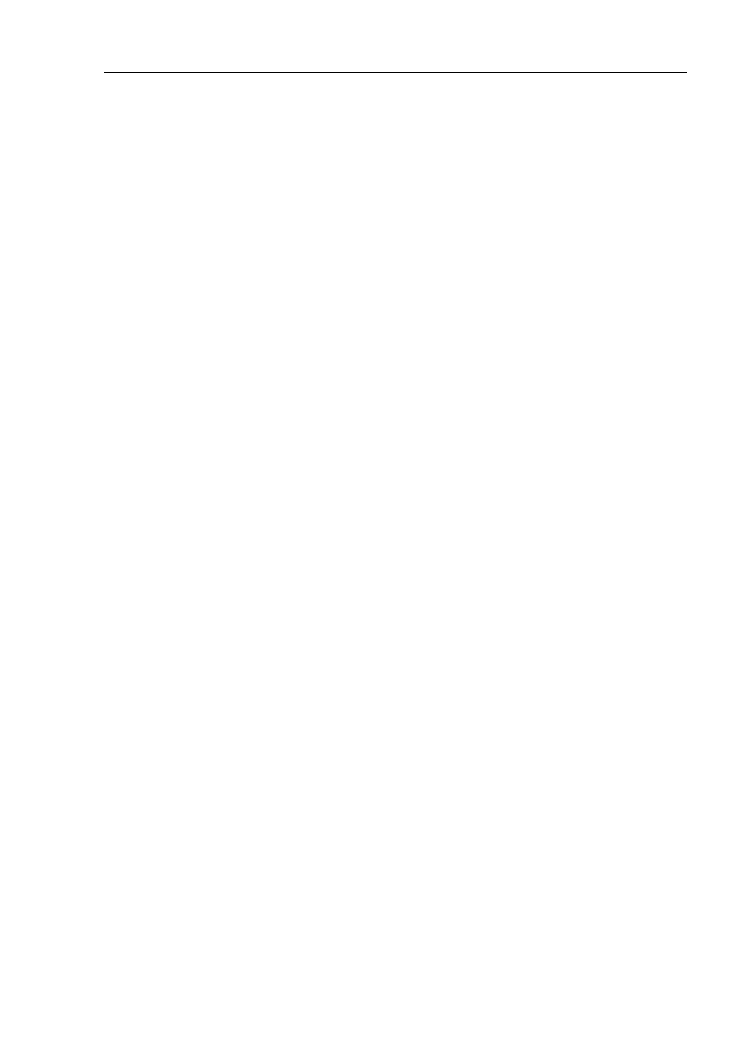
Elementy tworz
ące projekt
73
Pole liczbowe. Rz
ędna wejścia przewodu do budynku. Wartość może zostać
podana przez U
żytkownika lub wyznaczona przez program w trakcie optymalizacji
przebiegu sieci.
Ψ
Pole liczbowe. Wspó
łczynnik spływu.
Pow. zlewni [m
2
]
Pole liczbowe.
Qd [dm
3
/s]
Pole liczbowe. Dodatkowy strumie
ń medium, które dopływa do danego punktu
(poza kana
łami sieci).
L. mieszka
ńców
Pole liczbowe.
Średnia liczba mieszkańców w budynku.
Qs [dm
3
/s]
Pole liczbowe. Dodatkowy strumie
ń medium, które dopływa do danego punktu
(poza kana
łami sieci).
Rodzaj odpr. z bud
Pole wyboru. Z wy
świetlanej listy można wybrać rodzaj odprowadzenia
ścieków z budynku: kanalizacja sanitarna (przejście rury kanalizacyjnej przez
ścianę lub pod fundamentem), rura spustowa z czyszczakiem, rura spustowa bez
czyszczaka. Wybór ma wp
ływ na prezentację odprowadzenia na profilu w
przypadku gdy jest on generowany ze schematu sieci.
Gr.
ściany [m]
Pole liczbowe. Grubo
ść ścian budynku na poziomie piwnic.
Zag
ł. fund. [m]
Pole liczbowe. Zag
łębienie fundamentów ścian budynku w stosunku do
poziomu piwnic.
Wys. fund. [m]
Pole liczbowe. Wysoko
ść ławy fundamentowej.
Rz
ędna piwnic [m]
Pole liczbowe. Rz
ędna poziomu piwnic w budynku.
Rz
ędna parteru [m]
Pole liczbowe. Rz
ędna poziomu parteru w budynku.
Wygl
ąd elementu
Pole wyboru. Styl opisu odprowadzenia medium z budynku. Dodatkowo mo
żna
konfigurowa
ć wygląd innych elementów sieci (patrz rozdział 8.2.1).
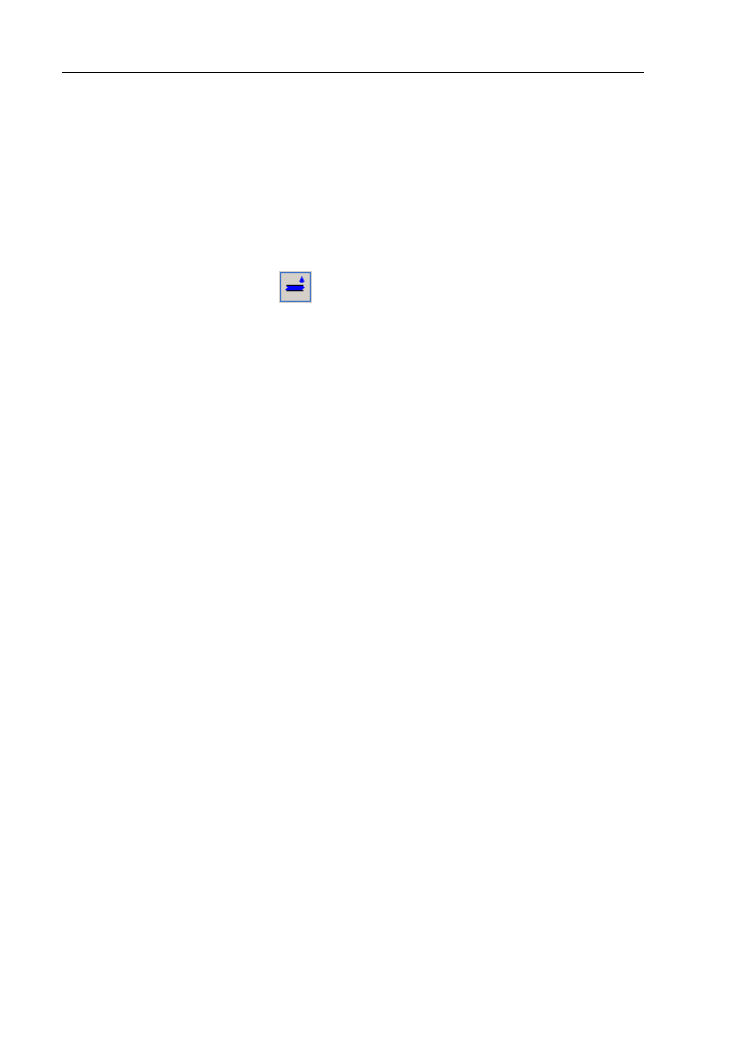
Elementy tworz
ące projekt
74
Elementy uzbrojenia terenu (takie jak: jezdnia, przewód, za
łamanie terenu,
podsypka i inne) oraz dodatkowy opis na profilu s
ą wstawiane do projektu zarówno na
schemat mapy jak i profil. Wszystkie zosta
ły szczegółowo omówione w rozdziale 5.6.
5.3. Elementy tworz
ące plan sieci wodociągowej
5.3.1. Odcinek sieci wodoci
ągowej
Przycisk w pasku narz
ędzi:
Dane odcinka:
Oznaczenie
Pole tekstowe. Oznaczenie (symbol) odcinka na sieci.
Stan elementu
Pole wyboru. Mo
żliwość wyboru z listy aktualnego stanu elementu: istniejący,
projektowany, obliczany lub nie, do likwidacji b
ądź przełożenia.
D
ługość odcinka [m]
Pole informacyjne. Odleg
łość pomiędzy początkiem i końcem odcinka profilu.
Program automatycznie odczytuje d
ługości odcinków ze schematu sieci.
Umiejscowienie
Pole wyboru. Wybór z dost
ępnej listy miejsca występowania elementu w sieci:
przy
łącze / przykanalik, odgałęzienie boczne, sieć główna.
Typ rury
Pole wyboru. Wy
świetlana jest lista dostępnych katalogów, z których można
wybra
ć typ rury dla jednego, bądź wszystkich odcinków. Jeżeli pole pozostanie
puste, wtedy program dobierze domy
ślny typ rury z katalogów zadeklarowanych
w okienku Danych ogólnych projektu (przy czym przed obliczeniami program
wy
świetli podpowiedź: „nieokreślony typ rury – użyję typu domyślnego”)
Rodzaj sieci
Pole wyboru. Mo
żliwe jest utworzenie odpowiednio skonfigurowanego wyglądu
sieci i przypisanie do wybranych dzia
łek.
Spadek max. [‰]
Pole liczbowe. Okre
śla maksymalną wartość spadku. Jeśli pole pozostanie
niewype
łnione przez Użytkownika to program posłuży się wartością domyślną.
Min. przykrycie [m]
Pole liczbowe. Okre
śla minimalną wartość przykrycia rurociągów w stosunku
do poziomu terenu. Je
śli pole pozostanie niewypełnione przez Użytkownika to
program pos
łuży się wartością domyślną.
Max. przykrycie [m]
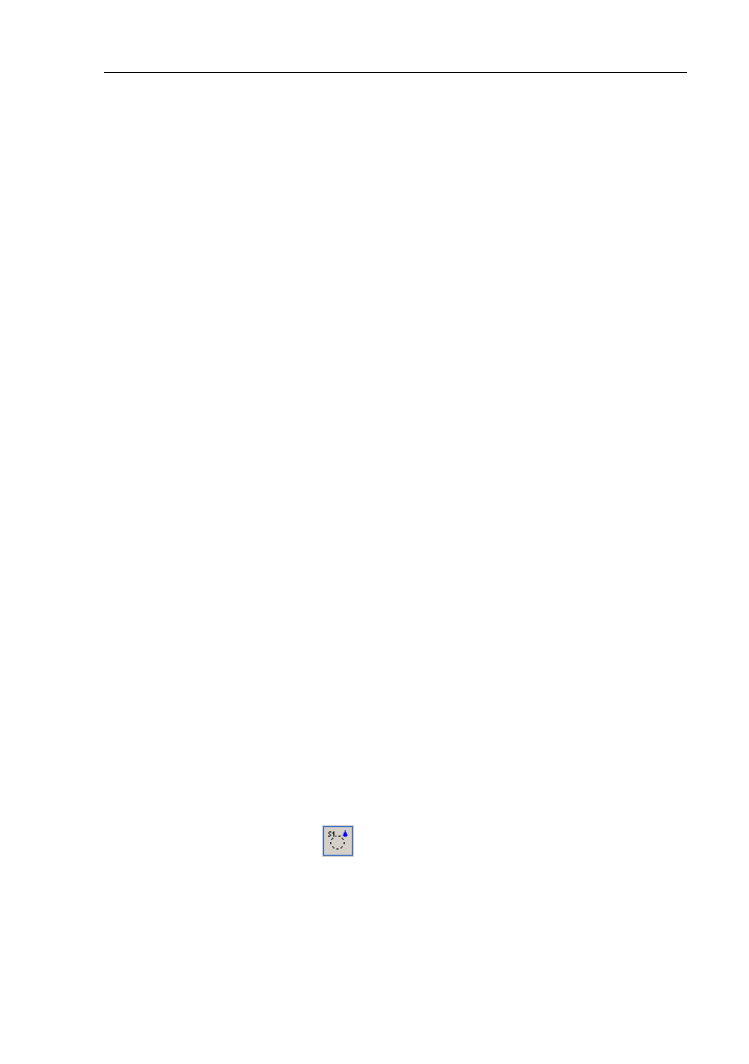
Elementy tworz
ące projekt
75
Pole liczbowe. Okre
śla maksymalną wartość przykrycia rurociągów w stosunku
do poziomu terenu. Je
śli pole pozostanie niewypełnione przez Użytkownika to
program pos
łuży się wartością domyślną.
U
żytk. 1
Pole tekstowe.
U
żytk. 2
Pole tekstowe.
Podsypka
Pole tekstowe. Po uzupe
łnieniu tego pola na profilu w polu Podsypka pojawi
si
ę odpowiedni tekst. Pole to nie jest domyślnie wyświetlane, należy je włączyć z
poziomu Konfiguracja pól tabelki w Opcjach projektu.
Grubo
ść podsypki [m]
Pole liczbowe.
Zasypka
Pole tekstowe. Po uzupe
łnieniu tego pola na profilu w polu Zasypka pojawi się
odpowiedni tekst. Pole to nie jest domy
ślnie wyświetlane, należy je włączyć z
poziomu Konfiguracja pól tabelki w Opcjach projektu.
Grubo
ść zasypki [m]
Pole liczbowe.
5.3.2. Odcinek sieci cieplnej
Patrz punkt 5.2.3
5.3.3. Odcinek sieci gazowej
Patrz punkt 5.2.4
5.3.4. Odcinek innej sieci
Patrz punkt 5.2.5
5.3.5. W
ęzeł sieci wodociągowej
Przycisk w pasku narz
ędzi:
Dane w
ęzła:
Oznaczenie
Pole tekstowe. Oznaczenie (symbol) odcinka na sieci.
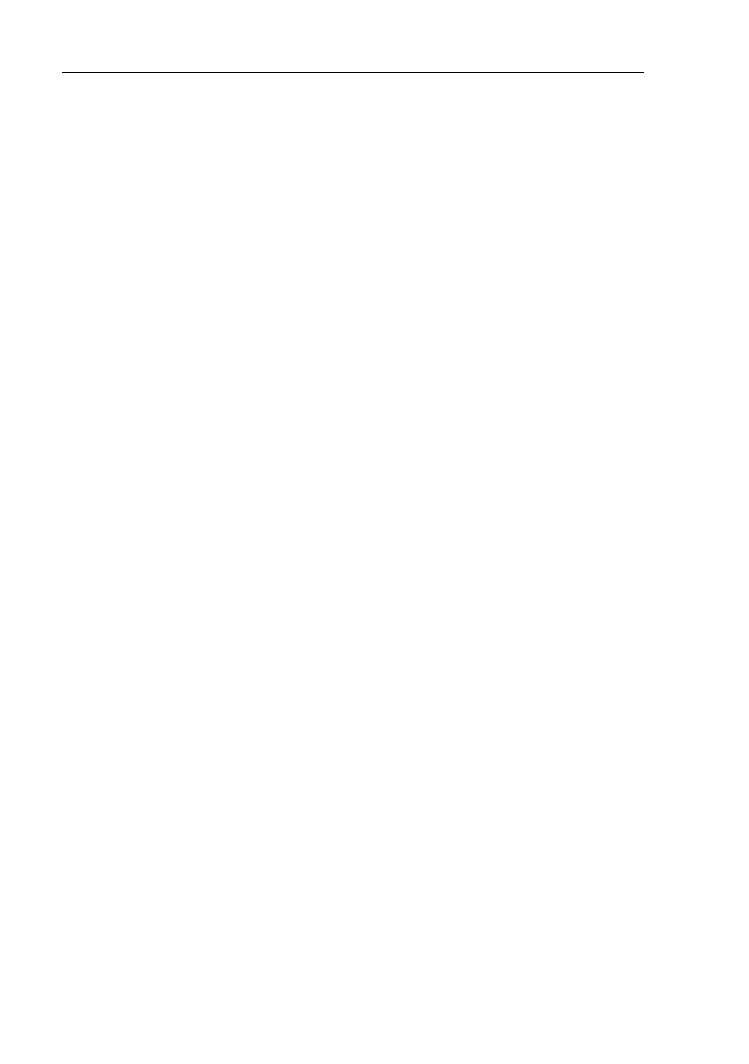
Elementy tworz
ące projekt
76
Stan elementu
Pole wyboru. Mo
żliwość wyboru z listy aktualnego stanu elementu: istniejący,
projektowany, do likwidacji b
ądź przełożenia.
Rz. terenu proj. [m]
Pole liczbowe. Rz
ędna terenu projektowanego. Można wpisać literę 'i' albo
znak '*', aby program przyj
ął rzędną taką samą jak rzędna terenu istniejącego.
Rz. terenu ist. [m]
Pole liczbowe. Rz
ędna terenu istniejącego. Można wpisać literę 'p' albo znak
'*', aby program przyj
ął rzędną taką samą jak rzędna terenu projektowanego.
Warto
ść musi zostać podana.
Rz. osi ruroci
ągu [m]
Pole liczbowe. Rz
ędna osi rurociągu. Wartość w nawiasach oznacza rzędną
wyznaczan
ą przez program. Wpisanie „?” powoduje policzenie rzędnej przez
program. Dla w
ęzła w funkcji źródło wody dana musi zostać podana.
Funkcja
Pole wyboru. Mo
żliwość wyboru z listy aktualnej funkcji elementu w sieci:
odbiór wody, przep
ływ / rozdział strumieni, źródło wody. W zależności od wybranej
funkcji pojawi
ą się dodatkowe okienka do uzupełnienia.
Przelot:
ζ
Pole liczbowe. Wspó
łczynnik strat miejscowych, pozwala uwzględnić
miejscowe straty ci
śnienia na kształtce.
Odga
ł:
ζ
Pole liczbowe. Wspó
łczynnik strat miejscowych, pozwala uwzględnić
miejscowe straty ci
śnienia na kształtce.
Wyp
ływ w punkcie [dm
3
/s]
Pole liczbowe. Strumie
ń medium, które wypływa z danego punktu (poza
ruroci
ągami sieci).
Wym. ci
śn. [kPa]
Pole liczbowe. Wymagane ci
śnienie w punkcie odbioru medium dla węzła w
funkcji „odbiór wody”. Warto
ść musi zostać narzucona przez Użytkownika.
Ci
śn. max. [kPa]
Pole liczbowe. Dopuszczalne max ci
śnienie w punkcie.
Rodzaj skrzy
żowania
Pole wyboru. Wybór jednego z czterech dost
ępnych wariantów wpływa na
sposób przedstawienia w
ęzła na profilu.
Dodatkowy opis
Pole tekstowe. Dodatkowy opis, który pojawi si
ę w profilu, tuż nad tabelą. Aby
edytowa
ć ten opis można otworzyć specjalne okienko, za pomocą przycisku
z prawej strony pola. Mo
żna też opis wpisać z klawiatury bez otwierania okienka.
Dodatkowe opcje:
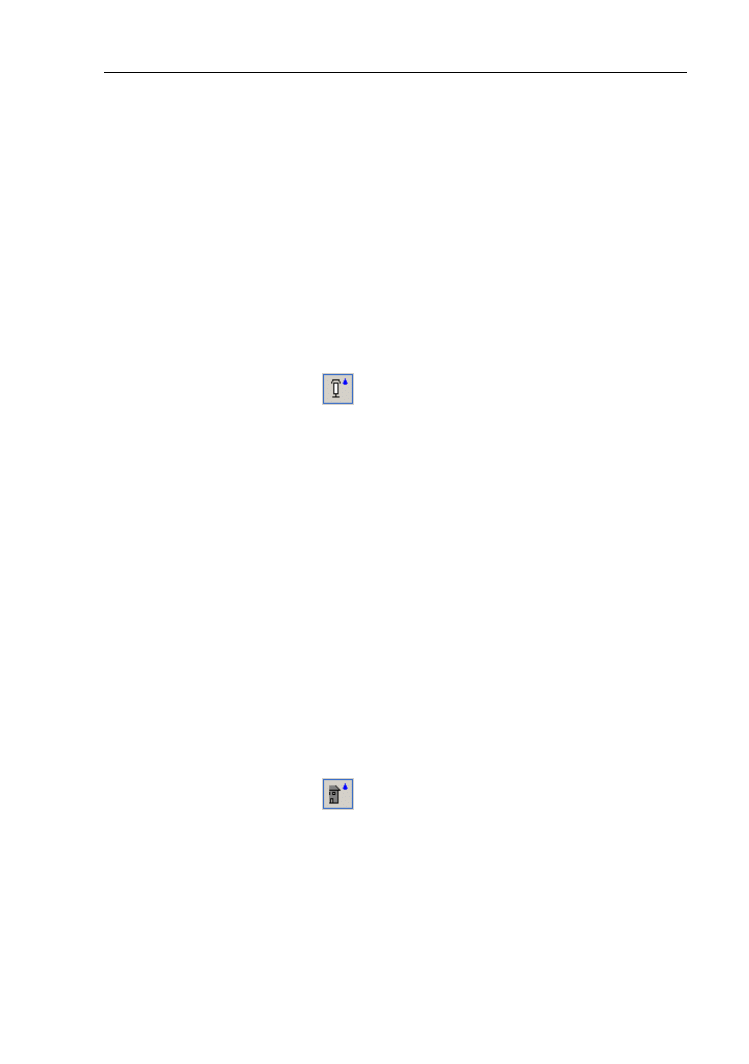
Elementy tworz
ące projekt
77
-
! – wpisanie znaku „!” na pocz
ątku opisu oznacza, że opis w całości będzie
umieszczony nad lini
ą oznaczającą koniec odcinka profilu. W przeciwnym razie
nad lini
ą pojawi się tylko pierwsza linijka opisu, a pozostałe będą umieszczone
pod lini
ą,
-
| – znak ten oznacza zako
ńczenie linii i przejście do następnej linii. Znak ten
mo
żna uzyskać przyciskając na klawiaturze klawisze Shift+\,
-
@ – wpisanie tego znaku powoduje pojawienie si
ę w opisie na rysunku symbolu
średnicy ø (fi).
Wygl
ąd elementu
Pole wyboru. Styl opisu w
ęzła. Dodatkowo można konfigurować wygląd innych
elementów sieci (patrz rozdzia
ł 8.2.1).
5.3.6. Hydrant
Przycisk w pasku narz
ędzi:
Dane hydrantu:
Wyp
ływ w punkcie [dm
3
/s]
Pole liczbowe. Strumie
ń medium, które wypływa z danego punktu.
Wym. ci
śn. [kPa]
Pole liczbowe. Wymagane ci
śnienie w punkcie odbioru medium. Wartość musi
zosta
ć narzucona przez Użytkownika.
Typ hydrantu
Pole wyboru. Wybór typu hydrantu: podziemny lub nadziemny.
ζ
Pole liczbowe.
Pozosta
łe dane jak dla węzła sieci wodociągowej
5.3.7. Wej
ście sieci wodociągowej do budynku
Przycisk w pasku narz
ędzi:
Dane wej
ścia:
Rz. wej
ścia do bud. [m]
Pole liczbowe. Rz
ędna wejścia rurociągu do budynku. Wartość może zostać
podana przez U
żytkownika lub wyznaczona przez program w trakcie optymalizacji
przebiegu sieci.
Wyp
ływ w punkcie [dm
3
/s]
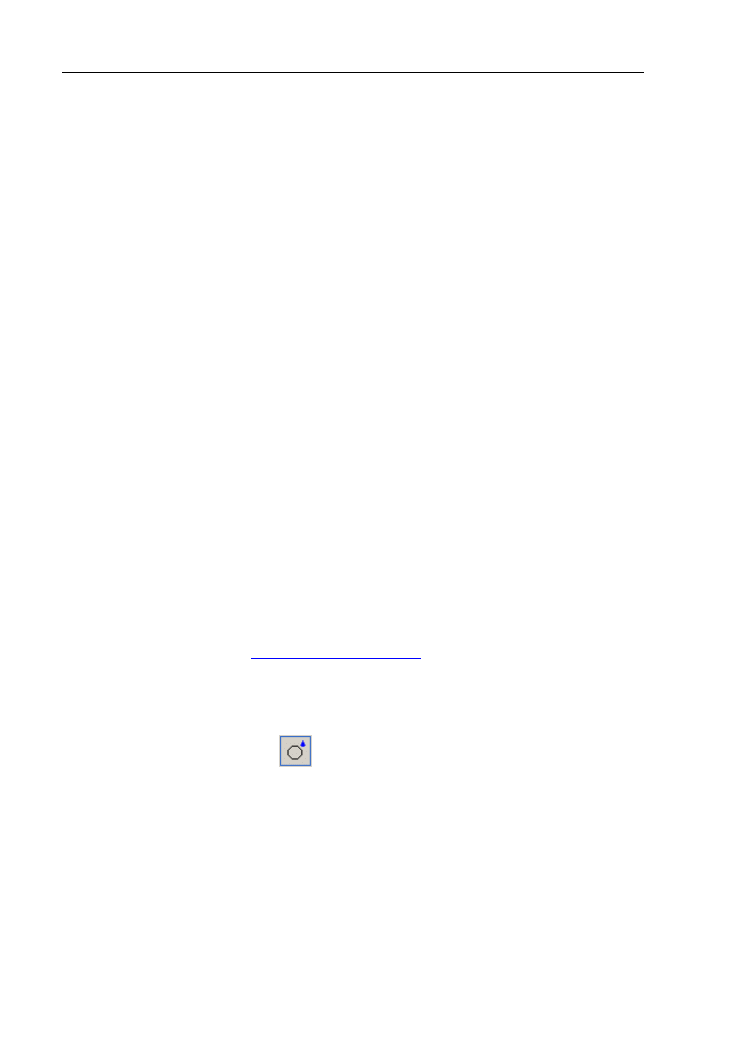
Elementy tworz
ące projekt
78
Pole liczbowe. Strumie
ń medium, które wypływa z danego punktu.
Wym. ci
śn. [kPa]
Pole liczbowe. Wymagane ci
śnienie w punkcie odbioru medium. Wartość musi
zosta
ć narzucona przez Użytkownika.
Rodzaj wej
ścia do bud
Pole wyboru. Z wy
świetlanej listy można wybrać rodzaj wejścia rurociągu do
budynku: wodomierz (odc. gwintowane), wodomierz (odcinki ko
łnierzowe), bez
wodomierza.
Gr.
ściany [m]
Pole liczbowe. Grubo
ść ścian budynku na poziomie piwnic.
Zag
ł. fund. [m]
Pole liczbowe. Zag
łębienie fundamentów ścian budynku w stosunku do
poziomu piwnic.
Rz
ędna piwnic [m]
Pole liczbowe. Rz
ędna poziomu piwnic w budynku.
Rz
ędna parteru [m]
Pole liczbowe. Rz
ędna poziomu parteru w budynku.
Wodomierz nad poz. piwnic [m]
Pole liczbowe. Wysoko
ść umieszczenia wodomierza nad poziomem piwnic
w budynku.
Wygl
ąd elementu
Pole wyboru. Styl opisu wej
ścia do budynku. Dodatkowo można konfigurować
wygl
ąd innych elementów sieci (patrz rozdział 8.2.1).
Pozosta
łe dane jak dla
w
ęzła sieci wodociągowej
5.3.8. Studzienka wodomierzowa
Przycisk w pasku narz
ędzi:
Dane studzienki:
Rz. dna studzienki [m]
Pole liczbowe. Rz
ędna dna studzienki. Wartość w nawiasach oznacza rzędną
wyznaczan
ą przez program. Wpisanie „?” powoduje przyjęcie dna studzienki na
poziomie najni
ższego podłączenia.
Śr. studzienki [mm]
Pole
liczbowe.
Średnica studzienki. Użytkownik wpisuje wielkość
projektowanego elementu.
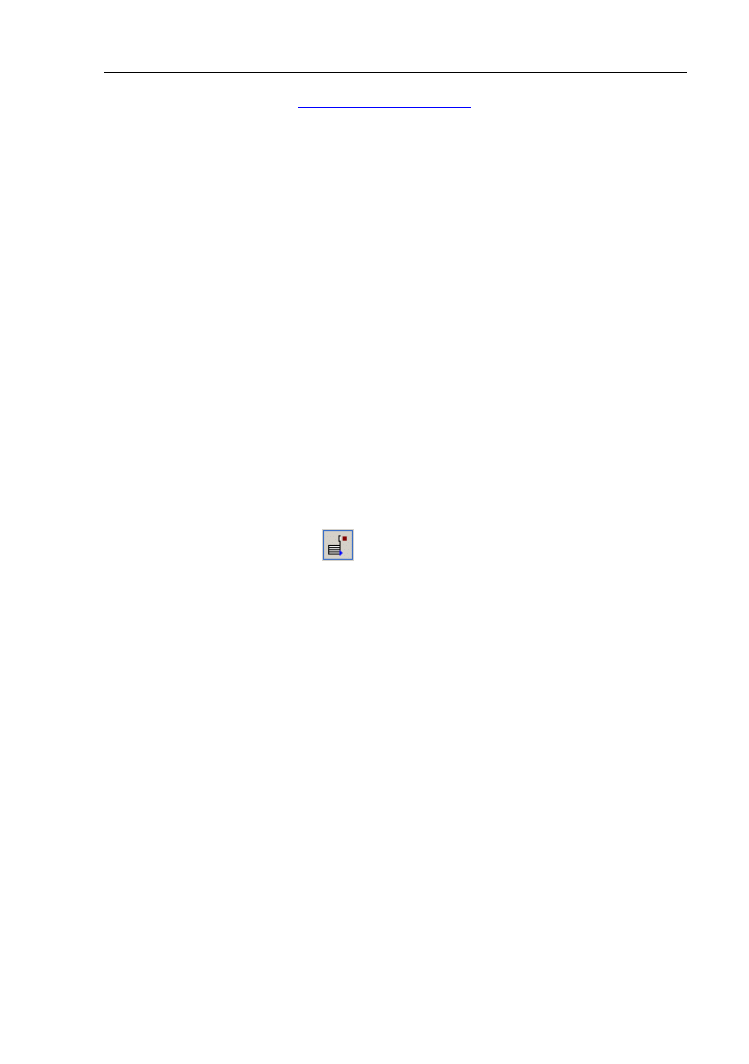
Elementy tworz
ące projekt
79
Pozosta
łe dane jak dla
w
ęzła sieci wodociągowej
, za wyj
ątkiem pól: „Typ węzła”,
„Funkcja” i „Rz. osi ruroci
ągu”.
Elementy uzbrojenia terenu (takie jak: jezdnia, przewód, za
łamanie terenu,
podsypka i inne), armatura oraz dodatkowy opis na profilu s
ą wstawiane do projektu
zarówno na schemat mapy jak i profil. Wszystkie zosta
ły szczegółowo omówione
w rozdziale 5.6.
5.4. Elementy tworz
ące profil kanalizacji
Elementy opisane w tym rozdziale wykorzystywane s
ą przez Użytkownika
zasadniczo tylko podczas generowania profilu sieci kanalizacyjnej nie powi
ązanego
z map
ą sieci. Rysując profil ręcznie można wybrać typ studzienki z katalogu
producenta. Profil utworzony automatycznie przez program ju
ż zawiera swoje
zasadnicze sk
ładniki. Niemniej znajomość właściwości poszczególnych elementów
pozwala zrozumie
ć możliwości programu w zakresie automatycznego generowania
profili, a tak
że – w ograniczonym zakresie – modyfikować profile utworzone
automatycznie.
5.4.1. Pocz
ątek profilu kanalizacyjnego
Pocz
ątek profilu kanalizacyjnego opisuje tabelkę z opisem profilu oraz pierwszą
studzienk
ę.
Przycisk w pasku narz
ędzi:
Dane pocz
ątku profilu kanalizacyjnego:
Oznaczenie
Pole tekstowe. Oznaczenie pierwszej studzienki profilu lub innego elementu.
Pole to posiada mo
żliwość wyboru z listy już wpisanych oznaczeń. Jeżeli wpisane
lub wybrane oznaczenie ju
ż istnieje, to skopiowane zostaną dane opisujące koniec
odcinka profilu. Czasami zdarza si
ę, że dla krótkich odcinków oznaczenia
studzienek zachodz
ą na siebie. W polu „Oznaczenie” można niniejsze napisy
dowolnie podwy
ższać lub obniżać. Podwyższenia oznaczenie dokonuje się
wpisuj
ąc „<”, natomiast obniżenia wpisując „>” przed tekstem (symbolem). Można
jednocze
śnie podać oznaczenie i je obniżyć. Przykłady:
-
S1 – przyj
ęcie oznaczenia „S1”,
-
> – obni
żenie istniejącego oznaczenia,
-
>S1 – przyj
ęcie oznaczenia „S1” i jednoczesne jego obniżenie.
Stan elementu
Pole wyboru. Mo
żliwość wyboru z listy aktualnego stanu elementu: istniejący,
projektowany, do likwidacji b
ądź przełożenia.
PoczX [m]
Pole liczbowe. Po
łożenie pierwszej studzienki opisywanej przez początek
profilu. Domy
ślnie program przyjmuje wartość 0.
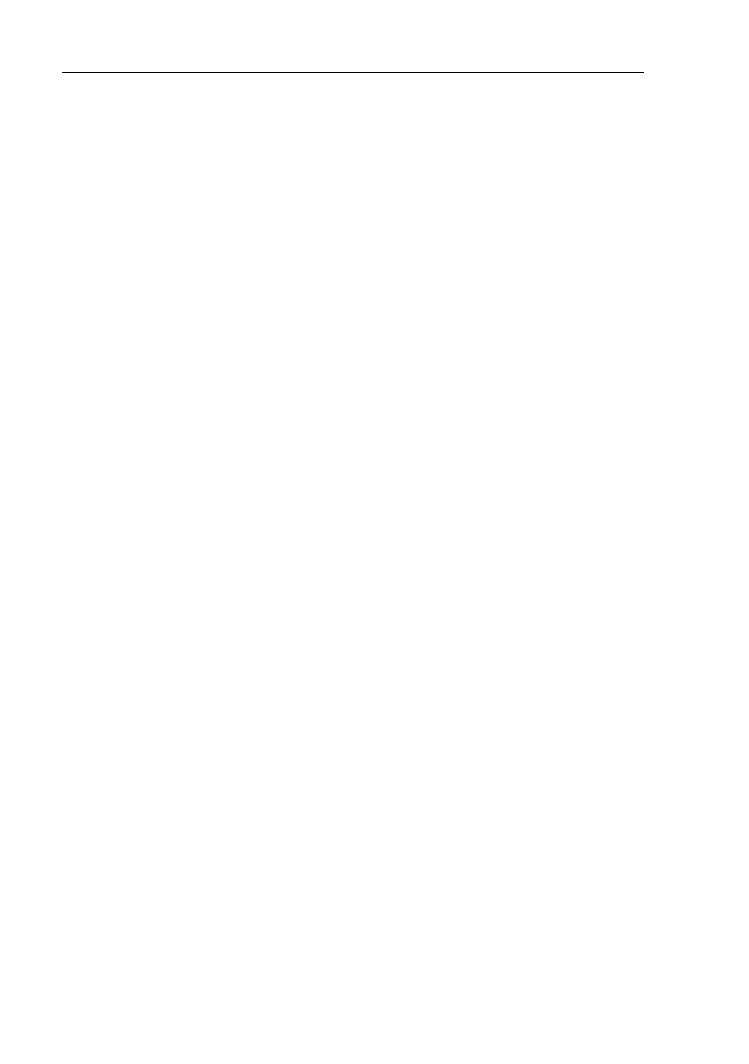
Elementy tworz
ące projekt
80
K
ąt załamania trasy [º]
Pole liczbowe.
Rz. terenu proj. [m]
Pole liczbowe. Rz
ędna terenu projektowanego na końcu odcinka profilu.
Mo
żna wpisać literę „i” lub znak „*” (gwiazdka), aby program przyjął rzędną taką
sam
ą jak rzędna terenu istniejącego.
Rz. terenu ist. [m]
Pole liczbowe. Rz
ędna terenu istniejącego na końcu odcinka profilu. Można
wpisa
ć literę „p” lub znak „*” (gwiazdka), aby program przyjął rzędną taką samą jak
rz
ędna terenu projektowanego.
Kon dna kana
łu [m]
Pole liczbowe. Rz
ędna dna kanału na końcu odcinka profilu. W tym polu
nale
ży tą rzędna podać wprost, albo wpisać wartość poprzedzoną znakiem:
-
„p” lub „i” – oznacza,
że podawane jest zagłębienie kanału w stosunku do terenu
projektowanego lub istniej
ącego,
-
„<” – oznacza,
że wartość oznacza spadek w procentach,
-
„>” – oznacza,
że wartość oznacza spadek w procentach w przeciwną stronę.
Rz. dna studzienki [m]
Pole liczbowe. Rz
ędna dna studzienki kanalizacyjnej. Wartość w nawiasach
oznacza rz
ędną wyznaczaną przez program. Rzędną można narzucić poprzez
nadanie warto
ści. Wpisanie „?” powoduje przyjęcie dna studzienki na poziomie
najni
ższego podłączenia.
Na ko
ńcu odcinka
Pole wyboru. W tym polu nale
ży określić, jaki ma się pojawić element na końcu
danego odcinka profilu. Z wy
świetlanej listy można wybrać: odprowadzenie ścieków
/ wody z budynku, studzienka, przepompownia, wylot do zbiornika otwartego.
Rura przepadowa
Pole wyboru. Okre
śla sposób rysowania rury przepadowej na profilu.
-
„auto (domy
ślnie)” – oznacza, że program będzie rysował rurę przepadową, gdy
ró
żnica rzędnych pomiędzy dnem kanału a dnem studzienki przekroczy 0,5 m.
-
„nie” – rura przepadowa nie b
ędzie rysowana.
-
„tak” – rura przepadowa b
ędzie rysowana zawsze.
Stan studzienki
Pole wyboru. Mo
żliwość wyboru z listy aktualnego stanu elementu: istniejący,
projektowany, do likwidacji b
ądź przełożenia.
Dla studzienki:
Typ studzienki
Pole wyboru. Typ studzienki wybrany z katalogu lub okre
ślenie studzienki
spoza katalogu.
Zwie
ńczenie
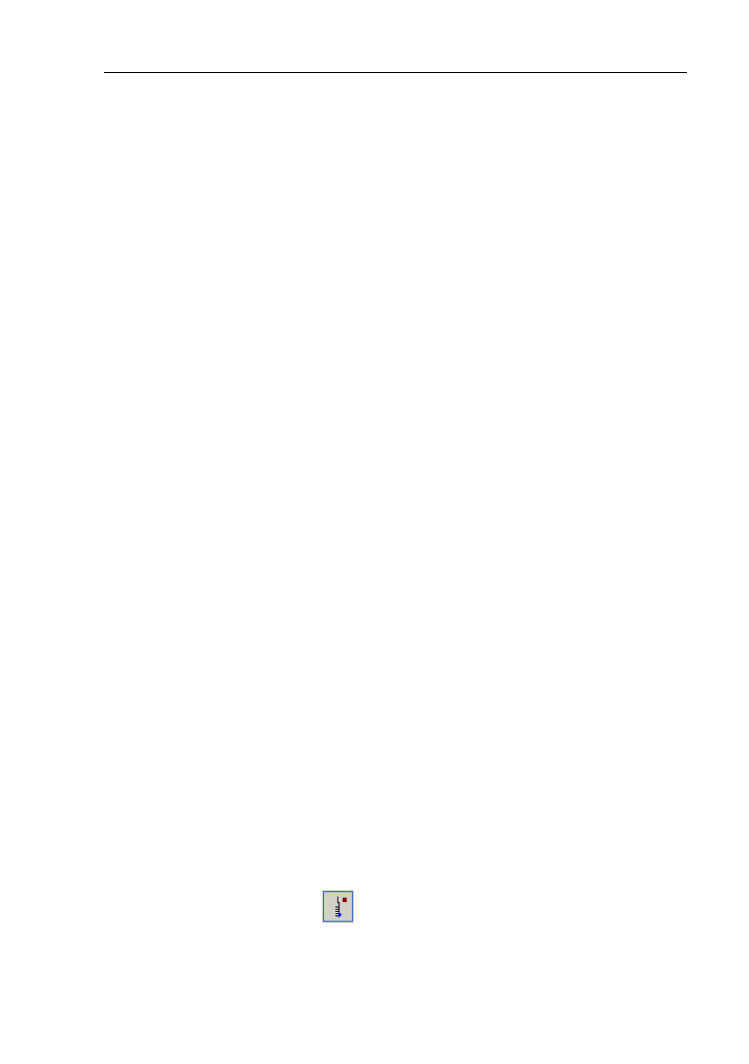
Elementy tworz
ące projekt
81
Pole wyboru. Lista typów zwie
ńczeń studzienek – pole dostępne tylko dla
studzienek z katalogu.
Śr. studzienki [mm]
Pole liczbowe.
Średnica studzienki kanalizacyjnej. Użytkownik wpisuje
wielko
ść projektowanego elementu.
Wloty boczne…
Pole kompleksowe. Mo
żliwość wpisywania danych wlotów bocznych do
studzienki. Przycisk z prawej strony pola pozwala otworzy
ć tabelkę do edycji
rz
ędnych i średnic wlotów bocznych.
Wys. ponad teren [m]
Pole liczbowe. Wysoko
ść zwieńczenia ponad teren.
Dodatkowy opis
Pole tekstowe. Dodatkowy opis, który pojawi si
ę w profilu, tuż nad tabelą. Aby
edytowa
ć ten opis można otworzyć specjalne okienko za pomocą przycisku
z prawej strony pola. Mo
żna też opis wpisać z klawiatury bez otwierania okienka.
Dodatkowe opcje:
-
! - wpisanie znaku „!” na pocz
ątku opisu oznacza, że opis w całości będzie
umieszczony nad lini
ą oznaczającą koniec odcinka profilu. W przeciwnym razie
nad lini
ą pojawi się tylko pierwsza linijka opisu, a pozostałe będą umieszczone
pod lini
ą,
-
| - znak ten oznacza zako
ńczenie linii i przejście do następnej linii. Znak ten
mo
żna uzyskać przyciskając na klawiaturze klawisze Shift+\,
-
@ - zamiast tego znaku w opisie na rysunku pojawi si
ę znak oznaczenia
średnicy ø (fi).
Kolejne dane zale
żą od rodzaju wybranego elementu:
Dla odprowadzenia
ścieków / wody z bud.:
Poziom porównawczy [m]
Pole liczbowe. Poziom porównawczy dla odcinka profilu.
5.4.2. Skrócony pocz
ątek profilu kanalizacyjnego
Skrócony pocz
ątek profilu kanalizacyjnego opisuje początek profilu bez tabeli
z opisami oraz pierwsz
ą studzienkę. Element ten najczęściej jest używany do
rysowania przykanalików.
Przycisk w pasku narz
ędzi:
Dane jak dla pocz
ątku profilu kanalizacyjnego.
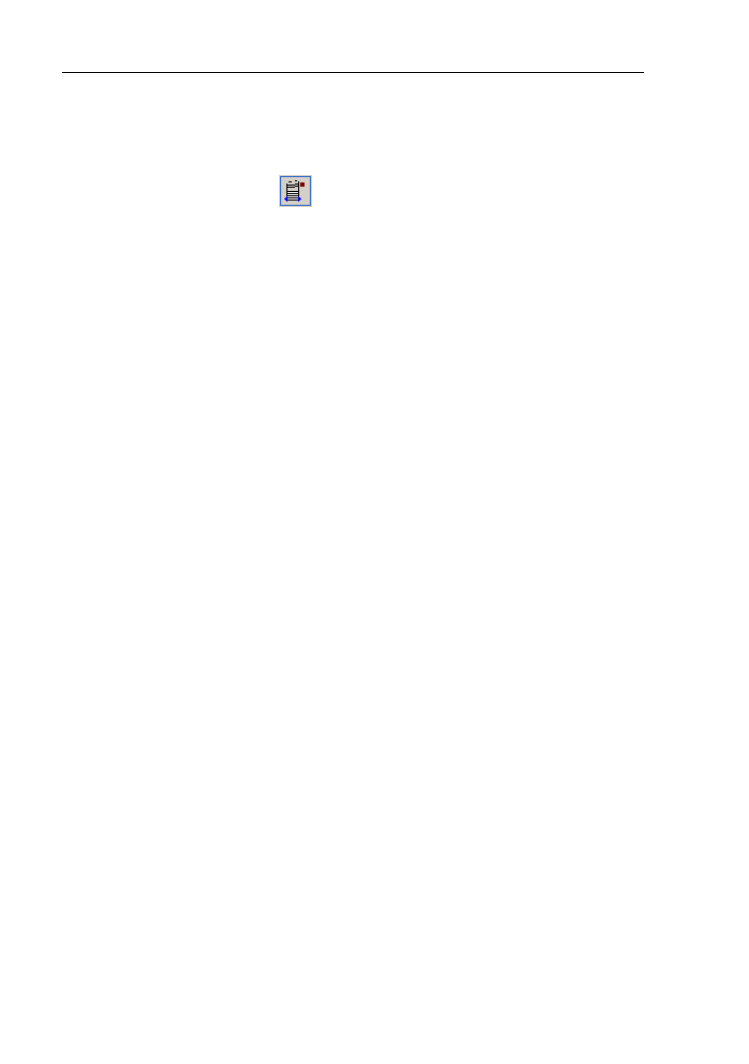
Elementy tworz
ące projekt
82
5.4.3. Odcinek (
środkowy) profilu kanalizacyjnego
Odcinek
profilu
kanalizacyjnego
opisuje
środkowy
fragment
profilu
kanalizacyjnego.
Przycisk w pasku narz
ędzi:
Dane
środkowego odcinka profilu kanalizacyjnego:
Oznaczenie
Pole tekstowe. Oznaczenie pierwszej studzienki profilu lub innego elementu.
Pole to posiada mo
żliwość wyboru z listy już wpisanych oznaczeń. Jeżeli wpisane
lub wybrane oznaczenie ju
ż istnieje, to skopiowane zostaną dane opisujące koniec
odcinka profilu. Czasami zdarza si
ę, że dla krótkich odcinków oznaczenia
studzienek zachodz
ą na siebie. W polu „Oznaczenie” można niniejsze napisy
dowolnie podwy
ższać lub obniżać. Podwyższenia oznaczenie dokonuje się
wpisuj
ąc „<”, natomiast obniżenia wpisując „>” przed tekstem (symbolem). Można
jednocze
śnie podać oznaczenie i je obniżyć. Przykłady:
-
S1 – przyj
ęcie oznaczenia „S1”,
-
> – obni
żenie istniejącego oznaczenia,
-
>S1 – przyj
ęcie oznaczenia „S1” i jednoczesne jego obniżenie.
Stan elementu
Pole wyboru. Mo
żliwość wyboru z listy aktualnego stanu elementu: istniejący,
projektowany, do likwidacji b
ądź przełożenia.
D
ługość odcinka [m]
Pole liczbowe. Odleg
łość pomiędzy studzienkami znajdującymi się na
pocz
ątku i na końcu odcinka profilu. Wpisanie wartości w tym polu spowoduje
obliczenie po
łożenia końca odcinka profilu. Natomiast wpisanie wartości
rozpoczynaj
ącej się od „!” oznacza położenie końca odcinka, a program
automatycznie obliczy odleg
łość.
K
ąt załamania trasy [º]
Pole liczbowe. Po uzupe
łnieniu pola, przy włączonej funkcji „Opcje
Projektu” / „Wygl
ąd elementów” / „Elementy profilu” / „Rysuj kąty załamania tras”,
powy
żej wykreślonych profili sieci pojawią się oznaczenia załamania trasy i wartości
k
ątów.
Rz. terenu proj. [m]
Pole liczbowe. Rz
ędna terenu projektowanego na końcu odcinka. Można
wpisa
ć literę 'i' albo znak '*', aby program przyjął rzędną taką samą jak rzędna
terenu istniej
ącego.
Rz. terenu ist. [m]
Pole liczbowe. Rz
ędna terenu istniejącego na końcu odcinka. Można wpisać
liter
ę 'p' albo znak '*', aby program przyjął rzędną taką samą jak rzędna terenu
projektowanego.
Pocz dna kana
łu [m]
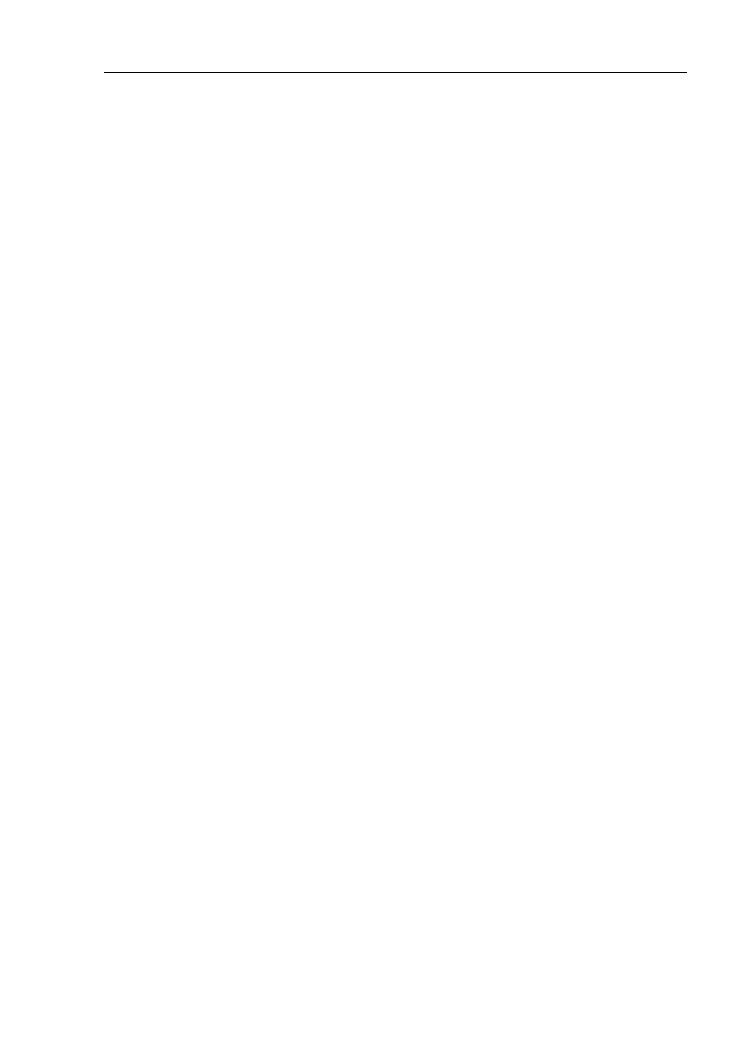
Elementy tworz
ące projekt
83
Pole liczbowe. Rz
ędna dna kanału na początku odcinka. Program domyślnie
przyjmuje w tym miejscu (auto) i dla takiego ustawienia przyjmuje rz
ędną końca
poprzedniego odcinka profilu. Mo
żna w tym miejscu wpisać „?”, co oznacza powrót
do ustawienia „auto”, lub poda
ć rzędną wprost. Można też wprowadzaną wartość
poprzedzi
ć odpowiednim znakiem:
-
„p” lub „i” – oznacza,
że podawane jest zagłębienie kanału w stosunku do terenu
projektowanego lub istniej
ącego,
-
„<” – oznacza,
że wartość oznacza spadek w procentach,
-
„>” – oznacza,
że wartość oznacza spadek w procentach w przeciwną stronę.
Kon dna kana
łu [m]
Pole liczbowe. Rz
ędna dna kanału na końcu odcinka profilu. W tym polu
nale
ży tą rzędna podać wprost, albo wpisać wartość poprzedzoną znakiem:
-
„p” lub „i” – oznacza,
że podawane jest zagłębienie kanału w stosunku do terenu
projektowanego lub istniej
ącego,
-
„<” – oznacza,
że wartość oznacza spadek w procentach,
-
„>” – oznacza,
że wartość oznacza spadek w procentach w przeciwną stronę.
Rz. dna studzienki [m]
Pole liczbowe. Rz
ędna dna studzienki kanalizacyjnej. Wartość w nawiasach
oznacza rz
ędną wyznaczaną przez program. Rzędną można narzucić poprzez
nadanie warto
ści. Wpisanie „?” powoduje przyjęcie dna studzienki na poziomie
najni
ższego podłączenia.
Rodzaj sieci
Pole wyboru. Z listy mo
żna wybrać rodzaj sieci i przypisany mu wygląd na
rysunku.
Na ko
ńcu odcinka
Pole wyboru. W tym polu nale
ży określić jaki element ma się pojawić na końcu
danego odcinka profilu. Z wy
świetlanej listy można wybrać: odpr. ścieków / wody
z bud., studzienka, przepompownia, wylot do zbiornika otwartego.
Typ rury
Pole wyboru. Materia
ł, z którego wykonany jest dany odcinek. Wyświetlana
jest lista dost
ępnych katalogów, z których można wybrać typ rury dla danego
odcinka profilu.
Śr. kanału [mm]
Pole liczbowe.
Średnica kanału.
Grubo
ść ścianki [mm]
Pole liczbowe. Grubo
ść ścianki rurociągu. Dana wprowadzana przez
U
żytkownika.
Rura przepadowa
Pole wyboru. Okre
śla sposób rysowania rury przepadowej na profilu.
-
„auto (domy
ślnie)” – oznacza, że program będzie rysował rurę przepadową, gdy
ró
żnica rzędnych pomiędzy dnem kanału a dnem studzienki przekroczy 0,5 m.
-
„nie” – rura przepadowa nie b
ędzie rysowana.
-
„tak” – rura przepadowa b
ędzie rysowana zawsze.
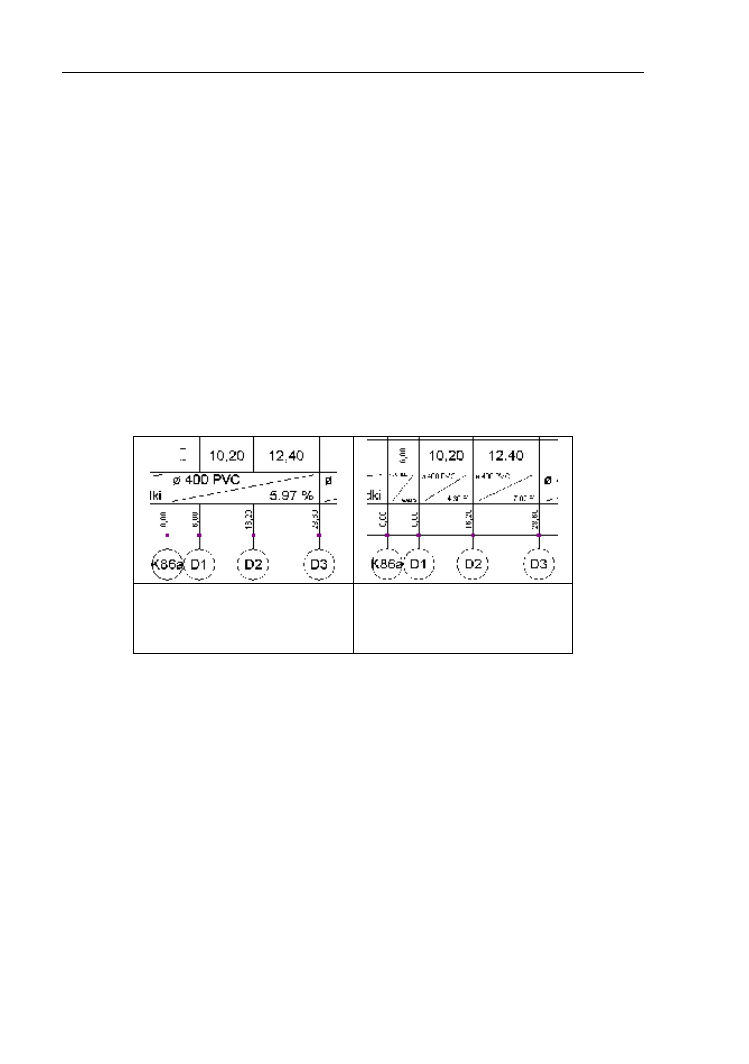
Elementy tworz
ące projekt
84
Stan studzienki
Pole wyboru. Mo
żliwość wyboru z listy aktualnego stanu elementu: istniejący,
projektowany, obliczany lub nie, do likwidacji b
ądź przełożenia.
Ozn.
średnicy
Pole wyboru. Sposób oznaczania
średnicy i nazwy materiału, które pojawiają
si
ę w polu „Średnice, materiał / Spadki”. Dostępne są następujące możliwości:
-
(bez) –
średnica nie będzie wypisana. Pojawi się tylko nazwa materiału
-
Fi –
średnica zostanie oznaczona jako ø, a następnie wyświetli się nazwa
materia
łu, np. „ø 160 PVC”
-
Dn –
średnica zostanie oznaczona jako Dn, a następnie wyświetli się nazwa
materia
łu, np. „Dn 150 stal.”
-
(nazwa materia
łu) – średnica zostanie wpisana bez specjalnego oznaczenia za
nazw
ą materiału np. „PVC 400”
Spadek razem z nast.
Pole wyboru. Je
żeli w tym polu Użytkownik wpisze „Tak”, program będzie
oblicza
ł i rysował spadek łącznie z następnym odcinkiem profilu:
pierwszy i drugi odcinek maj
ą
ustawione pole ”Spadek razem
z nast” na „Tak”, natomiast
trzeci na „Nie”
Wszystkie odcinki maj
ą
ustawione pole „Spadek razem
z nast” na „Nie”
Dodatkowy opis
Pole tekstowe. Dodatkowy opis, który pojawi si
ę w profilu, tuż nad tabelą. Aby
edytowa
ć ten opis można otworzyć specjalne okienko za pomocą przycisku
z prawej strony pola. Mo
żna też opis wpisać z klawiatury bez otwierania okienka.
Dodatkowe opcje:
-
! – wpisanie znaku „!” na pocz
ątku opisu oznacza, że opis w całości będzie
umieszczony nad lini
ą oznaczającą koniec odcinka profilu. W przeciwnym razie
nad lini
ą pojawi się tylko pierwsza linijka opisu, a pozostałe będą umieszczone
pod lini
ą,
-
| – znak ten oznacza zako
ńczenie linii i przejście do następnej linii. Znak ten
mo
żna uzyskać przyciskając na klawiaturze klawisze Shift+\,
-
@ – wpisanie tego znaku powoduje pojawienie si
ę w opisie na rysunku symbolu
średnicy ø (fi).
Kolejne dane zale
żą od rodzaju wybranego elementu i jego rysunku na końcu
odcinka profilu, i opisane s
ą dla początku profilu kanalizacyjnego.
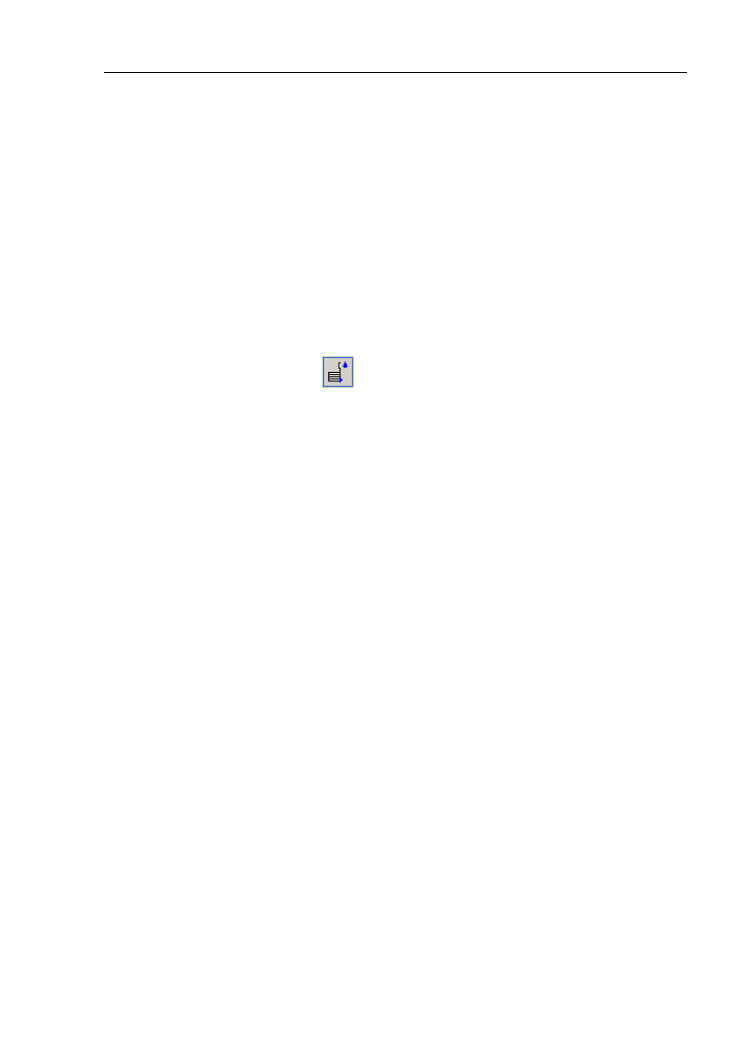
Elementy tworz
ące projekt
85
5.5. Elementy tworz
ące profil wodociągu
Elementy opisane w tym rozdziale wykorzystywane s
ą przez Użytkownika
zasadniczo tylko podczas generowania profilu sieci wodoci
ągowej nie powiązanego
z map
ą sieci. Rysując profil ręcznie można wybrać typ studzienki z katalogu
producenta. Profil utworzony automatycznie przez program ju
ż zawiera swoje
zasadnicze sk
ładniki. Niemniej znajomość właściwości poszczególnych elementów
pozwala zrozumie
ć możliwości programu w zakresie automatycznego generowania
profili, a tak
że – w ograniczonym zakresie – modyfikować takie profile.
5.5.1. Pocz
ątek profilu wodociągu
Pocz
ątek profilu wodociągu opisuje tabelkę z opisem profilu oraz pierwszy
element na tym profilu.
Przycisk w pasku narz
ędzi:
Dane pocz
ątku profilu wodociągowego:
Oznaczenie
Pole tekstowe. Oznaczenie pierwszego elementu na profilu wodoci
ągu. Pole to
posiada mo
żliwość wyboru z listy już wpisanych oznaczeń. Jeżeli wpisane lub
wybrane oznaczenie ju
ż istnieje, to skopiowane zostaną dane opisujące koniec
odcinka profilu. Czasami zdarza si
ę, że dla krótkich odcinków oznaczenia zachodzą
na siebie. W polu „Oznaczenie” mo
żna niniejsze napisy podwyższać lub obniżać.
Podwy
ższenia oznaczenia dokonuje się wpisując „<”, natomiast obniżenia wpisując
„>”przed tekstem (symbolem). Mo
żna też jednocześnie podać oznaczenie i je
obni
żyć.
Przyk
łady:
-
W1 – przyj
ęcie oznaczenia „W1”,
-
> – obni
żenie istniejącego oznaczenia,
-
>W1 – przyj
ęcie oznaczenia „W1” i jednoczesne jego obniżenie.
Stan elementu
Pole wyboru. Mo
żliwość wyboru z listy aktualnego stanu elementu: istniejący,
projektowany, obliczany lub nie, do likwidacji b
ądź przełożenia.
PoczX [m]
Pole liczbowe. Po
łożenie pierwszego elementu profilu. Domyślnie program
przyjmuje warto
ść 0.
K
ąt załamania trasy [º]
Pole liczbowe. Po uzupe
łnieniu pola, przy włączonej funkcji „Opcje
Projektu” / „Wygl
ąd elementów” / „Elementy profilu” / „Rysuj kąty załamania tras”,
powy
żej wykreślonych profili sieci pojawią się oznaczenia załamania trasy i wartości
k
ątów.
Rz. terenu proj. [m]
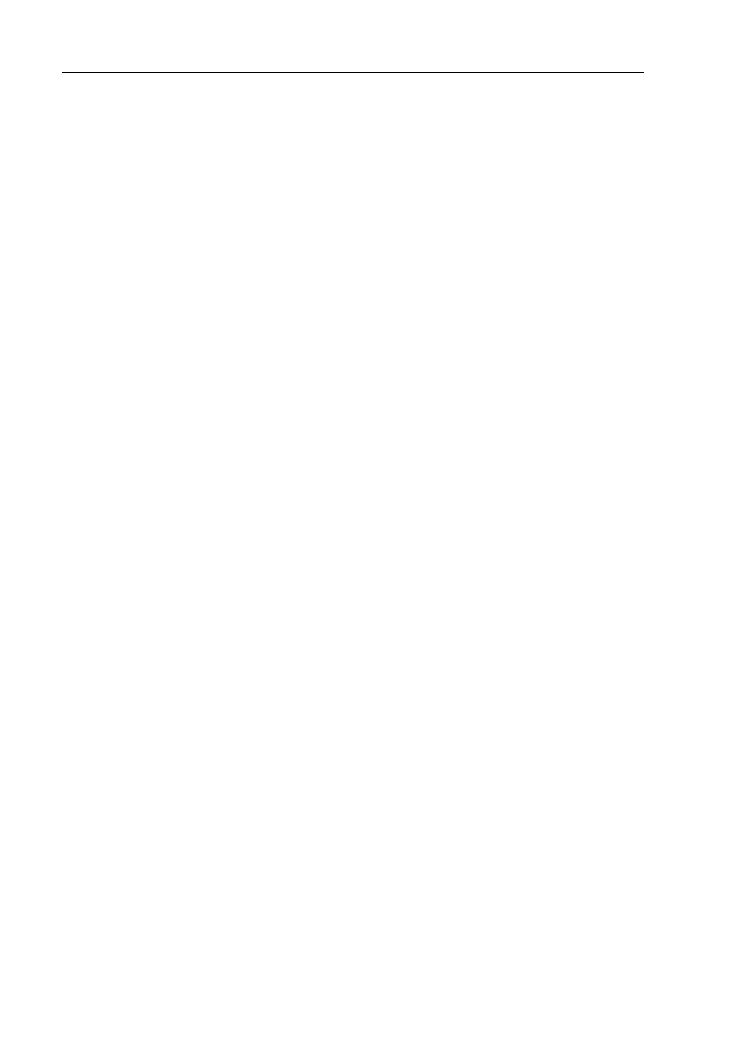
Elementy tworz
ące projekt
86
Pole liczbowe. Rz
ędna terenu projektowanego na końcu odcinka profilu.
Mo
żna wpisać literę „i” lub znak „*”, aby program przyjął rzędną taką samą jak
rz
ędna terenu istniejącego.
Rz. terenu ist. [m]
Pole liczbowe. Rz
ędna terenu istniejącego na końcu odcinka. Można wpisać
liter
ę 'p' albo znak '*', aby program przyjął rzędną taką samą jak rzędna terenu
projektowanego.
Kon osi ruroci
ągu [m]
Pole liczbowe. Rz
ędna osi rurociągu na końcu odcinka profilu. W tym polu
mo
żna tą rzędna podać wprost, albo wpisać wartość poprzedzoną znakiem:
-
„p” lub „i” – oznacza,
że podawane jest zagłębienie kanału w stosunku do terenu
projektowanego lub istniej
ącego,
-
„<” – oznacza,
że wartość oznacza spadek w procentach,
-
„>” – oznacza,
że wartość oznacza spadek w procentach w przeciwną stronę.
Na ko
ńcu odcinka
Pole wyboru. W tym polu nale
ży określić jaki element i jego rysunek ma się
pojawi
ć na końcu tego odcinka profilu. Z wyświetlanej listy można wybrać: wejście
do bud. (budynek do którego doprowadzany jest wodoci
ąg), skrzyżowanie,
studzienka wodomierzowa, hydrant.
Odga
łęzienia…
Pole liczbowe.
Dodatkowy opis
Pole tekstowe. Dodatkowy opis, który pojawi si
ę w profilu, tuż nad tabelą. Aby
edytowa
ć ten opis można otworzyć specjalne okienko za pomocą przycisku
z prawej strony pola. Mo
żna też opis wpisać z klawiatury bez otwierania okienka.
Dodatkowe opcje:
-
! – wpisanie znaku „!” na pocz
ątku opisu oznacza, że opis w całości będzie
umieszczony nad lini
ą oznaczającą koniec odcinka profilu. W przeciwnym razie
nad lini
ą pojawi się tylko pierwsza linijka opisu, a pozostałe będą umieszczone
pod lini
ą,
-
| – znak ten oznacza zako
ńczenie linii i przejście do następnej linii. Znak ten
mo
żna uzyskać przyciskając na klawiaturze klawisze Shift+\,
-
@ – wpisanie tego znaku powoduje pojawienie si
ę w opisie na rysunku symbolu
średnicy ø (fi).
Kolejne dane zale
żą od rodzaju wybranego rysunku:
Dla wej
ścia do budynku:
Rodzaj wej
ścia do budynku
Pole wyboru. Z wy
świetlanej listy można wybrać rodzaj wejścia rurociągu do
budynku: wodomierz (odc. gwintowane), wodomierz (odcinki ko
łnierzowe), bez
wodomierza.
Gr.
ściany [m]
Pole liczbowe. Grubo
ść ścian budynku na poziomie piwnic.
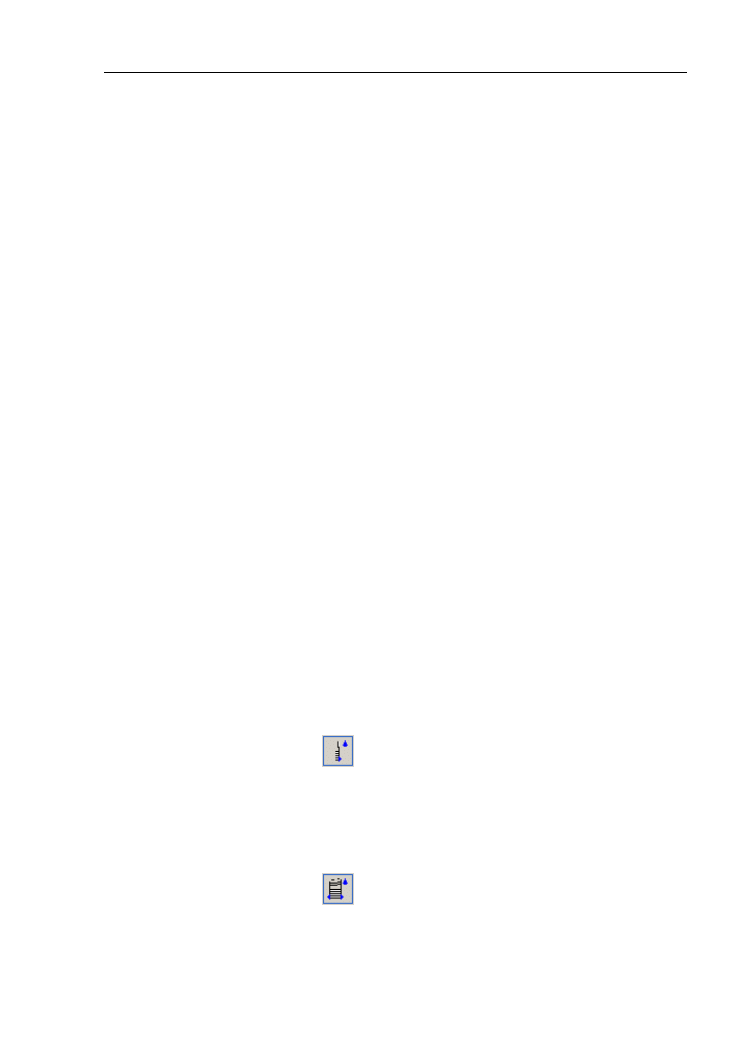
Elementy tworz
ące projekt
87
Zag
ł. fund. [m]
Pole liczbowe. Zag
łębienie fundamentów ścian budynku w stosunku do
poziomu piwnic.
Wys. fund. [m]
Pole liczbowe. Wysoko
ść ławy fundamentowej.
Rz
ędna piwnic [m]
Pole liczbowe. Rz
ędna poziomu piwnic w budynku. Dana ta jest konieczna,
aby
ściana budynku mogła być narysowana na profilu.
Rz
ędna parteru [m]
Pole liczbowe. Rz
ędna poziomu parteru w budynku.
Wodomierz nad poz. piwnic [m]
Pole liczbowe. Wysoko
ść umieszczenia wodomierza nad poziomem piwnic
w budynku.
Dla skrzy
żowania:
Rodzaj skrzy
żowania
Pole wyboru. Z wy
świetlanej listy można wybrać rodzaj skrzyżowania na końcu
odcinka: wprost, trójnik / czwórnik, czwórnik zintegrowany z zasuwami, zawór
k
ątowy, kształtka siodłowa.
Dla hydrantu:
Typ hydrantu
Pole wyboru. Wybór typu hydrantu: podziemny lub nadziemny.
5.5.2. Skrócony pocz
ątek profilu wodociągu
Skrócony pocz
ątek profilu wodociągu opisuje początek profilu bez tabeli z opisami
oraz pierwszy element na profilu. Element ten najcz
ęściej jest używany do rysowania
przy
łączy wodociągowych do budynków.
Przycisk w pasku narz
ędzi:
Dane jak dla pocz
ątku profilu wodociągowego.
Odcinek (
środkowy) profilu wodociągu
Odcinek profilu wodoci
ągu opisuje środkowy fragment profilu wodociągu.
Przycisk w pasku narz
ędzi:
Dane
środkowego odcinka profilu wodociągowego:
Oznaczenie
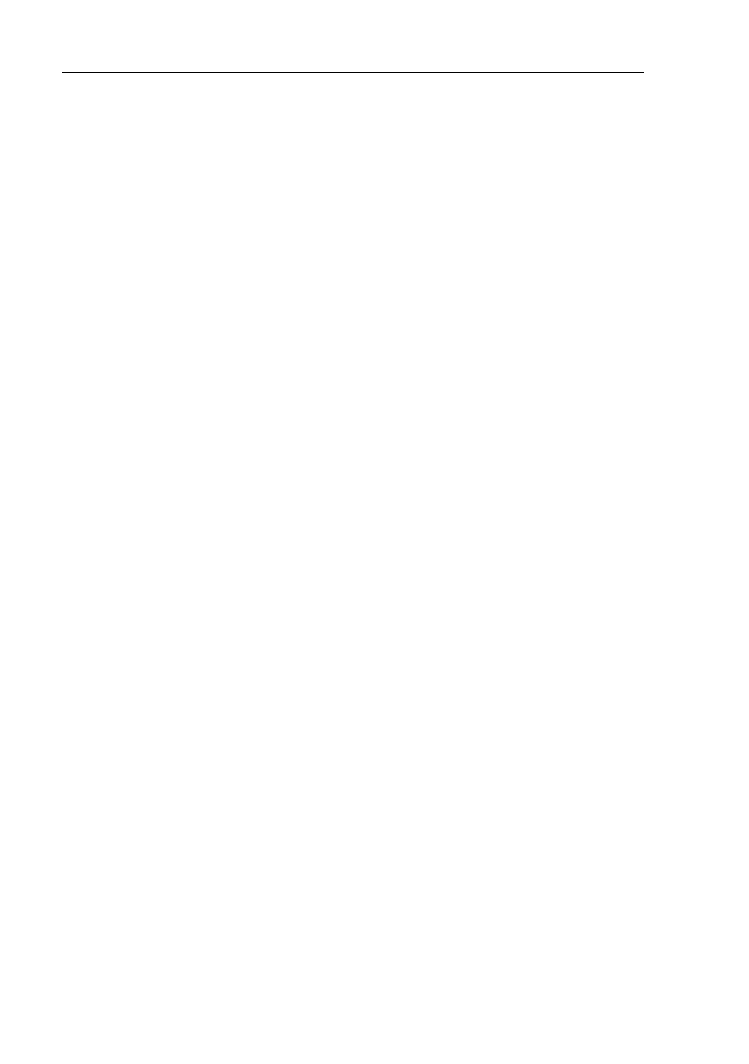
Elementy tworz
ące projekt
88
Pole tekstowe. Oznaczenie elementu na profilu wodoci
ągu. Pole to posiada
mo
żliwość wyboru z listy już wpisanych oznaczeń. Jeżeli wpisane lub wybrane
oznaczenie ju
ż istnieje, to skopiowane zostaną dane opisujące koniec odcinka
profilu. Czasami zdarza si
ę, że dla krótkich odcinków oznaczenia zachodzą na
siebie. W polu „Oznaczenie” mo
żna niniejsze napisy podwyższać lub obniżać.
Podwy
ższenia oznaczenia dokonuje się wpisując „<”, natomiast obniżenia wpisując
„>”przed tekstem (symbolem). Mo
żna też jednocześnie podać oznaczenie i je
obni
żyć.
Przyk
łady:
-
W1 – przyj
ęcie oznaczenia „W1”,
-
> – obni
żenie istniejącego oznaczenia,
-
>W1 – przyj
ęcie oznaczenia „W1” i jednoczesne jego obniżenie.
Stan elementu
Pole wyboru. Mo
żliwość wyboru z listy aktualnego stanu elementu: istniejący,
projektowany, do likwidacji b
ądź przełożenia.
D
ługość odcinka [m]
Pole liczbowe. Odleg
łość pomiędzy początkiem i końcem odcinka profilu.
Wpisanie warto
ści w tym polu spowoduje obliczenie położenia końca odcinka
profilu. Natomiast wpisanie warto
ści rozpoczynającej się od „!” oznacza położenie
ko
ńca odcinka, a program automatycznie obliczy odległość.
K
ąt załamania trasy [º]
Pole liczbowe.
Wygl
ąd elementu
Pole wyboru. Styl opisu odcinka profilu. Dodatkowo mo
żna konfigurować
wygl
ąd innych elementów sieci (patrz rozdział 8.2.1).
Na ko
ńcu odcinka
Pole wyboru. W tym polu nale
ży określić jaki element i jego rysunek ma się
pojawi
ć na końcu tego odcinka profilu. Z wyświetlanej listy można wybrać: wejście
do bud. (budynek do którego doprowadzany jest wodoci
ąg), skrzyżowanie,
studzienka wodomierzowa, hydrant.
Rz. terenu proj. [m]
Pole liczbowe. Rz
ędna terenu projektowanego na końcu odcinka profilu.
Mo
żna wpisać literę „i” lub znak „*”, aby program przyjął rzędną taką samą jak
rz
ędna terenu istniejącego.
Rz. terenu ist. [m]
Pole liczbowe. Rz
ędna terenu istniejącego na końcu odcinka. Można wpisać
liter
ę 'p' albo znak '*', aby program przyjął rzędną taką samą jak rzędna terenu
projektowanego.
Pocz osi ruroci
ągu [m]
Pole liczbowe. Rz
ędna osi rurociągu na początku odcinka profilu. Program
domy
ślnie przyjmuje w tym miejscu (auto) i dla takiego ustawienia przyjmuje rzędną
ko
ńca poprzedniego odcinka. Można w tym miejscu wpisać „?”, co oznacza powrót
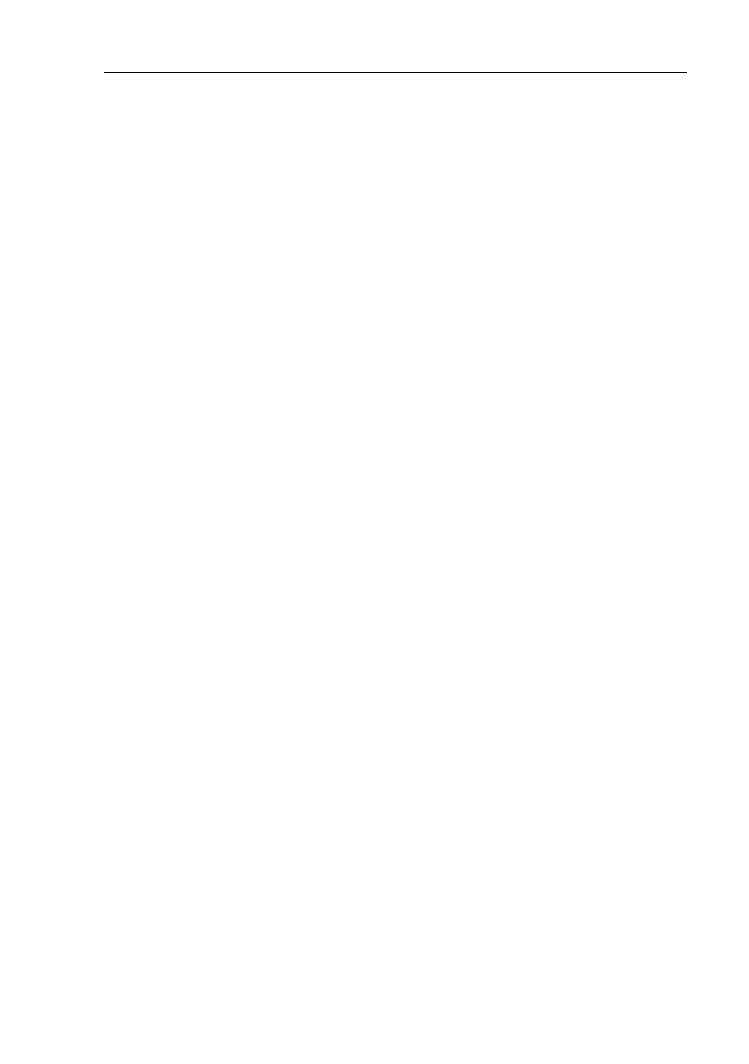
Elementy tworz
ące projekt
89
do ustawienia „auto”, lub poda
ć rzędną wprost. Można też wprowadzaną wartość
poprzedzi
ć odpowiednim znakiem:
-
„p” lub „i” – oznacza,
że podawane jest zagłębienie kanału w stosunku do terenu
projektowanego lub istniej
ącego,
-
„<” – oznacza,
że wartość oznacza spadek w procentach,
-
„>” – oznacza,
że wartość oznacza spadek w procentach w przeciwną stronę.
Kon osi ruroci
ągu [m]
Pole liczbowe. Rz
ędna osi rurociągu na końcu odcinka profilu. W tym polu
nale
ży tą rzędna podać wprost, albo wpisać wartość poprzedzoną znakiem:
-
„p” lub „i” – oznacza,
że podawane jest zagłębienie kanału w stosunku do terenu
projektowanego lub istniej
ącego,
-
„<” – oznacza,
że wartość oznacza spadek w procentach,
-
„>” – oznacza,
że wartość oznacza spadek w procentach w przeciwną stronę.
Rodzaj sieci
Pole wyboru. Z listy mo
żna wybrać rodzaj sieci i przypisany mu wygląd na
rysunku.
Na ko
ńcu odcinka
Pole wyboru. W tym polu nale
ży określić jaki element ma się pojawić na końcu
danego odcinka profilu. Z wy
świetlanej listy można wybrać: odpr. ścieków / wody
z bud., studzienka, przepompownia, wylot do zbiornika otwartego.
Typ rury
Pole wyboru. Materia
ł, z którego wykonany jest dany odcinek. Wyświetlana jest lista
dost
ępnych katalogów, z których można wybrać typ rury dla danego odcinka profilu.
Śr. rurociągu [mm]
Pole liczbowe.
Średnica rurociągu.
Grubo
ść ścianki [mm]
Pole liczbowe. Grubo
ść ścianki rurociągu. Dana wprowadzana przez
U
żytkownika.
Odga
łęzienia…
Pole liczbowe.
Ozn.
średnicy
Pole wyboru. Sposób oznaczania
średnicy i nazwy materiału, które pojawiają
si
ę w polu „Średnice, materiał / Spadki”. Dostępne są następujące możliwości:
-
(bez) –
średnica nie będzie wypisana. Pojawi się tylko nazwa materiału
-
Fi –
średnica zostanie oznaczona jako ø, a następnie wyświetli się nazwa
materia
łu, np. „ø 160 PVC”
-
Dn –
średnica zostanie oznaczona jako Dn, a następnie wyświetli się nazwa
materia
łu, np. „Dn 150 stal.”
-
(nazwa materia
łu) -– średnica zostanie wpisana bez specjalnego oznaczenia za
nazw
ą materiału np. „PVC 400”
Spadek razem z nast.
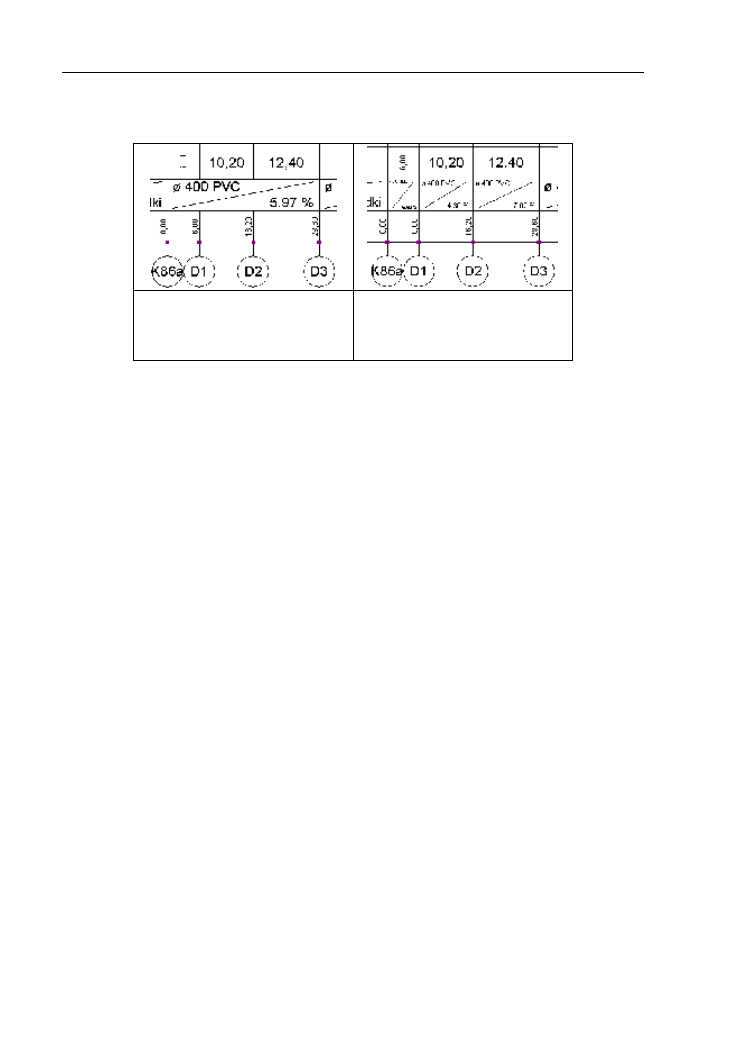
Elementy tworz
ące projekt
90
Pole wyboru. Je
żeli w tym polu Użytkownik wpisze „Tak”, program będzie
oblicza
ł i rysował spadek łącznie z następnym odcinkiem profilu:
pierwszy i drugi odcinek maj
ą
ustawione pole ”Spadek razem
z nast” na „Tak”, natomiast
trzeci na „Nie”
Wszystkie odcinki maj
ą
ustawione pole „Spadek razem
z nast” na „Nie”
Dodatkowy opis
Pole tekstowe. Dodatkowy opis, który pojawi si
ę w profilu, tuż nad tabelą. Aby
edytowa
ć ten opis można otworzyć specjalne okienko za pomocą przycisku
z prawej strony pola. Mo
żna też opis wpisać z klawiatury bez otwierania okienka.
Dodatkowe opcje:
-
! – wpisanie znaku „!” na pocz
ątku opisu oznacza, że opis w całości będzie
umieszczony nad lini
ą oznaczającą koniec odcinka profilu. W przeciwnym razie
nad lini
ą pojawi się tylko pierwsza linijka opisu, a pozostałe będą umieszczone
pod lini
ą,
-
| – znak ten oznacza zako
ńczenie linii i przejście do następnej linii. Znak ten
mo
żna uzyskać przyciskając na klawiaturze klawisze Shift+\,
-
@ – wpisanie tego znaku powoduje pojawienie si
ę w opisie na rysunku symbolu
średnicy ø (fi).
Podsypka
Pole tekstowe.
Grubo
ść podsypki [m]
Pole liczbowe.
Zasypka
Pole tekstowe.
Grubo
ść zasypki [m]
Pole liczbowe.
U
żytk. 1
Pole tekstowe.
U
żytk. 2
Pole tekstowe.
Poziom porównawczy [m]
Pole liczbowe. Poziom porównawczy dla odcinka profilu.
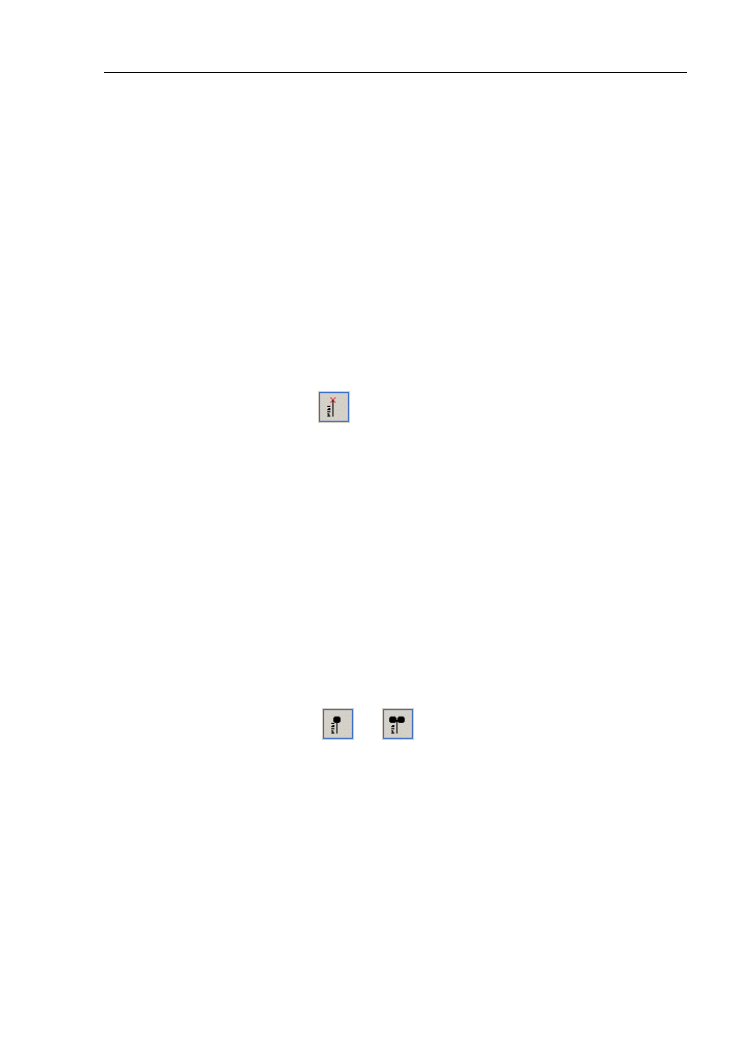
Elementy tworz
ące projekt
91
Kolejne dane zale
żą od rodzaju wybranego elementu i jego rysunku na końcu
odcinka profilu, i opisane s
ą dla elementu początku profilu wodociągu.
5.6. Elementy uzbrojenia wstawiane do odcinków profilu
Do odcinków profili sieci zarówno kanalizacyjnych jak i wodoci
ągowych można
wstawia
ć dodatkowe elementy, które modyfikują wygląd profilu bądź też stanowią
uzbrojenie wyst
ępujące na trasie profilu.
Do profili kanalizacyjnych i wodoci
ągowych można wstawiać następujące
elementy:
5.6.1. Dodatkowy opis na profilu
Przycisk w pasku narz
ędzi
Dane dodatkowego opisu:
Opis
Pole tekstowe. Dodatkowy opis na profilu. Mo
żliwość wpisania przez
U
żytkownika tekstu, który pojawi się na odnośniku w zaznaczonym miejscu na
profilu. Mo
żliwa jest również modyfikacja czy opis ma być skierowany w górę czy
w dó
ł.
Rz
ędna [m]
Pole liczbowe. Rz
ędna przewodu. Program automatycznie wyznacza rzędną
z rysunku. U
żytkownik może zmodyfikować wartość narzucając ją.
5.6.2. Przewód prostopad
ły i podwójny przewód prostopadły
Przycisk w pasku narz
ędzi:
lub
Dane przewodu prostopad
łego:
Śieć kolidująca
Pole wyboru. W tym polu nale
ży określić dane przewodu, które można
modyfikowa
ć wpisując litery wprost do tabeli danych lub otwierając specjalne
okienko do ich zmiany za pomoc
ą przycisku z prawej strony pola:
-
1 / 2 – przewód pojedynczy lub podwójny,
-
I – przewód istniej
ący obliczany lub nieobliczany,
-
P – przewód projektowany,
-
L – przewód istniej
ący do likwidacji,
-
Z – przewód istniej
ący do przełożenia,
-
O – oznacz odleg
łość (położenie) w tabeli profilu,
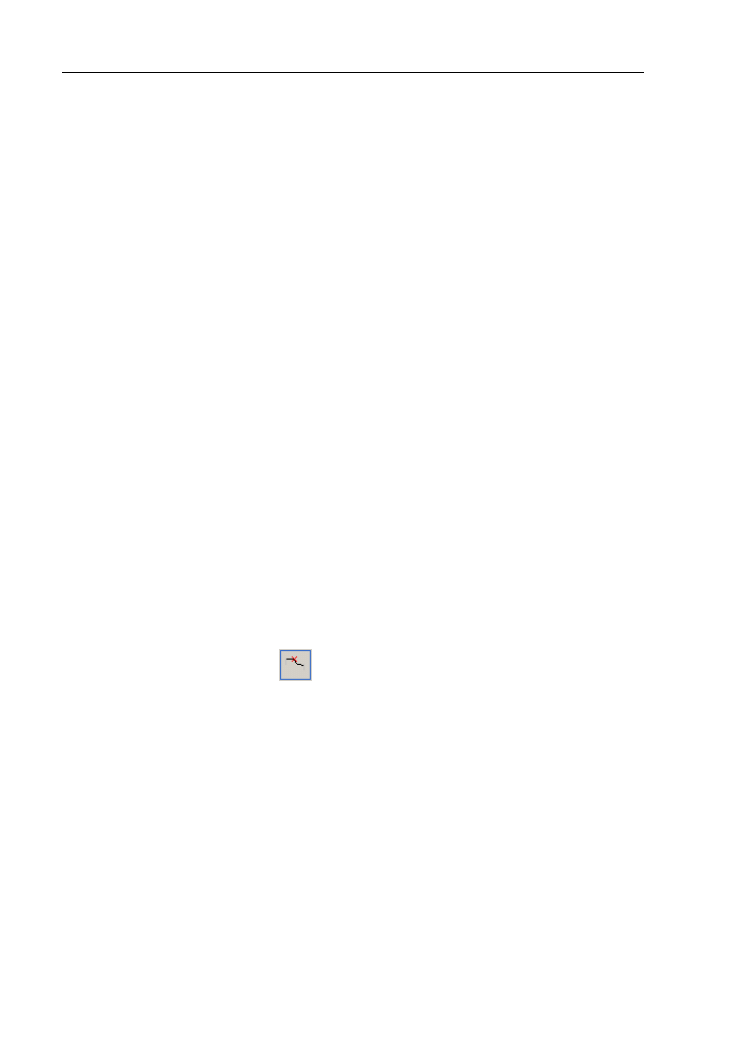
Elementy tworz
ące projekt
92
-
R – oznacz rz
ędną w tabeli profilu.
Średnica [mm]
Pole liczbowe.
Średnica przewodu. Wartość wpisywana przez Użytkownika.
Rodzaj sieci
Pole wyboru. Rodzaj uzbrojenia (przewodu) wprowadzanego na rysunek
profilu. Mo
żliwość wyboru z dostępnej listy lub konfiguracja w okienku „Wygląd
elementów”.
Opis
Pole tekstowe. Opis przewodu. Jest on automatycznie generowany przez
program, ale mo
że być modyfikowany przez Użytkownika. Powrót do ustawień
automatycznych nast
ępuje po wpisaniu „?”.Możliwa jest również modyfikacja czy
opis ma by
ć skierowany w górę czy w dół.
Po
łożenie [m]
Pole liczbowe. Po
łożenie przewodu w stosunku do początku profilu. Program
automatycznie wyznacza odleg
łość położenia elementu z rysunku. Użytkownik
mo
że narzucić odległość w stosunku do początku aktualnego odcinka wpisując
warto
ść zaczynającą się od „+”.
Rz
ędna dna [m]
Pole liczbowe. Rz
ędna przewodu. Program automatycznie wyznacza rzędną
z rysunku. U
żytkownik może zmodyfikować wartość narzucając ją.
W kanale prostok
ątnym
Pole wyboru.
5.6.3. Za
łamanie terenu
Przycisk w pasku narz
ędzi:
Dane za
łamania terenu:
Za
łamanie terenu
Pole wyboru. W tym polu nale
ży określić dane załamania terenu, które można
modyfikowa
ć wpisując litery wprost do tabeli danych lub otwierając specjalne
okienko do ich zmiany za pomoc
ą przycisku z prawej strony pola:
-
I – za
łamanie istniejące,
-
P – za
łamanie projektowane,
-
O – oznacz odleg
łość (położenie) w tabeli profilu,
-
R – oznacz rz
ędną w tabeli profilu.
Po
łożenie [m]
Pole liczbowe. Po
łożenie załamania terenu w stosunku do początku profilu.
Program automatycznie wyznacza odleg
łość położenia elementu z rysunku.
U
żytkownik może narzucić odległość w stosunku do początku aktualnego odcinka
wpisuj
ąc wartość zaczynającą się od „+”.
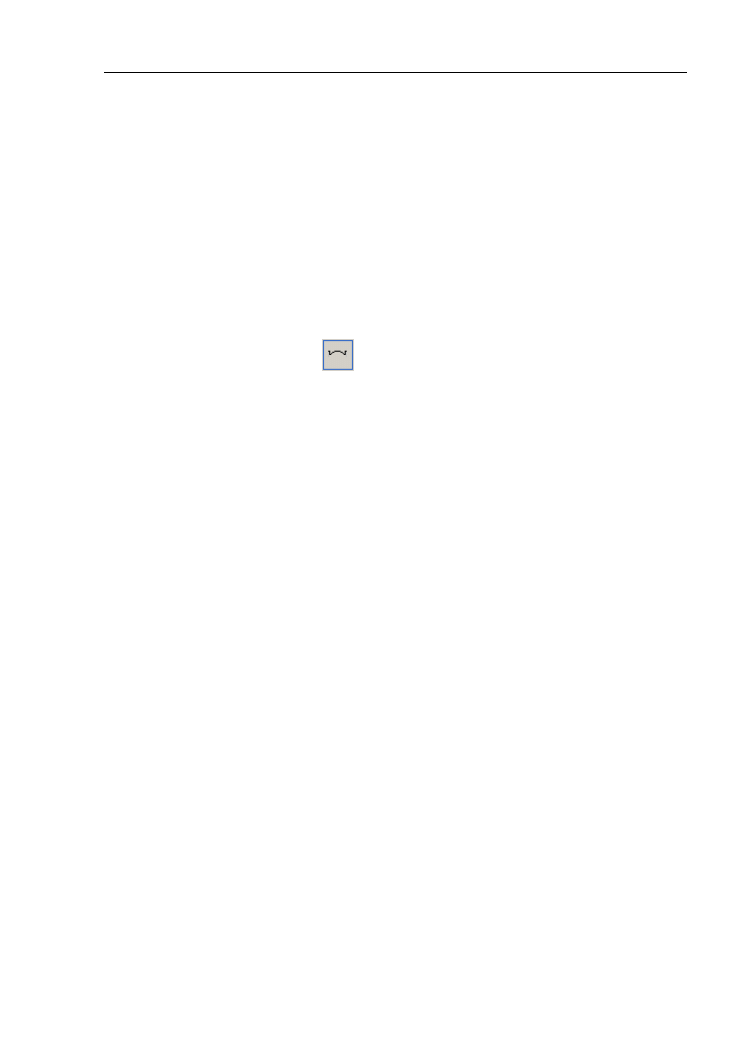
Elementy tworz
ące projekt
93
Rz
ędna [m]
Pole liczbowe. Rz
ędna załamania terenu. Program automatycznie wyznacza
rz
ędną z rysunku. Użytkownik może zmodyfikować wartość narzucając inną.
Opis
Pole tekstowe. Opis za
łamania terenu. Możliwość wpisania przez Użytkownika
tekstu, który pojawi si
ę na odnośniku od wprowadzonego elementu uzbrojenia
terenu. Mo
żliwa jest również modyfikacja czy opis ma być skierowany w górę czy
w dó
ł.
5.6.4. Jezdnia
Przycisk w pasku narz
ędzi:
Dane jezdni:
Jezdnia
Pole wyboru. W tym polu nale
ży określić dane jezdni, które można
modyfikowa
ć wpisując litery wprost do tabeli danych lub otwierając specjalne
okienko do ich zmiany za pomoc
ą przycisku z prawej strony pola:
-
I – jezdnia istniej
ąca,
-
P – jezdnia projektowana,
-
O – oznacz odleg
łość (położenie) w tabeli profilu,
-
R – oznacz rz
ędną w tabeli profilu.
Po
łożenie [m]
Pole liczbowe. Po
łożenie osi jezdni w stosunku do początku profilu. Program
automatycznie wyznacza odleg
łość położenia elementu z rysunku. Użytkownik
mo
że narzucić odległość w stosunku do początku aktualnego odcinka wpisując
warto
ść zaczynającą się od „+”.
Rz
ędna [m]
Pole liczbowe. Rz
ędna osi jezdni. Program automatycznie wyznacza rzędną
z rysunku. U
żytkownik może zmodyfikować wartość narzucając inną.
Szeroko
ść [m]
Pole liczbowe. Szeroko
ść jezdni. Domyślnie program wprowadza wartość 15
m. U
żytkownik może zmienić wielkość wpisując inną.
Zag
ł. przy kraw. [m]
Pole liczbowe. Zag
łębienie krańców jezdni względem krawężników. Domyślnie
program wprowadza warto
ść 0,5 m. Użytkownik może zmienić wielkość wpisując
inn
ą.
Zag
ł. osi jezdni [m]
Pole liczbowe. Zag
łębienie osi jezdni względem krawężników. Domyślnie
program wprowadza warto
ść 0,0 m. Użytkownik może zmienić wielkość wpisując
inn
ą.
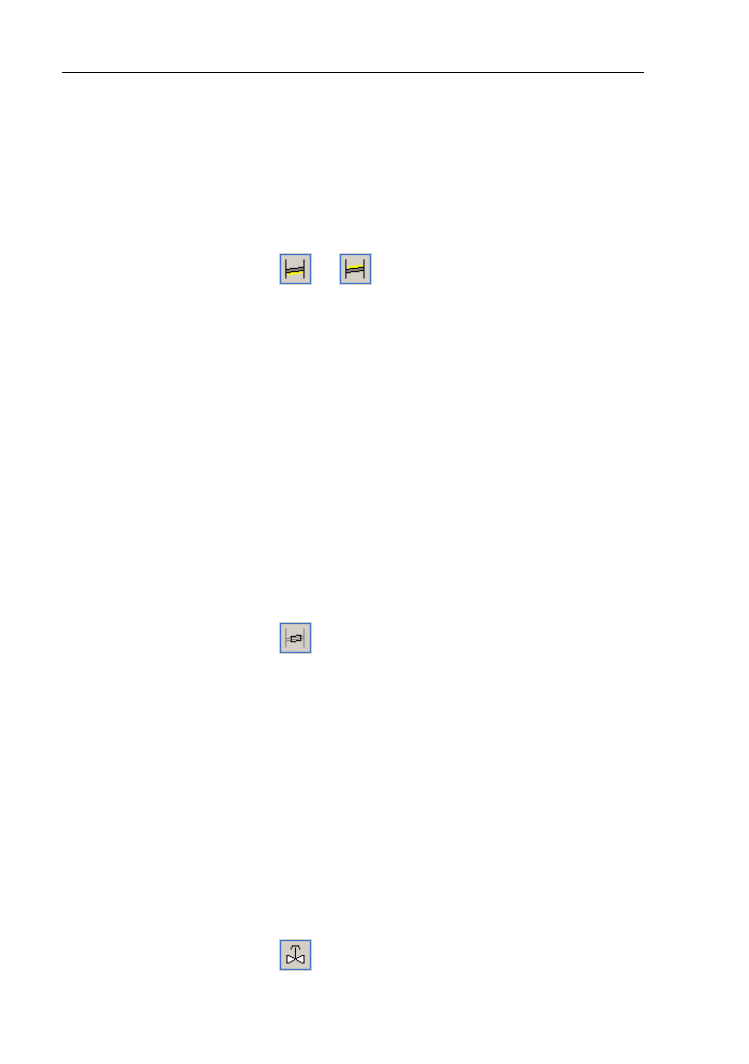
Elementy tworz
ące projekt
94
Opis
Pole tekstowe. Opis jezdni. Mo
żliwość wpisania przez Użytkownika tekstu,
który pojawi si
ę na odnośniku od wprowadzonego elementu uzbrojenia terenu.
Mo
żliwa jest również modyfikacja czy opis ma być skierowany w górę czy w dół.
5.6.5. Podsypka i zasypka
Przycisk w pasku narz
ędzi:
lub
Dane podsypki / zasypki:
D
ługość [m]
Pole liczbowe. D
ługość, na jakiej występuje podsypka lub zasypka. Domyślnie
program wprowadza warto
ść 10,0 m. Użytkownik może zmienić wielkość wpisując
inn
ą.
Szeroko
ść [m]
Pole liczbowe. Szeroko
ść podsypki lub zasypki. Domyślnie program
wprowadza warto
ść 0,2 m. Użytkownik może zmienić wielkość wpisując inną.
Grubo
ść [m]
Pole liczbowe. Grubo
ść podsypki lub zasypki. Domyślnie program wprowadza
warto
ść 0,2 m. Użytkownik może zmienić wielkość wpisując inną.
5.6.6. Rura ochronna
Przycisk w pasku narz
ędzi:
Dane rury ochronnej:
D
ługość [m]
Pole liczbowe. D
ługość rury ochronnej. Domyślnie program wprowadza
warto
ść 5,0 m. Użytkownik może zmienić wielkość wpisując inną.
Średnica [mm]
Pole liczbowe.
Średnica rury ochronnej. Domyślnie program wprowadza
warto
ść 200 mm. Użytkownik może zmienić wielkość wpisując inną.
Do profili wodoci
ągowych można dodatkowo wstawiać elementy armatury:
5.6.7. Zasuwa
Przycisk w pasku narz
ędzi:
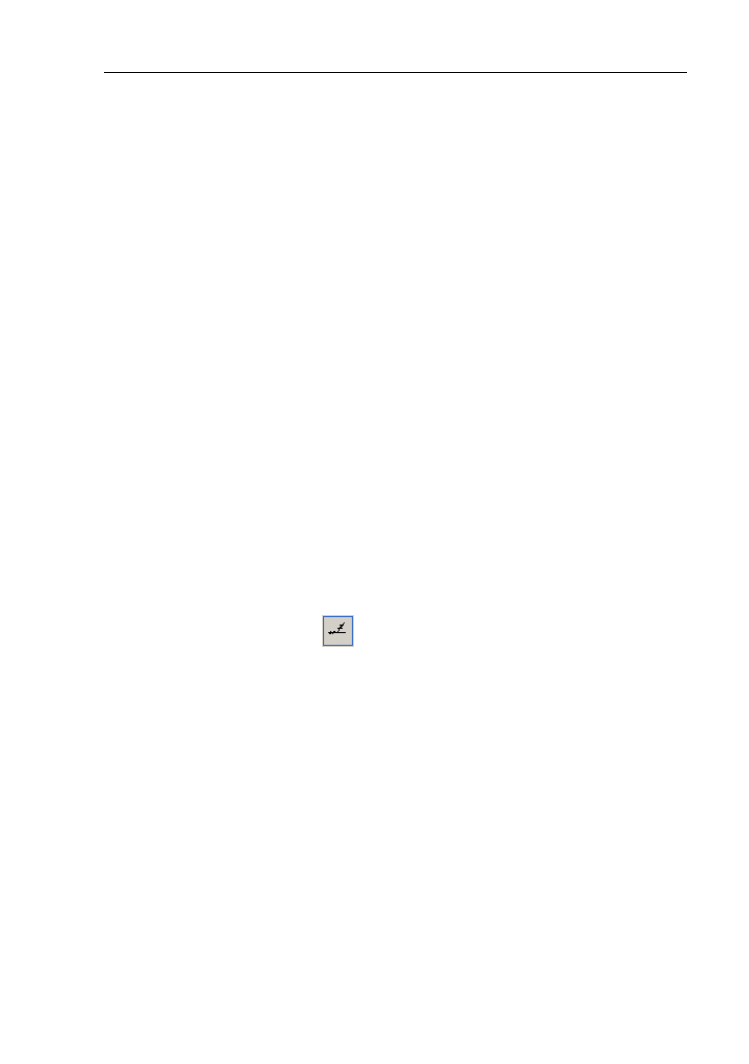
Elementy tworz
ące projekt
95
Dane zasuwy:
Zasuwa
Pole wyboru. W tym polu nale
ży określić dane aktualnego uzbrojenia
(zasuwy), które mo
żna modyfikować wpisując litery wprost do tabeli danych lub
otwieraj
ąc specjalne okienko do ich zmiany za pomocą przycisku z prawej strony
pola:
-
I – uzbrojenie istniej
ące,
-
P – uzbrojenie projektowane,
-
O – oznacz odleg
łość (położenie) w tabeli profilu,
-
R – oznacz rz
ędną w tabeli profilu.
Po
łożenie [m]
Pole liczbowe. Po
łożenie uzbrojenia (zasuwy) w stosunku do początku profilu.
Program automatycznie wyznacza odleg
łość położenia elementu z rysunku.
U
żytkownik może narzucić odległość w stosunku do początku aktualnego odcinka
wpisuj
ąc wartość zaczynającą się od „+”. Rzędna uzbrojenia jest wyznaczana na
podstawie po
łożenia.
Po wstawieniu elementu tabela danych jest rozszerzona o dane wstawionego
elementu:
5.7. Elementy tworz
ące rysunki węzłów sieci wodociągowej
5.7.1. Odcinek w
ęzła
Element s
łużący do określenia odcinka węzła wodociągu.
Przycisk w pasku narz
ędzi:
Dane odcinka w
ęzła:
Średnica
Pole liczbowe.
Średnica odcinka wodociągu. Wartość wprowadzana przez
U
żytkownika.
Materia
ł
Pole tekstowe. Materia
ł, z którego wykonany jest odcinek węzła. Nazwa
materia
łu wprowadzana przez Użytkownika.
Gr linii
Pole liczbowe. Grubo
ść linii. Dodatkowa możliwość zmiany grubości linii, którą
jest rysowany odcinek w
ęzła.
Ozn.
średnicy
Pole wyboru. Sposób oznaczania
średnicy i nazwy materiału, które pojawiają
si
ę na odnośniku po wybraniu ikony „Opis średnicy i materiału”. Dostępne są
nast
ępujące możliwości:
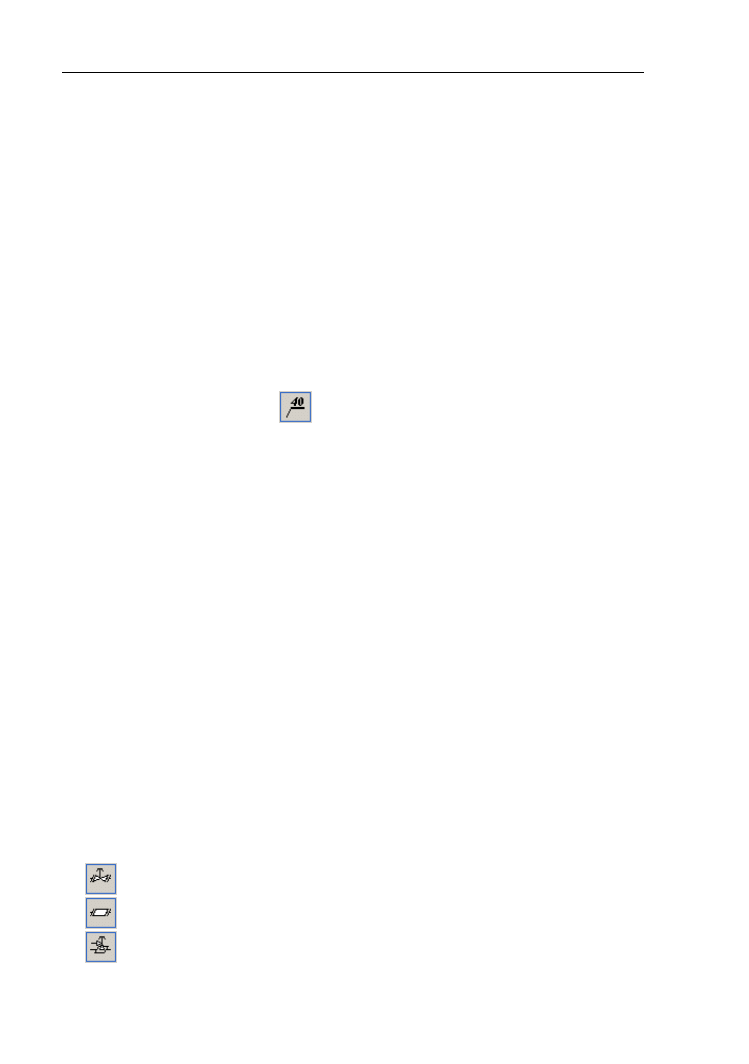
Elementy tworz
ące projekt
96
-
(bez) –
średnica nie będzie wypisana. Pojawi się tylko nazwa materiału,
-
Fi –
średnica zostanie oznaczona jako ø, a następnie wyświetli się nazwa
materia
łu, np. „ø 160 PVC”,
-
Dn –
średnica zostanie oznaczona jako Dn, a następnie wyświetli się nazwa
materia
łu, np. „Dn 150 stal”,
-
(nazwa materia
łu) -– średnica zostanie wpisana bez specjalnego oznaczenia za
nazw
ą materiału np. „PVC 400”.
Typ linii
Pole kompleksowe. Typ linii opisuj
ącej dany odcinek węzła. Możliwość zmiany
stylu, koloru i grubo
ści linii.
5.7.2. Opis elementu w
ęzła
Element s
łużący do opisu odcinków węzłów wodociągowych lub armatury
znajduj
ącej się na wodociągu
Przycisk w pasku narz
ędzi:
Dane opisu elementu w
ęzła:
Tekst
Pole tekstowe. Tekst pojawiaj
ący się jako opis elementu na odnośniku,
wprowadzany przez U
żytkownika.
Czcionka
Pole kompleksowe. Czcionka opisu elementu. Mo
żliwość wybrania rodzaju,
stylu, rozmiaru, koloru oraz efektów dodatkowych czcionki.
Wysoko
ść [mm]
Pole liczbowe. Wysoko
ść czcionki na rysunku. Niezależnie od wybranego
rozmiaru czcionki, mo
żna dowolnie korygować jej wysokość na rysunku nie
wchodz
ąc w opcje pola „Czcionka”.
Typ linii
Pole kompleksowe. Typ linii opisuj
ącej dany odcinek węzła. Możliwość zmiany
stylu, koloru i grubo
ści linii.
5.7.3. Elementy uzbrojenia wstawiane do odcinków w
ęzłów
Aby rysunki w
ęzłów wodociągów były kompletne, należy je uzupełnić elementami
armatury:
– zawór
– kompensator
– zawór k
ątowy
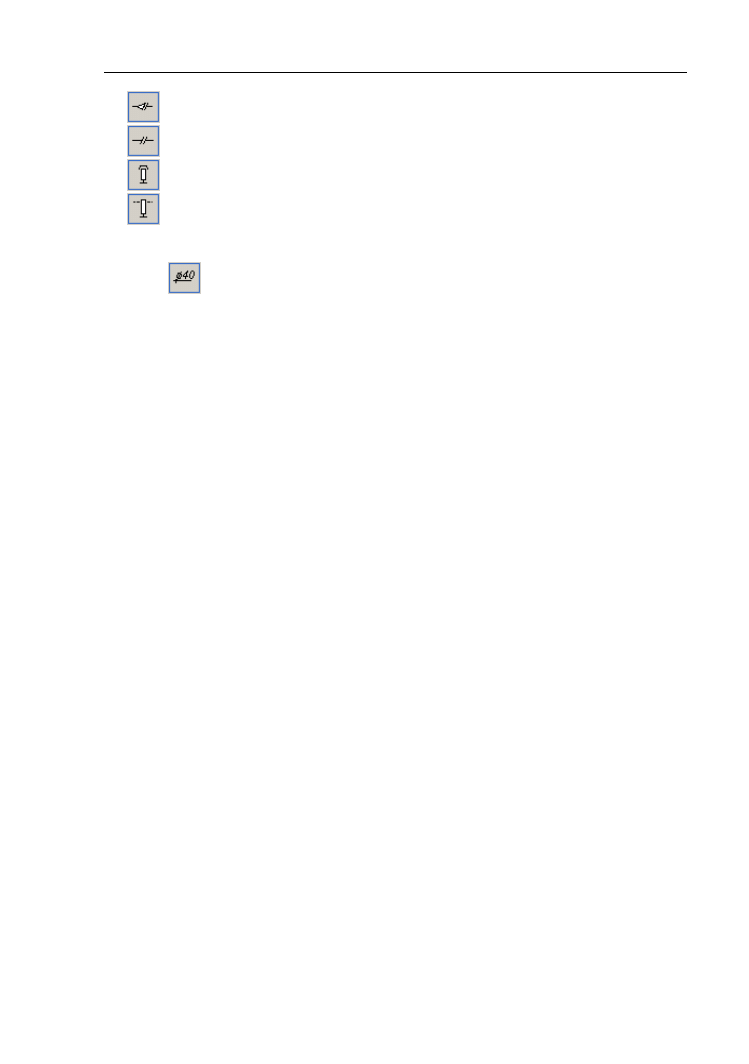
Elementy tworz
ące projekt
97
– redukcja
– po
łączenie kołnierzowe
– hydrant podziemny
– hydrant nadziemny
Dodatkowym elementem jest opis
średnicy i materiału reprezentowany przez
przycisk:
.
Dla elementów typu zawór, kompensator oraz redukcja mo
żna określić rodzaj
po
łączenia: kołnierzowe lub bez kołnierza.
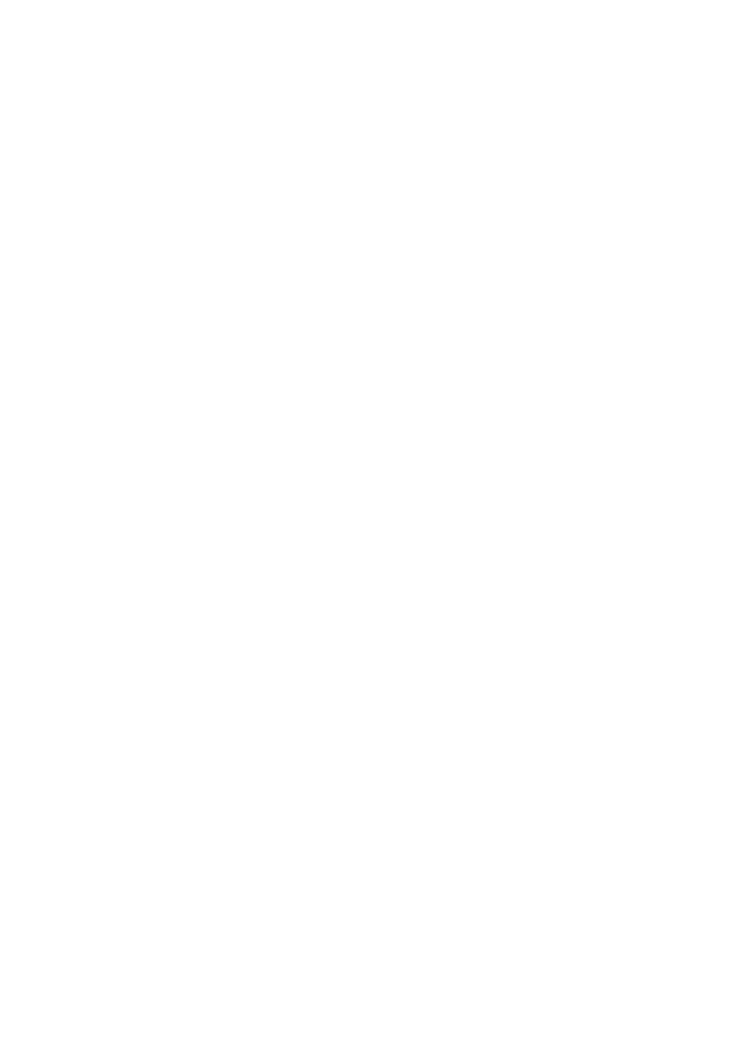
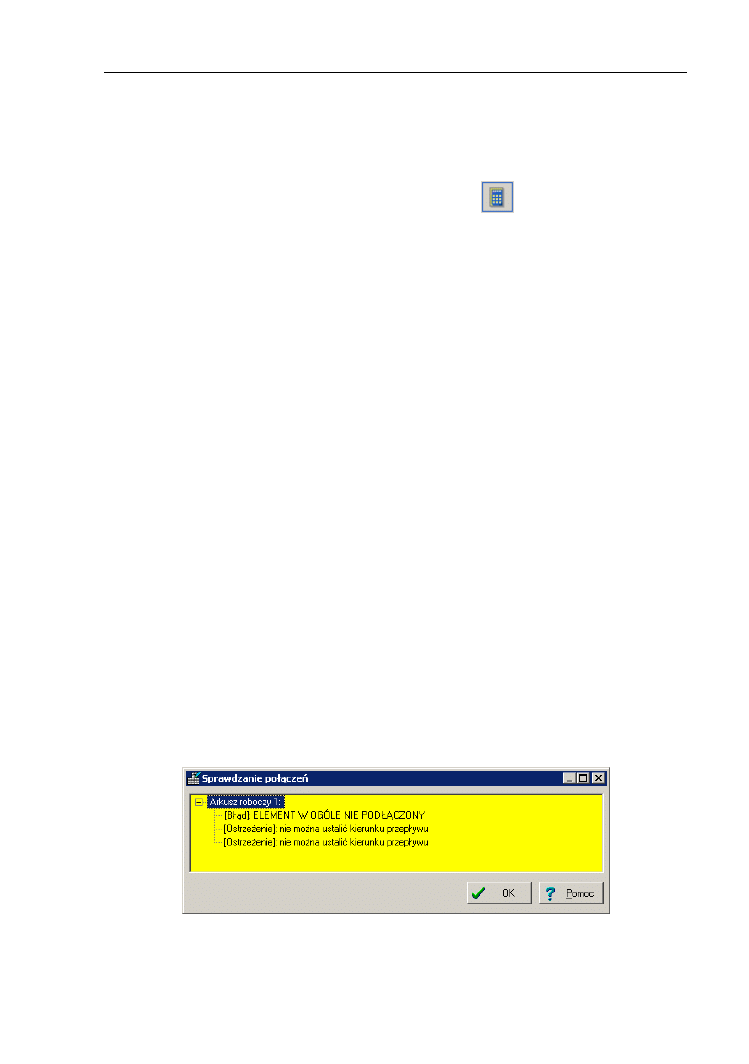
Obliczenia i wyniki
99
6. OBLICZENIA I WYNIKI
6.1. Wywo
łanie obliczeń
♦
W celu wywo
łania obliczeń należy nacisnąć przycisk
na pasku „Program” lub
wywo
łać polecenie „Plik / Obliczenia... (F10)”.
Zostanie wykonana diagnostyka danych i je
żeli dane nie zawierają błędów,
mo
żliwe będzie przejście do właściwych obliczeń przez kliknięcie przycisku "Dalej” na
li
ście komunikatów diagnostyki (można też użyć klawiszy Ctrl+Enter). Spowoduje to
przej
ście do opcji obliczeń. Ostatnia zakładka z opisem „Wyniki” zawiera tabele
wyników oblicze
ń. W rzeczywistości obliczenia ostatecznie wykonywane są dopiero po
uaktywnieniu tej zak
ładki.
Aby zaniecha
ć obliczeń po wyświetleniu listy komunikatów diagnostyki należy
klikn
ąć przycisk „Wróć” lub przycisnąć klawisz Esc.
6.2. Diagnostyka danych
6.2.1. Sprawdzanie struktury po
łączeń
Korzystnie jest przed wywo
łaniem obliczeń i związaną z tym kompleksową
diagnostyk
ą danych dokonać w edytorze sprawdzenia struktury połączeń.
Sprawdzenie to polega na skontrolowaniu, czy w instalacji (sieci) nie ma nie
pod
łączonych elementów lub też pętli (pierścieni) i innych niedozwolonych struktur.
Je
śli instalacja ma błędy połączeń, program wyświetli te same błędy w okienku
wyników diagnostyki pokazywanym po wywo
łaniu obliczeń, tak więc, wygodniej
dokona
ć ewentualnych poprawek w tym zakresie wcześniej, przed wywołaniem
oblicze
ń.
♦
Aby wywo
łać sprawdzenie struktury połączeń należy wybrać polecenie „Dane
elementów / Sprawd
ź połączenia” (Shift+F2).
Wywo
łanie sprawdzania połączeń powoduje wyświetlenie okienka, które zawiera
list
ę komunikatów na temat błędów połączeń występujących w instalacji:
Konstrukcja powy
ższego okienka, rodzaje ukazujących się w nim komunikatów,
sposób wyszukiwania zwi
ązanych z nimi elementów są identyczne jak dla okienka
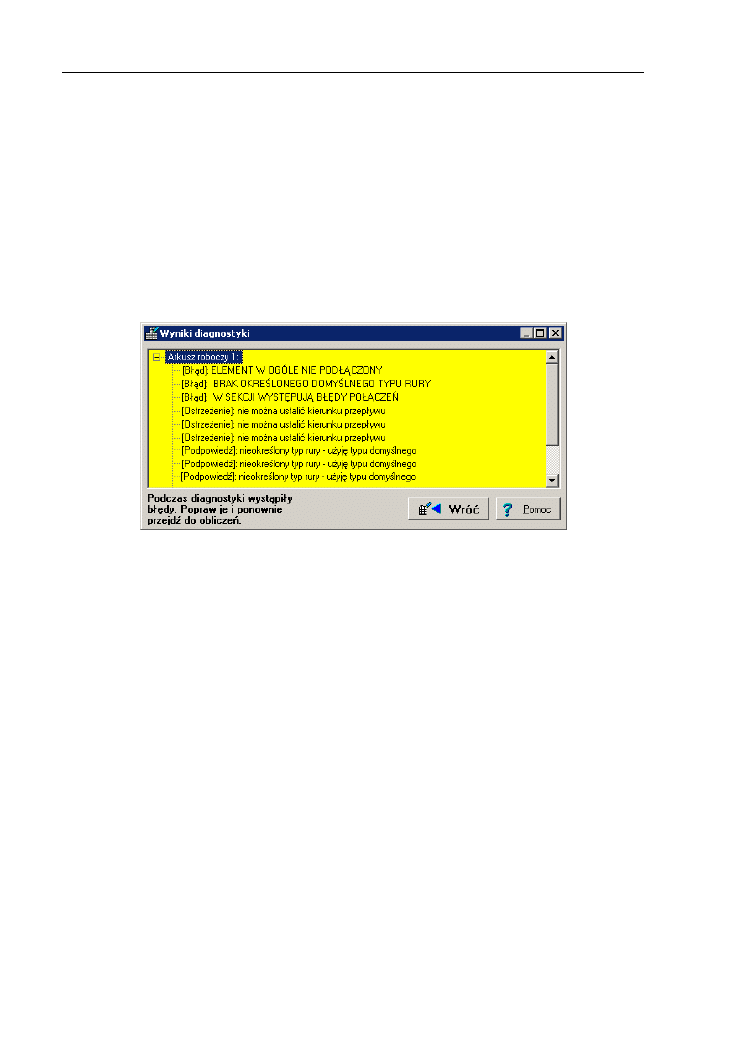
Obliczenia i wyniki
100
diagnostyki i zosta
ły opisane poniżej. Jeżeli instalacja jest całkowicie poprawna,
okienko b
ędzie puste.
Edycja danych nie jest mo
żliwa, gdy widoczne jest okienko diagnostyki połączeń –
trzeba je zamkn
ąć naciskając przycisk „OK.” Nie oznacza to utracenia informacji
o b
łędach, gdyż zostaną one uwidocznione na liście błędów edytora graficznego.
6.2.2. Diagnostyka danych
Wywo
łanie obliczeń zawsze powoduje wykonanie przez program diagnostyki
danych i wy
świetlenie okienka wyników diagnostyki. Okienko to nie pojawi się, jeżeli
nie b
ędzie żadnych komunikatów do wyświetlenia – wtedy program przejdzie od razu
do pierwszej zak
ładki opcji obliczeń.
Okienko zawiera list
ę komunikatów o nieprawidłowych lub podejrzanych
warto
ściach danych, jakie zostały wykryte podczas diagnostyki. Jeżeli w instalacji
wyst
ąpią błędy podłączeń, w okienku pojawią się komunikaty dotyczące tych błędów
i dalsza diagnostyka projektu nie zostanie przeprowadzona. Nale
ży wtedy usunąć
b
łędy podłączeń i jeszcze raz wywołać obliczenia.
Rodzaje i sk
ładnia komunikatów oraz sposób wyszukiwania związanych z nimi
elementów zosta
ł opisany w następnych dwóch podrozdziałach. Opis znaczenia
poszczególnych komunikatów podano w dodatku umieszczonym na ko
ńcu instrukcji.
Wynikiem analizy komunikatów diagnostyki mo
że być powrót do edycji i korekta
danych, realizowane poprzez naci
śnięcie przycisku „Wróć”, lub przejście do obliczeń,
wykonywane przy pomocy przycisku „Dalej”. Wyst
ąpienie błędów powoduje, że nie
mo
żna przejść do dalszej części obliczeń – okienko zawiera wtedy odpowiednią
informacj
ę w lewym dolnym rogu okienka, a w prawym dolnym rogu nie pojawi się
przycisk „Dalej”.
W przypadku powrotu do edycji wszystkie komunikaty wy
świetlone wcześniej
w okienku diagnostyki zostaj
ą wstawione do listy błędów (patrz rozdział ). Dzięki temu
mo
żna wygodnie po kolei odnajdywać i usuwać wszystkie nieprawidłowości w danych.
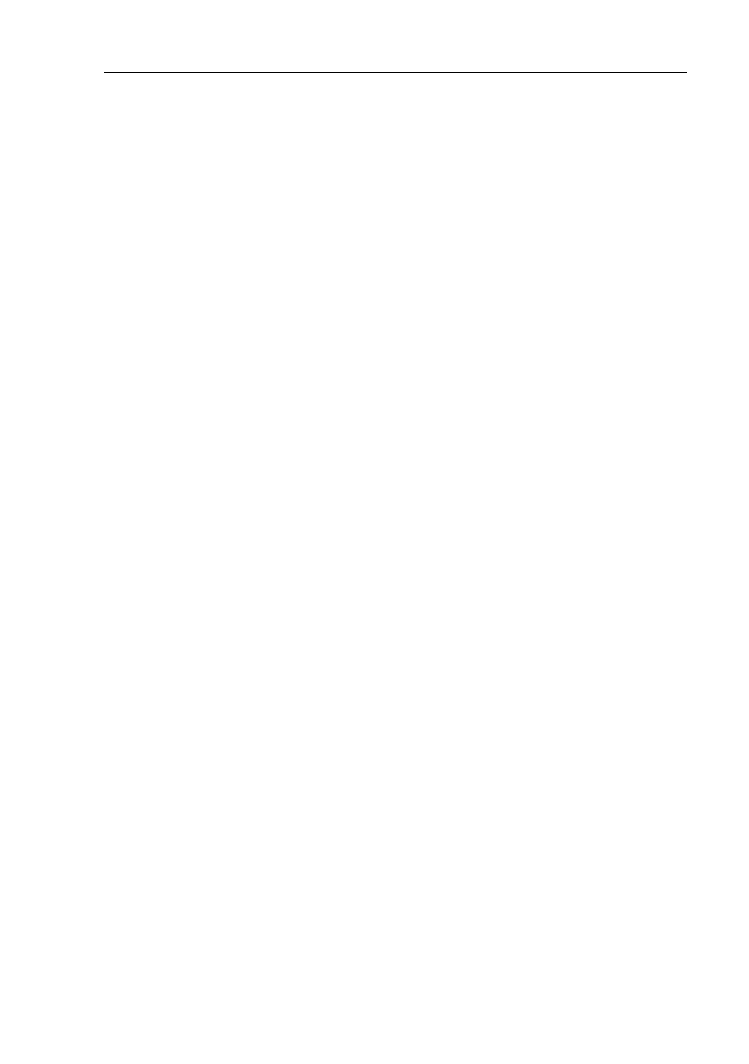
Obliczenia i wyniki
101
6.2.3. Rodzaje i sk
ładnia komunikatów stosowanych w programie
W programie wyst
ępuje kilka okienek i list, zawierających komunikaty dotyczące
ró
żnych etapów edycji i obliczeń instalacji. Wszystkie komunikaty są ujednolicone pod
wzgl
ędem składni oraz sposobu wyszukiwania związanych z nimi elementów.
Sk
ładnia komunikatu jest następująca:
[Rodzaj_komunikatu] Element_którego_dotyczy_komunikat: Tre
ść_komunikatu
W programie wyst
ępują następujące rodzaje komunikatów:
B
łędy
S
ą to komunikaty najwyższej wagi, pisane dużymi literami. Wszystkie błędy
pojawiaj
ące się podczas tworzenia projektu muszą być usuwane, gdyż występowanie
b
łędów może uniemożliwiać uzyskanie kompletnych wyników dla projektu. Istnieją dwa
typy b
łędów: błędy krytyczne powodujące przerwanie obliczeń oraz błędy, które nie
powoduj
ą przerwania obliczeń, jednak w przypadku ich występowania wyniki mogą nie
by
ć wiarygodne. Błędy powodujące przerwanie obliczeń muszą zostać wyeliminowane
gdy
ż ich występowanie nie pozwoli na przeliczenie projektu.
Ostrze
żenia
To komunikaty mniejszej wagi ni
ż błędy, pisane małymi literami i nie
powoduj
ące zablokowania dalszych obliczeń lub wyświetlania wyników. Ostrzeżenia są
zwi
ązane najczęściej z danymi lub wynikami, które nie muszą się zmienić, ale
prawdopodobnie s
ą nieprawidłowe, dlatego zawsze należy skontrolować treść
pojawiaj
ących się ostrzeżeń.
Podpowiedzi
To komunikaty maj
ące jedynie na celu przypomnienie lub zwrócenie uwagi na
pewne dane lub wyniki. Oczywi
ście podobnie jak ostrzeżenia nie powodują
zablokowania dalszych oblicze
ń lub wyświetlania wyników i też są pisane małymi
literami.
Po
łączenia
Komunikaty tego rodzaju maj
ą charakter ostrzeżeń i mogą pojawić się dopiero
po obliczeniach. Dotycz
ą one automatycznego doboru kształtek i złączek tworzących
po
łączenia w instalacji i opisują sytuacje, w których program nie dobrał połączenia lub
w
ęzła.
Bli
ższy opis komunikatów diagnostyki zawiera dodatek zamieszczony na końcu
instrukcji.
6.2.4. Wyszukiwanie elementu lub pola zwi
ązanego z komunikatem
Podczas przegl
ądania listy komunikatów w edytorze graficznym kursor ustawiony
na komunikacie przyjmuje wygl
ąd łapki. Kliknięcie w tym momencie myszką powoduje
zaznaczenie elementu lub pola, którego dotyczy komunikat oraz wyró
żnienie go żółtym
kolorem.
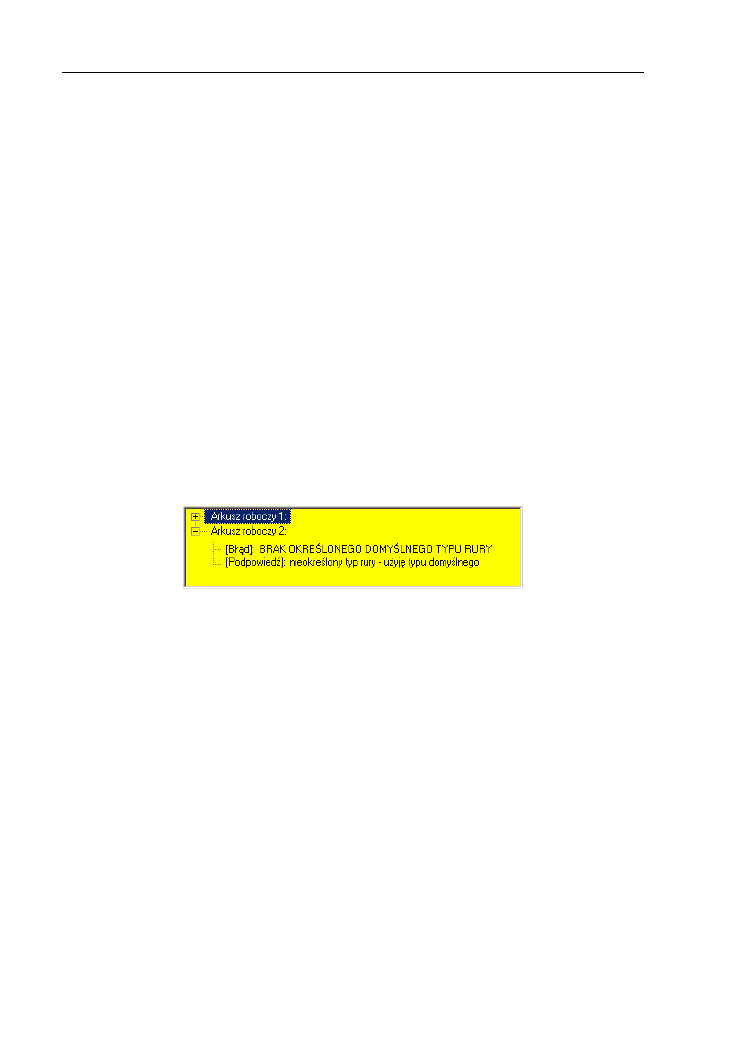
Obliczenia i wyniki
102
! Oprócz wyró
żnienia żółtym kolorem element, którego dotyczy komunikat
zostanie zaznaczony, a jego dane pojawi
ą się w tabeli danych (jeśli jest
w
łączona).
W ten sposób mo
żna łatwo zlokalizować przyczynę błędów lub dane związane
z ostrze
żeniami i podpowiedziami.
Istnieje tak
że możliwość zasięgnięcia dodatkowych informacji na temat danego
komunikatu. Nale
ży w tym celu zaznaczyć wybrany komunikat i nacisnąć klawisz F1
lub nacisn
ąć prawy klawisz myszki w celu wyświetlenia menu podręcznego dla
komunikatu i wybra
ć odpowiednią pozycję z tego menu.
W menu podr
ęcznym dla listy komunikatów, pojawiającym się po naciśnięciu
prawego klawisza myszki, znajduje si
ę także funkcja zaznaczania wszystkich
elementów, dla których wyst
ąpił dany błąd. Funkcja pomaga w poprawianiu
jednakowych b
łędów, które mogą być grupowo usunięte – w tabeli danych pojawiają
si
ę dane wszystkich zaznaczonych elementów i mogą być zmieniane w jednym
momencie (patrz rozdzia
ł 4.8.5). Przykładem błędu, który może być poprawiony w ten
sposób jest „nieuzupe
łniony typ rury”.
W przypadku projektów zawieraj
ących wiele arkuszy roboczych obliczeniowych,
lista komunikatów mo
że przyjąć strukturę drzewa, (jeśli komunikaty dotyczą kilku
arkuszy):
Na powy
ższym przykładzie lista komunikatów dla arkusza „Arkusz roboczy 1” jest
zwini
ęta - świadczy o tym plus w kwadraciku po lewej stronie nazwy arkusza. Arkusz
„Arkusz roboczy 2” ma w tym miejscu minus i komunikaty dotycz
ące tego arkusz są
widoczne.
♦
Aby zwin
ąć / rozwinąć listę komunikatów dotyczących danego arkusza należy raz
klikn
ąć na kwadracik po lewej stronie nazwy arkusza lub dwukrotnie kliknąć na samą
nazw
ę arkusza w liście błędów.
Podczas wskazywania komunikatów program automatycznie prze
łącza arkusze
tak, aby pokaza
ć element, do którego odnosi się dany komunikat.
6.3. Opcje oblicze
ń
Po naci
śnięciu przycisku „Dalej” w oknie komunikatów diagnostyki (co jest możliwe
tylko w przypadku braku b
łędów), okno to znika i pojawia się zestaw zakładek
zawieraj
ących opcje obliczeń – wartości mające istotny wpływ na przebieg i wyniki
oblicze
ń, które stanowią w zasadzie rozwinięcie danych ogólnych projektu, jednak
dla wygody U
żytkownika zostały przeniesione poza edytor graficzny celem
umo
żliwienia szybkiego wykonywania wielu wariantów obliczeń. Wartości widoczne
w tych polach s
ą w przypadku pierwszej próby obliczeń nowego projektu
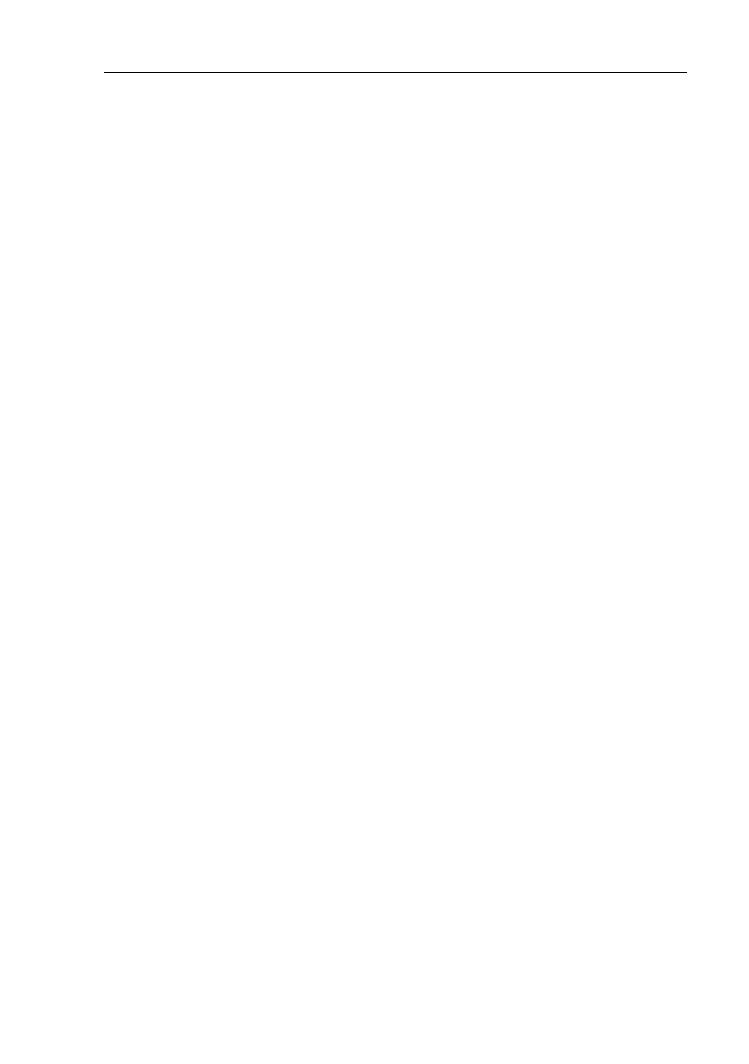
Obliczenia i wyniki
103
zaczerpni
ęte z pliku SAMOCZYT (chyba, że projekt powstał jako modyfikacja
innego projektu), a w przypadku ka
żdych następnych obliczeń – z pliku projektu.
Niektóre opcje zwi
ązane z katalogami rur (np. maksymalne prędkości) czytane są
przy pierwszych obliczeniach projektu z katalogu rur.
6.3.1. Opcje wspólne
Wspólne dla wszystkich sieci opcje oblicze
ń są to minimalne wartości odległości
pionowych, w jakich mog
ą się mijać sieci projektowane – wzajemnie, oraz z sieciami
nie obj
ętymi obliczeniami programu, lecz naniesionymi na plan (gazowymi, cieplnymi,
elektrycznymi itp.). Program przestrzega tych warto
ści wyznaczając pionowe przebiegi
(profile) sieci projektowanych – równie
ż wtedy, gdy rysunek profilu nie jest
generowany. Nie s
ą natomiast w żaden sposób kontrolowane wzajemne odległości
sieci nie obliczanych programem (gazowych, cieplnych elektrycznych itd.).
6.3.2. Opcje oblicze
ń sieci kanalizacyjnej
Dla ka
żdej użytej w projekcie rodziny rur można tu ustalić wartości:
-
minimalnej dobieranej
średnicy projektowanych odcinków sieci,
-
mno
żnika do maksymalnych prędkości, które w katalogach rur zapisane są
indywidualnie dla ka
żdej średnicy – stąd konieczność użycia mnożnika zamiast
wpisywania jednej warto
ści. Jednak większość katalogów rur ma wpisane
jednakowe maksymalne pr
ędkości dla wszystkich średnic. W opcjach można
wpisa
ć mnożnik w zależności od umiejscowienia odcinka w sieci: przykanalik,
odga
łęzienie, sieć główna.
-
minimalnego przekrycia kana
łów w stosunku do poziomu terenu,
-
maksymalnego przekrycia kana
łów w stosunku do poziomu terenu,
-
maksymalnego procentowego wype
łnienia projektowanych kanałów medium
(tylko dla kanalizacji grawitacyjnej),
-
minimalnego i maksymalnego spadku dobieranych kana
łów,
-
maksymalnego jednostkowego oporu na d
ługości (tylko dla sieci kanalizacji
ci
śnieniowej).
Powy
ższe opcje doboru rur są podane oddzielnie dla kanalizacji grawitacyjnej
i ci
śnieniowej. Zastosowano również dodatkowo podział w zależności od
umiejscowienia elementów na sieci na: przykanalik, odga
łęzienie i sieć główną. Dla
ka
żdego fragmentu sieci można określić odrębny zestaw danych do doboru średnic.
Ponadto na zak
ładce tej znajdują się pola, których zaznaczenie spowoduje:
-
ponowny dobór
średnic,
-
zachowanie narzuconych przez U
żytkownika średnic przy doborze,
-
tworzenie kaskad w przypadku
łączenia się w studzience odcinków o różnym
umiejscowieniu (np. przykanalika z odga
łęzieniem),
-
uwzgl
ędnienie w trakcie układania odcinków sieci kanalizacji grawitacyjnej
kryterium samooczyszczania,
-
kontrol
ę kryterium samooczyszczania poprzez wyświetlenie odpowiedniego
komunikatu, gdy kryterium to nie jest spe
łnione,
-
przestrzeganie w trakcie oblicze
ń kryterium min. spadku jako odwrotności
średnicy kanału.
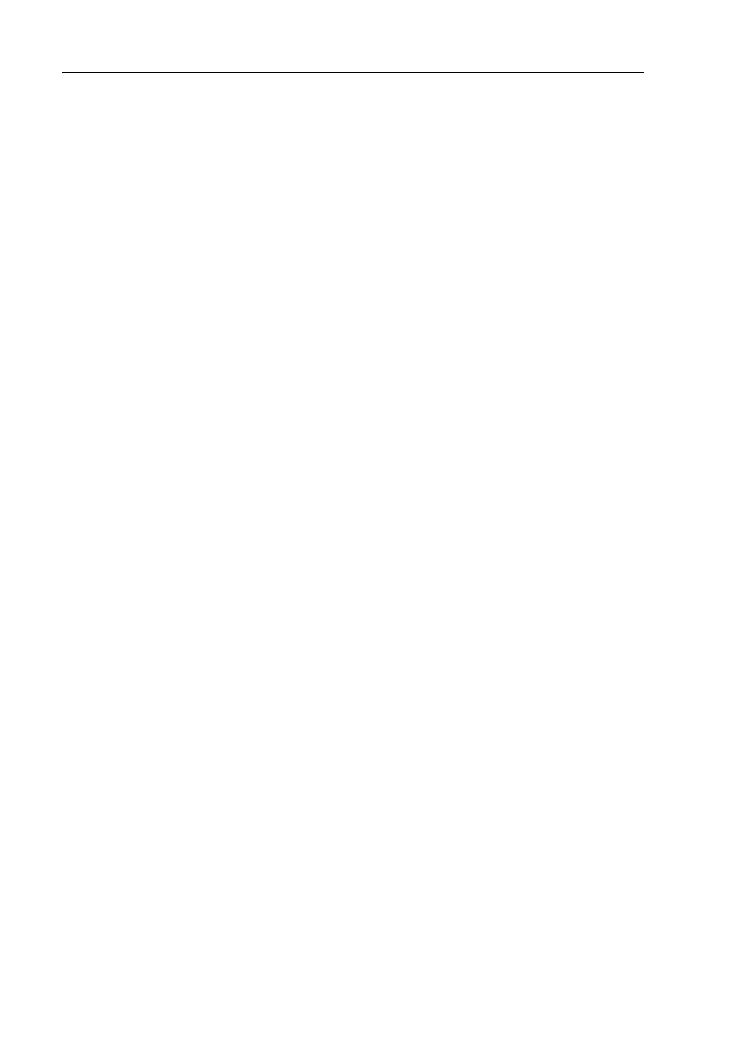
Obliczenia i wyniki
104
6.3.3. Opcje oblicze
ń sieci wodociągowej
Dla ka
żdej użytej w projekcie rodziny rur można tu ustalić wartości:
-
minimalnej dobieranej
średnicy projektowanych odcinków sieci,
-
mno
żnika do maksymalnych prędkości, które w katalogach rur zapisane są
indywidualnie dla ka
żdej średnicy – stąd konieczność użycia mnożnika zamiast
wpisywania jednej warto
ści. Jednak większość katalogów rur ma wpisane
jednakowe maksymalne pr
ędkości dla wszystkich średnic. W opcjach można
wpisa
ć mnożnik w zależności od umiejscowienia odcinka w sieci: przykanalik,
odga
łęzienie, magistrala.
-
maksymalnego jednostkowego oporu na d
ługości,
-
minimalnego przykrycia ruroci
ągów w stosunku do poziomu terenu,
-
maksymalnego przykrycia ruroci
ągów w stosunku do poziomu terenu.
-
maksymalnego spadku
Zastosowano równie
ż dodatkowo podział w zależności od umiejscowienia
elementów na sieci na: przy
łącze, odgałęzienie i magistralę. Dla każdego fragmentu
sieci mo
żna określić odrębny zestaw danych do doboru średnic.
Ponadto na zak
ładce tej znajdują się pola, których zaznaczenie spowoduje:
-
ponowny dobór
średnic,
-
zachowanie narzuconych przez U
żytkownika średnic przy doborze,
-
wpisanie w pole liczbowe minimalnej warto
ści kąta, pod jakim mogą się łączyć
odcinki sieci wodoci
ągowej.
6.4. Wyniki oblicze
ń
Obliczenia wykonywane s
ą po przejściu na zakładkę „Wyniki”. Jeżeli zakończą się
cho
ć jednym błędem, ostrzeżeniem lub podpowiedzią – ukaże się okienko ze
stosownym komunikatem. Bezpo
średnio po zakończeniu obliczeń można przejrzeć
wszystkie tabele z wynikami, natomiast aby wyniki zobaczy
ć na rysunkach, należy
nacisn
ąć przycisk „Edytor” w górnej części ekranu. Pozostałe przyciski w górnej części
ekranu to:
-
„Drukuj” – daje dost
ęp do podglądu wydruku i wydruku wszystkich tabel
wyników,
-
„Przerwij” – powraca do edytora graficznego bez doko
ńczenia obliczeń (np.
je
żeli zaraz po obejrzeniu wyników obliczeń ogrzewań płaszczyznowych nie
mamy zamiaru kontynuowa
ć obliczeń),
-
„Wró
ć” – cofa się do poprzedniej zakładki (opcji obliczeń).
-
6.5. Opis tabel wyników
Wszystkie tabele zawieraj
ą wyniki dla poszczególnych arkuszy roboczych typu
„Mapa” (poniewa
ż tylko te arkusze są źródłem danych do obliczeń). Każda tabela,
poza zestawieniem materia
łów, zaczyna się od nazwy arkusza, a następnie
przedstawione s
ą wyniki obliczeń.
Tabele wyników odcinków i w
ęzłów są dostępne również po powrocie z obliczeń
do edytora graficznego. Ka
żdy wiersz tabeli jest wówczas wyposażony w przycisk
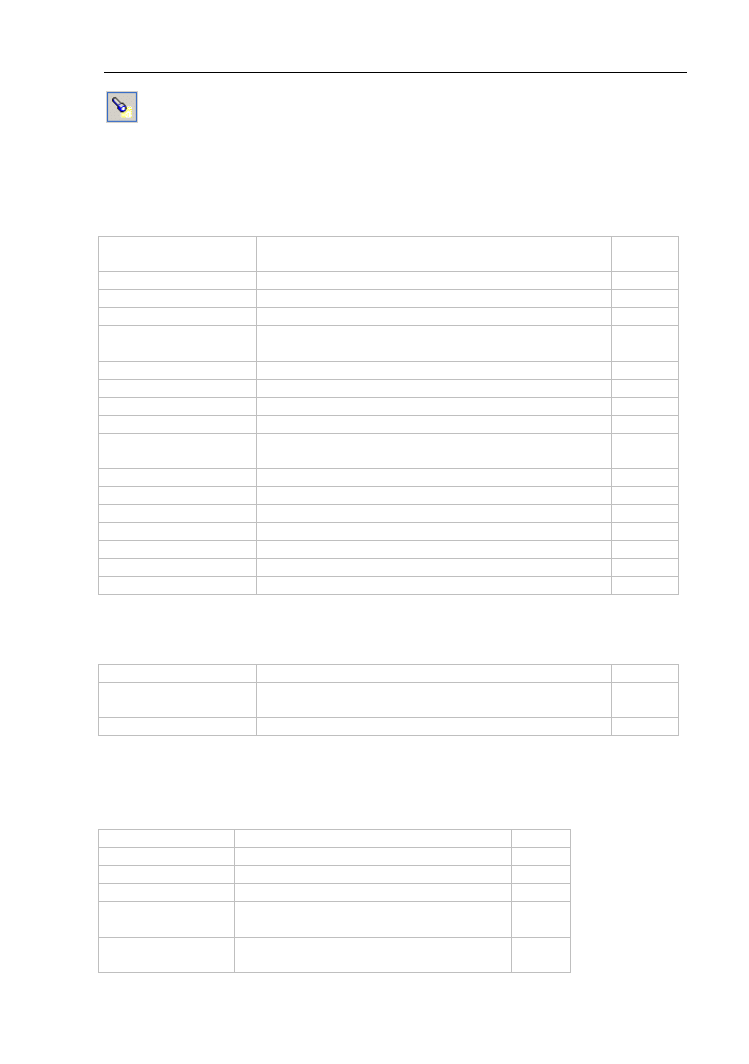
Obliczenia i wyniki
105
, którego naci
śnięcie powoduje wskazanie na rysunku obiektu, którego dotyczy
zaznaczony wiersz.
6.5.1. Tabela odcinków sieci kanalizacyjnej
Tabela odcinków sieci kanalizacyjnej zawiera nast
ępujące informacje:
Oznaczenie
symbole
w
ęzła
pocz
ątkowego
i ko
ńcowego
odcinka
Rz
ędna pocz.
rz
ędna początku odcinka
[m]
Rz
ędna końca
rz
ędna końca odcinka
[m]
D
ługość
d
ługość odcinka
[m]
Przep
ływ
obliczeniowe
nat
ężenie
przep
ływu
ścieków
w odcinku
[dm
3
/s]
Pr
ędkość
pr
ędkość ścieków przy przepływie obliczeniowym
[m/s]
Spadek
spadek geometryczny odcinka
[‰]
Średnica
średnica i grubość ścianki rury odcinka
[mm]
Typ rury
okre
ślenie rodziny rur użytej do budowy odcinka
Wype
łnienie
wype
łnienie
odcinka
przy
przep
ływie
obliczeniowym
[%]
Przykrycie pocz.
przykrycie pocz
ątku odcinka
[m]
Przykrycie ko
ńca
przykrycie ko
ńca odcinka
[m]
Je
żeli w projektowanej sieci występują kolizje między różnymi instalacjami, to pod
wierszem odcinka zamieszczana jest pomocnicza tabelka kolizji, zawieraj
ąca pola:
Kolizja z sieci
ą
nazwa sieci, z któr
ą następuje kolizja
Odleg
łość
odleg
łość rzutu punktu kolizji na odcinek, liczona
od pocz
ątku odcinka
[m]
Odleg
łość mijania
najmniejsza odleg
łość, w jakiej mijają się sieci
[m]
6.5.2. Tabela wyników w
ęzłów sieci kanalizacyjnej
Tabela wyników w
ęzłów sieci kanalizacyjnej zawiera następujące informacje:
Oznaczenie
symbol w
ęzła,
Wsp. x
wspó
łrzędna x węzła kanalizacji
Wsp. y
wspó
łrzędna y węzła kanalizacji
Rz
ędna ter. proj.
projektowana rz
ędna terenu w punkcie
w
ęzła
[m]
Rz
ędna ter. istn.
istniej
ąca rzędna terenu w punkcie
w
ęzła
[m]

Obliczenia i wyniki
106
Rz
ędna
dna
kana
łu
rz
ędna dna kanału
[m]
Rz
ędna
dna
studz.
rz
ędna dna studzienki w węźle
[m]
Ozn.
wlotu / odga
ł.
K
ąt wlotu / odgał.
[
º]
P / L
Śr. wlotu / odgał.
[mm]
Wys. kaskady
[m]
Dla w
ęzłów, które tylko łączą działki, wartość w kolumnie „Dopływ” będzie zero,
dla w
ęzła stanowiącego wyjście z sieci projektowanej do zbiornika, oczyszczalni lub
innej sieci warto
ść będzie ujemna.
Dla w
ęzłów z dobranymi (z katalogu) studzienkami pod wierszem węzła
zamieszczona jest pomocnicza tabelka zawieraj
ąca informację, z jakich elementów
zbudowana jest studzienka.
6.5.3. Tabela wyników ogólnych dla sieci wodoci
ągowej
Tabela wyników ogólnych dla sieci wodoci
ągowej podaje ogólne informacje
o wielko
ści sieci:
Liczba
źródeł
liczba
źródeł wody
Liczba
odbiorników
liczba odbiorników w projektowanej sieci
Liczba
w
ęzłów
po
średnich
liczba w
ęzłów pośrednich
Liczba odcinków
sieci.
liczba wszystkich odcinków sieci
Nast
ępnie dla każdego węzła będącego źródłem (zasilaniem) podawane są:
Przep
ływ w źródle wydajność źródła
[dm
3
/s]
Ci
śnienie
dyspozycyjne
obliczone lub narzucone ci
śnienie
wody
[kPa]
Odbiornik
krytyczny
oznaczenie odbiornika krytycznego
D
ł. trasy do odb.
kryt.
d
ługość trasy sieci do odbiornika
krytycznego
[m]
Spadek ci
śnienia
na trasie kryt.
spadek ci
śnienia wody na trasie od
źródła do odbiornika krytycznego
w warunkach obliczeniowych
[kPa]
Ci
śnienie
hydrostatyczne
ci
śnienie hydrostatyczne wynikające
z ró
żnicy rzędnych źródła i odbiornika
krytycznego
[kPa]
Ci
śnienie
przed
odb. kryt.
ci
śnienie wody przed odbiornikiem
krytycznym
[kPa]
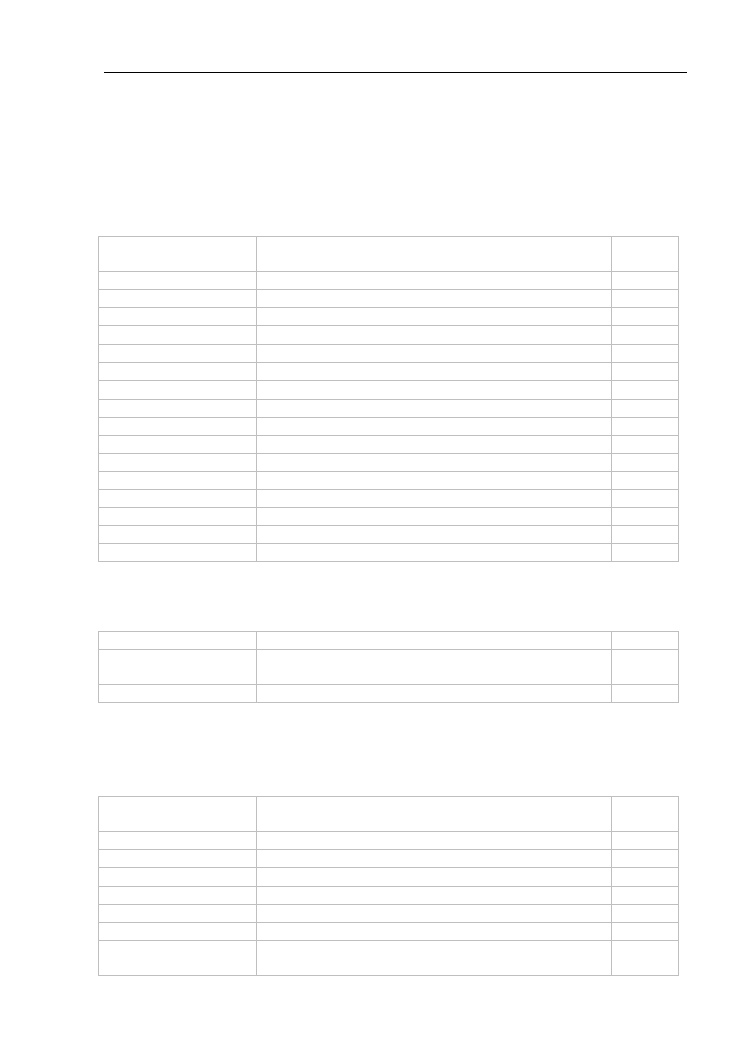
Obliczenia i wyniki
107
Podane warto
ści mogą służyć do oceny, jaki składnik w jakim stopniu wpłynął na
warto
ść dobranego przez program wymaganego ciśnienia wody w źródle.
6.5.4. Tabela odcinków sieci wodoci
ągowej
Tabela odcinków sieci wodoci
ągowej zawiera następujące informacje:
Oznaczenie
symbole
w
ęzła
pocz
ątkowego
i ko
ńcowego
odcinka
Rz
ędna osi pocz.
rz
ędna początku odcinka
[m]
Rz
ędna osi końca
rz
ędna końca odcinka
[m]
D
ługość
d
ługość odcinka
[m]
Przep
ływ
obliczeniowe nat
ężenie przepływu wody w odcinku [dm
3
/s]
Pr
ędkość
pr
ędkość ścieków przy przepływie obliczeniowym
[m/s]
R
spadek ci
śnienia na długości odcinka
[Pa/m]
∆
p
[kPa]
Średnica
średnica i grubość ścianki rury odcinka
[mm]
Typ rury
okre
ślenie rodziny rur użytej do budowy odcinka
Wyp.
[%]
Przykrycie pocz.
przykrycie pocz
ątku odcinka
[m]
Przykrycie ko
ńca
przykrycie ko
ńca odcinka
[m]
Je
żeli w projektowanej sieci występują kolizje między różnymi instalacjami, to pod
wierszem odcinka zamieszczana jest pomocnicza tabelka kolizji, zawieraj
ąca pola:
Kolizja z sieci
ą
nazwa sieci, z któr
ą następuje kolizja
Odleg
łość
odleg
łość rzutu punktu kolizji na odcinek, liczona
od pocz
ątku odcinka
[m]
Odleg
łość mijania
najmniejsza odleg
łość, w jakiej mijają się sieci
[m]
6.5.5. Tabela w
ęzłów sieci wodociągowej
Tabela w
ęzłów sieci wodociągowej zawiera następujące informacje:
Oznaczenie
symbole
w
ęzła
pocz
ątkowego
i ko
ńcowego
odcinka
Wsp. x
wspó
łrzędna x węzła sieci wodociągowej
Wsp. y
wspó
łrzędna y węzła sieci wodociągowej
Rz
ędna ter. proj.
projektowana rz
ędna terenu w punkcie węzła
[m]
Rz
ędna ter. istn.
istniej
ąca rzędna terenu w punkcie węzła
[m]
Rz
ędna osi rur
[m]
Rz
ędna dna studz.
rz
ędna dna studzienki lub dna rurociągu
[m]
Wyp
ływ
obliczeniowe
nat
ężenie
przep
ływu
wody
pobieranej w w
ęźle z sieci
[dm
3
/s]
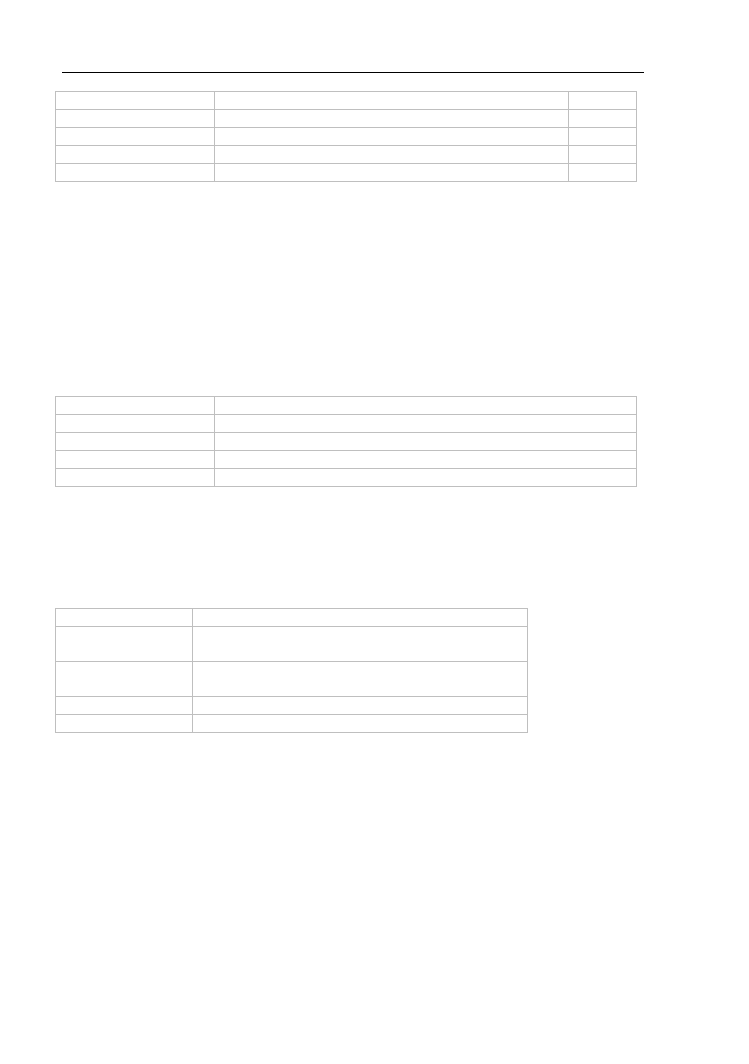
Obliczenia i wyniki
108
Ci
śnienie w węźle
warto
ść ciśnienia wody w węźle
[kPa]
Ozn. wlotu / odga
ł.
K
ąt wlotu / odgał.
[
º]
P / L
Śr. wlotu / odgał.
[mm]
6.5.6. Tabela zestawienia materia
łów
Tabele zestawie
ń materiałów podzielone są na tabele różnych typów elementów,
umieszczone na osobnych zak
ładkach.
Zak
ładka „Rury”
Zestawienie rur podzielone jest na poszczególne katalogi i rodziny rur u
żyte
w projekcie. Zestawienie rur z jednej rodziny (typoszeregu) zawiera nazw
ę (nagłówek)
katalogu zawieraj
ącego tę rodzinę oraz tabelę z następującymi informacjami:
Produkt
pe
łna nazwa typu rury
Wielko
ść
średnica nominalna lub zewnętrzna rury
Kod katalogowy
numer lub kod katalogowy tej
średnicy wg producenta
Ilo
ść
ilo
ść podanych dalej jednostek długości
Jednostka
jednostka d
ługości
Zak
ładka „Studzienki”
Zestawienie elementów sk
ładowych studzienek zawiera nazwę (nagłówek)
katalogu zawieraj
ącego dane studzienek oraz tabelę o identycznym układzie jak tabela
rur:
Produkt
pe
łna nazwa elementu składowego studzienek
Wielko
ść
bli
ższe określenie lub powtórzenie nazwy
elementu
Kod katalogowy
numer lub kod katalogowy elementu wg
producenta
Ilo
ść
ilo
ść podanych dalej jednostek
Jednostka
jednostka miary produktu
6.5.7. Wyszukiwanie elementów
Podczas przegl
ądania tabel z wynikami może zajść potrzeba wyszukania
pewnych elementów o zadanych kryteriach, np. dzia
łek o zadanym przepływie lub
o okre
ślonej prędkości przepływu wody, co przy większym projekcie może okazać się
do
ść trudne. Można wówczas skorzystać z funkcji wyszukiwania, która jest dostępna
w podr
ęcznym menu tabeli wyników wywoływanym za pomocą kliknięcia prawym
klawiszem myszy – kombinacja klawiszy Ctrl+F.
Po wybraniu z menu pozycji „Wyszukiwanie” otworzy si
ę przykładowe okno:
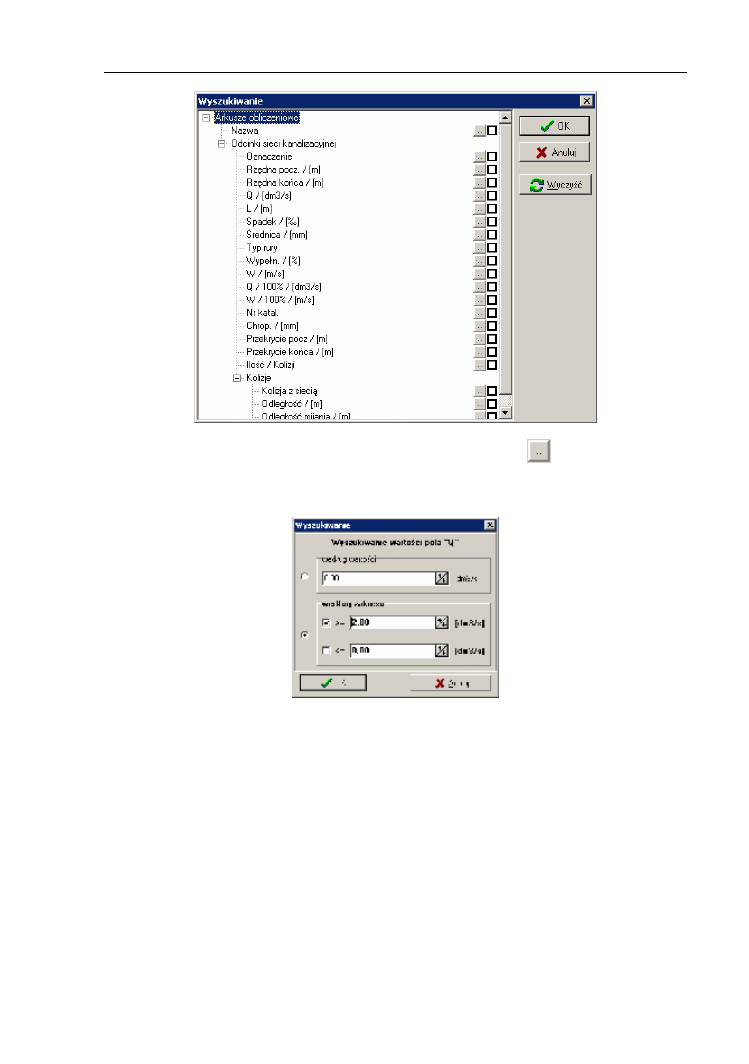
Obliczenia i wyniki
109
Zaznaczaj
ąc żądaną wielkość przez kliknięcie przycisku
znajduj
ącego się z
prawej cz
ęści drzewa przy wybranej wielkości można otworzyć okno szczegółowego
opisu kryteriów wyszukiwania wyników z tej kolumny:
Po zatwierdzeniu danych nale
ży w oknie „Wyszukiwanie” kliknąć przycisk „OK”.
Rezultatem tej operacji b
ędzie podświetlenie w tabeli wyników wszystkich pól
spe
łniających warunek wyszukiwania. Po zdefiniowaniu i zatwierdzeniu następnego
warunku zaznaczone b
ędą zarówno już wcześniej zaznaczone pola, jak również te,
które spe
łniają nowy warunek. Tak więc, wyszukiwanie wieloparametrowe odbywa się
wed
ług zasady logicznego „lub”.
W celu uruchomienia wyszukiwania z nowymi warunkami, nale
ży kliknąć przycisk
„Wyczy
ść”, a następnie wprowadzić w sposób opisany powyżej nowe kryteria
wyszukiwania.
Mo
żna również skorzystać z funkcji szybkiego wyszukiwania wywoływanego
przyci
śnięciem kombinacji klawiszy Shift+Ctrl+F. Opcja ta w łatwy sposób pozwala
wyszuka
ć element z konkretnej kolumny wyników (np. według symbolu, kodu
katalogowego). Nale
ży kliknąć na dowolne pole w odpowiedniej kolumnie i wcisnąć tę
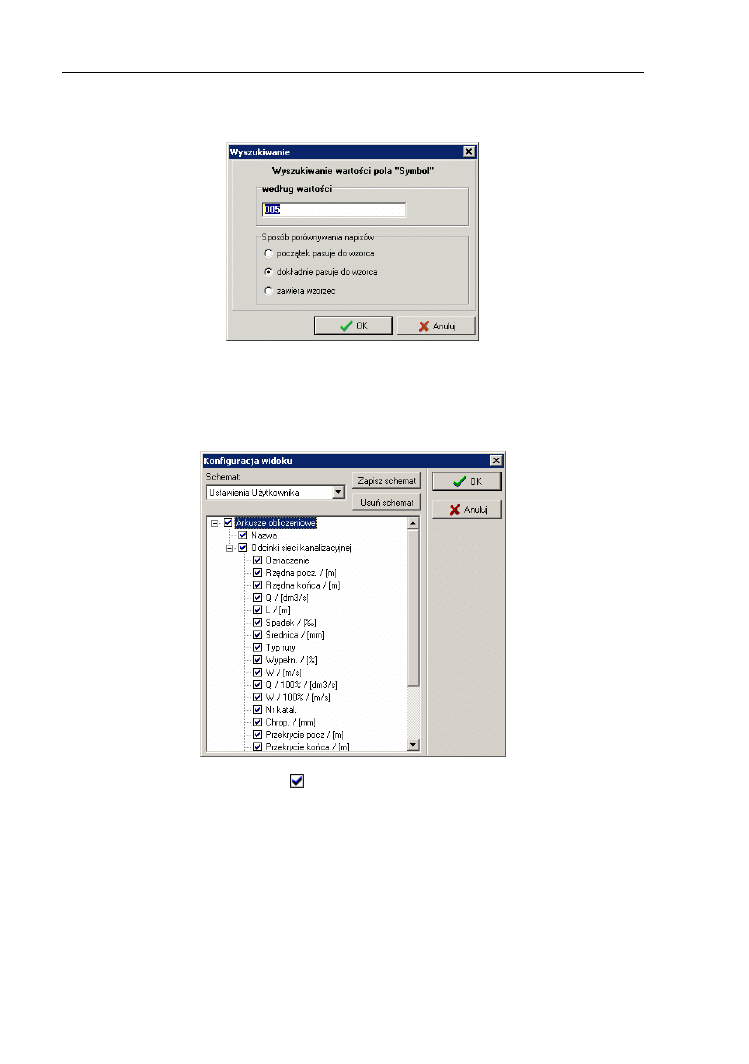
Obliczenia i wyniki
110
kombinacj
ę klawiszy – otworzy się wówczas okienko wyszukiwania z możliwością
wpisania szukanej wielko
ści.
6.5.8. Konfiguracja wygl
ądu tabel
Menu podr
ęczne zawiera także możliwość dostosowania do własnych potrzeb
wygl
ądu tabel wyników („Konfiguracja widoku”). Oto przykładowe okno konfiguracji:
Klikaj
ąc na okienka wyboru
przy nazwie kolumny mo
żna włączać i wyłączać
poszczególne kolumny. Domy
ślnie wszystkie kolumny są zaznaczone do wyświetlania.
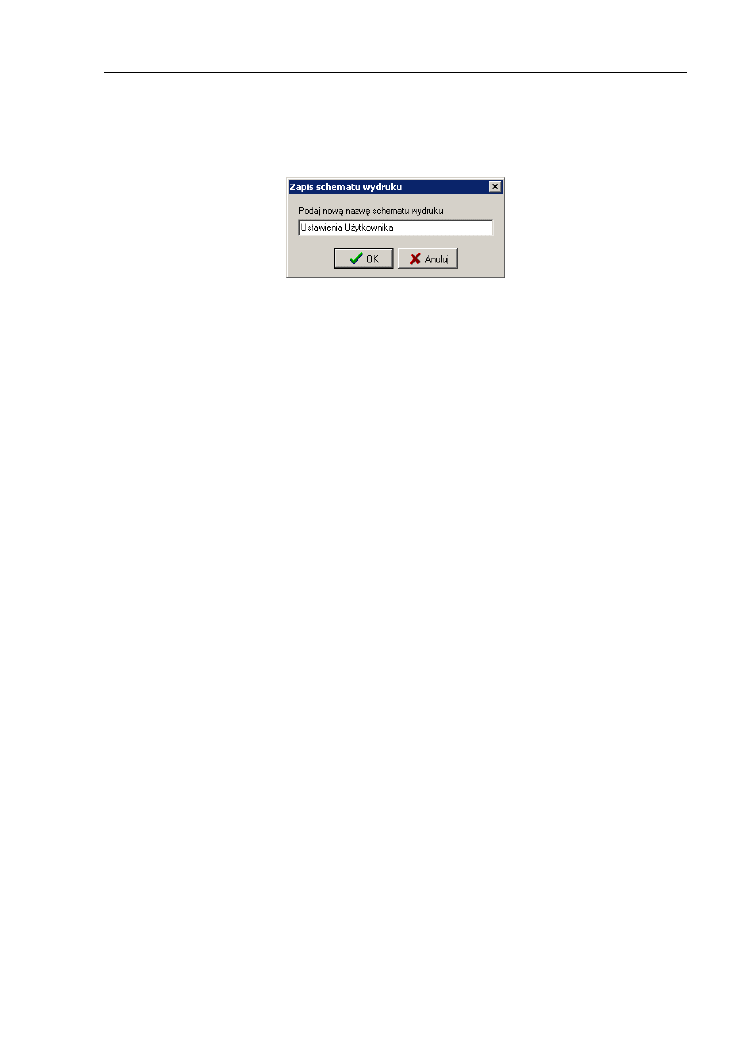
Obliczenia i wyniki
111
Je
żeli często korzysta się ze zmienionych ustawień, można je zapisać
w schemacie. W tym celu, po zaznaczeniu kolumn do wy
świetlenia na ekranie, należy
wybra
ć przycisk „Zapisz schemat”. W okienku, które zostanie wyświetlone należy
wpisa
ć dowolną nazwę dla nowego schematu i kliknąć OK.
Natomiast chc
ąc usunąć schemat, wystarczy zaznaczyć go i kliknąć przycisk
„Usu
ń schemat”.
6.6. Lista komunikatów dotycz
ąca wyników obliczeń
Lista wszelkich komunikatów dotycz
ących przebiegu obliczeń – błędów, ostrzeżeń
i podpowiedzi, pojawia si
ę automatycznie pod tabelami wyników. Kliknięcie na wiersz
z listy spowoduje ustawienie tabeli wyników w taki sposób, aby dany element projektu,
któremu przypisany jest b
łąd, stał się widoczny. W razie potrzeby zmieni się również
aktywna pozycja listy wyników.
Opis znaczenia poszczególnych komunikatów, wraz z ewentualnym okre
śleniem
sposobu unikni
ęcia danej sytuacji w dalszych obliczeniach podano w dodatku na
ko
ńcu instrukcji.
6.7. Wydruk lub eksport do arkusza wyników tabelarycznych
Je
żeli obliczenia są kompletne, można tabele wyników wydrukować na drukarce
lub wyeksportowa
ć do arkusza kalkulacyjnego programu MS Excel
.
6.7.1. Wydruk wyników oblicze
ń na drukarce
♦
W celu wydrukowania wyników nale
ży:
1. Klikn
ąć przycisk „Drukuj”. Pojawi się okno podglądu i konfiguracji wydruku,
2. Ustali
ć schemat (orientację strony i poszczególne elementy, które powinny się
znale
źć na wydruku) oraz styl wydruku, korzystając z zakładek „Schemat” i „Styl”
znajduj
ących się prawej strony okna,
3. Ustali
ć marginesy strony wydruku na zakładce „Wydruk”,
4. Skontrolowa
ć czy wszystkie powyższe ustawienia są prawidłowe i zgodne z
zamierzeniami,
5. Na zak
ładce „Wydruk” skonfigurować ustawienia ogólne wydruku, takie jak: typ
drukarki, zakres drukowanych stron, ilo
ść kopii, numerowanie stron, i inne,
6. W celu rozpocz
ęcia wydruku kliknąć przycisk „Drukuj” w głównym oknie
konfiguracji.
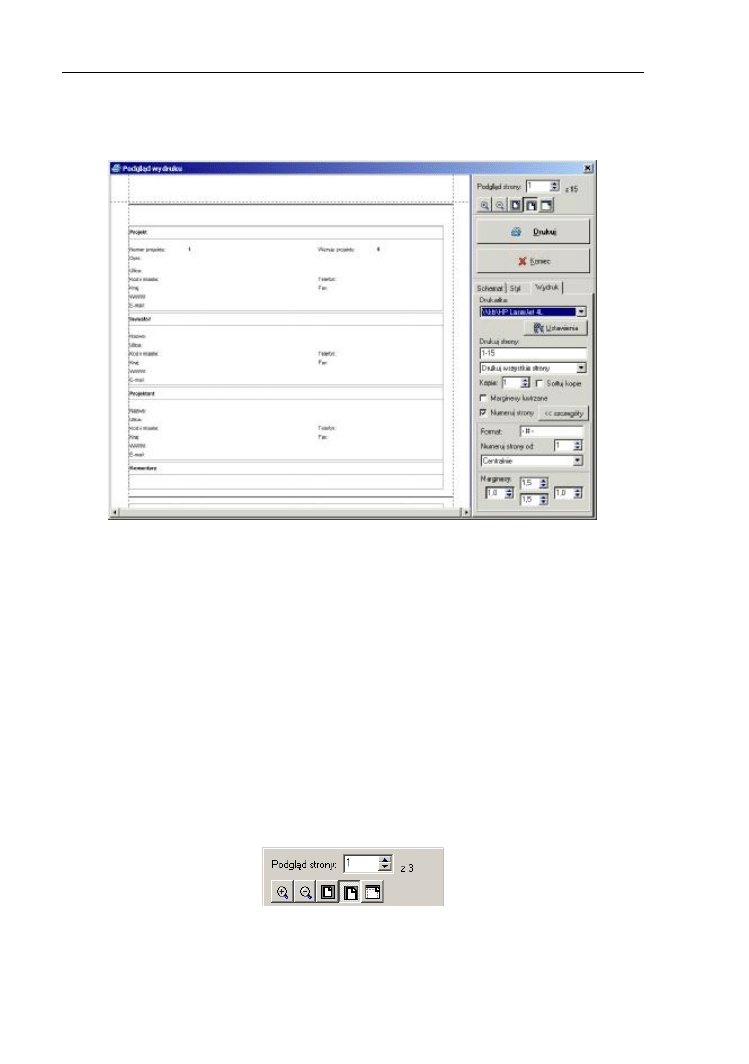
Obliczenia i wyniki
112
Okno podgl
ądu i konfiguracji wydruku
Po naci
śnięciu przycisku „Drukuj” pojawi się okno podglądu i konfiguracji wydruku:
Okno podgl
ądu i konfiguracji wydruku składa się z dwóch części i pozwala na
skonfigurowanie wydruku w bardzo szerokim zakresie. Lewa cz
ęść okna stanowi
obszar podgl
ądu wydruku strony. Podgląd odpowiada aktualnym ustawieniom w
zakresie stylu oraz schematu wydruku.
Je
żeli skala podglądu powoduje, że w oknie podglądu mieści się tylko część
bie
żącej strony, pojawią się suwaki umożliwiające przesunięcie widocznego zakresu
strony. Widoczny zakres mo
żna też zmienić przy użyciu łapki – kursor, po
umieszczeniu na obszarze okna podgl
ądu wydruku zmienia wygląd na łapkę, która
umo
żliwia złapanie i przesunięcie oglądanej strony wydruku.
Z prawej strony znajduje si
ę pasek służący do konfigurowania wydruku, na którym
wyst
ępują trzy zakładki zatytułowane “Schemat”, “Styl” i “Wydruk”. Poszczególne
elementy tego paska zosta
ły opisane poniżej.
Zmiana wy
świetlanej strony i skali podglądu wydruku
Na górze paska konfiguracji wydruku umieszczony jest zestaw przycisków i pól
umo
żliwiających zmianę skali podglądu wydruku:
Pole „Podgl
ąd strony ... z ...” umożliwia przejście do podglądu kolejnej /
poprzedniej strony wydruku, jednocze
śnie informując, jaka jest aktualna sumaryczna
liczba stron. Przyciski poni
żej tego pola umożliwiają według kolejności:

Obliczenia i wyniki
113
-
zwi
ększenie skali podglądu,
-
zmniejszenie skali podgl
ądu,
-
ustalenie skali pozwalaj
ącej na podgląd całej strony,
-
ustalenie skali dostosowanej do szeroko
ści strony razem z marginesami,
-
ustalenie skali dostosowanej do szeroko
ści strony bez marginesów.
Drukowanie
Poni
żej znajduje się przycisk „Drukuj” pozwalający na rozpoczęcie wydruku.
U
życie
tego
przycisku
spowoduje
wydrukowanie
wyników
oblicze
ń
w zadeklarowanym zakresie i stylu wydruku.
Powrót do oblicze
ń
Poni
żej znajduje się przycisk „Koniec” pozwalający zakończyć konfigurację
wydruku i powróci
ć do podglądu tabel wyników i opcji obliczeń:
Cz
ęść paska konfiguracji wydruku zajmują trzy zakładki, zatytułowane „Schemat”,
„Styl” i „Wydruk”.
6.7.2. Ustawienia ogólne wydruku
Po otwarciu okna podgl
ądu i konfiguracji wydruku aktywna jest zakładka
„Wydruk”, umo
żliwiająca zmianę ogólnych ustawień wydruku (rodzaj drukarki, ilość
kopii, zakres drukowanych stron, itd.).
Przycisk „szczegó
ły” otwiera i zamyka dodatkowe pola do konfiguracji
numerowania stron. Na poni
ższym przykładzie dodatkowe pola są widoczne:
Zmiana wielko
ści marginesów
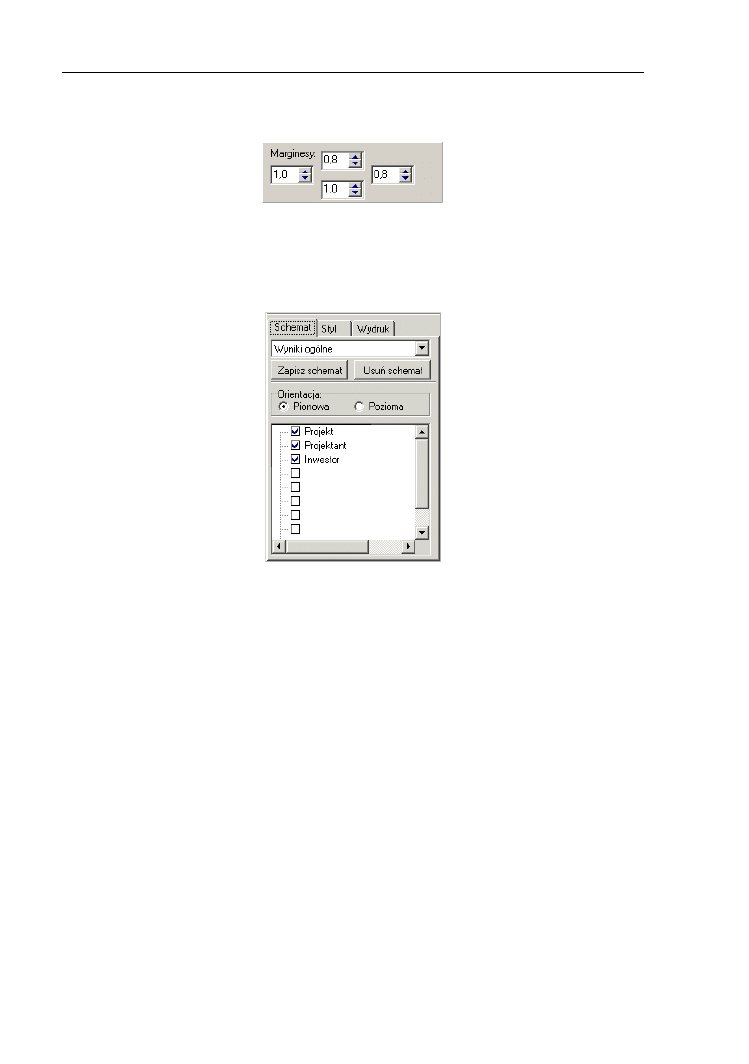
Obliczenia i wyniki
114
W dolnej cz
ęści zakładki „Wydruk” znajdują się pola służące do ustawiania
szeroko
ści marginesów, odpowiednio lewego, górnego, prawego i dolnego:
6.7.3. Schematy wydruku – ustalenie zakresu drukowanych wyników
Zak
ładka „Schemat” umożliwia dokładne określenie, jakie tabele i pola wyników
oblicze
ń mają być wydrukowane:
W górnej cz
ęści zakładki znajduje się pole wyboru jednego spośród
zdefiniowanych schematów wydruku. Lista u do
łu pozwala na przejrzenie i modyfikację
aktualnie
wybranego
schematu.
Wprowadzane
zmiany
b
ędą dynamicznie
uwzgl
ędniane w oknie podglądu w lewej części ekranu.
Po modyfikacji dowolnego ze schematów wydruku mo
żna go zapisać pod nową
nazw
ą w celu użycia go nie tylko do bieżącego wydruku, ale także w przyszłości. W
tym celu nale
ży przycisnąć przycisk „Zapisz schemat” i podać nazwę nowego
schematu. Istniej
ące schematy można usuwać przy pomocy przycisku „Usuń
schemat”. Schematy standardowe programu nie mog
ą zostać usunięte.
W
środku zakładki jest pole umożliwiające zmianę orientacji wydruku z pionowej
na poziom
ą.
! Zmiana orientacji wydruku na poziom
ą daje często bardzo dobre efekty,
poniewa
ż powoduje, że poszczególne wiersze tabel wyników mieszczą się w
jednym wierszu na wydruku. Problem dzielenia wierszy wyników przy wydruku
mo
żna też usunąć poprzez zmniejszenie marginesów, o ile stosowana drukarka
pozwala na zastosowanie niewielkich marginesów.
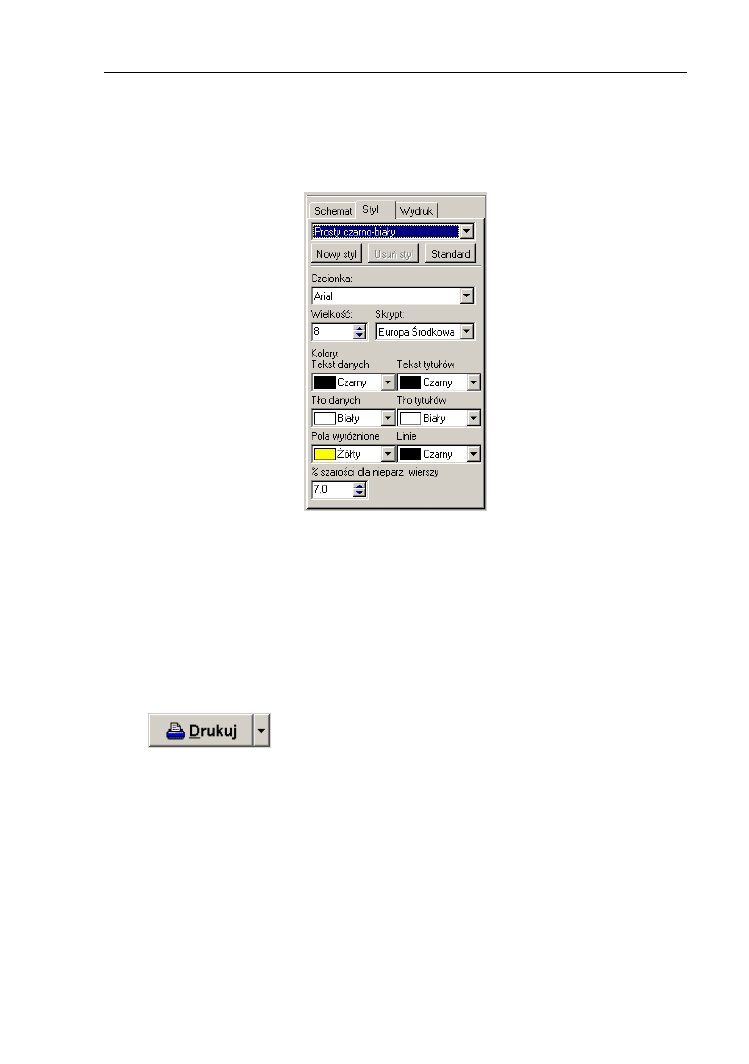
Obliczenia i wyniki
115
6.7.4. Style wydruku – ustalenie kolorów i czcionek
Zak
ładka „Styl” umożliwia określenie wielkość i rodzaju stosowanej czcionki oraz
skonfigurowanie kolorów t
ła i napisów, oddzielnie dla poszczególnych typów pól w
tabelach wyników:
Podobnie jak w przypadku schematów wydruku (patrz wy
żej), program posiada
zestaw predefiniowanych styli wydruku oraz umo
żliwia zapisanie nowych styli,
utworzonych przez U
żytkownika. Style predefiniowane nie mogą zostać usunięte.
Dla lepszej czytelno
ści wyników, co drugi wiersz jest wyszarzany. Można
zadeklarowa
ć procentowo stopień szarości dla wierszy nieparzystych.
6.7.5. Eksport wyników oblicze
ń do arkusza programu MS Excel
♦
Aby wyeksportowa
ć wyniki obliczeń do arkusza kalkulacyjnego należy:
1. Klikn
ąć na skierowaną w dół strzałkę znajdującą się z prawej strony przycisku
umieszczonego w górnej cz
ęści okna obliczeń. Pojawi się
menu zawieraj
ące pozycje „Drukuj”, „Ustawienia wydruku” oraz „Eksport do MS-
Excel…”. Do wyboru s
ą dwie opcje: ”Eksport do MS-Excel: aktualna zakładka”,
„Eksport do MS-Excel: wszystkie zak
ładki”
2. Wybra
ć trzecią lub czwartą pozycję – „Eksport do MS-Excel…”. Program
wy
świetli okienko służące do wprowadzenia nazwy docelowego pliku w formacie
.xls,
3. Klikn
ąć przycisk „Zapisz” znajdujący się w tym okienku. Plik zostanie zapisany
na dysku,
Dla kontroli utworzony plik automatycznie zostaje otwarty w programie MS Excel
,
o ile program ten jest zainstalowany.
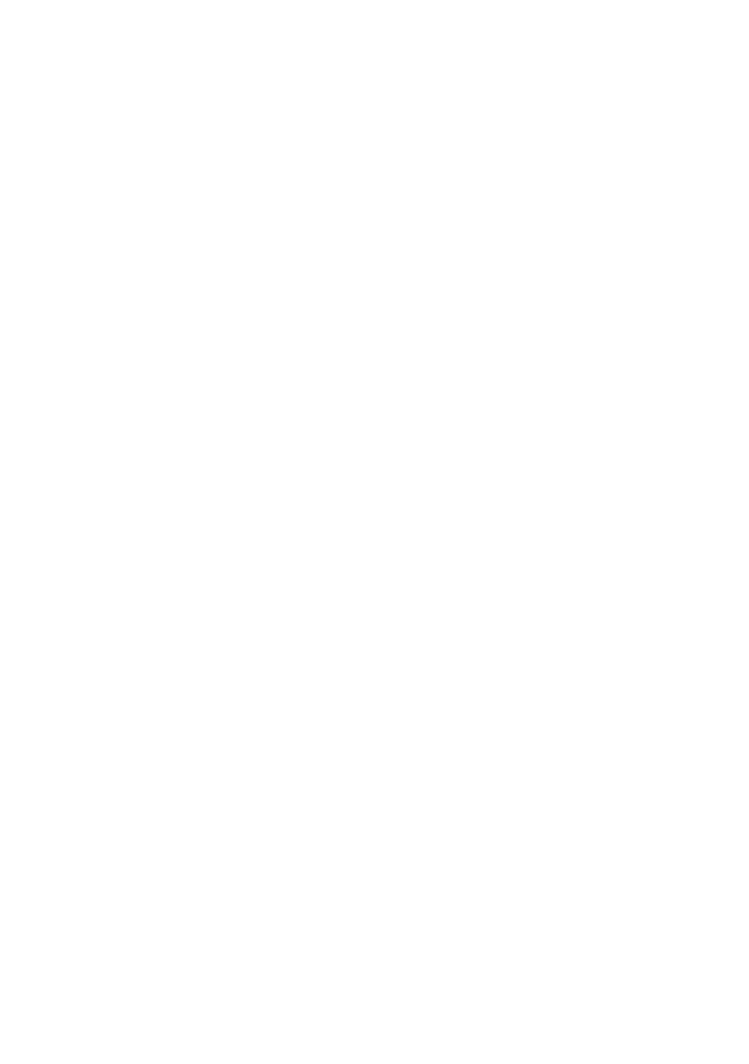
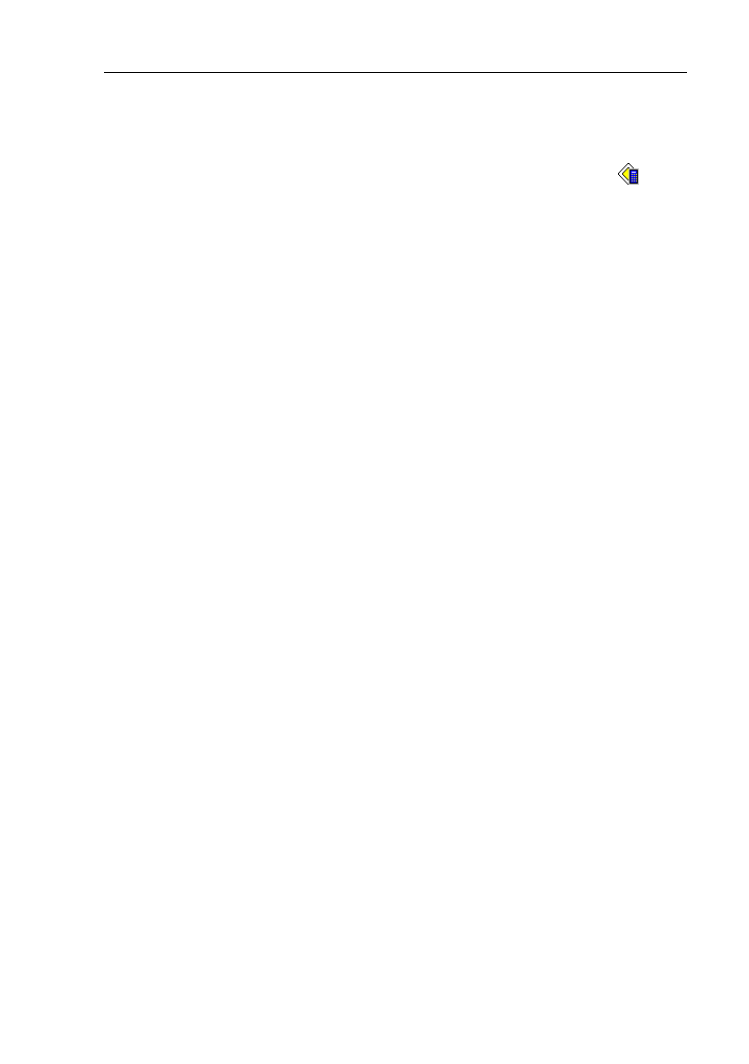
Wyniki w edytorze graficznym
117
7. WYNIKI W EDYTORZE GRAFICZNYM
Je
żeli obliczenia zakończą się sukcesem, to po powrocie z obliczeń projekt
przyjmie status “obliczony”. Obrazuje to ikonka stanu w linii stanu, która po
kompletnych i nie zako
ńczonych błędami obliczeniach wygląda następująco:
.
Wyniki oblicze
ń są zapamiętywane w pliku projektu i większość z nich można
w sposób trwa
ły (pojawiający się na wydruku) lub tymczasowy (w chmurce
podpowiedzi dla wskazanego aktualnie elementu) zobaczy
ć w edytorze graficznym.
Równie
ż lista błędów obliczeń pojawiająca się pod tabelami wyników i tabele wyników
s
ą dostępne w edytorze graficznym.
Wyniki, które mo
żna uwidocznić na schemacie sieci i wydrukować, można
podzieli
ć na dwie kategorie:
-
wyniki oblicze
ń dla działek (odcinków sieci) – nie pokazują się domyślnie,
wymagane jest wstawienie na ka
żdą interesującą Użytkownika działkę elementu
typu „Opis dzia
łki” (patrz rozdział: 6.6. „Elementy grafiki i opisy”),
-
wyniki oblicze
ń dla odbiorników, armatury i ewentualnie węzłów sieci – pojawiają
si
ę automatycznie, wymagane jest jedynie ich skonfigurowanie w menu
„Opcje/Wygl
ąd elementów”. Dla niektórych elementów domyślnie mogą być
ustawione puste zestawy wyników oblicze
ń.
Program automatycznie nie opisuje dzia
łek, gdyż w wielu sytuacjach opisy te
mog
łyby nakładać się na inne elementy rysunku i zmniejszać jego czytelność. Opisy
mog
ą być indywidualnie umieszczone przez Użytkownika na każdej działce. Ponadto
mo
żliwe jest szybkie wstawienie opisów do wielu jednocześnie zaznaczonych działek.
Wstawianie opisów mo
że odbywać się podczas edycji danych (przed obliczeniami) lub
po obliczeniach i powrocie do edytora graficznego. Wi
ęcej informacji na temat
wstawiania opisów dzia
łek znajduje się w rozdziale 4.10
W przypadku arkusza roboczego typu „Profil” zawieraj
ącego profile utworzone na
podstawie wyników oblicze
ń schematu sieci, wyniki obliczeń takie, jak rzędne
pocz
ątków i końców odcinków oraz średnice rurociągów, automatycznie pojawiają się
w odpowiednich polach profili.
7.1.1. Podgl
ąd wyników dla elementów za pomocą chmurek
Program umo
żliwia łatwy podgląd danych elementów oraz wyników obliczeń dla
poszczególnych elementów za pomoc
ą chmurek podpowiedzi.
♦
Aby wy
świetlić chmurkę podpowiedzi zawierającą dane i wyniki dla elementu, należy
ustawi
ć się myszką na elemencie i chwilę odczekać.
Je
żeli instalacja jest obliczona, program wyświetla podstawowe dane elementu
oraz niektóre wyniki jego oblicze
ń. Jeżeli instalacja nie jest obliczona, program
wy
świetli tylko podstawowe dane.
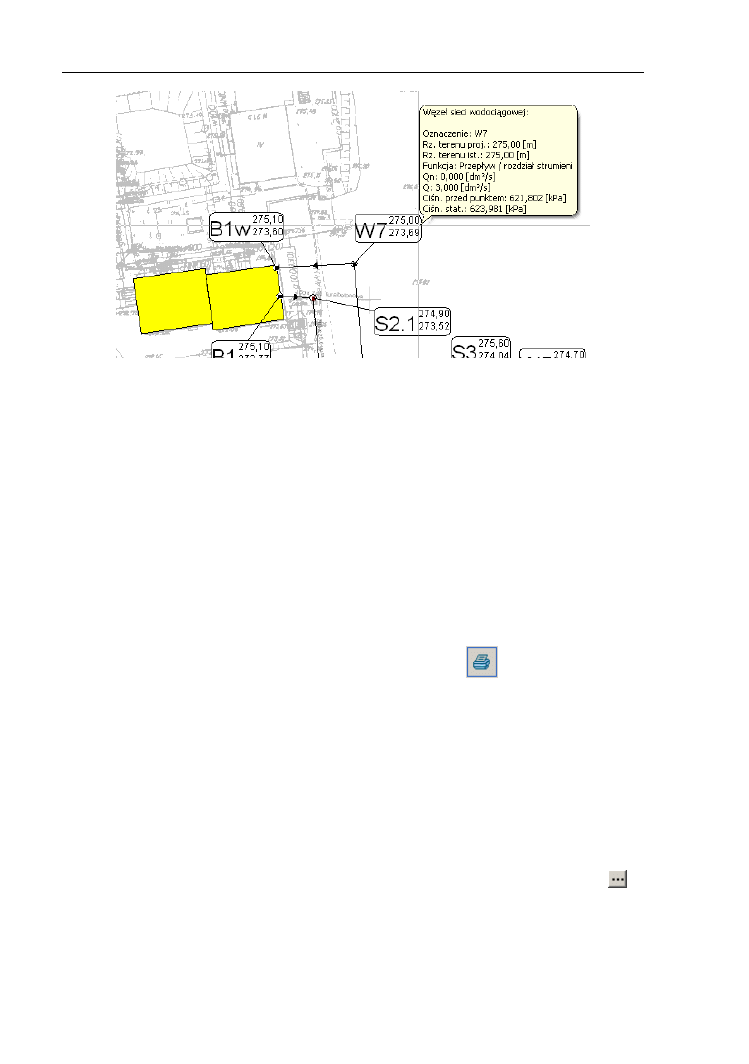
Wyniki w edytorze graficznym
118
7.1.2. Drukowanie i opcje wydruku
Po wykonaniu oblicze
ń możliwy jest wydruk projektu na dowolnej drukarce
zainstalowanej w systemie Windows. Przed wykonaniem wydruku nale
ży ustawić opcje
wydruku oraz ustali
ć miejsca cięcia papieru, w sytuacji, gdy wydrukowanie całego
projektu na jednym arkuszu nie jest mo
żliwe.
♦
Aby wydrukowa
ć projekt należy:
1. Przej
ść do warstwy “Wydruk” poprzez kliknięcie na odpowiednią zakładkę
warstw projektu, znajduj
ącą się w prawym dolnym rogu ekranu. Program
przejdzie w tryb podgl
ądu wydruku,
2. Ustawi
ć parametry i opcje wydruku przy pomocy pól w tabeli danych (tabela
danych musi by
ć włączona),
3. Skontrolowa
ć poprawność ułożenia miejsc cięcia papieru i ewentualnie dokonać
korekt w tym zakresie przeci
ągając myszką miejsca cięć,
4. Wykona
ć polecenie „Plik / Drukuj” (Ctrl+P,
). Projekt zostanie
wydrukowany.
Po wybraniu zak
ładki „Wydruk” program przejdzie w tryb podglądu wydruku.
Z ekranu znikn
ą punkty podłączeń, punkty pomocnicze, wszystkie linie przyjmą
odpowiedni
ą grubość. Jednocześnie w tabeli danych pojawiają się pola do konfiguracji
wydruku zebrane w trzy kategorie „Drukarka”, „Zakres wydruku”, „Wydruk”:
Drukarka
Drukarka, na której ma by
ć wydrukowany projekt.
Ustawienia ...
Pole s
łużące do konfiguracji ustawień drukarki. Za pomocą przycisku
z
prawej strony pola mo
żna otworzyć odpowiednie okienko do konfiguracji ustawień
drukarki.
Zakres wydruku
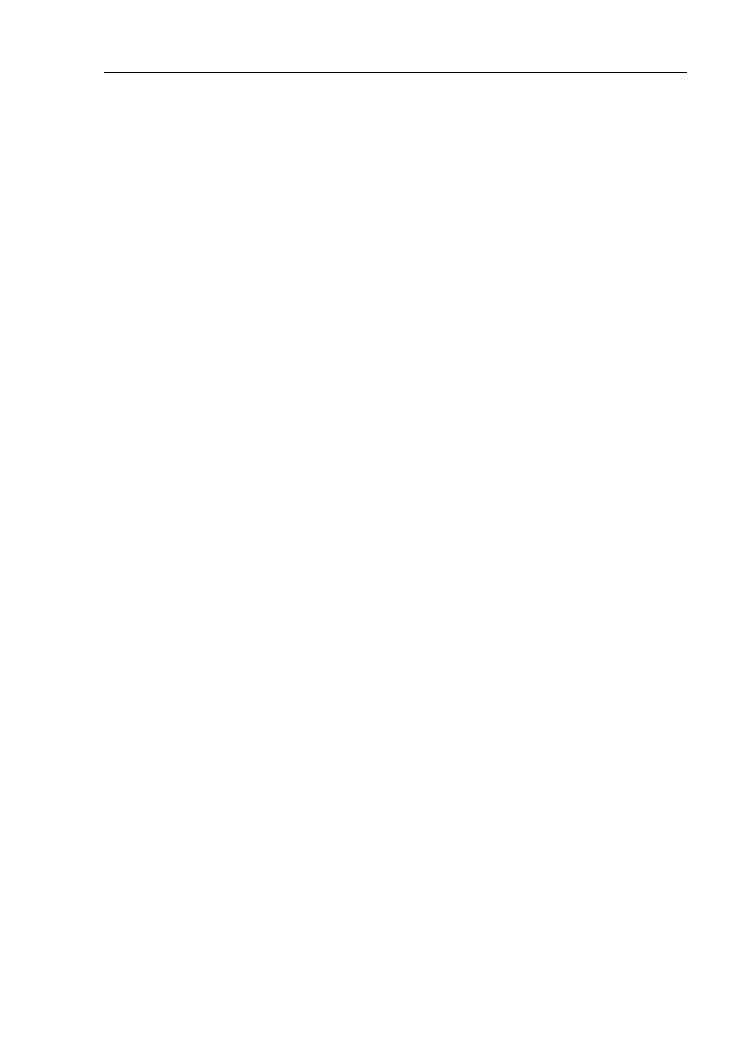
Wyniki w edytorze graficznym
119
Pole s
łużące do wyboru wydruku zakresu edycji. Użytkownik może wybrać,
który zakres edycji ma by
ć drukowany. Można zaznaczyć jednocześnie wszystkie
zakresy edycji do wydruku lub wybra
ć dowolne.
Dla arkusza roboczego „Plan/rzut” mo
żliwy jest wydruk zakresów edycji:
„Ogrzewanie”, „San”, „Konstrukcja”, „Podk
ład”, z arkusza roboczego „Rozwinięcie”
mo
żliwy jest wydruk zakresów edycji: „Ogrzewanie”, „San”, „Konstrukcja”,
Skala
Skala wydruku w stosunku do rzeczywistych rozmiarów projektu. Istnieje
mo
żliwość dopasowania wielkości rysunku do zadeklarowanej strony. Po wpisaniu „?”
program wylicza tak
ą skalę, aby cały rysunek zmieścił się na stronie o wybranej
wielko
ści. W polu tabeli pojawia się wówczas napis: „(dopasuj) = (85)”, co oznacza, że
program dobra
ł skalę wydruku 1:85.
Zak
ładka [cm]
Szeroko
ść zakładki. Poniżej w tym rozdziale znajduje się opis zakładek
i przyk
ładowy układ stron.
Orientacja
Mo
żliwość zmiany orientacji papieru z pionowej na poziomą i odwrotnie.
Marg. lewy [cm], Marg. prawy [cm], Marg. górny [cm], Marg. dolny [cm]
Ustawienia marginesów wydruku.
D
ługość papieru [mm]
D
ługość papieru. Jako długość papieru program rozumie rozmiar papieru
równoleg
ły do osi poziomej projektu.
Szeroko
ść papieru [mm]
Szeroko
ść papieru. Jako szerokość papieru program rozumie rozmiar papieru
równoleg
ły do osi pionowej projektu.
Kolor
To pole pozwala w
łączyć lub wyłączyć wydruk kolorowy na drukarkach
kolorowych (np. w celu oszcz
ędności tuszu kolorowego lub wykonania szybkiego
wydruku testowego). Je
żeli pole „Kolor” jest ustawione na „Nie”, to niezależnie od tego,
czy drukarka jest kolorowa, czy nie, wydruk zawsze b
ędzie czarno–biały. Wyłączenie
koloru ma zastosowanie równie
ż przy wydruku na drukarkach monochromatycznych
(czarno–bia
łych) – zdarza się, że sterowniki takich drukarek nie drukują zbyt jasnych
kolorów.
Papier we wst
ędze
Pole wyboru papieru we wst
ędze „Tak”/„Nie”. Pojęcie papieru we wstędze
zosta
ło omówione w rozdziale . Szerokość papieru widoczna na podglądzie
wydruku odpowiada szeroko
ści formatu papieru wybranego w ustawieniach
drukarki.
D
ł. strony we wstędze
Pola te s
łużą do ustawienia drukowania we wstędze (patrz rozdział )…
Ilo
ść stron
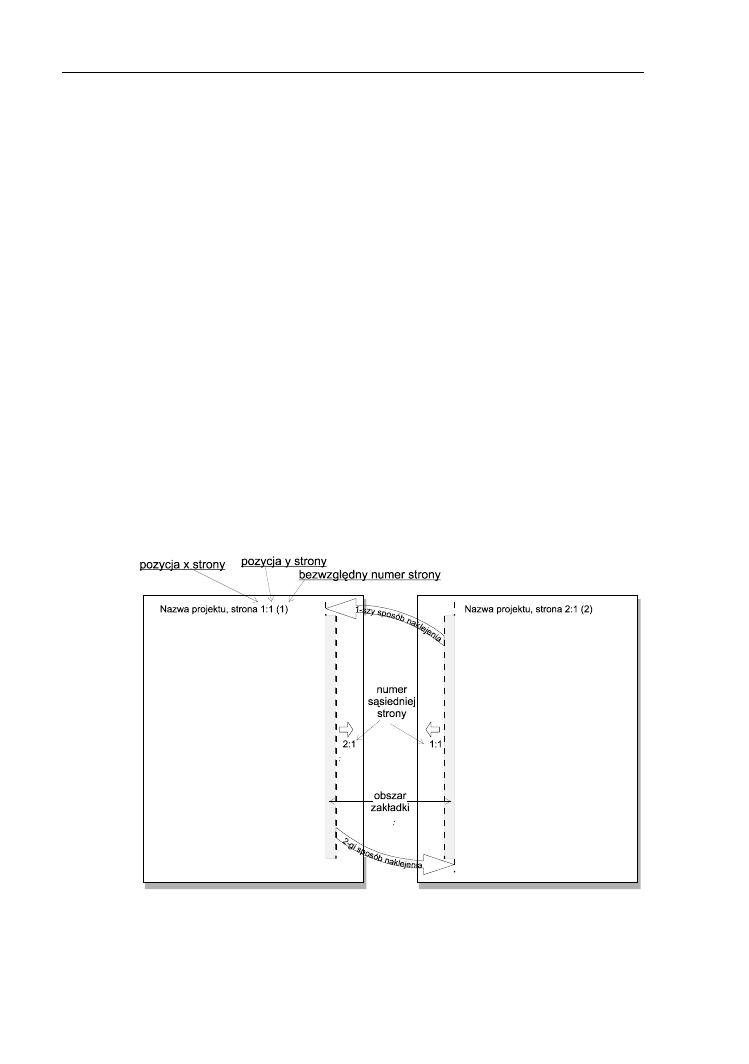
Wyniki w edytorze graficznym
120
Pole informuj
ące o liczbie stron potrzebnych do wydrukowania projektu przy
aktualnych ustawieniach wydruku.
! Je
żeli w polu „Ilość stron” widoczna jest bardzo duża liczba, a na podglądzie
wydruku nie wida
ć granic arkuszy, należy wykonać funkcję odświeżenia układu
stron wydruku – menu g
łówne „Plik/ Odśwież układ stron wydruku”.
Niektóre dane odno
śnie wydruku znajdujące się w tabeli są wspólne dla
wszystkich arkuszy wyst
ępujących w projekcie. Pola zawierające takie dane to:
drukarka, ustawienia, zak
ładka, orientacja, marginesy, długość i szerokość papieru,
kolor oraz deklaracja papieru we wst
ędze.
! UWAGA! – przy nietypowych projektach niektóre ze stron mog
ą być całkowicie
puste.
W trybie podgl
ądu wydruku na ekranie widać fioletowe i zielone kreski wraz
z symbolami no
życzek. Oznaczają one miejsca cięć papieru. Kreski fioletowe
oznaczaj
ą miejsce cięcia papieru, a kreski zielone oznaczają zakładki, które ułatwiają
sklejenie projektu z pojedynczych kartek. Zak
ładka jest częścią wydruku, która pojawia
si
ę na obu sąsiadujących stronach. Przy sklejaniu projektu należy takie strony nałożyć
jedn
ą na drugą właśnie na szerokość zakładki. Dwie krótkie kreski powyżej i poniżej
obszaru wydruku oznaczaj
ą miejsce, do którego powinna przylegać strona. Nie ma
znaczenia, która strona b
ędzie na górze, a która na dole. Zakładka może zostać
wy
łączona w tabeli danych poprzez wpisanie wartości „0” (zero) do pola “Zakładka”.
Poni
żej przedstawiono wygląd przykładowych dwóch sąsiednich stron wydruku:
Po ustawieniu kursora myszki na jednej z fioletowych kresek zmienia on kszta
łt na
taki, który sugeruje mo
żliwość przesuwania miejsca cięcia papieru. “Łapiąc” myszką za
wybran
ą kreskę można ją przesuwać tak, aby np. nie było cięcia w środku tekstu opisu
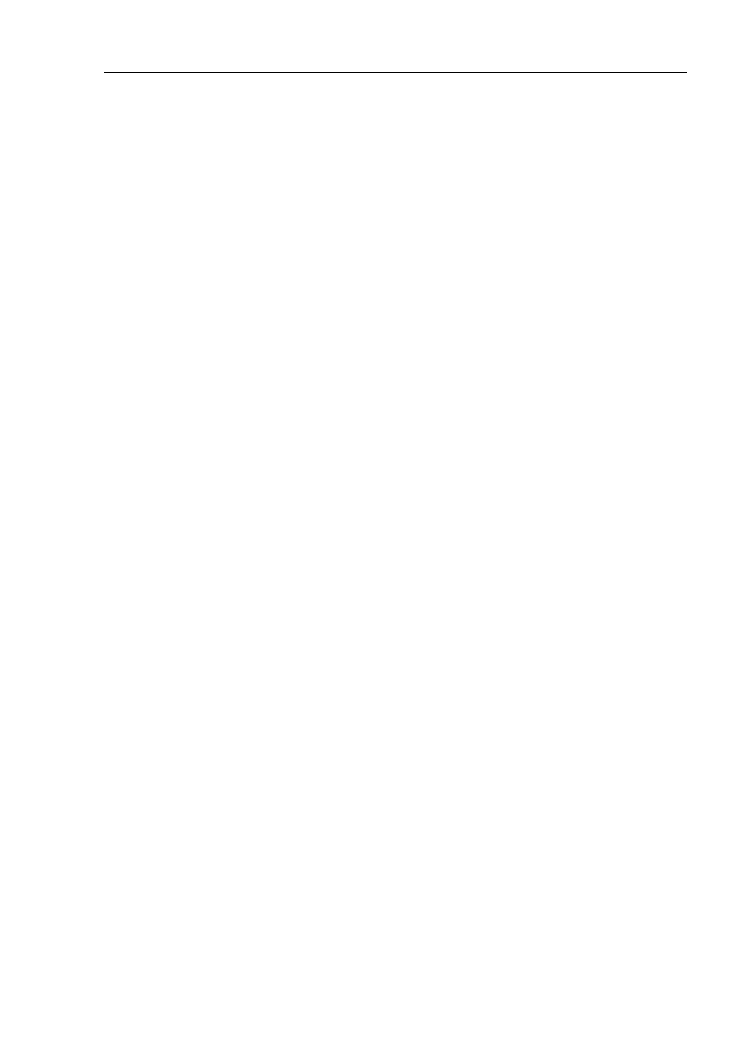
Wyniki w edytorze graficznym
121
pomieszczenia. Nigdy jednak nie mo
żna ustawić wielkości strony większej niż wielkość
strony w drukarce, mo
żna ją tylko zmniejszać.
Program umo
żliwia powrót do ustawienia standardowego wielkości strony. W tym
celu nale
ży wybrać polecenie „Plik / Odśwież układ stron wydruku”. Także zmiana
drukarki, skali, zak
ładek lub marginesów powoduje ustawienie standardowego układu
stron.
Ponadto ogólne ustawienia drukowania s
ą zadeklarowane w menu głównym
„Opcje/ Ustawienia programu/ Ogólne” w grupie ustawie
ń „Opcje drukowania”. Można
w ten sposób wybra
ć czy mają być drukowane linie jako miejsca cięcia, nożyczki itp.
Wi
ęcej informacji na ten temat zawiera pkt. 8.3.1.
Ustawienia drukowania dotycz
ące poszczególnych elementów projektu takich jak
dzia
łki, elementy armatury itp. są zadeklarowane w menu głównym „Opcje/Wygląd
elementów”. W ten sposób mo
żna wybrać czy mają być drukowane symbole obejść i
odsadzek, dzia
łki itp. Więcej informacji na ten temat zawiera rozdział 8.2.3.
Lista b
łędów po powrocie do edytora graficznego może być włączana i wyłączana
poleceniem „Widok / Poka
ż/Schowaj listę błędów” (F8). Zawartość listy błędów jest
zale
żna od ostatnio wykonanej operacji:
-
je
żeli obliczenia dla edytowanego projektu nie były ani razu wywołane, lista
b
łędów będzie pusta,
-
je
żeli ostatnio wykonaną czynnością było sprawdzenie połączeń, lista błędów
b
ędzie zawierała komunikaty wynikające ze sprawdzania połączeń (błędy
pod
łączeń lub będzie pusta, jeśli takie błędy nie występują),
-
je
żeli wywołano obliczenia dla projektu, jednak po zapoznaniu się z wynikami
diagnostyki wrócono do edytora w celu wprowadzenia korekty danych, lista
b
łędów będzie zawierała komunikaty diagnostyki,
-
je
żeli wykonano obliczenia dla projektu, lista będzie zawierała komunikaty
b
łędów, ostrzeżeń i podpowiedzi powstałe w procesie obliczeń.
Informacje na temat rodzajów i sk
ładni komunikatów pojawiających się w liście
b
łędów znajdują się w rozdziale 6.2.3, natomiast rozdział 6.2.4 zawiera wskazówki
dotycz
ące używania listy błędów – opis jej struktury, sposób odnajdywania elementów
zwi
ązanych z komunikatami oraz wyświetlania dodatkowych informacji na temat
wybranych komunikatów.
Po naci
śnięciu prawego klawisza myszki na liście błędów pojawia się podręczne
menu, w którym pojawiaj
ą się następujące możliwości:
-
odszukaj element – odszukiwanie elementu zwi
ązanego z danym komunikatem,
-
zaznacz wszystkie elementy, w których wyst
ąpił ten błąd,
-
zaznacz wszystkie elementy, w których wyst
ąpił ten błąd, typu ...,
-
zaznacz wszystkie elementy, w których wyst
ąpił ten błąd (cały plik),
-
dodatkowa informacja nt. komunikatu,
-
nie pokazuj wi
ęcej tego komunikatu.
! Pocz
ątkowo wszystkie komunikaty są wyświetlone wytłuszczoną czcionką.
Ka
żdy komunikat po pierwszym wyszukaniu związanego z nim elementu jest
zaznaczony jako “sprawdzony” i jest wy
świetlany w liście błędów zwykłą
czcionk
ą. Istnieje jednak możliwość ponownego wyszukania elementu
zwi
ązanego z tym komunikatem (menu otwierane prawym klawiszem myszki).
Program zmienia czcionk
ę od razu po odszukaniu elementu, więc nie należy
traktowa
ć błędu pisanego zwykłą czcionką jako błędu poprawionego.
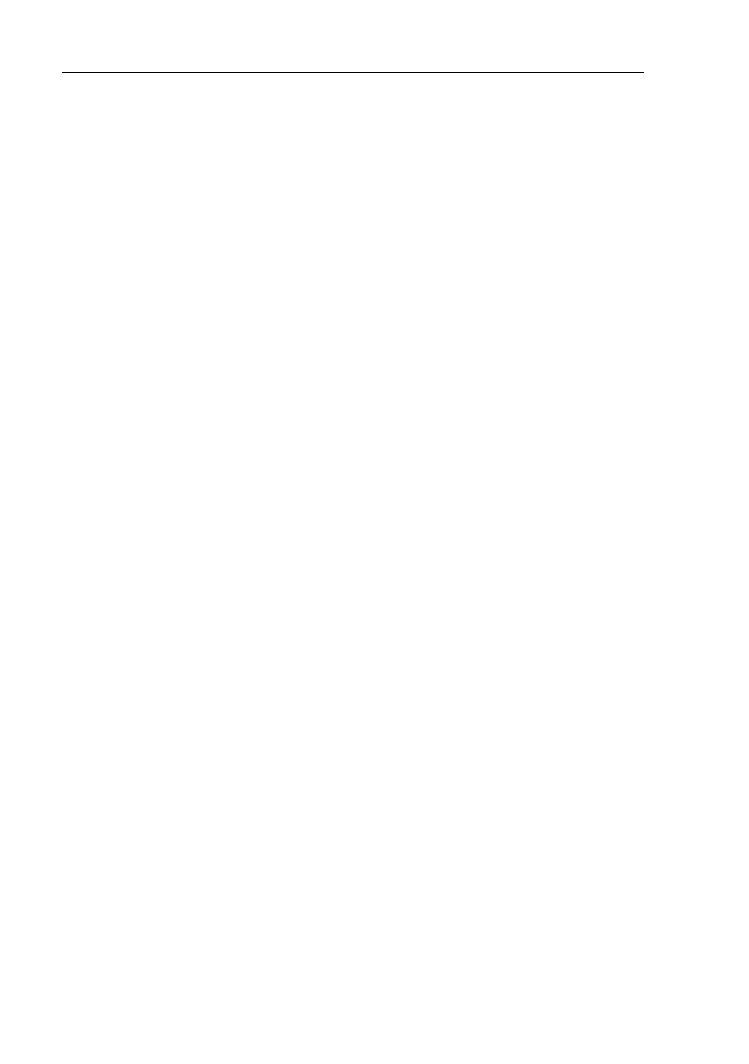
Wyniki w edytorze graficznym
122
Informacje o znaczeniu poszczególnych b
łędów znajdują się na końcu instrukcji.
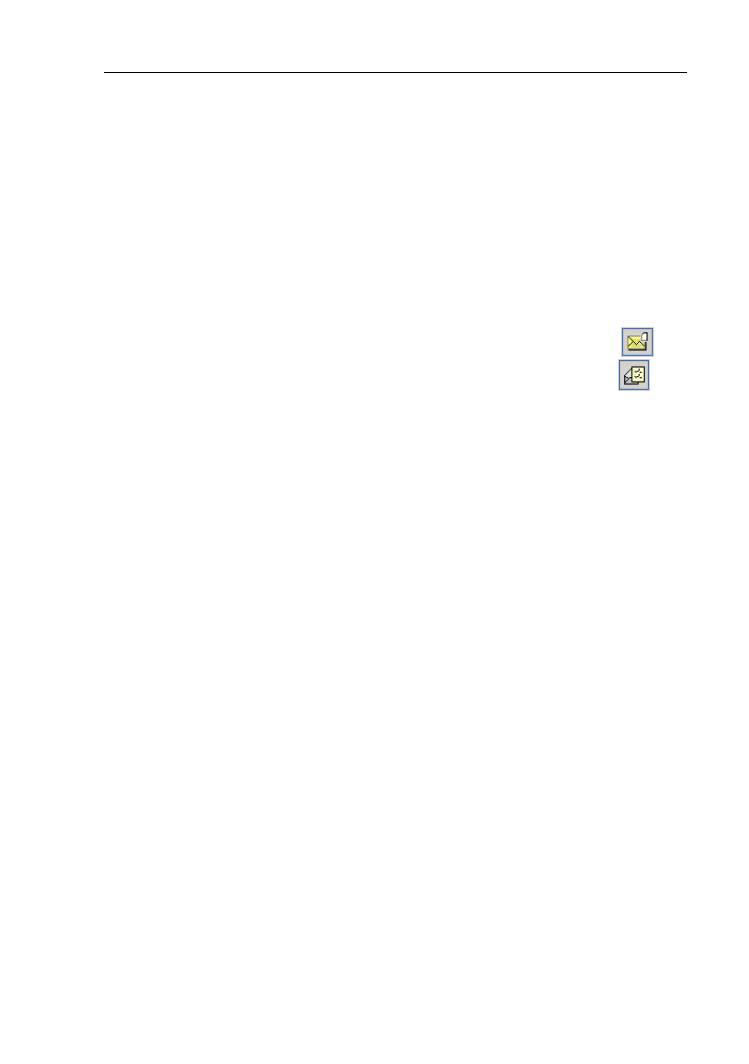
Zaawansowane funkcje programu
123
8. ZAAWANSOWANE FUNKCJE PROGRAMU
8.1. Wysy
łanie i otwieranie projektów z wykorzystaniem poczty
elektronicznej
Program wspomaga wysy
łanie projektów pocztą elektroniczną. Jednakże
mo
żliwość ta jest zależna od zainstalowanego oprogramowania pocztowego.
Korzystaj
ąc z aplikacji Microsoft
®
nale
ży zainstalować program Outlook
®
97, 98, 2000,
2002 lub 2003 natomiast funkcja ta nie dzia
ła dla programu Outlook Express
®
w konfiguracji standardowej.
♦
Aby wys
łać projekt pocztą elektroniczną z użyciem funkcji programu należy:
1. Wybra
ć polecenie „Plik / Wyślij do / Wyślij do nowego adresata ...” (
) lub
polecenie „Plik / Wy
ślij do / Wyślij do adresata z książki adresowej ...” (
).
2. Je
żeli projekt nie był jeszcze zapisany na dysku pod żadną nazwą, program
poprosi o podanie nazwy pliku.
3. Je
żeli zostało wybrane polecenie „Wyślij do adresata z książki adresowej ...”, to
program poka
że listę adresatów do wyboru.
4. Program stworzy now
ą wiadomość pocztową z plikiem danych jako
za
łącznikiem. Należy uzupełnić tytuł wiadomości, tekst wiadomości i
ewentualnie list
ę adresatów.
5. Wys
łać wiadomość.
Je
żeli wspomaganie wysyłania wiadomości nie jest zgodne z używanym
programem pocztowym, nale
ży skorzystać z ręcznego stworzenia wiadomości
i do
łączenia pliku danych.
♦
Aby wys
łać projekt pocztą elektroniczną bez użycia funkcji programu należy:
1. Zapisa
ć projekt na dysku.
2. Uruchomi
ć program pocztowy.
3. Stworzy
ć nową wiadomość.
4. Uzupe
łnić listę adresatów, tytuł wiadomości oraz tekst wiadomości.
5. Wybra
ć polecenie załączenia dodatkowego pliku (najczęściej poleceniem menu
„Wstaw / Plik za
łącznika”).
6. Poka
że się okienko do wyboru pliku. Należy wybrać zapisany plik projektu – pliki
projektów zapisywane s
ą w folderze wybranym podczas instalacji programu
(domy
ślnie w folderze „Moje dokumenty” \ folder z <nazwą_pakietu> (znajdują
si
ę projekty i pliki danych).
7. Wys
łać wiadomość.
Je
żeli otrzyma się projekt wysłany pocztą elektroniczną, należy go zapisać do
folderu z danymi programu. W tym celu nale
ży:
1. W programie pocztowym otworzy
ć otrzymaną wiadomość zawierającą załączony
projekt. W tek
ście wiadomości albo na dole okienka wiadomości powinna być
widoczna ikona reprezentuj
ąca załączony projekt.
2. Klikn
ąć prawym klawiszem myszki na ikonę projektu. Program pocztowy
wy
świetli menu podręczne dla załącznika.
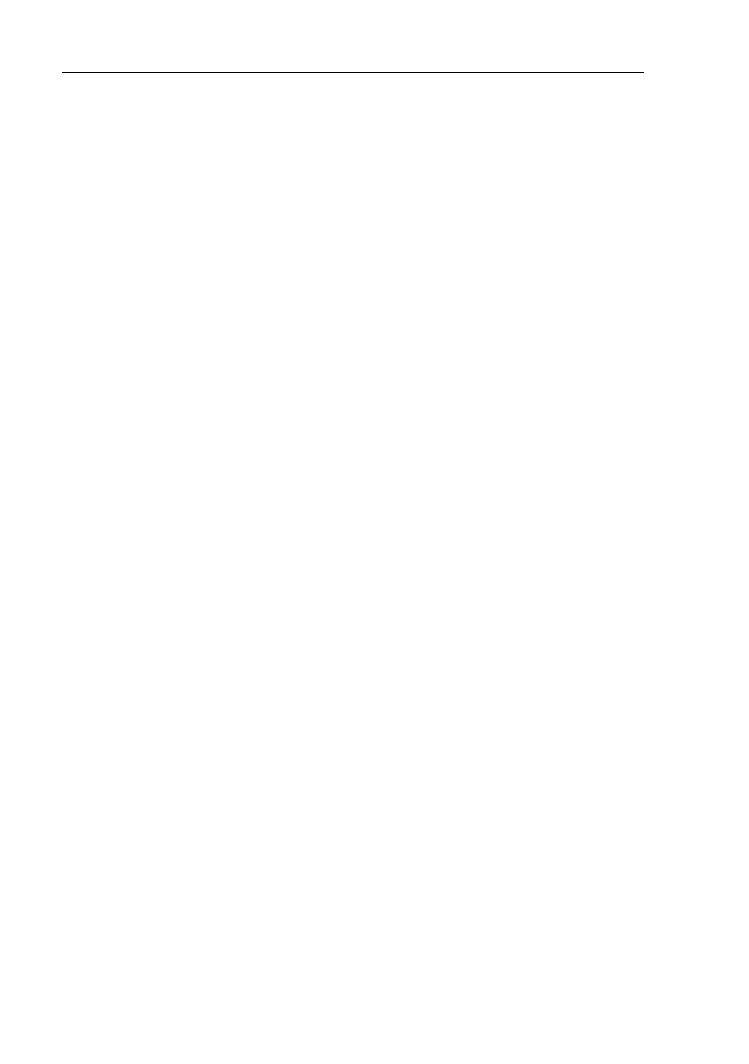
Zaawansowane funkcje programu
124
3. Z menu podr
ęcznego wybrać „Zapisz jako ...”.
4. W okienku, które si
ę pokaże odszukać folder z danymi programu – domyślnie
w folderze „Moje dokumenty” \folder z <nazw
ą_pakietu> (znajdują się projekty
i pliki danych.
5. Zapisa
ć plik.
Po wykonaniu powy
ższych czynności można otworzyć projekt w programie,
standardowym poleceniem „Otwórz projekt”.
8.2. Konfiguracja wygl
ądu elementów
Program Net-san pozwala konfigurowa
ć wygląd elementów zarówno dla arkusza
typu „Mapa” jak „Profil”. Do konfiguracji wygl
ądu elementów służy polecenie „Opcje /
Wygl
ąd elementów”. Okienko „Wygląd elementów” można również wywołać z okienka
„Dane ogólne”.
8.2.1. Konfiguracja wygl
ądu elementów sieci
Dla arkusza typu „Mapa” program pozwala konfigurowa
ć wygląd poszczególnych
rodzajów odcinków sieci, wygl
ąd opisów węzłów sieci oraz ogólne ustawienia wyglądu
podczas edycji.
W zak
ładce „Odcinki sieci” program pozwala konfigurować czcionkę opisu
odcinków sieci, oraz style opisu, style linii i grubo
ści linii dla poszczególnych rodzajów
sieci.
Po klikni
ęciu na pozycję w tabeli z lewej strony okienka, program pokazuje
w prawej cz
ęści właściwości dla wybranej pozycji. Poszczególne pola oznaczają:
-
„Nazwa na profilu” – tekst, który b
ędzie się pokazywał gdy element danego typu
b
ędzie kolizją na profilu,
-
„Nazwa w opisie dzia
łki” – tekst, który pokaże się na mapie w opisie działki,
-
„Sie
ć istniejąca” i „Sieć projektowana” – pola pozwalające skonfigurować styl
i kolor linii dla elementów projektowanych i istniej
ących,
-
„Min. i Max. gr. linii na rys.” – minimalna i maksymalna grubo
ść linii, którą
program b
ędzie rysował sieć. Program rysuje grubość odcinków sieci w skali
z tym,
że nigdy nie przekracza wartości podanych w tych polach. Jeśli więc
grubo
ść sieci ma być rysowana w skali, należy podać wartości różne np. (0,1
i 10 odpowiednio), natomiast je
żeli sieć ma być rysowana linią jednorodną,
nale
ży podać taką samą wartość dla obu pól,
-
„Strza
łki” – dla sieci projektowanych w programie wyświetlane jest dodatkowe
pole pozwalaj
ące na określenie rozmiaru i koloru strzałki określającej kierunek
p
łynięcia cieczy w sieci.
Przyciski z prawej strony okienka umo
żliwiają skopiowanie, zmianę nazwy oraz
usuni
ęcie rodzaju sieci.
W zak
ładce „Węzły sieci” można skonfigurować różne style opisów węzłów sieci.
Standardowo program dostarcza tylko jeden domy
ślny opis węzła.
Po klikni
ęciu na pozycję w liście i kliknięciu przycisku „Konfiguruj”, program
wy
świetla okienko konfiguracji opisu węzła sieci. W tym okienku można włączać lub
wy
łączać poszczególne pola opisu oraz konfigurować ich wygląd i wzajemne ułożenie.
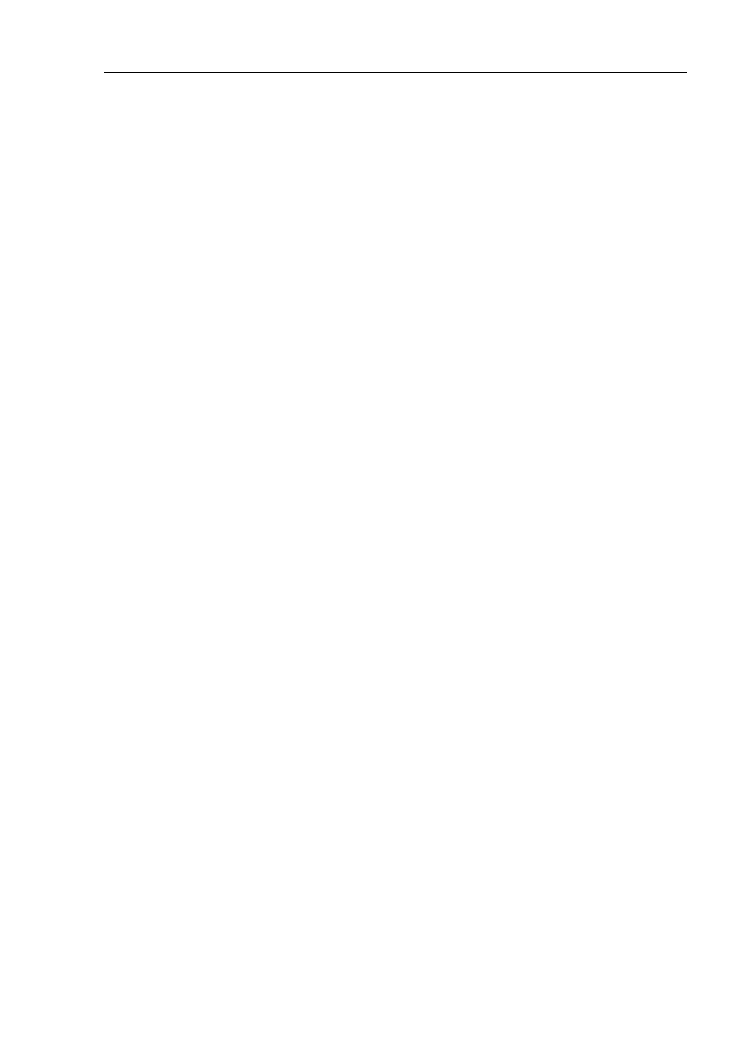
Zaawansowane funkcje programu
125
8.2.2. Konfiguracja wygl
ądu profilu
Dla arkusza typu „Profil” program pozwala konfigurowa
ć czcionki używane do
rysowania profilu oraz wygl
ąd poszczególnych elementów profilu oraz ogólne
ustawienia wygl
ądu podczas edycji.
W zak
ładce „Wygląd elementów” ustalane są wszystkie opcje dotyczące wyglądu
i opisów profilu.
Na zak
ładce „Czcionki profilu” można ustalić czcionki, które są używane do
opisywania poszczególnych cz
ęści profilu. Po ustawieniu się myszką na przycisku,
program poka
że chmurkę pomocy pokazującą, którą czcionkę reprezentuje dany
przycisk.
Na zak
ładce „Tabelka profilu” znajdują się następujące opcje:
-
„Wysoko
ść pola tabeli” – określa jaka wysokość będą miały pola w tabeli,
-
„Styl/Kolor/Grubo
ść linii” – określa wygląd linii pola tabeli,
-
„
Średnica kółka oznaczenia” – oznacza średnicę kółka w którym opisywane są
oznaczenia poszczególnych odcinków profilu i studzienek,
-
„Rysuj kó
łka oznaczenia” – w tym polu można włączyć i wyłączyć rysowanie
kó
łek oznaczeń. Kiedy pole to jest wyłączone, to program umieszcza opisy
odcinków profilu tu
ż pod tabelką,
-
„Tekst pionowy” – po w
łączeniu tego pola program będzie wypisywał oznaczenia
tekstem pionowym. Mo
że to mieć znaczenie przy dłuższych tekstach oznaczeń
(po w
łączeniu tej opcji należy wyłączyć rysowanie kółek oznaczeń),
-
„Nad profilem” – kó
łka oznaczeń umieszczone zostaną nad profilem
-
„Przesuni
ęcie nad profil” – wartość przesunięcia kółka z oznaczeniem ponad
najwy
żej położony punkt profilu,
-
„Dekametr/Hektometr” – okre
ślenie czy program ma rysować Dekametr lub
Hektometr,
-
„Odleg
łości podawaj wg. Hektometru/dekametru” – pola to określa, czy
odleg
łości w tabeli profilu będą podawane z uwzględnieniem hektometru czy
dekametru,
-
„Nazwa materia
łu na profilu” – określa czy nazwa ma być pisana jako skrót czy
jako pe
łna,
-
„Pole „Odleg
łości” tylko tekstem pion.”,
-
„Symboliczne oznaczenie poziomu porównawczego”,
-
„D
ługa nazwa poz. porównawczego” – określa format długiej nazwy poziomu
porównawczego,
-
„Krótka nazwa poz. porównawczego” – okre
śla format krótkiej nazwy poziomu
porównawczego.
Na zak
ładce „Konfiguracja pól tabeli” (kanalizacja/wodociąg) znajdują się przyciski
pozwalaj
ące na ustalenie kolejności pól tabeli profilu. Można również włączyć
i wy
łączyć poszczególne pola tabeli profilu.
W zak
ładce „Elementy profilu” ustalane są linie (grubości, kolory i style), którymi
s
ą rysowane poszczególne elementy profilu takie jak: teren projektowany, teren
istniej
ący, studzienki projektowane i istniejące, odcinki węzłów wodociągu. Dodatkowo
oprócz styli i grubo
ści linii można ustalić następujące opcje:
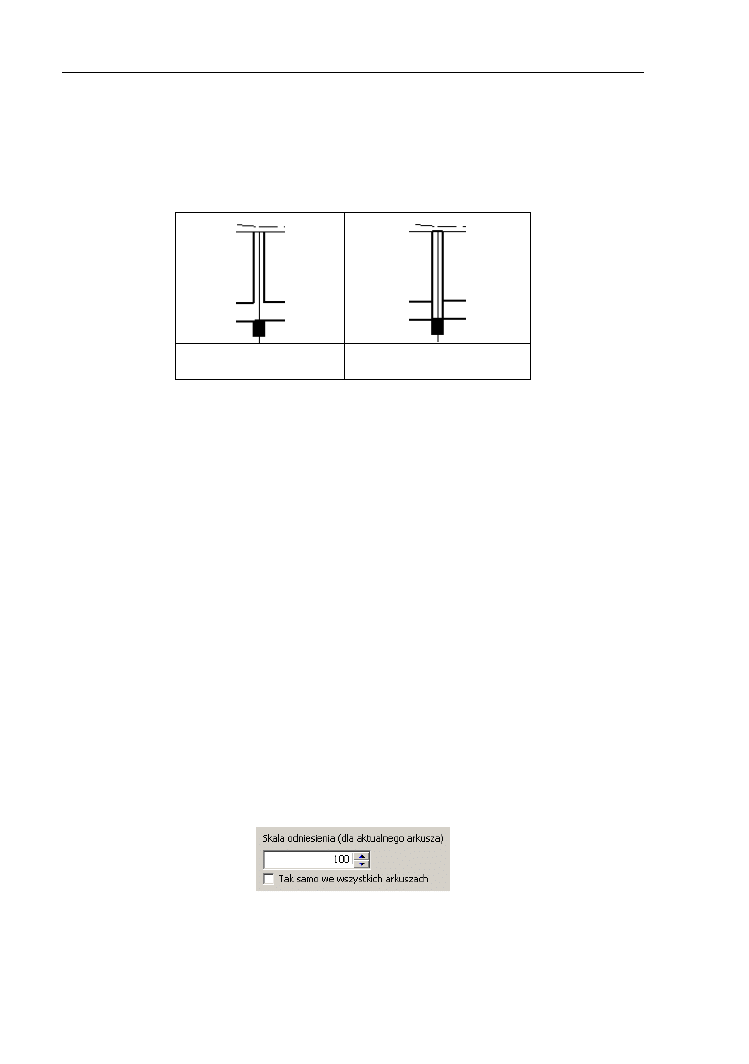
Zaawansowane funkcje programu
126
-
„Rysuj teren projektowany” – powoduje w
łączenie i wyłączenie rysowania terenu
projektowanego,
-
„Rysuj teren istniej
ący” – powoduje włączenie i wyłączenie rysowania terenu
istniej
ącego,
-
„Studzienki rysuj jako zamkni
ętą bryłę” – zaznaczenie tej opcji powoduje, że
studzienki b
ędą rysowane jako zamknięta bryła, bez przerwy na kanał:
jako nie zamkni
ęta
bry
ła
jako zamkni
ęta bryła
-
„Uproszczone rysunki studzienek” – zaznaczenie tej opcji powoduje,
że program
rysuje studzienki w trybie uproszczonym (zarys bry
ły studzienki),
-
„Niestandardowe wype
łnienie posadowienia” – zaznaczenie tego pola powoduje
u
życie niestandardowego wypełnienia obszaru posadowienia. Niektóre
sterowniki drukarek nie obs
ługują tej możliwości i w takiej sytuacji należy to pole
wy
łączyć.
Dodatkowo w polu „Opisy uzbrojenia” dost
ępne są następujące opcje:
-
„Przesuni
ęcie opisów uzb. nad max. rzędną” – wartość wpisana w tym polu
oznacza, jak wysoko b
ędą umieszczane opisy uzbrojenia. Punkt, z którego
rozpoczynane s
ą opisy uzbrojenia jest obliczany na podstawie max. rzędnej
terenu powi
ększonej o wartość wpisaną w tym polu,
-
„Opisy uzbrojenia domy
ślnie w dół” – zaznaczenie tego pola spowoduje, że
opisy uzbrojenia b
ędą domyślnie skierowane w dół (w stronę tabeli profilu) a nie
w gór
ę. Kierunek ten można indywidualnie zmienić dla każdego opisu z osobna,
-
„Wysu
ń opisy uzbrojenia”,
-
„Automatyczne opisy du
żymi literami” – oznacza, że program będzie
automatyczne opisy uzbrojenia pisa
ł dużymi literami (wersalikami), a nie małymi,
W zak
ładce „Odcinki sieci” można konfigurować wygląd odcinków sieci na profilu
oraz kolorów kolizji. Konfiguracja odbywa si
ę analogicznie jak dla arkusza typu „Mapa”.
W zak
ładce „Skala odniesienia” można skonfigurować skalę odniesienia rysunku
podczas jego edycji.
W lewym górnym rogu zak
ładki znajduje się pole “Skala odniesienia”. Wartość
w tym polu oznacza skal
ę, dla której wszystkie wysokości czcionek podane
w programie maj
ą wartość nominalną – podaną przez Użytkownika. Jeżeli skala
wydruku b
ędzie mniejsza niż skala odniesienia (np. skala wydruku – 1:100, skala
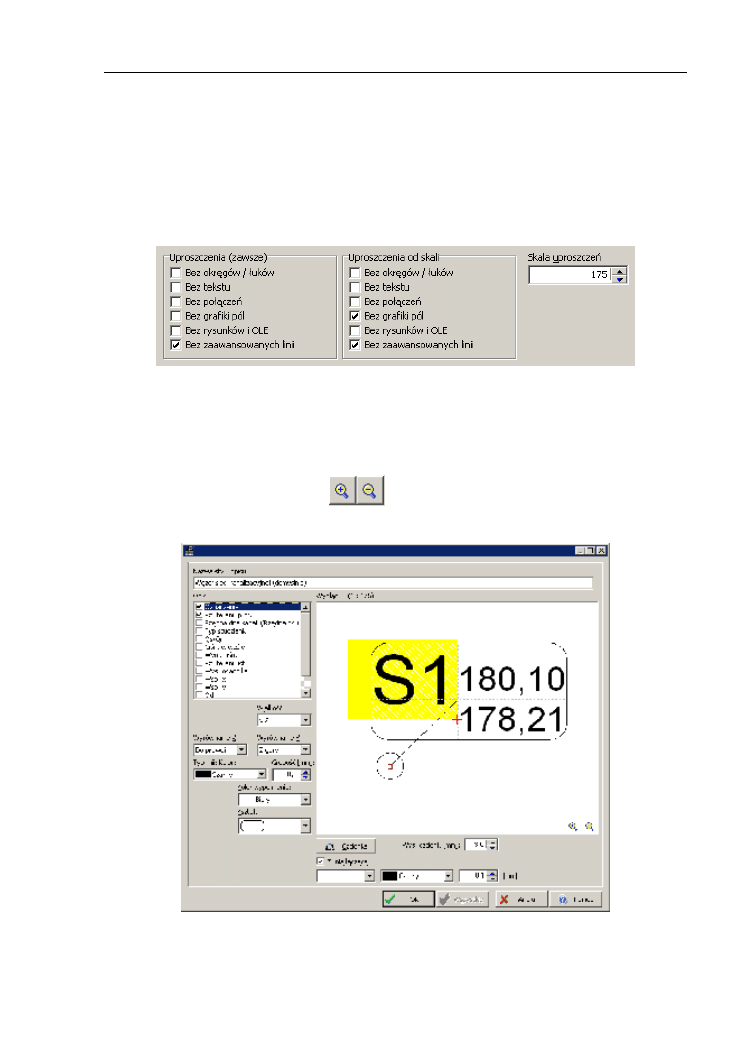
Zaawansowane funkcje programu
127
odniesienia 1:50), to czcionki na wydruku b
ędą miały mniejszą wysokość niż podane
przez U
żytkownika. Przy większej skali wydruku wystąpi sytuacja odwrotna.
Zaleca si
ę, by skala odniesienia była równa skali podkładu dla arkusza roboczego
typu „Mapa”, natomiast dla arkusza typu profil najlepiej pozostawi
ć wartość domyślną
(100).
W zak
ładce „Uproszczenia rysunku” można skonfigurować uproszczenia rysunku
podczas jego edycji.
8.2.3. Okienko konfiguracji stylu elementu
Okienko konfiguracji opisu/wygl
ądu elementu jest wywoływane z menu
„Opcje”/”Wygl
ąd elementu”. W tym okienku można włączać lub wyłączać poszczególne
pola opisu oraz konfigurowa
ć ich wygląd i wzajemne ułożenie, a także konfigurować
wygl
ąd elementu. Przyciski
pozwalaj
ą na zmianę skali poglądu
konfigurowanego elementu.
Dla ka
żdego z pól opisu elementu można określić:
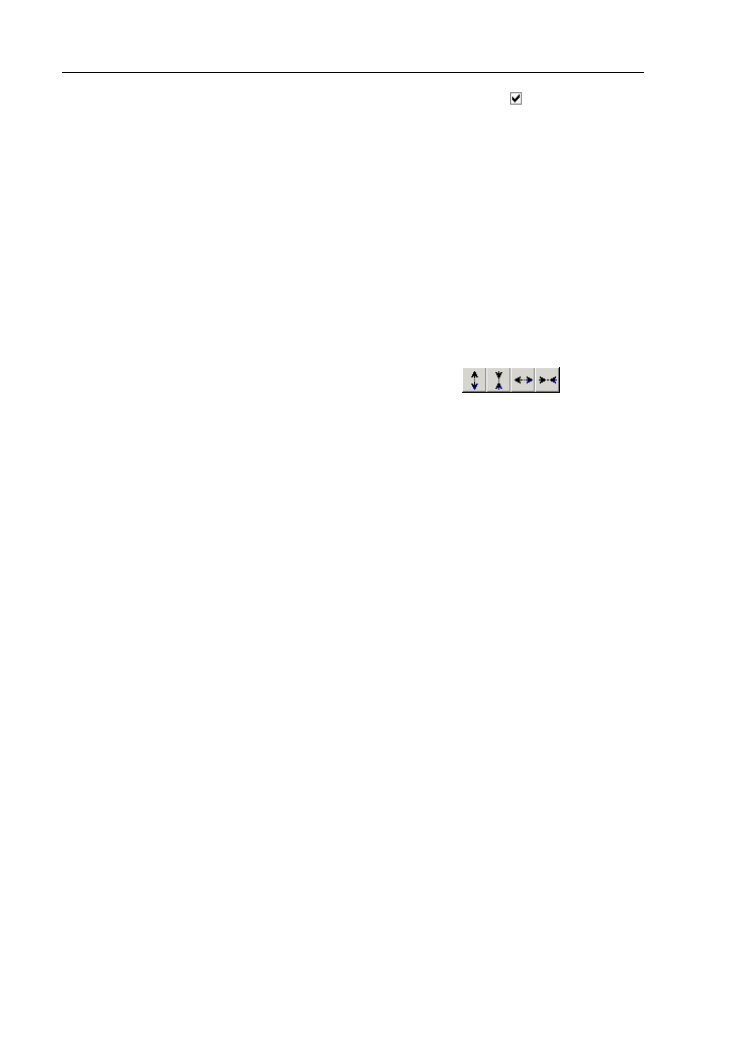
Zaawansowane funkcje programu
128
-
czy ma by
ć widoczne, czy nie (poprzez zaznaczenie
lub skasowanie
zaznaczenia w li
ście w lewym górnym rogu okienka),
-
wielko
ść pola w polu „Wielkość”,
-
dodatki (np. ramka, kó
łko, itd.) w polu „Dodatki”,
-
wyrównanie pola wzgl
ędem punktu położenia (w poziomie X i w pionie Y) w
polach „Wyrównanie X” , „Wyrównanie Y”,
-
kolor linii, któr
ą rysowany jest obrys opisu elementu w polu „Typ linii”Kolor”,
-
grubo
ść linii, którą rysowany jest obrys opisu elementu w polu „Grubość”,
-
kolor wype
łnienia elementu w polu „Kolor wypełnienia”,
-
kierunek tekstu,
-
punkt bazowy pola,
-
kszta
łt elementu w polu „Kształt”,
! Nie wszystkie opisane powy
żej pola są dostępne dla każdego elementu.
-
przyciski w lewym dolnym rogu widoku elementu
„Zwi
ększ /
zmniejsz wysoko
ść / długość elementu” umożliwiają sprawdzenie w jaki sposób
poszczególne napisy przemieszczaj
ą się względem siebie podczas zmiany
wymiarów elementów. Zmiany wielko
ści wprowadzone w tym miejscu nie będą
przenoszone na rysunek projektu.
Ponadto dla ca
łego opisu można wybrać:
-
styl i rozmiar czcionki opisu pod przyciskiem „Czcionka”,
-
wysoko
ść czcionki – w polu „Wys. czcionki [mm]” można ją zadeklarować lub
poprzez wybór rozmiaru czcionki pod przyciskiem „Czcionka”. Warto
ść ta dla
skali odniesienia b
ędzie wartością nominalną.
! Aby zmienia
ć czcionkę (globalnie dla wszystkich pól opisu elementu), należy
klikn
ąć przycisk „Czcionka” i wybrać czcionkę. Można również określić wielkość
czcionki w milimetrach w polu „Wys. czcionki [mm]”.
! Aby zmienia
ć względną wielkość czcionki dla poszczególnych pól należy wybrać
mno
żnik w polu „Wielkość” dla poszczególnego pola opisu.
Pole do edycji mo
żna wybrać w liście widocznej w lewym górnym rogu okienka.
Po wybraniu pola, na symbolu graficznym elementu pojawia si
ę czerwony krzyżyk i
zielone kó
łko. Czerwony krzyżyk oznacza miejsce “zamocowania” pola, a zielone kółko
okre
śla tzw. punkt bazowy.
Punkt bazowy ma znaczenie dla elementów o zmiennej wysoko
ści. Oznacza on,
którego punktu na symbolu graficznym elementu ma si
ę “trzymać” napis przy zmianie
wielko
ści elementu. Należy to interpretować w ten sposób, że czerwony krzyżyk
oznacza po
łożenie napisu względem punktu bazowego. Przykładowo, jeżeli punkt
bazowy jest w
środku górnego boku, to dane pole opisu będzie zawsze umieszczone w
sta
łej odległości od środka górnego boku. Jeżeli czerwony krzyżyk dokładnie pokrywa
si
ę z zielonym kółkiem, to napis zawsze będzie umieszczony w środku górnego boku.
Ustawienia w okienku wygl
ądu elementów można zaakceptować klikając przycisk
„OK” lub anulowa
ć klikając przycisk „Anuluj”. Dla niektórych opisów można klikając
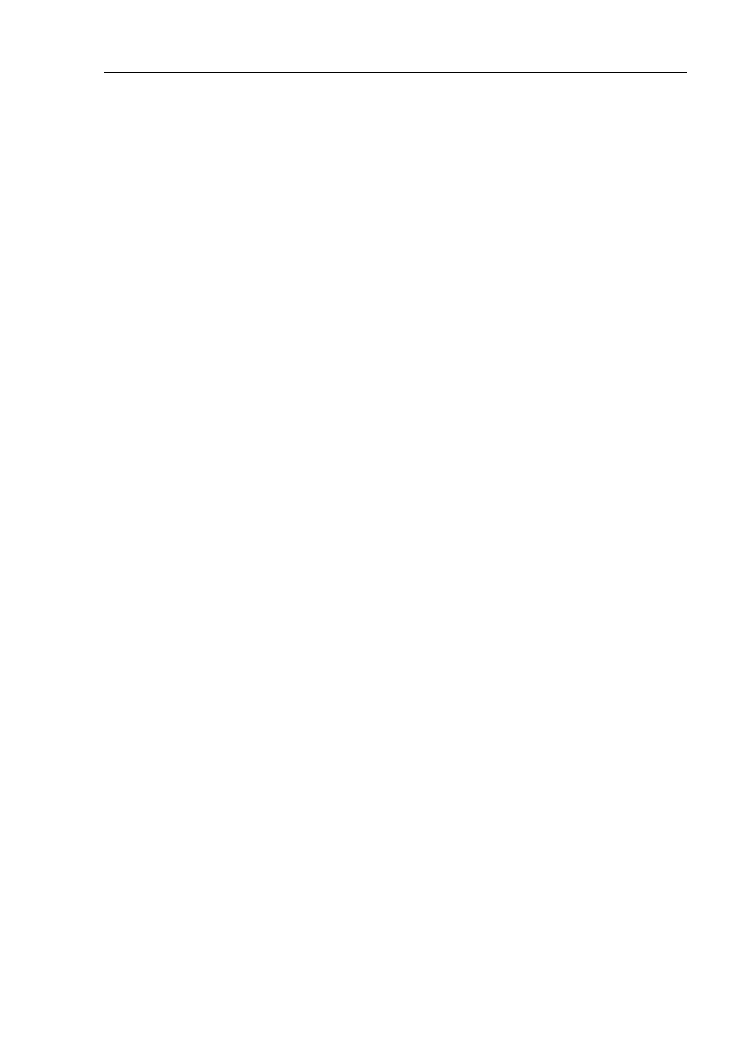
Zaawansowane funkcje programu
129
przycisk „Wszystkie” zmieni
ć wygląd dla wszystkich opisów danego rodzaju
jednocze
śnie.
8.3. Konfiguracja edytora graficznego
Konfiguracja programu jest rozumiana jako ustawienia programu, które nie s
ą
zapisywane w projekcie ale w pliku konfiguracyjnym i przypisane s
ą Użytkownikowi.
Jest to g
łówna różnica pomiędzy opcjami projektu, a ustawieniami Użytkownika i
pozosta
łą konfiguracją programu.
8.3.1. Ustawienia U
żytkownika
Aby wywo
łać okienko ustawień programu należy wybrać polecenie „Opcje /
Ustawienia programu”.
Okienko „Ustawienia programu”, które zostanie wy
świetlone, składa się z pozycji::
-
“Dane projektanta” – w tym oknie mo
żna uzupełnić tekstowe dane dotyczące
projektanta,
-
“Wygl
ąd ekranu” – w tym oknie ustala się wygląd elementów ekranu oraz kolory
elementów, cieni, t
ła obszaru roboczego i kursora nitkowego używane w trakcie
edycji,
-
“Pliki” – w tym oknie mo
żna ustalić zachowanie programu po otwarciu pliku
(pozycja projektu, ustawienia trybu BLOK, widoczno
ść listy błędów), czas
automatycznego zapisu oraz zapis opcji po wyj
ściu z programu,
-
“Ogólne” – w oknie mo
żna ustalić pozostałe ustawienia programu, takie jak min.
opcje polecenia „Cofnij”, opcje drukowania, opcje eksportu plików DXF,
-
„Komunikaty” – w tym oknie U
żytkownik może zadeklarować, które
z wy
świetlanych w programie ostrzeżeń lub podpowiedzi mają być niewidoczne
po wykonaniu oblicze
ń,
-
„Edycja skrótów literowych” – mo
żliwość przypisania skrótów literowych
elementom z dost
ępnych katalogów materiałów instalacyjnych – ‘Rury i
kszta
łtki”, „Zawory i armatura”, „izolacje”, „Grzejniki”, „Ogrzewanie
p
łaszczyznowe”.
Pozycja listy “Wygl
ąd ekranu” obejmuje następujące grupy danych i pola:
-
“Widoczne” – w
łącza lub wyłącza przymiary oraz linię stanu,
-
“Linia stanu” – opcje linii stanu,
-
“Kszta
łt chmurek podpowiedzi” – pozwala ustalić kształt chmurek podpowiedzi,
które pokazuj
ą się, gdy Użytkownik zatrzyma myszkę nad którymkolwiek
elementem ekranu,
-
“Podpowiedzi w tabeli danych” – po zatrzymaniu myszki nad niektórymi polami w
tabeli danych, pojawiaj
ą się objaśnienia w chmurkach podpowiedzi. W tym polu
mo
żna wyłączyć wyświetlanie tych objaśnień,
-
“Podpowiedzi dla elementów projektu” – po zatrzymaniu myszki nad elementami
w projekcie program w chmurkach pomocy pokazuje ich dane oraz, po
obliczeniach wyniki. W tym polu mo
żna wyłączyć wyświetlanie tych chmurek
pomocy,
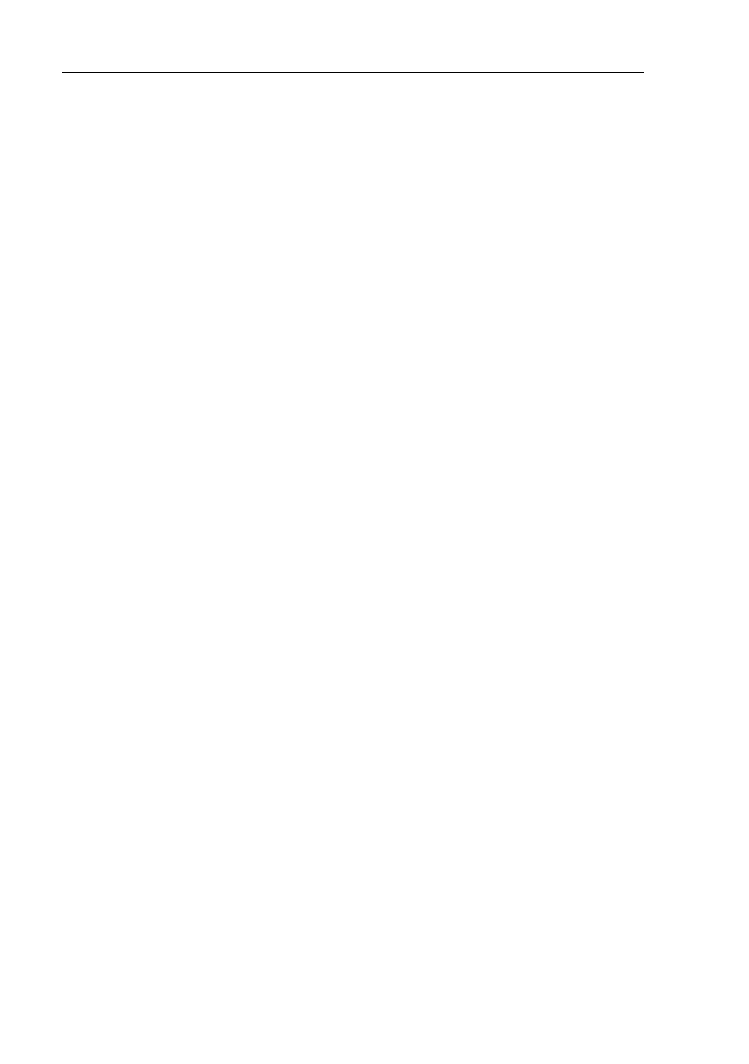
Zaawansowane funkcje programu
130
-
“Kategorie w tabeli danych pokazuj jako ...” – dane elementu s
ą pogrupowane
na poszczególne kategorie, które mog
ą być otwarte lub zamknięte (zob. rozdz.
4.9.5). Poprzez wybór opcji pola mo
żna ustawić sposób prezentowania danych
elementu w jego tabeli,
-
“Okienka pomocnicze” – okienka pomocnicze s
ą to: tabela danych, lista błędów,
lista zestawów danych, lista skrótów literowych, itd. W tym polu mo
żna uprościć
wy
świetlanie tych okienek tak, aby były one wyświetlane bez tytułów. Umożliwia
to pokazanie wi
ększej ilości informacji. Okienka różnią się wyglądem
i zawarto
ścią, więc nie ma możliwości pomyłki,
-
„Ukrywaj nieu
żywane polecenia menu” – po zaznaczeniu tej opcji rzadko
u
żywane pozycje menu zostaną ukryte
-
“Zakresy edycji pokazuj jako” – w tym polu mo
żna określić, czy zakresy edycji
projektu maj
ą być wyświetlane jako zakładki, czy jako pole wyboru (patrz
rozdzia
ł 4.2),
-
“Kolor zaznaczonych elementów” – kolor, w jakim b
ędą przedstawiane
zaznaczone elementy,
-
„Kolor zaznaczonych elementów – cieni” – kolor, w jakim b
ędą przedstawione
zaznaczone cienie elementów,
-
“Kolor t
ła obszaru roboczego” – kolor tła podczas edycji,
-
“W
łącz kursor nitkowy” i “Kolor kursora nitkowego” – kursor nitkowy są to dwie
prostopad
łe linie, rysowane w obszarze roboczym, krzyżujące się w aktualnym
miejscu kursora myszki. Pozwalaj
ą one na łatwiejsze wzajemne umiejscawianie
elementów. W tych polach mo
żna kursor wyłączyć lub ustalić jego kolor,
-
“Stopie
ń powiększania / pomn.” – w tym polu można ustalić, o ile procent widok
b
ędzie powiększony i pomniejszony (poleceniami Powiększ i Pomniejsz),
-
„Animacja powi
ększania” – jeżeli to pole jest zaznaczone, wówczas program
przy
ka
żdej
operacji
powi
ększenia
lub
pomniejszenia
pokazuje
powi
ększany/pomniejszany obszar za pomocą animowanych prostokątów.
Pomagaj
ą one zorientować się w zmianie widoku projektu.
Pozycja listy “Pliki” obejmuje nast
ępujące grupy danych i pola:
-
“Pozycja po otwarciu pliku danych” – widok projektu, który poka
że się po jego
otwarciu, do wyboru jest widok standardowy, taki jaki zosta
ł z poprzedniej edycji,
widoczny ca
ły projekt,
-
“Blokada przesuwania po otwarciu pliku” – ustawienia trybu BLOK (patrz
rozdzia
ł 4.5.2), który powoduje zablokowanie przesuwania elementów. Może być
zadeklarowany po otwarciu pliku wg nast
ępujących opcji:
•
„Pozostaw tak, jak jest” – tryb BLOK nie b
ędzie zmieniany po otwarciu pliku, w
stosunku do ostatniego ustawienia trybu BLOK sprzed zamkni
ęcia projektu,
•
„Jak z poprzedniej edycji” – tryb BLOK zostanie ustawiony w taki sposób, jak podczas
ostatniego zapisu edytowania pliku,
•
„Przesuwanie zablokowane” – tryb BLOK zostanie zawsze w
łączony po otwarciu
pliku,
-
”Lista b
łędów po otwarciu pliku” – w tym polu można określić, czy program ma
automatycznie pokazywa
ć listę błędów po otwarciu pliku, jeżeli obliczenia
wykaza
ły błędy,
-
“Automatyczny zapis danych” – program ma mo
żliwość wykonywania
automatycznego zapisu danych w okre
ślonych odstępach czasu. W tym polu
mo
żna włączyć lub wyłączyć automatyczny zapis oraz określić czas autozapisu,
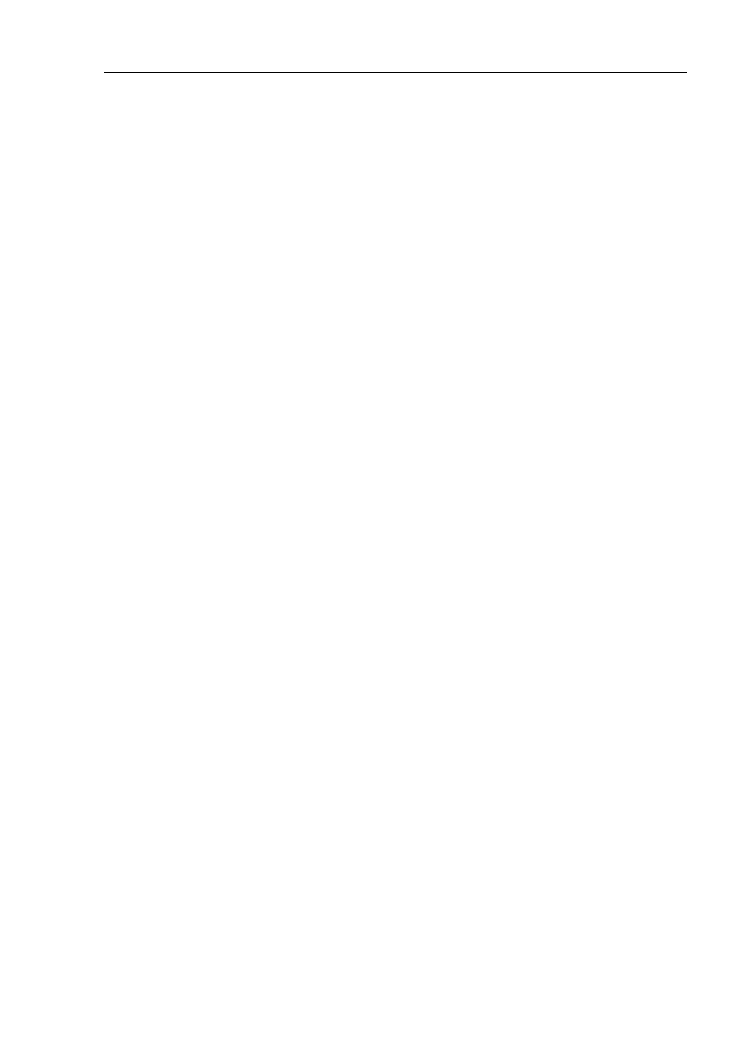
Zaawansowane funkcje programu
131
-
“Czytaj SAMOCZYT dla nowych danych” – w
łącza lub wyłącza odczytywanie
opcji i pocz
ątkowej zawartości projektu z pliku SAMOCZYT. Więcej informacji na
ten temat mo
żna znaleźć w rozdziale 8.10.2,
-
“Pokazuj okienko powitalne przy starcie programu” – w tym polu mo
żna ustalić,
czy program ma pokazywa
ć okienko powitalne (zawierające trzy podstawowe
polecenia – „Nowy”, „Otwórz” i „Otwórz ostatni”) podczas uruchamiania
programu,
-
“Zapis opcji” – w tym polu mo
żna ustalić, które ustawienia są zapisywane po
wyj
ściu z programu, dotyczy to: zawartości paska narzędzi, wszystkich ustawień
z okna „Ustawienia programu” oraz uk
ładu ekranu (pozycje takich elementów,
jak tabela danych, lista b
łędów, pasków narzędzi),
-
“Zapisz pasek narz
ędzi teraz” – przycisk umożliwiający natychmiastowy zapis
paska narz
ędzi zgodnie z jego aktualnym stanem,
-
„Pami
ętaj nazwy ostatnich ‘x’ plików" – edytor graficzny pamięta nazwy kilku
ostatnich plików i wy
świetla je w menu „Plik”, aby można je było łatwo ponownie
otworzy
ć. W tym miejscu można określić ile ostatnio otwartych plików ma być
pami
ętanych,
-
„Nazwy ostatnich plików pokazuj z pe
łną ścieżką” – zaznaczenie tej opcji
powoduje,
że pliki wyświetlane w menu „Plik” są pokazywane z pełną ścieżką.
Jest to przydatne w sytuacji, gdy cz
ęsto pracuje się na różnych dyskach.
Pozycja listy “Ogólne”:
-
“Czas na komunikaty [sek] ” – czas, przez który w linii stanu pokazywane s
ą
tymczasowe komunikaty (np. “w tym miejscu nie mo
żna wstawić wybranego
elementu”),
-
„Czas wy
świetlania chmurek podpowiedzi [sek]” – czas, przez który pokazywane
s
ą chmurki podpowiedzi przy zaznaczonych elementach,
-
“Opcje polecenia Cofnij” – opcje polece
ń „Cofnij” . Więcej informacji na ten temat
mo
żna znaleźć w rozdziale 4.6,
-
“Cofnij i Ponów pami
ęta pozycję ekranu” – jeżeli to pole jest zaznaczone,
program stara si
ę odtworzyć pozycję ekranu podczas wykonywania funkcji
„Cofnij” i „Ponów”. Je
żeli pole jest odznaczone, pozycja ekranu nie jest
odtwarzana,
-
“Podwójne klikni
ęcie w tabeli danych” – operacja wykonywana przez program w
momencie, gdy U
żytkownik dwa razy kliknie na pole wariantowe w tabeli
danych. Do wyboru dwa warianty operacji pozwalaj
ące na zmianę wartości na
nast
ępną lub pokazanie listy wartości
-
“Wybranie warto
ści w listach wyboru poprzez” – wybór pojedynczego lub
podwójnego klikni
ęcia myszy, które zatwierdza wybór wartości w listach dla pól
wariantowych,
-
“Otwarcie grupy w listach wyboru poprzez” – wybór pojedynczego lub
podwójnego klikni
ęcia myszy, które otwiera podgrupy w listach dla pól
wariantowych,
-
“Natychmiast przesuwaj suwakiem” – zaznaczenie tej opcji powoduje,
że po
przesuni
ęciu poziomego lub pionowego suwaka, program od razu przesuwa
widok projektu. Odznaczenie tej opcji powoduje,
że program czeka
z od
świeżeniem widoku, aż Użytkownik ustali ostateczną pozycję suwaka,
-
„Po zmianie projektu dalej pokazuj wyniki oblicze
ń” – zaznaczenie tej opcji
powoduje,
że program nawet po zmianie danych pokazuje na rysunku
poprzednie wyniki oblicze
ń. Zmienia jedynie ikonę stanu tak, aby Użytkownik
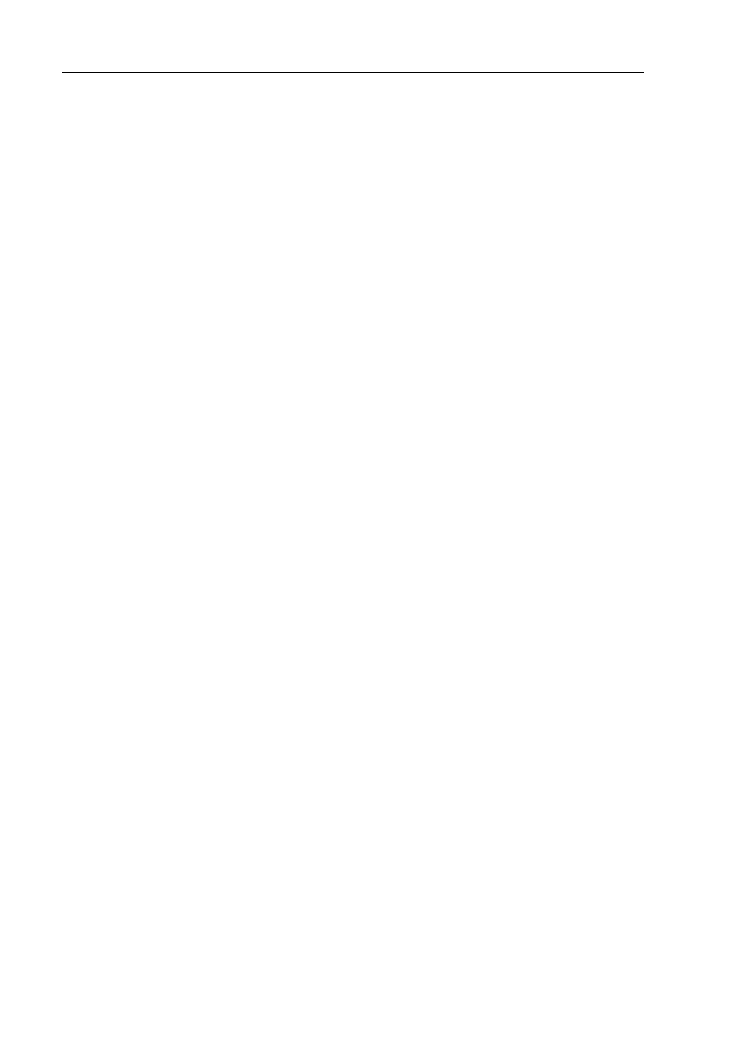
Zaawansowane funkcje programu
132
mia
ł informację, że projekt został zmieniony. Gdy opcja ta jest odznaczona,
program ukrywa wyniki oblicze
ń po jakiejkolwiek zmianie danych,
-
Opcje drukowania:
•
„Drukuj na marginesach" – zaznaczenie tej opcji powoduje,
że program drukuje
projekt równie
ż na marginesach. Jeżeli opcja ta jest wyłączona, to może się zdarzyć,
że przy podziale strony w środku tekstu, program nie wydrukuje jednej litery tekstu ani
na jednej stronie, ani na drugiej,
•
"Nag
łówek strony drukuj w pionie" – zaznaczenie tej opcji powoduje, że nagłówek
strony (informacja o nazwie projektu i numerze strony) b
ędzie drukowany w pionie po
lewej stronie kartki zamiast w poziomie w lewym górnym rogu kartki,
•
"Drukuj nag
łówek strony tylko na 1 stronie" – zaznaczenie tej opcji powoduje, że
nag
łówek strony (informacja o nazwie projektu i numerze strony) będzie drukowany
tylko na pierwszej stronie, natomiast na kolejnych stronach nie b
ędzie drukowany,
•
"Drukuj no
życzki – oznaczenia cięcia" – zaznaczenie tej opcji powoduje, że program
drukuje ma
łe symbole nożyczek oznaczające miejsca, w których mają być cięte strony,
•
"Drukuj linie – oznaczenia ci
ęcia" – zaznaczenie tej opcji powoduje, że program
drukuje przerywane linie oznaczaj
ące miejsca, w których mają być cięte strony,
•
"Drukuj numery s
ąsiadujących stron" – zaznaczenie tej opcji powoduje, że program
drukuje na marginesie strza
łki oraz numery stron sąsiadujących z daną stroną,
•
"Ostrzegaj, gdy próba wydruku bez oblicze
ń " – zaznaczenie tej opcji powoduje, że
program wy
świetla okienko ostrzeżenia przy próbie wydruku projektu, który nie był
obliczony lub zosta
ł zmieniony od ostatnich obliczeń.
W dolnej cz
ęści okienka znajduje się przycisk pozwalający skonfigurować tabelę
konwersji kolorów przy eksporcie plików DWG/DXF. Ka
żdemu kolorowi, który jest
widoczny w edytorze graficznym mo
żna przypisać numer koloru, który będzie użyty
w wyeksportowanym pliku.
Pozycja listy “Komunikaty”:
-
W tym miejscu U
żytkownik może zadeklarować, które z wyświetlanych
w programie ostrze
żeń lub podpowiedzi mają być niewidoczne po wykonaniu
oblicze
ń. Wyłączenie komunikatów odnosi się do całego programu, lecz może
zosta
ć włączone w późniejszym czasie w edytowanym projekcie.
-
Wy
łączenia komunikatu można dokonać w ustawieniach programu lub
bezpo
średnio klikając prawym klawiszem myszki na komunikacie w liście błędów
podczas jej wy
świetlania. Należy wtedy wybrać polecenie „Nie pokazuj więcej
tego komunikatu”. Wybrana podpowied
ź lub ostrzeżenie nie znikną od razu, lecz
po ponownym przej
ściu do obliczeń.
Pozycja listy „Edycja skrótów literowych”
-
W tym miejscu istnieje mo
żliwość przypisania skrótów literowych do
poszczególnych elementów z katalogów materia
łowych np. do filtra, kolanka,
typu rury. Dzi
ęki temu najczęściej używane typy elementów mogą być szybko
wywo
łane w tabeli danych za pomocą skrótów literowych.
8.3.2. Konfiguracja wygl
ądu ekranu
W rozdziale 4.2 opisane s
ą podstawowe elementy ekranu. Oprócz okna głównego
wyst
ępują okna pomocnicze, które mogą być wklejone do okna głównego
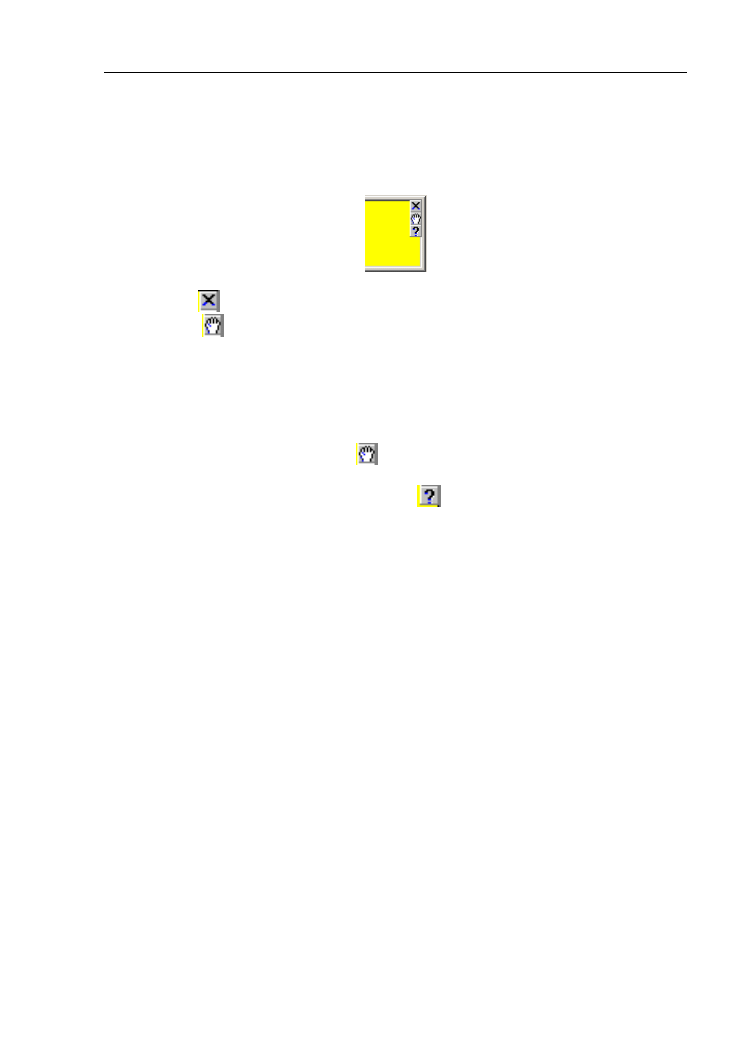
Zaawansowane funkcje programu
133
i funkcjonowa
ć jako jego część lub stanowić oddzielne okienka widoczne na tle okna
g
łównego.
Ka
żde okienko pomocnicze, które można wkleić do okna głównego (oprócz
pasków narz
ędzi), ma zestaw specjalnych przycisków, wyświetlanych w oknie lub po
wykonaniu pewnych czynno
ści:
Przycisk
s
łuży do zamknięcia okienka pomocniczego.
Przycisk
s
łuży do przesuwania okienka po ekranie. Podczas przesuwania
ramka okienka pomocniczego mo
że przyjmować dwie grubości: szeroką i wąską.
Grubo
ść ramki zmienia się automatycznie w zależności od miejsca, nad którym
aktualnie znajduje si
ę przesuwane okienko. Ramka szeroka oznacza, że okienko
b
ędzie okienkiem samodzielnym, natomiast ramka wąska oznacza, że okienko
zostanie wklejone do obszaru okna g
łównego. Wąska ramka pojawia się tylko wtedy,
kiedy okienko pomocnicze zostanie przesuni
ęte na brzeg okna głównego w miejsce,
gdzie ma zosta
ć wklejone. Przycisk
jest wy
świetlany podczas przesuwania okna
kursorem myszki.
Po ustawieniu si
ę myszką na przycisku
pojawia si
ę podpowiedź dotycząca
okienka pomocniczego, a po klikni
ęciu jest wyświetlana cała strona pomocy.
Wklejanie pasków narz
ędzi do okna głównego odbywa się w sposób analogiczny
jak wklejanie okienek pomocniczych, z t
ą różnicą, że paski narzędzi nie posiadają
zestawu specjalnych przycisków. Jednak
że po umieszczeniu kursora myszki na pasku
w miejscu obok przycisków lub pomi
ędzy przyciskami, kursor przyjmuje kształt łapki,
co pozwala na przesuni
ęcie paska narzędzi w inne miejsce ekranu.
W programie, zaraz po uruchomieniu widoczny jest g
łówny (standardowy) pasek
narz
ędzi. Posiada on zakładki, które umożliwiają Użytkownikowi przełączanie się
pomi
ędzy poszczególnymi częściami tego paska.
Oprócz g
łównego paska narzędzi, na ekranie można umieścić dodatkowe paski
narz
ędzi będące kopiami poszczególnych zakładek.
♦
Aby umie
ścić na ekranie dodatkowe paski narzędzi należy:
1. Przycisn
ąć klawisze Shift+F9, albo kliknąć prawym klawiszem myszki na
obszarze g
łównego paska narzędzi w miejscu, gdzie nie ma żadnego przycisku,
2. Zaznaczy
ć paski narzędzi, które mają być umieszczone osobno na ekranie,
3. Klikn
ąć na przycisk “Zamknij”,
4. Przemie
ścić nowe paski narzędzi w odpowiednie miejsce.
G
łówny pasek narzędzi może być przesuwany w taki sam sposób jak inne paski
narz
ędzi. Jeżeli jednak główny pasek narzędzi zostanie wklejony z boku okna
g
łównego, to nie ma możliwości wyświetlenia nazw zakładek. W takiej sytuacji
klikni
ęcie prawym klawiszem myszki dolnym obszarze paska narzędzi powoduje
wy
świetlenie menu pozwalającego wybrać dowolną zakładkę.
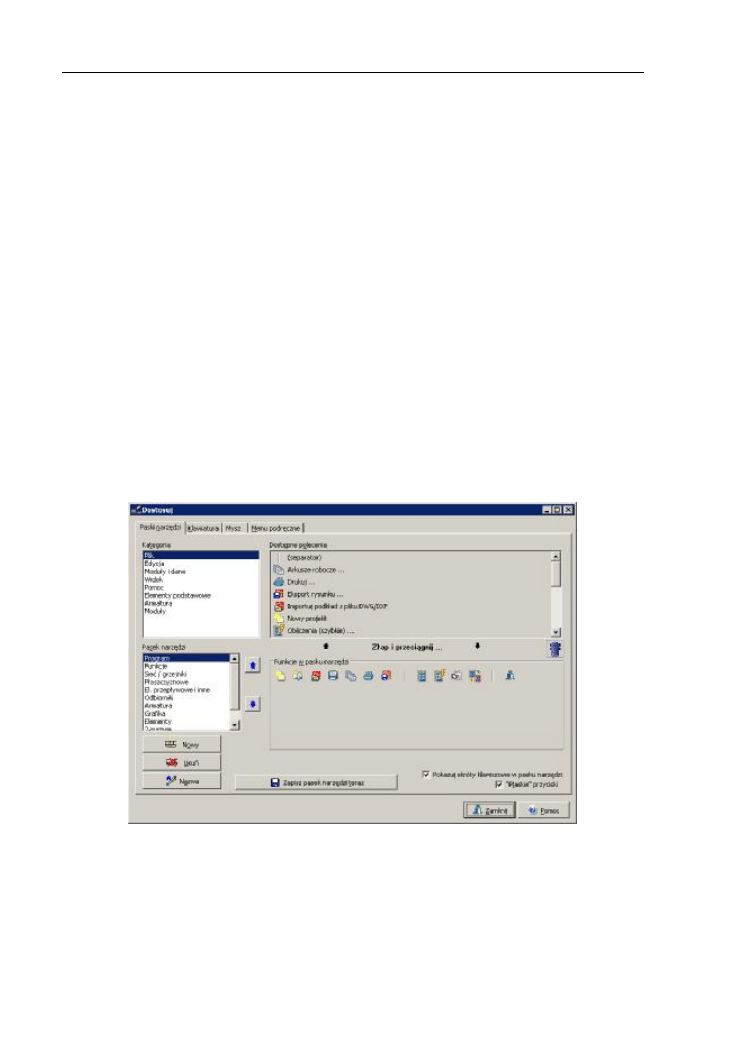
Zaawansowane funkcje programu
134
Pozosta
łe ustawienia wyglądu ekranu ustalane są w okienku ustawień programu,
po wybraniu pozycji „Wygl
ąd ekranu” (patrz rozdział 8.3.1).
8.3.3. Konfiguracja pasków narz
ędzi, klawiatury, myszki i menu
podr
ęcznego
Program umo
żliwia dowolne konfigurowanie zawartości pasków narzędzi, pozwala
przypisa
ć dowolne czynności poszczególnym klawiszom i skrótom klawiszy,
skonfigurowa
ć czynności wywoływane klawiszami myszki oraz ustalić zawartość menu
podr
ęcznego. Powyższe czynności są realizowane przy pomocy okienka “Dostosuj”.
♦
Aby wywo
łać okienko konfiguracji pasków narzędzi, klawiatury, myszki i menu
podr
ęcznego należy wybrać polecenie „Opcje / Dostosuj ...”
Okienko jest podzielone na cztery zak
ładki. Pierwsza z nich służy do
konfigurowania pasków narz
ędzi, druga – klawiatury, trzecia – myszki, a czwarta –
menu podr
ęcznego.
8.3.3.1. Konfiguracja pasków narz
ędzi
Na pierwszej zak
ładce można ustalić zawartość wszystkich pasków narzędzi.
W lewej górnej cz
ęści okienka znajduje się lista kategorii czynności
wykonywanych przez program. Po wybraniu dowolnej pozycji w tej li
ście, w prawej
górnej cz
ęści okienka pojawią się dostępne czynności (polecenia) lub elementy w tej
kategorii. Po ustawieniu si
ę myszką na dowolnym poleceniu, może pokazać się
podpowied
ź na temat danego polecenia.
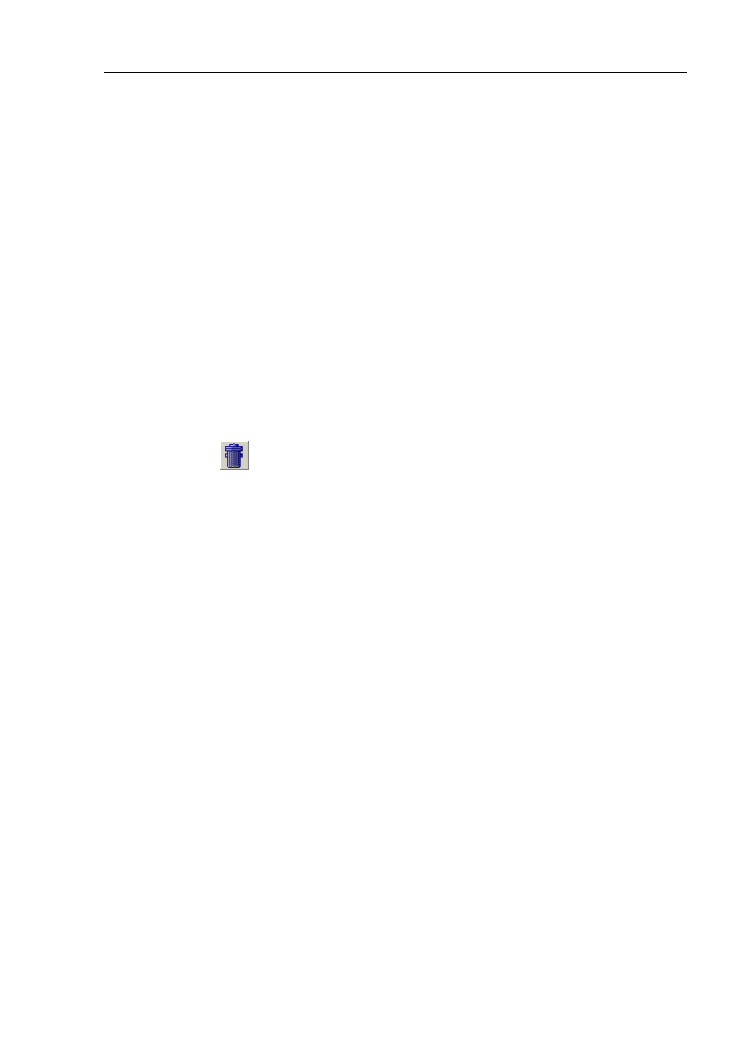
Zaawansowane funkcje programu
135
W lewej dolnej cz
ęści okienka znajduje się lista dostępnych pasków narzędzi
(zak
ładek głównego paska narzędzi) oraz przyciski „Nowy”, „Usuń”, „Nazwa” służące
do stworzenia nowej zak
ładki, usunięcia istniejącej oraz zmiany nazwy wybranej
zak
ładki. Dwa przyciski z niebieskimi strzałkami z prawej strony listy zakładek służą do
zmiany kolejno
ści wyświetlanych zakładek w ramach głównego paska narzędzi.
Po prawej stronie znajduje si
ę zestaw elementów i poleceń, przynależny do danej
zak
ładki głównego paska narzędzi (wybranej z listy po lewej stronie).
♦
Elementy mo
żna przenosić pomiędzy górną i dolną częścią okienka metodą “złap
i przeci
ągnij”:
1. Ustawi
ć się myszką na elemencie i przycisnąć lewy klawisz myszki,
2. Nie zwalniaj
ąc lewego klawisza myszki przesunąć kursor z wybranym
elementem do górnego obszaru okienka,
3. Zwolni
ć lewy klawisz myszki.
W ten sposób, z listy kategorii i dost
ępnych poleceń, wybiera się przyciski
reprezentuj
ące poszczególne elementy i polecenia niedostępne w skonfigurowanym
standardowo pasku narz
ędzi.
W podobny sposób mo
żna usuwać elementy “wrzucając” je do znajdującego się
w okienku kosza
.
W dolnej cz
ęści okienka można zmienić wygląd przycisków („płaskie” lub z ramką)
oraz ustali
ć, czy w chmurkach podpowiedzi wyświetlanych dla przycisków mają być
równie
ż wyświetlane skróty klawiszowe.
♦
Aby stworzy
ć odstęp pomiędzy sąsiadującymi przyciskami, należy wstawić „separator”
pomi
ędzy przyciski. Separator jest dostępny jako pierwszy przycisk w górnej części
okienka.
Modu
ły wybrane z dolnej listy paska narzędzi mogą być dodatkowo konfigurowane
poprzez konfiguracj
ę reprezentującego przycisku oraz opisu.
♦
Aby konfigurowa
ć moduł należy:
1. Klikn
ąć na przycisku dotyczącym modułu, a następnie klikając prawym
klawiszem myszy wywo
łać polecenie “Konfiguruj” i wybrać je lewym klawiszem
myszy
2. Pojawi si
ę okienko konfiguracji modułu opisane w rozdziale 8.6.5.
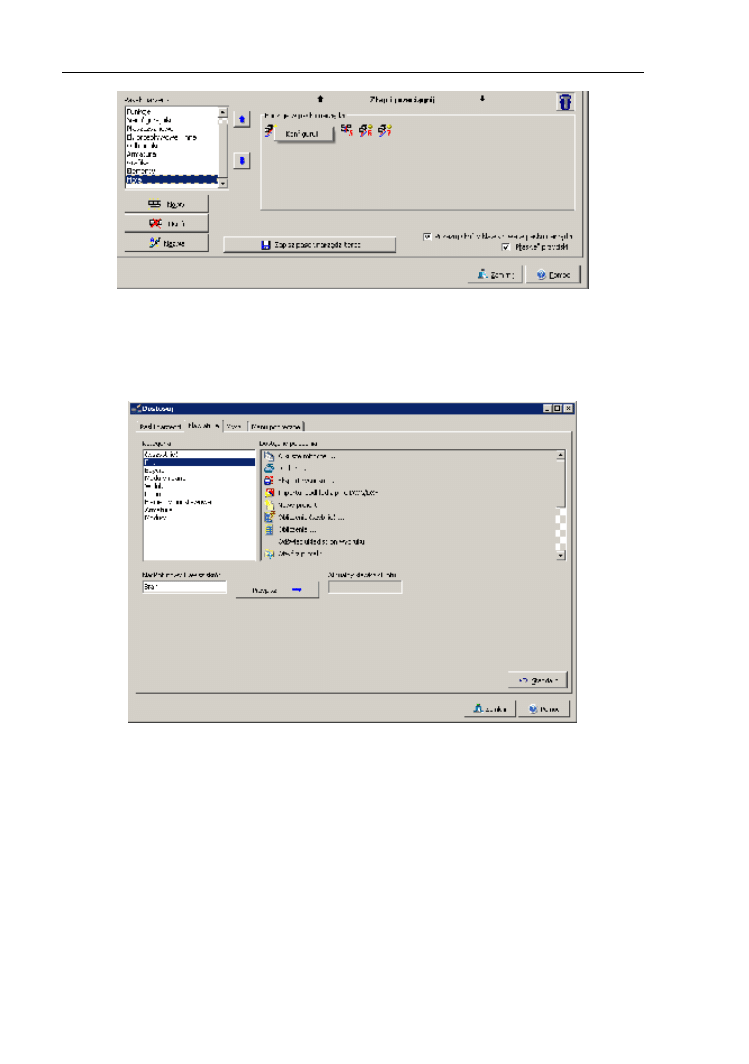
Zaawansowane funkcje programu
136
8.3.3.2. Konfiguracja klawiatury
Na zak
ładce „Klawiatura” można przypisać różne czynności poszczególnym
klawiszom i kombinacjom klawiszy na klawiaturze.
W lewej górnej cz
ęści okienka znajduje się lista kategorii czynności i elementów
wykonywanych przez program. Po wybraniu dowolnej pozycji w tej li
ście, w prawej
górnej cz
ęści okienka pojawia się lista dostępnych czynności/elementów z danej
kategorii.
♦
Aby przypisa
ć czynność/element do klawisza bądź kombinacji klawiszy na klawiaturze
nale
ży:
1. Wybra
ć kategorię czynności/elementu,
2. Wybra
ć czynność/element z listy poleceń – w polu “Aktualny klawisz skrótu”
pojawi si
ę informacja, jaka kombinacja klawiszy wywołuje obecnie daną
czynno
ść. Pole będzie opisane „Brak”, jeżeli czynności nie jest przypisany
żaden klawisz,
3. Ustawi
ć się w polu “Naciśnij nowy klawisz skrótu”,
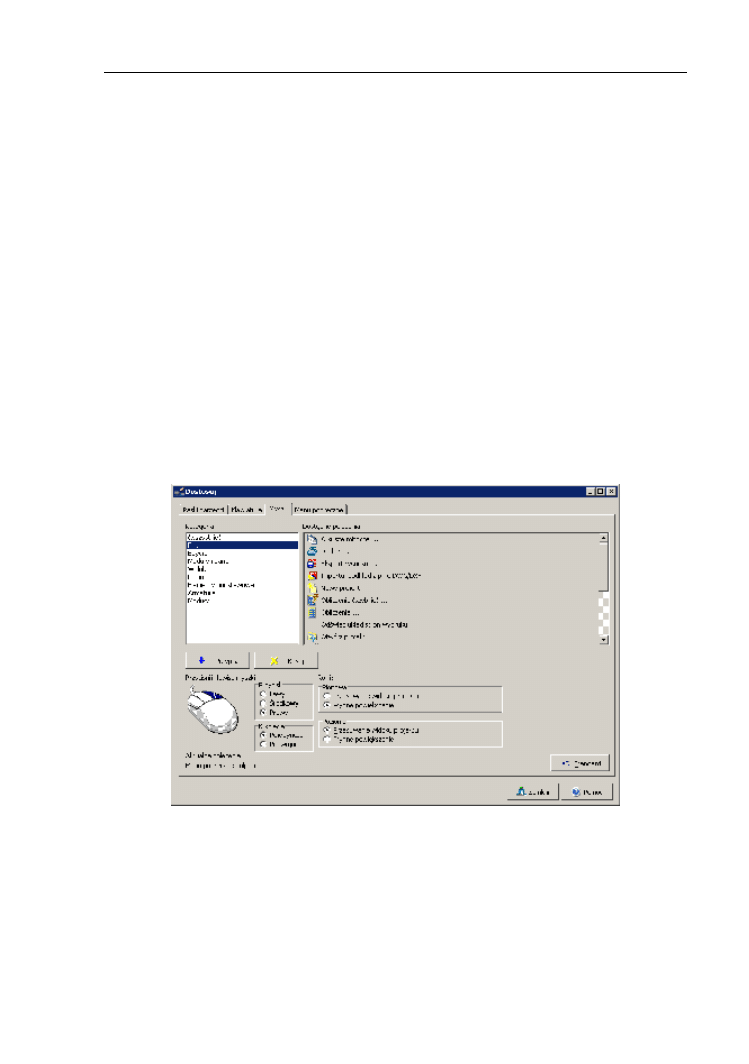
Zaawansowane funkcje programu
137
4. Przycisn
ąć taką kombinację klawiszy na klawiaturze, która ma odpowiadać
wybranej czynno
ści. Program wyświetli ją w tym polu i ewentualnie ostrzeże,
je
żeli kombinacja klawiszy już jest przypisana do jakiejś innej
czynno
ści/elementu ,
5. Klikn
ąć na przycisk „Przypisz”. Wybrany klawisz bądź kombinacja klawiszy
zostanie przypisana do wskazanej czynno
ści/elementu,
6. Przycisk “Standard” pozwala przywróci
ć domyślne ustawienia klawiatury.
8.3.3.3. Konfiguracja myszki
Na zak
ładce „Mysz” można określić, jakie czynności mają być przypisane do
klawiszy myszki.
♦
Aby przypisa
ć czynność do klawisza myszki należy:
1. Wybra
ć kategorię czynności/elementu ,
2. Wybra
ć czynność/element z listy poleceń,
3. W dolnej, lewej cz
ęści okienka wybrać jedną z opcji poleceń “Przycisk” i
“Klikni
ęcie”, która ma odpowiadać wybranej czynności. Program poinformuje, co
jest obecnie przypisane do klawisza myszki,
4. Klikn
ąć na przycisk „Przypisz” przypisujący czynność do klawisza myszki,
5. Za pomoc
ą przycisku “Kasuj” można skasować przypisanie.
Z prawej dolnej strony okienka znajduj
ą się pola do konfiguracji rolek myszki. Dla
myszy z jedn
ą rolką program używa ustawień jak dla rolki pionowej. Dla myszy z
dwoma rolkami mo
żna osobno konfigurować funkcje rolki pionowej i poziomej. Opis
u
życia rolek myszki i związanych z nią klawiszy na klawiaturze jest opisany w rozdziale
4.3.
Po wybraniu przycisku „Standard” program powraca do domy
ślnych ustawień.
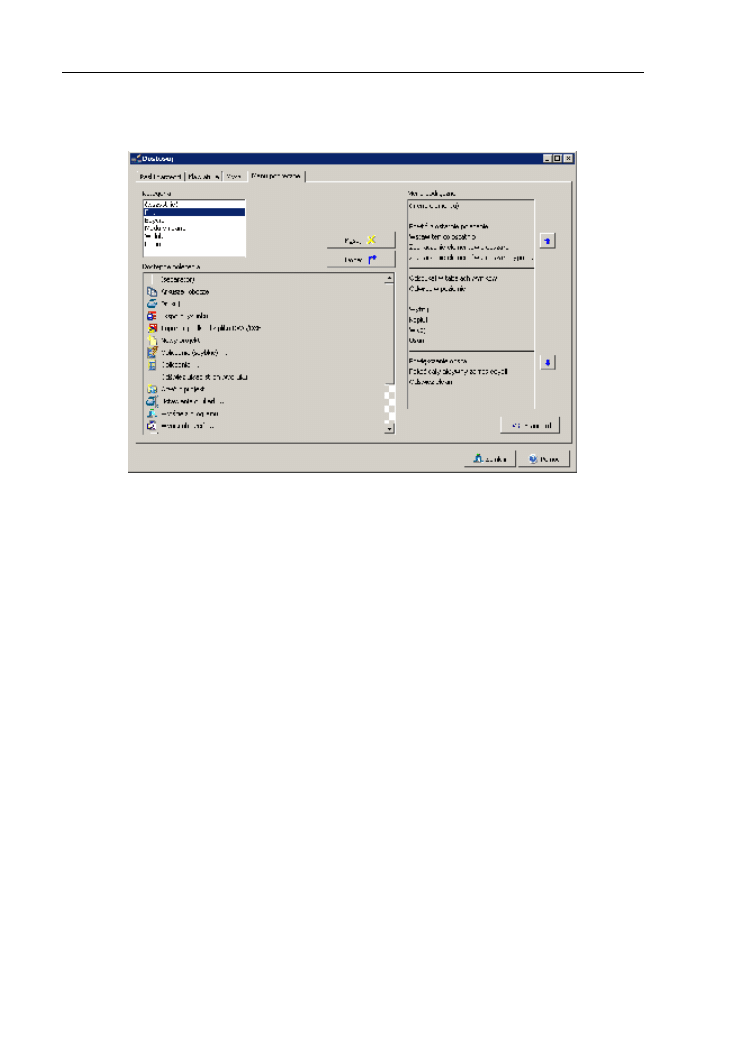
Zaawansowane funkcje programu
138
8.3.3.4. Konfiguracja menu podr
ęcznego
Na tej zak
ładce można ustalić zawartość menu podręcznego, którego wywołanie
mo
że być przypisane np. do kliknięcia prawym klawiszem myszki.
W lewej górnej cz
ęści okienka znajduje się lista kategorii poleceń wykonywanych
przez program. Po wybraniu dowolnej pozycji w tej li
ście, w lewej dolnej części okienka
pojawia si
ę lista dostępnych czynności z danej kategorii. Dodatkowo widoczne są
pozycje “(menu elementu)” oraz “(separator)” pozwalaj
ące wstawić odpowiednio
czynno
ści zależne od klikniętego elementu oraz separator – kreskę rozdzielającą
poszczególne wiersze menu.
Z prawej strony okienka znajduje si
ę lista zawierająca czynności wpisane do
menu podr
ęcznego. Za pomocą przycisków z niebieskimi strzałkami, znajdujących się
z prawej strony listy, mo
żna zmieniać kolejność czynności na liście.
Czynno
ści można przenosić z jednej listy do drugiej metodą “złap i przeciągnij” lub
te
ż z użyciem przycisków “Dodaj” i “Kasuj”.
Przycisk “Standard” przywraca domy
ślne menu podręczne.
8.4. Wykorzystanie rysunków z innych programów
8.4.1. Import rysunków; Galeria rysunków
Program umo
żliwia wczytanie i wykorzystanie rysunków zapisanych w innych
programach. Rysunki takie s
ą traktowane jako „czysta” grafika, to znaczy nie mogą
stanowi
ć obliczanej części projektu. Zarządzanie rysunkami jest realizowane w okienku
„Galeria rysunków”. W tym oknie rysunki mo
żna wczytywać, usuwać, skalować,
zmienia
ć ich opis itd.
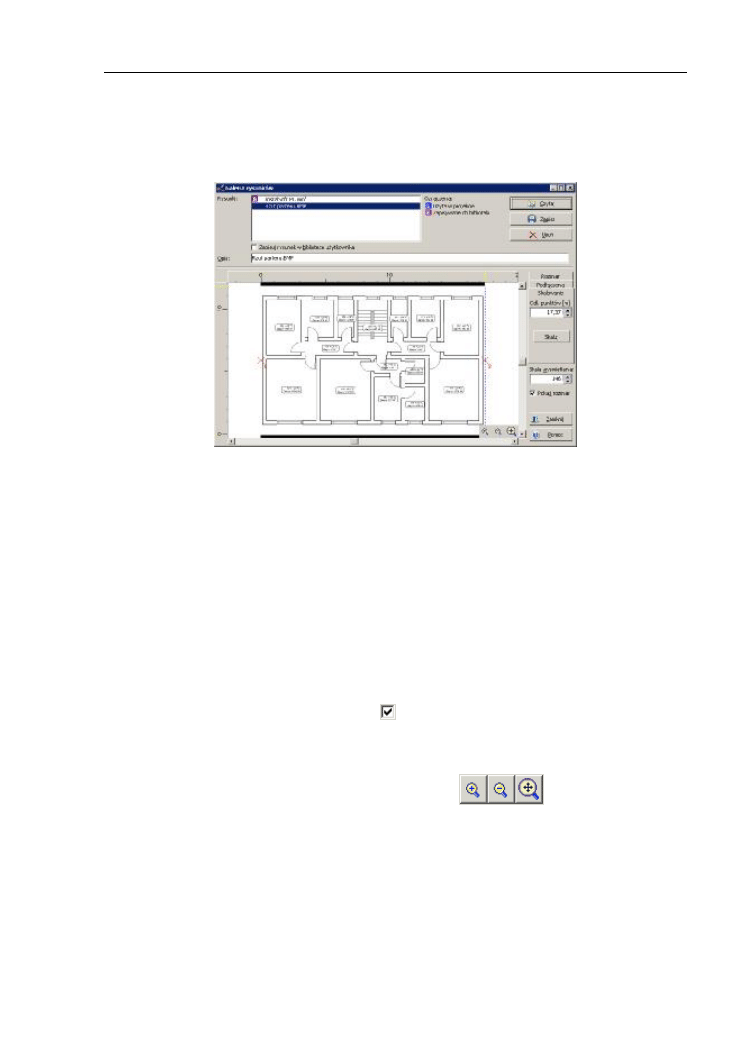
Zaawansowane funkcje programu
139
♦
Aby w
łączyć galerię rysunków (okienko do zarządzania rysunkami) należy wybrać
polecenie z menu g
łównego „Moduły / Galeria rysunków ...”
Okienko galerii rysunków wygl
ąda następująco:
W górnej cz
ęści okienka znajduje się lista rysunków w projekcie. Przed opisem
rysunku mog
ą pojawić się literowe symbole „B” lub „U”. Znaczenie symboli jest
nast
ępujące:
-
„B” – rysunek jest zapisywany w bibliotece U
żytkownika, co oznacza że będzie
dost
ępny we wszystkich plikach projektów, a w danym pliku projektu będzie
zapisywany tylko wtedy, gdy zostanie u
żyty – zyska wtedy symbol „U”. Rysunek
bez symbolu “B” jest zapisywany tylko w pliku projektu i nie jest dost
ępny
w innych projektach.
-
„U” – rysunek jest u
żyty w pliku projetu. Symbol może być przypisany do
rysunków u
żytych z biblioteki Użytkownika, jak również do rysunków zapisanych
do pojedynczego pliku.
Dla wybranego rysunku mo
żna określić, czy ma on być zapisywany w bibliotece
U
żytkownika poprzez zaznaczenia pola
pod list
ą rysunków. W polu „Opis” można
zmieni
ć opis wybranego rysunku.
Po klikni
ęciu na nazwę rysunku w liście, w dolnej części okienka zostanie
wy
świetlona jego zawartość. Przyciskami z lupą
mo
żna powiększać
i pomniejsza
ć widok rysunku, a za pomocą suwaków poziomego i pionowego można
przesuwa
ć podgląd rysunku.
W prawej, górnej cz
ęści okienka znajdują się przyciski do odczytywania pliku
rysunku z dysku „Czytaj”, zapisu rysunku na dysk „Zapisz” oraz do usuni
ęcia rysunku z
listy „Usu
ń”. Zapis rysunku może się odbywać w kilku formatach graficznych.
! W oknie „Galerii rysunków” nie mo
żna usunąć rysunku, który jest użyty w
projekcie.
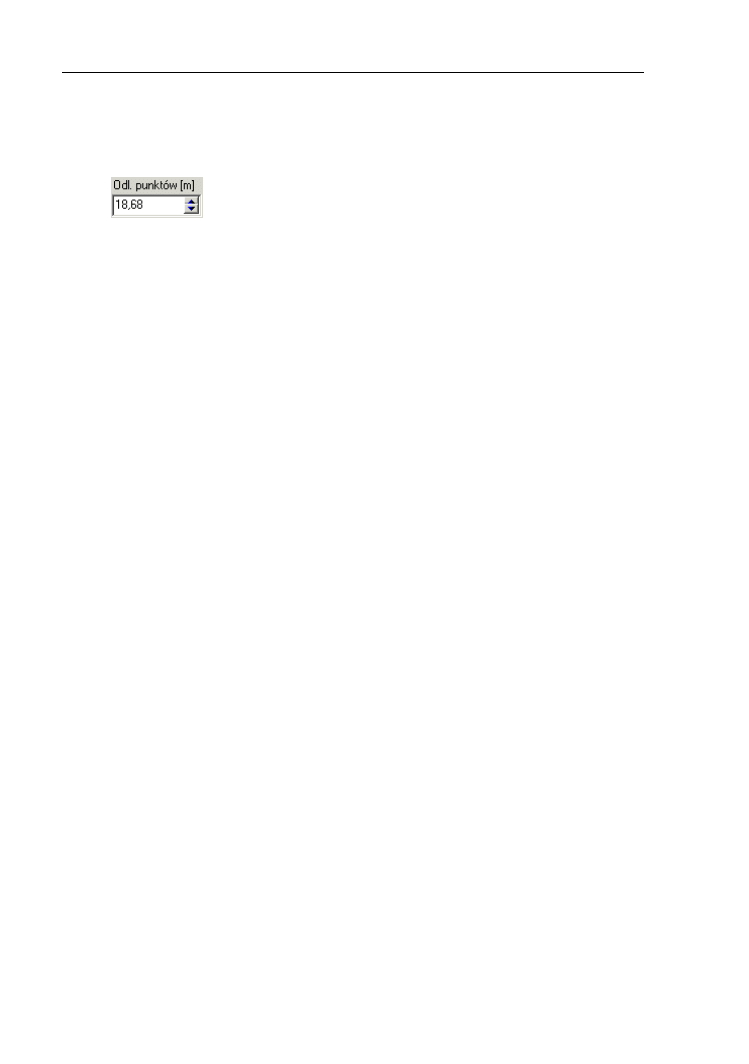
Zaawansowane funkcje programu
140
Z prawej strony znajduj
ą się zakładki, na których można konfigurować dane
rysunku. Zak
ładka „Skalowanie” służy do wyskalowania rysunku. Widoczne czerwone
punkty na rysunku mo
żna dowolnie przesuwać. Należy lewym klawiszem myszki
przesun
ąć oba punkty w charakterystyczne miejsca na rysunku i podać ich odległość
w polu
. Po klikni
ęciu przycisku „Skaluj” rysunek zostanie wyskalowany.
Na zak
ładce „Rozmiar” znajdują się pola „Rozmiar X [m]” i „Rozmiar Y [m]”, które
s
łużą do określenia wymiarów rysunku. Wymiary podane są w skali bezwzględnej w
metrach. Je
żeli zaznaczone jest pole „Proporcje”, to program będzie zmieniał drugi
wymiar przy zmianach jednego z nich tak, aby zachowa
ć proporcje rysunku.
Ostatnie dwa pola prawej cz
ęści okienka mają następujące znaczenie:
-
„Skala wy
świetlania” – skala, w jakiej wyświetlany jest oglądany rysunek,
-
„Poka
ż rozmiar” – program pokaże za pomocą niebieskiej przerywanej linii
zakres rysunku,
! Program pozwala wczyta
ć rysunki zapisane w wielu formatach graficznych, jak
np. DWG, DXF, WMF, EMF, BMP, JPG i innych. W momencie wyboru pliku
DWG/DXF, program otwiera okno importu, z mo
żliwością interpretacji.
8.4.2. Zapami
ętanie fragmentu projektu jako rysunku
W poprzednim rozdziale opisane jest u
życie rysunków z innych programów jako
elementów graficznych w programie. Program jednak
że posiada kilka prostych
narz
ędzi rysunkowych pozwalających stworzyć własne rysunki. Dodatkowo istnieje
funkcja pozwalaj
ąca umieścić rysunek narysowany w programie w „Galerii rysunków”
i nast
ępnie wykorzystać go w wielu miejscach oraz w innych projektach.
♦
Aby zapami
ętać rysunek w „Galerii rysunków” należy:
1. Narysowa
ć rysunek w obszarze projektu. Można wykorzystywać wszystkie
elementy
łącznie z elementami z zakładki “Grafika”,
2. Zaznaczy
ć elementy. Można tutaj wykorzystać wszystkie techniki opisane
w rozdzia
łach od 4.7.2 do 4.7.6,
3. Wybra
ć polecenie „Moduły / Zapamiętaj zaznaczone jako rysunek”,
4. Zaznaczone elementy zostan
ą zapamiętane jako rysunek i umieszczone
w galerii rysunków,
5. Mo
żna nowemu rysunkowi nadać nazwę w polu „Opis”,
6. Nowy rysunek mo
żna również zapisać w wybranym miejscu na dysku
korzystaj
ąc z funkcji „Zapisz”.
♦
Konfiguracja rysunku w „Galerii rysunków” zosta
ła opisana w rozdziale 8.4.1.
! Rysunki zapami
ętane w Galerii rysunków nie posiadają żadnych danych
projektowych. Zapami
ętany zostaje tylko sam rysunek i nie będzie on mógł być
w przysz
łości modyfikowany.
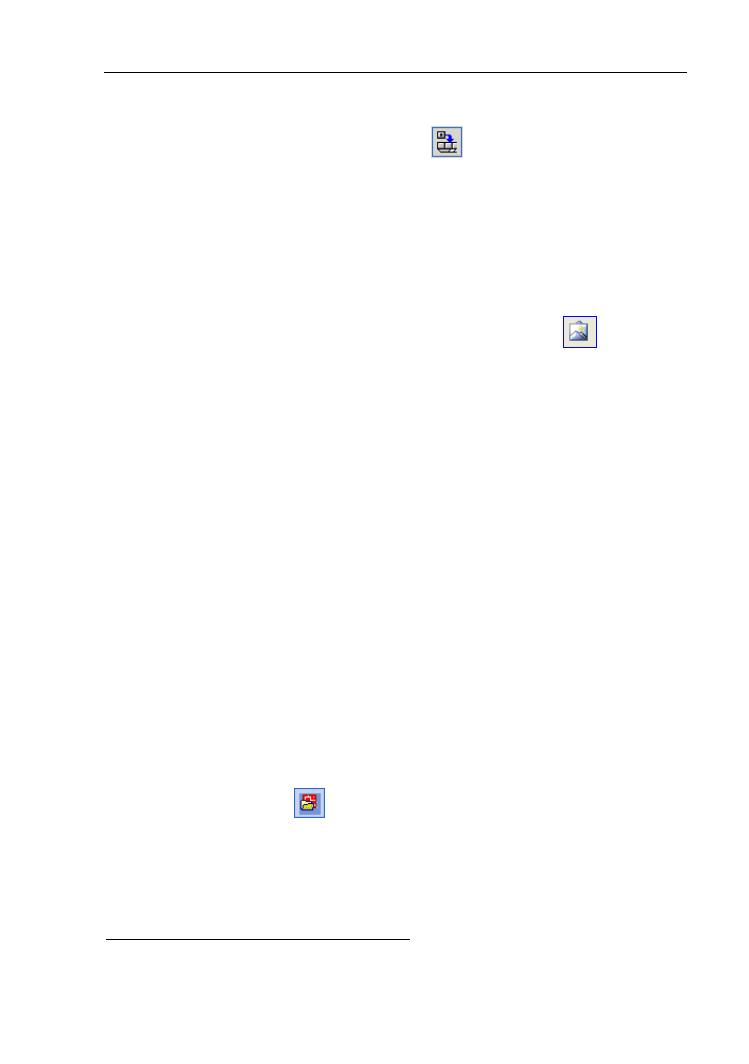
Zaawansowane funkcje programu
141
♦
Aby zapami
ętać fragment projektu jako zbiór obiektów programu (nie jako rysunek !)
nale
ży zaznaczyć elementy do zapamiętania, a następnie z menu głównego „Moduły”
wybra
ć polecenie „Dołącz do paska narzędzi”
. Zaznaczony fragment projektu
staje si
ę modułem.
8.4.3. Wykorzystanie rysunków z „Galerii rysunków”
Rysunki mog
ą zostać wstawione do projektu w dowolnym miejscu bez żadnego
powi
ązania z pozostałymi elementami projektu.
♦
Aby wstawi
ć rysunek do projektu należy:
1. Z zak
ładki „Grafika” w pasku narzędzi wybrać ikonę „Rysunek”
,
2. Przesun
ąć się na obszar roboczy i wstawić kliknięciem lewego klawisza myszki
rysunek do projektu,
3. W miejscu wstawienia ikony pojawi si
ę oliwkowa ramka,
4. W tabeli danych otworzy
ć rozwijalną listę w polu „Rysunek” i wybrać z listy
nazw
ę rysunku lub pozycję„dodaj nowy ...”, aby otworzyć „Galerię rysunków”.
Pole „Zachowaj rozmiar” w tabeli danych rysunku ustawione na „Tak” powoduje,
że rysunek zachowuje rozmiary określony dla niego w „Galerii rysunków”. Po zmianie
tego pola na „Nie” wielko
ść rysunku może być dowolnie modyfikowana.
Natomiast pole „Widoczny” pozwala na modyfikacj
ę widoczności rysunku. Po
zmianie ustawienia na „Nie” rysunek staje si
ę niewidoczny – o tym, że rysunek jest
wstawiony
świadczy tylko oliwkowa ramka.
! Rysunki z galerii mog
ą być także wykorzystywane jako logo w tabelce projektu.
8.4.4. Jako rysunku, bez interpretacji
Plik w formacie DWG/DXF utworzony przy u
życiu aplikacji CAD może posłużyć
jako podk
ład, który zostanie wczytany jako rysunek.
Zaimportowana mapa mo
że stanowić tło, na którym będzie projektowana sieć.
Import pliku odbywa si
ę do aktualnie otwartego arkusza roboczego. Arkusz ten
powinien by
ć pusty. Importu rysunku można dokonać na arkusz roboczy typu „Plan”.
Aby przyst
ąpić do importu rysunku DWG/DXF pliku należy z menu „Plik” wybrać
polecenie „Importuj podk
ład z pliku DWG/DXF” lub z paska narzędzi wybrać ikonę
dotycz
ącą funkcji importu
. Program otwiera nowe okienko, w którym trzeba
wybra
ć zapisany na dysku plik (w prawym górnym rogu może znajdować się podgląd
zawarto
ści pliku) i kliknąć przycisk „Otwórz”. Podczas pierwszego importu program
zapyta o plik czcionek u
żytych w projekcie budowlanym (o rozszerzeniu .shx). Można
wskaza
ć lokalizację pliku na dysku – może on być dostarczony z projektem lub
znajdowa
ć się w folderach programu AutoCAD. Jeżeli na dysku nie ma takiego pliku,
mo
żemy
pobra
ć
potrzebne
czcionki
ze
strony
http://www.cadresource.com/library/fonts.html, do której link jest umieszczony w dolnej
cz
ęści okna. Jeżeli nie chcemy pobrać potrzebnych czcionek z internetu, to należy
klikn
ąć przycisk „Anuluj”.
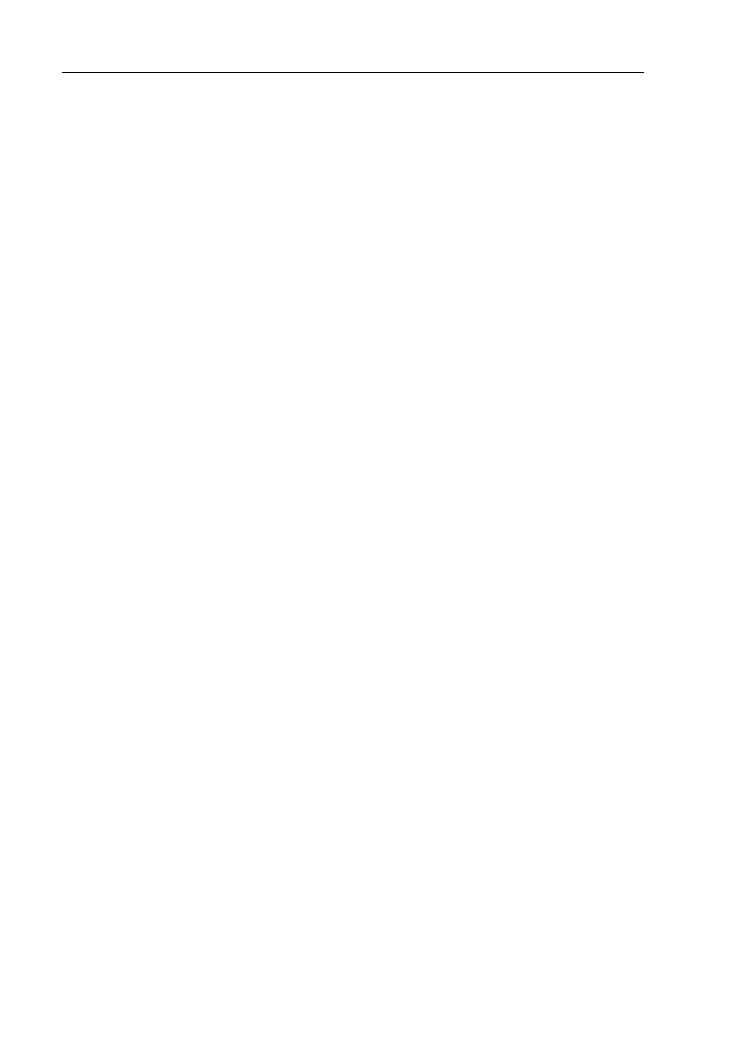
Zaawansowane funkcje programu
142
8.4.4.1. Import uszkodzonych plików DWG/DXF
W przypadku gdy wskazany plik DWG/DXF nie mo
że zostać bezpośrednio
wczytany do interpretatora, system wy
świetli komunikat "Plik jest uszkodzony. Spróbuj
naprawi
ć plik".
! UWAGA: Wybór „Tak” mo
że spowodować zawieszenie się komputera i utratę nie
zapisanych danych.
W przypadku wyboru „Tak”, program uruchamia procedur
ę naprawczą pliku, w
wyniku której mo
że nastąpić:
-
naprawienie wczytanego pliku i pomy
ślne wykonanie interpretacji,
-
wczytanie pliku i zawieszenie si
ę komputera / wygenerowanie komunikatów o
b
łędach w programie,
-
wygenerowanie komunikatu o tre
ści: "Nie można wczytać pliku" (plik nie zostaje
wczytany),
-
zawieszenie si
ę komputera / wygenerowanie komunikatów o błędach w
programie (plik nie zostaje wczytany).
Zostaje otwarte okno importu pliku. Po lewej stronie wy
świetlane są wszystkie
warstwy rysunku zawarte we wczytywanym pliku. W prawym g
łównym oknie ekranu
znajduje si
ę podgląd importowanego rysunku. W górnym lewym rogu ekranu znajdują
si
ę przyciski umożliwiające oglądanie, przesuwanie rysunku oraz pomiar długości
elementów na rzucie.
8.4.4.2. Okre
ślenie jednostki miary rysunku
Jednostk
ę miary rysunku należy wybrać w polu poniżej przycisków, rozwijając
list
ę dostępnych wielkości. Jednostka musi być odpowiednia do rozmiarów
rzeczywistych obiektu. Poni
żej program wyświetla rozmiar rysunku, czyli jego
szeroko
ść i wysokość w jednostkach pliku DWG/DXF oraz w metrach.
Jednostk
ę miary rysunku można zdefiniować:
-
spo
śród dostępnych wielkości (100m, 10m, 1m, 1dm, 1cm, 1mm, 0.1mm,
0.01mm, domy
ślne),
-
poprzez narzucenie dowolnej warto
ści liczbowej w [m],
-
za pomoc
ą przycisku "Zmierz" (umieszczonego obok rozwijalnej listy z
jednostkami rysunku). Po wybraniu tej opcji program przechodzi w tryb
mierzenia odleg
łości w obszarze rysunku. Użytkownik podaje początkowy i
ko
ńcowy punkt pomiaru odległości na rysunku, po czym pojawia się okno, w
którym u
żytkownik wpisuje odległość punktów w metrach, a następnie program
automatycznie wyznacza jednostk
ę rysunku i wyświetla ją w polu "Jednostka
miary rysunku".
! Wybranie jednostki miary rysunku odpowiedniej do rozmiarów obiektu
rzeczywistego ma znaczenie ze wzgl
ędu na edytor graficzny programu, który
zawsze pokazuje i odczytuje wymiary w metrach. Dlatego wa
żne jest, aby
importowany rysunek by
ł poprawnie przeskalowany.
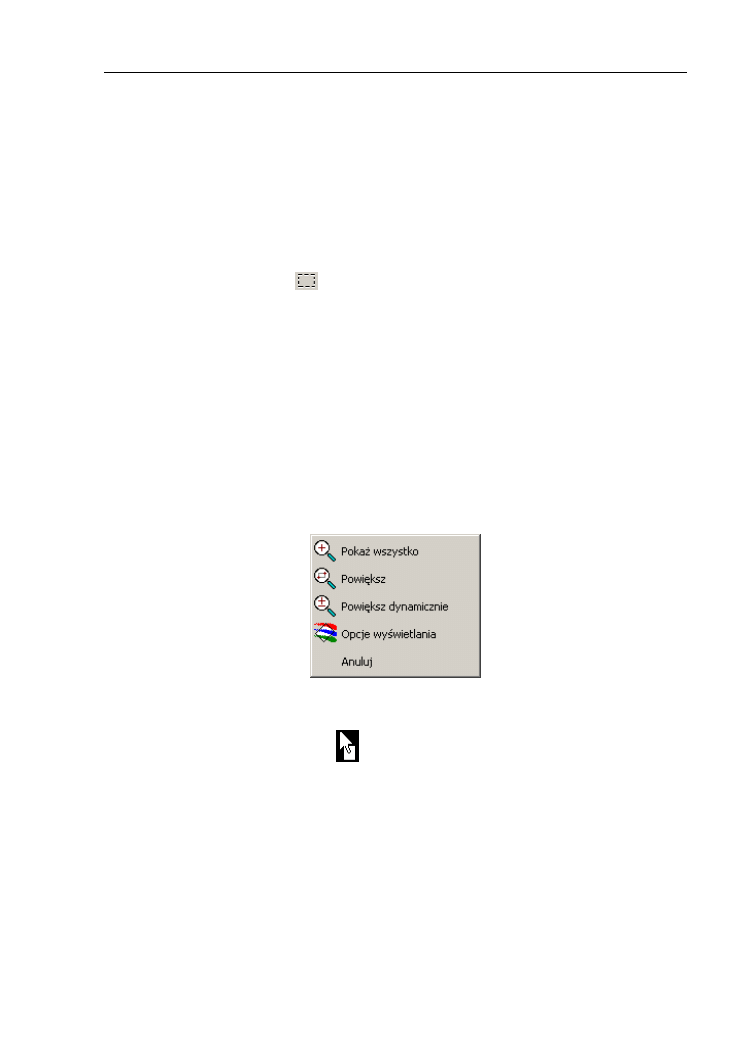
Zaawansowane funkcje programu
143
W oknie wyboru jednostki miary rysunku istnieje mo
żliwość wyboru opcji „Przyjmij
poprzednie ustawienia importu”. Po zaznaczeniu tej opcji program automatycznie
przyjmie wszystkie ustawienia jakie zosta
ły zastosowane przy poprzednim imporcie
(tego samego lub innego pliku) – czyli jednostka miary rysunku, przedzia
ł szerokości
ścian, warstwy importowane jako podkład, itd..
8.4.4.3. Wybór obszaru rysunku do importu
Istnieje równie
ż możliwość, w oknie wyboru jednostki rysunku, zadeklarowania
obszaru rysunku który ma zosta
ć zaimportowany. Do tego celu służy polecenie „Wskaz
obszar rysunku do importu”
. Po zdefiniowaniu obszaru rysunku do importu istnieje
mo
żliwość przesuwania okna widoku rysunku, używania opcji zoom i sprawdzania
granic zdefiniowanego obszaru.
! Importowi podlegaj
ą tylko elementy rysunku znajdujące się w całości w obszarze
zaznaczenia.
U
żytkownik ma możliwość anulowania wskazanego obszaru rysunku do importu
poprzez jednokrotne klikni
ęcie w dowolnym punkcie podglądu rysunku, będąc w trybie
definiowania obszaru rysunku do importu.
Klikni
ęcie na obszarze podglądu rysunku prawym klawiszem myszki powoduje
wywo
łanie podręcznego menu, w którym oprócz poleceń umożliwiających oglądanie
rysunku znajduj
ą się również opcje wyświetlania, czyli możliwość zmiany koloru tła.
♦
Aby przesun
ąć podgląd rysunku należy kliknąć lewym klawiszem myszki i następnie
trzymaj
ąc wciśnięty klawisz przesunąć rysunek w odpowiednim kierunku. Podczas tej
operacji kursor zmienia kszta
łt na:
.
Gdy dokonujemy importu pliku DWG/DXF program wczytuje rysunek na aktualny
zakres edycji. Po wybraniu rysunku do importu i wybraniu jednostki rysunku, po
naci
śnięciu przycisku „Dalej” program przechodzi bezpośrednio do okna wyboru
warstw wczytywanych jako rysunek. Domy
ślnie wszystkie warstwy są zaznaczone.
Nale
ży odznaczyć warstwy zbędne, które niepotrzebnie zaciemniałyby rysunek. (np.
opisy pomieszcze
ń, zbędne numery, tabelki projektu itp.). Wybranie przycisku „Dalej”
powoduje wczytanie rysunku na aktualnie otwarty zakres edycji projektu.
! W systemie Windows 98 nie jest mo
żliwe wczytanie zaszyfrowanego pliku DWG
do interpretera.
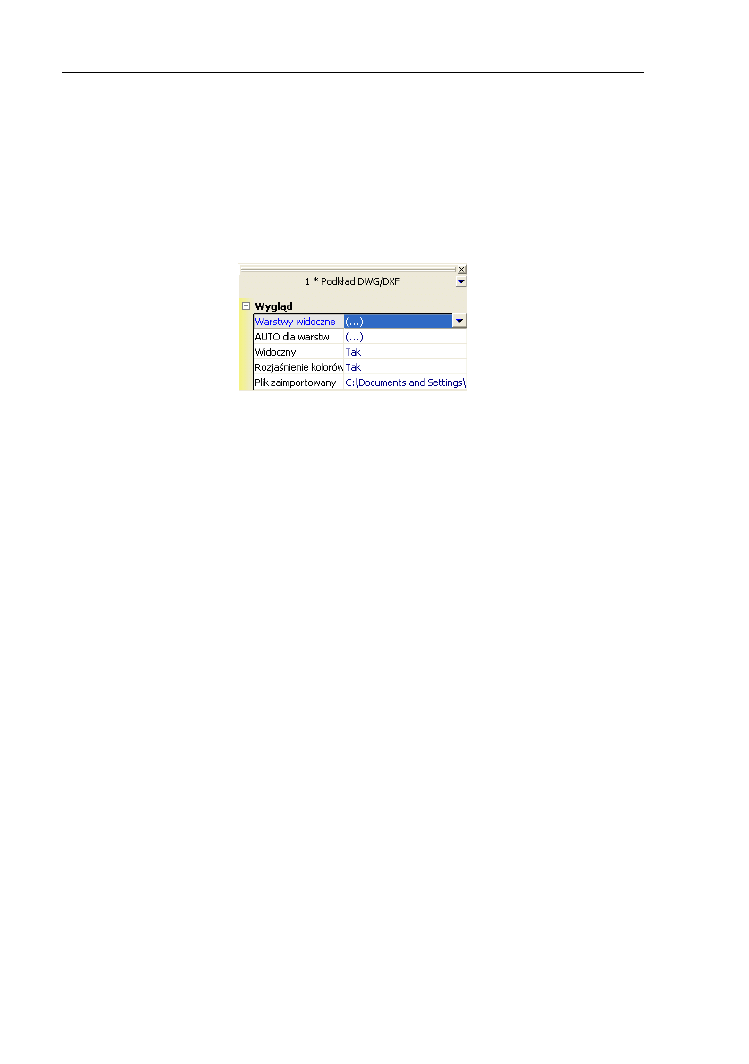
Zaawansowane funkcje programu
144
! Program po wczytaniu podk
ładu wstawia rysunek dokładnie w to samo miejsce,
w którym znajdowa
ł się w oryginalnym pliku, pod względem współrzędnych
i z zachowaniem jednostek.
Elementy wczytywane zachowuj
ą strukturę warstw z pliku DWG/DXF. Po
przej
ściu na zakres edycji „Podkład” i kliknięciu na ekranie na obszarze
zaimportowanego podk
ładu, pojawia się oliwkowa ramka, a w tabeli pojawiają się dane
podk
ładu.
Tutaj mo
żna zmienić widoczność całego podkładu w polu „Widoczny”
i poszczególnych warstw w polu „Warstwy widoczne”.
U
żytkownik ma możliwość zaznaczenia, dla których warstw podkładu ma być
uwzgl
ędniana opcja AUTO (domyślnie wszystkie warstwy są zaznaczone).
Podobne czynno
ści można wykonać klikając prawym klawiszem myszki na
elemencie rysunkowym podk
ładu i wybierając daną czynność z wyświetlonego menu
podr
ęcznego. Program odszukuje wtedy, na której warstwie element się znajduje
i pozwala wy
łączyć widoczność warstwy oraz zmienić ustawienia trybu AUTO.
8.4.4.4. Reimport podk
ładu
W programie istnieje mo
żliwość reimportowania wcześniej zaimportowanego
podk
ładu. Jest to przydatne zwłaszcza w sytuacjach gdy po zrobieniu projektu
otrzymamy nowy zmieniony plik od architekta. Nie ma wtedy potrzeby na nowo
projektowania instalacji. W celu reimportowania podk
ładu należy, na zakresie edycji
podk
ład, kliknąć prawym przyciskiem myszy na wcześniej zaimportowanym podkładzie
i wybra
ć opcję „Odśwież zaimportowany podkład”. W przypadku gdy system nie może
odnale
źć zaimportowanego jako podkład pliku DWG/DXF, użytkownik zostanie
poproszony o jego wskazanie lub wskazanie innego pliku do reimportu. Je
żeli
u
żytkownik zamknie okno, bez wskazania ścieżki do pliku DWG/DXF, plik nie zostanie
wczytany (reimport nie zostanie przeprowadzony).
! Przy reimportowaniu innego pliku ni
ż wcześniej został zaimportowany należy
pami
ętać że musi on mieć identyczną jednostkę miary rysunku.
8.5. Eksport rysunku
Program umo
żliwia eksport rysunku (rzutu budynku, rozwinięcia, profilu, schematu
instalacji lub sieci) do pliku na dysku. Rysunki mog
ą być eksportowane w formatach
DWG, DXF, Windows Metafile (pliki WMF), Enhanced Metafile (pliki EMF), JPEG i
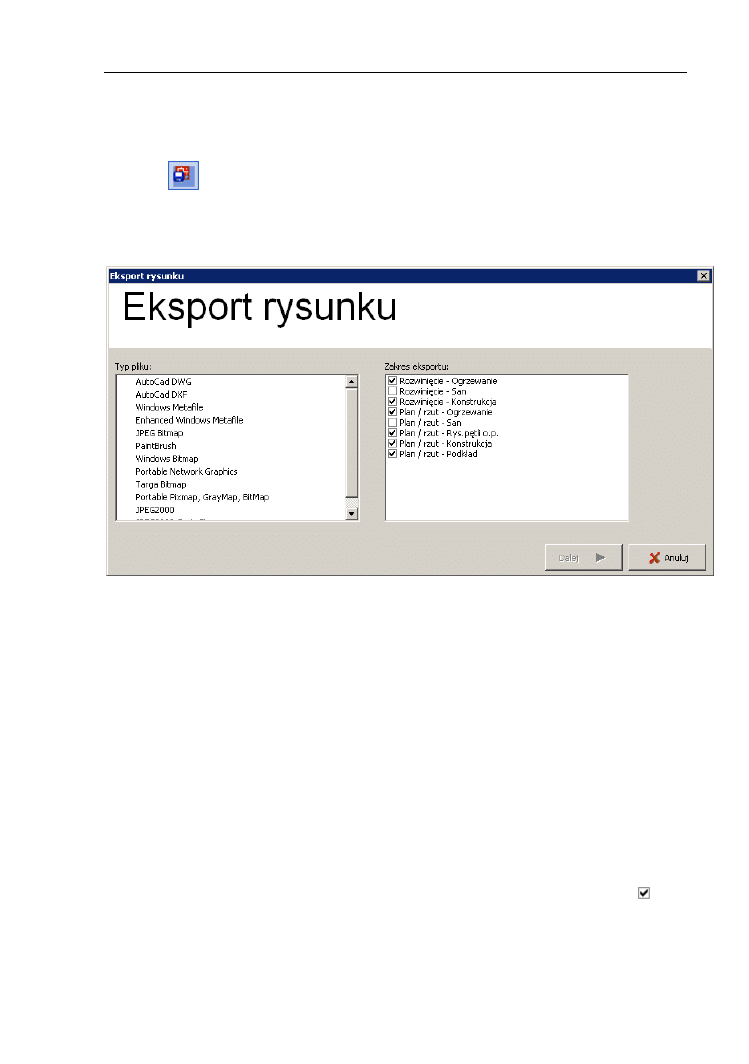
Zaawansowane funkcje programu
145
innych. Pliki DWG / DXF s
ą otwierane przez wiele profesjonalnych programów
graficznych min. AutoCAD
®
.
♦
Aby wyeksportowa
ć rysunek należy wybrać z menu głównego polecenie
„Plik / Eksport rysunku ...” lub wybra
ć z paska narzędzi ikonę odpowiadającą funkcji
eksportu
. Zostaje otwarte okno eksportu, w którym trzeba zaznaczy
ć typ pliku, do
którego ma si
ę odbyć eksport.
! Bez zaznaczenia typu pliku dalszy eksport nie jest mo
żliwy.
Przy eksporcie rysunku mo
żna wybrać – dla poszczególnych typów arkuszy
roboczych - zakresy edycji, które maj
ą być wyeksportowane. Domyślnie proponowane
s
ą zakresy charakterystyczne dla edytowanego projektu (dotyczące instalacji) oraz
dotycz
ące konstrukcji i podkładu budynku.
Jednak w dalszych ustawieniach eksportu mo
że nastąpić automatyczne
wykluczenie z eksportu obszarów edycji "Podk
ład", jeżeli wykonujemy eksport z
do
łączaniem źródłowego pliku DWG. W takim przypadku wybór ten służy przede
wszystkim do ustalenia, które zakresy edycji maj
ą być wyeksportowane z pliku.
Dokonane tu ustawienia s
ą niezależne od tych, których dokonuje się przy konfiguracji
wydruku na drukark
ę.
Po zaznaczeniu konkretnego typu pliku nale
ży kliknąć przycisk „Dalej”. Program
przechodzi do kolejnego okna, w którym wybierane s
ą arkusze robocze, które mają
by
ć eksportowane a także rodzaj eksportu. W programie są możliwe dwa rodzaje
eksportu: z do
łączaniem pliku oraz bez dołączania pliku źródłowego.
Domy
ślnie wszystkie arkusze robocze zaznaczone są do eksportu. Jeśli
U
żytkownik nie zamierza któregoś arkusza eksportować musi odznaczyć pole przy
nazwie arkusza.
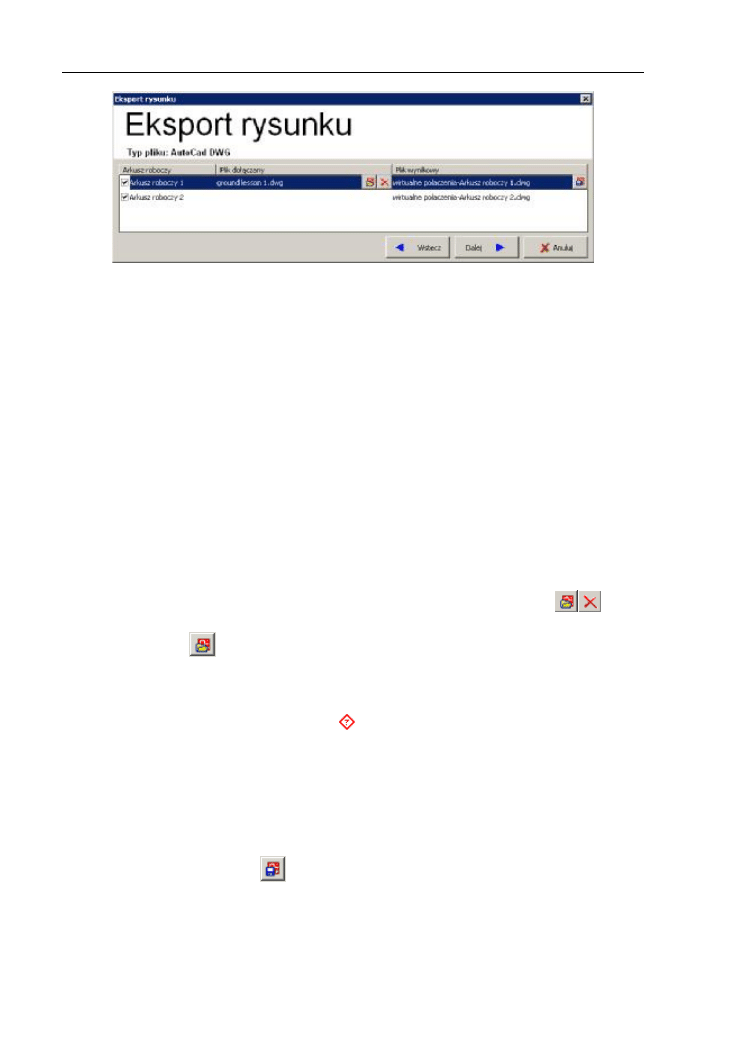
Zaawansowane funkcje programu
146
! Funkcja eksportu z do
łączaniem pliku źródłowego jest dostępna tylko dla plików
typu DWG/ DXF.
Je
żeli wykonujemy eksport pliku do formatu DWG/DXF bez dołączania pliku
źródłowego, to po zaznaczeniu zakresu edycji dotyczącego konstrukcji i podkładu
zakresy te s
ą eksportowane do osobnych warstw jako elementy graficzne. W tym
miejscu nale
ży zaznaczyć, że poszczególne elementy graficzne wyeksportowane z
formatu ISB. do formatu DWG/DXF mog
ą się różnić od tych samych elementów, które
by
łyby narysowane w programie AutoCAD
®
.
Eksport z do
łączaniem charakteryzuje się tym, że program tworzy kopię pliku
DWG/DXF u
żytego wcześniej do importu rzutu do danego arkusza roboczego projektu
i do
łącza do tej kopii warstwy utworzone przez program, a następnie zapisuje całość
pod now
ą nazwą. Podkład i konstrukcja, na których utworzony został projekt, nie
zostaj
ą wyeksportowane, ponieważ są one już w oryginalnym pliku.
Je
śli plik .dwg był importowany i znajduje się na dysku, program wyświetla jego
nazw
ę w polu „Plik dołączany”. Jeżeli eksportujemy projekt do pliku *.dwg, który nie
jest plikiem
źródłowym, nie jest wyświetlona domyślnie jego nazwa. Po zaznaczeniu
arkusza (granatowe pod
świetlenie) pojawiają się dodatkowe ikonki
i jest
mo
żliwa zmiana pliku dołączanego lub jego usunięcie z listy dołączanych plików. Za
pomoc
ą przycisku
mo
żna zmienić plik dołączany lub odnaleźć go na dysku, jeżeli
zmieni
ła się jego lokalizacja.
! W momencie, gdy importowanego pliku nie ma na dysku lub program nie mo
że
go zlokalizowa
ć pojawia się ikonka
. W takim wypadku mo
żna wyszukać
samodzielnie plik na dysku lub wykona
ć eksport bez dołączania.
! Je
żeli na jednym arkuszu znajduje się kilka zaimportowanych plików .dwg to
program nie b
ędzie żadnego z nich dołączał ani wyświetlał nazwy. Użytkownik
mo
że dołączyć tylko jeden z tych plików. Pozostałe zaimportowane pliki nie
zostan
ą wyeksportowane.
Za pomoc
ą przycisku
mo
żna zmienić nazwę pliku wynikowego i jego
lokalizacj
ę na dysku. Domyślnie jest to nazwa pliku projektu + nazwa danego arkusza
roboczego. Plik zapisany zostaje w folderze danych, tam gdzie zosta
ł zapisany
wyj
ściowy plik *.isb .
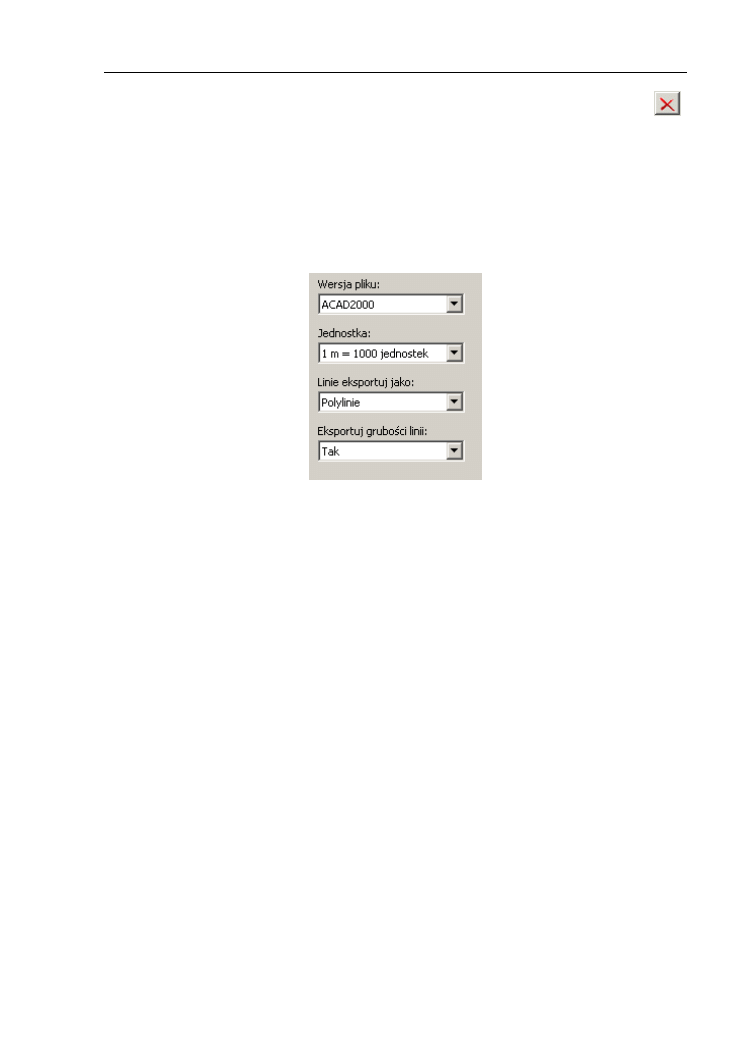
Zaawansowane funkcje programu
147
Aby wykona
ć eksport bez dołączania pliku źródłowego należy kliknąć ikonkę
.
W takim wypadku wyeksportowane zostan
ą zarówno warstwy utworzone w programie,
jak i warstwy podk
ładu. Obiekty znajdujące się na zaznaczonych do eksportu
zakresach edycji wyeksportuj
ą się jako obiekty graficzne, charakterystyczne dla plików
DWG/DXF.
Aby przej
ść do ostatniego okna eksportu należy kliknąć „Dalej”. W zależności od
wybranego typu pliku wy
świetlone są opcje do zmiany: wersji pliku, jednostki,
eksportowanych linii i ich grubo
ści lub rozdzielczości rysunku DPI.
Mo
żna wyeksportować projekt do następujących wersji pliku AutoCAD
’
a.:
ACAD11, ACAD12, ACAD13, ACAD14, ACAD2000, ACAD2004. Wersja pliku nie
zawsze pokrywa si
ę z wersja programu, np. wersja pliku 2004 może być wczytywana
do programu AutoCAD
®
wersji 2004, 2005, 2006.
Jednostka eksportu odpowiada za przemianowanie d
ługości podawanych
w metrach w pliku *.isb na jednostki programu AutoCAD
®
. Je
śli jest wykonywany
eksport z do
łączaniem pliku źródłowego DWG/DXF to jest automatycznie podana
jednostka eksportu równa jednostce wybranej podczas importu
źródłowego pliku. W
przeciwnym wypadku nale
ży tę jednostkę określić samodzielnie.
Samodzielny wybór jednostki mo
że nastąpić spośród jedenastu predefiniowanych
w programie jednostek, lub poprzez narzucenia w
łasnej jednostki rysunku pliku
eksportowanego. Program przeskalowuje rysunek - jednostka (metr) rysunku w
formacie ISB zostaje zamieniona na odpowiedni
ą liczbę jednostek formatu DWG/DXF.
Linie narysowane w programie mog
ą zostać wyeksportowane jako „Polylinie” lub
„Linie”. W przypadku eksportu linii jako „polylinii”, niezale
żnie od wersji pliku, zawsze
eksportowana jest ich grubo
ść. Ponieważ obsługa szerokości linii w programie
AutoCAD (nie nale
ży mylić z grubością polylini) jest dostępna od wersji 2000,
dlatego jest domy
ślnie zablokowane ustawienie kontrolki "Eksportuj grubości linii” jako
„Nie" dla wersji pliku AutoCAD
’
a od 11 – 14. Dla wy
ższych wersji pliku można dokonać
eksportu grubo
ści (szerokości) linii. Każdy typ linii po eksporcie stanowi jeden element
(jedn
ą linie). Dotyczy również typów linii złożonych z kilku elementów (np. linie
kropkowe, kreskowe, kreskowo-kropkowe). Program podczas eksportu typów linii nie
rozk
łada ich na poszczególne elementy.
Grubo
ść polylinii w programie AutoCAD
®
mo
że podlegać skalowaniu. Tej ostatniej
w
łaściwości linie nie posiadają.
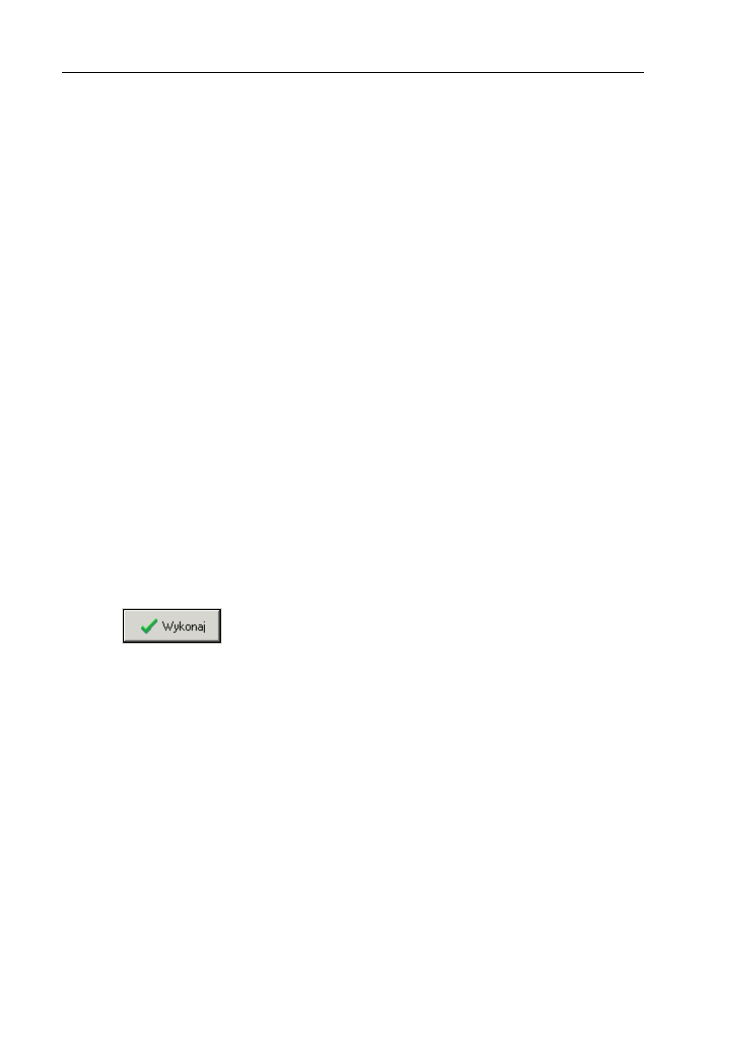
Zaawansowane funkcje programu
148
Dla wersji pliku AutoCAD 2004, istnieje mo
żliwość wyboru dwóch opcji
dost
ępnych w polu: "Eksportuj kolory jako":
-
jako kolory RGB,
-
jako kolory AutoCAD.
W przypadku wyboru opcji „Jako kolory RGB”. je
żeli kolor eksportowanego
elementu jest kolorem zgodnym w 100% z jednym z dost
ępnych kolorów programu
AutoCAD, to ten kolor zostanie wybrany dla wyeksportowanego elementu. Je
żeli nie
jest zgodny, to dla wyeksportowanego elementu zostanie wybrany kolor RGB. Wybór
tej opcji powoduje lepsz
ą jakość wyeksportowanych elementów na wydrukach
wykonanych z poziomu programu AutoCAD (na bia
łym papierze), natomiast na
podgl
ądzie wyeksportowanego rysunku na czarnym tle obszaru roboczego programu
AutoCAD pojawiaj
ą się białe wypełnienia, które utrudniają lub w niektórych
przypadkach uniemo
żliwiają edycję tych elementów. Należy wówczas zmienić w
programie AutoCAD t
ło obszaru roboczego na białe.
Wybór opcji „Jako kolory AutoCADa” powoduje natomiast,
że jeżeli kolor
eksportowanego elementu jest kolorem zgodnym w 100% z jednym z dost
ępnych
kolorów programu AutoCADa, to ten kolor zostanie wybrany dla wyeksportowanego
elementu. Je
żeli kolor eksportowanego elementu nie jest zgodny, to dla
wyeksportowanego elementu zostanie wybrany najbli
ższy z dostępnych kolorów
programu AutoCAD. Opcja ta w ogóle nie korzysta z kolorów RGB, stad wygl
ąd
wyeksportowanych elementów w pliku DWG/DXF odpowiada wygl
ądowi tych
elementów przy eksporcie do ni
ższych wersji programu AutoCAD (np. 2000, 14 itd.) -
na czarnym tle obszaru roboczego programu AutoCAD nie pojawiaj
ą się białe
wype
łnienia, charakterystyczne dla eksportu kolorów RGB.
Przycisk „Anuluj” oznacza wyj
ście z okna eksportu, a nie przerwanie procesu
eksportu.
W celu zako
ńczenia eksportu i zapisania plików na dysku należy nacisnąć
przycisk
. Program wy
świetla komunikat: „Eksportuję projekt jako
rysunek. Prosz
ę czekać ...”, po zniknięciu którego eksport jest zakończony.
W przypadku elementów typu zawór, pompa, wodomierz, separator powietrza itp.
(element bez wype
łnienia). otrzymuje się po eksporcie odmienny ich wygląd na
obszarze roboczym AutoCAD
’
a w zale
żności od wybranego do eksportu formatu pliku:
1. Przy eksporcie wymienionych elementów do formatów AutoCAD: 11-2000 – po
wstawieniu w edytorze graficznym programu , elementu bez wype
łnienia na
dzia
łkę, w pliku wyeksportowanym widoczna jest linia działki przechodząca
przez element (np. zawór). Wygl
ąd elementu jest niezależny od koloru tła
obszaru roboczego.
2. Przy eksporcie wymienionych elementów do formatu AutoCAD 2004, ich wygl
ąd
jest zale
żny od koloru tła obszaru roboczego
, poniewa
ż podczas eksportu
„otrzymuj
ą” białe wypełnienie tj.:
-
Gdy t
ło rysunku w programie AutoCAD jest białe – po wstawieniu elementu na
dzia
łkę, w pliku wyeksportowanym linia działki nie przechodzi przez element (np.
zawór).
-
Gdy t
ło rysunku w programie AutoCAD jest czarne (domyślne ustawienie
przestrzeni modelu) – wszystkie wymienione elementy b
ędą wypełnione białym
kolorem.
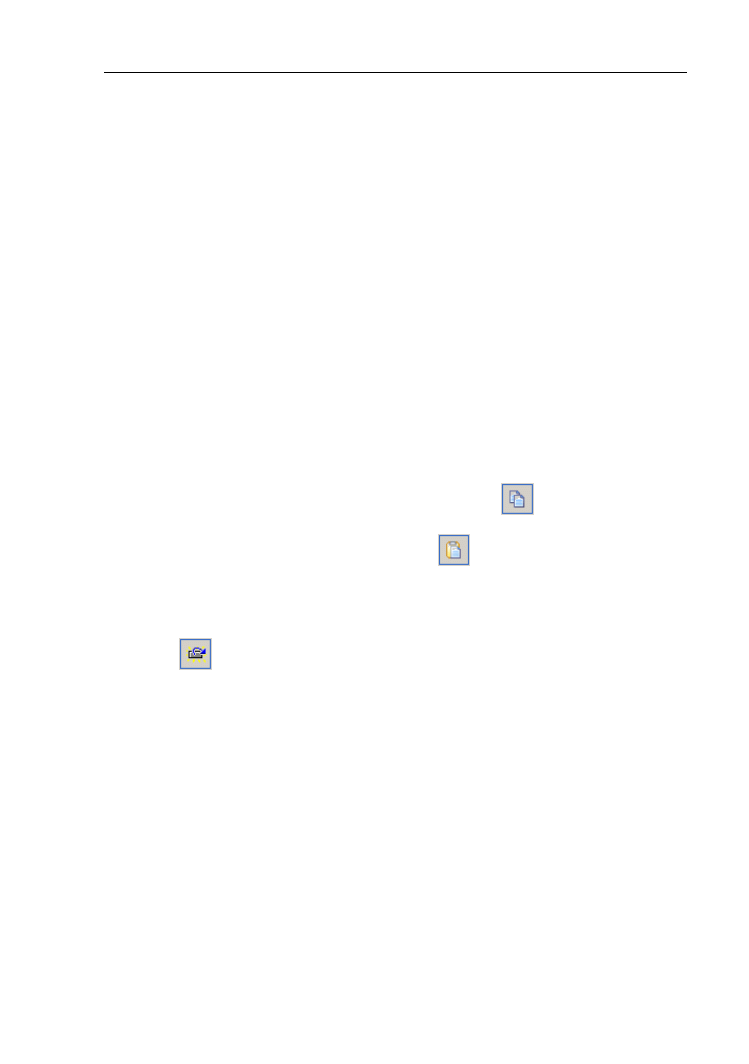
Zaawansowane funkcje programu
149
8.6. Powielanie fragmentów projektu
Aby przyspieszy
ć tworzenie projektu można skorzystać z powielania istniejących
fragmentów. W programie do dyspozycji s
ą trzy podstawowe techniki powielania
fragmentów projektu:
-
powielanie przez schowek,
-
zapami
ętywanie fragmentów instalacji jako moduły w pasku narzędzi (patrz
rozdzia
ł 8.6.3),
-
powielanie fragmentów projektu w okre
ślonym kierunku.
8.6.1. Powielanie przez schowek
Jest to najprostsza forma powielania fragmentów projektu. Fragment, który ma
by
ć powielony, może już mieć uzupełnione dane elementów. Zaleca się, aby był on
formalnie poprawny (np. aby by
ły zrealizowane wewnętrzne połączenia), gdyż ułatwi to
dalsz
ą edycję graficzną danych.
♦
Aby powieli
ć fragment z wykorzystaniem schowka należy:
1. Zaznaczy
ć elementy do powielenia. Można tutaj wykorzystać wszystkie techniki
opisane w rozdzia
łach od 4.7.3 do 4.7.6,
2. Wybra
ć polecenie „Edycja / Kopiuj” (Ctrl+C,
). Elementy zostan
ą
skopiowane do schowka jako modu
ł,
3. Wybra
ć polecenie „Edycja / Wklej” (Ctrl+V,
),
4. Ustawi
ć moduł w żądanym miejscu,
5. Przycisn
ąć lewy klawisz myszki. Moduł zostanie wstawiony,
6. Kolejne modu
ły mogą być wstawiane albo po ponownym wykonaniu polecenia
„Edycja / Wklej”, albo po wybraniu polecenia „Edycja / Wstaw ten co ostatnio”
(F3,
).
! Podczas wklejania mo
żna wykorzystać możliwości trybu AUTO opisane
dok
ładnie w rozdziale 4.5.4.
! Elementy skopiowane do schowka Windows mog
ą zostać wklejone jako rysunki
do innych programów (m.in. MS Word
®
, Corel DRAW!
®
, AutoCAD
®
).
8.6.2. Powielanie fragmentów rysunku w okre
ślonym kierunku
Jest to sposób, który pozwala na szybkie powielenie fragmentu projektu przy
zachowaniu niezmiennej warto
ści jednej ze współrzędnych, np. rzędnej (powielenie z
przesuni
ęciem w poziomie). W części przypadków program nie jest w stanie
automatycznie okre
ślić oczekiwanego przez Użytkownika miejsca położenia
powielanego modu
łu, wówczas najlepszym rozwiązaniem jest powielanie przez
schowek.
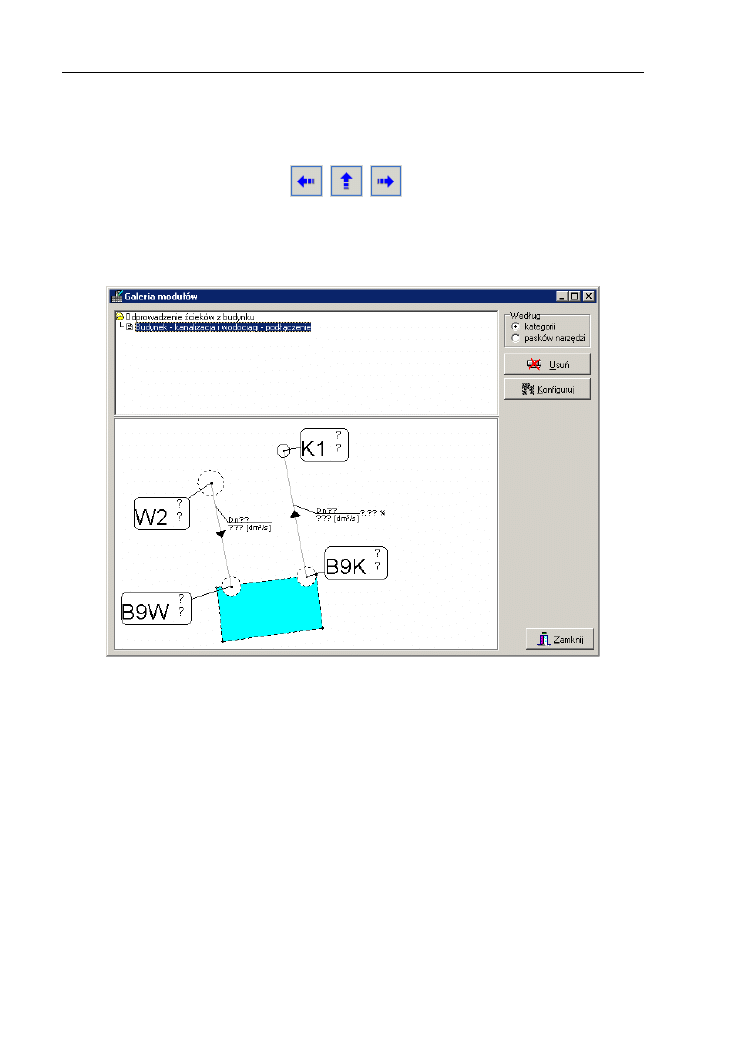
Zaawansowane funkcje programu
150
♦
Aby powieli
ć fragment projektu w żądanym kierunku należy:
1. Zaznaczy
ć elementy do powielenia. Można tutaj wykorzystać wszystkie techniki
opisane w rozdzia
łach od 4.7.3 do 4.7.6,
2. Przycisn
ąć klawisze Ctrl+Alt+Shift+<strzałka kierunku> lub odpowiedni
przycisk na pasku narz
ędzi
,
,
,
3. Nast
ępnie program zapyta, o odległość powielania. Należy podać odległość
pomi
ędzy istniejącym a powielanym fragmentem,
4. Po podaniu warto
ści I naciśnięciu „OK” moduł lub zaznaczony zestaw
elementów zostanie powielony w okre
ślonym kierunku.
8.6.3. Tworzenie i zapami
ętywanie modułów
Tworzenie modu
łu polega na wstawieniu do projektu elementów, uzupełnieniu,
(je
śli jest to konieczne) ich danych i następnie zapamiętaniu w pasku narzędzi.
Elementy te nie musz
ą być ze sobą połączone. Modułem może być np. pojedyncza
dzia
łka dla której wcześniej zadeklarujemy w tabeli danych długość, typ rury, czy
umiejscowienie. Przy tworzeniu nowych modu
łów można wykorzystać inne, już
istniej
ące.
♦
Aby stworzy
ć moduł i zapamiętać go w pasku narzędzi należy:
1. Z u
życiem pojedynczych elementów bądź innych modułów stworzyć fragment
instalacji, który ma by
ć zapamiętany jako moduł,
2. Zaznaczy
ć wszystkie elementy, które mają stworzyć moduł. Najlepiej
wykorzysta
ć tutaj zaznaczanie elementów z obszaru (patrz rozdział 4.7.5),
3. Wybra
ć menu „Moduły / Dołącz do paska narzędzi”. Zaznaczone elementy
zostan
ą zapamiętane jako moduł w zakładce “Moje”. Jednocześnie zostanie
wy
świetlone okienko konfiguracji modułu (patrz rozdział 8.6.5).
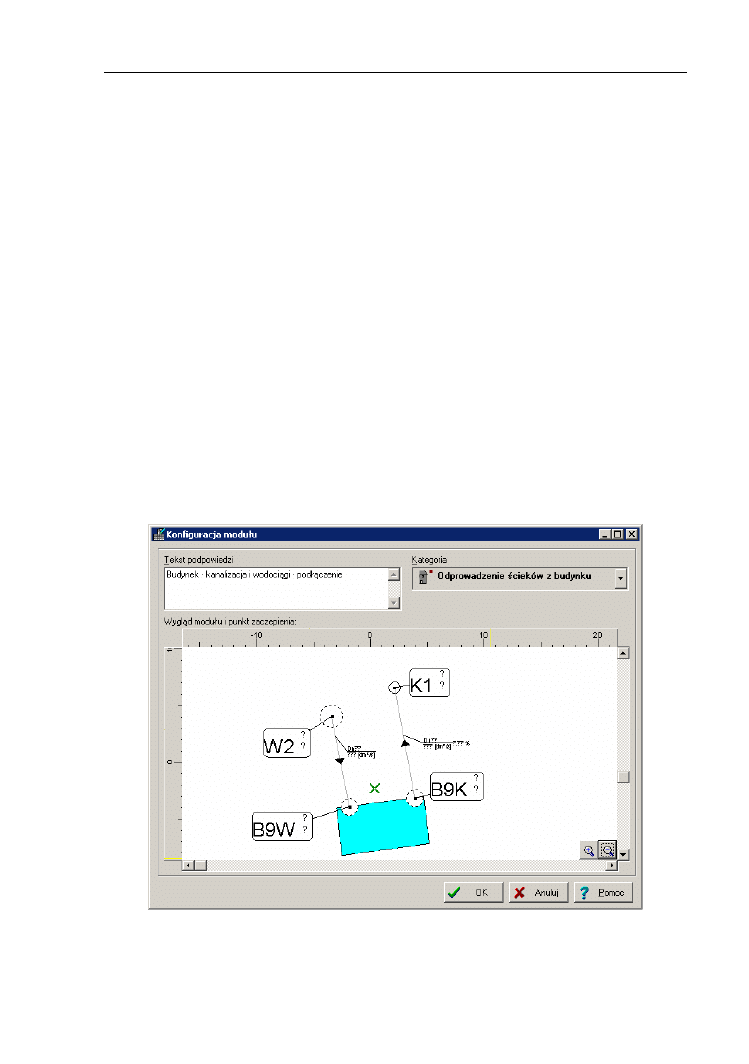
Zaawansowane funkcje programu
151
8.6.4. Galeria modu
łów
Wszystkie stworzone modu
ły mogą być przeglądane i edytowane w galerii
modu
łów.
♦
Aby wywo
łać galerię modułów należy wybrać polecenie „Moduły / Galeria modułów ...”
Pojawi si
ę okienko galerii modułów:
W górnej cz
ęści okienka znajduje się lista modułów, uszeregowana według
kategorii. Po wybraniu modu
łu w tej liście, w dolnej części okienka pojawia się rysunek
modu
łu. Dwa przyciski z prawej strony listy służą do usunięcia modułu oraz do jego
konfiguracji.
Istnieje mo
żliwość dowolnej zmiany wielkości listy i okienka podglądu modułu za
pomoc
ą myszki – należy ustawić mysz pomiędzy listą i okienkiem podglądu i przewlec
granic
ę tych pól w górę lub w dół.
8.6.5. Konfiguracja modu
łu
Po klikni
ęciu na przycisk “Konfiguruj” w okienku galerii modułów otwarte zostaje
okienko konfiguracji modu
łu.
W tym okienku mo
żna:
1. Okre
ślić tekst podpowiedzi, który będzie pojawiał się w chmurce podpowiedzi po
ustawieniu si
ę myszką na przycisku w pasku narzędzi,
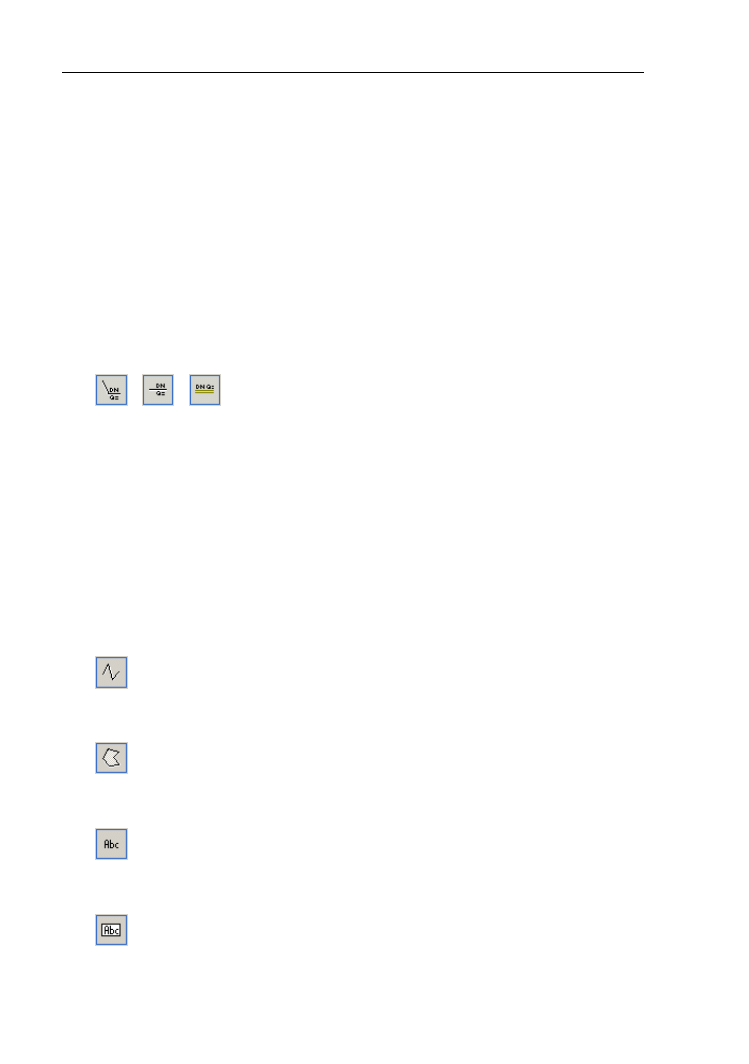
Zaawansowane funkcje programu
152
2. Okre
ślić kategorię, do której należy wybrany moduł,
3. Przesun
ąć punkt zaczepienia modułu. Jest to punkt, w którym znajduje się
kursor myszki podczas wstawiania modu
łu. Punkt ten jest przedstawiony jako
krzy
żyk w okienku konfiguracji.
8.7. Elementy grafiki i opisy
8.7.1. Tabele i opisy elementów
Ka
żdy projekt może być uzupełniany o elementy grafiki i dodatkowe opisy.
Elementy grafiki pozwalaj
ą uzupełnić projekt o dodatkowe opisy i komentarze, a także,
w razie potrzeby umo
żliwiają dorysowanie graficznych elementów.
Opisy i rysunki realizuje si
ę za pomocą elementów zawartych w zakładce
„Grafika” paska narz
ędzi:
,
,
– opisy dzia
łek: skośny, prosty i uproszczony. Elementy
graficzne, których sposób wstawiania i obs
ługi jest identyczny jak elementów armatury.
Jest on niezb
ędny do uwidocznienia wyników doboru średnic na rysunku, dodatkowo
mo
że podawać niektóre inne wyniki obliczeń dla działki.
! Skonfigurowany wed
ług potrzeb opis działki można zapamiętać w pasku
narz
ędzi przy pomocy polecenia z menu głównego „Moduły / Dołącz do paska
narz
ędzi” i wykorzystywać w kolejnych projektach.
! Mo
żna również wstawić opis działki dla wszystkich zaznaczonych na rysunku
dzia
łek. Sposób szybkiego wstawienia opisu działek jest omówiony w rozdziale
4.9.4.
8.7.2. Elementy grafiki
– linia
łamana. Podczas rysowania takiej linii może być wykorzystywany tryb
ORTO. Dla linii
łamanej można skonfigurować styl, kolor i grubość linii a także typ i
wielko
ść strzałki na początku i na końcu linii.
– wielok
ąt. Podczas rysowania wielokąta może być wykorzystywany tryb
ORTO. Dla wielok
ąta można skonfigurować styl, kolor i grubość linii oraz kolor
wype
łnienia.
– tekst. Mo
że mieć wiele wierszy wpisywanych w tabeli danych elementów –
podzia
ł wiersza realizuje się wstawiając znak „|”. Dla tekstu można skonfigurować
czcionk
ę, jej wysokość oraz wyrównanie w poziomie.
– prostok
ąt z ewentualnym tekstem wewnątrz. Można osobno skonfigurować
parametry tekstu (mo
że być wielowierszowy) oraz parametry prostokąta (np. styl linii).
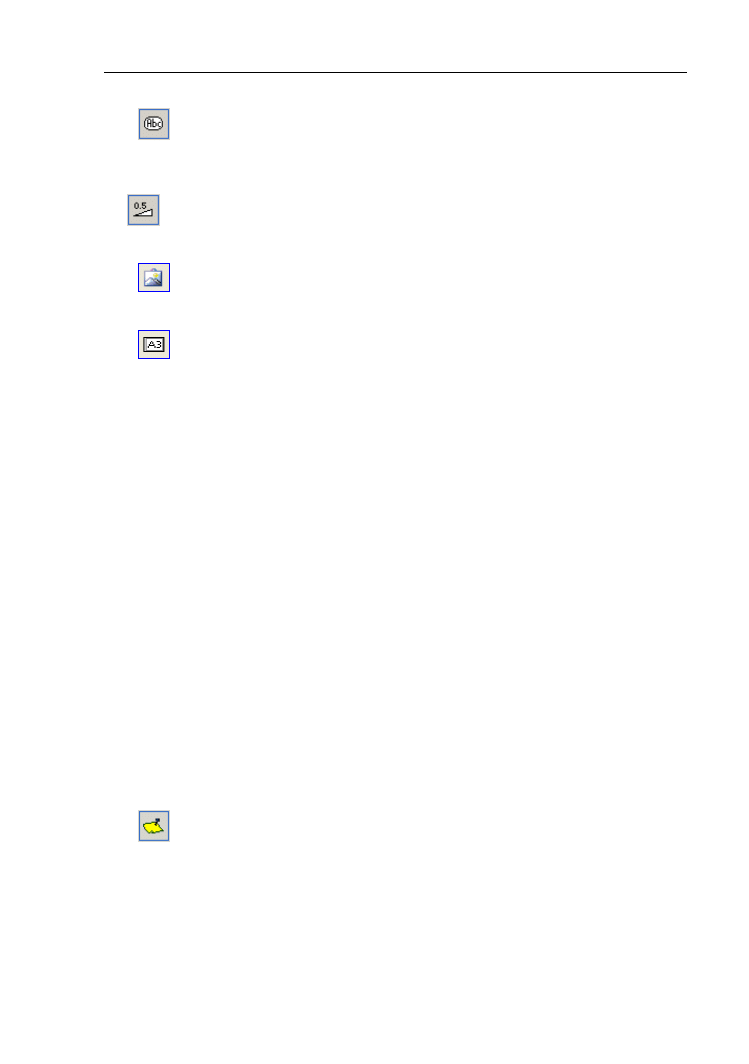
Zaawansowane funkcje programu
153
– elipsa lub okr
ąg z ewentualnym tekstem wewnątrz. Można osobno
skonfigurowa
ć parametry tekstu (może być wielowierszowy) oraz parametry figury (np.
styl linii).
– oznaczenie spadków przewodów. Pole tekstowe, które pozwala na wpisanie
żądanego spadku przewodu.
– rysunek zapami
ętany w galerii rysunków. Dodatkowe informacje na temat
rysunków i galerii rysunków mo
żna znaleźć w rozdziale 8.4.1.
- format papieru (ramka rysunku). Mo
żliwość wyboru formatu papieru,
marginesów, wy
świetlania nazwy pliku danych czy miejsc zagięcia.
Tabela danych zawiera nast
ępujące pola:
Format papieru
Pole wyboru. Pozwala okre
ślić format papieru na którym jest wykonywany
projekt.
Marginesy
Pole liczbowe. Okre
śla marginesy na arkuszu papieru.
Marg. lewy/prawy/górny/dolny [cm]
Pola liczbowe. Okre
śla wielkości poszczególnych marginesów.
Nazwa pliku danych
Pole wyboru. Czy na marginesie ma by
ć umieszczana ścieżka i nazwa pliku
projektu.
Miejsce zagi
ęcia
Pole wyboru. Pozwala okre
ślić czy mają być umieszczane na marginesach
miejsca zagi
ęcia papieru.
Zmniejsz aby dopasowa
ć
Pole wyboru. Zmniejszenie rozmiarów nominalnych ramki tak, aby dopasowa
ć
do drukarki o takim samym formacie.
– notatka. Mo
żliwość naniesienia na rysunek uwag lub notatek do projektu.
Jest to element u
łatwiający zaznaczenie punktu na rysunku, w którym np. należy
jeszcze co
ś poprawić lub dorysować. Po wpisaniu uwagi w tabeli danych będzie się
ona pojawia
ć na rysunku w chmurce pomocy po najechaniu na "notatkę".
8.7.3. Linie wymiarowe
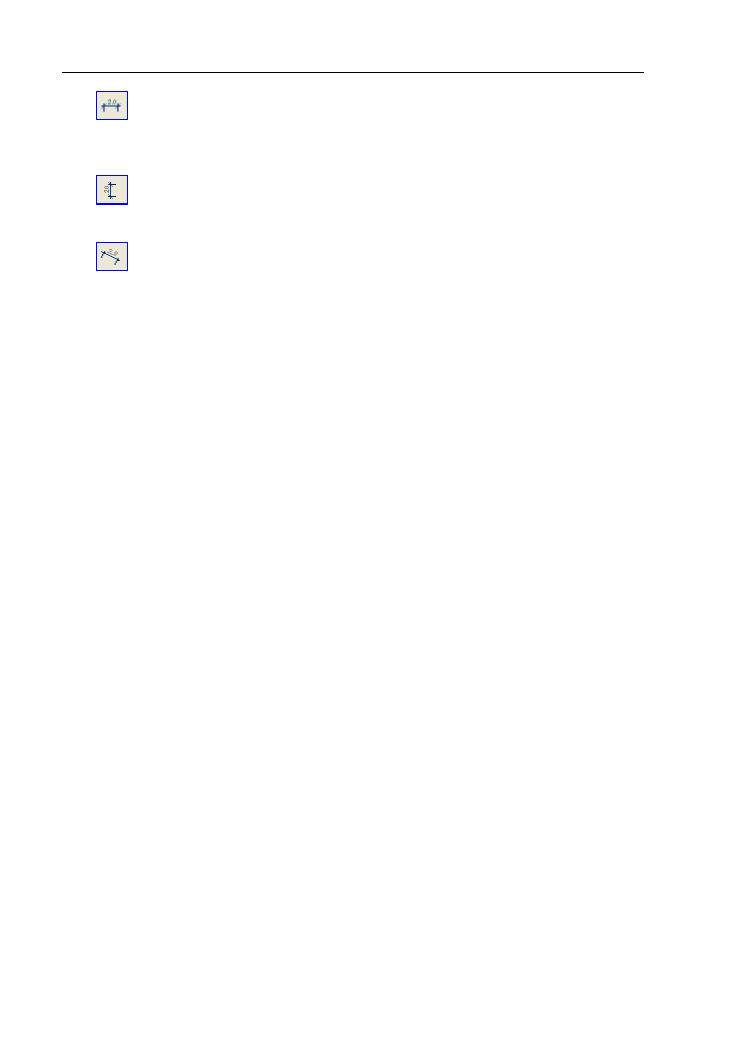
Zaawansowane funkcje programu
154
- linia wymiarowa pozioma. Mo
żliwość wymiarowania przegród poziomych.
Mo
żliwość określenia jednostki wymiarowania, stylu linii oraz typu i wielkości strzałki
na pocz
ątku i na końcu linii wymiarowych.
- linia wymiarowa pionowa. Mo
żliwość wymiarowania przegród pionowych.
Mo
żliwości edycji j.w.
- linia wymiarowa dowolna. Mo
żliwość wymiarowania przegród
usytuowanych pod ró
żnymi kątami. Możliwości edycji j.w.
Tabela danych zawiera nast
ępujące pola:
Jednostka
Pole wyboru. Okre
śla jednostkę wymiarowania.
Wy
świetlaj jednostkę
Pole wyboru. Czy ma by
ć wyświetlana jednostka na linii wymiarowej.
Typ strza
łki na początku/końcu
Pola wyboru. Okre
ślają typ strzałki na początku/końcu linii wymiarowej.
Rozmiar strza
łki na początku/końcu
Pola liczbowe. Okre
ślają rozmiar strzałki na początku/końcu linii wymiarowej.
Czcionka
Pole wyboru. Okre
ślenie rodzaju czcionki przy liniach wymiarowych.
Wys. Czcionki [mm]
Pole liczbowe. Wysoko
ść czcionki przy liniach wymiarowych.
Styl linii
Pole wyboru. Styl linii wymiarowych (ci
ągła, przerywana, itd.).
Kolor linii
Pole wyboru. Kolor linii wymiarowych.
Grubo
ść linii
Pole liczbowe. Grubo
ść linii wymiarowych.
Niektóre elementy grafiki maj
ą możliwość zmiany ich wielkości (np. prostokąt lub
elipsa) oraz mo
żliwości obrotu. Wszystkie elementy, których rozmiar może być
modyfikowany, maj
ą na obrzeżu „uchwyty” służące do ich rozszerzenia lub zwężenia.
Wszystkie elementy z mo
żliwością obrotu mają kwadracik służący do obrotu. Więcej
informacji znajduje si
ę w rozdziałach 4.7.8 i 4.7.9.
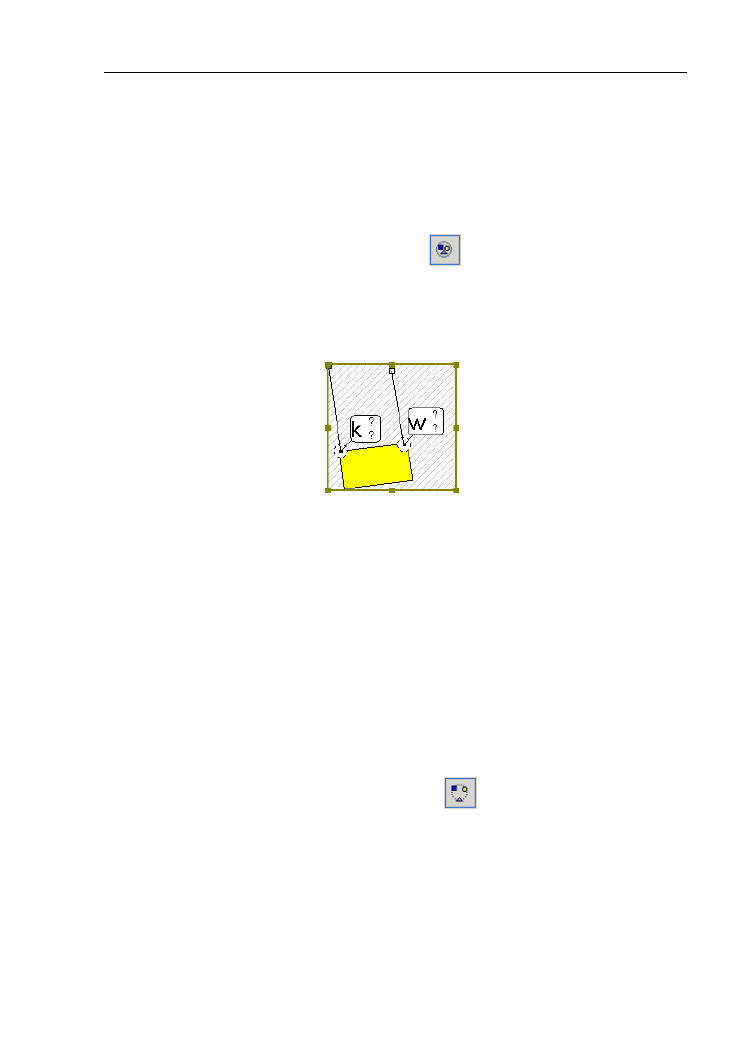
Zaawansowane funkcje programu
155
8.8. Grupowanie i odgrupowywanie
Grupowanie elementów w programie Net-san ma zastosowanie w edycji profili
sieci, dla zmiany poziomu porównawczego w
środku profilu.
♦
Aby zgrupowa
ć elementy należy:
1. Zaznaczy
ć elementy. Można tutaj wykorzystać wszystkie techniki opisane w
rozdzia
łach od 4.7.2 do 4.7.6,
2. Wybra
ć menu Elementy / Grupuj (Ctrl+G,
).
! Nie mo
żna zgrupować tylko jednego elementu.
Na ekranie grupa jest przedstawiana za pomoc
ą brązowej obwódki:
Po klikni
ęciu na obszar grupy w miejscu, gdzie nie ma żadnego elementu do niej
nale
żącego, grupa zostaje zaznaczona i w tabeli pojawiają się jej dane. Zaznaczenie
grupy wskazywane jest napisem w linii stanu, pogrubieniem ramki grupy, wskazuje na
to te
ż treść tabeli danych.
! Nale
ży uważać, czy zaznaczona jest grupa czy też element grupy – jest to ważne
zw
łaszcza przy zamiarze usunięcia elementu grupy.
! Dopuszczalne jest tworzenie grup zagnie
żdżonych tzn. takich, gdzie jedna grupa
jest zawarta w innej.
Program umo
żliwia również odgrupowanie elementów.
♦
Aby odgrupowa
ć elementy należy:
1. Zaznaczy
ć grupę,
2. Wybra
ć menu Elementy / Odgrupuj (Ctrl+H,
),
3. Grupa (jako pewna struktura logiczna) zostanie usuni
ęta, lecz elementy, które
uprzednio si
ę w niej znajdowały, pozostaną na rysunku.
♦
Aby zmieni
ć poziom porównawczy w środku profilu, należy:
1. Zaznaczy
ć fragment profilu, dla którego ma być zmieniony poziom
porównawczy,
2. Zgrupowa
ć elementy,
3. W tabeli danych dla grupy zmieni
ć lokalny poziom porównawczy,
4. (W razie potrzeby) odgrupowa
ć elementy.
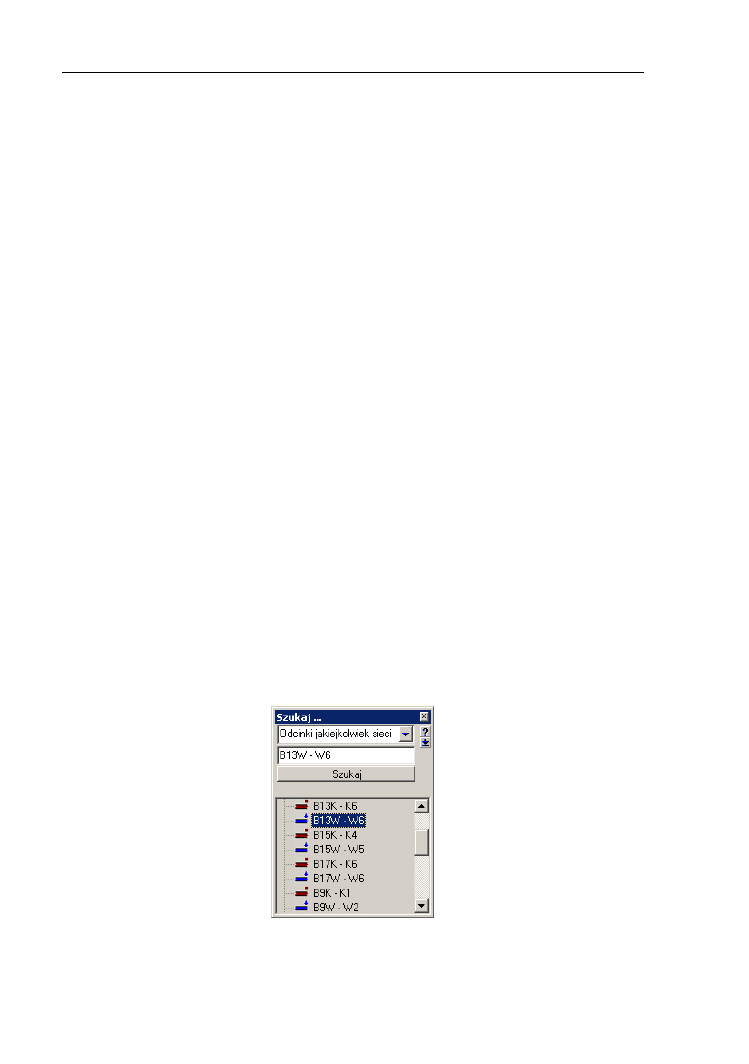
Zaawansowane funkcje programu
156
8.9. Obliczanie rz
ędnych pośrednich
W przypadku, gdy profil rysowany jest przez U
żytkownika, może wystąpić
potrzeba wyrównania („wyg
ładzenia”) fragmentu profilu sieci. Program umożliwia
równie
ż wyrównanie profilu sieci oraz terenu znajdującego się powyżej. Przy
zastosowaniu tej funkcji wszystkie odcinki sieci oraz znajduj
ący się nad nimi
ewentualnie teren b
ędą miały jednakowy spadek policzony na podstawie różnicy
rz
ędnych krańcowych zaznaczonych odcinków.
♦
Aby wyrówna
ć profil sieci (lub profil sieci wraz z poziomem terenu) należy:
1. Zaznaczy
ć ciąg odcinków profilu, które mają zostać wyrównane,
2. Wybra
ć polecenie „Dane elementów / Oblicz rzędne studzienek pośrednich”
(„Dane elementów / Oblicz rz
ędne studzienek pośrednich oraz terenu”),
3. Wybrane fragmenty profilu zostan
ą wyrównane.
Mo
żliwe jest także przesunięcie jednej lub kilku rzędnych dna kanału lub osi
ruroci
ągu o wysokość zadeklarowaną przez Użytkownika.
♦
Aby przesun
ąć kanał lub rurociąg należy:
1. Zaznaczy
ć odcinek lub odcinki profilu, których rzędne mają zostać przesunięte,
2. Wybra
ć polecenie „Dane elementów / „Przesuń rzędne kanału / rurociągu”,
3. W wy
świetlonym okienku należy podać bezwzględną wartość, o jaką mają
zosta
ć przesunięte rzędne (m). Przed deklarowaną wielkością należy wstawić
„+”, je
śli rzędne mają być przesunięte w górę lub „-” jeśli w dół,
4. Wybrane odcinki zostan
ą przesunięte.
8.10. Wyszukiwanie elementu
Pomocn
ą funkcją w programie jest wyszukiwanie elementów wybierane z menu
g
łównego „Elementy”/ „Szukaj elementu” lub za pomocą skrótu Ctrl+F. Do tego celu
s
łuży specjalne okienko o następującej postaci:
W górnej cz
ęści tego okienka znajduje się pole określające rodzaj wyszukiwanego
elementu. Znajduj
ące się poniżej pole edycyjne służy do wpisania symbolu lub numeru
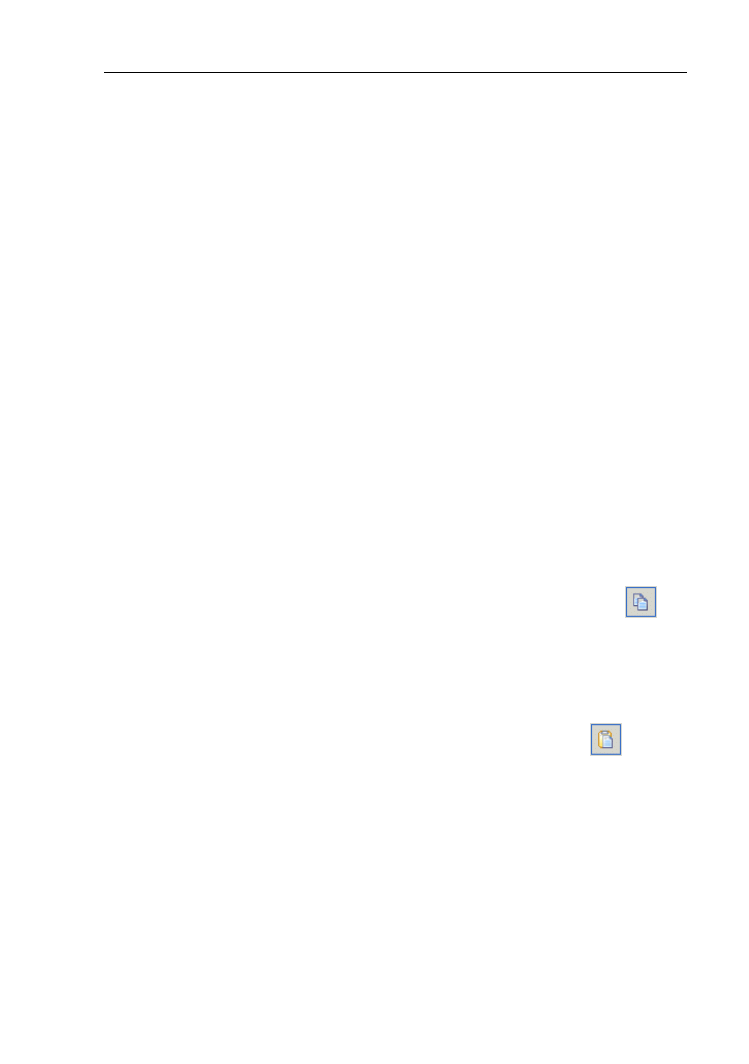
Zaawansowane funkcje programu
157
wyszukiwanego elementu. Po przyci
śnięciu klawisza Enter lub kliknięciu na przycisk
“Szukaj / Nast
ępny” program wyszuka określony element i oznaczy go na rysunku.
Je
żeli element nie może być odnaleziony, program wyświetli odpowiedni
komunikat.
Okienko wyszukiwania ma mo
żliwość wyświetlenia listy elementów danego typu
wyst
ępujących w projekcie. Do włączenia i wyłączenia listy służy przycisk ze strzałką
znajduj
ący się pod przyciskiem pytajnika.
Klikni
ęcie na pozycję w liście powoduje również odszukanie elementu w projekcie.
8.10.1. Jednoczesna praca na dwóch lub wi
ęcej projektach
Program Net-san jest aplikacj
ą tzw. jedno–dokumentową, tzn. taką, w której
jednocze
śnie może być otwarty tylko jeden dokument (projekt). Nie ma natomiast
przeszkód, aby uruchomi
ć ten sam program dwa lub więcej razy. W każdym z
uruchomionych programów mo
żna wtedy otworzyć inny projekt, lub nawet dwa razy
ten sam projekt, lecz ka
żdy np. z innym aktywnym arkuszem roboczym.
Uruchomienie programu dwa razy pozwala na
łatwe przenoszenie fragmentów
projektów z jednej tzw. instancji programu do drugiej z u
życiem schowka systemowego
Windows.
♦
Aby przenosi
ć fragmenty projektu z jednego do drugiego należy:
1. Uruchomi
ć program dwa razy,
2. W jednym uruchomionym programie otworzy
ć projekt, z którego ma być
skopiowany fragment,
3. Zaznaczy
ć fragment do kopiowania,
4. Skopiowa
ć fragment do schowka – polecenie „Edycja / Kopiuj” (Ctrl+C,
),
5. Prze
łączyć się na drugi program, wybrać właściwy arkusz roboczy oraz zakres
edycji
! Nie jest mo
żliwe kopiowanie niektórych elementów pomiędzy różnymi typami
arkuszy roboczych.
6. Wklei
ć fragment ze schowka – polecenie „Edycja / Wklej” (Ctrl+V,
).
8.10.2. Plik SAMOCZYT
Plik SAMOCZYT jest to plik, który jest wczytywany jako podk
ład podczas
zak
ładania nowego projektu. W takim pliku mogą być zapisane standardowe opcje
projektu, ustawienia wydruku oraz ewentualnie fragment projektu (np. podk
ład
budowlany, mapa, tabelka rysunku itp.). Po zainstalowaniu programu jest dost
ępny
standardowy plik SAMOCZYT.
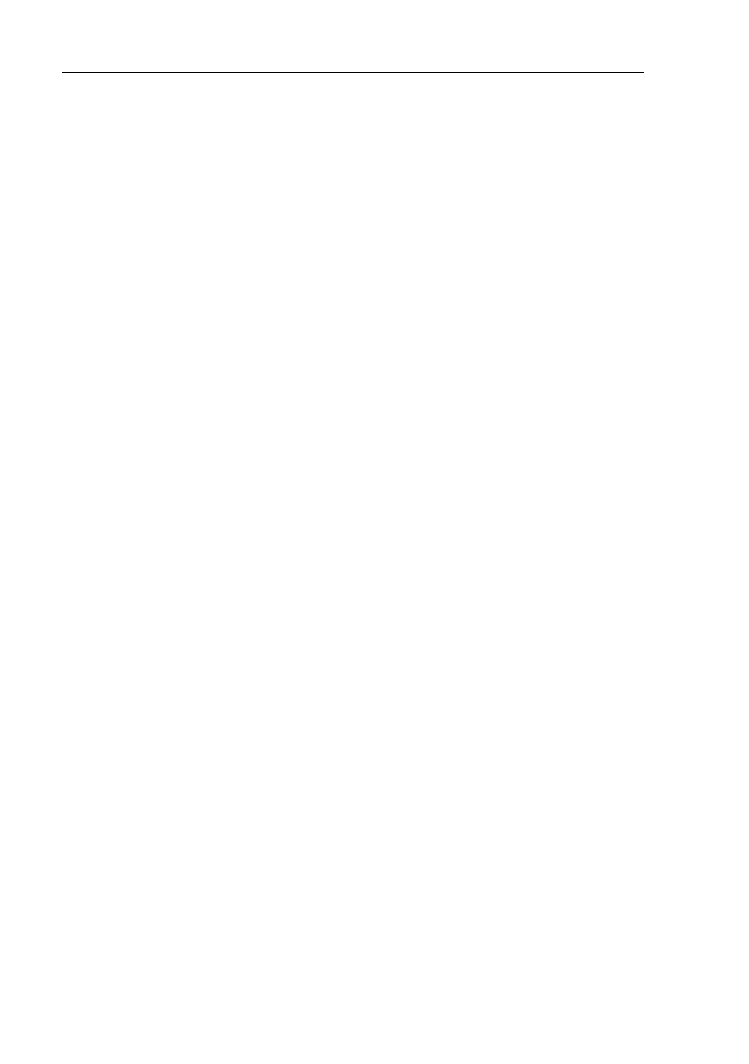
Zaawansowane funkcje programu
158
♦
Aby stworzy
ć własny plik typu SAMOCZYT należy:
1. Stworzy
ć projekt, który będzie podkładem innych projektów. W takim projekcie
mo
że się znaleźć dowolny fragment instalacji, ale może to być również pusty
projekt,
2. Ustali
ć opcje projektu,
3. Wybra
ć polecenie „Plik / Zapisz jako ...”,
4. Wybra
ć miejsce i nazwę zapisu pliku, odpowiadającą standardowemu plikowi
SAMOCZYT,
5. Wpisa
ć SAMOCZYT i przycisnąć Enter.
Po wykonaniu powy
ższych czynności program będzie przy zakładaniu nowych
projektów korzysta
ł z tego pliku SAMOCZYT jako szablonu. Ponieważ standardowo
taki plik ju
ż istnieje, przed zapisem należy potwierdzić, czy poprzednia wersja ma ulec
nadpisaniu.
Aby odtworzy
ć oryginalny plik SAMOCZYT należy z Zarządcy pakietu wybrać
opcje „Serwis” a nast
ępnie „Przywróć fabryczne ustawienia programu oraz przykłady”.
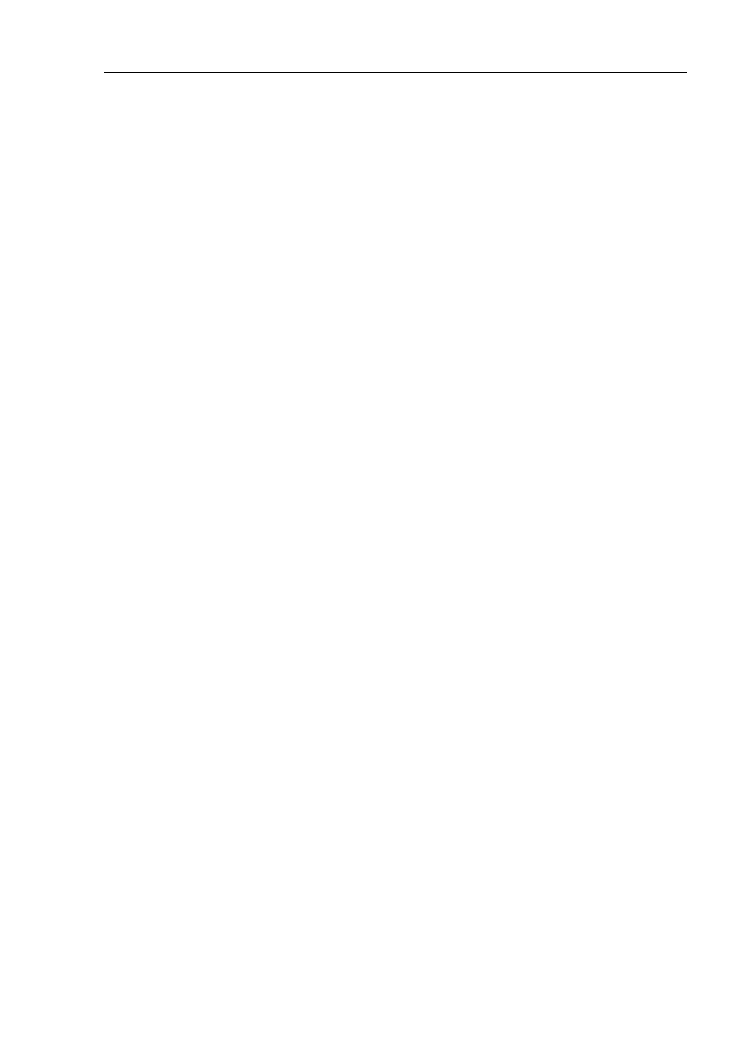
Przyk
ład
159
9. PRZYK
ŁAD
W niniejszym rozdziale zosta
ł opisany sposób wprowadzania danych dla
przyk
ładu obliczeniowego z pliku „przykład kanalizacja.nts”.
Uruchomiono edytor graficzny programu Net-san z zarz
ądcy pakietu lub
bezpo
średnio z Menu Start systemu. Po uruchomieniu program wyświetlił okienko
powitalne, w którym wybrano opcj
ę „Nowy projekt”. Następnie ukazał się panel danych
ogólnych. Aby sprawdzi
ć czy wszystkie katalogi potrzebne do utworzenia projektu są
wczytane klikni
ęto przycisk „Obsługa katalogów”, co spowodowało otwarcie okienka
„Katalogi”. Na poszczególnych zak
ładkach zweryfikowano listy wczytanych katalogów
(wczytanie katalogu nast
ępuje poprzez zaznaczenie go w lewym oknie i kliknięcie
przycisku z niebiesk
ą strzałką skierowaną w prawo). Wprowadzone zmiany
zaakceptowano przyciskiem OK w dolnej cz
ęści panelu wyboru katalogów. Program
powróci
ł do okna danych ogólnych gdzie określono domyślny typ rur dla sieci
wyst
ępującej w projekcie.
Po prze
łączeniu się na zakładkę „Informacja” uzupełniono dane odnośnie
szczegó
łowego opisu projektu, inwestora i projektanta. Na zakładce „Edycja”
sprawdzono poprawno
ść deklarowanych danych (siatkę poziomą i pionową itd.).
Wszystkie zmiany w danych ogólnych zatwierdzono przyciskiem OK.
Projekt b
ędzie się składał z dwóch arkuszy roboczych: jednego arkusza typu
mapa, oraz drugiego typu profil. Najpierw stworzono schemat sieci (map
ę), ponieważ
profil utworzony b
ędzie przez program.
Podstaw
ą rysowania schematu sieci był podkład terenu. Po przejściu na zakładkę
„Podk
ład” z górnego zestawu zakładek wybrano element „Mapa” i w tabeli danych
wczytano plik mapy terenu zapisany w formacie ism, wygenerowany programem
„Sklejacz skanów”. Nast
ępnie ustalono skalę mapy i kolor edycji.
Po przej
ściu na zakładkę „Sieci” przystąpiono do rysowania schematu sieci
w nast
ępującej kolejności:
-
zaznaczenie obiektów budowlanych poprzez wstawienie prostok
ątów lub
wielok
ątów w miejscach gdzie znajdują się budynki lub inne obiekty objęte
projektem,
-
wstawienie w
ęzłów końcowych sieci,
-
ustalenie funkcji w
ęzłów w tabeli danych (odbiornik, źródło, itp.),
-
zaplanowanie trasy sieci,
-
wstawienie w
ęzłów sieci w spodziewanych punktach połączeń,
-
po
łączenie wprowadzonych węzłów odcinkami (działkami) sieci,
-
sprawdzenie po
łączeń i ewentualna korekta,
-
wstawienie elementów armatury i uzbrojenia,
-
wprowadzenie innych sieci nie obliczanych programem, z którymi mo
że
kolidowa
ć sieć projektowana,
-
uzupe
łnienie i skontrolowanie danych wszystkich elementów w tabeli danych,
-
wprowadzenie i skonfigurowanie opisów elementów.
W przyk
ładzie z zakładki „Grafika” wybrano „Wielokąt” i narysowano budynki,
z których zostan
ą odprowadzone ścieki. W tabeli danych ustalono kolor wypełnienia
tych wielok
ątów dla odróżnienia obiektów od podkładu terenu. Następnie wstawiono
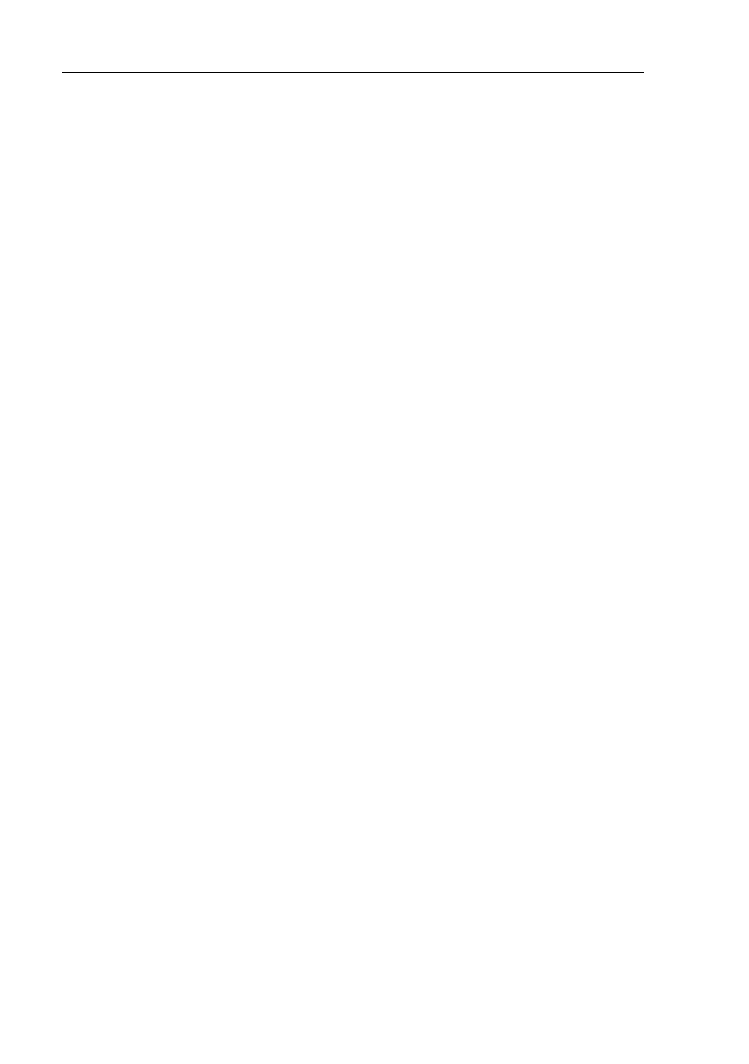
Przyk
ład
160
elementy typu „Odprowadzenie
ścieków z budynku” pobrane z zakładki „Kanalizacja”
na ka
żdy obiekt w odpowiednim miejscu.
W miejscu planowanego odbioru
ścieków (oczyszczalni lub połączenia z inną
sieci
ą) wstawiono węzeł, któremu przypisano funkcję „Odbiornik ścieków”.
Planuj
ąc trasę sieci jednocześnie wprowadzano na rysunek węzły sieci
kanalizacyjnej (studzienki), które b
ędą stanowiły połączenia odprowadzeń z budynków
z sieci
ą główną.
Po
łączono odcinkami sieci kanalizacji grawitacyjnej węzły, korzystając dla wygody
z trybu AUTO.
Na tym etapie projektu g
łówna struktura połączeń w sieci powinna być kompletna,
co sprawdzono naciskaj
ąc kombinację klawiszy Shift+F2. Po sprawdzeniu połączeń
warto zapisa
ć projekt do pliku na dysku – o ile wcześniej tego nie uczyniono.
Nast
ępnie wprowadzono na rysunek istniejące sieci: cieplną i gazową, które
wyst
ępują na trasie projektowanej sieci.
Po naci
śnięciu klawisza funkcyjnego F12 stała się widoczna tabela danych,
w której b
ędą uzupełniane dane elementów składowych projektowanej sieci.
Aby dla wszystkich odcinków sieci kanalizacyjnej wprowadzi
ć jednakowy typ rury,
z menu „Edycja” wybrano polecenie „Zaznacz wszystkie elementy typu …”, nast
ępnie
wybrano „Sie
ć kanalizacyjna” i opcję „Odcinek sieci kanalizacyjnej grawitacyjnej”. W
tabeli danych w polu „Typ rury” wybrano z dost
ępnych katalogów określony typ rury.
Kolejno odznaczono wszystkie zaznaczone dzia
łki (np. klikając na tło rysunku lub
wybieraj
ąc odpowiednią ikonę z zakładki „Funkcje”). W podobny sposób zaznaczono
wszystkie studzienki kanalizacyjne, dla których w polu „Rz
ędna dna studzienki”
wprowadzono znak „?”, pozwalaj
ący programowi samodzielnie dobrać rzędne.
W podobny sposób post
ąpiono ze wszystkimi elementami sieci. Następnie
uzupe
łniono dane, które są odrębne dla każdego elementu.
Dla odcinków sieci kanalizacyjnej s
ą to:
-
oznaczenie,
-
minimalny i maksymalny spadek,
-
minimalne i maksymalne przykrycie,
-
maksymalne wype
łnienie.
Dla w
ęzłów sieci kanalizacyjnej są to:
-
oznaczenie,
-
dop
ływ w punkcie,
-
rz
ędne terenu,
Na poszczególne dzia
łki sieci wstawiono opisy pobrane z zakładki „Grafika”. Po
wstawieniu opisy dzia
łek skonfigurowano w tabeli danych.
Po uzupe
łnieniu wszystkich danych w tabeli przeprowadzono diagnostykę danych.
W tym celu klikni
ęto na przycisk z symbolem kalkulatora na zakładce „Program”
(mo
żna też nacisnąć kombinacje klawiszy Ctrl+O). Program po przeanalizowaniu
danych przeszed
ł do opcji obliczeń. W tym miejscu należy szczególną uwagę zwrócić
na nast
ępujące opcje, które bardzo znacząco wpływają na przebieg obliczeń:
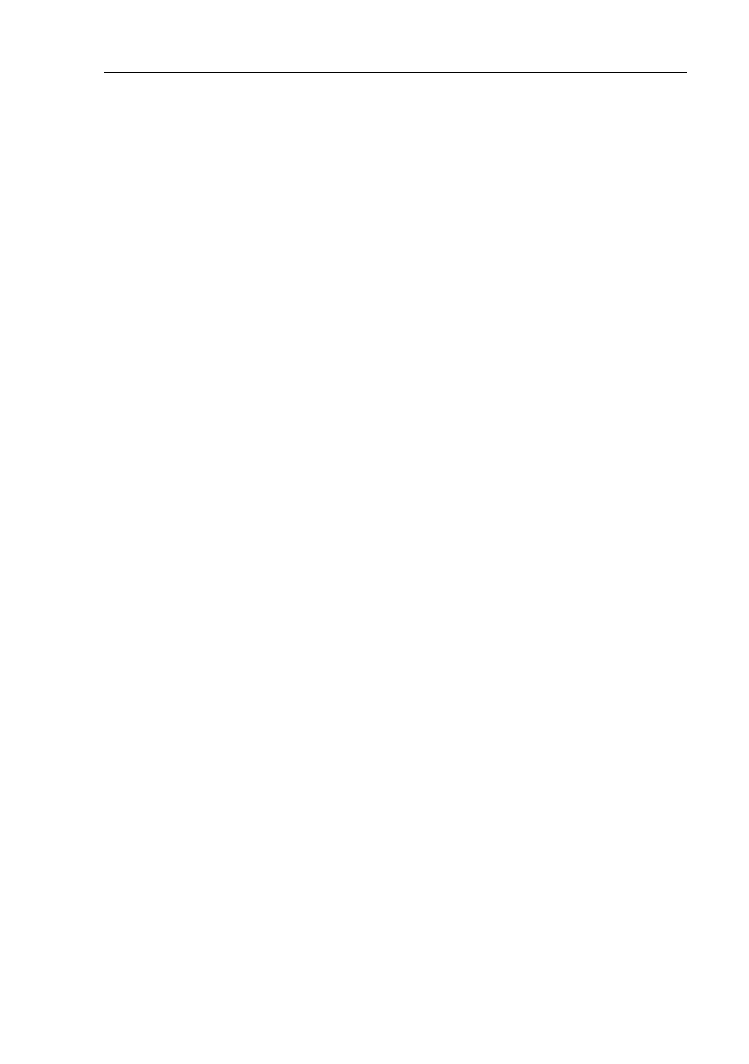
Przyk
ład
161
-
na zak
ładce ”Opcje wspólne” są to pionowe odległości sieci w miejscach kolizji
ich tras,
-
na zak
ładce „Opcje obliczeń sieci kanalizacyjnej” są to dopuszczalne
wype
łnienia, minimalne i maksymalne spadki oraz minimalne i maksymalne
przekrycia sieci
Po przej
ściu na ostatnią zakładkę wykonały się obliczenia. Wyniki skontrolowano
pod wzgl
ędem merytorycznym przeglądając podzakładki z tabelami wyników.
Po zako
ńczonych pomyślnie obliczeniach powrócono do edytora graficznego,
gdzie na rysunku pojawi
ły się najważniejsze wyniki odnośnie projektowanej sieci – na
opisach studzienek i dzia
łek. Dla bezpieczeństwa danych zapisano projekt na dysku.
Kolejnym etapem by
ło automatyczne utworzenie profilu dla policzonej sieci. W
tym celu utworzono nowy arkusz roboczy (polecenie „Plik / Arkusze robocze ...”) typu
„Profil”. Po przej
ściu na nowo utworzony arkusz wywołano okienko „Dane ogólne
profilu” klikaj
ąc klawisz funkcyjny F7 i wybrano zakładkę „Definicje profilu”. W tabeli
wybrano arkusz roboczy, z którego program pobierze dane i okre
ślono typ profilu
„Kanalizacja”. Nast
ępnie zadeklarowano kolejne fragmenty profilu (trasę) wybierając
oznaczenia w
ęzłów początkowych i końcowych. Po zdefiniowaniu całego profilu
zamkni
ęto okno opcji projektu i wygenerowano rysunek profilu poleceniem
„Plik / Utwórz profil wg definicji” (Shift+F11).
Po ponownym naci
śnięciu F7 w opcjach projektu ustalono poziom porównawczy,
skal
ę pozioma i pionową profilu oraz skorygowano wygląd elementów. Zapisano
projekt na dysku.
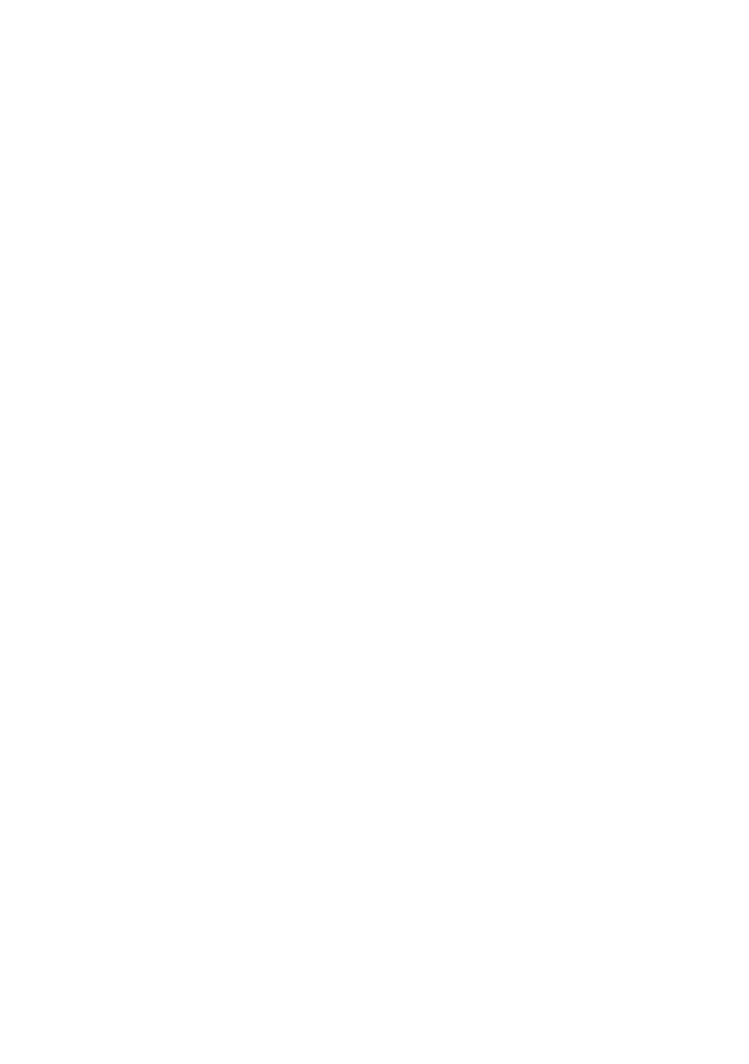
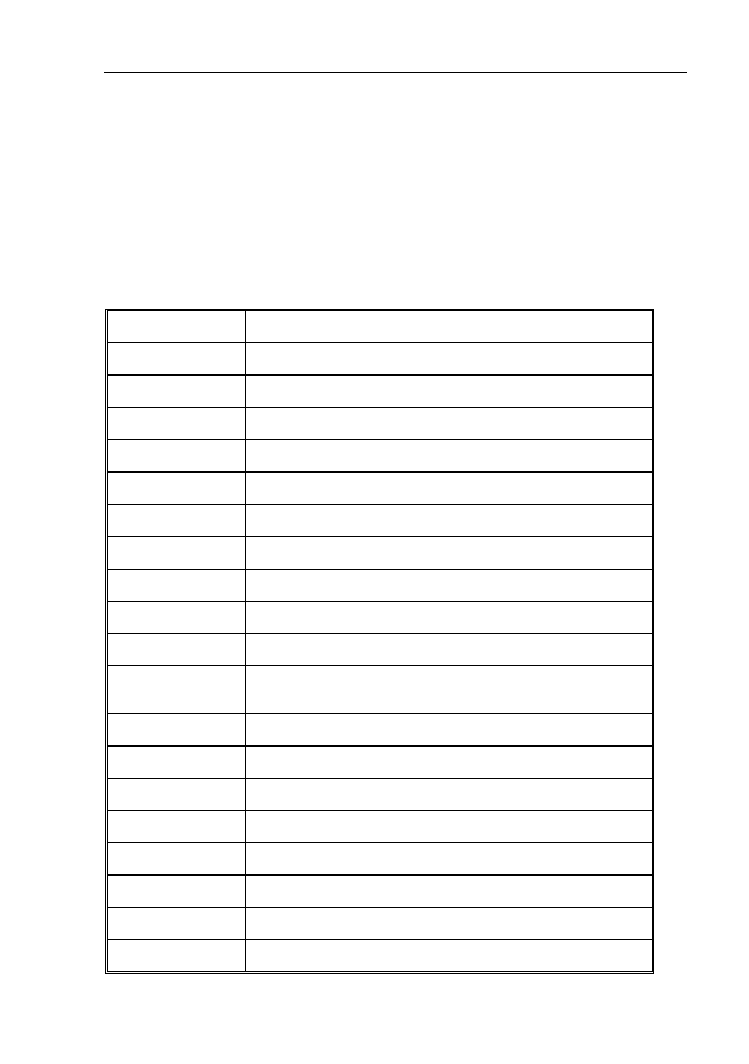
DODATEK A – Standardowe czynno
ści przypisane do klawiatury oraz myszki
163
A.
DODATEK A – STANDARDOWE
CZYNNO
ŚCI
PRZYPISANE DO KLAWIATURY ORAZ MYSZKI
W tym rozdziale znajduje si
ę lista czynności przypisanych do klawiatury oraz
myszki. Tabela zawiera ustawienia standardowe – U
żytkownik może wprowadzać
zmiany w paskach zada
ń, menu podręcznym, oraz dostosowywać mysz i klawiaturę do
swoich potrzeb wybieraj
ąc polecenie „Opcje / Dostosuj…”.
A.1. Klawiatura:
Kombinacja
klawiszy:
Wywo
ływana czynność w edytorze graficznym:
Esc
od
świeżenie widoku.
F1:
je
śli zaznaczony jest element – wywołanie pomocy nt. tego
elementu.
je
śli wybierany jest typ elementu z listy – wyświetlenie pomocy nt.
wybieranego typu.
je
śli nie jest zaznaczony żaden element – wywołanie pomocy
ogólnej.
w li
ście błędów i oknie wyników diagnostyki – wywołanie
informacji na temat b
łędu.
F2
powtórzenie ostatnio wpisanej warto
ści w tabeli danych.
Shift+F2
sprawdzenie poprawno
ści połączeń.
F3
wstawienie tego samego elementu/modu
łu co ostatnio.
F4
prze
łączenie widoku: instalacja policzona/niepoliczona.
F5
wy
świetlenie całego projektu – ustalenie takiej skali i położenia,
aby ca
ły projekt był widoczny.
Shift+F5
wy
świetlenie całej aktywnej warstwy – ustalenie takiej skali i
po
łożenia, aby wszystkie elementy z aktywnej warstwy były
widoczne.
F7
dane ogólne projektu – wy
świetlenie okienka „Opcje projektu” na
zak
ładce „Dane ogólne”.
Shift+F7
informacja o projekcie – wy
świetlenie okienka „Opcje projektu” na
zak
ładce „Informacja”.
F8
w
łączenie / wyłączenie listy błędów.
F9
w
łączenie/wyłączenie listy zestawów danych.
Shift+F9
w
łączenie/wyłączenie listy pasków narzędzi do wyboru.
F10
wywo
łanie obliczeń.
F11
w
łączenie / wyłączenie tabeli wyników obliczeń w edytorze
graficznym.
Shift+F11
utworzenie profilu wed
ług definicji.
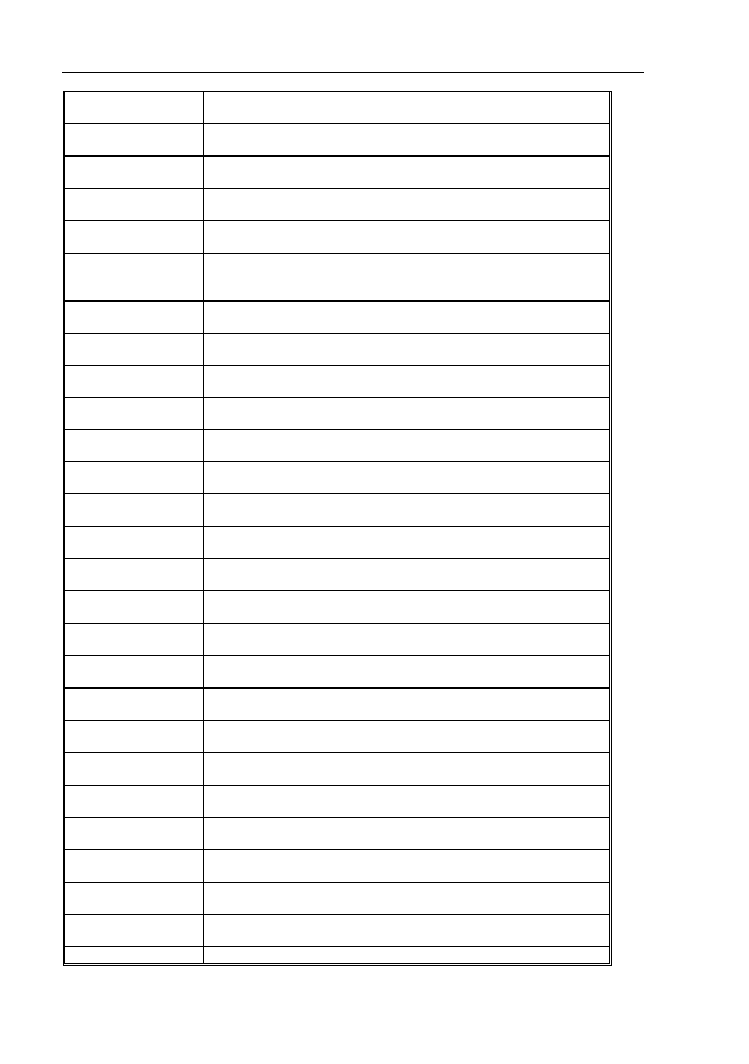
DODATEK A – Standardowe czynno
ści przypisane do klawiatury oraz myszki
164
F12
w
łączenie/wyłączenie tabeli danych.
Alt+C
w
łączenie/wyłączenie trybu SIAT – wyrównywania elementów do
siatki.
Alt+Q
wy
świetlenie podręcznego menu.
Alt+V
w
łączenie/wyłączenie trybu AUTO – automatycznego łączenia
elementów.
Alt+X
w
łączenie/wyłączenie trybu BLOK – zablokowania wszystkich
elementów przed przesuwaniem.
Alt+Z
w
łączenie/wyłączenie trybu ORTO – wstawiania tylko linii
łamanych
pionowych
i poziomych + pod
dodatkowym
zadeklarowanym k
ątem.
Alt+B
w
łączenie/wyłączenie trybu POWT – powtarzalne wstawianie
elementów konstrukcji, instalacji i armatury.
Ctrl+A
zaznaczenie wszystkich elementów z aktywnej warstwy.
Ctrl+B
zablokowanie zaznaczonych elementów przed przesuwaniem.
Ctrl+C
skopiowanie zaznaczonych elementów do schowka.
Ctrl+D
odblokowanie zaznaczonych elementów i umo
żliwienie ich
przesuwania.
Ctrl+F
w
łączenie/wyłączenie okienka wyszukiwania elementów.
Ctrl+G
zgrupowanie zaznaczonych elementów.
Ctrl+H
odgrupowanie zaznaczonych elementów.
Ctrl+L
roz
łączenie zaznaczonych elementów z lewej strony.
Ctrl+M
wy
świetlenie okienka z edycją makr.
Ctrl+P
drukowanie aktualnego arkusza.
Ctrl+Q
dzielenie elementów.
Ctrl+R
roz
łączenie zaznaczonych elementów z prawej strony.
Ctrl+Shift+R
ca
łkowite rozłączenie zaznaczonych elementów.
Ctrl+S
zapis projektu na dysk.
Ctrl+V
wklejenie fragmentu projektu lub modu
łu ze schowka.
Ctrl+X
przeniesienie zaznaczonych elementów do schowka.
Ctrl+Z
cofni
ęcie ostatniej operacji.
Ctrl+Y
ponowienie ostatniej operacji.
Ctrl+Enter
w tabeli danych – otwiera list
ę dla pól, które mają możliwość
wyboru z listy.
Ctrl+Ins
skopiowanie zaznaczonych elementów do schowka.
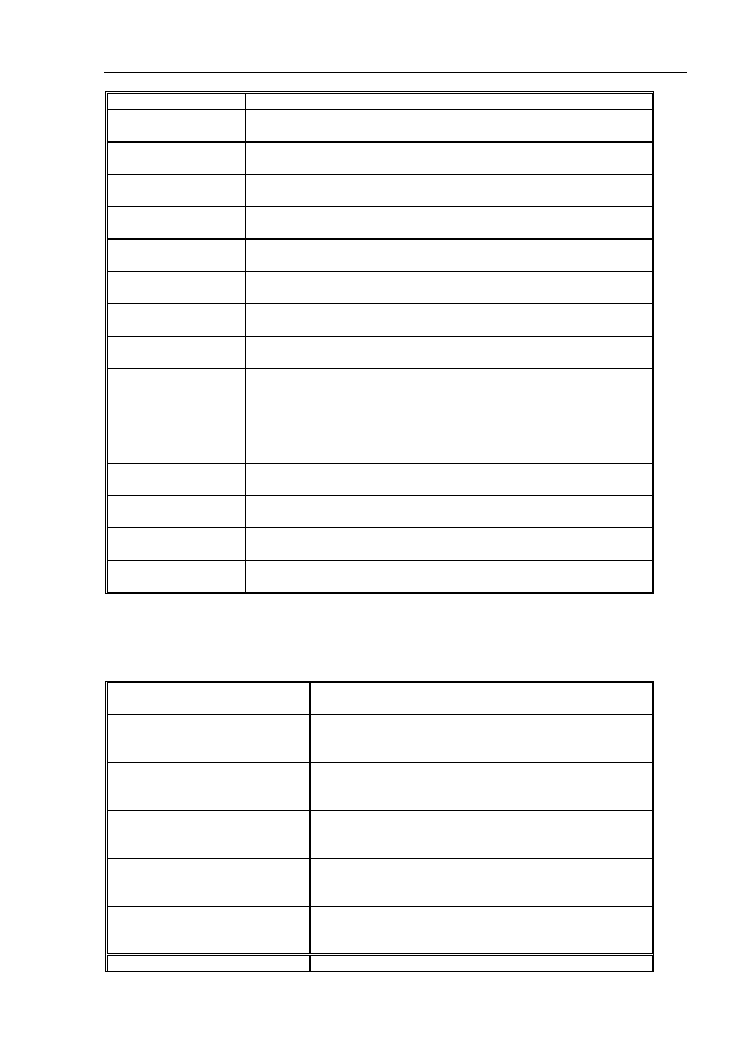
DODATEK A – Standardowe czynno
ści przypisane do klawiatury oraz myszki
165
Ctrl+Page Up
przej
ście do poprzedniego arkusza roboczego (pomiędzy
zak
ładkami zmiana „w lewo”).
Ctrl+Page Down
przej
ście do następnego arkusza roboczego (pomiędzy
zak
ładkami zmiana „w prawo”).
Ctrl+„+”
powi
ększenie widoku.
Ctrl+„-”
pomniejszenie widoku.
Ctrl+„*”
przej
ście do powiększania obszaru.
Ctrl+„/”
przej
ście do płynnego powiększania.
Ctrl+strza
łki
(blok strza
łek)
przej
ście do elementu tego samego typu znajdującego się
najbli
żej aktualnie zaznaczonego w określonym kierunku.
Ctrl+Alt+strza
łki
(blok strza
łek)
przej
ście do elementu dowolnego typu znajdującego się najbliżej
aktualnie zaznaczonego w okre
ślonym kierunku.
Ctrl+strza
łki
Ctrl+Home
Ctrl+End
Ctrl+PgUp
Ctrl+PgDn
(blok numeryczny)
przej
ście do przyłączonego elementu, w określonym kierunku.
Ctrl+Shift+Alt+strza
łki
powielenie zaznaczonego fragmentu projektu w okre
ślonym
kierunku.
Shift+Ins
wklejenie modu
łu ze schowka.
Delete
usuni
ęcie zaznaczonych elementów.
Enter
zatwierdzenie danych w tabeli.
A.2. Myszka:
Lewy klawisz:
pojedyncze
klikni
ęcie
na
element
zaznaczenie elementu i odznaczenie innych.
pojedyncze
klikni
ęcie
na
element
z przyci
śniętym
klawiszem Shift
zaznaczenie elementu bez odznaczania innych. Je
żeli
klikni
ęty element był zaznaczony to czynność ta
powoduje jego odznaczenie.
pojedyncze
klikni
ęcie
na
element
z przyci
śniętym
klawiszem Ctrl
zaznaczenie elementu znajduj
ącego się pod spodem
aktualnie zaznaczonego.
podwójne klikni
ęcie na element
konfigurowalne (zob. ustawienia programu); domy
ślnie:
zaznaczenie
ca
łego przyłącza (wszystkich jego
odcinków).
podwójne klikni
ęcie w tabeli
danych
konfigurowalne (zob. ustawienia programu); domy
ślnie:
zmienia warto
ść pola na następną (dla pól z listą).
Prawy klawisz:
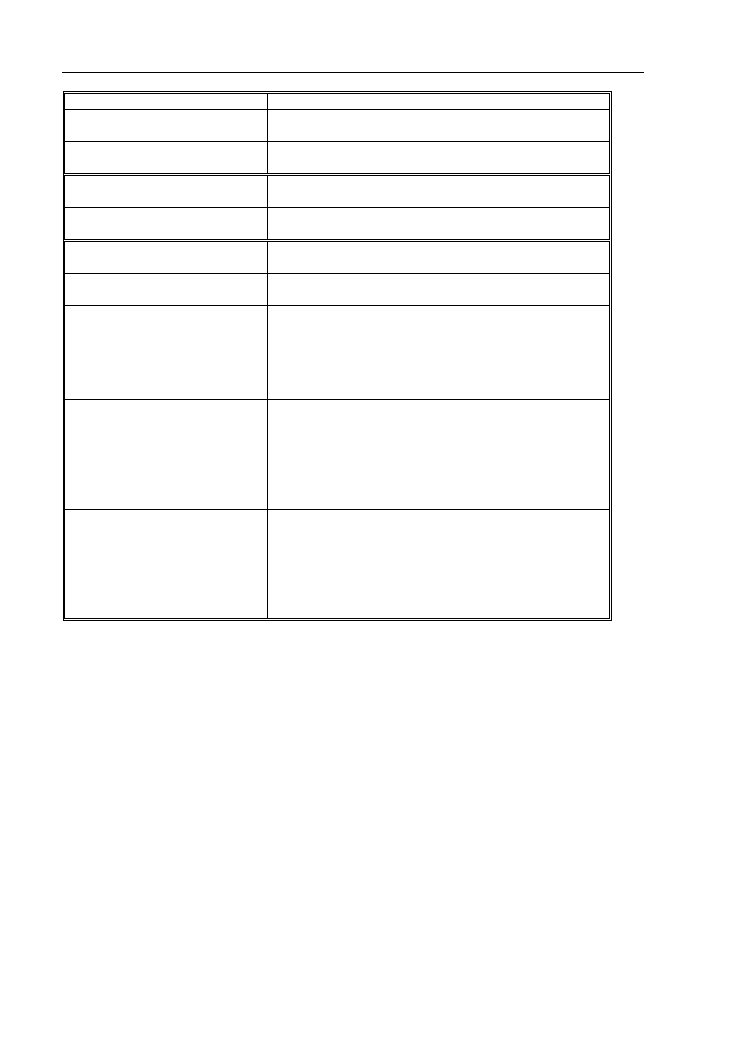
DODATEK A – Standardowe czynno
ści przypisane do klawiatury oraz myszki
166
pojedyncze klikni
ęcie
konfigurowalne (zob. ustawienia programu); domy
ślnie:
wy
świetlenie menu podręcznego.
podwójne klikni
ęcie
konfigurowalne (zob. ustawienia programu); domy
ślnie:
w
łączenie tabeli danych jeśli jest wyłączona.
Środkowy klawisz:
pojedyncze klikni
ęcie
konfigurowalne (zob. ustawienia programu); domy
ślnie:
przesuwanie widoku.
Rolki myszki:
obrót rolki
p
łynne powiększanie i pomniejszanie projektu.
obrót
rolki
z przyci
śniętym
prawym klawiszem Alt
przesuni
ęcie widoku projektu.
Dla myszki z dwoma rolkami przesuni
ęcie zgodnie z
domy
ślnym przeznaczeniem rolki – w pionie lub w
poziomie.
Dla myszki z jedn
ą rolką przesunięcie projektu w
pionie.
obrót
rolki
z przyci
śniętymi
klawiszami Shift+Alt
precyzyjne przesuni
ęcie widoku projektu (z mniejszym
skokiem).
Dla myszki z dwoma rolkami przesuni
ęcie zgodnie z
domy
ślnym przeznaczeniem rolki – w pionie lub w
poziomie.
Dla myszki z jedn
ą rolką przesunięcie projektu w
pionie.
obrót
rolki
z przyci
śniętymi
klawiszami Ctrl+Alt
przesuni
ęcie widoku projektu ze zmianą znaczenia
rolek.
Dla myszki z dwoma rolkami przesuni
ęcie niezgodnie z
domy
ślnym przeznaczeniem rolki – w poziomie lub w
pionie.
Dla myszki z jedn
ą rolką przesunięcie projektu w
poziomie.
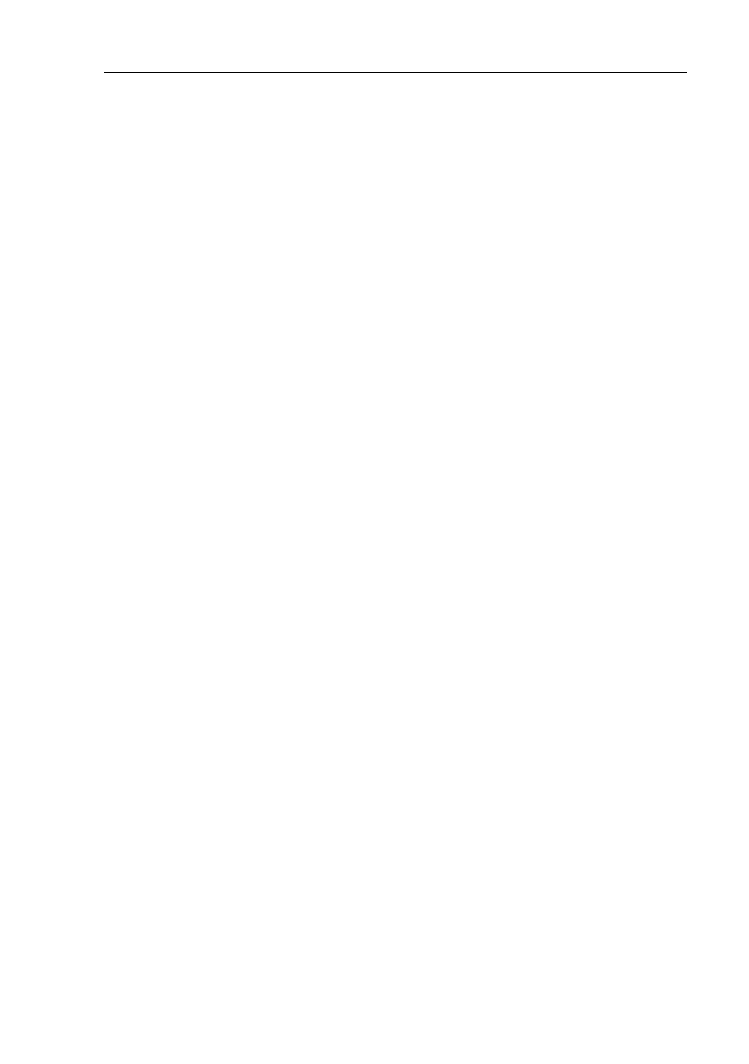
Dodatek B – Komunikaty o b
łędach
167
B.
DODATEK B – KOMUNIKATY O B
ŁĘDACH
W niniejszym dodatku omówiono zbiorczo wszystkie komunikaty o b
łędach,
ostrze
żeniach oraz podpowiedzi w programie Net-san.
B.1. Komunikaty o b
łędach połączeń
B
łąd: Błąd podczas przetwarzania zestawienia materiałów
B
łąd pojawiający się podczas tworzenia zestawienia materiałów – oznacza to błąd
wewn
ętrzny w katalogu programu. W tej sytuacji proszę skontaktować się z dostawcą
oprogramowania – konieczne jest dostarczenie pliku danych.
B
łąd: Błąd połączeń elementów w projekcie
Ten komunikat pojawia si
ę, gdy w arkuszu występują błędy połączeń. Dokładne
komunikaty o b
łędach wyświetlają się jako lista w oknie „Wyniki diagnostyki”.
B
łąd: Brak w pliku arkuszy obliczeniowych
B
łąd pojawiający się gdy w projekcie nie ma żadnego arkusza typu profil / plan,
lub s
ą, ale zaznaczone jako „nie obliczany”.
B
łąd: Element nie podł.
B
łąd ten się pojawi, gdy element nie jest połączony z innymi elementami
tworz
ącymi sieć.
#errObliczanyPolaczonyZNieobliczanym=6
B
łąd: Element obliczany nie może być połączony z elementem nieobliczalnym
B
łąd występujący, gdy element istniejący-nieobliczany został połączony z
elementem projektowanym.
B
łąd: Element tworzy pętlę z innymi elementami
B
łąd występujący w momencie tworzenia sieci pierścieniowych, które nie wchodzą
w zakres oblicze
ń programu (wskazuje pojedynczy element pętli).
B
łąd: Elementy tworzą pętlę
B
łąd występujący w momencie tworzenia sieci pierścieniowych, które nie wchodzą
w zakres oblicze
ń programu (wskazuje cała pętlę).
B
łąd: Element w ogóle nie podłączony
B
łąd ten się pojawi, gdy element (działka, węzeł) nie jest w ogóle podłączony
(pozostaje oddzielnie na rysunku).
B
łąd: Fragment instalacji nie jest połączony ze źródłem
B
łąd: Fragment sieci nie jest połączony ze źródłem wody / odbiornikiem ścieków
B
łąd występujący, gdy fragment sieci nie posiada źródła i/lub odbiornika ścieków
lub pojawi si
ę, gdy na schemacie sieci istnieje źródło wody, lecz fragment sieci nie
zosta
ł do niego podłączony. Należy podłączyć dany fragment sieci z zadeklarowanym
źródłem lub ustalić nowe źródło wody.
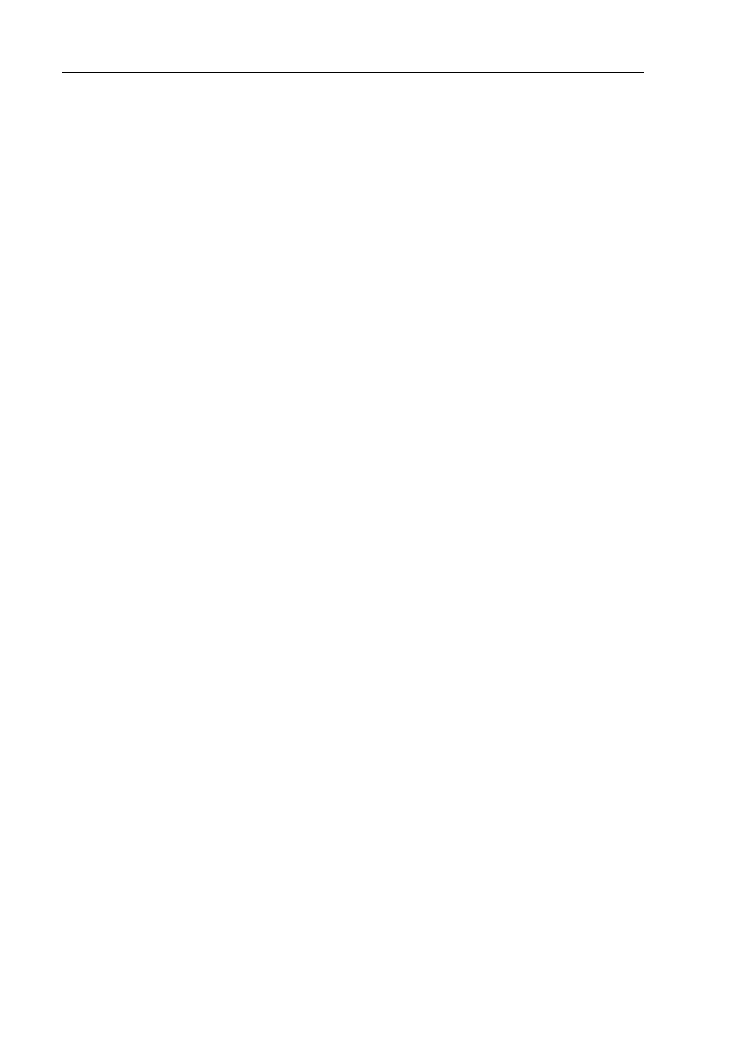
Dodatek B – Komunikaty o b
łędach
168
B
łąd: Działka jest jednym punktem na rysunku
B
łąd ten się pojawi, gdy na skutek przesuwania działek jedna z nich zostanie
zredukowana do punktu (jej d
ługość na rysunku jest zerowa). Sytuacja taka nie jest
widoczna na rysunku, gdy
ż działka jest przedstawiona tylko jako punkt i może być
mylona z punktem innej dzia
łki.
B
łąd: element spoza katalogu
B
łąd występuje najczęściej w przypadku zastosowania w projekcie elementu z
katalogu producenta (rury, studzienki), który zosta
ł usunięty z asortymentu. Należy
ponownie wybra
ć typ elementu.
B
łąd: Odcinek włączony do źródła ścieków
B
łąd ten pojawi się, gdy więcej niż jeden odcinek sieci jest odprowadzony od
źródła ścieków. Należy sprawdzić funkcje węzłów.
B
łąd: Odcinek włączony do odbiornika wody
B
łąd ten pojawi się, gdy więcej niż jeden odcinek sieci jest doprowadzony do
odbiornika wody. Nale
ży sprawdzić funkcje węzłów- do węzła o charakterze odbiornika
wody mo
że być podłączona tylko jedna działka.
B
łąd: nie dobrałem elementu
Komunikat ten pojawia si
ę gdy program nie ma możliwości dobrania danego
elementu.
B
łąd: Nie ma przepływu
B
łąd ten się pojawi, gdy element, przez który płynie ciecz nie jest podłączony z
żadnej strony lub, gdy działki, które są do niego podłączone, nie są podłączone gdzie
indziej.
B
łąd: Nie podana rzędna elementu istniejącego
B
łąd ten pojawi się, gdy element został oznaczony jako istniejący, a nie ma
uzupe
łnionej rzędnej terenu istniejącego. Należy uzupełnić brakujące dane w tabeli
danych.
B
łąd: W arkuszu brak elementów typu 'źródło wody' lub 'odbiornik ścieków'
B
łąd ten pojawi się, gdy nie będzie zadeklarowanych żadnych elementów
spe
łniających te funkcję. Brak źródła wody może implikować wiele innych błędów
pod
łączeń (np. „brak źródła dla odbiornika” lub „nie można ustalić kierunku
przep
ływu”).
B
łąd: W arkuszu występują błędy połączeń
Ten komunikat pojawia si
ę, gdy w arkuszu występują błędy połączeń. Jest to tzw.
b
łąd wtórny spowodowany nieprawidłowym połączeniem elementów tworzących sieć.
Nale
ży przeanalizować dokładne komunikaty o błędach, które równocześnie wyświetlą
si
ę na w oknie „Wyniki diagnostyki”, powrócić do edytora i wyeliminować przyczyny
b
łędów.
B
łąd: Wybrany dla arkusza domyślny typ rury jest spoza katalogu
B
łąd występuje najczęściej w przypadku zastosowania w projekcie elementu z
katalogu producenta (rury, studzienki), który zosta
ł usunięty z asortymentu. Należy
ponownie wybra
ć typ elementu.
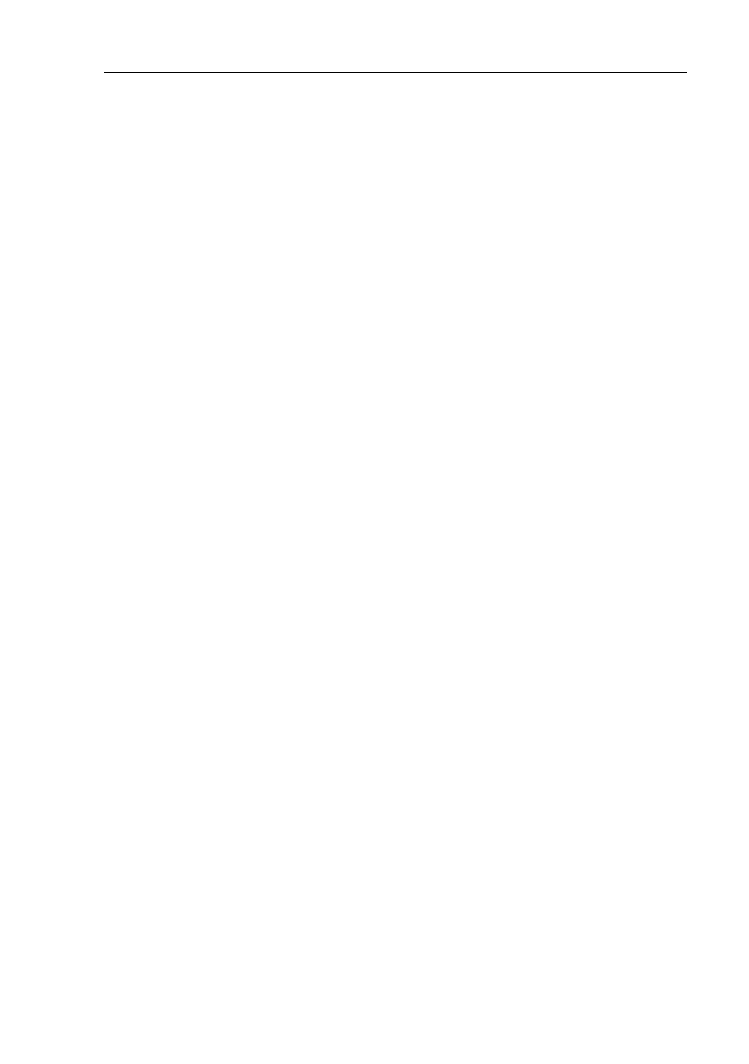
Dodatek B – Komunikaty o b
łędach
169
Ostrze
żenie: Nie można ustalić kierunku przepływu
Ostrze
żenie pojawia się w momencie, gdy fragment sieci nie ma źródła wody lub
odbiornika
ścieków i program nie może ustalić, w którym kierunku ciecz ma płynąć.
Ostrze
żenie: Nie wybrany domyślny typ rury dla arkusza
Komunikat pojawi si
ę w przypadku, gdy Użytkownik nie zadeklaruje w danych
ogólnych domy
ślnego typu rury dla arkusza z katalogu. Należy przejść do danych
ogólnych (F7) i uzupe
łnić typ rury lub przypisać konkretny typ w tabeli danych działkom
w instalacji.
Podpowied
ź: przyjęto typ domyślny
Komunikat wy
świetlający się, gdy wobec braku deklaracji typu elementu w tabeli
danych, u
żyty zostanie typ domyślny określony w danych ogólnych.
B.2. Komunikaty generowane podczas diagnostyki oraz oblicze
ń
B
łąd: Armatura lub rura nieodpowiednie dla zadanej temperatury i ciśnienia
B
łąd oznacza, że dopuszczalne ciśnienie medium płynącego w rurociagu zostało
przekroczone.
B
łąd: Błąd w katalogu: brak kinet dla wybranego typu studz.
B
łąd jest spowodowany usterką w katalogu. Skontaktuj się z wytwórcą programu.
B
łąd: Błędna wartość maksymalnego przykrycia odcinka
B
łąd ten pojawia się, gdy narzucona wartość maksymalnego przykrycia odcinka
jest mniejsza od zera.
B
łąd: Błędna wartość minimalnego przykrycia odcinka
B
łąd ten pojawi się, gdy narzucona wartość minimalnego przykrycia odcinka jest
mniejsza od zera, wi
ększa od maksymalnego przykrycia lub większa od 6 m.
B
łąd: Błędne umiejscowienie działki
B
łąd ten może pojawić się po wczytaniu pliku stworzonego starszą wersja
programu. Wyst
ępuje wtedy, gdy w danych działki zostało narzucone umiejscowienie.
Nale
ży ponownie wybrać umiejscowienie działki w tabeli danych.
B
łąd: Błędnie zadany spadek maksymalny
B
łąd ten pojawi się, gdy narzucona wartość maksymalnego spadku odcinka jest
mniejsza od 5 promili lub mniejsza od warto
ści spadku minimalnego.
B
łąd: Brak katalogów przypisanych do projektu
B
łąd: Brak odbiorników
B
łąd występujący, gdy sieć została niepoprawnie skonstruowana. W segmencie
sieci brak jest odbiorników. Nale
ży sprawdzić funkcje węzłów sieci w tabeli danych.
B
łąd: Brak określonego domyślnego typu rury
B
łąd ten się pojawi w sytuacji, gdy w projekcie występują działki, dla których nie
zosta
ł określony typ rury w tabeli danych oraz nie posiadają one domyślnego typu,
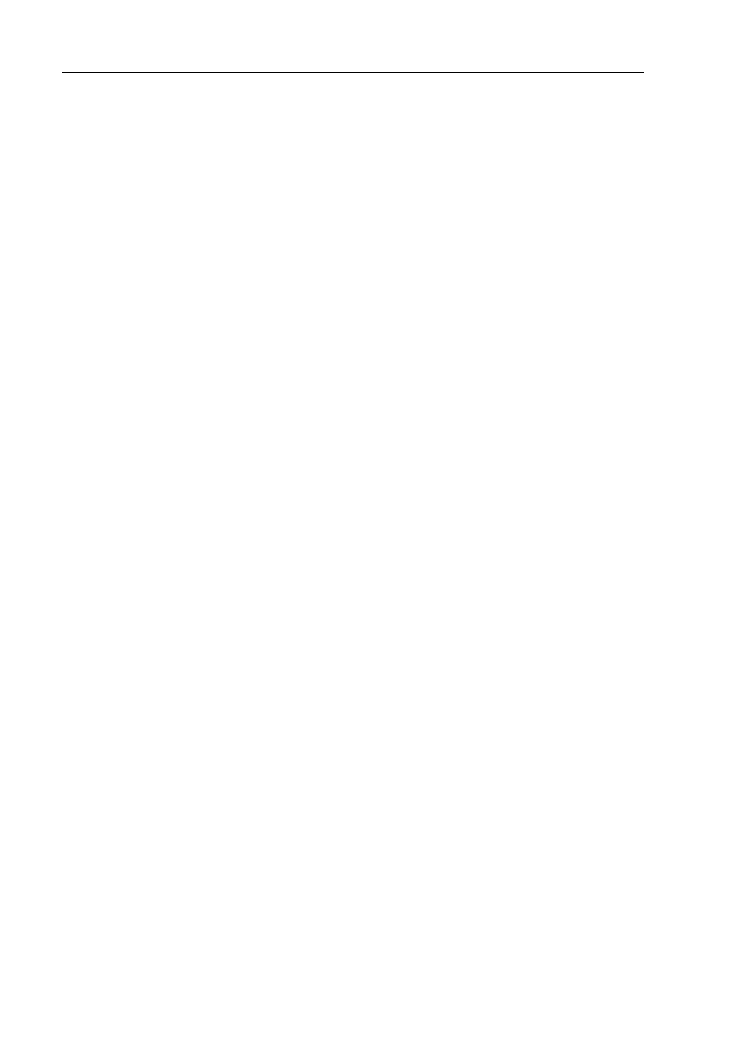
Dodatek B – Komunikaty o b
łędach
170
który deklarowany jest w danych ogólnych arkusza. Nale
ży zadeklarować typ rury w
danych odcinka sieci lub w danych ogólnych arkusza.
B
łąd: Brak źródła dla odbiornika
B
łąd występujący, gdy sieć została niepoprawnie skonstruowana. W segmencie
sieci, do którego przynale
ży dany odbiornik należy zadeklarować źródło wody.
B
łąd: Element istniejący nie ma ustalonych rzędnych
B
łąd występujący, gdy element istniejący nie ma ustalonych rzędnych. Należy
zdefiniowa
ć brakujące dane.
B
łąd: Krytyczny błąd podczas układania sieci
B
łąd oznacza niepoprawne działanie programu. Skontaktuj się z wytwórcą
programu, przekazuj
ąc plik danych pocztą elektroniczną.
B
łąd: Narzucona rzędna dna studzienki nie pasuje do wartości katalogowej
B
łąd występujący, gdy zostanie narzucona rzędna dna studzienki, a wybrany typ
studzienki lub przepompowni z katalogu nie pozwala na u
łożenie sieci. Należy
skorygowa
ć rzędną dna, określić ją jako „dobierz” lub wybrać inny typ studzienki z
katalogu w tabeli danych.
B
łąd: Narzucono włączenie odcinka do dna węzła, natomiast węzeł nie pozwala
na w
łączenie do dna
B
łąd występujący, gdy wybrany typ studzienki nie posiada kinety o odpowiedniej
liczbie, o odpowiednich k
ątach i średnicach wlotów/wylotów
B
łąd: Narzucona rzędna dna studzienki nie pasuje do wielkości katalogowej
B
łąd występujący, gdy całkowita wysokość studni katalogowej jest większa od
ró
żnicy pomiędzy rzędną terenu projektowanego a narzuconą rzędną dna studni.
B
łąd: Nie dobrałem średnicy rury
B
łąd występujący, gdy wśród typoszeregu wskazanego przez Użytkownika nie ma
wielko
ści pozwalającej na poprawne dobranie kanału/rurociągu
B
łąd: Nie dobrałem wielkości studzienki
B
łąd występujący, gdy wśród typoszeregu wskazanego przez Użytkownika nie ma
wielko
ści pozwalającej na poprawne dobranie studzienki.
B
łąd: Nie dobrałem żadnej wielkości katalogowej studzienki
B
łąd występujący, gdy wśród typoszeregu wskazanego przez Użytkownika nie ma
wielko
ści pozwalającej na poprawne dobranie studzienki.
B
łąd: Nie jest możliwe rozwiązanie kolizji z inną siecią
B
łąd występujący, gdy ze względu na określone przez Użytkownika parametry
uk
ładanej sieci (przykrycie, spadek, wypełnienie itp.) oraz warunki terenowe program
nie jest w stanie omin
ąć kolizji.
B
łąd: Nie mogę poukładać sieci za przepompownią
Program dla zadanych warunków (przykrycie, spadek, parametry pompy itp.) nie
mo
że poukładać fragmentu sieci znajdującego się za przepompownią ścieków.
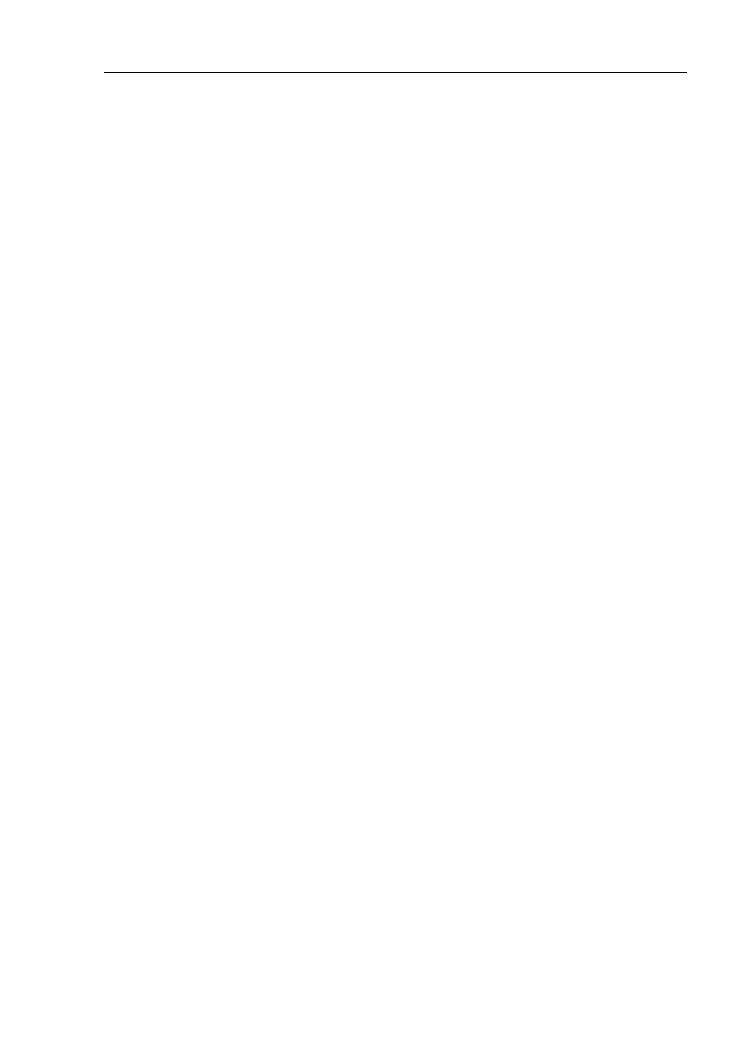
Dodatek B – Komunikaty o b
łędach
171
B
łąd: Nie można dobrać odpowiedniej średnicy odcinka do przepływu
B
łąd występujący, gdy zadeklarowana dla działki rodzina rur dysponuje zbyt
ma
łym zakresem średnic. Należy skorygować przepływ, zmienić inne parametry sieci
(np. spadek, maksymalne wype
łnienie kanału dla sieci grawitacyjnej) lub wybrać inną
rodzin
ę rur.
B
łąd: Nie można spełnić kryterium prędkości minimalnej
Dla kanalizacji ci
śnieniowej program sprawdza kryterium prędkości minimalnej w
celu zapobiegania osadzaniu si
ę zanieczyszczeń na ściankach rur. Jeżeli żadna ze
wskazanego typoszeregu rur nie jest w stanie spe
łnić tego kryterium, to program
generuje b
łąd.
B
łąd: Nie można ułożyć odcinka - brak dostępnego zakresu rzędnych. sprawdź
rz
ędne odcinka i elementów sąsiednich oraz przykrycie min i max
B
łąd: Nie można ułożyć odcinka - brak dostępnego zakresu rzędnych. sprawdź
rz
ędne odcinka i elementów sąsiednich, przykrycie min i max oraz opcję
'Pozwalaj na zmienny znak spadku w kan. ci
śn.'
Komunikat analogiczny jak poprzedni lecz dotycz
ący sieci kanalizacji ciśnieniowej.
B
łąd: Nie można ustanowić spadku minimalnego
B
łąd oznaczający, że ułożenie terenu oraz zadane minimalne i maksymalne
przekrycia nie pozwalaj
ą na ustanowienie minimalnego spadku odcinka.
B
łąd: Nieokreślona rzędna terenu projektowanego
W
ęzeł sieci określony jako projektowany nie ma podanej rzędnej terenu
projektowana. Nale
ży uzupełnić rzędną w tabeli danych.
B
łąd: Nieokreślona rzędna terenu istniejącego
W
ęzeł sieci określony jako istniejący nie ma podanej rzędnej terenu istniejącego.
Nale
ży uzupełnić rzędną w tabeli danych.
B
łąd: Nieokreślona wartość wypływu
B
łąd występujący, gdy węzeł sieci określony jako źródło ścieków lub odbiornik
wody nie ma zadeklarowanego wyp
ływu w tabeli danych. Należy podać wartość
wyp
ływu w tabeli danych.
B
łąd: Nieokreślone umiejscowienie odcinka
B
łąd, który może powstać po wczytaniu pliku stworzonego starszą wersja
programu. Wyst
ępuje wtedy, gdy w danych odcinka zostało narzucone umiejscowienie.
B
łąd: Niepoprawna wartość czasu pracy pompy
B
łąd występujący, gdy czas pracy pompy został niepoprawnie podany (wartość
powinna by
ć z zakresu od 1 – 60 min.). Należy skorygować czas pracy w tabeli
danych.
B
łąd: Niepoprawnie narzucona rzędna dna końca kanału
B
łąd występujący, gdy narzucona rzędna dna końca kanału jest niepoprawna.
Nale
ży sprawdzić czy narzucona wielkość nie koliduje z innymi parametrami układanej
sieci (minimalnym lub maksymalnym przykryciem, dost
ępnymi typami kinet itp.) lub czy
przebieg sieci nie wymusza podania innej (najcz
ęściej niższej) wartości rzędnej.
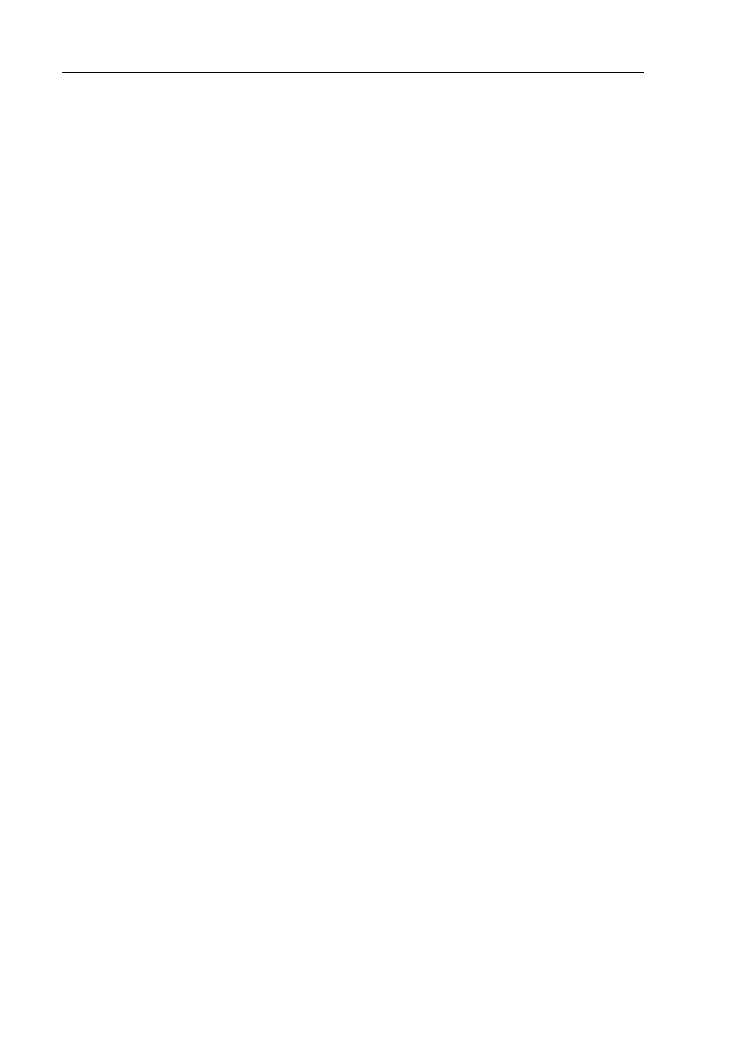
Dodatek B – Komunikaty o b
łędach
172
B
łąd: Niepoprawnie narzucona rzędna dna lub osi rurociągu - nie można spełnić
warunku spadków min lub max
B
łąd: Niepoprawnie narzucona rzędna dna lub osi rurociągu - wymagana niższa
rz
ędna
B
łąd: Niepoprawnie narzucona rzędna dna początku kanału
B
łąd występujący, gdy narzucona rzędna dna początku kanału jest niepoprawna.
Nale
ży sprawdzić czy narzucona wielkość nie koliduje z innymi parametrami układanej
sieci (minimalnym lub maksymalnym przykryciem, dost
ępnymi typami kinet itp.) lub czy
przebieg sieci nie wymusza podania innej (najcz
ęściej niższej) wartości rzędnej.
B
łąd: Niepoprawnie narzucona rzędna dna studzienki
B
łąd występujący, gdy została narzucona rzędna dna studzienki, która nie
pozwala na poprawne u
łożenie sieci. Należy poprawić rzędną w tabeli danych, lub
pozwoli
ć programowi na samodzielne wyznaczenie wielkości.
B
łąd: Niepoprawnie narzucona rzędna dna studzienki (odcinek wymaga innej
rz
ędnej)
B
łąd występujący, gdy została narzucona rzędna dna studzienki, która nie
pozwala na poprawne u
łożenie przyłączonych odcinków sieci. Należy skorygować
rz
ędną w tabeli danych.
B
łąd: Niepoprawnie narzucona średnica odcinka
B
łąd pojawi się, gdy została narzucona średnica odcinka, której nie można dobrać
do zadanych warunków. Nale
ży sprawdzić wybraną średnicę odcinka w tabeli danych.
B
łąd: Niepoprawnie narzucona rzędna węzła - odcinek wymaga innej rzędnej
B
łąd ten pojawia się, gdy program nie ma możliwości dobrania rzędnej któregoś
w
ęzła dla projektowanej sieci. W celu wyeliminowanie tego błędu można skorygować
dane w
ęzła którego błąd dotyczy, węzłów sąsiednich lub odcinków sieci prowadzących
do w
ęzła.
B
łąd: Niepoprawnie skonstruowana sieć - brak przepompowni
B
łąd występuje, gdy sieć kanalizacji ciśnieniowej nie została podpięta do
przepompowni. Nale
ży sprawdzić poprawność schematu sieci.
B
łąd: Niepoprawnie narzucone przykrycie wylotu przepompowni - odcinek
wymaga innej rz
ędnej
B
łąd występuje najczęściej, gdy narzucony wylot ciśnieniowy z przepompowni nie
pozwala na zachowanie minimalnego przykrycia ruroci
ągu. Należy zmodyfikować
warto
ść przykrycia wylotu lub minimalne przykrycie rurociągu.
B
łąd: Niepoprawny typ przepompowni dla przepływu
B
łąd pojawiający się, gdy wybrany typ przepompowni nie jest odpowiedni dla
zadeklarowanego przep
ływu. Należy wybrać inny typ przepompowni w tabeli danych
lub skorygowa
ć wartość przepływu w sieci.
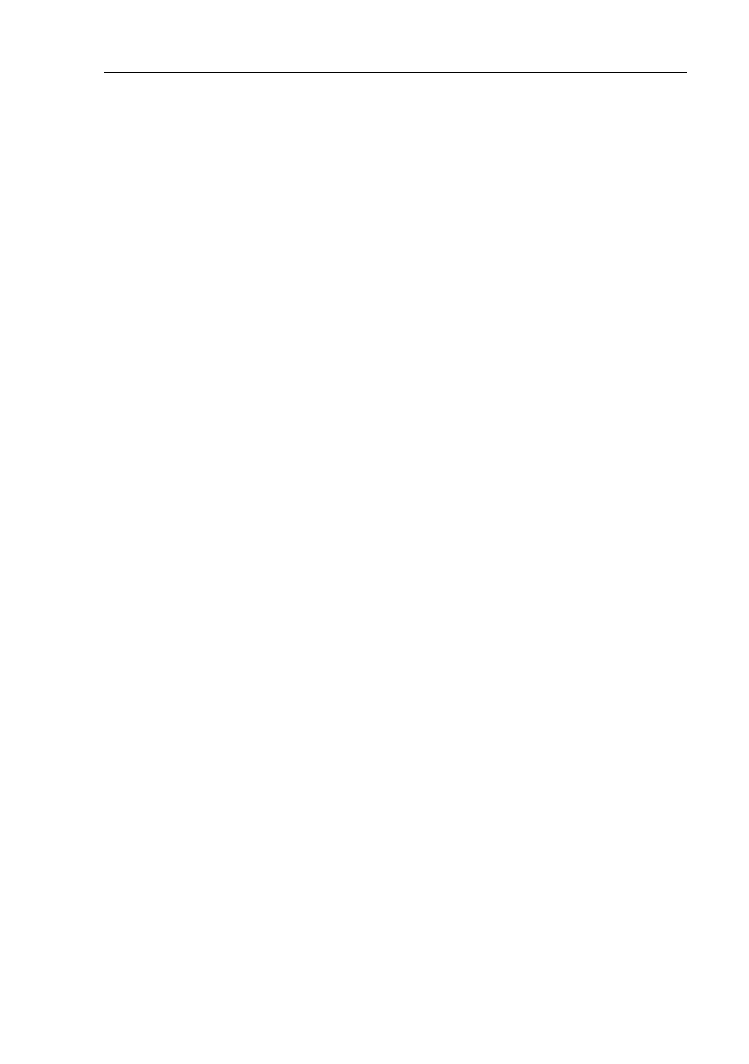
Dodatek B – Komunikaty o b
łędach
173
B
łąd: Nieprawidłowa wartość do obliczenia oporu
B
łąd oznaczający niepoprawną wartość kv zasuwy albo innego elementu (równą
zero). Nale
ży podać wartość w tabeli danych.
B
łąd: Nieprawidłowa wartość do obliczenia oporu armatury
B
łąd oznaczający niepoprawną wartość kv zasuwy albo innego elementu (równą
zero). Nale
ży podać wartość w tabeli danych.
B
łąd: Nierozwiązana kolizja z inną siecią
B
łąd występujący, gdy ułożenie terenu oraz odległości pomiędzy kolizjami nie
pozwalaj
ą na bezkolizyjne ułożenie odcinka sieci. Należy sprawdzić odległości sieci
projektowanych od innych sieci w „Opcjach oblicze
ń”.
B
łąd: Nie udało się dobrać przepompowni
B
łąd występujący, gdy wśród typoszeregu wskazanego przez Użytkownika nie ma
wielko
ści pozwalającej na poprawne dobranie przepompowni.
B
łąd: Nie udało się dobrać studzienki
B
łąd występujący, gdy wśród typoszeregu wskazanego przez Użytkownika nie ma
wielko
ści pozwalającej na poprawne dobranie studzienki.
B
łąd: Nie udało się ułożyć odcinka
B
łąd występujący, gdy ułożenie terenu oraz zadane ograniczenia minimalnego i
maksymalnego przykrycia lub spadku nie pozwalaj
ą na poprawne ułożenie odcinka
sieci.
B
łąd: Nie ustalone przykrycie wylotu
W przypadku wyboru przepompowni spoza katalogu nale
ży ręcznie uzupełnić
warto
ść przykrycia rurociągu ciśnieniowego.
B
łąd: Nie uzupełniony max. odpływ ścieków z węzła - dana potrzebna do
poprawnego uwzgl
ędnienia retencji ścieków
Program nie oblicza wymaganej pojemno
ści retencyjnej umożliwia natomiast
wyznaczenie obj
ętości zbiornika przy założeniu, że znany jest strumień ścieków
dop
ływających do zbiornika i max. odpływ ścieków z węzła.
B
łąd: Nie wszystkie elementy węzła mają rzędną do dobrania
B
łąd występujący, gdy program nie może ustalić minimalnego spadku odcinka
sieci ze wzgl
ędu na niepoprawnie narzuconą rzędną dna kanału lub dna studzienki.
B
łąd: Niewystarczająca ilość produktów producenta
Wersje firmowe programu maj
ą wbudowane zabezpieczenie, które wymaga
zastosowania okre
ślonej minimalnej ilości produktów producenta dostarczającego
oprogramowanie.
B
łąd: Nieznany rodzaj sieci
B
łąd wewnętrzny programu. Skontaktuj się z dostawcą.
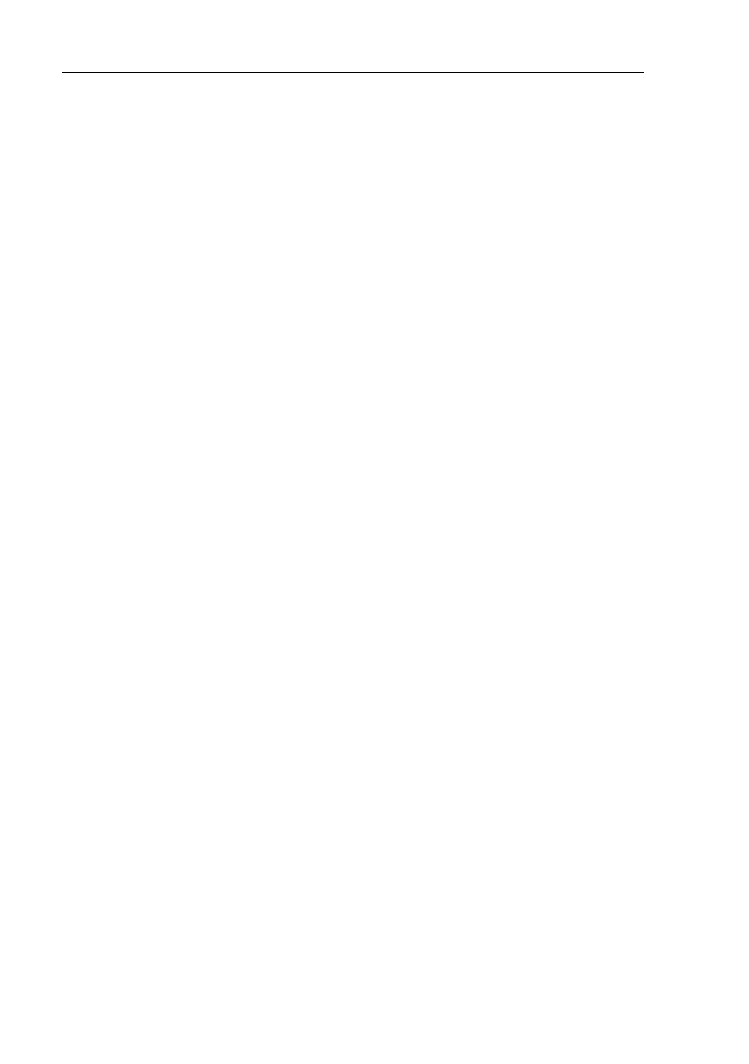
Dodatek B – Komunikaty o b
łędach
174
B
łąd: Odcinek kan. ciśnieniowej musi być włączony do przepompowni, węzła
sieci lub do studzienki pomiarowej
B
łąd występuje najczęściej, gdy odcinek sieci ciśnieniowej został włączony do
studzienki kanalizacyjnej w funkcji „przep
ływ/łączenie strumieni”, tymczasem
wszystkie po
łączenia lub zmiany kierunku na trasie sieci ciśnieniowej powinny być
realizowane w w
ęźle sieci kanalizacyjnej.
B
łąd: Odcinek nie jest włączony do węzła sieci
B
łąd, który występuje, gdy połączone są ze sobą wprost dwa odcinki (bez węzła
sieci). Nale
ży wstawić węzeł sieci.
B
łąd: Odcinek sieci grawitacyjnej zasilany z przepompowni
B
łąd występujący, gdy odcinek sieci grawitacyjnej włączony jest bezpośrednio do
przepompowni. Nale
ży go zamienić na odcinek sieci kanalizacji ciśnieniowej.
B
łąd: Pompa ma zbyt dużą wysokość podnoszenia
B
łąd ten występuje w przypadku zadeklarowania pompy, o zbyt dużej wysokości
podnoszenia. Najcz
ęściej pojawia się w przypadku narzucenia ręcznie przez
u
żytkownika wysokości podnoszenia pompy.
B
łąd: Pompa nie zapewnia wymaganej wysokości podnoszenia
B
łąd ten występuje w przypadku zadeklarowania pompy nie posiadającej
dostatecznie du
żej wysokości podnoszenia. Należy wybrać inną, pompe.
B
łąd: Przekroczone maksymalne przykrycie odcinka
B
łąd może się pojawić, gdy narzucona współrzędna dna węzła sieci
wodoci
ągowej powoduje niezachowanie maksymalnego przekrycia odcinka.
B
łąd: Przekroczenie maksymalnego spadku odcinka
B
łąd ten pojawi się, gdy w trakcie układania sieci wodociągowej nie zostanie
zachowany maksymalny spadek odcinka zadany w tabeli danych.
B
łąd: Przekroczone minimalne przykrycie odcinka
B
łąd może się pojawić, gdy narzucona współrzędna dna węzła sieci
wodoci
ągowej powoduje niezachowanie minimalnego przekrycia odcinka.
B
łąd: Przekroczone rmax
B
łąd oznaczający przekroczenia maksymalnego dopuszczalnego jednostkowego
spadku ci
śnienia na odcinku. Należy zmienić lub ponownie dobrać średnicę rury.
B
łąd: Przepływ ścieków sanitarnych większy od dopuszczalnego max. odpływu
ścieków
B
łąd jest generowany, gdy przepływ ścieków sanitarnych jest większy od
dopuszczalnego maksymalnego odp
ływu ścieków z węzła. Szczególnym przypadkiem
pojawienia si
ę tego błędu jest wstawienie retencji ścieków na kanał sanitarny.
B
łąd: Przepompownia ma zbyt małą wydajność
B
łąd występujący, gdy zadeklarowana wydajność przepompowni nie pozwala na
u
łożenie fragmentu sieci ciśnieniowej. Należy zwiększyć wydajność przepompowni.
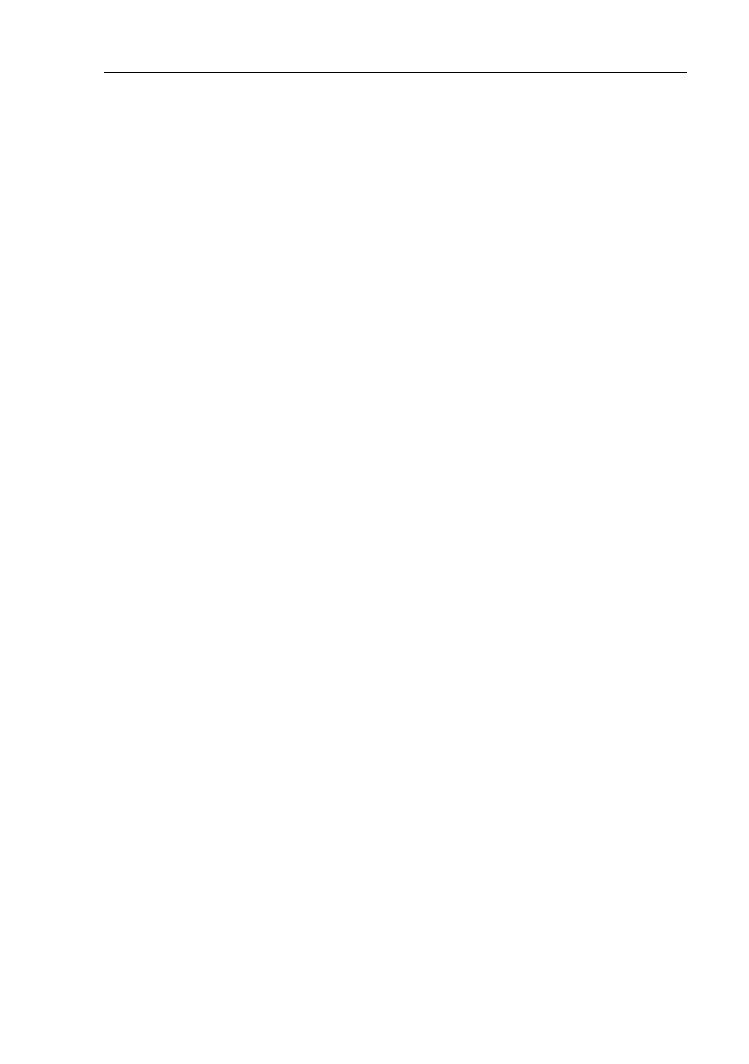
Dodatek B – Komunikaty o b
łędach
175
B
łąd: Przepompownia użytkownika narzuca zbyt wysoko wylot ciśnieniowy
B
łąd pojawiający się, gdy zadeklarowane przez Użytkownika przykrycie wylotu
przepompowni koliduje z wymaganym minimalnym przykryciem odcinka sieci. Nale
ży
skorygowa
ć minimalne przykrycie odcinka sieci lub przykrycie wylotu przepompowni.
B
łąd: Przepompownia z katalogu narzuca zbyt wysoko wylot ciśnieniowy
B
łąd pojawiający się, gdy dobrana przez program przepompownia narzuca zbyt
wysoko wylot ci
śnieniowy ścieków, który koliduje z minimalnym przykryciem
w
łączonego do niego odcinka sieci. Należy skorygować minimalne przykrycie odcinka
sieci.
B
łąd: Rzędna dna końca kanału powinna być do dobrania
B
łąd oznacza, że program nie mógł poukładać sieci, gdyż narzucona rzędna
ko
ńca dna kanału nie jest spójna z rzędną dna studzienki.
B
łąd: Rzędna dna początku kanału powinna być do dobrania
B
łąd oznacza, że program nie mógł poukładać sieci, gdyż narzucona rzędna
pocz
ątku dna kanału nie jest spójna z rzędną dna studzienki.
B
łąd: Typ rury spoza katalogu
B
łąd ten jest prawdopodobnie efektem zmiany katalogu rur po zapisaniu danych
(np. wycofania katalogu z projektu) lub przeniesienia danych z innego pliku czy wersji
programu. Nale
ży ponownie wybrać typ rury dla danego odcinka sieci.
B
łąd: Typ zaworu spoza katalogu
B
łąd ten jest prawdopodobnie efektem zmiany katalogu zaworów po zapisaniu
danych (np. wycofania katalogu z projektu) lub przeniesienia danych z innego pliku czy
wersji programu. Nale
ży ponownie wybrać typ zaworu w tabeli danych.
B
łąd: Węzeł narzuca zbyt duże zagłębienie
B
łąd występujący, gdy narzucona rzędna dna węzła nie pozwala na ułożenie
odcinka sieci z maksymalnym zag
łębieniem. Należy skorygować maksymalne
przykrycie odcinka sieci lub rz
ędną dna studzienki.
B
łąd: Węzeł nie pozwala na ustalenie minimalnego zagłębienia
B
łąd występujący, gdy narzucona rzędna dna węzła nie pozwala na ułożenie
odcinka sieci z minimalnym zag
łębieniem. Należy skorygować minimalne przykrycie
odcinka sieci lub rz
ędną dna studzienki.
B
łąd/Ostrzeżenie: Wymagana rzędna nie spełnia kryterium min. zagłębienia
Komunikat ten jest wy
świetlany jako błąd dla sieci projektowanej, oraz jako
ostrze
żenie dla sieci istniejącej, Podana rzędna jest za duża w stosunku do rzędnej
terenu i nie spe
łnia warunku minimalnego zagłębienia w gruncie
B
łąd: Wymagana wydajność pompy poza zakresem dostępnym dla wybranej
pompy
Wymagana wydajno
ść pompy wyznaczona na podstawie strumienia ścieków
dop
ływających do przepompowni oraz parametrów pracy pompy (czas pracy, liczba
w
łączeń) jest spoza zakresu odczytanego z katalogu lub podanego ręcznie przez
U
żytkownika dla zadanej pompy.
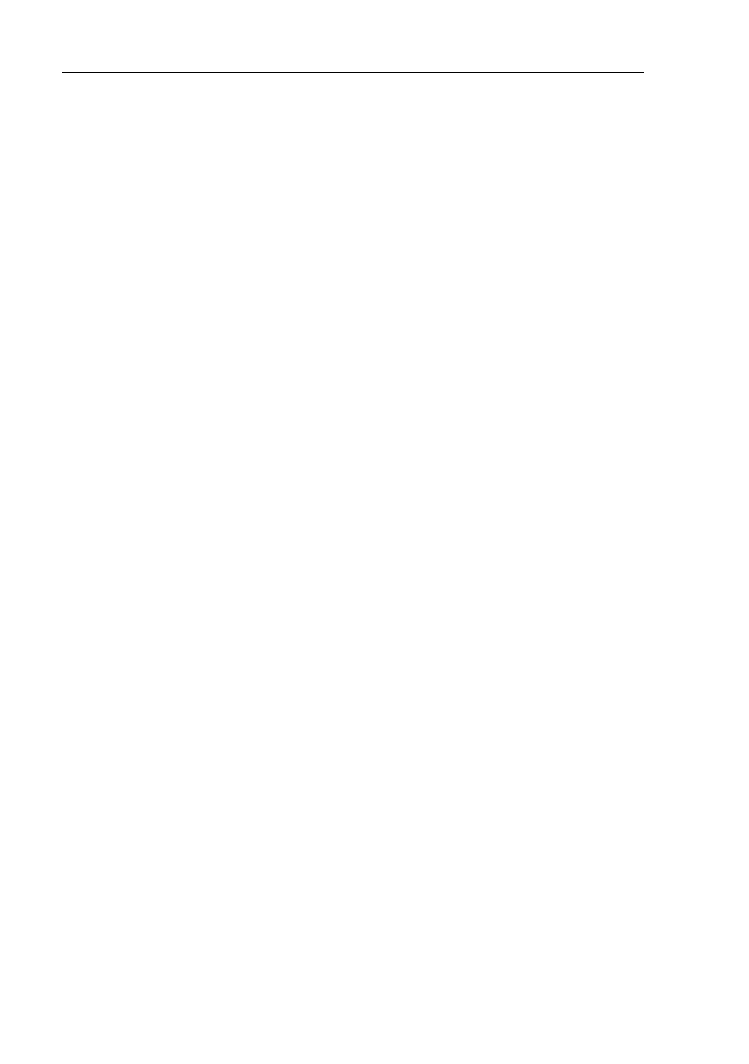
Dodatek B – Komunikaty o b
łędach
176
B
łąd: Zbyt duży przepływ w stosunku do max. dostępnej średnicy, max. spadku i
max. wype
łnienia
B
łąd: Zbyt duży przepływ w stosunku do narzuconej średnicy, max. spadku i
max. wype
łnienia
B
łąd: Zbyt duży przepływ w stosunku do max. dostępnej średnicy i ograniczeń
pr
ędkości i oporów
Komunikat odnosi si
ę do sieci kanalizacji ciśnieniowej.
B
łąd: Zbyt duży przepływ w stosunku do narzuconej średnicy i ograniczeń
pr
ędkości i oporów
Komunikat odnosi si
ę do sieci kanalizacji ciśnieniowej.
B
łąd: Zbyt mała długość odcinka
B
łąd mówiący o tym, że długość działki przekracza zakres uznany za poprawny.
B
łąd: Zbyt mała wydajność pompy
B
łąd występujący, gdy zadeklarowana wydajność pompy nie pozwala na ułożenie
fragmentu sieci ci
śnieniowej. Należy zwiększyć wydajność pompy.
B
łąd: Zbyt mały zakres średnic dostępnych w katalogu
B
łąd może się pojawić, gdy w narzuconym lub domyślnym katalogu nie ma rury
o odpowiedniej
średnicy. Należy wybrać rodzinę rur z większym zakresem średnic.
B
łąd: Zbyt niskie ciśnienie przed punktem
B
łąd pojawia się, gdy narzucone w źródle wody ciśnienie dyspozycyjne jest zbyt
niskie w stosunku do ci
śnienia wymaganego w punktach poboru z uwzględnieniem
ci
śnienia hydrostatycznego oraz oporów przepływu na trasie.
Ostrze
żenie: Brak odpowietrzenia węzła sieci wodnej
Ostrze
żenie to pojawia się, gdy program znajdzie miejsce, w którym powinno
znale
źć się odpowietrzenie danego fragmentu sieci wodnej. Jest to komunikat
informacyjny, poniewa
ż program nie pozwala na wstawienie tego typu elementu, o ile
tej roli nie spe
łni odbiornik wody.
Ostrze
żenie: Brak odwodnienia węzła sieci wodnej
Ostrze
żenie to pojawia się, gdy program znajdzie miejsce, w którym powinno
znale
źć się odwodnienie danego fragmentu sieci wodnej. Jest to komunikat
informacyjny, poniewa
ż program nie pozwala na wstawienie tego typu elementu, o ile
tej roli nie spe
łni odbiornik wody.
Ostrze
żenie: Brak oznaczenia węzła
Ostrze
żenie: Narzucona kineta nie pasuje do wybranego typu studzienki
B
łąd wewnętrzny. Skontaktuj się z dostawcą oprogramowania.
Ostrze
żenie: Nieokreślona wartość wymaganego ciśnienia
Ostrze
żenie to pojawiają się, gdy nie zostanie podana wartość wymaganego
ci
śnienia przed punktem dla wejścia do budynku sieci wodociągowej. Należy podać
warto
ść ciśnienia w tabeli danych.
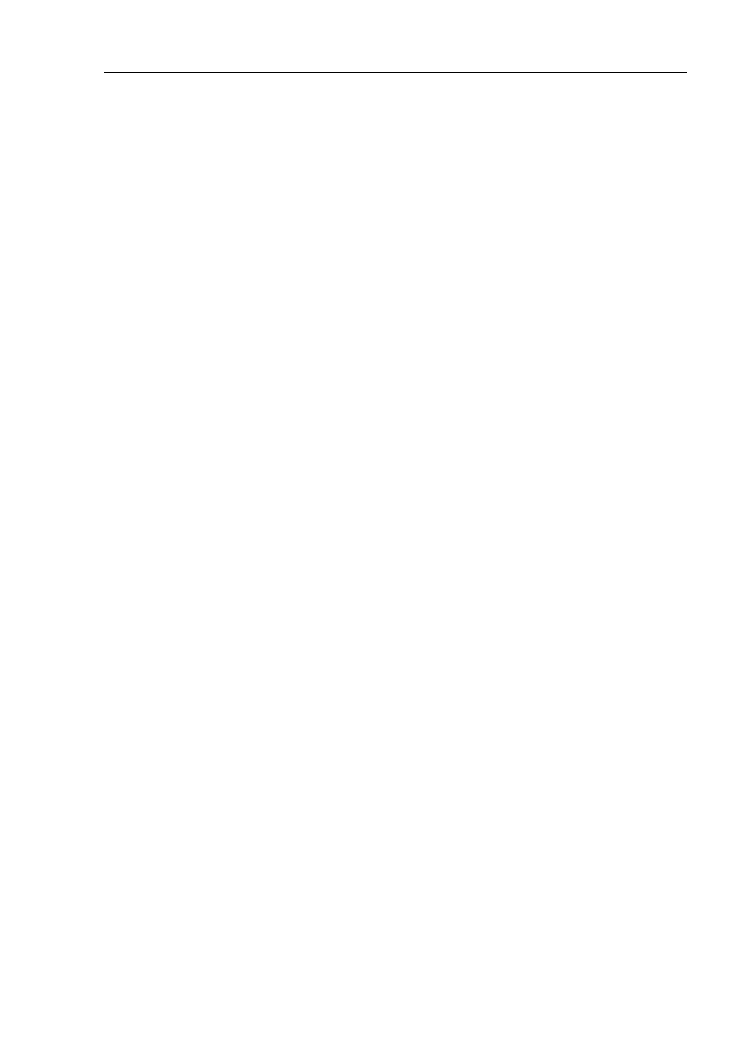
Dodatek B – Komunikaty o b
łędach
177
Ostrze
żenie: Niezachowany warunek samooczyszczania kanału
Ostrze
żenie pojawia się, gdy przy założonych parametrach projektowanej sieci nie
jest mo
żliwe spełnienie kryterium samooczyszczania.
Ostrze
żenie: Odcinek istniejący nie ma narzuconej średnicy
Komunikat pojawi si
ę dla odcinków sieci innych niż projektowane, których
średnice nie zostały podane. Należy uzupełnić typ rury i średnicę w tabeli danych.
Ostrze
żenie: Podejrzana wartość maksymalnego przykrycia odcinka
Ostrze
żenie pojawi się, gdy narzucona wartość minimalnego przykrycia odcinka
jest mniejsza od 1,4 m lub wi
ększa od 10 m.
Ostrze
żenie: Podejrzana wartość minimalnego przykrycia odcinka
Ostrze
żenie pojawi się, gdy narzucona wartość minimalnego przykrycia odcinka
jest mniejsza od 1,4 m lub wi
ększa od 10 m.
Ostrze
żenie: Podejrzanie duże zagłębienie zbiornika, ze względu na wymaganą
poj. retencji
Komunikat pojawia si
ę w przypadku zadeklarowania pojemności retencji
nieproporcjonalnie du
żej do pola jej powierzchni przekroju. W takim przypadku zaleca
si
ę wstawienie kilku mniejszych retencji połączonych kaskadowo lub wybraniu retencji
o wi
ększej powierzchni przekroju.
Ostrze
żenie: Poziom zbiornika otwartego znajduje się powyżej poziomu wylotu
Ostrze
żenie to pojawi się, gdy zadana rzędna poziomu zbiornika otwartego
znajduje si
ę powyżej rzędnej kanału doprowadzającego ścieki. Należy skorygować
rz
ędną zbiornika otwartego w tabeli danych.
Ostrze
żenie: Prędkość mniejsza od minimalnej
Komunikat pojawi si
ę, jeśli w trakcie obliczeń w działce wystąpi prędkość mniejsza
od minimalnej zadeklarowanej w opcjach oblicze
ń. Komunikat ten dotyczy tylko sieci
kanalizacji ci
śnieniowej.
Ostrze
żenie: Przekroczenie maksymalnego oporu tarcia
Komunikat
pojawi
si
ę, jeśli w trakcie obliczeń wystąpi przekroczenie
maksymalnego dopuszczalnego oporu tarcia w dzia
łce (dla średnic narzuconych lub
dobieranych).
Ostrze
żenie: Przekroczona maksymalna prędkość wody
Ostrze
żenie: Przekroczenie maksymalnej prędkości
Komunikat pojawi si
ę, jeśli w trakcie obliczeń wystąpi przekroczenie maksymalnej
pr
ędkości w działce (dla średnic narzuconych lub dobieranych). Należy narzucić
wi
ększe średnice lub wybrać katalog rur z większym zakresem średnic.
Ostrze
żenie: Punkt pracy pompy znajduje się poza optymalnym zakresem
charakterystyki
Po obliczeniu punktu pracy pompy, program sprawdza, czy punkt pracy znajduje
si
ę w optymalnym zakresie charakterystyki mocy pompy. Jeżeli tak nie jest, to
generowane jest ostrze
żenie.
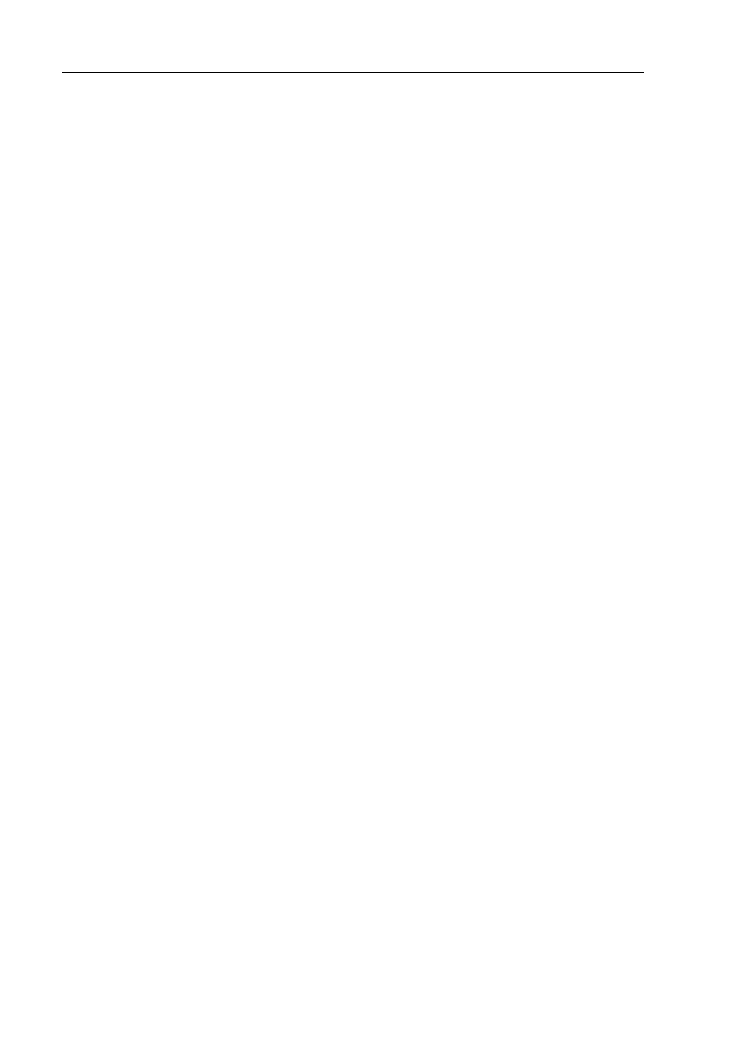
Dodatek B – Komunikaty o b
łędach
178
Ostrze
żenie: Rzędna rurociągu poniżej narzuconej rzędnej dna studzienki
B
łąd generowany, jeżeli narzucona rzędna dna studzienki jest zbyt wysoka
w stosunku do rz
ędnych przyłączonych odcinków.
Ostrze
żenie: Typ studzienki spoza katalogu - obliczam jako studzienkę spoza
katalogu
To ostrze
żenie może się pojawić, gdy obliczany jest stary plik, oparty
o poprzednie wersje katalogów lub niedost
ępne katalogi.
Ostrze
żenie: Węzeł końcowy o określonym typie musi mieć wybraną kinetę
Dla studzienek ko
ńcowych sieci kanalizacyjnej (źródło, odbiornik) Użytkownik
powinien r
ęcznie wybrać typ kinety rozwijając pole „Budowa studzienki” w tabeli
danych elementu.
Ostrze
żenie: Zbyt duża długość odcinka
Ostrze
żenie pojawiające się, gdy długość działki przekracza zakres uznany za
poprawny.
Ostrze
żenie: Zbyt mała prędkość wody
Komunikat mo
że się pojawić, przy narzuconych średnicach działek. Należy
narzuci
ć mniejsze średnice lub wybrać katalog rur z większym zakresem średnic.
Ostrze
żenie: Zbyt mały zakres średnic dostępnych w katalogu
Komunikat mo
że się pojawić, gdy w narzuconym lub domyślnym katalogu nie ma
rury o odpowiedniej
średnicy. Należy wybrać rodzinę rur z większym zakresem średnic.
Podpowied
ź: Brak oznaczenia węzła
Podpowied
ź generowana w sytuacji, gdy oznaczenie węzła jest nieuzupełnione.
Nale
ży uzupełnić oznaczenie węzła lub włączyć automatyczne wypełnianie oznaczeń.
Podpowied
ź: Następuje zmniejszenie średnicy wewnętrznej działki
Podpowied
ź generowana w sytuacji gdy na trasie następuje zmniejszenie
średnicy sieci (idąc w kierunku źródła wody lub odbioru ścieków). Może to wystąpić
w przypadku narzucania
średnic przez Użytkownika.
Podpowied
ź: Nieokreślony typ rury - użyję typu domyślnego
Komunikat dla U
żytkownika, że dla danej działki nie określono typu rury w tabeli
danych i program pos
łuży się typem, który został zadeklarowany w danych ogólnych
arkusza.
Podpowied
ź: Nie zachowany kąt minimalny pomiędzy odcinkami sieci
Ostrze
żenie to pojawia się, gdy nie został zachowany minimalny kąt pomiędzy
odcinkami sieci kanalizacji ci
śnieniowej lub wodnej zadeklarowany w opcjach obliczeń.
Podpowied
ź: Podejrzanie duża długość odcinka
Komunikat mówi
ący o tym, że długość działki przekracza zakres uznany za
prawdopodobny.
Podpowied
ź: Podejrzanie mała długość odcinka
Komunikat mówi
ący o tym, że długość działki przekracza zakres uznany za
prawdopodobny.
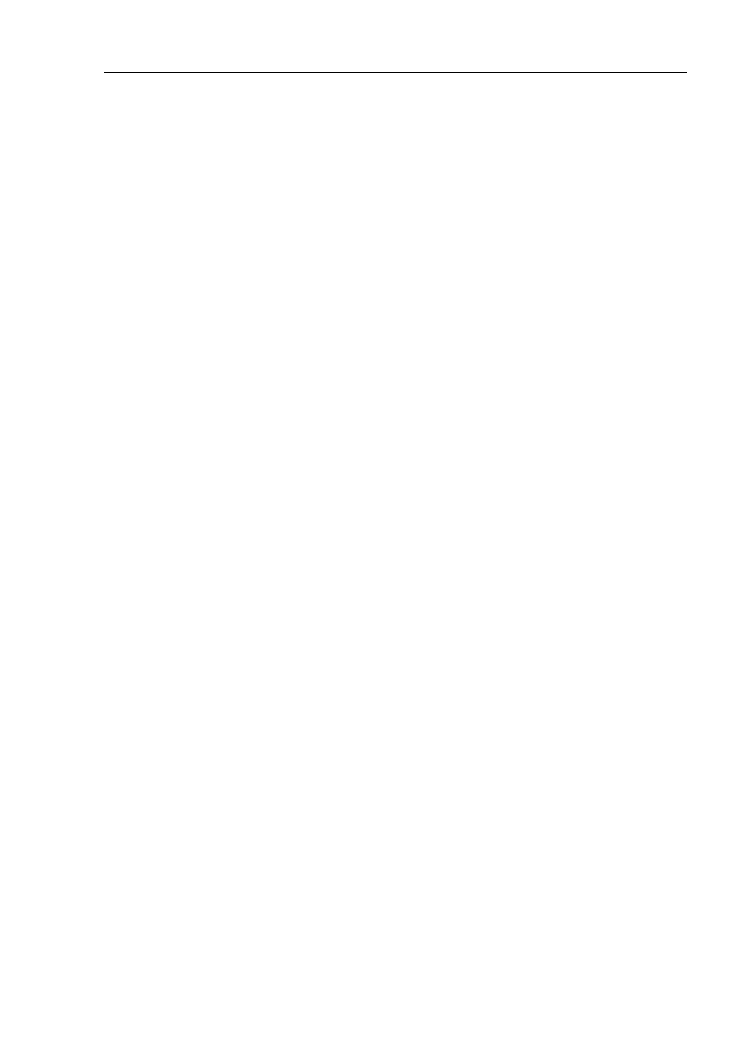
Dodatek B – Komunikaty o b
łędach
179
Podpowied
ź: Uwaga! program nie oblicza pojemności zbiorników retencyjnych
ani nie sprawdza, czy zdeklarowana pojemno
ść retencyjna jest poprawna.
sprawd
ź poprawność pojemności retencji.
Podpowied
ź informująca użytkownika o tym, że musi ręcznie zadbać o poprawną
pojemno
ść retencji w stosunku do zadanych przepływów przez zbiornik retencyjny.
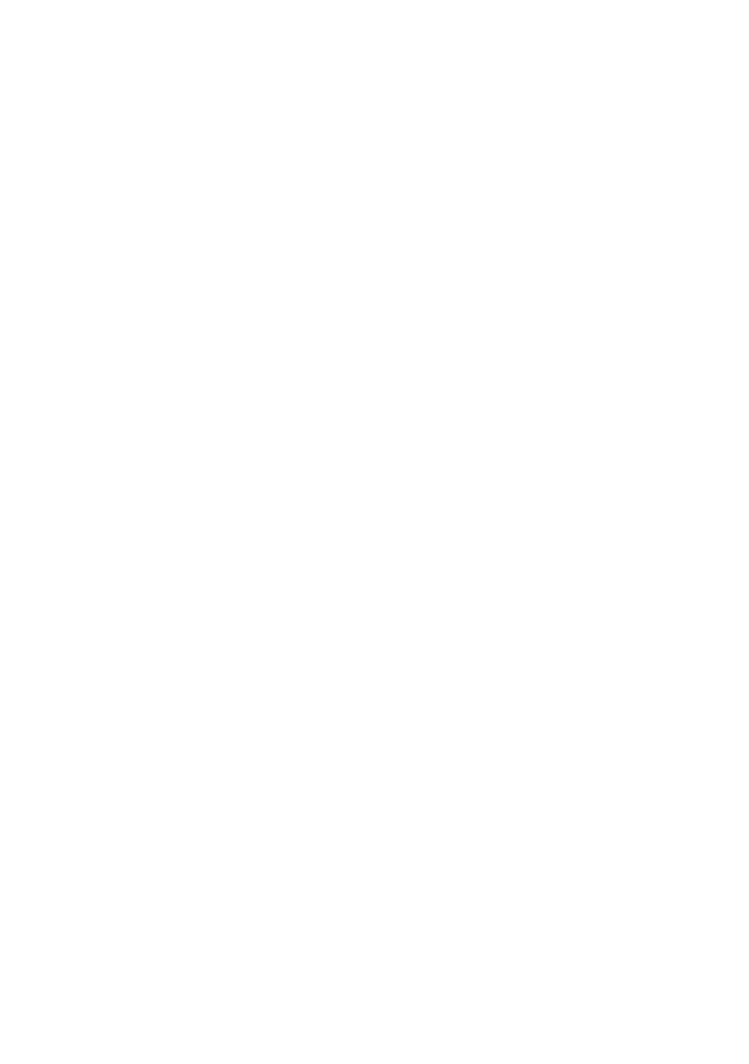
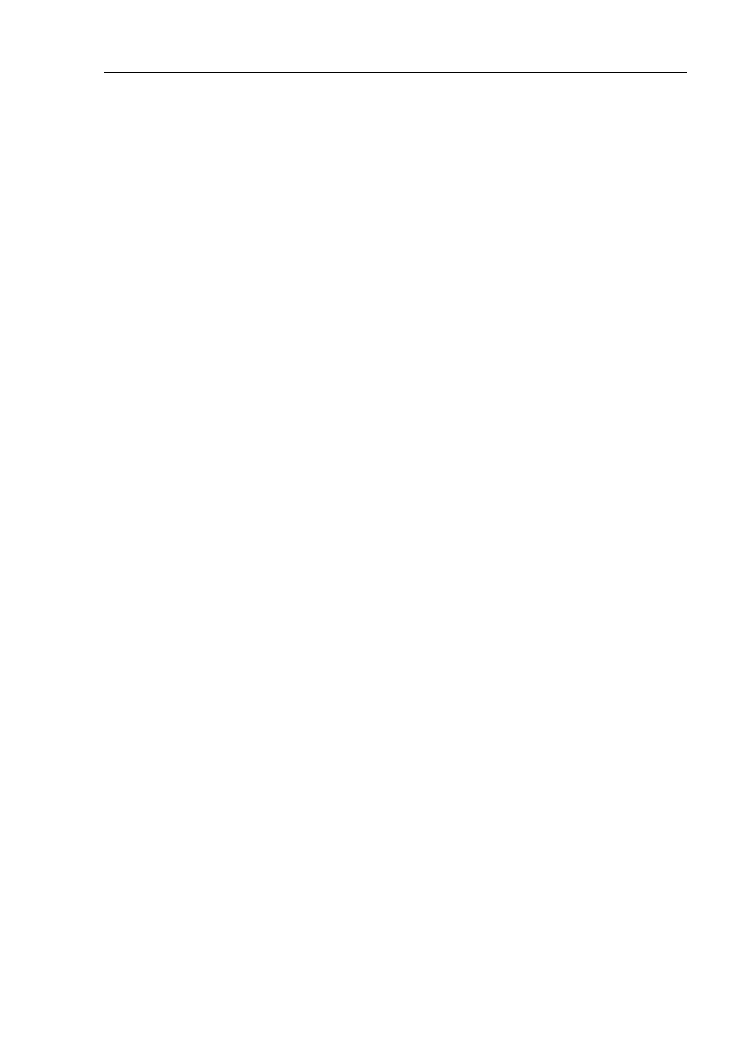
DODATEK C – Sklejacz skanów
181
C.
DODATEK C – SKLEJACZ SKANÓW
C.1. Wst
ęp
Program „Sklejacz skanów” jest narz
ędziem pomocniczym mającym na celu
u
łatwienie Użytkownikowi zeskanowania dużej mapy lub planu budynku (podkładu) np.
formatu A0 w sytuacji, gdy U
żytkownik ma dostęp jedynie do skanera
ma
łoformatowego, np. A4. Zadaniem programu jest korygowanie ustawienia
poszczególnych cz
ęści, umożliwienie ich sklejenia, a w etapie końcowym przycięcia
i wyskalowania. Program dzia
ła na zasadzie wskazywania identycznych punktów
charakterystycznych na ca
łości podkładu i każdym dołączanym fragmencie.
Program zapisuje rysunki w plikach o rozszerzeniu „.ism”. Pliki te mog
ą być
wczytane do arkuszy roboczych w edytorze graficznym.
C.2. Ogólny schemat post
ępowania z programem
Schemat post
ępowania z programem jest następujący:
1. Wczytanie lub zeskanowanie pierwszej cz
ęści podkładu,
2. Wyrównanie pierwszej cz
ęści do pionu,
3. Opcjonalnie: okre
ślenie liczby części i kolejności ich przyłączania (pole "Użyj
nawigatora" w prawej
środkowej części ekranu),
4. Przej
ście do dołączania kolejnych części,
5. Wczytanie kolejnej cz
ęści,
6. Wskazanie identycznych punktów charakterystycznych na obu cz
ęściach
podk
ładu i dołączenie wczytanego fragmentu,
7. Powtarzanie punktów 5 i 6 w zale
żności od liczby części,
8. Przyci
ęcie podkładu,
9. Wyskalowanie podk
ładu,
10. Zapisanie rysunku na dysk.
! UWAGA! Zalecane jest cz
ęste zapisywanie rysunku, najlepiej po każdym
wykonanym etapie.
Program umo
żliwia cofnięcie jednej operacji. Cofanie ostatnich operacji wymaga
bardzo du
żo pamięci do zapamiętania ostatnich kroków. Dlatego ograniczono je do
jednego kroku.
C.3. Zasady skanowania fragmentów podk
ładu
Program „Sklejacz skanów” ma mo
żliwość skanowania fragmentów podkładu
obs
ługując skanery zgodne z interfejsem TWAIN albo wczytywania fragmentów
rysunków zeskanowanych wcze
śniej z użyciem innego programu.
♦
Aby zeskanowa
ć fragment podkładu należy:
1. Klikn
ąć przycisk „Skanuj”,
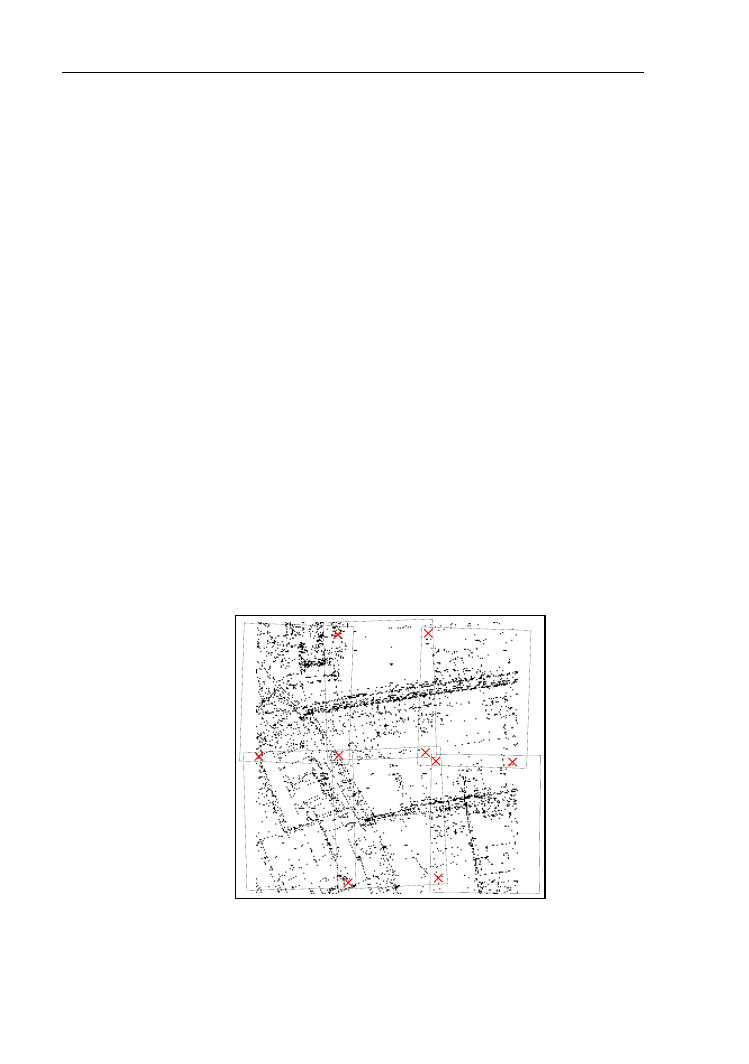
DODATEK C – Sklejacz skanów
182
2. Post
ępować zgodnie ze wskazówkami sterownika skanera.
♦
Aby wczyta
ć fragment podkładu zeskanowany innym programem:
1. Klikn
ąć przycisk „Wczytaj”,
2. Wybra
ć plik do wczytania i kliknąć „Otwórz”.
Podczas skanowania nale
ży zwrócić uwagę na następujące sprawy:
1. Fragmenty rysunku powinny by
ć skanowane jako czarno-białe (1 bit) lub w 256
kolorach (8 bit). W praktyce jest to zupe
łnie wystarczająca głębia kolorów,
a rozmiary plików s
ą rozsądne,
2. Rysunki nale
ży skanować z zakładką, aby możliwe było wskazanie, co najmniej
dwóch punktów wspólnych pomi
ędzy każdymi dwoma sąsiadującymi
fragmentami,
3. Stara
ć się skanować fragmenty w miarę możliwości tak, aby nie było zbyt
du
żych odchyłek kąta pomiędzy nimi,
4. Rozdzielczo
ść skanowania z reguły wystarczy ustawić na 150 lub 300 DPI przy
rysunkach kolorowych i 300 lub 600 DPI przy rysunkach czarno-bia
łych. Takie
ustawienie daje rozs
ądne rozmiary plików. Oczywiście inne wartości DPI są
dopuszczalne.
! Aby rozmiar zeskanowanego pliku jak najmniejszy nale
ży skanowanie rysunków
wykonywa
ć w jak najmniejszej rozdzielczości i w wersji czarno – białej.
W praktyce zeskanowane fragmenty podk
ładu mogą się przedstawiać jak na
przyk
ładzie rzutu kondygnacji poniżej. Krzyżykami zaznaczono przykładowe wspólne
punkty charakterystyczne, które b
ędą później wykorzystywane w programie.
Oczywi
ście krzyżyków tych nie trzeba rysować na podkładzie przed skanowaniem –
punktem charakterystycznym mo
że być przykładowo róg pomieszczenia , miejsce
przeci
ęcia się linii na rysunku lub inne elementy znajdujące się na rzucie. .
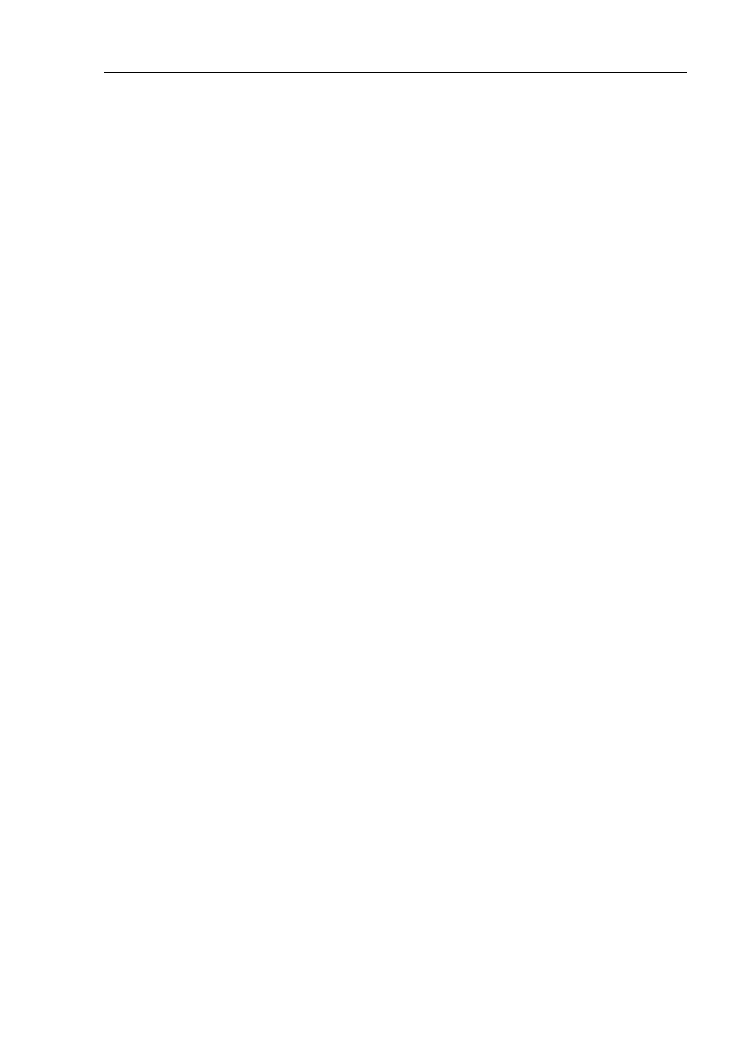
DODATEK C – Sklejacz skanów
183
C.4. Operacje na pierwszym fragmencie podk
ładu
Po zeskanowaniu lub wczytaniu pierwszego fragmentu rysunku mo
żna go
ogl
ądać i przesuwać za pomocą myszki (z wciśniętym lewym klawiszem myszki) oraz
wykona
ć następujące czynności:
1. Skorygowa
ć odchylenie fragmentu tak, aby lewa krawędź podkładu lub
wyznaczona przez U
żytkownika linia była pionowa,
2. Okre
ślić ilość pozostałych części oraz kolejność ich przyłączania – funkcja ta
zwana dalej „nawigatorem” pomaga usystematyzowa
ć pracę z programem
i zwolni
ć Użytkownika od określania rodzaju dołączanych części.
♦
Aby skorygowa
ć odchylenie pierwszego fragmentu podkładu należy:
1. Zaznaczy
ć pole „Korekcja odchylenia” w prawej części ekranu,
2. Prawym klawiszem myszki klikn
ąć najpierw górny a potem dolny punkt, które po
obrocie maja wyznacza
ć linię pionową na rysunku. W polu w prawej części
ekranu widoczne jest, który punkt b
ędzie aktualnie zaznaczany,
3. Klikn
ąć „Obróć” – program wykona obrót fragmentu skanu lub rysunku tak, aby
zaznaczone punkty znalaz
ły się w pionie.
♦
Aby okre
ślić ustawienia „nawigatora”, czyli określić ilość i kolejność dołączanych
cz
ęści:
1. Zaznaczy
ć pole „Użyj nawigatora”, jeśli jest ono odznaczone,
2. Okre
ślić na ile fragmentów będzie podzielony podkład rysunkowy w poziomie
i pionie. Na powy
ższym przykładzie rzut kondygnacji jest podzielony na 3
fragmenty w poziomie i 2 w pionie,
3. Okre
ślić kolejność dołączania fragmentów. Kolejność ta jest przedstawiona za
pomoc
ą dwóch ikonek do wyboru.
C.5. Do
łączanie kolejnych fragmentów podkładu
Po klikni
ęciu przycisku „Dalej” w prawym górnym rogu ekranu program przechodzi
do do
łączania kolejnych fragmentów rysunku. Na ekranie widać całościowy podkład po
lewej stronie i do
łączany fragment po prawej stronie. Jeżeli używany jest „nawigator”,
to w
środku ekranu widać stan zaawansowania projektu i pozycję fragmentu aktualnie
do
łączanego.
♦
Aby do
łączyć kolejny fragment podkładu z użyciem „nawigatora”:
1. Wczyta
ć lub zeskanować kolejny fragment podkładu. Należy upewnić się
w nawigatorze (znajduj
ącym się w środku ekranu), która część jest aktualnie
do
łączana,
2. Zaznaczy
ć na całościowym podglądzie rysunku i aktualnie dołączanym
fragmencie ten sam punkt charakterystyczny. Nale
ży zwrócić uwagę, jakiego
punktu oczekuje program – wida
ć to w ramce „Zazn. punkt”. Punkty zaznaczane
s
ą PRAWYM klawiszem myszki. W przypadku pomyłki należy ewentualnie
skorygowa
ć ustawienie w ramce „Zazn. punkt” i kliknąć ponownie,
3. Zaznaczy
ć drugi punkt charakterystyczny,
4. Zaznaczy
ć trzeci punkt charakterystyczny – program żąda trzeciego punktu
tylko, gdy do
łączana część sąsiaduje dwoma bokami z dotychczasowym
rysunkiem,
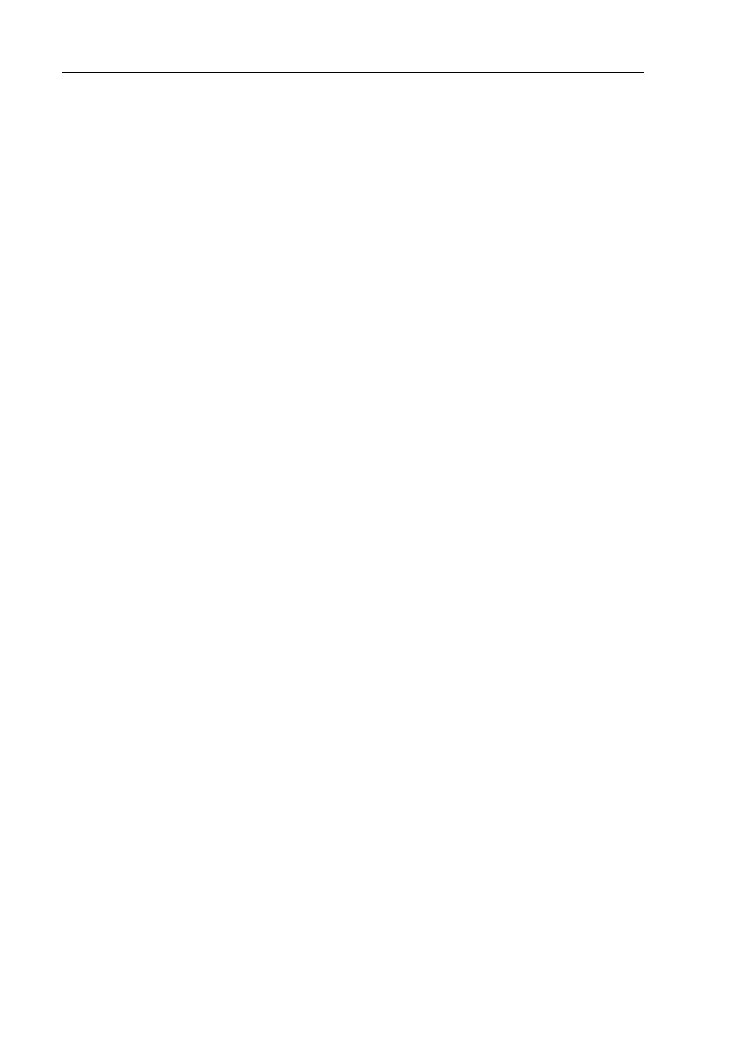
DODATEK C – Sklejacz skanów
184
5. Klikn
ąć przycisk „Dołącz”.
W ten sposób nale
ży dołączać kolejne fragmenty podkładu zgodnie
z „nawigatorem”. Po do
łączeniu wszystkich części należy kliknąć przycisk „Dalej”
w celu przej
ścia do ostatniego etapu – przycinania i skalowania.
Je
żeli „nawigator” został wyłączony, to należy postępować podobnie jak
w powy
ższym opisie z tym, że dla każdego fragmentu należy ręcznie określić „Metodę
przy
łączania” i „Kierunek przyłączania”.
C.6. Przycinanie i skalowanie podk
ładu
W ostatnim etapie sklejania zesknowanego rysunku program umo
żliwia
przyci
ęcie, (czyli obcięcie zbędnych marginesów) oraz wyskalowanie podkładu tak,
aby móg
ł on być poprawnie wczytany do edytora graficznego. Program ma dwie
mo
żliwości skalowania podkładu:
1. Na podstawie znanej skali podk
ładu i wybranej rozdzielczości w DPI podczas
skanowania (DPI jest skrótem od „dots per inch” (czyli punktów na cal) –
dost
ępne są z reguły wartości 100, 150, 200, 300 i 600 DPI),
2. Na podstawie podanej rzeczywistej odleg
łości dwóch zaznaczonych punktów.
♦
Aby przyci
ąć rysunek należy:
1. Wybra
ć zakładkę "Przycinanie" w prawej części ekranu,
2. Zaznaczy
ć PRAWYM klawiszem myszki dwa punkty (lewy-górny i prawy-dolny)
ostatecznej formy podk
ładu,
3. Klikn
ąć "Przytnij".
♦
Aby wyskalowa
ć podkład na podstawie znanej skali i DPI należy:
1. Prze
łączyć się na zakładkę „Skalowanie” w prawej części ekranu,
2. Zaznaczy
ć pole „Skala podkładu i DPI”,
3. Wpisa
ć skalę i DPI,
4. Klikn
ąć przycisk „Wyskaluj” – program poda przelicznik „m / pixel”.
♦
Aby wyskalowa
ć rysunek na podstawie znanej rzeczywistej odległości dwóch punktów
nale
ży:
1. Prze
łączyć się na zakładkę „Skalowanie” w prawej części ekranu,
2. Zaznaczy
ć pole „Odległość zazn. punktów”,
3. Zaznaczy
ć dwa punkty na podkładzie.. Punkty zaznaczane są PRAWYM
klawiszem myszki,
4. Wpisa
ć rzeczywistą odległość punktów w metrach,
5. Klikn
ąć przycisk „Wyskaluj” – program poda przelicznik „m / pixel”.
Po sklejeniu podk
ładu z kawałków i zapisaniu pliku na dysk należy nacisnąć
przycisk „Zako
ńcz”, który spowoduje wyjście z programu „Sklejacz skanów”
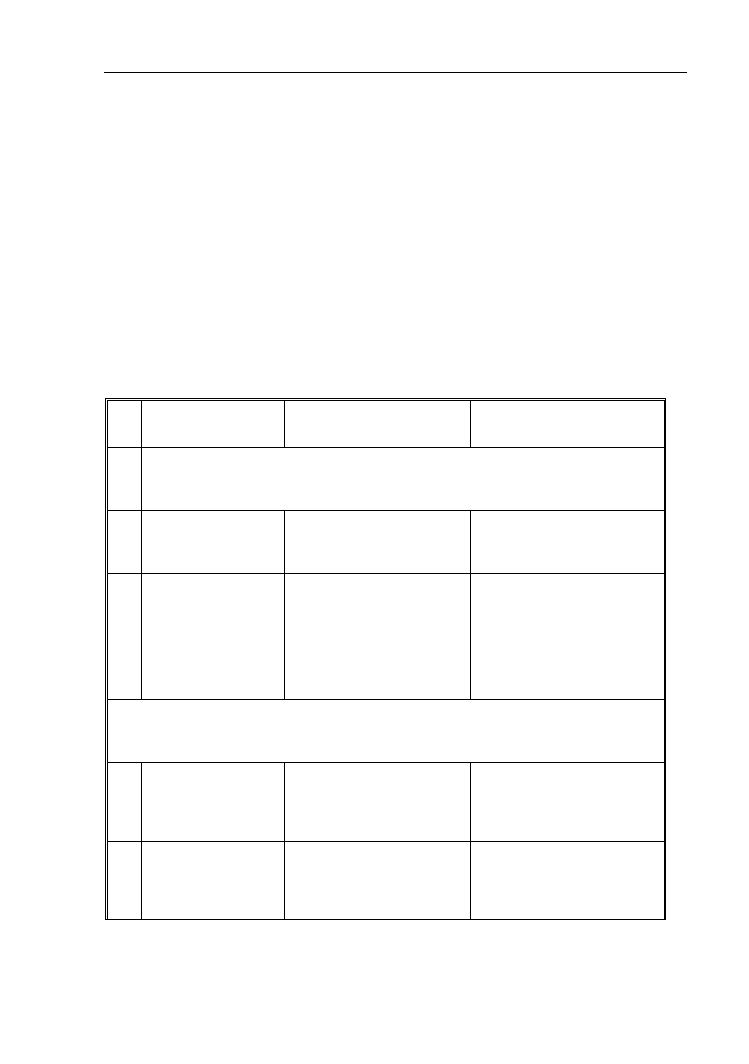
DODATEK D – INFORMACJE DLA U
ŻYTKOWNIKÓW WERSJI 4.1
185
D.
DODATEK D – INFORMACJE DLA U
ŻYTKOWNIKÓW
WERSJI 4.1
D.1. Wa
żne informacje dla Użytkowników wersji 4.1 programu Net-
san
Ró
żnice i nowości w wersji 4.4 w stosunku do wersji 4.1 programu zostały
szczegó
łowo omówione w instrukcji obsługi. Tutaj chcemy zwrócić Państwa uwagę na
cechy nowego programu najistotniejsze dla umo
żliwienia obliczeń plików wczytanych
z wersji 4.1, a tak
że mogące stwarzać problemy edycyjne przy tworzeniu pierwszych
nowych projektów dla osób przyzwyczajonych do pewnych konwencji obowi
ązujących
w wersji 4.1.
L.p. Zagadnienie
edycyjne
Sposób
rozwi
ązania
w
wersji 4.1
Sposób
rozwi
ązania
w
wersji 4.4
1.
Ró
żnice
w sposobie
wstawiania
i
łączenia
elementów
1.1. Wstawienie
w
ęzła
sieci
kanalizacyjnej
bez studzienki
Wstawiane
studzienki,
a
nast
ępnie w polu „Typ
studzienki” wybór opcji „po
ł.
bez studzienki”
Wstawienie elementu „W
ęzeł
sieci kanalizacyjnej”
1.2. Podsypka / zasypka
Wstawiane miejscowo dla
odcinka sieci lub odcinka
profilu.
Brak
mo
żliwości
opisania
Wstawiane
miejscowo
dla
odcinka sieci lub odcinka
profilu albo jako deklaracja w
tabeli
danych
dla
ca
łego
odcinka. Mo
żliwość podania
warto
ści
domy
ślnych.
Mo
żliwość włączenia opisu w
tabeli profilu
2.
Ró
żnice
w danych
liczbowych projektu lub
jego elementów
2.1. Dop
ływy
w
sieci
kanalizacyjnej
Pojedyncza warto
ść
Podzia
ł na przepływ ścieków
sanitarnych
i deszczowych.
Ilo
ść wód deszczowych może
by
ć wyliczana na podstawie
wsp. sp
ływu i danych deszczu
2.2. Podawanie wyp
ływu
/ dop
ływu w punkcie
Konieczne
podanie
dla
ka
żdego węzła z osobna
W
danych
ogólnych
mo
żliwość określenia wartości
domy
ślnej
lub
podania
wspó
łczynników do obliczenia
warto
ści
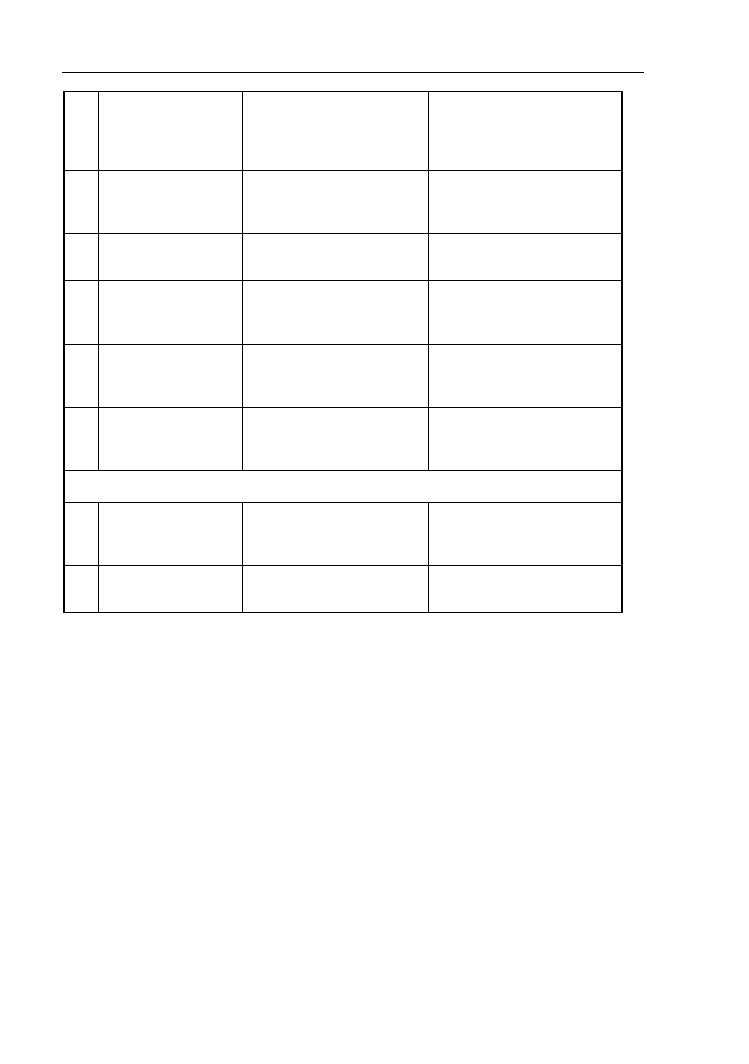
DODATEK D – INFORMACJE DLA U
ŻYTKOWNIKÓW WERSJI 4.1
186
2.3. Wysoko
ść
podnoszenia pomp w
przepompowni
dla
przepompowni spoza
katalogu
Zadana lub obliczana dla
pompy „idealnej” (czyli bez
mo
żliwości
podania
charakterystyki)
Zadana lub obliczana dla
pompy „idealnej” lub podanie
charakterystyki pompy
2.4. Oznaczenia
w
ęzłów
na mapie
Nadawane r
ęcznie
Mo
żliwość narzucenia lub
podania
r
ęcznegoautomatycznego
oznaczania
2.5. Zmiana
poziomu
porównawczego
na
trasie profilu
Realizowana
poprzez
grupowanie elementów
Mo
żliwość podania poziomu
porównawczego dla ka
żdego
odcinka z osobna
2.6. Pola tabelki profilu
Mo
żliwość zmiany kolejności Możliwość zmiany kolejności
oraz
zmiany
tekstów
wy
świetlanych. Dopuszczalne
równie
ż teksty wielolinijkowe
2.7. Pola tabelki profilu z
zawarto
ścią podaną
przez u
żytkownika
Mo
żliwość
w
łączenia
pustego pola tabelki profilu
Mo
żliwość
w
łączenia
pól
u
żytkownika, których teksty
mo
żna uzupełniać w tabeli
danych
2.8. Pola
tabeli
profilu
biegn
ące przez wiele
odcinków
R
ęczne określenie poprzez
pole „Razem z nast.”
Automatyczne okre
ślanie dla
ka
żdego pola z osobna.
Mo
żliwość
okre
ślenia
r
ęcznego
3. Ró
żnice w obliczeniach
3.1. Rozpoznawanie kolizji Brak rozpoznawania kolizji
pomi
ędzy dwiema sieciami
projektowanymi
tego
samego rodzaju
Pe
łne rozpoznawanie kolizji
3.2. Sie
ć
kanalizacji
ci
śnieniowej
Obliczenia tylko dla pomp
„idealnych”. Brak kryterium
vmin.
Obliczenia z uwzgl
ędnieniem
charakterystyk
pomp
oraz
kryterium vmin.
Wyszukiwarka
Podobne podstrony:
więcej podobnych podstron