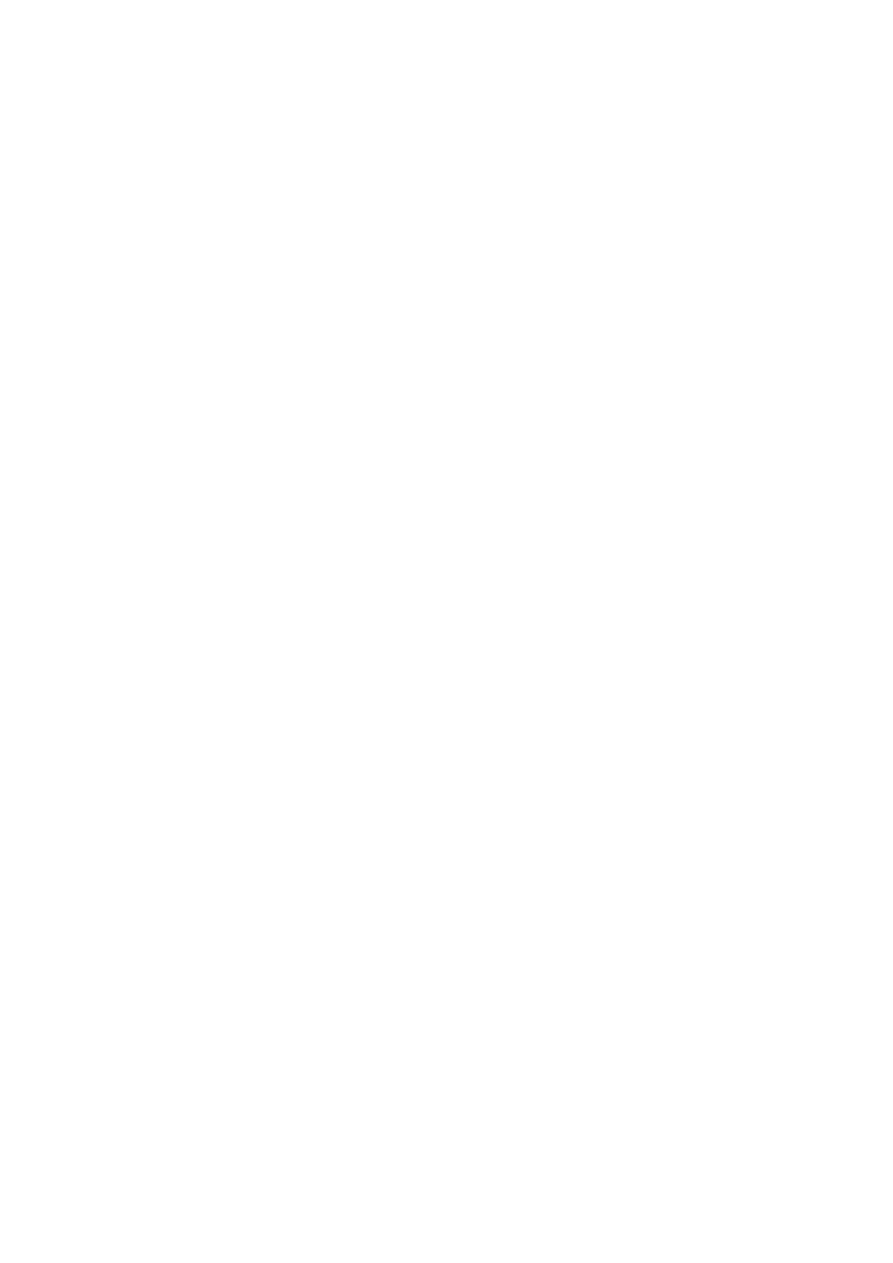
Skróty klawiszowe Microsoft Excel
Spis treści
•
1 Klawisze służące do przesuwania i przewijania arkuszu lub zeszytu
o
1.1 Klawisze służące do przesuwania i przewijania arkuszu lub zeszytu
o
1.2 Klawisze służące do przesuwania arkuszu przy włączonym trybie End
o
1.3 Klawisze służące do przesuwania arkuszu przy włączonej blokadzie
przewijania (SCROLL LOCK)
•
2 Klawisze służące do przeglądania i drukowania dokumentu
o
2.1 Praca w podglądzie wydruku
•
3 Klawisze służące do pracy z arkuszami, wykresami i makro
•
4 Klawisze służące do wprowadzania danych
o
4.1 Klawisze służące do wprowadzania danych do arkuszu
o
4.2 Klawisze służące do pracy z komórkami lub paskiem funkcji
•
5 Klawisze służące do formatowania danych
•
6 Klawisze służące do edycji danych
o
6.1 Klawisze służące do edycji danych
o
6.2 Klawisze służące do wstawiania, usuwania i kopiowania zaznaczenia
o
6.3 Klawisze służące do poruszania się po zaznaczeniu
•
7 Klawisze służące do zaznaczania danych i komórek
o
7.1 Klawisze służące do wybierania komórek, kolumn lub wierszy
o
7.2 Klawisze służące do rozszerzania zaznaczenia przy włączonym trybie End
o
7.3 Klawisze służące do zaznaczania komórek o specjalnej charakterystyce
•
8 Klawisze służące do zaznaczania wykresów i elementów wykresów
o
8.1 Klawisze służące do zaznaczania arkuszy wykresów
o
8.2 Klawisze służące do zaznaczania wykresów wbudowanych
o
8.3 Klawisze służące do zaznaczania elementów wykresów
•
9 Klawisze służące do pracy z formularzem danych
o
9.1 Klawisze służące do pracy z formularzem danych
o
9.2 Klawisze obsługujące Autofiltr
•
10 Klawisze służące do konturowania danych
•
11 Klawisze do obsługi raportów tabeli przestawnej i wykresu przestawnego
o
11.1 Klawisze do obsługi kreatora tabeli przestawnej i wykresu przestawnego
o
11.2 Klawisze do obsługi pól stron w raporcie tabeli przestawnej lub wykresu
przestawnego
o
11.3 Klawisze do obsługi układu raportu tabeli przestawnej lub wykresu
przestawnego
o
11.4 Klawisze służące do grupowania i rozgrupowania elementów tabeli
przestawnej
•
12 Klawisze do obsługi kreatora OLAP Cube
•
13 Klawisze do obsługi menu i pasków narzędzi
•
14 Klawisze do obsługi okien, okien dialogowych i okienek edycji
o
14.1 Klawisze do obsługi okien
o
14.2 Klawisze do obsługi okien dialogowych
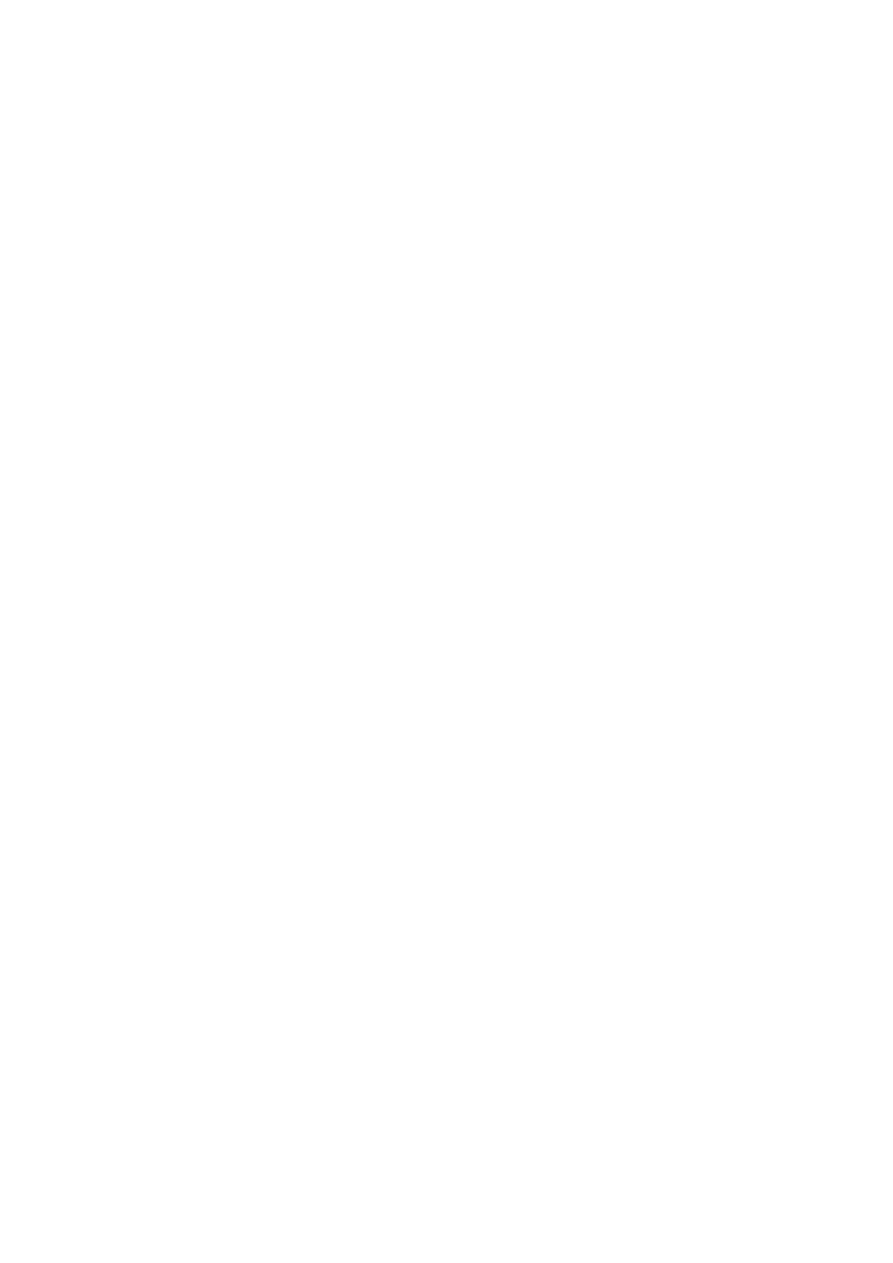
o
14.3 Klawisze do obsługi okienek edycji w oknach dialogowych
•
15 Klawisze służące do pracy z oknami dialogowymi Otwórz i Zapisz jako
•
16 Klawisze do obsługi Asystenta Office
•
17 Klawisze służące do wysyłania wiadomości poczty elektronicznej
•
18 Klawisze służące do rysowania obiektów, Autokształtów, obiektów WordArt, i innych
obiektów
o
18.1 Wstaw Autokształt używając klawiatury
o
18.2 Wstaw pole tekstowe używając klawiatury
o
18.3 Wstaw obiekt WordArt używając klawiatury
o
18.4 Wstaw rysunek używając klawiatury
o
18.5 Zmień rozmiar rysunku używając klawiatury
o
18.6 Kopiuj atrybuty rysunku używając klawiatury
1 Klawisze służące do przesuwania i przewijania arkuszu lub zeszytu
1.1 Klawisze służące do przesuwania i przewijania arkuszu lub zeszytu
Przejdź komórkę wyżej, niżej, w prawo, w lewo: klawisze strzałek
Przejdź do brzegu bieżącego regionu danych: CONTROL + Klawisz strzałki
Przejdź do początku wiersza: HOME
Przejdź do początku arkusza: CONTROL + HOME
Przejdź do ostatniej komórki w arkuszu, która znajduje się na przecięciu skrajnej kolumny używanej po
prawej stronie ze skrajnym wierszem używanym na dole (w dolnym prawym końcu), lub komórki
naprzeciwko komórki początkowej, która jest zazwyczaj A1: CONTROL + END
Przejdź jeden ekran dalej: PAGE DOWN
Przejdź jeden ekran wcześniej: PAGE UP
Przejdź jeden ekran na prawo: ALT + PAGE DOWN
Przejdź jeden ekran na lewo: ALT + PAGE UP
Przejdź do następnego arkusza w zeszycie: CONTROL + PAGE DOWN
Przejdź do poprzedniego arkusza w zeszycie: CONTROL + PAGE UP
Przejdź do następnego zeszytu lub okna: CONTROL + F6 lub CONTROL + TAB
Przejdź do poprzedniego zeszytu lub okna: CONTROL + SHIFT + F6 lub CONTROL + SHIFT + TAB
Przejdź do następnej ramki w zeszycie, który został podzielony: F6
Przejdź do poprzedniej ramki w zeszycie, który został podzielony: SHIFT + F6
Przewiń, aby wyświetlić aktywną komórkę: CONTROL + BACKSPACE
Wyświetl okno dialogowe Przejdź do: F5
Wyświetl okno dialogowe Znajdź: SHIFT + F5
Powtórz ostatnią czynność Znajdź (to samo, co Znajdź następny): SHIFT + F4
Przejdź pomiędzy niezablokowanymi komórkami na chronionym arkuszu: TAB
1.2 Klawisze służące do przesuwania arkuszu przy włączonym trybie End
Włącz lub wyłącz tryb End: END
Przejdź o jeden blok danych w wierszu lub kolumnie: END, Klawisz strzałki

Przejdź do ostatniej komórki w arkuszu, która znajduje się na przecięciu skrajnej kolumny używanej po
prawej stronie ze skrajnym wierszem używanym na dole (w dolnym prawym rogu), lub komórki naprzeciwko
komórki początkowej, którą jest zazwyczaj A1: END, HOME
Przejdź do ostatniej komórki po prawej w bieżącym wierszu, który nie jest pusty; niedostępne, jeśli
zaznaczyłeś pole wyboru Przeniesienie klawiszy nawigacyjnych w zakładce Przechodzenie (menu Narzędzia,
polecenie Opcje): END, ENTER
1.3 Klawisze służące do przesuwania arkuszu przy włączonej blokadzie przewijania (SCROLL LOCK)
Włącz lub wyłącz blokadę przewijania (SCROLL LOCK): SCROLL LOCK
Przejdź do komórki w górnym lewym rogu okna: HOME
Przejdź do komórki w dolnym prawym roku okna: END
Przewiń o jeden wiersz niżej lub wyżej: STRZAŁKA W GÓRĘ lub STRZAŁKA W DÓŁ
Przewiń o jedną kolumnę w lewo lub w prawo: LEWA STRZAŁKA lub PRAWA STRZAŁKA
Wskazówka: Kiedy korzystasz z klawiszy przewijania (takich jak PAGE UP i PAGE DOWN) z wyłączoną
blokadą przewijania (SCROLL LOCK), twoje zaznaczenie przenosi się na odległość, która przewinąłeś. Jeśli
chcesz utrzymać zaznaczenie podczas przewijania arkusza najpierw włącz blokadę przewijania.
2 Klawisze służące do przeglądania i drukowania dokumentu
Wyświetl okno dialogowe Drukuj: CONTROL+P lub CONTROL+SHIFT+F12
2.1 Praca w podglądzie wydruku
Poruszaj się po stronie w powiększeniu: Klawisze strzałek
Poruszaj się po stronie w pomniejszeniu: PAGE UP lub PAGE DOWN
Przejdź do pierwszej strony przy powiększeniu: CONTROL + STRZAŁKA W GÓRĘ lub CONTROL + LEWA
STRZAŁKA
Przejdź do ostatniej strony przy powiększeniu: CONTROL + STRZAŁKA W DÓŁ lub CONTROL + PRAWA
STRZAŁKA
3 Klawisze służące do pracy z arkuszami, wykresami i makro
Wstaw nowy arkusz: SHIFT + F11 lub ALT + SHIFT + F1
Utwórz wykres, który wykorzystuje bieżący zakres: F11 lub ALT + F1
Wyświetl okno dialogowe makro: ALT + F8
Wyświetl edytor Visual Basic: ALT + F11
Wstaw arkusz makro Microsoft Excel 4.0: CONTROL + F11
Przejdź do następnego arkusza w zeszycie: CONTROL + PAGE DOWN
Przejdź do poprzedniego arkusza w zeszycie: CONTROL + PAGE UP
Zaznacz bieżący i następny arkusz w zeszycie: SHIFT + CONTROL + PAGE DOWN
Zaznacz bieżący i poprzedni arkusz w zeszycie: SHIFT + CONTROL + PAGE UP
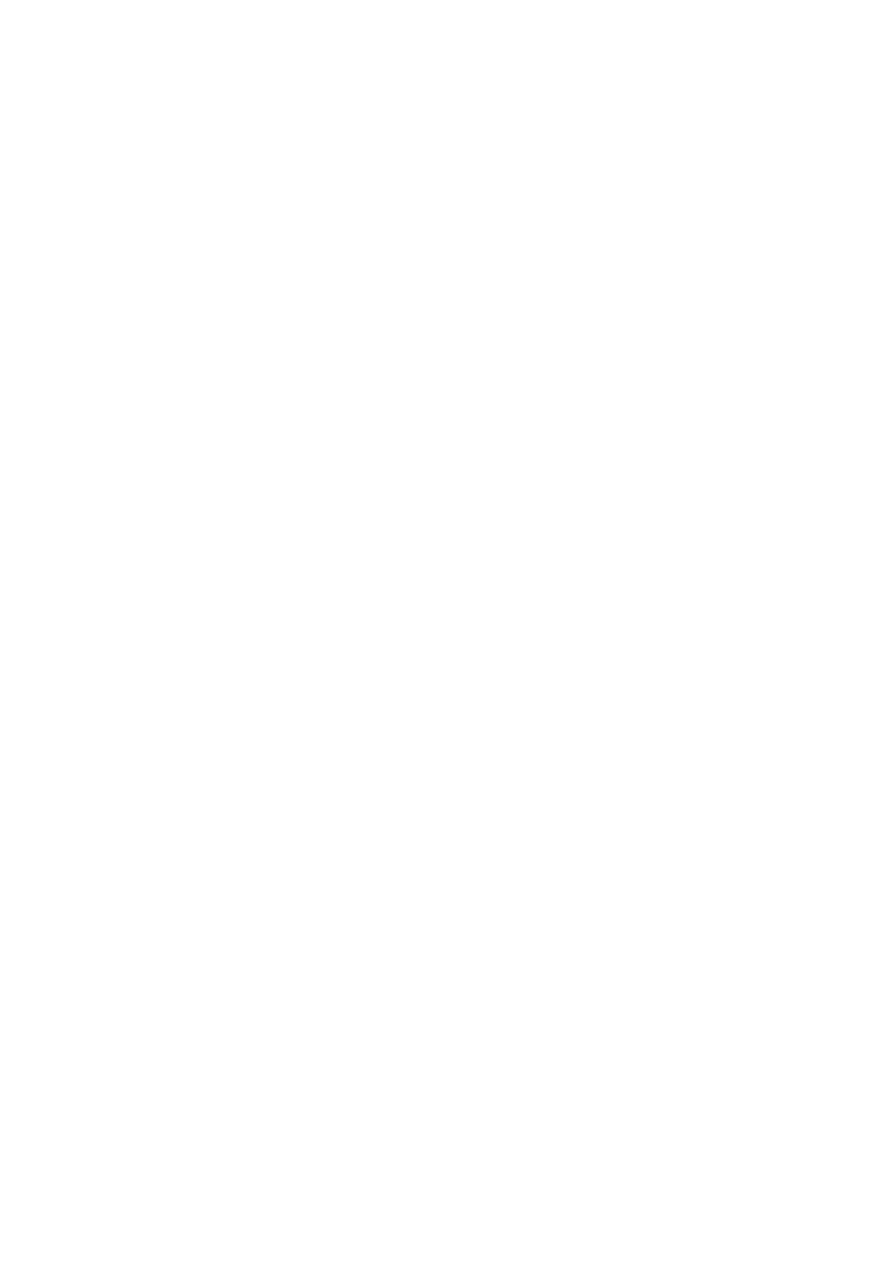
4 Klawisze służące do wprowadzania danych
4.1 Klawisze służące do wprowadzania danych do arkuszu
Uzupełnij komórkę i przejdź dalej w zaznaczeniu: ENTER
Rozpocznij nowy wiersz w tej samej komórce: ALT + ENTER
Dokonaj bieżącego wpisu do wybranego zakresu komórek: CONTROL + ENTER
Uzupełnij komórkę i przejdź wyżej w zaznaczeniu: SHIFT + ENTER
Uzupełnij komórkę i przejdź na prawo w zaznaczeniu: TAB
Uzupełnij komórkę i przejdź na lewo w zaznaczeniu: SHIFT + TAB
Odwołaj wpis do komórki: ESCAPE
Usuń znak po lewej od punktu wstawiania lub usuń zaznaczenie: BACKSPACE
Usuń znak po prawej od punktu wstawiania lub usuń zaznaczenie: DELETE
Usuń tekst do końca wiersza: CONTROL + DELETE
Przejdź o jeden znak w górę, w dół, w prawo, w lewo: Klawisze strzałek
Przejdź do początku wiersza: HOME
Powtórz ostatnią czynność: F4 lub CONTROL+Y
Edytuj komentarz komórki: SHIFT+F2
Utwórz nazwy od etykiet wierszy i kolumn: CONTROL+SHIFT+F3
Uzupełnij niżej: CONTROL + D
Uzupełnij po prawej: CONTROL+R
Zdefiniuj nazwę: CONTROL+F3
4.2 Klawisze służące do pracy z komórkami lub paskiem równania
Edytuj aktywna komórkę, a następnie ją wyczyść lub usuń poprzedni znak w aktywnej komórce w trakcie
edycji zawartości komórek: BACKSPACE
Dokonaj wpisu do komórki: ENTER
Wpisz funkcję jako formułę tablicy: CONTROL+SHIFT+ENTER
Odwołaj wpis w komórce lub w równaniu: ESCAPE
Wyświetl Paletę Funkcji po wpisaniu nazwy funkcji do równania: CONTROL + A
Wstaw nazwy argumentów i nawiasy okrągłe dla funkcji po wpisaniu nazwy funkcji do równania: CONTROL +
SHIFT + A
Wstaw hiperłącze: CONTROL + K
Uaktywnij hiperłącze: ENTER (w komórce z hiperłączem)
Edytuj aktywną komórkę i ustaw punkt wstawiania na końcu wiersza: F2
Wklej zdefiniowaną nazwę do równania: F3
Wklej funkcje do równania: SHIFT + F3
Przelicz wszystkie arkusze we wszystkich otwartych zeszytach: F9
Przelicz wszystkie arkusze w aktywnym zeszycie: CONTROL + ALT + F9
Przelicz aktywny arkusz: SHIFT + F9
Rozpocznij formułę: = (znak równości)
Wstaw funkcję Autosumy: ALT + = (znak równości)
Wstaw datę: CONTROL + ; (średnik)
Wstaw czas: CONTROL +SHIFT + : (dwukropek)
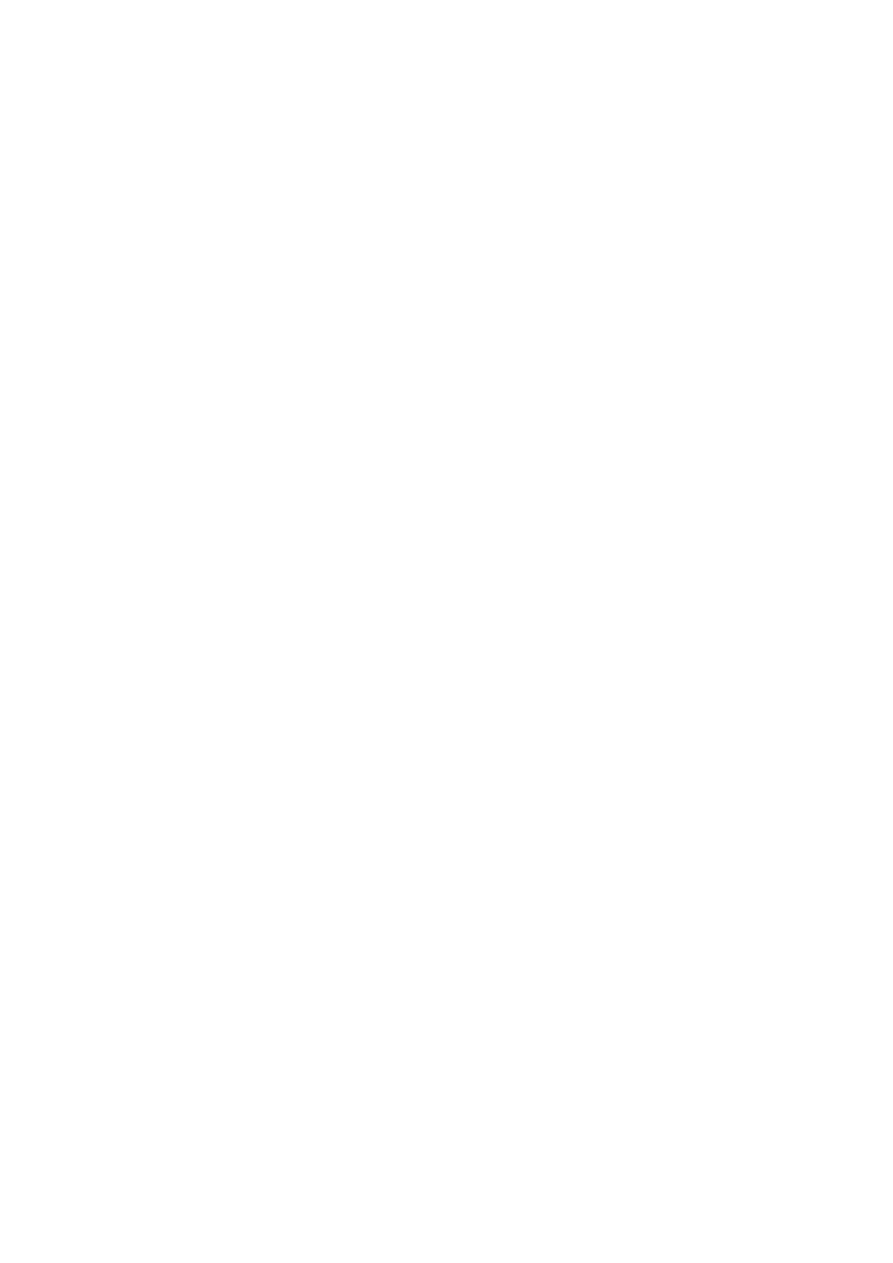
Kopiuj wartość z komórki ponad komórka aktywną do komórki lub paska formuły: CONTROL + SHIFT + "
(cudzysłów)
Wyświetlaj naprzemiennie wartości komórek i równania komórek: CONTROL + ` (pojedynczy lewy
cudzysłów)
Kopiuj formułę z komórki ponad aktywna komórką do komórki lub do paska formuły: CONTROL + ' (apostrof)
Wyświetl listę Autouzupełniania: ALT + STRZAŁKA W DÓŁ
5 Klawisze służące do formatowania danych
Wyświetl okno dialogowe Styl: ALT + ' (apostrof)
Wyświetl okno dialogowe formatuj komórki: CONTROL+1
Zastosuj format Liczby ogólne: CONTROL + SHIFT + ~
Zastosuj format waluty z dwoma miejscami dziesiętnymi (liczby ujemne pojawiają się w okrągłych
nawiasach): CONTROL + SHIFT + $
Zastosuj format Procentowe bez miejsc dziesiętnych: CONTROL + SHIFT + %
Zastosuj format Liczby wykładnicze z dwoma miejscami dziesiętnymi: CONTROL+SHIFT+^
Zastosuj format Data dzień, miesiąc, rok: CONTROL + SHIFT + #
Zastosuj format Czas godzina i minuta ze wskazaniem A.M. lub P.M.: CONTROL+SHIFT+@
Zastosuj format liczba z dwoma miejscami dziesiętnymi, użyj separatora 1000 oraz znak minus (-) dla
wartości ujemnych: CONTROL + SHIFT + !
Zastosuj granicę zarysu: CONTROL + SHIFT + &
Usuń granicę konturu: CONTROL + SHIFT + _
Zastosuj lub usuń pogrubienie: CONTROL + B
Zastosuj lub usuń kursywę: CONTROL + I
Zastosuj lub usuń podkreślenie: CONTROL + U
Zastosuj lub usuń formatowanie warunkowe: CONTROL + 5
Ukryj wiersze: CONTROL + 9
Odkryj wiersze: CONTROL + SHIFT + ( (nawias otwierający okrągły)
Ukryj kolumny: CONTROL + 0 (zero)
Odkryj kolumny: CONTROL + SHIFT + ) (nawias zamykający okrągły)
6 Klawisze służące do edycji danych
6.1 Klawisze służące do edycji danych
Edytuj aktywną komórkę i ustaw punkt wstawiania na końcu wiersza: F2
Odwołaj wpis do komórki lub paska formuły: ESCAPE
Edytuj aktywną komórkę, a następnie ją wyczyść lub usuń poprzedni znak w aktywnej komórce w trakcie
edycji zawartości komórek: BACKSPACE
Wklej zdefiniowaną nazwę do równania: F3
Dokonaj wpisu do komórki: ENTER
Wpisz formułę jako formułę tablicy: CONTROL + SHIFT + ENTER
Wyświetl Paletę Funkcji po wpisaniu nazwy funkcji do równania: CONTROL + A

Wstaw nazwy argumentów i nawiasy okrągłe dla funkcji po wpisaniu nazwy funkcji do równania: CONTROL +
SHIFT + A
Wyświetl okno dialogowe Pisownia: F7
6.2 Klawisze służące do wstawiania, usuwania i kopiowania zaznaczenia
Kopiuj zaznaczenie: CONTROL + C
Wytnij zaznaczenie: CONTROL + X
Wklej zaznaczenie: CONTROL + V
Wyczyść zawartość zaznaczenia: DELETE
Usuń zaznaczenie: CONTROL + MYŚLNIK
Cofnij ostatnią czynność: CONTROL + Z
Wstaw puste komórki: CONTROL + SHIFT + ZNAK PLUS
6.3 Klawisze służące do poruszania się po zaznaczeniu
Przejdź z góry na dół w obrębie zaznaczenia (w dół) lub przejdź w kierunku zaznaczonym w zakładce Edycja
(menu Narzędzia, polecenie Opcje): ENTER
Przejdź z dołu do góry w obrębie zaznaczenia (w górę) lub przejdź w odwrotnym kierunku do zaznaczonego w
zakładce Edycja (menu Narzędzia, polecenie Opcje): SHIFT+ENTER
Przejdź z lewej do prawej w obrębie zaznaczenia lub przejdź jedną komórkę niżej, jeśli tylko zaznaczona
została jedna kolumna: TAB
Przejdź z prawej do lewej w obrębie zaznaczenia lub przejdź jedną komórkę wyżej, jeśli tylko zaznaczona
została jedna kolumna: SHIFT + TAB
Przejdź do następnego rogu zaznaczenia zgodnie z ruchem wskazówek zegara: CONTROL+PERIOD
Przejdź na prawo pomiędzy zaznaczenia nieprzylegające do siebie: CONTROL + ALT + PRAWA STRZAŁKA
Przejdź na lewo pomiędzy zaznaczenia nieprzylegające do siebie: CONTROL + ALT + LEWA STRZAŁKA
7 Klawisze służące do zaznaczania danych i komórek
7.1 Klawisze służące do wybierania komórek, kolumn lub wierszy
Zaznacz bieżący region wokół aktywnej komórki (bieżący region to obszar danych zamkniętych pustymi
wierszami lub kolumnami): CONTROL + SHIFT + * (gwiazdka)
Rozszerz zaznaczenie o jedną komórkę: SHIFT + Klawisz STRZAŁKI
Rozszerz zaznaczenie do ostatniej komórki, która nie jest pusta w tej samej kolumnie lub wierszu, w którym
znajduje się aktywna komórka: CONTROL + SHIFT + Klawisz strzałki
Rozszerz zaznaczenie do początku wiersza: SHIFT + HOME
Rozszerz zaznaczenie do początku arkusza: CONTROL + SHIFT + HOME
Rozszerz zaznaczenie do ostatniej używanej komórki w arkuszu (prawy dolny róg): CONTROL + SHIFT + END
Zaznacz całą kolumnę: CONTROL + SPACJA
Zaznacz cały wiersz: SHIFT + SPACJA
Zaznacz cały arkusz: CONTROL + A

Zaznacz tylko aktywną komórkę, kiedy zaznaczasz wiele komórek: SHIFT + BACKSPACE
Rozszerz zaznaczenie o jeden ekran w dół: SHIFT + PAGE DOWN
Rozszerz zaznaczenie o jeden ekran w górę: SHIFT + PAGE UP
Wybierz obiekt, zaznacz wszystkie takie obiekty w arkuszu: CONTROL + SHIFT + SPACJA
Przełącz pomiędzy ukrywaniem obiektów, wyświetlaniem obiektów oraz wyświetlaniem miejsc na obiekty:
CONTROL + 6
Pokaż lub ukryj standardowy pasek narzędzi: CONTROL + 7
Włącz rozszerzanie zaznaczenia przy użyciu strzałek: F8
Dodaj dodatkowy zakres komórek do zaznaczenia lub stosuj klawisze strzałek do przejścia do początku
zakresu, który chcesz dodać, następnie naciśnij F8 I klawisze strzałek, aby zaznaczyć następny zakres: SHIFT
+ F8
Rozszerz zaznaczenie do komórki w górnym lewym rogu okna: SCROLL LOCK, SHIFT + HOME
Rozszerz zaznaczenie do komórki w dolnym prawym rogu okna: SCROLL LOCK, SHIFT + END
Wskazówka: Kiedy korzystasz z klawiszy przewijania (takich jak PAGE UP i PAGE DOWN) z wyłączoną
blokadą przewijania (SCROLL LOCK), twoje zaznaczenie przenosi się na odległość, która przewinąłeś. Jeśli
chcesz utrzymać zaznaczenie podczas przewijania najpierw włącz blokadę przewijania.
7.2 Klawisze służące do rozszerzania zaznaczenia przy włączonym trybie End
Wlącz/wyłącz tryb End: END
Rozszerz zaznaczenie do ostatniej komórki, która nie jest pusta w tej samej kolumnie lub wierszu, w którym
znajduje się aktywna komórka: END, SHIFT + Klawisz STRZAŁKI
Rozszerz zaznaczenie do ostatniej komórki używanej w arkuszu (dolny prawy róg): END, SHIFT + HOME
Rozszerz zaznaczenie do ostatniej komórki w bieżącym wierszu. Ten skrót jest niedostępny, jeśli zaznaczyłeś
pole wyboru Przeniesienie klawiszy nawigacyjnych w zakładce Przechodzenie (menu Narzędzia, polecenie
Opcje).: END, SHIFT + ENTER
7.3 Klawisze służące do zaznaczania komórek o specjalnej charakterystyce
Zaznacz bieżący region wokół aktywnej komórki (bieżący region to obszar danych zamkniętych pustymi
wierszami lub kolumnami): CONTROL + SHIFT + * (gwiazdka)
Zaznacz bieżącą tablicę, która jest tablica, do której należy aktywna komórka: CONTROL + /
Zaznacz wszystkie komórki z komentarzami: CONTROL + SHIFT + O (litera O)
Zaznacz te komórki w wierszu, których wartość nie zgadza się z wartością aktywnej komórki w tym wierszu.
Musisz zaznaczyć wiersz zaczynający się od aktywnej komórki: CONTROL + \
Zaznacz te komórki w kolumnie, których wartość nie zgadza się z wartością aktywnej komórki w tej
kolumnie. Musisz zaznaczyć kolumnę zaczynającą się od aktywnej komórki: CONTROL + SHIFT + |
Zaznacz tylko te komórki, do których odnosi się bezpośrednio formuła w zaznaczeniu: CONTROL + [ (nawias
otwierający)
Zaznacz wszystkie komórki, do których pośrednio lub bezpośrednio odnoszą się formuły w zaznaczeniu:
CONTROL + SHIFT + { (nawias otwierający)
Zaznacz tylko te komórki z formułami, które odnoszą się bezpośrednio do aktywnej komórki: CONTROL + ]
(nawias zamykający)
Zaznacz wszystkie komórki z formułami, które odnoszą się bezpośrednio do aktywnej komórki: CONTROL +
SHIFT + } (nawias zamykający)
Zaznacz tylko widoczne komórki w bieżącym zaznaczeniu: ALT+; (średnik)
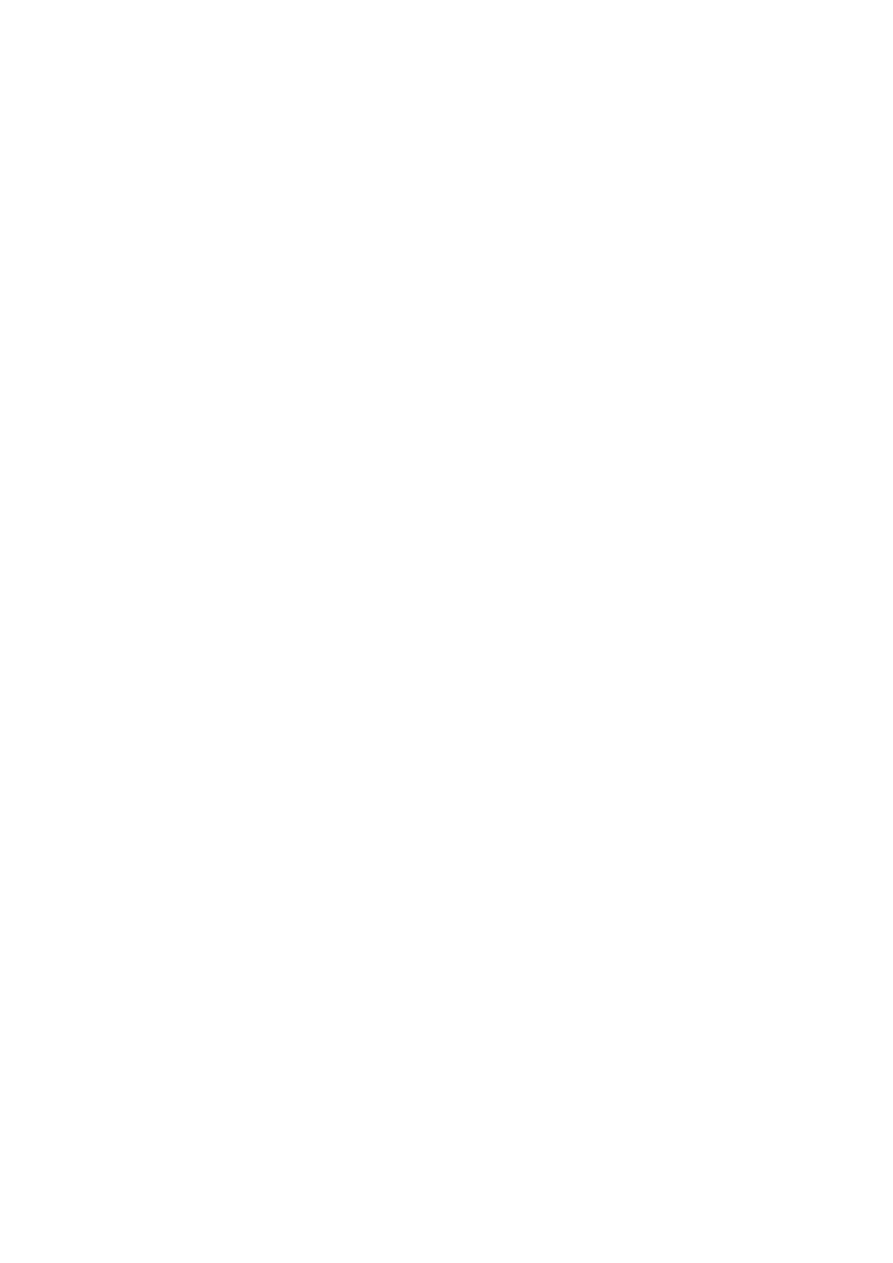
8 Klawisze służące do zaznaczania wykresów i elementów wykresów
8.1 Klawisze służące do zaznaczania arkuszy wykresów
Zaznacz następny arkusz w zeszycie do momentu, aż zostanie zaznaczony ten arkusz wykresu, który
chciałeś: CONTROL + PAGE DOWN
Zaznacz poprzedni arkusz w zeszycie do momentu, aż zostanie zaznaczony ten arkusz wykresu, który
chciałeś: CONTROL + PAGE UP
8.2 Klawisze służące do zaznaczania wykresów wbudowanych
Zaznacz pasek narzędzi Rysowanie: CONTROL + TAB lub CONTROL + SHIFT + TAB
Wybierz przycisk Wybierz obiekty na pasku narzędzi Rysowanie: PRAWA STRZAŁKA
Zaznacz pierwszy obiekt: CONTROL + ENTER
Przejdź przez obiekty do przodu: TAB
Przejdź przez obiekty wstecz: SHIFT + TAB
Uaktywnij wykres: CONTROL + ENTER
8.3 Klawisze służące do zaznaczania elementów wykresów
Zaznacz poprzednią grupę elementów: STRZAŁKA W DÓŁ
Zaznacz następną grupę elementów: STRZAŁKA W GÓRĘ
Zaznacz następny element w grupie: PRAWA STRZAŁKA
Zaznacz poprzedni element w grupie: LEWA STRZAŁKA
9 Klawisze służące do pracy z formularzem danych
9.1 Klawisze służące do pracy z formularzem danych
Zaznacz pole lub przycisk polecenia: ALT + klawisz, gdzie klawisz oznacza podkreśloną literę w nazwie pola
lub polecenia
Przejdź do tego samego pola w następnym rekordzie: STRZAŁKA W DÓŁ
Przejdź do tego samego pola w poprzednim rekordzie: STRZAŁKA W GÓRĘ
Przejdź do następnego pola, które możesz edytować w rekordzie: TAB
Przejdź do poprzedniego pola, które możesz edytować w rekordzie: SHIFT+TAB
Przejdź do pierwszego pola w następnym rekordzie: ENTER
Przejdx do pierwszego pola w poprzednim rekordzie: SHIFT + ENTER
Przejdź do tego samego pola 10 rekordów do przodu: PAGE DOWN
Przejdź do nowego rekordu: CONTROL + PAGE DOWN
Przejdź do tego samego pola 10 rekordów wstecz: PAGE UP
Przejdź do pierwszego rekordu: CONTROL + PAGE UP
Przejdź do początku lub końca pola: HOME lub END
Rozszerz zaznaczenia do końca pola: SHIFT + END

Rozszerz zaznaczenie do początku pola: SHIFT + HOME
Przejdź jeden znak w lewo lub prawo w obrębie pola: LEWA STRZAŁKA lub PRAWA STRZAŁKA
Zaznacz znak po lewej: SHIFT + LEWA STRZAŁKA
Zaznacz znak po prawej: SHIFT + PRAWA STRZAŁKA
9.2 Klawisze obsługujące Autofiltr
Wyświetl listę Autofiltru dla bieżącej kolumny: wybierz komórkę, która zawiera etykietę kolumny przy
pomocy klawiszy strzałek, a następnie naciśnij ALT + STRZAŁKA W DÓŁ
Zaznacz następny element na liście Autofiltru: STRZAŁKA W DÓŁ
Zaznacz poprzedni element na liście Autofiltru: STRZAŁKA W GÓRĘ
Zamknij listę Autofiltru dla bieżącej kolumny: ALT + STRZAŁKA W GÓRĘ
Zaznacz pierwszy element (Wszystko) na liście Autofiltru: HOME
Zaznacz ostatni element na liście Autofiltru: END
Filtruj listę używając wybranego elementu z listy Autofiltru: ENTER
10 Klawisze służące do konturowania danych
Grupuj wiersze lub kolumny: ALT + SHIFT + PRAWA STRZAŁKA
Rozgrupuj wiersze lub kolumny: ALT + SHIFT + LEWA STRZAŁKA
Wyświetl lub ukryj symbole konturu: CONTROL+8
Ukryj wybrane wiersze: CONTROL+9
Odkryj wybrane wiersze: CONTROL + SHIFT + ( (nawias otwierający)
Ukryj wybrane kolumny: CONTROL + 0 (zero)
Odkryj wybrane kolumny: CONTROL + SHIFT + ) (nawias zamykający)
11 Klawisze do obsługi raportów tabeli przestawnej i wykresu przestawnego
11.1 Klawisze do obsługi kreatora tabeli przestawnej i wykresu przestawnego
Zaznacz następny lub poprzedni przycisk pola na liście: STRZAŁKA W GÓRĘ lub STRZAŁKA W DÓŁ
Zaznacz przycisk pola po lewej lub prawej stronie na liście przycisków pola wielokolumnowego: LEWA
STRZAŁKA lub PRAWA STRZAŁKA
Przenieś wybrane pole do obszaru kolumny: ALT + C
Przenieś wybrane pole do obszaru daty: ALT + D
Wyświetl okno dialogowe pola tabeli przestawnej: ALT + L
Przenieś zaznaczone pole do obszaru strony: ALT + P
Przenieś zaznaczone pole do obszaru wiersza: ALT + R
11.2 Klawisze do obsługi pól stron w raporcie tabeli przestawnej lub wykresu przestawnego
Zaznacz cały raport tabeli przestawnej: CONTROL + SHIFT + * (gwiazdka)
Wyświetl listę dla pola bieżącego w raporcie tabeli przestawnej: zaznacz klawiszami strzałek komórkę, która
zawiera pole, a następnie ALT + STRZAŁKA W DÓŁ

Wyświetl listę bieżącego pola strony w raporcie tabeli przestawnej: zaznacz klawiszami strzałek pole strony w
raporcie tabeli przestawnej, a następnie ALT + STRZAŁKA W DÓŁ
Zaznacz poprzedni element na liście: STRZAŁKA W GÓRĘ
Zaznacz następny element na liście: STRZAŁKA W DÓŁ
Zaznacz pierwszy widoczny element na liście: HOME
Zaznacz ostatni widoczny element na liście: END
Wyświetl zaznaczony element: ENTER
Zaznacz lub odznacz pole wyboru na liście: SPACJA
11.3 Klawisze do obsługi układu raportu tabeli przestawnej lub wykresu przestawnego
1.
Naciśnij F10, aby aktywizować pasek menu.
2.
Naciśnij CONTROL + TAB lub CONTROL + SHIFT + TAB, aby wybrać pasek narzędzi tabeli
przestawnej.
3.
Naciśnij klawisz LEWEJ STRZAŁKI lub PRAWEJ STRZAŁKI, aby zaznaczyć menu po lewej lub po prawej
lub, kiedy widoczne jest podmenu, przełączyć pomiędzy menu głównym, a podmenu.
4.
Naciśnij ENTER (na przycisku pola) i klawisze STRZAŁKI W DÓŁ oraz STRZAŁKI W GÓRĘ, aby
zaznaczyć obszar, który chcesz przenieść do wybranego pola.
11.4 Klawisze służące do grupowania i rozgrupowania elementów tabeli przestawnej
Grupuj wybrane elementy tabeli przestawnej: ALT + SHIFT + PRAWA STRZAŁKA
Rozgrupuj wybrane elementy tabeli przestawnej: ALT + SHIFT + LEWA STRZAŁKA
12 Klawisze do obsługi kreatora OLAP Cube
Stosuj te klawisze, aby zakończyć krok 2 w kreatorze OLAP Cube
Aby przenieść pole z listy pól źródłowych do okna Wymiary:
1.
Naciśnij klawisz TAB aby wybrać listę pól źródłowych.
2.
Naciśnij STRZAŁKĘ W GÓRĘ lub STRZAŁKĘ W DÓŁ, aby zaznaczyć pole, które chcesz przenieść.
3.
Ponieważ nie możesz zmienić kolejności pola po przeniesieniu, najpierw zaznacz pole, które chcesz,
aby znajdowało się u góry okna Wymiary. Naciśnij klawisz TAB, aby zaznaczyć > klawisz, a następnie
wciśnij ENTER.
Aby przenieść inne pola powtórz kroki od 1 do 3.
Aby przenieść pole na wyższy lub niższy poziom w polu Wymiary:
1.
Naciśnij klawisz TAB, aby wybrać pole Wymiary.
2.
Naciśnij STRZAŁKĘ W GÓRĘ lub STRZAŁKĘ W DÓŁ, aby wybrać pole, które chcesz przenieść.
3.
Naciśnij CONTROL + X.
4.
Naciśnij STRZAŁKĘ W GÓRĘ lub STRZAŁKĘ W DÓŁ, aby wybrać gdzie chcesz przenieść pole.
5.
Press CONTROL + V.
13 Klawisze do obsługi menu i pasków narzędzi
Uaktywnij pasek menu lub zamknij widoczne menu i podmenu w tym samym czasie: F10 lub ALT
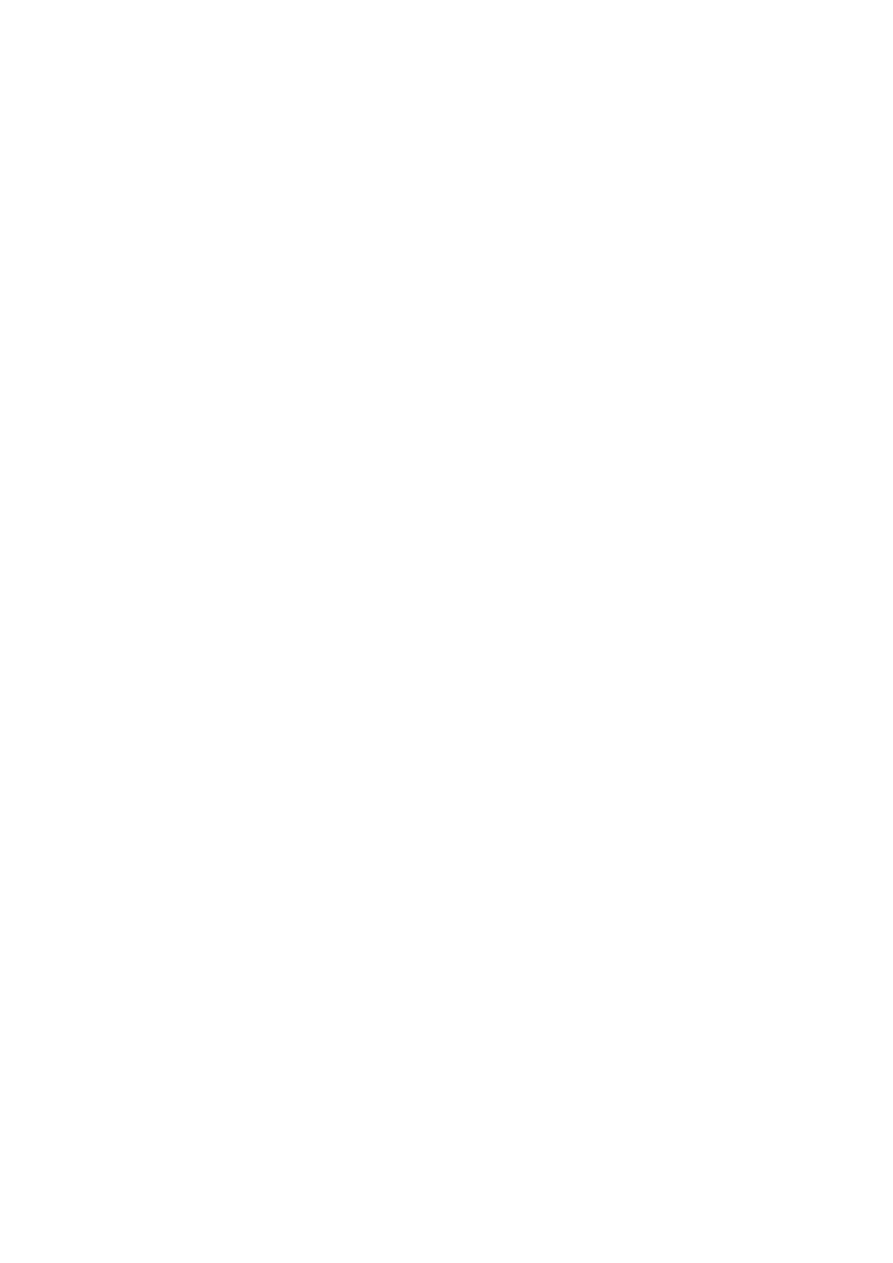
Wybierz następny lub poprzedni przycisk lub menu na pasku narzędzi: TAB lub SHIFT + TAB (kiedy pasek
narzędzi jest aktywny)
Wybierz następny lub poprzedni pasek narzędzi: CONTROL + TAB lub CONTROL + SHIFT + TAB (kiedy pasek
narzędzi jest aktywny)
Otwórz wybrane menu lub wykonaj działanie przypisane do wybranych przycisków: ENTER
Pokaż menu skrótów: SHIFT + F10
Pokaż menu ikony programu (w pasku nazwy programu): ALT + SPACJA
Zaznacz następne lub poprzednie polecenie w menu lub podmenu: STRZAŁKA W DÓŁ lub STRZAŁKA W GÓRĘ
(z wyświetleniem menu lub podmenu)
Wybierz menu po lewej lub po prawej, przy widocznym podmenu, przełącz pomiędzy menu głównym a
podmenu: LEWA STRZAŁKA lub PRAWA STRZAŁKA
Wybierz pierwsze lub ostatnie polecenie z menu lub podmenu: HOME lub END
Zamknij widoczne menu lub podmenu, zamknij tylko podmenu: ESCAPE
Wyświetl pełny zestaw poleceń w menu: CONTROL + STRZAŁKA W DÓŁ
14 Klawisze do obsługi okien, okien dialogowych i okienek edycji
14.1 Klawisze do obsługi okien
Przełącz do następnego programu: ALT + TAB
Przełącz do poprzedniego programu: ALT + SHIFT + TAB
Pokaż menu startowe Windows: CONTROL + ESCAPE
Zamknij okno aktywnego zeszytu: CONTROL + W lub CONTROL + F4
Przywróć rozmiar okna aktywnego zeszytu: CONTROL + F5
Przejdź do następnej ramki w zeszycie, która została podzielona: F6
Przejdź do poprzedniej ramki w zeszycie, która została podzielona: SHIFT+F6
Przełącz do następnego okna zeszytu: CONTROL + F6
Przełącz do poprzedniego okna zeszytu: CONTROL + SHIFT + F6
Wykonaj polecenie Przenieś (menu ikony zeszytu, pasek menu) lub użyj klawiszy strzałek, aby przenieść
okno: CONTROL+F7
Wykonaj polecenie Rozmiar (menu ikony zeszytu, pasek menu), lub użyj klawiszy strzałek, aby dostosować
rozmiar okna: CONTROL+F8
Minimalizuj okno zeszytu do ikony: CONTROL+F9
Maksymalizuj lub przywróć okno zeszytu: CONTROL + F10
Kopiuj widok ekranu do schowka: DRUKUJ-EKRAN
Kopiuj widok aktywnego okna do schowka: ALT + DRUKUJ EKRAN
14.2 Klawisze do obsługi okien dialogowych
Przejdź do następnej opcji lub grup opcji: TAB
Przejdź do poprzedniej opcji lub grup opcji: SHIFT + TAB
Przełącz do następnej zakładki w oknie dialogowym: CONTROL + TAB lub CONTROL + PAGE DOWN
Przełącz do następnej zakładki w oknie dialogowym: CONTROL + SHIFT + TAB lub CONTROL + PAGE UP
Poruszaj się między opcjami lub niektórymi opcjami w grupach opcji w aktywnym oknie rozwijanej listy:
Klawisze strzałek
Wykonaj czynność przypisaną do aktywnego przycisku (przycisk z kropkowaną linią) lub zaznacz lub odznacz
aktywne pole wyboru: SPACJA
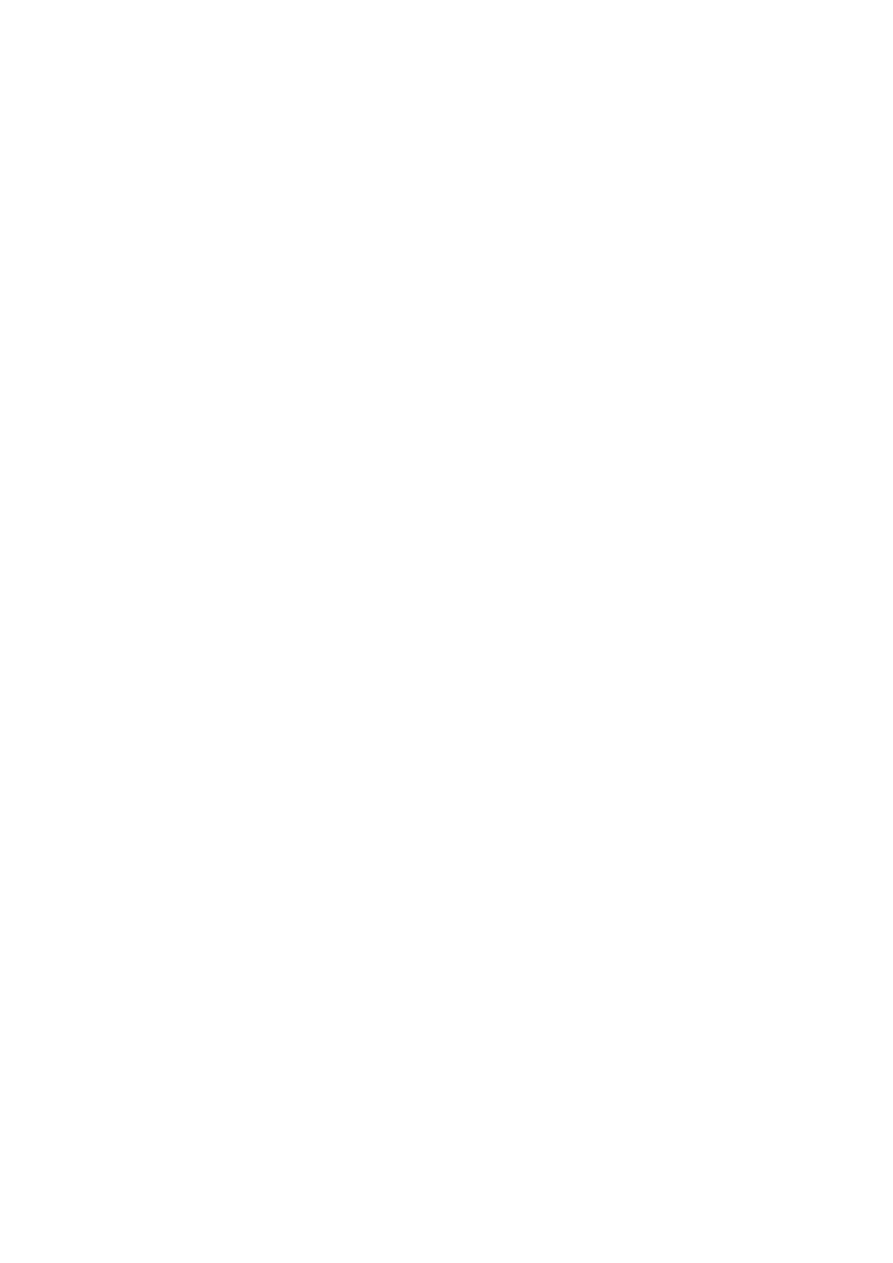
Przejdź do opcji w oknie rozwijanej listy: klawisz litery pierwszej litery opcji, którą wybierasz, (kiedy wybrano
okno rozwijanej listy)
Wybierz opcję lub odznacz lub zaznacz pole wyboru: ALT + litera, gdzie litera to klawisz podkreślonej litery w
nazwie opcji cc
Otwórz wybrane okno rozwijanej listy: ALT + STRZAŁKA W DÓŁ
Wykonaj czynność przypisaną domyślnemu przyciskowi polecenia w oknie dialogowym (przycisk z
pogrubionym konturem – często przycisk OK): ENTER
Odwołaj polecenie lub zamknij okno dialogowe: ESCAPE
14.3 Klawisze do obsługi okienek edycji w oknach dialogowych
Przejdź do początku wpisu: HOME
Przejdź do końca wpisu: END
Przenieś jeden znak na lewo lub prawo: LEWA STRZAŁKA lub PRAWA STRZAŁKA
Przenieś jedno słowo na lewo: CONTROL + LEWA STRZAŁKA
Przenies jedno słowo na prawo: CONTROL + PRAWA STRZAŁKA
Zaznacz lub odznacz jeden znak po lewej: SHIFT + LEWA STRZAŁKA
Zaznacz lub odznacz jeden znak po prawej: SHIFT + PRAWA STRZAŁKA
Zaznacz lub odznacz jedno słowo po lewej: CONTROL + SHIFT + LEWA STRZAŁKA
Zaznacz lub odznacz jedno słowo po prawej: CONTROL + SHIFT + PRAWA STRZAŁKA
Zaznacz od punktu wstawiania do początku wpisu: SHIFT + HOME
Zaznacz od punktu wstawiania do końca wpisu: SHIFT + END
15 Klawisze służące do pracy z oknami dialogowymi Otwórz i Zapisz jako
Wyświetl okno dialogowe Otwórz: CONTROL + F12 lub CONTROL + O
Zapisz aktywny zeszyt: ALT + F2 lub F12 lub CONTROL + S
Wyświetl okno dialogowe Zapisz jako: ALT + SHIFT + F2 lub SHIFT + F12
Przejdź do poprzedniego foldera: ALT + 1
otwórz foder o jeden poziom wyżej od otwartego foldera (przycisk Do góry o jeden poziom): ALT + 2
Zamknij okno dialogowe i otwórz stronę wyszukiwarki sieci www (przycisk Wyszukaj): ALT + 3
Usuń wybrany folder lub plik (przycisk Usuń): ALT + 4
Utwórz nowy pod-folder w otwartym folderze (Przycisk Utwórz nowy folder): ALT + 5
Przełącz pomiędzy listami, szczegółami, właściwościami, oraz widokami podglądu: ALT+6
Pokaż menu Narzędzia (przycisk Narzędzia): ALT + 7
16 Klawisze do obsługi Asystenta Office
Otwórz Pomoc. Wyświetli się Asystent, jeśli jest włączony.: F1
Wybierz temat pomocy z listy wyświetlanej przez Asystenta: ALT + liczba (ALT+1 to pierwszy temat, ALT+2
drugi, itd.)
Zobacz więcej tematów Pomocy: ALT + STRZAŁKA W DÓŁ
Zobacz poprzednie tematy Pomocy: ALT + STRZAŁKA W GÓRĘ
Zamknij wiadomość lub podpowiedź Asystenta: ESCAPE
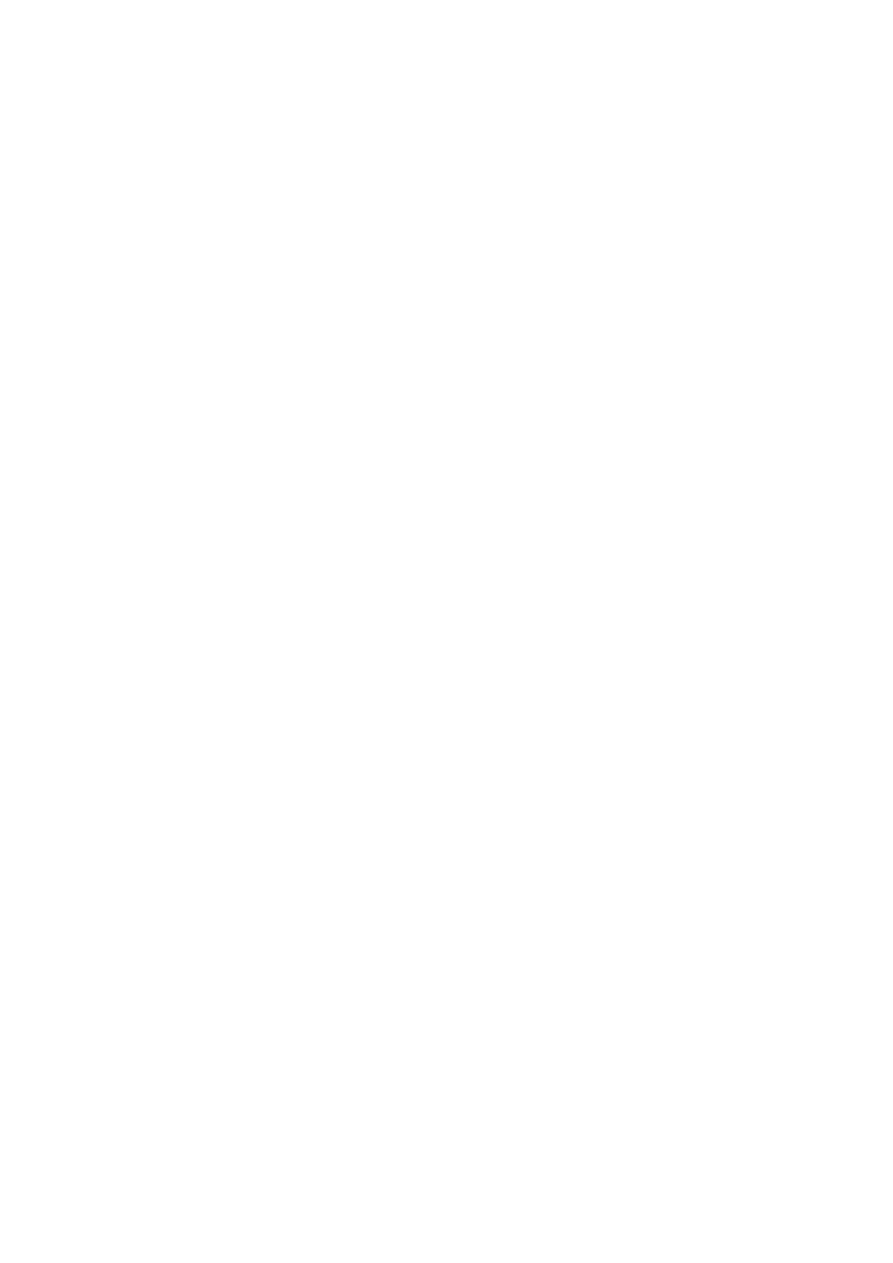
17 Klawisze służące do wysyłania wiadomości poczty elektronicznej
Aby używać klawiszy do wysyłania wiadomości poczty elektronicznej musisz skonfigurować Microsoft Outlook
jako domyślny program pocztowy. Jeżeli Outlook Express jest twoim domyślnym programem pocztowym nie
możesz używać większości tych klawiszy, aby wysyłać wiadomości poczty elektronicznej.
Przejdź do nagłówka wiadomości poczty elektronicznej: SHIFT + TAB
Komórka A1 kiedy przyciskasz te klawisze.
Wyślij aktywny arkusz kalkulacyjny jako wiadomość poczty elektronicznej: ALT + S
Otwórz książkę adresową: CONTROL + SHIFT + B
Sprawdź nazwy w oknach Do, DW, i UDW z książką adresową: ALT + K
Otwórz książkę adresową w oknie Do: ALT + PERIOD
Otwórz książkę adresową w oknie DW: ALT + C
Otwórz książkę adresową w oknie UDW: ALT + B
Przejdź do okna Temat: ALT + J
Otwórz okno dialogowe Opcje wiadomości Outlook (menu Widok, polecenie Opcje w wiadomości): ALT + P
Oflaguj wiadomość: CONTROL+SHIFT+G
18 Klawisze służące do rysowania obiektów, Autokształtów, obiektów WordArt i
innych obiektów
18.1 Wstaw Autokształt używając klawiatury
1.
Naciśnij ALT + U, aby wybrać menu Autokształy na pasku narzędzi Rysowanie.
2.
Użyj strzałek, aby przejść do kategorii Autokształtów, które Cię interesują, a następnie wciśnij
klawisz PRAWEJ STRZAŁKI.
3.
Użyj strzałek, aby wybrać Autokształt, który Cię interesuje.
4.
Naciśnij CONTROL+ENTER, a następnie użyj klawiatury do zaznaczenia Autokształtu w menu Format.
5.
Wybierz opcję, która Cię interesuje z dostępnych na zakładkach.
18.2 Wstaw pole tekstowe używając klawiatury
1.
Użyj klawiatury, aby wybrać pole tekstowe
2.
Naciśnij CONTROL + ENTER.
3.
Wpisz swój tekst w polu tekstowym.
4.
Kiedy zakończyłes pisanie i chcesz wrócić do arkusza, naciśnij dwukrotnie ESCAPE.
5.
Wybierz Pole tekstowe w menu Format menu, a następnie zaznacz opcje, które Cię interesują z
dostępnych na zakładkach.
18.3 Wstaw obiekt WordArt używając klawiatury
1.
Użyj klawiatury, aby wybrać WordArt (menu Wstaw, podmenu Obraz).
2.
Użyj strzałek, aby wybrać styl WordArt, który Cię interesuje, a następnie naciśnij ENTER.
3.
Wpisz tekst, który Cię interesuje, a następnie użyj klawisza TAB do zaznaczenia innych opcji w oknie
dialogowym.
4.
Naciśnij ENTER, aby wstawić obiekt WordArt.
5.
Wybierz WordArt z menu Format menu, a następnie zaznacz opcje, które Cię interesują z dostępnych
na zakładkach.
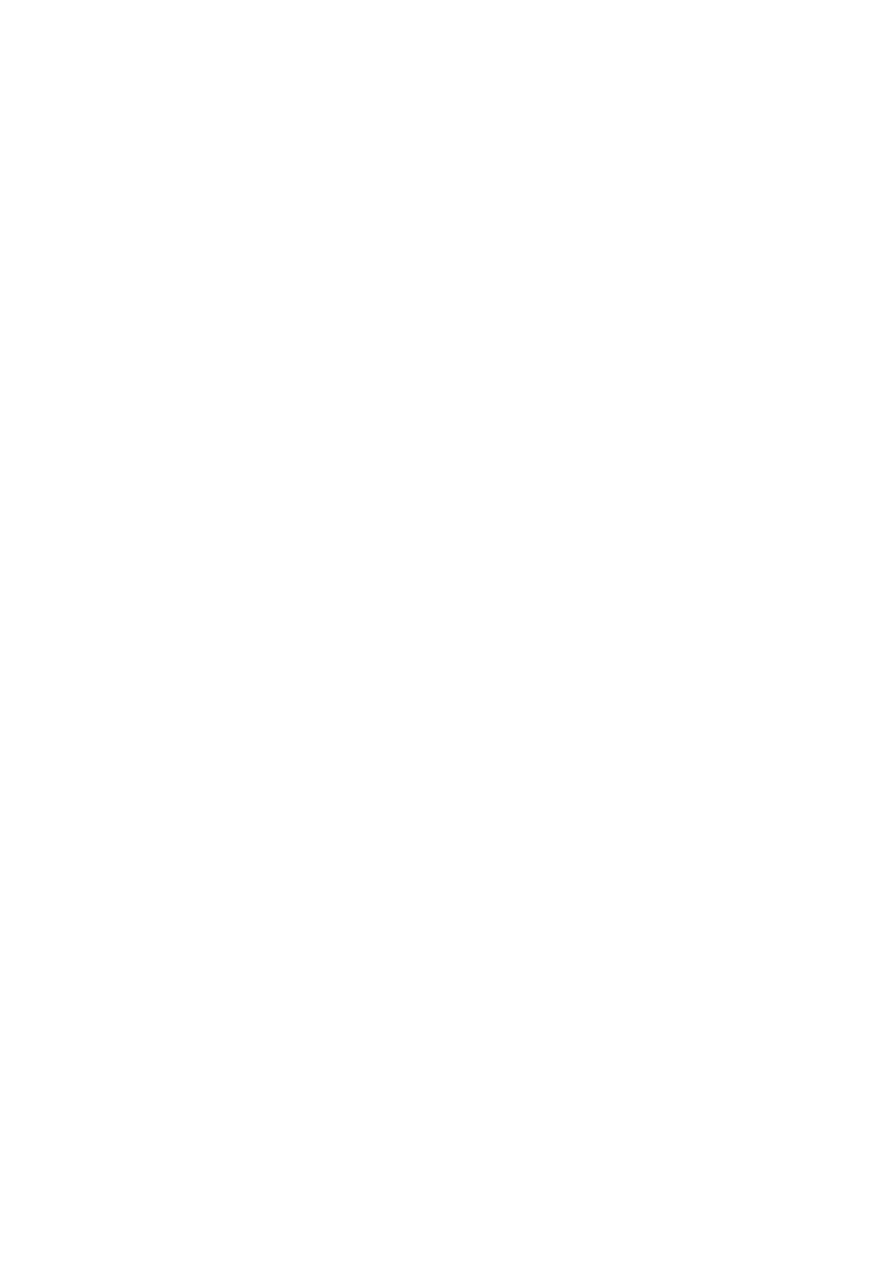
18.4 Wstaw rysunek używając klawiatury
Jeśli punkt wstawiania znajduje się na arkuszu, wykonaj następujące czynności:
1.
Naciśnij F10, aby aktywizować pasek menu.
2.
NaciśnijCONTROL + TAB, aby wybrać pasek narzędzi Rysowanie.
3.
Naciśnij PRAWĄ STRZAŁKĘ ,aby wybrać przycisk Zaznacz opcje na pasku narzędzi Rysowanie.
4.
Naciśnij CONTROL + ENTER aby zaznaczyć pierwszy obiekt rysowania.
5.
Naciśnij klawisz TAB, aby przejść do przodu (lub SHIFT + TAB aby przejść wstecz) przez obiekty do
momentu, gdy ukażą się uchwyty obejmujące obiekt, który chcesz wybrać.
Jeśli punkt wstawiania obiektu rysowania znajduje się w tekście, wykonaj następujące czynności:
Naciśnij klawisz TAB, aby przejść do przodu (lub SHIFT + TAB aby przejść wstecz) przez obiekty do
momentu, gdy ukażą się uchwyty obejmujące obiekt, który chcesz wybrać.
Aby wrócić z trybu zaznaczania obiektu do pracy komórkach naciśnij ESCAPE.
18.5 Zmień rozmiar rysunku używając klawiatury
1.
Użyj klawiatury, aby wybrać obiekt rysowania, którego rozmiar chcesz zmienić.
2.
W menu Format zaznacz polecenie dla rodzaju wybranego obiektu - na przykład, Autokształt lub Pole
tekstowe – a następnie wybierz zakładkę Rozmiar.
3.
Zaznacz opcje, które Cię interesują.
Aby uzyskać pomoc do opcji wybierz opcję, a następnie naciśnij SHIFT + F1.
18.6 Kopiuj atrybuty rysunku używając klawiatury
1.
Użyj klawiatury, aby wybrać obiekt rysowania z atrybutami, które chcesz skopiować.
(Jeśli wybierzesz Autokształt z dołączonym tekstem, wygląd i styl tekstu, jak również atrybuty
Autokształt zostaną skopiowane.)
2.
Naciśnij CONTROL + SHIFT + C, aby skopiować atrybuty obiektu.
3.
Naciśnij TAB lub SHIFT + TAB, aby wybrać obiekt, do którego chcesz skopiować atrybuty.
4.
Naciśnij CONTROL + SHIFT + V, aby skopiować atrybuty do obiektu.
Wskazówka: Możesz wybrać jakiekolwiek polecenie menu w pasku menu lub na widocznym pasku narzędzi
przy pomocy klawiatury.
1.
Aby wybrać pasek menu, naciśnij ALT.
2.
Następnie wybierz pasek narzędzi, naciśnij kilka razy CONTROL + TAB, aż wybierzesz pasek narzędzi,
który Cię interesuje.
3.
Naciśnij podkreśloną literę w nazwie menu, które zawiera polecenie, które Cię interesuje.
4.
W menu, które się pojawi, naciśnij podkreśloną literę w nazwie polecenia, które Cię interesuje.
Wyszukiwarka
Podobne podstrony:
15896 microsoft word skróty klawiszowe
Skróty klawiaturowe do Microsoft Excel
Skróty klawiszowe do Microsoft Word
Skróty klawiszowe do Microsoft Word
Skróty klawiszowe Outlook 2003, INFORMATYKA, informatyka c.d
Microsoft Excel 2010 PL Jezyk VBA i makra Akademia Excela e21vba
Microsoft Excel dla Windows
Labview skroty klawiszowe
Mac OS X – skróty klawiszowe
Nowy Arkusz programu Microsoft Excel
1 Skróty klawiszowe systemu Windows
skróty klawiszowe
skroty klawiszowe duala 6NRA2UBIU3YBKVJUPTS3OTNV7NFFKJPWLYXFHTI
skroty klawiszowe
Skroty klawiszowe, edukacja i nauka, Informatyka
05 skroty klawiszowe
więcej podobnych podstron